Πρόλογος...9. Κεφάλαιο 1: Microsoft Word Κεφάλαιο 2: Microsoft Excel Κεφάλαιο 3: Microsoft Power Point...73
|
|
|
- Άμωσις Μπότσαρης
- 6 χρόνια πριν
- Προβολές:
Transcript
1
2
3 Περιεχόμενα Πρόλογος...9 Κεφάλαιο 1: Microsoft Word...11 Κεφάλαιο 2: Microsoft Excel...45 Κεφάλαιο 3: Microsoft Power Point...73 Κεφάλαιο 4: Microsoft Access Κεφάλαιο 5: Microsoft Outlook Τρόπος εξέτασης
4
5 Κεφάλαιο 3 Microsoft PowerPoint Τεστ 1. Εκκινήστε την εφαρμογή παρουσιάσεων Microsoft PowerPoint. Δημιουργήστε μια κενή παρουσίαση. 2. Εισάγετε μια νέα διαφάνεια η οποία θα σας επιτρέπει να εισάγετε τίτλο και υπότιτλο. 3. Αποθηκεύστε την παρουσίαση με το όνομα «Παρουσίαση MOS» στο φάκελο «Τα έγγραφά μου». 4. Εισάγετε ως τίτλο το κείμενο «Δίπλωμα Πληροφορικής» και ως υπότιτλο τη λέξη «MOS». 5. Αλλάξτε τη γραμματοσειρά όλων των στοιχείων της διαφάνειας σε «Arial». 6. Προσθέστε μια δεύτερη διαφάνεια η οποία θα περιέχει μόνο πλαίσιο τίτλου. 7. Εισάγετε στη δεύτερη διαφάνεια ως τίτλο τη λέξη «Πλεονεκτήματα» και κάτω από τον τίτλο μια εικόνα σχετική με εκπαίδευση. 8. Ακυρώστε την εισαγωγή εικόνας και αλλάξτε τη διάταξη της διαφάνειας σε «Λίστα με κουκκίδες». 73
6 74 Προπαρασκευαστικά Τεστ για το Δίπλωμα MOS 9. Προσθέστε το ακόλουθο κείμενο στο πλαίσιο με τις κουκκίδες: Κύρος Εταιρείας Microsoft Παγκόσμια Αναγνώριση Πιστοποίηση Γνώσεων 10. Προσθέστε σκίαση στο κείμενο του πλαισίου με τις κουκκίδες. 11. Αλλάξτε το φόντο όλων των διαφανειών από άσπρο σε ανοικτό πράσινο. 12. Ακυρώστε την εισαγωγή χρώματος στο φόντο και αλλάξτε τα γράμματα του τίτλου της τρέχουσας διαφάνειας σε κεφαλαία με αυτόματο τρόπο. 13. Εισάγετε τρίτη διαφάνεια χρησιμοποιώντας τη διάταξη διαφάνειας «Κείμενο & Clip Art». 14. Εισάγετε μια έτοιμη εικόνα (Clip Art) που προβάλλει έναν υπολογιστή από την κατηγορία «επιστήμη και τεχνολογία». Πληκτρολογήστε το ακόλουθο κείμενο στο πλαίσιο με τις κουκκίδες: Προοπτική Επαγγελματικής Αποκατάστασης 15. Εισάγετε τη σημερινή ημερομηνία ώστε να εμφανίζεται στην κάτω αριστερή γωνία όλων των διαφανειών της παρουσίασης. 16. Εφαρμόστε το εφέ «Αποκάλυψη δεξιά» με ήχο «Θρόισμα» στην εναλλαγή όλων των διαφανειών. 17. Αντιγράψτε τον τίτλο της διαφάνειας 2 στον τίτλο της διαφάνειας 3 της παρουσίασης. 18. Αναδιατάξατε τις διαφάνειες 2 και 3 της παρουσίασης, ώστε η διαφάνεια 3 να γίνει διαφάνεια Δημιουργήστε μια νέα κενή διαφάνεια στο τέλος της παρουσίασης και εισάγετε στην τελευταία διαφάνεια μια bitmap εικόνα από το φάκελο «C:\Windows». 20. Στη διαφάνεια 4 προσθέστε ένα νέο πλαίσιο κειμένου στο οποίο θα γράψετε τον αριθμό της ταυτότητά σας. 21. Διαγράψτε την τελευταία διαφάνεια και αποθηκεύστε τις αλλαγές της παρουσίασης. 22. Προβείτε σε προβολή της παρουσίασης από την αρχή μέχρι να ολοκληρωθεί η προβολή. ΑΡΙΘΜΟΣ ΤΥΠΟΓΡΑΦΙΚΟΥ 74
7 Κεφάλαιο 3: Microsoft Power Point Προσθέστε στο υποσέλιδο των διαφανειών τον αριθμό διαφάνειας. 24. Εισάγετε στο τέλος της παρουσίασης μια διαφάνεια με διάταξη «Μόνο τίτλος» με τίτλο «Επαγγελματική Προοπτική». Εισάγετε ένα αυτόματο σχήμα στη νέα διαφάνεια. 25. Τροποποιήστε τον τρόπο προβολής του σχήματος, ώστε, κατά την προβολή της διαφάνειας, να αναδύεται από αριστερά. 26. Αλλάξτε με αυτόματο τρόπο την αρίθμηση των διαφανειών, ώστε η αρίθμηση να αρχίζει από τον αριθμό Εμφανίστε τις διαφάνειες της παρουσίασης με αποχρώσεις του γκρι και όχι έγχρωμες. 28. Εκτυπώστε 2 αντίγραφα της παρουσίασης στον προεπιλεγμένο εκτυπωτή. 29. Προβάλλατε τις διαφάνειες σε μικρογραφία και ταξινομημένες. 30. Αποθηκεύστε τις αλλαγές της παρουσίασης και τερματίστε την εφαρμογή παρουσιάσεων Microsoft PowerPoint. ΑΡΙΘΜΟΣ ΤΥΠΟΓΡΑΦΙΚΟΥ 75
8 76 Προπαρασκευαστικά Τεστ για το Δίπλωμα MOS Τεστ 1. Εκκινήστε την εφαρμογή παρουσιάσεων Microsoft PowerPoint και δημιουργήστε μια νέα παρουσίαση, βασισμένη στο σχέδιο παρουσιάσεων «Δίχρωμος συνδυασμός». 2. Να δημιουργηθεί μια διαφάνεια τίτλου, στην οποία θα εισάγετε ως τίτλο «MOS» και ως υπότιτλο «Microsoft Powerpoint Ενότητα 6». 3. Να εισαχθεί νέα διαφάνεια με τίτλο «Απαιτούμενες γνώσεις» στην οποία θα εισάγετε την ακόλουθη λίστα με κουκκίδες: Διαμόρφωση Διαφάνειας Ετοιμασίες για Διανομή Εκτύπωση 4. Αλλάξτε το χρώμα γραμματοσειράς του πλαισίου κειμένου σε μπλε. 5. Γεμίστε το πλαίσιο κειμένου, της διαφάνειας 2, με το πιο ανοικτό κίτρινο χρώμα. 6. Αυξήστε την απόσταση μεταξύ των γραμμών του πλαισίου κειμένου, σε «1,5 γραμμή». 7. Αλλάξτε τη στοίχιση του τίτλου της διαφάνειας 2 σε αριστερή. 8. Εισάγετε νέα διαφάνεια στην οποία θα θέσετε ως τίτλο τη λέξη «Επίλογος» και θα περιέχει μια λίστα με κουκκίδες. 9. Να εισάγετε μια νέα διαφάνεια ως διαφάνεια 3, με τίτλο «Αριθμός Υποψηφίων το έτος 2002» και θα περιέχει ένα οργανόγραμμα. 10. Θέστε ως τίτλο του οργανογράμματος τις λέξεις «MOS» και στο πλαίσιο κάτω από τον τίτλο του οργανογράμματος, εισάγετε το κείμενο «www. MOS.gr». 11. Ενημερώστε την παρουσίαση με τις αλλαγές που έγιναν στο οργανόγραμμα και επιστρέψτε στην παρουσίαση. 12. Διαγράψτε το οργανόγραμμα από τη διαφάνεια. 13. Αλλάξτε τη διάταξη της διαφάνειας, ώστε να περιέχει στην αριστερή πλευρά πλαίσιο κειμένου και στο δεξιό μέρος γράφημα. ΑΡΙΘΜΟΣ ΤΥΠΟΓΡΑΦΙΚΟΥ 76
9 Κεφάλαιο 3: Microsoft Power Point Τροποποιήστε το γράφημα ώστε να προβάλλονται τα ακόλουθα στοιχεία: Α Β C D E 1 1ο Τρ. 2ο Τρ. 3ο Τρ. 4ο Τρ. 2 Άνδρες Γυναίκες Εφαρμόστε εφέ «Σπιράλ» στο γράφημα, το οποίο θα εμφανίζεται κατά την εισαγωγή του γραφήματος στην προβολή της παρουσίασης. 16. Τοποθετήστε στη διαφάνεια 2 το κείμενο «Τι γνώσεις πρέπει να διαθέτει ο υποψήφιος», ως σημειώσεις ομιλητή. 17. Εκτυπώστε την παρουσίαση στον προεπιλεγμένο εκτυπωτή, έτσι ώστε να περιέχονται δυο διαφάνειες σε κάθε εκτυπωμένη σελίδα. 18. Εκτυπώστε στον προεπιλεγμένο εκτυπωτή τις σημειώσεις της διαφάνειας Αποθηκεύστε την παρουσίαση με όνομα «Ενότητα Παρουσιάσεων» στην επιφάνεια εργασίας. 20. Τροποποιήστε το μέγεθος των διαφανειών σε 35 χιλ. 21. Προσθέστε στις σημειώσεις ακροατηρίου το επίθετό σας ως κεφαλίδα. 22. Προβείτε σε απόκρυψη της διαφάνειας 3, ώστε να μην προβάλλεται κατά την προβολή της παρουσίασης. 23. Επανεμφανίστε τη διαφάνεια 3 και προβείτε σε ορθογραφικό έλεγχο της παρουσίασης. 24. Προβείτε σε προβολή της παρουσίασης και αφού ολοκληρωθεί η προβολή αποθηκεύστε τις αλλαγές της παρουσίασης. 25. Κλείστε την παρουσίαση και δημιουργήστε μια νέα κενή παρουσίαση, χωρίς να εισάγετε κάποια διαφάνεια. 26. Εισάγετε την πρώτη σελίδα από την παρουσίαση «Ενότητα Παρουσιάσεων» που βρίσκεται στην επιφάνεια εργασίας. 27. Αποθηκεύστε τη νέα παρουσίαση ως «Ενότητα Excel» στο φάκελο «Τα έγγραφά μου». 28. Αλλάξτε τον τίτλο της πρώτης σελίδας σε «Excel Ενότητα 2» και αποθηκεύστε την παρουσίαση. ΑΡΙΘΜΟΣ ΤΥΠΟΓΡΑΦΙΚΟΥ 77
10 78 Προπαρασκευαστικά Τεστ για το Δίπλωμα MOS 29. Προβείτε σε προεπισκόπηση της παρουσίασης ως ιστοσελίδα. 30. Κλείστε όλες τις ενεργές εφαρμογές. ΑΡΙΘΜΟΣ ΤΥΠΟΓΡΑΦΙΚΟΥ 78
11 Κεφάλαιο 3: Microsoft Power Point 79 Τεστ 1. Εκκινήστε την εφαρμογή παρουσιάσεων Microsoft PowerPoint και δημιουργήστε μια νέα κενή παρουσίαση η οποία θα περιέχει διαφάνεια τίτλου. 2. Αλλάξτε τον προσανατολισμό των διαφανειών σε κατακόρυφο. 3. Ακυρώστε την προηγούμενη ενέργεια και προβάλλετε τις διαφάνειες ταξινομημένες σε ένα παράθυρο. 4. Επανέλθετε σε κανονική προβολή και εισάγετε ως τίτλο της διαφάνειας 1 το κείμενο «Εταιρικός Απολογισμός» και ως υπότιτλο το κείμενο «Έτος 2002». 5. Αποθηκεύστε την παρουσίαση ως «Πωλήσεις» στο φάκελο «Τα έγγραφά μου». 6. Εμφανίστε το «Υπόδειγμα Διαφανειών». Κατόπιν επιστρέψτε στην κανονική προβολή. 7. Εισάγετε μια νέα διαφάνεια κατάλληλης διάταξης στην οποία θα εισάγετε τα ακόλουθα στοιχεία: Έσοδα Έξοδα Εισάγετε ως τίτλο της διαφάνειας το κείμενο «Οικονομικός Απολογισμός» με κόκκινο χρώμα γραμματοσειράς. 9. Ρυθμίστε την προβολή παρουσίασης έτσι ώστε να γίνεται με συμμετοχή του χρήστη. 10. Αλλάξτε τις λίστες με κουκκίδες της διαφάνειας 2 σε λίστες με αρίθμηση. 11. Εμφανίστε τις σημειώσεις ομιλητή της τρέχουσας διαφάνειας και προσθέστε το κείμενο «Τα έσοδα και έξοδα αφορούν τα συνολικά έσοδα και έξοδα τις εταιρείας». 12. Εισάγετε αρίθμηση σελίδων σε όλες τις διαφάνειες. 13. Εφαρμόστε το πρότυπο σχεδίασης «Βιομηχανικό Σχέδιο» σε όλες τις διαφάνειες της παρουσίασης. 14. Εφαρμόστε το εφέ «Τυχαίες κατακόρυφες γραμμές» στην εναλλαγή διαφανειών της παρουσίασης. ΑΡΙΘΜΟΣ ΤΥΠΟΓΡΑΦΙΚΟΥ 79
12 80 Προπαρασκευαστικά Τεστ για το Δίπλωμα MOS 15. Προβάλλατε τις διαφάνειες σε ταξινόμηση και αποκρύψτε τη δεύτερη διαφάνεια, ώστε να μην προβάλλεται κατά την προβολή της παρουσίασης. 16. Επανεμφανίστε τη διαφάνεια 2 και επιστρέψτε σε κανονική προβολή. 17. Εισάγετε την προκαθορισμένη κίνηση «Εφέ πτώσης» στο δεξιό πλαίσιο κειμένου της διαφάνειας Εισάγετε μια νέα κενή διαφάνεια στην οποία θα εισάγετε μια έτοιμη εικόνα (Clip Art) από την κατηγορία εικόνων «Εργασία». 19. Χωρίς να σύρετε την εικόνα μετακινήστε τη, έτσι ώστε να απέχει 5 εκατοστά, οριζοντίως και καθέτως, από την πάνω αριστερή γωνία της διαφάνειας. 20. Αλλάξτε το πλάτος της εικόνας σε 10 εκατοστά. 21. Διαγράψτε την εικόνα και τροποποιήστε τη διαφάνεια έτσι ώστε να περιέχει τίτλο και πίνακα δεδομένων. 22. Εισάγετε ως τίτλο το κείμενο «Έσοδα ανά εξάμηνο» και εισάγετε τα ακόλουθα στοιχεία στον πίνακα της διαφάνειας: Α Εξάμηνο Β Εξάμηνο Ευρώ Ευρώ 23. Προβείτε σε προβολή της παρουσίασης από την τρέχουσα διαφάνεια, μέχρι να ολοκληρωθεί η παρουσίαση. 24. Αλλάξτε το συνδυασμό των χρωμάτων της διαφάνειας τίτλου σε ασπρόμαυρο. 25. Εισάγετε το κείμενο «Έγινε λογιστικός έλεγχος» ως σχόλιο στη διαφάνεια Εισάγετε ως περίγραμμα μια κόκκινη συνεχή γραμμή στα πλαίσια κειμένου της διαφάνειας Εκτυπώστε όλες τις διαφάνειες της παρουσίασης σε ασπρόμαυρη απόχρωση. 28. Εισάγετε στη διαφάνεια 3 το κείμενο «2002» ως WordArt χρησιμοποιώντας οποιαδήποτε μορφή WordArt επιθυμείτε και αποθηκεύστε τις αλλαγές τις αλλαγές της παρουσίασης. 29. Αποθηκεύστε την παρουσίαση ως «Πωλήσεις» στο φάκελο «Τα έγγραφά μου» με τη μορφή «Διάρθρωση/RTF». 30. Τερματίστε την εφαρμογή παρουσιάσεων Microsoft PowerPoint. ΑΡΙΘΜΟΣ ΤΥΠΟΓΡΑΦΙΚΟΥ 80
13 Κεφάλαιο 3: Microsoft Power Point 81 Τεστ 1. Εκκινήστε την εφαρμογή παρουσιάσεων Microsoft PowerPoint και δημιουργήστε μια νέα κενή παρουσίαση η οποία θα περιέχει μια διαφάνεια τίτλου. 2. Εισάγετε ως τίτλο το κείμενο «Ηλεκτρονικό Κατάστημα Επίπλων» και ως υπότιτλο το κείμενο « 3. Εισάγετε μια νέα διαφάνεια διάταξης «Λίστα με κουκκίδες» στην οποία θα εισάγετε ως τίτλο το κείμενο «Η εταιρεία μας». 4. Στο πλαίσιο κειμένου εισάγετε τα ακόλουθα: Έπιπλα κουζίνας Σαλόνια Τραπεζαρίες Κρεβατοκάμαρες 5. Αλλάξτε την κουκκίδα που χρησιμοποιείται στο πλαίσιο κειμένου και χρησιμοποιήστε την κουκκίδα. 6. Εφαρμόστε σκίαση στον τίτλο της διαφάνειας Ελαττώστε το μέγεθος γραμματοσειράς του υπότιτλου της διαφάνειας 1 κατά ένα επίπεδο. 8. Εφαρμόστε χρώμα φόντου μωβ μόνο στη διαφάνεια Στο τέλος της παρουσίασης, εισάγετε μια νέα διαφάνεια χρησιμοποιώντας τη διάταξη διαφάνειας «Clip Art & Κείμενο». 10. Στο πλαίσιο του Clip Art εισάγετε την εικόνα «Έπιπλο» που βρίσκεται στην κατηγορία «Οικιακά είδη». 11. Εισάγετε ως τίτλο διαφάνειας «Σαλόνια» και στο πλαίσιο κειμένου τη διεύθυνση « (πριν τη δ/νση θα υπάρχει η κουκκίδα ««). 12. Αλλάξτε το χρώμα τίτλου όλων των διαφανειών σε μπλε με μια ενέργεια (χωρίς δηλ. να αλλάξετε το χρώμα του τίτλου κάθε διαφάνειας χωριστά). 13. Χωρίς να σύρετε την εικόνα του επίπλου μετακινήστε τη, έτσι ώστε να απέχει 1 εκατοστό, οριζοντίως και καθέτως, από την πάνω αριστερή γωνία της διαφάνειας και αλλάξτε το πλάτος της σε 2 εκατοστά. ΑΡΙΘΜΟΣ ΤΥΠΟΓΡΑΦΙΚΟΥ 81
14 82 Προπαρασκευαστικά Τεστ για το Δίπλωμα MOS 14. Εφαρμόστε σε όλες τις διαφάνειες το πρότυπο σχεδίασης «Οριζόντιες ρίγες». 15. Αντιγράψτε τη διαφάνεια 3 στο τέλος της παρουσίασης και αλλάξτε τον τίτλο της σε «Τραπεζαρίες». 16. Εφαρμόστε σε όλες τις διαφάνειες εφέ εναλλαγής διαφανειών «Τυχαίες κατακόρυφες γραμμές», το οποίο να ενεργοποιείτε αυτόματα μετά από 2 δευτερόλεπτα. 17. Εισάγετε στη διαφάνεια 4 το ακόλουθο κείμενο: Καρυδιά Δωρεάν μεταφορά 18. Εφαρμόστε έντονη γραφή στο πλαίσιο κειμένου της διαφάνειας Εισάγετε το επίθετό σας στην κεφαλίδα των σημειώσεων του ακροατηρίου. 20. Εισάγετε μετά τη διαφάνεια 2, δηλ. ως διαφάνεια 3, μια νέα διαφάνεια που περιέχει τίτλο και δυο πλαίσια κειμένου. Ως τίτλο της διαφάνειας θέστε το κείμενο «Έπιπλα κουζίνας». 21. Στα πλαίσια κειμένου τοποθετήστε τις ακόλουθες σειρές κειμένου: Δωρεάν τοποθέτηση Πρωτότυπα σχέδια Εγγύηση ποιότητας Προσοχή στις λεπτομέρειες 22. Αποθηκεύστε την παρουσίαση στο φάκελο «Τα έγγραφά μου» ως «Ηλεκτρονικό Κατάστημα Επίπλων». Κλείστε την παρουσίαση χωρίς να τερματίσετε το Microsoft PowerPoint. 23. Ανοίξτε την παρουσίαση «Ηλεκτρονικό Κατάστημα Επίπλων» από το φάκελο «Τα έγγραφά μου». 24. Εισάγετε τον αριθμό διαφάνειας σε όλες τις διαφάνειες, εκτός από την πρώτη διαφάνεια τίτλου. 25. Εισάγετε στο τέλος της παρουσίασης μια νέα διαφάνεια που θα περιέχει τίτλο και πίνακα 2 γραμμών και 2 στηλών. Ως τίτλο της διαφάνειας εισάγετε το κείμενο «Έξοδα μεταφοράς». 26. Εισάγετε στα κελιά της πρώτης στήλης τις λέξεις «Αντικαταβολή» και «Πιστωτική κάρτα» αντίστοιχα. 27. Εισάγετε στα κελιά της δεύτερης στήλης τις λέξεις «Δωρεάν» και «40 Ευρώ» αντίστοιχα. ΑΡΙΘΜΟΣ ΤΥΠΟΓΡΑΦΙΚΟΥ 82
15 Κεφάλαιο 3: Microsoft Power Point Προβείτε σε μεγέθυνση της διαφάνειας στο 150%. 29. Προβείτε σε προβολή της παρουσίασης από την αρχή μέχρι να ολοκληρωθεί προβολή. 30. Αποθηκεύστε την παρουσίαση και τερματίστε την εφαρμογή παρουσιάσεων Microsoft PowerPoint. ΑΡΙΘΜΟΣ ΤΥΠΟΓΡΑΦΙΚΟΥ 83
16 84 Προπαρασκευαστικά Τεστ για το Δίπλωμα MOS Απαντήσεις 1 ο Τεστ 1) Έναρξη Προγράμματα Microsoft PowerPoint OK. 2) Επιλέξτε το πρώτο υπόδειγμα διάταξης διαφάνειας, το οποίο περιέχει μόνο τίτλο και υπότιτλο και κάντε κλικ στο κουμπί ΟΚ. Στη δεξιά πλευρά του PowerPoint, εμφανίζεται η λίστα με τις διατάξεις διαφανειών. Για να επιλέξετε μια διάταξη διαφάνειας, πρέπει να μετακινήσετε το δρομέα πάνω σε αυτή, ώστε να εμφανιστεί η ονομασία της διάταξης διαφάνειας. Κατόπιν πρέπει να κάνετε κλικ στο βέλος που υπάρχει δίπλα στη διαφάνεια και να επιλέξετε «Εισαγωγή νέας διαφάνειας». 3) Α] Αρχείο Αποθήκευση ως. Β] Στο πλαίσιο «Όνομα αρχείου», γράψτε «Παρουσίαση MOS». Γ] Στο πλαίσιο «Αποθήκευση σε» επιλέξτε το φάκελο «Τα έγγραφά μου». Δ] Κλικ στο κουμπί «Αποθήκευση». 4) Κλικ στο πλαίσιο του τίτλου για να γράψετε τον τίτλο και κλικ στο πλαίσιο του υποτίτλου για να γράψετε τον υπότιτλο. 5) Α] Επεξεργασία Επιλογή όλων. Β] Επιλέξτε γραμματοσειρά «Arial». Για να επιλέξετε γραμματοσειρά κάντε κλικ στο βέλος του εικονιδίου γραμματοσειράς που βρίσκεται στη γραμμή εργαλείων. Κάντε κλικ στη γραμματοσειρά που επιθυμείτε. 6) Α] Εισαγωγή Νέα διαφάνεια ή κλικ στο εικονίδιο εισαγωγής νέας διαφάνειας. Β] Κλικ στο υπόδειγμα διάταξης διαφάνειας που περιέχει μόνο τίτλο. Γ] Κλικ στο κουμπί ΟΚ. 7) Α] Κλικ στο πλαίσιο του τίτλου και γράψτε τη λέξη «Πλεονεκτήματα». Β] Εισαγωγή Εικόνα Έτοιμες εικόνες Clip Art. Γ] Κλικ στην επιλογή «Οργάνωση Clip» στη δεξιά κάτω γωνία. ΑΡΙΘΜΟΣ ΤΥΠΟΓΡΑΦΙΚΟΥ 84
17 Κεφάλαιο 3: Microsoft Power Point 85 Δ] Κλικ στο εικονίδιο που αντιστοιχεί στην επιλογή «Συλλογές του Office». Ε] Κλικ στην κατηγορία «Εκπαίδευση». Ζ] Κάντε κλικ στην εικόνα που θέλετε να εισάγετε, κρατήστε πιεσμένο το αριστερό κουμπί του ποντικιού σας και σύρατε το ποντίκι στο άσπρο φόντο, δηλ. στο έγγραφο. Ελευθερώστε το κουμπί του ποντικιού. Η] Για να κλείσετε το παράθυρο εισαγωγής εικόνας πρέπει να το φέρετε στο προσκήνιο. Κλικ στη γραμμή εργασιών, στο κάτω μέρος της οθόνης, το κουμπί «Εκπαίδευση-Οργάνωση» Θ] Κλικ στο εικονίδιο στην πάνω δεξιά γωνία του παραθύρου των εικόνων. 8) A] Κλικ στο εικονίδιο αναίρεσης ή Επεξεργασία Αναίρεση. Β] Δεξί κλικ στη διαφάνεια Διάταξη διαφάνειας ή Μορφή Διάταξη διαφάνειας. Γ] Κλικ στο υπόδειγμα διάταξης διαφάνειας «Λίστα με κουκκίδες». Δ] Κλικ στο κουμπί «Εφαρμογή». 9) Κλικ στο πλαίσιο που γράφει «Κάντε κλικ για να γράψετε κείμενο» και πληκτρολογήστε το προτεινόμενο κείμενο. Στο τέλος κάθε γραμμής πατήστε ENTER για να μετακινηθεί ο δρομέας στην επόμενη γραμμή. 10) Α] Επιλέξτε το κείμενο του πλαισίου ή το πλαίσιο κειμένου κάνοντας κλικ στις γραμμές που το οριοθετούν. Β] Κλικ στο εικονίδιο σκίασης. 11) Α] Δεξί κλικ στη διαφάνεια Φόντο διαφάνειας ή Μορφή Φόντο διαφάνειας. Β] Στη λίστα επιλογής χρωμάτων επιλέξτε το πράσινο κουτάκι. Γ] Κλικ στο κουμπί «Εφαρμογή σε όλες». 12) A] Κλικ στο εικονίδιο αναίρεσης ή Επεξεργασία Αναίρεση. Β] Επιλέξτε το κείμενο του τίτλου ή το ίδιο το πλαίσιο τίτλου. Γ] Μορφή Αλλαγή πεζών-κεφαλαίων. Δ] Ενεργοποιήστε την επιλογή «ΌΛΑ ΚΕΦΑΛΑΙΑ». Ε] Κλικ στο κουμπί ΟΚ. 13) Α] Εισαγωγή Νέα διαφάνεια ή κλικ στο εικονίδιο εισαγωγής νέας διαφάνειας. Β] Κλικ στο υπόδειγμα διάταξης διαφάνειας με ονομασία «Κείμενο & Clip Art». Γ] Κλικ στο κουμπί ΟΚ. ΑΡΙΘΜΟΣ ΤΥΠΟΓΡΑΦΙΚΟΥ 85
18 86 Προπαρασκευαστικά Τεστ για το Δίπλωμα MOS 14) Α] Κάντε διπλό κλικ στο δεξί πλαίσιο εικόνας για να αρχίσει η διαδικασία εισαγωγής εικόνας. Επίσης μπορείτε να κάνετε κλικ στο πλαίσιο εικόνας και να ε- πιλέξετε: Επεξεργασία Αντικείμενο θέσης αντικειμένου. Β] Επιλέξτε μια εικόνα σχετική με το ερώτημα και κάντε κλικ στο κουμπί ΟΚ από το παράθυρο που περιέχει ένα σύνολο εικόνων σε μικρογραφία. 15) Α] Προβολή Κεφαλίδα και υποσέλιδο. Β] Ενεργοποιήστε την επιλογή «Ημερομηνία & ώρα» και την επιλογή «Αυτόματη ενημέρωση». Γ] Κάντε κλικ στο κουμπί «Εφαρμογή σε όλες». 16) Α] Παρουσίαση Τρόπος εναλλαγής διαφάνειας. Β] Επιλέξτε το εφέ «Αποκάλυψη δεξιά» και τον ήχο «Θρόισμα». Γ] Κάντε κλικ στο κουμπί «Εφαρμογή σε όλες». 17) Α] Μεταβείτε στη διαφάνεια 2. Για να μετακινείστε μεταξύ των διαφανειών, μπορείτε να χρησιμοποιήσετε τα πλήκτρα «Page Up» και «Page Down» του πληκτρολογίου ή να κάνετε κλικ στα βέλη ( ή ) στην κάθετη γραμμή κύλισης στη δεξιά πλευρά του PowerPoint. Β] Επιλέξτε το κείμενο του τίτλου της διαφάνειας 2. Γ] Επεξεργασία Αντιγραφή. Δ] Μεταβείτε στη διαφάνεια 3. Ε] Κλικ στο πλαίσιο τίτλου. Ζ] Επεξεργασία Επικόλληση. 18) Α] Προβολή Ταξινόμηση διαφανειών. Β] Κλικ στη διαφάνεια 3, κρατήστε το αριστερό κουμπί του ποντικιού πιεσμένο και σύρατε τη διαφάνεια 3 πριν τη διαφάνεια 2. Γ] Ελευθερώστε το ποντίκι. Δ] Προβολή Κανονική. 19) Α] Μεταβείτε στην τελευταία διαφάνεια της παρουσίασης. Β] Εισαγωγή Νέα διαφάνεια ή κλικ στο εικονίδιο εισαγωγής νέας διαφάνειας. Γ] Κλικ στο υπόδειγμα διάταξης κενής διαφάνειας. Δ] Κλικ στο κουμπί ΟΚ. Ε] Εισαγωγή Εικόνα Από αρχείο. ΑΡΙΘΜΟΣ ΤΥΠΟΓΡΑΦΙΚΟΥ 86
19 Κεφάλαιο 3: Microsoft Power Point 87 Ζ] Στο πλαίσιο «Διερεύνηση σε», του παραθύρου που ανοίγει, επιλέξτε το όνομα του δίσκου C και κατόπιν το φάκελο «Windows». Η] Επιλέξτε το όνομα ενός αρχείου που έχει εικονίδιο, π.χ. «Τρίγωνα.bmp» ή «Ψάθα.bmp». Θ] Κλικ στο κουμπί «Εισαγωγή». 20) Α] Εισαγωγή Πλαίσιο κειμένου. Β] Κλικ σε κάποιο σημείο της διαφάνειας και πληκτρολογήστε τον αριθμό ταυτότητας. 21) Α] Επεξεργασία Διαγραφή διαφάνειας. Β] Κλικ στο εικονίδιο αποθήκευσης ή Αρχείο Αποθήκευση. 22) Α] Μεταβείτε στη διαφάνεια 1. Β] Παρουσίαση Προβολή παρουσίασης ή πατήστε το πλήκτρο F5 από το πληκτρολόγιο. Γ] Κάντε κλικ στις διαφάνειες ή πατήστε το πλήκτρο ENTER ή Page Down ή Space, μέχρι να ολοκληρωθεί η παρουσίαση των διαφανειών. 23) Α] Προβολή Κεφαλίδα και υποσέλιδο. Β] Ενεργοποιήστε την επιλογή «Αριθμός διαφάνειας». Γ] Κάντε κλικ στο κουμπί «Εφαρμογή σε όλες». 24) Α] Μεταβείτε στη διαφάνεια 3. Β] Εισαγωγή Νέα διαφάνεια ή κλικ στο εικονίδιο εισαγωγής νέας διαφάνειας. Γ] Κλικ στο υπόδειγμα διάταξης διαφάνειας που περιέχει μόνο τίτλο. Δ] Κλικ στο κουμπί ΟΚ. Ε] Κλικ στο πλαίσιο τίτλου και γράψτε «Επαγγελματική Προοπτική». Ζ] Εισαγωγή Εικόνα Αυτόματα σχήματα. Η] Στο παράθυρο των αυτόματων σχημάτων που εμφανίζεται, κάντε κλικ σε κάποια κατηγορία και έπειτα κάντε κλικ σε κάποιο αυτόματο σχήμα. Θ] Κλικ σε κάποιο σημείο της διαφάνειας. Έχοντας πιεσμένο το αριστερό κουμπί του ποντικιού, σύρατε το ποντίκι, ώστε να δημιουργηθεί το σχήμα. Ελευθερώστε το ποντίκι. 25) Α] Κάντε κλικ στο αυτόματο σχήμα για να το επιλέξετε. Β] Παρουσίαση Προσαρμογή κίνησης. Γ] Στο πλαίσιο «Αντικείμενα διαφάνειας» επιλέξτε το αυτόματο σχήμα (δηλ. ε- νεργοποιήστε την επιλογή ). ΑΡΙΘΜΟΣ ΤΥΠΟΓΡΑΦΙΚΟΥ 87
20 88 Προπαρασκευαστικά Τεστ για το Δίπλωμα MOS Δ] Στις λίστες επιλογής εφέ, επιλέξτε «Εμφάνιση» και «Με κίνηση από αριστερά». Ε] Κλικ στο κουμπί ΟΚ. 26) A] Αρχείο Διαμόρφωση σελίδας. Β] Στο πλαίσιο «Αρίθμηση διαφανειών από» επιλέξτε 2 ή αλλάξτε το σε 2 με τη βοήθεια του βέλους αύξησης. Γ] Κλικ στο κουμπί ΟΚ. 27) Προβολή Ασπρόμαυρη εμφάνιση. 28) Α] Αρχείο Εκτύπωση. Β] Στο πλαίσιο «Αριθμός αντιτύπων», στα αριστερά του παραθύρου, γράψτε 2. Εναλλακτικά αυξήστε τον αριθμό αντιτύπων με τη βοήθεια του βέλους που υπάρχει στα δεξιά του πλαισίου. Γ] Κάντε κλικ στο κουμπί ΟΚ. 29) Προβολή Ταξινόμηση διαφανειών. 30) Α] Κλικ στο εικονίδιο αποθήκευσης ή Αρχείο Αποθήκευση. Β] Αρχείο Έξοδος. ΑΡΙΘΜΟΣ ΤΥΠΟΓΡΑΦΙΚΟΥ 88
21 Κεφάλαιο 3: Microsoft Power Point 89 2 ο Τεστ 1) Α] Έναρξη Προγράμματα Microsoft PowerPoint. Β] Κλικ στην επιλογή «Πρότυπο σχεδίασης» ΟΚ. Γ] Κλικ στο πρότυπο «Δίχρωμος συνδυασμός» ΟΚ. 2) Α] Επιλέξτε το πρώτο υπόδειγμα διάταξης διαφάνειας, το οποίο περιέχει μόνο τίτλο και υπότιτλο και κάντε κλικ στο κουμπί ΟΚ. Β] Κλικ στο πλαίσιο του τίτλου για να γράψετε τον τίτλο και κλικ στο πλαίσιο του υποτίτλου για να γράψετε τον υπότιτλο. 3) Α] Εισαγωγή Νέα διαφάνεια ή κλικ στο εικονίδιο εισαγωγής νέας διαφάνειας. Β] Κλικ στο υπόδειγμα διάταξης διαφάνειας «Λίστα με κουκκίδες». Γ] Κλικ στο κουμπί ΟΚ. Δ] Κλικ στο πλαίσιο του τίτλου και γράψτε «Απαιτούμενες γνώσεις». Ε] Κλικ στο πλαίσιο που γράφει «Κάντε κλικ για να γράψετε κείμενο» και πληκτρολογήστε το προτεινόμενο κείμενο. Στο τέλος κάθε γραμμής πατήστε ENTER για να μετακινηθεί ο δρομέας στην επόμενη γραμμή. 4) Α] Επιλέξτε το κείμενο του πλαισίου ή το όλο το πλαίσιο κάνοντας κλικ στις γραμμές που το οριοθετούν. Β] Μορφή Γραμματοσειρά. Έπειτα στη λίστα επιλογών «Χρώμα», επιλέξτε το μπλε τετραγωνάκι και πατήστε ΟΚ. Επίσης, μπορείτε να κάνετε κλικ στο βέλος του εικονιδίου που βρίσκεται στη γραμμή εργαλείων. Από το παράθυρο των χρωμάτων που θα εμφανιστεί, επιλέξτε το μπλε τετραγωνάκι. 5) Α] Έχοντας επιλεγμένο το κείμενο του πλαισίου ή το πλαίσιο κειμένου, επιλέξτε: Μορφή Χρώματα και γραμμές. Β] Στη λίστα επιλογής χρώματος γεμίσματος, επιλέξτε το πιο ανοικτό κίτρινο χρώμα. Γ] Κλικ στο κουμπί ΟΚ. 6) Α] Έχοντας επιλεγμένο το κείμενο του πλαισίου ή το πλαίσιο κειμένου, επιλέξτε: Μορφή Διάστιχο. Β] Αυξήστε το διάστιχο σε «1,5 γραμμή» και κάντε κλικ στο κουμπί ΟΚ. 7) Κλικ στο πλαίσιο τίτλου και κάντε κλικ στο εικονίδιο αριστερής στοίχισης. ΑΡΙΘΜΟΣ ΤΥΠΟΓΡΑΦΙΚΟΥ 89
22 90 Προπαρασκευαστικά Τεστ για το Δίπλωμα MOS 8) Α] Εισαγωγή Νέα διαφάνεια ή κλικ στο εικονίδιο εισαγωγής νέας διαφάνειας. Β] Κλικ στο υπόδειγμα διάταξης διαφάνειας «Λίστα με κουκκίδες». Γ] Κλικ στο κουμπί ΟΚ. Δ] Κλικ στο πλαίσιο του τίτλου και γράψτε «Επίλογος». 9) Α] Μεταβείτε στη διαφάνεια 2. Β] Εισαγωγή Νέα διαφάνεια ή κλικ στο εικονίδιο εισαγωγής νέας διαφάνειας. Γ] Κλικ στο υπόδειγμα διάταξης διαφάνειας «Οργανόγραμμα». Δ] Κλικ στο κουμπί ΟΚ. Ε] Κλικ στο πλαίσιο του τίτλου και γράψτε «Αριθμός Υποψηφίων το έτος 2002». 10) Α] Κάντε διπλό κλικ στο πλαίσιο του οργανογράμματος ή Δεξί κλικ στο οργανόγραμμα Αντικείμενο MS Org Chart Επεξεργασία. Β] Διαγράψτε το κείμενο «Τίτλος οργανογράμματος» και στη θέση του γράψτε «MOS». Γ] Κλικ στο πλαίσιο κάτω από τον τίτλο του οργανογράμματος και γράψτε το προτεινόμενο κείμενο. 11) Α] Αρχείο Ενημέρωση Παρουσίασης. Β] Αρχείο Έξοδος και επιστροφή σε Παρουσίαση. 12) Κλικ στο οργανόγραμμα και πατήστε το πλήκτρο DELETE του πληκτρολογίου. 13) Α] Δεξί κλικ στη διαφάνεια Διάταξη διαφάνειας ή Μορφή Διάταξη διαφάνειας. Β] Κλικ στο υπόδειγμα διάταξης διαφάνειας «Κείμενο & Γράφημα». Γ] Κλικ στο κουμπί «Εφαρμογή». 14) Α] Κάντε διπλό κλικ στο γράφημα ή κλικ στο γράφημα και έπειτα: Επεξεργασία Αντικείμενο θέσης αντικειμένου. Β] Κάντε κλικ στα κελιά της 2 ης και 3 ης γραμμής του πίνακα του γραφήματος και γράψτε τις τιμές που φαίνονται στο ερώτημα. Γ] Κάντε κλικ στο γκρι πλαίσιο όπου εμφανίζεται ο αριθμός 3, έτσι ώστε να επιλεχθεί όλη η γραμμή. Κατόπιν πατήστε το πλήκτρο DELETE. Δ] Κάντε κλικ σε κάποιο σημείο της διαφάνειας, ώστε να παραμείνουν οι αλλαγές του γραφήματος. ΑΡΙΘΜΟΣ ΤΥΠΟΓΡΑΦΙΚΟΥ 90
23 Κεφάλαιο 3: Microsoft Power Point 91 15) Α] Έχοντας επιλεγμένο το γράφημα, επιλέξτε: Παρουσίαση Προσαρμογή κίνησης. Β] Στο πλαίσιο «Αντικείμενα διαφάνειας» επιλέξτε το γράφημα. Γ] Στη λίστα επιλογών «Εμφάνιση», επιλέξτε «Σπιράλ». Δ] Κλικ στο κουμπί ΟΚ. 16) Α] Μεταβείτε στη διαφάνεια 2. Β] Προβολή Σελίδα σημειώσεων. Γ] Κλικ στο πλαίσιο που γράφει «Κάντε κλικ για να γράψετε κείμενο» και γράψτε «Τι γνώσεις πρέπει να διαθέτει ο υποψήφιος». 17) Α] Αρχείο Εκτύπωση. Β] Στη λίστα επιλογών «Εκτύπωση» επιλέξτε «Σημειώσεις για το ακροατήριο». Γ] Στο πλαίσιο «Διαφάνειες ανά σελίδα» επιλέξτε 2. Δ] Κλικ στο κουμπί ΟΚ. 18) Α] Αρχείο Εκτύπωση. Β] Στο πλαίσιο «Περιοχή διαφανειών» ενεργοποιήστε την επιλογή «Διαφάνειες» και γράψτε τον αριθμό 2 Γ] Στη λίστα επιλογών «Εκτύπωση» επιλέξτε «Σελίδες σημειώσεων». Δ] Κλικ στο κουμπί ΟΚ. 19) Α] Αρχείο Αποθήκευση ως. Β] Στο πλαίσιο «Όνομα αρχείου», γράψτε «Ενότητα Παρουσιάσεων». Γ] Στο πλαίσιο «Αποθήκευση σε» επιλέξτε «Επιφάνεια εργασίας». Δ] Κλικ στο κουμπί «Αποθήκευση». 20) Α] Αρχείο Διαμόρφωση σελίδας. Β] Επιλέξτε «Διαφάνειες 35 χιλ.» στη λίστα επιλογών «Διαφάνειες προσαρμοσμένες για». Γ] Κάντε κλικ στο κουμπί ΟΚ. 21) Α] Προβολή Κεφαλίδα και υποσέλιδο. Β] Κλικ στην επιλογή «Σημειώσεις και σημειώσεις ακροατηρίου». Γ] Κλικ στο πλαίσιο «Κεφαλίδα» και γράψτε το επίθετό σας. Δ] Κάντε κλικ στο κουμπί «Εφαρμογή σε όλες». 22) Α] Μεταβείτε στη διαφάνεια 3. Β] Παρουσίαση Απόκρυψη διαφάνειας. ΑΡΙΘΜΟΣ ΤΥΠΟΓΡΑΦΙΚΟΥ 91
24 92 Προπαρασκευαστικά Τεστ για το Δίπλωμα MOS 23) Α] Μεταβείτε στη διαφάνεια 3. Β] Παρουσίαση Απόκρυψη διαφάνειας. Γ] Εργαλεία Έλεγχος ορθογραφίας. Γ.1] Αν δεν υπάρχουν ορθογραφικά λάθη, τότε θα εμφανιστεί ένα παράθυρο που θα σας ενημερώνει ότι ο ορθογραφικός έλεγχος τελείωσε. Κάντε κλικ στο ΟΚ. Γ.2] Αν υπάρχουν ορθογραφικά λάθη, τότε θα εμφανιστεί το παράθυρο αλλαγής ή παράβλεψης των λέξεων που περιέχουν λάθη. Για κάθε ορθογραφικό λάθος που υπάρχει θα πρέπει να κάνετε κλικ σε ένα από τα κουμπιά «Παράβλεψη», «Αλλαγή», «Παράβλεψη όλων», «Αλλαγή όλων». Στο τέλος θα εμφανιστεί ένα παράθυρο που θα σας ενημερώνει ότι ο ορθογραφικός έλεγχος τελείωσε. Κάντε κλικ στο ΟΚ. 24) Α] Παρουσίαση Προβολή παρουσίασης ή πατήστε το πλήκτρο F5 από το πληκτρολόγιο. Β] Κάντε κλικ στις διαφάνειες ή πατήστε το πλήκτρο ENTER ή Page Down ή Space, μέχρι να ολοκληρωθεί η παρουσίαση των διαφανειών. Γ] Κλικ στο εικονίδιο αποθήκευσης ή Αρχείο Αποθήκευση. 25) Α] Αρχείο Κλείσιμο. Β] Αρχείο Δημιουργία ΟΚ ή κλικ στο εικονίδιο δημιουργίας νέας παρουσίασης. Γ] Κλικ στο κουμπί «Άκυρο» του παραθύρου με τα υποδείγματα διάταξης διαφανειών. 26) Α] Εισαγωγή Διαφάνειες από το αρχείο Αναζήτηση. Β] Στο πλαίσιο «Διερεύνηση σε» επιλέξτε «Επιφάνεια εργασίας». Γ] Κλικ στην παρουσίαση με όνομα «Ενότητα Παρουσιάσεων» Άνοιγμα. Δ] Κλικ στη μικρογραφία της πρώτης διαφάνειας και κάντε κλικ στο κουμπί «Εισαγωγή». Ε] Κλικ στο κουμπί «Κλείσιμο». 27) Α] Αρχείο Αποθήκευση ως. Β] Στο πλαίσιο «Όνομα αρχείου», γράψτε «Ενότητα Excel». Γ] Στο πλαίσιο «Αποθήκευση σε» επιλέξτε το φάκελο «Τα έγγραφά μου». Δ] Κλικ στο κουμπί «Αποθήκευση». 28) Κλικ στον τίτλο της πρώτης διαφάνειας, διαγράψτε το κείμενο και πληκτρολογήστε το νέο κείμενο. ΑΡΙΘΜΟΣ ΤΥΠΟΓΡΑΦΙΚΟΥ 92
25 Κεφάλαιο 3: Microsoft Power Point 93 29) Αρχείο Προεπισκόπηση ιστοσελίδας. 30) Αρχείο Έξοδος ή κλικ στο εικονίδιο στην πάνω δεξιά γωνία κάθε παραθύρου. ΑΡΙΘΜΟΣ ΤΥΠΟΓΡΑΦΙΚΟΥ 93
26
Δώστε χρώμα και σύσταση στις διαφάνειες
 Δώστε χρώμα και σύσταση στις διαφάνειες Άσκηση 1: Επιλέξτε ένα πρότυπο σχεδίασης Τώρα μπορείτε να προσθέσετε χρώματα. Ακολουθώντας αυτά τα βήματα, ανοίξτε το παράθυρο εργασιών Σχεδίαση διαφάνειας και επιλέξτε
Δώστε χρώμα και σύσταση στις διαφάνειες Άσκηση 1: Επιλέξτε ένα πρότυπο σχεδίασης Τώρα μπορείτε να προσθέσετε χρώματα. Ακολουθώντας αυτά τα βήματα, ανοίξτε το παράθυρο εργασιών Σχεδίαση διαφάνειας και επιλέξτε
ΕΙΔΙΚΟΤΗΤΑ: ΤΕΧΝΙΚΟΣ ΕΦΑΡΜΟΓΩΝ ΠΛΗΡΟΦΟΡΙΚΗΣ ΜΑΘΗΜΑ: ΕΙΣΑΓΩΓΗ ΣΤΗΝ ΠΛΗΡΟΦΟΡΙΚΗ
 ΕΙΔΙΚΟΤΗΤΑ: ΤΕΧΝΙΚΟΣ ΕΦΑΡΜΟΓΩΝ ΠΛΗΡΟΦΟΡΙΚΗΣ ΜΑΘΗΜΑ: ΕΙΣΑΓΩΓΗ ΣΤΗΝ ΠΛΗΡΟΦΟΡΙΚΗ (Σημειώσεις Powerpoint) ΕΚΠΑΙΔΕΥΤΕΣ: ΒΑΡΕΛΑΣ ΙΩΑΝΝΗΣ, ΠΟΖΟΥΚΙΔΗΣ ΚΩΝΣΤΑΝΤΙΝΟΣ MICROSOFT POWERPOINT (ΕΚΠΑΙΔΕΥΤΙΚΕΣ ΣΗΜΕΙΩΣΕΙΣ)
ΕΙΔΙΚΟΤΗΤΑ: ΤΕΧΝΙΚΟΣ ΕΦΑΡΜΟΓΩΝ ΠΛΗΡΟΦΟΡΙΚΗΣ ΜΑΘΗΜΑ: ΕΙΣΑΓΩΓΗ ΣΤΗΝ ΠΛΗΡΟΦΟΡΙΚΗ (Σημειώσεις Powerpoint) ΕΚΠΑΙΔΕΥΤΕΣ: ΒΑΡΕΛΑΣ ΙΩΑΝΝΗΣ, ΠΟΖΟΥΚΙΔΗΣ ΚΩΝΣΤΑΝΤΙΝΟΣ MICROSOFT POWERPOINT (ΕΚΠΑΙΔΕΥΤΙΚΕΣ ΣΗΜΕΙΩΣΕΙΣ)
Microsoft PowerPoint 2007
 Information Technology Services and Solutions Σύμβουλοι Μηχανογράφησης και Εκπαίδευσης Στεφ. Σκουλούδη 27, Καλλίπολη, Πειραιάς 210 45 38 177 http://www.itss.gr/ Microsoft PowerPoint 2007 Κωνσταντίνος Κωβαίος
Information Technology Services and Solutions Σύμβουλοι Μηχανογράφησης και Εκπαίδευσης Στεφ. Σκουλούδη 27, Καλλίπολη, Πειραιάς 210 45 38 177 http://www.itss.gr/ Microsoft PowerPoint 2007 Κωνσταντίνος Κωβαίος
Πρακτικές οδηγίες για την Επεξεργασία Κειμένου
 11 Εργαλεία έκφρασης και δημιουργίας Επεξεργασία Κειμένου Α Γυμνασίου Πρακτικές οδηγίες για την Επεξεργασία Κειμένου Ένα πρόγραμμα επεξεργασίας κειμένου μας προσφέρει τη δυνατότητα να: προσθέτουμε, να
11 Εργαλεία έκφρασης και δημιουργίας Επεξεργασία Κειμένου Α Γυμνασίου Πρακτικές οδηγίες για την Επεξεργασία Κειμένου Ένα πρόγραμμα επεξεργασίας κειμένου μας προσφέρει τη δυνατότητα να: προσθέτουμε, να
10 η Εργαστηριακή Άσκηση
 10 η Εργαστηριακή Άσκηση MICROSOFT OFFICE POWERPOINT Το πρόγραμμα PowerPoint της εταιρείας Microsoft χρησιμοποιείται για τη δημιουργία παρουσιάσεων οποιουδήποτε είδους. Ανήκει και αυτό στα προγράμματα
10 η Εργαστηριακή Άσκηση MICROSOFT OFFICE POWERPOINT Το πρόγραμμα PowerPoint της εταιρείας Microsoft χρησιμοποιείται για τη δημιουργία παρουσιάσεων οποιουδήποτε είδους. Ανήκει και αυτό στα προγράμματα
Κεφαλίδες και υποσέλιδα
 Κεφαλίδες και υποσέλιδα Διασκεδάστε με τις επιλογές κεφαλίδων και υποσέλιδων δοκιμάζοντας τις ασκήσεις που ακολουθούν. Άσκηση 1: Εισαγωγή υποσέλιδων σε διαφάνειες Η παρουσίαση αποτελείται από πέντε διαφάνειες.
Κεφαλίδες και υποσέλιδα Διασκεδάστε με τις επιλογές κεφαλίδων και υποσέλιδων δοκιμάζοντας τις ασκήσεις που ακολουθούν. Άσκηση 1: Εισαγωγή υποσέλιδων σε διαφάνειες Η παρουσίαση αποτελείται από πέντε διαφάνειες.
ΣΧΗΜΑΤΑ-ΕΙΚΟΝΕΣ-ΕΞΙΣΩΣΕΙΣ
 ΤΕΙ Ηρακλείου Τμήμα Λογιστικής Πληροφορική I 5 η Εργαστηριακή άσκηση (WORD) ΣΧΗΜΑΤΑ-ΕΙΚΟΝΕΣ-ΕΞΙΣΩΣΕΙΣ ΜΑΘΗΜΑ 5 ο : ΣΧΗΜΑΤΑ-ΕΙΚΟΝΕΣ-ΕΞΙΣΩΣΕΙΣ 1 ΔΗΜΙΟΥΡΓΙΑ ΣΧΗΜΑΤΩΝ Για τη δημιουργία σχημάτων στο WORD χρησιμοποιείται
ΤΕΙ Ηρακλείου Τμήμα Λογιστικής Πληροφορική I 5 η Εργαστηριακή άσκηση (WORD) ΣΧΗΜΑΤΑ-ΕΙΚΟΝΕΣ-ΕΞΙΣΩΣΕΙΣ ΜΑΘΗΜΑ 5 ο : ΣΧΗΜΑΤΑ-ΕΙΚΟΝΕΣ-ΕΞΙΣΩΣΕΙΣ 1 ΔΗΜΙΟΥΡΓΙΑ ΣΧΗΜΑΤΩΝ Για τη δημιουργία σχημάτων στο WORD χρησιμοποιείται
ΔΗΜΙΟΥΡΓΙΑ ΣΧΗΜΑΤΩΝ. 1) Προβολή Γραμμές εργαλείων Σχεδίαση. ΜΑΘΗΜΑ 5 ο : ΣΧΗΜΑΤΑ-ΕΙΚΟΝΕΣ-ΕΞΙΣΩΣΕΙΣ 1
 ΣΧΗΜΑΤΑ-ΕΙΚΟΝΕΣ-ΕΞΙΣΩΣΕΙΣ ΔΗΜΙΟΥΡΓΙΑ ΣΧΗΜΑΤΩΝ Για τη δημιουργία σχημάτων στο WORD χρησιμοποιείται η γραμμή εργαλείων της σχεδίασης. Τα βήματα που μπορεί να ακολουθήσετε για να εμφανίσετε τη γραμμή εργαλείων
ΣΧΗΜΑΤΑ-ΕΙΚΟΝΕΣ-ΕΞΙΣΩΣΕΙΣ ΔΗΜΙΟΥΡΓΙΑ ΣΧΗΜΑΤΩΝ Για τη δημιουργία σχημάτων στο WORD χρησιμοποιείται η γραμμή εργαλείων της σχεδίασης. Τα βήματα που μπορεί να ακολουθήσετε για να εμφανίσετε τη γραμμή εργαλείων
www.costaschatzinikolas.gr
 ECDL CORE ΕΝΟΤΗΤΑ 6 Παρουσιάσεις Microsoft Powerpoint Επαναληπτικές Ερωτήσεις Εξετάσεων ECDL CORE ΕΝΟΤΗΤΑ 6 Παρουσιάσεις Microsoft Powerpoint Επαναληπτικές Ερωτήσεις Εξετάσεων Δημιουργία - Συγγραφή Costas
ECDL CORE ΕΝΟΤΗΤΑ 6 Παρουσιάσεις Microsoft Powerpoint Επαναληπτικές Ερωτήσεις Εξετάσεων ECDL CORE ΕΝΟΤΗΤΑ 6 Παρουσιάσεις Microsoft Powerpoint Επαναληπτικές Ερωτήσεις Εξετάσεων Δημιουργία - Συγγραφή Costas
ΕΞΕΤΑΣΤΕΑ ΥΛΗ (SYLLABUS) INTERMEDIATE
 ΕΞΕΤΑΣΤΕΑ ΥΛΗ (SYLLABUS) INTERMEDIATE Παρουσιάσεις (Microsoft PowerPoint) Παρουσιάσεις (Microsoft PowerPoint) 1. Βασικές Λειτουργίες & Περιβάλλον Εφαρμογής Παρουσιάσεων. α. Χειρισμός παρουσιάσεων. α1.
ΕΞΕΤΑΣΤΕΑ ΥΛΗ (SYLLABUS) INTERMEDIATE Παρουσιάσεις (Microsoft PowerPoint) Παρουσιάσεις (Microsoft PowerPoint) 1. Βασικές Λειτουργίες & Περιβάλλον Εφαρμογής Παρουσιάσεων. α. Χειρισμός παρουσιάσεων. α1.
Εισαγωγή στο πρόγραμμα Microsoft word 2003
 Εισαγωγή στο πρόγραμμα Microsoft word 2003 Έναρξη 1. Εκκίνηση του προγράμματος Για να ξεκινήσουμε το Word, πατάμε στο κουμπί Εναρξη και από το μενού που εμφανίζεται επιλέγουμε Προγράμματα και Microsoft
Εισαγωγή στο πρόγραμμα Microsoft word 2003 Έναρξη 1. Εκκίνηση του προγράμματος Για να ξεκινήσουμε το Word, πατάμε στο κουμπί Εναρξη και από το μενού που εμφανίζεται επιλέγουμε Προγράμματα και Microsoft
ΕΙΔΙΚΟΤΗΤΑ: ΤΕΧΝΙΚΟΣ ΕΦΑΡΜΟΓΩΝ ΠΛΗΡΟΦΟΡΙΚΗΣ ΜΑΘΗΜΑ: ΕΙΣΑΓΩΓΗ ΣΤΗΝ ΠΛΗΡΟΦΟΡΙΚΗ
 ΕΙΔΙΚΟΤΗΤΑ: ΤΕΧΝΙΚΟΣ ΕΦΑΡΜΟΓΩΝ ΠΛΗΡΟΦΟΡΙΚΗΣ ΜΑΘΗΜΑ: ΕΙΣΑΓΩΓΗ ΣΤΗΝ ΠΛΗΡΟΦΟΡΙΚΗ (Σημειώσεις Word) ΕΚΠΑΙΔΕΥΤΕΣ: ΒΑΡΕΛΑΣ ΙΩΑΝΝΗΣ, ΠΟΖΟΥΚΙΔΗΣ ΚΩΝΣΤΑΝΤΙΝΟΣ MICROSOFT WORD (ΕΚΠΑΙΔΕΥΤΙΚΕΣ ΣΗΜΕΙΩΣΕΙΣ) ΠΕΡΙΕΧΟΜΕΝΑ
ΕΙΔΙΚΟΤΗΤΑ: ΤΕΧΝΙΚΟΣ ΕΦΑΡΜΟΓΩΝ ΠΛΗΡΟΦΟΡΙΚΗΣ ΜΑΘΗΜΑ: ΕΙΣΑΓΩΓΗ ΣΤΗΝ ΠΛΗΡΟΦΟΡΙΚΗ (Σημειώσεις Word) ΕΚΠΑΙΔΕΥΤΕΣ: ΒΑΡΕΛΑΣ ΙΩΑΝΝΗΣ, ΠΟΖΟΥΚΙΔΗΣ ΚΩΝΣΤΑΝΤΙΝΟΣ MICROSOFT WORD (ΕΚΠΑΙΔΕΥΤΙΚΕΣ ΣΗΜΕΙΩΣΕΙΣ) ΠΕΡΙΕΧΟΜΕΝΑ
Πρόλογος...9. Κεφάλαιο 1: Θεμελιώδεις αρχές υπολογιστών Κεφάλαιο 2: Εφαρμογές κλειδιά Κεφάλαιο 3: Η ζωή στο δίκτυο...
 Περιεχόμενα Πρόλογος...9 Κεφάλαιο 1: Θεμελιώδεις αρχές υπολογιστών...11 Κεφάλαιο 2: Εφαρμογές κλειδιά...53 Κεφάλαιο 3: Η ζωή στο δίκτυο...95 Τρόπος εξέτασης...131 5 Κεφάλαιο 2 Εφαρμογές Κλειδιά Τεστ Μέρος
Περιεχόμενα Πρόλογος...9 Κεφάλαιο 1: Θεμελιώδεις αρχές υπολογιστών...11 Κεφάλαιο 2: Εφαρμογές κλειδιά...53 Κεφάλαιο 3: Η ζωή στο δίκτυο...95 Τρόπος εξέτασης...131 5 Κεφάλαιο 2 Εφαρμογές Κλειδιά Τεστ Μέρος
Α.Φ.Μ. ΕΠΙΘΕΤΟ ΟΝΟΜΑ ΠΑΤΡΩΝΥΜΟ ΑΡ
 A C C E S S ΑΣΚΗΣΗ 1 1. Δημιουργήστε μια κενή βάση δεδομένων με όνομα «ΠΕΛΑΤΟΛΟΓΙΟ» και αποθηκεύστε την στο φάκελο «Τα έγγραφά μου». 2. Δημιουργήστε πίνακα με ένα πεδίο με όνομα «ΝΟΜΟΣ» το οποίο θα είναι
A C C E S S ΑΣΚΗΣΗ 1 1. Δημιουργήστε μια κενή βάση δεδομένων με όνομα «ΠΕΛΑΤΟΛΟΓΙΟ» και αποθηκεύστε την στο φάκελο «Τα έγγραφά μου». 2. Δημιουργήστε πίνακα με ένα πεδίο με όνομα «ΝΟΜΟΣ» το οποίο θα είναι
a. Κάνουμε κλικ στο Δημιουργία Διαφάνειας c. Ξεκινούμε να γράφουμε την διαφάνεια a. Είναι η πρώτη διαφάνεια της σειράς
 PowerPoint 1. Εισαγωγή διαφάνειας a. Κάνουμε κλικ στο Δημιουργία Διαφάνειας b. Επιλέγουμε το είδος της διαφάνειας που επιθυμούμε. Η πρώτη διαφάνεια συνήθως είναι η διαφάνεια τίτλου. c. Ξεκινούμε να γράφουμε
PowerPoint 1. Εισαγωγή διαφάνειας a. Κάνουμε κλικ στο Δημιουργία Διαφάνειας b. Επιλέγουμε το είδος της διαφάνειας που επιθυμούμε. Η πρώτη διαφάνεια συνήθως είναι η διαφάνεια τίτλου. c. Ξεκινούμε να γράφουμε
Κεφάλαιο 1 Χρήση προτύπου 2. Κεφάλαιο 2 Τροποποίηση μιας παρουσίασης 9. Κεφάλαιο 4 Προσθήκη αντικειμένων 26. Κεφάλαιο 5 Ειδικά εφέ 35
 Περιεχόμενα Κεφάλαιο 1 Χρήση προτύπου 2 Κεφάλαιο 2 Τροποποίηση μιας παρουσίασης 9 Κεφάλαιο 3 Εφαρμογή σχεδίων 19 Κεφάλαιο 4 Προσθήκη αντικειμένων 26 Κεφάλαιο 5 Ειδικά εφέ 35 Κεφάλαιο 6 Κουμπιά ενεργειών
Περιεχόμενα Κεφάλαιο 1 Χρήση προτύπου 2 Κεφάλαιο 2 Τροποποίηση μιας παρουσίασης 9 Κεφάλαιο 3 Εφαρμογή σχεδίων 19 Κεφάλαιο 4 Προσθήκη αντικειμένων 26 Κεφάλαιο 5 Ειδικά εφέ 35 Κεφάλαιο 6 Κουμπιά ενεργειών
ΕΞΕΤΑΣΤΕΑ ΥΛΗ (SYLLABUS) INTERMEDIATE Παρουσιάσεις ΕΚΔΟΣΗ 1.0. Διεύθυνση: Ασκληπιού 18 Τηλέφωνο: 215.5515254
 ΕΞΕΤΑΣΤΕΑ ΥΛΗ (SYLLABUS) INTERMEDIATE Παρουσιάσεις ΕΚΔΟΣΗ 1.0 ΤΙ ΕΙΝΑΙ ΤΟ INTERMEDIATE Το Intermediate είναι εστιασμένο σε γνώσεις πληροφορικής και χρήσης ηλεκτρονικών υπολογιστών και περιλαμβάνει όλες
ΕΞΕΤΑΣΤΕΑ ΥΛΗ (SYLLABUS) INTERMEDIATE Παρουσιάσεις ΕΚΔΟΣΗ 1.0 ΤΙ ΕΙΝΑΙ ΤΟ INTERMEDIATE Το Intermediate είναι εστιασμένο σε γνώσεις πληροφορικής και χρήσης ηλεκτρονικών υπολογιστών και περιλαμβάνει όλες
ΕΙΣΑΓΩΓΗ ΣΤΗΝ ΠΛΗΡΟΦΟΡΙΚΗ ΕΡΓΑΣΤΗΡΙΟ
 TEXNOΛΟΓΙΚΟ EΚΠΑΙΔΕΥΤΙΚΟ ΙΔΡΥΜΑ ΣΕΡΡΩΝ ΣΧΟΛΗ ΤΕΧΝΟΛΟΓΙΚΩΝ ΕΦΑΡΜΟΓΩΝ ΤΜΗΜΑ ΠΛΗΡΟΦΟΡΙΚΗΣ & ΕΠΙΚΟΙΝΩΝΙΩΝ ΕΙΣΑΓΩΓΗ ΣΤΗΝ ΠΛΗΡΟΦΟΡΙΚΗ ΕΡΓΑΣΤΗΡΙΟ ΑΣΚΗΣΕΙΣ Εργαστηρίου για το MICROSOFT POWERPOINT Δρ. Ευάγγελος
TEXNOΛΟΓΙΚΟ EΚΠΑΙΔΕΥΤΙΚΟ ΙΔΡΥΜΑ ΣΕΡΡΩΝ ΣΧΟΛΗ ΤΕΧΝΟΛΟΓΙΚΩΝ ΕΦΑΡΜΟΓΩΝ ΤΜΗΜΑ ΠΛΗΡΟΦΟΡΙΚΗΣ & ΕΠΙΚΟΙΝΩΝΙΩΝ ΕΙΣΑΓΩΓΗ ΣΤΗΝ ΠΛΗΡΟΦΟΡΙΚΗ ΕΡΓΑΣΤΗΡΙΟ ΑΣΚΗΣΕΙΣ Εργαστηρίου για το MICROSOFT POWERPOINT Δρ. Ευάγγελος
Σημειώσεις στο PowerPoint
 Σημειώσεις στο PowerPoint Τι είναι το PowerPoint; Το PowerPoint 2010 είναι μια οπτική και γραφική εφαρμογή που χρησιμοποιείται κυρίως για τη δημιουργία παρουσιάσεων. Με το PowerPoint, μπορείτε να δημιουργήσετε
Σημειώσεις στο PowerPoint Τι είναι το PowerPoint; Το PowerPoint 2010 είναι μια οπτική και γραφική εφαρμογή που χρησιμοποιείται κυρίως για τη δημιουργία παρουσιάσεων. Με το PowerPoint, μπορείτε να δημιουργήσετε
Ο Οδηγός γρήγορης εκκίνησης
 Ο Οδηγός γρήγορης εκκίνησης του Microsoft PowerPoint 2013 έχει διαφορετική εμφάνιση από προηγούμενες εκδόσεις. Γι αυτό το λόγο, δημιουργήσαμε αυτόν τον οδηγό για να ελαχιστοποιήσουμε την καμπύλη εκμάθησης.
Ο Οδηγός γρήγορης εκκίνησης του Microsoft PowerPoint 2013 έχει διαφορετική εμφάνιση από προηγούμενες εκδόσεις. Γι αυτό το λόγο, δημιουργήσαμε αυτόν τον οδηγό για να ελαχιστοποιήσουμε την καμπύλη εκμάθησης.
ΕΡΩΤΗΣΕΙΣ στην επεξεργασία κειμένου (Word)
 1. Πώς δημιουργούμε ένα νέο έγγραφο; 2. Πώς αποθηκεύουμε ένα έγγραφο στη δισκέτα μας; 3. Μπορείτε να περιγράψετε τη βασική οθόνη του Word;. 4. Τι ακριβώς κάνει το εργαλείο ζουμ; 5. Ποιους κανόνες ακολουθεί
1. Πώς δημιουργούμε ένα νέο έγγραφο; 2. Πώς αποθηκεύουμε ένα έγγραφο στη δισκέτα μας; 3. Μπορείτε να περιγράψετε τη βασική οθόνη του Word;. 4. Τι ακριβώς κάνει το εργαλείο ζουμ; 5. Ποιους κανόνες ακολουθεί
POWERPOINT 2003. Είναι το δημοφιλέστερο πρόγραμμα παρουσιάσεων.
 POWERPOINT 2003 1. Τι είναι το PowerPoint (ppt)? Είναι το δημοφιλέστερο πρόγραμμα παρουσιάσεων. 2. Τι δυνατότητες έχει? Δημιουργία παρουσίασης. Μορφοποίηση παρουσίασης. Δημιουργία γραφικών. Δημιουργία
POWERPOINT 2003 1. Τι είναι το PowerPoint (ppt)? Είναι το δημοφιλέστερο πρόγραμμα παρουσιάσεων. 2. Τι δυνατότητες έχει? Δημιουργία παρουσίασης. Μορφοποίηση παρουσίασης. Δημιουργία γραφικών. Δημιουργία
Περιεχόμενα. Περιβάλλον ηλεκτρονικού υπολογιστή...9 Επιφάνεια εργασίας...12 Διαχείριση αρχείων...15 Ιοί Η/Υ...21 Διαχείριση εκτυπώσεων...
 Περιεχόμενα Περιβάλλον ηλεκτρονικού υπολογιστή...9 Επιφάνεια εργασίας...12 Διαχείριση αρχείων...15 Ιοί Η/Υ...21 Διαχείριση εκτυπώσεων...22 Περιβάλλον ηλεκτρονικού υπολογιστή...23 Επιφάνεια εργασίας...26
Περιεχόμενα Περιβάλλον ηλεκτρονικού υπολογιστή...9 Επιφάνεια εργασίας...12 Διαχείριση αρχείων...15 Ιοί Η/Υ...21 Διαχείριση εκτυπώσεων...22 Περιβάλλον ηλεκτρονικού υπολογιστή...23 Επιφάνεια εργασίας...26
Λίγα λόγια από το συγγραφέα Κεφάλαιο 1: PowerPoint Κεφάλαιο 2: Εκκίνηση του PowerPoint... 13
 Περιεχόμενα Λίγα λόγια από το συγγραφέα... 7 Κεφάλαιο 1: PowerPoint... 9 Κεφάλαιο 2: Εκκίνηση του PowerPoint... 13 Κεφάλαιο 3: Δημιουργία νέας παρουσίασης... 27 Κεφάλαιο 4: Μορφοποίηση κειμένου παρουσίασης...
Περιεχόμενα Λίγα λόγια από το συγγραφέα... 7 Κεφάλαιο 1: PowerPoint... 9 Κεφάλαιο 2: Εκκίνηση του PowerPoint... 13 Κεφάλαιο 3: Δημιουργία νέας παρουσίασης... 27 Κεφάλαιο 4: Μορφοποίηση κειμένου παρουσίασης...
Περιεχόμενα. Κεφάλαιο 1 Εισαγωγή στο PowerPoint...9. Κεφάλαιο 2 Εργασία με κείμενο... 39
 Περιεχόμενα Κεφάλαιο 1 Εισαγωγή στο PowerPoint...9 Βασικές έννοιες... 10 Το παράθυρο του PowerPoint... 13 Δημιουργία νέας παρουσίασης... 15 Βασικές εργασίες με διαφάνειες... 22 Προβολές παρουσίασης...
Περιεχόμενα Κεφάλαιο 1 Εισαγωγή στο PowerPoint...9 Βασικές έννοιες... 10 Το παράθυρο του PowerPoint... 13 Δημιουργία νέας παρουσίασης... 15 Βασικές εργασίες με διαφάνειες... 22 Προβολές παρουσίασης...
PowerPoint 2007. Δημιουργία βασικής παρουσίασης στο PowerPoint 2007. Καθορισμός του αριθμού των διαφανειών που χρειάζονται
 PowerPoint 2007 Δημιουργία παρουσίασης Δημιουργία βασικής παρουσίασης στο PowerPoint 2007 Γνωρίστε το χώρο εργασίας του PowerPoint Ονομασία και αποθήκευση της παρουσίασής σας Προσθήκη, αναδιάταξη και διαγραφή
PowerPoint 2007 Δημιουργία παρουσίασης Δημιουργία βασικής παρουσίασης στο PowerPoint 2007 Γνωρίστε το χώρο εργασίας του PowerPoint Ονομασία και αποθήκευση της παρουσίασής σας Προσθήκη, αναδιάταξη και διαγραφή
Τσαουσάκης Σταύρος ΠΕ70 ΦΥΛΛΟ ΕΡΓΑΣΙΑΣ 3
 Τσαουσάκης Σταύρος ΠΕ70 ΦΥΛΛΟ ΕΡΓΑΣΙΑΣ 3 1. Πηγαίνετε Έναρξη-Προγράµµατα-Microsoft Office-Microsoft Office PowerPoint 2003 και ανοίξτε το πρόγραµµα. 2. Εµφανίζεται η πρώτη διαφάνεια. 3. Κάντε κλικ και
Τσαουσάκης Σταύρος ΠΕ70 ΦΥΛΛΟ ΕΡΓΑΣΙΑΣ 3 1. Πηγαίνετε Έναρξη-Προγράµµατα-Microsoft Office-Microsoft Office PowerPoint 2003 και ανοίξτε το πρόγραµµα. 2. Εµφανίζεται η πρώτη διαφάνεια. 3. Κάντε κλικ και
Microsoft POWERPOINT ΠΑΡΟΥΣΙΑΣΕΙΣ ECDL. Περιεχόμενα. Απόκτησε τώρα το δίπλωμα. για να θεωρείσαι Επαγγελματίας! 1 Χρήση της Εφαρμογής
 Microsoft POWERPOINT Περιεχόμενα ΠΑΡΟΥΣΙΑΣΕΙΣ 1 Χρήση της Εφαρμογής 2 Ανάπτυξη Μιας Παρουσίασης 3 Κείμενο 4 Γραφήματα 5 Γραφικά Αντικείμενα Εργασία με παρουσιάσεις και αποθήκευση σε διάφορες μορφές αρχείων.
Microsoft POWERPOINT Περιεχόμενα ΠΑΡΟΥΣΙΑΣΕΙΣ 1 Χρήση της Εφαρμογής 2 Ανάπτυξη Μιας Παρουσίασης 3 Κείμενο 4 Γραφήματα 5 Γραφικά Αντικείμενα Εργασία με παρουσιάσεις και αποθήκευση σε διάφορες μορφές αρχείων.
Πρακτικές συμβουλές κατά την πληκτρολόγηση ., ; :! ( ) " " Άνοιγμα και αποθήκευση εγγράφου Αρχείο, Άνοιγμα. Αρχείο / Αποθήκευση
 Επεξεργαστής κειμένου Word 2003 Πρακτικές συμβουλές κατά την πληκτρολόγηση Για να αλλάξουμε παράγραφο πατάμε Enter. Για να αφήσουμε μία κενή γραμμή, πατάμε μία φορά το Enter. Για να γράψουμε την επόμενη
Επεξεργαστής κειμένου Word 2003 Πρακτικές συμβουλές κατά την πληκτρολόγηση Για να αλλάξουμε παράγραφο πατάμε Enter. Για να αφήσουμε μία κενή γραμμή, πατάμε μία φορά το Enter. Για να γράψουμε την επόμενη
ΕΙΣΑΓΩΓΗ ΣΤΟ MICROSOFT POWERPOINT
 ΕΙΣΑΓΩΓΗ ΣΤΟ MICROSOFT POWERPOINT 1 Εισαγωγή Το PowerPoint είναι µια ισχυρή εφαρµογή για τη δηµιουργία παρουσιάσεων και µπορεί να χρησιµεύσει στη δηµιουργία διαφανειών, καθώς και συνοδευτικών σηµειώσεων
ΕΙΣΑΓΩΓΗ ΣΤΟ MICROSOFT POWERPOINT 1 Εισαγωγή Το PowerPoint είναι µια ισχυρή εφαρµογή για τη δηµιουργία παρουσιάσεων και µπορεί να χρησιµεύσει στη δηµιουργία διαφανειών, καθώς και συνοδευτικών σηµειώσεων
Αναπαραγωγή με αρχεία ήχου
 Αναπαραγωγή με αρχεία ήχου Ανοίγει η παρουσίαση και εμφανίζεται η διαφάνεια τίτλου, "Πειράματα με αρχεία ήχου". Άσκηση 1: Εισαγωγή ήχου για συνεχή αναπαραγωγή Βήμα 1: Εισαγωγή ήχου Στη διαφάνεια 1, με
Αναπαραγωγή με αρχεία ήχου Ανοίγει η παρουσίαση και εμφανίζεται η διαφάνεια τίτλου, "Πειράματα με αρχεία ήχου". Άσκηση 1: Εισαγωγή ήχου για συνεχή αναπαραγωγή Βήμα 1: Εισαγωγή ήχου Στη διαφάνεια 1, με
Ενότητα. Παρουσιάσεις. εκδόσεις ΚΛΕΙΔΑΡΙΘΜΟΣ
 Ενότητα Παρουσιάσεις Κεφάλαιο 82. PowerPoint 2007 Απαντήσεις ερωτήσεων και ασκήσεων επανάληψης 1. Η εφαρμογή Microsoft PowerPoint είναι ειδικά κατασκευασμένη για την αποτελεσματική παρουσίαση δεδομένων
Ενότητα Παρουσιάσεις Κεφάλαιο 82. PowerPoint 2007 Απαντήσεις ερωτήσεων και ασκήσεων επανάληψης 1. Η εφαρμογή Microsoft PowerPoint είναι ειδικά κατασκευασμένη για την αποτελεσματική παρουσίαση δεδομένων
Θέματα 1,2 ης εβδομάδας
 ΠΛΗΡΟΦΟΡΙΚΗ Ι Θέματα 1,2 ης εβδομάδας Περιβάλλον εργασίας Word, Μορφοποίηση Γραμματοσειράς, Μορφοποίηση Παραγράφου Εξάσκηση σε βασικά κείμενα Τι είναι το MS-WORD Είναι ένα πρόγραμμα επεξεργασίας κειμένου,
ΠΛΗΡΟΦΟΡΙΚΗ Ι Θέματα 1,2 ης εβδομάδας Περιβάλλον εργασίας Word, Μορφοποίηση Γραμματοσειράς, Μορφοποίηση Παραγράφου Εξάσκηση σε βασικά κείμενα Τι είναι το MS-WORD Είναι ένα πρόγραμμα επεξεργασίας κειμένου,
ΕΝΟΤΗΤΑ 6: «Microsoft PowerPoint 2007» Κεφάλαιο 6.7: Αναδιάταξη κειμένου και αντικειμένων
 Πρόγραμμα Πιστοποίησης Γνώσεων και Δεξιοτήτων ΕΝΟΤΗΤΑ 6: «Microsoft PowerPoint 2007» Κεφάλαιο 6.7: Αναδιάταξη κειμένου και αντικειμένων Αντώνης Χατζηνούσκας 2 ΠΕΡΙΕΧΟΜΕΝΑ Α. Σκοπός του Μαθήματος Β. Θεωρία
Πρόγραμμα Πιστοποίησης Γνώσεων και Δεξιοτήτων ΕΝΟΤΗΤΑ 6: «Microsoft PowerPoint 2007» Κεφάλαιο 6.7: Αναδιάταξη κειμένου και αντικειμένων Αντώνης Χατζηνούσκας 2 ΠΕΡΙΕΧΟΜΕΝΑ Α. Σκοπός του Μαθήματος Β. Θεωρία
Microsoft PowerPoint 2010 Πανεπιστήμιο Κύπρου
 Microsoft PowerPoint 2010 Πανεπιστήμιο Κύπρου Ιούλιος 2017 Copyright 2017 Πανεπιστήμιο Κύπρου. Όλα τα πνευματικά δικαιώματα κατοχυρωμένα. Δημιουργός: Λευτέρης Γ. Ζαχαρία Πίνακας Περιεχομένων 1. Εισαγωγή....
Microsoft PowerPoint 2010 Πανεπιστήμιο Κύπρου Ιούλιος 2017 Copyright 2017 Πανεπιστήμιο Κύπρου. Όλα τα πνευματικά δικαιώματα κατοχυρωμένα. Δημιουργός: Λευτέρης Γ. Ζαχαρία Πίνακας Περιεχομένων 1. Εισαγωγή....
1. Βασικές Λειτουργίες του MS- Word
 1. Βασικές Λειτουργίες του MS- Word Το MS-Word, που είναι και αντικείμενο αυτών των σημειώσεων είναι ένα πρόγραμμα επεξεργασίας κειμένου, που στις σελίδες του μπορεί να περιέχει εκτός από κείμενο, εικόνες
1. Βασικές Λειτουργίες του MS- Word Το MS-Word, που είναι και αντικείμενο αυτών των σημειώσεων είναι ένα πρόγραμμα επεξεργασίας κειμένου, που στις σελίδες του μπορεί να περιέχει εκτός από κείμενο, εικόνες
α2. Αποθήκευση παρουσίασης με διαφορετικό τύπου ή/και σε διαφορετική θέση/ ή/και με διαφορετικό όνομα
 Αντικείμενα Αξιολόγησης Κριτήρια Απόδοσης Δεξιότητες που θα εξεταστούν(power point ) 1. Βασικές λειτουργίες & Περιβάλλον εφαρμογής παρουσιάσεων α. Χειρισμός παρουσιάσεωνα1. Δημιουργία, άνοιγμα, Κλείσιμο,
Αντικείμενα Αξιολόγησης Κριτήρια Απόδοσης Δεξιότητες που θα εξεταστούν(power point ) 1. Βασικές λειτουργίες & Περιβάλλον εφαρμογής παρουσιάσεων α. Χειρισμός παρουσιάσεωνα1. Δημιουργία, άνοιγμα, Κλείσιμο,
( Απάντηση: Ο τόνος βρίσκεται δεξιά από το γράμμα Λ. ) ( Απάντηση: Κρατάμε πατημένο το πλήκτρο Shift και πατάμε το πλήκτρο 8. )
 1 Επεξεργασία Κειμένου OpenOffice writer Απόσπασμα Μάθημα: Γλώσσα, Τάξη: Δ Ενότητα 2: «Ρώτα το νερό τι τρέχει» Θυμόμαστε: Ποιο πλήκτρο είναι ο τόνος; ( Απάντηση: Ο τόνος βρίσκεται δεξιά από το γράμμα Λ.
1 Επεξεργασία Κειμένου OpenOffice writer Απόσπασμα Μάθημα: Γλώσσα, Τάξη: Δ Ενότητα 2: «Ρώτα το νερό τι τρέχει» Θυμόμαστε: Ποιο πλήκτρο είναι ο τόνος; ( Απάντηση: Ο τόνος βρίσκεται δεξιά από το γράμμα Λ.
Οδηγός γρήγορης εκκίνησης
 Οδηγός γρήγορης εκκίνησης Το Microsoft Word 2013 έχει διαφορετική εμφάνιση από προηγούμενες εκδόσεις. Γι αυτό το λόγο, δημιουργήσαμε αυτόν τον οδηγό για να ελαχιστοποιήσουμε την καμπύλη εκμάθησης. Γραμμή
Οδηγός γρήγορης εκκίνησης Το Microsoft Word 2013 έχει διαφορετική εμφάνιση από προηγούμενες εκδόσεις. Γι αυτό το λόγο, δημιουργήσαμε αυτόν τον οδηγό για να ελαχιστοποιήσουμε την καμπύλη εκμάθησης. Γραμμή
ΥΠΟΧΡΕΩΤΙΚΕΣ ΓΝΩΣΕΙΣ ΠΛΗΡΟΦΟΡΙΚΗΣ ΜΕΡΟΣ ΙΙ
 Κωδικός Πακέτου ACTA CCU/2-012 Τίτλος Πακέτου Εκπαιδευτικές Ενότητες ΥΠΟΧΡΕΩΤΙΚΕΣ ΓΝΩΣΕΙΣ ΠΛΗΡΟΦΟΡΙΚΗΣ ΜΕΡΟΣ ΙΙ Χρήση Η/Υ και ιαχείριση Αρχείων - Windows Περιβάλλον Η/Υ - Βασικές Λειτουργίες και Ρυθµίσεις
Κωδικός Πακέτου ACTA CCU/2-012 Τίτλος Πακέτου Εκπαιδευτικές Ενότητες ΥΠΟΧΡΕΩΤΙΚΕΣ ΓΝΩΣΕΙΣ ΠΛΗΡΟΦΟΡΙΚΗΣ ΜΕΡΟΣ ΙΙ Χρήση Η/Υ και ιαχείριση Αρχείων - Windows Περιβάλλον Η/Υ - Βασικές Λειτουργίες και Ρυθµίσεις
Γεωργάκης Αριστείδης ΠΕ20
 1 Εκκίνηση για πρώτη φορά Όπως συμβαίνει και με τις υπόλοιπες εφαρμογές του OpenOffice, έτσι και το Impress μπορούμε να το εκκινήσουμε μέσω της συντόμευσης που εγκαθίσταται αυτόματα στην επιφάνεια εργασίας
1 Εκκίνηση για πρώτη φορά Όπως συμβαίνει και με τις υπόλοιπες εφαρμογές του OpenOffice, έτσι και το Impress μπορούμε να το εκκινήσουμε μέσω της συντόμευσης που εγκαθίσταται αυτόματα στην επιφάνεια εργασίας
ΕΙΣΑΓΩΓΗ ΣΤΟ POWER POINT
 1 ΕΙΣΑΓΩΓΗ ΣΤΟ POWER POINT To Power Point είναι ένα πολύ δυναμικό πρόγραμμα παρουσίασης γραφικών. Ο σκοπός είναι να βοηθήσει τους χρήστες των υπολογιστών να δημιουργούν εντυπωσιακά έγγραφα, επιστολές και
1 ΕΙΣΑΓΩΓΗ ΣΤΟ POWER POINT To Power Point είναι ένα πολύ δυναμικό πρόγραμμα παρουσίασης γραφικών. Ο σκοπός είναι να βοηθήσει τους χρήστες των υπολογιστών να δημιουργούν εντυπωσιακά έγγραφα, επιστολές και
Επεξεργαστής Κειμένου: (Microsoft Word)
 Επεξεργαστής Κειμένου: (Microsoft Word) Στο περιβάλλον εργασίας του επεξεργαστή κειμένου Microsoft Word εκτελούμε τις παρακάτω λειτουργίες: 1) Δημιουργία Νέου Εγγράφου: Η Δημιουργία ενός Νέου Εγγράφου
Επεξεργαστής Κειμένου: (Microsoft Word) Στο περιβάλλον εργασίας του επεξεργαστή κειμένου Microsoft Word εκτελούμε τις παρακάτω λειτουργίες: 1) Δημιουργία Νέου Εγγράφου: Η Δημιουργία ενός Νέου Εγγράφου
Πίνακες, περιγράµµατα και σκίαση
 Πίνακες, περιγράµµατα και σκίαση Οι πίνακες Οι πίνακες είναι ορθογώνια πλαίσια που χωρίζονται σε γραµµές και στήλες. Η τοµή µιας γραµµής µε µια στήλη προσδιορίζει ένα κελί. Τα στοιχεία, που παρουσιάζουµε,
Πίνακες, περιγράµµατα και σκίαση Οι πίνακες Οι πίνακες είναι ορθογώνια πλαίσια που χωρίζονται σε γραµµές και στήλες. Η τοµή µιας γραµµής µε µια στήλη προσδιορίζει ένα κελί. Τα στοιχεία, που παρουσιάζουµε,
Microsoft WORD ΕΠΕΞΕΡΓΑΣΙΑ ΚΕΙΜΕΝΟΥ ECDL. Περιεχόμενα. Απόκτησε τώρα το δίπλωμα. για να θεωρείσαι Επαγγελματίας! 1 Χρήση της Εφαρμογής
 Microsoft WORD Περιεχόμενα ΕΠΕΞΕΡΓΑΣΙΑ ΚΕΙΜΕΝΟΥ 1 Χρήση της Εφαρμογής 2 Δημιουργία Εγγράφων 3 Μορφοποίηση 4 Αντικείμενα 5 Συγχώνευση Αλληλογραφίας 6 Προετοιμασία Αποτελεσμάτων Εργασία με έγγραφα και αποθήκευση
Microsoft WORD Περιεχόμενα ΕΠΕΞΕΡΓΑΣΙΑ ΚΕΙΜΕΝΟΥ 1 Χρήση της Εφαρμογής 2 Δημιουργία Εγγράφων 3 Μορφοποίηση 4 Αντικείμενα 5 Συγχώνευση Αλληλογραφίας 6 Προετοιμασία Αποτελεσμάτων Εργασία με έγγραφα και αποθήκευση
Άσκηση 1(Σκοπός αντικείμενο)
 Άσκηση 1( αντικείμενο) Εισαγωγή στο word το περιβάλλον εργασίας Αντικείμενο Γραμμή τίτλου - μενού εργαλεία εργαλειοσειρές χάρακες γραμμή κατάστασης ράβδοι κύλισης κουμπί κλεισίματος, ελαχιστοποίησης, μεγιστοποίησης
Άσκηση 1( αντικείμενο) Εισαγωγή στο word το περιβάλλον εργασίας Αντικείμενο Γραμμή τίτλου - μενού εργαλεία εργαλειοσειρές χάρακες γραμμή κατάστασης ράβδοι κύλισης κουμπί κλεισίματος, ελαχιστοποίησης, μεγιστοποίησης
Ψηφιακή Τεχνολογία σε Ακαδημαϊκό Περιβάλλον
 ΑΡΙΣΤΟΤΕΛΕΙΟ ΠΑΝΕΠΙΣΤΗΜΙΟ ΘΕΣΣΑΛΟΝΙΚΗΣ ΑΝΟΙΚΤΑ ΑΚΑΔΗΜΑΙΚΑ ΜΑΘΗΜΑΤΑ Ψηφιακή Τεχνολογία σε Ακαδημαϊκό Περιβάλλον 10 η Ενότητα: Επεξεργασία Παρουσιάσεων με το Power Point Θεόδωρος Βαβούρας Άδειες Χρήσης Το
ΑΡΙΣΤΟΤΕΛΕΙΟ ΠΑΝΕΠΙΣΤΗΜΙΟ ΘΕΣΣΑΛΟΝΙΚΗΣ ΑΝΟΙΚΤΑ ΑΚΑΔΗΜΑΙΚΑ ΜΑΘΗΜΑΤΑ Ψηφιακή Τεχνολογία σε Ακαδημαϊκό Περιβάλλον 10 η Ενότητα: Επεξεργασία Παρουσιάσεων με το Power Point Θεόδωρος Βαβούρας Άδειες Χρήσης Το
Πρακτική Άσκηση Για να αντιγράψουμε τη μορφοποίηση μιας λέξης ποιο εργαλείο από τα παρακάτω χρησιμοποιούμε;
 Πρακτική Άσκηση 2 ΑΣΠΑΙΤΕ Α Ημερομηνία :. Τμήμα : Ονοματεπώνυμο :. Για να αντιγράψουμε τη μορφοποίηση μιας λέξης ποιο εργαλείο από τα παρακάτω χρησιμοποιούμε; Ποιο από τα παρακάτω προγράμματα θα χρησιμοποιήσετε
Πρακτική Άσκηση 2 ΑΣΠΑΙΤΕ Α Ημερομηνία :. Τμήμα : Ονοματεπώνυμο :. Για να αντιγράψουμε τη μορφοποίηση μιας λέξης ποιο εργαλείο από τα παρακάτω χρησιμοποιούμε; Ποιο από τα παρακάτω προγράμματα θα χρησιμοποιήσετε
PowerPoint Ένα εργαλείο παρουσίασης
 Εργασία 7η 2 Αρκετοί πιστεύουν πως η επιτυχία μιας παρουσίασης είναι δεδομένη εάν ο παρουσιαστής κατέχει το θέμα που πρόκειται να παρουσιάσει και είναι σε θέση να χειρίζεται ί ά άνετα έ ένα πρόγραμμα ό
Εργασία 7η 2 Αρκετοί πιστεύουν πως η επιτυχία μιας παρουσίασης είναι δεδομένη εάν ο παρουσιαστής κατέχει το θέμα που πρόκειται να παρουσιάσει και είναι σε θέση να χειρίζεται ί ά άνετα έ ένα πρόγραμμα ό
Shift+γράμμα. Πατάμε τον τόνο (δί[λα στο L) και μετά το φωνήεν. Πως βάζουμε διαλυτικά; Πατάμε το Shift+ τόνο και μετά το φωνήεν (ι ή υ)
 Βασικές λειτουργίες του πληκτρολογίου Αλλαγή μεταξύ Αγγλικών και Ελληνικών Όταν γράφουμε σε πεζά (μικρά) και θέλουμε να γράψουμε ένα γράμμα κεφαλαίο Όταν γράφουμε συνέχεια Κεφαλαία Για να γράψουμε ένα
Βασικές λειτουργίες του πληκτρολογίου Αλλαγή μεταξύ Αγγλικών και Ελληνικών Όταν γράφουμε σε πεζά (μικρά) και θέλουμε να γράψουμε ένα γράμμα κεφαλαίο Όταν γράφουμε συνέχεια Κεφαλαία Για να γράψουμε ένα
ΣΕΜΙΝΑΡΙΑ ΝΕΛΕ 2004 ΑΣΚΗΣΕΙΣ ΣΕ POWERPOINT - ΓΡΗΓΟΡΗ ΜΑΝΑΡΙΩΤΗ
 A. Να χωρίσετε την επιφάνεια εργασίας σε 2 ίσα µέρη µε Excel & Powerpoint. B. Να δηµιουργήσετε ένα ιάγραµµα Στηλών στο Excel και να το αποθηκεύσετε. Γ. Να ανοίξετε ένα αρχείο παρουσίασης στο Powerpoint
A. Να χωρίσετε την επιφάνεια εργασίας σε 2 ίσα µέρη µε Excel & Powerpoint. B. Να δηµιουργήσετε ένα ιάγραµµα Στηλών στο Excel και να το αποθηκεύσετε. Γ. Να ανοίξετε ένα αρχείο παρουσίασης στο Powerpoint
ΕΝΟΤΗΤΑ 6: «Microsoft PowerPoint 2007» Κεφάλαιο 6.15 : Προβολή παρουσίασης και εφέ
 Πρόγραμμα Πιστοποίησης Γνώσεων και Δεξιοτήτων ΕΝΟΤΗΤΑ 6: «Microsoft PowerPoint 2007» Κεφάλαιο 6.15 : Προβολή παρουσίασης και εφέ Αντώνης Χατζηνούσκας 2 ΠΕΡΙΕΧΟΜΕΝΑ Α. Σκοπός του Μαθήματος Β. Θεωρία 1.
Πρόγραμμα Πιστοποίησης Γνώσεων και Δεξιοτήτων ΕΝΟΤΗΤΑ 6: «Microsoft PowerPoint 2007» Κεφάλαιο 6.15 : Προβολή παρουσίασης και εφέ Αντώνης Χατζηνούσκας 2 ΠΕΡΙΕΧΟΜΕΝΑ Α. Σκοπός του Μαθήματος Β. Θεωρία 1.
Ενεργοποίηση ή απενεργοποίηση της Αυτόματης προσαρμογής κειμένου
 - 117-2. Στο παράθυρο διαλόγου Επιλογές, κάντε κλικ στην καρτέλα Επεξεργασία και κατόπιν επιλέξτε ή απαλείψτε το πλαίσιο ελέγχου Να επιτρέπεται η μεταφορά και η απόθεση κελιών. Ενεργοποίηση ή απενεργοποίηση
- 117-2. Στο παράθυρο διαλόγου Επιλογές, κάντε κλικ στην καρτέλα Επεξεργασία και κατόπιν επιλέξτε ή απαλείψτε το πλαίσιο ελέγχου Να επιτρέπεται η μεταφορά και η απόθεση κελιών. Ενεργοποίηση ή απενεργοποίηση
ΕΡΓΑΣΤΗΡΙΟ ΠΛΗΡΟΦΟΡΙΚΗ I. 3o ΕΡΓΑΣΤΗΡΙΟ ΕΠΕΞΕΡΓΑΣΙΑ ΜΕ ΤΟ WORD
 ΠΕΡΙΕΧΟΜΕΝΟ ΜΑΘΗΜΑΤΟΣ ΕΡΓΑΣΤΗΡΙΟ ΠΛΗΡΟΦΟΡΙΚΗ I 3o ΕΡΓΑΣΤΗΡΙΟ ΕΠΕΞΕΡΓΑΣΙΑ ΜΕ ΤΟ WORD 1. Προσθήκη στηλών σε τμήμα εγγράφου 2. Εσοχή παραγράφου 3. Εισαγωγή Κεφαλίδας, Υποσέλιδου και Αριθμού Σελίδας 4. Εισαγωγή
ΠΕΡΙΕΧΟΜΕΝΟ ΜΑΘΗΜΑΤΟΣ ΕΡΓΑΣΤΗΡΙΟ ΠΛΗΡΟΦΟΡΙΚΗ I 3o ΕΡΓΑΣΤΗΡΙΟ ΕΠΕΞΕΡΓΑΣΙΑ ΜΕ ΤΟ WORD 1. Προσθήκη στηλών σε τμήμα εγγράφου 2. Εσοχή παραγράφου 3. Εισαγωγή Κεφαλίδας, Υποσέλιδου και Αριθμού Σελίδας 4. Εισαγωγή
Εργαστηριακή Άσκηση 4 Μορφοποίηση Κειμένου μέσω του
 Μορφοποίηση χαρακτήρων Όταν ανοίγουμε το Word η γραμματοσειρά που υπάρχει είναι προκαθορισμένη. Το πλαίσιο διαλόγου Γραμματοσειρά μας επιτρέπει να κάνουμε περισσότερες μορφοποιήσεις. Επιλέγουμε Μορφή Απόσταση
Μορφοποίηση χαρακτήρων Όταν ανοίγουμε το Word η γραμματοσειρά που υπάρχει είναι προκαθορισμένη. Το πλαίσιο διαλόγου Γραμματοσειρά μας επιτρέπει να κάνουμε περισσότερες μορφοποιήσεις. Επιλέγουμε Μορφή Απόσταση
Μορφοποίηση εικόνων. Εισαγωγή. Στόχος κεφαλαίου
 Περιεχόμενα Κεφάλαιο 1: Προετοιμασία παρουσίασης...1 Κεφάλαιο 2: Διαχείριση διαφανειών...18 Κεφάλαιο 3: Διαχείριση γραφικών...31 Κεφάλαιο 4: Επεξεργασία εικόνων με το Adobe Photoshop...56 Κεφάλαιο 5: Μορφοποίηση
Περιεχόμενα Κεφάλαιο 1: Προετοιμασία παρουσίασης...1 Κεφάλαιο 2: Διαχείριση διαφανειών...18 Κεφάλαιο 3: Διαχείριση γραφικών...31 Κεφάλαιο 4: Επεξεργασία εικόνων με το Adobe Photoshop...56 Κεφάλαιο 5: Μορφοποίηση
Tech village School. Ακολουθούν δομές και σχέδια του εκπαιδευτικού προγράμματος: Σελίδα 1 από 7
 Tech Village School Κωδικός Πακέτου: Power Point Εκπαιδευτική Ενότητα: Παρουσιάσεις Είδος προγράμματος: Βασικές γνώσεις πληροφορικής Μέθοδος διδασκαλίας: Με διαλέξεις-εργαστήρια Περιγραφή Μεθόδου Διδασκαλίας:
Tech Village School Κωδικός Πακέτου: Power Point Εκπαιδευτική Ενότητα: Παρουσιάσεις Είδος προγράμματος: Βασικές γνώσεις πληροφορικής Μέθοδος διδασκαλίας: Με διαλέξεις-εργαστήρια Περιγραφή Μεθόδου Διδασκαλίας:
ΟΔΗΓΙΕΣ ΚΕΙΜΕΝΟΓΡΑΦΟΥ 2007
 1. ΓΡΑΜΜΗ ΜΕΝΟΥ ΟΔΗΓΙΕΣ ΚΕΙΜΕΝΟΓΡΑΦΟΥ 2007 2. ΓΡΑΜΜΗ ΕΡΓΑΛΕΙΩΝ Κάθε μενού έχει τις δικές της δυνατότητες, όπως για παράδειγμα μόλις πατήσετε το κουμπί κεντρική βγαίνουν τα εικονίδια των δυνατοτήτων που
1. ΓΡΑΜΜΗ ΜΕΝΟΥ ΟΔΗΓΙΕΣ ΚΕΙΜΕΝΟΓΡΑΦΟΥ 2007 2. ΓΡΑΜΜΗ ΕΡΓΑΛΕΙΩΝ Κάθε μενού έχει τις δικές της δυνατότητες, όπως για παράδειγμα μόλις πατήσετε το κουμπί κεντρική βγαίνουν τα εικονίδια των δυνατοτήτων που
Περιεχόμενα. Εισαγωγή στο Word Βασικές μορφοποιήσεις κειμένων Κεφάλαιο 1. Κεφάλαιο 2
 Περιεχόμενα Κεφάλαιο 1 Εισαγωγή στο Word 2007...9 Η οθόνη του Word... 9 Δημιουργία νέου εγγράφου... 15 Προσθήκη και διαγραφή κειμένου... 18 Πρώτα επιλογή, μετά εργασία... 20 Εύρεση και αντικατάσταση κειμένου...
Περιεχόμενα Κεφάλαιο 1 Εισαγωγή στο Word 2007...9 Η οθόνη του Word... 9 Δημιουργία νέου εγγράφου... 15 Προσθήκη και διαγραφή κειμένου... 18 Πρώτα επιλογή, μετά εργασία... 20 Εύρεση και αντικατάσταση κειμένου...
Επεξεργασία Κειμένου - Microsoft Word
 Επεξεργασία Κειμένου - Microsoft Word 1) Έναρξη 1.1) Εκκίνηση Για να ξεκινήσουμε το Word, πατάμε στο κουμπί Εναρξη και από το μενού που εμφανίζεται επιλέγουμε Προγράμματα και Microsoft Word. Η εφαρμογή
Επεξεργασία Κειμένου - Microsoft Word 1) Έναρξη 1.1) Εκκίνηση Για να ξεκινήσουμε το Word, πατάμε στο κουμπί Εναρξη και από το μενού που εμφανίζεται επιλέγουμε Προγράμματα και Microsoft Word. Η εφαρμογή
Microsoft Word. 1) Έναρξη
 Microsoft Word 1) Έναρξη 1.1) Εκκίνηση Για να ξεκινήσουμε το Word, πατάμε στο κουμπί Εναρξη και από το μενού που εμφανίζεται επιλέγουμε Προγράμματα και Microsoft Word. Η εφαρμογή Word ξεκινά και εμφανίζεται
Microsoft Word 1) Έναρξη 1.1) Εκκίνηση Για να ξεκινήσουμε το Word, πατάμε στο κουμπί Εναρξη και από το μενού που εμφανίζεται επιλέγουμε Προγράμματα και Microsoft Word. Η εφαρμογή Word ξεκινά και εμφανίζεται
Δημιουργία ενός κενού πίνακα
 3.4.1.1 Δημιουργία ενός κενού πίνακα Ένας πίνακας αποτελείται από έναν αριθμό γραμμών και στηλών που δημιουργούν ένα πλέγμα. Σε αυτό το πλέγμα είναι πιθανή η ύπαρξη ή μη περιθωρίων. Κάθε κελί του πίνακα
3.4.1.1 Δημιουργία ενός κενού πίνακα Ένας πίνακας αποτελείται από έναν αριθμό γραμμών και στηλών που δημιουργούν ένα πλέγμα. Σε αυτό το πλέγμα είναι πιθανή η ύπαρξη ή μη περιθωρίων. Κάθε κελί του πίνακα
Εργασία-3: Παρουσίαση Εργασίας. Ομάδα Α. Προετοιμασία Αναφοράς
 Εργασία-3: Παρουσίαση Εργασίας Ομάδα Α. Προετοιμασία Αναφοράς Αρκετοί πιστεύουν πως η επιτυχία μιας παρουσίασης είναι δεδομένη εάν ο παρουσιαστής κατέχει το θέμα που πρόκειται να παρουσιάσει και είναι
Εργασία-3: Παρουσίαση Εργασίας Ομάδα Α. Προετοιμασία Αναφοράς Αρκετοί πιστεύουν πως η επιτυχία μιας παρουσίασης είναι δεδομένη εάν ο παρουσιαστής κατέχει το θέμα που πρόκειται να παρουσιάσει και είναι
Επιλογή ενός στοιχείου γραφήματος από μια λίστα στοιχείων γραφήματος
 - 217 - Το στοιχείο που θέλετε να επιλέξετε επισημαίνεται ξεκάθαρα με λαβές επιλογής. Συμβουλή: Για να σας βοηθήσει να εντοπίσετε το στοιχείο γραφήματος που θέλετε να επιλέξετε, το Microsoft Office Excel
- 217 - Το στοιχείο που θέλετε να επιλέξετε επισημαίνεται ξεκάθαρα με λαβές επιλογής. Συμβουλή: Για να σας βοηθήσει να εντοπίσετε το στοιχείο γραφήματος που θέλετε να επιλέξετε, το Microsoft Office Excel
Δημιουργία παρουσιάσεων με το PowerPoint
 Δημιουργία παρουσιάσεων με το PowerPoint Οι νέες Τεχνολογίες αλλάζουν ριζικά το τοπίο της εκπαίδευσης. Αλλάζουν τον τρόπο διδασκαλίας και μάθησης, τον τρόπο μελέτης αλλά και τον τρόπο έρευνας και αξιολόγησης,
Δημιουργία παρουσιάσεων με το PowerPoint Οι νέες Τεχνολογίες αλλάζουν ριζικά το τοπίο της εκπαίδευσης. Αλλάζουν τον τρόπο διδασκαλίας και μάθησης, τον τρόπο μελέτης αλλά και τον τρόπο έρευνας και αξιολόγησης,
B) Ετοιμάζοντας μια Παρουσίαση
 B) Ετοιμάζοντας μια Παρουσίαση Τι είναι μια παρουσίαση με τη βοήθεια ηλεκτρονικού υπολογιστή Ο υπολογιστής με την κατάλληλη εφαρμογή, μπορεί να μας βοηθήσει στη δημιουργία εντυπωσιακών εγγράφων, διαφανειών
B) Ετοιμάζοντας μια Παρουσίαση Τι είναι μια παρουσίαση με τη βοήθεια ηλεκτρονικού υπολογιστή Ο υπολογιστής με την κατάλληλη εφαρμογή, μπορεί να μας βοηθήσει στη δημιουργία εντυπωσιακών εγγράφων, διαφανειών
[συνέχεια του εγγράφου Word 2]
![[συνέχεια του εγγράφου Word 2] [συνέχεια του εγγράφου Word 2]](/thumbs/79/79810750.jpg) [συνέχεια του εγγράφου Word 2] Συνεχίζουμε την πρακτική μας άσκηση πάνω στο έγγραφο που δημιουργήσαμε την προηγούμενη εβδομάδα και το οποίο αποθηκεύσαμε στον φάκελο με το όνομά μας, με το όνομα: Word 2x.
[συνέχεια του εγγράφου Word 2] Συνεχίζουμε την πρακτική μας άσκηση πάνω στο έγγραφο που δημιουργήσαμε την προηγούμενη εβδομάδα και το οποίο αποθηκεύσαμε στον φάκελο με το όνομά μας, με το όνομα: Word 2x.
Επιμέλεια: Κωλέτσου Ευτυχία email: efi.unipi@gmail.com Web: http://www.ekoletsou.gr
 MS-WORD Επιμέλεια: Κωλέτσου Ευτυχία email: efi.unipi@gmail.com Web: http://www.ekoletsou.gr Ξεκινώντας με το WORD Επιμέλεια: ΚΩΛΕΤΣΟΥ ΕΥΤΥΧΙΑ A ναμφισβήτητα, τα πιο συχνά χρησιμοποιούμενα προγράμματα στους
MS-WORD Επιμέλεια: Κωλέτσου Ευτυχία email: efi.unipi@gmail.com Web: http://www.ekoletsou.gr Ξεκινώντας με το WORD Επιμέλεια: ΚΩΛΕΤΣΟΥ ΕΥΤΥΧΙΑ A ναμφισβήτητα, τα πιο συχνά χρησιμοποιούμενα προγράμματα στους
Π Ε Ρ Ι Ε Χ Ο Μ Ε Ν Α
 Π Ε Ρ Ι Ε Χ Ο Μ Ε Ν Α 1 Windows 8.1 1.1 Βασικές Έννοιες Πληροφορικής και Επικοινωνιών Εισαγωγή 19 Τι είναι ο Ηλεκτρονικός Υπολογιστής 20 Κατηγορίες Υπολογιστών 21 Κύρια μέρη ενός Προσωπικού Υπολογιστή
Π Ε Ρ Ι Ε Χ Ο Μ Ε Ν Α 1 Windows 8.1 1.1 Βασικές Έννοιες Πληροφορικής και Επικοινωνιών Εισαγωγή 19 Τι είναι ο Ηλεκτρονικός Υπολογιστής 20 Κατηγορίες Υπολογιστών 21 Κύρια μέρη ενός Προσωπικού Υπολογιστή
Ενότητα. Παρουσιάσεις. εκδόσεις ΚΛΕΙΔΑΡΙΘΜΟΣ
 Ενότητα Παρουσιάσεις Κεφάλαιο 82. PowerPoint 2007 Ερωτήσεις επανάληψης Κεφαλαίου 82 1. Ποια είναι τα μεγάλα πλεονεκτήματα του προγράμματος Microsoft PowerPoint; 2. Τι είναι μια διαφάνεια; 3. Τι μπορεί
Ενότητα Παρουσιάσεις Κεφάλαιο 82. PowerPoint 2007 Ερωτήσεις επανάληψης Κεφαλαίου 82 1. Ποια είναι τα μεγάλα πλεονεκτήματα του προγράμματος Microsoft PowerPoint; 2. Τι είναι μια διαφάνεια; 3. Τι μπορεί
Οδηγίες Εγκατάστασης της εφαρμογής Readium και Readium για μαθητές με αμβλυωπία για την ανάγνωση βιβλίων epub σε Υπολογιστή.
 Οδηγίες Εγκατάστασης της εφαρμογής Readium και Readium για μαθητές με αμβλυωπία για την ανάγνωση βιβλίων epub σε Υπολογιστή. Βήμα 1 ο : Εγκατάσταση εφαρμογής ανάγνωσης Readium και Readium για μαθητές με
Οδηγίες Εγκατάστασης της εφαρμογής Readium και Readium για μαθητές με αμβλυωπία για την ανάγνωση βιβλίων epub σε Υπολογιστή. Βήμα 1 ο : Εγκατάσταση εφαρμογής ανάγνωσης Readium και Readium για μαθητές με
ΕΞΕΤΑΣΤΕΑ ΥΛΗ Key CERT: ΠΑΡΟΥΣΙΑΣΕΙΣ
 ΕΞΕΤΑΣΤΕΑ ΥΛΗ Key CERT: ΠΑΡΟΥΣΙΑΣΕΙΣ Έκδοση 1.0 Σελίδα 1 από 6 ΓΝΩΣΤΙΚΟ ΑΝΤΙΚΕΙΜΕΝΟ: ΠΑΡΟΥΣΙΑΣΕΙΣ Τα ακόλουθα αποτελούν την εξεταστέα ύλη για την ενότητα Παρουσιάσεις και θεωρούνται η βάση του υποψηφίου
ΕΞΕΤΑΣΤΕΑ ΥΛΗ Key CERT: ΠΑΡΟΥΣΙΑΣΕΙΣ Έκδοση 1.0 Σελίδα 1 από 6 ΓΝΩΣΤΙΚΟ ΑΝΤΙΚΕΙΜΕΝΟ: ΠΑΡΟΥΣΙΑΣΕΙΣ Τα ακόλουθα αποτελούν την εξεταστέα ύλη για την ενότητα Παρουσιάσεις και θεωρούνται η βάση του υποψηφίου
www.costaschatzinikolas.gr
 ECDL CORE ΕΝΟΤΗΤΑ 3 Επεξεργασία Κειμένου Microsoft Word Επαναληπτικές Ερωτήσεις Εξετάσεων ECDL CORE ΕΝΟΤΗΤΑ 3 Επεξεργασία Κειμένου Microsoft Word Επαναληπτικές Ερωτήσεις Εξετάσεων Δημιουργία - Συγγραφή
ECDL CORE ΕΝΟΤΗΤΑ 3 Επεξεργασία Κειμένου Microsoft Word Επαναληπτικές Ερωτήσεις Εξετάσεων ECDL CORE ΕΝΟΤΗΤΑ 3 Επεξεργασία Κειμένου Microsoft Word Επαναληπτικές Ερωτήσεις Εξετάσεων Δημιουργία - Συγγραφή
Αλλαγή της εμφάνισης κειμένου: μέγεθος γραμματοσειράς, είδος γραμματοσειράς
 3.3.1.1 Αλλαγή της εμφάνισης κειμένου: μέγεθος γραμματοσειράς, είδος γραμματοσειράς Γραμματοσειρές Η λέξη γραμματοσειρά αναφέρεται στο στυλ που εμφανίζονται τα γράμματα. Παρακάτω ακολουθούν κάποια παραδείγματα,
3.3.1.1 Αλλαγή της εμφάνισης κειμένου: μέγεθος γραμματοσειράς, είδος γραμματοσειράς Γραμματοσειρές Η λέξη γραμματοσειρά αναφέρεται στο στυλ που εμφανίζονται τα γράμματα. Παρακάτω ακολουθούν κάποια παραδείγματα,
Περιεχόμενα. Εισαγωγή στο Word 2003...9. Βασικές μορφοποιήσεις κειμένων... 41. Κεφάλαιο 1. Κεφάλαιο 2
 Περιεχόμενα Κεφάλαιο 1 Εισαγωγή στο Word 2003...9 Η οθόνη του Word... 9 Δημιουργία νέου εγγράφου... 14 Προσθήκη και διαγραφή κειμένου... 17 Πρώτα επιλογή, μετά εργασία... 18 Εύρεση και αντικατάσταση κειμένου...
Περιεχόμενα Κεφάλαιο 1 Εισαγωγή στο Word 2003...9 Η οθόνη του Word... 9 Δημιουργία νέου εγγράφου... 14 Προσθήκη και διαγραφή κειμένου... 17 Πρώτα επιλογή, μετά εργασία... 18 Εύρεση και αντικατάσταση κειμένου...
Δημιουργία παρουσιάσεων (Power Point)
 Δημιουργία παρουσιάσεων (Power Point) Το πρόγραμμα PowerPoint είναι η «αίθουσα προβολών» του Office. Μια προβολή (παρουσίασης) του PowerPoint μπορεί να έχει ως στόχο να ενημερώσει, να διδάξει ή και να
Δημιουργία παρουσιάσεων (Power Point) Το πρόγραμμα PowerPoint είναι η «αίθουσα προβολών» του Office. Μια προβολή (παρουσίασης) του PowerPoint μπορεί να έχει ως στόχο να ενημερώσει, να διδάξει ή και να
ΧΡΗΣΗ Η/Υ ΚΑΙ ΔΙΑΧΕΙΡΙΣΗ ΑΡΧΕΙΩΝ
 ΧΡΗΣΗ Η/Υ ΚΑΙ ΔΙΑΧΕΙΡΙΣΗ ΑΡΧΕΙΩΝ 1. ΠΕΡΙΒΑΛΛΟΝ ΗΛΕΚΤΡΟΝΙΚΟΥ ΥΠΟΛΟΓΙΣΤΗ 1.1. Βασικές Λειτουργίες και Ρυθµίσεις 1.1.1 Εκκίνηση, Τερµατισµός, Επανεκκίνηση του Η/Υ ακολουθώντας τις κατάλληλες διαδικασίες 1.1.2
ΧΡΗΣΗ Η/Υ ΚΑΙ ΔΙΑΧΕΙΡΙΣΗ ΑΡΧΕΙΩΝ 1. ΠΕΡΙΒΑΛΛΟΝ ΗΛΕΚΤΡΟΝΙΚΟΥ ΥΠΟΛΟΓΙΣΤΗ 1.1. Βασικές Λειτουργίες και Ρυθµίσεις 1.1.1 Εκκίνηση, Τερµατισµός, Επανεκκίνηση του Η/Υ ακολουθώντας τις κατάλληλες διαδικασίες 1.1.2
Δημιουργία βασικής παρουσίασης στο PowerPoint 2007
 - 17 - PowerPoint 2007 Δημιουργία παρουσίασης Δημιουργία βασικής παρουσίασης στο PowerPoint 2007 Σε αυτή την ενότητα θα βρείτε πληροφορίες σχετικά με τη γρήγορη και εύκολη δημιουργία βασικής παρουσίασης
- 17 - PowerPoint 2007 Δημιουργία παρουσίασης Δημιουργία βασικής παρουσίασης στο PowerPoint 2007 Σε αυτή την ενότητα θα βρείτε πληροφορίες σχετικά με τη γρήγορη και εύκολη δημιουργία βασικής παρουσίασης
1. Ξεκινήστε το πρόγραµµα Επεξεργασίας Κειµένου. 2. Αλλάξτε την Προβολή σε ιάταξη εκτύπωσης. 3. Αλλάξτε το Ζουµ προβολής σε Πλάτος σελίδας
 1. Ξεκινήστε το πρόγραµµα Επεξεργασίας Κειµένου 2. Αλλάξτε την Προβολή σε ιάταξη εκτύπωσης 3. Αλλάξτε το Ζουµ προβολής σε Πλάτος σελίδας 4. Εµφανίστε τη γραµµή εργαλείων Σχεδίαση 5. Πληκτρολογήστε το κείµενο
1. Ξεκινήστε το πρόγραµµα Επεξεργασίας Κειµένου 2. Αλλάξτε την Προβολή σε ιάταξη εκτύπωσης 3. Αλλάξτε το Ζουµ προβολής σε Πλάτος σελίδας 4. Εµφανίστε τη γραµµή εργαλείων Σχεδίαση 5. Πληκτρολογήστε το κείµενο
Επεξεργασία Κειμένου Open Office. Κείμενο: Δραστηριότητα Ανοίξτε τον κειμενογράφο OpenOffice.writer ακολουθώντας την διαδρομή:
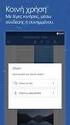 Τάξη: Γ Μάθημα: Γλώσσα Απόσπασμα - σελ.36 Μίκης Θεοδωράκης 1 Επεξεργασία Κειμένου Open Office Κείμενο: Δραστηριότητα 1 1. Ανοίξτε τον κειμενογράφο OpenOffice.writer ακολουθώντας την διαδρομή: Έναρξη Όλα
Τάξη: Γ Μάθημα: Γλώσσα Απόσπασμα - σελ.36 Μίκης Θεοδωράκης 1 Επεξεργασία Κειμένου Open Office Κείμενο: Δραστηριότητα 1 1. Ανοίξτε τον κειμενογράφο OpenOffice.writer ακολουθώντας την διαδρομή: Έναρξη Όλα
Microsoft Office Excel 2007
 Σημειώσεις για την εφαρμογή Microsoft Office Excel 2007 Μαυρίδης Ανέστης Δρ Ηλεκτρολόγος Μηχανικός & Μηχανικός Η/Υ Ξάνθη, Σεπτέμβριος 2014 ΠΛΗΡΟΦΟΡΙΚΗ Σημειώσεις για το σχολικό έτος 2014-2015 Microsoft
Σημειώσεις για την εφαρμογή Microsoft Office Excel 2007 Μαυρίδης Ανέστης Δρ Ηλεκτρολόγος Μηχανικός & Μηχανικός Η/Υ Ξάνθη, Σεπτέμβριος 2014 ΠΛΗΡΟΦΟΡΙΚΗ Σημειώσεις για το σχολικό έτος 2014-2015 Microsoft
να ακολουθήσουμε Έναρξη Όλα τα Προγράμματα και να ενεργοποιήσουμε την επιλογή Microsoft Word.
 ΕΠΕΞΕΡΓΑΣΙΑ ΚΕΙΜΕΝΟΥ ΜΕ ΤΟ WORD Περιεχόμενα Εκκίνηση του Microsoft Word... 3 Το παράθυρο του Word... 3 Η Κορδέλα με τις καρτέλες... 4 Κεντρική... 4 Εισαγωγή... 4 Διάταξη Σελίδας... 5 Αναφορές... 5 Στοιχεία
ΕΠΕΞΕΡΓΑΣΙΑ ΚΕΙΜΕΝΟΥ ΜΕ ΤΟ WORD Περιεχόμενα Εκκίνηση του Microsoft Word... 3 Το παράθυρο του Word... 3 Η Κορδέλα με τις καρτέλες... 4 Κεντρική... 4 Εισαγωγή... 4 Διάταξη Σελίδας... 5 Αναφορές... 5 Στοιχεία
Περιεχόμενα. Μέρος 1: Βασικές έννοιες της πληροφορικής... 13. Πρόλογος... 11
 Περιεχόμενα Πρόλογος... 11 Μέρος 1: Βασικές έννοιες της πληροφορικής... 13 1.1 Windows XP... 15 1.2 Επιφάνεια εργασίας... 19 1.3 Γραμμή εργασιών... 24 1.4 Χειρισμός παραθύρων... 30 1.5 Μενού... 36 1.6
Περιεχόμενα Πρόλογος... 11 Μέρος 1: Βασικές έννοιες της πληροφορικής... 13 1.1 Windows XP... 15 1.2 Επιφάνεια εργασίας... 19 1.3 Γραμμή εργασιών... 24 1.4 Χειρισμός παραθύρων... 30 1.5 Μενού... 36 1.6
ΕΙΣΑΓΩΓΗ ΣΤΗΝ ΠΛΗΡΟΦΟΡΙΚΗ ΕΡΓΑΣΤΗΡΙΟ
 TEXNOΛΟΓΙΚΟ EΚΠΑΙΔΕΥΤΙΚΟ ΙΔΡΥΜΑ ΣΕΡΡΩΝ ΣΧΟΛΗ ΤΕΧΝΟΛΟΓΙΚΩΝ ΕΦΑΡΜΟΓΩΝ ΤΜΗΜΑ ΠΛΗΡΟΦΟΡΙΚΗΣ & ΕΠΙΚΟΙΝΩΝΙΩΝ ΕΙΣΑΓΩΓΗ ΣΤΗΝ ΠΛΗΡΟΦΟΡΙΚΗ ΕΡΓΑΣΤΗΡΙΟ Σημειώσεις Εργαστηρίου για το Δρ. Ευάγγελος Φιλιππίδης ΣΕΡΡΕΣ,
TEXNOΛΟΓΙΚΟ EΚΠΑΙΔΕΥΤΙΚΟ ΙΔΡΥΜΑ ΣΕΡΡΩΝ ΣΧΟΛΗ ΤΕΧΝΟΛΟΓΙΚΩΝ ΕΦΑΡΜΟΓΩΝ ΤΜΗΜΑ ΠΛΗΡΟΦΟΡΙΚΗΣ & ΕΠΙΚΟΙΝΩΝΙΩΝ ΕΙΣΑΓΩΓΗ ΣΤΗΝ ΠΛΗΡΟΦΟΡΙΚΗ ΕΡΓΑΣΤΗΡΙΟ Σημειώσεις Εργαστηρίου για το Δρ. Ευάγγελος Φιλιππίδης ΣΕΡΡΕΣ,
Εισαγωγή στην Πληροφορική
 Α.Τ.Ε.Ι ΙΟΝΙΩΝ ΝΗΣΩΝ Εισαγωγή στην Πληροφορική Εισαγωγή στα Windows ΔΗΜΗΤΡΑ ΤΖΙΓΚΟΥ 10 ΚΕΦΑΛΑΙΟ Ξεκινώντας με τα MS Windows Ασκήσεις Ερώτηση 1 Επιλέξτε από τις παρακάτω ενέργειες αυτή που θα τερματίσει
Α.Τ.Ε.Ι ΙΟΝΙΩΝ ΝΗΣΩΝ Εισαγωγή στην Πληροφορική Εισαγωγή στα Windows ΔΗΜΗΤΡΑ ΤΖΙΓΚΟΥ 10 ΚΕΦΑΛΑΙΟ Ξεκινώντας με τα MS Windows Ασκήσεις Ερώτηση 1 Επιλέξτε από τις παρακάτω ενέργειες αυτή που θα τερματίσει
Λίγα λόγια από το συγγραφέα Microsoft Word Δημιουργία νέου εγγράφου Το σύστημα Βοήθειας του Word...
 ΕΝΟΤΗΤΑ 3 Περιεχόμενα Λίγα λόγια από το συγγραφέα... 7 91 Microsoft Word 2007... 9 92 Δημιουργία νέου εγγράφου... 20 93 Το σύστημα Βοήθειας του Word... 38 94 Μετακίνηση σε έγγραφο και προβολές εγγράφου...
ΕΝΟΤΗΤΑ 3 Περιεχόμενα Λίγα λόγια από το συγγραφέα... 7 91 Microsoft Word 2007... 9 92 Δημιουργία νέου εγγράφου... 20 93 Το σύστημα Βοήθειας του Word... 38 94 Μετακίνηση σε έγγραφο και προβολές εγγράφου...
Εργαστηριακή άσκηση 8 η (EXCEL) ΣΥΝΑΡΤΗΣΕΙΣ-ΣΧΗΜΑΤΑ-ΕΙΚΟΝΕΣ- ΓΡΑΦΗΜΑΤΑ
 Εργαστηριακή άσκηση 8 η (EXCEL) ΣΥΝΑΡΤΗΣΕΙΣ-ΣΧΗΜΑΤΑ-ΕΙΚΟΝΕΣ- ΓΡΑΦΗΜΑΤΑ 1 Συνάρτηση SUMIF() Περιγραφή Χρησιμοποιείτε τη συνάρτηση SUMIF για να αθροίσετε τις τιμές σε μια περιοχή οι οποίες πληρούν τα κριτήρια
Εργαστηριακή άσκηση 8 η (EXCEL) ΣΥΝΑΡΤΗΣΕΙΣ-ΣΧΗΜΑΤΑ-ΕΙΚΟΝΕΣ- ΓΡΑΦΗΜΑΤΑ 1 Συνάρτηση SUMIF() Περιγραφή Χρησιμοποιείτε τη συνάρτηση SUMIF για να αθροίσετε τις τιμές σε μια περιοχή οι οποίες πληρούν τα κριτήρια
Τεχνολογικό Εκπαιδευτικό Ίδρυµα Καβάλας. Παρουσιάσεις
 Τεχνολογικό Εκπαιδευτικό Ίδρυµα Καβάλας Τίτλος πράξης: Κατηγορία Πράξης: Ενέργεια: Μέτρο: Επιστ. Υπεύθυνος: "Επιµόρφωση Πιστοποίηση Γυναικών Αρχικής Επαγγελµατικής Εκπαίδευσης & Κατάρτισης σε εξιότητες
Τεχνολογικό Εκπαιδευτικό Ίδρυµα Καβάλας Τίτλος πράξης: Κατηγορία Πράξης: Ενέργεια: Μέτρο: Επιστ. Υπεύθυνος: "Επιµόρφωση Πιστοποίηση Γυναικών Αρχικής Επαγγελµατικής Εκπαίδευσης & Κατάρτισης σε εξιότητες
ρ. Μάρκος Ν. ενδρινός Καθηγητής Πληροφορικής ΤΕΙ-Α Microsoft Office Power Point 2003
 ρ. Μάρκος Ν. ενδρινός Καθηγητής Πληροφορικής ΤΕΙ-Α Microsoft Office Power Point 2003 8-10 Νοεµβρίου 2010 1 1. PowerPoint. Ενας επεξεργαστής παρουσιάσεων. Το PowerPoint είναι ένα πρόγραµµα, ίσως όχι τόσο
ρ. Μάρκος Ν. ενδρινός Καθηγητής Πληροφορικής ΤΕΙ-Α Microsoft Office Power Point 2003 8-10 Νοεµβρίου 2010 1 1. PowerPoint. Ενας επεξεργαστής παρουσιάσεων. Το PowerPoint είναι ένα πρόγραµµα, ίσως όχι τόσο
Περιεχόμενα. Μέρος 1: Βασικές έννοιες Πληροφορικής και επικοινωνιών Μέρος 2: Χρήση υπολογιστή και διαχείριση αρχείων Πρόλογος...
 Περιεχόμενα Πρόλογος...11 Μέρος 1: Βασικές έννοιες Πληροφορικής και επικοινωνιών... 13 1.1 Εισαγωγή στους υπολογιστές... 15 1.2 Μονάδες μέτρησης... 27 1.3 Οι βασικές λειτουργίες ενός ηλεκτρονικού υπολογιστή...
Περιεχόμενα Πρόλογος...11 Μέρος 1: Βασικές έννοιες Πληροφορικής και επικοινωνιών... 13 1.1 Εισαγωγή στους υπολογιστές... 15 1.2 Μονάδες μέτρησης... 27 1.3 Οι βασικές λειτουργίες ενός ηλεκτρονικού υπολογιστή...
11. Επεξεργασία κειμένου με το OpenOffice 2.0
 11. Επεξεργασία κειμένου με το OpenOffice 2.0 Τι μπορούμε να κάνουμε με ένα πρόγραμμα επεξεργασίας κειμένου Το κείμενο που πληκτρολογούμε, εμφανίζεται στην οθόνη και παραμένει στη μνήμη RAM μέχρι να το
11. Επεξεργασία κειμένου με το OpenOffice 2.0 Τι μπορούμε να κάνουμε με ένα πρόγραμμα επεξεργασίας κειμένου Το κείμενο που πληκτρολογούμε, εμφανίζεται στην οθόνη και παραμένει στη μνήμη RAM μέχρι να το
ΕΡΩΤΗΣΕΙΣ WORD 2007. 2. Πώς αλλάζουμε το διάστιχο μίας παραγράφου; [Πηγαίνουμε στην παράγραφο και στην κεντρική καρτέλα πατάμε το εικονίδιο Διάστιχο]
![ΕΡΩΤΗΣΕΙΣ WORD 2007. 2. Πώς αλλάζουμε το διάστιχο μίας παραγράφου; [Πηγαίνουμε στην παράγραφο και στην κεντρική καρτέλα πατάμε το εικονίδιο Διάστιχο] ΕΡΩΤΗΣΕΙΣ WORD 2007. 2. Πώς αλλάζουμε το διάστιχο μίας παραγράφου; [Πηγαίνουμε στην παράγραφο και στην κεντρική καρτέλα πατάμε το εικονίδιο Διάστιχο]](/thumbs/26/8690972.jpg) ΕΡΩΤΗΣΕΙΣ WORD 2007 1. Πώς βάζουμε διπλή υπογράμμιση και χρώμα υπογράμμισης; [Επιλέγουμε το κείμενο και στην κεντρική καρτέλα πατάμε στο βελάκι δίπλα στο εικονίδιο της υπογράμμισης] 2. Πώς αλλάζουμε το
ΕΡΩΤΗΣΕΙΣ WORD 2007 1. Πώς βάζουμε διπλή υπογράμμιση και χρώμα υπογράμμισης; [Επιλέγουμε το κείμενο και στην κεντρική καρτέλα πατάμε στο βελάκι δίπλα στο εικονίδιο της υπογράμμισης] 2. Πώς αλλάζουμε το
Ενότητα 6 Παρουσιάσεις
 Ενότητα 6 Παρουσιάσεις Εξεταστέα Ύλη (Syllabus) Έκδοση 4.0 Πνευματικά Δικαιώματα 2003 Ίδρυμα ECDL (ECDL Foundation www.ecdl.com) Όλα τα δικαιώματα είναι κατοχυρωμένα. Κανένα μέρος αυτού του εγγράφου δεν
Ενότητα 6 Παρουσιάσεις Εξεταστέα Ύλη (Syllabus) Έκδοση 4.0 Πνευματικά Δικαιώματα 2003 Ίδρυμα ECDL (ECDL Foundation www.ecdl.com) Όλα τα δικαιώματα είναι κατοχυρωμένα. Κανένα μέρος αυτού του εγγράφου δεν
Τι νέο υπάρχει στο Microsoft PowerPoint
 Περιεχόμενα Τι νέο υπάρχει στο Microsoft PowerPoint 2003... 9 Διορθώσεις, σχόλια, και βοήθεια... 11 Βοήθεια για το βιβλίο και το CD του... 11 Βοήθεια για το Microsoft PowerPoint 2003... 11 Περισσότερες
Περιεχόμενα Τι νέο υπάρχει στο Microsoft PowerPoint 2003... 9 Διορθώσεις, σχόλια, και βοήθεια... 11 Βοήθεια για το βιβλίο και το CD του... 11 Βοήθεια για το Microsoft PowerPoint 2003... 11 Περισσότερες
Εισαγωγή στα Πληροφοριακά Συστήματα. 1 ο Εργαστήριο
 Εισαγωγή στα Πληροφοριακά Συστήματα 1 ο Εργαστήριο 1 ΕΙΣΑΓΩΓΗ ΣΤΑ ΠΛΗΡΟΦΟΡΙΑΚΑ ΣΥΣΤΗΜΑΤΑ Μάνθος Κωνσταντίνος Γραφείο 214 κτίριο Θ Τηλέφωνο 2310891570 Ηλεκτρονικό Ταχυδρομείο manthosk@uom.gr Ώρες Γραφείου:
Εισαγωγή στα Πληροφοριακά Συστήματα 1 ο Εργαστήριο 1 ΕΙΣΑΓΩΓΗ ΣΤΑ ΠΛΗΡΟΦΟΡΙΑΚΑ ΣΥΣΤΗΜΑΤΑ Μάνθος Κωνσταντίνος Γραφείο 214 κτίριο Θ Τηλέφωνο 2310891570 Ηλεκτρονικό Ταχυδρομείο manthosk@uom.gr Ώρες Γραφείου:
Χρήση υπολογιστή και διαχείριση αρχείων..15
 150 Περιεχ μενα Ενότητα 1 Χρήση υπολογιστή και διαχείριση αρχείων..15 Κεφάλαιο 1 Εργασία με τα Windows 98... 17 Το περιβάλλον των Windows 98...18 Χρήση του πληκτρολογίου...19 Χειρισμοί με το ποντίκι...22
150 Περιεχ μενα Ενότητα 1 Χρήση υπολογιστή και διαχείριση αρχείων..15 Κεφάλαιο 1 Εργασία με τα Windows 98... 17 Το περιβάλλον των Windows 98...18 Χρήση του πληκτρολογίου...19 Χειρισμοί με το ποντίκι...22
* Με τη επιλογή Αρχείο --> Δημιουργία ανοίγετε ένα νέο αρχείο με όνομα και μπορείτε να ξεκινήσετε μια ζωγραφιά.
 ΠΛΗΡΟΦΟΡΙΚΗ Α ΓΥΜΝΑΣΙΟΥ ΕΝΟΤΗΤΑ 3: ΧΡΗΣΗ ΕΡΓΑΛΕΙΩΝ ΕΚΦΡΑΣΗΣ ΚΑΙ ΔΗΜΙΟΥΡΓΙΑΣ ΚΕΦΑΛΑΙΟ 1: Ζωγραφική 1. Έναρξη εφαρμογής Ερώτηση 1 Συμπληρώστε τα κενά. Όλα τα εργαλεία σχεδίασης βρίσκονται μέσα στην. Όλα
ΠΛΗΡΟΦΟΡΙΚΗ Α ΓΥΜΝΑΣΙΟΥ ΕΝΟΤΗΤΑ 3: ΧΡΗΣΗ ΕΡΓΑΛΕΙΩΝ ΕΚΦΡΑΣΗΣ ΚΑΙ ΔΗΜΙΟΥΡΓΙΑΣ ΚΕΦΑΛΑΙΟ 1: Ζωγραφική 1. Έναρξη εφαρμογής Ερώτηση 1 Συμπληρώστε τα κενά. Όλα τα εργαλεία σχεδίασης βρίσκονται μέσα στην. Όλα
Ελέγξτε την ταινία σας
 Ελέγξτε την ταινία σας Σε αυτές τις ασκήσεις, θα κάνετε εισαγωγή μιας ταινίας και θα χρησιμοποιήσετε τις επιλογές που παρουσιάστηκαν στο μάθημα. Άσκηση 1: Εισαγωγή αρχείου ταινίας 1. Κάντε κλικ στη μικρογραφία
Ελέγξτε την ταινία σας Σε αυτές τις ασκήσεις, θα κάνετε εισαγωγή μιας ταινίας και θα χρησιμοποιήσετε τις επιλογές που παρουσιάστηκαν στο μάθημα. Άσκηση 1: Εισαγωγή αρχείου ταινίας 1. Κάντε κλικ στη μικρογραφία
Microsoft Office System Word 2007
 Microsoft Office System Word 2007 Δ.Ι.Ε.Κ. ΑΜΠΕΛΟΚΗΠΩΝ ΧΕΙΜΕΡΙΝΟ ΕΞΑΜΗΝΟ 2016 ΕΞΑΜΗΝΟ Α ΓΡΑΜΜΑΤΕΑΣ ΑΝΩΤΕΡΩΝ ΚΑΙ ΑΝΩΤΑΤΩΝ ΣΤΕΛΕΧΩΝ ΕΛΕΝΗ ΓΚΙΝΗ & ΤΙΤΙΚΑ-ΕΥΘΑΛΙΑ ΚΑΡΟΥΣΗ ΠΙΝΑΚΑΣ ΠΕΡΙΕΧΟΜΕΝΩΝ 1. Χρήση της
Microsoft Office System Word 2007 Δ.Ι.Ε.Κ. ΑΜΠΕΛΟΚΗΠΩΝ ΧΕΙΜΕΡΙΝΟ ΕΞΑΜΗΝΟ 2016 ΕΞΑΜΗΝΟ Α ΓΡΑΜΜΑΤΕΑΣ ΑΝΩΤΕΡΩΝ ΚΑΙ ΑΝΩΤΑΤΩΝ ΣΤΕΛΕΧΩΝ ΕΛΕΝΗ ΓΚΙΝΗ & ΤΙΤΙΚΑ-ΕΥΘΑΛΙΑ ΚΑΡΟΥΣΗ ΠΙΝΑΚΑΣ ΠΕΡΙΕΧΟΜΕΝΩΝ 1. Χρήση της
ΑΝΤΙΓΡΑΦΗ ΑΡΧΕΙΟΥ ΣΕ ΔΙΣΚΕΤΑ ΑΝΤΙΓΡΑΦΗ ΑΡΧΕΙΟΥ ΑΠΟ ΔΙΣΚΕΤΑ. Από τον κατάλογο που εμφανίζεται επιλέγω: Αποστολή προς Δισκέτα (3,5)
 ΑΝΤΙΓΡΑΦΗ ΑΡΧΕΙΟΥ ΣΕ ΔΙΣΚΕΤΑ ΑΝΤΙΓΡΑΦΗ ΑΡΧΕΙΟΥ ΑΠΟ ΔΙΣΚΕΤΑ Τοποθετώ μια δισκέτα στον οδηγό τη δισκέτας του υπολογιστή. Τοποθετώ τη δισκέτα που έχει το αρχείο μου στον οδηγό τη δισκέτας του υπολογιστή.
ΑΝΤΙΓΡΑΦΗ ΑΡΧΕΙΟΥ ΣΕ ΔΙΣΚΕΤΑ ΑΝΤΙΓΡΑΦΗ ΑΡΧΕΙΟΥ ΑΠΟ ΔΙΣΚΕΤΑ Τοποθετώ μια δισκέτα στον οδηγό τη δισκέτας του υπολογιστή. Τοποθετώ τη δισκέτα που έχει το αρχείο μου στον οδηγό τη δισκέτας του υπολογιστή.
