Κωνσταντίνος Σιασιάκος, Δρ Πληροφορικής. Παντελής Μπαλής, Βασίλης Φωτόπουλος
|
|
|
- Γιάννης Παπάζογλου
- 8 χρόνια πριν
- Προβολές:
Transcript
1
2 Επιστημονική Ευθύνη Κωνσταντίνος Σιασιάκος, Δρ Πληροφορικής Συγγραφή Παντελής Μπαλής, Βασίλης Φωτόπουλος Το παρόν εκπαιδευτικό υλικό παράχθηκε στο πλαίσιο του Έργου «Κέντρα Εκπαίδευσης Ενηλίκων ΙΙ», το οποίο εντάσσεται στο Ε.Π.Ε.Α.Ε.Κ. ΙΙ του ΥΠ.Ε.Π.Θ,, Μέτρο 1.1. Ενέργεια Β. και συγχρηματοδοτείται από την Ευρωπαϊκή Ένωση (Ε.Κ.Τ.).
3 Α ΠΕΡΙΕΧΟΜΕΝΑ ΚΕΦΑΛΑΙΟ 1ο Δίκτυα πληροφοριών και Η/Υ...1 Σκοπός μαθήματος, Στόχοι μαθήματος...1 Ενότητα 1.1 Ταξινόμηση δικτύων Η/Υ...3 Ενότητα 1.2 Βασικές έννοιες μετάδοσης δεδομένων...5 Ενότητα 1.3 Μεταγωγή κυκλώματος, πακέτου...9 Ενότητα 1.4 Βασικές Εννοιες LAN-WAN-MAN...12 Ενότητα 1.5 Δίκτυα πρόσβασης, ενσύρματης/ασύρματης, δίκτυα κορμού...14 Ενότητα 1.6. Internet, Intranet, Extranet...15 Ενότητα 1.7 Δίκτυα Ευρείας Ζώνης...17 Ενότητα 1.8 Τεχνολογία και τεχνικές δικτύων...20 Ενότητα 1.9 Παράδειγμα εφαρμογής δικτύου Το έργο ΣΥΖΕΥΞΙΣ...23 Ενότητα 1.10 Κατηγορίες εφαρμογών και δικτυακών υπηρεσιών...26 Ενότητα 1.11 Ποιότητα Υπηρεσίας (Quality of Service QoS)...30 Ενότητα 1.12 Παράμετροι ποιότητας υπηρεσίας...32 Ενότητα 1.13 Ασκήσεις ανακεφαλαίωσης...35 ΚΕΦΑΛΑΙΟ 2ο Παράσταση και επεξεργασία πληροφοριών...37 Σκοπός μαθήματος, Στόχοι μαθήματος...37 Ενότητα 2.1 Συστήματα αρίθμησης...39 Ενότητα 2.2 Παράσταση αριθμών και χαρακτήρων...41 Ενότητα 2.3 Συμπίεση δεδομένων...43 Ενότητα 2.4 Αρχεία PDF (Portable Document Format)...45 Ενότητα 2.5 Ασκήσεις ανακεφαλαίωσης...47 ΚΕΦΑΛΑΙΟ 3ο Σύνδεση στο Ίντερνετ και Απαιτούμενος Εξοπλισμός...49 Σκοπός μαθήματος, Στόχοι μαθήματος...49 Ενότητα 3.1 H λογική δομή της σύνδεσης στο ίντερνετ...51 Ενότητα 3.2 Το δίκτυο πρόσβασης...52 ΚΕΦΑΛΑΙΟ 4ο H Κοινωνία της Πληροφορίας...57 Σκοπός μαθήματος, Στόχοι μαθήματος...57 Ενότητα 4.1, Κοινωνιολογία και τεχνολογία (οικονομική, πολιτική, πολιτισμική και κοινωνική διάσταση)...59 Ενότητα 4.2 Βασικές εφαρμογές των ΤΠΕ...64 Ενότητα 4.3 Ασφάλεια και προστασία υπολογιστικού συστήματος...71 i
4 Ενότητα 4.4 Ψηφιακές υπογραφές Ψηφιακά πιστοποιητικά...76 Ενότητα 4.5 Πνευματικά δικαιώματα Νομοθεσία...79 Ενότητα 4.6 Ασκήσεις ανακεφαλαίωσης...81 ΚΕΦΑΛΑΙΟ 5ο Θέματα αγοράς, αναβάθμισης και συντήρησης H/W και S/W...83 Σκοπός και στόχοι του κεφαλαίου...83 Ενότητα 5.1 Αγορά Η/W S/W...85 Ενότητα 5.2 Αναβάθμιση Η/W S/W...90 Ενότητα 5.3 Συντήρηση Υπολογιστικού Συστήματος...92 Ενότητα 5.4 Ασκήσεις ανακεφαλαίωσης...94 ΚΕΦΑΛΑΙΟ 6ο Εργονομικό περιβάλλον εργασίας...95 Σκοπός και στόχοι του κεφαλαίου...95 Ενότητα 6.1 Η εργονομία και η σημασία της...97 Ενότητα 6.2 Θέση του υπολογιστή και διαμόρφωση του περιβάλλοντος εργασίας.98 Ενότητα 6.3 Στάση του σώματος κατά τη χρήση του υπολογιστή...99 Ενότητα 6.4 Εργονομία Εξοπλισμού Ενότητα 6.5 Εργονομία λογισμικού Ενότητα 6.6 Το σύνδρομο RSI Ενότητα 6.7 Ασκήσεις ανακεφαλαίωσης ΚΕΦΑΛΑΙΟ 7ο Εφαρμογές Περίπτωσης (Case Studies) Σκοπός και στόχοι του κεφαλαίου Ενότητα 7.1 Εισαγωγή Μια εφαρμογή Ενότητα 7.2 Μεθοδολογία Ενότητα 7.3 Προδιαγραφές υπολογιστικών συστημάτων αλυσίδας καταστημάτων Superlux Ενότητα 7.4 Προδιαγραφές δικτυακής υποδομής αλυσίδας καταστημάτων Superlux Ενότητα 7.5 Ασκήσεις ανακεφαλαίωσης ii
5 Β ΚΕΦΑΛΑΙΟ 1ο Προχωρημένα θέματα λειτουργικού συστήματος Σκοπός και στόχοι του κεφαλαίου Ενότητα 1.1 Βασικές λειτουργίες μέσα από το Πίνακα ελέγχου των Windows XP ΚΕΦΑΛΑΙΟ 2ο Βασικές γνώσεις του περιβάλλοντος εργασίας του MS Office Σκοπός και στόχοι του κεφαλαίου ΚΕΦΑΛΑΙΟ 3ο Διαχείριση αρχείων και εκτυπώσεων Σκοπός και στόχοι του κεφαλαίου Ενότητα 3.1 Οργάνωση και διαχείριση αρχείων Ενότητα 3.2 Εκτυπώσεις στα Windows XP ΚΕΦΑΛΑΙΟ 4ο Προχωρημένα θέματα επεξεργασίας κειμένου (MS Word) Σκοπός και στόχοι του κεφαλαίου Ενότητα 4.1 Ολοκλήρωση εγγράφων Μορφοποίηση εγγράφου Εύρεση και αντικατάσταση Ορθογραφικός και γραμματικός έλεγχος Ενότητα 4.2 Εικόνες και φωτογραφίες Εισάγοντας εικόνες και Clip Arts Επεξεργασία εικόνων και clip arts Ενότητα 4.3 Εισαγωγή Αντικειμένων στο MS Word Δημιουργώντας αντικείμενα μέσα από το Word Εισαγωγή υπάρχων αντικειμένων Συνεργασία του Microsoft Word με άλλες εφαρμογές του Office Ενότητα 4.4 Συγχώνευση αλληλογραφίας Οδηγός Συγχώνευσης αλληλογραφίας (Mail merge wizard) Ενότητα 4.5 Εργαλειοθήκη I στο MS Word: σχεδίαση και διαχείριση εικόνας) Σχεδίαση αντικειμένων Τροποποιώντας τις ιδιότητες των αντικειμένων Κουτιά κειμένου (Text boxes) Μενού Σχεδίασης Ενότητα 4.6 Ειδικές λειτουργίες με εργαλειοθήκη IΙ στο MS Word (Φόρμες και Αναθεωρήσεις) Φόρμες Αναθεωρήσεις iii
6 ΚΕΦΑΛΑΙΟ 5ο Εφαρμογές Περίπτωσης (Case Studies) Σκοπός και στόχοι του κεφαλαίου Ασκήσεις Γλωσσάρι Βιβλιογραφία Ευρετήριο iv
7 ΚΕΦΑΛΑΙΟ 1ο Δίκτυα πληροφοριών και Η/Υ Σκοπός και στόχοι του κεφαλαίου Σκοπός του κεφαλαίου είναι η εισαγωγή των εκπαιδευομένων στα δίκτυα πληροφοριών και ηλεκτρονικών υπολογιστών. Μετά την ολοκλήρωση του κεφαλαίου οι εκπαιδευόμενοι θα είναι σε θέση να: αναγνωρίζουν και να ταξινομούν τα βασικά είδη δικτύων ηλεκτρονικών υπολογιστών. γνωρίζουν τις βασικές έννοιες μετάδοσης δεδομένων. μπορούν να περιγράψουν τα βασικά χαρακτηριστικά των τεχνολογιών μεταγωγής. εντοπίζουν τα βασικά χαρακτηριστικά στην αρχιτεκτονική και διασύνδεση των δικτύων LAN-MAN-WAN καθώς και του εμπλεκόμενου δικτυακού εξοπλισμού. αναφέρουν τα βασικά χαρακτηριστικά και τις βασικές εφαρμογές των δικτύων Internet Intranet και Extranet. κατανοούν και να αντιμετωπίζουν κριτικά θέματα που αφορούν την ποιότητα υ- πηρεσίας δικτύων. Έννοιες-Κλειδιά Δίκτυα Η/Υ, Μετάδοση δεδομένων, Τεχνολογίες Μεταγωγής, Δίκτυα LAN- MAN- WAN, Internet Intranet - Extranet 1
8 Εισαγωγικές Παρατηρήσεις Η έννοια του δικτύου είναι θεμελιώδης στη σημερινή κοινωνία της πληροφορίας και εξετάζεται τόσο από τη σκοπιά της μετάδοσης των δεδομένων και του εμπλεκόμενου δικτυακού εξοπλισμού, όσο και από τη σκοπιά της κατηγοριοποίησης των διαφόρων τύπων δικτύων, λαμβάνοντας υπόψη τη χρηστικότητά τους σε σχέση με συγκεκριμένα πεδία εφαρμογής. 2
9 Ενότητα 1.1 Ταξινόμηση δικτύων Η/Υ Ανάλογα με τα χαρακτηριστικά τους, τα δίκτυα των υπολογιστών κατατάσσονται σε διάφορες κατηγορίες, οι βασικότερες από τις οποίες σχετίζονται με το γεωγραφικό εύρος των δικτύων και με τον τρόπο με τον οποίο αυτά συνδέονται, όπως θα δούμε στη συνέχεια. Με βάση το γεωγραφικό εύρος Θέτοντας ως κριτήριο τη γεωγραφική έκταση που καλύπτουν, τα δίκτυα Η/Υ χωρίζονται στις εξής κατηγορίες: Τοπικά δίκτυα (Local Area Networks ή LAN). Τα τοπικά δίκτυα είναι δίκτυα, που εκτείνονται σε περιορισμένη γεωγραφικά περιοχή, σε λ.χ. ένα κτήριο ή συγκρότημα κτηρίων, και σε έκταση μερικών μέτρων και σπανιότερα χιλιομέτρων (Σχήμα 1.1). Μητροπολιτικά Δίκτυα (Metropolitan Area Networks ή ΜΑΝ). Τα μητροπολιτικά δίκτυα καλύπτουν συνήθως μια γεωγραφική περιοχή εύρους 5-50 km, χωρίς βέβαια αυτό να είναι απόλυτο, ενώ συχνά χρησιμοποιούνται για τη διασύνδεση τοπικών δικτύων με δίκτυα ευρείας περιοχής. Δίκτυα Ευρείας Περιοχής (Wide Area networks ή WAN). Τα δίκτυα ευρείας περιοχής καλύπτουν μια εκτεταμένη γεωγραφικά περιοχή, όπως λ.χ. μια πόλη ή απομακρυσμένες περιοχές που βρίσκονται στο ίδιο ή και σε διαφορετικά κράτη (Σχήμα 1.2). Σχήμα 1.1 Τοπικό δίκτυο σε ένα σχολικό εργαστήριο Σχήμα 1.2 Δίκτυο WAN 3
10 Με βάση τον τρόπο σύνδεσης Λαμβάνοντας ως κριτήριο το μέσο μετάδοσης των δεδομένων, τα δίκτυα μπορούν να διαχωριστούν σε ενσύρματα και ασύρματα. Στα ενσύρματα δίκτυα, η σύνδεση μεταξύ των Η/Υ γίνεται με ενσύρματα μέσα, π.χ. μέσω τηλεφώνου ή άλλου ενσύρματου δικτύου επικοινωνιών. Από την άλλη πλευρά, στα ασύρματα δίκτυα οι Η/Υ συνδέονται μεταξύ τους με ασύρματα μέσα, ενώ στην περίπτωση πολύ μεγάλων αποστάσεων είναι δυνατό να γίνεται και χρήση δορυφόρου. Ένα τυπικό παράδειγμα ασύρματου τοπικού δικτύου φαίνεται στο σχήμα 1.3. Στο παράδειγμα αυτό, το σημείο ασύρματης πρόσβασης (Access Point) επιτρέπει την ασύρματη σύνδεση υπολογιστικών συστημάτων που βρίσκονται σε σχετικά μικρή απόσταση, έτσι ώστε να δημιουργείται ένα τοπικό δίκτυο, το οποίο στη συνέχεια συνδέεται με το ίντερνετ με τη βοήθεια ενός δρομολογητή (Router), ο οποίος, όπως θα δούμε στην ενότητα, 1.8 αναλαμβάνει τη μεταγωγή των πακέτων δεδομένων από την πηγή προς τον προορισμό τους. Σχήμα 1.3 Παράδειγμα ασύρματου τοπικού δικτύου 4
11 Ενότητα 1.2 Βασικές έννοιες μετάδοσης δεδομένων Με τον όρο «Μετάδοση Δεδομένων» εννοούμε τη μεταφορά δεδομένων, δηλαδή ηλεκτρικών σημάτων, από μια πηγή προς έναν ή περισσότερους προορισμούς. Η κατανόηση των βασικών αρχών που διέπουν τη μετάδοση των δεδομένων σε ένα τηλεπικοινωνικό σύστημα, τις οποίες θα παρουσιάσουμε στη συνέχεια, προυποθέτει την κατανόηση της γενικής μορφής των τηλεπικοινωνιακών συστημάτων. Μια απλουστευμένη σχηματική αναπαράσταση της δομής ενός τηλεπικοινωνιακού συστήματος απεικονίζεται στο σχήμα 1.4. Καλώδιο Οπτική Ινα Αέρας Πηγή Πομπός Δέκτης Προορισμός Σήμα εισόδου Μέσο μετάδοσης Σήμα εξόδου Σχήμα 1.4 Σχηματική αναπαράσταση ενός τηλεπικοινωνιακού συστήματος Στο παραπάνω σχήμα, ο πομπός λαμβάνει το προς μετάδοση σήμα (σήμα εισόδου), το οποίο στη συνέχεια κωδικοποιεί προκειμένου να αποκτήσει αυτό χαρακτηριστικά που να εξασφαλίζουν την αποδοτική διέλευσή του από το συγκεκριμένο μέσο μετάδοσης. Τέλος, ο πομπός στέλνει το διαμορφωμένο σήμα στο μέσο μετάδοσης. Ο δέκτης λαμβάνει το κωδικοποιημένο σήμα, στο οποίο εφαρμόζει μια διαδικασία αντίστροφη της κωδικοποίησης, την αποκωδικοποίηση, και στη συνέχεια στέλνει το σήμα εξόδου στον τελικό του προορισμό. Αναλογική Ψηφιακή Μετάδοση Τα σήματα μπορούν να χωριστούν σε δυο μεγάλες κατηγορίες: τα αναλογικά και τα ψηφιακά. Το αναλογικό σήμα είναι μια ηλεκτρική τάση που μεταβάλλεται χρονικά, συνήθως με ομαλό και συνεχή τρόπο, όπως φαίνεται στο σχήμα
12 Σχήμα 1.5 Παράδειγμα αναλογικού σήματος Το ψηφιακό σήμα είναι μια σειρά από τιμές τάσης που επιλέγονται από ένα προκαθορισμένο σύνολο, π.χ. όπως το σήμα του σχήματος 1.6, στο οποίο η τάση μπορεί να έχει τις τιμές +5 ή - 5 Volt. Σχήμα 1.6 Παράδειγμα ψηφιακού σήματος Ένα αναλογικό σήμα μπορεί να μετατραπεί σε ψηφιακό με κατάλληλη επεξεργασία τη λεγόμενη ψηφιοποίηση. Κατά την ψηφιοποίηση λαμβάνονται δείγματα του αναλογικού σήματος, και οι τιμές τους μετατρέπονται σε μια ακολουθία από 0 και 1, μέσω της μετατροπής δεκαδικών σε δυαδικούς αριθμούς (Βλ. Κεφ. 2). Στη συνέχεια, το ψηφιακό σήμα προκύπτει με την αντιστοίχιση δυο διαφορετικών τιμών τάσης στα ψηφία 0 και 1, για παράδειγμα, 0 Volt και 5 Volt αντίστοιχα. 6
13 Σχήμα 1.7 Παράδειγμα μετατροπής αναλογικού σήματος σε ψηφιακό Κωδικοποίηση σήματος Τόσο τα αναλογικά όσο και τα ψηφιακά δεδομένα είναι δυνατόν να αναπαρασταθούν (κωδικοποιηθούν) από άλλα σήματα τα οποία μπορεί να είναι είτε ψηφιακά είτε αναλογικά. Η επιλογή του τύπου της κωδικοποίησης γίνεται ανά περίπτωση, λαμβάνοντας υπόψη παράγοντες όπως τις απαιτήσεις του μέσου μετάδοσης και τις δυνατότητες του διαθέσιμου επικοινωνιακού εξοπλισμού. Οι δυνατότητες κωδικοποίησης των δεδομένων μάς παρέχουν τις παρακάτω επιλογές: Δυνατότητα κωδικοποίησης Αναλογικά δεδομένα αναλογική κωδικοποίηση Αναλογικά δεδομένα ψηφιακή κωδικοποίηση Ψηφιακά δεδομένα αναλογική κωδικοποίηση Τυπικό παράδειγμα Ραδιοφωνική μετάδοση (ΑΜ, FM, κ.λ.π.) Ψηφιοποίηση αναλογικού σήματος φωνής και μετάδοσή του μέσω ψηφιακής γραμμής. Μετάδοση δεδομένων από τον 7
14 Ψηφιακά δεδομένα ψηφιακή κωδικοποίηση Η/Υ στο ίντερνετ μέσω του τηλεφωνικού δικτύου με χρήση modem (μόντεμ). Ενσύρματη επικοινωνία μεταξύ Η/Υ σε ένα τοπικό δίκτυο. Το Modem (Modulator Demodulator) Δεδομένου ότι το τηλεφωνικό δίκτυο είναι σχεδιασμένο για τη μετάδοση αναλογικών σημάτων φωνής, είναι φανερό ότι για τη μετάδοση ψηφιακών δεδομένων από ένα υπολογιστικό σύστημα μέσω του τηλεφωνικού δικτύου απαιτείται η κατάλληλη κωδικοποίησή τους, ώστε αυτά να μετατραπούν σε αναλογικό σήμα, τα χαρακτηριστικά του οποίου θα πρέπει να είναι κατάλληλα για τη διέλευσή του μέσα από μια απλή τηλεφωνική γραμμή. Αυτή η κωδικοποίηση επιτυγχάνεται με το μόντεμ (διαποδιαμορφωτής), όπως φαίνεται στο σχήμα 1.8. Σχήμα 1.8 Η λειτουργία του Modem Το Modem είναι μια συσκευή η οποία είναι συνήθως ενσωματωμένη στους σύγχρονους Η/Υ, αλλά διατίθεται και ως αυτόνομη συσκευή η οποία συνδέεται με τον Η/Υ εξωτερικά (σχήμα 1.9). Εικόνα 1.9 Τυπικές συσκευές Modem 8
15 Ενότητα 1.3 Μεταγωγή κυκλώματος, πακέτου Η διακίνηση των δεδομένων μέσα σε ένα δίκτυο υλοποιείται με τη μεταγωγή τους μέσω των διαφόρων κόμβων που απαρτίζουν ένα δίκτυο. Γνωρίζουμε όλοι ότι κατά τη διάρκεια μιας τυπικής φωνητικής τηλεφωνικής κλήσης μέσω ενός τηλεφωνικού δικτύου δεν παρατηρούνται αυξομειούμενες καθυστερήσεις στη μετάδοση και στη λήψη της φωνής. Επίσης, γνωρίζουμε ότι στην περίπτωση που το τηλεφωνικό δίκτυο είναι φορτωμένο υπάρχει το ενδεχόμενο να πραγματοποιήσουμε πολλές απόπειρες κλήσης μέχρι αυτή να επιτευχθεί, αλλά παρ όλ αυτά, όσο φορτωμένο και να είναι το τηλεφωνικό δίκτυο, από τη στιγμή που αποκατασταθεί μια τηλεφωνική κλήση και καθ ολη τη διάρκειά της, η ποιότητα της φωνής (καθυστερήσεις, παραμόρφωση φωνής κ.λ.π.) παραμένει γενικά σταθερή. Η ίδια σταθερότητα στην ταχύτητα μεταφοράς δεδομένων παρατηρείται και στην περίπτωση που δυο υπολογιστές συνδέονται μεταξύ τους μέσω του τηλεφωνικού δικτύου, με μόντεμ. Από την άλλη πλευρά, οι χρήστες του διαδικτύου γνωρίζουν πολύ καλά πόσο επηρεάζεται η ταχύτητα αποστολής και λήψης δεδομένων από την υπερφόρτωση του διαδικτύου κατά τις ώρες αιχμής κυρίως. Είναι λογικό να αναρωτηθούμε πού οφείλεται η παραπάνω διαφοροποίηση εφόσον τόσο τα τηλεφωνικά δίκτυα όσο και το Διαδίκτυο μεταφέρουν δεδομένα. Οι δύο πιο σημαντικές τεχνολογίες μεταγωγής που εφαρμόζονται σήμερα στα δίκτυα Η/Υ είναι η μεταγωγή κυκλώματος και η μεταγωγή πακέτου. Στην περίπτωση της μεταγωγής κυκλώματος, πριν από οποιαδήποτε ανταλλαγή δεδομένων μεταξύ δύο τερματικών συσκευών συνδεδεμένων στο δίκτυο (π.χ. τηλεφωνική συσκευή, μόντεμ κ.λ.π.), αναζητάται από το σύστημα ένα «μονοπάτι» μεταφοράς δεδομένων το οποίο, εφόσον βρεθεί, δεσμεύεται και χρησιμοποιείται αποκλειστικά για να διακινηθούν τα δεδομένα μεταξύ των δύο τερματικών συσκευών (σχήμα 1.10 A, B). Αυτό το «μονοπάτι» μεταφοράς δεδομένων συνιστά ένα κύκλωμα μεταξύ των δύο τερματικών συσκευών. Το κύκλωμα αυτό μπορεί να αποτελείται από ένα ή περισσότερα φυσικά (π.χ. σύρμα χαλού) ή λογικά κυκλώματα (π.χ. λογικά κυκλώματα πολυπλεγμένα σε οπτικές ή μικροκυματικές ζεύξεις), συνδεδεμένα σε σειρά μεταξύ τους, ενώ καταργείται με τη λήξη της σύνδεσης μεταξύ των δύο τερματικών συσκευών, οπότε και τα επιμέρους κυκλώματα που το αποτελούν απελευθερώνονται και μπορούν να χρησιμοποιηθούν στις επόμενες συνδέσεις δεδομένων. 9
16 Σχήμα 1.10 Μεταγωγή κυκλώματος σε μια τηλεφωνική κλήση (A) και σε μια κλήση δεδομένων (B) Από τα παραπάνω είναι προφανές ότι με τη μεταγωγή κυκλώματος η ταχύτητα μετάδοσης των δεδομένων δεν επηρεάζεται από το φόρτο του δικτύου, δεδομένου ότι κάθε χρήστης έχει την αποκλειστική χρήση του κυκλώματος που του έχει αποδοθεί, καθ όλη τη διάρκεια της σύνδεσής του. Από την άλλη μεριά όμως, λαμβάνοντας υπόψη ότι ο χρόνος κατά τον οποίο διακινούνται δεδομένα είναι μικρότερος από τη διάρκεια της σύνδεσης (άρα και του χρόνου δέσμευσης του κυκλώματος), συμπεραίνουμε εύκολα ότι η μεταγωγή κυκλώματος δε χρησιμοποιεί αποτελεσματικά τη δικτυακή υποδομή, καθώς δεσμεύει πόρους του δικτύου οι οποίοι παραμένουν αδρανείς για μεγάλα χρονικά διαστήματα. Αυτό το μειονέκτημα αντιμετωπίζεται επαρκώς με την τεχνολογία μεταγωγής πακέτου, η ο- ποία βρίσκει ευρύτατη εφαρμογή στο διαδίκτυο και γενικά στα δίκτυα Η/Υ, ενώ τελευταία έχει αρχίσει να διεισδύει και στα τηλεφωνικά δίκτυα. Το βασικό χαρακτηριστικό της τεχνολογίας μεταγωγής πακέτου είναι η κοινή χρήση του μέσου μεταφοράς των δεδομένων από πολλές τερματικές συσκευές, η οποία επιτυγχάνεται με την πολυπλεξία στον χρόνο των πακέτων δεδομένων που μεταδίδονται, όπως φαίνεται σε απλουστευμένη μορφή στο παράδειγμα του σχήματος
17 D Πακέτα δεδομένων πολυπλεγμένα στο ίδιο Α φυσικό μέσο μετάδοσης Κέντρο μεταγωγής πακέτου E Β C Κέντρο μεταγωγής πακέτου Κέντρο μεταγωγής πακέτου F Πακέτα δεδομένων Σχήμα 1.11 Παράδειγμα μεταγωγής πακέτου Στο σχήμα 1.11, οι σταθμοί Α, Β και C θέλουν να στείλουν δεδομένα στους σταθμούς D, E και F αντίστοιχα. Τα πακέτα δεδομένων που αποστέλλει κάθε σταθμός καταλήγουν στο κέντρο μεταγωγής πακέτου 1 όπου πολυπλέκονται και προωθούνται στο κέντρο 2. Από εκεί τα δεδομένα του σταθμού αποπολυπλέκονται και προωθούνται στο σταθμό F, ενώ τα υπόλοιπα δεδομένα προωθούνται στο κέντρο 3, όπου τα δεδομένα των σταθμών Α και Β αποπολυπλέκονται και προωθούνται στους σταθμούς D και Ε αντίστοιχα.. Όπως είναι φανερό, η τεχνολογία μεταγωγής πακέτου επιτρέπει την αποτελεσματικότερη χρήση της δικτυακής υποδομής, καθώς οι πόροι του δικτύου χρησιμοποιούνται μόνον εφόσον υπάρχουν δεδομένα προς μετάδοση. Χαρακτηριστικά παραδείγματα δικτύων που χρησιμοποιούν την τεχνολογία μεταγωγής πακέτου είναι τα δίκτυα ΑΤΜ (Asynchronous Transfer Mode), Frame Relay και Χ
18 Ενότητα 1.4 Βασικές Εννοιες LAN-WAN-MAN Στην ενότητα 1.1 παρουσιάσαμε συνοπτικά τα δίκτυα LAN, MAN και WAN, σε σχέση με τη γεωγραφική τους έκταση. Στην παρούσα ενότητα θα παρουσιάσουμε κάποια βασικά τεχνολογικά χαρακτηριστικά των παραπάνω τύπων δικτύων. Δίκτυα LAN Τα δίκτυα LΑΝ χαρακτηρίζονται από υψηλούς ρυθμούς μεταφοράς δεδομένων (10 έως 100 Mbps) και μικρό αριθμό σφαλμάτων μετάδοσης. Επίσης, έχουν μικρό σχετικά αριθμό συνδεμένων συσκευών και χρησιμοποιούν ιδιωτικά μέσα μετάδοσης. Τοπικά δίκτυα συναντάμε σε σχολεία, πανεπιστήμια, εταιρείες, οργανισμούς, ιδρύματα κ.α. Το σχήμα 1.12 παρουσιάζει ένα απλό μικρό δίκτυο LAN, στο οποίο τα υπολογιστικά συστήματα διασυνδέονται με τη βοήθεια μιας ειδικής συσκευής που ονομάζεται συγκεντρωτής (ΗUB). Σχήμα 1.12 Σχηματική αναπαράσταση ενός μικρού δικτύου LAN Τα τοπικά δίκτυα μπορούν να συνδέονται μεταξύ τους με ειδικό εξοπλισμό (Βλ. Ενότητα 1.8) σχηματίζοντας είτε μεγαλύτερα τοπικά δίκτυα είτε, αν η απόσταση είναι μεγάλη, δίκτυα ευρείας περιοχής, τα οποία θα δούμε στη συνέχεια. Δίκτυα Ευρείας Περιοχής (WAN) Ένα δίκτυο ευρείας περιοχής (WAN) είναι ένα επικοινωνιακό δίκτυο που διασυνδέει μικρότερα δίκτυα ή μεμονωμένους χρήστες με άλλα απομακρυσμένα δίκτυα ή χρήστες. Το WAN καλύπτει μια ευρεία γεωγραφικά περιοχή και συνήθως χρησιμοποιεί την υποδομή των υπαρχόντων φορέων, όπως λ.χ. των τηλεπικοινωνιακών εταιρειών. Στα δίκτυα WAN, χρησιμοποιούνται διάφορες τεχνολογίες για τη σύνδεση των συστημάτων, όπως επιλεγόμενες απλές τηλεφωνικές γραμμές, μισθωμένες τηλεφωνικές γραμμές, δορυφορικές ζεύξεις και γραμμές ειδικών δικτύων (Βλ. Ενότητα 1.8). Τα δίκτυα ευρείας περιοχής χαρακτηρίζονται από χαμηλές ταχύτητες και μεγάλες καθυστερήσεις, σε σχέση με τα τοπικά δίκτυα. 12
19 Μητροπολιτικά Δίκτυα (MAN) Το μητροπολιτικό δίκτυο είναι μια σχετικά νέα κατηγορία δικτύου. Ο ρόλος του είναι ουσιαστικά παρόμοιος με εκείνον του Παροχέα Υπηρεσιών Διαδικτύου (Internet Service Provider ή ISP), με τη διαφορά ότι οι υπηρεσίες του παρέχονται σε εταιρικούς χρήστες, διασυνδέοντας οργανισμούς με μεγάλα τοπικά δίκτυα. Τα βασικά χαρακτηριστικά των ΜAN συνοψίζονται στα παρακάτω σημεία: Όπως και στα WAN, η δικτυακή υποδομή των MAN στις περισσότερες περιπτώσεις δεν ανήκει σε κάποιον συγκεκριμένο οργανισμό ή φορέα. Είναι σύνηθες ο εξοπλισμός του ΜΑΝ, συμπεριλαμβανομένων και των γραμμών διασύνδεσής του, να ανήκει είτε σε μια κοινοπραξία εταιρειών ή οργανισμών, είτε σε έναν συγκεκριμένο οργανισμό, ο οποίος διαθέτει την υποδομή του ΜΑΝ και την εκμεταλλεύεται παρέχοντας υπηρεσίες διασύνδεσης ΜΑΝ στους χρήστες. Το ΜΑΝ χρησιμοποιείται συχνά ως δίκτυο υψηλής ταχύτητας επιτρέποντας τη διασύνδεση περιφερειακών υπολογιστικών συστημάτων και δικτύων, λειτουργία που προσομοιάζει σε αυτή ενός μεγάλου LAN. Τέλος, το ΜΑΝ χρησιμοποιείται σε αρκετές περιπτώσεις για να διασυνδέσει διάφορα δίκτυα LAN με ένα WAN. 13
20 Ενότητα 1.5 Δίκτυο πρόσβασης - Δίκτυο κορμού Ένα γεωγραφικά εκτεταμένο δίκτυο μπορεί να χωριστεί σε δίκτυο κορμού και δίκτυο πρόσβασης, όπως φαίνεται στο σχήμα Σχήμα 1.13 Σχηματική αναπαράσταση δικτύου πρόσβασης και δικτύου κορμού Το δίκτυο κορμού αποτελείται από δρομολογητές που διασυνδέονται μεταξύ τους με γραμμές υψηλής ταχύτητας. Οι δρομολογητές του δικτύου κορμού προωθούν τα πακέτα δεδομένων που λαμβάνουν από τους τελικούς χρήστες ή από άλλους δρομολογητές στον κατάλληλο προορισμό. Οι τελικοί χρήστες μπορούν να είναι είτε τοπικά δίκτυα είτε μεμονωμένα υπολογιστικά συστήματα. Σε κάθε περίπτωση, η σύνδεση των τελικών χρηστών με το δίκτυο κορμού γίνεται με τη χρήση του δικτύου πρόσβασης. Η σύγχρονη τεχνολογία προσφέρει πλήθος λύσεων για την υλοποίηση του δικτύου πρόσβασης, επιτρέποντας την επιλογή της καταλληλότερης λύσης σε σχέση με τις απαιτήσεις των τελικών χρηστών. Μπορούμε να διακρίνουμε τις διαθέσιμες τεχνολογίες πρόσβασης σε ενσύρματες και ασύρματες. Οι βασικές τεχνολογίες πρόσβασης συνοψίζονται στον παρακάτω πίνακα, ενώ θα αναλυθούν εκτενέστερα στην Ενότητα 1.7. Ενσύρματη πρόσβαση Σύνδεση μέσω τηλεφωνικού δικτύου με χρήση μόντεμ (Dial-Up PSTN, ISDN, DSL) Μισθωμένη γραμμή Ομοαξωνικό καλώδιο Ασύρματη πρόσβαση Μέσω δικτύου κινητής τηλεφωνίας (GSM, GPRS, UMTS) Μέσω μικροκυματικής ζεύξης Μέσω τεχνολογιών ασύρματων δικτύων Μικροκυματικές ζεύξεις 14
21 Ενότητα 1.6. Internet, Intranet, Extranet Internet (Διαδίκτυο) To διαδίκτυο είναι ένα σύνολο δικτύων LAN και WAN τα οποία είναι κατανεμημένα σε ολόκληρο τον κόσμο και διασυνδέονται μεταξύ τους. Το διαδίκτυο συνιστά τη μεγαλύτερη διασύνδεση Η/Υ παγκοσμίως, επιτρέποντας σε εκατομμύρια χρήστες να συνδέονται με αυτό, ανταλάσσοντας πληροφορίες και δεδομένα. Τα δίκτυα που απαρτίζουν το διαδίκτυο συνδέονται μεταξύ τους μέσω δρομολογητών, και ο χρήστης μπορεί να έχει πρόσβαση σε υπολογιστές ή πόρους σε οποιοδήποτε από αυτά τα δίκτυα. Τα δεδομένα μεταφέρονται στο δίκτυο με τη μορφή πακέτων, καθένα από τα οποία μεταδίδεται ανεξάρτητα από τα υπόλοιπα και ακολουθεί το δικό του μονοπάτι μέχρι να φτάσει στον προορισμό του. Προκειμένου να φτάσουν τα πακέτα στο δίκτυο προορισμού, ενδέχεται να περάσουν μέσα από πολύ μεγάλο αριθμό δικτύων. Η αποστολή των πακέτων στον προορισμό τους γίνεται με τέτοιον τρόπο, ώστε να μην γίνεται αντιληπτή από το χρήστη. Το μόνο που θα πρέπει να γνωρίζει ο χρήστης, για να μπορεί να επικοινωνήσει με έναν υπολογιστή στο ίντερνετ, είναι η διεύθυνση του στο διαδίκτυο (ΙP address - ΙΡ διεύθυνση). Γενικά, η δομή της διεύθυνσης δίνει πληροφορίες, για το πώς θα φθάσει το πακέτο στο σύστημα προορισμού. Συνήθως, για λόγους ευκολίας συνηθίζουμε να αναφερόμαστε στα συστήματα με το όνομά τους μάλλον παρά με την ΙΡ διεύθυνση τους. Όταν προσδιορίσουμε ένα όνομα, το λογισμικό του δικτύου το αναζητά σε μια βάση δεδομένων και από εκεί παίρνει την αντίστοιχη IP διεύθυνση. Το σύστημα που υλοποιεί αυτή τη διαδικασία ονομάζεται Domain Name System (DNS). Intranet (Ενδοδίκτυο) Το ενδοδίκτυο είναι ένα ιδιωτικό δίκτυο μέσα σε μια εταιρεία ή οργανισμό (σχήμα 1.14). H τεχνολογία μετάδοσης πακέτων δεδομένων του Intranet είναι παρόμοια με αυτή του διαδικτύου. Η πρόσβαση στο ενδοδίκτυο ελέγχεται από την εταιρεία ή τον οργανισμό στον οποίο ανήκει και περιορίζεται συνήθως όπως υπαλλήλους του. Το ενδοδίκτυο εστιάζεται στη διανομή των πληροφοριών μέσα στην επιχείρηση, παρέχοντας μια σημαντική μέθοδο πληροφόρησης αλλά και διεξαγωγής εργασιών ηλεκτρονικά. Μερικές από τις ευρύτερα χρησιμοποιούμενες εφαρμογές Intranet είναι οι εξής: Άμεση πρόσβαση των υπαλλήλων σε έγκυρες πληροφορίες σχετικά με την επιχείρηση (π.χ. εσωτερικός τηλεφωνικός κατάλογος, ανακοινώσεις, πληροφορίες για τα προιόντα όπως επιχείρησης κ.λ.π.). Ανταλλαγή πληροφοριών/δεδομένων μεταξύ των υπαλλήλων της. επιχείρησης, π.χ. το εσωτερικό ηλεκτρονικό ταχυδρομείο. Εφαρμογές διαχείρισης εργασιών (workflow applications), π.χ. η ηλεκτρονική διαχείριση αλληλογραφίας, η διαχείριση παραγγελιών, η διαχείριση πελατών κ.λ.π. 15
22 To Εξωδίκτυο Σχήμα 1.13 Παράδειγμα ενός Intranet To εξωδίκτυο είναι ένα συνεργατικό δίκτυο που χρησιμοποιεί την τεχνολογία του διαδικτύου για να συνδέσει τις επιχειρήσεις/οργανισμούς με τους προμηθευτές τους, τους πελάτες, ή άλλες επιχειρήσεις/οργανισμούς που μοιράζονται κοινούς στόχους. Το εξωδίκτυο μπορεί να περιλάβει μια ιδιωτική σύνδεση μεταξύ δύο ενδοδικτύων, ή μπορεί να είναι ένα μέρος του ενδοδικτύου μιας επιχείρησης που γίνεται προσιτό στις εξουσιοδοτημένες επιχειρήσεις. Οι κοινές πληροφορίες δεν είναι όλες το ίδιο προσβάσιμες, βέβαια π.χ. στα οικονομικά δεδομένα έχουν πρόσβαση μόνο τα συμβαλλόμενα μέρη, ενώ ευαίσθητες πληροφορίες μπορούν να είναι ευρύτερα γνωστές. Τα παραδείγματα εφαρμογών του εξωδικτύου περιλαμβάνουν: Συναλλαγές χωρίς χαρτί μεταξύ των πελατών και των προμηθευτών τους. Ιδιωτικές ομάδες πληροφόρησης που οι συνεργαζόμενες επιχειρήσεις χρησιμοποιούν για να μοιραστούν την εμπειρία και τις ιδέες τους. Συνεργασία με άλλες επιχειρήσεις στα κοινά αναπτυξιακά έργα. Επιμορφωτικά προγράμματα, πρόσβαση σε εκπαιδευτικό υλικό. 16
23 Ενότητα 1.7 Δίκτυα Ευρείας Ζώνης Η διασύνδεση τοπικών δικτύων με σκοπό τη δικτύωση σε μεγαλύτερη γεωγραφική κλίμακα δημιουργεί τα Δίκτυα Ευρείας Ζώνης (Wide Area Network WAN). Ο σχηματισμός δικτύων ευρείας ζώνης απαιτεί κατάλληλες τεχνολογίες μετάδοσης. Αυτές αποτελούν το αντικείμενο αυτής της ενότητας. Για την ανάπτυξη γραμμών διασύνδεσης WAN μπορούν να χρησιμοποιούνται δίκτυα μετάγωγής (κυκλώματος, πακέτου), δορυφορικές συνδέσεις, μικροκυματικές συνδέσεις, οπτικές ίνες, ακόμα και συστήματα καλωδιακής τηλεόρασης. Επειδή είναι αρκετά δύσκολο για μια εταιρεία να εγκαταστήσει και να διαχειριστεί μόνη της τις γραμμές WAN, συνήθως τις μισθώνει από τηλεπικοινωνιακό φορέα, ο οποίος είναι σε θέση να αναπτύξει την απαραίτητη σε εξοπλισμό αλλά και γεωγραφική εξάπλωση υποδομή. Οι σημαντικότερες τεχνολογίες μετάδοσης WAN, που παρέχονται ως υπηρεσίες από τους διάφορους τηλεπικοινωνιακούς φορείς, είναι οι παρακάτω: Επιλεγόμενες τηλεφωνικές γραμμές Μόνιμες ή μισθωμένες γραμμές. ΙSDN DSL Επιλεγόμενες τηλεφωνικές γραμμές (Dial-Up PSTN) Με την τεχνολογία των επιλεγόμενων τηλεφωνικών γραμμών, το τηλεφωνικό δίκτυο χρησιμοποιείται για τη μετάδοση δεδομένων. Το δίκτυο αυτό παρέχει παγκόσμια κάλυψη και είναι γνωστό σαν Δημόσιο Τηλεφωνικό Δίκτυο Μεταγωγής (Public Switched Telephone Network PSTN) Σχήμα 1.14 Υλοποίηση WAN με επιλεγόμενες τηλεφωνικές γραμμές Η τεχνολογία Dial-Up PSTN παρέχει σχετικά χαμηλή ταχύτητα που φθάνει τα 56 kbps. Είναι όμως εύκολα διαθέσιμη παντού και το κόστος της είναι αρκετά χαμηλό. 17
24 Μόνιμες ή μισθωμένες γραμμές Σε αντίθεση με τις επιλεγόμενες γραμμές, οι οποίες δημιουργούνται κάθε φορά που απαιτείται σύνδεση, οι μισθωμένες γραμμές είναι συνεχώς διαθέσιμες, παρέχοντας αδιάλειπτα μια προκαθορισμένη ταχύτητα μετάδοσης δεδομένων. Οι γραμμές αυτές μισθώνονται από έναν παροχέα τηλεπικοινωνιακών υπηρεσιών και η χρέωσή τους γίνεται με βάση την ταχύτητα και το μήκος τους και όχι με βάση το χρόνο χρήσης τους ή τον όγκο των δεδομένων που μεταφέρουν. Οι μισθωμένες γραμμές είναι μάλλον ακριβή επιλογή και χρησιμοποιούνται σε περιπτώσεις που απαιτείται εγγυημένη ταχύτητα μετάδοσης δεδομένων. ΙSDN To ISDN (Ψηφιακό Δίκτυο Ενοποιημένων Υπηρεσιών Integrated Services Digital Network) υλοποιείται στο υπάρχον τηλεφωνικό δίκτυο και παρέχει ψηφιακή επικοινωνία μέχρι και τον τελικό χρήστη, στον οποίο καταλήγει μια κατάλληλη συσκευή τερματισμού. Το ISDN παρέχεται στους τύπους της βασικής πρόσβασης (BRI) και της πρωτεύουσας πρόσβασης (PRI), παρέχοντας στους χρήστες 2 και 30 κανάλια των 64 kbps, αντίστοιχα, για τη μετάδοση φωνής και δεδομένων. Γενικά η τεχνολογία ISDN είναι συμφέρουσα για σποραδική μεταφορά δεδομένων, σε συνδυασμό με τηλεφωνικές κλήσεις. Γίνεται όμως ασύμφορη όταν χρησιμοποιείται για μακρόχρονη σύνδεση με το δίκτυο, εφόσον η χρέωση είναι ανάλογη της διάρκειας σύνδεσης. DSL (Ψηφιακή Συνδρομητική Γραμμή Digital Subscriber Line) Η τεχνολογία DSL κάνει δυνατή την επίτευξη πολύ υψηλών ταχυτήτων μεταφοράς δεδομένων μέσα από την υπάρχουσα τηλεφωνική καλωδιακή υποδομή, χρησιμοποιώντας τα ήδη ε- γκατεστημένα χάλκινα ζεύγη καλωδίων, τα οποία συνδέουν τους συνδρομητές σταθερής τηλεφωνίας με τον τηλεπικοινωνιακό φορέα. Η τεχνολογία DSL χρησιμοποιεί ειδικά μόντεμ τα οποία με κατάλληλη κωδικοποίηση επιτυγχάνουν ταχύτητες της τάξης των Mbps. Τα μόντεμ αυτά χρησιμοποιούν το τηλεφωνικό δίκτυο για να συνδεθούν με τον Συγκεντρωτή Πρόσβασης DSL (DSL Access Module DSLAM) του παροχέα υπηρεσιών DSL, όπως φαίνεται στο παρακάτω σχήμα. 18
25 Σχήμα 1.15 Υλοποίηση WAN με τεχνολογία DSL 19
26 Ενότητα 1.8 Τεχνολογία και τεχνικές δικτύων Αντικείμενο της παρούσας ενότητας είναι η παρουσίαση του εξοπλισμού που απαιτείται για τη δικτύωση των υπολογιστικών συστημάτων, ο οποίος περιλαμβάνει τα μέσα μετάδοσης των δεδομένων και τον απαιτούμενο εξοπλισμό, ενώ περιγράφονται συνοπτικά βασικές τεχνικές που χρησιμοποιούνται για την υλοποίηση των τοπικών δικτύων. Μέσα μετάδοσης Σημαντικό ρόλο στα δίκτυα παίζουν τα καλώδια που χρησιμοποιούνται για τη διασύνδεση των δικτυακών συσκευών. Τα παρακάτω είδη καλωδίων χρησιμοποιούνται ευρέως: Καλώδιο Συνεστραμμένου Ζεύγους (Unshielded Τwisted pair - UTP). Τα καλώδια UTP αποτελούνται από 4 ζεύγη συνεστραμμένων χάλκινων καλωδίων (σχήμα 1.17a) και αποτελούν τον πιο διαδεδομένο τρόπο καλωδίωσης δικτύων. Το καλώδιο UΤΡ κατηγορίας 5, χρησιμοποιείται στα τοπικά δίκτυα για ταχύτητες 10 Mbps και 100 Mbps, ενώ τα καλώδια UTP κατηγορίας 6 χρησιμοποιούνται για να επιτευχθούν ταχύτητες 1 Gbps. To καλώδιο UTP χρησιμοποιεί το συνδετήρα RJ-45 (σχήμα 1.17b), ο οποίος είναι λίγο μεγαλύτερος από αυτόν του τηλεφωνικού καλωδίου (RJ-11). Εικόνα 1.17 Καλώδιο UTP (a) και συνδετήρας RJ-45 (b) Οπτικές Ίνες (Optical Fibre). Η οπτική ίνα είναι ένας κυλινδρικός αγωγός, κατασκευασμένος από χαλαζία ή πλαστικό. Tα δεδομένα μεταδίδονται με μια κατάλληλα διαμορφωμένη φωτεινή δέσμη, η οποία με διαδοχικές ανακλάσεις ταξιδεύει μέσα στον πυρήνα του καλωδίου. Στα δίκτυα Η/Υ οι οπτικές ίνες επιτρέπουν ταχύτητες μετάδοσης μέχρι 2,5 Gbps σε απόσταση πολύ μεγαλύτερη σε σχέση με το καλώδιο UTP. Έχουν επίσης πολύ μεγαλύτερη αντίσταση στον ηλεκτρομαγνητικό θόρυβο και παρέχουν μεγαλύτερη ασφάλεια υποκλοπής με μεγαλύτερο όμως κόστος αγοράς και εγκατάστασης. Ομοαξωνικό Καλώδιο. Το ομοαξωνικό καλώδιο αποτελείται από ένα χάλκινο πυρήνα, ο οποίος περιβάλλεται από ένα μονωτικό υλικό. Το υλικό αυτό καλύπτεται από ένα κυλινδρικό αγωγό, ο οποίος τις περισσότερες φορές είναι ένα πυκνό πλέγμα. Ο κυλινδρικός αυτός αγωγός καλύπτεται από ένα προστατευτικό πλαστικό κάλυμμα. Η ταχύτητα μετάδοσης δεδομένων ενός ομοαξωνικού καλωδίου εξαρτάται άμεσα χιλιομέτρου, είναι εφικτοί ρυθμοί μετάδοσης 10Mbps. 20
27 Εικόνα 1.17 Καλώδια οπτικών ινών Δικτυακός εξοπλισμός Το πρώτο εξάρτημα που απαιτείται για τη σύνδεση ενός υπολογιστή σε ένα τοπικό δίκτυο είναι η κάρτα δικτύου (σχήμα 1.18), η οποία είναι υπεύθυνη για τη ροή των πληροφοριών ανάμεσα στον υπολογιστή και το δίκτυο. Εικόνα 1.18 Κάρτες δικτύου (α) Ενσύρματη (β) Ασύρματη Για τη σύνδεση πολλών υπολογιστών μεταξύ τους μπορεί να χρησιμοποιηθεί ένας διανομέας ή συγκεντρωτής καλωδίωσης (HUB). Το HUB διαθέτει στο πίσω μέρος του θύρες στις οποίες ενώνονται τα καλώδια δικτύωσης των υπολογιστών, και ο ρόλος του περιορίζεται στη μετάδοση ηλεκτρικών σημάτων από μία προς όλες τις υπόλοιπες θύρες του. Για τη σύνδεση μεταξύ δύο μικρών δικτύων χρησιμοποιείται η γέφυρα (bridge). Η γέφυρα δέχεται όλα τα πακέτα που απευθύνονται από το ένα δίκτυο στο άλλο, τα αποθηκεύει και τα αναμεταδίδει στον προορισμό τους. Επέκταση της έννοιας της γέφυρας αποτελεί ο μεταγωγέας (switch), o οποίος έχει τη δυνατότητα διασύνδεσης πολλών Η/Υ ή άλλων δικτύων, ενώ μπορεί να κατευθύνει τα πακέτα δεδομένων που δέχεται στις κατάλληλες θύρες εξόδου έτσι ώστε να μη φορτώνονται άσκοπα τα δίκτυα που είναι συνδεδεμένα σε αυτόν. 21
28 Το τελευταίο είδος δικτυακού εξοπλισμού που θα δούμε σε αυτή την ενότητα είναι ο δρομολογητής (router). Οι δρομολογητές είναι υπεύθυνοι για τη δρομολόγηση (routing) των πακέτων δεδομένων μέχρι τον τελικό τους προορισμό, είτε απευθείας είτε μέσω άλλων δρομολογητών. Σε σχέση με τους μεταγωγείς, οι δρομολογητές παρέχουν προηγμένες δυνατότητες οργάνωσης και διαχείρισης του δικτύου. Τρόπος λειτουργίας των τοπικών δικτύων Υπάρχουν δύο είδη τοπικών δικτύων, με μεγάλες διαφορές στον τρόπο λειτουργίας τους: Ομότιμα δίκτυα (Peer-to-Peer). Όλοι οι υπολογιστές θεωρούνται ισοδύναμοι. Κάθε υπολογιστής εργάζεται ανεξάρτητα από τους άλλους, μπορεί όμως να επιτρέψει την πρόσβαση στους πόρους του (αρχεία - περιφερειακά) και στους υπόλοιπους υπολογιστές του δικτύου. Τα ομότιμα δίκτυα παρέχουν περιορισμένες δυνατότητες ασφάλειας και κεντρικής διαχείρισης, έχουν όμως σχετικά μικρό κόστος εγκατάστασης και συντήρησης. Σχήμα 1.19 Παράδειγμα Ομότιμου Δικτύου Δίκτυα πελάτη/εξυπηρετητή (Client/Server). Στο μοντέλο αυτό, ένας ή περισσότεροι υπολογιστές, συνήθως ισχυρότεροι από τους υπόλοιπους, παίζουν το ρόλο του διακομιστή (Server). O ρόλος αυτός περιλαμβάνει την κεντρική αποθήκευση αρχείων έτσι ώστε να διευκολύνεται η διαχείρισή τους (δημιουργία εφεδρικών αντιγράφων, έλεγχος πρόσβασης και προστασία). Επίσης παρέχει τη δυνατότητα κεντρικού ελέγχου της πρόσβασης στους πόρους του δικτύου, με τη χρήση κωδικών πρόσβασης σε συνδυασμό με διάφορα επίπεδα ασφάλειας. Ο εξυπηρετητής μπορεί επίσης να χρησιμοποιηθεί για την εκτέλεση εφαρμογών οι οποίες αλληλεπιδρούν με τους πελάτες. Είναι σύνηθες, για παράδειγμα, ο εξυπηρετητής να εκτελεί μια εφαρμογή βάσης δεδομένων, με την οποία αλληλεπιδρούν στέλνοντας ή λαμβάνοντας δεδομένα οι πελάτες. Tο κόστος εγκατάστασης και συντήρησης Σχήμα 1.20 Παράδειγμα δικτύου πελάτη/εξυπηρετητή ενός δικτύου με αρχιτεκτονική Client/Server είναι υψηλότερο σε σχέση με τα δίκτυα Peer-to-Peer, λόγω των ειδικών γνώσεων που χρειάζονται και των πρόσθετων εργασιών που απαιτούνται και δεν είναι διαθέσιμες στα δίκτυα Peer-to-Peer. 22
29 Ενότητα 1.9 Παράδειγμα εφαρμογής δικτύου ευρείας ζώνης Το έργο ΣΥΖΕΥΞΙΣ Γενική περιγραφή Σκοπός του έργου ΣΥΖΕΥΞΙΣ Σαν παράδειγμα εφαρμογής τεχνολογιών δικτύωσης, θα παρουσιάσουμε σε αυτή την ενότητα το έργο ΣΥΖΕΥΞΙΣ ( Το ΣΥΖΕΥΞΙΣ είναι έργο του Β ΚΠΣ που υλοποιείται από το Υπουργείο Εσωτερικών Δημόσιας Διοίκησης και Αποκέντρωσης (Υ- ΠΕΣΔΔΑ), με το οποίο επιδιώκεται η ανάπτυξη και ο εκσυγχρονισμός της τηλεπικοινωνιακής υποδομής του Δημοσίου και Ευρύτερου Δημοσίου Τομέα. Πρόκειται για ένα δίκτυο πρόσβασης και κορμού για τους φορείς του Δημοσίου, που αναμένεται να καλύψει όλες τις ανάγκες της μεταξύ τους επικοινωνίας. Τηλεφωνία (τηλεφωνική επικοινωνία ανάμεσα στους φορείς) Δεδομένα (επικοινωνία υπολογιστών - ίντερνετ) Βίντεο (τηλεδιάσκεψη - τηλεεκπαίδευση) Μέσω του δικτύου «ΣΥΖΕΥΞΙΣ» θα είναι δυνατή η παροχή στους φορείς του Δημοσίου και Ευρύτερου Δημοσίου Τομέα, τηλεματικών υπηρεσιών υψηλής ποιότητας και χαμηλού κόστους, αποσκοπώντας στη βελτίωση της λειτουργίας των δημοσίων υπηρεσιών και στην ενοποιημένη εξυπηρέτηση των πολιτών, με αυτοματοποιημένα και φιλικά προς τον χρήστη συστήματα πληροφόρησης και διεκπεραίωσης των συναλλαγών με το Δημόσιο. Τεχνικά χαρακτηριστικά του ΣΥΖΕΥΞΙΣ Το ΣΥΖΕΥΞΙΣ ενσωματώνει μια σειρά από σημαντικά τεχνικά χαρακτηριστικά, όπως: Υποστήριξη διακίνησης δεδομένων, φωνής και εικόνας από το ίδιο φυσικό μέσο μετάδοσης. Παροχή δικτυακών υπηρεσιών με τη χρησιμοποίηση της υπάρχουσας δημόσιας τηλεπικοικωνιακής υποδομής του ΟΤΕ. Συμβατότητα των φορέων του δημοσίου με τον υπάρχοντα εξοπλισμό των τηλεφωνικών κέντρων και των τοπικών δικτύων. Η ποιότητα των παρεχομένων υπηρεσιών προς το Δημόσιο εξασφαλίζεται με την τήρηση συγκεκριμένου προσυμφωνημένου συμβολαίου παροχής υπηρεσιών (Service Level Agreement - SLA). 23
30 Δικτυακή Δομή To Δίκτυο ΣΥΖΕΥΞΙΣ αποτελείται από το δίκτυο πρόσβασης των φορέων της Δημόσιας Διοίκησης και Ευρύτερης Δημόσιας Διοίκησης (υπουργείων, νομαρχιών, περιφερειών, κ.λ.π.) και το δίκτυο κορμού, το οποίο παρέχει δυνατότητες διασύνδεσης των δικτύων των φορέων, υλοποιώντας με αυτόν τον τρόπο ένα εξωδίκτυο, όπως φαίνεται στο σχήμα Σχήμα 1.21 Το δίκτυο ΣΥΖΕΥΞΙΣ Βασικός ρόλος του δικτύου κορμού είναι η δρομολόγηση της κίνησης τόσο μεταξύ των διαφορετικών σημείων πρόσβασης, όσο και από/προς το διαδίκτυο (Internet). Το δίκτυο κορμού αποτελείται από τηλεπικοινωνιακούς κόμβους πάνω στους οποίους συνδέονται οι πιλοτικοί φορείς. Οι κόμβοι αυτοί είναι συσκευές υποστήριξης πολλαπλών υπηρεσιών (multiservice switches), οι οποίοι υλοποιούν ένα δίκτυο κορμού πάνω από το Δημόσιο δίκτυο του ΟΤΕ. Το δίκτυο κορμού υποστηρίζει τη μετάδοση φωνής με τεχνολογία μεταγωγής πακέτου. Η πρόσβαση ενός φορέα στο δίκτυο κορμού γίνεται μέσα από WAN συνδέσεις, που ποικίλλουν ανάλογα με τις τηλεπικοινωνιακές ανάγκες κάθε φορέα και τη δυνατότητα παροχής διασυνδεσιμότητας του παροχέα (carrier) στη γεωγραφική θέση που αυτός βρίσκεται. Η πρόσβαση στο δίκτυο κορμού μπορεί να γίνεται με όλους τους διαθέσιμους τρόπους και είναι α- νεξάρτητη της απόστασης του φορέα από τον εκάστοτε κόμβο πρόσβασης του παροχέα. 24
31 Σχήμα 1.22 ΣΥΖΕΥΞΙΣ Δίκτυο πρόσβασης και δίκτυο κορμού 25
32 Ενότητα 1.10 Κατηγορίες εφαρμογών και διαδικτυακών υπηρεσιών Ο Παγκόσμιος Ιστός (World-Wide Web) O παγκόσμιος ιστός αποτελεί την πιο δημοφιλή εφαρμογή του διαδικτύου, καθώς ενσωματώνει, σε ένα ολοκληρωμένο περιβάλλον, πληροφορίες που είναι αποθηκευμένες σε έναν τεράστιο αριθμό διασυνδεδεμένων υπολογιστικών συστημάτων. Οι πληροφορίες αυτές έχουν τη μορφή ηλεκτρονικών εγγράφων, που συνδέονται μεταξύ τους με συνδέσμους υπερκειμένου (hyperlinks υπερσύνδεσμοι). Οι υπερσύνδεσμοι είναι τμήματα κείμενου ή εικόνες που, όταν επιλέγονται με το δείκτη του ποντικιού, οδηγούν στην εμφάνιση άλλων εγγράφων. Για να εμφανίσουμε τις πληροφορίες που είναι διαθέσιμες στον παγκόσμιο ιστό, χρειαζόμαστε ένα ειδικό πρόγραμμα περιήγησης (φυλλομετρητής web browser). Τα δημοφιλέστερα προγράμματα περιήγησης είναι ο Internet Explorer της Μicrosoft, o Navigator της Netscape και ο Firefox της Μοzilla, στιγμιότυπο της χρήσης του οποίου βλέπουμε στο Σχήμα Εκόνα 1.23 Πρόσβαση σε ιστοσελίδα με το φυλλομετρητή Firefox Ηλεκτρονικό ταχυδρομείο ( ) Το ηλεκτρονικό ταχυδρομείο ( ) είναι άλλη μια ευρύτατα διαδεδομένη εφαρμογή του διαδικτύου, η οποία δίνει τη δυνατότητα στον χρήστη να στέλνει μηνύματα προς ένα ή περισσότερα άτομα. Εκτός από κείμενο, το μήνυμα μπορεί να συμπεριλάβει και συνημμένα αρχεία διαφόρων τύπων, όπως προγράμματα, εικόνες κ.λ.π. 26
33 Εκόνα 1.24 Στιγμιότυπο δημιουργίας μηνύματος ηλεκτρονικού ταχυδρομείου Μεταφορά αρχείων FTP (File Transfer Protocol) Το διαδίκτυο δίνει τη δυνατότητα μεταφοράς αρχείων μεταξύ δύο υπολογιστικών συστημάτων, με το πρωτόκολλο FTP (File Transfer Protocol). Το πρωτόκολλο FTP επιτρέπει σε έναν Η/Υ πελάτη (client) να συνδεθεί με έναν άλλο Η/Υ - διακομιστή (server) δίνοντας τη δυνατότητα αποστολής ή λήψης αρχείων καθώς και διαγραφής ή μετονομασίας αρχείων που βρίσκονται στον διακομιστή. Συνομιλία σε πραγματικό χρόνο Τηλεδιάσκεψη Μια από τις πιο ενδιαφέρουσες εφαρμογές του διαδικτύου είναι η δυνατότητα συνομιλίας σε πραγματικό χρόνο, η οποία μπορεί να περιλαμβάνει και κινούμενη εικόνα των συνομιλητών εφόσον ο Η/Υ διαθέτει Web Camera. Αξίζει να σημειωθεί ότι οι δυνατότητες που παρέχει το διαδίκτυο έχουν αρχίσει να διεισδύουν σε τομείς που καλύπτονταν παραδοσιακά από τα τηλεφωνικά δίκτυα, δίνοντας τη δυνατότητα πραγματοποίησης κλήσεων με πολύ χαμηλό κόστος από τον Η/Υ προς σταθερά ή κινητά τηλέφωνα! Telnet IRC Usenet Newsgroups 27
34 Εκόνα 1.25 Παράδειγμα χρήσης διαδικτυακής εφαρμογής συνομιλίας Ραδιοφωνικές Τηλεοπτικές εκπομπές (Web Casting) Το διαδίκτυο επιτρέπει τη μετάδοση ραδιοφωνικών αλλά και τηλεοπτικών εκπομπών. Οι περισσότεροι ραδιοφωνικοί σταθμοί είναι ήδη προσβάσιμοι μέσω του διαδικτύου, ενώ αναμένεται αυτό να συμβεί και με τους τηλεοπτικούς σταθμούς, καθώς αυξάνεται όλο και περισσότερο η ταχύτητα πρόσβασης των χρηστών σε αυτό. Είναι φανερό ότι με την παραπάνω δυνατότητα σύντομα θα μπορούμε να ακούμε οποιοδήποτε σταθμό ή να βλέπουμε οποιοδήποτε τηλεοπτικό πρόγραμμα σε όποιο μέρος του κόσμου κι αν βρισκόμαστε! 28
35 Εκόνα 1.26 Επιλογή διαδικτυακής ραδιαφωνικής εκπομπής Παιχνίδια (Web games) Το διαδίκτυο χρησιμοποιείται από χιλιάδες άτομα παγκοσμίως και για ψυχαγωγικούς λόγους. Οι παίχτες έχουν τη δυνατότητα να παίζουν παιχνίδια, π.χ. τάβλι ή σκάκι, διαδικτυακώς, δηλαδή από απόσταση. 29
36 Ενότητα 1.11 Ποιότητα Υπηρεσίας (Quality of Service QoS) Όσοι χρησιμοποιούν το ίντερνετ με σύνδεση απλής τηλεφωνικής γραμμής θα έχουν ίσως παρατηρήσει ότι πολλές φορές είναι αδύνατον να συνδεθούν και η τηλεφωνική τους γραμμή μοιάζει κατειλημμένη. Επίσης, όλοι σχεδόν οι χρήστες του διαδικτύου έχουν αντιμετωπίσει περιπτώσεις στις οποίες η ταχύτητα μετάδοσης δεδομένων δεν είναι ικανοποιητική. Αυτές οι περιπτώσεις μας παραπέμπουν στην έννοια της Ποιότητας Υπηρεσίας (QoS - Quality of Service). Με τον όρο Ποιότητα Υπηρεσίας εννοούμε το βαθμό στον οποίο τα χαρακτηριστικά μιας παρεχόμενης υπηρεσίας ανταποκρίνονται σε προκαθορισμένες απαιτήσεις. Ποιες όμως μπορούν να είναι οι προκαθορισμένες απαιτήσεις της υπηρεσίας που παρέχεται στον χρήστη από ένα δίκτυο Η/Υ; Η απάντηση στο παραπάνω ερώτημα μπορεί εύκολα να προκύψει εάν αναρωτηθούμε τι θα περιμέναμε από μια δικτυακή υπηρεσία, από μια υπηρεσία δηλαδή που μας παρέχει δυνατότητα πρόσβασης και χρήσης του ίντερνετ. Οπωσδήποτε θέλουμε το δίκτυο να είναι διαθέσιμο όποτε το χρειαζόμαστε και η πρόσβαση σε αυτό να γίνεται χωρίς μεγάλες καθυστερήσεις. Ε- πίσης θέλουμε να μη διακόπτεται η σύνδεσή μας λόγω βλαβών, ενώ τέλος θέλουμε η ταχύτητα με την οποία μεταδίδουμε δεδομένα να είναι όσο το δυνατόν πιο κοντά στη μέγιστη δυνατή ταχύτητα που μας παρέχει η τεχνολογία πρόσβασης που χρησιμοποιούμε. Τα παραπάνω σχετίζονται άμεσα με τις συνιστώσες της Ποιότητας Υπηρεσίας, οι οποίες, ό- σον αφορά τα δίκτυα Η/Υ, μπορούν να συνοψιστούν στον παρακάτω πίνακα: Συνιστώσα Ποιότητας Υπηρεσίας Προσβασιμότητα Μέσος χρόνος πρόσβασης Αξιοπιστία Μέσος χρόνος ανάμεσα σε βλάβες Μέσος χρόνος αποκατάστασης βλάβης Περιγραφή Η δυνατότητα σύνδεσης στο δίκτυο όποτε αυτή ζητείται από τον χρήστη. Ο μέσος χρόνος ανάμεσα στην πρώτη προσπάθεια σύνδεσης και στην επίτευξη σύνδεσης. Σε πιο βαθμό η ταχύτητα μετάδοσης δεδομένων και η καθυστέρηση μετάδοσης βρίσκονται εντός προκαθορισμένων ορίων, κατά τη διάρκεια της σύνδεσης. Ο μέσος χρόνος ανάμεσα σε δύο διαδοχικές βλάβες του δικτύου οι οποίες δεν επιτρέπουν τη σύνδεση σε αυτό. Ο μέσος χρόνος στον οποίο αποκαθίστανται οι βλάβες που δεν επιτρέπουν τη σύνδεση στο δίκτυο. Παρατηρώντας τον παραπάνω πίνακα θα μπορούσε να αναρωτηθεί κάποιος αν οι εταιρείες παροχής υπηρεσιών πρόσβασης στο διαδίκτυο παρέχουν κάποιο προκαθορισμένο επίπεδο ποιότητας στους παραπάνω τομείς. Η απάντηση σε αυτό το ερώτημα δεν είναι εύκολη, δεδομένου ότι η ποιότητα υπηρεσίας σχετίζεται άμεσα με την πολιτική επενδύσεων της κάθε εταιρείας παροχής δικτυακών υπηρεσιών και ταυτόχρονα επηρεάζει δραστικά τις επιλογές των χρηστών. Από την άλλη πλευρά, η ακριβής μέτρηση των παραπάνω παραμέτρων σε συνεχή 30
37 βάση δεν είναι εύκολη υπόθεση και συνεπάγεται ένα σχετικά υψηλό κόστος για τις εταιρείες παροχής δικτυακών υπηρεσιών. Με βάση τα παραπάνω, και λαμβάνοντας υπόψη το σχετικά πρώιμο στάδιο της διείσδυσης των δικτυακών υπηρεσιών στην Ελλάδα, η τρέχουσα πρακτική των εταιρειών παροχής αυτών των υπηρεσιών στο ευρύ κοινό είναι η επιδίωξη της καλύτερης δυνατής ποιότητας, χωρίς ό- μως να δίνεται κάποια εγγύηση όσον αφορά την τήρησή της σε προκαθορισμένα επίπεδα (best-effort). Για παράδειγμα, η επιλογή από έναν χρήστη μιας σύνδεσης Dial-UP PSTN στα 56 Kbps ή μια σύνδεσης ADSL στα 384 Kbps δεν του εξασφαλίζει σε καμία περίπτωση τη συνεχή επίτευξη των παραπάνω ονομαστικών ταχυτήτων πρόσβασης. Από την άλλη πλευρά, για την παροχή δικτυακών υπηρεσιών σε εταιρείες ή οργανισμούς έχει αρχίσει να εφαρμόζεται και στην Eλλάδα η έννοια του συμφωνημένου επιπέδου υπηρεσίας (Service Level Agreement - SLA). H φιλοσοφία του SLA βασίζεται στη δέσμευση του παροχέα δικτυακών υπηρεσιών για την τήρηση ενός συγκεκριμένου επιπέδου ποιότητας υπηρεσίας, το οποίο συμφωνείται με τον πελάτη. Τυχόν αδυναμία τήρησης τού SLA μπορεί να έχει ως αποτέλεσμα δυσάρεστες συνέπειες για τον παροχέα, π.χ. την άμεση διακοπή συνεργασίας ή ακόμα και την καταβολή αποζημίωσης στον πελάτη. 31
38 Ενότητα 1.12 Παράμετροι ποιότητας υπηρεσίας Στην προηγούμενη ενότητα είδαμε την έννοια της ποιότητας υπηρεσίας ως ένα σύνολο από επιμέρους συνιστώσες που γίνονται αντιληπτές τον χρήστη. Από τις συνιστώσες αυτές θα ε- στιαστούμε στην προσβασιμότητα, τον μέσο χρόνο πρόσβασης και την αξιοπιστία της δικτυακής υπηρεσίας, μιας και αυτές σχετίζονται άμεσα τόσο με την επιλεγόμενη τεχνολογία πρόσβασης, όσο και με την αρτιότητα του σχεδιασμού της δικτυακής υποδομής από τους παροχείς δικτυακών υπηρεσιών. Προσβασιμότητα Μέσος χρόνος πρόσβασης Τόσο η προσβασιμότητα δικτύου όσο και ο μέσος χρόνος πρόσβασης στο δίκτυο αφορούν κυρίως τεχνολογίες πρόσβασης μέσω επιλεγόμενων κυκλωμάτων, όπως είναι οι τεχνολογίες Dial-UP, PSTN και ISDN. Αυτό ισχύει γιατί κατά τη διαδικασία αίτησης επιλογής του κυκλώματος από το χρήστη με την κλήση του Ενιαίου Πανελλαδικού Αριθμού Κλήσης (Ε- ΠΑΚ), ενδέχεται να μην μπορεί να βρεθεί κανένα ελεύθερο κύκλωμα για να εξυπηρετήσει την αίτηση. Αυτό το ενδεχόμενο γίνεται πιο κατανοητό, αν εμβαθύνουμε στη διάταξη της σύνδεσης με επιλεγόμενα κυκλώματα, η οποία απεικονίζεται στο σχήμα 1.27 και της οποίας οι γενικές αρχές ισχύουν τόσο στην πρόσβαση μέσω Dial-Up, PSTN όσο και μέσω ISDN. Σχήμα 1.27 Σχηματική αναπαράσταση πρόσβασης με επιλογή κυκλώματος Όπως φαίνεται στο σχήμα 1.27, οι εταιρείες παροχής δικτυακών υπηρεσιών χρησιμοποιούν συγκεντρωτές πρόσβασης Dial-Up (Dial-Up Access Concentrators) οι οποίοι περιλαμβάνουν μια συστοιχία από μόντεμ, στα οποία αντιστοιχεί ένας κοινός αριθμός ΕΠΑΚ. Όταν ο χρήστης καλεί τον ΕΠΑΚ, συνδέεται με κάποιο ελεύθερο μόντεμ του συγκεντρωτή πρόσβασης, εφόσον αυτό είναι διαθέσιμο. Είναι προφανές ότι ο μέγιστος αριθμός συγχρόνως συνδεδεμένων χρηστών δεν μπορεί να είναι μεγαλύτερος από το πλήθος των μόντεμ του συγκεντρωτή πρόσβασης. Όταν όλα τα μόντεμ του συγκεντρωτή είναι κατειλημμένα, κάθε νέα απόπειρα 32
39 σύνδεσης αποτυγχάνει. Η επανάληψη της προσπάθειας σύνδεσης από το χρήστη αυξάνει την πιθανότητα επίτευξης της σύνδεσης, αλλά συνεπάγεται και καθυστέρηση που μπορεί να γίνει ιδιαίτερα ενοχλητική όταν ο φόρτος του δικτύου είναι μεγάλος. Ταχύτητα μετάδοσης δεδομένων (Data-rate) Η ταχύτητα μετάδοσης δεδομένων είναι ίσως το σημαντικότερο τεχνικό κριτήριο για την επιλογή μιας συγκεκριμένης τεχνολογίας πρόσβασης. Για το λόγο αυτό, η αξιόπιστη παροχή της είναι μια σημαντική συνιστώσα της ποιότητας υπηρεσίας. Με δεδομένη την τεχνολογία πρόσβασης, η ταχύτητα μετάδοσης επηρεάζεται από πολλούς παράγοντες, εκ των οποίων οι κυριότεροι σχετίζονται με σφάλματα μετάδοσης (ιδιαίτερα έντονα σε τεχνολογίες ασύρματης πρόσβασης) και με το φορτίο του δικτύου, είτε συνολικά είτε σε επιμέρους τμήματα που παρεμβάλλονται κατά τη μεταφορά των δεδομένων. Καθυστέρηση μετάδοσης Κατά την κοινή λογική, θα μπορούσε κάποιος να υποθέσει ότι η καθυστέρηση στην οποία υπόκεινται τα δεδομένα κατά τη μετάδοσή τους σχετίζεται άμεσα με την ταχύτητα μετάδοσης δεδομένων, που είδαμε παραπάνω. Παρ όλ αυτά, στα δίκτυα υπολογιστών η καθυστέρηση μετάδοσης είναι μια ανεξάρτητη παράμετρος που χαρακτηρίζει τις επιδόσεις του δικτύου και την ποιότητα των παρεχομένων υπηρεσιών. Η έννοια της καθυστέρησης μετάδοσης γίνεται εμφανής αν αναλογιστούμε τις καθυστερήσεις στην εμφάνιση της εικόνας και φωνής των α- νταποκριτών που παρατηρούμε σε τηλεοπτικές εκπομπές που περιλαμβάνουν ζωντανές δορυφορικές συνδέσεις με απομακρυσμένες περιοχές. Οι καθυστερήσεις αυτές είναι ιδιαίτερα αντιληπτές, παρά το σχετικά υψηλό εύρος ζώνης της δορυφορικής σύνδεσης, και στο συγκεκριμένο παράδειγμα, οφείλονται κυρίως στη μεγάλη απόσταση που διασχίζουν τα δεδομένα κατά τη μετάδοσή τους από τον πομπό προς το δέκτη. Στα δίκτυα υπολογιστών, η καθυστέρηση μετάδοσης μεταξύ δύο σημείων του δικτύου, προσδιορίζεται από το χρόνο αποστολής και επιστροφής (Round Trip Time RTT), από το χρόνο δηλαδή που μεσολαβεί ανάμεσα στην αποστολή ενός πακέτου δεδομένων με το ελάχιστο δυνατό πλήθος bytes από ένα Η/Υ προς ένα άλλο και την επιστροφή του πακέτου στον πρώτο Η/Υ. 33
40 Η καθυστέρηση μετάδοσης επηρεάζεται από: Τον αριθμό των ενδιάμεσων κόμβων Την απόσταση Το μέσο μετάδοσης Η καθυστέρηση μετάδοσης μπορεί να μετρηθεί εύκολα από το χρήστη με τη βοήθεια της ε- φαρμογής ping, η οποία εκτελείται σε περιβάλλον DOS. H εντολή ping στέλνει πακέτα δεδομένων μήκους 64 bytes προς ένα απομακρυσμένο υπολογιστικό σύστημα, το οποίο επαναπροωθεί τα πακέτα πίσω, έτσι ώστε να επιστρέψουν στην αφετηρία τους. Η μέτρηση του χρόνου αναχώρησης επιστροφής των πακέτων δίνει μια εκτίμηση του RTT μεταξύ δύο δικτυακά συνδεδεμένων υπολογιστικών συστημάτων. Εκόνα 1.28 Υπολογισμός καθυστέρησης μετάδοσης με την εντολή PING 34
41 Ενότητα 1.13 Ασκήσεις ανακεφαλαίωσης Α) Συμπληρώστε τα κενά με τις κατάλληλες λέξεις: Τα δίκτυα. καλύπτουν συνήθως γεωγραφική έκταση της τάξης μεγέθους ενός κτηρίου. Η μεταγωγή χρησιμοποιεί πιο αποδοτικά το μέσο μεταφοράς δεδομένων. Το δίκτυο κορμού αποτελείται από., οι οποίοι διασυνδέονται μεταξύ τους με γραμμές. ταχύτητας. Ένα WAN αποτελείται από το δίκτυο. και το δίκτυο. Σε σχέση με τους μεταγωγείς (switches), οι. παρέχουν προηγμένες δυνατότητες οργάνωσης και διαχείρισης του δικτύου. Β) Επιλέξτε τη σωστή απάντηση: Το καλώδιο συνεστραμμένου ζεύγους κατηγορίας 5 επιτυγχάνει ταχύτητες μέχρι α) 10 Μbps β) 50 Mbps γ) 100 Mbps Η ταχύτητα μετάδοσης δεδομένων επηρεάζεται κυρίως από: α) Το φορτίο του δικτύου β) Το λειτουργικό σύστημα γ) Τον όγκο των δεδομένων που μεταφέρει ο χρήστης. Οι γραμμές διασύνδεσης των δρομολογητών στα δίκτυα WAN είναι συνήθως: α) Ιδιόκτητες β) Μισθωμένες από τηλεπικοινωνιακό οργανισμό γ) Κοινόχρηστες Οι υπάλληλοι μιας επιχείρησης μπορούν να έχουν άμεση πρόσβαση στις εταιρικές πληροφορίες χρησιμοποιώντας το α) Intrernet β) Intranet γ) Extranet Γ) Χαρακτηρίστε ως σωστό ή λάθος τα παρακάτω: Το αναλογικό σήμα δεν μπορεί να μεταφερθεί μέσα από μια τηλεφωνική γραμμή. Το μόντεμ μετατρέπει το ψηφιακό σήμα του υπολογιστή σε αναλογικό. Η ποιότητα υπηρεσίας δικτύου σχετίζεται με τα χαρακτηριστικά του Η/Υ του χρήστη. H υλοποίηση ενός ενδοδικτύου σε μια επιχείρηση δεν προϋποθέτει την ύπαρξη ενός δικτύου που να διασυνδέει τα υπολογιστικά συστήματα της επιχείρησης. Το διαδίκτυο αποτελεί τη μεγαλύτερη διασύνδεση υπολογιστικών συστημάτων παγκοσμίως. Δ) Αναφέρατε τα πλεονεκτήματα και τα μειονεκτήματα των ομότιμων (Peer to- Peer ) τοπικών δικτύων LAN σε σχέση με τα δίκτυα LAN τύπου πελάτη/διακομιστή (Client/Server). 35
42 Ε) Καλείστε να δημιουργήσετε ένα σχηματικό διάγραμμα του εργαστηρίου διδασκαλίας, στο οποίο να απεικονίζονται οι Η/Υ και ο λοιπός δικτυακός εξοπλισμός του εργαστηρίου, καθώς και οι συνδέσεις μεταξύ τους. 36
43 ΚΕΦΑΛΑΙΟ 2ο Παράσταση και επεξεργασία πληροφοριών Σκοπός και στόχοι του κεφαλαίου: Σκοπός του κεφαλαίου είναι η εισαγωγή των εκπαιδευομένων σε θέματα που αφορούν την παράσταση επεξεργασία και συμπίεση πληροφοριών και δεδομένων στους ηλεκτρονικούς υπολογιστές. Μετά την ολοκλήρωση του κεφαλαίου οι εκπαιδευόμενοι θα είναι σε θέση να: κατανοούν και να εφαρμόζουν τις βασικές αρχές των συστημάτων αρίθμησης, με έμφαση στο δυαδικό σύστημα. γνωρίζουν τον τρόπο με τον οποίο αναπαρίστανται οι αριθμοί και οι χαρακτήρες στον ηλεκτρονικό υπολογιστή. περιγράφουν τη βασική φιλοσοφία της συμπίεσης και αποσυμπίεσης δεδομένων. απαριθμούν τα πλεονεκτήματα και να γνωρίζουν τις βασικές αρχές δημιουργίας και χειρισμού των αρχείων PDF. Έννοιες-Κλειδιά Συστήματα αρίθμησης, δυαδικό σύστημα, κώδικες ASCII-Unicode, συμπίεση - αποσυμπίεση δεδομένων, αρχείων PDF. Εισαγωγικές Παρατηρήσεις H ανάγκη του ανθρώπου να μετρά διάφορα φυσικά μεγέθη οδήγησε στην επινόηση των αριθμών και των αριθμητικών συστημάτων. Αν και το δεκαδικό σύστημα έχει ε- 37
44 πικρατήσει στην καθημερινή ζωή των ανθρώπων, η ανάγκη αναπαράστασης των δεδομένων στους ΗΥ απαιτεί την αναπαράσταση των αριθμών με τη χρήση δύο μόνο ψηφίων, του 0 και του 1. Τα ψηφία αυτά χρησιμοποιούνται επίσης και για την αναπαράσταση των χαρακτήρων, με τη βοήθεια προκαθορισμένης κωδικοποίησης. Ο όγκος των δεδομένων που έχουν αναπαρασταθεί με την παραπάνω μορφή, είναι συχνά σκόπιμο να περιοριστεί, προκειμένου να διευκολυνθούν τόσο η αποθήκευσή όσο και η μετάδοσή τους μέσω δικτύου. Τέλος, η μορφή αρχείου PDF παρέχει τη δυνατότητα αναγνώρισης και κωδικοποίησης της πληροφορίας μορφής που περιλαμβάνεται σε αρχεία διαφόρων τύπων, όπως για παράδειγμα αρχεία επεξεργασίας κειμένου, λογιστικών φύλλων κλπ. Αυτό το χαρακτηριστικό επιτρέπει την αποστολή και ανάγνωση αρχείων PDF που δημιουργήθηκαν από άλλα αρχεία διαφόρων εφαρμογών, χωρίς να απαιτείται η διαθεσιμότητα των εφαρμογών αυτών στον Η/Υ στον οποίο διαβάζονται τα αρχεία. 38
45 Ενότητα 2.1 Συστήματα αρίθμησης H ανάγκη του ανθρώπου να μετρά διάφορα φυσικά μεγέθη οδήγησε στην επινόηση των αριθμών. Στη συνέχεια, η ανάγκη υλοποίησης αριθμητικών πράξεων μεταξύ των αριθμών οδήγησε στην επινόηση των αριθμητικών συστημάτων. Βασική αρχή των αριθμητικών συστημάτων είναι ότι κάθε αριθμός μπορεί να γραφτεί ως άθροισμα δυνάμεων της ίδιας βάσης. Για παράδειγμα, στο δεκαδικό σύστημα, ο αριθμός 125 αντιστοιχεί στο εξής άθροισμα δυνάμεων του 10: = Είναι φανερό ότι τα ψηφία του αριθμού 125 σχηματίζονται από τους συντελεστές των δυνάμεων του 10, διατεταγμένους σε φθίνουσα σειρά ως προς τον εκθέτη της δύναμης. Στο αριθμητικό σύστημα του παραπάνω παραδείγματος η βάση των δυνάμεων είναι το 10 και το σύστημα είναι το γνωστό σε όλους δεκαδικό σύστημα. Η βάση του αριθμητικού συστήματος καθορίζει το πλήθος των διαφορετικών ψηφίων που χρησιμοποιεί κάθε αριθμητικό σύστημα για την αναπαράσταση των αριθμών. Στο δεκαδικό σύστημα χρησιμοποιούνται τα εξής 10 ψηφία: 0, 1, 2,,9. Αν και το δεκαδικό σύστημα έχει επικρατήσει στην καθημερινή ζωή των ανθρώπων, η ανάγκη αναπαράστασης των δεδομένων στους Η/Υ απαιτεί την αναπαράσταση των αριθμών με τη χρήση δύο μόνο ψηφίων, του 0 και του 1. Είναι φανερό ότι σε αυτό το σύστημα η βάση θα πρέπει να είναι το 2. Το σύστημα που παριστάνει τους αριθμούς ως αθροίσματα δυνάμεων του 2 ονομάζεται δυαδικό σύστημα. Για παράδειγμα, ο αριθμός 125 του δεκαδικού συστήματος αναλύεται στο δυαδικό σύστημα ως εξής: = Οι παραπάνω συντελεστές των δυνάμεων του 2 σχηματίζουν τον αντίστοιχο του 125 στο δυαδικό σύστημα, ο οποίος είναι ο αριθμός Άλλα αριθμητικά συστήματα τα οποία έχουν εφαρμογή στους Η/Υ είναι το οκταδικό και το δεκαεξαδικό σύστημα, βάση είναι οι αριθμοί 8 και 16 αντίστοιχα και στα οποία οι αριθμοί σχηματίζονται αντίστοιχα από 8 και 16 διαφορετικά ψηφία. Ο πίνακας 2.1 συνοψίζει τα διάφορα αριθμητικά συστήματα με τις αντίστοιχες βάσεις και ψηφία που χρησιμοποιεί το καθένα από αυτά, ενώ ο πίνακας 2.2 παρουσιάζει τις αντιστοιχίες των αριθμών από 0 εως 15 στα διάφορα αριθμητικά συστήματα. Σύστημα Βάση Ψηφία Δεκαδικό 10 0, 1, 2, 3, 4, 5, 6, 7, 8,9 Δυαδικό 2 0, 1 Οκταδικό 8 0, 1, 2, 3, 4, 5, 6, 7 Δεκαεξαδικό 16 0, 1, 2, 3, 4, 5, 6, 7, 8, 9, Α, Β, C, D, E, F Πίνακας 2.1 Χαρακτηριστικά των κυριότερων αριθμητικών συστημάτων 39
46 Δεκαδικό Δυαδικό Οκταδικό Δεκαεξαδικό Α Β C D E F Πίνακας 2.2 Η έκφραση των αριθμών από 0 εως 15 στα διάφορα αριθμητικά συστήματα 40
47 Ενότητα 2.2 Παράσταση αριθμών και χαρακτήρων Για την παράσταση αριθμών και δεδομένων στον υπολογιστή με τη χρήση των ψηφίων 0 και 1, χρησιμοποιούνται n δυαδικά ψηφία, όπου το n είναι σταθερό για κάθε υπολογιστή και συνήθως ταυτίζεται με το λεγόμενο μήκος λέξης του. Για το σκοπό αυτό έχουν επινοηθεί διάφοροι κώδικες και μέθοδοι, οι οποίες συνοψίζονται στον παρακάτω πίνακα: Αριθμητικά δεδομένα Κώδικας ΒCD Μέθοδοι συμπληρώματος ως προς 1 και ως προς 2 Μέθοδοι σταθερής και κινητής υποδιαστολής Πίνακας 2.3 Κώδικας αναπαράστασης αριθμών και χαρακτήρων Χαρακτήρες Κώδικας ASCII Κώδικας UΝΙCΟDΕ. Παράσταση αριθμών Ο κώδικας ΒCD (Binary Coded Decimal Δυαδική κωδικοποίηση δεκαδικών ψηφίων) χρησιμοποιεί τέσσερα δυαδικά ψηφία για την αναπαράσταση ενός ψηφίου του δεκαδικού συστήματος. Ο κώδικας BCD επιτρέπει την αναπαράσταση αρνητικών αριθμών. Για το λόγο αυτό, έχουν επινοηθεί οι μέθοδοι συμπληρώματος ως προς 1 και ως προς 2 που επιτρέπουν την αναπαράσταση και διεξαγωγή πράξεων μεταξύ προσημασμένων ακεραίων. Και στις δύο μεθόδους, το αριστερότερο από τα n-bits υποδηλώνει το πρόσημο 0 για θετικό και 1 για αρνητικό αριθμό, ενώ τα υπόλοιπα bits καταλαμβάνονται είτε από την απόλυτη τιμή σε περίπτωση θετικού αριθμού, είτε, στην περίπτωση αρνητικού αριθμού, από το συμπλήρωμα ως προς ένα ή ως προς δύο της απόλυτης τιμής, ανάλογα με τη μέθοδο. Οι μέθοδοι συμπληρώματος ως προς 1 και ως προς 2 διευκολύνουν σημαντικά τη διεξαγωγή της αφαίρεσης στους υπολογιστές, με τη μέθοδο συμπληρώματος ως προς 2 να είναι ευρύτερα διαδεδομένη σε σχέση με τη μέθοδο συμπληρώματος ως προς 1. Τέλος, για την παράσταση δεκαδικών αριθμών, είναι απαραίτητο να κωδικοποιηθεί, εκτός των άλλων και η θέση της υποδιαστολής. Ο απλούστερος τρόπος υλοποιείται με τη μέθοδο σταθερής υποδιαστολής, στην οποία τόσο το ακέραιο όσο και το δεκαδικό μέρος του αριθμού παρίστανται με έναν σταθερό αριθμό δυαδικών ψηφίων. Είναι φανερό λοιπόν ότι το εύρος των αριθμών που μπορεί να παρασταθεί με αυτή τη μέθοδο είναι αρκετά μικρό. Το πρόβλημα αυτό επιλύεται με τη μέθοδο της κινητής υποδιαστολής, η οποία εκμεταλλεύεται το γεγονός ότι ένας ακέραιος ή δεκαδικός αριθμός μπορεί να γραφτεί σε εκθετική μορφή με πολλούς τρόπους. Για παράδειγμα: 8945,67 = 894,567Χ10 1 =8,94567Χ10 3 =0,894567Χ10 4 Η βασική αρχή της μεθόδου κινητής υποδιαστολής είναι η δυαδική κωδικοποίηση ξεχωριστά του δεκαδικού μέρους του αριθμού και του εκθέτη του. Παράσταση χαρακτήρων Ο ευρύτερα διαδεδομένος κώδικας χαρακτήρων είναι ο κώδικας ASCII (American Standard Code for Information Interchange). O κώδικας ASCII αρχικά χρησιμοποιούσε 7 bits που επέ- 41
48 τρεπαν την αναπαράσταση 128 χαρακτήρων, στους οποίους περιλαμβάνονταν τα πεζά και τα κεφαλαία γράμματα του λατινικού αλφαβήτου, διάφορα σύμβολα, τα αριθμητικά ψηφία 0-9 και χαρακτήρες ελέγχου (π.χ. αλλαγή γραμμής). Με την πάροδο του χρόνου, οι ανάγκες κωδικοποίησης περισσότερων χαρακτήρων οδήγησαν στην επέκταση του κώδικα ASCII κατά 1 bit, δίνοντας τη δυνατότητα αναπαράστασης συνολικά 256 χαρακτήρων. Ο νέος κώδικας των 8 bits ονομάστηκε Εκτεταμένος ASCII (Extended ASCII). Ο Εκτεταμένος ASCII δίνει τη δυνατότητα κωδικοποίησης πρόσθετων συμβόλων και γραφικών, καθώς και γραμμάτων άλλων αλφαβήτων όπως του ελληνικού, σλαβικού κ.λ.π. Με την ευρύτατη διάδοση των υπολογιστικών συστημάτων, ο περιορισμός των 256 χαρακτήρων του κώδικα ASCII οδήγησε στην επιτακτική ανάγκη επινόησης ενός κώδικα που να δίνει τη δυνατότητα αναπαράστασης των γραμμάτων όλων των γλωσσών. Έτσι σχεδιάστηκε και υλοποιήθηκε ο κώδικας Unicode, ο οποίος χρησιμοποιεί 16 bits επιτρέποντας την κωδικοποίηση συνολικά χαρακτήρων, τα οποία επαρκούν για την κωδικοποίηση όλων των χαρακτήρων ή ιδεογραμμάτων όλων των γλωσσών παγκοσμίως, ενώ περιλαμβάνονται επίσης ειδικά μαθηματικά και τεχνικά σύμβολα, βέλη, σημεία στίξης και άλλοι χαρακτήρες. Ενας εύκολος τρόπος για να εξοικειωθούμε με τους κωδικούς ASCII και UNICODE είναι χρησιμοποιώντας τη λειτουργία εισαγωγής συμβόλου στην εφαρμογή επεξεργασίας κειμένου Microsoft Word, στην οποία απεικονίζονται οι χαρακτήρες μαζί με τους αντίστοιχους κωδικούς αριθμούς, όπως φαίνεται στο ακόλουθο σχήμα. Εικόνα 2.1 Απεικόνιση κωδικών με χρήση της λειτουργίας εισαγωγής συμβόλου της εφαρμογής Microsoft Word. 42
49 Ενότητα 2.3 Συμπίεση δεδομένων Η τεχνολογική πρόοδος στον τομέα των υπολογιστών, τη δεκαετία του '90, επέτρεψε την ψηφιοποίηση εικόνας και ήχου, η οποία παράγει έναν τεράστιο όγκο δεδομένων. Για παράδειγμα, για 1 λεπτό κινούμενης εικόνας διαστάσεων 768x576 pixels στα 24 bits χρώματος και με 25 καρέ ανά δευτερόλεπτο, παράγονται δεδομένα της τάξεως των 4.67 GB, ενώ για την αποθήκευση ενός λεπτού ψηφιακού ήχου υψηλής ποιότητας (συχνότητα δειγματοληψίας 44.1 KHz, κωδικοποίηση στα 16 bits και 2 κανάλια) απαιτούνται 10 MB. Ο μεγάλος αυτός όγκος δεδομένων πρέπει με κάποιο τρόπο να περιοριστεί, τόσο για τη διευκόλυνση της αποθήκευσής τους, όσο και για την αποτελεσματικότερη μετάδοσή τους μέσω δικτύου. Ο περιορισμός του όγκου των δεδομένων με την κατάλληλη επεξεργασία τους ονομάζεται συμπίεση (Compression). Βασικές αρχές συμπίεσης δεδομένων Η βασική αρχή της συμπίεσης είναι η επεξεργασία των δεδομένων προκειμένου να αναγνωρισθούν και να αφαιρεθούν «περιττά» (redundant) τμήματά τους. Το τι εννοούμε «περιττά» τμήματα δεδομένων θα φανεί καλύτερα με ένα απλουστευμένο παράδειγμα: Ας υποθέσουμε ότι θέλουμε να συμπιέσουμε το ακόλουθο τμήμα του δυαδικού αρχείου Α, μήκους 62 bits: Α= Αρχικά σημειώνουμε και μετράμε τα συνεχόμενα 0 ή 1 του αρχείου. Με αυτό τον τρόπο το αρχείο χωρίζεται σε τμήματα ενός ή περισσότερων συνεχόμενων δυαδικών ψηφίων: Στη συνέχεια αντικαθιστούμε το κάθε τμήμα με το ψηφίο που περιέχει συν το πλήθος των ψηφίων του σε δυαδική μορφή (Αρχείο Β): Είναι φανερό ότι με την παραπάνω επεξεργασία ο όγκος του αρχείου Α των 62 bits μειώθηκε στα 30 bits. Η πλήρης αναπαράσταση του Α είναι δυνατή αν διαχωρίσουμε τα τμήματά του με μια σειρά ψηφίων που δεν υπάρχει στα δεδομένα του, π.χ. το 101. Ετσι το αρχείο Α μετατρέπεται στο αρχείο Β ως εξής: Β= Το αρχείο Β έχει μέγεθος 45 bits και περιλαμβάνει όλη την πληροφορία του αρχείου Α επιτυγχάνοντας συμπίεση 27.5 %. Αυτό επιτεύχθηκε με την εκμετάλλευση του γεγονότος ότι στο αρχείο Α υπάρχουν μεγάλα τμήματα συνεχόμενων ψηφίων. Η εφαρμογή της αντίστροφης διαδικασίας στο αρχείο Β θα οδηγούσε στη δημιουργία Α. Η επεξεργασία των συμπιεσμένων 43
50 δεδομένων από την οποία προκύπτουν τα αρχικά, μη συμπιεσμένα δεδομένα, ονομάζεται α- ποσυμπίεση (decompression). Είδη και τεχνικές συμπίεσης Η συμπίεση των δεδομένων χωρίζεται σε δύο μεγάλες κατηγορίες: τη συμπίεση χωρίς απώλειες (lossless compression) και τη συμπίεση με απώλειες (lossy compression). Κατά τη συμπίεση χωρίς απώλειες, τα αρχικά δεδομένα συμπιέζονται έτσι ώστε η αποσυμπίεσή τους να οδηγεί στην ακριβή αναπαραγωγή τους. Από την άλλη μεριά, η συμπίεση με απώλειες συνεπάγεται απώλεια δεδομένων, η οποία όμως επιδιώκεται να είναι τέτοια ώστε το αποτέλεσμά της να είναι όσο γίνεται πιο ανεπαίσθητο στον χρήστη. Χαρακτηριστικά παραδείγματα συμπίεσης χωρίς απώλειες είναι οι μορφές RAR και ZIP, οι οποίες χρησιμοποιούνται ευρύτατα για τη συμπίεση εγγράφων και εφαρμογών. Οσον αφορά τη συμπίεση με απώλειες, χαρακτηριστικά παραδείγματα είναι οι τεχνικές συμπίεσης MP3, JPEG, MPEG για τη συμπίεση ήχου, ακίνητης και κινούμενης εικόνας αντίστοιχα. 44
51 Ενότητα 2.4 Αρχεία PDF (Portable Document Format) Είναι γνωστό ότι μπορούμε να διαβάσουμε ένα αρχείο στον υπολογιστή μας, εφόσον διαθέτουμε εγκατεστημένη την εφαρμογή με την οποία το αρχείο αυτό δημιουργήθηκε. Από αυτό το γεγονός απορρέει το εξής ερώτημα: Πως είναι δυνατό να μπορούμε να διαβάσουμε αρχεία διάφορων εφαρμογών χωρίς να είναι απαραίτητη η εγκατάσταση των εφαρμογών αυτών στον υπολογιστη μας; Την απάντηση στο παραπάνω ερώτημα δίνει η μορφή αρχείου PDF. Το PDF είναι μια μορφή αρχείου που αναπτύχθηκε από την Adobe Systems. To πιο σημαντικό χαρακτηριστικό του PDF είναι η δυνατότητα αναγνώρισης και κωδικοποίησης της πληροφορίας μορφής (format) που περιλαμβάνεται σε αρχεία διαφόρων τύπων, π.χ. στα αρχεία επεξεργασίας κειμένου, λογιστικών φύλλων κ.λ.π. Αυτό το χαρακτηριστικό επιτρέπει την αποστολή και ανάγνωση αρχείων PDF που δημιουργήθηκαν από άλλα αρχεία διαφόρων εφαρμογών, χωρίς να απαιτείται η διαθεσιμότητα των εφαρμογών αυτών στον Η/Υ όπου διαβάζονται τα αρχεία. Τα αρχεία PDF εμφανίζονται στην οθόνη ή στον εκτυπωτή όπως θα εμφανίζονταν κατά το άνοιγμά τους με την εφαρμογή από την οποία δημιουργήθηκαν. Απαραίτητη προϋπόθεση είναι να υπάρχει στον Η/Υ η εφαρμογή ανάγνωσης αρχείων PDF (PDF Reader), η οποία διανέμεται δωρεάν από την εταιρεία Adobe ( και υποστηρίζεται από όλα τα λειτουργικά συστήματα. Μετατροπή αρχείου σε PDF Για τη δημιουργία αρχείων PDF είναι απαραίτητη η αγορά του προγράμματος Adobe Acrobat, το οποίο θα πρέπει να εγκατασταθεί στον Η/Υ όπου θα γίνει η μετατροπή των αρχείων σε μορφή PDF. H λειτουργία μετατροπής ενός αρχείου σε μορφή PDF απεικονίζεται στο παρακάτω σχήμα: Αρχείο εφαρμογής Λογισμικό Adobe Acrobat.doc.xls.ppt.. Αναγνώριση πληροφορίας μορφής Κωδικοποίηση πληροφορίας μορφής Αρχείο PDF Σχήμα 2.2 Μετατροπή αρχείου σε μορφή PDF Η πληροφορία μορφής του αρχικού αρχείου, που και κωδικοποιείται κατά τη μετατροπή σε PDF περιλαμβάνει στοιχεία, όπως γραμματοσειρές, εικόνες, γραφικά, καθώς και την ακριβή διάταξη του αρχείου (layout). 45
52 Εφαρμογές της μορφής PDF Στις μέρες μας, η μορφή αρχείου PDF χρησιμοποιείται ευρύτατα στις περιπτώσεις όπου απαιτείται ανταλλαγή δεδομένων μεταξύ χρηστών. Εκτός από την ανεξαρτησία από τις αρχικές εφαρμογές και από τα λειτουργικά συστήματα, η μετατροπή αρχείων σε PDF οδηγεί σε σημαντική μείωση του όγκου τους, εφόσον η μορφή PDF περιλαμβάνει μόνο τα δεδομένα που είναι απαραίτητα για να δούμε το περιεχόμενο του αρχείου και όχι τα επιπλέον δεδομένα που απαιτούνται για την επεξεργασία του. Εκόνα 2.3 Άνοιγμα αρχείου PDF με το φυλλομετρητή Η μείωση του όγκου των αρχείων κατά τη μετατροπή τους σε μορφή PDF διευκολύνει σημαντικά τόσο την αποθήκευσή τους όσο και τη μεταφορά τους μέσω δικτύου Η/Υ, κάτι που έχει συμβάλει στο να είναι η μορφή PDF ένας από τους δημοφιλέστερους τρόπους προβολής εγγράφων στο ίντερνετ. 46
53 Ενότητα 2.5 Ασκήσεις ανακεφαλαίωσης A) Συμπληρώστε τα κενά με τις κατάλληλες λέξεις: Η χρήση του συστήματος απλουστεύει την αναπαράσταση και επεξεργασία των δεδομένων στον H/Y. Η. δεδομένων έχει ως αποτέλεσμα τη της χωρητικότητας που α- παιτείται για την αποθήκευσή τους. Ο κώδικας Unicode, χρησιμοποιεί bits επιτρέποντας την κωδικοποίηση συνολικά. χαρακτήρων B) Χαρακτηρίστε με Σωστό ή Λάθος τις παρακάτω προτάσεις: Η αναπαράσταση ενός αριθμού στο δυαδικό σύστημα απαιτεί περισσότερα ψηφία απ ότι η αναπαράστασή του στο δεκαεξαδικό σύστημα. O κώδικας ASCII μπορεί να αναπαραστήσει τα γράμματα όλων των γλωσσών. Η συμπίεση ενός αρχείου διευκολύνει τη μετάδοσή του μέσω δικτύου. Η μετατροπή ενός αρχείου σε PDF αλλοιώνει τη μορφή με την οποία αυτό εμφανίζεται στην οθόνη του χρήστη. Γ) Επιλέξτε τη σωστή απάντηση: Η μορφή αρχείου PDF διευκολύνει: την επεξεργασία του αρχείου την εμφάνιση του αρχείου την ανταλλαγή του αρχείου με άλλους χρήστες Ο εκτεταμένος κώδικας ASCII μπορεί να αναπαραστήσει: 128 χαρακτήρες 256 χαρακτήρες 1024 χαρακτήρες Δ) Σε εφαρμογές ψηφιοποίησης ή επεξεργασίας εικόνας, κάθε απόχρωση ενός συγκεκριμένου χρώματος αντιστοιχεί σε έναν αριθμό. Ο συνολικός δυνατός αριθμός των αποχρώσεων καθορίζεται από το πλήθος των bits που χρησιμοποιούνται για την αναπαράσταση του χρώματος. Το πλήθος αυτό ονομάζεται «βάθος χρώματος». Με βάση τα παραπάνω, καλείστε να υπολογίσετε το πλήθος των δυνατών αποχρώσεων που αντιστοιχούν σε βάθος χρώματος 8 bits και 16 bits. Υπόδειξη: Για να απαντήσετε στο παραπάνω ερώτημα, αρκεί να υπολογίσετε τον αριθμό του δεκαδικού συστήματος που αντιστοιχεί στον μέγιστο δυαδικό αριθμό που μπορεί να σχηματιστεί με πλήθος ψηφίων ίσο με το βάθος χρώματος. 47
54 48
55 ΚΕΦΑΛΑΙΟ 3ο Σύνδεση στο Ίντερνετ και Απαιτούμενος Εξοπλισμός Σκοπός και στόχοι του κεφαλαίου: Σκοπός του κεφαλαίου είναι η εισαγωγή των εκπαιδευομένων στις διαθέσιμες τεχνολογίες διασύνδεσης στο διαδίκτυο και στον απαιτούμενο εξοπλισμό. Μετά την ολοκλήρωση του κεφαλαίου οι εκπαιδευόμενοι θα είναι σε θέση να: αναγνωρίζουν την αρχιτεκτονική της σύνδεσης στο διαδίκτυο. κατανοούν το ρόλο του παροχέα διαδικτυακών υπηρεσιών (ISP). γνωρίζουν και να αξιολογούν συγκριτικά τα βασικά χαρακτηριστικά των διαθέσιμων τεχνολογιών πρόσβασης στο διαδίκτυο. περιγράφουν τον απαιτούμενο εξοπλισμό για κάθε τεχνολογία πρόσβασης. Έννοιες-Κλειδιά Δίκτυο κορμού, δίκτυο πρόσβασης, ενσύρματη-ασύρματη πρόσβαση, παροχέας υπηρεσιών Internet, PSTN, ISDN, ADSL Εισαγωγικές Παρατηρήσεις Οι υπάρχουσες τεχνολογικές δυνατότητες παρέχουν στο χρήστη μια ποικιλία τεχνικών σύνδεσης στο Ιντερνετ. Η σύνδεση αυτή γίνεται μέσω του ISP (Internet Service Provider - Παροχέας Υπηρεσίας Ιντερνετ), με τον εξοπλισμό του οποίου οι χρήστες συνδέονται χρησιμοποιώντας το δίκτυο πρόσβασης. Οι σύγχρονη τεχνολογία επιτρέπει τόσο ενσύρματη όσο και ασύρματη πρόσβαση, παρέχοντας ποικίλες δυνατότητες οι οποίες επιτρέπουν την ευέλικτη επιλογή της καταλληλότερης τεχνικής προκειμένου να ικανοποιηθούν οι εκάστοτε απαιτήσεις του χρήστη. 49
56 50
57 Ενότητα 3.1 H λογική δομή της σύνδεσης στο ίντερνετ Οι υπάρχουσες τεχνολογικές δυνατότητες παρέχουν στο χρήστη πληθώρα τεχνικών σύνδεσης στο ίντερνετ. Προκειμένου να κατανοήσουμε αυτές τις τεχνικές, είναι σημαντικό να αποκτήσουμε μια άποψη της σχετικής τοπολογίας, όπως απεικονίζεται στο παρακάτω σχήμα. Σχήμα 3.1 Σχηματικό διάγραμμα πρόσβασης στο ίντερνετ Στο παραπάνω σχήμα, παρατηρούμε ότι η διασύνδεση των χρηστών στο ίντερνετ γίνεται μέσω του ISP (Internet Service Provider - Παροχέας διαδικτυακών Υπηρεσιών), με τον εξοπλισμό του οποίου οι χρήστες συνδέονται χρησιμοποιώντας το δίκτυο πρόσβασης. Ο ISP είναι μια εταιρεία ή οργανισμός που παρέχει στους χρήστες πρόσβαση στο διαδίκτυο, διασυνδέοντας τα υπολογιστικά συστήματα των χρηστών με το δίκτυο κορμού του διαδικτύου. Αυτό συνήθως γίνεται έναντι κάποιας συνδρομής ή με τη χρήση κάρτας σύνδεσης. Ο ISP διασυνδέει στο ίντερνετ όχι μόνο μεμονωμένους χρήστες, αλλά και εταιρείες ή οργανισμούς και ουσιαστικά αποτελεί το παράθυρο μέσα από το οποίο «βλέπουμε» το ίντερνετ. Με βάση τα παραπάνω, η σύνδεση στο ίντερνετ α- παιτεί τα ακόλουθα συνοπτικά βήματα, που θα αναλύσουμε στη συνέχεια: 1. Εξασφάλιση του δικαιώματος χρήσης των πόρων κάποιου ISP για πρόσβαση στο ίντερνετ με προκαθορισμένη τεχνολογία πρόσβασης, είτε μέσω συνδρομής είτε με κάρτα ίντερνετ (σχήμα 3.2). Εικόνα 3.2 Κάρτες Internet 2. Χρήση τεχνολογιών πρόσβασης για τη διασύνδεση του χρήστη με τον ISP. 51
58 Ενότητα 3.2 Το δίκτυο πρόσβασης Το δίκτυο πρόσβασης παρέχει την απαιτούμενη υποδομή για τη διακίνηση των δεδομένων του χρήστη στο ίντερνετ μέσω του ISP. Η σύγχρονη τεχνολογία παρέχει πληθώρα τεχνικών λύσεων για τη διασύνδεση του χρήστη με τον ISP μέσω του δικτύου πρόσβασης. Από τις λύσεις αυτές ο χρήστης επιλέγει την καταλληλότερη, λαμβάνοντας υπόψη το κόστος, την ποιότητα υπηρεσίας (ταχύτητα μεταφοράς καθυστέρηση μετάδοσης) και τη διαθεσιμότητα της λύσης στην περιοχή του. Μια πρώτη κατηγοριοποίηση των διαθέσιμων τεχνολογιών πρόσβασης είναι η διαφοροποίησή τους σε ενσύρματες και ασύρματες, όπως φαίνεται στον παρακάτω πίνακα: Ενσύρματη Πρόσβαση Dial-UP PSTN Dial-UP ISDN DSL Μισθωμένη Γραμμή Ασύρματη Πρόσβαση Δορυφορική GSM/GPRS/UMTS WLAN x Σε γενικές γραμμές, η επιλογή ασύρματης πρόσβασης είναι ελκυστική και σε πολλές περιπτώσεις η μόνη διαθέσιμη λύση για τους χρήστες που είναι εν κινήσει. Αντιθέτως, η ενσύρματη πρόσβαση παραμένει η πρώτη επιλογή για τους οικιακούς χρήστες και για τη διασύνδεση εταιρειών και οργανισμών. Στη συνέχεια θα δούμε πιο αναλυτικά τις τεχνολογίες ενσύρματης και ασύρματης πρόσβασης καθώς και τον απαιτούμενο εξοπλισμό Τεχνολογίες ενσύρματης πρόσβασης Σύνδεση μέσω τηλεφωνικής γραμμής PSTN Ο πρώτος και πιο «αργός» (μέγιστη ταχύτητα 56 kbps), αλλά ταυτόχρονα και πιο απλός τρόπος πρόσβασης είναι μέσω της τηλεφωνικής γραμμής και μιας συσκευής (μόντεμ) που είτε έχει στο εσωτερικό του ο υπολογιστής μας, είτε την αγοράζουμε ξεχωριστά. Το πλεονέκτημα αυτής της σύνδεσης είναι ότι έχει το χαμηλότερο αρχικό κόστος,αλλά το μειονέκτημα της είναι η αργή ταχύτητα, άρα το υψηλότερο κόστος και η δυσκολία τηλεφωνικής επαφής, αν δεν έχουμε άλλη τηλεφωνική σύνδεση. Η σύνδεση γίνεται με την κλήση του Ενιαίου Πανελλαδικού Αριθμού Κλήσης (ΕΠΑΚ). Ο ΕΠΑΚ είναι ένας ειδικός αριθμός κλήσης για κάθε ISP που δίνει τη δυνατότητα σύνδεσης στο διαδίκτυο από οποιοδήποτε σημείο στην Ελλάδα, εξασφαλίζoντας οικονομικότερη τηλεφωνική χρέωση από αυτή που ισχύει για την πραγματοποίηση μιας κανονικής τηλεφωνικής κλήσης. Σύνδεση μέσω τηλεφωνικής γραμμής ISDN Αμέσως ταχύτερη είναι η σύνδεση που μπορούμε να κάνουμε μέσω τηλεφωνικής γραμμής ISDN. Προϋποθέτει κατάλληλη συσκευή μόντεμ, καθώς και διαφορετικές ρυθμίσεις της βα- 52
59 σικής τηλεφωνικής μας σύνδεσης. Τα πλεονεκτήματα είναι η αυξημένη ταχύτητα, η πιο αξιόπιστη σύνδεση και η παροχή δεύτερου αριθμού τηλεφώνου. Συνολικά μπορούμε να συνδέσουμε έως και οχτώ συσκευές σε μια γραμμή ISDN, από τις οποίες δύο μπορούν να λειτουργούν ταυτόχρονα. Σαν μειονέκτημα έχουμε το αρχικά ακριβότερο κόστος εγκατάστασης και το υψηλότερο πάγιο κόστος της γραμμής ISDN σε σχέση με τη γραμμή PSTN. Σχήμα 3.3 Τυπικό σενάριο χρήσης σύνδεσης ISDN Η ταχύτητα μεταφοράς δεδομένων με γραμμή ISDN μπορεί να είναι 64 kbps ή 128 kbps, ενώ η σύνδεση γίνεται πάλι με την κλήση του ΕΠΑΚ. DSL Ο αμέσως καλύτερος και σχετικά πρόσφατος στη χώρα μας τρόπος σύνδεσης είναι η Ψηφιακή Συνδρομητική Γραμμή, γνωστή ως DSL. Προϋποθέτει διαφορετική συσκευή μόντεμ (Ethernet ή USB). Προσφέρει πολύ μεγαλύτερη ταχύτητα σε σχέση με την απλή τηλεφωνική σύνδεση και επιτρέπει την ταυτόχρονη χρήση τηλεφώνου, με τη βοήθεια ειδικής συσκευής (φίλτρο), η οποία εξάγει το τηλεφωνικό σήμα από τη γραμμή DSL. Με τη σύνδεση DSL, μπορούμε πλέον να τιμολογούμαστε όχι βάσει του χρόνου σύνδεσης στο διαδίκτυο αλλά βάση του όγκου πληροφοριών που «ανεβοκατεβάζουμε» (όχι αναγκαίο). Εάν δεν θέλουμε κοστολόγηση με ογκοχρέωση (σύμφωνα, δηλαδή, με τον όγκο των πληροφοριών που «ανεβοκατεβάζουμε»), μπορούμε να κάνουμε μια μηνιαία συνδρομή στην εκάστοτε εταιρεία. Το μειονέκτημα της DSL είναι ότι παραμένει αρκετά ακριβή σε σχέση με τις υπόλοιπες ευρωπαϊκές και μη χώρες. 53
60 Συσκευή τερματισμού δικτύου DSL (DSL Modem) Σχήμα 3.4 Παράδειγμα υλοποίησης σύνδεσης DSL Ασύρματη Πρόσβαση Τα τελευταία χρόνια, η ασύρματη πρόσβαση κερδίζει ολοένα και περισσότερο έδαφος. Όλο και περισσότεροι χρήστες χρησιμοποιούν το δίκτυο κινητής τηλεφωνίας για τη σύνδεσή τους στο ίντερνετ. Η χρήση της τεχνολογίας ασύρματου δικτύου WiFi γίνεται όλο και πιο δημοφιλής. Η τελευταία επιτρέπει ταχύτατη πρόσβαση χωρίς τους περιορισμούς που επιβάλλει η χρήση καλωδίων και στηρίζεται σε δυο σημαντικές συσκευές, το σημείο ασύρματης πρόσβασης (Access Poiont AP) και την κάρτα ασύρματου δικτύου (Σχήμα 3.5). Η κάρτα αυτή εισάγεται, ή είναι ενσωματωμένη, σε φορητούς αλλά και σε σταθερούς Η/Υ, παρέχοντας α- σύρματη σύνδεση με το Access Point. Σχήμα 3.5 Access Point και κάρτα ασύρματου δικτύου. 54
61 Ένας άλλος τρόπος ασύρματης πρόσβασης είναι με τη βοήθεια δορυφόρου. Μια χαρακτηριστική διάταξη ενός τέτοιου συστήματος απεικονίζεται στο Σχήμα 3.6. Σχήμα 3.6 Διάταξη συστήματος δορυφορικής πρόσβασης Η σύνδεση στο ίντερνετ μέσω δορυφόρου παρέχει σχετικά υψηλές ταχύτητες. Το κόστος χρήσης της είναι όμως αρκετά υψηλό και για το λόγο αυτό χρησιμοποιείται κυρίως σε περιπτώσεις που δεν είναι εφικτή κάποια εναλλακτική μέθοδος πρόσβασης. 55
62 56
63 ΚΕΦΑΛΑΙΟ 4ο H Κοινωνία της Πληροφορίας Σκοπός και στόχοι του κεφαλαίου Σκοπός του κεφαλαίου είναι η εξοικείωση των εκπαιδευομένων με θέματα που αφορούν τη σημερινή κοινωνία της πληροφορίας. Μετά την ολοκλήρωση του κεφαλαίου οι εκπαιδευόμενοι θα είναι σε θέση να: κατανοούν τις οικονομικές, πολιτικές, πολιτισμικές και κοινωνικές αλλαγές που επιφέρει στη ζωή η κοινωνία της πληροφορίας. γνωρίζουν βασικές εφαρμογές των τεχνολογιών πληροφορίας και επικοινωνίας. αναγνωρίζουν την αναγκαιότητα και να μπορούν να λάβουν συγκεκριμένα μέτρα για την ασφάλεια και την προστασία ενός υπολογιστικού συστήματος. κατανοούν τις βασικές αρχές και τη χρησιμότητα των ψηφιακών υπογραφών και των ψηφιακών πιστοποιητικών. έχουν επαρκή άποψη σε θέματα πνευματικών δικαιωμάτων που σχετίζονται με την προστασία του λογισμικού. Έννοιες-Κλειδιά Κοινωνία της πληροφορίας, ασφάλεια και προστασία υπολογιστικού συστήματος, ψηφιακές υπογραφές - ψηφιακά πιστοποιητικά, πνευματικά δικαιώματα, προστασία του λογισμικού 57
64 Εισαγωγικές Παρατηρήσεις Η εμφάνιση και εξάπλωση της «κοινωνίας της πληροφορίας» είναι πλέον πραγματικό γεγονός. Το βασικό χαρακτηριστικό της νέας πραγματικότητας, που δημιουργείται, είναι η ανάδειξη της πληροφορίας σε κεντρικό αγαθό, γύρω από το οποίο δεν θα οικοδομηθεί απλώς μία νέα τεχνολογική πραγματικότητα, αλλά μια νέα κοινωνία, στην οποία η πληροφορία είναι το κυρίαρχο μέσο έκφρασης και προώθησης διαφόρων οικονομικών, πολιτικών, πολιτιστικών, κοινωνικών και άλλων δραστηριοτήτων. Οι σχετικές τεχνολογίες πληροφορικής και τηλεπικοινωνιών (ΤΠΕ) βρίσκουν ευρύτατη εφαρμογή σε διάφορους τομείς της ανθρώπινης δραστηριότητας, όπως είναι οι επιστήμες, η υγεία, η εκπαίδευση, η δημόσια διοίκηση και η ενημέρωση. 58
65 Ενότητα 4.1. Κοινωνιολογία και τεχνολογία (οικονομική, πολιτική, πολιτισμική και κοινωνική διάσταση) Η εμφάνιση και εξάπλωση της «κοινωνίας της πληροφορίας» είναι πλέον πραγματικό γεγονός. Τι είναι όμως η κοινωνία της πληροφορίας, πώς αυτή ορίζεται και ποιες μπορεί να είναι οι επιπτώσεις και οι αλλαγές που θα επιφέρει στην ζωή μας; Το βασικό χαρακτηριστικό της νέας πραγματικότητας που δημιουργείται είναι η ανάδειξη της πληροφορίας σε κεντρικό αγαθό, γύρω από το οποίο δεν θα οικοδομηθεί απλώς μία νέα τεχνολογική πραγματικότητα, αλλά μια νέα κοινωνία, στην οποία η πληροφορία είναι το κυρίαρχο μέσο έκφρασης και προώθησης διαφόρων οικονομικών, πολιτικών, πολιτιστικών, κοινωνικών και άλλων δραστηριοτήτων. «Οι τεχνολογίες πληροφορικής και τηλεπικοινωνιών αλλάζουν τον τρόπο εργασίας, διασκέδασης, επικοινωνίας και συναλλαγών και μεταλλάσσουν τις βάσεις του οικονομικού ανταγωνισμού.» Απόσπασμα από το κείμενο «Η Ελλάδα στην κοινωνία της Πληροφορίας» Οικονομική διάσταση Όσον αφορά την οικονομία, η τεχνολογία της πληροφορίας δρα ευεργετικά στην ανάπτυξη των επιχειρήσεων. Ειδικότερα συντελεί στην: παγκοσμιοποίηση των αγορών βελτίωση των προϊόντων μείωση του χρόνου και κόστους παραγωγής αύξηση της παραγωγικότητας δυνατότητα ποιοτικού ελέγχου των παραγόμενων προϊόντων ή προσφερόμενων υπηρεσιών, σύμφωνα με τα διεθνή πρότυπα προώθηση των προϊόντων μέσω σύγχρονων δικτύων διανομής επέκταση της αγοράς δημιουργία νέων προϊόντων προσαρμοσμένων στις απαιτήσεις του πελάτη καλύτερη εσωτερική επικοινωνία και γρήγορη μεταφορά στοιχείων, πληροφοριών και εγγράφων δυνατότητα πρόσβασης στα αρχεία εργασίας από οποιοδήποτε σημείο καλύτερη αρχειοθέτηση σε ηλεκτρονική μορφή με εξοικονόμηση χώρου και χρόνου άμεση πληροφόρηση και ενημέρωση δημιουργία νέου καναλιού επιχειρείν, του e-επιχειρείν. Με το ηλεκτρονικό εμπόριο νέοι ρόλοι και επιχειρηματικές ευκαιρίες εμφανίζονται. Ο παγκόσμιος ιστός και το χαμηλό κόστος παρουσίας των επιχειρήσεων σε αυτόν, επιτρέπει στις 59
66 επιχειρήσεις να απευθύνονται σε μεγαλύτερο αγοραστικό κοινό, έξω ακόμα και από τα στενά γεωγραφικά όρια της επιχείρησης. Έτσι, δίνονται στις επιχειρήσεις δυνατότητες ανάπτυξης και διεύρυνσης των δραστηριοτήτων τους, ενώ παράλληλα το αγοραστικό κοινό μπορεί να επιλέγει ανάμεσα σε μεγαλύτερη ποικιλία προϊόντων και υπηρεσιών. Πρέπει να γίνει κατανοητό, ότι η υιοθέτηση της νέας τεχνολογίας αποτελεί αναγκαία προϋπόθεση, ώστε η επιχείρηση να μπορέσει να ακολουθήσει τους ρυθμούς της αγοράς, να γίνει ανταγωνιστική και να κατακτήσει μεγαλύτερο μερίδιο της αγοράς. Η κοινωνία της πληροφορίας επηρεάζει σημαντικά και τον τομέα της εργασίας. Η συγκέντρωση του πληθυσμού σε μεγάλα βιομηχανικά κέντρα δεν αποτελεί πλέον απαραίτητη προϋπόθεση για την ανάπτυξη των περιοχών και την εξασφάλιση θέσεων εργασίας. Η ανάπτυξη των τηλεπικοινωνιών και της πληροφορικής καθιστούν την απασχόληση λιγότερο εξαρτημένη από γεωγραφικές και χρονικές παραμέτρους. Προσφέρουν δυνατότητες για δημιουργία νέων θέσεων εργασίας και στην περιφέρεια, αφού, αφενός είναι δυνατή η απασχόληση του προσωπικού χωρίς να είναι απαραίτητη η φυσική παρουσία του στον χώρο εργασίας (τηλεεργασία), αφετέρου οι νέοι τρόποι διακίνησης αγαθών και το ηλεκτρονικό εμπόριο ανοίγουν νέες προοπτικές για τις επιχειρήσεις της περιφέρειας. Πολιτική διάσταση Τα σύγχρονα μέσα, π.χ. το διαδίκτυο, συμβάλλουν στην παροχή αντικειμενικής πληροφόρησης υψηλής ποιότητας, γεγονός, που βοηθά τον πολίτη στην καλύτερη λήψη αποφάσεων. Ε- πιτρέπουν την ελεύθερη διακίνηση και ανταλλαγή ιδεών και προσφέρουν νέες μορφές κοινωνικού διαλόγου, συνεισφέροντας, έτσι στη διεύρυνση της δημοκρατίας. Διευκολύνουν τη δημιουργία προϋποθέσεων δημόσιου διαλόγου σε τοπικό, ή εθνικό επίπεδο, συμβάλλοντας ουσιαστικά στην ανάπτυξη μιας ανοικτής κυβέρνησης και στη συμμετοχή των πολιτών στις δη- 60
67 μοκρατικές διαδικασίες και τον πολιτικό σχεδιασμό. Ανοίγουν νέο δίαυλο επικοινωνίας μεταξύ κυβέρνησης και τοπικής αυτοδιοίκησης με τους πολίτες και εξασφαλίζουν μεγαλύτερη διαφάνεια στην άσκηση της πολιτικής εξουσίας. Η χρήση των τεχνολογιών πληροφορικής και τηλεπικοινωνιών από κυβερνητικούς οργανισμούς, με σκοπό την ανταλλαγή πληροφοριών και την παροχή υπηρεσιών σε πολίτες, επιχειρήσεις και άλλους οργανισμούς, ονομάζεται ηλεκτρονική διακυβέρνηση (e-government). H ηλεκτρονική διακυβέρνηση διευκολύνει και απλουστεύει σημαντικότατα τη διεξαγωγή συναλλαγών με τις κρατικές υπηρεσίες και οργανισμούς, αποτελώντας έτσι τον ακρογωνιαίο λίθο στην προσπάθεια καταπολέμησης της γραφειοκρατίας. Πολιτιστική διάσταση Οι δυνατότητες, που προσφέρουν οι νέες τεχνολογίες πληροφορικής και επικοινωνιών για τη διακίνηση και ανταλλαγή κειμένων, ήχων, εικόνας και βίντεο συντελούν στη δημιουργία ενός νέου πεδίου πολιτιστικής έκφρασης και παρέχουν σημαντικές ευκαιρίες για γνώση της πολιτιστικής κληρονομιά; και δημιουργία. Σε αυτό το πλαίσιο το Διαδίκτυο μπορεί να χρησιμοποιηθεί ως μέσο προβολής και προώθησης του πολιτισμού. Χαρακτηστικό παράδειγμα προώθησης της ελληνικής γλώσσας στο διαδίκτυο αποτελεί το Κέντρο Ελληνικής Γλώσσας ( του οποίου η κεντρική ιστοσελίδα φαίνεται στο παρακάτω σχήμα. Σχήμα 4.1 Η ιστοσελίδα του Κέντρου Ελληνικής Γλώσσας 61
68 Το Κέντρο Ελληνικής Γλώσσας είναι Νομικό Πρόσωπο Ιδιωτικού Δικαίου, εποπτευόμενο από το Υπουργείο Παιδείας και Θρησκευμάτων, με συναρμόδια υπουργεία το Υπουργείο Πολιτισμού και το Υπουργείο Εξωτερικών, στους στόχους του δε περιλαμβάνονται: Η στήριξη και προώθηση της ελληνικής γλώσσας εντός και εκτός της Ελλάδας. Η μέσω αυτής τόνωση της εθνικής ταυτότητας των Ελλήνων της διασποράς. Η οργάνωση της διδασκαλίας της ελληνικής γλώσσας σε αλλοδαπούς του εσωτερικού και του εξωτερικού. Η ενίσχυση των διδασκόντων την ελληνική γλώσσα στο εσωτερικό και εξωτερικό. Η παραγωγή ερευνητικού και διδακτικού υλικού και ό,τι άλλο συντελεί στην προβολή και διάδοση της ελληνικής γλώσσας. Πέρα από τις παραπάνω αδιαμφισβήτητες δυνατότητες το διαδίκτυο αντιμετωπίζεται συχνά και ως απειλή για την πολιτιστική κληρονομιά λόγω της εισαγωγής πολιτιστικών προϊόντων άλλων χωρών. Ο κίνδυνος αυτός είναι μεγαλύτερος για τις χώρες που δεν μπόρεσαν να ακολουθήσουν τις γρήγορες τεχνολογικές εξελίξεις, ιδιαίτερα στους τομείς του υλικού και λογισμικού. Για αυτόν ακριβώς το λόγο αρκετές χώρες δίνουν ιδιαίτερη προσοχή στην ανάγκη προστασίας της γλώσσας και του πολιτισμού τους, έχοντας ως βασική επιδίωξη την ανάπτυξη εγχώριου περιεχομένου υψηλού επίπεδο), θα τους εξασφαλίσει δυναμική παρουσία στο διαδίκτυο. Κοινωνική διάσταση Σε κοινωνικό επίπεδο, η επιρροή που ασκούν τα Μέσα Μαζικής Ενημέρωσης στη διαμόρφωση της κοινής γνώμης γίνεται ακόμη μεγαλύτερη με τη σύγκλιση των τεχνολογιών. Τα νέα μέσα επικοινωνίας (διαδίκτυο, παγκόσμιος ιστός) διαθέτουν και αυτά τεράστια δύναμη επιβολής απόψεων και ιδεών. Η δημιουργία όμως μονοπωλίων στο χώρο της ενημέρωσης και των νέων επικοινωνιακών μέσων μπορεί να δράσει αρνητικά και να εμποδίσει την πολυφωνία και την αντικειμενική πληροφόρηση. Η παγκόσμια διασύνδεση, η πρόσβαση σε κάθε είδους πηγή πληροφορίας και η ανταλλαγή απόψεων σε παγκόσμιο επίπεδο αποδεικνύεται ευεργετική για την ανάπτυξη της επιστημονικής έρευνας. Το ότι σήμερα η τεχνολογία και η επιστήμη εξελίσσονται με πολύ γρήγορους ρυθμούς οφείλεται κατά ένα μεγάλο βαθμό και στο γεγονός, ότι η διακίνηση της γνώσης γίνεται γρήγορα και εύκολα. Έτσι μέσω του διαδικτύου, η διεθνής επιστημονική κοινότητα έχει τη δυνατότητα να συνεργάζεται, να ανταλλάσσει απόψεις ανεξαρτήτως γεωγραφικής θέσης και να έχει πρόσβαση σε πλήθος πληροφοριών και επιστημονικών συγγραμμάτων. Όμως η χρήση της νέας τεχνολογίας μπορεί να συνεισφέρει ακόμη και στη μείωση των κοινωνικών και γεωγραφικών διακρίσεων. Το γεγονός ότι ακόμα και γεωγραφικά απομακρυσμένες περιοχές μπορούν να έχουν πρόσβαση στο διδίκτυο σημαίνει ότι οι αποστάσεις μειώνονται και οι περιοχές αυτές μπορούν να βγουν από την απομόνωσή τους Για παράδειγμα, σε παραμεθόριες νησιωτικές ή ορεινές περιοχές, όπου λόγω του υψηλού κόστους, είναι δύσκολο να αναπτυχθούν σύγχρονες υποδομές σε τομείς, όπως η υγεία (μεγάλα και άρτια εξοπλισμένα νοσοκομεία) ή η παιδεία (σύγχρονες βιβλιοθήκες), τα νέα επικοινωνιακά δίκτυα μπορούν να δώσουν τη λύση. Οι εφαρμογές της τηλεϊατρικής και τηλεεκπαίδευσης μπορούν να εξυπηρετήσουν και να καλύψουν τις ανάγκες αυτών των περιοχών προσφέροντας καλύτερες υπηρεσίες υγείας και εκπαίδευσης. Σε περιπτώσεις όπου απαιτείται 62
69 εξειδικευμένη ιατρική φροντίδα, η τηλεϊατρική μπορεί ακόμη και να σώσει ζωές. Επίσης, οι εφαρμογές της τηλε-εκπαίδευσης και η χρήση του διαδικτύου προσφέρουν σε επιστημονικό δυναμικό υψηλού επίπεδου τη δυνατότητα συνεχούς εκπαίδευσης και ενημέρωσης σε οποιαδήποτε γεωγραφική θέση και εάν βρίσκεται. «Τα δίκτυα τηλεπικοινωνιών και οι συναφείς υπηρεσίες αναδεικνύονται ήδη σε ρόλο ι- σοδύναμο με τις συνηθισμένες συγκοινωνιακές υποδομές, όπως οι αυτοκινητόδρομοι, το σιδηροδρομικό δίκτυο και οι λιμενικές εγκαταστάσεις.» Απόσπασμα από το κείμενο «Η Ελλάδα στην κοινωνία της Πληροφορίας» Οι τεχνολογίες πληροφορικής και επικοινωνιών αναμένεται να διαδραματίσουν σημαντικό ρόλο στην κοινωνική ένταξη και υποστήριξη των ατόμων με ειδικές ανάγκες και ειδικές ικανότητες. Παρόλο που οι ανάγκες των ατόμων αυτών συναρτώνται άμεσα από τα ιδιαίτερα προβλήματα που αντιμετωπίζουν, η τεχνολογία μπορεί να βοηθήσει όχι μόνο στη βελτίωση της καθημερινής τους ζωής, αλλά και στην ένταξή τους στο εργασιακό περιβάλλον και στην αύξηση της παραγωγικότητάς τους. Άτομα με κινητικά προβλήματα έχουν πλέον τη δυνατότητα μέσω της τηλε-εργασίας να εργάζονται από το σπίτι τους. Άτομα με προβλήματα όρασης μπορούν μέσω ειδικών τερματικών να περιηγούνται στο διαδίκτυο έχοντας έτσι ένα α- νοικτό παράθυρο στον κόσμο, ενώ άτομα με προβλήματα ακοής μπορούν να χρησιμοποιούν ειδικές τηλεφωνικές συσκευές ή να επικοινωνούν μέσω ηλεκτρονικού ταχυδρομείου. Ο εκσυγχρονισμός της δημόσιας διοίκησης (ανάπτυξη τηλεπικοινωνιακής και πληροφοριακής υποδομής) δίνει τη δυνατότητα αποκέντρωσης και καλύτερης εξυπηρέτησης των πολιτών. Παράλληλα, όμως, επιτυγχάνεται η καλύτερη επικοινωνία και συνεργασία των δημοσίων φορέων και αυξάνεται η ευελιξία και η αποτελεσματικότητά τους. Με την παροχή πληροφοριών και τη διεκπεραίωση συναλλαγών σε ηλεκτρονική μορφή μέσω του διαδικτύου, ο πολίτης απολαμβάνει υπηρεσίες υψηλής ποιότητας. Η φυσική παρουσία του δεν είναι πλέον α- ναγκαία στα κατά τόπους κέντρα εξυπηρέτησης δημόσιας διοίκησης, προκειμένου να διεκπεραιώσει τις συναλλαγές του με το δημόσιο. Δεν χρειάζεται πια να μετακινείται, δεν είναι υποχρεωμένος να περιμένει ώρες ολόκληρες σε ουρές αναμονής μέχρι να εξυπηρετηθεί και α- παλλάσσεται επιτέλους από τη γραφειοκρατία των δημοσίων οργανισμών. Επίσης προσφέρεται η δυνατότητα σε δημότες που κατοικούν μακριά από τους δήμους ή τις κοινότητες, στων οποίων τα μητρώα, είναι καταχωρημένοι, να εξυπηρετούνται στους τόπους διαμονής τους κάνοντας χρήση των δυνατοτήτων που προσφέρει η νέα τεχνολογία. 63
70 Ενότητα 4.2 Βασικές εφαρμογές των ΤΠΕ Στην ενότητα αυτή θα παρουσιάσουμε βασικές εφαρμογές των ΤΠΕ σε διάφορους τομείς της ανθρώπινης δραστηριότητας, στις επιστήμες, την υγεία, την εκπαίδευση, την ενημέρωση, τον τουρισμός και την διακυβέρνηση. Επιστήμες Οι ΤΠΕ οδήγησαν στην ευρεία διάδοση και γενίκευση της χρήσης των υπολογιστών, σε ό- λους τους επιστημονικούς τομείς. Σήμερα, οι ερευνητές έχουν πρόσβαση σε τεράστιο όγκο πληροφοριών μέσω διαφόρων δικτύων. Επίσης, χρησιμοποιούν τα δίκτυα για να επικοινωνούν και να ανταλλάσσουν δεδομένα και πληροφορίες, χρησιμοποιώντας το ηλεκτρονικό ταχυδρομείο και άλλες δικτυακές εφαρμογές. Τέλος, με τη βοήθεια των δικτύων αποκτούν πρόσβαση σε ισχυρότατα υπολογιστικά συστήματα προκειμένου να εκτελέσουν ιδιαίτερα απαιτητικές εφαρμογές, π.χ. εξομοιώσεις φυσικών φαινομένων ή άλλες εφαρμογές που απαιτούν τη γρήγορη εκτέλεση μεγάλου όγκου αριθμητικών πράξεων. Ως χαρακτηριστικά παραδείγματα εφαρμογών των ΤΠΕ στην επιστήμη, οι οποίες είναι διαθέσιμες για το ευρύ κοινό, θα αναφέρουμε το σύστημα πρόγνωσης θαλάσσιων φαινομένων ΠΟ- ΣΕΙΔΩΝ του Εθνικού Κέντρου Θαλάσσιων Ερευνών ( και την υπηρεσία παροχής γεωγραφικών πληροφοριών Google Earth ( ). To σύστημα ΠΟΣΕΙΔΩΝ αποτελείται από ένα σύνολο επίγειων και πλωτών σταθμών μέτρησης, οι οποίοι μετρούν διάφορες παραμέτρους, τον άνεμο, τον κυματισμό, τη θερμοκρασία κ.λ.π. σε διάφορα σημεία της ελληνικής επικράτειας. Τα δεδομένα των σταθμών μέτρησης στέλνονται σε ένα επίγειο κέντρο επιχειρήσεων μέσω κατάλληλης τηλεπικοινωνιακής υποδομής (σχήμα 4.2), τροφοδοτώντας μαθηματικά μοντέλα πρόγνωσης καιρικών και θαλάσσιων φαινομένων. Με τον τρόπο αυτό, το κέντρο επιχειρήσεων του ΠΟΣΕΙΔΩΝ δημιουργεί προγνώσεις που είναι διαθέσιμες στους χρήστες μέσω του διαδικτύου (σχήμα 4.3). 64
71 Η έγκαιρη καισχήμα 4.2 Υποδομή του συστήματος ΠΟΣΕΙΔΩΝ τηνμασίας. Στο κατώφλι του 21ουσύστημα Σχήμα 4.3 Πρόγνωση ανέμου με το σύστημα ΠΟΣΕΙΔΩΝ την 65
72 Η υπηρεσία Google Earth ανήκει στα λεγόμενα Γεωγραφικά Πληροφοριακά Συστήματα (Geographic Information Systems GIS) και συνδυάζει δορυφορικές φωτογραφίες, δεδομένα ψηφιακών χαρτών και τη μηχανή αναζήτησης google ( παρέχοντας στους χρήστες τεράστιο εύρος γεωγραφικών πληροφοριών από ολόκληρο τον κόσμο (σχήμα 4.4). Σχήμα 4.4 Στιγμιότυπο χρήσης της εφαρμογής Google Earth Υγεία Οι εφαρμογές των ΤΠΕ στην υγεία είναι πάρα πολλές τόσο σε διοικητικό όσο και σε επιστημονικό επίπεδο. Οι διοικήσεις των σύγχρονων νοσοκομείων πρέπει να αποθηκεύουν και να επεξεργάζονται μεγάλο όγκο στοιχείων που αφορούν την περίθαλψη των ασθενών. Η επεξεργασία και η πρόσβαση στα στοιχεία αυτά θα ήταν πολύ δύσκολη χωρίς τα δίκτυα υπολογιστών. Επιπλέον, με τη βοήθεια των δικτύων, οι γιατροί μπορούν να είναι ενήμεροι για τις τελευταίες εξελίξεις στην ειδικότητά τους, αλλά και να συνεργάζονται άμεσα με άλλους γιατρούς που βρίσκονται σε διαφορετικό μέρος ή και χώρα. Μια άλλη σημαντική εφαρμογή των ΤΠΕ στην υγεία είναι η χρήση έξυπνων καρτών οι οποίες απλουστεύουν σημαντικά τη δημιουργία και διαχείριση του φακέλου του ασθενούς. Τέλος, μία ιδιαίτερα σημαντική και σύγχρονη εφαρμογή των ΤΠΕ στον τομέα της υγείας είναι η τηλεϊατρική. Με την τηλεϊατρική, δεδομένα σχετικά με την κλινική εικόνα του ασθενούς, π.χ. ακτινογραφίες, ηλεκτροκαρδιογραφήματα, φωτογραφίες τραυμάτων κ.λ.π., μεταδίδονται μέσω δικτύου σε κάποιο εξειδικευμένο ιατρικό κέντρο προκειμένου να υπάρξει ταχύτατη διάγνωση και ανάλογες θεραπευτικές συστάσεις. Με τον τρόπο αυτόν μπορούν να ωφεληθούν σημαντικά ασθενείς που βρίσκονται σε απομακρυσμένες γεωγραφικά περιοχές, οι οποίοι δεν έχουν τη δυνατότητα άμεσης πρόσβασης σε εξειδικευμένες ιατρικές υπηρεσίες. 66
73 Σχήμα 4.5 Στιγμιότυπο διάγνωσης με τη βοήθεια της τηλεϊατρικής Αξίζει να σημειωθεί ότι με την εφαρμογή της τηλεϊατρικής είναι δυνατόν να γίνονται ακόμα και εγχειρήσεις εξ αποστάσεως ο χειρουργός βρίσκεται μακριά από τον ασθενή και πραγματοποιεί την επέμβαση με τη βοήθεια εξειδικευμένων τηλεχειριζόμενων ιατρικών εργαλείων που ελέγχονται από υπολογιστικό σύστημα. Εκπαίδευση Η εκπαίδευση είναι ένας από τους τομείς της ζωής μας που καθημερινά επηρεάζεται από την εξέλιξη των υπολογιστών και των δικτύων. Ενδεικτικά αναφέρουμε τις παρακάτω σημαντικές εφαρμογές: στην επικοινωνία των εκπαιδευτικών μονάδων με άλλες ή με μεγάλα ερευνητικά κέντρα, μέσω του ηλεκτρονικού ταχυδρομείου. στην αναζήτηση πληροφοριών σε μεγάλες βάσεις δεδομένων, π.χ. στον παγκόσμιο ιστό. στην παροχή εκπαίδευσης από απόσταση (Elearning). στην παροχή εκπαίδευσης σε άτομα με ειδικές ανάγκες. Σχήμα 4.6 Εκπαίδευση από απόσταση 67
74 Ηλεκτρονική διακυβέρνηση (e-government) Ως χαρακτηριστικό παράδειγμα εφαρμογής e-government, αναφέρουμε το δικτυακό τόπο του Κέντρου Εξυπηρέτησης Πολιτών, ο οποίος αναπτύχθηκε στα πλαίσια του έργου ΑΡΙΑΔΝΗ του Υπουργείου Εσωτερικών, Δημόσιας Διοίκησης και Αποκέντρωσης. Ο δικτυακός αυτός τόπος είναι διαθέσιμος στη διεύθυνση όπως φαίνεται στο ακόλουθο σχήμα. Σχήμα 4.7 Ο δικτυακός τόπος του Κέντρου Εξυπηρέτησης Πολιτών Ο παραπάνω δικτυακός τόπος διευκολύνει σημαντικά τις συναλλαγές των πολιτών με τις υ- πηρεσίες και οργανισμούς του δημοσίου, παρέχοντας πρόσβαση σε μεγάλο εύρος σχετικών πληροφοριών στις οποίες περιλαμβάνονται νόμοι και διατάξεις, καθώς και έντυπα σχετικά με απαιτούμενα δικαιολογητικά, όπως φαίνεται στο στιγμιότυπο του παρακάτω σχήματος. 68
75 Σχήμα 4.8 Κατάλογος εντύπων σχετικά με απαιτούμενα δικαιολογητικά Ηλεκτρονικός Τουρισμός (e-tourism) Η τουριστική βιομηχανία είναι ιδιαίτερα ανταγωνιστική και με τη χρήση των ΤΠΕ οι τουρίστες έχουν πλέον απεριόριστη ελευθερία να ενημερωθούν και να επιλέξουν ή να απορρίψουν τις τουριστικές υπηρεσίες που προσφέρονται. Από τους πρώτους που επένδυσαν στο χώρο της τεχνολογίας ήταν οι αεροπορικές εταιρίες, ενώ σύντομα ακολούθησαν οι εταιρείες οργάνωσης ταξιδιών και τα ξενοδοχεία, τα οποία παρέχουν όλο και περισσότερο δυνατότητες η- λεκτρονικής κράτησης δωματίου. Η σημερινή τάση είναι η δημιουργία δικτυακών τόπων που παρέχουν με ενοποιημένο τρόπο ένα μεγάλο εύρος τουριστικών υπηρεσιών, όπως για παράδειγμα, πληροφορίες σχετικά με τον προορισμό (γεωγραφικές, ιστορικές, κλπ), κρατήσεις δωματίων και ηλεκτρονικές εκδόσεις εισιτηρίων μεταφορικών μέσων και ψυχαγωγικώνπολιτιστικών εκδηλώσεων (e-ticketing). Ένα χαρακτηριστικό παράδειγμα υπηρεσίας ηλεκτρονικού τουρισμού είναι η εφαρμογή παροχής τουριστικών υπηρεσιών FORTHcrs της Forthnet ( την κεντρική σελίδα της οποίας βλέπουμε στο παρακάτω σχήμα: 69
76 Σχήμα 4.9 Ο δικτυακός τόπος παροχής τουριστικών υπηρεσιών FORTHcrs 70
77 Ενότητα 4.3 Ασφάλεια και προστασία υπολογιστικού συστήματος Προστασία του υλικού Το υλικό του υπολογιστή μας έχει στις περισσότερες περιπτώσεις ελεγχθεί ως προς την ποιότητά του και σπάνια παθαίνει βλάβη. Παρ' όλ' αυτά θα πρέπει να λαμβάνουμε κάποια μέτρα προφύλαξης. Πρώτα απ' όλα, πρέπει να το τοποθετήσουμε σε θέση σύμφωνη με τις οδηγίες του κατασκευαστή του. Οι περισσότεροι κατασκευαστές στις οδηγίες χρήσης αναφέρουν ότι ένα υπολογιστικό σύστημα πρέπει να τοποθετείται σε θέση και χώρο τέτοιο ώστε: να μην το βλέπει άμεσα το φως του ήλιου, να μην υπάρχει σκόνη, να μην υπάρχουν κραδασμοί και απότομα τραντάγματα, να μην επικρατούν ακραίες συνθήκες ζέστης και κρύου ή υγρασίας. Τα διάφορα μέσα αποθήκευσης είναι πολύ ευαίσθητα. Οι δισκοι CD-ROM και DVD δεν πρέπει για κανένα λόγο να μένουν έξω από τις θήκες τους όσο δε χρησιμοποιούνται, καθώς χαράζονται πολύ εύκολα και στη συνέχεια είναι προβληματική ή αδύνατη η ανάγνωση τους. Κανένα από τα δύο μέσα δεν πρέπει να σκονίζεται, να βρέχεται ή να εκτίθεται σε άμεση η- λιακή ακτινοβολία. Οι δισκέτες και οι ταινίες, αν τοποθετηθούν κοντά σε συσκευές που δημιουργούν ηλεκτρομαγνητικά πεδία (τηλεοράσεις, ηχεία, φούρνοι μικροκυμάτων, στερεοφωνικά συγκροτήματα), μπορούν να απομαγνητιστούν και να σβηστούν, χάνοντας έτσι το περιεχόμενό τους. Προστασία των δεδομένων Η ασφάλεια των δεδομένων έχει δύο πτυχές. Η πρώτη, αφορά την προστασία τους από μη εξουσιοδοτημένη πρόσβαση (για παράδειγμα από hackers και γενικότερα κακόβουλους χρήστες), ενώ η δεύτερη αφορά την εξασφάλιση της δυνατότητας ανάκτησής τους σε περίπτωση απώλειας ή αλλοίωσης, η οποία μπορεί να τα καταστήσει μη χρησιμοποιήσιμα. Όσον αφορά την πρώτη περίπτωση, θεωρείται καταρχήν σημαντική η χρήση κωδικού πρόσβασης από το χρήστη, ιδιαίτερα στην περίπτωση που το υπολογιστικό σύστημα χρησιμοποιείται και από άλλους χρήστες. Επίσης, στην περίπτωση που ο υπολογιστής συνδέεται στο Internet, η χρήση του τείχους ασφαλείας (firewall) ελαχιστοποιεί την πιθανότητα μη εξουσιοδοτημένης δικτυακής πρόσβασης στα δεδομένα του υπολογιστή. Το λειτουργικό σύστημα Windows παρέχει ενσωματωμένη λειτουργία Firewall, όπως φαίνεται στο παρακάτω σχήμα. 71
78 Σχήμα 4.8 Το τείχος προστασίας στον Πίνακα Ελέγχου των Windows Σχήμα 4.9 Στιγμιότυπο των ρυθμίσεων του τείχους προστασίας των Windows Τέλος, στην περίπτωση χρήσης Η/Υ σε περιβάλλον τοπικού δικτύου αρχιτεκτονικής πελάτη/εξυπηρετητή, εφαρμόζονται πολιτικές ασφαλείας που βασίζονται στη χρήση κωδικών οι 72
79 οποίοι επιτρέπουν την πρόσβαση των χρηστών σε συγκεκριμένους πόρους του δικτύου ή/και σε συγκεκριμένες εφαρμογές. Επίσης, αξίζει να σημειωθεί οτι στα τοπικά δίκτυα, η χρήση του τείχους ασφαλείας υλοποιείται συνήθως στο δρομολογητή που συνδέει το τοπικό δίκτυο με το Internet, είτε με κατάλληλες ρυθμίσεις του λογισμικού του δρομολογητή, είτε με την προσθήκη στο δρομολογητή ειδικού εξοπλισμού που υλοποιεί αυτή τη λειτουργία. Πέρα από τα θέματα ασφάλειας των δεδομένων από μη εξουσιοδοτημένη πρόσβαση, υπάρχουν, όπως προαναφέραμε και θέματα προστασία τους από καταστροφή και γενικώτερα από απώλειες. Μερικές φορές, χωρίς εμφανή αιτία, ο σκληρός δίσκος ή η δισκέτα (σε αυτήν μάλιστα συμβαίνει πιο συχνά) εμφανίζει κάποιο πρόβλημα, με αποτέλεσμα να χάνουμε τμήματα αρχείων ή και ολόκληρα αρχεία. Μπορούμε να αποφύγουμε τις δυσάρεστες συνέπειες τέτοιων περιστατικών τηρώντας τους παρακάτω δύο βασικούς κανόνες: Ο καλύτερος τρόπος για να εξασφαλίσουμε αρχεία και πληροφορίες που δε θέλουμε να χάσουμε είναι να κρατάμε αντίγραφα ασφαλείας (backup). Όλα τα λειτουργικά συστήματα διαθέτουν κάποιο βοηθητικό πρόγραμμα που μεταφέρει όσα αρχεία θέλουμε σε δισκέτες ή σε άλλο σκληρό δίσκο ή ακόμα και σε μαγνητοταινία. Η διαδικασία αυτή, αν και χρονοβόρα, μας κατοχυρώνει πλήρως απέναντι σε απώλειες. Το σύστημα αυτό, και μάλιστα σε καθημερινή βάση, εφαρμόζουν όλοι οι μεγάλοι οργανισμοί (π.χ. οι τράπεζες), για να προστατευθούν από πιθανές απώλειες των δεδομένων τους. Καλό είναι να εκτελούμε συχνά στον υπολογιστή μας κάποιο ειδικό λογισμικό, που βρίσκει τυχόν σφάλματα στα μέσα αποθήκευσης και τα διορθώνει αμέσως με μηδαμινές ή καθόλου απώλειες. Όλα σχεδόν τα λειτουργικά συστήματα διαθέτουν ανάλογα βοηθητικά προγράμματα για το σκοπό αυτό. Αν αφήσουμε ένα μικρό σφάλμα στο δίσκο χωρίς διόρθωση, είναι πιθανό να προκαλέσει περισσότερα και σοβαρότερα προβλήματα στο μέλλον. Οι ιοί Κάποιοι προγραμματιστές έχουν δημιουργήσει προγράμματα που αντί να βοηθούν τους χρήστες των υπολογιστών κάνουν ακριβώς το αντίθετο: τους δημιουργούν προβλήματα. Τα προγράμματα αυτά που έχουν τη γενική ονομασία «ιοί». Με τον όρο «ιός» εννοούμε γενικά ένα πρόγραμμα που μπορεί να αντιγράφει τον εαυτό του και να εκτελείται σε ένα υπολογιστή εν αγνοία του χρήστη. Τα προγράμματα αυτά μπορούν να αλλοιώνουν τη λειτουργία του συστήματος, να καταστρέφουν αρχεία με δεδομένα ή προγράμματα, ενώ μεταδίδονται μέσω του δικτύου ή δισκετών. Ο ιός είναι προγραμματισμένος να αντιγράφεται από μόνος του, χωρίς να μπορούμε να τον ελέγξουμε εμείς και μπορεί να «μολύνει» όσα συστήματα έχουν την ατυχία να χρησιμοποιήσουν, π.χ. τη δισκέτα που τον περιέχει. Αυτή η ικανότητα μετάδοσης του ιού είναι και η αιτία της ονομασίας του. Η ταχύτατη ανάπτυξη του διαδικτύου έδωσε τη δυνατότητα στους κακόβουλους δημιουργούς των ιών να τους διαδίδουν ευκολότερα και έτσι να μολύνουν πολύ μεγάλο αριθμό συστημάτων. Οι ιοί σήμερα αριθμούν αρκετές χιλιάδες και έχουν ευρύτατη γκάμα «συμπτωμάτων». Υπάρχουν ιοί που το μόνο που κάνουν είναι να παρουσιάζουν ένα αναπάντεχο (και συχνά χιουμοριστικό) μήνυμα στην οθόνη, αλλά και ιοί που, χωρίς προειδοποίηση, μπορούν να μορφοποιούν (format) το σκληρό μας δίσκο ή να τον κά- 73
80 νουν να δουλεύει άσκοπα σε έντονο ρυθμό προκαλώντας του πιθανώς βλάβη ή ακόμα να δημιουργεί άχρηστα αρχεία γεμίζοντας το δίσκο. Υπάρχουν στην εποχή μας αρκετές παραλλαγές κακόβουλων προγραμμάτων, τα οποία χαρακτηρίζονται γενικά ως ιοί. Τα ιδιαίτερα χαρακτηριστικά αυτών των προγραμμάτων καθιστούν σκόπιμη μια εκτενέστερη παρουσίασή τους. Πιο συγκεκριμένα, στα κακόβουλα αυτά προγράμματα περιλαμβάνονται oι Σκώληκες (Worms), oι Δούρειοι Ίπποι (Trojan horses ή Trojans) και οι λογικές βόμβες (logical bombs). Οι Σκώληκες μοιάζουν με τους ιούς, αλλά διαφέρουν στο ότι δεν αντιγράφουν τον εαυτό τους, αλλά διανέμονται χρησιμοποιώντας τα συστήματα μεταφοράς πληροφοριών του Η/Υ. Έτσι, ένας Σκώληκας μπορεί αυτόνομα να αποστείλει τον εαυτό του, για παράδειγμα, σε όλες τις επαφές που έχει καταχωρήσει ο χρήστης στο ηλεκτρονικό του ταχυδρομείο. Οι Δούρειοι Ίπποι είναι προγράμματα που εκ πρώτης όψεως εμφανίζονται ως χρήσιμα, χρησιμοποιώντας συχνά ονομασίες αρχείων του λειτουργικού συστήματος. Σε αντίθεση με τους ιούς, οι Δούρειοι Ίπποι δεν αντιγράφουν τον εαυτό τους, ενώ ενεργοποιούνται είτε με την ε- γκατάσταση στον υπολογιστή του χρήστη, είτε με κάποιο προκαθορισμένο γεγονός, για παράδειγμα την εκτέλεση κάποιας εφαρμογής ή την παρέλευση κάποιας ημερομηνίας. Ειδικά η τελευταία περίπτωση, η οποία έχει λάβει χώρα αρκετές φορές στο παρελθόν επηρεάζοντας σχεδόν ταυτόχρονα πάρα πολλά υπολογιστικά συστήματα σε όλο τον κόσμο, χαρακτηρίζεται ως λογική βόμβα. Σημειώνεται ότι οι λογικές βόμβες σε αρκετές περιπτώσεις λαμβάνονται και εγκαθίστανται στον υπολογιστή με το άνοιγμα μηνυμάτων ηλεκτρονικού ταχυδρομείου. Οι επιπτώσεις της δραστηριοποίησης των Δούρειων Ίππων σε ένα υπολογιστικό σύστημα ποικίλλουν και μπορεί να είναι από απλά ενοχλητικές (π.χ. αλλαγή εικόνας στην επιφάνεια εργασίας) μέχρι και καταστροφικές (π.χ. διαγραφή αρχείων, ηλεκτρονικής αλληλογραφίας κλπ), ενώ συχνά, με την κακόβουλη αξιοποίηση αδυναμιών των λειτουργικών συστημάτων, οι Δούρειοι Ίπποι δημιουργούν στα υπολογιστικά συστήματα μια πύλη μη εξουσιοδοτημένης πρόσβασης (trapdoor), η οποία παρέχει στους κακόβουλους χρήστες (hackers) τη δυνατότητα πρόσβασης στα δεδομένα του χρήστη, με ότι αυτό μπορεί να συνεπάγεται. Αντιμετώπιση των ιών Βασική αρχή όσον αφορά την προστασία από τους ιούς είναι ότι η πρόληψη είναι καλύτερη από τη θεραπεία. Αν δε θέλουμε να «κολλήσει» ιό το σύστημά μας, πρέπει να φροντίζουμε να αποφεύγουμε τη χρήση αρχείων που δεν προέρχονται από αξιόπιστες πηγές ή τα οποία δεν έχουμε προηγουμένως ελέγξει (για ιούς). Όταν πάλι είμαστε συνδεμένοι στο διαδίκτυο, καλό είναι να χρησιμοποιούμε ειδικά προγράμματα τα επονομαζόμενα αντιβιοτικά (antivirus), που όχι μόνον εντοπίζουν και καθαρίζουν τους ιούς από τους δίσκους και τα αρχεία μας, αλλά και ελέγχουν τα δεδομένα που μεταφέρονται στον Η/Υ μας από το ίντερνετ προκειμένου να αποφευχθεί η διείσδυση ιών. Τέλος σε κάθε περίπτωση είναι απαραίτητος ο τακτικός έλεγχος και η εγκατάσταση αναβαθμίσεων του λειτουργικού συστήματος, καθώς και η χρήση του τείχους προστασίας. Τα παραπάνω μέτρα ελαχιστοποιούν την πιθανότητα προσβολής του υπολογιστικού συστήματος από ιούς, συνεισφέροντας έτσι ουσιαστικά στην ασφάλεια των δεδομένων. 74
81 Εικόνα 4.10 Χρήση Antivirus για τον εντοπισμό ιών. 75
82 Ενότητα 4.4 Ψηφιακές υπογραφές Ψηφιακά πιστοποιητικά Είμαστε όλοι εξοικειωμένοι με τη χρήση εγγράφων που αποσκοπούν στην επαλήθευση της ταυτότητάς μας, με χαρακτηριστικό παράδειγμα την αστυνομική ταυτότητα ή το διαβατήριο, καθώς επίσης και με τη χρήση της υπογραφής μας ως μέσο επαλήθευσης της συγκατάβασής μας ή ταυτοποίησης μας στις διάφορες συναλλαγές μας με φορείς ή υπηρεσίες. Στην κοινωνία της πληροφορίας, η ανάγκη προστασίας των δεδομένων και της ταυτοποίησης ατόμων ή οργανισμών που ανταλλάσσουν δεδομένα σε ηλεκτρονική μορφή απαιτεί τη χρήση κατάλληλων ηλεκτρονικών μέσων, με σημαντικότερα τα ψηφιακά πιστοποιητικά (digital certificates) και τις ψηφιακές υπογραφές (digital signatures). Κρυπτογράφηση δημόσιου κλειδιού Η μέθοδος RSA Για την προστασία των δεδομένων από μη εξουσιοδοτημένη προσπέλαση, έχουν επινοηθεί διάφορες μέθοδοι κρυπτογράφησης. Βασική αρχή όλων των σύγχρονων μεθόδων κρυπτογράφησης είναι η ύπαρξη του λεγόμενου «κλειδιού κρυπτογράφησης», το οποίο κωδικοποιεί τα δεδομένα ούτως ώστε η αποκωδικοποίησή τους να είναι δυνατή μόνο εφόσον το κλειδί κρυπτογράφησης είναι διαθέσιμο σε αυτόν που την επιχειρεί. Από τις υπάρχουσες μεθόδους κρυπτογράφησης, θα εστιαστούμε στη μέθοδο RSA, η οποία επινοήθηκε το 1977 από τους Rivest, Shamir, και Adleman του ΜΙΤ και από τους οποίους πήρε το όνομά της. Η μέθοδος RSA χρησιμοποιείται ευρύτατα στα δίκτυα Η/Υ και είναι μια μέθοδος κρυπτογράφησης δημόσιου κλειδιού (public key cryptography) η οποία βασίζεται στη χρήση ενός ζεύγους κλειδιών κρυπτογράφησης, του Ιδιωτικού Κλειδιού (Private Key) και του Δημόσιου Κλειδιου (Public Key). Το Ιδιωτικό Κλειδί και το Δημόσιο Κλειδί παράγονται έτσι ώστε τα δεδομένα που κρυπτογραφούνται με το Δημόσιο Κλειδί να μπορούν να αποκρυπτογραφηθούν μόνο με το Ιδιωτικό Κλειδί και αντίστροφα. Η λειτουργία της μεθόδου RSA απεικονίζεται στο παρακάτω σχήμα. 76
83 Σχήμα 4.11 Παράδειγμα κρυπτογράφησης δημόσιου κλειδιού O H/Y1 έχει στη διάθεσή του ένα συγκεκριμένο ζεύγος Ιδιωτικού Δημόσιου Κλειδιού και στέλνει τo δημόσιο κλειδί σε όλους τους υπολογιστές με τους οποίους προτίθεται να συνάψει κρυπτογραφημένη μετάδοση δεδομένων (βήμα 1). Για να μπορέσει να σταλεί ένας από τους Η/Υ2 ή Η/Υ3 ένα μήνυμα στον Η/Υ1, πρέπει να κρυπτογραφήσει με το δημόσιο κλειδί (βήμα 2). Το κρυπτογραφημένο μήνυμα αποστέλλεται στη συνέχεια από τον Η/Υ2 στον Η/Υ1 (βήμα 3), όπου και αποκρυπτογραφείται χρησιμοποιώντας το ιδιωτικό κλειδί (βήμα 4). Σημειώνουμε ότι ακόμα και αν ο Η/Υ3 λάβει το κρυπτογραφημένο μήνυμα, δε θα μπορέσει να αποκρυπτογραφήσει εφόσον η διαδικασία αυτή είναι εφικτή μόνο με το ιδιωτικό κλειδί το οποίο διαθέτει μόνο Η/Υ1. Ψηφιακή Υπογραφή Είδαμε παραπάνω ότι η διαθεσιμότητα του ζεύγους Ιδιωτικό-Δημόσιο κλειδί επιτρέπει σε έ- ναν Η/Υ να συνάψει κρυπτογραφημένη μεταφορά δεδομένων με άλλους Η/Υ. Πέρα από αυτό όμως, ο Η/Υ έχει τη δυνατότητα να υπογράψει ηλεκτρονικά τα έγγραφα ή γενικότερα τα δεδομένα που δημιουργεί, προσθέτοντάς τους τη λεγόμενη «Ψηφιακή Υπογραφή» (Digital Signature). Η ψηφιακή υπογραφή προκύπτει από την κρυπτογράφηση ενός μικρού τμήματος τού προς υπογραφή αρχείου με το Ιδιωτικό Κλειδί κρυπτογράφησης. Ψηφιακά Πιστοποιητικά Τα ψηφιακά πιστοποιητικά είναι τα ηλεκτρονικά αντίστοιχα των παραδοσιακών εγγράφων ταυτοποίησης, και η παρουσίασή τους θεωρείται ως αποδεικτικό της ταυτότητας ατόμων ή 77
84 οργανισμών. Τα ψηφιακά πιστοποιητικά συσχετίζουν την ταυτότητα ενός ατόμου ή ενός οργανισμού με το ζεύγος Ιδιωτικό/Δημόσιο κλειδί που χρησιμοποιείται για την κρυπτογράφηση και την υπογραφή των δεδομένων. Τα ψηφιακά πιστοποιητικά μπορούν να χρησιμοποιηθούν για πλήθος ηλεκτρονικών συναλλαγών, π.χ. για το ηλεκτρονικό ταχυδρομείο, το ηλεκτρονικό εμπόριο, την ηλεκτρονική διεκπεραίωση τραπεζικών συναλλαγών, καθώς και γενικά σε κάθε περίπτωση ηλεκτρονικών συναλλαγών στις οποίες εμπλέκονται «ευαίσθητα» δεδομένα των χρηστών, όπως αριθμοί πιστωτικών καρτών, προσωπικά δεδομένα κ.λ.π. Επίσης χρησιμοποιούνται από τους εκδότες λογισμικού για την επιβεβαίωση της προέλευσης του λογισμικού, ώστε να αναπτύσσεται κάποιος βαθμός εμπιστοσύνης του χρήστη προτού αυτός προχωρήσει στην εγκατάσταση του λογισμικού στον υπολογιστή του. 78
85 Ενότητα 4.5 Πνευματικά δικαιώματα Νόμος περί προστασίας προσωπικών δεδομένων Ν.2472/99 Τα σύγχρονα προγράμματα εφαρμογών παρέχουν πολλές φορές πραγματικά εκπληκτικές δυνατότητες και είναι πολύ μεγάλα και πολύπλοκα ακόμη και στην εκμάθηση του χειρισμού τους. Τέτοια προγράμματα δεν είναι βέβαια έργο ενός μόνο ατόμου. Για τη δημιουργία τους εργάζονται ολόκληρες ομάδες προγραμματιστών. Αυτό έχει ως αποτέλεσμα το κόστος δημιουργίας ενός καλού προγράμματος να είναι πολύ υψηλό και συνεπώς να είναι ανάλογα υ- ψηλή και η τιμή πώλησής του. Ο κατασκευαστής ελπίζει να καλύψει το κόστος και να έχει κέρδος από την πώληση ικανού αριθμού αντιτύπων στην αγορά. Όταν κάποιος, αντί να αγοράσει το λογισμικό που χρειάζεται, το αντιγράψει παράνομα, χωρίς την άδεια του κατασκευαστή, προκαλεί ζημιά στην εταιρεία που το κατασκεύασε, η οποία έχει πλέον δικαίωμα να ζητήσει την ποινική δίωξη του «δράστη». Αλλά η οικονομική ζημία της κατασκευάστριας εταιρείας είναι η μία μόνο παρενέργεια της διάδοσης «πειρατικού», παράνομα αντιγραμμένου, δηλαδή, λογισμικού. Ένα ακόμα πιο σημαντικό ίσως παράπτωμα στο οποίο υποπίπτουν οι «πειρατές» είναι η κλοπή πνευματικής ιδιοκτησίας. Δεδομένου ότι το παραγόμενο λογισμικό είναι προϊόν πολύχρονης και επίπονης πνευματικής προσπάθειας αρκετών ανθρώπων, οι άνθρωποι αυτοί θα πρέπει να έχουν τόσο την αποκλειστική ευθύνη του προϊόντος τους, όσο και το αποκλειστικό δικαίωμα να καρπώνονται τα οφέλη που θα προκύπτουν από τη διάθεσή του. Αξίζει να σημειωθεί ότι η πνευματική ιδιοκτησία προστατεύεται από την πολιτεία με νόμο (νόμος περί πνευματικής ιδιοκτησίας 2121/93). Παρ όλα αυτά, είναι δυστυχώς πολύ συνηθισμένη η πειρατεία σε διάφορους τομείς της πνευματικής δημιουργίας, τόσο στον τομέα της πληροφορικής, όσο και στη ζωγραφική, στη μουσική, στις βιομηχανικές πατέντες και αλλού. Η πολιτεία παρεμβαίνει με σχετικό νόμο, προκειμένου να προστατέψει τα δικαιώματα αυτού που με το μυαλό ή το ταλέντο του έχει δημιουργήσει ένα έργο ή ένα προϊόν. Πολιτικές διάθεσης λογισμικού Η διάθεση μιας εφαρμογής λογισμικού στους χρήστες γίνεται με διάφορους τρόπους λαμβάνοντας υπόψη τη χρέωση αλλά και το είδος του λογισμικού. Πιο συγκεκριμένα, λαμβάνοντας υπόψη τον τρόπο χρέωσης, το λογισμικό διατίθεται με τους εξής τρόπους: Με άδειες χρήσης, οι οποίες εξασφαλίζονται με την καταβολή του αντίστοιχου ποσού στον προμηθευτή Shaveware: Το λογισμικό είναι διαθέσιμο δωρεάν για μια περίοδο αξιολόγησης. Για περαιτέρω χρήση καταβάλλεται ένα συνήθως μικροποσό στον κατασκευαστή. Freeware: Το λογισμικό είναι δωρεάν διαθέσιμο. Λαμβάνοντας υπόψη το είδος του λογισμικού, αξίζει να αναφερθούμε στη διάθεση εφαρμογών ανοικτού κώδικα. Οι εφαρμογές αυτές δίνουν τη δυνατότητα στο χρήστη να δει και τροποποιήσει το πρόγραμμα. Αυτές οι εφαρμογές διανέμονται συνήθως από καθεστώς General Public Licence (GPL) σύμφωνα με το οποίο οι χρήστες μπορούν να τροποποιήσουν η ακόμα και να πουλήσουν το πρόγραμμα σε άλλους χρήστες. 79
86 Τεχνικές προστασίας του λογισμικού από παράνομη αντιγραφή Πόσο εύκολο είναι όμως να αντιγραφεί παράνομα ένα λογισμικό εφαρμογών; Το λογισμικό διατίθεται σε δισκέτες ή CD και σχεδόν πάντα συνοδεύεται από το εγχειρίδιο χρήσης του. Όλα τα παραπάνω είναι δυνατό να αντιγραφούν. Μπορεί λοιπόν κάποιος που έχει αγοράσει το νόμιμο προϊόν να το δώσει σε φίλους του να το αντιγράψουν. Ο κατασκευαστής, προκειμένου να προστατευτεί, εφοδιάζει κάθε πελάτη με μια άδεια χρήσης του προγράμματος. Αυτός που διαθέτει το παράνομο αντίγραφο δε διαθέτει τη σχετική άδεια και θεωρείται παράνομος. Οι εταιρείες δημιουργίας προγραμμάτων γνωρίζουν καλά το πρόβλημα της πειρατείας και φροντίζουν να προστατεύουν τα προγράμματά τους με νομικούς τρόπους (Copyright κ.ά.), οι οποίοι όμως δεν επαρκούν για να εμποδίσουν την παράνομη αντιγραφή τους. Έτσι, οι εταιρείες ανάπτυξης λογισμικού έχουν επινοήσει διάφορους τρόπους για την προστασία του λογισμικού από παράνομη αντιγραφή, στους οποίους περιλαμβάνονται οι εξής: Κλείδωμα με κωδικό: Η εγκατάσταση του προγράμματος στον Η/Υ απαιτεί την εισαγωγή από το χρήστη ενός κωδικού αριθμού. Αν ο χρήστης δώσει τον σωστό αριθμό, η εγκατάσταση του προγράμματος συνεχίζεται κανονικά. Σε αντίθετη περίπτωση, η εγκατάσταση του προγράμματος διακόπτεται. Ενεργοποίηση προϊόντος: Η ενεργοποίηση προϊόντος είναι μια σχετικά νέα τεχνική προστασίας του λογισμικού από παράνομη αντιγραφή. Σύμφωνα με αυτή τη μέθοδο, μετά την εγκατάσταση του λογισμικού δημιουργείται και αποστέλλεται στον κατασκευαστή του λογισμικού ένας αριθμός ο οποίος σχετίζεται με τον σειριακό αριθμό του υλικού του Η/Υ στον οποίο έγινε η εγκατάσταση του λογισμικού. Στη συνέχεια, ο κατασκευαστής ελέγχει τον αριθμό αυτόν και εφόσον διαπιστώσει ότι ο χρήστης έχει νόμιμο αντίγραφο του λογισμικού τον εφοδιάζει με έναν κωδικό, η εισαγωγή του ο- ποίου επιτρέπει την απρόσκοπτη λειτουργία του λογισμικού. Κλείδωμα με εξωτερικό βύσμα (hasp): Ένα άλλο είδος κλειδώματος είναι ένα ειδικό βύσμα (hasp), που πρέπει να προσαρμοστεί σε μια από τις θύρες του υπολογιστή προκειμένου να λειτουργήσει το πρόγραμμα. Στο παρακάτω σχήμα απεικονίζονται διάφοροι τύποι hasp. Σχήμα 4.12 Τύποι hasp που χρησιμοποιούνται για την προστασία του λογισμικού Οι παραπάνω τεχνικές προστατεύουν σε ικανοποιητικό βαθμό τον κατασκευαστή και τους δημιουργούς του λογισμικού, έχουν όμως ως συνέπεια την αύξηση του κόστους, που καλείται να πληρώσει όχι ο παράνομος αντιγραφέας, αλλά ο νόμιμος αγοραστής. 80
87 Ενότητα 4.6 Ασκήσεις ανακεφαλαίωσης Α) Προσπαθήστε να προβλέψετε τις επιπτώσεις και τις αλλαγές που θα επιφέρει η κοινωνία της πληροφορίας στον επαγγελματικό σας τομέα και να προσδιορίσετε τη στάση σας ενόψη των αλλαγών αυτών. Β) Ποια είναι τα βασικά μέτρα που θα πρέπει να λαμβάνουμε για την προστασία και α- σφάλεια του υπολογιστικού συστήματος; Γ) Αναφέρατε βασικές εφαρμογές της ΚτΠ στις οποίες πιστεύετε ότι είναι απαραίτητη η χρήση των ψηφιακών υπογραφών και των ψηφιακών πιστοποιητικών. Δ) Για ποιο λόγο η χρήση «πειρατικού» λογισμικού αυξάνει το κόστος που καλείται να πληρώσει ο νόμιμος χρήστης του; Ε) Χαρακτηρίστε ως Σωστό ή Λάθος τις παρακάτω προτάσεις: Το λογισμικό ανοικτού κώδικα δε μπορεί να τροποποιηθεί από το χρήστη. Η τελεϊατρική δίνει τη δυνατότητα απο9μακρυσμένης διάγνωσης. Η ΚτΠ δε σχετίζεται με τον πολιτισμό/ ΣΤ) Αντιστοιχίστε τις λέξεις της πρώτης στήλης με τις αντίστοιχες της δεύτερης: RSA hasp GIS backup Γεωγραφικά πληροφοριακά συστήματα Αντίγραφα ασφαλείας Κλείδωμα λογισμικού Κρυπτογράφηση 81
88 82
89 ΚΕΦΑΛΑΙΟ 5ο Θέματα αγοράς, αναβάθμισης και συντήρησης H/W και S/W Σκοπός και στόχοι του κεφαλαίου Σκοπός του κεφαλαίου είναι η εισαγωγή των εκπαιδευομένων σε θέματα αγοράς, α- ναβάθμισης και συντήρησης υλικού και λογισμικού. Μετά την ολοκλήρωση του κεφαλαίου οι εκπαιδευόμενοι θα είναι σε θέση να: αναγνωρίζουν τη σημασία του καθορισμού των απαιτήσεων του χρήστη πριν από την αγορά νέου υλικού ή λογισμικού. εφαρμόζουν συγκεκριμένα κριτήρια για την επιλογή υλικού H/W ή λογισμικού S/W. καθορίζουν την αναγκαιότητα αναβάθμισης ενός υπολογιστικού συστήματος. προβαίνουν σε συντήρηση του υλικού και του λογισμικού ακολουθώντας. συγκεκριμένες διαδικασίες. Έννοιες-Κλειδιά Επιλογή υλικού- λογισμικού, Αναβάθμιση υλικού-λογισμικού, Συντήρηση υπολογιστικού συστήματος Εισαγωγικές Παρατηρήσεις Η αγορά ενός νέου υπολογιστικού συστήματος συνεπάγεται ένα υπολογίσιμο κόστος για τον αγοραστή, ο οποίος προβαίνει σε αυτή την επένδυση προσβλέποντας στην ι- κανοποίηση συγκεκριμένων απαιτήσεων. Είναι λοιπόν σημαντικό η επιλογή του υπο- 83
90 λογιστικού συστήματος να γίνεται με σαφώς καθορισμένα κριτήρια, προκειμένου να αποφευχθεί άσκοπη δαπάνη χρημάτων. Επιπλέον, είναι απαραίτητη τόσο η περιοδική συντήρηση όσο και η αναβάθμιση του υλικού και του λογισμικού του Η/Υ, προκειμένου να μεγιστοποιηθεί η αποδοτικότητά του. 84
91 Ενότητα 5.1 Αγορά Υλικού Λογισμικού Η αγορά ενός νέου υπολογιστικού συστήματος συνεπάγεται ένα υπολογίσιμο κόστος για τον αγοραστή, ο οποίος προβαίνει σε αυτή την επένδυση προσβλέποντας στην ικανοποίηση συγκεκριμένων απαιτήσεων. Είναι λοιπόν σημαντικό η επιλογή του υπολογιστικού συστήματος να γίνεται με σαφώς καθορισμένα κριτήρια, προκειμένου να αποφευχθεί η άσκοπη δαπάνη χρημάτων. Τα κριτήρια αυτά συνοψίζονται στο σχήμα 5.1 και θα αναλυθούν εκτενώς στη συνέχεια. Αναγνώριση των απαιτήσεων του χρήστη Επιλογή φορητού (Laptop) ή σταθερού (Desktop) H/Y Επιλογή Υλικού H/W CPU - RAM Περιφερειακή μνήμη: (Σκληρός δίσκος, CD, DVD, Floppy) Άλλο απαραίτητο υλικό: Κάρτα γραφικών, Κάρτα Ηχου, Οθόνη, Modem, Κάρτα Δικτύου, Πληκτρολόγιο, Ποντίκι Λοιπά περιφερειακά: Εκτυπωτές, Scanner, Κάμερα κλπ. Επιλογή Λογισμικού S/W Λειτουργικό Σύστημα Λογισμικό Εφαρμογών Λογισμικό Προστασίας Σχήμα 5.1 Κριτήρια επιλογής υπολογιστικού συστήματος 85
92 Αναγνώριση των απαιτήσεων του χρήστη Εκείνο που χαρακτηρίζει ως επιτυχημένη μια αγορά και γενικότερα μια επένδυση που πραγματοποιούμε είναι η ικανοποίηση της ανάγκης που μας οδήγησε στην αγορά ή μια επένδυση με το μικρότερο δυνατό κόστος. Αυτή η βασική αρχή ισχύει και στην αγορά ενός υπολογιστικού συστήματος και αναδεικνύει τη σημασία της ορθής αναγνώρισης και αποτύπωσης των αναγκών του χρήστη, προτού ο τελευταίος προβεί σε περαιτέρω ενέργειες επιλογής υλικού ή λογισμικού. Π.χ. ένας χρήστης του οποίου οι ανάγκες περιορίζονται στην ψυχαγωγία μέσω ηλεκτρονικών παιχνιδιών μπορεί να μη χρειάζεται καν να αγοράσει έναν Η/Υ, δεδομένου ότι μπορεί να καλύψει τις ανάγκες αυτές πολύ πιο οικονομικά με μια συσκευή ηλεκτρονικών παιχνιδιών που συνδέεται απευθείας με την τηλεόραση, όπως το Sony PlayStation. Επιλογή σταθερού ή φορητού Η/Υ Εφόσον οι απαιτήσεις του χρήστη επιβάλλουν την αγορά νέου υπολογιστικού συστήματος, το πρώτο ερώτημα που τίθεται αφορά την επιλογή σταθερού (Desktop) ή φορητού (Laptop) H/Y. H απάντηση σε αυτό το ερώτημα διευκολύνεται με τη χρήση συγκεκριμένων κριτηρίων τα οποία συνοψίζονται στον παρακάτω πίνακα: Κριτήριο Φορητότητα Κόστος Δυνατότητα Αναβάθμισης Συντήρηση Υποστήριξη Ασφάλεια κλοπής Σύγκριση Desktop - Laptop Tο κύριο χαρακτηριστικό ενός laptop είναι η φορητότητα. Αυτό μπορεί να είναι ένα τεράστιο όφελος για χρήστες που μετακινούνται συχνά. Γενικά, τα laptop είναι αρκετά ακριβότερα από τα desktop. Mε το κόστος ενός μέσου laptop θα μπορούσε να αγοραστεί ένας ισχυρότερος υπολογιστής γραφείου. Οι δυνατότητες αναβάθμισης των laptop είναι πολύ μικρές. Αντίθετα, στους υπολογιστές desktop ο χρήστης μπορεί εύκολα να προσθέσει ή να αλλάξει εξαρτήματα όπως τη μνήμη, το σκληρό δίσκο, CD/DVD, την οθόνη κ.λ.π. Τα desktop πλεονεκτούν δεδομένου ότι, μετά την παρέλευση της εγγύησης, η επισκευή τυχόν βλάβης τους μπορεί να γίνει από οποιοδήποτε κατάστημα επισκευής Η/Υ και με σχετικά χαμηλό κόστος. Αντίθετα, οι βλάβες των laptop αντιμετωπίζονται σχεδόν μόνο από εξουσιοδοτημένο κατάστημα και το κόστος είναι συνήθως αρκετά υψηλό. Είναι προφανές ότι ο κίνδυνος κλοπής ενός φορητού Η/Υ είναι πολύ μεγαλύτερος από αυτόν ενός desktop. Μάλιστα οι κλοπές laptop έχουν αυξηθεί δραματικά τα τελευταία χρόνια. Οι επιπτώσεις της κλοπής του φορητού Η/Υ δεν περιορίζονται μόνο στο κόστος του υλικού, μπορούν να είναι πολλαπλάσιες σε περίπτωση απώλειας πολύτιμων δεδομένων. 86
93 Εργονομία Υπολογιστική Ισχύς Οι υπολογιστές desktop πλεονεκτούν σε θέματα εργονομίας και η χρήση τους είναι πιο άνετη σε σχέση με τους laptop. Τα πλεονεκτήματα εστιάζονται στη θέση και το μέγεθος της οθόνης, το μέγεθος του πληκτρολογίου και τη χρήση του ποντικιού. Με τις τρέχουσες τεχνολογικές εξελίξεις οι επιδόσεις των laptop και των desktop συγκλίνουν, χωρίς όμως να υπάρχει ακόμα ανάλογη σύγκλιση και στο κόστος τους. Επιλογή Υλικού (Hardware) Κατηγορία Μονάδα Όφελος -Κριτήρια επιλογής CPU-RAM CPU Βασικό κριτήριο επιλογής είναι η ταχύτητα, κινούμενη στο Περιφερειακή Μνήμη Άλλο απαραίτητο Υλικό RAM HD CD/DVD εύρος GHz, με το κόστος να αυξάνει αναλόγως. Υψηλότερη ταχύτητα βελτιώνει σημαντικά τις επιδόσεις εφαρμογών με υψηλές απαιτήσεις σε υπολογιστική ισχύ, όπως παιχνίδια και εξομοιωτές, αλλά και εφαρμογές του ίντερνετ. Το μέγεθος και η ταχύτητά της επηρεάζει σημαντικά την ταχύτητα εκτέλεσης εφαρμογών αλλά και το κόστος. Γενικά στους νέους Η/Υ τοποθετούνται 256 ή 512 ΜΒ RAM, με τα 512 ΜΒ να παρέχουν λίγο καλύτερες επιδόσεις. Μνήμη μεγαλύτερη από 512 ΜΒ κρίνεται σκόπιμη μόνο για τη συστηματική χρήση εφαρμογών επεξεργασίας γραφικών ή ιδιαίτερα «απαιτητικών» παιχνιδιών. Επηρεάζει τη δυνατότητα αποθήκευσης δεδομένων και εγκατάστασης προγραμμάτων, αλλά και την ταχύτητα ε- κτέλεσης εφαρμογών. Είναι απαραίτητη η δυνατότητα ανάγνωσης και εγγραφής CD, ενώ γίνεται όλο και πιο αναγκαία η ανάγνωση (κυρίως στην περίπτωση που χρειάζεται αναπαραγωγή ταινιών) DVD αλλά και η εγγραφή DVD. FD Δεν κρίνεται πλέον αναγκαία η χρήση του, μιας κι έχει υ- Κάρτα γραφικών Κάρτα ήχου ποκατασταθεί από τα CD και τις μνήμες Flash. Ενσωματωμένη στη μητρική πλακέτα προσφέρει χαμηλότερες επιδόσεις γραφικών (αλλά και χαμηλότερο κόστος) σε σχέση με την περίπτωση ξεχωριστής κάρτας γραφικών. Η τελευταία κρίνεται σκόπιμη εφόσον ο υπολογιστής αναμένεται να χρησιμοποιηθεί για εφαρμογές επεξεργασίας γραφικών ή εφόσον απαιτείται ιδιαίτερα υψηλή ποιότητα αναπαραγωγής τους. Ισχύει ό,τι και για την κάρτα γραφικών, με την επιλογή ξεχωριστής κάρτας ήχου να κρίνεται σκόπιμη εφόσον ο 87
94 Λοιπά περιφερειακά Οθόνη Modem Κάρτα Δικτύου Πληκτρολόγιο- Ποντίκι Εκτυπωτής Scanner Κάμερα Ηχεία- Μικρόφωνο υπολογιστής αναμένεται να χρησιμοποιηθεί για εφαρμογές επεξεργασίας ήχου ή εφόσον απαιτείται ιδιαίτερα υψηλή ποιότητα αναπαραγωγής ήχου. Στοιχεία που επηρεάζουν το κόστος της είναι το μέγεθος σε ίντσες, η ανάλυση και ο ρυθμός ανανέωσης. Επίσης κρίνεται σκόπιμη η επιλογή LCD/TFT με κάποιο πρόσθετο κόστος, εφόσον υπάρχει περιορισμένος χώρος ή συνεκτιμηθούν παράγοντες, όπως η κατανάλωση ρεύματος ή η πιθανότητα εκπομπής επιβλαβών ακτινοβολιών. Απαραίτητο για τη σύνδεση στο Ιντερνετ μέσω τηλεφωνικής γραμμής Απαραίτητη εφόσον απαιτείται σύνδεση σε τοπικό δίκτυο Ethernet. Είναι απαραίτητο να δοθεί έμφαση στην εργονομία, ειδικά στην περίπτωση που ο Η/Υ προορίζεται για πολύωρη χρήση. Ενδεχομένως να εξυπηρετούν οι ασύρματες λύσεις, λαμβάνοντας υπόψη το κάπως υψηλότερο κόστος τους. Οι εκτυπωτές Inkjet θεωρούνται καταλληλότεροι για έναν τυπικό χρήστη με χαμηλό/μέτριο όγκο εκτυπώσεων. Οι εκτυπωτές Laser είναι ακριβότεροι αλλά παρέχουν αρκετά χαμηλότερο κόστος εκτύπωσης σε σχέση με τους Inkjet και προτιμούνται στην περίπτωση που απαιτείται μεγάλος όγκος εκτυπώσεων, ιδιαίτερα ασπρόμαυρων, εφόσον οι έγχρωμοι Laser είναι ακόμα αρκετά ακριβοί. Τέλος, οι κρουστικοί εκτυπωτές είναι ιδανικοί για την εκτύπωση σε μηχανογραφικό χαρτί, παρέχοντας τη δυνατότητα εκτύπωσης διπλότυπων ή τριπλότυπων. Απαραίτητο εφόσον απαιτείται ψηφιοποίηση εγγράφων/γραφικών. Απαιτείται υψηλότερη ανάλυση στην περίπτωση ψηφιοποίησης φωτογραφιών. Αναγκαία στην περίπτωση που είναι επιθυμητή η διεξαγωγή τηλεδιάσκεψης μέσω δικτύου. Γενικά το κόστος τους είναι χαμηλό. Προσεκτική επιλογή τους συνίσταται στην περίπτωση εφαρμογών επεγεργασίας ήχου ή ιδιαίτερων απαιτήσεων ποιότητας στην αναπαραγωγή ήχου. 88
95 Επιλογή Λογισμικού Λειτουργικό σύστημα Λογισμικό εφαρμογών Λογισμικό προστασίας Το λειτουργικό σύστημα είναι ένα σύνολο προγραμμάτων που ελέγχει τη λειτουργία του υπολογιστή συνολικά και χρησιμοποιείται για τη διαχείριση των περιφερειακών συσκευών και την επικοινωνία του χρήστη με τον υπολογιστή. Το λειτουργικό σύστημα είναι το βασικότερο τμήμα λογισμικού του Η/Υ. Είναι συνήθης πρακτική οι κατασκευαστές Η/Υ να προσφέρουν τον Η/Υ με προεγκατεστημένο κάποιο λειτουργικό σύστημα. Το λογισμικό εφαρμογών περιλαμβάνει ολοκληρωμένα προγράμματα κατασκευασμένα για να καλύψουν συγκεκριμένες ανάγκες χρηστών. Υπάρχει πολύ μεγάλη ποικιλία λογισμικού εφαρμογών και η επιλογή του εξαρτάται κυρίως από τις απαιτήσεις του χρήστη. Στην περίπτωση που διαφορετικοί κατασκευαστές παρέχουν παρεμφερή προϊόντα λογισμικού εφαρμογών, τότε η επιλογή λαμβάνει υπόψη θέματα κόστους, λειτουργικότητας και συμβατότητας του λογισμικού, καθώς και αξιοπιστίας του κατασκευαστή. Θεωρείται απαραίτητη η επιλογή κάποιας εφαρμογής προστασίας από ιούς (Antivirus), ιδιαίτερα εάν ο χρήστης χρησιμοποιεί το ίντερνετ ή αν ανταλλάσσει αρχεία με άλλους χρήστες. Επίσης η επιλογή μιας ε- φαρμογής Firewall παρέχει προστασία από τη μη εξουσιοδοτημένη είσοδο τρίτων στον Η/Υ μέσω του ίντερνετ, στην περίπτωση που η εφαρμογή αυτή δεν παρέχεται ήδη από το λειτουργικό σύστημα που θα επιλεγεί. 89
96 Ενότητα 5.2 Αναβάθμιση Υλικού Λογισμικού Οι μεγάλοι κατασκευαστές λογισμικού διαθέτουν χιλιάδες πελάτες σε όλο τον κόσμο. Απευθύνονται σε αυτούς και τους ρωτούν τι δεν τους ικανοποιεί σε κάποιο συγκεκριμένο πρόγραμμα, φροντίζοντας κατόπιν να το βελτιώσουν. Παράλληλα, οι χρήστες-πελάτες διαπιστώνουν τυχόν ελλείψεις, λάθη ή παραλείψεις στο λογισμικό και ενημερώνουν τον κατασκευαστή. Αυτό γίνεται συχνά σήμερα και μέσω του διαδικτύου. Αποτέλεσμα όλων αυτών των διεργασιών είναι, μετά από κάποιο χρονικό διάστημα, η κατασκευάστρια εταιρεία να παρουσιάζει βελτιωμένες εκδόσεις (updates) του προγράμματος. Κάθε νέα έκδοση, λοιπόν, έχει βελτιώσεις και προσθήκες νέων λειτουργιών αλλά και ένα μειονέκτημα: έχει συνήθως αυξημένες απαιτήσεις σε κύρια μνήμη, αποθηκευτικό χώρο και ταχύτητα επεξεργασίας. Είναι λοιπόν δυνατόν το σύστημά μας να μην είναι πια σε θέση να «τρέξει» τη νέα έκδοση του λογισμικού που θέλουμε να εγκαταστήσουμε. Έτσι ίσως χρειαστεί να το αναβαθμίσουμε, δηλαδή να το εφοδιάσουμε με εξαρτήματα που θα υποστηρίζουν τις αυξημένες αυτές απαιτήσεις του λογισμικού. Αναβάθμιση Yλικού (Η/W) Η αναβάθμιση ενός υπολογιστικού συστήματος δεν είναι απλή διαδικασία. Κάποιες φορές μάλιστα είναι αδύνατη, γιατί τα εξαρτήματα που προσφέρουν τις αυξημένες δυνατότητες δεν είναι δυνατό να προσαρμοστούν και να συνεργαστούν με τα τα υπόλοιπα. Για παράδειγμα, καθώς κατασκευάζονται συνεχώς νέα ολοκληρωμένα κυκλώματα μνήμης με περισσότερη χωρητικότητα και μεγαλύτερη ταχύτητα, πολλές φορές αυτά δεν μπορούν να προσαρμοστούν σε μητρικές πλακέτες παλαιότερης κατασκευής. Κάποιοι σκληροί δίσκοι δεν μπορούν να συνδεθούν επίσης σε παλιότερες μητρικές πλακέτες, ενώ, από την άλλη μεριά, η μητρική πλακέτα δεν είναι πάντα σε θέση να δεχτεί τον ταχύτερο επεξεργαστή ή δεν έχει αρκετές ε- λεύθερες θέσεις για να προσθέσουμε περισσότερη κύρια μνήμη. Για να γίνει σωστά μια αναβάθμιση, πρέπει να λαμβάνουμε υπόψη μας τα εξής: Είναι πραγματικά απαραίτητη η αναβάθμιση; Αν οι απαιτήσεις μας δεν έχουν αλλάξει, μια αναβάθμιση σημαίνει απλώς άσκοπα έξοδα, ταλαιπωρία και αναστάτωση. Αφού διαπιστωθεί η αναγκαιότητα της αναβάθμισης, το σημείο αναφοράς από το ο- ποίο θα ξεκινήσουμε είναι οι υποδείξεις και οι συστάσεις του κατασκευαστή του υπολογιστή. Ποιες απαιτήσεις έχει από το υλικό του συστήματός μας το νέο βελτιωμένο λογισμικό που θέλουμε να χρησιμοποιήσουμε. Μια «δραστική» αναβάθμιση πρέπει πάντα να ξεκινά από τα χαρακτηριστικά της μητρικής πλακέτας, αφού σε αυτήν προσαρμόζονται τα περισσότερα εξαρτήματα. Πρέπει να ελέγξουμε αν η Κεντρική Μονάδα Επεξεργασίας (ΚΜΕ) υποστηρίζει ή όχι τα εξαρτήματα που σκοπεύουμε να αλλάξουμε. Αν δεν τα υποστηρίζει, τότε η ίδια είναι το πρώτο εξάρτημα που πρέπει να αλλαχτεί. Μερικές φορές η αναβάθμιση έχει τέτοια έκταση και κόστος, που η πραγματοποίησή της δεν είναι συμφέρουσα. 90
97 Αναβάθμιση λογισμικού (S/W) Αναβάθμιση δε χρειάζεται μόνο το υλικό μέρος ενός συστήματος. Χρειάζεται και το λογισμικό του. Οι παραγωγοί προγραμμάτων, συστήματος και εφαρμογών φροντίζουν να προσαρμόζουν τα προϊόντα τους στις απαιτήσεις του υλικού αλλά και στις ανάγκες των χρηστών. Δημιουργούν έτσι νέες «εκδόσεις» (Updates) του λογισμικού που εξασφαλίζουν στον χρήστη περισσότερες δυνατότητες. Όπως κατά την αναβάθμιση του υλικού, έτσι και για την αναβάθμιση του λογισμικού χρειάζεται να λάβουμε υπόψη μας κάποιους παράγοντες. Μερικοί από αυτούς είναι: Η αναβαθμισμένη έκδοση του λογισμικού καλύπτει πράγματι νέες ανάγκες μας ή έχει χαρακτηριστικά που, λόγω της φύσης της εργασίας μας, δε θα χρησιμοποιήσουμε ποτέ; Μπορεί το υλικό του υπολογιστή μας να χρησιμοποιήσει τα νέα χαρακτηριστικά του λογισμικού; Αν όχι, δεν πρέπει να προχωρήσουμε σε αναβάθμιση λογισμικού πριν κάνουμε αναβάθμιση του υλικού. Το Λειτουργικό σύστημα που χρησιμοποιούμε μπορεί να χρησιμοποιήσει τη νέα έκδοση του λογισμικού; Η νέα έκδοση του λογισμικού έχει δοκιμαστεί αρκετά, ώστε να είναι βέβαιο ότι δεν παρουσιάζει προβλήματα; Πολλές φορές οι κατασκευαστές λογισμικού έχουν παρουσιάσει νέες εκδόσεις που παρουσιάζουν προβλήματα. Οι εργασίες που έχουμε δημιουργήσει με την παλιά έκδοση λογισμικού θα είναι συμβατές με τη νέα; Συνήθως οι κατασκευαστές προσέχουν ιδιαίτερα αυτό το σημείο, έ- χουν υπάρξει όμως και περιπτώσεις ασυμβατότητας, με αποτέλεσμα να χρειάζεται να χρησιμοποιηθεί ειδικό βοηθητικό πρόγραμμα μετατροπής. Τα βασικά χαρακτηριστικά της νέας έκδοσης είναι παρόμοια με αυτά της παλιάς; Αν όχι, θα χρειαστεί εκμάθηση της εφαρμογής της σαν να ήταν ένα εντελώς καινούργιο, και αυτό έχει ως συνέπεια την απώλεια χρόνου και, φυσικά, την αύξηση του κόστους χρήσης (π.χ. αν πρόκειται, για το προσωπικό μιας εταιρείας). Συνήθως το κόστος της αναβάθμισης λογισμικού είναι χαμηλό. Αντίθετα από το κόστος αναβάθμισης υλικού, που συνεπάγεται αχρήστευση των παλιών εξαρτημάτων, το λογισμικό αναβαθμίζεται με πολύ χαμηλότερο κόστος, λόγω της πολιτικής των κατασκευαστών του. Αυτό δεν είναι, πάντως, κανόνας και μερικές φορές το κόστος αναβάθμισης είναι αρκετά υψηλό. 91
98 Ενότητα 5.3 Συντήρηση Υπολογιστικού Συστήματος Η συντήρηση του υπολογιστικού συστήματος εξασφαλίζει τη μεγιστοποίηση της απόδοσής του και μας προστατεύει από σοβαρές βλάβες. Για το λόγο αυτόν θα πρέπει να γίνεται τακτικά και με συνέπεια. Η συντήρηση αφορά τις εξής πλευρές του υπολογιστικού συστήματος: Υλικό (Η/W) Λογισμικό (S/W) Ασφάλεια Στη συνέχεια θα παρουσιαστεί ένας γενικός οδηγός συντήρησης, στον οποίο οι σχετικές εργασίες κατατάσσονται ανάλογα με τη συχνότητά τους. Καθημερινές εργασίες συντήρησης Τα προγράμματα Antivirus συνήθως ενημερώνονται αυτομάτως καθημερινά εφόσον ο Η/Υ είναι συνδεδεμένος στο ίντερνετ. Παρ όλ αυτά, για διάφορους λόγους (προσωρινή διακοπή σύνδεσης στο ίντερνετ), ενδέχεται η πληροφορία για τους ιούς που περιέχουν (Virus Definitions) να μην είναι επίκαιρη. Σε αυτήν την περίπτωση, ο Η/Υ είναι εκτεθειμένος σε ιούς που το Antivirus δε μπορεί να αναγνωρίσει. Γι αυτό είναι απαραίτητο σε καθημερινή βάση να ελέγχεται εάν είναι ενημερωμένο το πρόγραμμα Antivirus και να ενημερώνεται εφόσον διαπιστωθεί ότι η προστασία που παρέχει δεν είναι επίκαιρη. Εβδομαδιαίες εργασίες συντήρησης Οι εβδομαδιαίες εργασίες συντήρησης αφορούν την προστασία του σκληρού δίσκου από σφάλματα, τη βελτιστοποίηση των επιδόσεων και της χωρητικότητάς του και τέλος την προστασία των αρχείων του χρήστη από σοβαρή απώλεια δεδομένων. Πιο συγκεκριμένα, συνίσταται η διεξαγωγή σε εβδομαδιαία βάση των παρακάτω εργασιών: Εκτέλεση της εφαρμογής ανίχνευσης σφαλμάτων (Scandisk), η οποία ελέγχει και διορθώνει σφάλματα του σκληρού δίσκου. Εκτέλεση της εφαρμογής ανασυγκρότησης του δίσκου, η οποία μετατρέπει αρχεία που είναι κατακερματισμένα σε συνεχή, με αποτέλεσμα να βελτιώνεται η ταχύτητα του σκληρού δίσκου και συνεπώς και των εφαρμογών, των οποίων η χρήση απαιτεί συχνή προσπέλαση του σκληρού δίσκου. Εκτέλεση της εφαρμογής καθαρισμού δίσκου (Disk Cleanup) για τη διαγραφή αρχείων που δε χρησιμοποιούνται. Λήψη αντιγράφου ασφαλείας των αρχείων του Η/Υ και αποθήκευσή του σε εξωτερικό α- ποθηκευτικό μέσο (π.χ. ταινία), προκειμένου να αποφευχθεί σημαντική απώλεια δεδομένων, σε περίπτωση καταστροφής του σκληρού δίσκου. Άδειασμα του κάδου ανακύκλωσης, των προσωρινών αρχείων ίντερνετ (Temporary Internet Files) και του φακέλου «Διαγραμμένα» της εφαρμογής Ηλεκτρονικό ταχυδρομείο. Διεξαγωγή πλήρους ανίχνευσης ιών στο υπολογιστικό σύστημα. 92
99 Μηνιαίες εργασίες συντήρησης Οι μηνιαίες εργασίες συντήρησης αφορούν το λογισμικό του Η/Υ και περιλαμβάνουν τα ε- ξής: Έλεγχο για τις τελευταίες διαθέσιμες αναβαθμίσεις (updates) ή εκδόσεις επιδιόρθωσης προβλημάτων (Service Packs) του λειτουργικού συστήματος και των βασικών εφαρμογών του Η/Υ και εγκατάστασή τους εφόσον είναι διαθέσιμες. Απεγκατάσταση άχρηστων προγραμμάτων. Εργασίες συντήρησης τετραμήνου Μια φορά ανά τέσσερις μήνες θα πρέπει να εκτελούνται στον Η/Υ οι παρακάτω εργασίες : Καθάρισμα κεντρικής μονάδας Καθάρισμα πληκτρολογίου Καθάρισμα ποντικιού Αλλαγή κωδικών του συστήματος 93
100 Ενότητα 5.4 Ασκήσεις ανακεφαλαίωσης A) Τοποθετήστε τις παρακάτω ενέργειες στη σωστή χρονική σειρά: α) Επιλογή Υλικού, β)αναγνώριση απαιτήσεων, γ) Επιλογή σταθερού ή φορητού Η/Υ Β) Τι είδους εκτυπωτή θα επιλέγατε για την εκτύπωση ασπρόμαυρων σημειώσεων που διανέμονται σε μεγάλο αριθμό εκπαιδευομένων; Δικαιολογήστε την απάντησή σας. Γ) Συμπληρώστε τα κενά με τις κατάλληλες λέξεις: Ενα κριτήριο για την αναβάθμιση του λογισμικού είναι το κατά πόσο το του Η/Υ μπορεί να υποστηρίξει τα χαρακτηριστικά του νέου λογισμικού. Στις προτεινόμενες εργασίες συντήρησης τετραμήνου περιλαμβάνεται η αλλαγή των του συστήματος. Δ) Επιλέξτε τη σωστή απάντηση: Μια «δραστική» αναβάθμιση πρέπει πάντα να ξεκινά από τα χαρακτηριστικά α) του σκληρού δίσκου β) της μητρικής πλακέτας γ) της κενρικής μνήμης E) Χαρακτηρίστε ως Σωστό ή Λάθος τις ακόλουθες προτάσεις: Το πρόγραμμα Antivirus ενημερώνεται για τους νέους ιούς μέσω του ίντερνετ Η αναβάθμιση λογισμικού δεν εξαρτάται από τις εφαρμογές που ήδη χρησιμοποιούμε Οι επιδόσεις των Η/Υ Laptop και Desktοp συγκλίνουν με την εξέλιξη της τεχνολογίας. 94
101 ΚΕΦΑΛΑΙΟ 6ο Εργονομικό περιβάλλον εργασίας Σκοπός και οι στόχοι του κεφαλαίου Σκοπός του κεφαλαίου είναι η ενημέρωση των εκπαιδευομένων σχετικά με τη δημιουργία ενός εργονομικού περιβάλλοντος εργασίας. Μετά την ολοκλήρωση του κεφαλαίου οι εκπαιδευόμενοι θα είναι σε θέση να: αναγνωρίζουν τη σημασία της εργονομίας στη χρήση των ηλεκτρονικών υπολογιστών. τοποθετούν εργονομικά τον υπολογιστή και να διαμορφώνουν κατάλληλα το περιβάλλον εργασίας τους. έχουν την κατάλληλη στάση σώματος κατά τη χρήση του υπολογιστή. αναγνωρίζουν τα βασικά στοιχεία εργονομίας του εξοπλισμού και του λογισμικού του ηλεκτρονικού υπολογιστή. Έννοιες-Κλειδιά Εργονομία, περιβάλλον εργασίας, στάση του σώματος, σύνδρομο επαναληπτικής καταπόνησης (RSI). 95
102 Εισαγωγικές Παρατηρήσεις Ο πολύωρος χειρισμός του υπολογιστή μπορεί να γίνει κουραστικός ή ακόμα και να δημιουργήσει σοβαρά προβλήματα υγείας, στην περίπτωση που το υπολογιστικό σύστημα δε βολεύει το χρήστη και τον κουράζει σωματικά ή και ψυχικά. Είναι λοιπόν σκόπιμο να τηρούνται μερικοί βασικοί κανόνες σχετικά με την οργάνωση και τη διαμόρφωση των θέσεων εργασίας, αλλά και τη στάση του σώματός κατά τη διάρκεια της χρήσης του υπολογιστή. Αυτό είναι το αντικείμενο της Εργονομίας, η σημασία της οποίας είναι πλέον ευρέως παραδεκτή. 96
103 Ενότητα 6.1 Η εργονομία και η σημασία της Είναι γενικά παραδεκτό ότι για να εργαστούμε πρέπει να έχουμε τέτοια θέση, ώστε να νιώθουμε όσο πιο άνετα γίνεται. Πολλοί άνθρωποι που χρησιμοποιούν ηλεκτρονικούς υπολογιστές περνούν αρκετές ώρες μπροστά στην οθόνη του συστήματός τους. Οι εργασίες που ε- κτελούν γίνονται μεν γρήγορα και πολύ πιο απλά απ ό,τι στο παρελθόν, αλλά ο πολύωρος χειρισμός του υπολογιστή μπορεί να γίνει κουραστικός ή ακόμα και να δημιουργήσει προβλήματα υγείας. Αν το υπολογιστικό σύστημα που χρησιμοποιείται δε βολεύει το χρήστη του και τον κουράζει σωματικά και ψυχικά, τότε η χρήση του μπορεί να προκαλέσει περισσότερα προβλήματα από αυτά που επιλύει. Δεν αρκεί λοιπόν να διαθέτουμε ένα καλό σύστημα και να το εφοδιάσουμε με καλό λογισμικό, πρέπει και να το χρησιμοποιούμε με τρόπο που δε μας κουράζει και δεν είναι επιζήμιος για την υγεία μας. Έτσι είναι σκόπιμο να τηρούνται μερικοί βασικοί κανόνες σχετικά με την οργάνωση και τη διαμόρφωση των θέσεων εργασίας, αλλά και τη στάση του σώματός μας κατά τη διάρκεια της χρήσης του υπολογιστή. Αυτό είναι το αντικείμενο της εργονομίας, που θα πρέπει να τύχει της αρμόζουσας προσοχής από κάθε χρήστη. Η εργονομία έχει μεγάλη κοινωνική και πρακτική σημασία, αφού ασχολείται άμεσα με τις συνθήκες εργασίας μεγιστοποιώντας την αποδοτικότητα και δημιουργώντας τις προϋποθέσεις για τη διασφάλιση της υγείας όσων ασχολούνται συστηματικά με τη χρήση υπολογιστών. 97
104 Ενότητα 6.2 Θέση του υπολογιστή και διαμόρφωση του περιβάλλοντος εργασίας Στην ενότητα αυτή θα δούμε μερικά βασικά σημεία που χρήζουν της προσοχής μας, ώστε και να νιώθουμε άνετα κατά τη χρήση των υπολογιστών αλλά και να είμαστε αποδοτικοί στη δουλειά μας, προστατεύοντας ταυτόχρονα την υγεία μας: Πρέπει να έχουμε αρκετό «ζωτικό χώρο», δηλ. χώρο διαθέσιμο για την εργασία και την ελεύθερη κίνηση μας. Αν είναι ανεπαρκής, εκνευριζόμαστε, η απόδοση μας μειώνεται και επιβαρύνεται η υγεία μας από την κακή στάση που πιθανώς είμαστε αναγκασμένοι να κρατάμε με το σώμα μας και τα χέρια μας. Το κάθισμα πρέπει να τοποθετείται μπροστά στον υπολογιστή, διαφορετικά είναι πιθανό να μην έχουμε την κατάλληλη στάση σώματος, με αποτέλεσμα να επιβαρύνεται η σπονδυλική μας στήλη. Αυτό μπορεί να γίνει πολύ επικίνδυνο για τη υγεία μας. Για να προσεγγίσουμε τη θέση εργασίας μας αλλά και για να απομακρυνθούμε από αυτήν πρέπει να μη συναντούμε εμπόδια. Η πρόσβαση τόσο στη θέση όσο και στον εξοπλισμό πρέπει να μας παρέχει ασφάλεια, ώστε να αποφεύγονται τα ατυχήματα, π.χ. να μην υπάρχουν γυμνά καλώδια ρεύματος κοντά στον εξοπλισμό. Αν ο φωτισμός στη θέση εργασίας μας είναι είτε πολύ χαμηλός είτε πολύ δυνατός, ή αν υπάρχει ισχυρή αντανάκλαση φωτός στην οθόνη μας τα μάτια μας κουράζονται πολύ γρήγορα, με αποτέλεσμα και να βλάπτουμε την όρασή μας αλλά και να κάνουμε λάθη στην εργασία μας. Καλό είναι να αποφεύγουμε να δουλεύουμε σε περιβάλλον με πολλή φασαρία και θόρυβο. Κάτι τέτοιο μας εκνευρίζει και μας κουράζει εύκολα. Το ίδιο συμβαίνει αν η θέση μας είναι σε χώρο όπου κάνει πολύ κρύο ή πολλή ζέστη. Η ιδανική θερμοκρασία εργασίας είναι C και πρέπει να είναι σταθερή. Ο αερισμός πρέπει να είναι τακτικός, αλλιώς υπάρχει περίπτωση να εμφανιστούν παρενέργειες, όπως ζαλάδες, τάση προς εμετό και εκνευρισμός, ως αποτέλεσμα της κακής τροφοδοσίας του σώματος μας με οξυγόνο. Αντανάκλαση. 98
105 Ενότητα 6.3 Στάση του σώματος κατά τη χρήση του υπολογιστή Η ορθή στάση του σώματος κατά τη χρήση του Η/Υ κάνει την εργασία πιο ξεκούραστη και μειώνει κατά πολύ τις πιθανότητες εμφάνισης προβλημάτων υγείας, όπως προκύπτει από τα αποτέλεσμα πολύχρονων μελετών από ειδικούς πάνω σε εργαζόμενους σε υπολογιστικά συστήματα. Πώς όμως πρέπει να είναι η θέση μας; Το σχήμα 6.1 θα μας το δείξει καλύτερα: Σχήμα 6.1 Στάση του σώματος κατά τη χρήση του Η/Υ Παρατηρήστε προσεκτικά το σχήμα. Δείτε πώς πρέπει να έχουμε τοποθετήσει το σώμα μας σε σχέση με τα αντικείμενα της εργασίας μας: Η καρέκλα πρέπει να είναι αναπαυτική και μαλακή, και να εξασφαλίζει ότι δε θα καμπουριάζουμε καθώς δουλεύουμε. Τα πόδια μας πρέπει να πατούν στο «πατάκι» κάτω από το γραφείο, ώστε να μην κουράζονται. Τα χέρια μας πρέπει να έχουν αρκετό ελεύθερο χώρο, ώστε να μπορούμε να πληκτρολογούμε χωρίς να πιάνονται. Η οθόνη πρέπει να είναι λίγο πιο κάτω από το επίπεδο των ματιών μας, καθώς αυτό ε- ξασφαλίζει τη μικρότερη κόπωσή τους. 99
106 Ενότητα 6.4 Εργονομία Εξοπλισμού Εκτός από την εργονομία που αφορά το περιβάλλον εργασίας και τη στάση μας κατά τη χρήση του Η/Υ, το υλικό που χρησιμοποιούμε θα πρέπει να έχει την ανάλογη σχεδίαση, κάτι που σήμερα λαμβάνεται πολύ σοβαρά υπόψη τόσο από τους χρήστες όσο και από τους κατασκευαστές υλικού. Ο εργονομικός σχεδιασμός παίζει ουσιαστικό ρόλο σε εξαρτήματα του Η/Υ, όπως είναι το πληκτρολόγιο, το ποντίκι και η οθόνη. Π.χ. οι οθόνες σύγχρονης κατασκευής διαθέτουν πολλές ρυθμίσεις, ώστε κάθε χρήστης να μπορεί να τις προσαρμόζει ανάλογα με τις ανάγκες του. Το πόσο εύκολα, σωστά και γρήγορα μπορεί ο καθένας μας να κάνει τις ρυθμίσεις στην οθόνη του εξαρτάται από το σχεδιασμό και την κατασκευή της, δηλαδή από την εργονομία της. Στο σχήμα 6.2 βλέπουμε χαρακτηριστικά δείγματα σύγχρονων εργονομικών πληκτρολογίων και ποντικιών. Σχήμα 6.2 Παραδείγματα εργονομικών πληκτρολογίων και ποντικών Η εργονομία παίζει σημαντικό ρόλο και στον εξοπλισμό του γραφείου μας, εκτός από το υλικό του υπολογιστή, με χαρακτηριστικό παράδειγμα το κάθισμα που χρησιμοποιούμε, το οποίο θα πρέπει να επιτρέπει τουλάχιστον τη ρύθμιση του ύψους και γωνίας πλάτης (σχήμα 6.3) Σχήμα 6.3 Παράδειγμα εργονομικού καθίσματος γραφείου 100
107 Ενότητα 6.5 Εργονομία λογισμικού Όταν εργαζόμαστε σε ένα υπολογιστικό σύστημα, χρησιμοποιούμε μια θέση εργασίας και ορισμένες συσκευές που, όπως είδαμε, πρέπει να διαθέτουν εργονομικά χαρακτηριστικά. Χρησιμοποιούμε όμως παράλληλα και λογισμικό. Κι αυτό είναι σκόπιμο να διαθέτει εργονομικά χαρακτηριστικά, ώστε να μπορούμε να μαθαίνουμε εύκολα και γρήγορα το χειρισμό του, χωρίς να χρειάζεται να ανατρέχουμε στα εγχειρίδια χρήσης ή στην επιλογή «Βοήθεια», για να βρούμε πώς εκτελείται μια συγκεκριμένη εργασία. Έτσι, ένα εργονομικό λογισμικό πρέπει να διαθέτει καλά σχεδιασμένο τρόπο επικοινωνίας με το χρήστη. Σημαντικό σημείο στη σχεδίαση του περιβάλλοντος εργασίας είναι η πολυπλοκότητα των δυνατοτήτων που εμφανίζονται στην οθόνη κατά τη διάρκεια της εργασίας πρέπει να είναι τέτοιος που να επιτρέπει στον χρήστη να εργάζεται με ευχέρεια, χωρίς να ψάχνει να βρει πώς εκτελείται μια συγκεκριμένη εργασία, ούτε όμως να «χάνεται» ανάμεσα σε επιλογές και δυνατότητες. Δεν πρέπει επίσης να αποσπάται η προσοχή του ή να του προκαλείται κόπωση από άστοχη χρήση χρωμάτων, φωτεινότητας και αντίθεσης στην οθόνη. Ακόμη καλύτερα είναι να μπορεί ο χρήστης να διαμορφώνει ο ίδιος το περιβάλλον εργασίας στο συγκεκριμένο λογισμικό. Οι συντομεύσεις (shortkeys) στο πληκτρολόγιο καλό είναι να μπορούν να απομνημονεύονται εύκολα και να μην αποτελούνται από πολύπλοκους συνδυασμούς πλήκτρων. Θα πρέπει επίσης να διαθέτει και στοιχειώδη έστω πρόβλεψη για αφηρημένους (ή κουρασμένους) χρήστες, ώστε να μην χάνεται εργασία εξαιτίας κάποιας εσφαλμένης ενέργειας. Με τον τρόπο αυτόν ο χρήστης νιώθει πιο ευχάριστα όταν το χρησιμοποιεί και γίνεται πιο παραγωγικός στην εργασία του. 101
108 Ενότητα 6.6 Το σύνδρομο RSI (Repetitive Stress Injuries) Οι υπολογιστές είναι σήμερα απαραίτητα εργαλεία εργασίας, ψυχαγωγίας, ενημέρωσης, δημιουργίας. Ωστόσο, η παρατεταμένη χρήση υπολογιστών εκθέτει, εκτός των άλλων, και το μυοσκελετικό σύστημα και ιδίως τα άνω άκρα σε ορισμένους επιβαρυντικούς παράγοντες, με πιθανές επιπτώσεις στην λειτουργικότητά τους. Όλοι πλέον πρέπει να είναι ενήμεροι αυτών των κινδύνων, διότι μπορεί να οδηγήσουν σε κλινικά σοβαρές καταστάσεις, που είναι πολύ ευκολότερο να προληφθούν παρά να θεραπευθούν όταν έχουν πλέον εγκατασταθεί. Δεν είναι πια ασύνηθες να εγκαταλείπονται καριέρες ή να προκαλούνται μόνιμες βλάβες που οδηγούν σε αδυναμία εκτέλεσης καθημερινών δραστηριοτήτων, όπως η οδήγηση και το ντύσιμο. To σύνδρομο RSI (Repetitive Stress Injuries - Bλάβες από Επαναλαμβανόμενη Καταπόνηση ) προκαλείται από συνεχείς κινήσεις που προδιαθέτουν στην εμφάνιση διαταραχών στους τένοντες, τους μυς, τα νεύρα και άλλους μαλακούς ιστούς του σώματος. Πολλοί επαγγελματίες -μεταξύ των οποίων όσοι ασχολούνται με υπολογιστές- εμφανίζουν τέτοιες βλάβες ως αποτέλεσμα της καθημερινής εργασίας τους. Η εξάπλωση των υπολογιστών και τα νέα, επίπεδα και ευαίσθητα, πληκτρολόγια που επιτρέπουν πολύ γρήγορη πληκτρολόγηση κατέληξαν σε μια επιδημική εμφάνιση διαταραχών στα χέρια, τους καρπούς, τους βραχίονες και τους ώμους. Οι καταδεικτικές συσκευές (τόσο τα κλασικά ποντίκια με τη μπίλια, όσο και νεότερες συσκευές trackballs και touchpads-αφής) συνιστούν επίσης έναν σημαντικό αιτιολογικό παράγοντα. Οι χιλιάδες των χτυπημάτων στα πλήκτρα και τα μεγάλα χρονικά διαστήματα χρήσης του ποντικιού συσσωρεύουν μικρές βλάβες στο σώμα. Η εμφάνιση του RSI επιταχύνεται από την λανθασμένη τεχνική κατά την πληκτρολόγηση και την λάθος θέση του σώματος, που έτσι δημιουργεί πρόσθετη πίεση στους τένοντες και τα νεύρα των χεριών, των καρπών, των βραχιόνων αλλά ακόμα και των ώμων και του λαιμού. Η έλλειψη διαλειμμάτων και η άσκηση υπερβολικής δύναμης σχεδόν πάντα εγγυώνται την εμφάνιση αυτών των διαταραχών! 102
109 Ενότητα 6.7 Ασκήσεις ανακεφαλαίωσης Α) Συμπληρώστε τα κενά με τις κατάλληλες λέξεις. Ένα από τα αντικείμενα της εργονομίας είναι η. του σώματός μας κατά τη διάρκεια της χρήσης του υπολογιστή. Η μη τήρηση των κανόνων εργονομίας μπορεί να οδηγήσει στην εμφάνιση του συνδρόμου. Η χρήση. προϊόντων συμβάλλει στη μείωση των επιπτώσεων στην υγεία από τη μακρόχρονη χρήση Η/Υ. Β) Η εργονομία λογισμικού δεν αφορά μόνο τους Η/Υ, αλλά όλες τις συσκευές που εμφανίζουν γραφικό περιβάλλον αλληλεπίδρασης με το χρήστη, με χαρακτηριστικό παράδειγμα το κινητό τηλέφωνο. Παρατηρήστε το μενού επιλογών δύο διαφορετικών τύπων κινητών τηλεφώνων και προσπαθήστε να εντοπίσετε συγκριτικά πλεονεκτήματα ή μειονεκτήματα στον τομέα της εργονομίας. Γ) Ονομάστε τα τμήματα του υλικού του υπολογιστικού συστήματος που η συστηματική χρήση τους πιθανόν να δημιουργεί επιπτώσεις στην υγεία. 103
110 104
111 ΚΕΦΑΛΑΙΟ 7ο Εφαρμογές Περίπτωσης (Case Studies) Σκοπός και στόχοι του κεφαλαίου Σκοπός του κεφαλαίου είναι η συνδυαστική χρήση των γνώσεων που αποκτήθηκαν στα προηγούμενα κεφάλαια για την αντιμετώπιση ενός σύνθετου προβλήματος. Μετά την ολοκλήρωση του κεφαλαίου οι εκπαιδευόμενοι θα είναι σε θέση να: εμβαθύνουν στη μεθοδολογία επιλογής εξοπλισμού υπολογιστικών συστημάτων και δικτυακής υποδομής. αναγνωρίζουν τη σημασία της κριτικής αξιολόγησης σε συνδυασμό με σαφώς καθορισμένες απαιτήσεις. αντιμετωπίζουν θέματα που η επίλυσή τους απαιτεί συνδυαστική διερεύνηση. Έννοιες-Κλειδιά Επιλογή υπολογιστικών συστημάτων-δικτυακού εξοπλισμού, κριτική αξιολόγηση, καθορισμός απαιτήσεων, συνδυαστική διερεύνηση Εισαγωγικές Παρατηρήσεις Στο κεφάλαιο αυτό εξετάζεται ένα ολοκληρωμένο παράδειγμα που συνδυάζει τις γνώσεις των προηγούμενων κεφαλαίων, προκειμένου να αντιμετωπιστούν πρακτικά προβλήματα σχετικά με τη σχεδίαση και προμήθεια υπολογιστικών συστημάτων και δικτύων. Το παράδειγμα αυτό απαιτεί συνδυαστική διερεύνηση και εστιάζεται σε ένα 105
112 υποθετικό μειοδοτικό διαγωνισμό για την προμήθεια υπολογιστικών συστημάτων και δικτυακής υποδομής μιας επιχείρησης. 106
113 Ενότητα 7.1 Εφαρμογή Περίπτωση 1 Στο κεφάλαιο αυτό θα εξετάσουμε ένα ολοκληρωμένο παράδειγμα που συνδυάζει όλες τις πληροφορίες των προηγούμενων κεφαλαίων, προκειμένου να αντιμετωπίσουμε πρακτικά προβλήματα σχετικά με τη σχεδίαση και την προμήθεια υπολογιστικών συστημάτων και δικτύων. Σημείο αναφοράς του παραδείγματος είναι η νέα υποθετική αλυσίδα καταστημάτων λιανικού εμπορίου Superlux, η οποία πρόκειται να προβεί σε μειοδοτικό διαγωνισμό για την προμήθεια υπολογιστικών συστημάτων και δικτυακής υποδομής. Το θέμα που θα κληθούμε να αντιμετωπίσουμε έχει ως εξής: Η επιχείρηση Superlux αποτελείται από ένα κεντρικό κατάστημα και 10 υποκαταστήματα κατανεμημένα σε διαφορετικούς νομούς της Ελλάδας. Η επιχείρηση πρόκειται να προβεί σε μειοδοτικό διαγωνισμό για την προμήθεια υπολογιστικών συστημάτων. Για το σκοπό αυτό πρόκειται να στείλει τις απαιτήσεις της με τη μορφή τεχνικής μελέτης σε διάφορους προμηθευτές υλικού και λογισμικού, προκειμένου να λάβει από αυτούς οικονομικές προσφορές. Καλείστε να διερευνήσετε τις απαιτήσεις της επιχείρησης και να προβείτε στη σύνταξη των σχετικών προδιαγραφών, οι οποίες θα αποσταλούν σε υποψήφιους προμηθευτές, προκειμένου να υποβάλλουν αυτοί μια οικονομική προσφορά. 107
114 Ενότητα 7.2 Μεθοδολογία Για το σκοπό αυτού του κεφαλαίου, η μελέτη θα διεξαχθεί ξεχωριστά για τα υπολογιστικά συστήματα και τη δικτυακή υποδομή. Παρ όλ αυτά, η προτεινόμενη μεθοδολογία είναι κοινή και συνοψίζεται στο παρακάτω σχήμα: ΓΕΝΙΚΕΣ ΑΠΑΙΤΗΣΕΙΣ ΕΙΔΙΚΕΣ ΑΠΑΙΤΗΣΕΙΣ ΤΕΧΝΙΚΕΣ ΠΡΟΔΙΑΓΡΑΦΕΣ Σχήμα 7.1 Στάδια δημιουργίας τεχνικών προδιαγραφών Το πρώτο και πολύ σημαντικό στάδιο είναι ο καθορισμός των γενικών απαιτήσεων. Οι γενικές απαιτήσεις δεν σχετίζονται άμεσα με κάποια συγκεκριμένη τεχνολογία ή τύπο εξοπλισμού, αλλά έχουν να κάνουν κυρίως με την καταγραφή των αναγκών της επιχείρησης, όπως για παράδειγμα, τον προσδιορισμό του απαιτούμενου αριθμού νέων υπολογιστών, τα αν α- παιτείται μικρός ή μεγάλος όγκος έγχρωμων εκτυπώσεων κ.λπ. Οι επιπτώσεις έστω και ενός μικρού σφάλματος στην καταγραφή των γενικών απαιτήσεων ενδέχεται να είναι πολύ σημαντικές, για το λόγο αυτόν το στάδιο αυτό χρήζει ιδιαίτερης προσοχής. Από την επεξεργασία των γενικών απαιτήσεων προκύπτουν οι ειδικές απαιτήσεις, οι οποίες αναφέρονται πλέον σε επίπεδο συστημάτων. Για παράδειγμα, σε μια γενική απαίτηση μικρού όγκου έγχρωμων ε- κτυπώσεων, θα μπορούσε να αντιστοιχεί ως ειδική απαίτηση η προμήθεια εκτυπωτών ψεκασμού μελάνης (Inkjet). Η επεξεργασία των ειδικών απαιτήσεων, λαμβάνοντας υπόψη τους διαθέσιμους τύπους εξοπλισμού και τις τεχνικές τους δυνατότητες, μας οδηγεί στο τελικό στάδιο των τεχνικών προδιαγραφών, όπως για παράδειγμα ό,τι απαιτείται ο εκτυπωτής Inkjet HP5150. Όσον αφορά τους σκοπούς του κεφαλαίου αυτού, θα επιδιώξουμε να καλύψουμε το στάδιο των ειδικών απαιτήσεων, ενώ η υλοποίηση των τεχνικών προδιαγραφών αφήνεται στους ενδιαφερόμενους ως θέμα για εξάσκηση. 108
115 Ενότητα 7.3 Προδιαγραφές υπολογιστικών συστημάτων αλυσίδας καταστημάτων Superlux Γενικές απαιτήσεις Από την επικοινωνία μας με τους υπεύθυνους της εταιρείας Superlux συλλέξαμε τις γενικές απαιτήσεις υπολογιστικών συστημάτων της επιχείρησης, οι οποίες συνοψίζονται στον ακόλουθο πίνακα, όπου κάθε γενική απαίτηση καταχωρείται με συγκεκριμένο κωδικό. Πίνακας 7.1 Γενικές απαιτήσεις υπολογιστικών συστημάτων της Superlux Τοποθεσία Κωδικός Γενικές Απαιτήσεις Κεντρικό κατάστημα Υποκαταστήματα Γενικά YΚ1 YΚ2 YΚ3 YΥ1 YΥ2 YΥ3 YΓ1 YΓ2 YΓ3 Απαιτούνται 7 συνολικά Η/Υ, εκ των οποίων δύο θα τοποθετηθούν στις θέσεις εργασίας του γενικού διευθυντή και του διευθυντή πωλήσεων και οι υπόλοιποι 5 σε θέσεις εργασίας υπαλλήλων. Οι Η/Υ του γενικού διευθυντή και του διευθυντή πωλήσεων θα πρέπει να διαθέτουν εκτυπωτή κατάλληλο για μικρό όγκο έγχρωμων εκτυπώσεων. Σε δύο από τις 5 αυτές θέσεις εργασίας θα εργάζονται γραφίστες πραγματοποιώντας ψηφιακή επεξεργασία διαφημιστικών φυλλαδίων που περιέχουν εικόνες και γραφικά. Το κάθε υποκατάστημα θα πρέπει να διαθέτει δύο Η/Υ. Ο ένας εκ των δύο θα βρίσκεται στο ταμείο και ο άλλος στο γραφείο του διευθυντή. Και στις δύο θέσεις εργασίας ο χώρος είναι περιορισμένος και δεν επιτρέπει τη χρήση οθόνης CRT (Cathode Ray Tube - καθοδικού σωλήνα). Ο H/Y του ταμείου θα πρέπει να διαθέτει εκτυπωτή κατάλληλο για εκτύπωση διπλότυπων αποδείξεων. Ο Η/Υ του διευθυντή θα πρέπει να διαθέτει εκτυπωτή κατάλληλο για μεγάλο όγκο ασπρόμαυρων εκτυπώσεων. Απαιτείται λειτουργικό σύστημα Microsoft Windows XP για όλους τους Η/Υ της επιχείρησης. Όλοι οι Η/Υ της επιχείρησης θα πρέπει να διαθέτουν λογισμικό βασικών εφαρμογών γραφείου, όπως επεξεργασία κειμένου, λογιστικά φύλλα, παρουσιάσεις κ.λ.π., καθώς και λογισμικό εφαρμογών διαδικτύου, όπως ηλεκτρονικό ταχυδρομείο και Web Browser. Λόγω μελλοντικής δικτύωσης της επιχείρησης, όλοι οι υπολογιστές της επιχείρησης θα πρέπει να περιλαμβάνουν εξοπλισμό διασύνδεσης σε τοπικό δίκτυο LAΝ, καθώς και δυνατότητα τηλεφωνικής σύνδεσης Dial-Up PSTN στο ίντερνετ μέσω του τηλεφωνικού δικτύου. 109
116 Ειδικές απαιτήσεις Η ανάλυση των παραπάνω γενικών απαιτήσεων επιτρέπει τον καθορισμό των ειδικών απαιτήσεων, από τις οποίες προκύπτει η ποσότητα, ο τύπος και τα βασικά χαρακτηριστικά του υλικού και του λογισμικού που απαιτείται. Για τη διευκόλυνση της εργασίας μπορούμε να ορίσουμε δύο διαφορετικά προφίλ υλικού κεντρικής μονάδας, ως εξής : Πίνακας 7.2 Προφίλ υλικού CPU Τυπικό Προφίλ Προφίλ ειδικών εφαρμογών (γραφίστες) CPU 3 GHz, 512 MB RAM, CD/DVD RW, Ενσωματωμένη κάρτα ήχου και γραφικών, κάρτα δικτύου Ethernet 10/100, κάρτα μόντεμ, εργονομικό πληκτρολόγιο και ποντίκι CPU 3.2 GHz, 1GB RAM, CD/DVD RW, αυτόνομη κάρτα ήχου και γραφικών, κάρτα δικτύου Ethernet 10/100, Κάρτα μόντεμ, εργονομικό πληκτρολόγιο και ποντίκι. Συνδυάζοντας τα παραπάνω προφίλ με τις απαιτήσεις των θέσεων εργασίας, προκύπτει ο α- κόλουθος πίνακας: Πίνακας 7.2 Απαιτήσεις CPU Απαιτήσεις Κεντρικής μονάδας Μονάδες Τύπος Η/Υ Η/Υ ταμείων 10 Τυπικό προφίλ Η/Υ Διευθυντών Καταστημάτων 10 Τυπικό προφίλ Η/Υ Γεν. Δ/ντή Δ/ντή 2 Τυπικό προφίλ Πωλήσεων Η/Υ γραφιστών 2 Προφίλ ειδικών εφαρμογών Η/Υ λοιπών Υπαλλήλων Κεντρικού καταστήματος 3 Τυπικό προφίλ Ανάλογοι πίνακες προκύπτουν για τις απαιτήσεις σε οθόνες, εκτυπωτές και λογισμικό. Πίνακας 7.3 Απαιτήσεις σε οθόνες Απαιτήσεις σε οθόνες Μονάδες Τύπος Η/Υ υποκαταστημάτων 20 TFT17 (YY1) Λοιποί Η/Υ 7 CRT
117 Πίνακας 7.4 Απαιτήσεις Εκτυπωτών Απαιτήσεις Εκτυπωτών Μονάδες Τύπος Ταμεία Υποκαταστημάτων 10 Dot Matrix (YY2) Διευθυντές υποκαταστημάτων 10 Ασπρόμαυρο Laser (ΥΥ3) Κεντρικό καταστήμα 2 Inkjet (YK2) Πίνακας 7.5 Απαιτήσεις σε εκτυπωτές Απαιτήσεις σε λογισμικό Microsoft Windows Microsoft Office Λογισμικό επεξεργασίας εικόνας Αριθμός αδειών 27 (YΓ1) 27 (ΥΓ2) 2 (ΥΚ3) Μπορούμε να συνδυάσουμε τα δεδομένα των πινάκων σε έναν ενιαίο πίνακα ο οποίος απεικονίζει συνολικά τις ειδικές προδιαγραφές των υπολογιστικών συστημάτων της επιχείρησης ως εξής: 111
118 Πίνακας 7.6 Ειδικές προδιαγραφές υπολογιστικών συστημάτων επιχείρησης Superlux CPU Τυπικού Προφίλ CPU Προφίλ ειδικών ε- φαρμογών Οθόνες TFT 17 Οθόνες CRT 17 Εκτ. Laser (Α/Μ) Εκτ. Inkjet Εκτ. Dot Matrix Αδειες Windows XP Αδειες Microsoft Office Αδειες λογ/κού Επεξ. εικόνας Κεντρικό Κατάστημα Υποκαταστήματα ΣΥΝΟΛΟ
119 Ενότητα 7.4 Προδιαγραφές δικτυακής υποδομής αλυσίδας καταστημάτων Superlux Γενικές απαιτήσεις δικτύωσης Όπως και στην παραπάνω ενότητα, έτσι και για τη δικτυακή υποδομή είναι απαραίτητη η συλλογή και κωδικοποίηση των γενικών απαιτήσεων δικτυακής υποδομής της επιχείρησης, οι οποίες συνοψίζονται στον ακόλουθο πίνακα: Πίνακας 7.7 Γενικές απαιτήσεις δικτυακής υποδομής της Superlux Τοποθεσία Κωδικός Γενικές Προδιαγραφές Κεντρικό κατάστημα Υποκαταστήματα ΔΚ1 ΔΚ2 ΔΚ3 ΔΚ4 ΔΥ1 ΔΥ2 ΔY3 Οι υπολογιστές του κεντρικού καταστήματος θα πρέπει να σχηματίζουν ένα απλό LAN, έτσι ώστε να είναι δυνατή η ανταλλαγή δεδομένων μεταξύ των Η/Υ. Απαιτείται σύνδεση του LAN στο ίντερνετ. H κύρια χρήση του ίντερνετ αναμένεται να είναι η αναζήτηση προϊόντων προς πώληση με τη βοήθεια μηχανών αναζήτησης, η διεξαγωγή παραγγελιών ηλεκτρονικά προς τους προμηθευτές και η διεκπεραίωση τραπεζικών συναλλαγών. Τα υπολογιστικά συστήματα θα πρέπει να προστατεύονται από μη εξουσιοδοτημένη εξωτερική πρόσβαση μέσω του ίντερνετ Η δικτυακή υποδομή δε θα πρέπει να σχετίζεται με το εσωτερικό τηλεφωνικό δίκτυο (στο οποίο θα συνδέονται όλες οι τηλεφωνικές συσκευές και fax του κεντρικού καταστήματος) αλλά θα πρέπει να χρησιμοποιεί ανεξάρτητη εσωτερική καλωδίωση. Δεν απαιτείται εσωτερική δικτύωση των Η/Υ εντός του υποκαταστήματος. Ο Η/Υ του διευθυντή θα πρέπει να μπορεί να συνδέεται στο ίντερνετ σποραδικά για την αποστολή σχετικά μικρών μηνυμάτων ηλεκτρονικού ταχυδρομείου. Κάθε υποκατάστημα θα διαθέτει έναν τηλεφωνικό αριθμό και ένα αριθμό fax Ειδικές απαιτήσεις δικτύωσης Συνδυάζοντας τις γνώσεις που αποκτήθηκαν στα προηγούμενα κεφάλαια του βιβλίου με τις γενικές απαιτήσεις του πίνακα 7.7, προκύπτει ο ακόλουθος πίνακας ειδικών απαιτήσεων δικτυακής υποδομής: 113
120 Πίνακας 7.8 Ειδικές απαιτήσεις δικτυακής υποδομής της Superlux Εσωτερική δικτύωση κεντρικού -Απαιτείται ένα HUB 8 θυρών (ΥΚ1, ΔK1). -Απαιτείται καλωδίωση Ethernet CAT5 μεταξύ όλων των θέσεων εργασίας και του HUB (ΔK4) Σύνδεση στο ίντερνετ κεντρικού Σύνδεση στο ίντερνετ υποκαταστημάτων Κρίνεται σκόπιμη (ΔΚ2) η χρήση γραμμής ADSL, με ADSL Modem/Router το οποίο θα παρέχει και δυνατότητα Firewall (ΔΚ3). Κρίνεται συμφέρουσα η σύνδεση με γραμμή ISDN (ΔY2, ΔY3). 114
121 Ενότητα 7.5 Ασκήσεις ανακεφαλαίωσης Α) Με βάση τις ειδικές απαιτήσεις που καταγράφηκαν στις προηγούμενες ενότητες, καλείστε να αναζητήσετε τύπους σχετικών προϊόντων και υπηρεσιών στο ίντερνετ. Στη συνέχεια, λαμβάνοντας υπόψη τα αποτελέσματα αυτής της αναζήτησης, καλείστε να υλοποιήσετε τις τεχνικές προδιαγραφές των υπολογιστικών συστημάτων και της δικτυακής υποδομής της εταιρείας Superlux. Β) Χρησιμοποιώντας τη μεθοδολογία του κεφαλαίου αυτού και υποθέτοντας ότι δε διαθέτετε υπολογιστικό σύστημα, εντοπίστε τις απαιτήσεις σας (είτε για οικιακή είτε για επαγγελματική χρήση) θεωρώντας ότι πρόκειται να προβείτε στην προμήθεια νέου υπολογιστικού συστήματος το οποίο συμπεριλαμβάνει ένα ή περισσότερους Η/Υ, περιφερειακές συσκευές και σύνδεση στο ίντερνετ. Προχωρήστε στα απαιτούμενα βήματα μέχρι και τη δημιουργία των τεχνικών προδιαγραφών και στη συνέχεια αναζητείστε την πιο συμφέρουσα λύση, λαμβάνοντας υπόψη τιμοκαταλόγους που είναι διαθέσιμοι στο ίντερνετ (π.χ
122 116
123 Β ΜΕΡΟΣ 117
124 118
125 ΚΕΦΑΛΑΙΟ 1ο Προχωρημένα θέματα λειτουργικού συστήματος Σκοπός κεφαλαίου Σε αυτό το κεφάλαιο δίνεται ένα σύνολο από δραστηριότητες που αφορούν τον πίνακα ελέγχου των windows XP. Μέσα από αυτές ο εκπαιδευόμενος αποκτά μια ιδέα για το πώς μπορεί να φέρει εις πέρας ένα σύνολο εργασιών που θα χρειαστεί να κάνει κατά την ενασχόληση του με τα XP. Στόχοι κεφαλαίου Οι επιμορφούμενοι μετά την ολοκλήρωση του κεφαλαίου θα είναι σε θέση: Να αφαιρούν ένα πρόγραμμα από τον υπολογιστή τους. Να ρυθμίζουν την ημερομηνία και την ώρα του συστήματος. Να γνωρίζουν πως μπορούν να αλλάζουν την ανάλυση της οθόνης. Να εμφανίζουν τις καταλήξεις των αρχείων τους. Να ορίζουν για κάθε είδος αρχείου με ποιο πρόγραμμα θα ανοίγει εξορισμού μέσα από τα Windows XP. 119
126 120
127 Ενότητα 1.1 Βασικές λειτουργίες μέσα από το Πίνακα ελέγχου των Windows XP Ο πίνακας ελέγχου είναι ένα πολύ βασικό παράθυρο μέσα από το οποίο μπορούμε να κάνουμε σχεδόν οποιαδήποτε βασική ρύθμιση για τα Windows XP. Σε αυτήν την ενότητα θα δοθούν μέσω δραστηριοτήτων ένα σύνολο από συχνές ενέργειες που καλούμαστε να κάνουμε κατά την ενασχόληση μας με τα XP. Για να ανοίξουμε τον πίνακα ελέγχου επιλέγουμε από το μενού Έναρξη, Πίνακα Ελέγχου. Αν είναι η πρώτη φορά που ανοίγετε αυτό το παράθυρο θα δείτε μια ομαδοποίηση των προγραμμάτων ανά κατηγορίες. Αυτή είναι η καινούργια προβολή του πίνακα ελέγχου και πρωτοπαρουσιάστηκε στα XP, για να μεταβούμε στην κλασσική προβολή επιλέξτε με το ποντίκι σας Αλλαγή σε κλασσική προβολή όπως εμφανίζεται στο πάνω αριστερό άκρο του παραθύρου. Για την διεκπεραίωση των παρακάτω δραστηριοτήτων θα αναφερόμαστε σε αυτήν την προβολή που είναι και η ποιο εύκολη μιας και βλέπουμε άμεσα όλα τα προγράμματα και τις δυνατότητες που μας προσφέρει ο πίνακας ελέγχου. Εικόνα 1.1: Πίνακας ελέγχου σε κλασσική προβολή. Δραστηριότητα Με ποιόν τρόπο θα αφαιρέσουμε ένα πρόγραμμα από τα XP. Απάντηση 1. Αρχικά ανοίξτε τον Πίνακα Ελέγχου επιλέγοντας Έναρξη --> Πίνακας Ελέγχου. 121
128 2. Από την λίστα των προγραμμάτων που θα εμφανιστούν επιλέξτε Προσθαφαίρεση προγραμμάτων, μια λίστα με τα προγράμματα που είναι εγκατεστημένα στον υπολογιστή σας εμφανίζεται, παρόμοια με αυτήν που απεικονίζεται στην εικόνα 1.2. Εικόνα 1.2: Λίστα με τα προγράμματα που είναι εγκατεστημένα στα Windows XP. 3. Μετακινήστε με το ποντίκι σας την μπάρα στα δεξιά του παραθύρου για να βρείτε το πρόγραμμα που θέλετε να διαγράψετε. Μόλις το εντοπίσετε κάντε κλικ με το ποντίκι σας πάνω σε αυτό. Θα παρατηρήσετε πως το επιλεγμένο πρόγραμμα θα γίνει μπλε και θα σας εμφανιστούν ένα σύνολο από ιδιότητες του προγράμματος πχ για το πόσο χώρο καταλαμβάνει στον δίσκο σας, πόσο συχνά το χρησιμοποιείτε κτλ. 4. Στο κάτω μέρος της επιλεγμένης περιοχής ανάλογα με το πρόγραμμα που έχετε επιλέξει μπορείτε να δείτε είτε ένα κουμπί που αναγράφει Κατάργηση (ή Αλλαγή/κατάργηση) είτε δύο κουμπιά με το ένα να γράφει Αλλαγή και το άλλο Κατάργηση. Για να διαγράψετε το επιλεγμένο πρόγραμμα επιλέξτε το κουμπί που αναγράφει κατάργηση (ή Αλλαγή/κατάργηση). Η επιλογή Αλλαγή εμφανίζεται σε ορισμένα πακέτα προγραμμάτων που αποτελούνται από πολλαπλά στοιχεία όπως για παράδειγμα η σουίτα προγραμμάτων του Office. Συνεπώς αν κάποια στιγμή στο μέλλον θέλετε να προσθέσετε ένα πρόγραμμα που δεν είχατε εγκαταστήσει αρχικώς τότε μέσα από την επιλογή Προσθαφαίρεση προγραμμάτων του πίνακα ελέγχου μπορείτε να επιλέξετε το πρόγραμμα και να πατήσετε Αλλαγή. Σημειώστε μόνο πως σε ένα τέτοιο ενδεχόμενο θα χρειαστείτε να εισάγετε και το αντίστοιχο CD (ή DVD) της εφαρμογής. 122
129 5. Με το που επιλέξατε την επιλογή Κατάργηση το αντίστοιχο παράθυρο απεγκατάστασης της εφαρμογής εμφανίζεται, σε αυτό επιβεβαιώστε ότι όντως θέλετε να καταργηθεί αυτό το πρόγραμμα. 6. Τέλος, μετά από κάποιο χρονικό διάστημα που εξαρτάται από το μέγεθος της εφαρμογής που κάνετε απεγκατάσταση ενδεχομένως να χρειαστεί να κάνετε και επανεκκίνηση του λειτουργικού. Αυτό το ενδεχόμενο εμφανίζεται πχ σε απεγκαταστάσεις προγραμμάτων τειχών προστασίας (Firewall). Δραστηριότητα Η ημερομηνία και η ώρα του λειτουργικού μας συστήματος κρίνεται βασική όχι μόνο για να βλέπουμε εμείς οι ίδιοι την σωστή ώρα, αλλά διότι μέσω της σωστής ημερομηνίας και του χρόνου ξέρουμε πότε έγιναν και οι ενημερώσεις πάνω στα αρχεία μας. Απάντηση 1. Ανοίξτε το Πίνακα Ελέγχου και από την λίστα με τα εικονίδια κάντε κλικ με το ποντίκι σας και επιλέξτε το εικονίδιο Ημερομηνία και ώρα. Το παράθυρο Ιδιότητες: Ημερομηνία και ώρα ανοίγει. Εικόνα 1.3: Το παράθυρο Ιδιότητες: Ημερομηνία και Ώρα. 2. Σε αυτό το παράθυρο υπάρχουν τρία tabs. Στο πρώτο Ημερομηνία/ώρα μπορείτε να ρυθμίσετε την τρέχουσα ημερομηνία και ώρα του λειτουργικού σας. Στη περιοχή η- μερομηνία επιλέξτε τον μήνα, την χρονολογία και την ημέρα. Πχ για την επιλογή της ημερομηνίας κάντε κλικ πάνω στο βελάκι όπως φαίνεται στην εικόνα 1.3. Στην περιοχή Ώρα επιλέξτε ώρα, λεπτά, δευτερόλεπτα και μμ ή πμ κάνοντας αντίστοιχα κλικ σε κάθε ένα από αυτά και εν συνεχεία γράφοντας την τιμή που θέλετε από το πληκτρολόγιο ή μέσα από τα βελάκια. 3. Τέλος, μέσα από το tab Ζώνη ώρας μπορείτε να επιλέξετε και την περιοχή ζώνης ώ- ρας στην οποία ανήκετε ώστε να προσαρμόζουν τα windows τις αλλαγές της ώρα αυ- 123
130 τόματα. Για την Ελλάδα η σωστή επιλογή φαίνεται στην παρακάτω εικόνα. Μην ξεχάσετε να βάλετε και ένα τικ στο κάτω σημείο που αναφέρει Αυτόματη ρύθμιση του ρολογιού με τις αλλαγές τις θερινής ώρας. Δραστηριότητα Εικόνα 1.4: Ρυθμίζοντας την Ζώνη ώρας. Ας υποθέσουμε ότι πρόσφατα αγοράσατε μια καινούργια οθόνη η οποία έχει ανάλυση (resolution) 1280x1024 ενώ η προηγούμενη που είχατε έβγαζε μια ανάλυση μικρότερη π.χ 1024x768. Προφανώς η οθόνη που αγοράσατε είναι καλύτερη μιας και πιο μεγαλύτερη ανάλυση τόσο μεγαλύτερη ακρίβεια στην απεικόνιση των εικόνων θα έχετε. Για να επωφεληθείτε όμως από αυτό θα πρέπει με κάποιο τρόπο να ενημερώσετε τα windows πως η καινούργια μου οθόνη θέλει ανάλυση 1280x1024 αυτό θα δείξουμε σε αυτήν την δραστηριότητα καθώς επίσης και πως ρυθμίζουμε και τα χρώματα της οθόνης. Απάντηση 1. Αρχικά μεταβείτε στο παράθυρο του πίνακα ελέγχου και από εκεί επιλέξτε το εικονίδιο οθόνη. Το παράθυρο Ιδιότητες: Οθόνη ανοίγει. Ένας ακόμα ποιο απλός τρόπος για να α- νοίξετε το ίδιο παράθυρο είναι κάνοντας δεξί κλικ πάνω σε ένα κενό χώρο στην επιφάνεια εργασίας (Desktop). 2. Επιλέξτε την καρτέλα Ρυθμίσεις. 3. Στο σημείο που αναγράφει Ανάλυση οθόνης μπορείτε να κάνετε κλικ πάνω στην κεφαλή και να μετακινήσετε την μπάρα για να αλλάξετε την ανάλυση της οθόνης σας. 4. Στο σημείο που αναγράφει Ποιότητα χρώματος, μέσω της αναδιπλούμενης λίστας μπορείτε να επιλέξετε μια επιλογή. Συνήθως υπάρχουν δύο επιλογές Μέτρια και Πολύ υψηλή. 124
131 5. Για να ελέγξετε τις νέες ρυθμίσεις πατήστε Εφαρμογή. Τα Windows εμφανίζουν τις νέες αλλαγές. Εάν μείνατε ικανοποιημένοι από αυτές πατήστε Ναι, διαφορετικά πατήστε Όχι, προσέξτε μόνο πως από την χρονική στιγμή που πατήσατε Εφαρμογή έχετε μόνο 15 δευτερόλεπτα για να εφαρμόσετε τις ρυθμίσεις που κάνατε εάν ο χρόνος λήξει τότε τα windows επαναφέρουν τις ακριβώς προηγούμενες ρυθμίσεις σας. 6. Τέλος, πατήστε OK για να εφαρμοστούν οι αλλαγές σας και να κλείσετε το παράθυρο Ι- διότητες: οθόνη. Δραστηριότητα Εξορισμού τα Windows XP δεν εμφανίζουν τις καταλήξεις των αρχείων, πχ αν έχουμε κατεβάσει ένα avi βίντεο από το Διαδίκτυο δεν θα βλέπουμε την κατάληξη του παρά μόνο το όνομα του. Αυτό το στοιχείο αν και είναι καλό για τους αρχάριους χρήστες είναι αρκετά ενοχλητικό για τους χρήστες εκείνους που θέλουν να ξέρουν τι είδος είναι το κάθε αρχείο ώστε εν συνεχεία να είναι σε θέση να το χειριστούν καταλλήλως. Σε αυτήν την δραστηριότητα θα δούμε με ποιόν τρόπο μπορούμε να εμφανίζουμε τις καταλήξεις των αρχείων. Απάντηση 1. Αρχικά μεταβείτε στο παράθυρο του πίνακα ελέγχου και από εκεί επιλέξτε το εικονίδιο Επιλογές φακέλων. Το παράθυρο της εικόνας 1.5 θα ανοίξει. Σε αυτό επιλέξτε το tab Προβολή. 2. Μέσα από το πεδίο Ρυθμίσεις για προχωρημένους μετακινήστε την αριστερή μπάρα προς τα κάτω και αφαιρέστε το τικ από την επιλογή Απόκρυψη επεκτάσεων για γνωστούς τύπους αρχείων (εικόνα 1.5). Εικόνα 1.5: Το παράθυρο Επιλογές φακέλων. 125
132 Δραστηριότητα Όταν εγκαθιστούμε ένα πρόγραμμα τότε αυτόματα (ή με δική μας συναίνεση) ονοματίζουμε και τα αντίστοιχα αρχεία τα οποία θα ανοίγουν αυτόματα με αυτό το πρόγραμμα. Χαρακτηριστική περίπτωση είναι το windows media player το οποίο είναι η εξορισμού επιλογή για να ανοίγει αυτόματα διάφορα formats ήχου και βίντεο. Τι γίνεται όμως όταν εμείς θέλουμε για παράδειγμα τα.avi αρχεία να μην ανοίγουν αυτόματα με τον Media player αλλά με ένα άλλο πρόγραμμα πχ με τον VLC media player; Απάντηση 1. Αρχικά ανοίξτε το παράθυρο Επιλογές φακέλων. 2. Επιλέξτε το tab Τύποι αρχείων. Όπως δείχνει και η εικόνα 1.6 μέσα σε αυτό το tab εμφανίζεται μια λίστα με όλους τους τύπους αρχείων που έχουν οριστεί στο σύστημα σας. Εικόνα Μετακινηθείτε στην λίστα και βρείτε τον τύπο αρχείου που επιθυμείτε στην περίπτωση μας AVI. 4. Αφού το επιλέξατε πατήστε το κουμπί Αλλαγή εμφανίζεται τότε ένα παράθυρο μέσα από το οποίο μπορείτε να επιλέξετε με ποιο πρόγραμμα θα ανοίγετε τα αρχεία τύπου avi μόλις κάνετε διπλό κλικ πάνω σε αυτά. 5. Τέλος, πατήστε Εφαρμογή για να καταγραφούν οι αλλαγές και πατήστε OK για να κλείσετε το παράθυρο. 126
133 ΚΕΦΑΛΑΙΟ 2ο Βασικές γνώσεις του περιβάλλοντος εργασίας του MS Office Σκοπός κεφαλαίου Το κεφάλαιο αυτό είναι μια σύντομη περιγραφή του πακέτου office 2003 με σκοπό να εξηγήσει στους αναγνώστες τι είναι ακριβώς το office, από ποια προγράμματα αποτελείται, ποια τα κοινά στοιχεία ανάμεσα τους. Στόχοι κεφαλαίου Οι επιμορφούμενοι μετά την ολοκλήρωση του κεφαλαίου θα είναι σε θέση: Να ανοίγουν και να κλείνουν ένα οποιοδήποτε πρόγραμμα του office. Να πάρουν μια πρώτη γεύση για το πως δουλεύει ένας χρήστης αυτών των προγραμμάτων χρησιμοποιώντας την γραμμή μενού και τις εργαλειοθήκες. Να διακρίνουν την ομοιογένεια που παρατηρείτε μεταξύ των προγραμμάτων του office. 127
134 128
135 Το MS Office δεν είναι τίποτα άλλο από μια σουίτα, ένα γκρουπ προγραμμάτων τα οποία χρησιμοποιούνται με στόχο να φέρουμε εις πέρας διάφορες καθημερινές μας ανάγκες τόσο για εφαρμογές στο σπίτι όσο και για πιο πολύπλοκες εφαρμογές γραφείου. Τα προγράμματα τα οποία περιλαμβάνονται μέσα σε αυτήν την σουίτα έχουν σχεδιαστεί με στόχο να αλληλεπιδρούν μεταξύ τους, παρέχοντας μας με αυτό τον τρόπο γρήγορα και εύκολα αποτελέσματα. Επειδή οι ανάγκες ποικίλουν από χρήστη σε χρήστη η Microsoft εκδίδει διαφορετικές εκδόσεις του Office. Αν και σε λίγο αναμένονται τα 2007 Office (βρίσκονται αυτήν την χρονική στιγμή σε δοκιμαστικές εκδόσεις (beta versions)) η τελευταία πιο πρόσφατη ολοκληρωμένη έκδοση είναι τα Office 2003, τα οποία και θα μας απασχολήσουν. Αυτά κυκλοφορούν στις παρακάτω εκδόσεις: 1. Office Standard Edition 2003 (Word, Excel, Outlook, PowerPoint) 2. Office Professional Edition Office Small Business Edition Office Student and Teacher Edition 2003 Προτού δούμε κάποιες βασικές κοινές λειτουργίες ανάμεσα στα προγράμματα του Office, ας δώσουμε σε αυτό το σημείο πως ονομάζει η Microsoft κάθε αρχείο για κάθε πρόγραμμα του office: Στο Word 2003, το αρχείο καλείτε document Στο Excel 2003, το αρχείο καλείτε workbook Στο PowerPoint 2003, το αρχείο καλείτε presentation Στο Access 2003, το αρχείο καλείτε database Στο Outlook 2003, το αρχείο καλείτε mail message Ανοίγοντας και κλείνοντας ένα πρόγραμμα του Office Για να εκτελέσουμε ένα πρόγραμμα του Office ακολουθούμε τον κλασικό τρόπο εκτέλεσης προγραμμάτων στα windows: Από την Taskbar επιλέξτε έναρξη. Από το μενού που προκύπτει επιλέγουμε Όλα τα προγράμματα. Βρίσκουμε την επιλογή Microsoft office και κάνοντας κλικ σε αυτό εμφανίζετε μια λίστα με όλα τα δυνατά προγράμματα που μας προσφέρει η συγκεκριμένη έκδοση που έχουμε εγκαταστήσει στον υπολογιστή. Εικόνα
136 Εάν κάποιο συγκεκριμένο πρόγραμμα το χρησιμοποιείτε συχνά καλό θα ήταν να φτιάξετε ένα μια συντόμευση (shortcut) πάνω στην επιφάνεια εργασίας για να επιταχύνετε την διαδικασία ανοίγματος του προγράμματός. Για να κλείσουμε ένα αρχείο του Office απλά επιλέγουμε Κλείσιμο (Alt + F + C) από το βασικό μενού (bar menu) του προγράμματος, ενώ για να τερματίσουμε ένα πρόγραμμα κάνουμε κλικ στην επιλογή Έξοδος (Alt + F + X). Εικόνα 2.2 Η γραμμή μενού (Menu bar) Εάν είστε νέος στο Office τότε πιθανός να σας φαίνετε αδύνατο να μάθετε όλα τα βασικά προγράμματα αυτής της σουίτας. Δεν πρέπει όμως να πανικοβάλλεστε διότι η Microsoft έχει προνοήσει για σας. Στην πραγματικότητα το Word, Excel, PowerPoint, και Outlook έχουν πολλά κοινά χαρακτηριστικά, κάνοντας τα ποιο εύκολα στην εκμάθηση τους. Σε αυτήν την ενότητα θα μάθουμε για την γραμμή μενού των προγραμμάτων Word, Excel, PowerPoint, και Outlook. Κάθε πρόγραμμα του Office 2003 αποτελείτε από μια γραμμή μενού. Πάνω σε αυτήν βρίσκονται διάφορα μενού. Κάθε ένα από αυτά περιέχει ένα σύνολο από εντολές που με αυτές μπορείτε και δουλεύετε μέσα στο πρόγραμμα σας. Βασικά όλες οι εντολές κάθε προγράμματος βρίσκονται πάνω στην γραμμή μενού. Εικόνα 2.3: Η γραμμή μενού του Word Εικόνα 2.4: Η γραμμή μενού του Power point Για να ανοίξετε ένα μενού και να εκτελέσετε μια εντολή κάντε κλικ πάνω σε ένα συγκεκριμένο όνομα π.χ Αρχείο τότε εμφανίζετε μια λίστα εντολών που ανήκουν σε αυτό το μενού. Σύροντας το δείκτη του ποντικιού πάνω στην λίστα εντολών η συγκεκριμένη επιλογή τονίζετε με ένα ξεχωριστό χρώμα. Κάνοντας κλικ πάνω σε μια συγκεκριμένη εντολή την εκτελείτε. Εάν δίπλα σε μια εντολή υπάρχει ένα μαύρο τρυγονάκι κρατήστε για λίγο το δείκτη του ποντικιού πάνω σε αυτήν και ένα διαδοχικό μενού θα εμφανιστεί. 130
137 Εικόνα 2.5: Εμφάνιση υπό μενού. Οι Εργαλειοθήκες (Toolbars) Στη προηγούμενη ενότητα δείξαμε πώς να εκτελούμε εντολές χρησιμοποιώντας την γραμμή μενού. Μπορούμε όμως να εκτελέσουμε τις πιο συνηθισμένες εντολές μέσω των toolbars. H toolbar αποτελείται από εικονίδια (κουμπιά) που αναπαριστούν τις πιο συνηθισμένες εντολές του προγράμματος. Η Microsoft δημιούργησε τις toolbars γιατί είναι πιο εύκολο να κάνουμε κλικ πάνω σε ένα εικονίδιο που περιγράφει μια εντολή παρά να την ψάχνουμε μέσω της γραμμή μενού. Αν και κάθε πρόγραμμα του office έχει μοναδικές toolbars υπάρχουν ωστόσο και αυτές που είναι κοινές για αρκετά προγράμματα. Για παράδειγμα οι Νέο αρχείο, Άνοιγμα, Αποθήκευση και Εκτύπωση είναι κοινές για τα Word, Excel και PowerPoint. Επιπλέον χρήσιμο είναι να γνωρίζετε πως εάν ξεχάσουμε την εντολή που περιγράφει ένα εικονίδιο πάνω σε μια toolbar, κρατήστε το δείκτη του ποντικιού πάνω σε αυτό και αυτόματα το ίδιο το πρόγραμμα θα εμφανίσει μια μικρή περιγραφή για το τι εντολή αντιστοιχεί πάνω σε αυτό το εικονίδιο. Δύο από τις πιο ευρέως χρησιμοποιούμενες εργαλειοθήκες του office είναι η Βασική (Standard) και η μορφοποίησης (Formatting). Όταν ανοίγετε τα προγράμματα Word, Excel, ή PowerPoint, και οι δύο αυτές εργαλειοθήκες εμφανίζονται εξορισμού. Μάλιστα τοποθετούνται η μία δίπλα στην άλλη ακριβώς κάτω από την γραμμή μενού. Εικόνα 2.6: Η βασική και η εργαλειοθήκη μορφοποίησης όπως εμφανίζονται μέσα από τα προγράμματα του office. Δραστηριότητα Αν και κάθε πρόγραμμα του office εμφανίζει εξ αρχής κάποιες προκαθορισμένες εργαλειοθήκες είναι καλό να γνωρίσουμε πως τις εμφανίζουμε και πως τις αποκρύπτουμε έτσι ώστε να προσαρμόζουμε το παράθυρο του προγράμματος όπως εμείς θέλουμε κάθε φορά. 131
138 Απάντηση 1. Επιλέξτε Προβολή --> Γραμμές εργαλείων από την γραμμή μενού. 2. Ένα διαδοχικό μενού εμφανίζετε με τις διαθέσιμες εργαλειοθήκες του προγράμματος. 3. Κάντε κλικ σε όποια θέλετε να εμφανιστεί ή κάντε κλικ σε όποια θέλετε να αποκρύψετε. Εικόνα
139 ΚΕΦΑΛΑΙΟ 3ο Διαχείριση αρχείων και εκτυπώσεων Σκοπός κεφαλαίου Να δείξει πως γίνεται η διαχείριση αρχείων και καταλόγων στα windows XP καθώς και πως μπορούμε να διαχειριστούμε τους εκτυπωτές του συστήματος μας. Στόχοι κεφαλαίου Οι επιμορφούμενοι μετά την ολοκλήρωση του κεφαλαίου θα είναι σε θέση: Να δημιουργούν νέα αρχεία και καταλόγους. Να εφαρμόζουν την τεχνική αντιγραφής και επικόλλησης. Να εμφανίζουν τις ιδιότητες των αρχείων και των καταλόγων. Να εμφανίζουν την λίστα με τα ποιο πρόσφατα ανοιγμένα έγγραφα και αν επιθυμούν να την αδειάζουν. Να ορίζουν προκαθορισμένες ρυθμίσεις εκτύπωσης για έναν εκτυπωτή. Να εκτυπώνουν ένα έγγραφο του word. Να ελέγχουν δυναμικά την πρόοδο μιας εκτύπωσης, όπως για παράδειγμα να την διακόπτουν, να την διαγράφουν κτλ. 133
140 134
141 Ενότητα 3.1 Οργάνωση και διαχείριση αρχείων Σε αυτήν την ενότητα θα δοθεί ένα σύνολο δραστηριοτήτων που θα αφορά την δημιουργία, διαγραφή και αντιγραφή αρχείων και καταλόγων. Επιπλέον θα δείξουμε πως μπορούμε να δούμε τα ποιο πρόσφατα χρησιμοποιούμενα έγγραφα μας καθώς και να βλέπουμε τις ιδιότητες κάθε αρχείου και καταλόγου. Δημιουργία ενός καταλόγου 1. Υπάρχουν αρκετοί τρόποι για να δημιουργήσουμε έναν κατάλογο μέσα από τα XP. Αρχικά πρέπει να ανοίξουμε τον windows explorer (εξερευνητής των windows) που είναι ένα πρόγραμμα που μας δίνει μια οπτική αναπαράσταση των καταλόγων και των αρχείων μας. Το ποιο σύνηθες είναι να επιλέξουμε Έναρξη --> ο Υπολογιστής μου ή τα έγγραφα μου. Με το που κάνουμε κάτι τέτοιο ο windows explorer ανοίγει και βλέπουμε τι υπάρχει στον αντίστοιχο κατάλογο που ανοίξαμε. 2. Κάνοντας δεξί κλικ με το ποντίκι σας σε μια κενή περιοχή ανοίγει ένα μενού συντόμευσης από το οποίο επιλέξτε Δημιουργία --> Φάκελος όπως φαίνεται στην παρακάτω εικόνα. Εικόνα 3.1: Μενού για την δημιουργία καταλόγων. Παρατηρήστε πως με τον ίδιο τρόπο μπορείτε να δημιουργήστε και ένα κενό έγγραφο wordpad ή ένα κενό έγγραφο notepad. Αναφερόμαστε σε δύο επεξεργαστές κειμένου που συνοδεύουν τα windows XP. Αν μάλιστα έχετε στο PC σας εγκαταστήσει και το Word του Office τότε θα είχατε την δυνατότητα να δημιουργήσετε και ένα κενό έγγραφο του Word με τον ίδιο ακριβώς τρόπο. 3. Με το που δημιουργηθεί ο κατάλογος, φέρει το όνομα Φάκελος σε μπλε υπόβαθρο με το κέρσορα να αναβοσβήνει κάτι που σημαίνει ότι μπορείτε να γράψετε με το πληκτρολόγιο σας το όνομα που θέλετε να έχει ο κατάλογος σας. 135
142 Μετονομασία ενός αρχείου ή καταλόγου 1. Επιλέξτε αρχικά το αρχείο ή κατάλογο που θέλετε να μετονομάσετε κάνοντας κλικ με το ποντίκι σας πάνω σε αυτό. Στην συνέχεια κάντε δεξί κλικ και από το μενού που θα εμφανιστεί επιλέξτε Μετονομασία. Εικόνα 3.2: Ένας τρόπος για την μετονομασία ενός καταλόγου. 2. Δώστε το όνομα που επιθυμείτε και στο τέλος πατήστε Enter για να ολοκληρωθεί η μετονομασία. Αντιγραφή και επικόλληση αρχείου η καταλόγου 1. Αρχικά επιλέξτε το αρχείο ή τον κατάλογο που θέλετε να αντιγράψετε κάνοντας κλικ με το ποντίκι σας πάνω σε αυτό. Προσέξτε μόνο ότι στην περίπτωση των καταλόγων θα α- ντιγραφούν και όλοι οι υποκατάλογοι και τα αρχεία που περιέχονται σε αυτούς. 2. Ο ποιο εύκολος τρόπος για να αντιγράψετε ένα αρχείο είναι να πληκτρολογήσετε την συντόμευση Ctrl + C ή αν θέλετε κάντε δεξί κλικ πάνω στο κατάλογο ή αρχείο και επιλέξτε την επιλογή Αντιγραφή (εικόνα 3.2). 3. Στην συνέχεια μέσω του Windows explorer μετακινηθείτε στην περιοχή που θέλετε να αντιγράψετε το κατάλογο ή αρχείο σας και πληκτρολογήστε την συντόμευση Ctrl + V. Διαφορετικά μπορείτε και πάλι να κάνετε αριστερό κλικ σε μια κενή περιοχή και από το μενού που θα εμφανιστεί να επιλέξετε Επικόλληση. Σημειώστε πως με ανάλογο τρόπο μπορείτε να διαγράψετε έναν κατάλογο ή αρχείο και να το επικολλήσετε σε ένα διαφορετικό σημείο του δίσκου σας. Σε αυτήν την περίπτωση οι αντίστοιχες συντομεύσεις θα ήταν Ctrl + X και Ctrl + V αντίστοιχα. Ενώ αν προτιμάτε να κάνετε το ίδιο με χρήση ποντικιού και των μενού θα πρέπει στο βήμα 2 να επιλέξετε Αποκοπή ενώ στο βήμα 3 Επικόλληση. 136
143 Διαγραφή ενός αρχείου ή καταλόγου 1. Αρχικά επιλέξτε το αρχείο ή κατάλογο που θέλετε να διαγράψετε κάνοντας κλικ με το ποντίκι σας πάνω σε αυτό. 2. Πατήστε το πλήκτρο Delete ή κάντε δεξί κλικ και από το μενού που θα εμφανιστεί επιλέξτε Διαγραφή. Σημειώστε πως με αυτόν τον τρόπο τίποτα δεν διαγράφετε οριστικά α- ντίθετα πραγματοποιείται μετακίνηση των εγγράφων σας στο Κάδο ανακύκλωσης. Επιπλέον, στην περίπτωση της διαγραφής ενός καταλόγου μετακομίζουν στο κάδο ανακύκλωσης τόσο τα αρχεία που περιέχονται στο φάκελο όσο και τα περιεχόμενα όλων των υποκαταλόγων που αυτός περιέχει. 3. Ένα παράθυρο επιβεβαίωσης όπως αυτό της εικόνας 3.3 εμφανίζεται το οποίο σας ζητά να επικυρώσετε την διαγραφή. Ο λόγος εμφάνισης ενός τέτοιου παραθύρου είναι καθαρά για να σας προφυλάξει από αθέλητες διαγραφές. Πατήστε Ναι για να ολοκληρωθεί η διαγραφή. Εικόνα 3.3: Παράθυρο επιβεβαίωσης για την διαγραφή καταλόγου. Αν θέλετε να διαγράψετε ένα αρχείο ή ένα κατάλογο οριστικά από το σύστημα σας στο βήμα 2 επιλέξτε Delete + Shift. Η λέξη διαγραφή είναι σε εισαγωγικά μιας και η πραγματική διαγραφή των δεδομένων από έναν δίσκο, μιλώντας απλοϊκά, πραγματοποιείται την χρονική στιγμή που κάτι άλλο γράφετε πάνω στην θέση των παλιών δεδομένων. Ιδιότητες αρχείων και καταλόγων Κάθε αρχείο και κατάλογος φέρει κάποιες ιδιότητες που πολλές φορές θα θέλατε να δείτε. Για παράδειγμα θέλετε να μάθετε πότε έγινε η τελευταία τροποποίηση πάνω σε ένα έγγραφο του word ή να δείτε το μέγεθος που καταλαμβάνει ένα αρχείο στο δίσκο σας. Για να δείτε λοιπόν αυτές τις πληροφορίες κάντε τα εξής: 1. Επιλέξτε το αρχείο ή κατάλογο του οποίου τις ιδιότητες θέλετε να δείτε. 2. Πατήστε την συντόμευση Ctrl + Alt ή κάντε δεξί κλικ και από το μενού που θα εμφανιστεί επιλέξτε Ιδιότητες. 3. Μια καρτέλα όπως αυτή της εικόνας 3.4 εμφανίζεται. 137
144 Εικόνα 3.4: Ιδιότητες του καταλόγου Οι εικόνες μου. Δραστηριότητα Μέσα από τα XP σας δίνεται η δυνατότητα να βλέπετε τα ποιο πρόσφατα χρησιμοποιούμενα αρχεία σας, τα οποία μπορεί να είναι μουσική, ταινίες, έγγραφα οτιδήποτε. Με αυτόν τον τρόπο τα αρχεία που χρησιμοποιείτε συχνά τα βρίσκετε ποιο εύκολα χωρίς να ανοίγετε τον Windows explorer και να μετακινήστε μέσα στους καταλόγους σας. Από την άλλη όμως πλευρά φανταστείτε ότι εργάζεστε σε ένα PC το οποίο χρησιμοποιείται από πολλούς χρήστες (χαρακτηριστικό παράδειγμα ένα Internet café), σε αυτήν την περίπτωση θα θέλατε μόλις ολοκληρώσετε την δουλεία σας να διαγράψετε αυτήν την λίστα. Σε αυτήν την δραστηριότητα θα σας δείξουμε πως εμφανίζουμε την λίστα με τα ποιο πρόσφατα έγγραφα και πως μπορούμε να διαγράψουμε τα στοιχεία της. Προσέξτε πως τα ίδια τα αρχεία καθαυτά δεν θα διαγραφούν απλά δεν θα φαίνονται στην λίστα. Απάντηση 1. Για να δείτε την λίστα με τα ποιο πρόσφατα χρησιμοποιούμενα αρχεία σας επιλέξτε Έ- ναρξη Πρόσφατα έγγραφα. 138
145 2. Για να διαγράψετε τα στοιχεία της λίστας (ή και για να μην εμφανίζεται καθόλου η λίστα με τα πρόσφατα έγγραφα) κάντε δεξί κλικ πάνω στο κουμπί Έναρξη και από το μενού που θα εμφανιστεί επιλέξτε Ιδιότητες. 3. Θα ανοίξει ένα παράθυρο με τίτλο Ιδιότητες γραμμής εργασιών και μενού Έναρξη. Από αυτό επιλέξτε το κουμπί που αναγράφει Προσαρμογή 4. Ένα παράθυρο με τίτλο Προσαρμογή του μενού Έναρξη θα ανοίξει από αυτό επιλέξτε την καρτέλα Για προχωρημένους το παράθυρο της εικόνας 3.5 ανοίγει. 5. Σε αυτό πατήστε Απαλοιφή για να διαγραφούν όλα τα στοιχεία της λίστας. Επιπλέον, αν δεν σας χρειάζεται καθόλου αυτή η λίστα μπορείτε να κάνετε ένα κλικ πάνω στο πεδίο Λίστα των πρόσφατων ανοιγμένων αρχείων μου για να φύγει το τικ. 6. Τέλος, πατήστε ΟΚ για να επικυρωθούν οι αλλαγές. Εικόνα
146 Ενότητα 3.2 Εκτυπώσεις στα Windows XP Σε αυτήν την ενότητα θα δούμε πως μπορούμε μέσα από τα XP να διαχειριστούμε τους εκτυπωτές του συστήματος μας καθώς και πως μπορούμε να εκτυπώσουμε ένα έγγραφο του Word. Με παρόμοιο τρόπο γίνεται η εκτύπωση και σε άλλους επεξεργαστές κειμένου (notepad, wordpad, openoffice κτλ) καθώς και στο διάσημο αναγνώστη PDF αρχείων τον Acrobat Reader της Adobe. Η βασική συντόμευση που πρέπει να θυμάστε και είναι κοινή σχεδόν σε όλες τις περιπτώσεις είναι ο συνδυασμός των πλήκτρων Ctrl + P, με αυτόν τον τρόπο εμφανίζεται ένα παράθυρο εκτύπωσης που αφορά το τρέχων αρχείο που έχετε ανοίξει μέσα από το οποίο δίνεται τις προτιμήσεις σας για το πώς θέλετε να γίνει η εκτύπωση, σύμφωνα πάντα και με τις δυνατότητες που μας δίνει ο εκτυπωτής μας. Να σημειώσουμε πως σήμερα οι εκτυπωτές συνδέονται πάνω στην μητρική μας με δύο κυρίως τρόπους είτε σε μια θύρα USB 2.0 είτε σε μια παράλληλη θύρα. Όπως και να έχει για να αναγνωριστεί ένας εκτυπωτής από τα XP θα πρέπει να εγκαταστήσετε τους αντίστοιχους ο- δηγούς (drivers) του. Ένας οδηγός είναι ένα πρόγραμμα το οποίο πολύ απλά αναφέρει στο λειτουργικό με ποιόν τρόπο αυτό να επικοινωνεί με τον εκτυπωτή. Οι Οδηγοί περιέχονται σε ένα DVD (ή CD) και συνοδεύονται μαζί με την αγορά του εκτυπωτή. Τέλος, η σύνδεση σας με έναν εκτυπωτή μπορεί να γίνει και δικτυακά, αν ο εκτυπωτής σας έχει σύνδεση μέσω RJ45 τότε μπορείτε να τον τοποθετήσετε στο router σας και να κάνετε τις εκτυπώσεις σας μέσω του LAN σας. Εγκατάσταση και Διαχείριση εκτυπωτή στα Windows XP Για να δείτε τους εκτυπωτές που είναι εγκατεστημένοι στον υπολογιστή σας είτε τοπικά είτε απομακρυσμένα α- νοίξτε τον Πίνακα ελέγχου, ό- πως αναφέραμε στην ενότητα 1, και από κει επιλέξτε το εικονίδιο Εκτυπωτές και φαξ. Ένα παράθυρο όπως Εικόνα 3.6: Το παράθυρο Εκτυπωτές και φαξ. αυτό της εικόνας 3.6 θα ανοίξει δείχνοντας σας τους εκτυπωτές σας. Ένα τικ πάνω σε έναν από τους εκτυπωτές δηλώνει πως αυτός είναι ο εξορισμού εκτυπωτής σας κάτι που σημαίνει πως όταν πηγαίνετε να εκτυπώσετε ένα έγγραφο αυτός θα είναι η πρώτη επιλογή στον οποίο θα αποσταλεί το έγγραφο σας. 140
147 Δραστηριότητα Κάθε εκτύπωση έχει κάποιες ιδιότητες οι οποίες καθορίζονται προφανώς σύμφωνα και με τις δυνατότητες του εκτυπωτή. Σε αυτήν την δραστηριότητα θα θέσουμε τις προτιμήσεις μας για έναν εκτυπωτή έτσι ώστε για παράδειγμα να τυπώνει 4 σελίδες ανά φύλο και η εκτύπωση να γίνεται ασπρόμαυρα και όχι έγχρωμα. Σημειώστε πως αυτές θα είναι οι εξορισμού ιδιότητες για κάθε εκτύπωση που θα πραγματοποιούμε με τον εν λόγω εκτυπωτή, όταν όμως θα πηγαίνουμε να εκτυπώσουμε ένα έγγραφο (πχ του word) το ίδιο το πρόγραμμα θα μας δίνει την δυνατότητα αν επιθυμούμε να αλλάζουμε αυτές τις τιμές χωρίς να χρειάζεται να κάνουμε την ίδια εργασία που παρουσιάζουμε εδώ. Διαφορετικά, μπορείτε να το σκεφτείτε ότι σε αυτήν την δραστηριότητα δηλώνουμε στον εκτυπωτή μας ποιες θα είναι οι ποιο σύνηθες προτιμήσεις μας όταν τον επιλέγουμε για να κάνουμε μια εκτύπωση. Απάντηση 1. Ανοίξτε το παράθυρο Πίνακας ελέγχου και επιλέξτε το εικονίδιο Εκτυπωτές και φαξ κάνοντας διπλό κλικ πάνω σε αυτό. 2. Κάντε δεξί κλικ στον εκτυπωτή που θέλετε να εφαρμόσετε τις προκαθορισμένες ιδιότητες εκτύπωσης του. Από το μενού που θα εμφανιστεί επιλέξτε την επιλογή Προτιμήσεις ε- κτύπωσης όπως φαίνεται στην εικόνα 3.7. Εικόνα Ένα παράθυρο παρόμοιο με αυτό της εικόνας 3.8 ανοίγει. Στο πάνω μέρος θα αναγράφεται το όνομα του εκτυπωτή σας. Από την καρτέλα Διάταξη επιλέξτε στο πεδίο Σελίδες ανά φύλο: Επιλέξτε την καρτέλα Χαρτί/Ποιότητα και στο πεδίο Ρυθμίσεις ποιότητας επιλέξτε Πρόχειρη ενώ στο πεδίο Χρώμα επιλέξτε Ασπρόμαυρο. 5. Τέλος, πατήστε ΟΚ για να εφαρμοστούν οι προτιμήσεις σας για το συγκεκριμένο εκτυπωτή. 141
148 Εικόνα 3.8 Δραστηριότητα Θα περιγράψουμε βήμα προς βήμα για το πώς μπορούμε να εκτυπώσουμε ένα έγγραφο του word. Απάντηση Προεπισκόπηση εκτύπωσης Η προεπισκόπηση εκτύπωσης είναι το πρώτο βήμα που οφείλετε να κάνετε όταν επιθυμείτε να εκτυπώσετε ένα αρχείο. Μέσω αυτής της διαδικασίας μπορείτε να πάρε μια πρώτη ματιά για το πως θα εμφανιστεί το αρχείο εκτυπωμένο. Έτσι με αυτόν τον τρόπο μπορούμε να αποτρέψουμε κακές εκτυπώσεις εξοικονομώντας προφανώς χαρτί και μελάνι. Για να χρησιμοποιήσουμε το προεπισκόπηση εκτύπωσης εφαρμόστε τα εξής: 1. Ανοίξτε αρχικά το αρχείο που θέλετε να εκτυπώσετε. 2. Επιλέξτε Αρχείο --> Προεπισκόπηση εκτύπωσης (ή πιο απλά πατήστε το κουμπί πάνω στην βασική εργαλειοθήκη). 142
149 Εικόνα 3.9: Απεικόνιση ενός εγγράφου μέσα από το παράθυρο προεπισκόπηση εκτύπωσης. Μην πανικοβληθείτε με την αλλαγή στην οθόνη του αρχείου σας. Στο πάνω μέρος εμφανίζεται αυτόματα η εργαλειοθήκη εκτύπωσης προεπισκόπησης με αρκετές επιλογές όπως έναν μεγεθυντικό φακό για να μπορέσετε να δείτε καλύτερα εάν το αρχείο σας μπορεί να τυπωθεί σωστά, ένα εικονίδιο για να εμφανίζετε πολλαπλές σελίδες ανά μια κτλ. Τέλος, υπάρχει και το εικονίδιο κλείσιμο μέσω του οποίου θα φύγετε από το παράθυρο επισκόπηση εκτύπωσης και θα επιστρέψετε στο παράθυρο που ήσασταν προηγουμένως. Εκτύπωση αρχείου Έχοντας δει σε προεπισκόπηση πως θα εμφανιστεί τυπωμένη στο χαρτί κάθε σελίδα του αρχείου δεν έχουμε παρά να εκτυπώσουμε το αρχείο μας με την προϋπόθεση φυσικά πως έχουμε ήδη εγκατεστημένο έναν εκτυπωτή στον υπολογιστή μας. 1. Από την γραμμή μενού επιλέξτε Αρχείο --> Εκτύπωση (ή μέσω της συντόμευσης ctrl + P). 143
150 2. Το παράθυρο εκτύπωσης θα εμφανιστεί, μέσω του οποίου μπορούμε να ρυθμίσουμε διάφορους παραμέτρους του εκτυπωτή. Εικόνα 3.10: Το παράθυρο εκτύπωσης του word Τέλος, ένας εναλλακτικός και πιο γρήγορος τρόπος για να εκτυπώνουμε τα έγγραφα μας είναι να πατήσουμε πάνω στο εικονίδιο από την βασική εργαλειοθήκη. Προσοχή μόνο διότι με αυτό τον τρόπο δεν θα εμφανιστεί το παράθυρο της παραπάνω εικόνας αλλά το αρχείο θα τυπωθεί άμεσα με τις προκαθορισμένες παραμέτρους εκτύπωσης που είχαμε δώσει στο παρελθόν. Δραστηριότητα Ας υποθέσουμε πως έχετε δώσει σε έναν εκτυπωτή δύο έγγραφα προς εκτύπωση, αναφέρετε και ότι είναι στην ουρά 2 αιτήσεις για εκτύπωση μιας και όποιο αρχείο στείλετε πρώτο αυτό θα είναι και το πρώτο που θα εκτυπωθεί. Φανταστείτε λοιπόν πως το πρώτο αρχείο που δώσατε είναι πολύ μεγάλο (σε πλήθος σελίδων) ενώ το δεύτερο είναι ποιο μικρό και το χρειάζεστε άμεσα. Σε ένα τέτοιο ενδεχόμενο θα θέλατε να κάνετε παύση στην εκτύπωση του πρώτου εγγράφου και να αρχίζατε την εκτύπωση του δεύτερου. Σε αυτήν λοιπόν την δραστηριότητα θα αναφερθούμε στην παρακολούθηση και στην διαχείριση εκτυπώσεων στα XP. Μην περιορίζεστε μόνο στο παραπάνω σενάριο που περιγράψαμε οι λόγοι για να δείτε την πορεία των εκτυπώσεων σας είναι πολύ, ένας ακόμα που εμφανίζεται συχνά είναι όταν κάποια εκτύπωση για έναν αρχείο κολλήσει αυτό έχει σαν αποτέλεσμα να σταματήσει ο εκτυπωτής σας. Σε ένα τέτοιο ενδεχόμενο είναι πολύ πιθανόν να χρειάζεται εκ μέρους σας να πείτε ρητά στα XP να διακοπεί η τρέχουσα εκτύπωση. 144
151 Απάντηση 1. Ανοίξτε 2 αρχεία κειμένου (pdf, doc, txt, κτλ) και στείλτε τα προς εκτύπωση. 2. Παρατηρήστε ότι κάτω αριστερά (καλείτε και tray) εμφανίζεται ένα καινούργιο εικονίδιο που σας δείχνει έναν εκτυπωτή. Κάντε κλικ πάνω σε αυτόν για να ανοίξει το παράθυρο (παρόμοιο με αυτό της εικόνας 3.11) μέσα από το οποίο θα έχετε την δυνατότητα να παρακολουθήσετε την διαδικασία της εκτύπωσης σας. 3. Μέσα από αυτό το παράθυρο μπορείτε να δείτε ποιο είναι το τρέχον έγγραφο που εκτυπώνετε καθώς και ποια ακολουθούν στην ουρά. Επιπλέον μπορείτε να δείτε το πλήθος των σελίδων καθώς και το μέγεθος των αρχείων που έχουν αποσταλεί. Εικόνα 3.11: Παράθυρο για την διαχείριση των εκτυπώσεων που έχουν αποσταλεί στον εκτυπωτή hp deskjet 940c. 4. Στο δικό μας παράδειγμα για να σταματήσουμε την εκτύπωση του πρώτου εγγράφου (στην εικόνα 3.11 είναι το μαθηματικά) κάντε δεξί κλικ με το ποντίκι σας πάνω σε αυτό και από το μενού που θα εμφανιστεί επιλέξτε Παύση (εικόνα 3.12). Παρατηρήστε πως αν έχετε κάνει μια λανθασμένη εκτύπωση (πχ δώσατε εντολή να εκτυπωθεί ένα έγγραφο κατά λάθος) σας δίνετε και η επιλογή να κάνετε ακύρωση της εκτύπωσης. Εικόνα Στην συνέχεια το επόμενο προς εκτύπωση έγγραφο (στην εικόνα 3.11 με το όνομα Φυσική) αποκτά αυτόματα προτεραιότητα μιας και ήταν το ακριβώς επόμενο και αρχίζει να εκτυπώνετε. Στην συνέχεια μόλις η εκτύπωση του ολοκληρωθεί επιλέξτε ξανά το έγγραφο που είχατε πριν σταματήσει και αυτήν την φορά κάνοντας δεξί κλικ από το μενού επιλέξτε Επανεκκίνηση ώστε να συνεχίσει την εκτύπωση του. 145
152 146
153 ΚΕΦΑΛΑΙΟ 4ο Προχωρημένα θέματα επεξεργασίας κειμένου (MS Word) Σκοπός κεφαλαίου Να παρουσιάσει κάποια προχωρημένα θέματα που αφορούν το word. Πιο συγκεκριμένα θα ασχοληθούμε με ενέργειες που εκτελούνται μόλις ολοκληρώσουμε το γράψιμο ενός εγγράφου, με την εισαγωγή εικόνων και art clips, με ποιόν τρόπο επικοινωνεί το word με τα άλλα προγράμματα του office. Επιπλέον, θα δούμε πως μπορούμε να γράφουμε αλληλογραφία με το word καθώς και κάποια θέματα που αφορούν τις φόρμες και τις αναθεωρήσεις. Στόχοι κεφαλαίου Οι επιμορφούμενοι μετά την ολοκλήρωση του κεφαλαίου θα είναι σε θέση: Να μορφοποιούν το έγγραφο τους, να εισάγουν σελίδες μέσα σε αυτό καθώς και να μπορούν να εκτελούν διορθώσεις ορθογραφικών λαθών αυτόματα μέσα από το word. Να εισάγουν εικόνες και art clips καθώς και να είναι σε θέση να τα επεξεργαστούν. Να εισάγουν αντικείμενα όπως για παράδειγμα να χρησιμοποιούν το equation editor αλλά γενικότερα να γνωρίζουν πως το word συνεργάζεται με εξωτερικά προγράμματα όπως π.χ το excel. Να φτιάχνουν ένα γράμμα χρησιμοποιώντας τον οδηγό συγχώνευσης αλληλογραφίας. Να γνωρίζουν να εισάγουν φόρμες μέσα στα έγγραφα τους. Να κάνουν αναθεωρήσεις εγγράφων. 147
154 148
155 Ενότητα 4.1 Ολοκλήρωση εγγράφων Έχοντας ολοκληρώσει την εγγραφή του κειμένου, είστε πλέον σε θέση να ελέγξετε το έγγραφο πριν το παραδώσετε είτε ηλεκτρονικά είτε εκτυπωμένο. Στο στάδιο της ολοκλήρωσης μπορείτε να εφαρμόσετε μορφοποίηση χαρακτήρων, όπως να υπογραμμίσετε μια έκφραση στην οποία θέλετε ο αναγνώστης να σταθεί περισσότερο ή να μορφοποιήσετε τις παραγράφους του κειμένου σας θέτοντας για παράδειγμα δεξιά στοίχιση. Επιπλέον, ενδέχεται ορισμένες φορές να έχετε χρησιμοποιήσει πολλές φορές ένα συγκεκριμένο όρο που πιθανόν στο τέλος αντιλαμβάνεστε πως δεν ήταν και η καλύτερη δυνατή επιλογή και θέλετε να τον αντικαταστήσετε με μια πιο κατάλληλη συνώνυμη λέξη. Επίσης ενδέχεται να έχετε γράψει ένα έγγραφο το οποίο να περιλαμβάνει αρκετά ορθογραφικά λάθη και θέλετε να τα διορθώσετε εύκολα και γρήγορα δίχως να διαβάσετε ολόκληρο το έγγραφο για να τα εντοπίσετε. Για όλα αυτά το Word προσφέρει εργαλεία μέσω των οποίων μπορείτε να ολοκληρώνετε το γράψιμο των εγγράφων σας γρήγορα και αποτελεσματικά. Ορισμένα από αυτά θα τα περιγράψουμε στην παρούσα ενότητα Μορφοποίηση εγγράφου Όταν μορφοποιείτε το κείμενο αλλάζετε στην ουσία τον τρόπο με τον οποίο αυτό εμφανίζεται έτσι ώστε να ταιριάζει περισσότερο στις εκάστοτε ανάγκες και προτιμήσεις σας. Η μορφοποίηση χαρακτήρων στο Word σας επιτρέπει μεταξύ των άλλων να αλλάζετε το είδος και το μέγεθος της γραμματοσειράς καθώς και να υπογραμμίζετε (underline), να τονίζετε (bold) και να γέρνετε ελαφρά το κείμενο. Με την μορφοποίηση των παραγράφων μπορείτε να ελέγχετε την εμφάνιση των παραγράφων του κειμένου εφαρμόζοντας στοίχιση και αύξηση ή μείωση εσοχών Μορφοποίηση χαρακτήρων Ο πιο γρήγορος τρόπος για να κάνουμε μορφοποίηση κειμένου είναι μέσω της εργαλειοθήκης μορφοποίησης που αναφέραμε στην ενότητα 2.3. Οι ενέργειες που πρέπει να κάνουμε για να εφαρμόσουμε την μορφοποίηση που επιθυμούμε είναι πάντα οι εξής: Αρχικά επιλέγουμε το κείμενο το οποίο θέλουμε να μορφοποιήσουμε. Εν συνεχεία πατάμε το κατάλληλο εικονίδιο από την εργαλειοθήκη μορφοποίησης. Bold, italic και underlined Όταν θέλουμε να δώσουμε έμφαση σε ένα συγκεκριμένο τμήμα του εγγράφου χρησιμοποιούμε μια από τις παρακάτω επιλογές: Bold: Όπου οι χαρακτήρες εμφανίζονται πιο έντονοι π.χ παράδειγμα Italic: Όπου οι χαρακτήρες εμφανίζονται να γέρνουν ελαφρά π.χ παράδειγμα Underline: όπου οι χαρακτήρες υπογραμμίζονται π.χ παράδειγμα Για να ενεργοποιήσουμε και να απενεργοποιήσουμε αυτές τις μορφοποιήσεις στο τμήμα του εγγράφου που έχουμε αρχικά επιλέξει, επιλέγουμε τα εικονίδια, και αντίστοιχα από την εργαλειοθήκη μορφοποίησης. Ή διαφορετικά μέσω των ακόλουθων συντομεύσεων 149
156 Είδος μορφοποίησης Bold Italic Underline Συντόμευση Ctrl + B Ctrl + I Ctrl + U Επιπλέον μπορείτε να εφαρμόσετε στο ίδιο τμήμα του εγγράφου και συνδυασμούς των παραπάνω μορφοποιήσεων. Π.χ παράδειγμα Παρατηρήστε πως όταν η αντίστοιχη μορφοποίηση είναι επιλεγμένη το αντίστοιχο εικονίδιο στην εργαλειοθήκη μορφοποίησης τονίζετε με ειδικό χρώμα π.χ. Τέλος, προσέξτε να χρησιμοποιείτε αυτού του είδους τις μορφοποιήσεις και ειδικά την Bold μόνο σε ειδικές περιπτώσεις όταν πραγματικά θέλετε να τονίσετε κάτι ιδιαίτερα, η συνεχόμενη χρήση τους κουράζει τον αναγνώστη του εγγράφου σας Δραστηριότητα Αλλάζοντας το στυλ και το μέγεθος της γραμματοσειράς μιας παραγράφου. Απάντηση 1. Επιλέξτε την παράγραφο στην οποία θα εφαρμόσουμε την μορφοποίηση γραμματοσειράς. 2. Κάντε κλικ στο βέλος του πεδίου Γραμματοσειρά πάνω στην εργαλειοθήκη μορφοποίησης. Μια αναδιπλούμενη λίστα με αρκετά στυλ γραμματοσειρών θα εμφανιστούν (εικόνα 4.1). 4.1: Αναδιπλούμενη λίστα με είδη γραμματοσειρών. 3. Επιλέξτε την Garamond. Το όνομα Garamond αναγράφεται πλέον μέσα στο κουτί Font της εργαλειοθήκης και στο επιλεγμένο κείμενο έχει εφαρμοστεί το νέο στυλ. 4. Επιλέξτε στην συνέχεια το βελάκι δεξιά από το κουτί Μέγεθος γραμματοσειράς. Μια νέα αναδιπλούμενη λίστα εμφανίζετε με διάφορα μεγέθη. 5. Επιλέξτε ένα νούμερο διαφορετικό από αυτό που ήδη υπάρχει π.χ το Τέλος, κάντε κλικ οπουδήποτε εκτός της παραγράφου που είχατε επιλέξει για να ακυρώσετε την επιλογή και να δείτε πως έχει εφαρμοστεί η μορφοποίηση. 150
157 Όλα αυτά τα οποία αναφέραμε μέχρις στιγμής μπορούν να επιτευχθούν χρησιμοποιώντας το μενού Μορφή --> Γραμματοσειρά από την γραμμή μενού. Με αυτήν την εντολή εμφανίζεται το παράθυρο γραμματοσειράς με ένα πλήθος από επιλογές. Παρόλο που η μορφοποίηση του κειμένου μέσω αυτού του παραθύρου γίνεται ποιο χρονοβόρα σε σχέση με την εργαλειοθήκη μορφοποίησης το θετικό είναι πως μπορείτε να βλέπετε μια προεπισκόπηση για το πώς θα επηρεάσουν το κείμενο ενδεχόμενες αλλαγές γραμματοσειράς Μορφοποίηση παραγράφων Πληροφορίες σχετικά με την μορφοποίηση μιας παραγράφου στο Word κρατούνται μέσω ε- νός σήματος παραγράφου ( ). Όταν εσείς πατάτε το πλήκτρο Enter για να ξεκινήσετε να γράφετε μια νέα παράγραφο αυτόματα το σημάδι παραγράφου αντιγράφεται στην επόμενη παράγραφο μαζί και με τις αντίστοιχες οδηγίες μορφοποίησης που είχαν χρησιμοποιηθεί. Τα σημάδια παραγράφων μπορούν να επιλεγούν, να αντιγραφούν, να διαγραφούν όπως κάνετε και για έναν οποιοδήποτε χαρακτήρα. Μάλιστα εάν διαγράψετε ή αντιγράψετε ένα σημάδι παραγράφου θα επηρεάσετε αντίστοιχα και την μορφοποίηση της. Για να εμφανίζετε και να αποκρύπτετε τα σημάδια παραγράφων του Word επιλέξτε το εικονίδιο από την βασική εργαλειοθήκη. Σημειώστε επίσης πως αυτά τα σημάδια δεν είναι ε- κτυπώσιμοι χαρακτήρες είτε εμφανίζονται είτε όχι μέσα στο έγγραφο. Σε αυτήν την ενότητα θεωρούμε πως το βασικό κείμενο έχει γραφτεί και θέλετε να μορφοποιήσετε τις παραγράφους του κειμένου σας. Θα αναφερθούμε για το πώς μπορούμε να στοιχίζουμε παραγράφους, να αυξάνουμε και να ελαττώνουμε τις εσοχές σε σχέση με τα ακριανά περιθώρια, να ορίζουμε το διάστημα που θα έχουν οι παράγραφοι καθώς και οι γραμμές του κειμένου μεταξύ τους. Για να εφαρμόσουμε οποιαδήποτε μορφοποίηση σε μια παράγραφο του εγγράφου δεν χρειάζεται να την επιλέγουμε ολόκληρη απλά να έχουμε το κέρσορα του ποντικιού μας σε οποιοδήποτε σημείο πάνω σε αυτήν. Στοίχιση κειμένου Όταν στοιχίζουμε ένα κείμενο αποφασίζουμε για το εάν θέλουμε τα άκρα του κειμένου να είναι προς την αριστερή πλευρά, προς την δεξιά πλευρά, να απέχει εξίσου και προς τις δύο πλευρές ή τέλος να είναι στο κέντρο. Η εξορισμού επιλογή που μας δίνει το Word κάθε φορά που ξεκινάμε να γράφουμε ένα καινούριο έγγραφο είναι η αριστερή στοίχιση. Για να εφαρμόσουμε το είδος της στοίχισης που επιθυμούμε κάνουμε τα εξής: 1. Τοποθετούμε το κέρσορα του ποντικιού σε ένα σημείο μιας παραγράφου. 2. Επιλέγουμε ανάλογα με το είδος της στοίχισης που θέλουμε να εφαρμόσουμε, τα ακόλουθα εικονίδια που βρίσκονται στην εργαλειοθήκη μορφοποίησης: o o o o για στοίχιση στα δεξιά. για στοίχιση στα αριστερά. για εξίσου και στις δύο πλευρές στοίχιση. για στοίχιση στο κέντρο. 151
158 Δραστηριότητα Εισαγωγή κενών διαστημάτων πριν και μετά από μια παράγραφο. Απάντηση 1. Ανοίξτε ένα έγγραφο στο Word συμπληρώστε το με λίγο κείμενο π.χ με τρεις παραγράφους. 2. Επιλέξτε ολόκληρο το έγγραφο πατώντας το συνδυασμό πλήκτρων Ctrl + A. 3. Από την γραμμή μενού επιλέξτε Μορφή --> Παράγραφος Το παράθυρο της εικόνας 4.2 θα ανοίξει. 4. Επιλέξτε το tab Εσοχές και διαστήματα. 5. Εάν δεν έχετε αλλάξει τις εξορισμού ρυθμίσεις του Word στα πεδία Πριν και Μετά στο τμήμα Διάστημα θα έχουν τις τιμές 0 pt. 6. Κάντε κλικ με το ποντίκι (ή πατήστε επαναληπτικά το βελάκι με φορά προς τα πάνω) στο πεδίο Πριν και γράψτε για παράδειγμα 3pt. Εδώ ορίζετε την απόσταση που θέλετε να έχει η κάθε παράγραφο από την προηγούμενη της. 7. Κάντε το ίδιο και για το πεδίο Μετά θέτοντας για παράδειγμα την τιμή 8pt. Εδώ ορίζετε το κενό διάστημα μετά το τέλος κάθε παραγράφου. Εικόνα 4.2: Το παράθυρο του word για ιδιότητες παραγράφου. Παρατηρήστε πως στο κάτω μέρος του παραθύρου εμφανίζεται μια προεπισκόπηση για το πώς θα επηρεαστεί το κείμενο από τις τιμές που ορίζετε. 8. Τέλος, πατήστε OK για να εφαρμοστεί η μορφοποίηση στο έγγραφο. 152
159 Εσοχές στις παραγράφους Μπορείτε εάν θέλετε να αυξάνετε και να ελαττώνετε την εσοχή των παραγράφων στο έγγραφο σας. Ο πιο εύκολος τρόπος για να το κάνετε αυτό είναι μέσω των εικονιδίων, για αύξηση και μείωση εσοχής αντίστοιχα, που βρίσκονται τοποθετημένα πάνω στην εργαλειοθήκη μορφοποίησης. Κάνοντας κλικ κάθε φορά σε κάθε ένα από αυτά τα εικονίδια αυξάνετε και ελαττώνετε την εσοχή των παραγράφων κατά ένα προκαθορισμένο διάστημα (tab), το οποίο το ίδιο το Word το έχει θέσει με τιμή 1.27 cm. Μπορείτε να αλλάξετε αυτήν την τιμή εάν επιλέξτε το κουμπί Στηλοθέτες από το παράθυρο της εικόνας 4.2. Οπότε και θα εμφανιστεί το παρακάτω παράθυρο. Εικόνα 4.3 Τέλος, επιπρόσθετες επιλογές για ρύθμιση των εσοχών έχετε και πάλι μέσω του παραθύρου την εικόνας 4.2 όπως για παράδειγμα στο κουτί Ειδική του πλαισίου Εσοχές μπορείτε να επιλέξετε την ιδιότητα Πρώτη γραμμή μέσο της οποίας θα εφαρμοστεί εσοχή μόνο στην πρώτη γραμμή κάθε παραγράφου ή να επιλέξτε την επιλογή Προεξοχή όπου η εσοχή θα εφαρμοστεί σε κάθε γραμμή της παραγράφου πλην της πρώτης. Δραστηριότητα Μια ακόμα μορφοποίηση που ενδεχομένως να θέλετε να κάνετε είναι να τροποποιήσετε το κενό ανάμεσα στις γραμμές των παραγράφων. Απάντηση 1. Επιλέξτε όλο το έγγραφο σας πατώντας Ctrl + A. 2. Επιλέξτε το μενού Μορφή --> Παράγραφος από την γραμμή μενού για να ανοίξει το παράθυρο που βλέπετε στην εικόνα
160 3. Στο κουτί Διάστιχο από το πεδίο Διάστημα κάντε κλικ στο βελάκι και από την αναδιπλούμενη λίστα επιλέξτε για παράδειγμα την επιλογή 1.5 γραμμές. 4. Τέλος πατήστε OK για να εφαρμοστεί η μορφοποίηση στο έγγραφο σας Εύρεση και αντικατάσταση Η εντολή αντικατάστασης μας δίνει την δυνατότητα να αλλάζουμε όλες ή επιλεγμένες εμφανίσεις ενός τμήματος του εγγράφου εύκολα και γρήγορα χωρίς να είμαστε αναγκασμένοι να ψάχνουμε όλο το κείμενο γραμμή προς γραμμή, να εντοπίζουμε το κείμενο που θέλουμε και να το αλλάζουμε ένα ένα κάθε φορά. Η εντολή αντικατάστασης ψάχνει να βρει όλες τις εμφανίσεις μιας φράσης μέσα στο έγγραφο, ξεκινώντας από το σημείο εισαγωγής προς τα κάτω, μάλιστα φτάνοντας στο τέλος του εγγράφου ξεκινάει την αναζήτηση από την αρχή εάν αυτό απαιτείται. Αυτή η εντολή είναι αρκετά χρήσιμη όταν εργαζόμαστε με μεγάλα έγγραφα μιας και βρίσκουμε γρήγορα τις λέξεις που επιθυμούμε. Δραστηριότητα Χρησιμοποιώντας το παράθυρο εύρεσης και αντικατάστασης θα αλλάξουμε την λέξη νομίζω με την συνώνυμη λέξη θαρρώ. Απάντηση 1. Τοποθετήστε το κέρσορα του ποντικιού στην αρχή του εγγράφου. 2. Από την γραμμή μενού επιλέξτε Επεξεργασία --> Αντικατάσταση (ή μέσω της συντόμευσης Ctrl + H). 3. Το παράθυρο εύρεσης και αντικατάστασης εμφανίζεται με το tab Αντικατάσταση επιλεγμένο. Εικόνα 4.4: Το παράθυρο εύρεσης και αντικατάστασης του word. 4. Στο κουτί Εύρεση του: πληκτρολογήστε το κείμενο που θέλετε να αντικαταστήσετε. Στο παράδειγμα μας την λέξη νομίζω. 5. Πατήστε το πλήκτρο Tab από το πληκτρολόγιο σας για να μετακινηθείτε στο ακριβώς από κάτω κουτί Αντικατάσταση με:. Εδώ θα γράψετε το κείμενο εκείνο που θα αντικαταστήσει το παραπάνω που γράψατε στο κουτί Εύρεση του: Πληκτρολογήστε την λέξη θαρρώ. 154
161 6. Πατήστε το κουμπί Εύρεση επόμενου. Δεν θα πραγματοποιηθεί καμία αλλαγή, απλά η πρώτη εμφάνιση της λέξης νομίζω θα ε- πιλεγεί. Σε αυτό το σημείο έχετε τις ακόλουθες επιλογές: Εάν επιλέξετε το κουμπί Αντικατάσταση, η πρώτη εμφάνιση της λέξης νομίζω θα αντικατασταθεί από την λέξη θαρρώ και η ακριβώς επόμενη εμφάνιση της λέξης νομίζω θα επιλεχθεί. Εάν επιλέξετε το κουμπί Αντικατάσταση όλων τότε το Word θα αντικαταστήσει όλες τις εμφανίσεις της λέξης νομίζω με θαρρώ φτάνοντας μέχρι το τέλος του εγγράφου. Αυτό θα γίνει δίχως να σας ζητήσει επιβεβαίωση, συνεπώς αυτή η επιλογή που είναι σαφώς πιο γρήγορη από την πρώτη πιθανόν να μην είναι και η πιο κατάλληλη λύση διότι ενδέχεται να γίνει μια αντικατάσταση σε ένα σημείο που εν τέλει δεν θα επιθυμούσατε. Συνεπώς να είστε προσεκτικοί με αυτό το εργαλείο. 7. Ανάλογα με την περίπτωση επιλέξτε το κουμπί που επιθυμητέ. 8. Όταν το Word θα έχει ολοκληρώσει την αναζήτηση του εγγράφου, πατήστε OΚ. Εάν θέλετε να πραγματοποιήσετε μια πιο αυστηρή αναζήτηση μπορείτε να κάνετε κλικ πάνω στο κουμπί Λεπτομέρειες. Tο παράθυρο θα μεγαλώσει και επιπλέον επιλογές αναζήτησης θα εμφανιστούν Εικόνα 4.5: Το παράθυρο εύρεσης και αντικατάστασης σε πλήρη εμφάνιση. Από τις πιο χρήσιμες επιλογές είναι η επιλογή Μόνο ολόκληρες λέξεις. Έχοντας επιλέξει αυτήν την ιδιότητα το Word θα ψάχνει να βρει αυτούσια την λέξη που του έχετε δώσει στο κουτί Εύρεση του, για παράδειγμα εάν ψάχνετε για αντικατάσταση της λέξης αυτοκίνητο δεν θα σας έβρισκε τις λέξεις αυτοκινητόδρομος και αυτοκινητοδρόμιο που περιέχουν ως υπό συμβολοσειρά την λέξη αυτοκίνητο. Επιπλέον υπάρχει και η ιδιότητα Ταίριασμα πεζών-κεφαλαίων 155
162 μέσω της οποίας λαμβάνονται υπόψη τα κεφαλαία και πεζά γράμματα, για παράδειγμα εάν ψάχναμε για αντικατάσταση την λέξη πιστεύω δεν θα βρίσκαμε την λέξη Πιστεύω η οποία έχει κεφαλαίο το πρώτο της γράμμα. 9. Εάν θέλετε περιορίστε την αναζήτηση και στο τέλος πατήστε πάλι το κουμπί Λεπτομέρειες για να επανέλθετε στο αρχικό παράθυρο αναζήτησης και αντικατάστασης. Τέλος, σημειώστε πως μια καλή ιδέα θα ήταν να σώζετε το έγγραφο προτού ξεκινάτε να κάνετε γενικές αλλαγές πάνω σε αυτό. Με αυτόν τον τρόπο εάν οι αλλαγές που κάνατε δεν ήταν αυτές που περιμένατε μπορείτε να κλείσετε το έγγραφο δίχως να το σώσετε και εν συνεχεία να ξανά ανοίξετε την σωσμένη έκδοση που κάνατε πριν την αντικατάσταση. Επιπλέον μπορείτε να αναιρέσετε τις αντικαταστάσεις που έχετε πραγματοποιήσει επιλέγοντας την εντολή Αναίρεση από το μενού Επεξεργασία της γραμμή μενού ή ποιο εύκολα μέσω της συντόμευσης ctrl + Z Ορθογραφικός και γραμματικός έλεγχος To Word μας παρέχει ένα εργαλείο μέσω του οποίου μπορούμε να ελέγχουμε και να διορθώνουμε τόσο τα ορθογραφικά όσο και τα γραμματικά λάθη που έχουμε κάνει κατά την διάρκεια γραφής του εγγράφου μας. Πάρα ταύτα δεν θα πρέπει να βασιζόμαστε αποκλειστικά σε αυτό εργαλείο διότι δεν μπορεί να εντοπίσει σημασιολογικά λάθη, για παράδειγμα η παρακάτω πρόταση δεν θα σημειωθεί ως λάθος: Ο Κ. Αγγέλου δεν έχει ακόμα πληρώσει την ευφορία οπού το σωστό είναι εφορία. Συνεπώς χρησιμοποιούμε αυτό το εργαλείο αλλά πάντα ελέγχουμε προσεκτικά όλο το έγγραφο μας προτού το εκτυπώσουμε ή το παραδώσουμε κάπου. Το εργαλείο διόρθωσης μπορεί να χρησιμοποιηθεί με δύο τρόπους είτε κατά την διάρκεια που γράφετε το έγγραφο σας οπότε κάθε λάθος που κάνετε εμφανίζεται άμεσα είτε να την ενεργοποιήσετε στο τέλος όταν έχετε γράψει το κείμενο. Εάν θέλετε να απενεργοποιήσετε την εξορισμού επιλογή μπορείτε να κάνετε τα εξής: 1. Από την γραμμή μενού επιλέξτε Εργαλεία --> Επιλογές. 2. Μια καρτέλα θα εμφανιστεί με αρκετά tabs, από αυτά επιλέξτε ορθογραφία & γραμματική. 3. Για να ενεργοποιήσετε ή να απενεργοποιήσετε την επιλογή αυτόματης ορθογραφικής ή γραμματικής διόρθωσης κάντε κλικ με το ποντίκι σας στο τετραγωνάκι που αναφέρει Ορθογραφικός έλεγχος κατά την πληκτρολόγηση ή Γραμματικός έλεγχος κατά την πληκτρολόγηση αντίστοιχα. 4. Πατήστε OΚ για να εφαρμοστούν οι ρυθμίσεις. Το Word σημειώνει τα ορθογραφικά και γραμματικά λάθη υπογραμμίζοντάς τα με μια κυματιστή κόκκινη και πράσινη γραμμή αντίστοιχα. Το Word διαθέτει αυτό το εργαλείο για πάρα πολλές γλώσσες συμπεριλαμβανομένου και της Ελληνικής. Ορθογραφικός και γραμματικός έλεγχος κατά την διάρκεια γραφής του εγγράφου Εάν έχετε ενεργοποιημένη την άμεση διόρθωση τότε κατά την στιγμή την οποία γράφετε μια λέξη λανθασμένα και θέλετε άμεσα να την διορθώσετε μπορείτε να κάνετε τα εξής: 156
163 Κάνετε δεξί κλικ πάνω στην λέξη που είναι κόκκινα υπογραμμισμένη (ή πατήστε το συνδυασμό πλήκτρων Shift F10 από το πληκτρολόγιο). Ένα μενού σαν αυτό που φαίνετε στην εικόνα 4.6 θα εμφανιστεί. Όπως παρατηρείτε στην αρχή του μενού εμφανίζονται όλες οι πιθανές σωστές επιλογές της λάθος ορθογραφικά λέξης. Μπορείτε να επιλέξετε με το ποντίκι σας μια από αυτές για να κάνετε την διόρθωση. Εάν πάλι δεν θέλετε να κάνετε καμία διόρθωση μπορείτε να επιλέξετε την επιλογή Παράβλεψη όλων ή εάν θέλετε να κάνετε προσθήκη αυτής της λέξης στο λεξικό επιλέξτε Προσθήκη στο λεξικό. Ορθογραφικός και γραμματικός έλεγχος κατά την ολοκλήρωση του εγγράφου Αρχικά τοποθετήστε τον κέρσορα του ποντικιού σε ένα σημείο του εγγράφου. Ο ορθογρα- Εικόνα 4.6 φικός έλεγχος θα ξεκινήσει από αυτό το σημείο συνεχίζοντας προς τα κάτω και ανάλογα εάν χρειαστεί μόλις τελειώσει θα συνεχίσει από την αρχή ώστε να ελέγξει ολόκληρο το έγγραφο (εάν θέλετε μπορείτε να επιλέξτε και ένα συγκεκριμένο τμήμα του εγγράφου ώστε να κάνετε έλεγχο μόνο σε αυτό). Ξεκινήστε τον διορθωτή επιλέγοντας Εργαλεία --> Ορθογραφικός και γραμματικός έλεγχος από την γραμμή μενού ή επιλέγοντας το εικονίδιο από την βασική εργαλειοθήκη. Εάν ο διορθωτής δεν εντοπίσει κανένα λάθος τότε θα εμφανιστεί ένα παράθυρο που θα σας γνωστοποιεί ότι έλεγχος ολοκληρώθηκε. Αντίθετα, εάν ο ορθογραφικός διορθωτής εντοπίσει μια λέξη που δεν αναγνωρίζει το παράθυρο ορθογραφικού και γραμματικού ελέγχου εμφανίζεται με την άγνωστη λέξη να είναι κόκκινα υπογραμμισμένη. Εάν το Word έχει υποψήφιες εναλλακτικές λέξεις τότε αυτές θα εμφανιστούν μέσα στη λίστα προτάσεων (βλέπε εικόνα 4.7). Παρατηρήστε επίσης πως υπάρχει στο παράθυρο και επιλογή για γραμματικό έλεγχο, στο κάτω μέρος του παραθύρου εκεί που αναγράφει Γραμματικός έλεγχος. Η δική μου έκδοση δεν διαθέτει γραμματικό έλεγχο για την Ελληνική γλώσσα μιας και το αντίστοιχο κουτί είναι απενεργοποιημένο. Εάν το δικό σας είναι ενεργοποιημένο βάλτε ένα τικ με το ποντίκι σας έτσι ώστε να κάνετε ταυτόχρονα ορθογραφικό και γραμματικό έλεγχο. 157
164 Εικόνα 4.7 Για κάθε λέξη που δεν αναγνωρίζει το Word μπορείτε να κάνετε τα εξής: Να την διορθώσετε εσείς μέσα από το ίδιο το παράθυρο. Να την αντικαταστήσετε με μια από τις λέξεις που εμφανίζονται στην λίστα Προτάσεις. Να την αφήσετε ως έχει ή να την προσθέσετε στο λεξιλόγιο του Word. Για παράδειγμα μια τεχνική ορολογία την οποία το Word δεν είναι σε θέση να αναγνωρίσει. Εάν κάνατε την διόρθωση που θέλατε επιλέγοντας μια από τι παραπάνω επιλογές πατήστε το κουμπί Αλλαγή έτσι ώστε να διορθώσετε το ορθογραφικό λάθος. Ή κάνετε κλικ στο κουμπί Αλλαγή όλων για να διορθώσετε κάθε μια εμφάνιση της λάθους λέξης. Εάν από την άλλη θέλετε να αφήσετε την λέξη όπως είναι πατήστε Παράβλεψη ή επιλέξτε Παράβλεψη όλων για να αγνοηθούν όλες οι εμφανίσεις αυτής της λέξης στο υπόλοιπο του εγγράφου. Εάν από την άλλη θέλετε να προσθέσετε αυτήν την λέξη στο λεξικό του Word έτσι ώστε όποτε την χρησιμοποιείτε στο μέλλον να μην την σημειώνει το Word σαν ορθογραφικό λάθος πατήστε το κουμπί Προσθήκη στο λεξικό. Τέλος, ο διορθωτής λαμβάνει και ως λάθος τις διπλές εμφανίσεις μιας λέξης, για παράδειγμα και και, ή λέξεις οι οποίες όφειλαν να είναι γραμμένες με κεφαλαία γράμματα. Όταν εμφανιστεί μια διπλή λέξη τότε το πλαίσιο Άγνωστη λέξη του παραθύρου αλλάζει σε Επανάληψη λέξης. To κουμπί Διαγραφή εμφανίζεται, μέσω του οποίου εάν επιθυμείτε μπορείτε να διαγράψετε την διπλή εμφάνισης της λέξης. Δραστηριότητα Αριθμώντας τις σελίδες ενός εγγράφου. Απάντηση 1. Επιλέξτε την εντολή Εισαγωγή --> Αριθμοί σελίδων από την γραμμή μενού. Το παράθυρο αριθμοί σελίδων εμφανίζεται: 158
165 Εικόνα 4.8: Παράθυρο εισαγωγής σελίδων σε έγγραφο του word. Σε αυτό το παράθυρο μπορείτε να δείτε μέσω μιας προεπισκόπησης με ποιόν τρόπο θα γίνετε η αρίθμηση των σελίδων. Η αρίθμηση των σελίδων εμφανίζεται σαν μια μικρή κουκίδα στο κάτω δεξιά μέρος του εγγράφου. Μπορείτε να επιλέγετε την θέση και το στυλ της αρίθμησης όπως εσείς επιθυμητέ. Για παράδειγμα θα σας δείξω βήμα προς βήμα πως προτιμώ εγώ να αριθμώ τις σελίδες των εγγράφων που φτιάχνω στο Word. 2. Στο πεδίο Θέση: επιλέξτε Στο υποσέλιδο για να τοποθετηθεί η αρίθμηση στο κάτω μέρος της σελίδας. 3. Στο πεδίο Στοίχιση επιλέξτε στο κέντρο για να εμφανίζεται η αρίθμηση στο κέντρο. 4. Σε περίπτωση που η πρώτη σας σελίδα δεν είναι πραγματικό κείμενο π.χ είναι το εξώφυλλο του εγγράφου μην επιλέγετε το πεδίο Εμφάνιση αριθμού στην πρώτη σελίδα για να αρχίσει η αρίθμηση από την ακριβώς επόμενη σελίδα. 5. Κάντε κλικ στο κουμπί Μορφή για να επιλέξετε την μορφοποίηση της αρίθμησης των σελίδων. 6. Από το παράθυρο μορφοποίησης που θα εμφανιστεί επιλέξτε το στυλ αρίθμησης -1-, -2-, -3-, είναι το δεύτερο στην αναδιπλούμενη λίστα. 7. Πατήστε OK για να κλείσει το παράθυρο μορφή αρίθμησης σελίδων. 8. Τέλος, πατήστε OK για να κλείσει το παράθυρο αριθμοί σελίδων. 159
166 Ενότητα 4.2 Εικόνες και φωτογραφίες Εισάγοντας εικόνες και Clip Arts. Δραστηριότητα Εικόνες από διάφορες πηγές που έχουν σωθεί στο δίσκο σας μπορείτε να τις εισάγετε μέσα σε ένα έγγραφο του Word. Αρχεία Bitmaps, GIFs, σκαναρισμένες εικόνες, φωτογραφίες και μια ποικιλία από διάφορα formats μπορούν να εισαχθούν στα έγγραφα σας με στόχο να κάνουν το κείμενο πιο κατανοητό. Απάντηση 1. Κάντε κλικ στο μενού Εισαγωγή από την γραμμή μενού. 2. Επιλέξτε την εντολή Εικόνα και από το διαδοχικό μενού που θα εμφανιστεί επιλέξτε την επιλογή Από αρχείο. Εικόνα Το παράθυρο εισαγωγή εικόνας α- νοίγει όπως φαίνεται παρακάτω: Εικόνα 4.9 Εικόνα 4.10: Το παράθυρο εισαγωγής εικόνας. 160
167 Εξ ορισμού ανοίγετε ο φάκελος Οι εικόνες μου που βρίσκετε μέσα στο φάκελο Τα έγγραφά μου. 4. Τέλος αφού ψάξτε στο δίσκο σας και βρείτε την φωτογραφία που επιθυμείτε να εισάγετε, πατήστε Εισαγωγή για να την εισάγετε μέσα στο κείμενο. Clip Art Το Word έρχεται πακέτο μαζί με ένα σύνολο Clip Art έ- τοιμων εικόνων, φωτογραφιών, ήχων και video clips που μπορείτε ελεύθερα να τα εισάγεται στα έγγραφά σας (free copyright). Οι clip Art εικόνες είναι διαφόρων κατηγοριών και μέσω αυτών μπορείτε να εμπλουτίσετε όμορφα και γρήγορα τα έγγραφα σας. Δραστηριότητα Εισάγοντας ένα clip Art σε ένα έγγραφο το world. Απάντηση 1. Τοποθετήστε το δείκτη του ποντικού στο σημείο του έγγραφου που θέλετε να εισάγετε την Clip Art εικόνα. 2. Από την γραμμή μενού κάντε κλικ πάνω στο μενού Εισαγωγή. 3. Επιλέξτε Εικόνα και μετά Έτοιμες εικόνες Clip Art από το διαδοχικό μενού. Το παράθυρο Clip Art ανοίγει στα δεξιά του παραθύρου σας. Εάν είναι η πρώτη φορά που επιλέγετε μια Clip Art εικόνα τότε θα είναι καλό να πατήστε την επιλογή Οργάνωση εικόνων clip για να οργανώσετε όλα τα Clip Art αλλά και τις δικές σας εικόνες, video κ.τ.λ.π σε συλλογές. 4. Στην συνέχεια πληκτρολογείστε μια λέξη κλειδί στο πεδίο που αναφέρει Αναζήτηση για: π.χ Ζώα και πατήστε Μετάβαση για να αρχίσει η αναζήτηση. Μπορείτε επίσης να προσδιορίσετε με μεγαλύτερη ακρίβεια την αναζήτηση σας χρησιμοποιώντας άλλες δύο επιλογές: Αναζήτηση σε: Προσδιορίζει που ακριβώς θα κάνει την αναζήτηση το Word. Εάν έχετε επιλέξει το Όλες τις συλλογές τότε το Word θα ψάξει σε όλες τις συλλογές σας. Τα αποτελέσματα θα πρέπει να είναι: Προσδιορίζει για ποια είδη αρχείων θα ψάξει το Word (βίντεο, μουσική, Εικόνα
168 φωτογραφίες, clip art). Εάν έχετε επιλέξει το Όλοι οι τύποι αρχείων πολυμέσων το Word θα κάνει αναζήτηση σε όλα τα αρχεία πολυμέσων που έχει οργανώσει σε συλλογές. 5. Τέλος εάν η αναζήτηση σας ήταν επιτυχής και βρήκατε την εικόνα που θέλατε, κάντε κλικ πάνω σε αυτήν για να προστεθεί στο έγγραφο. Εάν ψάχνετε για ένα συγκεκριμένο Clip Art αρχείο με όνομα για παράδειγμα black_ball.jpeg αλλά δεν θυμάστε το ακριβές όνομα του, μπορείτε να υποκαταστήσετε ένα ή περισσότερα γράμματα του ονόματος του αρχείου χρησιμοποιώντας wildcards χαρακτήρες. Χρησιμοποιήστε το αστεράκι (*) σαν αντικατάσταση μηδέν ή περισσότερων χαρακτήρων π.χ θα μπορούσατε να γράψετε *ball*. Χρησιμοποιήστε το αγγλικό ερωτηματικό (?) σαν αντικατάσταση ενός μοναδικού χαρακτήρα, για παράδειγμα black?ball.jpeg. Προσέξτε μόνο πως η κατάληξη του αρχείου είναι υποχρεωτική μιας και αποτελεί μέρος του ονόματος του. Ιδιότητες ενός Clip Art πριν το εισάγετε στο έγγραφο Ενδέχεται να θέλετε να δείτε τι ιδιότητες έχει ένα Clip Art πριν θελήσετε να το εισάγετε σε ένα έγγραφο, για παράδειγμα να ελέγξετε το μέγεθος της εικόνας ώστε να βεβαιωθείτε ότι δεν θα κάνει το έγγραφο σας πάρα πολύ μεγάλο. Για να το κάνετε αυτό, όπως θα εμφανιστεί το Clip Art σαν μικρογραφία μέσα στο Clip Art παράθυρο: Kάντε δεξί κλικ πάνω στην εικόνα που θέλετε να εισάγετε και από το μενού επιλέξτε Προεπισκόπηση/Ιδιότητες. Ένα παράθυρο θα εμφανιστεί με ένα πλήθος ιδιοτήτων που αφορούν το συγκεκριμένο Clip Art Επεξεργασία εικόνων και clip arts Μόλις εισάγετε μια εικόνα μέσα σε ένα έγγραφο του word, υπάρχουν αρκετοί τρόποι για να την επεξεργαστείτε, όπως για παράδειγμα να την μετακινήσετε, να της αλλάξετε το μέγεθος, την φωτεινότητα, να την κόψετε σε τμήματα κτλ. Το πώς εφαρμόζουμε αυτές τις ιδιότητες θα τις μελετήσουμε σε αυτήν την ενότητα μέσω παραδειγμάτων. Επιλέγοντας εικόνες Προτού επεξεργαστείτε μια εικόνα πρέπει πρώτα να την επιλέξετε κάνοντας μια φορά κλικ με το ποντίκι πάνω σε αυτήν. Επιλέγοντας μια εικόνα τότε αυτόματα εμφανίζονται μικροί άσπροι κύκλοι ή μαύρα τετράγωνα στις γωνίες και στις ακμές της, τα οποία για ευκολία όποτε χρειαστεί θα τα ονομάζουμε λαβές μιας εικόνας. Εικόνα 4.12 Κάνοντας κλικ οπουδήποτε έξω από την εικόνα τότε αυτόματα οι λαβές αφαιρούνται. Εάν επιλέξτε μια εικόνα και εμφανιστούν μαύρα τετραγωνάκια γύρω από αυτήν αυτό δηλώνει πως το γράφημα συμπεριφέρεται σαν ένας χαρακτήρας κειμένου και δεν είστε σε θέση να το μετακινήσετε μέσα στο έγγραφο. Για να μπορέσετε να του αλλάξετε θέση θα πρέπει να κάνετε τα εξής: Επιλέξτε την εικόνα. 162
169 Ανοίξτε την εργαλειοθήκη εικόνας. Εάν αυτή δεν ανοίξει αυτόματα όταν επιλέξατε την εικόνα, από την γραμμή μενού επιλέξτε Προβολή --> Γραμμές εργαλείων --> Εικόνα. Επιλέξτε το εικονίδιο Αναδίπλωση κειμένου που βρίσκετε πάνω στην εργαλειοθήκη εικόνας και από τις επιλογές που θα εμφανιστούν επιλέξτε την Τετράγωνη. Παρακάτω περιγράφουμε αναλυτικά τις δυνατότητες της εργαλειοθήκης εικόνας. Το αποτέλεσμα θα είναι αυτό που φαίνετε στην δεξιά εικόνα. Τέλος έχετε την δυνατότητα να επιλέξετε μαζί περισσότερες από μια εικόνες εάν επιθυμείτε να τις επεξεργαστείτε, ταυτόχρονα. Για να το κάνετε αυτό: Εικόνα 4.13 Κάντε κλικ πάνω σε μια εικόνα για να την επιλέξετε, μετά κρατήστε πατημένο το πλήκτρο Ctrl ενόσω επιλέγετε τις άλλες εικόνες που επιθυμείτε. Μεταβάλλοντας το μέγεθος μιας εικόνας Αφού τοποθετήσουμε μια εικόνα στο έγγραφο είμαστε σε θέση να την μεγεθύνουμε ή να την σμικρύνουμε. Σημειώστε πως αυτό μπορούμε να το πετύχουμε ακόμα και εάν η εικόνα εμφανίζεται με την ιδιότητα Σε ευθυγράμμιση με το κείμενο. Για να το κάνουμε αυτό κάντε τα ε- ξής: Επιλέξτε μια εικόνα και ελέγξτε εάν εμφανίζονται λαβίδες στο περίγραμμά της Μετακινήστε τον δείκτη του ποντικιού πάνω από μια τέτοια λαβίδα, ανάλογα με το είδος της τροποποίησης που στοχεύετε να κάνετε. Μόλις ο δείκτης του ποντικιού βρεθεί πάνω από μια λαβίδα τότε μετατρέπεται σε ένα βέλος με δύο τόξα. Εάν τώρα κάνετε κλικ κρατώντας πατημένο το αριστερό κουμπί του ποντικιού είστε σε θέση να σύρετε το ποντίκι σε όποια κατεύθυνση επιθυμητέ έτσι ώστε να μεγεθύνετε ή να σμικρύνετε την εικόνα. Εικόνα 4.14 Μετακίνηση Για να μετακινήστε μια εικόνα μέσα σε ένα έγγραφο κάντε τα εξής: Μετακινήστε τον δείκτη του ποντικιού πάνω από το κέντρο της εικόνας. Τότε ο δείκτης μετατρέπεται σε ένα σταυρό με τέσσερα βέλη. 163
170 Κάντε κλικ και κρατήστε το αριστερό κουμπί του ποντικιού πατημένο ενόσω σύρετε με το ποντίκι την εικόνα σε όποια θέση πάνω στο έγγραφο επιθυμείτε. Όταν απελευθερώσετε το κουμπί του ποντικιού σας τότε το γράφημα θα επανατοποθετηθεί στην νέα του θέση. Κάνοντας τα παραπάνω πιθανότητα να παρατηρήσατε πως καθώς μετακινούσατε την εικόνα αυτή δεν μετακινιόταν απαλά πάνω στην σελίδα. Φαινόταν σαν κάποιος να την έλκει και να την τοποθετεί λίγο παραπάνω από όσο εσείς πιθανόν να θέλατε. Αυτό δεν είναι τυχαίο, οφείλεται λόγω μιας προκαθορισμένης τιμής που έχει θέση Εξ ορισμού το Word. Εάν θέλετε να μετακινείτε την εικόνα με μεγαλύτερη ακρίβεια μπορείτε να έχετε πατημένο το πλήκτρο Alt κατά την μετακίνηση της. Διαγραφή 1. Επιλέξτε την εικόνα κάνοντας κλικ με το ποντίκι πάνω σε αυτήν. 2. Πατήστε το πλήκτρο Delete από το πληκτρολόγιο για να την διαγράψετε. Αντιγραφή Κάθε εικόνα μπορεί να αντιγραφεί με τον ίδιο τρόπο που μπορείτε να αντιγράψετε και κείμενο χρησιμοποιώντας την τεχνική Copy και Paste. Επιλέξτε την εικόνα που θέλετε να αντιγράψετε κάνοντας κλικ με το ποντίκι πάνω σε αυτήν. Πληκτρολογήστε το συνδυασμό Ctrl + C (ή Edit --> copy από την γραμμή μενού). Κάντε κλικ σε εκείνο το σημείο που θέλετε να εισάγετε ένα αντίγραφο της εικόνας. Πληκτρολογήστε το συνδυασμό Ctrl + V (ή Edit --> paste από την γραμμή μενού) Ή μια πιο ταχύτερη μέθοδος: Επιλέξτε την εικόνα που θέλετε να αντιγράψετε κάνοντας κλικ με το ποντίκι πάνω σε αυτήν. Κρατώντας το κουμπί του ποντικιού πατημένο πατήστε το πλήκτρο Ctrl από το πληκτρολόγιο. Σύρατε το ποντίκι στην περιοχή του εγγράφου στην οποία θέλετε να τοποθετήσετε το α- ντίγραφο και εν συνεχεία απελευθερώστε τόσο το κουμπί του ποντικιού όσο και το πλήκτρο Ctrl. Εργαλειοθήκη εικόνας Η εργαλειοθήκη εικόνας είναι μια ακόμα εργαλειοθήκη του Word που περιέχει ένα μεγάλο σύνολο από εργαλεία μέσω των οποίων μπορούμε Εικόνα 4.15 να επεξεργαζόμαστε τις εικόνες. Η εργαλειοθήκη όπως ήδη έχουμε αναφέρει ανοίγει αυτόματα μόλις επιλέξουμε μια εικόνα. Εάν κάτι τέτοιο δεν συμβεί επιλέξτε Προβολή --> Γραμμές εργαλείων... --> Εικόνα από την γραμμή μενού. Τις περισσότερες των περιπτώσεων απαιτείται από σας πρώτα να επιλέξτε μια εικόνα και στην συνέχεια να εφαρμόζετε μια αλλαγή πάνω 164
171 σε αυτήν όπως για παράδειγμα να μεταβάλλετε την αντίθεση (contrast) ή την φωτεινότητα (brightness) της. Άλλες επιλογές όπως η αφαίρεση ενός τμήματος της εικόνας (crop) και για τον τρόπο με τον οποίον το κείμενο περιβάλει την εικόνα (text wrapping) περιγράφονται παρακάτω μέσω δραστηριοτήτων. Αφαιρώντας τμήματα μιας εικόνας (crop) Εάν μια εικόνα που έχετε εισάγει περιέχει κάποιο τμήμα το οποίο δεν τον χρειάζεστε μπορείτε πολύ απλά να το αφαιρέσετε χρησιμοποιώντας το εργαλείο crop από την εργαλειοθήκη εικόνας. Επιλέξτε την εικόνα και πατήστε το εικονίδιο από την εργαλειοθήκη εικόνας. Ειδικού σχήματος λαβές εμφανίζονται γύρω της. Τοποθετήστε το δείκτη του ποντικιού που τώρα έχει αυτήν τη μορφή πάνω σε μία από τις λαβές της εικόνας ανάλογα με το πιο μέρος της θέλετε να αφαιρέσετε. Για παράδειγμα εάν θέλουμε να αφαιρέσουμε την βάση του ξιφομάχου της εικόνας 4.16 (a) θα επιλέγαμε την μεσαία λαβή της κάτω γραμμής. Εν συνεχεία σύρατε με το ποντίκι προς τα πάνω έχοντας πατημένο και το πλήκτρο ALT για μεγαλύτερη ακρίβεια. Το αποτέλεσμα παρουσιάζεται στην εικόνα 4.16 (b). (a) Εικόνα 4.16 (b) Σημειώστε επιπλέον πως εάν επιθυμείτε να κόψετε εξίσου δύο πλευρές μιας εικόνα την ίδια χρονική στιγμή, να έχετε κρατημένο το πλήκτρο CTRL όσο σύρετε τις κεντρικές λαβές της εικόνας προς τα μέσα. Περιστροφή Μέσω του Word είναι επίσης δυνατό να περιστρέφετε όπως εσείς επιθυμείτε τα γραφήματα που εισάγετε στα έγγραφα σας. Αυτό μπορεί να γίνει με αρκετούς τρόπους, Είτε επιλέγοντας το εικονίδιο από την εργαλειοθήκη εικόνας, μόνο που σας δίνετε η δυνατότητα περιστροφής της κατά 90 ο ή μέσω της πράσινης λαβής που εμφανίζετε στο πάνω μέρος της εικόνας όπου και έχετε την δυνατότητα να περιστρέφετε την εικόνα κατά οποιαδήποτε γωνία 165
172 Εφαρμόζοντας πλαίσια Μπορείτε να εφαρμόσετε όποτε χρειάζεται περίγραμμα για την εικόνα σας, φανταστείτε το σαν ένα κάδρο σε μια φωτογραφία. Για να το κάνετε αυτό κάντε τα εξής: Επιλέξτε την εικόνα. Επιλέξτε το εικονίδιο από την εργαλειοθήκη εικόνας, θα εμφανιστεί ένα μενού με διάφορα πάχη και στυλ γραμμών όπως φαίνεται δεξιά. Επιλέξτε αυτό που προτιμάτε. Εικόνα 4.17 Εικόνα 4.18 Επιπλέον εάν θέλετε να εφαρμόσετε περισσότερες επιλογές όταν εφαρμόζετε πλαίσια στις εικόνες, μπορείτε από το μενού που εμφανίζεται πατώντας το εικονίδιο στην εργαλειοθήκη να επιλέξετε την τελευταία επιλογή που γράφει More lines. Εάν κάνετε αυτό θα εμφανιστεί ένα παράθυρο μέσω του οποίου μπορείτε να ορίζετε το χρώμα που θα έχει το πλαίσιο της εικόνας, το χρώμα φόντου και άλλα πολλά. Εικόνα 4.19 Τρόποι με τον οποίον το κείμενο περιβάλει την εικόνα (text wrapping) Η διάταξη της εικόνας καθορίζει πως αυτή αλληλεπιδρά με το κείμενο μέσα σε ένα έγγραφο, αυτό καλείτε και αναδίπλωση κειμένου. Αλλάζοντας την διάταξη μιας εικόνας το κείμενο μπορεί να ρέει γύρω από την εικόνα, να μοιράζεται την ίδια γραμμή, να βρίσκεται μπροστά ή πίσω από την εικόνα. Υπάρχουν επτά διαφορετικές επιλογές διάταξης εικόνας, για να τις εμφανίσουμε κάνουμε τα εξής: Αρχικά επιλέξτε την εικόνα Εικόνα
173 Επιλέξτε το εικονίδιο από την εργαλειοθήκη εικόνας. Ένα μενού με αρκετές επιλογές εμφανίζεται οι πιο σημαντικές εξ αυτών είναι: o Σε ευθυγράμμιση με το κείμενο: Τοποθετεί την εικόνα στο σημείο εισαγωγής που έχετε θέσει μέσα στο κείμενο. Αυτή είναι η εξορισμού επιλογή για κάθε νέα εικόνα που εισάγετε μέσα στο έγγραφο. o Τετράγωνη: Το κείμενο που περιβάλει την εικόνα καλύπτει ένα τετράγωνο γύρω από αυτήν, εικόνα 4.21 (a). o Ερμητική: Το κείμενο περιβάλλει στενά τις ακμές της πραγματικής εικόνας. Σε α- ντίθεση με την τετράγωνη επιλογή διάταξης που εκεί περιβάλλει ένα τετράγωνο πλαίσιο γύρω από το γράφημα, εικόνα 4.21 (b). o Πίσω από το κείμενο: Η εικόνα τοποθετείται σε ένα δικό της επίπεδο ακριβώς πίσω από το κείμενο που καλύπτει, εικόνα 4.21 (c). o Εμπρός από το κείμενο: Η εικόνα τοποθετείται σε ένα δικό της επίπεδο ακριβώς μπροστά από το κείμενο. o Επάνω και κάτω:: Το κείμενο τοποθετείται ακριβώς πάνω και κάτω από την εικόνα, εικόνα 4.21 (d). (a) (b) (c) Εικόνα 4.21 (d) 167
174 Μορφοποίηση εικόνας Όλα όσα μπορείτε να κάνετε πάνω στα γραφήματα μέσω των εργαλείων της εργαλειοθήκης εικόνας μπορείτε να τα εφαρμόσετε με μεγαλύτερη ακρίβεια και μέσω ενός παραθύρου μορφοποίησης εικόνας. Για να ανοίξετε αυτό το παράθυρο κάντε τα εξής: Επιλέξτε το γράφημα που θέλετε να επεξεργαστείτε και μετά επιλέξτε το εικονίδιο από την εργαλειοθήκη εικόνας (διαφορετικά κάντε δεξί κλικ πάνω στην εικόνα και από το μενού επιλέξετε την επιλογή Μορφοποίηση εικόνας, αυτό στην περίπτωση που η εικόνα δεν έχει την ιδιότητα Σε ευθυγράμμιση με το κείμενο). Το παράθυρο μορφοποίησης εικόνας εμφανίζεται. Επιλέξτε το tab που επιθυμείτε ανάλογα με τον τρόπο που θέλετε να επεξεργαστείτε την εικόνα. Παρατηρήστε πως όλα τα tab στην καρτέλα προσφέρουν όλες τις δυνατότητες ε- πεξεργασίας εικόνας που μας δίνει και η εργαλειοθήκη εικόνας που αναλύουμε στο παρών κεφάλαιο. Στην δικιά σας κρίση εμπίπτει για το εάν θα επεξεργάζεστε το γράφημα σας απευθείας από την εργαλειοθήκη ή μέσω αυτού του παραθύρου μορφοποίησης. Η γνώμη μου πάντως είναι πως μέσω της εργαλειοθήκης η διαδικασία της επεξεργασίας μιας εικόνας γίνετε πιο εύχρηστα και γρήγορα, αν και υπάρχουν ορισμένες επιλογές που δίνονται μόνο μέσω αυτού του παραθύρου Επαναφορά αρχικών ρυθμίσεων Εικόνα 4.22 Τέλος, μην ξεχνάτε πως σε περίπτωση κατά την οποία επεξεργαστήκατε μια εικόνα (π.χ κόψατε ένα τμήμα της ή αυξήσατε την φωτεινότητα της) αλλά βλέποντας το τελικό αποτέλεσμα δεν είστε ικανοποιημένοι μπορείτε οποιαδήποτε χρονική στιγμή να επιλέξτε το εικονίδιο από την εργαλειοθήκη για να επαναφέρεται τις ιδιότητες της όπως ήταν κατά την αρχική εισαγωγή της μέσα στο έγγραφο. 168
175 Ενότητα 4.3 Εισαγωγή Αντικειμένων στο MS Word Μια από τις πιο προηγμένες δυνατότητες που μας παρέχει το Word είναι να εισάγουμε μέσα στα έγγραφα διαφόρων ειδών πληροφορίες όπως δύσκολες μαθηματικές εκφράσεις, διαγράμματα, φύλλα του Excel, αρχεία πολυμέσων, pdf αρχεία κ.τ.λ.π. Αυτές οι πληροφορίες ονομάζονται αντικείμενα. Στόχος αυτού του κεφαλαίου είναι να δείξει στους αναγνώστες του βιβλίου πως το Word αντιλαμβάνεται και επικοινωνεί με άλλες εξωτερικές εφαρμογές. Πριν προχωρήσουμε και δώσουμε παραδείγματα εισαγωγής αντικειμένων σε ένα έγγραφο του Word οφείλουμε αρχικά να δώσουμε μια γενική εικόνα για το πώς αντιλαμβάνεται το Word τα αντικείμενα και με ποιους τρόπους μπορούν αυτά να εισαχθούν μέσα σε ένα έγγραφο. Ένα αντικείμενο (π.χ ένα pdf αρχείο) μπορεί να εισαχθεί είτε από ένα έτοιμο αρχείο που έ- χουμε ήδη στο δίσκο είτε μπορεί να το δημιουργήσουμε την χρονική στιγμή που γράφουμε το έγγραφο μας. Την πρώτη περίπτωση μπορούμε να την σκεφτούμε ότι αντιγράφουμε ένα αντικείμενο μέσα στο έγγραφο που επεξεργαζόμαστε. Στην δεύτερη περίπτωση αυτό που στην ουσία συμβαίνει είναι πως το Word ανοίγει το κατάλληλο πρόγραμμα που έχει οριστεί σύμφωνα με το τύπο του αρχείου που θέλουμε να εισάγουμε, το επεξεργαζόμαστε με αυτό το πρόγραμμα π.χ δημιουργούμε ένα pdf αρχείο και κατόπιν αυτό το ξένο αρχείο αποτελεί μέρος του εγγράφου. Συνεπώς στην δεύτερη περίπτωση εάν θέλουμε να δημιουργήσουμε ένα αρχείο από την αρχή κρίνετε απαραίτητο να έχουμε εγκατεστημένο στον υπολογιστή μας το πρόγραμμα που το δημιουργεί (εδώ τον Acrobat Reader), διαφορετικά το Word δεν θα μπορέσει να το επεξεργαστεί. Ένα αντικείμενο μπορεί να εισαχθεί σε ένα έγγραφο με δύο διαφορετικούς τρόπους. Είτε ως embedded είτε ως linked. Όταν εισάγετε ως embedded αποτελεί μέρος του εγγράφου κατοικώντας μέσα σε αυτό καταλαμβάνοντας χώρο. Για παράδειγμα θεωρήστε πως έχετε ήδη φτιάξει ένα αρχείο pdf το οποίο είναι αποθηκευμένο στο δίσκο (αυτό θα το ονομάζουμε πηγαίο αρχείο) και θέλετε να το εισάγετε σε ένα έγγραφο του Word ως embedded αντικείμενο τότε ουσιαστικά αντιγράφετε το πηγαίο αρχείο μέσα στο έγγραφο και πλέον το καινούργιο αντίγραφο αποκόπτεται από το πηγαίο αρχείο. Αυτό σημαίνει πως όποιες αλλαγές το πηγαίο αρχείο υφίσταται από εδώ και στο εξής, δεν θα επηρεάζεται καθόλου το περιεχόμενο του embedded αντικειμένου που έχετε εισάγει στο έγγραφο (και το αντίστροφο). Διαφορετικά ο άλλος τρόπος είναι να εισάγετε το πηγαίο αρχείο σαν linked αντικείμενο. Αυτό σημαίνει πως το linked αντικείμενο δεν είναι αντίγραφο του πηγαίου αρχείου (εδώ το α- ντικείμενο δεν καταλαμβάνει χώρο μέσα στο έγγραφο) αλλά το ίδιο το Word έχει φτιάξει ένα σύνδεσμο προς το πηγαίο αρχείο. Αυτό συνεπάγεται πως όταν αλλάζετε τα περιεχόμενα του πηγαίου αρχείου τότε μεταβάλλονται και τα περιεχόμενα του linked αντικειμένου που έχετε στο έγγραφο του Word. Εξαρτάτε από τις ανάγκες μας κάθε φορά για τον ποιόν από τους παραπάνω τρόπους να επιλέγουμε, π.χ εάν δεν θέλουμε το αντικείμενο να πιάνει χώρο μέσα στο έγγραφο προτιμούμε εισαγωγή linked, εάν από την άλλη θέλουμε το έγγραφο μας να είναι συμπαγές έτσι ώστε να το μεταφέρουμε εύκολα από υπολογιστή σε υπολογιστή προτιμούμε τα embedded αντικείμενα. Τέλος, σημειώστε πως εάν φτιάξουμε ένα αντικείμενο για πρώτη φορά μέσα από το Word 169
176 τότε αυτό εξορισμού θα είναι embedded. Παρακάτω ακολουθούν διάφορες δραστηριότητες εισαγωγής αντικειμένων παρουσιάζοντας όλα όσα είπαμε παραπάνω Δημιουργώντας αντικείμενα μέσα από το Word Σε αυτή την υπό ενότητα θα δώσουμε δραστηριότητες για το πώς μπορούμε να φτιάχνουμε και να εισάγουμε αντικείμενα μέσω του Word. Τα αντικείμενα που δημιουργούμε είναι εξορισμού embedded δηλαδή τοποθετείται το περιεχόμενο τους μέσα στο ίδιο το έγγραφο. Για να δημιουργήσουμε ένα αντικείμενο μέσα από το Word ακολουθούμε τα εξής βήματα: Από την γραμμή μενού επιλέγουμε την εντολή Εισαγωγή. Εμφανίζετε ένα μενού από επιλογές, από αυτό επιλέξτε Αντικείμενο Εικόνα 4.23 Εμφανίζεται το παράθυρο αντικειμένων, δίνοντας σας μια λίστα με τα αντικείμενα τα ο- ποία μπορείτε να εισάγετε σε ένα έγγραφο. Για παράδειγμα ένα pdf αρχείο, ένα έγγραφο του word, αρχείο ήχου κ.τ.λ.π ολισθήστε την μπάρα που βρίσκεται δεξιά του παραθύρου προς τα κάτω για να δείτε όλα τα αντικείμενα. Επιλέγοντας ένα αντικείμενο π.χ ένα pdf αρχείο άμεσα το Word καλεί τον Acrobat Reader (που είναι το πρόγραμμα μέσω των οποίων δημιουργείτε pdf αρχεία) με στόχο να γράψετε το αρχείο που επιθυμητέ. Αυτό ταυτόχρονα αποθηκεύετε σαν embedded αντικείμενο στο έγγραφο. Σημειώστε μόνο πως για να δημιουργήσετε ένα αντικείμενο απαιτείται να έχετε το αντίστοιχο πρόγραμμα που τα δημιουργεί, άλλωστε όταν μιλάμε για δημιουργία ενός αντικειμένου από το Word ουσιαστικά αναφερόμαστε στην κλήση που κάνει το Word στο αντίστοιχο πρόγραμμα. 170
177 Microsoft Equation 3 Ο Microsoft Equation editor είναι ένας κειμενογράφος ενσωματωμένος μέσα στο Word καθώς και στο Power Point, που δίνει στους χρήστες την δυνατότητα να γράφουν εύκολα και γρήγορα διάφορα είδη μαθηματικών εξισώσεων, από απλά κλάσματα μέχρι και σύνθετες εξισώσεις για τεχνικά ή επιστημονικά έγγραφα. Δραστηριότητα Ανοίγοντας τον κειμενογράφο Equation 3. Απάντηση Τοποθετήστε τον δείκτη του ποντικιού στο σημείο του εγγράφου που θέλετε να εισάγετε μια μαθηματική εξίσωση. Ακολουθήστε τα παραπάνω βήματα για την εισαγωγή ενός αντικειμένου στο Word, θα πρέπει να βλέπετε το παράθυρο αντικειμένων όπως φαίνετε στην εικόνα Βεβαιωθείτε πως είναι επιλεγμένο το tab Create New, κινείστε την μπάρα προς τα κάτω για να βρείτε το αντικείμενο Microsoft Equation 3, μόλις το εντοπίσετε κάντε κλικ με το ποντίκι πάνω σε αυτό για να το επιλέξετε. Πατήστε OK για την εισαγωγή του Equation editor. Σε περίπτωση που δεν βρείτε τον Equation Editor μέσα στην λίστα των αντικειμένων, σημαίνει πως δεν τον έχετε εγκαταστήσει κατά την διάρκεια εγκατάστασης του Word. Αυτό το πρόγραμμα είναι προαιρετικό, για να τον κάνετε εγκατάσταση οφείλετε να χρησιμοποιήσετε το αυθεντικό CD του Word ή των Office. Εάν όλα πήγαν καλά τότε ένα μικρό κουτί εμφανίζετε στο παράθυρο του Word, με ένα σημείο εισαγωγής να αναβοσβήνει στην αριστερή άνω άκρη του κουτιού. Επιπλέον εμφανίζετε το βασικό μενού και η εργαλειοθήκη του Equation Εικόνα 4.24 Εάν η εργαλειοθήκη όπως εμφανιστεί αυτόματα επικαλύπτει κάποιο τμήμα του εγγράφου ή το βασικό μενού, μπορείτε να την μετακινήσετε όπου σας βολεύει απλά επιλέξτε την έχοντας πατημένο το αριστερό κουμπί του ποντικιού και σύρετε την σε όποιο σημείο επιθυμείτε. Σημειώστε επίσης πως κατά την διάρκεια επεξεργασίας των μαθηματικών εξισώσεων δεν πρέπει να κάνετε κλικ πουθενά έξω από το κουτί. Εάν συμβεί κάτι τέτοιο τόσο ο Equation Editor όσο και η εργαλειοθήκη θα εξαφανιστούν από την οθόνη. Αν πάρα ταύτα συμβεί κάτι τέτοιο επαναλάβετε την διαδικασία που περιγράφουμε εδώ για να τον ανοίξετε ξανά. 171
178 Δραστηριότητα Δημιουργώντας μια απλή εξίσωση Απάντηση 1. Ανοίξτε τον Equation Editor. β 2 4αγ στον κειμενογράφο equation Πληκτρολογήστε μέσα στο κουτί το ελληνικό γράμμα β. 3. Κάνετε κλικ με το αριστερό κουμπί του ποντικιού πάνω στην δεύτερη σειρά της εργαλειοθήκης που βρίσκονται τοποθετημένα όλα τα Πρότυπα και επιλέξτε συγκεκριμένα το εικονίδιο Πρότυπα δείκτη και εκθέτη (τρίτο από αριστερά). 4. Από το μενού που θα εμφανιστεί επιλέξτε το εικονίδιο Εκθέτη, που βρίσκεται πάνω αριστερά. 5. Πληκτρολογήστε το αριθμό 2 και εν συνεχεία πατήστε το πλήκτρο tab. 6. Πληκτρολογήστε τους χαρακτήρες: 4αγ. 7. Κάνετε κλικ έξω από το κουτί για να εισαχθεί η εξίσωση μέσα στο έγγραφό. Εικόνα 4.25 Δραστηριότητα Δημιουργώντας μια πιο σύνθετη εξίσωση χ = β ± β 2 4αγ 2α Απάντηση 1. Ανοίξτε τον Equation Editor. 2. Πληκτρολογήστε τους χαρακτήρες χ= 3. Κάνετε κλικ πάνω στο Πρότυπα κλάσματος και ρίζας (δεύτερο από τα αριστερά στην δεύτερη γραμμή πάνω στην εργαλειοθήκη). 4. Διατηρήστε το κουμπί του ποντικιού πατημένο και από το μενού που θα εμφανιστεί επιλέξτε το εικονίδιο του κλάσματος (πάνω αριστερά), μετά αφήστε το κουμπί του ποντικιού. Αυτό έχει ως αποτέλεσμα να εισάγετε αυτό που φαίνετε στην διπλανή εικόνα με το σημείο εισαγωγής να αναβοσβήνει στον αριθμητή του κλάσματος. 5. Σε αυτό το σημείο πληκτρολογήστε β από το πληκτρολόγιο. 6. Επιλέξτε από την πρώτη γραμμή της εργαλειοθήκης το τέταρτο από τα αριστερά εικονίδια. 7. Από το μενού μετακινηθείτε στο σύμβολο ± που βρίσκετε πάνω αριστερά και ελευθερώστε το κουμπί από το πληκτρολόγιο. Μέχρις στιγμής οφείλετε μέσα στο κουτί να βλέπετε την δεξιά εικόνα. 172
179 8. Επιλέξτε από την εργαλειοθήκη το εικονίδιο και εν συνεχεία από το μενού που θα προκύψει επιλέξτε το σύμβολο της τετραγωνικής ρίζας που βρίσκεται στην τέταρτη σειρά στα αριστερά. 9. Αυτήν την στιγμή φτιάξτε όπως δείξαμε στο παραπάνω παράδειγμα την έκφραση β 4αγ Πατήστε το πλήκτρο tab δύο φορές για να μεταφερθείτε στο παρανομαστή του κλάσματος και εκεί πληκτρολογήστε 2α 11. Τέλος, κάντε κλικ έξω από το κουτί για να εισαχθεί η εξίσωση μέσα στο έγγραφο. Μεταβάλλοντας το μέγεθος της εξίσώσης Μόλις μια εξίσωση έχει εισαχθεί μέσα σε ένα έγγραφο μπορείτε πολύ εύκολα να μεταβάλλετε το μέγεθος και το σχήμα της. Κάντε ένα απλό κλικ πάνω στην εξίσωση για να την επιλέξετε και εν συνεχεία μέσω των μαύρων τετραγώνων που εμφανίζονται στο περίγραμμα της μπορείτε να την μετασχηματίσετε Επεξεργασία εξισώσεων Για να διορθώσετε μια εξίσωση που έχετε γράψει με τον equation editor κάνετε τα εξής: 1. Kάντε ένα διπλό κλικ πάνω σε αυτήν με το αριστερό κουμπί του ποντικιού, τότε θα εμφανιστούν ξανά η εργαλειοθήκη και το βασικού μενού του equation editor 2. Εφαρμόστε όποιες αλλαγές επιθυμείτε και στο τέλος κάντε κλικ έξω από το κουτί για να ενημερωθεί η εξίσωση σας στο έγγραφο Εναλλακτικά κάντε κλικ μια φορά πάνω στην εξίσωση και από την γραμμή μενού επιλέξτε Επεξεργασία --> Αντικείμενο εξίσωση --> Άνοιγμα. Ο Equation editor τώρα ανοίγει σε δικό του ξεχωριστό παράθυρο με την εργαλειοθήκη στο πάνω μέρος. Αυτή είναι μια καλή επιλογή εάν θέλετε να γράφετε τις εξισώσεις σας σε ξεχωριστό παράθυρο από εκεί που γράφετε το έγγραφο. Διαγράφοντας τμήματα από μια εξίσωση Για να διαγράψετε χαρακτήρες από τα αριστερά του σημείου εισαγωγής πατήστε το πλήκτρο Backspace. Για να διαγράψετε χαρακτήρες από τα δεξιά του σημείου εισαγωγής πατήστε τα πλήκτρο Delete. Για να διαγράψετε ένα κουτί o πρώτα επιλέξτε το έχοντας πατημένο το πλήκτρο Shift και πατώντας το αριστερό ή δεξιό βελάκι του πληκτρολογίου. o εν συνεχεία πατήστε το πλήκτρο delete. Εάν κατά λάθος σβήσατε κάτι που δεν θέλατε, επιλέξτε Αναίρεση πληκτρολόγησης από την γραμμή μενού, αυτό θα αναιρέσει την τελευταία σας ενέργεια. 173
180 Αφήνοντας κενά Ο Equation Editor εφαρμόζει τα κενά όπως είναι δηλωμένα εξορισμού, Προσέξτε πως το πάτημα του πλήκτρου Space δεν επιφέρει κανένα αποτέλεσμα, για να μπορέσετε να εισάγετε κενά ανάμεσα στους χαρακτήρες της εξίσωσης πρέπει να μεταφερθείτε σε Στυλ κειμένου. Για να το κάνετε αυτό από το βασικό μενού επιλέξτε Στυλ --> κείμενο. Ένας ακόμα βολικός τρόπος για να μετακινείτε τα σύμβολα τόσο οριζόντια όσο και κατακόρυφα κατά ένα pixel την φορά κάντε το εξής: Αρχικά επιλέξτε το σύμβολο ή το κουτί που επιθυμείτε να μετακινήσετε και στην συνέχεια επιλέξτε μια από τις ακόλουθες συντομεύσεις από το πληκτρολόγιο Για μετακίνηση Αριστερά κατά ένα pixel Δεξιά κατά ένα pixel Πάνω κατά ένα pixel Κάτω κατά ένα pixel Πατήστε Ctrl + δεξιό βέλος Ctrl + αριστερό βέλος Ctrl + κάτω βέλος Ctrl + πάνω βέλος Εάν θέλετε να αλλάξετε όλα τα προκαθορισμένα διαστήματα που έχουν τεθεί εξορισμού στον Equation Editor κάντε τα εξής: Από το βασικό μενού επιλέξτε Μορφή --> Διαστήματα Θα ανοίξει το παράθυρο διαστημάτων του Equation editor μέσου του οποίου μπορείτε να θέσετε δικές σας τιμές για κάθε φύσεως κενών διαστημάτων όπως μεταξύ γραμμών, μεταξύ γραμμών σε πίνακα κ.ο.κ Εικόνα 4.26 Επιλέξτε τις τιμές που επιθυμείτε και εν συνεχεία πατήστε Εφαρμογή για να δείτε το αποτέλεσμα των αλλαγών σας. Εάν συμφωνείτε με αυτές, πατήστε OK για να κλείσει το παράθυρο διαφορετικά πατήστε Προεπιλογές για να τεθούν εκ νέου οι προκαθορισμένες τιμές που είχατε στην αρχή. 174
181 Δραστηριότητα Για να μελετήσουμε και την εισαγωγή πολυμέσων σαν αντικείμενα μέσα στο Word θα δώσουμε μια δραστηριότητα για το πως μπορείτε να εγγράψετε ένα ηχητικό μήνυμα και να το εισάγετε σε ένα έγγραφο. Βασική προϋπόθεση για την περάτωση της άσκησης είναι η ύπαρξη μικροφώνου μέσω του οποίου θα καταγράψετε το μήνυμα. Απάντηση 1. Αρχικά συνδέστε το μικρόφωνο σας με τον υπολογιστή. 2. Ανοίξτε την λίστα με τα αντικείμενα επιλέγοντας Εισαγωγή --> Σύμβολο Θα εμφανιστεί το παράθυρο της εικόνας Ελέγξτε να δείτε εάν το tab Δημιουργία νέου είναι επιλεγμένο και εν συνεχεία επιλέξτε από την λίστα το αντικείμενο Αρχείο ήχου. 4. Πατήστε OK. 5. Το αντίστοιχο πρόγραμμα των Windows για εγγραφή μηνυμάτων καλείτε από το Word. 6. Πατήστε το κουμπί εγγραφή για να ξεκινήσετε να γράφετε το ηχητικό σας μήνυμα, στο τέλος πατήστε το πλήκτρο Στοπ. Για να ελέγξετε το αποτέλεσμα της εγγραφής που πραγματοποιήσατε πατήστε το πλήκτρο play. 7. Αφού έχετε ολοκληρώσει με την εγγραφή του μηνύματος κλείστε το παράθυρο Αντικείμενο ήχου του προγράμματος. Εικόνα 4.27 Εικόνα 4.27 Το εικονίδιο δραστηριότητα. θα εμφανιστεί στο σημείο που ήταν ο κέρσορας όταν ξεκινήσατε την Εισαγωγή υπάρχων αντικειμένων Όπως αναφέραμε και στην εισαγωγή μπορείτε να εισάγετε και αντικείμενα τα οποία ήδη υ- πάρχουν στο δίσκο σας. Για παράδειγμα ένα μουσικό αρχείο, μια ταινία ακόμα και ένα έγγραφο του Word. Η εισαγωγή ενός υπάρχων αντικειμένου μπορεί να γίνει με δύο τρόπους, παρακάτω θα δώσουμε δύο δραστηριότητες εξηγώντας την κάθε μια από αυτές. Δραστηριότητα Εδώ θα δώσουμε μια δραστηριότητα για να εισάγουμε σε ένα έγγραφο του Word ένα μουσικό αρχείο. Θα χρησιμοποιήσουμε τον πρώτο τρόπο εισαγωγής υπάρχων αντικειμένων. Απάντηση 1. Αρχικά τοποθετήστε τον κέρσορα του ποντικιού στο σημείο του εγγράφου που θέλετε να εμφανιστεί το αντικείμενο. Αργότερα βέβαια θα είστε σε θέση να το μετακινήσετε μέσα στο έγγραφο σας με τον ίδιο τρόπο όπως μετακινούμε και ένα γράφημα (ενότητα 4.2). 175
182 2. Επιλέξτε Εισαγωγή --> Αντικείμενο από την γραμμή μενού θα εμφανιστεί το παράθυρο της εικόνας Επιλέξτε το tab Δημιουργία από αρχείο, μιας και το αντικείμενο ήδη υπάρχει Εικόνα Πατήστε το κουμπί Αναζήτηση από αυτό περιπλανηθείτε στους καταλόγους του δίσκου σας και επιλέξτε ένα από τα αγαπημένα σας τραγούδια, κάνοντας διπλό κλικ πάνω σε αυτό ή επιλέγοντας το πρώτα και κατόπιν πατώντας Εισαγωγή. 4. Αφού επιλέξατε το μουσικό αρχείο της επιλογής σας, επιστρέφεται πάλι στο παράθυρο της εικόνας Τώρα έχετε δύο επιλογές είτε να εισάγετε το αντικείμενο σας ως embedded είτε ως linked. Για να κάνετε το πρώτο αφήστε το κουτάκι δίπλα από το πεδίο Σύνδεση με αρχείο κενό δίχως τικ, διαφορετικά εάν θέλετε το δεύτερο σημειώστε το με τικ κάνοντας κλικ με το ποντίκι. Εγώ προσωπικά το έβαλα το αντικείμενο ως σύνδεσμο (linked). 5. Επιπλέον έχετε και μια επιλογή για τον τρόπο με τον οποίο θέλετε να εμφανιστεί το αντικείμενο μέσα στο έγγραφο. Εάν θέλετε απλά να εμφανιστεί το όνομα του αρχείου δεν βάζετε τικ στο τετραγωνάκι δίπλα στο πεδίο Εμφάνιση ως εικονιδίου, διαφορετικά επιλέξτε εάν επιθυμείτε το αντικείμενο σας να αντιπροσωπεύετε από μια εικόνα. Εγώ προσωπικά έβαλα τικ και το αποτέλεσμα είναι να εμφανίζετε το ακόλουθο παράθυρο. 176
183 Εικόνα Το Word αυτόματα έχει επιλέξει μια εικόνα η οποία ακριβώς από κάτω θα εμφανίζετε και ένας τίτλος. Στο παράδειγμα μας έχει εμφανιστεί ένα κουτί με τίτλο όλο το μονοπάτι στο δίσκο στο οποίο βρίσκετε το τραγούδι. Τόσο την εικόνα όσο και τον τίτλο μπορείτε να τον αλλάξετε πατώντας το κουμπί Αλλαγή εικονιδίου. Πατήστε το και θα εμφανιστεί στην οθόνη το παρακάτω παράθυρο. Εικόνα Πατήστε το κουμπί Αναζήτηση για να βάλετε την εικόνα που εσείς θέλετε, πηγαίνετε το κέρσορα του ποντικιού στο πεδίο Λεζάντα και πληκτρολογήστε την ετικέτα με την ο- ποία θα εμφανίζετε το αντικείμενο σας μέσα στο έγγραφο. 8. Πατήστε OK για να γυρίσετε στο παράθυρο της εικόνας Πατήστε OK από το αρχικό παράθυρο για να εισάγετε το αντικείμενο στο έγγραφο. 177
184 10. Το αντικείμενο σας πλέον έχει εισαχθεί στο έγγραφο και μπορείτε να το τοποθετήσετε και να το χειριστείτε σαν μια απλή εικόνα. Για να εμφανίσετε μάλιστα την εργαλειοθήκη εικόνας κάντε δεξί κλικ πάνω στο αντικείμενο και από το μενού που θα προκύψει επιλέξτε Picture toolbar όπως φαίνεται στην παρακάτω εικόνα. Εικόνα 4.31 Τέλος εάν θέλετε να παίξετε το τραγούδι μέσα από το Word κάντε διπλό κλικ πάνω στο αντικείμενο. Ένα προειδοποιητικό μήνυμα θα εμφανιστεί, πατήστε Yes και Εικόνα 4.32 Το Word θα ανοίξει το κατάλληλο πρόγραμμα το οποίο θα αναπαράγει το μουσικό αρχείο. Δραστηριότητα Σε αυτή την δραστηριότητα θα εισάγουμε ένα υπάρχων έγγραφο του Word μέσα σε ένα άλλο χρησιμοποιώντας όμως αυτήν την φορά έναν εναλλακτικό τρόπο με τον οποίο μπορείτε να εισάγετε υπάρχων αντικείμενα στα έγγραφα σας. Απάντηση 1. Αναζητήστε στους φακέλους του δίσκου ένα υπάρχων αρχείο του Word το οποίο θέλετε είτε να το εισάγετε σαν embedded αντικείμενο είτε ως linked. 2. Μόλις εντοπίσετε το αρχείο που θέλετε πληκτρολογήστε τον συνδυασμό Ctrl + C για να το αντιγράψετε. 178
185 3. Ανοίξτε το έγγραφο του Word στο οποίο θέλετε να εισάγετε το έγγραφο που μόλις αντιγράψατε και τοποθετήστε τον κέρσορα του ποντικιού στο σημείο εκείνο που θέλετε να εισαχθεί το αντικείμενο. 4. Επιλέξτε Επεξεργασία --> Ειδική επικόλληση από την γραμμή μενού. Εικόνα Το παραπάνω παράθυρο ανοίγει, για εισαγωγή του αντικειμένου ως embedded επιλέξτε Επικόλληση για εισαγωγή ως linked επιλέξτε Επικόλληση σύνδεσης. 6. Τέλος, πατήστε OK για την εισαγωγή του αντικειμένου μέσα στο έγγραφο Συνεργασία του Microsoft Word με άλλες εφαρμογές του Office Σε αυτήν την υπo ενότητα θα συνεχίσουμε το θέμα της εισαγωγής αντικειμένων στο Word ασχολούμενη όμως αυτήν την φορά με δύο προγράμματα που περιλαμβάνονται στην σουίτα του office το Excel και το PowerPoint. Κυρίως θα σταθούμε στο πως αυτά τα δύο προγράμματα αλληλεπιδρούν με το Word και με ποιο τρόπο τα χρησιμοποιούμε για να αυξάνουμε την παραγωγικότητα. Συνεργασία Word με Excel Πολλές φορές κατά την διάρκεια εγγραφής ενός εγγράφου έχουμε την ανάγκη να προβάλουμε κάποια στατιστικά στοιχεία. Αν και η επιλογή των πινάκων είναι μια λύση η καλύτερη α- ναπαράσταση όμως γίνετε μέσω των γραφημάτων ή διαγραμμάτων που το Word αποκαλεί ως charts. Το βασικό πρόγραμμα του πακέτου των office που ασχολείται με επεξεργασία αριθμητικών δεδομένων είναι το Excel. Όμως και μέσα από το Word μπορούμε να φτιάχνουμε και να επεξεργαζόμαστε γραφήματα. 179
186 Εισάγοντας ένα γράφημα στο Word Υπάρχουν δύο τρόποι για να εισάγετε ένα γράφημα σε ένα έγγραφο. Μπορείτε να επιλέξετε από την γραμμή μενού Εισαγωγή --> Αντικείμενο και από την λίστα αντικειμένων που θα προκύψει να επιλέξετε τον τύπο του γραφήματος που επιθυμητέ π.χ Γράφημα του Microsoft Excel ή γράφημα του Microsoft Graph. Μπορείτε επίσης να επιλέξετε ξανά από τη γραμμή μενού Εισαγωγή --> Εικόνα --> Γράφημα. Για την εισαγωγή ενός Microsoft Excel γραφήματος ακολουθήστε τα παρακάτω βήματα: 1. Από τη bar menu επιλέξετε Εισαγωγή --> Αντικείμενο. Το παράθυρο της εικόνας 4.23 θα εμφανιστεί. 2. Από την λίστα αντικειμένων επιλέξτε το αντικείμενο γράφημα του Microsoft Graph. 3. Πατήστε OK. Το παράθυρο κλείνει και το Word δημιουργεί ένα γράφημα δείγμα μαζί με ένα φύλλο δεδομένων του Excel όπως παρουσιάζεται στην εικόνα Εικόνα 4.34 Όπως παρατηρείτε το γράφημα δείγμα που εμφανίζεται αναπαριστά αριθμούς σε τρεις περιοχές (Ανατολή, Δύση και Βορράς) στο πέρας 12 μηνών ανά τρίμηνο. Οι ετικέτες πάνω στο γράφημα αναπαριστούν τις περιοχές, ο άξονας των X αναπαριστά την διάρκεια του χρόνου και ο άξονας των y δείχνει τις τιμές που μετρήθηκαν. Παρατηρήστε πως η γραμμή μενού και οι εργαλειοθήκες έχουν πλέον αλλάξει δείχνοντας ε- ντολές και κουμπιά για το χειρισμό του γραφήματος. Για να επιστρέψετε στο Word κάντε κλικ οπουδήποτε μέσα στο έγγραφο. Όταν χρειάζεστε να τροποποιήστε το γράφημα ή το φύλλο του Excel τότε κάντε διπλό κλικ με το ποντίκι σας πάνω σε αυτό Εάν είχαμε επιλέξει το αντικείμενο Γράφημα του Microsoft Excel τότε το γράφημα που θα εμφανιστεί θα είναι ελαφρώς διαφορετικό. Η διαφορά θα έγκειται στο τρόπο εμφάνισης του 180
187 φύλλου δεδομένων το οποίο δεν θα ανοίξει αυτόματα μαζί με το γράφημα αλλά θα εμφανιστεί σαν ένα tab στο κάτω μέρος του γραφήματος δεξιά ακριβώς από το tab Γράφημα 1. Κάντε κλικ πάνω στο tab Φύλλο 1 για να δείτε το φύλλο του Excel. Εισαγωγή δεδομένων στο γράφημα από πίνακα Το κυρίαρχο θέμα στα γραφήματα είναι να εισάγετε σε αυτά αριθμούς και ετικέτες μέσω των οποίων αυτά τα αριθμητικά δεδομένα θα διευκρινίζονται και θα αποκτούν νόημα μέσα σε ένα γράφημα. Οι αριθμοί και οι ετικέτες εισάγονται μέσα στα φύλλα δεδομένων και από κει το Word εξάγει τα γραφήματα. Οι τρόποι για να εισάγετε την πληροφορία που θέλετε να αναπαραστήσετε γραφικά είναι πολύ: Απευθείας μέσα από το φύλλο δεδομένων. Από ένα ήδη υπάρχων πίνακα του Word. Φτιάχνοντας ένα φύλλο δεδομένων μέσω του excel και εν συνεχεία εισάγοντας το μέσα στο έγγραφο του Word. Εμείς θα σας δείξουμε μέσω ενός παραδείγματος την δεύτερη επιλογή μιας και οι άλλες δύο αφορούν περισσότερο το πρόγραμμα Excel. Έστω για παράδειγμα ότι έχετε έναν πίνακα που περιγράφει τον αριθμό των πωλήσεων από κάποιες εταιρείες αυτοκινήτων που πραγματοποιήθηκαν τους τρεις πρώτους μήνες του Αυτός ο πίνακας φαίνετε παρακάτω Γενάρης Φλεβάρης Μάρτης Honda Mercedes Ford Fiat Για να τον απεικονίσετε μέσω ενός διαγράμματος κάντε τα εξής: 1. Κάντε κλικ πάνω σε ένα οποιοδήποτε κελί του πίνακα. 2. Από το γραμμή μενού επιλέξτε Πίνακας --> Επιλογή --> Πίνακας. Ο πίνακας μαυρίζει κάτι που σημαίνει ότι τον έχετε επιλέξει. 3. Επιλέξτε ξανά από την γραμμή μενού Εισαγωγή --> Αντικείμενο 4. Εάν χρειαστεί επιλέξτε το tab Δημιουργία νέου (εικόνα 4.23) και από την λίστα που θα εμφανιστεί επιλέξτε Γράφημα του Microsoft Graph. 5. Τέλος, πατήστε OK. Το Word ακριβώς κάτω από τον πίνακα εμφανίζει ένα γράφημα προβάλλοντας γραφικά τις τιμές που είχατε τοποθετήσει στο πίνακα. Επιπλέον τα δεδομένα του πίνακα εισάγονται και μέσα στο φύλλο δεδομένων. Παρατηρήστε πως η πάνω γραμμή του πίνακα γίνετε αυτόματα ο άξονας X και πως η πρώτη στήλη από τα αριστερά είναι οι ετικέτες του διαγράμματος. 181
188 Μορφοποίηση γραφημάτων Όταν μείνετε ικανοποιημένη με τα αριθμητικά δεδομένα που εισάγατε, είστε σε θέση να βελτιώσετε την εμφάνιση των γραφημάτων σας από το να εισάγεται πλαίσιο μέχρι να θέσετε χρώμα στο υπόβαθρο του διαγράμματος. Για να δούμε πως μπορούμε να τα εφαρμόσουμε αυτά πάμε να βελτιώσουμε το παραπάνω γράφημα κάνοντας το να φαίνετε όπως αυτό στην εικόνα Honda Mercedes Ford Fiat 0 Γενάρης Φλεβάρης Μάρτης Εικόνα
189 Αρχικά επιλέξτε το γράφημα κάνοντας διπλό κλικ πάνω σε αυτό με το ποντίκι σας. Για να επεξεργαστείτε ένα γράφημα θα πρέπει να φαίνετε όπως αυτό στην εικόνα Κάντε διπλό κλικ πάνω δεξιά του διαγράμματος (οπουδήποτε στην λευκή περιοχή) ένα μενού συντόμευσης θα εμφανιστεί. Από αυτό επιλέξτε την επιλογή Μορφοποίηση περιοχής σχεδίασης Το παράθυρο μορφοποίησης γραφήματος ανοίγει. Εικόνα 4.37 Στο πλαίσιο Περιοχή του παραθύρου επιλέξτε Αυτόματη για να εφαρμοστεί το περίγραμμα όπως θα φανεί στο κουτί Δείγμα. Στο πλαίσιο Περιοχή μπορείτε να εφαρμόσετε το χρώμα που θέλετε να έχει στο φόντο το διάγραμμα σας. Για το παράδειγμα επιλέξτε το κουμπί Εφέ γεμίσματος για να εφαρμόσουμε ακόμα πιο εντυπωσιακό χρώμα στο φόντο. Από το παράθυρο που θα εμφανιστεί επιλέξτε το tab Υφή (δεύτερο tab από αριστερά). Θα εμφανιστεί μια λίστα με διάφορες επιλογές. Επιλέξτε όποια επιθυμητέ και πατήστε OK. Επιστρέφοντας στο αρχικό παράθυρο, κοιτάξτε στο κουτί Δείγμα τι πρόκειται να εφαρμόσετε στο γράφημα σας, εάν είστε ικανοποιημένη από τις επιλογές σας πατήστε OK για να κλείσει και αυτό το παράθυρο. Επιλέγοντας είδος διαγράμματος Προφανώς και σε κάθε περίπτωση η πληροφορία που θέλουμε να απεικονίσουμε μέσω ενός διαγράμματος απαιτεί και διαφορετικό τύπο. Το Office σε αυτό είναι πράγματι εντυπωσιακό, υπάρχουν 14 τύποι γραφημάτων που το κάθε ένα έχει ένα σύνολο από υπό γραφήματα. Συ- 183
190 γκεντρωτικά έχουμε την δυνατότητα να χρησιμοποιούμε περισσότερα από 70 διαφορετικά διαγράμματα. Για να διαλέξετε ένα τύπο γραφήματος κάντε τα εξής: Αρχικά επιλέξτε το γράφημα κάνοντας διπλό κλικ πάνω σε αυτό με το ποντίκι σας. Κάντε διπλό κλικ πάνω δεξιά του διαγράμματος (οπουδήποτε στην λευκή περιοχή) ένα μενού συντόμευσης θα εμφανιστεί. Επιλέξτε την επιλογή Τύπος γραφήματος. Το παράθυρο επιλογής γραφήματος ανοίγει. Εικόνα 4.38 Επιλέξτε ένα είδος γραφήματος για να εμφανιστεί στο παράθυρο Δευτερεύων τύπος γραφήματος ώστε να εμφανιστούν δείγματα από υπό γραφήματα αυτού του είδους. Επιλέξτε ένα από τα υπό γραφήματα για να προβληθεί μια μικρή περιγραφή του στο κάτω μέρος του παραθύρου. Κάντε κλικ στο κουμπί Πιέστε και κρατήστε πατημένο το κουμπί, για να προβληθεί το δείγμα για να δείτε ένα μεγαλύτερο δείγμα αυτού του υπό γραφήματος. Όταν μείνετε ικανοποιημένη με την επιλογή σας πατήστε OK για να αλλάξετε το τύπο του διαγράμματος. 184
191 Ετικέτες Τα διαγράμματα που εισάγετε σε ένα έγγραφο του Word πιθανόν να μπερδέψουν τους αναγνώστες σας εάν δεν έχουν σωστές ετικέτες που να δείχνουν στον αναγνώστη τι ακριβώς σημαίνει το κάθε στοιχείο του γραφήματος. Για παράδειγμα στο γράφημα της εικόνας 4.36 η ετικέτα αντιστοιχεί ένα χρώμα σε κάθε ένα αυτοκίνητο, ενώ ο άξονας Χ δείχνει ακριβώς το μήνα που σημειώθηκαν οι πωλήσεις των αυτοκινήτων. Το μόνο πρόβλημα παρουσιάζεται στο γεγονός που το γράφημα μας δε φέρει κάποιο τίτλο για παράδειγμα δεν γνωρίζουμε εάν αυτές αντιστοιχούν σε πωλήσεις του έτους 2006 ή νωρίτερα. Όλες αυτές τις πληροφορίες οφείλουμε να τις δίνουμε στα διαγράμματα που φτιάχνουμε. Οι επιλογές αυτές εμφανίζονται ακολουθώντας τα εξής βήματα: Αρχικά επιλέξτε το γράφημα κάνοντας διπλό κλικ πάνω σε αυτό με το ποντίκι. Κάντε διπλό κλικ πάνω δεξιά του διαγράμματος (οπουδήποτε στην λευκή περιοχή) ένα μενού συντόμευσης θα εμφανιστεί. Επιλέξτε την επιλογή Επιλογές γραφήματος. Το παρακάτω παράθυρο ανοίγει. Εικόνα 4.39 Το παράθυρο εμφανίζεται με ένα σύνολο από tabs που το κάθε ένα αντιστοιχεί στην περιοχή του γραφήματος που θέλετε να μορφοποιήσετε. Για να βάλουμε ένα τίτλο στο γράφημα, στο tab Τίτλοι κάντε κλικ στο πεδίο Τίτλος γραφήματος και πληκτρολογήστε π.χ Πωλήσεις αυτοκινήτων το
192 Πωλήσεις αυτοκινητων το Γενάρης Φλεβάρης Μάρτης Honda Mercedes Ford Fiat Εικόνα 4.40 Συνεργασία Word με Power Point Όπως και με το Excel, το Word μπορεί άμεσα να επικοινωνήσει και με το Power Point. Μπορούμε να εισάγουμε διαφάνειες της παρουσιάσεις μας ή ακόμα και μια ολόκληρη παρουσίαση μέσα σε ένα έγγραφο. Το Word αντιλαμβάνεται τις παρουσιάσεις σαν αντικείμενα οπότε ισχύουν όλα όσα έχουμε περιγράψει για embedded και linked εισαγωγή. Για να εισάγουμε μια παρουσίαση απευθείας από το Power Point στο Word κάνουμε τα εξής: Αρχικά ανοίξτε την παρουσίαση που θέλετε να στείλετε σε ένα έγγραφο του Word. Από την γραμμή μενού επιλέξτε Αρχείο --> Αποστολή προς --> Microsoft Office Word. Το δεξιό παράθυρο ανοίγει μέσω του οποίου μπορείτε να ορίσετε τον τρόπο με τον οποίο θέλετε να εμφανιστεί η παρουσίαση στο έγγραφο π.χ εάν επιθυμείτε να εμφανίζετε η μία σελίδα της παρουσίασης μετά την άλλη επιλέξτε τη πρώτη επιλογή. Στο κάτω μέρος του παραθύρου εμφανίζονται δύο επιλογές Επικόλληση και Επικόλληση σύνδεσης ανάλογα με το είδος εισαγωγής του αντικείμενου εάν θέλετε να είναι embedded επιλέξτε την πρώτη, διαφορετικά εάν θέλετε να φτιάξετε ένα σύνδεσμο με το πηγαίο αρχείο επιλέξτε την δεύτερη. Τέλος πατήστε OK. Εικόνα 4.41 Ένα έγγραφο του Word ανοίγει με την παρουσίαση να αντιγράφεται σε αυτό. Η εισαγωγή της παρουσίασης γίνεται σε μορφή πίνακα συνεπώς μπορείτε να χρησιμοποιήσετε το μενού Πίνακας από την γραμμή μενού για να εφαρμόσετε μορφοποίηση πάνω σε αυτήν. 186
193 Ενότητα 4.4 Συγχώνευση αλληλογραφίας Η συγχώνευση αλληλογραφίας είναι ένα εργαλείο το οποίο περιλαμβάνει το Word Για να καταλάβουμε την χρησιμότητα του ας σκεφτούμε το εξής παράδειγμα: Φανταστείτε πως ανοίξατε μια εταιρία και θέλετε να ενημερώσετε φίλους και συνεργάτες να παρευρεθούν στα εγκαίνια. Προφανώς αντί να γράψετε το κάθε γράμμα με μολύβι και χαρτί μια πιο γρήγορη λύση είναι να χρησιμοποιήσετε το πρόγραμμα Word Στην πραγματικότητα ένα τέτοιου είδους γράμμα θα έχει κοινό περιεχόμενο για όλους τους παραλήπτες. Συνεπώς τα βήματα που θα ακολουθούσατε σε μια τέτοια περίπτωση θα ήταν σε γενικές γραμμές τα εξής: 1. Να ανοίγατε ένα νέο έγγραφο του Word. 2. Να πληκτρολογούσατε το κύριο κείμενο (κοινό περιεχόμενο) στο οποίο θα γράφατε την ημερομηνία και ώρα διεξαγωγής που θα λάβουν χώρα τα εγκαίνια της εταιρίας σας. 3. Στην συνέχεια με την τεχνική copy and paste να φτιάχνατε τόσα διαφορετικά έγγραφα όσοι θα είναι και οι καλεσμένοι σας, κάνοντας τα πιο ειδικά για το κάθε έναν από τους φίλους σας. Π.χ να αρχίζατε το κάθε γράμμα με τον εξής τίτλο Φίλε Μάκη ή Αγαπητέ συνεργάτη Κ. Χρίστο κ.τ.λ.π. Μία τέτοια διαδικασία είναι αρκετά χρονοβόρα και κουραστική. Φανταστείτε τι θα γινόταν εάν θέλατε να στείλετε ένα τέτοιο γράμμα σε 1000 συνεργάτες της εταιρίας! Εδώ ακριβώς συναντάτε ο λόγος ύπαρξης του εργαλείου Συγχώνευση Αλληλογραφίας. Εν γένει μέσου αυτού μπορούμε να απαλλαχτούμε από το επαναληπτικό βήμα 3 του παραπάνω παραδείγματος και να αφήσουμε το Word να κάνει αυτήν την διαδικασία για μας Οδηγός Συγχώνευσης αλληλογραφίας (Mail merge wizard) Για να χρησιμοποιήσουμε αυτήν την δυνατότητα το Word έχει έναν οδηγό Συγχώνευσης Αλληλογραφίας ο οποίος μας καθοδηγεί βήμα προς βήμα. Η γενική ιδέα που ακολουθείτε είναι η εξής: Για να κάνουμε την συνένωση πρέπει να έχουμε δύο ειδών αρχεία. Το πρώτο εξ αυτών καλείτε main document (κύριο έγγραφο) που είναι το αρχείο που περιέχει τα τμήματα από το γράμμα (ή ή κατάλογο (envelope)) τα οποία θα παραμείνουν σταθερά και μετά την συνένωση. Με βάση το παραπάνω παράδειγμα θα γράψουμε που βρίσκετε η εταιρία μας, πότε θα πραγματοποιηθούν τα εγκαίνια (ημερομηνία και ώρα) κ.τ.λ.π. Επίσης το ίδιο το main document θα περιέχει σε κάποια σημεία του (που θα τα ορίσουμε εμείς) και κάποια γενικά πεδία τα οποία μετά την συνένωση θα είναι συγκεκριμένα και ειδικά για κάθε έναν από τους παραλήπτες. Αυτά τα πεδία στην ορολογία του Word καλούνται mail merge fields, στο παράδειγμα μας θα είναι το συγκεκριμένο όνομα κάθε παραλήπτη. Το δεύτερο αρχείο καλείτε data source (πηγή δεδομένων). Σε αυτό βρίσκονται οι πληροφορίες-δεδομένα που θα συμπεριληφθούν στα γενικά mail merge fields του main document έτσι ώστε τα νέα συγχωνευμένα αρχεία να είναι ειδικά και συγκεκριμένα για κάθε έναν από τους παραλήπτες. Ένα αρχείο data source μπορεί να είναι ένας πίνακας του Excel, του Access, του Word ή μια λίστα επαφών του Outlook. 187
194 Για να ανοίξουμε τον οδηγό συγχώνευσης αλληλογραφίας ακολουθούμε τα εξής βήματα: 1. Ανοίγουμε ένα καινούργιο αρχείο στο Word πατώντας το εικονίδιο από την βασική εργαλειοθήκη ή ανοίγουμε ένα υπάρχων έγγραφο μέσω του εικονιδίου. 2. Από την γραμμή μενού επιλέγουμε το μενού Εργαλεία -- > Επιστολές και στοιχεία αλληλογραφίας --> Συγχώνευση αλληλογραφίας 3. Ο οδηγός συγχώνευσης αλληλογραφίας εμφανίζετε στα δεξιά του εγγράφου. Εικόνα 4.42 Επί πρόσθετα αυτού του οδηγού μπορούμε να χρησιμοποιήσουμε το εργαλείο συγχώνευσης αλληλογραφίας και μέσω της εργαλειοθήκης Συγχώνευσης αλληλογραφίας. Για να ανοίξουμε αυτήν την εργαλειοθήκη ακολουθούμε όσα είπαμε στο κεφάλαιο 2. Από την γραμμή μενού επιλέγουμε το μενού Προβολή --> Γραμμές εργαλείων --> Συγχώνευση αλληλογραφίας. Ο- πότε θα εμφανιστεί η παρακάτω εικόνα: Εικόνα 4.43 Αυτά είναι τα εργαλεία τα οποία οφείλουμε να γνωρίζουμε έτσι ώστε να χρησιμοποιούμε την λειτουργία συγχώνευση αλληλογραφίας. Παρακάτω θα δώσουμε ένα παράδειγμα δημιουργίας συγχώνευσης αλληλογραφίας χρησιμοποιώντας τον οδηγό που περιγράψαμε παραπάνω. Δραστηριότητα Θα σας δείξουμε βήμα προς βήμα πως μπορούμε να φτιάξουμε ένα απλό γράμμα και στην συνέχεια να παράγουμε τόσα διαφορετικά γράμματα σε πλήθος ανάλογα με το πλήθος των παραληπτών. Για να το πετύχουμε αυτό θα χρησιμοποιήσουμε τον Οδηγό Συγχώνευσης αλληλογραφίας. Απάντηση Βήμα 1: Επιλογή τύπου Εγγράφου 1. Αρχικά ανοίξτε ένα νέο έγγραφο στο Word. 2. Ανοίξετε τον οδηγό συγχώνευσης αλληλογραφίας, όπως περιγράψαμε παραπάνω. 3. Ο οδηγός εμφανίζετε και υπάρχουν οι εξής επιλογές (εικόνα 4.42): Επιστολές: Σας δίνει την δυνατότητα να γράψετε ένα γράμμα και στην συνέχεια να το μετατρέψετε σε πολλά εξειδικευμένα. Μηνύματα ηλεκτρονικού ταχυδρομείου: Σας επιτρέπει να φτιάχνετε εξειδικευμένα μηνύματα όπως κάνατε και στα γράμματα μόνο που εδώ τα στέλνετε στην συνέχεια στους παραλήπτες τους μέσω
195 Φάκελοι: Σας δίνει την δυνατότητα να τυπώνετε φακέλους με διαφορετικές διευθύνσεις. Ετικέτες: Σας δίνει την δυνατότητα να τυπώνετε ετικέτες (εμπορικές κάρτες) με διαφορετικές διευθύνσεις. Κατάλογος: Σας επιτρέπει να συλλέγετε ποικίλες αλλά σχετιζόμενες μεταξύ τους πληροφορίες μέσα σε μια λίστα. Για παράδειγμα για να δημιουργήστε ένα κατάλογο με τους άμεσους συνεργάτες σας στην δουλεία, φτιάστε μια λίστα με τα ονόματα τους, το ρόλο τους στην εταιρία και τα τηλέφωνα τους. Μην ανησυχείτε για τις πολλές επιλογές που εμφανίστηκαν, όλες απαιτούν το ίδιο πλήθος βημάτων και οι ενέργειες σε κάθε μια από αυτές είναι παρόμοιες. 4. Στο παράδειγμα μας επιλέξτε την επιλογή Επιστολές που είναι η εξορισμού και πατήστε Επόμενο: Έγγραφο εκκίνησης στο κάτω μέρος του οδηγού. Βήμα 2: Επιλογή εγγράφου έναρξης 1. Σε αυτό το σημείο θα πρέπει να βλέπετε στα δεξιά της οθόνης σας την εικόνα Σε αυτό το βήμα πρέπει να δηλώσετε το έγγραφο εκείνο το οποίο θα αποτελεί το έγγραφο έναρξης κατά την συνένωση που πρόκειται να ακολουθήσει. Εάν έχετε γράψει ήδη το βασικό γράμμα επιλέγετε απλά την επιλογή Έναρξη από υπάρχον έγγραφο, εάν θέλετε να χρησιμοποιήσετε ένα έτοιμο πρότυπο που σας παρέχει το Word απλά επιλέξτε Έναρξη από πρότυπο. Στην περίπτωση μας που ακόμα δεν έ- χουμε γράψει το κύριο γράμμα θα επιλέξουμε την πρώτη επιλογή Χρήση τρέχοντος εγγράφου. 2. Τώρα, δεν έχουμε παρά να γράψουμε το έγγραφο έναρξης, αυτό που θα είναι κοινό για όλους τους παραλήπτες. Ένα τέτοιο γράμμα μπορούσε να είναι το εξής: Εικόνα 4.44 Εικόνα 4.45 Είμαστε στην ευχάριστη θέση να σας γνωστοποιήσουμε πως η εταιρία μας Α.Λ.Ε.Χ.Α είναι πλέον γεγονός. Σας προσκαλούμε στα κεντρικά γραφεία της εταιρείας μας που βρίσκονται στην οδό Κωνσταντινουπόλεως 37, Πάτρα της και ώρα 18:00μ.μ να παραβρεθείτε στα εγκαίνια της εταιρίας μας. Ευχαριστούμε εκ των προτέρων Με εκτίμηση, Πρόεδρος Α.Λ.Ε.Χ.Α, Ζάρρας Κωσταντίνος 189
196 Αρχίστε λοιπόν να πληκτρολογείτε και εσείς ένα κείμενο το οποίο θα είναι κοινό προς ό- λους του παραλήπτες σας. Προσέξτε πως το γράμμα αυτό είναι τελείως γενικό δεν αναφέρετε ούτε καν το όνομα του παραλήπτη μην ανησυχείτε όμως, αργότερα θα το κάνει αυτόματα το Word μόλις ολοκληρώσουμε την διαδικασία της συγχώνευσης. 3. Πατήστε Επόμενο: Επιλογή παραληπτών, στο κάτω μέρος του οδηγού, για να συνεχίσουμε παρακάτω. Τέλος, σημειώστε πως μπορούμε να κινηθούμε και προς τα πίσω σε περίπτωση που θέλουμε να διορθώσουμε κάποια προηγούμενη επιλογή μας. Βήμα 3: Επιλογή παραληπτών 1. Φτάνοντας εδώ θα πρέπει να βλέπετε την δεξιά εικόνα. Σε αυτό το βήμα πρέπει να καθορίσουμε το αρχείο source document. Αυτό το αρχείο όπως αναφέραμε μπορεί να είναι από έναν πίνακα σε Word, μια βάση δεδομένων στο Access μέχρι και μία λίστα επαφών του Outlook. Οι επιλογές που έχουμε από τον οδηγό είναι τρεις είτε να επιλέξουμε μια ήδη υπάρχουσα λίστα, είτε να χρησιμοποιήσουμε την λίστα επαφών του Outlook είτε τέλος να ορίσουμε μια νέα λίστα. Εμείς για την συνέχεια του παραδείγματος θα επιλέξουμε την τρίτη επιλογή Πληκτρολόγηση νέας λίστας. 2. Κάντε κλικ στο Δημιουργία Εικόνα Σε αυτό το σημείο εμφανίζετε το παράθυρο Νέα λίστα διευθύνσεων, με μία κενή φόρμα προς συμπλήρωση και ένα πλήθος επιλογών που μπορούμε να εφαρμόσουμε πάνω σε αυτήν. Η προκαθορισμένη φόρμα περιλαμβάνει τα πιο ευρέως χρησιμοποιούμενα πεδία συγχώνευσης αλληλογραφίας. Μπορείτε να προσθέσετε, να διαγράψετε, να αναδιατάσσετε και να μετονομάσετε οποιοδήποτε από τα προκαθορισμένα πεδία επιλέγοντας το κουμπί Εικόνα 4.47 Προσαρμογή. Χρησιμοποιήστε την κενή φόρμα ώστε να προσθέσετε νέες εγγραφές. Για να δημιουργήσετε νέες εγγραφές κάντε κλικ πάνω στο Νέα καταχώρηση. Όταν τελειώσετε με τις εγγραφές κάντε κλικ πάνω στο κουμπί κλείσιμο. Δώστε ένα όνομα για αυτήν και σώστε την στο σκληρός σας δίσκο. Αυτή η λίστα θα αποθηκευτεί σε format Microsoft Access με κατάληξη mdb. Θυμηθείτε που σώζετε τις λίστες σας έτσι ώστε να τις βρίσκετε εύκολα στο μέλλον. 190
197 Εικόνα 4.48 Για το δικά μας παράδειγμα, προσωπικά συμπλήρωσα πέντε εγγραφές για πέντε αντίστοιχα άτομα που γνωρίζω. Για κάθε ένα από αυτά συμπλήρωσα κάποια βασικά πεδία όπως Τίτλος, Όνομα, Επώνυμο, Πόλη. Τέλος τα αποθήκευσα σε ένα αρχείο με όνομα my contacts (οι επαφές μου). Κάντε το ίδιο και εσείς και πειραματιστείτε με το να εισάγετε και να διαγράψετε νέες εγγραφές και πεδία. Σημειώστε τέλος πως δεν είναι υποχρεωτικό να σημειώσετε όλα τα πεδία σε κάθε εγγραφή. Αφού φτιάξατε την πρώτη σας λίστα δηλαδή το πρώτο σας data source, αυτόματα θα ανοίξει η λίστα που μόλις φτιάξατε σε ένα άλλο παράθυρο. Στο σχήμα 4.49 φαίνεται πως εμφανίζετε αυτή η λίστα στο δικό μου data source. Εδώ έχετε την δυνατότητα να επιλέξετε σε ποιες εγγραφές (παραλήπτες) θέλετε να στείλετε το συγκεκριμένο γράμμα. Κάθε εγγραφή με ένα τικ δίπλα από αυτήν θα συμπεριληφθεί στο συγχωνευμένο έγγραφο. Μπορείτε να χρησιμοποιήσετε τις επιλογές Επιλογή όλων, Α- παλοιφή όλων και ατομικά κάθε check box για να προσθέσετε ή να παραλείψετε εγγραφές από την συγχώνευση. Εικόνα
198 Επιπλέον σε περίπτωση που θέλετε να συμπεριλάβετε στους αποστολείς σας μια πιο συγκεκριμένη ομάδα εγγραφών μπορείτε να κάντε κλικ στο βελάκι δίπλα ακριβώς από ένα πεδίο και να επιλέξετε ένα συγκεκριμένο όνομα, με αυτό τον τρόπο θα εμφανίσετε μόνο εκείνες τις εγγραφές που έχουν ακριβώς το ίδιο όνομα σε αυτό το πεδίο. Έτσι για παράδειγμα εάν θέλετε να στείλετε αυτό το γράμμα μόνο σε όσους δουλεύουν στην εταιρεία Suse μπορείτε να κάνετε κλικ πάνω στο πεδίο Company name και από το πτυσσόμενο μενού να επιλέγατε Suse. 5. Για αυτό το παράδειγμα επιλέξτε Επιλογή όλων και πατήστε OK. 6. Τέλος για να προχωρήσουμε παρακάτω επιλέξτε Επόμενο: Σύνταξη της επιστολής. Βήμα 4: Δημιουργώντας το main document Μέχρις στιγμής έχουμε φτιάξει το έγγραφο αυτό που θα είναι κοινό σε κάθε ένα από τους παραλήπτες καθώς και μια λίστα παραληπτών. Σε αυτό το βήμα θα κάνουμε την συνένωση των δύο παραπάνω. Πιο συγκεκριμένα θα προσθέσουμε σε κάποια κατάλληλα σημεία του εγγράφου έ- ναρξης ορισμένα mail merge fields που αναφέραμε στην εισαγωγή αυτής της ενότητας με στόχο να κάνουμε το κάθε ένα από τα πέντε γράμματα ξεχωριστά για το κάθε έναν από τους παραλήπτες. Άλλωστε φανταστείτε πόσο αγενές θα ήταν εκ μέρους μας να στέλναμε μια πρόσκληση σε ένα γνωστό ή συνεργάτη χωρίς να γράφαμε το όνομα του μέσα σε αυτό. Η δεξιά εικόνα είναι αυτή που οφείλετε να βλέπετε σε αυτό το βήμα. Τώρα δεν έχετε παρά να εισάγετε οπουδήποτε mail merge Εικόνα 4.50 fields κρίνετε απαραίτητο. Δηλαδή πεδία μέσα στο main document τα οποία θα είναι ξεχωριστά για κάθε έναν από τους παραλήπτες της πρόσκλησής σας. Μερικές από τις ε- πιλογές που έχετε φαίνονται δεξιά και είναι οι εξής: Για να εισάγετε ένα μπλοκ διεύθυνσης πατήστε Μπλοκ διεύθυνσης... Για να εισάγετε μια γραμμή με τους χαιρετισμούς σας όπως αγαπητέ(ή) ή αξιότιμε(η) επιλέξτε την επιλογή Γραμμή χαιρετισμού Επίσης εάν θέλετε να εισάγετε συγκεκριμένα πεδία κάθε εγγραφής μπορείτε να επιλέξετε την επιλογή Άλλα στοιχεία, μέσω αυτής μπορείτε να φτιάξετε και το Μπλοκ διεύθυνσης και τη Γραμμή χαιρετισμού αλλά σαφώς με περισσότερα βήματα αφού εσείς θα πρέπει να εισάγετε ένα προς ένα όλα τα πεδία από κάθε εγγραφή που θέλετε να εισάγετε. 1. Αυτό που θα κάνουμε εμείς για το παράδειγμα μας είναι να εισάγουμε δύο τέτοια mail merge πεδία στις δύο πρώτες γραμμές του Main document. Στην πρώτη γραμμή του εγγράφου αφήστε το δείκτη του ποντικιού πάνω σε αυτήν και πατήστε την επιλογή Μπλοκ διεύθυνσης 2. Το παράθυρο Εισαγωγή μπλοκ διεύθυνσης θα εμφανιστεί μέσω του οποίου μπορείτε να ρυθμίσετε πως ακριβώς θέλετε να εμφανιστεί το μπλοκ διεύθυνσης παραληπτών. Κάντε 192
199 όποιες αλλαγές επιθυμητέ (π.χ να μην συμπεριλαμβάνεται το όνομα της εταιρίας μέσα στο μπλοκ διευθύνσεως) και πατήστε OK Σε αυτό το σημείο η πρώτη γραμμή του εγγράφου σας περιέχει το παρακάτω κείμενο: <<Μπλοκ διευθύνσεων>> 3. Στην συνέχεια αφήστε μια κενή γραμμή κάτω από το <<Μπλοκ διευθύνσεων>> και επιλέξτε την επιλογή Γραμμή χαιρετισμού 4. Το παράθυρο Γραμμής χαιρετισμού εμφανίζεται για να επιλέξετε πως θέλετε να εμφανιστεί ο χαιρετισμός σας πάνω στη πρόσκληση-γράμμα (π.χ Αγαπητέ(ή) ή Αξιότιμε(η) ή τίποτα). Εικόνα Αφού κάνατε τα παραπάνω το Main document πρέπει να έχει την παρακάτω μορφή «Μπλοκ διευθύνσεων» «Γραμμή χαιρετισμού» Είμαστε στην ευχάριστη θέση να σας γνωστοποιήσουμε πως η εταιρία μας Α.Λ.Ε.Χ.Α είναι πλέον γεγονός. Σας προσκαλούμε στα κεντρικά γραφεία της εταιρείας μας που βρίσκονται στην οδό Κωνσταντινουπόλεως 37, Πάτρα της και ώρα 18:00μμ να παραβρεθείτε στα εγκαίνια της εταιρίας μας. Ευχαριστούμε εκ των προτέρων Με εκτίμηση, Πρόεδρος Α.Λ.Ε.Χ.Α, Ζάρρας Κωσταντίνος 6. Σε αυτό το σημείο ολοκληρώσαμε την εγγραφή του main document πατήστε την επιλογή Επόμενο: Προεπισκόπηση των επιστολών στο κάτω μέρος του οδηγού για να προχωρήσετε στο πέμπτο βήμα του οδηγού συγχώνευσης αλληλογραφίας. 193
200 Βήμα 5: Προεπισκόπηση γραμμάτων Σε αυτό το σημείο έχουν δημιουργηθεί τόσα διαφορετικά γράμματα όσοι είναι και οι παραλήπτες που είχατε επιλέξει στο βήμα 3 του οδηγού, στο παράδειγμα μας πέντε. Στη οθόνη σας φαίνεται το πρώτο από τα γράμματα έχοντας αντικατασταθεί τα mail merge fields με πληροφορίες από το αρχείο data source. Όπως καταλάβατε η συγχώνευση έχει ήδη πραγματοποιηθεί, δηλαδή ξεκινήσαμε με ένα και μόνο έγγραφο προσθέσαμε εν συνεχεία σε αυτό κάποια πεδία mail merge και στο τέλος το ίδιο το Word έχει δημιουργήσει τόσα σε πλήθος διαφορετικά γράμματα όσοι είναι και οι αποστολείς που ορίσαμε στο βήμα 3 του οδηγού. Με λίγα λόγια φτιάχνετε ένα γράμμα που έχει κοινό περιεχόμενο και το Word δημιουργεί αυτόματα πολλά διαφορετικά γράμματα κάνοντας τα μοναδικά για καθένα από τον αγαπημένο σας φίλο-συνεργάτη που θέλετε να καλέσετε στα εγκαίνια της εταιρίας σας. Σε αυτό το σημείο δεν έχετε παρά να ελέγξετε και να δείτε τα γράμματα σας ένα προς ένα να τα αξιολογήσετε και να δείτε εάν το αποτέλεσμα της συνένωσης σας ικανοποιεί. Αυτό μπορείτε να το κάνετε μέσω του πλοηγητή πατώντας τα πλήκτρα προηγούμενο. Σε μένα για παράδειγμα το πρώτο γράμμα έχει την παρακάτω μορφή: «Μπλοκ διευθύνσεων» και επόμενο «Γραμμή χαιρετισμού» Είμαστε στην ευχάριστη θέση να σας γνωστοποιήσουμε πως η εταιρία μας Α.Λ.Ε.Χ.Α είναι πλέον γεγονός. Σας προσκαλούμε στα κεντρικά γραφεία της εταιρείας μας που βρίσκονται στην οδό Κωνσταντινουπόλεως 37, Πάτρα της και ώρα 18:00μμ να παραβρεθείτε στα εγκαίνια της εταιρίας μας. Ευχαριστούμε εκ των προτέρων Με εκτίμηση, Πρόεδρος Α.Λ.Ε.Χ.Α, Ζάρρας Κωσταντίνος Ενόσω εξετάζετε κάθε ένα από τα γράμματα μπορείτε να πατήστε το πλήκτρο έτσι ώστε να αποκλείσετε αυτήν την συγκεκριμένη εγγραφή να μην α- ποσταλεί. Ενδεχομένως να επιλέξτε και την επιλογή Επεξεργασία λίστα παραληπτών εάν θέλετε να τροποποιήσετε την λίστα με τις εγγραφές σας. Αν και για ένα μεγάλο πλήθος γραμμάτων δεν είναι δυνατόν να ελέγχετε κάθε γράμμα χωριστά μια καλή ιδέα είναι να ελέγχετε κάποια αυτά έτσι ώστε να βεβαιωθείτε ότι η διαδικασία εκτελέστηκε σωστά προτού παραδώσετε ή τυπώσετε τα γράμματα σας. Επίσης το ίδιο το Word μας παρέχει επιλογές για έλεγχο λαθών. Για να τις ενεργοποιήσετε εμφανίστε την εργαλειοθήκη Συγχώνευση αλληλογραφίας και πατήστε στο πλήκτρο. 194
201 Αφού ελέγξετε τα γράμματα και είστε ικανοποιημένοι από το αποτέλεσμα που βλέπετε επιλέξτε την επιλογή Ολοκλήρωση της συγχώνευσης για να προχωρήσετε στο 6 και τελευταίο βήμα του οδηγού Βήμα 6: Ολοκλήρωση της συγχώνευσης Σε αυτό το σημείο βλέπετε το τελευταίο βήμα του ο- δηγού. Εδώ έχετε τις εξής επιλογές: Μπορείτε να τυπώσετε τα γράμματα επιλέγοντας Εκτύπωση μετά την εκτύπωση τους θα έχετε την δυνατότητα να σώσετε το συγχωνευμένο έγγραφο με τις ξεχωριστές πληροφορίες που θα φέρει το κάθε ένα από αυτά. Εάν θέλετε να επεξεργαστείτε ή να αποθηκεύστε κάθε γράμμα ξεχωριστά επιλέξτε Επεξεργασία μεμονωμένων επιστολών Τότε θα ανοίξει το παράθυρο Συγχώνευση σε νέο έγγραφο όπως φαίνεται στην εικόνα 4.53 Εικόνα 4.52 Εδώ λοιπόν μπορείτε να επιλέξετε πώς να αποθηκεύστε το κάθε σας γράμμα. Εάν επιλέξτε Όλες, που είναι η εξορισμού επιλογή, τότε όλα τα γράμματα σας θα αποθηκευτούν σε ένα και μόνο αρχείο. Εάν θέλετε κάποιον άλλον τρόπο αποθήκευσης των γραμμάτων μπορείτε να το δηλώσετε ρητά μέσω των δύο υπόλοιπων επιλογών (Τρέχουσα εγγραφή, Από Έως ). Τέλος μπορείτε να εκτελέσετε οποιαδήποτε μετατροπή επιθυμείτε σε κάθε ένα από τα γράμματα ξεχωριστά. Π.χ εάν κάποιος Εικόνα 4.53 από τους παραλήπτες σας είναι ένας αγαπημένος σας φίλος πιθανόν να του γράφατε κάτι πιο ιδιαίτερο και ξεχωριστό. 1. Για την ολοκλήρωση του παραδείγματος επιλέξτε Επεξεργασία μεμονωμένων επιστολών. Από το παράθυρο που ανοίγει επιλέξτε Όλες. 2. Ένα καινούργιο έγγραφο ανοίγει που περιέχει και τα πέντε γράμματα μαζί. Αποθηκεύστε το συνενωμένο αρχείο στο δίσκο σας και εάν επιθυμείτε τυπώστε το όπως έχουμε αναφέρει στο κεφάλαιο
202 Ενότητα 4.5 Ειδικές λειτουργίες με εργαλειοθήκη I στο MS Word (Σχεδίαση και Διαχείριση Εικόνας) Μέσω της εργαλειοθήκης σχεδίασης του Word μας δίνετε η δυνατότητα να σχεδιάζουμε και να διαχειριζόμαστε διάφορα αντικείμενα όπως κύκλους, ευθείες, τετράγωνα κ.τ.λ.π. Η εργαλειοθήκη σχεδίασης αντικειμένων είναι κοινή για τα προγράμματα του Office Word, Excel και PowerPoint, παρουσιάζοντας πολύ μικρές διαφορές μεταξύ τους, έτσι μαθαίνοντας την εργαλειοθήκη του Word είστε σε θέση να την χρησιμοποιήσετε και για τα άλλα προγράμματα του Office. Όταν ανοίγετε ένα έγγραφο η εργαλειοθήκη σχεδίασης εμφανίζετε εξορισμού στο κάτω μέρος της οθόνης, εάν όμως δεν έχει ανοίξει αυτόματα επιλέξτε Προβολή --> Γραμμές εργαλείων --> Σχεδίαση από την γραμμή μενού για να την εμφανίσετε. Καμβάς σχεδίασης Εικόνα 4.54 Ο καμβάς σχεδίασης είναι μια επιλογή κατά την οποία όλα τα αντικείμενα από το σχέδιο σας τοποθετούνται μαζί μέσα σε ένα συγκεκριμένο πλαίσιο στην σελίδα. Αυτή είναι μια εξορισμού επιλογή του Word, όμως μπορεί να γίνει ενοχλητική στην περίπτωση κατά την οποία θέλετε τα αντικείμενα της σχεδίασης σας να μην τοποθετούνται αυστηρά μέσα στο καμβά, για να απαλλαχτείτε από τον καμβά σχεδίασης μπορείτε να κάνετε τα παρακάτω: 1. Από την γραμμή μενού επιλέξτε Εργαλεία --> Επιλογές. Μια κάρτα με αρκετές επιλογές εμφανίζετε. 2. Κάντε κλικ στο tab Γενικά. Εικόνα
203 3. Κάντε κλικ στην επιλογή Αυτόματη δημιουργία καμβά σχεδίασης κατά την εισαγωγή Αυτόματων Σχημάτων για να βγάλετε το τικ που υπάρχει στο κουτάκι. 4. Τέλος, πατήστε OK για να εφαρμοστούν οι αλλαγές Σχεδίαση αντικειμένων Σχεδιάζοντας μια γραμμή Από την εργαλειοθήκη σχεδίασης κάντε κλικ στο κουμπί. Στο έγγραφο, κάντε κλικ όπου επιθυμητέ να σχεδιάσετε μια γραμμή, σύρατε το ποντίκι και αφήστε το όταν ολοκληρώσετε την σχεδίαση της. Σχεδιάζοντας ένα τόξο Από την εργαλειοθήκη σχεδίασης, κάντε κλικ στο κουμπί. Στο έγγραφο, κάντε κλικ και σχεδιάστε το βέλος όπου το χρειάζεστε. Σύρατε το ποντίκι προς το αντικείμενο που θέλετε να δείξετε με το βέλος αφού το βέλος θα εμφανιστεί στο τέλος της ευθείας. Σχεδιάζοντας ένα ορθογώνιο Από την εργαλειοθήκη σχεδίασης, κάντε κλικ στο κουμπί. Στο έγγραφο κάντε κλικ και σύρετε το δείκτη του ποντικιού όπου χρειάζεστε να φτιάξετε το τετράγωνο. Για να φτιάξετε ένα τετράγωνο έχετε πατημένο το πλήκτρο Shift κατά την σχεδίαση. Για να φτιάξετε ένα τετράγωνο μιας ίντσας απλά κάντε κλικ στο σημείο που θέλετε να το εισάγετε στο έγγραφο και ελευθερώστε τον δείκτη του ποντικιού χωρίς να τον σύρετε. Σχεδιάζοντας ένα Οβάλ Από την εργαλειοθήκη σχεδίασης, κάντε κλικ στο κουμπί. Στο έγγραφο, κάντε κλικ και σύρετε το δείκτη του ποντικιού όπου χρειάζεστε για να φτιάξετε το οβάλ αντικείμενο που επιθυμητέ. Για να φτιάξετε ένα κύκλο, έχετε πατημένο το πλήκτρο Shift κατά την σχεδίαση. Για να φτιάξετε ένα κύκλο μιας ίντσας απλά κάντε κλικ στο σημείο που θέλετε να τον εισάγετε στο έγγραφο και ελευθερώστε τον δείκτη του ποντικιού χωρίς να τον σύρετε. Εισάγοντας αυτόματα σχήματα Από την εργαλειοθήκη σχεδίασης, κάντε κλικ στο κουμπί. Επιλέξτε την επιθυμητή κατηγορία και σχήμα: o Γραμμές Επιλέξτε γραμμές, βέλη, καμπύλες και ελεύθερη σχεδίαση. o Γραμμές σύνδεσης Επιλέξτε γραμμές και βέλη για να συνδέσετε διαφορετικά σχήματα o Βασικά σχήματα Επιλέξτε κουτιά, σχήματα και άγκιστρα 197
204 o o o o o Βέλη τύπου μπλοκ Επιλέξτε διαφόρων ειδών βέλη. Διάγραμμα ροής Επιλέξτε μια μεγάλη συλλογή από σύμβολα διαγραμμάτων ροής. Αστέρια και λάβαρα Επιλέξτε πολλαπλά αστέρια ή πανό. Επεξηγησεις Επιλέξτε διάφορα επεξηγηματικά σχήματα και μπαλόνια Περισσότερα Αυτόματα Σχήματα Επιλέξτε clip Art σύμβολα Εικόνα: 4.56 Στο έγγραφο, κάντε κλικ και σύρετε το δείκτη του ποντικιού για να δημιουργήσετε το σχήμα σας στο σημείο που επιθυμητέ. Επιλέγοντας και μετακινώντας ένα αντικείμενο Από την εργαλειοθήκη σχεδίασης, κάντε κλικ στο κουμπί. Κάντε κλικ πάνω στο αντικείμενο που θέλετε να επιλέξετε, π.χ θέλετε να επιλέξετε τον κύκλο που φαίνεται παρακάτω. Τοποθετήστε τον δείκτη του ποντικιού στο μέσο του αντικειμένου, τότε ο κέρσορας θα μετατραπεί σε ένα σταυρό με τέσσερα βέλη. Μετακινήστε το αντικείμενο σε όποια θέση επιθυμητέ. Προσέξτε μόνο πως εάν δεν έχετε απενεργοποιήσει τον καμβά σχεδίασης τότε μπορείτε να μετακινείτε το αντικείμενο σας μόνο μέσα στο χώρο που ορίζετε από τον καμβά. Εικόνα Τροποποιώντας τις ιδιότητες των αντικειμένων Τροποποιώντας το χρώμα των αντικειμένων Σε περίπτωση που θέλετε το αντικείμενο της σχεδίασης σας να έχει ένα συγκεκριμένο σχήμα και όχι να χρησιμοποιεί ένα προκαθορισμένο κάντε τα εξής: Από την εργαλειοθήκη σχεδίασης κάντε κλικ στο κουμπί επιλογής αντικειμένων. Κάντε κλικ πάνω στο αντικείμενο που θέλετε να αλλάξετε το εσωτερικό του χρώμα. Από την εργαλειοθήκη σχεδίασης κάντε κλικ πάνω στο βέλος δίπλα από το κουμπί. Επιλέξτε το χρώμα που επιθυμητέ. Τροποποιώντας το χρώμα των γραμμών ή των περιγραμμάτων των αντικειμένων Από την εργαλειοθήκη σχεδίασης κάντε κλικ στο κουμπί επιλογής αντικειμένων. Κάντε κλικ πάνω στο αντικείμενο που θέλετε να αλλάξετε το χρώμα περιγράμματος του ή πάνω σε μια γραμμή για να αλλάξετε το χρώμα της. Από την εργαλειοθήκης σχεδίασης κάντε κλικ πάνω στο βέλος δίπλα από το κουμπί. Επιλέξτε το χρώμα που επιθυμητέ. 198
205 Τροποποιώντας το στιλ των γραμμών Έχετε την δυνατότητα να αλλάξετε το στυλ των γραμμών που σχεδιάζετε. Εξ ορισμού το πάχος των γραμμών είναι στα ¾ p.t Μπορείτε όμως να το αλλάξετε κάνοντας τα εξής: Από την εργαλειοθήκη σχεδίασης, κάντε κλικ στο κουμπί επιλογής αντικειμένων. Κάντε κλικ πάνω στην ευθεία που θέλετε να τροποποιήσετε. Από την εργαλειοθήκης σχεδίασης κάντε κλικ πάνω στο κουμπί. Ένα πλήθος επιλογών θα εμφανιστεί. Επιλέξτε το πάχος που θέλετε να έχει η γραμμή σας. Μετατρέποντας μια γραμμή ή το περίγραμμα ενός αντικειμένου από συνεχόμενο σε διακοπτόμενο Eξ ορισμού οι γραμμές που σχεδιάζετε είναι συνεχόμενες, μπορείτε όμως να τις μετατρέψετε σε διακοπτόμενες δηλαδή να αποτελείτε η γραμμή από διακοπτόμενες τελείες. Για να κάνετε αυτήν την μετατροπή κάντε τα εξής: Από την εργαλειοθήκη σχεδίασης κάντε κλικ στο κουμπί επιλογής αντικειμένων Κάντε κλικ πάνω στην γραμμή ή σε ένα αντικείμενο Από την εργαλειοθήκη σχεδίασης κάντε κλικ στο κουμπί. Ένα μενού με πλήθος διαφορετικών επιλογών θα εμφανιστεί Επιλέξτε όποιο επιθυμητέ για το αντικείμενο σας Για παράδειγμα το δεξιά ορθογώνιο έχει πορτοκαλί εσωτερικό χρώμα, μαύρο χρώμα περιμέτρου και η περίμετρος του είναι διακεκομμένη Εικόνα 4.58 Τροποποιώντας το στυλ των βελών Εκτός των βελών που έχουμε δει μέχρι στιγμής τα οποία έχουν το βέλος από αριστερά προς τα δεξιά π.χ μπορούμε να τροποποιήσουμε το στυλ τους π.χ παίρνοντας διπλά βέλη με διαφορετικά αρχικά και τελικά σημεία, για να κάνουμε κάτι τέτοιο κάνουμε τα εξής: Από την εργαλειοθήκη σχεδίασης κάντε κλικ στο κουμπί επιλογής αντικειμένων. Κάντε κλικ πάνω στο βέλος που θέλετε να τροποποιήσετε. Από την εργαλειοθήκη σχεδίασης κάντε κλικ στο κουμπί, ένα πλήθος επιλογών θα εμφανιστεί. Επιλέξτε την μορφή που θέλετε να έχει το βέλος. Εικόνα 4.59 Εικόνα
206 Εφαρμόζοντας σκίαση στα αντικείμενα Μια επίσης ιδιότητα που μπορείτε να εφαρμόσετε πάνω στα αντικείμενα που σχεδιάζετε με στόχο να εμφανίζονται πιο ρεαλιστικά είναι αυτή της σκίασης. Για να κάνουμε κάτι τέτοιο ακολουθούμε τα εξής βήματα: Επιλέξτε το αντικείμενο στο οποίο θέλετε να εφαρμόσετε σκίαση. Από την εργαλειοθήκη σχεδίασης κάντε κλικ στο κουμπί. Από το μενού που θα εμφανιστεί εφαρμόστε την σκίαση που επιθυμητέ. Εικόνα 4.61 Επιπλέον εάν θέλετε να εφαρμόσετε και άλλες ιδιότητες πάνω στην σκίαση μπορείτε να επιλέξετε από το μενού την ιδιότητα Ρυθμίσεις σκιάς έτσι ώστε να ανοίξετε την εργαλειοθήκη σκίασης. Μέσω αυτής έχετε τις εξής επιλογές: Εικόνα 4.62 Να ενεργοποιείτε και να απενεργοποιείτε την ιδιότητα της σκίασης μέσου του κουμπιού Να μετακινείτε απαλά την σκίαση στο σημείο που επιθυμητέ μέσω των κουμπιών o Για μετακίνηση προς τα πάνω και κάτω μέσων των κουμπιών και αντίστοιχα o Για μετακίνηση προς τα δεξιά και αριστερά μέσω των κουμπιών και αντίστοιχα Να αλλάξετε το χρώμα της σκίασης πατώντας πάνω στο βελάκι του κουμπιού και επιλέγοντας το χρώμα που επιθυμητέ από το παράθυρο που θα εμφανιστεί Κάνοντας τα αντικείμενα να εμφανίζονται στις τρεις διαστάσεις Ίσως η πιο εντυπωσιακή ιδιότητα που μπορείτε να εφαρμόσετε πάνω σε ένα αντικείμενο δεν είναι άλλη από την 3-D, βέβαια αυτό θα πρέπει να γίνετε σε όποιες περίπτωσης κρίνετε σκόπιμο και όχι κατά βούληση. Για να κάνουμε τα αντικείμενα μας να φαίνονται στις τρεις διαστάσεις ακολουθούμε τα εξής βήματα: Επιλέξτε το αντικείμενο στο οποίο θέλετε να εφαρμόσετε την ιδιότητα 3-D. Από την εργαλειοθήκη σχεδίασης, επιλέξτε το κουμπί. Από το μενού που θα εμφανιστεί επιλέξτε το 3-D που επιθυμητέ. Επιπλέον εάν θέλετε να εφαρμόσετε και άλλες ιδιότητες μπορείτε να επιλέξετε από το μενού την ιδιότητα 3-D Settings έτσι ώστε να ανοίξετε την εργαλειοθήκη 3-D. Μέσω αυτής μπορείτε: Εικόνα 4.64 Να ενεργοποιείτε και να απενεργοποιείτε την 3-D ιδιότητα μέσου του κουμπιού Εικόνα
207 Να γέρνετε την 3-D απεικόνιση του αντικειμένου προς τα πάνω και προς τα κάτω μέσω των κουμπιών και ή προς τα δεξιά και προς τα αριστερά μέσω των κουμπιών και αντίστοιχα Να αυξάνετε ή να ελαττώνετε το πάχος της όψη της 3-D ιδιότητας Να ρυθμίζετε την κατεύθυνση της 3-D ιδιότητας μέσω του κουμπιού Να ρυθμίζετε την κατεύθυνση του φωτισμού του αντικειμένου μέσω του κουμπιού Να επιλέγετε το είδος της επιφάνειας του αντικειμένου στο οποίο έχετε εφαρμόσει την 3- D ιδιότητα μέσου του κουμπιού Να επιλέγετε το χρώμα του τμήματος από το αντικείμενο το οποίο του προσδίδει το χαρακτηριστικό 3-D που έχετε εφαρμόσει Για παράδειγμα να πως φαίνετε το σχήμα της εικόνας 4.59 εάν της εφαρμόσετε την 3-D ιδιότητα, με γκρι χρώμα Εικόνα Κουτιά κειμένου (Text boxes) Τα κουτιά κειμένου είναι βολικά όταν ενδιαφερόμαστε να εισάγουμε κείμενο πάνω σε μια εικόνα που σχεδιάσαμε με στόχο να εξηγήσουμε στους αναγνώστες τους εγγράφου τι σημαίνει π.χ αυτός ο κύκλος ή αυτό το ορθογώνιο που βάλαμε στο έγγραφο. Εάν αφότου εισάγετε ένα κουτί κειμένου απενεργοποιήσετε το περίγραμμα του, το απορρέων κείμενο εμφανίζετε σαν να είναι μέρος του εγγράφου. Εισάγοντας ένα κουτί κειμένου Από την εργαλειοθήκη σχεδίασης κάντε κλικ στο κουμπί. Στο έγγραφο, κάντε κλικ και σύρετε το δείκτη του ποντικιού για να εισάγετε το κουτί κειμένου. Πληκτρολογήστε το κείμενο που επιθυμείτε, σημειώστε μόνο πως το κείμενο που θα γράφετε θα εσωκλείετε μεταξύ του κουτιού. Εικόνα 4.66 Μετακινώντας ένα κουτί κειμένου Τοποθετήστε τον δείκτη του ποντικιού στο περίγραμμα του κουτιού τότε ο δείκτης θα μετατραπεί σε έναν σταυρό με τέσσερα βέλη. Κάντε κλικ με το ποντίκι και μετακινήστε το κουτί σε όποια θέση επιθυμείτε. Ανασχηματίζοντας ένα κουτί κειμένου Είναι δύσκολο εξ αρχής να φτιάξετε ένα κουτί ξέροντας από πριν τις διαστάσεις του. Έτσι λοιπόν εάν το κουτί κειμένου έχει γεμίσει με κείμενο και πατήστε enter το κείμενο που θα γράφετε από δω και στο εξής δεν θα εμφανίζεται ενώ όντως υπάρχει. Για να ανασχηματίζετε το μέγεθος του κουτιού κειμένου κάντε τα εξής: 201
208 Τοποθετήστε τον δείκτη του ποντικιού στο περίγραμμα του κουτιού τότε ο δείκτης θα μετατραπεί σε έναν σταυρό με τέσσερα βέλη όπως φαίνεται στο παραπάνω σχήμα Αφού το επιλέξατε, πάνω ακριβώς στην περίμετρο του εμφανίζονται μικροί κύκλοι αυτοί είναι οι αντίστοιχες λαβές που είδαμε στην ενότητα 4.2, πηγαίνετε το δείκτη του ποντικιού πάνω σε μια από αυτές. Ο δείκτης θα μετατραπεί σε ένα σταυρό με δύο βέλη, ανασχηματίστε το κουτί ανάλογα με τις προτιμήσεις σας. Μορφοποιώντας κείμενο μέσα στο κουτί κειμένου Η μορφοποίηση του κειμένου μέσα σε ένα κουτί γίνετε με τον ίδιο ακριβώς τρόπο όπως και για το απλό κείμενο που γράφουμε στα έγγραφα, δηλαδή μέσω της εργαλειοθήκης μορφοποίησης. Κάντε κλικ στο εσωτερικό μέρος του κουτιού κειμένου. Χρησιμοποιήστε την εργαλειοθήκη μορφοποίησης κατά την μορφοποίηση του κειμένου π.χ επιλογή και μέγεθος γραμματοσειράς, στοίχιση κειμένου κ.τ.λ.π. Τέλος, κάντε κλικ σε οποιοδήποτε σημείο εκτός κουτιού. Διαγράφοντας ένα κουτί κειμένου Τοποθετήστε τον δείκτη του ποντικιού σας στο περίγραμμα του κουτιού τότε ο δείκτης θα μετατραπεί σε έναν σταυρό με τέσσερα βέλη. Πατήστε το πλήκτρο delete από το πληκτρολόγιο. Εργαλειοθήκη κειμένου Επιπλέον για ποιο προηγμένες δυνατότητες τα πλαίσια ελέγχου έχουν την δική τους εργαλειοθήκη, η οποία εμφανίζεται αυτόματα μόλις επιλέξουμε ένα κουτί κειμένου με το ποντίκι μας. Η χρησιμότητα της έγκειται κυρίως Εικόνα 4.67 σε περιπτώσεις όπου το κείμενο μέσα στο κουτί είναι αρκετά μεγάλο για να χωρέσει μόνο σε ένα κουτί. Πιο συγκεκριμένα μέσω της εργαλειοθήκης κειμένου μπορούμε: Να συνδέσουμε ένα κουτί με ένα άλλο μέσω του κουμπιού. Να διακόψουμε την παραπάνω σύνδεση εάν τυχόν την είχαμε δημιουργήσει μέσω του κουμπιού. Να μετακινούμαστε στα συνδεόμενα κουτιά κειμένου προς τα εμπρός και προς τα πίσω μέσω των κουμπιών και αντίστοιχα. Να αλλάζουμε την διεύθυνση που θέλουμε να εμφανίζεται το κείμενο που έχουμε εισάγει μέσα σε ένα κουτί μέσω του πλήκτρου Μενού Σχεδίασης Επιπλέον όλων των παραπάνω επιλογών μπορείτε να διαχειριστείτε τα σχέδια που φτιάχνετε και μέσω του Draw μενού, για να το ανοίξετε κάντε τα παρακάτω: 202
209 Από την εργαλειοθήκη σχεδίασης κάντε κλικ στο βελάκι δίπλα ακριβώς από το κουμπί. Θα εμφανιστεί τότε μια αναδιπλούμενη λίστα με ένα πλήθος από εντολές που μπορείτε να εκτελέσετε πάνω στα αντικείμενα που σχεδιάζετε. Ουσιαστικά μιλάμε για εργαλεία με τα οποία μπορείτε να ομαδοποιήσετε αντικείμενα μεταξύ τους, έτσι ώστε να τα διαχειριστείτε πιο εύκολα, να μετακινείτε αντικείμενα πάνω στο έγγραφο, να τα περιστρέφετε κ.ο.κ. οι πιο σημαντικές λειτουργίες αυτού του μενού είναι οι εξής: Εικόνα 4.68 Ομαδοποίηση Υπάρχουν περιπτώσεις που έχετε σχεδιάσει πολλά αντικείμενα και θα θέλατε να εφαρμόσετε μια λειτουργία κοινή πάνω σε όλα εξ αυτών, για να το κάνετε αυτό γρήγορα και εύκολα δεν έχετε παρά να κάνετε τα εξής Επιλέξτε ένα προς ένα τα αντικείμενα που επιθυμείτε. Ανοίξτε το μενού Σχεδίαση από την εργαλειοθήκη σχεδίασης. Επιλέξτε την επιλογή Ομαδοποίηση. Τώρα είστε σε θέση να εφαρμόσετε μια κοινή ιδιότητα σε όλα τα αντικείμενα της ίδιας ομάδας, μια συνήθης χρήση συναντάτε όταν θέλουμε να αντιγράψουμε μια ομάδα αντικειμένων από μία θέση του έγγραφο σε μια άλλη. Σε αντίθεση περίπτωση εάν επιθυμείτε να αφαιρέσετε μια προηγούμενη ομαδοποίηση και να δουλέψετε με κάθε αντικείμενο χωριστά επιλέξτε ένα από την ομάδα και στην συνέχεια επιλέξτε την εντολή Κατάργηση ομαδοποίησης. Αν στην συνέχεια θέλετε να ξανά ομαδοποιήσετε τα ίδια αντικείμενα επιλέξτε ένα από την ομάδα και επιλέξτε την εντολή Νέα ομαδοποίηση. Διάταξη αντικειμένου πάνω στην σελίδα Όταν τοποθετείτε αυτόματα ένα αντικείμενο πάνω σε μια σελίδα του εγγράφου αυτά Εξ ορισμού τοποθετούνται το ένα μπροστά από το άλλο (φανταστείτε το σαν μια στοίβα από πιάτα). Για να αλλάξετε την σειρά τοποθέτησης των αντικειμένων πάνω στην σελίδα μπορείτε να κάνετε τα εξής: Επιλέξτε ένα αντικείμενο. Από το μενού Σχεδίαση επιλέξτε την εντολή Διάταξη και στην συνέχεια επιλέξτε ένα από τα παρακάτω: o Μεταφορά σε πρώτο πλάνο: Μεταφέρει το επιλεγμένο αντικείμενο στο πάνω μέρος της στοίβας (μπροστά από όλα τα άλλα). 203
210 o Μεταφορά στο φόντο: Μεταφέρει το επιλεγμένο αντικείμενο στο πίσω μέρος της στοίβας, (πίσω από όλα τα άλλα). o Μεταφορά ένα επίπεδο μπρος: Μεταφέρει το επιλεγμένο αντικείμενο ένα επίπεδο προς τα πάνω. o Μεταφορά ένα επίπεδο πίσω: Μεταφέρει το επιλεγμένο αντικείμενο ένα επίπεδο προς τα κάτω. o Μεταφορά εμπρός από το κείμενο: Τοποθετεί το αντικείμενο μπροστά από το κείμενο. o Μεταφορά πίσω από το κείμενο: Τοποθετεί το αντικείμενο έτσι ώστε το κείμενο να εμφανίζετε μπροστά από αυτό. Ώθηση Εάν θέλετε να μετακινήσετε απαλά (σε λίγες ίντσες) ένα αντικείμενο ή μια ομάδα αντικειμένων, για να το τοποθετήσετε σε μια πιο ακριβή θέση πάνω στην σελίδα μπορείτε να κάνετε τα εξής Επιλέξτε το αντικείμενο. Από το μενού Σχεδίαση επιλέξτε την εντολή Ώθηση. Ένα μενού με επιλογές θα εμφανιστεί. Μετακινήστε το αντικείμενο σας επιλέγοντας Προς τα επάνω, Προς τα κάτω, Δεξιά ή Α- ριστερά. Την ίδια δουλεία μπορείτε να κάνετε με τα βελάκια από το πληκτρολόγιο σας αφού πρώτα επιλέξετε το αντικείμενο που θέλετε να μετακινήσετε. 204
211 Ενότητα 4.6 Ειδικές λειτουργίες με εργαλειοθήκη IΙ στο MS Word (Φόρμες και Αναθεωρήσεις) Φόρμες Οι φόρμες είναι κάτι πολύ σύνηθες στις μέρες μας. Τις συναντάμε όλοι μας είτε ασχολούμαστε με τους υπολογιστές είτε όχι. Εάν θέλετε να εκδώσετε μια ταυτότητα, εάν θέλετε να φτιάξετε ένα λογαριασμό , εάν θέλετε να κάνετε ηλεκτρονικές αγορές, εάν θέλετε να κάνετε μια αίτηση για εύρεση εργασίας οφείλετε να συμπληρώσετε πάντα μια φόρμα, που ανεξάρτητα της φύσεως της κάθε μιας τα κυριότερα στοιχεία που καλείστε να συμπληρώσετε δεν είναι άλλα από το όνομα, την διεύθυνση, το τηλέφωνο σας κ.τ.λ.π. Αφού λοιπόν οι φόρμες είναι τόσο έντονες στην ζωή μας σήμερα, το Word δεν θα μπορούσε παρά να προσφέρει ένα εργαλείο ώστε να τις φτιάχνουμε γρήγορα και εύκολα. Μία φόρμα του Word δεν είναι τίποτα άλλο από ένα απλό έγγραφο το οποίο περιέχει πεδία φορμών (form fields), τα οποία χρησιμοποιούνται για να μπορούμε να συλλέγουμε πληροφορίες από τους χρήστες. Τα πεδία φορμών είναι τριών κατηγοριών: 1) Πλαίσια κειμένου, στα οποία ο χρήστης μπορεί να πληκτρολογήσει οποιοδήποτε κείμενο π.χ το όνομα του, την διεύθυνση του κ.τ.λ.π 2) Πλαίσια ελέγχου, τα οποία δίνουν την δυνατότητα στους χρήστες να επιλέγουν (μαρκάρουν) πολλαπλά στοιχεία μιας λίστας επιλογών 3) Αναδιπλούμενες λίστες, δίνουν και αυτά την δυνατότητα στους χρήστες να επιλέγουν ένα ή περισσότερα στοιχεία από μια λίστα. Έχουν την ίδια λειτουργικότητα με τα πλαίσια ελέγχου μόνο που εμφανίζονται με διαφορετικό τρόπο πάνω στο έγγραφο. Το ίδιο το Word στηρίζετε σε αναδιπλούμενες λίστες π.χ κάθε μια από τις εντολές που βρίσκονται πάνω στην γραμμή μενού είναι παράδειγμα αναδιπλούμενης λίστας Για να φτιάχνουμε φόρμες στο Word χρειαζόμαστε να ανοίξουμε την εργαλειοθήκη φορμών. Για να το κάνουμε αυτό ακολουθούμε τα ίδια βήματα που ακολουθούμε για να ανοίξουμε μια οποιαδήποτε εργαλειοθήκη, δηλαδή από την menu bar επιλέγουμε Προβολή --> Γραμμές εργαλείων --> Φόρμες. Παρακάτω θα δώσουμε ποια είναι συνήθως τα βήματα που ακολουθούμε για να δημιουργήσουμε μια φόρμα και μέσω παραδειγμάτων θα μελετήσουμε και ορισμένες από τις λειτουργίες που μας προσφέρει η εργαλειοθήκη φορμών. Στάδια δημιουργία μιας Φόρμα στο Word Μία φόρμα όπως τονίσαμε και στην εισαγωγή αυτής της ενότητας είναι ένα απλό έγγραφο του Word μόνο που περιέχει και πεδία φορμών, μέσω των οποίων συλλέγουμε πληροφορίες από τους χρήστες. Εν γένει κατά την δημιουργία μιας φόρμας μπορούμε να ακολουθήσουμε τρία στάδια. 1. Δημιουργία Φόρμας, με κατάλληλες επικεφαλίδες (προτροπές) και σωστά επιλεγμένα πεδία φορμών. 2. Προστασία φόρμας ώστε ο τελικός χρήστης να μπορεί να συμπληρώνει μόνο τη φόρμα δίχως να έχει την δυνατότητα να αλλάξει την μορφή της. 3. Αποθήκευση μιας φόρμας. 205
212 Δημιουργώντας μία Φόρμα Κατά την δημιουργία μιας φόρμας οφείλουμε να προσέξουμε τα εξής στοιχεία: Να ομαδοποιούμε σωστά και με λογικό τρόπο τις πληροφορίες, για παράδειγμα ρωτήστε μαζί για πόλη, διεύθυνση κατοικία και ταχυδρομικό κώδικα παρά να ζητήσετε στην ίδια ομάδα για πόλη, ημερομηνία γεννήσεως, διεύθυνση κατοικίας και ταχυδρομικό κώδικα. Να υποδεικνύεται τις νέες ενότητες μιας φόρμας με χαρακτηριστικές και σύντομες επικεφαλίδες. Να επιλέγετε πάντα ανάλογα με το είδος της ερώτησης το καταλληλότερο από τα τρία πεδία φορμών Έχοντας αυτά στο νου μας, είμαστε πια έτοιμοι να δούμε μέσω μικρών παραδειγμάτων πως μπορούμε να εισάγουμε πεδία φορμών σε ένα έγγραφο του Word καθώς και τι ιδιότητες μπορούμε να εφαρμόσουμε πάνω σε αυτά. Πεδία εισαγωγής κειμένου Τα πεδία εισαγωγής κειμένου είναι ένα από τα πιο ευρέως χρησιμοποιούμενα πεδία φορμών. Μπορείτε να χρησιμοποιήσετε αυτό το είδος του πεδίου για να συλλέγετε ένα απλό κείμενο όπως για παράδειγμα όνομα ή διεύθυνση ή μια οποιαδήποτε περιγραφική πληροφορία. Επιπλέον μπορείτε να χρησιμοποιείτε αυτό το πεδίο για να προτρέπετε από τους χρήστες σας να εισάγουν αριθμητικά δεδομένα όπως αριθμό τηλεφώνου ή αριθμό διεύθυνσης κατοικίας. Εισάγοντας ένα πεδίο εισαγωγής κειμένου 1. Τοποθετήστε τον κέρσορα του ποντικιού στο σημείο εκείνο που επιθυμητέ να εισάγετε ένα πεδίο εισαγωγής κειμένου. 2. Από την εργαλειοθήκη φορμών επιλέξτε το κουμπί. Μπορείτε για παράδειγμα να φτιάξετε μια απλή φόρμα που να προτρέπει τους χρήστες να συμπληρώσουν το όνομα και το επίθετο τους, ένα τέτοιο παράδειγμα φαίνεται παρακάτω: Όπου έχουν εισαχθεί δύο πεδία εισαγωγής κειμένου, είναι τα δύο ορθογώνια πλαίσια γκρι χρώματος. Δεν υπάρχει κανένας λόγος να ασχοληθείτε για το αν θα χωράει μέσα σε ένα τέτοιο πλαίσιο ένα μεγάλο σε μήκος όνομα ή αν θα είναι ευθυγραμμισμένο ή όχι, όλα αυτά τα αναλαμβάνει το ίδιο το Word. Εφαρμόζοντας επιλογές πάνω σε ένα πεδίο εισαγωγής κειμένου 1. Κάντε κλικ με το ποντίκι σας πάνω σε ένα πεδίο εισαγωγής κειμένου και πατήστε το κουμπί επιλογές πλαισίου φόρμας (Form field options) από την εργαλειοθήκη φορμών του Word (ή πιο εύκολα κάντε διπλό κλικ πάνω στο πεδίο) 206
213 Εικόνα Το παράθυρο επιλογών πλαισίων κειμένου εμφανίζετε με ένα πλήθος επιλογών που μπορείτε να ρυθμίσετε ανάλογα με τις ανάγκες σας. Ορισμένες από αυτές είναι: Τύπος: Καθορίζετε το είδος του κειμένου εάν δηλαδή θα είναι κανονικό κείμενο ή αριθμός ή ημερομηνία ή τρέχουσα ημερομηνία κ.τ.λ.π. Προεπιλεγμένο κείμενο: Καθορίζει το εξορισμού κείμενο που θα εμφανίζετε στο πεδίο μόλις ο χρήστης ανοίγει την φόρμα. Για παράδειγμα εάν συμπληρώνετε μια φόρμα που απευθύνετε κατά μεγάλο ποσοστό σε άτομα που δουλεύουν στον Ο.Τ.Ε μπορείτε να γράψετε Ο.Τ.Ε μέσα σε αυτό το πεδίο για να βοηθάτε τους χρήστες να συμπληρώνουν πιο γρήγορα την φόρμα. Σημειώστε πως το Εξ ορισμού κείμενο δεν αποτρέπει από τους χρήστες να συμπληρώσουν το δικό τους κείμενο. Μέγιστο μήκος: Εδώ μπορείτε να καθορίσετε το μήκος του κειμένου σε πλήθος συμβόλων. Εξ ορισμού είναι απεριόριστο. Περιορισμό στο μήκος μπορείτε για παράδειγμα να το χρησιμοποιήσετε όταν ζητάτε το αριθμό τηλεφώνου που είναι δέκα ψηφία για όλες τις πόλεις της Ελλάδας. Μορφή κειμένου: Εδώ ορίζετε την μορφοποίηση που θέλετε να έχει το κείμενο που πληκτρολογεί ο χρήστης όταν συμπληρώνει την κάρτα. Στο παραπάνω παράδειγμα μια καλή μορφοποίηση θα ήταν να επιλέξουμε την: Με αρχικό κεφαλαίο μιας και ζητάμε όνομα και επίθετο. Αυτό σημαίνει πως όταν ο χρήστης δώσει το όνομα του και μεταβεί στο επόμενο πεδίο της φόρμας αυτή ανεξάρτητα με το πώς πληκτρολόγησε ο χρήστης το όνομα του, θα μετατρέψει αυτόματα το πρώτο γράμμα σε κεφαλαίο. 3. Αφού επιλέξετε τις αλλαγές που επιθυμείται πατήστε OK για να κλείσει το παράθυρο και να εφαρμοστούν οι αλλαγές σας. 207
214 Πλαίσια ελέγχου Τα πλαίσια ελέγχου χρησιμοποιούνται για να κάνουν την επιλογή αντικειμένων από μια λίστα πιο εύκολα και γρήγορα για τους χρήστες που συμπληρώνουν μια φόρμα. Μπορείτε να βάλετε τέτοια πεδία για πάρα πολλούς λόγους όπως για την απάντηση μιας ερώτησης από μια λίστα πιθανών απαντήσεων (π.χ για να επιλέξουν το αγαπημένο τους φαγητό). Τα περισσότερα IQ και ψυχολογικά test αποτελούνται από πλαίσια ελέγχου. Με τα πλαίσια ελέγχου οι χρήστες μπορούν να επιλέγουν και να αποκλείουν περισσότερες της μιας επιλογών εάν θέλετε να περιορίσετε τις επιλογές σε μια οφείλετε να χρησιμοποιήσετε τις αναδιπλούμενες λίστες που τις αναλύουμε παρακάτω Εισάγοντας ένα πλαίσιο ελέγχου 1. Τοποθετήστε τον κέρσορα του ποντικιού σας στο σημείο εκείνο που επιθυμητέ να εισάγετε ένα πλαίσιο ελέγχου. 2. Από την εργαλειοθήκη φορμών επιλέξτε το κουμπί. Μπορείτε για παράδειγμα να τοποθετήσετε ένα πλαισίου ελέγχου για να επιλέξει ο χρήστης το Φύλο του, ένα τέτοιο παράδειγμα φαίνεται παρακάτω: Εφαρμόζοντας επιλογές πάνω σε ένα πλαίσιο ελέγχου 1. Κάντε κλικ με το ποντίκι σας πάνω σε ένα πεδίο εισαγωγής κειμένου και πατήστε το κουμπί επιλογές πλαισίου φόρμας από την εργαλειοθήκη φορμών του Word (ή πιο εύκολα κάντε διπλό κλικ πάνω στο πεδίο). Εικόνα
Εισαγωγή στην πληροφορική
 Τμήμα Μηχανικών Πληροφορικής & Τηλεπικοινωνιών Εισαγωγή στην πληροφορική Ενότητα 7: Εισαγωγή στα δίκτυα Η/Υ (μέρος Α) Αγγελίδης Παντελής Τμήμα Μηχανικών Πληροφορικής και Τηλεπικοινωνιών Άδειες Χρήσης Το
Τμήμα Μηχανικών Πληροφορικής & Τηλεπικοινωνιών Εισαγωγή στην πληροφορική Ενότητα 7: Εισαγωγή στα δίκτυα Η/Υ (μέρος Α) Αγγελίδης Παντελής Τμήμα Μηχανικών Πληροφορικής και Τηλεπικοινωνιών Άδειες Χρήσης Το
Δικτύωση υπολογιστών
 Δικτύωση υπολογιστών Από το 1985 αρχίζει η δικτύωση των υπολογιστών Επικοινωνία μεταξύ των συνδεδεμένων Η/Υ για μεταφορά αρχείων και δεδομένων Διαχειριστής δικτύου (Server) Εκτυπωτής 1 Πλεονεκτήματα δικτύου
Δικτύωση υπολογιστών Από το 1985 αρχίζει η δικτύωση των υπολογιστών Επικοινωνία μεταξύ των συνδεδεμένων Η/Υ για μεταφορά αρχείων και δεδομένων Διαχειριστής δικτύου (Server) Εκτυπωτής 1 Πλεονεκτήματα δικτύου
Πληροφορική Μάθημα 9
 Πληροφορική Μάθημα 9 ΔΙΚΤΥΑ ΥΠΟΛΟΓΙΣΤΩΝ ΕΙΣΑΓΩΓΗ ΔΙΚΤΥΑ ΕΥΡΕΙΑΣ ΠΕΡΙΟΧΗΣ WAN Τα δίκτυα αυτά χρησιμοποιούνται για την διασύνδεση υπολογιστών, οι οποίοι βρίσκονται σε διαφορετικές πόλεις ή ακόμη και σε διαφορετικές
Πληροφορική Μάθημα 9 ΔΙΚΤΥΑ ΥΠΟΛΟΓΙΣΤΩΝ ΕΙΣΑΓΩΓΗ ΔΙΚΤΥΑ ΕΥΡΕΙΑΣ ΠΕΡΙΟΧΗΣ WAN Τα δίκτυα αυτά χρησιμοποιούνται για την διασύνδεση υπολογιστών, οι οποίοι βρίσκονται σε διαφορετικές πόλεις ή ακόμη και σε διαφορετικές
ΜΑΘΗΜΑ 4 - ΕΡΩΤΗΣΕΙΣ ΠΟΛΛΑΠΛΗΣ ΕΠΙΛΟΓΗΣ
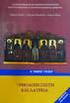 ΜΑΘΗΜΑ 4 - ΕΡΩΤΗΣΕΙΣ ΠΟΛΛΑΠΛΗΣ ΕΠΙΛΟΓΗΣ 1. Οι Η/Υ στο κτίριο που βρίσκεται το γραφείο σας συνδέονται έτσι ώστε το προσωπικό να μοιράζεται τα αρχεία και τους εκτυπωτές. Πως ονομάζεται αυτή η διάταξη των
ΜΑΘΗΜΑ 4 - ΕΡΩΤΗΣΕΙΣ ΠΟΛΛΑΠΛΗΣ ΕΠΙΛΟΓΗΣ 1. Οι Η/Υ στο κτίριο που βρίσκεται το γραφείο σας συνδέονται έτσι ώστε το προσωπικό να μοιράζεται τα αρχεία και τους εκτυπωτές. Πως ονομάζεται αυτή η διάταξη των
Βασίλειος Κοντογιάννης ΠΕ19
 Ενότητα3 Επικοινωνία και Διαδίκτυο Κεφ8: Δίκτυα Υπολογιστών 8.1 Επικοινωνία και Δίκτυα Υπολογιστών Τι εννοούμε με τον όρο δίκτυο; Εννοούμε ένα σύνολο αντικειμένων (π.χ. τηλεφώνων, υπολογιστών) ή ανθρώπων
Ενότητα3 Επικοινωνία και Διαδίκτυο Κεφ8: Δίκτυα Υπολογιστών 8.1 Επικοινωνία και Δίκτυα Υπολογιστών Τι εννοούμε με τον όρο δίκτυο; Εννοούμε ένα σύνολο αντικειμένων (π.χ. τηλεφώνων, υπολογιστών) ή ανθρώπων
ΕΥΑΓΓΕΛΟΣ Χ. ΖΙΟΥΛΑΣ
 ΕΦΑΡΜΟΓΕΣ ΠΛΗΡΟΦΟΡΙΚΗΣ (ΕΠΙΛΟΓΗΣ - Α ΛΥΚΕΙΟΥ) ΚΕΦ. 8 ΔΙΚΤΥΑ ΥΠΟΛΟΓΙΣΤΩΝ ΣΗΜΕΙΩΣΕΙΣ ΘΕΩΡΙΑΣ 2014-2015 Καθηγητής ΕΥΑΓΓΕΛΟΣ Χ. ΖΙΟΥΛΑΣ e-mail: vczioulas@yahoo.com site: http://www.zioulas.gr ΚΕΦ.8 ΔΙΚΤΥΑ
ΕΦΑΡΜΟΓΕΣ ΠΛΗΡΟΦΟΡΙΚΗΣ (ΕΠΙΛΟΓΗΣ - Α ΛΥΚΕΙΟΥ) ΚΕΦ. 8 ΔΙΚΤΥΑ ΥΠΟΛΟΓΙΣΤΩΝ ΣΗΜΕΙΩΣΕΙΣ ΘΕΩΡΙΑΣ 2014-2015 Καθηγητής ΕΥΑΓΓΕΛΟΣ Χ. ΖΙΟΥΛΑΣ e-mail: vczioulas@yahoo.com site: http://www.zioulas.gr ΚΕΦ.8 ΔΙΚΤΥΑ
6.1 Επεκτείνοντας το δίκτυο 6.2 Επιλεγόμενες τηλεφωνικές γραμμές modems Πλεονεκτήματα Μειονεκτήματα Βασική χρήση
 6.1 Επεκτείνοντας το δίκτυο Τοπικά δίκτυα (LAN): επικοινωνία με περιορισμένη απόσταση κάλυψης (μικρή εμβέλεια) Δίκτυα Ευρείας Περιοχής (WAN): επικοινωνία σε ευρύτερη γεωγραφική κάλυψη. Από την άποψη του
6.1 Επεκτείνοντας το δίκτυο Τοπικά δίκτυα (LAN): επικοινωνία με περιορισμένη απόσταση κάλυψης (μικρή εμβέλεια) Δίκτυα Ευρείας Περιοχής (WAN): επικοινωνία σε ευρύτερη γεωγραφική κάλυψη. Από την άποψη του
Δίκτυα Ευρείας Περιοχής. Επικοινωνίες Δεδομένων Μάθημα 10 ο
 Δίκτυα Ευρείας Περιοχής Επικοινωνίες Δεδομένων Μάθημα 10 ο Ορισμός Ένα δίκτυο ευρείας περιοχής (Wide Area Network, WAN) είναι ένα σύνολο υπολογιστών που εκτείνονται σε μια ευρεία γεωγραφική περιοχή και
Δίκτυα Ευρείας Περιοχής Επικοινωνίες Δεδομένων Μάθημα 10 ο Ορισμός Ένα δίκτυο ευρείας περιοχής (Wide Area Network, WAN) είναι ένα σύνολο υπολογιστών που εκτείνονται σε μια ευρεία γεωγραφική περιοχή και
ΕΙΣΑΓΩΓΗ ΣΤΗΝ ΠΛΗΡΟΦΟΡΙΚΗ
 ΤΕΙ ΙΟΝΙΩΝ ΝΗΣΩΝ ΤΜΗΜΑ ΕΦΑΡΜΟΓΩΝ ΠΛΗΡΟΦΟΡΙΚΗΣ ΣΤΗ ΔΙΟΙΚΗΣΗ ΚΑΙ ΣΤΗΝ ΟΙΚΟΝΟΜΙΑ 10 Ο ΜΑΘΗΜΑ ΕΙΣΑΓΩΓΗ ΣΤΗΝ ΠΛΗΡΟΦΟΡΙΚΗ ΑΠΟΣΤΟΛΙΑ ΠΑΓΓΕ Περιεχόμενα 2 Συνδέσεις και Επικοινωνίες Δίκτυα υπολογιστών Κατηγορίες
ΤΕΙ ΙΟΝΙΩΝ ΝΗΣΩΝ ΤΜΗΜΑ ΕΦΑΡΜΟΓΩΝ ΠΛΗΡΟΦΟΡΙΚΗΣ ΣΤΗ ΔΙΟΙΚΗΣΗ ΚΑΙ ΣΤΗΝ ΟΙΚΟΝΟΜΙΑ 10 Ο ΜΑΘΗΜΑ ΕΙΣΑΓΩΓΗ ΣΤΗΝ ΠΛΗΡΟΦΟΡΙΚΗ ΑΠΟΣΤΟΛΙΑ ΠΑΓΓΕ Περιεχόμενα 2 Συνδέσεις και Επικοινωνίες Δίκτυα υπολογιστών Κατηγορίες
Συσκευές Τηλεπικοινωνιών και Δικτύωσης. Επικοινωνίες Δεδομένων Μάθημα 9 ο
 Συσκευές Τηλεπικοινωνιών και Δικτύωσης Επικοινωνίες Δεδομένων Μάθημα 9 ο Εισαγωγή Ένα δίκτυο αποτελείται από ενεργά και παθητικά στοιχεία. Στα παθητικά στοιχεία εντάσσονται τα καλώδια και τα εξαρτήματα
Συσκευές Τηλεπικοινωνιών και Δικτύωσης Επικοινωνίες Δεδομένων Μάθημα 9 ο Εισαγωγή Ένα δίκτυο αποτελείται από ενεργά και παθητικά στοιχεία. Στα παθητικά στοιχεία εντάσσονται τα καλώδια και τα εξαρτήματα
Κεφάλαιο 12. Επικοινωνίες-Δίκτυα-Διαδίκτυο. Εξαιρούνται οι παράγραφοι:
 Κεφάλαιο 12 Επικοινωνίες-Δίκτυα-Διαδίκτυο Εξαιρούνται οι παράγραφοι: 12.1 12.3.2 12.3.7 12.4 1 12.2 Ηλεκτρονική επικοινωνία Τι ονομάζουμε τηλεπικοινωνία; Την επικοινωνία από απόσταση Τι ονομάζουμε ηλεκτρονική
Κεφάλαιο 12 Επικοινωνίες-Δίκτυα-Διαδίκτυο Εξαιρούνται οι παράγραφοι: 12.1 12.3.2 12.3.7 12.4 1 12.2 Ηλεκτρονική επικοινωνία Τι ονομάζουμε τηλεπικοινωνία; Την επικοινωνία από απόσταση Τι ονομάζουμε ηλεκτρονική
Δίκτυα Θεωρία
 Δίκτυα Θεωρία 2016-17 Κεφάλαιο 5 1. Τι γνωρίζετε για τα Δίκτυα Ευρείας Περιοχής; Τα τοπικά δίκτυα αποτελούν πολύ καλή λύση για επικοινωνία με περιορισμένη, όμως, απόσταση κάλυψης. Για να ικανοποιηθεί η
Δίκτυα Θεωρία 2016-17 Κεφάλαιο 5 1. Τι γνωρίζετε για τα Δίκτυα Ευρείας Περιοχής; Τα τοπικά δίκτυα αποτελούν πολύ καλή λύση για επικοινωνία με περιορισμένη, όμως, απόσταση κάλυψης. Για να ικανοποιηθεί η
Τμήμα του εθνικού οδικού δικτύου (Αττική οδός)
 Λέξεις Κλειδιά: Δίκτυο υπολογιστών (Computer Network), τοπικό δίκτυο (LAN), δίκτυο ευρείας περιοχής (WAN), μόντεμ (modem), κάρτα δικτύου, πρωτόκολλο επικοινωνίας, εξυπηρέτης (server), πελάτης (client),
Λέξεις Κλειδιά: Δίκτυο υπολογιστών (Computer Network), τοπικό δίκτυο (LAN), δίκτυο ευρείας περιοχής (WAN), μόντεμ (modem), κάρτα δικτύου, πρωτόκολλο επικοινωνίας, εξυπηρέτης (server), πελάτης (client),
Κάντε κλικ για έναρξη
 Σημειώσεις : Χρήστος Μουρατίδης Κάντε κλικ για έναρξη Ορισμός Δίκτυο Υπολογιστών = Mία ομάδα από 2 ή περισσότερους υπολογιστές που είναι συνδεδεμένοι μεταξύ τους. Ο κύριος σκοπός είναι να ανταλλάσσουν
Σημειώσεις : Χρήστος Μουρατίδης Κάντε κλικ για έναρξη Ορισμός Δίκτυο Υπολογιστών = Mία ομάδα από 2 ή περισσότερους υπολογιστές που είναι συνδεδεμένοι μεταξύ τους. Ο κύριος σκοπός είναι να ανταλλάσσουν
ΚΕΦΑΛΑΙΟ 1: Τα είδη των Δικτύων Εισαγωγή
 ΚΕΦΑΛΑΙΟ 1: Τα είδη των Δικτύων 1.1. Εισαγωγή Γενικότερα δεν υπάρχει κάποια ταξινόμηση των πιθανών δικτύων κάτω από την οποία να ταιριάζουν όλα τα δίκτυα. Παρόλα αυτά η ταξινόμηση τους είθισται να γίνεται
ΚΕΦΑΛΑΙΟ 1: Τα είδη των Δικτύων 1.1. Εισαγωγή Γενικότερα δεν υπάρχει κάποια ταξινόμηση των πιθανών δικτύων κάτω από την οποία να ταιριάζουν όλα τα δίκτυα. Παρόλα αυτά η ταξινόμηση τους είθισται να γίνεται
ΕΠΛ 001: ΕΙΣΑΓΩΓΗ ΣΤΗΝ ΕΠΙΣΤΗΜΗ ΤΗΣ ΠΛΗΡΟΦΟΡΙΚΗΣ. Δίκτυα Υπολογιστών
 ΕΠΛ 001: ΕΙΣΑΓΩΓΗ ΣΤΗΝ ΕΠΙΣΤΗΜΗ ΤΗΣ ΠΛΗΡΟΦΟΡΙΚΗΣ Δίκτυα Υπολογιστών Στόχοι 1 Να εξηγήσουμε τι είναι τα δίκτυα υπολογιστών, ποιες είναι οι βασικές κατηγορίες τους και ποιες οι πιο συνηθισμένες τοπολογίες
ΕΠΛ 001: ΕΙΣΑΓΩΓΗ ΣΤΗΝ ΕΠΙΣΤΗΜΗ ΤΗΣ ΠΛΗΡΟΦΟΡΙΚΗΣ Δίκτυα Υπολογιστών Στόχοι 1 Να εξηγήσουμε τι είναι τα δίκτυα υπολογιστών, ποιες είναι οι βασικές κατηγορίες τους και ποιες οι πιο συνηθισμένες τοπολογίες
Κεφάλαιο 3.3: Δίκτυα. Επιστήμη ΗΥ Κεφ. 3.3 Καραμαούνας Πολύκαρπος
 Κεφάλαιο 3.3: Δίκτυα 1 3.3.1 Τι είναι ένα Δίκτυο Υπολογιστών Δίκτυο Υπολογιστών/Επικοινωνιών: ένα σύνολο συνδεδεμένων μεταξύ τους συσκευών με φυσικές συνδέσεις οι οποίες μπορούν να παράγουν, να στέλνουν,
Κεφάλαιο 3.3: Δίκτυα 1 3.3.1 Τι είναι ένα Δίκτυο Υπολογιστών Δίκτυο Υπολογιστών/Επικοινωνιών: ένα σύνολο συνδεδεμένων μεταξύ τους συσκευών με φυσικές συνδέσεις οι οποίες μπορούν να παράγουν, να στέλνουν,
Εισαγωγή στην Πληροφορική
 Εισαγωγή στην Πληροφορική Δίκτυα Δεδομένων ΤΕΙ Ιονίων Νήσων Τμήμα Τεχνολόγων Περιβάλλοντος Κατεύθυνση Συντήρησης Πολιτισμικής Κληρονομιάς Βασικές Έννοιες Δίκτυο υπολογιστών: ένα σύνολο διασυνδεδεμένων
Εισαγωγή στην Πληροφορική Δίκτυα Δεδομένων ΤΕΙ Ιονίων Νήσων Τμήμα Τεχνολόγων Περιβάλλοντος Κατεύθυνση Συντήρησης Πολιτισμικής Κληρονομιάς Βασικές Έννοιες Δίκτυο υπολογιστών: ένα σύνολο διασυνδεδεμένων
Παράδοση: Δευτέρα 6 Οκτωβρίου Ονοματεπώνυμο:.
 Παράδοση: Δευτέρα 6 Οκτωβρίου Ονοματεπώνυμο:. 1 Ερωτήσεις σωστό-λάθος 1. Ως προς τον χρήστη το WAN εμφανίζεται να λειτουργεί κατά τον ίδιο ακριβώς τρόπο με το LAN. 2. Μια εταιρεία συνήθως εγκαθιστά και
Παράδοση: Δευτέρα 6 Οκτωβρίου Ονοματεπώνυμο:. 1 Ερωτήσεις σωστό-λάθος 1. Ως προς τον χρήστη το WAN εμφανίζεται να λειτουργεί κατά τον ίδιο ακριβώς τρόπο με το LAN. 2. Μια εταιρεία συνήθως εγκαθιστά και
Α5.1 Εισαγωγή στα Δίκτυα. Α Λυκείου
 Α5.1 Εισαγωγή στα Δίκτυα Α Λυκείου Εισαγωγή Δίκτυο Υπολογιστών (Computer Network) είναι μια ομάδα από δύο ή περισσότερους υπολογιστές ή άλλες συσκευές που συνδέονται μεταξύ τους με σκοπό να ανταλλάσσουν
Α5.1 Εισαγωγή στα Δίκτυα Α Λυκείου Εισαγωγή Δίκτυο Υπολογιστών (Computer Network) είναι μια ομάδα από δύο ή περισσότερους υπολογιστές ή άλλες συσκευές που συνδέονται μεταξύ τους με σκοπό να ανταλλάσσουν
Εφαρμογές Πληροφορικής
 Εφαρμογές Πληροφορικής Κεφάλαιο 12 Επικοινωνίες Δίκτυα Διαδίκτυο και ιστοσελίδες ΜΕΡΟΣ Α 1. Επικοινωνίες Αναλογικό Σήμα (analog signal) Eίναι ένα σήμα το οποίο μεταβάλλεται συνεχώς μέσα στο χρόνο. Π.χ.
Εφαρμογές Πληροφορικής Κεφάλαιο 12 Επικοινωνίες Δίκτυα Διαδίκτυο και ιστοσελίδες ΜΕΡΟΣ Α 1. Επικοινωνίες Αναλογικό Σήμα (analog signal) Eίναι ένα σήμα το οποίο μεταβάλλεται συνεχώς μέσα στο χρόνο. Π.χ.
Στόχοι. Υπολογιστικά συστήματα: Στρώματα. Βασικές έννοιες [7]
![Στόχοι. Υπολογιστικά συστήματα: Στρώματα. Βασικές έννοιες [7] Στόχοι. Υπολογιστικά συστήματα: Στρώματα. Βασικές έννοιες [7]](/thumbs/18/704878.jpg) Στόχοι ΕΠΛ 003: ΕΙΣΑΓΩΓΗ ΣΤΗΝ ΕΠΙΣΤΗΜΗ ΤΗΣ ΠΛΗΡΟΦΟΡΙΚΗΣ 1 Να εξηγήσουμε τι είναι τα δίκτυα υπολογιστών, ποιες είναι οι βασικές κατηγορίες τους και ποιες οι πιο συνηθισμένες τοπολογίες τους. Να περιγράψουμε
Στόχοι ΕΠΛ 003: ΕΙΣΑΓΩΓΗ ΣΤΗΝ ΕΠΙΣΤΗΜΗ ΤΗΣ ΠΛΗΡΟΦΟΡΙΚΗΣ 1 Να εξηγήσουμε τι είναι τα δίκτυα υπολογιστών, ποιες είναι οι βασικές κατηγορίες τους και ποιες οι πιο συνηθισμένες τοπολογίες τους. Να περιγράψουμε
Πρόγραμμα Πιστοποίησης Γνώσεων και Δεξιοτήτων H/Y ΕΝΟΤΗΤΑ 1: «ΒΑΣΙΚΕΣ ΕΝΝΟΙΕΣ ΠΛΗΡΟΦΟΡΙΚΗΣ»
 Πρόγραμμα Πιστοποίησης Γνώσεων και Δεξιοτήτων H/Y ΕΝΟΤΗΤΑ 1: «ΒΑΣΙΚΕΣ ΕΝΝΟΙΕΣ ΠΛΗΡΟΦΟΡΙΚΗΣ» Μάθημα 0.2: Το Λογισμικό (Software) Δίκτυα υπολογιστών Αντώνης Χατζηνούσκας 2 ΠΕΡΙΕΧΟΜΕΝΑ Α. Σκοπός του Μαθήματος
Πρόγραμμα Πιστοποίησης Γνώσεων και Δεξιοτήτων H/Y ΕΝΟΤΗΤΑ 1: «ΒΑΣΙΚΕΣ ΕΝΝΟΙΕΣ ΠΛΗΡΟΦΟΡΙΚΗΣ» Μάθημα 0.2: Το Λογισμικό (Software) Δίκτυα υπολογιστών Αντώνης Χατζηνούσκας 2 ΠΕΡΙΕΧΟΜΕΝΑ Α. Σκοπός του Μαθήματος
Αρχές Δικτύων Επικοινωνιών. Επικοινωνίες Δεδομένων Μάθημα 4 ο
 Αρχές Δικτύων Επικοινωνιών Επικοινωνίες Δεδομένων Μάθημα 4 ο Τα επικοινωνιακά δίκτυα και οι ανάγκες που εξυπηρετούν Για την επικοινωνία δύο συσκευών απαιτείται να υπάρχει μεταξύ τους σύνδεση από σημείο
Αρχές Δικτύων Επικοινωνιών Επικοινωνίες Δεδομένων Μάθημα 4 ο Τα επικοινωνιακά δίκτυα και οι ανάγκες που εξυπηρετούν Για την επικοινωνία δύο συσκευών απαιτείται να υπάρχει μεταξύ τους σύνδεση από σημείο
Μάθημα 2: Κατηγορίες Δικτύων
 Μάθημα 2: Κατηγορίες Δικτύων 2.1 Δίκτυα με βάση την γεωγραφική κατανομή Τα δίκτυα υπολογιστών μπορούν να διαχωριστούν σε πολλές κατηγορίες με βάση ορισμένα χαρακτηριστικά τους, αν και τα χαρακτηριστικά
Μάθημα 2: Κατηγορίες Δικτύων 2.1 Δίκτυα με βάση την γεωγραφική κατανομή Τα δίκτυα υπολογιστών μπορούν να διαχωριστούν σε πολλές κατηγορίες με βάση ορισμένα χαρακτηριστικά τους, αν και τα χαρακτηριστικά
ΚΕΦΑΛΑΙΟ 7 ΕΠΕΞΕΡΓΑΣΙΑ ΚΑΙ ΜΕΤΑΔΟΣΗ ΨΗΦΙΑΚΩΝ ΔΕΔΟΜΕΝΩΝ
 ΚΕΦΑΛΑΙΟ 7 ΕΠΕΞΕΡΓΑΣΙΑ ΚΑΙ ΜΕΤΑΔΟΣΗ ΨΗΦΙΑΚΩΝ ΔΕΔΟΜΕΝΩΝ 1 ΕΙΣΑΓΩΓΗ Ο πραγματικός κόσμος είναι ένας αναλογικός κόσμος. Όλα τα μεγέθη παίρνουν τιμές με άπειρη ακρίβεια. Π.χ. το ηλεκτρικό σήμα τάσης όπου κάθε
ΚΕΦΑΛΑΙΟ 7 ΕΠΕΞΕΡΓΑΣΙΑ ΚΑΙ ΜΕΤΑΔΟΣΗ ΨΗΦΙΑΚΩΝ ΔΕΔΟΜΕΝΩΝ 1 ΕΙΣΑΓΩΓΗ Ο πραγματικός κόσμος είναι ένας αναλογικός κόσμος. Όλα τα μεγέθη παίρνουν τιμές με άπειρη ακρίβεια. Π.χ. το ηλεκτρικό σήμα τάσης όπου κάθε
Δίκτυα Τηλεπικοινωνιών. και Μετάδοσης
 Τεχνολογικό Εκπαιδευτικό Ίδρυμα Σερρών Τμήμα Πληροφορικής & Επικοινωνιών Δίκτυα Τηλεπικοινωνιών και Μετάδοσης Δρ. Δημήτριος Ευσταθίου Επίκουρος Καθηγητής & Δρ. Στυλιανός Τσίτσος Επίκουρος Καθηγητής Δίκτυα
Τεχνολογικό Εκπαιδευτικό Ίδρυμα Σερρών Τμήμα Πληροφορικής & Επικοινωνιών Δίκτυα Τηλεπικοινωνιών και Μετάδοσης Δρ. Δημήτριος Ευσταθίου Επίκουρος Καθηγητής & Δρ. Στυλιανός Τσίτσος Επίκουρος Καθηγητής Δίκτυα
Ethernet Ethernet ΙΕΕΕ CSMA/CD
 Ethernet Τα τοπικά δίκτυα είναι συνήθως τύπου Ethernet ή λέμε ότι ακολουθούν το πρότυπο ΙΕΕΕ 802.3 Ακολουθούν το μηχανισμό CSMA/CD (Πολλαπλή πρόσβαση με Ακρόαση Φέροντος και Ανίχνευση Συγκρούσεων). Πολλαπλή
Ethernet Τα τοπικά δίκτυα είναι συνήθως τύπου Ethernet ή λέμε ότι ακολουθούν το πρότυπο ΙΕΕΕ 802.3 Ακολουθούν το μηχανισμό CSMA/CD (Πολλαπλή πρόσβαση με Ακρόαση Φέροντος και Ανίχνευση Συγκρούσεων). Πολλαπλή
3. Ποια είναι τα πλεονεκτήματα των επιλεγόμενων τηλεφωνικών γραμμών; Είναι πολύ διαδεδομένες Εχουν μικρό κόστος
 6.1 Επεκτείνοντας το δίκτυο 1. Να αναφέρετε ονομαστικά τις τεχνολογίες που χρησιμοποιούνται στις υπηρεσίες δικτύων ευρείας περιοχής; Οι τεχνολογίες που χρησιμοποιούνται στις υπηρεσίες δικτύων ευρείας περιοχής
6.1 Επεκτείνοντας το δίκτυο 1. Να αναφέρετε ονομαστικά τις τεχνολογίες που χρησιμοποιούνται στις υπηρεσίες δικτύων ευρείας περιοχής; Οι τεχνολογίες που χρησιμοποιούνται στις υπηρεσίες δικτύων ευρείας περιοχής
ΠΤΥΧΙΑΚΗ. Θέμα πτυχιακής: Voice over IP. Ονοματεπώνυμο: Κόκκαλη Αλεξάνδρα
 ΠΤΥΧΙΑΚΗ Θέμα πτυχιακής: Voice over IP Ονοματεπώνυμο: Κόκκαλη Αλεξάνδρα Εισαγωγή στην Υπηρεσία Voice over IP Το Voice over IP (VoIP) είναι μια καινούργια τεχνολογία η οποία προσφέρει φωνητική συνομιλία
ΠΤΥΧΙΑΚΗ Θέμα πτυχιακής: Voice over IP Ονοματεπώνυμο: Κόκκαλη Αλεξάνδρα Εισαγωγή στην Υπηρεσία Voice over IP Το Voice over IP (VoIP) είναι μια καινούργια τεχνολογία η οποία προσφέρει φωνητική συνομιλία
AEI Πειραιά Τ.Τ. Τμ. Μηχ/κων Αυτοματισμού ΤΕ. Δίκτυα Μετάδοσης Δεδομένων. Διάλεξη 1: Εισαγωγή στα δίκτυα υπολογιστών και βασικές αρχές
 AEI Πειραιά Τ.Τ. Τμ. Μηχ/κων Αυτοματισμού ΤΕ Δίκτυα Μετάδοσης Δεδομένων Διάλεξη 1: Εισαγωγή στα δίκτυα υπολογιστών και βασικές αρχές Γενικά Διδάσκουσα: Ελένη Αικατερίνη Λελίγκου Γραφείο ΖΑ202. Ε-mail:
AEI Πειραιά Τ.Τ. Τμ. Μηχ/κων Αυτοματισμού ΤΕ Δίκτυα Μετάδοσης Δεδομένων Διάλεξη 1: Εισαγωγή στα δίκτυα υπολογιστών και βασικές αρχές Γενικά Διδάσκουσα: Ελένη Αικατερίνη Λελίγκου Γραφείο ΖΑ202. Ε-mail:
ΕΙΣΑΓΩΓΗ ΣΤΗΝ ΠΛΗΡΟΦΟΡΙΚΗ
 Δίκτυα Η/Υ ΕΙΣΑΓΩΓΗ ΣΤΗΝ ΠΛΗΡΟΦΟΡΙΚΗ Δρ. Μελάς Χρήστος, Επίκουρος Καθηγητής V.1.0, 2017, Τμήμα Νοσηλευτικής ΤΕΙ Κρήτης Διάλεξη 8 Δίκτυο υπολογιστών: Ένα σύνολο από υπολογιστές που συνδέονται μεταξύ τους
Δίκτυα Η/Υ ΕΙΣΑΓΩΓΗ ΣΤΗΝ ΠΛΗΡΟΦΟΡΙΚΗ Δρ. Μελάς Χρήστος, Επίκουρος Καθηγητής V.1.0, 2017, Τμήμα Νοσηλευτικής ΤΕΙ Κρήτης Διάλεξη 8 Δίκτυο υπολογιστών: Ένα σύνολο από υπολογιστές που συνδέονται μεταξύ τους
www.costaschatzinikolas.gr
 ΔΙΚΤΥΑ ΥΠΟΛΟΓΙΣΤΩΝ ΙΙ ΔΙΚΤΥΑ ΥΠΟΛΟΓΙΣΤΩΝ ΙΙ Δημιουργία - Συγγραφή Costas Chatzinikolas www.costachatzinikolas.gr info@costaschatzinikolas.gr Τελευταία Ενημέρωση: 07 Νοεμβρίου 2013 Οδηγίες Τα θέματα ασκήσεων
ΔΙΚΤΥΑ ΥΠΟΛΟΓΙΣΤΩΝ ΙΙ ΔΙΚΤΥΑ ΥΠΟΛΟΓΙΣΤΩΝ ΙΙ Δημιουργία - Συγγραφή Costas Chatzinikolas www.costachatzinikolas.gr info@costaschatzinikolas.gr Τελευταία Ενημέρωση: 07 Νοεμβρίου 2013 Οδηγίες Τα θέματα ασκήσεων
Κεφάλαιο 1 Ε Π Α Ν Α Λ Η Ψ Η. Αρχές Δικτύων Επικοινωνιών
 Κεφάλαιο 1 Ε Π Α Ν Α Λ Η Ψ Η Αρχές Δικτύων Επικοινωνιών Τι είναι επικοινωνία; Είναι η διαδικασία αποστολής πληροφοριών από ένα πομπό σε κάποιο δέκτη. Η Τηλεπικοινωνία είναι η επικοινωνία από απόσταση (τηλε-).
Κεφάλαιο 1 Ε Π Α Ν Α Λ Η Ψ Η Αρχές Δικτύων Επικοινωνιών Τι είναι επικοινωνία; Είναι η διαδικασία αποστολής πληροφοριών από ένα πομπό σε κάποιο δέκτη. Η Τηλεπικοινωνία είναι η επικοινωνία από απόσταση (τηλε-).
Ενότητα 1. Εισαγωγή στις βασικές έννοιες των ικτύων ΗΥ
 Ενότητα 1 Εισαγωγή στις βασικές έννοιες των ικτύων ΗΥ Εισαγωγή στις βασικές έννοιες των δικτύων υπολογιστών ικτυακός Καταµερισµός Εργασίας Το υπόδειγµα του Internet Εξοπλισµός ικτύου Κατηγοριοποίηση ικτύων
Ενότητα 1 Εισαγωγή στις βασικές έννοιες των ικτύων ΗΥ Εισαγωγή στις βασικές έννοιες των δικτύων υπολογιστών ικτυακός Καταµερισµός Εργασίας Το υπόδειγµα του Internet Εξοπλισµός ικτύου Κατηγοριοποίηση ικτύων
AEI Πειραιά Τ.Τ. Τμ. Μηχ/κων Αυτοματισμού ΤΕ. Δίκτυα Υπολογιστών. Διάλεξη 1: Εισαγωγή στα δίκτυα υπολογιστών και βασικές αρχές
 AEI Πειραιά Τ.Τ. Τμ. Μηχ/κων Αυτοματισμού ΤΕ Δίκτυα Υπολογιστών Διάλεξη 1: Εισαγωγή στα δίκτυα υπολογιστών και βασικές αρχές Γενικά Διδάσκουσα: Ελένη Αικατερίνη Λελίγκου Γραφείο ΖΑ202. Ε-mail: e.leligkou@puas.gr
AEI Πειραιά Τ.Τ. Τμ. Μηχ/κων Αυτοματισμού ΤΕ Δίκτυα Υπολογιστών Διάλεξη 1: Εισαγωγή στα δίκτυα υπολογιστών και βασικές αρχές Γενικά Διδάσκουσα: Ελένη Αικατερίνη Λελίγκου Γραφείο ΖΑ202. Ε-mail: e.leligkou@puas.gr
ΜΑΘΗΜΑ 4 ΔΙΚΤΥΑ (NETWORKS)
 ΜΑΘΗΜΑ 4 ΔΙΚΤΥΑ (NETWORKS) ΣΤΟΧΟΙ: 1. Δίκτυα Πληροφοριών 2. Πελάτης/Διακομιστής 3. Διαδίκτυο 4. Ενδοδίκτυο Και Ενδοδίκτυο Εξωτερικής Πρόσβασης 5. Μεταφορά Δεδομένων 6. Υπηρεσίες Σύνδεσης Με Το Διαδίκτυο
ΜΑΘΗΜΑ 4 ΔΙΚΤΥΑ (NETWORKS) ΣΤΟΧΟΙ: 1. Δίκτυα Πληροφοριών 2. Πελάτης/Διακομιστής 3. Διαδίκτυο 4. Ενδοδίκτυο Και Ενδοδίκτυο Εξωτερικής Πρόσβασης 5. Μεταφορά Δεδομένων 6. Υπηρεσίες Σύνδεσης Με Το Διαδίκτυο
Κεφάλαιο 1 Ε Π Α Ν Α Λ Η Ψ Η
 Κεφάλαιο 1 Ε Π Α Ν Α Λ Η Ψ Η Αρχές Δικτύων Επικοινωνιών Σελ. 9-50 Γεώργιος Γιαννόπουλος ΠΕ19, ggiannop (at) sch.gr http://diktya-epal-b.ggia.info/ Creative Commons License 3.0 Share-Alike Σύνδεση από σημείο
Κεφάλαιο 1 Ε Π Α Ν Α Λ Η Ψ Η Αρχές Δικτύων Επικοινωνιών Σελ. 9-50 Γεώργιος Γιαννόπουλος ΠΕ19, ggiannop (at) sch.gr http://diktya-epal-b.ggia.info/ Creative Commons License 3.0 Share-Alike Σύνδεση από σημείο
Εισαγωγή στο διαδίκτυο
 Εισαγωγή στο διαδίκτυο Στόχοι κεφαλαίου Περιγραφή των κύριων θεμάτων σχετικά με τα δίκτυα υπολογιστών Αναφορά στα διάφορα είδη δικτύων Περιγραφή των διαφόρων τοπολογιών των τοπικών δικτύων Περιγραφή των
Εισαγωγή στο διαδίκτυο Στόχοι κεφαλαίου Περιγραφή των κύριων θεμάτων σχετικά με τα δίκτυα υπολογιστών Αναφορά στα διάφορα είδη δικτύων Περιγραφή των διαφόρων τοπολογιών των τοπικών δικτύων Περιγραφή των
ΒΑΣΙΚΕΣ ΥΠΗΡΕΣΙΕΣ Βελώνης Γεώργιος ΤΟΥ ΔΙΑΔΙΚΤΥΟΥ. Μάθημα 5ο. Βελώνης Γεώργιος - 1ο Τ.Ε.Ε. Κατερίνης. Καθηγητής Πληροφορικής ΠΕ20 5-1
 ΒΑΣΙΚΕΣ ΥΠΗΡΕΣΙΕΣ Βελώνης ΤΟΥ ΔΙΑΔΙΚΤΥΟΥ Μάθημα 5ο Βελώνης - 1ο Τ.Ε.Ε. Κατερίνης Καθηγητής Πληροφορικής ΠΕ20 5-1 Σύνδεση με το Internet PSTN, ISDN, xdsl, Leased Line 5-2 Τρόποι Σύνδεσης 1. Σύνδεση μέσω
ΒΑΣΙΚΕΣ ΥΠΗΡΕΣΙΕΣ Βελώνης ΤΟΥ ΔΙΑΔΙΚΤΥΟΥ Μάθημα 5ο Βελώνης - 1ο Τ.Ε.Ε. Κατερίνης Καθηγητής Πληροφορικής ΠΕ20 5-1 Σύνδεση με το Internet PSTN, ISDN, xdsl, Leased Line 5-2 Τρόποι Σύνδεσης 1. Σύνδεση μέσω
Δίκτυα Υπολογιστών I
 Δίκτυα Υπολογιστών I Βασικές Αρχές Δικτύωσης Ευάγγελος Παπαπέτρου Τμ. Μηχ. Η/Υ & Πληροφορικής, Παν. Ιωαννίνων Ε.Παπαπέτρου (Τμ.Μηχ. Η/Υ & Πληροφορικής) MYY703: Δίκτυα Υπολογιστών I 1 / 22 Διάρθρωση 1 Βασικές
Δίκτυα Υπολογιστών I Βασικές Αρχές Δικτύωσης Ευάγγελος Παπαπέτρου Τμ. Μηχ. Η/Υ & Πληροφορικής, Παν. Ιωαννίνων Ε.Παπαπέτρου (Τμ.Μηχ. Η/Υ & Πληροφορικής) MYY703: Δίκτυα Υπολογιστών I 1 / 22 Διάρθρωση 1 Βασικές
Νέες Επικοινωνιακές Τεχνολογίες
 Νέες Επικοινωνιακές Τεχνολογίες Λύσεις Θεμάτων http://nop33.wordpress.com Τι ορίζουμε ως Τοπικό Δίκτυο Υπολογιστών; Ποια είναι τα βασικά χαρακτηριστικά των Τοπικών Δικτύων; Ποιες οι βασικές τοπολογίες
Νέες Επικοινωνιακές Τεχνολογίες Λύσεις Θεμάτων http://nop33.wordpress.com Τι ορίζουμε ως Τοπικό Δίκτυο Υπολογιστών; Ποια είναι τα βασικά χαρακτηριστικά των Τοπικών Δικτύων; Ποιες οι βασικές τοπολογίες
ΤΕΧΝΟΛΟΓΙΑ ΔΙΚΤΥΩΝ ΕΠΙΚΟΙΝΩΝΙΩΝ 1 ο ΚΕΦΑΛΑΙΟ
 ΤΕΧΝΟΛΟΓΙΑ ΔΙΚΤΥΩΝ ΕΠΙΚΟΙΝΩΝΙΩΝ 1 ο ΚΕΦΑΛΑΙΟ ΕΡΩΤΗΣΕΙΣ - ΑΣΚΗΣΕΙΣ 1. Έστω ότι θέλετε να συνδέσετε 20 υπολογιστές με συνδέσεις από σημείο σε σημείο (point-to-point), ώστε να είναι δυνατή η επικοινωνία όλων
ΤΕΧΝΟΛΟΓΙΑ ΔΙΚΤΥΩΝ ΕΠΙΚΟΙΝΩΝΙΩΝ 1 ο ΚΕΦΑΛΑΙΟ ΕΡΩΤΗΣΕΙΣ - ΑΣΚΗΣΕΙΣ 1. Έστω ότι θέλετε να συνδέσετε 20 υπολογιστές με συνδέσεις από σημείο σε σημείο (point-to-point), ώστε να είναι δυνατή η επικοινωνία όλων
Τηλεφωνικό Σύστημα και Μετάδοση Δεδομένων Μάνος Ρουμελιώτης Πανεπιστήμιο Μακεδονίας
 Τηλεφωνικό Σύστημα και Μετάδοση Δεδομένων Μάνος Ρουμελιώτης Πανεπιστήμιο Μακεδονίας http://www.etl.uom.gr/mr/ 18/10/2004 1 Μέσα Μετάδοσης Διαφόρων τύπων χάλκινα καλώδια Οπτικές ίνες Ασύρματη μετάδοση 18/10/2004
Τηλεφωνικό Σύστημα και Μετάδοση Δεδομένων Μάνος Ρουμελιώτης Πανεπιστήμιο Μακεδονίας http://www.etl.uom.gr/mr/ 18/10/2004 1 Μέσα Μετάδοσης Διαφόρων τύπων χάλκινα καλώδια Οπτικές ίνες Ασύρματη μετάδοση 18/10/2004
Τεχνολογίες & Εφαρμογές Πληροφορικής Ενότητα 7: Τοπικά δίκτυα
 ΑΡΙΣΤΟΤΕΛΕΙΟ ΠΑΝΕΠΙΣΤΗΜΙΟ ΘΕΣΣΑΛΟΝΙΚΗΣ ΑΝΟΙΚΤΑ ΑΚΑΔΗΜΑΙΚΑ ΜΑΘΗΜΑΤΑ Τεχνολογίες & Εφαρμογές Πληροφορικής Ενότητα 7: Τοπικά δίκτυα Ανδρέας Βέγλης, Αναπληρωτής Καθηγητής Άδειες Χρήσης Το παρόν εκπαιδευτικό
ΑΡΙΣΤΟΤΕΛΕΙΟ ΠΑΝΕΠΙΣΤΗΜΙΟ ΘΕΣΣΑΛΟΝΙΚΗΣ ΑΝΟΙΚΤΑ ΑΚΑΔΗΜΑΙΚΑ ΜΑΘΗΜΑΤΑ Τεχνολογίες & Εφαρμογές Πληροφορικής Ενότητα 7: Τοπικά δίκτυα Ανδρέας Βέγλης, Αναπληρωτής Καθηγητής Άδειες Χρήσης Το παρόν εκπαιδευτικό
ΤΕΙ Στερεάς Ελλάδας Τμ. Ηλ.γων Μηχ/κων ΤΕ. Δίκτυα Υπολογιστών. Διάλεξη 1: Εισαγωγή στα δίκτυα υπολογιστών και βασικές αρχές
 ΤΕΙ Στερεάς Ελλάδας Τμ. Ηλ.γων Μηχ/κων ΤΕ Δίκτυα Υπολογιστών Διάλεξη 1: Εισαγωγή στα δίκτυα υπολογιστών και βασικές αρχές Γενικά Τα αρχεία των διαλέξεων του μαθήματος μπορείτε να βρείτε στο: http://eclass.gunet.gr/
ΤΕΙ Στερεάς Ελλάδας Τμ. Ηλ.γων Μηχ/κων ΤΕ Δίκτυα Υπολογιστών Διάλεξη 1: Εισαγωγή στα δίκτυα υπολογιστών και βασικές αρχές Γενικά Τα αρχεία των διαλέξεων του μαθήματος μπορείτε να βρείτε στο: http://eclass.gunet.gr/
ίκτυα ίκτυο υπολογιστών: Ένα σύνολο από υπολογιστικές συσκευές που συνδέονται µεταξύ τους για σκοπούς επικοινωνίας και χρήσης πόρων. Συνήθως, οι συσκε
 ΙΚΤΥΑ & INTERNET ίκτυα ίκτυο υπολογιστών: Ένα σύνολο από υπολογιστικές συσκευές που συνδέονται µεταξύ τους για σκοπούς επικοινωνίας και χρήσης πόρων. Συνήθως, οι συσκευές συνδέονται µεταξύ τους µε καλώδια
ΙΚΤΥΑ & INTERNET ίκτυα ίκτυο υπολογιστών: Ένα σύνολο από υπολογιστικές συσκευές που συνδέονται µεταξύ τους για σκοπούς επικοινωνίας και χρήσης πόρων. Συνήθως, οι συσκευές συνδέονται µεταξύ τους µε καλώδια
ΕΠΙΚΟΙΝΩΝΙΕΣ ΔΕΔΟΜΕΝΩΝ ΚΑΙ ΤΕΧΝΟΛΟΓΙΕΣ INTERNET
 ΕΠΙΚΟΙΝΩΝΙΕΣ ΔΕΔΟΜΕΝΩΝ ΚΑΙ ΤΕΧΝΟΛΟΓΙΕΣ INTERNET Κεφάλαιο 4: Τεχνικές Μετάδοσης ΜΕΤΑΓΩΓΗ Τεχνική µεταγωγής ονομάζεται ο τρόπος µε τον οποίο αποκαθίσταται η επικοινωνία ανάµεσα σε δύο κόµβους με σκοπό την
ΕΠΙΚΟΙΝΩΝΙΕΣ ΔΕΔΟΜΕΝΩΝ ΚΑΙ ΤΕΧΝΟΛΟΓΙΕΣ INTERNET Κεφάλαιο 4: Τεχνικές Μετάδοσης ΜΕΤΑΓΩΓΗ Τεχνική µεταγωγής ονομάζεται ο τρόπος µε τον οποίο αποκαθίσταται η επικοινωνία ανάµεσα σε δύο κόµβους με σκοπό την
ΕΠΛ 003: ΕΠΙΣΤΗΜΗ ΤΗΣ ΠΛΗΡΟΦΟΡΙΚΗΣ ΚΑΙ ΠΛΗΡΟΦΟΡΙΚΑ ΣΥΣΤΗΜΑΤΑ
 ΕΠΛ 003: ΕΠΙΣΤΗΜΗ ΤΗΣ ΠΛΗΡΟΦΟΡΙΚΗΣ ΚΑΙ ΠΛΗΡΟΦΟΡΙΚΑ ΣΥΣΤΗΜΑΤΑ Δρ. Κουζαπάς Δημήτριος Πανεπιστήμιο Κύπρου - Τμήμα Πληροφορικής Δίκτυα Υπολογιστών Στόχοι 1 Να εξηγήσουμε τι είναι τα Δίκτυα Υπολογιστών, ποιες
ΕΠΛ 003: ΕΠΙΣΤΗΜΗ ΤΗΣ ΠΛΗΡΟΦΟΡΙΚΗΣ ΚΑΙ ΠΛΗΡΟΦΟΡΙΚΑ ΣΥΣΤΗΜΑΤΑ Δρ. Κουζαπάς Δημήτριος Πανεπιστήμιο Κύπρου - Τμήμα Πληροφορικής Δίκτυα Υπολογιστών Στόχοι 1 Να εξηγήσουμε τι είναι τα Δίκτυα Υπολογιστών, ποιες
MULTIPLE CHOICE REVISION: ΜΑΘΗΜΑ 3-4
 MULTIPLE CHOICE REVISION: ΜΑΘΗΜΑ 3-4 1. Ποιa από τις πιο κάτω εργασίες είναι λειτουργία του Λειτουργικού Συστήματος; a) Προσθήκη δεδομένων σε ένα υπολογιστικό φύλλο b) Εκπόνηση έκθεσης βάσης δεδομένων
MULTIPLE CHOICE REVISION: ΜΑΘΗΜΑ 3-4 1. Ποιa από τις πιο κάτω εργασίες είναι λειτουργία του Λειτουργικού Συστήματος; a) Προσθήκη δεδομένων σε ένα υπολογιστικό φύλλο b) Εκπόνηση έκθεσης βάσης δεδομένων
Διασύνδεση τοπικών δικτύων
 Κεφάλαιο 10 Διασύνδεση τοπικών δικτύων ------------------------- Μάθημα 10.1 : Αρχές διασύνδεσης τοπικών δικτύων Μάθημα 10.2 : Επιλογή τοπικού δικτύου και μέσου μετάδοσης Μάθημα 10.3 : Επιλογή τοπικού
Κεφάλαιο 10 Διασύνδεση τοπικών δικτύων ------------------------- Μάθημα 10.1 : Αρχές διασύνδεσης τοπικών δικτύων Μάθημα 10.2 : Επιλογή τοπικού δικτύου και μέσου μετάδοσης Μάθημα 10.3 : Επιλογή τοπικού
1. Ως προς τον χρήστη το WAN εµφανίζεται να λειτουργεί κατά τον ίδιο ακριβώς τρόπο µε το LAN.
 1 Ερωτήσεις σωστό-λάθος 1. Ως προς τον χρήστη το WAN εµφανίζεται να λειτουργεί κατά τον ίδιο ακριβώς τρόπο µε το LAN. 2. Μια εταιρεία συνήθως εγκαθιστά και διαχειρίζεται από µόνη της τις γραµµές WAN. 3.
1 Ερωτήσεις σωστό-λάθος 1. Ως προς τον χρήστη το WAN εµφανίζεται να λειτουργεί κατά τον ίδιο ακριβώς τρόπο µε το LAN. 2. Μια εταιρεία συνήθως εγκαθιστά και διαχειρίζεται από µόνη της τις γραµµές WAN. 3.
ΙΑΓΩΝΙΣΜΑ Α ΤΕΤΡΑΜΗΝΟΥ (ΚΕΦΑΛΑΙΟ 6)
 ΕΠΑ.Λ. Άµφισσας Τάξη : Γ Σχολικό Έτος : 2014-2015 Τοµέας : Πληροφορικής Μάθηµα : ΙΚΤΥΑ ΥΠΟΛΟΓΙΣΤΩΝ ΙΙ ιδάσκων : Χρήστος Ρέτσας Η-τάξη : tiny.cc/retsas-diktya2 ΘΕΩΡΙΑ ΙΑΓΩΝΙΣΜΑ Α ΤΕΤΡΑΜΗΝΟΥ (ΚΕΦΑΛΑΙΟ 6)
ΕΠΑ.Λ. Άµφισσας Τάξη : Γ Σχολικό Έτος : 2014-2015 Τοµέας : Πληροφορικής Μάθηµα : ΙΚΤΥΑ ΥΠΟΛΟΓΙΣΤΩΝ ΙΙ ιδάσκων : Χρήστος Ρέτσας Η-τάξη : tiny.cc/retsas-diktya2 ΘΕΩΡΙΑ ΙΑΓΩΝΙΣΜΑ Α ΤΕΤΡΑΜΗΝΟΥ (ΚΕΦΑΛΑΙΟ 6)
Δίκτυα Υπολογιστών I
 Δίκτυα Υπολογιστών I Βασικές Αρχές Δικτύωσης Ευάγγελος Παπαπέτρου Τμ. Μηχ. Η/Υ & Πληροφορικής, Παν. Ιωαννίνων Ε.Παπαπέτρου (Τμ.Μηχ. Η/Υ & Πληροφορικής) MYY703: Δίκτυα Υπολογιστών I 1 / 20 Διάρθρωση 1 Βασικές
Δίκτυα Υπολογιστών I Βασικές Αρχές Δικτύωσης Ευάγγελος Παπαπέτρου Τμ. Μηχ. Η/Υ & Πληροφορικής, Παν. Ιωαννίνων Ε.Παπαπέτρου (Τμ.Μηχ. Η/Υ & Πληροφορικής) MYY703: Δίκτυα Υπολογιστών I 1 / 20 Διάρθρωση 1 Βασικές
6.1 Επεκτείνοντας το δίκτυο
 6.1 Επεκτείνοντας το δίκτυο 1. Να αναφέρετε ονοµαστικά τις τεχνολογίες που χρησιµοποιούνται στις υπηρεσίες δικτύων ευρείας περιοχής; Οι τεχνολογίες που χρησιµοποιούνται στις υπηρεσίες δικτύων ευρείας περιοχής
6.1 Επεκτείνοντας το δίκτυο 1. Να αναφέρετε ονοµαστικά τις τεχνολογίες που χρησιµοποιούνται στις υπηρεσίες δικτύων ευρείας περιοχής; Οι τεχνολογίες που χρησιµοποιούνται στις υπηρεσίες δικτύων ευρείας περιοχής
Δίκτυα Ευρείας Περιοχής
 Κεφάλαιο 6 Δίκτυα Ευρείας Περιοχής 6.6 Frame Relay 6.7 ATM 6.8 xdsl 6.9 Εικονικά ιδιωτικά δίκτυα 6.10 Κριτήρια Επιλογής τεχνολογιών WAN Σελ. 205-216 Γεώργιος Γιαννόπουλος ΠΕ19, ggiannop (at) sch.gr ΕΣΠΕΡΙΝΟ
Κεφάλαιο 6 Δίκτυα Ευρείας Περιοχής 6.6 Frame Relay 6.7 ATM 6.8 xdsl 6.9 Εικονικά ιδιωτικά δίκτυα 6.10 Κριτήρια Επιλογής τεχνολογιών WAN Σελ. 205-216 Γεώργιος Γιαννόπουλος ΠΕ19, ggiannop (at) sch.gr ΕΣΠΕΡΙΝΟ
ΙΚΤΥΑ ΥΠΟΛΟΓΙΣΤΩΝ ΚΑΙ ΙΑ ΙΚΤΥΟ. Αντώνης Σταµατάκης
 ΙΚΤΥΑ ΥΠΟΛΟΓΙΣΤΩΝ ΚΑΙ ΙΑ ΙΚΤΥΟ Αντώνης Σταµατάκης ίκτυο Υπολογιστών Με τον όρο ίκτυο Υπολογιστών αναφερόµαστε σε ένα υπολογιστικό σύστηµα το οποίο επιτρέπει τη διασύνδεση µεταξύ δύο ή περισσότερων υπολογιστών.
ΙΚΤΥΑ ΥΠΟΛΟΓΙΣΤΩΝ ΚΑΙ ΙΑ ΙΚΤΥΟ Αντώνης Σταµατάκης ίκτυο Υπολογιστών Με τον όρο ίκτυο Υπολογιστών αναφερόµαστε σε ένα υπολογιστικό σύστηµα το οποίο επιτρέπει τη διασύνδεση µεταξύ δύο ή περισσότερων υπολογιστών.
Δίκτυα Ευρείας Περιοχής
 Κεφάλαιο 6 Δίκτυα Ευρείας Περιοχής 6.1 Επεκτείνοντας το δίκτυο 6.2 Επιλεγόμενες τηλεφωνικές γραμμές 6.3 Μισθωμένες Γραμμές 6.4 X.25 Σελ. 196-202 Γεώργιος Γιαννόπουλος ΠΕ19, ggiannop (at) sch.gr Creative
Κεφάλαιο 6 Δίκτυα Ευρείας Περιοχής 6.1 Επεκτείνοντας το δίκτυο 6.2 Επιλεγόμενες τηλεφωνικές γραμμές 6.3 Μισθωμένες Γραμμές 6.4 X.25 Σελ. 196-202 Γεώργιος Γιαννόπουλος ΠΕ19, ggiannop (at) sch.gr Creative
Μάθημα 5: To Μοντέλο Αναφοράς O.S.I.
 Μάθημα 5: To Μοντέλο Αναφοράς O.S.I. 5.1 Γενικά Τα πρώτα δίκτυα χαρακτηρίζονταν από την «κλειστή» αρχιτεκτονική τους με την έννοια ότι αυτή ήταν γνωστή μόνο στην εταιρία που την είχε σχεδιάσει. Με τον
Μάθημα 5: To Μοντέλο Αναφοράς O.S.I. 5.1 Γενικά Τα πρώτα δίκτυα χαρακτηρίζονταν από την «κλειστή» αρχιτεκτονική τους με την έννοια ότι αυτή ήταν γνωστή μόνο στην εταιρία που την είχε σχεδιάσει. Με τον
Τι είναι ένα δίκτυο υπολογιστών; Αρχιτεκτονική επιπέδων πρωτοκόλλων. Δικτυακά πρωτόκολλα
 Ιόνιο Πανεπιστήμιο Τμήμα Πληροφορικής Εισαγωγή στην Επιστήμη των Υπολογιστών 2014-15 Δίκτυα υπολογιστών (και το Διαδίκτυο) http://di.ionio.gr/~mistral/tp/csintro/ Μ.Στεφανιδάκης Τι είναι ένα δίκτυο υπολογιστών;
Ιόνιο Πανεπιστήμιο Τμήμα Πληροφορικής Εισαγωγή στην Επιστήμη των Υπολογιστών 2014-15 Δίκτυα υπολογιστών (και το Διαδίκτυο) http://di.ionio.gr/~mistral/tp/csintro/ Μ.Στεφανιδάκης Τι είναι ένα δίκτυο υπολογιστών;
Ενότητα 7. Εισαγωγή στην Πληροφορική. Κεφάλαιο 7Α. Χρήσεις ικτύων. Ταυτόχρονη πρόσβαση. Χειµερινό Εξάµηνο
 Ενότητα 7 Εισαγωγή στην Πληροφορική Χειµερινό Εξάµηνο 2006-07 ίκτυα Υπολογιστών: Κεφάλαιο 7Α: Βασικές Έννοιες ικτύων Κεφάλαιο 7Β: Οικιακή και Εξωτερική ικτύωση ρ. Παναγιώτης Χατζηδούκας (Π..407/80) Εισαγωγή
Ενότητα 7 Εισαγωγή στην Πληροφορική Χειµερινό Εξάµηνο 2006-07 ίκτυα Υπολογιστών: Κεφάλαιο 7Α: Βασικές Έννοιες ικτύων Κεφάλαιο 7Β: Οικιακή και Εξωτερική ικτύωση ρ. Παναγιώτης Χατζηδούκας (Π..407/80) Εισαγωγή
Διάρθρωση. Δίκτυα Υπολογιστών I Βασικές Αρχές Δικτύωσης. Διάρθρωση. Δίκτυο Υπολογιστών: ένας απλός ορισμός. Ευάγγελος Παπαπέτρου
 Δίκτυα Υπολογιστών I Βασικές Αρχές Δικτύωσης Ευάγγελος Παπαπέτρου Τμ. Μηχ. Η/Υ & Πληροφορικής, Παν. Ιωαννίνων Ε.Παπαπέτρου (Τμ.Μηχ. Η/Υ & Πληροφορικής) MYY703: Δίκτυα Υπολογιστών I 1 / 22 Ε.Παπαπέτρου
Δίκτυα Υπολογιστών I Βασικές Αρχές Δικτύωσης Ευάγγελος Παπαπέτρου Τμ. Μηχ. Η/Υ & Πληροφορικής, Παν. Ιωαννίνων Ε.Παπαπέτρου (Τμ.Μηχ. Η/Υ & Πληροφορικής) MYY703: Δίκτυα Υπολογιστών I 1 / 22 Ε.Παπαπέτρου
12/5/18. Κεφάλαιο 7. Δικτύωση: Σύνδεση ψηφιακών συσκευών. Στόχος. Πώς λειτουργούν τα δίκτυα. Στόχος. Στόχοι. Εισαγωγή στην πληροφορική
 A. EVANS, K. MARTIN, M. A. POATSY Εισαγωγή στην πληροφορική Θεωρία και πράξη 2 η έκδοση Κεφάλαιο 7 Δικτύωση: Σύνδεση ψηφιακών συσκευών Πώς λειτουργούν τα δίκτυα Στόχος 7.1 Δίκτυα υπολογιστή και τα υπέρ
A. EVANS, K. MARTIN, M. A. POATSY Εισαγωγή στην πληροφορική Θεωρία και πράξη 2 η έκδοση Κεφάλαιο 7 Δικτύωση: Σύνδεση ψηφιακών συσκευών Πώς λειτουργούν τα δίκτυα Στόχος 7.1 Δίκτυα υπολογιστή και τα υπέρ
1.5.1 ΓΕΦΥΡΑ (BRIDGE) Εικόνα Επίπεδα λειτουργίας επαναλήπτη, γέφυρας, δρομολογητή και πύλης ως προς το μοντέλο OSI.
 40 Σύγχρονα τηλεπικοινωνιακά και δικτυακά πρωτόκολλα Εικόνα 1.5.1 Επίπεδα λειτουργίας επαναλήπτη, γέφυρας, δρομολογητή και πύλης ως προς το μοντέλο OSI. 1.5.1 ΓΕΦΥΡΑ (BRIDGE) Οι γέφυρες λειτουργούν τόσο
40 Σύγχρονα τηλεπικοινωνιακά και δικτυακά πρωτόκολλα Εικόνα 1.5.1 Επίπεδα λειτουργίας επαναλήπτη, γέφυρας, δρομολογητή και πύλης ως προς το μοντέλο OSI. 1.5.1 ΓΕΦΥΡΑ (BRIDGE) Οι γέφυρες λειτουργούν τόσο
ΚΕΦΑΛΑΙΟ 1.7. Πρωτόκολλα και Αρχιτεκτονική Δικτύου
 ΚΕΦΑΛΑΙΟ 1.7 Πρωτόκολλα και Αρχιτεκτονική Δικτύου Επικοινωνία δύο σταθμών Ύπαρξη διαδρομής Αποκατάσταση σύνδεσης Ο σταθμός-πηγή πρέπει να ξέρει πότε ο σταθμός-προορισμός είναι έτοιμος να λάβει δεδομένα.
ΚΕΦΑΛΑΙΟ 1.7 Πρωτόκολλα και Αρχιτεκτονική Δικτύου Επικοινωνία δύο σταθμών Ύπαρξη διαδρομής Αποκατάσταση σύνδεσης Ο σταθμός-πηγή πρέπει να ξέρει πότε ο σταθμός-προορισμός είναι έτοιμος να λάβει δεδομένα.
Αριστοµένης Μακρής Εργαστήρια Η/Υ
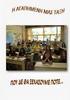 Επικοινωνίες µεταξύ Η/Υ - ιαδίκτυο Αναλογική Ψηφιακή µετάδοση Αναλογική µετάδοση Ψηφιακή µετάδοση Σειριακή Παράλληλη επικοινωνία Σειριακή επικοινωνία Παράλληλη επικοινωνία Μονόδροµη Ηµίδιπλη Αµφίδροµη
Επικοινωνίες µεταξύ Η/Υ - ιαδίκτυο Αναλογική Ψηφιακή µετάδοση Αναλογική µετάδοση Ψηφιακή µετάδοση Σειριακή Παράλληλη επικοινωνία Σειριακή επικοινωνία Παράλληλη επικοινωνία Μονόδροµη Ηµίδιπλη Αµφίδροµη
Μέσα Μετάδοσης. Επικοινωνίες Δεδομένων Μάθημα 7 ο
 Μέσα Μετάδοσης Επικοινωνίες Δεδομένων Μάθημα 7 ο Εισαγωγή Το μέσο μετάδοσης αποτελεί τη φυσική σύνδεση μεταξύ του αποστολέα και του παραλήπτη της πληροφορίας σε οποιοδήποτε σύστημα επικοινωνίας. Είναι
Μέσα Μετάδοσης Επικοινωνίες Δεδομένων Μάθημα 7 ο Εισαγωγή Το μέσο μετάδοσης αποτελεί τη φυσική σύνδεση μεταξύ του αποστολέα και του παραλήπτη της πληροφορίας σε οποιοδήποτε σύστημα επικοινωνίας. Είναι
Δίκτυα. ΜΥΥ-106 Εισαγωγή στους Η/Υ και στην Πληροφορική
 Δίκτυα ΜΥΥ-106 Εισαγωγή στους Η/Υ και στην Πληροφορική Εισαγωγή Η επικοινωνία, ως ανταλλαγή πληροφοριών, υπήρξε ένας από τους θεμέλιους λίθους της ανάπτυξης του ανθρώπινου πολιτισμού Η μετάδοση πληροφορίας
Δίκτυα ΜΥΥ-106 Εισαγωγή στους Η/Υ και στην Πληροφορική Εισαγωγή Η επικοινωνία, ως ανταλλαγή πληροφοριών, υπήρξε ένας από τους θεμέλιους λίθους της ανάπτυξης του ανθρώπινου πολιτισμού Η μετάδοση πληροφορίας
A. ΓΕΝΙΚΕΣ ΠΡΟΔΙΑΓΡΑΦΕΣ ΥΛΙΚΟΥ
 A. ΓΕΝΙΚΕΣ ΠΡΟΔΙΑΓΡΑΦΕΣ ΥΛΙΚΟΥ Εισαγωγή Οι προδιαγραφές του υλικού που ακολουθούν, έχουν βασιστεί στο Ενιαίο Πλαίσιο Προγράμματος Σπουδών και στα Προγράμματα σπουδών Πληροφορικής για το Γυμνάσιο και το
A. ΓΕΝΙΚΕΣ ΠΡΟΔΙΑΓΡΑΦΕΣ ΥΛΙΚΟΥ Εισαγωγή Οι προδιαγραφές του υλικού που ακολουθούν, έχουν βασιστεί στο Ενιαίο Πλαίσιο Προγράμματος Σπουδών και στα Προγράμματα σπουδών Πληροφορικής για το Γυμνάσιο και το
Ιόνιο Πανεπιστήμιο Τμήμα Πληροφορικής Εισαγωγή στην Επιστήμη των Υπολογιστών 2014-15. Δίκτυα υπολογιστών. (και το Διαδίκτυο)
 Ιόνιο Πανεπιστήμιο Τμήμα Πληροφορικής Εισαγωγή στην Επιστήμη των Υπολογιστών 2014-15 Δίκτυα υπολογιστών (και το Διαδίκτυο) http://di.ionio.gr/~mistral/tp/csintro/ Μ.Στεφανιδάκης Τι είναι ένα δίκτυο υπολογιστών;
Ιόνιο Πανεπιστήμιο Τμήμα Πληροφορικής Εισαγωγή στην Επιστήμη των Υπολογιστών 2014-15 Δίκτυα υπολογιστών (και το Διαδίκτυο) http://di.ionio.gr/~mistral/tp/csintro/ Μ.Στεφανιδάκης Τι είναι ένα δίκτυο υπολογιστών;
Προγραμματισμός Ηλεκτρονικών Υπολογιστών 1
 Προγραμματισμός Ηλεκτρονικών Υπολογιστών 1 Ενότητα 8: Εισαγωγή στα Δίκτυα Δρ. Φραγκούλης Γεώργιος Τμήμα Ηλεκτρολογίας Άδειες Χρήσης Το παρόν εκπαιδευτικό υλικό υπόκειται σε άδειες χρήσης Creative Commons.
Προγραμματισμός Ηλεκτρονικών Υπολογιστών 1 Ενότητα 8: Εισαγωγή στα Δίκτυα Δρ. Φραγκούλης Γεώργιος Τμήμα Ηλεκτρολογίας Άδειες Χρήσης Το παρόν εκπαιδευτικό υλικό υπόκειται σε άδειες χρήσης Creative Commons.
ΕΠΙΚΟΙΝΩΝΙΕΣ ΔΕΔΟΜΕΝΩΝ ΚΑΙ ΤΕΧΝΟΛΟΓΙΕΣ INTERNET
 ΕΠΙΚΟΙΝΩΝΙΕΣ ΔΕΔΟΜΕΝΩΝ ΚΑΙ ΤΕΧΝΟΛΟΓΙΕΣ INTERNET Κεφάλαιο 7: Digital Subscriber Line/DSL(Θ) Ψηφιακή Γραμμή Συνδρομητή (Digital Subscriber Line, DSL) Χρήση απλού τηλεφωνικού καλωδίου (χαλκός, CAT3) Έως 2,3
ΕΠΙΚΟΙΝΩΝΙΕΣ ΔΕΔΟΜΕΝΩΝ ΚΑΙ ΤΕΧΝΟΛΟΓΙΕΣ INTERNET Κεφάλαιο 7: Digital Subscriber Line/DSL(Θ) Ψηφιακή Γραμμή Συνδρομητή (Digital Subscriber Line, DSL) Χρήση απλού τηλεφωνικού καλωδίου (χαλκός, CAT3) Έως 2,3
ΒΑΣΙΚΕΣ ΥΠΗΡΕΣΙΕΣ ΤΟΥ
 ΒΑΣΙΚΕΣ ΥΠΗΡΕΣΙΕΣ ΤΟΥ ΔΙΑΔΙΚΤΥΟΥ ΜΑΘΗΜΑ 1ο - 1ο Τ.Ε.Ε. Κατερίνης Καθηγητής Πληροφορικής ΠΕ20 1-1 Δίκτυα Υπολογιστών Δίκτυο (Network) Δύο οι περισσότεροι υπολογιστές ή άλλα πληροφορικά μέσα (π.χ. εκτυπωτές,
ΒΑΣΙΚΕΣ ΥΠΗΡΕΣΙΕΣ ΤΟΥ ΔΙΑΔΙΚΤΥΟΥ ΜΑΘΗΜΑ 1ο - 1ο Τ.Ε.Ε. Κατερίνης Καθηγητής Πληροφορικής ΠΕ20 1-1 Δίκτυα Υπολογιστών Δίκτυο (Network) Δύο οι περισσότεροι υπολογιστές ή άλλα πληροφορικά μέσα (π.χ. εκτυπωτές,
Κεφάλαιο 7. ΕΠΑΛ Σύμης Εφαρμογές πληροφορικής Ερωτήσεις επανάληψης
 ΕΠΑΛ Σύμης Εφαρμογές πληροφορικής Ερωτήσεις επανάληψης Κεφάλαιο 7 1. Σε τι διαφέρει ο Η/Υ από τις υπόλοιπες ηλεκτρικές και ηλεκτρονικές συσκευές; Που οφείλεται η δυνατότητά του να κάνει τόσο διαφορετικές
ΕΠΑΛ Σύμης Εφαρμογές πληροφορικής Ερωτήσεις επανάληψης Κεφάλαιο 7 1. Σε τι διαφέρει ο Η/Υ από τις υπόλοιπες ηλεκτρικές και ηλεκτρονικές συσκευές; Που οφείλεται η δυνατότητά του να κάνει τόσο διαφορετικές
Επαναληπτικές Ασκήσεις Μαθήματος
 Επαναληπτικές Ασκήσεις Μαθήματος Ερώτηση: EAM1. Ποιο από τα παρακάτω χαρακτηριστικά δεν αποτελεί κριτήριο κατηγοριοποίησης δικτύων. Κλίμακα Τεχνολογία μετάδοσης Πλήθος τερματικών εντός του δικτύου Ερώτηση:
Επαναληπτικές Ασκήσεις Μαθήματος Ερώτηση: EAM1. Ποιο από τα παρακάτω χαρακτηριστικά δεν αποτελεί κριτήριο κατηγοριοποίησης δικτύων. Κλίμακα Τεχνολογία μετάδοσης Πλήθος τερματικών εντός του δικτύου Ερώτηση:
ιαδίκτυα & Ενδοδίκτυα Η/Υ
 ιαδίκτυα & Ενδοδίκτυα Η/Υ ρ Θεοδώρου Παύλος pavlos@aegean.gr Βιβλίο Μαθήµατος: Επικοινωνίες Υπολογιστών & εδοµένων, William Stallings, 6/e, 2000. ΕΥ - κεφ.9 (1/2) ρ Παύλος Θεοδώρου 1 Εισαγωγή Εισαγωγή
ιαδίκτυα & Ενδοδίκτυα Η/Υ ρ Θεοδώρου Παύλος pavlos@aegean.gr Βιβλίο Μαθήµατος: Επικοινωνίες Υπολογιστών & εδοµένων, William Stallings, 6/e, 2000. ΕΥ - κεφ.9 (1/2) ρ Παύλος Θεοδώρου 1 Εισαγωγή Εισαγωγή
Δίκτυα Θεωρία
 Δίκτυα Θεωρία 2016-17 Κεφάλαιο 1 1. Ποια είναι τα επίπεδα που χρησιμοποιεί το μοντέλο αναφοράς για τη Διασύνδεση Ανοικτών Συστημάτων (OSI); i. Φυσικό Επίπεδο ii. επίπεδο Ζεύξης ή Σύνδεσης Δεδομένων iii.
Δίκτυα Θεωρία 2016-17 Κεφάλαιο 1 1. Ποια είναι τα επίπεδα που χρησιμοποιεί το μοντέλο αναφοράς για τη Διασύνδεση Ανοικτών Συστημάτων (OSI); i. Φυσικό Επίπεδο ii. επίπεδο Ζεύξης ή Σύνδεσης Δεδομένων iii.
ΔΙΚΤΥΑ ΕΠΙΚΟΙΝΩΝΙΩΝ. Ιωάννης Σταυρακάκης, Καθηγητής ioannis@di.uoa.gr. http://www.di.uoa.gr/~ioannis/courses.html Password: edi
 ΔΙΚΤΥΑ ΕΠΙΚΟΙΝΩΝΙΩΝ Ιωάννης Σταυρακάκης, Καθηγητής ioannis@di.uoa.gr http://www.di.uoa.gr/~ioannis/courses.html Password: edi Δίκτυα Επικ. - Κεφ. 1 ( Καθ. Ι. Σταυρακάκης, Τμήμα Πληροφ. & Τηλεπικ. - Ε.Κ.Π.Α.)
ΔΙΚΤΥΑ ΕΠΙΚΟΙΝΩΝΙΩΝ Ιωάννης Σταυρακάκης, Καθηγητής ioannis@di.uoa.gr http://www.di.uoa.gr/~ioannis/courses.html Password: edi Δίκτυα Επικ. - Κεφ. 1 ( Καθ. Ι. Σταυρακάκης, Τμήμα Πληροφ. & Τηλεπικ. - Ε.Κ.Π.Α.)
Κεφάλαιο 2. Υπολογιστές και Τεχνολογία Επικοινωνιών Παρελθόν - Παρόν - Μέλλον
 Κεφάλαιο 2 Υπολογιστές και Τεχνολογία Επικοινωνιών Παρελθόν - Παρόν - Μέλλον Εισαγωγή Μέσα αποθήκευσης Δίκτυα υπολογιστών Βάσεις δεδομένων Δίκτυα Υπολογιστών Σύνολο από υπολογιστές ή συσκευές διασυνδεδεμένες
Κεφάλαιο 2 Υπολογιστές και Τεχνολογία Επικοινωνιών Παρελθόν - Παρόν - Μέλλον Εισαγωγή Μέσα αποθήκευσης Δίκτυα υπολογιστών Βάσεις δεδομένων Δίκτυα Υπολογιστών Σύνολο από υπολογιστές ή συσκευές διασυνδεδεμένες
ΕΙΣΑΓΩΓΗ ΣΤΙΣ ΗΛΕΚΤΡΟΝΙΚΕΣ ΥΠΗΡΕΣΙΕΣ
 ΕΙΣΑΓΩΓΗ ΣΤΙΣ ΗΛΕΚΤΡΟΝΙΚΕΣ ΥΠΗΡΕΣΙΕΣ ΦΘΙΝΟΠΩΡΟ 2003 ΗΜΗΤΡΗΣ ΖΗΣΙΑ ΗΣ 2003 ηµήτρης Ζησιάδης Απαγορεύεται η χρησιµοποίηση όλου ή µέρους του υλικού αυτού σε οποιαδήποτε µορφή (ούτε και σε φωτοαντίγραφα) ή
ΕΙΣΑΓΩΓΗ ΣΤΙΣ ΗΛΕΚΤΡΟΝΙΚΕΣ ΥΠΗΡΕΣΙΕΣ ΦΘΙΝΟΠΩΡΟ 2003 ΗΜΗΤΡΗΣ ΖΗΣΙΑ ΗΣ 2003 ηµήτρης Ζησιάδης Απαγορεύεται η χρησιµοποίηση όλου ή µέρους του υλικού αυτού σε οποιαδήποτε µορφή (ούτε και σε φωτοαντίγραφα) ή
Εισαγωγή στη Δασική Πληροφορική
 ΑΡΙΣΤΟΤΕΛΕΙΟ ΠΑΝΕΠΙΣΤΗΜΙΟ ΘΕΣΣΑΛΟΝΙΚΗΣ ΑΝΟΙΧΤΑ ΑΚΑΔΗΜΑΙΚΑ ΜΑΘΗΜΑΤΑ Εισαγωγή στη Δασική Πληροφορική Ενότητα 8: Εισαγωγή στα Δίκτυα Υπολογιστών Ζαχαρούλα Ανδρεοπούλου Δασολογίας & Φυσικού Περιβάλλοντος Άδειες
ΑΡΙΣΤΟΤΕΛΕΙΟ ΠΑΝΕΠΙΣΤΗΜΙΟ ΘΕΣΣΑΛΟΝΙΚΗΣ ΑΝΟΙΧΤΑ ΑΚΑΔΗΜΑΙΚΑ ΜΑΘΗΜΑΤΑ Εισαγωγή στη Δασική Πληροφορική Ενότητα 8: Εισαγωγή στα Δίκτυα Υπολογιστών Ζαχαρούλα Ανδρεοπούλου Δασολογίας & Φυσικού Περιβάλλοντος Άδειες
ΔΙΚΤΥΑ ΕΠΙΚΟΙΝΩΝΙΩΝ. Ιωάννης Σταυρακάκης, Καθηγητής Password: edi
 ΔΙΚΤΥΑ ΕΠΙΚΟΙΝΩΝΙΩΝ Ιωάννης Σταυρακάκης, Καθηγητής ioannis@di.uoa.gr http://www.di.uoa.gr/~ioannis/courses.html Password: edi Δίκτυα Επικ. - Κεφ. 1 ( Καθ. Ι. Σταυρακάκης, Τμήμα Πληροφ. & Τηλεπικ. - Ε.Κ.Π.Α.)
ΔΙΚΤΥΑ ΕΠΙΚΟΙΝΩΝΙΩΝ Ιωάννης Σταυρακάκης, Καθηγητής ioannis@di.uoa.gr http://www.di.uoa.gr/~ioannis/courses.html Password: edi Δίκτυα Επικ. - Κεφ. 1 ( Καθ. Ι. Σταυρακάκης, Τμήμα Πληροφ. & Τηλεπικ. - Ε.Κ.Π.Α.)
Πρωτόκολλα Διαδικτύου
 Πρωτόκολλα Διαδικτύου Ερωτήσεις Ασκήσεις Επικοινωνίες Δεδομένων Μάθημα 3 ο Ερωτήσεις 1. Τι είναι το intranet και ποια τα πλεονεκτήματα που προσφέρει; 2. Τι δηλώνει ο όρος «TCP/IP»; 3. Να αναφέρετε τα πρωτόκολλα
Πρωτόκολλα Διαδικτύου Ερωτήσεις Ασκήσεις Επικοινωνίες Δεδομένων Μάθημα 3 ο Ερωτήσεις 1. Τι είναι το intranet και ποια τα πλεονεκτήματα που προσφέρει; 2. Τι δηλώνει ο όρος «TCP/IP»; 3. Να αναφέρετε τα πρωτόκολλα
Ενότητα 2. Φυσικό Στρώµα: Μέσα & Τεχνικές Μετάδοσης
 Ενότητα 2 Φυσικό Στρώµα: Μέσα & Τεχνικές Μετάδοσης Εισαγωγή στις βασικές έννοιες των δικτύων υπολογιστών ικτυακός Καταµερισµός Εργασίας Το υπόδειγµα του Internet Εξοπλισµός ικτύου Κατηγοριοποίηση ικτύων
Ενότητα 2 Φυσικό Στρώµα: Μέσα & Τεχνικές Μετάδοσης Εισαγωγή στις βασικές έννοιες των δικτύων υπολογιστών ικτυακός Καταµερισµός Εργασίας Το υπόδειγµα του Internet Εξοπλισµός ικτύου Κατηγοριοποίηση ικτύων
ίκτυα υπολογιστών Στόχοι κεφαλαίου ίκτυα
 Στόχοι κεφαλαίου ίκτυα υπολογιστών (Κεφαλαιο 15 στο βιβλιο) Περιγραφή των κύριων θεµάτων σχετικά µε τα δίκτυα υπολογιστών Αναφορά στα διάφορα είδη δικτύων Περιγραφή των διαφόρων τοπολογιών των τοπικών
Στόχοι κεφαλαίου ίκτυα υπολογιστών (Κεφαλαιο 15 στο βιβλιο) Περιγραφή των κύριων θεµάτων σχετικά µε τα δίκτυα υπολογιστών Αναφορά στα διάφορα είδη δικτύων Περιγραφή των διαφόρων τοπολογιών των τοπικών
TEI Ιονίων Νήσων Τμήμα Τεχνολογίας Τροφίμων Πληροφορική Σημειώσεις Τεύχος 4 Επικοινωνίες και Δίκτυα. Μάκης Σταματελάτος
 TEI Ιονίων Νήσων Τμήμα Τεχνολογίας Τροφίμων Πληροφορική Σημειώσεις Τεύχος 4 Επικοινωνίες και Δίκτυα Μάκης Σταματελάτος makiss@teiion.gr Δίκτυα Υπολογιστών Πολλοί υπολογιστές μπορούν να συνδεθούν μεταξύ
TEI Ιονίων Νήσων Τμήμα Τεχνολογίας Τροφίμων Πληροφορική Σημειώσεις Τεύχος 4 Επικοινωνίες και Δίκτυα Μάκης Σταματελάτος makiss@teiion.gr Δίκτυα Υπολογιστών Πολλοί υπολογιστές μπορούν να συνδεθούν μεταξύ
ΤΗΛΕΠΙΚΟΙΝΩΝΙΑΚΑ ΣΥΣΤΗΜΑΤΑ
 ΤΕΙ ΣΤΕΡΕΑΣ ΤΜΗΜΑ ΗΛΕΚΤΡΟΝΙΚΗΣ Ενότητα 3: ΠΟΙΟΤΙΚΑ ΧΑΡΑΚΤΗΡΙΣΤΙΚΑ ΔΙΚΤΥΩΝ Ορισμός δικτύου Δίκτυο είναι ένα σύνολο συνδεδεμένων κόμβων με σκοπό τη διακίνηση ενός «αγαθού». Δίκτυα Υπολογιστών (Computer Networks)
ΤΕΙ ΣΤΕΡΕΑΣ ΤΜΗΜΑ ΗΛΕΚΤΡΟΝΙΚΗΣ Ενότητα 3: ΠΟΙΟΤΙΚΑ ΧΑΡΑΚΤΗΡΙΣΤΙΚΑ ΔΙΚΤΥΩΝ Ορισμός δικτύου Δίκτυο είναι ένα σύνολο συνδεδεμένων κόμβων με σκοπό τη διακίνηση ενός «αγαθού». Δίκτυα Υπολογιστών (Computer Networks)
Θέματα κεφαλαίου. Τα βασικά στοιχεία της δικτύωσης. Τα βασικά στοιχεία της δικτύωσης. Τα βασικά στοιχεία της δικτύωσης
 Θέματα κεφαλαίου Πληροφορική Ι Ιωάννης Γιώτης : Σύνδεση συσκευών πληροφορικής 24/11/16 Τα βασικά στοιχεία της δικτύωσης Αρχιτεκτονική και στοιχεία δικτύου Εγκατάσταση και ρύθμιση παραμέτρων οικιακών δικτύων
Θέματα κεφαλαίου Πληροφορική Ι Ιωάννης Γιώτης : Σύνδεση συσκευών πληροφορικής 24/11/16 Τα βασικά στοιχεία της δικτύωσης Αρχιτεκτονική και στοιχεία δικτύου Εγκατάσταση και ρύθμιση παραμέτρων οικιακών δικτύων
Δίκτυα ΙΙ. Κεφάλαιο 6
 Δίκτυα ΙΙ Κεφάλαιο 6 Κατηγορίες Δικτύων Με βάση τη γεωγραφική περιοχή Τοπικά Δίκτυα (LAN) για περιορισμένη απόσταση κάλυψης Δίκτυα Ευρείας Περιοχής (WAN) για επικοινωνία σε ευρύτερες γεωγραφικές εκτάσεις.
Δίκτυα ΙΙ Κεφάλαιο 6 Κατηγορίες Δικτύων Με βάση τη γεωγραφική περιοχή Τοπικά Δίκτυα (LAN) για περιορισμένη απόσταση κάλυψης Δίκτυα Ευρείας Περιοχής (WAN) για επικοινωνία σε ευρύτερες γεωγραφικές εκτάσεις.
Κεφάλαιο 3 Πολυπλεξία
 Κεφάλαιο 3 Πολυπλεξία Μάθημα 3.1: Μάθημα 3.2: Μάθημα 3.3: Πολυπλεξία επιμερισμού συχνότητας χρόνου Συγκριτική αξιολόγηση τεχνικών πολυπλεξίας Στατιστική πολυπλεξία Μετάδοση Δεδομένων Δίκτυα Υπολογιστών
Κεφάλαιο 3 Πολυπλεξία Μάθημα 3.1: Μάθημα 3.2: Μάθημα 3.3: Πολυπλεξία επιμερισμού συχνότητας χρόνου Συγκριτική αξιολόγηση τεχνικών πολυπλεξίας Στατιστική πολυπλεξία Μετάδοση Δεδομένων Δίκτυα Υπολογιστών
Μοντέλο Επικοινωνίας Δεδομένων. Επικοινωνίες Δεδομένων Μάθημα 6 ο
 Μοντέλο Επικοινωνίας Δεδομένων Επικοινωνίες Δεδομένων Μάθημα 6 ο Εισαγωγή Με τη βοήθεια επικοινωνιακού σήματος, κάθε μορφή πληροφορίας (κείμενο, μορφή, εικόνα) είναι δυνατόν να μεταδοθεί σε απόσταση. Ανάλογα
Μοντέλο Επικοινωνίας Δεδομένων Επικοινωνίες Δεδομένων Μάθημα 6 ο Εισαγωγή Με τη βοήθεια επικοινωνιακού σήματος, κάθε μορφή πληροφορίας (κείμενο, μορφή, εικόνα) είναι δυνατόν να μεταδοθεί σε απόσταση. Ανάλογα
Δίκτυα Υπολογιστών. Δίκτυα υπολογιστών και το Διαδίκτυο Εισαγωγή. Κ. Βασιλάκης
 Δίκτυα Υπολογιστών Δίκτυα υπολογιστών και το Διαδίκτυο Εισαγωγή Κ. Βασιλάκης Περίγραμμα Τι είναι το διαδίκτυο Στοιχεία που το συνθέτουν Τρόποι παροχής υπηρεσιών Τι είναι τα πρωτόκολλα Τα άκρα του δικτύου
Δίκτυα Υπολογιστών Δίκτυα υπολογιστών και το Διαδίκτυο Εισαγωγή Κ. Βασιλάκης Περίγραμμα Τι είναι το διαδίκτυο Στοιχεία που το συνθέτουν Τρόποι παροχής υπηρεσιών Τι είναι τα πρωτόκολλα Τα άκρα του δικτύου
Ενότητα 1. Εισαγωγή στις βασικές έννοιες των ικτύων ΗΥ
 Ενότητα 1 Εισαγωγή στις βασικές έννοιες των ικτύων ΗΥ Εύρος Ζώνης και Ταχύτητα Μετάδοσης Η ταχύτητα µετάδοσης [εύρος ζώνης (banwidth)] των δεδοµένων αποτελεί ένα δείκτη επίδοσης των δικτύων και συνήθως
Ενότητα 1 Εισαγωγή στις βασικές έννοιες των ικτύων ΗΥ Εύρος Ζώνης και Ταχύτητα Μετάδοσης Η ταχύτητα µετάδοσης [εύρος ζώνης (banwidth)] των δεδοµένων αποτελεί ένα δείκτη επίδοσης των δικτύων και συνήθως
ΙΚΤΥΑ ΕΠΙΚΟΙΝΩΝΙΩΝ Ασκήσεις για το φυσικό στρώμα. λ από τον ρυθμό μετάδοσής της. Υποθέτοντας ότι ο κόμβος A
 ΕΘΝΙΚΟ ΜΕΤΣΟΒΙΟ ΠΟΛΥΤΕΧΝΕΙΟ ΤΜΗΜΑ ΗΛΕΚΤΡΟΛΟΓΩΝ ΜΗΧ/ΚΩΝ ΚΑΙ ΜΗΧ. ΥΠΟΛΟΓΙΣΤΩΝ ΤΟΜΕΑΣ ΕΠΙΚΟΙΝΩΝΙΩΝ, ΗΛΕΚΤΡΟΝΙΚΗΣ ΚΑΙ ΣΥΣΤΗΜΑΤΩΝ ΠΛΗΡΟΦΟΡΙΚΗΣ ΙΚΤΥΑ ΕΠΙΚΟΙΝΩΝΙΩΝ Ασκήσεις για το φυσικό στρώμα 1. Στο δίκτυο
ΕΘΝΙΚΟ ΜΕΤΣΟΒΙΟ ΠΟΛΥΤΕΧΝΕΙΟ ΤΜΗΜΑ ΗΛΕΚΤΡΟΛΟΓΩΝ ΜΗΧ/ΚΩΝ ΚΑΙ ΜΗΧ. ΥΠΟΛΟΓΙΣΤΩΝ ΤΟΜΕΑΣ ΕΠΙΚΟΙΝΩΝΙΩΝ, ΗΛΕΚΤΡΟΝΙΚΗΣ ΚΑΙ ΣΥΣΤΗΜΑΤΩΝ ΠΛΗΡΟΦΟΡΙΚΗΣ ΙΚΤΥΑ ΕΠΙΚΟΙΝΩΝΙΩΝ Ασκήσεις για το φυσικό στρώμα 1. Στο δίκτυο
ΤΕΧΝΟΛΟΓΙΑ ΙΚΤΥΩΝ ΕΠΙΚΟΙΝΩΝΙΩΝ
 Ητεχνολογία xdsl (χ Digital Subscriber Line) κάνει δυνατή την επίτευξη πολύ υψηλών ταχυτήτωνµεταφοράς δεδοµένων µέσα από την υπάρχουσα τηλεφωνική καλωδιακή υποδοµή και συγκεκριµένα µέσα από τα χάλκινα
Ητεχνολογία xdsl (χ Digital Subscriber Line) κάνει δυνατή την επίτευξη πολύ υψηλών ταχυτήτωνµεταφοράς δεδοµένων µέσα από την υπάρχουσα τηλεφωνική καλωδιακή υποδοµή και συγκεκριµένα µέσα από τα χάλκινα
5.1.4 Τεχνολογίες Ψηφιακής Συνδρομητικής Γραμμής (xdsl)
 5.1.4 Τεχνολογίες Ψηφιακής Συνδρομητικής Γραμμής (xdsl) 1 / 36 Το DSL προέρχεται από τα αρχικά των λέξεων Digital Subscriber Line (Ψηφιακή Συνδρομητική Γραμμή) και στην ουσία αποτελεί μια τεχνολογία που
5.1.4 Τεχνολογίες Ψηφιακής Συνδρομητικής Γραμμής (xdsl) 1 / 36 Το DSL προέρχεται από τα αρχικά των λέξεων Digital Subscriber Line (Ψηφιακή Συνδρομητική Γραμμή) και στην ουσία αποτελεί μια τεχνολογία που
Μάθημα 3: Τοπολογίες Δικτύων
 Μάθημα 3: Τοπολογίες Δικτύων 3.1 Γενικά Με το όρο τοπολογία δικτύου αναφερόμαστε στον τρόπο με τον οποίο συνδέονται οι κόμβοι ενός δικτύου. Οι τοπολογίες διακρίνονται σε φυσικές και λογικές. Οι φυσικές
Μάθημα 3: Τοπολογίες Δικτύων 3.1 Γενικά Με το όρο τοπολογία δικτύου αναφερόμαστε στον τρόπο με τον οποίο συνδέονται οι κόμβοι ενός δικτύου. Οι τοπολογίες διακρίνονται σε φυσικές και λογικές. Οι φυσικές
ΕΠΙΚΟΙΝΩΝΙΕΣ ΔΕΔΟΜΕΝΩΝ ΚΑΙ ΤΕΧΝΟΛΟΓΙΕΣ INTERNET
 ΕΠΙΚΟΙΝΩΝΙΕΣ ΔΕΔΟΜΕΝΩΝ ΚΑΙ ΤΕΧΝΟΛΟΓΙΕΣ INTERNET Κεφάλαιο 6: Συσκευές τηλεπικοινωνιών και δικτύωσης (Θ) Ενεργά στοιχεία δικτύων Δύο συστήματα Η/Υ μπορούν να συνδεθούν χρησιμοποιώντας: Δια-αποδιαμορφωτές
ΕΠΙΚΟΙΝΩΝΙΕΣ ΔΕΔΟΜΕΝΩΝ ΚΑΙ ΤΕΧΝΟΛΟΓΙΕΣ INTERNET Κεφάλαιο 6: Συσκευές τηλεπικοινωνιών και δικτύωσης (Θ) Ενεργά στοιχεία δικτύων Δύο συστήματα Η/Υ μπορούν να συνδεθούν χρησιμοποιώντας: Δια-αποδιαμορφωτές
ΔΙΚΤΥΑ ΥΠΟΛΟΓΙΣΤΩΝ Ι. Σημειώσεις Θεωρίας
 Ινστιτούτα Επαγγελματική Κατάρτισης ΔΙΚΤΥΑ ΥΠΟΛΟΓΙΣΤΩΝ Ι Σημειώσεις Θεωρίας Επιμέλεια: Ματθές Δημήτριος Αθήνα 2017 Μάθημα 1: Βασικές Έννοιες στα Δίκτυα Υπολογιστών 1.1 Δίκτυο Υπολογιστών Ένα δίκτυο είναι
Ινστιτούτα Επαγγελματική Κατάρτισης ΔΙΚΤΥΑ ΥΠΟΛΟΓΙΣΤΩΝ Ι Σημειώσεις Θεωρίας Επιμέλεια: Ματθές Δημήτριος Αθήνα 2017 Μάθημα 1: Βασικές Έννοιες στα Δίκτυα Υπολογιστών 1.1 Δίκτυο Υπολογιστών Ένα δίκτυο είναι
