ΑΝΑΛΥΣΗ Ε ΟΜΕΝΩΝ ΜΕ ΛΟΓΙΣΤΙΚΑ ΦΥΛΛΑ
|
|
|
- Τελαμών Βασιλειάδης
- 8 χρόνια πριν
- Προβολές:
Transcript
1 Ε Λ Λ Η Ν Ι Κ Η Η Μ Ο Κ Ρ Α Τ Ι Α Υ Π Ο Υ Ρ Γ Ε Ι Ο Ι Ο Ι Κ Η Τ Ι Κ Η Σ Μ Ε Τ Α Ρ Ρ Υ Θ Μ Ι Σ Η Σ & Η Λ Ε Κ Τ Ρ Ο Ν Ι Κ Η Σ Ι Α Κ Υ Β Ε Ρ Ν Η Σ Η Σ ΑΝΑΛΥΣΗ Ε ΟΜΕΝΩΝ ΜΕ ΛΟΓΙΣΤΙΚΑ ΦΥΛΛΑ ΜΑΡΤΙΟΣ 2010
2 ΠΡΟΛΟΓΟΣ Το συνεχώς εξελισσόµενο περιβάλλον των τεχνολογιών Πληροφορικής και Επικοινωνιών (ΤΠΕ), το Ε.Π «ιοικητική Μεταρρύθµιση», αλλά και οι απαιτήσεις της Ψηφιακής Στρατηγικής θέλουν τη χώρα µας να πραγµατοποιήσει ένα ψηφιακό άλµα στην παραγωγικότητα και στην ποιότητα ζωής που έχει σαν συνέπεια τον εκσυγχρονισµό της λειτουργίας της ηµόσιας ιοίκησης και της Τοπικής Αυτοδιοίκησης. Οι ΤΠΕ αποτελούν απαραίτητο εργαλείο για την ταχύτερη, ποιοτικότερη και αποτελεσµατικότερη λειτουργία των Υπηρεσιών της ηµόσιας ιοίκησης και της Τοπικής Αυτοδιοίκησης. Ένας σύγχρονος Οργανισµός, εκτός από το να διαχειρίζεται τα δεδοµένα που πραγµατεύεται, πρέπει να τα µελετάει και να τα αναλύει. Μελετώντας και αναλύοντας τα δεδοµένα έχει την δυνατότητα να ελέγχει, να προβλέπει και να λαµβάνει αποφάσεις. Απαιτείται λοιπόν, η εκπαίδευση στελεχών στην Ανάλυση εδοµένων χρησιµοποιώντας τα Λογιστικά Φύλλα, καθώς έχει διαπιστωθεί η έλλειψη γνώσεων και δεξιοτήτων στο συγκεκριµένο θέµα στους υπαλλήλους της ηµόσιας ιοίκησης και της Τοπικής Αυτοδιοίκησης. Το Επιµορφωτικό Πρόγραµµα «Ανάλυση εδοµένων µε Λογιστικά Φύλλα» εξυπηρετεί ακριβώς αυτόν το σκοπό, µε τη χρήση του ευρέως διαδεδοµένου λογισµικού Excel της Microsoft (Έκδοση 2003). Το παρόν εγχειρίδιο αποτελεί το εκπαιδευτικό υλικό του συγκεκριµένου Επιµορφωτικού Προγράµµατος. Συγγραφική Οµάδα Συντονιστής: Μαργαριτόπουλος Μερκούριος, ρ. Πληροφορικής, Προϊστάµενος Π.ΙΝ.ΕΠ. Θεσσαλονίκης Συντάκτες: 1. Κούνδουρος Μάρκος, Καθηγητής Πληροφορικής Β /θµιας Εκπαίδευσης 2. Καββαθάς Παναγιώτης, Αναλυτής Προγραµµατιστής, Στέλεχος Πληροφορικής στην Αχαϊκή Συνεταιριστική Τράπεζα 3. Μαυραντζάς Νικόλαος, Καθηγητής Πληροφορικής Β /θµιας Εκπαίδευσης Αξιολογητές: 1. Γράψα Θεοδούλα, Επίκουρος Καθηγήτρια Πανεπιστηµίου Πατρών 2. Τσάκωνας Παναγιώτης, ρ. Πληροφορικής, Καθηγητής Πληροφορικής Β /θµιας Εκπαίδευσης
3 ΑΝΑΛΥΣΗ Ε ΟΜΕΝΩΝ ΜΕ ΛΟΓΙΣΤΙΚΑ ΦΥΛΛΑ
4 ΠΙΝΑΚΑΣ ΠΕΡΙΕΧΟΜΕΝΩΝ 1. Συνοπτική Παρουσίαση των Λογιστικών Φύλλων Εισαγωγή ιαχείριση βιβλίων εργασίας ιαχείριση Φύλλων Εργασίας Σχετικές και Απόλυτες Αναφορές κελιών Ονοµασία Περιοχής Κελιών Αριθµητικές Παραστάσεις & Εισαγωγή Συναρτήσεων Τελεστές Συναρτήσεις Παραδείγµατα χρήσης απλών συναρτήσεων Αυτόµατη Μορφοποίηση Περιοχής Κελιών Ειδική Επικόλληση Σταθεροποίηση Τµηµάτων Παραθύρου Εκτύπωση επιλεγµένων τµηµάτων του φύλλου εργασίας ιαµόρφωση και Προστασία ενός Λογιστικού Φύλλου Εισαγωγή Προεπιλεγµένος Φάκελος Εργασίας Φάκελος Αυτόµατης Ανάκτησης Προσαρµογή του τρόπου εκκίνησης του Excel Αυτόµατη έναρξη του Excel κατά την εκκίνηση του H/Y (για Windows XP) Εκκίνηση του Excel χωρίς την εκτέλεση των αυτόµατων µακροεντολών Αυτόµατο άνοιγµα ενός βιβλίου εργασίας κατά την εκκίνηση του Excel Αλλαγή της παλέτας χρωµάτων σε ένα βιβλίο εργασίας του Excel Προστασία ενός βιβλίου εργασίας Προστασία ενός φύλλου εργασίας Παροχή σε συγκεκριµένους χρήστες δικαιωµάτων πρόσβασης σε προστατευµένες περιοχές Τροποποίηση Κωδικού Πρόσβασης σε προστατευµένη περιοχή Τροποποίηση Χρηστών µε δικαιώµατα σε προστατευµένη περιοχή Τροποποίηση Κελιών που περιλαµβάνονται σε προστατευµένη περιοχή Κατάργηση της προστασίας σε µια προστατευµένη περιοχή Εναλλακτικοί τρόποι προστασίας Βιβλίων και Φύλλων Εργασίας... 55
5 2.9. Απόκρυψη Βιβλίων και Φύλλων Εργασίας, στηλών, γραµµών και τύπων Επικύρωση δεδοµένων Πρότυπα λογιστικά φύλλα Ενσωµάτωση Αντικειµένων Εισαγωγή Εισαγωγή εξωτερικών δεδοµένων µε Ερώτηµα από Βάση εδοµένων Εισαγωγή εξωτερικών δεδοµένων µε Ερώτηµα από το WEB Εισαγωγή εικόνας, αντικειµένου και υπερσυνδέσεων (hyperlinks) Εισαγωγή εικόνων στο Excel Clip Art Εισαγωγή εικόνων στο Excel Από αρχείο Εισαγωγή εικόνων στο Excel Από σαρωτή ή κάµερα Εισαγωγή εικόνων στο Excel Αυτόµατα σχήµατα Εισαγωγή εικόνων στο Excel WordArt Εισαγωγή εικόνων στο Excel Οργανόγραµµα Εισαγωγή αντικειµένου στο Excel Εισαγωγή υπερσύνδεσης στο Excel ηµιουργία & Επεξεργασία Ιστοσελίδων µε ενσωµατωµένα λογιστικά φύλλα Ενσωµάτωση λογιστικών φύλλων σε άλλες εφαρµογές Ειδικές συναρτήσεις Εισαγωγή Οι συναρτήσεις του Excel Ειδικές συναρτήσεις της κατηγορίας Ηµεροµηνία και Ώρα Η συνάρτηση TODAY Η συνάρτηση NOW Η συνάρτηση DATE Η συνάρτηση MINUTE Η συνάρτηση HOUR Η συνάρτηση DAY Η συνάρτηση ΜΟΝΤΗ Η συνάρτηση YEAR Ειδικές Μαθηµατικές και Στατιστικές συναρτήσεις Η συνάρτηση ROUND Η συνάρτηση AVERAGE Η συνάρτηση SUMIF
6 Η συνάρτηση COUNT Η συνάρτηση COUNTIF Ειδικές λογικές συναρτήσεις Η συνάρτηση IF Η συνάρτηση NOT Η συνάρτηση AND Η συνάρτηση OR Οι συναρτήσεις αναζήτησης VLOOKUP και HLOOKUP Η συνάρτηση VLOOKUP Η συνάρτηση ΗLOOKUP Οι συναρτήσεις Πληροφορίας Γραφήµατα Εισαγωγή ηµιουργία Γραφήµατος Αλλαγή του τύπου Γραφήµατος Μορφοποίηση των στοιχείων του Γραφήµατος Προσθήκη νέας σειράς δεδοµένων σε γράφηµα Τρισδιάστατα Γραφήµατα (3D) Γραφήµατα Πίτας Οµαδοποίηση µικρότερων τµηµάτων µιας πίτας Γραφήµατα XY ( ιασποράς) Ενσωµάτωση γραφηµάτων σε άλλες εφαρµογές Βάσεις εδοµένων Εισαγωγή ηµιουργία Βάσης εδοµένων Επεξεργασία δεδοµένων της Βάσης Εύρεση πληροφοριών Ταξινόµηση εδοµένων Ταξινόµηση ως προς µια στήλη (πεδίο της βάσης) Ταξινόµηση ως προς περισσότερες από µία στήλες (πεδία της βάσης) Ταξινόµηση εγγραφών κατά ηµέρες ή µήνες Ταξινόµηση στηλών ανά γραµµές Φιλτράρισµα εδοµένων Αυτόµατο Φίλτρο
7 Σύνθετα Φίλτρα Μερικά Αθροίσµατα Συναρτήσεις Βάσης εδοµένων Εισαγωγή και ενηµέρωση δεδοµένων στο Excel από Βάσεις εδοµένων Αντιγραφή δεδοµένων της Access στο Excel Εξαγωγή δεδοµένων της Access στο Excel Σύνδεση σε δεδοµένα της Access από το Excel Μακροεντολές Εισαγωγή ηµιουργία Μακροεντολής Αντιστοίχιση µακροεντολής σε κουµπί γραµµής εργαλείων Αντιστοίχιση µακροεντολής σε διαταγή ενός µενού Εισαγωγή κουµπιού διαταγής στο φύλλο εργασίας ηµιουργία νέας γραµµής εργαλείων Επίπεδα ασφαλείας µακροεντολών Παραδείγµατα Εισαγωγή στη VBA (Visual Basic for Applications) Εισαγωγή Τι είναι η VBA Τα βασικά στοιχεία της VBA Εισαγωγή στην Επεξεργασία της VBA ηµιουργία και τροποποίηση µιας µακροεντολής µε τη VBA Παράδειγµα Παράδειγµα Τροποποίηση µιας µακροεντολής µε χρήση του VBE Αντικείµενα του Excel Το Αντικείµενο Application Το Αντικείµενο Workbooks Το Αντικείµενο Worksheets Βασικές έννοιες προγραµµατισµού µε VBA Σχόλια (Comments) Μεταβλητές (Variables) Σταθερές (Constants) Εντολές Απόδοσης Τιµής (Assignment Statements)
8 8.8. Βασικές ιδιότητες και µέθοδοι του αντικειµένου Range Παράδειγµα Συναρτήσεις της VBA οµές Λήψης Απόφασης και Επανάληψης οµές Λήψης Απόφασης οµές Επανάληψης Συναρτήσεις που ορίζει ο χρήστης (Custom ή User-Defined Functions) Παράδειγµα Συγκεντρωτικοί Πίνακες και Σενάρια Εισαγωγή ηµιουργία Συγκεντρωτικού Πίνακα Τροποποίηση Συγκεντρωτικού Πίνακα Ενηµέρωση Συγκεντρωτικού Πίνακα Επιλογές Φίλτρων Σενάρια στο Excel ηµιουργία, εφαρµογή, επεξεργασία και διαγραφή Σεναρίου ιαδοχική εµφάνιση και σύνοψη πολλών Σεναρίων Λήψη αποφάσεων και επίλυση προβληµάτων γραµµικού προγραµµατισµού Εισαγωγή Εντολή Αναζήτησης Στόχου(goal seek) Βελτιστοποίηση και Γραµµικός Προγραµµατισµός Εντολή επίλυσης προβληµάτων βελτιστοποίησης (Solver) Πίνακες µιας και δυο εισόδων Πίνακες µίας εισόδου Πίνακες δύο εισόδων Ανάλυση ιακύµανσης Εκτέλεση της εντολής ANOVA Υπολογισµός ανάλυσης διακύµανσης κατά έναν παράγοντα Υπολογισµός ανάλυσης διακύµανσης δύο παραγόντων χωρίς αλληλεπίδραση Υπολογισµός ανάλυσης διακύµανσης δύο παραγόντων µε αλληλεπίδραση Ολοκληρωµένα Παραδείγµατα - Εφαρµογές Εισαγωγή Παράδειγµα 1ο Τιµολόγιο Προµηθειών Παράδειγµα 2ο Λίστες εδοµένων
9 12. Ευρετήριο Όρων Γλωσσάρι Βιβλιογραφικές Αναφορές
10
11 1. Συνοπτική Παρουσίαση των Λογιστικών Φύλλων 1.1. Εισαγωγή Το γνωστικό αντικείµενο αυτού του κεφαλαίου αφορά στη διαχείριση βιβλίων και φύλλων στο Excel 2003 καθώς και στη χρήση απόλυτων και σχετικών αναφορών κελιών σε συνδυασµό µε τη δηµιουργία απλών αριθµητικών παραστάσεων και συναρτήσεων. Αναφέρεται επίσης στην ονοµασία κελιών ή περιοχών κελιών, στις επιλογές αυτόµατης µορφοποίησης, στην εκµετάλλευση επιλογών ειδικής επικόλλησης και στη δηµιουργία σταθερών τίτλων σε γραµµές και στήλες. Τέλος, θα γίνει αναφορά στη δυνατότητα εκτύπωσης επιλεγµένων τµηµάτων ενός φύλλου εργασίας. Μετά το τέλος του τρέχοντος κεφαλαίου οι εκπαιδευόµενοι θα είναι σε θέση να: διαχειρίζονται βιβλία και φύλλα εργασίας εφαρµόζουν απόλυτες και σχετικές αναφορές δηµιουργούν απλούς µαθηµατικούς τύπους χρησιµοποιούν τις έτοιµες συναρτήσεις του Excel εφαρµόζουν αυτόµατη µορφοποίηση και να ονοµάζουν περιοχές εφαρµόζουν τις επιλογές ειδικής επικόλλησης εκτυπώνουν επιλεγµένα τµήµατα του φύλλου εργασίας 1.2. ιαχείριση βιβλίων εργασίας Η αρχική οθόνη του προγράµµατος είναι αυτή που φαίνεται στην Εικόνα 1-1. Το πρώτο Βιβλίο Εργασίας κάθε φορά που ξεκινάµε το Excel ονοµάζεται Βιβλίο1 και περιλαµβάνει τα Φύλλα Εργασίας Φύλλο1, Φύλλο2 και Φύλλο3. Στην πάνω αριστερά γωνία της αρχικής οθόνης υπάρχει το όνοµα του βιβλίου εργασίας π.χ. Βιβλίο1. Στην κάτω αριστερή, βλέπουµε ποια φύλλα εργασίας περιλαµβάνει το βιβλίο π.χ. Φύλλο1, Φύλλο2 κλπ Εικόνα 1-1: Τµήµατα από την αρχική οθόνη στο Microsoft Excel
12 2 - ΣΥΝΟΠΤΙΚΗ ΠΑΡΟΥΣΙΑΣΗ ΤΩΝ ΛΟΓΙΣΤΙΚΩΝ ΦΥΛΛΩΝ Αν επιλέξουµε Αρχείο> ηµιουργία>κενό Βιβλίο Εργασίας (πλήκτρα συντόµευσης: [Ctrl]+[N]) τότε θα δηµιουργηθεί το Βιβλίο2, µε τον αριθµό αυτό να αυξάνεται µε κάθε νέο βιβλίο εργασίας. Τα ονόµατα αυτά είναι προσωρινά µέχρι να αποθηκεύσουµε ή κλείσουµε το βιβλίο εργασίας, οπότε επιλέγουµε εµείς το όνοµα ανάλογα µε το περιεχόµενο της εργασίας µας.. Αποθηκεύοντας ένα βιβλίο αποθηκεύουµε µαζί µε αυτό και όλα τα φύλλα που το αποτελούν. Τέλος, αν επιλέξουµε Αρχείο> ηµιουργία>πρότυπα>στον Υπολογιστή µου, µπορούµε να δηµιουργήσουµε το νέο µας βιβλίο βασιζόµενοι σε ένα υπάρχον Πρότυπο του Excel (θα µιλήσουµε σε επόµενο κεφάλαιο).έτσι, η εργασία µας µπορεί να έχει µια βάση πάνω στην οποία θα εισάγουµε τα δικά µας δεδοµένα προς επεξεργασία ιαχείριση Φύλλων Εργασίας Στην έκδοση 2003 τα φύλλα εργασίας του Excel αποτελούνται από 256 στήλες και γραµµές. Κάνοντας δεξί κλικ πάνω στο όνοµα ενός φύλλου εργασίας, όπως αυτό αναγράφεται στην Εικόνα 1-2, µπορούµε από το Μενού Συντόµευσης να διαχειριστούµε βασικές του λειτουργίες, όπως: Εικόνα 1-2: Επιλογές διαχείρισης φύλλου εργασίας από το µενού συντόµευσης 1. Εισαγωγή>Φύλλο εργασίας>οκ. Εισάγεται έτσι ένα νέο φύλλο εργασίας πριν (αριστερά) από το τρέχον φύλλο (το ενεργό φύλλο στο οποίο κάναµε δεξί κλικ). Αν θέλουµε να του αλλάξουµε θέση αρκεί να σύρουµε το φύλλο προς τα εκεί που θέλουµε κρατώντας πατηµένο το αριστερό πλήκτρο του ποντικιού πάνω στο όνοµά του. Στην προκειµένη περίπτωση θα εµφανιστεί ένα λευκό φύλλο στο δείκτη του ποντικιού µας, που αποτελεί σηµάδι ότι το φύλλο εργασίας που έχουµε επιλέξει πρόκειται να µετακινηθεί µέσα στο βιβλίο.
13 ΣΥΝΟΠΤΙΚΗ ΠΑΡΟΥΣΙΑΣΗ ΤΩΝ ΛΟΓΙΣΤΙΚΩΝ ΦΥΛΛΩΝ ιαγραφή: Το φύλλο και τα περιεχόµενα του διαγράφονται οριστικά 3. Μετονοµασία: Πληκτρολογούµε στο φύλλο το επιθυµητό όνοµα και πατάµε [Enter]. 4. Μετακίνηση ή Αντιγραφή: Όπως φαίνεται στην Εικόνα 1-2 ο χρήστης έχει τη δυνατότητα να επιλέξει σε ποιο βιβλίο (νέο ή υπάρχον) και σε ποια θέση µέσα σε αυτό, θα µετακινηθεί ή θα αντιγραφεί το επιλεγµένο φύλλο εργασίας. Εικόνα 1-3: Μετακίνηση ή Αντιγραφή Φύλλου Εργασίας Σηµείωση: Για να αντιγράψουµε πολύ γρήγορα ένα Φύλλο αρκεί την ώρα που το σέρνουµε προς µια κατεύθυνση να κρατήσουµε πατηµένο το [Ctrl]. Αν το αρχικό φύλλο ονοµαζόταν «ΜΙΣΘΟ ΟΣΙΑ» τότε το αντίγραφό του, θα έπαιρνε το όνοµα «ΜΙΣΘΟ ΟΣΙΑ (2)». Η ίδια κίνηση, χωρίς τη χρήση του [Ctrl] µετακινεί απλά το φύλλο και δεν το αντιγράφει Σχετικές και Απόλυτες Αναφορές κελιών Σχεδόν όλοι οι τύποι και οι συναρτήσεις του Excel χρησιµοποιούν αναφορές σε κελιά ή περιοχές κελιών. Αυτό µας δίνει τη δυνατότητα να δουλεύουµε µε τα εκάστοτε περιεχόµενα των κελιών και όχι µε τα συγκεκριµένα αριθµητικά δεδοµένα που περιέχουν. Έτσι, το φύλλο εργασίας παραµένει συνεχώς δυναµικό (δηλ. τα αποτελέσµατα των υπολογισµών ανανεώνονται αυτόµατα αµέσως µόλις τροποποιηθούν τα δεδοµένα στα οποία βασίζονται αυτοί οι υπολογισµοί). Έστω για παράδειγµα ότι θέλουµε να κάνουµε µια απλή πρόσθεση των αριθµών 8 και 12 που βρίσκονται στα κελιά Α1 και Α2 αντίστοιχα, και να έχουµε το άθροισµα στο κελί Α3. Ένας τρόπος να το πετύχουµε αυτό είναι να γράψουµε στο κελί Α3 =8+12. Πατώντας [Enter] θα δούµε το αποτέλεσµα 20 να εµφανίζεται. Όµως αν τροποποιήσουµε τα περιεχόµενα των A1 ή A2, το αποτέλεσµα στο A3 δεν θα αλλάξει.
14 4 - ΣΥΝΟΠΤΙΚΗ ΠΑΡΟΥΣΙΑΣΗ ΤΩΝ ΛΟΓΙΣΤΙΚΩΝ ΦΥΛΛΩΝ Ένας καλύτερος τρόπος είναι να γράψουµε στο A3 =A1+Α2. Πατώντας [Enter] θα πάρουµε πάλι το ίδιο αποτέλεσµα, µε τη διαφορά όµως ότι τώρα πλέον το A3 είναι συνδεδεµένο µε τα A1, A2, ώστε αν αλλάξει ένας από τους δύο αριθµούς (αν π.χ. το 8 γίνει 10) τότε αυτόµατα αλλάζει και το αποτέλεσµα και από 20 γίνεται 22. Αυτή είναι η τόσο απλή αλλά πολύ σηµαντική έννοια του δυναµικού φύλλου εργασίας. Όταν γίνεται αντιγραφή ενός τύπου ή µιας συνάρτησης το Excel αντιγράφει τον τύπο και τροποποιεί τις διευθύνσεις των κελιών που αναφέρονται σε αυτόν, ανάλογα µε τη θέση του κελιού όπου γίνεται η επικόλληση. Με άλλα λόγια οι αναφορές των κελιών προσαρµόζονται στη νέα τους θέση και έτσι αναφερόµαστε στα κελιά µε βάση τη θέση τους σε σχέση µε το κελί που περιέχει τον τύπο. Οι αναφορές κελιών που αλλάζουν αυτόµατα ανάλογα µε τη νέα θέση λέγονται Σχετικές Αναφορές. Συνεχίζοντας µε το προηγούµενο παράδειγµα, αν γράψουµε στα κελιά B1 και B2 δύο τιµές, π.χ. 7 και 24, η αντιγραφή του κελιού A3 στο B3 θα δώσει αποτέλεσµα 31 και ο τύπος θα έχει µετατραπεί αυτόµατα σε =B1+B2, όπως µπορούµε να πιστοποιήσουµε από τη Γραµµή Τύπων. Οµοίως, αν στο κελί A30 είχαµε τον τύπο =sum(α4:α25) και τον αντιγράφαµε στο κελί B30, τότε θα άλλαζε αυτόµατα και θα γινόταν =sum(β4:β25). Πρέπει επίσης να προσέξουµε ότι αν τον αντιγράφαµε στο κελί C29, τότε θα γινόταν =sum(c3:c24). ηλαδή οι σχετικές αναφορές ενηµερώνουν αυτόµατα τις αναφορές τόσο σε στήλες όσο και σε γραµµές. Οι σχετικές αναφορές είναι αυτές που εξ ορισµού δηµιουργεί το πρόγραµµα του Excel. Σε κάποιες περιπτώσεις όµως δεν µας εξυπηρετεί η χρήση σχετικών αναφορών. Μερικές φορές θέλουµε να αναφερθούµε στο περιεχόµενο ενός κελιού ανεξάρτητα από τη θέση στην οποία θα γίνει η επικόλληση. Στις περιπτώσεις αυτές η αναφορά στο κελί πρέπει να είναι απόλυτη. Αυτό πρακτικά επιτυγχάνεται τοποθετώντας το σύµβολο του δολαρίου "$" πριν από την αναφορά στη στήλη ή/και τη γραµµή των κελιών που επιθυµούµε να κρατήσουµε σταθερή. Συγκεκριµένα: 1. Απόλυτη Αναφορά σε Στήλη: όταν θέλουµε να αντιγράψουµε (σε πολλά Κελιά µιας Γραµµής) έναν τύπο που περιέχει αναφορά στο κελί Α1, η γραφή $Α1 σταθεροποιεί την αναφορά στη Στήλη A. Η αναφορά στη Γραµµή 1 θα αλλάζει όταν κάνουµε επικόλληση κατά µήκος της στήλης. Θα βλέπαµε δηλ. το κελί να παίρνει αντίστοιχα τις τιµές $Α2, $Α3 κλπ. 2. Απόλυτη Αναφορά σε Γραµµή: όταν θέλουµε να αντιγράψουµε (σε πολλά κελιά µιας Στήλης) έναν τύπο που περιέχει αναφορά στο κελί Α1, η γραφή Α$1 σταθεροποιεί την αναφορά στη Γραµµή 1. Η αναφορά στη Στήλη A θα αλλάζει όταν κάνουµε επικόλληση
15 ΣΥΝΟΠΤΙΚΗ ΠΑΡΟΥΣΙΑΣΗ ΤΩΝ ΛΟΓΙΣΤΙΚΩΝ ΦΥΛΛΩΝ - 5 κατά µήκος της γραµµής. Θα βλέπαµε δηλ. το κελί να παίρνει αντίστοιχα τις τιµές Β$1, C$1 κλπ. 3. Απόλυτη Αναφορά σε Κελί: Αν σε έναν τύπο εµφανίζεται η αναφορά $Α$1, τότε η επικόλληση αυτού του τύπου σε οποιοδήποτε άλλο κελί θα περιλαµβάνει πάντα το κελί Α1, γιατί τα σύµβολα των δολαρίων σταθεροποιούν τις αναφορές και ως προς τη Στήλη και ως προς τη Γραµµή. Ας δούµε τη χρησιµότητα των απόλυτων αναφορών σε ένα απλό παράδειγµα εύρεσης του επιδόµατος χρήσης Η/Υ σε υπάλληλους γραφείου, το οποίο προκύπτει ως ένα σταθερό ποσοστό επί του βασικού τους µισθού (Βλέπε Εικόνα 1-4). Εικόνα 1-4: ηµιουργώντας µια απόλυτη αναφορά κελιού Θέλουµε να υπολογίσουµε πόση επιδότηση αναλογεί ανά υπάλληλο µε βάση το σταθερό ποσοστό που υπάρχει στο κελί D2. Για το λόγο αυτό στο E2 γράψαµε τον τύπο υπολογισµού της επιδότησης µε απόλυτη αναφορά στο D2. Αντιγράφοντας τον τύπο αυτό στα κελιά E3 έως E6, για να βρούµε και τις επιδοτήσεις των άλλων υπαλλήλων, παρατηρούµε ότι πράγµατι κάθε επιδότηση έχει υπολογιστεί µε το σταθερό συγκεκριµένο ποσοστό του κελιού D2 (βλέπε Εικόνα 1-5). Για παράδειγµα η επιδότηση για τον υπάλληλο Κραβαριώτη που θα εµφανιστεί στο κελί E5 θα
16 6 - ΣΥΝΟΠΤΙΚΗ ΠΑΡΟΥΣΙΑΣΗ ΤΩΝ ΛΟΓΙΣΤΙΚΩΝ ΦΥΛΛΩΝ προκύψει από το γινόµενο του µισθού του (που είναι στο B5) επί το σταθερό ποσοστό (που είναι στο D2). Εικόνα 1-5: Κάθε επιδότηση σε Ευρώ ανά υπάλληλο έχει ορθώς υπολογιστεί µε βάση το σταθερό κελί E1 Ας δούµε όµως τώρα το ίδιο παράδειγµα χωρίς τη χρήση απόλυτης αναφοράς για το κελί D2. Ο υπολογισµός της επιδότησης για τον πρώτο υπάλληλο (βλέπε Εικόνα 1-6) θα δώσει το ίδιο αριθµητικό αποτέλεσµα (119,76 ) αλλά µόλις αντιγράψουµε το περιεχόµενο του Ε2 µέχρι το Ε6 µας περιµένει µια δυσάρεστη έκπληξη! Η αντιγραφή του τύπου έχει γίνει όπως εξ ορισµού την κάνει το Excel, δηλαδή µε σχετική αναφορά στο D2. Έτσι, για παράδειγµα, στο E5 ο τύπος έχει µετατραπεί σε =B5*D5 (βλέπε Εικόνα 1-7) που φυσικά είναι λάθος, αφού στο D5 δεν υπάρχει παρά µόνο το κενό (στο οποίο το Excel αποδίδει την αριθµητική τιµή µηδέν) και έτσι προκύπτει µηδενική επιδότηση για το συγκεκριµένο υπάλληλο!
17 ΣΥΝΟΠΤΙΚΗ ΠΑΡΟΥΣΙΑΣΗ ΤΩΝ ΛΟΓΙΣΤΙΚΩΝ ΦΥΛΛΩΝ - 7 Εικόνα 1-6: Υπολογισµός τύπου για το Ε2 χωρίς απόλυτη αναφορά για το κελί D2 Εικόνα 1-7: Η αντιγραφή του τύπου µέχρι το Ε6 δηµιουργεί λάθος αποτελέσµατα
18 8 - ΣΥΝΟΠΤΙΚΗ ΠΑΡΟΥΣΙΑΣΗ ΤΩΝ ΛΟΓΙΣΤΙΚΩΝ ΦΥΛΛΩΝ Σηµείωση: Στο ανωτέρω παράδειγµα θα είχαµε ακριβώς το ίδιο αποτέλεσµα ακόµα και αν είχαµε θέσει µόνο απόλυτη αναφορά γραµµής για το κελί D2 µιας και η αντιγραφή του τύπου από το Ε2 γίνεται µόνο κατά µήκος της Στήλης Ε, δηλαδή δεν αλλάζει καθόλου η αναφορά της Στήλης. Οπότε αρκεί να πληκτρολογήσουµε =B2*D$2 στο Ε2 και, φυσικά, θα έχουµε ακριβώς το ίδιο αποτέλεσµα για τον υπάλληλο Ιωάννου (βλέπε Εικόνα 1-8). Η δε αντιγραφή του τύπου µέχρι το Ε6 δίνει ακριβώς τα ίδια µε πριν και για τους άλλους υπάλληλους. Εικόνα 1-8: Το ίδιο παράδειγµα µόνο µε απόλυτη αναφορά γραµµής. Υπάρχει περίπτωση να δηµιουργηθούν (σκόπιµα ή από λάθος) τύποι που ανακυκλώνονται στον εαυτό τους και δεν παράγουν σωστά αποτελέσµατα. Αν εισάγουµε για παράδειγµα στο κελί B4 το =B2/B4 τότε εµφανίζεται το µήνυµα της Εικόνας 1-9 και έχουµε την επονοµαζόµενη Κυκλική Αναφορά. Άσχετα αν έχει νόηµα ή όχι στο παράδειγµα µας να γράψουµε το συγκεκριµένο τύπο, το Excel µας προειδοποιεί για το πρόβληµα. Εµείς πρέπει να αποφασίσουµε τι θα πράξουµε εν τέλει µε την κυκλική αναφορά που δηµιουργήσαµε. Αν επιλέξουµε ΟΚ στο παράθυρο µηνύµατος της Εικόνας 1-9, τότε εµφανίζεται η γραµµή εργαλείων της Κυκλικής Αναφοράς που απεικονίζεται στην Εικόνα Η γραµµή εργαλείων της Εικόνας 1-10 αναγράφει ποιο κελί περιέχει τύπο που αναφέρεται στο ίδιο το κελί (που εντοπίζεται δηλ. η κυκλική αναφορά) και διαθέτει δύο βοηθητικά κουµπιά. Τα
19 ΣΥΝΟΠΤΙΚΗ ΠΑΡΟΥΣΙΑΣΗ ΤΩΝ ΛΟΓΙΣΤΙΚΩΝ ΦΥΛΛΩΝ - 9 πρώτο από αριστερά µε το εξής σύµβολο, ονοµάζεται Ανίχνευση εξαρτηµένων και αν το πατήσουµε εµφανίζεται ένα βέλος που δείχνει ποιο άλλο κελί εξαρτάται από την τιµή τουκ κελιού που µας παρουσιάστηκε η κυκλική αναφορά. Το άλλο κουµπί ονοµάζεται Ανίχνευση προηγουµένων και αν το πατήσουµε, εµφανίζεται βέλος που δείχνει ποιο είναι το κελί που συνυπάρχει τη δηµιουργία του τύπου µε την κυκλική αναφορά στο κελί µας. Το τελευταίο σύµβολο καταργεί όλα τα προηγούµενα βέλη. Εικόνα 1-9: Μήνυµα Κυκλικής Αναφοράς
20 10 - ΣΥΝΟΠΤΙΚΗ ΠΑΡΟΥΣΙΑΣΗ ΤΩΝ ΛΟΓΙΣΤΙΚΩΝ ΦΥΛΛΩΝ Εικόνα 1-10: Γραµµή εργασιών κυκλικής αναφοράς Τέλος, είναι δυνατόν µετά από διαγραφές κελιών σε ένα φύλλο ή από λάθος πληκτρολόγηση τύπων, να προκύψουν µηνύµατα λάθους για τις αναφορές µας (Πίνακας 1-1). ΜΗΝΥΜΑ ΛΑΘΟΥΣ ΣΗΜΑΣΙΑ #ΑΝΑΦ Σφάλµα ΑΝΑΦοράς: Έχει διαγραφεί κάποιο κελί (ή έχει διαγραφεί η στήλη/γραµµή που αυτό ανήκε) που εµπεριέχεται σε υπολογισµό τύπου ######### Σφάλµα Εµφάνισης: Το πλάτος της στήλης είναι µικρό και δεν επιτρέπει να εµφανιστεί όλο το περιεχόµενο κάποιου κελιού µε αριθµητικό αποτέλεσµα #ΟΝΟΜΑ? Σφάλµα Χρήσης Ονόµατος: εν αναγνωρίζεται το κείµενο σε ένα τύπο ή µια συνάρτηση γιατί έχει γραφτεί λάθος (π.χ. στα ελληνικά) #ΤΙΜΗ! Σφάλµα Χρήσης Τιµής: Μία ή περισσότερες τιµές µιας συνάρτησης έχουν λάθος τύπο δεδοµένων (π.χ. επιχειρείται πρόσθεση αριθµών µε κείµενα) # ΙΑΙΡ/0! Σφάλµα ΙΑΙΡεσης: Επιχειρείται να γίνει διαίρεση µε µηδέν που λογιστικά είναι αδύνατον Πίνακας 1-1: Μηνύµατα Λάθους
21 ΣΥΝΟΠΤΙΚΗ ΠΑΡΟΥΣΙΑΣΗ ΤΩΝ ΛΟΓΙΣΤΙΚΩΝ ΦΥΛΛΩΝ Ονοµασία Περιοχής Κελιών Συχνά καταφεύγουµε στην ονοµασία ενός κελιού ή µιας περιοχής κελιών ώστε να µπορεί να χρησιµοποιηθεί στον υπολογισµό ενός τύπου ή στη δηµιουργία ενός γραφήµατος κατευθείαν µε το όνοµα αυτό. Η ονοµασία µιας περιοχής γίνεται εύκολα ακολουθώντας τα παρακάτω βήµατα: α) επιλέγουµε το κελί ή την περιοχή κελιών που θέλουµε να ονοµάσουµε β) εισάγουµε το επιθυµητό όνοµα στο Πλαίσιο Ονόµατος επιλεγµένου κελιού και γ) πατάµε [Enter] για να οριστικοποιηθεί. Σηµείωση: Το όνοµα που δηλώνουµε δεν πρέπει να έχει παραπάνω από 255 χαρακτήρες και δε µπορεί να ξεκινά µε αριθµό αλλά πάντα µε ένα γράµµα. Μπορούµε να χρησιµοποιήσουµε οποιοδήποτε συνδυασµό γραµµάτων και αριθµών (όχι µη αλφαβητικά σύµβολα) αρκεί να ξεκινάµε πάντα µε γράµµα και να µην υπάρχουν κενά. Αντί των κενών µπορούµε να χρησιµοποιήσουµε το σύµβολο της κάτω παύλας (underscore) "_" που εισάγεται µε [Shift]+[-]. Από το µενού Εισαγωγή>Όνοµα>Ορισµός ονόµατος, εκτός από ένα ακόµη τρόπο να ορίσει κανείς ονόµατα περιοχών κελιών, µας δίνεται η επιλογή να διαγράψουµε κάποιο υπάρχον όνοµα περιοχής κελιού που δεν χρειαζόµαστε πλέον (Εικόνα 1-11). Εικόνα 1-11: Παράθυρο διαλόγου για τον Ορισµό Ονόµατος Από το Εισαγωγή>Όνοµα> ηµιουργία ονοµάτων µπορούµε να αυτοµατοποιήσουµε τη διαδικασία δηµιουργίας ονοµάτων για µια περιοχή κελιών, βάσει των δεδοµένων που υπάρχουν σε µια άλλη περιοχή που έχουµε ήδη επιλέξει. Στην Εικόνα 1-12 έχουµε επιλέξει συνολικά την περιοχή από το κελί Α1 έως το κελί Β8 (γράφεται Α1:Β8) και από το µενού
22 12 - ΣΥΝΟΠΤΙΚΗ ΠΑΡΟΥΣΙΑΣΗ ΤΩΝ ΛΟΓΙΣΤΙΚΩΝ ΦΥΛΛΩΝ Εισαγωγή>Όνοµα> ηµιουργία ονοµάτων καθορίζουµε να δηµιουργηθούν ονόµατα στην αριστερή στήλη. Η περιοχή Β1:Β8 θα αποκτήσει έτσι ανά κελί, τα αντίστοιχα ονόµατα από την περιοχή Α1:Α8. Εικόνα 1-12: ηµιουργία ονοµάτων βασισµένα σε δεδοµένα διπλανής στήλης Στην Εικόνα 1-13 περιγράφεται (βλ. κελί F2) η απλή περίπτωση της αφαίρεσης των µισθών των δύο υπαλλήλων. Η αφαίρεση δηλ. των κελιών Β2 και Β3 στα οποία έχουµε προηγουµένως δώσει τα ονόµατα των αντίστοιχων υπαλλήλων.
23 ΣΥΝΟΠΤΙΚΗ ΠΑΡΟΥΣΙΑΣΗ ΤΩΝ ΛΟΓΙΣΤΙΚΩΝ ΦΥΛΛΩΝ - 13 Εικόνα 1-13: Αφαίρεση µεταξύ δύο κελιών µε ονοµασία Ας δούµε ένα πληρέστερο παράδειγµα: Έστω ότι έχουµε να υπολογίσουµε κέρδη και ζηµιές για τα ποσά των στηλών Α και Β στο παράδειγµα της Εικόνας 1-14.
24 14 - ΣΥΝΟΠΤΙΚΗ ΠΑΡΟΥΣΙΑΣΗ ΤΩΝ ΛΟΓΙΣΤΙΚΩΝ ΦΥΛΛΩΝ Εικόνα 1-14: Ονοµασία περιοχής κελιών Πρέπει δηλαδή να γίνει η αφαίρεση µεταξύ δύο περιοχών κελιών. Επιλέξαµε να δώσουµε ονόµατα στις περιοχές αυτές. Στην περιοχή κελιών Α2:Α8 δώσαµε το όνοµα «έσοδα» (βλέπε Πλαίσιο Ονόµατος στην Εικόνα 1-14) ενώ η αντίστοιχη περιοχή στα δεξιά της ονοµάζεται «έξοδα». Αυτό το κάνουµε επιλέγοντας πρώτα όλη την περιοχή, πληκτρολογώντας µετά στο Πλαίσιο Ονόµατος αυτό που θέλουµε και πατώντας [Enter], όπως ήδη περιγράψαµε νωρίτερα. Παρατηρήστε ότι κατά την επιλογή της περιοχής, στο πλαίσιο του ονόµατος αναγράφεται µόνο το πρώτο κελί της περιοχής (π.χ. για την περιοχή Α2:Α8 αναγράφει Α2) Τέλος, στην Εικόνα 1-15 πραγµατοποιείται κανονικά ο τύπος της αφαίρεσης των δύο περιοχών κελιών πληκτρολογώντας τα ονόµατά τους και όχι επιλέγοντας ή γράφοντας τις αντίστοιχες περιοχές τους (Α2:Α8 και C2:C8). Στην Εικόνα 1-16 παρατηρούµε ότι όχι µόνο υπολογίζεται σωστά ο τύπος για το πρώτο κελί της περιοχής αλλά αντιγράφοντας το C2 µέχρι και το C8, υπολογίζονται σωστά όλες οι αντίστοιχες αφαιρέσεις ανά γραµµή.
25 ΣΥΝΟΠΤΙΚΗ ΠΑΡΟΥΣΙΑΣΗ ΤΩΝ ΛΟΓΙΣΤΙΚΩΝ ΦΥΛΛΩΝ - 15 Εικόνα 1-15: Αφαίρεση δεδοµένων µεταξύ δύο περιοχών κελιών µε ονοµασία Εικόνα 1-16: Υπολογισµός του τύπου στο κελί C2 και αντιγραφή µέχρι το κελί C8 Σηµείωση: Μπορούµε να δηµιουργήσουµε µια περιοχή από δύο ή περισσότερες οµάδες µη όµορων κελιών (µια οµάδα είναι δυνατό να αποτελείται από ένα µοναδικό κελί). Αφού επιλέξουµε µε το ποντίκι µας την πρώτη οµάδα, ακολούθως κρατάµε πατηµένο το [Ctrl] και επιλέγουµε (και πάλι µε το ποντίκι) όσες επί πλέον οµάδες κελιών θέλουµε. Κατόπιν, κατά τα γνωστά πλέον από τις προηγούµενες παραγράφους, πληκτρολογούµε το όνοµα που θέλουµε στο πλαίσιο ονόµατος.
26 16 - ΣΥΝΟΠΤΙΚΗ ΠΑΡΟΥΣΙΑΣΗ ΤΩΝ ΛΟΓΙΣΤΙΚΩΝ ΦΥΛΛΩΝ Μπορεί κανείς να µετακινηθεί σε οποιαδήποτε "επώνυµο" κελί ή περιοχή θέλει, ανοίγοντας απλά το υποµενού δεξιά στο πλαίσιο ονόµατος και ακολούθως κάνοντας κλικ στο επιθυµητό όνοµα (βλέπε Εικόνα 1-17). Εικόνα 1-17: Επιλογή ονοµάτων περιοχών ή κελιών για άµεση µετακίνηση σε αυτά 1.6. Αριθµητικές Παραστάσεις & Εισαγωγή Συναρτήσεων Οι υπολογισµοί είναι µία από τις βασικότερες χρήσεις των υπολογιστικών φύλλων. Με τη χρήση των κατάλληλων τύπων µπορούµε να έχουµε δυναµικά αποτελέσµατα όταν γίνεται µια οποιαδήποτε αλλαγή στα δεδοµένα µας (να ανανεώνονται άµεσα). Κάθε τύπος ξεκινά πάντα µε το σύµβολο "=", που σηµαίνει "το Κελί εξισώνεται µε". Στο Excel µπορούµε να δηµιουργήσουµε πολύπλοκους τύπους χρησιµοποιώντας: τελεστές τιµές ή ονόµατα κελιών/περιοχών προκαθορισµένες συναρτήσεις για εκτέλεση στατιστικών αναλύσεων, οικονοµικών και επιστηµονικών υπολογισµών, αναζητήσεων σε πίνακες και ενεργειών υπό όρους απόλυτες αναφορές κελιών για υπολογισµούς που πρόκειται να αντιγραφούν στο φύλλο
27 ΣΥΝΟΠΤΙΚΗ ΠΑΡΟΥΣΙΑΣΗ ΤΩΝ ΛΟΓΙΣΤΙΚΩΝ ΦΥΛΛΩΝ Τελεστές Οι Αριθµητικοί Τελεστές χρησιµοποιούνται για εκτέλεση βασικών µαθηµατικών πράξεων. Αριθµητικός τελεστής Έννοια (παράδειγµα) + (σύµβολο συν) Πρόσθεση (a1+b12) (σύµβολο µείον) Αφαίρεση (=e4-k68) * (αστερίσκος) Πολλαπλασιασµός (=e25*d6) / (διαγώνιος) ιαίρεση (=g50/g80) % (σύµβολο ποσοστού) Ποσοστό (=20%) ^ (σύµβολο εκθέτη) Ύψωση σε δύναµη (=d4^2) Πίνακας Αριθµητικοί Τελεστές Οι Τελεστές Σύγκρισης µας δίνουν τη δυνατότητα να συγκρίνουµε δύο τιµές µέσω αυτών και το αποτέλεσµα είναι µια λογική τιµή TRUE ή FALSE. Τελεστής σύγκρισης Έννοια (παράδειγµα) = (σύµβολο ισότητας) Ίσο µε (=A1=B1) > (σύµβολο µεγαλύτερο από) Μεγαλύτερο από (=A1>B1) < (σύµβολο µικρότερο από) Μικρότερο από (=A1<B1) >= (σύµβολο µεγαλύτερο από ή ίσο µε) Μεγαλύτερο από ή ίσο µε (=A1>=B1) <= (σύµβολο µικρότερο από ή ίσο µε) Μικρότερο από ή ίσο µε (=A1<=B1) <> (σύµβολο ανισότητας) εν ισούται µε (=A1<>B1) Πίνακας Τελεστές σύγκρισης Ο Τελεστής Συνένωσης κειµένου (&) χρησιµοποιείται για να συνδέσουµε/συνενώσουµε δύο ή περισσότερες ακολουθίες χαρακτήρων κειµένου, ώστε να παραχθεί ένα ενιαίο τµήµα κειµένου. Οι Τελεστές Αναφοράς χρησιµοποιούνται για να συνδυάσουµε περιοχές κελιών για υπολογισµούς.
28 18 - ΣΥΝΟΠΤΙΚΗ ΠΑΡΟΥΣΙΑΣΗ ΤΩΝ ΛΟΓΙΣΤΙΚΩΝ ΦΥΛΛΩΝ Τελεστής αναφοράς Έννοια (παράδειγµα) : (άνω και κάτω τελεία) Τελεστής περιοχής, ο οποίος παράγει µία αναφορά σε όλα τα κελιά µεταξύ δύο αναφορών, συµπεριλαµβάνοντας τις δύο αναφορές (Α5:B120), (κόµµα) Τελεστής ένωσης, ο οποίος συνδυάζει πολλές αναφορές σε µία (SUM(Α5:B35,D4:D285)) (διάστηµα) Τελεστής τοµής, ο οποίος παράγει µία αναφορά σε κελιά που είναι κοινά µεταξύ δύο αναφορών (B6:D6 C10:C85) Πίνακας Τελεστές αναφοράς Οι τύποι στο Excel υπολογίζονται από αριστερά προς τα δεξιά τηρώντας µια αυστηρή προτεραιότητα που µπορεί να αλλάξει µόνο αν περικλείονται κάποιες ενότητες του τύπου σε παρενθέσεις. Αν ένας τύπος περιλαµβάνει δύο υπολογισµούς µε την ίδια προτεραιότητα θα εκτελεστεί πρώτα εκείνος που βρίσκεται στα αριστερά. Τελεστής Προτεραιότητα ΕΠΕΞΗΓΗΣΗ ( ) 1 1 η προτεραιότητα από µέσα προς τα έξω (σε περίπτωση παρενθέσεων µέσα σε παρενθέσεις κλπ) 2 Αρνητικοί αριθµοί (όπως στο 1) % 3 Ποσοστό ^ 4 Ύψωση σε δύναµη * και / 5 Πολλαπλασιασµός και διαίρεση + και 6 Πρόσθεση και αφαίρεση & 7 Σύνδεση δύο συµβολοσειρών κειµένου (συνένωση) = < > <= >= <> 8 Σύγκριση Πίνακας Προτεραιότητα τελεστών για υπολογισµούς ΠΑΡΑ ΕΙΓΜΑ Θα υπολογίσουµε το αποτέλεσµα ενός απλού µαθηµατικού τύπου. Την πρώτη φορά θα γραφεί όπως είναι, ενώ τη δεύτερη θα εισαχθούν σε αυτόν κάποιες παρενθέσεις. Κατόπιν θα παρακολουθήσουµε την αλληλουχία των πράξεων ώστε να δούµε ξεκάθαρα πως επηρεάζει η
29 ΣΥΝΟΠΤΙΚΗ ΠΑΡΟΥΣΙΑΣΗ ΤΩΝ ΛΟΓΙΣΤΙΚΩΝ ΦΥΛΛΩΝ - 19 προτεραιότητα των πράξεων το τελικό αποτέλεσµα. Ας πως θα κάνουµε πράξεις χωρίς νόηµα, απλά και µόνο για να γίνει σαφής η διαφορά του αποτελέσµατος αν χρησιµοποιήσει κανείς παρενθέσεις. Στην Εικόνα 1-18 πρώτα υπολογίστηκε το γινόµενο =Β3*Β5 και µετά το αποτέλεσµά τους διαιρέθηκε µε το Α5 (ως τώρα = 5051,41). Ύστερα υπολογίστηκε το =Α2+Β2 και από το αποτέλεσµά τους αφαιρέθηκε το 5051,41 για να προκύψει τελικά το 6018,584. (Υπάρχει περίπτωση να υπάρχει διαφορά στις στρογγυλοποιήσεις που κάνει το Excel από τον ένα υπολογιστή στον άλλον οπότε ας µην ξαφνιαστούµε αν το ίδιο ακριβώς παράδειγµα σε άλλο υπολογιστή δώσει µια πολύ ελαφριά απόκλιση στα δεκαδικά ψηφία του αποτελέσµατος. Έτσι κι αλλιώς πάντα µπορούµε να επιλέξουµε εµείς µε πόση ακρίβεια δεκαδικών ψηφίων θα εµφανίζουµε έναν αριθµό). Εικόνα 1-18: Υπολογισµός διαδοχικών πράξεων χωρίς παρενθέσεις Αντίθετα, στην Εικόνα 1-19 πρώτα υπολογίστηκε το =Β2-Β3, µετά το αποτέλεσµά του πολλαπλασιάστηκε µε το Β5 και ύστερα προστέθηκε στο Α2 ( ). Το αποτέλεσµα αυτών διαιρέθηκε µε το Α5. Το τελικό αποτέλεσµα είναι φυσικά διαφορετικό απ ότι πριν που δεν υπήρχαν καθόλου παρενθέσεις και οι πράξεις έγιναν όλες µε τη γνωστή προτεραιότητα και πάντα από αριστερά προς τα δεξιά.
30 20 - ΣΥΝΟΠΤΙΚΗ ΠΑΡΟΥΣΙΑΣΗ ΤΩΝ ΛΟΓΙΣΤΙΚΩΝ ΦΥΛΛΩΝ Εικόνα 1-19: Ο ίδιος υπολογισµός µε κάποιες παρενθέσεις Συναρτήσεις Στην υποενότητα αυτή θα γίνει µια συνοπτική παρουσίαση των συναρτήσεων του Excel µιας και έχει γίνει λεπτοµερής περιγραφή τους στο Πρόγραµµα «Επεξεργασία δεδοµένων µε λογιστικά φύλλα». Έχουµε δει αναλυτικά, πως οι έτοιµες συναρτήσεις του Excel µπορούν να µας γλιτώσουν από πολύ κόπο για τον υπολογισµό τύπων σε µεγάλες ή πολλές ταυτόχρονα περιοχές κελιών. Μας δίνουν επιπλέον δυνατότητες υπολογισµού και εύρεσης δεδοµένων (π.χ. υπολογισµός δόσεων δανείου) που είναι εξαιρετικά δύσκολο να γίνουν από το µέσο χρήστη χωρίς αυτές. Από το µενού Εισαγωγή>Συνάρτηση ή από το κουµπί f x δίπλα στη γραµµή τύπων, βλέπουµε τις κατηγορίες συναρτήσεων που διαθέτει το πρόγραµµα και µια πρώτη απεικόνιση του πώς ορίζονται αυτές πώς δηλαδή µπορούµε να τις γράψουµε ώστε να έχουµε το επιθυµητό αποτέλεσµα (Εικόνα 1-20). Επιλέγοντας µέσα από αυτό το παράθυρο την επιθυµητή κατηγορία συναρτήσεων και κατόπιν την επιθυµητή συνάρτηση αυτής, έχουµε µπροστά µας το βασικό παράθυρο διαλόγου της συνάρτησης, µε επεξήγηση του τι ακριβώς κάνει, ποια ορίσµατα (δεδοµένα) χρειάζεται για να «επιστρέψει» ένα αποτέλεσµα αλλά και το σωστό τρόπο δήλωσης των ορισµάτων αυτών.
31 ΣΥΝΟΠΤΙΚΗ ΠΑΡΟΥΣΙΑΣΗ ΤΩΝ ΛΟΓΙΣΤΙΚΩΝ ΦΥΛΛΩΝ - 21 Οι συναρτήσεις συντάσσονται πάντοτε µε το αγγλικό τους όνοµα και µέσα στις παρενθέσεις που το ακολουθούν δηλώνονται αν υπάρχουν τα ορίσµατα που καθορίζουν το αποτέλεσµα που αυτή θα υπολογίσει. Το ζευγάρι των παρενθέσεων είναι υποχρεωτικό ακόµη κι αν µια συνάρτηση δε δέχεται ορίσµατα. Για παράδειγµα, υπάρχει η συνάρτηση NOW για την οποία γράφουµε =NOW() ώστε να µας επιστρέψει την τρέχουσα ηµεροµηνία και ώρα του υπολογιστή µας. ΠΑΡΑ ΕΙΓΜΑ Στο παράδειγµα της Εικόνας 1-21 γίνεται χρήση της συνάρτησης SUM για να προστεθούν τα περιεχόµενα της περιοχής A2:A8. Η συνάρτηση SUM µπορεί να δεχθεί διαδοχικά µέχρι και 30 ορίσµατα (κελιά ή περιοχές κελιών) χωριζόµενα µε το σύµβολο «;» για να υπολογίσει το συνολικό τους άθροισµα. Είναι λοιπόν σαφές πόσο µεγάλο όγκο δεδοµένων µπορούµε ταυτόχρονα να επεξεργαστούµε και µε ελάχιστο κόπο. Εικόνα 1-20: Εισαγωγή Συνάρτησης Στην Εικόνα 1-21 είναι κυκλωµένο το κουµπί σύµπτυξης παραθύρου, το οποίο ελαχιστοποιεί το παράθυρο της συνάρτησης και µας δίνει τη δυνατότητα να βλέπουµε πάλι όλο το φύλλο εργασίας, προκειµένου να επιλέξουµε εύκολα µε το ποντίκι την επιθυµητή περιοχή κελιών ως το εκάστοτε όρισµα της συνάρτησης. Με την ολοκλήρωση της επιλογής µιας περιοχής ή ενός έστω κελιού, αρκεί να πατήσουµε ξανά το κουµπί αυτό και επανέρχεται το εν λόγω παράθυρο στις κανονικές του διαστάσεις. Στο κάτω µέρος του παραθύρου, µπορούµε να δούµε ποιο είναι το αποτέλεσµα µε τα µέχρι τώρα επιλεγµένα δεδοµένα και να κάνουµε έτσι έναν πρώτο έλεγχο της εργασίας µας.
32 22 - ΣΥΝΟΠΤΙΚΗ ΠΑΡΟΥΣΙΑΣΗ ΤΩΝ ΛΟΓΙΣΤΙΚΩΝ ΦΥΛΛΩΝ Το Excel παρέχει επίσης µια Βοήθεια στο κάτω µέρος αυτού του παραθύρου η οποία εµφανίζει επιπλέον πληροφορίες για την εκάστοτε συνάρτηση καθώς και µερικά χαρακτηριστικά παραδείγµατα εφαρµογής της (Εικόνα 1-22). Εικόνα 1-21: Ορίσµατα της συνάρτησης SUM
33 ΣΥΝΟΠΤΙΚΗ ΠΑΡΟΥΣΙΑΣΗ ΤΩΝ ΛΟΓΙΣΤΙΚΩΝ ΦΥΛΛΩΝ - 23 Εικόνα 1-22: Βοήθεια του Excel για τη συνάρτηση SUM Παραδείγµατα χρήσης απλών συναρτήσεων Εκτός από το µενού Εισαγωγή>Συνάρτηση και το κουµπί f x, µπορούµε πολύ εύκολα να χρησιµοποιήσουµε την Αυτόµατη Άθροιση για να εισάγουµε απλές συναρτήσεις στο φύλλο εργασίας που να υπολογίζονται από στήλες και γραµµές (Εικόνα 1-23). Αρχικά επιλέγουµε το κελί που θέλουµε να χρησιµοποιήσουµε για την εµφάνιση του αποτελέσµατος του υπολογισµού και ανοίγουµε το υποµενού επιλογών κάνοντας click στο µαύρο βέλος µε φορά προς τα κάτω που βρίσκεται στα δεξιά του συµβόλου της Άθροισης. Εδώ υπάρχουν οι 5 συνηθέστερες συναρτήσεις του Excel, όπως φαίνεται στην εικόνα. Η επιλογή µιας εξ αυτών αµέσως δηµιουργεί ένα περίγραµµα (πλέγµα επιλογής) γύρω από την περιοχή δεδοµένων πάνω από το κελί που είχαµε αρχικά επιλέξει (τα δεδοµένα της στήλης) ή αριστερά από αυτό (αν υπάρχουν στη γραµµή αυτή δεδοµένα που να χρήζουν υπολογισµού).
34 24 - ΣΥΝΟΠΤΙΚΗ ΠΑΡΟΥΣΙΑΣΗ ΤΩΝ ΛΟΓΙΣΤΙΚΩΝ ΦΥΛΛΩΝ Εικόνα 1-23: Κουµπί Αυτόµατης Άθροισης Στο παράδειγµα της Εικόνας 1-24 έχουν συνταχθεί κάποιες απλές συναρτήσεις για τα δεδοµένα της περιοχής Β2:Β8 και µέσα από το µενού Εργαλεία>Έλεγχος Τύπου>Λειτουργία Ελέγχου Τύπου επιλέχθηκε να εµφανίζονται οι τύποι αντί για το αποτέλεσµα, ώστε να είναι ορατός ο τρόπος σύνταξής τους. Αν πατήσουµε στο κουµπί f x αφού επιλέξουµε το αποτέλεσµα µιας συνάρτησης (πχ για την Εικόνα 1-24 αν επιλέξουµε το κελί Β14 και µετά πατήσουµε το κουµπί f x ) θα εµφανιστεί το παράθυρο διαλόγου της συνάρτησης µε όλα της τα ορίσµατα εισαγµένα κατάλληλα (Εικόνα 1-25). Σηµείωση: Υπάρχει η δυνατότητα στο Excel να εισάγουµε στα ορίσµατα µιας συνάρτησης µια άλλη συνάρτηση. Προκύπτουν δηλ. οι επονοµαζόµενες «Εµφωλευµένες» συναρτήσεις (nested functions) και ένα χαρακτηριστικό παράδειγµα χρήσης αυτής της δυνατότητας µπορεί να παρουσιαστεί µε τη συνάρτηση λογικής IF (έχει γίνει αναλυτική περιγραφή όσων των ειδών συναρτήσεων στο Πρόγραµµα «Επεξεργασία δεδοµένων µε λογιστικά φύλλα»). Μπορούµε δηλ. να εισάγουµε στα ορίσµατα Value_if_true και Value_if_false της συνάρτησης, αριθµητικές ή λεκτικές τιµές ή ακόµα και άλλες συναρτήσεις (της ίδιας της IF συµπεριλαµβανοµένης) των οποίων τις τιµές θα επιστρέφει κατά περίπτωση η IF. Το Excel δίνει λοιπόν τη δυνατότητα για πεπλεγµένες συναρτήσεις και πολύπλοκους συνδυασµούς υπολογισµού των δεδοµένων.
35 ΣΥΝΟΠΤΙΚΗ ΠΑΡΟΥΣΙΑΣΗ ΤΩΝ ΛΟΓΙΣΤΙΚΩΝ ΦΥΛΛΩΝ - 25 Εικόνα 1-24: Παραδείγµατα χρήσης απλών συναρτήσεων Εικόνα 1-25: Χρήση συνάρτησης IF Τέλος, να σηµειωθεί πως σε περιπτώσεις που χρειάζεται να χρησιµοποιηθούν περισσότεροι από δύο όροι/κριτήρια για τον υπολογισµό µιας λογικής συνάρτησης, τότε µπορούµε να χρησιµοποιήσουµε µέχρι και 7 εµφωλευµένες συναρτήσεις if (nested if) ώστε να έχουµε το
36 26 - ΣΥΝΟΠΤΙΚΗ ΠΑΡΟΥΣΙΑΣΗ ΤΩΝ ΛΟΓΙΣΤΙΚΩΝ ΦΥΛΛΩΝ επιθυµητό αποτέλεσµα. Ας εξετάσουµε ένα τέτοιο παράδειγµα που είναι η έκδοση αποτελεσµάτων για την αξιολόγηση κάποιων δηµοσίων υπαλλήλων. ΠΑΡΑ ΕΙΓΜΑ Έστω ότι έχουµε να κάνουµε µε την αξιολόγηση υπαλλήλων που έγινε σε ένα συγκεκριµένο τµήµα ενός υπουργείου, από τρεις αξιολογητές, των οποίων οι βαθµοί δίνουν ένα µέσο όρο βαθµολογίας και ανάλογα προκύπτει το τελικό αποτέλεσµα της κρίσης τους. Καλούµαστε να εφαρµόσουµε µια συνάρτηση στο Excel που να εξετάζει όλους τους πιθανούς τελικούς βαθµούς κάθε υπαλλήλου και ανάλογα να αναγράφεται µε λόγια το αποτέλεσµα της όλης αξιολόγησης. Στη στήλη Ε της Εικόνας 1-26 έχουµε υπολογίσει το Μέσο Όρο της βαθµολογίας κάθε υπαλλήλου όπως προκύπτει από τις επιµέρους τιµές κάθε αξιολογητή από τις στήλες Β,C και D. Στη στήλη F εφαρµόσαµε τη συνάρτηση IF στην οποία ενσωµατώσαµε ουσιαστικά και άλλες επιµέρους IF. Ο τύπος του κελιού F2 είναι τελικά ο εξής: =IF(E3>=18;"Άριστα";IF(E2>=15;"Πολύ Καλά";IF(E2>=12;"Αρκετά Καλά";IF(E2>=10;"Καλά";"Επανεξέταση")))) Εικόνα 1-26: Παράδειγµα µε εµφωλευµένες συναρτήσεις if 1.7. Αυτόµατη Μορφοποίηση Περιοχής Κελιών Η Αυτόµατη Μορφοποίηση του Excel είναι µια συλλογή από έτοιµα σύνολα µορφοποίησης για περιοχές κελιών. Τα σύνολα αυτά περιλαµβάνουν συγκεκριµένη µορφοποίηση για τη γραµµατοσειρά, τα µοτίβα, τη στοίχιση, τα περιγράµµατα κλπ. Τα επίπεδα λεπτοµέρειας των δεδοµένων τα καθορίζει το πρόγραµµα ανάλογα και τον τύπο αυτόµατης µορφοποίησης που θα προτιµήσουµε.
37 ΣΥΝΟΠΤΙΚΗ ΠΑΡΟΥΣΙΑΣΗ ΤΩΝ ΛΟΓΙΣΤΙΚΩΝ ΦΥΛΛΩΝ - 27 Αφού επιλέξουµε λοιπόν µια περιοχή κελιών, από το µενού Μορφή>Αυτόµατη Μορφοποίηση ανοίγει το παράθυρο µε όλες τις επιλογές µας (Εικόνα 1-27). Υπάρχουν 16 έτοιµα τέτοια σύνολα αυτόµατης µορφοποίησης τα οποία µπορούµε να δούµε σε δείγµα ώστε να πάρουµε µια γεύση του τελικού αποτελέσµατος. Κάνουµε κλικ στο επιθυµητό και µετά πατάµε ΟΚ. Το παράθυρο εξαφανίζεται και η περιοχή µας έχει αλλάξει τελείως µορφή (Εικόνα 1-28). Πρέπει να αναφέρουµε ότι η τελευταία επιλογή της λίστας µας είναι η «Καµία» και την επιλέγουµε όταν θέλουµε να γίνει κατάργηση της αυτόµατης µορφοποίησης. Ξανά λοιπόν θα επιλέγαµε την ήδη τροποποιηµένη περιοχή µε αυτόµατη µορφοποίηση και από το ίδιο αυτό παράθυρο θα επιλέγαµε το σύνολο «Καµία» ώστε να καταργηθεί πλήρως ό,τι είχε εφαρµοστεί. Σηµείωση: Εάν θέλουµε να χρησιµοποιήσουµε µόνο ένα υποσύνολο των ρυθµίσεων µιας µορφοποίησης (π.χ. του συνόλου «Έγχρωµη 2») κατά την αυτόµατη µορφοποίηση ή κατά την κατάργηση της αυτόµατης µορφοποίησης, κάνουµε κλικ στο κουµπί Επιλογές (στα δεξιά του παραθύρου) και στη συνέχεια απενεργοποιούµε τα πλαίσια ελέγχου για τις µορφές που δεν θέλουµε να εφαρµόσουµε (βλέπε Εικόνα 1-29 όπου έχει εφαρµοστεί ξανά η αυτόµατη µορφοποίηση «Έγχρωµη 2» αλλά χωρίς τις επιλογές για τη γραµµατοσειρά και τα περιγράµµατα). Όταν καταργούµε µια αυτόµατη µορφοποίηση για µία γραµµατοσειρά, θα χρησιµοποιηθεί η γραµµατοσειρά που καθορίζεται από την καρτέλα «Γενικά» του παραθύρου διαλόγου «Επιλογές του Excel».
38 28 - ΣΥΝΟΠΤΙΚΗ ΠΑΡΟΥΣΙΑΣΗ ΤΩΝ ΛΟΓΙΣΤΙΚΩΝ ΦΥΛΛΩΝ Εικόνα 1-27: Παράθυρο Αυτόµατης Μορφοποίησης Εικόνα 1-28: Αυτόµατη Μορφοποίηση µε στυλ «Έγχρωµη 2»
39 ΣΥΝΟΠΤΙΚΗ ΠΑΡΟΥΣΙΑΣΗ ΤΩΝ ΛΟΓΙΣΤΙΚΩΝ ΦΥΛΛΩΝ - 29 Εικόνα 1-29: Στυλ «Έγχρωµη 2» χωρίς τις επιλογές «Γραµµατοσειρά» και «Περίγραµµα» 1.8. Ειδική Επικόλληση Η Ειδική Επικόλληση είναι η λειτουργία του Excel µέσω της οποίας µπορούµε να αντιγράψουµε ένα ή περισσότερα κελιά, έχοντας τη δυνατότητα κατά την επικόλλησή τους να αντιγραφούν συγκεκριµένα χαρακτηριστικά τους και όχι απαραίτητα όλα όσα έχει κρατήσει στη µνήµη η Αντιγραφή. Για παράδειγµα, αντιγράφουµε έναν τύπο αλλά θέλουµε να επικολλήσουµε µόνο τις τιµές που αυτός δίνει ως αποτέλεσµα και όχι τη δοµή του τύπου αυτή καθ αυτήν. Από το µενού Επεξεργασία>Ειδική Επικόλληση εµφανίζεται το παράθυρο µε τις διαθέσιµες επιλογές σχετικά µε το τι µπορούµε να επικολλήσουµε (βλέπε Εικόνα 1-30). Να σηµειωθεί εδώ ότι η ειδική επικόλληση εφαρµόζεται µόνο εφ όσον έχει προηγηθεί Αντιγραφή και όχι Αποκοπή.
40 30 - ΣΥΝΟΠΤΙΚΗ ΠΑΡΟΥΣΙΑΣΗ ΤΩΝ ΛΟΓΙΣΤΙΚΩΝ ΦΥΛΛΩΝ Εικόνα 1-30: Παράθυρο Ειδικής Επικόλλησης. ΠΑΡΑ ΕΙΓΜΑ Έστω ότι έχουµε αντιγράψει το κελί F2 του παραδείγµατος της Εικόνας Περιέχει έναν µεγάλο τύπο και αρκετές µορφοποιήσεις (χρώµα γραµµατοσειράς, µοτίβο, περίγραµµα κλπ). Στο κελί Η2 έχουµε κάνει την επικόλληση µε τον κλασσικό τρόπο (Επεξεργασία>Επικόλληση) ενώ στο κελί Α11 έχουµε κάνει Επεξεργασία>Ειδική Επικόλληση και επιλογή: Τιµές. Στο κελί Η2 έχει αντιγραφεί όλο το περιεχόµενα του F2 (Εικόνα 1-32) ενώ στο κελί Α11 έχει αντιγραφεί µόνο η τιµή του τύπου, µόνο το αποτέλεσµα δηλαδή και τίποτε άλλο (βλέπε Εικόνα 1-33). Εικόνα 1-31: Χρήση επιλογών επικόλλησης: απλής (κελί Η2) και ειδικής (κελί Α11)
41 ΣΥΝΟΠΤΙΚΗ ΠΑΡΟΥΣΙΑΣΗ ΤΩΝ ΛΟΓΙΣΤΙΚΩΝ ΦΥΛΛΩΝ - 31 Εικόνα 1-32: Χρήση απλής επικόλλησης του F2 στο κελί Η2 Εικόνα 1-33: Χρήση Ειδικής Επικόλλησης (επιλογή: Τιµές) στο κελί Α11 Παρατηρήσεις 1. Οι επιλογές της Ειδικής Επικόλλησης στη δεύτερη ενότητα του οµώνυµου παραθύρου, η οποία επιγράφεται Πράξη, ουσιαστικά προσθέτουν/αφαιρούν/πολλαπλασιάζουν/διαιρούν το περιεχόµενο του κελιού που αντιγράψαµε, µε το περιεχόµενο του κελιού στο οποίο επιλέγουµε να κάνουµε ειδική επικόλληση (π.χ. για την πράξη της πρόσθεσης βλέπε Εικόνα 1-34). Έχει προστεθεί το πλήρες περιεχόµενο του F2 στο περιεχόµενο του Β11.
42 32 - ΣΥΝΟΠΤΙΚΗ ΠΑΡΟΥΣΙΑΣΗ ΤΩΝ ΛΟΓΙΣΤΙΚΩΝ ΦΥΛΛΩΝ Εικόνα 1-34: Ειδική Επικόλληση του κελιού Ε1 στο Β11 µε χρήση της Πράξης: Πρόσθεση 2. Η Ειδική Επικόλληση Σύνδεσης δηµιουργεί µια σύνδεση του κελιού ή της περιοχής που έχουµε αντιγράψει ώστε όποια αλλαγή γίνεται στο αρχικό κελί ή περιοχή, αυτή η αλλαγή αυτόµατα αντανακλάται και στο κελί ή στην περιοχή που έχουµε κάνει την ειδική επικόλληση σύνδεσης. 3. Η Αντιµετάθεση στην ειδική επικόλληση αλλάζει τον προσανατολισµό των αντιγραµµένων κελιών (βλέπε Εικόνα 1-35 όπου στα ονόµατα των υπαλλήλων έγινε ειδική επικόλληση µε αντιµετάθεση και είναι πλέον κατά µήκος µιας γραµµής!) 4. Όταν έχουµε αντιγράψει κείµενο από ένα άλλο πρόγραµµα (π.χ. το Word) και επιλέξουµε να κάνουµε Ειδική Επικόλληση µέσα στο Excel, τότε θα εµφανιστεί το παράθυρο της Εικόνας Εδώ πλέον έχουµε πολλές επιλογές. Μπορούµε είτε να το επικολλήσουµε µε πολλές διαφορετικές µορφές (κείµενο, εικόνα κλπ) είτε να κάνουµε Επικόλληση Σύνδεσης και έτσι το φύλλο εργασίας µας να ενηµερώνεται αυτόµατα µετά από αλλαγές στο αρχείο προέλευσης!
43 ΣΥΝΟΠΤΙΚΗ ΠΑΡΟΥΣΙΑΣΗ ΤΩΝ ΛΟΓΙΣΤΙΚΩΝ ΦΥΛΛΩΝ - 33 Εικόνα 1-35: Ειδική Επικόλληση µε Αντιµετάθεση Εικόνα 1-36: Ειδική επικόλληση αντικειµένου από το Word 1.9. Σταθεροποίηση Τµηµάτων Παραθύρου Πολύ συχνά, καθώς µετακινούµαστε µέσα σε φύλλα εργασίας µε µεγάλο όγκο δεδοµένων, θέλουµε να παραµένουν ορατά κάποια τµήµατα του παραθύρου µας. Για παράδειγµα θέλουµε να παραµένουν ορατοί οι τίτλοι των στηλών και των γραµµών. Αυτό µπορούµε να το επιτύχουµε από το µενού Παράθυρο>Σταθεροποίηση Τµηµάτων Παραθύρου αφού πρώτα επιλέξουµε τα κατάλληλα κελιά. Πιο συγκεκριµένα, αν θέλουµε στο παράδειγµα της Εικόνας 1-37 να παραµείνουν ορατοί οι τίτλοι των στηλών ανεξάρτητα από την προς τα δεξιά ή προς τα κάτω µετακίνησή µας µέσα στο
44 34 - ΣΥΝΟΠΤΙΚΗ ΠΑΡΟΥΣΙΑΣΗ ΤΩΝ ΛΟΓΙΣΤΙΚΩΝ ΦΥΛΛΩΝ φύλλο, πρέπει να κάνουµε κλικ οπουδήποτε µέσα στη Γραµµή 2 και µετά την τελευταία Στήλη J. Επιλέγοντας λοιπόν το κελί Κ2 και από το µενού Παράθυρο>Σταθεροποίηση Τµηµάτων Παραθύρου σταθεροποιούµε το φύλλο µέχρι την 1 η γραµµή και µέχρι τη στήλη J. Αν παρατηρήσει κανείς την Εικόνα 1-38 που είναι το αποτέλεσµα της διαδικασίας µας, έχουµε µετακινηθεί αρκετά προς τα κάτω µέσα στο φύλλο (φαίνεται η γραµµή 174 για παράδειγµα) και αρκετά προς τα δεξιά (φαίνεται η στήλη ΑΑ) και παράλληλα είναι ορατοί και σταθεροί οι τίτλοι των στηλών. Το Excel σηµειώνει µάλιστα µε 2 έντονες µαύρες γραµµές που έχει γίνει η σταθεροποίηση (µετά τη στήλη J και µετά τη γραµµή 1). Εικόνα 1-37: Σταθεροποίηση τµηµάτων παραθύρου
45 ΣΥΝΟΠΤΙΚΗ ΠΑΡΟΥΣΙΑΣΗ ΤΩΝ ΛΟΓΙΣΤΙΚΩΝ ΦΥΛΛΩΝ - 35 Εικόνα 1-38: Σταθεροποιηµένο φύλλο ως προς το κελί Κ2 Μπορούµε να σταθεροποιήσουµε µόνο ως προς µια γραµµή ή ως προς µία στήλη εάν επιλέξουµε όλη τη γραµµή ή τη στήλη και ακολουθήσουµε τη διαδικασία που περιγράψαµε νωρίτερα από το µενού Παράθυρο>Σταθεροποίηση Τµηµάτων Παραθύρου. Η σταθεροποίηση καταργείται αν (χωρίς να κάνουµε κλικ σε συγκεκριµένο κελί του φύλλου εργασίας) πάµε πάλι στο µενού Παράθυρο>Αποσταθεροποίηση Τµηµάτων Παραθύρου Εκτύπωση επιλεγµένων τµηµάτων του φύλλου εργασίας Το Excel εξ ορισµού τυπώνει όλα τα περιεχόµενα του φύλλου εργασίας, δηλαδή όλα τα κελιά που έχουν περιεχόµενο, αλλά αυτό είναι κάτι που µπορεί να αλλάξει και να περιορίσουµε την περιοχή που εκτυπώνεται σε µια συγκεκριµένη ενότητα του φύλλου. Ο πιο εύκολος τρόπος για να γίνει αυτό είναι να επιλέξουµε αρχικά την περιοχή ή τα τµήµατα περιοχών που θέλουµε να εκτυπώσουµε και να µεταβούµε στο µενού Αρχείο>Περιοχή Εκτύπωσης>Ορισµός περιοχής εκτύπωσης (βλέπε Εικόνα 1-39 όπου έχουµε επιλέξει 3 διαφορετικές περιοχές). Το Excel χρησιµοποιεί διακεκοµµένες γραµµές για να οριοθετήσει την επιλεγµένη περιοχή εκτύπωσης αλλά και εκεί που υπάρχουν αλλαγές σελίδων (όπως µεταξύ των στηλών G και H).
46 36 - ΣΥΝΟΠΤΙΚΗ ΠΑΡΟΥΣΙΑΣΗ ΤΩΝ ΛΟΓΙΣΤΙΚΩΝ ΦΥΛΛΩΝ Εικόνα 1-39: Ορισµός περιοχής εκτύπωσης από διαφορετικά τµήµατα του φύλλου εργασίας ίνοντας λοιπόν τη εντολή εκτύπωσης, το πρόγραµµα θα εκτυπώσει µόνο ότι έχουµε ορίσει στην Περιοχή Εκτύπωσης. Η κατάργηση αυτής της ρύθµισης γίνεται από το ίδιο µενού αλλά πλέον διαλέγοντας Αρχείο>Περιοχή Εκτύπωσης>Απαλοιφή περιοχής εκτύπωσης.
47 2. ιαµόρφωση και Προστασία ενός Λογιστικού Φύλλου 2.1. Εισαγωγή Το Excel 2003 µας παρέχει κάποιες ενδιαφέρουσες δυνατότητες διαµόρφωσης ώστε να γίνει φιλικότερο ή πιο χρηστικό προς το χρήστη και ακόµα πιο ενδιαφέρουσες επιλογές στο να προστατεύσει ένας χρήστης τα δεδοµένα του ή τη δοµή ενός φύλλου εργασίας, ειδικά αν το φύλλο αυτό ενδέχεται να το επεξεργαστούν στην πορεία και άλλοι χρήστες. Στο κεφάλαιο αυτό θα µάθουµε να ορίζουµε ποιος θα είναι ο προεπιλεγµένος φάκελος εργασίας στο Excel 2003 και ποιος ο φάκελος αυτόµατης ανάκτησης. Θα δούµε τρόπους εκκίνησης του προγράµµατος χωρίς τη χρήση αυτόµατων µακροεντολών αλλά και πως µπορεί να γίνεται εκκίνηση του Excel αυτόµατα, µε κάθε εκκίνηση του Η/Υ. Θα αναφερθούµε επίσης στην εφαρµογή και κατάργηση προστασίας σε περιοχές κελιών αλλά και σε ολόκληρο το φύλλο εργασίας τόσο στα δεδοµένα όσο και στη δοµή του αλλά και µε το πως παρέχονται δικαιώµατα πρόσβασης σε προστατευµένες περιοχές και σε συγκεκριµένους χρήστες. Τέλος, θα δούµε πως µπορούµε να δηµιουργήσουµε κριτήρια επικύρωσης δεδοµένων, προειδοποιητικά µηνύµατα, µηνύµατα εισαγωγής αλλά και ποια είναι η χρησιµότητα των Πρότυπων Λογιστικών Φύλλων Προεπιλεγµένος Φάκελος Εργασίας Σε πολλούς χρήστες του Excel έχει γεννηθεί κατά καιρούς η απορία: «Γιατί κάθε φορά που θέλω να αποθηκεύσω ένα αρχείο µου προτείνεται ο φάκελος Τα έγγραφά µου;» Η απάντηση φυσικά είναι ότι αυτός είναι ο προεπιλεγµένος φάκελος εργασίας όχι µόνο για το Excel αλλά για όλα τα έγγραφα και τα αρχεία του Microsoft Office. Μπορούµε όµως, αν το επιθυµούµε, να αλλάξουµε τον προεπιλεγµένο φάκελο για άνοιγµα και αποθήκευση αρχείων του Microsoft Excel ως εξής: 1. Μεταβαίνουµε στο µενού Εργαλεία>Επιλογές>Γενικά 2. Στο πλαίσιο Προεπιλεγµένη θέση αρχείων, πληκτρολογούµε τη διαδροµή για το φάκελο που θέλουµε να εµφανίζεται ως ο προεπιλεγµένος φάκελος εργασίας. Για παράδειγµα (Εικόνα 2-1), πληκτρολογούµε C:\Documents and Settings\User\Τα έγγραφά µου\εκ Α και πατάµε ΟΚ για να ενεργοποιηθεί η αλλαγή. Ευνόητο είναι ότι ο φάκελος που καθορίζουµε πρέπει να υπάρχει ήδη στο σκληρό µας δίσκο, διαφορετικά θα εµφανιστεί σχετικό µήνυµα σφάλµατος. 37
48 38 - ΙΑΜΟΡΦΩΣΗ ΚΑΙ ΠΡΟΣΤΑΣΙΑ ΕΝΟΣ ΛΟΓΙΣΤΙΚΟΥ ΦΥΛΛΟΥ Εικόνα 2-1: Αλλαγή του προεπιλεγµένου φακέλου εργασίας στο Excel Φάκελος Αυτόµατης Ανάκτησης Μετά από διακοπή ρεύµατος ή όταν το πρόγραµµα πάψει να ανταποκρίνεται οπότε αναγκαστούµε εµείς να το τερµατίσουµε χωρίς να µπορέσουµε να αποθηκεύσουµε τις όποιες αλλαγές σε αυτό, νοµίζουµε ότι χάσαµε ότι δουλειά είχαµε κάνει. Όµως, κατά την επανεκκίνηση του Microsoft Excel, το πρόγραµµα ανοίγει αυτόµατα (ανακτά) ότι αρχείο ήταν πριν τη διακοπή ανοικτό. Κάθε τέτοιο αρχείο το ονοµάζουµε Ανακτηµένο, µιας και το Excel το επαναφέρει. µε τη µορφή που είχε µέχρι και την τελευταία φορά που αποθηκεύτηκε. Οι πληροφορίες λοιπόν που περιλαµβάνονται στο ανακτηµένο αρχείο εξαρτώνται από τη συχνότητα µε την οποία αποθηκεύεται το αρχείο ανάκτησης από το πρόγραµµα. Για παράδειγµα, αν το αρχείο ανάκτησης αποθηκεύεται κάθε 10 λεπτά, το ανακτηµένο αρχείο δεν θα περιέχει τα τελευταία 10 περίπου λεπτά εργασίας πριν από τη διακοπή ρεύµατος, ή το όποιο άλλο παρόµοιο πρόβληµα. Ο φάκελος στον οποίο αποθηκεύονται τα ανακτηµένα αρχεία είναι συνήθως ο εξής: C:\Documents and Settings\<όνοµα χρήστη>\application Data\Microsoft\<όνοµα προγράµµατος>. Για να αλλάξουµε το φάκελο αυτόµατης ανάκτησης µεταβαίνουµε στο µενού Εργαλεία>Επιλογές>Αποθήκευση και στο πλαίσιο Θέση αποθήκευσης Αυτόµατης Ανάκτησης πληκτρολογούµε τη διαδροµή για το φάκελο που θέλουµε αντί για τον προεπιλεγµένο (Εικόνα 2-2) και πατάµε ΟΚ για να ενεργοποιηθεί η αλλαγή.
49 ΙΑΜΟΡΦΩΣΗ ΚΑΙ ΠΡΟΣΤΑΣΙΑ ΕΝΟΣ ΛΟΓΙΣΤΙΚΟΥ ΦΥΛΛΟΥ - 39 Στην ίδια καρτέλα µπορούµε να καθορίσουµε επίσης και το διάστηµα αποθήκευσης της Αυτόµατης Ανάκτησης. Στην Εικόνα 2-2 αυτό είναι καθορισµένο στα 10 λεπτά. Τέλος, ο χρήστης έχει τη δυνατότητα αν και δε βρίσκουµε το λόγο γιατί να θέλει κανείς να κάνει κάτι τέτοιο να απενεργοποιήσει εντελώς την Αυτόµατη Ανάκτηση απενεργοποιώντας το αντίστοιχο πλαίσιο ελέγχου. Εικόνα 2-2: Αλλαγή της θέσης για το φάκελο αυτόµατης ανάκτησης 2.4. Προσαρµογή του τρόπου εκκίνησης του Excel Για πολλούς από εµάς ίσως να µην έχει και τόσο µεγάλη πρακτική σηµασία το πώς θα γίνεται κάθε φορά η εκκίνηση του Excel. Συχνά όµως, απαιτούµε από ένα πρόγραµµα να προσεγγίζει, όσο επιτρέπουν οι δυνατότητές του, τις ανάγκες µας, για να γίνεται πιο εύκολα και πιο γρήγορα η εργασία µας Αυτόµατη έναρξη του Excel κατά την εκκίνηση του H/Y (για Windows XP) Για να πετύχουµε να ξεκινά το Excel αυτόµατα µε κάθε εκκίνηση του Η/Υ, πρέπει αρχικά να βεβαιωθούµε ότι είναι ενεργοποιηµένη η δυνατότητα µεταφοράς και απόθεσης για το µενού των Windows Έναρξη. Κάνουµε λοιπόν τα εξής: 1) εξί κλικ πάνω στο κουµπί Έναρξη>Ιδιότητες. 2) Στο παράθυρο διαλόγου Ιδιότητες γραµµής εργασιών και µενού «Έναρξη» (Εικόνα 2-3), κάνουµε κλικ στην καρτέλα Μενού έναρξης και στην καρτέλα αυτή, κλικ στο κουµπί Προσαρµογή.
50 40 - ΙΑΜΟΡΦΩΣΗ ΚΑΙ ΠΡΟΣΤΑΣΙΑ ΕΝΟΣ ΛΟΓΙΣΤΙΚΟΥ ΦΥΛΛΟΥ 3) Στο παράθυρο διαλόγου Προσαρµογή του µενού Έναρξη, κάνουµε κλικ στην καρτέλα Για προχωρηµένους και στη συνέχεια επιλέγουµε το πλαίσιο ελέγχου Ενεργοποίηση µεταφοράς και απόθεσης από τη λίστα Στοιχεία του µενού Έναρξη (Εικόνα 2-4). Εικόνα 2-3: Ιδιότητες του Μενού "Έναρξη" των Windows XP Στη συνέχεια ακολουθούµε τα εξής βήµατα: Από το µενού Έναρξη των Windows>Όλα τα προγράµµατα>microsoft Office τοποθετούµε το δείκτη του ποντικιού στο Excel. Κρατώντας πατηµένο το κλικ του ποντικιού µας πάνω στο πρόγραµµα του Excel, το σέρνουµε πάνω από τον φάκελο Εκκίνηση του µενού Έναρξη και όταν εµφανιστεί µια λίστα προγραµµάτων (ίσως βέβαια να είναι και κενός ο φάκελος Εκκίνηση.), απελευθερώνουµε το κουµπί του ποντικιού ώστε να εισαχθεί µέσα σε αυτή τη λίστα αυτόµατης εκκίνησης και το πρόγραµµα του Excel. Στην Εικόνα 2-5 φαίνεται το τελικό αποτέλεσµα µε το φάκελο Εκκίνηση να διαθέτει τα προγράµµατα Microsoft Word 2003 και Excel 2003.
51 ΙΑΜΟΡΦΩΣΗ ΚΑΙ ΠΡΟΣΤΑΣΙΑ ΕΝΟΣ ΛΟΓΙΣΤΙΚΟΥ ΦΥΛΛΟΥ - 41 Εικόνα 2-4: Ενεργοποίηση Μεταφοράς και Απόθεσης στην Προσαρµογή του µενού "Έναρξη"
52 42 - ΙΑΜΟΡΦΩΣΗ ΚΑΙ ΠΡΟΣΤΑΣΙΑ ΕΝΟΣ ΛΟΓΙΣΤΙΚΟΥ ΦΥΛΛΟΥ Εικόνα 2-5: Προσθήκη του Excel στο φάκελο Εκκίνηση των Windows Εκκίνηση του Excel χωρίς την εκτέλεση των αυτόµατων µακροεντολών Μια Μακροεντολή είναι ένα σύνολο οδηγιών προς το Microsoft Excel ώστε να εκτελέσει κάποια ενέργεια για λογαριασµό µας. Οι µακροεντολές µπορούν να εκτελέσουν µία ακολουθία ενεργειών πολύ ταχύτερα από ότι θα µπορούσαµε να κάνουµε µόνοι µας και φυσικά χωρίς να κουραζόµαστε κάθε φορά, επαναλαµβάνοντας τυποποιηµένες για την εργασία µας ενέργειες (βλέπε Κεφάλαιο 7). Ορισµένες µακροεντολές ονοµάζονται «αυτόµατες» γιατί εκτελούνται κατά την εκκίνηση του Excel (π.χ. η µακροεντολή AutoOpen). Το Excel αναγνωρίζει µια µακροεντολή που το όνοµά της αρχίζει µε «Auto» ως µακροεντολή που εκτελείται αυτόµατα, όταν παρουσιάζεται η κατάσταση για την οποία ισχύει. Έτσι, για να αποτρέψουµε την εκκίνηση του Excel µε την εκτέλεση των αυτόµατων µακροεντολών, κρατάµε πατηµένο το πλήκτρο [Shift] ενώ ξεκινάει το πρόγραµµα (όταν δηλαδή ανοίγουµε ένα βιβλίο εργασίας ή ένα πρότυπο, για το οποίο θα µιλήσουµε σε επόµενη ενότητα).
53 ΙΑΜΟΡΦΩΣΗ ΚΑΙ ΠΡΟΣΤΑΣΙΑ ΕΝΟΣ ΛΟΓΙΣΤΙΚΟΥ ΦΥΛΛΟΥ Αυτόµατο άνοιγµα ενός βιβλίου εργασίας κατά την εκκίνηση του Excel Οποιοδήποτε βιβλίο εργασίας ή πρότυπο βιβλίο εργασίας τοποθετήσουµε στο φάκελο XLStart, τότε θα ανοίγει αυτόµατα όταν θα γίνεται η εκκίνηση του Excel. Ο φάκελος XLStart δηµιουργήθηκε κατά την εγκατάσταση του Excel και βρίσκετια σε µία από τις παρακάτω τοποθεσίες: C:\Documents and Settings\όνοµα χρήστη\application Data\Microsoft\Excel C:\Program Files\Microsoft Office\Office11 Εάν θέλουµε, µπορούµε να χρησιµοποιήσουµε εναλλακτικά κάποιον άλλο φάκελο αντί του XLStart για το αυτόµατο άνοιγµα των αρχείων µας. Αυτό γίνεται αν από το µενού Εργαλεία>Επιλογές>Γενικά στο πλαίσιο Κατά την εκκίνηση, άνοιγµα όλων των αρχείων σε, πληκτρολογήσουµε την πλήρη διαδροµή του φακέλου που θέλουµε να χρησιµοποιήσουµε ως τον εναλλακτικό φάκελο εκκίνησης (Εικόνα 2-6). Σηµείωση: Επειδή το Excel θα επιχειρήσει να ανοίξει όλα τα αρχεία που βρίσκονται στον εναλλακτικό φάκελο εκκίνησης, πρέπει να φροντίσουµε ώστε να καθορίσουµε έναν κενό φάκελο ή ένα φάκελο που να περιέχει µόνο αρχεία τα οποία να µπορεί ανοίξει το Excel. Τέλος, εάν ένα αρχείο µε το ίδιο όνοµα βρίσκεται ταυτόχρονα στο φάκελο XLStart και στον εναλλακτικό φάκελο εκκίνησης, τότε ανοίγει το αρχείο από το φάκελο XLStart. Εικόνα 2-6: Αυτόµατο άνοιγµα βιβλίου εργασίας από εναλλακτικό φάκελο εκκίνησης
54 44 - ΙΑΜΟΡΦΩΣΗ ΚΑΙ ΠΡΟΣΤΑΣΙΑ ΕΝΟΣ ΛΟΓΙΣΤΙΚΟΥ ΦΥΛΛΟΥ Αλλαγή της παλέτας χρωµάτων σε ένα βιβλίο εργασίας του Excel Όταν αλλάζουµε χρώµα στην παλέτα ενός Βιβλίου Εργασίας, τα στοιχεία που είναι µορφοποιηµένα µε αυτό το χρώµα, αλλάζουν σε ολόκληρο το βιβλίο εργασίας. Μπορούµε λοιπόν να κάνουµε πιο ελκυστικό το πρόγραµµα του Excel τροποποιώντας την χρωµατική παλέτα από το µενού Εργαλεία>Επιλογές>Χρώµα (Εικόνα 2-7). Στην καρτέλα αυτή, κάνουµε κλικ στο χρώµα που επιθυµούµε να αλλάξουµε και µετά κλικ στο κουµπί Τροποποίηση. Για να αντικαταστήσουµε το χρώµα που είναι επιλεγµένο στην παλέτα µε ένα διαφορετικό βασικό χρώµα, κάνουµε κλικ στην καρτέλα Βασικά και µετά κλικ στο χρώµα που θέλουµε. Για να αλλάξουµε την απόχρωση ή κάποιο άλλο χαρακτηριστικό του επιλεγµένου χρώµατος, κάνουµε κλικ στην καρτέλα Προσαρµοσµένα. Σηµειώσεις: 1) Για να επαναφέρουµε την προεπιλεγµένη παλέτα χρωµάτων, κάνουµε κλικ στο κουµπί Επαναφορά της καρτέλας Χρώµα. 2) Εάν αντιγράψουµε ένα αντικείµενο ή κάποια κελιά µε προσαρµοσµένο χρώµα σε άλλο βιβλίο εργασίας, το προσαρµοσµένο χρώµα αντικαθίσταται από το χρώµα που βρίσκεται στην αντίστοιχη θέση της παλέτας χρωµάτων του άλλου βιβλίου εργασίας. Για να διατηρηθεί το προσαρµοσµένο χρώµα, µπορούµε είτε να αντιγράψουµε την προσαρµοσµένη παλέτα χρωµάτων στο άλλο βιβλίο εργασίας, είτε να αλλάξουµε στο Βιβλίο Εργασίας, το αντίστοιχο χρώµα. 3) Για να αντικαταστήσουµε την προεπιλεγµένη παλέτα χρωµάτων σε όλα τα νέα βιβλία εργασίας, αλλάζουµε την παλέτα χρωµάτων στο προεπιλεγµένο πρότυπο βιβλίων εργασίας ή στο προσαρµοσµένο πρότυπο που χρησιµοποιούµε για τη δηµιουργία βιβλίων εργασίας (για τα πρότυπα θα µιλήσουµε πιο αναλυτικά στο τέλος του κεφαλαίου).
55 ΙΑΜΟΡΦΩΣΗ ΚΑΙ ΠΡΟΣΤΑΣΙΑ ΕΝΟΣ ΛΟΓΙΣΤΙΚΟΥ ΦΥΛΛΟΥ - 45 Εικόνα 2-7: Αλλαγή της παλέτας χρωµάτων σε ένα βιβλίου εργασίας 2.5. Προστασία ενός βιβλίου εργασίας Τα θέµατα της προστασίας στο πρόγραµµα του Excel αφορούν κατά κύριο λόγο περιπτώσεις όπου περισσότεροι από ένας χρήστες εργάζονται στο ίδιο βιβλίο ή στο ίδιο φύλλο εργασίας. Σε µια δηµόσια υπηρεσία για παράδειγµα, µπορεί ένα βιβλίο εργασίας να είναι κοινόχρηστο (πολλοί χρήστες σε ένα δίκτυο µπορούν να κάνουν αλλαγές στο ίδιο αρχείο ταυτόχρονα) αλλά κάποια δεδοµένα του δεν πρέπει να είναι ορατά ή έστω επεξεργάσιµα από όλους τους χρήστες. εν έχει και πολύ νόηµα εξάλλου να χρησιµοποιούµε µόνο εµείς ένα αρχείο του Excel και να αποτρέπουµε στον εαυτό µας την επεξεργασία τµηµάτων αυτού! Βέβαια, ας µην ξεχνάµε ότι πιθανόν να χρειαστεί να αξιοποιήσουµε την προστασία βιβλίου εργασίας στο Excel εάν πρόκειται να µεταφέρουµε εκτός του δικού µας Η/Υ και να διανείµουµε το αρχείο µας και σε άλλους χρήστες µελλοντικά. Το Excel λοιπόν, διαθέτει κάποια επίπεδα προστασίας για τον έλεγχο της δυνατότητας πρόσβασης και αλλαγών στα δεδοµένα ενός αρχείου. Οι δυνατότητες αυτές σχετίζονται µε την απόκρυψη δεδοµένων και την προστασία των φύλλων/βιβλίων εργασίας µε κωδικούς πρόσβασης. εν αποτελούν όµως ένα ασφαλές και κατοχυρωµένο σύστηµα διασφάλισης των δεδοµένων ή προστασίας εµπιστευτικών πληροφοριών. Μπορούµε όµως, αξιοποιώντας αυτές τις δυνατότητες, να κάνουµε πιο χρηστικό και εύχρηστο ένα φύλλο ή ένα βιβλίο εργασίας, αποκρύπτοντας δεδοµένα ή τύπους που µπορεί να µην είναι κατανοητοί από άλλους χρήστες ή εµποδίζοντας πιθανόν άλλους
56 46 - ΙΑΜΟΡΦΩΣΗ ΚΑΙ ΠΡΟΣΤΑΣΙΑ ΕΝΟΣ ΛΟΓΙΣΤΙΚΟΥ ΦΥΛΛΟΥ χρήστες να κάνουν αλλαγές σε δικά µας δεδοµένα από λάθος ή ενδεχοµένως δόλο. Πιο συγκεκριµένα, για ένα βιβλίο εργασίας, έχουµε τις εξής δυνατότητες: να αποτρέψουµε τη διαγραφή ή την προσθήκη φύλλων εργασίας να αποτρέψουµε την εµφάνιση κρυφών φύλλων να απαγορεύσουµε στους χρήστες να αλλάξουν το µέγεθος ή τη θέση των παραθύρων που έχουµε ορίσει για την προβολή του βιβλίου εργασίας µας. Από το µενού Εργαλεία>Προστασία>Προστασία βιβλίου εργασίας (βλέπε Εικόνα 2-8) κάνουµε τα εξής: 1) Επιλέγουµε το πλαίσιο ελέγχου οµή για να προστατεύσουµε τη δοµή του Βιβλίου Εργασίας, ώστε να µην επιτρέπεται η µετακίνηση, απόκρυψη, επανεµφάνιση ή µετονοµασία των υπαρχόντων φύλλων εργασίας του βιβλίου ή η εισαγωγή νέων. 2) Για να προστατεύσουµε τα παράθυρα ώστε να έχουν το ίδιο µέγεθος και την ίδια θέση κάθε φορά που ανοίγεται το βιβλίο εργασίας, κάνουµε κλικ στο πλαίσιο επιλογής Παράθυρα. 3) Για να εµποδίσουµε άλλους χρήστες να καταργήσουν την προστασία του βιβλίου εργασίας, πληκτρολογούµε έναν κωδικό πρόσβασης. Αυτός µπορεί να αποτελείται από γράµµατα, αριθµούς, διαστήµατα και σύµβολα. Κάνοντας κλικ στο κουµπί OK ανοίγει ένα πλαίσιο διαλόγου για επιβεβαίωση, όπου εκεί πρέπει να πληκτρολογήσουµε ξανά τον κωδικό που επιλέξαµε νωρίτερα (Εικόνα 2-9). Εικόνα 2-8: Παράθυρο διαλόγου για την Προστασία βιβλίου εργασίας
57 ΙΑΜΟΡΦΩΣΗ ΚΑΙ ΠΡΟΣΤΑΣΙΑ ΕΝΟΣ ΛΟΓΙΣΤΙΚΟΥ ΦΥΛΛΟΥ - 47 Εικόνα 2-9: Επιβεβαίωση κωδικού πρόσβασης για προστασία βιβλίου εργασίας Για να καταργήσουµε την προστασία σε ένα βιβλίο εργασίας πρέπει να γνωρίζουµε τον κωδικό πρόσβασης και να µεταβούµε στο µενού Εργαλεία>Προστασία>Κατάργηση προστασίας βιβλίου εργασίας (βλέπε Εικόνα 2-10). Αν πληκτρολογήσουµε σωστά τον κωδικό τότε το βιβλίο επανέρχεται στην αρχική του µορφή. Εικόνα 2-10: Κατάργηση προστασίας βιβλίου εργασίας Ειδικότερα, για ένα κοινόχρηστο βιβλίο εργασίας, µπορούµε να εφαρµόσουµε την προστασία ώστε οι χρήστες να µη µπορούν να το επαναφέρουν σε αποκλειστική χρήση ή να διαγράψουν το ιστορικό αλλαγών. Γενικά βέβαια, η εφαρµογή της προστασίας κάνει αυτόµατα το βιβλίο εργασίας κοινόχρηστο. Αντίθετα, η κατάργηση της προστασίας καταργεί την κοινή χρήση του βιβλίου εργασίας και διαγράφει όλο το αποθηκευµένο ιστορικό αλλαγών. Όταν το βιβλίο εργασίας είναι ήδη προστατευµένο, µπορούµε να προστατεύσουµε την κοινή χρήση και το ιστορικό αλλαγών χωρίς κωδικό πρόσβασης, έτσι ώστε η κατάργηση της προστασίας στη συνέχεια να µην καταργεί την κοινή χρήση ούτε να διαγράφει το ιστορικό αλλαγών.
58 48 - ΙΑΜΟΡΦΩΣΗ ΚΑΙ ΠΡΟΣΤΑΣΙΑ ΕΝΟΣ ΛΟΓΙΣΤΙΚΟΥ ΦΥΛΛΟΥ 2.6. Προστασία ενός φύλλου εργασίας Σε ένα φύλλο εργασίας που είναι πιθανό διάφοροι χρήστες να το επεξεργαστούν ξανά και ξανά, µπορούµε να απαγορεύσουµε στους χρήστες αυτούς (είτε γιατί δεν τους εµπιστευόµαστε είτε γιατί δεν θέλουµε να καταστρέψουν δεδοµένα του φύλλου µας) την εισαγωγή, διαγραφή και µορφοποίηση γραµµών και στηλών, την αλλαγή του περιεχοµένου κλειδωµένων κελιών και τη µετακίνηση του δροµέα σε κελιά που είναι κλειδωµένα ή σε κελιά που δεν είναι κλειδωµένα. Από προεπιλογή, όλα τα κελιά ενός Φύλλου Εργασίας είναι κλειδωµένα. Αυτό φαίνεται αν µεταβούµε στο µενού Μορφή>Κελιά >Προστασία (Εικόνα 2-11). Εικόνα 2-11: Τα κελιά του Excel είναι από προεπιλογή κλειδωµένα Πρέπει όµως πριν από οποιαδήποτε ενέργεια, να ξεκλειδώσουµε τα κελιά στα οποία θέλουµε οι χρήστες να µπορούν να καταχωρούν και να αλλάζουν δεδοµένα και µετά να εφαρµόσουµε επιλεκτικά στις περιοχές που επιθυµούµε, την όποια προστασία. Επιλέγουµε λοιπόν µια συγκεκριµένη περιοχή κελιών και από το µενού Μορφή>Κελιά >Προστασία καταργούµε την επιλογή στο σχετικό πλαίσιο ελέγχου (Εικόνα 2-11). Έτσι ξεκλειδώνουµε µια συγκεκριµένη περιοχή κελιών για όλους τους χρήστες. Ακολούθως, για την περιοχή που θέλουµε να εφαρµόσουµε µελλοντικά µια προστασία, κλειδώνουµε µε τον ίδιο τρόπο τα κελιά που την απαρτίζουν και ύστερα από το µενού Εργαλεία>Προστασία>Προστασία φύλλου κάνουµε τις επιλογές µας (Εικόνα 2-12). Μπορούµε να
59 ΙΑΜΟΡΦΩΣΗ ΚΑΙ ΠΡΟΣΤΑΣΙΑ ΕΝΟΣ ΛΟΓΙΣΤΙΚΟΥ ΦΥΛΛΟΥ - 49 διαλέξουµε τα δικαιώµατα που θα έχουν οι χρήστες και να ορίσουµε κωδικό πρόσβασης για την περίπτωση που θελήσουµε να κάνουµε κατάργηση της προστασίας φύλλου. Εικόνα 2-12: Προστασία φύλλου εργασίας Κάνοντας χρήση όλων των παραπάνω, µπορούµε για παράδειγµα να ξεκλειδώσουµε την περιοχή Α1:Β52 σε ένα φύλλο, ύστερα να κλειδώσουµε µόνο την περιοχή Α12:Β30 και να εφαρµόσουµε µετά σε αυτήν προστασία µε δικαίωµα οι χρήστες να κάνουν Επιλογή κλειδωµένων κελιών, Επιλογή µη κλειδωµένων κελιών, Μορφοποίηση κελιών και Εισαγωγή υπερ-συνδέσεων αλλά δίνοντας επίσης και έναν οκταψήφιο κωδικό πρόσβασης για την µελλοντική κατάργηση της προστασίας αυτής. Σηµείωση: Στη λίστα µε τις δυνατότητες ή τα στοιχεία του φύλλου εργασίας που µπορούµε να απαγορεύσουµε την πρόσβαση σε όλους τους χρήστες, είναι και η Ταξινόµηση, τα Αυτόµατα Φίλτρα, οι Εκθέσεις Συγκεντρωτικού Πίνακα, οι Γραφικές Παραστάσεις και τα Σενάρια (βλέπε επόµενα κεφάλαια). Αυτές οι προστασίες ισχύουν για όλους τους χρήστες και για ολόκληρο το φύλλο εργασίας και όχι για συγκεκριµένους χρήστες ή περιοχές δεδοµένων. Στα φύλλα γραφηµάτων ειδικότερα, µπορούµε να προστατεύσουµε τα περιεχόµενα του γραφήµατος από αλλαγές καθώς και τα αντικείµενα γραφικών που υπάρχουν στο φύλλο, όπως είναι τα πλαίσια κειµένου, από τροποποίηση ή διαγραφή. Το προστατευµένο φύλλο γραφήµατος
60 50 - ΙΑΜΟΡΦΩΣΗ ΚΑΙ ΠΡΟΣΤΑΣΙΑ ΕΝΟΣ ΛΟΓΙΣΤΙΚΟΥ ΦΥΛΛΟΥ συνεχίζει να ενηµερώνεται κάθε φορά που τα δεδοµένα προέλευσης του γραφήµατος αλλάζουν (βλέπε Κεφάλαιο 5). Για να καταργήσουµε µια υπάρχουσα προστασία φύλλου (Εικόνα 2-13) µεταβαίνουµε στο µενού Εργαλεία>Προστασία>Κατάργηση προστασίας φύλλου. Αν είχαµε δώσει κωδικό πρόσβασης, θα µας ζητηθεί εδώ για να καταργηθεί η προγενέστερη προστασία. Εικόνα 2-13: Κατάργηση προστασίας Φύλλου Εργασίας µε κωδικό πρόσβασης 2.7. Παροχή σε συγκεκριµένους χρήστες δικαιωµάτων πρόσβασης σε προστατευµένες περιοχές Για να δώσουµε δικαίωµα πρόσβασης σε κελιά για συγκεκριµένους χρήστες, µεταβαίνουµε στο µενού Εργαλεία>Προστασία> υνατότητα επεξεργασίας περιοχών από τους χρήστες. Σε αυτό το παράθυρο διαλόγου καθορίζουµε περιοχές που ξεκλειδώνονται µε κωδικό πρόσβασης όταν το φύλλο εργασίας µας είναι προηγουµένως προστατευµένο (Εικόνα 2-14). Οι περιοχές που θα καθορίσουµε σε αυτό το παράθυρο διαλόγου και για τις οποίες δε θα ορίσουµε κωδικό πρόσβασης είναι επίσης ξεκλείδωτες για όλους τους χρήστες. Πατώντας λοιπόν το κουµπί ηµιουργία εµφανίζεται το παράθυρο διαλόγου για την επιλογή και την ονοµασία της επιθυµητής περιοχής. Στην Εικόνα 2-15 επιλέξαµε την περιοχή Ε5:Κ22 και δώσαµε και έναν κωδικό πρόσβασης. Το πρόγραµµα µας ζητά ως συνήθως επιβεβαίωση αυτού του κωδικού (Εικόνα 2-16) και ύστερα φτάνουµε στην κατάσταση που εµφανίζεται στην Εικόνα 2-17 όπου και απεικονίζονται πλέον όλες οι ρυθµίσεις. Εδώ, αν πατήσουµε το κουµπί ικαιώµατα, εµφανίζεται το παράθυρο επιλογής των συγκεκριµένων χρηστών/οµάδων που θα έχουν δικαίωµα να επεξεργαστούν την περιοχή Ε5:Κ22 για το οποίο έγινε λόγος νωρίτερα (Εικόνα 2-18). Στο σηµείο αυτό πρέπει να αναφέρουµε ότι σε ένα επαγγελµατικό περιβάλλον εργασίας, ίσως να χρειαστεί να συµβουλευτούµε και τον υπεύθυνο ασφάλειας και δικτύων προκειµένου να καθορίσουµε µε ακρίβεια τα στοιχεία του χρήστη που επιθυµούµε (βλέπε Εικόνα 2-19).
61 ΙΑΜΟΡΦΩΣΗ ΚΑΙ ΠΡΟΣΤΑΣΙΑ ΕΝΟΣ ΛΟΓΙΣΤΙΚΟΥ ΦΥΛΛΟΥ - 51 Εικόνα 2-14: υνατότητα επεξεργασίας περιοχών από τους χρήστες Εικόνα 2-15: Επιλογή της περιοχής Ε5:Κ22 Εικόνα 2-16: Επιβεβαίωση κωδικού πρόσβασης
62 52 - ΙΑΜΟΡΦΩΣΗ ΚΑΙ ΠΡΟΣΤΑΣΙΑ ΕΝΟΣ ΛΟΓΙΣΤΙΚΟΥ ΦΥΛΛΟΥ Εικόνα 2-17: Επιλογή της Περιοχής1 που αναφέρεται στα κελιά Ε5:Κ22 Εικόνα 2-18: ικαιώµατα για την: Περιοχή1 & Προσθήκη οµάδων ή χρηστών Παρατηρήσεις: 1) Οι χρήστες που καθορίζουµε στο παράθυρο διαλόγου ικαιώµατα για: Περιοχή1 µπορούν αυτόµατα να επεξεργαστούν την περιοχή, χωρίς να πληκτρολογήσουν κωδικό πρόσβασης.
63 ΙΑΜΟΡΦΩΣΗ ΚΑΙ ΠΡΟΣΤΑΣΙΑ ΕΝΟΣ ΛΟΓΙΣΤΙΚΟΥ ΦΥΛΛΟΥ ) Εάν ένα κελί ανήκει σε περισσότερες από µία περιοχές, οι χρήστες που έχουν το δικαίωµα να επεξεργαστούν οποιαδήποτε από τις περιοχές στις οποίες ανήκει το κελί, µπορούν να επεξεργαστούν και το κελί. 3) Εάν ένας χρήστης προσπαθήσει να επεξεργαστεί πολλά κελιά ταυτόχρονα και έχει το δικαίωµα να επεξεργαστεί µόνο µερικά από αυτά, θα του ζητηθεί να επιλέξει και να επεξεργαστεί τα κελιά ένα προς ένα. Εικόνα 2-19: Επιλογή της οµάδας ή του χρήστη για το δικαίωµα επεξεργασίας της Περιοχής Τροποποίηση Κωδικού Πρόσβασης σε προστατευµένη περιοχή Είναι ευνόητο, ότι µπορούµε να αλλάξουµε τον κωδικό πρόσβασης σε µια περιοχή, αρκεί να κάνουµε κλικ µέσα σε αυτήν την περιοχή και να µεταβούµε στο Εργαλεία>Προστασία> υνατότητα επεξεργασίας περιοχών από τους χρήστες. Εκεί κάνοντας κλικ στο κουµπί Τροποποίηση και στη συνέχεια κλικ στην επιλογή Κωδικός πρόσβασης, πληκτρολογούµε το νέο κωδικό πρόσβασης για
64 54 - ΙΑΜΟΡΦΩΣΗ ΚΑΙ ΠΡΟΣΤΑΣΙΑ ΕΝΟΣ ΛΟΓΙΣΤΙΚΟΥ ΦΥΛΛΟΥ την περιοχή, στο πλαίσιο Νέος κωδικός πρόσβασης και τον ίδιο κωδικό πρόσβασης στο πλαίσιο Επιβεβαίωση νέου κωδικού πρόσβασης (Εικόνα 2-20). Εικόνα 2-20: Αλλαγή κωδικού πρόσβασης σε περιοχή που έχουν πρόσβαση συγκεκριµένοι χρήστες Τροποποίηση Χρηστών µε δικαιώµατα σε προστατευµένη περιοχή Κάνουµε κλικ στην περιοχή που θέλουµε να αλλάξουµε τους χρήστες, µετά κλικ στο κουµπί Τροποποίηση και στη συνέχεια κλικ στην επιλογή ικαιώµατα. Έχουµε τη δυνατότητα να κάνουµε ένα ή περισσότερα από τα παρακάτω (βλέπε βοηθητικά την Εικόνα 2-18): Για να αναιρέσουµε την απαγόρευση σε ένα χρήστη, κάνουµε κλικ στο χρήστη, στη λίστα Ονόµατα οµάδων ή χρηστών και στη συνέχεια επιλέγουµε Αποδοχή στο πλαίσιο ελέγχου Επεξεργασία περιοχής χωρίς κωδικό για το χρήστη. Για να καταργήσουµε µόνιµα ένα χρήστη, κάνουµε κλικ στο χρήστη, στη λίστα Ονόµατα οµάδων ή χρηστών και στη συνέχεια κάνουµε κλικ στο κουµπί Κατάργηση. Για να προσθέσουµε ένα νέο χρήστη, κάνουµε κλικ στο κουµπί Προσθήκη, εντοπίζουµε και επιλέγουµε το νέο χρήστη, οπότε µετά µε κλικ στο κουµπί Προσθήκη εισάγεται στη λίστα µας. Όταν ερωτηθούµε για την απαγόρευση στους χρήστες, κάνουµε κλικ στο κουµπί Ναι και στη συνέχεια πάλι κλικ στο κουµπί OK Τροποποίηση Κελιών που περιλαµβάνονται σε προστατευµένη περιοχή Κάνουµε κλικ στην περιοχή που θέλουµε να αλλάξουµε τα κελιά που περιλαµβάνονται, µετά κλικ στο κουµπί Τροποποίηση και στη συνέχεια για το πλαίσιο Αναφέρεται σε κελιά, πληκτρολογούµε ή επιλέγουµε τη νέα περιοχή και πατάµε ΟΚ.
65 ΙΑΜΟΡΦΩΣΗ ΚΑΙ ΠΡΟΣΤΑΣΙΑ ΕΝΟΣ ΛΟΓΙΣΤΙΚΟΥ ΦΥΛΛΟΥ Κατάργηση της προστασίας σε µια προστατευµένη περιοχή Παρόµοια µε πριν, αφού έχουµε κάνει κλικ µέσα στην περιοχή που µας ενδιαφέρει, από το µενού Εργαλεία>Προστασία> υνατότητα επεξεργασίας περιοχών από τους χρήστες µεταβαίνουµε στο παράθυρο διαλόγου της Εικόνας 2-17, κάνουµε κλικ στο κουµπί ιαγραφή και παύει εντελώς να υφίσταται η προστασία στην περιοχή. Κατόπιν, από το µενού Εργαλεία>Προστασία>Προστασία Φύλλου, πληκτρολογούµε τον κωδικό πρόσβασης για την κατάργηση προστασίας φύλλου, τον ξαναγράφουµε για επιβεβαίωση και η κατάργηση έχει συνολικά επιτευχθεί. Θυµίζουµε ότι το τελευταίο βήµα χρειάζεται να γίνει, γιατί όλα τα παραπάνω ισχύουν µόνο για «Περιοχές που ξεκλειδώνονται µε κωδικό πρόσβασης, όταν το φύλλο είναι προστατευµένο», άρα η κατάργηση πρέπει να ολοκληρωθεί µε το να πάψει να είναι προστατευµένο και το φύλλο εργασίας µας Εναλλακτικοί τρόποι προστασίας Βιβλίων και Φύλλων Εργασίας Ο περιορισµός των δικαιωµάτων ανοίγµατος και χρήσης ενός βιβλίου εργασίας, µπορεί να γίνει ορίζοντας κωδικό πρόσβασης για την προβολή και αποθήκευση αλλαγών στο αρχείο. Από το µενού Εργαλεία>Επιλογές>Ασφάλεια µπορούµε να ορίσουµε δύο ξεχωριστούς κωδικούς πρόσβασης (βλέπε Εικόνα 2-21): Κωδικός πρόσβασης για άνοιγµα (οι χρήστες µπορούν να ανοίξουν και να προβάλλουν το αρχείο) και Κωδικός πρόσβασης για τροποποίηση (οι χρήστες µπορούν να επεξεργαστούν το αρχείο και να αποθηκεύσουν τις αλλαγές). Αυτοί οι κωδικοί πρόσβασης εφαρµόζονται στο βιβλίο εργασίας και αποτελούν ξεχωριστή προστασία από αυτή που ορίζεται στο παράθυρο διαλόγου Προστασία Βιβλίου Εργασίας.
66 56 - ΙΑΜΟΡΦΩΣΗ ΚΑΙ ΠΡΟΣΤΑΣΙΑ ΕΝΟΣ ΛΟΓΙΣΤΙΚΟΥ ΦΥΛΛΟΥ Εικόνα 2-21: Εναλλακτικοί τρόποι προστασίας βιβλίου εργασίας Αν επιλέξουµε να ορίσουµε έναν κωδικό πρόσβασης για άνοιγµα, τότε αφού τον πληκτρολογήσουµε και αποθηκεύσουµε το Βιβλίο µας, την επόµενη φορά που θα επιχειρήσει κάποιος ή εµείς να το ανοίξουµε θα εµφανιστεί το παράθυρο διαλόγου της Εικόνας Εικόνα 2-22: Το βιβλίο εργασίας µας απαιτεί κωδικό για το άνοιγµα Αν επιλέξουµε να ορίσουµε ένα κωδικό µόνο για το άνοιγµα και µάλιστα µε ενεργοποιηµένο το πλαίσιο µόνο για ανάγνωση, τότε την επόµενη φορά που θα επιχειρήσουµε να το ανοίξουµε θα εµφανιστεί το παράθυρο διαλόγου της Εικόνας Πληκτρολογώντας τον κωδικό, το Excel θα µας ενηµερώσει ότι το αρχείο αυτό θα πρέπει να ανοιχθεί µόνο για ανάγνωση εάν δε θέλουµε να κάνουµε ή να αποθηκεύσουµε αλλαγές και θα µας ζητήσει να επιβεβαιώσουµε την ενέργεια αυτή (Εικόνα 2-24).
67 ΙΑΜΟΡΦΩΣΗ ΚΑΙ ΠΡΟΣΤΑΣΙΑ ΕΝΟΣ ΛΟΓΙΣΤΙΚΟΥ ΦΥΛΛΟΥ - 57 Εικόνα 2-23: Κωδικός πρόσβασης σε βιβλίο µόνο για ανάγνωση Εικόνα 2-24: Μήνυµα του Excel για το άνοιγµα ενός αρχείου µόνο για ανάγνωση 2.9. Απόκρυψη Βιβλίων και Φύλλων Εργασίας, στηλών, γραµµών και τύπων Ο πιο απλός τρόπος για να καταστήσουµε προσωρινά ένα βιβλίο εργασίας µη ορατό, είναι ο εξής: από το µενού Παράθυρο>Απόκρυψη, το Excel εξαφανίζει από την οθόνη µας το βιβλίο εργασίας αλλά φυσικά µόνο σε επίπεδο προβολής του. Μπορούµε βέβαια να το αποθηκεύσουµε µε την ρύθµιση αυτή, ώστε την επόµενη φορά που θα το ανοίξει κάποιος να µη δει τίποτα. Σαν να µην έχει δηλαδή κανένα βιβλίο! Αυτό όµως δεν θα αποθαρρύνει έναν έµπειρο χρήστη ο οποίος, πηγαίνοντας ξανά στο µενού Παράθυρο>Επανεµφάνιση, θα εµφανίσει πάλι µπροστά του το βιβλίο εργασίας (Εικόνα 2-25). Το θέµα είναι βέβαια να σκεφτεί κανείς ότι όντως µπορεί και να έχει συµβεί κάτι τέτοιο ώστε να επιχειρήσει από το µενού Παράθυρο να το επαναφέρει.! Εικόνα 2-25: Επανεµφάνιση του βιβλίου εργασίας practice.xls από το µενού Παράθυρο Μπορούµε φυσικά να αποκρύψουµε και µεµονωµένα φύλλα εργασίας. Έχοντας µπροστά µας το φύλλο που θέλουµε να αποκρύψουµε, πηγαίνουµε στο µενού Μορφή>Φύλλο>Απόκρυψη. Το φύλλο εξαφανίζεται και, όπως και πριν, δεν υπάρχει κάποια προφανής ένδειξη ότι κάτι λείπει!
68 58 - ΙΑΜΟΡΦΩΣΗ ΚΑΙ ΠΡΟΣΤΑΣΙΑ ΕΝΟΣ ΛΟΓΙΣΤΙΚΟΥ ΦΥΛΛΟΥ Από το ίδιο µενού, µπορούµε να επιλέξουµε Μορφή>Φύλλο>Επανεµφάνιση και στο παράθυρο διαλόγου που προκύπτει, διαλέγουµε ποιο από τα φύλλα που έχουν ήδη αποκρυφτεί θέλουµε να επανεµφανίσουµε (βλέπε Εικόνα 2-26). Εικόνα 2-26: Επανεµφάνιση του Φύλλου3 Η συνηθέστερη διαδικασία είναι η απόκρυψη στηλών ή/και γραµµών σε ένα φύλλο εργασίας. Η απόκρυψη γραµµών ή/και στηλών εξυπηρετεί συχνά όλους µας στο να κάνει πιο εύχρηστη την ανάγνωση και µελέτη ενός Φύλλου. Αυτό γίνεται πολύ εύκολα αν επιλέξουµε τις γραµµές ή τις στήλες και από το µενού Μορφή>Γραµµή>Απόκρυψη ή Μορφή>Στήλη>Απόκρυψη τις αποκρύπτουµε. Εδώ βέβαια, σε αντίθεση µε τα προηγούµενα, είναι αρκετά εµφανές όταν έχει συµβεί κάτι τέτοιο. Πιο συγκεκριµένα, στην Εικόνα 2-27 έχουµε αποκρύψει τις γραµµές 10 έως 14 και τις στήλες C έως E. Αυτό είναι κάτι που φαίνεται µε µια προσεκτική µατιά. Κοιτάζοντας λοιπόν τα ονόµατα των στηλών και τις αριθµήσεις των γραµµών, θα δούµε ότι εκεί που ξεκινάει η πρώτη απόκρυψη έχει µια πιο έντονη γραµµή που διαχωρίζει την επόµενη γραµµή ή στήλη ενώ είναι φυσικά εµφανής η ασυνέχεια στην αρίθµηση των στηλών και των γραµµών (από B σε F και από 9 σε 15).
69 ΙΑΜΟΡΦΩΣΗ ΚΑΙ ΠΡΟΣΤΑΣΙΑ ΕΝΟΣ ΛΟΓΙΣΤΙΚΟΥ ΦΥΛΛΟΥ - 59 Εικόνα 2-27: Απόκρυψη των γραµµών 10 έως14 και των στηλών C έως E Η επανεµφάνιση θέλει λίγο περισσότερη προσοχή. Στο συγκεκριµένο παράδειγµα της Εικόνας 2-27, για να επανεµφανίσουµε τις γραµµές πρέπει να επιλέξουµε ταυτόχρονα τις γραµµές 9 και 15 και να µεταβούµε στο µενού Μορφή>Γραµµή>Επανεµφάνιση. Πρέπει δηλαδή να επιλέξουµε την προηγούµενη και την επόµενη γραµµή από αυτές που έχουν αποκρυφτεί (βλέπε Εικόνα 2-28). Το αντίστοιχο συµβαίνει και µε τις στήλες. Θα επιλέξουµε ταυτόχρονα τη στήλη Β και F και θα µεταβούµε στο µενού Μορφή>Στήλη>Επανεµφάνιση.
70 60 - ΙΑΜΟΡΦΩΣΗ ΚΑΙ ΠΡΟΣΤΑΣΙΑ ΕΝΟΣ ΛΟΓΙΣΤΙΚΟΥ ΦΥΛΛΟΥ Εικόνα 2-28: Επανεµφάνιση των γραµµών του φύλλου εργασίας Ένα τελευταίο ενδιαφέρον ζήτηµα είναι η απόκρυψη της µορφής τύπων στη γραµµή τύπων του Excel. Αυτό γίνεται πολύ απλά ως εξής: επιλέγουµε τα κελιά που έχουν τύπους που θέλουµε να αποκρύψουµε. Μεταβαίνουµε στο µενού Μορφή>Κελιά>Προστασία και ενεργοποιούµε το πλαίσιο ελέγχου Κρυφό. Για να έχει φυσικά αυτό επίδραση πρέπει επιπρόσθετα να είναι και το φύλλο µας προστατευµένο. Άρα, από το µενού Εργαλεία>Προστασία>Προστασία φύλλου εργασίας, ολοκληρώνουµε τη διαδικασία και πλέον κανένας τύπος από τα κελιά που θέσαµε κρυφά, δεν απεικονίζεται στη γραµµή τύπων του Excel και έτσι δε µπορεί να ξέρει κανείς εύκολα πως προέκυψαν τα αποτελέσµατα των κελιών αυτών. Να σηµειώσουµε βέβαια εδώ, ότι η διαδικασία αυτή εκτός από την επισκόπηση, αποτρέπει και την επεξεργασία των κελιών που περιέχουν τους τύπους Επικύρωση δεδοµένων Η Επικύρωση εδοµένων µας δίνει τη δυνατότητα να θέτουµε κριτήρια ως προς την καταχώριση των δεδοµένων µας σε ένα φύλλο εργασίας. Αυτό έχει αποδειχτεί πολύ χρήσιµο στην πράξη, όταν σε φύλλα εργασίας µε µεγάλο όγκο δεδοµένων, εισάγονται δεδοµένα σε λάθος θέση. Φανταστείτε για παράδειγµα σε µια στήλη µε κωδικούς προϊόντων να εισάγει ο χρήστης ονόµατα πελατών. Το Excel µας δίνει λοιπόν τη δυνατότητα, από το µενού εδοµένα>επικύρωση, να θέσουµε τα δικά µας κριτήρια για τις περιοχές δεδοµένων που µας αφορούν. Ας δούµε πως γίνεται αυτό τµηµατικά.
71 ΙΑΜΟΡΦΩΣΗ ΚΑΙ ΠΡΟΣΤΑΣΙΑ ΕΝΟΣ ΛΟΓΙΣΤΙΚΟΥ ΦΥΛΛΟΥ ) Στην Εικόνα 2-29, έχουµε επιλέξει σαν παράδειγµα, να θέσουµε ως κριτήριο επικύρωσης για τη στήλη Α της Εικόνας 2-28, να δέχεται µόνο ακέραιους αριθµούς µεταξύ 1 και 1586 παραβλέποντας µάλιστα τυχόν κενά κελιά. Εάν επιχειρήσει µετά κάποιος να εισάγει κάτι εκτός των ορίων αυτού του κριτηρίου, το πρόγραµµα προειδοποιεί µε το µήνυµα που φαίνεται στην Εικόνα Το µήνυµα αυτό είναι εξ ορισµού από το ίδιο το πρόγραµµα του Excel. Εικόνα 2-29: Κριτήριο επικύρωσης δεδοµένων σε µια περιοχή φύλλου εργασίας Εικόνα 2-30: Προειδοποιητικό µήνυµα για µη έγκυρη πληκτρολόγηση τιµών βάσει περιορισµού 2) Μπορούµε βέβαια να δηµιουργήσουµε και προειδοποιητικά µηνύµατα για το χρήστη που θα θελήσει να επεξεργαστεί το φύλλο εργασίας µας ώστε να προλάβουµε την προηγούµενη κατάσταση. Ξανά από το µενού εδοµένα>επικύρωση αν επιλέξουµε την καρτέλα Μήνυµα Εισαγωγής (και αφού πρώτα έχουµε επιλέξει την περιοχή κελιών που µας ενδιαφέρει), δίνουµε έναν τίτλο και θέµα στο µήνυµα εισαγωγής, τα οποία θα φαίνονται κάθε φορά που ο χρήστης επιλέγει ένα κελί από την εν λόγω περιοχή (βλέπε σχετικά στην Εικόνα 2-31). Το αποτέλεσµα φαίνεται στο παράδειγµα της Εικόνας Να σηµειώσουµε εδώ, ότι τα Μηνύµατα Εισαγωγής δεν αναιρούν το µήνυµα της Εικόνας 2-30 που προκύπτει εξ ορισµού από το πρόγραµµα. Στο επόµενο βήµα θα
72 62 - ΙΑΜΟΡΦΩΣΗ ΚΑΙ ΠΡΟΣΤΑΣΙΑ ΕΝΟΣ ΛΟΓΙΣΤΙΚΟΥ ΦΥΛΛΟΥ δείξουµε πως γίνεται να εµφανιστεί τελικά ένα Προειδοποιητικό Μήνυµα της επιλογής µας και έτσι να «παρακάµψουµε» το µήνυµα της Εικόνας 2.30 που είναι το προεπιλεγµένο του Excel. Εικόνα 2-31: ηµιουργία µηνύµατος εισαγωγής για κελιά που έχουν κριτήρια επικύρωσης δεδοµένων Εικόνα 2-32: Απεικόνιση ενός µηνύµατος εισαγωγής
73 ΙΑΜΟΡΦΩΣΗ ΚΑΙ ΠΡΟΣΤΑΣΙΑ ΕΝΟΣ ΛΟΓΙΣΤΙΚΟΥ ΦΥΛΛΟΥ ) Τέλος, για το χρήστη που θα αγνοήσει ή δε θα προσέξει το Μήνυµα Εισαγωγής, υπάρχει και το Προειδοποιητικό Μήνυµα. Από το ίδιο µενού λοιπόν, επιλέγουµε το Στυλ του µηνύµατος προειδοποίησης ( ιακοπή, Προειδοποίηση, Πληροφορία), δίνουµε τίτλο και γράφουµε στον κυρίως χώρο το κείµενο που θέλουµε να εµφανίζεται. Στην Εικόνα 2-33 φαίνεται πως δηµιουργούµε ένα τέτοιο µήνυµα και στην 3.34 απεικονίζεται το µήνυµα αυτό όταν ο χρήστης επιχειρήσει από λάθος, να εισάγει δεδοµένα εκτός των κριτηρίων που είχαµε θέσει. Εικόνα 2-33: ηµιουργία ενός προειδοποιητικού µηνύµατος Εικόνα 2-34: Εµφάνιση προειδοποιητικού µηνύµατος µετά από λάθος εισαγωγή δεδοµένων Το ελκυστικό στοιχείο αυτής της δυνατότητας του Excel είναι ότι µε πολύ απλά βήµατα µπορούµε να κάνουµε πιο χρηστικό και άµεσο το πρόγραµµα προς το χρήστη. Η επικύρωση δεδοµένων µπορεί γενικά να µας γλιτώσει πολύ κόπο και χρόνο δουλειάς για ένα µεγάλο Φύλλο εργασίας και ταυτόχρονα να διασφαλίζει τα δεδοµένα µας από λανθασµένες εισαγωγές.
74 64 - ΙΑΜΟΡΦΩΣΗ ΚΑΙ ΠΡΟΣΤΑΣΙΑ ΕΝΟΣ ΛΟΓΙΣΤΙΚΟΥ ΦΥΛΛΟΥ Πρότυπα λογιστικά φύλλα Πολλοί χρήστες θέλουν να δηµιουργούν νέα βιβλία εργασίας, τα οποία να έχουν έτοιµη τη µορφοποίηση που προτιµούν και έχουν ήδη κοπιάσει στο παρελθόν να δηµιουργήσουν σε κάποιο παλιότερο βιβλίο εργασίας που έχουν επεξεργαστεί. Αυτό µπορεί να επιτευχθεί αν βασίσουµε τα νέα µας αρχεία σε ένα Πρότυπο βιβλίο εργασίας. Τα πρότυπα (templates) χρησιµοποιούνται ως βάση για άλλα παρόµοια βιβλία που θα προκύψουν στο µέλλον και µπορούν να περιέχουν µορφοποίηση, στυλ, τυποποιηµένο κείµενο, κεφαλίδες & υποσέλιδα, ετικέτες γραµµών και στηλών, γραφικά, µακροεντολές κλπ. Εκτός από τα πρότυπα που µας παρέχει το Excel, µπορούµε να φτιάξουµε και δικά µας, προσαρµοσµένα πρότυπα, αποθηκεύοντας τα δικά µας βιβλία εργασίας (µε τις δικές µας µορφοποιήσεις κλπ) ως πρότυπα (αρχεία µε επέκταση τύπου.xlt, δηλ. excel Template). Εάν έχουµε λοιπόν φτιάξει ένα βιβλίο που ικανοποιεί τις ανάγκες µας για κάποια συγκεκριµένη εργασία και θέλουµε όλες οι επόµενες εργασίες µας να βασίζονται σε αυτό (π.χ. η µισθοδοσία της εταιρείας µας που κάθε 1 η του µήνα θα πρέπει να ανανεώνεται), τότε αρκεί να κάνουµε το εξής (βλέπε Εικόνα 2-35): Αρχείο>Αποθήκευση ως >Αποθήκευση ως τύπου: Πρότυπο (*.xlt) ίνουµε το επιθυµητό όνοµα για το πρότυπό µας: π.χ. practice.xlt Το Excel µας προσδιορίζει αυτόµατα τον κατάλληλο χώρο αποθήκευσης που είναι ο κατάλογος: C:\Documents and Settings\όνοµα_χρήστη\Application Data\Microsoft\Πρότυπα Κάνουµε κλικ στο κουµπί Αποθήκευση Από τώρα και στο εξής, όταν θα επιλέγουµε να δηµιουργήσουµε ένα νέο βιβλίο εργασίας που να βασίζεται σε πρότυπο, θα έχουµε στη διάθεσή µας και το συγκεκριµένο που µόλις ορίσαµε! Επιλέγοντας λοιπόν: Αρχείο> ηµιουργία>πρότυπα το Excel µας εµφανίζει την Εικόνα 2-36 και από εδώ µπορούµε να διαλέξουµε την επιλογή Πρότυπα: Στον υπολογιστή µου Το παράθυρο που προκύπτει διαθέτει όλα τα προεπιλεγµένα πρότυπα του Excel (Λύσεις µε υπολογιστικά φύλλα) καθώς και όσα πιθανόν έχουµε εµείς δηµιουργήσει όπως είναι το practice.xlt (βλέπε Εικόνα 2-37). Εάν επιλέξουµε κάποιο, τότε το νέο βιβλίο που θα δηµιουργηθεί θα βασίζεται ακριβώς πάνω στο επιλεγµένο αυτό πρότυπο, γλιτώνοντάς µας πιθανόν από τον πολύ κόπο του να φτιάχνουµε τα πάντα από την αρχή. Η χρησιµότητα λοιπόν των προτύπων είναι πολύ µεγάλη αν θελήσει κανείς να εκµεταλλευτεί τη δυνατότητα αυτή του Excel και να βασίζεται έτσι η δουλειά µας σε κάτι έτοιµο και κατά την επιθυµία µας µορφοποιηµένο και όχι να ξεκινάµε κάθε φορά από το µηδέν. Αρκεί να δούµε µερικά
75 ΙΑΜΟΡΦΩΣΗ ΚΑΙ ΠΡΟΣΤΑΣΙΑ ΕΝΟΣ ΛΟΓΙΣΤΙΚΟΥ ΦΥΛΛΟΥ - 65 από τα προεπιλεγµένα πρότυπα που υπάρχουν εγκατεστηµένα στον υπολογιστή µας ή ακόµα και να αναζητήσουµε κάποιο στην τεράστια «βιβλιοθήκη» του ιαδικτύου. Θα διαπιστώσουµε πολύ εύκολα, πως τελικά τα πρότυπα δεν είναι µόνο χρώµατα, στυλ κλπ αλλά πολλά περισσότερα, µιας και διαθέτουν µέχρι και έτοιµους µαθηµατικούς τύπους προς χρήση για συγκεκριµένες εφαρµογές (ισολογισµοί εταιρειών, µισθοδοσίες, µηχανογράφηση αποθήκης, τιµολόγια κλπ). Εικόνα 2-35: Αποθήκευση προσαρµοσµένου βιβλίου ως πρότυπο
76 66 - ΙΑΜΟΡΦΩΣΗ ΚΑΙ ΠΡΟΣΤΑΣΙΑ ΕΝΟΣ ΛΟΓΙΣΤΙΚΟΥ ΦΥΛΛΟΥ Εικόνα 2-36: Παράθυρο εργασιών για τη ηµιουργία βιβλίου εργασίας Εικόνα 2-37: Παράθυρο διαλόγου για τα Πρότυπα
77 ΙΑΜΟΡΦΩΣΗ ΚΑΙ ΠΡΟΣΤΑΣΙΑ ΕΝΟΣ ΛΟΓΙΣΤΙΚΟΥ ΦΥΛΛΟΥ - 67 Μπορούµε επιπρόσθετα, να φτιάξουµε και ένα πρότυπο φύλλο εργασίας, δηµιουργώντας ένα βιβλίο εργασίας που θα περιέχει µόνο ένα φύλλο εργασίας. Σε αυτό συµπεριλαµβάνουµε όλες τις πιθανές µορφοποιήσεις, στυλ, κείµενα κλπ που επιθυµούµε. Για να το δηµιουργήσουµε µεταβαίνουµε στο µενού Αρχείο>Αποθήκευση ως, στο πλαίσιο "Αποθήκευση ως τύπος" εισάγουµε ξανά Πρότυπο (*.xlt), δίνουµε ένα όνοµα (έστω «Fyllopanos») αλλά προσέχουµε για την αποθήκευση να επιλέξουµε τον κατάλογο: C:\Program Files\Microsoft Office\Office11\XLStart. Με αυτόν τον τρόπο, κάθε φορά που θα κάνουµε Εισαγωγή>Φύλλο εργασίας, στο παράθυρο που ανοίγει το Excel, δε θα βλέπουµε µόνο τα προεπιλεγµένα πρότυπα φύλλα εργασίας αλλά και το δικό µας προσαρµοσµένο πρότυπο φύλλο που µόλις δηµιουργήσαµε (βλέπε Εικόνα 2-38). Εικόνα 2-38: Εισαγωγή φύλλου εργασίας Σηµείωση: Για να εµφανίσουµε µια εικόνα της πρώτης σελίδας ενός προτύπου, στο πλαίσιο Προεπισκόπηση του παραθύρου διαλόγου Πρότυπα (Εικόνα 2-39), πηγαίνουµε από το µενού Αρχείο κάνουµε κλικ στην εντολή Ιδιότητες, κατόπιν κλικ στην καρτέλα Σύνοψη και στη συνέχεια επιλέγουµε το πλαίσιο ελέγχου Αποθήκευση προεπισκόπησης εικόνας (βλέπε Εικόνα 2-40).
78 68 - ΙΑΜΟΡΦΩΣΗ ΚΑΙ ΠΡΟΣΤΑΣΙΑ ΕΝΟΣ ΛΟΓΙΣΤΙΚΟΥ ΦΥΛΛΟΥ Εικόνα 2-39: Προεπισκόπηση εικόνας 1ης σελίδας προτύπου Εικόνα 2-40: Αποθήκευση προεπισκόπησης εικόνας στη Σύνοψη των Ιδιοτήτων ενός πρότυπου βιβλίου
79 3. Ενσωµάτωση Αντικειµένων 3.1. Εισαγωγή Το Excel είναι ένα πρόγραµµα που εξαιτίας της δοµής αλλά και των εργαλείων ανάλυσης και επεξεργασίας δεδοµένων που διαθέτει, µπορεί να συνδυαστεί - σε υψηλό επίπεδο - µε προγράµµατα βάσεων δεδοµένων και µε άλλες εφαρµογές έτσι ώστε, είτε εισάγοντας δεδοµένα στο Excel από µια εξωτερική πηγή είτε εξάγοντας ένα λογιστικό φύλλο σε µια άλλη εφαρµογή, να δηµιουργηθούν οι προϋποθέσεις για ευκολότερη υλοποίηση µιας συγκεκριµένης εργασίας και καλύτερη ανάλυση των στοιχείων του προβλήµατος. Μετά το πέρας του παρόντος κεφαλαίου, οι εκπαιδευόµενοι θα είναι σε θέση να: Εισάγουν δεδοµένα από βάσεις δεδοµένων µε χρήση ερωτηµάτων Εισάγουν δεδοµένα από το ιαδίκτυο µε χρήση ερωτήµατος Εισάγουν εικόνες, αντικείµενα και υπερσυνδέσµους ηµιουργούν ιστοσελίδες µε ενσωµατωµένα λογιστικά φύλλα Ενσωµατώνουν λογιστικά φύλλα σε άλλες εφαρµογές 3.2. Εισαγωγή εξωτερικών δεδοµένων µε Ερώτηµα από Βάση εδοµένων Κάποιες φορές χρειάζεται να δουλέψουµε µε πάρα πολύ µεγάλο όγκο δεδοµένων, τόσο, που να αγγίζει ή να ξεπερνά τα όρια του προγράµµατος. Να σηµειώσουµε εδώ, ότι κάθε φορά που ανοίγουµε ένα βιβλίο εργασίας, το Excel πρέπει να φορτώνει εξ ολοκλήρου στη µνήµη του υπολογιστή µας όλο το βιβλίο προτού ξεκινήσει, για να µπορούµε εµείς να έχουµε άµεση πρόσβαση σε όλα τα φύλλα εργασίας και γενικότερα σε όλα τα δεδοµένα του αρχείου µας. Συνεπώς, όσο µεγάλη µνήµη κι αν έχει ο υπολογιστής µας, προκύπτουν πρακτικές δυσκολίες διαχείρισης και επεξεργασίας πολύ µεγάλου όγκου δεδοµένων γιατί το ίδιο το πρόγραµµα του Excel µας επιβάλλει κάποια όρια. Γι αυτό λοιπόν αποκτά ιδιαίτερη χρησιµότητα η δυνατότητα του Excel να αποκτά πρόσβαση σε µια εξωτερική βάση δεδοµένων και να αντλήσει από αυτή µόνο όσα δεδοµένα χρειάζεται. Η βάση αυτή µπορεί να είναι πάρα πολύ µεγάλη σε µέγεθος αλλά εµάς να µη µας επηρεάζει στην πράξη, γιατί θα επιλέξουµε µόνο ένα τµήµα των δεδοµένων που µας αφορά, µε τη χρήση κατάλληλων φίλτρων. Στην ορολογία των βάσεων δεδοµένων, τα φίλτρα αυτά λέγονται Ερωτήµατα. Τέλος, ένα ακόµη πλεονέκτηµα στην όλη αυτή διαδικασία, είναι ότι η ανάλυση και η επεξεργασία των δεδοµένων µέσα στο Excel µπορεί να γίνει σαφώς ευκολότερα µιας και τα εργαλεία που διαθέτει είναι πιο οικεία στο µέσο χρήστη. 69
80 70 - ΕΝΣΩΜΑΤΩΣΗ ΑΝΤΙΚΕΙΜΕΝΩΝ Γενικότερα πάντως, η πρόσβαση σε µια εξωτερική βάση δεδοµένων και η εισαγωγή δεδοµένων από αυτήν στο Excel είναι ιδιαίτερα χρήσιµη όταν: Πρέπει να εργαστούµε µε πολύ µεγάλο όγκο δεδοµένων Η βάση δεδοµένων είναι κοινόχρηστη οπότε κι άλλοι χρήστες δουλεύουν ταυτόχρονα Θέλουµε να επεξεργαστούµε µόνο ένα τµήµα των δεδοµένων της βάσης που να ανταποκρίνεται σε συγκεκριµένα κριτήρια και όχι όλη τη βάση Η βάση διαθέτει πάρα πολλούς πίνακες δεδοµένων και µε πολύπλοκες σχέσεις-συνδέσεις µεταξύ τους, που κάνει δύσκολη την απευθείας επεξεργασία των δεδοµένων στη αυτή. Το Excel θα µας δώσει τη δυνατότητα, αφού εισάγουµε τα δεδοµένα στο περιβάλλον του, να τα επεξεργαστούµε και πιο εύκολα. Σηµείωση 1: Το Excel µπορεί να ανοίξει απευθείας µια βάση δεδοµένων εάν υποστηρίζει τον τύπο αρχείων της βάσης και εφ όσον ο συγκεκριµένος πίνακας της βάσης που επιχειρεί να ανοίξει, δεν ξεπερνά τις εγγραφές (γραµµές) και τα 255 πεδία (στήλες). Αυτά εξάλλου είναι και τα όρια που έχει ένα φύλλο εργασίας. Παρ όλα αυτά όµως, είναι πολύ πιθανό να είναι εξαιρετικά αργή η απόδοση του Excel όσο µεγάλη κι αν είναι η µνήµη του Η/Υ κατά το άνοιγµα µιας τέτοιας βάσης αλλά και κατά την επεξεργασία της όπως τονίσαµε και στην αρχή αυτής της υποενότητας. Σηµείωση 2: Προκειµένου να µπορούµε να δηµιουργούµε ερωτήµατα σε µια εξωτερική βάση δεδοµένων µε το Excel, χρειάζεται να είναι εγκατεστηµένο στον Η/Υ το Microsoft Query που συµπεριλαµβάνεται στο Excel. Υπεύθυνος γι αυτό το τεχνικό ζήτηµα σε µια δηµόσια υπηρεσία για παράδειγµα, είναι ο εκάστοτε διαχειριστής των Η/Υ. Στον υπολογιστή του σπιτιού µας θα χρειαστεί να το κάνουµε µόνοι µας οι περισσότεροι µιας και πρόκειται για µια απλή εγκατάσταση βάσει πολύ συγκεκριµένων βηµάτων. Το Excel θα µας ειδοποιήσει µε µήνυµα ότι απαιτείται η εγκατάστασή του όταν χρειαστεί και συνήθως το Query «υπάρχει» σε κάθε Η/Υ µαζί µε τα υπόλοιπα προγράµµατα του Microsoft Office απλά δεν είναι εγκατεστηµένο. Το MS Query είναι ουσιαστικά ένα πρόγραµµα για τη µεταφορά δεδοµένων από εξωτερικές πηγές σε άλλα προγράµµατα του Office και συγκεκριµένα, στο Excel. Μπορούµε δε, να ενηµερώνουµε αυτόµατα τις αναφορές και τα συνοπτικά στοιχεία από την αρχική βάση δεδοµένων προέλευσης, κάθε φορά που ενηµερώνεται η βάση δεδοµένων µε νέες πληροφορίες.
81 ΕΝΣΩΜΑΤΩΣΗ ΑΝΤΙΚΕΙΜΕΝΩΝ - 71 Από το µενού εδοµένα>εισαγωγή εξωτερικών δεδοµένων> ηµιουργία ερωτήµατος σε βάση δεδοµένων ξεκινά η όλη διαδικασία όπως βλέπουµε και στην Εικόνα 3-1 (αν δεν έχουµε το Microsoft Query θα ειδοποιηθούµε τώρα να το εγκαταστήσουµε). Το παράθυρο διαλόγου που ανοίγει περιέχει 3 καρτέλες (Εικόνα 3-2). Στην πρώτη φαίνονται οι πηγές βάσεων δεδοµένων που είναι γνωστές στο Query, στη δεύτερη τα ήδη αποθηκευµένα ερωτήµατα και στην τρίτη καρτέλα οι όποιες διαθέσιµες OLAP 1 βάσεις δεδοµένων. Εικόνα 3-1: Εισαγωγή εξωτερικών δεδοµένων µε Ερώτηµα σε Βάση εδοµένων 1 Η ηλεκτρονική αναλυτική επεξεργασία (On-Line Analytical Processing - OLAP) είναι ένας τρόπος οργάνωσης µεγάλων βάσεων δεδοµένων για επιχειρήσεις. Οι βάσεις δεδοµένων OLAP οργανώνονται κατά επίπεδα λεπτοµερειών σύµφωνα µε τον τρόπο µε τον οποίο ανακτάµε και αναλύουµε δεδοµένα, ώστε να διευκολύνεται η δηµιουργία των αναφορών που χρειαζόµαστε. Οι βάσεις δεδοµένων OLAP ονοµάζονται κύβοι, επειδή συνδυάζουν αρκετές «διαστάσεις» (επίπεδα ανάλυσης λεπτοµερειών) µαζί µε συνοπτικά δεδοµένα.
82 72 - ΕΝΣΩΜΑΤΩΣΗ ΑΝΤΙΚΕΙΜΕΝΩΝ Εικόνα 3-2: Επιλογή του αρχείου προέλευσης των δεδοµένων Ας σηµειώσουµε εδώ επιγραµµατικά, ότι εάν θέλουµε να προσδιορίσουµε µια νέα µορφή βάσεων για την προέλευση δεδοµένων αρκεί να επιλέξουµε τη <Νέα προέλευση δεδοµένων> και να πατήσουµε ΟΚ. Το Excel θα µας κατευθύνει µε τη χρήση ενός οδηγού να διαλέξουµε τη νέα αυτή µορφή, να την ονοµάσουµε όπως θέλουµε και να την αποθηκεύσουµε στη λίστα µε όλες τις υπόλοιπες. Στην Εικόνα 3-3 σηµειώνουµε τα εξής σχετικά µε αυτή τη διαδικασία: 1. Ονοµάζουµε αυτή τη νέα µορφή MY SOURCE DATABASE 2. ηλώνουµε το πρόγραµµα οδήγησης για τον τύπο της βάσης δεδοµένων π.χ. Microsoft Paradox (*.db) ουσιαστικά έτσι δηλώνουµε τον τύπο των αρχείων της βάσης δεδοµένων 3. Από το κουµπί Σύνδεση εντοπίζουµε το αρχείο εκείνο που θα ανταποκρίνεται στις προδιαγραφές που υπάρχουν στο Βήµα 2 4. ηλώνουµε αν θέλουµε και έναν προεπιλεγµένο πίνακα από το αρχείο (τη βάση δεδοµένων δηλαδή) που ορίσαµε στο Βήµα 3.
83 ΕΝΣΩΜΑΤΩΣΗ ΑΝΤΙΚΕΙΜΕΝΩΝ - 73 Εικόνα 3-3: ηµιουργία νέου αρχείου προέλευσης δεδοµένων Επιστρέφουµε τώρα στην κυρίως διαδικασία (η Εικόνα 3-2 είναι πρακτικά η αφετηρία µας). Έχοντας επιλέξει το πλαίσιο ελέγχου Χρήση του «Οδηγού Ερωτήµατος» για δηµιουργία/επεξεργασία ερωτηµάτων, αξιοποιούµε τον οδηγό του Excel για να κάνουµε ευκολότερα την όλη διαδικασία. 1. Επιλέγουµε τη βάση δεδοµένων MS Access Database 2. Πατάµε ΟΚ και εµφανίζεται η οθόνη της Εικόνας 3-4 απ όπου και επιλέγουµε το αρχείο µας από τον κατάλογο στον οποίο βρίσκεται (για το παράδειγµα που θα παρουσιάσουµε θα χρησιµοποιήσουµε τη βάση Northwind.mdb που υπάρχει εγκατεστηµένη σε κάθε Η/Υ που διαθέτει το MS Office). 3. Εµφανίζεται η οθόνη της Εικόνας 3-5. Βλέπουµε όλους τους διαθέσιµους πίνακες της βάσης Northwind.mdb (πρόκειται για τη βάση δεδοµένων µιας εικονικής εταιρείας πώλησης αγαθών διατροφής) καθώς και τις επιµέρους στήλες τους πατώντας πάνω στο «+» κάθε πίνακα. Επιλέγουµε έναν ολόκληρο πίνακα ή συγκεκριµένες στήλες που θέλουµε να συµπεριληφθούν στο ερώτηµά µας και πατάµε το κουµπί «>». Αν κάνουµε λάθος µε το κουµπί «<» αναιρείται η επιλογή µας. Επιλέγουµε να εισαχθεί όλος ο πίνακας Products και πατάµε στο κουµπί Επόµενο. Εικόνα 3-4: Επιλογή της βάσης δεδοµένων που θα έχει σαν αρχείο προέλευσης δεδοµένων το Excel
84 74 - ΕΝΣΩΜΑΤΩΣΗ ΑΝΤΙΚΕΙΜΕΝΩΝ Εικόνα 3-5: ιαθέσιµοι πίνακες και στήλες αυτών από την επιλεγµένη βάση δεδοµένων 4. Στην επόµενη οθόνη (Εικόνα 3-6) µπορούµε να φιλτράρουµε ακόµα περισσότερο τα δεδοµένα που θα εισαχθούν, θέτοντας κάποια επιπλέον κριτήρια στις εγγραφές (γραµµές). Επιλέγουµε για παράδειγµα να προστεθούν µόνο οι γραµµές του Products όπου το όνοµα (ProductName) είναι «µεγαλύτερο» από το «Chocolade». Όπου δηλ. το όνοµα µε αλφαβητική σειρά, έπεται του ονόµατος που δώσαµε ως κριτήριο (π.χ. το όνοµα «Pavlova» που ξεκινάει µε το γράµµα «P» κλπ). Πατάµε Επόµενο. Εικόνα 3-6: Φιλτράρισµα των στηλών για καθορισµό των γραµµών που θα συµπεριληφθούν
85 ΕΝΣΩΜΑΤΩΣΗ ΑΝΤΙΚΕΙΜΕΝΩΝ Καθορίζουµε επιπλέον εάν θέλουµε (Εικόνα 3-7), πώς θα είναι ταξινοµηµένα τα δεδοµένα µας. Εδώ επιλέγουµε να είναι µε Φθίνουσα σειρά ως προς το ProductName. Πατάµε Επόµενο. 6. Στην Εικόνα 3-8 βλέπουµε το τελευταίο βήµα του οδηγού όπου και πρέπει να αποφασίσουµε αν θα τα εισάγουµε τελικά τα δεδοµένα στο Excel ή αν θα προβάλλουµε το ερώτηµα που µόλις χτίσαµε στο MS Query 2 για περαιτέρω επεξεργασία ή αν τέλος, επιθυµούµε να δηµιουργήσουµε έναν κύβο OLAP από αυτό το ερώτηµα. Επιλέγουµε το πρώτο και έτσι καταλήγουµε στην Εικόνα Το Excel λίγο πριν µας εµφανίσει το τελικό αποτέλεσµα, ρωτά που θέλουµε να εισάγει τα δεδοµένα: αν θα είναι στο τρέχον φύλλο εργασίας και µε ποιο κελί σαν αφετηρία ή αν θα είναι σε ένα νέο φύλλο εργασίας. Επιλέγουµε για παράδειγµα το πρώτο και έχουµε πλέον την τελική µορφή µπροστά µας. Μέσα στο τρέχον φύλλο απ όπου και ξεκινήσαµε την εργασία µας, έχουµε εισάγει πλέον όσα δεδοµένα επιλέξαµε από τη βάση δεδοµένων Northwind, µε όσα κριτήρια και φίλτρα θέσαµε στην πορεία του οδηγού του Excel (βλέπε Εικόνα 3-10). Εικόνα 3-7: Ταξινόµηση των δεδοµένων 2 Η παραλλαγή αυτή είναι εκτός των ορίων του παρόντος εγχειριδίου.
86 76 - ΕΝΣΩΜΑΤΩΣΗ ΑΝΤΙΚΕΙΜΕΝΩΝ Εικόνα 3-8: Επιλογή του που και πως θα εµφανιστεί το ερώτηµα (Excel, Query ή OLAP) Εικόνα 3-9: Εισαγωγή των δεδοµένων του ερωτήµατος στο Excel (υπάρχον ή νέο φύλλο εργασίας)
87 ΕΝΣΩΜΑΤΩΣΗ ΑΝΤΙΚΕΙΜΕΝΩΝ - 77 Εικόνα 3-10: Τελική µορφή του φύλλου εργασίας µας µετά την εισαγωγή του ερωτήµατος Παρατηρήσεις: 1) Στο τελικό παράθυρο διαλόγου του Excel (Εικόνα 3-9) υπάρχουν στο κάτω µέρος δύο κουµπιά που µας παρέχουν κάποιες επιπλέον δυνατότητες ακόµα και αφού δηµιουργηθεί το ερώτηµα. Το κουµπί Ιδιότητες ανοίγει την Εικόνα 3-11 και αφορά την αποθήκευση του ερωτήµατος, µερικές περαιτέρω ρυθµίσεις σχετικά µε την ανανέωση, τη διάταξη και µορφοποίηση των δεδοµένων, που εξηγούνται µάλιστα επί τόπου, σε αυτό το ίδιο παράθυρο διαλόγου. 2) Το κουµπί Επεξεργασία ερωτήµατος µας εµφανίζει το ερώτηµα µέσα από το πρόγραµµα του MS Query για περαιτέρω επεξεργασία είτε σε επίπεδο µορφοποίησης είτε σε επίπεδο κριτηρίων και εγγραφών (βλέπε Εικόνα 3-12).
88 78 - ΕΝΣΩΜΑΤΩΣΗ ΑΝΤΙΚΕΙΜΕΝΩΝ Εικόνα 3-11: Ιδιότητες της περιοχής δεδοµένων που έχουµε στο φύλλο εργασίας µας Σηµείωση: Κάνοντας εξί Κλικ σε ένα τυχαίο κελί µέσα στην περιοχή δεδοµένων στην τελική µας πια µορφή του φύλλου εργασίας (βλέπε Εικόνα 3-10), µπορούµε επιλέγοντας Ανανέωση εδοµένων, να κάνουµε µια ανανέωση στις τιµές των δεδοµένων µας γιατί µπορεί στο ενδιάµεσο διάστηµα η βάση δεδοµένων να έχει αλλάξει σε σχέση µε το πότε εµείς κάναµε την αρχική εισαγωγή στο Excel. Τα δεδοµένα µας µπορούµε να τα αντιγράψουµε αν χρειαστεί και αλλού ενώ, αν θελήσουµε να τα διαγράψουµε, το Excel θα µας προειδοποιήσει µε το µήνυµα της Εικόνας 3-13.
89 ΕΝΣΩΜΑΤΩΣΗ ΑΝΤΙΚΕΙΜΕΝΩΝ - 79 Εικόνα 3-12: Επεξεργασία του ερωτήµατος από το Microsoft Query Εικόνα 3-13: Προειδοποίηση για τυχόν διαγραφή της περιοχής δεδοµένων που έχουµε εισάγει Συµπερασµατικά λοιπόν, αυτό που καταδεικνύεται από αυτήν την ενότητα είναι πως όταν κριθεί αναγκαίο, το Excel µπορεί να κάνει εισαγωγή δεδοµένων από µια εξωτερική βάση δεδοµένων δηµιουργώντας για το λόγο αυτό ένα ερώτηµα. Το ερώτηµα διαµορφώνεται από τα κριτήρια και τα φίλτρα που εµείς θέτουµε για τα δεδοµένα της βάσης που θέλουµε να εισάγουµε. Ακόµα και µετά τη δηµιουργία του µπορεί ανά πάσα στιγµή να τύχει επεξεργασίας ή να ανανεωθεί, ώστε να ενσωµατωθούν σε αυτό οι όποιες αλλαγές µεσολάβησαν στα δεδοµένα της βάσης από την πρώτη φορά που δηµιουργήθηκε.
90 80 - ΕΝΣΩΜΑΤΩΣΗ ΑΝΤΙΚΕΙΜΕΝΩΝ 3.3. Εισαγωγή εξωτερικών δεδοµένων µε Ερώτηµα από το WEB Η διαδικασία που θα περιγράψουµε εδώ έχει πολλά κοινά στοιχεία µε αυτήν της προηγούµενης ενότητας. Αντί να εισάγουµε τα δεδοµένα µας από µια εξωτερική βάση, θα τα εισάγουµε από µια ιστοσελίδα του διαδικτύου εφαρµόζοντας ένα ερώτηµα σε αυτήν. Θα φέρουµε έτσι δεδοµένα από µια ιστοσελίδα κατευθείαν στο Excel ώστε να µπορέσουµε να τα επεξεργαστούµε πολύ εύκολα µε τα οικεία σε όλους µας εργαλεία που παρέχει το πρόγραµµα. Ουσιαστικά, γίνεται αντιγραφή των δεδοµένων από την ιστοσελίδα στο Excel και όχι φόρτωση της ιστοσελίδας µέσα από το πρόγραµµα. Οι ιστοσελίδες είναι αρχεία της µορφής (*.html ή *.htm). Από το µενού εδοµένα>εισαγωγή εξωτερικών δεδοµένων> ηµιουργία ερωτήµατος στο WEB ξεκινάµε τη διαδικασία. Στο παράθυρο που εµφανίζεται, πρέπει να δηλώσουµε τη διεύθυνση του HTML αρχείου που θέλουµε να επισκεφτούµε 3. Στο παράδειγµά µας, που απεικονίζεται στην Εικόνα 3-14, έχουµε δηλώσει τη σελίδα της «Ναυτεµπορικής». 3 Το αρχείο αυτό µπορεί να βρίσκεται σε ένα εταιρικό/υπηρεσιακό ενδοδίκτυο (Intranet) ή σε έναν διακοµιστή (Server) στο δίκτυο µιας εταιρείας. Σε όλες τις περιπτώσεις, εµείς απλά πληκτρολογούµε τη διεύθυνση αυτού του αρχείου µε τον κατάλληλο τρόπο. Στην περίπτωση ενός διακοµιστή θα γράφαµε για παράδειγµα τη διεύθυνση µε την εξής µορφή: \\ibmserver\φάκελος\ιστοσελίδα.html.
91 ΕΝΣΩΜΑΤΩΣΗ ΑΝΤΙΚΕΙΜΕΝΩΝ - 81 Εικόνα 3-14: ηµιουργία ερωτήµατος από το ιαδίκτυο Εκεί όπου υπάρχουν πίνακες µε δεδοµένα που µπορούν να εισαχθούν στο Excel, το πρόγραµµα εµφανίζει κάποια χαρακτηριστικά κίτρινα βέλη και µας κατευθύνει ανάλογα. Αν δε θέλουµε να εµφανίζονται γιατί είναι λίγο κουραστικά στο µάτι, αρκεί να πατήσουµε το αντίστοιχο κουµπί Απόκρυψης εικονιδίων πάνω δεξιά στο παράθυρο (Εικόνα 3-15). Θα επιλέξουµε να εισάγουµε στο Excel τα δεδοµένα που βρίσκονται προς τα δεξιά στη σελίδα της Ναυτεµπορικής και αφορούν τα χρηµατιστήρια. Για το λόγο αυτό, θα επιλέξουµε τους δύο πίνακες που περιέχουν τα δεδοµένα αυτά και τα κίτρινα βέλη τους γίνονται πλέον πράσινα (βλέπε Εικόνα 3-15). Πατάµε το κουµπί Εισαγωγή και φτάνουµε στο παράθυρο διαλόγου του Excel που µας ρωτά που ακριβώς να εισάγει τα δεδοµένα αυτά (Εικόνα 3-16).
92 82 - ΕΝΣΩΜΑΤΩΣΗ ΑΝΤΙΚΕΙΜΕΝΩΝ Εικόνα 3-15: Επιλογή των πινάκων που θέλουµε να εισάγουµε από την τρέχουσα ιστοσελίδα Εµείς διαλέγουµε το υπάρχον φύλλο εργασίας αλλά µε τα δεδοµένα µας να ξεκινούν από το κελί Β4. Το τελικό αποτέλεσµα φαίνεται στην Εικόνα 3-17 και περιµένει από εµάς την όποια µελλοντική επεξεργασία του. Το παράδειγµα µε τους δείκτες των χρηµατιστηρίων έχει και ένα πολύ συγκεκριµένο σκοπό: να µας καταδείξει τη µεγάλη χρησιµότητα των WEB ερωτηµάτων για δεδοµένα που αλλάζουν πολύ συχνά όπως οι χρηµατιστηριακοί δείκτες! Όπως αναφέραµε και στην προηγούµενη ενότητα, κάνοντας εξί Κλικ σε ένα τυχαίο κελί µέσα στην περιοχή δεδοµένων του φύλλου εργασίας µας (βλέπε Εικόνα 3-17), µπορούµε επιλέγοντας Ανανέωση εδοµένων, να κάνουµε µια ανανέωση στις τιµές των δεδοµένων µας γιατί µπορεί στο ενδιάµεσο διάστηµα να έχουν αλλάξει πολύ σε σχέση µε την αρχική εισαγωγή που κάναµε στο Excel. Τέλος, ξανά µε εξί Κλικ σε ένα τυχαίο κελί µέσα στην περιοχή δεδοµένων, επιλέγουµε τις Ιδιότητες της περιοχής και εµφανίζεται το παράθυρο διαλόγου της Εικόνας 3-18.
93 ΕΝΣΩΜΑΤΩΣΗ ΑΝΤΙΚΕΙΜΕΝΩΝ - 83 Εικόνα 3-16: Επιλογή της θέσης που θα εισαχθούν τα νέα µας δεδοµένα στο Excel Εικόνα 3-17: Τελική απεικόνιση των δεδοµένων µέσα στο Excel ξεκινώντας από το κελί Β4
94 84 - ΕΝΣΩΜΑΤΩΣΗ ΑΝΤΙΚΕΙΜΕΝΩΝ Εικόνα 3-18: Ιδιότητες της περιοχής δεδοµένων που έχουν εισαχθεί από το WEB 3.4. Εισαγωγή εικόνας, αντικειµένου και υπερσυνδέσεων (hyperlinks) Στο Excel όπως και σε όλα τα προγράµµατα του Microsoft Office, µας δίνεται η δυνατότητα να εισάγουµε στο φύλλο εργασίας µας εικόνες από διάφορες πηγές, αντικείµενα πολλών διαφορετικών τύπων και υπερσυνδέσεις, ώστε να κάνουµε πιο όµορφο, πιο χρηστικό και πιο αλληλεπιδραστικό το φύλλο εργασίας µας. Στην ενότητα αυτή, θα εξετάσουµε διεξοδικά όλες αυτές τις επιλογές µας Εισαγωγή εικόνων στο Excel Clip Art Από το µενού Εισαγωγή>Εικόνα>Έτοιµες εικόνες Clip Art έχουµε την πρώτη µας επιλογή (φαίνεται στην Εικόνα 3-19) που αφορά τις γνωστές σε όλους µας εικόνες Clip Art που µας παρέχονται σε όλα τα προγράµµατα του Microsoft Office. Στην Εικόνα 3-20 βλέπουµε το παράθυρο εργασιών που εµφανίζεται και έχει τρεις βασικά διαθέσιµες επιλογές αναζήτησης για τις εικόνες που θέλουµε.
95 ΕΝΣΩΜΑΤΩΣΗ ΑΝΤΙΚΕΙΜΕΝΩΝ - 85 Εικόνα 3-19: Εισαγωγή εικόνας στο Microsoft Excel Εικόνα 3-20: Παράθυρο εργασιών για τις Έτοιµες εικόνες Clip Art
96 86 - ΕΝΣΩΜΑΤΩΣΗ ΑΝΤΙΚΕΙΜΕΝΩΝ 1) Στο πλαίσιο Αναζήτηση για: µπορούµε να πληκτρολογήσουµε µια λέξη κλειδί για την εικόνα που πιθανόν ψάχνουµε (για παράδειγµα να γράψουµε «βιβλίο») και να πατήσουµε Μετάβαση. Το Excel θα φέρει όλα τα αποτελέσµατα της αναζήτησής µας στο κάτω µέρος του παραθύρου (βλέπε Εικόνα 3-21). 2) Αν κάνουµε κλικ σε µία από όλες τις εικόνες που ταίριαξαν µε τη λέξη κλειδί που δώσαµε, αυτή θα εισαχθεί στο πάνω αριστερά τµήµα του φύλλου εργασίας µας (Εικόνα 3-22). Ταυτόχρονα ανοίγει και η γραµµή εργαλείων Εικόνα για τυχόν περαιτέρω επεξεργασία αυτής (αλλαγές στο χρώµα, το κοντράστ, τη φωτεινότητα, περιστροφή ή αποκοπή της εικόνας κλπ). Να τονίσουµε εδώ, ότι µε αυτόν τον τρόπο κάναµε αναζήτηση σε όλες τις διαθέσιµες συλλογές και για όλους τους τύπους αρχείων πολυµέσων. Εικόνα 3-21: Αναζήτηση µε τη λέξη κλειδί "βιβλίο" σε όλες τις συλλογές και για όλα τα αρχεία πολυµέσων
97 ΕΝΣΩΜΑΤΩΣΗ ΑΝΤΙΚΕΙΜΕΝΩΝ - 87 Εικόνα 3-22: Εισαγωγή µιας εικόνας από τα clip που βρέθηκαν στο φύλλο εργασίας µας Σηµείωση 1: Μπορούµε να δούµε επιπλέον επιλογές (εκτός της εισαγωγής στο φύλλο εργασίας) για µια εικόνα που έχει βρεθεί από την αναζήτηση, κάνοντας εξί Κλικ πάνω της. Αυτές είναι: Αντιγραφή, για πιθανή της επικόλληση σε κάποιο άλλο αρχείο Επεξεργασία λέξεων-κλειδιών (προσθήκη ή διαγραφή µιας λέξης-κλειδί σε αυτές που ήδη είναι καταχωρηµένες για αυτό το clip) Προεπισκόπηση/Ιδιότητες (αναγράφεται ο τύπος της εικόνας, η ανάλυση, το µέγεθος κλπ βλέπε αναλυτικά Εικόνα 3-23) Σηµείωση 2: Αν πατήσουµε στο κουµπί Εικόνες Clip Art στο Microsoft Office και διαθέτουµε ενεργή σύνδεση στο ιαδίκτυο, τότε θα ανοίξει η αντίστοιχη ιστοσελίδα της Microsoft για τη λήψη δωρεάν clip art, φωτογραφιών, εφέ κίνησης και ήχων. Υπάρχει µια τεράστια συλλογή στο Internet σχετικά µε clip art και µπορούµε να αντλήσουµε πολύ υλικό.
98 88 - ΕΝΣΩΜΑΤΩΣΗ ΑΝΤΙΚΕΙΜΕΝΩΝ Εικόνα 3-23: Προεπισκόπηση/Ιδιότητες ενός clip art 3) Μπορούµε επιπρόσθετα να ψάξουµε για κάτι πιο συγκεκριµένο, διαλέγοντας από το πλαίσιο Αναζήτηση σε: µια συλλογή από κάποιον φάκελο του υπολογιστή µας ή µια συλλογή του Office (π.χ. «Εκπαίδευση») ή ακόµα και µια συλλογή στο WEB (βλέπε ξανά την αρχική Εικόνα 3-21). 4) Από το πλαίσιο Τα αποτελέσµατα θα πρέπει να είναι: µπορούµε να περιορίσουµε τους τύπους αρχείων που ψάχνουµε (π.χ. µόνο φωτογραφίες τύπου.jpg). 5) Επιλέγοντας στο κάτω µέρος του παραθύρου Οργάνωση εικόνων Clip το Excel αρχίζει να αναζητά φακέλους στον υπολογιστή µας που περιέχουν αρχεία πολυµέσων ώστε να τα καταχωρίσει και να τα οργανώσει σε συλλογές (Εικόνα 3-24). Προσθέτει δε σε αυτά, λέξεις-κλειδιά ώστε να µπορούµε να τα εντοπίσουµε αργότερα χρησιµοποιώντας την αντίστοιχη αναζήτηση. Σηµείωση 3: Όποια επιλογή και να κάνουµε στο βασικό παράθυρο εργασιών (Εικόνα 3-19) για τις εικόνες clip art (λέξη-κλειδί, αναζήτηση σε συλλογή, συγκεκριµένα αρχεία πολυµέσων) πρέπει µετά να πατήσουµε το κουµπί Μετάβαση για να εµφανίσει τα αποτελέσµατα αυτής της σύνθετης αναζήτησης.
99 ΕΝΣΩΜΑΤΩΣΗ ΑΝΤΙΚΕΙΜΕΝΩΝ - 89 Εικόνα 3-24: Οργάνωση Clip της Microsoft Εισαγωγή εικόνων στο Excel Από αρχείο Οι εικόνες που µπορούµε να εισάγουµε µε αυτόν τον τρόπο είναι όσες υπάρχουν αποθηκευµένες σε καταλόγους στον υπολογιστή µας. Μεταβαίνουµε ξανά στο µενού Εισαγωγή>Εικόνα>Από αρχείο και ανοίγει έτσι το παράθυρο διαλόγου της Εικόνας Μπορούµε εύκολα να ορίσουµε από το πλαίσιο ιερεύνηση σε: σε ποιον κατάλογο βρίσκεται η φωτογραφία που θέλουµε να εισάγουµε και πατώντας το κουµπί Εισαγωγή να εµφανιστεί µέσα στο φύλλο εργασίας µας. Εάν φυσικά γνωρίζουµε από πριν το όνοµα της εικόνας που θέλουµε να εισάγουµε τότε κάνουµε το εξής (Εικόνα 3-26): Επιλέγουµε τον κατάλογο του υπολογιστή που βρίσκεται η εικόνα και στο Όνοµα αρχείου γράφουµε το όνοµα της συγκεκριµένης φωτογραφίας που θέλουµε (img_1353) ενώ δηλώνουµε και τον τύπο του αρχείου αυτού αν τον γνωρίζουµε (JPEG File Interchange Format.jpg,.jpeg, κλπ) και πατάµε Εισαγωγή. Τότε, το Excel αναζητά - και εφόσον βρει - εµφανίζει µόνο αυτή τη φωτογραφία ώστε να µη ξοδεύουµε πολύ ώρα ψάχνοντας σε έναν πιθανόν µεγάλο κατάλογο µία προς µία όλες τις φωτογραφίες, για να βρούµε αυτή που επιθυµούµε.
100 90 - ΕΝΣΩΜΑΤΩΣΗ ΑΝΤΙΚΕΙΜΕΝΩΝ Εικόνα 3-25: Εισαγωγή εικόνας από συγκεκριµένο κατάλογο Εικόνα 3-26: Επιλογή εικόνας µε συγκεκριµένο όνοµα και τύπο αρχείου
101 ΕΝΣΩΜΑΤΩΣΗ ΑΝΤΙΚΕΙΜΕΝΩΝ Εισαγωγή εικόνων στο Excel Από σαρωτή ή κάµερα Συχνά χρειαζόµαστε να εισάγουµε στο φύλλο εργασίας που εργαζόµαστε, εικόνες που εµείς έχουµε δηµιουργήσει, είτε µετά από µια σάρωση είτε µετά από τη λήψη µιας φωτογραφίας µε την ψηφιακή µας µηχανή. Εφ όσον λοιπόν αυτό έχει ήδη γίνει, αρκεί να είναι συνδεδεµένη η εξωτερική αυτή συσκευή (σαρωτής ή ψηφιακή φωτογραφική µηχανή) για να κάνουµε το εξής: από το µενού Εισαγωγή>Εικόνα>Από σαρωτή ή κάµερα εµφανίζεται η οθόνη της Εικόνας Επιλέγουµε από το πλαίσιο Συσκευή ποιο εξωτερικό µέσο θέλουµε και πατάµε το κουµπί Προσαρµοσµένη εισαγωγή για να διαλέξουµε πιο συγκεκριµένα την εικόνα που θέλουµε να εισάγουµε (Εικόνα 3-28). Στο παράδειγµά µας έχουµε συνδέσει µια ψηφιακή φωτογραφική µηχανή µε τον υπολογιστή µας. Εικόνα 3-27: Εισαγωγή εικόνας από σαρωτή ή ψηφιακή φωτογραφική µηχανή Στο παράθυρο λοιπόν που έχει προκύψει (Εικόνα 3-28), εµφανίζονται σαν Μικρογραφίες ή σε Λεπτοµέρειες οι φωτογραφίες που περιέχονται στη µνήµη της φωτογραφικής µηχανής. Στην προβολή σε Λεπτοµέρειες που απεικονίζεται στο παράδειγµά µας, έχουµε τη δυνατότητα να δούµε και µια ικανού µεγέθους προεπισκόπηση της εικόνας που έχουµε επιλέξει στα δεξιά του παραθύρου. Πατώντας το κουµπί Λήψη, το πρόγραµµα του Excel αποκτά πρόσβαση στη µνήµη της µηχανής µας και εισάγει στο τρέχον φύλλο εργασίας την εικόνα που διαλέξαµε. Παρατήρηση 1: Μια εικόνα της οποίας η λήψη έγινε από φωτογραφική µηχανή, έχει συνήθως αρκετά µεγάλο µέγεθος (π.χ x 1944 pixels) λόγω και των υψηλότατων πλέον αναλύσεων των σύγχρονων φωτογραφικών µηχανών και έτσι θα καταλάβει ένα µεγάλο χώρο µέσα στο φύλλο εργασίας µας. εν πρέπει αυτό να µας προξενήσει εντύπωση σε σχέση µε τις εικόνες των clip art που είναι εκ των πραγµάτων χαµηλότατης ανάλυσης και πολύ µικρού µεγέθους.
102 92 - ΕΝΣΩΜΑΤΩΣΗ ΑΝΤΙΚΕΙΜΕΝΩΝ Εικόνα 3-28: Λήψη εικόνων από φωτογραφική µηχανή Παρατήρηση 2: Πρέπει επίσης να τονίσουµε εδώ, ότι η διαδικασία που περιγράψαµε και οι οθόνες που δείξαµε από το πρόγραµµα, ίσως διαφέρουν ελαφρώς, ανάλογα µε την κάµερα ή το σαρωτή που διαθέτουµε. Τέλος, να σηµειώσουµε ότι συνδέοντας µια ψηφιακή φωτογραφική στον υπολογιστή µας µέσω µιας θύρας USB, ο υπολογιστής µας θα αναγνωρίσει την µνήµη της συσκευής σαν ένα εξωτερικό σκληρό δίσκο. Συνεπώς, µπορούµε και άµεσα να αποκτήσουµε πρόσβαση στη µνήµη αυτή από το µενού Ο Υπολογιστής µου και να κάνουµε απλά Αντιγραφή & Επικόλληση στο φύλλο εργασίας µας. Αλλιώς, µέσα από το Excel θα ακολουθήσουµε τη διαδικασία που περιγράψαµε στην παράγραφο και θα εισάγουµε την εικόνα που θέλουµε από τον κατάλογο της ψηφιακής φωτογραφικής Εισαγωγή εικόνων στο Excel Αυτόµατα σχήµατα Μεταβαίνοντας στο µενού Εισαγωγή>Εικόνα>Αυτόµατα σχήµατα εµφανίζεται η γραµµή εργαλείων των αυτόµατων σχηµάτων. Υπάρχουν επτά διαφορετικές κατηγορίες για να διαλέξουµε κάποιο έτοιµο αυτόµατο σχήµα. Στην Εικόνα 3-29 για παράδειγµα έχουµε διαλέξει το «Γελαστό πρόσωπο» από την υποκατηγορία «Βασικά σχήµατα». Όταν διαλέξουµε το σχήµα, ο δείκτης του ποντικιού µας αλλάζει εµφάνιση και αντί για βέλος εµφανίζει ένα σταυρό και εµείς πρέπει απλά να δείξουµε µε αυτόν, που ακριβώς θέλουµε να εισαχθεί το σχήµα µέσα στο φύλλο εργασίας µας.
103 ΕΝΣΩΜΑΤΩΣΗ ΑΝΤΙΚΕΙΜΕΝΩΝ - 93 Εικόνα 3-29: Εισαγωγή ενός αυτόµατου σχήµατος Σηµείωση 1: Σε κάποια αυτόµατα σχήµατα δεν αρκεί απλά να κάνουµε ένα κλικ µε το ποντίκι µας για να εισαχθεί στο φύλλο εργασίας µας. Για παράδειγµα, το αυτόµατο σχήµα «Καµπύλη» από την υποκατηγορία «Γραµµές», χρειάζεται πολλαπλά κλικ ώστε να σχηµατίσουµε τις καµπύλες όπως εµείς θέλουµε. Όταν µάλιστα τελειώσουµε, χρειάζεται διπλό κλικ για να σταθεροποιηθεί η επιλογή µας στο φύλλο εργασίας µας. Έχει πολύ ενδιαφέρον να πειραµατιστούµε σε αυτό το σηµείο µε αυτές τις δυνατότητες του Excel. Σηµείωση 2: Όταν εισάγουµε ένα αυτόµατο σχήµα µέσα στο φύλλο εργασίας µας µπορούµε εκτός από το να δείξουµε µε το σταυρό του ποντικιού µας εκεί που θέλουµε να εισαχθεί, να σύρουµε το ποντίκι µας µε πατηµένο το αριστερό πλήκτρο ώστε να µεγαλώσει και το µέγεθος του σχήµατος πέραν του προεπιλεγµένου µεγέθους που έχει. Σηµείωση 3: Αν κατά την εισαγωγή ενός σχήµατος (για παράδειγµα ενός Ορθογωνίου), κρατήσουµε πατηµένο το πλήκτρο [Shift], τότε το σχήµα θα εισαχθεί διατηρώντας τις προκαθορισµένες του αναλογίες. Το ορθογώνιο δηλαδή θα εισαχθεί σαν ένα τέλειο Τετράγωνο! Αντίστοιχα, µια Έλλειψη θα εισαχθεί σαν Κύκλος.
104 94 - ΕΝΣΩΜΑΤΩΣΗ ΑΝΤΙΚΕΙΜΕΝΩΝ Εισαγωγή εικόνων στο Excel WordArt Οι εικόνες WordArt αποτελούν µια ενδιαφέρουσα δυνατότητα του Excel εισαγωγής εντυπωσιακών σε στυλ και µορφή κειµένων, µε τη µορφή εικόνων που εισάγονται ξεχωριστά στο φύλλο εργασίας µας και όχι σαν κανονικό κείµενο µέσα σε κάποιο κελί. Μεταβαίνοντας για άλλη µια φορά στο µενού Εισαγωγή>Εικόνα>WordArt εµφανίζεται το παράθυρο Συλλογής WordArt µε όλα τα διαθέσιµα στυλ προς επιλογή (Εικόνα 3-30). Εικόνα 3-30: Παράθυρο συλλογής WordArt Επιλέγουµε το στυλ που πλησιάζει αυτό που έχουµε κατά νου να κάνουµε και πατάµε το OK. Θα εµφανιστεί η οθόνη της Εικόνας 3-31 στην οποία πληκτρολογούµε το κείµενο που θέλουµε τελικώς να έχει το WordArt, µε δυνατότητα επιλογής της γραµµατοσειράς, του µεγέθους της καθώς και αν θα έχει έντονη ή/και πλάγια γραφή. Το τελικό αποτέλεσµα το βλέπουµε στην Εικόνα 3-32 µαζί και µε την γραµµή εργαλείων WordArt για περαιτέρω επεξεργασία αυτού που δηµιουργήσαµε. Αξίζει κανείς να ασχοληθεί λίγο και να πειραµατιστεί µε τις δυνατότητες του WordArt όχι γιατί είναι κάποιο σοβαρό θέµα ουσίας για το Excel αλλά γιατί µπορεί να προσδώσει µερικά εντυπωσιακά χαρακτηριστικά στο φύλλο εργασίας µας και επειδή είναι πάνω απ όλα ευχάριστο!
105 Εικόνα 3-31: Πληκτρολόγηση και επεξεργασία κειµένου WordArt ΕΝΣΩΜΑΤΩΣΗ ΑΝΤΙΚΕΙΜΕΝΩΝ - 95
106 96 - ΕΝΣΩΜΑΤΩΣΗ ΑΝΤΙΚΕΙΜΕΝΩΝ Εικόνα 3-32: Εµφάνιση ενός WordArt µέσα στο φύλλο εργασίας µας Εισαγωγή εικόνων στο Excel Οργανόγραµµα Τα οργανογράµµατα είναι ιδιαίτερα δηµοφιλή σε περιπτώσεις που θέλουµε να δηµιουργήσουµε γρήγορα και απλά µια αναπαράσταση διάρθρωσης ή επιπέδων (δοµή µιας εταιρείας, σκελετός εργασιών και αρµοδιοτήτων σε µια οµάδα εργασίας κλπ). Από το µενού Εισαγωγή>Εικόνα> Οργανόγραµµα εµφανίζεται η αντίστοιχη γραµµή εργαλείων και µια αρχική δοµή για να ξεκινήσουµε να δηµιουργούµε το δικό µας οργανόγραµµα (Εικόνα 3-33). Η περίπτωση του οργανογράµµατος, όπως και του WordArt, διαφέρουν απ όλες τις υπόλοιπες της ενότητας που αναλύουµε σχετικά µε την εισαγωγή εικόνων, γιατί δεν αποτελούν κανονικές εικόνες ή φωτογραφίες αλλά σχεδιαγράµµατα ή αντικείµενα που εισάγονται και «συµπεριφέρονται» σαν εικόνες µέσα στο φύλλο εργασίας µας. Εικόνα 3-33: Εισαγωγή ενός οργανογράµµατος Στο οργανόγραµµα λοιπόν που δηµιουργείται αρχικά από το Excel, µπορούµε κάνοντας κλικ πάνω σε κάθε σχήµα, να δώσουµε τίτλο αλλά και να εξελίξουµε τη δοµή του διαγράµµατος
107 ΕΝΣΩΜΑΤΩΣΗ ΑΝΤΙΚΕΙΜΕΝΩΝ - 97 συνολικά. Στην Εικόνα 3-34 που ακολουθεί έχουµε εισάγει τίτλους στο διάγραµµα αλλά και δύο ακόµα σχήµατα στα ήδη υπάρχοντα. Το Excel έχει καθιερώσει µια ιδιότυπη ονοµασία για αυτά. Στη γραµµή εργαλείων του οργανογράµµατος µπορούµε να δούµε στο κουµπί Εισαγωγή σχήµατος ότι υπάρχουν σχήµατα µε την ονοµασία «Υφιστάµενος», «Συνεργάτης» και «Βοηθός». Για να εισάγουµε καθένα από αυτά αρκεί να το επιλέξουµε µε το ποντίκι. Στο δικό µας παράδειγµα επιλέξαµε το σχήµα «ΑΠΟ ΕΞΩΤΕΡΙΚΗ ΠΗΓΗ» και κάναµε εισαγωγή δύο «Βοηθών» για αυτό. Ας σηµειώσουµε εδώ χαρακτηριστικά, πως όταν βρισκόµαστε στο ψηλότερο επίπεδο αυτής της ιεραρχίας (π.χ. στο σχήµα «ΕΙΣΑΓΩΓΗ ΕΙΚΟΝΩΝ ΣΤΟ EXCEL»), δε µπορούµε να εισάγουµε «Συνεργάτη» ενώ σε οποιοδήποτε χαµηλότερο επίπεδο µπορούµε άνετα να εισάγουµε ότι σχήµα θέλουµε! Εικόνα 3-34: Τροποποίηση οργανογράµµατος µε προσθήκη σχηµάτων
108 98 - ΕΝΣΩΜΑΤΩΣΗ ΑΝΤΙΚΕΙΜΕΝΩΝ Στην ίδια γραµµή εργαλείων µας παρέχει το Excel και µια συλλογή µε διάφορα στυλ µορφοποίησης για το οργανόγραµµά µας, ώστε να πλησιάσει περισσότερο στις ανάγκες και στις απαιτήσεις µας (βλέπε Εικόνα 3-35). Εικόνα 3-35: Συλλογή στυλ οργανογράµµατος Εισαγωγή αντικειµένου στο Excel Το µενού Εισαγωγή>Αντικείµενο µας δίνει τη δυνατότητα να ενσωµατώσουµε στο φύλλο εργασίας µας αντικείµενα από πάρα πολλά άλλα προγράµµατα. Η Εικόνα 3-36 µας δείχνει τις επιλογές µας για την εισαγωγή αντικειµένου. Η πρώτη καρτέλα αφορά τη δηµιουργία νέου αντικειµένου και εισαγωγή του στο φύλλο εργασίας είτε άµεσα είτε ως εικονίδιο. Μπορούµε δηλαδή αν θέλουµε, να µην εισάγουµε αυτό καθ αυτό το αντικείµενο που θα επιλέξουµε αλλά ένα εικονίδιο αντί γι αυτό και κάνοντας διπλό κλικ πάνω του να µας ανοίγει κάθε φορά το σχετικό αντικείµενο. Στην Εικόνα 3-37 φαίνεται το αποτέλεσµα από την εισαγωγή ως αντικειµένου για ένα «Έγγραφο του Microsoft Word» από το µενού Εισαγωγή>Αντικείµενο. Η δεύτερη καρτέλα αφορά την εισαγωγή ενός αντικειµένου από αρχείο (βλέπε Εικόνα 3-38). Σε αυτήν την περίπτωση πατάµε το κουµπί «Αναζήτηση» και επιλέγουµε τον κατάλογο του υπολογιστή µας που είναι αποθηκευµένο το αρχείο που θέλουµε. Έχουµε τις εξής πρόσθετες επιλογές: µπορούµε να επιλέξουµε τα πλαίσια «Σύνδεση µε το αρχείο» ή/και «Εµφάνιση ως εικονίδιο». Η σύνδεση µε το αρχείο έχει πολύ ενδιαφέρον διότι, εισάγει όλα τα περιεχόµενα του
109 ΕΝΣΩΜΑΤΩΣΗ ΑΝΤΙΚΕΙΜΕΝΩΝ - 99 αρχείου-αντικειµένου που επιλέγουµε µέσα στο φύλλο εργασίας µας, αλλά δηµιουργεί ταυτόχρονα και µια σύνδεση µε το αρχείο προέλευσης ώστε τυχόν αλλαγές σε αυτό, να ενηµερώνονται και στο φύλλο εργασίας µας! Αν επιλέξουµε τώρα την εµφάνιση ως εικονίδιο, δεν είναι άµεσα ορατό το περιεχόµενο του αντικειµένου αλλά χρειάζεται πάντα να κάνουµε διπλό κλικ για να το προσπελάσουµε και έτσι να δούµε το περιεχόµενό του (ανανεωµένο ή µη). Στην Εικόνα 3-39 εισάγαµε και συνδέσαµε ένα ήδη αποθηκευµένο αρχείο του Word στον υπολογιστή µας. Κάθε αλλαγή πλέον στο αρχείο προέλευσης θα αντανακλάται και στο φύλλο εργασίας µας. Εικόνα 3-36: Εισαγωγή αντικειµένου στο Excel µε δηµιουργία νέου
110 100 - ΕΝΣΩΜΑΤΩΣΗ ΑΝΤΙΚΕΙΜΕΝΩΝ Εικόνα 3-37: Εισαγωγή αντικειµένου: έγγραφο του MS Word Εικόνα 3-38: Εισαγωγή αντικειµένου µε δηµιουργία από αρχείο και σύνδεση µε αυτό
111 ΕΝΣΩΜΑΤΩΣΗ ΑΝΤΙΚΕΙΜΕΝΩΝ Εικόνα 3-39: Εισαγωγή ενός αντικειµένου από υπάρχον αρχείο τουword µε σύνδεση Στη γραµµή τύπων φαίνεται πλέον το µονοπάτι του αρχείου προέλευσης (η διαδροµή δηλ του καταλόγου που βρίσκεται αποθηκευµένο το αρχείο που αναζητήσαµε στον υπολογιστή µας) ενώ στο πλαίσιο του ονόµατος υπάρχει το όνοµα Αντικείµενο 3 που έχει πάρει το έγγραφο αυτό από το Excel Εισαγωγή υπερσύνδεσης στο Excel Οι υπερσυνδέσεις (hyperlinks) γενικά είναι συντοµεύσεις που παρέχουν ένα γρήγορο τρόπο για να µεταβούµε σε µια άλλη θέση µέσα στο ίδιο το αρχείο µας ή σε ένα άλλο αρχείο του υπολογιστή µας, σε ένα εσωτερικό δίκτυο στο χώρο εργασίας µας ή ακόµα και στο ιαδίκτυο. Ας δούµε µερικές χαρακτηριστικές περιπτώσεις υπερσυνδέσεων. Σε κάθε περίπτωση, η διαδικασία εισαγωγής µιας υπερσύνδεσης ξεκινά από το µενού Εισαγωγή>Υπερσύνδεση. 1) ηµιουργία υπερσύνδεσης µε υπάρχον αρχείο του υπολογιστή µας Αρχικά επιλέγουµε ένα κελί µέσα στο φύλλο εργασίας µας π.χ. το Α1. Μεταβαίνουµε στο µενού Εισαγωγή>Υπερσύνδεση. Στην Εικόνα 3-40 βλέπουµε το βασικό παράθυρο διαλόγου για αυτήν τη διαδικασία. Στην περίπτωση που αναφερόµαστε εδώ έχουµε επιλέξει τον κατάλογο «Diafora» στον
112 102 - ΕΝΣΩΜΑΤΩΣΗ ΑΝΤΙΚΕΙΜΕΝΩΝ υπολογιστή µας από το πλαίσιο «ιερεύνηση σε»: και από αυτόν τον κατάλογο κάναµε κλικ στο αρχείο του Word µε τίτλο «ΥΠΕΥΘΥΝΗ ΗΛΩΣΗ Ν ». Παρατηρούµε ότι στο πλαίσιο «Να εµφανίζεται το κείµενο:» αναγράφεται πλέον η πλήρης διαδροµή του αρχείου που επιλέξαµε και µάλιστα, έτσι ακριβώς θα φαίνεται τελικά και η υπερσύνδεσή µας µέσα στο φύλλο εργασίας όταν τελειώσουµε 4. Πατάµε ΟΚ και βλέπουµε το αποτέλεσµα στην Εικόνα Εικόνα 3-40: Εισαγωγή υπερσύνδεσης µε υπάρχον αρχείο του υπολογιστή µας 4 Ο τίτλος της κάθε υπερσύνδεσης είναι ό,τι περιέχεται κάθε φορά στο πλαίσιο «Να εµφανίζεται το κείµενο:»
113 ΕΝΣΩΜΑΤΩΣΗ ΑΝΤΙΚΕΙΜΕΝΩΝ Εικόνα 3-41: Υπερσύνδεση µε άλλο αρχείο του υπολογιστή µας στο κελί Α1 2) ηµιουργία υπερσύνδεσης µε συγκεκριµένη θέση στο βιβλίο εργασίας µας Με τον ίδιο τρόπο (Εισαγωγή>Υπερσύνδεση) επιλέγουµε να κάνουµε µια σύνδεση µε τη θέση που κατέχει το κελί µε το όνοµα Γαλανού_Εύα κάπου µέσα στο βιβλίο εργασίας που βρισκόµαστε (βλέπε Εικόνα 3-42). Μπορούµε φυσικά, να διαλέξουµε ένα οποιοδήποτε κελί από οποιοδήποτε φύλλο του βιβλίου µας κι ας µην έχει κάποιο καθορισµένο όνοµα. Εικόνα 3-42: Υπερσύνδεση µε θέση µέσα στο βιβλίο εργασίας που βρισκόµαστε 3) ηµιουργία υπερσύνδεσης µε νέο έγγραφο
114 104 - ΕΝΣΩΜΑΤΩΣΗ ΑΝΤΙΚΕΙΜΕΝΩΝ Οµοίως µε πριν, ξανά από το ίδιο µενού, µπορούµε να κάνουµε µια υπερσύνδεση µε ένα έγγραφο που θα δηµιουργήσουµε τώρα, πρόκειται δηλ. για νέο έγγραφο (Εικόνα.3-43). Αν πατήσουµε στο κουµπί Αλλαγή µπορούµε να διαλέξουµε όποιον κατάλογο του υπολογιστή µας θέλουµε για να αποθηκευτεί το νέο αυτό έγγραφο. Εικόνα 3-43: Υπερσύνδεση µε νέο έγγραφο 4) ηµιουργία υπερσύνδεσης µε διεύθυνση ηλεκτρονικού ταχυδροµείου Μια τέτοιου τύπου υπερσύνδεση (βλέπε Εικόνα.3-44) µας δίνει πολύ γρήγορα τη δυνατότητα να κάνουµε δηµιουργία ενός νέου µηνύµατος αξιοποιώντας το προεπιλεγµένο πρόγραµµα αποστολής του υπολογιστή µας που στην προκειµένη περίπτωση δεν είναι άλλο από το Outlook Express. Όταν τελικά δηµιουργηθεί η υπερσύνδεση, κάνοντας κλικ πάνω της, ανοίγει αυτόµατα το παράθυρο δηµιουργίας νέου (βλέπε Εικόνα 3-45). Η Εικόνα 3-46 µας δείχνει πως φαίνονται όλες αυτές οι υπερσυνδέσεις που µόλις δηµιουργήσαµε µέσα στο φύλλο εργασίας µας.
115 ΕΝΣΩΜΑΤΩΣΗ ΑΝΤΙΚΕΙΜΕΝΩΝ Εικόνα 3-44: Υπερσύνδεση µε διεύθυνση ηλεκτρονικού ταχυδροµείου Εικόνα 3-45: Αποτέλεσµα υπερσύνδεσης µε διεύθυνση ηλεκτρονικού ταχυδροµείου
116 106 - ΕΝΣΩΜΑΤΩΣΗ ΑΝΤΙΚΕΙΜΕΝΩΝ Εικόνα 3-46: Εµφάνιση υπερσυνδέσεων µέσα στο φύλλο εργασίας µας 3.5. ηµιουργία & Επεξεργασία Ιστοσελίδων µε ενσωµατωµένα λογιστικά φύλλα Το Internet αποτελεί πλέον αναπόσπαστο κοµµάτι της ζωής µας είτε χρησιµοποιούµε Η/Υ στην εργασία µας είτε για προσωπική µας χρήση. Συχνά δε, βλέπουµε στο Internet ιστοσελίδες για στοιχεία πωλήσεων εταιρειών, ισολογισµούς, µοντέλα για χρηµατιστηριακές αναλύσεις, γραφήµατα απεικόνισης και συγκεντρωτικούς πίνακες απεικόνισης των δεδοµένων, που έχουν προέλθει εµφανώς από κάποιο λογιστικό φύλλο. Στην ενότητα αυτή θα εξετάσουµε το πως αποθηκεύουµε ένα βιβλίο ή µεµονωµένα φύλλα εργασίας του Excel σαν ιστοσελίδες. Θα δούµε πως γίνεται να είναι «ενεργές» αυτές οι ιστοσελίδες ώστε να υπάρχει αλληλεπίδραση του χρήστη µε αυτές. Επίσης, θα ασχοληθούµε και µε τη δηµοσίευση επιλεγµένων στοιχείων ενός βιβλίου εργασίας (φύλλων, γραφικών, περιοχές κελιών κ.α.) ή ακόµα και ολόκληρου του βιβλίου. Να σηµειώσουµε σε αυτό το σηµείο, ότι από το Excel 2000 και µετά, έχουµε τη δυνατότητα να δηµιουργήσουµε µια ιστοσελίδα από ένα βιβλίο εργασίας και επιπρόσθετα, να ανοίξουµε το αρχείο αυτό µέσα από το Excel, κανονικά, σαν να ήταν αρχείο.xls και να προβάλλουµε τα αρχικά µας δεδοµένα! Αυτός ο «κύκλος» εργασιών από το Excel προς το Internet και αντίστροφα, είναι αρκετά χρήσιµος σε κάποιες περιπτώσεις και αν µη τι άλλο µας «λύνει τα χέρια» για να διευρύνουµε τις εφαρµογές µας. ε θα ήταν καθόλου άσχηµο δηλ. να µπορούµε να επεξεργαζόµαστε τα δεδοµένα µας µε τα οικεία σε µας πλέον εργαλεία του Excel προτού αποθηκεύσουµε ξανά το αρχείο µας σαν ιστοσελίδα για χρήση στο Internet.
117 ΕΝΣΩΜΑΤΩΣΗ ΑΝΤΙΚΕΙΜΕΝΩΝ Έχουµε 2 τρόπους να δηµιουργήσουµε ιστοσελίδες από ένα βιβλίο εργασίας του Excel: Από το µενού Αρχείο>Αποθήκευση ως>αποθήκευση ως τύπου (Εικόνα 3-47) επιλέγουµε τα εξής: Σελίδα του Web (*.htm, *.html) ή Ιστοσελίδα ενός αρχείου (*.mht, *.mhtml) 5 Ξεκινώντας από την πιο κλασική περίπτωση που είναι να αποθηκεύσουµε το βιβλίο/φύλλο εργασίας µας ως Σελίδα του Web, πρέπει να σηµειώσουµε ότι κατά την αποθήκευση, εκτός από το αρχείο, θα δηµιουργηθεί και ένας φάκελος που θα περιέχει όλες τις εικόνες, τα γραφικά και όσα στοιχεία του βιβλίου εργασίας χρειάζονται ώστε να µπορεί το αρχείο µας να προβληθεί σωστά όταν επιχειρήσουµε να ανοίξουµε την ιστοσελίδα µέσα από το Excel. Εικόνα 3-47: Αποθήκευση βιβλίου/φύλλου εργασίας ως ιστοσελίδα 5 Αν επιλέξουµε την ιστοσελίδα ενός αρχείου (*.mht), το αρχείο αυτό µπορεί να το ανοίξει σαν ιστοσελίδα µόνο ο Internet Explorer.
118 108 - ΕΝΣΩΜΑΤΩΣΗ ΑΝΤΙΚΕΙΜΕΝΩΝ Στο παράθυρο διαλόγου της Εικόνας 3-47 δηλώνουµε αν θέλουµε, να αποθηκευτεί επιλεκτικά µόνο το φύλλο εργασίας (Επιλογή: Φύλλο) στο οποίο εργαζόµαστε ή/και αν θα κάνουµε Προσθήκη αλληλεπίδρασης ώστε να µπορεί ο κάθε χρήστης της ιστοσελίδας να επεξεργάζεται τα δεδοµένα της. Στο κουµπί ηµοσίευση οδηγούµαστε στο παράθυρο διαλόγου ηµοσίευση Ιστοσελίδας που µας παρέχει επιλογές και ρυθµίσεις για τη δηµοσίευση της ιστοσελίδας όπως θα προκύψει στο ιαδίκτυο (βλέπε Εικόνα 3-48). Πιο συγκεκριµένα: 1. Στο πλαίσιο Στοιχείο προς δηµοσίευση: µπορούµε να διαλέξουµε αν θα δηµοσιευθεί όλο το βιβλίο, µερικά φύλλα εργασίας, µια περιοχή κελιών µόνο, αναφορές συγκεντρωτικού πίνακα, φιλτραρισµένες λίστες και περιοχές εκτύπωσης. 2. Αν τσεκάρουµε το αντίστοιχο πλαίσιο ελέγχου που αφορά την Προσθήκη αλληλεπίδρασης µε: τότε θα ενεργοποιηθεί και η αλληλεπίδραση της ιστοσελίδας µε το χρήστη. Στο πλαίσιο αυτό θα υπάρχει µια λίστα µε διαθέσιµους τύπους αλληλεπίδρασης, ανάλογα µε το τι θέλουµε να δηµοσιεύσουµε (Λειτουργία υπολογιστικού φύλλου, Λειτουργία Συγκεντρωτικού Πίνακα, Λειτουργία γραφήµατος). 3. Μπορούµε ακόµα να ρυθµίσουµε κάθε φορά που αποθηκεύεται το παρόν βιβλίο εργασίας να γίνεται Αυτόµατη Αναδηµοσίευση. Εικόνα 3-48: Επιλογές για τη ηµοσίευση ως ιστοσελίδα
119 ΕΝΣΩΜΑΤΩΣΗ ΑΝΤΙΚΕΙΜΕΝΩΝ Το τελικό αποτέλεσµα της δηµοσίευσης θα είναι ένα αρχείο που θα περιέχει ειδικά στοιχεία ώστε να επιτρέπεται στους χρήστες του να κάνουν µεταξύ άλλων και τα εξής: Μεταπήδηση από το ένα φύλλο εργασίας στο άλλο Εισαγωγή, επεξεργασία και µορφοποίηση των δεδοµένων Υπολογισµός και ανάλυση δεδοµένων Αλλαγή των τύπων Ταξινόµηση και φιλτράρισµα Σηµείωση: Όλα τα παραπάνω ισχύουν είτε δηµοσιεύσουµε ένα φύλλο εργασίας, είτε µόνο ένα γράφηµα, είτε µια αναφορά συγκεντρωτικού πίνακα κλπ. Η γενική φιλοσοφία παραµένει ίδια στο πως εργαζόµαστε. Τα στοιχεία αλληλεπίδρασης που χρησιµοποιούνται στο html αρχείο δεν µπορούν να ανοιχτούν και να τροποποιηθούν στο Excel, γι αυτό καλό θα ήταν να κρατήσουµε και το πρωτότυπο αρχείο του Excel κάπου αποθηκευµένο ώστε να µπορούµε όποτε χρειαστεί να το αλλάξουµε και κατόπιν να το αναδηµοσιεύσουµε. Τέλος, να τονίσουµε πως αν δεν κάνουµε Προσθήκη Αλληλεπίδρασης, τότε η ιστοσελίδα που θα προκύψει, θα µας δίνει µεν τη δυνατότητα να βλέπουµε τα διάφορα φύλλα εργασίας αλλά δε θα µπορούµε να αλλάξουµε τα δεδοµένα από το πρόγραµµα φυλλοµετρητή ιστού (web browser) που χρησιµοποιούµε (π.χ. Internet Explorer). Στο παράδειγµα της Εικόνας 3-49 απεικονίζεται ένα φύλλο εργασίας, δηµοσιευµένο ως ιστοσελίδα, το οποίο βλέπουµε µέσα από τον Internet Explorer και µας παρέχει όλα εκείνα τα στοιχεία αλληλεπίδρασης που αναφέραµε πριν.
120 110 - ΕΝΣΩΜΑΤΩΣΗ ΑΝΤΙΚΕΙΜΕΝΩΝ Εικόνα 3-49: ηµοσιευµένο φύλλο εργασίας σαν ιστοσελίδα Στην Εικόνα 3-50 απεικονίζεται ένα βιβλίο εργασίας που αποθηκεύσαµε ως ιστοσελίδα αλλά χωρίς καµία προσθήκη αλληλεπίδρασης και το έχουµε ανοίξει µε το πρόγραµµα φυλλοµετρητή ιστού (web browser) του υπολογιστή µας. Το αποτέλεσµα είναι πολύ κοντά στην αρχική µορφή του αρχείου. Το εντυπωσιακό στοιχείο προκύπτει όταν ανοίγουµε πλέον αυτήν την ιστοσελίδα αλλά µέσα από το Excel (Εικόνα 3-51). Το αρχείο έχει αποκτήσει ακριβώς την αρχική του µορφή! Το πώς γίνεται η κωδικοποίηση του html αρχείου για να επιτύχει αυτό το αποτέλεσµα και να έχει όλα τα δεδοµένα, τις συναρτήσεις κλπ του αρχικού βιβλίου εργασίας, είναι εκτός της ύλης του τρέχοντος συγγράµµατος αλλά δεν έχει και τόση σηµασία για εµάς.
121 ΕΝΣΩΜΑΤΩΣΗ ΑΝΤΙΚΕΙΜΕΝΩΝ Εικόνα 3-50: Ιστοσελίδα που έχει δηµιουργηθεί από αρχείο του Excel
122 112 - ΕΝΣΩΜΑΤΩΣΗ ΑΝΤΙΚΕΙΜΕΝΩΝ Εικόνα 3-51: Άνοιγµα µιας ιστοσελίδας µέσα από το Excel Παρατηρήσεις: 1) Για τις όποιες αλλαγές στα δεδοµένα µας εφ όσον υπάρχει αλληλεπίδραση, δεν πρέπει να ανοίξουµε το html αρχείο µέσα από το Excel για να κάνουµε τροποποιήσεις αλλά να επέµβουµε ξανά στο αρχικό βιβλίο εργασίας, να το αποθηκεύσουµε και να το αναδηµοσιεύσουµε. Η δυνατότητα εξάλλου Αυτόµατη Αναδηµοσίευση στο παράθυρο διαλόγου ηµοσίευση ως Ιστοσελίδα
123 ΕΝΣΩΜΑΤΩΣΗ ΑΝΤΙΚΕΙΜΕΝΩΝ (βλέπε Εικόνα 3-48) µας επιτρέπει να καθορίσουµε ότι τα προηγούµενα δηµοσιευµένα στοιχεία θα αναδηµοσιεύονται αυτόµατα κάθε φορά που το αρχικό βιβλίο εργασίας αποθηκεύεται. 2) Εάν δεν υπάρχει αλληλεπίδραση, τότε µπορούµε να ανοίξουµε και απευθείας το html αρχείο µέσα από το Excel, να κάνουµε τις όποιες αλλαγές και µετά να το αποθηκεύσουµε. 3) Θα πρέπει να κάνουµε τη διαδικασία της δηµοσίευσης ξεχωριστά κάθε φορά για κάθε ένα στοιχείο που θέλουµε (φύλλο εργασίας, γράφηµα, περιοχή κελιών κλπ) Ενσωµάτωση λογιστικών φύλλων σε άλλες εφαρµογές Το Excel µπορεί να συνδυαστεί εξαιρετικά και µε άλλες εφαρµογές ενσωµατώνοντας λογιστικά φύλλα µέσα σε αυτές ώστε να γίνει ακόµα πιο ισχυρή η µεταξύ τους αλληλεπίδραση. Υπάρχουν διάφοροι τρόποι να γίνει κάτι τέτοιο: 1. Με απλή αντιγραφή και επικόλληση 2. Με ειδική επικόλληση για περαιτέρω επιλογές ως προς τη µορφή που θα έχει η αντιγραµµένη περιοχή δεδοµένων 3. Με τη δηµιουργία µιας σύνδεσης, ώστε ότι αλλάζει στο πηγαίο αρχείο να ανανεώνεται αυτόµατα και στο συνδεδεµένο µε αυτό αρχείο Για την πρώτη περίπτωση αρκεί να αναφέρουµε ότι κάθε φορά που επιλέγουµε Αντιγραφή µέσα από το Excel, ότι δεδοµένα αντιγράψαµε, µεταφέρονται στο Πρόχειρο των Windows για να είναι από εκεί διαθέσιµα σε όποια άλλη εφαρµογή επιλέξουµε εµείς να κάνουµε την Επικόλληση τους. Για τις άλλες περιπτώσεις θα εξετάσουµε µερικά απλά παραδείγµατα ενσωµάτωσης δεδοµένων από το Excel στο Word που είναι και σύνηθες αυτά τα προγράµµατα να συνδυάζονται από έναν χρήστη. Παράδειγµα 1: Θα επιλέξουµε για ξεκίνηµα της διαδικασίας µας, την αντιγραφή µιας περιοχής κελιών από το Excel. 1) Στην Εικόνα 3-52 έχουµε επιλέξει την περιοχή Α1:Ε20 και µετά την αντιγράφουµε από το µενού Επεξεργασία>Αντιγραφή. 2) Ανοίγουµε µετά το Word και επιλέγουµε Επεξεργασία>Ειδική επικόλληση ώστε να εµφανιστεί η Εικόνα 3-53 από την οποία έχουµε πολλές περαιτέρω επιλογές για το ποια µορφή θα έχουν τα δεδοµένα που θα εισάγουµε από το Excel. Ανάλογα µε το τι θα επιλέξουµε, πρέπει να γνωρίζουµε ότι κάποιες µορφοποιήσεις που υπήρχαν στο βιβλίο εργασίας µας θα χαθούν κατά τη µεταφορά. Θα έχουµε πάντως σε µια µορφή πίνακα όλα τα δεδοµένα µας (βλέπε Εικόνα 3-54).
124 114 - ΕΝΣΩΜΑΤΩΣΗ ΑΝΤΙΚΕΙΜΕΝΩΝ 3) Αν τώρα στην ίδια οθόνη επιλέξουµε να κάνουµε Ειδική επικόλληση Σύνδεσης, τότε όχι µόνο θα εισαχθεί η περιοχή αυτή µέσα στο Word αλλά θα ανανεώνεται και αυτόµατα κάθε φορά που θα υπάρχουν αλλαγές στο αρχικό αρχείο του Excel! Εικόνα 3-52: Επιλογή και αντιγραφή µιας περιοχής δεδοµένων από το Εxcel Εικόνα 3-53: Eιδική επικόλληση περιοχής δεδοµένων του Excel µέσα στο Word
125 ΕΝΣΩΜΑΤΩΣΗ ΑΝΤΙΚΕΙΜΕΝΩΝ Εικόνα 3-54: Ειδική επικόλληση περιοχής δεδοµένων του Excel ως µορφοποιηµένο κείµενο (RTF) Παράδειγµα 2: Αν επιλέξουµε να κάνουµε Επικόλληση Ως: Φύλλο εργασίας του Microsoft Excel ως αντικείµενο τότε αντιγράφεται όλη αυτή η περιοχή µέσα στο έγγραφο του Word και είναι καθ όλα επεξεργάσιµη (Εικόνα 3-55). Κάνοντας δηλαδή διπλό κλικ πάνω της, ανοίγει πρακτικά ένα Excel µέσα στο Word. Ουσιαστικά εµφανίζονται οι γραµµές εργαλείων του Excel µιας και τα δύο προγράµµατα ανήκουν στην ίδια «οικογένεια» και αυτό είναι απολύτως εφικτό. Όµοια µε πριν, αν επιλέξουµε την Ειδική επικόλληση Σύνδεσης, τότε όχι µόνο θα εισαχθεί η περιοχή αυτή µέσα στο Word αλλά θα ανανεώνεται και αυτόµατα κάθε φορά που θα υπάρχουν αλλαγές στο αρχικό αρχείο του Excel (Εικόνα 3-56). Τέλος, υπάρχει και η δυνατότητα να επιλέξουµε την Εµφάνιση ως Εικονίδιο αντί όλης της επιλεγµένης περιοχής οπότε στο έγγραφο του Word εµφανίζεται το εικονίδιο του Excel µε το όνοµα του αντίστοιχου αρχείου. Με διπλό κλικ πάνω στο εικονίδιο του Excel (βλέπε Εικόνα 3-57) ανοίγει άµεσα στο αντίστοιχο αρχείο του Excel.
126 116 - ΕΝΣΩΜΑΤΩΣΗ ΑΝΤΙΚΕΙΜΕΝΩΝ Εικόνα 3-55: Ειδική επικόλληση µιας περιοχής του Excel στο Word Εικόνα 3-56: Άνοιγµα του Excel µέσα στο Word κάνοντας διπλό κλικ στην περιοχή που εισάγαµε µε ειδική επικόλληση ως φύλλο του Excel σαν Αντικείµενο
127 ΕΝΣΩΜΑΤΩΣΗ ΑΝΤΙΚΕΙΜΕΝΩΝ Εικόνα 3-57: Ειδική επικόλληση µε Εµφάνιση ως Εικονίδιο Παράδειγµα 3: Στο παράδειγµα αυτό θα δείξουµε ακριβώς το αντίθετο. Ανοίγουµε το πρόγραµµα του Word και από το µενού Εισαγωγή>Αντικείµενο, κάνουµε ηµιουργία ενός Φύλλου εργασίας του Microsoft Excel (Εικόνα 3-58). Το αποτέλεσµα φαίνεται στην Εικόνα 3-59 και είναι ουσιαστικά ένα κενό φύλλο εργασίας του Excel µέσα στο Word. Όπως και πριν, µε διπλό κλικ το επεξεργαζόµαστε µε τα εργαλεία του Excel ενώ αν κάνουµε κλικ εκτός της περιοχής αυτής επανέρχονται οι γραµµές εργαλείων του Word. Εικόνα 3-58: ηµιουργία αντικειµένου του Excel µέσα από το Word
128 118 - ΕΝΣΩΜΑΤΩΣΗ ΑΝΤΙΚΕΙΜΕΝΩΝ Εικόνα 3-59: ηµιουργία ενός κενού φύλλου εργασίας µέσα στο Word ως αντικείµενο
129 4. Ειδικές συναρτήσεις 4.1. Εισαγωγή Στο 5 ο Κεφάλαιο θα περιγραφούν ορισµένες ειδικές συναρτήσεις του Excel, οι οποίες έχουν ευρεία εφαρµογή και χρήση. Πιο συγκεκριµένα µετά το τέλος του κεφαλαίου αυτού, οι εκπαιδευόµενοι θα είναι σε θέση να: Χρησιµοποιούν τις συναρτήσεις κατηγορίας Ηµεροµηνία και Ώρα: DATE, TODAY, NOW, MINUTE, HOUR, DAY, MONTH, YEAR. Χρησιµοποιούν τις Μαθηµατικές συναρτήσεις: ROUND, SUMIF, AVERAGE, COUNT, COUNTIF. Χρησιµοποιούν τις Λογικές συναρτήσεις: IF, AND, OR, NOT. Χρησιµοποιούν τις συναρτήσεις Αναζήτησης και Αναφοράς: VLOOKUP, HLOOKUP. Χρησιµοποιούν τις συναρτήσεις κατηγορίας Πληροφορίες: ISBLANK, ISERR, ISERROR, ISLOGICAL, ISNA, ISNONTEXT, ISNUMBER, ISREF, ISTEXT Οι συναρτήσεις του Excel Στην παρούσα ενότητα θα γίνει µια σύντοµη επανάληψη στη χρήση των ενσωµατωµένων συναρτήσεων του Excel. Οι συναρτήσεις του Excel είναι ουσιαστικά τύποι οι οποίοι χρησιµοποιούν µία ή περισσότερες τιµές (οι οποίες ονοµάζονται ορίσµατα) και εκτελούν απλούς ή πολύπλοκούς υπολογισµούς επιστρέφοντας κάποιο αποτέλεσµα. Η εισαγωγή µιας συνάρτησης σε ένα Φύλλο Εργασίας µπορεί να γίνει είτε χειροκίνητα είτε µε τη χρήση του παραθύρου Εισαγωγή συνάρτησης που εµφανίζει το Excel. Έστω για παράδειγµα το Φύλλο Εργασίας που φαίνεται στην Εικόνα 4-1 και στο οποίο πρέπει να υπολογίσουµε στο κελί Β5 το άθροισµα του αριθµού των υπαλλήλων. Εικόνα 4-1 Κάθε συνάρτηση που εισάγεται σε ένα κελί στο Excel ξεκινά πάντα µε το σύµβολο = (ίσον). Με αυτόν τον τρόπο το Excel καταλαβαίνει ότι αυτό που ακολουθεί είναι µία συνάρτηση και όχι κείµενο (π.χ. επικεφαλίδα στήλης). Μετά το ίσον ακολουθεί το όνοµα της συνάρτησης µε τα ορίσµατά της (όταν απαιτούνται) µέσα σε παρενθέσεις. 119
130 120 - ΕΙ ΙΚΕΣ ΣΥΝΑΡΤΗΣΕΙΣ Μια συνάρτηση συντάσσεται µε την ακόλουθη γενική µορφή: =ΣΥΝΑΡΤΗΣΗ(Number1, Number2, ) ΣΥΝΑΡΤΗΣΗ είναι το όνοµα της συνάρτησης π.χ. SUM, AVERAGE κλπ Number1, Number2, είναι τα ορίσµατα της συνάρτησης. Ανάλογα µε το είδος της συνάρτησης µπορεί να απαιτείται κανένα, ένα ή περισσότερα ορίσµατα. Κάποια ορίσµατα είναι υποχρεωτικά, ενώ άλλα προαιρετικά. Όταν ένα όρισµα είναι υποχρεωτικό, τότε θα αναγράφεται µε έντονη γραφή. Έτσι, στην γενική σύνταξη =ΣΥΝΑΡΤΗΣΗ(Number1, Number2, ) το όρισµα Number1 είναι υποχρεωτικό ενώ το όρισµα Number2 µπορεί να παραλειφθεί. Σηµειώνεται ότι ακόµη κι όλα τα ορίσµατα µιας συνάρτησης είναι προαιρετικά ή η συνάρτηση δε δέχεται καθόλου ορίσµατα, το ζευγάρι παρενθέσεων µετά το όνοµά της είναι υποχρεωτικό. Για να εισάγουµε µία συνάρτηση χειροκίνητα π.χ. τη συνάρτηση αθροίσµατος SUM (Εικόνα 4-2), επιλέγουµε το κελί Β5 και µετά το ίσον (=) εισάγουµε τη συνάρτηση SUM(b2:b4) είτε κατευθείαν µέσα στο κελί είτε στη γραµµή τύπων. Ταυτόχρονα θα εµφανιστεί µια µικρή συµβουλή (tooltip) για τη σωστή σύνταξη της εντολής. Εισαγωγή του τύπου στη Γραµµή τύπων Εισαγωγή του τύπου απευθείας στο κελί Εικόνα 4-2 Βοηθητική ετικέτα για τη σύνταξη της συνάρτησης Εάν θέλουµε να εµφανίσουµε το παράθυρο εισαγωγής ορισµάτων (Εικόνα 4-3), αρκεί γράψουµε τη συνάρτηση µετά το =, δηλαδή =SUM και να πατήσουµε [CTRL]+[A]. Στη συνέχεια µπορούµε να γράψουµε B2:B4 στο πεδίο του πρώτου ορίσµατος Number1. Σε περίπτωση που δεν θυµόµαστε ή δεν ξέρουµε τη συνάρτηση που πρέπει να χρησιµοποιήσουµε µπορούµε να χρησιµοποιήσουµε το παράθυρο διαλόγου Εισαγωγή συνάρτησης. Οι πιο συνηθισµένοι τρόποι για να εµφανίσουµε το παράθυρο αυτό είναι: Να επιλέξουµε από τη Γραµµή µενού Εισαγωγή > Συνάρτηση ή
131 ΕΙ ΙΚΕΣ ΣΥΝΑΡΤΗΣΕΙΣ Να πατήσουµε το κουµπί στη γραµµή τύπων ή Να πατήσουµε [CTRL]+[F3] Σε όλες τις περιπτώσεις θα εµφανιστεί το παράθυρο που φαίνεται στην Εικόνα 4-4. Από την πτυσσόµενη λίστα Επιλογή κατηγορίας επιλέγουµε την κατηγορία Μαθηµατικές & Τριγωνοµετρικές και στη συνέχεια από τη λίστα Επιλογή συνάρτησης: επιλέγουµε τη συνάρτηση SUM. Κουµπί επιλογής κελιού ή περιοχής κελιών Αποτέλεσµα Περιγραφή ορίσµατος Εικόνα 4-3 Αν πατήσουµε το κουµπί ΟΚ τότε θα εµφανιστεί το παράθυρο Ορίσµατα συνάρτησης (Εικόνα 4-3) όπου µπορούµε να εισάγουµε B2:B4 στο πεδίο του πρώτου ορίσµατος Number1. Κατηγορία συναρτήσεων Επιλεγµένη συνάρτηση Σύνταξη συνάρτησης Περιγραφή συνάρτησης Εικόνα 4-4
132 122 - ΕΙ ΙΚΕΣ ΣΥΝΑΡΤΗΣΕΙΣ 4.3. Ειδικές συναρτήσεις της κατηγορίας Ηµεροµηνία και Ώρα Αρκετές φορές θα χρειαστεί να εισάγουµε την ηµεροµηνία, το έτος, την ώρα κλπ σε κάποιο Φύλλο Εργασίας. Το Excel διαθέτει έτοιµες για χρήση αρκετές τέτοιες συναρτήσεις, οι οποίες ανήκουν στην κατηγορία Ηµεροµηνία και Ώρα (Εικόνα 4-5). Το Excel χρησιµοποιεί θετικούς ακέραιους αριθµούς για την αναπαράσταση µιας ηµεροµηνίας. Οι αριθµοί αυτοί αντιστοιχούν στο πλήθος των ηµερών που έχουν περάσει από την 1/1/1900, που από προεπιλογή, είναι η µικρότερη ηµεροµηνία που µπορεί να διαχειριστεί το πρόγραµµα. ηλαδή η ηµεροµηνία 1 Ιανουαρίου 1900 αντιστοιχεί στον αριθµό 1, η 2 Ιανουαρίου 1900 είναι ο αριθµός 2, η 1 Φεβρουαρίου 1900 είναι προφανώς ο αριθµός 32, ενώ η 1 Ιανουαρίου 2008 παριστάνεται ως γιατί τόσες είναι οι ηµέρες από την 1/1/1900 µέχρι την 1/1/2008. Με τον τρόπο αυτό το Excel µπορεί να εκτελεί ηµερολογιακούς υπολογισµούς και πράξεις ανάµεσα σε ηµεροµηνίες (π.χ. αφαίρεση για να υπολογίσει πόσες µέρες µεσολαβούν µεταξύ δύο ηµεροµηνιών). Παρατήρηση Το Excel για Macintosh χρησιµοποιεί το σύστηµα ηµεροµηνιών µε βάση το Εικόνα 4-5 Μπορούµε επίσης να χρησιµοποιήσουµε ακόµη και δεκαδικό αριθµό. Τα ακέραια ψηφία (αριστερά της υποδιαστολής) αντιπροσωπεύουν την ηµεροµηνία σε ηµέρες από , ενώ εκείνα στα δεξιά της υποδιαστολής αντιπροσωπεύουν την ώρα. Για παράδειγµα ο αριθµός 39448,5 συµβολίζει το µεσηµέρι (12:00) της 1/1/2008. Θα δούµε αναλυτικά κάποια παραδείγµατα στη συνέχεια.
133 ΕΙ ΙΚΕΣ ΣΥΝΑΡΤΗΣΕΙΣ Όσες συναρτήσεις αυτής της κατηγορίας εµφανίζουν την τρέχουσα τιµή της ηµέρας, ώρας κλπ. ενηµερώνονται κάθε φορά που ανοίγουµε το βιβλίο εργασίας που περιέχει αυτές τις συναρτήσεις Η συνάρτηση TODAY Η συνάρτηση TODAY εµφανίζει την τρέχουσα ηµεροµηνία και δεν απαιτεί τη χρήση ορισµάτων. Η σύνταξή της είναι η ακόλουθη: =TODAY() Αυτή η τιµή ενηµερώνεται κάθε φορά που ανοίγουµε το βιβλίο εργασίας. Ανάλογα µε τη µορφή του κελιού, στο οποίο έχουµε εισάγει τη συνάρτηση, η εµφάνιση του αποτελέσµατος µπορεί να διαφέρει. Εάν η µορφή του κελιού ήταν Γενική πριν από την εισαγωγή της συνάρτησης, το αποτέλεσµα µορφοποιείται ως ηµεροµηνία. Έτσι στην Εικόνα 4-6, ενώ και στα τρία κελία Β1, Β2 και Β3 έχουµε εισάγει τον τύπο =TODAY(), η ηµεροµηνία εµφανίζεται σε κάθε κελί µε διαφορετική µορφή. Εικόνα 4-6 Για παράδειγµα, για να εµφανίσουµε την σηµερινή ηµεροµηνία µε τη µορφή που φαίνεται στο κελί Β3 (Εικόνα 4-6) ακολουθούµε τα παρακάτω βήµατα: Στο κελί Β3 πληκτρολογούµε =TODAY(). Εµφανίζουµε το παράθυρο Μορφοποίηση κελιών (Εικόνα 4-7), µε δεξί κλικ στο κελί Β3 και επιλογή Μορφοποίηση κελιών ή πατώντας [CTRL]+[1]. Επιλέγουµε την καρτέλα Αριθµός, αν δεν είναι ήδη επιλεγµένη. Επιλέγουµε την Κατηγορία: Προσαρµογή και από τη λίστα Τύπος επιλέγουµε τη µορφή "η-µµµ-εε" (Εικόνα 4-7). Πατάµε το κουµπί ΟΚ. Παροµοίως, οι επιλογές που πρέπει να κάνουµε στη µορφή των κελιών Β1 και Β2 για να εµφανιστεί η τρέχουσα ηµεροµηνία όπως στην Εικόνα 4-6, αναφέρονται στα κελιά Α1 και Α2 αντίστοιχα. Παρατηρούµε ότι στο κελί Β2, για το οποίο η µορφή είναι Αριθµός, εµφανίζεται ο αριθµός διότι από την 1 Ιανουαρίου 1900 µέχρι την ηµεροµηνία του παραδείγµατος έχουν περάσει ηµέρες (της συµπεριλαµβανοµένης).
134 124 - ΕΙ ΙΚΕΣ ΣΥΝΑΡΤΗΣΕΙΣ Εικόνα Η συνάρτηση NOW Η συνάρτηση NOW εµφανίζει την τρέχουσα ηµεροµηνία και ώρα και δεν απαιτεί τη χρήση ορισµάτων. Η σύνταξή της είναι ως εξής: =NOW() Ανάλογα µε τη µορφή του κελιού στο οποίο έχουµε εισάγει τη συνάρτηση η εµφάνιση του αποτελέσµατος µπορεί να διαφέρει. Εάν η µορφή του κελιού ήταν Γενική πριν από την εισαγωγή της συνάρτησης, το αποτέλεσµα µορφοποιείται ως ηµεροµηνία. Έτσι, στην Εικόνα 4-8, ενώ και στα τέσσερα κελιά Β1, Β2, Β3 και Β4 έχουµε εισάγει τον τύπο =NOW(), η τρέχουσα ηµεροµηνία και ώρα εµφανίζεται σε κάθε κελί µε διαφορετική µορφή. Στα διπλανά κελιά Α1 έως Α4 εµφανίζονται οι απαραίτητες επιλογές που πρέπει να κάνουµε στη µορφή του κελιού (βλέπε προηγούµενη παράγραφο και Εικόνα 4-7). Εικόνα 4-8 Στο κελί Β2 η συνάρτηση δίνει την τιµή 40240,61. Το ακέραιο τµήµα του αριθµού 40240, αντιστοιχεί στον αριθµό των ηµερών από Το δεκαδικό τµήµα 0,61 αντιστοιχεί στην ώρα
135 ΕΙ ΙΚΕΣ ΣΥΝΑΡΤΗΣΕΙΣ και υπολογίζεται σαν το πηλίκο της διαίρεσης της τρέχουσας ώρας σε δευτερόλεπτα, δηλαδή 14h 41min =14x60x60sec + 41x60sec=52.860sec, διά το συνολικό αριθµό δευτερολέπτων µιας ηµέρας, δηλαδή 24h=24x60x60sec= sec. Τo 0.61 είναι το αποτέλεσµα της διαίρεσης / Η συνάρτηση DATE Η συνάρτηση DATE χρησιµοποιείται για την εµφάνιση ηµεροµηνίας, είτε µε τις συνήθεις µορφές (π.χ. 31/12/2010 ή 31 εκεµβρίου 2010), είτε ως αύξων αριθµός ηµερών από την Η σύνταξή της απαιτεί τη χρήση τριών ορισµάτων ως εξής: =DATE(Year;Month;Day) Year: αντιστοιχεί στο έτος και µπορεί να έχει από ένα έως τέσσερα ψηφία. Εάν το έτος είναι µεταξύ 0 (µηδέν) και 1899 (συµπεριλαµβάνεται και το 1899), το Excel προσθέτει την τιµή αυτή στο 1900 για να υπολογίσει το έτος. Για παράδειγµα, ο τύπος =DATE(112;12;20) εµφανίζει σαν αποτέλεσµα την ηµεροµηνία 20 εκεµβρίου 2012 ( ). Εάν το έτος είναι µεταξύ 1900 και 9999 (συµπεριλαµβάνεται και το 9999), το Excel χρησιµοποιεί την τιµή αυτή ως το έτος. Για παράδειγµα, ο τύπος =DATE(2008;1;2) εµφανίζει σαν αποτέλεσµα την ηµεροµηνία τιµή 2 Ιανουαρίου Month: αντιστοιχεί σε µήνα του έτους. Εάν το όρισµα έχει τιµή µεγαλύτερη από 12, τότε οι επιπλέον µήνες µετατρέπονται σε έτη και προστίθενται στην τιµή του ορίσµατος Year. Για παράδειγµα ο τύπος =DATE(2011;15;25) εµφανίζει σαν αποτέλεσµα την ηµεροµηνία 25 Μαρτίου Day: αντιστοιχεί σε ηµέρα του µήνα. Εάν το όρισµα έχει τιµή µεγαλύτερη από τον αριθµό ηµερών του µήνα στον οποίο αντιστοιχεί η τιµή του ορίσµατος Month, τότε οι επιπλέον ηµέρες µετατρέπονται σε µήνες και προστίθενται στην τιµή του ορίσµατος Month. Για παράδειγµα ο τύπος =DATE(2011;3;32) εµφανίζει σαν αποτέλεσµα την ηµεροµηνία 1 Απριλίου Ανάλογα µε τη µορφή του κελιού, στο οποίο έχουµε εισάγει τη συνάρτηση, η εµφάνιση του αποτελέσµατος µπορεί να διαφέρει. Εάν η µορφή του κελιού ήταν Γενική πριν από την εισαγωγή της συνάρτησης, το αποτέλεσµα µορφοποιείται ως ηµεροµηνία. Στο παράδειγµα που φαίνεται στην Εικόνα 4-9, ο ίδιος τύπος =DATE(C2;B2;A2) έχει χρησιµοποιηθεί στα κελιά C4, C5 και C6. Και τα τρία ορίσµατα της συνάρτησης Year, Month και
136 126 - ΕΙ ΙΚΕΣ ΣΥΝΑΡΤΗΣΕΙΣ Day, περιέχουν τις αναφορές κελιών C2, B2 και A2 αντίστοιχα. Η µορφή του κελιού αναγράφεται στα διπλανά κελιά (D4, D5 και D6) και επιδρά στον τρόπο εµφάνισης του αποτελέσµατος. Εικόνα 4-9 Η συνάρτηση DATE είναι πάρα πολύ χρήσιµη σε περιπτώσεις όπου το έτος, ο µήνας και η ηµέρα είναι τύποι και όχι σταθερές, οπότε χρησιµοποιούµε τη συνάρτηση DATE για να ενοποιήσουµε τα επιµέρους αποτελέσµατα των τύπων σε µορφή ηµεροµηνίας Η συνάρτηση MINUTE Η συνάρτηση MINUTE εξάγει τα λεπτά (minutes) από µία χρονική τιµή, όπως η ώρα 13:17. Η σύνταξή της είναι: =MINUTE(serial_number) Serial_Number: είναι µια χρονική στιγµή από την οποία θέλουµε να εξάγουµε τα λεπτά (minutes). Για τα λεπτά χρησιµοποιούνται ακέραιοι αριθµοί από το 0 έως το 59. Για παράδειγµα, η τιµή που υπολογίζεται από τον τύπο =MINUTE( 6:45 µµ ) είναι ο αριθµός 45. Ακόµη, αν το κελί Α2 περιέχει την τιµή 19:37 τότε ο τύπος =MINUTE(Α2) θα δώσει ως αποτέλεσµα τον αριθµό 37. Επίσης µπορούµε στη θέση του ορίσµατος να χρησιµοποιήσουµε τη συνάρτηση NOW για να εµφανίσουµε τα λεπτά της τρέχουσας ώρας, δηλαδή =MINUTE(NOW()) Η συνάρτηση HOUR Η συνάρτηση HOUR εξάγει τις ώρες από µια χρονική στιγµή και απαιτεί τη χρήση ενός ορίσµατος. Η σύνταξή της έχει ως εξής: = HOUR(serial_number) Serial_Number: είναι µια χρονική στιγµή από την οποία θέλουµε να εξάγουµε τις ώρες (hours). Για τις ώρες χρησιµοποιούνται ακέραιοι αριθµοί από το 0 (αντιστοιχεί στην ώρα 12:00πµ) έως το 23 (αντιστοιχεί στην ώρα 11:00µµ).
137 ΕΙ ΙΚΕΣ ΣΥΝΑΡΤΗΣΕΙΣ Για παράδειγµα, η τιµή που υπολογίζεται από τον τύπο =HOUR( 6:45 µµ ) είναι ο αριθµός 18. Ακόµη, αν το κελί Α2 περιέχει την τιµή 19:38 τότε ο τύπος =HOUR(Α2) θα δώσει ως αποτέλεσµα τον αριθµό 19. Στην Εικόνα 4-10, η συνάρτηση HOUR χρησιµοποιήθηκε στα κελιά B1 έως Β4 µε το όρισµά της να είναι στο διπλανό κελί της στήλης Α. Εικόνα Η συνάρτηση DAY Η συνάρτηση DAY εξάγει τον αύξοντα αριθµό ηµέρας του µήνα από µια ηµεροµηνία. Η σύνταξή της είναι: = DAY(serial_number) Serial_Number: είναι µια ηµεροµηνία από την οποία θέλουµε να εξάγουµε την ηµέρα ως ακέραιο αριθµό από το 1 έως το 31. Οι ηµεροµηνίες πρέπει να εισάγονται µε τη συνάρτηση DATE ή ως αποτελέσµατα άλλων χρονικών τύπων ή συναρτήσεων. ιαφορετικά, εάν γράψουµε τις ηµεροµηνίες ως κείµενο, είναι πιθανόν να προκύψουν προβλήµατα εάν δεν εισαχθούν µε την σωστή ηµερολογιακή ή χρονική µορφή. Για παράδειγµα, η τιµή που υπολογίζεται από τον τύπο =DAY(DATE(2012;12;20)) είναι ο αριθµός Η συνάρτηση ΜΟΝΤΗ Η συνάρτηση ΜΟΝΤΗ εξάγει τον αύξοντα αριθµό του µήνα από µια ηµεροµηνία. Η σύνταξή της έχει ως εξής: = ΜΟΝΤΗ(serial_number) Serial_Number: είναι µια ηµεροµηνία από την οποία θέλουµε να εξάγουµε την ηµέρα ως ακέραιο αριθµό από το 1 (Ιανουάριος) έως το 12 ( εκέµβριος). Όπως και για τη συνάρτηση DAY, οι ηµεροµηνίες πρέπει να εισάγονται µε τη συνάρτηση
138 128 - ΕΙ ΙΚΕΣ ΣΥΝΑΡΤΗΣΕΙΣ DATE ή ως αποτελέσµατα άλλων χρονικών τύπων ή συναρτήσεων. ιαφορετικά, εάν γράψουµε τις ηµεροµηνίες ως κείµενο, είναι πιθανόν να προκύψουν προβλήµατα. Για παράδειγµα, η τιµή που υπολογίζεται από τον τύπο =ΜΟΝΤΗ(DATE(2012;12;20)) είναι ο αριθµός Η συνάρτηση YEAR Η συνάρτηση YEAR εξάγει τον αύξοντα αριθµό του έτους από µια ηµεροµηνία. Η σύνταξή της είναι ως εξής: = YEAR(serial_number) Serial_Number: είναι µια ηµεροµηνία από την οποία θέλουµε να εξάγουµε το έτος ως ακέραιο αριθµό από το 1900 έως το Όπως και για τη συναρτήσεις DAY και MONTH, οι ηµεροµηνίες πρέπει να εισάγονται µε τη συνάρτηση DATE ή ως αποτελέσµατα άλλων χρονικών τύπων ή συναρτήσεων. ιαφορετικά, εάν γράψουµε τις ηµεροµηνίες ως κείµενο, είναι πιθανόν να προκύψουν προβλήµατα. Για παράδειγµα, η τιµή που υπολογίζεται από τον τύπο = YEAR(DATE(2012;12;20)) είναι ο αριθµός Προσοχή χρειάζεται εάν δεν χρησιµοποιήσουµε και τα τέσσερα ψηφία ενός έτους αφού το Excel ξεκινά την αρίθµηση των ετών από το Έτσι, εάν χρησιµοποιήσουµε τον τύπο =YEAR(DATE(12;12;20)) το Excel θα εµφανίσει ως αποτέλεσµα την τιµή 1912 και όχι Ειδικές Μαθηµατικές και Στατιστικές συναρτήσεις Η συνάρτηση ROUND Η µαθηµατική συνάρτηση ROUND στρογγυλοποιεί έναν αριθµό σε συγκεκριµένο πλήθος ψηφίων. Η σύνταξή της έχει ως εξής: = ROUND(number;num_digits) number: είναι ο αριθµός ή το κελί το οποίο περιέχει τον αριθµό που θέλουµε να στρογγυλοποιήσουµε
139 ΕΙ ΙΚΕΣ ΣΥΝΑΡΤΗΣΕΙΣ num_digits: είναι ο αριθµός των ψηφίων στα οποία θα στρογγυλοποιηθεί ο αριθµός. Η στρογγυλοποίηση γίνεται ανάλογα µε το αν το όρισµα num_digits είναι µεγαλύτερο, µικρότερο ή ίσο µε το µηδέν ως εξής: Εάν το όρισµα num_digits είναι µεγαλύτερο από το µηδέν π.χ. έχει την τιµή 2 ο αριθµός στρογγυλοποιείται στα 2 δεκαδικά ψηφία Εάν το όρισµα num_digits είναι ίσο µε το µηδέν, τότε ο αριθµός στρογγυλοποιείται στον πλησιέστερο ακέραιο Εάν το όρισµα num_digits είναι µικρότερο από το µηδέν π.χ. έχει την τιµή -1 ο αριθµός στρογγυλοποιείται στις δεκάδες ή αλλιώς στο δεύτερο ψηφίο αριστερά της υποδιαστολής. Παραδείγµατα Έστω ότι θέλουµε στρογγυλοποίηση στο πρώτο δεκαδικό ψηφίο, δηλαδή το όρισµα num_digits παίρνει την τιµή 1. Η στρογγυλοποίηση π.χ. των αριθµών 12,50 έως 12,54 θα γίνει στον αριθµό 12,5 ενώ η στρογγυλοποίηση των αριθµών 12,55 έως 12,59 θα γίνει στο 12,6. Η στρογγυλοποίηση ακεραίων γίνεται µε τον ίδιο τρόπο. Στην Εικόνα 4-11 παρουσιάζονται επτά παραδείγµατα χρήσης της συνάρτησης ROUND. Εικόνα 4-11 Σηµειώνουµε ότι στο κελί C2, µε τον τύπο =ROUND(B1;2), ενώ χρησιµοποιούµε στρογγυλοποίηση σε δυο δεκαδικά ψηφία, το αποτέλεσµα εµφανίζεται µε ένα δεκαδικό ως 12,6, αντί για 12,60. Αυτό συµβαίνει διότι η µορφοποίηση του κελιού είναι Γενική και σε αυτή τη µορφή δεν εµφανίζονται τα µηδενικά στο τέλος του δεκαδικού µέρους ενός αριθµού Η συνάρτηση AVERAGE Η στατιστική συνάρτηση AVERAGE υπολογίζει το µέσο όρο (Μ.Ο.) των ορισµάτων. Από την στατιστική ο τύπος υπολογισµού είναι Μ.Ο.= (Number1+Number2+ )/(πλήθος ορισµάτων)
140 130 - ΕΙ ΙΚΕΣ ΣΥΝΑΡΤΗΣΕΙΣ Η σύνταξή της είναι ως εξής: = ROUND(number1; Number2; ) Number1, Number2, : µπορεί να είναι αριθµοί, πίνακες 6 ή αναφορές κελιών που περιέχουν αριθµούς. Συνολικά µπορούµε να έχουµε από 1 έως 30 ορίσµατα. Τα ορίσµατα τα οποία περιέχουν το µηδέν λαµβάνονται υπόψη στον υπολογισµό του Μ.Ο. Ωστόσο αγνοούνται στον υπολογισµό τα ορίσµατα τα οποία αφορούν κενά κελιά, λογικές τιµές και κείµενο. Εικόνα 4-12 Στο παράδειγµα που φαίνεται στην Εικόνα 4-12 στο κελί Β7 έχουµε εισάγει τον τύπο =AVERAGE(B1:B6). Στον υπολογισµό του Μ.Ο. δεν λαµβάνεται υπόψη το άδειο κελί B3 και το κελί Β6 το οποίο περιέχει κείµενο. Όµως υπολογίζεται σαν µηδενικός όρος το µηδέν που περιέχει το κελί Β5. ηλαδή Μ.Ο. = ( )/4= Η συνάρτηση SUMIF Η µαθηµατική συνάρτηση SUMIF υπολογίζει το άθροισµα κελιών των οποίων το περιεχόµενο ικανοποιεί συγκεκριµένα κριτήρια. Η διαφορά µε την απλή εντολή SUM είναι ότι η SUM υπολογίζει το άθροισµα όλων των κελιών στα οποία αναφέρεται, ενώ η SUMIF υπολογίζει το άθροισµα των κελιών που ικανοποιούν τη συνθήκη που εµείς ορίζουµε. Η σύνταξή της είναι ως εξής: 6 Οι πίνακες θα αναλυθούν στο 10ο κεφάλαιο
141 ΕΙ ΙΚΕΣ ΣΥΝΑΡΤΗΣΕΙΣ = SUMIF(Range;Criteria;Sum_range) Range: είναι η περιοχή κελιών για τα οποία θα ελεγχθεί εάν ισχύει το κριτήριο ελέγχου που θέτουµε. Criteria: το κριτήριο ελέγχου µπορεί να είναι αριθµός, κείµενο ή κάποια αριθµητική παράσταση µε την οποία θα συγκριθούν τα κελιά του ορίσµατος Range. Sum_range: είναι τα κελιά που θα προστεθούν εφόσον τα αντίστοιχα κελιά του ορίσµατος Range πληρούν τα κριτήρια. Εάν το όρισµα Sum_range παραλειφθεί τότε θα αθροιστούν τα κελιά του πρώτου ορίσµατος (Range). Στο παράδειγµα που φαίνεται στην Εικόνα 4-13 χρησιµοποιούµε τη συνάρτηση SUMIF δύο φορές µε διαφορετικό τρόπο: Στο κελί Β10 χρησιµοποιούµε τον τύπο =SUMIF(A1:A7;">1500") χωρίς να καθορίζουµε τρίτο όρισµα (Sum_range). Έτσι αθροίζονται όλα τα κελιά της περιοχής Α2:Α7 τα οποία περιέχουν τιµές µεγαλύτερες από το Εικόνα 4-13 Στο κελί Β11 χρησιµοποιούµε τον τύπο =SUMIF(A2:A8;">1500";B2:B8) στον οποίο χρησιµοποιούµε το όρισµα Sum_range. Έτσι αθροίζουµε τα κελιά της περιοχής B2:B8 για τα οποία τα αντίστοιχα κελιά της περιοχής Α2:Α7 περιέχουν τιµές µεγαλύτερες από το Η συνάρτηση COUNT Η στατιστική συνάρτηση COUNT χρησιµοποιείται για την καταµέτρηση του πλήθους των αριθµών οι οποίοι βρίσκονται σε κελιά, περιοχές κελιών ή και σε ορίσµατα που έχουν τη µορφή σταθεράς (αριθµός, κείµενο, κ.λπ.). Η σύνταξή της είναι:
142 132 - ΕΙ ΙΚΕΣ ΣΥΝΑΡΤΗΣΕΙΣ = COUNT(value1; value2; ) value1; value2, : το κάθε όρισµα µπορεί να περιέχει µια αναφορά κελιού, µια περιοχή κελιών ή συγκεκριµένα δεδοµένα (π.χ. αριθµούς, κείµενο κλπ). Συνολικά µπορούµε να έχουµε από 1 έως 30 ορίσµατα. Η συνάρτηση COUNT µετρά πόσα συνολικά ορίσµατα είναι αριθµοί, ηµεροµηνίες ή κελιά µε µορφή κειµένου τα οποία περιέχουν αριθµούς. Ο,τιδήποτε άλλο, όπως κείµενο που δεν µπορεί να µετατραπεί σε αριθµό, αναφορές σφάλµατος, κενά κελιά κλπ δεν προσµετρούνται. Στο παράδειγµα που εµφανίζεται στην Σφάλµα! Λανθασµένη αναφορά σελιδοδείκτη στον εαυτό του., έχουµε χρησιµοποιήσει τη συνάρτηση COUNT στα κελιά D1 και D2 µε τον τύπο της συνάρτησης να εµφανίζεται σαν κείµενο στο αντίστοιχο διπλανό κελί της στήλης C. Στο κελί D2 ο τύπος =COUNT(A2:A7) προσµετρά σαν αριθµούς τα κελιά Α2 (περιέχει τον αριθµό 2048), Α3 (περιέχει τον αριθµό 0,69) και Α5 (περιέχει το κείµενο "2"). Στο κελί D3 ο τύπος =COUNT(A2;123+5;λόγια;"5";A6;A7:A8) προσµετρά σαν αριθµούς τα τέσσερα ορίσµατα Α2, 123+5, "5", A8. Εικόνα Η συνάρτηση COUNTIF Η µαθηµατική συνάρτηση COUNTIF καταµετρά το πλήθος των κελιών µιας περιοχής τα οποία ικανοποιούν συγκεκριµένα κριτήρια.. Η σύνταξή της είναι ως εξής: = COUNTIF(Range;Criteria) Range: είναι η περιοχή των κελιών στην οποία θέλουµε να καταµετρήσουµε πόσα κελιά πληρούν τα κριτήρια που δίνουµε. Criteria: τα κριτήρια ελέγχου µπορεί να είναι ένας αριθµός, κείµενο ή κάποια αριθµητική παράσταση µε την οποία θα συγκριθούν τα κελιά του ορίσµατος Range.
143 ΕΙ ΙΚΕΣ ΣΥΝΑΡΤΗΣΕΙΣ Στο παράδειγµα που φαίνεται στην Εικόνα 4-15 ο τύπος =COUNTIF(A2:A7;"Λογιστής") χρησιµοποιήθηκε για να καταµετρηθεί πόσες φορές εµφανίζεται η λέξη Λογιστής στην περιοχή κελιών Α2:Α7. Εικόνα Ειδικές λογικές συναρτήσεις Οι λογικές εκφράσεις και οι λογικές συναρτήσεις, µε τις οποίες θα ασχοληθούµε σε αυτή την παράγραφο, επιστρέφουν ως αποτέλεσµα αποκλειστικά δύο τιµές: TRUE (Αληθής) και FALSE (Ψευδής). Όπως µια αριθµητική έκφραση έχει ως αποτέλεσµα έναν αριθµό π.χ =7 έτσι και µια λογική έκφραση έχει σαν αποτέλεσµα µια λογική τιµή π.χ. η λογική έκφραση 125<0 έχει την τιµή FALSE γιατί το 125 είναι δεν είναι µικρότερο από το µηδέν. Στη συνέχεια του κεφαλαίου θα χρησιµοποιούµε τους αγγλικούς όρους TRUE και FALSE καθώς αυτοί εµφανίζονται ως αποτέλεσµα των λογικών συναρτήσεων, αλλά και χρησιµοποιούνται και στα αρχεία βοήθειας του ελληνικού Microsoft Excel Στο Excel έχουµε τη δυνατότητα να συγκρίνουµε δύο τιµές (π.χ. αριθµούς, κείµενο) µε τη χρήση έξι τελεστών σύγκρισης. Το αποτέλεσµα έχει πάντα τη λογική τιµή FALSE ή τη λογική τιµή TRUE. Για παράδειγµα αν γράψουµε σε ένα κελί τη συνάρτηση =-5>0 και πατήσουµε το [ENTER] τότε στο κελί θα εµφανιστεί το αποτέλεσµα FALSE. Στη συνέχεια παρουσιάζονται και οι 6 τελεστές σύγκρισης (Πίνακας 4-1) µε αντίστοιχα παραδείγµατα. Πίνακας 4-1 Τελεστής σύγκρισης Σηµασία Παράδειγµα Αποτέλεσµα > Είναι Μεγαλύτερο =5>6 FALSE < Είναι Μικρότερο =5<6 TRUE >= Είναι Μεγαλύτερο ή ίσο =3>=2 TRUE <= Είναι Μικρότερο ή ίσο =5<=5 TRUE <> εν είναι ίσο µε = Πολύ <> Πόλη TRUE = Είναι ίσο µε =3,5=3,4 FALSE
144 134 - ΕΙ ΙΚΕΣ ΣΥΝΑΡΤΗΣΕΙΣ Το Excel θεωρεί κάθε κενό κελί ή κελί που περιέχει την αριθµητική τιµή 0 (µηδέν) ως FALSE ενώ κάθε άλλη αριθµητική τιµή τη θεωρεί ως TRUE. Το Excel αναγνωρίζει τις λέξεις TRUE και FALSE ως λογικές τιµές. ηλαδή µπορούµε να τις χρησιµοποιήσουµε ως λογικές τιµές στις λογικές συναρτήσεις που θα παρουσιαστούν στη συνέχεια π.χ. =NOT(FALSE) (που επιστρέφει TRUE) όπως, για παράδειγµα, χρησιµοποιούµε τις αριθµητικές τιµές 12 και σαν ορίσµατα στη συνάρτηση =SUM(12; -8965,65). Σηµείωση Προσοχή θα πρέπει να δοθεί στη διαφορετική χρήση του συµβόλου ίσον = ως: σύµβολο ανάθεσης, που σηµαίνει "το Κελί εξισώνεται µε". Για παράδειγµα, όταν εισάγουµε σε ένα κελί έναν τύπο, όπως =7+45, το περιεχόµενο του κελιού θα γίνει ίσο µε το αποτέλεσµα της πράξης, δηλαδή ίσο µε 52. τελεστής σύγκρισης. Στις λογικές εκφράσεις το σύµβολο ίσον = έχει την έννοια της σύγκρισης της τιµής που βρίσκεται αριστερά µε την τιµή που βρίσκεται δεξιά από το ίσον. Εάν οι τιµές είναι ίσες τότε η ισότητα είναι TRUE, διαφορετικά είναι FALSE. Για παράδειγµα οι λογικές εκφράσεις 2=3, (5-9)=6 και Μισθοί = Μισθός είναι FALSE Η συνάρτηση IF Η λογική συνάρτηση IF ελέγχει εάν µια συνθήκη είναι TRUE, οπότε επιστρέφει µια τιµή, διαφορετικά, εάν η συνθήκη είναι FALSE επιστρέφει µια άλλη τιµή. Η σύνταξή της είναι ως εξής: =IF(logical_test;value_if_true;value_if_false) logical_test: η συνθήκη που θέλουµε να ελέγξουµε εάν ισχύει. Ο έλεγχος της συνθήκης έχει σαν αποτέλεσµα µία από τις λογικές τιµές TRUE ή FALSE. Για παράδειγµα, εάν το περιεχόµενο του κελιού Α2 είναι µεγαλύτερο του 1200 τότε η συνθήκη Α2>1200 είναι TRUE. ιαφορετικά η συνθήκη είναι FALSE. value_if_true: είναι το αποτέλεσµα της συνάρτησης εάν η συνθήκη είναι TRUE. Το όρισµα value_if_true µπορεί να είναι τιµή, κείµενο, αναφορά κελιού ή κάποιος τύπος. Εάν παραλειφθεί το όρισµα και η συνθήκη είναι TRUE τότε το αποτέλεσµα της συνάρτησης θα είναι το µηδέν. value_if_false: είναι το αποτέλεσµα της συνάρτησης εάν η συνθήκη είναι FALSE. Το όρισµα value_if_ false µπορεί να είναι τιµή, κείµενο, αναφορά κελιού
145 ΕΙ ΙΚΕΣ ΣΥΝΑΡΤΗΣΕΙΣ ή κάποιος τύπος. Εάν παραλειφθεί το όρισµα και η συνθήκη είναι FALSE τότε το αποτέλεσµα της συνάρτησης θα είναι το µηδέν. Παρατηρήσεις: Αν παραλείψουµε κάποιο ή και τα 2 προαιρετικά ορίσµατα, θα πρέπει να προσθέσουµε τα αντίστοιχα ερωτηµατικά που εµφανίζονται στη γενική σύνταξη της εντολής. Για παράδειγµα, αν η συνθήκη είναι Α2>0 και παραλείψουµε και τα δύο ορίσµατα τότε, η σύνταξη της συνάρτησης θα είναι =IF(Α2>0;;). Βέβαια, σε αυτή την περίπτωση το αποτέλεσµα της συνάρτησης θα είναι πάντα µηδέν, ανεξάρτητα µε το περιεχόµενο του κελιού Α2. Αν θέλαµε να παραλείψουµε µόνο το πρώτο όρισµα θα γράφαµε =IF(Α2>0;;1). Εάν θέλουµε να εµφανιστεί κείµενο, σαν αποτέλεσµα της συνάρτησης, τότε το κείµενο πρέπει να βρίσκεται µέσα σε διπλά εισαγωγικά π.χ. =IF(A2>=0;"Θετικός ή µηδέν";"αρνητικός"). Εάν το κελί Α2 περιέχει αριθµό µεγαλύτερο ή ίσο του µηδενός τότε, στο κελί που εισάγαµε τη συνάρτηση IF, θα εµφανιστεί το κείµενο Θετικός ή µηδέν. Αν το κελί Α2 περιέχει έναν αρνητικό αριθµό τότε θα εµφανιστεί το κείµενο Αρνητικός. Όταν τα ορίσµατα value_if_true και value_if_false περιέχουν τύπους, τότε η εντολή IF θα επιστρέψει το αποτέλεσµα αυτών των τύπων. Όπως σε όλες τις συναρτήσεις του Excel, όταν χρησιµοποιούµε την IF µπορούµε να ενσωµατώσουµε άλλες συναρτήσεις στα ορίσµατα της IF. Συνολικά µπορούµε να έχουµε µέχρι και επτά επίπεδα ένθεσης (ή εµφώλευσης) συναρτήσεων. Στο παράδειγµα που εµφανίζεται στην Εικόνα 4-16, θέλουµε να χρησιµοποιήσουµε τη συνάρτηση IF ώστε, ανάλογα µε τη βαθµολογία υποψηφίων του ΑΣΕΠ, να εκδώσουµε τα αποτελέσµατα ως εξής: Εάν η βαθµολογία του υποψήφιου είναι µεγαλύτερη της βάσης διορισµού (82 µονάδες) τότε ο υποψήφιος διορίζεται και χαρακτηρίζεται ως ιοριστέος. Εάν η βαθµολογία του υποψήφιου είναι µεγαλύτερη της βαθµολογικής βάσης (55 µονάδες) αλλά µικρότερη της βάσης διορισµού (82 µονάδες) τότε ο υποψήφιος χαρακτηρίζεται ως Επιτυχών. Εάν η βαθµολογία του υποψήφιου είναι µικρότερη της βαθµολογικής βάσης (55 µονάδες) τότε ο υποψήφιος χαρακτηρίζεται ως Αποτυχών.
146 136 - ΕΙ ΙΚΕΣ ΣΥΝΑΡΤΗΣΕΙΣ Λαβή αυτόµατης συµπλήρωσης Εικόνα 4-16 Με βάση τις παραπάνω συνθήκες µπορούµε να εισάγουµε τον τύπο υπολογισµού στο κελί C3 (Εικόνα 4-16) ως εξής: =IF(B3>G$1;" ιοριστέος";if(b3>g$2;"επιτυχών";"αποτυχών")). Ο πιο εύκολος τρόπος για να αντιγράψουµε τον τύπο στα κελιά C4, C5 και C6, είναι να κάνουµε κλικ στη Λαβή Συµπλήρωσης (Εικόνα 4-16) και να τη σύρουµε προς τα κάτω µέχρι να επιλεγεί και το κελί C6. Όταν αφήσουµε τη λαβή συµπλήρωσης θα συµπληρωθεί ο τύπος ανάλογα µε τη γραµµή στην οποία βρίσκεται. Παρατηρούµε ότι οι αναφορές στα κελιά G1 και G2, είναι απόλυτες κατά γραµµή (περιέχουν το σύµβολο $ µπροστά από τον αριθµό γραµµής) καθώς η Βάση διορισµού και η Βαθµολογική βάση είναι ανεξάρτητες της γραµµής στην οποία βρίσκεται η συνάρτηση IF. Παρατηρούµε στο κελί C3, ότι εάν η συνθήκη B3>G$1 είναι TRUE, τότε θα εµφανιστεί το κείµενο ιοριστέος", ενώ αν είναι FALSE τότε χρησιµοποιηθεί η εµφωλευµένη συνάρτηση IF(B3>G$2;"Επιτυχών";"Αποτυχών"). Σε αυτή την περίπτωση η δεύτερη IF συνάρτηση ονοµάζεται ένθετη ή εµφωλευµένη συνάρτηση. Όπως αναφέρθηκε και στις παρατηρήσεις της προηγούµενης σελίδας, στο Excel µπορούµε να ενθέσουµε µέχρι και επτά συναρτήσεις τη µία µέσα στην άλλη. Στο κελί C3, η συνθήκη B3>G$1 ελέγχει εάν ο βαθµός του υποψηφίου (κελί Β3) είναι µεγαλύτερος από τη βάση διορισµού η οποία είναι 82 µονάδες (κελί G1). Στην περίπτωσή µας, η συνθήκη είναι TRUE (το 85 είναι µεγαλύτερο από το 82) οπότε το αποτέλεσµα της συνάρτησης IF είναι το όρισµα value_if_true το οποίο περιέχει το κείµενο " ιοριστέος". Tο κελί C4 περιέχει τον τύπο: =IF(B4>G$1;" ιοριστέος";if(b4>g$2;"επιτυχών";"αποτυχών")) Σε αυτή την περίπτωση η συνθήκη είναι FALSE (το 68 είναι µικρότερο του 82 και άρα ο υποψήφιος δεν µπορεί να είναι ιοριστέος) οπότε το αποτέλεσµα της συνάρτησης IF είναι το όρισµα value_if_false το οποίο περιέχει τον τύπο IF(B4>G$2;"Επιτυχών";"Αποτυχών"). ηλαδή, έχουµε ενθέσει µια συνάρτηση IF στο όρισµα της αρχικής συνάρτησης IF. Η ένθετη IF συνάρτηση ελέγχει την συνθήκη B4>G$2, µε άλλα λόγια, ελέγχει αν ο βαθµός του υποψηφίου είναι
147 ΕΙ ΙΚΕΣ ΣΥΝΑΡΤΗΣΕΙΣ µεγαλύτερος της βαθµολογικής βάσης. Στη δεδοµένη περίπτωση η συνθήκη είναι TRUE (το 68 είναι µεγαλύτερο από το 55) οπότε το αποτέλεσµα της ένθετης συνάρτησης IF είναι το όρισµα value_if_true το οποίο περιέχει το κείµενο "Επιτυχών". Η τελευταία δυνατή περίπτωση, εµφανίζεται για τον τρίτο υποψήφιο (5 η γραµµή στην Εικόνα 4-16) όπου στον τύπο: =IF(B5>G$1;" ιοριστέος";if(b5>g$2;"επιτυχών";"αποτυχών")) η συνθήκη ελέγχου της πρώτης ΙF είναι FALSE (49>82), όπως και η συνθήκη της ένθετης IF (49>55) οπότε το αποτέλεσµα της συνάρτησης είναι το κείµενο "Αποτυχών" Η συνάρτηση NOT Η λογική συνάρτηση NOT αντιστρέφει τη λογική τιµή του ορίσµατός της. ηλαδή, αν το όρισµά της είναι TRUE τότε επιστρέφει την τιµή FALSE και το αντίστροφο. Η σύνταξη της συνάρτησης NOT είναι η εξής: =NOT(logical) Logical: το µοναδικό όρισµα της NOT µπορεί να είναι µια λογική τιµή π.χ. TRUE ή ένας τύπος που έχει σαν αποτέλεσµα µια λογική τιµή, π.χ. 3+1>5. Ο πίνακας αλήθειας της συνάρτησης NOT είναι: Πίνακας 4-2. Πίνακας τιµών της συνάρτησης NOT Όρισµα Αποτέλεσµα συνάρτησης =NOT(Όρισµα) TRUE FALSE FALSE TRUE Στο παράδειγµα που φαίνεται στην Εικόνα 4-17, η στήλη Β περιέχει την συνάρτηση NOT η οποία χρησιµοποιεί σαν όρισµα τις αντίστοιχες τιµές των κελιών της στήλης Α. Εικόνα 4-17
148 138 - ΕΙ ΙΚΕΣ ΣΥΝΑΡΤΗΣΕΙΣ Η συνάρτηση AND Η λογική συνάρτηση AND έχει την έννοια του ελληνικού ΚΑΙ το οποίο χρησιµοποιείται συντακτικά ως σύνδεσµος. ηλαδή συνδέει δύο ή περισσότερες προτάσεις. Για να είναι η συνολική πρόταση αληθής (TRUE) θα πρέπει όλες οι επιµέρους προτάσεις που συνδέονται µε το ΚΑΙ να είναι αληθείς. Για παράδειγµα η πρόταση "Το σαυρίδι είναι ψάρι ΚΑΙ η µηλιά είναι φυτό" είναι αληθής γιατί οι επιµέρους προτάσεις είναι αληθείς. Αντίθετα, η πρόταση "Η γάτα είναι θηλαστικό και ο γάιδαρος είναι πτηνό" είναι ψευδής διότι η δεύτερη πρόταση είναι Ψευδής. Έτσι η συνάρτηση AND έχει σαν αποτέλεσµα την τιµή TRUE µόνο εάν όλα τα ορίσµατά της έχουν την τιµή TRUE. Αν έστω και ένα όρισµά της έχει την τιµή FALSE τότε το αποτέλεσµα της συνάρτησης είναι FALSE. Η AND µπορεί να έχει από ένα έως και τριάντα ορίσµατα. Η σύνταξή της είναι η εξής: =AND(logical1;logical2;...) logical1,logical2: τα ορίσµατα µπορεί να είναι οι λογικές τιµές TRUE ή FALSE, τύποι που έχουν σαν αποτέλεσµα λογική τιµή και πίνακες ή αναφορές κελιών που περιέχουν λογικές τιµές. Όλοι οι αριθµοί υπολογίζονται ως TRUE εκτός από το µηδέν που το Excel το θεωρεί ως FALSE. Αν τα ορίσµατα περιέχουν κείµενο ή αφορούν κενά κελιά τότε δεν λαµβάνονται υπόψη. Αν κανένα από τα ορίσµατα δεν είναι κάποια λογική τιµή π.χ. όταν τα ορίσµατα αντιστοιχούν σε κενά κελιά τότε η AND θα έχει σαν αποτέλεσµα την εµφάνιση του σφάλµατος #TIMH!. Ο πίνακας αλήθειας της συνάρτησης AND είναι: Πίνακας 4-3. Πίνακας τιµών της συνάρτησης AND Όρισµα 1 Όρισµα 2 Αποτέλεσµα συνάρτησης =AND(Όρισµα1, Όρισµα2) TRUE TRUE TRUE TRUE FALSE FALSE FALSE TRUE FALSE FALSE FALSE FALSE Στο παράδειγµα που φαίνεται στην Εικόνα 4-18 έχουµε εισάγει στο κελί Β1 τον τύπο: =AND(A1;A2;A3;12;5<>-5) Το αποτέλεσµα του τύπου είναι η τιµή TRUE διότι: Το κελί Α1 περιέχει την τιµή TRUE. Το κελί Α2 περιέχει τον αριθµό 1234 και εφόσον είναι διαφορετικό του µηδενός, το Excel το θεωρεί ως την τιµή TRUE. Το κελί Α3 περιέχει κείµενο ( 5>8 ) το οποίο αγνοείται.
149 ΕΙ ΙΚΕΣ ΣΥΝΑΡΤΗΣΕΙΣ O αριθµός 12 θεωρείται TRUE Η ανισότητα 5<>-5 ισχύει οπότε έχει σαν αποτέλεσµα την τιµή TRUE. Εικόνα 4-18 Παρατήρηση Εάν στο κελί Α3 θέλαµε να εισάγουµε όχι το κείµενο 5>8 αλλά την λογική σύγκριση των αριθµών 5 και 8, τότε θα έπρεπε να γράψουµε =5>8. Σε αυτή την περίπτωση το αποτέλεσµα της σύγκρισης θα ήταν FALSE και άρα και το αποτέλεσµα της συνάρτησης AND, στο κελί Β1, θα ήταν FALSE Η συνάρτηση OR Η λογική συνάρτηση OR έχει την έννοια του ελληνικού διαζευκτικού Ή, το οποίο χρησιµοποιείται συντακτικά ως σύνδεσµος, όπως το ΚΑΙ, για τη σύνδεση επιµέρους προτάσεων. Για να είναι η συνολική πρόταση αληθής (TRUE) θα πρέπει τουλάχιστον µία από τις επιµέρους προτάσεις που συνδέονται µε το Ή να είναι αληθής. Για παράδειγµα η πρόταση "Αύριο θα βρέξει Ή θα χιονίσει" θα είναι αληθής εάν µια από τις επιµέρους προτάσεις αποδειχθεί αληθινή. Η πρόταση "Η Ελλάδα είναι Αφρικανική Ή Ασιατική χώρα" είναι ψευδής διότι και οι δύο προτάσεις είναι Ψευδείς. Έτσι η λογική συνάρτηση OR έχει σαν αποτέλεσµα την τιµή TRUE εάν ένα τουλάχιστον όρισµά της έχει την τιµή TRUE. Για να έχει σαν αποτέλεσµα την τιµή FALSE θα πρέπει όλα τα ορίσµατά της να έχουν την τιµή FALSE. Η OR µπορεί να έχει από ένα έως και τριάντα ορίσµατα. Η σύνταξή της είναι παρόµοια µε τη σύνταξη της AND: =OR(logical1;logical2;...) logical1,logical2: ισχύει ότι ακριβώς και για τα ορίσµατα της συνάρτησης AND. Στο παράδειγµα που φαίνεται στην Εικόνα 4-19, έχουµε εισάγει τη συνάρτηση =OR(A1;A2;A3;A4;-2*2>0;0,125) Το αποτέλεσµα του τύπου είναι η τιµή TRUE διότι: Το κελί Α1 περιέχει αριθµό διαφορετικό από το 0 και άρα θεωρείται TRUE. Εφόσον τουλάχιστον ένα όρισµα είναι TRUE, µπορούµε να αποφανθούµε ότι το αποτέλεσµα
150 140 - ΕΙ ΙΚΕΣ ΣΥΝΑΡΤΗΣΕΙΣ της συνάρτησης OR είναι TRUE ανεξάρτητα µε τις τιµές των υπολοίπων ορισµάτων. Ωστόσο θα εξετάσουµε και τα υπόλοιπα ορίσµατα της συνάρτησης για να εξοικειωθούµε περισσότερο µε τις λογικές τιµές και τον τρόπο υπολογισµού τους. Το κελί Α2 περιέχει το αποτέλεσµα της σύγκρισης 1+1=3, που έχει σαν αποτέλεσµα τη λογική τιµή FALSE. Το κελί Α3 περιέχει τη λογική τιµή TRUE. Το κελί Α4 που περιέχει κείµενο αγνοείται. Η σύγκριση -2*2>0 είναι FALSE. Ο αριθµός 0,125 είναι διαφορετικός του 0 άρα θεωρείται TRUE. =1+1=3 Εικόνα Οι συναρτήσεις αναζήτησης VLOOKUP και HLOOKUP. Αρκετές φορές θα χρειαστεί να αναζητήσουµε σε ένα Φύλλο Εργασίας ένα στοιχείο π.χ. το ΑΦΜ ενός υπαλλήλου από το οποίο θα βρούµε στη συνέχεια το όνοµά του ή τη διεύθυνση κατοικίας του. Αν και µπορούµε να χρησιµοποιήσουµε εντολές αναζήτησης και φιλτραρίσµατος των δεδοµένων, στην περίπτωση Φύλλων Εργασίας µε πολλά δεδοµένα ή επιπλέον στην περίπτωση Βιβλίων Εργασίας που έχουν αποθηκευµένα τα απαραίτητα δεδοµένα σε διαφορετικά Φύλλα Εργασίας, συνιστάται η χρήση των συναρτήσεων VLOOKUP (Vertical LOOKUP, δηλ. Κατακόρυφη Αναζήτηση ή Αναζήτηση σε Στήλη) και HLOOKUP (Horizontal LOOKUP, δηλ. Οριζόντια Αναζήτηση ή Αναζήτηση σε Γραµµή). Η συναρτήση VLOOKUP (HLOOKUP) αναζητά σε ένα Φύλλο Εργασίας δεδοµένα στην πρώτη στήλη (πρώτη γραµµή) και επιστρέφει δεδοµένα που βρίσκονται αποθηκευµένα σε κάποια διπλανή στήλη (κάποια επόµενη γραµµή) Η συνάρτηση VLOOKUP Η σύνταξη της συνάρτησης αναζήτησης VLOOKUP είναι η εξής: =VLOOKUP(lookup_value;table_array;col_index_num;range_lookup)
151 ΕΙ ΙΚΕΣ ΣΥΝΑΡΤΗΣΕΙΣ lookup_value: είναι η τιµή που θέλουµε να βρούµε στην πρώτη στήλη της περιοχής κελιών. Αυτή η τιµή µπορεί να είναι αριθµός, αναφορά σε κάποιο κελί ή κείµενο. table_array: είναι η περιοχή κελιών στην οποία υπάρχουν τα δεδοµένα που αναζητούµε, αλλά και τα δεδοµένα που θέλουµε να µας επιστρέψει η συνάρτηση. Εκτός από την αναφορά µιας περιοχής κελιών π.χ. Α2:Ε20 µπορεί να είναι και το όνοµα µιας περιοχής κελιών. Οι τιµές της πρώτης στήλης της περιοχής κελιών µπορεί να είναι αριθµοί, λογικές τιµές ή κείµενο. col_index_num: είναι ο αριθµός της στήλης από την οποία θα επιστραφεί κάποια τιµή. ηλαδή, στην πρώτη στήλη ψάχνουµε µια συγκεκριµένη τιµή και εάν αυτή βρεθεί, έστω στην γραµµή 12, τότε επιστρέφεται η τιµή που βρίσκεται στην col_index_num στήλη δεξιά της πρώτης και στην ίδια γραµµή 12. range_lookup: είναι το µοναδικό προαιρετικό όρισµα το οποίο µπορεί να πάρει τις τιµές TRUE ή FALSE. Εάν η τιµή είναι TRUE ή παραλειφθεί, τότε, σε περίπτωση που δε βρεθεί ακριβώς η τιµή lookup_value, επιστρέφεται η αµέσως µικρότερη τιµή που βρέθηκε. Σε αυτή την περίπτωση η πρώτη στήλη της περιοχής κελιών table_array, στην οποία γίνεται η αναζήτηση της τιµής lookup_value, πρέπει να είναι ταξινοµηµένη κατά αύξουσα σειρά. Εάν η τιµή είναι FALSE τότε για να επιστραφεί κάποια τιµή από τη συνάρτηση θα πρέπει να βρεθεί ακριβώς η τιµή lookup_value στην πρώτη στήλη της περιοχής των κελιών table_array. Εάν δεν βρεθεί η τιµή που αναζητούµε, τότε επιστρέφεται η τιµή σφάλµατος # /Υ ( εν Υπάρχει). Στο παράδειγµα που εµφανίζεται στην Εικόνα 4-20, έχουµε αποθηκεύσει τα στοιχεία των υπαλλήλων µιας υπηρεσίας στις στήλες Α, Β και C. Θέλουµε όταν εισάγουµε στο κελί Ε2 τον κωδικό ενός υπαλλήλου, να εµφανίζεται αυτόµατα το ονοµατεπώνυµό του στο κελί F2. Εφόσον τα δεδοµένα είναι αποθηκευµένα κατά στήλες χρησιµοποιούµε τη VLOOKUP στο κελί F2: =VLOOKUP(E2;A2:C7;3;FALSE) Στο πρώτο όρισµα lookup_value εισάγουµε το όνοµα του κελιού Ε2 γιατί σε αυτό το κελί θα γράφουµε τον κωδικό του υπαλλήλου για τον οποίο ζητάµε το ονοµατεπώνυµό του. Στο δεύτερο όρισµα χρησιµοποιούµε την περιοχή κελιών A2:C7 η οποία περιέχει όλα τα δεδοµένα. Το τρίτο όρισµα είναι ο αριθµός 3 γιατί, αν βρεθεί η τιµή που αναζητούµε (Κωδ. Υπαλλήλου), τότε θέλουµε να µας επιστραφεί η αντίστοιχη τιµή της τρίτης στήλης Ονοµατεπώνυµο της ίδιας γραµµής. Εφόσον
152 142 - ΕΙ ΙΚΕΣ ΣΥΝΑΡΤΗΣΕΙΣ η πρώτη στήλη της περιοχής table_array είναι η στήλη Α, τότε η τρίτη στήλη είναι η στήλη C. Τέλος, το όρισµα range_lookup έχει την τιµή FALSE, οπότε θα πρέπει η τιµή που αναζητούµε να υπάρχει στη στήλη Α διαφορετικά θα εµφανιστεί το µήνυµα λάθους # /Υ. ηλαδή, εάν αναζητήσουµε την τιµή 8, η οποία δεν υπάρχει στη στήλη Α, τότε θα εµφανιστεί το µήνυµα # /Υ. Αν όµως είχαµε χρησιµοποιήσει την τιµή TRUE για το όρισµα range_lookup, τότε, στην περίπτωση που αναζητούσαµε την τιµή 8, η συνάρτηση θα επέστρεφε το ονοµατεπώνυµο για την µεγαλύτερη τιµή κωδικού στη στήλη Α δηλαδή το ονοµατεπώνυµο Αλεβάδης Τρίτων που αντιστοιχεί στον µεγαλύτερο Κωδ. Υπαλλήλου. Εικόνα Η συνάρτηση ΗLOOKUP Η σύνταξη και χρήση της συνάρτησης αναζήτησης HLOOKUP είναι παρόµοια µε τη χρήση της VLOOKUP, όµως τα δεδοµένα θα πρέπει να είναι καταγεγραµµένα στο Φύλλο Εργασίας κατά γραµµές Οι συναρτήσεις Πληροφορίας. Σε αυτή την ενότητα θα περιγράψουµε τις εννέα συναρτήσεις ISBLANK, ISERR, ISERROR, ISLOGICAL, ISNA, ISNONTEXT, ISNUMBER, ISREF, ISTEXT της κατηγορίας Πληροφορίες του Excel. Αυτή η "οικογένεια" συναρτήσεων χρησιµοποιείται για τον έλεγχο του τύπου µιας τιµής ή µιας αναφοράς κελιού. Επειδή τα ονόµατα αυτών των συναρτήσεων ξεκινούν µε το IS τις ονοµάζουµε εν συντοµία συναρτήσεις IS. Όλες οι συναρτήσεις IS έχουν µόνο ένα όρισµα, το όρισµα value και έχουν σαν αποτέλεσµα τις λογικές τιµές FALSE ή TRUE. Οι συναρτήσεις IS χρησιµοποιούνται κυρίως για τον έλεγχο του αποτελέσµατος ενός υπολογισµού και συνήθως χρησιµοποιούνται µαζί µε τη συνάρτηση IF. Η σύνταξη των συναρτήσεων IS είναι η εξής: =ISBLANK(value) =ISERR(value) =ISERROR(value) =ISLOGICAL(value)
153 ΕΙ ΙΚΕΣ ΣΥΝΑΡΤΗΣΕΙΣ =ISNA(value) =ISNONTEXT(value) =ISNUMBER(value) =ISREF(value) =ISTEXT(value) Value: είναι η τιµή που θέλουµε να ελέγξουµε και µπορεί να είναι κελί (ακόµη και κενό), τιµή σφάλµατος, λογική τιµή, αριθµός, αναφορά ή όνοµα που αναφέρεται σε αυτά. O Πίνακας 4-4 παρουσιάζει όλες τις συναρτήσεις IS µαζί µε τον τρόπο υπολογισµού του αποτελέσµατος TRUE. Προφανώς, η τιµή FALSE είναι το αποτέλεσµα για όλες τις υπόλοιπες περιπτώσεις που δεν αναφέρονται στον Πίνακα. Συνάρτηση ISBLANK(value) ISLOGICAL(value) ISNUMBER(value) ISTEXT(value) ISNONTEXT(value) ISREF(value) ISNA(value) ISERR(value) ISERROR(value) Επιστρέφει τη λογική τιµή TRUE όταν το όρισµα αναφέρεται: σε κενό κελί. σε λογική τιµή. σε αριθµό. σε κείµενο. σε στοιχείο που δεν είναι κείµενο ή σε κενό κελί. σε αναφορά. εν µας ενδιαφέρει το περιεχόµενο της αναφοράς π.χ. εάν είναι κενό κελί ή περιοχή κελιών που περιέχουν τιµές σφάλµατος. στην τιµή σφάλµατος # /Υ (δεν υπάρχει τιµή). σε οποιαδήποτε τιµή σφάλµατος εκτός από τη # /Υ. σε οποιαδήποτε τιµή σφάλµατος (# /Υ, #ΤΙΜΗ!, #ΑΝΑΦ!, # ΙΑΙΡ/0!, #ΑΡΙΘ!, #ΟΝΟΜΑ? ή #ΚΕΝΟ!). Πίνακας 4-4 Οι συναρτήσεις IS Στην Εικόνα 4-21, δίνονται δύο παραδείγµατα για κάθε µία από τις συναρτήσεις IS. Οι στήλες Α και Β περιέχουν τα δεδοµένα για τα παραδείγµατα. Οι στήλες Ε και G περιέχουν τους τύπους µε την κάθε συνάρτηση και οι στήλες F και H περιέχουν τα αποτελέσµατα. Εικόνα 4-21
154
155 5. Γραφήµατα 5.1. Εισαγωγή Με το Excel µπορούµε να δηµιουργήσουµε γραφήµατα από τα δεδοµένα ενός Φύλλου Εργασίας για να αναπαραστήσουµε µε γραφικό τρόπο τις σχέσεις, τις τάσεις ή ακόµα και τις συγκρίσεις ανάµεσα στα δεδοµένα του φύλλου. Μπορούµε να διαλέξουµε ανάµεσα από τους πολλούς τύπους γραφηµάτων που υπάρχουν στο Excel. Κάθε τύπος χρησιµοποιείται ανάλογα µε την περίσταση και την ανάγκη αναπαράστασης των δεδοµένων. Τα γραφήµατα συνδέονται άµεσα µε τα δεδοµένα προέλευσής τους, έτσι ώστε κάθε τροποποίηση των δεδοµένων να επηρεάζει αυτόµατα και τη γραφική απεικόνισή τους. Στο κεφάλαιο αυτό, θα παρουσιάσουµε τη δηµιουργία διαφόρων τύπων γραφηµάτων µε τη βοήθεια αναλυτικών παραδειγµάτων. Μετά το τέλος του κεφαλαίου αυτού, οι εκπαιδευόµενοι θα είναι σε θέση να: ηµιουργούν και να επεξεργάζονται γραφήµατα Αλλάζουν τον τύπο ενός γραφήµατος Τροποποιούν τα αντικείµενα ενός γραφήµατος Προσθέτουν δεδοµένα σε ένα γράφηµα Κάνουν προσθήκη γραµµής τάσης σε ένα γράφηµα ηµιουργούν τρισδιάστατα γραφήµατα ιακρίνουν το είδος του γραφήµατος που θα επιλέξουν για να αποτυπώσουν τα δεδοµένα τους Ενσωµατώνουν ένα γράφηµα σε άλλη εφαρµογή 5.2. ηµιουργία Γραφήµατος Η δηµιουργία ενός γραφήµατος προϋποθέτει να έχουµε αποφασίσει από πριν για το είδος του γραφήµατος που θα χρησιµοποιήσουµε για την αναπαράσταση των δεδοµένων του φύλλου µας. ηµιουργούµε ένα νέο βιβλίο εργασίας και καταχωρούµε τα παρακάτω δεδοµένα στο Φύλλο1 του βιβλίου: 145
156 146 - ΓΡΑΦΗΜΑΤΑ Εικόνα 5-1: εδοµένα του φύλλου Φύλλο1 Τα παραπάνω δεδοµένα αφορούν τις κυκλοφορίες (σε αριθµό φύλλων) των κυριακάτικων εφηµερίδων στις 6 και 13 εκεµβρίου του έτους Παρατηρούµε, συγκρίνοντας τον αριθµό των φύλλων, ότι κάποιες εφηµερίδες παρουσίασαν αύξηση και κάποιες µείωση στις πωλήσεις τους. Για να βρούµε την εβδοµαδιαία µεταβολή στις πωλήσεις, εισάγουµε τον τύπο =(B3-C3)/C3 στο κελί [D3] και πατάµε [ENTER]: Εικόνα 5-2: Υπολογισµός εβδοµαδιαίας µεταβολής στις πωλήσεις Κάνουµε κλικ στο κελί [D3] και πατάµε το κουµπί Στυλ ποσοστού στη γραµµή εργαλείων Μορφοποίηση για να βρούµε το ποσοστό της µεταβολής. Αντιγράφουµε τον τύπο από το κελί [D3] και στα κελιά [D4] ως και [D21]. Η τελική µορφή του φύλλου είναι η παρακάτω: 146
157 ΓΡΑΦΗΜΑΤΑ Εικόνα 5-3: Τελική µορφή των δεδοµένων του φύλλου Η σύγκριση της εβδοµαδιαίας µεταβολής στις πωλήσεις απεικονίζεται καλύτερα µε τη βοήθεια ενός γραφήµατος. Θα δηµιουργήσουµε ένα γράφηµα στηλών για τα παραπάνω δεδοµένα. Ακολουθούµε τα παρακάτω βήµατα: 1. Επιλέγουµε την περιοχή των κελιών [A3:Α21] και µε πατηµένο το πλήκτρο [Ctrl], επιλέγουµε και την περιοχή [D3:D21]. 2. Από τη γραµµή των µενού, επιλέγουµε Εισαγωγή>Γράφηµα ή στη βασική γραµµή εργαλείων κάνουµε κλικ στο κουµπί Οδηγός Γραφηµάτων: 3. Εµφανίζεται το παράθυρο διαλόγου Οδηγός γραφηµάτων-βήµα 1 από 4- Τύπος γραφήµατος: 147
158 148 - ΓΡΑΦΗΜΑΤΑ Εικόνα 5-4: Οδηγός γραφηµάτων-βήµα 1 από 4 Στην καρτέλα Βασικοί τύποι και στην περιοχή Τύπος γραφήµατος επιλέγουµε το βασικό τύπο γραφήµατος, ο οποίος είναι Στήλες για το παράδειγµά µας. Στην περιοχή ευτερεύων τύπος γραφήµατος διαλέγουµε τον πρώτο τύπο πάνω αριστερά (είναι προεπιλεγµένος). Για να δούµε µια προεπισκόπηση του γραφήµατος, κάνουµε κλικ και κρατάµε πατηµένο το κουµπί Πιέστε και κρατήστε πατηµένο το κουµπί, για να προβληθεί το δείγµα. Πατάµε το κουµπί [Επόµενο>]. 4. Εµφανίζεται το παράθυρο διαλόγου Οδηγός γραφηµάτων-βήµα 2 από 4- εδοµένα προέλευσης: 148
159 ΓΡΑΦΗΜΑΤΑ Εικόνα 5-5: Οδηγός γραφηµάτων-βήµα 2 από 4 στο οποίο βλέπουµε την περιοχή δεδοµένων και µια προεπισκόπηση του γραφήµατος στην καρτέλα Περιοχή δεδοµένων. Κάνουµε κλικ στην καρτέλα Σειρά. Στο πλαίσιο Όνοµα πληκτρολογούµε ή εισάγουµε το όνοµα της σειράς µε απόλυτη αναφορά στο κελί [D2] του φύλλου των δεδοµένων: Πατάµε το κουµπί [Επόµενο>]. 5. Εµφανίζεται το παράθυρο διαλόγου Οδηγός γραφηµάτων-βήµα 3 από 4- Επιλογές γραφήµατος. Στην προεπιλεγµένη καρτέλα Τίτλοι κάνουµε µε τη σειρά κλικ στα πλαίσια κειµένου Τίτλος γραφήµατος, Άξονας κατηγοριών (Χ) και Άξονας τιµών (Υ) και γράφουµε αντίστοιχα: «ΕΒ ΟΜΑ ΙΑΙΑ ΜΕΤΑΒΟΛΗ ΕΠΙ ΤΟΙΣ %», «ΕΦΗΜΕΡΙ ΕΣ» και «ΜΕΤΑΒΟΛΗ ΕΠΙ ΤΟΙΣ %». Στο παράθυρο προεπισκόπησης φαίνεται το γράφηµα µαζί µε τον τίτλο του και τους τίτλους των αξόνων Χ και Υ. 149
160 150 - ΓΡΑΦΗΜΑΤΑ Στην καρτέλα Υπόµνηµα απενεργοποιούµε το πλαίσιο ελέγχου Εµφάνιση υποµνήµατος για να µην εµφανίζεται το υπόµνηµα δίπλα στο γράφηµα. Κάνουµε κλικ στην καρτέλα Ετικέτες δεδοµένων και ενεργοποιούµε την ετικέτα Τιµή. Παρατηρούµε ότι στην προεπισκόπηση γραφήµατος εµφανίζονται τα ποσοστά µεταβολής για κάθε εφηµερίδα: Εικόνα 5-6: Καρτέλα Ετικέτες δεδοµένων Στην καρτέλα Πίνακας δεδοµένων επιλέγουµε αν θα συµπεριλάβουµε τον πίνακα των δεδοµένων µας κάτω από το γράφηµα, τσεκάροντας το αντίστοιχο πλαίσιο ελέγχου. Αφού ολοκληρώσουµε τις επιλογές µας στο βήµα 3, πατάµε το κουµπί [Επόµενο>]. 6. Εµφανίζεται το παράθυρο διαλόγου Οδηγός γραφηµάτων-βήµα 4 από 4- Θέση γραφήµατος στο οποίο επιλέγουµε την τοποθέτηση του γραφήµατος σε νέο φύλλο εργασίας µε όνοµα «Γράφηµα Μεταβολής Πωλήσεων» και πατάµε το κουµπί [Τέλος]. Η διαδικασία της δηµιουργίας του γραφήµατος ολοκληρώνεται και κλείνει το παράθυρο διαλόγου Οδηγός γραφηµάτων. Το γράφηµα τοποθετείται σε νέο φύλλο εργασίας όπως φαίνεται στην παρακάτω εικόνα: 150
161 ΓΡΑΦΗΜΑΤΑ Εικόνα 5-7: Γράφηµα σε νέο φύλλο εργασίας 5.3. Αλλαγή του τύπου Γραφήµατος Για να αλλάξουµε τον τύπο του γραφήµατος του παραδείγµατος της προηγούµενης ενότητας, επιλέγουµε το γράφηµα κάνοντας ένα κλικ πάνω του µε το ποντίκι (εµφανίζονται οι τετράγωνες µαύρες λαβές γύρω του) και από τη γραµµή των µενού εκτελούµε την εντολή Γράφηµα>Τύπος γραφήµατος: Εικόνα 5-8: Παράθυρο διαλόγου Τύπος γραφήµατος-γράφηµα Γραµµές 151
162 152 - ΓΡΑΦΗΜΑΤΑ Κάνουµε κλικ στον τύπο Γραµµές από την καρτέλα Βασικοί τύποι και αφήνουµε στον δευτερεύοντα τύπο γραφήµατος την προεπιλογή του Excel. Πατάµε [ΟΚ] και το γράφηµά µας µετατρέπεται σε γράφηµα γραµµών: Εικόνα 5-9: Γράφηµα γραµµών Στα δεδοµένα του παραδείγµατός µας, ένα γράφηµα που απεικονίζει καλύτερα την αύξηση ή τη µείωση των πωλήσεων των εφηµερίδων είναι το γράφηµα Σωλήνες που το βρίσκουµε στην καρτέλα Προσαρµοσµένοι τύποι του παραθύρου διαλόγου Τύπος γραφήµατος: Εικόνα 5-10: Τύπος γραφήµατος-γράφηµα Σωλήνες 152
163 ΓΡΑΦΗΜΑΤΑ Το γράφηµά µας παίρνει την παρακάτω µορφή: Εικόνα 5-11: Γράφηµα Σωλήνες Παρατηρούµε ότι στον αριστερό άξονα εµφανίζονται τα αρνητικά ποσοστά µεταβολής και στον δεξί τα θετικά Μορφοποίηση των στοιχείων του Γραφήµατος Μπορούµε να µορφοποιήσουµε τα επιµέρους στοιχεία ενός γραφήµατος (τίτλο, άξονες, περιοχή σχεδίασης, σειρές δεδοµένων, υπόµνηµα κλπ.) απλώς κάνοντας ένα κλικ επάνω τους και διαλέγοντας πάντα την 1 η εντολή από το µενού Μορφή η οποία, ανάλογα µε το επιλεγµένο στοιχείο, έχει και διαφορετική εµφάνιση κάθε φορά (πχ. αν επιλέξουµε τον τίτλο γραφήµατος, η εντολή γίνεται Επιλεγµένος τίτλος γραφήµατος, αν επιλέξουµε την περιοχή σχεδίασης, η εντολή γίνεται Επιλεγµένη περιοχή σχεδίασης κλπ.). Ο συνδυασµός πλήκτρων είναι [Ctrl]+[1]. Ένας άλλος τρόπος είναι να κάνουµε δεξί κλικ πάνω σε ένα στοιχείο του γραφήµατος και από το µενού συντόµευσης που εµφανίζεται να διαλέξουµε πάντα την 1 η του εντολή για να αλλάξουµε τη µορφοποίηση του στοιχείου. Εµφανίζεται το παράθυρο διαλόγου Μορφοποίηση το οποίο αλλάζει ανάλογα µε το στοιχείο που επιλέγουµε. Μπορούµε επίσης πολύ εύκολα να αλλάξουµε τη µορφοποίηση µιας σειράς δεδοµένων ενός γραφήµατος, επιλέγοντας τη σειρά δεδοµένων που επιθυµούµε µε 153
164 154 - ΓΡΑΦΗΜΑΤΑ κλικ πάνω σε ένα στοιχείο της (πχ. σε µια ράβδο του γραφήµατος της εικόνας 5-11). Παρατηρούµε ότι εµφανίζονται µαύρα τετράγωνα σε όλες τις ράβδους της σειράς. Επιλέγουµε Μορφή>Επιλεγµένη σειρά δεδοµένων ή κάνουµε διπλό κλικ πάνω σε οποιαδήποτε ράβδο. Στο παράθυρο Μορφοποίηση σειράς δεδοµένων που εµφανίζεται και στην καρτέλα Μοτίβα. µπορούµε να προσθέσουµε ένα περίγραµµα γύρω από τις ράβδους της σειράς δεδοµένων ή να επιλέξουµε ένα χρώµα ή ένα εφέ (διαβάθµιση, υφή, µοτίβο, εικόνα) ως χρώµα γεµίσµατος της σειράς δεδοµένων. Εικόνα 5-12: Μορφοποίηση σειράς δεδοµένων Αν τώρα θέλουµε να επιλέξουµε ένα σηµείο δεδοµένων (πχ. µια ράβδο του γραφήµατος της εικόνας 5-11) από µια σειρά δεδοµένων, επιλέγουµε τη σειρά δεδοµένων κάνοντας κλικ σε ένα στοιχείο της και µετά κάνουµε ένα δεύτερο κλικ στη ράβδο που θέλουµε για να την επιλέξουµε. Από το µενού επιλέγουµε την εντολή Μορφή>Επιλεγµένο σηµείο δεδοµένων (συντόµευση: [Ctrl]+[1] ή κάνουµε διπλό κλικ στην επιλεγµένη ράβδο) και εµφανίζεται το παράθυρο διαλόγου Μορφοποίηση σηµείου δεδοµένων, όπου κάνουµε τις αλλαγές που θέλουµε. Σαν εξάσκηση, µπορούµε να µορφοποιήσουµε τα στοιχεία του γραφήµατός µας, δίνοντας κατάλληλο χρώµα σε κάθε ράβδο ανάλογα µε το όνοµα της εφηµερίδας και 154
165 ΓΡΑΦΗΜΑΤΑ να αλλάξουµε τον τίτλο του γραφήµατος, τις ετικέτες, το υπόµνηµα, τους άξονες κλπ. Στην τελική του µορφή, το γράφηµα θα µπορούσε να µοιάζει µε το παρακάτω: Εικόνα 5-13: Μορφοποίηση στοιχείων γραφήµατος 5.5. Προσθήκη νέας σειράς δεδοµένων σε γράφηµα ηµιουργούµε ένα νέο βιβλίο εργασίας και καταχωρούµε τα παρακάτω δεδοµένα στο Φύλλο1 του βιβλίου: Εικόνα 5-14: Μέση Τηλεθέαση καναλιών (Πηγή: AGB) Τα παραπάνω δεδοµένα αφορούν τη µέση τηλεθέαση των καναλιών στις 16/12 και 17/12 του έτους
166 156 - ΓΡΑΦΗΜΑΤΑ Επιλέγουµε την περιοχή κελιών [Α4:C12] και δηµιουργούµε ένα γράφηµα στηλών µε τον οδηγό γραφηµάτων. Στο 2 ο βήµα του οδηγού κάνουµε κλικ στην καρτέλα Σειρά και εισάγουµε ονόµατα για τη Σειρά1 και τη Σειρά2 πληκτρολογώντας ή εισάγοντας το όνοµα της κάθε σειράς µε απόλυτη αναφορά στα κελιά [Β3] και [C3] αντίστοιχα: Όνοµα της Σειράς 1 Όνοµα της Σειράς 2 Στο 3 ο βήµα του οδηγού εισάγουµε για τίτλο γραφήµατος: «Μέση Τηλεθέαση Καναλιών», τίτλο για τον άξονα Χ: «Κανάλια» και τίτλο για τον άξονα Υ: «Ποσοστό». Κάνουµε κλικ στην καρτέλα Ετικέτες δεδοµένων και ενεργοποιούµε την ετικέτα Τιµή. Παρατηρούµε ότι στην προεπισκόπηση γραφήµατος εµφανίζονται οι τιµές των ποσοστών πάνω από τις στήλες. Ολοκληρώνουµε τον οδηγό γραφηµάτων τοποθετώντας το γράφηµα σε νέο φύλλο εργασίας µε όνοµα: «Γράφηµα Τηλεθέασης». Κάνουµε τις κατάλληλες µορφοποιήσεις και το γράφηµα παίρνει την παρακάτω µορφή: Εικόνα 5-15: Γράφηµα Στηλών Θα προσθέσουµε τώρα µια νέα σειρά δεδοµένων στο γράφηµα µε τη µέση τηλεθέαση των καναλιών στις 18/12/
167 ΓΡΑΦΗΜΑΤΑ Στο φύλλο εργασίας προσθέτουµε τα δεδοµένα για τη συγκεκριµένη ηµεροµηνία: Εικόνα 5-16: Μέση Τηλεθέαση καναλιών (Πηγή: AGB) Κάνουµε κλικ στο φύλλο εργασίας Γράφηµα Τηλεθέασης και ακολουθούµε τα παρακάτω βήµατα: 1. Από το µενού εντολών επιλέγουµε Γράφηµα> εδοµένα προέλευσης. 2. Κάνουµε κλικ στην καρτέλα Σειρά. 3. Πατάµε το κουµπί Προσθήκη και στο πλαίσιο Όνοµα πληκτρολογούµε ή εισάγουµε το όνοµα της σειράς µε απόλυτη αναφορά στο κελί [D3] του φύλλου των δεδοµένων: 4. Στο πλαίσιο Τιµές πληκτρολογούµε ή εισάγουµε τις τιµές της νέας σειράς δεδοµένων µε απόλυτη αναφορά στην περιοχή κελιών [D4:D12]: 5. Πατάµε το κουµπί [ΟΚ] και η νέα σειρά δεδοµένων για την 18/12/2009 εισάγεται στο γράφηµα: 157
168 158 - ΓΡΑΦΗΜΑΤΑ Εικόνα 5-17: Προσθήκη νέας σειράς δεδοµένων στο γράφηµα 5.6. Τρισδιάστατα Γραφήµατα (3D) Τα γραφήµατα 3D είναι πιο εντυπωσιακά από τα γραφήµατα δύο διαστάσεων. ηµιουργούνται µε τον ίδιο τρόπο όπως αυτά των δύο διαστάσεων αν από τον δευτερεύοντα τύπο γραφήµατος επιλέξουµε τον κατάλληλο τρισδιάστατο τύπο. Για τα δεδοµένα της προηγούµενης παραγράφου, θα µετατρέψουµε το γράφηµα στηλών της εικόνας 5-17 σε τρισδιάστατο γράφηµα στηλών. Επιλέγουµε το γράφηµα και εµφανίζουµε το παράθυρο διαλόγου Τύπος γραφήµατος µε την εντολή Γράφηµα>Τύπος γραφήµατος Το ίδιο παράθυρο εµφανίζεται µε δεξί κλικ πάνω στο γράφηµα επιλέγοντας από το µενού συντόµευσης την εντολή Τύπος γραφήµατος Επιλέγουµε δευτερεύοντα τύπο γραφήµατος: Στήλη 3-. Συγκρίνει τις τιµές των κατηγοριών και των στηλών και πατάµε [ΟΚ]. Το γράφηµα γραµµών µετατρέπεται στο παρακάτω γράφηµα στηλών 3- : 158
169 ΓΡΑΦΗΜΑΤΑ Εικόνα 5-18: Τρισδιάστατο Γράφηµα Στήλη 3- Μπορούµε να αλλάξουµε την προβολή ενός τρισδιάστατου γραφήµατος αν το επιλέξουµε και δώσουµε την εντολή Γράφηµα>Προβολή 3- Εικόνα 5-19: Παράθυρο διαλόγου Προβολή 3- Για να αλλάξουµε την προβολή, πρέπει να µην είναι ενεργοποιηµένο το πλαίσιο Ορθογώνιοι άξονες. Στο πλαίσιο Ανύψωση µπορούµε να αλλάξουµε το ύψος από το οποίο θα φαίνεται το γράφηµα. Στο πλαίσιο Περιστροφή µπορούµε να περιστρέψουµε το γράφηµα γύρω από τον άξονα Ζ. Στο πλαίσιο Προοπτική αλλάζουµε την προοπτική του γραφήµατος. Και στις τρεις περιπτώσεις µπορούµε να θέσουµε µια τιµή στα αντίστοιχα πλαίσια ή να χρησιµοποιήσουµε τα βέλη. Τέλος στο πλαίσιο 159
170 160 - ΓΡΑΦΗΜΑΤΑ Ύψος µπορούµε να αλλάξουµε το ύψος του γραφήµατος σε σχέση µε τη βάση του σε ποσοστό επί τοις εκατό (%). Για να δούµε τις αλλαγές στο γράφηµα, πατάµε το κουµπί [Εφαρµογή]. Αν δεν µας αρέσουν οι αλλαγές, πατάµε το κουµπί [Προεπιλογή] για να επαναφέρουµε τις αρχικές ρυθµίσεις. Αν είµαστε ικανοποιηµένοι µε τις αλλαγές που κάναµε, πατάµε το πλήκτρο [ΟΚ] Γραφήµατα Πίτας Τα γραφήµατα πίτας χρησιµοποιούνται για την απεικόνιση της σχέσης ή της αναλογίας τµηµάτων ως προς ένα σύνολο. Μπορούν να παραστήσουν µόνο µια σειρά δεδοµένων και εποµένως όσες γραµµές ή στήλες και να επιλέξουµε, πάντα ένα γράφηµα πίτας θα απεικονίσει µόνο την πρώτη γραµµή ή στήλη των επιλεγµένων δεδοµένων. Θα παρουσιάσουµε τη δηµιουργία ενός γραφήµατος πίτας για τα δεδοµένα που αφορούν τον πληθυσµό της Θεσσαλονίκης κατά την απογραφή του ηµιουργούµε ένα νέο βιβλίο εργασίας και καταχωρούµε τα παρακάτω δεδοµένα στο Φύλλο1 του βιβλίου: Εικόνα 5-20: Πληθυσµός της Θεσσαλονίκης κατά την απογραφή του έτους
171 ΓΡΑΦΗΜΑΤΑ Στο κελί [B20] υπολογίζουµε το άθροισµα των κελιών από το [Β3] ως και το [Β19] εισάγοντας τον τύπο: =SUM(B3:B19)και πατώντας [ENTER]. Για να δηµιουργήσουµε ένα γράφηµα πίτας για τα παραπάνω δεδοµένα, ακολουθούµε τα παρακάτω βήµατα: 1. Επιλέγουµε την περιοχή κελιών [Α3:Β19] και από τη γραµµή των µενού, επιλέγουµε Εισαγωγή>Γράφηµα ή στη βασική γραµµή εργαλείων κάνουµε κλικ στο κουµπί Οδηγός Γραφηµάτων: 2. Εµφανίζεται το παράθυρο διαλόγου Οδηγός γραφηµάτων-βήµα 1 από 4- Τύπος γραφήµατος από το οποίο επιλέγουµε το γράφηµα πίτας από τους βασικούς τύπους γραφηµάτων: Εικόνα 5-21: Επιλογή γραφήµατος πίτας Αφήνουµε την προεπιλογή του Excel στο δευτερεύοντα τύπο γραφήµατος και πατάµε το κουµπί [Επόµενο>]. 3. Στο 2 ο βήµα του οδηγού γραφηµάτων και στην καρτέλα Περιοχή δεδοµένων εµφανίζεται µια προεπισκόπηση του γραφήµατος πίτας και µε απόλυτη αναφορά κελιών (χρήση του δολαρίου $) η περιοχή δεδοµένων του γραφήµατος. Πατάµε το κουµπί [Επόµενο>]. 161
172 162 - ΓΡΑΦΗΜΑΤΑ 4. Στο 3 ο βήµα του οδηγού γραφηµάτων, εµφανίζεται το παράθυρο διαλόγου Επιλογές γραφήµατος. Στην καρτέλα Τίτλοι εισάγουµε τον τίτλο «ΠΛΗΘΥΣΜΟΣ ΘΕΣΣΑΛΟΝΙΚΗΣ 2001» για το γράφηµα. Στην καρτέλα Υπόµνηµα αφήνουµε την προεπιλογή του Excel (Εµφάνιση υποµνήµατος- εξιά). Στην καρτέλα Ετικέτες δεδοµένων ενεργοποιούµε την ετικέτα Όνοµα κατηγορίας για να εµφανιστούν τα ονόµατα των δήµων σε κάθε κοµµάτι της πίτας και την ετικέτα Ποσοστό για να εµφανιστούν τα αντίστοιχα ποσοστά. Τέλος, ενεργοποιούµε την Εµφάνιση γραµµών σύνδεσης για να εµφανίζονται γραµµές που συνδέουν το όνοµα του κάθε δήµου και το ποσοστό µε το αντίστοιχο κοµµάτι της πίτας: Εικόνα 5-22: Καρτέλα Ετικέτες δεδοµένων Πατάµε το κουµπί [Επόµενο>]. 5. Εµφανίζεται το 4 ο βήµα του οδηγού γραφηµάτων, στο οποίο επιλέγουµε το γράφηµά µας να τοποθετηθεί σε νέο φύλλο εργασίας µε όνοµα Πληθυσµός Θεσσαλονίκης 2001: 162
173 ΓΡΑΦΗΜΑΤΑ Εικόνα 5-23: Τοποθέτηση γραφήµατος σε νέο φύλλο εργασίας Μπορούµε να αλλάξουµε τη µορφοποίηση των στοιχείων του γραφήµατος µε τον ίδιο τρόπο όπως και στα γραφήµατα στηλών και ράβδων, κάνοντας κλικ σε κάποιο από τα στοιχεία της πίτας και επιλέγοντας πάντα την πρώτη εντολή από το µενού Μορφή (συντόµευση: [Ctrl]+[1]). Σαν εξάσκηση, µπορούµε να αλλάξουµε τον τύπο γραφήµατος σε Πίτα µε αποµακρυσµένα τµήµατα σε απεικόνιση 3- (επιλέγοντας το γράφηµα και δίνοντας Γράφηµα>Τύπος γραφήµατος από τα µενού εντολών) και να µορφοποιήσουµε τα στοιχεία του γραφήµατος πίτας, δίνοντας κατάλληλο χρώµα σε κάθε κοµµάτι της πίτας ανάλογα µε το δήµο ή µορφοποιώντας τον τίτλο του γραφήµατος, τις ετικέτες (ποσοστό µε 2 δεκαδικά), το υπόµνηµα κλπ. Στην τελική του µορφή, το γράφηµα θα µπορούσε να µοιάζει µε το παρακάτω: Εικόνα 5-24: Τελική µορφή γραφήµατος πίτας 163
174 164 - ΓΡΑΦΗΜΑΤΑ Οµαδοποίηση µικρότερων τµηµάτων µιας πίτας Για να οµαδοποιήσουµε τα µικρότερα κοµµάτια της προηγούµενης πίτας που είναι οι δήµοι µε ποσοστό µικρότερο του 2% επί του συνόλου σε µια κατηγορία µε όνοµα «Άλλα», ακολουθούµε τα παρακάτω βήµατα: 1. Επιλέγουµε την περιοχή γραφήµατος. 2. Από το µενού, δίνουµε την εντολή Γράφηµα>Τύπος γραφήµατος και από τους δευτερεύοντες τύπους γραφηµάτων, κάνουµε κλικ στον τύπο Πίτα από πίτα Πατάµε [ΟΚ]. 3. Εµφανίζεται το γράφηµα Πίτα από πίτα, στο οποίο πρέπει να αλλάξουµε το πλήθος των κοµµατιών της µικρότερης πίτας έτσι ώστε να αντιστοιχούν στους δήµους µε τα µικρότερα ποσοστά (κάτω από 2%). Κάνουµε κλικ σε οποιαδήποτε πίτα για να την επιλέξουµε (στην µεγαλύτερη ή στην µικρότερη σε µέγεθος). 4. Επιλέγουµε Μορφή>Επιλεγµένη σειρά δεδοµένων (ή κάνουµε δεξί κλικ πάνω σε µια πίτα και επιλέγουµε Μορφοποίηση σειράς δεδοµένων από το µενού που εµφανίζεται). 5. Κάνουµε κλικ στην καρτέλα Επιλογές: Εικόνα 5-25: Καρτέλα Επιλογές του παραθύρου Μορφοποίηση σειράς δεδοµένων 164
175 ΓΡΑΦΗΜΑΤΑ Στο πλαίσιο ιαίρεση σειρών κατά: επιλέγουµε «Ποσοστιαία τιµή» και στο πλαίσιο Η δεύτερη σχεδίαση περιέχει τιµές µικρότερες από: εισάγουµε την τιµή 2%. Στο πλαίσιο Μέγεθος δεύτερης σχεδίασης: εµφανίζεται το ποσοστό επί τοις % της µικρότερης πίτας σε σχέση µε τη µεγαλύτερη. Αφήνουµε την προεπιλογή του Excel (75%). Στο πλαίσιο Πλάτος ανοίγµατος: ορίζουµε την απόσταση (από 0 ως 500) µεταξύ των δύο γραφηµάτων πίτας. Αφήνουµε την προεπιλογή του Excel (100). Αφήνουµε ενεργοποιηµένα τα πλαίσια ελέγχου Γραµµές σειρών και ιαφορετικό χρώµα σε κάθε φέτα και πατάµε [ΟΚ]. 6. Το γράφηµα παίρνει την παρακάτω µορφή: Εικόνα 5-26: Τελική µορφή του γραφήµατος Πίτα από πίτα Παρατηρούµε ότι στη µεγαλύτερη πίτα έχει δηµιουργηθεί ένα κοµµάτι µε όνοµα «Άλλα» και ποσοστό 7,20% που είναι το άθροισµα των ποσοστών της µικρότερης πίτας. Η µικρότερη πίτα περιέχει τους έξι δήµους που έχουν ποσοστό µικρότερο από το 2% επί του συνόλου. 165
176 166 - ΓΡΑΦΗΜΑΤΑ 5.8. Γραφήµατα XY ( ιασποράς) Τα γραφήµατα διασποράς απεικονίζουν τις σχέσεις µεταξύ των αριθµητικών τιµών σε πολλές σειρές δεδοµένων ή απεικονίζουν γραφικά δύο σύνολα αριθµών ως µία σειρά συντεταγµένων xy. Χρησιµοποιούνται για σύγκριση αριθµητικών τιµών σε στατιστικά ή και επιστηµονικά δεδοµένα. Όσο περισσότερα δεδοµένα περιλαµβάνονται σε ένα γράφηµα διασποράς, τόσο καλύτερες είναι οι συγκρίσεις που µπορούν να γίνουν. Ένα γράφηµα διασποράς έχει δύο άξονες τιµών, που εµφανίζουν ένα σύνολο αριθµητικών δεδοµένων κατά µήκος του οριζόντιου άξονα (άξονας x) και ένα άλλο σύνολο κατά µήκος του κατακόρυφου άξονα (άξονας y). Θα παρουσιάσουµε τη δηµιουργία γραφηµάτων διασποράς µε τη βοήθεια δύο παραδειγµάτων. Παράδειγµα 1 ηµιουργούµε ένα νέο βιβλίο εργασίας και καταχωρούµε τα παρακάτω δεδοµένα στο Φύλλο1 του βιβλίου: Εικόνα 5-27: Εισαγωγές (Πηγή: ΕΣΥΕ) Τα παραπάνω δεδοµένα αφορούν το πλήθος των εισαγωγών της Ελλάδος από το έτος 1974 µέχρι και το έτος 1993 (Πηγή: Εθνική Στατιστική Υπηρεσία Ελλάδος). 166
177 ΓΡΑΦΗΜΑΤΑ Για να δηµιουργήσουµε ένα γράφηµα xy (διασποράς) και να δούµε την πορεία των εισαγωγών της χώρας µας, ακολουθούµε τα παρακάτω βήµατα: 1. Επιλέγουµε την περιοχή κελιών Α3:Β Κάνουµε κλικ στο κουµπί Οδηγός γραφηµάτων της βασικής γραµµής εργαλείων και επιλέγουµε σαν τύπο γραφήµατος ( ιασπορά) ΧΥ: Εικόνα 5-28: Επιλογή γραφήµατος ιασπορά ΧΥ 3. Σαν δευτερεύοντα τύπο γραφήµατος, αφήνουµε την προεπιλογή του Excel. Πατάµε το κουµπί [Επόµενο] δύο φορές. 4. Στο παράθυρο διαλόγου Οδηγός γραφηµάτων-βήµα 3 από 4-Επιλογές γραφήµατος εισάγουµε τίτλο γραφήµατος: «Πορεία Εισαγωγών », τίτλο για τον άξονα Χ: «Έτη» και τίτλο για τον άξονα Υ: «Πλήθος». Πατάµε το κουµπί [Επόµενο]. 5. Ολοκληρώνουµε τον οδηγό γραφηµάτων τοποθετώντας το γράφηµα σε νέο φύλλο εργασίας µε όνοµα: «Γράφηµα Εισαγωγών ». 6. Μορφοποιούµε τον άξονα Χ έτσι ώστε η κύρια µονάδα να γίνει 1: 167
178 168 - ΓΡΑΦΗΜΑΤΑ Εικόνα 5-29: Μορφοποίηση Άξονα 7. Μετά από µερικές προφανείς µορφοποιήσεις, το γράφηµα παίρνει την παρακάτω µορφή: Εικόνα 5-30: Γράφηµα ΧΥ των Εισαγωγών
179 ΓΡΑΦΗΜΑΤΑ Όπως παρατηρούµε από το παραπάνω γράφηµα, οι εισαγωγές στη χώρα µας παρουσίασαν µια µικρή αύξηση από το 1974 µέχρι και το 1981, στη συνέχεια η αύξηση ήταν µεγαλύτερη κατά τα έτη από το 1982 µέχρι και το 1987, µετά ακολούθησε µια µικρή πτώση των εισαγωγών το έτος 1988 και τέλος από το έτος 1989 µέχρι και το έτος 1993 η αύξηση των εισαγωγών ήταν πολύ µεγάλη. Για να δούµε καλύτερα την πορεία των εισαγωγών, κάνουµε δεξί κλικ πάνω στο γράφηµα και επιλέγουµε από το µενού συντόµευσης Τύπος γραφήµατος. Αφήνουµε σαν τύπο γραφήµατος τον τύπο ( ιασπορά) ΧΥ και για δευτερεύοντα τύπο επιλέγουµε ιασπορά µε σηµεία δεδοµένων που συνδέονται µε οµαλές γραµµές χωρίς δείκτες: Το γράφηµα παίρνει την παρακάτω µορφή: Εικόνα 5-31: Γράφηµα ΧΥ µε σύνδεση σηµείων µε οµαλές γραµµές χωρίς δείκτες Θα προσθέσουµε τώρα µια γραµµή τάσης στο γράφηµα που να δείχνει την τάση των εισαγωγών. Αυτή η τάση είναι προφανώς αυξητική. Για να εξοµαλύνουµε τις διακυµάνσεις των δεδοµένων, θα διαλέξουµε σαν τύπο τον κυλιόµενο µέσο όρο. Ακολουθούµε τα παρακάτω βήµατα: 1. Κάνουµε κλικ στη σειρά δεδοµένων για να την επιλέξουµε. 2. Από το µενού, δίνουµε Γράφηµα>Προσθήκη γραµµής τάσης 169
180 170 - ΓΡΑΦΗΜΑΤΑ 3. Κάνουµε κλικ στον τύπο Κυλιόµενος µέσος στην καρτέλα Τύπος. Στο πλαίσιο Περίοδος εισάγουµε την τιµή 5 έτσι ώστε να υπολογίζεται ο κυλιόµενος µέσος ανά πέντε τιµές: Εικόνα 5-32: Προσθήκη γραµµής τάσης-κυλιόµενος µέσος 4. Κάνουµε κλικ στο κουµπί [ΟΚ] και η γραµµή τάσης εµφανίζεται στο γράφηµα. Κάνουµε διπλό κλικ στην γραµµή τάσης και εµφανίζεται το παράθυρο διαλόγου Μορφοποίηση γραµµής τάσης. Στην καρτέλα Μοτίβα επιλέγουµε στυλ, ένα χρώµα (αν θέλουµε) και το µεγαλύτερο πάχος για τη γραµµή τάσης: Εικόνα 5-33: Μορφοποίηση γραµµής τάσης 170
181 ΓΡΑΦΗΜΑΤΑ Πατάµε [ΟΚ] και καταλήγουµε στην τελική µορφή του γραφήµατος µε την προσθήκη της γραµµής τάσης: Εικόνα 5-34: Τελική µορφή γραφήµατος µε την προσθήκη της γραµµής τάσης Παράδειγµα 2 Καταχωρούµε τα παρακάτω δεδοµένα στο Φύλλο1 ενός νέου βιβλίου εργασίας: Εικόνα 5-35: Τιµές Βασικού Μεταβολισµού σε άντρες και γυναίκες 171
182 172 - ΓΡΑΦΗΜΑΤΑ Τα παραπάνω δεδοµένα αφορούν τις τιµές βασικού µεταβολισµού (θερµίδες/m2/60 ) στους άντρες και στις γυναίκες, ανάλογα µε την ηλικία τους (σε χρόνια). Επιλέγουµε την περιοχή κελιών Α3:C25 και δηµιουργούµε ένα γράφηµα διασποράς σε νέο φύλλο εργασίας µε όνοµα «Γράφηµα Βασικού Μεταβολισµού», ακολουθώντας τα βήµατα του παραδείγµατος1. Με τις κατάλληλες µορφοποιήσεις, το γράφηµα παίρνει την παρακάτω µορφή: Εικόνα 5-36: Γράφηµα Βασικού Μεταβολισµού ανδρών και γυναικών Από τα παραπάνω δύο διαγράµµατα διασποράς παρατηρούµε ότι η πορεία του βασικού µεταβολισµού µε την ηλικία είναι η ίδια στους άνδρες και στις γυναίκες και η τάση είναι πτωτική. Παρατηρούµε επίσης ότι µετά την ηλικία των 20 ετών η πτώση ακολουθεί µια πιο αργή πορεία. Αν αλλάξουµε τον τύπο του δευτερεύοντος γραφήµατος και στα δύο διαγράµµατα σε ιασπορά µε σηµεία δεδοµένων που συνδέονται µε οµαλές γραµµές χωρίς δείκτες, παίρνουµε µια καλύτερη εικόνα της πορείας του βασικού µεταβολισµού σε άνδρες και γυναίκες. Η τελική µορφή του γραφήµατος είναι: 172
183 ΓΡΑΦΗΜΑΤΑ Εικόνα 5-37: Τελική µορφή γραφήµατος µε σύνδεση σηµείων µε οµαλές γραµµές χωρίς δείκτες 5.9. Ενσωµάτωση γραφηµάτων σε άλλες εφαρµογές Το Excel καθώς και όλα τα άλλα προγράµµατα του Microsoft Office µάς παρέχουν τη δυνατότητα της Σύνδεσης και Ενσωµάτωσης Αντικειµένων (OLE-Object Linking and Embedding). Αντικείµενο στο Excel µπορεί να είναι ένα γράφηµα, ένας πίνακας, µια περιοχή κελιών, µια εικόνα κλπ. Με τη διαδικασία της Ενσωµάτωσης, ένα αντικείµενο του Excel (Εφαρµογή-Προέλευση) που απλά Ενσωµατώνεται σε µια άλλη εφαρµογή (Εφαρµογή-Προορισµός) αποθηκεύεται ως µέρος αυτής και δεν ενηµερώνεται σε περίπτωση που αλλάξει το αντικείµενο στην Εφαρµογή-Προέλευση. Αντίθετα, αν ένα αντικείµενο συνδεθεί σε µια Εφαρµογή-Προορισµό, τότε θα ενηµερώνεται αυτόµατα κάθε φορά που αλλάζει στην Εφαρµογή-Προέλευση, καθώς παραµένει αποθηκευµένο σε αυτή. Για να τροποποιήσουµε ένα ενσωµατωµένο αντικείµενο στην Εφαρµογή-Προορισµό, κάνουµε διπλό κλικ πάνω του και το επεξεργαζόµαστε. Οι τροποποιήσεις που κάνουµε φαίνονται µόνο στην Εφαρµογή- Προορισµό και όχι στην Εφαρµογή-Προέλευση. Για να τροποποιήσουµε ένα συνδεδεµένο αντικείµενο, το επεξεργαζόµαστε στην Εφαρµογή-Προέλευση και οι αλλαγές επηρεάζουν το αντικείµενο και στην Εφαρµογή-Προορισµό. Για να ενσωµατώσουµε ένα γράφηµα του Excel σε µια άλλη εφαρµογή του Microsoft Office πχ. στο Microsoft Word, ακολουθούµε την παρακάτω διαδικασία: 173
184 174 - ΓΡΑΦΗΜΑΤΑ 1. Ανοίγουµε την εφαρµογή Microsoft Word. 2. Στο νέο έγγραφο που δηµιουργείται, τοποθετούµε τον δείκτη εισαγωγής κειµένου στο σηµείο που θέλουµε να ενσωµατώσουµε το γράφηµα. 3. Επιλέγουµε Εισαγωγή>Αντικείµενο από το µενού των εντολών. 4. Εµφανίζεται το παράθυρο διαλόγου Αντικείµενο µε επιλεγµένη την καρτέλα ηµιουργία νέου. Από τη λίστα Τύπος αντικειµένου επιλέγουµε κάνοντας κλικ στον τύπο Γράφηµα του Microsoft Excel: Εικόνα 5-38: Τύπος αντικειµένου Γράφηµα του Microsoft Excel 5. Αν ενεργοποιήσουµε το πλαίσιο ελέγχου Εµφάνιση ως εικονιδίου, εµφανίζεται ένα εικονίδιο στη θέση του γραφήµατος. Πατάµε [ΟΚ] και εµφανίζεται ένα γράφηµα του Excel ενσωµατωµένο µέσα στο Word: Εικόνα 5-39: Ενσωµάτωση γραφήµατος του Excel µέσα στο Word 174
185 ΓΡΑΦΗΜΑΤΑ Με διπλό κλικ πάνω σε κάθε στοιχείο του ενσωµατωµένου γραφήµατος µπορούµε να το επεξεργαστούµε ακριβώς όπως κάνουµε µε ένα γράφηµα στο Excel. Για να αλλάξουµε τα δεδοµένα του γραφήµατος, κάνουµε κλικ στην καρτέλα του Φύλλου Φύλλο1: Εικόνα 5-40: Ενσωµάτωση γραφήµατος του Excel µέσα στο Word 7. Τερµατίζουµε την επεξεργασία του ενσωµατωµένου γραφήµατος, κάνοντας κλικ σε ένα σηµείο έξω από το γράφηµα. Αν θέλουµε να ενσωµατώσουµε στο Word ένα γράφηµα που έχουµε ήδη δηµιουργήσει στο Excel, επιλέγουµε Εισαγωγή>Αντικείµενο και στο παράθυρο διαλόγου Αντικείµενο κάνουµε κλικ στην καρτέλα ηµιουργία από αρχείο: Εικόνα 5-41: Ενσωµάτωση γραφήµατος που έχει ήδη δηµιουργηθεί-σύνδεση µε αρχείο 175
186 176 - ΓΡΑΦΗΜΑΤΑ Κάνουµε κλικ στο κουµπί Αναζήτηση και βρίσκουµε το αρχείο του Excel στο οποίο υπάρχει το γράφηµα που θέλουµε να ενσωµατώσουµε. Αν ενεργοποιήσουµε το πλαίσιο ελέγχου Σύνδεση µε το αρχείο, κάθε αλλαγή του αρχικού γραφήµατος στο Excel θα αντικατοπτρίζεται στο νέο γράφηµα µέσα στο Word. (Εναλλακτικά, αν θέλουµε απλή ενσωµάτωση, δεν ενεργοποιούµε το παραπάνω πλαίσιο ελέγχου). Το γράφηµα τώρα είναι συνδεδεµένο µε την αρχική εφαρµογή (Excel) στην οποία δηµιουργήθηκε. Για να ρυθµίσουµε τον τρόπο ενηµέρωσης του γραφήµατος που έχει συνδεθεί µε µια Εφαρµογή-Προορισµό, ακολουθούµε τα παρακάτω βήµατα στην εφαρµογήπροέλευση: 1. Επιλέγουµε Επεξεργασία>Συνδέσεις και εµφανίζεται το οµώνυµο παράθυρο διαλόγου που περιέχει όλες τις συνδέσεις, σε περίπτωση που υπάρχουν: Εικόνα 5-42: Παράθυρο διαλόγου Συνδέσεις 2. Κάνουµε κλικ στο συνδεδεµένο αντικείµενο που θέλουµε (επιλέγουµε περισσότερα από ένα µε πατηµένο το πλήκτρο [Ctrl]). 3. Με κλικ στο κουµπί Άµεση ενηµέρωση ενηµερώνεται στην Εφαρµογή- Προορισµό (εδώ Word) το συνδεδεµένο γράφηµα µε τις τελευταίες αλλαγές που έχουν γίνει σε αυτό στην Eφαρµογή-Προέλευση. Το κουµπί 176
187 ΓΡΑΦΗΜΑΤΑ Άνοιγµα αρχείου ανοίγει το αρχείο του Excel που περιέχει το συνδεδεµένο γράφηµα ενώ το κουµπί Αλλαγή αρχείου µας επιτρέπει να επιλέξουµε άλλο αρχείο του Excel. Το κουµπί Κατάργηση σύνδεσης καταργεί τη σύνδεση µε το αρχείο-προορισµού και µετατρέπει το γράφηµα σε ενσωµατωµένο. Τέλος, στο τµήµα Μέθοδος ενηµέρωσης για επιλεγµένη σύνδεση µπορούµε να διαλέξουµε Αυτόµατη ή µη αυτόµατη ενηµέρωση ή Κλείδωµα (για να «κλειδώσουµε» την τρέχουσα ενηµέρωση και να µην µπορεί να γίνει άλλη στην επόµενη αλλαγή στο αρχείο προέλευσης). 177
188
189 6. Βάσεις εδοµένων 6.1. Εισαγωγή Βάση εδοµένων ή Β.. (database) είναι µια συλλογή σχετικών µεταξύ τους στοιχείων, τα οποία είναι δοµηµένα και καταχωρηµένα µε κατάλληλο τρόπο σε ένα πίνακα. Οι γραµµές του πίνακα ονοµάζονται Εγγραφές (records) και οι στήλες του πίνακα Πεδία (fields). Έτσι, η λίστα των ασθενών ενός ιατρείου αποτελεί µια Β.. (Εικόνα 6-1). Στην λίστα αυτή υπάρχουν πληροφορίες για το επώνυµο, το όνοµα, την ηλικία, το επάγγελµα, την ασθένεια κλπ. ενός ασθενή. Οι πληροφορίες αυτές αποτελούν τις χαρακτηριστικές ιδιότητες του κάθε ασθενή (είναι τα πεδία του πίνακα) και καταχωρούνται σε ξεχωριστές γραµµές για κάθε ασθενή (εγγραφές): Εγγραφές Ετικέτες Πεδίων Πεδία Εικόνα 6-1: Παράδειγµα Βάσης εδοµένων Το Excel λόγω της οργάνωσής του σε γραµµές και στήλες, προσφέρεται για τη δηµιουργία Β.. από µια λίστα. Οι στήλες της λίστας αποτελούν τα πεδία, οι ετικέτες αντιστοιχούν στα ονόµατα των πεδίων και οι γραµµές στις εγγραφές. Η επεξεργασία µιας Β.. γίνεται πολύ εύκολα µε τη βοήθεια του Excel. Μπορούµε να κάνουµε ταξινόµηση των εγγραφών ως προς ένα ή περισσότερα πεδία, να εµφανίσουµε τις εγγραφές που πληρούν ορισµένα κριτήρια και να αποκρύψουµε τις υπόλοιπες (φιλτράρισµα εγγραφών), να υπολογίσουµε Μερικά Αθροίσµατα και να χρησιµοποιήσουµε κατάλληλα τις συναρτήσεις βάσεων δεδοµένων που µας προσφέρει το Excel. Μετά το τέλος του κεφαλαίου αυτού, οι εκπαιδευόµενοι θα είναι σε θέση να: Οργανώνουν τα δεδοµένα µιας λίστας σε γραµµές και στήλες ηµιουργούν φόρµες εισαγωγής δεδοµένων και φόρµες απλής αναζήτησης Ταξινοµούν τα δεδοµένα και να πραγµατοποιούν προσαρµοσµένες ταξινοµήσεις ηµιουργούν φίλτρα ερωτηµάτων µε βάση απλά και σύνθετα κριτήρια Εφαρµόζουν αθροίσµατα σε λίστες και σε περιοχές 179
190 180 - ΒΑΣΕΙΣ Ε ΟΜΕΝΩΝ Εισάγουν δεδοµένα από βάσεις δεδοµένων Ενηµερώνουν δεδοµένα από βάσεις δεδοµένων 6.2. ηµιουργία Βάσης εδοµένων Πριν από τη δηµιουργία µιας βάσης δεδοµένων, πρέπει να αποφασίσουµε ποια πεδία θα περιέχει. Τα πεδία αυτά τοποθετούνται στις στήλες ενός φύλλου του Excel. Στην κορυφή των στηλών τοποθετούνται οι ετικέτες, οι οποίες περιγράφουν κατάλληλα το περιεχόµενο κάθε στήλης και για το λόγο αυτό θα πρέπει να έχουν διαφορετική µορφοποίηση από τα δεδοµένα. Ακριβώς κάτω από τις ετικέτες, εισάγουµε τις εγγραφές, οι οποίες δεν θα πρέπει να περιέχουν κενά κελιά, δηλαδή θα πρέπει να έχουν όλα τα πεδία τους συµπληρωµένα µε τιµές. Πρέπει επίσης να προσέξουµε να µην πληκτρολογήσουµε κενά διαστήµατα στην αρχή ενός κελιού, γιατί επηρεάζουν την ταξινόµηση και το φιλτράρισµα των εγγραφών. Για τη Β.. του προσωπικού µιας εταιρίας, αποφασίζουµε να συµπεριλάβουµε τα πεδία κωδικός, επώνυµο, όνοµα, ηµεροµηνία γέννησης, φύλο, θέση, πόλη, τηλέφωνο, ηλικία και µισθός. ηµιουργούµε λοιπόν τον παρακάτω κατάλογο στο Φύλλο1 ενός νέου βιβλίου εργασίας: Εικόνα 6-2: Βάση εδοµένων Παρατηρούµε ότι η παραπάνω Β.. περιέχει 36 εγγραφές οι οποίες έχουν όλα τα πεδία τους συµπληρωµένα µε τιµές, εκτός από το πεδίο ΗΛΙΚΙΑ. Για να βρούµε την ηλικία του προσωπικού 180
191 ΒΑΣΕΙΣ Ε ΟΜΕΝΩΝ της εταιρίας στη στήλη Ι, εισάγουµε τον τύπο =ROUND((TODAY()-D4)/365;0) στο κελί [Ι4] και πατάµε [ENTER]: Εικόνα 6-3: Υπολογισµός ηλικίας προσωπικού Ο παραπάνω τύπος αφαιρεί από την σηµερινή ηµεροµηνία (συνάρτηση TODAY()) την τιµή της ηµεροµηνίας που υπάρχει στο κελί [D4] και διαιρεί το αποτέλεσµα µε το 365, για να γίνει η αναγωγή σε έτη. Το αποτέλεσµα στρογγυλοποιείται σε µηδέν δεκαδικά ψηφία (χρήση της ROUND). Αντιγράφουµε τον τύπο από το κελί [I4] και στα κελιά [I5] ως και [I39]. Η τελική µορφή της βάσης δεδοµένων µε συµπληρωµένες τις τιµές του πεδίου ΗΛΙΚΙΑ είναι η παρακάτω (στο παράδειγµα οι ηλικίες υπολογίστηκαν µε βάση την ηµεροµηνία συγγραφής του παρόντος κεφαλαίου, και συγκεκριµένα την 10/2/2010, που συµφωνεί µε το αποτέλεσµα που επιστρέφει η συνάρτηση): Εικόνα 6-4: Τελική µορφή βάσης δεδοµένων Για να επεξεργαστούµε την παραπάνω βάση, µπορούµε να τη µετατρέψουµε σε µορφή λίστας. Κάνουµε κλικ σε ένα οποιοδήποτε κελί µέσα στον παραπάνω κατάλογο και από τα µενού, 181
192 182 - ΒΑΣΕΙΣ Ε ΟΜΕΝΩΝ επιλέγουµε εδοµένα>λίστα> ηµιουργία λίστας (ή πατάµε τον συνδυασµό πλήκτρων [Ctrl]+[L]). Εµφανίζεται το παράθυρο διαλόγου ηµιουργία λίστας, στο οποίο επιλέγουµε την περιοχή κελιών από το [Α3] ως το [J39], η οποία εµφανίζεται µε απόλυτη αναφορά κελιών στο πλαίσιο κειµένου Θέση δεδοµένων για τη λίστα. Ενεργοποιούµε επίσης το πλαίσιο Η λίστα µου περιέχει κεφαλίδες: Εικόνα 6-5: Παράθυρο διαλόγου ηµιουργία λίστας Πατάµε [ΟΚ] και παρατηρούµε ότι εµφανίζονται βέλη µε φορά προς τα κάτω δίπλα από τις ετικέτες των πεδίων: Εικόνα 6-6: Εµφάνιση βελών στις ετικέτες των πεδίων Τα βέλη αυτά µας βοηθούν στο φιλτράρισµα των εγγραφών της βάσης µε χρήση κριτηρίων (το φιλτράρισµα θα εξεταστεί στη συνέχεια του κεφαλαίου). Ταυτόχρονα, εµφανίζεται ένα περίγραµµα γύρω από την περιοχή κελιών από το Α3 ως το J40 και στο κελί Α40 το σύµβολο *, που δηλώνει το τέλος των εγγραφών της βάσης: Εικόνα 6-7: Σύµβολα τέλους εγγραφών και αλλαγής µεγέθους της βάσης Σύµβολο τέλους των εγγραφών της βάσης Χειριστήριο αλλαγής µεγέθους Με κλικ στο κελί [Α40] µπορούµε να προσθέσουµε µια νέα εγγραφή στη βάση και τότε το σύµβολο * θα µετακινηθεί στο κελί Α41, υποδηλώνοντας το νέο τέλος των εγγραφών της βάσης δεδοµένων. Μπορούµε επίσης να αυξήσουµε τα όρια της λίστας αν κάνουµε κλικ και σύρουµε προς τα κάτω το χειριστήριο αλλαγής µεγέθους που φαίνεται στην παραπάνω εικόνα. Τέλος, εµφανίζεται η γραµµή εργαλείων Λίστα, η οποία µας βοηθά να ενεργοποιήσουµε τις εντολές διαχείρισης της λίστας που διαθέτει το Excel: Εικόνα 6-8: Γραµµή εργαλείων Λίστα 182
193 ΒΑΣΕΙΣ Ε ΟΜΕΝΩΝ Επεξεργασία δεδοµένων της Βάσης Για να επιλέξουµε τη λίστα που δηµιουργήσαµε και να επεξεργαστούµε τα δεδοµένα της, αρκεί να κάνουµε κλικ σε ένα οποιοδήποτε κελί της. Το Excel εµφανίζει περίγραµµα γύρω από την περιοχή κελιών από το Α3 ως το J40 και εµφανίζει αυτόµατα τη γραµµή εργαλείων Λίστα. Η επιλογή της λίστας γίνεται επίσης αν κάνουµε κλικ στην πάνω αριστερή γωνία του κελιού Α3. Η διαχείριση της λίστας γίνεται επιλέγοντας εντολές από το µενού εδοµένα. Αν κάνουµε κλικ σε ένα κελί έξω από τη λίστα (πχ. στο κελί Κ1) και επιλέξουµε κάποια εντολή του µενού εδοµένα, το Excel θα εµφανίσει το παρακάτω παράθυρο διαλόγου προειδοποίησης, το οποίο µας προτρέπει να κάνουµε κλικ σε ένα κελί µέσα στη λίστα και να χρησιµοποιήσουµε πάλι την εντολή: Εικόνα 6-9: Εµφάνιση παραθύρου διαλόγου προειδοποίησης 1. Φόρµα εδοµένων Μπορούµε να διευκολύνουµε τη χρήση µιας λίστας µε ένα παράθυρο που µάς εµφανίζει όλα τα πεδία µιας εγγραφής και ονοµάζεται Φόρµα εδοµένων. Για να χρησιµοποιήσουµε µια φόρµα κάνουµε κλικ σε ένα οποιοδήποτε κελί της λίστας και επιλέγουµε εδοµένα>φόρµα. Εµφανίζεται το παρακάτω παράθυρο διαλόγου µε όνοµα Φύλλο1 (όνοµα του φύλλου εργασίας): Τρέχουσα εγγραφή και σύνολο εγγραφών Χωρίς πλαίσιο κειµένου Μπάρα κύλισης Εικόνα 6-10: Εµφάνιση παραθύρου διαλόγου Φύλλο1 183
194 184 - ΒΑΣΕΙΣ Ε ΟΜΕΝΩΝ Παρατηρούµε ότι εµφανίζονται τα στοιχεία που αφορούν την πρώτη εγγραφή της βάσης και το σύνολο των εγγραφών (1 από 36) µε τα ονόµατα των πλαισίων κειµένου να αντιστοιχούν στα πεδία της βάσης. Μπορούµε αν θέλουµε να τροποποιήσουµε τα δεδοµένα που εµφανίζονται στα πλαίσια κειµένου αν κάνουµε κλικ µέσα σε αυτά και εισάγουµε νέες τιµές. Το µόνο πεδίο που δεν έχει πλαίσιο κειµένου για να εισάγουµε νέα τιµή, είναι το πεδίο ΗΛΙΚΙΑ και αυτό γίνεται γιατί οι τιµές του συγκεκριµένου πεδίου υπολογίζονται µε τη χρήση ενός τύπου. Αν αλλάξουµε γνώµη κατά τη διάρκεια της τροποποίησης των τιµών των πεδίων µιας εγγραφής, µπορούµε να πατήσουµε το κουµπί (το οποίο ενεργοποιείται µόλις κάνουµε κάποια αλλαγή τιµής σε κάποιο πεδίο) και να επαναφέρουµε τις αρχικές τιµές των πεδίων. Για να µετακινηθούµε στο επόµενο πεδίο µιας εγγραφής, πατάµε το πλήκτρο [TAB], ενώ για να επιστρέψουµε σε προηγούµενο πεδίο, πατάµε το συνδυασµό των πλήκτρων [SHIFT]+[TAB]. Για να µετακινηθούµε στην επόµενη εγγραφή, πατάµε το κουµπί ενώ για να επιστρέψουµε σε προηγούµενη εγγραφή, πατάµε το κουµπί Μπορούµε επίσης να δούµε τις διαφορετικές εγγραφές χρησιµοποιώντας τα βέλη της µπάρας κύλισης ή να χρησιµοποιήσουµε το πάνω και κάτω βέλος του πληκτρολογίου. 2. Πρόσθεση νέων εγγραφών στη βάση δεδοµένων Για να προσθέσουµε µια νέα εγγραφή, κάνουµε κλικ στο κουµπί και εµφανίζεται µια κενή φόρµα δεδοµένων, στην οποία µπορούµε να εισάγουµε τα στοιχεία της νέας εγγραφής: Εικόνα 6-11: Εµφάνιση παραθύρου διαλόγου για εισαγωγή νέας εγγραφής 184
195 ΒΑΣΕΙΣ Ε ΟΜΕΝΩΝ Μόλις καταχωρίσουµε τα δεδοµένα της νέας εγγραφής, πατάµε το κουµπί και η νέα εγγραφή προστίθεται στο τέλος της λίστας. Μπορούµε επίσης να διαγράψουµε την τρέχουσα εγγραφή πατώντας το κουµπί Το Excel θα εµφανίσει ένα παράθυρο διαλόγου στο οποίο µας ζητά επιβεβαίωση για τη διαγραφή: Εικόνα 6-12: Εµφάνιση παραθύρου διαλόγου για οριστική διαγραφή εγγραφής 6.4. Εύρεση πληροφοριών Το Excel µας δίνει τη δυνατότητα να εντοπίσουµε εγγραφές µιας λίστας που ικανοποιούν ορισµένα κριτήρια. Θα δούµε στη συνέχεια τη διαδικασία αναζήτησης εγγραφών µέσα από συγκεκριµένα παραδείγµατα. Κάνουµε κλικ σε ένα οποιοδήποτε κελί της λίστας και επιλέγουµε εδοµένα>φόρµα. Στο παράθυρο διαλόγου Φύλλο1, κάνουµε κλικ στο κουµπί φόρµα δεδοµένων, µε όνοµα Criteria: Εµφανίζεται µια κενή Εικόνα 6-13: Εµφάνιση παραθύρου διαλόγου για εισαγωγή κριτηρίων Στην παραπάνω φόρµα, µπορούµε να εισάγουµε τα κριτήρια σε ένα ή περισσότερα πεδία για τον εντοπισµό εγγραφών και να πατήσουµε το κουµπί Το Excel θα εµφανίσει 185
196 186 - ΒΑΣΕΙΣ Ε ΟΜΕΝΩΝ την πρώτη εγγραφή που ικανοποιεί το κριτήριο ή τα κριτήρια. Για να εντοπίσουµε και άλλες εγγραφές, πατάµε πάλι το κουµπί Μπορούµε να µετακινηθούµε πίσω στις εγγραφές που πληρούν το κριτήριο/κριτήρια, πατώντας το κουµπί Πατώντας το κουµπί διαγράφεται/διαγράφονται το κριτήριο ή τα κριτήρια που εφαρµόστηκαν σε ένα ή περισσότερα πεδία και µπορούν να εφαρµοστούν νέα. Τέλος, αν πατήσουµε το κουµπί επιστρέφουµε στο παράθυρο διαλόγου που µας εµφανίζει τις εγγραφές της λίστας. Παράδειγµα 1 Ας δούµε πως µπορούµε να εµφανίσουµε τους υπαλλήλους της εταιρίας που έχουν επώνυµο Γεωργίου. Ακολουθούµε τα παρακάτω βήµατα: 1. Επιλέγουµε ένα τυχαίο κελί της λίστας και την εντολή εδοµένα>φόρµα. 2. Πατάµε το κουµπί 3. Στο πλαίσιο κειµένου ΕΠΩΝΥΜΟ, γράφουµε τη λέξη Γεωργίου και πατάµε το κουµπί Εικόνα 6-14: Εισαγωγή κριτηρίου στο πεδίο ΕΠΩΝΥΜΟ 4. Το Excel εµφανίζει την πρώτη εγγραφή που ικανοποιεί το κριτήριο Επώνυµο=Γεωργίου. Με κλικ στο κουµπί βλέπουµε και τις υπόλοιπες εγγραφές που ικανοποιούν το κριτήριο. Αν δεν υπήρχε καµιά εγγραφή που να ικανοποιούσε το 186
197 ΒΑΣΕΙΣ Ε ΟΜΕΝΩΝ κριτήριο, το Excel θα µας εµφάνιζε την πρώτη εγγραφή της λίστας. Στο παράδειγµά µας οι εγγραφές που ικανοποιούν το κριτήριο είναι οι 18 και 26, όπως φαίνεται στην πάνω δεξιά γωνία του παραθύρου των αποτελεσµάτων (Εικόνα 6-15): Εικόνα 6-15: Εµφάνιση 1 ης εγγραφής µε επώνυµο Γεωργίου Εικόνα 6-16: Εµφάνιση επόµενης εγγραφής µε επώνυµο Γεωργίου Για να κλείσουµε το παράθυρο διαλόγου των κριτηρίων και να επιστρέψουµε στο φύλλο εργασίας, πατάµε το κουµπί 187
198 188 - ΒΑΣΕΙΣ Ε ΟΜΕΝΩΝ Παράδειγµα 2 Εµφανίστε τους υπαλλήλους των οποίων το επώνυµο τελειώνει σε ου. Ακολουθούµε τα βήµατα του παραδείγµατος 1. Στο 3 ο ΕΠΩΝΥΜΟ, εισάγουµε το κριτήριο βήµα και στο πλαίσιο κειµένου Ο αστερίσκος (*) είναι ένας χαρακτήρας µπαλαντέρ που υποκαθιστά οποιουσδήποτε και οσουσδήποτε χαρακτήρες. Επειδή δεν γνωρίζουµε πόσοι χαρακτήρες υπάρχουν πριν από το τελικό ου του επωνύµου, βάζουµε πριν από αυτό τον αστερίσκο. Έτσι η αναζήτηση θα επιστρέψει και τον υπάλληλο Πέτρου (εγγραφή 15) αλλά και τον Νικηφόρου (εγγραφή 14). Με διαδοχικά κλικ στο κουµπί εγγραφές που ικανοποιούν το κριτήριο. εµφανίζουµε αρχικά την πρώτη και στη συνέχεια και τις υπόλοιπες Ένας άλλος χαρακτήρας µπαλαντέρ που µπορεί να χρησιµοποιηθεί είναι το ερωτηµατικό (?), το οποίο υποκαθιστά οποιονδήποτε (αλλά µόνο ένα) χαρακτήρα. Παράδειγµα 3 Εµφανίστε τους υπαλλήλους των οποίων το τρίτο γράµµα του επωνύµου είναι π. Ακολουθούµε τα βήµατα του παραδείγµατος 1. Στο 3 ο ΕΠΩΝΥΜΟ, εισάγουµε το κριτήριο βήµα και στο πλαίσιο κειµένου Τα δύο ερωτηµατικά στην αρχή του κριτηρίου υποκαθιστούν τους δύο αρχικούς χαρακτήρες του επωνύµου, στη συνέχεια εισάγουµε το γράµµα π (τρίτο γράµµα) και τέλος τον αστερίσκο, που υποκαθιστά οσουσδήποτε χαρακτήρες που µπορεί να ακολουθούν το γράµµα π. Με διαδοχικά κλικ στο κουµπί υπόλοιπες εγγραφές που ικανοποιούν το κριτήριο. εµφανίζουµε αρχικά την πρώτη και στη συνέχεια και τις Παράδειγµα 4 (Αναζήτηση εγγραφών µε πολλαπλά κριτήρια µε τη Φόρµα εδοµένων) Εµφανίστε τους υπαλλήλους που µένουν στη Θεσσαλονίκη και έχουν µισθό µεγαλύτερο ή ίσο από Μπορούµε να χρησιµοποιήσουµε τους παρακάτω τελεστές σύγκρισης για να συνθέσουµε κάποιο ή κάποια κριτήρια και να εµφανίσουµε τις εγγραφές που το ή τα πληρούν: ΤΕΛΕΣΤΕΣ ΣΥΓΚΡΙΣΗΣ = Ίσον µε > Μεγαλύτερο από < Μικρότερο από >= Μεγαλύτερο ή ίσο από <= Μικρότερο ή ίσο από <> ιάφορο του Πίνακας 6-43: Τελεστές σύγκρισης 188
199 ΒΑΣΕΙΣ Ε ΟΜΕΝΩΝ Ακολουθούµε τα βήµατα του παραδείγµατος 1. Στο 3 ο φαίνονται στην παρακάτω εικόνα: βήµα εισάγουµε τα κριτήρια που Εικόνα 6-17: Κριτήρια µε εφαρµογή τελεστή Με διαδοχικά κλικ στο κουµπί εµφανίζουµε αρχικά την πρώτη και στη συνέχεια και τις υπόλοιπες εγγραφές που ικανοποιούν το κριτήριο. Παράδειγµα 5 Εµφανίστε τους υπαλλήλους που δεν είναι από τις Σέρρες. Ακολουθούµε τα βήµατα του παραδείγµατος 1. Στο 3 ο βήµα και στο πλαίσιο κειµένου ΠΟΛΗ, εισάγουµε το κριτήριο Με διαδοχικά κλικ στο κουµπί εµφανίζουµε αρχικά την πρώτη και στη συνέχεια και τις υπόλοιπες εγγραφές που ικανοποιούν το κριτήριο Ταξινόµηση εδοµένων Ταξινόµηση είναι η αλλαγή της σειράς των δεδοµένων µιας λίστας, έτσι ώστε αυτά να εµφανίζονται µε βάση µια αύξουσα ή φθίνουσα σειρά αριθµών, γραµµάτων ή ηµεροµηνιών και όχι µε την σειρά που τα πληκτρολογήσαµε. Μπορούµε να ταξινοµήσουµε µια λίστα είτε επιλέγοντας εντολές από το µενού είτε χρησιµοποιώντας συγκεκριµένα κουµπιά της Βασικής γραµµής εργαλείων. Υπάρχουν κάποιοι κανόνες βάση των οποίων γίνεται η ταξινόµηση στο Excel. Οι κανόνες αυτοί φαίνονται στον πίνακα που ακολουθεί: 189
200 190 - ΒΑΣΕΙΣ Ε ΟΜΕΝΩΝ ΚΑΝΟΝΕΣ ΤΑΞΙΝΟΜΗΣΗΣ Ταξινόµηση από τον µικρότερο αρνητικό αριθµό Αριθµοί προς τον µεγαλύτερο θετικό αριθµό Ταξινόµηση από αριστερά προς τα δεξιά, Κείµενο χαρακτήρα προς χαρακτήρα Σειρά ταξινόµησης: (διάστηµα)! # $ % & ( ) *,. / : [ \ ] ^ _ { } ~ + < = > A B C D E F G H I J K L M N O P Q R S T U V Αλφαριθµητικά (κείµενο µε W X Y Z Α Β Γ Ε Ζ Η Θ Ι Κ Λ Μ Ν Ξ Ο Π Ρ Σ αριθµούς και σύµβολα) Τ Υ Φ Χ Ψ Ω Απόστροφοι και παύλες αγνοούνται. Αν δύο όµοια αλφαριθµητικά διαφέρουν µόνο κατά µία παύλα, το κείµενο µε την παύλα ταξινοµείται τελευταίο Η τιµή FALSE (ψευδές) τοποθετείται πριν από την Λογικές τιµές (TRUE, FALSE) τιµή TRUE (αληθές) Τιµές σφαλµάτων Όλες οι τιµές σφαλµάτων είναι ίσες Τα κελιά που δεν περιέχουν τιµή ταξινοµούνται Κενά πάντα τελευταία Πίνακας 6-44: Κανόνες Ταξινόµησης Ταξινόµηση ως προς µια στήλη (πεδίο της βάσης) Για να ταξινοµήσουµε τα δεδοµένα µιας βάσης δεδοµένων ως προς µια στήλη (πεδίο), ακολουθούµε την παρακάτω διαδικασία: 1. Κάνουµε κλικ σε ένα οποιοδήποτε κελί µέσα στη στήλη βάση της οποίας θέλουµε να γίνει η ταξινόµηση των εγγραφών της βάσης. Στο παράδειγµά µας, κάνουµε κλικ σε ένα κελί της στήλης ΕΠΩΝΥΜΟ. 2. Στη Βασική γραµµή εργαλείων, κάνουµε κλικ στο κουµπί (αύξουσα ταξινόµηση) για να ταξινοµήσουµε τα δεδοµένα µας από τη µικρότερη προς τη µεγαλύτερη τιµή. Αν θέλουµε η ταξινόµηση να γίνει από τη µεγαλύτερη προς τη µικρότερη τιµή, κάνουµε κλικ στο κουµπί (φθίνουσα ταξινόµηση). Εναλλακτικά, µπορούµε να επιλέξουµε εδοµένα>ταξινόµηση και να εµφανιστεί το παράθυρο διαλόγου της επόµενης εικόνας. Στην περιοχή Ταξινόµηση κατά µπορούµε να επιλέξουµε το πεδίο βάσει του οποίου θα γίνει η ταξινόµηση, πατώντας το κουµπί µε το βέλος και επιλέγοντας κάποιο από τα πεδία της βάσης. Μπορούµε να επιλέξουµε µέχρι τρία πεδία, όπως φαίνεται και στην εικόνα Το 2 ο και 3 ο πεδίο επιλέγονται στην περιοχή Έπειτα κατά. Κάνοντας κλικ στο ραδιοπλήκτρο ή επιλέγουµε να γίνει αύξουσα ή φθίνουσα ταξινόµηση ως προς το επιλεγµένο πεδίο αντίστοιχα. Στην αναφερθείσα εικόνα, 190
201 ΒΑΣΕΙΣ Ε ΟΜΕΝΩΝ πατώντας το κουµπί ΕΠΩΝΥΜΟ σε αύξουσα σειρά. η ταξινόµηση της βάσης θα γίνει µόνο ως προς το πεδίο Εικόνα 6-18: Παράθυρο διαλόγου Ταξινόµηση 3. Το Excel θα επιλέξει αυτόµατα όλη την περιοχή των δεδοµένων της βάσης και θα τα ταξινοµήσει ως προς την επιλεγµένη στήλη: Εικόνα 6-19: Ταξινόµηση εγγραφών της βάσης ως προς το επώνυµο σε αύξουσα σειρά 191
202 192 - ΒΑΣΕΙΣ Ε ΟΜΕΝΩΝ Από την παραπάνω εικόνα παρατηρούµε ότι άλλαξε η σειρά των εγγραφών της βάσης και εµφανίζονται πρώτα οι υπάλληλοι που το επώνυµό τους αρχίζει από Α και στη συνέχεια ακολουθούν οι υπόλοιποι σε αύξουσα αλφαβητική σειρά επωνύµου. Ένας άλλος τρόπος για να ταξινοµήσουµε πολύ εύκολα τα δεδοµένα ως προς µια στήλη, είναι να κάνουµε κλικ στο βέλος µε φορά προς τα κάτω που εµφανίζεται δίπλα από την ετικέτα της επιλεγµένης στήλης. Στο παράδειγµά µας, κάνοντας κλικ στο βέλος δίπλα από την ετικέτα εµφανίζεται το παρακάτω αναδιπλούµενο πλαίσιο: Εικόνα 6-20: Αναδιπλούµενο πλαίσιο του πεδίου ΕΠΩΝΥΜΟ Επιλέγοντας Αύξουσα ταξινόµηση ή Φθίνουσα ταξινόµηση από το παραπάνω πλαίσιο, εφαρµόζονται οι αντίστοιχες ταξινοµήσεις ως προς το πεδίο ΕΠΩΝΥΜΟ σε όλες τις εγγραφές της βάσης. Για να επαναφέρουµε τη βάση στην αρχική της µορφή (αύξουσα ταξινόµηση ως προς τον κωδικό υπαλλήλου), αρκεί να κάνουµε κλικ στο βέλος µε φορά προς τα κάτω που εµφανίζεται δίπλα από την ετικέτα της στήλης και να επιλέξουµε Αύξουσα ταξινόµηση. Ένας άλλος τρόπος είναι να χρησιµοποιήσουµε τη διαταγή Επεξεργασία>Αναίρεση:Ταξινόµηση ([Ctrl]+[Z]). Για να επαναλάβουµε µια ταξινόµηση που έχουµε αναιρέσει, δίνουµε τη διαταγή Επεξεργασία>Ακύρωση αναίρεσης:ταξινόµηση ([Ctrl]+[Υ]) Ταξινόµηση ως προς περισσότερες από µία στήλες (πεδία της βάσης) Σε περίπτωση που η ταξινόµηση των δεδοµένων της βάσης ως προς ένα πεδίο δεν είναι αρκετή, µπορούµε να χρησιµοποιήσουµε και άλλα πεδία ως κριτήρια ταξινόµησης. 192
203 ΒΑΣΕΙΣ Ε ΟΜΕΝΩΝ Στην εικόνα 6-19 παρατηρούµε ότι υπάρχουν αρκετοί υπάλληλοι µε το ίδιο επώνυµο. Για παράδειγµα υπάρχουν τρεις υπάλληλοι µε επώνυµο Αλεξίου: Εικόνα 6-21: Υπάλληλοι µε ίδιο επώνυµο µε λάθος ταξινόµηση Συνεπώς, ταξινόµηση µόνο ως προς το πεδίο ΕΠΩΝΥΜΟ δεν είναι αρκετή, καθώς ο υπάλληλος Αλεξίου Θωµάς θα έπρεπε προφανώς να εµφανίζεται πριν από τον υπάλληλο Αλεξίου Κώστας. Για το λόγο αυτό, είναι επιβεβληµένη η χρήση του πεδίου ΟΝΟΜΑ ως 2 ο κριτήριο ταξινόµησης. Ακολουθούµε την παρακάτω διαδικασία: 1. Κάνουµε κλικ σε ένα οποιοδήποτε κελί µέσα στη Β Επιλέγουµε εδοµένα>ταξινόµηση για να εµφανίσουµε το παράθυρο διαλόγου Ταξινόµηση. 3. Στην περιοχή Ταξινόµηση κατά επιλέγουµε το πεδίο ΕΠΩΝΥΜΟ και στην περιοχή Έπειτα κατά επιλέγουµε το πεδίο ΟΝΟΜΑ. Αφήνουµε την προεπιλογή του Excel ταξινόµηση δίπλα από τα δύο πεδία. 4. Πατώντας το κουµπί [ΟΚ], η βάση ταξινοµείται πρώτα ως προς το πεδίο ΕΠΩΝΥΜΟ και έπειτα ως προς το πεδίο ΟΝΟΜΑ, εµφανίζοντας τα επιθυµητά αποτελέσµατα. Εικόνα 6-22: Ταξινόµηση µε τη χρήση δύο πεδίων 193
204 194 - ΒΑΣΕΙΣ Ε ΟΜΕΝΩΝ Μπορούµε να ελέγξουµε την ορθότητα των αποτελεσµάτων παρατηρώντας τις εγγραφές µε τους υπαλλήλους που έχουν το ίδιο επώνυµο. Για τους Αλεξίου, για παράδειγµα, η σειρά εµφάνισης των εγγραφών είναι πλέον η σωστή και ο Θωµάς εµφανίζεται πριν από τον Κώστα: Εικόνα 6-23: Υπάλληλοι µε ίδιο επώνυµο µε σωστή ταξινόµηση Παράδειγµα Ταξινοµείστε τις εγγραφές της βάσης µε βάση το φύλο (αύξουσα σειρά), την ηλικία (φθίνουσα σειρά) και το επώνυµο (αύξουσα σειρά). Ακολουθούµε τη διαδικασία που ήδη περιγράψαµε και στο παράθυρο διαλόγου Ταξινόµηση, κάνουµε τις παρακάτω ρυθµίσεις: Εικόνα 6-24: Ταξινόµηση µε τη χρήση τριών πεδίων Υπάλληλοι που έχουν το ίδιο φύλο και την ίδια ηλικία, θα ταξινοµηθούν µε βάση τα επώνυµά τους σε αύξουσα σειρά. Για παράδειγµα, στα αποτελέσµατα της ταξινόµησης παρατηρούµε ότι υπάρχουν δύο τέτοιες εγγραφές: Εικόνα 6-25: Υπάλληλοι µε ίδιο φύλλο και ίδια ηλικία 194
205 ΒΑΣΕΙΣ Ε ΟΜΕΝΩΝ Οι παραπάνω υπάλληλοι έχουν το ίδιο φύλο (Α) και την ίδια ηλικία (60). Για το λόγο αυτό, ενεργοποιείται το 3 ο κριτήριο ταξινόµησης (αύξουσα σειρά ως προς το επώνυµο). εδοµένου ότι τα διαθέσιµα κριτήρια ταξινόµησης είναι µόνο τρία, αν θέλουµε να ταξινοµήσουµε µια βάση ως προς περισσότερα από τρία πεδία, ταξινοµούµε πρώτα ως προς τα λιγότερο σηµαντικά πεδία και, µε δεύτερη χρήση του παραθύρου διαλόγου Ταξινόµηση, ως προς το πιο σηµαντικό Ταξινόµηση εγγραφών κατά ηµέρες ή µήνες Το παράθυρο διαλόγου Ταξινόµηση (εικόνα 6-24) περιέχει το κουµπί Επιλέγοντας ένα πεδίο στην περιοχή Ταξινόµηση κατά και κάνοντας κλικ στο παραπάνω κουµπί, εµφανίζεται το παράθυρο διαλόγου Επιλογές ταξινόµησης: Εικόνα 6-26: Παράθυρο διαλόγου Επιλογές ταξινόµησης Ανοίγοντας την αναδιπλούµενη λίστα στην περιοχή Σειρά ταξινόµησης πρώτου κλειδιού, µπορούµε να επιλέξουµε µια από τις προσαρµοσµένες σειρές ταξινόµησης (κατά ηµέρες ή µήνες) που µας προσφέρει το Excel και να τη χρησιµοποιήσουµε σε περίπτωση που η βάση µας περιέχει πεδία µε τιµές ηµέρες (σε δύο µορφές: ευ, Τρι, και ευτέρα, Τρίτη, ) ή πεδία µε τιµές µήνες (σε δύο µορφές: Ιαν, Φεβ, και Ιανουάριος, Φεβρουάριος, ). Παρατήρηση Οι προσαρµοσµένες σειρές ταξινόµησης που προσφέρει το Excel µπορούν να εφαρµοστούν µόνο στο πεδίο που εµφανίζεται στην περιοχή Ταξινόµηση κατά του παραθύρου διαλόγου Ταξινόµηση και όχι σε πεδία των περιοχών Έπειτα κατά. Παράδειγµα Τα παρακάτω δεδοµένα αφορούν τις ώρες εργασίας ανά ηµέρα ενός υπαλλήλου µιας εταιρίας. Τα δεδοµένα είναι ταξινοµηµένα έτσι ώστε η ηµέρα µε τις περισσότερες ώρες εργασίας να εµφανίζεται πρώτη και η µέρα µε τις λιγότερες ώρες εργασίας τελευταία (φθίνουσα ταξινόµηση ως προς το πεδίο ΩΡΕΣ ΕΡΓΑΣΙΑΣ): 195
206 196 - ΒΑΣΕΙΣ Ε ΟΜΕΝΩΝ Εικόνα 6-27: εδοµένα του φύλλου Θέλουµε να ταξινοµήσουµε τα παραπάνω δεδοµένα σύµφωνα µε µια προσαρµοσµένη σειρά ταξινόµησης που µας προσφέρει το Excel, και συγκεκριµένα τη σειρά που περιέχει τα πλήρη ονόµατα των ηµερών της εβδοµάδας ( ευτέρα, Τρίτη, Τετάρτη, Πέµπτη, Παρασκευή, Σάββατο, Κυριακή). Ακολουθούµε τα παρακάτω βήµατα: 1. Κάνουµε κλικ σε ένα τυχαίο κελί της περιοχής των δεδοµένων. 2. Επιλέγουµε εδοµένα>ταξινόµηση και στην περιοχή Ταξινόµηση κατά επιλέγουµε το πεδίο ΗΜΕΡΕΣ µε αύξουσα ταξινόµηση: 3. Πατάµε το κουµπί Στο παράθυρο διαλόγου Επιλογές ταξινόµησης και στην περιοχή Σειρά ταξινόµησης πρώτου κλειδιού, επιλέγουµε την προσαρµοσµένη σειρά που περιέχει τα πλήρη ονόµατα των ηµερών της εβδοµάδας: Εικόνα 6-28: Προσαρµοσµένη σειρά ταξινόµησης 4. Πατάµε [ΟΚ] για να κλείσουµε το παράθυρο διαλόγου Επιλογές ταξινόµησης και στη συνέχεια πάλι [ΟΚ] για να κλείσουµε το παράθυρο διαλόγου Ταξινόµηση. Τα αποτελέσµατα της ταξινόµησης φαίνονται παρακάτω: 196
207 ΒΑΣΕΙΣ Ε ΟΜΕΝΩΝ Εικόνα 6-29: Ταξινόµηση των δεδοµένων ως προς τις ηµέρες της εβδοµάδας (αύξουσα σειρά) Τα δεδοµένα ταξινοµήθηκαν ως προς την προσαρµοσµένη σειρά που αφορά τις ηµέρες της εβδοµάδας σε αύξουσα σειρά Ταξινόµηση στηλών ανά γραµµές Υπάρχουν περιπτώσεις που χρειάζεται να ταξινοµήσουµε τα δεδοµένα µιας βάσης ανά γραµµές, δηλαδή να ταξινοµήσουµε τα πεδία της βάσης ως προς µια συγκεκριµένη σειρά. Θα εξετάσουµε τις περιπτώσεις αυτές µε τη βοήθεια ενός παραδείγµατος. Παράδειγµα Τα παρακάτω δεδοµένα αφορούν τα κέρδη µιας εταιρίας σε ένα έτος χωρισµένα ανά τετράµηνο: Εικόνα 6-30: Κέρδη εταιρίας σε ένα έτος Τα δεδοµένα έχουν καταχωρηθεί έτσι ώστε πρώτο εµφανίζεται το τετράµηνο στο οποίο η εταιρία είχε τα περισσότερα κέρδη (τετράµηνο Γ) και ακολουθούν τα τετράµηνα µε τα κέρδη σε φθίνουσα σειρά. Θέλουµε να ταξινοµήσουµε τα δεδοµένα έτσι ώστε να εµφανίζονται τα τετράµηνα σε αύξουσα σειρά (Α, Β, Γ, ) µε τα αντίστοιχα κέρδη τους. Ακολουθούµε τα παρακάτω βήµατα: 1. Κάνουµε κλικ σε ένα τυχαίο κελί της περιοχής των δεδοµένων [Α3] ως και [D4] (Προσοχή! δεν κάνουµε κλικ στο συγχωνευµένο κελί [Α1], γιατί βρίσκεται έξω από την περιοχή των δεδοµένων). 2. Επιλέγουµε εδοµένα>ταξινόµηση και πατάµε το κουµπί 3. Στο παράθυρο διαλόγου Επιλογές ταξινόµησης και στην περιοχή Προσανατολισµός, κάνουµε κλικ στο ραδιοπλήκτρο Ταξινόµηση από αριστερά προς τα δεξιά: 4. Πατάµε το κουµπί [ΟΚ]. 197
208 198 - ΒΑΣΕΙΣ Ε ΟΜΕΝΩΝ 5. Στο παράθυρο διαλόγου Ταξινόµηση και στην περιοχή Ταξινόµηση κατά, επιλέγουµε τη γραµµή βάσει της οποίας θα γίνει η ταξινόµηση των πεδίων της βάσης. Η γραµµή αυτή είναι η Γραµµή 3 στο παράδειγµά µας: Εικόνα 6-31: Ταξινόµηση πεδίων της βάσης ως προς τη Γραµµή 3 6. Πατάµε το κουµπί [ΟΚ] για να κλείσουµε το παράθυρο διαλόγου Ταξινόµηση. Τα αποτελέσµατα της ταξινόµησης φαίνονται στην παρακάτω εικόνα. Τα τετράµηνα έχουν τοποθετηθεί στη σειρά που θέλουµε µε τα αντίστοιχα κέρδη τους: Εικόνα 6-32: Ταξινόµηση πεδίων της βάσης ως προς µια γραµµή 6.6. Φιλτράρισµα εδοµένων Το Excel µας δίνει τη δυνατότητα να φιλτράρουµε τις εγγραφές µιας βάσης δεδοµένων, δηλαδή να εµφανίσουµε µόνο τις εγγραφές της βάσης που πληρούν ορισµένα κριτήρια και να αποκρύψουµε τις υπόλοιπες. Σε µια Β.. που περιέχει πολλές εγγραφές, το φιλτράρισµα των εγγραφών µπορεί να αποδειχτεί ένα πολύτιµο εργαλείο για την εµφάνιση και επεξεργασία ενός υποσυνόλου των δεδοµένων της. Το φιλτράρισµα αποκρύπτει προσωρινά τις εγγραφές της βάσης που δεν πληρούν τα κριτήρια. Οι εγγραφές της βάσης που εµπίπτουν στα κριτήρια µπορούν να µορφοποιηθούν ακριβώς όπως και τα δεδοµένα ενός φύλλου εργασίας, να εφαρµοστούν σε αυτές συναρτήσεις, να εισαχθούν γραφήµατα και να πραγµατοποιηθούν εκτυπώσεις. Υπάρχουν δύο ειδών φίλτρα στο Excel: α) Το Αυτόµατο Φίλτρο και β) το Σύνθετο Φίλτρο. 198
209 ΒΑΣΕΙΣ Ε ΟΜΕΝΩΝ Το Αυτόµατο Φίλτρο µας βοηθάει να ορίσουµε απλά και έτοιµα κριτήρια που µας παρέχει το Excel για να φιλτράρουµε την βάση. Το Σύνθετο Φίλτρο µας παρέχει τη δυνατότητα να ορίσουµε τα δικά µας πιο σύνθετα κριτήρια για να φιλτράρουµε τη βάση Αυτόµατο Φίλτρο Για να ενεργοποιήσουµε το Αυτόµατο Φίλτρο, ακολουθούµε τα παρακάτω βήµατα: 1. Κάνουµε κλικ σε ένα τυχαίο κελί της περιοχής των δεδοµένων της βάσης. 2. Από το µενού, επιλέγουµε εδοµένα>φίλτρο>αυτόµατο Φίλτρο. 3. Παρατηρούµε ότι δεξιά από τις ετικέτες των πεδίων, εµφανίζονται βέλη µε φορά προς τα κάτω Εικόνα 6-33: Εφαρµογή Αυτόµατου Φίλτρου 4. Κάνοντας κλικ στο βέλος µιας ετικέτας, ανοίγει µια αναδιπλούµενη λίστα, η οποία αποτελείται από όλες τις τιµές του συγκεκριµένου πεδίου. Ταυτόχρονα, εµφανίζονται οι διαθέσιµες επιλογές του Αυτόµατου Φίλτρου: Επιλογές Αυτόµατου Φίλτρου Εγγραφές του πεδίου ΠΟΛΗ Εικόνα 6-34: Τιµές Πεδίου και διαθέσιµες επιλογές Αυτόµατου Φίλτρου 199
210 200 - ΒΑΣΕΙΣ Ε ΟΜΕΝΩΝ Επιλογές Αυτόµατου Φίλτρου Για να εφαρµόσουµε φιλτράρισµα µε βάση µια από τις τιµές του πεδίου (πχ. Θεσσαλονίκη), επιλέγουµε την επιθυµητή τιµή από την πτυσσόµενη λίστα. Παρατηρούµε ότι εµφανίζονται µόνο οι εγγραφές που αφορούν την πόλη Θεσσαλονίκη. Ταυτόχρονα, η αρίθµηση των εγγραφών (γραµµών) περιέχει µόνο τις εγγραφές που ικανοποιούν το κριτήριο και µάλιστα σε µπλε χρώµα. Οι υπόλοιπες εγγραφές δεν έχουν διαγραφεί, απλά έχουν κρυφτεί. Το βέλος της πτυσσόµενης λίστας στην ετικέτα του πεδίου ΠΟΛΗ αποκτά επίσης µπλε χρώµα, υποδηλώνοντας ότι έχει εφαρµοστεί φιλτράρισµα µε βάση το συγκεκριµένο πεδίο: Εγγραφές που ικανοποιούν το κριτήριο Φιλτράρισµα βάση της τιµής Θεσσαλονίκη Εικόνα 6-35: Φιλτράρισµα µε βάση µια από τις τιµές του πεδίου ΠΟΛΗ Για να εµφανίσουµε ξανά όλες τις εγγραφές, κάνουµε κλικ στο βέλος της ετικέτας του πεδίου εκείνου όπου εφαρµόσαµε το κριτήριο (στο παράδειγµα, το πεδίο ΠΟΛΗ) και επιλέγουµε (Όλα). Για να φιλτράρουµε µε βάση τις µεγαλύτερες ή µικρότερες τιµές ενός πεδίου µε αριθµητικά δεδοµένα, επιλέγουµε (Πρώτα 10...). Για παράδειγµα, ανοίγουµε το βέλος δίπλα από την ετικέτα ΜΙΣΘΟΣ (πεδίο µε αριθµητικά δεδοµένα) και επιλέγουµε (Πρώτα 10...). Εµφανίζεται το παρακάτω παράθυρο διαλόγου: Εικόνα 6-36: Παράθυρο διαλόγου Πρώτα 10 Αυτόµατου Φίλτρου 200
211 ΒΑΣΕΙΣ Ε ΟΜΕΝΩΝ Στο πρώτο πλαίσιο της περιοχής Εµφάνιση, επιλέγουµε Αρχή ή Τέλος ανάλογα µε το αν θέλουµε να εµφανίσουµε τις µεγαλύτερες ή τις µικρότερες τιµές του αριθµητικού πεδίου αντίστοιχα. Στο δεύτερο πλαίσιο, χρησιµοποιούµε τα βέλη αύξησης ή µείωσης για να επιλέξουµε αν θα εµφανίσουµε πάνω ή κάτω από 10 τιµές αντίστοιχα (το 10 είναι η προεπιλογή). Στο τρίτο πλαίσιο, έχουµε να επιλέξουµε ανάµεσα στην επιλογή Στοιχεία ή στην επιλογή Ποσοστό. Η επιλογή Στοιχεία εµφανίζει τις εγγραφές µε τις µεγαλύτερες ή τις µικρότερες τιµές του πεδίου. Η επιλογή Ποσοστό χρησιµοποιείται όταν δεν γνωρίζουµε ακριβή αριθµό εγγραφών που θέλουµε να εµφανίσουµε και το εκφράζουµε µε ποσοστό επί τοις % των µεγαλύτερων ή των µικρότερων τιµών του πεδίου που χρησιµοποιείται στο φιλτράρισµα. Για να εφαρµοστεί η επιλογή που έχουµε κάνει και να φιλτραριστούν οι εγγραφές της βάσης, πατάµε το πλήκτρο [ΟΚ]. Αν υπάρχουν εγγραφές που έχουν πεδία χωρίς τιµή (κενά), τότε το αυτόµατο φίλτρο εµφανίζει και τις επιλογές (Κενά) και (Μη Κενά). Η επιλογή (Κενά) εµφανίζει όλες τις εγγραφές που έχουν το συγκεκριµένο πεδίο µε κενό περιεχόµενο, ενώ η επιλογή (Μη Κενά) τις εγγραφές που έχουν περιεχόµενο στο πεδίο αυτό. Για παράδειγµα, θέλουµε να φιλτράρουµε τις εγγραφές έτσι ώστε να εµφανίζονται µόνο αυτές που έχουν τις 10 µεγαλύτερες τιµές στο πεδίο ΜΙΣΘΟΣ. Ανοίγουµε το βέλος δίπλα από την ετικέτα του πεδίου ΜΙΣΘΟΣ και επιλέγουµε (Πρώτα 10...). Στο εµφανιζόµενο παράθυρο διαλόγου, (εικόνα 6-36), πατάµε απλά [ΟΚ] και έχουµε τα παρακάτω αποτελέσµατα: Εικόνα 6-37: Αποτελέσµατα εφαρµογής φίλτρου (Πρώτα 10 ) Παρατηρούµε ότι εµφανίστηκαν 12 και όχι 10 εγγραφές. Αυτό συµβαίνει διότι έχουµε δύο εγγραφές (36 η και 37 η ) που έχουν την ίδια τιµή (1400,00 και 5000,00 ) στο πεδίο ΜΙΣΘΟΣ µε άλλες δύο, την εγγραφή 7 και την εγγραφή 29. Αν θέλουµε να ορίσουµε πιο σύνθετα κριτήρια φιλτραρίσµατος, χρησιµοποιούµε την επιλογή (Προσαρµογή ). 201
212 202 - ΒΑΣΕΙΣ Ε ΟΜΕΝΩΝ Για παράδειγµα, θέλουµε να εµφανίσουµε τους υπαλλήλους από τη Θεσσαλονίκη που παίρνουν µισθό µεγαλύτερο από Ακολουθούµε τα παρακάτω βήµατα: 1. Φιλτράρουµε µε βάση το πεδίο ΠΟΛΗ επιλέγοντας την τιµή Θεσσαλονίκη. 2. Κάνουµε κλικ στο βέλος δίπλα από την ετικέτα του πεδίου ΜΙΣΘΟΣ και στην πτυσσόµενη λίστα, επιλέγουµε (Προσαρµογή ). Εµφανίζεται το παράθυρο διαλόγου Προσαρµοσµένο αυτόµατο φίλτρο: Εικόνα 6-38: Παράθυρο διαλόγου Προσαρµοσµένο αυτόµατο φίλτρο 3. Ανοίγουµε το βέλος κάτω από τη λέξη ΜΙΣΘΟΣ και εµφανίζεται µια λίστα µε τα διαθέσιµα κριτήρια: Εικόνα 6-39: Κριτήρια του προσαρµοσµένου αυτόµατου φίλτρου 4. Από τη λίστα των κριτηρίων, επιλέγουµε είναι µεγαλύτερο από και ανοίγουµε το βέλος ακριβώς δεξιά από το επιλεγµένο κριτήριο για να εισάγουµε αυτόµατα την επιθυµητή τιµή. Αν η τιµή δεν υπάρχει στη λίστα, την πληκτρολογούµε: 202
213 ΒΑΣΕΙΣ Ε ΟΜΕΝΩΝ Εικόνα 6-40: Τιµές του πεδίου Παρατηρούµε ότι η τιµή 1000,00 που θέλουµε δεν υπάρχει στη λίστα. Για το λόγο αυτό, την πληκτρολογούµε στο κενό πλαίσιο. 5. Αν θέλουµε να εφαρµόσουµε και δεύτερο κριτήριο, επιλέγουµε τη λογική σύζευξη Και ή τη λογική διάζευξη Ή κάνοντας κλικ στο αντίστοιχο ραδιοπλήκτρο: Αν επιλέξουµε το Και θα εµφανιστούν οι εγγραφές που ικανοποιούν και τα δύο κριτήρια. Αν επιλέξουµε το Ή, θα εµφανιστούν οι εγγραφές που ικανοποιούν τουλάχιστον ένα από τα δύο κριτήρια. Ακριβώς κάτω από τα δύο ραδιοπλήκτρα, εισάγουµε το κριτήριο και την τιµή ακριβώς µε τον ίδιο τρόπο που κάναµε πριν. Στο συγκεκριµένο παράδειγµα, δεν χρειάζεται να εφαρµόσουµε δεύτερο κριτήριο. 6. Η σύνταξη του κριτηρίου φαίνεται παρακάτω: Εικόνα 6-41: Εφαρµογή ενός κριτηρίου στο φίλτρο 7. Πατάµε [ΟΚ] και εµφανίζονται τα παρακάτω αποτελέσµατα της εφαρµογής του προσαρµοσµένου αυτόµατου φίλτρου: Εικόνα 6-42: Αποτελέσµατα φιλτραρίσµατος 203
214 204 - ΒΑΣΕΙΣ Ε ΟΜΕΝΩΝ Παρατηρούµε ότι πέντε εγγραφές ικανοποιούν το κριτήριο που θέσαµε (υπάλληλοι από τη Θεσσαλονίκη που παίρνουν µισθό µεγαλύτερο από 1000 ). Μπορούµε να χρησιµοποιήσουµε τους χαρακτήρες µπαλαντέρ κατά την εισαγωγή προσαρµοσµένου αυτόµατου φίλτρου. Έτσι, αν γράψουµε ΑΝ?Α, το ερωτηµατικό υποκαθιστά ένα χαρακτήρα µεταξύ του Ν και του Α, και θα εµφανιστούν π.χ. τα ονόµατα ΑΝΝΑ, ΑΝΙΑ, ΑΝΤΑ. Αν γράψουµε Ε*Η θα εµφανιστούν για παράδειγµα τα ονόµατα ΕΛΕΝΗ, ΕΥΗ, ΕΙΡΗΝΗ, κλπ. Για να καταργήσουµε τα φίλτρα και να εµφανίσουµε πάλι όλες τις εγγραφές της βάσης, ανοίγουµε τα βέλη δίπλα από τις ετικέτες των πεδίων που εφαρµόστηκαν τα προσαρµοσµένα φίλτρα (στο προηγούµενο παράδειγµα, ΠΟΛΗ και ΜΙΣΘΟΣ) και επιλέγουµε (Όλα). Εναλλακτικά, µπορούµε να επιλέξουµε εδοµένα>φίλτρο>εµφάνιση όλων. Τέλος, για να καταργήσουµε τα αυτόµατα φίλτρα, µπορούµε να επιλέξουµε εδοµένα>φίλτρο και να απενεργοποιήσουµε την επιλογή Αυτόµατο Φίλτρο. Ας δούµε µερικά παραδείγµατα εφαρµογής προσαρµοσµένου αυτόµατου φίλτρου. (Παρατήρηση: πριν την εφαρµογή κάθε προσαρµοσµένου αυτόµατου φίλτρου, επαναφέρουµε τα δεδοµένα µας στην αρχική τους µορφή, δηλαδή εµφανίζουµε όλες τις εγγραφές της βάσης). Παράδειγµα 1 Εµφανίστε όλους τους πωλητές και τους προϊσταµένους τους. Κάνουµε κλικ στο βέλος δίπλα από την ετικέτα του πεδίου ΘΕΣΗ και στην πτυσσόµενη λίστα, επιλέγουµε (Προσαρµογή ). Εµφανίζεται το παράθυρο διαλόγου Προσαρµοσµένο αυτόµατο φίλτρο, στο οποίο εισάγουµε τα ακόλουθα κριτήρια: Εικόνα 6-43: Εφαρµογή δύο κριτηρίων στο φίλτρο µε διάζευξη Τα αποτελέσµατα του φιλτραρίσµατος φαίνονται στην εικόνα 6-44: 204
215 ΒΑΣΕΙΣ Ε ΟΜΕΝΩΝ Εικόνα 6-44: Αποτελέσµατα φιλτραρίσµατος Παρατηρούµε ότι εµφανίστηκαν οι πωλητές και οι προϊστάµενοί τους και αυτό οφείλεται στην εφαρµογή της λογικής διάζευξης Ή στα δύο κριτήρια του φίλτρου (το λογικό Ή εµφανίζει τις εγγραφές που ικανοποιούν το ένα τουλάχιστον από τα δύο κριτήρια του φίλτρου). Παράδειγµα 2 Εµφανίστε όλους τους πωλητές που το επώνυµό τους έχει 2 ο γράµµα το ω και τελειώνει σε ου. Κάνουµε κλικ στο βέλος δίπλα από την ετικέτα του πεδίου ΕΠΩΝΥΜΟ και στην πτυσσόµενη λίστα, επιλέγουµε (Προσαρµογή ). Εµφανίζεται το παράθυρο διαλόγου Προσαρµοσµένο αυτόµατο φίλτρο, στο οποίο εισάγουµε τα ακόλουθα κριτήρια: Εικόνα 6-45: Εφαρµογή δύο κριτηρίων στο φίλτρο µε σχέση σύζευξης Τα αποτελέσµατα του φιλτραρίσµατος φαίνονται στην εικόνα 6-46: Εικόνα 6-46: Αποτελέσµατα φιλτραρίσµατος Στην εφαρµογή των παραπάνω κριτηρίων, αντικαταστήσαµε το 1 ο γράµµα του επωνύµου µε τον χαρακτήρα µπαλαντέρ (?) και στη συνέχεια κάναµε εφαρµογή της λογικής σύζευξης Και, η οποία 205
216 206 - ΒΑΣΕΙΣ Ε ΟΜΕΝΩΝ προϋποθέτει ότι πρέπει να ισχύουν (να είναι αληθή) και τα δύο κριτήρια που θέσαµε, έτσι ώστε να εµφανιστούν οι σωστές εγγραφές στα αποτελέσµατα του φιλτραρίσµατος µε βάση τα κριτήρια που έχουν τεθεί. Παράδειγµα 3 Εµφανίστε όλες τις γυναίκες που γεννήθηκαν µεταξύ του 1980 και Κάνουµε κλικ στο βέλος δίπλα από την ετικέτα του πεδίου ΦΥΛΟ και στην πτυσσόµενη λίστα, επιλέγουµε Γ. Παρατηρούµε ότι εµφανίζονται οι εγγραφές που αφορούν µόνο τις γυναίκες υπαλλήλους: Εικόνα 6-47: Εµφάνιση γυναικών υπαλλήλων στα αποτελέσµατα του φιλτραρίσµατος Στη συνέχεια, κάνουµε κλικ στο βέλος δίπλα από την ετικέτα του πεδίου ΗΜΕΡΟΜΗΝΙΑ ΓΕΝΝΗΣΗΣ και στην πτυσσόµενη λίστα, επιλέγουµε (Προσαρµογή ). Εµφανίζεται το παράθυρο διαλόγου Προσαρµοσµένο αυτόµατο φίλτρο, στο οποίο εισάγουµε τα ακόλουθα κριτήρια: Εικόνα 6-48: Εφαρµογή δύο κριτηρίων στο φίλτρο 206
217 ΒΑΣΕΙΣ Ε ΟΜΕΝΩΝ Τα αποτελέσµατα του φιλτραρίσµατος φαίνονται στην εικόνα 6-49: Εικόνα 6-49: Αποτελέσµατα φιλτραρίσµατος Σύνθετα Φίλτρα Τα σύνθετα φίλτρα χρησιµοποιούνται σε περιπτώσεις όπου η λειτουργία του αυτόµατου φίλτρου δεν επαρκεί για να εµφανίσουµε τις εγγραφές που θέλουµε στα αποτελέσµατα. ιαφέρουν από τα αυτόµατα φίλτρα στο ότι δεν εµφανίζουν πτυσσόµενες λίστες για τα πεδία της βάσης και µπορούν να τοποθετήσουν τα αποτελέσµατα του φιλτραρίσµατος σε άλλη περιοχή του φύλλου εργασίας. Για να εφαρµόσουµε σύνθετα φίλτρα σε µια λίστα, καθορίζουµε την περιοχή των κριτηρίων (µια περιοχή κελιών του φύλλου εργασίας) πάνω ή κάτω από τη λίστα µας. Πρέπει να αφήσουµε τουλάχιστον µια κενή γραµµή µεταξύ της λίστας και της περιοχής των κριτηρίων (καλό θα είναι να αφήνουµε τουλάχιστον τρεις γραµµές). Στη συνέχεια, αντιγράφουµε από τη λίστα τις ετικέτες των πεδίων που περιέχουν τις τιµές βάσει των οποίων θα φιλτράρουµε τις εγγραφές και τις επικολλάµε στην πρώτη γραµµή της περιοχής των κριτηρίων. Κάτω από τις ετικέτες των κριτηρίων, εισάγουµε τα κριτήρια που θέλουµε. Αν τοποθετήσουµε τα κριτήρια στην ίδια γραµµή, τότε αυτά συνδέονται µε το Λογικό Και ενώ αν τα τοποθετήσουµε σε διαφορετικές γραµµές, συνδέονται µε το Λογικό Ή. Ας εξετάσουµε την εφαρµογή σύνθετων κριτηρίων µε τη βοήθεια της βάσης δεδοµένων που έχουµε δηµιουργήσει στο παρόν κεφάλαιο. Παράδειγµα 1 Εµφανίστε τους υπαλλήλους που έχουν ηλικία µεγαλύτερη των 45 ετών και έχουν µισθό πάνω από Ακολουθούµε την παρακάτω διαδικασία: 1. ηµιουργούµε την περιοχή των κριτηρίων αφήνοντας τρεις κενές γραµµές πάνω ή κάτω από τα δεδοµένα της βάσης δεδοµένων. Στο συγκεκριµένο παράδειγµα, εισάγουµε τρεις κενές γραµµές πάνω από τη βάση και αντιγράφουµε στην πρώτη γραµµή και στα κελιά [Α2] και [Β2] τις ετικέτες των πεδίων ΗΛΙΚΙΑ και ΜΙΣΘΟΣ αντίστοιχα. Κάτω από τις ετικέτες των κριτηρίων, εισάγουµε τα κριτήρια στην ίδια γραµµή (γιατί θέλουµε να εµφανιστούν οι εγγραφές για τις οποίες ισχύουν και τα δύο κριτήρια) όπως φαίνεται στο παρακάτω σχήµα: 207
218 208 - ΒΑΣΕΙΣ Ε ΟΜΕΝΩΝ Περιοχή κριτηρίων Εικόνα 6-50: Περιοχή κριτηρίων σύνθετου φίλτρου 2. Κάνουµε κλικ σε ένα τυχαίο κελί µέσα στη βάση δεδοµένων. 3. Επιλέγουµε από το µενού εδοµένα>φίλτρο>σύνθετο φίλτρο και εµφανίζεται το παρακάτω παράθυρο διαλόγου: Εικόνα 6-51: Παράθυρο διαλόγου Σύνθετο φίλτρο Στην περιοχή Ενέργεια ενεργοποιούµε το ραδιοπλήκτρο Άµεσο φιλτράρισµα λίστας (είναι η προεπιλογή) αν θέλουµε να γίνει φιλτράρισµα της λίστας ακριβώς όπως και στο αυτόµατο φίλτρο. Αν θέλουµε να αντιγραφούν οι εγγραφές που ικανοποιούν τα κριτήρια σε άλλη θέση του φύλλου εργασίας, ενεργοποιούµε το ραδιοπλήκτρο Αντιγραφή σε άλλη θέση. Το παράθυρο διαλόγου αλλάζει µορφή και εµφανίζει ένα ακόµα πλαίσιο (Αντιγραφή σε) που µας προτρέπει να καθορίσουµε το αρχικό κελί από το οποίο θα αρχίσει η αντιγραφή των αποτελεσµάτων του φιλτραρίσµατος: 208
219 ΒΑΣΕΙΣ Ε ΟΜΕΝΩΝ Εικόνα 6-52: Παράθυρο διαλόγου Σύνθετο φίλτρο Στο πλαίσιο Περιοχή λίστας το Excel καθορίζει αυτόµατα την περιοχή των δεδοµένων της λίστας µε απόλυτη αναφορά στην περιοχή των κελιών. Στο πλαίσιο Περιοχή κριτηρίων εισάγουµε µε απόλυτη αναφορά κελιών την περιοχή των κριτηρίων (ή πατώντας το κουµπί την επιλέγουµε µε το ποντίκι) που είναι η περιοχή [Α2:Β3] στο παράδειγµά µας. Αν θέλουµε να εµφανίζονται µόνο οι µοναδικές εγγραφές που πληρούν τα κριτήρια (και όχι τα διπλότυπα, δηλαδή οι εγγραφές που επαναλαµβάνονται) ενεργοποιούµε το πλαίσιο ελέγχου Μοναδικές εγγραφές µόνο. 4. Πατάµε το κουµπί [ΟΚ] και εµφανίζονται οι παρακάτω εγγραφές που ικανοποιούν το σύνθετο φίλτρο: Εικόνα 6-53: Αποτελέσµατα φιλτραρίσµατος Παρατηρούµε ότι εµφανίζονται όλες οι εγγραφές που στο πεδίο ΗΛΙΚΙΑ έχουν τιµή άνω του 45 και στο πεδίο ΜΙΣΘΟΣ τιµή πάνω από Για να καταργήσουµε το σύνθετο φίλτρο και να εµφανίσουµε πάλι όλες τις εγγραφές της βάσης, επιλέγουµε εδοµένα>φίλτρο>εµφάνιση όλων. 209
220 210 - ΒΑΣΕΙΣ Ε ΟΜΕΝΩΝ Παράδειγµα 2 Εµφανίστε τους υπαλλήλους που το επώνυµό τους αρχίζει από Α ή Κ ή Π και έχουν µισθό µεγαλύτερο από Εισάγουµε την περιοχή των κριτηρίων πάνω από τα δεδοµένα της βάσης δεδοµένων, αντιγράφοντας τις ετικέτες των πεδίων ΕΠΩΝΥΜΟ και ΜΙΣΘΟΣ στα κελιά [Α2] και [Β2] αντίστοιχα και εισάγοντας τα κριτήρια όπως φαίνονται στην παρακάτω εικόνα 6-54: Περιοχή κριτηρίων Εικόνα 6-54: Περιοχή κριτηρίων σύνθετου φίλτρου Στην περιοχή των κριτηρίων, κάτω από την ετικέτα του πεδίου ΕΠΩΝΥΜΟ εισάγουµε τα κριτήρια σε διαφορετικές γραµµές (θέλουµε το επώνυµο να αρχίζει από Α ή Κ ή Π, δηλαδή τα κριτήρια για το επώνυµο να συνδέονται µε το λογικό Ή). Στις αντίστοιχες θέσεις του πεδίου ΜΙΣΘΟΣ για κάθε τιµή της στήλης στα κριτήρια για το επώνυµο, εισάγουµε το κριτήριο >1000, γιατί θέλουµε να εµφανιστούν οι εγγραφές για τις οποίες ισχύουν και τα δύο κριτήρια ταυτόχρονα για το επώνυµο και το µισθό. Συνδέουµε δηλαδή τα κριτήρια που αφορούν τα δύο διαφορετικά πεδία της βάσης µε το λογικό Και. Ακολουθούµε τη διαδικασία του παραδείγµατος 1 και εισάγουµε για το σύνθετο φίλτρο την περιοχή κριτηρίων [Α2:Β5] µε απόλυτη αναφορά. Πατώντας το κουµπί [ΟΚ], παίρνουµε τα παρακάτω αποτελέσµατα: Εικόνα 6-55: Αποτελέσµατα σύνθετου φιλτραρίσµατος Παρατηρούµε ότι εµφανίζονται όλες οι εγγραφές που στο πεδίο ΕΠΩΝΥΜΟ έχουν ως πρώτο γράµµα τα γράµµατα Α ή Κ ή Π και ταυτόχρονα στο πεδίο ΜΙΣΘΟΣ τιµή πάνω από
221 ΒΑΣΕΙΣ Ε ΟΜΕΝΩΝ Παράδειγµα 3 Εµφανίστε τους υπαλλήλους που είναι από τη Βέροια ή τη Νάουσα ή είναι Προϊστάµενοι. Εισάγουµε την περιοχή των κριτηρίων πάνω από τα δεδοµένα της βάσης δεδοµένων, αντιγράφοντας τις ετικέτες των πεδίων ΠΟΛΗ και ΘΕΣΗ στα κελιά [Α2] και [Β2] αντίστοιχα και εισάγοντας τα κριτήρια όπως φαίνονται στην παρακάτω εικόνα: Περιοχή κριτηρίων Εικόνα 6-56: Περιοχή κριτηρίων σύνθετου φίλτρου Στην περιοχή των κριτηρίων, κάτω από την ετικέτα του πεδίου ΠΟΛΗ εισάγουµε τα κριτήρια σε διαφορετικές γραµµές (θέλουµε οι πόλεις να είναι η Βέροια ή η Νάουσα, δηλαδή τα κριτήρια για την πόλη να συνδέονται µε το λογικό Ή). Στο πεδίο ΘΕΣΗ εισάγουµε το κριτήριο σε διαφορετική γραµµή από τις γραµµές που αφορούν τα κριτήρια του πεδίου ΠΟΛΗ, γιατί θέλουµε να εµφανίσουµε εκτός από τους υπαλλήλους που είναι από τις δύο συγκεκριµένες πόλεις αυτούς που είναι Προϊστάµενοι (χρησιµοποιούµε τον χαρακτήρα µπαλαντέρ * για να εµφανίσουµε όλα τις κατηγορίες Προϊστάµενων). Συνδέουµε δηλαδή τα κριτήρια που αφορούν τα δύο διαφορετικά πεδία της βάσης µε το λογικό Ή. Ακολουθούµε τη διαδικασία των προηγούµενων παραδειγµάτων και εισάγουµε για το σύνθετο φίλτρο την περιοχή κριτηρίων [Α2:Β5] µε απόλυτη αναφορά. Πατώντας το κουµπί [ΟΚ], παίρνουµε τα παρακάτω αποτελέσµατα: Εικόνα 6-57: Αποτελέσµατα σύνθετου φιλτραρίσµατος 211
222 212 - ΒΑΣΕΙΣ Ε ΟΜΕΝΩΝ Παρατηρούµε ότι εµφανίζονται όλες οι εγγραφές που στο πεδίο ΠΟΛΗ έχουν τιµές Βέροια ή Νάουσα ή στο πεδίο ΘΕΣΗ έχουν την τιµή "Προϊστάµενος*". Παράδειγµα 4 Εµφανίστε τους υπαλλήλους που έχουν µισθό µεγαλύτερο από το µέσο όρο µισθού και τοποθετήστε τα αποτελέσµατα σε κάποια άλλη περιοχή του φύλλου εργασίας. Στα προηγούµενα παραδείγµατα, χρησιµοποιήσαµε κριτήρια τα οποία σύγκριναν τις τιµές ενός πεδίου (στήλης) της βάσης δεδοµένων µε µια σταθερά. Στο συγκεκριµένο παράδειγµα, πρέπει να συγκρίνουµε τις τιµές ενός πεδίου (ΜΙΣΘΟΣ) µε µια τιµή που προκύπτει ως αποτέλεσµα υπολογισµού ενός τύπου (της συνάρτησης AVERAGE, που υπολογίζει το µέσο όρο των µισθών των υπαλλήλων). Ακολουθούµε τα παρακάτω βήµατα: 1. Στο κελί [Α2] εισάγουµε το κείµενο «ΜΙΣΘΟΣ ΜΕΓΑΛΥΤΕΡΟΣ ΑΠΟ ΤΟ ΜΕΣΟ ΟΡΟ». Το κείµενο αυτό αποτελεί την ετικέτα του κριτηρίου που θα εφαρµόσουµε. Όταν εισάγουµε κριτήρια που προκύπτουν από σύγκριση µιας τιµής µε µια άλλη που προκύπτει από υπολογισµό τύπου, µπορούµε να εισάγουµε τις δικές µας ετικέτες για τα κριτήρια και δεν αντιγράφουµε τις ετικέτες των πεδίων της βάσης. 2. Στο κελί [Α3], εισάγουµε τον τύπο =J6>AVERAGE($J$6:$J$41). Ο τύπος συγκρίνει την τιµή του κελιού [J6], που είναι η πρώτη τιµή του πεδίου ΜΙΣΘΟΣ, µε την τιµή που προκύπτει από την εφαρµογή της συνάρτησης AVERAGE (εύρεση µέσου όρου) στην περιοχή των κελιών από το [J6] µέχρι και το [J41], η οποία περιέχει τους µισθούς των υπαλλήλων. (Παρατήρηση: Χρησιµοποιείται η απόλυτη αναφορά κελιών όταν κάνουµε εφαρµογή συνάρτησης σε περιοχή κελιών µέσα στα όρια της βάσης δεδοµένων). Πατώντας [ENTER], το Excel εµφανίζει το αποτέλεσµα FALSE στο κελί [Α3], που σηµαίνει ότι η τιµή του κελιού [J6] δεν είναι µεγαλύτερη από το µέσο όρο όλων των τιµών της περιοχής από το [J6] ως και το [J41]: Υπολογιζόµενο κριτήριο Εικόνα 6-58: Σύνθετο φίλτρο µε υπολογιζόµενο κριτήριο 212
223 ΒΑΣΕΙΣ Ε ΟΜΕΝΩΝ Κάνουµε κλικ σε ένα τυχαίο κελί µέσα στη βάση δεδοµένων. 4. Επιλέγουµε από το µενού εδοµένα>φίλτρο>σύνθετο φίλτρο και εµφανίζεται το παρακάτω παράθυρο διαλόγου: Εικόνα 6-59: Σύνθετο φίλτρο για εξαγωγή στοιχείων σε άλλη περιοχή Στην περιοχή Ενέργεια ενεργοποιούµε το πλαίσιο ελέγχου Αντιγραφή σε άλλη θέση. Στην Περιοχή λίστας εµφανίζεται η περιοχή της λίστας στην οποία θα εφαρµοστεί το σύνθετο φίλτρο. Στην Περιοχή κριτηρίων εισάγουµε µε απόλυτη αναφορά κελιών την περιοχή των κριτηρίων (ή πατώντας το κουµπί την επιλέγουµε µε το ποντίκι) που είναι η περιοχή [Α2:Α3] στο παράδειγµά µας. Στο πλαίσιο Αντιγραφή σε, το οποίο εµφανίζεται αυτόµατα µόλις ενεργοποιήσουµε το πλαίσιο Αντιγραφή σε άλλη θέση, εισάγουµε το αρχικό κελί από το οποίο θα αρχίσει η αντιγραφή των αποτελεσµάτων του φιλτραρίσµατος, το οποίο επιλέγουµε να είναι το κελί [Α44] του φύλλου εργασίας Φύλλο1 (Παρατήρηση: η αντιγραφή των φιλτραρισµένων δεδοµένων µπορεί να γίνει µόνο στο φύλλο εργασίας στο οποίο βρίσκονται οι εγγραφές της βάσης δεδοµένων, που είναι το Φύλλο1 στο παράδειγµά µας). Αν θέλουµε να αγνοηθούν οι διπλότυπες εγγραφές, κάνουµε κλικ στο πλαίσιο ελέγχου Μοναδικές εγγραφές µόνο. 5. Πατάµε το κουµπί [ΟΚ] και παίρνουµε τα αποτελέσµατα στην περιοχή που ξεκινάει από το κελί [Α44], ενώ η Β.. παραµένει ανέπαφη: Εικόνα 6-60: Αποτελέσµατα φιλτραρίσµατος σε άλλη περιοχή του φύλλου 213
224 214 - ΒΑΣΕΙΣ Ε ΟΜΕΝΩΝ 6.7. Μερικά Αθροίσµατα Το Excel µάς παρέχει τη δυνατότητα να υπολογίζουµε Μερικά και Γενικά Αθροίσµατα σε µια λίστα δεδοµένων. Βασική προϋπόθεση είναι κάθε στήλη της λίστας να έχει µια ετικέτα στην πρώτη γραµµή και να περιέχει τιµές του ίδιου τύπου, ενώ δεν πρέπει να υπάρχουν κενές γραµµές ή στήλες στη λίστα. Τα Μερικά Αθροίσµατα εισάγονται σε γραµµές για κάθε οµάδα καταχωρίσεων και στο τέλος εισάγονται γραµµές γενικών συνόλων. Εφαρµόζεται επίσης µια αυτόµατη διάρθρωση των δεδοµένων, ώστε να µπορούµε να εµφανίζουµε ή να αποκρύπτουµε όσες λεπτοµέρειες θέλουµε. Για να εισάγουµε Μερικά Αθροίσµατα, πρέπει πρώτα να ταξινοµήσουµε τα δεδοµένα ως προς τη στήλη της λίστας για την οποία θέλουµε να υπολογίσουµε Μερικό Άθροισµα. Στη συνέχεια, υπολογίζουµε τα Μερικά Αθροίσµατα σε µια στήλη, η οποία πρέπει να περιέχει πάντα αριθµητικά δεδοµένα. Θα υπολογίσουµε Μερικά Αθροίσµατα στη Β.. που αποτελεί το τρέχον παράδειγµά µας. Παράδειγµα Βρείτε το άθροισµα των µισθών ανά πόλη. Ακολουθούµε τα παρακάτω βήµατα: 1. Ταξινοµούµε τη Β.. σύµφωνα µε το πεδίο για το οποίο θέλουµε να υπολογιστούν τα Μερικά Αθροίσµατα. Στο παράδειγµά µας, το πεδίο αυτό είναι το πεδίο ΠΟΛΗ. Κάνουµε λοιπόν κλικ σε ένα κελί που περιέχει τα δεδοµένα του πεδίου ΠΟΛΗ και πατάµε το κουµπί Αύξουσα ταξινόµηση (ή Φθίνουσα ταξινόµηση ) της βασικής γραµµής εργαλείων. 2. Από το µενού, επιλέγουµε εδοµένα>μερικά αθροίσµατα 3. Εµφανίζεται το παράθυρο διαλόγου Μερικό άθροισµα: Εικόνα 6-61: Παράθυρο διαλόγου Μερικό άθροισµα 214
225 ΒΑΣΕΙΣ Ε ΟΜΕΝΩΝ Στο πλαίσιο Όταν αλλάζει το, επιλέγουµε τη στήλη σύµφωνα µε την οποία θα υπολογιστεί το Μερικό Άθροισµα. Η στήλη πρέπει να είναι η ίδια βάσει της οποίας έγινε η ταξινόµηση της λίστας (στο παράδειγµά µας, είναι η στήλη ΠΟΛΗ). Στο πλαίσιο Χρήση της συνάρτησης επιλέγουµε τη συνάρτηση σύνοψης που θα χρησιµοποιήσουµε για τον υπολογισµό των µερικών αθροισµάτων (στο παράδειγµά µας, κάνουµε χρήση της συνάρτησης Άθροισµα, που είναι και η προεπιλεγµένη συνάρτηση). Όλες οι συναρτήσεις που µπορούµε να χρησιµοποιήσουµε φαίνονται στο παρακάτω σχήµα: Εικόνα 6-62: Συναρτήσεις Σύνοψης Στο πλαίσιο Προσθήκη µερικού αθροίσµατος σε: επιλέγουµε τα πλαίσια ελέγχου για τις στήλες για τις οποίες θα υπολογιστούν τα Μερικά Αθροίσµατα. Οι στήλες αυτές πρέπει, όπως αναφέραµε, να περιέχουν πάντα αριθµητικά δεδοµένα (στο παράδειγµά µας, ενεργοποιούµε το πλαίσιο ελέγχου ΜΙΣΘΟΣ). Αν ενεργοποιήσουµε το πλαίσιο ελέγχου Αντικατάσταση των τρεχόντων µερικών αθροισµάτων, το Excel θα αντικαταστήσει τα τρέχοντα Μερικά Αθροίσµατα µε τα νέα που θα υπολογιστούν. Αν θέλουµε να εισάγουµε περισσότερα Μερικά Αθροίσµατα στα ίδια δεδοµένα (µε την εντολή εδοµένα>μερικά αθροίσµατα ) αλλά να χρησιµοποιήσουµε και άλλες συναρτήσεις σύνοψης, θα πρέπει να απενεργοποιήσουµε το πλαίσιο αυτό. Αν θέλουµε να εισάγουµε αυτόµατη αλλαγή σελίδας έπειτα από κάθε µερικό άθροισµα που υπολογίζεται, ενεργοποιούµε το πλαίσιο ελέγχου Αλλαγή σελίδας µεταξύ οµάδων. Αν θέλουµε το αποτέλεσµα του υπολογισµού των µερικών αθροισµάτων να εισάγεται κάτω από τις γραµµές των δεδοµένων, ενεργοποιούµε το πλαίσιο ελέγχου Σύνοψη κάτω από τα δεδοµένα. Απενεργοποιώντας το πλαίσιο αυτό, το αποτέλεσµα του υπολογισµού των µερικών αθροισµάτων θα εισάγεται πάνω από τις γραµµές των δεδοµένων. 4. Πατάµε το κουµπί [ΟΚ] οπότε το φύλλο εργασίας παίρνει την µορφή της Εικόνας 6-63: 215
226 216 - ΒΑΣΕΙΣ Ε ΟΜΕΝΩΝ Σύµβολα ιάρθρωσης επιπέδου Σύµβολο απόκρυψης λεπτοµερειών Εικόνα 6-63: Εφαρµογή µερικών αθροισµάτων Τα δεδοµένα οµαδοποιούνται ανά ΠΟΛΗ και για κάθε πόλη ξεχωριστά υπολογίζεται το σύνολο (άθροισµα) των µισθών. Ταυτόχρονα, εµφανίζεται και το γενικό άθροισµα στο κελί [J53]. Αν κάνουµε κλικ σε ένα κελί πχ. στο κελί [J21], όπου υπολογίζεται το µερικό άθροισµα για τη Θεσσαλονίκη, θα παρατηρήσουµε ότι στη γραµµή τύπων εµφανίζεται η συνάρτηση SUBTOTAL για τον υπολογισµό του µερικού αθροίσµατος: =SUBTOTAL(9;J12:J20). Η σύνταξη της συνάρτησης SUBTOTAL, η οποία αποδίδει το µερικό άθροισµα µέσα σε µια λίστα ή σε µια Β.., είναι η ακόλουθη: =SUBTOTAL (Function_num, Ref1, Ref2 ), όπου Function_num είναι ένας αριθµός από το 1 ως το 11 που καθορίζει ποια συνάρτηση θα χρησιµοποιηθεί για την εύρεση των µερικών αθροισµάτων της λίστας και οι παράµετροι Ref1, Ref2, Ref29 αναφέρονται σε ισάριθµες περιοχές ή αναφορές, για τις οποίες θέλουµε να βρούµε το µερικό άθροισµα. Οι 11 συναρτήσεις της SUBTOTAL φαίνονται στον παρακάτω πίνακα: 216
227 ΒΑΣΕΙΣ Ε ΟΜΕΝΩΝ Function_num Function 1 AVERAGE 2 COUNT 3 COUNTA 4 MAX 5 MIN 6 PRODUCT 7 STDEV 8 STDEVP 9 SUM 10 VAR 11 VARP Πίνακας 6-45: Συναρτήσεις της SUBTOTAL Ο τύπος =SUBTOTAL(9;J12:J20)εφαρµόζει τη συνάρτηση 9 (αντιστοιχεί στην SUM) για να βρει το µερικό άθροισµα της περιοχής κελιών από [J12] µέχρι και [J20], η οποία αντιστοιχεί στις τιµές για την πόλη Θεσσαλονίκη (Παρατήρηση: η συνάρτηση SUBTOTAL λαµβάνει υπόψη µόνο τις φανερές γραµµές της λίστας και αγνοεί τις κρυφές γραµµές που προκύπτουν από το τυχόν φιλτράρισµα της λίστας). Παρατηρούµε ότι στο φύλλο εφαρµόζεται µια αυτόµατη διάρθρωση, έτσι ώστε να µπορούµε να εµφανίζουµε ή να αποκρύπτουµε όσες πληροφορίες θέλουµε. Υπάρχουν τρία επίπεδα στο φύλλο, καθένα από τα οποία εµφανίζεται αν κάνουµε κλικ στα αντίστοιχα σύµβολα επιπέδου. Εµφανίζονται επίσης τα σύµβολα απόκρυψης λεπτοµερειών, για την απόκρυψη των λεπτοµερειών των δεδοµένων µέσα στην αντίστοιχη οµάδα. Αν πατήσουµε το σύµβολο του πρώτου επιπέδου, τα δεδοµένα του φύλλου θα συµπτυχθούν και θα πάρουµε το παρακάτω αποτέλεσµα: Σύµβολο εµφάνισης λεπτοµερειών Εικόνα 6-64: Εµφάνιση µόνο του Γενικού αθροίσµατος Παρατηρούµε ότι έχουν κρυφτεί τα δεδοµένα του φύλλου και εµφανίζεται µόνο το Γενικό άθροισµα και το σύµβολο εµφάνισης λεπτοµερειών. Με κλικ στο κουµπί αυτό, επαναφέρουµε το φύλλο στην αρχική λεπτοµερειακή του µορφή. Αν πατήσουµε το σύµβολο του δευτέρου επιπέδου θα πάρουµε το παρακάτω αποτέλεσµα: 217
228 218 - ΒΑΣΕΙΣ Ε ΟΜΕΝΩΝ Εικόνα 6-65: Εµφάνιση των µερικών αθροισµάτων ανά πόλη και του Γενικού αθροίσµατος Παρατηρούµε ότι εµφανίζονται µόνο τα Μερικά Αθροίσµατα ανά πόλη καθώς και το γενικό άθροισµα. Με κλικ στα σύµβολα ή εµφανίζουµε ή αποκρύπτουµε τις λεπτοµέρειες κάθε οµάδας. Αν τέλος πατήσουµε το σύµβολο του τρίτου επιπέδου εµφανίζονται όλες οι λεπτοµέρειες του φύλλου εργασίας. Για την οµαδοποίηση και διάρθρωση των δεδοµένων του φύλλου, µπορούµε επίσης να χρησιµοποιήσουµε την εντολή εδοµένα>οµαδοποίηση και διάρθρωση και να επιλέξουµε τις εντολές του µενού που εµφανίζεται: Εικόνα 6-66: Επιλογές του µενού Οµαδοποίηση και διάρθρωση Αν θέλουµε να κάνουµε χρήση και άλλων συναρτήσεων στα Μερικά Αθροίσµατα που υπολογίσαµε πριν µε τη χρήση της συνάρτησης Άθροισµα, πχ. αν θέλουµε να βρούµε τον µέσο όρο ή τον µεγαλύτερο µισθό ανά πόλη, εκτελούµε πάλι την εντολή εδοµένα>μερικά αθροίσµατα και επιλέγουµε από το πλαίσιο Χρήση της συνάρτησης τη συνάρτηση Μ.Ο. ή Μεγ. αντίστοιχα. Αν δεν θέλουµε να καταργήσουµε τα προηγούµενα Μερικά Αθροίσµατα, θα πρέπει να απενεργοποιήσουµε το πλαίσιο ελέγχου Αντικατάσταση των τρεχόντων µερικών αθροισµάτων. Για να καταργήσουµε τα Μερικά Αθροίσµατα που έχουµε εισάγει, κάνουµε κλικ σε ένα τυχαίο κελί της λίστας που περιέχει τα Μερικά Αθροίσµατα και επιλέγουµε εδοµένα>μερικά αθροίσµατα Στο παράθυρο διαλόγου Μερικό άθροισµα πατάµε το κουµπί Κατάργηση όλων: 218
229 ΒΑΣΕΙΣ Ε ΟΜΕΝΩΝ Εικόνα 6-67: Κατάργηση των µερικών αθροισµάτων Το Excel θα καταργήσει αυτόµατα τα Μερικά Αθροίσµατα, καθώς επίσης και τη διάρθρωση του φύλλου εργασίας Συναρτήσεις Βάσης εδοµένων Οι συναρτήσεις βάσεων δεδοµένων χρησιµοποιούνται για την εκτέλεση διάφορων υπολογισµών σε δεδοµένα που είναι αποθηκευµένα σε λίστες ή βάσεις δεδοµένων. Η διαφορά τους από τις στατιστικές συναρτήσεις είναι ότι υπάρχει η δυνατότητα ορισµού κριτηρίων, τα οποία θα πρέπει να ικανοποιούν τα κελιά της περιοχής στην οποία θα εφαρµοστεί η καθεµιά συνάρτηση. Για να κάνουµε χρήση των συναρτήσεων αυτών, πρέπει η Β.. µας να περιέχει µια γραµµή µε τις ετικέτες των πεδίων της (στήλες) και οι εγγραφές της (γραµµές) να µην περιέχουν κενές τιµές. Όλες οι συναρτήσεις αυτές, οι οποίες είναι γνωστές ως Dfunctions, (το αρχικό γράµµα D είναι από τη λέξη Database, δηλαδή Β..) χρησιµοποιούν τρία ορίσµατα: database (βάση δεδοµένων), field (πεδίο) και criteria (κριτήρια). Το όρισµα database είναι η περιοχή των κελιών που αποτελούν τη λίστα ή τη Β... Το όρισµα field αναφέρεται στη στήλη την οποία χρησιµοποιεί η συνάρτηση και µπορεί να δοθεί είτε ως κείµενο, µε την ετικέτα της στήλης µέσα σε διπλά εισαγωγικά (πχ. ΠΟΛΗ ), είτε ως αριθµός που αντιστοιχεί στη στήλη µέσα στη λίστα (1 για την πρώτη στήλη, 2 για τη δεύτερη, κλπ.). Το όρισµα criteria είναι η περιοχή κελιών, η οποία περιέχει τα κριτήρια που καθορίζουµε. Μπορεί να είναι οποιαδήποτε περιοχή κελιών, αρκεί να περιλαµβάνει τουλάχιστον µια ετικέτα στήλης και τουλάχιστον ένα κελί κάτω από την ετικέτα στήλης, 219
230 220 - ΒΑΣΕΙΣ Ε ΟΜΕΝΩΝ όπου καθορίζουµε το κριτήριο για τη συγκεκριµένη στήλη (το ίδιο είχαµε εφαρµόσει για την εισαγωγή σύνθετων φίλτρων). Ας εξετάσουµε τις συναρτήσεις των βάσεων δεδοµένων. Συνάρτηση DAVERAGE Η συνάρτηση αυτή αποδίδει το µέσο όρο των τιµών µιας στήλης σε µια λίστα ή βάση δεδοµένων που ικανοποιεί τις συνθήκες που καθορίζουµε εµείς. Η σύνταξή της είναι: =DAVERAGE(database;field;criteria) Συνάρτηση DCOUNT Η συνάρτηση αυτή µετράει τα κελιά που περιέχουν αριθµούς στο επιλεγµένο Πεδίο (στήλη) µιας βάσης δεδοµένων, τα οποία ικανοποιούν τις συνθήκες που καθορίζουµε εµείς. Η σύνταξή της είναι: =DCOUNT(database;field;criteria) Συνάρτηση DCOUNTA Η συνάρτηση αυτή µετράει τα κελιά που δεν περιέχουν κενές τιµές σε µια στήλη λίστας ή βάσης δεδοµένων που ικανοποιεί τις συνθήκες που καθορίζουµε εµείς. Η σύνταξή της είναι: =DCOUNTA(database;field;criteria) Συνάρτηση DGET Η συνάρτηση αυτή επιστρέφει από µια Β.. µια µόνο εγγραφή που ικανοποιεί τις καθορισµένες συνθήκες. Αν περισσότερες από µια εγγραφές ικανοποιούν τα κριτήρια, η συνάρτηση επιστρέφει την τιµή σφάλµατος #ΑΡΙΘ!, ενώ αν καµία εγγραφή δεν ικανοποιεί τα κριτήρια, η συνάρτηση επιστρέφει την τιµή σφάλµατος #ΤΙΜΗ!. Η σύνταξή της είναι: =DGET(database;field;criteria) Συνάρτηση DMAX Η συνάρτηση αυτή αποδίδει το µεγαλύτερο αριθµό που ικανοποιεί τις καθορισµένες συνθήκες στο πεδίο (στήλη) εγγραφών µιας βάσης δεδοµένων. Η σύνταξή της είναι: =DMAX(database;field;criteria) 220
231 ΒΑΣΕΙΣ Ε ΟΜΕΝΩΝ Συνάρτηση DMIN Η συνάρτηση αυτή αποδίδει το µικρότερο αριθµό που ικανοποιεί τις καθορισµένες συνθήκες στο επιλεγµένο Πεδίο (στήλη) µιας βάσης δεδοµένων. Η σύνταξή της είναι: =DMIN(database;field;criteria) Συνάρτηση DPRODUCT Η συνάρτηση αυτή αποδίδει το γινόµενο των τιµών που ικανοποιούν τις καθορισµένες συνθήκες στο επιλεγµένο Πεδίο (στήλη) µιας βάσης δεδοµένων. Η σύνταξή της είναι: =DPRODUCT(database;field;criteria) Συνάρτηση DSTDEV Η συνάρτηση αυτή υπολογίζει την τυπική απόκλιση ενός πληθυσµού βάσει ενός δείγµατος από επιλεγµένες καταχωρήσεις της βάσης δεδοµένων. Η σύνταξή της είναι: =DSTDEV(database;field;criteria) Συνάρτηση DSTDEVP Η συνάρτηση αυτή υπολογίζει την τυπική απόκλιση ενός πληθυσµού βάσει ολόκληρου του πληθυσµού από τις καταχωρήσεις της βάσης δεδοµένων. Η σύνταξή της είναι: =DSTDEVP(database;field;criteria) Συνάρτηση DSUM Η συνάρτηση αυτή προσθέτει τους αριθµούς στο επιλεγµένο Πεδίο (στήλη) µιας βάσης δεδοµένων που ικανοποιούν τις καθορισµένες συνθήκες. Η σύνταξή της είναι: =DSUM(database;field;criteria) Συνάρτηση DVAR Η συνάρτηση αυτή υπολογίζει τη διακύµανση ενός πληθυσµού βάσει ενός δείγµατος από επιλεγµένες καταχωρήσεις της βάσης δεδοµένων. Η σύνταξή της είναι: =DVAR(database;field;criteria) Συνάρτηση DVARP Η συνάρτηση αυτή υπολογίζει τη διακύµανση ενός πληθυσµού βάσει ολόκληρου του πληθυσµού από τις καταχωρήσεις της βάσης δεδοµένων. 221
232 222 - ΒΑΣΕΙΣ Ε ΟΜΕΝΩΝ Η σύνταξή της είναι: =DVARP(database;field;criteria) Παράδειγµα Να βρείτε το πλήθος, το άθροισµα, το µέσο όρο, το µεγαλύτερο και µικρότερο µισθό των αντρών που γεννήθηκαν τη δεκαετία του 70. Να βρείτε επίσης το επώνυµο του υπαλλήλου που παίρνει µισθό (Παρατήρηση: Στο παράδειγµα χρήσης των συναρτήσεων βάσεων δεδοµένων, θα χρησιµοποιήσουµε τα δεδοµένα της βάσης που δηµιουργήσαµε στο παρόν κεφάλαιο). Αντιγράφουµε τις ετικέτες των πεδίων της βάσης (που θα χρησιµοποιηθούν στα κριτήρια) πάνω από τη Β.. και ορίζουµε τα κριτήρια κάτω από τις ετικέτες. Η περιοχή των κελιών είναι η [Α2:D3]. Τα αποτελέσµατα που επιστρέφουν οι συναρτήσεις βάσεων δεδοµένων θα υπολογιστούν στην περιοχή [G2:G7], δίπλα από τις αντίστοιχες ετικέτες στην περιοχή κελιών [F2:F7]. Στο κελί [G2] εισάγουµε τη συνάρτηση =DCOUNT(A9:J45; ΜΙΣΘΟΣ ;A2:C3) και παίρνουµε το αποτέλεσµα 6, που σηµαίνει ότι 6 εγγραφές της βάσης ικανοποιούν τα κριτήρια που θέσαµε. Στο κελί [G3] εισάγουµε τη συνάρτηση =DSUM(A9:J45; ΜΙΣΘΟΣ ;A2:C3) και παίρνουµε το αποτέλεσµα 9050, που είναι το άθροισµα των µισθών των εγγραφών που ικανοποιούν τα κριτήρια που θέσαµε. Στο κελί [G4] εισάγουµε τη συνάρτηση =DAVERAGE(A9:J45; ΜΙΣΘΟΣ ;A2:C3) και παίρνουµε το αποτέλεσµα 1508,33, που είναι ο µέσος όρος των µισθών των εγγραφών που ικανοποιούν τα κριτήρια που θέσαµε. Στο κελί [G5] εισάγουµε τη συνάρτηση =DMAX(A9:J45; ΜΙΣΘΟΣ ;A2:C3) και παίρνουµε το αποτέλεσµα 3500, που είναι ο µεγαλύτερος µισθός των εγγραφών που ικανοποιούν τα κριτήρια που θέσαµε. Στο κελί [G6] εισάγουµε τη συνάρτηση =DMIN(A9:J45; ΜΙΣΘΟΣ ;A2:C3) και παίρνουµε το αποτέλεσµα 750, που είναι ο µικρότερος µισθός των εγγραφών που ικανοποιούν τα κριτήρια που θέσαµε. Στο κελί [G7] εισάγουµε τη συνάρτηση =DGET(A9:J45; ΕΠΩΝΥΜΟ ;D2:D3) και παίρνουµε το αποτέλεσµα Ράπτης, που είναι ο υπάλληλος µε µισθό
233 ΒΑΣΕΙΣ Ε ΟΜΕΝΩΝ Εικόνα 6-68: Κριτήρια που χρησιµοποιούνται στους υπολογισµούς των συναρτήσεων βάσεων δεδοµένων Τα παραπάνω αποτελέσµατα φαίνονται στην Εικόνα 6-69: Εικόνα 6-69: Αποτελέσµατα των συναρτήσεων βάσεων δεδοµένων 6.9. Εισαγωγή και ενηµέρωση δεδοµένων στο Excel από Βάσεις εδοµένων Στο Excel µπορούµε πολύ εύκολα να εισάγουµε δεδοµένα από άλλες εφαρµογές, όπως οι βάσεις δεδοµένων. Στη ενότητα αυτή, θα εξετάσουµε την εισαγωγή και ενηµέρωση δεδοµένων στο Excel από τη Β.. Access. Υπάρχουν πολλοί τρόποι ανταλλαγής δεδοµένων µεταξύ της Access και του Excel: Αντιγραφή δεδοµένων από ένα φύλλο δεδοµένων της Access και επικόλληση αυτών σε ένα φύλλο εργασίας του Excel. Σύνδεση σε µια Β.. της Access από ένα φύλλο εργασίας του Excel. Εξαγωγή δεδοµένων της Access σε ένα φύλλο εργασίας του Excel. 223
234 224 - ΒΑΣΕΙΣ Ε ΟΜΕΝΩΝ Η ανταλλαγή δεδοµένων µεταξύ της Access και του Excel µας βοηθάει να εκµεταλλευτούµε τις δυνατότητες ανάλυσης δεδοµένων και δηµιουργίας γραφηµάτων στο Excel, την ευελιξία στην τακτοποίηση και στη διάταξη δεδοµένων ή τις πολλές λειτουργίες του Excel που δεν είναι διαθέσιµες στην Access. Όταν κάνουµε εισαγωγή δεδοµένων στο Excel, δηµιουργείται µια µόνιµη σύνδεση µε τα δεδοµένα της Access µε δυνατότητα ανανέωσης Αντιγραφή δεδοµένων της Access στο Excel Από την Access, µπορούµε να αντιγράψουµε δεδοµένα από µια προβολή φύλλου δεδοµένων και µετά να επικολλήσουµε τα δεδοµένα σε ένα φύλλο του Excel. Η διαδικασία είναι η ακόλουθη: 1. Ξεκινάµε την εφαρµογή MsAccess και µετά ανοίγουµε τη Β.. που περιέχει τους πίνακες από τους οποίους θα αντιγράψουµε τα δεδοµένα στο Excel (µπορούµε να αντιγράψουµε δεδοµένα και από άλλα αντικείµενα της βάσης, όπως ερωτήµατα ή φόρµες). Στο παράδειγµά µας, η Β.. ονοµάζεται ΚΙΝΗΤΑ ΤΗΛΕΦΩΝΑ και περιέχει τον πίνακα ΚΙΝΗΤΑ, εικόνα 6-70: Εικόνα 6-70: Βάση δεδοµένων ΚΙΝΗΤΑ ΤΗΛΕΦΩΝΑ µε επιλεγµένο τον πίνακα ΚΙΝΗΤΑ 2. Ανοίγουµε µε διπλό κλικ τον πίνακα ΚΙΝΗΤΑ που περιέχει τις εγγραφές που θέλουµε να αντιγράψουµε σε ένα φύλλο εργασίας του Excel (Εικόνα 6-71): Εικόνα 6-71: Εγγραφές του πίνακα ΚΙΝΗΤΑ 224
235 ΒΑΣΕΙΣ Ε ΟΜΕΝΩΝ Οι εγγραφές του πίνακα εµφανίζονται σε Προβολή φύλλου δεδοµένων. 4. Επιλέγουµε τις εγγραφές που θέλουµε να αντιγράψουµε κάνοντας κλικ και σέρνοντας µε το ποντίκι στα τετράγωνα, αριστερά από κάθε εγγραφή. Αν θέλουµε να αντιγράψουµε όλες τις εγγραφές (αυτό θα κάνουµε στο συγκεκριµένο παράδειγµα), επιλέγουµε από το µενού Επεξεργασία>Επιλογή όλων των εγγραφών (συντόµευση: [Ctrl]+[A]). 5. Αν θέλουµε να επιλέξουµε συγκεκριµένες στήλες, σύρουµε το ποντίκι µεταξύ των γειτονικών κεφαλίδων στηλών. 6. Από το µενού επιλέγουµε Επεξεργασία>Αντιγραφή (συντόµευση: [Ctrl]+[C]) ή κάνουµε κλικ στην επιλογή Αντιγραφή. 7. Ξεκινάµε το Excel και ανοίγουµε το φύλλο εργασίας (πχ. Φύλλο1) στο οποίο θέλουµε να επικολλήσουµε τα δεδοµένα. 8. Κάνουµε κλικ στην επάνω αριστερή γωνία της περιοχής φύλλου εργασίας όπου θέλουµε να εµφανίζεται το πρώτο όνοµα πεδίου. Στο παράδειγµά µας, κάνουµε κλικ στο κελί [Α1] του φύλλου Φύλλο1. Για να διασφαλίσουµε ότι οι προς αντιγραφή εγγραφές δεν θα αντικαταστήσουν υπάρχουσες, βεβαιωνόµαστε ότι το φύλλο εργασίας δεν έχει δεδοµένα κάτω ή δεξιά από το κελί στο οποίο κάνουµε κλικ. 9. Από το µενού επιλέγουµε Επεξεργασία>Επικόλληση (συντόµευση: [Ctrl]+[V]) ή κάνουµε κλικ στην επιλογή. Οι εγγραφές της Access µαζί µε τις ετικέτες των πεδίων τους έχουν αντιγραφεί στο φύλλο εργασίας του Excel µε κελί εκκίνησης το κελί [Α1], όπως φαίνεται στην παρακάτω εικόνα: Εικόνα 6-72: Αντιγραµµένα δεδοµένα στο Excel 225
236 226 - ΒΑΣΕΙΣ Ε ΟΜΕΝΩΝ Εξαγωγή δεδοµένων της Access στο Excel Χρησιµοποιώντας τον Οδηγό εξαγωγής στην Access, µπορούµε να εξαγάγουµε ένα αντικείµενο βάσης δεδοµένων της Access, όπως έναν πίνακα, ένα ερώτηµα, µια φόρµα ή επιλεγµένες εγγραφές µιας προβολής σε ένα φύλλο εργασίας του Excel. Για να εξαγάγουµε ένα πίνακα της βάσης δεδοµένων του προηγούµενου παραδείγµατος στο Excel, ακολουθούµε την παρακάτω διαδικασία: 1. Ανοίγουµε τον πίνακα ΚΙΝΗΤΑ της βάσης δεδοµένων ΚΙΝΗΤΑ ΤΗΛΕΦΩΝΑ σε Προβολή φύλλου δεδοµένων. 2. Από το µενού, επιλέγουµε Αρχείο>Εξαγωγή και ανοίγει το παράθυρο διαλόγου Εξαγωγή: Πίνακας ΚΙΝΗΤΑ στο. Στο πλαίσιο διαλόγου Αποθήκευση ως τύπου επιλέγουµε Microsoft Excel Τσεκάρουµε επίσης τα πλαίσια ελέγχου Αποθήκευση µε τη µορφή και Αυτόµατη Εκκίνηση, έτσι ώστε οι εγγραφές να αποθηκευτούν στο φύλλο εργασίας του Excel µε τη µορφή που έχουν στην Access και να ανοίξει αυτόµατα το φύλλο εργασίας του Excel για την εµφάνιση των εξαγόµενων δεδοµένων: Εικόνα 6-73: Παράθυρο διαλόγου Εξαγωγή: Πίνακας ΚΙΝΗΤΑ στο 3. Πατάµε το κουµπί και οι εγγραφές της βάσης εξάγονται σε ένα νέο βιβλίο εργασίας του Excel µε όνοµα ΚΙΝΗΤΑ και σε ένα φύλλο εργασίας, το οποίο έχει επίσης όνοµα ΚΙΝΗΤΑ Σύνδεση σε δεδοµένα της Access από το Excel Για να εισάγουµε δεδοµένα της Access µε δυνατότητα ανανέωσης στο Excel, µπορούµε να δηµιουργήσουµε µια σύνδεση, η οποία συχνά αποθηκεύεται σε ένα αρχείο Office Data Connection (µε επέκταση.odc), στη Β.. της Access και να ανακτούµε όλα τα δεδοµένα από έναν πίνακα ή 226
237 ΒΑΣΕΙΣ Ε ΟΜΕΝΩΝ ερώτηµα. Το κύριο όφελος από τη σύνδεση σε δεδοµένα της Access αντί της εισαγωγής τους είναι ότι µπορούµε να αναλύουµε περιοδικά αυτά τα δεδοµένα στο Excel, χωρίς να απαιτείται επανειληµµένα αντιγραφή ή εξαγωγή των δεδοµένων από την Access. Μετά τη σύνδεση στα δεδοµένα, µπορούµε επίσης να ανανεώνουµε (ή να ενηµερώνουµε) αυτόµατα τα βιβλία εργασίας του Excel από την αρχική Β.. της Access κάθε φορά που ενηµερώνεται η Β.. µε νέες πληροφορίες. Ακολουθούµε την παρακάτω διαδικασία: 1. Ξεκινάµε το Excel και στο νέο φύλλο εργασίας που ανοίγει (πχ. Φύλλο1) κάνουµε κλικ στο κελί στο οποίο θέλουµε να τοποθετήσουµε τα δεδοµένα από τη Β.. της Access. Στο παράδειγµά µας, κάνουµε κλικ στο κελί [Α1] του φύλλου Φύλλο1. 2. Από το µενού, επιλέγουµε εδοµένα>εισαγωγή εξωτερικών δεδοµένων και µετά κάνουµε κλικ στην εντολή 3. Ανοίγει το παράθυρο διαλόγου Επιλογή αρχείου προέλευσης δεδοµένων. Στο πλαίσιο Αρχεία τύπου: επιλέγουµε Βάσεις δεδοµένων της Access. Στο πλαίσιο ιερεύνηση σε: επιλέγουµε το φάκελο που περιέχει τη Β.. Access, τα δεδοµένα της οποίας θέλουµε να εισάγουµε στο Excel µε δυνατότητα ανανέωσης. Ο φάκελος αυτός στο παράδειγµά µας είναι Τα έγγραφά µου. Στα περιεχόµενα του φακέλου, κάνουµε κλικ και επιλέγουµε τη βάση δεδοµένων ΚΙΝΗΤΑ ΤΗΛΕΦΩΝΑ: Εικόνα 6-74: Παράθυρο διαλόγου Επιλογή αρχείου προέλευσης δεδοµένων 4. Κάνουµε κλικ στο κουµπί και ξεκινάει ο Οδηγός σύνδεσης δεδοµένων, στον οποίο επιλέγουµε ODBC DSN. Το ODBC (Open Database 227
238 228 - ΒΑΣΕΙΣ Ε ΟΜΕΝΩΝ Connectivity) είναι ένα πρωτόκολλο που χρησιµοποιείται για να συνδέσουµε µια Β.. της Microsoft Access µε µια εξωτερική προέλευση δεδοµένων, όπως είναι ο SQL Server, το Oracle RDBMS, ένα υπολογιστικό φύλλο και ένα αρχείο κειµένου. Οι πληροφορίες σύνδεσης περιλαµβάνουν, για παράδειγµα, τη θέση του διακοµιστή, το όνοµα της βάσης δεδοµένων, αναγνωριστικό σύνδεσης, κωδικό πρόσβασης και διάφορες επιλογές του προγράµµατος οδήγησης ODBC που περιγράφουν τον τρόπο σύνδεσης µε την προέλευση δεδοµένων. Αυτές οι πληροφορίες µπορούν να ληφθούν από το διαχειριστή της βάσης δεδοµένων στον οποίο θέλουµε να συνδεθούµε. Οι προελεύσεις δεδοµένων αρχείων (ονοµάζονται επίσης αρχεία DSN) αποθηκεύουν πληροφορίες σύνδεσης σε ένα αρχείο κειµένου και όχι στο µητρώο των Windows. Το παράθυρο διαλόγου Οδηγός σύνδεσης δεδοµένων φαίνεται παρακάτω: Εικόνα 6-75: Παράθυρο διαλόγου Οδηγός σύνδεσης δεδοµένων 5. Πατάµε και στο επόµενο βήµα του οδηγού, στην περιοχή Αρχεία προέλευσης δεδοµένων ODBC επιλέγουµε MS Access Database: 228
239 ΒΑΣΕΙΣ Ε ΟΜΕΝΩΝ Εικόνα 6-76: Σύνδεση στο αρχείο προέλευσης δεδοµένων ODBC 6. Πατάµε και στο επόµενο βήµα του οδηγού, εµφανίζεται το παράθυρο διαλόγου Επιλογή βάσης δεδοµένων, στο οποίο επιλέγουµε τη Β.. Access (στο παράδειγµά µας, είναι η βάση ΚΙΝΗΤΑ ΤΗΛΕΦΩΝΑ.mdb): Εικόνα 6-77: Παράθυρο διαλόγου Επιλογή βάσης δεδοµένων 7. Πατάµε το κουµπί [ΟΚ] και εµφανίζεται η Β.. και ο πίνακας της βάσης δεδοµένων (ΚΙΝΗΤΑ) από τον οποίο θα εισάγουµε τα δεδοµένα, κάτι που υποδηλώνεται από τον τύπο (TABLE) στην αντίστοιχη στήλη. Παρατηρούµε ότι είναι ενεργοποιηµένο το 229
240 230 - ΒΑΣΕΙΣ Ε ΟΜΕΝΩΝ πλαίσιο ελέγχου Σύνδεση µε συγκεκριµένο πίνακα, για να συνδέονται τα δεδοµένα του Excel µε τον πίνακα προέλευσης της βάσης δεδοµένων: Εικόνα 6-78: Παράθυρο διαλόγου Επιλογή βάσης δεδοµένων 8. Πατάµε και στο τελευταίο βήµα του οδηγού, στα πλαίσια Όνοµα αρχείου και Περιγραφή εισάγουµε ένα όνοµα και µια περιγραφή αντίστοιχα για το νέο αρχείο προέλευσης δεδοµένων (µπορούµε να πατήσουµε το κουµπί για να εισάγουµε ένα έτοιµο αρχείο σύνδεσης δεδοµένων). Το όνοµα που προτείνει το Excel αποτελείται από το όνοµα της βάσης δεδοµένων και ακολουθείται από το όνοµα του πίνακα µε επέκταση.odc ( ΚΙΝΗΤΑ ΤΗΛΕΦΩΝΑ ΚΙΝΗΤΑ.odc ). εν ενεργοποιούµε το πλαίσιο ελέγχου Αποθήκευση κωδικού πρόσβασης σε αρχείο, γιατί τότε ο κωδικός πρόσβασης στο αρχείο θα αποθηκευτεί σε ένα αρχείο κειµένου χωρίς κρυπτογράφηση, καθιστώντας έτσι τα δεδοµένα λιγότερο ασφαλή. Τέλος, στο πλαίσιο Λέξεις-κλειδιά για αναζήτηση, µπορούµε να εισάγουµε κάποιες λέξεις-κλειδιά για την εύκολη εύρεση του αρχείου προέλευσης δεδοµένων: 230
241 ΒΑΣΕΙΣ Ε ΟΜΕΝΩΝ Εικόνα 6-79: Αποθήκευση αρχείου σύνδεσης δεδοµένων 9. Πατάµε το κουµπί και στο παράθυρο διαλόγου Επιλογή αρχείου προέλευσης δεδοµένων εµφανίζεται το όνοµα αρχείου προέλευσης δεδοµένων στο φάκελο Προσωπικά αρχεία προέλευσης δεδοµένων. Εµφανίζεται επίσης το όνοµα του αρχείου στο πλαίσιο Όνοµα αρχείου και ο τύπος του αρχείου στο πλαίσιο Αρχεία τύπου, που είναι ένα αρχείο τύπου Συνδέσεις βάσης δεδοµένων του Office (Office Data Connection (µε επέκταση.odc)): Εικόνα 6-80: Αρχείο σύνδεσης βάσης δεδοµένων του Office (.odc) 231
242 232 - ΒΑΣΕΙΣ Ε ΟΜΕΝΩΝ 10. Πατώντας το κουµπί, εµφανίζεται το παράθυρο διαλόγου Εισαγωγή δεδοµένων, όπου επιλέγουµε η εισαγωγή των δεδοµένων να γίνει στο υπάρχον βιβλίο εργασίας ξεκινώντας από το κελί [Α1] (χρησιµοποιείται η απόλυτη αναφορά κελιού). Αν θέλουµε, µπορούµε να εισάγουµε τα δεδοµένα σε νέο φύλλο εργασίας ενεργοποιώντας το αντίστοιχο ραδιοπλήκτρο αναφορά Συγκεντρωτικού Πίνακα. ή ακόµα και να δηµιουργήσουµε µια Εικόνα 6-81: Παράθυρο διαλόγου Εισαγωγή δεδοµένων 11. Αν πατήσουµε το κουµπί, εµφανίζεται το παράθυρο διαλόγου Ιδιότητες περιοχής δεδοµένων από εξωτερική πηγή, όπου µπορούµε να καθορίσουµε τις ιδιότητες των δεδοµένων που προέρχονται από εξωτερική πηγή (τη βάση Access που επιλέξαµε). Αν πατήσουµε το κουµπί [Επεξεργασία ερωτήµατος], θα ξεκινήσει το πρόγραµµα Microsoft Query, το οποίο µας βοηθάει να φιλτράρουµε τα δεδοµένα που έχουν εισαχθεί στο Excel µε τη βοήθεια ερωτηµάτων 7. Το παράθυρο διαλόγου ιδιοτήτων είναι το παρακάτω: 7 Η περιγραφή της χρήσης του Microsoft Query δεν είναι στους στόχους του κεφαλαίου αυτού. 232
243 ΒΑΣΕΙΣ Ε ΟΜΕΝΩΝ Εικόνα 6-82: Παράθυρο διαλόγου Ιδιότητες περιοχής δεδοµένων από εξωτερική πηγή 12. Πατάµε το κουµπί [ΟΚ] και επανερχόµαστε στο παράθυρο διαλόγου Εισαγωγή δεδοµένων, στο οποίο πατάµε επίσης [ΟΚ]. Εµφανίζεται ένα νέο βιβλίο του Excel και στο φύλλο Φύλλο1 του βιβλίου παρατηρούµε ότι έχουν εισαχθεί τα συνδεδεµένα δεδοµένα από την βάση Access και έχει εµφανιστεί η γραµµή εργαλείων Εξωτερικά δεδοµένα: Εικόνα 6-83: Εισαγωγή συνδεδεµένων δεδοµένων στο Excel και γραµµή εργαλείων Εξωτερικά δεδοµένα 233
244 234 - ΒΑΣΕΙΣ Ε ΟΜΕΝΩΝ Η γραµµή εργαλείων Εξωτερικά δεδοµένα φαίνεται παρακάτω: Επεξεργασία ερωτήµατος Ιδιότητες περιοχής δεδοµένων Ανανέωση δεδοµένων Ανανέωση όλων Το κουµπί ανοίγει το πρόγραµµα Microsoft Query, το οποίο µας βοηθάει να φιλτράρουµε τα δεδοµένα που έχουν εισαχθεί στο Excel µε τη χρήση ερωτηµάτων. Το κουµπί ανοίγει το παράθυρο διαλόγου Ιδιότητες περιοχής δεδοµένων από εξωτερική πηγή, για αλλαγή των ιδιοτήτων των δεδοµένων της εξωτερικής πηγής. Με κλικ στο κουµπί, ανανεώνονται τα δεδοµένα σε περίπτωση που έχουν αλλαχθεί στο αρχείο προέλευσης της Access. Τέλος, το κουµπί χρησιµοποιείται για την ανανέωση όλων των φύλλων του Excel σε περίπτωση που τα δεδοµένα από την Access έχουν εισαχθεί και σε αυτά. Μπορούµε, για δοκιµή, να αλλάξουµε µια τιµή σε µια εγγραφή της Access και πατώντας το κουµπί στο Excel, να δούµε την ανανέωση της τιµής αυτής και στο φύλλο εργασίας. 234
245 7. Μακροεντολές 7.1. Εισαγωγή Μια µακροεντολή (macro) είναι µια σειρά εντολών ή ενεργειών στο Excel οι οποίες αποθηκεύονται µε ένα όνοµα και µπορούν να εκτελεστούν όλες µαζί σαν µια µόνο εντολή. Ο σκοπός των µακροεντολών είναι η αυτοµατοποίηση εργασιών που εκτελούµε συχνά στα Φύλλα Εργασίας µας ώστε να κερδίζουµε χρόνο και κόπο. Μερικές τέτοιες εργασίες µπορεί να είναι η εισαγωγή ίδιων δεδοµένων σε διάφορα Φύλλα Εργασίας, µορφοποιήσεις που αφορούν τα Κελιά ενός Φύλλου, εισαγωγή γραµµών ή στηλών, διατάξεις σελίδας κλπ. Μια µακροεντολή δηµιουργείται: Με την καταγραφή από το Excel της σειράς των ενεργειών που θα εκτελούνται και την αποθήκευση αυτών υπό ένα συγκεκριµένο όνοµα και Με τη συγγραφή κώδικα Visual Basic for Applications (VBA). Κατά τη διάρκεια καταγραφής µιας µακροεντολής, το Excel παρακολουθεί τις ενέργειές µας και παράγει αυτόµατα τις εντολές της γλώσσας προγραµµατισµού VBA που υλοποιούν αυτές τις ενέργειες. Οι εντολές αυτές αποθηκεύονται σε ειδικό σηµείο του προγράµµατος (περισσότερα για την αποθήκευση θα αναφέρουµε αργότερα), και έτσι µπορούµε να τις δούµε και να τις τροποποιήσουµε µέσα από τον Editor ( ιορθωτή) της VBA, ο οποίος είναι ενσωµατωµένος στη σουίτα του Microsoft Office. Η καταγραφή µακροεντολής από το Excel θα εξεταστεί στο παρόν κεφάλαιο, ενώ η συγγραφή κώδικα VBA στο επόµενο. Μπορούµε να δηµιουργήσουµε κουµπιά µακροεντολών και να αντιστοιχίσουµε µακροεντολές σε γραµµές εργαλείων, για να κάνουµε πιο εύκολη την εκτέλεσή τους. Μπορούµε επίσης να τοποθετήσουµε µια µακροεντολή σε ένα µενού επιλογών και να επιλέξουµε αν µια µακροεντολή θα είναι διαθέσιµη σε όλα τα φύλλα εργασίας ή µόνο σε αυτό που εργαζόµαστε τη συγκεκριµένη στιγµή. Έτσι µας δίνεται η δυνατότητα να προσαρµόσουµε το περιβάλλον εργασίας του Excel ώστε να ανταποκρίνεται πλήρως στις ανάγκες της εργασίας µας και τις δικές µας απαιτήσεις. Πρέπει τέλος να αναφερθεί ότι οφείλουµε να είµαστε πολύ προσεκτικοί κατά την καταγραφή µιας µακροεντολής, καθώς καταγράφονται και τυχόν λάθη ή διορθώσεις που κάνουµε κατά τη διάρκεια της καταγραφής. Στο κεφάλαιο αυτό θα εξετάσουµε τη δηµιουργία µακροεντολών µε την καταγραφή σειράς ενεργειών από το Excel. Μετά το τέλος του κεφαλαίου αυτού, οι εκπαιδευόµενοι θα είναι σε θέση να: ηµιουργούν µακροεντολές 235
246 236 - ΜΑΚΡΟΕΝΤΟΛΕΣ Εκτελούν µακροεντολές Επεξεργάζονται µακροεντολές ιαγράφουν µακροεντολές ηµιουργούν κουµπιά µακροεντολών τόσο στα φύλλα εργασίας όσο και στη γραµµή εργαλείων ηµιουργούν µενού επιλογών 7.2. ηµιουργία Μακροεντολής Θα δούµε τώρα τη διαδικασία δηµιουργίας µιας µακροεντολής µέσα από ένα παράδειγµα. Θα δηµιουργήσουµε µια µακροεντολή, η οποία θα εισάγει σε ένα επιλεγµένο Κελί τη φράση «Εθνικό Κέντρο ηµόσιας ιοίκησης και Αυτοδιοίκησης» και στη συνέχεια: Θα εφαρµόζει τη γραµµατοσειρά Comic Sans Ms µε µέγεθος 14 στιγµές, έντονη και πλάγια γραφή και χρώµα κίτρινο στο επιλεγµένο Κελί Θα εφαρµόζει χρώµα γεµίσµατος µπλε στο Κελί Θα µεγαλώνει το πλάτος της στήλης για να χωράει το κείµενο στο Κελί Θα εισάγει περίγραµµα διπλής γραµµής χρώµατος τυρκουάζ στο Κελί Θα αλλάζει το ποσοστό µεγέθυνσης του Φύλλου σε 120% Ακολουθούµε τα παρακάτω βήµατα: 1. ηµιουργούµε ένα νέο Βιβλίο Εργασίας και επιλέγουµε το Φύλλο1 του Βιβλίου (είναι η προεπιλογή του Excel). 2. Από το µενού εντολών, επιλέγουµε Εργαλεία>Μακροεντολή>Καταγραφή νέας µακροεντολής 3. Εµφανίζεται το παράθυρο διαλόγου Καταγραφή µακροεντολής: Εικόνα 7-1: Παράθυρο διαλόγου Καταγραφή µακροεντολής 236
247 ΜΑΚΡΟΕΝΤΟΛΕΣ Στο πλαίσιο Όνοµα µακροεντολής διαγράφουµε το όνοµα Μακροεντολή1 που είναι προεπιλεγµένο και δίνουµε το όνοµα formatted_text. Το όνοµα µιας µακροεντολής πρέπει πάντα να ξεκινάει µε γράµµα ενώ οι υπόλοιποι χαρακτήρες µπορεί να είναι γράµµατα, αριθµοί ή χαρακτήρες υπογράµµισης(_). Απαγορεύονται τα κενά διαστήµατα. Στο τµήµα Πλήκτρο συντόµευσης κάνουµε κλικ µέσα στο τετράγωνο δίπλα από το Ctrl+ και πατάµε τον συνδυασµό πλήκτρων [Shift]+[R] για να δηµιουργήσουµε ένα πλήκτρο συντόµευσης για την εκτέλεση της µακροεντολής. Η µακροεντολή θα εκτελείται µε το συνδυασµό των πλήκτρων [Ctrl]+[Shift]+[R]. Η επιλογή µας εδώ καταργεί κάθε προηγούµενη. Έτσι, αν είχαµε αντιστοιχίσει το συνδυασµό [Ctrl]+[Shift]+[R] σε προγενέστερη µακροεντολή, εκείνος ο συσχετισµός θα έπαυε να ισχύει. Στο πλαίσιο κειµένου Αποθήκευση µακροεντολής σε: αφήνουµε στην αναδιπλούµενη λίστα την προεπιλογή: Αυτό το βιβλίο εργασίας. Με τον τρόπο αυτό, η µακροεντολή θα έχει ισχύ µόνο στο παρόν βιβλίο εργασίας και όχι σε άλλα. Η λίστα περιέχει επίσης τις επιλογές Βιβλίο προσωπικών µακροεντολών (για να γίνει διαθέσιµη η µακροεντολή σε όλα τα βιβλία εργασίας του Excel) και Νέο βιβλίο εργασίας (ανοίγει ένα νέο βιβλίο εργασίας και η µακροεντολή καταγράφεται σε αυτό). Στο πλαίσιο κειµένου Περιγραφή δίνουµε προαιρετικά µια σύντοµη περιγραφή για το τι ακριβώς θα είναι σε θέση να κάνει η µακροεντολή που θα δηµιουργήσουµε. Παρά τον προαιρετικό χαρακτήρα τους, είναι µια καλή προγραµµατιστική τακτική να συµπεριλαµβάνουµε τέτοιες περιγραφές που επεξηγούν το σκοπό της µακροεντολής ή/και πιθανούς περιορισµούς που ισχύουν κατά την εκτέλεσή της, καθώς διευκολύνουν τόσο εµάς (ειδικά αν πρόκειται να δηµιουργήσουµε πολλές µακροεντολές) όσο και άλλους χρήστες. 4. Πατάµε το κουµπί [ΟΚ]. Το παράθυρο διαλόγου κλείνει και αρχίζει η καταγραφή της µακροεντολής. Το γεγονός ότι κάθε κίνησή µας στο περιβάλλον του προγράµµατος πλέον καταγράφεται, υποδεικνύεται από την εµφάνιση της Γραµµής Εργαλείων ιακοπή Καταγραφής: ιακοπή καταγραφής Σχετική αναφορά Το κουµπί ιακοπή καταγραφής µας δίνει τη δυνατότητα να σταµατήσουµε την καταγραφή της µακροεντολής ενώ το κουµπί Σχετική αναφορά µας επιτρέπει να 237
248 238 - ΜΑΚΡΟΕΝΤΟΛΕΣ χρησιµοποιήσουµε σχετικές αναφορές κελιών κατά τη διάρκεια της καταγραφής. Το Excel χρησιµοποιεί πάντα απόλυτες αναφορές κελιών κατά την καταγραφή. Αυτό σηµαίνει ότι αν επιλέξουµε ένα κελί κατά τη διάρκεια της καταγραφής, κάθε φορά που εκτελείται η µακροεντολή, θα επιλέγεται το συγκεκριµένο κελί. Στο παράδειγµά µας, θέλουµε να εµφανίζεται το κείµενο «Εθνικό Κέντρο ηµόσιας ιοίκησης και Αυτοδιοίκησης» στο κελί [C3] κατά την εκτέλεση. Έτσι, χρησιµοποιούµε απόλυτη αναφορά κελιών και δεν κάνουµε κλικ στο κουµπί Σχετική αναφορά. 5. Κάνουµε κλικ στο κελί [C3], πληκτρολογούµε το κείµενο «Εθνικό Κέντρο ηµόσιας ιοίκησης και Αυτοδιοίκησης» και πατάµε [Enter], για να οριστικοποιηθεί η καταχώρηση, οπότε µετακινούµαστε στο [C4]. 6. Επιλέγουµε πάλι το κελί [C3] και εφαρµόζουµε γραµµατοσειρά Comic Sans Ms µε µέγεθος 14 στιγµές, έντονη και πλάγια γραφή και χρώµα κίτρινο. 7. Εφαρµόζουµε χρώµα γεµίσµατος µπλε στο κελί. 8. Μεγαλώνουµε το πλάτος της στήλης για να χωράει το κείµενο στο κελί. 9. Εισάγουµε περίγραµµα διπλής γραµµής χρώµατος τυρκουάζ στο κελί. 10. Αλλάζουµε το ζουµ του φύλλου σε 120%. 11. Τερµατίζουµε την καταγραφή της µακροεντολής πατώντας το κουµπί ιακοπή Καταγραφής. Για να εκτελέσουµε τη µακροεντολή στο τρέχον Φύλλο Εργασίας, κάνουµε κλικ σε ένα τυχαίο Κελί πχ. στο [A1] και πατάµε τον συνδυασµό πλήκτρων [Ctrl]+[Shift]+[R]. Βέβαια, στη συγκεκριµένη η περίπτωση δεν πρόκειται να παρατηρήσουµε καµία διαφορά, αφού όλες οι ρυθµίσεις που επιφέρει η µακροεντολή, ισχύουν ήδη από την καταγραφή της. Μπορούµε λοιπόν να εκτελέσουµε τη µακροεντολή επιλέγοντας ένα Κελί ενός άλλου φύλλου (πχ. Φύλλο2) του τρέχοντος Βιβλίου Εργασίας, για να πιστοποιήσουµε την ορθότητά της. Παρατηρούµε ότι το αποτέλεσµα της εκτέλεσης εµφανίζεται πάντα στο Κελί [C3] του Φύλλου όπου ενεργοποιήθηκε η µακροεντολή και αυτό οφείλεται στο ότι η καταγραφή της έγινε µε απόλυτη αναφορά σε Κελιά. Ένας άλλος τρόπος για να εκτελέσουµε τη µακροεντολή, είναι να επιλέξουµε από το µενού εντολών Εργαλεία>Μακροεντολή>Μακροεντολές, να κάνουµε κλικ στο όνοµα της µακροεντολής formatted_text από τη λίστα των µακροεντολών και να πατήσουµε το κουµπί [Εκτέλεση]. Στο τµήµα Περιγραφή εµφανίζεται η περιγραφή της µακροεντολής που έχουµε εισάγει. Στο σχ. 7-2 φαίνεται η λίστα µε τη µία και µοναδική µακροεντολή που επί του παρόντος έχουµε δηµιουργήσει. Προφανώς, στην πορεία της εργασίας µας η λίστα αυτή θα εµπλουτίζεται, συνεπώς είναι σηµαντικό 238
249 ΜΑΚΡΟΕΝΤΟΛΕΣ να δίνουµε σε κάθε µακροεντολή ένα συνοπτικό αλλά περιγραφικό (ως προς τη λειτουργία της) όνοµα, και µια εύστοχη περιγραφή. Εικόνα 7-2: Παράθυρο διαλόγου Μακροεντολές Στο ίδιο παράθυρο διαλόγου εµφανίζονται και άλλα κουµπιά: Το κουµπί [Άκυρο] ακυρώνει την εκτέλεση της µακροεντολής. Το κουµπί [Βήµα] ανοίγει το παράθυρο του διορθωτή της γλώσσας VBA και εκτελεί µία προς µία τις εντολές της VBA, που έχουν δηµιουργηθεί αυτόµατα κατά την καταγραφή, µε ρυθµό που εµείς καθορίζουµε. Αυτού του είδους η βηµατική εκτέλεση είναι χρήσιµο όταν προσπαθούµε να εντοπίσουµε σφάλµατα στον κώδικα που οδηγούν σε αποτελέσµατα διαφορετικά από τα αναµενόµενα. Το κουµπί [Επεξεργασία] ανοίγει το παράθυρο του διορθωτή της γλώσσας VBA στο οποίο µπορούµε να επέµβουµε για να επεξεργαστούµε τον κώδικα που δηµιουργήθηκε κατά την καταγραφή της µακροεντολής. Το κουµπί [ ιαγραφή] διαγράφει από τη λίστα την επιλεγµένη µακροεντολή. Το κουµπί [Επιλογές ] ανοίγει το παράθυρο διαλόγου Επιλογές µακροεντολής που φαίνεται παρακάτω: 239
250 240 - ΜΑΚΡΟΕΝΤΟΛΕΣ Εικόνα 7-3: Παράθυρο διαλόγου Επιλογές µακροεντολής Στο παραπάνω παράθυρο µπορούµε να καθορίσουµε νέο πλήκτρο συντόµευσης για τη µακροεντολή και να τροποποιήσουµε αν επιθυµούµε την υπάρχουσα περιγραφή της µακροεντολής στο αντίστοιχο πλαίσιο Αντιστοίχιση µακροεντολής σε κουµπί γραµµής εργαλείων Η εκτέλεση µιας µακροεντολής µπορεί να γίνει πολύ πιο εύκολη και πιο γρήγορη αν την αντιστοιχίσουµε σε ένα κουµπί µιας γραµµής εργαλείων. Για να δηµιουργήσουµε ένα κουµπί σε µια γραµµή εργαλείων και να αντιστοιχίσουµε σε αυτό µια µακροεντολή, ακολουθούµε τα παρακάτω βήµατα: 1. Από το µενού, επιλέγουµε Προβολή>Γραµµές εργαλείων>προσαρµογή (ή Εργαλεία>Προσαρµογή ) και εµφανίζεται το παράθυρο διαλόγου Προσαρµογή, το οποίο πρέπει να παραµείνει ανοιχτό σε όλη τη διάρκεια της διαδικασίας. Κάνουµε κλικ στην καρτέλα Γραµµές εργαλείων και ενεργοποιούµε το πλαίσιο ελέγχου δίπλα από τη γραµµή εργαλείων που θέλουµε να εµφανίσουµε για να προσθέσουµε το κουµπί. Στο παράδειγµά µας, θα προσθέσουµε το κουµπί στη γραµµή εργαλείων Μορφοποίηση, η οποία είναι ήδη ορατή και έτσι δεν χρειάζεται να ενεργοποιήσουµε το αντίστοιχο πλαίσιο ελέγχου: 240
251 ΜΑΚΡΟΕΝΤΟΛΕΣ Εικόνα 7-4: Καρτέλα Γραµµές εργαλείων του παραθύρου διαλόγου Προσαρµογή 2. Κάνουµε κλικ στην καρτέλα Εντολές. Στο τµήµα Κατηγορίες, εµφανίζεται µια λίστα µε τις διαθέσιµες εντολές. Κάνουµε κλικ στην κατηγορία Μακροεντολές. Στο τµήµα Εντολές εµφανίζεται το Προσαρµοσµένο κουµπί και µια µικρή εικόνα που αντιστοιχεί σε αυτό: Εικόνα 7-5: Καρτέλα Εντολές µε επιλεγµένη την κατηγορία Μακροεντολές 241
252 242 - ΜΑΚΡΟΕΝΤΟΛΕΣ 3. Κάνουµε κλικ στο προσαρµοσµένο κουµπί και, κρατώντας πατηµένο το αριστερό πλήκτρο του ποντικιού, σύρουµε το κουµπί στη γραµµή εργαλείων Μορφοποίηση και το εναποθέτουµε δίπλα από το κουµπί της υπογράµµισης. Παρατηρούµε ότι, σε όλη τη διάρκεια της µετακίνησης του κουµπιού µια µαύρη γραµµή εµφανίζεται δίπλα από το κουµπί της υπογράµµισης που µας υποδεικνύει τη θέση της τοποθέτησης: Τοποθέτη ση κουµπιού Εικόνα 7-6: Τοποθέτηση κουµπιού στη γραµµή εργαλείων Μορφοποίηση 4. Το κουµπί τοποθετείται στη θέση που επιλέξαµε και εµφανίζεται ένα µαύρο τετράγωνο πλαίσιο γύρω του, γεγονός που σηµαίνει ότι είναι επιλεγµένο: Για να αλλάξουµε τις ιδιότητες του κουµπιού, κάνουµε κλικ στο κουµπί του παραθύρου διαλόγου Προσαρµογή και εµφανίζεται το παρακάτω µενού επιλογών (το ίδιο µενού µπορεί να εµφανιστεί αν κάνουµε δεξί κλικ πάνω στο κουµπί στη γραµµή εργαλείων): 242
253 ΜΑΚΡΟΕΝΤΟΛΕΣ Εικόνα 7-7: Μενού συντόµευσης για αλλαγή των ιδιοτήτων του κουµπιού 1. Στο πλαίσιο Όνοµα πληκτρολογούµε το όνοµα ΕΚ Α για να δώσουµε ένα όνοµα στο κουµπί. Μπορούµε επίσης να αντιγράψουµε, να επικολλήσουµε ή να επαναφέρουµε την εικόνα του κουµπιού επιλέγοντας τις αντίστοιχες εντολές από το εµφανιζόµενο µενού επιλογών. 2. Αν κάνουµε κλικ στην εντολή Επεξεργασία εικόνας κουµπιού,ανοίγει το παρακάτω πλαίσιο διαλόγου Επεξεργασία Κουµπιών: 243
254 244 - ΜΑΚΡΟΕΝΤΟΛΕΣ Εικόνα 7-8: Πλαίσιο διαλόγου Επεξεργασία Κουµπιών Στο παραπάνω πλαίσιο διαλόγου µπορούµε να τροποποιήσουµε την εικόνα του κουµπιού αν δεν µας ικανοποιεί. Για να διαγράψουµε την τρέχουσα εικόνα του κουµπιού, κάνουµε κλικ στο κουµπί και ο καµβάς σχεδίασης καθαρίζει. Στη συνέχεια επιλέγουµε ένα ή περισσότερα χρώµατα από το τµήµα Χρώµατα και σχεδιάζουµε το σχήµα που θέλουµε στον καµβά κάνοντας κλικ µε το ποντίκι στα άδεια τετράγωνά του. Αν θέλουµε να διαλέξουµε περισσότερα χρώµατα, κάνουµε κλικ στο µικρό τετράγωνο στην περιοχή Επιλογή χρωµάτων. Αν κάνουµε λάθος κατά τη διάρκεια της σχεδίασης, κάνουµε κλικ στο µικρό τετράγωνο δίπλα από τη λέξη ιαγραφή και καθαρίζουµε τα λάθος τετράγωνα κάνοντας κλικ πάνω τους στον καµβά. Κατά τη διάρκεια της σχεδίασης του εικονιδίου, µπορούµε να δούµε µια προεπισκόπηση του κουµπιού στο αντίστοιχο τµήµα του παραθύρου. Τέλος, µόλις ολοκληρώσουµε το σχέδιό µας, µπορούµε να το µετακινήσουµε πάνω στον καµβά χρησιµοποιώντας τα βέλη πλοήγησης στο τµήµα Μετακίνηση. 3. Μπορούµε να αλλάξουµε την εικόνα του κουµπιού αν από το µενού επιλέξουµε την εντολή Αλλαγή εικόνας κουµπιού. Εµφανίζεται το παρακάτω πλαίσιο διαλόγου µε αρκετές εικόνες από τις οποίες µπορούµε να επιλέξουµε αυτή που επιθυµούµε να αντιστοιχεί στο κουµπί µας: Εικόνα 7-9: Αλλαγή της εικόνας του κουµπιού 4. Οι επόµενες εντολές του µενού: Προεπιλεγµένο στυλ, Μόνο κείµενο (πάντοτε), Μόνο κείµενο (σε µενού) και Εικόνα και κείµενο αφορούν την εµφάνιση του κουµπιού στη γραµµή εργαλείων. 244
255 ΜΑΚΡΟΕΝΤΟΛΕΣ Η εντολή ηµιουργία οµάδας δηµιουργεί µια οµάδα κουµπιών στη γραµµή εργαλείων που τοποθετήθηκε το κουµπί (γραµµή εργαλείων Μορφοποίηση στο παράδειγµά µας), στην οποία µπορούµε να τοποθετήσουµε και άλλα κουµπιά µακροεντολών για να τα ξεχωρίζουµε από τα υπόλοιπα κουµπιά της γραµµής εργαλείων. Η δηµιουργία οµάδας απεικονίζεται µε την εµφάνιση κάθετων γραµµών γύρω από το κουµπί: 6. Η εντολή Αντιστοίχιση υπερ-σύνδεσης δηµιουργεί µια υπερσύνδεση του κουµπιού µε ένα αρχείο ή µια εικόνα. 7. Η τελευταία εντολή του µενού Αντιστοίχιση µακροεντολής αντιστοιχίζει το κουµπί σε µια µακροεντολή. Αν κάνουµε κλικ στην εντολή αυτή, ανοίγει το παράθυρο διαλόγου Αντιστοίχιση µακροεντολής: Εικόνα 7-10: Παράθυρο διαλόγου Αντιστοίχιση µακροεντολής Επιλέγουµε από τη λίστα µακροεντολών τη µακροεντολή που θέλουµε να αντιστοιχίσουµε στο κουµπί (στο παράδειγµά µας, η µακροεντολή είναι η formatted_text). Στο πλαίσιο Όνοµα µακροεντολής εµφανίζεται το όνοµα της µακροεντολής. Πατάµε το κουµπί [ΟΚ] και κλείνει το παράθυρο διαλόγου. Εµφανίζεται το παράθυρο διαλόγου Προσαρµογή στο οποίο πατάµε το κουµπί [Κλείσιµο]. Το κουµπί που δηµιουργήσαµε είναι τώρα έτοιµο για χρήση. Μπορούµε να κάνουµε κλικ πάνω του για να δούµε το αποτέλεσµα της εκτέλεσης της µακροεντολής. Από την περιγραφή που προηγήθηκε είναι σαφές ότι οι διαδικασίες δηµιουργίας µακροεντολών και κουµπιών είναι πρακτικά ανεξάρτητες µεταξύ τους και δεν υπάρχει συγκεκριµένη σειρά µε την οποία πρέπει να τις εκτελούµε. Έτσι, είναι δυνατό να δηµιουργήσουµε µια µακροεντολή που θα 245
256 246 - ΜΑΚΡΟΕΝΤΟΛΕΣ αντιστοιχίζεται σε κουµπί ή όχι και µάλιστα η αντιστοίχιση αυτή να γίνει σε δεύτερο χρόνο, όταν δηλαδή θα έχουµε διαπιστώσει ότι η ύπαρξη του κουµπιού µας διευκολύνει περισσότερο έναντι των άλλων διαθέσιµων τρόπων ενεργοποίησης µακροεντολής Αντιστοίχιση µακροεντολής σε διαταγή ενός µενού Εκτός από την αντιστοίχιση µιας µακροεντολής σε ένα κουµπί µιας γραµµής εργαλείων, µπορούµε να εκχωρήσουµε µια µακροεντολή σε µια διαταγή ενός µενού. Για το σκοπό αυτό θα δηµιουργήσουµε ένα νέο µενού µε όνοµα ΕΚ Α το οποίο θα περιέχει µια εντολή, η οποία όταν επιλεγεί, θα εκτελεί τη µακροεντολή µε όνοµα formatted_text. Ακολουθούµε τα παρακάτω βήµατα: 1. Επιλέγουµε Προβολή>Γραµµές εργαλείων>προσαρµογή (ή Εργαλεία>Προσαρµογή ) και στο εµφανιζόµενο παράθυρο διαλέγουµε την καρτέλα Εντολές. Στο τµήµα Κατηγορίες, κάνουµε κλικ στην κατηγορία ηµιουργία µενού: Εικόνα 7-11: Καρτέλα εντολές µε επιλεγµένη την κατηγορία ηµιουργία µενού 2. Από το τµήµα Εντολές, κάνουµε κλικ στην εντολή ηµιουργία µενού και, κρατώντας πατηµένο το αριστερό πλήκτρο του ποντικιού, τη µετακινούµε στη γραµµή των µενού και την εναποθέτουµε δεξιά από το µενού Βοήθεια. Παρατηρούµε ότι µια µαύρη γραµµή εµφανίζεται στο τέλος του µενού που µας υποδεικνύει τη θέση της τοποθέτησης, όπως ακριβώς συνέβαινε και κατά την τοποθέτηση του κουµπιού: 246
257 ΜΑΚΡΟΕΝΤΟΛΕΣ Τοποθέτηση νέου µενού Εικόνα 7-12: Τοποθέτηση νέου µενού δεξιά του µενού Βοήθεια 3. Το νέο µενού τοποθετείται στη θέση που επιλέξαµε και εµφανίζεται ένα µαύρο τετράγωνο πλαίσιο γύρω από αυτό, που σηµαίνει ότι είναι επιλεγµένο: 4. Κάνουµε δεξί κλικ πάνω στο νέο µενού και εµφανίζεται ένα µενού επιλογών στο οποίο µπορούµε να αλλάξουµε τις ιδιότητες του µενού. Στο πλαίσιο Όνοµα πληκτρολογούµε το όνοµα Ε&Κ Α για να δώσουµε ένα νέο όνοµα στο µενού. Ο χαρακτήρας & µπροστά από το "K" της λέξης ΕΚ Α ορίζει το γράµµα αυτό σαν πλήκτρο συντόµευσης του νέου µενού. ηλαδή η γρήγορη ενεργοποίηση θα γίνεται µε το συνδυασµό των πλήκτρων [Alt]+[Κ]. Είναι δική µας ευθύνη να εξασφαλίσουµε ότι το γράµµα αυτό δε χρησιµοποιείται ήδη σε κάποιο από τα υπόλοιπα µενού. Αν δύο µενού µοιράζονται το ίδιο πλήκτρο συντόµευσης, τότε θα ενεργοποιείται αυτό που βρίσκεται αριστερότερα στη γραµµή των µενού. 247
258 248 - ΜΑΚΡΟΕΝΤΟΛΕΣ Εικόνα 7-13: Αλλαγή ονόµατος του νέου µενού 5. Στο τµήµα Κατηγορίες, επιλέγουµε την κατηγορία Μακροεντολές: Εικόνα 7-14: Προσαρµοσµένο στοιχείο µενού 248
259 ΜΑΚΡΟΕΝΤΟΛΕΣ Στη συνέχεια σύρουµε το στοιχείο Προσαρµοσµένο στοιχείο µενού του τµήµατος Εντολές µέσα στο (για την ώρα κενό) Μενού Εντολών που δηµιουργήσαµε στη γραµµή των µενού και το εναποθέτουµε µέσα στο τετράγωνο που εµφανίζεται κάτω από το όνοµα του µενού: 6. Στο Μενού Εντολών δηµιουργείται µια νέα εντολή µε όνοµα Προσαρµοσµένο στοιχείο µενού όπως φαίνεται στην παρακάτω εικόνα: Κάνουµε δεξί κλικ πάνω στη νέα εντολή του µενού και δίνουµε το όνοµα Ε&ισαγωγή κειµένου. Για να αντιστοιχίσουµε µια µακροεντολή στη νέα εντολή, κάνουµε κλικ στην εντολή Αντιστοίχιση µακροεντολής, η οποία ανοίγει το παράθυρο διαλόγου Αντιστοίχιση µακροεντολής. Επιλέγουµε από τη λίστα µακροεντολών τη µακροεντολή formatted_text και πατάµε το κουµπί [ΟΚ]. Τέλος, πατάµε το κουµπί [Κλείσιµο] στο παράθυρο διαλόγου Προσαρµογή. Η εντολή του µενού έχει δηµιουργηθεί όπως φαίνεται παρακάτω: Αν κάνουµε κλικ στο Μενού Εντολών και επιλέξουµε την εντολή Εισαγωγή κειµένου, θα εκτελεστεί η µακροεντολή formatted_text. Για να αφαιρέσουµε ένα κουµπί που αντιστοιχίσαµε σε µια µακροεντολή από µια γραµµή εργαλείων, κρατάµε ανοιχτό το παράθυρο διαλόγου Προσαρµογή και µε πατηµένο το αριστερό πλήκτρο του ποντικιού, απλώς σύρουµε το κουµπί έξω από τη γραµµή εργαλείων. Για να αφαιρέσουµε ένα µενού από τη γραµµή των µενού, κρατάµε ανοιχτό το παράθυρο διαλόγου Προσαρµογή και µε πατηµένο το αριστερό πλήκτρο του ποντικιού, απλώς σύρουµε το µενού έξω από τη γραµµή των µενού Εισαγωγή κουµπιού διαταγής στο φύλλο εργασίας Μπορούµε να τοποθετήσουµε πάνω στο Φύλλο Εργασίας κουµπιά διαταγής που να αντιστοιχούν σε µακροεντολές. Όποτε κάνουµε κλικ στα κουµπιά αυτά, θα εκτελούνται οι αντίστοιχες µακροεντολές. 249
260 250 - ΜΑΚΡΟΕΝΤΟΛΕΣ Θα εξετάσουµε τη διαδικασία δηµιουργίας κουµπιών διαταγής µε τη βοήθεια ενός παραδείγµατος. ηµιουργούµε ένα νέο Βιβλίο Εργασίας και καταχωρούµε τα παρακάτω δεδοµένα στο Φύλλο1: Εικόνα 7-15: εδοµένα του Φύλλου1 Τα παραπάνω δεδοµένα είναι ταξινοµηµένα ως προς επώνυµο και έπειτα ως προς όνοµα σε αύξουσα σειρά. Θα δηµιουργήσουµε µια µακροεντολή η οποία: Θα έχει όνοµα Αποδοχές_Φθίνουσα και ο συνδυασµός πλήκτρων για την εκτέλεσή της θα είναι [Ctrl]+[Shift]+[S]. Θα είναι διαθέσιµη µόνο στο ενεργό Βιβλίο Εργασίας. Θα ταξινοµεί τα δεδοµένα µε βάση τη στήλη Ετήσιες Αποδοχές, έτσι ώστε τα άτοµα µε τις περισσότερες αποδοχές να εµφανίζονται πρώτα. Έπειτα θα ταξινοµεί τα δεδοµένα ως προς επώνυµο και ως προς όνοµα σε αύξουσα σειρά. Θα αντιστοιχεί σε ένα κουµπί διαταγής µε όνοµα Ταξινόµηση Αποδοχών το οποίο θα δηµιουργηθεί µέσα στο φύλλο εργασίας. Ακολουθούµε τα παρακάτω βήµατα: 1. Από το µενού εντολών, επιλέγουµε Εργαλεία>Μακροεντολή>Καταγραφή νέας µακροεντολής Εµφανίζεται το παράθυρο διαλόγου Καταγραφή µακροεντολής: 250
261 ΜΑΚΡΟΕΝΤΟΛΕΣ Εικόνα 7-16: Παράθυρο διαλόγου Καταγραφή µακροεντολής 2. Στο πλαίσιο Όνοµα µακροεντολής διαγράφουµε το όνοµα Μακροεντολή1 που είναι προεπιλεγµένο και δίνουµε το όνοµα Αποδοχές_Φθίνουσα. 3. Στο τµήµα Πλήκτρο συντόµευσης κάνουµε κλικ µέσα στο τετράγωνο δίπλα από το Ctrl+ και πατάµε τον συνδυασµό πλήκτρων [Shift]+[S] για να δηµιουργήσουµε ένα πλήκτρο συντόµευσης για την εκτέλεση της µακροεντολής. Η µακροεντολή θα εκτελείται µε το συνδυασµό των πλήκτρων [Ctrl]+[Shift]+[S]. Στο πλαίσιο κειµένου Αποθήκευση µακροεντολής σε: αφήνουµε στην αναδιπλούµενη λίστα την προεπιλογή: Αυτό το βιβλίο εργασίας, για να έχει ισχύ η µακροεντολή µόνο στο παρόν βιβλίο εργασίας και όχι σε άλλα. Στο τµήµα Περιγραφή δίνουµε µια περιγραφή στη µακροεντολή: «Φθίνουσα Ταξινόµηση Αποδοχών» και πατάµε το κουµπί [ΟΚ]. 4. Αρχίζει η καταγραφή της µακροεντολής την οποία καταγράφουµε µε απόλυτη αναφορά κελιών (δεν κάνουµε κλικ στο κουµπί Σχετική αναφορά). 5. Κάνουµε κλικ στο όνοµα της στήλης Α και την επιλέγουµε. Με πατηµένο το αριστερό πλήκτρο του ποντικιού, σύρουµε το ποντίκι προς τα δεξιά και επιλέγουµε και τις στήλες Β και C. 6. ίνουµε την εντολή εδοµένα>ταξινόµηση και στο οµώνυµο παράθυρο διαλόγου κάνουµε τις παρακάτω ρυθµίσεις: 251
262 252 - ΜΑΚΡΟΕΝΤΟΛΕΣ Εικόνα 7-17: Παράθυρο διαλόγου Ταξινόµηση 7. Πατάµε [ΟΚ] και κλείνει το παράθυρο διαλόγου. Τα αποτελέσµατα της ταξινόµησης φαίνονται στο Φύλλο Εργασίας και οι στήλες A, B και C παραµένουν επιλεγµένες: Εικόνα 7-18: Ταξινόµηση δεδοµένων σε φθίνουσα σειρά Αποδοχών Κάνουµε κλικ σε ένα τυχαίο Κελί (πχ. στο [D1]) για να αποεπιλέξουµε τις τρεις στήλες και µετά τερµατίζουµε την καταγραφή της µακροεντολής πατώντας το κουµπί ιακοπή Καταγραφής (βλέπε σελ. 181). 252
263 ΜΑΚΡΟΕΝΤΟΛΕΣ Θα εισάγουµε τώρα στο Φύλλο ένα κουµπί διαταγής, στο οποίο αν κάνουµε κλικ, θα εκτελείται η µακροεντολή Αποδοχές_Φθίνουσα που δηµιουργήσαµε. Επιλέγουµε Προβολή>Γραµµές Εργαλείων>Φόρµες και εµφανίζεται η γραµµή εργαλείων Φόρµες: Κουµπί 9. Κάνουµε κλικ στο Κουµπί ιαταγής και σχεδιάζουµε ένα κουµπί µέσα στο φύλλο. Ανοίγει αυτόµατα το παράθυρο διαλόγου Αντιστοίχιση µακροεντολής, στο οποίο επιλέγουµε από τη λίστα τη µακροεντολή Αποδοχές_Φθίνουσα. Εµφανίζεται ταυτόχρονα και η περιγραφή της µακροεντολής που έχουµε δώσει στο τµήµα Περιγραφή: Εικόνα 7-19: Παράθυρο διαλόγου Αντιστοίχιση µακροεντολής 10. Πατάµε [ΟΚ] και το κουµπί εισάγεται στο φύλλο. Με δεξί κλικ πάνω στο κουµπί, επιλέγουµε Επεξεργασία κειµένου και γράφουµε το κείµενο Ταξινόµηση Αποδοχών σαν λεζάντα του κουµπιού: Τώρα κάθε φορά που θα κάνουµε κλικ στο κουµπί αυτό, θα εκτελείται η µακροεντολή Αποδοχές_Φθίνουσα. 11. Για να δούµε στην πράξη την εκτέλεση της µακροεντολής µε το πάτηµα του κουµπιού που δηµιουργήσαµε, επιλέγουµε πάλι τις στήλες A, B και C και δίνουµε την εντολή εδοµένα>ταξινόµηση Κάνουµε τις παρακάτω ρυθµίσεις: 253
264 254 - ΜΑΚΡΟΕΝΤΟΛΕΣ Εικόνα 7-20: Παράθυρο διαλόγου Ταξινόµηση Στο παραπάνω παράθυρο, έχουµε επιλέξει να γίνει ταξινόµηση ως προς το Επώνυµο (σε αύξουσα σειρά) και έπειτα ως προς το Όνοµα (επίσης σε αύξουσα σειρά). 12. Αποεπιλέγουµε τις στήλες A, B και C και γράφουµε τα παρακάτω δεδοµένα ξεκινώντας από το κελί [Α14]: 13. Κάνουµε κλικ στο κουµπί Ταξινόµηση Αποδοχών που δηµιουργήσαµε στο φύλλο και η µακροεντολή Αποδοχές_Φθίνουσα εκτελείται εµφανίζοντας τα παρακάτω αποτελέσµατα: Εικόνα 7-21: Εκτέλεση µακροεντολής µε το πάτηµα του κουµπιού 254
265 ΜΑΚΡΟΕΝΤΟΛΕΣ Παρατηρούµε ότι τα αποτελέσµατα της εκτέλεσης της µακροεντολής είναι τα αναµενόµενα και η ταξινόµηση των δεδοµένων του φύλλου έχει γίνει σωστά (φθίνουσα ως προς τις Ετήσιες Αποδοχές, αύξουσα ως προς Επώνυµο και τέλος αύξουσα ως προς Όνοµα) ηµιουργία νέας γραµµής εργαλείων Μπορούµε να δηµιουργήσουµε τη δική µας γραµµή εργαλείων και να τοποθετήσουµε σε αυτή κουµπιά που αντιστοιχούν σε µακροεντολές. Με τον τρόπο αυτό, θα έχουµε έναν ξεχωριστό δικό µας χώρο στο Excel, όπου θα µπορούµε εύκολα να εντοπίζουµε και να εκτελούµε τις µακροεντολές που έχουµε δηµιουργήσει. Θα δηµιουργήσουµε µια δική µας γραµµή εργαλείων µε όνοµα Οι µακροεντολές µου και θα τοποθετήσουµε σε αυτή ένα κουµπί που θα εκτελεί τη µακροεντολή Αποδοχές_Φθίνουσα που εξετάσαµε στην προηγούµενη ενότητα. Ακολουθούµε τα παρακάτω βήµατα: 1. Επιλέγουµε Προβολή>Γραµµές εργαλείων>προσαρµογή (ή Εργαλεία>Προσαρµογή ) και εµφανίζεται το παράθυρο διαλόγου Προσαρµογή, το οποίο παραµένει ανοιχτό σε όλη τη διάρκεια της διαδικασίας. Κάνουµε κλικ στην καρτέλα Γραµµές εργαλείων και πατάµε το κουµπί ηµιουργία: Εικόνα 7-22: Παράθυρο διαλόγου Προσαρµογή 255
266 256 - ΜΑΚΡΟΕΝΤΟΛΕΣ 2. Εµφανίζεται το πλαίσιο διαλόγου ηµιουργία γραµµής εργαλείων στο οποίο εισάγουµε το όνοµα Οι µακροεντολές µου και πατάµε το κουµπί [ΟΚ]: 3. ηµιουργείται µια νέα κενή γραµµή εργαλείων µε το όνοµα που πληκτρολογήσαµε: 4. Στο παράθυρο διαλόγου Προσαρµογή, κάνουµε κλικ στην καρτέλα Εντολές. Από το τµήµα Κατηγορίες, επιλέγουµε κάθε φορά την κατηγορία που θέλουµε και από το τµήµα Εντολές σύρουµε το επιθυµητό κουµπί στη νέα γραµµή εργαλείων που δηµιουργήσαµε: Στο παράδειγµα, έχουµε σύρει τα κουµπιά Άνοιγµα, Αποθήκευση και Εκτύπωση από την κατηγορία Αρχείο και το κουµπί Προσαρµοσµένο κουµπί από την κατηγορία Μακροεντολές, το οποίο φαίνεται ότι είναι επιλεγµένο. 5. Πατάµε το κουµπί [Κλείσιµο] και το παράθυρο διαλόγου Προσαρµογή κλείνει. 6. Για να εκτελέσουµε τη µακροεντολή, κάνουµε κλικ στο κουµπί της νέας γραµµής εργαλείων και ανοίγει αυτόµατα το παράθυρο Αντιστοίχιση µακροεντολής, στο οποίο επιλέγουµε τη µακροεντολή Αποδοχές_Φθίνουσα: Εικόνα 7-23:Αντιστοίχιση µακροεντολής 256
267 ΜΑΚΡΟΕΝΤΟΛΕΣ Πατάµε το κουµπί [ΟΚ] και η αντιστοίχιση του κουµπιού µε τη µακροεντολή έχει γίνει. Μπορούµε να ελέγξουµε την εκτέλεση της µακροεντολής κάνοντας κλικ στο κουµπί Επίπεδα ασφαλείας µακροεντολών Κατά τη διάρκεια καταγραφής των µακροεντολών, δηµιουργείται και ο αντίστοιχος κώδικας της γλώσσας VBA. Αν λοιπόν έχουµε προµηθευτεί αρχεία του Excel από αγνώστους τα οποία περιέχουν µακροεντολές, υπάρχει ο κίνδυνος ο κώδικας VBA που περιέχουν είτε να έχει µολυνθεί από ιούς, ή να είναι εξ αρχής επιβλαβής για τον υπολογιστή µας. Για να προστατευτούµε από τη µετάδοση ιών, πρέπει να τον εφοδιάσουµε µε το κατάλληλο αντιβιοτικό πρόγραµµα, το οποίο θα πρέπει να κρατάµε διαρκώς ενηµερωµένο και να το εκτελούµε σε τακτά χρονικά διαστήµατα. Πρέπει επίσης να ελέγχουµε ότι οι µακροεντολές που χρησιµοποιούµε προέρχονται από ασφαλείς και αξιόπιστες πηγές. Το ίδιο το Excel όµως µας παρέχει τη δυνατότητα να αλλάξουµε το επίπεδο ασφαλείας των µακροεντολών, ακολουθώντας την παρακάτω διαδικασία: 1. Από το µενού εντολών, επιλέγουµε Εργαλεία>Επιλογές και ανοίγει το παράθυρο διαλόγου Επιλογές, στο οποίο κάνουµε κλικ στην καρτέλα Ασφάλεια (εναλλακτικά, µπορούµε να επιλέξουµε Εργαλεία>Μακροεντολή>Ασφάλεια ): Εικόνα 7-24: Καρτέλα Ασφάλεια του παραθύρου διαλόγου Επιλογές 257
268 258 - ΜΑΚΡΟΕΝΤΟΛΕΣ 2. Στο τµήµα Ασφάλεια µακροεντολής, διαβάζουµε την περιγραφή που υπάρχει στα όρια του τµήµατος και το οποίο µας εξηγεί πως θα ρυθµίσουµε την ασφάλεια των µακροεντολών. Κάνουµε κλικ στο κουµπί Ασφάλεια µακροεντολής Εµφανίζεται το παράθυρο διαλόγου Ασφάλεια µε επιλεγµένη την καρτέλα Επίπεδο ασφαλείας: Εικόνα 7-25: Παράθυρο διαλόγου Ασφάλεια 3. Παρατηρούµε ότι υπάρχουν τέσσερα επίπεδα ασφαλείας και το καθένα εµφανίζεται µε την αντίστοιχη περιγραφή του. Μπορούµε να επιλέξουµε µόνο ένα επίπεδο κάθε φορά κάνοντας κλικ στο ραδιοπλήκτρο που του αντιστοιχεί και να πατήσουµε το πλήκτρο [ΟΚ] για να εφαρµοστούν οι αλλαγές ασφαλείας στο αρχείο. Το Χαµηλό είναι το επίπεδο που µας προσφέρει τη λιγότερη ασφάλεια και αν το επιλέξουµε, δεν θα εµφανίζονται µηνύµατα του Excel που να µας προειδοποιούν σχετικά µε την ασφάλεια των µακροεντολών. Πρέπει να το επιλέγουµε µόνο όταν είµαστε βέβαιοι ότι τα αρχεία µε µακροεντολές που ανοίγουµε προέρχονται από αξιόπιστες πηγές. Αν όχι, πρέπει να έχουµε εγκατεστηµένο και πλήρως ενηµερωµένο ένα αντιβιοτικό πρόγραµµα, το οποίο θα ανιχνεύει και θα καθαρίζει τους ιούς. Το Μεσαίο επίπεδο µας δίνει τη δυνατότητα να ελέγχουµε αν θα εκτελούνται ή όχι οι µακροεντολές. Αν επιλέξουµε το επίπεδο αυτό, θα εµφανίζεται το παρακάτω 258
269 ΜΑΚΡΟΕΝΤΟΛΕΣ πλαίσιο διαλόγου κατά τη διάρκεια του ανοίγµατος ενός αρχείου που περιέχει µακροεντολές: Εικόνα 7-26: Πλαίσιο διαλόγου Προειδοποίηση ασφαλείας Μπορούµε να επιλέξουµε να ανοίξουµε το αρχείο χωρίς την υποστήριξη µακροεντολών, αν κάνουµε κλικ στο κουµπί Απενεργοποίηση µακροεντολών ή να φορτώσουµε µια πλήρως λειτουργική εκδοχή του αρχείου, κάνοντας κλικ στο κουµπί ενεργοποίηση µακροεντολών. Το κουµπί Περισσότερες πληροφορίες ανοίγει τη Βοήθεια του Excel όπου µπορούµε να µάθουµε περισσότερα σχετικά µε τα θέµατα ασφαλείας. Το Υψηλό επίπεδο απενεργοποιεί όλες τις µακροεντολές ενός αρχείου που τις περιέχει εκτός από αυτές που είναι ψηφιακά υπογεγραµµένες και προέρχονται από πηγές των οποίων η αξιοπιστία βεβαιώνεται από ανεξάρτητους φορείς. Αν το επιλέξουµε, εµφανίζεται το παρακάτω παράθυρο κατά τη διάρκεια ανοίγµατος του αρχείου: Εικόνα 7-27: Παράθυρο προειδοποιητικού µηνύµατος 259
270 260 - ΜΑΚΡΟΕΝΤΟΛΕΣ Το Πολύ υψηλό επίπεδο επιτρέπει την εκτέλεση µόνο των µακροεντολών που είναι εγκατεστηµένες σε Αξιόπιστες Θέσεις. Αν το επιλέξουµε, εµφανίζεται το παρακάτω παράθυρο κατά τη διάρκεια ανοίγµατος του αρχείου: Εικόνα 7-28: Παράθυρο προειδοποιητικού µηνύµατος 4. Αν στο παράθυρο διαλόγου Ασφάλεια κάνουµε κλικ στην καρτέλα Αξιόπιστοι εκδότες εµφανίζεται το παρακάτω παράθυρο διαλόγου: Εικόνα 7-29: Καρτέλα Αξιόπιστοι εκδότες του παραθύρου διαλόγου Επιλογές Στο παράθυρο αυτό µπορούµε να ελέγξουµε την αξιοπιστία και την ασφάλεια των εκδοτών του ενεργού αρχείου. Αν είχαµε αξιόπιστους εκδότες, θα εµφανίζονταν µέσα στο λευκό πλαίσιο. Αν κάποιο εκδότη δεν τον θεωρούσαµε αξιόπιστο, θα µπορούσαµε να κάνουµε κλικ στην καταχώρισή του και να τον καταργήσουµε µε κλικ στο κουµπί Κατάργηση. Εναλλακτικά, το κουµπί Προβολή θα µας παρουσίαζε πληροφορίες για τον 260
271 ΜΑΚΡΟΕΝΤΟΛΕΣ επιλεγµένο εκδότη. Αν θέλουµε να είναι αξιόπιστη η πρόσβαση σε έργο της γλώσσας VBA, ενεργοποιούµε το αντίστοιχο πλαίσιο ελέγχου. 5. Αφού τελειώσουµε µε τις ρυθµίσεις ασφαλείας, πατάµε το κουµπί [ΟΚ] Παραδείγµατα Θα δούµε τώρα µε τη βοήθεια παραδειγµάτων τη χρήση των µακροεντολών στην πράξη. Παράδειγµα 1 Έστω ότι θέλουµε να κατασκευάσουµε µακροεντολή µε όνοµα ιαµόρφωση_σελίδας µε πλήκτρο συντόµευσης [Ctrl]+[Shift]+[D] και εµβέλεια στο ενεργό βιβλίο, που να κάνει τα παρακάτω: Να αλλάζει τον προσανατολισµό του ενεργού φύλλου σε Οριζόντιο. Να αλλάζει την κλίµακα της σελίδας στο 120% του βασικού µεγέθους. Να στοιχίζει το φύλλο στο κέντρο της σελίδας οριζόντια και κάθετα. Να θέτει ως κεφαλίδα του φύλλου τη λέξη ΕΚ Α και ως υποσέλιδο το όνοµα του Βιβλίου Εργασίας και να τα στοιχίζει στο κέντρο της σελίδας. Να εµφανίζει κατά την εκτύπωση του φύλλου τις Γραµµές πλέγµατος και τις Επικεφαλίδες γραµµών και στηλών. Θέλουµε επίσης να αντιστοιχίσουµε τη µακροεντολή σε ένα κουµπί στη γραµµή εργαλείων Βασική που η θέση του να είναι δεξιά του κουµπιού της φθίνουσας ταξινόµησης. Να εκτελεστεί η µακροεντολή και στα υπόλοιπα φύλλα του βιβλίου εργασίας. Ακολουθούµε τα παρακάτω βήµατα: 1. Από το µενού εντολών, επιλέγουµε Εργαλεία>Μακροεντολή>Καταγραφή νέας µακροεντολής Εµφανίζεται το παράθυρο διαλόγου Καταγραφή µακροεντολής. ίνουµε στη µακροεντολή το όνοµα ιαµόρφωση_σελίδας και στο τετράγωνο δίπλα από το Ctrl+ πατάµε τον συνδυασµό πλήκτρων [Shift]+[D] για να δηµιουργήσουµε ένα πλήκτρο συντόµευσης για την εκτέλεση της µακροεντολής. Η µακροεντολή θα εκτελείται µε το συνδυασµό των πλήκτρων [Ctrl]+[Shift]+[D]. Στο πλαίσιο κειµένου Αποθήκευση µακροεντολής σε: αφήνουµε στην αναδιπλούµενη λίστα την προεπιλογή: Αυτό το βιβλίο εργασίας, για να έχει ισχύ η µακροεντολή µόνο στο παρόν βιβλίο εργασίας. ίνουµε περιγραφή στη µακροεντολή: «ιαµόρφωση σελίδας οριζόντια 120%» και πατάµε το κουµπί [ΟΚ]: 261
272 262 - ΜΑΚΡΟΕΝΤΟΛΕΣ Εικόνα 7-30: Εισαγωγή στοιχείων στο παράθυρο Καταγραφή µακροεντολής 2. Αρχίζει η καταγραφή της µακροεντολής την οποία καταγράφουµε µε απόλυτη αναφορά κελιών (δεν κάνουµε κλικ στο κουµπί Σχετική αναφορά). 3. Επιλέγουµε Αρχείο> ιαµόρφωση σελίδας και ανοίγει το οµώνυµο παράθυρο διαλόγου. Στην καρτέλα Σελίδα κάνουµε τις ρυθµίσεις για τον οριζόντιο προσανατολισµό σελίδας και την κλίµακα: Εικόνα 7-31: Οριζόντιος προσανατολισµός σελίδας και κλίµακα στο 120% του βασικού µεγέθους 4. Κάνουµε κλικ στην καρτέλα Περιθώρια και ενεργοποιούµε τα πλαίσια ελέγχου Οριζόντια και Κατακόρυφα στο τµήµα Στοίχιση στο κέντρο της σελίδας: 262
273 ΜΑΚΡΟΕΝΤΟΛΕΣ Εικόνα 7-32: Στοίχιση στο κέντρο της σελίδας Οριζόντια και Κατακόρυφα 5. Επιλέγουµε την καρτέλα Κεφαλίδα/υποσέλιδο και µε κλικ στα κουµπιά Προσαρµογή κεφαλίδας και Προσαρµογή υποσέλιδου ορίζουµε την κεφαλίδα και το υποσέλιδο αντίστοιχα στο κεντρικό τµήµα της σελίδας: Εικόνα 7-33: Ορισµός κεφαλίδας και υποσέλιδου 263
274 264 - ΜΑΚΡΟΕΝΤΟΛΕΣ 6. Κάνουµε κλικ στην καρτέλα Φύλλο και στο τµήµα Εκτύπωση ενεργοποιούµε τα πλαίσια ελέγχου Γραµµές πλέγµατος και Επικεφαλίδες γραµµών και στηλών: Εικόνα 7-34: Εµφάνιση Γραµµών πλέγµατος και Επικεφαλίδων γραµµών και στηλών 7. Πατάµε το κουµπί [ΟΚ] 8. Τερµατίζουµε την καταγραφή της µακροεντολής πατώντας το κουµπί ιακοπή Καταγραφής. 9. Για να δηµιουργήσουµε ένα κουµπί στη γραµµή εργαλείων Βασική και να αντιστοιχίσουµε σε αυτό τη µακροεντολή ιαµόρφωση_σελίδας, επιλέγουµε από το µενού Προβολή>Γραµµές εργαλείων>προσαρµογή (ή Εργαλεία>Προσαρµογή ) και εµφανίζεται το παράθυρο διαλόγου Προσαρµογή, το οποίο πρέπει να παραµείνει ανοιχτό σε όλη τη διάρκεια της διαδικασίας. Κάνουµε κλικ στην καρτέλα Γραµµές εργαλείων και ενεργοποιούµε το πλαίσιο ελέγχου δίπλα από τη γραµµή εργαλείων Βασική (αν δεν είναι ήδη ενεργοποιηµένο). 10. Κάνουµε κλικ στην καρτέλα Εντολές και επιλέγουµε την κατηγορία Μακροεντολές. Στο τµήµα Εντολές εµφανίζεται το Προσαρµοσµένο κουµπί και µια µικρή εικόνα που αντιστοιχεί σε αυτό: 264
275 ΜΑΚΡΟΕΝΤΟΛΕΣ Εικόνα 7-35: Καρτέλα Εντολές µε επιλεγµένη την κατηγορία Μακροεντολές 11. Σύρουµε το προσαρµοσµένο κουµπί στη γραµµή εργαλείων Βασική και το εναποθέτουµε δεξιά από το κουµπί της φθίνουσας ταξινόµησης: 12. Κάνουµε δεξί κλικ πάνω στο κουµπί στη γραµµή εργαλείων και, του δίνουµε το όνοµα & ιαµόρφωση. Μπορούµε επίσης να αλλάξουµε την εικόνα του κουµπιού ή να την επεξεργαστούµε, όπως περιγράψαµε νωρίτερα. Από την τελευταία εντολή Αντιστοίχιση µακροεντολής µεταβαίνουµε στο οµώνυµο παράθυρο διαλόγου, στο οποίο επιλέγουµε τη µακροεντολή ιαµόρφωση_σελίδας και πατάµε [ΟΚ]: 265
276 266 - ΜΑΚΡΟΕΝΤΟΛΕΣ Εικόνα 7-36: Αντιστοίχιση µακροεντολής σε κουµπί 13. Τέλος, κλείνουµε το παράθυρο διαλόγου Προσαρµογή πατώντας το κουµπί [Κλείσιµο]. Το κουµπί που δηµιουργήσαµε είναι έτοιµο για χρήση. Μπορούµε να κάνουµε κλικ πάνω του για να δούµε το αποτέλεσµα της εκτέλεσης της µακροεντολής στο τρέχον Φύλλο ή να επιλέξουµε τα υπόλοιπα Φύλλα του Βιβλίου για να ελέγξουµε τα αποτελέσµατα εκτέλεσης της µακροεντολής σε αυτά. Παράδειγµα 2 ίνονται τα παρακάτω δεδοµένα ενός φύλλου εργασίας: Εικόνα 7-37: εδοµένα φύλλου εργασίας Να κατασκευαστούν οι κατάλληλες µακροεντολές µε εµβέλεια στο ενεργό Βιβλίο, που να κάνουν τα παρακάτω: Να ταξινοµούν τα δεδοµένα ως προς το µισθό σε φθίνουσα σειρά και ως προς το επώνυµο σε αύξουσα σειρά. Να εµφανίζουν το πλήθος των ατόµων µε µισθό µεγαλύτερο από 1000 στο κελί D2. Να εµφανίζουν το άθροισµα των µισθών των ατόµων µε µισθό µεγαλύτερο από 1000 στο κελί Ε2. Να δηµιουργηθούν τα κουµπιά διαταγής που φαίνονται στην παραπάνω εικόνα τα οποία να εκτελούν τις αντίστοιχες ενέργειες. 266
277 ΜΑΚΡΟΕΝΤΟΛΕΣ Ακολουθούµε τα παρακάτω βήµατα: 1. Από το µενού εντολών, επιλέγουµε Εργαλεία>Μακροεντολή>Καταγραφή νέας µακροεντολής Εµφανίζεται το παράθυρο διαλόγου Καταγραφή µακροεντολής, όπου κάνουµε τις παρακάτω ρυθµίσεις: Εικόνα 7-38: Μακροεντολή Μισθοί_Φθίνουσα 2. Πατάµε το κουµπί [ΟΚ] και αρχίζει η καταγραφή της µακροεντολής την οποία καταγράφουµε µε απόλυτη αναφορά κελιών. 3. Κάνουµε κλικ στο όνοµα της στήλης Α και την επιλέγουµε. Με πατηµένο το αριστερό πλήκτρο του ποντικιού, σύρουµε το ποντίκι προς τα δεξιά και επιλέγουµε και τη στήλη Β. 4. ίνουµε την εντολή εδοµένα>ταξινόµηση και στο οµώνυµο παράθυρο διαλόγου κάνουµε τις παρακάτω ρυθµίσεις: 267
278 268 - ΜΑΚΡΟΕΝΤΟΛΕΣ Εικόνα 7-39: Παράθυρο διαλόγου Ταξινόµηση 5. Πατάµε [ΟΚ] και κλείνει το παράθυρο διαλόγου. Τα αποτελέσµατα της ταξινόµησης φαίνονται στο Φύλλο και οι στήλες A και B παραµένουν επιλεγµένες. Κάνουµε κλικ σε ένα τυχαίο Κελί (πχ. στο [C1]) για να αποεπιλέξουµε τις δύο στήλες και µετά τερµατίζουµε την καταγραφή της µακροεντολής πατώντας το κουµπί ιακοπή Καταγραφής. 6. Επιλέγουµε το εργαλείο Κουµπί από τη γραµµή εργαλείων Φόρµες και σχεδιάζουµε στο Φύλλο το κουµπί διαταγής Φθίνουσα Ταξινόµηση Μισθών στο οποίο αντιστοιχούµε τη µακροεντολή Μισθοί_Φθίνουσα που δηµιουργήσαµε: Εικόνα 7-40: Αντιστοίχιση µακροεντολής σε κουµπί διαταγής 7. Καταγράφουµε τώρα µια νέα µακροεντολή για να βρίσκουµε το πλήθος των ατόµων µε µισθό µεγαλύτερο από 1000 στο κελί [D2]. Στο παράθυρο διαλόγου Καταγραφή µακροεντολής, κάνουµε τις παρακάτω ρυθµίσεις: 268
279 ΜΑΚΡΟΕΝΤΟΛΕΣ Εικόνα 7-41: Μακροεντολή Πλήθος_Μισθοί 8. Πατάµε το κουµπί [ΟΚ] και αρχίζει η καταγραφή της µακροεντολής την οποία καταγράφουµε µε απόλυτη αναφορά κελιών. 9. Κάνουµε κλικ στο κελί [D2] του φύλλου και από το µενού εντολών, δίνουµε Εισαγωγή>Συνάρτηση και επιλέγουµε τη συνάρτηση COUNTIF(). Στο όρισµα Range επιλέγουµε από το φύλλο εργασίας τη στήλη Β (ή γράφουµε στο αντίστοιχο πλαίσιο Β:Β) και στο όρισµα Criteria γράφουµε >=1000: Εικόνα 7-42: Ορίσµατα της συνάρτησης COUNTIF 10. Πατάµε το κουµπί [ΟΚ] και τερµατίζουµε την καταγραφή της µακροεντολής πατώντας το κουµπί ιακοπή Καταγραφής. 11. Επιλέγουµε το εργαλείο Κουµπί από τη γραµµή εργαλείων Φόρµες και σχεδιάζουµε στο φύλλο εργασίας το κουµπί διαταγής Πλήθος ατόµων µε µισθό>=1000 στο οποίο αντιστοιχούµε τη µακροεντολή Πλήθος_Μισθοί που δηµιουργήσαµε: 269
280 270 - ΜΑΚΡΟΕΝΤΟΛΕΣ Εικόνα 7-43: Αντιστοίχιση µακροεντολής σε κουµπί διαταγής 12. Καταγράφουµε τώρα µια τελευταία µακροεντολή για να βρίσκουµε το άθροισµα των µισθών των ατόµων µε µισθό µεγαλύτερο από 1000 στο κελί [Ε2] χρησιµοποιώντας κατάλληλη συνάρτηση. Στο παράθυρο διαλόγου Καταγραφή µακροεντολής, κάνουµε τις παρακάτω ρυθµίσεις: Εικόνα 7-44: Μακροεντολή Άθροισµα_Μισθοί 13. Πατάµε το κουµπί [ΟΚ] και αρχίζει η καταγραφή της µακροεντολής την οποία καταγράφουµε µε απόλυτη αναφορά κελιών. 14. Κάνουµε κλικ στο κελί [Ε2] του Φύλλου και από τα µενού εντολών, δίνουµε Εισαγωγή>Συνάρτηση και επιλέγουµε τη συνάρτηση SUMIF(). Στο όρισµα Range επιλέγουµε από το Φύλλο τη στήλη Β (ή γράφουµε στο αντίστοιχο πλαίσιο Β:Β) και στο όρισµα Criteria γράφουµε >=1000. Αφήνουµε κενό το όρισµα Sum_range: 270
281 ΜΑΚΡΟΕΝΤΟΛΕΣ Εικόνα 7-45: Ορίσµατα της συνάρτησης SUMIF 15. Πατάµε το κουµπί [ΟΚ] και τερµατίζουµε την καταγραφή της µακροεντολής πατώντας το κουµπί ιακοπή Καταγραφής. 16. Επιλέγουµε το εργαλείο Κουµπί από τη γραµµή εργαλείων Φόρµες και σχεδιάζουµε στο Φύλλο το κουµπί διαταγής Άθροισµα µισθών ατόµων µε µισθό>=1000 στο οποίο αντιστοιχίζουµε τη µακροεντολή Άθροισµα_Μισθοί που δηµιουργήσαµε: Εικόνα 7-46: Αντιστοίχιση µακροεντολής σε κουµπί διαταγής 271
282 272 - ΜΑΚΡΟΕΝΤΟΛΕΣ Για να δούµε στην πράξη τα αποτελέσµατα εκτέλεσης των µακροεντολών, γράφουµε τα παρακάτω δεδοµένα ξεκινώντας από το κελί [Α16] του φύλλου: Κάνουµε µε τη σειρά κλικ στα κουµπιά, και Τα αποτελέσµατα εκτέλεσης των µακροεντολών εµφανίζονται στο φύλλο εργασίας: Εικόνα 7-47: Αποτελέσµατα εκτέλεσης µακροεντολών µε κλικ σε κουµπιά διαταγής Παρατηρούµε ότι τα αποτελέσµατα της εκτέλεσης των µακροεντολών είναι τα αναµενόµενα: έχει γίνει σωστά η ταξινόµηση των δεδοµένων του Φύλλου και στα Κελιά D2 και Ε2 έχουν εµφανιστεί το πλήθος των ατόµων µε µισθό µεγαλύτερο από 1000 και το άθροισµα των µισθών των ατόµων µε µισθό µεγαλύτερο από 1000 αντίστοιχα. 272
283 8. Εισαγωγή στη VBA (Visual Basic for Applications) 8.1. Εισαγωγή Η χρήση των µακροεντολών µας βοηθάει να αυτοµατοποιήσουµε διάφορες εργασίες µας στο Excel. Υπάρχουν όµως και πιο σύνθετες εργασίες, οι οποίες δεν µπορούν να αυτοµατοποιηθούν µε την καταγραφή µακροεντολών. Για την αυτοµατοποίηση πιο σύνθετων εργασιών, απαιτείται η δηµιουργία προγραµµάτων µε την χρήση µιας γλώσσας, που είναι γνωστή ως VBA (Visual Basic for Applications). Στο κεφάλαιο αυτό θα αναφερθούµε στα βασικά στοιχεία της γλώσσας VBA. Μετά το τέλος του κεφαλαίου αυτού, οι εκπαιδευόµενοι θα είναι σε θέση να: Εισάγουν κώδικα VBA σε µακροεντολές Χρησιµοποιούν τις βασικές εντολές της VBA στο περιβάλλον του Excel ηµιουργούν και να τροποποιούν απλές συναρτήσεις µε χρήση του κώδικα VBA 8.2. Τι είναι η VBA Η VBA (Visual Basic for Applications) είναι µια γλώσσα προγραµµατισµού που αναπτύχθηκε από την Microsoft και είναι ενσωµατωµένη σε όλα τα προϊόντα του Microsoft Office. Όταν καταγράφουµε µια µακροεντολή, το Excel δηµιουργεί αυτόµατα τον αντίστοιχο κώδικα VBA, τον οποίο µπορούµε να δούµε και να τροποποιήσουµε µέσα από τον Editor ( ιορθωτής), ο οποίος είναι ενσωµατωµένος στη σουίτα του Microsoft Office. Με τη VBA µπορούµε επίσης να δηµιουργήσουµε τα δικά µας προγράµµατα που θα µας βοηθήσουν να αυτοµατοποιήσουµε κάποιες σύνθετες εργασίες στη δουλειά µας όπως: Πληκτρολόγηση µεγάλου όγκου κειµένου Άµεση δηµιουργία µιας αναφοράς (report), όπως πχ. µηνιαία αναφορά των πωλήσεων µιας εταιρίας ηµιουργία των δικών µας εντολών σε ένα βιβλίο εργασίας του Excel που µπορούν να εφαρµοστούν και σε διαφορετικά βιβλία εργασίας του Excel Οµαδοποίηση πολλών εντολών, τις οποίες εκτελούµε συχνά στο Excel, σε µία µόνο εντολή, η οποία µπορεί να εκτελεστεί µε το πάτηµα ενός κουµπιού του πληκτρολογίου ή ενός µόνο κλικ του αριστερού πλήκτρου του ποντικιού ηµιουργία των δικών µας συναρτήσεων (functions) ηµιουργία των δικών µας προσθέτων (add-ins) Ανάπτυξη των δικών µας εφαρµογών (applications) 273
284 274 - ΕΙΣΑΓΩΓΗ ΣΤΗ VBA Εκτός από τα παραπάνω πολύ σοβαρά πλεονεκτήµατα που µας προσφέρει η VBA, υπάρχουν και ορισµένα µειονεκτήµατα, όπως: Η εκµάθηση του κώδικα της VBA απαιτεί αρκετή προσπάθεια από τους αρχάριους Η συγγραφή των εντολών πρέπει να γίνεται µε µεγάλη προσοχή και µε σωστή ορθογραφία και σύνταξη, αλλιώς το πρόγραµµα δεν εκτελείται και εµφανίζονται µηνύµατα λάθους Το πρόγραµµα που έχουµε αναπτύξει δε λειτουργεί όπως θα περιµέναµε σε κάποιες περιπτώσεις εν υπάρχει συµβατότητα µε προηγούµενες εκδόσεις της VBA, πχ. ένα πρόγραµµα που δηµιουργήσαµε µε την VBA στο Excel 2003 δεν δουλεύει σωστά σε προηγούµενες εκδόσεις του Excel Ας αρχίσουµε όµως να ανακαλύπτουµε τη VBA και τι µπορεί να κάνει για µας Τα βασικά στοιχεία της VBA Το πρώτο βασικό βήµα στη χρήση της VBA είναι η κατανόηση της έννοιας Αντικείµενο (Object). Για να προγραµµατίσουµε στο Excel (ή σε Word, Access, Power Point) πρέπει να χρησιµοποιήσουµε τα Αντικείµενα που διαθέτει η αντίστοιχη εφαρµογή. Το Excel για παράδειγµα διαθέτει διάφορα Αντικείµενα όπως είναι το Βιβλίο Εργασίας (Workbook), το Φύλλο Εργασίας (Worksheet), το Γράφηµα (Chart), η Συνάρτηση (Function) κ.λπ. Ευνόητο είναι ότι µια τέτοια πληθώρα αντικειµένων µπορεί εύκολα να µας οδηγήσει στο χάος. Γι' αυτό τα αντικείµενα ιεραρχούνται, µε βάση τις µεταξύ τους σχέσεις. Έτσι, ένα Αντικείµενο µπορεί να περιέχει άλλα. Για παράδειγµα, ένα Βιβλίο Εργασίας µπορεί να περιέχει Αντικείµενα όπως τα Φύλλα Εργασίας ή τα Γραφήµατα. Τι είναι όµως ένα Αντικείµενο; Ας δούµε µερικά παραδείγµατα πριν προσπαθήσουµε να περιγράψουµε την έννοια: Αντικείµενο είναι το βασικό δοµικό στοιχείο µιας γλώσσας προγραµµατισµού όπως η VBA. Αντικείµενα είναι τα στοιχεία που αποτελούν το ίδιο το Excel και τα Βιβλία Εργασίας του. Αντικείµενα πχ. θεωρούνται η ίδια εφαρµογή του Excel (Application), το βιβλίο εργασίας (Workbook), το φύλλο εργασίας (Worksheet), το κελί (Cell), η περιοχή κελιών (Range), το γράφηµα.(chart) και άλλα. Η VBA λέγεται Αντικειµενοστρεφής Γλώσσα Προγραµµατισµού (Object- Oriented Programming Language), γιατί χειρίζεται τα αντικείµενα του Excel µε κατάλληλες στην σύνταξη και διατύπωση εντολές. Θα λέγαµε λοιπόν ότι Αντικείµενο είναι µια Οντότητα (Entity) που κατέχει διακριτό ρόλο στη λειτουργία ενός προγράµµατος και αποτελεί µια προγραµµατιστική προσέγγιση που µοιάζει αρκετά µε τον τρόπο που συνήθως σκεφτόµαστε στην καθηµερινή ζωή. 274
285 ΕΙΣΑΓΩΓΗ ΣΤΗ VBA Για παράδειγµα, προκειµένου να περιγράψουµε έναν γνωστό µας, θα µιλήσουµε για χαρακτηριστικά του όπως το φύλο, το ύψος, το βάρος, η ηλικία, το χρώµα µαλλιών ή/και µατιών. Επιπρόσθετα, είναι δυνατό να αναφερθούµε και σε άλλα χαρακτηριστικά του όπως κάποιες ιδιαίτερες ικανότητες που δε φαίνονται µε πρώτη µατιά (π.χ. καλλίφωνος, ικανός παίκτης στο ποδόσφαιρο, δεινός χειροτέχνης, ευφυής προγραµµατιστής κ.λπ.). Συµπερασµατικά λοιπόν θα λέγαµε πως ένα άτοµο περιγράφεται από εκείνο το (υπο)σύνολο των χαρακτηριστικών ιδιοτήτων του, τις οποίες θεωρούµε καταλληλότερες για αναφορά. Κατά τρόπο ανάλογο και τα προγραµµατιστικά Αντικείµενα έχουν Ιδιότητες (Properties). Κάθε Ιδιότητα αποτελεί ένα χαρακτηριστικό του Αντικειµένου. Για παράδειγµα, το αντικείµενο Worksheet (Φύλλο Εργασίας) έχει Ιδιότητες όπως η Name (Όνοµα) που αντιστοιχεί στο όνοµά του όπως αυτό φαίνεται στον καβαλάρη, ή η DisplayPageBreaks (Εµφάνιση Ορίων Εκτύπωσης) που καθορίζει αν στην οθόνη θα βλέπουµε διακεκοµµένες γραµµές στις θέσεις όπου έχουµε αλλαγή σελίδας κατά την εκτύπωση. Ευνόητο είναι ότι τα σύνθετα Αντικείµενα θα έχουν πολλές Ιδιότητες. Η αναφορά σε Ιδιότητα ενός Αντικειµένου γίνεται γράφοντας το όνοµα του Αντικειµένου ακολουθούµενο από το σύµβολο "." (τελεία) και µετά το όνοµα της Ιδιότητας. Για παράδειγµα, η εντολή MsgBox Worksheets(1).Name αναφέρεται στην Ιδιότητα Name του Φύλλου Εργασίας Worksheets(1), δηλαδή εµφανίζει το όνοµα του πρώτου Φύλλου Εργασίας. Αν θέλουµε να ορίσουµε ή να αλλάξουµε την τιµή µιας Ιδιότητας ενός Αντικειµένου, γράφουµε τον προηγούµενο συµβολισµό ακολουθούµενο από το ίσον και την επιθυµητή νέα τιµή, πχ. Worksheets(1).Name = ΜΙΣΘΟΙ Η παραπάνω εντολή δίνει το όνοµα ΜΙΣΘΟΙ στο πρώτο φύλλο εργασίας. Σηµειώστε ότι, σε ορισµένες ειδικές περιπτώσεις χρησιµοποιείται για την απόδοση τιµής ο συνδυασµός := (άνω-κάτω τελεία και ίσον). Ήδη, µε το παράδειγµα αυτό περνάµε σε µια ακόµη σηµαντική έννοια, αυτή της Συλλογής, που ορίζεται στο πλαίσιο της ιεραρχίας που προαναφέρθηκε. Μια Συλλογή (Collection) είναι ένα Αντικείµενο που περιέχει Αντικείµενα του ίδιου τύπου. Για παράδειγµα, η Συλλογή Worksheets (Φύλλα Εργασίας) αποτελείται από όλα τα φύλλα εργασίας που ανήκουν σε ένα συγκεκριµένο Βιβλίο Εργασίας (Workbook), η Συλλογή Charts (Γραφήµατα) αποτελείται από όλα τα γραφήµατα που ανήκουν σε ένα συγκεκριµένο Φύλλο Εργασίας κλπ. Έτσι, στο προηγούµενο παράδειγµα η γραφή Worksheets(1) στην ουσία αναφέρεται στο πρώτο µέλος της Συλλογής Φύλλα Εργασίας. 275
286 276 - ΕΙΣΑΓΩΓΗ ΣΤΗ VBA Η Συλλογή µας εξυπηρετεί όταν θέλουµε να επεξεργαστούµε κατά τον ίδιο τρόπο ένα µεγάλο πλήθος αντικειµένων. Αντί να ασχοληθούµε µε κάθε αντικείµενο ξεχωριστά, επεξεργαζόµαστε τη Συλλογή κατά τρόπο ενιαίο. Ένα άλλο σηµαντικό χαρακτηριστικό των Αντικειµένων είναι οι Μέθοδοι. Μια Μέθοδος (Method) είναι µια ενέργεια η οποία εφαρµόζεται σε ένα αντικείµενο. Ο τρόπος εφαρµογής της ενέργειας γίνεται γράφοντας το όνοµα του αντικειµένου ακολουθούµενο από τελεία (.) και µετά γράφοντας το όνοµα της ιδιότητας, πχ. Range( A1:A3 ).Delete Η παραπάνω εντολή εφαρµόζει την µέθοδο Delete στο αντικείµενο Range, δηλαδή σβήνει το περιεχόµενο των κελιών της περιοχής από το κελί A1 µέχρι και το κελί A3. Έννοιες όπως τα αντικείµενα, η συλλογή, οι ιδιότητες και οι µέθοδοι θα αναλυθούν λεπτοµερέστερα στη συνέχεια Εισαγωγή στην Επεξεργασία της VBA Ακόµη και µετά από αυτά τα στοιχειώδη και απλά παραδείγµατα, προκύπτει φυσιολογικά το ερώτηµα: σε ποιο σηµείο του Excel γράφουµε τις εντολές του προγράµµατός µας. Από τη µέχρι τώρα εµπειρία µας στη χρήση του προγράµµατος, πρέπει να έχει γίνει σαφές ότι τα Κελιά δεν αποτελούν κατάλληλη θέση για το σκοπό αυτό. Χρειαζόµαστε ένα άλλο περιβάλλον, διαφορετικό από το παράθυρο του Excel, αλλά, ταυτόχρονα, αναπόσπαστο τµήµα του προγράµµατος. Κι αυτό δεν είναι άλλο από τον ιορθωτή της Visual Basic (Visual Basic Editor ή VBE). Για να ενεργοποιήσουµε τον ιορθωτή της Visual Basic, επιλέγουµε Εργαλεία>Μακροεντολή>Επεξεργασία Visual Basic ή πατάµε τον συνδυασµό πλήκτρων [Alt]+[F11]. Στο χώρο αυτό καταγράφεται ο κώδικας της VBA και αποθηκεύεται σε ένα Module (Λειτουργική Μονάδα). Module είναι ένα σύνολο εντολών που εκτελούνται σειριακά από το Excel. Ο κώδικας µιας µακροεντολής που έχουµε καταγράψει αποθηκεύεται µε µορφή εντολών σε µια Λειτουργική Μονάδα. Οι Λειτουργικές Μονάδες αποθηκεύονται µε το Βιβλίο Εργασίας στο οποίο ανήκουν, όµως µπορούµε να τις δούµε και να τις επεξεργαστούµε µόνο µέσα από τον ιορθωτή VBE. Το παράθυρο του ιορθωτή της Visual Basic φαίνεται στην παρακάτω εικόνα: 276
287 ΕΙΣΑΓΩΓΗ ΣΤΗ VBA Γραµµή τίτλου Παράθυρο Εξερεύνησης έργων (Project Explorer) Παράθυρο Ιδιοτήτων (Properties Window) Γραµµές εργαλείων Παράθυρο ιορθωτή Κώδικα (Code Window) Εικόνα 8-1: Το παράθυρο του ιορθωτή της Visual Basic Ας εξηγήσουµε τα βασικά στοιχεία του παραθύρου του ιορθωτή: Το Παράθυρο Εξερεύνησης Έργων (Project Explorer) εµφανίζει σε ιεραρχική δοµή δέντρου όλα τα Έργα (Projects) που είναι ανοιχτά στο Excel. Όλα τα ανοιχτά Βιβλία Εργασίας καθώς και όλα τα Πρόσθετα (add-ins) θεωρούνται από τον ιορθωτή σαν Έργα. Έργα θεωρούνται επίσης από την VBA οι προσαρµοσµένες φόρµες που δηµιουργεί ο χρήστης καθώς και τα Modules (Λειτουργικές Μονάδες), που φαίνονται στο κάτω µέρος του Παραθύρου Εξερεύνησης Έργων σαν ένας φάκελος µε όνοµα Modules. Με κλικ στο (+) εµφανίζουµε περισσότερες πληροφορίες των περιεχοµένων του παραθύρου, ενώ µε κλικ στο (-) λιγότερες. Στο παράθυρο εµφανίζονται τα Αντικείµενα του Excel (Microsoft Excel Objects). Στην παραπάνω εικόνα, φαίνονται τα αντικείµενα ThisWorkbook, Φύλλο1, Φύλλο2 και Φύλλο3. Εικόνα 8-2: Το παράθυρο Εξερεύνησης Έργων 277
288 278 - ΕΙΣΑΓΩΓΗ ΣΤΗ VBA Όπως αναφέρθηκε, τα Αντικείµενα οργανώνονται σε ιεραρχική δοµή, µε το Αντικείµενο Application (που αφορά το ίδιο το Excel) να βρίσκεται στην κορυφή της ιεραρχίας και να περιέχει όλα τα υπόλοιπα Αντικείµενα. Ακριβώς κάτω από το Αντικείµενο Application βρίσκεται το Αντικείµενο Workbook, που περιέχει αντικείµενα τύπου Worksheet, Chart, κλπ. Κάτω από το Αντικείµενο Workbook βρίσκεται το αντικείµενο Worksheet που περιέχει αντικείµενα τύπου Range, PivotTables, κλπ. Για να εµφανίσουµε το Παράθυρο Εξερεύνησης Έργων, όταν αυτό δεν είναι ορατό, επιλέγουµε View>Project Explorer (ή πατάµε [Ctrl]+[R]). Το Παράθυρο ιορθωτή Κώδικα (Code Window) χρησιµοποιείται για την συγγραφή, τροποποίηση ή διαγραφή κώδικα VBA. Στο παράθυρο αυτό εµφανίζεται ο κώδικας VBA κάθε Λειτουργικής Μονάδας, ο οποίος αντιστοιχεί σε κάθε µια µακροεντολή που έχουµε καταγράψει. Για να εµφανίσουµε το Παράθυρο ιορθωτή Κώδικα, όταν αυτό δεν είναι ορατό, επιλέγουµε View>Code (ή πατάµε [F7]). Το Παράθυρο Ιδιοτήτων (Properties Window) εµφανίζει τις Ιδιότητες του Αντικειµένου που έχουµε επιλέξει στο παράθυρο Εξερεύνησης Έργων. Στην εικόνα που ακολουθεί, έχουµε επιλέξει το αντικείµενο Φύλλο1 από το παράθυρο Εξερεύνησης Έργων και βλέπουµε τις ιδιότητές του στο Παράθυρο Ιδιοτήτων. Μεταξύ άλλων, βλέπουµε την ιδιότητα Name του αντικειµένου να έχει τιµή: Φύλλο1 (όνοµα του φύλλου εργασίας) και την ιδιότητα StandardWidth να έχει τιµή 8,43. Αυτό σηµαίνει ότι το εκ ρυθµίσεως (default) πλάτος κάθε στήλης του Φύλλου Εργασίας είναι 8,43 εκατοστά. Εικόνα 8-3: Οι ιδιότητες του αντικειµένου Φύλλο1 Για να εµφανίσουµε το Παράθυρο Ιδιοτήτων, όταν αυτό δεν είναι ορατό, επιλέγουµε View>Properties Window (ή πατάµε [F4]). 278
289 ΕΙΣΑΓΩΓΗ ΣΤΗ VBA Το Παράθυρο Άµεσων Ενεργειών (Immediate Window) µας επιτρέπει να εισάγουµε εντολές κώδικα VBA, να τις εκτελέσουµε και να δούµε άµεσα τα αποτελέσµατά τους. Εικόνα 8-4: Το παράθυρο Άµεσων Ενεργειών Για να εµφανίσουµε το Παράθυρο Άµεσων Ενεργειών, όταν αυτό δεν είναι ορατό, επιλέγουµε View>Immediate Window (ή πατάµε [Ctrl]+[G]). Τέλος, υπάρχουν τρία κουµπιά στο πάνω µέρος του Παραθύρου Εξερεύνησης έργων, τα οποία φαίνονται στην παρακάτω εικόνα: View Code View Object Toggle Folders Εικόνα 8-5: Κουµπιά View Code, View Object, Toggle Folders Το κουµπί View Code (Προβολή Κώδικα) εµφανίζει τον κώδικα του Αντικειµένου που έχουµε επιλέξει, όπως ενός Module ή µιας φόρµας που έχει δηµιουργήσει ο χρήστης. Το κουµπί View Object (Προβολή Αντικειµένου) εµφανίζει το ίδιο το Αντικείµενο, όπως ένα γράφηµα ή µια φόρµα που έχει δηµιουργήσει ο χρήστης. Το κουµπί Toggle Folders (Εναλλαγή Φακέλων) εµφανίζει τα Αντικείµενα σε φακέλους ή σε µια απλή λίστα. 279
290 280 - ΕΙΣΑΓΩΓΗ ΣΤΗ VBA 8.5. ηµιουργία και τροποποίηση µιας µακροεντολής µε τη VBA Ας ξεκινήσουµε µε ένα απλό παράδειγµα που θα µας βοηθήσει να κατανοήσουµε καλύτερα όσα αναφέρθηκαν στη θεωρητική περιγραφή που προηγήθηκε Παράδειγµα 1 Ας δηµιουργήσουµε µια µακροεντολή, η οποία εισάγει σε ένα επιλεγµένο κελί τη φράση ΕΚ Α, µε γραµµατοσειρά Times New Roman, µέγεθος χαρακτήρων 12 στιγµές και έντονη γραφή. Ακολουθούµε τα παρακάτω βήµατα: 1. Ξεκινάµε την εφαρµογή Excel 2003 και επιλέγουµε κάποιο κελί στο τρέχον φύλλο εργασίας πχ. το Α1 2. Επιλέγουµε διαδοχικά Εργαλεία>Μακροεντολή>Καταγραφή νέας µακροεντολής 3. Ανοίγει το πλαίσιο διαλόγου Καταγραφή µακροεντολής που φαίνεται στην εικόνα: Εικόνα 8-6: Πλαίσιο διαλόγου Καταγραφή µακροεντολής 4. ίνουµε στην µακροεντολή το όνοµα EKDDA. 5. Κάνουµε κλικ µέσα στο τετράγωνο δίπλα από το Ctrl+ και πατάµε τον συνδυασµό πλήκτρων [Shift]+[Ε] για να δηµιουργήσουµε ένα πλήκτρο συντόµευσης για την εκτέλεση της µακροεντολής. Η µακροεντολή θα εκτελείται µε το συνδυασµό των πλήκτρων [Ctrl]+[Shift]+[Ε]. 6. Στο πλαίσιο κειµένου Αποθήκευση µακροεντολής σε: αφήνουµε την προεπιλογή: Αυτό το βιβλίο εργασίας. Με τον τρόπο αυτό, η µακροεντολή θα έχει ισχύ στο παρόν βιβλίο εργασίας και όχι σε άλλα. 7. Στο πλαίσιο κειµένου Περιγραφή δίνουµε αν θέλουµε µια σύντοµη περιγραφή για το τι ακριβώς θα είναι σε θέση να κάνει η µακροεντολή που θα δηµιουργήσουµε. Η περιγραφή αυτή δεν είναι υποχρεωτικό να γίνει. 8. Πατάµε το κουµπί [ΟΚ]. 280
291 ΕΙΣΑΓΩΓΗ ΣΤΗ VBA Το παράθυρο διαλόγου κλείνει και αρχίζει η καταγραφή της µακροεντολής. Το γεγονός ότι κάθε κίνησή µας στο περιβάλλον του προγράµµατος πλέον καταγράφεται, υποδεικνύεται από την εµφάνιση της Γραµµής Εργαλείων ιακοπή Καταγραφής που φαίνεται στο σχήµα. Ταυτόχρονα, δηµιουργείται αυτόµατα και ο αντίστοιχος κώδικας µέσα σε µια Λειτουργική Μονάδα του VBE, στην οποία δίνεται το όνοµα Module Επιλέγουµε γραµµατοσειρά Times New Roman, µέγεθος χαρακτήρων 12 στιγµών και έντονη γραφή. 11. Πληκτρολογούµε "ΕΚ Α" και πατάµε [Enter]. 12. Τερµατίζουµε την καταγραφή της µακροεντολής πατώντας το πρώτο κουµπί που περιλαµβάνει η ιακοπή Καταγραφής. Μπορούµε να πιστοποιήσουµε την ορθή λειτουργία της νέας µακροεντολής πατώντας τον καθορισµένο συνδυασµό πλήκτρων [Ctrl]+[Shift]+[Ε] είτε στο τρέχον είτε σε άλλο Φύλλο Εργασίας. Σε κάθε περίπτωση εµφανίζεται το κείµενο "ΕΚ Α" στο κελί [Α1]. Μπορούµε να δοκιµάσουµε να µετακινηθούµε σε άλλο κελί πριν ενεργοποιήσουµε τη µακροεντολή. Θα διαπιστώσουµε πως πάντα, το αποτέλεσµα της EKDDA θα εµφανίζεται στο κελί [A1], γεγονός που οφείλεται στο ότι η καταγραφή της µακροεντολής έγινε µε Απόλυτη Αναφορά σε κελιά. Στη συνέχεια του παραδείγµατος θα τροποποιήσουµε την µακροεντολή ώστε να αλλάξει το µέγεθος της γραµµατοσειράς από 12 σε 16 και να καταργηθεί η έντονη γραφή. Επίσης θα µετατρέψουµε την Αναφορά από Απόλυτη σε Σχετική. Για να το πετύχουµε αυτό ακολουθούµε τα επόµενα βήµατα: 1. Πατάµε [Alt]+[F11] για να εµφανίσουµε το παράθυρο του VBE. 2. Στο παράθυρο Εξερεύνησης έργων (Project Explorer), ανοίγουµε τον φάκελο Modules και κάνουµε διπλό κλικ στο Module1, που είναι και η Λειτουργική Μονάδα που δηµιουργήθηκε κατά το βήµα 8 της προηγούµενης φάσης. Βλέπουµε τον παρακάτω κώδικα VBA στο παράθυρο κώδικα (Code Window): 281
292 282 - ΕΙΣΑΓΩΓΗ ΣΤΗ VBA Sub EKDDA() ' ' EKDDA Μακροεντολή ' Καταγραφή µακροεντολής 25/10/2009 από ΜΑΡΚΟΣ ' ' Συντόµευση πληκτρολογίου: Ctrl+Shift+N ' Range("A1").Select With Selection.Font.Name = "Times New Roman".FontStyle = "Έντονα".Size = 12.Strikethrough = False.Superscript = False.Subscript = False.OutlineFont = False.Shadow = False.Underline = xlunderlinestylenone.colorindex = xlautomatic End With ActiveCell.FormulaR1C1 = "ΕΚ Α" Range("A2").Select End Sub Ο κώδικας της µακροεντολής ξεκινάει µε την λέξη Sub (=Subroutine, που στα ελληνικά αποδίδεται ως υπορουτίνα ή υποπρόγραµµα) και ακολουθεί το όνοµα της µακροεντολής: EKDDA. Ο κώδικας τελειώνει µε την δήλωση End Sub. Υπορουτίνα είναι ένα αυτόνοµο κοµµάτι κώδικα, το οποίο εκτελεί µία συγκεκριµένη λειτουργία χωρίς απαραίτητα να επιστρέφει κάποια τιµή. Μπορεί να είναι σχετικά ανεξάρτητο από τον υπόλοιπο κώδικα και να καλείται από πολλά σηµεία του προγράµµατος χωρίς να χρειάζεται να ξαναγραφτεί ο κώδικάς του. Ακολουθούν κάποιες γραµµές που ξεκινούν µε απόστροφο και έχουν πράσινο χρώµα (πχ. Συντόµευση πληκτρολογίου: Ctrl+Shift+N). Αυτές ονοµάζονται σχόλια (comments) και εισάγονται είτε αυτόµατα από τη VBA είτε από τον προγραµµατιστή µε σκοπό άλλοτε να περιγράψουν τη συνολική λειτουργία της µακροεντολής και άλλοτε για να διευκρινίσουν τη λογική ενός τµήµατος των εντολών ή τη ροή του προγράµµατος. 282
293 ΕΙΣΑΓΩΓΗ ΣΤΗ VBA Ακολουθούν οι εντολές του προγράµµατος (statements). Οι εντολές αυτές µεταφράζονται από τον ιερµηνευτή (Interpreter) της VBA σε Γλώσσα Μηχανής (Machine Language ή Machine Code) και εκτελούνται σειριακά. Η εντολή Range("A1").Select είναι υπεύθυνη για την επιλογή του κελιού [Α1]. ιαγράφοντάς την, εξασφαλίζουµε ότι το αποτέλεσµα της µακροεντολής θα εµφανίζεται πλέον σε όποιο κελί τυχαίνει να βρισκόµαστε τη στιγµή που ενεργοποιούµε τη µακροεντολή και όχι αποκλειστικά στο A1. ηλαδή, αλλάζουµε την Αναφορά από Απόλυτη σε Σχετική. Η εντολή.size = 12 αναφέρεται στην Ιδιότητα Μέγεθος Κειµένου. Αλλάζουµε την τιµή που αποδίδουµε στην Ιδιότητα από 12 σε 16. Η εντολή.fontstyle = "Έντονα" αναφέρεται στην Ιδιότητα Στυλ Κειµένου. Τροποποιούµε την τιµή σε "Κανονικά", οπότε το κείµενο "ΕΚ Α" θα εµφανίζεται πλέον σε κανονική και όχι σε έντονη γραφή. Η εντολή ActiveCell.FormulaR1C1 = "ΕΚ Α" εισάγει στο ενεργό κελί το κείµενο ΕΚ Α και µάλιστα µε απόλυτη αναφορά κελιών. Επιστρέφοντας στο παράθυρο του Excel µπορούµε να πιστοποιήσουµε πως οι αλλαγές που κάναµε στον κώδικα έχουν πλέον ισχύ. Το µόνο σηµείο το οποίο ίσως είναι ενοχλητικό, είναι το ότι µετά την ολοκλήρωση της µακροεντολής το επιλεγµένο κελί είναι το [A2]. Αυτό είναι το κατάλοιπο που µας άφησε η αρχική καταγραφή που έγινε σε Απόλυτη Αναφορά. Αυτό διορθώνεται αν επανέλθουµε στο περιβάλλον του VBE και διαγράψουµε την προτελευταία εντολή του προγράµµατος (Range("A2").Select). Μετά από αυτό είµαστε πλέον έτοιµοι να περάσουµε σε ένα συνθετότερο και πιο ρεαλιστικό παράδειγµα Παράδειγµα 2 Στο παράδειγµα αυτό θα δηµιουργήσουµε µια µακροεντολή µε όνοµα name_time, η οποία θα κάνει τα εξής: Θα τυπώνει το όνοµά µας σε ένα κελί Θα εισάγει την τρέχουσα ώρα και ηµεροµηνία στο κελί κάτω από το αρχικό Θα αλλάζει την µορφοποίηση του κειµένου των κελιών σε έντονα και πλάγια Θα αλλάζει το µέγεθος του κειµένου των κελιών σε 18 στιγµές Θα αλλάζει το χρώµα του κειµένου των κελιών σε κόκκινο Στη συνέχεια θα τροποποιήσουµε την µακροεντολή µε τη βοήθεια του ιορθωτή της Visual Basic έτσι ώστε να βάλουµε περιγράµµατα στα επιλεγµένα κελιά. 283
294 284 - ΕΙΣΑΓΩΓΗ ΣΤΗ VBA Ακολουθούµε τα παρακάτω βήµατα: 1. Ξεκινάµε την εφαρµογή Excel 2003 και επιλέγουµε κάποιο κελί στο τρέχον φύλλο εργασίας πχ. το κελί Α1. 2. Επιλέγουµε διαδοχικά Εργαλεία>Μακροεντολή>Καταγραφή νέας µακροεντολής 3. Ανοίγει το πλαίσιο διαλόγου Καταγραφή. 4. ίνουµε στη µακροεντολή το όνοµα name_time. 5. Κάνουµε κλικ µέσα στο τετράγωνο δίπλα από το Ctrl+ και πατάµε τον συνδυασµό πλήκτρων [Shift]+[N] για να δηµιουργήσουµε ένα πλήκτρο συντόµευσης για την εκτέλεση της µακροεντολής. Η µακροεντολή θα εκτελείται µε το συνδυασµό των πλήκτρων [Ctrl]+[Shift]+[N]. 6. Στο πλαίσιο κειµένου Αποθήκευση µακροεντολής σε: αφήνουµε την προεπιλογή: Αυτό το βιβλίο εργασίας. 7. Πατάµε το δεύτερο κουµπί της γραµµής εργαλείων ιακοπή Καταγραφής, ώστε να ενεργοποιήσουµε εξ αρχής τη Σχετική Αναφορά. 8. Πατάµε το κουµπί [ΟΚ] για να αρχίσει η καταγραφή της µακροεντολής. 9. Γράφουµε το όνοµά µας στο κελί [Α1] και πατάµε [Enter]. 10. Στο κελί [Α2] εισάγουµε την συνάρτηση =NOW(), η οποία µας εµφανίζει την τρέχουσα ηµεροµηνία και ώρα. 11. Με επιλεγµένο το κελί [Α2], επιλέγουµε Επεξεργασία>Αντιγραφή και έπειτα Επεξεργασία>Ειδική Επικόλληση. Στο παράθυρο που ανοίγει, κάνουµε κλικ στο Τιµές στην κατηγορία Επικόλληση: Εικόνα 8-7: Πλαίσιο διαλόγου Ειδική Επικόλληση 284
295 ΕΙΣΑΓΩΓΗ ΣΤΗ VBA Η εντολή αυτή εµφανίζει την τιµή της συνάρτησης που έχει εισαχθεί στο κελί Α2. Πατάµε [ΟΚ]. 12. Επιλέγουµε τα κελιά [Α1] και [Α2] και µετατρέπουµε τα περιεχόµενά τους σε έντονα, πλάγια µεγέθους 18 στιγµών και µε χρώµα γραµµατοσειράς κόκκινο. 13. Τερµατίζουµε την καταγραφή της µακροεντολής. 14. Για να εκτελέσουµε την µακροεντολή, κάνουµε κλικ σε ένα τυχαίο κελί πχ. στο [C5] και πατάµε τον συνδυασµό των πλήκτρων [Ctrl]+[Shift]+[N]. Εναλλακτικά, µπορούµε να επιλέξουµε Εργαλεία>Μακροεντολή>Μακροεντολές, να κάνουµε κλικ στο όνοµα της µακροεντολής name_time από τη λίστα των µακροεντολών και να πατήσουµε το κουµπί [Εκτέλεση] Τροποποίηση µιας µακροεντολής µε χρήση του VBE Ακολούθως θα τροποποιήσουµε την µακροεντολή name_time µε την βοήθεια του ιορθωτή της VBA, έτσι ώστε να βάλουµε περιγράµµατα στα κελιά [Α1] και [Α2]. Ακολουθούµε τα παρακάτω βήµατα: Στο παράθυρο Εξερεύνησης έργων (Project Explorer), ανοίγουµε τον φάκελο Modules και κάνουµε διπλό κλικ στο Module1, που είναι και η µοναδική Λειτουργική Μονάδα της οποίας ο κώδικας έχει δηµιουργηθεί αυτόµατα µετά την καταγραφή της µακροεντολής name_time. Βλέπουµε τον παρακάτω κώδικα VBA στο Παράθυρο Κώδικα: Sub name_time() ' ' name_time Μακροεντολή ' Καταγραφή µκροεντολής 25/10/2009 από ΜΑΡΚΟΣ ' ' Συντόµευση πληκτρολογίου: Ctrl+Shift+N ActiveCell.FormulaR1C1 = "markos" ActiveCell.Offset(1, 0).Range("A1").Select ActiveCell.FormulaR1C1 = "=NOW()" ActiveCell.Select Selection.Copy Selection.PasteSpecial Paste:=xlPasteValues, Operation:=xlNone,_ SkipBlanks:=False, Transpose:=False ActiveCell.Offset(-1, 0).Range("A1:A2").Select ActiveCell.Activate Application.CutCopyMode = False 285
296 286 - ΕΙΣΑΓΩΓΗ ΣΤΗ VBA With Selection.Font.Name = "Arial".Size = 18 End With Selection.Font.Bold = True Selection.Font.Italic = True Selection.Font.ColorIndex = 3 End Sub Ας µελετήσουµε πάλι το νόηµα και τη λειτουργία των εντολών του παραδείγµατος. Οι εντολές ActiveCell.FormulaR1C1="markos" και ActiveCell.Offset(1, 0).Range("A1").Select κάνουν τα εξής: η πρώτη εισάγει στο ενεργό κελί (ActiveCell) το κείµενο markos και η δεύτερη επιλέγει το κελί Α1 εφαρµόζοντας στο αντικείµενο Range την µέθοδο Select. Η εντολή ActiveCell.FormulaR1C1 = "=NOW()" εισάγει στο ενεργό κελί την συνάρτηση NOW(), η οποία επιστρέφει την τρέχουσα ηµεροµηνία και ώρα και η εντολή ActiveCell.Select επιλέγει το ενεργό κελί (που είναι τώρα το κελί [Α2]). Οι εντολές Selection.Copy και Selection.PasteSpecial Paste:=xlPasteValues, Operation:=xlNone, SkipBlanks:=False, Transpose:=False µετατρέπουν το αποτέλεσµα του τύπου =NOW() που εφαρµόσαµε στο κελί Α2 σε τιµή. Η µέθοδος Copy που εφαρµόζεται στο αντικείµενο Selection αντιγράφει τα περιεχόµενα του κελιού. Η µέθοδος PasteSpecial του αντικειµένου Selection έχει την παράµετρο Paste (Επικόλληση), η οποία παίρνει την τιµή xlpastevalues (χρησιµοποιείται ο συµβολισµός απόδοσης τιµής :=), δηλαδή γίνεται επικόλληση µόνο της τιµής. Όµοια, η παράµετρος Operation (Πράξη) παίρνει την τιµή xlnone (δηλαδή καµία τιµή) και οι παράµετροι SkipBlanks (Παράλειψη κενών) και Transpose (Αντιµετάθεση) είναι απενεργοποιηµένες (έχουν τιµή False, θα είχαν τιµή True αν ήταν ενεργοποιηµένες, βλ. Εικόνα 8-2, σελ. 277). Τέλος, ο χαρακτήρας underscore (_) µετά την παράµετρο Operation:=xlNone δηλώνει ότι η εντολή δεν χωράει σε µια γραµµή στο ιορθωτή και συνεχίζεται στην παρακάτω γραµµή. Οι εντολές: ActiveCell.Offset(-1, 0).Range("A1:A2").Select ActiveCell.Activate Application.CutCopyMode = False 286
297 ΕΙΣΑΓΩΓΗ ΣΤΗ VBA επιλέγουν την περιοχή κελιών [Α1:Α2] (µέθοδος Select του αντικειµένου Range - η ιδιότητα Offset(-1,0) αναφέρεται µε σχετική αναφορά κελιών στο κελί µια γραµµή επάνω από το τρέχον (τιµή -1) και στην ίδια στήλη (τιµή 0)), ενεργοποιούν τα ενεργά κελιά (µέθοδος Activate του αντικειµένου ActiveCell) και απενεργοποιούν την αποκοπή και την επικόλληση (η µέθοδος CutCopyMode του αντικειµένου Application παίρνει την τιµή False). Οι επόµενες εντολές περιέχονται σε µια δοµή της VBA που είναι γνωστή ως δοµή With End With. Η δοµή αυτή εφαρµόζεται όταν θέλουµε να αλλάξουµε ταυτόχρονα πολλές ιδιότητες ενός αντικειµένου. Η εντολή With Selection.Font αναφέρεται στο αντικείµενο Font (γραµµατοσειρά), της περιοχής κελιών που επιλέξαµε (Selection=επιλογή) του οποίου αλλάζουµε τις ιδιότητες Name (παίρνει την τιµή Arial µε την εντολή εκχώρησης.name= Arial, δηλαδή η γραµµατοσειρά των κελιών γίνεται Arial) και Size (παίρνει την τιµή 18 µε την εντολή εκχώρησης.size=18, δηλαδή το µέγεθος των γραµµάτων των κελιών γίνεται 18 στιγµές). Οι υπόλοιπες ιδιότητες του αντικειµένου Font (Strikethrough, Superscript, Subscript, OutlineFont, Shadow, Underline, ColorIndex) δεν παίρνουν κάποια τιµή. Η τελευταία εντολή.colorindex = xlautomatic δηλώνει ότι το χρώµα των κελιών είναι το προκαθορισµένο (αυτόµατο) του Excel (µαύρο). Τις εντολές οι οποίες αναφέρονται στις ιδιότητες του αντικειµένου που δεν παίρνουν τιµή µπορούµε να τις διαγράψουµε, για να µειώσουµε το µέγεθος του κώδικα. Τέλος, οι τελευταίες εντολές του κώδικα ενεργοποιούν την ιδιότητα Bold και Italic του αντικειµένου Font (οι αντίστοιχες εντολές είναι οι Selection.Font.Bold = True και Selection.Font.Italic = True) και αλλάζουν το χρώµα των κελιών σε κόκκινο (Selection.Font.ColorIndex = 3), µε την τιµή 3 της ιδιότητας ColorIndex να αντιστοιχεί στο κόκκινο χρώµα. Στο παράθυρο του κώδικα VBA, µεταβαίνουµε στο τέλος του κώδικα (πριν την εντολή End Sub) και γράφουµε τον παρακάτω κώδικα για να προσθέσουµε διπλό παχύ περίγραµµα χρώµατος µπλε γύρω από την περιοχή των κελιών [Α1] και [Α2]: 287
298 288 - ΕΙΣΑΓΩΓΗ ΣΤΗ VBA Οι εντολές αυτές αλλάζουν τις ιδιότητες LineStyle (στυλ γραµµής), Weight (πάχος) και ColorIndex (χρώµα) του αντικειµένου Borders (περιγράµµατα) της επιλογής κελιών (Selection), δηλαδή της περιοχής Α1:Α2 και συγκεκριµένα του αριστερού (xledgeleft), του άνω (xedgetop), του δεξιού (xledgeright) και του κάτω (xledgebottom) περιγράµµατος. Συγκεκριµένα, δίνουν την τιµή xldouble (διπλό περίγραµµα) στην ιδιότητα LineStyle, την τιµή xlthick (παχύ περίγραµµα) στην ιδιότητα Weight και την τιµή 5 στην ιδιότητα ColorIndex, που αντιστοιχεί στο µπλε χρώµα. Εκτελούµε την µακροεντολή επιλέγοντας από το µενού εντολών Run>Run Sub/UserForm (F5) ή πατώντας το πλήκτρο που µοιάζει µε πλήκτρο αναπαραγωγής (play) στη βασική γραµµή εργαλείων. Μπαίνουµε στην εφαρµογή του Excel πατώντας τον συνδυασµό πλήκτρων [Alt]+[F11] και βλέπουµε το αποτέλεσµα εκτέλεσης της µακροεντολής που τροποποιήσαµε-µπλε περιγράµµατα εµφανίζονται γύρω από την περιοχή κελιών Α1:Α2. Εικόνα 8-8: Το αποτέλεσµα της τροποποιηµένης µακροεντολής 288
299 ΕΙΣΑΓΩΓΗ ΣΤΗ VBA Αντικείµενα του Excel Στην ενότητα αυτή, θα παρουσιάσουµε κάποιες βασικές Ιδιότητες και Μεθόδους µερικών χρήσιµων Αντικειµένων του Excel Το Αντικείµενο Application Το Αντικείµενο αυτό αντιστοιχεί στην εφαρµογή του Excel και βρίσκεται στην κορυφή της ιεραρχίας των Αντικειµένων. Μερικές Ιδιότητες και Μέθοδοι του Αντικειµένου αυτού φαίνονται παρακάτω: Application.Caption = ΜΙΣΘΟ ΟΣΙΑ Ιδιότητα Caption (τίτλος), το βιβλίο εργασίας παίρνει την ονοµασία ΜΙΣΘΟ ΟΣΙΑ. Application.UserName = Mark Ιδιότητα UserName (όνοµα χρήστη της εφαρµογής). Application.DisplayAlerts = False Η µέθοδος DisplayAlerts (εµφάνιση προειδοποιητικών παραθύρων) παίρνει την τιµή False, δηλαδή τα παράθυρα αυτά δεν εµφανίζονται. Application.ActiveSheet Μέθοδος ActiveSheet, που εµφανίζει το ενεργό φύλλο του βιβλίου εργασίας. Application.Quit Μέθοδος Quit, τερµατίζει το Excel. Όλες τις Ιδιότητες του Αντικειµένου Application καθώς και όλων των αντικειµένων του Excel µπορούµε να τις δούµε, αν ανοίξουµε το παράθυρο Άµεσων Ενεργειών (Immediate Window) στον διορθωτή VBA ([Ctrl]+[G]). Μόλις γράψουµε το όνοµα κάποιου Αντικειµένου και πατήσουµε τελεία, εµφανίζονται σε µορφή αλφαβητικά ταξινοµηµένης λίστας όλες οι Ιδιότητες και Μέθοδοι που αφορούν το Αντικείµενο αυτό Το Αντικείµενο Workbooks Είναι η Συλλογή όλων των ανοιχτών Βιβλίων Εργασίας. Μερικές Ιδιότητες και Μέθοδοι του Αντικειµένου αυτού φαίνονται παρακάτω: Workbooks ( Βιβλίο1 ).Activate Η µέθοδος Activate κάνει ενεργό το βιβλίο εργασίας µε όνοµα Βιβλίο1. Workbooks.Add Η µέθοδος Add προσθέτει ένα νέο βιβλίο εργασίας. Workbooks(1).name = Prices Η ιδιότητα name δίνει όνοµα Prices στο βιβλίο εργασίας. Workbooks.count 289
300 290 - ΕΙΣΑΓΩΓΗ ΣΤΗ VBA Η ιδιότητα count µετράει το πλήθος των βιβλίων εργασίας. Workbooks.open filename:= C:\Excel\salary.xls Η µέθοδος open ανοίγει το βιβλίο salary.xls που βρίσκεται στον φάκελο Excel του C: Workbooks(1).Save Η µέθοδος Save αποθηκεύει το 1 ο βιβλίο εργασίας. Workbooks(1).Close Η µέθοδος Close κλείνει το 1 ο βιβλίο εργασίας Το Αντικείµενο Worksheets Είναι η Συλλογή όλων των Φύλλων Εργασίας του ανοιχτού Βιβλίου Εργασίας. Μερικές Ιδιότητες και Μέθοδοι του Αντικειµένου αυτού φαίνονται παρακάτω: Worksheets( Φύλλο3 ).Activate Η µέθοδος Activate κάνει ενεργό το φύλλο εργασίας µε όνοµα Φύλλο3. Worksheets.Add Η µέθοδος Add προσθέτει ένα νέο φύλλο εργασίας. Worksheets.count Η ιδιότητα count µετράει το πλήθος των φύλλων εργασίας. Worksheets( Salary ).Delete Η µέθοδος Delete διαγράφει το φύλλο εργασίας Salary Worksheets(1).name = Months Η ιδιότητα name δίνει όνοµα Months στο 1 ο φύλλο εργασίας. Υπάρχουν βέβαια και πολλά άλλα Αντικείµενα στο Excel, µε ένα από τα πιο σηµαντικά να είναι το Αντικείµενο Range, το οποίο παρουσιάζουµε διεξοδικά παρακάτω Βασικές έννοιες προγραµµατισµού µε VBA Στην ενότητα αυτή, θα παρουσιάσουµε τα βασικά στοιχεία της γλώσσας VBA, τα οποία είναι κοινά µε αρκετές άλλες γλώσσες προγραµµατισµού που χρησιµοποιούνται ευρύτατα. Με τη χρήση των στοιχείων αυτών, θα είµαστε σε θέση να δηµιουργήσουµε πιο σύνθετα προγράµµατα από αυτά που έχουµε συναντήσει µέχρι στιγµής Σχόλια (Comments) Τα Σχόλια (comments) εισάγονται από τον προγραµµατιστή για την επεξήγηση της λειτουργίας µιας µακροεντολής, τη χρήση κάποιων εντολών σε συγκεκριµένα σηµεία του προγράµµατος ή την υπενθύµιση για κάποιες ενέργειες που πρέπει να κάνει. Τα σχόλια αρχίζουν µε απόστροφο( ), έχουν χρώµα πράσινο και δεν εκτελούνται από την VBA: 290
301 ΕΙΣΑΓΩΓΗ ΣΤΗ VBA ' Καταγραφή µακροεντολής 25/10/2009 από ΜΑΡΚΟΣ Αν βάλουµε απόστροφο µπροστά από µια εντολή (statement), αυτοµάτως την καθιστούµε ανενεργή, αφού την µετατρέπουµε σε σχόλιο. Έτσι, µπορούµε να εξετάσουµε αν µια εντολή έχει συνταχθεί σωστά ή όχι. Αν βρούµε τα τυχόν λάθη στην σύνταξή της, τα διορθώνουµε, βγάζουµε την απόστροφο και το σχόλιο µετατρέπεται πάλι σε εντολή. Αν θέλουµε να µετατρέψουµε πολλές εντολές ταυτόχρονα σε σχόλια, ενεργοποιούµε την γραµµή εργαλείων Edit (View>Toolbars>Edit), επιλέγουµε τις εντολές και πατάµε το πλήκτρο Comment Block Αν θέλουµε να γίνει το αντίστροφο, πατάµε το πλήκτρο Uncomment Block Μεταβλητές (Variables) Μεταβλητή (Variable) είναι µια θέση στη µνήµη του υπολογιστή στην οποία έχει αποδοθεί ένα όνοµα. Το όνοµα αυτό το καθορίζουµε εµείς. Αυτή η θέση µνήµης µπορεί να αλλάζει τιµή, για τον λόγο αυτό έχει και το όνοµα µεταβλητή. Ο ρόλος της µεταβλητής είναι να αποθηκεύει προσωρινά δεδοµένα τα οποία χρειάζονται στην διάρκεια εκτέλεσης µιας υπορουτίνας. Μπορούµε να αποδώσουµε τιµή σε µια µεταβλητή γράφοντας το όνοµά της ακολουθούµενο από το σύµβολο ίσον (=) και την τιµή που αποδίδεται στη µεταβλητή: a = 8 b = John pi = 3.14 (χρησιµοποιείται η τελεία (.) για την υποδιαστολή) c = pi*2 d=#8/6/2010# (για το χειρισµό ηµεροµηνιών, πρέπει η τιµή τους να περικλείεται µεταξύ #) e = True (λογική τιµή λογική επίσης είναι και η τιµή False. Και οι δύο αποτελούν δεσµευµένες λέξεις και δεν µπορούν να χρησιµοποιηθούν ως ονόµατα µεταβλητών) Οι κανόνες για την ονοµασία µιας µεταβλητής καθορίζουν ότι: α) το όνοµά της πρέπει να αρχίζει πάντα από γράµµα β) δεν επιτρέπονται οι χαρακτήρες #, $, %, &,! γ) δεν επιτρέπονται κενά, τελείες και άλλοι ειδικοί χαρακτήρες δ) το µήκος του ονόµατος πρέπει να είναι µέχρι 255 χαρακτήρες και ε) δεν πρέπει να χρησιµοποιούνται δεσµευµένες λέξεις της VBA σαν όνοµα µεταβλητής πχ. Sub, For, End. Κάθε µεταβλητή αντιστοιχεί σε έναν τύπο δεδοµένων (data type), που καθορίζει το µέγεθος της µνήµης που δεσµεύεται από µεταβλητές αυτού του τύπου. Αν δεν θέλουµε να ορίσουµε τύπο δεδοµένων σε µια µεταβλητή, χρησιµοποιούµε τη δεσµευµένη λέξη Variant. Μια µεταβλητή τύπου Variant µπορεί να αποθηκεύσει οποιονδήποτε τύπο δεδοµένων. Οι πιο συνηθισµένοι τύποι δεδοµένων µιας µεταβλητής φαίνονται στον παρακάτω πίνακα: 291
302 292 - ΕΙΣΑΓΩΓΗ ΣΤΗ VBA Τύπος εδοµένων εσµευµένα Bytes στη Μνήµη εδοµένα και Εύρος Τιµών Boolean 2 True ή False Byte 1 Ακέραιος από 0 ως 255 Integer 2 Ακέραιος από 32,768 ως 32,767 Long 4 Ακέραιος από 2,147,483,648 ως 2,147,483,647 Single 4 Πραγµατικός από E38 ως E45 Double (αρνητικός) 8 Πραγµατικός από E308 ως E-324 Double (θετικός) 8 Πραγµατικός από E 324 ως E308 Currency 8 Αριθµός µε 4 δεκαδικά από 922,337,203,685, ως 922,337,203,685, Date 8 Ηµεροµηνία από 1/1/100 ως 12/31/9999 String 1 για κάθε χαρακτήρα Αλφαριθµητικό µέχρι 2^31 χαρακτήρες Object 4 Οποιοδήποτε καθορισµένο αντικείµενο Variant Ποικίλει Οποιοσδήποτε από τους παραπάνω τύπους User defined Ποικίλει Καθορισµός τύπου δεδοµένων από τον ίδιο το χρήστη Πίνακας 8-1: Τύποι Μεταβλητών της VBA Υπάρχουν γλώσσες προγραµµατισµού που επιβάλλουν τη δήλωση µεταβλητών πριν από τη χρήση τους. Η VBA είναι πιο ευέλικτη στο σηµείο αυτό και µας επιτρέπει να χρησιµοποιήσουµε µια µεταβλητή, ακόµη κι αν δεν την έχουµε δηλώσει. Η εµπειρία όµως αποδεικνύει ότι είναι πολύ χρήσιµο να τη δηλώνουµε. Η δήλωση µιας µεταβλητής γίνεται χρησιµοποιώντας τη δεσµευµένη λέξη Dim και γράφοντας στη συνέχεια το όνοµα και τον τύπο της µεταβλητής: Dim a as Integer (δήλωση µεταβλητής µε όνοµα a η οποία είναι τύπου Integer) Dim b as Double (δήλωση µεταβλητής µε όνοµα b η οποία είναι τύπου Double) Dim c as String (δήλωση µεταβλητής µε όνοµα c η οποία είναι τύπου String) 292
303 ΕΙΣΑΓΩΓΗ ΣΤΗ VBA Αν δεν ορίσουµε τον τύπο µιας µεταβλητής κατά τη δήλωσή της, αυτή θεωρείται ότι είναι τύπου Variant. Μπορούµε να ζητήσουµε από τη VBA να µας υποχρεώνει να δηλώσουµε τις µεταβλητές µας γράφοντας την εξής δήλωση στην πρώτη γραµµή στο Παράθυρο του Κώδικα (Code Window): Option Explicit Αν στον κώδικα που γράφουµε χρησιµοποιήσουµε πχ. την µεταβλητή x χωρίς να την έχουµε δηλώσει πιο πριν, το πρόγραµµα κατά την εκτέλεσή του θα εµφανίσει µήνυµα λάθους. Για να γράφεται αυτόµατα η δήλωση Option Explicit στην αρχή του κώδικα κάθε Λειτουργικής Μονάδας, ενεργοποιούµε το ιορθωτή της Visual Basic (µε ανοιχτό ένα φύλλο εργασίας, επιλέγουµε Εργαλεία>Μακροεντολή>Επεξεργασία Visual Basic ή πατάµε [Alt]+[F11]) και στο ιορθωτή, επιλέγουµε Tools>Options. Στο παράθυρο διαλόγου Options που ανοίγει, τσεκάρουµε στην καρτέλα Editor την επιλογή Require Variable Declaration (Απαιτείται η δήλωση µεταβλητών). Εικόνα 8-9: Παράθυρο διαλόγου Options Μπορούµε να δηλώσουµε ταυτόχρονα πολλές µεταβλητές µε µια µόνο εντολή Dim: Dim x as Double, y as Date, z as String Αν τώρα δηλώσουµε µια µεταβλητή στην αρχή µιας υπορουτίνας ως Dim ή Static, η µεταβλητή αυτή ονοµάζεται Τοπική (local) και έχει εµβέλεια (scope) µόνο µέσα στην συγκεκριµένη υπορουτίνα. Μετά την εντολή End Sub παύει η ισχύς της. 293
304 294 - ΕΙΣΑΓΩΓΗ ΣΤΗ VBA Sub first() Dim x as Single Static y as String End Sub Οι µεταβλητές x και y έχουν εµβέλεια µόνο µέσα στα όρια της υπορουτίνας first. Η δήλωση Static διαφέρει από την δήλωση Dim στο ότι αν δηλώσουµε µια µεταβλητή ως Στατική (Static), η τιµή της µεταβλητής αυτής παραµένει στη µνήµη ακόµα και µετά το τέλος της υπορουτίνας. Αν δηλώσουµε µια µεταβλητή στην αρχή µιας Λειτουργικής Μονάδας µε την Dim ή Private, η µεταβλητή αυτή έχει εµβέλεια σε όλες τις υπορουτίνες της συγκεκριµένης Λειτουργικής Μονάδας. Τέλος, αν η µεταβλητή δηλωθεί στην αρχή µιας Λειτουργικής Μονάδας µε την Public, ονοµάζεται Καθολική (Global) και έχει εµβέλεια σε όλες τις υπορουτίνες όλων των Λειτουργικών Μονάδων του Έργου Σταθερές (Constants) Σταθερά (Constant) είναι ένα στοιχείο του κώδικα VBA, του οποίου, σε αντίθεση µε την µεταβλητή, η τιµή δεν αλλάζει ποτέ. Η δήλωση σταθερών γίνεται µε τη δεσµευµένη λέξη Const : Const pi = 3.14 (δήλωση σταθεράς pi ίση µε 3.14) Const name as String = ΕΚ (δήλωση σταθεράς name τύπου String µε τιµή ΕΚ ) Const months = 12, days = 365 (δήλωση σταθερών months και days µε τιµές 12 και 365 αντίστοιχα) Const birthday as Date = #8/6/1968# (δήλωση σταθεράς birthday τύπου Date-η τιµή που αποδίδεται είναι µεταξύ δύο χαρακτήρων #) Const hour1 = #15:30:00# (δήλωση σταθεράς hour1 τύπου Date-η τιµή που αποδίδεται είναι µεταξύ δύο χαρακτήρων #) Οι σταθερές µας βοηθούν πολύ στην περίπτωση που θέλουµε να κάνουµε χρήση µιας τιµής πολλές φορές µέσα στον κώδικα (πχ. την τιµή του ΦΠΑ 19%). Αν και όποτε η εµπορική νοµοθεσία µας αναγκάσει σε αλλαγή του ποσοστού αυτού, π.χ. σε 20%, δε χρειάζεται να την αλλάξουµε σε όλα τα σηµεία του κώδικα που την έχουµε χρησιµοποιήσει, αλλά µόνο στο σηµείο που έχει δηλωθεί ως σταθερά. 294
305 ΕΙΣΑΓΩΓΗ ΣΤΗ VBA Εντολές Απόδοσης Τιµής (Assignment Statements) Εντολή Απόδοσης Τιµής (Assignment Statement) είναι µια εντολή VBA η οποία αποδίδει τα αποτελέσµατα µιας έκφρασης σε µια µεταβλητή ή στην Ιδιότητα κάποιου Αντικειµένου. Για την απόδοση τιµής, χρησιµοποιείται ο τελεστής απόδοσης τιµής (=): α = 4.60 (µε την εντολή αυτή αποδίδεται τιµή-περιεχόµενο στη µεταβλητή α ίση µε 4.60, διαγράφοντας οποιαδήποτε τιµή ενδεχοµένως υπήρχε στην α προγενέστερα. Παρατηρήστε πως ενώ στο περιβάλλον του Excel η υποδιαστολή γράφεται µε το σύµβολο ",", στο προγραµµατιστικό περιβάλλον του VBE γράφεται µε "." κατά τα πρότυπα του αµερικανικού συµβολισµού) α = α + 1 (εκτελείται πρώτα η πράξη α+1 στο δεξιό µέλος και το αποτέλεσµα εκχωρείται σαν περιεχόµενο στη µεταβλητή α. Η τιµή της τώρα γίνεται 5.60) b = (a * 2) + 10 (υπολογίζεται η έκφραση (a * 2) + 10 = 5.60 * = 21.2 και το αποτέλεσµα εκχωρείται στην µεταβλητή b) x = False (η τιµή της x γίνεται False) Range( A5 ).Value = 500 (η τιµή 500 εκχωρείται στο κελί Α1) Εκτός από τον τελεστή απόδοσης τιµής (=), χρησιµοποιούνται και οι ακόλουθοι τελεστές στην VBA: Πράξη Τελεστής Πρόσθεση + Αφαίρεση - Πολλαπλασιασµός * ιαίρεση / Ύψωση σε ύναµη ^ Συνένωση Αλφαριθµητικών & ή + Ακέραιο µέρος ιαίρεσης (πάντα ακέραιος) \ Υπόλοιπο Ακέραιας ιαίρεσης (πάντα ακέραιος) Mod Πίνακας 8-2: Αριθµητικοί Τελεστές Στον παρακάτω πίνακα, φαίνονται οι τελεστές σύγκρισης της VBA, οι οποίοι χρησιµοποιούνται στις δοµές λήψης απόφασης, που θα δούµε παρακάτω: 295
306 296 - ΕΙΣΑΓΩΓΗ ΣΤΗ VBA = Ίσον µε > Μεγαλύτερο < Μικρότερο >= Μεγαλύτερο ή ίσο <= Μικρότερο ή ίσο <> ιάφορο Πίνακας 8-3: Τελεστές Σύγκρισης Τέλος, χρησιµοποιούνται και οι παρακάτω Λογικοί Τελεστές στην VBA: AND ίνει τιµή TRUE αν και οι δύο εκφράσεις έχουν τιµή TRUE NOT ίνει την αντίστροφη τιµή από αυτή που έχει η έκφραση OR ίνει τιµή TRUE αν έστω και µία από τις δύο εκφράσεις έχει τιµή TRUE XOR ίνει τιµή TRUE αν αποκλειστικά και µόνο µία από τις δύο εκφράσεις έχει τιµή TRUE Πίνακας 8-4: Λογικοί Τελεστές Τη χρήση των τελεστών αυτών θα την δούµε παρακάτω στις δοµές λήψης αποφάσεων Βασικές ιδιότητες και µέθοδοι του αντικειµένου Range Στην ενότητα αυτή, θα εξετάσουµε τις βασικές ιδιότητες και µεθόδους του αντικειµένου Range. Σύµφωνα µε την ιεραρχική δοµή αντικειµένων που χρησιµοποιεί η VBA, το αντικείµενο Range περιέχεται µέσα σε ένα αντικείµενο Worksheet, το οποίο µε τη σειρά του περιέχεται σε ένα αντικείµενο Workbook. Στην κορυφή αυτής της ιεραρχίας είναι το αντικείµενο Application, δηλαδή η ίδια η εφαρµογή του Excel. Το αντικείµενο Range µπορεί να είναι ένα µόνο κελί ή µια περιοχή κελιών. Η αναφορά στα κελιά πρέπει πάντα να περικλείεται µέσα σε διπλά εισαγωγικά: Range ( B1 ) - Αναφορά στο κελί [Β1] Range ( A1:A5 ) - Αναφορά στην περιοχή κελιών [Α1:Α5] Στις παραπάνω εντολές, οι αναφορές γίνονται στο ενεργό φύλλο εργασίας (αυτό δηλαδή στο οποίο δουλεύουµε την τρέχουσα στιγµή). Αν θέλουµε να αναφερθούµε στο κελί [Β1] και στην περιοχή [Α1:Α5] ενός άλλου φύλλου (πχ. του φύλλου µε όνοµα Φύλλο2), οι παραπάνω εντολές πρέπει να γραφούν ως εξής: Worksheets( Φύλλο2 ).Range ( B1 ) - Αναφορά στο κελί [Β1] του φύλλου µε όνοµα Φύλλο2 Worksheets( Φύλλο2 ).Range ( A1:A5 ) - Αναφορά στην περιοχή κελιών [Α1:Α5] του φύλλου µε όνοµα Φύλλο2 296
307 ΕΙΣΑΓΩΓΗ ΣΤΗ VBA Αν θέλουµε να αναφερθούµε στο ίδιο κελί ή περιοχή κελιών αλλά σε άλλο βιβλίο εργασίας (πχ. στο Βιβλίο2) και όχι στο τρέχον, οι εντολές γίνονται: Workbooks( Βιβλίο2.xls ).Worksheets( Φύλλο2 ).Range ( B1 ) Workbooks( Βιβλίο2.xls ).Worksheets( Φύλλο2 ).Range ( Α1:Α5 ) Η αναφορά σε ολόκληρη γραµµή και ολόκληρη στήλη γίνεται µε τις εντολές: Range (5:5) Αναφορά σε όλη την γραµµή 5 Range (E:E) - Αναφορά σε όλη την στήλη E Η αναφορά σε µη συνεχόµενες περιοχές (πχ. Α1:B8 και D9:G16) γίνεται µε την εντολή: Range( A1:B8,D9:G16 ) Μπορούµε επίσης να χρησιµοποιήσουµε την ιδιότητα Cells του αντικειµένου Worksheet για να αναφερθούµε σε µια περιοχή κελιών. Η ιδιότητα αυτή παίρνει δύο ορίσµατα, µε το πρώτο να αντιστοιχεί στην γραµµή (row) και το δεύτερο στην στήλη (column) του φύλλου: Worksheet( Φύλλο1 ).Cells(1,5).Value = 20 Η παραπάνω εντολή εκχωρεί την τιµή 20 στο κελί που βρίσκεται στην 1 η γραµµή και στην 5 η στήλη του φύλλου, δηλαδή στο κελί [Ε1]. Το ίδιο αποτέλεσµα έχουµε µε την εντολή: [Ε1].Value = 20 Τέλος, αν θέλουµε να αναφερθούµε σε µια περιοχή κελιών πχ. στην [Α1:Β8] και να εκχωρήσουµε στην περιοχή αυτή την τιµή *, µπορούµε να χρησιµοποιήσουµε µια από τις παρακάτω εντολές: Range( A1:Β8 ).Value = * ή Range(Cells(1, 1), Cells(8, 2)).Value = * Μια άλλη ιδιότητα του αντικειµένου Range είναι η Offset. Η εντολή Range( A1 ).Offset(1, 2) αναφέρεται στο κελί που βρίσκεται µια γραµµή κάτω από το κελί [Α1] και δύο στήλες δεξιά από το κελί [Α1], δηλαδή στο κελί [C2]. Η εντολή Range( D2 ).Offset(-1, -2) αναφέρεται στο κελί που βρίσκεται µια γραµµή πάνω από το κελί [D2] και δύο στήλες αριστερά από το κελί D2, δηλαδή στο κελί Β1. Τέλος, η εντολή Range( D2 ).Offset(0, 0) αναφέρεται στο κελί [D2]. Υπάρχουν βέβαια και αρκετές άλλες ιδιότητες του αντικειµένου Range, όπως η Text, Font, Count, Column, Row, Address, Formula, NumberFormat κλπ. Αναφερόµαστε σε πολλές γραµµές µαζί µε την εντολή: Rows( 1:8 ) γραµµές από 1 ως 8 297
308 298 - ΕΙΣΑΓΩΓΗ ΣΤΗ VBA και σε πολλές στήλες µαζί µε την εντολή: Columns( A:Ε ) στήλες από Α ως Ε Ας εξετάσουµε τώρα και κάποιες µεθόδους του αντικειµένου Range. Μια πολύ χρήσιµη µέθοδος είναι η Select, µε την οποία επιλέγουµε µια περιοχή κελιών. Πριν την χρησιµοποιήσουµε, πρέπει να ενεργοποιήσουµε το φύλλο στο οποίο ανήκει η περιοχή κελιών. Αυτό γίνεται µε την µέθοδο Activate του αντικειµένου Worksheet: Sheets( Φύλλο1 ).Activate ενεργοποιείται το Φύλλο1 Range( Α1:D2 ).Select επιλέγεται η περιοχή [Α1:D2] Μια άλλη µέθοδος είναι η Clear, η οποία σβήνει τα περιεχόµενα καθώς και την µορφοποίηση µιας περιοχής κελιών: Rows( 5:5 ).Clear σβήνει τα περιεχόµενα και την µορφοποίηση της 5ης γραµµής. Υπάρχουν επίσης οι µέθοδοι ClearContents και ClearFormats, από τις οποίες η πρώτη διαγράφει µόνο τα περιεχόµενα και η δεύτερη σβήνει µόνο την µορφοποίηση µιας περιοχής κελιών. Η µέθοδος Delete διαγράφει ολόκληρη περιοχή κελιών και µετακινεί τα υπόλοιπα κελιά προς τα πάνω ή αριστερά: Range( Β2:Β10 ).Delete xltoleft διαγραφή της περιοχής [Β2]:[Β10] και µετακίνηση κελιών αριστερά Υπάρχουν τέλος οι µέθοδοι Copy και Paste. Η πρώτη είναι του αντικειµένου Range και η δεύτερη του αντικειµένου Worksheet. Χρησιµοποιούνται για την αντιγραφή και επικόλληση µιας περιοχής κελιών Παράδειγµα Θα δούµε τώρα ένα παράδειγµα, στο οποίο δίνονται τα στοιχεία ενός υπαλλήλου και υπολογίζεται ο τελικός του µισθός ως άθροισµα του αρχικού µισθού και των υπερωριών του. Τα αποτελέσµατα καταχωρούνται στα αντίστοιχα κελιά ενός φύλλου εργασίας. Ακολουθούµε τα παρακάτω βήµατα: 1. Ανοίγουµε την εφαρµογή του Excel και πατάµε το συνδυασµό πλήκτρων [Alt]+[F11] για να µπούµε στο ιορθωτή της VBA. 2. Επιλέγουµε Tools>VBAProject Properties και εµφανίζεται το παρακάτω παράθυρο διαλόγου: 298
309 ΕΙΣΑΓΩΓΗ ΣΤΗ VBA Εικόνα 8-10: Το παράθυρο διαλόγου VBAProject Properties Στο παράθυρο αυτό, µπορούµε να εισάγουµε ένα όνοµα και µια περιγραφή για το έργο (καρτέλα General, ιδιότητες Project Name και Project Description), καθώς και να προστατέψουµε το έργο από τυχόν τροποποίηση (καρτέλα Protection). Αφήνουµε τις ρυθµίσεις όπως είναι και πατάµε [ΟΚ]. 3. Επιλέγουµε Tools>Options και στο παράθυρο διαλόγου Options που ανοίγει, τσεκάρουµε στην καρτέλα Editor την επιλογή Require Variable Declaration (Απαιτείται η δήλωση µεταβλητών). Πατάµε [ΟΚ]. 4. Επιλέγουµε Insert>Module για να εισάγουµε µια νέα λειτουργική µονάδα στο έργο µας. Παρατηρούµε ότι η δήλωση Option Explicit έχει εισαχθεί από µόνη της στο παράθυρο του κώδικα. Αυτό µας προειδοποιεί ότι πρέπει να δηλώσουµε όλες τις µεταβλητές προτού τις χρησιµοποιήσουµε στο πρόγραµµα. Στο τµήµα δηλώσεων των µεταβλητών (Declarations) δηλώνουµε τις µεταβλητές που θα χρησιµοποιήσουµε στο πρόγραµµα: ηλώσεις για την υπορουτίνα misthos Εικόνα 8-11: Οι δηλώσεις µεταβλητών στο τµήµα δηλώσεων 299
310 300 - ΕΙΣΑΓΩΓΗ ΣΤΗ VBA Οι µεταβλητές firstname και lastname έχουν δηλωθεί ως Public και έχουν εµβέλεια σε όλες τις υπορουτίνες όλων των λειτουργικών µονάδων του έργου (είναι δηλ. global µεταβλητές). Οι υπόλοιπες µεταβλητές που φαίνονται στην εικόνα 8-11 δηλώνονται µε την λέξη Dim πριν αρχίσει η υπορουτίνα και είναι µεταβλητές που έχουν εµβέλεια σε όλες τις υπορουτίνες της συγκεκριµένης λειτουργικής µονάδας. 5. Γράφουµε τον παρακάτω κώδικα ακριβώς κάτω από τη δήλωση των µεταβλητών: Η εντολή Const oromisthio As Integer =10 δηλώνει µια ακέραια σταθερά µε όνοµα oromisthio µε τιµή 10. Οι εντολές Dim age As Integer Dim fullname as String δηλώνουν δύο τοπικές µεταβλητές που έχουν ισχύ µόνο µέσα στα όρια της υπορουτίνας. Ακολουθούν εντολές απόδοσης τιµής και υπολογισµού εκφράσεων. 300
311 ΕΙΣΑΓΩΓΗ ΣΤΗ VBA Η εντολή fullname = firstname & & lastname ενώνει µε τον χαρακτήρα & τις τιµές των firstname και lastname µε ένα κενό ενδιάµεσα και αποδίδει το αποτέλεσµα στη µεταβλητή fullname. Οι εντολές Cells().Value αποδίδουν στα κελιά τιµές αλφαριθµητικών (πχ. Cells (1,1)= ΟΝΟΜΑΤΕΠΩΝΥΜΟ ) και τιµές µεταβλητών (πχ. Cells(1,2) =fullname) σε διάφορα κελιά του φύλλου. Τέλος, µε τις εντολές Sheets("Φύλλο1").Activate Range(Cells(1, 1), Cells(5, 2)).Select Selection.Copy Sheets("Φύλλο2").Activate Range("C1").Select ActiveSheet.Paste ενεργοποιούµε το Φύλλο1, επιλέγουµε την περιοχή κελιών από το Α1 ως το Β5 και εφαρµόζουµε την µέθοδο copy στην επιλεγµένη περιοχή για να την αντιγράψουµε στο Φύλλο2 ξεκινώντας την επικόλληση από το κελί C Συναρτήσεις της VBA Συνάρτηση (function) είναι µια δοµή της VBA η οποία στο εσωτερικό της εκτελεί υπολογισµούς και επιστρέφει µόνο µια τιµή, η οποία εκχωρείται στο όνοµά της. Αυτή είναι και η διαφορά της συνάρτησης από την υπορουτίνα. Μια συνάρτηση στη VBA ξεκινά µε τη δήλωση Function και τελειώνει µε τη δήλωση End Function. Οι συναρτήσεις δέχονται ορίσµατα, τα οποία ακολουθούν το όνοµα της συνάρτησης και περικλείονται µέσα σε παρενθέσεις. Κάποιες συναρτήσεις δεν παίρνουν κανένα όρισµα όπως πχ. η συνάρτηση NOW(), ενώ άλλες παίρνουν ένα ή και περισσότερα ορίσµατα, όπως πχ. η συνάρτηση ΜΑX (number1, number2, ). Οι συναρτήσεις καλούνται µέσα από τις υπορουτίνες γράφοντας απλά το όνοµά τους και τις τιµές που παίρνουν σαν είσοδο για να υπολογίσουν το αποτέλεσµα. Μερικές πολύ χρήσιµες συναρτήσεις της VBA είναι οι InputBox, Msgbox και Format. Η συνάρτηση InputBox εµφανίζει ένα πλαίσιο διαλόγου στο οποίο ο χρήστης µπορεί να εισάγει µια τιµή. Η τιµή αυτή αποθηκεύεται σε µια µεταβλητή για να χρησιµοποιηθεί µέσα σε µια διαδικασία ή µία συνάρτηση. Η InputBox έχει τα ορίσµατα prompt (µήνυµα-προτροπή προς τον χρήστη που εµφανίζεται στο πλαίσιο διαλόγου), title (ο τίτλος του πλαισίου διαλόγου), default (προκαθορισµένη τιµή µέσα στο πλαίσιο εισαγωγής) και xpos και ypos (οριζόντια και κατακόρυφη 301
312 302 - ΕΙΣΑΓΩΓΗ ΣΤΗ VBA απόσταση αντίστοιχα του πλαισίου από την πάνω αριστερή γωνία της οθόνης). Το µόνο όρισµα που είναι υποχρεωτικό να δηλωθεί είναι το όρισµα prompt, ενώ τα υπόλοιπα είναι προαιρετικά: x = InputBox ( ώστε την ηλικία σας, Age ) Η εντολή αυτή εκχωρεί στην µεταβλητή x την τιµή που έχει δώσει ο χρήστης στο πλαίσιο διαλόγου µε τίτλο Age και µήνυµα ώστε την ηλικία σας. Η συνάρτηση MsgBox εµφανίζει ένα πλαίσιο διαλόγου µε ένα µήνυµα προς τον χρήστη. Η MsgBox έχει τα ορίσµατα prompt (µήνυµα-προτροπή προς τον χρήστη που εµφανίζεται στο πλαίσιο διαλόγου-υποχρεωτικό όρισµα), buttons (καθορίζει το πλήθος και είδος των κουµπιών που εµφανίζονται στο µήνυµα)-προαιρετικό όρισµα και title (ο τίτλος του πλαισίου διαλόγουπροαιρετικό όρισµα): MsgBox ( Γεια σας ) πλαίσιο µηνύµατος µε το κείµενο Γεια σας Ο πίνακας που ακολουθεί εµφανίζει τις σταθερές που χρησιµοποιούνται στο όρισµα buttons: Σταθερά Περιγραφή vbokonly Εµφανίζει µόνο το κουµπί ΟΚ vbokcancel Εµφανίζει τα κουµπιά ΟΚ και Άκυρο vbabortretryignore Εµφανίζει τα κουµπιά Ματαίωση, Επανάληψη, Αγνόηση vbyesnocancel Εµφανίζει τα κουµπιά Ναι, Όχι, Άκυρο vbyesno Εµφανίζει τα κουµπιά Ναι, Όχι vbretrycancel Εµφανίζει τα κουµπιά Επανάληψη, Άκυρο Πίνακας 8-5: Σταθερές 2 ου ορίσµατος της MsgBox H συνάρτηση Format µας βοηθάει να ελέγχουµε τον τρόπο που θα εµφανίζεται µια τιµή στο πλαίσιο µηνύµατος της MsgBox. Είναι πολύ χρήσιµη για εµφάνιση ηµεροµηνιών. Ο παρακάτω πίνακας δείχνει συνηθισµένες µορφοποιήσεις ηµεροµηνίας µε χρήση της συνάρτησης date. Σύνταξη Αποτέλεσµα Format (date, dd/mm/yyyy ) 15/03/2009 Format (date, dd mmm yyyy ) 15 Μαρ 2009 Format (date, mmmm yy ) Μάρτιος 09 Format (date, ddd dd mmm yy ) Κυρ 15 Μαρ 09 Format (date, dddd ) Κυριακή Πίνακας 8-6: Μορφοποιήσεις Ηµεροµηνίας 302
313 ΕΙΣΑΓΩΓΗ ΣΤΗ VBA Ας δούµε τρία ακόµη παραδείγµατα της συνάρτησης Format για δύο µεταβλητές x και y: Format (x, 0.00 ) εµφανίζει την τιµή της x µε ακριβώς δύο δεκαδικά ψηφία Format (x, 0.0# ) εµφανίζει την τιµή της x µε δύο δεκαδικά ψηφία το πολύ Format (y, 0.00% ) - εµφανίζει την τιµή της y ως ποσοστό µε δύο δεκαδικά ψηφία Για να δούµε µια πλήρη λίστα µε όλες τις συναρτήσεις ενός Φύλλου Εργασίας (Αντικείµενο Worksheet στην VBA), στον ιορθωτή της VBA πατάµε το πλήκτρο [F2], επιλέγουµε Excel από την αναδιπλούµενη λίστα <All Libraries> και WorksheetFunction από την λίστα Classes: Εικόνα 8-12: Συναρτήσεις WorksheetFunction Θα δούµε τώρα ένα παράδειγµα χρήσης των συναρτήσεων InputBox, MsgBox και Format. Στο παράδειγµα αυτό, ο χρήστης καλείται να εισάγει ένα όνοµα υπαλλήλου σε ένα πλαίσιο διαλόγου και στην συνέχεια το όνοµα αυτό αναζητείται στην πρώτη στήλη του φύλλου εργασίας που είναι ανοιχτό (γίνεται χρήση της συνάρτησης VLookup). Στην συνέχεια, εµφανίζεται ένα πλαίσιο µηνύµατος µε τα αντίστοιχα χρόνια υπηρεσίας του υπαλλήλου. Ακολουθούµε τα παρακάτω βήµατα: 303
314 304 - ΕΙΣΑΓΩΓΗ ΣΤΗ VBA 1. Ανοίγουµε την εφαρµογή του Excel και γράφουµε τα παρακάτω δεδοµένα στο Φύλλο1 (ταξινοµηµένα σε αύξουσα σειρά ως προς το όνοµα). Ονοµάζουµε το φύλλο εργασίας «ΧΡΟΝΙΑ ΥΠΗΡΕΣΙΑΣ». Εικόνα 8-13: Φύλλο εργασίας ΧΡΟΝΙΑ ΥΠΗΡΕΣΙΑΣ 2. Πατάµε τον συνδυασµό πλήκτρων [Alt]+[F11] για να µπούµε στον ιορθωτή της VBA. 3. Επιλέγουµε Insert>Module για να εισάγουµε µια νέα λειτουργική µονάδα στο έργο µας. 4. Γράφουµε τον παρακάτω κώδικα στο παράθυρο του ιορθωτή: 304
315 ΕΙΣΑΓΩΓΗ ΣΤΗ VBA Στον κώδικα, δηλώνουµε δύο µεταβλητές name και years, η πρώτη είναι τύπου String και αντιστοιχεί στο όνοµα του υπαλλήλου και η δεύτερη είναι τύπου Integer και αντιστοιχεί στα χρόνια υπηρεσίας. Στην συνέχεια µε την εντολή: name = InputBox(" ώσε όνοµα υπαλλήλου:", "Εισαγωγή ονόµατος") εκχωρούµε στην µεταβλητή name το όνοµα που δίνει ο χρήστης στο παράθυρο διαλόγου που εµφανίζεται µε την συνάρτηση InputBox. Η εντολή: Sheets("ΧΡΟΝΙΑ ΥΠΗΡΕΣΙΑΣ").Activate ενεργοποιεί το φύλλο εργασίας «ΧΡΟΝΙΑ ΥΠΗΡΕΣΙΑΣ». Στην συνέχεια µε την εντολή: years = WorksheetFunction.VLookup(name, Range("A1:B10"), 2, False) εκχωρούµε στην µεταβλητή years το αποτέλεσµα που δίνει η συνάρτηση VLookup του αντικειµένου WorksheetFunction. Η συνάρτηση βρίσκει µε ακριβές ταίριασµα (τιµή False στο 4 ο όρισµα) στην 2 η στήλη του φύλλου (τιµή 2 στο 3 ο όρισµα) την τιµή από την περιοχή κελιών [Α1:Β10] (2 ο όρισµα) που αντιστοιχεί στο όνοµα που δίνει ο χρήστης (name, 1 ο όρισµα) και η οποία αναζητείται πάντα στην πρώτη στήλη της περιοχής δεδοµένων. Τέλος η εντολή: MsgBox "Ο υπάλληλος " & name & " έχει " & years & " χρόνια υπηρεσίας" εµφανίζει µε την χρήση της MsgBox ένα πλαίσιο µηνύµατος µε το όνοµα που έδωσε ο χρήστης και τα αντίστοιχα χρόνια υπηρεσίας. Ο χαρακτήρας & συνενώνει αλφαριθµητικά (µέσα σε διπλά εισαγωγικά) και τιµές µεταβλητών (name, years). Εκτελούµε το πρόγραµµα πατώντας το κουµπί εκτέλεσης στην γραµµή εργαλείων Standard (View>Toolbars>Standard): Κουµπί εκτέλεσης υπορουτίνας Εµφανίζεται το παρακάτω πλαίσιο διαλόγου µε τίτλο «Εισαγωγή ονόµατος», που είναι το δεύτερο όρισµα της συνάρτησης InputBox και µήνυµα προτροπής «ώσε όνοµα υπαλλήλου», που είναι το πρώτο όρισµα της συνάρτησης InputBox. ίνουµε το όνοµα ΓΙΩΡΓΟΣ: 305
316 306 - ΕΙΣΑΓΩΓΗ ΣΤΗ VBA Μόλις πατήσουµε [ΟΚ], εµφανίζεται το παρακάτω πλαίσιο µηνύµατος: Παρατηρούµε ότι το πρόγραµµα εµφάνισε το σωστό αποτέλεσµα. Μπορούµε να εισάγουµε στο φύλλο εργασίας ένα κουµπί διαταγής, στο οποίο αν κάνουµε κλικ, να εκτελείται η υπορουτίνα Ετη_Υπηρεσιας. Επιλέγουµε Προβολή>Γραµµές Εργαλείων>Φόρµες και εµφανίζεται η γραµµή εργαλείων Φόρµες: Κάνουµε κλικ στο Κουµπί ιαταγής και σχεδιάζουµε ένα κουµπί µέσα στο φύλλο. Ανοίγει αυτόµατα το παράθυρο διαλόγου Αντιστοίχιση µακροεντολής, στο οποίο επιλέγουµε από τη λίστα τη µακροεντολή Ετη_Υπηρεσιας: Εικόνα 8-14: Παράθυρο διαλόγου Αντιστοίχιση µακροεντολής 306
317 ΕΙΣΑΓΩΓΗ ΣΤΗ VBA Πατάµε [ΟΚ] και το κουµπί εισάγεται στο φύλλο. Με δεξί κλικ πάνω στο κουµπί, επιλέγουµε Επεξεργασία κειµένου και γράφουµε το κείµενο Έτη Υπηρεσίας σαν λεζάντα του κουµπιού: Τώρα κάθε φορά που κάνουµε κλικ στο κουµπί αυτό, θα εκτελείται η µακροεντολή Ετη_Υπηρεσιας οµές Λήψης Απόφασης και Επανάληψης οµές Λήψης Απόφασης Οι δοµές λήψης απόφασης χρησιµοποιούνται όταν θέλουµε µια υπορουτίνα να εκτελεί διαφορετικές ενέργειες, ανάλογα µε το αποτέλεσµα που µας δίνει µια συνθήκη. Υπάρχουν δύο δοµές: η δοµή If Then και η δοµή Select Case. I. οµή If Then Η δοµή αυτή ελέγχει αν µια συνθήκη είναι αληθής και εκτελεί µια ή περισσότερες εντολές αν η συνθήκη είναι αληθής. Αν η συνθήκη είναι ψευδής, δεν εκτελείται τίποτε και το πρόγραµµα συνεχίζει µε την αµέσως επόµενη εντολή. Συντάσσεται ως: If συνθήκη Then εντολή Για παράδειγµα η εντολή If grade<10 Then MsgBox Απορριπτέος εξετάζει αν η µεταβλητή grade έχει τιµή µικρότερη του 10. Αν η συνθήκη είναι αληθής, τότε εκτελείται η εντολή MsgBox, εµφανίζοντας σε ένα πλαίσιο µηνύµατος το χαρακτηρισµό "Απορριπτέος". Αν η συνθήκη είναι ψευδής, τότε το πρόγραµµα βγαίνει αµέσως από την δοµή If. Αν έχουµε παραπάνω από µία εντολές, πρέπει µετά το Then να αλλάζουµε γραµµή και να τερµατίζουµε τη δοµή µε την εντολή End If. Η παραλλαγή αυτή συντάσσεται ως: If συνθήκη Then εντολές EndIf Μια άλλη µορφή της If είναι η δοµή: If συνθήκη Then [εντολές_1] Else [εντολές_2] EndIf 307
318 308 - ΕΙΣΑΓΩΓΗ ΣΤΗ VBA Αν η συνθήκη είναι αληθής, εκτελούνται οι εντολές ΕΝΤΟΛΕΣ_1, και παραλείπονται οι εντολές ΕΝΤΟΛΕΣ_2, ενώ αν είναι ψευδής, εκτελούνται οι εντολές µετά το Else, δηλαδή οι εντολές ΕΝΤΟΛΕΣ_2. Στην παρακάτω δοµή If grade<10 Then MsgBox Απορριπτέος Else MsgBox Προβιβάζεται End If αν η συνθήκη είναι αληθής, δηλαδή αν η µεταβλητή grade έχει τιµή µικρότερη του 10, τότε εµφανίζεται σε ένα πλαίσιο µηνύµατος το κείµενο «Απορριπτέος». Αν η συνθήκη είναι ψευδής, εµφανίζεται σε ένα πλαίσιο µηνύµατος το κείµενο «Προβιβάζεται». Είναι δυνατό να έχουµε και άλλες συνθήκες µετά το Else. Τότε έχουµε µια σύνθετη δοµή και χρησιµοποιείται η πρόταση ElseIf. Ένα παράδειγµα είναι το παρακάτω: If grade>18 Then MsgBox Άριστος ElseIf grade>15 MsgBox Καλός ElseIf grade>10 MsgBox Προβιβάζεται Else MsgBox Απορριπτέος End If Εδώ εξετάζονται διάφορες τιµές της grade και έχουµε δύο προτάσεις ElseIf. Στο τέλος ακολουθεί πάντα µια πρόταση Else και η εντολή που θα εκτελεστεί αν δεν ισχύει καµιά από τις παραπάνω συνθήκες. II. οµή Select Case Η δοµή αυτή αφορά µόνο τις τιµές µιας µεταβλητής οι οποίες µπορεί να είναι συγκεκριµένες (επιτρέπεται όµως και αναφορά σε διάστηµα τιµών όπως αναφέρεται ακολούθως). Ένα παράδειγµα της δοµής αυτής φαίνεται παρακάτω: Select Case season Case 1 MsgBox Άνοιξη Case 2 MsgBox Καλοκαίρι Case 3 MsgBox Φθινόπωρο 308
319 ΕΙΣΑΓΩΓΗ ΣΤΗ VBA Case 4 MsgBox Χειµώνας End Select Στην αρχή ελέγχεται η µεταβλητή season. Αν έχει τιµή 1, σε ένα πλαίσιο µηνύµατος εµφανίζεται το κείµενο «Άνοιξη». Αντίστοιχα, για τις τιµές 2,3,4 εµφανίζονται τα κείµενα «Καλοκαίρι», «Φθινόπωρο» και «Χειµώνας» αντίστοιχα. Η δοµή τελειώνει µε την πρόταση End Select. Σε περίπτωση τώρα που θέλουµε να εξετάσουµε αν µια µεταβλητή ανήκει σε ένα διάστηµα, πχ. το διάστηµα από 1 ως 20 γράφουµε Case 1 to 20 ενώ σε περίπτωση συγκρίσεων πχ. µεγαλύτερο του 15 γράφουµε Case Is >15. Επισηµαίνεται ότι η τελευταία από τις περιπτώσεις τις οποίες καλείται να διαχειριστεί η δοµή Select µπορεί να εκφραστεί και µέσω της Case Else, κατά τρόπο ανάλογο της Else στη δοµή If. Έτσι, το προηγούµενο παράδειγµα θα µπορούσε να διατυπωθεί εξ ίσου σωστά ως: Select Case season Case 1 MsgBox Άνοιξη Case 2 MsgBox Καλοκαίρι Case 3 MsgBox Φθινόπωρο Case Else MsgBox Χειµώνας End Select Επιτρέπεται επίσης και η παράθεση τιµών σε µορφή Λίστας (List) - δηλαδή περισσότερες της µιας µεµονωµένες τιµές χωριζόµενες µε το χαρακτήρα ",". Παράδειγµα: Select Case season Case 1,2 MsgBox Ζέστη, Καύσωνας Case 3,4 MsgBox Βροχή, Χιόνι End Select 309
320 310 - ΕΙΣΑΓΩΓΗ ΣΤΗ VBA οµές Επανάληψης Οι δοµές αυτές χρησιµοποιούνται αν σε µια υπορουτίνα θέλουµε να επαναλάβουµε πολλές φορές την εκτέλεση κάποιων εντολών. Έτσι δηµιουργούµε βρόχους επανάληψης (loops). Έχουµε τις παρακάτω δοµές: I. οµή For Next Η δοµή αυτή έχει την παρακάτω σύνταξη: For µετρητής = αρχική_τιµή To τελική_τιµή [εντολές] Next {µετρητής} (ο συνδυασµός χαρακτήρων {} υποδηλώνει προαιρετικά τµήµατα εντολών) Η µεταβλητή µετρητής παίρνει αρχικά την τιµή αρχική_τιµή και ελέγχεται αν είναι µικρότερη της τιµής τελική_τιµή. Εφόσον αυτό ισχύει εκτελούνται οι εντολές εντολές. Στην συνέχεια ο µετρητής αυξάνεται κατά µία µονάδα και συγκρίνεται ξανά µε την τελική_τιµή. Αν και πάλι είναι µικρότερος ή ίσος από αυτή εκτελούνται οι εντολές εντολές. Η διαδικασία αυτή επαναλαµβάνεται µέχρι να ξεπεράσει ο µετρητής την τελική τιµή. For i = 1 To 10 MsgBox Hello! Next µετρητής Εδώ η i παίρνει αρχικά την τιµή 1, η οποία είναι µικρότερη του 10, συνεπώς εκτελείται η εντολή MsgBox Hello! για πρώτη φορά. Στη συνέχεια η i αυξάνεται κατά µία µονάδα και γίνεται 2. Επειδή ξανά ικανοποιείται η συνθήκη i<=10, έχουµε δεύτερη εµφάνιση του µηνύµατος. Το παραπάνω παράδειγµα εµφανίζει συνολικά 10 φορές το µήνυµα Hello και, όταν ολοκληρωθεί, η i έχει πάρει την τιµή 11. Σε µια παραλλαγή της δοµής, µπορούµε να γράψουµε For µετρητής = αρχική_τιµή To τελική_τιµή {[Step τιµή_βήµατος]} [εντολές] Next {µετρητής} Οπότε η µεταβλητή µετρητής αυξάνεται µε βήµα τιµή_βήµατος και όχι απαραίτητα µε 1. Η τιµή_βήµατος µπορεί να είναι θετική ή αρνητική, ακέραια ή δεκαδική. Ειδικά στην περίπτωση αρνητικού βήµατος η συνθήκη που πρέπει να ικανοποιείται ώστε να εκτελούνται επαναλήψεις είναι i>=10. Ευνόητο είναι ότι η αρχική_τιµή είναι µεγαλύτερη από την τελική_τιµή. Έχουµε και φωλιασµένες δοµές (δηλ. η µία µέσα στην άλλη) for. Το παρακάτω παράδειγµα γεµίζει µε τυχαίους αριθµούς µια περιοχή κελιών 4Χ5 (δηλαδή 20 κελιά) ξεκινώντας από το κελί [Α1] µε τη χρήση της συνάρτησης Rnd (παραγωγή τυχαίων αριθµών από 0 ως 1): 310
321 ΕΙΣΑΓΩΓΗ ΣΤΗ VBA Sub Γέµισµα_Κελιών() Dim i As Long Dim j As Long For i = 1 To 4 For j = 1 To 5 Cells(i,j) = Rnd Next j Next i End Sub Στην αρχή η µεταβλητή i παίρνει την τιµή 1. Για την τιµή αυτή η j παίρνει όλες τις τιµές της, από το 1 ως το 5. Μετά η τιµή της i γίνεται 2 κλπ. Έτσι τα κελιά συµπληρώνονται οριζόντια. Για παράδειγµα, όταν i=1 και j=1,2,3,4,5 γεµίζουν τα κελιά Cells(1,1), Cells(1,2), Cells(1,3), Cells(1,4) και Cells(1,5). Ακολουθούµε την διαδικασία του προηγούµενου παραδείγµατος (δηµιουργούµε ένα Module µε τον παραπάνω κώδικα και ένα κουµπί διαταγής µε λεζάντα Γέµισµα Κελιών) και έχουµε το παρακάτω αποτέλεσµα κατά την εκτέλεση της υπορουτίνας: Εικόνα 8-15: Αποτέλεσµα εκτέλεσης υπορουτίνας µε κλικ στο κουµπί διαταγής Παρατηρούµε ότι η περιοχή [Α1:Ε4] γέµισε µε τυχαίους αριθµούς. II. οµή Do-While Η δοµή αυτή έχει την παρακάτω σύνταξη: Do While Συνθήκη [εντολές] Loop Στην αρχή ελέγχεται η συνθήκη Συνθήκη και όσο αυτή είναι αληθής, εκτελούνται οι εντολές µέσα στο βρόχο. Αν η συνθήκη γίνει ψευδής, σταµατάει ο βρόχος και η ροή του προγράµµατος µεταφέρεται στην εντολή που ακολουθεί τον βρόχο Do-While. Do While x<1000 x = x*5 Loop 311
322 312 - ΕΙΣΑΓΩΓΗ ΣΤΗ VBA Στο παραπάνω παράδειγµα, όσο η τιµή της x είναι µικρότερη του 1000, η τιµή της πολλαπλασιάζεται µε το 5 και εκχωρείται πάλι στην x. Ο βρόχος τελειώνει µόλις η x ξεπεράσει την τιµή Αν χρησιµοποιήσουµε τη λέξη Until αντί της While, τότε η οµάδα εντολών θα επαναλαµβάνεται µέχρις ότου η συνθήκη γίνει αληθής. Συντακτικά έχουµε: Do [εντολές] Loop Until Συνθήκη Ο προγραµµατιστής οφείλει να είναι προσεκτικός ώστε να εξασφαλίζεται η ολοκλήρωση της εκτέλεσης του βρόχου. Για παράδειγµα, ο βρόχος x = 1 Do While x<1000 x = x*1 Loop είναι Ατέρµων (Endless), δηλ. δεν πρόκειται να ολοκληρωθεί ποτέ (αφού η συνθήκη x<1000 ικανοποιείται µόνιµα), αποκλείοντας ουσιαστικά την εκτέλεση του υπόλοιπου κώδικα. III. οµή For Each..Next Η δοµή αυτή διαφέρει από την δοµή For Next στο ότι δεν γνωρίζουµε τον συνολικό αριθµό των επαναλήψεων. Εφαρµόζεται σε συλλογές (collections). Η δοµή της είναι: For Each στοιχείο In Συλλογή [εντολές] Next [στοιχείο] Ένα παράδειγµα είναι το παρακάτω, στο οποίο διαγράφεται η πρώτη γραµµή όλων των φύλλων εργασίας (η For Each διατρέχει όλα τα φύλλα εργασίας) του ενεργού βιβλίου εργασίας (ActiveWorkbook): For Each Workksheet In ActiveWorkbook.Worksheets Workksheet.Rows(1).Delete Next Workksheet 312
323 ΕΙΣΑΓΩΓΗ ΣΤΗ VBA Συναρτήσεις που ορίζει ο χρήστης (Custom ή User-Defined Functions) Εκτός από την πληθώρα των συναρτήσεων που µας προσφέρει το Excel, έχουµε την δυνατότητα να δηµιουργήσουµε και τις δικές µας συναρτήσεις, οι οποίες ονοµάζονται καθορισµένες από το χρήστη (User-Defined) ή προσαρµοσµένες (custom). Οι συναρτήσεις αυτές δέχονται τιµές από το φύλλο εργασίας, κάνουν υπολογισµούς και επιστρέφουν µια τιµή πίσω στο φύλλο εργασίας. εν µπορούµε να δηµιουργήσουµε µε καταγραφή µια προσαρµοσµένη συνάρτηση, αλλά µόνο µε συγγραφή κώδικα σε µια λειτουργική µονάδα (module). Μπορούµε όµως να καταγράψουµε µια ακολουθία εντολών τις οποίες θα ενσωµατώσουµε σε µία προσαρµοσµένη συνάρτηση. I. ηµιουργία συνάρτησης χωρίς ορίσµατα Θα δηµιουργήσουµε µια απλή συνάρτηση, η οποία θα επιστρέφει το όνοµα του χρήστη του Excel, το οποίο δηλώνεται κατά την εγκατάσταση ή την πρώτη εκτέλεση του προγράµµατος. Στο παράδειγµα που ακολουθεί, θεωρούµε ότι το όνοµα του χρήστη είναι ΜΑΡΚΟΣ. Η συνάρτηση που επιστρέφει το όνοµα του χρήστη είναι η ιδιότητα UserName του αντικειµένου Application. Ακολουθούµε τα παρακάτω βήµατα: 1. Ανοίγουµε την εφαρµογή του Excel και πατάµε τον συνδυασµό πλήκτρων [Alt]+[F11] για να µπούµε στον ιορθωτή της VBA. 2. Επιλέγουµε Insert>Module για να εισάγουµε µια νέα λειτουργική µονάδα στο έργο µας. 3. Γράφουµε τον παρακάτω κώδικα στο παράθυρο του ιορθωτή: Function user() user = Application. Username End Function Η δηµιουργία της συνάρτησης αρχίζει µε την δήλωση Function και ακολουθεί το όνοµα της συνάρτησης, που είναι user. Η συνάρτηση δεν έχει ορίσµατα, καθώς οι παρενθέσεις µετά το όνοµά της είναι κενές. Αποθηκεύουµε την εργασία µας, επιλέγοντας File>Save Βιβλίο1 και δίνοντας κατάλληλο όνοµα στο βιβλίο εργασίας, π.χ. χρήστης.xls. 4. Επιστρέφουµε στο Excel πατώντας τον συνδυασµό πλήκτρων [Alt]+[F11] και κάνουµε κλικ στο κελί [Α1]. Είµαστε τώρα έτοιµοι να χρησιµοποιήσουµε τη νέα συνάρτηση στο φύλλο εργασίας. Στο κελί [Α1], καταχωρίζουµε =user() και πατάµε [Enter]: Εικόνα 8-16: Εισαγωγή συνάρτησης στο κελί Α1 5. Το αποτέλεσµα είναι να επιστραφεί το όνοµα του χρήστη στο κελί [Α1], το οποίο είναι ΜΑΡΚΟΣ: 313
324 314 - ΕΙΣΑΓΩΓΗ ΣΤΗ VBA Εικόνα 8-17: Αποτέλεσµα εκτέλεσης της συνάρτησης Μπορούµε να δούµε τη νέα συνάρτηση που δηµιουργήσαµε αν από τα µενού εντολών επιλέξουµε Εισαγωγή>Συνάρτηση Στη λίστα των συναρτήσεων, στην περιοχή Επιλογή κατηγορίας επιλέγουµε Όλες και στις συναρτήσεις που αρχίζουν από U βλέπουµε τη νέα συνάρτηση: Εικόνα 8-18: Η νέα συνάρτηση user II. ηµιουργία συνάρτησης µε ένα όρισµα Θα δηµιουργήσουµε τώρα µια συνάρτηση η οποία θα δέχεται ως όρισµα τα χρόνια προϋπηρεσίας ενός καθηγητή του ηµοσίου και θα επιστρέφει το βαθµό που έχει ως υπάλληλος. Γνωρίζουµε ότι από 0 ως 1 χρόνια υπηρεσίας, ο καθηγητής έχει βαθµό Γ, από 2 ως και 10 χρόνια έχει βαθµό Β και πάνω από 10 χρόνια έχει βαθµό Α. Ακολουθούµε την διαδικασία του προηγούµενου παραδείγµατος και στο βήµα 3, γράφουµε τον παρακάτω κώδικα στο παράθυρο του ιορθωτή: 314
325 ΕΙΣΑΓΩΓΗ ΣΤΗ VBA Function κατηγορία (χρόνια) Select Case χρόνια Case Is > 10 Βαθµός = "Α" Case Is > = 2 Βαθµός = "Β" Case 0, 1 Βαθµός = "Γ" End Select End Function Χρησιµοποιούµε την δοµή Select Case για να εξετάσουµε τις περιπτώσεις του ορίσµατος χρόνια της συνάρτησης Βαθµός. Αν η τιµή του ορίσµατος είναι >10 (πρώτη περίπτωση), η τιµή που επιστρέφει η συνάρτηση είναι «Α». Αν η τιµή είναι από 2 ως 10, η τιµή που επιστρέφει η συνάρτηση είναι «Β». τέλος, στις περιπτώσεις 0 και 1 η συνάρτηση επιστρέφει «Γ». Αποθηκεύουµε την εργασία µας µε όνοµα κατηγορία_υπαλλήλου.xls και επιστρέφουµε στο Excel πατώντας [Alt]+[F11]. Για να δούµε τώρα τη συνάρτηση στην πράξη. Καταχωρούµε τα παρακάτω δεδοµένα στο Φύλλο1: Εικόνα 8-19: Καταχώριση δεδοµένων στο Φύλλο1 Κάνουµε κλικ στο κελί [C2], καταχωρίζουµε τη συνάρτηση =κατηγορία(β2) και πατάµε [Enter]. Μετά, αντιγράφουµε τον τύπο και στα υπόλοιπα κελιά [Β3] ως [Β11]. Τα αποτελέσµατα της εκτέλεσης της συνάρτησης φαίνονται στην παρακάτω εικόνα: 315
326 316 - ΕΙΣΑΓΩΓΗ ΣΤΗ VBA Εικόνα 8-20: Καταχώριση δεδοµένων στο Φύλλο1 Παρατηρούµε ότι τα αποτελέσµατα συµφωνούν µε τις συνθήκες που δώσαµε για την κατάταξη των καθηγητών σε κατηγορίες ανάλογα µε τα χρόνια υπηρεσίας τους. III. ηµιουργία συνάρτησης µε δύο ορίσµατα Θα δηµιουργήσουµε τέλος µια συνάρτηση η οποία θα δέχεται δύο ορίσµατα, τις ώρες και το ποσό ωροµισθίου ενός υπαλλήλου και θα επιστρέφει το ποσό υπερωριών. Για το σκοπό αυτό, καταχωρίζουµε τα παρακάτω δεδοµένα στο Φύλλο1 ενός νέου Βιβλίου Εργασίας: Εικόνα 8-21: Καταχώριση δεδοµένων στο Φύλλο1 1. Οι αποδοχές των υπαλλήλων έχουν υπολογιστεί ως το γινόµενο ΩΡΕΣ ΕΡΓΑΣΙΑΣ*ΩΡΟΜΙΣΘΙΟ, µε την εισαγωγή στο κελί [D2] του τύπου =B2*C2 και την αντιγραφή του και στα υπόλοιπα κελιά [D3] ως και [D6]. 2. Θεωρώντας ότι οι κανονικές ώρες εργασίας είναι 50, το ποσό υπερωριών υπολογίζεται ως ένα επιπλέον 40% επί του ωροµισθίου για κάθε παραπάνω ώρα εργασίας. 3. Πατάµε [Alt]+[F11] και στο παράθυρο του ιορθωτή της VBA εισάγουµε µια νέα λειτουργική µονάδα (Insert>Module) και γράφουµε τον παρακάτω κώδικα: 316
327 ΕΙΣΑΓΩΓΗ ΣΤΗ VBA Function ποσό_υπερωριών(ώρες, ωροµίσθιο) If ώρες > 50 Then ποσό_υπερωριών = 1.4 * ωροµίσθιο * (ώρες - 50) Else ποσό_υπερωριών = 0 End If End Function Η συνθήκη ώρες > 50 ελέγχει αν το όρισµα ώρες έχει τιµή µεγαλύτερη του 50. Αν η συνθήκη ισχύει (είναι αληθής), εκχωρεί σε µια µεταβλητή µε όνοµα όµοιο µε αυτό της συνάρτησης (ποσό_υπερωριών) το αποτέλεσµα της πράξης ποσό_υπερωριών = 1.4 * ωροµίσθιο * (ώρες - 50), που βρίσκει το ποσό των υπερωριών (υπερωρίες επί το 1.4 του ωροµισθίου). Αν η συνθήκη δεν ισχύει (είναι ψευδής), εκτελείται η εντολή ποσό_υπερωριών = 0 που ακολουθεί το Else, δηλαδή η µεταβλητή ποσό_υπερωριών παίρνει την τιµή 0. (Παρατήρηση: πρέπει πάντα η τιµή που επιστρέφεται να εκχωρείται σε µια µεταβλητή που να έχει το ίδιο όνοµα µε τη συνάρτηση). 4. Αποθηκεύουµε την εργασία µας µε όνοµα υπερωρίες.xls και επιστρέφουµε στο Excel πατώντας [Alt]+[F11]. 5. Κάνουµε κλικ στο κελί [Ε2], καταχωρίζουµε τη συνάρτηση =ποσό_υπερωριών(b2;c2) και πατάµε [Enter]. Μετά, αντιγράφουµε τον τύπο και στα υπόλοιπα κελιά [Ε3] ως και [Ε6]. 6. Τέλος, στο κελί F2 εισάγουµε τον τύπο =D2+E2 και τον αντιγράφουµε στα κελιά [F3] ως και [F6], για να βρούµε το σύνολο των αποδοχών των υπαλλήλων. Επιλέγουµε τώρα την περιοχή κελιών [Ε2:F6] και δίνουµε Μορφή>Κελιά Στο παράθυρο διαλόγου, επιλέγουµε κατηγορία: Αριθµός, Νοµισµατική και επιλέγουµε ευρώ ( ) µε δύο δεκαδικά ψηφία. Τα αποτελέσµατα φαίνονται παρακάτω: Εικόνα 8-22: Η τελική εικόνα του φύλλου Φύλλο1 317
328 318 - ΕΙΣΑΓΩΓΗ ΣΤΗ VBA Μια συνάρτηση µπορεί να κληθεί µέσα από µια υπορουτίνα. Η κλήση της γίνεται γράφοντας απλά το όνοµα της συνάρτησης µέσα στα όρια της υπορουτίνας. Στην επόµενη ενότητα, θα δούµε στην πράξη την κλήση µιας συνάρτησης µέσα από µια υπορουτίνα µε την βοήθεια ενός παραδείγµατος. Μια κατηγορία συναρτήσεων είναι και οι Πτητικές Συναρτήσεις (volatile functions). Αυτές υπολογίζουν από την αρχή το αποτέλεσµα που επιστέφουν, µόλις γίνει κάποια αλλαγή σε κάποιο κελί. Για να κάνουµε µια συνάρτηση πτητική, βάζουµε την δήλωση Application.Volatile µετά την δήλωση του ονόµατός της. Για το προηγούµενο παράδειγµα, θα είχαµε λοιπόν: Function ποσό_υπερωριών(ώρες, ωροµίσθιο) Application.Volatile και ακολουθεί ο υπόλοιπος κώδικας του παραδείγµατος. Μπορούµε επίσης να δηλώσουµε κάποια ορίσµατα ως προαιρετικά, ώστε να µην είναι υποχρεωτικό να τα εισάγουµε όταν καλέσουµε την συνάρτηση. Αυτό γίνεται µε την δήλωση Optional. Για το προηγούµενο παράδειγµα, αν θέλαµε το όρισµα ωροµίσθιο να είναι προαιρετικό, θα δηλώναµε ως εξής την συνάρτηση: Function ποσό_υπερωριών(ώρες, Optional ωροµίσθιο) Τα προαιρετικά ορίσµατα εισάγονται πάντα µετά τα υποχρεωτικά. Αν έχουµε ορίσει µια συνάρτηση µε ένα υποχρεωτικό όρισµα και δύο προαιρετικά (για παράδειγµα την Function ποσό_υπερωριών(ώρες, Optional ωροµίσθιο, Optional φόρος) και κατά την κλήση της επιθυµούµε να χρησιµοποιήσουµε µόνο το δεύτερο προαιρετικό όρισµα, τότε θα πρέπει να την καλέσουµε ως ποσό_υπερωριών(hr,, taxpercent) δηλ. να χρησιµοποιήσουµε το χαρακτήρα "," δύο φορές Παράδειγµα Θα δηµιουργήσουµε τώρα ένα πρόγραµµα σε VBA, το οποίο θα υπολογίζει το φόρο που πληρώνει ένας µισθωτός υπάλληλος, µε βάση τις ετήσιες αποδοχές του. Ο φόρος υπολογίζεται σύµφωνα µε τον ακόλουθο πίνακα: ΕΤΗΣΙΕΣ ΑΠΟ ΟΧΕΣ ΜΙΣΘΩΤΟΥ ΦΟΡΟΣ ΠΟΥ ΑΝΤΙΣΤΟΙΧΕΙ % % % > % Πίνακας 8-7: Φορολογική Κλίµακα 318
329 ΕΙΣΑΓΩΓΗ ΣΤΗ VBA Για το σκοπό αυτό, δηµιουργούµε ένα νέο βιβλίο εργασίας και καταχωρούµε τα παρακάτω δεδοµένα στο Φύλλο1 του βιβλίου: Εικόνα 8-23: Καταχώριση δεδοµένων στο Φύλλο1 Στην στήλη C θα υπολογίσουµε τον φόρο που αναλογεί σε κάθε υπάλληλο µε χρήση µιας προσαρµοσµένης συνάρτησης. Ακολουθούµε τα παρακάτω βήµατα: 1. Πατάµε [Alt]+[F11] και στο παράθυρο του ιορθωτή της VBA εισάγουµε µια νέα λειτουργική µονάδα (Insert>Module) και γράφουµε τον παρακάτω κώδικα: Function foros(apodoxes As Double) If apodoxes > Then foros = (apodoxes ) * * * 0.25 ElseIf apodoxes > Then foros = (apodoxes ) * * 0.25 ElseIf apodoxes > Then foros = (apodoxes ) * 0.25 Else foros = 0 End If End Function Η συνάρτηση foros δέχεται ένα όρισµα, το όρισµα apodoxes που είναι τύπου Double και το οποίο αντιστοιχεί στις αποδοχές του υπαλλήλου. Με την χρήση µιας σύνθετης δοµής If Then Else ελέγχεται η τιµή του ορίσµατος apodoxes και υπολογίζεται ο αντίστοιχος φόρος, µε βάση την φορολογική κλίµακα. Η τιµή που υπολογίζεται, καταχωρείται σε κάθε περίπτωση σε µια µεταβλητή µε όνοµα 319
330 320 - ΕΙΣΑΓΩΓΗ ΣΤΗ VBA foros, που έχει το ίδιο όνοµα µε τη συνάρτηση. Η τιµή αυτή επιστρέφεται στο κυρίως πρόγραµµα από την συνάρτηση. 2. Αποθηκεύουµε την εργασία µας µε όνοµα forologia.xls και επιστρέφουµε στο Excel πατώντας [Alt]+[F11]. 3. Κάνουµε κλικ στο κελί [C2], καταχωρίζουµε τη συνάρτηση =foros (B2) και πατάµε [Enter]. Εικόνα 8-24: Καταχώριση της συνάρτησης στο κελί C2 4. Αντιγράφουµε τον τύπο και στα υπόλοιπα κελιά [C3] ως [C11]. Επιλέγουµε την περιοχή κελιών [C2] ως και [C11] και µορφοποιούµε τα κελιά µε µορφή αριθµού Νοµισµατική µε δύο δεκαδικά ψηφία. Τα αποτελέσµατα φαίνονται στην παρακάτω εικόνα: Εικόνα 8-25: Η τελική εικόνα του φύλλου Φύλλο1 Θα δηµιουργήσουµε τώρα µια συνάρτηση µε όνοµα eggrafes η οποία θα µετρά το πλήθος των υπαλλήλων. Ακολουθούµε τα παρακάτω βήµατα: 1. Στο ιορθωτή της VBA, κάτω από τον κώδικα της προηγούµενης συνάρτησης γράφουµε τον παρακάτω κώδικα: Function eggrafes() Dim i As Integer i = 0 Range("a2").Select Do While i <=
331 ΕΙΣΑΓΩΓΗ ΣΤΗ VBA If ActiveCell.Formula <> "" Then i = i + 1 Range("a" & (i + 2)).Select Else Exit Do End If Loop MsgBox "Το πλήθος υπαλλήλων είναι: " & i End Function Στην αρχή δηλώνουµε µια ακέραια µεταβλητή i, στην οποία δίνουµε αρχική τιµή 0. Στη συνέχεια, µε την εντολή Range("a2").Select επιλέγουµε το πρώτο κελί της στήλης Α που περιέχει δεδοµένα, δηλαδή το κελί [Α2]. Ο βρόχος Do While εκτελείται µέχρις ότου το i φτάσει την τιµή 100 (υποθέτουµε ότι οι εγγραφές είναι µέχρι 100) και ελέγχει αν το επόµενο κελί της στήλης Α περιέχει δεδοµένα (εντολή If ActiveCell.Formula <> ""). Αν ισχύει αυτό, τότε η τιµή της i αυξάνει κατά 1 και καταχωρείται πάλι στην i. Η εντολή Range("a" & (i + 2)).Select επιλέγει το κελί της στήλης Α που βρίσκεται ακριβώς κάτω από την τελευταία γραµµή που περιέχει δεδοµένα. Ο βρόχος τελειώνει µόλις βρεθεί κελί στη στήλη Α που δεν έχει δεδοµένα. Τότε επιστρέφεται το σύνολο των εγγραφών σε ένα πλαίσιο µηνύµατος (Msgbox). Το ίδιο απόσπασµα κώδικα θα µπορούσε να γίνει και µε χρήση της δοµής For Next, καθώς έχουµε σταθερό αριθµό επαναλήψεων (100 φορές). 2. Θα καλέσουµε τώρα την συνάρτηση eggrafes µέσα από µια υπορουτίνα. Γράφουµε τον παρακάτω κώδικα κάτω από τον κώδικα της συνάρτησης eggrafes: Sub count_eggrafes() Dim x As Integer x = eggrafes() End Sub ηµιουργούµε την υπορουτίνα count_eggrafes() και στα όρια της εµβέλειάς της, που τελειώνουν µε την δήλωση End Sub, δηλώνουµε την ακέραια µεταβλητή x. Η κλήση της συνάρτησης γίνεται µε την εντολή x = eggrafes(). ηλ. καλούµε τη συνάρτηση γράφοντας απλώς το όνοµά της και στη συνέχεια καταχωρούµε το αποτέλεσµα της κλήσης της στη µεταβλητή x. Θα δηµιουργήσουµε τέλος µια υπορουτίνα, στην οποία ο χρήστης θα εισάγει ένα όνοµα υπαλλήλου σε ένα πλαίσιο διαλόγου και στη συνέχεια σε ένα πλαίσιο µηνύµατος θα εµφανίζονται οι ετήσιες αποδοχές και ο φόρος που αναλογεί στον υπάλληλο. 321
332 322 - ΕΙΣΑΓΩΓΗ ΣΤΗ VBA Ακολουθούµε τα παρακάτω βήµατα: 1. Στον ιορθωτή της VBA, κάτω από τον κώδικα της προηγούµενης συνάρτησης γράφουµε τον παρακάτω κώδικα: Sub info() Dim name As Variant Dim apodoxes As Double Dim foros As Double name = InputBox(" ώσε όνοµα υπαλλήλου:", "Εισαγωγή ονόµατος") Sheets("Φύλλο1").Activate apodoxes = WorksheetFunction.VLookup(name, Range("A1:C11"), 2,_ False) foros = WorksheetFunction.VLookup(name, Range("A1:C11"), 3,_ False) MsgBox "Ο υπάλληλος " & name & " έχει ετήσιες αποδοχές: " &_ apodoxes & " και του αναλογεί φόρος: " & foros & " " End Sub Στον κώδικα, δηλώνουµε τρείς µεταβλητές name (µε οποιονδήποτε τύπο), apodoxes και foros (τύπου Double). Ο χαρακτήρας underscore (_) στον παραπάνω κώδικα υποδηλώνει ότι οι εντολές συνεχίζονται και στις παρακάτω γραµµές. 2. Στη συνέχεια µε την εντολή: name = InputBox(" ώσε όνοµα υπαλλήλου:", "Εισαγωγή ονόµατος") εκχωρούµε στην µεταβλητή name το όνοµα που δίνει ο χρήστης στο παράθυρο διαλόγου που εµφανίζεται µε την συνάρτηση InputBox. 3. Η εντολή: Sheets("Φύλλο1").Activate ενεργοποιεί το φύλλο εργασίας «Φύλλο1». 4. Στη συνέχεια µε τις εντολές: apodoxes = WorksheetFunction.VLookup(name, Range("A1:C11"), 2, False) foros = WorksheetFunction.VLookup(name, Range("A1:C11"), 3, False) εκχωρούµε στις µεταβλητές apodoxes και foros το αποτέλεσµα που δίνει η συνάρτηση VLookup του αντικειµένου WorksheetFunction. Η συνάρτηση βρίσκει µε ακριβές ταίριασµα (τιµή False στο 4 ο όρισµα) στην 2 η και στην 3 η στήλη του φύλλου (τιµή 2 στο 3 ο όρισµα της 1 ης εντολής και τιµή 3 στο 3 ο όρισµα της 2 ης εντολής) την τιµή από την 322
333 ΕΙΣΑΓΩΓΗ ΣΤΗ VBA περιοχή κελιών [Α1:C11] (2 ο όρισµα) που αντιστοιχεί στο όνοµα που δίνει ο χρήστης (name, 1 ο όρισµα) και η οποία αναζητείται πάντα στην πρώτη στήλη της περιοχής δεδοµένων. 5. Τέλος η εντολή: MsgBox "Ο υπάλληλος " & name & " έχει ετήσιες αποδοχές: " &_ apodoxes & " και του αναλογεί φόρος: " & foros & " " εµφανίζει µε την χρήση της MsgBox ένα πλαίσιο µηνύµατος µε το όνοµα που έδωσε ο χρήστης µαζί µε τις ετήσιες αποδοχές του και τον φόρο που του αναλογεί. Ο χαρακτήρας & συνενώνει αλφαριθµητικά (µέσα σε διπλά εισαγωγικά) και τιµές µεταβλητών (name, apodoxes και foros). Μπορούµε τώρα να εισάγουµε στο φύλλο εργασίας δύο κουµπιά διαταγής, στα οποία αν κάνουµε κλικ, να εκτελούνται οι δύο υπορουτίνες count_eggrafes() και info() που δηµιουργήσαµε: 1. Επιλέγουµε Προβολή>Γραµµές Εργαλείων>Φόρµες και εµφανίζεται η γραµµή εργαλείων Φόρµες: 2. Κάνουµε κλικ στο Κουµπί ιαταγής και σχεδιάζουµε δύο κουµπιά µέσα στο φύλλο. Για το πρώτο κουµπί, στο παράθυρο διαλόγου Αντιστοίχιση µακροεντολής που ανοίγει, επιλέγουµε από τη λίστα τη µακροεντολή count_eggrafes: Εικόνα 8-26: Παράθυρο διαλόγου Αντιστοίχιση µακροεντολής 3. Πατάµε [ΟΚ] και το κουµπί εισάγεται στο φύλλο. Με δεξί κλικ πάνω στο κουµπί, επιλέγουµε Επεξεργασία κειµένου και γράφουµε το κείµενο Πλήθος Υπαλλήλων σαν λεζάντα του κουµπιού: 323
334 324 - ΕΙΣΑΓΩΓΗ ΣΤΗ VBA 4. Όµοια, για το δεύτερο κουµπί επιλέγουµε από την λίστα τη µακροεντολή info() και σαν λεζάντα εισάγουµε το κείµενο Πληροφορίες Υπαλλήλου: 5. Η τελική µορφή του φύλλου εργασίας είναι η ακόλουθη: Εικόνα 8-27: Το Φύλλο1 µε τα δύο κουµπιά διαταγής 6. Με κλικ στο κουµπί Πλήθος Υπαλλήλων εµφανίζεται το παρακάτω πλαίσιο µηνύµατος: 7. Με κλικ στο κουµπί Πληροφορίες Υπαλλήλου, εµφανίζεται το παρακάτω πλαίσιο διαλόγου µε τίτλο «Εισαγωγή ονόµατος» και µήνυµα προτροπής «ώσε όνοµα υπαλλήλου». ίνουµε το όνοµα Γεωργίου: Μόλις πατήσουµε [ΟΚ], εµφανίζεται το παρακάτω πλαίσιο µηνύµατος: 324
335 ΕΙΣΑΓΩΓΗ ΣΤΗ VBA Παρατηρούµε ότι το πλαίσιο µηνύµατος εµφάνισε τα σωστά αποτελέσµατα που αφορούν τις ετήσιες αποδοχές και τον φόρο που αναλογεί στον υπάλληλο Γεωργίου. 325
336
337 9. Συγκεντρωτικοί Πίνακες και Σενάρια 9.1. Εισαγωγή Σε αυτό το κεφάλαιο θα δούµε δύο από τα πιο χρήσιµα εργαλεία ανάλυσης δεδοµένων του Excel, τους Συγκεντρωτικούς Πίνακες και την χρήση Σεναρίων. Οι Συγκεντρωτικοί Πίνακες χρησιµοποιούνται για τη συγκέντρωση και εξαγωγή πληροφοριών από τα δεδοµένα ενός ή περισσότερων Φύλλων Εργασίας, ενώ τα Σενάρια είναι οµάδες δεδοµένων που αντιστοιχούν σε διαφορετικές υποθετικές καταστάσεις τις οποίες αξιολογούµε για λήψη αποφάσεων. Πιο συγκεκριµένα µετά το τέλος του κεφαλαίου αυτού, οι εκπαιδευόµενοι θα είναι σε θέση να: ηµιουργούν και να τροποποιούν Συγκεντρωτικούς Πίνακες ή Pivot Tables. Χρησιµοποιούν τους Συγκεντρωτικούς Πίνακες για την οµαδοποίηση, τη συσχέτιση και την ανάλυση δεδοµένων στην περίπτωση πολύπλοκων ή µεγάλων (από πλευράς αριθµού δεδοµένων) Φύλλων Εργασίας. ηµιουργούν και να τροποποιούν Σενάρια. Εφαρµόζουν διαφορετικά σύνολα τιµών (σεναρίων) σε ένα Βιβλίο Εργασίας. Χρησιµοποιούν Σενάρια για την ανάλυση διαφορετικών πιθανών καταστάσεων. Χρησιµοποιούν Σενάρια για την εξαγωγή συµπερασµάτων. Και τα δύο αυτά εργαλεία χρησιµοποιούνται για τη λήψη αποφάσεων και την εξαγωγή συµπερασµάτων και θα παρουσιαστούν µε παραδείγµατα στη συνέχεια ηµιουργία Συγκεντρωτικού Πίνακα Στην περίπτωση Φύλλων Εργασίας µε πολλά δεδοµένα, για την εύρεση πληροφοριών µπορούµε να χρησιµοποιήσουµε τα εργαλεία αναζήτησης, ταξινόµησης και εφαρµογής φίλτρων του Excel. Για την εξαγωγή όµως συµπερασµάτων από τη συσχέτιση δεδοµένων προτείνεται η χρήση Συγκεντρωτικών Πινάκων. Με τους Συγκεντρωτικούς πίνακες µπορούµε να συνοψίσουµε στοιχεία από ένα ή περισσότερα Φύλλα Εργασίας ή και από δεδοµένα εκτός του Excel και να εµφανίσουµε τα αποτελέσµατα της οµαδοποίησης, συνήθως σε ένα νέο Φύλλο Εργασίας. Αυτή η συγκέντρωση στοιχείων, µπορεί να καταστήσει εµφανή τη συσχέτιση των δεδοµένων και να µας αποκαλύψει στοιχεία που µπορεί να ήταν κρυµµένα πίσω από τύπους και αριθµούς. Για να χρησιµοποιήσουµε Συγκεντρωτικούς Πίνακες πρέπει: να ξέρουµε τι είδους πληροφορία θέλουµε να εξάγουµε τα δεδοµένα να σχετίζονται µεταξύ τους µε κάποιο τρόπο, και τα δεδοµένα να έχουν καταχωρηθεί κατάλληλα σε γραµµές ή στήλες. 327
338 328 - ΣΥΓΚΕΝΤΡΩΤΙΚΟΙ ΠΙΝΑΚΕΣ ΚΑΙ ΣΕΝΑΡΙΑ Είναι πιθανό να χρειαστεί να δοκιµάσουµε διάφορους τρόπους δηµιουργίας ενός Συγκεντρωτικού Πίνακα µέχρι να καταλήξουµε σε µία ικανοποιητική µορφή ή να τον τροποποιήσουµε κατάλληλα, κάτι το οποίο γίνεται εύκολα στο Excel, ώστε να απεικονίζει τις συσχετίσεις δεδοµένων που επιθυµούµε. Εικόνα 9-1 Έστω ότι έχουµε ένα Φύλλο Εργασίας (Εικόνα 9-1) µιας υπηρεσίας µε τα στοιχεία των υπαλλήλων της. Για κάθε υπάλληλο, υπάρχει το ονοµατεπώνυµό του, η θέση του στην υπηρεσία, το τµήµα και το γραφείο στο οποίο εργάζεται, το είδος του πτυχίου µε το οποίο έχει προσληφθεί και εάν χειρίζεται ηλεκτρονικό υπολογιστή. Για να δηµιουργήσουµε έναν συγκεντρωτικό πίνακα ακολουθούµε τα εξής βήµατα: Βήµα 1 ο Επιλέγουµε όλα τα κελιά δεδοµένων µαζί µε τις επικεφαλίδες (µπορούµε να αλλάξουµε την επιλεγµένη περιοχή στη συνέχεια). Από τη γραµµή των µενού επιλέγουµε: εδοµένα > Αναφορά Συγκεντρωτικού Πίνακα και Συγκεντρωτικού Γραφήµατος οπότε εµφανίζεται το παράθυρο Οδηγός Συγκεντρωτικού Πίνακα και Συγκεντρωτικού Γραφήµατος (Εικόνα 9-2), το οποίο αποτελεί και το πρώτο από τα τρία βήµατα της δηµιουργίας Συγκεντρωτικού Πίνακα. 328
339 ΣΥΓΚΕΝΤΡΩΤΙΚΟΙ ΠΙΝΑΚΕΣ ΚΑΙ ΣΕΝΑΡΙΑ Εικόνα 9-2 Στην περιοχή ηµιουργία συγκεντρωτικού πίνακα δεδοµένων από: υπάρχουν οι εξής επιλογές: Λίστα ή βάση δεδοµένων του Microsoft Excel: είναι η εξορισµού επιλογή και αφορά την επιλογή δεδοµένων µέσα από το Excel. Εξωτερική πηγή δεδοµένων: επιλογή δεδοµένων εκτός του Excel π.χ. από µια εξωτερική Βάση εδοµένων, όπως η Microsoft Access ή µε χρήση ερωτηµάτων (queries) σε κάποια άλλη Βάση εδοµένων όπως η MySQL. Πολλαπλές περιοχές συνάθροισης: επιλογή δεδοµένων τα οποία βρίσκονται σε πολλές περιοχές µέσα σε ένα ή σε περισσότερα Φύλλα Εργασίας ή ακόµη και σε περισσότερα του ενός Βιβλία Εργασίας. Άλλη αναφορά Συγκεντρωτικού Πίνακα ή αναφορά Συγκεντρωτικού Γραφήµατος: επιλογή δεδοµένων από κάποιον άλλο Συγκεντρωτικό Πίνακα του ίδιου Φύλλου Εργασίας. Στην περιοχή Τι είδους αναφορά θέλετε να δηµιουργήσετε; υπάρχουν οι επιλογές για τη δηµιουργία Συγκεντρωτικού Πίνακα ή Συγκεντρωτικού Γραφήµατος. Για το παράδειγµά µας θα επιλέξουµε την πρώτη περίπτωση. Η δεύτερη περίπτωση χρησιµοποιείται για την οπτικοποίηση του Συγκεντρωτικού Πίνακα και είναι αντίστοιχη της παρουσίασης δεδοµένων µε τη χρήση γραφηµάτων. Στο παράθυρο που εµφανίζεται (Εικόνα 9-2), αφήνουµε τις υπάρχουσες επιλογές και επιλέγουµε το κουµπί Επόµενο >. Βήµα 2 ο Βάσει των επιλογών στο 1ο βήµα εµφανίζεται το παράθυρο του 2ου βήµατος (Εικόνα 9-3). 329
340 330 - ΣΥΓΚΕΝΤΡΩΤΙΚΟΙ ΠΙΝΑΚΕΣ ΚΑΙ ΣΕΝΑΡΙΑ Εικόνα 9-3 Στην περίπτωση που είχαµε κάνει διαφορετική επιλογή για τα δεδοµένα στο 1ο βήµα, το παράθυρο θα είχε διαφορετική µορφή. Το πεδίο Περιοχή έχει την τιµή $A1:$F$25 γιατί, πριν ξεκινήσουµε τον οδηγό δηµιουργίας Συγκεντρωτικού Πίνακα, είχαµε ήδη επιλέξει την περιοχή αυτή. Το ίδιο αποτέλεσµα θα εµφανιζόταν και στην περίπτωση που αντί για όλη την περιοχή είχαµε επιλέξει οποιοδήποτε κελί της περιοχής των δεδοµένων (Εικόνα 9-1). Αν κάνουµε κλικ στο κουµπί µπορούµε να επιλέξουµε διαφορετική περιοχή δεδοµένων. Τέλος, µε το κουµπί Αναζήτηση µπορούµε να ανοίξουµε κάποιο άλλο Βιβλίο Εργασίας και να επιλέξουµε από αυτό µια περιοχή δεδοµένων. Στη συνέχεια επιλέγουµε το κουµπί Επόµενο >. Βήµα 3 ο Στο τελευταίο βήµα εµφανίζεται ένα νέο παράθυρο (Εικόνα 9-4) στο οποίο µπορούµε να επιλέξουµε αν ο Συγκεντρωτικός Πίνακας θα τοποθετηθεί σε Νέο φύλλο εργασίας (το οποίο είναι εξορισµού προεπιλεγµένο) ή στο Τρέχον Φύλλο εργασίας. Στην περίπτωση της δεύτερης επιλογής, θα µας ζητηθεί στη συνέχεια να επιλέξουµε τη θέση στην οποία θα δηµιουργηθεί ο Συγκεντρωτικός Πίνακας µέσα στο τρέχον Φύλλο Εργασίας. Εικόνα 9-4 Στο παράδειγµά µας αφήνουµε την προεπιλογή Νέο φύλλο εργασίας, ώστε ο Συγκεντρωτικός Πίνακας να δηµιουργηθεί σε ένα νέο Φύλλο Εργασίας και κάνουµε κλικ στο κουµπί ιάταξη. 330
341 ΣΥΓΚΕΝΤΡΩΤΙΚΟΙ ΠΙΝΑΚΕΣ ΚΑΙ ΣΕΝΑΡΙΑ Εικόνα 9-5 Στη συνέχεια εµφανίζεται το παράθυρο Οδηγός Συγκεντρωτικού Πίνακα και Συγκεντρωτικού Γραφήµατος- ιάταξη (Εικόνα 9-5), το οποίο αποτελεί το σηµαντικότερο παράθυρο της διαδικασίας δηµιουργίας του Συγκεντρωτικού Πίνακα αφού εδώ καθορίζουµε τη διάταξη, δηλαδή τις πληροφορίες που θα εµφανίσει ο Συγκεντρωτικός Πίνακας µόλις ολοκληρωθεί. Στο δεξί µέρος του παραπάνω παραθύρου εµφανίζονται τα κουµπιά πεδίων. Κάθε κουµπί πεδίου αντιστοιχεί µε µία από τις επικεφαλίδες των επιλεγµένων στηλών του 2 ου βήµατος. Εάν δεν φαίνεται ολόκληρο το όνοµα της επικεφαλίδας, αρκεί να αφήσουµε επάνω της το βελάκι και θα εµφανιστεί ολόκληρη η επικεφαλίδα µε τη µορφή συµβουλής (tooltip), όπως φαίνεται στην Εικόνα 9-5 για την επικεφαλίδα Ονοµατεπώνυµο. Στο κέντρο του παραθύρου εµφανίζεται ένας κενός Συγκεντρωτικός Πίνακας µε τα τέσσερα τµήµατα ΣΕΛΙ Α, ΣΤΗΛΗ, ΓΡΑΜΜΗ και Ε ΟΜΕΝΑ. Για να καθορίσουµε τη µορφή του Συγκεντρωτικού Πίνακα θα πρέπει να σύρουµε, µε το ποντίκι, τα κουµπιά πεδίων και να τα εναποθέσουµε σε ένα από τα τέσσερα τµήµατα. Χρειάζεται να τοποθετήσουµε τουλάχιστον δύο κουµπιά πεδίων. Το πού και ποιο κουµπί πεδίου θα τοποθετήσουµε θα καθορίσει τη µορφή του Συγκεντρωτικού Πίνακα. Τα τµήµατα ΓΡΑΜΜΗ και ΣΤΗΛΗ θα είναι οι ετικέτες των γραµµών και των στηλών του Συγκεντρωτικού Πίνακα. Το τµήµα Ε ΟΜΕΝΑ αφορά υπολογισµούς που θα γίνουν στα δεδοµένα του Φύλλου Εργασίας και συνήθως είναι το άθροισµα, το πλήθος, ο µέσος όρος κλπ. Τέλος, το τµήµα ΣΕΛΙ Α αφορά τη σύνοψη των δεδοµένων όλης της σελίδας του Συγκεντρωτικού Πίνακα βάσει των επιλογών που θα κάνουµε. 331
342 332 - ΣΥΓΚΕΝΤΡΩΤΙΚΟΙ ΠΙΝΑΚΕΣ ΚΑΙ ΣΕΝΑΡΙΑ Στο παράδειγµα που ακολουθεί θα χρησιµοποιήσουµε τα δεδοµένα που φαίνονται στην Εικόνα 9-1, ώστε να ξεκαθαρίσουµε πως χρησιµοποιούµε τη διάταξη του Συγκεντρωτικού Πίνακα. Παράδειγµα Έστω ότι θέλουµε να δηµιουργήσουµε έναν Συγκεντρωτικό Πίνακα στον οποίο θα υπολογίζεται το πλήθος των υπαλλήλων, που εµφανίζονται στην Εικόνα 9-1, ανά θέση. Με το ποντίκι σέρνουµε και αφήνουµε στο τµήµα ΓΡΑΜΜΗ το κουµπί πεδίου Θέση και στο τµήµα Ε ΟΜΕΝΑ σέρνουµε και αφήνουµε το κουµπί πεδίου Ονοµατεπώνυµο. Το κουµπί Ονοµατεπώνυµο τοποθετείται αυτόµατα µε τον τίτλο Πλήθος από Ονόµατα (Εικόνα 9-6). Για να προχωρήσουµε πατάµε Εικόνα 9-6 το κουµπί ΟΚ οπότε εµφανίζεται πάλι το παράθυρο του 3 ου βήµατος (Εικόνα 9-4). Αν στο παράθυρο αυτό πατήσουµε το κουµπί Επιλογές τότε θα εµφανιστεί το παράθυρο (Εικόνα 9-7) Επιλογές συγκεντρωτικού Πίνακα από το Εικόνα 9-7 οποίο µπορούµε να αλλάξουµε το όνοµα, τη µορφοποίηση και τα δεδοµένα του Συγκεντρωτικού 332
343 ΣΥΓΚΕΝΤΡΩΤΙΚΟΙ ΠΙΝΑΚΕΣ ΚΑΙ ΣΕΝΑΡΙΑ Πίνακα. Εκτός από την αλλαγή του ονόµατος του Συγκεντρωτικού Πίνακα (εκτός αν θέλουµε να αφήσουµε το όνοµα που δίνει αυτόµατα το Excel) προτείνεται να ενεργοποιήσουµε την επιλογή Ανανέωση κατά το άνοιγµα, καθώς ο Συγκεντρωτικός Πίνακας δεν ενηµερώνεται αυτόµατα στην περίπτωση που αλλάξουµε δεδοµένα στο Φύλλο Εργασίας. Για να ολοκληρώσουµε τη δηµιουργία του Συγκεντρωτικού Πίνακα πατάµε το κουµπί ΟΚ, οπότε επανεµφανίζεται το παράθυρο του 3 ου βήµατος (Εικόνα 9-4) και στη συνέχεια πατάµε το κουµπί Τέλος. Θέση πεδίου ΣΕΛΙ ΑΣ Ο Συγκεντρωτικός Πίνακας Γραµµή Εργαλείων Συγκεντρωτικού Πίνακα Λίστα πεδίων Συγκεντρωτικού Πίνακα Εικόνα 9-8 Ο Συγκεντρωτικός Πίνακας δηµιουργείται στο Φύλλο Εργασίας Φύλλο4 (Εικόνα 9-8) και παράλληλα εµφανίζονται η πλωτή γραµµή εργαλείων Συγκεντρωτικός Πίνακας και η Λίστα πεδίων του Συγκεντρωτικού Πίνακα σε ξεχωριστό παράθυρο. Ο Συγκεντρωτικός Πίνακας που δηµιουργήθηκε είναι µικρός σε έκταση και υπολογίζει ανά θέση (Γραµµατέας, Προϊστάµενος, Τµηµατάρχης και Υπάλληλος) το πλήθος των ατόµων της υπηρεσίας, ενώ στην τελευταία γραµµή εµφανίζει το συνολικό άθροισµα όλων των υπαλλήλων. 333
344 334 - ΣΥΓΚΕΝΤΡΩΤΙΚΟΙ ΠΙΝΑΚΕΣ ΚΑΙ ΣΕΝΑΡΙΑ Στη Λίστα πεδίων του Συγκεντρωτικού Πίνακα εµφανίζονται όλα τα διαθέσιµα πεδία, τα οποία στο παράθυρο της διάταξης του Συγκεντρωτικού Πίνακα (Εικόνα 9-8) εµφανίστηκαν σαν κουµπιά πεδίων. Με έντονη γραφή εµφανίζονται τα πεδία που έχουν χρησιµοποιηθεί για τη δηµιουργία του Συγκεντρωτικού Πίνακα. Στο παράδειγµά µας είναι τα πεδία Ονοµατεπώνυµο και Θέση. Έστω ότι θέλουµε να έχουµε και µια εικόνα, για το πόσοι υπάλληλοι ανά θέση, χειρίζονται ηλεκτρονικό υπολογιστή (ΗΥ). Στη Λίστα πεδίων του Συγκεντρωτικού Πίνακα επιλέγουµε το πεδίο Χειριστής ΗΥ, το οποίο σέρνουµε και αφήνουµε στο κελί Α1 στο οποίο αναγράφεται µε αχνή γραφή Απόθεση πεδίων σελίδων εδώ (Εικόνα 9-8) και αντιστοιχεί στο τµήµα ΣΕΛΙ Α που εµφανίζεται στην Εικόνα 9-6. Παρατηρούµε ότι στη Λίστα πεδίων του Συγκεντρωτικού Πίνακα (Εικόνα 9-9) το πεδίο Χειριστής ΗΥ, εµφανίζεται πλέον µε έντονη γραφή γιατί έχει χρησιµοποιηθεί και αυτό στον Συγκεντρωτικό Πίνακα. Εικόνα 9-9 Στην Εικόνα 9-9 βλέπουµε ότι στο κελί Α1 εµφανίζεται το πεδίο Χειριστής ΗΥ ενώ στο διπλανό κελί Β2 εµφανίζεται ένα κουµπί πτυσσόµενης λίστας. Αν κάνουµε κλικ στο βέλος εµφανίζεται µια λίστα στην οποία το Excel παραθέτει όλες τις τιµές (στην περίπτωσή µας είναι το ΝΑΙ και το ΟΧΙ) που εµφανίζονται στη στήλη Χειριστής ΗΥ στο Φύλλο Εργασίας. Αν επιλέξουµε την τιµή ΝΑΙ και πατήσουµε το ΟΚ, τότε στον Συγκεντρωτικό Πίνακα θα εµφανιστεί το πλήθος των υπαλλήλων ανά θέση που χειρίζονται ΗΥ (Εικόνα 9-10). Προφανώς για να εµφανιστούν οι υπάλληλοι που δεν χειρίζονται ΗΥ θα πρέπει να επιλέξουµε την τιµή ΟΧΙ, ενώ για να εµφανιστούν Εικόνα
345 ΣΥΓΚΕΝΤΡΩΤΙΚΟΙ ΠΙΝΑΚΕΣ ΚΑΙ ΣΕΝΑΡΙΑ όλοι οι υπάλληλοι, ανεξάρτητα µε το αν χειρίζονται ΗΥ επιλέγουµε το (Όλα). Στην τελευταία περίπτωση εµφανίζονται οι τιµές όπως στην Εικόνα 9-8. Αν στο 3ο βήµα δεν καθορίσουµε τη διάταξη ενός Συγκεντρωτικού Πίνακα, τότε δηµιουργείται ένας κενός Συγκεντρωτικός Πίνακας όπως στην Εικόνα Εικόνα 9-11 Για να εµφανίσουµε τα επιθυµητά δεδοµένα στον κενό Συγκεντρωτικό Πίνακα µπορούµε: να σύρουµε στοιχεία από τη Λίστα πεδίων στα διάφορα πεδία του Συγκεντρωτικού Πίνακα ή να επιλέξουµε κάποιο στοιχείο από τη Λίστα πεδίων (π.χ. Θέση) και στη συνέχεια να επιλέξουµε από τη πτυσσόµενη λίστα του κουµπιού Προσθήκη σε την κατάλληλη περιοχή, π.χ. Περιοχή στηλών και να πατήσουµε το κουµπί Προσθήκη σε Τροποποίηση Συγκεντρωτικού Πίνακα Το Excel µας δίνει τη δυνατότητα, µετά τη δηµιουργία ενός Συγκεντρωτικού Πίνακα, να τον τροποποιήσουµε και να εµφανίσουµε διαφορετικές πληροφορίες από τα ίδια δεδοµένα του αρχικού Φύλλου Εργασίας. Για να αφαιρέσουµε ένα πεδίο από τον Συγκεντρωτικό Πίνακα, αρκεί να το επιλέξουµε (π.χ. το πεδίο Θέση στην Εικόνα 9-10) και να το σύρουµε έξω από αυτόν, οπότε η αντίστοιχη περιοχή θα µείνει κενή. Για να τοποθετήσουµε ένα νέο πεδίο αρκεί να το σύρουµε από τη Λίστα πεδίων ή να το επιλέξουµε και να χρησιµοποιήσουµε το κουµπί Προσθήκη σε της Λίστας πεδίων (Εικόνα 9-12). Εάν δεν είναι ορατά η Λίστα πεδίων και η γραµµή εργαλείων Συγκεντρωτικός Πίνακας αρκεί να πατήσουµε οποιοδήποτε κελί της περιοχής Ε ΟΜΕΝΑ για να εµφανιστούν. 335
346 336 - ΣΥΓΚΕΝΤΡΩΤΙΚΟΙ ΠΙΝΑΚΕΣ ΚΑΙ ΣΕΝΑΡΙΑ Σηµειώνουµε ότι δεν µπορούµε να αλλάξουµε τα δεδοµένα ενός Συγκεντρωτικού Πίνακα παρά µόνο τη µορφή του. Για να αλλάξουν τα δεδοµένα ενός Συγκεντρωτικού Πίνακα πρέπει να τροποποιήσουµε τα δεδοµένα του Φύλλου Εργασίας µε το οποίο είναι συνδεδεµένος. Έστω το Φύλλο Εργασίας που χρησιµοποιήσαµε στην Εικόνα 9-1 και ο Συγκεντρωτικός Πίνακας που δηµιουργήσαµε στην προηγούµενη ενότητα (Εικόνα 9-8). Στην περιοχή ΓΡΑΜΜΗ έχουµε τοποθετήσει το πεδίο Θέση και στην περιοχή Ε ΟΜΕΝΑ έχουµε τοποθετήσει το πεδίο Ονοµατεπώνυµο. Εικόνα 9-12 Για να εµφανίσουµε την πληροφορία πόσοι υπάλληλοι, ανάλογα µε τη θέση τους, ανήκουν σε κάθε τµήµα της υπηρεσίας, από τη Λίστα πεδίων σέρνουµε και αφήνουµε το πεδίο Τµήµα στην περιοχή ΣΤΗΛΗ (Εικόνα 9-12). Το πεδίο Τµήµα εµφανίζεται πλέον µε έντονη γραφή στη Λίστα πεδίων και ο Συγκεντρωτικός Πίνακας έχει τη µορφή που φαίνεται στην Εικόνα Στην στήλη Ε, το Γενικό Άθροισµα προστέθηκε αυτόµατα από το Excel. Επιπλέον, για να δούµε τα στοιχεία των πέντε υπαλλήλων που ανήκουν στο τµήµα της Αποθήκης κάνουµε διπλό κλικ στο σχετικό κελί Β8 (Εικόνα 9-12), οπότε µεταφερόµαστε σε ένα νέο Φύλλο Εργασίας που δηµιουργήθηκε αυτόµατα και περιέχει τα στοιχεία των υπαλλήλων (Εικόνα 9-13). Εικόνα 9-13 Αντίστοιχα, µε τον ίδιο τρόπο, µπορούµε να δούµε αναλυτικές πληροφορίες για κάθε κελί της περιοχής Ε ΟΜΕΝΑ ενός Συγκεντρωτικού Πίνακα αν κάνουµε δυο φορές κλικ πάνω του. 336
347 ΣΥΓΚΕΝΤΡΩΤΙΚΟΙ ΠΙΝΑΚΕΣ ΚΑΙ ΣΕΝΑΡΙΑ Για να επιστρέψουµε στον Συγκεντρωτικό Πίνακα, επιλέγουµε την καρτέλα του Φύλλου Εργασίας που δηµιουργήθηκε ο Συγκεντρωτικός Πίνακας στο κάτω µέρος του παραθύρου του Excel, οπότε επανερχόµαστε στο παράθυρο που φαίνεται στην Εικόνα Αφαίρεση του πεδίου από τον Συγκεντρωτικό Πίνακα Μορφοποίηση αριθµών Εµφάνιση επιλογών Εικόνα 9-14 Αν και δεν µπορούµε να αλλάξουµε τα αποτελέσµατα ενός Συγκεντρωτικού Πίνακα, µπορούµε να αλλάξουµε την µορφή των αποτελεσµάτων που εµφανίζονται σε αυτόν. Κάνουµε διπλό κλικ στην περιοχή Ε ΟΜΕΝΑ που τώρα έχει τον τίτλο Πλήθος από Ονοµατεπώνυµο (κελί Α3), οπότε εµφανίζεται ένα παράθυρο επιλογών για το συγκεκριµένο πεδίο (Εικόνα 9-14). ιαφορετικά µπορούµε να πατήσουµε το κουµπί της γραµµής εργαλείων Συγκεντρωτικός Πίνακας (Εικόνα 9-8). Στην περιοχή Σύνοψη ανά: αφήνουµε την αρχική επιλογή Πλήθος ενώ από το µενού Εµφάνιση δεδοµένων ως: επιλέγουµε την µορφή % της στήλης. Για να εµφανιστούν τα ποσοστά µε ένα δεκαδικό ψηφίο, πατάµε το κουµπί Αριθµός και µειώνουµε το πλήθος δεκαδικών ψηφίων από 2 σε 1. Επιλέγουµε ΟΚ οπότε ο Συγκεντρωτικός Πίνακας εµφανίζει τα αποτελέσµατα µε τη µορφή ποσοστών µε ένα δεκαδικό ψηφίο (Εικόνα 9-15) 337
348 338 - ΣΥΓΚΕΝΤΡΩΤΙΚΟΙ ΠΙΝΑΚΕΣ ΚΑΙ ΣΕΝΑΡΙΑ Εικόνα 9-15 Οι υπόλοιπες συναρτήσεις που µπορούµε να χρησιµοποιήσουµε για τον υπολογισµό των αποτελεσµάτων σε κάποιο πεδίο, εµφανίζονται στη λίστα Σύνοψη ανά και είναι: Άθροισµα, Πλήθος Μέσος Όρος (Μ.Ο.), Μέγιστο (Μεγ.), Ελάχιστο (Ελαχ.), Γινόµενο, Πλήθος αριθµών (Πλ. Αρ.), Τυπική απόκλιση, Τυπική απόκλιση πληθυσµού, ιακύµανση και ιακύµανση πληθυσµού. Επιπλέον δυνατότητες για την τροποποίηση της µορφής ενός Συγκεντρωτικού Πίνακα, προσφέρει η ειδική γραµµή εργαλείων Συγκεντρωτικός Πίνακας (Εικόνα 9-16). Οδηγός Γραφηµάτων Μορφοποίηση αναφοράς Εµφάνιση και απόκρυψη λεπτοµερειών Ανανέωση δεδοµένων Εµφάνιση/απόκρυψη λίστας Συνεχής εµφάνιση στοιχείων Ρυθµίσεις πεδίου Μενού Συγκεντρωτικός Πίνακας Εικόνα
349 ΣΥΓΚΕΝΤΡΩΤΙΚΟΙ ΠΙΝΑΚΕΣ ΚΑΙ ΣΕΝΑΡΙΑ Το πρώτο κουµπί της γραµµής εργαλείων εµφανίζει µια πτυσσόµενη λίστα (φαίνεται πλήρως ανεπτυγµένη στην Εικόνα 9-16) µε όλες τις εντολές που αφορούν τους Συγκεντρωτικούς Πίνακες ενώ τα υπόλοιπα κουµπιά αφορούν τις πιο συνηθισµένες εντολές για τους Συγκεντρωτικούς Πίνακες. Αν πατήσουµε το κουµπί Μορφοποίηση Αναφοράς τότε θα εµφανιστεί το παράθυρο Αυτόµατη Μορφοποίηση (Εικόνα 9-17) από το οποίο µπορούµε να αλλάξουµε την εµφάνιση του Συγκεντρωτικού Πίνακα βάσει: δέκα προτύπων µορφοποίησης για αναφορά, δέκα προτύπων µορφοποίησης για πίνακα, ενός προτύπου για µορφοποίηση κλασικού Συγκεντρωτικού Πίνακα και της τελευταίας επιλογής για την αφαίρεση της µορφοποίησης. Εικόνα 9-17 Στην Εικόνα 9-18 εµφανίζεται η µορφή του Συγκεντρωτικού Πίνακα µετά την επιλογή της αυτόµατης µορφοποίησης Πίνακας 10 από το παράθυρο Αυτόµατη Μορφοποίηση (Εικόνα 9-17). Εικόνα
350 340 - ΣΥΓΚΕΝΤΡΩΤΙΚΟΙ ΠΙΝΑΚΕΣ ΚΑΙ ΣΕΝΑΡΙΑ Αν πατήσουµε το κουµπί Οδηγός Γραφηµάτων τότε µεταφερόµαστε σε ένα νέο Φύλλο Εργασίας, το οποίο δηµιουργείται αυτόµατα από το Excel και περιέχει το γράφηµα του Συγκεντρωτικού Πίνακα. Αν κάνουµε κλικ πάνω στο γράφηµα, θα εµφανιστεί η σχετική γραµµή εργαλείων Γράφηµα από την οποία µπορούµε να αλλάξουµε τη µορφή του γραφήµατος όπως περιγράφεται στο αντίστοιχο κεφάλαιο. Οποιαδήποτε αλλαγή κάνουµε στη µορφή του Συγκεντρωτικού Πίνακα π.χ. προσθήκη-αφαίρεση πεδίων ή αλλαγή της µορφής των αποτελεσµάτων (για παράδειγµα από µορφή ποσοστού σε µορφή κανονικού αριθµού), έχει ως αποτέλεσµα την αυτόµατη ενηµέρωση του γραφήµατος. Τα κουµπιά Απόκρυψης Λεπτοµερειών και Εµφάνιση Λεπτοµερειών χρησιµοποιούνται αντίστοιχα για την απόκρυψη ή εµφάνιση γραµµών και στηλών στην περίπτωση πιο σύνθετων Συγκεντρωτικών Πινάκων στους οποίους στις περιοχές ΓΡΑΜΜΗ ή ΣΤΗΛΗ έχουµε συνδέσει περισσότερα από ένα πεδία. Τα πεδία αυτά λέγονται δευτερεύοντα πεδία. Το κουµπί µπορεί να χρησιµοποιηθεί και για την εµφάνιση των λεπτοµερειών ενός κελιού της περιοχής Ε ΟΜΕΝΑ, αντί του διπλού κλικ που χρησιµοποιήσαµε για να εµφανίσουµε π.χ. τις λεπτοµέρειες του κελιού Β8 (Εικόνα 9-12) σε νέο Φύλλο Εργασίας (Εικόνα 9-13). Το κουµπί Ρυθµίσεις πεδίου µπορούµε να το χρησιµοποιούµε, εφόσον επιλέξουµε µία ετικέτα πεδίου του Συγκεντρωτικού Πίνακα ή ένα κελί από την περιοχή Ε ΟΜΕΝΑ, οπότε θα εµφανιστεί ένα παράθυρο διαλόγου αντίστοιχο µε αυτό στην Εικόνα Τέλος το κουµπί το χρησιµοποιούµε για να εµφανίσουµε ή να αποκρύψουµε τη Λίστα πεδίων του Συγκεντρωτικού Πίνακα (Εικόνα 9-9) Ενηµέρωση Συγκεντρωτικού Πίνακα Όπως αναφέραµε, δεν είναι δυνατή η αλλαγή των δεδοµένων µέσα από έναν Συγκεντρωτικό Πίνακα. Εάν απαιτηθεί µια τέτοια αλλαγή θα πρέπει να γίνει κατευθείαν στην πηγή δεδοµένων µε τα οποία ο Πίνακας είναι συνδεδεµένος. Έστω ότι τα δεδοµένα µε τα οποία είναι συνδεδεµένος ο Συγκεντρωτικός Εικόνα 9-19 Πίνακας είναι αποθηκευµένα σε ένα Φύλλο Εργασίας (στο ίδιο ή σε διαφορετικό Βιβλίο Εργασίας) όπως π.χ. στο Φύλλο Εργασίας που εµφανίζεται στην Εικόνα 9-1. Αν αλλάξουµε κάποια από τα δεδοµένα π.χ. αν ο Γιολδάσης Κίµων από το τµήµα Αποθήκης (γραµµή 14) έχει προαχθεί σε Τµηµατάρχης τότε θα πρέπει να αλλάξουµε το περιεχόµενο του κελιού Β14 από Υπάλληλος σε Τµηµατάρχης. Αν εµφανίσουµε τον 340
351 ΣΥΓΚΕΝΤΡΩΤΙΚΟΙ ΠΙΝΑΚΕΣ ΚΑΙ ΣΕΝΑΡΙΑ Συγκεντρωτικό Πίνακα (Εικόνα 9-9) τότε θα δούµε ότι δεν έχουν συµπεριληφθεί στους υπολογισµούς τα νέα δεδοµένα. Για να ενηµερωθεί ο Συγκεντρωτικός Πίνακας θα πρέπει να πατήσουµε το κουµπί Ανανέωση δεδοµένων οπότε ο Συγκεντρωτικός Πίνακας αποκτά τη µορφή που φαίνεται στην Εικόνα Εάν χρειαστεί να προσθέσουµε νέα δεδοµένα στο Φύλλο Εργασίας του Συγκεντρωτικού Πίνακα π.χ. στην περίπτωση που προσληφθεί ένας νέος υπάλληλος στο τµήµα της ιαχείρισης, θα προσθέτουµε τα στοιχεία του νέου υπαλλήλου στη γραµµή 26 στο τέλος του Φύλλου Εργασίας που φαίνεται στην Εικόνα 9-1. Μετά την συµπλήρωση των στοιχείων, εάν πατήσουµε το κουµπί Ανανέωση δεδοµένων δεν θα δούµε καµιά µεταβολή στον Συγκεντρωτικό Πίνακα γιατί η γραµµή 26 είναι εκτός της αρχικής περιοχής των δεδοµένων που ορίσαµε στο δεύτερο βήµα της δηµιουργίας του Συγκεντρωτικού Πίνακα. Για να αλλάξουµε την περιοχή δεδοµένων θα πρέπει να κάνουµε κλικ σε οποιαδήποτε περιοχή του Συγκεντρωτικού Πίνακα και στη συνέχεια από τη γραµµή εργαλείων Συγκεντρωτικός Πίνακας (Εικόνα 9-16) να επιλέξουµε Συγκεντρωτικός Πίνακας > Οδηγός Συγκεντρωτικού Πίνακα. Στη συνέχεια πατάµε το κουµπί <Προηγούµενο για να εµφανιστεί το δεύτερο βήµα του Οδηγού Συγκεντρωτικού Πίνακα (Εικόνα 9-3). Επιλέγουµε την νέα περιοχή δεδοµένων, είτε πατώντας το κουµπί επιλογής περιοχής και στη συνέχεια χρησιµοποιώντας το ποντίκι, είτε πληκτρολογώντας τα δεδοµένα της νέας περιοχής κελιών στο πεδίο Περιοχή. Ολοκληρώνουµε µε το πάτηµα του κουµπιού Τέλος. Σε αυτή την περίπτωση η ανανέωση των υπολογισµών στον Συγκεντρωτικό Πίνακα γίνεται αυτόµατα και δεν χρειάζεται να πατήσουµε το κουµπί Ανανέωση δεδοµένων Επιλογές Φίλτρων Έστω το Φύλλο Εργασίας που φαίνεται στην Εικόνα 9-1. Ακολουθώντας τα βήµατα δηµιουργίας Συγκεντρωτικού Πίνακα, δηµιουργούµε έναν Συγκεντρωτικό Πίνακα τοποθετώντας στην περιοχή ΓΡΑΜΜΗ το πεδίο Θέση, στην περιοχή Ε ΟΜΕΝΑ το πεδίο Ονοµατεπώνυµο και στην περιοχή ΣΤΗΛΗ το πεδίο Τµήµα (Εικόνα 9-20). 341
352 342 - ΣΥΓΚΕΝΤΡΩΤΙΚΟΙ ΠΙΝΑΚΕΣ ΚΑΙ ΣΕΝΑΡΙΑ Εικόνα 9-21 Εικόνα 9-20 Ίσως κάποιες φορές και ιδιαίτερα σε πολύπλοκους Συγκεντρωτικούς Πίνακες, να χρειάζεται να εστιάσουµε σε συγκεκριµένες πληροφορίες και να µας διευκολύνει η απόκρυψη των υπολοίπων. Για παράδειγµα στην Εικόνα 9-20, θα θέλαµε να εµφανίσουµε µόνο τις πληροφορίες για τους υπαλλήλους ανά Τµήµα. Παρατηρούµε τα βέλη δίπλα από τα πεδία Θέση και Τµήµα, τα οποία θυµίζουν τα αντίστοιχα βέλη που χρησιµοποιούνται στα φίλτρα. Αν κάνουµε κλικ στο δίπλα από το πεδίο Θέση, τότε θα εµφανιστεί µια λίστα (Εικόνα 9-21) µε όλες τις πιθανές τιµές της στήλης Θέση του αρχικού Φύλλου Εργασίας. Εάν αφήσουµε επιλεγµένη µόνο την τιµή Υπάλληλος και πατήσουµε το κουµπί ΟΚ, τότε ο Συγκεντρωτικός Πίνακας θα εµφανίσει µόνο τους υπολογισµούς που αφορούν τους απλούς υπαλλήλους της υπηρεσίας και θα αποκρύψει τις πληροφορίες για τους Προϊσταµένους, τους Τµηµατάρχες και τους Γραµµατείς (Εικόνα 9-22). Εικόνα 9-22 Για να εµφανίσουµε ξανά όλες τις πληροφορίες επιλέγουµε το Εµφάνιση όλων από την προηγούµενη λίστα (Εικόνα 9-21) και πατάµε το ΟΚ. Οµοίως, για να εµφανιστούν µόνο οι υπάλληλοι (ανεξάρτητα θέσης) του Τµήµατος της ιαχείρισης, πατάµε το δίπλα στο πεδίο Τµήµα. Από την εµφανιζόµενη λίστα (Εικόνα 9-23) αφήνουµε επιλεγµένη µόνο την τιµή ιαχείρισης και πατάµε το ΟΚ οπότε εµφανίζεται ο Συγκεντρωτικός Πίνακας όπως στην Εικόνα Εικόνα 9-23 Εικόνα
353 ΣΥΓΚΕΝΤΡΩΤΙΚΟΙ ΠΙΝΑΚΕΣ ΚΑΙ ΣΕΝΑΡΙΑ Σενάρια στο Excel Τα Σενάρια είναι ένα χρήσιµο εργαλείο του Excel για την ανάλυση υποθέσεων. Με τη χρήση των Σεναρίων µπορούµε να βρούµε συσχετίσεις µεταξύ των δεδοµένων και να κατανοήσουµε τον τρόπο που οι αλλαγές σε κάποια δεδοµένα επηρεάζουν τα υπόλοιπα. Έτσι µπορούµε να χρησιµοποιήσουµε ένα ή περισσότερα Σενάρια για να δούµε τις επιπτώσεις (θετικές ή αρνητικές) στους υπολογισµούς ενός Φύλλου Εργασίας από διαφορετικές υποθετικές καταστάσεις, χωρίς όµως να πειράξουµε τα κανονικά δεδοµένα του Φύλλου Εργασίας. Για παράδειγµα µπορούµε να αναλύσουµε καταστάσεις όπως, τί θα γινόταν αν η κρατική επιχορήγηση αυξανόταν κατά 15% ή αν τα έξοδα από ένα συγκεκριµένο κωδικό υποδιπλασιάζονταν µέσα στο επόµενο τρίµηνο κλπ. Θα µπορούσαµε βέβαια να δηµιουργήσουµε ένα αντίγραφο του Φύλλου ή του Βιβλίου Εργασίας και να εφαρµόσουµε τα υποθετικά δεδοµένα στο αντίγραφο. Ωστόσο µε τη χρήση Σεναρίων µπορούµε να έχουµε στο ίδιο Φύλλο Εργασίας, πολλές οµάδες δεδοµένων και να τις εφαρµόζουµε διαδοχικά ή ακόµη και ταυτόχρονα ηµιουργία, εφαρµογή, επεξεργασία και διαγραφή Σεναρίου Έστω το Φύλλο Εργασίας (Εικόνα 9-25) του προϋπολογισµού ενός ήµου για το 1 ο τρίµηνο του επόµενου έτους. Εικόνα 9-25 Τα έξοδα είναι συγκεκριµένα και πάγια, ενώ τα έσοδα έχουν υπολογιστεί βάσει των περσινών εσόδων µε ελαφριά αύξηση των τιµών. Βλέπουµε ότι ο ισολογισµός είναι αρνητικός και θα πρέπει να αυξηθούν τα έσοδα ώστε να ισοσκελισθούν τα πάγια έξοδα. Μια υποθετική πρόταση, για την αύξηση των εσόδων του ήµου, στην οποία θα βασιστεί το Σενάριο που θα δηµιουργήσουµε, είναι 343
354 344 - ΣΥΓΚΕΝΤΡΩΤΙΚΟΙ ΠΙΝΑΚΕΣ ΚΑΙ ΣΕΝΑΡΙΑ η πρόσληψη ακόµη ενός υπαλλήλου στο ηµοτικό Αναψυκτήριο µε αναµενόµενη αύξηση κερδών κατά 30%. Η αύξηση αναµένεται από την επέκταση του ωραρίου λειτουργίας της δηµοτικής επιχείρησης. Το κόστος από την πρόσληψη του νέου υπαλλήλου είναι 1000 ανά µήνα. Εικόνα 9-26 Από τη γραµµή µενού του Excel επιλέγουµε Εργαλεία > Σενάρια οπότε εµφανίζεται το παράθυρο ιαχείριση σεναρίων (Σφάλµα! Το αρχείο προέλευσης της αναφοράς δεν βρέθηκε.). Για να δηµιουργήσουµε το πρώτο µας σενάριο πατάµε το κουµπί Προσθήκη οπότε εµφανίζεται το παράθυρο Προσθήκη σεναρίου. Ο τίτλος του παραθύρου θα µετατραπεί σε Επεξεργασία σεναρίου µόλις εισάγουµε τα πρώτα στοιχεία (Σφάλµα! Το αρχείο προέλευσης της αναφοράς δεν βρέθηκε.). Εικόνα
355 ΣΥΓΚΕΝΤΡΩΤΙΚΟΙ ΠΙΝΑΚΕΣ ΚΑΙ ΣΕΝΑΡΙΑ Στο πεδίο Όνοµα σεναρίου γράφουµε Πρόσληψη υπαλλήλου Αναψυκτηρίου. Το πεδίο Μεταβαλλόµενα κελιά: αφορά την επιλογή κελιών του Φύλλου Εργασίας στα οποία το Σενάριο απαιτεί να αλλάξουµε τιµές και θα γίνει στο επόµενο βήµα. Πατάµε το κουµπί και κρατώντας πατηµένο το [CTRL] επιλέγουµε από το Φύλλο Εργασίας τα κελιά C7, D7, E7 και F11 ή διαφορετικά µπορούµε να πληκτρολογήσουµε τα παραπάνω κελιά. Συνολικά µπορούµε να επιλέξουµε µέχρι και 32 κελιά σε ένα Σενάριο. Πατάµε το [ENTER] για να ολοκληρωθεί η επιλογή. Εάν επιθυµούµε, µπορούµε να τροποποιήσουµε το σχόλιο που δηµιουργήθηκε από το Excel. Πατάµε το κουµπί ΟΚ. Εικόνα 9-28 Στο εµφανιζόµενο παράθυρο Τιµές σεναρίου (Σφάλµα! Το αρχείο προέλευσης της αναφοράς δεν βρέθηκε.) πρέπει να δώσουµε τις 4 νέες τιµές για τα κελιά που επιλέξαµε στο προηγούµενο βήµα. Οι εµφανιζόµενες τιµές είναι οι τιµές που έχουν τα αντίστοιχα κελιά του Φύλλου Εργασίας. Στα τρία πρώτα πεδία, που αφορούν τα µηνιαία έσοδα του Αναψυκτηρίου για τους µήνες Ιανουάριο, Φεβρουάριο και Μάρτιο, πρέπει να αυξήσουµε την τιµή τους κατά 20%. Μπορούµε να γράψουµε την αύξηση µε τη µορφή τύπου. Για παράδειγµα στο πρώτο κελί µπορούµε να γράψουµε τον τύπο =17632,18*1,20 και το Excel θα αντικαταστήσει αυτόµατα τον τύπο µε το αποτέλεσµα. Οµοίως εισάγουµε µε τη µορφή τύπου την αύξηση στα υπόλοιπα δυο κελιά (Σφάλµα! Το αρχείο προέλευσης της αναφοράς δεν βρέθηκε.). Εικόνα 9-29 Στο τέταρτο πεδίο που αφορά το κελί F11 πρέπει να προσθέσουµε στα πάγια έξοδα του ήµου 345
356 346 - ΣΥΓΚΕΝΤΡΩΤΙΚΟΙ ΠΙΝΑΚΕΣ ΚΑΙ ΣΕΝΑΡΙΑ τον µισθό του νέου υπαλλήλου για το 1 ο τρίµηνο. ηλαδή η νέα τιµή του κελιού πρέπει να αυξηθεί κατά 3*1000 = 3000 Ευρώ οπότε γράφουµε κατευθείαν την τιµή ,63 (Σφάλµα! Το αρχείο προέλευσης της αναφοράς δεν βρέθηκε.). Εικόνα 9-30 Αν πατήσουµε το κουµπί ΟΚ εµφανίζεται ένα παράθυρο (Σφάλµα! Το αρχείο προέλευσης της αναφοράς δεν βρέθηκε.), το οποίο µας πληροφορεί ότι το Excel αντικατέστησε τους τύπους µε τα αποτελέσµατα. Τέλος, πατάµε το ΟΚ οπότε εµφανίζεται πάλι το παράθυρο ιαχείριση Σεναρίων αλλά αυτή τη φορά υπάρχει στη λίστα το σενάριο που µόλις δηµιουργήσαµε (Εικόνα 9-31). Εικόνα 9-31 Για να αλλάξουµε τις τιµές στο Φύλλο Εργασίας µε τις τιµές του Σεναρίου αρκεί να πατήσουµε το κουµπί Εµφάνιση. Στη συγκεκριµένη περίπτωση στο Φύλλο Εργασίας (Εικόνα 9-32) θα τροποποιηθούν οι τιµές των κελιών C7, D7, E7 και F11 µε τις τιµές που ορίσαµε πιο πριν στο σενάριο. Παρατηρούµε ότι µε το σενάριο επιτυγχάνεται ικανοποιητική αύξηση των εσόδων του ήµου και υπερκαλύπτονται τα έξοδα. 346
357 ΣΥΓΚΕΝΤΡΩΤΙΚΟΙ ΠΙΝΑΚΕΣ ΚΑΙ ΣΕΝΑΡΙΑ Εικόνα 9-32 Για να επαναφέρουµε τα κανονικά δεδοµένα στο Φύλλο Εργασίας πατάµε το κουµπί της αναίρεσης στη βασική γραµµή εργαλείων ή [CTRL]+[Z]. Στο παράθυρο ιαχείριση σεναρίων (Εικόνα 9-31) το κουµπί Κλείσιµο το χρησιµοποιούµε για να κλείσουµε το παράθυρο της διαχείρισης σεναρίων. Με το κουµπί Προσθήκη µπορούµε να προσθέσουµε νέα σενάρια ενώ, µπορούµε να τα διαγράψουµε µε το κουµπί ιαγραφή. Εάν θέλουµε να τροποποιήσουµε ένα Σενάριο, τότε θα πρέπει να το επιλέξουµε και στη συνέχεια να πατήσουµε το κουµπί Επεξεργασία οπότε θα εµφανιστεί το παράθυρο Επεξεργασία σεναρίου (Εικόνα 9-33). Εικόνα
358 348 - ΣΥΓΚΕΝΤΡΩΤΙΚΟΙ ΠΙΝΑΚΕΣ ΚΑΙ ΣΕΝΑΡΙΑ Κάθε φορά που θα τροποποιούµε ένα Σενάριο θα προστίθεται αυτόµατα ένα σχόλιο µε την ηµεροµηνία της τροποποίησης. Στην περίπτωση που έχουµε δηµιουργήσει περισσότερα του ενός παρόµοια Σενάρια θα πρέπει να χρησιµοποιήσουµε διακριτά ονόµατα σεναρίων και να συµπεριλάβουµε περιγραφές, σχετικές µε τις διαφορές των σεναρίων, στην περιοχή των σχολίων. Στο παράθυρο Επεξεργασία σεναρίου (Εικόνα 9-33) µπορούµε να απαγορέψουµε την τροποποίηση του σεναρίου ή ακόµη και να το αποκρύψουµε ώστε να µην εµφανίζεται στο παράθυρο ιαχείριση σεναρίων. Για να ισχύσουν αυτές οι αλλαγές θα πρέπει να κλειδώσουµε το Φύλλο Εργασίας (µε κωδικό ή χωρίς) επιλέγοντας από τη γραµµή µενού Εργαλεία > Προστασία > Προστασία Φύλλου και φροντίζοντας στην εµφανιζόµενη λίστα να µην είναι επιλεγµένο το Επεξεργασία σεναρίων. Τέλος, αν πατήσουµε το κουµπί ΟΚ, θα εµφανιστεί ξανά το παράθυρο Τιµές σεναρίου (Σφάλµα! Το αρχείο προέλευσης της αναφοράς δεν βρέθηκε.) και µπορούµε να δώσουµε νέες τιµές στα επιλεγµένα κελιά του Σεναρίου. Για να επιστρέψουµε στο παράθυρο ιαχείριση σεναρίων χωρίς να αλλάξουµε το τρέχον Σενάριο, πατάµε το κουµπί Άκυρο. Πρέπει να διευκρινιστεί ότι αν εφαρµόσουµε ένα Σενάριο σε ένα Φύλλο Εργασίας και µετά το αποθηκεύσουµε, τότε δεν είναι δυνατό να ξαναεµφανίσουµε τα αρχικά δεδοµένα καθώς δεν θα µπορούµε να κάνουµε αναίρεση. Για αυτό το λόγο προτείνεται να δηµιουργούµε και ένα Σενάριο π.χ. µε όνοµα Σενάριο αρχικών τιµών, στο οποίο θα αφήσουµε αµετάβλητες τις τιµές του Φύλλου Εργασίας και θα το χρησιµοποιούµε για να επαναφέρουµε τα δεδοµένα του Φύλλου εργασίας στις αρχικές, κανονικές τιµές. Την τεχνική αυτή θα εκµεταλλευτούµε στη συνέχεια ιαδοχική εµφάνιση και σύνοψη πολλών Σεναρίων Σε συνέχεια του παραδείγµατος της προηγούµενης ενότητας (Εικόνα 9-25), θα δηµιουργήσουµε ακόµη ένα σενάριο κατά το οποίο ο ήµος θα αυξήσει τα δηµοτικά τέλη κατά 20% από τον µήνα Ιανουάριο. Πριν προχωρήσουµε στο σενάριο αύξησης των δηµοτικών τελών και για να αποφύγουµε το χάσιµο των αρχικών δεδοµένων του προϋπολογισµού, θα δηµιουργήσουµε ένα σενάριο το οποίο θα επαναφέρει τις αρχικές τιµές των κελιών στο Φύλλο Εργασίας όπως εµφανίζονται στην Εικόνα Ακολουθούµε τα εξής βήµατα: Εργαλεία > Σενάρια (Εικόνα 9-31). Πατάµε το κουµπί Προσθήκη. ίνουµε το όνοµα Επαναφορά αρχικών τιµών. Πατάµε το κουµπί και επιλέγουµε ολόκληρη την περιοχή των δεδοµένων C4:Ε8 348
359 ΣΥΓΚΕΝΤΡΩΤΙΚΟΙ ΠΙΝΑΚΕΣ ΚΑΙ ΣΕΝΑΡΙΑ και µε [CTRL] πατηµένο επιλέγουµε και το κελί F11 (την τιµή του οποίου αλλάζει το σενάριο Πρόσληψη υπαλλήλου Αναψυκτηρίου). Πατάµε [ENTER] για να ολοκληρωθεί η επιλογή. Πατάµε το κουµπί ΟΚ Πατάµε το κουµπί ΟΚ Το παράθυρο ιαχείριση σεναρίων περιέχει πλέον το σενάριο Επαναφορά αρχικών τιµών (Εικόνα 9-34). Εικόνα 9-34 Για τη δηµιουργία του σεναρίου αύξησης των δηµοτικών τελών ακολουθούµε τα βήµατα: Εργαλεία > Σενάρια. Πατάµε το κουµπί Προσθήκη. ίνουµε το όνοµα Αύξηση ηµοτικών Τελών κατά 20%. Πατάµε το κουµπί και επιλέγουµε την περιοχή C4:Ε4 των 3 γειτονικών κελιών C4, D4 και E4. Πατάµε [ENTER] για να ολοκληρωθεί η επιλογή. Πατάµε το κουµπί ΟΚ. Στο εµφανιζόµενο παράθυρο Τιµές Σεναρίου αυξάνουµε τις αρχικές τιµές των δηµοτικών τελών κατά 20% όπως φαίνεται στην Εικόνα Πατάµε το κουµπί ΟΚ. 349
360 350 - ΣΥΓΚΕΝΤΡΩΤΙΚΟΙ ΠΙΝΑΚΕΣ ΚΑΙ ΣΕΝΑΡΙΑ Εικόνα Αλλαγή τιµών Σεναρίου Στο παράθυρο που µας ενηµερώνει ότι το Excel έχει αντικαταστήσει τους τύπους µε τις υπολογισµένες τιµές πατάµε το κουµπί ΟΚ Στο παράθυρο ιαχείριση σεναρίων (Εικόνα 9-36) εµφανίζονται πλέον και τα τρία σενάρια. Εικόνα 9-36 Αν επιλέξουµε το τρίτο Σενάριο, που µόλις δηµιουργήσαµε και πατήσουµε το κουµπί Εµφάνιση, µπορούµε να δούµε την επίδραση των νέων δεδοµένων στο Φύλλο Εργασίας (Εικόνα 9-37). Παρατηρούµε ότι η εφαρµογή του σεναρίου Αύξηση δηµοτικών τελών αν και αυξάνει τα έσοδα του δήµου δεν ισοσκελίζει τα Έξοδα και αφήνει έλλειµµα 271,17. Η επιλογή του δεύτερου σεναρίου Επαναφορά αρχικών τιµών, επαναφέρει τις αρχικές τιµές όλων των κελιών του Φύλλου Εργασίας. Εάν εµφανίσουµε αρχικά το πρώτο σενάριο και µετά το τρίτο σενάριο τότε θα εφαρµοστούν ταυτόχρονα οι αλλαγές και των δύο σεναρίων. 350
361 ΣΥΓΚΕΝΤΡΩΤΙΚΟΙ ΠΙΝΑΚΕΣ ΚΑΙ ΣΕΝΑΡΙΑ Εικόνα 9-37 Το Excel µας δίνει τη δυνατότητα της ταυτόχρονης εµφάνισης όλων των σεναρίων χρησιµοποιώντας τη Σύνοψη σεναρίων. Όπως θα δούµε στη συνέχεια, στη Σύνοψη, εκτός από τα δεδοµένα των Σεναρίων, εµφανίζονται και τα αρχικά δεδοµένα του Φύλλου Εργασίας ώστε να µπορούµε να συγκρίνουµε τις αλλαγές των δεδοµένων. Για τη δηµιουργία της Σύνοψης ακολουθούµε τα εξής βήµατα: Επιλέγουµε το Σενάριο Επαναφορά αρχικών τιµών και πατάµε το κουµπί Εµφάνιση ώστε να επανέρθουν τα δεδοµένα στις αρχικές τους τιµές (Εικόνα 9-36). Για να µην εµφανιστούν στη Σύνοψη δυο φορές τα αρχικά δεδοµένα του Φύλλου Εργασίας (µία φορά τα τρέχοντα δεδοµένα του Φύλλου Εργασίας και µια φορά τα δεδοµένα του Σεναρίου Επαναφορά αρχικών τιµών) αποκρύπτουµε το Σενάριο Επαναφορά αρχικών τιµών ως εξής: - επιλέγουµε το σενάριο Επαναφορά αρχικών τιµών από το παράθυρο ιαχείριση σεναρίων, - πατάµε το κουµπί Επεξεργασία, ενεργοποιούµε την επιλογή Απόκρυψη, πατάµε το κουµπί ΟΚ και στη συνέχεια πάλι το κουµπί ΟΚ, - επιλέγουµε Εργαλεία > Προστασία > Προστασία φύλλου (Εικόνα 9-38). Εάν επιθυµούµε, µπορούµε να εισάγουµε έναν κωδικό στο πεδίο Κωδικός πρόσβασης για την κατάργηση προστασίας Φύλλου και στη συνέχεια πατάµε το κουµπί ΟΚ. 351
362 352 - ΣΥΓΚΕΝΤΡΩΤΙΚΟΙ ΠΙΝΑΚΕΣ ΚΑΙ ΣΕΝΑΡΙΑ Εικόνα 9-38 Επιλέγουµε Εργαλεία > Σενάρια. Στο παράθυρο ιαχείριση σεναρίων (στο οποίο δεν εµφανίζεται πλέον το Σενάριο Επαναφορά αρχικών τιµών), πατάµε το κουµπί Σύνοψη οπότε θα εµφανιστεί το παράθυρο Σύνοψη Σεναρίου (Εικόνα 9-39). Αφήνουµε στον Τύπο αναφοράς την επιλογή Σύνοψη σεναρίου και στο πεδίο Κελιά αποτελεσµάτων εισάγουµε τη διεύθυνση F13, που αντιστοιχεί στο κελί ισολογισµού του 1 ου τριµήνου. Εικόνα
363 ΣΥΓΚΕΝΤΡΩΤΙΚΟΙ ΠΙΝΑΚΕΣ ΚΑΙ ΣΕΝΑΡΙΑ Πατάµε το κουµπί ΟΚ, οπότε σε νέο Φύλλο Εργασίας εµφανίζεται η Σύνοψη των δύο Σεναρίων (Εικόνα 9-40). Εικόνα 9-40 Στην στήλη D εµφανίζονται οι αρχικές τιµές του Φύλλου Εργασίας ενώ στις στήλες E και F εµφανίζονται σε γκρι κελιά οι τιµές των σεναρίων Πρόσληψη υπαλλήλου Αναψυκτηρίου και Αύξηση ηµοτικών Τελών κατά 20%. Στη γραµµή 14 εµφανίζονται τα αποτελέσµατα (υπολογισµός του ισολογισµού) για τα αρχικά δεδοµένα και για τα δύο σενάρια στις αντίστοιχες στήλες. 353
364
365 10. Λήψη αποφάσεων και επίλυση προβληµάτων γραµµικού προγραµµατισµού Εισαγωγή Σε αυτό το κεφάλαιο θα γνωρίσουµε µερικά από τα πιο έξυπνα εργαλεία του Excel καθώς και προχωρηµένες τεχνικές για τη λήψη αποφάσεων σε σύνθετες καταστάσεις, όπου µόνο η παράθεση και η γραφική παρουσίαση των δεδοµένων δεν αρκεί. Αρχικά θα γνωρίσουµε την εντολή Αναζήτησης στόχου, µε την οποία το Excel προσεγγίζει, µε επαναληπτικό τρόπο, την τιµή που θα οδηγήσει ένα συνδεδεµένο κελί να αποκτήσει µια επιθυµητή τιµή. Στη συνέχεια θα δούµε την πιο σύνθετη εντολή Επίλυση η οποία είναι υπερσύνολο της Αναζήτησης στόχου και µπορεί να χρησιµοποιηθεί σε προβλήµατα γραµµικού προγραµµατισµού όταν υπάρχουν περισσότερες από µία µεταβλητές ενώ ταυτόχρονα πρέπει να ικανοποιούνται και διάφοροι περιορισµοί. Η επόµενη ενότητα αφορά τον αυτόµατο υπολογισµό Πινάκων, οι οποίοι εξαρτώνται από µία ή δύο µεταβλητές και χρησιµοποιούνται για την κατασκευή πινάκων δεδοµένων-αποτελεσµάτων. Τέλος, θα παρουσιαστεί η εντολή Ανάλυση διακύµανσης κατά έναν και δύο παράγοντες, η οποία χρησιµοποιείται στη στατιστική ανάλυση. Πιο συγκεκριµένα µετά το τέλος του κεφαλαίου αυτού, οι εκπαιδευόµενοι θα είναι σε θέση να: Χρησιµοποιούν την εντολή Αναζήτηση στόχου για την επίλυση απλών προβληµάτων Χρησιµοποιούν την εντολή Επίλυση για την επίλυση σύνθετων προβληµάτων Χρησιµοποιούν την εντολή Πίνακες ώστε να δηµιουργούν µονοδιάστατους ή πολυδιάστατους πίνακες τιµών. Χρησιµοποιούν την εντολή Ανάλυση διακύµανσης κατά ένα παράγοντα. Χρησιµοποιούν την εντολή Ανάλυση διακύµανσης κατά δύο παράγοντες Εντολή Αναζήτησης Στόχου(goal seek) Το εργαλείο Αναζήτησης Στόχου (goal seek) το χρησιµοποιούµε για να βρούµε τί τιµή πρέπει να έχει ένα κελί, ώστε η τιµή ενός άλλου κελιού (κελί στόχος), που προφανώς εξαρτάται από το πρώτο, να αποκτήσει µια συγκεκριµένη τιµή (τιµή στόχος). Σηµείωση Ουσιαστικά αυτό θα µπορούσε να γίνει µε την µαθηµατική εύρεση της αντίστροφης συνάρτησης που συνδέει τα δύο κελιά. Επειδή η εύρεση αντίστροφης συνάρτησης θέλει γνώσεις µαθηµατικών 355
366 356 - ΛΗΨΗ ΑΠΟΦΑΣΕΩΝ ΚΑΙ ΕΠΙΛΥΣΗ ΠΡΟΒΛΗΜΑΤΩΝ ΓΡΑΜΜΙΚΟΥ ΠΡΟΓΡΑΜΜΑΤΙΣΜΟΥ και ενίοτε µπορεί να είναι αρκετά δύσκολη (ή και αδύνατη), σε αυτές τις περιπτώσεις ενδείκνυται η χρήση της Αναζήτησης Στόχου του Excel µε την οποία υπολογίζεται η ζητούµενη τιµή µε προσεγγιστικές µεθόδους και διαδοχικές επαναλήψεις. Ας δούµε την εντολή Αναζήτηση στόχου µε το παράδειγµα που φαίνεται στην Εικόνα Το παράδειγµα αφορά τον απλοποιηµένο υπολογισµό των φορολογικών εσόδων ενός µικρού κρατιδίου το οποίο πρέπει να αυξήσει τα έσοδά του ώστε να βγει από την οικονοµική επιτήρηση. Το οικονοµικό επιτελείο σκέφτεται την αύξηση του ΦΠΑ, ώστε τα φορολογικά έσοδα (κελί C3) να αυξηθούν από τα στα Εικόνα 10-1 Στο παράδειγµά µας το κελί στόχος είναι το κελί C3 στο οποίο υπολογίζεται ο φόρος (C3=A3*B3) και η τιµή στόχος είναι τα Το κελί του οποίου τα δεδοµένα πρέπει να αλλάξουµε ώστε το κελί στόχος να αποκτήσει την τιµή στόχος είναι το Β3. Για τον υπολογισµό του νέου ΦΠΑ θα χρησιµοποιήσουµε την εντολή Αναζήτησης Στόχου. Από τη γραµµή µενού επιλέγουµε Εργαλεία > Αναζήτηση στόχου οπότε εµφανίζεται το παράθυρο Αναζήτηση στόχου (Σφάλµα! Το αρχείο προέλευσης της αναφοράς δεν βρέθηκε.). Εικόνα 10-2 Στα τρία πεδία δίνουµε τις τιµές που εµφανίζονται στην Εικόνα 10-3 και στη συνέχεια πατάµε το κουµπί ΟΚ. Το αποτέλεσµα της αναζήτησης εµφανίζεται στο παράθυρο Κατάσταση αναζήτησης στόχου (Εικόνα 10-4). 356
367 ΛΗΨΗ ΑΠΟΦΑΣΕΩΝ ΚΑΙ ΕΠΙΛΥΣΗ ΠΡΟΒΛΗΜΑΤΩΝ ΓΡΑΜΜΙΚΟΥ ΠΡΟΓΡΑΜΜΑΤΙΣΜΟΥ Το κελί από το οποίο εξαρτάται η τιµή του κελιού στόχος Κελί στόχος Τιµή στόχος την οποία πρέπει να αποκτήσει το κελί στόχος Εικόνα 10-3 Το εµφανιζόµενο παράθυρο µας ενηµερώνει ότι βρέθηκε λύση στην αναζήτηση της τιµής στόχου και η οποία είναι ακριβώς ίση µε τη ζητούµενη τιµή των Η λύση εµφανίζεται στο κελί Β3 του Φύλλου Εργασίας και είναι η τιµή 21,69% όπως φαίνεται και στην Εικόνα Αν στο παράθυρο Κατάσταση αναζήτησης στόχου (Εικόνα 10-4) πατήσουµε το ΟΚ, η τιµή 21,69% που βρέθηκε θα παραµείνει στο κελί B3. ιαφορετικά αν πατήσουµε το κουµπί Άκυρο θα εµφανιστεί η αρχική τιµή 19% που είχε το κελί πριν την αναζήτηση στόχου. Εικόνα 10-4 Κατά τη διάρκεια της εύρεσης της ζητούµενης τιµής στο παράθυρο Κατάσταση αναζήτησης στόχου (Εικόνα 10-4) µπορούµε να πατήσουµε το κουµπί Παύση και στη συνέχεια πατώντας το κουµπί Βήµα να δούµε τις διαδοχικές τιµές που χρησιµοποιεί το Excel για την εύρεση της τιµής στόχου (Εικόνα 10-5). Εικόνα
368 358 - ΛΗΨΗ ΑΠΟΦΑΣΕΩΝ ΚΑΙ ΕΠΙΛΥΣΗ ΠΡΟΒΛΗΜΑΤΩΝ ΓΡΑΜΜΙΚΟΥ ΠΡΟΓΡΑΜΜΑΤΙΣΜΟΥ Εικόνα 10-6 Η προσεγγιστική µέθοδος που χρησιµοποιείται από το Excel µπορεί κάποιες φορές να µην συγκλίνει στην τιµή στόχου και να µην επιστρέψει κάποιο αποτέλεσµα. Αυτό µπορεί να συµβεί α) όταν το κελί στόχου δεν συνδέεται µε κελί στο οποίο µεταβάλλεται η τιµή, β) όταν δεν υπάρχει λύση ή γ) όταν το Excel σταµατήσει την αναζήτηση γιατί ολοκλήρωσε 100 βήµατα υπολογισµού (ή αλλιώς διαδοχικές προσεγγίσεις) χωρίς να φθάσει σε αποτέλεσµα. Στην τελευταία περίπτωση µπορούµε να δοκιµάσουµε διαφορετικές παραµέτρους εύρεσης λύσης επιλέγοντας από τη γραµµή µενού Εργαλεία > Επιλογές. Στη συνέχεια επιλέγουµε την καρτέλα Υπολογισµός από την οποία µπορούµε να αλλάξουµε τις τιµές Μέγιστος αριθµός διαδοχικών προσεγγίσεων και Μέγιστη µεταβολή. Εξορισµού το Excel σταµατά έπειτα από 100 διαδοχικές προσεγγίσεις ή όταν η µεταβολή των τιµών είναι µικρότερη από Βελτιστοποίηση και Γραµµικός Προγραµµατισµός Η ανάγκη βελτιστοποίησης εµφανίζεται σε ένα µεγάλο φάσµα των ανθρώπινων δραστηριοτήτων όπως στη Βιοµηχανία, στο εµπόριο, στην παροχή υπηρεσιών, στις µεταφορές κλπ. Τα προβλήµατα βελτιστοποίησης αποτελούν ένα µεγάλο κοµµάτι της Επιχειρησιακής Έρευνας και φυσικά των Μαθηµατικών. Για παράδειγµα έστω µια ηµόσια Υπηρεσία η οποία για να ανταπεξέλθει στην αυξηµένη ζήτηση υπηρεσιών από τους πολίτες πρέπει να αναδιοργανωθεί. Ο /ντής της υπηρεσίας έχει ζητήσει προτάσεις από τους προϊσταµένους των διάφορων γραφείων της υπηρεσίας µε αποτέλεσµα ο υπεύθυνος προσωπικού να προτείνει την πρόσληψη νέων υπαλλήλων, ο προϊστάµενος υποδοµών να ζητά νέο εξοπλισµό και ο προϊστάµενος της διαχείρισης-οικονοµικών να θέτει περιορισµούς για το ύψος της κρατικής χρηµατοδότησης και κριτήρια για την οικονοµική βιωσιµότητα. Όλες οι προτάσεις θα πρέπει να συνδυαστούν µε το βέλτιστο τρόπο ώστε η υπηρεσία να καταφέρει να επιλέξει την αποδοτικότερη λύση. Για την εύρεση της βέλτιστης λύσης υπάρχουν διάφορες µέθοδοι όπως ο Γραµµικός Προγραµµατισµός (θα δούµε σχετικό παράδειγµα), η µέθοδος Simplex (την οποία χρησιµοποιεί το Excel µε την εκτέλεση της εντολής Επίλυση), οι γενετικοί αλγόριθµοι κλπ. Στη συνέχεια θα δούµε τα βασικά σηµεία του Γραµµικού Προγραµµατισµού. Ο Γραµµικός Προγραµµατισµός είναι µια µαθηµατική µέθοδος για το υπολογισµό των παραµέτρων που οδηγούν σε µία ελάχιστη (συνήθως το κόστος) ή µέγιστη (συνήθως το κέρδος) 358
369 ΛΗΨΗ ΑΠΟΦΑΣΕΩΝ ΚΑΙ ΕΠΙΛΥΣΗ ΠΡΟΒΛΗΜΑΤΩΝ ΓΡΑΜΜΙΚΟΥ ΠΡΟΓΡΑΜΜΑΤΙΣΜΟΥ αριθµητική ποσότητα. Τα προβλήµατα µοντελοποιούνται µε γραµµικές εξισώσεις (π.χ. που εκφράζουν τον συνδυασµό πρώτων υλών) και ταυτόχρονα διατυπώνονται και περιορισµοί (π.χ. οικονοµικοί, ποσοτικοί κλπ). ηλαδή αφορούν καταστάσεις όπου πηγές (άνθρωποι, υλικά, χρόνος) οι οποίες είναι διαθέσιµες πρέπει να συνδυαστούν για να παραχθούν ένα ή περισσότερα προϊόντα ή να παρασχεθούν υπηρεσίες. Σε οποιαδήποτε πραγµατική διαδικασία παραγωγής ή παροχής υπάρχουν πάντα περιορισµοί (ποσότητες υλικών, ύψος κεφαλαίου, χρόνος κλπ). Σκοπός του γραµµικού προγραµµατισµού είναι να υπολογιστούν οι τιµές εκείνες που µεγιστοποιούν το κέρδος (χρηµάτων, παραγωγής, παροχής κλπ) ή ελαχιστοποιούν το κόστος (οικονοµικό, χρονικό, ανθρώπινου δυναµικού κλπ). Στη συνέχεια θα δούµε ένα παράδειγµα βελτιστοποίησης µε χρήση Γραµµικού Προγραµµατισµού και θα καταλήξουµε σε λύση χρησιµοποιώντας τη γραφική µέθοδο. Ακολούθως, θα µάθουµε να χρησιµοποιούµε την εντολή Επίλυση του Excel µε την οποία θα επαληθεύσουµε τη λύση της γραφικής επίλυσης. Πρόβληµα Έστω µία υπηρεσία καθαριότητας η οποία πρέπει να προµηθευτεί νέα µηχανήµατα αποκοµιδής απορριµµάτων. Μετά από έρευνα αγοράς, τις προδιαγραφές τηρούν: το όχηµα Α µε κόστος και ωφέλιµο φορτίο ίσο µε 1 τόνο το όχηµα Β άλλης εταιρίας, µε κόστος και ωφέλιµο φορτίο ίσο µε 3 τόνους Η υπηρεσία µπορεί να διαθέσει (µαζί µε τις επιδοτήσεις) για την αγορά µέχρι 9 οχηµάτων και των δύο τύπων Α και Β. Οι ανάγκες για το νέο στόλο των οχηµάτων απαιτούν συνολική δυνατότητα µεταφοράς µεγαλύτερη από 15 τόνους. Τέλος, επειδή το ηµόσιο έχει µετοχές στην εταιρία Α, η υπηρεσία πρέπει να προµηθευτεί τουλάχιστον 2 οχήµατα Α. Ζητείται η βέλτιστη λύση που θα ικανοποιεί τα παραπάνω κριτήρια και θα έχει το µικρότερο κόστος. Λύση µε χρήση της γραφικής µεθόδου του γραµµικού προγραµµατισµού Οι µεταβλητές είναι: η ποσότητα Χ των οχηµάτων τύπου Α η ποσότητα Υ των οχηµάτων τύπου Β. Σηµείωση: η γραφική µέθοδος χρησιµοποιείται κυρίως για προβλήµατα δύο µεταβλητών όπως στην περίπτωσή µας. Οι παράµετροι του προβλήµατος είναι: το κόστος κάθε Χ οχήµατος είναι το κόστος κάθε Υ οχήµατος είναι το συνολικό κόστος δεν πρέπει να ξεπερνά το
370 360 - ΛΗΨΗ ΑΠΟΦΑΣΕΩΝ ΚΑΙ ΕΠΙΛΥΣΗ ΠΡΟΒΛΗΜΑΤΩΝ ΓΡΑΜΜΙΚΟΥ ΠΡΟΓΡΑΜΜΑΤΙΣΜΟΥ το ωφ. φορτίο κάθε Χ οχήµατος είναι 1 τ. το ωφ. φορτίο κάθε Υ οχήµατος είναι 3 τ. το συνολικό ωφ. φορτίο των οχηµάτων πρέπει να ξεπερνά τους 15 τ. να αγοραστούν το πολύ 9 οχήµατα να αγοραστούν τουλάχιστον 2 οχήµατα τύπου Α Περιορισµοί: κόστους: Χ* Υ* < ή µε απλοποίηση Χ+2Υ<14 ωφ. φορτίου: Χ+3Υ>15 προτίµησης: Χ>=2 και φυσικά Χ>=0 και Υ>=0 συνολικής ποσότητας: Χ+Υ<9 Στόχος: Να βρεθεί η οικονοµικότερη λύση. Σύµφωνα µε τη γραφική λύση σχεδιάζονται οι ευθείες Χ+2Υ=14, Χ+3Υ=15, Χ+Υ=9 και Χ=2 σε ένα καρτεσιανό σύστηµα συντεταγµένων µε άξονες Χ και Υ. Η κάθε ανισότητα εκφράζει ένα ηµιεπίπεδο πάνω ή κάτω από την ευθεία. Έτσι στο σχήµα που φαίνεται στην Εικόνα 10-7 σχεδιάσαµε αρχικά την ευθεία Χ+Υ=9 και στη συνέχεια γραµµοσκιάσαµε το ηµιεπίπεδο Χ+Υ<=9. Με τον ίδιο τρόπο σχεδιάζουµε και τις υπόλοιπες τρεις ανισότητες. Εικόνα
371 ΛΗΨΗ ΑΠΟΦΑΣΕΩΝ ΚΑΙ ΕΠΙΛΥΣΗ ΠΡΟΒΛΗΜΑΤΩΝ ΓΡΑΜΜΙΚΟΥ ΠΡΟΓΡΑΜΜΑΤΙΣΜΟΥ Εικόνα 10-8 Η τοµή όλων των ηµιεπιπέδων δίνει την γραµµοσκιασµένη περιοχή ΑΒΓ (Εικόνα 10-8) των πιθανών λύσεων. Προφανώς µπορούµε να επιλέξουµε µόνο ακέραιες τιµές, οι οποίες έχουν σηµειωθεί µε κύκλο (δεν έχει νόηµα να αγοραστούν 4,2 οχήµατα περίπτωση που αντιστοιχεί στο σηµείο Α). Η οικονοµικότερη λύση είναι αυτή που πλησιάζει προς την αρχή των αξόνων και είναι το σηµείο Χ=3 και Υ=4 ή (3,4) µε κόστος 3x x = Το σηµείο αυτό υποδεικνύεται µε το βέλος στην Εικόνα Άρα πρέπει να αγοράσουµε 3 οχήµατα τύπου Α και 4 οχήµατα τύπου Β. Οποιαδήποτε άλλη λύση, αντιστοιχεί σε σηµείο πιο αποµακρυσµένο από την αρχή των αξόνων σε σχέση µε το σηµείο (3,4) και συνεπάγεται περισσότερα οχήµατα και άρα και µεγαλύτερο κόστος. Για παράδειγµα το σηµείο (2,5) αντιστοιχεί σε 2 οχήµατα τύπου Α και 5 οχήµατα τύπου Β µε συνολικό κόστος 2x x = Εάν το ζητούµενο, αντί της οικονοµικότερης λύσης (µε τους υπόλοιπους περιορισµούς να παραµένουν), ήταν το µέγιστο ωφέλιµο φορτίο, τότε η λύση θα ήταν το σηµείο (6, 2). ηλαδή η αγορά 6 οχηµάτων τύπου Β και 2 οχηµάτων τύπου Α. Αυτό εξηγείται δεδοµένου ότι το όχηµα Β έχει τριπλάσιο ωφέλιµο φορτίο από το Α ενώ υπάρχει περιορισµός για την προµήθεια τουλάχιστον 2 οχηµάτων τύπου Α Εντολή επίλυσης προβληµάτων βελτιστοποίησης (Solver) Στην ενότητα 10.2 χρησιµοποιήσαµε την εντολή Αναζήτησης Στόχου για να βρούµε την τιµή ενός κελιού, του οποίου η τιµή εξαρτιόταν από άλλο κελί. Για την επίλυση πιο σύνθετων προβληµάτων όπως του Γραµµικού Προγραµµατισµού της προηγούµενης ενότητας, απαιτείται η 361
372 362 - ΛΗΨΗ ΑΠΟΦΑΣΕΩΝ ΚΑΙ ΕΠΙΛΥΣΗ ΠΡΟΒΛΗΜΑΤΩΝ ΓΡΑΜΜΙΚΟΥ ΠΡΟΓΡΑΜΜΑΤΙΣΜΟΥ χρήση της εντολής Επίλυση (Solver), η οποία είναι πιο σύνθετη και ταυτόχρονα πιο ισχυρή εντολή επίλυσης από την Αναζήτηση Στόχου. Για να εκτελέσουµε την εντολή Επίλυση, επιλέγουµε από τη γραµµή µενού Εργαλεία > Επίλυση.Στην περίπτωση που αυτή η δυνατότητα δεν είναι εγκατεστηµένη θα πρέπει να επιλέξουµε από τη γραµµή µενού Εργαλεία > Πρόσθετα οπότε εµφανίζεται το παράθυρο Πρόσθετα (Εικόνα 10-9). Κάνουµε κλικ στην επιλογή Επίλυση, ώστε να είναι επιλεγµένη και πατάµε το κουµπί ΟΚ. Εάν ζητηθεί εισάγουµε το CD του Microsoft Office 2003 για να ολοκληρωθεί η εγκατάσταση. Για την παρουσίαση της εντολής Επίλυση θα χρησιµοποιήσουµε το προηγούµενο παράδειγµα Γραµµικού Προγραµµατισµού, για το οποίο Εικόνα 10-9 στο παρακάτω φύλλο εργασίας (Εικόνα 10-10). εισάγουµε τα δεδοµένα της εκφώνησης Εικόνα Για να εκτελέσουµε την εντολή Επίλυση θα πρέπει να επιλέξουµε από τη γραµµή µενού Εργαλεία > Επίλυση, οπότε θα εµφανιστεί το παράθυρο Παράµετροι Επίλυσης (Εικόνα 10-11). 362
373 ΛΗΨΗ ΑΠΟΦΑΣΕΩΝ ΚΑΙ ΕΠΙΛΥΣΗ ΠΡΟΒΛΗΜΑΤΩΝ ΓΡΑΜΜΙΚΟΥ ΠΡΟΓΡΑΜΜΑΤΙΣΜΟΥ Εικόνα Το κελί προορισµού αφορά το κελί στο οποίο θέλουµε να ανατεθεί η µέγιστη ή η ελάχιστη τιµή του προβλήµατός µας. Στο παράδειγµά µας είναι το κελί D4, το οποίο εκφράζει το συνολικό κόστος αγοράς των οχηµάτων και για το οποίο αναζητούµε την ελάχιστη τιµή µε την οποία ικανοποιούνται όλοι οι περιορισµοί. Έτσι για την επιλογή του Κελιού Προορισµού πατάµε το κουµπί επιλογή κελιών και στη συνέχεια επιλέγουµε το κελί D4. Στη συνέχεια πατάµε στην επιλογή Ελάχιστο. Η περιοχή του παραθύρου Με αλλαγή των κελιών: αφορά την επιλογή των κελιών των οποίων την τιµή θα αλλάζει η Επίλυση ώστε να επιτευχθεί η ελάχιστη τιµή στο κελί προορισµού. Αν πατήσουµε το κουµπί Υπόθεση το Excel θα επιλέξει αυτόµατα και τα τέσσερα κελιά (B2:C3) από τα οποία εξαρτάται το κελί προορισµού. Εφόσον τα κόστη των οχηµάτων είναι αδιαπραγµάτευτα, επιλέγουµε µόνο τα κελιά C2 και C3. Στη συνέχεια θα βάλουµε τους περιορισµούς που φαίνονται στην Εικόνα Πατάµε το κουµπί Προσθήκη οπότε εµφανίζεται το παράθυρο Προσθήκη Περιορισµού (Σφάλµα! Το αρχείο προέλευσης της αναφοράς δεν βρέθηκε.). Εικόνα Στην Αναφορά κελιού πληκτρολογούµε την αναφορά του κελιού (ή της περιοχής κελιών), για το οποίο θέλουµε να περιορίσουµε την τιµή του. ίπλα από την Αναφορά κελιού µπορούµε να επιλέξουµε πέντε διαφορετικές σχέσεις, την ισότητα =, τις δύο ανισότητες <=, >=, την επιλογή int για να περιορίσουµε τη λύση µόνο σε ακέραιους αριθµούς και την επιλογή bin για να περιορίσουµε 363
374 364 - ΛΗΨΗ ΑΠΟΦΑΣΕΩΝ ΚΑΙ ΕΠΙΛΥΣΗ ΠΡΟΒΛΗΜΑΤΩΝ ΓΡΑΜΜΙΚΟΥ ΠΡΟΓΡΑΜΜΑΤΙΣΜΟΥ τη λύση σε δυαδικούς αριθµούς. Εάν επιλέξουµε τη σχέση int ή bin τότε στο πεδίο Περιορισµός θα εµφανιστεί αυτόµατα η λέξη ακέραιος ή δυαδικός αντίστοιχα (Εικόνα 10-13). Εικόνα Όταν έχουµε επιλέξει για σχέση το = ή το >= ή το <=, στο πεδίο Περιορισµός πληκτρολογούµε έναν αριθµό, µια αναφορά κελιού ή έναν τύπο. Βάσει των δεδοµένων του παραδείγµατός µας (Εικόνα 10-10) προσθέτουµε διαδοχικά τους περιορισµούς που φαίνονται στην Εικόνα Για να τροποποιήσουµε ένα περιορισµό, τον επιλέγουµε και πατάµε το κουµπί Αλλαγή. Για να διαγράψουµε έναν περιορισµό, τον επιλέγουµε και πατάµε το κουµπί ιαγραφή. Μόλις ολοκληρώσουµε την καταχώρηση των περιορισµών πατάµε το κουµπί Επίλυση για να ξεκινήσει η διαδικασία εύρεσης της λύσης. Στην περίπτωση που το Excel δεν βρει λύση, θα εµφανιστεί το παράθυρο που φαίνεται στην Εικόνα Σε αυτή την περίπτωση το πρόβληµά µας, µε τα συγκεκριµένα δεδοµένα και τις συγκεκριµένες συνθήκες, δεν έχει λύση και τότε λέµε ότι το σύστηµα των περιορισµών είναι ασυµβίβαστο. Μπορούµε να δοκιµάσουµε την τροποποίηση των περιορισµών (εφόσον αυτό µπορεί να γίνει από τη φύση του προβλήµατος) διαφορετικά συµπεραίνουµε την αδυναµία υλοποίησης της συγκεκριµένες πρότασης. Εικόνα
375 ΛΗΨΗ ΑΠΟΦΑΣΕΩΝ ΚΑΙ ΕΠΙΛΥΣΗ ΠΡΟΒΛΗΜΑΤΩΝ ΓΡΑΜΜΙΚΟΥ ΠΡΟΓΡΑΜΜΑΤΙΣΜΟΥ Εικόνα Στο παράδειγµά µας, εµφανίζεται το παράθυρο Εµφάνιση δοκιµαστικής λύσης (Εικόνα 10-16). Επειδή η ανεύρεση της λύσης χρειάζεται αρκετές επαναλήψεις, το Excel σταµατά πριν προλάβει να συγκλίνει σε οριστικό αποτέλεσµα. Σε αυτό το σηµείο, εµφανίζονται τα ενδιάµεσα αποτελέσµατα στο Φύλλο Εργασίας στα αντίστοιχα κελιά. Στην Εικόνα εµφανίζονται στα κελιά του Φύλλου Εργασίας οι ενδιάµεσες τιµές µετά από διπλό πάτηµα του κουµπιού Συνέχεια. Εικόνα Για να αποδεχθούµε την ενδιάµεση λύση πατάµε το κουµπί Τέλος και στη συνέχεια το ΟΚ. Φυσικά προτείνεται το πάτηµα του κουµπιού Συνέχεια, όσες φορές χρειαστεί, µέχρι η εντολή Επίλυση να συγκλίνει σε λύση και να εµφανιστεί η Εικόνα Από το παράθυρο Αποτελέσµατα επίλυσης µπορούµε να επικυρώσουµε την αλλαγή των δεδοµένων του Φύλλου Εργασίας µε τα αποτελέσµατα της Επίλυσης (ενδιάµεσα ή τελικά) εάν επιλέξουµε ιατήρηση της λύσης της επίλυσης και πατήσουµε το ΟΚ. 365
376 366 - ΛΗΨΗ ΑΠΟΦΑΣΕΩΝ ΚΑΙ ΕΠΙΛΥΣΗ ΠΡΟΒΛΗΜΑΤΩΝ ΓΡΑΜΜΙΚΟΥ ΠΡΟΓΡΑΜΜΑΤΙΣΜΟΥ Εικόνα Στο παράδειγµά µας το τελικό αποτέλεσµα της επίλυσης φαίνεται στην Εικόνα ηλαδή, η λύση που ικανοποιεί τους περιορισµούς του προβλήµατος είναι η αγορά 3 οχηµάτων τύπου Α και 4 οχηµάτων τύπου Β. Παρατηρούµε ότι το µερικό ωφέλιµο φορτίο είναι 15, δηλαδή έχει τη µικρότερη επιτρεπτή τιµή ώστε να έχουµε και το µικρότερο κόστος αγοράς οχηµάτων ( ). Εάν δεν συµφωνούµε µε τη λύση µπορούµε να επιλέξουµε την Επαναφορά των αρχικών τιµών ή να πατήσουµε το κουµπί Άκυρο (Εικόνα 10-17). Εικόνα Αν πατήσουµε το κουµπί Αποθήκευση σεναρίου, οι τιµές των κελιών που έχουν βρεθεί αποθηκεύονται µε τη µορφή σεναρίου, στο οποίο αφού του δώσουµε όνοµα µπορούµε να το βρούµε µελλοντικά από το µενού Εργαλεία > Σενάρια. Τέλος, από την περιοχή Αναφορές του παραθύρου Αποτελέσµατα Επίλυσης (Εικόνα 10-17) µπορούµε να επιλέξουµε τη δηµιουργία αναφοράς/ών µε τις τιµές που βρέθηκαν (επιλογή Απάντηση), την Ευαισθησία και τα Όρια. Η αναφορά/ες θα εµφανιστεί/ούν σε ξεχωριστό/α Φύλλο/α Εργασίας. Στο πλαίσιο του παραδείγµατός µας οι δύο τελευταίες αναφορές δεν µπορούν να δηµιουργηθούν γιατί απαιτούν περιορισµούς µε ρητές τιµές και όχι µε ακέραιες. Στην Εικόνα εµφανίζεται η αναφορά Απάντηση για το παράδειγµά µας. 366
377 ΛΗΨΗ ΑΠΟΦΑΣΕΩΝ ΚΑΙ ΕΠΙΛΥΣΗ ΠΡΟΒΛΗΜΑΤΩΝ ΓΡΑΜΜΙΚΟΥ ΠΡΟΓΡΑΜΜΑΤΙΣΜΟΥ Εικόνα Από τα αποτελέσµατα που έχουν αποθηκευτεί στο Φύλλο Εργασίας (Εικόνα 10-18) αλλά και από την Αναφορά Απάντηση (Εικόνα 10-19) βλέπουµε ότι οι λύσεις που ελαχιστοποιούν το κόστος είναι οι ίδιες µε αυτές που βρήκαµε µε τη γραφική επίλυση στην Ενότητα Όπως αναφέραµε στην προηγούµενη ενότητα, τα προβλήµατα Γραµµικού Προγραµµατισµού χρησιµοποιούνται για την εύρεση λύσης που ελαχιστοποιεί ένα µέγεθος (συνήθως το κόστος) ή µεγιστοποιεί ένα µέγεθος (συνήθως την απόδοση). Στο προηγούµενο παράδειγµα χρησιµοποιήσαµε την εντολή Επίλυση για την ελαχιστοποίηση του κόστους, στο πλαίσιο των δοθέντων περιορισµών. Έστω τώρα ότι αναζητούµε τη λύση, δηλαδή πόσα οχήµατα τύπου Α και πόσα οχήµατα τύπου Β πρέπει να αγοραστούν, ώστε το ωφέλιµο φορτίο να µεγιστοποιείται και ταυτόχρονα να ισχύουν όλοι οι υπόλοιποι περιορισµοί (εκτός προφανώς από το ελάχιστο κόστος). Σε αυτή την περίπτωση εκτελούµε ξανά την εντολή Επίλυση (Εργαλεία > Επίλυση ) και στο εµφανιζόµενο παράθυρο: στο πεδίο Κελί προορισµού εισάγουµε τη διεύθυνση $F$4 (το κελί F4 αντιστοιχεί στο συνολικό ωφέλιµο φορτίο), στο πεδίο Ίσο µε: πατάµε στην επιλογή Μέγιστο (Εικόνα 10-20) 367
378 368 - ΛΗΨΗ ΑΠΟΦΑΣΕΩΝ ΚΑΙ ΕΠΙΛΥΣΗ ΠΡΟΒΛΗΜΑΤΩΝ ΓΡΑΜΜΙΚΟΥ ΠΡΟΓΡΑΜΜΑΤΙΣΜΟΥ Εικόνα πατάµε το κουµπί Επίλυση και εµφανίζεται το παράθυρο Εµφάνιση δοκιµαστικής λύσης (Εικόνα 10-21), Εικόνα συνεχίζουµε να πατάµε το κουµπί Συνέχεια µέχρι να εµφανιστεί το παράθυρο Αποτελέσµατα επίλυσης. Τέλος, πατάµε το κουµπί ΟΚ και τα αποτελέσµατα αποθηκεύονται στο φύλλο εργασίας (Εικόνα 10-22). Εικόνα Βλέπουµε ότι η λύση που µεγιστοποιεί το µέγεθος ωφέλιµο φορτίο, είναι η αγορά 2 οχηµάτων τύπου Α και 6 οχηµάτων τύπου Β. Αυτή η λύση αντιστοιχεί στο σηµείο της γραφικής επίλυσης που παρουσιάστηκε στην προηγούµενη ενότητα και φαίνεται στην Εικόνα Πίνακες µιας και δυο εισόδων Η εντολή Πίνακας εδοµένων ή απλά Πίνακας είναι µέρος µιας σειράς εντολών του Excel που χρησιµοποιούνται για την ανάλυση περιπτώσεων. Όπως και οι προηγούµενες εντολές αυτού του 368
379 ΛΗΨΗ ΑΠΟΦΑΣΕΩΝ ΚΑΙ ΕΠΙΛΥΣΗ ΠΡΟΒΛΗΜΑΤΩΝ ΓΡΑΜΜΙΚΟΥ ΠΡΟΓΡΑΜΜΑΤΙΣΜΟΥ κεφαλαίου, αποτελεί ένα εργαλείο ανάλυσης της µορφής Τι θα γίνει Εάν. Η διαφορά µε τα προηγούµενα εργαλεία είναι ότι µε τους Πίνακες έχουµε µια ακολουθία δεδοµένων, τα οποία παρουσιάζονται µαζί µε τα αποτελέσµατα των υπολογισµών, που έγιναν βάσει αυτών των δεδοµένων. Έτσι, έχουµε την ταυτόχρονη εµφάνιση διαφόρων υποθέσεων και των αποτελεσµάτων τους µε τη µορφή πίνακα µε το κάθε δεδοµένο, στην περίπτωση Πίνακα µίας εισόδου, ή ζεύγος δεδοµένων, στην περίπτωση Πίνακα δύο εισόδων, να αντιπροσωπεύει µία υπόθεση ή µια περίπτωση. Ορισµός: ένας πίνακας δεδοµένων είναι µια περιοχή κελιών που δείχνουν µε ποιον τρόπο η αλλαγή ορισµένων τιµών στους τύπους επηρεάζει τα αποτελέσµατα των τύπων. Ας φανταστούµε έναν τύπο (ή περισσότερους) τον οποίο θέλουµε να τον τροφοδοτήσουµε µε δεδοµένα και να δούµε τα αποτελέσµατα. Τα δεδοµένα αυτά αντιπροσωπεύουν διαφορετικές καταστάσεις για τις οποίες θέλουµε να εφαρµόσουµε τους ίδιους τύπους και να συγκρίνουµε τα αποτελέσµατα. Υπάρχουν Πίνακες εδοµένων µίας και δύο εισόδων ή αλλιώς µίας και δύο µεταβλητών. Και στις δύο περιπτώσεις ο Πίνακας εδοµένων αποτελείται: από τα δεδοµένα από έναν ή περισσότερους τύπους από τα αποτελέσµατα που προκύπτουν από την εφαρµογή των τύπων στα δεδοµένα Πίνακες µίας εισόδου Υπάρχουν δύο ειδών Πίνακες δεδοµένων µίας εισόδου ή µίας µεταβλητής: οι προσανατολισµένοι κατά γραµµή, οι οποίοι αποτελούνται από δύο γραµµές. Η πρώτη γραµµή είναι η γραµµή τιµών και περιλαµβάνει τις τιµές της µεταβλητής. Η δεύτερη γραµµή είναι η γραµµή των αποτελεσµάτων και περιλαµβάνει τα αποτελέσµατα των υπολογισµών για τις τιµές της πρώτης γραµµής. οι προσανατολισµένοι κατά στήλη, οι οποίοι αποτελούνται από δύο στήλες. Η πρώτη στήλη είναι η στήλη τιµών και περιλαµβάνει τις τιµές της µεταβλητής. Η δεύτερη στήλη είναι η στήλη των αποτελεσµάτων και περιλαµβάνει τα αποτελέσµατα των υπολογισµών για τις τιµές της πρώτης στήλης. Θα δούµε πως χρησιµοποιούµε τους Πίνακες µίας εισόδου (ή µίας µεταβλητής) προσανατολισµένους κατά γραµµή µε βάσει το ακόλουθο παράδειγµα. Η χρήση Πινάκων εδοµένων κατά στήλη είναι προφανώς αντίστοιχη. Έστω ότι θέλουµε να υπολογίσουµε το βασικό µισθό των υπαλλήλων πανεπιστηµιακής εκπαίδευσης µιας υπηρεσίας βάσει των χρόνων προϋπηρεσίας και χωρίς να συνυπολογιστούν τα 369
380 370 - ΛΗΨΗ ΑΠΟΦΑΣΕΩΝ ΚΑΙ ΕΠΙΛΥΣΗ ΠΡΟΒΛΗΜΑΤΩΝ ΓΡΑΜΜΙΚΟΥ ΠΡΟΓΡΑΜΜΑΤΙΣΜΟΥ επιδόµατα. Θεωρούµε ότι ο αρχικός µισθός µε τον οποίο προσλαµβάνεται ένας υπάλληλος είναι 966 και ξεκινά µε Μισθολογικό Κλιµάκιο (ΜΚ) ίσο µε 18. Όσο αυξάνονται τα χρόνια προϋπηρεσίας το ΜΚ µειώνεται. Για µείωση του ΜΚ κατά µία µονάδα, ο µισθός αυξάνεται κατά 40. ηλαδή, όταν το ΜΚ=18 ο µισθός είναι 966, για ΜΚ=17 ο µισθός είναι κλπ. Άρα ο τύπος του κελιού Β5 είναι =B3+((18-B4)*40. Ο αρχικός µισθός είναι σταθερός και ίσος µε 996. Εικόνα Έστω ότι πρέπει να δηµιουργήσουµε τον πίνακα που φαίνεται στην Εικόνα Στην πρώτη γραµµή θέλουµε να παραθέσουµε όλες τις τιµές του ΜΚ, δηλαδή από το 18 έως το 10. Εικόνα Στη επόµενη γραµµή θέλουµε να υπολογίσουµε τον βασικό µισθό του υπαλλήλου για κάθε ΜΚ. Αν και υπάρχουν και άλλοι τρόποι, θα δηµιουργήσουµε τον ζητούµενο πίνακα µε τη χρήση της εντολής Πίνακας εδοµένων. Η µεταβλητή ή είσοδος του Πίνακα εδοµένων του παραδείγµατος είναι το ΜΚ και η τιµή της βρίσκεται στο κελί Β4 (Εικόνα 10-25). Οι τιµές της µεταβλητής Εικόνα αποτελούν την πρώτη από τις δύο γραµµές του Πίνακα εδοµένων, η οποία λέγεται γραµµή τιµών. Έτσι στα κελιά Ε4 έως M4 εισάγουµε τις τιµές του ΜΚ από το 18 έως το 10 και έτσι δηµιουργούµε τη γραµµή τιµών. Το πρώτο κελί των δεδοµένων είναι το Ε4. Στο κελί που βρίσκεται αριστερά και ένα κελί κάτω από το Ε4, δηλαδή στο D4, αντιγράφουµε τον τύπο =B3+((18-B4)*40. Σηµείωση: είναι σηµαντικό κατά τη χρήση της εντολής Πίνακας εδοµένων κατά γραµµή, το κελί στο οποίο έχουµε βάλει τον τύπο να είναι αριστερά και ένα κελί κάτω από το πρώτο κελί της γραµµής των τιµών. Το κελί πάνω από το κελί του τύπου (στο παράδειγµά µας, είναι το D4) παραµένει κενό. Αυτή η τοποθέτηση του τύπου σε σχέση µε τη γραµµή τιµών χρειάζεται για να βρει το Excel τον τύπο, και να 370
381 ΛΗΨΗ ΑΠΟΦΑΣΕΩΝ ΚΑΙ ΕΠΙΛΥΣΗ ΠΡΟΒΛΗΜΑΤΩΝ ΓΡΑΜΜΙΚΟΥ ΠΡΟΓΡΑΜΜΑΤΙΣΜΟΥ χρησιµοποιήσει τις τιµές για να δηµιουργήσει την γραµµή αποτελεσµάτων. Στη συνέχεια επιλέγουµε την περιοχή των κελιών D4:M5. Από τη γραµµή µενού επιλέγουµε εδοµένα > Πίνακας, οπότε εµφανίζεται το παράθυρο Πίνακας (Εικόνα 10-26). Εικόνα Εφόσον δηµιουργούµε Πίνακα εδοµένων µιας µεταβλητής κατά γραµµή, κάνουµε κλικ στο πεδίο Κελί εισαγωγής γραµµής: και µετά επιλέγουµε το κελί Β4 στο οποίο βρίσκεται η τιµή της µεταβλητή µας ή γράφουµε B4. Η µεταβλητή µας είναι το ΜΚ και το κελί της µεταβλητής είναι το κελί Β4. Το πεδίο Κελί εισαγωγής στήλης το χρησιµοποιούµε αντίστοιχα όταν δηµιουργούµε Πίνακα εδοµένων κατά στήλη οπότε στην περίπτωσή µας το αφήνουµε κενό. Στη συνέχεια πατάµε το ΟΚ οπότε κάτω από τη γραµµή των δεδοµένων µας το Excel δηµιουργεί τη δεύτερη γραµµή του Πίνακα εδοµένων, η οποία εµφανίζει το βασικό µισθό που αντιστοιχεί στη τιµή του ΜΚ που βρίσκεται στο αµέσως επάνω κελί (Εικόνα 10-27). γραµµή τιµών τύπος γραµµή αποτελεσµάτων Εικόνα Εάν ο Πίνακας εδοµένων ήταν προσανατολισµένος σε στήλη, θα έπρεπε να πληκτρολογήσουµε τον τύπο στη γραµµή επάνω από την πρώτη τιµή και ένα κελί στα δεξιά της στήλης τιµών Πίνακες δύο εισόδων Πίνακας εδοµένων δύο εισόδων είναι ο Πίνακας στον οποίο αλλάζουν δύο µεταβλητές. Συνεχίζοντας το προηγούµενο παράδειγµα έστω τώρα ότι θέλουµε να εισάγουµε στον τύπο υπολογισµού µισθού και το επίδοµα οικογενειακής κατάστασης. Έτσι στην 5 η γραµµή του Φύλλου Εργασίας εισάγουµε το οικογενειακό επίδοµα (Εικόνα 10-28). 371
382 372 - ΛΗΨΗ ΑΠΟΦΑΣΕΩΝ ΚΑΙ ΕΠΙΛΥΣΗ ΠΡΟΒΛΗΜΑΤΩΝ ΓΡΑΜΜΙΚΟΥ ΠΡΟΓΡΑΜΜΑΤΙΣΜΟΥ Εικόνα Ο τύπος υπολογισµού, όπως φαίνεται και στη γραµµή των τύπων στην Εικόνα 10-28, είναι =B3+((18-B4)*40)+B5. Τώρα έχουµε δύο µεταβλητές, το ΜΚ και το Οικογενειακό επίδοµα. Ο Αρχικός µισθός είναι σταθερός και ίσος µε 966. Το οικογενειακό επίδοµα δίνεται ως εξής: Άγαµος 0 Έγγαµος 35 Με 1 παιδί 53 Με 2 παιδιά 71 Με 3 παιδιά 118 Με 4 παιδιά 165 Πίνακας 10-1 Στη συνέχεια θα δηµιουργήσουµε έναν Πίνακα εδοµένων δύο µεταβλητών όπου τις τιµές της µίας µεταβλητής (ΜΚ) θα τις καταχωρήσουµε σε µία γραµµή και τις τιµές της δεύτερης µεταβλητής (Οικογενειακό επίδοµα) θα τις καταχωρήσουµε σε µία στήλη. τύπος 2 µεταβλητών γραµµή τιµών Εικόνα Στήλη τιµών Πίνακας δύο εισόδων Όπως φαίνεται και στην Εικόνα 10-29: στα κελιά F2:N2 καταχωρούµε τις τιµές του ΜΚ από 18 έως 10 και δηµιουργούµε έτσι τη γραµµή τιµών, 372
383 ΛΗΨΗ ΑΠΟΦΑΣΕΩΝ ΚΑΙ ΕΠΙΛΥΣΗ ΠΡΟΒΛΗΜΑΤΩΝ ΓΡΑΜΜΙΚΟΥ ΠΡΟΓΡΑΜΜΑΤΙΣΜΟΥ στα κελιά Ε3:Ε8 καταχωρούµε τις τιµές του επιδόµατος οικογενειακής κατάστασης όπως τις εµφανίζει ο Πίνακας 10-1 και δηµιουργούµε έτσι τη στήλη τιµών, το κελί Ε2 είναι το κελί του τύπου και αντιγράφουµε τον τύπο =B3+((18-B4)*40)+B5 από το κελί B6 Σηµείωση: στον Πίνακα εδοµένων δύο εισόδων το κελί του τύπου πρέπει πάντα να είναι αριστερά από τη γραµµή τιµών και επάνω από τη στήλη τιµών. επιλέγουµε την περιοχή Ε2:Ν8 (Εικόνα 10-30), επιλέγουµε εδοµένα > Πίνακας. Στο εµφανιζόµενο παράθυρο Πίνακας εισάγουµε στο πεδίο Κελί εισαγωγής γραµµής τη διεύθυνση Β4. Με αυτό τον τρόπο το Excel θα συνδέσει στον τύπο του πίνακα την αναφορά κελιού B4 µε τις τιµές του ΜΚ στη γραµµή τιµών. Οµοίως (Εικόνα 10-30), στο πεδίο Κελί εισαγωγής στήλης εισάγουµε τη διεύθυνση Β5. Με αυτόν τον τρόπο το Excel θα συνδέσει στον τύπο του πίνακα, την αναφορά κελιού B4 µε τις τιµές του Οικογενειακού επιδόµατος στη στήλη τιµών, πατάµε το ΟΚ Εικόνα Το Excel υπολογίζει αυτόµατα και εµφανίζει τις τιµές των µισθών για όλους τους συνδυασµούς ΜΚ και του Οικογενειακού επιδόµατος που ζητήσαµε. Το αποτέλεσµα των υπολογισµών φαίνεται στην Εικόνα Εικόνα
384 374 - ΛΗΨΗ ΑΠΟΦΑΣΕΩΝ ΚΑΙ ΕΠΙΛΥΣΗ ΠΡΟΒΛΗΜΑΤΩΝ ΓΡΑΜΜΙΚΟΥ ΠΡΟΓΡΑΜΜΑΤΙΣΜΟΥ Στο παράδειγµά µας, οι τιµές του Πίνακα εδοµένων υπολογίζονται βάσει των δύο µεταβλητών αλλά και του κελιού B3 στο οποίο βρίσκεται ο αρχικός µισθός, τον οποίο, όπως είπαµε, θεωρούµε σταθερό. Σε περίπτωση όµως τροποποίησης του µισθολογίου των ηµοσίων Υπαλλήλων, εάν εισάγουµε νέα τιµή τότε ο Πίνακας εδοµένων θα υπολογίσει τις νέες τιµές των κελιών του αυτόµατα. Σε περιπτώσεις που έχουµε µεγάλους πίνακες δύο εισόδων µπορεί να εµφανιστούν καθυστερήσεις στο αυτόµατο υπολογισµό των πινάκων. Σε αυτή την περίπτωση µπορούµε να απενεργοποιήσουµε την αυτόµατη ενηµέρωση ως εξής: επιλέγουµε Εργαλεία > Επιλογές > Υπολογισµός στην περιοχή Υπολογισµός κάνουµε κλικ στην επιλογή Αυτόµατος εκτός των πινάκων Για τη µη αυτόµατη επανάληψη υπολογισµού ενός Πίνακα, επιλέγουµε τον τύπο και πατάµε το [F9] Ανάλυση ιακύµανσης Το Microsoft Excel παρέχει µια σειρά εργαλείων ή εντολών ανάλυσης δεδοµένων, τις οποίες µπορούµε να τις βρούµε στο Πακέτο Εργαλείων Ανάλυσης (Εργαλεία > Ανάλυση δεδοµένων ). Τις εντολές αυτές µπορούµε να τις χρησιµοποιήσουµε για την δηµιουργία σύνθετων στατιστικών και µηχανολογικών αναλύσεων. Μπορούµε να εισάγουµε τα δεδοµένα και τις παραµέτρους για κάθε ανάλυση και µε τη χρήση της κατάλληλης εντολής, το Excel θα χρησιµοποιήσει τις στατιστικές ή µηχανολογικές συναρτήσεις που απαιτούνται και θα εµφανίσει τα αποτελέσµατα σε έναν πίνακα µέσα στο ίδιο ή σε διαφορετικό Φύλλο Εργασίας. Μερικές εντολές µαζί µε τους πίνακες υπολογισµών δηµιουργούν και γραφήµατα. Στη συνέχεια θα γνωρίσουµε τις τρεις µορφές της εντολής Ανάλυση ιακύµανσης που παρέχει το Excel και θα τις χρησιµοποιήσουµε σε τρία αντίστοιχα παραδείγµατα. Η Ανάλυση ιακύµανσης (Analysis of Variance ANOVA) είναι ένα από τα πιο συχνά χρησιµοποιούµενα στατιστικά κριτήρια στην έρευνα. Με απλά λόγια χρησιµοποιείται σαν οδηγός, ώστε να µπορέσουµε να προσδιορίσουµε αν ένα γεγονός πραγµατοποιήθηκε κυρίως λόγω της φυσικής τυχαιότητας ή όχι. Στη συνέχεια θα αναφέρουµε µερικές βασικές στατιστικές έννοιες καθώς η περαιτέρω ανάλυση ανήκει σε βιβλίο στατιστικής και η χρήση της εντολής ANOVA προϋποθέτει ότι κάποιος γνωρίζει τη στατιστική χρησιµότητά της. Ωστόσο, για µια σύντοµη εισαγωγή ή επανάληψη στη Στατιστική µπορεί να χρησιµοποιηθεί το βιβλίο Μαθηµατικών και Στοιχεία Στατιστικής της Γ τάξης του Ενιαίου Λυκείου, το οποίο υπάρχει διαθέσιµο σε ηλεκτρονική µορφή στον ιστότοπο του Παιδαγωγικού Ινστιτούτου στη διεύθυνση: 374
385 ΛΗΨΗ ΑΠΟΦΑΣΕΩΝ ΚΑΙ ΕΠΙΛΥΣΗ ΠΡΟΒΛΗΜΑΤΩΝ ΓΡΑΜΜΙΚΟΥ ΠΡΟΓΡΑΜΜΑΤΙΣΜΟΥ Η αποτελεσµατικότητά της εντολής ANOVA έγκειται στα εξής: µε τη βοήθεια της ανάλυσης διακύµανσης µπορούµε να συγκρίνουµε µέσους όρους (π.χ. αποτελεσµάτων, επιδόσεων κ.α.) στην περίπτωση που έχουµε µία ανεξάρτητη µεταβλητή, χωρίς να υπάρχει περιορισµός στον αριθµό των µέσων όρων που µπορούν να συγκριθούν µεταξύ τους. η ανάλυση διακύµανσης µας επιτρέπει να µελετήσουµε ταυτόχρονα την επίδραση δύο ανεξάρτητων µεταβλητών, υπολογίζοντας όχι µόνο την επίδραση της κάθε ανεξάρτητης µεταβλητής στην εξαρτηµένη, αλλά και τις αλληλεπιδραστικές συνέπειες των ανεξάρτητων µεταβλητών στην εξαρτηµένη. Στη συνέχεια αναφέρουµε τους ορισµούς ορισµένων βασικών εννοιών που θα χρησιµοποιηθούν στη συνέχεια. Μεταβλητή ονοµάζουµε κάθε ιδιότητα ενός αντικειµένου ή µια κατάσταση που παίρνει διαφορετικές τιµές. Παραδείγµατα µεταβλητών είναι το βάρος ενός ανθρώπου, η θερµοκρασία κλπ. Εξαρτηµένη µεταβλητή (dependent variable) σε ένα πείραµα ή σε µία έρευνα είναι η µεταβλητή που µετράµε. Ουσιαστικά είναι τα δεδοµένα της έρευνάς µας. Παραδείγµατα εξαρτηµένων µεταβλητών είναι το ύψος, το αποτέλεσµα των εκλογών, η διάρκεια της ηµέρας κλπ Ανεξάρτητη µεταβλητή (independent variable) είναι η µεταβλητή την οποία χειρίζεται ο ερευνητής για να διαπιστώσει αν αυτή ασκεί κάποια επίδραση στην εξαρτηµένη µεταβλητή. Είναι η µεταβλητή την οποία ο ερευνητής έχει τη δυνατότητα να αποφασίσει πως θα τη χρησιµοποιήσει στην έρευνα. Η ανεξάρτητη µεταβλητή δεν επηρεάζεται από τις τιµές των άλλων µεταβλητών. Αντίθετα οι τιµές της εξαρτηµένης µεταβλητής εξαρτώνται από τις τιµές της ανεξάρτητης µεταβλητής. Για παράδειγµα, έστω ένα πείραµα µε το οποίο θέλουµε να διαπιστώσουµε εάν επηρεάζεται θετικά η απόδοση των υπαλλήλων µιας υπηρεσίας λόγω της κατανάλωσης καφέ (επίδραση καφεΐνης) στην εργασία τους. Επιλέγονται δύο οµάδες ατόµων, στις οποίες δίνεται στη µία κανονικός καφές και στην άλλη οµάδα δίνεται καφές χωρίς καφεΐνη (για να αποφύγουµε το φαινόµενο της αυθυποβολής ή φαινόµενο placebo). Η ανεξάρτητη µεταβλητή είναι η καφεΐνη και είναι αυτή που χειριζόµαστε στο πείραµά µας ενώ η εξαρτηµένη µεταβλητή είναι η απόδοση των υπαλλήλων και ουσιαστικά είναι τα δεδοµένα τα οποία θα πρέπει να επεξεργαστούµε. Επίπεδο στατιστικής σηµαντικότητας α (significance level): τα στατιστικά κριτήρια υπολογίζουν την πιθανότητα που υπάρχει για ένα στατιστικό αποτέλεσµα να προκύψει εξαιτίας τυχαίων παραγόντων (δειγµατοληπτικό σφάλµα). Αν η πιθανότητα εµφάνισης ενός στατιστικού αποτελέσµατος λόγω τυχαίων παραγόντων είναι µικρή απορρίπτουµε τη µηδενική υπόθεση (Η 0 ) 375
386 376 - ΛΗΨΗ ΑΠΟΦΑΣΕΩΝ ΚΑΙ ΕΠΙΛΥΣΗ ΠΡΟΒΛΗΜΑΤΩΝ ΓΡΑΜΜΙΚΟΥ ΠΡΟΓΡΑΜΜΑΤΙΣΜΟΥ και δεχόµαστε την εναλλακτική (Η 1 ). Η πιθανότητα αυτή ονοµάζεται επίπεδο στατιστικής σηµαντικότητας και συµβολίζεται µε το α. Υπάρχουν διαφορετικά επίπεδα στατιστικής σηµαντικότητας, ανάλογα µε το βαθµό βεβαιότητας που θέλουµε να έχουµε στη διατύπωση του συµπεράσµατός µας. Συνήθως χρησιµοποιούµε επίπεδο στατιστικής σηµαντικότητας α=0,05 (την ίδια τιµή θα δούµε ότι προτείνει και το Excel) που σηµαίνει ότι η πιθανότητα το τελικό µας αποτέλεσµα να έχει προέλθει από τυχαίους παράγοντες είναι µόνο 5% Εκτέλεση της εντολής ANOVA Για να χρησιµοποιήσουµε την εντολή ANOVA του Excel θα πρέπει από τη γραµµή µενού να επιλέξουµε Εργαλεία > Ανάλυση εδοµένων. οπότε θα εµφανιστεί το παράθυρο Ανάλυση δεδοµένων (Εικόνα 10-32). Όπως παρατηρούµε στην Εικόνα 10-32, υπάρχουν τρείς εντολές διαθέσιµες για την Ανάλυση διακύµανσης (µία εντολή κατά ένα παράγοντα και δύο εντολές δύο παραγόντων). Στη συνέχεια θα δούµε ξεχωριστό παράδειγµα για κάθε µία εντολή. Εικόνα Σε περίπτωση που στο µενού Εργαλεία δεν υπάρχει η επιλογή Ανάλυση εδοµένων θα πρέπει να εγκαταστήσουµε το Πακέτο Εργαλείων Ανάλυσης στο Excel. 376
387 ΛΗΨΗ ΑΠΟΦΑΣΕΩΝ ΚΑΙ ΕΠΙΛΥΣΗ ΠΡΟΒΛΗΜΑΤΩΝ ΓΡΑΜΜΙΚΟΥ ΠΡΟΓΡΑΜΜΑΤΙΣΜΟΥ Εικόνα Για να το κάνουµε επιλέγουµε Εργαλεία > Πρόσθετα οπότε εµφανίζεται το παράθυρο Πρόσθετα (Εικόνα 10-33) από το οποίο επιλέγουµε το πρόσθετο Πακέτο Εργαλείων Ανάλυσης και πατάµε το ΟΚ. Ίσως χρειαστεί να εισάγουµε το CD του Microsoft Excel 2003 για να ολοκληρωθεί η εγκατάσταση Υπολογισµός ανάλυσης διακύµανσης κατά έναν παράγοντα Θα δείξουµε την Ανάλυση διακύµανσης κατά έναν παράγοντα ή αλλιώς µίας µεταβλητής του Excel, βάσει του επόµενου παραδείγµατος. Έστω µία εταιρία δηµιουργίας εφαρµογών γραφείου που θέλει να συγκρίνει την επίδοση των υπαλλήλων µίας δηµόσιας υπηρεσίας σε έξι διαφορετικές οικονοµικές εφαρµογές. Στο παράδειγµά µας η επίδοση των υπαλλήλων στη χρήση των έξι διαφορετικών εφαρµογών αποτελεί την εξαρτηµένη µεταβλητή µας ενώ οι εφαρµογές είναι η ανεξάρτητη µεταβλητή µας. Οι έξι εφαρµογές έχουν τις ίδιες λειτουργίες και δυνατότητες αλλά απεικονίζονται µε διαφορετική µορφή (χρώµατα, κουµπιά, παράθυρα κλπ) στην οθόνη του υπολογιστή. ηλαδή έχουν διαφορετική διεπαφή (interface). Για το σκοπό αυτό, ζήτησε από µία οµάδα υπαλλήλων να πάρουν µέρος σε µία έρευνα, κατά την οποία έπρεπε να χρησιµοποιήσουν τις έξι εφαρµογές για να επεξεργαστούν οικονοµικά στοιχεία. Η εργασία που έπρεπε να πραγµατοποιήσουν µε τη κάθε µία από τις έξι εφαρµογές ήταν κάθε φορά διαφορετική (για να µην υπάρξει βελτίωση της επίδοσης των υπαλλήλων λόγω της εµπειρίας τους µε την ίδια εργασία) αλλά της ίδιας όµως δυσκολίας. Η επίδοση των υπαλλήλων σε 377
388 378 - ΛΗΨΗ ΑΠΟΦΑΣΕΩΝ ΚΑΙ ΕΠΙΛΥΣΗ ΠΡΟΒΛΗΜΑΤΩΝ ΓΡΑΜΜΙΚΟΥ ΠΡΟΓΡΑΜΜΑΤΙΣΜΟΥ κάθε µία εφαρµογή µετρήθηκε µε βάση τα λάθη που έκαναν στους υπολογισµούς τους. Τα δεδοµένα της έρευνας καταγράφηκαν στο Φύλλο Εργασίας που φαίνεται στην Εικόνα Εικόνα Οι υποθέσεις της έρευνας είναι: Μηδενική υπόθεση (Η 0 ): εν υπάρχει διαφορά µεταξύ των έξι ερευνητικών συνθηκών, δηλαδή των έξι εφαρµογών, ως προς την επίδοση των υπαλλήλων στη χρήση τους. Εναλλακτική υπόθεση (Η 1 ): Υπάρχει διαφορά ως προς την επίδοση των υπαλλήλων στη χρήση των εφαρµογών. Συγκεκριµένα, ένας, µερικοί ή όλοι οι µέσοι όροι δεν είναι ίσοι µεταξύ τους. Η επαλήθευση της υπόθεσης Η 1 επιβεβαιώνει ότι η έρευνα είχε ουσία. Τα βήµατα που πρέπει να ακολουθήσουµε για να χρησιµοποιήσουµε το εργαλείο ανάλυσης διακύµανσης κατά ένα παράγοντα είναι τα εξής: Επιλέγουµε από τη γραµµή µενού Εργαλεία > Ανάλυση εδοµένων. Εµφανίζεται το παράθυρο Ανάλυση εδοµένων (Εικόνα 10-32) στο οποίο επιλέγουµε Ανάλυση διακύµανσης κατά ένα παράγοντα και πατάµε το κουµπί ΟΚ. Στο εµφανιζόµενο παράθυρο Ανάλυση διακύµανσης κατά ένα παράγοντα κάνουµε τις επιλογές που φαίνονται στην Εικόνα Στην Περιοχή εισόδου θέτουµε την περιοχή B2:G10 (Εικόνα 10-34), η οποία είναι οµαδοποιηµένη κατά στήλες και περιέχει τις ετικέτες Εφαρµογή_1, Εφαρµογή_2 κλπ στην πρώτη της γραµµή. Στην παράµετρο Άλφα αφήνουµε την προτεινόµενη τιµή 0,05. Στις Επιλογές εξόδου επιλέγουµε την εµφάνιση της ανάλυσης στο ίδιο Φύλλο Εργασίας µε την αναφορά να ξεκινά από το κελί Α
389 ΛΗΨΗ ΑΠΟΦΑΣΕΩΝ ΚΑΙ ΕΠΙΛΥΣΗ ΠΡΟΒΛΗΜΑΤΩΝ ΓΡΑΜΜΙΚΟΥ ΠΡΟΓΡΑΜΜΑΤΙΣΜΟΥ Εικόνα Τα αποτελέσµατα της ανάλυσης διακύµανσης εµφανίζονται στην Εικόνα Στη συνέχεια θα παρουσιάσουµε τα αποτελέσµατα και θα δούµε ορισµένες στατιστικές έννοιες οι οποίες είναι απαραίτητες και για τα επόµενα δύο παραδείγµατα. Ο πρώτος Πίνακας ονοµάζεται ΣΥΜΠΕΡΑΣΜΑ και περιέχει διάφορα στατιστικά στοιχεία του δείγµατος της έρευνάς µας, όπως τον αριθµό των ατόµων που αποτελούν το δείγµα κάθε οµάδας, το άθροισµά των λαθών που έκαναν οι υπάλληλοι ανά εφαρµογή, το µέσο όρο των λαθών που έκαναν οι υπάλληλοι ανά εφαρµογή, και τη διακύµανση (variance) για κάθε εφαρµογή. Απόκλιση d ij της επίδοσης του i υπαλλήλου για τη j εφαρµογή, ονοµάζουµε τη διαφορά του λάθους X ij από το µέσο όρο λαθών X της j εφαρµογής, δηλαδή dij = xij x j. Για παράδειγµα η j απόκλιση d 23 του 2 ου υπαλλήλου στην 3 η εφαρµογή είναι d 23 = X 23 X 3 = 3-2,5=0,5. 379
390 380 - ΛΗΨΗ ΑΠΟΦΑΣΕΩΝ ΚΑΙ ΕΠΙΛΥΣΗ ΠΡΟΒΛΗΜΑΤΩΝ ΓΡΑΜΜΙΚΟΥ ΠΡΟΓΡΑΜΜΑΤΙΣΜΟΥ Η διακύµανση Εικόνα s j (variance) της j εφαρµογής προκύπτει αν υπολογίσουµε το άθροισµα των τετραγώνων των αποκλίσεων d ij της επίδοσης όλων των υπαλλήλων i για την j εφαρµογή και στη συνέχεια αυτό που θα βρούµε το διαιρέσουµε µε το πλήθος του δείγµατος της οµάδας (Ν=8 στο δικό µας παράδειγµα) µειωµένο κατά ένα. ηλαδή εφαρµόζουµε τον τύπο s 2 j d ( x x ) i = = N 1 N ij ij j i. Ουσιαστικά, η διακύµανση (ή διασπορά) δείχνει πως κατανέµονται οι τιµές γύρω από τη µέση τιµή. Η πρακτική χρησιµότητα της διακύµανσης είναι απόρροια του γεγονότος ότι αν οι τιµές που αποκλίνουν (ακραίες τιµές) από τον µέσο όρο είναι πολλές, τότε µπορεί να επηρεάσουν σηµαντικά και τον µέσο όρο. Για παράδειγµα, βάσει των δεδοµένων στην Εικόνα 10-34, ο µέσος όρος της επίδοσης των υπαλλήλων στην 1 η εφαρµογή είναι X 1 = = 6,125 ενώ η διακύµανση είναι: 2 s i (7 6,125) = 14,875 = = (4 6,125) 2 + (7 6,125) (8 6,125) + (7 6,125) (6 6,125) 2 + (7 6,125) 2 + (6 6,125) 2 = Ο δεύτερος Πίνακας που φαίνεται στην Εικόνα 10-36, ονοµάζεται ΑΝΑΛΥΣΗ ΙΑΚΥΜΑΝΣΗΣ και περιέχει κατά περίπτωση τα αθροίσµατα τετραγώνων (SS), τους βαθµούς ελευθερίας (df), τα µέσα τετράγωνα (MS), το πηλίκο διακύµανσης F-τιµή (variance ratio ή F), την τιµή-ρ (στατιστικό κριτήριο πολλαπλών συγκρίσεων διαδικασία Bonferroni), η οποία αν είναι 380
391 ΛΗΨΗ ΑΠΟΦΑΣΕΩΝ ΚΑΙ ΕΠΙΛΥΣΗ ΠΡΟΒΛΗΜΑΤΩΝ ΓΡΑΜΜΙΚΟΥ ΠΡΟΓΡΑΜΜΑΤΙΣΜΟΥ µικρότερη από 0,05 απορρίπτουµε τη µηδενική υπόθεση (Η 0 ) και την κρίσιµη τιµή για το F για τους δεδοµένους βαθµούς ελευθερίας (df). Προφανώς από τα αποτελέσµατα που φαίνονται στην Εικόνα 10-36, η τιµή-p=2,41388e-05 είναι αρκετά µικρότερη από το 0,05 οπότε η µηδενική υπόθεση στο παράδειγµά µας απορρίπτεται και ισχύει η εναλλακτική υπόθεση. ηλαδή, υπάρχει διαφορά ως προς την επίδοση των υπαλλήλων στη χρήση των εφαρµογών. Συµπερασµατικά, προκύπτει ότι οι διαφορετικές διεπαφές (interfaces) των εφαρµογών επηρεάζουν την απόδοση των υπαλλήλων και η επαλήθευση της υπόθεσης Η 1 επιβεβαιώνει ότι η έρευνα είχε ουσία Υπολογισµός ανάλυσης διακύµανσης δύο παραγόντων χωρίς αλληλεπίδραση Στο προηγούµενο παράδειγµα αν και συγκρίναµε µεταξύ τους δείγµατα που είχαµε συγκεντρώσει από τη χρήση έξι διαφορετικών εφαρµογών, η ανεξάρτητη µεταβλητή (παράγοντας) ήταν µία. Πολλές φορές όµως σε µία έρευνα χρειάζεται να ελέγξουµε την επίδραση περισσότερων του ενός παραγόντων. Θα περιγράψουµε τη χρήση της εντολής Ανάλυση διακύµανσης δύο παραγόντων χωρίς αλληλεπίδραση µε το επόµενο παράδειγµα. Η εταιρία δηµιουργίας εφαρµογών γραφείου του προηγούµενου παραδείγµατος θέλει να ελέγξει την ευχρηστία κάθε µίας από τρεις διαφορετικές οικονοµικές εφαρµογές σε τρεις διαφορετικές λειτουργίες. Οι λειτουργίες είναι τα οικονοµικά µισθοδοσίας, τα οικονοµικά πληρωµών και τα οικονοµικά. εισόδων εξόδων. Το δείγµα µας το αποτελούν εννέα υπάλληλοι µίας δηµόσιας υπηρεσίας. Με τυχαίο τρόπο δίνουν σε κάθε ένα από τους εννέα υπαλλήλους µία εφαρµογή και µία συγκεκριµένη λειτουργία ή δυνατότητα χρήσης της εφαρµογής (οικονοµικά µισθοδοσίας, οικονοµικά πληρωµών ή οικονοµικά. εισόδων-εξόδων). Η εταιρία θέλει να ερευνήσει ποιος συνδυασµός εφαρµογής και συγκεκριµένης δυνατότητας χρήσης της εφαρµογής χρησιµοποιήθηκε περισσότερες φορές από τους υπαλλήλους. Για αυτό το σκοπό καταγράφεται πόσες φορές κάθε ένας υπάλληλος χρησιµοποίησε την εφαρµογή που του είχε δοθεί για τη συγκεκριµένη χρήση στο χρονικό διάστηµα µίας εβδοµάδας. Τα δεδοµένα της έρευνας καταγράφηκαν σε Φύλλο Εργασίας όπως φαίνεται στην Εικόνα Εικόνα
392 382 - ΛΗΨΗ ΑΠΟΦΑΣΕΩΝ ΚΑΙ ΕΠΙΛΥΣΗ ΠΡΟΒΛΗΜΑΤΩΝ ΓΡΑΜΜΙΚΟΥ ΠΡΟΓΡΑΜΜΑΤΙΣΜΟΥ Πρέπει να γίνει έλεγχος σε δύο οµάδες υποθέσεων: Μηδενική υπόθεση (Η 0 ): εν υπάρχει διαφορά µεταξύ των τριών εφαρµογών ως προς την συχνότητα χρήσης τους από τους υπαλλήλους. Εναλλακτική υπόθεση (Η 1 ): Υπάρχει διαφορά µεταξύ των τριών εφαρµογών ως προς την συχνότητα χρήσης τους από τους υπαλλήλους. Συγκεκριµένα, ένας, µερικοί ή όλοι οι µέσοι όροι δεν είναι ίσοι µεταξύ τους. και Μηδενική υπόθεση (Η 0 ): εν υπάρχει διαφορά µεταξύ των τριών λειτουργιών ως προς την συχνότητα χρήσης τους από τους υπαλλήλους. Εναλλακτική υπόθεση (Η 1 ): Υπάρχει διαφορά µεταξύ των τριών λειτουργιών ως προς την συχνότητα χρήσης τους από τους υπαλλήλους. Συγκεκριµένα, ένας, µερικοί ή όλοι οι µέσοι όροι δεν είναι ίσοι µεταξύ τους. Τα βήµατα που πρέπει να ακολουθήσουµε για να χρησιµοποιήσουµε την εντολή Ανάλυσης διακύµανσης κατά ένα παράγοντα είναι τα εξής: Επιλέγουµε από τη γραµµή µενού Εργαλεία > Ανάλυση εδοµένων. Εµφανίζεται το παράθυρο Ανάλυση εδοµένων (Εικόνα 10-32) στο οποίο επιλέγουµε Ανάλυση διακύµανσης δύο παραγόντων χωρίς αλληλεπίδραση και πατάµε το κουµπί ΟΚ. Εµφανίζεται το παράθυρο Ανάλυση διακύµανσης δύο παραγόντων χωρίς αλληλεπίδραση και κάνουµε τις επιλογές που φαίνονται στην Εικόνα Στο πεδίο Περιοχή εισόδου βάζουµε την περιοχή Α2:D5, δηλαδή τα κελιά των δεδοµένων µαζί µε τις ετικέτες των γραµµών και των στηλών. Προσέχουµε να µην επιλέξουµε του µέσους όρους κατά στήλη και κατά γραµµή. Στην παράµετρο Άλφα αφήνουµε την προτεινόµενη τιµή 0,05 που είναι και η συνήθης επιλογή. Στις Επιλογές εξόδου επιλέγουµε την εµφάνιση της ανάλυσης στο ίδιο Φύλλο Εργασίας µε την αναφορά να ξεκινά από το κελί Α8. Εικόνα
393 ΛΗΨΗ ΑΠΟΦΑΣΕΩΝ ΚΑΙ ΕΠΙΛΥΣΗ ΠΡΟΒΛΗΜΑΤΩΝ ΓΡΑΜΜΙΚΟΥ ΠΡΟΓΡΑΜΜΑΤΙΣΜΟΥ Τα αποτελέσµατα της ανάλυσης διακύµανσης εµφανίζονται στην Εικόνα Στη συνέχεια θα παρουσιάσουµε τα αποτελέσµατα και θα καταλήξουµε σε συµπεράσµατα για τις υποθέσεις µας. Ο Πίνακας ΣΥΜΠΕΡΑΣΜΑ χωρίζεται σε δύο µέρη. Το πρώτο µέρος περιέχει διάφορα στατιστικά στοιχεία για τις γραµµές του πίνακα δεδοµένων (ΛΕΙΤΟΥΡΓΙΑ-ΧΡΗΣΗ) και το δεύτερο µέρος για τις στήλες του ίδιου πίνακα (ΕΦΑΡΜΟΓΗ). Τα στατιστικά στοιχεία περιλαµβάνουν, όπως φαίνεται στην Εικόνα 10-39, τα αθροίσµατα του πλήθους χρήσης των εργασιών της κάθε εφαρµογής, τους µέσους όρους του πλήθους χρήσης των εργασιών της κάθε εφαρµογής και τη διακύµανση (variance) ανά γραµµές και στη συνέχεια ανά στήλες. Εικόνα Ο Πίνακας ΑΝΑΛΥΣΗ ΙΑΚΥΜΑΝΣΗΣ περιέχει κατά περίπτωση τα αθροίσµατα τετραγώνων (SS), τους βαθµούς ελευθερίας (df), τα µέσα τετράγωνα (MS), τα πηλίκα (εφόσον έχουµε 2 παράγοντες) της διακύµανσης F-τιµή (variance ratio ή F), τις τιµές-ρ και τις κρίσιµές τιµή για το F για τους δεδοµένους βαθµούς ελευθερίας (df), σε όλες τις περιπτώσεις ανά γραµµές και στη συνέχεια ανά στήλες. Προφανώς από τα αποτελέσµατα που φαίνονται στην Εικόνα 10-39, η τιµή-p= 0,001219, για τις στήλες (ΕΦΑΡΜΟΓΕΣ), είναι αρκετά µικρότερη από το 0,05 οπότε η µηδενική υπόθεση στο παράδειγµά µας απορρίπτεται. ηλαδή, υπάρχει διαφορά µεταξύ των τριών εφαρµογών ως προς την συχνότητα χρήσης τους από τους υπαλλήλους. Βάσει των µέσων όρων (Εικόνα 10-39), χρησιµοποιήθηκε περισσότερο η εφαρµογή 3. Η τιµή-p= 0, για τις γραµµές (ΕΡΓΑΣΙΑ ΧΡΗΣΗ ΕΦΑΡΜΟΓΗΣ) είναι µεγαλύτερη 0,05 οπότε η µηδενική υπόθεση στο παράδειγµά µας δεν απορρίπτεται. ηλαδή δεν υπάρχει 383
394 384 - ΛΗΨΗ ΑΠΟΦΑΣΕΩΝ ΚΑΙ ΕΠΙΛΥΣΗ ΠΡΟΒΛΗΜΑΤΩΝ ΓΡΑΜΜΙΚΟΥ ΠΡΟΓΡΑΜΜΑΤΙΣΜΟΥ στατιστικά σηµαντική διαφορά µεταξύ των τριών λειτουργιών ως προς την συχνότητα χρήσης τους από τους υπαλλήλους Υπολογισµός ανάλυσης διακύµανσης δύο παραγόντων µε αλληλεπίδραση Η παραγοντική ανάλυση διακύµανσης, πέρα από το γεγονός ότι επιτρέπει στον ερευνητή να µελετήσει τις επιδράσεις περισσότερων από µία ανεξάρτητων µεταβλητών (όπως είδαµε στο προηγούµενο παράδειγµα) έχει το σηµαντικό πλεονέκτηµα ότι συµβάλλει στη µελέτη της επίδρασης που έχει επιπλέον η αλληλεπίδραση των ανεξάρτητων µεταβλητών στις µετρήσεις. Θα δείξουµε την εντολή Ανάλυση διακύµανσης δύο παραγόντων µε αλληλεπίδραση µε το επόµενο παράδειγµα. Έστω λοιπόν, ένας οργανισµός επιµόρφωσης υπαλλήλων, ο οποίος διαθέτει δύο τρόπους διεξαγωγής επιµορφωτικών σεµιναρίων. Ο πρώτος είναι ο κλασικός τρόπος µε τη διεξαγωγή των µαθηµάτων σε παραδοσιακές αίθουσες µε την παραδοσιακή πρόσωπο µε πρόσωπο (face to face) διδασκαλία. Ο δεύτερος τρόπος είναι η διεξαγωγή των µαθηµάτων εξ αποστάσεως µε διαδικτυακή (on-line) διδασκαλία. Οι δύο τρόποι διδασκαλίας αποτελούν τον ένα παράγοντα της έρευνας και αναφέρονται παρακάτω ως τρόπος διδασκαλίας. Ο οργανισµός επιπλέον διαθέτει επιµορφωτικό υλικό από δύο διαφορετικές πηγές. Το επιµορφωτικό υλικό αποτελεί τον δεύτερο παράγοντα της έρευνας και αναφέρεται παρακάτω ως υλικό επιµόρφωσης. Ο συνδυασµός καθενός τρόπου διδασκαλίας µε κάθε υλικό επιµόρφωσης µάς δίνει συνολικά τέσσερις διαφορετικούς συνδυασµούς. Ο οργανισµός τυχαία επιµορφώνει τέσσερις οµάδες των τεσσάρων υπαλλήλων µε κάθε έναν από τους διαφορετικούς συνδυασµούς επιµόρφωσης και στη συνέχεια ελέγχει την επίδοσή τους στην κατανόηση του υλικού µε κατάλληλο τεστ. Τα δεδοµένα της έρευνας καταγράφηκαν στο Φύλλο Εργασίας που φαίνεται στην Εικόνα Εικόνα Πρέπει να γίνει έλεγχος σε τρεις οµάδες υποθέσεων. Οι δύο οµάδες υποθέσεων είναι: Μηδενική υπόθεση (Η 0 ): εν υπάρχει διαφορά στην επίδοση των υπαλλήλων σε σχέση 384
395 ΛΗΨΗ ΑΠΟΦΑΣΕΩΝ ΚΑΙ ΕΠΙΛΥΣΗ ΠΡΟΒΛΗΜΑΤΩΝ ΓΡΑΜΜΙΚΟΥ ΠΡΟΓΡΑΜΜΑΤΙΣΜΟΥ µε τον τρόπο διδασκαλίας του υλικού επιµόρφωσης. Εναλλακτική υπόθεση (Η 1 ): Υπάρχει διαφορά στην επίδοση των υπαλλήλων σε σχέση µε τον τρόπο διδασκαλίας του υλικού επιµόρφωσης. Μηδενική υπόθεση (Η 0 ): εν υπάρχει διαφορά στην επίδοση των υπαλλήλων σε σχέση µε το είδος του υλικού επιµόρφωσης. Εναλλακτική υπόθεση (Η 1 ): Υπάρχει διαφορά στην επίδοση των υπαλλήλων σε σχέση µε το είδος του υλικού επιµόρφωσης Στο συγκεκριµένο παράδειγµα έχουµε να ερευνήσουµε επιπλέον την αλληλεπίδραση των δύο παραγόντων (αλληλεπίδραση µεταξύ γραµµών και στηλών). Μπορούµε να παρατηρήσουµε από τον πίνακα δεδοµένων ότι ο συνδυασµός των δύο τρόπων διδασκαλίας µε τους δύο τύπους υλικού επιµόρφωσης δίνει ένα αναπάντεχο αποτέλεσµα. Το υλικό 1 δίνει πιο µεγάλο µέσο όρο επίδοσης όταν χρησιµοποιείται στην πρόσωπο µε πρόσωπο διδασκαλία παρά όταν χρησιµοποιείται στη διαδικτυακή, ενώ το υλικό 2 δίνει πιο µεγάλο µέσο όρο επίδοσης όταν χρησιµοποιείται στη διαδικτυακή. ιαµορφώνουµε λοιπόν µία επιπλέον οµάδα υποθέσεων: Μηδενική υπόθεση (Η 0 ): Ο τρόπος διδασκαλίας δεν αλληλεπιδρά µε το υλικό επιµόρφωσης. Εναλλακτική υπόθεση (Η 1 ): Ο τρόπος διδασκαλίας αλληλεπιδρά µε το υλικό επιµόρφωσης. Τα βήµατα που πρέπει να ακολουθήσουµε για να χρησιµοποιήσουµε το εργαλείο ανάλυσης διακύµανσης κατά δύο παράγοντες µε αλληλεπίδραση είναι τα εξής: Επιλέγουµε από τη γραµµή µενού Εργαλεία > Ανάλυση εδοµένων. Εµφανίζεται το παράθυρο Ανάλυση εδοµένων (Εικόνα 10-32) στο οποίο επιλέγουµε Ανάλυση διακύµανσης δύο παραγόντων µε αλληλεπίδραση και πατάµε το κουµπί ΟΚ. Εµφανίζεται το παράθυρο Ανάλυση διακύµανσης δύο παραγόντων µε αλληλεπίδραση και κάνουµε τις επιλογές που φαίνονται στην Εικόνα Στο πεδίο Περιοχή εισόδου βάζουµε την περιοχή Α1:C9, δηλαδή τα κελιά των δεδοµένων µαζί µε τις ετικέτες των γραµµών και των στηλών. Στο πεδίο Γραµµές ανά δείγµα εισάγουµε την τιµή 4. Στην παράµετρο Άλφα αφήνουµε την προτεινόµενη τιµή 0,05 που είναι και η συνήθης επιλογή. Στις Επιλογές εξόδου επιλέγουµε την εµφάνιση της ανάλυσης στο ίδιο Φύλλο Εργασίας µε την αναφορά να ξεκινά από το κελί Α11 385
396 386 - ΛΗΨΗ ΑΠΟΦΑΣΕΩΝ ΚΑΙ ΕΠΙΛΥΣΗ ΠΡΟΒΛΗΜΑΤΩΝ ΓΡΑΜΜΙΚΟΥ ΠΡΟΓΡΑΜΜΑΤΙΣΜΟΥ Εικόνα Τα αποτελέσµατα της ανάλυσης διακύµανσης εµφανίζονται στην Εικόνα Στη συνέχεια θα παρουσιάσουµε τα αποτελέσµατα και θα καταλήξουµε σε συµπεράσµατα για τις υποθέσεις µας. Ο Πίνακας ΣΥΜΠΕΡΑΣΜΑ περιέχει διάφορα στατιστικά στοιχεία για τις γραµµές, τις στήλες και όλους τους συνδυασµούς του πίνακα δεδοµένων. Τα στατιστικά στοιχεία περιλαµβάνουν, όπως φαίνεται στη παραπάνω εικόνα, τις επιδόσεις των υπαλλήλων σε κάθε συνδυασµό γραµµής-στήλης, τα αθροίσµατα των επιδόσεων, τους µέσους όρους των επιδόσεων ανά τρόπο διδασκαλίας και ανά υλικό και τέλος τη διακύµανση (variance) ανά γραµµές και στη συνέχεια ανά στήλες. Ο Πίνακας ΑΝΑΛΥΣΗ ΙΑΚΥΜΑΝΣΗΣ περιέχει κατά περίπτωση τα αθροίσµατα τετραγώνων (SS), τους βαθµούς ελευθερίας (df), τα µέσα τετράγωνα (MS), τα πηλίκα (εφόσον έχουµε 3 παράγοντες) της διακύµανσης F-τιµή (variance ratio ή F), τις τιµές-ρ και τις κρίσιµες τιµές για το F για τους δεδοµένους βαθµούς ελευθερίας (df) σε όλες τις περιπτώσεις, ανά γραµµές, ανά στήλες και για την αλληλεπίδραση των δύο παραγόντων. Στον πίνακα ο παράγοντας των γραµµών (υλικό επιµόρφωσης) ονοµάζεται δείγµα. 386
397 ΛΗΨΗ ΑΠΟΦΑΣΕΩΝ ΚΑΙ ΕΠΙΛΥΣΗ ΠΡΟΒΛΗΜΑΤΩΝ ΓΡΑΜΜΙΚΟΥ ΠΡΟΓΡΑΜΜΑΤΙΣΜΟΥ Εικόνα Όπως φαίνεται στην Εικόνα 10-42, η τιµή-p= 0,4193 για τις γραµµές (τρόπος διδασκαλίας) είναι µεγαλύτερη του 0,05 οπότε η µηδενική υπόθεση στο παράδειγµά µας δεν απορρίπτεται. ηλαδή δεν υπάρχει διαφορά στην επίδοση των υπαλλήλων σε σχέση µε τον τρόπο διδασκαλίας του υλικού επιµόρφωσης. Η τιµή-p= 0, για τις γραµµές (υλικό επιµόρφωσης) είναι αρκετά µικρότερη από το 0,05 οπότε η µηδενική υπόθεση στο παράδειγµά µας απορρίπτεται και ισχύει η εναλλακτική υπόθεση (Η1). ηλαδή, υπάρχει διαφορά στην επίδοση των υπαλλήλων σε σχέση µε το υλικό επιµόρφωσης που χρησιµοποιήθηκε. Συγκεκριµένα, βάσει του συνολικού µέσου όρου (48,875 αντί 42), η επίδοση των υπαλλήλων εµφανίζεται καλύτερη µε τη χρήση του ΥΛΙΚΟΥ 2. Η τιµή-p= 1, E-09 για την αλληλεπίδραση των δύο παραγόντων είναι µικρότερη από 0,05 οπότε η µηδενική υπόθεση στο παράδειγµά µας απορρίπτεται και ισχύει η εναλλακτική υπόθεση (Η1). ηλαδή, ο τρόπος διδασκαλίας αλληλεπιδρά µε το υλικό επιµόρφωσης. Βάσει των µέσων όρων, προκύπτει ότι το ΥΛΙΚΟ 1 οδήγησε σε καλύτερες επιδόσεις όταν χρησιµοποιήθηκε στην ΠΡΟΣΩΠΟ ΜΕ ΠΡΟΣΩΠΟ. Αντίθετα το ΥΛΙΚΟ 2 οδήγησε σε καλύτερες επιδόσεις όταν χρησιµοποιήθηκε στην ΙΑ ΙΚΤΥΑΚΗ διδασκαλία. Συγκρίνοντας τους συνολικού µέσους όρους των επιδόσεων, µπορούµε να συµπεράνουµε ότι ο καλύτερος τρόπος επιµόρφωσης ήταν η χρήση ΙΑ ΙΚΤΥΑΚΗΣ επιµόρφωσης µε χρήση του ΥΛΙΚΟΥ
398
399 11. Ολοκληρωµένα Παραδείγµατα - Εφαρµογές Εισαγωγή Στο κεφάλαιο αυτό θα παρουσιάσουµε ολοκληρωµένα παραδείγµατα εφ όλης της ύλης που παρουσιάστηκε στο επιµορφωτικό πρόγραµµα "Ανάλυση δεδοµένων µε Λογιστικά Φύλλα". Τα παραδείγµατα αυτά θα περιέχουν σε µεγάλο ποσοστό µελέτες περιπτώσεων από το ηµόσιο Τοµέα ή περιπτώσεις πολύ σχετικές µε συνήθεις διαδικασίες που καλείται να φέρει εις πέρας ένας δηµόσιος υπάλληλος και σκοπεύει να χρησιµοποιήσει το Excel στην εργασία του. Οφείλουµε εδώ να τονίσουµε ότι δε θα παραθέσουµε σε κάθε παράδειγµα ό,τι ακριβώς πραγµατεύεται, αφού η κάθε περίπτωση θα εµπεριέχει διαδικασίες και ζητήµατα διάσπαρτα από όλη την διδασκόµενη ύλη και όχι µεµονωµένα από κάθε ενότητα. Έτσι θεωρούµε ότι θα επιτύχουµε και το καλύτερο δυνατό αποτέλεσµα που θα πλησιάζει περισσότερο και στην πραγµατικότητα που θα έχει να αντιµετωπίσει ο κάθε εκπαιδευόµενος στην καθηµερινή εργασία του. Αυτό σηµαίνει ότι τα παραδείγµατα που ακολουθούν θα επιτελέσουν το σκοπό τους µόνο αν έχει προηγηθεί µελέτη και εξοικείωση µε την ύλη που προηγήθηκε. Παράδειγµα 1ο Τιµολόγιο Προµηθειών Θα παρουσιάσουµε ένα τυπικό τιµολόγιο για τα έξοδα προµηθειών του Π.ΙΝ.ΕΠ. Κεντρικής Μακεδονίας. Το παράδειγµα αυτό κατ επέκταση µπορεί να χρησιµοποιηθεί για όλες τις αντίστοιχες περιπτώσεις σύνταξης και έκδοσης ενός τιµολογίου για παροχή υπηρεσιών ή αγοράς/πώλησης αγαθών σε µια δηµόσια υπηρεσία. Η Εικόνα 11-1 απεικονίζει την τελική µορφή του τιµολογίου µετά από όλες τις εργασίες που θα κάνουµε και τη µορφοποίηση που θα εφαρµόσουµε. Θα ξεκινήσουµε τη µελέτη του παραδείγµατός µας εισάγοντας τα βασικά δεδοµένα στο φύλλο εργασίας µας. Στην Εικόνα 11-2 φαίνονται µόνο όσα δεδοµένα χρειάζεται να εισάγουµε προτού ξεκινήσουµε την εργασία µας. Θα κάνουµε κάθε εργασία σε ξεχωριστά βήµατα και κάθε φορά θα απεικονίζουµε και µια αντίστοιχη εικόνα ώστε να φαίνεται η εξέλιξη του φύλλου εργασίας µας και το πώς υλοποιείται κάθε βήµα. Έχουµε αποθηκεύσει το βιβλίο µας µε το όνοµα "ΤΕΛΙΚΟ_22" στα "Έγγραφά µου". 389
400 390 - ΟΛΟΚΛΗΡΩΜΕΝΑ ΠΑΡΑ ΕΙΓΜΑΤΑ ΚΑΙ ΕΦΑΡΜΟΓΕΣ Εικόνα 11-1: Τιµολόγιο προµηθειών Τελικό επιθυµητό αποτέλεσµα χωρίς την Αυτόµατη µορφοποίηση ΒΗΜΑ 1 ο Εικόνα 11-2: Εισάγουµε όλα τα δεδοµένα όπως φαίνονται στην Εικόνα Μορφοποιούµε µε έντονη γραφή όπου πρέπει και προσέχουµε τη στοίχιση των κελιών ώστε να είναι παντού "Αριστερή" εκτός από τις περιοχές κελιών F26:F28, D13:E13, C17:C25 που είναι " εξιά" και τις περιοχές A16:G16, A17:A25, D17:D25 που η στοίχιση είναι κεντρική. Προσέχουµε ο τίτλος "Π.ΙΝ.ΕΠ. ΚΕΝΤΡΙΚΗΣ ΜΑΚΕ ΟΝΙΑΣ" και "ΕΞΟ Α ΠΡΟΜΗΘΕΙΩΝ ΕΚΕΜΒΡΙΟΥ 2009" να ανήκουν µόνο στα κελιά Α1 και Α2 αντίστοιχα. Να µην γίνει καµία συγχώνευση στην γύρω περιοχή. Όλα τα δεδοµένα 390
401 ΟΛΟΚΛΗΡΩΜΕΝΑ ΠΑΡΑ ΕΙΓΜΑΤΑ ΚΑΙ ΕΦΑΡΜΟΓΕΣ που εισάγουµε µέχρι και το κελί Α14 φροντίζουµε να ανήκουν µόνο στην στήλη Α. Αποθηκεύουµε εκ νέου το βιβλίο µας µε το όνοµα Timologio_1.xls Εικόνα 11-2: ΒΗΜΑ 1 ο 391
402 392 - ΟΛΟΚΛΗΡΩΜΕΝΑ ΠΑΡΑ ΕΙΓΜΑΤΑ ΚΑΙ ΕΦΑΡΜΟΓΕΣ ΒΗΜΑ 2 ο Εικόνα 11-3: 1. ιαγράφουµε το Φύλλο2 και το Φύλλο3. 2. Μετονοµάζουµε το Φύλλο1 σε "ΤΙΜΟΛΟΓΙΟ" και ακολούθως εισάγουµε ένα νέο φύλλο εργασίας το οποίο και τοποθετούµε στο τέλος (δεξιότερα του φύλλου ΤΙΜΟΛΟΓΙΟ). 3. ίνουµε στο κελί Α1 το όνοµα "Π.ΙΝ.ΕΠ.". 4. Εκτός από τις στήλες Α και Β µορφοποιούµε όλες τις υπόλοιπες ώστε να έχουν το βέλτιστο πλάτος. Ελέγχουµε από την Προεπισκόπηση Εκτύπωσης ότι όλα τα δεδοµένα µας χωρούν σε µία και µόνο σελίδα Α4. Για το σκοπό ατό ίσως χρειαστεί στα κελιά Β21:Β25 να εφαρµόσουµε Αναδίπλωση κειµένου. 5. Στα δεδοµένα της περιοχής C17:C25 µορφοποιούµε έτσι τους αριθµούς ώστε να είναι Νοµισµατικής Μονάδας του ΕΥΡΩ ( ) µε 2 δεκαδικά ψηφία. ΒΗΜΑ 3 ο Εικόνα 11-4: 1. Υπολογίζουµε την Αξία κάθε προµήθειας µε βάση την Ποσότητα και την Τιµή Μονάδας, ξεκινώντας από το κελί Ε17 (π.χ. για τους Εκτυπωτές έχουµε 3 τεµάχια). Αντιγράφουµε το αποτέλεσµα του τύπου για όλη την περιοχή Ε18:Ε Υπολογίζουµε την τιµή του Φ.Π.Α. για κάθε Αξία προµήθειας ξεκινώντας από το κελί F17 και θέτοντας απαραίτητα το περιεχόµενο του κελιού Ε13 ως Απόλυτη Αναφορά για τους τύπους µας 8. Αντιγράφουµε τον τύπο µέχρι και το κελί F Στο κελί G17 υπολογίζουµε το συνολικό ποσό κάθε προµήθειας προσθέτοντας Αξία και Φ.Π.Α. Οµοίως αντιγράφουµε τον τύπο του G17 µέχρι και το G Το Μερικό Άθροισµα στο G26 προκύπτει από όλα την άθροιση της Αξίας όλων των προµηθειών. Είναι αυτό που θα λέγαµε πρακτικά το συνολικό "καθαρό" ποσό-αξία των προµηθειών που αγοράσαµε. 5. Στο κελί G27 βρίσκουµε αντίστοιχα το σύνολο της αξίας του Φ.Π.Α. 8 Στην Εικόνα 11-4 έχει κυκλωθεί ο τύπος του κελιού F17 µιας και αποτελεί ίσως το πιο καίριο σηµείο στους υπολογισµούς αυτού του βήµατος. Για όλες τις υπόλοιπες περιπτώσεις που αφορούν αθροίσεις µπορούµε να κάνουµε απλά την πράξη της πρόσθεσης ή να αξιοποιήσουµε τη Συνάρτηση SUM ακόµα και αν πρόκειται για µια περιοχή δύο µόνο κελιών. 392
403 ΟΛΟΚΛΗΡΩΜΕΝΑ ΠΑΡΑ ΕΙΓΜΑΤΑ ΚΑΙ ΕΦΑΡΜΟΓΕΣ Άρα, στο G28 εύκολα πλέον υπολογίζουµε το τελικό ποσό όλων των προµηθειών µαζί µε το Φ.Π.Α. 9 και αποθηκεύουµε το βιβλίο µε το όνοµα Timologio_2.xls 9 Στο σηµείο αυτό έχει ολοκληρωθεί ο βασικός σκελετός εργασίας για το Τιµολόγιο έτσι όπως επιλέξαµε να το υλοποιήσουµε. Από εδώ και στο εξής µπορούµε να προχωρήσουµε παραπέρα τη δουλειά µας κάνοντας κάποιες µορφοποιήσεις και µερικούς επιπλέον υπολογισµούς ως εξάσκηση βασικών ζητηµάτων του Excel. 393
404 394 - ΟΛΟΚΛΗΡΩΜΕΝΑ ΠΑΡΑ ΕΙΓΜΑΤΑ ΚΑΙ ΕΦΑΡΜΟΓΕΣ Εικόνα 11-3: ΒΗΜΑ 2 ο 394
405 ΟΛΟΚΛΗΡΩΜΕΝΑ ΠΑΡΑ ΕΙΓΜΑΤΑ ΚΑΙ ΕΦΑΡΜΟΓΕΣ Εικόνα 11-4: ΒΗΜΑ 3 ο 395
406 396 - ΟΛΟΚΛΗΡΩΜΕΝΑ ΠΑΡΑ ΕΙΓΜΑΤΑ ΚΑΙ ΕΦΑΡΜΟΓΕΣ ΒΗΜΑ 4 ο Εικόνα 11-5: 1. Τροποποιούµε τη Στοίχιση κειµένου των κελιών F17:F25 ώστε η Οριζόντια στοίχισή του να είναι Γενική και η Κατακόρυφη στοίχισή του να είναι στο Κέντρο. 2. Εισάγουµε Περιγράµµατα στην περιοχή κελιών A16:G25 και G26:G28, όπως φαίνονται στην Εικόνα Εισάγουµε "Λευκό" Χρώµα Γεµίσµατος σε όλο το φύλλο εργασίας και πιο ειδικά, "Ανοιχτό Κίτρινο" στην περιοχή κελιών G17:G Στο κελί D4 υπολογίζουµε µε τη Συνάρτηση NOW() την τρέχουσα Ηµεροµηνία. 4. Ορίζουµε ως Περιοχή Εκτύπωσης την Α1:Η30 και διαµορφώνουµε έτσι το φύλλο µας ώστε να εκτυπώνεται στο 90% του βασικού µεγέθους του και σε Οριζόντιο Προσανατολισµό. Κάνουµε Προεπισκόπηση Εκτύπωσης για να επαληθεύσουµε ότι όντως πλέον τυπώνεται όλο το Τιµολόγιο σε µια σελίδα Α4 οριζόντια. 5. Εφαρµόζουµε Αυτόµατη Μορφοποίηση "Λίστα2" στις περιοχές Α9:Ε14 και Α1:Ε7 αλλά για την τελευταία περιοχή προσέχουµε ώστε να µην γίνει αυτόµατη µορφοποίηση µε αλλαγές στη Γραµµατοσειρά. Εικόνα 11-5: ΒΗΜΑ 4 ο Προεπισκόπηση Φύλλου 396
407 ΟΛΟΚΛΗΡΩΜΕΝΑ ΠΑΡΑ ΕΙΓΜΑΤΑ ΚΑΙ ΕΦΑΡΜΟΓΕΣ ΒΗΜΑ 5 ο Εικόνα 11-6: 1. ηµιουργούµε ένα Γράφηµα Στηλών 3- µε τίτλο "ΤΙΜΕΣ ΑΝΑ ΠΡΟΜΗΘΕΙΑ" για τα δεδοµένα των περιοχών Β17:Β25 και G17:G25 και το τοποθετούµε ως αντικείµενο στο Φύλλο4. ίνουµε στον άξονα Χ τον τίτλο "ΠΡΟΜΗΘΕΙΕΣ" και στον Άξονα Ζ τον τίτλο ΤΙΜΕΣ ( ) ενώ επιλέγουµε να εµφανίζονται και οι ευτερεύουσες Γραµµές Πλέγµατος του Άξονα Ζ. 2. ιαγράφουµε την Καταχώρηση Υποµνήµατος "Σειρά 1" και µεγαλώνουµε τόσο το γράφηµα ώστε να φαίνονται όλα τα δεδοµένα του οριζόντιου άξονα, στα οποία φροντίζουµε η γραµµατοσειρά του οριζόντιου Άξονα Κατηγοριών να έχει µέγεθος "8". Εισάγουµε γέµισµα χρώµατος κίτρινου στην στήλη που αναφέρεται στους "Εκτυπωτές". Εικόνα 11-6: ΒΗΜΑ 5 ο Γράφηµα στηλών 3 στο Φύλλο4 397
408 398 - ΟΛΟΚΛΗΡΩΜΕΝΑ ΠΑΡΑ ΕΙΓΜΑΤΑ ΚΑΙ ΕΦΑΡΜΟΓΕΣ ΒΗΜΑ 6 ο Εικόνα 11-7: 1. ηµιουργούµε ένα Γράφηµα Γραµµών µε τίτλο "ΤΙΜΕΣ ΑΝΑ ΠΡΟΜΗΘΕΙΑ2" για τα δεδοµένα των περιοχών Β17:Β25, Ε17:Ε25 και G17:G25 και το αποθηκεύουµε ως ξεχωριστό φύλλο εργασίας µε το όνοµα "ΓΡΑΜΜΕΣ". Φροντίζουµε έτσι ώστε ο κατακόρυφος Άξονας Τιµών να έχει Κλίµακα µε Κύρια µονάδα "1000". 2. Στο Υπόµνηµα του γραφήµατος δίνουµε για τη Σειρά1 το όνοµα "ΚΑΘΑΡΕΣ ΤΙΜΕΣ" ενώ για τη Σειρά2 δίνουµε το όνοµα "ΤΙΜΕΣ ΜΕ ΦΠΑ" και το µετακινούµε κάτω αριστερά. Τα δεδοµένα του άξονα των προµηθειών ορίζουµε να έχουν γωνία "- 45 " ως προς το οριζόντιο επίπεδο. Εισάγουµε Ετικέτες εδοµένων "Τιµή" στις σειρές δεδοµένων. Εικόνα 11-7: ΒΗΜΑ 6 ο Γράφηµα γραµµών σε ξεχωριστό φύλλο εργασίας 398
409 ΟΛΟΚΛΗΡΩΜΕΝΑ ΠΑΡΑ ΕΙΓΜΑΤΑ ΚΑΙ ΕΦΑΡΜΟΓΕΣ Σηµείωση: Για το ΒΗΜΑ 7 ο και ΒΗΜΑ 8 ο θα εφαρµόσουµε 2 συναρτήσεις χωρίς άµεση σχέση για τη λογική του παραδείγµατος απλά και µόνο για να θυµηθούµε τον τρόπο εφαρµογής τους. ΒΗΜΑ 7 ο Εικόνα 11-8: Επιστρέφουµε λοιπόν στο φύλλο εργασίας ΤΙΜΟΛΟΓΙΟ και στο κελί F2 υπολογίζουµε για την περιοχή Α15:G28 το πλήθος των κελιών που έχουν τιµή µεγαλύτερη του "3000" µε τη συνάρτηση COUNTIF. ΒΗΜΑ 8 ο Εικόνα 11-9: Στο κελί F3 υπολογίζουµε το άθροισµα των τελικών τιµών της περιοχής G17:G25 µε τιµή µικρότερη ή ίση του "1000" µε τη συνάρτηση SUMIF. Εικόνα 11-8: ΒΗΜΑ 7 Συνάρτηση COUNTIF Εικόνα 11-9: ΒΗΜΑ 8 Συνάρτηση SUMIF 399
410 400 - ΟΛΟΚΛΗΡΩΜΕΝΑ ΠΑΡΑ ΕΙΓΜΑΤΑ ΚΑΙ ΕΦΑΡΜΟΓΕΣ ΒΗΜΑ 9 ο Εικόνα 11-10: 1. Στο κελί Η17, αξιοποιούµε τη συνάρτηση IF και ρυθµίζουµε ώστε αν κάποια από τις τελικές τιµές των προµηθειών είναι µικρότερη του "3000" να αναγράφει "ΟΚ" αλλιώς "ΠΡΟΒΛΗΜΑ". Αντιγράφουµε τον τύπο µέχρι και το κελί Η Εισάγουµε µοτίβο χρώµατος "ΤΡΙΑΝΤΑΦΥΛΛΙ" στα κελιά F2, F3 και Η17:Η25. Αποθηκεύουµε το φύλλο εργασίας µας. Εικόνα 11-10: ΒΗΜΑ 9 Συνάρτηση IF 400
411 ΟΛΟΚΛΗΡΩΜΕΝΑ ΠΑΡΑ ΕΙΓΜΑΤΑ ΚΑΙ ΕΦΑΡΜΟΓΕΣ ΒΗΜΑ 10 ο Εικόνα 11-11: 1. Αντιγράφουµε τα δεδοµένα της περιοχής F17:F25 και κάνουµε Ειδική Επικόλληση αυτών µόνο ως Τιµές και µε Αντιµετάθεση ξεκινώντας από το κελί Α23 στο Φύλλο4. Θα δούµε το εξής: ενώ τα κελιά F17:F25 περιέχουν ένα τύπο για τον υπολογισµό του Φ.Π.Α. (για παράδειγµα =E17*$E$13 για το κελί F17), τα κελιά που αντιγράψαµε ως τιµές, έχουν µόνο την αριθµητική τιµή και τίποτε περισσότερο (βλέπε κελί Α23 στην Εικόνα 11-11). Επιπρόσθετα, η αντιµετάθεση που κάναµε κατά την ειδική επικόλληση έφερε τα κελιά της στήλης F κατά µήκος της γραµµής Προστατεύουµε όλο το Φύλλο4 και τα περιεχόµενα των κλειδωµένων κελιών µε κωδικό "12345". Για το σκοπό αυτό πρέπει να µεταβούµε στο µενού Εργαλεία>Προστασία>Προστασία φύλλου και εκεί να πληκτρολογήσουµε και τον κωδικό κλειδώµατος. Όλα αυτά γίνονται βέβαια, εφ όσον όλα τα κελιά στο Φύλλου4 είναι κλειδωµένα. Αυτό φαίνεται από το µενού Μορφή>Κελιά>Προστασία εάν είναι επιλεγµένο το πλαίσιο Κλειδωµένο. Εικόνα 11-11: ΒΗΜΑ 10 Ειδική επικόλληση ως Τιµές και µε Αντιµετάθεση 401
412 402 - ΟΛΟΚΛΗΡΩΜΕΝΑ ΠΑΡΑ ΕΙΓΜΑΤΑ ΚΑΙ ΕΦΑΡΜΟΓΕΣ ΒΗΜΑ 11 ο Εικόνα 11-12: 1. Θα δηµιουργήσουµε ένα ακόµα βήµα για το προηγούµενο παράδειγµα, που να αφορά έναν Πίνακα εδοµένων 2 εισόδων. Οι πίνακες αυτοί έχουν αποδειχτεί ιδιαίτερα χρήσιµοι όταν θέλουµε µε µια µατιά, να µελετήσουµε όλους τους πιθανούς συνδυασµούς 2 σειρών δεδοµένων που συνδέονται µεταξύ τους µε κάποιο µαθηµατικό τύπο ή ακόµα και µια έτοιµη συνάρτηση του Excel. Χαρακτηριστικό είναι το παράδειγµα κατά την αγορά ενός αυτοκινήτου, όπου ο υπάλληλος που µας εξυπηρετεί, διαθέτει συχνά µπροστά του έναν πίνακα δεδοµένων 2 εισόδων, όπου υπολογίζονται οι τόκοι του δανείου της τράπεζας, για όλα τα πιθανά επιτόκια και όλα τα πιθανά ποσά χρηµατοδότησης, ανάλογα µε τις δυνατότητές µας! 2. Στο συγκεκριµένο παράδειγµα ας επιχειρήσουµε κάτι αντίστοιχο. Είδαµε νωρίτερα τι ποσό Φ.Π.Α. αναλογεί σε κάθε προµήθεια του τιµολογίου µας, υπολογισµένο µε βάση το κελί Ε13 όπου εκεί αναγράφεται το ποσοστό του Φ.Π.Α. µε τη σταθερή τιµή του 19%. Τι θα γινόταν όµως αν το ποσοστό του Φ.Π.Α. δεν ήταν πάντα το ίδιο; Θα φτιάξουµε λοιπόν έναν πίνακα δύο εισόδων για να δούµε τι συνδυασµούς τιµών για το Φ.Π.Α. προκύπτουν αν όλες τις ΑΞΙΕΣ των προµηθειών, υπολογιστούν διαδοχικά για διαφορετικά ποσοστά Φ.Π.Α. 3. Αξιοποιώντας τα δεδοµένα της περιοχής Ε16:F25, τα αντιγράφουµε όλα σε ένα καινούριο φύλλο εργασίας που εισάγουµε στο τρέχον βιβλίο εργασίας. Η περιοχή Β2:D11 στην Εικόνα 11-12, απεικονίζει το πως επικολλήσαµε τα δεδοµένα µας στο καινούριο φύλλο εργασίας. Να σηµειώσουµε εδώ ότι χρειάστηκε να κάνουµε Ειδική Επικόλληση µε επιλογή µόνο Τιµές για τα δεδοµένα Ε17:E35 από το φύλλο "ΤΙΜΟΛΟΓΙΟ" στην περιοχή Β2:Β11 του τρέχοντος φύλλου, µιας και αυτά υπολογίζονταν ήδη µε έναν απλό τύπο που όµως εµείς δε θέλαµε να "µεταφέρουµε" και στο καινούριο µας φύλλο. 4. Ξεκινάµε κάνοντας Ειδική Επικόλληση>Επικόλληση Σύνδεσης του κελιού D3 (που περιέχει τον τύπο υπολογισµού του Φ.Π.Α.) στο κελί Β13 που θα αποτελέσει και την αρχή του πίνακά µας (πάνω αριστερή γωνία δηλ.). Εισάγουµε δεξιά του Β13 τις διαφορετικές τιµές για το Φ.Π.Α. και κάτω από το Β13 τις τιµές της ΑΞΙΑΣ των προµηθειών. 5. Επιλέγουµε την περιοχή Β13:Κ22 που περικλείει όλα µας τα δεδοµένα και µεταβαίνουµε στο µενού εδοµένα>πίνακας. Στο παράθυρο που προκύπτει δίνουµε σαν Κελί εισαγωγής γραµµής το κελί Β3 και ως Κελί εισαγωγής στήλης το C3 (επειδή η µεταξύ τους πράξη είναι πολλαπλασιασµός δεν έχει σηµασία ποιο δηλώνουµε για γραµµή και ποιο για στήλη.). Πατάµε ΟΚ και το τελικό αποτέλεσµα το βλέπουµε στην Εικόνα Κάθε κελί του πίνακα έχει δηµιουργηθεί ουσιαστικά µε τη συνάρτηση =TABLE(Β3;C3). 402
413 ΟΛΟΚΛΗΡΩΜΕΝΑ ΠΑΡΑ ΕΙΓΜΑΤΑ ΚΑΙ ΕΦΑΡΜΟΓΕΣ Εικόνα 11-12: Πίνακας δεδοµένων 2 εισόδων µε αφετηρία το Β13. Στη γραµµή τύπων βλέπουµε τη συνάρτηση TABLE που έχει δηµιουργηθεί για κάθε κελί του πίνακα (π.χ. κελί C14) 403
414 404 - ΟΛΟΚΛΗΡΩΜΕΝΑ ΠΑΡΑ ΕΙΓΜΑΤΑ ΚΑΙ ΕΦΑΡΜΟΓΕΣ Παράδειγµα 2ο Λίστες εδοµένων Θα παρουσιάσουµε ένα παράδειγµα µια Λίστας εδοµένων από το Οικονοµικό Τµήµα µια δηµόσιας υπηρεσίας που αναφέρεται σε οφειλές εργολάβων τεχνικών έργων που έγιναν για λογαριασµό της υπηρεσίας. Θα επιχειρήσουµε να αναπτύξουµε τις κυριότερες και πιο χρήσιµες εφαρµογές που µπορούν να γίνουν σε µια λίστα ώστε να γίνουµε και εµείς πιο παραγωγικοί στην εργασίας µας µε το Excel αλλά και να επεξεργαζόµαστε πιο σωστά τα δεδοµένα µας. Στην Εικόνα βλέπουµε τη λίστα ταξινοµηµένη κατά όνοµα µε αύξουσα σειρά. Έχει 4 στήλες µε διαφορετικό τύπο δεδοµένων (κείµενο, ηµεροµηνία, νοµισµατική µονάδα). ΒΗΜΑ 1 ο Εικόνα και 11-14: 1. Θα δηµιουργήσουµε έναν Συγκεντρωτικό Πίνακα ώστε να οµαδοποιηθούν και να απεικονιστούν µε πιο συνοπτικό τρόπο τα δεδοµένα της λίστα µας. Θυµίζουµε ότι για το σκοπό αυτό πρέπει να µεταβούµε στο µενού εδοµένα>αναφορά Συγκεντρωτικού πίνακα και Συγκεντρωτικού γραφήµατος για να ξεκινήσει έτσι ο αντίστοιχος οδηγός (wizard) των 3 βηµάτων. 2. Αφοί δηµιουργήσουµε τον συγκεντρωτικό πίνακα στο τρέχον φύλλο εργασίας και µε αφετηρία το κελί F1, τότε για τα πεδία των στηλών επιλέγουµε τις ηµεροµηνίες και για τα πεδία των γραµµών τα ονόµατα των εργολάβων. Τα στοιχεία δεδοµένων θα είναι τα οφειλόµενα ποσά. Εφαρµόζουµε και Αυτόµατη µορφοποίηση µε στυλ "Πίνακας 6". 3. Η τελική µορφή του συγκεντρωτικού µας πίνακα είναι πλέον ολοκληρωµένη και έτσι βλέπουµε πιο άµεσα και πιο εύκολα όλα τα οφειλόµενα ποσά ανά ηµεροµηνία καθώς και το γενικό άθροισµα κάθε περίπτωσης (βλέπε Εικόνα 11-14). Προτρέπουµε να γίνουν τροποποιήσεις στα αριθµητικά δεδοµένα της λίστας µας και στη συνέχεια Ανανέωση δεδοµένων στον συγκεντρωτικό πίνακα, από το κατάλληλο κουµπί της γραµµής εργαλείων του συγκεντρωτικού πίνακα. 404
415 ΟΛΟΚΛΗΡΩΜΕΝΑ ΠΑΡΑ ΕΙΓΜΑΤΑ ΚΑΙ ΕΦΑΡΜΟΓΕΣ Εικόνα 11-13: Λίστα δεδοµένων 405
416 406 - ΟΛΟΚΛΗΡΩΜΕΝΑ ΠΑΡΑ ΕΙΓΜΑΤΑ ΚΑΙ ΕΦΑΡΜΟΓΕΣ Εικόνα 11-14: ΒΗΜΑ 1 Συγκεντρωτικός Πίνακας ΒΗΜΑ 2 ο Εικόνα 11-15: 1. Θα εισάγουµε µια νέα εγγραφή στη λίστα µας αξιοποιώντας τη Φόρµα που προκύπτει από το µενού εδοµένα>φόρµα. Προσθέτουµε στο τέλος των υπαρχόντων εγγραφών την εξής νέα: ("Λαζάρου, Βόλος, 9/10/2006, ). Οι φόρµες βοηθούν εξαιρετικά στην πολύ εύκολη διαχείριση της λίστας µας. 2. Θα εφαρµόσουµε Αυτόµατο Φίλτρο ( εδοµένα>φίλτρο>αυτόµατο Φίλτρο) σε όλες τις στήλες της λίστας µας και θα θέσουµε κριτήριο για τη στήλη D ώστε να εµφανίζει τα αποτελέσµατα µε τιµές µεγαλύτερες του "10.000". Η Εικόνα δείχνει το τελικό αποτέλεσµα. 406
417 ΟΛΟΚΛΗΡΩΜΕΝΑ ΠΑΡΑ ΕΙΓΜΑΤΑ ΚΑΙ ΕΦΑΡΜΟΓΕΣ Εικόνα 11-15: ΒΗΜΑ 2 Εισαγωγή νέας εγγραφής µέσω Φόρµας και Αυτόµατα Φίλτρο στη στήλη D ΒΗΜΑ 3 ο Εικόνα 11-16: Θα υπολογίσουµε τώρα το άθροισµα των ποσών για τα ήδη φιλτραρισµένα αποτελέσµατα. Επιλέγοντας το κελί D28, αν θελήσουµε να αξιοποιήσουµε τη λειτουργία της Αυτόµατης Άθροισης, το Excel µας εµφανίζει τη συνάρτηση SUBTOTAL! Η συνάρτηση αυτή λειτουργεί όπως και η συνάρτηση SUM αλλά µπορεί να αποδώσει το µερικό άθροισµα σε µια λίστα ή σε µια βάση δεδοµένων γενικότερα. Η Εικόνα δείχνει ακριβώς αυτό. Τέλος, εάν καταργήσουµε τη λειτουργία του φίλτρου και επιχειρήσουµε ξανά να κάνουµε αυτόµατη άθροιση στο κελί D28, το Excel θα µας προτείνει φυσιολογικά πλέον την συνάρτηση SUM. 407
418 408 - ΟΛΟΚΛΗΡΩΜΕΝΑ ΠΑΡΑ ΕΙΓΜΑΤΑ ΚΑΙ ΕΦΑΡΜΟΓΕΣ Εικόνα 11-16: ΒΗΜΑ 3 Μερικό άθροισµα σε λίστα ΒΗΜΑ 4 ο Εικόνα & Θα εφαρµόσουµε τώρα Σύνθετο Φίλτρο στην περιοχή της λίστας µας. Για το λόγο αυτό δηµιουργούµε µια επιπλέον περιοχή µε τις επικεφαλίδες των στηλών της λίστας µας και τα κριτήρια ανά στήλη, προκειµένου να είναι ξεχωριστά από την υπόλοιπη περιοχή δεδοµένων για να χρησιµοποιήσουµε το σύνθετο φίλτρο µας. Ως κριτήρια θέσαµε τη Λήξη Σύµβασης να είναι µετά την 1/1/2007 και τη Συνολική οφειλή να είναι µικρότερη ή ίση από Η Εικόνα δείχνει πως είναι η λίστα µας µετά από όλα αυτά. 2. Στη συνέχεια µεταβαίνουµε στο µενού εδοµένα>φίλτρο>σύνθετο φίλτρο και στο παράθυρο που προκύπτει δηλώνουµε την περιοχή της λίστας µας (Οφειλές!$A$5:$D$29), την περιοχή των κριτηρίων µας ($A$2:$D$3) και πατάµε το ΟΚ προκειµένου να ολοκληρωθεί η διαδικασία. 408
419 ΟΛΟΚΛΗΡΩΜΕΝΑ ΠΑΡΑ ΕΙΓΜΑΤΑ ΚΑΙ ΕΦΑΡΜΟΓΕΣ Εικόνα 11-17: Προετοιµασία της λίστας µας για την εφαρµογή σύνθετου φίλτρου 409
420 410 - ΟΛΟΚΛΗΡΩΜΕΝΑ ΠΑΡΑ ΕΙΓΜΑΤΑ ΚΑΙ ΕΦΑΡΜΟΓΕΣ Εικόνα 11-18: Φιλτραρισµένη λίστα µε σύνθετο φίλτρο έχοντας κριτήρια στην περιοχή Α2:D3 ΒΗΜΑ 5 ο Εικόνα Θα εφαρµόσουµε τώρα µια πιο περίπλοκη αλληλουχία βηµάτων προκειµένου να κάνουµε το εξής για τα φιλτραρισµένα δεδοµένα που έχουµε ήδη καταλήξει από την Εικόνα 11-18: τη δηµιουργία ενός Κουµπιού ιαταγής (Command Button) που έχει άµεση σχέση µε την Visual Basic για τη δηµιουργία µιας Μακροεντολής µε την οποία θα εισάγουµε Αυτόµατη µορφοποίηση µε στυλ "Κλασική 2" στα φιλτραρισµένα δεδοµένα µας. Στο τέλος θα επεξεργαστούµε και την µακροεντολή την ίδια, µέσω του κώδικα της Visual Basic. 2. Αρχικά θα καταγράψουµε τη Μακροεντολή που θέλουµε µεταβαίνοντας στο µενού Εργαλεία>Μακροεντολή>Καταγραφή νέας µακροεντολής Την ονοµάζουµε "ΒΗΜΑ5" και την αποθηκεύουµε µόνο στο βιβλίο εργασίας που ήδη βρισκόµαστε. Πατάµε ΟΚ και αµέσως ξεκινά η καταγραφή της. Όπως έχει αναλυθεί εκτενώς στο Κεφάλαιο 7, σε αυτό το σηµείο της διαδικασίας είναι που κάνουµε ότι ακριβώς θέλουµε να εκτελεί 410
421 ΟΛΟΚΛΗΡΩΜΕΝΑ ΠΑΡΑ ΕΙΓΜΑΤΑ ΚΑΙ ΕΦΑΡΜΟΓΕΣ κάθε φορά η µακροεντολή µας. Όταν τελειώσουµε, πατάµε το κουµπί " ιακοπή καταγραφής". Η µακροεντολή µας έχει καταγραφεί και συνεχίζουµε. 3. Στο φύλλο εργασίας µας πλέον, από το µενού Προβολή>Γραµµές Εργαλείων>Φόρµες εµφανίζουµε τη γραµµή εργαλείων για τις Φόρµες και εισάγουµε το κουµπί διαταγής. Αµέσως εµφανίζεται το παράθυρο "Αντιστοίχιση µακροεντολής" και φυσικά επιλέγουµε την µακροεντολή "ΒΗΜΑ5" που φτιάξαµε πριν λίγο. Πατάµε ΟΚ και το κουµπί µας είναι έτοιµο. Του δίνουµε επιπλέον το όνοµα "Αυτόµατη µορφοποίηση" και παρατηρούµε ότι πλησιάζοντας το, ο δείκτης του ποντικιού αλλάζει και αν το πατήσουµε, εκτελείται αµέσως η µακροεντολή. Εικόνα 11-19: Καταγραφή µακροεντολής µε όνοµα "ΒΗΜΑ5", επιλογή για Κουµπί διαταγής από τη γραµµή εργαλείων "Φόρµες" και αντιστοίχισή του µε την µακροεντολή "ΒΗΜΑ5" 411
422 412 - ΟΛΟΚΛΗΡΩΜΕΝΑ ΠΑΡΑ ΕΙΓΜΑΤΑ ΚΑΙ ΕΦΑΡΜΟΓΕΣ 4. Στο φύλλο εργασίας µας έχει ενεργοποιηθεί η µακροεντολή και έχει αλλάξει η απεικόνιση της λίστας µε τα φιλτραρισµένα δεδοµένα όπως φαίνεται χαρακτηριστικά στην Εικόνα Εικόνα 11-20: Τελική απεικόνιση του φύλλου εργασίας µετά την εκτέλεση της µακροεντολής ΒΗΜΑ5 που έχει αντιστοιχηθεί στο κουµπί "Αυτόµατη Μορφοποίηση" 5. Μπορούµε τέλος, να επεξεργαστούµε (στην έκταση που επιθυµούµε) και την ίδια τη µακροεντολή "ΒΗΜΑ5" µέσα από τον κώδικα της Visual Basic. Από το µενού Εργαλεία>Μακροεντολή>Μακροεντολές επιλέγουµε να κάνουµε Επεξεργασία για τη συγκεκριµένη, οπότε εµφανίζεται το παράθυρο της Visual Basic για το βιβλίο εργασίας ΗΜΟΣΙΑ ΕΡΓΑ.xls στο οποίο ήδη εργαζόµαστε. Μπροστά µας έχουµε πλέον τον κώδικα της µακροεντολής. Κάνουµε της εξής µικρή αλλαγή: αλλάζουµε την περιοχή εκτέλεσης της µακροεντολής από το πεδίο «Range» δίνοντας την περιοχή A1:D29 αντί για την A5:D29 και απενεργοποιούµε τη στοίχιση της αυτόµατης µορφοποίησης 412
423 ΟΛΟΚΛΗΡΩΜΕΝΑ ΠΑΡΑ ΕΙΓΜΑΤΑ ΚΑΙ ΕΦΑΡΜΟΓΕΣ θέτοντας το "Alignment:=False". Αποθηκεύουµε τις αλλαγές και ξαναπατάµε το κουµπί ώστε να εκτελεστεί εκ νέου η µακροεντολή "ΒΗΜΑ5" για Αυτόµατη Μορφοποίηση µε στυλ "Κλασική 2". Η Εικόνα δείχνει όλα τα επιµέρους βήµατα και η Εικόνα το τελικό αποτέλεσµα µετά και την επανεκτέλεση της µακροεντολής από το κουµπί. Εικόνα 11-21: Επεξεργασία της µακροεντολής και κατ' επέκταση, του κώδικά της µέσω της Visual Basic 413
Γνωριµία µε το Microsoft Excel
 Γνωριµία µε το Microsoft Excel Καθηµερινά σχεδόν στη ζωή µας, χρειάζεται να κάνουµε αριθµητικές πράξεις. Από τα πανάρχαια χρόνια, ο άνθρωπος ένιωσε την ανάγκη να κάνει υπολογισµούς. Αρχικά χρησιµοποίησε
Γνωριµία µε το Microsoft Excel Καθηµερινά σχεδόν στη ζωή µας, χρειάζεται να κάνουµε αριθµητικές πράξεις. Από τα πανάρχαια χρόνια, ο άνθρωπος ένιωσε την ανάγκη να κάνει υπολογισµούς. Αρχικά χρησιµοποίησε
Γνωρίστε το Excel 2007
 Εισαγωγή τύπων Γνωρίστε το Excel 2007 Πληκτρολογήστε το σύμβολο της ισότητας (=), χρησιμοποιήστε ένα μαθηματικό τελεστή (+,-,*,/) και πατήστε το πλήκτρο ENTER. Πρόσθεση, διαίρεση, πολλαπλασιασμός και αφαίρεση
Εισαγωγή τύπων Γνωρίστε το Excel 2007 Πληκτρολογήστε το σύμβολο της ισότητας (=), χρησιμοποιήστε ένα μαθηματικό τελεστή (+,-,*,/) και πατήστε το πλήκτρο ENTER. Πρόσθεση, διαίρεση, πολλαπλασιασμός και αφαίρεση
Περιεχόμενα. Μέρος 1: Βασικές έννοιες Πληροφορικής και επικοινωνιών Μέρος 2: Χρήση υπολογιστή και διαχείριση αρχείων Πρόλογος...
 Περιεχόμενα Πρόλογος...11 Μέρος 1: Βασικές έννοιες Πληροφορικής και επικοινωνιών... 13 1.1 Εισαγωγή στους υπολογιστές... 15 1.2 Μονάδες μέτρησης... 27 1.3 Οι βασικές λειτουργίες ενός ηλεκτρονικού υπολογιστή...
Περιεχόμενα Πρόλογος...11 Μέρος 1: Βασικές έννοιες Πληροφορικής και επικοινωνιών... 13 1.1 Εισαγωγή στους υπολογιστές... 15 1.2 Μονάδες μέτρησης... 27 1.3 Οι βασικές λειτουργίες ενός ηλεκτρονικού υπολογιστή...
o AND o IF o SUMPRODUCT
 Πληροφοριακά Εργαστήριο Management 1 Information Συστήματα Systems Διοίκησης ΤΕΙ Τμήμα Ελεγκτικής Ηπείρου Χρηματοοικονομικής (Παράρτημα Πρέβεζας) και Αντικείµενο: Μοντελοποίηση προβλήµατος Θέµατα που καλύπτονται:
Πληροφοριακά Εργαστήριο Management 1 Information Συστήματα Systems Διοίκησης ΤΕΙ Τμήμα Ελεγκτικής Ηπείρου Χρηματοοικονομικής (Παράρτημα Πρέβεζας) και Αντικείµενο: Μοντελοποίηση προβλήµατος Θέµατα που καλύπτονται:
Γνωριµία µε τη Microsoft Access
 Γνωριµία µε τη Microsoft Access ηµιουργία νέας βάσης δεδοµένων Έναρξη - Προγράµµατα - Microsoft Access - ηµιουργία νέας βάσης δεδοµένων µε χρήση Κενής βάσης δεδοµένων - ΟΚ Επιλέγουµε Φάκελο και στο Όνοµα
Γνωριµία µε τη Microsoft Access ηµιουργία νέας βάσης δεδοµένων Έναρξη - Προγράµµατα - Microsoft Access - ηµιουργία νέας βάσης δεδοµένων µε χρήση Κενής βάσης δεδοµένων - ΟΚ Επιλέγουµε Φάκελο και στο Όνοµα
ΗΜΙΟΥΡΓΙΑ ΙΣΤΟΣΕΛΙ ΑΣ ΣΤΟ MICROSOFT WORD
 ΗΜΙΟΥΡΓΙΑ ΙΣΤΟΣΕΛΙ ΑΣ ΣΤΟ MICROSOFT WORD Σε ορισµένες περιπτώσεις είναι ιδιαίτερα χρήσιµη η δηµιουργία ιστοσελίδων ενηµερωτικού περιεχοµένου οι οποίες στη συνέχεια µπορούν να δηµοσιευθούν σε κάποιο τόπο
ΗΜΙΟΥΡΓΙΑ ΙΣΤΟΣΕΛΙ ΑΣ ΣΤΟ MICROSOFT WORD Σε ορισµένες περιπτώσεις είναι ιδιαίτερα χρήσιµη η δηµιουργία ιστοσελίδων ενηµερωτικού περιεχοµένου οι οποίες στη συνέχεια µπορούν να δηµοσιευθούν σε κάποιο τόπο
Εισαγωγή και επεξεργασία δεδοµένων
 Μάθηµα 4 Εισαγωγή και επεξεργασία δεδοµένων Εισαγωγή δεδοµένων σε πίνακα 1. Ανοίγουµε το παράθυρο του πίνακα Υπάλληλοι σε προβολή φύλλου δεδοµένων. 2. Η κενή γραµµή, η οποία υπάρχει πάντα στον πίνακα,
Μάθηµα 4 Εισαγωγή και επεξεργασία δεδοµένων Εισαγωγή δεδοµένων σε πίνακα 1. Ανοίγουµε το παράθυρο του πίνακα Υπάλληλοι σε προβολή φύλλου δεδοµένων. 2. Η κενή γραµµή, η οποία υπάρχει πάντα στον πίνακα,
Microsoft Excel Κεφάλαιο 1. Εισαγωγή. Βιβλίο εργασίας
 Περιεχόμενα Κεφάλαιο 1 Microsoft Excel 2010... 7 Κεφάλαιο 2 Η δομή ενός φύλλου εργασίας... 19 Κεφάλαιο 3 ημιουργία νέου βιβλίου εργασίας και καταχώριση δεδομένων... 24 Κεφάλαιο 4 Συμβουλές για την καταχώριση
Περιεχόμενα Κεφάλαιο 1 Microsoft Excel 2010... 7 Κεφάλαιο 2 Η δομή ενός φύλλου εργασίας... 19 Κεφάλαιο 3 ημιουργία νέου βιβλίου εργασίας και καταχώριση δεδομένων... 24 Κεφάλαιο 4 Συμβουλές για την καταχώριση
ΕΙΔΙΚΟΤΗΤΑ: ΤΕΧΝΙΚΟΣ ΕΦΑΡΜΟΓΩΝ ΠΛΗΡΟΦΟΡΙΚΗΣ ΜΑΘΗΜΑ: ΕΙΣΑΓΩΓΗ ΣΤΗΝ ΠΛΗΡΟΦΟΡΙΚΗ
 ΕΙΔΙΚΟΤΗΤΑ: ΤΕΧΝΙΚΟΣ ΕΦΑΡΜΟΓΩΝ ΠΛΗΡΟΦΟΡΙΚΗΣ ΜΑΘΗΜΑ: ΕΙΣΑΓΩΓΗ ΣΤΗΝ ΠΛΗΡΟΦΟΡΙΚΗ (Σημειώσεις Excel) ΕΚΠΑΙΔΕΥΤΕΣ: ΒΑΡΕΛΑΣ ΙΩΑΝΝΗΣ, ΠΟΖΟΥΚΙΔΗΣ ΚΩΝΣΤΑΝΤΙΝΟΣ MICROSOFT EXCEL (ΕΚΠΑΙΔΕΥΤΙΚΕΣ ΣΗΜΕΙΩΣΕΙΣ) ΠΕΡΙΕΧΟΜΕΝΑ
ΕΙΔΙΚΟΤΗΤΑ: ΤΕΧΝΙΚΟΣ ΕΦΑΡΜΟΓΩΝ ΠΛΗΡΟΦΟΡΙΚΗΣ ΜΑΘΗΜΑ: ΕΙΣΑΓΩΓΗ ΣΤΗΝ ΠΛΗΡΟΦΟΡΙΚΗ (Σημειώσεις Excel) ΕΚΠΑΙΔΕΥΤΕΣ: ΒΑΡΕΛΑΣ ΙΩΑΝΝΗΣ, ΠΟΖΟΥΚΙΔΗΣ ΚΩΝΣΤΑΝΤΙΝΟΣ MICROSOFT EXCEL (ΕΚΠΑΙΔΕΥΤΙΚΕΣ ΣΗΜΕΙΩΣΕΙΣ) ΠΕΡΙΕΧΟΜΕΝΑ
Shift+γράμμα. Πατάμε τον τόνο (δί[λα στο L) και μετά το φωνήεν. Πως βάζουμε διαλυτικά; Πατάμε το Shift+ τόνο και μετά το φωνήεν (ι ή υ)
 Βασικές λειτουργίες του πληκτρολογίου Αλλαγή μεταξύ Αγγλικών και Ελληνικών Όταν γράφουμε σε πεζά (μικρά) και θέλουμε να γράψουμε ένα γράμμα κεφαλαίο Όταν γράφουμε συνέχεια Κεφαλαία Για να γράψουμε ένα
Βασικές λειτουργίες του πληκτρολογίου Αλλαγή μεταξύ Αγγλικών και Ελληνικών Όταν γράφουμε σε πεζά (μικρά) και θέλουμε να γράψουμε ένα γράμμα κεφαλαίο Όταν γράφουμε συνέχεια Κεφαλαία Για να γράψουμε ένα
ΓΡΗΓΟΡΗ ΜΑΝΑΡΙΩΤΗ Ερωτήσεις Εµπέδωσης Αξιολόγησης για το EXCEL
 Ερωτήσεις Εµπέδωσης Αξιολόγησης για το EXCEL A. Περιβάλλον εργασίας ενός υπολογιστικού φύλλου. ιαµόρφωση φύλλου εργασίας. Προεπισκόπηση Εκτύπωση 1. Χαρακτηρίστε σαν Σωστό Λάθος τις παρακάτω προτάσεις:
Ερωτήσεις Εµπέδωσης Αξιολόγησης για το EXCEL A. Περιβάλλον εργασίας ενός υπολογιστικού φύλλου. ιαµόρφωση φύλλου εργασίας. Προεπισκόπηση Εκτύπωση 1. Χαρακτηρίστε σαν Σωστό Λάθος τις παρακάτω προτάσεις:
Kεφάλαιο 11 Λίστες και Ανάλυση Δεδομένων Kεφάλαιο 12 Εργαλεία ανάλυσης πιθανοτήτων Kεφάλαιο 13 Ανάλυση δεδομένων...
 Μέρος 2 Kεφάλαιο 11 Λίστες και Ανάλυση Δεδομένων... 211 Kεφάλαιο 12 Εργαλεία ανάλυσης πιθανοτήτων... 241 Kεφάλαιο 13 Ανάλυση δεδομένων... 257 Kεφάλαιο 14 Συναρτήσεις Μέρος Β... 285 Kεφάλαιο 15 Ευρετήριο
Μέρος 2 Kεφάλαιο 11 Λίστες και Ανάλυση Δεδομένων... 211 Kεφάλαιο 12 Εργαλεία ανάλυσης πιθανοτήτων... 241 Kεφάλαιο 13 Ανάλυση δεδομένων... 257 Kεφάλαιο 14 Συναρτήσεις Μέρος Β... 285 Kεφάλαιο 15 Ευρετήριο
Microsoft EXCEL ΛΟΓΙΣΤΙΚΑ ΦΥΛΛΑ ECDL. Περιεχόμενα. Απόκτησε τώρα το δίπλωμα. για να θεωρείσαι Επαγγελματίας! 1 Μορφοποίηση. 2 Τύποι και Συναρτήσεις
 Microsoft EXCEL Περιεχόμενα 1 Μορφοποίηση 2 Τύποι και Συναρτήσεις 3 Γραφήματα 4 Ανάλυση 5 Επικύρωση και Έλεγχος 6 Βελτίωση Παραγωγικότητας ΛΟΓΙΣΤΙΚΑ ΦΥΛΛΑ Προχωρημένες επιλογές μορφοποίησης, όπως η μορφοποίηση
Microsoft EXCEL Περιεχόμενα 1 Μορφοποίηση 2 Τύποι και Συναρτήσεις 3 Γραφήματα 4 Ανάλυση 5 Επικύρωση και Έλεγχος 6 Βελτίωση Παραγωγικότητας ΛΟΓΙΣΤΙΚΑ ΦΥΛΛΑ Προχωρημένες επιλογές μορφοποίησης, όπως η μορφοποίηση
ECDL Module 4 Υπολογιστικά Φύλλα Εξεταστέα Ύλη, έκδοση 5.0 (Syllabus Version 5.0)
 ECDL Module 4 Υπολογιστικά Φύλλα Εξεταστέα Ύλη, έκδοση 5.0 (Syllabus Version 5.0) (Module 4 Spreadsheets) Συνολική ιάρκεια: Προτεινόµενο * Χρονοδιάγραµµα Εκπαίδευσης 10-14 (δέκα έως δεκατέσσερις) ώρες
ECDL Module 4 Υπολογιστικά Φύλλα Εξεταστέα Ύλη, έκδοση 5.0 (Syllabus Version 5.0) (Module 4 Spreadsheets) Συνολική ιάρκεια: Προτεινόµενο * Χρονοδιάγραµµα Εκπαίδευσης 10-14 (δέκα έως δεκατέσσερις) ώρες
ζωγραφίζοντας µε τον υπολογιστή
 ζωγραφίζοντας µε τον υπολογιστή Μια από τις εργασίες που µπορούµε να κάνουµε µε τον υπολογιστή είναι και η ζωγραφική. Για να γίνει όµως αυτό πρέπει ο υπολογιστής να είναι εφοδιασµένος µε το κατάλληλο πρόγραµµα.
ζωγραφίζοντας µε τον υπολογιστή Μια από τις εργασίες που µπορούµε να κάνουµε µε τον υπολογιστή είναι και η ζωγραφική. Για να γίνει όµως αυτό πρέπει ο υπολογιστής να είναι εφοδιασµένος µε το κατάλληλο πρόγραµµα.
Πίνακες, περιγράµµατα και σκίαση
 Πίνακες, περιγράµµατα και σκίαση Οι πίνακες Οι πίνακες είναι ορθογώνια πλαίσια που χωρίζονται σε γραµµές και στήλες. Η τοµή µιας γραµµής µε µια στήλη προσδιορίζει ένα κελί. Τα στοιχεία, που παρουσιάζουµε,
Πίνακες, περιγράµµατα και σκίαση Οι πίνακες Οι πίνακες είναι ορθογώνια πλαίσια που χωρίζονται σε γραµµές και στήλες. Η τοµή µιας γραµµής µε µια στήλη προσδιορίζει ένα κελί. Τα στοιχεία, που παρουσιάζουµε,
ΕΠΕΞΕΡΓΑΣΙΑ ΚΕΙΜΕΝΟΥ
 1. ΔΗΜΙΟΥΡΓΙΑ ΕΓΓΡΑΦΩΝ ΕΠΕΞΕΡΓΑΣΙΑ ΚΕΙΜΕΝΟΥ 1.1. Ορισµός εγγράφου, προτύπου, πρωτεύοντος και δευτερεύοντος εγγράφου 1.2. Πρότυπα 1.2.1. Δηµιουργία, µεταβολή, χρήση και διαγραφή προτύπων εγγράφων 1.2.2.
1. ΔΗΜΙΟΥΡΓΙΑ ΕΓΓΡΑΦΩΝ ΕΠΕΞΕΡΓΑΣΙΑ ΚΕΙΜΕΝΟΥ 1.1. Ορισµός εγγράφου, προτύπου, πρωτεύοντος και δευτερεύοντος εγγράφου 1.2. Πρότυπα 1.2.1. Δηµιουργία, µεταβολή, χρήση και διαγραφή προτύπων εγγράφων 1.2.2.
Κεφάλαιο Χρήση κειµενογράφου. 4.1 Εισαγωγή Σκοπός Τι θα µάθεις
 Κεφάλαιο 4 4. Χρήση κειµενογράφου 4.1 Εισαγωγή Η επεξεργασία κειµένων και εγγράφων αποτελεί µια από τις πιο διαδεδοµένες χρήσεις του Ηλεκτρονικού Υπολογιστή. Το κεφάλαιο αυτό αποτελεί µια εισαγωγή στον
Κεφάλαιο 4 4. Χρήση κειµενογράφου 4.1 Εισαγωγή Η επεξεργασία κειµένων και εγγράφων αποτελεί µια από τις πιο διαδεδοµένες χρήσεις του Ηλεκτρονικού Υπολογιστή. Το κεφάλαιο αυτό αποτελεί µια εισαγωγή στον
Πρόλογος... xiii ΜΕΡΟΣ 1 1 Εισαγωγή στο Excel Βασικές λειτουργίες του Excel... 21
 Πρόλογος... xiii ΜΕΡΟΣ 1 1 Εισαγωγή στο Excel...3 1.1 Τι νέο υπάρχει στο Excel 2016...4 1.1.1 Νέες λειτουργίες του Excel 2016...4 1.2 Διάφοροι τρόποι εκκίνησης του Excel...6 1.3 Εξοικείωση με το περιβάλλον
Πρόλογος... xiii ΜΕΡΟΣ 1 1 Εισαγωγή στο Excel...3 1.1 Τι νέο υπάρχει στο Excel 2016...4 1.1.1 Νέες λειτουργίες του Excel 2016...4 1.2 Διάφοροι τρόποι εκκίνησης του Excel...6 1.3 Εξοικείωση με το περιβάλλον
Έτος Ετήσιος ιακινηθέντα Μερίδιο Τζίρος Κεφάλαια Αγοράς
 Σ αυτό το εργαστήριο θα ασχοληθούµε µε την κατασκευή και µορφοποίηση ενός συγκεκριµένου διαγράµµατος που θα απεικονίζει γραφικά κάποια αριθµητικά δεδοµένα ενός φύλλου εργασίας. Κυρίως όµως θα περιγράψουµε
Σ αυτό το εργαστήριο θα ασχοληθούµε µε την κατασκευή και µορφοποίηση ενός συγκεκριµένου διαγράµµατος που θα απεικονίζει γραφικά κάποια αριθµητικά δεδοµένα ενός φύλλου εργασίας. Κυρίως όµως θα περιγράψουµε
Περιεχόμενα ΜΕΡΟΣ 1. Πρόλογος... xiii. 1 Εισαγωγή στο Excel Βασικές λειτουργίες του Excel... 23
 Περιεχόμενα Πρόλογος... xiii ΜΕΡΟΣ 1 1 Εισαγωγή στο Excel...3 1.1 Τι νέο υπάρχει στο Excel 2016...4 1.1.1 Νέες λειτουργίες του Excel 2016...4 1.2 Διάφοροι τρόποι εκκίνησης του Excel...6 1.3 Εξοικείωση
Περιεχόμενα Πρόλογος... xiii ΜΕΡΟΣ 1 1 Εισαγωγή στο Excel...3 1.1 Τι νέο υπάρχει στο Excel 2016...4 1.1.1 Νέες λειτουργίες του Excel 2016...4 1.2 Διάφοροι τρόποι εκκίνησης του Excel...6 1.3 Εξοικείωση
Πρακτικές οδηγίες για την Επεξεργασία Κειμένου
 11 Εργαλεία έκφρασης και δημιουργίας Επεξεργασία Κειμένου Α Γυμνασίου Πρακτικές οδηγίες για την Επεξεργασία Κειμένου Ένα πρόγραμμα επεξεργασίας κειμένου μας προσφέρει τη δυνατότητα να: προσθέτουμε, να
11 Εργαλεία έκφρασης και δημιουργίας Επεξεργασία Κειμένου Α Γυμνασίου Πρακτικές οδηγίες για την Επεξεργασία Κειμένου Ένα πρόγραμμα επεξεργασίας κειμένου μας προσφέρει τη δυνατότητα να: προσθέτουμε, να
Το λογιστικό φύλλο (Excel)
 Το λογιστικό φύλλο (Excel) Γραµµή τίτλου Γραµµή µενού Γραµµή εργαλείων (Βασική) Μορφοποίηση Άθροισµα Ταξινόµηση Γράφηµα Γραµµή τύπων Συνάρτηση Κάθετη µπάρα κύλισης Οριζόντια µπάρα κύλισης Γραµµή κατάστασης
Το λογιστικό φύλλο (Excel) Γραµµή τίτλου Γραµµή µενού Γραµµή εργαλείων (Βασική) Μορφοποίηση Άθροισµα Ταξινόµηση Γράφηµα Γραµµή τύπων Συνάρτηση Κάθετη µπάρα κύλισης Οριζόντια µπάρα κύλισης Γραµµή κατάστασης
Αρχίστε αµέσως το πρόγραµµα xline Εσόδων Εξόδων.
 Αρχίστε αµέσως το πρόγραµµα xline Εσόδων Εξόδων. Βήµα 1 ο ηµιουργία Εταιρείας Από την Οργάνωση\Γενικές Παράµετροι\ ιαχείριση εταιρειών θα δηµιουργήσετε την νέα σας εταιρεία, επιλέγοντας µέσω των βηµάτων
Αρχίστε αµέσως το πρόγραµµα xline Εσόδων Εξόδων. Βήµα 1 ο ηµιουργία Εταιρείας Από την Οργάνωση\Γενικές Παράµετροι\ ιαχείριση εταιρειών θα δηµιουργήσετε την νέα σας εταιρεία, επιλέγοντας µέσω των βηµάτων
MICROSOFT OFFICE 2003 MICROSOFT WORD 2003
 MICROSOFT OFFICE 2003 MICROSOFT WORD 2003 Εµφάνιση των γραµµών εργαλείων "Βασική" και "Μορφοποίηση" σε δύο γραµµές Από προεπιλογή, οι γραµµές εργαλείων Βασική και Μορφοποίηση εµφανίζονται µε αγκύρωση (σταθεροποίηση:
MICROSOFT OFFICE 2003 MICROSOFT WORD 2003 Εµφάνιση των γραµµών εργαλείων "Βασική" και "Μορφοποίηση" σε δύο γραµµές Από προεπιλογή, οι γραµµές εργαλείων Βασική και Μορφοποίηση εµφανίζονται µε αγκύρωση (σταθεροποίηση:
4 ο ΦΥΛΛΟ ΕΡΓΑΣΙΑΣ ΓΕΝΙΚΟΣ ΣΚΟΠΟΣ :
 4 ο ΦΥΛΛΟ ΕΡΓΑΣΙΑΣ ΓΕΝΙΚΟΣ ΣΚΟΠΟΣ : Σκοπός του συγκεκριμένου φύλλου εργασίας είναι ο μαθητής να εξοικειωθεί με τις συναρτήσεις, τις αριθμητικές πράξεις καθώς και την επισήμανση κελιών υπό όρους με στόχο
4 ο ΦΥΛΛΟ ΕΡΓΑΣΙΑΣ ΓΕΝΙΚΟΣ ΣΚΟΠΟΣ : Σκοπός του συγκεκριμένου φύλλου εργασίας είναι ο μαθητής να εξοικειωθεί με τις συναρτήσεις, τις αριθμητικές πράξεις καθώς και την επισήμανση κελιών υπό όρους με στόχο
του και από αυτόν επιλέγουµε το φάκελο εµφανίζεται ένα παράθυρο παρόµοιο µε το ακόλουθο:
 διαχείριση αρχείων Οι περισσότερες εφαρµογές των Windows είναι προγραµµατισµένες, από τον κατασκευαστή τους, να προτείνουν ως περιοχή αποθήκευσης των εργασιών το φάκελο «Τα έγγραφά µου», που δηµιουργείται
διαχείριση αρχείων Οι περισσότερες εφαρµογές των Windows είναι προγραµµατισµένες, από τον κατασκευαστή τους, να προτείνουν ως περιοχή αποθήκευσης των εργασιών το φάκελο «Τα έγγραφά µου», που δηµιουργείται
Σ η μ ε ι ώ σ ε ι ς γ ι α τ ο υ π ο λ ο γ ι σ τ ι κ ό φ ύ λ λ ο
 Σ η μ ε ι ώ σ ε ι ς γ ι α τ ο υ π ο λ ο γ ι σ τ ι κ ό φ ύ λ λ ο Το λογισμικό αυτό μας διευκολύνει να κατηγοριοποιήσουμε τα δεδομένα μας, να τα ταξινομήσουμε με όποιον τρόπο θέλουμε και να κάνουμε σύνθετους
Σ η μ ε ι ώ σ ε ι ς γ ι α τ ο υ π ο λ ο γ ι σ τ ι κ ό φ ύ λ λ ο Το λογισμικό αυτό μας διευκολύνει να κατηγοριοποιήσουμε τα δεδομένα μας, να τα ταξινομήσουμε με όποιον τρόπο θέλουμε και να κάνουμε σύνθετους
Περιεχόμενα. 1 Εισαγωγή: Tο βιβλίο Τι νέο υπάρχει στο Excel Πρώτα βήματα στο Excel Ευχαριστίες...
 Περιεχόμενα Ευχαριστίες... 13 1 Εισαγωγή: Tο βιβλίο... 15 Χωρίς τεχνικούς όρους!... 15 Σύντομη παρουσίαση... 16 Μερικές συμβάσεις... 18 Μία τελευταία λέξη (ή και περισσότερες)... 18 2 Τι νέο υπάρχει στο
Περιεχόμενα Ευχαριστίες... 13 1 Εισαγωγή: Tο βιβλίο... 15 Χωρίς τεχνικούς όρους!... 15 Σύντομη παρουσίαση... 16 Μερικές συμβάσεις... 18 Μία τελευταία λέξη (ή και περισσότερες)... 18 2 Τι νέο υπάρχει στο
Word 3: Δημιουργία πίνακα
 Word 3: Δημιουργία πίνακα Θα ολοκληρώσουμε την πρακτική μας άσκηση πάνω στο περιβάλλον του Microsoft Word 2013 πειραματιζόμενοι με την καταχώρηση ενός πίνακα στο εσωτερικό ενός εγγράφου. Πολλές φορές απαιτείται
Word 3: Δημιουργία πίνακα Θα ολοκληρώσουμε την πρακτική μας άσκηση πάνω στο περιβάλλον του Microsoft Word 2013 πειραματιζόμενοι με την καταχώρηση ενός πίνακα στο εσωτερικό ενός εγγράφου. Πολλές φορές απαιτείται
Microsoft PowerPoint 2007
 Information Technology Services and Solutions Σύμβουλοι Μηχανογράφησης και Εκπαίδευσης Στεφ. Σκουλούδη 27, Καλλίπολη, Πειραιάς 210 45 38 177 http://www.itss.gr/ Microsoft PowerPoint 2007 Κωνσταντίνος Κωβαίος
Information Technology Services and Solutions Σύμβουλοι Μηχανογράφησης και Εκπαίδευσης Στεφ. Σκουλούδη 27, Καλλίπολη, Πειραιάς 210 45 38 177 http://www.itss.gr/ Microsoft PowerPoint 2007 Κωνσταντίνος Κωβαίος
Αντικείμενα Αξιολόγησης Γνώσεις Δεξιότητες Ενέργειες Διαδικασίες (Excel) 1. Βασικές Λειτουργίες & Περιβάλλον Εφαρμογής Υπολογιστικών Φύλλων
 Αντικείμενα Αξιολόγησης Γνώσεις Δεξιότητες Ενέργειες Διαδικασίες (Excel) 1. Βασικές Λειτουργίες & Περιβάλλον Εφαρμογής Υπολογιστικών Φύλλων α. Διαχείριση βιβλίων εργασίας α1. Διαχείριση βιβλίων εργασίας
Αντικείμενα Αξιολόγησης Γνώσεις Δεξιότητες Ενέργειες Διαδικασίες (Excel) 1. Βασικές Λειτουργίες & Περιβάλλον Εφαρμογής Υπολογιστικών Φύλλων α. Διαχείριση βιβλίων εργασίας α1. Διαχείριση βιβλίων εργασίας
3. Σηµειώσεις Access. # Εισαγωγή ψηφίου ή κενού διαστήµατος. Επιτρέπονται τα ση-
 Μάθηµα 3 Προχωρηµένες ιδιότητες πεδίων Μάσκες εισαγωγής Οι ιδιότητες Μορφή και Μάσκα εισαγωγής περιγράφονται µαζί γιατί έχουν κοινά χαρακτηριστικά που αφορούν την εµφάνιση. Με την ιδιότητα Μορφή καθορίζουµε
Μάθηµα 3 Προχωρηµένες ιδιότητες πεδίων Μάσκες εισαγωγής Οι ιδιότητες Μορφή και Μάσκα εισαγωγής περιγράφονται µαζί γιατί έχουν κοινά χαρακτηριστικά που αφορούν την εµφάνιση. Με την ιδιότητα Μορφή καθορίζουµε
Πίνακας περιεχομένων. Πρόλογος... 11
 Πίνακας περιεχομένων Πρόλογος... 11 Κεφάλαιο 1 Εργασία με πολλά φύλλα εργασίας...13 1.1 Εισαγωγή... 13 1.2 Προσθήκη και διαγραφή φύλλων εργασίας... 13 1.3 Απόκρυψη φύλλου εργασίας... 15 1.4 Αλλαγή στον
Πίνακας περιεχομένων Πρόλογος... 11 Κεφάλαιο 1 Εργασία με πολλά φύλλα εργασίας...13 1.1 Εισαγωγή... 13 1.2 Προσθήκη και διαγραφή φύλλων εργασίας... 13 1.3 Απόκρυψη φύλλου εργασίας... 15 1.4 Αλλαγή στον
Σηµειώσεις Excel ΠΕΡΙΕΧΟΜΕΝΑ. 1. Εισαγωγή... 5. 1.1 Λογιστικά Φύλλα... 5. 1.2 Το κύριο παράθυρο του Excel... 5. 2. Οι βασικές εργασίες στο Excel...
 1 ΠΕΡΙΕΧΟΜΕΝΑ 1. Εισαγωγή... 5 1.1 Λογιστικά Φύλλα... 5 1.2 Το κύριο παράθυρο του Excel... 5 2. Οι βασικές εργασίες στο Excel... 6 2.1 Εισαγωγή δεδοµένων... 6 2.2 Τύποι δεδοµένων... 6 2.2.1 Κείµενο...
1 ΠΕΡΙΕΧΟΜΕΝΑ 1. Εισαγωγή... 5 1.1 Λογιστικά Φύλλα... 5 1.2 Το κύριο παράθυρο του Excel... 5 2. Οι βασικές εργασίες στο Excel... 6 2.1 Εισαγωγή δεδοµένων... 6 2.2 Τύποι δεδοµένων... 6 2.2.1 Κείµενο...
Πατώντας το πλήκτρο Enter ή το κουμπί Enter από την γραμμή τύπων εκτελείται η μαθηματική πράξη και παρουσιάζει το αποτέλεσμα του κελιού.
 ΜΑΘΗΜΑ 4 ΣΤΟΧΟΙ: 1. Δημιουργία Μαθηματικών Τύπων 2. Τελεστές (Operators) 3. Τιμές (Value) 4. Τιμές Σφάλματος 5. Συναρτήσεις 6. Συνάρτηση Sum 7. Συνάρτηση Max 8. Συνάρτηση Min 9. Συνάρτηση Average 10. Συνάρτηση
ΜΑΘΗΜΑ 4 ΣΤΟΧΟΙ: 1. Δημιουργία Μαθηματικών Τύπων 2. Τελεστές (Operators) 3. Τιμές (Value) 4. Τιμές Σφάλματος 5. Συναρτήσεις 6. Συνάρτηση Sum 7. Συνάρτηση Max 8. Συνάρτηση Min 9. Συνάρτηση Average 10. Συνάρτηση
Ο Οδηγός γρήγορης εκκίνησης
 Ο Οδηγός γρήγορης εκκίνησης του Microsoft PowerPoint 2013 έχει διαφορετική εμφάνιση από προηγούμενες εκδόσεις. Γι αυτό το λόγο, δημιουργήσαμε αυτόν τον οδηγό για να ελαχιστοποιήσουμε την καμπύλη εκμάθησης.
Ο Οδηγός γρήγορης εκκίνησης του Microsoft PowerPoint 2013 έχει διαφορετική εμφάνιση από προηγούμενες εκδόσεις. Γι αυτό το λόγο, δημιουργήσαμε αυτόν τον οδηγό για να ελαχιστοποιήσουμε την καμπύλη εκμάθησης.
ηµιουργία παρουσιάσεων (Power Point)
 ηµιουργία παρουσιάσεων (Power Point) Το πρόγραµµα PowerPoint είναι η «αίθουσα προβολών» του Office. Μια προβολή του PowerPoint µπορεί να έχει ως στόχο να διδάξει, να εξηγήσει ή και να πείσει. Ό,τι φτιάχνουµε
ηµιουργία παρουσιάσεων (Power Point) Το πρόγραµµα PowerPoint είναι η «αίθουσα προβολών» του Office. Μια προβολή του PowerPoint µπορεί να έχει ως στόχο να διδάξει, να εξηγήσει ή και να πείσει. Ό,τι φτιάχνουµε
Microsoft EXCEL ΛΟΓΙΣΤΙΚΑ ΦΥΛΛΑ ECDL. Περιεχόμενα. Απόκτησε τώρα το δίπλωμα. για να θεωρείσαι Επαγγελματίας! 1 Χρήση της Εφαρμογής.
 Microsoft EXCEL Περιεχόμενα ΛΟΓΙΣΤΙΚΑ ΦΥΛΛΑ 1 Χρήση της Εφαρμογής 2 Κελιά 3 Διαχείριση Φύλλων Εργασίας 4 Τύποι και Συναρτήσεις 5 Μορφοποίηση 6 Γραφήματα 7 Προετοιμασία Εκτυπώσεων Εργασία με υπολογιστικά
Microsoft EXCEL Περιεχόμενα ΛΟΓΙΣΤΙΚΑ ΦΥΛΛΑ 1 Χρήση της Εφαρμογής 2 Κελιά 3 Διαχείριση Φύλλων Εργασίας 4 Τύποι και Συναρτήσεις 5 Μορφοποίηση 6 Γραφήματα 7 Προετοιμασία Εκτυπώσεων Εργασία με υπολογιστικά
GreekLUG Ελεύθερο Λογισμικό & Λογισμικό Ανοικτού Κώδικα
 GreekLUG Ελεύθερο Λογισμικό & Λογισμικό Ανοικτού Κώδικα Μάθημα 6ο Σουίτα Γραφείου LibreOffice 2 Ύλη Μαθημάτων V Μαθ. 5/6 : Σουίτα Γραφείου LibreOffice LibreOffice Γενικά, Κειμενογράφος - LibreOffice Writer,
GreekLUG Ελεύθερο Λογισμικό & Λογισμικό Ανοικτού Κώδικα Μάθημα 6ο Σουίτα Γραφείου LibreOffice 2 Ύλη Μαθημάτων V Μαθ. 5/6 : Σουίτα Γραφείου LibreOffice LibreOffice Γενικά, Κειμενογράφος - LibreOffice Writer,
Περιεχόμενα. Κεφάλαιο 1 Γνωριμία με το Excel... 9
 Περιεχόμενα Κεφάλαιο 1 Γνωριμία με το Excel... 9 Τα στοιχεία του παραθύρου του Excel... 10 Κελιά και διευθύνσεις... 13 Σε ποιο κελί θα τοποθετηθούν τα δεδομένα;... 14 Καταχώριση δεδομένων... 15 Τι καταλαβαίνει
Περιεχόμενα Κεφάλαιο 1 Γνωριμία με το Excel... 9 Τα στοιχεία του παραθύρου του Excel... 10 Κελιά και διευθύνσεις... 13 Σε ποιο κελί θα τοποθετηθούν τα δεδομένα;... 14 Καταχώριση δεδομένων... 15 Τι καταλαβαίνει
Σηµειώσεις Excel. Επικεφαλίδα. στήλης. Ενεργό κελί. Παράθυρο εργασιών. Γραµµή κατάστασης
 1 Εισαγωγή Λογιστικά Φύλλα Τα λογιστικά φύλλα (spreadsheets) είναι εφαρµογές στις οποίες τα αριθµητικά δεδοµένα είναι οργανωµένα σε γραµµές και στήλες, που επιτρέπουν την εύκολη και γρήγορη εκτέλεση υπολογισµών.
1 Εισαγωγή Λογιστικά Φύλλα Τα λογιστικά φύλλα (spreadsheets) είναι εφαρµογές στις οποίες τα αριθµητικά δεδοµένα είναι οργανωµένα σε γραµµές και στήλες, που επιτρέπουν την εύκολη και γρήγορη εκτέλεση υπολογισµών.
ΚΕΦΑΛΑΙΟ 4 ΤΟ ΕΡΓΑΛΕΙΟ SOLVER
 ΚΕΦΑΛΑΙΟ 4 ΤΟ ΕΡΓΑΛΕΙΟ SOLVER 4.1. ΕΙΣΑΓΩΓΗ Με την "Επίλυση", µπορείτε να βρείτε τη βέλτιστη τιµή για τον τύπο ενός κελιού το οποίο ονοµάζεται κελί προορισµού σε ένα φύλλο εργασίας. Η "Επίλυση" λειτουργεί
ΚΕΦΑΛΑΙΟ 4 ΤΟ ΕΡΓΑΛΕΙΟ SOLVER 4.1. ΕΙΣΑΓΩΓΗ Με την "Επίλυση", µπορείτε να βρείτε τη βέλτιστη τιµή για τον τύπο ενός κελιού το οποίο ονοµάζεται κελί προορισµού σε ένα φύλλο εργασίας. Η "Επίλυση" λειτουργεί
11. Επεξεργασία κειµένου µε το Microsoft Word
 11. Επεξεργασία κειµένου µε το Microsoft Word Τι µπορούµε να κάνουµε µε ένα πρόγραµµα επεξεργασίας κειµένου Το κείµενο που πληκτρολογούµε, εµφανίζεται στην οθόνη και παραµένει στη µνήµη RAM µέχρι να το
11. Επεξεργασία κειµένου µε το Microsoft Word Τι µπορούµε να κάνουµε µε ένα πρόγραµµα επεξεργασίας κειµένου Το κείµενο που πληκτρολογούµε, εµφανίζεται στην οθόνη και παραµένει στη µνήµη RAM µέχρι να το
1.1 Βασικές Έννοιες της Πληροφορικής Εισαγωγή 21 Τι είναι ο Ηλεκτρονικός Υπολογιστής 22 Υλικό (Hardware) - Λογισµικό (Software) 23 Ιστορική Εξέλιξη
 Π Ε Ρ Ι Ε Χ Ο Μ Ε Ν Α Μαθαίνετε Εύκολα Microsoft Office 2003 1 Εισαγωγή στην Πληροφορική 1.1 Βασικές Έννοιες της Πληροφορικής Εισαγωγή 21 Τι είναι ο Ηλεκτρονικός Υπολογιστής 22 Υλικό (Hardware) - Λογισµικό
Π Ε Ρ Ι Ε Χ Ο Μ Ε Ν Α Μαθαίνετε Εύκολα Microsoft Office 2003 1 Εισαγωγή στην Πληροφορική 1.1 Βασικές Έννοιες της Πληροφορικής Εισαγωγή 21 Τι είναι ο Ηλεκτρονικός Υπολογιστής 22 Υλικό (Hardware) - Λογισµικό
Επιλογή ενός στοιχείου γραφήματος από μια λίστα στοιχείων γραφήματος
 - 217 - Το στοιχείο που θέλετε να επιλέξετε επισημαίνεται ξεκάθαρα με λαβές επιλογής. Συμβουλή: Για να σας βοηθήσει να εντοπίσετε το στοιχείο γραφήματος που θέλετε να επιλέξετε, το Microsoft Office Excel
- 217 - Το στοιχείο που θέλετε να επιλέξετε επισημαίνεται ξεκάθαρα με λαβές επιλογής. Συμβουλή: Για να σας βοηθήσει να εντοπίσετε το στοιχείο γραφήματος που θέλετε να επιλέξετε, το Microsoft Office Excel
Περιεχόμενα. 1 Προετοιμασία βιβλίου εργασίας 47. 2 Εργασία με δεδομένα και πίνακες Excel 75. Ευχαριστίες...11. Εισαγωγή στο Microsoft Excel 2010...
 Περιεχόμενα Ευχαριστίες...11 Εισαγωγή στο Microsoft Excel 2010...13 Τροποποίηση της εμφάνισης της Κορδέλας...29 Χαρακτηριστικά και συμβάσεις του βιβλίου...35 Χρήση των αρχείων εξάσκησης...37 Βοήθεια...41
Περιεχόμενα Ευχαριστίες...11 Εισαγωγή στο Microsoft Excel 2010...13 Τροποποίηση της εμφάνισης της Κορδέλας...29 Χαρακτηριστικά και συμβάσεις του βιβλίου...35 Χρήση των αρχείων εξάσκησης...37 Βοήθεια...41
Οδηγίες για το Βιβλίο Κοστολογίου στα Γ κατηγορίας βιβλία
 Οδηγίες για το Βιβλίο Κοστολογίου στα Γ κατηγορίας βιβλία Για τις οικοδοµικές εταιρίες στις οποίες τηρούµε βιβλίο Κοστολογίου θα πρέπει να ακολουθήσουµε τα παρακάτω βήµατα: 1. Από το menu Παράµετροι &
Οδηγίες για το Βιβλίο Κοστολογίου στα Γ κατηγορίας βιβλία Για τις οικοδοµικές εταιρίες στις οποίες τηρούµε βιβλίο Κοστολογίου θα πρέπει να ακολουθήσουµε τα παρακάτω βήµατα: 1. Από το menu Παράµετροι &
Περιεχόμενα. Κεφάλαιο 1 Γνωριμία με το Excel...9
 Περιεχόμενα Κεφάλαιο 1 Γνωριμία με το Excel...9 Τα στοιχεία του παραθύρου του Excel... 10 Κελιά και διευθύνσεις... 13 Σε ποιο κελί θα τοποθετηθούν τα δεδομένα;... 14 Καταχώριση δεδομένων... 15 Τι καταλαβαίνει
Περιεχόμενα Κεφάλαιο 1 Γνωριμία με το Excel...9 Τα στοιχεία του παραθύρου του Excel... 10 Κελιά και διευθύνσεις... 13 Σε ποιο κελί θα τοποθετηθούν τα δεδομένα;... 14 Καταχώριση δεδομένων... 15 Τι καταλαβαίνει
Υπολογιστικά Φύλλα. Προχωρημένο Επίπεδο. Εξεταστέα Ύλη 3.0. Έκδοση 1.0
 Υπολογιστικά Φύλλα Προχωρημένο Επίπεδο Εξεταστέα Ύλη 3.0 Έκδοση 1.0 Copyright 1997-2018 Ίδρυμα ECDL Όλα τα δικαιώματα είναι κατοχυρωμένα. Απαγορεύεται η αναπαραγωγή εν όλω ή εν μέρει του παρόντος σε οποιαδήποτε
Υπολογιστικά Φύλλα Προχωρημένο Επίπεδο Εξεταστέα Ύλη 3.0 Έκδοση 1.0 Copyright 1997-2018 Ίδρυμα ECDL Όλα τα δικαιώματα είναι κατοχυρωμένα. Απαγορεύεται η αναπαραγωγή εν όλω ή εν μέρει του παρόντος σε οποιαδήποτε
Π.Τ..Ε. Σηµειώσεις Σεµιναρίου «Τα µήλα των Εσπερίδων», 2004-05. Περιεχόµενα
 Περιεχόµενα Σελίδα Πρόλογος... 2 1. Τα τµήµατα της οθόνης των Windows... 4 2. Το µενού «Έναρξη»... 5 3. Προγράµµατα των Windows... 6 Αριθµοµηχανή Ζωγραφική Σηµειωµατάριο Παιχνίδια Εργαλεία 4. ιαχείριση
Περιεχόµενα Σελίδα Πρόλογος... 2 1. Τα τµήµατα της οθόνης των Windows... 4 2. Το µενού «Έναρξη»... 5 3. Προγράµµατα των Windows... 6 Αριθµοµηχανή Ζωγραφική Σηµειωµατάριο Παιχνίδια Εργαλεία 4. ιαχείριση
Οδηγός γρήγορης εκκίνησης
 Οδηγός γρήγορης εκκίνησης Η Microsoft Access 2013 έχει διαφορετική εμφάνιση από προηγούμενες εκδόσεις. Δημιουργήσαμε, λοιπόν, αυτόν τον οδηγό για να ελαχιστοποιήσουμε την καμπύλη εκμάθησης. Αλλαγή του
Οδηγός γρήγορης εκκίνησης Η Microsoft Access 2013 έχει διαφορετική εμφάνιση από προηγούμενες εκδόσεις. Δημιουργήσαμε, λοιπόν, αυτόν τον οδηγό για να ελαχιστοποιήσουμε την καμπύλη εκμάθησης. Αλλαγή του
Αναγνώριση υποθεµάτων αρχείων Αντιγραφή κειµένου Αντιγραφη εικόνων Αντιγραφή video
 Σύντοµες οδηγίες Αναγνώριση υποθεµάτων αρχείων Αντιγραφή κειµένου Αντιγραφη εικόνων Αντιγραφή video 2 ο Ε.Κ.Φ.Ε. Ηρακλείου Κρήτης Περιεχόµενα Πλήκτρα που θα χρησιµοποιήσουµε...3 Αναγνώριση υποθεµάτων αρχείων...4
Σύντοµες οδηγίες Αναγνώριση υποθεµάτων αρχείων Αντιγραφή κειµένου Αντιγραφη εικόνων Αντιγραφή video 2 ο Ε.Κ.Φ.Ε. Ηρακλείου Κρήτης Περιεχόµενα Πλήκτρα που θα χρησιµοποιήσουµε...3 Αναγνώριση υποθεµάτων αρχείων...4
Το Ηλεκτρονικό Ταχυδροµείο (e-mail) είναι ένα σύστηµα που δίνει την δυνατότητα στον χρήστη να ανταλλάξει µηνύµατα αλλά και αρχεία µε κάποιον άλλο
 Το Ηλεκτρονικό Ταχυδροµείο (e-mail) είναι ένα σύστηµα που δίνει την δυνατότητα στον χρήστη να ανταλλάξει µηνύµατα αλλά και αρχεία µε κάποιον άλλο χρήστη µέσω υπολογιστή άνετα γρήγορα και φτηνά. Για να
Το Ηλεκτρονικό Ταχυδροµείο (e-mail) είναι ένα σύστηµα που δίνει την δυνατότητα στον χρήστη να ανταλλάξει µηνύµατα αλλά και αρχεία µε κάποιον άλλο χρήστη µέσω υπολογιστή άνετα γρήγορα και φτηνά. Για να
Περιεχόμενα. Μέρος 1: Βασικές έννοιες της πληροφορικής... 13. Πρόλογος... 11
 Περιεχόμενα Πρόλογος... 11 Μέρος 1: Βασικές έννοιες της πληροφορικής... 13 1.1 Windows XP... 15 1.2 Επιφάνεια εργασίας... 19 1.3 Γραμμή εργασιών... 24 1.4 Χειρισμός παραθύρων... 30 1.5 Μενού... 36 1.6
Περιεχόμενα Πρόλογος... 11 Μέρος 1: Βασικές έννοιες της πληροφορικής... 13 1.1 Windows XP... 15 1.2 Επιφάνεια εργασίας... 19 1.3 Γραμμή εργασιών... 24 1.4 Χειρισμός παραθύρων... 30 1.5 Μενού... 36 1.6
Συνεργείο Αυτοκινήτων
 Συνεργείο Αυτοκινήτων v2.102, Οκτώβριος 2015 Σύντοµες οδηγίες χρήσης Εισαγωγή Το πρόγραµµα Συνεργείο Αυτοκινήτων έχει σκοπό τη διαχείριση και παρακολούθηση του πελατολογίου, των αυτοκινήτων και των εργασιών
Συνεργείο Αυτοκινήτων v2.102, Οκτώβριος 2015 Σύντοµες οδηγίες χρήσης Εισαγωγή Το πρόγραµµα Συνεργείο Αυτοκινήτων έχει σκοπό τη διαχείριση και παρακολούθηση του πελατολογίου, των αυτοκινήτων και των εργασιών
 ΣΧΕ ΙΑΣΜΟΣ ΕΠΙΦΑΝΕΙΑΣ Με το σχεδιασµό επιφάνειας (Custom επιφάνεια) µπορούµε να σχεδιάσουµε επιφάνειες και αντικείµενα που δεν υπάρχουν στους καταλόγους του 1992. Τι µπορούµε να κάνουµε µε το σχεδιασµό
ΣΧΕ ΙΑΣΜΟΣ ΕΠΙΦΑΝΕΙΑΣ Με το σχεδιασµό επιφάνειας (Custom επιφάνεια) µπορούµε να σχεδιάσουµε επιφάνειες και αντικείµενα που δεν υπάρχουν στους καταλόγους του 1992. Τι µπορούµε να κάνουµε µε το σχεδιασµό
ΠΕΡΙΕΧΟΜΕΝΑ. Περιγραφή της αρχικής οθόνης κάθε τάξης α. Εικονίδια επιλογής θεµατικών ενοτήτων β. Εικονίδια διαφυγής...
 ΠΕΡΙΕΧΟΜΕΝΑ Α. ΕΚΚΙΝΗΣΗ ΚΛΕΙΣΙΜΟ ΤΗΣ ΕΦΑΡΜΟΓΗΣ.............................. 5 Β. ΒΑΣΙΚΕΣ ΛΕΙΤΟΥΡΓΙΕΣ ΠΡΟΣΒΑΣΙΜΟΤΗΤΑΣ.............................. 6 Γ. ΕΙΣΑΓΩΓΗ ΣΤΗΝ ΥΛΗ ΚΑΘΕ ΤΑΞΗΣ....................................
ΠΕΡΙΕΧΟΜΕΝΑ Α. ΕΚΚΙΝΗΣΗ ΚΛΕΙΣΙΜΟ ΤΗΣ ΕΦΑΡΜΟΓΗΣ.............................. 5 Β. ΒΑΣΙΚΕΣ ΛΕΙΤΟΥΡΓΙΕΣ ΠΡΟΣΒΑΣΙΜΟΤΗΤΑΣ.............................. 6 Γ. ΕΙΣΑΓΩΓΗ ΣΤΗΝ ΥΛΗ ΚΑΘΕ ΤΑΞΗΣ....................................
Περιεχόµενα. Λίγα λόγια από τους συγγραφείς...9. Για τον εκπαιδευτή και το γονέα Αριθµοί και Υπολογισµοί (Numbers and Calculations)
 Περιεχόµενα Λίγα λόγια από τους συγγραφείς...9 Για τον εκπαιδευτή και το γονέα... 11 Αριθµοί και Υπολογισµοί (Numbers and Calculations) ΚΕΦΑΛΑΙΟ 1 Γνωρίζω το Microsoft Excel...15 ΚΕΦΑΛΑΙΟ 2 Εισάγω και
Περιεχόµενα Λίγα λόγια από τους συγγραφείς...9 Για τον εκπαιδευτή και το γονέα... 11 Αριθµοί και Υπολογισµοί (Numbers and Calculations) ΚΕΦΑΛΑΙΟ 1 Γνωρίζω το Microsoft Excel...15 ΚΕΦΑΛΑΙΟ 2 Εισάγω και
ΥΠΟΧΡΕΩΤΙΚΕΣ ΓΝΩΣΕΙΣ ΠΛΗΡΟΦΟΡΙΚΗΣ ΜΕΡΟΣ ΙΙ
 Κωδικός Πακέτου ACTA CCU/2-012 Τίτλος Πακέτου Εκπαιδευτικές Ενότητες ΥΠΟΧΡΕΩΤΙΚΕΣ ΓΝΩΣΕΙΣ ΠΛΗΡΟΦΟΡΙΚΗΣ ΜΕΡΟΣ ΙΙ Χρήση Η/Υ και ιαχείριση Αρχείων - Windows Περιβάλλον Η/Υ - Βασικές Λειτουργίες και Ρυθµίσεις
Κωδικός Πακέτου ACTA CCU/2-012 Τίτλος Πακέτου Εκπαιδευτικές Ενότητες ΥΠΟΧΡΕΩΤΙΚΕΣ ΓΝΩΣΕΙΣ ΠΛΗΡΟΦΟΡΙΚΗΣ ΜΕΡΟΣ ΙΙ Χρήση Η/Υ και ιαχείριση Αρχείων - Windows Περιβάλλον Η/Υ - Βασικές Λειτουργίες και Ρυθµίσεις
2 Ο Ε.Κ.Φ.Ε. ΗΡΑΚΛΕΙΟΥ. Οδηγίες χρήσης PDFCreator
 2 Ο Ε.Κ.Φ.Ε. ΗΡΑΚΛΕΙΟΥ Οδηγίες χρήσης PDFCreator Ηράκλειο 2008 Π Ε Ρ Ι Ε Χ Ο Μ Ε Ν Α Σηµείωµα του συντάκτη... 2 Στοιχεία δηµιουργού του υλικού... 3 Εισαγωγή... 3 Τι είναι... 4 Που θα το βρείτε... 4 Τρόπος
2 Ο Ε.Κ.Φ.Ε. ΗΡΑΚΛΕΙΟΥ Οδηγίες χρήσης PDFCreator Ηράκλειο 2008 Π Ε Ρ Ι Ε Χ Ο Μ Ε Ν Α Σηµείωµα του συντάκτη... 2 Στοιχεία δηµιουργού του υλικού... 3 Εισαγωγή... 3 Τι είναι... 4 Που θα το βρείτε... 4 Τρόπος
Περιεχόμενα. Λίγα λόγια από το συγγραφέα... 7
 Περιεχόμενα Λίγα λόγια από το συγγραφέα... 7 1 Microsoft Excel 2003... 9 2 Η δομή ενός φύλλου εργασίας... 26 3 Δημιουργία νέου βιβλίου εργασίας και καταχώριση δεδομένων... 37 4 Συμβουλές για την καταχώριση
Περιεχόμενα Λίγα λόγια από το συγγραφέα... 7 1 Microsoft Excel 2003... 9 2 Η δομή ενός φύλλου εργασίας... 26 3 Δημιουργία νέου βιβλίου εργασίας και καταχώριση δεδομένων... 37 4 Συμβουλές για την καταχώριση
EUROPEAN COMPUTER DRIVING LICENCE
 EUROPEAN COMPUTER DRIVING LICENCE Ενότητα ΑΜ4 - Υπολογιστικά Φύλλα, Προχωρηµένο Επίπεδο Πνευµατικά ικαιώµατα 2001 Ίδρυµα ECDL 1 Όλα τα δικαιώµατα είναι κατοχυρωµένα. Κανένα µέρος αυτού του εγγράφου δεν
EUROPEAN COMPUTER DRIVING LICENCE Ενότητα ΑΜ4 - Υπολογιστικά Φύλλα, Προχωρηµένο Επίπεδο Πνευµατικά ικαιώµατα 2001 Ίδρυµα ECDL 1 Όλα τα δικαιώµατα είναι κατοχυρωµένα. Κανένα µέρος αυτού του εγγράφου δεν
1. Τα τμήματα της επιφάνειας εργασίας των Windows
 1. Τα τμήματα της επιφάνειας εργασίας των Windows Εικονίδια συντομεύσεων (αρχείου-φακέλου) Εικονίδια Ανενεργά Ενεργό Επιφάνεια (αρχείου-φακέλου) παράθυρα παράθυρο εργασίας Γραμμή μενού Γραμμή εργαλείων
1. Τα τμήματα της επιφάνειας εργασίας των Windows Εικονίδια συντομεύσεων (αρχείου-φακέλου) Εικονίδια Ανενεργά Ενεργό Επιφάνεια (αρχείου-φακέλου) παράθυρα παράθυρο εργασίας Γραμμή μενού Γραμμή εργαλείων
Atlantis - Νέο user interface
 New Desktop 1 Atlantis - Νέο user interface ATLANTIS - ΝΕΟ USER INTERFACE...2 ΓΕΝΙΚΗ ΠΑΡΟΥΣΙΑΣΗ...3 ΓΡΑΜΜΗ ΣΥΣΤΗΜΑΤΟΣ...4 ΜΠΑΡΑ ΧΡΗΣΤΗ (USER TOOLBAR)...5 ΚΕΝΤΡΙΚΟ ΜΕΝΟΥ ΤΟΥ ΣΥΣΤΗΜΑΤΟΣ...6 Κεντρικό μενού
New Desktop 1 Atlantis - Νέο user interface ATLANTIS - ΝΕΟ USER INTERFACE...2 ΓΕΝΙΚΗ ΠΑΡΟΥΣΙΑΣΗ...3 ΓΡΑΜΜΗ ΣΥΣΤΗΜΑΤΟΣ...4 ΜΠΑΡΑ ΧΡΗΣΤΗ (USER TOOLBAR)...5 ΚΕΝΤΡΙΚΟ ΜΕΝΟΥ ΤΟΥ ΣΥΣΤΗΜΑΤΟΣ...6 Κεντρικό μενού
Ενότητα 3.6. ιαµόρφωση φύλλου εργασίας. Προεπισκόπηση Εκτύπωση. Ειδικοί Στόχοι
 ΚΕΦΑΛΑΙΟ 3 : Υπολογιστικά Φύλλα ιαµόρφωση Φ.Ε. Προεπισκόπηση - Εκτύπωση Ενότητα 3.6 ιαµόρφωση φύλλου εργασίας. Προεπισκόπηση Εκτύπωση Ειδικοί Στόχοι Οι επιµορφούµενοι πρέπει: Να µπορούν να εισάγουν αρίθµηση
ΚΕΦΑΛΑΙΟ 3 : Υπολογιστικά Φύλλα ιαµόρφωση Φ.Ε. Προεπισκόπηση - Εκτύπωση Ενότητα 3.6 ιαµόρφωση φύλλου εργασίας. Προεπισκόπηση Εκτύπωση Ειδικοί Στόχοι Οι επιµορφούµενοι πρέπει: Να µπορούν να εισάγουν αρίθµηση
Τεχνολογικό Εκπαιδευτικό Ίδρυµα Καβάλας. Υπολογιστικά Φύλλα
 Τεχνολογικό Εκπαιδευτικό Ίδρυµα Καβάλας Υπολογιστικά Φύλλα Τίτλος πράξης: Κατηγορία Πράξης: Ενέργεια: Μέτρο: Επιστ. Υπεύθυνος: "Επιµόρφωση Πιστοποίηση Γυναικών Αρχικής Επαγγελµατικής Εκπαίδευσης & Κατάρτισης
Τεχνολογικό Εκπαιδευτικό Ίδρυµα Καβάλας Υπολογιστικά Φύλλα Τίτλος πράξης: Κατηγορία Πράξης: Ενέργεια: Μέτρο: Επιστ. Υπεύθυνος: "Επιµόρφωση Πιστοποίηση Γυναικών Αρχικής Επαγγελµατικής Εκπαίδευσης & Κατάρτισης
POWERPOINT 2003. Είναι το δημοφιλέστερο πρόγραμμα παρουσιάσεων.
 POWERPOINT 2003 1. Τι είναι το PowerPoint (ppt)? Είναι το δημοφιλέστερο πρόγραμμα παρουσιάσεων. 2. Τι δυνατότητες έχει? Δημιουργία παρουσίασης. Μορφοποίηση παρουσίασης. Δημιουργία γραφικών. Δημιουργία
POWERPOINT 2003 1. Τι είναι το PowerPoint (ppt)? Είναι το δημοφιλέστερο πρόγραμμα παρουσιάσεων. 2. Τι δυνατότητες έχει? Δημιουργία παρουσίασης. Μορφοποίηση παρουσίασης. Δημιουργία γραφικών. Δημιουργία
MICROSOFT OFFICE 2003
 MICROSOFT OFFICE 2003 MICROSOFT EXCEL 2003 Επεξεργασία δεδοµένων Εισαγωγή κενών κελιών, γραµµών ή στηλών 1. Κάντε ένα από τα εξής: Εισαγωγή νέων κενών κελιών Επιλέξτε µια περιοχή (περιοχή: ύο ή περισσότερα
MICROSOFT OFFICE 2003 MICROSOFT EXCEL 2003 Επεξεργασία δεδοµένων Εισαγωγή κενών κελιών, γραµµών ή στηλών 1. Κάντε ένα από τα εξής: Εισαγωγή νέων κενών κελιών Επιλέξτε µια περιοχή (περιοχή: ύο ή περισσότερα
1 Εισαγωγή στην Πληροφορική
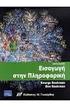 ΠΕΡΙΕΧΟΜΕΝΑ Χρήση Ηλεκτρονικού Υπολογιστή 1 Εισαγωγή στην Πληροφορική 1.1 Βασικές Έννοιες της Πληροφορικής Εισαγωγή 17 Τι είναι ο Ηλεκτρονικός Υπολογιστής 18 Υλικό Λογισµικό 19 Ιστορική Εξέλιξη των Η/Υ
ΠΕΡΙΕΧΟΜΕΝΑ Χρήση Ηλεκτρονικού Υπολογιστή 1 Εισαγωγή στην Πληροφορική 1.1 Βασικές Έννοιες της Πληροφορικής Εισαγωγή 17 Τι είναι ο Ηλεκτρονικός Υπολογιστής 18 Υλικό Λογισµικό 19 Ιστορική Εξέλιξη των Η/Υ
Οι εφαρμογές Υπολογιστικών Φύλλων είναι προγράμματα που μας παρέχουν πολλές δυνατότητες όπως:
 Εισαγωγή στα Υπολογιστικά Φύλλα Οι εφαρμογές Υπολογιστικών Φύλλων είναι προγράμματα που μας παρέχουν πολλές δυνατότητες όπως: Να καταχωρούμε δεδομένα σε γραμμές και στήλες. Τα δεδομένα μπορεί να είναι
Εισαγωγή στα Υπολογιστικά Φύλλα Οι εφαρμογές Υπολογιστικών Φύλλων είναι προγράμματα που μας παρέχουν πολλές δυνατότητες όπως: Να καταχωρούμε δεδομένα σε γραμμές και στήλες. Τα δεδομένα μπορεί να είναι
ΤΕΙ Ηρακλείου. Τμήμα Λογιστικής Πληροφορική I 6 η Εργαστηριακή άσκηση (Excel)
 ΤΕΙ Ηρακλείου Τμήμα Λογιστικής Πληροφορική I 6 η Εργαστηριακή άσκηση (Excel) Ανοίγοντας το Excel (Έναρξη /Προγράμματα /Microsoft Office / Microsoft Office Excel 2003), ανοίγει μπροστά μας ένα βιβλίο εργασίας
ΤΕΙ Ηρακλείου Τμήμα Λογιστικής Πληροφορική I 6 η Εργαστηριακή άσκηση (Excel) Ανοίγοντας το Excel (Έναρξη /Προγράμματα /Microsoft Office / Microsoft Office Excel 2003), ανοίγει μπροστά μας ένα βιβλίο εργασίας
Εργαστηριακή άσκηση 8 η (EXCEL) ΣΥΝΑΡΤΗΣΕΙΣ-ΣΧΗΜΑΤΑ-ΕΙΚΟΝΕΣ- ΓΡΑΦΗΜΑΤΑ
 Εργαστηριακή άσκηση 8 η (EXCEL) ΣΥΝΑΡΤΗΣΕΙΣ-ΣΧΗΜΑΤΑ-ΕΙΚΟΝΕΣ- ΓΡΑΦΗΜΑΤΑ 1 Συνάρτηση SUMIF() Περιγραφή Χρησιμοποιείτε τη συνάρτηση SUMIF για να αθροίσετε τις τιμές σε μια περιοχή οι οποίες πληρούν τα κριτήρια
Εργαστηριακή άσκηση 8 η (EXCEL) ΣΥΝΑΡΤΗΣΕΙΣ-ΣΧΗΜΑΤΑ-ΕΙΚΟΝΕΣ- ΓΡΑΦΗΜΑΤΑ 1 Συνάρτηση SUMIF() Περιγραφή Χρησιμοποιείτε τη συνάρτηση SUMIF για να αθροίσετε τις τιμές σε μια περιοχή οι οποίες πληρούν τα κριτήρια
ΤΕΙ Ηρακλείου. Τμήμα Διοίκησης επιχειρήσεων Πληροφορική I
 ΤΕΙ Ηρακλείου Τμήμα Διοίκησης επιχειρήσεων Πληροφορική I Ανοίγοντας το Excel (Έναρξη /Προγράμματα /Microsoft Office / Microsoft Office Excel 2007), ανοίγει μπροστά μας ένα βιβλίο εργασίας (Βιβλίο1) με
ΤΕΙ Ηρακλείου Τμήμα Διοίκησης επιχειρήσεων Πληροφορική I Ανοίγοντας το Excel (Έναρξη /Προγράμματα /Microsoft Office / Microsoft Office Excel 2007), ανοίγει μπροστά μας ένα βιβλίο εργασίας (Βιβλίο1) με
Οδηγός γρήγορης εκκίνησης
 Οδηγός γρήγορης εκκίνησης Το Microsoft Excel 2013 έχει διαφορετική εμφάνιση από προηγούμενες εκδόσεις. Γι αυτό το λόγο, δημιουργήσαμε αυτόν τον οδηγό για να ελαχιστοποιήσουμε την καμπύλη εκμάθησης. Προσθήκη
Οδηγός γρήγορης εκκίνησης Το Microsoft Excel 2013 έχει διαφορετική εμφάνιση από προηγούμενες εκδόσεις. Γι αυτό το λόγο, δημιουργήσαμε αυτόν τον οδηγό για να ελαχιστοποιήσουμε την καμπύλη εκμάθησης. Προσθήκη
Κεφάλαιο 52 Microsoft Excel 2002
 Κεφάλαιο 52 Microsoft Excel 2002 Απαντήσεις ερωτήσεων και ασκήσεων επανάληψης 1. Για να ξεκινήσουµε την εφαρµογή Microsoft Excel, µπορούµε να πατήσουµε στο κουµπί Έναρξη, να δείξουµε στην καταχώριση Προγράµµατα
Κεφάλαιο 52 Microsoft Excel 2002 Απαντήσεις ερωτήσεων και ασκήσεων επανάληψης 1. Για να ξεκινήσουµε την εφαρµογή Microsoft Excel, µπορούµε να πατήσουµε στο κουµπί Έναρξη, να δείξουµε στην καταχώριση Προγράµµατα
Στην συνέχεια και στο επόµενο παράθυρο η εφαρµογή µας ζητάει να εισάγουµε το Username και το Password το οποίο σας έχει δοθεί από τον ΕΛΚΕ.
 1. Πρόσβαση Οδηγίες προγράµµατος διαχείρισης ανάλυσης χρόνου εργασίας (Time Sheet) Για να ξεκινήσετε την εφαρµογή, από την κεντρική σελίδα του ΕΛΚΕ (www.elke.aua.gr) και το µενού «ιαχείριση», Time Sheet
1. Πρόσβαση Οδηγίες προγράµµατος διαχείρισης ανάλυσης χρόνου εργασίας (Time Sheet) Για να ξεκινήσετε την εφαρµογή, από την κεντρική σελίδα του ΕΛΚΕ (www.elke.aua.gr) και το µενού «ιαχείριση», Time Sheet
ΠΕΡΙΕΧΟΜΕΝΑ Χρήση Ηλεκτρονικού Υπολογιστή
 ΠΕΡΙΕΧΟΜΕΝΑ Χρήση Ηλεκτρονικού Υπολογιστή ΚΕΦΑΛΑΙΟ 1 Εισαγωγή στην Πληροφορική 1.1 Βασικές Έννοιες Τι είναι ο Ηλεκτρονικός Υπολογιστής 15 Ιστορική Ανασκόπηση 16 Γενιές Υπολογιστών 20 Κατηγορίες Υπολογιστών
ΠΕΡΙΕΧΟΜΕΝΑ Χρήση Ηλεκτρονικού Υπολογιστή ΚΕΦΑΛΑΙΟ 1 Εισαγωγή στην Πληροφορική 1.1 Βασικές Έννοιες Τι είναι ο Ηλεκτρονικός Υπολογιστής 15 Ιστορική Ανασκόπηση 16 Γενιές Υπολογιστών 20 Κατηγορίες Υπολογιστών
Περιεχόμενα. Κεφάλαιο 1 Εισαγωγή στην Access Κεφάλαιο 2 Χειρισμός πινάκων... 27
 Περιεχόμενα Κεφάλαιο 1 Εισαγωγή στην Access... 9 Γνωριμία με την Access... 12 Δημιουργία βάσης δεδομένων... 22 Άνοιγμα και κλείσιμο βάσης δεδομένων... 24 Ερωτήσεις ανακεφαλαίωσης... 25 Πρακτική εξάσκηση...
Περιεχόμενα Κεφάλαιο 1 Εισαγωγή στην Access... 9 Γνωριμία με την Access... 12 Δημιουργία βάσης δεδομένων... 22 Άνοιγμα και κλείσιμο βάσης δεδομένων... 24 Ερωτήσεις ανακεφαλαίωσης... 25 Πρακτική εξάσκηση...
ΕΙΣΑΓΩΓΗ ΣΤΟ MICROSOFT POWERPOINT
 ΕΙΣΑΓΩΓΗ ΣΤΟ MICROSOFT POWERPOINT 1 Εισαγωγή Το PowerPoint είναι µια ισχυρή εφαρµογή για τη δηµιουργία παρουσιάσεων και µπορεί να χρησιµεύσει στη δηµιουργία διαφανειών, καθώς και συνοδευτικών σηµειώσεων
ΕΙΣΑΓΩΓΗ ΣΤΟ MICROSOFT POWERPOINT 1 Εισαγωγή Το PowerPoint είναι µια ισχυρή εφαρµογή για τη δηµιουργία παρουσιάσεων και µπορεί να χρησιµεύσει στη δηµιουργία διαφανειών, καθώς και συνοδευτικών σηµειώσεων
ΕΞΕΤΑΣΤΕΑ ΥΛΗ Key CERT: ΥΠΟΛΟΓΙΣΤΙΚΑ ΦΥΛΛΑ
 ΕΞΕΤΑΣΤΕΑ ΥΛΗ Key CERT: ΥΠΟΛΟΓΙΣΤΙΚΑ ΦΥΛΛΑ Έκδοση 1.0 Σελίδα 1 από 6 ΓΝΩΣΤΙΚΟ ΑΝΤΙΚΕΙΜΕΝΟ: ΥΠΟΛΟΓΙΣΤΙΚΑ ΦΥΛΛΑ Τα ακόλουθα αποτελούν την εξεταστέα ύλη για την ενότητα Υπολογιστικά Φύλλα και θεωρούνται η
ΕΞΕΤΑΣΤΕΑ ΥΛΗ Key CERT: ΥΠΟΛΟΓΙΣΤΙΚΑ ΦΥΛΛΑ Έκδοση 1.0 Σελίδα 1 από 6 ΓΝΩΣΤΙΚΟ ΑΝΤΙΚΕΙΜΕΝΟ: ΥΠΟΛΟΓΙΣΤΙΚΑ ΦΥΛΛΑ Τα ακόλουθα αποτελούν την εξεταστέα ύλη για την ενότητα Υπολογιστικά Φύλλα και θεωρούνται η
Κεφάλαιο 2.3: Ρυθμίσεις των Windows
 Κεφάλαιο 2.3: Ρυθμίσεις των Windows 2.3.1 Βασικές πληροφορίες συστήματος Για να δούμε βασικές πληροφορίες για τον υπολογιστή μας, πατάμε το κουμπί «Έναρξη» και επιλέγουμε διαδοχικά «Πίνακας Ελέγχου», «Σύστημα
Κεφάλαιο 2.3: Ρυθμίσεις των Windows 2.3.1 Βασικές πληροφορίες συστήματος Για να δούμε βασικές πληροφορίες για τον υπολογιστή μας, πατάμε το κουμπί «Έναρξη» και επιλέγουμε διαδοχικά «Πίνακας Ελέγχου», «Σύστημα
MICROSOFT OFFICE 2003 MICROSOFT WORD 2003
 MICROSOFT OFFICE 2003 MICROSOFT WORD 2003 Το Microsoft Office Word 2003 είναι το πρόγραµµα επεξεργασίας κειµένου που κάνει ευκολότερη τη δηµιουργία, την κοινή χρήση και την ανάγνωση εγγράφων. Οι λειτουργίες
MICROSOFT OFFICE 2003 MICROSOFT WORD 2003 Το Microsoft Office Word 2003 είναι το πρόγραµµα επεξεργασίας κειµένου που κάνει ευκολότερη τη δηµιουργία, την κοινή χρήση και την ανάγνωση εγγράφων. Οι λειτουργίες
Θα συµπληρώσετε τα απαραίτητα στοιχεία που βρίσκονται µε έντονα γράµµατα για να δηµιουργήσετε την νέα εταιρεία.
 Αρχίστε αµέσως το πρόγραµµα xline Γενική Λογιστική. Βήµα 1 ο ηµιουργία Εταιρείας Από την Οργάνωση\Γενικές Παράµετροι\ ιαχείριση εταιρειών θα δηµιουργήσετε την νέα σας εταιρεία, επιλέγοντας µέσω των βηµάτων
Αρχίστε αµέσως το πρόγραµµα xline Γενική Λογιστική. Βήµα 1 ο ηµιουργία Εταιρείας Από την Οργάνωση\Γενικές Παράµετροι\ ιαχείριση εταιρειών θα δηµιουργήσετε την νέα σας εταιρεία, επιλέγοντας µέσω των βηµάτων
Τίτλος Πακέτου Certified Computer Expert-ACTA
 Κωδικός Πακέτου ACTA - CCE - 002 Τίτλος Πακέτου Certified Computer Expert-ACTA Εκπαιδευτικές Ενότητες Επεξεργασία Κειμένου - Word Δημιουργία Εγγράφου Προχωρημένες τεχνικές επεξεργασίας κειμένου & αρχείων
Κωδικός Πακέτου ACTA - CCE - 002 Τίτλος Πακέτου Certified Computer Expert-ACTA Εκπαιδευτικές Ενότητες Επεξεργασία Κειμένου - Word Δημιουργία Εγγράφου Προχωρημένες τεχνικές επεξεργασίας κειμένου & αρχείων
ΠΕΡΙΕΧΟΜΕΝΑ. Εικονίδια ιαχείρισης Φορολογικών ηλώσεων. ηµιουργία Φορολογούµενου. ηµιουργία και υπολογισµός του εντύπου ΕΣΠ
 ΠΕΡΙΕΧΟΜΕΝΑ Εικονίδια ιαχείρισης Φορολογικών ηλώσεων ηµιουργία Φορολογούµενου ηµιουργία και υπολογισµός του εντύπου Ε1 ηµιουργία και υπολογισµός του εντύπου Ε2 ηµιουργία και υπολογισµός του εντύπου Ε3
ΠΕΡΙΕΧΟΜΕΝΑ Εικονίδια ιαχείρισης Φορολογικών ηλώσεων ηµιουργία Φορολογούµενου ηµιουργία και υπολογισµός του εντύπου Ε1 ηµιουργία και υπολογισµός του εντύπου Ε2 ηµιουργία και υπολογισµός του εντύπου Ε3
Εργαστήριο «Τεχνολογία Πολιτισμικού Λογισμικού» Ενότητα. Σχεδίαση Βάσεων Δεδομένων
 Ενότητα 3 Σχεδίαση Βάσεων Δεδομένων 17 18 3.1 Εισαγωγή Μία βάση δεδομένων αποτελείται από δεδομένα για διάφορα θέματα τα οποία όμως σχετίζονται μεταξύ τους και είναι καταχωρημένα με συγκεκριμένο τρόπο.
Ενότητα 3 Σχεδίαση Βάσεων Δεδομένων 17 18 3.1 Εισαγωγή Μία βάση δεδομένων αποτελείται από δεδομένα για διάφορα θέματα τα οποία όμως σχετίζονται μεταξύ τους και είναι καταχωρημένα με συγκεκριμένο τρόπο.
Λίγα λόγια από το συγγραφέα Κεφάλαιο 1: Βάσεις δεδομένων και Microsoft Access Κεφάλαιο 2: Microsoft Access
 Περιεχόμενα Λίγα λόγια από το συγγραφέα... 7 Κεφάλαιο 1: Βάσεις δεδομένων και Microsoft Access... 9 Κεφάλαιο 2: Microsoft Access 2002... 20 Κεφάλαιο 3: Το σύστημα Βοήθειας του Microsoft Office ΧΡ... 36
Περιεχόμενα Λίγα λόγια από το συγγραφέα... 7 Κεφάλαιο 1: Βάσεις δεδομένων και Microsoft Access... 9 Κεφάλαιο 2: Microsoft Access 2002... 20 Κεφάλαιο 3: Το σύστημα Βοήθειας του Microsoft Office ΧΡ... 36
Περιεχόµενα...2 Βασικές Έννοιες...4 Βιβλία και φύλλα εργασίας...4 ιαχείριση Βιβλίων Εργασίας...4 ηµιουργία, Άνοιγµα και Αποθήκευση βιβλίων
 EΝΟΤΗΤΑ 3 Η : ΛΟΓΙΣΤΙΚΑ ΦΥΛΛΑ EXCEL 2000 ΠΕΡΙΕΧΟΜΕΝΑ Περιεχόµενα...2 Βασικές Έννοιες...4 Βιβλία και φύλλα εργασίας...4 ιαχείριση Βιβλίων Εργασίας...4 ηµιουργία, Άνοιγµα και Αποθήκευση βιβλίων εργασίας...4
EΝΟΤΗΤΑ 3 Η : ΛΟΓΙΣΤΙΚΑ ΦΥΛΛΑ EXCEL 2000 ΠΕΡΙΕΧΟΜΕΝΑ Περιεχόµενα...2 Βασικές Έννοιες...4 Βιβλία και φύλλα εργασίας...4 ιαχείριση Βιβλίων Εργασίας...4 ηµιουργία, Άνοιγµα και Αποθήκευση βιβλίων εργασίας...4
Λίγα λόγια από το συγγραφέα Κεφάλαιο 1: PowerPoint Κεφάλαιο 2: Εκκίνηση του PowerPoint... 13
 Περιεχόμενα Λίγα λόγια από το συγγραφέα... 7 Κεφάλαιο 1: PowerPoint... 9 Κεφάλαιο 2: Εκκίνηση του PowerPoint... 13 Κεφάλαιο 3: Δημιουργία νέας παρουσίασης... 27 Κεφάλαιο 4: Μορφοποίηση κειμένου παρουσίασης...
Περιεχόμενα Λίγα λόγια από το συγγραφέα... 7 Κεφάλαιο 1: PowerPoint... 9 Κεφάλαιο 2: Εκκίνηση του PowerPoint... 13 Κεφάλαιο 3: Δημιουργία νέας παρουσίασης... 27 Κεφάλαιο 4: Μορφοποίηση κειμένου παρουσίασης...
αν γνωρίζουµε ότι η εν λόγω επιχείρηση αγόρασε στο χρονικό διάστηµα έως ΦΠΑ Προµήθεια αγοράς Μεταφορικά αγοράς % (δρχ/κιλό)
 Ένα θέµα από τις µεθόδους εκτίµησης των υλικών κυκλοφοριακών περιουσιακών στοιχείων και κοστολόγησης των γεωργικών εφοδίων και προϊόντων θα αναλύσουµε σ αυτό το εργαστήριο. Συγκεκριµένα µε τη µέθοδο FIFO
Ένα θέµα από τις µεθόδους εκτίµησης των υλικών κυκλοφοριακών περιουσιακών στοιχείων και κοστολόγησης των γεωργικών εφοδίων και προϊόντων θα αναλύσουµε σ αυτό το εργαστήριο. Συγκεκριµένα µε τη µέθοδο FIFO
ΕΠΕΞΕΡΓΑΣΙΑ ΚΕΙΜΕΝΟΥ
 ΕΠΕΞΕΡΓΑΣΙΑ ΚΕΙΜΕΝΟΥ 1. ΒΑΣΙΚΕΣ ΛΕΙΤΟΥΡΓΙΕΣ ΚΑΙ ΠΕΡΙΒΑΛΛΟΝ ΕΦΑΡΜΟΓΗΣ ΕΠΕΞΕΡΓΑΣΙΑΣ ΚΕΙΜΕΝΟΥ 1.1. Χειρισµός εγγράφων 1.1.1. ηµιουργία, Άνοιγµα, Κλείσιµο, Αποθήκευση εγγράφου 1.1.2. Αποθήκευση εγγράφου µε
ΕΠΕΞΕΡΓΑΣΙΑ ΚΕΙΜΕΝΟΥ 1. ΒΑΣΙΚΕΣ ΛΕΙΤΟΥΡΓΙΕΣ ΚΑΙ ΠΕΡΙΒΑΛΛΟΝ ΕΦΑΡΜΟΓΗΣ ΕΠΕΞΕΡΓΑΣΙΑΣ ΚΕΙΜΕΝΟΥ 1.1. Χειρισµός εγγράφων 1.1.1. ηµιουργία, Άνοιγµα, Κλείσιµο, Αποθήκευση εγγράφου 1.1.2. Αποθήκευση εγγράφου µε
Certified Computer Expert (CCE)
 Certified Computer Expert (CCE) Εξεταστέα Ύλη (Syllabus) Πνευµατικά ικαιώµατα Το παρόν είναι πνευµατική ιδιοκτησία της ACTA Α.Ε. και προστατεύεται από την Ελληνική και Ευρωπαϊκή νοµοθεσία που αφορά τα
Certified Computer Expert (CCE) Εξεταστέα Ύλη (Syllabus) Πνευµατικά ικαιώµατα Το παρόν είναι πνευµατική ιδιοκτησία της ACTA Α.Ε. και προστατεύεται από την Ελληνική και Ευρωπαϊκή νοµοθεσία που αφορά τα
Δημιουργία ενός κενού πίνακα
 3.4.1.1 Δημιουργία ενός κενού πίνακα Ένας πίνακας αποτελείται από έναν αριθμό γραμμών και στηλών που δημιουργούν ένα πλέγμα. Σε αυτό το πλέγμα είναι πιθανή η ύπαρξη ή μη περιθωρίων. Κάθε κελί του πίνακα
3.4.1.1 Δημιουργία ενός κενού πίνακα Ένας πίνακας αποτελείται από έναν αριθμό γραμμών και στηλών που δημιουργούν ένα πλέγμα. Σε αυτό το πλέγμα είναι πιθανή η ύπαρξη ή μη περιθωρίων. Κάθε κελί του πίνακα
ΥΠΗΡΕΣΙΑ WEBMAIL ΚΥΠΕΣ
 ΥΠΗΡΕΣΙΑ WEBMAIL ΚΥΠΕΣ Η υπηρεσία διαχείρισης αλληλογραφίας µέσω web (webmail) δίνει την δυνατότητα στους χρήστες να διαχειριστούν την αλληλογραφία τους απ οποιοδήποτε σηµείο βρίσκονται εφόσον υπάρχει
ΥΠΗΡΕΣΙΑ WEBMAIL ΚΥΠΕΣ Η υπηρεσία διαχείρισης αλληλογραφίας µέσω web (webmail) δίνει την δυνατότητα στους χρήστες να διαχειριστούν την αλληλογραφία τους απ οποιοδήποτε σηµείο βρίσκονται εφόσον υπάρχει
ΧΡΗΣΗ Η/Υ ΚΑΙ ΔΙΑΧΕΙΡΙΣΗ ΑΡΧΕΙΩΝ
 ΧΡΗΣΗ Η/Υ ΚΑΙ ΔΙΑΧΕΙΡΙΣΗ ΑΡΧΕΙΩΝ 1. ΠΕΡΙΒΑΛΛΟΝ ΗΛΕΚΤΡΟΝΙΚΟΥ ΥΠΟΛΟΓΙΣΤΗ 1.1. Βασικές Λειτουργίες και Ρυθµίσεις 1.1.1 Εκκίνηση, Τερµατισµός, Επανεκκίνηση του Η/Υ ακολουθώντας τις κατάλληλες διαδικασίες 1.1.2
ΧΡΗΣΗ Η/Υ ΚΑΙ ΔΙΑΧΕΙΡΙΣΗ ΑΡΧΕΙΩΝ 1. ΠΕΡΙΒΑΛΛΟΝ ΗΛΕΚΤΡΟΝΙΚΟΥ ΥΠΟΛΟΓΙΣΤΗ 1.1. Βασικές Λειτουργίες και Ρυθµίσεις 1.1.1 Εκκίνηση, Τερµατισµός, Επανεκκίνηση του Η/Υ ακολουθώντας τις κατάλληλες διαδικασίες 1.1.2
ΕΙΔΙΚΟΤΗΤΑ: ΤΕΧΝΙΚΟΣ ΕΦΑΡΜΟΓΩΝ ΠΛΗΡΟΦΟΡΙΚΗΣ ΜΑΘΗΜΑ: ΕΙΣΑΓΩΓΗ ΣΤΗΝ ΠΛΗΡΟΦΟΡΙΚΗ
 ΕΙΔΙΚΟΤΗΤΑ: ΤΕΧΝΙΚΟΣ ΕΦΑΡΜΟΓΩΝ ΠΛΗΡΟΦΟΡΙΚΗΣ ΜΑΘΗΜΑ: ΕΙΣΑΓΩΓΗ ΣΤΗΝ ΠΛΗΡΟΦΟΡΙΚΗ (Σημειώσεις Word) ΕΚΠΑΙΔΕΥΤΕΣ: ΒΑΡΕΛΑΣ ΙΩΑΝΝΗΣ, ΠΟΖΟΥΚΙΔΗΣ ΚΩΝΣΤΑΝΤΙΝΟΣ MICROSOFT WORD (ΕΚΠΑΙΔΕΥΤΙΚΕΣ ΣΗΜΕΙΩΣΕΙΣ) ΠΕΡΙΕΧΟΜΕΝΑ
ΕΙΔΙΚΟΤΗΤΑ: ΤΕΧΝΙΚΟΣ ΕΦΑΡΜΟΓΩΝ ΠΛΗΡΟΦΟΡΙΚΗΣ ΜΑΘΗΜΑ: ΕΙΣΑΓΩΓΗ ΣΤΗΝ ΠΛΗΡΟΦΟΡΙΚΗ (Σημειώσεις Word) ΕΚΠΑΙΔΕΥΤΕΣ: ΒΑΡΕΛΑΣ ΙΩΑΝΝΗΣ, ΠΟΖΟΥΚΙΔΗΣ ΚΩΝΣΤΑΝΤΙΝΟΣ MICROSOFT WORD (ΕΚΠΑΙΔΕΥΤΙΚΕΣ ΣΗΜΕΙΩΣΕΙΣ) ΠΕΡΙΕΧΟΜΕΝΑ
Περιεχόμενα. Λίγα λόγια από τον συγγραφέα Microsoft Excel Η δομή ενός φύλλου εργασίας... 21
 ENOTHTA 4 Περιεχόμενα Λίγα λόγια από τον συγγραφέα... 7 1 Microsoft Excel 2010... 9 2 Η δομή ενός φύλλου εργασίας... 21 3 ημιουργία νέου βιβλίου εργασίας και καταχώριση δεδομένων... 27 4 Συμβουλές για
ENOTHTA 4 Περιεχόμενα Λίγα λόγια από τον συγγραφέα... 7 1 Microsoft Excel 2010... 9 2 Η δομή ενός φύλλου εργασίας... 21 3 ημιουργία νέου βιβλίου εργασίας και καταχώριση δεδομένων... 27 4 Συμβουλές για
Λίγα λόγια από το συγγραφέα Microsoft Word Δημιουργία νέου εγγράφου Το σύστημα Βοήθειας του Word...
 ΕΝΟΤΗΤΑ 3 Περιεχόμενα Λίγα λόγια από το συγγραφέα... 7 91 Microsoft Word 2007... 9 92 Δημιουργία νέου εγγράφου... 20 93 Το σύστημα Βοήθειας του Word... 38 94 Μετακίνηση σε έγγραφο και προβολές εγγράφου...
ΕΝΟΤΗΤΑ 3 Περιεχόμενα Λίγα λόγια από το συγγραφέα... 7 91 Microsoft Word 2007... 9 92 Δημιουργία νέου εγγράφου... 20 93 Το σύστημα Βοήθειας του Word... 38 94 Μετακίνηση σε έγγραφο και προβολές εγγράφου...
Εργαστήριο «Τεχνολογία Πολιτισμικού Λογισμικού» Ενότητα. Επεξεργασία πινάκων
 Ενότητα 4 Επεξεργασία πινάκων 36 37 4.1 Προσθήκη πεδίων Για να εισάγετε ένα πεδίο σε ένα πίνακα που υπάρχει ήδη στη βάση δεδομένων σας, βάζετε τον κέρσορα του ποντικιού στο πεδίο πάνω από το οποίο θέλετε
Ενότητα 4 Επεξεργασία πινάκων 36 37 4.1 Προσθήκη πεδίων Για να εισάγετε ένα πεδίο σε ένα πίνακα που υπάρχει ήδη στη βάση δεδομένων σας, βάζετε τον κέρσορα του ποντικιού στο πεδίο πάνω από το οποίο θέλετε
