Συνεργασία και διεπίδραση μέσω ΤΠΕ
|
|
|
- Νύξ Δημαράς
- 6 χρόνια πριν
- Προβολές:
Transcript
1 2017 Συνεργασία και διεπίδραση μέσω ΤΠΕ Ελληνικό Ανοικτό Πανεπιστήμιο
2 Η παραγωγή του εκπαιδευτικού υλικού πραγματοποιήθηκε στο πλαίσιο του έργου «Ανάπτυξη Ευρυζωνικών Υποδομών σε Αγροτικές Λευκές Περιοχές της Ελληνικής Επικράτειας», το οποίο υλοποιείται με τη μέθοδο της Σύμπραξης Δημόσιου και Ιδιωτικού Τομέα (ΣΔΙΤ). Είναι συγχρηματοδοτούμενο από το Ευρωπαϊκό Ταμείο Περιφερειακής Ανάπτυξης (ΕΤΠΑ) και από εθνικούς πόρους και υλοποιήθηκε από τον όμιλο ΟΤΕ μέσω των εταιρειών OTE RURAL North και OTE RURAL South. Ελληνικό Ανοικτό Πανεπιστήμιο Υπουργείο Ψηφιακής Πολιτικής Τηλεπικοινωνιών και Ενημέρωσης Θεματική ενότητα: Διαχείριση Πληροφορίας Διδακτικές ενότητες: Εισαγωγή στις εφαρμογής άμεσης επικοινωνίας, παρουσίαση κοινωνικών δικτύων, δημιουργία συμβάντων, αποθήκευση στο υπολογιστικό νέφος Συγγραφείς: Καραθανάσης Ιωάννης Κουνέλη Αγγελική Τσάπαλος Βασίλης Τσίκνας Λάμπρος Το παρόν έργο αδειοδοτείται υπό τους όρους της άδειας Creative Commons Αναφορά Δημιουργού - Μη Εμπορική Χρήση - Όχι Παράγωγα Έργα 3.0. Για να δείτε ένα αντίγραφο της άδειας αυτής επισκεφτείτε τον ιστότοπο: 1
3 Περιεχόμενα 1 Εισαγωγή στις Εφαρμογές Άμεσης Επικοινωνίας Εισαγωγή Ιστορικό Talk IRC ICQ AIM Yahoo! Messenger MSN ichat Skype Google Talk MySpaceIM Facebook Chat Whatsapp Viber Wechat Snapchat Βασικά χαρακτηριστικά των εφαρμογών άμεσων μηνυμάτων Γνωριμία με το Skype Εισαγωγή Οδηγίες εγκατάστασης Έναρξη και δοκιμή Προσθήκη επαφής Ανταλλαγή μηνυμάτων Ομαδική ανταλλαγή μηνυμάτων Βιντεοκλήση Επιπλέον λειτουργίες Γνωριμία με το Viber Εγκατάσταση Viber Γνωριμία με την εφαρμογή Προσθήκη επαφών Ανταλλαγή μηνυμάτων Φωνητική κλήση
4 1.5.6 Επιπλέον λειτουργίες Δημιουργία ομάδας Ασκήσεις αυτοαξιολόγησης Skype Viber Σύνοψη Εισαγωγή στις Υπηρεσίες Κοινωνικής Δικτύωσης Εισαγωγή Κοινωνικά Δίκτυα Τι είναι τα Κοινωνικά Δίκτυα Χαρακτηριστικά Κοινωνικών Δικτύων Δημοφιλή Κοινωνικά Δίκτυα Twitter Εισαγωγή Δημιουργία Λογαριασμού Επεξεργασία Προφίλ Εύρεση Ακολούθων Δημιουργία μηνυμάτων LinkedIn Εισαγωγή Δημιουργία λογαριασμού Επεξεργασία Προφίλ Εύρεση φίλων και Παρουσίαση ομάδων και εταιρειών Ανάρτηση μηνυμάτων Σύνοψη Εισαγωγή σε εφαρμογές και πλατφόρμες συμβάντων Προσδοκώμενα αποτελέσματα Λέξεις Κλειδιά Ημερολόγιο Εξέλιξη Ημερολογίων Τεχνολογία και ημερολόγιο Τύποι ημερολογίων Πως επιλέγω ένα ηλεκτρονικό ημερολόγιο Δημοφιλή ημερολόγια Οδηγίες χρήσης ενός ημερολογίου (Google Calendar) Σημειώσεις
5 3.2.1 Εξέλιξη σημειώσεων Σημειώσεις ή Ημερολόγιο Πως επιλέγω μια πλατφόρμα σημειώσεων Δημοφιλείς πλατφόρμες και εφαρμογές σημειώσεων Οδηγίες χρήσης μιας πλατφόρμας σημειώσεων (Google Keep) Ασκήσεις αυτοαξιολόγησης Ημερολόγιο Σημειώσεις Σύνοψη Αποθήκευση στο cloud Εισαγωγή Εγγραφή στις υπηρεσίες Dropbox Εισαγωγή για την υπηρεσία Dropbox Δημιουργία φακέλου Ανέβασμα αρχείου Ανέβασμα αρχείου σε συγκεκριμένο φάκελο Λειτουργίες φακέλου Μετονομασία φακέλου Μετακίνηση φακέλου Εγκατάσταση του Dropbox στον υπολογιστή Google Drive Εισαγωγή για την υπηρεσία Google Drive Δημιουργία φακέλου Ανέβασμα αρχείου ή φακέλου στο Google Drive Ανέβασμα αρχείου σε συγκεκριμένο φάκελο Λειτουργίες φακέλου Εγκατάσταση του Google drive στον υπολογιστή Σύνοψη Παράρτημα
6 Πίνακας Εικόνων Εικόνα 1 IRC Εικόνα 2 ICQ Εικόνα 3 AIM Εικόνα 4 AIM Εικόνα 5 Yahoo! Messenger Εικόνα 6 MSN Εικόνα 7 Google Talk Εικόνα 8 Facebook Messenger Εικόνα 9 Whatsapp Εικόνα 10 Viber Εικόνα 11 Wechat Εικόνα 12 Snapchat Εικόνα 13 χαρακτηριστικά εφαρμογών άμεσων μηνυμάτων Εικόνα 14 Instagram Εικόνα 15 Ιστοσελίδα Skype Εικόνα 16 Λήψη Skype Εικόνα 17 Είσοδος στην εφαρμογή Εικόνα 18 Δημιουργία λογαριασμού Εικόνα 19 Προσθήκες ονόματος και επωνύμου Εικόνα 20 Εισαγωγή κωδικού Εικόνα 21 Ρυθμίσεις Εικόνα 22 Ρυθμίσεις ήχου και βίντεο Εικόνα 23 Δοκιμαστική κλήση Εικόνα 24 Προσθήκη επαφής Εικόνα 25 Εύρεση επαφής Εικόνα 26 Προσθήκη επαφής Εικόνα 27 Επαφές Εικόνα 28 Ανταλλαγή μηνυμάτων Εικόνα 29 Ομαδική ανταλλαγή μηνυμάτων Εικόνα 30 Βιντεοκλήση Εικόνα 31 Εικονίδια κλήσης Εικόνα 32 Επιλογές κατά την κλήση Εικόνα 33 Επιπλέον λειτουργίες Εικόνα 34 Αρχική οθόνη tablet Εικόνα 35 Εύρεση Viber στο Google Play Εικόνα 36 Εγκατάσταση Viber Εικόνα 37 Καλωσόρισμα στην εφαρμογή Εικόνα 38 Εισαγωγή λεζάντας Εικόνα 39 Εισαγωγή κωδικού για ενεργοποίηση Εικόνα 40 Εισαγωγή στοιχείων Εικόνα 41 Προσθήκη επαφής Εικόνα 42 Ανταλλαγή μηνυμάτων Εικόνα 43 Φωνητική κλήση Εικόνα 44 Επιπλέον λειτουργίες Εικόνα 45: Tweet Εικόνα 46: Retweet
7 Εικόνα 47: Follow Εικόνα 48: Hashtag Εικόνα 49: Mention Εικόνα 50: Direct Message Εικόνα 51: Εισαγωγή URL Εικόνα 52: Αλλαγή γλώσσας Εικόνα 53: Εγγραφή στο twitter Εικόνα 54: Εγγραφή Εικόνα 55: Αρχική σελίδα Εικόνα 56: Εύρεση ονόματος Εικόνα 57: Επεξεργασία προφίλ Εικόνα 58: Αποθήκευση αλλαγών προφίλ Εικόνα 59: Αρχική σελίδα προφίλ Εικόνα 60: Εύρεση ακολούθων Εικόνα 61: Αναζήτηση φίλων Εικόνα 62: Επιλογή Ατόμων Εικόνα 63: Δημιουργία τιτιβίσματος Εικόνα 64: Δημιουργία άμεσου μηνύματος Εικόνα 65: Εκκίνηση συζήτησης Εικόνα 66:Νέο μήνυμα Εικόνα 67:Αποστολή μηνύματος Εικόνα 68: Ειδοποίηση μηνυμάτων Εικόνα 69: Επιλογή "Απάντηση" Εικόνα 70: Σύνταξη απάντησης και αποστολή Εικόνα 71: Επιλογή "Retweet" Εικόνα 72: Retweet Εικόνα 73: Εγγραφή στο LinkedIn Εικόνα 74: Επιβεβαίωση Εικόνα 75: Προσθήκη φίλων Εικόνα 76: Αρχική σελίδα λογαριασμού Εικόνα 77: Επεξεργασία προφίλ Εικόνα 78: Εισαγωγή προσωπικών στοιχείων Εικόνα 79: Εισαγωγή στο προφίλ Εικόνα 80: Αλλαγή προσωπικών στοιχείων Εικόνα 81: Επεξεργασία δημόσιου προφίλ Εικόνα 82: Εμφάνιση/Απόκρυψη προσωπικών στοιχείων Εικόνα 83: Επεξεργασία URL προφίλ Εικόνα 84: Εύρεση φίλων Εικόνα 85: Σύνδεση με φίλους Εικόνα 86: Το δίκτυό μου Εικόνα 87: Ανάρτηση άρθρου Εικόνα 88 Κάθε είδους αρχείο στο νέφος Εικόνα 89 Αποθήκευση στο νέφος Εικόνα 90 Επίσκεψη στην ιστοσελίδα Dropbox Εικόνα 91 Εγγραφή στην υπηρεσία Dropbox Εικόνα 92 Περιβάλλον Dropbox Εικόνα 93 Δημιουργία φακέλου Εικόνα 94 Ανέβασμα αρχείου
8 Εικόνα 95 Κουμπί Choose files Εικόνα 96 Επιλογή φακέλου για ανέβασμα αρχείου Εικόνα 97 Επιλογή αρχείου για ανέβασμα Εικόνα 98 Ολοκλήρωση ανεβάσματος αρχείου Εικόνα 99 Αρχείο στο Dropbox Εικόνα 100 Είσοδος σε συγκεκριμένο φάκελο Εικόνα 101 Ανέβασμα αρχείου σε συγκεκριμένο φάκελο Εικόνα 102 Λειτουργίες φακέλου Εικόνα 103 Επιλογή φακέλου για μετακίνηση Εικόνα 104 Επιλογή του φακέλου προορισμού Εικόνα 105 Μετακίνηση φακέλου Εικόνα 106 Κατέβασμα λογισμικού Dropbox Εικόνα 107 Εγκατάσταση λογισμικού Dropbox Εικόνα 108 Ο ειδικός φάκελος Dropbox στον υπολογιστή μας Εικόνα 109 Συμπλήρωση ή αριθμού τηλεφώνου Εικόνα 110 Εισαγωγή κωδικού πρόσβασης Εικόνα 111 Η επιλογή «Περισσότερες επιλογές» Εικόνα 112 Η επιλογή «Δημιουργία λογαριασμού» Εικόνα 113 Το περιβάλλον του Google Drive Εικόνα 114 Δημιουργία φακέλου στο Google Drive Εικόνα 115 Όνομα νέου φακέλου Εικόνα 116 Ένας νέος φάκελος στο Google Drive Εικόνα 117 Ανέβασμα φακέλου ή αρχείου Εικόνα 118 Επιλογή φακέλου για ανέβασμα Εικόνα 119 Επιλογή αρχείων για ανέβασμα Εικόνα 120 Αρχεία και φάκελοι στο Google Drive Εικόνα 121 Ανέβασμα αρχείων σε συγκεκριμένο φάκελο Εικόνα 122 Λειτουργίες φακέλου Εικόνα 123 Ο ειδικός φάκελος Google Drive στον υπολογιστή μας
9 1 Εισαγωγή στις Εφαρμογές Άμεσης Επικοινωνίας Σκοπός Σε αυτή την ενότητα θα γνωρίσετε τις εφαρμογές άμεσης επικοινωνίας, τις έννοιες και τα βασικά χαρακτηριστικά που τα συνοδεύουν, τις ανάγκες που εξυπηρετούν καθώς και τις επιπλέον δυνατότητες που προσφέρουν και εμπλουτίζουν τον τρόπο που αλληλοεπιδρούμε στον ψηφιακό κόσμο. Θα παρουσιαστούν τα πιο δημοφιλή προγράμματα και θα πραγματοποιηθεί μια πρώτη γνωριμία με δύο από αυτά (Skype και Viber). Προσδοκώμενα αποτελέσματα Ολοκληρώνοντας την μελέτη αυτής της ενότητας θα είστε σε θέση να: γνωρίζετε τι είναι οι εφαρμογές άμεσης επικοινωνίας έχετε εξοικειωθεί με τα χαρακτηριστικά τους είστε ενημερωμένοι για τις επιπλέον δυνατότητες επικοινωνίας που προσφέρουν γνωρίζετε και να χρησιμοποιήσετε το Skype γνωρίζετε και να χρησιμοποιήσετε το Viber Λέξεις Κλειδιά Εφαρμογή άμεσης επικοινωνίας Αποστολή μηνύματος Βιντεοκλήση Διαμοιρασμός αρχείων Αποστολή φωτογραφίας 1.1 Εισαγωγή Οι εφαρμογές άμεσης επικοινωνίας αποτελούν έναν τρόπο ανταλλαγής μηνυμάτων σε πραγματικό χρόνο μέσω του Διαδικτύου. Προσφέρουν τη δυνατότητα 8
10 αποστολής μικρών μηνυμάτων μεταξύ δύο ή περισσοτέρων ατόμων ενώ τα τελευταία χρόνια έδωσαν τη δυνατότητα για ανταλλαγή αρχείων, φωτογραφιών και συνδέσμων και επέτρεψαν τη διεξαγωγή φωνητικών κλήσεων καθώς και βιντεοκλήσεων. Πριν την εποχή του Διαδικτύου, ο μόνος τρόπος άμεσης επικοινωνίας των περισσοτέρων ατόμων ήταν το τηλέφωνο. Όμως, το κόστος των κλήσεων ήταν αρκετά υψηλό και η έναρξη συζήτησης με παραπάνω από δύο άτομα αποτελούσε μια πολύπλοκη διαδικασία. Η έλευση του Διαδικτύου και η εμφάνιση των προγραμμάτων ανταλλαγής μηνυμάτων τη δεκαετία του 1990, έφεραν την εποχή της άμεσης επικοινωνίας κατά την οποία μπορούσες να συνομιλήσεις με άτομα από όλο τον κόσμο, με κόστος μόνο τη συνδρομή στον τηλεπικοινωνιακό σου πάροχο. Σήμερα, η άμεση επικοινωνία έχει εξελιχθεί σε διάφορα επίπεδα και αποτελεί αναπόσπαστο κομμάτι της της καθημερινότητας εκατομμυρίων ανθρώπων. Σήμερα περίπου 2,5 δισεκατομμύρια άνθρωποι είναι εγγεγραμμένοι να χρησιμοποιούν τουλάχιστον μια εφαρμογή μηνυμάτων, με τις εκτιμήσεις να τοποθετούν τους χρήστες το 2018 στα 3,6 δισεκατομμύρια. 1.2 Ιστορικό Καμιά εξέλιξη δεν θα είχε επιτευχθεί και καμιά επικράτηση εφαρμογών όπως το Skype ή το Viber δεν θα είχε συντελεστεί αν δεν υπήρχαν συγκεκριμένες τεχνολογικές εξελίξεις που άρχισαν να διαμορφώνονται τη δεκαετία του Οι παρακάτω σύντομες περιγραφές παρουσιάζουν μια χρονολογική εξέλιξη στον τομέα της αποστολής άμεσων μηνυμάτων από το 1983 μέχρι το Talk Ένας μαθητής λυκείου (Mark Jenks) δημιούργησε ένα σύστημα που επέτρεπε σε μαθητές του Washington High School να έχουν πρόσβαση σε έναν ψηφιακό πίνακα ανακοινώσεων και να ανταλλάσσουν μηνύματα με άλλους χρήστες. 9
11 IRC To IRC (Internet Relay Chat) επέτρεπε σε χρήστες να συνομιλούν σε ψηφιακές αίθουσες ( που ήταν γνωστά ως κανάλια) πολλαπλών χρηστών και να διαμοιράζονται αρχεία μέσω ενός συστήματος μεταφοράς δεδομένων. Εικόνα 1 IRC Αν και τα πρώτα προγράμματα ανταλλαγής μηνυμάτων εμφανίστηκαν στις δεκαετίες του 70 και 80, η πραγματική επανάσταση ήρθε κατά τη δεκαετία του ICQ H Ισραηλινή εταιρία Mirabilis διαθέτει το ICQ που επιτρέπει σε χρήστες να μιλούν μεταξύ τους ή σε ομάδες ενώ ταυτόχρονα μπορούσαν να ανταλλάξουν αρχεία. 10
12 Εικόνα 2 ICQ AIM Η AOL προσφέρει το AOL Instant Messenger (ΑΙΜ) για αν ανανταγωνιστεί το ICQ και τα μελλοντικά Yahoo! Messenger και MSN. 11
13 Εικόνα 4 AIM Εικόνα 3 AIM Yahoo! Messenger Εμφανίζεται το Yahoo! Messenger που επιτρέπει στους χρήστες να συνδεθούν με τα στοιχεία εισόδου τους στις υπηρεσίες της Yahoo. 12
14 Εικόνα 5 Yahoo! Messenger MSN H Microsoft για να ανταγωνιστεί την AOL και το Yahoo ανακοινώνει τον MSN Messenger. Μέχρι το 2005, περίπου 2,5 δισεκατομμύρια μηνύματα στέλνονται κάθε μέρα στην πλατφόρμα. Εικόνα 6 MSN 13
15 ichat Η Apple προσφέρει το ichat για το δικό της λειτουργικό σύστημα (Mac OS X) που είναι συμβατό με το σύστημα το AIM Skype Το Skype επιτρέπει στους χρήστες την επικοινωνία μέσω άμεσων μηνυμάτων, video και ομιλίας Google Talk Η Google επιτρέπει την επικοινωνία μεταξύ των επαφών του ηλεκτρονικού της ταχυδρομείου. Εικόνα 7 Google Talk 14
16 MySpaceIM Εφαρμογή από την ιστοσελίδα κοινωνικής δικτύωσης MySpace Facebook Chat H εφαρμογή του Facebook για ανταλλαγή μηνυμάτων, που το 2014 αποκολλήθηκε από την εφαρμογή του Facebook, προσφέρθηκε ως αυτόνομο πρόγραμμα και μετονομάστηκε σε Facebook Messenger. Εικόνα 8 Facebook Messenger Whatsapp Δημιουργημένο από πρώην εργαζομένους της Yahoo επιτρέπει την αποστολή κειμένου, βίντεο και ήχου. 15
17 Εικόνα 9 Whatsapp Viber Ακόμα ένα πρόγραμμα ανταλλαγής μηνυμάτων από ισραηλινή εταιρία που εξαγοράστηκε αργότερα από την Ιαπωνική Rakuten. Εικόνα 10 Viber Wechat Ξεκίνησε ως κλώνος του WhatsApp, αλλά αυτή τη στιγμή αποτελεί μια πλήρη πλατφόρμα για ψώνια, πληρωμές, παιχνίδια και επικοινωνία. 16
18 Εικόνα 11 Wechat Snapchat To Snapchat επιτρέπει στους χρήστες να στέλνουν «στιγμιότυπα» που εξαφανίζονται μετά από ένα χρονικό διάστημα. 17
19 Εικόνα 12 Snapchat 1.3 Βασικά χαρακτηριστικά των εφαρμογών άμεσων μηνυμάτων Οι εφαρμογές άμεσης επικοινωνίας έχουν μερικά χαρακτηριστικά που είναι κοινά στην πλειοψηφία τους και είναι τα παρακάτω : Διαχείριση και προσθαφαίρεση επαφών Αποστολή γραπτών μηνυμάτων Πραγματοποίηση φωνητικής κλήσης Πραγματοποίηση βιντεοκλήσης Δημιουργία ομάδων επαφών για ανταλλαγή μηνυμάτων και πραγματοποίηση κλήσεων Αποστολή εικόνων-φωτογραφιών Αποστολή αρχείων Αποστολή αυτοκόλλητων/emoticons 18
20 Εικόνα 13 χαρακτηριστικά εφαρμογών άμεσων μηνυμάτων Κάθε εφαρμογή στη συνέχεια και με σκοπό να προσελκύσει περισσότερους χρήστες ενσωματώνει πρόσθετα χαρακτηριστικά που πολλές φορές το διαφοροποιούν από τους ανταγωνιστές της αγοράς. Για παράδειγμα αναφέρουμε το Snapchat που εισήγαγε τη δυνατότητα να στείλεις κείμενο, φωτογραφία και βίντεο που μετά από λίγο σβήνονταν από το κινητό του παραλήπτη αυτόματα! 19
21 Εικόνα 14 Instagram Επίσης πολλές από τις εφαρμογές έχουν εκδόσεις όχι μόνο για κινητά τηλέφωνα (που είναι πια ο διαδομένος τρόπος χρήσης) αλλά και για λειτουργικά συστήματα ως αυτόνομες εφαρμογές. Μερικά προγράμματα όπως το Skype ξεκίνησαν από εκεί και αργότερα παρουσίασαν την εφαρμογή για κινητά τηλέφωνα. Αυτό δίνει τη δυνατότητα όταν είμαστε σε έναν υπολογιστή να διαχειριζόμαστε την επικοινωνία με φίλους και συνεργάτες χωρίς να είναι απαραίτητο να χρησιμοποιούμε το κινητό μας. Όταν αργότερα βρεθούμε μακριά από τον υπολογιστή μας μπορούμε να συνεχίσουμε την επικοινωνία με τη χρήση της κινητής μας συσκευής. 20
22 1.4 Γνωριμία με το Skype Εισαγωγή To Skype αποτελεί δημιούργημα των Niklas Zennström και Janus Friis και εμφανίστηκε το Οι ιδρυτές του είχαν δημιουργήσει παλαιότερα το Kazaa που ήταν από τα πρώτα προγράμματα διαμοιρασμού μουσικής. Η πρώτη έκδοση βγήκε στο κοινό τον Αύγουστο του 2003 ενώ η πραγματοποίηση βιντεοκλήσεων προστέθηκε το 2006 αλλάζοντας ριζικά τον τρόπου που επικοινωνούσε ο κόσμος. Το 2005 το ebay αγόρασε τη μητρική εταιρία του Skype για 2,6 δις δολάρια ενώ η Microsoft έδωσε 8,5 δις δολάρια το 2011 για την εξαγορά της Οδηγίες εγκατάστασης 1. Μεταβείτε στη σελίδα και επιλέξτε «Λήψη του Skype» Εικόνα 15 Ιστοσελίδα Skype 2. Θα διαλέξετε την κλασική έκδοση του Skype ώστε να υπάρχει ομοιομορφία μεταξύ διαφορετικών λειτουργικών συστημάτων. Επίσης, σας δίνεται η δυνατότητα να κατεβάσετε το Skype για κινητό, tablet, Xbox και άλλες συσκευές επιλέγοντας ένα από τα αντίστοιχα πλαίσια. 3. Προχωρείτε σε εγκατάσταση του προγράμματος. 21
23 Εικόνα 16 Λήψη Skype 4. Στη συνέχεια ανοίγεται το πρόγραμμα και αν έχετε ήδη λογαριασμό Skype ή Microsoft εισάγετε « , τηλέφωνο ή Όνομα Skype και επιλέγετε «Επόμενο» ώστε να εισάγετε τον κωδικό πρόσβασης και να συνδεθείτε. Θεωρούμε πως δεν έχετε λογαριασμό οπότε και επιλέγετε «Δημιουργία λογαριασμού». 22
24 Εικόνα 17 Είσοδος στην εφαρμογή 5. Στο επόμενο παράθυρο επιλέγετε το «Χρήση της διεύθυνσης ηλεκτρονικού ταχυδρομείου που διαθέτετε», εισάγετε το σας και δημιουργείτε ένα κωδικό πρόσβασης. Πατάτε «Επόμενο» στο πιο κάτω μέρος της σελίδας. 23
25 Εικόνα 18 Δημιουργία λογαριασμού 6. Συμπληρώνετε το όνομα και το επίθετο στα σχετικά πεδία. Στο συγκεκριμένο παράδειγμα δώσαμε τα Digizen EAP. 24
26 Εικόνα 19 Προσθήκες ονόματος και επωνύμου 7. Το Skype θα σας στείλει έναν κωδικό στη διεύθυνση του ηλεκτρονικού σας ταχυδρομείου και τον οποίο θα εισάγετε στο αντίστοιχο πεδίο και στη συνέχεια θα επιλέξετε το «Επόμενο». 25
27 Εικόνα 20 Εισαγωγή κωδικού 8. Εμφανίζεται μια εικόνα που θα σας δείξει τα βήματα για να ελέγξετε τις ρυθμίσεις ήχου και βίντεο ώστε να μπορείτε να πραγματοποιείτε φωνητικές κλήσεις καθώς και βιντεοκλήσεις. 26
28 Εικόνα 21 Ρυθμίσεις 9. Σε αυτό το σημείο θα προβείτε σε ρυθμίσεις των ηχείων, του μικροφώνου και του βίντεο. Για τα ηχεία επιλέξτε τα σωστά από το αναδυόμενο μενού και πατήστε το κουμπί για «Δοκιμή ήχου». Για το μικρόφωνο επιλέξτε το σωστό από το αναδυόμενο μενού και αφού αρχίσετε να μιλάτε δείτε αν υπάρχει κίνηση στην γκρι μπάρα που βρίσκεται στο κάτω μέρος. Για τη λήψη βίντεο επιλέξτε τη συσκευή που επιθυμείτε και δείτε αν έχετε εικόνα. Σε περίπτωση προβλημάτων επιλέξτε τα εικονίδια με το ερωτηματικό ώστε να λάβετε οδηγίες και να τα επιλύσετε. 27
29 Εικόνα 22 Ρυθμίσεις ήχου και βίντεο Έναρξη και δοκιμή Εκκινήστε την εφαρμογή για να εισέλθετε στο Skype. Στην αριστερή πλευρά υπάρχουν οι επαφές, στην κύρια οθόνη γίνεται η επικοινωνία με διάφορες μορφές (φωνητική κλήση, βιντεοκλήση) και στο πάνω μέρος υπάρχει μια μπάρα για τον καθορισμό συγκεκριμένων επιλογών. Για να δείτε αν όλα πήγαν καλά στην εγκατάσταση και αρχική παραμετροποίηση, παρακαλώ επιλέξτε τον χρήστη Echo/Sound Test Service και πραγματοποιείστε μια κλήση πατώντας στο εικονίδιο με το τηλέφωνο. Θα ακούσετε ένα ηχογραφημένο μήνυμα και θα ακολουθήσετε τις οδηγίες που θα σας δοθούν. Αν κάτι δεν πάει καλά θα πρέπει να ελέγξτε τις ρυθμίσεις του υπολογιστή σας και του Skype. 28
30 Εικόνα 23 Δοκιμαστική κλήση Προσθήκη επαφής 1. Για να προσθέσετε μια καινούρια επαφή επιλέξτε τη διαδρομή που σας υποδεικνύεται στην παρακάτω εικόνα ή απλά αναζητήστε το χρήστη που επιθυμείτε πατώντας στο σχετικό πεδίο με τον μεγεθυντικό φακό. Πολλές φορές κατά την αναζήτηση θα βρείτε αρκετούς χρήστες με παρόμοιο αναγνωριστικό. Αν δεν είστε σίγουροι ρωτήστε τον φίλο, συγγενή ή συνεργάτη ώστε να σας δώσει τα στοιχεία να τον αναζητήσετε σωστά. 29
31 Εικόνα 24 Προσθήκη επαφής Εικόνα 25 Εύρεση επαφής 2. Μόλις βρείτε την επαφή που επιθυμείτε πατήστε στο «Προσθήκη στη λίστα επαφών». Θα εμφανιστεί ένα μικρό πεδίο όπου θα μπορείτε να στείλετε μαζί 30
32 με την πρόσκληση ένα κείμενο για να σας αναγνωρίσει το άτομο που θέλετε να προσθέσετε στη λίστα των επαφών σας. Εικόνα 26 Προσθήκη επαφής 3. Μόλις η επαφή δεχθεί την πρόσκλησή σας θα εμφανιστεί στη δεξιά στήλη. Είστε έτοιμοι να επικοινωνήσετε μαζί της! 31
33 Εικόνα 27 Επαφές Ανταλλαγή μηνυμάτων Για να στείλετε ένα μήνυμα και να ξεκινήσει η επικοινωνία επιλέγετε μια επαφή (στο συγκεκριμένο παράδειγμα τον Κώστα Παπαδόπουλο), γράφετε ένα μήνυμα στο αντίστοιχο πεδίο και στη συνέχεια πατάτε το εικονίδιο στα δεξιά. Με αυτό τον τρόπο μπορείτε να ανταλλάξετε όσα μηνύματα επιθυμείτε με όποια επαφή έχετε στον κατάλογό σας! H επαφή μπορεί να σας ανταπαντήσει και έτσι να ξεκινήσει ένας διάλογος που μπορείτε να συνεχίσετε με το ρυθμό που επιθυμείτε και όσο χρονικό διάστημα θέλετε. Επίσης η συνομιλία μπορεί να συνεχιστεί στο κινητό σας αφού πρώτα 32
34 εγκαταστήσετε το Skype εκεί- και να επανέλθετε στην εφαρμογή του υπολογιστή όταν αυτό απαιτηθεί από εσάς. Εικόνα 28 Ανταλλαγή μηνυμάτων Ομαδική ανταλλαγή μηνυμάτων Για να στείλετε μηνύματα σε περισσότερους χρήστες επιλέξετε μια επαφή, στη συνέχεια πατήστε στο εικονίδιο δημιουργίας νέας ομάδας, επιλέξτε μέλη για την ομάδα και πατήστε «Δημιουργία Ομάδας». Σε αυτό το σημείο έχει δημιουργηθεί μια ομάδα και μπορείτε να γίνεται ανταλλαγή μηνυμάτων μεταξύ των μελών της όπως κάνατε και με τους μεμονωμένους χρήστες. Οι άλλες επαφές μπορούν να ανταποκριθούν όποτε το επιθυμούν και να συνεισφέρουν στη συζήτηση. Οποιαδήποτε στιγμή θελήσετε μπορείτε να 33
35 αποχωρήσετε από την ομάδα κάνοντας δεξί κλικ και επιλέγοντας «Αποχώρηση από τη συνομιλία». Εικόνα 29 Ομαδική ανταλλαγή μηνυμάτων Βιντεοκλήση Για να πραγματοποιήσετε μια βιντεοκλήση, επιλέξτε μια επαφή και πατήστε το εικονίδιο της κάμερας Σε αυτό το σημείο η επαφή σας θα δεχθεί ένα μήνυμα- πρόσκληση στο δικό του Skype και μόλις την κάνει αποδεκτή η βιντεοκλήση θα ξεκινήσει και θα μπορείτε να ακούτε και βλέπετε τον συνομιλητή σας! 34
36 Αν η επαφή σας δεν έχει κάμερα τότε θα τον ακούτε μόνο. Μπορεί επίσης να μην θέλει να την έχει ανοικτή και να επιθυμεί μόνο να μιλήσει μαζί σας. Εικόνα 30 Βιντεοκλήση Τα τέσσερα εικονίδια στην κάτω πλευρά έχουν τις εξής λειτουργίες: Κάμερα : ενεργοποιεί και απενεργοποιεί την κάμερα Μικρόφωνο : ενεργοποιεί και απενεργοποιεί το μικρόφωνο Σύμβολο πρόσθεσης : μπορείτε να προσθέσετε χρήστες στην κλήση, να στείλετε αρχεία και επαφές, να γίνει διαμοιρασμός οθόνης και ήχου του συστήματος. Τηλέφωνο : διακοπή κλήσης Εικόνα 31 Εικονίδια κλήσης 35
37 Εικόνα 32 Επιλογές κατά την κλήση Για να διακόψετε την βιντεοκλήση απλά πιέστε το εικονίδιο του τηλεφώνου Επιπλέον λειτουργίες Στην κάτω δεξιά πλευρά του Skype υπάρχει μια μπάρα με εικονίδια που περιέχει επιπλέον λειτουργίες της εφαρμογής. Εικόνα 33 Επιπλέον λειτουργίες Κατά σειρά οι λειτουργίες που πραγματοποιούνται είναι : Αποστολή εικόνας σας επιτρέπει να επιλέξετε μια εικόνα και την στείλετε στην επαφή σας Αποστολή αρχείου επιλέγετε ένα αρχείο και το στέλνετε Αποστολή βιντεομηνύματος - κάνετε καταγραφή του εαυτού σας και τη στέλνετε ως μήνυμα βίντεο Αποστολή επαφών επιλέγετε μια ή περισσότερες επαφές σας και τις στέλνετε σε κάποια άλλη επαφή Εισαγωγή emoticon ή moji επιλέγετε από μια πληθώρα εικονιδίων, κινούμενων εικονιδίων, αποσπασμάτων βίντεο και τα στέλνετε στην επαφή σας. Αυτά τα στοιχεία αποτελούν έναν ευχάριστο τρόπο για να εμπλουτίσετε την επικοινωνία σας. 36
38 1.5 Γνωριμία με το Viber Εγκατάσταση Viber Στο συγκεκριμένο παράδειγμα χρησιμοποιούμε ένα Android tablet αλλά είναι η ίδια διαδικασία και για ένα Android κινητό. 1. Ανοίγετε το Google Play του κινητού. Θα υπάρχει ως εικονίδιο στην επιφάνεια εργασίας ή/και στο μενού των εφαρμογών Εικόνα 34 Αρχική οθόνη tablet 2. Κάνετε αναζήτηση στο πεδίο με τη λέξη Viber 37
39 Εικόνα 35 Εύρεση Viber στο Google Play 3. Όταν βρείτε την εφαρμογή επιλέγετε «Εγκατάσταση» Εικόνα 36 Εγκατάσταση Viber 4. Με το πέρας της εγκατάστασης ανοίγετε την εφαρμογή που σας καλωσορίζει! 38
40 Εικόνα 37 Καλωσόρισμα στην εφαρμογή 5. Εισάγετε το τηλέφωνό σας στο αντίστοιχο πεδίο και πατήστε «Συνέχεια» Εικόνα 38 Εισαγωγή λεζάντας Αν το τηλέφωνο που δηλώσατε είναι κινητό τότε θα λάβετε με μήνυμα ένα κωδικό που θα εισάγετε στο αντίστοιχο πεδίο. 39
41 Αν το τηλέφωνο που δηλώσατε είναι σταθερό τότε δεν μπορείτε να λάβετε με μήνυμα τον κωδικό και θα επιλέξετε την ενεργοποίηση μέσω κλήσης. Θα λάβετε κλήση στο σταθερό σας με μήνυμα που θα σας ενημερώνει για τον κωδικό. 6. Εισάγετε τον κωδικό στο σχετικό πεδίο Εικόνα 39 Εισαγωγή κωδικού για ενεργοποίηση 7. Εισάγετε τα στοιχεία σας και αν επιθυμείτε κάνετε και προσθήκη μια φωτογραφίας σας. Πατάτε «Συνέχεια» 40
42 Εικόνα 40 Εισαγωγή στοιχείων Γνωριμία με την εφαρμογή Στην αριστερά πλευρά υπάρχουν οι «ΣΥΝΟΜΙΛΙΕΣ», «ΕΠΑΦΕΣ» και «ΚΛΗΣΕΙΣ» ενώ την κύρια οθόνη καταλαμβάνει ο χώρος που γίνεται η ανταλλαγή μηνυμάτων Προσθήκη επαφών Για να προσθέσετε μια επαφή επιλέγετε το εικονίδιο στην κάτω δεξιά πλευρά των επαφών και στο παράθυρο που ανοίγει εισάγετε τον αριθμό τηλεφώνου και πατάτε «Συνέχεια». Σε κινητό Android το Viber θα αναγνωρίσει από τις επαφές του κινητού σας ποιοι φίλοι σας έχουν εγκατεστημένη την εφαρμογή και δεν θα χρειαστεί να τους προσθέσετε χειροκίνητα. 41
43 Εικόνα 41 Προσθήκη επαφής Ανταλλαγή μηνυμάτων Επιλέγετε μια επαφή σας και στη συνέχεια το «Δωρεάν μήνυμα». Στο πεδίο «Πληκτρολογήστε ένα μήνυμα..» γράφετε το μήνυμά σας και μετά κάνετε κλικ στο εικονίδιο αποστολής στα δεξιά. Ο φίλος σας, όταν δει το μήνυμά σας, μπορεί να ανταποκριθεί και να σας απαντήσει. Μόλις ξεκινήσατε την 1η σας συνομιλία! 42
44 Εικόνα 42 Ανταλλαγή μηνυμάτων Φωνητική κλήση Επιλέγετε μια επαφή σας και κάνετε κλικ στο εικονίδιο με το τηλέφωνο. Μόλις η επαφή σας αποδεχτεί την κλήση τότε μπορείτε να αρχίσετε να μιλάτε. Αν θέλετε μπορείτε να μετατρέψετε την κλήση σας σε βιντεοκλήση πατώντας στο εικονίδιο της κάμερας, να επιλέξετε «Σίγαση» ή «Αναμονή» ή να βγάλετε τον ήχο στο «Μεγάφωνο». Για τον τερματισμό της κλήσης κάνετε κλικ στο εικονίδιο του τηλεφώνου. 43
45 Εικόνα 43 Φωνητική κλήση Επιπλέον λειτουργίες Στην κάτω πλευρά υπάρχει μια μπάρα με διάφορες λειτουργίες. Επιλέγοντας το πρώτο εικονίδιο εμφανίζεται μια σειρά από διάφορα αυτοκόλλητα που μπορούν να εμπλουτίσουν τη συνομιλία μας. Επίσης μπορείτε να κατεβάσετε καινούρια πατώντας στο «Περισσότερα αυτοκόλλητα». Μεταβαίνετε σε μια λίστα και επιλέγετε να κατεβάσετε μερικά δωρεάν από τα διαθέσιμα. Επιστρέφετε στη συνομιλία και στέλνεται ένα στην επαφή σας. Πια θα είναι η αντίδρασή του; Θα σας στείλει και αυτός κάποιο αυτοκόλλητο; 44
46 Εικόνα 44 Επιπλέον λειτουργίες Επίσης μπορείτε να συμπεριλάβετε στη συνομιλία σας - αποστολή εικόνας - λήψη εικόνας από την κάμερα - animated gif - διαμοιρασμό βίντεο youtube - να κάνετε κάποιο σκίτσο - να στείλετε ένα αρχείο - να μοιραστείτε τη θέση σας σε χάρτη - να μοιραστείτε τα στοιχεία μιας επαφής σας με κάποια άλλη Δημιουργία ομάδας Για να στείλετε μηνύματα σε περισσότερους χρήστες επιλέξετε μια επαφή, στη συνέχεια το εικονίδιο με την πρόσθεση και στο παράθυρο που ανοίγει επιλέξτε τις επαφές που θέλετε να συμμετάσχουν στην ομάδα. Πατήστε το «τικ» πάνω δεξιά και είστε έτοιμοι να μιλήσετε όλοι μαζί! 45
47 1.6 Ασκήσεις αυτοαξιολόγησης Skype Ακολουθώντας τις οδηγίες που σας δόθηκαν: - Εγκαταστήστε το Skype στον υπολογιστή σας - Προσθέστε τους φίλους σας - Ξεκινήστε την επικοινωνία μαζί τους - Πραγματοποιήστε βιντεοκλήση - Στείλτε του ένα emoticon Viber Με βάση τις παραπάνω κατευθύνσεις που σας δόθηκαν: - Εγκαταστήστε το Viber στο κινητό σας - Προσθέστε τους φίλους σας - Στείλτε τους ένα μήνυμα - Καλέστε τους για να μιλήσετε - Στείλτε τη θέση σας στην περιοχή που βρίσκεστε - Στείλτε τους αυτοκόλλητα 1.7 Σύνοψη Στην τρέχουσα ενότητα έγινε μία εισαγωγή στις εφαρμογές άμεσης επικοινωνίας και παρουσιάστηκε η ιστορική εξέλιξή τους. Ιδιαίτερη μνεία έγινε σε δύο πολύ γνωστές εφαρμογές επικοινωνίας το Skype και το Viber. Καθώς το συγκεκριμένο κεφάλαιο αποτελεί μία εισαγωγή και όχι μία λεπτομερή ανάλυση των συγκεκριμένων προγραμμάτων, αναλύθηκαν μόνο τα βασικά στοιχεία των δύο παραπάνω εφαρμογών όπως: εγκατάσταση στον υπολογιστή και το κινητό, δημιουργία λογαριασμού, αναζήτηση γνωστών. πραγματοποίηση κλήσης και βιντεοκλήσης και αποστολής μηνυμάτων, αρχείων, κινούμενων εικόνων. 46
48 2 Εισαγωγή στις Υπηρεσίες Κοινωνικής Δικτύωσης Σκοπός Στη συγκεκριμένη ενότητα θα γνωρίσετε τον τρόπο κοινωνικοποίησης χρησιμοποιώντας τον ψηφιακό κόσμο και θα εξοικειωθείτε με τις βασικές λειτουργίες δύο βασικών κοινωνικών μέσων: του Twitter και του LinkedIn. Προσδοκώμενα αποτελέσματα Με την ολοκλήρωση της μελέτης αυτής της ενότητας θα είστε σε θέση να: αναγνωρίζετε τις υπηρεσίες των κοινωνικών δικτύων προσδιορίζετε τα χαρακτηριστικά των κοινωνικών δικτύων δημιουργείτε λογαριασμούς στο Twitter και στο LinkedIn επεξεργάζεστε το προφίλ σας αισθάνεστε άνετα να αναρτάτε μηνύματα και ειδήσεις στον τοίχο σας εκτιμήσετε την ανάγκη ύπαρξης κοινωνικών δικτύων Έννοιες Κλειδιά κοινωνικά δίκτυα Twitter LinkedIn δημιουργία λογαριασμού προφίλ ανάρτηση μηνυμάτων 47
49 2.1 Εισαγωγή Ο Αριστοτέλης έγραφε πριν από 2500 χρόνια περίπου: «Φύσει μέν ἐστιν ἄνθρωπος ζῷον πολιτικόν» αναγνωρίζοντας την έμφυτη τάση του ανθρώπου για κοινωνική ζωή. Αποτύπωσε σε μία φράση την εξασφάλιση της επιβίωσής του και της ίδιας του της ύπαρξης μέσα σε ένα σύνολο ανθρώπων που αρχίζει στο στενό όριο της οικογένειας και καταλήγει στο ευρύ όριο της πολιτείας χρόνια μετά, τα κοινωνικά δίκτυα εκπροσωπούν τη δομή που αποτελείται από κόμβους (άτομα) και συνδέσεις (σχέσεις) και αναπαριστούν πλήρως την ανάγκη του ανθρώπου να ανήκει κάπου. Οι συνδέσεις αυτές δεν είναι τίποτε άλλο παρά οι σχέσεις που αναπτύσσουν τα άτομα μεταξύ τους και μπορεί να είναι φιλικές, συγγενικές, οικογενειακές, επαγγελματικές ή να δηλώνουν την ύπαρξη κοινών ενδιαφερόντων και οράματος. Ο ψηφιακός κόσμος, δεν θα μπορούσε να μείνει ανεπηρέαστος και να μην αναπαριστήσει με κάποιο τρόπο την ύπαρξη των σχέσεων μεταξύ των μονάδων μίας κοινωνίας, ενός περιβάλλοντος. Ο τρόπος αυτός δεν είναι άλλος από τις σελίδες κοινωνικής δικτύωσης που μπορούν να απαντηθούν σε ποικίλες και διαφορετικές μορφές ανάλογα με το σκοπό που δημιουργούνται να εκπληρώσουν. 2.2 Κοινωνικά Δίκτυα Τι είναι τα Κοινωνικά Δίκτυα Είναι γεγονός ότι ένας σαφής ορισμός δεν υπάρχει. Ωστόσο, τα «κοινωνικά δίκτυα» μπορούν να περιγράφουν ως διαδικτυακοί τόποι που παρέχουν τη δυνατότητα σε ομάδες ανθρώπων τόσο να αλληλοεπιδρούν μεταξύ τους όσο και να παράγουν και να δημοσιεύουν περιεχόμενο οι ίδιοι. Βασικό στοιχείο αυτών των τόπων είναι η ενθάρρυνση για συζήτηση, σχόλια, αλληλεπίδραση και διαμοιρασμό οποιασδήποτε πληροφορίας μεταξύ των χρηστών. Παράλληλα τα άτομα που συντηρούν ένα κοινωνικό δίκτυο είναι ενεργά μέλη με κοινά ενδιαφέροντα και αποτελούν τις ομάδες-κοινότητες του δικτύου. Άρα τα κοινωνικά δίκτυα ή μέσα δεν αποτελούν απλά μία ιστοσελίδα ανάρτησης ανακοινώσεων και δημοσιεύσεων από κάποιον τρίτον αλλά είναι ο τρόπος που ο καθένας μπορεί να διαχειρίζεται την εικόνα του μέσα από δημοσιεύσεις και 48
50 ανακοινώσει που τον αφορούν και τον προσδιορίζουν. Αντίστοιχα μία επιχείρηση έχει τη δυνατότητα συντηρώντας προφίλ στα κοινωνικά δίκτυα να παρουσιάζεται ώστε να γίνεται γνωστή σε συνεχώς αυξανόμενο αριθμό κοινού. Στο χρήστη προσφέρονται διάφορες υπηρεσίες Διαδικτύου που συνδέονται με τα μέσα και συνοψίζονται στις ακόλουθες: Ιστολόγια (Blogs): Γνωστά και με τον αγγλικό όρο blogs, συντομογραφία από το web log. Πρόκειται για διαδικτυακό περιοδικό που αποτελείται από μία λίστα καταχωρήσεων με την πιο πρόσφατη πρώτη και την παλαιότερη τελευταία. Το περιεχόμενο των καταχωρήσεων μπορεί να είναι οτιδήποτε, όπως νέα, πολιτικοκοινωνικός σχολιασμός, σχολιασμός των μέσων μαζικής ενημέρωσης και των διασημοτήτων, προσωπικά ημερολόγια και ειδικά θέματα όπως τεχνολογία, μόδα, αθλητικά, τέχνες, γαστρονομία Wikis: Ένα wiki είναι μια διαδικτυακή εφαρμογή, η οποία επιτρέπει στους χρήστες της να προσθέτουν, να τροποποιούν ή να διαγράφουν το περιεχόμενο της συνεργασίας τους με τους άλλους. Ενώ ένα wiki είναι ένα είδος συστήματος διαχείρισης περιεχομένου, διαφέρει από ένα ιστολόγιο ή περισσότερα άλλα τέτοια συστήματα στο ότι το περιεχόμενο δημιουργείται χωρίς κάποιον ορισμένο ιδιοκτήτη ή κάτοχο, επιτρέποντας να προκύψει η δομή ανάλογα με τις ανάγκες των χρηστών. Συλλογικοί σελιδοδείκτες (Social bookmarks) : είναι διαδικτυακοί σελιδοδείκτες που έχουν αποθηκευτεί από πολλούς χρήστες σε έναν κοινόχρηστο διακομιστή στο Διαδίκτυο, έτσι ώστε ο κάθε χρήστης να μπορεί να ανταλλάσσει και να έχει πρόσβαση εκτός από τους δικούς του στους σελιδοδείκτες που έχουν αποθηκευτεί και διαμοιραστεί μεταξύ των ατόμων. Ιστότοποι Κοινωνικής Δικτύωσης (Social network sites): Υπηρεσίες μέσω διαδικτύου που επιτρέπουν σε άτομα να δημιουργούν προφίλ μέσα σε ένα οριοθετημένο σύστημα, να σχηματίζουν μία λίστα με χρήστες με τους οποίους μοιράζονται μία σύνδεση, να βλέπουν και να περιηγούνται στις λίστες των επαφών τους και σε αυτές που φτιάχνονται από άλλους. 49
51 Υπηρεσίες ενημέρωσης κατάστασης (Status-update services): Επίσης γνωστές ως microblogging υπηρεσίες επιτρέπουν στους χρήστες να μοιράζονται σύντομες ανακοινώσεις σχετικά με άτομα ή καταστάσεις. Σελίδες διαμοιρασμού αρχείων (Media sharing sites): Σελίδες που επιτρέπουν στους χρήστες να αναρτούν και να μοιράζονται βίντεο ή φωτογραφίες. Μία κατηγοριοποίηση των δικτύων με μία πιο ευρεία έννοια λειτουργίας τους φαίνεται παρακάτω: Βασισμένα στην κοινωνική δικτύωση: Κοινωνικά Δίκτυα (Facebook, MySpace, Linkedin) Ιστολόγια (Blogs) (Blogger, Wordpress) Microblogging (Twitter, Tumbrl) Wikis (Wikipedia, Wikinews) Βασισμένα στο περιεχόμενο: Φωτογραφίες και εικόνες (flickr, devianart, Photobucket) Βίντεο (Youtube, Dailymotion, Vimeo) Μουσική (SoundCloud, MySpace) Παρουσιάσεις και αρχεία κειμένων (SlideShare, Scribd) Βασισμένα σε μία λειτουργία: Live broadcast (Skype, Viber) Bookmark Links (Delicious, Diigo) Events (Eventful) Τοποθεσίες (Foursquare) Βασισμένα στα ενδιαφέροντα: Ειδήσεις(Digg) Reviews (flixter, goodreads) Αγορές (Blippy) 50
52 2.2.2 Χαρακτηριστικά Κοινωνικών Δικτύων Η συνεχώς αυξανόμενη χρήση των κοινωνικών μέσων από άτομα όλων των ηλικιών κι όχι απλά από μεμονωμένες ομάδες, δείχνει ότι δεν αποτελούν μία μόδα της εποχής. Πού οφείλεται όμως αυτή η αποδοχή;. Τα κοινωνικά δίκτυα έχουν κάποια χαρακτηριστικά που τα καθιστούν μοναδικά, συγκριτικά με τις απλές ιστοσελίδες και σε ότι αυτά παρέχουν στους χρήστες τους. Ειδικότερα, μπορούν να τους αποδοθούν ιδιότητες όπως: Βασισμένα στο χρήστη: Οι απλές ιστοσελίδες βασίζονται στο περιεχόμενο που ενημερώνεται μόνο από τον υπεύθυνο του ιστοτόπου και διαβάζεται από τους υπόλοιπους χρήστες. Δεν υπάρχει η δυνατότητα ροής της πληροφορίας και προς τις δύο κατευθύνσεις. Από την άλλη πλευρά, τα κοινωνικά δίκτυα είναι εστιασμένα στο χρήστη και θα ήταν ανύπαρκτα εάν οι χρήστες δεν αλληλεπιδρούσαν και δεν συμμετείχαν στην ανανέωση και στη διάδοση της πληροφορίας. Διαδραστικότητα: Τα κοινωνικά δίκτυα δεν είναι απλοί χώροι συζητήσεων. Πολλά από αυτά, όπως το Facebook, εμπεριέχουν εφαρμογές παιχνιδιών οι οποίες δίνουν τη δυνατότητα αλληλεπίδρασης και συνεργασίας μεταξύ των χρηστών-παικτών και ξεφεύγει από το στενό πλαίσιο της απλής διασκέδασης. Συμμετοχή: Τα κοινωνικά μέσα ενθαρρύνουν τη συνεισφορά οποιουδήποτε ενδιαφέρεται και «μειώνουν» την απόσταση ανάμεσα στο μέσο και στο κοινό. Ανοικτότητα: Οι περισσότερες υπηρεσίες κοινωνικής δικτύωσης είναι ανοικτές προς το ευρύ κοινό. Προωθούν διάφορα είδη ψηφοφορίας, την ύπαρξη σχολίων και το διαμοιρασμό πληροφορίας χωρίς να υπάρχουν ιδιαίτερα εμπόδια πέρα από την ύπαρξη ενός κωδικού πρόσβασης για προστασία. Κοινότητα: Τα κοινωνικά μέσα δημιουργούνται και ευδοκιμούν στηριζόμενα στην έννοια της κοινότητας. Όπως στον πραγματικό κόσμο, έτσι και στον ψηφιακό κόσμο, βασίζονται στις κοινές πεποιθήσεις και στα κοινά ενδιαφέροντα των ατόμων που απαρτίζουν τις κοινότητες και κατ επέκταση τα ίδια τα δίκτυα. Μοναδική ηλεκτρονική διεύθυνση: Κάθε χρήστης έχει μοναδική διεύθυνση στον ιστό που γίνεται η προσωπική του ηλεκτρονική διεύθυνση στην οποία 51
53 μπορεί να αναρτά και να μοιράζεται όλες τις πληροφορίες που θέλει και τον αφορούν Δημοφιλή Κοινωνικά Δίκτυα Ποια είναι τα πιο δημοφιλή κοινωνικά δίκτυα και ποια η σχέση των Ελλήνων μαζί τους; Σύμφωνα με πρόσφατες έρευνες, καθημερινά ένα στους τρεις Έλληνες, ηλικίας ετών κάνει χρήση υπηρεσιών κοινωνικής δικτύωσης. Αν και οι Έλληνες θεωρείται ότι δεν είναι πολύ εξοικειωμένοι, εν συγκρίσει με τους άλλους Ευρωπαϊκούς λαούς, με τη χρήση της τεχνολογίας πληροφορικής και επικοινωνιών (ΤΠΕ), ωστόσο παρουσιάζουν μία μεγάλη έφεση στα ηλεκτρονικά κοινωνικά δίκτυα. Η Ευρωπαϊκή Ένωση χρησιμοποιεί και καταρτίζει κάθε χρόνο τους δείκτες DESI (Digital Economy and Society Index) οι οποίοι υπολογίζουν τη χρήση και την αξιοποίηση της ΤΠΕ στις χώρες της. Είναι χαρακτηριστικό ότι η χώρα μας για το 2017, εμφανίζεται συνολικά στην 26 η θέση ενώ στην αξιοποίηση των δικτύων κοινωνικής δικτύωσης από πολίτες και επιχειρήσεις βρίσκεται πάνω από το μέσο όρο. Τα πιο δημοφιλή κοινωνικά δίκτυα, σύμφωνα και με το Alexa.com, αυτή τη στιγμή είναι τα YouTube, Facebook, Wikipedia, Instagram, Twitter ενώ ακολουθούν το Skype, LinkedIn, Viber και Pinterest. Το YouTube είναι ο πιο δημοφιλής, μέχρι και σήμερα, διαδικτυακός τόπος, για την ανάρτηση, αποθήκευση, αναζήτηση και αναπαραγωγή ψηφιακών ταινιών. Δημιουργήθηκε το Φεβρουάριο του 2005 και το 2006 εξαγοράστηκε από την Google ενώ ανακηρύχθηκε από το περιοδικό Time και ως «Η Εφεύρεση του 2006». Κάθε μήνα το επισκέπτονται πάνω από ένα δισεκατομμύριο χρήστες ενώ κάθε λεπτό ανεβαίνουν 100 ώρες βίντεο. Το Facebook βρίσκεται στις κορυφαίες θέσεις προτίμησης των χρηστών της κοινωνικής δικτύωσης. Στην Ελλάδα, ο αριθμός των χρηστών ανέρχεται στα 4,7 εκατομμύρια, με τα 3,8 εκατομμύρια να συνδέονται μέσω κινητού ενώ οι καθημερινοί ενεργοί χρήστες είναι 3,9 εκατομμύρια. Δημιουργήθηκε το 2004 από ένα φοιτητή του Harvard, τον Mark Zuckeberg. Αρχικός του σκοπός ήταν η επικοινωνία των μελών της πανεπιστημιακής κοινότητας. Το 2006 επετράπη η πρόσβαση σε κάθε άνθρωπο ενώ το 2007 άρχισαν να αναπτύσσονται εξωτερικές 52
54 εφαρμογές και να ενσωματώνονται στην ήδη διαδεδομένη πλατφόρμα, όπως τα διάφορα παιχνίδια. Ο σκοπός του Facebook είναι να επικοινωνούν οι χρήστες μέσω μηνυμάτων, να έχουν ελεύθερη πρόσβαση στη συμμετοχή ομάδων με κοινά ενδιαφέροντα, να αναρτούν πληροφορίες που τους αφορούν και επιλέγουν οι ίδιοι ώστε να ενημερώνονται οι φίλοι τους και παράλληλα να ενημερώνονται και οι ίδιοι για δραστηριότητες, ειδήσεις, δράσεις. Η Wikipedia (Βικιπαίδεια) αποτελεί τη μεγαλύτερη ηλεκτρονική εγκυκλοπαίδεια που έχει συσταθεί στο διαδίκτυο και η βάση του είναι το wiki. Περιέχει πληροφορίες για μία ευρεία γκάμα θεμάτων τα οποία γράφονται σε συνεργασία από εθελοντές ανά τον κόσμο ενώ οποιοσδήποτε μπορεί να επεξεργαστεί τα λήμματα. Λανθασμένες ή αμφιλεγόμενες πληροφορίες υπόκεινται σε αφαίρεση. Οι χρήστες δεν χρειάζεται να ανησυχούν για τυχαίες ζημιές όταν προσθέτουν ή βελτιώνουν τις πληροφορίες, καθώς άλλοι συντάκτες είναι πάντα κοντά για να δώσουν συμβουλές ή να διορθώσουν προφανή λάθη, και το λογισμικό της Βικιπαίδειας είναι προσεκτικά σχεδιασμένο ώστε να επιτρέπει την εύκολη αναίρεση συντακτικών λαθών. Στα Αγγλικά, μέχρι και σήμερα, υπάρχουν λήμματα και στα Ελληνικά Στο σύνολο υπάρχουν περισσότερα από λήμματα σε περισσότερες από 250 γλώσσες. Συνεχώς αυξανόμενη επίδραση στο κοινό έχει μία εφαρμογή αμιγώς εστιασμένη στην ανταλλαγή και κοινοποίηση φωτογραφιών και βίντεο. Ο λόγος για το Instagram που αυτή τη στιγμή μετράει 200 εκατομμύρια ενεργούς χρήστες σε όλον τον κόσμο και 20 δισεκατομμύρια φωτογραφίες. Δεν είναι τόσο η δυνατότητα ανάρτησης μίας φωτογραφίας που καθιστά δημοφιλή τη συγκεκριμένη υπηρεσία όσο η δυνατότητα της εφαρμογής ειδικών εφέ και φίλτρων, της επισήμανσης άλλων χρηστών στις δημοσιεύσεις και ύστερα, με προσθήκη μίας περιγραφής, την κοινοποίηση του υλικού απευθείας στα Facebook, Twitter, Flickr, Tumbl και Foursquare. Το Twitter ανήκει στην κατηγορία των microblogging υπηρεσιών όπου οι χρήστες στέλνουν και διαβάζουν σύντομα μηνύματα (140 χαρακτήρων) περιγράφοντας την τωρινή τους κατάσταση. Τα μηνύματα αυτά ονομάζονται tweets (τιτιβίσματα) και μπορούν να αναγνωστούν και από χρήστες που δεν είναι συνδεδεμένοι. Όμως για να δημιουργήσει κάποιος ένα τέτοιο μήνυμα και να έχει φίλους που τον ακολουθούν 53
55 και τους ακολουθεί χρειάζεται να έχει δικό του λογαριασμό. Σε επόμενη ενότητα θα παρουσιαστεί αναλυτικότερη η συγκεκριμένη υπηρεσία. Το LinkedIn είναι το κοινωνικό μέσο επαγγελματικής δικτύωσης. Δημιουργήθηκε το 2003 με σκοπό να παρουσιάσουν οι χρήστες το προσωπικό τους προφίλ από επαγγελματικής πλευράς, να συνδεθούν με άλλους χρήστες, να αναζητήσουν εργασία ενώ από την πλευρά των επιχειρήσεων να αναζητήσουν πιθανούς πελάτες ή/και εργαζόμενους. Σήμερα, με βάση τα τελευταία οικονομικά στοιχεία, έχει περισσότερους από 300 εκατομμύρια χρήστες ενώ ο ρυθμός χρήσης του αυξάνεται με σημαντική πρόοδο. To Skype δημιουργήθηκε το 2003 με σκοπό να υποστηρίζει τις φωνητικές κλήσεις δια μέσου διαδικτύου. Οι χρήστες μπορούν να ανταλλάσσουν γραπτά μηνύματα, βίντεο, αρχεία όπως εικόνες και κείμενο, να πραγματοποιούν κλήσεις προς σταθερή και κινητή τηλεφωνία εκτός από Η/Υ σε Η/Υ ενώ πλέον είναι εφικτές και οι τηλεδιασκέψεις κλήσεων. To Viber είναι άλλη μία υπηρεσία VoIP (voice over IP) η οποία εμφανίστηκε το 2010 και ο στόχος ήταν να προσφέρει επίσης ανταλλαγή μηνυμάτων και κλήσεων μέσω του διαδικτύου. Αντίστοιχα με το skype, επιτρέπεται η ανταλλαγή μηνυμάτων και αρχείων εικόνας, ήχου, κειμένου. Αν και έχει μόλις 7 χρόνια στην αγορά, έχει ήδη κατακτήσει το κοινό των κοινωνικών μέσων καθώς μέχρι το Δεκέμβριο του 2016 υπήρχαν 800 εκατομμύρια εγγεγραμμένοι χρήστες. Μία εφαρμογή η οποία είναι προσανατολισμένη στο περιεχόμενο είναι το Pinterest. Οι χρήστες μπορούν να μαρκάρουν τις σελίδες που τους ενδιαφέρουν καρφιτσώνοντας τες στον προσωπικό τους πίνακα. Έτσι οι σελίδες οργανώνονται σε διαφορετικές θεματικές κατηγορίες και παρουσιάζονται με όμορφο και δομημένο τρόπο. Αξίζει να σημειωθεί αυτό που αναφέρει ο διευθύνων σύμβουλος της εταιρείας για το Pinterest και το διαφοροποιεί από τα άλλα μέσα της κατηγορίας του: «πρόκειται για έναν κατάλογο ιδεών που εμπνέει τον κόσμο να βγει από το σπίτι και να κάνει πράγματα παρά για ένα απλό κοινωνικό δίκτυο.» 54
56 2.3 Twitter Εισαγωγή Όπως αναφέρθηκε και παραπάνω, το Twitter αποτελεί μία πλατφόρμα για την ανταλλαγή σύντομων μηνυμάτων μεταξύ των χρηστών. Είναι ο τρόπος όπου μέσα σε 140 χαρακτήρες γίνεται ενημέρωση για ό,τι συμβαίνει στον κόσμο ανά πάσα στιγμή και αφορά σε ένα ευρύ φάσμα θεμάτων, από πολιτική μέχρι διασημότητες. Οποιοσδήποτε μπορεί να δει τι γράφει ένας χρήστης εκτός κι αν το προφίλ του είναι ιδιωτικό. Τα άτομα λειτουργούν «ακολουθώντας» το ένα το άλλο προκειμένου να συζητούν μεταξύ τους και να διατηρούν τις αναρτήσεις τους. Πριν παρουσιαστεί ο τρόπος σύνδεσης και χρήσης του Twitter, είναι απαραίτητο να αποσαφηνιστούν βασικοί όροι για την καλύτερη και αποδοτικότερη κατανόηση του συγκεκριμένου μέσου. Οι όροι αναφέρονται στα αγγλικά και σε κάποιους στην παρένθεση υπάρχουν οι συντομογραφίες τους. Tweet: Όλα αρχίζουν με ένα tweet, ένα σύντομο μήνυμα των 140 χαρακτήρων. Εικόνα 45: Tweet 55
57 Retweet (RT): Η δυνατότητα της δημοσίευσης ξανά μίας είδησης που έχει δημοσιεύσει κάποιο άλλο άτομο. Εικόνα 46: Retweet Follow: Οι χρήστες ακολουθούν ο ένας τον άλλον προκειμένου να μπορούν να δουν όλες τις αναρτήσεις τους και τα tweets τους. Δεν υπάρχει η έννοια του φίλου όπως στα άλλα κοινωνικά δίκτυα αλλά του follower. Επίσης δεν χρειάζεται η αποδοχή κάποιας αίτησης για να μπορείς ένας χρήστης να ακολουθήσει έναν άλλον. Εικόνα 47: Follow Hashtag (#): Πρόκειται για μία λέξη ή φράση της οποίας προηγείται το σύμβολο #. Πατώντας πάνω σε μία τέτοια λέξη, εμφανίζονται όλα τα υπόλοιπα Tweets που έχουν την ίδια λέξη-κλειδί ή το ίδιο θέμα. 56
58 Εικόνα 48: Hashtag Mention Ένας τρόπος για να αναφερθεί ένας χρήστης σε tweet ενός άλλου ατόμου. Οι χρήστες ειδοποιούνται όταν το όνομά τους γράφεται στο tweet όχι σαν user αλλά Με αυτή τη μέθοδο διεξάγονται συζητήσεις σε δημόσιο επίπεδο. Εικόνα 49: Mention Direct Message (DM): Ιδιωτικά μηνύματα που στέλνονται από ένα λογαριασμό Twitter σε άλλον ή σε άλλους πραγματοποιώντας ιδιωτικές συζητήσεις μεταξύ δύο μελών ή μεγαλύτερων ομάδων. 57
59 Εικόνα 50: Direct Message Μπορείτε να επισκεφθείτε το διαδικτυακό γλωσσάρι που έχουν φτιάξει οι διαχειριστές του Twitter, προκειμένου να ενημερωθείτε και να εξοικειωθείτε με την πλήρη λίστα των λέξεων-κλειδιών του συγκεκριμένου κοινωνικού δικτύου Δημιουργία Λογαριασμού Για να δημιουργήσετε λογαριασμό και να συνδεθείτε στο twitter ακολουθείτε τα παρακάτω βήματα: 1. Στην μπάρα διευθύνσεων του φυλλομετρητή που χρησιμοποιείτε πληκτρολογείτε τη διεύθυνση: twitter.com Εικόνα 51: Εισαγωγή URL 2. Εμφανίζεται η αρχική σελίδα. Εάν η σελίδα που θα εμφανιστεί δεν είναι στα Ελληνικά τότε στο επάνω αριστερό μέρος της σελίδας θα χρειαστεί να αλλάξετε τη γλώσσα στα Ελληνικά. 58
60 Εικόνα 52: Αλλαγή γλώσσας 3. Επιλέγετε το πλαίσιο στο δεξί μέρος της σελίδας που γράφει Καινούριος στο Twitter και γράφετε Πλήρες ονοματεπώνυμο, Ηλεκτρονικό Ταχυδρομείο και έναν Κωδικό Πρόσβασης που θα είναι μυστικός και θα τον γνωρίζετε μόνο εσείς. Εικόνα 53: Εγγραφή στο twitter 59
61 4. Αφού γράψετε τα ζητούμενα στοιχεία, επιλέγετε Εγγραφείτε στο Twitter και μεταφέρεστε στην επόμενη σελίδα, όπου σας ζητείτε να πατήσετε οριστικά το κουμπί «Εγγραφή». Εικόνα 54: Εγγραφή Είναι πολύ σημαντικό μετά την Εγγραφή να επιβεβαιώσετε τη διεύθυνση ηλεκτρονικού ταχυδρομείου με την οποία εγγράφεστε. Αν δεν επιβεβαιωθεί, τότε το twitter δεν μπορεί να τη χρησιμοποιήσει για να στέλνει σημαντικά s όπως τα στοιχεία επαναφοράς εισόδου σε περίπτωση που ξεχάσετε τον κωδικό πρόσβασης. Η επιβεβαίωση γίνεται ως εξής: 1) Το Twitter στέλνει ένα στο που δώσατε και σας ζητάει να επιβεβαιώσετε την εγγραφή. Πατάτε στο σύνδεσμο που σας προτείνεται και η επιβεβαίωση πραγματοποιείται. 2) Εάν δεν υπάρχει στα εισερχόμενα το εν λόγω , ελέγξτε το φάκελο της ανεπιθύμητης αλληλογραφίας (spam ή junk). 3) Εάν δεν υπάρχει ούτε εκεί βεβαιωθείτε ότι έχετε εισάγει σωστά τη διεύθυνση ηλεκτρονικού ταχυδρομείο στις ρυθμίσεις του λογαριασμούς σας 60
62 4) Δοκιμάστε να στείλετε ξανά το μήνυμα της επιβεβαίωσης, κάνοντας σύνδεση στο Twitter και μετά κλικ το «Νέα αποστολή επιβεβαίωσης» που υπάρχει στο επάνω μέρος της αρχικής σελίδας του Twitter. 5) Δοκιμάστε να καταχωρήσετε μία διαφορετική διεύθυνση ηλεκτρονικού ταχυδρομείου με το λογαριασμό. Η παράδοση σε γνωστούς τομείς όπως Gmail, Yahoo, Hotmail δεν καθυστερεί και γίνεται με μεγάλη συνέπεια. Δραστηριότητα 1: Συνδεθείτε στο twitter και δημιουργήστε τον προσωπικό σας λογαριασμό. Την ενδεικτική απάντηση με τα βήματα που θα χρειαστεί να ακολουθήστε θα τη βρείτε στο Παράρτημα Επεξεργασία Προφίλ Συνδεόμενοι για πρώτη φορά στο Twitter, με τα στοιχεία του λογαριασμού που μόλις φτιάξατε, εισέρχεστε στη βασική σελίδα του προφίλ σας, παρόμοια με την παρακάτω εικόνα: 61
63 Εικόνα 55: Αρχική σελίδα Πριν προχωρήσετε στην εύρεση ακολούθων (followers) και δημιουργήσετε tweets, σας δίνεται η δυνατότητα να επεξεργαστείτε το προφίλ σας, εφόσον βέβαια το επιθυμείτε. Η διαδικασία που χρειάζεται να ακολουθηθεί περιγράφεται στα παρακάτω βήματα: 1. Πατήστε στο όνομά σας που βρίσκεται στο αριστερό μέρος της σελίδας. Εικόνα 56: Εύρεση ονόματος 62
64 2. Στη σελίδα που εισέρχεστε, πατήστε στο δεξί μέρος όπου γράφει «Επεξεργασία προφίλ» Εικόνα 57: Επεξεργασία προφίλ 3. Στην επόμενη εικόνα βλέπετε τη σελίδα που εμπεριέχει τα προσωπικά σας στοιχεία τα οποία και μπορείτε να επεξεργαστείτε. Προσφέρεται η δυνατότητα να αναρτήσετε φωτογραφία για το προφίλ σας, φωτογραφία κεφαλίδας, να αλλάξετε το όνομα χρήστη και το χρώμα θέματος και να προσθέσετε την τοποθεσία σας, τα γενέθλιά σας. Αφού προσθέσετε ή/και τροποποιήσετε ό,τι επιθυμείτε, επιλέγετε «Αποθήκευση Αλλαγών» και επιστρέφετε στην προηγούμενη σελίδα. Συνιστάται να χρησιμοποιείτε το πραγματικό σας όνομα για να είναι πιο εύκολη η εύρεση από τους φίλους σας ενώ στο πεδίο Βιογραφικό χρησιμοποιείστε λέξεις κλειδιά του τομέα σας. 63
65 Εικόνα 58: Αποθήκευση αλλαγών προφίλ Ολοκληρώθηκε έτσι η επεξεργασία του προφίλ σας. Όποτε νιώθετε την ανάγκη να επεξεργάζεστε κάποια προσωπικά σας στοιχεία, ακολουθείτε τα παραπάνω βήματα και στο τέλος επιλέγετε αποθήκευση αλλαγών. Σε περίπτωση που το μετανιώσετε και ενώ έχετε αλλάξει κάποια πράγματα, τελικά δεν θέλετε να ισχύσουν, απλά επιλέγετε «Άκυρο» αντί για «Αποθήκευση Αλλαγών». Δραστηριότητα 2: Συνδεθείτε στο λογαριασμό που μόλις φτιάξατε στο Twitter και προσθέστε τα προσωπικά σας στοιχεία επεξεργαζόμενοι το προφίλ σας. Την ενδεικτική απάντηση με τα βήματα που θα χρειαστεί να ακολουθήστε θα τη βρείτε στο Παράρτημα 64
66 2.3.4 Εύρεση Ακολούθων Αφού επεξεργαστήκατε το προφίλ σας, είστε έτοιμοι να βρείτε τα άτομα που θέλετε να ακολουθείτε και να βλέπετε της αναρτήσεις τους, όπως επίσης να δημιουργήσετε το πρώτο σας tweet. Στην αρχική σας σελίδα θα δείτε τα παρακάτω πλαίσια: Εικόνα 59: Αρχική σελίδα προφίλ Α. Στο πλαίσιο αυτό φαίνονται σύντομα προσωπικά στοιχεία, όπως τα όνομά Β. σας, πόσα tweets έχετε κάνει, πόσους followers και following έχετε (πόσους δηλαδή ακολουθείτε και πόσοι σας ακολουθούν). Γ. Εμφανίζονται τα πιο δημοφιλή hashtags αυτή τη στιγμή στο διαδίκτυο. Αργότερα, και με τη χρήση του twitter, οι αλγόριθμοι που τρέχουν από πίσω, θα μάθουν τι σας αρέσει και τα προτεινόμενα hashtags θα είναι πιο σχετικά και προσωποποιημένα. 65
67 Δ. Είναι τα δύο σημεία όπου μπορείτε να γράψετε ένα tweet, ένα σύντομο κείμενο των 140 χαρακτήρων που περιγράφει την τωρινή σας κατάσταση, μία σκέψη σας ή οτιδήποτε θέλετε να διαβάσουν οι ακόλουθοί σας. Ε. Για να βρείτε άτομα που γνωρίζετε μπορείτε να τα αναζητήσετε μέσω αυτών των επιλογών. Όπως και στην περίπτωση των hashtags, έτσι και εδώ, επειδή το Twitter δε σας «γνωρίζει» ακόμα προτείνει να ακολουθήσετε άτομα με πολλούς ακόλουθους, από το χώρο της ψυχαγωγίας, της πολιτικής, της ενημέρωση κ.ο.κ. Με την πάροδο του χρόνου θα είναι πιο και εδώ πιο στοχευμένες οι προτάσεις του. Η στόχευση θα γίνει προτείνοντας φίλους από το σχολείο, από το ίδιο εργασιακό περιβάλλον ή με κοινά ενδιαφέροντα ή φίλους ακολούθων σας και γενικά οποιαδήποτε άλλη πληροφορία δώσετε έμμεσα ή άμεσα στο Twitter και μπορεί να το επεξεργαστεί ο αλγόριθμος. 66
68 Επιλέγοντας το «Βρες ανθρώπους για να ακολουθήσεις», μεταβαίνετε σε μία σελίδα, παρόμοια με την παρακάτω εικόνα: Εικόνα 60: Εύρεση ακολούθων Εάν στους προτεινόμενους βρείτε κάποιον που σας ενδιαφέρει να τον ακολουθήσετε, τότε πατάτε στο «Ακολουθήστε» και μπορείτε πλέον, να βλέπετε τα μηνύματά τους στο λογαριασμό σας. Από την άλλη πλευρά, για να βλέπουν κι εκείνοι τα δικά σας στο δικό τους λογαριασμό θα πρέπει κι εκεί να σας ακολουθήσουν, εάν το επιθυμούν. Αυτή είναι μία βασική διαφορά με τα υπόλοιπα δίκτυα. Δεν αποδέχεται κάποιος την αίτησή σας για να είστε από κοινού φίλοι. Γίνεστε φίλος του άπαξ και τον ακολουθήσετε αλλά για να γίνει κι αυτός δικός σας πρέπει να το επιλέξει. Εάν τώρα θέλετε να αναζητήσετε ένα συγκεκριμένο άτομο και δεν το βλέπετε στη λίστα, μεταβείτε στην μπάρα που γράφει «Αναζήτηση στο Twitter» και γράψτε το όνομά του, όπως φαίνεται παρακάτω. 67
69 Εικόνα 61: Αναζήτηση φίλων Παρατηρείτε ότι η αναζήτηση μπορεί να γίνει σε δύο σημεία και συνήθως, μετά τους πρώτους φίλους, χρησιμοποιείται μόνο η επιλογή που βρίσκεται πάνω δεξιά. Πατώντας λοιπόν «Αναζήτηση» οδηγείστε στην οθόνη της επόμενης εικόνας όπου δεν εμφανίζονται μόνο άτομα αλλά οι κορυφαίες επιλογές που έχουν μέσα το όνομα χρήστη που γράψατε. Μπορεί να είναι φωτογραφίες ή tweets ή βίντεο. Για να εμφανιστούν, λοιπόν, μόνο τα άτομα επιλέγετε από τις καρτέλες που υπάρχουν στην κορυφή, την καρτέλα «Άτομα» όπως δείχνει και το αντίστοιχο βέλος. 68
70 Εικόνα 62: Επιλογή Ατόμων Να σημειωθεί εδώ ότι αυτός είναι ο τρόπος για να αναζητήσετε οτιδήποτε θέλετε στο Twitter. Αν θέλετε ένα βίντεο ενός χρήστη για παράδειγμα, γράφετε μία σχετική λέξη στην Αναζήτηση και στην οθόνη που εμφανίζεται επιλέγετε την καρτέλα «Βίντεο» για να περιοριστούν τα αποτελέσματα στα βίντεο με το συγκεκριμένο όρο. Αφού βρείτε το άτομο που θέλετε μπορείτε να εκτελέσετε κάτι από τα ακόλουθα: Να το ακολουθήσετε Να κάνετε άρση στο να το ακολουθείτε αν δεν θέλετε να συνδέεστε Να του στείλετε προσωπικό μήνυμα Να το προσθέσετε ή να τον αφαιρέσετε από ομάδα ατόμων Να το αποκλείσετε από τις επαφές σας που σημαίνει ότι δεν θα μπορεί να σας ακολουθήσει ή να σας στείλει προσωπικό μήνυμα ή να βλέπετε ο ένας τις ανακοινώσεις του άλλου Να κάνετε σίγαση του ατόμου που σημαίνει ότι θα συνεχίσετε να είστε ακόλουθοι μεταξύ σας αλλά δεν θα εμφανίζονται οποιαδήποτε tweets του συγκεκριμένου ατόμου, ακόμα κι αν αναφέρονται σε εσάς μέσω του στο χρονολόγιο της αρχικής σας σελίδας. Ωστόσο ο 69
71 ίδιος θα μπορεί να βλέπει κανονικά τα δικά σας tweets και να σας στέλνει άμεσα μηνύματα (direct message) χωρίς να έχει καταλάβει ότι βρίσκεται σε σίγαση από την πλευρά σας. Μπορεί ανά πάσα στιγμή να αναιρέσετε τη σίγαση Να τον αναφέρετε σε περίπτωση που κρίνετε ότι είναι επικίνδυνος ή σας ενοχλεί επίμονα για κάποιο λόγο Να αποκλείσετε να εμφανίζονται στο χρονολόγιό σας retweets του συγκεκριμένου χρήστη Δημιουργία μηνυμάτων Τα είδη μηνυμάτων που μπορείτε να δημιουργήσετε στο Twitter χωρίζονται σε 5 κατηγορίες και παρουσιάζονται εν συντομία στη συγκεκριμένη ενότητα Tweet Τίτιβισμα Η πιο απλή μορφή μηνύματος είναι το κανονικό tweet, ή τιτίβισμα στα ελληνικά. Πρόκειται για μία απλή δήλωση 140 χαρακτήρων χωρίς τη χρήση # και χρησιμοποιείται, όπως αναφέρθηκε και παραπάνω για να κοινοποιηθεί μία είδηση, μία δήλωση κατάστασης ή συναισθήματος και γενικά για να ενημερώσει ο χρήστης τους ακόλουθούς του. Για να δημιουργήσετε ένα tweet επιλέγετε ένα από τα δύο πεδία που φαίνονται στην ακόλουθη εικόνα, γράφετε τη δήλωση που επιθυμείτε και πατάτε tweet. Εικόνα 63: Δημιουργία τιτιβίσματος Το tweet σας φαίνεται πλέον στην αρχική σας σελίδα και στις αρχικές σελίδες των φίλων σας που σας ακολουθούν. 70
72 Direct Message Απευθείας Μήνυμα Για να στείλετε ένα προσωπικό μήνυμα σε έναν ακόλουθό σας (140 χαρακτήρες), ο οποίος πρέπει να σας ακολουθεί κι αυτός για να το λάβει κάντε τα εξής βήματα: 1. Πηγαίνετε στην καρτέλα «Μηνύματα» στο Βασικό μενού (πάνω μέρος σελίδας). Εικόνα 64: Δημιουργία άμεσου μηνύματος 2. Πατήστε την επιλογή «Ξεκινήστε μία νέα συζήτηση». Εικόνα 65: Εκκίνηση συζήτησης 3. Βρείτε το όνομα του φίλου που επιθυμείτε και πατήστε «Επόμενο». 71
73 Εικόνα 66:Νέο μήνυμα 4. Στην οθόνη που εμφανίζεται, στο πλαίσιο στο κάτω μέρος της σελίδας, γράψτε το μήνυμά σας και πατήστε «Αποστολή». Εικόνα 67:Αποστολή μηνύματος Ο φίλος σας θα λάβει τώρα το ιδιωτικό μήνυμα και θα είναι σε θέσει να απαντήσει. Όταν θα έχετε καινούριο μήνυμα, θα φανεί μία ειδοποίηση με τον αριθμό των μη αναγνωσμένων μηνυμάτων στην καρτέλα «Μηνύματα». 72
74 Εικόνα 68: Ειδοποίηση μηνυμάτων Reply Απάντηση Σε περίπτωση που θέλετε να απαντήσετε απευθείας στο tweet ενός φίλου σας δημόσια: 1. επιλέγετε το πρώτο εικονίδιο κάτω από το tweet του που έχει τη μορφή σύννεφου, όπως βλέπετε ακολούθως: Εικόνα 69: Επιλογή "Απάντηση" 2. γράφετε την απάντησή σας και πατάτε «Αποστολή» 73
75 Εικόνα 70: Σύνταξη απάντησης και αποστολή Σημείωση: Εάν αρχίσετε την απάντηση με το τότε οι απαντήσεις σας θα φαίνονται μόνο σε όσος ακολουθούν ταυτόχρονα και τους δύο και δεν θα είναι ορατές από οποιονδήποτε άλλον Retweets Με το retweet σας δίνεται η δυνατότητα να αναδημοσιεύσετε στην αρχική σας σελίδα ένα tweet που έχει κάνει κάποιος που ακολουθείτε και θέλετε να το δούνε και οι δικοί σας ακόλουθοι. 1. Πηγαίνετε στο δεύτερο σύμβολο κάτω από το tweet και το επιλέγετε Εικόνα 71: Επιλογή "Retweet" 74
76 2. Στην οθόνη που εμφανίζεται μπορείτε να προσθέσετε και ένα δικό σας σχόλιο ή να δημοσιεύεστε κατευθείαν το tweet του φίλου σας. Το Retweet θα φαίνεται τώρα στην αρχική σελίδα τη δική σας και των ακολούθων σας Εικόνα 72: Retweet Δραστηριότητα 3: Συνδεθείτε στο λογαριασμό σας στο twitter και περιηγηθείτε στην αρχική σας σελίδα. Δείτε τους προτεινόμενους, από το twitter, ακόλουθους και βρείτε κάποιον φίλο ή/και συνάδελφό σας, ο οποίος, γνωρίζετε, ότι έχει λογαριασμό στο συγκεκριμένο μέσο. Αφού τον ακολουθήσετε, γράψτε το πρώτο σας tweet. Δοκιμάστε επίσης να του στείλετε προσωπικό μήνυμα, να απαντήσετε απευθείας σε ένα δικό του τιτίβισμα αλλά και να κάνετε μία είδησή του retweet. Την ενδεικτική απάντηση με τα βήματα που θα χρειαστεί να ακολουθήστε θα τη βρείτε στο Παράρτημα 75
77 2.4 LinkedIn Εισαγωγή Το LinkedIn είναι το επαγγελματικό κοινωνικό δίκτυο. Ο σκοπός του δεν είναι απλώς η εύρεση φίλων, όπως γίνεται σε άλλα δημοφιλή δίκτυα, αλλά η δημιουργία ενός επαγγελματικού προφίλ που δίνει τη δυνατότητα στο χρήστη να αναζητήσει νέες θέσεις εργασίας, να επικοινωνήσει με επιχειρήσεις ή στελέχη επιχειρήσεων και να συμμετέχει σε συζητήσεις ομάδων. Αναφέρεται χαρακτηριστικά ως «μία πλατφόρμα εταιρικής πρόσληψης» ενώ συχνά του αποδίδουν τον όρο online βιογραφικό. Στις ακόλουθες ενότητες περιγράφονται η δημιουργία λογαριασμού, η προσθήκη προσωπικών πληροφοριών για το «χτίσιμο» ενός πλήρους επαγγελματικού προφίλ και η αναζήτηση φίλων Δημιουργία λογαριασμού Για να συνδεθείτε στο LinkedIn χρειάζεται να δημιουργήσετε το δικό σας λογαριασμό. 1. Γράφετε στη μπάρα διευθύνσεων του φυλλομετρητή που χρησιμοποιείτε τη διεύθυνση: και οδηγείστε στην αρχική σελίδα του LinkedIn: 76
78 Εικόνα 73: Εγγραφή στο LinkedIn 2. Στην οθόνη που εμφανίζεται γράφετε το όνομά σας, το επώνυμό σας, το σας και έναν κωδικό ου θα είναι ιδιωτικός και ασφαλής. Το ονοματεπώνυμο συνιστάται να είναι το πραγματικό σας και όχι κάποιο χαϊδευτικό ή υποκοριστικό γιατί, όπως αναφέρθηκε, πρόκειται για το επαγγελματικό κοινωνικό δίκτυο. Αφού συμπληρώσετε τα στοιχεία σας, πατήστε «Join Now». 3. Στο σας θα σας έρθει ένα μήνυμα, σαν το παρακάτω, για να επικυρώσετε την ηλεκτρονική διεύθυνση που βάλατε. Πατάτε «confirm your ». 77
79 Εικόνα 74: Επιβεβαίωση i) Εάν δεν υπάρχει στα εισερχόμενα το εν λόγω , ελέγξτε το φάκελο της ανεπιθύμητης αλληλογραφίας (spam ή junk). ii) Εάν δεν υπάρχει ούτε εκεί βεβαιωθείτε ότι έχετε εισάγει σωστά τη διεύθυνση ηλεκτρονικού ταχυδρομείο στις ρυθμίσεις του λογαριασμούς σας iii) Δοκιμάστε να καταχωρήσετε μία διαφορετική διεύθυνση ηλεκτρονικού ταχυδρομείου με το λογαριασμό. Η παράδοση σε γνωστούς τομείς όπως Gmail, Yahoo, Hotmail δεν καθυστερεί και γίνεται με μεγάλη συνέπεια. 4. Αφού κάνετε επικύρωση της διεύθυνσης, θα οδηγηθείτε στη σελίδα του LinkedIn στην οποία φαίνονται όλες οι επαφές σας, που συνδέονται με την ηλεκτρονική διεύθυνση που δώσατε, και έχουν LinkedIn. Μπορείτε να τις επιλέξετε όλες ή κάποιες από αυτές και να συνδεθείτε κατευθείαν ή μπορείτε να παραλείψετε για αργότερα αυτό το βήμα. 78
80 Εικόνα 75: Προσθήκη φίλων 5. Στις επόμενες δύο οθόνες σας ζητείται να ανεβάσετε μία φωτογραφία σας και να προσθέσετε το κινητό σας για να κατεβάσετε την εφαρμογή του LinkedIn για κινητά. Αγνοείστε και τα δύο για τώρα πατώντας Skip και Next αντίστοιχα. Εισέρχεστε στην προσωπική σελίδα σας η οποία έχει τη μορφή: 79
81 Εικόνα 76: Αρχική σελίδα λογαριασμού Έχετε πλέον τον προσωπικό σας λογαριασμό στο επαγγελματικό κοινωνικό δίκτυο. Στην επόμενη ενότητα θα δούμε πώς θα συμπληρώσετε τις πληροφορίες του προφίλ σας Επεξεργασία Προφίλ Σε αντίθεση με τα υπόλοιπα κοινωνικά δίκτυα, στο LinkedIn χρειάζεται το προφίλ να είναι συμπληρωμένο 100%, με όλα τα στοιχεία που ζητούνται ειδικά αν έχετε σκοπό να αναζητήσετε δουλειά μέσω αυτού. Το LinkedIn μετράει τη «δύναμη του προφίλ» από το 0-100%. Όσο μεγαλύτερο το ποσοστό ολοκλήρωσης τόσο πιθανότερο είναι να εμφανιστεί το όνομά σας σε αποτελέσματα αναζήτησης εργασιών από εταιρίες πρόσληψης. Συγκεκριμένα, αναφέρεται ότι τα πλήρη προφίλ είναι 40 φορές πιο πιθανό να έχουν επαγγελματικές ευκαιρίες μέσω του LinkedIn. Ποιες είναι οι πληροφορίες που απαιτούνται για να θεωρηθεί πλήρες και ολοκληρωμένο ένα προφίλ; 80
82 Επικεφαλίδα (Headline): Εμφανίζεται κάτω από το όνομα και πρόκειται για μία γραμμή που περιγράφει το αντικείμενο εργασίας σας και την εταιρεία σας, εάν εργάζεστε. Αλλιώς μόνο την επαγγελματική σας ιδιότητα Φωτογραφία προφίλ: Πολύ σημαντικό στοιχείο. Χρειάζεται μία επαγγελματική φωτογραφία, όχι με φίλους ή με παρασκήνιο που αποσπά την προσοχή. Μία σοβαρή και ταυτόχρονα χαμογελαστή σας φωτογραφία Τρέχουσα θέση εργασίας: Την τρέχουσα θέση εργασία σας και τον οργανισμό που εργάζεστε Τοποθεσία: Τόπος τρέχουσας διαμονής Περίληψη: Αρχίζει με μία σύντομη περιγραφή της τρέχουσας θέσης εργασίας, των θεμάτων που έχετε υπό την ευθύνη σας και των επιτυχιών σας. Μπορείτε να αναφερθείτε γενικά στην εμπειρία σας στον εργασιακό τομέα καθώς και στην εκπαίδευσή σας ενώ συνιστάται η χρήση επιθέτων που θα προσελκύσουν έναν εργοδότη να κοιτάξει το βιογραφικό σας, όπως «οργανωτικές ικανότητες που επιτεύχθηκαν μέσω της συμμετοχής σε ομάδες εργασίας» Φωτογραφία παρασκηνίου: Επίσης ένα σημαντικό στοιχείο. Καλό είναι να απεικονίζεται κάτι σχετικό με τη θέση εργασία σας Επαγγελματική εμπειρία: Όπως στο βιογραφικό έτσι και στο προφίλ προσθέτετε την επαγγελματική σας εμπειρία τονίζοντας ίσως τα επιτεύγματά σας και τις θέσεις ευθύνης σας Εκπαίδευση: Η εκπαιδευτική σας πορεία είναι επίσης από τα σημαντικά στοιχεία. Μην παραλείψετε να προσθέσετε και το βαθμό του πτυχίου σας καθώς και το σχολείο και τα Ιδρύματα από τα οποία αποφοιτήσατε. Αυτό θα δώσει τη δυνατότητα στο LinkedIn να σας προτείνει συνδέσεις που πιθανόν να είναι συμφοιτητές σας. Δεξιότητες και Εγκρίσεις (Endorsements): Δεξιότητες που έχετε αποκτήσει από την επαγγελματική και εκπαιδευτική σας εμπειρία. Οι φίλοι σας μπορούν να εγκρίνουν-συμφωνήσουν (endorse) ότι έχετε τις συγκεκριμένες δεξιότητες. Είναι σημαντικό οι εγκρίσεις για τις δεξιότητές σας να προέρχονται από άτομα με κοινά ενδιαφέροντα και εμπειρίες. Π.χ. είναι πιο αξιόπιστο ένας Μηχανικός 81
83 Η/Υ να εγκρίνει έναν άλλο Μηχανικό Η/Υ για τις γνώσεις του πάνω στην ανάλυση δεδομένων από ότι να το εγκρίνει ένας φίλος με εντελώς διαφορετικό επαγγελματικό προσανατολισμό. Συμμετοχή σε ομάδες (Groups): Αναζητήστε ομάδες σχετικές με τα επαγγελματικά σας ενδιαφέροντα και γίνετε μέλη. Η συμμετοχή σε ομάδες ενισχύει το δυναμικό δικτύωσης και έχει αποδειχθεί ότι είναι 5 φορές πιο πιθανόν να δει κάποιος το προφίλ σας εάν είστε ενεργός σε ομάδες. Συνδέσεις Επαφές (Connections): Χτίστε το δίκτυό σα βρίσκοντας φίλους, συναδέλφους, άτομα με κοινά ενδιαφέροντα. Εν συνεχεία, το LinkedIn, βλέποντας τις επιλογές σας, θα αρχίσει να σας προτείνει άτομα που πιστεύει ότι μπορεί να σχετίζεστε. Συστάσεις (Recommendations): Οι συστάσεις γράφονται από άλλα μέλη του LinkedIn και φαίνονται στο προφίλ σας. Είναι ένας σπουδαίος τρόπος να πιστοποιήσετε την εμπειρία σας. Προτείνονται δύο συστάσεις για κάθε θέση εργασίας. Πώς συμπληρώνονται όλα αυτά τα στοιχεία ωστόσο; Πηγαίνοντας στη σελίδα του προφίλ σας και τοποθετώντας τον κέρσορα στην μπλε μπάρα κάτω από τον τίτλο «Profile Strength: Beginner» θα δείτε ποια από τα παραπάνω έχετε συμπληρωμένα: 82
84 Εικόνα 77: Επεξεργασία προφίλ Για να συμπληρώσετε τα στοιχεία που λείπουν επιλέξτε το κουμπί που δείχνει το κόκκινο βέλος στην παρακάτω εικόνα ενώ για να προχωρήσετε πεδίο, πατήστε το «Next» που φαίνεται στο πράσινο βελάκι. Για να επιστρέψετε σε προηγούμενη καρτέλα, επιλέγετε το κουμπί «Previous». 83
85 Εικόνα 78: Εισαγωγή προσωπικών στοιχείων Μπορείτε να παραβλέψετε κάποιο πεδίο και να το συμπληρώσετε κάποια άλλη χρονική στιγμή ακολουθώντας τα εξής βήματα: 1. Στην αρχική σελίδα του λογαριασμού σας πατάτε στο όνομά σας που βρίσκεται στο αριστερό μέρος. Εικόνα 79: Εισαγωγή στο προφίλ 2. Μεταβαίνετε στη σελίδα που υπάρχουν οι πληροφορίες σας και στο δεξί μέρος υπάρχουν διάφορες επιλογές μία εκ των οποίων λέει: «Add new profile 84
86 section». Την επιλέγετε και τροποποιείτε όποιο ή όποια από τα πεδία που αφορούν στην εκπαίδευση, εργασία, εθελοντική εμπειρία, δεξιότητες ή επιτεύγματα επιθυμείτε. Εικόνα 80: Αλλαγή προσωπικών στοιχείων Τελειώνοντας με τις ρυθμίσεις του προφίλ, είναι σημαντικό να ορίσετε ποια πεδία θα εμφανίζονται δημόσια, όταν κάποιος σας αναζητά. Επειδή ο στόχος είναι να σας βρίσκουν εταιρείες, δεν προτείνεται να το έχετε κλειδωμένο. Για να επιλέξετε τι θέλετε να φαίνεται, πηγαίνετε στο δεξί μέρος της σελίδας του προφίλ σας και πατήστε στον τομέα «Edit your public profile»: Εικόνα 81: Επεξεργασία δημόσιου προφίλ 85
87 Μεταβαίνετε στη σελίδα με τις ρυθμίσεις του δημόσιου προφίλ σας όπου στο δεξί μενού μπορείτε να κάνετε δύο στοιχειώδη πράγματα: 1. Να τροποποιήσετε ποια από τα χαρακτηριστικά σας θέλετε να φαίνονται σε όλους, π.χ. εκπαίδευση, δεξιότητες και εργασία και να τα αποθηκεύσετε πατώντας Save. Εικόνα 82: Εμφάνιση/Απόκρυψη προσωπικών στοιχείων 2. Να αλλάξετε το URL που σας χαρακτηρίζει ηλεκτρονικά. Συγκεκριμένα, στη σελίδα του προφίλ σας, στην μπάρα διευθύνσεων υπάρχει το URL σας. Αυτό χρειάζεται να είναι εύκολα αναγνώσιμο και μοναδικό. Το LinkedIn από μόνο του αποδίδει κάποιους χαρακτήρες οι οποίοι δεν ανταποκρίνονται σε ευανάγνωστα κείμενα. Προτείνεται να διατηρείτε σταθερό το και εν συνεχεία να γράφετε το όνομα που έχετε χρησιμοποιήσει με πεζούς λατινικούς χαρακτήρες. Στην παρακάτω εικόνα φαίνεται το πεδίο που μπορείτε να κάνετε αυτή την τροποποίηση: 86
88 Εικόνα 83: Επεξεργασία URL προφίλ Δραστηριότητα 4: Δημιουργήστε λογαριασμό στο LinkledIn και περιηγηθείτε στην αρχική σας σελίδα. Επεξεργαστείτε το προφίλ σας και συμπληρώστε όλα τα στοιχεία που χρειάζονται ώστε να σας εμφανιστεί ποσοστό ολοκλήρωσης 100%. Αλλάξτε την προσωπική σας ηλεκτρονική διεύθυνση και ορίστε ποιες προσωπικές σας πληροφορίες θέλετε να εμφανίζονται δημόσια. Την ενδεικτική απάντηση με τα βήματα που θα χρειαστεί να ακολουθήστε θα τη βρείτε στο Παράρτημα 87
89 2.4.4 Εύρεση φίλων και Παρουσίαση ομάδων και εταιρειών Οι φίλοι στο LinkedIn παρουσιάζονται ως Connections. Η συγκέντρωση φίλων γίνεται με τη διεύρυνση του δικτύου σας. Το LinkedIn, όπως και τα υπόλοιπα δίκτυα, έχει αλγορίθμους που σας προτείνουν άτομα για να συνδεθείτε με βάση κοινά ενδιαφέροντα και εμπειρίες. Οι χρήστες που θα βρείτε έχουν ένα βαθμό δίπλα τους. Άτομο που ήδη έχετε συνδεθεί είναι πρώτου βαθμού «1 st degree». Άτομα που δεν έχετε βρει αλλά είναι γνωστοί των γνωστών σας έχουν βαθμό δύο «2 nd degree» και αντίστοιχα πηγαίνει μέχρι τρίτου βαθμού «3 rd degree». Για να αναζητήσετε καινούριες συνδέσεις: 1. πηγαίνετε στο πάνω αριστερό μέρος της Αρχικής σας σελίδας 2. γράψτε το όνομα του γνωστού σας 3. βρείτε το από τη λίστα που θα εμφανιστεί Εικόνα 84: Εύρεση φίλων 4. πατήστε Connect. Εάν το άλλο άτομο πατήσει Accept τότε είστε πλέον συνδεδεμένοι στο επαγγελματικό αυτό δίκτυο. Στην αντίθετη περίπτωση αγνοεί την αίτησή σας. 88
90 Εικόνα 85: Σύνδεση με φίλους Για να βρείτε περισσότερες συνδέσεις επισκέπτεστε την καρτέλα «My Network», στο πάνω μέρος της σελίδας, και θα μεταβείτε στη σελίδα με τα προτεινόμενα, από το LinkedIn, άτομα. Αν γνωρίζεται κάποια από αυτά και το επιθυμείτε, συνδέεστε μαζί τους. Εικόνα 86: Το δίκτυό μου Με τις επαφές σας μπορείτε να μιλήσετε ιδιωτικά, στέλνοντας προσωπικά μηνύματα, μπορείτε να κάνετε like σε μία ανάρτησή τους ή να σχολιάσετε κάτι που έγραψαν, να τους πιστοποιήσετε τις γνώσεις τους κάνοντας endorse σε κάποιες δεξιότητες που γνωρίζετε ότι έχουνε αλλά και να τους ακολουθήσετε. Επιλέγοντας να κάνετε follow ένα άτομο σημαίνει ότι οι αναρτήσεις και τα άρθρα του χρήστη εμφανίζονται στην αρχική σας σελίδα χωρίς απαραίτητα να είστε συνδεδεμένοι μεταξύ σας. Όμως ο χρήστης δεν θα μπορεί να δει τα δικά σας άρθρα από τη στιγμή που δεν σας κάνει follow ή δεν γίνεται connection. Εκτός από τα Connections (συνδέσεις), υπάρχουν τα Groups (ομάδες) τα οποία είναι χώροι όπου επαγγελματίες κοινοποιούν υλικό, ζητούν συμβουλές, αναζητούν ή 89
91 αναρτούν θέσεις εργασίας και δικτυώνονται με άλλους χρήστες. Αφορούν κυρίως εταιρίες, οργανισμούς, ιδρύματα και κοινότητες. Διαφέρουν από τα λεγόμενα Companies (εταιρείες), οι οποίες είναι εταιρείες που παρουσιάζουν τον εαυτό τους στο Διαδίκτυο και στις οποίες υπάρχουν ανακοινώσεις για τους εργαζόμενους και για την ίδια την εταιρεία. Για παράδειγμα το Ελληνικό Ανοικτό Πανεπιστήμιο θα μπορούσε να δημιουργήσει μία Company page για την προβολή και περιγραφή του ίδιου του ιδρύματος ενώ οι «Εργαζόμενοι του Ελληνικού Ανοικτού Πανεπιστήμιου» θα αποτελούσαν ένα Group. Δραστηριότητα 5: Συνδεθείτε στο λογαριασμό που έχετε δημιουργήσει και αναζητήστε φίλους, εταιρείες, ομάδες με τους οποίους θέλετε να συνδεθείτε. Την ενδεικτική απάντηση με τα βήματα που θα χρειαστεί να ακολουθήστε θα τη βρείτε στο Παράρτημα Ανάρτηση μηνυμάτων Η ανάρτηση μηνυμάτων με τη μορφή άρθρων, φωτογραφιών ή ενημερώσεων γίνεται με τον ίδιο τρόπο που πραγματοποιείται στο Twitter και στο Facebook. Στην αρχική σελίδα υπάρχει ένα πεδίο που σας ζητάει να γράψετε ό,τι επιθυμείτε. Επιλέγετε Post και αυτή η ανάρτηση φαίνεται πλέον στην δική σας σελίδα καθώς, στην αρχική σελίδα των συνδέσεών σας καθώς και όσων σας ακολουθούν. Εικόνα 87: Ανάρτηση άρθρου 90
92 Κλείνοντας την παρουσίαση των βασικών στοιχείων του LinkedIn αξίζει να αναφερθεί άλλη μία σημαντική διαφορά του εν λόγω κοινωνικού δικτύου με τα υπόλοιπα. Το LinkedIn προσφέρει, εκτός από το δωρεάν πακέτο υπηρεσιών, και premium πακέτα στους χρήστες του με τα οποία αποκτούν πρόσβαση σε περισσότερα εργαλεία, όπως ο έλεγχος του ποιος είδε το προφίλ, σε σύγκριση με τους απλούς χρήστες. Επίσης δεν επισημάνθηκε σε κανένα σημείο η επιλογή αλλαγής γλώσσας γιατί δεν υπάρχει ακόμα επίσημη και πλήρη μετάφραση όλης της πλατφόρμας του LinkedIn για τα ελληνικά. Δραστηριότητα 6: Συνδεθείτε στο λογαριασμό σας και δοκιμάστε να αναρτήσετε το πρώτο σας άρθρο. Προσπαθήστε επίσης να αναρτήσετε μία φωτογραφία και να τη δημοσιεύσετε γράφοντας μία σύντομη πρόταση για τη φωτογραφία. Την ενδεικτική απάντηση με τα βήματα που θα χρειαστεί να ακολουθήστε θα τη βρείτε στο Παράρτημα Σύνοψη Σε αυτή την ενότητα παρουσιάστηκε το φαινόμενο των κοινωνικών δικτύων, τα χαρακτηριστικά που προσφέρουν καθώς οι βασικές κατηγορίες τους ανάλογα με το τι προσφέρουν στους χρήστες. Παράλληλα αναφέρθηκαν τα πιο γνωστά, βασιζόμενοι στα στοιχεία που καταγράφονται στο site Alexa.com, κοινωνικά δίκτυα με μία σύντομη περιγραφή για τη λειτουργία τους. Με μεγαλύτερη λεπτομέρεια, εξετάσαμε δύο πολύ γνωστά κοινωνικά μέσα: το Twitter που ανήκει στην κατηγορία των microblogging υπηρεσιών και το LinkedIn που θεωρείται το επαγγελματικό κοινωνικό μέσο καθώς ουσιαστικά αποτελεί ένα διαδικτυακό βιογραφικό. Ειδικότερα, παρουσιάστηκαν οι τρόποι δημιουργίας λογαριασμού, επεξεργασίας προφίλ, αναζήτησης φίλων και ομάδων και ανάρτησης μηνυμάτων και για τα δύο κοινωνικά μέσα. 91
93 3 Εισαγωγή σε εφαρμογές και πλατφόρμες συμβάντων Σκοπός Σε αυτή την ενότητα θα γνωρίσετε με ποιον τρόπο μπορείτε να οργανώσετε την καθημερινότητά σας ηλεκτρονικά. Προσδοκώμενα αποτελέσματα Ολοκληρώνοντας τη μελέτη της ενότητας αυτής, θα είστε σε θέση να: Αναγνωρίζετε τη χρησιμότητα των πλατφορμών συμβάντων Οργανώνετε σημαντικά και μη γεγονότα ηλεκτρονικά Λέξεις Κλειδιά Ημερολόγιο Σημειώσεις Συμβάν 3.1 Ημερολόγιο Έχετε σκεφτεί ποτέ πώς θα ήταν η ζωή χωρίς ένα ημερολόγιο; Φανταστείτε τι θα συμβεί αν εξαφανιστούν ξαφνικά όλα τα ημερολόγια του κόσμου! Θα είμαστε ανίδεοι και αβοήθητοι ταυτόχρονα επειδή είμαστε τόσο συνηθισμένοι σε αυτό. Εμείς, οι άνθρωποι, έχουμε χρησιμοποιήσει αυτό το εργαλείο από την αρχή του πολιτισμού, ωστόσο τα ημερολόγια έχουν υποβληθεί σε μια πληθώρα αλλαγών και διαφόρων επαναστατικών θεωριών από διάσημους ιστορικούς και αστρονόμους οι οποίοι συνέβαλαν στην εξέλιξη του ημερολογίου σε αυτό που είναι σήμερα Εξέλιξη Ημερολογίων Ο Ιούλιος Καίσαρας εισήγαγε ένα ημερολόγιο το 45 π.χ. και το πιο ενδιαφέρον γεγονός σε αυτό το ημερολόγιο ήταν ότι ξεκίνησε επίσης με την 1η Ιανουαρίου. Πριν από την εισαγωγή του Γρηγοριανού ημερολογίου, το οποίο πήρε το όνομά του από 92
94 τον Πάπα Γρηγόρη τον ΧΙΙΙ το 1582, το ιουλιανό ημερολόγιο χρησιμοποιήθηκε ευρέως. Καθώς το ιουλιανό ημερολόγιο είχε κάποιες ατέλειες, τελικά αναμορφώθηκε και ονομάστηκε στο Γρηγοριανό ημερολόγιο που χρησιμοποιείται σήμερα σε όλο τον κόσμο. Αν και διάφοροι ιστορικοί και αστρονόμοι έχουν αμφισβητήσει πολλές φορές τη θεωρία στην οποία βασίζεται το Γρηγοριανό ημερολόγιο και έχουν προταθεί διαφορετικοί τύποι ημερολογίων, μέχρι σήμερα το Γρηγοριανό ημερολόγιο έχει γίνει ευρέως αποδεκτό και χρησιμοποιείται σε όλο τον κόσμο. Επομένως, το ερώτημα είναι - γιατί να χρησιμοποιούμε ένα ημερολόγιο; Όταν πρόκειται να καθορίσετε τη σημασία και τη χρήση του ημερολογίου στη ζωή των ανθρώπων, θα ανακαλύψετε ότι διαφορετικοί άνθρωποι το χρησιμοποιούν για διαφορετικούς σκοπούς. Αν και η βασική ανάγκη ενός ημερολογίου είναι η καταγραφή γεγονότων μιας ημέρας, ενός μήνα ή ενός έτους, υπάρχουν αρκετοί άλλοι λόγοι για τους οποίους οι άνθρωποι χρησιμοποιούν ένα ημερολόγιο: Οργάνωση των καθημερινών δραστηριοτήτων Καταγραφή γεγονότων Αύξηση της παραγωγικότητας Αποτελεσματικός σχεδιασμός εργασιών Τήρηση των προθεσμιών Υπενθύμιση σημαντικών γεγονότων (γενέθλια, επετείους, κλπ) Διαχείριση ημερήσιου χρονοδιαγράμματος με λιγότερο άγχος Τεχνολογία και ημερολόγιο Στο παρελθόν, είχαμε μόνο τα ημερολόγια τοίχου που μας βοηθούσαν να θυμηθούμε τις ημερομηνίες και να προσθέσουμε σημαντικές σημειώσεις δίπλα από αυτές. Ωστόσο, με την εμφάνιση της τεχνολογίας, το ημερολόγιο αναδιαμορφώθηκε και από τον τοίχο πήγε σε σύγχρονα φορητά gadgets, όπως οι φορητοί υπολογιστές, οι υπολογιστές και οι κινητές συσκευές. 93
95 Αν και εξακολουθούμε να έχουμε τα ταπεινά ημερολόγια τοίχου στα σπίτια και τα γραφεία μας, τα προσωπικά ημερολόγια στις κινητές μας συσκευές μας επέτρεψαν να οργανώσουμε τα καθήκοντά μας και να προγραμματίσουμε τις σημαντικές δραστηριότητες για συγκεκριμένες ημέρες, μήνες και έτη. Τα εργαλεία που υπάρχουν στα ηλεκτρονικά ημερολόγια μας βοηθούν να εξατομικεύουμε την εμφάνιση του ημερολογίου, να οργανώνουμε κάθε ώρα της ημέρας και να διανέμουμε το χρόνο μας για σημαντικά γεγονότα και συναντήσεις. Στη σύγχρονη κοινωνία δεν μπορεί κανείς να φανταστεί τη ζωή του χωρίς ένα ημερολόγιο, είτε είναι αυτό που κρέμεται στον τοίχο είτε αυτό που έχει πάντα μαζί του, στο τηλέφωνό του Τύποι ημερολογίων Για αρχή θα δούμε τη σημαντικότητα των ημερολογίων, στις κοινότητες, στις εταιρείες και σε ατομικό επίπεδο. Ένα ημερολόγιο είναι κάτι περισσότερο από μια λίστα ημερομηνιών και γεγονότων, παρέχει πληροφορίες από και προς τους ενδιαφερόμενους. Ανάλογα με το ποιος είστε και τι κάνετε, ένα ημερολόγιο θα έχει διαφορετικούς τρόπους χρήσης. Ακολουθούν μερικοί τύποι ημερολογίων: Ημερολόγιο κοινότητας: Οι κοινότητες έχουν ένα ηλεκτρονικό κοινό ημερολόγιο με σκοπό να παρευρίσκονται σε κοινωνικές εκδηλώσεις. Εταιρικό ημερολόγιο: Τα εταιρικά ημερολόγια είναι ένα καλό μέσο ώστε οι εταιρείες να κοινοποιούν τα σημαντικά γεγονότα στους πελάτες αλλά και στους εργαζομένους. Ατομικό ημερολόγιο: Τα ατομικά ημερολόγια είναι συνηθώς προσαρμοσμένα στο κάθε άτομο (όπως λέει και ο τίτλος). Συνήθως θα είναι σημειωμένες δραστηριότητες και άλλα σημαντικά γεγονότα για τον ενδιαφερόμενο. 94
96 Τα ημερολόγια δεν είναι άλλη μία λίστα συμβάντων. Είναι γεμάτα ενθουσιασμό γι' αυτό που έρχεται στο μέλλον. Μην υποτιμάτε τη σημασία του ημερολογίου Πως επιλέγω ένα ηλεκτρονικό ημερολόγιο Ευκολία στη χρήση: Θα πρέπει να προσθέτω ένα συμβάν άμεσα και χωρίς πολλά "κλικ". Επίσης θα πρέπει να το βρίσκω εξίσου γρήγορα. Ευχάριστο: Θα πρέπει να έχει μια ευχάριστη σχεδίαση και διεπαφή χρήστη και να έχω άμεσα μια εποπτική ματιά για το πρόγραμμα. Ευκολία στο διαμοιρασμό: Ακόμα και το ατομικό ημερολόγιο περιλαμβάνει πολλές φορές κι άλλους ανθρώπους. Η προσθήκη νέων ατόμων θα πρέπει να είναι μια εύκολη διαδικασία. Διαθέσιμο σε πολλές συσκευές: Αν ένα ημερολόγιο είναι διαθέσιμο σε μία συσκευή τότε δε φαίνεται να διαφέρει και πολύ από το κλασσικό ημερολόγιο (του χαρτιού). Το ημερολόγιο θα πρέπει να λειτουργεί σε συσκευές που έχουν τα άτομα πάντα μαζί τους για να έχουν μια πιο real time αλληλεπίδραση με αυτό. Να είναι παραμετροποιήσιμο: Το ότι θα είναι παραμετροποιήσιμο δε σημαίνει πως θα πρέπει να είναι και δύσχρηστο. Με τη χρήση κρυφών ρυθμίσεων μπορεί να ικανοποιηθεί ο πιο αρχάριος χρήστη αλλά και ο πιο απαιτητικός Δημοφιλή ημερολόγια Google Calendar: Ένα ημερολόγιο από την Google. Διαθέτει εφαρμογή για Android και ios. Συνεργάζεται με άλλες πλατφόρμες που δε σχετίζονται με την Google (IFTTT, Slack). 95
97 Apple Calendar: Ηλεκτρονικό ημερολόγιο που δημιουργήθηκε από την Apple. Οι αλλαγές στα γεγονότα εμφανίζονται στο Microsoft Outlook Calendar. Προϋποθέτει τη χρήση Apple ID. Microsoft Outlook Calendar: Είναι ένα ημερολόγιο ενσωματωμένο ως βασικό στοιχείο του Outlook και είναι πλήρως συνεργάσιμο με το ηλεκτρονικό ταχυδρομείο, τις επαφές και άλλες εφαρμογές που προσφέρει η Microsoft Οδηγίες χρήσης ενός ημερολογίου (Google Calendar) Παρακολουθήστε τα βίντεο που συνοδεύουν το υλικό για να δείτε τις παρακάτω λειτουργίες Συμβάντα Δημιουργία συμβάντος Ανοίξτε το Ημερολόγιο Google. Στην επάνω αριστερή γωνία, πατήστε Δημιουργία. Προσθέστε έναν τίτλο στο συμβάν και τυχόν άλλες λεπτομέρειες συμβάντος. Εάν έχετε πολλά ημερολόγια, επιλέξτε εκείνο όπου θέλετε να προσθέσετε το συμβάν από το αναπτυσσόμενο μενού "Ημερολόγιο". Στην κορυφή της σελίδας, πατήστε Αποθήκευση Δημιουργήστε ένα ολοήμερο συμβάν Ανοίξτε το Ημερολόγιο Google. Στην επάνω αριστερή γωνία, πατήστε Δημιουργία. Προσθέστε μια περιγραφή για το συμβάν σας. Κάτω από την ημερομηνία και την ώρα, επιλέξτε το πλαίσιο δίπλα στο στοιχείο Ολοήμερο. Κάντε κλικ στο κουμπί Αποθήκευση. Θα εμφανιστούν τα ολοήμερα συμβάντα για τη συγκεκριμένη ημέρα στην κορυφή της σελίδας Ρύθμιση νέου επαναλαμβανόμενου συμβάντος Ανοίξτε το Ημερολόγιο Google. Στην επάνω αριστερή γωνία, πατήστε Δημιουργία. 96
98 Προσθέστε τον τίτλο, την ημερομηνία και την ώρα. Κάτω από την ημερομηνία και την ώρα, επιλέξτε το πλαίσιο δίπλα στο στοιχείο «Επανάληψη». Επιλέξτε τη συχνότητα με την οποία θέλετε να επαναλαμβάνεται το συμβάν, και την ημερομηνία λήξης του επαναλαμβανόμενου συμβάντος. Κάντε κλικ στην επιλογή Τέλος. Όταν ολοκληρώσετε τη δημιουργία του συμβάντος σας, πατήστε Αποθήκευση στην κορυφή της σελίδας Προσθήκη ατόμων στο συμβάν σας Ανοίξτε το Ημερολόγιο Google. Ανοίξτε κάποιο συμβάν ή δημιουργήστε ένα νέο συμβάν. Στη δεξιά πλευρά, εντοπίστε την ενότητα "Προσκεκλημένοι". Ξεκινήστε να πληκτρολογείτε το όνομα του ατόμου και επιλέξτε κάποιο από τις επαφές σας. Μπορείτε επίσης να πληκτρολογήσετε μια διεύθυνση ηλεκτρονικού ταχυδρομείου για να προσκαλέσετε άτομα που δεν είναι στη λίστα επαφών σας και στο τέλος κάθε ονόματος πατήστε από το πληκτρολόγιο Enter. Όταν ολοκληρώσετε την επεξεργασία τους συμβάντος, κάντε κλικ στο κουμπί Αποθήκευση. Μόλις αποθηκεύσετε το συμβάν σας, θα σταλεί στους προσκεκλημένους μια πρόσκληση μέσω ηλεκτρονικού ταχυδρομείου Απάντηση σε προσκλήσεις σε συμβάντα Ανοίξτε το μήνυμα ηλεκτρονικού ταχυδρομείου της πρόσκλησης ή το συμβάν το οποίο προστέθηκε στο ημερολόγιό σας. Στην ενότητα Θα παρευρεθείτε;, κάντε κλικ σε μία από τις επιλογές Ναι, Όχι ή Ίσως Ημερολόγια Κοινή χρήση ενός υφιστάμενου ημερολογίου Μπορείτε να μοιραστείτε το κύριο ημερολόγιο του λογαριασμού σας ή κάποιο άλλο ημερολόγιο που έχετε δημιουργήσει. 97
99 Στον υπολογιστή σας, ανοίξτε το Ημερολόγιο Google. Δεν μπορείτε να μοιραστείτε ημερολόγια από την εφαρμογή Ημερολόγιο Google. Στην αριστερή πλευρά, βρείτε την ενότητα "Τα ημερολόγιά μου". Ενδεχομένως να χρειαστεί να κάνετε κλικ για την αναπτύξετε. Στη δεξιά πλευρά του ημερολογίου που θέλετε να μοιραστείτε, κάντε κλικ στο κάτω βέλος. Κάντε κλικ στην επιλογή Κοινή χρήση αυτού του Ημερολογίου. Στην περιοχή "Κοινή χρήση με συγκεκριμένα άτομα", προσθέστε τη διεύθυνση ηλεκτρονικού ταχυδρομείου του ατόμου με το οποίο θέλετε να κάνετε κοινή χρήση. Στην περιοχή "Ρυθμίσεις δικαιωμάτων", ορίστε μια επιλογή στο αναπτυσσόμενο μενού. Εάν κάποιο άτομο δεν έχει ήδη προστεθεί, κάντε κλικ στην Προσθήκη ατόμου. Πατήστε Αποθήκευση. Εάν μοιραστήκατε το ημερολόγιό σας με μια μεμονωμένη διεύθυνση ηλεκτρονικού ταχυδρομείου, ο κάτοχος της διεύθυνσης θα μπορεί να δει το ημερολόγιό σας στη λίστα "Άλλα ημερολόγια". Εάν μοιραστήκατε το ημερολόγιό σας με μια ομάδα διευθύνσεων ηλεκτρονικού ταχυδρομείου, οι κάτοχοι των διευθύνσεων θα μπορούν να δουν το ημερολόγιό σας στη λίστα "Άλλα ημερολόγια", μόλις κάνουν κλικ στον σύνδεσμο που περιλαμβάνεται στην πρόσκληση μέσω ηλεκτρονικού ταχυδρομείου από το Ημερολόγιο Google Εισαγωγή και εξαγωγή συμβάντων Εξαγωγή συμβάντων Σε έναν υπολογιστή, ανοίξτε το Ημερολόγιο Google. Μπορείτε να κάνετε εξαγωγή μόνο από έναν υπολογιστή, και όχι από τηλέφωνο ή tablet. Στο επάνω δεξιό τμήμα, κάντε κλικ στο εικονίδιο με το «Γρανάζι» και στο μενού που εμφανίζεται επιλέξτε Ρυθμίσεις. Ανοίξτε την καρτέλα Ημερολόγια. 98
100 Κάντε κλικ στην επιλογή Εξαγωγή ημερολογίων (μεταξύ των ενοτήτων "Τα ημερολόγιά μου" και "Άλλα ημερολόγια"). Θα γίνει λήψη ενός αρχείου ZIP στον υπολογιστή σας. Εάν ανοίξετε το.αρχείο ZIP, θα δείτε μεμονωμένα αρχεία ICS για κάθε ένα από τα ημερολόγιά σας. Για να εισαγάγετε ξανά τα αρχεία στο Ημερολόγιο Google, αφαιρέστε τα μεμονωμένα αρχεία ICS από το αρχείο ZIP και εισαγάγετέ τα ένας προς ένα Εισαγωγή συμβάντων Ανοίξτε το Ημερολόγιο Google σε υπολογιστή. Μπορείτε να κάνετε εισαγωγή μόνο από έναν υπολογιστή, και όχι από τηλέφωνο ή tablet. Επάνω δεξιά, κάντε κλικ στο εικονίδιο με το «Γρανάζι» και στο μενού που εμφανίζεται επιλέξτε Ρυθμίσεις. Ανοίξτε την καρτέλα Ημερολόγια. Κάντε κλικ στην επιλογή Εισαγωγή ημερολογίου (μεταξύ των ενοτήτων "Τα ημερολόγιά μου" και "Άλλα ημερολόγια"). Κάντε κλικ στην Αναζήτηση και επιλέξτε το εισαγόμενο αρχείο. Το αρχείο θα πρέπει να καταλήγει σε "ics" ή "csv" Επιλέξτε το ημερολόγιο στο οποίο θέλετε να προσθέσετε τα συμβάντα που θα εισαχθούν. Από προεπιλογή, τα συμβάντα θα εισαχθούν στο κεντρικό σας ημερολόγιο. Κάντε κλικ στην επιλογή Εισαγωγή. Στο παράθυρο που εμφανίζεται επιλέξτε Κλείσιμο. Για να επιστρέψετε στο ημερολόγιό σας κάντε κλικ στην επιλογή «Πίσω στο ημερολόγιο» στην πάνω αριστερή μεριά της σελίδας. Εάν χρησιμοποιείτε ένα αρχείο ZIP, βρείτε το στον υπολογιστή σας και ανοίξτε το. Θα δείτε τα αρχεία ICS για κάθε ένα από τα ημερολόγιά σας. Αφαιρέστε τα μεμονωμένα αρχεία από το αρχείο ZIP, και εισαγάγετε κάθε αρχείο ICS ξεχωριστά. Σημείωση: Τα επαναλαμβανόμενα συμβάντα ενδεχομένως να μην εμφανίζονται με αυτόν τον τρόπο εάν τα εισαγάγετε με τη μορφή ενός 99
101 αρχείου CSV, αλλά θα εμφανίζονται στο ημερολόγιό σας με τη μορφή μιας σειράς μεμονωμένων συμβάντων. 3.2 Σημειώσεις Η καταγραφή σημειώσεων είναι η καταγραφή πληροφοριών από εξωτερικά ερεθίσματα έτσι ώστε ο γράφων να απαλλάξει το μυαλό του από το να θυμάται τα πάντα. Οι σημειώσεις προέρχονται συνήθως από μια παροδική πηγή, όπως μια προφορική συζήτηση σε μια συνάντηση ή μια διάλεξη (οι σημειώσεις μιας συνάντησης συνήθως ονομάζονται πρακτικά), οπότε οι σημειώσεις μπορεί να είναι το μοναδικό αρχείο της εκδήλωσης Εξέλιξη σημειώσεων Η λήψη σημείων αποτελεί σημαντικό μέρος της ανθρώπινης ιστορίας και της επιστημονικής ανάπτυξης. Οι Αρχαίοι Έλληνες ανέπτυξαν το "υπόμνημα" που ήταν προσωπικά αρχεία για σημαντικά θέματα. Στην Αναγέννηση και την πρώιμη σύγχρονη εποχή τα κοινά βιβλία που εξυπηρετούσαν μια παρόμοια λειτουργία έγιναν δημοφιλή. Ο φιλόσοφος John Locke ανέπτυξε ένα σύστημα ευρετηρίασης το οποίο χρησιμοποιήθηκε ως πρότυπο για τα συνηθισμένα βιβλία. Οι σημειώσεις είναι πολύ σημαντικές στη σύγχρονη ζωή σε όλους. Ο φοιτητής κρατάει σημειώσεις για κάποιο μάθημα που ακυρώθηκε, για κάποια συνάντηση με τον καθηγητή, κλπ. Πλέον, τα μπλοκάκια σημειώσεων έχουν αντικατασταθεί από ηλεκτρονικές πλατφόρμες καταγραφής σημειώσεων και από εφαρμογές που τρέχουν σε κινητές συσκευές. Έτσι έχει διευκολυνθεί κατά πολύ ο διαμοιρασμός πληροφορίας και η οργάνωση μεταξύ πολλών ατόμων Σημειώσεις ή Ημερολόγιο Οι σημειώσεις από το ημερολόγιο χωρίζονται με μια λεπτή γραμμή. Οι διαφορές τους είναι μικρές και πολλές φορές χρησιμοποιούμε το ένα έναντι του άλλου. Τα συμβάντα του ημερολογίου είναι περιοδικά γεγονότα ενώ οι σημειώσεις είναι ένα γεγονός που θέλουμε να συμβεί μια φορά και σε περίπτωση που ξανασυμβεί θα 100
102 είναι διαφορετικό (π.χ. λίστα με ψώνια). Επίσης, μια ακόμα διαφορά είναι και η βαρύτητα κάθε συμβάντος. Μια επαγγελματική συνάντηση με πολλούς συμμετέχοντες οι οποίοι θα πρέπει να δηλώσουν αν μπορούν να παρευρεθούν είναι διαφορετική από μια συνάντηση με φίλους. Τέλος, η ταχύτητα προσπέλασης των σημειώσεων είναι πολύ σημαντική μιας και στο ημερολόγιο θα έχω πολλές σημειώσεις για τη μέρα, τον μήνα, κλπ ενώ με μια απλή σημείωση έχω πιο άμεση πρόσβαση σε μικρότερο μέγεθος εύρος πληροφοριών Πως επιλέγω μια πλατφόρμα σημειώσεων Ευκολία στη χρήση: Όπως είδαμε και στα ημερολόγια η ευκολία στη χρήση διαδραματίζει σημαντικό ρόλο. Άλλωστε σε όλες τις εφαρμογές η ευκολία στη χρήση είναι από τα βασικά κριτήρια. Γρήγορη και εύκολη καταγραφή σημειώσεων: Ο χρήστης θα πρέπει να καταγράφει μια σημείωση όσο πιο γρήγορα γίνεται. Διότι κάτι άλλο μπορεί να αποσπάσει την προσοχή του ή ακόμα και η μετάβαση σε μια πληθώρα οθονών ή ρυθμίσεων μπορεί να τον κάνει να ξεχάσει το τι ήθελε να γράψει. Αναζήτηση σημειώσεων: Ότι καταγράφεται πρέπει να μπορεί να βρεθεί, εύκολα και γρήγορα. Διαθέσιμη σε πολλές συσκευές: Θα πρέπει να είναι διαθέσιμο σε συσκευές καθημερινής χρήσης ώστε να είναι εύκολο να γραφτεί μια σημείωση. Ευχάριστη: Θα πρέπει η διεπαφή χρήστη να είναι ευχάριστη στον χρήστη και με μια εποπτική ματιά να βλέπει πολλές σημειώσεις ταυτόχρονα. 101
103 3.2.4 Δημοφιλείς πλατφόρμες και εφαρμογές σημειώσεων Evernote: Μια εφαρμογή σχεδιασμένη για καταγραφή, οργάνωση και αρχειοθέτηση σημειώσεων. Η εφαρμογή επιτρέπει στους χρήστες να δημιουργούν σημειώσεις, οι οποίες μπορεί να είναι μορφοποιημένο κείμενο, ιστοσελίδα ή απόσπασμα αυτής, φωτογραφία, φωνητικό μήνυμα ή χειρόγραφη σημείωση. Google Keep: Μια αξιόπιστη και γρήγορη εφαρμογή καταγραφής σημειώσεων. Η καλύτερη εφαρμογή καταγραφής σημειώσεων είναι η Evernote, αλλά οι αλλαγές που έγιναν στην κοστολόγηση των υπηρεσιών έκαναν τους χρήστες να στραφούν σε εναλλακτικές δωρεάν εφαρμογές. Έτσι η δωρεάν αυτή εφαρμογή έχει κερδίσει έδαφος. Microsoft OneNote: Μια εφαρμογή σχεδιασμένη για συλλογή πληροφοριών και συνεργασία μεταξύ πολλών χρηστών. Οι πληροφορίες καταγράφονται με μορφοποιημένο κείμενο ή χειρόγραφο, σχέδια, εικόνες και φωνητικά μηνύματα. Είναι διαθέσιμη για όλα σχεδόν τα λειτουργικά συστήματα αλλά και μέσω της online πλατφόρμας της Οδηγίες χρήσης μιας πλατφόρμας σημειώσεων (Google Keep) Παρακολουθήστε τα βίντεο που συνοδεύουν το υλικό για να δείτε τις παρακάτω λειτουργίες Δημιουργία σημειώσεων Δημιουργία απλής σημείωσης Μεταβείτε στο Google Keep. Κάντε κλικ στην επιλογή «Κρατείστε μια σημείωση...». Προσθέστε μια σημείωση και έναν τίτλο. Κάντε κλικ στην επιλογή Τέλος Δημιουργία λίστας σε σημείωση Μεταβείτε στο Google Keep. 102
104 Δίπλα από την επιλογή «Κρατείστε μια σημείωση...», κάντε κλικ στο στοιχείο "Νέα λίστα". Προσθέστε τίτλο και στοιχεία στη λίστα σας. Κάντε κλικ στην επιλογή Τέλος Δημιουργία νέας σημείωσης με εικόνα Μεταβείτε στο Google Keep. Κοντά στην κορυφή της σελίδας, κάντε κλικ στην επιλογή "Προσθήκη νέας σημείωσης εικόνας". Διαλέξτε μια φωτογραφία από τη βιβλιοθήκη του υπολογιστή. Μπορείτε, επίσης, να καταχωρίσετε έναν τίτλο και ένα κείμενο για τη σημείωσή σας. Όταν τελειώσετε, κάντε κλικ στην επιλογή Τέλος Δημιουργία σημείωσης με σχέδιο Μεταβείτε στο Google Keep. Στην κορυφή, κάντε κλικ στην επιλογή "Νέα σημείωση με σχέδιο". Για να ξεκινήσετε να σχεδιάζετε, κάντε κλικ και μεταφορά στην περιοχή σχεδίασης. Για να αποθηκεύσετε το σχέδιο, κάντε κλικ στην επιλογή "Πίσω". Κάτω δεξιά, κάντε κλικ στην επιλογή Τέλος Οργάνωση σημειώσεων Προσθέστε ετικέτες στις σημειώσεις σας Μεταβείτε στο Google Keep. Για να δημιουργήσετε μια νέα ετικέτα, κάντε κλικ στην επιλογή "Δημιουργία νέας ετικέτας". Πληκτρολογείστε το όνομα της ετικέτας και μετά πατήστε «Τέλος». Επιλέξτε τη σημείωση στην οποία θέλετε να προσθέσετε ετικέτα. Για να επιλέξετε πολλές σημειώσεις, τοποθετήστε τον δείκτη του ποντικιού πάνω από μια σημείωση και κάντε κλικ στο σύμβολο επιλογής. Κάντε κλικ στην επιλογή "Περισσότερα". 103
105 Κάντε κλικ στην επιλογή Προσθήκη ετικέτας ή Αλλαγή ετικετών. Επιλέξτε το πλαίσιο δίπλα από κάθε ετικέτα που θέλετε να προσθέσετε. Για να καταργήσετε μια ετικέτα, καταργήστε την επιλογή του πλαισίου δίπλα από την ετικέτα. Η ετικέτα θα εμφανιστεί στο κάτω μέρος της σημείωσης Δώστε χρώμα στις σημειώσεις σας Μεταβείτε στο Google Keep. Τοποθετήστε τον δείκτη του ποντικιού πάνω από τη σημείωση στην οποία θέλετε να δώσετε χρώμα. Για να επιλέξετε πολλές σημειώσεις, τοποθετήστε τον δείκτη του ποντικιού πάνω από μια σημείωση και κάντε κλικ στο σύμβολο επιλογής. Κάντε κλικ στην επιλογή "Αλλαγή χρώματος". Αν επιλέξατε πολλές σημειώσεις, αυτή η επιλογή θα εμφανιστεί επάνω δεξιά. Επιλέξτε ένα χρώμα Καρφιτσώστε σημαντικές σημειώσεις Μπορείτε να καρφιτσώσετε σημαντικές σημειώσεις στην κορυφή της ροής του Google Keep, για να έχετε γρήγορη πρόσβαση σε αυτές. Μεταβείτε στο Google Keep. Τοποθετήστε τον δείκτη του ποντικού πάνω από τη σημείωση που θέλετε να καρφιτσώσετε. Κάντε κλικ στην επιλογή "Καρφίτσωμα σημείωσης" Αναζήτηση και διαμοιρασμός σημειώσεων Αναζήτηση στο Google Keep Στον υπολογιστή, μεταβείτε στη διεύθυνση Google Keep. Στο επάνω μέρος, κάντε κλικ στην επιλογή Αναζήτηση. Πληκτρολογήστε τις λέξεις ή το όνομα ετικέτας που αναζητάτε ή κάντε κλικ σε ένα εικονίδιο για να φιλτράρετε τα αποτελέσματα αναζήτησης: o Τύποι: Φιλτράρετε σημειώσεις κατά υπενθυμίσεις, εγγραφές, URL ή άλλους τύπους. 104
106 o Ετικέτες: Φιλτράρετε σημειώσεις ανάλογα με τις ετικέτες που τους έχετε δώσει. o Χρώματα: Φιλτράρετε σημειώσεις που έχετε επισημάνει με συγκεκριμένο χρώμα. o Πράγματα: Φιλτράρετε σημειώσεις που αντιστοιχούν σε κατηγορίες, όπως βιβλία, μουσική, ταξίδια και πολλά άλλα. o Άτομα: Φιλτράρετε σημειώσεις που έχετε μοιραστεί με συγκεκριμένα άτομα. Όταν έχετε τα αποτελέσματά σας, κάντε κλικ σε μια σημείωση για να την ανοίξετε. Συμβουλή: Μπορείτε να αναζητήσετε κείμενο σε φωτογραφίες, π.χ. σε εικόνες αποδείξεων, πληκτρολογώντας τις λέξεις στη φωτογραφία. (Διατίθεται μόνο στα Αγγλικά.) Διαμοιρασμός σημειώσεων Κάντε κλικ σε μια σημείωση. Κάντε κλικ στην επιλογή "Κοινή χρήση". Καταχωρίστε το όνομα ενός ατόμου, μια διεύθυνση ηλεκτρονικού ταχυδρομείου ή μια Ομάδα Google. Καθώς πληκτρολογείτε, θα εμφανιστούν προτάσεις. Δίπλα από το όνομα του χρήστη, κάντε κλικ στην επιλογή "Τέλος". Για να καταργήσετε κάποιον χρήστη από μια σημείωση, κάντε κλικ στην επιλογή "Κατάργηση". Κάντε κλικ στην επιλογή Αποθήκευση. Αν διαγράψετε μια κοινόχρηστη σημείωση που ανήκει σε εσάς, τότε αυτή θα διαγραφεί για όλους τους χρήστες Ορισμός υπενθυμίσεων Ρυθμίστε υπενθυμίσεις για τις σημειώσεις σας Μεταβείτε στο Google Keep. Κάντε κλικ σε μια σημείωση. Κάτω αριστερά, κάντε κλικ στην επιλογή "Υπενθύμιση". 105
107 Μπορείτε να ορίσετε υπενθυμίσεις ώστε να ενεργοποιούνται συγκεκριμένη ώρα ή/και σε συγκεκριμένο μέρος: o Υπενθύμιση ώρας: Κάντε κλικ σε μία από τις προεπιλεγμένες ώρες ή κάντε κλικ στο στοιχείο "Επιλογή ημερομηνίας και ώρας". Μπορείτε, επίσης, να ορίσετε την υπενθύμιση ώστε να επαναλαμβάνεται. o Κάντε κλικ στην επιλογή Αποθήκευση. o Υπενθύμιση τοποθεσίας: Κάντε κλικ στο στοιχείο "Επιλογή μέρους". Στη συνέχεια, καταχωρίστε το όνομα ή τη διεύθυνση και κάντε κλικ στην επιλογή "Τέλος". Θα πρέπει να επιτρέψετε στο Keep να αποκτήσει πρόσβαση στην τοποθεσία σας. Για να κλείσετε τη σημείωσή σας, κάντε κλικ στην επιλογή Τέλος ή κάντε κλικ εκτός της σημείωσης. Για να αλλάξετε την υπενθύμιση, κάντε κλικ στην ώρα ή στο μέρος υπενθύμισης στο κάτω μέρος της σημείωσης. Συμβουλή: Για να διαγράψετε μια υπενθύμιση, κάτω δεξιά, κάντε κλικ στην επιλογή "Διαγραφή υπενθύμισης". 3.3 Ασκήσεις αυτοαξιολόγησης Ημερολόγιο Μπείτε στο Google Calendar και: - Δημιουργήστε ένα νέο συμβάν - Προσκαλέστε άλλα άτομα (από την αίθουσα) - Καθορίστε ημέρα και ώρα για το συμβάν - Ρυθμίστε το πως θα λάβετε ειδοποίηση και πότε - Απαντήστε σε πρόσκληση (από το 2ο βήμα) Σημειώσεις Μπείτε στο Google Keep και: 106
108 - Δημιουργήστε μια απλή σημείωση - Δημιουργήστε μια σημείωση με λίστα - Προσθέστε εικόνα στην πρώτη σημείωση - Προσθέστε ετικέτα και χρώμα στη δεύτερη σημείωση - Μοιραστείτε με άλλα άτομα (από την αίθουσα) την πρώτη σημείωση - Βάλτε υπενθύμιση στην τρίτη σημείωση 3.4 Σύνοψη Η οργάνωση των ασχολιών μας, των εργασιών μας, η υπενθύμιση σημαντικών εκδηλώσεων και γεγονότων καθώς και δραστηριοτήτων γίνεται πιο εύκολη και απλή μετά την εισαγωγή ειδικών εφαρμογών που μπορούμε να μεταφέρουμε μαζί μας μέσω των κινητών μας. Η χρήση του Ημερολογίου και των Σημειώσεων για την αποθήκευση των παραπάνω αλλά και ακόμα περισσότερων δεδομένων όπως της λίστας με τα ψώνια από το super market απλουστεύουν τη ζωή μας και δε χρειάζεται πια να έχουμε χαρτάκια να σημειώνουμε και γεγονότα που ξεχνάμε. Στην ενότητα αυτή παρουσιάστηκαν οι δυνατότητες και οι χρήσεις των παραπάνω ενώ πιο αναλυτικά μελετήθηκαν οι εφαρμογές της Google, Google Calendar και Google Keep, οι οποίες αντιπροσωπεύουν το Ημερολόγιο και τις Σημειώσεις, αντίστοιχα. 107
109 4 Αποθήκευση στο cloud Σκοπός Σε αυτή την ενότητα θα γνωρίσετε με ποιον τρόπο μπορείτε να αποθηκεύετε αρχεία και φακέλους σε έναν απομακρυσμένο χώρο αποθήκευσης απλά έχοντας πρόσβαση στο Διαδίκτυο. Η δυνατότητα αυτή παρέχεται από υπηρεσίες που είναι γνωστές ως υπηρεσίες αποθήκευσης στο νέφος (cloud storage). Προσδοκώμενα αποτελέσματα Ολοκληρώνοντας την μελέτη αυτής της ενότητας θα είστε σε θέση να: κατανοείτε τη σημασία της αποθήκευσης στο νέφος χρησιμοποιείτε υπηρεσίες αποθήκευσης στο νέφος αποθηκεύετε αρχεία και φακέλους σε μια υπηρεσία αποθήκευσης στο νέφος οργανώνετε αρχεία και φακέλους σε μια υπηρεσία αποθήκευσης στο νέφος αξιοποιείτε τις υπηρεσίες Dropbox και Google Drive Λέξεις Κλειδιά Αποθήκευση στο νέφος cloud storage υπηρεσίες αποθήκευση αρχείων δημιουργία φακέλων συγχρονισμός αρχείων Dropbox Google Drive 4.1 Εισαγωγή Η αποθήκευση δεδομένων και προσωπικών αρχείων αποτελεί έναν πολύ σημαντικό παράγοντα είτε πρόκειται για έναν απλό χρήστη ηλεκτρονικού υπολογιστή είτε για μια επιχείρηση. Οι νεότερες τεχνολογικές εξελίξεις έχουν διαμορφώσει ένα 108
110 νέο τρόπο για την αποθήκευση δεδομένων με την ονομασία του νέφους (cloud), μέσω του οποίου παρέχεται ένας απομακρυσμένος χώρος αποθήκευσης των δεδομένων σε κάθε χρήστη του διαδικτύου. Η αποθήκευση στο νέφος (cloud storage) είναι η αποθήκευση δεδομένων σε έναν απομακρυσμένο server στο διαδίκτυο. Η αποθήκευση στο cloud ανακαλύφθηκε πολλά χρόνια πριν, αλλά αναπτύχθηκε ιδιαίτερα μετά το Πλέον είναι μια πρακτική που χρησιμοποιείται σχεδόν παντού και η online αποθήκευση δεδομένων (cloud storage) αποκτά ολοένα και περισσότερους χρήστες. Οι υπηρεσίες νέφους είναι διαδικτυακές υπηρεσίες, που παρέχουν στους χρήστες τους πρόσβαση στα αρχεία τους από οπουδήποτε, αρκεί να υπάρχει σύνδεση στο διαδίκτυο και να κατέχουν μια συσκευή με πρόσβαση σε αυτό. Για την κάλυψη αυτής της ανάγκης, τα τελευταία χρόνια έχουν αναπτυχθεί υπηρεσίες που απευθύνονται σε οικιακούς χρήστες, εκ μέρους μεγάλων εταιρειών όπως είναι η Microsoft, η Google, Dropbox κα. Οι υπηρεσίες αυτές αναλαμβάνουν να αποθηκεύσουν τα δεδομένα των χρηστών τους στα δικά τους κέντρα δεδομένων τα οποία υποστηρίζονται από εξειδικευμένο προσωπικό και εξοπλισμό και είναι σε θέση να συντηρούν τεράστιες χωρητικότητες αποθήκευσης με μεγάλη αξιοπιστία. Προκειμένου να γίνει κάποιος χρήστης μιας τέτοιας υπηρεσίας πρέπει να αποκτήσει ένα μοναδικό συνδυασμό ονόματος χρήστη και κωδικού, στοιχεία που πρέπει να δίνει κάθε φορά που επισκέπτεται αυτή την υπηρεσία. Τι είναι η αποθήκευση στο νέφος (cloud storage); Η ιδέα είναι απλή, λειτουργική και επιτρέπει ουσιαστικά στο χρήστη να ανεβάζει (upload) τα αρχεία του στο Internet και ακόλουθα να αποκτά πρόσβαση σε αυτά μέσα από έναν οποιοδήποτε υπολογιστή, tablet, smartphone ή γενικά δικτυακή συσκευή, απλά χρησιμοποιώντας ένα μοναδικό συνδυασμό ονόματος χρήστη (username) και κωδικού πρόσβασης (password). Στην ουσία πρόκειται για έναν επιπλέον σκληρό δίσκο που είναι προσβάσιμος από οποιαδήποτε συσκευή χρησιμοποιείτε, επομένως έχετε πάντα μαζί σας τα αρχεία που αποθηκεύετε εκεί. Δε χρειάζεται να στέλνετε στον εαυτό σας αρχεία μέσω ηλεκτρονικού ταχυδρομείου ή να τα κουβαλάτε μαζί σας σε μια φορητή μονάδα USB stick. Τώρα, είτε βρίσκεστε στο φορητό υπολογιστή 109
111 σας στο γραφείο και εργάζεστε σε ένα έγγραφο είτε βλέπετε φωτογραφίες από τις πιο πρόσφατες οικογενειακές διακοπές στο tablet στο σπίτι σας μπορείτε να έχετε πρόσβαση στα αρχεία σας. Εικόνα 88 Κάθε είδους αρχείο στο νέφος Το κύριο πλεονέκτημα της αποθήκευσης στο νέφος (cloud storage) είναι ότι σας δίνει τη δυνατότητα να απαλλαγείτε εντελώς από φυσικά μέσα αποθήκευσης. Έτσι αν χρειάζεται να πάτε ένα ταξίδι δεν είναι απαραίτητο να κουβαλάτε μαζί σας εξωτερικούς σκληρούς δίσκους ή USB sticks για να πάρετε μαζί σας τα δεδομένα που ίσως σας χρειάζονται. Μια σύνδεση στο Internet αρκεί και τα δεδομένα είναι πάντα κοντά σας. Περαιτέρω, ο online αποθηκευτικός χώρος αποδεικνύεται η πιο ευέλικτη λύση στην περίπτωση των smartphones και tablets, όπου η φορητότητα αποτελεί το βασικό ζητούμενο και η πρόσβαση σε αρχεία όπως εικόνες και βίντεο δε θα απαιτεί μεγάλο αποθηκευτικό χώρο από τη συσκευή σας καθώς όλα θα είναι διαθέσιμα στο νέφος (cloud). 110
112 Εικόνα 89 Αποθήκευση στο νέφος Οι πάροχοι αυτών των υπηρεσιών διαθέτουν τις δυνατότητες αυτές δωρεάν για όλους τους χρήστες του διαδικτύου. Ορίζουν κάποιους περιορισμούς ως προς τα παρεχόμενα μεγέθη αποθήκευσης δεδομένων και τις υπηρεσίες, ενώ παρέχονται τεράστιες ποσότητες αποθήκευσης δεδομένων και καλύτερες υπηρεσίες δίνοντας ωστόσο μια οικονομική συνδρομή. Όσον αφορά στο χώρο αποθήκευσης συνήθως προσφέρεται κάποιος καταρχήν δωρεάν χώρος αποθήκευσης της τάξεως των λίγων GB (5 έως 15 GB, ανάλογα με την εταιρία) και ακολούθως η χρέωση γίνεται ανάλογα με τον όγκο των GB. Μερικοί από τους κυριότερους παρόχους αυτών των υπηρεσιών είναι: Google Drive OneDrive Dropbox icloud 4.2 Εγγραφή στις υπηρεσίες Για να χρησιμοποιηθούν οι υπηρεσίες αποθήκευσης στο νέφος των παρόχων ώστε να έχετε πρόσβαση στα αρχεία σας από το διαδίκτυο, αλλά να μπορείτε να τα προσπελάσετε και από το σκληρό δίσκο του υπολογιστή σας, αλλά και στην «έξυπνη» κινητή συσκευή (smartphone), απαιτείται: η εγγραφή του χρήστη στο μητρώο του παρόχου αποκτώντας ένα όνομα χρήστη και κωδικό πρόσβασης 111
113 η λήψη (download) και εγκατάσταση ενός πρόσθετου λογισμικού στον υπολογιστή ή σε άλλη συσκευή στην πλευρά του χρήστη. Η εγγραφή στο μητρώο του παρόχου διασφαλίζει τη διακριτότητα των δεδομένων σας στον απομακρυσμένο χώρο αποθήκευσης και σας παρέχει την εξουσιοδότηση για τη διαχείριση του περιεχομένου σας. Η εγγραφή απαιτεί ένα λογαριασμό που αποτελείται από δύο χαρακτηριστικά: το όνομα χρήστη (user name) και τον κωδικό πρόσβασης (password). Η διαδικασία εγγραφής μπορεί να επικυρώνεται με ένα συμπληρωματικό τρόπο, όπως για παράδειγμα με την αποστολή ενός κωδικού στο κινητό σας τηλέφωνο. Η χρήση του πρόσθετου λογισμικού αφορά στη διαχείριση του τοπικού φυσικού σας δίσκου και στη χρήση του μηχανισμού συγχρονισμού των αρχείων σας. Συγχρονισμός των αρχείων σημαίνει ότι τα αρχεία που είναι αποθηκευμένα στον απομακρυσμένο υπολογιστή στο νέφος δηλαδή, τα ίδια αρχεία βλέπετε και στον τοπικό φυσικό σας δίσκο. Με την ολοκλήρωση της εγκατάστασης του πρόσθετου λογισμικού στον υπολογιστή σας, ένας ειδικός φάκελος δημιουργείται στον υπολογιστή. Τα αρχεία και οι φάκελοι που έχουμε αποθηκεύσει στην υπηρεσία του παρόχου (στο νέφος) εμφανίζονται τώρα τοπικά στον υπολογιστή μας. Μέσα σε αυτόν τον ειδικό φάκελο ο χρήστης μπορεί να μετακινήσει αρχεία σε διαφορετικούς φακέλους, να δημιουργήσει καινούργιους φακέλους, να ανοίξει και να τροποποιήσει αρχεία ενώ παράλληλα το λογισμικό αναπαράγει τις ενέργειες αυτές στους υπόλοιπους συνδεδεμένους υπολογιστές. Όπως προαναφέρθηκε, υπάρχουν αρκετοί πάροχοι υπηρεσιών αποθήκευσης στο νέφος και ο καθένας χρησιμοποιεί διαφορετικό τρόπο εγγραφής και διάθεσης προς χρήση των υπηρεσιών του. Για παράδειγμα η εγγραφή στο GoogleDrive απαιτεί τη δημιουργία (αν δεν υπάρχει ήδη) ενός λογαριασμού υπηρεσιών της Google, δηλαδή ενός λογαριασμού ηλεκτρονικού ταχυδρομείου στο Gmail. Αντίστοιχα η εγγραφή στο OneDrive απαιτεί ένα λογαριασμό Microsoft (Microsoft ID). 112
114 4.3 Dropbox Εισαγωγή για την υπηρεσία Dropbox Το Dropbox είναι μία εφαρμογή αποθήκευσης στο νέφος ή με άλλα λόγια μια υπηρεσία που επιτρέπει την αποθήκευση και το συγχρονισμό αρχείων και φακέλων μεταξύ διαφορετικών συσκευών που ο χρήστης έχει επιλέξει να συνδέσει στο λογαριασμό του. Η υπηρεσία προσφέρει αρχικά 2GB δωρεάν αποθηκευτικού χώρου και μπορεί να φτάσει μέχρι τα 16GB αν ο χρήστης καλέσει άλλους χρήστες να χρησιμοποιήσουν την υπηρεσία και αυτοί αποδεχτούν την πρόσκληση και ξεκινήσουν να χρησιμοποιούν την υπηρεσία. Για τη χρήση της υπηρεσίας είναι απαραίτητη η εγγραφή του χρήστη. Επισκέπτεστε την ιστοσελίδα πληκτρολογώντας στο φυλλομετρητή (browser) τη διεύθυνση αυτή. Εικόνα 90 Επίσκεψη στην ιστοσελίδα Dropbox Ο χρήστης συμπληρώνει τα στοιχεία του και δημιουργεί λογαριασμό στην υπηρεσία. Για την εγγραφή απαιτείται: όνομα (First name) επώνυμο (Last name) ένας ενεργός λογαριασμός ηλεκτρονικού ταχυδρομείου ( ) ένας κωδικός πρόσβασης (Password) Μπορείτε να διαβάσετε τους όρους χρήσης της υπηρεσίας πατώντας την επιλογή Dropbox terms. Αφού συμπληρώσετε τα στοιχεία σας και κάνετε αποδοχή των όρων χρήσης (I agree to Dropbox terms) πατάτε το κουμπί Create an account. 113
115 Εικόνα 91 Εγγραφή στην υπηρεσία Dropbox Στο περιβάλλον του προγράμματος ο χρήστης μπορεί να βλέπει τα αρχεία και τους φακέλους που έχει αποθηκευμένα (εφόσον είναι πατημένο το κουμπί Files στα αριστερά). Εικόνα 92 Περιβάλλον Dropbox Δημιουργία φακέλου Για τη δημιουργία ενός νέου φακέλου πατάμε το κουμπί New folder που βρίσκεται στη δεξιά μεριά και εν συνεχεία πληκτρολογούμε στο κενό πλαίσιο ένα όνομα για το φάκελό μας. Αφού πληκτρολογήσουμε το όνομα του φακέλου απλά πατάμε το κουμπί enter. 114
116 Εικόνα 93 Δημιουργία φακέλου Ανέβασμα αρχείου Για να ανεβάσουμε αρχεία στην υπηρεσία Dropbox πατάμε το κουμπί Upload files που βρίσκεται στη δεξιά μεριά. Εικόνα 94 Ανέβασμα αρχείου Μετά πατάμε το κουμπί Choose files. Εικόνα 95 Κουμπί Choose files 115
117 Στο νέο παράθυρο που ανοίγει αναζητούμε και βρίσκουμε το φάκελο του υπολογιστή μας από τον οποίο θέλουμε να επιλέξουμε αρχεία για να τα ανεβάσουμε στην υπηρεσία Dropbox. Εικόνα 96 Επιλογή φακέλου για ανέβασμα αρχείου Επιλέγουμε το αρχείο κάνοντας κλικ επάνω του (για παράδειγμα επιλέγουμε το αρχείο_1.docx) και πατάμε το κουμπί Άνοιγμα. Εικόνα 97 Επιλογή αρχείου για ανέβασμα Ανοίγει ένα νέο πλαίσιο που εμφανίζεται το όνομα του αρχείου που επιλέξαμε να ανεβάσουμε και πατάμε το κουμπί Done. 116
118 Εικόνα 98 Ολοκλήρωση ανεβάσματος αρχείου Το αρχείο που μόλις ανεβάσαμε φαίνεται πλέον στο περιβάλλον του Dropbox. Εικόνα 99 Αρχείο στο Dropbox Ανέβασμα αρχείου σε συγκεκριμένο φάκελο Για να ανεβάσουμε ένα ή περισσότερα αρχεία σε έναν συγκεκριμένο φάκελο του Dropbox πρώτα επιλέγουμε το φάκελο κάνοντας κλικ πάνω στο όνομα του φακέλου. Εικόνα 100 Είσοδος σε συγκεκριμένο φάκελο 117
119 Έτσι μπαίνουμε στο εσωτερικό του φακέλου και εν συνεχεία ακολουθούμε τη διαδικασία που ακολουθήσαμε και πριν. Το αρχείο που θα ανεβάσουμε θα μπει στο συγκεκριμένο φάκελο στον οποίο βρισκόμαστε. Για παράδειγμα αν βρισκόμαστε στο φάκελο αρχεία 2017 και ακολουθήσουμε τη διαδικασία ανεβάσματος αρχείου (πατώντας Upload files κλπ.) το αρχείο θα προστεθεί στο φάκελο αρχεία Εικόνα 101 Ανέβασμα αρχείου σε συγκεκριμένο φάκελο Λειτουργίες φακέλου Σε ένα φάκελο που έχουμε αποθηκευμένο στο Dropbox μπορούμε να εκτελέσουμε διάφορες λειτουργίες. Αφού επιλέξουμε ένα φάκελο (αυτό γίνεται κάνοντας κλικ στο τετράγωνο αριστερά του φακέλου) μπορούμε να τον ανοίξουμε (Open), να τον μετονομάσουμε (Rename), να τον μεταφέρουμε σε μια άλλη θέση (Move), να τον αντιγράψουμε σε μια άλλη θέση (Copy) ή να τον διαγράψουμε (Delete). Εικόνα 102 Λειτουργίες φακέλου 118
120 4.3.6 Μετονομασία φακέλου Για να μετονομάσουμε ένα φάκελο αρχικά τον επιλέγουμε κάνοντας κλικ στο πλαίσιο που βρίσκεται αριστερά του φακέλου, πατάμε το κουμπί Rename και πληκτρολογούμε το νέο όνομα που επιθυμούμε να δώσουμε στο φάκελο Μετακίνηση φακέλου Για να μετακινήσουμε ένα φάκελο σε μια άλλη θέση αρχικά επιλέγουμε το φάκελο κάνοντας κλικ στο πλαίσιο που βρίσκεται αριστερά του φακέλου, και εν συνεχεία πατάμε το κουμπί Move. (Στο παράδειγμά μας έχουμε επιλέξει για μετακίνηση το φάκελο «οικονομικά θέματα»). Εικόνα 103 Επιλογή φακέλου για μετακίνηση Ανοίγει ένα νέο παράθυρο και εκεί επιλέγουμε το φάκελο στον οποίο θα μεταφερθεί ο φάκελος που επιλέξαμε. Στο παράδειγμά μας ο φάκελος στον οποίο θα μεταφερθεί ο φάκελος «οικονομικά θέματα» είναι ο φάκελος «αρχεία 2017». Πατάμε το κουμπί Move. Εικόνα 104 Επιλογή του φακέλου προορισμού 119
121 Και ο φάκελος «οικονομικά θέματα» βρίσκεται πλέον μέσα στο φάκελο «αρχεία 2017». Εικόνα 105 Μετακίνηση φακέλου Επίσης, αφού επιλέξουμε ένα αρχείο (επίσης πατώντας στο τετράγωνο αριστερά του αρχείου) μπορούμε να υλοποιήσουμε τις ίδιες ενέργειες όπως και για ένα φάκελο (μετονομασία, αντιγραφή, μετακίνηση, διαγραφή) Εγκατάσταση του Dropbox στον υπολογιστή Κάθε χρήστης έχει τη δυνατότητα να εγκαταστήσει το λογισμικό του Dropbox στον υπολογιστή του έχοντας πρώτα δημιουργήσει έναν λογαριασμό στην ιστοσελίδα της υπηρεσίας ( Για την εγκατάσταση του λογισμικού Dropbox στον υπολογιστή αρχικά κατεβάζουμε το πρόγραμμα στον υπολογιστή μας πατώντας την επιλογή download now. 120
122 Εικόνα 106 Κατέβασμα λογισμικού Dropbox Εμφανίζεται η παρακάτω σελίδα όπου πατάμε το κουμπί Download Dropbox. Εικόνα 107 Εγκατάσταση λογισμικού Dropbox Λαμβάνουμε στον υπολογιστή μας το αρχείο DropboxInstaller.exe. Πατάμε στο αρχείο DropboxInstaller.exe που μόλις κατεβάσαμε και ακολουθώντας τα βήματα που υποδεικνύονται γίνεται η εγκατάσταση του πρόσθετου λογισμικού Dropbox στον υπολογιστή σας. Μετά την ολοκλήρωση της εγκατάστασης του Dropbox στον υπολογιστή σας, ένας ειδικός φάκελος με το όνομα Dropbox δημιουργείται στον υπολογιστή. Τα αρχεία και οι φάκελοι που έχουμε αποθηκεύσει στην υπηρεσία Dropbox εμφανίζονται τώρα τοπικά στον υπολογιστή μας (γίνεται συγχρονισμός). 121
123 Εικόνα 108 Ο ειδικός φάκελος Dropbox στον υπολογιστή μας Μέσα σε αυτό το φάκελο ο χρήστης μπορεί να μετακινήσει αρχεία σε διαφορετικούς φακέλους, να δημιουργήσει καινούργιους φακέλους, να ανοίξει και να τροποποιήσει αρχεία ενώ παράλληλα το λογισμικό του Dropbox αναπαράγει τις ενέργειες αυτές στους υπόλοιπους συνδεδεμένους υπολογιστές. Επίσης, καθώς το Dropbox είναι διαθέσιμο τόσο για προσωπικούς υπολογιστές όσο και για φορητές συσκευές, ο χρήστης μπορεί να έχει πρόσβαση στα αρχεία του ανά πάσα στιγμή όπου και αν βρίσκεται. Οποιοσδήποτε φάκελος ή αρχείο δημιουργείται ή τροποποιείται στο φάκελο Dropbox του υπολογιστή μας, ταυτόχρονα ενημερώνεται και η διαδικτυακή υπηρεσία Dropbox στο νέφος. 4.4 Google Drive Εισαγωγή για την υπηρεσία Google Drive Η Google διαθέτει 15GB δωρεάν αποθηκευτικό χώρο για να αποθηκεύετε τα αρχεία σας στο Google Drive. Για τη χρήση της υπηρεσίας είναι απαραίτητη η εγγραφή του χρήστη. Αρχικά ανοίξτε ένα φυλλομετρητή ιστού (π.χ. το Google Chrome) και πληκτρολογήστε την ηλεκτρονική διεύθυνση Κάντε κλικ στο εικονίδιο πάνω δεξιά στην οθόνη. Στη συνέχεια επιλέξτε το εικονίδιο 122
124 . Στο πλαίσιο που εμφανίζεται και στο πεδίο ή τηλέφωνο πρέπει να εισάγετε το gmail ή το τηλέφωνό σας, και στη συνέχεια πληκτρολογήστε τον κωδικό πρόσβασή σας (εφόσον διαθέτετε λογαριασμό στο gmail). Σε κάθε κίνηση που συμπληρώνετε στοιχεία θα πατήστε το κουμπί Εικόνα 109 Συμπλήρωση ή αριθμού τηλεφώνου Εικόνα 110 Εισαγωγή κωδικού πρόσβασης Αν δε διαθέτετε λογαριασμό στο gmail θα πρέπει να δημιουργήσετε ένα νέο λογαριασμό. Για τη δημιουργία νέου λογαριασμού αρχικά επιλέξτε Περισσότερες επιλογές. 123
125 Εικόνα 111 Η επιλογή «Περισσότερες επιλογές» Και στη συνέχεια επιλέξτε Δημιουργία λογαριασμού Εικόνα 112 Η επιλογή «Δημιουργία λογαριασμού» Στη σελίδα που εμφανίζεται συμπληρώστε τα στοιχεία σας για να δημιουργήσετε λογαριασμό στο gmail. Αφού δημιουργήσετε το λογαριασμό σας έχετε πλέον πρόσβαση στο περιβάλλον της υπηρεσίας Google Drive. 124
126 Εικόνα 113 Το περιβάλλον του Google Drive Κάνοντας κλικ στις επιλογές του μενού που βρίσκεται στα αριστερά της οθόνης μπορείτε να δείτε διάφορες επιλογές, όπως για παράδειγμα τα αρχεία σας (My Drive - ο δίσκος μου), τα αρχεία άλλων χρηστών της υπηρεσίας Google Drive στα οποία θα σας δώσουν αυτοί δικαίωμα να δείτε-επεξεργαστείτε (Shared with me - σε κοινή χρήση με μένα), τα αρχεία που επεξεργαστήκατε πιο πρόσφατα (Recent) κα Δημιουργία φακέλου Υπάρχει η δυνατότητα να δημιουργήσουμε ένα νέο φάκελο στο Google Drive και να αποθηκεύσουμε εντός αυτού αρχεία της επιλογής μας. Για τη δημιουργία ενός νέου φακέλου στο Google Drive πατάμε το κουμπί NEW και επιλέγουμε "New Folder...". 125
127 Εικόνα 114 Δημιουργία φακέλου στο Google Drive Στο πλαίσιο δίνουμε το όνομα φακέλου που θέλουμε. Εικόνα 115 Όνομα νέου φακέλου και πατάμε Create (Δημιουργία). Για παράδειγμα δημιουργούμε ένα φάκελο με όνομα "αρχεία 2017" και ο νέος αυτός φάκελος εμφανίζεται πλέον στο "My Drive". Εικόνα 116 Ένας νέος φάκελος στο Google Drive Ανέβασμα αρχείου ή φακέλου στο Google Drive Αν επιθυμείτε να ανεβάσετε ένα αρχείο ή ένα φάκελο από το σκληρό δίσκο του υπολογιστή σας στο Google Drive κάντε κλικ στο εικονίδιο που βρίσκεται πάνω αριστερά στην οθόνη και επιλέγετε File upload (ανέβασμα αρχείου) ή Folder upload (ανέβασμα φακέλου) αντίστοιχα, 126
128 Εικόνα 117 Ανέβασμα φακέλου ή αρχείου οπότε και θα ανοίξει ένα παράθυρο με τα αρχεία - φακέλους του σκληρού δίσκου του υπολογιστή σας από όπου μπορείτε να επιλέξετε και να ανεβάσετε το αντίστοιχο αρχείο ή τον αντίστοιχο φάκελο. Εικόνα 118 Επιλογή φακέλου για ανέβασμα 127
129 Εικόνα 119 Επιλογή αρχείων για ανέβασμα Στη συνέχεια, κάνετε κλικ στην επιλογή "My Drive - ο δίσκος μου" (από το μενού που βρίσκεται στα αριστερά της οθόνης) θα εμφανιστούν στο κέντρο της οθόνης τα αρχεία ή οι φάκελοι που ανεβάσατε. Στην εικόνα φαίνεται ότι έχουμε ανεβάσει ένα φάκελο με όνομα "ΘΕΡΙΝΟ ΣΧΟΛΕΙΟ 2016-ΥΜ" και ένα αρχείο με όνομα "διαδίκτυοτρίτη ηλικία.pdf". Εικόνα 120 Αρχεία και φάκελοι στο Google Drive Ανέβασμα αρχείου σε συγκεκριμένο φάκελο Για να ανεβάσουμε - προσθέσουμε αρχεία εντός ενός συγκεκριμένου φακέλου του Google Drive, για παράδειγμα στο φάκελο με όνομα "αρχεία 2017" πατάμε πάνω του 128
130 για να μπούμε στο εσωτερικό του φακέλου και εν συνεχεία πατάμε το κουμπί NEW και μετά το κουμπί File upload. Επιλέγουμε τα αρχεία που θέλουμε να ανεβάσουμε - αποθηκεύσουμε στο φάκελο "αρχεία 2017". Εικόνα 121 Ανέβασμα αρχείων σε συγκεκριμένο φάκελο Τα δύο αρχεία που ανεβάσαμε με ονόματα "νέες συμβάσεις.docx" και "στατιστικές αναλύσεις.docx" αντίστοιχα είναι τώρα αποθηκευμένα στο φάκελο "αρχεία 2017". Στο Google Drive μπορείτε να ανεβάσετε και να ανοίξετε αρχεία για τα οποία δεν έχετε το αντίστοιχο πρόγραμμα στον υπολογιστή σας. Δηλαδή αν δεν μπορείτε να ανοίξετε ένα *.docx αρχείο στον υπολογιστή σας μπορείτε να το ανεβάσετε στο Google Drive και να το ανοίξετε αμέσως Λειτουργίες φακέλου Για ένα φάκελο που έχουμε αποθηκευμένο στο Google Drive υπάρχουν διάφορες δυνατότητες. Αφού κάνουμε δεξί κλικ πάνω σε ένα φάκελο μπορούμε να τον μετονομάσουμε (Rename ), να τον μεταφέρουμε σε μια άλλη θέση (Move to ), να κατεβάσουμε το φάκελο στον υπολογιστή μας (Download) ή να τον διαγράψουμε (Remove). 129
131 Εικόνα 122 Λειτουργίες φακέλου Εγκατάσταση του Google drive στον υπολογιστή Αν θέλετε να έχετε πρόσβαση στα αρχεία σας από τον προσωπικό σας υπολογιστή μπορείτε να κάνετε λήψη του προγράμματος "Drive για το PC" κάνοντας κλικ στο, χωρίς όμως αυτό να είναι απαραίτητο για να χρησιμοποιήσετε το Google Drive. Μετά την ολοκλήρωση της εγκατάστασης, ένας ειδικός φάκελος με το όνομα Google Drive δημιουργείται στον υπολογιστή. Κάνοντας αυτή την ενέργεια, τα αρχεία του Google Drive στο νέφος (cloud) θα συγχρονίζονται με τα αντίστοιχα αρχεία του υπολογιστή σας. Τα αρχεία που είναι αποθηκευμένα στο Google Drive θα φαίνονται σαν να βρίσκονται στον προσωπικό σας υπολογιστή. Εικόνα 123 Ο ειδικός φάκελος Google Drive στον υπολογιστή μας 130
Εισαγωγή 6. Δημιουργία λογαριασμού 13. Εγκατάσταση και λειτουργία του Skype 28. Βασικές λειτουργίες 32. Επιλογές συνομιλίας 48
 ΠΕΡΙΕΧΟΜΕΝΑ Εισαγωγή 6 Δημιουργία λογαριασμού 13 Εγκατάσταση και λειτουργία του Skype 28 Βασικές λειτουργίες 32 Επιλογές συνομιλίας 48 Γενικές ρυθμίσεις Skype 64 Το Skype σε φορητές συσκευές 78 Εγγραφή
ΠΕΡΙΕΧΟΜΕΝΑ Εισαγωγή 6 Δημιουργία λογαριασμού 13 Εγκατάσταση και λειτουργία του Skype 28 Βασικές λειτουργίες 32 Επιλογές συνομιλίας 48 Γενικές ρυθμίσεις Skype 64 Το Skype σε φορητές συσκευές 78 Εγγραφή
ΕΓΧΕΙΡΙΔΙΟ ΜΑΘΗΤΗ. της Πλατφόρμας Τηλεκατάρτισης
 ΕΓΧΕΙΡΙΔΙΟ ΜΑΘΗΤΗ της Πλατφόρμας Τηλεκατάρτισης ΠΕΡΙΕΧΟΜΕΝΑ 1. Εισαγωγή...2 2. Αρχική σελίδα, Εισαγωγή & Περιβάλλον Συστήματος...3 2.1. Αρχική σελίδα εισαγωγής...3 2.2. Εισαγωγή στην Πλατφόρμα Τηλε-κατάρτισης...4
ΕΓΧΕΙΡΙΔΙΟ ΜΑΘΗΤΗ της Πλατφόρμας Τηλεκατάρτισης ΠΕΡΙΕΧΟΜΕΝΑ 1. Εισαγωγή...2 2. Αρχική σελίδα, Εισαγωγή & Περιβάλλον Συστήματος...3 2.1. Αρχική σελίδα εισαγωγής...3 2.2. Εισαγωγή στην Πλατφόρμα Τηλε-κατάρτισης...4
Κατασκευή Ιστολόγιου
 Κατασκευή Ιστολόγιου Τι είναι το ιστολόγιο Τα blog είναι ιστοχώροι ή ιστοσελίδες που ανανεώνονται τακτικά συνήθως σε καθημερινή βάση. Περιέχουν πληροφορίες σχετικές με ένα θέμα και συνήθως χρησιμοποιούνται
Κατασκευή Ιστολόγιου Τι είναι το ιστολόγιο Τα blog είναι ιστοχώροι ή ιστοσελίδες που ανανεώνονται τακτικά συνήθως σε καθημερινή βάση. Περιέχουν πληροφορίες σχετικές με ένα θέμα και συνήθως χρησιμοποιούνται
Εισαγωγή στα Μέσα Κοινωνικής Δικτύωσης
 Εισαγωγή στα Μέσα Κοινωνικής Δικτύωσης Εισαγωγή Κουστουμπάρδη Ερατώ ΤΕΙ Ιοίων Νήσων Τμήμα Ψηφιακών Μέσων και Επικοινωνίας Προπαρασκευαστικά του Εργαστηρίου 1. Εγγραφή στην υπηρεσία ενεργοποίησης ηλεκτρονικού
Εισαγωγή στα Μέσα Κοινωνικής Δικτύωσης Εισαγωγή Κουστουμπάρδη Ερατώ ΤΕΙ Ιοίων Νήσων Τμήμα Ψηφιακών Μέσων και Επικοινωνίας Προπαρασκευαστικά του Εργαστηρίου 1. Εγγραφή στην υπηρεσία ενεργοποίησης ηλεκτρονικού
Εισαγωγή στα Μέσα Κοινωνικής Δικτύωσης
 Εισαγωγή στα Μέσα Κοινωνικής Δικτύωσης Facebook (1 ο Μέρος) Ερατώ Κουστουμπάρδη ΤΕΙ Ιονίων Νήσων Τμήμα Ψηφιακών Μέσων και Επικοινωνίας Σκοπός του Εργαστηρίου Να εισάγει τους φοιτητές στον κόσμο των μέσων
Εισαγωγή στα Μέσα Κοινωνικής Δικτύωσης Facebook (1 ο Μέρος) Ερατώ Κουστουμπάρδη ΤΕΙ Ιονίων Νήσων Τμήμα Ψηφιακών Μέσων και Επικοινωνίας Σκοπός του Εργαστηρίου Να εισάγει τους φοιτητές στον κόσμο των μέσων
 Περιεχόμενα Πώς να χρησιμοποιήσετε το βιβλίο... 7 Αντί προλόγου... 9 Κεφάλαιο 1: Κεφάλαιο 2: Κεφάλαιο 3: Κεφάλαιο 4: Κεφάλαιο 5: Πώς να δημιουργήσω το Προφίλ μου και να γίνω μέλος στο Facebook;... 15 Τι
Περιεχόμενα Πώς να χρησιμοποιήσετε το βιβλίο... 7 Αντί προλόγου... 9 Κεφάλαιο 1: Κεφάλαιο 2: Κεφάλαιο 3: Κεφάλαιο 4: Κεφάλαιο 5: Πώς να δημιουργήσω το Προφίλ μου και να γίνω μέλος στο Facebook;... 15 Τι
ΟΔΗΓΙΕΣ ΧΡΗΣΗΣ ΤΟΥ ΣΥΣΤΗΜΑΤΟΣ ΤΗΛΕΚΑΤΑΡΤΙΣΗΣ
 ΟΔΗΓΙΕΣ ΧΡΗΣΗΣ ΤΟΥ ΣΥΣΤΗΜΑΤΟΣ ΤΗΛΕΚΑΤΑΡΤΙΣΗΣ 1. Για να χρησιμοποιήσετε το σύστημα τηλεκατάρτισης θα πρέπει να διαθέτετε: ένα Η/Υ με εγκατεστημένο ένα internet browser (λ.χ. Internet Explorer, Mozilla Firefox,
ΟΔΗΓΙΕΣ ΧΡΗΣΗΣ ΤΟΥ ΣΥΣΤΗΜΑΤΟΣ ΤΗΛΕΚΑΤΑΡΤΙΣΗΣ 1. Για να χρησιμοποιήσετε το σύστημα τηλεκατάρτισης θα πρέπει να διαθέτετε: ένα Η/Υ με εγκατεστημένο ένα internet browser (λ.χ. Internet Explorer, Mozilla Firefox,
Εισαγωγή στα Μέσα Κοινωνικής Δικτύωσης
 Εισαγωγή στα Μέσα Κοινωνικής Δικτύωσης Εισαγωγή Κουστουμπάρδη Ερατώ Τμήμα Ψηφιακών Μέσων και Επικοινωνίας Επικοινωνία eratokoustoubar@gmail.com Προπαρασκευαστικά του Εργαστηρίου 1. Εγγραφή στην υπηρεσία
Εισαγωγή στα Μέσα Κοινωνικής Δικτύωσης Εισαγωγή Κουστουμπάρδη Ερατώ Τμήμα Ψηφιακών Μέσων και Επικοινωνίας Επικοινωνία eratokoustoubar@gmail.com Προπαρασκευαστικά του Εργαστηρίου 1. Εγγραφή στην υπηρεσία
ΟΔΗΓΙΕΣ ΧΡΗΣΗΣ ΤΟΥ ΣΥΣΤΗΜΑΤΟΣ ΤΗΛΕΚΑΤΑΡΤΙΣΗΣ
 ΟΔΗΓΙΕΣ ΧΡΗΣΗΣ ΤΟΥ ΣΥΣΤΗΜΑΤΟΣ ΤΗΛΕΚΑΤΑΡΤΙΣΗΣ 1. Για να χρησιμοποιήσετε το σύστημα τηλεκατάρτισης θα πρέπει να διαθέτετε: ένα Η/Υ με εγκατεστημένο ένα internet browser (λ.χ. Internet Explorer, Mozilla Firefox,
ΟΔΗΓΙΕΣ ΧΡΗΣΗΣ ΤΟΥ ΣΥΣΤΗΜΑΤΟΣ ΤΗΛΕΚΑΤΑΡΤΙΣΗΣ 1. Για να χρησιμοποιήσετε το σύστημα τηλεκατάρτισης θα πρέπει να διαθέτετε: ένα Η/Υ με εγκατεστημένο ένα internet browser (λ.χ. Internet Explorer, Mozilla Firefox,
Μαζέρας Αχιλλέας. Δημιουργία Λογαριασμού στην GOOGLE, για πρόσβαση στην υπηρεσία G-MAIL Μια παλιά ανάμνηση
 Δημιουργία Λογαριασμού στην GOOGLE, για πρόσβαση στην υπηρεσία G-MAIL Μια παλιά ανάμνηση 1 1) Δημιουργία Λογαριασμού στην GOOGLE, για πρόσβαση στην υπηρεσία G-MAIL Η τελευταία έκδοση 2 Αυτό που πρέπει
Δημιουργία Λογαριασμού στην GOOGLE, για πρόσβαση στην υπηρεσία G-MAIL Μια παλιά ανάμνηση 1 1) Δημιουργία Λογαριασμού στην GOOGLE, για πρόσβαση στην υπηρεσία G-MAIL Η τελευταία έκδοση 2 Αυτό που πρέπει
Περιεχόμενα. Αντί προλόγου Πώς να χρησιμοποιήσετε το βιβλίο Κεφάλαιο 1: Πώς δημιουργώ το Προφίλ μου στο Facebook;...
 Περιεχόμενα Αντί προλόγου... 7 Πώς να χρησιμοποιήσετε το βιβλίο... 13 Κεφάλαιο 1: Πώς δημιουργώ το Προφίλ μου στο Facebook;...15 Κεφάλαιο 2: Τι βλέπω στην οθόνη μου όταν ολοκληρώσω τη δημιουργία του Προφίλ
Περιεχόμενα Αντί προλόγου... 7 Πώς να χρησιμοποιήσετε το βιβλίο... 13 Κεφάλαιο 1: Πώς δημιουργώ το Προφίλ μου στο Facebook;...15 Κεφάλαιο 2: Τι βλέπω στην οθόνη μου όταν ολοκληρώσω τη δημιουργία του Προφίλ
Εφαρμογή Skype Μαθησιακά Αποτελέσματα
 ΕΦΑΡΜΟΓΗ SKYPE Εφαρμογή Skype Μαθησιακά Αποτελέσματα Κατανόηση της εφαρμογής Skype και της χρησιμότητάς του. Εφαρμογή στην καθημερινότητά μας. Να κάνουμε δωρεάν κλήσεις εσωτερικού και εξωτερικού. Να δεχόμαστε
ΕΦΑΡΜΟΓΗ SKYPE Εφαρμογή Skype Μαθησιακά Αποτελέσματα Κατανόηση της εφαρμογής Skype και της χρησιμότητάς του. Εφαρμογή στην καθημερινότητά μας. Να κάνουμε δωρεάν κλήσεις εσωτερικού και εξωτερικού. Να δεχόμαστε
Κοινωνικά Δίκτυα & Καλές Περιβαλλοντικές Πρακτικές
 Κοινωνικά Δίκτυα & Καλές Περιβαλλοντικές Πρακτικές Αγγελική Καραματσούκη karamaag@gmail.com Πράσινες Ιδέες 22/10/2014 Γνωριμία 2 Αγγελική Καραματσούκη Πτυχίο Νοσηλευτικής, Πτυχίο Πληροφορικής Διδακτορικό
Κοινωνικά Δίκτυα & Καλές Περιβαλλοντικές Πρακτικές Αγγελική Καραματσούκη karamaag@gmail.com Πράσινες Ιδέες 22/10/2014 Γνωριμία 2 Αγγελική Καραματσούκη Πτυχίο Νοσηλευτικής, Πτυχίο Πληροφορικής Διδακτορικό
Εισαγωγή στα Μέσα Κοινωνικής Δικτύωσης
 Εισαγωγή στα Μέσα Κοινωνικής Δικτύωσης Facebook (1 ο Μέρος) Ερατώ Κουστουμπάρδη Τμήμα Ψηφιακών Μέσων και Επικοινωνίας Σκοπός του Εργαστηρίου Να εισάγει τους φοιτητές στον κόσμο των μέσων κοινωνικής δικτύωσης
Εισαγωγή στα Μέσα Κοινωνικής Δικτύωσης Facebook (1 ο Μέρος) Ερατώ Κουστουμπάρδη Τμήμα Ψηφιακών Μέσων και Επικοινωνίας Σκοπός του Εργαστηρίου Να εισάγει τους φοιτητές στον κόσμο των μέσων κοινωνικής δικτύωσης
ΟΔΗΓΙΕΣ ΧΡΗΣΗΣ ΤΟΥ ΣΥΣΤΗΜΑΤΟΣ ΤΗΛΕΚΑΤΑΡΤΙΣΗΣ
 [1] ΟΔΗΓΙΕΣ ΧΡΗΣΗΣ ΤΟΥ ΣΥΣΤΗΜΑΤΟΣ ΤΗΛΕΚΑΤΑΡΤΙΣΗΣ 1. Για να χρησιμοποιήσετε το σύστημα τηλεκατάρτισης θα πρέπει να διαθέτετε: ένα Η/Υ με εγκατεστημένο ένα internet browser (λ.χ. Internet Explorer, Mozilla
[1] ΟΔΗΓΙΕΣ ΧΡΗΣΗΣ ΤΟΥ ΣΥΣΤΗΜΑΤΟΣ ΤΗΛΕΚΑΤΑΡΤΙΣΗΣ 1. Για να χρησιμοποιήσετε το σύστημα τηλεκατάρτισης θα πρέπει να διαθέτετε: ένα Η/Υ με εγκατεστημένο ένα internet browser (λ.χ. Internet Explorer, Mozilla
ΣΧΕΔΙΟ ΜΑΘΗΜΑΤΟΣ 1: ΥΠΗΡΕΣΙΕΣ - ΕΦΑΡΜΟΓΕΣ ΤΟΥ ΔΙΑΔΙΚΤΥΟΥ
 ΣΧΕΔΙΟ ΜΑΘΗΜΑΤΟΣ 1: ΥΠΗΡΕΣΙΕΣ - ΕΦΑΡΜΟΓΕΣ ΤΟΥ ΔΙΑΔΙΚΤΥΟΥ Περιγραφή Αυτό το πρόγραμμα έχει σχεδιαστεί για να βοηθήσει τους μαθητές να γνωρίσουν τις υπηρεσίες και τις εφαρμογές του διαδικτύου καθώς και τους
ΣΧΕΔΙΟ ΜΑΘΗΜΑΤΟΣ 1: ΥΠΗΡΕΣΙΕΣ - ΕΦΑΡΜΟΓΕΣ ΤΟΥ ΔΙΑΔΙΚΤΥΟΥ Περιγραφή Αυτό το πρόγραμμα έχει σχεδιαστεί για να βοηθήσει τους μαθητές να γνωρίσουν τις υπηρεσίες και τις εφαρμογές του διαδικτύου καθώς και τους
Η ΧΡΗΣΗ ΤΩΝ ΣΥΓΧΡΟΝΩΝ SOCIAL MEDIA
 Η ΧΡΗΣΗ ΤΩΝ ΣΥΓΧΡΟΝΩΝ SOCIAL MEDIA ΤΑΞΗ Α 2 ΛΥΚΕΙΟΥ ΕΡΓΑΣΙΑ ΜΑΘΗΤΡΙΩΝ: ΦΙΟΝΑ ΤΖΟΥΜΑΚΟΥ ΣΜΑΡΑΓΔΑ ΧΑΤΖΗΠΟΥΦΛΗ ΜΑΡΙΑΝΝΑ ΘΑΝΟΠΟΥΛΟΥ Η ΧΡΗΣΗ ΤΩΝ ΣΥΓΧΡΟΝΩΝ O όρος Κοινωνικά μέσα μαζικής ενημέρωσης αναφέρεται
Η ΧΡΗΣΗ ΤΩΝ ΣΥΓΧΡΟΝΩΝ SOCIAL MEDIA ΤΑΞΗ Α 2 ΛΥΚΕΙΟΥ ΕΡΓΑΣΙΑ ΜΑΘΗΤΡΙΩΝ: ΦΙΟΝΑ ΤΖΟΥΜΑΚΟΥ ΣΜΑΡΑΓΔΑ ΧΑΤΖΗΠΟΥΦΛΗ ΜΑΡΙΑΝΝΑ ΘΑΝΟΠΟΥΛΟΥ Η ΧΡΗΣΗ ΤΩΝ ΣΥΓΧΡΟΝΩΝ O όρος Κοινωνικά μέσα μαζικής ενημέρωσης αναφέρεται
ΟΜΑΔΑ 3. Η ομάδα αποτελείται από: Σαββάτη Προκόπη Πάγκαλη Ιωάννη Τρόκα Ορνέλα Σιμακάι Χριστιάνα Σουπιώνη Ευφροσύνη
 ΟΜΑΔΑ 3 Η ομάδα αποτελείται από: Σαββάτη Προκόπη Πάγκαλη Ιωάννη Τρόκα Ορνέλα Σιμακάι Χριστιάνα Σουπιώνη Ευφροσύνη CLOUD COMPUTING Το cloud computing προσφέρει οικονομία, μία υπολογιστική ισχύ που ανέρχεται
ΟΜΑΔΑ 3 Η ομάδα αποτελείται από: Σαββάτη Προκόπη Πάγκαλη Ιωάννη Τρόκα Ορνέλα Σιμακάι Χριστιάνα Σουπιώνη Ευφροσύνη CLOUD COMPUTING Το cloud computing προσφέρει οικονομία, μία υπολογιστική ισχύ που ανέρχεται
SNAPCHAT. Όσα πρέπει να γνωρίζω! Γραμμή βοηθείας Ενημέρωση-Επαγρύπνηση Γραμμή παράνομου περιεχομένου
 SNAPCHAT Όσα πρέπει να γνωρίζω! 210 6007686 www.safeline.gr Γραμμή βοηθείας Ενημέρωση-Επαγρύπνηση Γραμμή παράνομου περιεχομένου Τι είναι το Snapchat; Το Snapchat είναι μια εφαρμογή ανταλλαγής μηνυμάτων
SNAPCHAT Όσα πρέπει να γνωρίζω! 210 6007686 www.safeline.gr Γραμμή βοηθείας Ενημέρωση-Επαγρύπνηση Γραμμή παράνομου περιεχομένου Τι είναι το Snapchat; Το Snapchat είναι μια εφαρμογή ανταλλαγής μηνυμάτων
Αντί προλόγου. 1. Τι είναι το Twitter;
 Περιεχόμενα Αντί προλόγου...7 Πώς να χρησιμοποιήσετε το βιβλίο...13 Κεφάλαιο 1: Πώς να δημιουργήσω το Προφίλ μου και να γίνω μέλος στο Twitter;...15 Κεφάλαιο 2: Τι βλέπω στην οθόνη μου όταν ολοκληρώσω
Περιεχόμενα Αντί προλόγου...7 Πώς να χρησιμοποιήσετε το βιβλίο...13 Κεφάλαιο 1: Πώς να δημιουργήσω το Προφίλ μου και να γίνω μέλος στο Twitter;...15 Κεφάλαιο 2: Τι βλέπω στην οθόνη μου όταν ολοκληρώσω
Οδηγίες χρήσης πλατφόρμας τηλεκατάρτισης. Πρόγραμμα «Εκπαίδευση Εκπαιδευτών Ενηλίκων»
 Οδηγίες χρήσης πλατφόρμας τηλεκατάρτισης Πρόγραμμα «Εκπαίδευση Εκπαιδευτών Ενηλίκων» Περιεχόμενα Πλοήγηση στο εκπαιδευτικό portal... 3 Περιβάλλον συστήματος τηλεδιάσκεψης... 7 Επικοινωνία και Συνεργασία...
Οδηγίες χρήσης πλατφόρμας τηλεκατάρτισης Πρόγραμμα «Εκπαίδευση Εκπαιδευτών Ενηλίκων» Περιεχόμενα Πλοήγηση στο εκπαιδευτικό portal... 3 Περιβάλλον συστήματος τηλεδιάσκεψης... 7 Επικοινωνία και Συνεργασία...
Εγχειρίδιο Λειτουργίας Τράπεζας Χρόνου
 Εγχειρίδιο Λειτουργίας Τράπεζας Χρόνου Bee Group Α.Ε. [Type the company name] [Pick the date] Εγχειρίδιο λειτουργίας Τράπεζας Χρόνου 2 ΠΕΡΙΕΧΟΜΕΝΑ 1. Αρχική Σελίδα... 3 2. Δημιουργία Λογαριασμού... 3 3.
Εγχειρίδιο Λειτουργίας Τράπεζας Χρόνου Bee Group Α.Ε. [Type the company name] [Pick the date] Εγχειρίδιο λειτουργίας Τράπεζας Χρόνου 2 ΠΕΡΙΕΧΟΜΕΝΑ 1. Αρχική Σελίδα... 3 2. Δημιουργία Λογαριασμού... 3 3.
Χρήση του Office 365 σε τηλέφωνο Android
 Χρήση του Office 365 σε τηλέφωνο Android Οδηγός γρήγορης εκκίνησης Έλεγχος ηλεκτρονικού ταχυδρομείου Ρυθμίστε το τηλέφωνο Android για αποστολή και λήψη ηλεκτρονικού ταχυδρομείου από το λογαριασμό του Office
Χρήση του Office 365 σε τηλέφωνο Android Οδηγός γρήγορης εκκίνησης Έλεγχος ηλεκτρονικού ταχυδρομείου Ρυθμίστε το τηλέφωνο Android για αποστολή και λήψη ηλεκτρονικού ταχυδρομείου από το λογαριασμό του Office
Skype για Επιχειρήσεις
 Skype για Επιχειρήσεις για Mac Οδηγός Χρήσης 1 Οδηγός Skype για Επιχειρήσεις για Mac Τι είναι το Skype για Επιχειρήσεις Αυτός ο οδηγός απευθύνεται σε ανθρώπους που δεν έχουν χρησιμοποιήσει ξανά το «Skype
Skype για Επιχειρήσεις για Mac Οδηγός Χρήσης 1 Οδηγός Skype για Επιχειρήσεις για Mac Τι είναι το Skype για Επιχειρήσεις Αυτός ο οδηγός απευθύνεται σε ανθρώπους που δεν έχουν χρησιμοποιήσει ξανά το «Skype
Οδηγός Χρήστη. Καλώς ήλθατε στο Ηλεκτρονικό Περιβάλλον Μάθησης. http://elearning.kekdiastasi.edu.gr/
 Οδηγός Χρήστη Καλώς ήλθατε στο Ηλεκτρονικό Περιβάλλον Μάθησης http://elearning.kekdiastasi.edu.gr/ Περιεχόµενα 1. ΕΙΣΟ ΟΣ ΣΤΗΝ ΠΛΑΤΦΟΡΜΑ 3 2. ΤΟ ΠΡΟΦΙΛ ΣΑΣ 6 3. ΤΟ ΠΕΡΙΒΑΛΛΟΝ ΤΟΥ ΜΑΘΗΜΑΤΟΣ 9 4. ΤΟ ΜΑΘΗΜΑ
Οδηγός Χρήστη Καλώς ήλθατε στο Ηλεκτρονικό Περιβάλλον Μάθησης http://elearning.kekdiastasi.edu.gr/ Περιεχόµενα 1. ΕΙΣΟ ΟΣ ΣΤΗΝ ΠΛΑΤΦΟΡΜΑ 3 2. ΤΟ ΠΡΟΦΙΛ ΣΑΣ 6 3. ΤΟ ΠΕΡΙΒΑΛΛΟΝ ΤΟΥ ΜΑΘΗΜΑΤΟΣ 9 4. ΤΟ ΜΑΘΗΜΑ
Εγχειρίδιο Φοιτητή. Course Management Platform. Εισαγωγή. for Universities Ομάδα Ασύγχρονης Τηλεκπαίδευσης Παν. Μακεδονίας Σεπτέμβριος 2004
 Εγχειρίδιο Φοιτητή Εισαγωγή Η ηλεκτρονική πλατφόρμα, αποτελεί ένα ολοκληρωμένο σύστημα Ασύγχρονης Τηλεκπαίδευσης. Στόχος της είναι η παροχή υποδομών εκπαίδευσης και κατάρτισης ανεξάρτητα από τους περιοριστικούς
Εγχειρίδιο Φοιτητή Εισαγωγή Η ηλεκτρονική πλατφόρμα, αποτελεί ένα ολοκληρωμένο σύστημα Ασύγχρονης Τηλεκπαίδευσης. Στόχος της είναι η παροχή υποδομών εκπαίδευσης και κατάρτισης ανεξάρτητα από τους περιοριστικούς
ΓΡΑΦΕΙΟ ΤΗΛΕΔΙΑΣΚΕΨΗΣ ΚΑΙ ΠΟΛΥΜΕΣΩΝ
 ΓΡΑΦΕΙΟ ΤΗΛΕΔΙΑΣΚΕΨΗΣ ΚΑΙ ΠΟΛΥΜΕΣΩΝ ΤΟΜΕΑΣ ΔΙΚΤΥΩΝ ΚΑΙ ΤΗΛΕΠΙΚΟΙΝΩΝΙΩΝ ΥΠΗΡΕΣΙΑ ΠΛΗΡΟΦΟΡΙΚΩΝ ΣΥΣΤΗΜΑΤΩΝ ΥΠΗΡΕΣΙΑ ΤΗΛΕΔΙΑΣΚΕΨΕΩΝ epresence Οδηγός συμμετοχής σε τηλεδιάσκεψη Τελευταία ημερομηνία αναθεώρησης:
ΓΡΑΦΕΙΟ ΤΗΛΕΔΙΑΣΚΕΨΗΣ ΚΑΙ ΠΟΛΥΜΕΣΩΝ ΤΟΜΕΑΣ ΔΙΚΤΥΩΝ ΚΑΙ ΤΗΛΕΠΙΚΟΙΝΩΝΙΩΝ ΥΠΗΡΕΣΙΑ ΠΛΗΡΟΦΟΡΙΚΩΝ ΣΥΣΤΗΜΑΤΩΝ ΥΠΗΡΕΣΙΑ ΤΗΛΕΔΙΑΣΚΕΨΕΩΝ epresence Οδηγός συμμετοχής σε τηλεδιάσκεψη Τελευταία ημερομηνία αναθεώρησης:
Κεφάλαιο 15 Κοινωνικά Δίκτυα
 Κεφάλαιο 15 Κοινωνικά Δίκτυα 1 15.1 Γενικά για τα Κοινωνικά Δίκτυα Κοινωνικό Δίκτυο: ηλεκτρονική πλατφόρμα που παρέχει στα μέλη της δυνατότητες διασύνδεσης και αλληλεπίδρασης. Πρόκειται για εικονικές κοινότητες,
Κεφάλαιο 15 Κοινωνικά Δίκτυα 1 15.1 Γενικά για τα Κοινωνικά Δίκτυα Κοινωνικό Δίκτυο: ηλεκτρονική πλατφόρμα που παρέχει στα μέλη της δυνατότητες διασύνδεσης και αλληλεπίδρασης. Πρόκειται για εικονικές κοινότητες,
Οδηγός γρήγορης εκκίνησης
 Χρήση του Office 365 σε τηλέφωνο Windows Phone Οδηγός γρήγορης εκκίνησης Έλεγχος ηλεκτρονικού ταχυδρομείου Ρυθμίστε το Windows Phone για αποστολή και λήψη ηλεκτρονικού ταχυδρομείου από το λογαριασμό του
Χρήση του Office 365 σε τηλέφωνο Windows Phone Οδηγός γρήγορης εκκίνησης Έλεγχος ηλεκτρονικού ταχυδρομείου Ρυθμίστε το Windows Phone για αποστολή και λήψη ηλεκτρονικού ταχυδρομείου από το λογαριασμό του
Ως Διαδίκτυο (Internet) ορίζεται το παγκόσμιο (διεθνές) δίκτυο ηλεκτρονικών υπολογιστών (international network).
 ΙΔΡΥΜΑ ΝΕΟΛΑΙΑΣ ΚΑΙ ΔΙΑ ΒΙΟΥ ΜΑΘΗΣΗΣ ΥΠΗΡΕΣΙΕΣ ΔΙΑΔΙΚΤΥΟΥ Καλαμάτα, 2015 Το Διαδίκτυο Ως Διαδίκτυο (Internet) ορίζεται το παγκόσμιο (διεθνές) δίκτυο ηλεκτρονικών υπολογιστών (international network). Πρόκειται
ΙΔΡΥΜΑ ΝΕΟΛΑΙΑΣ ΚΑΙ ΔΙΑ ΒΙΟΥ ΜΑΘΗΣΗΣ ΥΠΗΡΕΣΙΕΣ ΔΙΑΔΙΚΤΥΟΥ Καλαμάτα, 2015 Το Διαδίκτυο Ως Διαδίκτυο (Internet) ορίζεται το παγκόσμιο (διεθνές) δίκτυο ηλεκτρονικών υπολογιστών (international network). Πρόκειται
Οδηγίες Χρήσης Πλατφόρμας Ασύγχρονης Τηλεκπαίδευσης (Moodle) του Τμήματος ΔΕΤ
 Οδηγίες Χρήσης Πλατφόρμας Ασύγχρονης Τηλεκπαίδευσης (Moodle) του Τμήματος ΔΕΤ -Για τους Φοιτητές- Έκδοση 1.2 Οκτώβριος 2015 Υπεύθυνος Σύνταξης: Χρήστος Λάζαρης (lazaris@aueb.gr) Πίνακας Περιεχομένων Εισαγωγή...
Οδηγίες Χρήσης Πλατφόρμας Ασύγχρονης Τηλεκπαίδευσης (Moodle) του Τμήματος ΔΕΤ -Για τους Φοιτητές- Έκδοση 1.2 Οκτώβριος 2015 Υπεύθυνος Σύνταξης: Χρήστος Λάζαρης (lazaris@aueb.gr) Πίνακας Περιεχομένων Εισαγωγή...
Οδηγίες χρήσης για τον Εκπαιδευόμενο. Της πλατφόρμας ηλεκτρονικής εκπαίδευσης του IDEA KEK
 Οδηγίες χρήσης για τον Εκπαιδευόμενο Της πλατφόρμας ηλεκτρονικής εκπαίδευσης του IDEA KEK Περιεχόμενα 1 ΑΡΧΙΚΗ ΣΕΛΙΔΑ, ΕΙΣΑΓΩΓΗ & ΠΕΡΙΒΑΛΛΟΝ ΣΥΣΤΗΜΑΤΟΣ... 3 1.1 Σελίδα επισκέπτη... 3 1.2 Σύνδεση ως εξουσιοδοτημένος
Οδηγίες χρήσης για τον Εκπαιδευόμενο Της πλατφόρμας ηλεκτρονικής εκπαίδευσης του IDEA KEK Περιεχόμενα 1 ΑΡΧΙΚΗ ΣΕΛΙΔΑ, ΕΙΣΑΓΩΓΗ & ΠΕΡΙΒΑΛΛΟΝ ΣΥΣΤΗΜΑΤΟΣ... 3 1.1 Σελίδα επισκέπτη... 3 1.2 Σύνδεση ως εξουσιοδοτημένος
Ολοκληρωμένες Δράσεις προβολής δημοσιότητας για το Δήμο Αρχανών Αστερουσίων Εγχειρίδιο Χρήσης - Παρουσίαση
 Novel Tech «Μέλος του Επιστημονικού & Τεχνολογικού Πάρκου Κρήτης» http://www.noveltech.gr info@noveltech.gr Ολοκληρωμένες Δράσεις προβολής δημοσιότητας για το Δήμο Αρχανών Αστερουσίων Εγχειρίδιο Χρήσης
Novel Tech «Μέλος του Επιστημονικού & Τεχνολογικού Πάρκου Κρήτης» http://www.noveltech.gr info@noveltech.gr Ολοκληρωμένες Δράσεις προβολής δημοσιότητας για το Δήμο Αρχανών Αστερουσίων Εγχειρίδιο Χρήσης
Χρήση του Office 365 σε iphone ή ipad
 Χρήση του Office 365 σε iphone ή ipad Οδηγός γρήγορης εκκίνησης Έλεγχος ηλεκτρονικού ταχυδρομείου Ρυθμίστε το iphone ή το ipad για αποστολή και λήψη ηλεκτρονικού ταχυδρομείου από το λογαριασμό του Office
Χρήση του Office 365 σε iphone ή ipad Οδηγός γρήγορης εκκίνησης Έλεγχος ηλεκτρονικού ταχυδρομείου Ρυθμίστε το iphone ή το ipad για αποστολή και λήψη ηλεκτρονικού ταχυδρομείου από το λογαριασμό του Office
Εισαγωγή στα Μέσα Κοινωνικής Δικτύωσης
 Εισαγωγή στα Μέσα Κοινωνικής Δικτύωσης YouTube Κουστουμπάρδη Ερατώ ΤΕΙ Ιονίων Νήσων Τμήμα Ψηφιακών Μέσων και Επικοινωνίας Τι είναι το YouTube Το YouTube είναι ένα Κοινωνικό Μέσο με βασικές λειτουργίες
Εισαγωγή στα Μέσα Κοινωνικής Δικτύωσης YouTube Κουστουμπάρδη Ερατώ ΤΕΙ Ιονίων Νήσων Τμήμα Ψηφιακών Μέσων και Επικοινωνίας Τι είναι το YouTube Το YouTube είναι ένα Κοινωνικό Μέσο με βασικές λειτουργίες
Εισαγωγή στα Μέσα Κοινωνικής Δικτύωσης
 Εισαγωγή στα Μέσα Κοινωνικής Δικτύωσης Twitter Τμήμα Ψηφιακών Μέσων και Επικοινωνίας Δομή Εργαστηρίου Εισαγωγή Facebook (Χ2) Twitter Pinterest YouTube Instagram Wordpress Google + LinkedIn Hootsuite Επανάληψη
Εισαγωγή στα Μέσα Κοινωνικής Δικτύωσης Twitter Τμήμα Ψηφιακών Μέσων και Επικοινωνίας Δομή Εργαστηρίου Εισαγωγή Facebook (Χ2) Twitter Pinterest YouTube Instagram Wordpress Google + LinkedIn Hootsuite Επανάληψη
Οδηγίες για τη Χρήση του Google Drive
 Οδηγίες για τη Χρήση του Google Drive Χαρπαντίδου Ζαχαρούλα Επιμορφώτρια Β επιπέδου ΠΕ 19-20 Υπεύθυνη ΚΕ.ΠΛΗ.ΝΕ.Τ. Δράμας 2013 Περιεχόμενα Δημιουργία λογαριασμού στο Google Drive. 3 Διαχείριση του GoogleDrive..
Οδηγίες για τη Χρήση του Google Drive Χαρπαντίδου Ζαχαρούλα Επιμορφώτρια Β επιπέδου ΠΕ 19-20 Υπεύθυνη ΚΕ.ΠΛΗ.ΝΕ.Τ. Δράμας 2013 Περιεχόμενα Δημιουργία λογαριασμού στο Google Drive. 3 Διαχείριση του GoogleDrive..
Το πρόγραμμα Skype (έκδοση 4.0.0.226)
 Το πρόγραμμα Skype (έκδοση 4.0.0.226) Το Skype είναι ένα πρόγραμμα με το οποίο μπορούμε να μετατρέψουμε τον υπολογιστή μας σε βιντεοτηλέφωνο! Για να είναι ικανοποιητική η ποιότητα του ήχου και πολύ περισσότερο
Το πρόγραμμα Skype (έκδοση 4.0.0.226) Το Skype είναι ένα πρόγραμμα με το οποίο μπορούμε να μετατρέψουμε τον υπολογιστή μας σε βιντεοτηλέφωνο! Για να είναι ικανοποιητική η ποιότητα του ήχου και πολύ περισσότερο
Στα πλαίσια του Διαδικτύου, ο όρος αναφέρεται σε μία ηλεκτρονική πλατφόρμα
 ΚΕΦΑΛΑΙΟ 15 Κοινωνικά Δίκτυα αποτελούν μία ομάδα ατόμων που αλληλεπιδρούν μεταξύ τους και το σύνολο των σχέσεων που αναπτύσσονται μεταξύ των μελών της ομάδας. Στα πλαίσια του Διαδικτύου, ο όρος αναφέρεται
ΚΕΦΑΛΑΙΟ 15 Κοινωνικά Δίκτυα αποτελούν μία ομάδα ατόμων που αλληλεπιδρούν μεταξύ τους και το σύνολο των σχέσεων που αναπτύσσονται μεταξύ των μελών της ομάδας. Στα πλαίσια του Διαδικτύου, ο όρος αναφέρεται
Εγχειρίδιο διαχείρισης χρηστών και λιστών διανομής για τον Υπεύθυνο Φορέα του Δικτύου "Σύζευξις" -1-
 -1- 1 Διαχείριση Χρηστών...3 1.1 Υπηρεσίες...5 1.1.1 Δημιουργία νέου χρήστη...6 1.1.2 Αναζήτηση χρήστη...7 1.1.2 Επεξεργασία στοιχείων χρήστη...8 1.1.3 Δημιουργία /Επεξεργασία mailbox plan...10 1.1.4 Ενεργοποίηση
-1- 1 Διαχείριση Χρηστών...3 1.1 Υπηρεσίες...5 1.1.1 Δημιουργία νέου χρήστη...6 1.1.2 Αναζήτηση χρήστη...7 1.1.2 Επεξεργασία στοιχείων χρήστη...8 1.1.3 Δημιουργία /Επεξεργασία mailbox plan...10 1.1.4 Ενεργοποίηση
Το νέο Twinspace. Ελληνική Υπηρεσία Υποστήριξης της δράσης etwinning. Ιστότοπος: http://etwinning.sch.gr email: etwinning@sch.gr
 Το νέο Twinspace Η συνεργατική πλατφόρμα του etwinning, εργαλείο για την κοινωνική δικτύωση, την επικοινωνία των εκπαιδευτικών και τη διαχείριση ενός έργου etwinning Ελληνική Υπηρεσία Υποστήριξης της δράσης
Το νέο Twinspace Η συνεργατική πλατφόρμα του etwinning, εργαλείο για την κοινωνική δικτύωση, την επικοινωνία των εκπαιδευτικών και τη διαχείριση ενός έργου etwinning Ελληνική Υπηρεσία Υποστήριξης της δράσης
ΟΔΗΓΟΣ ΧΡΗΣΗΣ ΥΠΗΡΕΣΙΑΣ [ΥΠΗΡΕΣΊΑ 4 - ΑΝΆΠΤΥΞΗ
 ΟΔΗΓΟΣ ΧΡΗΣΗΣ ΥΠΗΡΕΣΙΑΣ [ΥΠΗΡΕΣΊΑ 4 - ΑΝΆΠΤΥΞΗ ΗΛΕΚΤΡΟΝΙΚΉΣ ΥΠΗΡΕΣΊΑΣ ΑΝΑΖΉΤΗΣΗΣ ΕΘΕΛΟΝΤΏΝ ΚΑΙ ΕΠΑΓΓΕΛΜΑΤΙΏΝ] ΓΙΑ ΤΟN ΧΡΗΣΤΗ [13/01/2014] έκδοση: 1.0 1 Περιεχόμενα 1. Έλεγχος εγγράφου...3 2. Εισαγωγή...4
ΟΔΗΓΟΣ ΧΡΗΣΗΣ ΥΠΗΡΕΣΙΑΣ [ΥΠΗΡΕΣΊΑ 4 - ΑΝΆΠΤΥΞΗ ΗΛΕΚΤΡΟΝΙΚΉΣ ΥΠΗΡΕΣΊΑΣ ΑΝΑΖΉΤΗΣΗΣ ΕΘΕΛΟΝΤΏΝ ΚΑΙ ΕΠΑΓΓΕΛΜΑΤΙΏΝ] ΓΙΑ ΤΟN ΧΡΗΣΤΗ [13/01/2014] έκδοση: 1.0 1 Περιεχόμενα 1. Έλεγχος εγγράφου...3 2. Εισαγωγή...4
Ανέβασμα (upload) φωτογραφιών στο διαδίκτυο
 Ανέβασμα (upload) φωτογραφιών στο διαδίκτυο Ανέβασμα φωτογραφιών στο διαδίκτυο - Στόχοι Κατανόηση του τρόπου με τον οποίο αποθηκεύουμε μία φωτογραφία στον υπολογιστή. Κατανόηση του τρόπου με τον οποίο
Ανέβασμα (upload) φωτογραφιών στο διαδίκτυο Ανέβασμα φωτογραφιών στο διαδίκτυο - Στόχοι Κατανόηση του τρόπου με τον οποίο αποθηκεύουμε μία φωτογραφία στον υπολογιστή. Κατανόηση του τρόπου με τον οποίο
Εισαγωγή στα Μέσα Κοινωνικής Δικτύωσης
 Εισαγωγή στα Μέσα Κοινωνικής Δικτύωσης Instagram Τμήμα Ψηφιακών Μέσων και Επικοινωνίας Δομή Εργαστηρίου Εισαγωγή Facebook (Χ2) Twitter Pinterest YouTube Instagram Wikipedia Wordpress Google + LinkedIn
Εισαγωγή στα Μέσα Κοινωνικής Δικτύωσης Instagram Τμήμα Ψηφιακών Μέσων και Επικοινωνίας Δομή Εργαστηρίου Εισαγωγή Facebook (Χ2) Twitter Pinterest YouTube Instagram Wikipedia Wordpress Google + LinkedIn
10 Νέα χαρακτηριστικά του Facebook που (πιθανόν) δεν γνωρίζεις
 10 Νέα χαρακτηριστικά του Facebook που (πιθανόν) δεν γνωρίζεις 6 Μαρτίου 2016 Παναγιώτης Σακαλάκης Αν υπάρχει κάτι που γνωρίζει ο περισσότερος κόσμος για το Facebook, αυτό είναι πως κατέχει την πρώτη θέση
10 Νέα χαρακτηριστικά του Facebook που (πιθανόν) δεν γνωρίζεις 6 Μαρτίου 2016 Παναγιώτης Σακαλάκης Αν υπάρχει κάτι που γνωρίζει ο περισσότερος κόσμος για το Facebook, αυτό είναι πως κατέχει την πρώτη θέση
ΟΔΗΓΙΕΣ ΧΡΗΣΗΣ LIVETRIP TRAVELLER
 ΟΔΗΓΙΕΣ ΧΡΗΣΗΣ LIVETRIP TRAVELLER Η εφαρμογή LiveTripTraveller διατίθεται για κινητά τηλέφωνα με λειτουργικό σύστημα Android. Στο υπο-ιστοσελίδα www.livetrips.com/sources μπορείτε να κατεβάσετε την εφαρμογή
ΟΔΗΓΙΕΣ ΧΡΗΣΗΣ LIVETRIP TRAVELLER Η εφαρμογή LiveTripTraveller διατίθεται για κινητά τηλέφωνα με λειτουργικό σύστημα Android. Στο υπο-ιστοσελίδα www.livetrips.com/sources μπορείτε να κατεβάσετε την εφαρμογή
ΠΡΟΣΩΠΙΚΟΙ ΙΣΤΟΧΩΡΟΙ Nα δημιουργήσω/ενεργοποιήσω την προσωπική μου ιστοσελίδα Να προβάλω τις λεπτομέρειες του προφίλ μου...
 ... 2 Nα δημιουργήσω/ενεργοποιήσω την προσωπική μου ιστοσελίδα... 2 Να προβάλω τις λεπτομέρειες του προφίλ μου... 3 Να επεξεργαστώ τις λεπτομέρειες του προφίλ μου... 5 Να προσθέσω, επεξεργαστώ, να διαγράψω
... 2 Nα δημιουργήσω/ενεργοποιήσω την προσωπική μου ιστοσελίδα... 2 Να προβάλω τις λεπτομέρειες του προφίλ μου... 3 Να επεξεργαστώ τις λεπτομέρειες του προφίλ μου... 5 Να προσθέσω, επεξεργαστώ, να διαγράψω
Μέσα Κοινωνικής Δικτύωσης
 Ερευνητική Εργασία Μέσα Κοινωνικής Δικτύωσης 1 Ο ΕΠΑΛ ΚΟΡΩΠΙΟΥ Τμήμα Α6 Κορωπί, 2012-2013 (Α τετράμηνο) Συντελεστές: ΑΗΔΟΝΗΣ ΓΕΩΡΓΙΟΣ ΑΝΕΥΛΑΒΗΣ ΓΕΩΡΓΙΟΣ ΑΣΝΑΙ ΟΡΓΚΕΣΤΑ ΘΑΝΑΣΗ ΑΛΕΞΑΝΔΡΑ ΚΑΛΑΪΤΖΟΓΛΟΥ ΣΠΥΡΟΣ
Ερευνητική Εργασία Μέσα Κοινωνικής Δικτύωσης 1 Ο ΕΠΑΛ ΚΟΡΩΠΙΟΥ Τμήμα Α6 Κορωπί, 2012-2013 (Α τετράμηνο) Συντελεστές: ΑΗΔΟΝΗΣ ΓΕΩΡΓΙΟΣ ΑΝΕΥΛΑΒΗΣ ΓΕΩΡΓΙΟΣ ΑΣΝΑΙ ΟΡΓΚΕΣΤΑ ΘΑΝΑΣΗ ΑΛΕΞΑΝΔΡΑ ΚΑΛΑΪΤΖΟΓΛΟΥ ΣΠΥΡΟΣ
Εισαγωγή στην εφαρμογή Βασική Σελίδα (Activity) Αναζήτηση Πελάτη... 6 Προβολή Πελάτη... 7 Επεξεργασία Πελάτη... 10
 Περιεχόμενα Εισαγωγή στην εφαρμογή... 2 Βασική Σελίδα (Activity)... 3 Ρυθμίσεις... 3 Πελάτες... 6 Αναζήτηση Πελάτη... 6 Προβολή Πελάτη... 7 Επεξεργασία Πελάτη... 10 Αποθήκη... 11 Αναζήτηση προϊόντος...
Περιεχόμενα Εισαγωγή στην εφαρμογή... 2 Βασική Σελίδα (Activity)... 3 Ρυθμίσεις... 3 Πελάτες... 6 Αναζήτηση Πελάτη... 6 Προβολή Πελάτη... 7 Επεξεργασία Πελάτη... 10 Αποθήκη... 11 Αναζήτηση προϊόντος...
Οδηγίες Χρήσης του Jitsi 2.0
 Οδηγίες Χρήσης του Jitsi 2.0 (Για όλα τα Λειτουργικά Συστήματα) Το Jitsi (πρώην SIP Communicator) είναι ένα πρόγραμμα επικοινωνίας με ήχο/εικόνα και chat που υποστηρίζει πρωτόκολλα επικοινωνίας SIP, XMPP/Jabber,
Οδηγίες Χρήσης του Jitsi 2.0 (Για όλα τα Λειτουργικά Συστήματα) Το Jitsi (πρώην SIP Communicator) είναι ένα πρόγραμμα επικοινωνίας με ήχο/εικόνα και chat που υποστηρίζει πρωτόκολλα επικοινωνίας SIP, XMPP/Jabber,
Δημιουργία λογαριασμού στο Google-Gmail (1/2)
 ΔΗΜΙΟΥΡΓΙΑ BLOG Στις διαφάνειες περιγράφονται τα διαδοχικά βήματα για τη δημιουργία blog στον blogger, τη μια από τις δωρεάν υπηρεσίες σχετικού λογισμικού, καθώς και οι απαραίτητες ενέργειες για την ανάρτηση,
ΔΗΜΙΟΥΡΓΙΑ BLOG Στις διαφάνειες περιγράφονται τα διαδοχικά βήματα για τη δημιουργία blog στον blogger, τη μια από τις δωρεάν υπηρεσίες σχετικού λογισμικού, καθώς και οι απαραίτητες ενέργειες για την ανάρτηση,
Δημιουργία. Ιστολογίου (blog) 7/5/2015. Χρυσάνθη Γιομέλου ΚΔΒΜ ΝΙΚΑΙΑΣ
 Δημιουργία 7/5/2015 Ιστολογίου (blog) www.blogger.com Χρυσάνθη Γιομέλου ΚΔΒΜ ΝΙΚΑΙΑΣ ΠΕΡΙΕΧΟΜΕΝΑ TI EINAI TO ΙΣΤΟΛΟΓΙΟ... 2 ΓΙΑΤΙ ΙΣΤΟΛΟΓΙΟ;... 2 ΠΛΕΟΝΕΚΤΗΜΑΤΑ ΤΗΣ ΧΡΗΣΗΣ ΙΣΤΟΛΟΓΙΟΥ... 2 ΔΗΜΙΟΥΡΓΙΑ ΛΟΓΑΡΙΑΣΜΟΥ
Δημιουργία 7/5/2015 Ιστολογίου (blog) www.blogger.com Χρυσάνθη Γιομέλου ΚΔΒΜ ΝΙΚΑΙΑΣ ΠΕΡΙΕΧΟΜΕΝΑ TI EINAI TO ΙΣΤΟΛΟΓΙΟ... 2 ΓΙΑΤΙ ΙΣΤΟΛΟΓΙΟ;... 2 ΠΛΕΟΝΕΚΤΗΜΑΤΑ ΤΗΣ ΧΡΗΣΗΣ ΙΣΤΟΛΟΓΙΟΥ... 2 ΔΗΜΙΟΥΡΓΙΑ ΛΟΓΑΡΙΑΣΜΟΥ
Δραστηριότητα 9 Δημιουργία και διαχείριση blog μέσω του Blogger. Δημιουργία ιστολογίου
 Δραστηριότητα 9 Δημιουργία και διαχείριση blog μέσω του Blogger Δημιουργία ιστολογίου 1. Ανοίξτε το φυλλομετρητή Google Chrome, πληκτρολογήστε στη γραμμή διευθύνσεων τη διεύθυνση www.blogger.com και πατήστε
Δραστηριότητα 9 Δημιουργία και διαχείριση blog μέσω του Blogger Δημιουργία ιστολογίου 1. Ανοίξτε το φυλλομετρητή Google Chrome, πληκτρολογήστε στη γραμμή διευθύνσεων τη διεύθυνση www.blogger.com και πατήστε
Vodafone Business Connect
 Vodafone Business Connect Vodafone Business WebHosting Αναλυτικός Οδηγός Χρήσης EasyBlog Builder Αναλυτικός οδηγός χρήσης: EasyBlog Builder Vodafone Business Connect - Υπηρεσίες φιλοξενίας εταιρικού e-mail
Vodafone Business Connect Vodafone Business WebHosting Αναλυτικός Οδηγός Χρήσης EasyBlog Builder Αναλυτικός οδηγός χρήσης: EasyBlog Builder Vodafone Business Connect - Υπηρεσίες φιλοξενίας εταιρικού e-mail
Gmail: Η προσέγγιση της Google στο ηλεκτρονικό ταχυδρομείο
 Gmail: Η προσέγγιση της Google στο ηλεκτρονικό ταχυδρομείο (Από την ομάδα εργασίας του Gmail) Το Gmail κάνει το ηλεκτρονικό ταχυδρομείο εύκολο και αποτελεσματικό.. Οι 10 κυριότεροι λόγοι για να χρησιμοποιήσετε
Gmail: Η προσέγγιση της Google στο ηλεκτρονικό ταχυδρομείο (Από την ομάδα εργασίας του Gmail) Το Gmail κάνει το ηλεκτρονικό ταχυδρομείο εύκολο και αποτελεσματικό.. Οι 10 κυριότεροι λόγοι για να χρησιμοποιήσετε
Εγχειρίδιο Χρήστη - Μαθητή
 Εγχειρίδιο Χρήστη - Μαθητή 1. Εισαγωγή Η ηλεκτρονική πλατφόρµα «e-class», αποτελεί ένα ολοκληρωµένο σύστηµα Ασύγχρονης Τηλεκπαίδευσης. Στόχος της είναι παροχή υποδοµών εκπαίδευσης και κατάρτισης ανεξάρτητα
Εγχειρίδιο Χρήστη - Μαθητή 1. Εισαγωγή Η ηλεκτρονική πλατφόρµα «e-class», αποτελεί ένα ολοκληρωµένο σύστηµα Ασύγχρονης Τηλεκπαίδευσης. Στόχος της είναι παροχή υποδοµών εκπαίδευσης και κατάρτισης ανεξάρτητα
Εθνικό και Καποδιστριακό Πανεπιστήμιο Αθηνών. Κέντρο Επαγγελματικής Κατάρτισης. Σταδίου 5, 10562 Σύνταγμα
 Σύστημα Διαχείρισης Εκπαίδευσης Εγχειρίδιο Χρήσης Εκπαιδευόμενου Εθνικό και Καποδιστριακό Πανεπιστήμιο Αθηνών Κέντρο Επαγγελματικής Κατάρτισης Σταδίου 5, 10562 Σύνταγμα τηλ.: 210-3689381, 210-3689354 fax:
Σύστημα Διαχείρισης Εκπαίδευσης Εγχειρίδιο Χρήσης Εκπαιδευόμενου Εθνικό και Καποδιστριακό Πανεπιστήμιο Αθηνών Κέντρο Επαγγελματικής Κατάρτισης Σταδίου 5, 10562 Σύνταγμα τηλ.: 210-3689381, 210-3689354 fax:
Συνοπτικός Οδηγός Χρήσης του Moodle για τον Καθηγητή
 Συνοπτικός Οδηγός Χρήσης του Moodle για τον Καθηγητή 1 Πίνακας Περιεχομένων 1. Εισαγωγή... 4 1.1 Περιβάλλον Moodle...4 1.2 Χρήση ονόματος χρήστη και κωδικού...4 1.3 Δημιουργία νέου μαθήματος...4 1.3.1
Συνοπτικός Οδηγός Χρήσης του Moodle για τον Καθηγητή 1 Πίνακας Περιεχομένων 1. Εισαγωγή... 4 1.1 Περιβάλλον Moodle...4 1.2 Χρήση ονόματος χρήστη και κωδικού...4 1.3 Δημιουργία νέου μαθήματος...4 1.3.1
Εγχειρίδιο Φοιτητών. 1. Εισαγωγή
 Εγχειρίδιο Φοιτητών 1. Εισαγωγή Η ηλεκτρονική πλατφόρµα «e-class», αποτελεί ένα ολοκληρωµένο σύστηµα Ασύγχρονης Τηλεκπαίδευσης. Στόχος της είναι παροχή υποδοµών εκπαίδευσης και κατάρτισης ανεξάρτητα από
Εγχειρίδιο Φοιτητών 1. Εισαγωγή Η ηλεκτρονική πλατφόρµα «e-class», αποτελεί ένα ολοκληρωµένο σύστηµα Ασύγχρονης Τηλεκπαίδευσης. Στόχος της είναι παροχή υποδοµών εκπαίδευσης και κατάρτισης ανεξάρτητα από
Εθνική Ιστοσελίδα Ευρωπαϊκής Εβδομάδας Αθλητισμού
 Εθνική Ιστοσελίδα Ευρωπαϊκής Εβδομάδας Αθλητισμού www.beactive.cy Μάριος Χριστοδούλου Λειτουργός Πληροφορικής KOA Διαχειριστής Εθνικής Ιστοσελίδας EWoS 16/05/2017 1 Σκοπός Η δημιουργία ενός κεντρικού σημείου
Εθνική Ιστοσελίδα Ευρωπαϊκής Εβδομάδας Αθλητισμού www.beactive.cy Μάριος Χριστοδούλου Λειτουργός Πληροφορικής KOA Διαχειριστής Εθνικής Ιστοσελίδας EWoS 16/05/2017 1 Σκοπός Η δημιουργία ενός κεντρικού σημείου
Ενημέρωση σε Windows 8.1 από τα Windows 8
 Ενημέρωση σε Windows 8.1 από τα Windows 8 Τα Windows 8.1 και τα Windows RT 8.1 είναι βασισμένα στα Windows 8 και στα Windows RT, για να σας προσφέρουν βελτιώσεις στην εξατομίκευση, την αναζήτηση, τις εφαρμογές,
Ενημέρωση σε Windows 8.1 από τα Windows 8 Τα Windows 8.1 και τα Windows RT 8.1 είναι βασισμένα στα Windows 8 και στα Windows RT, για να σας προσφέρουν βελτιώσεις στην εξατομίκευση, την αναζήτηση, τις εφαρμογές,
ΣυνοπτικόςΟδηγόςΧρήσηςτουMoodle για το Φοιτητή
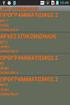 ΣυνοπτικόςΟδηγόςΧρήσηςτουMoodle για το Φοιτητή Πίνακας Περιεχομένων Πίνακας Περιεχομένων... 2 1. Εισαγωγή...3 1.1 Περιβάλλον Moodle... 3 1.2 Εισαγωγή / Εγγραφή στην πλατφόρμα... 3 1.3 Είσοδος σε μάθημα...
ΣυνοπτικόςΟδηγόςΧρήσηςτουMoodle για το Φοιτητή Πίνακας Περιεχομένων Πίνακας Περιεχομένων... 2 1. Εισαγωγή...3 1.1 Περιβάλλον Moodle... 3 1.2 Εισαγωγή / Εγγραφή στην πλατφόρμα... 3 1.3 Είσοδος σε μάθημα...
Οδηγός Εγκατάστασης και Χρήσης του Arebas Easy
 Σ ε λ ί δ α 1 Οδηγός Εγκατάστασης και Χρήσης του Arebas Easy Περιεχόμενα 1. Download Arebas Easy... 2 2. Εγκατάσταση Arebas Easy... 3 3. Εγγραφή στον Arebas Server... 7 4. Παραμετροποίηση Arebas Easy...
Σ ε λ ί δ α 1 Οδηγός Εγκατάστασης και Χρήσης του Arebas Easy Περιεχόμενα 1. Download Arebas Easy... 2 2. Εγκατάσταση Arebas Easy... 3 3. Εγγραφή στον Arebas Server... 7 4. Παραμετροποίηση Arebas Easy...
Υπηρεσία Ιστοτόπου - Ιστολογίου
 Πολυτεχνείο Κρήτης Διεύθυνση Τηλεπικοινωνιών, Δικτύων και Υπολογιστικής Υποδομής Τμήμα Εκπαιδευτικής Υπολογιστικής Υποδομής Υπηρεσία Ιστοτόπου - Ιστολογίου 1. Εισαγωγή... 3 2. Βασικές γνώσεις για τη δημιουργία
Πολυτεχνείο Κρήτης Διεύθυνση Τηλεπικοινωνιών, Δικτύων και Υπολογιστικής Υποδομής Τμήμα Εκπαιδευτικής Υπολογιστικής Υποδομής Υπηρεσία Ιστοτόπου - Ιστολογίου 1. Εισαγωγή... 3 2. Βασικές γνώσεις για τη δημιουργία
ΟΔΗΓΟΣ ΧΡΗΣΗΣ(ΜΑΝUΑL) ΔΙΑΧΕΙΡΙΣΤΗ-ΧΡΗΣΤΗ.
 ΟΔΗΓΟΣ ΧΡΗΣΗΣ(ΜΑΝUΑL) ΔΙΑΧΕΙΡΙΣΤΗ-ΧΡΗΣΤΗ. Οδηγός Διαχειριστή Το m-learning Toolkit είναι μια ολοκληρωμένη πλατφόρμα εξ αποστάσεως εκπαίδευσης που έχει σχεδιαστεί για να υπάρχει η δυνατότητα της πρόσβασης
ΟΔΗΓΟΣ ΧΡΗΣΗΣ(ΜΑΝUΑL) ΔΙΑΧΕΙΡΙΣΤΗ-ΧΡΗΣΤΗ. Οδηγός Διαχειριστή Το m-learning Toolkit είναι μια ολοκληρωμένη πλατφόρμα εξ αποστάσεως εκπαίδευσης που έχει σχεδιαστεί για να υπάρχει η δυνατότητα της πρόσβασης
Σενάριο Χρήσης Moodle
 Σενάριο Χρήσης Moodle Άσκηση 1 Μπείτε στη σελίδα http://pileas.com/m και συνδεθείτε με έναν από τους διαθέσιμους χρήστες σύμφωνα με τους κωδικούς που σας έχουν δοθεί. Αφού εισάγουμε το url του Moodle (π.χ.
Σενάριο Χρήσης Moodle Άσκηση 1 Μπείτε στη σελίδα http://pileas.com/m και συνδεθείτε με έναν από τους διαθέσιμους χρήστες σύμφωνα με τους κωδικούς που σας έχουν δοθεί. Αφού εισάγουμε το url του Moodle (π.χ.
Ηλεκτρονική Αίθουσα Επικοινωνίας «Big Blue Button»
 Ηλεκτρονική Αίθουσα Επικοινωνίας «Big Blue Button» μέσω ΙΕΠ Moodle Για να χρησιμοποιήσουμε την Ηλεκτρονική Αίθουσα Επικοινωνίας «Big Blue Button», θα πρέπει να συνδεθούμε μέσω της πλατφόρμας Moodle του
Ηλεκτρονική Αίθουσα Επικοινωνίας «Big Blue Button» μέσω ΙΕΠ Moodle Για να χρησιμοποιήσουμε την Ηλεκτρονική Αίθουσα Επικοινωνίας «Big Blue Button», θα πρέπει να συνδεθούμε μέσω της πλατφόρμας Moodle του
ΕΡΓΑΣΤΗΡΙΟ 1: 1 Εισαγωγή, Χρήσιμες Εφαρμογές
 ΕΡΓΑΣΤΗΡΙΟ 1: 1 Εισαγωγή, Χρήσιμες Εφαρμογές Σκοπός του εργαστηρίου αυτού είναι η εξοικείωση με κάποιες εφαρμογές που θα μας φανούν πολύ χρήσιμες κατά τη διάρκεια του μαθήματος της Εισαγωγής στον Προγραμματισμό.
ΕΡΓΑΣΤΗΡΙΟ 1: 1 Εισαγωγή, Χρήσιμες Εφαρμογές Σκοπός του εργαστηρίου αυτού είναι η εξοικείωση με κάποιες εφαρμογές που θα μας φανούν πολύ χρήσιμες κατά τη διάρκεια του μαθήματος της Εισαγωγής στον Προγραμματισμό.
Εισαγωγή στα Μέσα Κοινωνικής Δικτύωσης
 Εισαγωγή στα Μέσα Κοινωνικής Δικτύωσης LinkedIn Κουστουμπάρδη Ερατώ Ιόνιο Πανεπιστήμιο Τμήμα Ψηφιακών Μέσων και Επικοινωνίας Τι είναι το LinkedIn Το LinkedIn είναι ένα Κοινωνικό Μέσω Δικτύωσης εστιασμένο
Εισαγωγή στα Μέσα Κοινωνικής Δικτύωσης LinkedIn Κουστουμπάρδη Ερατώ Ιόνιο Πανεπιστήμιο Τμήμα Ψηφιακών Μέσων και Επικοινωνίας Τι είναι το LinkedIn Το LinkedIn είναι ένα Κοινωνικό Μέσω Δικτύωσης εστιασμένο
Εργαλεία. Επικοινωνίας & Συνεργασίας Πανεπιστήμιο Κύπρου
 Εργαλεία Επικοινωνίας & Συνεργασίας Πανεπιστήμιο Κύπρου Ιούλιος 2017 Copyright 2017 Πανεπιστήμιο Κύπρου. Όλα τα πνευματικά δικαιώματα κατοχυρωμένα. Δημιουργός: Λευτέρης Γ. Ζαχαρία Σ ε λ ί δ α 1 Πίνακας
Εργαλεία Επικοινωνίας & Συνεργασίας Πανεπιστήμιο Κύπρου Ιούλιος 2017 Copyright 2017 Πανεπιστήμιο Κύπρου. Όλα τα πνευματικά δικαιώματα κατοχυρωμένα. Δημιουργός: Λευτέρης Γ. Ζαχαρία Σ ε λ ί δ α 1 Πίνακας
ΟΔΗΓΟΣ ΧΡΗΣΗΣ ΥΠΗΡΕΣΙΑΣ [ΥΠΗΡΕΣΊΑ 7 - ΥΠΗΡΕΣΊΑ
 ΟΔΗΓΟΣ ΧΡΗΣΗΣ ΥΠΗΡΕΣΙΑΣ [ΥΠΗΡΕΣΊΑ 7 - ΥΠΗΡΕΣΊΑ ΑΝΑΠΑΡΑΓΩΓΉΣ ΚΑΤ ΑΠΑΊΤΗΣΗ (VIDEO ON DEMAND) ΜΕ ΠΑΡΆΛΛΗΛΗ ΑΡΧΕΙΟΘΈΤΗΣΗ ΤΟΥ ΟΠΤΙΚΟΑΚΟΥΣΤΙΚΟΎ ΥΛΙΚΟΎ] ΓΙΑ ΤΟN ΧΡΗΣΤΗ [13/01/2014] έκδοση: 1.0 1 Περιεχόμενα 1.
ΟΔΗΓΟΣ ΧΡΗΣΗΣ ΥΠΗΡΕΣΙΑΣ [ΥΠΗΡΕΣΊΑ 7 - ΥΠΗΡΕΣΊΑ ΑΝΑΠΑΡΑΓΩΓΉΣ ΚΑΤ ΑΠΑΊΤΗΣΗ (VIDEO ON DEMAND) ΜΕ ΠΑΡΆΛΛΗΛΗ ΑΡΧΕΙΟΘΈΤΗΣΗ ΤΟΥ ΟΠΤΙΚΟΑΚΟΥΣΤΙΚΟΎ ΥΛΙΚΟΎ] ΓΙΑ ΤΟN ΧΡΗΣΤΗ [13/01/2014] έκδοση: 1.0 1 Περιεχόμενα 1.
ΟΔΗΓΟΣ ΓΡΗΓΟΡΗΣ ΕΝΑΡΞΗΣ
 ΟΔΗΓΟΣ ΓΡΗΓΟΡΗΣ ΕΝΑΡΞΗΣ ΟΔΗΓΟΣ ΓΡΗΓΟΡΗΣ ΕΝΑΡΞΗΣ Σημειώσεις και ειδοποιήσεις ΣΗΜΕΙΩΣΗ: Η ΣΗΜΕΙΩΣΗ υποδεικνύει σημαντικές πληροφορίες που σας βοηθούν να χρησιμοποιείτε καλύτερα τον υπολογιστή σας. ΠΡΟΣΟΧΗ:
ΟΔΗΓΟΣ ΓΡΗΓΟΡΗΣ ΕΝΑΡΞΗΣ ΟΔΗΓΟΣ ΓΡΗΓΟΡΗΣ ΕΝΑΡΞΗΣ Σημειώσεις και ειδοποιήσεις ΣΗΜΕΙΩΣΗ: Η ΣΗΜΕΙΩΣΗ υποδεικνύει σημαντικές πληροφορίες που σας βοηθούν να χρησιμοποιείτε καλύτερα τον υπολογιστή σας. ΠΡΟΣΟΧΗ:
INSTAGRAM. Όσα πρέπει να γνωρίζω! Γραμμή βοηθείας Ενημέρωση-Επαγρύπνηση Γραμμή παράνομου περιεχομένου
 INSTAGRAM Όσα πρέπει να γνωρίζω! 210 6007686 www.safeline.gr Γραμμή βοηθείας Ενημέρωση-Επαγρύπνηση Γραμμή παράνομου περιεχομένου Τι είναι το Instagram; Το Instagram είναι μια δωρεάν εφαρμογή κοινοποίησης
INSTAGRAM Όσα πρέπει να γνωρίζω! 210 6007686 www.safeline.gr Γραμμή βοηθείας Ενημέρωση-Επαγρύπνηση Γραμμή παράνομου περιεχομένου Τι είναι το Instagram; Το Instagram είναι μια δωρεάν εφαρμογή κοινοποίησης
ΠΛΑΤΦΟΡΜΑ ΑΓΓΕΛΙΩΝ ΕΝΟΙΚΙΑΖΟΜΕΝΩΝ ΚΑΤΑΛΥΜΑΤΩΝ ΓΙΑ ΦΟΙΤΗΤΕΣ. https://findhome.teicrete.gr
 ΠΛΑΤΦΟΡΜΑ ΑΓΓΕΛΙΩΝ ΕΝΟΙΚΙΑΖΟΜΕΝΩΝ ΚΑΤΑΛΥΜΑΤΩΝ ΓΙΑ ΦΟΙΤΗΤΕΣ https://findhome.teicrete.gr Εισαγωγή Πλατφόρμα δημοσίευσης αγγελιών ενοικίασης καταλυμάτων σε όλο το νησί που απευθύνονται υποχρεωτικά και σε
ΠΛΑΤΦΟΡΜΑ ΑΓΓΕΛΙΩΝ ΕΝΟΙΚΙΑΖΟΜΕΝΩΝ ΚΑΤΑΛΥΜΑΤΩΝ ΓΙΑ ΦΟΙΤΗΤΕΣ https://findhome.teicrete.gr Εισαγωγή Πλατφόρμα δημοσίευσης αγγελιών ενοικίασης καταλυμάτων σε όλο το νησί που απευθύνονται υποχρεωτικά και σε
ΔΙΑΔΙΚΤΥΑΚΗ ΠΡΟΒΟΛΗ ΚΑΙ ΔΙΑΧΕΙΡΙΣΗ
 ΙΔΡΥΜΑ ΝΕΟΛΑΙΑΣ ΚΑΙ ΔΙΑ ΒΙΟΥ ΜΑΘΗΣΗΣ ΓΕΝΙΚΗ ΔΙΕΥΘΥΝΣΗ ΔΡΑΣΤΗΡΙΟΤΗΤΩΝ ΚΑΙ ΤΕΧΝΙΚΩΝ ΕΡΓΩΝ ΤΜΗΜΑ ΤΕΧΝΙΚΗΣ ΣΤΗΡΙΞΗΣ ΕΥΡΩΠΑΙΚΩΝ ΠΡΟΓΡΑΜΜΑΤΩΝ ΚΕΝΤΡΑ ΔΙΑ ΒΙΟΥ ΜΑΘΗΣΗΣ ΑΠ 7/ΑΠ 8 ΔΙΑΔΙΚΤΥΑΚΗ ΠΡΟΒΟΛΗ ΚΑΙ ΔΙΑΧΕΙΡΙΣΗ
ΙΔΡΥΜΑ ΝΕΟΛΑΙΑΣ ΚΑΙ ΔΙΑ ΒΙΟΥ ΜΑΘΗΣΗΣ ΓΕΝΙΚΗ ΔΙΕΥΘΥΝΣΗ ΔΡΑΣΤΗΡΙΟΤΗΤΩΝ ΚΑΙ ΤΕΧΝΙΚΩΝ ΕΡΓΩΝ ΤΜΗΜΑ ΤΕΧΝΙΚΗΣ ΣΤΗΡΙΞΗΣ ΕΥΡΩΠΑΙΚΩΝ ΠΡΟΓΡΑΜΜΑΤΩΝ ΚΕΝΤΡΑ ΔΙΑ ΒΙΟΥ ΜΑΘΗΣΗΣ ΑΠ 7/ΑΠ 8 ΔΙΑΔΙΚΤΥΑΚΗ ΠΡΟΒΟΛΗ ΚΑΙ ΔΙΑΧΕΙΡΙΣΗ
Εγχειρίδιο Φοιτητών. 1. Εισαγωγή
 Εγχειρίδιο Φοιτητών 1. Εισαγωγή Η ηλεκτρονική πλατφόρµα «e-class», αποτελεί ένα ολοκληρωµένο σύστηµα Ασύγχρονης Τηλεκπαίδευσης. Στόχος της είναι παροχή υποδοµών εκπαίδευσης και κατάρτισης ανεξάρτητα από
Εγχειρίδιο Φοιτητών 1. Εισαγωγή Η ηλεκτρονική πλατφόρµα «e-class», αποτελεί ένα ολοκληρωµένο σύστηµα Ασύγχρονης Τηλεκπαίδευσης. Στόχος της είναι παροχή υποδοµών εκπαίδευσης και κατάρτισης ανεξάρτητα από
Καθοδήγηση στο Twinspace
 Καλώς ήλθατε Καθοδήγηση στο Twinspace Αυτή η καθοδήγηση σχεδιάστηκε για χρήση από τους Εκπαιδευτικούς Διαχειριστές που είναι νέοι στο TwinSpace. Θα σας βοηθήσει: - Να έχετε πρόσβαση στο Twinspace - Να
Καλώς ήλθατε Καθοδήγηση στο Twinspace Αυτή η καθοδήγηση σχεδιάστηκε για χρήση από τους Εκπαιδευτικούς Διαχειριστές που είναι νέοι στο TwinSpace. Θα σας βοηθήσει: - Να έχετε πρόσβαση στο Twinspace - Να
ΚΕΦΑΛΑΙΟ 4: Χρησιμοποιώντας το Skype ΟΔΗΓΟΣ ΒΗΜΑ ΠΡΟΣ ΒΗΜΑ
 ΚΕΦΑΛΑΙΟ 4: Χρησιμοποιώντας το Skype ΟΔΗΓΟΣ ΒΗΜΑ ΠΡΟΣ ΒΗΜΑ 1 4.1 Βασικό Περιεχόμενο 4.1.1 Τι είναι το Skype και για ποιο λόγο μπορεί να χρησιμοποιηθεί 4.1.2 Βασικός Εξοπλισμός 4.2 Ρυθμίσεις 4.2.1 Εγκατάσταση
ΚΕΦΑΛΑΙΟ 4: Χρησιμοποιώντας το Skype ΟΔΗΓΟΣ ΒΗΜΑ ΠΡΟΣ ΒΗΜΑ 1 4.1 Βασικό Περιεχόμενο 4.1.1 Τι είναι το Skype και για ποιο λόγο μπορεί να χρησιμοποιηθεί 4.1.2 Βασικός Εξοπλισμός 4.2 Ρυθμίσεις 4.2.1 Εγκατάσταση
Χαρακτηριστικά ιστοσελίδας
 Χαρακτηριστικά ιστοσελίδας COSMOS4U Web Site Pro Χαρακτηριστικά Επιπλέον Δυνατότητες Προφίλ Εταιρίας Παρουσίαση της εταιρίας σας με φωτογραφικό υλικό και κείμενα. Τήρηση προδιαγραφών και χρήση λέξεων κλειδιά
Χαρακτηριστικά ιστοσελίδας COSMOS4U Web Site Pro Χαρακτηριστικά Επιπλέον Δυνατότητες Προφίλ Εταιρίας Παρουσίαση της εταιρίας σας με φωτογραφικό υλικό και κείμενα. Τήρηση προδιαγραφών και χρήση λέξεων κλειδιά
Εγχειρίδιο Φοιτητών. 1. Εισαγωγή
 Εγχειρίδιο Φοιτητών 1. Εισαγωγή Η ηλεκτρονική πλατφόρµα «e-class», αποτελεί ένα ολοκληρωµένο σύστηµα Ασύγχρονης Τηλεκπαίδευσης. Στόχος της είναι παροχή υποδοµών εκπαίδευσης και κατάρτισης ανεξάρτητα από
Εγχειρίδιο Φοιτητών 1. Εισαγωγή Η ηλεκτρονική πλατφόρµα «e-class», αποτελεί ένα ολοκληρωµένο σύστηµα Ασύγχρονης Τηλεκπαίδευσης. Στόχος της είναι παροχή υποδοµών εκπαίδευσης και κατάρτισης ανεξάρτητα από
ΟΔΗΓΙΕΣ ΧΡΗΣΤΗ ΓΙΑ ΤΟ ΠΡΟΓΡΑΜΜΑ ΗΛΕΚΤΡΟΝΙΚΗΣ ΤΑΞΗΣ
 ΟΔΗΓΙΕΣ ΧΡΗΣΤΗ ΓΙΑ ΤΟ ΠΡΟΓΡΑΜΜΑ ΗΛΕΚΤΡΟΝΙΚΗΣ ΤΑΞΗΣ CLAROLINE Κατάλογος περιεχομένων Εγγραφή μαθητή στο Claroline...2 Εγγραφή σε μάθημα...3 Τα μαθήματά μου...4 Αλλαγή του προφίλ μου (Manage my account)...4
ΟΔΗΓΙΕΣ ΧΡΗΣΤΗ ΓΙΑ ΤΟ ΠΡΟΓΡΑΜΜΑ ΗΛΕΚΤΡΟΝΙΚΗΣ ΤΑΞΗΣ CLAROLINE Κατάλογος περιεχομένων Εγγραφή μαθητή στο Claroline...2 Εγγραφή σε μάθημα...3 Τα μαθήματά μου...4 Αλλαγή του προφίλ μου (Manage my account)...4
BlackBerry Internet Service. Οδηγός χρήστη
 BlackBerry Internet Service Οδηγός χρήστη Δημοσίευση: 2014-01-08 SWD-20140108171026083 Περιεχόμενα 1 Γρήγορα αποτελέσματα... 7 Πληροφορίες για τα σχέδια υπηρεσίας ανταλλαγής μηνυμάτων της υπηρεσίας BlackBerry
BlackBerry Internet Service Οδηγός χρήστη Δημοσίευση: 2014-01-08 SWD-20140108171026083 Περιεχόμενα 1 Γρήγορα αποτελέσματα... 7 Πληροφορίες για τα σχέδια υπηρεσίας ανταλλαγής μηνυμάτων της υπηρεσίας BlackBerry
ΕΙΣΑΓΩΓΗ ΣΤΗΝ ΤΗΛΕΠΛΗΡΟΦΟΡΙΚΗ
 Υπουργείο Υγείας και Κοινωνικής Αλληλεγγύης Επιχειρησιακό Πρόγραμμα «Υγεία-Πρόνοια» Κ.Ε.Κ. Σωματείου «ΕΡΜΗΣ» Πρόγραμμα Κατάρτισης Εργαζόμενων σε Υπηρεσίες Κοινωνικής Φροντίδας στις Νέες Τεχνολογίες ΘΕΜΑΤΙΚΗ
Υπουργείο Υγείας και Κοινωνικής Αλληλεγγύης Επιχειρησιακό Πρόγραμμα «Υγεία-Πρόνοια» Κ.Ε.Κ. Σωματείου «ΕΡΜΗΣ» Πρόγραμμα Κατάρτισης Εργαζόμενων σε Υπηρεσίες Κοινωνικής Φροντίδας στις Νέες Τεχνολογίες ΘΕΜΑΤΙΚΗ
ΕΛΛΗΝΙΚΟ ΑΝΟΙΚΤΟ ΑΝΕΠΙΣΤΗΜΙΟ
 ΕΛΛΗΝΙΚΟ ΑΝΟΙΚΤΟ ΑΝΕΠΙΣΤΗΜΙΟ Επιχειρησιακό Πρόγραμμα: Εθνικό Στρατηγικό Πλαίσιο Αναφοράς (ΕΣΠΑ) 2007-2013 Έργο: Ελληνικό Ανοικτό Πανεπιστήμιο με κωδικό ΟΠΣ296121 Υπο-έργο 5: Εργαστήριο Εκπαιδευτικού Υλικού
ΕΛΛΗΝΙΚΟ ΑΝΟΙΚΤΟ ΑΝΕΠΙΣΤΗΜΙΟ Επιχειρησιακό Πρόγραμμα: Εθνικό Στρατηγικό Πλαίσιο Αναφοράς (ΕΣΠΑ) 2007-2013 Έργο: Ελληνικό Ανοικτό Πανεπιστήμιο με κωδικό ΟΠΣ296121 Υπο-έργο 5: Εργαστήριο Εκπαιδευτικού Υλικού
Μελέτη προβλήματος και δημιουργία παρουσίασης Φύλλο εργασίας
 Μελέτη προβλήματος και δημιουργία παρουσίασης Φύλλο εργασίας Δραστηριότητα Οι μαθητές πρέπει να χωριστούν σε ομάδες των 2-3 ατόμων και να μελετήσουν τουλάχιστον μια μορφή μόλυνσης του περιβάλλοντος. Θα
Μελέτη προβλήματος και δημιουργία παρουσίασης Φύλλο εργασίας Δραστηριότητα Οι μαθητές πρέπει να χωριστούν σε ομάδες των 2-3 ατόμων και να μελετήσουν τουλάχιστον μια μορφή μόλυνσης του περιβάλλοντος. Θα
ΕΡΓΑΣΤΗΡΙΟ 1: Εισαγωγή, Χρήσιμες Εφαρμογές
 ΕΡΓΑΣΤΗΡΙΟ 1: Εισαγωγή, Χρήσιμες Εφαρμογές Σκοπός του εργαστηρίου αυτού είναι η χρησιμοποίηση κάποιων εφαρμογών που θα μας φανούν πολύ χρήσιμες κατά τη διάρκεια του μαθήματος της Εισαγωγής στον Προγραμματισμό.
ΕΡΓΑΣΤΗΡΙΟ 1: Εισαγωγή, Χρήσιμες Εφαρμογές Σκοπός του εργαστηρίου αυτού είναι η χρησιμοποίηση κάποιων εφαρμογών που θα μας φανούν πολύ χρήσιμες κατά τη διάρκεια του μαθήματος της Εισαγωγής στον Προγραμματισμό.
SharePoint Online. Δημιουργήστε μια τοποθεσία ή μια δημοσίευση ειδήσεων. Αναζήτηση Βρείτε Τοποθεσίες, Άτομα ή Αρχεία.
 Οδηγός γρήγορης εκκίνησης Κάντε περισσότερα όπου και αν βρίσκεστε με ασφαλή πρόσβαση, κοινή χρήση και αποθήκευση αρχείων. Πραγματοποιήστε είσοδο στη συνδρομή σας στο Office 365 και επιλέξτε το SharePoint
Οδηγός γρήγορης εκκίνησης Κάντε περισσότερα όπου και αν βρίσκεστε με ασφαλή πρόσβαση, κοινή χρήση και αποθήκευση αρχείων. Πραγματοποιήστε είσοδο στη συνδρομή σας στο Office 365 και επιλέξτε το SharePoint
ΤΑ ΚΟΙΝΩΝΙΚΑ ΔΙΚΤΥΑ ΣΤΗ ΚΑΘΗΜΕΡΙΝΟΤΗΤΑ ΤΩΝ ΕΦΗΒΩΝ
 ΤΑ ΚΟΙΝΩΝΙΚΑ ΔΙΚΤΥΑ ΣΤΗ ΚΑΘΗΜΕΡΙΝΟΤΗΤΑ ΤΩΝ ΕΦΗΒΩΝ Με ποια κριτήρια κατατάσσονται; Πως λειτουργούν τα κοινωνικά δίκτυα; Σε ποιες κατηγορίες κατατάσσονται; Ποιες δυνατότητες μας παρέχουν τα κοινωνικά δίκτυα
ΤΑ ΚΟΙΝΩΝΙΚΑ ΔΙΚΤΥΑ ΣΤΗ ΚΑΘΗΜΕΡΙΝΟΤΗΤΑ ΤΩΝ ΕΦΗΒΩΝ Με ποια κριτήρια κατατάσσονται; Πως λειτουργούν τα κοινωνικά δίκτυα; Σε ποιες κατηγορίες κατατάσσονται; Ποιες δυνατότητες μας παρέχουν τα κοινωνικά δίκτυα
Περιεχόμενα. Δημιουργία σύνδεσης... 27 5. ΤΙ ΕΙΝΑΙ ΙΣΤΟΣΕΛΙΔΕΣ ΚΑΙ ΤΙ ΤΟΠΟΘΕΣΙΕΣ ΙΣΤΟΥ... 37. Γνωριμία με μια ιστοσελίδα:... 38
 Περιεχόμενα ΠΡΟΛΟΓΟΣ... 11 ΔΙΑΔΙΚΤΥΟ... 13 1. ΙΣΤΟΡΙΑ ΤΟΥ ΔΙΑΔΙΚΤΥΟΥ... 15 2. ΤΙ ΕΙΝΑΙ ΤΟ ΔΙΑΔΙΚΤΥΟ INTERNET;... 16 3. ΤΙ ΠΡΟΣΦΕΡΕΙ ΤΟ ΔΙΑΔΙΚΤΥΟ, ΤΙ ΜΠΟΡΕΙ ΝΑ ΒΡΕΙ ΚΑΝΕΙΣ... 19 4. ΤΙ ΑΠΑΙΤΕΙΤΑΙ ΓΙΑ ΝΑ
Περιεχόμενα ΠΡΟΛΟΓΟΣ... 11 ΔΙΑΔΙΚΤΥΟ... 13 1. ΙΣΤΟΡΙΑ ΤΟΥ ΔΙΑΔΙΚΤΥΟΥ... 15 2. ΤΙ ΕΙΝΑΙ ΤΟ ΔΙΑΔΙΚΤΥΟ INTERNET;... 16 3. ΤΙ ΠΡΟΣΦΕΡΕΙ ΤΟ ΔΙΑΔΙΚΤΥΟ, ΤΙ ΜΠΟΡΕΙ ΝΑ ΒΡΕΙ ΚΑΝΕΙΣ... 19 4. ΤΙ ΑΠΑΙΤΕΙΤΑΙ ΓΙΑ ΝΑ
Google Drive Google Docs
 Google Drive Google Docs Το Google Drive είναι ένα cloud αποθήκευσης και ένα πρόγραμμα διαχείρισης αρχείων που παρέχεται από τη Google. Προηγουμένως η Google είχε διάφορες υπηρεσίες που συνδέονταν μεταξύ
Google Drive Google Docs Το Google Drive είναι ένα cloud αποθήκευσης και ένα πρόγραμμα διαχείρισης αρχείων που παρέχεται από τη Google. Προηγουμένως η Google είχε διάφορες υπηρεσίες που συνδέονταν μεταξύ
Social Media Μέσα Κοινωνικής Δικτύωσης
 2 η ΕΝΟΤΗΤΑ Social Media Μέσα Κοινωνικής Δικτύωσης Social media είναι οι ιστοσελίδες οι οποίες έχουν σκοπό να δικτυώσουν τον κόσμο. Με την εγγραφή ενός ατόμου στα Μέσα Κοινωνικής Δικτύωσης, έχει τη δυνατότητα
2 η ΕΝΟΤΗΤΑ Social Media Μέσα Κοινωνικής Δικτύωσης Social media είναι οι ιστοσελίδες οι οποίες έχουν σκοπό να δικτυώσουν τον κόσμο. Με την εγγραφή ενός ατόμου στα Μέσα Κοινωνικής Δικτύωσης, έχει τη δυνατότητα
ΠΑΝΕΠΙΣΤΗΜΙΟ ΚΥΠΡΟΥ ΟΔΗΓΟΣ ΧΡΗΣΗΣ ΓΙΑ ΛΟΓΙΣΜΙΚΟ CISCO JABBER ΥΠΗΡΕΣΙΑ ΠΛΗΡΟΦΟΡΙΚΩΝ ΣΥΣΤΗΜΑΤΩΝ ΥΠΣ-ΕΔ/76
 ΠΑΝΕΠΙΣΤΗΜΙΟ ΚΥΠΡΟΥ ΥΠΗΡΕΣΙΑ ΠΛΗΡΟΦΟΡΙΚΩΝ ΣΥΣΤΗΜΑΤΩΝ ΟΔΗΓΟΣ ΧΡΗΣΗΣ ΓΙΑ ΛΟΓΙΣΜΙΚΟ CISCO JABBER ΥΠΗΡΕΣΙΑ ΠΛΗΡΟΦΟΡΙΚΩΝ ΣΥΣΤΗΜΑΤΩΝ ΥΠΣ-ΕΔ/76 31/07/2014 ΠΕΡΙΕΧΟΜΕΝΑ ΕΓΚΑΤΑΣΤΑΣΗ ΤΗΣ ΕΦΑΡΜΟΓΗΣ... 3 ΛΕΙΤΟΥΡΓΙΑ
ΠΑΝΕΠΙΣΤΗΜΙΟ ΚΥΠΡΟΥ ΥΠΗΡΕΣΙΑ ΠΛΗΡΟΦΟΡΙΚΩΝ ΣΥΣΤΗΜΑΤΩΝ ΟΔΗΓΟΣ ΧΡΗΣΗΣ ΓΙΑ ΛΟΓΙΣΜΙΚΟ CISCO JABBER ΥΠΗΡΕΣΙΑ ΠΛΗΡΟΦΟΡΙΚΩΝ ΣΥΣΤΗΜΑΤΩΝ ΥΠΣ-ΕΔ/76 31/07/2014 ΠΕΡΙΕΧΟΜΕΝΑ ΕΓΚΑΤΑΣΤΑΣΗ ΤΗΣ ΕΦΑΡΜΟΓΗΣ... 3 ΛΕΙΤΟΥΡΓΙΑ
ΠΛΑΤΦΟΡΜΑ ΔΙΑΧΕΙΡΙΣΗΣ ΒΙΝΤΕΟΔΙΑΛΕΞΕΩΝ ΔΗΛΟΣ delos.uoa.gr. Εγχειρίδιο Χρήσης Μελών ΔΕΠ
 ΠΛΑΤΦΟΡΜΑ ΔΙΑΧΕΙΡΙΣΗΣ ΒΙΝΤΕΟΔΙΑΛΕΞΕΩΝ ΔΗΛΟΣ delos.uoa.gr Εγχειρίδιο Χρήσης Μελών ΔΕΠ Αναζήτηση Δημόσιου Περιεχομένου Η διεύθυνση ιστού της νεάς πλατφόρμας διαχείρισης βιντεοδιαλέξεων Δήλος είναι: http://delos.uoa.gr
ΠΛΑΤΦΟΡΜΑ ΔΙΑΧΕΙΡΙΣΗΣ ΒΙΝΤΕΟΔΙΑΛΕΞΕΩΝ ΔΗΛΟΣ delos.uoa.gr Εγχειρίδιο Χρήσης Μελών ΔΕΠ Αναζήτηση Δημόσιου Περιεχομένου Η διεύθυνση ιστού της νεάς πλατφόρμας διαχείρισης βιντεοδιαλέξεων Δήλος είναι: http://delos.uoa.gr
11/4/2014 ΤΕΙ Ιονίων Νήσων Πλατφόρµα Ασύγχρονησ Τηλεκπαίδευσησ eclass s ηµιο ι υρ υ γ ρ ία ί Μ αθήµατο τ σ 1
 ΤΕΙ Ιονίων Νήσων Πλατφόρµα Ασύγχρονης Τηλεκπαίδευσης eclass ηµιουργία Μαθήµατος 1 Η ηµιουργία Μαθήµατος είναι η πιο σηµαντική ενέργεια του χρήστη Εκπαιδευτή στην πλατφόρµα. Ειδικότερα, για να δηµιουργήσετε
ΤΕΙ Ιονίων Νήσων Πλατφόρµα Ασύγχρονης Τηλεκπαίδευσης eclass ηµιουργία Μαθήµατος 1 Η ηµιουργία Μαθήµατος είναι η πιο σηµαντική ενέργεια του χρήστη Εκπαιδευτή στην πλατφόρµα. Ειδικότερα, για να δηµιουργήσετε
Δημιουργία Ιστολογίου με το WORDPRESS στο Νηπιαγωγείο. Αλεξάνδρα Νάκου Med
 Δημιουργία Ιστολογίου με το WORDPRESS στο Νηπιαγωγείο Αλεξάνδρα Νάκου Med alexandranakou@gmail.com Βήμα 1ο Ανοίγουμε τον φυλλομετρητή ιστού (Google Chrome, Internet Explorer, Mozilla) όποιον χρησιμοποιούμε
Δημιουργία Ιστολογίου με το WORDPRESS στο Νηπιαγωγείο Αλεξάνδρα Νάκου Med alexandranakou@gmail.com Βήμα 1ο Ανοίγουμε τον φυλλομετρητή ιστού (Google Chrome, Internet Explorer, Mozilla) όποιον χρησιμοποιούμε
Αντί προλόγου. 2. Τι χρειάζεται να έχω εγκαταστήσει στον υϖολογιστή μου για να δω ένα βίντεο στο YouTube;
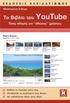 Περιεχόμενα Αντί προλόγου...9 Πώς να χρησιμοποιήσετε το βιβλίο...13 Κεφάλαιο 1: Πώς δημιουργώ τον λογαριασμό μου στο ΥouΤube;...15 Κεφάλαιο 2: Πώς μπορώ να συνδεθώ και να αποσυνδεθώ από το YouTube;...41
Περιεχόμενα Αντί προλόγου...9 Πώς να χρησιμοποιήσετε το βιβλίο...13 Κεφάλαιο 1: Πώς δημιουργώ τον λογαριασμό μου στο ΥouΤube;...15 Κεφάλαιο 2: Πώς μπορώ να συνδεθώ και να αποσυνδεθώ από το YouTube;...41
ΕΓΚΑΤΑΣΤΑΣΗ ΕΦΑΡΜΟΓΩΝ ΓΙΑ TABLET Η SMART PHONES (ANDROID, IOS)
 ΕΓΚΑΤΑΣΤΑΣΗ ΕΦΑΡΜΟΓΩΝ ΓΙΑ TABLET Η SMART PHONES (ANDROID, IOS) ΠΕΡΙΕΧΟΜΕΝΑ ΕΓΚΑΤΑΣΤΑΣΗ ΕΦΑΡΜΟΓΗΣ OWNCLOUD ΓΙΑ ΛΕΙΤΟΥΡΓΙΚΟ ANDROID... 2 ΟΔΗΓΙΕΣ ΧΡΗΣΗΣ ΤΗΣ ΕΦΑΡΜΟΓΗΣ OWNCLOUD ΣΤΟ ANDROID... 5 ΕΓΚΑΤΑΣΤΑΣΗ
ΕΓΚΑΤΑΣΤΑΣΗ ΕΦΑΡΜΟΓΩΝ ΓΙΑ TABLET Η SMART PHONES (ANDROID, IOS) ΠΕΡΙΕΧΟΜΕΝΑ ΕΓΚΑΤΑΣΤΑΣΗ ΕΦΑΡΜΟΓΗΣ OWNCLOUD ΓΙΑ ΛΕΙΤΟΥΡΓΙΚΟ ANDROID... 2 ΟΔΗΓΙΕΣ ΧΡΗΣΗΣ ΤΗΣ ΕΦΑΡΜΟΓΗΣ OWNCLOUD ΣΤΟ ANDROID... 5 ΕΓΚΑΤΑΣΤΑΣΗ
Μέσα κοινωνικής δικτύωσης και κοινοποίηση περιεχομένου
 Μέσα κοινωνικής δικτύωσης και κοινοποίηση περιεχομένου Οι συμμετέχοντες θα σκεφτούν για το απόρρητο όσον αφορά τον τρόπο με τον οποίο κοινοποιούν πληροφορίες και επικοινωνούν με τους άλλους στο διαδίκτυο,
Μέσα κοινωνικής δικτύωσης και κοινοποίηση περιεχομένου Οι συμμετέχοντες θα σκεφτούν για το απόρρητο όσον αφορά τον τρόπο με τον οποίο κοινοποιούν πληροφορίες και επικοινωνούν με τους άλλους στο διαδίκτυο,
Εισαγωγή στα Μέσα Κοινωνικής Δικτύωσης
 Εισαγωγή στα Μέσα Κοινωνικής Δικτύωσης Instagram Κουστουμπάρδη Ερατώ Ιόνιο Πανεπιστήμιο Τμήμα Ψηφιακών Μέσων και Επικοινωνίας Τι είναι το Instagram Η λέξη προέρχεται από ένωση των λέξεων «instant» και
Εισαγωγή στα Μέσα Κοινωνικής Δικτύωσης Instagram Κουστουμπάρδη Ερατώ Ιόνιο Πανεπιστήμιο Τμήμα Ψηφιακών Μέσων και Επικοινωνίας Τι είναι το Instagram Η λέξη προέρχεται από ένωση των λέξεων «instant» και
ΧΡΗΣΗ ΤΗΣ ΠΛΑΤΦΟΡΜΑΣ BLACKBOARD ΑΠΟ ΜΑΘΗΤΗ ΒΑΣΙΚΟΣ ΟΔΗΓΟΣ
 ΧΡΗΣΗ ΤΗΣ ΠΛΑΤΦΟΡΜΑΣ BLACKBOARD ΑΠΟ ΜΑΘΗΤΗ ΒΑΣΙΚΟΣ ΟΔΗΓΟΣ Οδηγός για Ρυθμίσεις μικροφώνου και ηχείου WHITEBOARD Διαδραστικός πίνακας VIDEO & ΗΧΟΣ Ενεργοποίηση και ρύθμιση κάμερας, ηχείων, μικροφώνου Ζητάμε
ΧΡΗΣΗ ΤΗΣ ΠΛΑΤΦΟΡΜΑΣ BLACKBOARD ΑΠΟ ΜΑΘΗΤΗ ΒΑΣΙΚΟΣ ΟΔΗΓΟΣ Οδηγός για Ρυθμίσεις μικροφώνου και ηχείου WHITEBOARD Διαδραστικός πίνακας VIDEO & ΗΧΟΣ Ενεργοποίηση και ρύθμιση κάμερας, ηχείων, μικροφώνου Ζητάμε
