Ελευθερία στα σχολεία. Οδηγός εγκατάστασης Ubuntu LTSP 9.04 για αρχάριους + Εκπαιδευτικό υλικό
|
|
|
- Φιλομηλος Γλυκύς
- 8 χρόνια πριν
- Προβολές:
Transcript
1 Ελευθερία στα σχολεία Οδηγός εγκατάστασης Ubuntu LTSP 9.04 για αρχάριους + Εκπαιδευτικό υλικό Γιώργος Καινουργιάκης Ιούνιος 2009
2 Το έγγραφο αυτό κυκλοφορεί με την άδεια χρήσης Creative Commons Αναφορά - Παρόμοια διανομή 3.0 Ελλάδα (Creative Commons Attribution- Share Alike 3.0 Greece) που σημαίνει ότι μπορείτε να προσαρμόσετε, να αντιγράψετε και να διανείμετε το έργο αυτό υπό τους παρακάτω όρους: πρέπει να αναφέρετε τουλάχιστον το όνομα και την διεύθυνση ηλεκτρονικού ταχυδρομείου του δημιουργού και πρέπει να διανείμετε το έργο που θα προκύψει μόνο υπό τους όρους της ίδιας, όμοιας ή συμβατής άδειας. Μπορείτε να βρείτε υποστήριξη για αυτόν το οδηγό στο φόρουμ της κοινότητας Ubuntu-gr ( στην Ενότητα Ubuntu στην εκπαίδευση ή στην λίστα ταχυδρομείου της ομάδας Linux Greek Teachers. Σας ενθαρρύνουμε να συμμετέχετε στην ομάδα εργασίας Linux Greek Teachers για να ενημερώνεστε για τις δραστηριότητες της κοινότητας των εκπαιδευτικών Linux Greek Teachers Ελληνική κοινότητα του Ubuntu Για παρατηρήσεις διορθώσεις ή προτάσεις επικοινωνήστε στην διεύθυνση Καινουργιάκης Γιώργος kaingeo@yahoo.gr Το κείμενο αυτό είναι αφιερωμένο στους μαθητές/τριες του Γυμνασίου και Λυκείου Τζερμιάδων, που χωρίς την βοήθεια τους δεν θα υπήρχε. 1
3 Περιεχόμενα Κεφάλαιο 1 1. Λίγα λόγια για την ελευθερία Τι είναι το LTSP; Τι είναι οι Thin Clients; Τι χρειαζόμαστε Συνδεσμολογία του δικτύου Αποκτώντας το λογισμικό που χρειάζεται Εγγραφή του αρχείου.iso σε CD Εκκίνηση από το CD Εγκατάσταση του εξυπηρετητή Ubuntu LTSP Βασικές ρυθμίσεις του εξυπηρετητή Εφαρμογές Μετατροπή ενός υπολογιστή σε thin client Κεφάλαιο 2 1. Εκπαιδευτική προσέγγιση Βασική χρήση υπολογιστή Επεξεργασία κειμένου Λογιστικά φύλλα Γλώσσα προγραμματισμού Logo Παρουσιάσεις Περιήγηση στο διαδίκτυο Εργασία επεξεργασίας κειμένου Συμπεράσματα Ασκήσεις 1. Βασική χρήση υπολογιστή Ubuntu linux Επεξεργασία κειμένου OpenOffice Writer Λογιστικά φύλλα - OpenOffice Calc Παρουσιάσεις - OpenOffice Impress Γλώσσα Logo Kturtle Περιήγηση ιστού Mozilla Firefox Εργασία επεξεργασίας κειμένου OpenOffice Writer Αναφορές 92 2
4 Κεφάλαιο 1ο Στο κεφάλαιο αυτό θα ασχοληθούμε με την διαδικασία της δημιουργίας και της ρύθμισης ενός εργαστηρίου με Ubuntu και Thin Clients. Ο οδηγός αυτός θα προσπαθήσει να καθοδηγήσει τον απολύτως αρχάριο χρήστη, ώστε με πολύ απλά λόγια και χωρίς ιδιαίτερες τεχνικές λεπτομέρειες να μπορέσει να δημιουργήσει ένα τέτοιο εργαστήριο. Η λύση των Thin Clients και γενικά το ελεύθερο λογισμικό, κατά την άποψη μας είναι η μοναδική βιώσιμη λύση για τον τομέα της εκπαίδευσης και παρέχει όλα τα εργαλεία που χρειαζόμαστε για να μπορέσουμε να κάνουμε την εκπαιδευτική διαδικασία δημιουργική, ευχάριστη και κυρίως ελεύθερη! Για να καταλάβουμε όμως τι ακριβώς είναι η ελευθερία αυτή, που μας προσφέρει το ελεύθερο λογισμικό, θα αφιερώσουμε μια μικρή ενότητα για να το παρουσιάσουμε. 1. Λίγα λόγια για την ελευθερία Είναι μάλλον άδικο για το ελεύθερο λογισμικό να μην αναφερθούμε στο μεγαλύτερο του πλεονέκτημα, την ελευθερία. Για να το κάνουμε αυτό πρέπει να μάθουμε κάποιες βασικές διαφορές, που υπάρχουν ανάμεσα σε διάφορους τύπους λογισμικού, οι οποίες εκφράζονται μέσω της άδειας χρήσης τους. Όλοι ξέρουμε ότι κάθε λογισμικό που κυκλοφορεί συνοδεύεται από μια άδεια χρήσης που ορίζει ο δημιουργός του για την χρήση του. Ο χρήστης για να χρησιμοποιήσει το λογισμικό πρέπει να αποδεχτεί τους όρους που περιγράφει η άδεια. Με βάση την άδεια αυτή μπορούμε να χωρίσουμε το λογισμικό σε δύο κατηγορίες, στο κλειστό και στο Ελεύθερο λογισμικό/λογισμικό ανοικτού κώδικα (ΕΛΛΑΚ). 3
5 Κλειστό λογισμικό ή ιδιόκτητο (Proprietary): είναι το λογισμικό του οποίου ο κώδικας (τα αρχεία κειμένου μιας γλώσσας προγραμματισμού από τα οποία παράγεται ένα πρόγραμμα) είναι κλειστός, δεν δημοσιεύεται και είναι μπορεί να χρησιμοποιηθεί από κανέναν άλλο εκτός από τον δημιουργό του. Το κλειστό λογισμικό χωρίζεται σε δύο κύριες υποκατηγορίες, το εμπορικό και το δωρεάν: Εμπορικό (Commercial): είναι το λογισμικό που είναι κλειστό και ταυτόχρονα ο δημιουργός του απαιτεί από τον τελικό χρήστη ένα χρηματικό ποσό, μόνο για την χρήση του. Δωρεάν (Freeware): είναι το λογισμικό που είναι κλειστό, αλλά ο δημιουργός του δεν απαιτεί χρηματική αμοιβή από τον χρήστη για να το αποκτήσει. Το δωρεάν λογισμικό πολλές φορές συγχέεται με το ελεύθερο λογισμικό. Είναι βασικό να καταλάβουμε ότι δεν έχουν καμία σχέση, πράγμα που φαίνεται παρακάτω. Λογισμικό ΕΛΛΑΚ (FOSS Software): είναι το λογισμικό του οποίου ο κώδικας είναι ανοικτός, δημοσιεύεται στο ευρύ κοινό και είναι μπορεί να χρησιμοποιηθεί ελεύθερα από οποιονδήποτε. Το ΕΛΛΑΚ όπως αναφέρεται και στο όνομα του αποτελείται από το ελεύθερο λογισμικό και το λογισμικό ανοικτού κώδικα. Ελεύθερο λογισμικό (Free Software): είναι το λογισμικό που ο καθένας μπορεί ελεύθερα να χρησιμοποιεί, να αντιγράφει, να διανέμει και να τροποποιεί ανάλογα με τις ανάγκες του. Το ελεύθερο λογισμικό (Free Software), όπως ορίζεται από το Free Software Foundation μέσω της Άδειας γενικής χρήσης GPL (General Public License), παρέχει εγγύηση ότι όποιος τροποποιήσει το λογισμικό θα το διανέμει με την ίδια άδεια. Δηλαδή το ελεύθερο λογισμικό παραμένει ελεύθερο. Λογισμικό ανοικτού κώδικα (Open Source Software): είναι το λογισμικό που ο καθένας μπορεί να χρησιμοποιεί, να αντιγράφει, να διανέμει και να τροποποιεί ανάλογα με τις ανάγκες του, αλλά δεν ακολουθεί την άδεια γενικής χρήσης GPL. Λόγω των περιορισμών που επιβάλλει η άδεια γενικής χρήσης δημιουργήθηκε το Open Source Initiative, ένας οργανισμός που πρεσβεύει παρόμοιες αρχές με το Free Software Fountation, επιτρέπει στους δημιουργούς λογισμικού να δημιουργήσουν την δικιά τους άδεια ανοικτού κώδικά, για το προϊόν τους. Στον κόσμο του ΕΛΛΑΚ και οι δύο τάσεις συνυπάρχουν αρμονικά. Συμπερασματικά μπορούμε λοιπόν να αναφέρουμε ότι το κλειστό δωρεάν λογισμικό δεν είναι ελεύθερο. Κανένας δεν μπορεί να σου εγγυηθεί ότι θα παραμείνει δωρεάν, ενώ δεν μπορείς να το αλλάξεις, να το βελτιώσεις και να το διαθέσεις ελεύθερα. Στον τομέα της εκπαίδευσης ενδεικτικά αναφέρουμε ότι λόγω του ιδιόκτητου λογισμικού δεν μπορούμε να διαθέσουμε στα παιδιά το λογισμικό που χρησιμοποιούμε, ενώ ταυτόχρονα δεν μπορούμε να χρησιμοποιήσουμε λογισμικό που δεν έχει μεταφραστεί στην γλώσσα μας. Το κυριότερο όμως είναι το υπερβολικό κόστος του. Για παράδειγμα η αγορά ενός νέου εργαστηρίου με ιδιόκτητο κλειστό λογισμικό αποτελεί μέχρι και το 50% του συνολικού κόστους μόνο για εφαρμογές γραφείου. Σε περίπτωση που χρειαζόμαστε και άλλου τύπου εφαρμογές μάλλον το κόστος είναι απαγορευτικό. 4
6 2. Τι είναι το LTSP; Στην παρακάτω ενότητα θα παρουσιάσουμε την λειτουργία του LTSP (Linux Terminal Server Project). Το LTSP είναι ένα έργο ελεύθερου λογισμικού, χρησιμοποιείται για την δημιουργία δικτύων με thin clients και δεν πρέπει να συγχέεται με το Ubuntu LTS (Long Term Support) τις εκδόσεις δηλαδή μακράς υποστήριξης που προσφέρει συγκεκριμένα η διανομή Ubuntu. Οι thin clients είναι υπολογιστές που δεν έχουν εγκατεστημένο λογισμικό, δεν χρειάζονται σκληρό δίσκο και όμως λειτουργούν, όπως οι κανονικοί υπολογιστές ενός δικτύου. Σε ένα τέτοιο δίκτυο με thin clients υπάρχει ένας κεντρικός υπολογιστής που ονομάζεται εξυπηρετητής LTSP και με την βοήθεια του λειτουργούν και οι υπόλοιποι (η λειτουργία αυτού του δικτύου είναι αντίστοιχη με τα παλιά τερματικά που υπήρχαν στην δεκαετία του '80). Ο κάθε thin client κατά την διάρκεια της εκκίνησης του, ανατρέχει μέσω δικτύου στον εξυπηρετητή και βρίσκει εκεί το λογισμικό που θα του επιτρέψει την εκκίνηση και την λειτουργία του. Είναι πολύ εύκολο να καταλάβουμε ότι τα πάντα βρίσκονται στον εξυπηρετητή LTSP, το λειτουργικό σύστημα, οι ρυθμίσεις, τα αρχεία των χρηστών και οι εφαρμογές. Γιατί όμως είναι σημαντικό το LTSP; Οι λόγοι φαίνονται παρακάτω: Ευκολία διαχείρισης συντήρησης δικτύου: χρειάζεται η συντήρηση ενός μόνο υπολογιστή, του εξυπηρετητή LTSP. Αν θέλουμε να προσθέσουμε για παράδειγμα ένα πρόγραμμα σε όλους τους thin clients του δικτύου, απλά το προσθέτουμε στον εξυπηρετητή και αμέσως μπορούν να το χρησιμοποιήσουν όλοι. Επίσης μπορούμε να αντικαταστήσουμε πολύ εύκολα υλικό που δεν λειτουργεί σωστά, μια και δεν αποθηκεύεται τίποτα στον thin client. Απουσία κακόβουλου λογισμικού: το LTSP λειτουργεί σε συστήματα Linux (Ubuntu, Debian, Fedora κα). Το κακόβουλο λογισμικό (spyware, viruses κα) είναι προγράμματα που λειτουργούν στα Windows και αδυνατούν να εκτελεστούν σε ένα σύστημα Linux. Το αποτέλεσμα είναι να μην υπάρχει η ανάγκη αντιβιοτικών προγραμμάτων, γεγονός που γλυτώνει χρόνο και χρήμα από τον διαχειριστή του συστήματος. Ευκολία δημιουργίας αντιγράφων ασφαλείας: κάνοντας ένα αντίγραφο ασφαλείας στον εξυπηρετητή έχουμε ασφαλίσει τα αρχεία, τις ρυθμίσεις και τα δεδομένα όλων των χρηστών και των υπολογιστών του δικτύου. Μείωσης κόστους λογισμικού υλικού: το LTSP όπως και οι διανομές που το προσφέρουν είναι λογισμικό ανοικτού κώδικα και διατίθεται δωρεάν. Δεν υπάρχει κανένα κόστος χρήσης του λογισμικού. Ενδεικτικά αναφέρουμε ότι το κόστος του λογισμικού σε ένα σχολικό εργαστήριο κυμαίνεται περίπου στο μισό του συνολικού κόστους, δηλαδή μέχρι και ευρώ. Το υλικό από την άλλη (thin clients) είναι πολύ μειωμένο και κυμαίνεται από 170 μέχρι και 300 ευρώ για κάθε thin client. Επαναχρησιμοποίηση παλαιού υλικού: Το πιο σημαντικό είναι το γεγονός ότι μπορείτε να χρησιμοποιήσετε το παλιό σας εργαστήριο τρέχοντας σύγχρονο λογισμικό, χωρίς να χρειάζεται να αγοράσετε νέο υλικό. 5
7 3. Τι είναι οι thin clients; Οι thin clients είναι συσκευές συνήθως χωρίς σκληρό δίσκο που λειτουργούν μέσω ενός εξυπηρετητή, που στην δική μας περίπτωση είναι ο LTSP και έχουν βασικό εξοπλισμό, ώστε να μπορούν να εκκινήσουν μέσω δικτύου. Η απόκτηση ενός τέτοιου υπολογιστή κυμαίνεται από 140 μέχρι και 300 ευρώ. Είναι η λύση που προτείνουμε σε περίπτωση απόκτησης νέου εργαστηρίου, μια και είναι οικονομική και το κόστος συντήρησης του υλικού είναι μικρό. Παρατήρηση: όπως θα δούμε και παρακάτω, δεν είναι ανάγκη να αγοράσουμε τις παραπάνω συσκευές για να υλοποιήσουμε ένα δίκτυο με Ubuntu LTSP και thin clients, μια και μπορούμε να χρησιμοποιήσουμε τους υπολογιστές τους εργαστηρίου μας. Εικόνα 1 Thin Client 4. Τι χρειαζόμαστε Για να στήσουμε ένα εργαστήριο με thin clients πρέπει να έχουμε έναν εξυπηρετητή, έναν υπολογιστή δηλαδή που με την βοήθεια του θα λειτουργούν οι thin clients. Για βασικές λειτουργίες όπως επεξεργασία κειμένου, λογιστικά φύλλα και περιήγηση στο διαδίκτυο ένας επεξεργαστής τεχνολογίας τετραπλού πυρήνα είναι αρκετός για πάρα πολλούς thin clients (πάνω από 30). Η μνήμη που χρειάζεται είναι 256ΜΒ για την λειτουργία του εξυπηρετητή και 128ΜΒ για κάθε thin client, δηλαδή ενδεικτικά για ένα δίκτυο με ένα εξυπηρετητή και 12 thin clients (αριθμοί που χρησιμοποιούνται κυρίως στα σχολεία) θα χρειαστείτε τουλάχιστον 256ΜΒ+12x128ΜΒ =1792ΜΒ μνήμης. Ο γενικός τύπος για τον υπολογισμό της ελάχιστης μνήμης είναι: Μνήμη=[ (αριθμός thin clients)x128 ] ΜΒ Πάνω στον εξυπηρετητή θα χρειαστούμε μια δεύτερη κάρτα δικτύου Gigabit (η πρώτη υπάρχει στην μητρική). Για λόγους εγγύησης και υποστήριξης του υλικού του εξυπηρετητή καλό θα είναι η κάρτα αυτή να περιλαμβάνεται στην παραγγελία του υπολογιστή από το κατάστημα που θα επιλέξουμε. Το δεύτερο που θα χρειαστούμε είναι ένα Gigabit switch 16 θυρών πάνω στο οποίο θα συνδεθούν οι thin clients και θα επικοινωνούν με τον εξυπηρετητή. Το switch είναι ένα πολύ σημαντικό στοιχείο ενός δικτύου και η λειτουργία του είναι να υλοποιεί ένα δικτυακό πρωτόκολλο (στην προκειμένη περίπτωση το Ethernet) για να συνδέονται οι υπολογιστές μεταξύ τους. Η λέξη Gigabit (1Gigabit=1000Mbit) αναφέρεται στην ταχύτητα σύνδεσης των υπολογιστών, ενώ στις 16 θύρες μπορούν να συνδεθούν μέχρι και 15 thin clients. Αν στον εξοπλισμό του εργαστηρίου σας υπάρχει κάποιο switch 10/100Mbit μπορείτε να το χρησιμοποιήσετε, εξίσου καλά με το gigabit. Προτείνουμε το gigabit switch για καλύτερη απόκριση και για τις μελλοντικές σας ανάγκες. Αν στην αντίθετη περίπτωση έχετε κάποιο hub η δημιουργία ενός δικτύου thin clients είναι σχεδόν αδύνατη λόγω της χαμηλής απόδοσης του. 6
8 Τέλος για την επικοινωνία αυτή θα χρειαστούν δύο καλώδια δικτύου τύπου UTP κάποιων μέτρων ανάλογα πόσο μακριά θα τοποθετηθεί ο εξυπηρετητής από το switch. Ένα ενδεικτικό συνολικό κόστος για τον παραπάνω εξοπλισμό φαίνεται στον παρακάτω πίνακα: Εξοπλισμός (περιλαμβάνεται ΦΠΑ 19%) Τιμή Υπολογιστής Quad Core με 4GB μνήμη και κάρτα δικτύου χωρίς οθόνη 340 ευρώ Switch 16 θυρών 100 ευρώ 2 καλώδια δικτύου τύπου UTP 10 ευρώ Σύνολο 450 ευρώ Πίνακας 1 Εξοπλισμός Παρατήρηση: Εκτός από την λύση που προτείνεται στον οδηγό αυτό (με δύο κάρτες δικτύου), υπάρχει και μια άλλη λύση με μία κάρτα δικτύου, που δεν χρειάζεται να αλλάξετε την καλωδίωση του εργαστηρίου. Αυτό έχει ως αποτέλεσμα να λειτουργεί το εργαστήριο με Windows, αλλά και με Ubuntu LTSP χωρίς την αλλαγή της καλωδίωσης, σε περίπτωση που το εργαστήριο χρησιμοποιείται από δύο καθηγητές. Περισσότερες πληροφορίες μπορείτε να βρείτε στην Τεχνική στήριξη ( κάνοντας αναζήτηση την λέξη Ubuntu. 5. Συνδεσμολογία του δικτύου Στην ενότητα αυτή θα αναλύσουμε την συνδεσμολογία του δικτύου, δηλαδή τον τρόπο που ο παραπάνω εξοπλισμός θα συνδεθεί για να δημιουργήσει ένα δίκτυο με thin clients. Θα θεωρηθεί ότι η κύρια σύνδεση στο διαδίκτυο γίνεται με έναν ADSL Modem/Router και όχι κάποιο USB ADSL μόντεμ. Στο παρακάτω διάγραμμα φαίνεται η συνδεσμολογία αυτή. Εικόνα 2 Συνδεσμολογία δικτύου thin clients 7
9 Συνδέουμε με ένα καλώδιο δικτύου τύπου UTP το ADSL Modem/Router με την κάρτα δικτύου που είναι ενσωματωμένη στον υπολογιστή (αυτήν που βρίσκεται πάνω στην μητρική του κάρτα και ΟΧΙ την δεύτερη). Μετά το τέλος της εγκατάστασης συνεχίσουμε με τα επόμενα βήματα, όπως φαίνεται στην εικόνα 2. Συνδέουμε πάλι με ένα άλλο καλώδιο δικτύου τύπου UTP την Gigabit κάρτα δικτύου που εγκαταστήσαμε, με μια οποιαδήποτε θύρα του switch. Τέλος συνδέουμε την κάρτα δικτύου του κάθε thin client με το switch με ένα καλώδιο δικτύου. 6. Αποκτώντας το λογισμικό που χρειάζεται Στην ενότητα αυτή θα δούμε πως και ποιο λογισμικό θα αποκτήσουμε, ώστε να δημιουργήσουμε έναν εξυπηρετητή LTSP βασισμένο στην διανομή Ubuntu. Είναι καλό να γνωρίσουμε τα δύο κύρια CD κυκλοφορίας του Ubuntu: Το Live CD είναι η κανονική έκδοση που κυκλοφορεί το Ubuntu. Κύριο χαρακτηριστικό του είναι ότι κατά την εκκίνηση του, μας προσφέρει ένα πλήρως λειτουργικό σύστημα που μπορούμε να δοκιμάσουμε πριν κάνουμε εγκατάσταση. Το Alternate CD είναι μια έκδοση που περιέχει μη γραφικά προγράμματα εγκατάστασης, για τον εξυπηρετητή LTSP, για την κανονική έκδοση του Ubuntu και για σύστημα γραμμής εντολών. Για να εγκαταστήσουμε λοιπόν έναν εξυπηρετητή LTSP χρειαζόμαστε το Alternate CD του Ubuntu 9.04, το οποίο μπορούμε να κατεβάσουμε από τον παρακάτω σύνδεσμο: Επιλέγουμε να αποθηκεύσουμε το αρχείο ubuntu-9.04-alternate-i386.iso στην επιφάνεια εργασίας. Σε περίπτωση που δεν λειτουργεί ο παραπάνω σύνδεσμος, επιλέγουμε τον παρακάτω σύνδεσμο και διαλέγουμε μια σελίδα που βρίσκεται κοντά στην περιοχή σας: 7. Εγγραφή του αρχείου.iso σε CD Το αρχείο που κατεβάσαμε από το διαδίκτυο είναι μια εικόνα αρχείου (.iso). Τα αρχεία αυτά μπορούν να γραφούν σε CD πολύ εύκολα, αν χρησιμοποιείτε Ubuntu, με δεξί κλικ πάνω τους και επιλέγοντας Εγγραφή δίσκου. Στην περίπτωση που χρησιμοποιείτε Windows μπορείτε να γράψετε το.iso σε CD χρησιμοποιώντας ένα πρόγραμμα αντιγραφής CD (πχ Nero) με την επιλογή Εγγραφή εικόνας ή Εγγραφή εικόνας δίσκου ή Burn Image. 8. Εκκίνηση από το CD Τοποθετήστε το CD εγκατάστασης στον οδηγό του CD στον υπολογιστή και απενεργοποιήστε τον. Μετά ενεργοποιήστε τον ξανά και θα δείτε μια λίστα με τις διαθέσιμες 8
10 γλώσσες που μπορείτε να χρησιμοποιήσετε κατά την διάρκεια της εγκατάστασης και συνεχίστε στην ενότητα 9. Αν αυτό δεν λειτουργήσει, απενεργοποιήστε πάλι τον υπολογιστή και προσεκτικά παρατηρήστε τα μηνύματα που εμφανίζονται όταν ανοίγετε τον υπολογιστή. Ορισμένοι υπολογιστές χρειάζονται να τους δηλώσετε, ότι θέλετε να εκκινήσετε από ένα CD, αντί τον σκληρό δίσκο. Στην περίπτωση αυτή τα μηνύματα εκκίνησης του υπολογιστή σας, θα σας πουν ποιο ή ποια κουμπιά πρέπει να πατήσετε για να εκκινήσετε από το CD. Ψάξτε για ένα μήνυμα που περιέχει τις λέξεις "CD", "boot" ή "media" και για ένα κουμπί ή κουμπιά που πρέπει να πατήσετε. Θα είναι παρόμοιο με ένα από τα παρακάτω: Press F12 to change boot order. Boot CD/DVD: F2 Press and hold the Del key to boot removable media. Πατώντας το κουμπί ή τα κουμπιά όταν ζητηθεί, θα σας παρουσιαστεί μια λίστα από συσκευές που μπορείτε να εκκινήσετε τον υπολογιστή. Επιλέξτε την συσκευή που περιέχει το Alternate CD εγκατάστασης του Ubuntu. Αν δεν υπάρχει καμία από τις παραπάνω επιλογές ψάξτε για ένα μήνυμα που περιέχει τις λέξεις "BIOS", "options", "setup" ή "configure" και για ένα κουμπί ή κουμπιά που πρέπει να πατήσετε. Θα είναι αντίστοιχα παρόμοιο με ένα από τα παρακάτω: Press the Del key to enter setup. Press Esc for options. Press F4 now to enter BIOS configuration. Πατώντας το σωστό το κουμπί ή τα κουμπιά όταν ζητηθεί, θα εμφανιστεί μια οθόνη ρύθμισης παραμέτρων του υπολογιστή. Κάθε υπολογιστής είναι ελαφρώς διαφορετικός, οπότε διαβάστε τις παρεχόμενες πληροφορίες και βρείτε την επιλογή για να τον εκκινήσετε από το CD. Σιγουρευτείτε ότι στην σειρά εκκίνησης (boot sequence) που θα επιλέξετε, ο σκληρός δίσκος εκκινείται μετά από τον οδηγό του CD, γιατί το νέο σύστημα Ubuntu LTSP δεν θα εκκινείται σωστά μετά την εγκατάσταση του. Συχνά, αυτά τα μηνύματα κατά την διάρκεια της εκκίνησης εμφανίζονται πολύ λίγο στην οθόνη, με αποτέλεσμα να μην προλαβαίνετε να τα διαβάσετε. Μην ανησυχείτε. Απλά απενεργοποιήστε τον υπολογιστής σας και ενεργοποιήστε τον ξανά. Όταν λοιπόν τα μηνύματα εμφανιστούν θα είστε έτοιμοι. 9. Εγκατάσταση του εξυπηρετητή Ubuntu LTSP 9.04 Από την στιγμή που έχουμε εκκινήσει τον υπολογιστή μας από το CD, μπορούμε να ξεκινήσουμε την εγκατάσταση. Σε όλη την διαδικασία της εγκατάστασης θα χρησιμοποιηθούν τα βελάκια για πλοήγηση στις διάφορες επιλογές και το Enter για να επιλέγουμε αυτό που θέλουμε. Επίσης το Tab χρησιμοποιείται για αλλαγή των επιλογών, ενώ το Esc μας πηγαίνει στην προηγούμενη οθόνη. Αν κάνουμε λάθος σε κάποιο βήμα μπορούμε να πατήσουμε δύο ή τρεις φορές Esc και να βρεθούμε σε μια οθόνη που φαίνονται όλα τα βήματα της εγκατάστασης. Επιλέγουμε αυτό το βήμα που θέλουμε να επαναλάβουμε και πατάμε Enter. 9
11 Στο στιγμιότυπο αυτό μας ζητείται να επιλέξουμε γλώσσα. Πατάμε πάνω βελάκι και Enter για να επιλέξουμε Ελληνικά. Πατάμε F4 και βλέπουμε ότι εμφανίζεται το μικρό αυτό μενού. Με τα βελάκια πάμε στην επιλογή Εγκατάσταση εξυπηρετητή LTSP και πατάμε Enter. Επιλέγουμε Εγκατάσταση Ubuntu και πατάμε Enter. Επιλέγουμε Ελλάδα και πατάμε Enter. Εδώ μας ζητάει να εντοπίσει το πληκτρολόγιο μας. Επιλέγουμε Όχι και πατάμε Enter. Επιλέγουμε Greece και πατάμε Enter. Επιλέγουμε τον τύπο πληκτρολογίου, δηλαδή Greece και Enter. Επιλέγουμε τον συνδυασμό πλήκτρων για αλλαγή γλώσσας AltShift και πατάμε Enter. Εδώ φαίνονται οι δύο κάρτες δικτύου που έχουμε στην διάθεση μας. Θέλουμε να μην επιλέξουμε την Gigabit κάρτα, μια και η σύνδεση στο διαδίκτυο βρίσκεται στην κάρτα της μητρικής. Στο στιγμιότυπο μας οι κάρτες είναι ίδιες, αλλά στην πραγματικότητα είναι διαφορετικές αναγράφοντας την μάρκα της Gigabit κάρτας δικτύου. Παρατήρηση: Σε περίπτωση που αποτύχει η σύνδεση ή κάνετε λάθος στην επιλογή κάρτας, στο επόμενο στιγμιότυπο που θα εμφανιστεί επιλέγουμε Συνέχεια και στην επόμενη οθόνη πατάμε το πλήκτρο Esc για να γυρίσουμε στην αρχική οθόνη. Θα επιλέξετε την άλλη κάρτα, στην οποία έχετε συνδέσει το ADSL Modem/Router. Επιλέγουμε όνομα Ubuntu και πατάμε Enter. Εδώ μπορούμε να χωρίσουμε τον σκληρό δίσκο σε τμήματα που ονομάζονται διαμερίσματα (partitions). Εμείς επιλέγουμε Καθοδηγούμενη διαμέριση χρήση όλου του δίσκου, ώστε να ρυθμιστούν τα διαμερίσματα αυτόματα. Προσοχή: Αν ο υπολογιστής είχε κάποιο λειτουργικό σύστημα ήδη η Καθοδηγούμενη διαμέριση χρήση όλου του δίσκου, θα είναι δεύτερη επιλογή. Το πρόγραμμα εγκατάστασης χώρισε τον δίσκο σε διαμερίσματα. Επιλέγουμε Ναι. Προσοχή: Η επιλογή αυτή θα διαγράψει όλα τα δεδομένα σας. 10
12 Περιμένουμε... Μπορείτε να βάλετε ότι όνομα θέλετε εμείς επιλέξαμε sysadmin. Το ίδιο και εδώ. Δίνουμε ένα κωδικό πρόσβασης και τον σημειώνουμε κάπου για να μην τον ξεχάσουμε. Θα μας χρειάζεται συνέχεια. Ξαναδίνουμε τον κωδικό. Επιλέγουμε Όχι και πατάμε Enter. Πατάμε Enter. Εδώ πρέπει να πατήσουμε Ναι για να κατέβει η υποστήριξη Ελληνικών από το διαδίκτυο. Περιμένουμε πάλι... Επιλέγουμε Ναι και πατάμε Enter. Απομακρύνουμε το CD από τον υπολογιστή και πατάμε Συνέχεια για να εκκινηθεί ο υπολογιστής στο Ubuntu LTSP. Στο σημείο αυτό συνδέουμε την gigabit κάρτα που δεν έχει καλώδιο στο switch (δείτε την ενότητα 5, Συνδεσμολογία του δικτύου) 10.Βασικές ρυθμίσεις του εξυπηρετητή Στην παράγραφο αυτή θα κάνουμε κάποιες βασικές ρυθμίσεις, ώστε να προσαρμόσουμε το σύστημα μας στις ανάγκες μας. Αξίζει να αναφέρουμε ότι οι ρυθμίσεις αυτές θα γίνουν μόνο μια φορά, και μόνο στον εξυπηρετητή. Οι thin clients, μια και εκκινούνται μέσω του εξυπηρετητή, θα ρυθμιστούν αυτόματα. Κάνουμε εισαγωγή στο σύστημα εισάγοντας το Όνομα χρήστη και τον Κωδικό πρόσβασης που επιλέξαμε στην εγκατάσταση. Παρακάτω φαίνονται οι βασικές αυτές ρυθμίσεις. Διαχείριση ενημερώσεων: Οι ενημερώσεις είναι καλό να γίνονται στο σύστημα μας, μια και στις ενημερώσεις αυτές υπάρχουν διορθώσεις για σφάλματα και προβλήματα 11
13 του συστήματος. Για να κρατήσουμε το σύστημα μας ενημερωμένο, επιλέγουμε Σύστημα > Διαχείριση συστήματος > Διαχείριση ενημερώσεων για να τις εγκαταστήσουμε. Πατάμε Εγκατάσταση ενημερώσεων και μετά στην εγκατάσταση τους Κλείσιμο. Προσθαφαίρεση εφαρμογών: Για να προσθέσουμε μια εφαρμογή επιλέγουμε Εφαρμογές > Προσθαφαίρεση. Την πρώτη φορά θα εμφανιστεί ένα μήνυμα, στο οποίο εμείς επιλέγουμε, Ανανέωση. Στο πεδίο Προβολή επιλέγουμε Όλες οι διαθέσιμες εφαρμογές και εισάγουμε στα αγγλικά στο πεδίο Αναζήτηση μια περιγραφή του προγράμματος που θέλουμε. Για να εγκαταστήσουμε αναγκαία προγράμματα πχ την υποστήριξη για τα συμπιεσμένα αρχεία rar, εισάγουμε την λέξη rar. Κάνουμε αριστερό κλικ στο κουτάκι δίπλα στο πακέτο RAR που εμφανίζεται πρώτο στην λίστα. Συνεχίζουμε στο πεδίο αναζήτηση και για τα πακέτα Ubuntu restrictred extras, Kturtle, Kolourpaint, Ktouch, Sun java 6 runtime για να δημιουργήσουμε ένα σύστημα που θα χρειαστεί, στο εκπαιδευτικό υλικό του κεφαλαίου 2. Πατάμε Εφαρμογή αλλαγών και πάλι Εφαρμογή. Εισάγουμε τον κωδικό πρόσβασης μας, πατάμε Enter και μετά Κλείσιμο. Μπορείτε στο πεδίο Αναζήτηση να γράψετε οτιδήποτε θέλετε περιγραφικά και να σας επιστραφούν οι καλύτερες επιλογές της αναζήτησης σας. Ολοκλήρωση γλωσσικής υποστήριξης: επειδή τα πακέτα Kturtle, Kolourpaint και Ktouch είναι πακέτα του KDE (ενός άλλου διαχειριστή παραθύρων του Linux, εμείς χρησιμοποιούμε το Gnome) υπάρχει ξεχωριστή γλωσσική υποστήριξη την οποία θα την εγκαταστήσουμε με τον διαχειριστή πακέτων Synaptic. Ο Synaptic είναι ο διαχειριστής πακέτων για προχωρημένους χρήστες και μπορεί να εγκαταστήσει πακέτα που δεν μπορεί η Προσθαφαίρεση. Επιλέγουμε Σύστημα > Διαχείριση συστήματος > Synaptic Package Manager. Πατάμε Κλείσιμο, και μεγαλώνουμε το παράθυρο, ώστε να εμφανιστεί το κουμπί Αναζήτηση, το οποίο και πατάμε. Στο νέο παράθυρο εισάγουμε το όνομα του πακέτου που θέλουμε να εγκαταστήσουμε, δηλαδή το language-pack-kdeel. Πατάμε δεξί κλικ στο πακέτο και επιλέγουμε Σημείωση για εγκατάσταση. Τώρα μας αναφέρει ότι για να εγκαταστήσει το πακέτο που επιλέξαμε πρέπει να εγκαταστήσει και άλλο ένα πακέτο (αυτό λέγεται εξάρτηση ή dependency). Πατάμε Σημείωση και μετά Εφαρμογή στο κεντρικού μενού και πάλι Εφαρμογή στο νέο παράθυρο. Προσθήκη χρηστών: Για να προσθέσουμε ένα χρήστη επιλέγουμε Σύστημα > Διαχείριση συστήματος > Χρήστες και ομάδες. Πατάμε Ξεκλείδωμα, εισάγουμε τον κωδικό πρόσβασης και πατάμε Προσθήκη χρήστη. Εισάγουμε το Όνομα χρήστη και ένα κωδικό πρόσβασης και πατάμε Εντάξει. Τώρα έχουμε έναν απλό χρήστη που δεν είναι διαχειριστής και δεν μπορεί να τροποποιήσει το σύστημα. 11.Εφαρμογές Οι εφαρμογές που περιέχονται στο Ubuntu που μόλις εγκαταστήσαμε θα παρουσιαστούν στον Πίνακα 2. Είναι πολύ σημαντικό να αναφέρουμε ότι το σύστημα του Ubuntu είναι ένα πλήρως λειτουργικό σύστημα που μπορείτε να χρησιμοποιήσετε αμέσως. Παρακάτω φαίνονται 12
14 οι σημαντικότερες εφαρμογές. Γραφείο OpenOffice Writer Το Writer είναι ο επεξεργαστής κειμένου του OpenOffice. Είναι μια εφαρμογή που έχει όλες τις λειτουργίες που χρειαζόμαστε. OpenOffice Calc Το Calc είναι η εφαρμογή για λογιστικά φύλλα του OpenOffice. OpenOffice Impress Με το Impress μπορούμε να δημιουργήσουμε παρουσιάσεις. Γραφικά Gimp To Gimp χρησιμοποιείται για επεξεργασία εικόνας και έχει πάρα πολλές λειτουργίες και δυνατότητες. OpenOffice Draw Με το πρόγραμμα OpenOffice Draw μπορούμε να σχεδιάσουμε διανυσματικά γραφικά. Διαδίκτυο Mozilla Firefox Ο Firefox είναι ένας από τα δημοφιλέστερα προγράμματα για περιήγηση στο διαδίκτυο. Transmission Με το Transmission μπορούμε να κατεβάσουμε αρχεία τύπου torrent. Pidgin To Pidgin είναι ένα πρόγραμμα αποστολής άμεσων μηνυμάτων. Ήχος και βίντεο Totem Με το Totem μπορούμε να αναπαράγουμε πολυμέσα διαφόρων τύπων, όπως αρχεία ήχου και βίντεο. Rhythmbox Το Rhythmbox είναι μια εφαρμογή αναπαραγωγής μουσικής και ροών ραδιοφώνου. Brasero Η εφαρμογή Brasero δημιουργεί μουσικά CD και CD δεδομένων. Πίνακας 2 Εφαρμογές του Ubuntu Παρακάτω φαίνονται εκπαιδευτικές εφαρμογές που δεν είναι εγκατεστημένες στο Ubuntu, αλλά μπορούν να εγκατασταθούν εύκολα από την Προσθαφαίρεση. Αξίζει να αναφέρουμε έναν από τους καλύτερους καταλόγους ελεύθερων εκπαιδευτικών εφαρμογών είναι η στην οποία μπορείτε να βρείτε χιλιάδες εφαρμογές σε πάρα πολλές κατηγορίες. Οι περισσότερες διατίθενται από την Προσθαφαίρεση του Ubuntu. Γραφείο Scribus Το Scribus παρέχει δυνατότητες εκδόσεων (Desktop Publishing). OpenOffice Base Το OpenOffice Base είναι οι βάσεις δεδομένων του γραφείου του OpenOffice, κάτι αντίστοιχο της Microsoft Access. Γραφικά Dia Το Dia είναι μια εφαρμογή δημιουργίας διαγραμμάτων, σχεδίων και διαγραμμάτων ροής. Kolourpaint Το Kolourpaint είναι μια εφαρμογή σχεδίασης και ζωγραφικής με πολύ απλές λειτουργίες, δεν υπάρχει υποστήριξη για Ελληνικά. Inscape Με το Incscape μπορείτε να σχεδιάσετε διανυσματικά γραφικά, ενώ μπορείτε να δημιουργήσετε και να επεξεργαστείτε λογότυπα. Είναι αντίστοιχη εφαρμογή στου Corel Draw. QCAD Το QCAD είναι μια εφαρμογή σχεδίασης CAD. Πολύ χρήσιμο για μαθητές που έχουν σχέση με την τεχνολογική εκπαίδευση. Xaos Το Xaos είναι μια γεννήτρια fractals με πολλά επιπλέον χαρακτηριστικά για να μάθουν οι μαθητές για αυτά. 13
15 Διαδίκτυο Gobby Το Gobby είναι ένας συνεργατικός επεξεργαστής κειμένου. Πολλοί μαθητές μπορούν να συνεργαστούν στην συγγραφή ενός κειμένου. Εκπαίδευση GCompris Το Gcompris είναι μια σουίτα που περιέχει πάνω από 80 εκπαιδευτικά παιχνίδια και δραστηριότητες για παιδιά από 4 μέχρι 10 χρονών. Είναι το καλύτερο ελεύθερο λογισμικό για παιδιά δημοτικού και πρώτων τάξεων του γυμνασίου. Kalzium Το Kalzium είναι ένα πακέτο για να ανακαλύψετε και να ερευνήσετε πληροφορίες για τον περιοδικό πίνακα των στοιχείων. Είναι πολύ χρήσιμο για το μάθημα της Χημείας. KBruch Το πρόγραμμα KBruch βοηθάει τους μαθητές να εξασκηθούν στους υπολογισμούς που περιλαμβάνουν κλάσματα. KEduca Η εφαρμογή KEduca είναι ένα πακέτο, που επιτρέπει στους εκπαιδευτικούς να δημιουργήσουν ηλεκτρονικά διαγωνίσματα για τους μαθητές. Στις ερωτήσεις μπορούν και να περιλαμβάνονται εικόνες, ερωτήσεις πολλαπλής επιλογής με διαφορετικά βάρη και χρονικά όρια. KHangMan Το KHangman είναι ένα κλασικό παιχνίδι κρεμάλας, όπου οι μαθητές προσπαθούν να μαντέψουν μια λέξη γράμμα, γράμμα. Υπάρχει μετάφραση στα Ελληνικά, αλλά οι λέξεις είναι στα Αγγλικά. Kig Το πρόγραμμα Kig επιτρέπει στους εκπαιδευτικούς και στους μαθητές να δημιουργήσουν γεωμετρικές κατασκευές υψηλής ακρίβειας. KmPlot Η εφαρμογή KmPlot είναι ένα σχεδιαστικό πακέτο και ένα πακέτο σχεδιασμού μαθηματικών συναρτήσεων. Υποστηρίζει συναρτήσεις, με παραμέτρους και με πολικές συντεταγμένες. Τα σχέδια μπορούν επίσης να εκτυπωθούν με υψηλή ακρίβεια. KPercentage Το KPercentage είναι μια μαθηματική εφαρμογή που βοηθάει τους μαθητές να βελτιώσουν τις ικανότητες τους στον υπολογισμό ποσοστών. KStars Το KStars είναι ένα πλανητάριο που προσφέρει μια ακριβή γραφική προσομοίωση του νυχτερινού ουρανού. Το πρόγραμμα περιλαμβάνει λεπτομέρειες για άστρα, ουράνια σώματα και όλους τους πλανήτες. KTouch Το KTouch βοηθάει τους μαθητές να μάθουν γρήγορα και σωστά τυφλό σύστημα πληκτρολόγησης. KTurtle Το KTurtle είναι ένας διερμηνευτής της γλώσσας προγραμματισμού Logo, η οποία είναι μια γλώσσα πολύ εύκολη στην εκμάθηση, άρα μπορεί να χρησιμοποιείται εύκολα από μικρά παιδιά. Tuxpaint Η εφαρμογή Tux Paint είναι ένα ελεύθερο πρόγραμμα σχεδιασμένο για μικρά παιδιά. Το πρόγραμμα παρέχει ένα εύκολο περιβάλλον εργασίας με διασκεδαστικά ηχητικά εφέ. Ήχος και βίντεο Kino Με το Kino μπορείτε να δημιουργήσετε τα δικά σας βίντεο με ηλεκτρονική επεξεργασία. GNU Denemo Το GNU Denemo είναι μια εφαρμογή που μπορείτε να γράψετε μουσική σε πεντάγραμμο. Audacity Το Audacity είναι η καλύτερη ελεύθερη εφαρμογή για επεξεργασία ήχου. Ιδανική για σχολικό περιβάλλον. Παιχνίδια Atomix Η εφαρμογή Atomix είναι ένα παιχνίδι παζλ, με σκοπό να δημιουργήσετε το μόριο που παρουσιάζεται από τα διάσπαρτα ατομικά στοιχεία που υπάρχουν σε κάθε πίστα. 14
16 Potato Guy Με το Potato Guy μπορείτε να προσθέσετε μύτη, μάτια, αφτιά και άλλα στον κύριο Πατάτα. Tux Math Το Tux Math είναι ένα εκπαιδευτικό παιχνίδι με πρωταγωνιστή τον Tux, την μασκότ του Linux! Ο Tux υπερασπίζεται τις πόλεις του, με το να λύνει αριθμητικά προβλήματα. Tux Type Το Tux Type πληκτρολογείτε ένα παιχνίδι που με το οποίο μαθαίνετε να Προγραμματισμός Screem Το Screem είναι μια εφαρμογή για να δημιουργείτε HTML σελίδες στο διαδίκτυο. Πίνακας 3 Εκπαιδευτικές εφαρμογές 12.Μετατροπή ενός υπολογιστή σε thin client Οι thin clients, όπως είδαμε, είναι μικρές συσκευές που μπορούν να λειτουργήσουν με έναν εξυπηρετητή LTSP. Αν και προτείνουμε την χρήση αυτών των συσκευών, μπορούμε να μετατρέψουμε έναν παλιό υπολογιστή σε thin client, ώστε να τον χρησιμοποιήσουμε ξανά. Αυτό είναι ιδανικό, μια και το υλικό των εργαστηρίων των σχολείων δεν ανανεώνεται συχνά. Οι προτεινόμενες απαιτήσεις για τα χαρακτηριστικά παλιών υπολογιστών που θέλουμε να κάνουμε thin clients φαίνονται στον πίνακα 4. Χαρακτηριστικά Προτεινόμενες τιμές Επεξεργαστής 300MHz Μνήμη 64MB Μνήμη κάρτας γραφικών 4MB Πίνακας 4 Απαιτήσεις υλικού για thin clients Για να μετατρέψουμε έναν παλιό υπολογιστή σε thin client, πρέπει με κάποιο τρόπο ο υπολογιστής να εκκινηθεί μέσω του τοπικού δικτύου. Για να γίνει αυτό παρουσιάζουμε δύο τρόπους: Κάρτα δικτύου PXE: Σε ορισμένες κάρτες δικτύου υπάρχει η λειτουργία PXE (Preboot execution Environment). Η λειτουργία αυτή επιτρέπει στον υπολογιστή να μπορεί να εκκινείται από το δίκτυο, σε περίπτωση που υπάρχει κάποιος εξυπηρετητής που επιτρέπει την εκκίνηση αυτή. Η περίπτωση αυτή είναι η πιο εύκολη, γιατί με το που θα συνδέσετε τον υπολογιστή είναι έτοιμος. Αν έχετε κάποια κάρτα PXE και δεν μπορείτε να εκκινήσετε από το δίκτυο προσέξτε αν εμφανίζεται κάποιο μήνυμα που να έχει σχέση με την κάρτα. Πατώντας τα αντίστοιχα πλήκτρα που υποδεικνύει το μήνυμα εισερχόμαστε στο μενού της κάρτας και επιλέγουμε την ενεργοποίηση του PXE. Σε περίπτωση που υπάρχει PXE υποστήριξη στην κάρτα δικτύου της μητρικής πρέπει να ενεργοποιηθεί από το BIOS. Εκκίνηση από CD: Ο τρόπος αυτός είναι ο προτεινόμενος για την εκκίνηση των thin clients αν δεν υποστηρίζουν την λειτουργία PXE. Στον συμπιεσμένο αρχείο του οδηγού υπάρχει το αρχείο thin-client-boot.iso. Τοποθετούμε ένα άδειο CD στον υπολογιστή και 15
17 κάνουμε δεξί κλικ στο thin-client-boot.iso και επιλέγουμε Εγγραφή δίσκου και πατάμε Εγγραφή. Στο CD εκκίνησης υπάρχουν όλοι οι οδηγοί (drivers) που είναι διαθέσιμοι για να προσομοιώσουν την λειτουργία του PXE για την δική σας κάρτα δικτύου. To CD εκκίνησης προέρχεται από την σελίδα επιλέγοντας την έκδοση gpxe ( ) Image Generator και εισάγοντας στην επιλογή 1.Choose NIC/ROM type την τιμή gpxe:all-drivers και στην 2. Choose ROM output format: την τιμή ISO bootable image (.iso) Το τελευταίο βήμα είναι να αλλάξουμε στο BIOS του thin client την σειρά εκκίνησης (boot sequence) και να επιλέξουμε αυτή που θέλουμε, δηλαδή του CD, να τοποθετήσουμε το CD στον υπολογιστή και να περιμένουμε. Το σύστημα θα κάνει εκκίνηση μέσω δικτύου στο νέο μας λειτουργικό. Τα καταφέρατε ;) Παρατήρηση: Ορισμένες φορές ενώ το δίκτυο των thin clients λειτουργεί μια χαρά, δεν υπάρχει πρόσβαση στο διαδίκτυο από τον client. Αυτό συμβαίνει γιατί ο ρόλος του εξυπηρετητή LTSP είναι αντίστοιχος με αυτόν ενός δρομολογητή (Router), μια και στον εξυπηρετητή LTSP εκτελείται ένας εξυπηρετητής DHCP, ο οποίος παρέχει διευθύνσεις IP σε κάθε thin client. Στην περίπτωση που η διεύθυνση IP του ADSL Modem/Router είναι της μορφής x (όπου x ένας αριθμός από το 0 έως 254) τότε θα υπάρχει πρόβλημα, μια και η διεύθυνση IP του εξυπηρετητή DHCP του LTSP είναι η ίδια. Οι δρομολογητές των σχολείων έχουν διευθύνσεις IP της μορφής 10.x.x.10, οπότε δεν θα υπάρχουν προβλήματα στα σχολικά εργαστήρια, αντίθετα με κάποιο οικιακό δίκτυο που έχει ένα άλλο δρομολογητή. Για να δούμε αν το ADSL Modem/Router έχει διεύθυνση x δίνουμε σε έναν περιηγητή ιστού την διεύθυνση (η διεύθυνση αυτή υπάρχει και στο εγχειρίδιο του δρομολογητή) ή την που συνήθως είναι οι διευθύνσεις του δρομολογητή και αν εμφανιστεί η σελίδα του δρομολογητή αλλάζουμε την διεύθυνση του σε μια άλλη πχ την
18 Κεφάλαιο 2 Στο κεφάλαιο αυτό παρουσιάζονται εργαστηριακές ασκήσεις για το μάθημα της πληροφορικής. Παρουσιάζονται σε μορφή φύλλων εργασίας και αφορούν τις θεματικές ενότητες της επεξεργασίας κειμένου, των λογιστικών φύλλων, των παρουσιάσεων, της περιήγησης στο διαδίκτυο και της γλώσσας προγραμματισμού Logo. Επίσης παρουσιάζεται μια σειρά ασκήσεων για την βασική χρήση υπολογιστή και για την δημιουργία μιας εργασίας (project) επεξεργασίας κειμένου. Οι ασκήσεις απευθύνονται σε παιδιά γυμνασίου και λυκείου. Αποτελούνται από πάρα πολύ αναλυτικά βήματα, που σκοπό έχουν την υλοποίηση μιας συγκεκριμένης λειτουργίας, η οποία επαναλαμβάνεται για τουλάχιστον δύο ή τρεις φορές στην διάρκεια της διδασκαλίας της κάθε θεματικής ενότητας. Σε κάθε επανάληψη της, παρέχονται στον μαθητή όλο και λιγότερες πληροφορίες, για το πως θα πραγματοποιηθεί η συγκεκριμένη λειτουργία, μέχρι την στιγμή που δεν παρέχεται καμία βοήθεια. Από την εκπαιδευτική πρακτική παρατηρήσαμε πολύ καλά αποτελέσματα στον τομέα αυτό, δηλαδή τα παιδιά απέκτησαν τις δεξιότητες αυτές και μπορούσαν να τις αναπαράγουν μόλις τους ζητηθεί ή με λίγη εξερεύνηση. 1. Εκπαιδευτική προσέγγιση Η λογική των ασκήσεων είναι να μπορεί ο μαθητής, μόνος του, χωρίς ιδιαίτερη βοήθεια από τον καθηγητή να ολοκληρώσει την άσκηση, απλά διαβάζοντας και υλοποιώντας την, βήμα βήμα. Στην αρχή θα αντιμετωπίσετε πρόβλημα μέχρι οι μαθητές να συνηθίσουν την προσεκτική ανάγνωση των ασκήσεων. Είναι όμως αναγκαίο, οι μαθητές να μάθουν να τις 17
19 διαβάζουν προσεκτικά και να εκτελούν ένα ένα τα βήματα. Επίσης έχει παρατηρηθεί ότι ένα μέρος των μαθητών προτιμούν να τους καθοδηγεί ο καθηγητής βήμα βήμα σε όλη την διάρκεια της άσκησης. Για τον λόγο αυτό δεν θα βοηθάτε τους μαθητές στην ολοκλήρωση ενός βήματος, απλά θα τους εξηγείτε όταν δυσκολεύονται ή δεν καταλαβαίνουν. Το νόημα είναι να υλοποιήσει το βήμα μόνος του ο κάθε μαθητής, χωρίς ο καθηγητής να χρησιμοποιήσει το ποντίκι του. Στην περίπτωση που ένας μαθητής δεν θυμάται να κάνει ένα βήμα που έχει ήδη διδαχθεί, πρέπει ο καθηγητής να τον προτρέψει να ψάξει ή να ρωτήσει κάποιον συμμαθητή του, ώστε το παιδί να μάθει να βρίσκει λύσεις στα προβλήματα μόνος του ή από το περιβάλλον του και όχι από έναν καθηγητή παντογνώστη και πανταχού παρών. Αυτή η στρατηγική βοηθάει την συνεργασία μεταξύ των μαθητών, αλλά κυρίως στην κατανόηση από τον μαθητή, ότι είναι αυτός που έχει ανάγκη να μάθει. Είναι πολύ σημαντικό, η ευθύνη της γνώσης να βαραίνει κατά κύριο λόγο τους μαθητές, μια και αυτοί είναι οι κύριοι ενδιαφερόμενοι και για αυτόν τον λόγο βρίσκονται στο σχολείο. Όταν οι μαθητές αναλαμβάνουν τις ευθύνες τους και ξεκαθαρίζεται, ότι είναι δική τους υποχρέωση η ολοκλήρωση μιας άσκησης τα αποτελέσματα είναι πολύ ενθαρρυντικά. Με τον τρόπο αυτό φτάνουμε, στο επιθυμητό επίπεδο την διδασκαλία, κατά το οποίο οι μαθητές μαθαίνουν, πως να μαθαίνουν. Οι ασκήσεις διαρκούν από 30 μέχρι και 40 λεπτά ανάλογα με την ταχύτητα εκτέλεσης του κάθε μαθητή. Προτείνεται μια μικρή αναφορά στην θεωρία του βιβλίου, αν είναι αναγκαίο, για περίπου 5 με 10 λεπτά και μετά να εκτελείται η άσκηση. Μπορεί επίσης να γίνεται η θεωρία σε άλλη ώρα και να υπάρξουν ώρες μόνο για εργαστηριακές ασκήσεις. Αυτό προφανώς βρίσκεται στην διακριτική ευχέρεια του διδάσκοντα. Οι μαθητές που τελειώνουν γρήγορα προτείνεται να περιηγούνται στο διαδίκτυο σε σελίδες της αρεσκείας τους, ώστε να μπορούν να βρουν τα ενδιαφέροντα τους στον ψηφιακό κόσμο. Καλό θα ήταν να έχουν γίνει μία ή δύο ασκήσεις της ενότητας της περιήγησης στο διαδίκτυο πριν οι μαθητές χρησιμοποιήσουν το διαδίκτυο. Επίσης ορισμένοι μαθητές μπορούν να ασχοληθούν με το τυφλό σύστημα πληκτρολόγησης μέσω του προγράμματος Ktouch. Είναι καλό να ενθαρρύνουμε τους μαθητές να μάθουν τυφλό σύστημα, μια και πιστεύουμε ότι είναι μια πολύ σημαντική δεξιότητα στον κόσμο της πληροφορικής. Σε μικρότερα παιδιά προτείνεται στον ελεύθερο χρόνο να παίζουν παιχνίδια, να ζωγραφίζουν, να κάνουν μια δραστηριότητα που τους προτείνετε εσείς, ή να ασχοληθούν με μια εκπαιδευτική εφαρμογή, ανάλογα με τα ενδιαφέροντα τους. Θα θέλαμε επίσης να σημειώσουμε, ότι όλα τα παιχνίδια που περιέχονται στο Ubuntu απαιτούν σκέψη. 2. Βασική χρήση υπολογιστή Στην ενότητα αυτή παρουσιάζουμε απολύτως βασικές έννοιες, όπως τι είναι ένα αρχείο, τι είναι φάκελος, την δομή των φακέλων, πως εκκινούμε μια εφαρμογή, την διαδικασία περιήγησης στα μενού των εφαρμογών, εισαγωγή στην ζωγραφική, δημιουργία αρχείων κειμένου και εκμάθηση της διαδικασίας της αποθήκευσης. Στην ενότητα αυτή θα κληθούν οι μαθητές να υλοποιήσουν τρεις ασκήσεις, ενώ υπάρχει αρκετός χρόνος να για να ανακαλύψουν 18
20 ορισμένα προγράμματα, όπως το Kolourpaint και να μάθουν να ζωγραφίζουν στον υπολογιστή. Αυτή η ενότητα προτείνεται γενικά να γίνεται πρώτη, πριν ξεκινήσουν οι άλλες ενότητες, και για αυτόν τον λόγο είναι τόσο συνοπτική. 3. Επεξεργασία κειμένου Οι εκπαιδευτικοί στόχοι στην ενότητα της επεξεργασίας κειμένου είναι οι μαθητές να ανακαλύψουν σε πρώτη φάση το Ελληνικό και το Αγγλικό πληκτρολόγιο και σε δεύτερη φάση να μπορούν να εκτελούν βασικές λειτουργίες στην επεξεργασία κειμένου, όπως μορφοποίηση γραμματοσειράς, κειμένου, εισαγωγή πινάκων, αρίθμησης και κουκκίδων, εικόνων, γραφικών, αντιγραφή, επικόλληση κτλ. Οι ασκήσεις, στην ενότητα αυτή, είναι δεκαπέντε, ενώ καλύπτουν την ύλη της επεξεργασίας κειμένου της 1ης γυμνασίου σε πολύ μεγάλο βάθος, ενώ ταυτόχρονα απαιτείται και η χρήση προγράμματος ζωγραφικής, που περιέχεται στην ύλη. Οι συγκεκριμένες ασκήσεις μπορούν να χρησιμοποιηθούν και στην πρώτη λυκείου στο μάθημα της πληροφορικής ταυτόχρονα με κάποια άλλη ενότητα. 4. Λογιστικά φύλλα Στην ενότητα λογιστικά φύλλα έχουμε ως στόχο την απλή εισαγωγή δεδομένων σε ένα λογιστικό φύλλο, την εισαγωγή ειδικών τιμών στα κελιά, όπως ημερομηνίες, ώρα, χρήματα, την διενέργεια πράξεων μεταξύ στηλών, την δημιουργία απλών διαγραμμάτων, την λύση απλών καθημερινών προβλημάτων και την γραφική απεικόνιση μαθηματικών συναρτήσεων. Στην ενότητα αυτή θα αντιμετωπίσετε προβλήματα που αφορούν την αριθμητική και τα μαθηματικά, μια και τα παιδιά δεν έχουν το ίδιο επίπεδο σε αυτόν τον τομέα. Πολλές φορές αγνοούν τι πράξη θα κάνουν για να απαντήσουν ένα ερώτημα. Επίσης η προσέγγιση της ενότητας αυτής είναι να τονίσει την σημασία της πρακτικής αριθμητικής στην καθημερινή ζωή και να την συνδέσει με την πληροφορική. Οι ασκήσεις αυτές προτείνονται για την δευτέρα γυμνασίου, που σε συνδυασμό με κάποιες ασκήσεις για το διαδίκτυο μπορούν να καλύψουν άριστα την ύλη. Οι ασκήσεις είναι δεκαπέντε και καλύπτουν σχεδόν όλη την χρονιά, μαζί με την θεωρία. 5. Γλώσσα προγραμματισμού Logo Η γλώσσα Logo δημιουργήθηκε για να εισάγει στον προγραμματισμό παιδιά μικρής ηλικίας. Αυτό γίνεται προγραμματίζοντας μια μικρή χελώνα να κινηθεί στην οθόνη αφήνοντας ένα αποτύπωμα. Με τον τρόπο αυτόν τα παιδιά ζωγραφίζουν προγραμματίζοντας. Η έννοια του προγραμματισμού και της γλώσσας Logo εισάγεται για πρώτη φορά στην ύλη της τρίτης γυμνασίου. Αυτή η ενότητα έχει μάλλον τις μεγαλύτερες προκλήσεις από διδακτική άποψη. Ο καλύτερος τρόπος να παρουσιάζετε τις εντολές που θα χρησιμοποιείτε στην κάθε άσκηση είναι να κάνετε ο ίδιος την χελώνα και να σας προγραμματίζουν τα παιδιά (με κίνδυνο βέβαια να βρεθείτε εκτός τάξης! :)). Οι ασκήσεις είναι μάλλον απαιτητικές, γιατί 19
21 παρουσιάζονται έννοιες πολύ γρήγορα, όπως πχ η επανάληψη. Από την εμπειρία μας τα περισσότερα παιδιά καταλαβαίνουν τις βασικές αυτές έννοιες της πληροφορικής, αλλά έχουν μάλλον πρόβλημα να θυμηθούν την σύνταξη των εντολών. Η ενότητα αποτελείται από δέκα συνολικά ασκήσεις. 6. Παρουσιάσεις Η ενότητα αυτή είναι απλούστερη από τις παραπάνω και εστιάζει στην δημιουργία παρουσιάσεων. Στην ενότητα αυτή θα δούμε διάφορους τύπους διαφανειών, θα εισάγουμε σε διαφάνειες εικόνες, λογιστικά φύλλα και γραφικά. Η ενότητα αποτελείται από δέκα στο σύνολο ασκήσεις και προτείνεται στο λύκειο. Επίσης θα ήταν πολύ καλό αν μετά το τέλος των ασκήσεων να μπορέσουν να φτιάξουν τα παιδιά μια παρουσίαση για κάποια εργασία που έχουν ήδη κάνει σε κάποιο άλλο μάθημα. Δουλεύοντας μόνοι τους θα μπορέσουν να κατανοήσουν καλύτερα την ενότητα και να μάθουν από τα προβλήματα που θα αντιμετωπίσουν. Επίσης θα είναι μια ευκαιρία να εργαστούν σε ένα άλλο μάθημα μέσω της πληροφορικής. 7. Περιήγηση στο διαδίκτυο Στην ενότητα αυτή έχουμε πέντε ασκήσεις που εισάγουν τον μαθητή στις έννοιες του διαδικτύου, την περιήγηση του σε κάποια σελίδα, τις μηχανές αναζήτησης, την Βικιπαίδεια, τις καρτέλες του περιηγητή ιστού, τους σελιδοδείκτες και γενικά την χρήση του διαδικτύου μέσω ενός περιηγητή ιστού. Είναι καλό να διδάσκονται οι ασκήσεις αυτές, ή τουλάχιστον οι πρώτες δύο ή τρεις, πριν οι μαθητές χρησιμοποιήσουν το διαδίκτυο, ώστε να έχουν κάποια επαφή με το αντικείμενο. Οι ασκήσεις αυτές ολοκληρώνονται πολύ γρήγορα, σε 15 ή 20 λεπτά, με αποτέλεσμα να μένει διαθέσιμος αρκετός χρόνος για περιήγηση. Είναι καλό να επιμένετε στα παιδιά να χρησιμοποιούν αυτά που έμαθαν στην άσκηση και όχι απλά να τα κάνουν χωρίς να τα εφαρμόζουν μετά. Οι ασκήσεις αυτές προτείνονται και για το γυμνάσιο και για το λύκειο. 8. Εργασία επεξεργασίας κειμένου Η δημιουργία μιας εργασίας για κάποιο θέμα, είναι μια πρόκληση, γιατί οι μαθητές καλούνται να εφαρμόσουν και να συνδυάσουν γνώσεις από διάφορα γνωστικά πεδία, όπως επεξεργασία κειμένου, περιήγηση στο διαδίκτυο, ζωγραφική, με θεωρητικά μαθήματα, όπως γλώσσα και έκθεση. Για αυτόν τον λόγο, στην ενότητα αυτή παρουσιάζονται πέντε ασκήσεις για να ξεκινήσουν οι μαθητές, όσο το δυνατόν ομαλότερα και να οργανώσουν καλύτερα την εργασία τους. Οι διδακτικές ώρες που απαιτούνται είναι συνολικά 15, από τις οποίες 5 για τις ασκήσεις και 10 για την συγγραφή της εργασίας. Το θέμα της εργασίας θα πρέπει να είναι επιστημονικό και αν είναι δυνατόν με συνεργασία με κάποιον άλλο καθηγητή, ώστε να υπάρχει μια διαθεματική προσέγγιση. Ένα από τα μεγάλα προβλήματα που θα αντιμετωπίσετε είναι η αντιγραφή κειμένων από το διαδίκτυο, στο οποίο πρέπει να επιμείνετε τα κείμενα αυτά δεν θα 20
22 είναι αποδεκτά. 9. Συμπεράσματα Τέλος θα αναφέρουμε το κινέζικο ρητό Ακούω και ξεχνώ, βλέπω και θυμάμαι, εφαρμόζω και καταλαβαίνω που κατά την γνώμη μας θα έπρεπε να είναι η βασική αρχή της παιδείας. Ο βασικός σκοπός του υλικού είναι η γνώση μέσω της πράξης και η αυτομόρφωση. Ελπίζουμε να πλησιάσουμε έστω και λίγο τον στόχο αυτό, ώστε το υλικό αυτό να φανεί χρήσιμο στην εκπαιδευτική κοινότητα, σε γονείς και σε παιδιά και να αποτελέσει το έναυσμα για την χρήση ελεύθερων εργαλείων στην Ελληνική εκπαίδευση και στην Ελληνική κοινωνία. Επίσης ελπίζουμε να βοηθήσουμε τους εκπαιδευτικούς να κάνουν μια ευχάριστη και ομαλή μετάβαση στο ελεύθερο λογισμικό που τόσο πολύ μας έχει και το έχουμε ανάγκη. Αν θέλετε να συμμετέχετε στην ανάπτυξη του υλικού αυτού μπορείτε να εγγραφείτε στην ομάδα εργασίας των εκπαιδευτικών πληροφορικής Linux Greek Teachers ( για παρατηρήσεις, προτάσεις ή ασκήσεις για άλλα λογισμικά ίδιου τύπου. Παρακάτω υπάρχουν κατά σειρά, όλες οι ασκήσεις με το αντίστοιχο εξώφυλλο για την κάθε ενότητα. Για λόγους οικονομίας χαρτιού θα αναρτηθούν, αυτούσιες σε μορφή εικόνας (ώστε να μην μπορούν οι μαθητές να κάνουν αντιγραφή) σε τοποθεσία που θα ανακοινωθεί στην λίστα ταχυδρομείου των Linux Greek Teachers. 21
23 Βασική χρήση υπολογιστή Ubuntu linux 22
24 Άσκηση 1 Βασικές Λειτουργίες Διαδικασία Σύνδεσης (Login) Εισάγουμε στο πεδίο Όνομα χρήστη την λέξη agym και μετά το νούμερο του υπολογιστή μας. Δηλαδή για τον χρήστη 02 εισάγουμε agym02 και πατάμε Enter. Στο πεδίο Κωδικός πρόσβασης, εισάγουμε την ίδια λέξη που εισάγαμε παραπάνω και πατάμε πάλι Enter. Έναρξη Εφαρμογής Κάνουμε κλικ στο Εφαρμογές > Γραφικά > KolourPaint Δημιουργήστε μια εικόνα. Επιλέξτε Αρχείο > Αποθήκευση ως. Ονομάστε το αρχείο Εικόνα1 και αποθηκεύστε στην Επιφάνεια εργασίας. Δημιουργία Κειμένου Κάνουμε κλικ στο Εφαρμογές > Βοηθήματα > Επεξεργαστής Κειμένου. Πληκτρολογούμε το παρακάτω κείμενο : Αυτό είναι το πρώτο μου κείμενο. Επιλέξτε Αρχείο > Αποθήκευση ως. Ονομάστε το αρχείο Κείμενο1 και αποθηκεύστε το στην Επιφάνεια εργασίας. Δημιουργία Φακέλων Κάνουμε κλικ στο Τοποθεσίες > Αρχικός Κατάλογος. Στην λευκή επιφάνεια του παράθυρου κάνουμε δεξί κλικ και επιλέγουμε Δημιουργία Φακέλου. Επιλέγουμε όνομα στον φάκελο μας, Εργασίες και πατάμε Enter. Κάνουμε διπλό κλικ στον φάκελο Εργασίες και μέσα του δημιουργούμε, όπως και πριν, δύο νέους φακέλους με το όνομα Κείμενα και Εικόνες. Πατάμε δεξί κλικ στον φάκελο Εικόνες και επιλέγουμε Μετονομασία. Δίνουμε νέο όνομα στον φάκελο Ζωγραφιές. Δημιουργήστε ένα νέο φάκελο με όνομα Ανώνυμος φάκελος. Πατάμε δεξί κλικ στον φάκελο Ανώνυμος φάκελος και επιλέγουμε Μεταφορά στα απορρίμματα. 23
25 Άσκηση 2 Διαχείριση Φακέλων Δημιουργία Φακέλων Στην Επιφάνεια Εργασίας κάνουμε δεξί κλικ και επιλέγουμε Δημιουργία Φακέλου. Ονομάζουμε τον φάκελο Εργασίες και πατάμε Enter. Ανοίγουμε τον φάκελο Εργασίες (με διπλό κλικ). Δημιουργούμε δύο νέους φακέλους, μέσα στον φάκελο εργασίες, με το όνομα Κείμενα και Εικόνες. Δημιουργήστε στην Επιφάνεια Εργασίας ένα νέο φάκελο με όνομα Βίντεο. Πατώντας αριστερό κλικ και τραβώντας το εικονίδιο του φακέλου Βίντεο το βάζουμε στο παράθυρο του φακέλου Εργασίες. Αποθήκευση Εικόνας Κάνουμε κλικ στο Εφαρμογές > Γραφικά > Kolourpaint Δημιουργήστε μια εικόνα. Επιλέξτε Αρχείο > Αποθήκευση ως. Ονομάστε το αρχείο Εικόνα2 και αποθηκεύστε το στον φάκελο Επιφάνεια εργασίας/εργασίες/εικόνες. Αποθήκευση Κειμένου Κάνουμε κλικ στο Εφαρμογές > Βοηθήματα > Επεξεργαστής Κειμένου. Πληκτρολογούμε το παρακάτω κείμενο : Το Ubuntu είναι ένα ελεύθερο λειτουργικό σύστημα Επιλέξτε Αρχείο > Αποθήκευση ως. Ονομάστε το αρχείο Κείμενο2 και αποθηκεύστε το στον φάκελο Επιφάνεια εργασίας/εργασίες/κείμενα. Μετακίνηση Αρχείων Κάνουμε διπλό κλικ στον φάκελο Εργασίες, διπλό κλικ στον φάκελο Εικόνες. Κάνουμε ξανά διπλό κλικ στον φάκελο Εργασίες, διπλό κλικ στον φάκελο Κείμενα. Κάνουμε αριστερό κλικ στο αρχείο Κείμενο1 και το τραβάμε και το αφήνουμε στο παράθυρο του φακέλου Εικόνες. 24
26 Άσκηση 3 Διαχείριση Φακέλων Δημιουργία Φακέλων Δημιουργήστε το ακόλουθο δέντρο από φακέλους στην Επιφάνεια εργασίας. Δεδομένα Ταινίες Θρίλερ Μουσική Κωμωδίες Αποθήκευση Εικόνας Δημιουργήστε μια εικόνα. Ονομάστε το αρχείο Αστεία εικόνα και αποθηκεύστε το στον φάκελο Επιφάνεια εργασίας / Δεδομένα / Ταινίες / Κωμωδίες. Αποθήκευση Κειμένου Πληκτρολογούμε το ρεφραίν από το αγαπημένο μας τραγούδι. Ονομάστε το αρχείο Στίχοι και αποθηκεύστε το, στον φάκελο Επιφάνεια εργασίας / Δεδομένα / Μουσική. Αριθμομηχανή Επιλέγουμε Εφαρμογές > Βοηθήματα > Αριθμομηχανή. Πολλαπλασιάζουμε το 1234 με το 75.5 και το διαιρούμε με το 2. Παρουσιάζουμε το αποτέλεσμα. 25
27 Επεξεργασία κειμένου OpenOffice Writer 26
28 Άσκηση 1 Writer Μορφοποίηση Γραμματοσειράς Παρουσίαση Γραμμών Εργαλείων Κάνουμε κλικ στο Εφαρμογές > Γραφείο > Επεξεργαστής κειμένου OpenOffice.org Σύρετε το ποντίκι εκεί που δείχνουν τα κόκκινα βελάκια και αφήστε το λίγη ώρα. Δείτε τι εμφανίζεται. Το πρώτο βελάκι δείχνει το Όνομα γραμματοσειράς που χρησιμοποιούμε. Το δεύτερο βελάκι δείχνει το Μέγεθος γραμματοσειράς. Το τρίτο, τέταρτο και πέμπτο δείχνουν τα κουμπιά Έντονα, Πλάγια και Υπογράμμιση. Πληκτρολόγηση κειμένου Πατάμε ταυτόχρονα τα πλήκτρα Alt και Shift για να επιλέξουμε την Ελληνική γλώσσα. Πατάμε το πλήκτρο που έχει τα σύμβολα άνω κάτω τελεία (:) και ερωτηματικό (;) (δίπλα στο Λ) και πατάμε μετά το α. Πληκτρολογούμε το παρακάτω κείμενο και πατάμε Enter (το Enter συμβολίζεται με το ). άάάά έέέέ ώώώώ ύύύύ ήήήή ίίίί όόόό αίαίαίαί είείείεί οίοίοίοί εύεύεύεύ Αλλάζουμε το μέγεθος της γραμματοσειράς και το κάνουμε 11, πατάμε το κουμπί Έντονα, πληκτρολογούμε το παρακάτω κείμενο και πατάμε Enter( ): ;ςερτυθιοπ ασδφγηξκλ ζχψωβνμ ;ςερτυθιοπ ασδφγηξκλ ζχψωβνμ Αλλάζουμε το μέγεθος σε 10. Πατάμε το κουμπί Πλάγια και πληκτρολογούμε: Αλλάζουμε το μέγεθος σε 11. Πατάμε το κουμπί Υπογράμμιση και πατάμε ταυτόχρονα το Shift και το πλήκτρο 1. Μετά #### $$$$ %%%% ^^^^ &&&& **** (((( )))) Αλλάζουμε το μέγεθος σε 12. Πατάμε Έντονα, Πλάγια, Υπογράμμιση και γράφουμε:,,,,... //// \\\\ '''' [[[[ ]]]] ---- ==== ````,,,,... //// \\\\ '''' [[[[ ]]]] ---- ==== ```` Αλλάζουμε την γραμματοσειρά σε Dejavu Sans. Πατάμε το κουμπί Έντονα και το πλήκτρο α δύο φορές. Πατάμε δύο φορές το BackSpace. Πληκτρολογούμε : <<<< >>>>???? {{{{ }}}} ++++ ~~~~ Αλλάζουμε την γραμματοσειρά σε Dejavu Serif. Πατάμε το κουμπί Πλάγια και πατάμε ταυτόχρονα το Shift και το Q. Μετά πληκτρολογούμε : :::: ;;;; :::: ;;;; :::: ;;;; :::: ;;;; :::: ;;;; :::: ;;;; :::: ;;;; :::: ;;;; Αποθηκεύστε με όνομα Άσκηση1 στην Επιφάνεια εργασίας. 27
29 Άσκηση 2 Writer Στοιχίσεις Παρουσίαση Γραμμών Εργαλείων Κάνουμε κλικ στο Εφαρμογές > Γραφείο > Επεξεργαστής κειμένου OpenOffice.org. Σύρετε το ποντίκι εκεί που δείχνουν τα κόκκινα βελάκια και αφήστε το λίγη ώρα. Δείτε τι εμφανίζεται. Το πρώτο δείχνει την Στοίχιση Αριστερά, το δεύτερο Στοίχιση στο Κέντρο. Το τρίτο και τέταρτο δείχνουν Στοίχιση Δεξιά και Πλήρη στοίχιση αντίστοιχα. Πληκτρολόγηση κειμένου Γυρίζουμε το πληκτρολόγιο στα Ελληνικά (πατάμε ταυτόχρονα Alt και Shift). Πατάμε Στοίχιση Δεξιά και πληκτρολογούμε το παρακάτω κείμενο:,./\'[]-=`~!@#$%^&*()_+{}?>< ;: Αλλάζουμε το μέγεθος της γραμματοσειράς σε 11 και πατάμε Στοίχιση στο Κέντρο. Πατάμε ταυτόχρονα το πλήκτρο Shift και το α και πληκτρολογούμε: Αα Ββ Γγ Δδ Εε Ζζ Ηη Θθ Ιι Κκ Λλ Μμ Νν Ξξ Οο Ππ Ρρ Σσ Ττ Υυ Φφ Χχ Ψψ Ωω Πατάμε το πλήκτρο Caps Lock. Αλλάζουμε το μέγεθος της γραμματοσειράς και το κάνουμε 10,5. Πατάμε το κουμπί Έντονα και Στοίχιση Αριστερά. Πληκτρολογούμε: Α Β Γ Δ Ε Ζ Η Θ Ι Κ Λ Μ Ν Ξ Ο Π Ρ Σ Τ Υ Φ Χ Ψ Ω - ΆΆ ΈΈ ΎΎ ΉΉ ΊΊ ΌΌ ΏΏ Πατάμε το πλήκτρο Caps Lock. Αλλάζουμε το μέγεθος της γραμματοσειράς σε 10. Πατάμε τα κουμπιά Έντονα, Πλάγια και Πλήρη Στοίχιση και πληκτρολογούμε άάάά έέέέ ώώώώ ύύύύ ήήήή ίίίί όόόό αίαίαίαί είείείεί οίοίοίοί εύεύεύεύ Αλλάζουμε το μέγεθος της γραμματοσειράς και το κάνουμε 9. Πατάμε το κουμπί Πλάγια και μετά το κουμπί Υπογράμμιση και πληκτρολογούμε : `~ 1! 2@ 3# 4$ 5% 6^ 7& 8* 9( 0) -_ =+ [{ ]} ',<.>?/ \ Πάμε το ποντίκι στο τέλος του κειμένου, πατάμε αριστερό κλικ και χωρίς να αφήσουμε το αριστερό κουμπί, τραβάμε το ποντίκι προς τα αριστερά μέχρι να επιλέξουμε (μαυρίσουμε) την τελευταία σειρά. Πατάμε Δεξιά Στοίχιση, Αριστερή Στοίχιση και Στοίχιση στο Κέντρο. Πατάμε αριστερό κλικ έξω από το μαύρο. Αλλάζουμε την γραμματοσειρά σε Dejavu Sans και πατάμε ταυτόχρονα Alt και Shift. Πατάμε το κουμπί Έντονα, Πλάγια, Υπογράμμιση και πληκτρολογούμε: qwertyuiop asdfghjkl zxcvbnm ;;;; :::: qaz wsx edc rfv tgb yhn ujm ik ol p Επιλέγουμε (μαυριζουμε) την παραπάνω σειρά και πατάμε Στοίχιση Δεξιά. Αποθηκεύστε με όνομα Άσκηση2 στην Επιφάνεια εργασίας. 28
30 Άσκηση 3 Writer Χρωματισμοί - Αναίρεση Παρουσίαση Γραμμών Εργαλείων Ανοίγουμε το OpenOffice Writer. Σύρετε το ποντίκι εκεί που δείχνουν τα κόκκινα βελάκια και αφήστε το λίγη ώρα. Δείτε τι εμφανίζεται. Τα πάνω βελάκια δείχνουν Αδυναμία Αναίρεσης και Αδυναμία Επαναφοράς. Τα κάτω βελάκια δείχνουν Χρώμα Γραμματοσειράς, Φόντο Γραμματοσειράς και Χρώμα Φόντου. Πληκτρολόγηση κειμένου Με Έντονα DejaVu Sans 8, πληκτρολογούμε και πατάμε Enter ( ): Το Λογισμικό (Software) είναι τα προγράμματα που τρέχει ο υπολογιστής Πατάμε τρεις φορές την Αναίρεση και μετά τρεις φορές την Ακύρωση Αναίρεσης. Επιλέγουμε (μαυρίζουμε) το κείμενο, πατάμε το κουμπί με το τριγωνάκι δίπλα στο Χρώμα Γραμματοσειράς, επιλέγουμε κόκκινο και πατάμε αριστερό κλικ κάτω από το επιλεγμένο κείμενο. Βγάζουμε τα Έντονα. Με Πλάγια DejaVu Serif 9, πληκτρολογούμε : Το λογισμικό χωρίζεται σε εφαρμογές και λειτουργικά συστήματα Πατάμε το μικρό βελάκι δίπλα στο κουμπί Χρώμα Γραμματοσειράς επιλέγουμε μπλε και χρωματίζουμε το παραπάνω κείμενο όπως είπαμε παραπάνω. Βγάζουμε τα Πλάγια. Με Υπογραμμισμένα FreeMono 10, πληκτρολογούμε : Λειτουργικά συστήματα είναι το Ubuntu, το MacOs και τα Windows Επιλέγουμε το κείμενο και πατάμε το κουμπί με το τριγωνάκι δίπλα στο Φόντο Γραμματοσειράς και το κάνουμε κίτρινο. Με Έντονα και Πλάγια MgOpen Moderna 11 πληκτρολογούμε : Εφαρμογές : το OpenOffice, το Firefox, τα παιχνίδια και το KolourPaint Επιλέγουμε Φόντο Γραμματοσειράς κόκκινο και χρωματίζουμε το κείμενο. Με Πλάγια,Υπογράμμιση DejaVu Sans 12 σε Δεξιά στοίχιση πληκτρολογούμε : Το OpenOffice αποτελείται από το Writer, το Calc, το Impress και το Base Πατάμε το κουμπί Χρώμα Φόντου και επιλέγουμε κίτρινο. Με DejaVu Sans Mono 13 Χρώμα Γραμματοσειράς Κόκκινο, Φόντο Γραμματοσειράς κίτρινο και Χρώμα φόντου μπλε πληκτρολογούμε : Το OpenOffice είναι εφαρμογή γραφείου ελεύθερου λογισμικού Αποθηκεύστε με όνομα Άσκηση3 στην Επιφάνεια εργασίας. 29
31 Άσκηση 4 Writer Εσοχές Κουκκίδες Παρουσίαση Γραμμών Εργαλείων Ανοίγουμε το OpenOffice Writer. Σύρετε το ποντίκι εκεί που δείχνουν τα κόκκινα βελάκια και αφήστε το λίγη ώρα. Δείτε τι εμφανίζεται. Το πρώτο βελάκι δείχνει τις Κουκκίδες,το δεύτερο δείχνει την Μείωση Εσοχής και το τρίτο δείχνει την Αύξηση Εσοχής. Πληκτρολόγηση κειμένου Πατάμε το κουμπί Αύξηση Εσοχής και με DejaVu Sans 8 Έντονα, Κόκκινα με Κίτρινο φόντο γραμματοσειράς και πληκτρολογούμε: Το υλικό ενός ηλεκτρονικού υπολογιστή είναι τα εξαρτήματα του. Πατάμε το κουμπί Μείωση Εσοχής και με DejaVu Serif 9 Πλάγια, Μαύρα με Κόκκινο φόντο γραμματοσειράς πληκτρολογούμε: Το υλικό χωρίζεται σε συσκευές εισόδου και σε συσκευές εξόδου. Πατάμε το κουμπί Κουκκίδες. Με πορτοκαλί FreeSans 10, Υπογράμμιση με κίτρινο φόντο γραμματοσειράς και πληκτρολογούμε: Συσκευές Εισόδου : Πληκτρολόγιο, Ποντίκι, Σαρωτής, Μικρόφωνο. Στην παρακάτω εργαλειοθήκη, σύρετε το ποντίκι εκεί που δείχνουν τα κόκκινα βελάκια και αφήστε το λίγη ώρα. Δείτε τι εμφανίζεται. Πατάμε το κουμπί Ένα Επίπεδο Χαμηλότερα στην παρακάτω εργαλειοθήκη με DejaVu Sans 11 Έντονα Πλάγια, Μαύρα με Λευκό φόντο και πληκτρολογούμε : Συσκευές Εξόδου : Οθόνη, Εκτυπωτής, Ηχεία, CD εγγραφής. Πατάμε το κουμπί Μετακίνηση πάνω και μετά το κουμπί Μετακίνηση κάτω. Με FreeMono 12 Έντονα Πλάγια Υπογράμμιση πληκτρολογούμε: Ο υπολογιστής έχει : Οθόνη, πληκτρολόγιο, ποντίκι, κεντρική μονάδα. Πατάμε το κουμπί Ένα επίπεδο υψηλότερα, κάνουμε δεξί κλικ δεξιά ακριβώς από την κουκκίδα και επιλέγουμε Αρίθμηση και Κουκκίδες. Κάνουμε αριστερό κλικ στην κουκκίδα ρόμβο, πατάμε ΟΚ και με DejaVu Sans Mono 13 πληκτρολογούμε: Η κεντρική μονάδα έχει σκληρό δίσκο, μητρική κάρτα, μνήμη, επεξεργαστή. Αποθηκεύστε με όνομα Άσκηση4 στην Επιφάνεια εργασίας. 30
32 Άσκηση 5 Writer Κουκκίδες - Αρίθμηση Παρουσίαση Γραμμών Εργαλείων Ανοίγουμε το OpenOffice Writer. Βλέπουμε τι δείχνουν τα κόκκινα βελάκια. Το πρώτο βελάκι δείχνει την Αρίθμηση και το δεύτερο δείχνει την Κουκκίδες. Πληκτρολόγηση κειμένου Πατάμε το κουμπί Κουκκίδες και στην εργαλειοθήκη που εμφανίζεται και βάζουμε το ποντίκι εκεί που δείχνουν τα κόκκινα βελάκια και το αφήνουμε για λίγη ώρα. Με κόκκινα DejaVu Sans 10 πληκτρολογούμε: Υπολογιστής Πατάμε Enter ( ) και μετά το κουμπί Ένα Επίπεδο Χαμηλότερα Υλικό Πατάμε και μετά το κουμπί Ένα Επίπεδο Χαμηλότερα Οθόνη Πληκτρολόγιο Σκληρός δίσκος Μνήμη Πατάμε και μετά το κουμπί Ένα Επίπεδο Υψηλότερα Λογισμικό Πατάμε και μετά το κουμπί Ένα Επίπεδο Χαμηλότερα Ubuntu OpenOffice Firefox KolourPaint Πατάμε, μετά το κουμπί Κουκκίδες και μετά πάλι Πατάμε το κουμπί Αρίθμηση και με μπλέ Πλάγια DejaVu Serif 11 πληκτρολογούμε: 1. Συσκευές εισόδου Πατάμε και μετά το κουμπί Ένα Επίπεδο Χαμηλότερα Πατάμε και μετά το κουμπί Ένα Επίπεδο Υψηλότερα Πατάμε και μετά το κουμπί Ένα Επίπεδο Χαμηλότερα 1. Πληκτρολόγιο 2. Ποντίκι 3. Σαρωτής 4. Μικρόφωνο 2. Συσκευές εξόδου 1. Οθόνη 2. Εκτυπωτής 3. Ηχεία Αποθηκεύστε με όνομα Άσκηση5 στην Επιφάνεια εργασίας. 31
33 Άσκηση 6 Writer Διάστιχο Αντιγραφή - Επικόλληση Παρουσίαση Γραμμών Εργαλείων Ανοίγουμε το OpenOffice Writer. Βλέπουμε τι δείχνουν τα κόκκινα βελάκια. Τα βελάκια δείχνουν Αποκοπή, Αντιγραφή, Επικόλληση. Πληκτρολόγηση κειμένου Πληκτρολογούμε την λέξη OpenOffice. Την επιλέγουμε και πατάμε το κουμπί Αντιγραφή πατάμε αριστερό κλικ έξω από την επιλεγμένη λέξη και μετά το κουμπί Επικόλληση δύο φορές. Μετά επιλέγουμε όλο το κείμενο και πατάμε Αποκοπή, δύο φορές Επικόλληση και Enter Πατάμε το κουμπί Κουκκίδες και με κόκκινα DejaVu Sans 11 πληκτρολογούμε :. Εφαρμογές Γραφείου OpenOffice Writer Επεξεργασία κειμένου Math Επεξεργασία μαθηματικών εξισώσεων Calc Λογιστικά φύλλα Impress Παρουσιάσεις Base Βάσεις δεδομένων Επιλέγουμε το παραπάνω κείμενο και πάνω στη μαύρη επιφάνεια κάνουμε δεξί κλικ και επιλέγουμε Διάστιχο > 1,5 Γραμμή. Κάνουμε αριστερό κλικ έξω από το επιλεγμένο κείμενο πατάμε, το κουμπί Κουκκίδες και ξανά. Πατάμε το κουμπί Αρίθμηση και με πράσινα DejaVu Serif 11 πληκτρολογούμε : 1. Εφαρμογές Γραφικών 1. Gimp 2. KolourPaint 2. Εφαρμογές Διανυσματικών Γραφικών 1. ΙnkScape 2. OpenOffice Draw Εφαρμογή Σχεδίασης Στο παραπάνω κείμενο επιλέγουμε διπλό διάστιχο, κάνουμε κλικ έξω από το μαύρο πατάμε, Αρίθμηση και. Πληκτρολογούμε με μπλε MgOpen Moderna 10 το: Ελεύθερο Λογισμικό/Λογισμικό Ανοικτού Κώδικα είναι το λογισμικό που ο καθένας μπορεί ελεύθερα να χρησιμοποιεί, να διανέμει, να αντιγράφει και να τροποποιεί ανάλογα με τις ανάγκες του, χωρίς να απαιτείται η απόκτηση άδειας. Στο παραπάνω κείμενο επιλέγουμε Πλήρη στοίχιση και διάστιχο Απλό. Αποθηκεύστε με όνομα Άσκηση6 στην Επιφάνεια εργασίας. 32
34 Άσκηση 7 Writer Πίνακες Ορθογραφικός έλεγχος Παρουσίαση Γραμμών Εργαλείων Ανοίγουμε το OpenOffice Writer. Βλέπουμε τι δείχνουν τα κόκκινα βελάκια. Τα βελάκια δείχνουν Απευθείας εξαγωγή σε PDF, Απευθείας εκτύπωση αρχείου, Προεπισκόπηση σελίδας και Πίνακας. Εισαγωγή πίνακα Πληκτρολογούμε, έτσι όπως είναι, την πρόταση: Σινέχεια κανω ορθογραφηκά λάθι. Πατάμε δεξί κλικ πάνω στην πρώτη λέξη και επιλέγουμε Συνέχεια. Το ίδιο κάνουμε και με τις υπόλοιπες λέξεις βρίσκοντας την σωστή λέξη, που θέλαμε να γράψουμε. Πατάμε και το κουμπί Πίνακας, επιλέγουμε Στήλες 5 και Γραμμές 3 και πατάμε OK. Παρατηρούμε τι δείχνουν τα κόκκινα βελάκια της εργαλειοθήκης του πίνακα. Πατάμε τα κουμπιά Εισαγωγή γραμμής και Εισαγωγή στήλης. Μετά πατάμε Διαγραφή Στήλης και επιλέγουμε τα κελιά της πρώτης γραμμής. Πατάμε το κουμπί Συγχώνευση κελιών και εισάγουμε τα παρακάτω δεδομένα: Έλεγχος Επίδοσης Μαθητών Μαθητής Μαθητής 1 1ο Τρίμηνο 2ο Τρίμηνο ο Τρίμηνο Μέσος όρος Μαθητής Πατάμε δύο φορές το κουμπί Εισαγωγή γραμμής, και εισάγουμε τα παρακάτω: Μαθητής Μαθητής Πατάμε το κουμπί Αυτόματη μορφοποίηση, επιλέγουμε Κόκκινο και πατάμε ΟΚ. Αποθηκεύστε με όνομα Άσκηση7 στην Επιφάνεια εργασίας. Πατάμε το κουμπί Προεπισκόπηση σελίδας, βλέπουμε αυτό που θα εκτυπωθεί και πατάμε το κουμπί Κλείσιμο Προεπισκόπησης. Πατάμε το κουμπί Απευθείας εξαγωγή ως PDF και το εξάγουμε στην Επιφάνεια εργασίας πατώντας Αποθήκευση. Επιλέγουμε Αρχείο > Εκτύπωση και πατάμε κλικ στην Εκτύπωση σε αρχείο. Αποθηκεύστε στην Επιφάνεια εργασίας με όνομα Άσκηση7. Ανοίξτε τα αρχεία αυτά. 33
35 Άσκηση 8 Writer Συγχώνευση Διαίρεση Κελιών Παρουσίαση Γραμμών Εργαλείων Ανοίγουμε το OpenOffice Writer. Βλέπουμε τι δείχνει το κόκκινο βελάκι. Το βελάκι δείχνει το κουμπί Πίνακας. Εισαγωγή πίνακα Πατάμε το κουμπί Πίνακες. Στο πεδίο Όνομα εισάγουμε την λέξη Στοιχεία και επιλέγουμε 6 στήλες και 5 γραμμές. Αν δεν εμφανιστεί η παρακάτω εργαλειοθήκη τότε πατάμε αριστερό κλικ μέσα στον πίνακα. Παρατηρούμε τι δείχνουν τα κόκκινα βελάκια της εργαλειοθήκης του πίνακα. Αφαιρούμε μία γραμμή και μια στήλη με τα κουμπιά Διαγραφή Γραμμής και Στήλης Επιλέγουμε (μαυρίζουμε) όλον τον πίνακα και πατάμε δεξί κλικ στην επιλεγμένη επιφάνεια επιλέγουμε Στήλη > Ίσο διάστημα. Επιλέξτε τα δύο πρώτα κελιά της πρώτης στήλης και πατήστε Συγχώνευση κελιών Στα συγχωνευμένα κελιά γράψτε την λέξη Ubuntu και πατήστε τα κουμπιά Πάνω, Στο κέντρο (κατακόρυφα) και κάτω. Επιλέξτε από την πρώτη γραμμή το 2ο, 3ο, 4ο και 5ο κελί και τα συγχωνεύουμε. Προσπαθήστε να κάνετε τις κατάλληλες συγχωνεύσεις και στοιχίσεις, ώστε να δημιουργήσετε τον παρακάτω πίνακα. Ubuntu Ubuntu Ubuntu Ubuntu 1 Ubuntu Πατήστε το κουμπί Πίνακας και δημιουργήστε ένα πίνακα μιας στήλης και μιας γραμμής. Πατήστε το κουμπί Διαίρεση κελιών επιλέγουμε Αριθμό 3, κάνουμε κλικ στο κατακόρυφα και ΟΚ. Πατήστε αριστερό κλικ στο μεσαίο κελί του πίνακα και μετά ξανά Διαίρεση κελιών. Επιλέγουμε Αριθμό 4, οριζόντια και ΟΚ. Αποθηκεύστε με όνομα Άσκηση8 και εξάγετε το ως PDF στην Επιφάνεια εργασίας. 34 8
36 Άσκηση 9 Writer Στοιχίσεις Αντιγραφή - Επικόλληση Παρουσίαση Γραμμών Εργαλείων Ανοίγουμε το OpenOffice Writer. Βλέπουμε τι δείχνει το κόκκινο βελάκι. Το βελάκι δείχνει το κουμπί Πίνακας. Εισαγωγή πίνακα Πατάμε το κουμπί Πίνακες και δημιουργούμε έναν πίνακα 4 στηλών και 7 γραμμών Κάνουμε τις κατάλληλες συγχωνεύσεις και προκύπτει ο παρακάτω πίνακας. Επιλέγουμε την λέξη Ubuntu και με δεξί κλικ πάνω στην επιλεγμένη περιοχή επιλέγουμε Αντιγραφή. Μετά πάμε στο κελί που θέλουμε να το επικολλήσουμε και πατάμε δεξί κλικ και Επικόλληση. Με τις στοιχίσεις Αριστερά, Κέντρο, Δεξιά στην κεντρική εργαλειοθήκη και Πάνω, Στο κέντρο, Κάτω στην εργαλειοθήκη του πίνακα κάνουμε τις παρακάτω στοιχίσεις. Στοιχίσεις στους πίνακες Ubuntu Πάνω αριστερά 8 Πάνω δεξιά 7 1 Ubuntu 6 Κέντρο κέντρο Ubuntu Κάτω αριστερά 4 Κάτω δεξιά Πατάμε Enter και μετά το κουμπί Πίνακες και εισάγουμε έναν πίνακα 1 στήλης και 5 γραμμών. Διαιρούμε κατακόρυφα την δεύτερη γραμμή σε δύο κελιά, την τρίτη γραμμή σε τρία κελιά, την τέταρτη σε τέσσερα και την πέμπτη σε πέντε και εισάγουμε τους αριθμούς Αποθηκεύστε με όνομα Άσκηση9 και εξάγετε το, ως PDF στην Επιφάνεια εργασίας. 35
37 Άσκηση 10 Writer Εισαγωγή εικόνας Δημιουργία Εικόνας Δημιουργήστε δύο εικόνες στο πρόγραμμα KolourPaint. Αποθηκεύστε τις, ως Εικόνα1 και Εικόνα2, στην επιφάνεια εργασίας. Εισαγωγή εικόνων Ανοίγουμε το OpenOffice Writer. Επιλέγουμε από το κεντρικό μενού Εισαγωγή > Εικόνα > Από αρχείο..., κάνουμε αριστερό κλικ στην τοποθεσία Επιφάνειας εργασίας και στην Εικόνα1 και μετά πατάμε Άνοιγμα. Κάνουμε κλικ έξω από την Εικόνα1, πατάμε Enter και εισάγουμε και την Εικόνα2. Αλλάζουμε το μέγεθος της κάνοντας αριστερό κλικ στην κάτω δεξιά πράσινη κουκκίδα και χωρίς να αφήσουμε το αριστερό κουμπί του ποντικιού μετακινούμε το ποντίκι προς τα πάνω, ώστε να μικρύνει η εικόνα. Κάνουμε δεξί κλικ στην εικόνα και επιλέγουμε Στοίχιση > Αριστερά. Κάνουμε δεξί κλικ πάνω στην εικόνα και επιλέγουμε Αντιγραφή. Κάνουμε δεξί κλικ έξω από την εικόνα και επιλέγουμε Επικόλληση. Στην νέα εικόνα κάνουμε Στοίχιση δεξιά. Οι εικόνες πρέπει να είναι στην παρακάτω διάταξη : Εικόνα 1 Εικόνα 2 Εικόνα 2 Πίνακας Δημιουργήστε τον παρακάτω πίνακα με τις στοιχίσεις των στοιχείων του. 1 OpenOffice OpenOffice OpenOffice 2 Writer Calc 3 4 Writer Calc Calc Writer Calc Writer Calc 5 6 Calc Αποθηκεύστε με όνομα Άσκηση10 και εξάγετε ως PDF στην Επιφάνεια εργασίας. 36
38 Άσκηση 11 Writer Στοίχιση εικόνας Δημιουργία Εικόνας Δημιουργήστε μια εικόνα στο πρόγραμμα Koulorpaint. Αποθηκεύσετε την εικόνα με το όνομα Εικόνα11 στην επιφάνεια εργασίας. Πληκτρολόγηση κειμένου Ανοίγουμε το OpenOffice Writer και πληκτρολογούμε με Dejavu Sans 11 το παρακάτω κείμενο: Ελεύθερο Λογισμικό/Λογισμικό Ανοικτού Κώδικα είναι το λογισμικό που ο καθένας μπορεί ελεύθερα να χρησιμοποιεί, να διανέμει, να αντιγράφει και να τροποποιεί ανάλογα με τις ανάγκες του, χωρίς να απαιτείται η απόκτηση άδειας χρήσης, όπως στο ιδιόκτητο λογισμικό. Τα βασικότερα προϊόντα του ελεύθερου λογισμικού είναι το Linux (στο Linux βασίζεται το Ubuntu), το OpenOffice, το Mozilla Firefox και το Gimp. Εισάγουμε την εικόνα και την κάνουμε μικρότερη (περίπου 2 εκατοστά). Πατάμε μία φόρα και συνέχεια αριστερό κλικ πάνω της και την μετακινούμε πάνω στο κείμενο έτσι, ώστε να υπάρχει κείμενο και πάνω και κάτω από την εικόνα. Κάνουμε δεξί κλικ στην εικόνα και επιλέγουμε Στοίχιση > Κεντραρισμένο. Κάνουμε δεξί κλικ στην εικόνα και επιλέγουμε Αναδίπλωση > Χωρίς Αναδίπλωση. Κάνουμε δεξί κλικ στην εικόνα και επιλέγουμε Στοίχιση > Δεξιά και μετά Στοίχιση > Αριστερά. Κάνουμε δεξί κλικ στην εικόνα και επιλέγουμε Αναδίπλωση > Αναδίπλωση Σελίδας. Στοιχίζουμε την εικόνα στο κέντρο, μετά δεξιά και μετά αριστερά. Δημιουργήστε τον παρακάτω πίνακα με τις στοιχίσεις των στοιχείων του. Αριθμοί Πίνακας 1 Mozilla Mozilla Firefox Thunderbird Πίνακας Thunderbird Writer OpenOffice Calc Base OpenOffice Αποθηκεύστε με όνομα Άσκηση11 και εξάγετε ως PDF στην Επιφάνεια εργασίας. 37
39 Άσκηση 12 Writer Σχεδίαση Fontwork Δημιουργία Εικόνας Δημιουργήστε μια εικόνα στο πρόγραμμα Kolourpaint. Αποθηκεύσετε την εικόνα με το όνομα Εικόνα12 στην επιφάνεια εργασίας. Παρουσίαση Γραμμών Εργαλείων Ανοίγουμε το OpenOffice Writer. Βλέπουμε τι δείχνει το κόκκινο βελάκι. Το βελάκι δείχνει το κουμπί Εμφάνιση λειτουργιών σχεδίασης. Πληκτρολόγηση κειμένου Πληκτρολογούμε το παρακάτω κείμενο : Το Ubuntu είναι ένα λειτουργικό σύστημα, ανοικτού κώδικα, που αναπτύσσεται από μια μεγάλη κοινότητα προγραμματιστών. Είναι ελεύθερο και μπορεί ο οποιοσδήποτε να το αποκτήσει δωρεάν, να το αντιγράψει, να το τροποποιήσει και να το διαθέσει όπως θέλει. Εισάγουμε την εικόνα την κάνουμε πολύ μικρή και την στοιχίζουμε στο κέντρο. Πατάμε το κουμπί Εμφάνιση λειτουργιών σχεδίασης. Στο κάτω μέρος εμφανίζεται η παρακάτω εργαλειοθήκη. Εκεί που δείχνει το κόκκινο βελάκι κάνουμε κλικ στο κουμπί Συλλογή Fontwork. Πατάμε αριστερό κλικ στο Fontwork που μας αρέσει και μετά πατάμε ΟΚ. Από τα τιρκουάζ τετραγωνάκια που έχει στις γωνίες του το μικραίνουμε αρκετά. Με διπλό κλικ πάνω στο Fontwork εμφανίζεται η λέξη Fontwork, πατήστε το πλήκτρο Delete για να σβήσετε την λέξη Fontwork, γράψτε το όνομα σας και πατήστε αριστερό κλικ έξω από αυτό. Εισάγετε άλλα τρία διαφορετικά Fontwork, ώστε να εμφανιστεί το παρακάτω: Αποθηκεύστε με όνομα Άσκηση12 και εξάγετε ως PDF στην Επιφάνεια εργασίας. 38
40 Άσκηση 13 Writer Σχεδίαση σχημάτων Παρουσίαση Γραμμών Εργαλείων Ανοίγουμε τον Επεξεργαστή κειμένου του OpenOffice και στο κάτω μέρος του βλέπουμε τι δείχνουν τα κόκκινα βελάκια στην εργαλειοθήκη σχεδίασης. Αν δεν υπάρχει, πατήστε το κουμπί Εμφάνιση λειτουργιών σχεδίασης. Σχεδίαση Κάνουμε αριστερό κλικ στο κουμπί που δείχνει το πρώτο βελάκι με το ορθογώνιο. Εκεί που θέλουμε να σχεδιάσουμε το ορθογώνιο, πατάμε αριστερό κλικ συνεχώς και μετακινούμε το ποντίκι μέχρι το μέγεθος που επιθυμούμε, αφήνοντας το κουμπί του ποντικιού. Παρατηρούμε ότι εμφανίζεται η παρακάτω εργαλειοθήκη. Δείτε τι δείχνουν τα κόκκινα βελάκια και πατάμε αριστερό κλικ στο σχήμα μας. Πατάμε αριστερό κλικ στο κουμπί Μπλε 8 και το αλλάζουμε σε Ubuntu yellow. Δημιουργούμε με κουμπί Έλλειψη έναν κύκλο πάνω στο ορθογώνιο και το χρωματίζουμε με το χρώμα Ubuntu orange, όπως φαίνεται στο παρακάτω σχήμα. Δημιουργούμε ένα τρίγωνο πάνω στον κύκλο και το χρωματίζουμε με το Ανοικτό κόκκινο, όπως στο παρακάτω σχήμα. Δίπλα από τα γεωμετρικά σχήματα σχεδιάζουμε ένα αστέρι και πατάμε αριστερό κλικ στο κουμπί Χρώμα και επιλέγουμε Διαβάθμιση χρώματος. Στο κουμπί ακριβώς δεξιά του επιλέγουμε Ακτινικά Κόκκινο/Κίτρινο. Δεξιά από το αστέρι σχεδιάζουμε τα υπόλοιπα σχήματα όπως παρακάτω: Κάνουμε αριστερό κλικ στον κύκλο και πατάμε Μεταφορά σε πρώτο πλάνο, μετά Μεταφορά σε δεύτερο πλάνο και μετά πάλι σε πρώτο. Εκτός από τα παραπάνω σχήματα δημιουργήστε άλλα δέκα διαφορετικά σχήματα με διαφορετικά χρώματα λίγο πιο κάτω. Αποθηκεύστε με όνομα Άσκηση13 και εξάγετε ως PDF στην Επιφάνεια εργασίας. 39
41 Άσκηση 14 Writer Σχεδιαγράμματα Δημιουργία Εικόνας Δημιουργήστε μια εικόνα στο πρόγραμμα Kolourpaint. Αποθηκεύσετε την εικόνα με το όνομα Εικόνα14 στην επιφάνεια εργασίας. Σχεδίαση Εισάγουμε την εικόνα14 στο OpenOffice Writer με στοίχιση στο κέντρο. Κάτω από την εικόνα σχεδιάζουμε ένα ορθογώνιο και κάνοντας διπλό κλικ πάνω του εισάγουμε το κείμενο: Ορθογώνιο Με βάση την λογική αυτή σχεδιάζουμε το παρακάτω σχέδιο Ορθογώνιο Κύβος Τρίγωνο Κύλινδρος Σε κάθε σχήμα που δημιουργήσαμε πατάμε δεξί κλικ πάνω του και επιλέγουμε Αντιγραφή. Μετά ξανά δεξί κλικ στην λευκή επιφάνεια της σελίδας και Επικόλληση ώστε να έχουμε ξανά τα ίδια σχήματα. Κάνουμε αριστερό κλικ στο Τρίγωνο. Μετά πατάμε συνεχώς αριστερό κλικ στην μικρή κίτρινη κουκκίδα που βρίσκεται στην κορυφή του, και μετακινούμε το ποντίκι. Με τον τρόπο αυτό σχεδιάζουμε το παρακάτω σχήμα. Ορθογώνιο Τρίγωνο Κύλινδρος Κύβος Εισάγουμε τα παρακάτω σχήματα Fontwork. Εισάγετε 15 διαφορετικά σχήματα με Αποθηκεύστε με όνομα Άσκηση14 και εξάγετε ως PDF στην Επιφάνεια εργασίας. 40
42 Άσκηση 15 Writer Επανάληψη Πληκτρολόγηση κειμένου Στον επεξεργαστή κειμένου του OpenOffice εκτελούμε τα παρακάτω. Πληκτρολογείστε το παρακάτω κείμενο : Το OpenOffice είναι μια σουίτα εφαρμογών γραφείου και περιλαμβάνει εφαρμογές επεξεργασίας κειμένου, λογιστικών φύλλων, παρουσιάσεων, σχεδίων, επεξεργασία μαθηματικών τύπων και βάσεων δεδομένων. Εισάγετε τον παρακάτω πίνακα: Ubuntu 1 Ubuntu 2 Writer 4 Calc Ubuntu Impress Base Ubuntu Εισάγετε το παρακάτω κείμενο με κουκκίδες Λογισμικό Λειτουργικά Ubuntu Windows Εφαρμογές Firefox Ζωγραφίστε μια εικόνα στο Kolourpaint και εισάγετε την στο κείμενο. Εισάγετε τα παρακάτω σχήματα Τρελαίνομαι για OpenOffice Ήλιος Αποθηκεύστε με όνομα Άσκηση15 και εξάγετε ως PDF στην Επιφάνεια εργασίας. 41
43 Λογιστικά φύλλα OpenOffice Calc 42
44 Άσκηση 1 Calc Εισαγωγή Κειμένου - Μέγεθος κελιού Παρουσίαση Γραμμών Εργαλείων Κάνουμε κλικ στο Εφαρμογές > Γραφείο > Λογιστικό Φύλλο OpenOffice.org. Σύρετε το ποντίκι εκεί που δείχνουν τα κόκκινα βελάκια και αφήστε το λίγη ώρα και δείτε τι εμφανίζεται. Τα πρώτα τρία βελάκια δείχνουν Έντονα, Πλάγια και Υπογράμμιση. Τα επόμενα βελάκια δείχνουν τις στοιχίσεις Αριστερά, Κέντρο, Δεξιά και Πλήρη. Εισαγωγή δεδομένων Τοποθετήστε τον δείκτη του ποντικιού ανάμεσα στις δύο στήλες και στις δύο γραμμές όπως δείχνει το σχήμα Όταν εμφανιστεί ένα διπλό βελάκι πατάμε αριστερό κλικ και μετακινούμε το ποντίκι ώστε να αλλάξει το μέγεθος του κελιού Α1. Όταν το φτάσουμε Στο κελί Α1 γράψτε την λέξη Πληροφορική και κάντε διπλό κλικ εκεί που δείχνουν τα βελάκια του σχήματος ανάμεσα στις στήλες Α,Β και στις γραμμές 1,2. Εισάγετε τα παρακάτω δεδομένα με τις κατάλληλες στοιχίσεις την κατάλληλη μορφή (πλάγια, έντονα, υπογράμμιση) με πρώτο το κελί Β3. OpenOffice Writer Calc Base Mozilla ubuntu Firefox kubuntu Thunderbird edubuntu Seamonkey xubuntu Linux ubuntu debian suse Draw Filezilla gobuntu fedora Πατήστε διπλό κλικ (με το διπλό βελάκι) ανάμεσα στα ονόματα των στηλών C και D. Αποθηκεύστε με όνομα Άσκηση1 στην Επιφάνεια εργασίας. 43
45 Άσκηση 2 Calc Χρωματισμοί - Αντιγραφή/Επικόλληση Παρουσίαση Γραμμών Εργαλείων Κάνουμε κλικ στο Εφαρμογές > Γραφείο > Λογιστικό Φύλλο OpenOffice.org. Σύρετε το ποντίκι εκεί που δείχνουν τα κόκκινα βελάκια και αφήστε το λίγη ώρα. Δείτε τι εμφανίζεται. Τα τρία πρώτα βελάκια δείχνουν το Όνομα και Μέγεθος Γραμματοσειράς και την Συγχώνευση, ενώ τα επόμενα δύο το Χρώμα Φόντου και το Χρώμα Γραμματοσειράς. Εισαγωγή δεδομένων Επιλέξτε με το ποντίκι (μαυρίστε) τα κελιά Α1,B1,C1,D1 και E1. Πατήστε το κουμπί στης Συγχώνευσης, ώστε να γίνουν ένα κελί. Εισάγετε τα παρακάτω δεδομένα με τις κατάλληλες στοιχίσεις την κατάλληλη μορφή (πλάγια, έντονα, υπογράμμιση) με πρώτο το κελί το Α1. Τα κελιά Α1,A2,Β2,C2,D2 και Ε2 είναι το μέγεθος γραμματοσειράς 14. Με δεξί κλικ πάνω στο κάθε κελί κάντε Αντιγραφή και μετά πάλι με δεξί κλικ Επικόλληση στο κελί που θέλετε να το αντιγράψετε. κόκκινη άσπρα κίτρινη πορτοκαλί άσπρα πράσινα κόκκινα άσπρα μπλε πράσινα κόκκινα γκρι μπλε πράσινα γκρι μπλε μαύρα γκρι μαύρα μπλε μαύρα κόκκινα πορτοκαλί Στήλες πορτοκαλί πράσινη γκρι μπλε πορτοκαλί μαύρα γκρι πορτοκαλί άσπρα μαύρα πορτοκαλί κόκκινα άσπρα πράσινα μπλε κόκκινα πράσινα Πατήστε με το ποντίκι το κελί Α1 και από το Χρώμα φόντου επιλέξτε το γκρι χρώμα. Μετά πατήστε το μικρό τριγωνάκι που βρίσκεται δεξιά από το Χρώμα Γραμματοσειράς και επιλέξτε χρώμα άσπρο. Στην στήλη που έχει επικεφαλίδα την λέξη κόκκινη την κάνουμε όλη κόκκινη από το Χρώμα Φόντου. Αντίστοιχα όλες τις άλλες στήλες. Τα γράμματα ανάλογα με το τι γράφουν τα κάνουμε και το αντίστοιχο χρώμα. Πχ. την λέξη άσπρα την κάνουμε άσπρη. Αποθηκεύστε με όνομα Άσκηση2 στην Επιφάνεια εργασίας. 44
46 Άσκηση 3 Calc Μορφοποίηση κειμένου Παρουσίαση Γραμμών Εργαλείων Ανοίγουμε το OpenOffice Calc. Σύρετε το ποντίκι εκεί που δείχνουν τα κόκκινα βελάκια και αφήστε το λίγη ώρα. Δείτε τι εμφανίζεται. Τα πρώτα τρία βελάκια δείχνουν Έντονα, Πλάγια και Υπογράμμιση. Τα επόμενα βελάκια δείχνουν τις στοιχίσεις Αριστερά, Κέντρο και Δεξιά. Εισαγωγή δεδομένων Εισάγετε τα παρακάτω δεδομένα : Εβδομαδιαίο Σχολικό Πρόγραμμα ώρα Δευτέρα Φυσική Αρχαία Αρχαία Μαθηματικά Γυμναστική Γεωγραφία Χημεία Τρίτη Πληροφορική Κείμενα Μαθηματικά Σεπ Καλλιτεχνικά Τεχνολογία Χημεία Τετάρτη Κείμενα Γλώσσα Γεωγραφία Φυσική Γυμναστική Οικ. Οικονομία Σεπ Πέμπτη Γλώσσα Μαθηματικά Αρχαία Αρχαία Φυσική Τεχνολογία Βιολογία Παρασκευή Πληροφορική Μουσική Καλλιτεχνικά Οικ. Οικονομία Μαθηματικά Μαθηματικά Βιολογία Στο κελί Β11 εισάγετε τον αριθμό 1 και πατήστε Enter. Κάντε το κελί Β11 ενεργό δηλαδή πατήστε αριστερό κλικ πάνω του. Τοποθετήστε το ποντίκι πάνω στο μαύρο μικρό τετραγωνάκι (ονομάζεται λαβή συμπλήρωσης) κάτω δεξιά στο κελί μέχρι να εμφανιστεί ένας άσπρος σταυρός (ονομάζεται δείκτης συμπλήρωσης). Πατήστε αριστερό κλικ και τραβήξτε προς τα κάτω μέχρι να εμφανιστεί ο αριθμός 10. Στο κελί C11 πληκτρολογήστε την λέξη Δευτέρα. Κάντε το ίδιο που κάνατε με τους αριθμούς, μέχρι να εμφανιστεί η Κυριακή. Στο κελί D11 εισάγετε την τιμή 2 και στο D12 την τιμή 4. Επιλέξτε (μαυρίστε) τα κελιά D11 και D12 και κάντε το ίδιο με παραπάνω μέχρι να εμφανιστεί ο αριθμός 20. Στο κελί Ε11 εισάγετε την λέξη Πληροφορική και κάντε ότι κάνατε και πριν. Αποθηκεύστε με όνομα Άσκηση3 στην Επιφάνεια εργασίας. 45
47 Άσκηση 4 Calc Μορφές Κελιών Παρουσίαση Γραμμών Εργαλείων Ανοίγουμε το OpenOffice Calc. Σύρετε το ποντίκι εκεί που δείχνουν τα κόκκινα βελάκια και αφήστε το λίγη ώρα. Δείτε τι εμφανίζεται. Τα βελάκια δείχνουν τις διάφορες μορφές που μπορούν να πάρουν οι αριθμοί Νομισματική, Γενική, Προσθήκη δεκαδικού και Διαγραφή δεκαδικού. Εισαγωγή δεδομένων Εισάγετε τα παρακάτω δεδομένα : Επιλέξτε (μαυρίστε) ανά δύο τα κελιά της κάθε στήλης. Kάνοντας αριστερό κλικ στο μικρό μαύρο τετραγωνάκι του κάτω κελιού (λαβή συμπλήρωσης) τραβήξτε το ποντίκι προς τα κάτω, μέχρι να εμφανιστούν οι τιμές 10, 20, 30, 40 και 50 αντίστοιχα για κάθε στήλη. Πατήστε αριστερό κλικ κάτω αριστερά στο Φύλλο 2. Εισάγετε τα παρακάτω δεδομένα : (παρατηρήστε τα κελιά Α4,Α5 και Α6) Στην στήλη C τα ποσοστά (%) εισάγονται πατώντας μαζί το Shift και το 5. Πρόσθεση Δεκαδικών 1,1 2,22 3,333 4,4444 5,55555 Διαγραφή Δεκαδικών 1,11 2,22 3,39 4,69 9,98 Ποσοστά 15% 20% 35% 40% 52% Νομισματική 1, ,7 Όλα Κάντε ενεργό το κελί Α2 (πατήστε αριστερό κλικ πάνω του) και πατήστε μια φορά Προσθήκη δεκαδικού όπως και στο Α4, στο Α3. Στο Α5 δύο φορές. Σε όλα τα κελιά της Β στήλης πατήστε δύο φορές Διαγραφή Δεκαδικών. Στα κελιά της στήλης C πατήστε δύο φορές την Διαγραφή δεκαδικών. Στα κελιά της στήλης D πατήστε μια φορά το κουμπί Νομισματική και αφαιρέστε τα δεκαδικά ψηφία των αριθμών που θα προκύψουν. Στην στήλη Ε κάντε το Ε2 νομισματική με ένα δεκαδικό, το Ε3 ποσοστό με κανένα δεκαδικό, το Ε4 με ένα δεκαδικό, το Ε5 με δύο δεκαδικά και μετά επιλέξτε τα όλα τα κελιά της στήλης Ε και πατήστε το κουμπί Γενική. Αποθηκεύστε με όνομα Άσκηση4 στην Επιφάνεια εργασίας. 46
48 Άσκηση 5 Calc Μορφοποίηση Κελιών Παρουσίαση Γραμμών Εργαλείων Ανοίγουμε το OpenOffice Calc. Βλέπουμε τι δείχνουν τα κόκκινα βελάκια. Τα βελάκια δείχνουν τις διάφορες μορφές που μπορούν να πάρουν οι αριθμοί Νομισματική, Γενική, Προσθήκη δεκαδικού και Διαγραφή δεκαδικού. Εισαγωγή δεδομένων Εισάγετε τα παρακάτω δεδομένα στο Φύλλο1: Στην στήλη Β τα ποσοστά (%) εισάγονται πατώντας μαζί το Shift και το % 10% 1,1111 2,2222 0,5 1,0 08:00:00 08:10:00 01/02/07 Δευτέρα Στις στήλες A,B,C,D και Ε επιλέξτε (μαυρίστε) τα ανά δύο τα κελιά της κάθε στήλης και κάνοντας κλικ στην λαβή συμπλήρωσης του κάθε κελιού τραβήξτε το ποντίκι προς τα κάτω, μέχρι να εμφανιστούν οι τιμές 10, 50%, 11,1110, 5,0 και 09:30:00 αντίστοιχα για κάθε στήλη. Αυτή η διαδικασία είναι η συμπλήρωση. Στην στήλη F κάντε ενεργό το κελί F1 και κάντε κλικ στο μικρό μαύρο τετραγωνάκι και τραβήξτε το ποντίκι προς τα κάτω μέχρι να εμφανιστεί η ημερομηνία 10/02/07. Το ίδιο για το G1 μέχρι να εμφανιστεί η Κυριακή. Κάνουμε δεξί κλικ στο κελί Α1 και επιλέγουμε Μορφοποίηση κελιών και επιλέγουμε Κατηγορία > Νόμισμα και Μορφή > 1.234,00 EUR. Στο Α2 επιλέγουμε Δρχ. Κάνουμε δεξί κλικ στο κελί Ε1 και επιλέγουμε Μορφοποίηση κελιών και επιλέγουμε Κατηγορία > Ώρα και Μορφή > 01:37ΜΜ. Στο F2 επιλέγουμε Κατηγορία > Ημερομηνία και Μορφή > 31 Δεκ 99. Αποθηκεύστε με όνομα Άσκηση5 στην Επιφάνεια εργασίας. 47
49 Άσκηση 6 Calc Μορφοποίηση Κελιών Παρουσίαση Γραμμών Εργαλείων Ανοίγουμε το OpenOffice Calc. Βλέπουμε τι δείχνουν τα κόκκινα βελάκια. Τα βελάκια δείχνουν τις διάφορες μορφές που μπορούν να πάρουν οι αριθμοί Νομισματική, Γενική, Προσθήκη δεκαδικού και Διαγραφή δεκαδικού. Εισαγωγή δεδομένων Εισάγετε τα δεδομένα του πρώτου πίνακα στο Φύλλο1: Νομισματική Ποσοστό , ,10% 1,00% 50,00% 51,23% 100,00% 250,00% Αριθμοί Ώρα Ημερομηνία 0,0001 0,002 0,03 0, :15:00 17/11/73 Παρατηρήσεις : ΠΡΟΣΟΧΗ δεν βάζουμε ΠΟΤΕ τελείες. Παρατηρούμε την διαφορά του κόμματος(,) από την τελεία(.) και του ερωτηματικού(;) από την άνω κάτω τελεία(:). Πατάμε δεξί κλικ στο κελί D2 και επιλέγουμε Αντιγραφή. Πατάμε δεξί κλικ στο κελί D3 και επιλέγουμε Επικόλληση. Επαναλαμβάνουμε μέχρι το κελί D7. Επαναλαμβάνουμε το παραπάνω βήμα για το κελί E2 μέχρι το κελί E7. Κάνοντας τις κατάλληλες μορφοποιήσεις μετατρέπουμε τα δεδομένα μας στον παρακάτω πίνακα. Οι μορφοποιήσεις γίνονται με δεξί κλικ στο κάθε κελί επιλέγοντας Μορφοποίηση Κελιών ή με τα κουμπιά που είδαμε παραπάνω. Νομισματική Ποσοστό -1,00 2 1, ,00 EUR Δρχ $ ,1% 1% 50% 51,23% 100% 250,00% Αριθμοί Ώρα Ημερομηνία 0,0001 0,002 0,03 0, ,00 08:15:00 08:15 08:15 ΠΜ 08:15:00 ΠΜ 30/12/99 08:15 30/12/ :15:00 17/11/73 17/11/ Νοεμβρίου Νοε Νοε 1973 Σαβ, 17 Νοε 73 Αποθηκεύστε με όνομα Άσκηση6 στην Επιφάνεια εργασίας. 48
50 Άσκηση 7 Calc Πράξεις με Κελιά Παρουσίαση τελεστών πράξεων Ανοίγουμε το OpenOffice Calc. Οι τελεστές των πράξεων στην πληροφορική είναι Πρόσθεση :+ Αφαίρεση : Πολ/σμός :* Διαίρεση :/ Ίσον := Εισαγωγή δεδομένων Εισάγετε τα παρακάτω δεδομένα στο φύλλο 1: (ΠΡΟΣΟΧΗ : όλα τα στοιχεία που θα βάλετε θα πάρουν αυτή την μορφή με δεξί κλικ και Μορφοποίηση Κελιών. Πχ η ημερομηνία 17 Νοε 73 θα είναι 17/11/1973 και με Μορφοποίηση Κελιών θα γίνει 17 Νοε 73) ,00 EUR Δρχ 12,34% 0,02% 0, Στο φύλλο 2 εισάγετε τα παρακάτω δεδομένα : Κάνουμε ενεργό το κελί C3 και γράφουμε το =. 08:15:00 ΠΜ 08:15 17 Νοε Νοε 1973 Πράξεις μεταξύ δύο στηλών Αριθμοί Αριθμοί Πρόσθεση (+) Αφαίρεση (-) Πολλαπλασιασμός (*) Διαίρεση (/) Πατάμε αριστερό κλικ στο κελί Α3 και γράφουμε το +. Κάνουμε αριστερό κλικ στο κελί Β3 και πατάμε Enter. Κάνουμε διπλό κλικ στο C3 και παρατηρούμε ότι στο κελί υπάρχει η πράξη =Α3+Β3 και πατάμε Enter. Κάντε ξανά ενεργό το κελί C3 και κάντε κλικ στην λαβή συμπλήρωσης και συμπληρώστε μέχρι και το κελί C8. Την παραπάνω διαδικασία επαναλαμβάνουμε για τα κελιά D3,E3 και F3 για τις πράξεις της αφαίρεσης (-), του πολλαπλασιασμού (*) και της διαίρεσης (/) αντίστοιχα. Αποθηκεύστε με όνομα Άσκηση7 στην Επιφάνεια εργασίας. 49
51 Άσκηση 8 Calc Συνάρτηση - Άθροισμα Παρουσίαση Γραμμών Εργαλείων Ανοίγουμε το OpenOffice Calc. Βλέπουμε τι δείχνουν τα κόκκινα βελάκια. Τα κάτω βελάκια δείχνουν Άθροισμα και Συνάρτηση, ενώ τα πάνω Αύξουσα και Φθίνουσα ταξινόμηση. Εισαγωγή δεδομένων Εισάγουμε τα παρακάτω δεδομένα (Προσοχή: Μην βάλετε τα ευρώ ένα ένα) Κάνουμε ενεργό το κελί D3 και πατάμε το κουμπί της Συνάρτησης (είναι το ίδιο με το να πατήσουμε το =). Παρατηρούμε ότι εμφανίστηκαν δύο νέα κουμπιά στην θέση του Αθροίσματος και της Συνάρτησης, το Άκυρο και η Αποδοχή. Κάνουμε αριστερό κλικ στο κελί B3, εισάγουμε το *, αριστερό κλικ στο C3 και τέλος αριστερό κλικ στο κουμπί Αποδοχή. Συμπληρώνουμε και τα υπόλοιπα κελιά. Επιλέγουμε τα κελιά από το A3 μέχρι το D12 και πατάμε το κουμπί Φθίνουσα ταξινόμηση. Πατάμε την Αύξουσα ταξινόμηση και μπαίνουν σε αλφαβητική σειρά. Κάνουμε ενεργό το κελί D13 και πατάμε το κουμπί του Αθροίσματος, βλέπουμε ότι στο κελί υπάρχει η συνάρτηση =SUM(D3:D12) και πατάμε Αποδοχή. Κανουμε ενεργό το D14, πατάμε Άθροισμα, επιλέγουμε τα κελιά C3 έως C12 και πατάμε Αποδοχή. Αποθηκεύστε με όνομα Άσκηση8 στην Επιφάνεια εργασίας. 50
52 Άσκηση 9 Calc Πράξεις - Συνάρτηση Άθροισμα 1 Παρουσίαση Γραμμών Εργαλείων Ανοίγουμε το OpenOffice Calc. Βλέπουμε τι δείχνουν τα κόκκινα βελάκια. Τα κάτω βελάκια δείχνουν Άθροισμα και Συνάρτηση, ενώ τα πάνω Αύξουσα και Φθίνουσα ταξινόμηση. Εισαγωγή δεδομένων Εισάγουμε στο Φύλλο 1 τα παρακάτω δεδομένα και κάνουμε τις πράξεις που φαίνονται. Παρατήρηση: Αν δεν βάλουμε τις παρενθέσεις οι πράξεις θα είναι λάθος. Δεν κάνουμε την ίδια πράξη κάθε φορά, στην ίδια στήλη, συμπληρώνουμε τα υπόλοιπα κελιά με την λαβή συμπλήρωσης. x y z 0,5 1 1,5 x+y+z (x+y+z)/3 x*y*z (x-y)/z Εισάγουμε τα παρακάτω δεδομένα στο Φύλλο 2. Υπολογίζουμε το εμβαδόν του κάθε δωματίου και συμπληρώνουμε την στήλη Εμβαδόν, δηλαδή τα κελιά κελιά (D3, D4, D5 και D6). Υπολογισμός Εμβαδού Κατοικίας Δωμάτιο Κουζίνα Σαλόνι Υπνοδωμάτιο Τουαλέτα Συνολικό Εμβαδόν Μήκος μέτρα 3 5 2,5 2 Πλάτος μέτρα 4 5 2,5 2 Εμβαδόν τετραγ Συγχωνεύουμε τα κελιά B7, C7 και D7. Κάνουμε ενεργό το συγχωνευμένο κελί και πατάμε το κουμπί Άθροισμα. Παρατηρούμε ότι αυτόματα το Calc πάει να αθροίσει τα κελιά B3, B4, B5 και B6. Εμείς όμως θέλουμε τα κελιά D3, D4, D5 και D6, οπότε τα επιλέγουμε και το άθροισμα αλλάζει. Πατάμε Enter ή Αποδοχή. Αποθηκεύστε με όνομα Άσκηση9 στην Επιφάνεια εργασίας. 51
53 Άσκηση 10 Calc Πράξεις - Συνάρτηση Άθροισμα 2 Παρουσίαση Γραμμών Εργαλείων Ανοίγουμε το OpenOffice Calc. Βλέπουμε τι δείχνουν τα κόκκινα βελάκια. Τα κάτω βελάκια δείχνουν Άθροισμα και Συνάρτηση. Εισαγωγή δεδομένων Εισάγουμε στο Φύλλο1 τα παρακάτω δεδομένα και κάνουμε τις πράξεις. Δεν κάνουμε την ίδια πράξη κάθε φορά, στην ίδια στήλη, συμπληρώνουμε τα υπόλοιπα κελιά με την λαβή συμπλήρωσης (το μαύρο τετραγωνάκι). Στην γραμμή Αθροίσματα, θα πατάμε στο κάθε ένα κελί της το κουμπί Άθροισμα και μετά το κουμπί Αποδοχή. x y z x-y-z (x*y*z)/3 x/y/z (2*x-y)/z Αθροίσματα Εισάγουμε τα παρακάτω δεδομένα στο Φύλλο 2. Υπολογίζουμε τον όγκο της πρώτης δεξαμενής στο κελί Ε4 σε κυβικά μέτρα. Δεξαμενές Νερού Δεξαμενή Μήκος Νο μέτρα Σύνολο Όγκου (κυβικά) Σύνολο Όγκου (λίτρα) Πλάτος μέτρα Ύψος μέτρα Όγκος κυβικά Όγκος λίτρα Ξέρουμε ότι ένα κυβικό μέτρο είναι ίσο με χίλια λίτρα. (1κυβικό = 1000 λίτρα). Κάνουμε ενεργό το κελί F4 πατάμε το κουμπί Συνάρτηση, κάνουμε αριστερό κλικ στο E4, πληκτρολογούμε *1000 και πατάμε Enter ή Αποδοχή. Συμπληρώνουμε και τις δύο στήλες με την λαβή συμπλήρωσης. Κάνουμε ενεργό το κελί C8 και πατάμε το Άθροισμα. Επιλέγουμε τα κελιά E4, E5, E6 και Ε7. Κάνουμε το ίδιο αντίστοιχα με το κελί C9 και την στήλη με Όγκος λίτρα Αποθηκεύστε με όνομα Άσκηση10 στην Επιφάνεια εργασίας. 52
54 Άσκηση 11 Calc Γραμμή συναρτήσεων 1 Παρουσίαση Γραμμών Εργαλείων Ανοίγουμε το OpenOffice Calc. Βλέπουμε τι δείχνουν τα κόκκινα βελάκια. Τα βελάκια δείχνουν Γραμμή Συναρτήσεων, Άθροισμα και Συνάρτηση. Εισαγωγή δεδομένων Εισάγουμε στο Φύλλο1 τα παρακάτω δεδομένα. Μάθημα Αρχαία Κείμενα Έκθεση Ιστορία Μαθηματικά Φυσική Χημεία Πληροφορική Καλλιτεχνικά Γυμναστική Θρησκευτικά Έλεγχος Επίδοσης Α τρίμηνο Β τρίμηνο Γ τρίμηνο Μέσος Όρος Α τρίμηνο Β τρίμηνο Γ τρίμηνο Τελικός Βαθμός Μέσος όρος Μεγαλύτερος Μικρότερος Κάνουμε ενεργό το κελί E3 και πατάμε το κουμπί της Γραμμής συναρτήσεων. Στο πεδίο συνάρτηση ψάχνουμε παρακάτω, κάνουμε αριστερό κλικ στην συνάρτηση AVERAGE και πατάμε Επόμενο. Τώρα επιλέγουμε τα κελιά B3,C3 και D3 για να βρούμε τον μέσο όρο των Αρχαίων και πατάμε ΟΚ. Συμπληρώνουμε όλη την στήλη Ε (Μέσος όρος) με την λαβή συμπλήρωσης. Κάνουμε ενεργό το κελί Β16 και πατάμε την Γραμμή συναρτήσεων. Επιλέγουμε την συνάρτηση AVERAGE για τα κελιά Β3 έως Β13 για να βρούμε τον μέσο όρο του μαθητή το πρώτο τρίμηνο. Το ίδιο κάνουμε για τα κελιά C16, D16 και E16. Κάνουμε ενεργό το κελί Β17 και πατάμε την Γραμμή συναρτήσεων. Επιλέγουμε την συνάρτηση ΜΑΧ για τα κελιά Β3 έως Β13 για να βρούμε τον μεγαλύτερο βαθμό του πρώτου τριμήνου. Το ίδιο κάνουμε για τα κελιά C16, D16 και E16. Κάνουμε το ίδιο με την συνάρτηση MIN, όπως και παραπάνω. Αποθηκεύστε με όνομα Άσκηση11 στην Επιφάνεια εργασίας. 53
55 Άσκηση 12 Calc Γραμμή συναρτήσεων 2 Παρουσίαση Γραμμών Εργαλείων Ανοίγουμε το OpenOffice Calc. Βλέπουμε τι δείχνουν τα κόκκινα βελάκια. Τα βελάκια δείχνουν Γραμμή Συναρτήσεων, Άθροισμα και Συνάρτηση. Εισαγωγή δεδομένων Εισάγουμε στο Φύλλο1 τον παρακάτω πίνακα. x y z (x/2)+(y/2) (x*y)/2+z z-30%*z x+19%*x Αθροίσματα Μέγιστο Ελάχιστο Μέσος όρος Πρώτα κάνουμε τις πράξεις στα κελιά E2, F2, G2, H2 και συμπληρώνουμε με την λαβή συμπλήρωσης τα επόμενα δύο κελιά της κάθε στήλης. Κάνουμε ενεργό το κελί Β5, πατάμε Άθροισμα (για να αθροίσουμε τα κελιά της στήλης του x) και μετά Αποδοχή. Πατάμε συνεχώς αριστερό κλικ στην λαβή συμπλήρωσης και μετακινούμε το ποντίκι δεξιά μέχρι την τελευταία στήλη. Κάνουμε ενεργό το κελί Β6, πατάμε Γραμμή συναρτήσεων, επιλέγουμε την συνάρτηση MAX, πατάμε επόμενο και επιλέγουμε τα κελιά της στήλης του x και πατάμε ΟΚ. Το ίδιο κάνουμε για τα B7 και B8 με τις MIN και AVERAGE αντίστοιχα. Εισάγουμε τα παρακάτω δεδομένα στο Φύλλο 2. Τιμολόγιο αγοράς εξοπλισμού Προϊόντα Τηλεόραση Υπολογιστής Κασετόφωνο Ποσότητα Τιμή του ενός Ποσοστό ΦΠΑ Κόστος ΦΠΑ 1 556,70 19% 4 599,90 19% 3 68,90 19% Σύνολο Πόσα πράγματα θα πάρω Το πιο ακριβό Το πιο φτηνό Σύνολο αγορών Το κόστος ΦΠΑ είναι: Κόστος ΦΠΑ = Ποσοστό ΦΠΑ * Τιμή του ενός * Ποσότητα. Το σύνολο είναι: Σύνολο = Κόστος ΦΠΑ + Ποσοτητα * Ποσότητα. Συμπληρώνουμε τα τελευταία κελιά με την χρήση συναρτήσεων. Αποθηκεύστε με όνομα Άσκηση12 στην Επιφάνεια εργασίας. 54
56 Άσκηση 13 Calc Διαγράμματα Παρουσίαση Γραμμών Εργαλείων Ανοίγουμε το OpenOffice Calc. Βλέπουμε τι δείχνουν τα κόκκινα βελάκια. Τα βελάκια δείχνουν Γραμμή Συναρτήσεων και Διάγραμμα. Εισαγωγή δεδομένων Εισάγουμε στο Φύλλο1 τον παρακάτω πίνακα. Εκπτώσεις Τεχνολογίας Έκπτωση (%) 25% Προϊόν Υπολογιστής Κινητό Τηλεόραση Στέρεο Φορητός Τιμή Έκπτωση Σύνολο Σύνολο αγορών Μέσος όρος αγορών Πιο φτηνό Πιο ακριβό Στο κελί D3 εισάγουμε το = πατάμε αριστερό κλικ στο κελί A3, εισάγουμε το *, πατάμε αριστερό κλικ στο κελί C3 και πατάμε Αποδοχή. Συμπληρώνουμε και τα υπόλοιπα κελιά, αλλά παρατηρούμε ότι παίρνουν την τιμή μηδέν. Κάνουμε διπλό κλικ στο κελί D4 και παρατηρούμε ότι το περιεχόμενο του είναι =A4*C4. Εμείς όμως θέλουμε το Α3 που βάλαμε παραπάνω να μένει σταθερό. Για να το κάνουμε αυτό πατάμε διπλό κλικ στο D3 εισάγουμε ένα $ ανάμεσα στο Α και στο 3, ώστε το κελί να γίνει =A$3*C3 και πατάμε Αποδοχή. Με τον τρόπο αυτό δεν αυξάνεται η τιμή του 3 κατά την διάρκεια της συμπλήρωσης. Μετά συμπληρώνουμε πάλι τα υπόλοιπα κελιά και βλέπουμε ότι παίρνουν τιμές. Στην στήλη Σύνολο θα εισάγουμε την διαφορά της τιμής από την έκπτωση. Στα κελιά Ε9, Ε10, Ε11 και Ε12 θα συμπληρωθούν με την βοήθεια των συναρτήσεων που ξέρουμε. Επιλέγουμε τα κελιά από το B2 μέχρι το C7 και πατάμε το κουμπί Διάγραμμα. Στο παράθυρο που εμφανίζεται πατήστε το κουμπί Ολοκλήρωση. Αποθηκεύστε με όνομα Άσκηση13 στην Επιφάνεια εργασίας. 55
57 Άσκηση 14 Calc Μαθηματικά Διαγράμματα Παρουσίαση Γραμμών Εργαλείων Ανοίγουμε το OpenOffice Calc. Βλέπουμε τι δείχνουν τα κόκκινα βελάκια. Τα βελάκια δείχνουν Γραμμή Συναρτήσεων και Διάγραμμα. Εισαγωγή δεδομένων Εισάγουμε στο Φύλλο1 τον παρακάτω πίνακα. Μαθηματικές συναρτήσεις x 0 0,2 b 2 ημ(x) b*συν(x) εφ(x) ρίζα(x) x^2 x^3 Επιλέγουμε τα κελιά A3 και Α4 και συμπληρώνουμε με την λαβή συμπλήρωσης μέχρι την τιμή 6,2. Κάνουμε ενεργό το κελί C3, πατάμε το κουμπί Γραμμή συναρτήσεων, επιλέγουμε την κατηγορία Μαθηματικές, επιλέγουμε την συνάρτηση SIN, πατάμε επόμενο, αριστερό κλικ στο A3 και ΟΚ. Συμπληρώνουμε μέχρι το κελί C34. Κάνουμε το ίδιο με παραπάνω στο κελί D3 για την συνάρτηση COS και το Α3. Κάνουμε διπλό κλικ στο D3, πάμε τον κέρσορα μετά το =, πατάμε αριστερό κλικ στο B3 και εισάγουμε το *, ώστε να υπάρχει μέσα στο κελί η σχέση =B3*COS(A3). Πατάμε Αποδοχή και συμπληρώνουμε μέχρι το κελί D34. Παρατηρούμε ότι εμφανίζονται μηδενικά. Τι θα κάνετε για να εμφανιστούν σωστά; Για τα κελιά Ε3 και F3 κάνουμε ότι κάναμε και για το C3 για την συνάρτηση TAN και SQRT αντίστοιχα. Κάνουμε ενεργό το κελί G3, πατάμε το κουμπί Γραμμή συναρτήσεων, επιλέγουμε την κατηγορία Μαθηματικές, επιλέγουμε την συνάρτηση POWER, πατάμε επόμενο, αριστερό κλικ στο A3, στο πεδίο Δύναμη εισάγουμε το 2 και πατάμε ΟΚ. Κάνουμε διπλό κλικ την λαβή συμπλήρωσης. Το ίδιο κάνουμε για το H3 για δύναμη 3. Επιλέγουμε τα κελιά από το C2 μέχρι το D34 και πατάμε το κουμπί Διάγραμμα. Επιλέγουμε το τρίτο διάγραμμα του Line και πατάμε Ολοκλήρωση. Το ίδιο κάνουμε για τα κελιά G2 μέχρι το H34 επιλέγοντας το διάγραμμα Area. Επιλέγουμε τα A2 μέχρι Α34, πατάμε συνεχώς το πλήκτρο Ctrl και επιλέγουμε τα F2 μέχρι F34. Πατάμε το διάγραμμα και επιλέγουμε το τρίτο διάγραμμα του Line. Αποθηκεύστε με όνομα Άσκηση14 στην Επιφάνεια εργασίας. 56
58 Άσκηση 15 Calc Επανάληψη Εισαγωγή δεδομένων Ανοίγουμε το OpenOffice Calc. Στο πρώτο φύλλο εισάγετε τα παρακάτω δεδομένα: Νομισματική Ποσοστό -1,00 2 $ ,1% 1% 250,00% Αριθμοί Ώρα Ημερομηνία 0,0001 0, ,00 08:15:00 08:15 30/12/ :15:00 17/11/73 17/11/1973 Σαβ, 17 Νοε 73 Στο δεύτερο φύλλο εισάγετε τα παρακάτω δεδομένα και κάντε τις πράξεις: x y z (x/3)+(y/3) (x*y)/4+z z-20%*z X+19%*x Αθροίσματα Μέγιστο Ελάχιστο Μέσος όρος Στο τρίτο φύλλο εισάγετε τα παρακάτω δεδομένα και κάντε τις πράξεις: Μαθηματικές συναρτήσεις x 0 0,2 0,4 0,6 0,8 1 1,2 1,4 1,6 1,8 2 b 2 ημ(x) b*συν(x) εφ(x) ρίζα(x) Κάντε την γραφική παράσταση του ημ(x) και του x^2. Αποθηκεύστε με όνομα Άσκηση15 στην Επιφάνεια εργασίας. 57 x^2 x^3
59 Παρουσιάσεις OpenOffice Impress 58
60 Άσκηση 1 Impress Εισαγωγή κειμένου Παρουσίαση Γραμμών Εργαλείων Κάνουμε κλικ στο Εφαρμογές > Γραφείο > Παρουσιάσεις OpenOffice.org. Επιλέγουμε Κενή παρουσίαση και κάνουμε αριστερό κλικ στο Επόμενο. Κάνουμε αριστερό κλικ στο Επόμενο και μετά κλικ στο κουμπί Δημιουργία. Στον πίνακα εργασίας Διατάξεις (βρίσκεται δεξιά στην οθόνη) αφήνουμε το ποντίκι για λίγο πάνω στα πρότυπα διαφάνειας για να δούμε τα ονόματα τους. Επιλέγουμε με αριστερό κλικ την Διαφάνεια τίτλου. Πατάμε αριστερό κλικ στο Κάντε κλικ εδώ για εισαγωγή τίτλου. Πληκτρολογούμε το κείμενο: Παρουσίαση Άσκησης 1. Τώρα εμφανίζεται η παρακάτω εργαλειοθήκη κειμένου. Σύρετε το ποντίκι εκεί που δείχνουν τα κόκκινα βελάκια και αφήστε το λίγη ώρα. Δείτε τι εμφανίζεται. Τα βελάκια δείχνουν διαδοχικά όνομα γραμματοσειράς, μέγεθος γραμματοσειράς, έντονα, πλάγια, υπογράμμιση, σκιά, στοίχιση αριστερά, στο κέντρο, δεξιά, πλήρη στοίχιση και χρώμα γραμματοσειράς. Πληκτρολόγηση κειμένου Πάμε το ποντίκι στο τέλος του τίτλου (του Παρουσίαση της Άσκησης 1), πατάμε αριστερό κλικ και χωρίς να αφήσουμε το αριστερό κουμπί, τραβάμε το ποντίκι προς τα αριστερά μέχρι να επιλέξουμε (να μαυρίσουμε) όλο τον τίτλο. Πατάμε αριστερό κλικ στο τριγωνάκι δεξιά από το χρώμα γραμματοσειράς και επιλέγουμε ένα κόκκινο χρώμα. Πατάμε κλικ έξω από το πλαίσιο κειμένου. Πατάμε αριστερό κλικ στο πλαίσιο κειμένου που γράφει Κάντε κλικ για την εισαγωγή κειμένου. Πληκτρολογούμε: Αυτή είναι η πρώτη (το σημαίνει ότι πατάμε Enter) Πατάμε Έντονα και πληκτρολογούμε: μου διαφάνεια Πατάμε Έντονα και Πλάγια και πληκτρολογούμε: Χρησιμοποιούμε Έντονα, Πατάμε Πλάγια, Υπογράμμιση και πληκτρολογούμε: πλάγια, υπογράμμιση, σκιά Πατάμε Υπογράμμιση και Σκιά και πληκτρολογούμε: Έχουμε και στοιχίσεις Πατάμε στοίχιση αριστερά και πληκτρολογούμε: Αριστερά Πατάμε στοίχιση στο κέντρο και πληκτρολογούμε: στο κέντρο Πατάμε στοίχιση δεξιά, πληκτρολογούμε το κείμενο: και δεξιά. Επιλέγουμε (μαυρίζουμε) όλο το κείμενο και το κάνουμε πορτοκαλί Επιλέγουμε Αρχείο > Αποθήκευση ως... Κάνουμε αριστερό κλικ στο επιφάνεια εργασίας (αριστερά στο παράθυρο), επιλέγουμε όνομα Άσκηση1 και πατάμε Αποθήκευση. 59
61 Άσκηση 2 Impress Κουκκίδες αρίθμηση 1 Παρουσίαση Γραμμών Εργαλείων Κάνουμε κλικ στο Εφαρμογές > Γραφείο > Παρουσιάσεις OpenOffice.org. Επιλέγουμε Από πρότυπο, κάνουμε αριστερό κλικ στην λέξη Glossy και αριστερό κλικ στο Επόμενο. Κάνουμε κλικ στο Επόμενο τρεις φορές και μετά κλικ στο κουμπί Δημιουργία. Στον πίνακα εργασίας Διατάξεις (βρίσκεται δεξιά στην οθόνη) αφήνουμε το ποντίκι για λίγο πάνω στα πρότυπα διαφάνειας για να δούμε τα ονόματα τους. Επιλέγουμε με αριστερό κλικ την Διαφάνεια τίτλου. Πατάμε αριστερό κλικ στο Κάντε κλικ εδώ για εισαγωγή τίτλου. Πληκτρολογούμε το κείμενο: Παρουσίαση Άσκησης 2. Τώρα εμφανίζεται η παρακάτω εργαλειοθήκη κειμένου. Σύρετε το ποντίκι εκεί που δείχνουν τα κόκκινα βελάκια και αφήστε το λίγη ώρα. Δείτε τι εμφανίζεται. Τα βελάκια δείχνουν διαδοχικά Κουκκίδες Ναι/Όχι, Προβιβασμός, Υποβιβασμός επιπέδου, Μετακίνηση πάνω, Μετακίνηση κάτω, Κουκκίδες/Αρίθμηση, Χρώμα γραμ/ρας Πληκτρολόγηση κειμένου Επιλέγουμε (μαυρίσουμε) όλον τον τίτλο. Πατάμε αριστερό κλικ στο τριγωνάκι δεξιά από το χρώμα γραμματοσειράς και επιλέγουμε ένα κίτρινο χρώμα. Πατάμε κλικ έξω από το πλαίσιο κειμένου. Πατάμε αριστερό κλικ στο πλαίσιο κειμένου που γράφει Κάντε κλικ για την εισαγωγή κειμένου. Πληκτρολογούμε: Η παρουσίαση αυτή αναφέρεται στο ελεύθερο λογισμικό. Στον πίνακα εργασίας Διαφάνειες (βρίσκεται αριστερά στην οθόνη) κάνουμε δεξί κλικ στην λευκή περιοχή κάτω από την Διαφάνεια 1 και επιλέγουμε Νέα διαφάνεια. Κάνουμε αριστερό κλικ στην δεύτερη διαφάνεια και στον πίνακα εργασίας Διατάξεις (βρίσκεται δεξιά στην οθόνη) επιλέγουμε τον τύπο Τίτλος κείμενο. Εισάγουμε ως τίτλο το: Ελεύθερο λογισμικό. Κάνουμε κλικ έξω από το πλαίσιο και κάνουμε κλικ εκεί που γράφει Κάντε κλικ για την εισαγωγή διάρθρωσης. Πληκτρολογούμε το: Λειτουργικά συστήματα και πατάμε Enter ( ). Πατάμε το κουμπί Υποβιβασμός επιπέδου και εισάγουμε: Ubuntu Πατάμε Προβιβασμός επιπέδου και εισάγουμε το: Περιηγητές ιστού Υποβιβασμός επιπέδου και εισάγουμε: Firefox Epiphany Πατάμε Προβιβασμός και εισάγουμε το: Σουίτες γραφείου και εισάγουμε: OpenOffice Debian. Πατάμε., πατάμε το πλήκτρο Tab GnomeOffice και πατάμε κλικ έξω από το πλαίσιο. Αποθηκεύουμε ως Ασκηση2 στην επιφάνεια εργασίας και πατάμε το κουμπί F5. 60
62 Άσκηση 3 Impress Κουκκίδες αρίθμηση 2 Παρουσίαση Γραμμών Εργαλείων Κάνουμε κλικ στο Εφαρμογές > Γραφείο > Παρουσιάσεις OpenOffice.org. Επιλέγουμε Από πρότυπο, το πρότυπο GlossyUbuntu και μετά το Επόμενο. Κάνουμε κλικ στο Επόμενο τρεις φορές και μετά κλικ στο κουμπί Δημιουργία. Από τον πίνακα εργασίας Διατάξεις επιλέγουμε την Διαφάνεια τίτλου και εισάγουμε ως τίτλο το κείμενο: Παρουσίαση Άσκηση 3, ενώ κάτω από τον τίτλο εισάγουμε το κείμενο: Τι είναι το Ubuntu... Τώρα εμφανίζεται η παρακάτω εργαλειοθήκη κειμένου. Σύρετε το ποντίκι εκεί που δείχνουν τα κόκκινα βελάκια και αφήστε το λίγη ώρα. Δείτε τι εμφανίζεται. Τα βελάκια δείχνουν διαδοχικά Κουκκίδες Ναι/Όχι, Προβιβασμός, Υποβιβασμός επιπέδου, Μετακίνηση πάνω, Μετακίνηση κάτω, Κουκκίδες/Αρίθμηση, Χρώμα γραμ/ρας Πληκτρολόγηση κειμένου Στον πίνακα εργασίας Διαφάνειες (βρίσκεται αριστερά στην οθόνη) κάνουμε δεξί κλικ στην Διαφάνεια 1 και επιλέγουμε Νέα διαφάνεια. Κάνουμε αριστερό κλικ στην δεύτερη διαφάνεια και στον πίνακα εργασίας Διατάξεις επιλέγουμε το πρότυπο Τίτλος κείμενο. Πληκτρολογούμε ως τίτλο το κείμενο: Τι είναι το Ubuntu; Πληκτρολογούμε: Το Ubuntu είναι ένα λειτουργικό σύστημα Linux Πληκτρολογούμε: Ubuntu σημαίνει αλληλεγγύη στους άλλους Πληκτρολογούμε: Είναι λέξη της γλώσσας των Ζουλού Πληκτρολογούμε: Κατάγεται από την Νότια Αφρική Πληκτρολογούμε: Είναι ελεύθερο λογισμικό και αναπτύσσεται από χιλιάδες εθελοντές προγραμματιστές. Εισάγουμε τις παρακάτω δύο διαφάνειες όπως ακριβώς είναι. Αποθηκεύουμε ως Ασκηση3 στην επιφάνεια εργασίας και πατάμε το κουμπί F5 61
63 Άσκηση 4 Impress Βασικά Εφέ Παρουσίαση Γραμμών Εργαλείων Κάνουμε κλικ στο Εφαρμογές > Γραφείο > Παρουσιάσεις OpenOffice.org. Επιλέγουμε Από πρότυπο, το πρότυπο Blue και μετά το Επόμενο. Κάνουμε κλικ στο Επόμενο και επιλέγουμε στο πεδίο Εφέ, Σβήσιμο προς τα πάνω και Ταχύτητα, Γρήγορα. Πατάμε δύο φορές Επόμενο και μετά Δημιουργία. Εισαγωγή διαφανειών Δημιουργούμε τις παρακάτω διαφάνειες στην παρουσίαση μας. Διαφάνεια 1 Διαφάνεια 2 Διαφάνεια 3 Διαφάνεια 4 Στον πίνακα εργασίας Διαφάνειες (αριστερά στην οθόνη) κάνουμε ένα αριστερό κλικ στην Διαφάνεια 1 για να την επιλέξουμε. Επιλέγουμε από το μενού Παρουσίαση οθόνης > Παρουσίαση οθόνης (F5) Πατάμε το πλήκτρο κάτω βελάκι για να δούμε την παρουσίαση μας. Επιλέγουμε Αρχείο > Εξαγωγή ως PDF και επιλέγουμε Εξαγωγή και αποθηκεύουμε το PDF αρχείο μας με όνομα Ασκηση4 στην επιφάνεια εργασίας. Αποθηκεύουμε ως Ασκηση4 στην επιφάνεια εργασίας και ανοίγουμε το Ασκηση4.pdf 62
64 Άσκηση 5 Impress Εισαγωγή δύο κειμένων Παρουσίαση Γραμμών Εργαλείων Ανοίγουμε το πρόγραμμα Παρουσιάσεων του OpenOffice.org. Επιλέγουμε Από πρότυπο, το πρότυπο Human και μετά το Επόμενο. Κάνουμε κλικ στο Επόμενο και επιλέγουμε στο πεδίο Εφέ, Ωρολογιακός τροχός 1 ακτίνα και Ταχύτητα, Γρήγορα. Πατάμε δύο φορές Επόμενο και μετά Δημιουργία. Εισαγωγή διαφανειών Δημιουργούμε τις παρακάτω διαφάνειες στην παρουσίαση μας. Διαφάνεια 1 Διαφάνεια 2 Εισάγουμε δύο νέες διαφάνειες και από τον πίνακα εργασίας Διατάξεις επιλέγουμε την διάταξη Τίτλος 2 κείμενα και για τις δύο. Διαφάνεια 3 Διαφάνεια 4 Αποθηκεύουμε ως Ασκηση5 στην επιφάνεια εργασίας. Επιλέγουμε Αρχείο > Εξαγωγή ως PDF και επιλέγουμε Εξαγωγή και αποθηκεύουμε το PDF αρχείο μας με όνομα Ασκηση5 στην επιφάνεια εργασίας. Στον πίνακα εργασίας Διαφάνειες κάνουμε αριστερό κλικ στην Διαφάνεια 1. Επιλέγουμε Αρχείο > Εξαγωγή και επιλέγουμε τύπο αρχείου png, αποθήκευση και Οκ. Δημιουργούμε ένα φάκελο στην επιφάνεια εργασίας και βάζουμε μέσα τα αρχεία αυτά. 63
65 Άσκηση 6 Impress Εισαγωγή εικόνων Δημιουργία εικόνας Ανοίγουμε το Εφαρμογές > Γραφικά > Kolourpaint, δημιουργούμε δύο εικόνες και τις αποθηκεύουμε ως Εικόνα1 και Εικόνα2 στην επιφάνεια εργασίας. Παρουσίαση Γραμμών Εργαλείων Ανοίγουμε το πρόγραμμα Παρουσιάσεων του OpenOffice.org. Επιλέγουμε Από πρότυπο, το πρότυπο Green και μετά το Επόμενο. Κάνουμε κλικ στο Επόμενο και επιλέγουμε στο πεδίο Εφέ, Κύκλος και Ταχύτητα, Γρήγορα. Πατάμε δύο φορές Επόμενο και μετά Δημιουργία. Εισαγωγή διαφανειών Δημιουργούμε τις παρακάτω διαφάνειες στην παρουσίαση μας. Διαφάνεια 1 Διαφάνεια 2 Εισάγουμε μια διαφάνεια Τίτλος, κειμενο, Clipart και μία Τίτλος, Clipart, κείμενο. Για να εισάγουμε τις εικόνες κάνουμε διπλό κλικ εκεί που λέει Κάντε διπλό κλικ για την προσθήκη γραφικού. Διαφάνεια 3 Διαφάνεια 4 Κάνουμε ακόμα δύο διαφάνειες Τίτλος, κείμενο και αναλύουμε τις περιπτώσεις της Διασκέδασης και της Ενημέρωσης. Αποθηκεύστε στην Επιφάνεια εργασίας ως Ασκηση6. 64
66 Άσκηση 7 Impress Εισαγωγή γραφικών Δημιουργία εικόνας Ανοίγουμε το Εφαρμογές > Γραφικά > Kolourpaint, δημιουργούμε μια εικόνα και την αποθηκεύουμε ως Εικόνα1 στην επιφάνεια εργασίας. Παρουσίαση Γραμμών Εργαλείων Ανοίγουμε το πρόγραμμα Παρουσιάσεων του OpenOffice.org και επιλέγουμε Κενή παρουσίαση και πατάμε Δημιουργία. Εισαγωγή διαφανειών Στον πίνακα εργασίας Διατάξεις (βρίσκεται δεξιά στην οθόνη) κάνουμε αριστερό κλικ ακριβώς πάνω από την λέξη Διατάξεις, στην λέξη Κύριες σελίδες. Επιλέγουμε το πρότυπο Grey και πατάμε αριστερό κλικ στην λέξη Διατάξεις. Δημιουργούμε τις παρακάτω διαφάνειες στην παρουσίαση μας. Διαφάνεια 1 Διαφάνεια 2 Εισάγουμε μια διαφάνεια Τίτλος, Κείμενο, Αντικείμενο και Τίτλος, Αντικείμενο, Κείμενο. Για να εισάγουμε τις εικόνες κάνουμε διπλό κλικ εκεί που λέει Κάντε διπλό κλικ για την προσθήκη αντικειμένου και επιλέγουμε OpenOffice.org Σχέδιο. Διαφάνεια 3 Διαφάνεια 4 Αποθηκεύστε στην Επιφάνεια εργασίας ως Ασκηση7. 65
67 Άσκηση 8 Impress Εισαγωγή εικόνων γραφικών Δημιουργία εικόνας Ανοίγουμε το Εφαρμογές > Γραφικά > Kolourpaint, δημιουργούμε μια εικόνα και την αποθηκεύουμε ως Εικόνα1 στην επιφάνεια εργασίας. Ανοίγουμε το πρόγραμμα Παρουσιάσεων του OpenOffice.org και επιλέγουμε Κενή παρουσίαση και πατάμε Δημιουργία. Εισαγωγή διαφανειών Στον πίνακα εργασίας Διατάξεις (βρίσκεται δεξιά στην οθόνη) κάνουμε αριστερό κλικ ακριβώς πάνω από την λέξη Διατάξεις, στην λέξη Κύριες σελίδες. Επιλέγουμε το πρότυπο Oranssi και πατάμε αριστερό κλικ στην λέξη Διατάξεις. Δημιουργούμε τις παρακάτω διαφάνειες στην παρουσίαση μας. Στην πρώτη διαφάνεια πατάμε αριστερό κλικ στην γραμμή του πλαισίου που γράφει Κάντε εδώ κλικ για την εισαγωγή κειμένου. Παρατηρούμε ότι εμφανίζονται έξι μικρά τετραγωνάκια που κάνοντας συνεχώς αριστερό κλικ πάνω τους μπορούν να αλλάξουν μέγεθος το πλαίσιο. Διαφάνεια 1 Διαφάνεια 2 Διαφάνεια 3 Διαφάνεια 4 Αποθηκεύστε στην Επιφάνεια εργασίας ως Ασκηση8. 66
68 Άσκηση 9 Impress Εισαγωγή λογιστικών φύλλων Έναρξη εφαρμογής Ανοίγουμε το πρόγραμμα Παρουσιάσεων του OpenOffice.org και επιλέγουμε Κενή παρουσίαση και πατάμε Δημιουργία. Εισαγωγή διαφανειών Από τις Κύριες σελίδες επιλέγουμε το πρότυπο UbuntuGlossy. Στην πρώτη διαφάνεια επιλέγουμε την διάταξη Τίτλος, κείμενο και πατάμε αριστερό κλικ στο Κάντε εδώ κλικ για την εισαγωγή κειμένου. Παρατηρούμε ότι εμφανίζεται μια παχιά γραμμή γύρω από το πλαίσιο που γράφουμε. Κάνουμε αριστερό κλικ πάνω της εμφανίζονται έξι μικρά τετραγωνάκια. Κάνοντας συνεχώς αριστερό κλικ πάνω τους και μετακινώντας ταυτόχρονα το ποντίκι μπορούν να αλλάξουν μέγεθος στο πλαίσιο μας. Στην δεύτερη διαφάνεια επιλέγουμε την διάταξη Τίτλος, Υπολογιστικό φύλλο. Στο πεδίο Προσθήκη υπολογιστικού φύλλου με διπλό κλικ κάνουμε διπλό κλικ. Στο λογιστικό φύλλο που εμφανίζεται επιλέγουμε (μαυρίζουμε) όλο τα κελιά που φαίνονται και αλλάζουμε το μέγεθος σε 18. Μετά εισάγουμε τα δεδομένα του πίνακα. Διαφάνεια 1 Διαφάνεια 2 Κάνουμε ενεργό το κελί C3 και γράφουμε το =. Πατάμε αριστερό κλικ στο κελί Α3 και γράφουμε το +. Κάνουμε αριστερό κλικ στο κελί Β3 και πατάμε Enter. Κάνουμε διπλό κλικ στο C3 και παρατηρούμε ότι στο κελί υπάρχει η πράξη =Α3+Β3 και πατάμε Enter. Κάντε ξανά ενεργό το κελί C3 και κάντε κλικ στην λαβή συμπλήρωσης και συμπληρώστε μέχρι και το κελί C8. Αποθηκεύστε στην Επιφάνεια εργασίας ως Ασκηση9. 67
69 Άσκηση 10 Impress Λογιστικά φύλλα Έναρξη εφαρμογής Ανοίγουμε το πρόγραμμα Παρουσιάσεων του OpenOffice.org και επιλέγουμε Κενή παρουσίαση και πατάμε Δημιουργία. Εισαγωγή διαφανειών Επιλέγουμε το πρότυπο που φαίνεται στις διαφάνειες. Μετακινούμε τον τίτλο της πρώτης διαφάνειας στην κορυφή της για να Στο λογιστικό φύλλο που εμφανίζεται επιλέγουμε (μαυρίζουμε) όλο τα κελιά που φαίνονται, αλλάζουμε το μέγεθος σε 28 και επιλέγουμε από το κουμπί Περιγράμματα την επιλογή με τα τέσσερα μαύρα τετραγωνάκια. Μετά εισάγουμε τα δεδομένα του πίνακα. Διαφάνεια 1 Διαφάνεια 2 Κάνουμε τις πράξεις που φαίνονται στο πρώτο κελί της κάθε στήλη και συμπληρώνουμε με την λαβή συμπλήρωσης. Αποθηκεύστε στην Επιφάνεια εργασίας ως Ασκηση10. 68
Άσκηση 3 Διαχείριση Φακέλων
 Άσκηση 3 Διαχείριση Φακέλων Δημιουργία Φακέλων Δημιουργήστε το ακόλουθο δέντρο από φακέλους στην Επιφάνεια εργασίας. Δεδομένα Ταινίες Μουσική Θρίλερ Κωμωδίες Αποθήκευση Εικόνας Δημιουργήστε μια εικόνα.
Άσκηση 3 Διαχείριση Φακέλων Δημιουργία Φακέλων Δημιουργήστε το ακόλουθο δέντρο από φακέλους στην Επιφάνεια εργασίας. Δεδομένα Ταινίες Μουσική Θρίλερ Κωμωδίες Αποθήκευση Εικόνας Δημιουργήστε μια εικόνα.
Ελεύθερο, Ανοιχτό Λογισμικό. Ελεύθερα, Ανοιχτά Σχολεία. Ελεύθερες, Ανοιχτές Προσωπικότητες
 Η τεχνολογία Ubuntu Ltsp στα σχολικά εργαστήρια Πληροφορικής Ελεύθερο, Ανοιχτό Λογισμικό Ελεύθερα, Ανοιχτά Σχολεία Ελεύθερες, Ανοιχτές Προσωπικότητες Τι είναι το Ubuntu LTSP ; Ελεύθερο, Ανοιχτό Λογισμικό
Η τεχνολογία Ubuntu Ltsp στα σχολικά εργαστήρια Πληροφορικής Ελεύθερο, Ανοιχτό Λογισμικό Ελεύθερα, Ανοιχτά Σχολεία Ελεύθερες, Ανοιχτές Προσωπικότητες Τι είναι το Ubuntu LTSP ; Ελεύθερο, Ανοιχτό Λογισμικό
Ελεύθερο, Ανοιχτό Λογισμικό. Ελεύθερα, Ανοιχτά Σχολεία. Ελεύθερες, Ανοιχτές Προσωπικότητες
 Η τεχνολογία Ubuntu Ltsp στα ΣΕ.ΠΕ.Η.Υ Δημόσιες Υπηρεσίες Ελεύθερο, Ανοιχτό Λογισμικό Ελεύθερα, Ανοιχτά Σχολεία Ελεύθερες, Ανοιχτές Προσωπικότητες Τι είναι το Ubuntu LTSP ; Ελεύθερο, Ανοιχτό Λογισμικό
Η τεχνολογία Ubuntu Ltsp στα ΣΕ.ΠΕ.Η.Υ Δημόσιες Υπηρεσίες Ελεύθερο, Ανοιχτό Λογισμικό Ελεύθερα, Ανοιχτά Σχολεία Ελεύθερες, Ανοιχτές Προσωπικότητες Τι είναι το Ubuntu LTSP ; Ελεύθερο, Ανοιχτό Λογισμικό
Δημιουργός: Καινουργιάκης Γιώργος
 Δημιουργός: Καινουργιάκης Γιώργος kaingeo@yahoo.gr Το κείμενο αυτό είναι αφιερωμένο στους μαθητές/τριες του Γυμνασίου και Λυκείου Τζερμιάδων, που χωρίς την βοήθεια τους δεν θα υπήρχε. Στο έγγραφο αυτό
Δημιουργός: Καινουργιάκης Γιώργος kaingeo@yahoo.gr Το κείμενο αυτό είναι αφιερωμένο στους μαθητές/τριες του Γυμνασίου και Λυκείου Τζερμιάδων, που χωρίς την βοήθεια τους δεν θα υπήρχε. Στο έγγραφο αυτό
Άσκηση 5 Firefox Αποθήκευση αρχείων
 Άσκηση 5 Firefox Αποθήκευση αρχείων Παρουσίαση Γραμμών Εργαλείων Ανοίγουμε τον περιηγητή ιστού Firefox. Αποθήκευση εικόνων Ανοίγουμε την σελίδα www.google.gr Στην πάνω αριστερά γωνία κάνουμε αριστερό κλικ
Άσκηση 5 Firefox Αποθήκευση αρχείων Παρουσίαση Γραμμών Εργαλείων Ανοίγουμε τον περιηγητή ιστού Firefox. Αποθήκευση εικόνων Ανοίγουμε την σελίδα www.google.gr Στην πάνω αριστερά γωνία κάνουμε αριστερό κλικ
Ελεύθερο Λογισμικό στην Εκπαίδευση. Ομάδα ΕΛ/ΛΑΚ Π.Κ. www.ellak.tuc.gr
 Ομάδα ΕΛ/ΛΑΚ Π.Κ. www.ellak.tuc.gr Τι είναι το Ελεύθερο Λογισμικό; Το Ελεύθερο Λογισμικό είναι το προιόν, ενός νέου τρόπου παραγωγής και διανομής αγαθών που βασίζεται σε μια παγκόσμια διαδικτυακή κοινότητα,
Ομάδα ΕΛ/ΛΑΚ Π.Κ. www.ellak.tuc.gr Τι είναι το Ελεύθερο Λογισμικό; Το Ελεύθερο Λογισμικό είναι το προιόν, ενός νέου τρόπου παραγωγής και διανομής αγαθών που βασίζεται σε μια παγκόσμια διαδικτυακή κοινότητα,
GreekLUG Ελεύθερο Λογισμικό & Λογισμικό Ανοικτού Κώδικα
 GreekLUG Ελεύθερο Λογισμικό & Λογισμικό Ανοικτού Κώδικα Μάθημα 6ο Σουίτα Γραφείου LibreOffice 2 Ύλη Μαθημάτων V Μαθ. 5/6 : Σουίτα Γραφείου LibreOffice LibreOffice Γενικά, Κειμενογράφος - LibreOffice Writer,
GreekLUG Ελεύθερο Λογισμικό & Λογισμικό Ανοικτού Κώδικα Μάθημα 6ο Σουίτα Γραφείου LibreOffice 2 Ύλη Μαθημάτων V Μαθ. 5/6 : Σουίτα Γραφείου LibreOffice LibreOffice Γενικά, Κειμενογράφος - LibreOffice Writer,
Παρουσιάσεις OpenOffice Impress
 Παρουσιάσεις OpenOffice Impress 58 Άσκηση 1 Impress Εισαγωγή κειμένου Κάνουμε κλικ στο Εφαρμογές > Γραφείο > Παρουσιάσεις OpenOffice.org. Επιλέγουμε Κενή παρουσίαση και κάνουμε αριστερό κλικ στο Επόμενο.
Παρουσιάσεις OpenOffice Impress 58 Άσκηση 1 Impress Εισαγωγή κειμένου Κάνουμε κλικ στο Εφαρμογές > Γραφείο > Παρουσιάσεις OpenOffice.org. Επιλέγουμε Κενή παρουσίαση και κάνουμε αριστερό κλικ στο Επόμενο.
Μάθημα 4ο. Προγράμματα
 Μάθημα 4ο Προγράμματα Σελίδα 47 από 106 4.1 Εγκατάσταση προγραμμάτων Όπως έχουμε πει στο πρώτο μάθημα (Σημειώσεις 1ου Μαθήματος 1.3.3.Β σελ. 12) τα προγράμματα ή αλλιώς εφαρμογές αποτελούν μέρος του λογισμικού
Μάθημα 4ο Προγράμματα Σελίδα 47 από 106 4.1 Εγκατάσταση προγραμμάτων Όπως έχουμε πει στο πρώτο μάθημα (Σημειώσεις 1ου Μαθήματος 1.3.3.Β σελ. 12) τα προγράμματα ή αλλιώς εφαρμογές αποτελούν μέρος του λογισμικού
αιδευτι κό υλικό Γιώργος Καινουργιάκης Ιούνιος 2009
 Εκπ αιδευτι κό υλικό Γιώργος Καινουργιάκης Ιούνιος 2009 Το έγγραφο αυτό κυκλοφορεί με την άδεια χρήσης Creative Commons Αναφορά - Παρόμοια διανομή 3.0 Ελλάδα (Creative Commons Attribution- Share Alike
Εκπ αιδευτι κό υλικό Γιώργος Καινουργιάκης Ιούνιος 2009 Το έγγραφο αυτό κυκλοφορεί με την άδεια χρήσης Creative Commons Αναφορά - Παρόμοια διανομή 3.0 Ελλάδα (Creative Commons Attribution- Share Alike
Γεωργάκης Αριστείδης ΠΕ20
 1 Εκκίνηση για πρώτη φορά Όπως συμβαίνει και με τις υπόλοιπες εφαρμογές του OpenOffice, έτσι και το Impress μπορούμε να το εκκινήσουμε μέσω της συντόμευσης που εγκαθίσταται αυτόματα στην επιφάνεια εργασίας
1 Εκκίνηση για πρώτη φορά Όπως συμβαίνει και με τις υπόλοιπες εφαρμογές του OpenOffice, έτσι και το Impress μπορούμε να το εκκινήσουμε μέσω της συντόμευσης που εγκαθίσταται αυτόματα στην επιφάνεια εργασίας
Εισαγωγή στο Libre Office. Bάιος Κολοφωτιάς Επιστημονικός Συνεργάτης Sweng Lab A.Π.Θ
 Εισαγωγή στο Libre Office Bάιος Κολοφωτιάς Επιστημονικός Συνεργάτης Sweng Lab A.Π.Θ Εισαγωγή στο Libre Ofiice To LibreOffice είναι η ελεύθερη, πολυδύναμη (power-packed), σουΐτα προσωπικής παραγωγικότητας
Εισαγωγή στο Libre Office Bάιος Κολοφωτιάς Επιστημονικός Συνεργάτης Sweng Lab A.Π.Θ Εισαγωγή στο Libre Ofiice To LibreOffice είναι η ελεύθερη, πολυδύναμη (power-packed), σουΐτα προσωπικής παραγωγικότητας
7.Α.1 Παρουσιάσεις. 7.Α.2 Περιγραφή περιεχομένων της εφαρμογής
 Μάθημα 7ο Πολυμέσα 7.Α.1 Παρουσιάσεις Οι παρουσιάσεις είναι μια εφαρμογή που χρησιμεύει στην παρουσίαση των εργασιών μας. Αποτελούν μια συνοπτική μορφή των εργασιών μας. Μέσω δημιουργίας διαφανειών, μορφοποιήσεων
Μάθημα 7ο Πολυμέσα 7.Α.1 Παρουσιάσεις Οι παρουσιάσεις είναι μια εφαρμογή που χρησιμεύει στην παρουσίαση των εργασιών μας. Αποτελούν μια συνοπτική μορφή των εργασιών μας. Μέσω δημιουργίας διαφανειών, μορφοποιήσεων
ΑΝΤΙΓΡΑΦΗ ΑΡΧΕΙΟΥ ΣΕ ΔΙΣΚΕΤΑ ΑΝΤΙΓΡΑΦΗ ΑΡΧΕΙΟΥ ΑΠΟ ΔΙΣΚΕΤΑ. Από τον κατάλογο που εμφανίζεται επιλέγω: Αποστολή προς Δισκέτα (3,5)
 ΑΝΤΙΓΡΑΦΗ ΑΡΧΕΙΟΥ ΣΕ ΔΙΣΚΕΤΑ ΑΝΤΙΓΡΑΦΗ ΑΡΧΕΙΟΥ ΑΠΟ ΔΙΣΚΕΤΑ Τοποθετώ μια δισκέτα στον οδηγό τη δισκέτας του υπολογιστή. Τοποθετώ τη δισκέτα που έχει το αρχείο μου στον οδηγό τη δισκέτας του υπολογιστή.
ΑΝΤΙΓΡΑΦΗ ΑΡΧΕΙΟΥ ΣΕ ΔΙΣΚΕΤΑ ΑΝΤΙΓΡΑΦΗ ΑΡΧΕΙΟΥ ΑΠΟ ΔΙΣΚΕΤΑ Τοποθετώ μια δισκέτα στον οδηγό τη δισκέτας του υπολογιστή. Τοποθετώ τη δισκέτα που έχει το αρχείο μου στον οδηγό τη δισκέτας του υπολογιστή.
Εγκατάσταση του PiNet για διαχείριση εργαστηρίου με Raspberry Pi. Συγγραφέας: Τριχόπουλος Γιώργος Δεκέμβριος 2016
 Εγκατάσταση του PiNet για διαχείριση εργαστηρίου με Raspberry Pi Συγγραφέας: Τριχόπουλος Γιώργος Δεκέμβριος 2016 Το σύστημα PiNet εξυπηρετεί στη διαχείριση των υπολογιστών Raspberry Pi σε μία σχολική τάξη.
Εγκατάσταση του PiNet για διαχείριση εργαστηρίου με Raspberry Pi Συγγραφέας: Τριχόπουλος Γιώργος Δεκέμβριος 2016 Το σύστημα PiNet εξυπηρετεί στη διαχείριση των υπολογιστών Raspberry Pi σε μία σχολική τάξη.
ΣΕΠΕΗΥ με Ubuntu/LTSP Διαχείριση ΣΕΠΕΗΥ με Ubuntu/LTSP
 ΣΕΠΕΗΥ με Ubuntu/LTSP Διαχείριση ΣΕΠΕΗΥ με Ubuntu/LTSP 2010, Γεωργόπουλος Άλκης Τι είναι το Ubuntu; Η πιο διαδεδομένη διανομή Linux Έχει ως βάση το (κοινοτικό) Debian Και την υποστήριξη της εταιρίας Canonical
ΣΕΠΕΗΥ με Ubuntu/LTSP Διαχείριση ΣΕΠΕΗΥ με Ubuntu/LTSP 2010, Γεωργόπουλος Άλκης Τι είναι το Ubuntu; Η πιο διαδεδομένη διανομή Linux Έχει ως βάση το (κοινοτικό) Debian Και την υποστήριξη της εταιρίας Canonical
Κεφάλαιο 1 Χρήση προτύπου 2. Κεφάλαιο 2 Τροποποίηση μιας παρουσίασης 9. Κεφάλαιο 4 Προσθήκη αντικειμένων 26. Κεφάλαιο 5 Ειδικά εφέ 35
 Περιεχόμενα Κεφάλαιο 1 Χρήση προτύπου 2 Κεφάλαιο 2 Τροποποίηση μιας παρουσίασης 9 Κεφάλαιο 3 Εφαρμογή σχεδίων 19 Κεφάλαιο 4 Προσθήκη αντικειμένων 26 Κεφάλαιο 5 Ειδικά εφέ 35 Κεφάλαιο 6 Κουμπιά ενεργειών
Περιεχόμενα Κεφάλαιο 1 Χρήση προτύπου 2 Κεφάλαιο 2 Τροποποίηση μιας παρουσίασης 9 Κεφάλαιο 3 Εφαρμογή σχεδίων 19 Κεφάλαιο 4 Προσθήκη αντικειμένων 26 Κεφάλαιο 5 Ειδικά εφέ 35 Κεφάλαιο 6 Κουμπιά ενεργειών
Ενημερώσεις λογισμικού Οδηγός χρήσης
 Ενημερώσεις λογισμικού Οδηγός χρήσης Copyright 2008 Hewlett-Packard Development Company, L.P. Η ονομασία Windows είναι σήμα κατατεθέν της εταιρείας Microsoft Corporation στις Η.Π.Α. Οι πληροφορίες στο
Ενημερώσεις λογισμικού Οδηγός χρήσης Copyright 2008 Hewlett-Packard Development Company, L.P. Η ονομασία Windows είναι σήμα κατατεθέν της εταιρείας Microsoft Corporation στις Η.Π.Α. Οι πληροφορίες στο
1. Τα τμήματα της επιφάνειας εργασίας των Windows
 1. Τα τμήματα της επιφάνειας εργασίας των Windows Εικονίδια συντομεύσεων (αρχείου-φακέλου) Εικονίδια Ανενεργά Ενεργό Επιφάνεια (αρχείου-φακέλου) παράθυρα παράθυρο εργασίας Γραμμή μενού Γραμμή εργαλείων
1. Τα τμήματα της επιφάνειας εργασίας των Windows Εικονίδια συντομεύσεων (αρχείου-φακέλου) Εικονίδια Ανενεργά Ενεργό Επιφάνεια (αρχείου-φακέλου) παράθυρα παράθυρο εργασίας Γραμμή μενού Γραμμή εργαλείων
Ελεύθερο Λογισμικό. Γιάννης Γαϊδαρτζής ΠΕ19 Υπεύθυνος ΚΕ.ΠΛΗ.ΝΕ.Τ. Ρεθύμνου
 Ελεύθερο Λογισμικό Το Ελεύθερο Λογισμικό, όπως ορίζεται από το Ίδρυμα Ελευθέρου Λογισμικού (Free Software Foundation), είναι λογισμικό που μπορεί να χρησιμοποιηθεί, αντιγραφεί, μελετηθεί, τροποποιηθεί
Ελεύθερο Λογισμικό Το Ελεύθερο Λογισμικό, όπως ορίζεται από το Ίδρυμα Ελευθέρου Λογισμικού (Free Software Foundation), είναι λογισμικό που μπορεί να χρησιμοποιηθεί, αντιγραφεί, μελετηθεί, τροποποιηθεί
Οδηγός αναβάθμισης των Windows 8 βήμα προς βήμα ΕΜΠΙΣΤΕΥΤ ΚΟ 1/53
 Οδηγός αναβάθμισης των Windows 8 βήμα προς βήμα ΕΜΠΙΣΤΕΥΤ ΚΟ 1/53 Περιεχόμενα 1. 1. Διαδικασία των Windows 8 2. Απαιτήσεις συστήματος 3. Προετοιμασία 2. 3. 4. 5. με τη 6. 1. Εξατομίκευση 2. Ασύρματο 3.
Οδηγός αναβάθμισης των Windows 8 βήμα προς βήμα ΕΜΠΙΣΤΕΥΤ ΚΟ 1/53 Περιεχόμενα 1. 1. Διαδικασία των Windows 8 2. Απαιτήσεις συστήματος 3. Προετοιμασία 2. 3. 4. 5. με τη 6. 1. Εξατομίκευση 2. Ασύρματο 3.
Ο Οδηγός γρήγορης εκκίνησης
 Ο Οδηγός γρήγορης εκκίνησης του Microsoft PowerPoint 2013 έχει διαφορετική εμφάνιση από προηγούμενες εκδόσεις. Γι αυτό το λόγο, δημιουργήσαμε αυτόν τον οδηγό για να ελαχιστοποιήσουμε την καμπύλη εκμάθησης.
Ο Οδηγός γρήγορης εκκίνησης του Microsoft PowerPoint 2013 έχει διαφορετική εμφάνιση από προηγούμενες εκδόσεις. Γι αυτό το λόγο, δημιουργήσαμε αυτόν τον οδηγό για να ελαχιστοποιήσουμε την καμπύλη εκμάθησης.
Σύντομη περιγραφή 5. Για να ξεκινήσετε 6. Οι οθόνες του προγράμματος 8. Εγκατάσταση προγράμματος 6 Δημιουργία κωδικών χρήστη 7
 Σύντομη περιγραφή 5 Για να ξεκινήσετε 6 Εγκατάσταση προγράμματος 6 Δημιουργία κωδικών χρήστη 7 Οι οθόνες του προγράμματος 8 Αρχική οθόνη 8 Στοιχεία ασθενή 9 Εργασίες - Ραντεβού 10 Εικόνες 11 Ημερολόγιο
Σύντομη περιγραφή 5 Για να ξεκινήσετε 6 Εγκατάσταση προγράμματος 6 Δημιουργία κωδικών χρήστη 7 Οι οθόνες του προγράμματος 8 Αρχική οθόνη 8 Στοιχεία ασθενή 9 Εργασίες - Ραντεβού 10 Εικόνες 11 Ημερολόγιο
Εγκατάσταση και Διαχείριση Σχολικών Εργαστηρίων με Λογισμικό Ανοικτού Κώδικα
 Ubuntu / LTSP / sch-scripts Εγκατάσταση και Διαχείριση Σχολικών Εργαστηρίων με Λογισμικό Ανοικτού Κώδικα Γεωργόπουλος Άλκης Σιάχος Γιάννης Παπαναγιώτου Ιάσων
Ubuntu / LTSP / sch-scripts Εγκατάσταση και Διαχείριση Σχολικών Εργαστηρίων με Λογισμικό Ανοικτού Κώδικα Γεωργόπουλος Άλκης Σιάχος Γιάννης Παπαναγιώτου Ιάσων
ΚΕΦΑΛΑΙΟ ΙΙ. OpenOffice 3.x Impress
 ΚΕΦΑΛΑΙΟ ΙΙ OpenOffice 3.x Impress Στόχοι: Με τη βοήθεια του οδηγού αυτού ο εκπαιδευόμενος θα μπορεί να: χρησιμοποιεί τα εργαλεία του Impress για δημιουργία παρουσιάσεων εμπλουτίζει τις παρουσιάσεις με
ΚΕΦΑΛΑΙΟ ΙΙ OpenOffice 3.x Impress Στόχοι: Με τη βοήθεια του οδηγού αυτού ο εκπαιδευόμενος θα μπορεί να: χρησιμοποιεί τα εργαλεία του Impress για δημιουργία παρουσιάσεων εμπλουτίζει τις παρουσιάσεις με
Ελέγξτε την ταινία σας
 Ελέγξτε την ταινία σας Σε αυτές τις ασκήσεις, θα κάνετε εισαγωγή μιας ταινίας και θα χρησιμοποιήσετε τις επιλογές που παρουσιάστηκαν στο μάθημα. Άσκηση 1: Εισαγωγή αρχείου ταινίας 1. Κάντε κλικ στη μικρογραφία
Ελέγξτε την ταινία σας Σε αυτές τις ασκήσεις, θα κάνετε εισαγωγή μιας ταινίας και θα χρησιμοποιήσετε τις επιλογές που παρουσιάστηκαν στο μάθημα. Άσκηση 1: Εισαγωγή αρχείου ταινίας 1. Κάντε κλικ στη μικρογραφία
ΛΕΙΤΟΥΡΓΙΚΑ ΣΥΣΤΗΜΑΤΑ
 ΠΛΗΡΟΦΟΡΙΕΣ ΥΛΙΚΟΥ ΗΥ ΛΕΙΤΟΥΡΓΙΚΑ ΣΥΣΤΗΜΑΤΑ ΑΣΚΗΣΗ 1 (ΘΕΩΡΙΑ) - ΕΙΣΑΓΩΓΗ Επεξεργαστής (CPU) : (ταχύτητα, εταιρία, μοντέλο, πυρήνες) Windows XP : (ταχύτητα, εταιρία, μοντέλο) : Πηγαίνουμε Έναρξη / Πίνακας
ΠΛΗΡΟΦΟΡΙΕΣ ΥΛΙΚΟΥ ΗΥ ΛΕΙΤΟΥΡΓΙΚΑ ΣΥΣΤΗΜΑΤΑ ΑΣΚΗΣΗ 1 (ΘΕΩΡΙΑ) - ΕΙΣΑΓΩΓΗ Επεξεργαστής (CPU) : (ταχύτητα, εταιρία, μοντέλο, πυρήνες) Windows XP : (ταχύτητα, εταιρία, μοντέλο) : Πηγαίνουμε Έναρξη / Πίνακας
Αλλαγή της εμφάνισης κειμένου: μέγεθος γραμματοσειράς, είδος γραμματοσειράς
 3.3.1.1 Αλλαγή της εμφάνισης κειμένου: μέγεθος γραμματοσειράς, είδος γραμματοσειράς Γραμματοσειρές Η λέξη γραμματοσειρά αναφέρεται στο στυλ που εμφανίζονται τα γράμματα. Παρακάτω ακολουθούν κάποια παραδείγματα,
3.3.1.1 Αλλαγή της εμφάνισης κειμένου: μέγεθος γραμματοσειράς, είδος γραμματοσειράς Γραμματοσειρές Η λέξη γραμματοσειρά αναφέρεται στο στυλ που εμφανίζονται τα γράμματα. Παρακάτω ακολουθούν κάποια παραδείγματα,
Πρακτικές οδηγίες για την Επεξεργασία Κειμένου
 11 Εργαλεία έκφρασης και δημιουργίας Επεξεργασία Κειμένου Α Γυμνασίου Πρακτικές οδηγίες για την Επεξεργασία Κειμένου Ένα πρόγραμμα επεξεργασίας κειμένου μας προσφέρει τη δυνατότητα να: προσθέτουμε, να
11 Εργαλεία έκφρασης και δημιουργίας Επεξεργασία Κειμένου Α Γυμνασίου Πρακτικές οδηγίες για την Επεξεργασία Κειμένου Ένα πρόγραμμα επεξεργασίας κειμένου μας προσφέρει τη δυνατότητα να: προσθέτουμε, να
Βιωματικό εργαστήριο ηλεκτρονικών υπολογιστών. Οργάνωση εκπαιδευτικού υλικού με Η/Υ από δραστηριότητες στο Δημοτικό και στο Νηπιαγωγείο.
 Βιωματικό εργαστήριο ηλεκτρονικών υπολογιστών. Οργάνωση εκπαιδευτικού υλικού με Η/Υ από δραστηριότητες στο Δημοτικό και στο Νηπιαγωγείο. Εισηγητής : Χρήστος Μανώλης δάσκαλος Θεσσαλονίκη Οκτώβριος - Δεκέμβριος
Βιωματικό εργαστήριο ηλεκτρονικών υπολογιστών. Οργάνωση εκπαιδευτικού υλικού με Η/Υ από δραστηριότητες στο Δημοτικό και στο Νηπιαγωγείο. Εισηγητής : Χρήστος Μανώλης δάσκαλος Θεσσαλονίκη Οκτώβριος - Δεκέμβριος
ΟΔΗΓΟΣ ΓΡΗΓΟΡΗΣ ΕΝΑΡΞΗΣ
 ΟΔΗΓΟΣ ΓΡΗΓΟΡΗΣ ΕΝΑΡΞΗΣ ΟΔΗΓΟΣ ΓΡΗΓΟΡΗΣ ΕΝΑΡΞΗΣ Σημειώσεις και ειδοποιήσεις ΣΗΜΕΙΩΣΗ: Η ΣΗΜΕΙΩΣΗ υποδεικνύει σημαντικές πληροφορίες που σας βοηθούν να χρησιμοποιείτε καλύτερα τον υπολογιστή σας. ΠΡΟΣΟΧΗ:
ΟΔΗΓΟΣ ΓΡΗΓΟΡΗΣ ΕΝΑΡΞΗΣ ΟΔΗΓΟΣ ΓΡΗΓΟΡΗΣ ΕΝΑΡΞΗΣ Σημειώσεις και ειδοποιήσεις ΣΗΜΕΙΩΣΗ: Η ΣΗΜΕΙΩΣΗ υποδεικνύει σημαντικές πληροφορίες που σας βοηθούν να χρησιμοποιείτε καλύτερα τον υπολογιστή σας. ΠΡΟΣΟΧΗ:
Εγχειρίδιο Εγκατάστασης και Χρήσης Εκπαιδευτικής Εφαρμογής
 Εγχειρίδιο Εγκατάστασης και Χρήσης Εκπαιδευτικής Εφαρμογής Εγχειρίδιο Εγκατάστασης και Χρήσης Πίνακας Περιεχομένων. Πριν την εγκατάσταση... 3. Ελάχιστες απαιτήσεις σε εξοπλισμό... 3 2. Εγκατάσταση... 4
Εγχειρίδιο Εγκατάστασης και Χρήσης Εκπαιδευτικής Εφαρμογής Εγχειρίδιο Εγκατάστασης και Χρήσης Πίνακας Περιεχομένων. Πριν την εγκατάσταση... 3. Ελάχιστες απαιτήσεις σε εξοπλισμό... 3 2. Εγκατάσταση... 4
Αναπαραγωγή με αρχεία ήχου
 Αναπαραγωγή με αρχεία ήχου Ανοίγει η παρουσίαση και εμφανίζεται η διαφάνεια τίτλου, "Πειράματα με αρχεία ήχου". Άσκηση 1: Εισαγωγή ήχου για συνεχή αναπαραγωγή Βήμα 1: Εισαγωγή ήχου Στη διαφάνεια 1, με
Αναπαραγωγή με αρχεία ήχου Ανοίγει η παρουσίαση και εμφανίζεται η διαφάνεια τίτλου, "Πειράματα με αρχεία ήχου". Άσκηση 1: Εισαγωγή ήχου για συνεχή αναπαραγωγή Βήμα 1: Εισαγωγή ήχου Στη διαφάνεια 1, με
Θέματα 1,2 ης εβδομάδας
 ΠΛΗΡΟΦΟΡΙΚΗ Ι Θέματα 1,2 ης εβδομάδας Περιβάλλον εργασίας Word, Μορφοποίηση Γραμματοσειράς, Μορφοποίηση Παραγράφου Εξάσκηση σε βασικά κείμενα Τι είναι το MS-WORD Είναι ένα πρόγραμμα επεξεργασίας κειμένου,
ΠΛΗΡΟΦΟΡΙΚΗ Ι Θέματα 1,2 ης εβδομάδας Περιβάλλον εργασίας Word, Μορφοποίηση Γραμματοσειράς, Μορφοποίηση Παραγράφου Εξάσκηση σε βασικά κείμενα Τι είναι το MS-WORD Είναι ένα πρόγραμμα επεξεργασίας κειμένου,
Ενημερώσεις λογισμικού Οδηγός χρήσης
 Ενημερώσεις λογισμικού Οδηγός χρήσης Copyright 2009 Hewlett-Packard Development Company, L.P. Η ονομασία Windows είναι σήμα κατατεθέν της Microsoft Corporation στις Η.Π.Α. Οι πληροφορίες στο παρόν έγγραφο
Ενημερώσεις λογισμικού Οδηγός χρήσης Copyright 2009 Hewlett-Packard Development Company, L.P. Η ονομασία Windows είναι σήμα κατατεθέν της Microsoft Corporation στις Η.Π.Α. Οι πληροφορίες στο παρόν έγγραφο
Κ.Α.ΕΛ.Ε. Σημειώσεις επάνω στοn επεξεργαστή κειμένου Microsoft Word. Εισηγητής: Χαριτωνίδης Γεώργιος. Βόλος, Νοέμβριος 2008
 Κ.Α.ΕΛ.Ε. Σημειώσεις επάνω στοn επεξεργαστή κειμένου Microsoft Word Βόλος, Νοέμβριος 2008 To Microsoft Word (έκδοση 2003) είναι ένας εξελιγμένος επεξεργαστής κειμένου, με τον οποίο μπορούμε να δημιουργήσουμε
Κ.Α.ΕΛ.Ε. Σημειώσεις επάνω στοn επεξεργαστή κειμένου Microsoft Word Βόλος, Νοέμβριος 2008 To Microsoft Word (έκδοση 2003) είναι ένας εξελιγμένος επεξεργαστής κειμένου, με τον οποίο μπορούμε να δημιουργήσουμε
Οδηγός αναβάθμισης των Windows 8 βήμα προς βήμα ΕΜΠΙΣΤΕΥΤΙΚΟ 1/53
 Οδηγός αναβάθμισης των Windows 8 βήμα προς βήμα ΕΜΠΙΣΤΕΥΤΙΚΟ 1/53 Περιεχόμενα 1. 1. Διαδικασία των Windows 8 2. Απαιτήσεις συστήματος 3. Προετοιμασία 2. 3. 4. 5. με τη 6. 1. Εξατομίκευση 2. Ασύρματο 3.
Οδηγός αναβάθμισης των Windows 8 βήμα προς βήμα ΕΜΠΙΣΤΕΥΤΙΚΟ 1/53 Περιεχόμενα 1. 1. Διαδικασία των Windows 8 2. Απαιτήσεις συστήματος 3. Προετοιμασία 2. 3. 4. 5. με τη 6. 1. Εξατομίκευση 2. Ασύρματο 3.
Βασικές Λειτουργίες του Word
 Βασικές Λειτουργίες του Word 2 ΚΥΡΙΑ ΣΗΜΕΙΑ ΤΟΥ ΚΕΦΑΛΑΙΟΥ Πληκτρολόγηση κειμένου Αποθήκευση, κλείσιμο, άνοιγμα εγγράφου Μη αυτόματη αλλαγή γραμμών/σελίδων Περιήγηση σε ένα έγγραφο Δημιουργία νέου εγγράφου
Βασικές Λειτουργίες του Word 2 ΚΥΡΙΑ ΣΗΜΕΙΑ ΤΟΥ ΚΕΦΑΛΑΙΟΥ Πληκτρολόγηση κειμένου Αποθήκευση, κλείσιμο, άνοιγμα εγγράφου Μη αυτόματη αλλαγή γραμμών/σελίδων Περιήγηση σε ένα έγγραφο Δημιουργία νέου εγγράφου
Περιεχόμενα. Μέρος 1: Βασικές έννοιες της πληροφορικής... 13. Πρόλογος... 11
 Περιεχόμενα Πρόλογος... 11 Μέρος 1: Βασικές έννοιες της πληροφορικής... 13 1.1 Windows XP... 15 1.2 Επιφάνεια εργασίας... 19 1.3 Γραμμή εργασιών... 24 1.4 Χειρισμός παραθύρων... 30 1.5 Μενού... 36 1.6
Περιεχόμενα Πρόλογος... 11 Μέρος 1: Βασικές έννοιες της πληροφορικής... 13 1.1 Windows XP... 15 1.2 Επιφάνεια εργασίας... 19 1.3 Γραμμή εργασιών... 24 1.4 Χειρισμός παραθύρων... 30 1.5 Μενού... 36 1.6
Γνωρίστε το χώρο εργασίας του PowerPoint
 Γνωρίστε το χώρο εργασίας του PowerPoint Για να εκκινήσουμε το Office PowerPoint 2007 ακολουθούμε τα εξής βήματα: Έναρξη à Όλα τα προγράμματα PowerPoint 2007. à Microsoft Office à Microsoft Office Όταν
Γνωρίστε το χώρο εργασίας του PowerPoint Για να εκκινήσουμε το Office PowerPoint 2007 ακολουθούμε τα εξής βήματα: Έναρξη à Όλα τα προγράμματα PowerPoint 2007. à Microsoft Office à Microsoft Office Όταν
Ανακαλύπτω. Ο υπολογιστής στην πράξη!
 ΔΗΜΟΣΙΑ ΚΕΝΤΡΙΚΗ ΒΙΒΛΙΟΘΗΚΗ ΛΕΒΑΔΕΙΑΣ ΣΥΛΛΟΓΟΣ «ΦΙΛΟΙ ΒΙΒΛΙΟΘΗΚΗΣ ΛΙΒΑΔΕΙΑΣ» Κατερίνα Κεράστα 2014 Α Μαθαίνω τον υπολογιστή μου Ανακαλύπτω Ο υπολογιστής στην πράξη! Ο υπολογιστής στην πράξη! Επιφάνεια
ΔΗΜΟΣΙΑ ΚΕΝΤΡΙΚΗ ΒΙΒΛΙΟΘΗΚΗ ΛΕΒΑΔΕΙΑΣ ΣΥΛΛΟΓΟΣ «ΦΙΛΟΙ ΒΙΒΛΙΟΘΗΚΗΣ ΛΙΒΑΔΕΙΑΣ» Κατερίνα Κεράστα 2014 Α Μαθαίνω τον υπολογιστή μου Ανακαλύπτω Ο υπολογιστής στην πράξη! Ο υπολογιστής στην πράξη! Επιφάνεια
Κ.Α.ΕΛ.Ε. Σημειώσεις επάνω στο Λειτουργικό Σύστημα Windows XP. Εισηγητής: Χαριτωνίδης Γεώργιος. Βόλος, Νοέμβριος 2008
 Κ.Α.ΕΛ.Ε. Σημειώσεις επάνω στο Λειτουργικό Σύστημα Windows XP Βόλος, Νοέμβριος 2008 Τα Windows είναι ένα Λειτουργικό Σύστημα που χρησιμοποιείται σε εκατομμύρια υπολογιστές στον κόσμο. Μας βοηθούν στο να
Κ.Α.ΕΛ.Ε. Σημειώσεις επάνω στο Λειτουργικό Σύστημα Windows XP Βόλος, Νοέμβριος 2008 Τα Windows είναι ένα Λειτουργικό Σύστημα που χρησιμοποιείται σε εκατομμύρια υπολογιστές στον κόσμο. Μας βοηθούν στο να
Copyright 2017 HP Development Company, L.P.
 Οδηγός χρήσης Copyright 2017 HP Development Company, L.P. Οι πληροφορίες στο παρόν έγγραφο μπορεί να αλλάξουν χωρίς προειδοποίηση. Οι μοναδικές εγγυήσεις για τα προϊόντα και τις υπηρεσίες της HP είναι
Οδηγός χρήσης Copyright 2017 HP Development Company, L.P. Οι πληροφορίες στο παρόν έγγραφο μπορεί να αλλάξουν χωρίς προειδοποίηση. Οι μοναδικές εγγυήσεις για τα προϊόντα και τις υπηρεσίες της HP είναι
ΤΕΙ Ηρακλείου. Τμήμα Λογιστικής Πληροφορική I 6 η Εργαστηριακή άσκηση (Excel)
 ΤΕΙ Ηρακλείου Τμήμα Λογιστικής Πληροφορική I 6 η Εργαστηριακή άσκηση (Excel) Ανοίγοντας το Excel (Έναρξη /Προγράμματα /Microsoft Office / Microsoft Office Excel 2003), ανοίγει μπροστά μας ένα βιβλίο εργασίας
ΤΕΙ Ηρακλείου Τμήμα Λογιστικής Πληροφορική I 6 η Εργαστηριακή άσκηση (Excel) Ανοίγοντας το Excel (Έναρξη /Προγράμματα /Microsoft Office / Microsoft Office Excel 2003), ανοίγει μπροστά μας ένα βιβλίο εργασίας
ΟΔΗΓΙΕΣ ΓΙΑ ΤΟ ΠΑΙΧΝΙΔΙ.
 ΟΔΗΓΙΕΣ ΓΙΑ ΤΟ ΠΑΙΧΝΙΔΙ. Το πρώτο πράγμα που βλέπουμε μόλις ξεκινάμε το παιχνίδι είναι μια λίστα με όλα τα διαθέσιμα βίντεο με τα οποία μπορούμε να εξασκηθούμε. Σε αυτή περιλαμβάνονται επίσης πληροφορίες
ΟΔΗΓΙΕΣ ΓΙΑ ΤΟ ΠΑΙΧΝΙΔΙ. Το πρώτο πράγμα που βλέπουμε μόλις ξεκινάμε το παιχνίδι είναι μια λίστα με όλα τα διαθέσιμα βίντεο με τα οποία μπορούμε να εξασκηθούμε. Σε αυτή περιλαμβάνονται επίσης πληροφορίες
Ενηµερώσεις λογισµικού Οδηγός χρήσης
 Ενηµερώσεις λογισµικού Οδηγός χρήσης Copyright 2009 Hewlett-Packard Development Company, L.P. Η ονοµασία Windows είναι σήµα κατατεθέν της Microsoft Corporation στις Ηνωµένες Πολιτείες. Οι πληροφορίες στο
Ενηµερώσεις λογισµικού Οδηγός χρήσης Copyright 2009 Hewlett-Packard Development Company, L.P. Η ονοµασία Windows είναι σήµα κατατεθέν της Microsoft Corporation στις Ηνωµένες Πολιτείες. Οι πληροφορίες στο
Εκπαιδευτικό Λογισμικό Ανοικτού Κώδικα
 Εκπαιδευτικό Λογισμικό Ανοικτού Κώδικα Οι τίτλοι εκπαιδευτικού λογισμικού ανοικτού κώδικα που περιλαμβάνονται στον παρακάτω πίνακα εξελληνίστηκαν ή/και προσαρμόστηκαν στο ελληνικό εκπαιδευτικό σύστημα
Εκπαιδευτικό Λογισμικό Ανοικτού Κώδικα Οι τίτλοι εκπαιδευτικού λογισμικού ανοικτού κώδικα που περιλαμβάνονται στον παρακάτω πίνακα εξελληνίστηκαν ή/και προσαρμόστηκαν στο ελληνικό εκπαιδευτικό σύστημα
Οδηγίες Εγκατάστασης της εφαρμογής Readium και Readium για μαθητές με αμβλυωπία για την ανάγνωση βιβλίων epub σε Υπολογιστή.
 Οδηγίες Εγκατάστασης της εφαρμογής Readium και Readium για μαθητές με αμβλυωπία για την ανάγνωση βιβλίων epub σε Υπολογιστή. Βήμα 1 ο : Εγκατάσταση εφαρμογής ανάγνωσης Readium και Readium για μαθητές με
Οδηγίες Εγκατάστασης της εφαρμογής Readium και Readium για μαθητές με αμβλυωπία για την ανάγνωση βιβλίων epub σε Υπολογιστή. Βήμα 1 ο : Εγκατάσταση εφαρμογής ανάγνωσης Readium και Readium για μαθητές με
Περιεχόμενα. Περιβάλλον ηλεκτρονικού υπολογιστή...9 Επιφάνεια εργασίας...12 Διαχείριση αρχείων...15 Ιοί Η/Υ...21 Διαχείριση εκτυπώσεων...
 Περιεχόμενα Περιβάλλον ηλεκτρονικού υπολογιστή...9 Επιφάνεια εργασίας...12 Διαχείριση αρχείων...15 Ιοί Η/Υ...21 Διαχείριση εκτυπώσεων...22 Περιβάλλον ηλεκτρονικού υπολογιστή...23 Επιφάνεια εργασίας...26
Περιεχόμενα Περιβάλλον ηλεκτρονικού υπολογιστή...9 Επιφάνεια εργασίας...12 Διαχείριση αρχείων...15 Ιοί Η/Υ...21 Διαχείριση εκτυπώσεων...22 Περιβάλλον ηλεκτρονικού υπολογιστή...23 Επιφάνεια εργασίας...26
Εργασία-3: Παρουσίαση Εργασίας. Ομάδα Α. Προετοιμασία Αναφοράς
 Εργασία-3: Παρουσίαση Εργασίας Ομάδα Α. Προετοιμασία Αναφοράς Αρκετοί πιστεύουν πως η επιτυχία μιας παρουσίασης είναι δεδομένη εάν ο παρουσιαστής κατέχει το θέμα που πρόκειται να παρουσιάσει και είναι
Εργασία-3: Παρουσίαση Εργασίας Ομάδα Α. Προετοιμασία Αναφοράς Αρκετοί πιστεύουν πως η επιτυχία μιας παρουσίασης είναι δεδομένη εάν ο παρουσιαστής κατέχει το θέμα που πρόκειται να παρουσιάσει και είναι
Περιεχόμενα. Κεφάλαιο 1 Γνωριμία με το Excel...9
 Περιεχόμενα Κεφάλαιο 1 Γνωριμία με το Excel...9 Τα στοιχεία του παραθύρου του Excel... 10 Κελιά και διευθύνσεις... 13 Σε ποιο κελί θα τοποθετηθούν τα δεδομένα;... 14 Καταχώριση δεδομένων... 15 Τι καταλαβαίνει
Περιεχόμενα Κεφάλαιο 1 Γνωριμία με το Excel...9 Τα στοιχεία του παραθύρου του Excel... 10 Κελιά και διευθύνσεις... 13 Σε ποιο κελί θα τοποθετηθούν τα δεδομένα;... 14 Καταχώριση δεδομένων... 15 Τι καταλαβαίνει
Ενηµερώσεις λογισµικού Οδηγός χρήσης
 Ενηµερώσεις λογισµικού Οδηγός χρήσης Copyright 2009 Hewlett-Packard Development Company, L.P. Η ονοµασία Windows είναι κατοχυρωµένο εµπορικό σήµα της Microsoft Corporation στις Η.Π.Α. Οι πληροφορίες στο
Ενηµερώσεις λογισµικού Οδηγός χρήσης Copyright 2009 Hewlett-Packard Development Company, L.P. Η ονοµασία Windows είναι κατοχυρωµένο εµπορικό σήµα της Microsoft Corporation στις Η.Π.Α. Οι πληροφορίες στο
1. Βασικές Λειτουργίες των Windows
 1. Βασικές Λειτουργίες των Windows Α - Εκκίνηση του Υπολογιστή και των Windows XP Για να εκκινήσουμε τον υπολογιστή μας πατάμε το κουμπί ανοίγματος της μονάδας συστήματος και το αντίστοιχο κουμπί της οθόνης.
1. Βασικές Λειτουργίες των Windows Α - Εκκίνηση του Υπολογιστή και των Windows XP Για να εκκινήσουμε τον υπολογιστή μας πατάμε το κουμπί ανοίγματος της μονάδας συστήματος και το αντίστοιχο κουμπί της οθόνης.
Ενότητα 1η. Εισαγωγή στην Πληροφορική
 Ενότητα 1η Εισαγωγή στην Πληροφορική 1.1 Τι είναι Πληροφορική Ένας σύντομος ορισμός για το τι είναι πληροφορική είναι ο παρακάτω: όλα εκείνα που χρειάζεται κανείς για να παράγει, να οργανώνει και να διαχειρίζεται
Ενότητα 1η Εισαγωγή στην Πληροφορική 1.1 Τι είναι Πληροφορική Ένας σύντομος ορισμός για το τι είναι πληροφορική είναι ο παρακάτω: όλα εκείνα που χρειάζεται κανείς για να παράγει, να οργανώνει και να διαχειρίζεται
Άσκηση 10 KTurtle Αν - Κύκλος
 Άσκηση 10 KTurtle Αν - Κύκλος Έναρξη εφαρμογής Ανοίγουμε την εφαρμογή Kturtle. Πληκτρολόγηση κώδικα Στο πλαίσιο Επεξεργαστής κώδικα εισάγουμε τις παρακάτω εντολές: αρχικοποίησε χρώμακαμβά 0,0,200 χρώμαστυλό
Άσκηση 10 KTurtle Αν - Κύκλος Έναρξη εφαρμογής Ανοίγουμε την εφαρμογή Kturtle. Πληκτρολόγηση κώδικα Στο πλαίσιο Επεξεργαστής κώδικα εισάγουμε τις παρακάτω εντολές: αρχικοποίησε χρώμακαμβά 0,0,200 χρώμαστυλό
Δραστηριότητα 3: Ρυθμίσεις Oικιακής Ομάδας Τοπικού Δικτύου Η/Υ σε WINDOWS 7 & 8
 Δραστηριότητα 3: Ρυθμίσεις Oικιακής Ομάδας Τοπικού Δικτύου Η/Υ σε WINDOWS 7 & 8 Βιβλιογραφία: https://support.microsoft.com/el-gr/help/17145/windows-homegroup-from-start-to-finish ΘΕΩΡΗΤΙΚΟ ΜΕΡΟΣ τι είναι
Δραστηριότητα 3: Ρυθμίσεις Oικιακής Ομάδας Τοπικού Δικτύου Η/Υ σε WINDOWS 7 & 8 Βιβλιογραφία: https://support.microsoft.com/el-gr/help/17145/windows-homegroup-from-start-to-finish ΘΕΩΡΗΤΙΚΟ ΜΕΡΟΣ τι είναι
Stellarium Εγχειρίδιο Οδηγιών
 Προϋποθέσεις συστήματος: Windows (XP, Vista, 7) με DirectX 9.x και τελευταίες ServicePack ή MacOS X 10.3.x (ή υψηλότερη), κάρτα γραφικών 3D με υποστήριξη OpenGL, ελάχ. 512 MB RAM, 1 GB διαθέσιμος χώρος
Προϋποθέσεις συστήματος: Windows (XP, Vista, 7) με DirectX 9.x και τελευταίες ServicePack ή MacOS X 10.3.x (ή υψηλότερη), κάρτα γραφικών 3D με υποστήριξη OpenGL, ελάχ. 512 MB RAM, 1 GB διαθέσιμος χώρος
Μπορείτε τα δείτε βιντεάκι με τη διαδικασία εδώ: http://www.greektuts.net/greek-in-joomla/
 1) Εμφάνιση ιστοσελίδας Ανοίγουμε το πρόγραμμα πλοήγησης (Firefox, Chrome, Internet Explorer κτλ) και στη γραμμή διευθύνσεων πληκτρολογούμε τη διεύθυνση http://localhost ή http://127.0.0.1. Αν δεν βλέπουμε
1) Εμφάνιση ιστοσελίδας Ανοίγουμε το πρόγραμμα πλοήγησης (Firefox, Chrome, Internet Explorer κτλ) και στη γραμμή διευθύνσεων πληκτρολογούμε τη διεύθυνση http://localhost ή http://127.0.0.1. Αν δεν βλέπουμε
ΟΔΗΓΙΕΣ ΧΡΗΣΗΣ "PROΩΘΗΣΗ" PROώθηση
 ΟΔΗΓΙΕΣ ΧΡΗΣΗΣ "PROΩΘΗΣΗ" PROώθηση Περιεχόμενα Εγκατάσταση ΠΕΡΙΕΧΟΜΕΝΑ ΣΥΣΚΕΥΑΣΙΑΣ... 3 ΣΥΝΔΕΣΗ ΕΞΟΠΛΙΣΜΟΥ... 3 ΡΥΘΜΙΣΗ Wi-Fi... 4 ΕΙΣΟΔΟΣ ΧΡΗΣΤΗ... 6 ΠΡΟΣΘΗΚΗ ΝΕΑΣ ΣΥΣΚΕΥΗΣ... 6 ΚΑΤΑΣΤΑΣΗ ΣΥΣΚΕΥΗΣ...
ΟΔΗΓΙΕΣ ΧΡΗΣΗΣ "PROΩΘΗΣΗ" PROώθηση Περιεχόμενα Εγκατάσταση ΠΕΡΙΕΧΟΜΕΝΑ ΣΥΣΚΕΥΑΣΙΑΣ... 3 ΣΥΝΔΕΣΗ ΕΞΟΠΛΙΣΜΟΥ... 3 ΡΥΘΜΙΣΗ Wi-Fi... 4 ΕΙΣΟΔΟΣ ΧΡΗΣΤΗ... 6 ΠΡΟΣΘΗΚΗ ΝΕΑΣ ΣΥΣΚΕΥΗΣ... 6 ΚΑΤΑΣΤΑΣΗ ΣΥΣΚΕΥΗΣ...
Οδηγός γρήγορης εκκίνησης
 Οδηγός γρήγορης εκκίνησης Το Microsoft Word 2013 έχει διαφορετική εμφάνιση από προηγούμενες εκδόσεις. Γι αυτό το λόγο, δημιουργήσαμε αυτόν τον οδηγό για να ελαχιστοποιήσουμε την καμπύλη εκμάθησης. Γραμμή
Οδηγός γρήγορης εκκίνησης Το Microsoft Word 2013 έχει διαφορετική εμφάνιση από προηγούμενες εκδόσεις. Γι αυτό το λόγο, δημιουργήσαμε αυτόν τον οδηγό για να ελαχιστοποιήσουμε την καμπύλη εκμάθησης. Γραμμή
Προγραμματισμός. Το περιβάλλον του scratch
 Προγραμματισμός Η τέχνη του να μπορούμε να γράφουμε τα δικά μας προγράμματα ονομάζεται προγραμματισμός. Γενικότερα ως προγραμματιστικό πρόβλημα θεωρούμε κάθε ζήτημα που τίθεται προς επίλυση, κάθε κατάσταση
Προγραμματισμός Η τέχνη του να μπορούμε να γράφουμε τα δικά μας προγράμματα ονομάζεται προγραμματισμός. Γενικότερα ως προγραμματιστικό πρόβλημα θεωρούμε κάθε ζήτημα που τίθεται προς επίλυση, κάθε κατάσταση
Microsoft Word. Δυνατότητες του Word. Εισαγωγή και επεξεργασία Κειμένου
 Microsoft Word Δυνατότητες του Word Εισαγωγή και επεξεργασία Κειμένου Μας προσφέρει ένα ευχάριστο περιβάλλον για την πληκτρολόγηση κειμένου, καθώς και πολλές δυνατότητες διόρθωσης, την επεξεργασία και
Microsoft Word Δυνατότητες του Word Εισαγωγή και επεξεργασία Κειμένου Μας προσφέρει ένα ευχάριστο περιβάλλον για την πληκτρολόγηση κειμένου, καθώς και πολλές δυνατότητες διόρθωσης, την επεξεργασία και
Άνοιγμα (και κλείσιμο) της εφαρμογής Εγγράφου Κειμένου
 3.1.1.1 Άνοιγμα (και κλείσιμο) της εφαρμογής Εγγράφου Κειμένου Ως επί το πλείστον δεν υπάρχουν διαφορές στη χρήση του Εγγράφου Κειμένου στα λειτουργικά Windows ή Linux. Η σημαντικότερη διαφορά παρουσιάζεται
3.1.1.1 Άνοιγμα (και κλείσιμο) της εφαρμογής Εγγράφου Κειμένου Ως επί το πλείστον δεν υπάρχουν διαφορές στη χρήση του Εγγράφου Κειμένου στα λειτουργικά Windows ή Linux. Η σημαντικότερη διαφορά παρουσιάζεται
Περιεχόμενα. Κεφάλαιο 1 Γνωριμία με το Excel... 9
 Περιεχόμενα Κεφάλαιο 1 Γνωριμία με το Excel... 9 Τα στοιχεία του παραθύρου του Excel... 10 Κελιά και διευθύνσεις... 13 Σε ποιο κελί θα τοποθετηθούν τα δεδομένα;... 14 Καταχώριση δεδομένων... 15 Τι καταλαβαίνει
Περιεχόμενα Κεφάλαιο 1 Γνωριμία με το Excel... 9 Τα στοιχεία του παραθύρου του Excel... 10 Κελιά και διευθύνσεις... 13 Σε ποιο κελί θα τοποθετηθούν τα δεδομένα;... 14 Καταχώριση δεδομένων... 15 Τι καταλαβαίνει
Σενάριο Χρήσης myschool
 Σενάριο Χρήσης ΦΟΡΕΙΣ Επιβεβαίωση των Στοιχείων του Φορέα Αρχικά, θα κληθείτε να ελέγξετε την ορθότητα των στοιχείων του Φορέα σας. Επιλέγοντας την καρτέλα «Φορείς», από το μενού που βρίσκεται στο πάνω
Σενάριο Χρήσης ΦΟΡΕΙΣ Επιβεβαίωση των Στοιχείων του Φορέα Αρχικά, θα κληθείτε να ελέγξετε την ορθότητα των στοιχείων του Φορέα σας. Επιλέγοντας την καρτέλα «Φορείς», από το μενού που βρίσκεται στο πάνω
Εγχειρίδιο Φοιτητή. Course Management Platform. Εισαγωγή. for Universities Ομάδα Ασύγχρονης Τηλεκπαίδευσης Παν. Μακεδονίας Σεπτέμβριος 2004
 Εγχειρίδιο Φοιτητή Εισαγωγή Η ηλεκτρονική πλατφόρμα, αποτελεί ένα ολοκληρωμένο σύστημα Ασύγχρονης Τηλεκπαίδευσης. Στόχος της είναι η παροχή υποδομών εκπαίδευσης και κατάρτισης ανεξάρτητα από τους περιοριστικούς
Εγχειρίδιο Φοιτητή Εισαγωγή Η ηλεκτρονική πλατφόρμα, αποτελεί ένα ολοκληρωμένο σύστημα Ασύγχρονης Τηλεκπαίδευσης. Στόχος της είναι η παροχή υποδομών εκπαίδευσης και κατάρτισης ανεξάρτητα από τους περιοριστικούς
Ταυτότητα εκπαιδευτικού σεναρίου
 Ταυτότητα εκπαιδευτικού σεναρίου Τίτλος: Συμβάντα και ενέργειες - Το πολύχρωμο σκαθάρι Σύντομη περιγραφή: Ένα εκπαιδευτικό σενάριο για την διδασκαλία των συμβάντων και ενεργειών στον προγραμματισμό, με
Ταυτότητα εκπαιδευτικού σεναρίου Τίτλος: Συμβάντα και ενέργειες - Το πολύχρωμο σκαθάρι Σύντομη περιγραφή: Ένα εκπαιδευτικό σενάριο για την διδασκαλία των συμβάντων και ενεργειών στον προγραμματισμό, με
Movie Maker (Δημιουργία βίντεο)
 Movie Maker (Δημιουργία βίντεο) - Με πόσους τρόπους μπορούμε να διηγηθούμε μια ιστορία; - Μπορούμε να την πούμε ο ένας στον άλλο. - Μπορούμε να την γράψουμε. - Μπορούμε να τη ζωγραφίσουμε κομμάτι-κομμάτι.
Movie Maker (Δημιουργία βίντεο) - Με πόσους τρόπους μπορούμε να διηγηθούμε μια ιστορία; - Μπορούμε να την πούμε ο ένας στον άλλο. - Μπορούμε να την γράψουμε. - Μπορούμε να τη ζωγραφίσουμε κομμάτι-κομμάτι.
( Απάντηση: Ο τόνος βρίσκεται δεξιά από το γράμμα Λ. ) ( Απάντηση: Κρατάμε πατημένο το πλήκτρο Shift και πατάμε το πλήκτρο 8. )
 1 Επεξεργασία Κειμένου OpenOffice writer Απόσπασμα Μάθημα: Γλώσσα, Τάξη: Δ Ενότητα 2: «Ρώτα το νερό τι τρέχει» Θυμόμαστε: Ποιο πλήκτρο είναι ο τόνος; ( Απάντηση: Ο τόνος βρίσκεται δεξιά από το γράμμα Λ.
1 Επεξεργασία Κειμένου OpenOffice writer Απόσπασμα Μάθημα: Γλώσσα, Τάξη: Δ Ενότητα 2: «Ρώτα το νερό τι τρέχει» Θυμόμαστε: Ποιο πλήκτρο είναι ο τόνος; ( Απάντηση: Ο τόνος βρίσκεται δεξιά από το γράμμα Λ.
Παρουσίαση Libreoffice. Βασίλειος Καραβασίλης Μονάδα Αριστείας ΕΛΛΑΚ ΕΤΕΠΗ 27/04/2015
 Παρουσίαση Libreoffice Βασίλειος Καραβασίλης Μονάδα Αριστείας ΕΛΛΑΚ ΕΤΕΠΗ 27/04/2015 Εισαγωγή Είναι μια σουίτα εφαρμογών γραφείου που περιέχει διάφορα επιμέρους προγράμματα για την επεξεργασία κειμένου,
Παρουσίαση Libreoffice Βασίλειος Καραβασίλης Μονάδα Αριστείας ΕΛΛΑΚ ΕΤΕΠΗ 27/04/2015 Εισαγωγή Είναι μια σουίτα εφαρμογών γραφείου που περιέχει διάφορα επιμέρους προγράμματα για την επεξεργασία κειμένου,
Εργαστηριακή εισήγηση. «Ψηφιακή τάξη και Linux Ubuntu: ξεκίνημα, χρήση, τεκμηρίωση, πλεονεκτήματα»
 Εργαστηριακή εισήγηση «Ψηφιακή τάξη και Linux Ubuntu: ξεκίνημα, χρήση, τεκμηρίωση, πλεονεκτήματα» Μπένος Μιχαήλ 3 ο Γυμνάσιο Καλαμαριάς benosm@sch.gr ΠΕΡΙΛΗΨΗ Στην εισήγηση αυτή υπάρχουν πληροφορίες για
Εργαστηριακή εισήγηση «Ψηφιακή τάξη και Linux Ubuntu: ξεκίνημα, χρήση, τεκμηρίωση, πλεονεκτήματα» Μπένος Μιχαήλ 3 ο Γυμνάσιο Καλαμαριάς benosm@sch.gr ΠΕΡΙΛΗΨΗ Στην εισήγηση αυτή υπάρχουν πληροφορίες για
ΕΓΧΕΙΡΙΔΙΟ ΜΑΘΗΤΗ. της Πλατφόρμας Τηλεκατάρτισης
 ΕΓΧΕΙΡΙΔΙΟ ΜΑΘΗΤΗ της Πλατφόρμας Τηλεκατάρτισης ΠΕΡΙΕΧΟΜΕΝΑ 1. Εισαγωγή...2 2. Αρχική σελίδα, Εισαγωγή & Περιβάλλον Συστήματος...3 2.1. Αρχική σελίδα εισαγωγής...3 2.2. Εισαγωγή στην Πλατφόρμα Τηλε-κατάρτισης...4
ΕΓΧΕΙΡΙΔΙΟ ΜΑΘΗΤΗ της Πλατφόρμας Τηλεκατάρτισης ΠΕΡΙΕΧΟΜΕΝΑ 1. Εισαγωγή...2 2. Αρχική σελίδα, Εισαγωγή & Περιβάλλον Συστήματος...3 2.1. Αρχική σελίδα εισαγωγής...3 2.2. Εισαγωγή στην Πλατφόρμα Τηλε-κατάρτισης...4
 http://www.advanced-ip-scanner.com/gr/ Σο Advanced IP Scanner είναι μια γρήγορη και αξιόπιστη λύση σάρωσης δικτύου. ας επιτρέπει εύκολα και γρήγορα να ανακτήσετε όλες τις απαιτούμενες πληροφορίες για τους
http://www.advanced-ip-scanner.com/gr/ Σο Advanced IP Scanner είναι μια γρήγορη και αξιόπιστη λύση σάρωσης δικτύου. ας επιτρέπει εύκολα και γρήγορα να ανακτήσετε όλες τις απαιτούμενες πληροφορίες για τους
Περιεχόμενα. Δημιουργία σύνδεσης... 27 5. ΤΙ ΕΙΝΑΙ ΙΣΤΟΣΕΛΙΔΕΣ ΚΑΙ ΤΙ ΤΟΠΟΘΕΣΙΕΣ ΙΣΤΟΥ... 37. Γνωριμία με μια ιστοσελίδα:... 38
 Περιεχόμενα ΠΡΟΛΟΓΟΣ... 11 ΔΙΑΔΙΚΤΥΟ... 13 1. ΙΣΤΟΡΙΑ ΤΟΥ ΔΙΑΔΙΚΤΥΟΥ... 15 2. ΤΙ ΕΙΝΑΙ ΤΟ ΔΙΑΔΙΚΤΥΟ INTERNET;... 16 3. ΤΙ ΠΡΟΣΦΕΡΕΙ ΤΟ ΔΙΑΔΙΚΤΥΟ, ΤΙ ΜΠΟΡΕΙ ΝΑ ΒΡΕΙ ΚΑΝΕΙΣ... 19 4. ΤΙ ΑΠΑΙΤΕΙΤΑΙ ΓΙΑ ΝΑ
Περιεχόμενα ΠΡΟΛΟΓΟΣ... 11 ΔΙΑΔΙΚΤΥΟ... 13 1. ΙΣΤΟΡΙΑ ΤΟΥ ΔΙΑΔΙΚΤΥΟΥ... 15 2. ΤΙ ΕΙΝΑΙ ΤΟ ΔΙΑΔΙΚΤΥΟ INTERNET;... 16 3. ΤΙ ΠΡΟΣΦΕΡΕΙ ΤΟ ΔΙΑΔΙΚΤΥΟ, ΤΙ ΜΠΟΡΕΙ ΝΑ ΒΡΕΙ ΚΑΝΕΙΣ... 19 4. ΤΙ ΑΠΑΙΤΕΙΤΑΙ ΓΙΑ ΝΑ
Εισαγωγή. Περιεχόμενα της συσκευασίας. Τεχνικές Προδιαγραφές. Απαιτήσεις συστήματος. Ελληνική Έκδοση. IP002 Sweex USB Internet Phone
 Εισαγωγή IP002 Sweex USB Internet Phone Αρχικά, σας ευχαριστούμε που αγοράσατε το Sweex USB Internet Phone. Με αυτό το τηλέφωνο εύκολης σύνδεσης μπορείτε να πραγματοποιήσετε κλήσεις μέσω Διαδικτύου. Για
Εισαγωγή IP002 Sweex USB Internet Phone Αρχικά, σας ευχαριστούμε που αγοράσατε το Sweex USB Internet Phone. Με αυτό το τηλέφωνο εύκολης σύνδεσης μπορείτε να πραγματοποιήσετε κλήσεις μέσω Διαδικτύου. Για
Περιεχόμενα. Κεφάλαιο 1 Εισαγωγή στο PowerPoint...9. Κεφάλαιο 2 Εργασία με κείμενο... 39
 Περιεχόμενα Κεφάλαιο 1 Εισαγωγή στο PowerPoint...9 Βασικές έννοιες... 10 Το παράθυρο του PowerPoint... 13 Δημιουργία νέας παρουσίασης... 15 Βασικές εργασίες με διαφάνειες... 22 Προβολές παρουσίασης...
Περιεχόμενα Κεφάλαιο 1 Εισαγωγή στο PowerPoint...9 Βασικές έννοιες... 10 Το παράθυρο του PowerPoint... 13 Δημιουργία νέας παρουσίασης... 15 Βασικές εργασίες με διαφάνειες... 22 Προβολές παρουσίασης...
ΕΓΧΕΙΡΙ ΙΟ ΕΓΚΑΤΑΣΤΑΣΗΣ KAI ΧΡΗΣΗΣ «ΓΛΩΣΣΑ Α-Γ ΓΥΜΝΑΣΙΟΥ»
 ΥΠΕΠΘ / ΠΑΙ ΑΓΩΓΙΚΟ ΙΝΣΤΙΤΟΥΤΟ ΕΠΙΧΕΙΡΗΣΙΑΚΟ ΠΡΟΓΡΑΜΜΑ «ΚΟΙΝΩΝΙΑ ΤΗΣ ΠΛΗΡΟΦΟΡΙΑΣ» Γ ΚΟΙΝΟΤΙΚΟ ΠΛΑΙΣΙΟ ΣΤΗΡΙΞΗΣ ΕΡΓO ΣΥΓΧΡΗΜΑΤΟ ΟΤΟΥΜΕΝO ΚΑΤΑ 80% ΑΠΟ ΤΟ ΕΚΤ ΚΑΙ ΚΑΤΑ 20% ΑΠΟ ΕΘΝΙΚΟΥΣ ΠΟΡΟΥΣ «ράσεις Υποστήριξης
ΥΠΕΠΘ / ΠΑΙ ΑΓΩΓΙΚΟ ΙΝΣΤΙΤΟΥΤΟ ΕΠΙΧΕΙΡΗΣΙΑΚΟ ΠΡΟΓΡΑΜΜΑ «ΚΟΙΝΩΝΙΑ ΤΗΣ ΠΛΗΡΟΦΟΡΙΑΣ» Γ ΚΟΙΝΟΤΙΚΟ ΠΛΑΙΣΙΟ ΣΤΗΡΙΞΗΣ ΕΡΓO ΣΥΓΧΡΗΜΑΤΟ ΟΤΟΥΜΕΝO ΚΑΤΑ 80% ΑΠΟ ΤΟ ΕΚΤ ΚΑΙ ΚΑΤΑ 20% ΑΠΟ ΕΘΝΙΚΟΥΣ ΠΟΡΟΥΣ «ράσεις Υποστήριξης
Field Service Management ΕΓΧΕΙΡΙΔΙΟ ΧΡΗΣΗΣ
 Field Service Management ΕΓΧΕΙΡΙΔΙΟ ΧΡΗΣΗΣ 1 ΠΕΡΙΕΧΟΜΕΝΑ 1. ΑΝΑΛΥΣΗ ΜΕΝΟΥ ΕΦΑΡΜΟΓΗΣ... 4 2. ΕΠΕΞΗΓΗΣΗ ΚΕΝΤΡΙΚΟΥ ΜΕΝΟΥ ΚΑΡΤΕΛΑΣ... 5 3. ΔΗΜΙΟΥΡΓΙΑ ΠΕΛΑΤΗ... 6 4. ΑΝΑΖΗΤΗΣΗ ΠΕΛΑΤΗ... 6 5. ΕΠΕΞΕΡΓΑΣΙΑ/ΔΙΑΓΡΑΦΗ
Field Service Management ΕΓΧΕΙΡΙΔΙΟ ΧΡΗΣΗΣ 1 ΠΕΡΙΕΧΟΜΕΝΑ 1. ΑΝΑΛΥΣΗ ΜΕΝΟΥ ΕΦΑΡΜΟΓΗΣ... 4 2. ΕΠΕΞΗΓΗΣΗ ΚΕΝΤΡΙΚΟΥ ΜΕΝΟΥ ΚΑΡΤΕΛΑΣ... 5 3. ΔΗΜΙΟΥΡΓΙΑ ΠΕΛΑΤΗ... 6 4. ΑΝΑΖΗΤΗΣΗ ΠΕΛΑΤΗ... 6 5. ΕΠΕΞΕΡΓΑΣΙΑ/ΔΙΑΓΡΑΦΗ
Λίγα λόγια από το συγγραφέα Κεφάλαιο 1: Microsoft Excel Κεφάλαιο 2: Η δομή ενός φύλλου εργασίας... 26
 Περιεχόμενα Λίγα λόγια από το συγγραφέα... 7 Κεφάλαιο 1: Microsoft Excel 2002... 9 Κεφάλαιο 2: Η δομή ενός φύλλου εργασίας... 26 Κεφάλαιο 3: Δημιουργία νέου βιβλίου εργασίας και καταχώριση δεδομένων...
Περιεχόμενα Λίγα λόγια από το συγγραφέα... 7 Κεφάλαιο 1: Microsoft Excel 2002... 9 Κεφάλαιο 2: Η δομή ενός φύλλου εργασίας... 26 Κεφάλαιο 3: Δημιουργία νέου βιβλίου εργασίας και καταχώριση δεδομένων...
Περιεχόμενα. Λίγα λόγια από το συγγραφέα... 7 Κεφάλαιο 1: Windows XP Κεφάλαιο 2: Επιφάνεια εργασίας (desktop)... 15
 Περιεχόμενα Λίγα λόγια από το συγγραφέα... 7 Κεφάλαιο 1: Windows XP... 9 Κεφάλαιο 2: Επιφάνεια εργασίας (desktop)... 15 Κεφάλαιο 3: Γραμμή εργασιών (taskbar)... 26 Κεφάλαιο 4: Χειρισμός παραθύρων... 44
Περιεχόμενα Λίγα λόγια από το συγγραφέα... 7 Κεφάλαιο 1: Windows XP... 9 Κεφάλαιο 2: Επιφάνεια εργασίας (desktop)... 15 Κεφάλαιο 3: Γραμμή εργασιών (taskbar)... 26 Κεφάλαιο 4: Χειρισμός παραθύρων... 44
Σημείωση για το προϊόν
 Έναρξη από εδώ Copyright 2013 Hewlett-Packard Development Company, L.P. Η ονομασία Windows είναι σήμα κατατεθέν της Microsoft Corporation στις ΗΠΑ. Οι πληροφορίες στο παρόν έγγραφο μπορεί να αλλάξουν χωρίς
Έναρξη από εδώ Copyright 2013 Hewlett-Packard Development Company, L.P. Η ονομασία Windows είναι σήμα κατατεθέν της Microsoft Corporation στις ΗΠΑ. Οι πληροφορίες στο παρόν έγγραφο μπορεί να αλλάξουν χωρίς
Ελληνικός Οδηγός Εγκατάστασης Linux για Αρχάριους
 Ελληνικός Οδηγός Εγκατάστασης Linux για Αρχάριους 1 / 47 Κατάλογος περιεχομένων 1. 2. 3. 4. 5. 6. 7. 8. Πρόλογος... 3 Προετοιμασία για την εγκατάσταση... 4 Εκκίνηση εγκατάστασης... 5 Επιλογή γλώσσας για
Ελληνικός Οδηγός Εγκατάστασης Linux για Αρχάριους 1 / 47 Κατάλογος περιεχομένων 1. 2. 3. 4. 5. 6. 7. 8. Πρόλογος... 3 Προετοιμασία για την εγκατάσταση... 4 Εκκίνηση εγκατάστασης... 5 Επιλογή γλώσσας για
Εργαστηριακός Οδηγός. Βάσεις Δεδομένων της Γ' Τάξης ΕΠΑΛ
 Άδεια Χρήσης Creative Commons, Αναφορά Προέλευσης 3.0 Ελλάδα 2009-200, Βουρλάκος Μιχαήλ Εργαστηριακός Οδηγός για το μάθημα Βάσεις Δεδομένων της Γ' Τάξης ΕΠΑΛ σε περιβάλλον Microsoft Access Υπεύθυνος Καθηγητής:
Άδεια Χρήσης Creative Commons, Αναφορά Προέλευσης 3.0 Ελλάδα 2009-200, Βουρλάκος Μιχαήλ Εργαστηριακός Οδηγός για το μάθημα Βάσεις Δεδομένων της Γ' Τάξης ΕΠΑΛ σε περιβάλλον Microsoft Access Υπεύθυνος Καθηγητής:
www.e-katartisi.com Equal Society e-learning platform
 www.e-katartisi.com Equal Society e-learning platform Ο ΗΓΙΕΣ ΧΡΗΣΗΣ ΕΙΣΟ ΟΣ ΣΤΗΝ ΠΛΑΤΦΟΡΜΑ ΤΗΛΕΚΑΤΑΡΤΙΣΗΣ Για να εισέλθετε στην πλατφόρµα τηλεκατάρτισης της Equal Society και να έχετε πρόσβαση στα περιεχόµενά
www.e-katartisi.com Equal Society e-learning platform Ο ΗΓΙΕΣ ΧΡΗΣΗΣ ΕΙΣΟ ΟΣ ΣΤΗΝ ΠΛΑΤΦΟΡΜΑ ΤΗΛΕΚΑΤΑΡΤΙΣΗΣ Για να εισέλθετε στην πλατφόρµα τηλεκατάρτισης της Equal Society και να έχετε πρόσβαση στα περιεχόµενά
4 ο ΦΥΛΛΟ ΕΡΓΑΣΙΑΣ ΓΕΝΙΚΟΣ ΣΚΟΠΟΣ :
 4 ο ΦΥΛΛΟ ΕΡΓΑΣΙΑΣ ΓΕΝΙΚΟΣ ΣΚΟΠΟΣ : Σκοπός του συγκεκριμένου φύλλου εργασίας είναι ο μαθητής να εξοικειωθεί με τις συναρτήσεις, τις αριθμητικές πράξεις καθώς και την επισήμανση κελιών υπό όρους με στόχο
4 ο ΦΥΛΛΟ ΕΡΓΑΣΙΑΣ ΓΕΝΙΚΟΣ ΣΚΟΠΟΣ : Σκοπός του συγκεκριμένου φύλλου εργασίας είναι ο μαθητής να εξοικειωθεί με τις συναρτήσεις, τις αριθμητικές πράξεις καθώς και την επισήμανση κελιών υπό όρους με στόχο
να ακολουθήσουμε Έναρξη Όλα τα Προγράμματα και να ενεργοποιήσουμε την επιλογή Microsoft Word.
 ΕΠΕΞΕΡΓΑΣΙΑ ΚΕΙΜΕΝΟΥ ΜΕ ΤΟ WORD Περιεχόμενα Εκκίνηση του Microsoft Word... 3 Το παράθυρο του Word... 3 Η Κορδέλα με τις καρτέλες... 4 Κεντρική... 4 Εισαγωγή... 4 Διάταξη Σελίδας... 5 Αναφορές... 5 Στοιχεία
ΕΠΕΞΕΡΓΑΣΙΑ ΚΕΙΜΕΝΟΥ ΜΕ ΤΟ WORD Περιεχόμενα Εκκίνηση του Microsoft Word... 3 Το παράθυρο του Word... 3 Η Κορδέλα με τις καρτέλες... 4 Κεντρική... 4 Εισαγωγή... 4 Διάταξη Σελίδας... 5 Αναφορές... 5 Στοιχεία
[συνέχεια του εγγράφου Word 2]
![[συνέχεια του εγγράφου Word 2] [συνέχεια του εγγράφου Word 2]](/thumbs/79/79810750.jpg) [συνέχεια του εγγράφου Word 2] Συνεχίζουμε την πρακτική μας άσκηση πάνω στο έγγραφο που δημιουργήσαμε την προηγούμενη εβδομάδα και το οποίο αποθηκεύσαμε στον φάκελο με το όνομά μας, με το όνομα: Word 2x.
[συνέχεια του εγγράφου Word 2] Συνεχίζουμε την πρακτική μας άσκηση πάνω στο έγγραφο που δημιουργήσαμε την προηγούμενη εβδομάδα και το οποίο αποθηκεύσαμε στον φάκελο με το όνομά μας, με το όνομα: Word 2x.
ΤΟ MICROSOFT WORD XP. Ας ξεκινήσουμε λοιπόν!
 XP ΚΑΡΤΕΛΑ ΕΡΓΑΣΙΑΣ 1 Το Microsoft Word είναι ένα πρόγραμμα στον υπολογιστή που σας βοηθά να γράφετε όμορφα κείμενα στα οποία μπορείτε να προσθέσετε εικόνες, γραφικά ακόμα και ήχους. Aφού γράψετε ένα κείμενο,
XP ΚΑΡΤΕΛΑ ΕΡΓΑΣΙΑΣ 1 Το Microsoft Word είναι ένα πρόγραμμα στον υπολογιστή που σας βοηθά να γράφετε όμορφα κείμενα στα οποία μπορείτε να προσθέσετε εικόνες, γραφικά ακόμα και ήχους. Aφού γράψετε ένα κείμενο,
Χρήσιμες Οδηγίες για την Πλοήγηση στο Υποστηρικτικό Υλικό. Περιεχόμενα
 Χρήσιμες Οδηγίες για την Πλοήγηση στο Υποστηρικτικό Υλικό Περιεχόμενα Βασικές απαιτήσεις... 2 Εγκατάσταση και Εκκίνηση... 2 Παράθυρο Πλοήγησης... 8 Πλήκτρα Ενεργειών του Πίνακα Πλοήγησης... 13 Πλήκτρα
Χρήσιμες Οδηγίες για την Πλοήγηση στο Υποστηρικτικό Υλικό Περιεχόμενα Βασικές απαιτήσεις... 2 Εγκατάσταση και Εκκίνηση... 2 Παράθυρο Πλοήγησης... 8 Πλήκτρα Ενεργειών του Πίνακα Πλοήγησης... 13 Πλήκτρα
Ένωση Ελλήνων Χρηστών και Φίλων ΕΛ/ΛΑΚ
 Ένωση Ελλήνων Χρηστών και Φίλων ΕΛ/ΛΑΚ Ελεύθερο Λογισμικό & Λογισμικό Ανοικτού Κώδικα Διανομές GNU/Linux GNU/Linux Διανομή =... Πυρήνας GNU/Linux Kernel Γραφικό Περιβάλλον Βιβλιοθήκες Εργαλεία Συστήματος
Ένωση Ελλήνων Χρηστών και Φίλων ΕΛ/ΛΑΚ Ελεύθερο Λογισμικό & Λογισμικό Ανοικτού Κώδικα Διανομές GNU/Linux GNU/Linux Διανομή =... Πυρήνας GNU/Linux Kernel Γραφικό Περιβάλλον Βιβλιοθήκες Εργαλεία Συστήματος
ΥΠΗΡΕΣΙΕΣ ΔΙΑΔΙΚΤΟΥ Explorer & Outlook 2013
 ΥΠΗΡΕΣΙΕΣ ΔΙΑΔΙΚΤΟΥ Explorer & Outlook 2013 1. Δίκτυα Υπολογιστών και Διαδίκτυο... 3 1.1. Όροι Και Έννοιες... 3 1.2. Ασφάλεια Στο Διαδίκτυο... 5 2. Περιήγηση στον Παγκόσμιο Ιστό 7 Το Περιβάλλον Ενός Φυλλομετρητή...
ΥΠΗΡΕΣΙΕΣ ΔΙΑΔΙΚΤΟΥ Explorer & Outlook 2013 1. Δίκτυα Υπολογιστών και Διαδίκτυο... 3 1.1. Όροι Και Έννοιες... 3 1.2. Ασφάλεια Στο Διαδίκτυο... 5 2. Περιήγηση στον Παγκόσμιο Ιστό 7 Το Περιβάλλον Ενός Φυλλομετρητή...
ΕΠΙΣΚΟΠΗΣΗ ΕΦΑΡΜΟΓΩΝ ΓΡΑΦΕΙΩΝ
 Υπουργείο Υγείας και Κοινωνικής Αλληλεγγύης Επιχειρησιακό Πρόγραμμα «Υγεία-Πρόνοια» Κ.Ε.Κ. Σωματείου «ΕΡΜΗΣ» Πρόγραμμα Κατάρτισης Εργαζόμενων σε Υπηρεσίες Κοινωνικής Φροντίδας στις Νέες Τεχνολογίες ΘΕΜΑΤΙΚΗ
Υπουργείο Υγείας και Κοινωνικής Αλληλεγγύης Επιχειρησιακό Πρόγραμμα «Υγεία-Πρόνοια» Κ.Ε.Κ. Σωματείου «ΕΡΜΗΣ» Πρόγραμμα Κατάρτισης Εργαζόμενων σε Υπηρεσίες Κοινωνικής Φροντίδας στις Νέες Τεχνολογίες ΘΕΜΑΤΙΚΗ
Blog στο Wordpress. Επιμέλεια: Δέγγλερη Σοφία
 Blog στο Wordpress Επιμέλεια: Δέγγλερη Σοφία Περιεχόμενα Μετάβαση στο blog Σύνδεση ως διαχειριστής Πίνακας ελέγχου Εμφάνιση Ρυθμίσεις Άρθρα Σελίδες Πολυμέσα Σύνδεσμοι Μετάβαση στο blog Πληκτρολογούμε στη
Blog στο Wordpress Επιμέλεια: Δέγγλερη Σοφία Περιεχόμενα Μετάβαση στο blog Σύνδεση ως διαχειριστής Πίνακας ελέγχου Εμφάνιση Ρυθμίσεις Άρθρα Σελίδες Πολυμέσα Σύνδεσμοι Μετάβαση στο blog Πληκτρολογούμε στη
«Η Γλώσσα μου με τα Μάτια μου» Α Β Γ
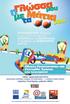 «Η Γλώσσα μου με τα Μάτια μου» Α Β Γ 1 «Η Γλώσσα μου με τα Μάτια μου» Α Β Γ Η Γλώσσα μου με τα Μάτια μου Οδηγός Εγκατάστασης και Χρήσης του λογισμικού Συντελεστές: Συγγραφή διδακτικού υλικού Νίκος Ίσαρης,
«Η Γλώσσα μου με τα Μάτια μου» Α Β Γ 1 «Η Γλώσσα μου με τα Μάτια μου» Α Β Γ Η Γλώσσα μου με τα Μάτια μου Οδηγός Εγκατάστασης και Χρήσης του λογισμικού Συντελεστές: Συγγραφή διδακτικού υλικού Νίκος Ίσαρης,
Οδηγός Βήμα-Βήμα για να εγκαταστήσετε τα Windows 7 στον Η/Υ σας
 Οδηγός Βήμα-Βήμα για να εγκαταστήσετε τα Windows 7 στον Η/Υ σας ΒΗΜΑ 1 Εφεδρικό Αντίγραφο Ασφαλείας ΠΡΟΣΟΧΗ: Πριν εφαρμόσουμε τον οδηγό εγκατάστασης στον Η/Υ μας κρατούμε αντίγραφα ασφαλείας των σημαντικών
Οδηγός Βήμα-Βήμα για να εγκαταστήσετε τα Windows 7 στον Η/Υ σας ΒΗΜΑ 1 Εφεδρικό Αντίγραφο Ασφαλείας ΠΡΟΣΟΧΗ: Πριν εφαρμόσουμε τον οδηγό εγκατάστασης στον Η/Υ μας κρατούμε αντίγραφα ασφαλείας των σημαντικών
ΟΔΗΓΙΕΣ ΧΡΗΣΤΗ ΓΙΑ ΤΟ ΠΡΟΓΡΑΜΜΑ ΗΛΕΚΤΡΟΝΙΚΗΣ ΤΑΞΗΣ
 ΟΔΗΓΙΕΣ ΧΡΗΣΤΗ ΓΙΑ ΤΟ ΠΡΟΓΡΑΜΜΑ ΗΛΕΚΤΡΟΝΙΚΗΣ ΤΑΞΗΣ CLAROLINE Κατάλογος περιεχομένων Εγγραφή μαθητή στο Claroline...2 Εγγραφή σε μάθημα...3 Τα μαθήματά μου...4 Αλλαγή του προφίλ μου (Manage my account)...4
ΟΔΗΓΙΕΣ ΧΡΗΣΤΗ ΓΙΑ ΤΟ ΠΡΟΓΡΑΜΜΑ ΗΛΕΚΤΡΟΝΙΚΗΣ ΤΑΞΗΣ CLAROLINE Κατάλογος περιεχομένων Εγγραφή μαθητή στο Claroline...2 Εγγραφή σε μάθημα...3 Τα μαθήματά μου...4 Αλλαγή του προφίλ μου (Manage my account)...4
Οδηγίες για smartphone ή tablet με λογισμικό Android
 Οδηγίες για smartphone ή tablet με λογισμικό Android Οδηγίες εγκατάστασης της εφαρμογής Gitden Reader για την ανάγνωση βιβλίων epub σε smartphone ή tablet Βήμα 1 ο : Εγκατάσταση της εφαρμογής ανάγνωσης
Οδηγίες για smartphone ή tablet με λογισμικό Android Οδηγίες εγκατάστασης της εφαρμογής Gitden Reader για την ανάγνωση βιβλίων epub σε smartphone ή tablet Βήμα 1 ο : Εγκατάσταση της εφαρμογής ανάγνωσης
Χρήση html editor. Περιεχόμενα. 1. Εισαγωγή/διαμόρφωση κειμένου.
 Περιεχόμενα Χρήση html editor Χρήση html editor...1 1. Εισαγωγή/διαμόρφωση κειμένου...1 2. Προσθήκη υπερσυνδέσμου στο κείμενο...2 3. Εισαγωγή/διαμόρφωση εικόνας...3 4. Προσθήκη υπερσυνδέσμου σε εικόνα....7
Περιεχόμενα Χρήση html editor Χρήση html editor...1 1. Εισαγωγή/διαμόρφωση κειμένου...1 2. Προσθήκη υπερσυνδέσμου στο κείμενο...2 3. Εισαγωγή/διαμόρφωση εικόνας...3 4. Προσθήκη υπερσυνδέσμου σε εικόνα....7
Συσκευές κατάδειξης και πληκτρολόγιο Οδηγός χρήσης
 Συσκευές κατάδειξης και πληκτρολόγιο Οδηγός χρήσης Copyright 2008 Hewlett-Packard Development Company, L.P. Η ονομασία Windows είναι εμπορικό σήμα κατατεθέν της Microsoft Corporation. Οι πληροφορίες στο
Συσκευές κατάδειξης και πληκτρολόγιο Οδηγός χρήσης Copyright 2008 Hewlett-Packard Development Company, L.P. Η ονομασία Windows είναι εμπορικό σήμα κατατεθέν της Microsoft Corporation. Οι πληροφορίες στο
Εισαγωγή στο πρόγραμμα Microsoft word 2003
 Εισαγωγή στο πρόγραμμα Microsoft word 2003 Έναρξη 1. Εκκίνηση του προγράμματος Για να ξεκινήσουμε το Word, πατάμε στο κουμπί Εναρξη και από το μενού που εμφανίζεται επιλέγουμε Προγράμματα και Microsoft
Εισαγωγή στο πρόγραμμα Microsoft word 2003 Έναρξη 1. Εκκίνηση του προγράμματος Για να ξεκινήσουμε το Word, πατάμε στο κουμπί Εναρξη και από το μενού που εμφανίζεται επιλέγουμε Προγράμματα και Microsoft
