ΒΑΣΙΚΕΣ ΔΕΞΙΟΤΗΤΕΣ ΣΤΑ ΥΠΟΛΟΓΙΣΤΙΚΑ ΦΥΛΛΑ
|
|
|
- Ζώπυρος Γούναρης
- 6 χρόνια πριν
- Προβολές:
Transcript
1 ΒΑΣΙΚΕΣ ΔΕΞΙΟΤΗΤΕΣ ΣΤΑ ΥΠΟΛΟΓΙΣΤΙΚΑ ΦΥΛΛΑ
2 Πίνακας περιεχομένων 1. Το περιβάλλον Η Μετακίνηση μέσα στο φύλλο εργασίας Επιλογή κελιών Εισαγωγή δεδομένων σε ένα κελί Εισαγωγή απλών τύπων σε ένα κελί Αντιγραφή, Μετακίνηση Σχετικές θέσεις Μορφοποίηση Συναρτήσεις Γενική περιγραφή Συνάρτηση AVERAGE Η συνάρτηση SUM Η συνάρτηση COUNT Οι συναρτήσεις ΜΑΧ και ΜΙΝ Η συνάρτηση IF Η συνάρτηση COUNTIF Συνάρτηση SUMIF Η συνάρτηση AND Η συνάρτηση OR H συνάρτηση NOT Κατάλογοι Τι είναι κατάλογος Ταξινόμηση Μερικά Αθροίσματα Φίλτρα Γραφήματα...33
3 1. Το περιβάλλον Ξεκινώντας το Libre Office Calc, αντικρίζετε την Εικόνα 1. Αυτό που βλέπετε είναι ένα φύλλο εργασίας που ανήκει σε ένα αρχείο. Κάθε φορά που «εκτελείτε» το Libre Office Calc, αυτό δημιουργεί ένα καινούριο αρχείο τύπου ods, και του δίνει ένα προσωρινό όνομα (π.χ. ατιτλο1.ods). Ένα αρχείο του Libre Office Calc αποτελείται από φύλλα εργασίας. Αρχικά κάθε αρχείο περιέχει ένα φύλλο εργασίας, αλλά μπορούμε να δημιουργήσουμε και άλλα, ή και να σβήσουμε. Ένα φύλλο εργασίας, είναι ένας πίνακας με γραμμές και στήλες. Τα ονόματα των στηλών είναι Α, Β, C, κλπ, ενώ τα ονόματα των γραμμών είναι 1, 2, 3, κλπ. Κάθε κελί του πίνακα έχει ένα όνομα, που είναι το όνομα της στήλης ακολουθούμενο από το όνομα της γραμμής (π.χ. κελί Α1, C3 κλπ). Το κελί που κάθε φορά έχετε επιλέξει ονομάζεται ενεργό κελί, και είναι αυτό που αναφέρεται στο πλαίσιο ονόματος. Δεξιά από το πλαίσιο ονόματος βρίσκεται η γραμμή τύπων, η οποία δείχνει το περιεχόμενο του ενεργού κελιού. Στην κάτω μεριά της οθόνης βρίσκονται οι καρτέλες των φύλλων εργασίας, οι οποίες όμως δε φαίνονται στην Εικόνα 1. Εικόνα 1: To περιβάλλον εργασίας του Libre Office Calc Η διαδικασία ανοίγματος ενός υπάρχοντος αρχείου, καθώς και η διαδικασία αποθήκευσης των αρχείων είναι ίδιες με αυτές του επεξεργαστή κειμένου, και συνεπώς δεν θα τις αναφέρουμε. 2. Η Μετακίνηση μέσα στο φύλλο εργασίας Στην Εικόνα 1 το κελί Α1 έχει παχύτερο περίγραμμα από τα άλλα κελιά γιατί είναι το ενεργό κελί. Όταν δημιουργείτε ένα καινούργιο αρχείο, ενεργό κελί είναι το κελί Α1. Κάθε φορά που επιλέγετε ένα κελί, το κελί αυτό γίνεται το ενεργό κελί. Μπορείτε να μετακινηθείτε από κελί σε κελί: Σελίδα 3 από 36
4 με το ποντίκι, με τα βέλη του πληκτρολογίου, με το πλήκτρο Tab (μετακινείστε ένα κελί προς τα δεξιά), με τα πλήκτρα Shift+Tab (μετακινείστε ένα κελί προς τα αριστερά), με τα πλήκτρα Page up και page Down, με το πλήκτρο Enter (μετακινείστε ένα κελί προς τα κάτω) με τα πλήκτρα Shift+Enter (μετακινείστε ένα κελί προς τα πάνω) με το πλήκτρο F5 (μετακινείστε σε ένα κελί που θα επιλέξετε εσείς, δίνονταςτο όνομα του στο παράθυρο διαλόγου που θα εμφανιστεί) με Ctrl+Home (μετακινείστε στην αρχή του φύλλου εργασίας) με Ctrl+End (μετακινείστε στο τέλος του φύλλου εργασίας, δηλαδή στο τελευταίο κελί προς τα κάτω και δεξιά, που έχει τροποποιηθεί) 3. Επιλογή κελιών. Κάνοντας κλικ σε ένα κελί επιλέγετε το συγκεκριμένο κελί. Αν κάνετε κλικ σε ένα κελί και με πατημένο το πλήκτρο του ποντικιού δημιουργήσετε ένα πλαίσιο στο φύλλο εργασίας, τότε επιλέγετε όλα τα κελιά που περιέχονται μέσα στο πλαίσιο. Αν θέλετε να επιλέξετε μία γραμμή ή μία στήλη τοποθετείτε το δείκτη του ποντικιού στο όνομα της γραμμής ή της στήλης. Αν μετακινηθείτε με πατημένο το πλήκτρο του ποντικιού πάνω στα ονόματα των γραμμών ή των στηλών, τότε επιλέγετε πολλές γραμμές ή στήλες. Μπορείτε να επιλέξετε μη γειτονικές περιοχές (Εικόνα 2) με τον τρόπο που περιγράφηκε παραπάνω, και πατημένο το πλήκτρο Ctrl. Στην Εικόνα 2, έχουν επιλεγεί μία γραμμή, μία στήλη και μερικά μη γειτονικά κελιά. Οι γκρίζες περιοχές είναι οι επιλεγμένες. 4. Εισαγωγή δεδομένων σε ένα κελί Ό,τι πληκτρολογείτε, εμφανίζεται στο ενεργό κελί. Μπορούμε να εισάγουμε δεδομένα σε κάθε κελί ενός υπολογιστικού φύλλου, αφού πρώτα το επιλέξουμε (μετακινηθούμε σε αυτό), δηλαδή το κάνουμε ενεργό. Τα δεδομένα που μπορούμε να εισάγουμε σε ένα κελί μπορούν να είναι είτε σταθερές τιμές (κείμενα, αριθμητικές τιμές), είτε μαθηματικοί τύποι, είτε τιμές ώρας και ημερομηνίας. Για να καταχωρηθούν τα δεδομένα που έχετε πληκτρολογήσει πρέπει να πατήσετε το <Enter>, ενώ αν πατήσετε <Esc> ακυρώνετε την καταχώρηση. Έτσι: Για να εισάγετε μία αριθμητική τιμή, πρώτα μετακινείστε στο κελί που θέλετε να εισάγετε την τιμή, πληκτρολογείτε την τιμή και πατάτε <Enter>. Η τιμή εμφανίζεται στο ενεργό κελί και στη γραμμή τύπων. Σελίδα 4 από 36
5 Για να εισάγετε κείμενο σε κάποιο κελί κάνετε τις ίδιες ενέργειες που κάνατε για να εισάγετε αριθμό. Εικόνα 2: Επιλογή μη γειτονικών κελιών ή περιοχών κελιών με πατημένο το πλήκτρο ctrl 5. Εισαγωγή απλών τύπων σε ένα κελί. Για να εισάγετε ένα τύπο σε ένα κελί, πρέπει πρώτα να πληκτρολογήσετε το χαρακτήρα «=», και κατόπιν τον τύπο. Εικόνα 3: Εισαγωγή αριθμητικού υπολογισμού με σταθερές τιμές Στην Eικόνα 3 το ενεργό κελί είναι το Α1. Η τιμή του Α1 είναι 12. Το περιεχόμενό του όμως, φαίνεται στη γραμμή τύπων. Το περιεχόμενο είναι το «=7+5». Αυτό έχει πληκτρολογηθεί στο κελί Α1. Η τιμή του κελιού είναι το αποτέλεσμα του αριθμητικού υπολογισμού «7+5». Στο παραπάνω παράδειγμα ο τύπος περιείχε αριθμούς και αριθμητικές πράξεις μεταξύ τους. Ένας τύπος μπορεί να περιέχει και ονόματα κελιών αντί για αριθμούς. Στην Eικόνα 4, στο κελί Α1 έχει πληκτρολογηθεί ο αριθμός 7, ενώ στο Α2 ο αριθμός 5. Στο κελί Α3 έχει πληκτρολογηθεί ο μαθηματικός τύπος «=Α1+Α2», όπως φαίνεται και από τη γραμμή τύπων. Η τιμή όμως του κελιού Α3 είναι 12. Άρα, εισάγοντας ονόματα κελιών σε έναν αριθμητικό υπολογισμό, είναι σα να εισάγετε στον αριθμητικό υπολογισμό τις τιμές που αυτά περιέχουν. Στο παραπάνω παράδειγμα, αν αλλάξετε την τιμή του κελιού Α1, ή του κελιού Α2, τότε αυτόματα θα Σελίδα 5 από 36
6 Εικόνα 4: Εισαγωγή αριθμητικού υπολογισμού με ονόματα κελιών αλλάξει και η τιμή του κελιού Α3. Τα ονόματα των κελιών θα πρέπει να είναι στην αγγλική γλώσσα, δηλαδή με αγγλικό πληκτρολόγιο. Για τις δύο πρώτες στήλες, η διαφορά δεν είναι ορατή, όμως το ελληνικό Α είναι διαφορετικός χαρακτήρας από το αγγλικό Α. Έτσι, αν εισάγετε σε έναν αριθμητικό υπολογισμό το κελί Α1 με ελληνικό πληκτρολόγιο, ο αριθμητικός υπολογισμός θα είναι λάθος, και στο κελί που περιέχει τον αριθμητικό υπολογισμό, θα εμφανιστεί το μήνυμα #ΟΝΟΜΑ?. Μέχρι τώρα είδαμε ότι οι τύποι περιέχουν αριθμούς, κελιά και αριθμητικούς τελεστές (πράξεις). Οι τελεστές είναι οι +, -, * και /. Δεν πρέπει να ξεχνάτε την προτεραιότητα των τελεστών. Μεγαλύτερη προτεραιότητα έχουν οι παρενθέσεις, μετά οι πολλαπλασιασμοί και οι διαιρέσεις, και τέλος οι προσθέσεις και οι αφαιρέσεις. Έτσι αν θέλετε να βρείτε το Μέσο όρο των τιμών των κελιών Α1, Α2 και Α3 και εισάγετε τον τύπο «= Α1+Α2+Α3/3», δεν θα διαιρέσετε το άθροισμα των τιμών των τριών κελιών δια τρία, αλλά μόνο την τιμή του κελιού Α3, αφού πρώτα θα γίνει ο πολλαπλασιασμός και μετά οι προσθέσεις. Ο σωστός τύπος είναι «=(Α1+Α2+Α3)/3». 6 Αντιγραφή, Μετακίνηση Μπορείτε να αντιγράψετε τα περιεχόμενα ενός ή περισσοτέρων κελιών, ακολουθώντας τις μεθόδους που ήδη γνωρίζουμε από το Libre Office Writer. (επεξεργασία αντιγραφή, επεξεργασία επικόλληση). Ένας άλλος γρήγορος τρόπος για να αντιγράψετε περιεχόμενα περιοχών κελιών σε γειτονικά κελιά, είναι ο ακόλουθος. Επιλέγετε τα κελιά που θέλετε να αντιγράψετε. Στην κάτω δεξιά γωνία της επιλεγμένης περιοχής εμφανίζεται ένα τετραγωνάκι, που ονομάζεται «λαβή συμπλήρωσης». Αν μετακινήσετε το δείκτη του ποντικιού πάνω στη λαβή συμπλήρωσης, αυτός μετατρέπεται σε μικρό σταυρό. Αν σε αυτό το σημείο πατήσετε το πλήκτρο του ποντικιού και με πατημένο το πλήκτρο μετακινηθείτε, τότε τα περιεχόμενα της επιλεγμένης περιοχής θα αντιγραφούν στο πλαίσιο που θα δημιουργήσετε κινώντας το ποντίκι. Η επικόλληση των περιεχομένων ενός κελιού με τον τρόπο αυτό, γίνεται μόνο σε κελιά της ίδιας γραμμής, ή της ίδιας στήλης. Αν το κελί που θα αντιγράψετε με τον τρόπο αυτό περιέχει κείμενο και αριθμό (π.χ. Μαθητής 1), τότε με την αντιγραφή το κείμενο παραμένει σταθερό αλλά αλλάζει ο αριθμός, όπως φαίνεται στην Εικόνα 5. Η διαδικασία αυτή λέγεται αυτόματη συμπλήρωση. Μπορείτε με την αυτόματη συμπλήρωση να δημιουργήσετε μία αριθμητική πρόοδο ως εξής: Εισάγετε σε δύο γειτονικά κελιά τους δύο πρώτους αριθμούς της προόδου, επιλέγετε τα κελιά αυτά και κάνετε αυτόματη συμπλήρωση και χρησιμοποιείτε τη λαβή συμπλήρωσης. Το αποτέλεσμα φαίνεται στην Εικόνα 6. Σελίδα 6 από 36
7 Από το πληκτρολόγιο συμπληρώθηκαν μόνο τα κελιά Α1 και Β1. Τα υπόλοιπα συμπληρώθηκαν με αυτόματη συμπλήρωση. Αυτόματη συμπλήρωση γίνεται και με τις μέρες της εβδομάδας, καθώς και με τους μήνες. Π.χ. αν γράψετε στο κελί Α1 τη λέξη «Δευτέρα», και στο κελί Β1 τη λέξη «Τρίτη», και κάνετε αυτόματη συμπλήρωση προς τα δεξιά, τότε θα συμπληρωθούν και οι υπόλοιπες μέρες της εβδομάδας. Αυτό γίνεται γιατί η ακολουθία των ημερών της εβδομάδας υπάρχει σε μία προσαρμοσμένη λίστα. Για να δούμε όλες τις προσαρμοσμένες λίστες, επιλέγουμε Εργαλεία Επιλογές LibreOffice Calc Λίστες ταξινόμησης από το μενού. Το παράθυρο διαλόγου που εμφανίζεται φαίνεται στην Εικόνα 7. Μπορείτε να δημιουργήσετε και δικές σας προσαρμοσμένες λίστες αν κάνετε κλικ στο κουμπί Νέο και πληκτρολογήσετε τα στοιχεία της λίστας με κόμμα ανάμεσά τους. Εικόνα 5: Αυτόματη συμπλήρωση Εικόνα 6: Δημιουργία αριθμητικής προόδου με αυτόματη συμπλήρωση Εικόνα 7: Λίστες ταξινόμησης Σελίδα 7 από 36
8 7 Σχετικές θέσεις Δημιουργήστε ένα καινούργιο αρχείο και εισάγετε τα στοιχεία που φαίνονται στην Εικόνα 9. Για την εισαγωγή των δεδομένων στη στήλη Α και τη γραμμή 1, χρησιμοποιήστε την αυτόματη συμπλήρωση. Μετά, στο κελι F1 γράψτε «Μέσος όρος». Τα κελιά F2 F5 πρέπει να περιέχουν το μέσο όρο κάθε μαθητή. Πρώτα θα βρείτε το μέσο όρο του μαθητή 1. Για να το πετύχετε αυτό, θα επιλέξετε το κελί F2, και θα πατήσετε το «=» για να εισάγετε ένα μαθηματικό τύπο. Προφανώς, για το μαθητή 1 (δηλαδή για το κελί F2) ο τύπος θα είναι «=(B2+C2+D2+E2)/4». Εικόνα 8: Μέσος όρος του μαθητή 1 Στην Εικόνα 8 φαίνεται ο μέσος όρος του μαθητή 1, καθώς και ο τύπος που δίνει σαν αποτέλεσμα αυτό το μέσο όρο. Μπορείτε να κάνετε το ίδιο για τα κελιά F3, F4 και F5. Μπορείτε όμως, πολύ πιο εύκολα, να τοποθετήσετε το δείκτη του ποντικιού πάνω στη λαβή συμπλήρωσης του κελιού F2, να σύρετε το ποντίκι μέχρι το κελί F5 και να εφαρμόσετε έτσι τη διαδικασία αυτόματης συμπλήρωσης για τα κελιά F3, F4 και F5. Εικόνα 9: Εύρεση μέσου όρου μαθητών Αν το κάνετε αυτό, θα παρατηρήσετε ότι ο μέσος όρος βγαίνει σωστά και για τους υπόλοιπους μαθητές. Το λογικό θα ήταν να αντιγραφεί η τιμή του κελιού F2 και στα υπόλοιπα κελιά. Αυτό όμως δε γίνεται. Αν επιλέξετε το κελί F3, θα δείτε στη γραμμή τύπου ότι το περιεχόμενό του είναι ο τύπος «=(B3+C3+D3+E3)/4». Ομοίως στο κελί F4, ο τύπος είναι «=(B4+C4+D4+E4)/4». Άρα, ο τύπος του F2, αντιγράφτηκε στα υπόλοιπα κελιά, αλλά όχι ακριβώς. Οι αλλαγές που έγιναν στον τύπο κατά την αντιγραφή του από το κελί F2 στο κελί F3, εξηγούνται ως εξής: Όταν στον τύπο του κελιού F2 εισάγουμε το όνομα Β2, δεν εννοούμε το κελί Β2, αλλά το κελί που βρίσκεται τέσσερις θέσεις προς τα αριστερά το οποίο για την περίπτωση του F2, τυχαίνει να είναι το Β2. Το B2 δηλαδή είναι μία σχετική θέση ως προς το κελί F2. Το ίδιο ισχύει και για τα άλλα κελιά που εμφανίζονται Σελίδα 8 από 36
9 στον τύπο. Εικόνα 10: Σχετικές θέσεις Μπορείτε να φανταστείτε ότι το όνομα του κάθε κελιού στον τύπο είναι το κελί εκείνο στο οποίο δείχνει το αντίστοιχο βέλος (Εικόνα 10). Το βέλος, δε μπορεί να αλλάξει σχήμα κάθε φορά που μεταφέρετε τον τύπο αυτό σε ένα άλλο κελί. Έτσι, αν μεταφέρετε το συγκεκριμένο τύπο στο κελί F3, αυτό που στην πραγματικότητα μεταφέρετε είναι τα βέλη, και το βέλος που σημάδευε το κελί B2 θα σημαδεύει τώρα το κελί B3 (εικόνα 11). Ομοίως θα αντιγραφούν και τα υπόλοιπα βέλη, όπως φαίνεται στην Εικόνα 11. Έτσι, ο τύπος του κελιού F3 θα είναι «=(B3+C3+D3+E3)/4».. Το γεγονός λοιπόν ότι οι ονομασίες των κελιών αντιστοιχούν σε σχετικές και όχι σε απόλυτες θέσεις, μας βοηθάει να βρίσκουμε πολύ εύκολα το μέσο όρο και των υπόλοιπων μαθητών, κάνοντας αντιγραφή και επικόλληση του τύπου για το μαθητή 1. Εικόνα 11: Τα βέλη δεν αλλάζουν σχήμα με την επικόλληση Ας δούμε τώρα ένα άλλο παράδειγμα. Εισάγετε ένα νέο φύλλο εργασίας (κάνοντας κλικ στο κάτω μέρος της οθόνης, στη γκρίζα κενή περιοχή δεξιά από το όνομα του φύλλου εργασίας στο οποίο δουλεύατε μέχρι τώρα, δηλαδή του φύλλου 1). Πηγαίνετε στο νέο φύλλο εργασίας (που ονομάζεται φύλλο 2). Συμπληρώστε στη στήλη Α τα στοιχεία που φαίνονται στην Εικόνα 12. Στη στήλη Α έχουμε κάποια ποσά που αντιστοιχούν σε τραπεζικούς λογαριασμούς στην αρχή της χρονιάς. Στο κελί Β10 έχουμε αποθηκεύσει το ετήσιο επιτόκιο της τράπεζας. Αυτό που θέλουμε, είναι να βρούμε το ποσό που θα έχει κάθε λογαριασμός στο τέλος της χρονιάς. Επιλέξτε το κελί Β2, και εισάγετε το σωστό τύπο, ο οποίος φαίνεται στην εικόνα 12. Ο τύπος για το κελί Β2 είναι «=Α2+Α2*Β10». Αν κάνετε αντιγραφή και επικόλληση το κελί Β2 στα κελιά Β3 Β8, θα δείτε ότι για τα κελιά αυτά, το ποσό στο τέλος της χρονιάς είναι ίσο με το ποσό στην αρχή της χρονιάς, άρα κάτι δεν έγινε όπως στο προηγούμενο παράδειγμα. Αν ελέγξετε τον τύπο που αντιγράφτηκε στο κελί Β3, θα δείτε ότι ο τύπος είναι «=Α3+Α3*Β11». Όμως στο κελί Β11 δεν υπάρχει το επιτόκιο. Άρα, το γεγονός ότι οι θέσεις των κελιών είναι σχετικές, βολεύει όσον αφορά το Α2 που έγινε Α3, δε βολεύει όμως όσον αφορά το Β10 το οποίο θέλουμε να παραμείνει Β10. Για να λύσετε το πρόβλημα αυτό, αλλάξτε τον Σελίδα 9 από 36
10 τύπο του κελιού Β2 σε «=Α2+Α2*Β$10». Το «$» μπροστά από το 10, σημαίνει ότι το 10 είναι «κλειδωμένο», δε μπορεί δηλαδή να αλλάξει αν κάνουμε επικόλληση τον τύπο αυτό σε άλλο κελί της ίδιας στήλης. Τώρα, μπορείτε να επικολλήσετε τον τύπο αυτό στα υπόλοιπα κελιά, και τα ποσά που προκύπτουν είναι τα σωστά (Εικόνα 13). Εικόνα 12: Στο κελί Β11 δεν υπάρχει τίποτα Στο παράδειγμα αυτό κλειδώσαμε τον αριθμό της γραμμής, γιατί όταν κάνουμε επικόλληση στην ίδια στήλη, η γραμμή είναι αυτή που αλλάζει στα ονόματα των κελιών. Αν κάνετε ένα τύπο επικόλληση σε άλλα κελιά της ίδιας γραμμής, αυτό που αλλάζει στα ονόματα των κελιών του τύπου είναι ο αριθμός της στήλης. Γι αυτό πρέπει να βάλετε το «$» πριν από τη στήλη (π.χ. $Β10). Τέλος, μπορείτε να κλειδώσετε και τη γραμμή και τη στήλη (π.χ. γράφοντας $Β$10). Τότε η θέση του κελιού είναι απόλυτη και όχι σχετική, και σε όποιο κελί κι αν επικολληθεί ο τύπος αυτός, το κελί Β10 δεν θα αλλάξει. Εικόνα 13: Το 10 στο Β10 δεν αλλάζει με την επικόλληση, γιατί είναι κλειδωμένο Σελίδα 10 από 36
11 8 Μορφοποίηση Γυρίστε τώρα στο φύλλο 1, και στον πίνακα που φαίνεται στην Εικόνα 11. Για να δείτε πως θα εκτυπωθεί ο πίνακας αυτός, πατήστε Αρχείο προεπισκόπηση σελίδας από το μενού. Παρατηρείτε ότι δεν υπάρχουν τα όρια των κελιών. Ο πίνακας είναι στην απλούστερη δυνατή μορφή. Μπορείτε να αλλάξετε τη μορφή αυτή επεμβαίνοντας είτε στην τεχνοτροπία των γραμμάτων είτε στο περίγραμμα των κελιών, είτε στις διαστάσεις των κελιών, είτε στο χρώμα τους, είτε με άλλους τρόπους. Για να μορφοποιήσετε κελιά τα επιλέγετε και μετά επιλέγετε Μορφή Κελιά από το μενού. Εμφανίζεται το παράθυρο διαλόγου που φαίνεται στην Εικόνα 14. Στην καρτέλα Αριθμοί δηλώνετε τι είναι τα δεδομένα που απεικονίζονται στο κελί. Αν το περιεχόμενο του κελιού είναι αριθμός μπορείτε να επιλέξετε αριθμός, να δώσετε τον αριθμό των δεκαδικών ψηφίων που θέλετε να εμφανίζονται, να δηλώσετε αν θέλετε να εμφανίζεται το διαχωριστικό των χιλιάδων, ή αν θέλετε, οι αρνητικοί αριθμοί να εμφανίζονται με κόκκινο χρώμα. Αν ο αριθμός που περιέχεται στο κελί είναι ένα ποσό σε κάποιο νόμισμα, τότε μπορείτε να διαλέξετε νομισματική, και στη συνέχεια το σύμβολο του νομίσματος. Αν στο κελί, υπάρχει ένας αριθμός που θέλετε να τον μετατρέψετε σε ποσοστό επί τοις εκατό, τότε μπορείτε να επιλέξετε ποσοστό. Έτσι, αν σε ένα κελί υπάρχει π.χ. ο αριθμός 0,521, μετά τη μορφοποίηση το περιεχόμενο του κελιού θα είναι 52,1%. Η μορφοποίηση κλάσμα εμφανίζει τις δεκαδικές τιμές σαν κλάσματα. Έτσι, ο 2,56 μετατρέπεται σε 2 5/9 αν επιλέξετε ένα ψηφίο, σε 2 14/25 αν επιλέξετε 2 ψηφία κοκ. Όπου χρειάζεται γίνεται στρογγυλοποίηση. Αν επιλέξετε επιστημονική, ο αριθμός μετατρέπεται στην επιστημονική μορφή. Η μορφή αυτή είναι ένα γινόμενο ενός δεκαδικού αριθμού με ένα ψηφίο στο ακέραιο μέρος, επί μία δύναμη του 10. Έτσι ο γίνεται 1*10 6 και γράφεται 1Ε+6, ο γίνεται 3,4*107 και γράφεται 3,4Ε+7 κλπ. Αν επιλέξετε κείμενο, τότε ό,τι περιέχεται στο κελί θα θεωρηθεί κείμενο, ακόμα κι αν είναι αριθμός. Αν επιλέξετε ημερομηνία, μπορείτε να εμφανίσετε την ημερομηνία με τη μορφή που θα επιλέξετε. Στην καρτέλα Στοίχιση, μπορείτε να καθορίσετε τη στοίχιση μίας περιοχής κελιών (Εικόνα 15). Μπορείτε να ορίσετε την οριζόντια και την κατακόρυφη στοίχιση του κειμένου στο κελί. Η προεπιλογή, σημαίνει ότι το κείμενο στοιχίζεται σύμφωνα με τους κανόνες (οι αριθμοί δεξιά, το κείμενο αριστερά, κλπ). Αν το περιεχόμενο ενός κελιού δε χωράει στο κελί με αποτέλεσμα να μη φαίνεται ολόκληρο, τότε ενεργοποιώντας την επιλογή Αυτόματη αναδίπλωση κειμένου, το κείμενο προσαρμόζεται στο κελί, μέσω της αύξησης του ύψους του κελιού. Με την επιλογή «Σμίκρυνση στο μέγεθος του κελιού», το κείμενο προσαρμόζεται στο μέγεθος του κελιού μέσω της μείωσης του μεγέθους της γραμματοσειράς. Με τον «προσανατολισμό», αλλάζετε τον προσανατολισμό του κειμένου μέσα στο κελί. Σελίδα 11 από 36
12 Εικόνα 14: Παράθυρο διαλόγου "Μορφοποίηση Κελιών", καρτέλα Αριθμοί Εικόνα 15: Παράθυρο διαλόγου "Μορφοποίηση Κελιών", καρτέλα Στοίχιση Σελίδα 12 από 36
13 Στην καρτέλα «Γραμματοσειρά», αλλάζετε τη γραμματοσειρά των επιλεγμένων κελιών. Δε χρειάζεται να αναφερθούμε εκτενέστερα αφού αυτά είναι γνωστά από τον επεξεργαστή κειμένου. Στην καρτέλα περίγραμμα, καθορίζετε αν θα υπάρχουν γραμμές, και τι είδους γραμμές ανάμεσα στα κελιά. Πρώτα, επιλέγετε την περιοχή που σας ενδιαφέρει (βλέπε Εικόνα 16). Στη συνέχεια επιλέγετε «Μορφή->Κελιά» και επιλέγετε την καρτέλα περίγραμμα. Εικόνα 16: Επιλογή της περιοχής ενδιαφέροντος για προσθήκη περιγραμμάτων Εικόνα 17: Παράθυρο διαλόγου "Μορφοποίηση Κελιών", καρτέλα Περιγράμματα Εμφανίζεται το παράθυρο διαλόγου της Εικόνας 17. Το πλαίσιο στην αριστερή πλευρά του παραθύρου διαλόγου αντιστοιχεί στην επιλεγμένη περιοχή. Η περιοχή αυτή έχει εξωτερικές και Σελίδα 13 από 36
14 εσωτερικές γραμμές και το πλαίσιο, όπως απεικονίζεται στην Εικόνα 17 δείχνει ότι στην επιλεγμένη περιοχή δεν εμφανίζονται οι γραμμές. Ας δούμε τώρα τι συμβολίζει κάθε γραμμή στο αριστερό πλαίσιο: Η εσωτερική κάθετη γραμμή αντιστοιχεί σε όλες τις εσωτερικές κάθετες γραμμές της επιλεγμένης περιοχής, δηλαδή στις διαχωριστικές γραμμές μεταξύ των στηλών. Η εσωτερική οριζόντια γραμμή αντιστοιχεί σε όλες τις εσωτερικές οριζόντιες γραμμές της επιλεγμένης περιοχής, δηλαδή στις διαχωριστικές γραμμές μεταξύ των γραμμών. Τέλος, κάθε μία από τις 4 εξωτερικές γραμμές, αντιστοιχεί στο αντίστοιχο εξωτερικό όριο της επιλεγμένης ορθογώνιας περιοχής. Μπορείτε να διαλέξετε το είδος της γραμμής που θέλετε, επιλέγοντας, τεχνοτροπία, πλάτος, χρώμα (και ότι άλλο μπορεί να καθοριστεί μέσω αυτού του παραθύρου διαλόγου) μετά να την εισάγετε στο αριστερό πλαίσιο, κάνοντας κλικ στη γραμμή του αριστερού πλαισίου, η οποία θέλετε να αλλάξει και να γίνει σαν τη γραμμή που έχετε προδιαγράψει. Όλες οι γραμμές της επιλεγμένης περιοχής οι οποίες αντιπροσωπεύονται στο αριστερό πλαίσιο από τη γραμμή στην οποία κάνατε κλικ, θα πάρουν την επιθυμητή μορφή. Τέλος, στην καρτέλα Παρασκήνιο, μπορείτε να προσθέσετε χρώμα στα κελιά που έχετε επιλέξει. 9. Συναρτήσεις 9.1 Γενική περιγραφή Συνάρτηση AVERAGE Μέχρι τώρα είδαμε ότι μπορούμε στα κελιά να εισάγουμε τύπους, οι οποίοι περιέχουν αριθμούς, ονόματα κελιών και τελεστές (+,-,*,/). Θα δούμε στην παράγραφο αυτή ότι το Libre Office Calc έχει έτοιμες συναρτήσεις τις οποίες μπορούμε να χρησιμοποιήσουμε στους τύπους που εισάγουμε στα κελιά. Έστω λοιπόν ότι έχετε τον πίνακα της εικόνας 18, και θέλετε να βρείτε το μέσο όρο του κάθε μαθητή, αρχίζοντας από το μαθητή 1. Εικόνα 18: Υπολογισμός μέσου όρου μαθητή Πηγαίνετε, λοιπόν στο κελί F2, και πατήστε «=». Στη συνέχεια, επιλέξτε Εισαγωγή Συνάρτηση από το μενού. Εμφανίζεται το παράθυρο διαλόγου που φαίνεται στην Εικόνα 19 Σελίδα 14 από 36
15 Εικόνα 19: Παράθυρο διαλόγου «Οδηγός Συναρτήσεων» Στα αριστερά υπάρχουν όλες οι κατηγορίες των συναρτήσεων, και αν επιλέξετε μία από αυτές, δεξιά φαίνονται οι συναρτήσεις που περιέχει. Η επιλογή Τελευταία χρήση περιέχει αυτές που έχουν χρησιμοποιηθεί πιο πρόσφατα. Κάντε διπλό κλικ στην συνάρτηση AVERAGE η οποία επιστρέφει το μέσο όρο μίας ομάδας κελιών, τα οποία δέχεται σαν ορίσματα. Στο δεξιό μέρος του παραθύρου διαλόγου εμφανίζονται οι επιλογές που σχετίζονται με τη συγκεκριμένη συνάρτηση που διαλέξατε. Στο πλαίσιο Αριθμός 1 πρέπει να εισάγετε την περιοχή που σας ενδιαφέρει. Δεξιά από το πλαίσιο υπάρχει ένα κουμπί με ένα πράσινο βέλος. Πατήστε το κουμπί αυτό και το παράθυρο διαλόγου της συνάρτησης ελαχιστοποιείται, για να μπορείτε να επιλέξετε εύκολα τα κελιά που σας ενδιαφέρουν (μπορείτε να μη χρησιμοποιήσετε την ελαχιστοποίηση). Επιλέγετε την περιοχή από Β2 έως και Ε2 και πατάτε πάλι το κουμπί με το πράσινο βέλος που κοιτάζει τώρα προς τα κάτω. Το παράθυρο διαλόγου της συνάρτησης μεγιστοποιείται και πάλι και στο πλαίσιο Αριθμός 1 υπάρχει η περιοχή κελιών που έχετε επιλέξει (Β2:Ε2). Πατάτε ΟΚ και ο μέσος όρος του μαθητή 1 εμφανίζεται στο κελί F2. Αρκεί μία επικόλληση του τύπου του κελιού F2 στα κελιά F3 F5 για να βρεθεί ο μέσος όρος και των υπόλοιπων μαθητών. Όπως έχουμε δει, αυτό μπορείτε να το κάνετε αν επιλέξετε το κελί F2, μεταφέρετε το δείκτη του ποντικιού στην κάτω δεξιά γωνία του όπου υπάρχει ένα μικρό τετραγωνάκι (λαβή συμπλήρωσης), πατήσετε το πλήκτρο του ποντικιού και κρατώντας το πατημένο μετακινηθείτε ως το κελί F5. Τα πεδία Αριθμός 2, Αριθμός 3 και Αριθμός 4 θα μείνουν κενά, γιατί θέλουμε να βρούμε το μέσο όρο μίας μόνο περιοχής συνεχόμενων κελιών, και η περιοχή αυτή χώρεσε στο πεδίο Αριθμός 1. Αν είχαμε το μέσο όρο ενός συνόλου κελιών που Σελίδα 15 από 36
16 εκτείνονται σε περισσότερες της μίας περιοχές συνεχόμενων κελιών, τότε θα χρησιμοποιούσαμε επιπλέον πεδία. Η διαδικασία που περιγράφηκε, είναι ίδια για όλες τις συναρτήσεις. Με τη βοήθεια του παραδείγματος αυτού, περιγράψαμε και τη συνάρτηση AVERAGE. Σαν άσκηση μπορείτε να γράψετε στο κελί Α6 «Μέσος Όρος Μαθήματος» και χρησιμοποιώντας τη συνάρτηση AVERAGE να βρείτε το μέσο όρο των βαθμών για το κάθε μάθημα. Στη συνέχεια, με βάση την προηγούμενη παράγραφο, μορφοποιήστε τον πίνακα που δημιουργήσατε. Πριν παρουσιαστούν και οι υπόλοιπες βασικές συναρτήσεις θα πρέπει να αναφερθούμε στα κοινά χαρακτηριστικά των συναρτήσεων αυτών. Κάθε συνάρτηση, έχει ένα όνομα, δέχεται ορίσματα και παράγει κάτι από τα ορίσματα αυτά. Τα ορίσματα γράφονται μέσα σε παρενθέσεις. Κάθε όρισμα, χωρίζεται από το προηγούμενο και το επόμενο με ένα ελληνικό ερωτηματικό. Στην περίπτωση όμως που κάποια κελιά ορίσματα είναι συνεχόμενα σε μία περιοχή (γραμμή ή στήλη), τότε μπορούμε αντί να γράψουμε ένα ένα τα κελιά με ερωτηματικά μεταξύ τους, να γράψουμε μόνο το πρώτο και το τελευταίο και μεταξύ τους να εισάγουμε το σύμβολο «:» (άνω και κάτω τελεία). Μπορούμε έτσι να συμπτύξουμε πολλά ορίσματα σε ένα. Φυσικά, μπορούμε να γράψουμε ένα ένα τα κελιά της συνεχόμενης περιοχής, με ερωτηματικό μεταξύ τους και το αποτέλεσμα θα είναι το ίδιο. 9.2 Η συνάρτηση SUM Η συνάρτηση SUM ανήκει στην κατηγορία Μαθηματική υπολογίζει το άθροισμα μίας ομάδας κελιών τα οποία δέχεται σαν ορίσματα. Τα ορίσματα εισάγονται όπως ακριβώς και στη συνάρτηση AVERAGE. Θα δούμε ένα παράδειγμα για τη συνάρτηση αυτή, διερευνώντας όμως παράλληλα και άλλες επιλογές του περιβάλλοντος εργασίας, ως προς τη χρήση των συναρτήσεων. Εικόνα 20: Παράδειγμα υπολογισμού αθροίσματος Στην Εικόνα 20, θέλουμε να υπολογίσουμε το άθροισμα των τιμών που βρίσκονται στις στήλες Β Σελίδα 16 από 36
17 και Ε (ένα άθροισμα και για τις δύο στήλες και όχι ένα άθροισμα για κάθε στήλη). Το άθροισμα θα εμφανιστεί στο κελί D12. Η μία επιλογή είναι να πατήσουμε Εισαγωγή Συνάρτηση από το μενού (όπως ακριβώς κάναμε και με τη συνάρτηση AVERAGE στην προηγούμενη υπο-ενότητα), αφού πρώτα κάνουμε κλικ στο κελί D12 και πατήσουμε το =. Στη συνέχεια βρίσκουμε τη συνάρτηση SUM από τη λίστα και κάνουμε διπλό κλικ πάνω της. Στα δεξιά του παραθύρου διαλόγου κάνουμε κλικ στο πεδίο Αριθμός 1 και επιλέγουμε τα κελιά Β2 έως Β8 με το ποντίκι. Σαν τιμή του πεδίου εμφανίζεται η παράσταση Β2:Β8. Στη συνέχεια κάνουμε κλικ στο πεδίο Αριθμός 2 και και επιλέγουμε με το ποντίκι τα κελιά Ε2 έως Ε8. Σαν τιμή του πεδίου Αριθμός 2 εμφανίζεται η παράσταση Ε2:Ε8. Πατάμε το κουμπί Εντάξει, και το αποτέλεσμα εμφανίζεται στο κελί D12. Κάνοντας κλικ στο κελί D12, βλέπουμε τι έχει τελικά γραφτεί στη γραμμή τύπων. Έχει γραφτεί η παράσταση =SUM(B2:B8;E2:E8). Αυτό σημαίνει ότι η τιμή του κελιού δίνεται από τη συνάρτηση SUM, η οποία επενεργεί πάνω σε δύο συνεχόμενες περιοχές κελιών. Κάθε συνεχόμενη περιοχή αναπαρίσταται από το πρώτο και το τελευταίο κελί της, με άνω κάτω τελεία στη μέση. Κάθε συνεχόμενη περιοχή χωρίζεται από την άλλη με ελληνικό ερωτηματικό. Θα μπορούσε κάποιος να αγνοήσει το γεγονός ότι κελιά ενδιαφέροντος βρίσκονται σε δύο συνεχόμενες περιοχές. Τότε, θα μπορούσε να γράψει =SUM(B2;B3;B4;B5;B6;B7;B8;E2;E3;E4;E5;E6;E7;E8). Προσοχή όμως. Όλα αυτά τα ορίσματα δε μπορούν να εισαχθούν στο πεδίο Αριθμός 1. Το κάθε κελί πρέπει να εισαχθεί σε διαφορετικό πεδίο. Γενικά, μπορούμε να πούμε ότι απαγορεύεται να εισάγουμε ελληνικό ερωτηματικό σε ένα πεδίο. Όταν καταλάβει κανείς τα βασικά, ίσως θεωρεί πιο εύκολο να κάνει απλό κλικ στο όνομα της συνάρτησης, αντί για διπλό κλικ. Στη συνέχεια επιλέγει μία μία τις συνεχόμενες περιοχές με το ποντίκι, και εισάγει ένα ελληνικό ερωτηματικό μετά από κάθε επιλογή. Στο πεδίο τύπος εμφανίζεται το αποτέλεσμα των ενεργειών μας. Ακόμη πιο απλά, από τη στιγμή που πατήσουμε το =, στο πλαίσιο ονόματος εμφανίζεται μία λίστα με τις πιο πρόσφατα χρησιμοποιημένες συναρτήσεις. Αν η συνάρτηση που θέλουμε βρίσκεται εκεί, την επιλέγουμε όμως κανένα παράθυρο διαλόγου δεν ανοίγει αυτή τη φορά. Στο κελί εμφανίζεται η παράσταση =SUM(), και εμείς πρέπει να εισάγουμε τα ορίσματα της συνάρτησης χρησιμοποιώντας το ποντίκι και το πληκτρολόγιο. Μπορούμε να χρησιμοποιήσουμε μόνο το πληκτρολόγιο για να εισάγουμε τα ορίσματα αλλά στην περίπτωση αυτή θα πρέπει να προσέξουμε να είναι ρυθμισμένο στην αγγλική γλώσσα. 9.3 Η συνάρτηση COUNT. Η συνάρτηση COUNT ανήκει στην κατηγορία Στατιστική, δέχεται σαν όρισμα μία ομάδα κελιών, και επιστρέφει τον αριθμό των κελιών της ομάδας αυτής που περιέχουν αριθμό. Στην Εικόνα 21, το αποτέλεσμα της συνάρτησης COUNT πάνω στα κελιά Β2 έως Β8 είναι η τιμή 7, γιατί από τα 8 αυτά κελιά, μόνο τα 7 περιέχουν αριθμό. Σελίδα 17 από 36
18 Εικόνα 21: Χρήση της συνάρτησης COUNT 9.4 Οι συναρτήσεις ΜΑΧ και ΜΙΝ Η συνάρτηση ΜΑΧ ανήκει στην κατηγορία Στατιστική, και υπολογίζει τη μέγιστη τιμή μιας περιοχής κελιών, την οποία δέχεται σαν όρισμα. Η συνάρτηση ΜΙΝ ανήκει στην κατηγορία «Στατιστικές», και επιστρέφει τη ελάχιστη τιμή σε μία περιοχή κελιών την οποία δέχεται σαν όρισμα. 9.5 Η συνάρτηση IF Η συνάρτηση IF ανήκει στην κατηγορία Λογική. Χρησιμοποιείται εκεί όπου ένα κελί μπορεί να πάρει δύο τιμές, και το ποια τιμή θα πάρει εξαρτάται από μία συνθήκη. Αν η συνθήκη είναι αληθής, το κελί θα πάρει την τιμή π.χ. Α, ενώ αν η συνθήκη είναι ψευδής, το κελί θα πάρει την τιμή π.χ. Β. Ας δούμε τώρα τη συνάρτηση IF με ένα παράδειγμα. Στην Εικόνα 22, στη στήλη Αποτέλεσμα θέλουμε να εμφανίζεται η λέξη ΠΕΡΑΣΕ αν ο βαθμός του μαθητή είναι μεγαλύτερος ή ίσος του 5, ενώ αν ο βαθμός είναι μικρότερος του 5 θέλουμε να εμφανίζεται η λέξη ΚΟΠΗΚΕ. Άρα το κελί C2 μπορεί να πάρει μία από δύο τιμές, ανάλογα με την τιμή του κελιού Β2. Για να πετύχουμε το ζητούμενο, θα χρησιμοποιήσουμε τη συνάρτηση IF. Κάντε κλικ στο κελί C2, πατήστε το πλήκτρο «=» και επιλέξτε τη συνάρτηση IF ( Εισαγωγή Συνάρτηση ) και στη συνέχεια διπλό κλικ στην IF). Στο δεξιό μέρος του παραθύρου διαλόγου, εμφανίζονται 3 πλαίσια. Στο πιο πάνω πλαίσιο (που ονομάζεται Έλεγχος ) πρέπει να εισαχθεί το πρώτο όρισμα, που είναι η λογική συνθήκη από την οποία εξαρτάται η τιμή του κελιού C2. Η συνθήκη αυτή είναι «Β2>=5». Αν η συνθήκη είναι αληθής, η τιμή του C2 θα γίνει ΠΕΡΑΣΕ (μέσα σε εισαγωγικά ). Την τιμή αυτή την εισάγετε στο μεσαίο πλαίσιο, που ονομάζεται Τότε_τιμή. Αν η συνθήκη είναι ψευδής, η τιμή του C2 θα είναι ΚΟΠΗΚΕ (μέσα σε εισαγωγικά ). Την τιμή αυτή την εισάγετε στο πιο κάτω πλαίσιο, το οποίο ονομάζεται Αλλιώς_τιμή. Όλες οι ενέργειες που περιγράψαμε αποτυπώνονται στην Εικόνα 23. Στη συνέχεια πατάτε Εντάξει και το κελί C2 παίρνει την τιμή που πρέπει. Σελίδα 18 από 36
19 Εικόνα 22: Πίνακας παράδειγμα για τη συνάρτηση IF Εικόνα 23: Πλαίσιο διαλόγου της συνάρτησης IF Αν στη συνθήκη πληκτρολογήσετε το όνομα του κελιού και το πληκτρολόγιο είναι με ελληνικούς χαρακτήρες, τότε δεξιά του πλαισίου θα εμφανιστεί το μήνυμα #'ΟΝΟΜΑ?, που σημαίνει ότι κάποιο λάθος έχει γίνει στη συνθήκη. Αν η συνθήκη έχει γραφτεί σωστά, τότε δεξιά του πλαισίου θα εμφανιστεί ή τιμή Σωστό ή λάθος, ανάλογα με το αν η συνθήκη είναι αληθής ή ψευδής στη Σελίδα 19 από 36
20 συγκεκριμένη περίπτωση (ή γραμμή, για το παράδειγμά μας). Στην εικόνα 23 φαίνεται το πλαίσιο διαλόγου της συνάρτησης IF, με συμπληρωμένα τα ορίσματα όπως περιγράφηκε παραπάνω. Στο πεδίο Τύπος εμφανίζεται ο τύπος που θα αποθηκευθεί στο τρέχον κελί. Αν επικολλήσετε τον τύπο του κελιού C2 στα κελιά C3 C9, το αποτέλεσμα που θα προκύψει φαίνεται στην Εικόνα 24. Εικόνα 24: Το αποτέλεσμα στο συγκεκριμένο παράδειγμα Οι τελεστές σύγκρισης που χρησιμοποιούμε στη λογική συνθήκη είναι : =, >, >=, <, <=, <> (διάφορο). 9.6 Η συνάρτηση COUNTIF Η συνάρτηση COUNTIF ανήκει στην κατηγορία Στατιστική. Δέχεται σαν όρισμα μία περιοχή κελιών και επιστρέφει τον αριθμό των κελιών της περιοχής στα οποία ισχύει μία συνθήκη. Για παράδειγμα, στον πίνακα της Εικόνας 24, θέλετε να βρείτε πόσοι είναι οι μαθητές που πέρασαν. Θέλετε δηλαδή, στην περιοχή κελιών από Β2 έως και Β9, να βρείτε πόσα έχουν τιμή μεγαλύτερη ή ίση του 5. Θα χρησιμοποιήσετε τη συνάρτηση COUNTIF. Τα ορίσματα της συνάρτησης φαίνονται στην εικόνα 25. Η περιοχή κελιών που σας ενδιαφέρει είναι από το Β2 έως και το Β9. Εισάγετε την περιοχή αυτή στο πάνω πλαίσιο Περιοχή. Στο κάτω πλαίσιο εισάγετε τη συνθήκη την οποία θα πρέπει να ικανοποιεί ένα κελί της πιο πάνω περιοχής για να μετρηθεί. Πρέπει να έχει τιμή >=5 Γράψτε λοιπόν τη συνθήκη αυτή στο πλαίσιο Κριτήρια (μέσα σε εισαγωγικά, όπως φαίνεται στην Εικόνα 25) και πατήστε Εντάξει. Εναλλακτικά, θα μπορούσατε να χρησιμοποιήσετε ως περιοχή τα κελιά C3-C9 και ως κριτήριο την τιμή ΠΕΡΑΣΕ, εφόσον τα κελιά αυτά έχουν την τιμή που προκύπτει από τη συνάρτηση IF, σύμφωνα με το παράδειγμα της προηγούμενης υπο-ενότητας. Σελίδα 20 από 36
21 Εικόνα 25: Παράθυρο διαλόγου της συνάρτησης COUNTIF 9.7 Συνάρτηση SUMIF Η συνάρτηση SUMIF ανήκει στην κατηγορία Μαθηματική. Αντί να μετράει σε πόσα κελιά ισχύει μία συνθήκη όπως η COUNTIF, προσθέτει τις τιμές των κελιών στα οποία ισχύει μία συνθήκη. Υπάρχουν δύο εκδοχές της συνάρτησης αυτής. Θα εξηγήσουμε την απλούστερη εκδοχή της με ένα παράδειγμα. Στην Εικόνα 26, έχουμε ένα πίνακα που περιέχει τους μισθούς των υπαλλήλων μίας επιχείρησης. Οι υπάλληλοι χωρίζονται σύμφωνα με το μισθό τους σε δύο κατηγορίες. Στους υψηλόμισθους, που παίρνουν μισθό από 1500 και πάνω, και στους χαμηλόμισθους που παίρνουν μισθό κάτω από Καλείσθε να βρείτε το άθροισμα των μισθών των υψηλόμισθων. Δηλαδή στην περιοχή κελιών από Β2 έως και Β11, να προσθέσετε τις τιμές εκείνων των κελιών που έχουν τιμή >=1500, που ικανοποιούν δηλαδή τη συνθήκη «>=1500». Θα χρησιμοποιήσετε τη συνάρτηση SUMIF. Στην Εικόνα 27 φαίνονται τα ορίσματα της συνάρτησης για το συγκεκριμένο παράδειγμα. Στο πιο πάνω πλαίσιο ( Περιοχή ), εισάγετε την περιοχή κελιών που σας ενδιαφέρει. Στο μεσαίο πλαίσιο ( κριτήρια ), εισάγετε τη συνθήκη που πρέπει να ικανοποιεί ένα κελί της περιοχής που σας ενδιαφέρει, για να προστεθεί η τιμή του στο άθροισμα. Πατήστε Εντάξει, και στο κελί C13 εμφανίζεται το ζητούμενο άθροισμα. Παρατηρούμε ότι υπάρχει ένα επιπλέον πεδίο, ( Περιοχή άθροισης ) το οποίο το αφήσαμε κενό. Αυτό θα το χρησιμοποιήσουμε στην πιο σύνθετη εκδοχή της SUMIF. Σελίδα 21 από 36
22 Εικόνα 26: Πίνακας παράδειγμα για τη συνάρτηση SUMIF Εικόνα 27: Παράθυρο διαλόγου της συνάρτησης SUMIF Σελίδα 22 από 36
23 Στην πιο σύνθετη εκδοχή της, η συνάρτηση SUMIF προσθέτει την τιμή ενός κελιού μίας περιοχής στο άθροισμα, αν ένα άλλο κελί που ανήκει στην ίδια γραμμή ή στην ίδια στήλη ικανοποιεί μία συνθήκη. Υπάρχουν έτσι δύο περιοχές κελιών. Η περιοχή στην οποία ελέγχεται αν ισχύει η συνθήκη και η περιοχή στην οποία αθροίζονται οι τιμές. Στην απλούστερη εκδοχή που είδαμε πιο πάνω, οι δύο αυτές περιοχές ταυτίζονταν. Εικόνα 28: Σύνθετη εκδοχή της SUMIF Στην Εικόνα 28 έχουμε προσθέσει στον πίνακα ένα επίδομα, που άλλοι υπάλληλοι το δικαιούνται και άλλοι όχι. Το ερώτημα είναι, «πόσο είναι το άθροισμα των μισθών των υπαλλήλων που δικαιούνται το επίδομα». Για να βρείτε το άθροισμα αυτό θα χρησιμοποιήσετε τη συνάρτηση SUMIF. Στο πιο πάνω πλαίσιο μπαίνει η περιοχή των κελιών στην οποία θα πρέπει να ελέγχεται αν ισχύει η συνθήκη. Η περιοχή αυτή είναι τα κελιά C2 C11. Η συνθήκη, εισάγεται στο μεσαίο πλαίσιο. Μας ενδιαφέρουν οι υπάλληλοι που παίρνουν το επίδομα, δηλαδή στη στήλη C έχουν την τιμή «ΝΑΙ». Η τιμή αυτή είναι η λογική συνθήκη. Στο πιο κάτω πλαίσιο εισάγετε την περιοχή κελιών στα οποία βρίσκονται οι τιμές που θέλετε να αθροίσετε. Η περιοχή είναι τα κελιά Β2 Β11. Τέλος, πατάτε Εντάξει. Όλα αυτά φαίνονται στην Εικόνα 29. Το αποτέλεσμα φαίνεται στην Εικόνα 30, και είναι να προστεθούν οι τιμές εκείνων των κελιών της στήλης Β, για τα οποία το αντίστοιχο κελί της στήλης C έχει την τιμή «ΝΑΙ». Δεν είναι υποχρεωτικό οι στήλη άθροισης και η στήλη κριτηρίων να είναι γειτονικές. Οι περιοχές κελιών μπορεί να είναι γραμμές αντί για στήλες. Σελίδα 23 από 36
24 Εικόνα 29: Η σύνθετη εκδοχή της συνάρτησης SUMIF Εικόνα 30: Αποτέλεσμα της εφαρμογής της SUMIF στο παράδειγμά μας 9.8. Η συνάρτηση AND Η συνάρτηση AND ανήκει στην κατηγορία Λογική. Οι λογικές συναρτήσεις επιστρέφουν ή την τιμή ΣΩΣΤΟ (αλήθεια) ή την τιμή ΛΑΘΟΣ (ψέμα). Η συνάρτηση AND δέχεται σαν ορίσματα Σελίδα 24 από 36
25 Εικόνα 31: Πλαίσιο διαλόγου της συνάρτησης AND Εικόνα 32: Το αποτέλεσμα της συνάρτησης ΑΝD λογικές συνθήκες. Επιστρέφει την τιμή ΣΩΣΤΟ, αν όλα τα ορίσματα της έχουν τιμή ΣΩΣΤΟ, δηλαδή είναι αληθή. Αν έστω και ένα από τα ορίσματα της AND έχει τιμή ΛΑΘΟΣ, τότε η συνάρτηση AND επιστρέφει ΛΑΘΟΣ. Για παράδειγμα, στον πίνακα του προηγούμενου παραδείγματος θέλουμε να βρούμε ποιοί υπάλληλοι έχουν μισθό >=1000 και δικαιούνται το επίδομα. Έχουμε δηλαδή δύο συνθήκες και θέλουμε να βρούμε για ποιούς υπαλλήλους ισχύουν και οι δύο συνθήκες. Τα αποτελέσματα θα αποθηκευτούν στη στήλη D. Στην Εικόνα 31, φαίνονται τα Σελίδα 25 από 36
26 ορίσματα της συνάρτησης AND για τον υπάλληλο της γραμμής 2. Σε κάθε πλαίσιο μπορείτε να εισάγετε μία λογική συνθήκη. Στην Εικόνα 32 φαίνεται το αποτέλεσμα από τη χρήση της συνάρτησης. Στη στήλη D, υπάρχει η τιμή ΣΩΣΤΟ, για τους υπαλλήλους που ικανοποιούν και τις δύο συνθήκες, και η τιμή ΛΑΘΟΣ για τους υπόλοιπους. Έτσι, αν κάποιος σας ζητήσει να βρείτε πόσοι υπάλληλοι ικανοποιούν και τις δύο συνθήκες, μπορείτε να χρησιμοποιήσετε τη στήλη D και τη συνάρτηση COUNTIF. Η στήλη D είναι σαν ένα ενδιάμεσο βήμα, για να μετατρέψετε μία πολύπλοκη συνθήκη σε μία απλή. Στο συγκεκριμένο παράδειγμα αυτοί που ικανοποιούν και τις δύο συνθήκες, είναι αυτοί που ικανοποιούν τη συνθήκη «ΣΩΣΤΟ» στη στήλη D. Η συνάρτηση AND μπορεί να χρησιμοποιηθεί σε οποιαδήποτε λογική συνθήκη, άρα και στις συναρτήσεις IF, SUMIF και COUNTIF, αφού το λογικό AND δύο ή περισσότερων λογικών συνθηκών είναι και αυτό λογική συνθήκη. Στο συγκεκριμένο παράδειγμα, μπορείτε να χρησιμοποιήσετε τη συνάρτηση IF για να ξεχωρίσετε τους υπαλλήλους που σας ενδιαφέρουν. Έστω ότι στη στήλη D, πρέπει να εμφανίζεται η τιμή 1 για τους υπαλλήλους που ικανοποιούν και τις δύο συνθήκες, και η τιμή 0 για τους υπόλοιπους. Κάνετε κλικ στο κελί D2, πατάτε το = και επιλέγετε τη συνάρτηση IF. Μπορείτε να χρησιμοποιήσετε τη συνάρτηση IF, όπως φαίνεται στην Εικόνα 33. Εικόνα 33: Παράδειγμα σύνθετης συνθήκης Στο πρώτο πλαίσιο η λογική συνθήκη είναι το λογικό AND δύο άλλων συνθηκών. Κάντε κλικ στο πλαίσιο αυτό και εισάγετε τη λογική συνθήκη and(b2>=1000;c2= ΝΑΙ ). Συμπληρώστε και τα υπόλοιπα δύο πλαίσια και πατήστε Εντάξει. Το αποτέλεσμα φαίνεται στην Εικόνα 34.Μπορείτε τώρα να να βρείτε τον αριθμό των υπαλλήλων που ικανοποιούν και τις δύο συνθήκες με τη συνάρτηση COUNTIF ή και με τη συνάρτηση SUMIF ή ακόμα και με τη συνάρτηση SUM. Σελίδα 26 από 36
27 Εικόνα 34: Το αποτέλεσμα της συνάρτησης IF 9.9 Η συνάρτηση OR Η συνάρτηση ΟR ανήκει στην κατηγορία «Λογική». Όπως και η AND δέχεται σαν ορίσματα λογικές συνθήκες. Επιστρέφει την τιμή Σωστό αν τουλάχιστον ένα από τα ορίσματα είναι Σωστό (αληθές), και την τιμή Λάθος αν όλα τα ορίσματα είναι λανθασμένα (ψευδή). Ο τρόπος εισαγωγής των ορισμάτων είναι ίδιος με αυτόν της συνάρτησης AND. Το λογικό OR δύο ή περισσοτέρων λογικών συνθηκών είναι και αυτό λογική συνθήκη H συνάρτηση NOT Η συνάρτηση ΝΟΤ ανήκει στην κατηγορία «Λογικές συναρτήσεις», δέχεται σαν όρισμα μία λογική συνθήκη και επιστρέφει την τιμή TRUE αν η συνθήκη είναι ψευδής, και την τιμή FALSE αν η συνθήκη είναι αληθής. Το λογικό NOT μίας λογικής συνθήκης είναι και αυτό λογική συνθήκη. 10. Κατάλογοι 10.1 Τι είναι κατάλογος Ένας κατάλογος δεδομένων είναι ένας πίνακας στον οποίο κάθε γραμμή (καλείται εγγραφή) αντιστοιχεί σε μία οντότητα (π.χ. υπάλληλος) και κάθε στήλη (καλείται πεδίο) αντιστοιχεί σε ένα χαρακτηριστικό που υπάρχει για όλες τις εγγραφές (π.χ. ονοματεπώνυμο). Ένα παράδειγμα ενός καταλόγου δεδομένων είναι η Εικόνα 35. Στην εικόνα αυτή κάθε γραμμή αντιστοιχεί σε έναν υπάλληλο μίας εταιρίας. Το ονοματεπώνυμο έχει παραληφθεί. Τα πεδία που μας ενδιαφέρουν για κάθε υπάλληλο σε αυτό το παράδειγμα, είναι το τμήμα στο οποίο αυτός ανήκει, η θέση του στο τμήμα αυτό, και ο μισθός του. Σελίδα 27 από 36
28 Εικόνα 35: Παράδειγμα καταλόγου δεδομένων 10.2 Ταξινόμηση Μία βασική ευκολία που παρέχει το Libre Office Calc για τους καταλόγους δεδομένων, είναι η δυνατότητα να ταξινομήσετε τις εγγραφές. Για να το πετύχετε αυτό κάνετε κλικ σε ένα οποιοδήποτε κελί του καταλόγου και επιλέγετε από το μενού Δεδομένα Ταξινόμηση. Εμφανίζεται το παράθυρο διαλόγου της Εικόνας 36. Στο παράθυρο αυτό μπορείτε να επιλέξετε ως προς ποιά στήλη θα γίνει η ταξινόμηση ( κλειδί ταξινόμησης 1 ), και αν η ταξινόμηση θα γίνει με αύξουσα ή φθίνουσα σειρά. Τις εγγραφές που έχουν την ίδια τιμή στο πεδίο ταξινόμησης μπορείτε να τις ταξινομήσετε και προς ένα άλλο πεδίο εισάγοντας το πεδίο αυτό στο πλαίσιο κλειδί ταξινόμησης 2 στο ίδιο παράθυρο διαλόγου. Έτσι, μπορείτε να εισάγετε και άλλα πεδία ταξινόμησης Στο συγκεκριμένο παράδειγμα, αν συμπληρώσετε τα κριτήρια όπως φαίνεται στην Εικόνα 36, τότε οι εγγραφές θα ταξινομηθούν σύμφωνα με το πεδίο Τμήμα με αλφαβητική σειρά, οι εγγραφές που έχουν ίδια τιμή στο πεδίο αυτό θα ταξινομηθούν σύμφωνα με το πεδίο Θέση πάλι με αλφαβητική σειρά, και τέλος οι εγγραφές που έχουν την ίδια τιμή και στα δύο παραπάνω πεδία θα ταξινομηθούν σύμφωνα με το πεδίο Μισθός, αλλά με φθίνουσα σειρά, δηλαδή πιο πάνω θα είναι οι εγγραφές με το μεγαλύτερο μισθό. Το αποτέλεσμα της ταξινόμησης του καταλόγου φαίνεται στην Εικόνα 37. Σελίδα 28 από 36
29 Εικόνα 36: Παραθυρο διαλόγου για τη λειτουργία «Ταξινόμηση» Εικόνα 37: Το αποτέλεσμα της ταξινόμησης Σελίδα 29 από 36
30 10.3 Μερικά Αθροίσματα Έστω ότι καλείστε να βρείτε στον κατάλογο της Εικόνας 35, το άθροισμα όλων των μισθών όλων των υπαλλήλων ανά τμήμα. Για να το κάνετε αυτό, πρώτα πρέπει να ταξινομήσετε τον πίνακα ως προς το πεδίο «Τμήμα». Στη συνέχεια, κάντε κλικ σε ένα κελί του καταλόγου και επιλέξτε Δεδομένα Μερικά Αθροίσματα. Εμφανίζεται το παράθυρο διαλόγου της Εικόνας 38. Στην Εικόνα 38, πρέπει πρώτα να διαλέξετε εκείνο το πεδίο για το οποίο κάθε φορά που θα αλλάζει η τιμή του (καθώς μετακινούμαστε από πάνω προς τα κάτω), θα υπολογίζεται και κάτι στον κατάλογο δεδομένων, ανάμεσα στις εγγραφές που είχαν την ίδια τιμή στο πεδίο αυτό. Το πεδίο αυτό θα πρέπει να είναι ταξινομημένο, έτσι ώστε όταν η τιμή του αλλάξει, να μη μπορεί να επανεμφανιστεί πιο κάτω. Για παράδειγμα, στην Εικόνα 35, ο κατάλογος τυχαίνει να είναι ταξινομημένος ως προς Τμήμα. Έτσι, αν αν χρησιμοποιήσουμε αυτή τη στήλη για δημιουργία ομάδων θα δημιουργηθούν 3 ομάδες, γιατί 3 μόνο φορές αλλάζει η τιμή στα κελιά της στήλης αυτής, καθώς τη διαπερνούμε προς τα κάτω. Επιλέγουμε λοιπόν ομαδοποίηση κατά Τμήμα. Στο πλαίσιο υπολογισμός μερικών αθροισμάτων για, επιλέγετε τη στήλη ως προς την οποία θα υπολογίσετε κάτι, για κάθε μία από τις ομάδες που θα δημιουργηθούν. Τέλος, στο πλαίσιο Χρήση συνάρτησης, επιλέγετε επιλέγετε το είδος του υπολογισμού θέλετε. Στη συγκεκριμένη περίπτωση, ας υποθέσουμε ότι θέλουμε για κάθε τμήμα, να υπολογίζεται ο μέσος μισθός των εργαζομένων στο τμήμα αυτό. Άρα, επιλέγουμε ομαδοποίηση κατά τμήμα (εφόσον τα δεδομένα της έχουν ταξινομηθεί ως προς τη στήλη Τμήμα. Στη συνέχεια επιλέγουμε υπολογισμό μερικών αθροισμάτων για Μισθός και για χρήση συνάρτησης επιλέγουμε το μέσο όρο. Πατάμε Εντάξει, και το αποτέλεσμα φαίνεται στην Εικόνα 39. Εικόνα 38: Παράθυρο διαλόγου «Μερικά Αθροίσματα» Σελίδα 30 από 36
31 Εικόνα 39: Αποτέλεσμα της εφαρμογής των μερικών αθροισμάτων Όπως φαίνεται στην Εικόνα 39, Κάθε φορά που αλλάζει η τιμή στο πεδίο Τμήμα, υπολογίζεται ο μέσος όρος των τιμών στο πεδίο Μισθός για όλες τις εγγραφές που ανήκουν στην ομάδα που μόλις τελείωσε. Αριστερά από τα κελιά έχει εμφανιστεί μία περιοχή με γραμμές και σύμβολά -. Κάνοντας κλικ στα σύμβολα αυτά, ο κατάλογος συμπυκνώνεται και τα σύμβολα γίνονται +. Αν κάνετε κλικ σε ένα + ο κατάλογος αναπτύσσεται και το + γίνεται πάλι -. Για να ακυρώσετε το αποτέλεσμα της εφαρμογής των μερικών αθροισμάτων, κάντε κλικ σε ένα κελί του καταλόγου και επιλέξτε Δεδομένα Μερικά αθροίσματα από το μενού. Στη συνέχεια, επιλέξτε Αφαίρεση Φίλτρα Μπορείτε να φιλτράρετε τα δεδομένα ενός καταλόγου, έτσι ώστε να εμφανίζονται μόνο αυτά που ικανοποιούν μία συνθήκη ή ένα συνδυασμό συνθηκών. Για να το πετύχετε αυτό, κάντε κλικ σε ένα οποιοδήποτε κελί του καταλόγου και επιλέξτε Δεδομένα Φίλτρο Αυτόματο φίλτρο. Στη γραμμή που βρίσκονται τα ονόματα των πεδίων εμφανίζονται βελάκια τα οποία οδηγούν σε επιλογές τιμών. Έτσι, αν θέλετε να εμφανίζονται μόνο οι εγγραφές οι οποίες στο πεδίο Τμήμα έχουν την τιμή Παραγωγή, πηγαίνετε στο βελάκι του αντίστοιχου πεδίου και επιλέγετε την τιμή Σελίδα 31 από 36
32 «Παραγωγή. Οι εγγραφές που εξακολουθούν να εμφανίζονται φαίνονται στην Εικόνα 40. Εικόνα 40: Φιλτράρισμα Μπορείτε να φιλτράρετε ακόμη περισσότερο τις εγγραφές, εισάγοντας και άλλες συνθήκες στα υπόλοιπα πεδία. Αν στο πεδίο Θέση επιλέξετε την τιμή Μηχανικός Λογισμικού, τότε οι εγγραφές που θα συνεχίσουν να εμφανίζονται φαίνονται στην Εικόνα 41. Για να επαναφέρετε όλες τις εγγραφές του καταλόγου, πρέπει σε όλα τα πεδία που έχετε επέμβει να επιλέξετε Όλα κάνοντας πρώτα κλικ στο αντίστοιχο κουτί. Μπορείτε να επιλέξετε πιο περίπλοκες συνθήκες σε κάθε στήλη. Για να το πετύχετε αυτό, κάνετε κλικ στο βελάκι του πεδίου που σας ενδιαφέρει και επιλέγετε τυπικό φίλτρο. Στο συγκεκριμένο παράδειγμα, έστω ότι σας ζητούν να απεικονίζονται μόνο οι εγγραφές των υπαλλήλων ο μισθός των οποίων είναι από έως και Στο πεδίο Μισθός θα επιλέξετε Τυπικό φίλτρο και μετά θα εισάγετε τους περιορισμούς, επιλέγοντας κάθε φορά το λογικό τελεστή που θέλετε. Για το συγκεκριμένο παράδειγμα η Εικόνα 42 δείχνει τι πρέπει να εισάγετε. Το ζητούμενο είναι το λογικό AND δύο συνθηκών. Εισάγετε τις δύο συνθήκες και επιλέγετε AND. Εικόνα 41: Επιπλέον φιλτράρισμα Σελίδα 32 από 36
33 Εικόνα 42: Σύνθετη συνθήκη για κάποιο πεδίο 11. Γραφήματα Μία σημαντική και πολύ χρήσιμη δυνατότητα του Libre Office Calc είναι η δημιουργία γραφημάτων. Έστω ότι έχετε τον πίνακα της Εικόνας 43. Θέλετε να φτιάξετε μία γραφική παράσταση των πωλήσεων. Κάνετε κλικ μέσα στην περιοχή των δεδομένων και επιλέξτε Εισαγωγή αντικείμενο διάγραμμα από το μενού. Εμφανίζεται το παράθυρο διαλόγου για τα διαγράμματα, και ένα διάγραμμα που αυτόματα δημιουργήθηκε, από τα δεδομένα που ανήκουν στη συνεχόμενη περιοχή στην οποία κάνατε κλικ. Αυτή η γραφική παράσταση μπορεί να μας καλύπτει, μπορεί όμως και όχι. Το παράθυρο διαλόγου μας επιτρέπει να επέμβουμε, και να την αλλάξουμε όπως εμείς νομίζουμε. Το παράθυρο διαλόγου εμφανίζεται στην Εικόνα 44, ενώ η γραφική παράσταση που αυτόματα δημιουργήθηκε, εμφανίζεται στην Εικόνα 45. Εικόνα 43: Παράδειγμα για τη δημιουργία γραφήματος Σελίδα 33 από 36
34 Εικόνα 44: Παράθυρο διαλόγου για εισαγωγή διαγραμμάτων Εικόνα 45: Αυτόματα δημιουργημένη γραφική παράσταση Για να καταλάβετε τα βήματα δημιουργίας μίας γραφικής παράστασης, είναι καλύτερο να κάνετε πρώτα κλικ σε ένα κενό κελί έξω από την περιοχή των δεδομένων, και στη συνέχεια να επιλέξετε Εισαγωγή αντικείμενο διάγραμμα από το μενού. Τώρα, το παράθυρο διαλόγου ανοίγει όπως και πριν, όμως η αυτόματη γραφική παράσταση είναι κενή, γιατί το Libre office Calc δεν εντόπισε δεδομένα εκεί όπου κάνατε κλικ, οπότε δε μπορεί να προβεί σε μαντεψιά, όπως έκανε πριν, με την αυτόματη γραφική παράσταση που δημιούργησε. Εμφανίζεται τώρα μία αδυναμία του Libre Office Calc. Η κενή γραφική παράσταση δε μετακινείται όσο το παράθυρο διαλόγου είναι ανοιχτό, και μπορεί να κρύβει τα δεδομένα που θέλουμε να επιλέξουμε. Μπορούμε να πατήσουμε τέλος, και όταν κλείσει το παράθυρο διαλόγου, να μετακινήσουμε το παράθυρο της γραφικής παράστασης σε κάποιο βολικό σημείο. Στη συνέχεια κάνουμε δεξί κλικ Σελίδα 34 από 36
35 μέσα στο άδειο παράθυρο της γραφικής παράστασης, και επιλέγουμε Τύπος Γραφήματος. Εδώ θα διαλέξουμε τον τύπο της γραφικής παράστασης που θα δημιουργήσουμε, και υπάρχουν πολλές επιλογές. Για το παράδειγμά μας θα επιλέξουμε Στήλη και Κανονικά. Στη συνέχεια κάνουμε πάλι δεξί κλικ στο άδειο παράθυρο και επιλέγουμε περιοχές δεδομένων. Πηγαίνουμε στην καρτέλα Περιοχή Δεδομένων και τώρα θα αποφασίσουμε αν τα δεδομένα μας θα εμφανίζονται σε στήλες ή σα γραμμές. Ας επιλέξουμε Στήλες. Πηγαίνουμε τώρα στην καρτέλα Σειρά δεδομένων, όπου θα ορίσουμε τι ακριβώς θα εμφανιστεί στη γραφική παράσταση. Ας υποθέσουμε ότι θέλουμε να εμφανίσουμε τις πωλήσεις πλυντηρίων και κουζινών. Πατήστε Προσθήκη για να εισάγετε μία νέα σειρά δεδομένων. Το όνομα που το Libre Office Calc αυτόματα δίνει στη νέα σειρά, είναι Ανώνυμες σειρές. Επειδή αυτή η σειρά θα είναι οι τιμές από τη στήλη Πλυντήρια, κάνουμε κλικ στο Όνομα (στο κουτάκι Περιοχές δεδομένων ) και στη συνέχεια κάνουμε κλικ στο κουτάκι περιοχή για όνομα. Το επόμενο πρόβλημα που εμφανίζεται είναι ότι για να διαλέξουμε το κελί που περιέχει το όνομα της σειράς, θα πρέπει να ελαχιστοποιήσουμε το παράθυρο διαλόγου, κάνοντας κλικ στο κουμπί με το πράσινο βέλος που βρίσκεται στο δεξιό άκρο του κουτιού Περιοχή για όνομα. Το παράθυρο ελαχιστοποιείται και εμείς κάνουμε κλικ στο κελί Β2. Μεγιστοποιούμε πάλι το παράθυρο χρησιμοποιώντας το ίδιο κουμπί που έκανε την ελαχιστοποίηση (το πράσινο βέλος τώρα έχει αντίθετη φορά). Το όνομα της σειράς τώρα έχει αλλάξει από Ανώνυμες σειρές σε Πλυντήρια. Δεν έχουμε τελειώσει όμως ακόμη με αυτή τη σειρά δεδομένων. Πρέπει να υποδείξουμε που βρίσκονται οι τιμές που θέλουμε να εμφανιστούν στη γραφική παράσταση. Στο πλαίσιο Περιοχές Δεδομένων κάνουμε κλικ στο Τιμές Υ. Στη συνέχεια κάνουμε κλικ στο κουτί Περιοχή για τιμές-υ, ελαχιστοποιούμε το παράθυρο διαλόγου (όπως και πριν) και επιλέγουμε με το ποντίκι τα κελιά από Β2 έως και Β13. Μεγιστοποιούμε πάλι το παράθυρο διαλόγου, και έχει ενδιαφέρον να επιλέξουμε Εντάξει για να δούμε τι έχουμε επιτύχει μέχρι τώρα. Η μέχρι στιγμής γραφική παράσταση φαίνεται στην Εικόνα 46. Εικόνα 46: Η μέχρι στιγμής γραφική παράσταση Σελίδα 35 από 36
36 Από την Εικόνα 46, φαίνεται ότι οι τιμές για τα πλυντήρια αποτυπώνονται στη γραφική παράσταση ως στήλες (όπως είχαμε επιλέξει), όμως δε φαίνεται στη γραφική παράσταση σε τι αντιστοιχεί κάθε τιμή. Δηλαδή, τι αντιπροσωπεύει κάθε σημείο του άξονα Χ. Μην έχοντας αυτή την πληροφορία, το Libre Office Calc έδωσε αυτόματες τιμές στα σημεία του άξονα Χ, δηλαδή τις τιμές 1, 2, 3, κτλ. Για να διορθώσουμε το πρόβλημα αυτό κάνουμε πάλι δεξί κλικ στο παράθυρο της γραφικής παράστασης, και επιλέγουμε Περιοχές Δεδομένων. Κάνουμε κλικ στο Τιμές-Υ και στη συνέχεια κλικ στο κουτί Κατηγορίες. Ελαχιστοποιούμε το παράθυρο διαλόγου (χρησιμοποιώντας το κουμπί με το πράσινο βελάκι στα δεξιά του κουτιού κατηγορίες ) και επιλέγουμε τα κελιά Α2 έως Α13. Πατάμε τώρα Εντάξει, και βλέπουμε το αποτέλεσμα. Το αποτέλεσμα αυτό φαίνεται στην Εικόνα 47. Εικόνα 47: Μετά την εισαγωγή ετικετών για τα σημεία του άξονα Χ Απομένει να εισάγουμε στη γραφική παράσταση και τις τιμές για τα ψυγεία. Κάνετε πάλι δεξί κλικ στη γραφική παράσταση και επιλέξτε Περιοχές Δεδομένων. Πατήστε προσθήκη και ακολουθήστε τα βήματα που κάνατε για την προσθήκη της σειράς Πλυντήρια. Η μόνη διαφορά είναι ότι τώρα δε χρειάζεται να εισάγουμε τιμές στο κουτί κατηγορίες, αφού τα σημεία του άξονα Χ έχουν πάρει ήδη τιμές μέσω της σειράς πλυντήρια. Θα παρατηρήσετε ότι οι τιμές αυτές για τη σειρά Ψυγεία, εισάγονται αυτόματα από το Libre Office Calc. Κάνοντας δεξί κλικ πάνω στη γραφική παράσταση και επιλέγοντας Εισαγωγή τίτλων, μπορείτε να εισάγετε λεζάντες για κάθε άξονα (π.χ. ο άξονας Χ μπορεί να ονομάζεται 2013, ενώ ο άξονας Υ Αριθμός κομματιών ), καθώς επίσης και να δώσετε τίτλο σε ολόκληρη τη γραφική παράσταση. Τέλος, μπορείτε να προβείτε σε μορφοποιήσεις της γραφικής παράστασης κάνοντας δεξί κλικ μέσα σε αυτή και επιλέγοντας Μορφοποίηση περιοχής διαγράμματος. Οι δυνατότητες μορφοποίησης είναι πολλές και ο καλύτερος τρόπος να τις μάθει κανείς είναι να τις εξερευνήσει μόνος του. Σελίδα 36 από 36
Γνωρίστε το Excel 2007
 Εισαγωγή τύπων Γνωρίστε το Excel 2007 Πληκτρολογήστε το σύμβολο της ισότητας (=), χρησιμοποιήστε ένα μαθηματικό τελεστή (+,-,*,/) και πατήστε το πλήκτρο ENTER. Πρόσθεση, διαίρεση, πολλαπλασιασμός και αφαίρεση
Εισαγωγή τύπων Γνωρίστε το Excel 2007 Πληκτρολογήστε το σύμβολο της ισότητας (=), χρησιμοποιήστε ένα μαθηματικό τελεστή (+,-,*,/) και πατήστε το πλήκτρο ENTER. Πρόσθεση, διαίρεση, πολλαπλασιασμός και αφαίρεση
Σ η μ ε ι ώ σ ε ι ς γ ι α τ ο υ π ο λ ο γ ι σ τ ι κ ό φ ύ λ λ ο
 Σ η μ ε ι ώ σ ε ι ς γ ι α τ ο υ π ο λ ο γ ι σ τ ι κ ό φ ύ λ λ ο Το λογισμικό αυτό μας διευκολύνει να κατηγοριοποιήσουμε τα δεδομένα μας, να τα ταξινομήσουμε με όποιον τρόπο θέλουμε και να κάνουμε σύνθετους
Σ η μ ε ι ώ σ ε ι ς γ ι α τ ο υ π ο λ ο γ ι σ τ ι κ ό φ ύ λ λ ο Το λογισμικό αυτό μας διευκολύνει να κατηγοριοποιήσουμε τα δεδομένα μας, να τα ταξινομήσουμε με όποιον τρόπο θέλουμε και να κάνουμε σύνθετους
GreekLUG Ελεύθερο Λογισμικό & Λογισμικό Ανοικτού Κώδικα
 GreekLUG Ελεύθερο Λογισμικό & Λογισμικό Ανοικτού Κώδικα Μάθημα 6ο Σουίτα Γραφείου LibreOffice 2 Ύλη Μαθημάτων V Μαθ. 5/6 : Σουίτα Γραφείου LibreOffice LibreOffice Γενικά, Κειμενογράφος - LibreOffice Writer,
GreekLUG Ελεύθερο Λογισμικό & Λογισμικό Ανοικτού Κώδικα Μάθημα 6ο Σουίτα Γραφείου LibreOffice 2 Ύλη Μαθημάτων V Μαθ. 5/6 : Σουίτα Γραφείου LibreOffice LibreOffice Γενικά, Κειμενογράφος - LibreOffice Writer,
Μάθημα 6ο. Υπολογιστικό Φύλλο
 Μάθημα 6ο Υπολογιστικό Φύλλο Σελίδα 81 από 105 6.1 Εισαγωγή Ένα υπολογιστικό φύλλο, είναι μια πολύ χρήσιμη εφαρμογή, χωρισμένη σε γραμμές και στήλες για την ευκολότερη καταγραφή διάφορων δεδομένων. Με
Μάθημα 6ο Υπολογιστικό Φύλλο Σελίδα 81 από 105 6.1 Εισαγωγή Ένα υπολογιστικό φύλλο, είναι μια πολύ χρήσιμη εφαρμογή, χωρισμένη σε γραμμές και στήλες για την ευκολότερη καταγραφή διάφορων δεδομένων. Με
Περιεχόμενα. Μέρος 1: Βασικές έννοιες Πληροφορικής και επικοινωνιών Μέρος 2: Χρήση υπολογιστή και διαχείριση αρχείων Πρόλογος...
 Περιεχόμενα Πρόλογος...11 Μέρος 1: Βασικές έννοιες Πληροφορικής και επικοινωνιών... 13 1.1 Εισαγωγή στους υπολογιστές... 15 1.2 Μονάδες μέτρησης... 27 1.3 Οι βασικές λειτουργίες ενός ηλεκτρονικού υπολογιστή...
Περιεχόμενα Πρόλογος...11 Μέρος 1: Βασικές έννοιες Πληροφορικής και επικοινωνιών... 13 1.1 Εισαγωγή στους υπολογιστές... 15 1.2 Μονάδες μέτρησης... 27 1.3 Οι βασικές λειτουργίες ενός ηλεκτρονικού υπολογιστή...
Word 3: Δημιουργία πίνακα
 Word 3: Δημιουργία πίνακα Θα ολοκληρώσουμε την πρακτική μας άσκηση πάνω στο περιβάλλον του Microsoft Word 2013 πειραματιζόμενοι με την καταχώρηση ενός πίνακα στο εσωτερικό ενός εγγράφου. Πολλές φορές απαιτείται
Word 3: Δημιουργία πίνακα Θα ολοκληρώσουμε την πρακτική μας άσκηση πάνω στο περιβάλλον του Microsoft Word 2013 πειραματιζόμενοι με την καταχώρηση ενός πίνακα στο εσωτερικό ενός εγγράφου. Πολλές φορές απαιτείται
Δημιουργία ενός κενού πίνακα
 3.4.1.1 Δημιουργία ενός κενού πίνακα Ένας πίνακας αποτελείται από έναν αριθμό γραμμών και στηλών που δημιουργούν ένα πλέγμα. Σε αυτό το πλέγμα είναι πιθανή η ύπαρξη ή μη περιθωρίων. Κάθε κελί του πίνακα
3.4.1.1 Δημιουργία ενός κενού πίνακα Ένας πίνακας αποτελείται από έναν αριθμό γραμμών και στηλών που δημιουργούν ένα πλέγμα. Σε αυτό το πλέγμα είναι πιθανή η ύπαρξη ή μη περιθωρίων. Κάθε κελί του πίνακα
Οι εφαρμογές Υπολογιστικών Φύλλων είναι προγράμματα που μας παρέχουν πολλές δυνατότητες όπως:
 Εισαγωγή στα Υπολογιστικά Φύλλα Οι εφαρμογές Υπολογιστικών Φύλλων είναι προγράμματα που μας παρέχουν πολλές δυνατότητες όπως: Να καταχωρούμε δεδομένα σε γραμμές και στήλες. Τα δεδομένα μπορεί να είναι
Εισαγωγή στα Υπολογιστικά Φύλλα Οι εφαρμογές Υπολογιστικών Φύλλων είναι προγράμματα που μας παρέχουν πολλές δυνατότητες όπως: Να καταχωρούμε δεδομένα σε γραμμές και στήλες. Τα δεδομένα μπορεί να είναι
Kεφάλαιο 11 Λίστες και Ανάλυση Δεδομένων Kεφάλαιο 12 Εργαλεία ανάλυσης πιθανοτήτων Kεφάλαιο 13 Ανάλυση δεδομένων...
 Μέρος 2 Kεφάλαιο 11 Λίστες και Ανάλυση Δεδομένων... 211 Kεφάλαιο 12 Εργαλεία ανάλυσης πιθανοτήτων... 241 Kεφάλαιο 13 Ανάλυση δεδομένων... 257 Kεφάλαιο 14 Συναρτήσεις Μέρος Β... 285 Kεφάλαιο 15 Ευρετήριο
Μέρος 2 Kεφάλαιο 11 Λίστες και Ανάλυση Δεδομένων... 211 Kεφάλαιο 12 Εργαλεία ανάλυσης πιθανοτήτων... 241 Kεφάλαιο 13 Ανάλυση δεδομένων... 257 Kεφάλαιο 14 Συναρτήσεις Μέρος Β... 285 Kεφάλαιο 15 Ευρετήριο
Πρακτικές οδηγίες για την Επεξεργασία Κειμένου
 11 Εργαλεία έκφρασης και δημιουργίας Επεξεργασία Κειμένου Α Γυμνασίου Πρακτικές οδηγίες για την Επεξεργασία Κειμένου Ένα πρόγραμμα επεξεργασίας κειμένου μας προσφέρει τη δυνατότητα να: προσθέτουμε, να
11 Εργαλεία έκφρασης και δημιουργίας Επεξεργασία Κειμένου Α Γυμνασίου Πρακτικές οδηγίες για την Επεξεργασία Κειμένου Ένα πρόγραμμα επεξεργασίας κειμένου μας προσφέρει τη δυνατότητα να: προσθέτουμε, να
ΕΙΔΙΚΟΤΗΤΑ: ΤΕΧΝΙΚΟΣ ΕΦΑΡΜΟΓΩΝ ΠΛΗΡΟΦΟΡΙΚΗΣ ΜΑΘΗΜΑ: ΕΙΣΑΓΩΓΗ ΣΤΗΝ ΠΛΗΡΟΦΟΡΙΚΗ
 ΕΙΔΙΚΟΤΗΤΑ: ΤΕΧΝΙΚΟΣ ΕΦΑΡΜΟΓΩΝ ΠΛΗΡΟΦΟΡΙΚΗΣ ΜΑΘΗΜΑ: ΕΙΣΑΓΩΓΗ ΣΤΗΝ ΠΛΗΡΟΦΟΡΙΚΗ (Σημειώσεις Excel) ΕΚΠΑΙΔΕΥΤΕΣ: ΒΑΡΕΛΑΣ ΙΩΑΝΝΗΣ, ΠΟΖΟΥΚΙΔΗΣ ΚΩΝΣΤΑΝΤΙΝΟΣ MICROSOFT EXCEL (ΕΚΠΑΙΔΕΥΤΙΚΕΣ ΣΗΜΕΙΩΣΕΙΣ) ΠΕΡΙΕΧΟΜΕΝΑ
ΕΙΔΙΚΟΤΗΤΑ: ΤΕΧΝΙΚΟΣ ΕΦΑΡΜΟΓΩΝ ΠΛΗΡΟΦΟΡΙΚΗΣ ΜΑΘΗΜΑ: ΕΙΣΑΓΩΓΗ ΣΤΗΝ ΠΛΗΡΟΦΟΡΙΚΗ (Σημειώσεις Excel) ΕΚΠΑΙΔΕΥΤΕΣ: ΒΑΡΕΛΑΣ ΙΩΑΝΝΗΣ, ΠΟΖΟΥΚΙΔΗΣ ΚΩΝΣΤΑΝΤΙΝΟΣ MICROSOFT EXCEL (ΕΚΠΑΙΔΕΥΤΙΚΕΣ ΣΗΜΕΙΩΣΕΙΣ) ΠΕΡΙΕΧΟΜΕΝΑ
Εργαστηριακή άσκηση 8 η (EXCEL) ΣΥΝΑΡΤΗΣΕΙΣ-ΣΧΗΜΑΤΑ-ΕΙΚΟΝΕΣ- ΓΡΑΦΗΜΑΤΑ
 Εργαστηριακή άσκηση 8 η (EXCEL) ΣΥΝΑΡΤΗΣΕΙΣ-ΣΧΗΜΑΤΑ-ΕΙΚΟΝΕΣ- ΓΡΑΦΗΜΑΤΑ 1 Συνάρτηση SUMIF() Περιγραφή Χρησιμοποιείτε τη συνάρτηση SUMIF για να αθροίσετε τις τιμές σε μια περιοχή οι οποίες πληρούν τα κριτήρια
Εργαστηριακή άσκηση 8 η (EXCEL) ΣΥΝΑΡΤΗΣΕΙΣ-ΣΧΗΜΑΤΑ-ΕΙΚΟΝΕΣ- ΓΡΑΦΗΜΑΤΑ 1 Συνάρτηση SUMIF() Περιγραφή Χρησιμοποιείτε τη συνάρτηση SUMIF για να αθροίσετε τις τιμές σε μια περιοχή οι οποίες πληρούν τα κριτήρια
ΤΕΙ Ηρακλείου. Τμήμα Λογιστικής Πληροφορική I 6 η Εργαστηριακή άσκηση (Excel)
 ΤΕΙ Ηρακλείου Τμήμα Λογιστικής Πληροφορική I 6 η Εργαστηριακή άσκηση (Excel) Ανοίγοντας το Excel (Έναρξη /Προγράμματα /Microsoft Office / Microsoft Office Excel 2003), ανοίγει μπροστά μας ένα βιβλίο εργασίας
ΤΕΙ Ηρακλείου Τμήμα Λογιστικής Πληροφορική I 6 η Εργαστηριακή άσκηση (Excel) Ανοίγοντας το Excel (Έναρξη /Προγράμματα /Microsoft Office / Microsoft Office Excel 2003), ανοίγει μπροστά μας ένα βιβλίο εργασίας
Περιεχόμενα. Λίγα λόγια από το συγγραφέα... 7
 Περιεχόμενα Λίγα λόγια από το συγγραφέα... 7 1 Microsoft Excel 2003... 9 2 Η δομή ενός φύλλου εργασίας... 26 3 Δημιουργία νέου βιβλίου εργασίας και καταχώριση δεδομένων... 37 4 Συμβουλές για την καταχώριση
Περιεχόμενα Λίγα λόγια από το συγγραφέα... 7 1 Microsoft Excel 2003... 9 2 Η δομή ενός φύλλου εργασίας... 26 3 Δημιουργία νέου βιβλίου εργασίας και καταχώριση δεδομένων... 37 4 Συμβουλές για την καταχώριση
Microsoft Excel Κεφάλαιο 1. Εισαγωγή. Βιβλίο εργασίας
 Περιεχόμενα Κεφάλαιο 1 Microsoft Excel 2010... 7 Κεφάλαιο 2 Η δομή ενός φύλλου εργασίας... 19 Κεφάλαιο 3 ημιουργία νέου βιβλίου εργασίας και καταχώριση δεδομένων... 24 Κεφάλαιο 4 Συμβουλές για την καταχώριση
Περιεχόμενα Κεφάλαιο 1 Microsoft Excel 2010... 7 Κεφάλαιο 2 Η δομή ενός φύλλου εργασίας... 19 Κεφάλαιο 3 ημιουργία νέου βιβλίου εργασίας και καταχώριση δεδομένων... 24 Κεφάλαιο 4 Συμβουλές για την καταχώριση
Φύλλο εργασίας Επιλέγουμε τα κελιά από το A1 έως το C1 και πατάμε το (Συγχώνευση και στοίχιση στο κέντρο)
 Φύλλο εργασίας 1 Το Excel είναι ένα πρόγραμμα δημιουργίας λογιστικών φύλλων, στα οποία μπορούμε να αποθηκεύουμε πληροφορίες με οργανωμένο τρόπο, να κάνουμε πράξεις πάνω σε αυτά, να τα ταξινομούμε, να τα
Φύλλο εργασίας 1 Το Excel είναι ένα πρόγραμμα δημιουργίας λογιστικών φύλλων, στα οποία μπορούμε να αποθηκεύουμε πληροφορίες με οργανωμένο τρόπο, να κάνουμε πράξεις πάνω σε αυτά, να τα ταξινομούμε, να τα
Πίνακες, περιγράµµατα και σκίαση
 Πίνακες, περιγράµµατα και σκίαση Οι πίνακες Οι πίνακες είναι ορθογώνια πλαίσια που χωρίζονται σε γραµµές και στήλες. Η τοµή µιας γραµµής µε µια στήλη προσδιορίζει ένα κελί. Τα στοιχεία, που παρουσιάζουµε,
Πίνακες, περιγράµµατα και σκίαση Οι πίνακες Οι πίνακες είναι ορθογώνια πλαίσια που χωρίζονται σε γραµµές και στήλες. Η τοµή µιας γραµµής µε µια στήλη προσδιορίζει ένα κελί. Τα στοιχεία, που παρουσιάζουµε,
Πρακτικές συμβουλές κατά την πληκτρολόγηση ., ; :! ( ) " " Άνοιγμα και αποθήκευση εγγράφου Αρχείο, Άνοιγμα. Αρχείο / Αποθήκευση
 Επεξεργαστής κειμένου Word 2003 Πρακτικές συμβουλές κατά την πληκτρολόγηση Για να αλλάξουμε παράγραφο πατάμε Enter. Για να αφήσουμε μία κενή γραμμή, πατάμε μία φορά το Enter. Για να γράψουμε την επόμενη
Επεξεργαστής κειμένου Word 2003 Πρακτικές συμβουλές κατά την πληκτρολόγηση Για να αλλάξουμε παράγραφο πατάμε Enter. Για να αφήσουμε μία κενή γραμμή, πατάμε μία φορά το Enter. Για να γράψουμε την επόμενη
Επιλογή ενός στοιχείου γραφήματος από μια λίστα στοιχείων γραφήματος
 - 217 - Το στοιχείο που θέλετε να επιλέξετε επισημαίνεται ξεκάθαρα με λαβές επιλογής. Συμβουλή: Για να σας βοηθήσει να εντοπίσετε το στοιχείο γραφήματος που θέλετε να επιλέξετε, το Microsoft Office Excel
- 217 - Το στοιχείο που θέλετε να επιλέξετε επισημαίνεται ξεκάθαρα με λαβές επιλογής. Συμβουλή: Για να σας βοηθήσει να εντοπίσετε το στοιχείο γραφήματος που θέλετε να επιλέξετε, το Microsoft Office Excel
Περιεχόμενα. Κεφάλαιο 1 Γνωριμία με το Excel...9
 Περιεχόμενα Κεφάλαιο 1 Γνωριμία με το Excel...9 Τα στοιχεία του παραθύρου του Excel... 10 Κελιά και διευθύνσεις... 13 Σε ποιο κελί θα τοποθετηθούν τα δεδομένα;... 14 Καταχώριση δεδομένων... 15 Τι καταλαβαίνει
Περιεχόμενα Κεφάλαιο 1 Γνωριμία με το Excel...9 Τα στοιχεία του παραθύρου του Excel... 10 Κελιά και διευθύνσεις... 13 Σε ποιο κελί θα τοποθετηθούν τα δεδομένα;... 14 Καταχώριση δεδομένων... 15 Τι καταλαβαίνει
Περιεχόμενα. Κεφάλαιο 1 Γνωριμία με το Excel... 9
 Περιεχόμενα Κεφάλαιο 1 Γνωριμία με το Excel... 9 Τα στοιχεία του παραθύρου του Excel... 10 Κελιά και διευθύνσεις... 13 Σε ποιο κελί θα τοποθετηθούν τα δεδομένα;... 14 Καταχώριση δεδομένων... 15 Τι καταλαβαίνει
Περιεχόμενα Κεφάλαιο 1 Γνωριμία με το Excel... 9 Τα στοιχεία του παραθύρου του Excel... 10 Κελιά και διευθύνσεις... 13 Σε ποιο κελί θα τοποθετηθούν τα δεδομένα;... 14 Καταχώριση δεδομένων... 15 Τι καταλαβαίνει
ΜΑΘΗΜΑΤΑ ΕΡΓΑΣΤΗΡΙΟΥ CALC ΣΥΜΠΛΗΡΩΜΑΤΙΚΕΣ ΣΗΜΕΙΩΣΕΙΣ CALC
 ΜΑΘΗΜΑΤΑ ΕΡΓΑΣΤΗΡΙΟΥ CALC ΣΥΜΠΛΗΡΩΜΑΤΙΚΕΣ ΣΗΜΕΙΩΣΕΙΣ CALC Καθηγητής Ν. Λορέντζος Νοέμβριος 2014 CALC Λογισμικό με το οποίο επιτυγχάνεται η απλή και ομοιόμορφη διατύπωση εντολών σε μεγάλο όγκο πινακοποιημένων
ΜΑΘΗΜΑΤΑ ΕΡΓΑΣΤΗΡΙΟΥ CALC ΣΥΜΠΛΗΡΩΜΑΤΙΚΕΣ ΣΗΜΕΙΩΣΕΙΣ CALC Καθηγητής Ν. Λορέντζος Νοέμβριος 2014 CALC Λογισμικό με το οποίο επιτυγχάνεται η απλή και ομοιόμορφη διατύπωση εντολών σε μεγάλο όγκο πινακοποιημένων
Πίνακες δημιουργία και μορφοποίηση πίνακα
 Πίνακες δημιουργία και μορφοποίηση πίνακα Πρόκειται για ένα από τα πλέον χρήσιμα και ισχυρά εργαλεία του Word. Οι πίνακες αποτελούνται από κατακόρυφες στήλες και οριζόντιες γραμμές, οι οποίες σχηματίζουν
Πίνακες δημιουργία και μορφοποίηση πίνακα Πρόκειται για ένα από τα πλέον χρήσιμα και ισχυρά εργαλεία του Word. Οι πίνακες αποτελούνται από κατακόρυφες στήλες και οριζόντιες γραμμές, οι οποίες σχηματίζουν
4 ο ΦΥΛΛΟ ΕΡΓΑΣΙΑΣ ΓΕΝΙΚΟΣ ΣΚΟΠΟΣ :
 4 ο ΦΥΛΛΟ ΕΡΓΑΣΙΑΣ ΓΕΝΙΚΟΣ ΣΚΟΠΟΣ : Σκοπός του συγκεκριμένου φύλλου εργασίας είναι ο μαθητής να εξοικειωθεί με τις συναρτήσεις, τις αριθμητικές πράξεις καθώς και την επισήμανση κελιών υπό όρους με στόχο
4 ο ΦΥΛΛΟ ΕΡΓΑΣΙΑΣ ΓΕΝΙΚΟΣ ΣΚΟΠΟΣ : Σκοπός του συγκεκριμένου φύλλου εργασίας είναι ο μαθητής να εξοικειωθεί με τις συναρτήσεις, τις αριθμητικές πράξεις καθώς και την επισήμανση κελιών υπό όρους με στόχο
MICROSOFT OFFICE 2003
 MICROSOFT OFFICE 2003 MICROSOFT EXCEL 2003 Επεξεργασία δεδοµένων Εισαγωγή κενών κελιών, γραµµών ή στηλών 1. Κάντε ένα από τα εξής: Εισαγωγή νέων κενών κελιών Επιλέξτε µια περιοχή (περιοχή: ύο ή περισσότερα
MICROSOFT OFFICE 2003 MICROSOFT EXCEL 2003 Επεξεργασία δεδοµένων Εισαγωγή κενών κελιών, γραµµών ή στηλών 1. Κάντε ένα από τα εξής: Εισαγωγή νέων κενών κελιών Επιλέξτε µια περιοχή (περιοχή: ύο ή περισσότερα
ΚΕΦΑΛΑΙΟ ΙΙ. OpenOffice 3.x Calc
 ΚΕΦΑΛΑΙΟ ΙΙ OpenOffice 3.x Calc Στόχοι: Με τη βοήθεια του οδηγού αυτού ο εκπαιδευόμενος θα μπορεί να: χρησιμοποιεί τα βασικά εργαλεία του Calc κατασκευάζει πίνακες δημιουργεί φόρμουλες υπολογισμού κατασκευάζει
ΚΕΦΑΛΑΙΟ ΙΙ OpenOffice 3.x Calc Στόχοι: Με τη βοήθεια του οδηγού αυτού ο εκπαιδευόμενος θα μπορεί να: χρησιμοποιεί τα βασικά εργαλεία του Calc κατασκευάζει πίνακες δημιουργεί φόρμουλες υπολογισμού κατασκευάζει
ΑΝΤΙΓΡΑΦΗ ΑΡΧΕΙΟΥ ΣΕ ΔΙΣΚΕΤΑ ΑΝΤΙΓΡΑΦΗ ΑΡΧΕΙΟΥ ΑΠΟ ΔΙΣΚΕΤΑ. Από τον κατάλογο που εμφανίζεται επιλέγω: Αποστολή προς Δισκέτα (3,5)
 ΑΝΤΙΓΡΑΦΗ ΑΡΧΕΙΟΥ ΣΕ ΔΙΣΚΕΤΑ ΑΝΤΙΓΡΑΦΗ ΑΡΧΕΙΟΥ ΑΠΟ ΔΙΣΚΕΤΑ Τοποθετώ μια δισκέτα στον οδηγό τη δισκέτας του υπολογιστή. Τοποθετώ τη δισκέτα που έχει το αρχείο μου στον οδηγό τη δισκέτας του υπολογιστή.
ΑΝΤΙΓΡΑΦΗ ΑΡΧΕΙΟΥ ΣΕ ΔΙΣΚΕΤΑ ΑΝΤΙΓΡΑΦΗ ΑΡΧΕΙΟΥ ΑΠΟ ΔΙΣΚΕΤΑ Τοποθετώ μια δισκέτα στον οδηγό τη δισκέτας του υπολογιστή. Τοποθετώ τη δισκέτα που έχει το αρχείο μου στον οδηγό τη δισκέτας του υπολογιστή.
Κωνσταντίνος Σιασιάκος, Δρ Πληροφορικής. Σταύρος Κωτσάκης, Ταταράκη Αλεξάνδρα
 Επιστημονική Ευθύνη Κωνσταντίνος Σιασιάκος, Δρ Πληροφορικής Συγγραφή Σταύρος Κωτσάκης, Ταταράκη Αλεξάνδρα Το παρόν εκπαιδευτικό υλικό παράχθηκε στο πλαίσιο του Έργου «Κέντρα Εκπαίδευσης Ενηλίκων ΙΙ», το
Επιστημονική Ευθύνη Κωνσταντίνος Σιασιάκος, Δρ Πληροφορικής Συγγραφή Σταύρος Κωτσάκης, Ταταράκη Αλεξάνδρα Το παρόν εκπαιδευτικό υλικό παράχθηκε στο πλαίσιο του Έργου «Κέντρα Εκπαίδευσης Ενηλίκων ΙΙ», το
Επιλέξτε Κελιά /Γραμματοσειρά και δώστε συγκεκριμένο μέγεθος και τύπο
 1 Μορφοποίηση κελιών Η μορφοποίηση των κελιών γίνεται από το μενού Μορφή ή πατώντας Control+1 ή κάνοντας δεξί κλικ πάνω στα επιλεγμένα κελιά και στο µενού συντόμευσης που εµφανίζεται κάνουμε επιλέγουμε
1 Μορφοποίηση κελιών Η μορφοποίηση των κελιών γίνεται από το μενού Μορφή ή πατώντας Control+1 ή κάνοντας δεξί κλικ πάνω στα επιλεγμένα κελιά και στο µενού συντόμευσης που εµφανίζεται κάνουμε επιλέγουμε
Ακαδημαϊκό Έτος , Χειμερινό Εξάμηνο Μάθημα: Εργαστήριο «Πληροφορική Υγείας» ΕΙΣΑΓΩΓΗ ΣΤΗΝ ACCESS
 Ακαδημαϊκό Έτος 2016-2017, Χειμερινό Εξάμηνο Μάθημα: Εργαστήριο «Πληροφορική Υγείας» ΕΙΣΑΓΩΓΗ ΣΤΗΝ ACCESS A. Εισαγωγή στις βάσεις δεδομένων - Γνωριμία με την ACCESS B. Δημιουργία Πινάκων 1. Εξήγηση των
Ακαδημαϊκό Έτος 2016-2017, Χειμερινό Εξάμηνο Μάθημα: Εργαστήριο «Πληροφορική Υγείας» ΕΙΣΑΓΩΓΗ ΣΤΗΝ ACCESS A. Εισαγωγή στις βάσεις δεδομένων - Γνωριμία με την ACCESS B. Δημιουργία Πινάκων 1. Εξήγηση των
ΒΑΣΕΙΣ ΔΕΔΟΜΕΝΩΝ. Πεδί α
 ΒΑΣΕΙΣ ΔΕΔΟΜΕΝΩΝ Βάση δεδομένων είναι συσχετισμένα μεταξύ τους δεδομένα, οργανωμένα σε μορφή πίνακα. Οι γραμμές του πίνακα αποτελούν τις εγγραφές και περιλαμβάνουν τις πληροφορίες για μια οντότητα. Οι
ΒΑΣΕΙΣ ΔΕΔΟΜΕΝΩΝ Βάση δεδομένων είναι συσχετισμένα μεταξύ τους δεδομένα, οργανωμένα σε μορφή πίνακα. Οι γραμμές του πίνακα αποτελούν τις εγγραφές και περιλαμβάνουν τις πληροφορίες για μια οντότητα. Οι
Εργαστήριο «Τεχνολογία Πολιτισμικού Λογισμικού» Ενότητα. Επεξεργασία πινάκων
 Ενότητα 4 Επεξεργασία πινάκων 36 37 4.1 Προσθήκη πεδίων Για να εισάγετε ένα πεδίο σε ένα πίνακα που υπάρχει ήδη στη βάση δεδομένων σας, βάζετε τον κέρσορα του ποντικιού στο πεδίο πάνω από το οποίο θέλετε
Ενότητα 4 Επεξεργασία πινάκων 36 37 4.1 Προσθήκη πεδίων Για να εισάγετε ένα πεδίο σε ένα πίνακα που υπάρχει ήδη στη βάση δεδομένων σας, βάζετε τον κέρσορα του ποντικιού στο πεδίο πάνω από το οποίο θέλετε
ΕΡΩΤΗΣΕΙΣ στην επεξεργασία κειμένου (Word)
 1. Πώς δημιουργούμε ένα νέο έγγραφο; 2. Πώς αποθηκεύουμε ένα έγγραφο στη δισκέτα μας; 3. Μπορείτε να περιγράψετε τη βασική οθόνη του Word;. 4. Τι ακριβώς κάνει το εργαλείο ζουμ; 5. Ποιους κανόνες ακολουθεί
1. Πώς δημιουργούμε ένα νέο έγγραφο; 2. Πώς αποθηκεύουμε ένα έγγραφο στη δισκέτα μας; 3. Μπορείτε να περιγράψετε τη βασική οθόνη του Word;. 4. Τι ακριβώς κάνει το εργαλείο ζουμ; 5. Ποιους κανόνες ακολουθεί
Μια πρώτη επαφή με το Excel
 1 ΚΕΦΑΛΑΙΟ ΠΡΩΤΟ Μια πρώτη επαφή με το Excel 1.1 Ξεκινώντας το Excel 2016 1.2 Προβολή Microsoft office backstage 1.3 Επεξήγηση στοιχείων 1.4 Βασικές έννοιες στα υπολογιστικά φύλλα 1.5 Βιβλίο εργασίας φύλλα
1 ΚΕΦΑΛΑΙΟ ΠΡΩΤΟ Μια πρώτη επαφή με το Excel 1.1 Ξεκινώντας το Excel 2016 1.2 Προβολή Microsoft office backstage 1.3 Επεξήγηση στοιχείων 1.4 Βασικές έννοιες στα υπολογιστικά φύλλα 1.5 Βιβλίο εργασίας φύλλα
Oικονομικές και Mαθηματικές Eφαρμογές
 Το πακέτο ΕXCEL: Oικονομικές και Mαθηματικές Eφαρμογές Eπιμέλεια των σημειώσεων και διδασκαλία: Ευαγγελία Χαλιώτη* Θέματα ανάλυσης: - Συναρτήσεις / Γραφικές απεικονίσεις - Πράξεις πινάκων - Συστήματα εξισώσεων
Το πακέτο ΕXCEL: Oικονομικές και Mαθηματικές Eφαρμογές Eπιμέλεια των σημειώσεων και διδασκαλία: Ευαγγελία Χαλιώτη* Θέματα ανάλυσης: - Συναρτήσεις / Γραφικές απεικονίσεις - Πράξεις πινάκων - Συστήματα εξισώσεων
Εργασία-3: Παρουσίαση Εργασίας. Ομάδα Α. Προετοιμασία Αναφοράς
 Εργασία-3: Παρουσίαση Εργασίας Ομάδα Α. Προετοιμασία Αναφοράς Αρκετοί πιστεύουν πως η επιτυχία μιας παρουσίασης είναι δεδομένη εάν ο παρουσιαστής κατέχει το θέμα που πρόκειται να παρουσιάσει και είναι
Εργασία-3: Παρουσίαση Εργασίας Ομάδα Α. Προετοιμασία Αναφοράς Αρκετοί πιστεύουν πως η επιτυχία μιας παρουσίασης είναι δεδομένη εάν ο παρουσιαστής κατέχει το θέμα που πρόκειται να παρουσιάσει και είναι
Microsoft PowerPoint 2007
 Information Technology Services and Solutions Σύμβουλοι Μηχανογράφησης και Εκπαίδευσης Στεφ. Σκουλούδη 27, Καλλίπολη, Πειραιάς 210 45 38 177 http://www.itss.gr/ Microsoft PowerPoint 2007 Κωνσταντίνος Κωβαίος
Information Technology Services and Solutions Σύμβουλοι Μηχανογράφησης και Εκπαίδευσης Στεφ. Σκουλούδη 27, Καλλίπολη, Πειραιάς 210 45 38 177 http://www.itss.gr/ Microsoft PowerPoint 2007 Κωνσταντίνος Κωβαίος
Microsoft EXCEL ΛΟΓΙΣΤΙΚΑ ΦΥΛΛΑ ECDL. Περιεχόμενα. Απόκτησε τώρα το δίπλωμα. για να θεωρείσαι Επαγγελματίας! 1 Χρήση της Εφαρμογής.
 Microsoft EXCEL Περιεχόμενα ΛΟΓΙΣΤΙΚΑ ΦΥΛΛΑ 1 Χρήση της Εφαρμογής 2 Κελιά 3 Διαχείριση Φύλλων Εργασίας 4 Τύποι και Συναρτήσεις 5 Μορφοποίηση 6 Γραφήματα 7 Προετοιμασία Εκτυπώσεων Εργασία με υπολογιστικά
Microsoft EXCEL Περιεχόμενα ΛΟΓΙΣΤΙΚΑ ΦΥΛΛΑ 1 Χρήση της Εφαρμογής 2 Κελιά 3 Διαχείριση Φύλλων Εργασίας 4 Τύποι και Συναρτήσεις 5 Μορφοποίηση 6 Γραφήματα 7 Προετοιμασία Εκτυπώσεων Εργασία με υπολογιστικά
Λίγα λόγια από το συγγραφέα Κεφάλαιο 1: Βάσεις δεδομένων και Microsoft Access Κεφάλαιο 2: Microsoft Access
 Περιεχόμενα Λίγα λόγια από το συγγραφέα... 7 Κεφάλαιο 1: Βάσεις δεδομένων και Microsoft Access... 9 Κεφάλαιο 2: Microsoft Access 2002... 20 Κεφάλαιο 3: Το σύστημα Βοήθειας του Microsoft Office ΧΡ... 36
Περιεχόμενα Λίγα λόγια από το συγγραφέα... 7 Κεφάλαιο 1: Βάσεις δεδομένων και Microsoft Access... 9 Κεφάλαιο 2: Microsoft Access 2002... 20 Κεφάλαιο 3: Το σύστημα Βοήθειας του Microsoft Office ΧΡ... 36
ΣΧΗΜΑΤΑ-ΕΙΚΟΝΕΣ-ΕΞΙΣΩΣΕΙΣ
 ΤΕΙ Ηρακλείου Τμήμα Λογιστικής Πληροφορική I 5 η Εργαστηριακή άσκηση (WORD) ΣΧΗΜΑΤΑ-ΕΙΚΟΝΕΣ-ΕΞΙΣΩΣΕΙΣ ΜΑΘΗΜΑ 5 ο : ΣΧΗΜΑΤΑ-ΕΙΚΟΝΕΣ-ΕΞΙΣΩΣΕΙΣ 1 ΔΗΜΙΟΥΡΓΙΑ ΣΧΗΜΑΤΩΝ Για τη δημιουργία σχημάτων στο WORD χρησιμοποιείται
ΤΕΙ Ηρακλείου Τμήμα Λογιστικής Πληροφορική I 5 η Εργαστηριακή άσκηση (WORD) ΣΧΗΜΑΤΑ-ΕΙΚΟΝΕΣ-ΕΞΙΣΩΣΕΙΣ ΜΑΘΗΜΑ 5 ο : ΣΧΗΜΑΤΑ-ΕΙΚΟΝΕΣ-ΕΞΙΣΩΣΕΙΣ 1 ΔΗΜΙΟΥΡΓΙΑ ΣΧΗΜΑΤΩΝ Για τη δημιουργία σχημάτων στο WORD χρησιμοποιείται
Βασικά Στοιχεία Μορφοποίησης
 Βασικά Στοιχεία Μορφοποίησης Φύλλων Εργασίας 3 ΚΥΡΙΑ ΣΗΜΕΙΑ ΤΟΥ ΚΕΦΑΛΑΙΟΥ Επιλογή διαφόρων στοιχείων ενός φύλλου Αλλαγή μεγέθους γραμμών και στηλών Εισαγωγή και διαγραφή γραμμών και στηλών Εισαγωγή και
Βασικά Στοιχεία Μορφοποίησης Φύλλων Εργασίας 3 ΚΥΡΙΑ ΣΗΜΕΙΑ ΤΟΥ ΚΕΦΑΛΑΙΟΥ Επιλογή διαφόρων στοιχείων ενός φύλλου Αλλαγή μεγέθους γραμμών και στηλών Εισαγωγή και διαγραφή γραμμών και στηλών Εισαγωγή και
Ταξινόμηση Δεδομένων. 9 η Εργαστηριακή Άσκηση (Excel)
 9 η Εργαστηριακή Άσκηση (Excel) Ταξινόμηση Δεδομένων Μπορούμε να ταξινομήσουμε τα στοιχεία του πίνακα ανά πεδίο και με οποιαδήποτε σειρά. Η διαδικασία είναι η εξής: Κάνουμε κλικ μέσα σε κάποιο κελί στην
9 η Εργαστηριακή Άσκηση (Excel) Ταξινόμηση Δεδομένων Μπορούμε να ταξινομήσουμε τα στοιχεία του πίνακα ανά πεδίο και με οποιαδήποτε σειρά. Η διαδικασία είναι η εξής: Κάνουμε κλικ μέσα σε κάποιο κελί στην
Άσκηση 5 Firefox Αποθήκευση αρχείων
 Άσκηση 5 Firefox Αποθήκευση αρχείων Παρουσίαση Γραμμών Εργαλείων Ανοίγουμε τον περιηγητή ιστού Firefox. Αποθήκευση εικόνων Ανοίγουμε την σελίδα www.google.gr Στην πάνω αριστερά γωνία κάνουμε αριστερό κλικ
Άσκηση 5 Firefox Αποθήκευση αρχείων Παρουσίαση Γραμμών Εργαλείων Ανοίγουμε τον περιηγητή ιστού Firefox. Αποθήκευση εικόνων Ανοίγουμε την σελίδα www.google.gr Στην πάνω αριστερά γωνία κάνουμε αριστερό κλικ
Το υπολογιστικό φύλλο (Excel)
 Το υπολογιστικό φύλλο (Excel) Γραμμή τίτλου Γραμμή μενού Γραμμή εργαλείων (Βασική) Μορφοποίηση Άθροισμα Ταξινόμηση Γράφημα Γραμμή τύπων Συνάρτηση Κάθετη μπάρα κύλισης Οριζόντια μπάρα κύλισης Γραμμή κατάστασης
Το υπολογιστικό φύλλο (Excel) Γραμμή τίτλου Γραμμή μενού Γραμμή εργαλείων (Βασική) Μορφοποίηση Άθροισμα Ταξινόμηση Γράφημα Γραμμή τύπων Συνάρτηση Κάθετη μπάρα κύλισης Οριζόντια μπάρα κύλισης Γραμμή κατάστασης
Εισαγωγή στο Libre Office. Bάιος Κολοφωτιάς Επιστημονικός Συνεργάτης Sweng Lab A.Π.Θ
 Εισαγωγή στο Libre Office Bάιος Κολοφωτιάς Επιστημονικός Συνεργάτης Sweng Lab A.Π.Θ Εισαγωγή στο Libre Ofiice To LibreOffice είναι η ελεύθερη, πολυδύναμη (power-packed), σουΐτα προσωπικής παραγωγικότητας
Εισαγωγή στο Libre Office Bάιος Κολοφωτιάς Επιστημονικός Συνεργάτης Sweng Lab A.Π.Θ Εισαγωγή στο Libre Ofiice To LibreOffice είναι η ελεύθερη, πολυδύναμη (power-packed), σουΐτα προσωπικής παραγωγικότητας
To Microsoft Excel XP
 To Microsoft Excel XP ΚΑΡΤΕΛΑ ΕΡΓΑΣΙΑΣ 1 Το Microsoft Excel XP είναι ένα πρόγραμμα που μπορεί να σε βοηθήσει να φτιάξεις μεγάλους πίνακες, να κάνεις μαθηματικές πράξεις με αριθμούς, ακόμα και να φτιάξεις
To Microsoft Excel XP ΚΑΡΤΕΛΑ ΕΡΓΑΣΙΑΣ 1 Το Microsoft Excel XP είναι ένα πρόγραμμα που μπορεί να σε βοηθήσει να φτιάξεις μεγάλους πίνακες, να κάνεις μαθηματικές πράξεις με αριθμούς, ακόμα και να φτιάξεις
ΔΗΜΙΟΥΡΓΙΑ ΣΧΗΜΑΤΩΝ. 1) Προβολή Γραμμές εργαλείων Σχεδίαση. ΜΑΘΗΜΑ 5 ο : ΣΧΗΜΑΤΑ-ΕΙΚΟΝΕΣ-ΕΞΙΣΩΣΕΙΣ 1
 ΣΧΗΜΑΤΑ-ΕΙΚΟΝΕΣ-ΕΞΙΣΩΣΕΙΣ ΔΗΜΙΟΥΡΓΙΑ ΣΧΗΜΑΤΩΝ Για τη δημιουργία σχημάτων στο WORD χρησιμοποιείται η γραμμή εργαλείων της σχεδίασης. Τα βήματα που μπορεί να ακολουθήσετε για να εμφανίσετε τη γραμμή εργαλείων
ΣΧΗΜΑΤΑ-ΕΙΚΟΝΕΣ-ΕΞΙΣΩΣΕΙΣ ΔΗΜΙΟΥΡΓΙΑ ΣΧΗΜΑΤΩΝ Για τη δημιουργία σχημάτων στο WORD χρησιμοποιείται η γραμμή εργαλείων της σχεδίασης. Τα βήματα που μπορεί να ακολουθήσετε για να εμφανίσετε τη γραμμή εργαλείων
Βήμα 1: Γενικά στοιχεία της εργασίας και υπεύθυνος επικοινωνίας
 1 Γενικές Οδηγίες Βήμα 1: Γενικά στοιχεία της εργασίας και υπεύθυνος επικοινωνίας Βήμα 2: Τίτλος και κείμενο εργασίας Βήμα 3: Συγγραφείς Βήμα 4: Προεπισκόπηση εργασίας και υποβολή 2 Σε περίπτωση που δεν
1 Γενικές Οδηγίες Βήμα 1: Γενικά στοιχεία της εργασίας και υπεύθυνος επικοινωνίας Βήμα 2: Τίτλος και κείμενο εργασίας Βήμα 3: Συγγραφείς Βήμα 4: Προεπισκόπηση εργασίας και υποβολή 2 Σε περίπτωση που δεν
Περιεχόμενα. Λίγα λόγια από τον συγγραφέα Microsoft Excel Η δομή ενός φύλλου εργασίας... 21
 ENOTHTA 4 Περιεχόμενα Λίγα λόγια από τον συγγραφέα... 7 1 Microsoft Excel 2010... 9 2 Η δομή ενός φύλλου εργασίας... 21 3 ημιουργία νέου βιβλίου εργασίας και καταχώριση δεδομένων... 27 4 Συμβουλές για
ENOTHTA 4 Περιεχόμενα Λίγα λόγια από τον συγγραφέα... 7 1 Microsoft Excel 2010... 9 2 Η δομή ενός φύλλου εργασίας... 21 3 ημιουργία νέου βιβλίου εργασίας και καταχώριση δεδομένων... 27 4 Συμβουλές για
Κωνσταντίνος Σιασιάκος, Δρ Πληροφορικής. Σταύρος Κωτσάκης, Ταταράκη Αλεξάνδρα
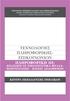 Επιστημονική Ευθύνη Κωνσταντίνος Σιασιάκος, Δρ Πληροφορικής Συγγραφή Σταύρος Κωτσάκης, Ταταράκη Αλεξάνδρα Το παρόν εκπαιδευτικό υλικό παράχθηκε στο πλαίσιο του Έργου «Κέντρα Εκπαίδευσης Ενηλίκων ΙΙ», το
Επιστημονική Ευθύνη Κωνσταντίνος Σιασιάκος, Δρ Πληροφορικής Συγγραφή Σταύρος Κωτσάκης, Ταταράκη Αλεξάνδρα Το παρόν εκπαιδευτικό υλικό παράχθηκε στο πλαίσιο του Έργου «Κέντρα Εκπαίδευσης Ενηλίκων ΙΙ», το
Αλλαγή της εμφάνισης κειμένου: μέγεθος γραμματοσειράς, είδος γραμματοσειράς
 3.3.1.1 Αλλαγή της εμφάνισης κειμένου: μέγεθος γραμματοσειράς, είδος γραμματοσειράς Γραμματοσειρές Η λέξη γραμματοσειρά αναφέρεται στο στυλ που εμφανίζονται τα γράμματα. Παρακάτω ακολουθούν κάποια παραδείγματα,
3.3.1.1 Αλλαγή της εμφάνισης κειμένου: μέγεθος γραμματοσειράς, είδος γραμματοσειράς Γραμματοσειρές Η λέξη γραμματοσειρά αναφέρεται στο στυλ που εμφανίζονται τα γράμματα. Παρακάτω ακολουθούν κάποια παραδείγματα,
Εισαγωγή/ απομάκρυνση συμβόλων παραγράφου
 3.3.2.1 Εισαγωγή/ απομάκρυνση συμβόλων παραγράφου Υπάρχει μία μικρή διαφορά μεταξύ της λέξης παράγραφος, όπως τη χρησιμοποιούμε εδώ και όπως κοινώς χρησιμοποιείται. Τεχνικά, μία παράγραφος είναι ένα μπλοκ,
3.3.2.1 Εισαγωγή/ απομάκρυνση συμβόλων παραγράφου Υπάρχει μία μικρή διαφορά μεταξύ της λέξης παράγραφος, όπως τη χρησιμοποιούμε εδώ και όπως κοινώς χρησιμοποιείται. Τεχνικά, μία παράγραφος είναι ένα μπλοκ,
Λίγα λόγια από το συγγραφέα Microsoft Word Δημιουργία νέου εγγράφου Το σύστημα Βοήθειας του Word...
 ΕΝΟΤΗΤΑ 3 Περιεχόμενα Λίγα λόγια από το συγγραφέα... 7 91 Microsoft Word 2007... 9 92 Δημιουργία νέου εγγράφου... 20 93 Το σύστημα Βοήθειας του Word... 38 94 Μετακίνηση σε έγγραφο και προβολές εγγράφου...
ΕΝΟΤΗΤΑ 3 Περιεχόμενα Λίγα λόγια από το συγγραφέα... 7 91 Microsoft Word 2007... 9 92 Δημιουργία νέου εγγράφου... 20 93 Το σύστημα Βοήθειας του Word... 38 94 Μετακίνηση σε έγγραφο και προβολές εγγράφου...
του προγράμματος diagrama_rohs.zip )
 έκδοση 3.20 ( κατέβασμα του προγράμματος diagrama_rohs.zip ) Το πρόγραμμα αυτό γράφτηκε όχι να γίνει μια γλώσσα προγραμματισμού, αλλά να γίνει ένα εργαλείο για την εισαγωγή των μαθητών στον προγραμματισμό.
έκδοση 3.20 ( κατέβασμα του προγράμματος diagrama_rohs.zip ) Το πρόγραμμα αυτό γράφτηκε όχι να γίνει μια γλώσσα προγραμματισμού, αλλά να γίνει ένα εργαλείο για την εισαγωγή των μαθητών στον προγραμματισμό.
Σχεδιασμός εκτυπώσεων ERG
 Σχεδιασμός εκτυπώσεων ERG Περιεχόμενα Δημιουργία εκτυπώσεων ERG... 3 Επιλογή πεδίων... 4 Λεπτομέρειες... 6 Καθορισμός φίλτρων... 6 Ταξινόμηση και ομαδοποίηση... 7 Εξαγόμενο εκτύπωσης... 7 Δικαιώματα πρόσβασης...
Σχεδιασμός εκτυπώσεων ERG Περιεχόμενα Δημιουργία εκτυπώσεων ERG... 3 Επιλογή πεδίων... 4 Λεπτομέρειες... 6 Καθορισμός φίλτρων... 6 Ταξινόμηση και ομαδοποίηση... 7 Εξαγόμενο εκτύπωσης... 7 Δικαιώματα πρόσβασης...
ΕΙΔΙΚΟΤΗΤΑ: ΤΕΧΝΙΚΟΣ ΕΦΑΡΜΟΓΩΝ ΠΛΗΡΟΦΟΡΙΚΗΣ ΜΑΘΗΜΑ: ΕΙΣΑΓΩΓΗ ΣΤΗΝ ΠΛΗΡΟΦΟΡΙΚΗ
 ΕΙΔΙΚΟΤΗΤΑ: ΤΕΧΝΙΚΟΣ ΕΦΑΡΜΟΓΩΝ ΠΛΗΡΟΦΟΡΙΚΗΣ ΜΑΘΗΜΑ: ΕΙΣΑΓΩΓΗ ΣΤΗΝ ΠΛΗΡΟΦΟΡΙΚΗ (Σημειώσεις Word) ΕΚΠΑΙΔΕΥΤΕΣ: ΒΑΡΕΛΑΣ ΙΩΑΝΝΗΣ, ΠΟΖΟΥΚΙΔΗΣ ΚΩΝΣΤΑΝΤΙΝΟΣ MICROSOFT WORD (ΕΚΠΑΙΔΕΥΤΙΚΕΣ ΣΗΜΕΙΩΣΕΙΣ) ΠΕΡΙΕΧΟΜΕΝΑ
ΕΙΔΙΚΟΤΗΤΑ: ΤΕΧΝΙΚΟΣ ΕΦΑΡΜΟΓΩΝ ΠΛΗΡΟΦΟΡΙΚΗΣ ΜΑΘΗΜΑ: ΕΙΣΑΓΩΓΗ ΣΤΗΝ ΠΛΗΡΟΦΟΡΙΚΗ (Σημειώσεις Word) ΕΚΠΑΙΔΕΥΤΕΣ: ΒΑΡΕΛΑΣ ΙΩΑΝΝΗΣ, ΠΟΖΟΥΚΙΔΗΣ ΚΩΝΣΤΑΝΤΙΝΟΣ MICROSOFT WORD (ΕΚΠΑΙΔΕΥΤΙΚΕΣ ΣΗΜΕΙΩΣΕΙΣ) ΠΕΡΙΕΧΟΜΕΝΑ
Εισαγωγή εικόνας / γραφικού - διαγράμματος σε έγγραφο
 3.4.2.1 Εισαγωγή εικόνας / γραφικού - διαγράμματος σε έγγραφο Εισαγωγή εικόνας σε έγγραφο Αν και ένα έγγραφο περιέχει ως επί το πλείστο κείμενο, μπορείτε να εισάγετε σε αυτό και άλλα αντικείμενα. Τα πιο
3.4.2.1 Εισαγωγή εικόνας / γραφικού - διαγράμματος σε έγγραφο Εισαγωγή εικόνας σε έγγραφο Αν και ένα έγγραφο περιέχει ως επί το πλείστο κείμενο, μπορείτε να εισάγετε σε αυτό και άλλα αντικείμενα. Τα πιο
Εισαγωγή στο πρόγραμμα Microsoft word 2003
 Εισαγωγή στο πρόγραμμα Microsoft word 2003 Έναρξη 1. Εκκίνηση του προγράμματος Για να ξεκινήσουμε το Word, πατάμε στο κουμπί Εναρξη και από το μενού που εμφανίζεται επιλέγουμε Προγράμματα και Microsoft
Εισαγωγή στο πρόγραμμα Microsoft word 2003 Έναρξη 1. Εκκίνηση του προγράμματος Για να ξεκινήσουμε το Word, πατάμε στο κουμπί Εναρξη και από το μενού που εμφανίζεται επιλέγουμε Προγράμματα και Microsoft
Η σύνταξη της συνάρτησης SUMIF έχει τα ακόλουθα ορίσματα:
 Συνάρτηση SUMIF() Περιγραφή Χρησιμοποιείτε τη συνάρτηση SUMIF για να αθροίσετε τις τιμές σε μια περιοχή οι οποίες πληρούν τα κριτήρια που καθορίζετε. Για παράδειγμα, υποθέτουμε ότι σε μια στήλη η οποία
Συνάρτηση SUMIF() Περιγραφή Χρησιμοποιείτε τη συνάρτηση SUMIF για να αθροίσετε τις τιμές σε μια περιοχή οι οποίες πληρούν τα κριτήρια που καθορίζετε. Για παράδειγμα, υποθέτουμε ότι σε μια στήλη η οποία
Αντικείμενα 2 ου εργαστηρίου
 1.0 Σχολή Διοίκησης και Οικονομίας (ΣΔΟ) Τμήμα Λογιστικής και Χρηματοοικονομικής Διδάσκων: Δρ. Γκόγκος Χρήστος Μάθημα: Πληροφορική Ι (εργαστήριο) Ακαδημαϊκό έτος: 2013-2014 Εξάμηνο Α 2 ο Φυλλάδιο Ασκήσεων
1.0 Σχολή Διοίκησης και Οικονομίας (ΣΔΟ) Τμήμα Λογιστικής και Χρηματοοικονομικής Διδάσκων: Δρ. Γκόγκος Χρήστος Μάθημα: Πληροφορική Ι (εργαστήριο) Ακαδημαϊκό έτος: 2013-2014 Εξάμηνο Α 2 ο Φυλλάδιο Ασκήσεων
5.1.1 Περιγραφή των συστατικών τμημάτων ενός γραφήματος
 5. Γραφήματα 5.1 Εισαγωγή 5.1.1 Περιγραφή των συστατικών τμημάτων ενός γραφήματος Το Discoverer παρέχει μεγάλες δυνατότητες στη δημιουργία γραφημάτων, καθιστώντας δυνατή τη διαμόρφωση κάθε συστατικού μέρους
5. Γραφήματα 5.1 Εισαγωγή 5.1.1 Περιγραφή των συστατικών τμημάτων ενός γραφήματος Το Discoverer παρέχει μεγάλες δυνατότητες στη δημιουργία γραφημάτων, καθιστώντας δυνατή τη διαμόρφωση κάθε συστατικού μέρους
ΕΝΟΤΗΤΑ 04 Δημιουργία φύλλου εργασίας
 ΕΝΟΤΗΤΑ 04 Δημιουργία φύλλου εργασίας 4.1 Εισαγωγή Δεδομένων 1. Κτυπήστε στο tab Sheet 2.Τώρα βρίσκεστε στο δεύτερο φύλλο εργασία του Workbook. 2. Μετακινήστε το τόξο στο κελί Α3 χρησιμοποιώντας το ποντίκι
ΕΝΟΤΗΤΑ 04 Δημιουργία φύλλου εργασίας 4.1 Εισαγωγή Δεδομένων 1. Κτυπήστε στο tab Sheet 2.Τώρα βρίσκεστε στο δεύτερο φύλλο εργασία του Workbook. 2. Μετακινήστε το τόξο στο κελί Α3 χρησιμοποιώντας το ποντίκι
Ενότητα. Υπολογιστικά φύλλα. εκδόσεις ΚΛΕΙΔΑΡΙΘΜΟΣ
 Ενότητα Υπολογιστικά φύλλα Κεφάλαιο 51. Microsoft Excel 2007 Απαντήσεις ερωτήσεων και ασκήσεων επανάληψης 1. Για να ξεκινήσουμε την εφαρμογή Microsoft Excel μπορούμε να πατήσουμε στο κουμπί Έναρξη, μετά
Ενότητα Υπολογιστικά φύλλα Κεφάλαιο 51. Microsoft Excel 2007 Απαντήσεις ερωτήσεων και ασκήσεων επανάληψης 1. Για να ξεκινήσουμε την εφαρμογή Microsoft Excel μπορούμε να πατήσουμε στο κουμπί Έναρξη, μετά
10 η Εργαστηριακή Άσκηση
 10 η Εργαστηριακή Άσκηση MICROSOFT OFFICE POWERPOINT Το πρόγραμμα PowerPoint της εταιρείας Microsoft χρησιμοποιείται για τη δημιουργία παρουσιάσεων οποιουδήποτε είδους. Ανήκει και αυτό στα προγράμματα
10 η Εργαστηριακή Άσκηση MICROSOFT OFFICE POWERPOINT Το πρόγραμμα PowerPoint της εταιρείας Microsoft χρησιμοποιείται για τη δημιουργία παρουσιάσεων οποιουδήποτε είδους. Ανήκει και αυτό στα προγράμματα
Εγχειρίδιο Χρήσης Εφαρμογής Συστήματος Διαχείρισης Λογισμικού
 Πανεπιστήμιο Αιγαίου Εγχειρίδιο Χρήσης Εφαρμογής Συστήματος Διαχείρισης Λογισμικού Έκδοση 1.2 Περιεχόμενα 1. Είσοδος και Έξοδος από το Σύστημα... 3 2. Βοήθεια... 3 3. Αλλαγή Συνθηματικού... 3 4. Διαχείριση
Πανεπιστήμιο Αιγαίου Εγχειρίδιο Χρήσης Εφαρμογής Συστήματος Διαχείρισης Λογισμικού Έκδοση 1.2 Περιεχόμενα 1. Είσοδος και Έξοδος από το Σύστημα... 3 2. Βοήθεια... 3 3. Αλλαγή Συνθηματικού... 3 4. Διαχείριση
Εισαγωγή στην Στατιστική (ΔΕ200Α-210Α)
 3η Εργαστηριακή Άσκηση Σκοπός: Η 3η εργαστηριακή άσκηση, χρησιμοποιώντας τα δεδομένα της μετοχής, στοχεύει στην εκμάθηση: (α)_πραγματοποίησης υπολογισμών και χρήσης συναρτήσεων, (β)_κατασκευής πινάκων
3η Εργαστηριακή Άσκηση Σκοπός: Η 3η εργαστηριακή άσκηση, χρησιμοποιώντας τα δεδομένα της μετοχής, στοχεύει στην εκμάθηση: (α)_πραγματοποίησης υπολογισμών και χρήσης συναρτήσεων, (β)_κατασκευής πινάκων
ΤΕΙ Ηρακλείου. Τμήμα Διοίκησης επιχειρήσεων Πληροφορική I
 ΤΕΙ Ηρακλείου Τμήμα Διοίκησης επιχειρήσεων Πληροφορική I Ανοίγοντας το Excel (Έναρξη /Προγράμματα /Microsoft Office / Microsoft Office Excel 2007), ανοίγει μπροστά μας ένα βιβλίο εργασίας (Βιβλίο1) με
ΤΕΙ Ηρακλείου Τμήμα Διοίκησης επιχειρήσεων Πληροφορική I Ανοίγοντας το Excel (Έναρξη /Προγράμματα /Microsoft Office / Microsoft Office Excel 2007), ανοίγει μπροστά μας ένα βιβλίο εργασίας (Βιβλίο1) με
Ελέγξτε την ταινία σας
 Ελέγξτε την ταινία σας Σε αυτές τις ασκήσεις, θα κάνετε εισαγωγή μιας ταινίας και θα χρησιμοποιήσετε τις επιλογές που παρουσιάστηκαν στο μάθημα. Άσκηση 1: Εισαγωγή αρχείου ταινίας 1. Κάντε κλικ στη μικρογραφία
Ελέγξτε την ταινία σας Σε αυτές τις ασκήσεις, θα κάνετε εισαγωγή μιας ταινίας και θα χρησιμοποιήσετε τις επιλογές που παρουσιάστηκαν στο μάθημα. Άσκηση 1: Εισαγωγή αρχείου ταινίας 1. Κάντε κλικ στη μικρογραφία
1. Εισαγωγή στο ΟΠΣ - ΠΔΕ
 1. Εισαγωγή στο ΟΠΣ - ΠΔΕ 1.1 Εισαγωγή 1.1.1 Σύντομη περιγραφή και σκοπός ΟΠΣ Το Ολοκληρωμένο Πληροφοριακό Σύστημα (Ο.Π.Σ.) αποτελεί ένα σύστημα πληροφόρησης και διαχείρισης, η χρήση του οποίου επιβάλλεται
1. Εισαγωγή στο ΟΠΣ - ΠΔΕ 1.1 Εισαγωγή 1.1.1 Σύντομη περιγραφή και σκοπός ΟΠΣ Το Ολοκληρωμένο Πληροφοριακό Σύστημα (Ο.Π.Σ.) αποτελεί ένα σύστημα πληροφόρησης και διαχείρισης, η χρήση του οποίου επιβάλλεται
Αλλαγή προσανατολισμού εγγράφου σε κατακόρυφο ή οριζόντιο, αλλαγή μεγέθους σελίδας
 3.3.3.1 Αλλαγή προσανατολισμού εγγράφου σε κατακόρυφο ή οριζόντιο, αλλαγή μεγέθους σελίδας Συνήθως εκτυπώνουμε κατά τη μακρόστενη μεριά της σελίδας. Αυτού του είδους ο προσανατολισμός ονομάζεται κατακόρυφος.
3.3.3.1 Αλλαγή προσανατολισμού εγγράφου σε κατακόρυφο ή οριζόντιο, αλλαγή μεγέθους σελίδας Συνήθως εκτυπώνουμε κατά τη μακρόστενη μεριά της σελίδας. Αυτού του είδους ο προσανατολισμός ονομάζεται κατακόρυφος.
Εισαγωγή στην Επιστήμη της Πληροφορικής Εργαστήριο. Microsoft Excel Μέρος 1
 Πανεπιστήμιο Κύπρου Τμήμα Πληροφορικής Εισαγωγή στην Επιστήμη της Πληροφορικής Εργαστήριο ΕΠΛ001 Εισαγωγή στην Επιστήμη της Πληροφορικής Εργαστήριο Microsoft Excel Μέρος 1 Παναγιώτης Χατζηχριστοδούλου
Πανεπιστήμιο Κύπρου Τμήμα Πληροφορικής Εισαγωγή στην Επιστήμη της Πληροφορικής Εργαστήριο ΕΠΛ001 Εισαγωγή στην Επιστήμη της Πληροφορικής Εργαστήριο Microsoft Excel Μέρος 1 Παναγιώτης Χατζηχριστοδούλου
Εργαστηριακή Άσκηση 4 Μορφοποίηση Κειμένου μέσω του
 Μορφοποίηση χαρακτήρων Όταν ανοίγουμε το Word η γραμματοσειρά που υπάρχει είναι προκαθορισμένη. Το πλαίσιο διαλόγου Γραμματοσειρά μας επιτρέπει να κάνουμε περισσότερες μορφοποιήσεις. Επιλέγουμε Μορφή Απόσταση
Μορφοποίηση χαρακτήρων Όταν ανοίγουμε το Word η γραμματοσειρά που υπάρχει είναι προκαθορισμένη. Το πλαίσιο διαλόγου Γραμματοσειρά μας επιτρέπει να κάνουμε περισσότερες μορφοποιήσεις. Επιλέγουμε Μορφή Απόσταση
Λεπτομέριες τοιχοποιίας Σχεδίαση κάτοψης
 1 Λεπτομέριες τοιχοποιϊας Σχεδίαση κάτοψης Λεπτομέριες τοιχοποιίας Σχεδίαση κάτοψης Ξεκινώντας το πρόγραμμα εμφανίζονται οι επιλογές σχετικά με το τι θέλετε να κάνετε. Δημιουργώντας Νέο Δωμάτιο Όταν ο
1 Λεπτομέριες τοιχοποιϊας Σχεδίαση κάτοψης Λεπτομέριες τοιχοποιίας Σχεδίαση κάτοψης Ξεκινώντας το πρόγραμμα εμφανίζονται οι επιλογές σχετικά με το τι θέλετε να κάνετε. Δημιουργώντας Νέο Δωμάτιο Όταν ο
Πατώντας το πλήκτρο Enter ή το κουμπί Enter από την γραμμή τύπων εκτελείται η μαθηματική πράξη και παρουσιάζει το αποτέλεσμα του κελιού.
 ΜΑΘΗΜΑ 4 ΣΤΟΧΟΙ: 1. Δημιουργία Μαθηματικών Τύπων 2. Τελεστές (Operators) 3. Τιμές (Value) 4. Τιμές Σφάλματος 5. Συναρτήσεις 6. Συνάρτηση Sum 7. Συνάρτηση Max 8. Συνάρτηση Min 9. Συνάρτηση Average 10. Συνάρτηση
ΜΑΘΗΜΑ 4 ΣΤΟΧΟΙ: 1. Δημιουργία Μαθηματικών Τύπων 2. Τελεστές (Operators) 3. Τιμές (Value) 4. Τιμές Σφάλματος 5. Συναρτήσεις 6. Συνάρτηση Sum 7. Συνάρτηση Max 8. Συνάρτηση Min 9. Συνάρτηση Average 10. Συνάρτηση
Microsoft Office Excel 2007
 Σημειώσεις για την εφαρμογή Microsoft Office Excel 2007 Μαυρίδης Ανέστης Δρ Ηλεκτρολόγος Μηχανικός & Μηχανικός Η/Υ Ξάνθη, Σεπτέμβριος 2014 ΠΛΗΡΟΦΟΡΙΚΗ Σημειώσεις για το σχολικό έτος 2014-2015 Microsoft
Σημειώσεις για την εφαρμογή Microsoft Office Excel 2007 Μαυρίδης Ανέστης Δρ Ηλεκτρολόγος Μηχανικός & Μηχανικός Η/Υ Ξάνθη, Σεπτέμβριος 2014 ΠΛΗΡΟΦΟΡΙΚΗ Σημειώσεις για το σχολικό έτος 2014-2015 Microsoft
Εισαγωγή στην Επιστήμη της Πληροφορικής Εργαστήριο. Microsoft Excel Μέρος 1
 Πανεπιστήμιο Κύπρου Τμήμα Πληροφορικής Εισαγωγή στην Επιστήμη της Πληροφορικής και Πληροφοριακά Συστήματα Εργαστήριο - ΕΠΛ003 Εισαγωγή στην Επιστήμη της Πληροφορικής Εργαστήριο Microsoft Excel Μέρος 1
Πανεπιστήμιο Κύπρου Τμήμα Πληροφορικής Εισαγωγή στην Επιστήμη της Πληροφορικής και Πληροφοριακά Συστήματα Εργαστήριο - ΕΠΛ003 Εισαγωγή στην Επιστήμη της Πληροφορικής Εργαστήριο Microsoft Excel Μέρος 1
Δημιουργία παρουσιάσεων με το PowerPoint
 Δημιουργία παρουσιάσεων με το PowerPoint Οι νέες Τεχνολογίες αλλάζουν ριζικά το τοπίο της εκπαίδευσης. Αλλάζουν τον τρόπο διδασκαλίας και μάθησης, τον τρόπο μελέτης αλλά και τον τρόπο έρευνας και αξιολόγησης,
Δημιουργία παρουσιάσεων με το PowerPoint Οι νέες Τεχνολογίες αλλάζουν ριζικά το τοπίο της εκπαίδευσης. Αλλάζουν τον τρόπο διδασκαλίας και μάθησης, τον τρόπο μελέτης αλλά και τον τρόπο έρευνας και αξιολόγησης,
Κάθε ένα κελί θα πρέπει να περιέχει ένα μόνο στοιχείο δεδομένων, για παράδειγμα το όνομα σε ένα κελί, το επίθετο σε άλλο κελί.
 ΜΑΘΗΜΑ 2 ΣΤΟΧΟΙ: 1. Εισαγωγή Δεδομένων Σε Κελιά 2. Αλλαγή Προβολής Φύλλου Εργασίας 3. Επιλογή Κελιών 4. Επιλογή Όλου Του Φύλλου Εργασίας 5. Μετακίνηση Στο Φύλλο Εργασίας 6. Επεξεργασία Δεδομένων Σε Ένα
ΜΑΘΗΜΑ 2 ΣΤΟΧΟΙ: 1. Εισαγωγή Δεδομένων Σε Κελιά 2. Αλλαγή Προβολής Φύλλου Εργασίας 3. Επιλογή Κελιών 4. Επιλογή Όλου Του Φύλλου Εργασίας 5. Μετακίνηση Στο Φύλλο Εργασίας 6. Επεξεργασία Δεδομένων Σε Ένα
Μορφοποίηση εικόνων. Εισαγωγή. Στόχος κεφαλαίου
 Περιεχόμενα Κεφάλαιο 1: Προετοιμασία παρουσίασης...1 Κεφάλαιο 2: Διαχείριση διαφανειών...18 Κεφάλαιο 3: Διαχείριση γραφικών...31 Κεφάλαιο 4: Επεξεργασία εικόνων με το Adobe Photoshop...56 Κεφάλαιο 5: Μορφοποίηση
Περιεχόμενα Κεφάλαιο 1: Προετοιμασία παρουσίασης...1 Κεφάλαιο 2: Διαχείριση διαφανειών...18 Κεφάλαιο 3: Διαχείριση γραφικών...31 Κεφάλαιο 4: Επεξεργασία εικόνων με το Adobe Photoshop...56 Κεφάλαιο 5: Μορφοποίηση
Εκτυπώσεις -> Ενσωματωμένες -> Νέες Μισθολογικές Εκτυπώσεις -> Νέα Μηνιαία Κατάσταση (3 γραμμές) Α3 (Οριζόντια) Α/Α 1037
 Εκτυπώσεις -> Ενσωματωμένες -> Νέες Μισθολογικές Εκτυπώσεις -> Νέα Μηνιαία Κατάσταση (3 γραμμές) Α3 (Οριζόντια) Α/Α 1037 Πρόκειται για εκτύπωση που απεικονίζει μία ή περισσότερες μισθοδοσίες μηνός, είτε
Εκτυπώσεις -> Ενσωματωμένες -> Νέες Μισθολογικές Εκτυπώσεις -> Νέα Μηνιαία Κατάσταση (3 γραμμές) Α3 (Οριζόντια) Α/Α 1037 Πρόκειται για εκτύπωση που απεικονίζει μία ή περισσότερες μισθοδοσίες μηνός, είτε
[συνέχεια του εγγράφου Word 2]
![[συνέχεια του εγγράφου Word 2] [συνέχεια του εγγράφου Word 2]](/thumbs/79/79810750.jpg) [συνέχεια του εγγράφου Word 2] Συνεχίζουμε την πρακτική μας άσκηση πάνω στο έγγραφο που δημιουργήσαμε την προηγούμενη εβδομάδα και το οποίο αποθηκεύσαμε στον φάκελο με το όνομά μας, με το όνομα: Word 2x.
[συνέχεια του εγγράφου Word 2] Συνεχίζουμε την πρακτική μας άσκηση πάνω στο έγγραφο που δημιουργήσαμε την προηγούμενη εβδομάδα και το οποίο αποθηκεύσαμε στον φάκελο με το όνομά μας, με το όνομα: Word 2x.
Περιεχόμενα. Κεφάλαιο 1 Εισαγωγή στο PowerPoint...9. Κεφάλαιο 2 Εργασία με κείμενο... 39
 Περιεχόμενα Κεφάλαιο 1 Εισαγωγή στο PowerPoint...9 Βασικές έννοιες... 10 Το παράθυρο του PowerPoint... 13 Δημιουργία νέας παρουσίασης... 15 Βασικές εργασίες με διαφάνειες... 22 Προβολές παρουσίασης...
Περιεχόμενα Κεφάλαιο 1 Εισαγωγή στο PowerPoint...9 Βασικές έννοιες... 10 Το παράθυρο του PowerPoint... 13 Δημιουργία νέας παρουσίασης... 15 Βασικές εργασίες με διαφάνειες... 22 Προβολές παρουσίασης...
«Οδηγίες χρήσης εφαρμογής Ενιαίου Συστήματος Πληρωμών»
 «Οδηγίες χρήσης εφαρμογής Ενιαίου Συστήματος Πληρωμών» έκδοση v.1.2, 10/09/2014 Περιεχόμενα Είσοδος... 3 Οικονομικά Υπεύθυνος... 4 Αρχική Οθόνη... 4 Διαχείριση Χρηστών... 4 Αναζήτηση Χρήστη... 4 Δημιουργία
«Οδηγίες χρήσης εφαρμογής Ενιαίου Συστήματος Πληρωμών» έκδοση v.1.2, 10/09/2014 Περιεχόμενα Είσοδος... 3 Οικονομικά Υπεύθυνος... 4 Αρχική Οθόνη... 4 Διαχείριση Χρηστών... 4 Αναζήτηση Χρήστη... 4 Δημιουργία
Αντικείμενα Αξιολόγησης Γνώσεις Δεξιότητες Ενέργειες Διαδικασίες (Excel) 1. Βασικές Λειτουργίες & Περιβάλλον Εφαρμογής Υπολογιστικών Φύλλων
 Αντικείμενα Αξιολόγησης Γνώσεις Δεξιότητες Ενέργειες Διαδικασίες (Excel) 1. Βασικές Λειτουργίες & Περιβάλλον Εφαρμογής Υπολογιστικών Φύλλων α. Διαχείριση βιβλίων εργασίας α1. Διαχείριση βιβλίων εργασίας
Αντικείμενα Αξιολόγησης Γνώσεις Δεξιότητες Ενέργειες Διαδικασίες (Excel) 1. Βασικές Λειτουργίες & Περιβάλλον Εφαρμογής Υπολογιστικών Φύλλων α. Διαχείριση βιβλίων εργασίας α1. Διαχείριση βιβλίων εργασίας
να ακολουθήσουμε Έναρξη Όλα τα Προγράμματα και να ενεργοποιήσουμε την επιλογή Microsoft Word.
 ΕΠΕΞΕΡΓΑΣΙΑ ΚΕΙΜΕΝΟΥ ΜΕ ΤΟ WORD Περιεχόμενα Εκκίνηση του Microsoft Word... 3 Το παράθυρο του Word... 3 Η Κορδέλα με τις καρτέλες... 4 Κεντρική... 4 Εισαγωγή... 4 Διάταξη Σελίδας... 5 Αναφορές... 5 Στοιχεία
ΕΠΕΞΕΡΓΑΣΙΑ ΚΕΙΜΕΝΟΥ ΜΕ ΤΟ WORD Περιεχόμενα Εκκίνηση του Microsoft Word... 3 Το παράθυρο του Word... 3 Η Κορδέλα με τις καρτέλες... 4 Κεντρική... 4 Εισαγωγή... 4 Διάταξη Σελίδας... 5 Αναφορές... 5 Στοιχεία
Μάθημα 5ο. Επεξεργαστής Κειμένου
 Μάθημα 5ο Επεξεργαστής Κειμένου Σελίδα 60 από 106 Ένα πολύ χρήσιμο και αρκετά βασικό πρόγραμμα εγκατεστημένο στον υπολογιστή είναι ο επεξεργαστής κειμένου (LibreOffice Writer). Περιέχει όλα τα εργαλεία
Μάθημα 5ο Επεξεργαστής Κειμένου Σελίδα 60 από 106 Ένα πολύ χρήσιμο και αρκετά βασικό πρόγραμμα εγκατεστημένο στον υπολογιστή είναι ο επεξεργαστής κειμένου (LibreOffice Writer). Περιέχει όλα τα εργαλεία
Περιεχόμενα. Γνωριμία με το Excel 1. Προετοιμασία βιβλίου εργασίας 23. Εκτέλεση υπολογισμών σε δεδομένα 35. Αλλαγή της εμφάνισης του εγγράφου 49
 Περιεχόμενα Τι νέο υπάρχει στο Microsoft Excel 2002 Διορθώσεις, σχόλια, και βοήθεια Χρήση του συνοδευτικού CD του βιβλίου Συμβάσεις και χαρακτηριστικά του βιβλίου Θέματα εξέτασης MOUS Εξετάσεις MOUS vii
Περιεχόμενα Τι νέο υπάρχει στο Microsoft Excel 2002 Διορθώσεις, σχόλια, και βοήθεια Χρήση του συνοδευτικού CD του βιβλίου Συμβάσεις και χαρακτηριστικά του βιβλίου Θέματα εξέτασης MOUS Εξετάσεις MOUS vii
Συγχώνευση αλληλογραφίας και συγχώνευση μιας πηγής δεδομένων με ένα κύριο έγγραφο όπως ένα γράμμα ή ένα έγγραφο ετικετών
 3.5.1.1 Συγχώνευση αλληλογραφίας και συγχώνευση μιας πηγής δεδομένων με ένα κύριο έγγραφο όπως ένα γράμμα ή ένα έγγραφο ετικετών Ένα σύνηθες πρόβλημα που υπάρχει, είναι η ανάγκη αποστολής επιστολών ή πληροφοριών
3.5.1.1 Συγχώνευση αλληλογραφίας και συγχώνευση μιας πηγής δεδομένων με ένα κύριο έγγραφο όπως ένα γράμμα ή ένα έγγραφο ετικετών Ένα σύνηθες πρόβλημα που υπάρχει, είναι η ανάγκη αποστολής επιστολών ή πληροφοριών
ΕΡΓΑΣΤΗΡΙΟ ΠΛΗΡΟΦΟΡΙΚΗ I. 3o ΕΡΓΑΣΤΗΡΙΟ ΕΠΕΞΕΡΓΑΣΙΑ ΜΕ ΤΟ WORD
 ΠΕΡΙΕΧΟΜΕΝΟ ΜΑΘΗΜΑΤΟΣ ΕΡΓΑΣΤΗΡΙΟ ΠΛΗΡΟΦΟΡΙΚΗ I 3o ΕΡΓΑΣΤΗΡΙΟ ΕΠΕΞΕΡΓΑΣΙΑ ΜΕ ΤΟ WORD 1. Προσθήκη στηλών σε τμήμα εγγράφου 2. Εσοχή παραγράφου 3. Εισαγωγή Κεφαλίδας, Υποσέλιδου και Αριθμού Σελίδας 4. Εισαγωγή
ΠΕΡΙΕΧΟΜΕΝΟ ΜΑΘΗΜΑΤΟΣ ΕΡΓΑΣΤΗΡΙΟ ΠΛΗΡΟΦΟΡΙΚΗ I 3o ΕΡΓΑΣΤΗΡΙΟ ΕΠΕΞΕΡΓΑΣΙΑ ΜΕ ΤΟ WORD 1. Προσθήκη στηλών σε τμήμα εγγράφου 2. Εσοχή παραγράφου 3. Εισαγωγή Κεφαλίδας, Υποσέλιδου και Αριθμού Σελίδας 4. Εισαγωγή
Δημιουργία η-μαθήματος με τη. 3 ο Μέρος Εισαγωγή πληροφοριών: δημιουργία ιστοσελίδας
 Δημιουργία η-μαθήματος με τη χρήση του Moodle 3 ο Μέρος Εισαγωγή πληροφοριών: δημιουργία ιστοσελίδας Δημιουργία η-μαθήματος με τη χρήση του Moodle 3 ο Μέρος Εισαγωγή πληροφοριών: δημιουργία ιστοσελίδας
Δημιουργία η-μαθήματος με τη χρήση του Moodle 3 ο Μέρος Εισαγωγή πληροφοριών: δημιουργία ιστοσελίδας Δημιουργία η-μαθήματος με τη χρήση του Moodle 3 ο Μέρος Εισαγωγή πληροφοριών: δημιουργία ιστοσελίδας
Σχεδιασμός εκτυπώσεων ERG
 Σχεδιασμός εκτυπώσεων ERG Περιεχόμενα Δημιουργία και διαχείριση εκτυπώσεων ERG... 3 Επιλογή πεδίων... 4 Λεπτομέρειες... 6 Καθορισμός φίλτρων... 6 Ταξινόμηση και ομαδοποίηση... 7 Εξαγόμενο εκτύπωσης...
Σχεδιασμός εκτυπώσεων ERG Περιεχόμενα Δημιουργία και διαχείριση εκτυπώσεων ERG... 3 Επιλογή πεδίων... 4 Λεπτομέρειες... 6 Καθορισμός φίλτρων... 6 Ταξινόμηση και ομαδοποίηση... 7 Εξαγόμενο εκτύπωσης...
Εισαγωγή στην Στατιστική (ΔΕ200Α-210Α)
 Τμήμα Διοίκησης Επιχειρήσεων (Α. Ν.), Τ.Ε.Ι. Κρήτης Εργαστήριο Στατιστική-Ασκ2, Εαρ. 2018 Σελίδα 1 από 11 2η Εργαστηριακή Άσκηση Σκοπός: Η παρούσα εργαστηριακή άσκηση, χρησιμοποιώντας ως δεδομένα, μεγέθη
Τμήμα Διοίκησης Επιχειρήσεων (Α. Ν.), Τ.Ε.Ι. Κρήτης Εργαστήριο Στατιστική-Ασκ2, Εαρ. 2018 Σελίδα 1 από 11 2η Εργαστηριακή Άσκηση Σκοπός: Η παρούσα εργαστηριακή άσκηση, χρησιμοποιώντας ως δεδομένα, μεγέθη
Υπολογιστικά Φύλλα Microsoft Excel 2016 Level I
 Υπολογιστικά Φύλλα Microsoft Excel 2016 Level I 1. Εισαγωγή 1.1. Δυνατότητες και χαρακτηριστικά του προγράμματος 1.2. Τρόποι ενεργοποίησης του προγράμματος 1.3. Περιγραφή του βασικού παραθύρου Ορολογία
Υπολογιστικά Φύλλα Microsoft Excel 2016 Level I 1. Εισαγωγή 1.1. Δυνατότητες και χαρακτηριστικά του προγράμματος 1.2. Τρόποι ενεργοποίησης του προγράμματος 1.3. Περιγραφή του βασικού παραθύρου Ορολογία
Λίγα λόγια από το συγγραφέα Κεφάλαιο 1: Microsoft Excel Κεφάλαιο 2: Η δομή ενός φύλλου εργασίας... 26
 Περιεχόμενα Λίγα λόγια από το συγγραφέα... 7 Κεφάλαιο 1: Microsoft Excel 2002... 9 Κεφάλαιο 2: Η δομή ενός φύλλου εργασίας... 26 Κεφάλαιο 3: Δημιουργία νέου βιβλίου εργασίας και καταχώριση δεδομένων...
Περιεχόμενα Λίγα λόγια από το συγγραφέα... 7 Κεφάλαιο 1: Microsoft Excel 2002... 9 Κεφάλαιο 2: Η δομή ενός φύλλου εργασίας... 26 Κεφάλαιο 3: Δημιουργία νέου βιβλίου εργασίας και καταχώριση δεδομένων...
Σημειώσεις στο PowerPoint
 Σημειώσεις στο PowerPoint Τι είναι το PowerPoint; Το PowerPoint 2010 είναι μια οπτική και γραφική εφαρμογή που χρησιμοποιείται κυρίως για τη δημιουργία παρουσιάσεων. Με το PowerPoint, μπορείτε να δημιουργήσετε
Σημειώσεις στο PowerPoint Τι είναι το PowerPoint; Το PowerPoint 2010 είναι μια οπτική και γραφική εφαρμογή που χρησιμοποιείται κυρίως για τη δημιουργία παρουσιάσεων. Με το PowerPoint, μπορείτε να δημιουργήσετε
Ειδικά Θέματα Παραμετροποίησης 2.ΠΑΡΑΜΕΤΡΟΠΟΙΗΣΗ
 2.ΠΑΡΑΜΕΤΡΟΠΟΙΗΣΗ 2.1 Παραμετροποίηση Φόρμας Καταχώρησης Η δημιουργία φορμών δεν έχει σχέση μόνο με τη μορφή της οθόνης καταχώρησης, αλλά και με το ποια παραστατικά μπορούν να μετασχηματιστούν σε παραστατικά
2.ΠΑΡΑΜΕΤΡΟΠΟΙΗΣΗ 2.1 Παραμετροποίηση Φόρμας Καταχώρησης Η δημιουργία φορμών δεν έχει σχέση μόνο με τη μορφή της οθόνης καταχώρησης, αλλά και με το ποια παραστατικά μπορούν να μετασχηματιστούν σε παραστατικά
Field Service Management ΕΓΧΕΙΡΙΔΙΟ ΧΡΗΣΗΣ
 Field Service Management ΕΓΧΕΙΡΙΔΙΟ ΧΡΗΣΗΣ 1 ΠΕΡΙΕΧΟΜΕΝΑ 1. ΑΝΑΛΥΣΗ ΜΕΝΟΥ ΕΦΑΡΜΟΓΗΣ... 4 2. ΕΠΕΞΗΓΗΣΗ ΚΕΝΤΡΙΚΟΥ ΜΕΝΟΥ ΚΑΡΤΕΛΑΣ... 5 3. ΔΗΜΙΟΥΡΓΙΑ ΠΕΛΑΤΗ... 6 4. ΑΝΑΖΗΤΗΣΗ ΠΕΛΑΤΗ... 6 5. ΕΠΕΞΕΡΓΑΣΙΑ/ΔΙΑΓΡΑΦΗ
Field Service Management ΕΓΧΕΙΡΙΔΙΟ ΧΡΗΣΗΣ 1 ΠΕΡΙΕΧΟΜΕΝΑ 1. ΑΝΑΛΥΣΗ ΜΕΝΟΥ ΕΦΑΡΜΟΓΗΣ... 4 2. ΕΠΕΞΗΓΗΣΗ ΚΕΝΤΡΙΚΟΥ ΜΕΝΟΥ ΚΑΡΤΕΛΑΣ... 5 3. ΔΗΜΙΟΥΡΓΙΑ ΠΕΛΑΤΗ... 6 4. ΑΝΑΖΗΤΗΣΗ ΠΕΛΑΤΗ... 6 5. ΕΠΕΞΕΡΓΑΣΙΑ/ΔΙΑΓΡΑΦΗ
Διαχείριση Βάσης Δεδομένων (dbadmin)
 Published on PRISMA Win Help - Megasoft (http://docs.megasoft.gr) Home > Εμπορική Διαχείριση > Διαχείριση Βάσης Δεδομένων (dbadmin) Διαχείριση Βάσης Δεδομένων (dbadmin) Μέσα από τη διαχείριση βάσης δεδομένων
Published on PRISMA Win Help - Megasoft (http://docs.megasoft.gr) Home > Εμπορική Διαχείριση > Διαχείριση Βάσης Δεδομένων (dbadmin) Διαχείριση Βάσης Δεδομένων (dbadmin) Μέσα από τη διαχείριση βάσης δεδομένων
Χρήση του προγράμματος Excel για τον υπολογισμό της αντίστασης και της ισχύος, την κατασκευή χαρακτηριστικής I V, και της ευθείας φόρτου.
 Χρήση του προγράμματος Excel για τον υπολογισμό της αντίστασης και της ισχύος, την κατασκευή χαρακτηριστικής I V, και της ευθείας φόρτου. Στα παραδείγματα θα γίνει χρήση 12 πειραματικών μετρήσεων σε αντίσταση
Χρήση του προγράμματος Excel για τον υπολογισμό της αντίστασης και της ισχύος, την κατασκευή χαρακτηριστικής I V, και της ευθείας φόρτου. Στα παραδείγματα θα γίνει χρήση 12 πειραματικών μετρήσεων σε αντίσταση
Εργαστήριο «Τεχνολογία Πολιτισμικού Λογισμικού» Ενότητα. Σχεδίαση Βάσεων Δεδομένων
 Ενότητα 3 Σχεδίαση Βάσεων Δεδομένων 17 18 3.1 Εισαγωγή Μία βάση δεδομένων αποτελείται από δεδομένα για διάφορα θέματα τα οποία όμως σχετίζονται μεταξύ τους και είναι καταχωρημένα με συγκεκριμένο τρόπο.
Ενότητα 3 Σχεδίαση Βάσεων Δεδομένων 17 18 3.1 Εισαγωγή Μία βάση δεδομένων αποτελείται από δεδομένα για διάφορα θέματα τα οποία όμως σχετίζονται μεταξύ τους και είναι καταχωρημένα με συγκεκριμένο τρόπο.
