ΕΓΧΕΙΡΙ ΙΟ ΗΛΕΚΤΡΟΝΙΚΩΝ ΥΠΗΡΕΣΙΩΝ Templates...21
|
|
|
- Μενέλαος Γούσιος
- 6 χρόνια πριν
- Προβολές:
Transcript
1
2 1 ΠΕΡΙΕΧΟΜΕΝΑ 1 ΠΕΡΙΕΧΟΜΕΝΑ ΕΙΣΑΓΩΓΗ-ΡΟΛΟΙ ΤΟΥ ΣΥΣΤΗΜΑΤΟΣ ΣΥΣΤΗΜΑ Χρήστες ηµιουργία Υπαλλήλου Είσοδος Υπαλλήλου στο Σύστηµα Μεταβολή Κωδικού ιαχείριση Πολιτών ιαχείριση Υπαλλήλων...11 Παράµετροι Συστήµατος Γενικές Παράµετροι Υπηρεσίες Συστήµατος υναµικά Μηνύµατα...15 Παράµετροι ήµου ηµιουργία Οργανογράµµατος...17 Παράµετροι Πληρωµών Καταστάσεις πληρωµών Τρόποι Πληρωµής Τραπεζικά Στοιχεία Πληρωµών...20 Παράµετροι Templates...21 Για όλες τις Υπηρεσίες Κατηγορίες Αιτήσεων Καταστάσεις Αιτήσεων Προτεραιότητες ΙΑΧΕΙΡΙΣΗ ΑΙΤΗΜΑΤΩΝ Αιτήµατα Πολιτών Επεξεργασία Αιτήµατος Αποδοχή αιτήµατος Προώθηση Αιτήµατος Αίτηµα Εκτός ικαιοδοσίας Πολλαπλή Προώθηση Αιτήµατος Ανάθεση ενέργειας αιτήµατος ιαχείριση ενέργειας από υπάλληλο γραφείου ιαχείριση Ενέργειας Από Υπάλληλο χωρίς επιλογή Γραφείου ιαχείριση Παραµέτρων Προσθήκη και ιαγραφή Κατηγορίας Αιτήµατος Προσθήκη και διαγραφή Προτεραιότητας ΙΑΧΕΙΡΙΣΗ ΠΙΣΤΟΠΟΙΗΤΙΚΩΝ Αναζήτηση Πιστοποιητικών
3 5.2 Επεξεργασία Πιστοποιητικών Πιστοποιητικά εκτός δικαιοδοσίας ιαχείριση Παραµέτρων Προσθήκη και διαγραφή τύπου Πιστοποιητικού Προσθήκη και διαγραφή τρόπου παραλαβής Πιστοποιητικών ΙΑΧΕΙΡΙΣΗ ΚΛΗΣΕΩΝ-ΚΟΚ Αναζήτηση κλήσεων Επιβεβαίωση Πληρωµής ιαχείριση Παραµέτρων Προσθήκη και διαγραφή είδους κλήσεων Προσθήκη και διαγραφή είδους Παράβασης ΗΜΟΤΙΚΟΣ ΦΟΡΟΣ Καταχώρηση Επιχείρησης Επεξεργασία Πληρωµής ηµοτικού Φόρου ιαχείριση Παραµέτρων Προσθήκη και διαγραφή κατηγορίας βιβλίων ΑΠΟΦΑΣΕΙΣ Εισαγωγή Απόφασης ιαχείριση Αποφάσεων Λήψη Απόφασης Επεξεργασία Απόφασης ιαγραφή Απόφασης ιαχείριση Παραµέτρων ΙΑΧΕΙΡΙΣΗ ΑΙΤΗΣΕΩΝ ΓΙΑ ΒΕΒΑΙΩΣΕΙΣ ΤΑΠ Αναζήτηση Αιτήσεων Επεξεργασία Βεβαιώσεων ΤΑΠ Βεβαίωση που δεν µπορεί να εκδοθεί ιαχείριση Παραµέτρων Προσθήκη και διαγραφή ικαιολογητικού
4 2 ΕΙΣΑΓΩΓΗ-ΡΟΛΟΙ ΤΟΥ ΣΥΣΤΗΜΑΤΟΣ ΕΓΧΕΙΡΙ ΙΟ ΗΛΕΚΤΡΟΝΙΚΩΝ Στο σύστηµα υπάρχουν τρεις διακριτοί ρόλοι, και είναι οι ακόλουθοι: 1) Ο ρόλος του Γενικού ιαχειριστή: Ο Γενικός ιαχειριστής µπορεί να διαχειρίζεται την καρτέλα Σύστηµα. Αυτό συνεπάγεται ότι δύναται να δηµιουργεί νέους χρήστες και να τους απονέµει ρόλους. Eπίσης, έχει τη δυνατότητα να διαχειρίζεται τα παραµετρικά του συστήµατος και του υποσυστήµατος. Επιπλέον, ο Γενικός ιαχειριστής δύναται να διαχειρίζεται όλες τις υπηρεσίες πλην των αιτηµάτων, εκτός και αν έχει γίνει η αντιστοίχηση στις «Κατηγορίες Αιτήσεων». 2) Ο ρόλος του υπαλλήλου ο οποίος έχει απλά «πρόσβαση» στο σύστηµα και όχι στη διαχείριση των παραµέτρων των εκάστοτε υπηρεσιών. 3) Ο ρόλος του υπαλλήλου ο οποίος µπορεί να διαχειρίζεται και τις παραµέτρους των εκάστοτε υπηρεσιών. 3 ΣΥΣΤΗΜΑ 3.1 Χρήστες ηµιουργία Υπαλλήλου Προκειµένου να µπορέσει ένας υπάλληλος να διαχειριστεί τις ηλεκτρονικές υπηρεσίες θα πρέπει να έχει δηµιουργηθεί ο λογαριασµός του στο σύστηµα. Για να επιτευχθεί αυτό, ο γενικός διαχειριστής θα πρέπει να ακολουθήσει την παρακάτω διαδροµή: Σύστηµα Χρήστες ηµιουργία Υπαλλήλου. εικόνα 2.1 Εδώ, εµφανίζεται µία φόρµα συµπλήρωσης των στοιχείων του Υπαλλήλου που θέλουµε να εισάγουµε στο Σύστηµα (εικόνα 2.2). 4
5 εικόνα 2.2 Τα πεδία µε αστερίσκο θα πρέπει να συµπληρωθούν υποχρεωτικά προκειµένου να γίνει η εγγραφή του Υπαλλήλου. Εδώ θα πρέπει να προσέξουµε κατά τη συµπλήρωση των στοιχείων στο πεδίο Όνοµα χρήστη να εισάγουµε λατινικούς χαρακτήρες. Επίσης, στο πεδίο Κωδικός να εισάγουµε έξι λατινικούς χαρακτήρες, ένας εκ των οποίων θα πρέπει να είναι αριθµός. Αφού έχουν συµπληρωθεί τα απαραίτητα πεδία φτάνουµε στο κάτω µέρος της φόρµας όπου δίνονται στον υπάλληλο τα δικαιώµατα πρόσβασης. Αν επιλέξουµε ο υπάλληλος να είναι και ιαχειριστής του site του ήµου, αυτό συνεπάγεται ότι θα µπορεί να διαχειριστεί το site του ήµου. ηλαδή, θα µπορεί να εισάγει φωτογραφίες, Ενότητες, και Κείµενα από τη διαδροµή του «/administrator». 5
6 εικόνα 2.3 Τσεκάροντας την επιλογή «Γενικός ιαχειριστής του ήµου», δίνουµε στον υπάλληλο το δικαίωµα να έχει πρόσβαση σε όλες τις υπηρεσίες της ιστοσελίδας, καθώς και στη διαχείριση των παραµέτρων. Παρατηρούµε ότι τσεκάροντας την παραπάνω επιλογή, αυτόµατα τσεκάρονται όλες οι υπηρεσίες. Επιλέγοντας το κουµπί ηµιουργία κατορθώνουµε να δηµιουργήσουµε τον υπάλληλο. Το κουµπί µας δίνει τη δυνατότητα να διαγράψουµε αυτόµατα ό,τι έχουµε καταχωρήσει στα πεδία. Αν, για παράδειγµα, έχουµε συµπληρώσει το πεδίο «ιεύθυνση Κατοικίας» και στη συνέχεια επιλέξουµε, τότε διαγράφεται η ιεύθυνση. ΠΡΟΣΟΧΗ: Εδώ θα πρέπει να αναφερθεί ότι τα πεδία µε αστερίσκο είναι υποχρεωτικό να συµπληρωθούν προκειµένου να µπορέσουµε να δηµιουργήσουµε τον υπάλληλο. Εφόσον επιθυµούµε ο υπάλληλος που εγγράφουµε στο σύστηµα να έχει πρόσβαση µόνο σε συγκεκριµένες υπηρεσίες, π.χ µόνο στα Αιτήµατα, τσεκάρουµε στη φόρµα µόνο αυτήν την επιλογή και ηµιουργία. Αυτό θα έχει ως αποτέλεσµα να µπορεί ο υπάλληλος να βλέπει τα αιτήµατα τα οποία έχουν καταχωρηθεί στο σύστηµα. Για να µπορεί να τα διαχειρίζεται θα πρέπει να τον έχουµε αντιστοιχήσει σε συγκεκριµένη κατηγορία, το οποίο θα δούµε στην ενότητα «Κατηγορίες Αιτήσεων». Εάν τσεκάρουµε και την επιλογή ιαχείριση, αυτό θα έχει ως αποτέλεσµα να µπορεί να διαχειρίζεται και τις παραµέτρους των εκάστοτε υπηρεσιών στις οποίες έχει πρόσβαση. 6
7 εικόνα Είσοδος Υπαλλήλου στο Σύστηµα Εφόσον έχει δηµιουργηθεί ο λογαριασµός µας, για να µπορέσουµε να µπούµε στο σύστηµα συµπληρώνουµε τα απαραίτητα πεδία στη φόρµα εισόδου, τα οποία είναι το όνοµα χρήστη-όχι το ονοµατεπώνυµο- αλλά το όνοµα που έχουµε επιλέξει ως χρήστης του συστήµατος- και τον κωδικό και επιλέγουµε. εικόνα 2.5 Σε περίπτωση που έχουµε ξεχάσει τον κωδικό εισόδου, επιλέγουµε την «Ανάκτηση Κωδικού». Με αυτόν τον τρόπο και συµπληρώνοντας τα στοιχεία µας στη φόρµα- και Αποστολή- 7
8 εικόνα 2.6 το σύστηµα θα αναδηµιουργήσει έναν κωδικό για να µπορούµε να έχουµε πρόσβαση στο σύστηµα Μεταβολή Κωδικού Σε περίπτωση που θέλουµε να µεταβάλλουµε τον κωδικό εφόσον έχουµε εισαχθεί στο σύστηµα, επιλέγουµε «Τα στοιχεία µου» από την καρτέλα «Μενού Χρήστη». εικόνα 2.7 Στη φόρµα που εµφανίζεται µπορούµε να δούµε αναλυτικά τα στοιχεία του λογαριασµού µας (εικόνα 2.8). εικόνα 2.8 8
9 Mεταβάλλουµε τον κωδικό και επιλέγουµε «Αποθήκευση» και «Επιστροφή» ιαχείριση Πολιτών Από την επιλογή «ιαχείριση πολιτών» ο Γενικός ιαχειριστής του δήµου ή οποιοσδήποτε υπάλληλος που έχει πρόσβαση στο Σύστηµα (έχει και αυτός δηλαδή τα ίδια δικαιώµατα µε τον Γενικό ιαχειριστή)- µπορεί να επεξεργαστεί τα στοιχεία του πολίτη και ακόµη να ενεργοποιήσει τον λογαριασµό του, να του δώσει πρόσβαση στις ηλεκτρονικές υπηρεσίες, κ.ο.κ. Επιλέγοντας την καρτέλα «ιαχείριση πολιτών» εµφανίζεται το σύνολο των πολιτών που είναι εγγεγραµµένοι στο σύστηµα (εικόνα 2.9). εικόνα 2.9 Στη δεξιά πλευρά µας δίνεται η δυνατότητα της επεξεργασίας των στοιχείων του πολίτη. Με αυτόν τον τρόπο µπορούµε να επεξεργαστούµε την καρτέλα του και να κάνουµε κάποιες αλλαγές ή προσθήκες, αν αυτές είναι αναγκαίες, π.χ. ετερόχρονη καταχώρηση ΑΦΜ, ή να του δώσουµε πρόσβαση σε συγκεκριµένες υπηρεσίες. Εάν προβούµε σε κάποιου είδους αλλαγές στα στοιχεία της καρτέλας του, θα επιλέξουµε στη συνέχεια την «Αποθήκευση», ώστε να αποθηκευτούν οι αλλαγές. 9
10 εικόνα 2.10 Στο κάτω µέρος της φόρµας το κουµπί µας δίνει τη δυνατότητα να επαναφέρουµε στοιχεία που µπορεί να διαγράψαµε κατά λάθος και εφόσον δεν έχουµε αποθηκεύσει τις αλλαγές. 10
11 3.1.5 ιαχείριση Υπαλλήλων Από την καρτέλα αυτή έχουµε τη δυνατότητα να επεξεργαστούµε τα στοιχεία των υπαλλήλων που έχουµε καταχωρήσει στο σύστηµα. εικόνα 2.11 Αναζητάµε τον υπάλληλο είτε µε το όνοµα χρήστη είτε επιλέγοντας «Αναζήτηση». Με την «Αναζήτηση» θα µας φέρει το σύνολο των εγγεγραµµένων στο σύστηµα υπαλλήλων. ΠΡΟΣΟΧΗ: Το όνοµα χρήστη δεν είναι το ονοµατεπώνυµο του υπαλλήλου αλλά το όνοµα που χρησιµοποιεί για να εισαχθεί στο σύστηµα. Έστω ότι αναζητάµε έναν συγκεκριµένο υπάλληλο. Πληκτρολογούµε το όνοµά του στο πεδίο «Όνοµα Χρήστη» και µε την επεξεργασία µπαίνουµε στην καρτέλα µε τα στοιχεία του (εικόνα 2.12). Εφόσον επιθυµούµε να µεταβάλλουµε κάποια στοιχεία του, µεταβαίνουµε στο αντίστοιχο πεδίο, πραγµατοποιούµε τις αλλαγές και «Αποθήκευση». 11
12 εικόνα
13 Παράµετροι Συστήµατος Γενικές Παράµετροι Από το Σύστηµα και τις επιλογές του, ο γενικός διαχειριστής µπορεί να παραµετροποιήσει τις υπηρεσίες. Συγκεκριµένα, από τη διαδροµή Σύστηµα-Παράµετροι Συστήµατος-Γενικές Παράµετροι, µπορεί να αντιστοιχήσει τις υπηρεσίες µε τους υπαλλήλους οι οποίοι θα είναι αρµόδιοι για να τις διαχειρίζονται. Για να γίνει η αντιστοίχηση υπαλλήλου ανά υπηρεσία, πηγαίνουµε στην υπηρεσία που µας ενδιαφέρει και επιλέγουµε τον υπάλληλο που θέλουµε να τον καταστήσουµε υπεύθυνο. Για να καταχωρηθεί στο σύστηµα η αντιστοίχηση επιλέγουµε 2.13). (εικόνα εικόνα 2.13 Στην καρτέλα αυτή µπορούµε να αντιστοιχήσουµε όλες τις υπηρεσίες πλην των αιτηµάτων, διαδικασία την οποία θα δούµε παρακάτω. Κάνοντας λοιπόν τις αντιστοιχήσεις µας και πατώντας στο «Αποστολή Στοιχείων», ορίζουµε ανά υπηρεσία τον υπεύθυνο υπάλληλο Υπηρεσίες Συστήµατος Από τη διαδροµή Σύστηµα-Παράµετροι Συστήµατος-Υπηρεσίες Συστήµατος βλέπουµε αν µια υπηρεσία είναι ανοιχτή ή κλειστή, δηµοσιευµένη ή µη. 13
14 εικόνα 2.14 Με τον όρο κλειστή εννοούµε ότι ο πολίτης δεν έχει αυτόµατη πρόσβαση στην εκάστοτε υπηρεσία, καθώς θα πρέπει να τον εξουσιοδοτήσει ο υπάλληλος. Αυτό µπορεί να συµβαίνει για παράδειγµα στην έκδοση πιστοποιητικών. ηλαδή, προκειµένου ο υπάλληλος να µπορέσει να εκδώσει ένα πιστοποιητικό, θα πρέπει να είναι βέβαιος για το αν ο εκάστοτε πολίτης που αιτείται πιστοποιητικό είναι όντως δηµότης. Θα πρέπει, λοιπόν, να προβεί στην ταυτοποίηση των στοιχείων του και µετά να δώσει στον πολίτη πρόσβαση στην υπηρεσία. Για να καταστήσουµε µία υπηρεσία ανοιχτή ή κλειστή, πηγαίνουµε στην επεξεργασία, και εµφανίζεται η καρτέλα από την οποία επιλέγουµε, αντίστοιχα, αν θέλουµε να είναι ανοιχτή ή κλειστή και «Αποστολή Στοιχείων». Η ακυρώνει την ενέργειά µας, εφόσον δεν έχουµε αποθηκεύσει, ενώ η µας οδηγεί στην αρχική καρτέλα. εικόνα
15 Επίσης, το σύστηµα µας επιτρέπει να εµφανίζονται στο site µόνο υπηρεσίες τις οποίες εµείς επιθυµούµε. Επιλέγοντας µία υπηρεσία να είναι δηµοσιευµένη αυτοµάτως, αυτή θα εµφανίζεται στο site. Aν επιλέξουµε «δηµοσιευµένη»-«όχι», οι πολίτες δεν θα µπορούν να την δουν στην καρτέλα των υπηρεσιών. Επιλέγουµε αν επιθυµούµε να είναι δηµοσιευµένη ή µη και «Αποστολή Στοιχείων» υναµικά Μηνύµατα Η τελευταία επιλογή στις Παραµέτρους του Συστήµατος είναι τα υναµικά Μηνύµατα. Στο σηµείο αυτό µπορούµε να επεξεργαστούµε τα µηνύµατα τα οποία εµφανίζονται στις πληρωµές που πραγµατοποιεί ο πολίτης µέσω του συστήµατος, δηλαδή, για παράδειγµα, εάν η πληρωµή του έλαβε χώρα επιτυχώς εµφανίζεται ένα µήνυµα τύπου: εικόνα 2.16 το οποίο στο συγκεκριµένο παράδειγµα ενηµερώνει τον πολίτη ότι η καταχώρηση της πληρωµής του διεξήχθη επιτυχώς. Εδώ υπάρχει η δυνατότητα επεξεργασίας του κειµένου το οποίο θα εµφανίζεται στον πολίτη, αλλάζοντας στην ουσία τη δοµή/ πρότυπο του µηνύµατος. Παρατηρούµε ότι υπάρχουν κάποια λεκτικά τα οποία είναι παραµετροποιηµένα και εµφανίζονται στο κείµενο ανάµεσα στους ειδικούς χαρακτήρες Αυτές οι παράµετροι υπάρχουν στη λίστα µε τίτλο " υναµικό κείµενο παραµέτρων...", ώστε να µπορεί να τα επιλέξει αυτός που κάνει την επεξεργασία για να εισαχθούν στο κείµενο και είναι διαφορετικοί ανά υπηρεσία (π.χ. διαφορετικοί για ΚΟΚ, ηµ. Φόρος κτλ.). Ουσιαστικά, 15
16 πρόκειται για δεδοµένα τα οποία αντλούνται δυναµικά από τις καταχωρήσεις του χρήστη στην εκάστοτε περίπτωση. Στην παραπάνω φόρµα, για παράδειγµα, το λεκτικό το οποίο εισάγεται στο κείµενο µας αν επιλέξουµε Ον/µο Πολίτη από τη λίστα (αφού έχουµε πρώτα επιλέξει το σηµείο του κειµένου που θέλουµε να εισαχθεί κάνοντας κλικ, αντίστοιχα), αντιστοιχεί στο όνοµα του πολίτη που υπέβαλε την πληρωµή. Αυτό σηµαίνει ότι στο σηµείο που κάποιος πολίτης πραγµατοποιήσει µια πληρωµή επιτυχώς, στο ενηµερωτικό µήνυµα που θα του εµφανίσει το σύστηµα στο σηµείο που υπάρχει η παράµετρος θα εµφανιστεί το πραγµατικό όνοµα του πολίτη, π.χ. Παπαδόπουλος Κων/νος. ηλαδή, το σύστηµα αντλεί τα δεδοµένα που έχουν καταχωρηθεί ανά περίπτωση ώστε να αντικατασταθούν οι παράµετροι που υπάρχουν στο πρότυπο του µηνύµατος (το κείµενο ανάµεσα στους ειδικούς χαρακτήρες ΠΡΟΣΟΧΗ: Ενώ µπορούµε να µεταβάλλουµε τη µορφή του κειµένου µας, για παράδειγµα να αλλάξουµε τη γραµµατοσειρά, δεν µεταβάλλουµε τα παραµετροποιηµένα λεκτικά, π.χ δεν προσθέτουµε κενά ανάµεσα στις φράσεις και 16
17 Παράµετροι ήµου ηµιουργία Οργανογράµµατος Προχωρώντας στην καρτέλα του συστήµατος και στην επιλογή Παράµετροι ήµου παρατηρούµε ότι υπάρχουν οι επιλογές ιευθύνσεις, Τµήµατα, Γραφεία. Από το σηµείο αυτό το σύστηµα µας δίνει τη δυνατότητα να δηµιουργήσουµε ένα οργανόγραµµα. Με αυτόν τον τρόπο ένα αίτηµα θα µπορεί να προωθείται από ένα γραφείο σε ένα τµήµα και αντίστοιχα σε µία ιεύθυνση. ηµιουργούµε, λοιπόν, τη ιεύθυνση από τη διαδροµή Σύστηµα Παράµετροι ήµου ιευθύνσεις. Εδώ εµφανίζεται η παρακάτω καρτέλα (εικόνα 2.17). Πατώντας επάνω στην Προσθήκη και έχοντας καταχωρήσει την επωνυµία της ιεύθυνσης, επιλέγοντας τον αντίστοιχο υπάλληλο µπορούµε να δηµιουργήσουµε µια καινούργια ιεύθυνση. Η διαδικασία είναι η ίδια και για τη δηµιουργία τµήµατος και γραφείου. εικόνα
18 Παράµετροι Πληρωµών Καταστάσεις πληρωµών Από τη διαδροµή Σύστηµα Παράµετροι Πληρωµών Καταστάσεις Πληρωµών βλέπουµε τις παραµέτρους των πληρωµών. Τα εκάστοτε µηνύµατα που εµφανίζονται στην πραγµάτωση και διαχείριση πληρωµών βρίσκονται σε αυτήν τη διαδροµή. Με την Επεξεργασία µπορούµε να δούµε τις υπάρχουσες φόρµες πληρωµών και, αν το επιθυµούµε, να µεταβάλλουµε τα στοιχεία τους. εικόνα 2.18 Με την προσθήκη µπορούµε να δηµιουργήσουµε µία νέα κατάσταση πληρωµών συµπληρώνοντας τα αντίστοιχα πεδία και Αποστολή Στοιχείων(εικόνα 2.19). εικόνα 2.19 Τέλος, µε τη διαγραφή µπορούµε να διαγράψουµε µια υπάρχουσα κατάσταση πληρωµής. 18
19 Τρόποι Πληρωµής Στην καρτέλα αυτή βλέπουµε τις υπάρχουσες δυνατότητες στους τρόπους πληρωµής. Με την επεξεργασία µπορούµε να δούµε τα στοιχεία της πληρωµής. εικόνα
20 Τραπεζικά Στοιχεία Πληρωµών Προκειµένου να ενεργοποιήσουµε τις πληρωµές, θα πρέπει να συµπληρώσουµε τα στοιχεία που µας έχει χορηγήσει η τράπεζα στην παρακάτω φόρµα και έπειτα «Αποστολή Στοιχείων». εικόνα
21 Παράµετροι Templates Στα -Templates µπορεί κανείς να δει την παραµετροποίηση των s που αποστέλλονται στους πολίτες όταν για παράδειγµα εγγράφονται στο σύστηµα. Εδώ, δίνεται και πάλι η δυνατότητα επεξεργασίας του κειµένου του (εικόνα 2.22), καθώς και διαγραφής κάποιου υπάρχοντος κειµένου. εικόνα 2.22 Εδώ, υπάρχει η δυνατότητα επεξεργασίας του κειµένου το οποίο θα εµφανίζεται στον πολίτη, αλλάζοντας στην ουσία τη δοµή/ πρότυπο του µηνύµατος. Παρατηρούµε ότι, όπως και στα δυναµικά µηνύµατα, υπάρχουν και εδώ κάποια λεκτικά τα οποία είναι παραµετροποιηµένα, και εµφανίζονται στο κείµενο ανάµεσα στους ειδικούς χαρακτήρες Αυτές οι παράµετροι υπάρχουν στη λίστα µε τίτλο " υναµικό κείµενο παραµέτρων...", ώστε να µπορεί να τα επιλέξει αυτός που κάνει την επεξεργασία για να εισαχθούν στο κείµενο, και είναι διαφορετικοί ανά υπηρεσία (π.χ. διαφορετικοί για ΚΟΚ, ηµ. Φόρος κτλ.). Ουσιαστικά πρόκειται για δεδοµένα τα οποία αντλούνται δυναµικά από τις καταχωρήσεις του χρήστη στην εκάστοτε περίπτωση. 21
22 Στην παρακάτω φόρµα, για παράδειγµα (εικόνα 17), το λεκτικό το οποίο εισάγεται στο κείµενό µας αν επιλέξουµε «Περιγραφή ήµου» από τη λίστα (αφού έχουµε πρώτα επιλέξει το σηµείο του κειµένου που θέλουµε να εισαχθεί κάνοντας κλικ αντίστοιχα), αντιστοιχεί στο όνοµα του ήµου στον οποίο ο πολίτης έκανε την εγγραφή. Αυτό σηµαίνει ότι στο σηµείο που κάποιος πολίτης πραγµατοποιήσει µια εγγραφή επιτυχώς, στο ενηµερωτικό µήνυµα που θα του εµφανίσει το σύστηµα στο σηµείο που υπάρχει η παράµετρος θα εµφανιστεί το πραγµατικό όνοµα του ήµου, π.χ. ήµος Θερµαϊκού. ηλαδή, το σύστηµα αντλεί τα δεδοµένα που έχουν καταχωρηθεί ανά περίπτωση ώστε να αντικατασταθούν οι παράµετροι που υπάρχουν στο πρότυπο του µηνύµατος (το κείµενο ανάµεσα στους ειδικούς χαρακτήρες ΠΡΟΣΟΧΗ: Ενώ µπορούµε να µεταβάλλουµε τη µορφή του κειµένου µας, για παράδειγµα να αλλάξουµε τη γραµµατοσειρά, δεν µεταβάλλουµε τα παραµετροποιηµένα λεκτικά, π.χ δεν προσθέτουµε κενά ανάµεσα στις φράσεις και εικόνα 2.23 ΠΡΟΣΟΧΗ: Για να αποσταλεί το θα πρέπει να είναι τσεκαρισµένη η επιλογή Αποστολή η οποία βρίσκεται στο κάτω µέρος της φόρµας. 22
23 Για όλες τις Υπηρεσίες Κατηγορίες Αιτήσεων Για να αντιστοιχήσουµε τον υπεύθυνο υπάλληλο στις κατηγορίες αιτηµάτων ακολουθούµε την παρακάτω διαδροµή: Σύστηµα Για όλες τις Υπηρεσίες Κατηγορίες Αιτήσεων. Επιλέγοντας το εικονίδιο της επεξεργασίας µας δίνεται η δυνατότητα να µπούµε στην κατηγορία κάθε αιτήµατος και να επιλέξουµε τον υπάλληλο τον οποίο θέλουµε να διαχειρίζεται την αντίστοιχη κατηγορία αιτήµατος. Συγκεκριµένα, εµφανίζεται η παρακάτω φόρµα (εικόνα 2.24). εικόνα 2.24 Σε περίπτωση που επιθυµούµε να δηµιουργήσουµε ακόµη µία κατηγορία αιτήµατος, επιλέγουµε την Προσθήκη και στην Περιγραφή εισάγουµε τη νέα κατηγορία αιτήµατος. Στη σειρά εµφάνισης, τη σειρά µε την οποία επιθυµούµε να εµφανίζεται, για παράδειγµα 2, στο επόµενο πεδίο επιλέγουµε τον υπάλληλο και τέλος «Αποστολή Στοιχείων». εικόνα
24 Καταστάσεις Αιτήσεων Στην επόµενη καρτέλα «Καταστάσεις Αιτήσεων» µπορούµε να δούµε τα παραµετρικά τα οποία αφορούν στις καταστάσεις των αιτηµάτων. Από την καρτέλα αυτή µπορεί κανείς να προσθέσει, να επεξεργαστεί και να διαγράψει καταστάσεις αιτήσεων. εικόνα
25 Προτεραιότητες Τέλος, στην επιλογή Προτεραιότητες µπορούµε να δούµε τα παραµετρικά των προτεραιοτήτων, δηλαδή αν το εκάστοτε αίτηµά µας είναι χαµηλής ή υψηλής προτεραιότητας το ορίζουµε από αυτήν την καρτέλα. Μπορούµε να κάνουµε και προσθήκη µιας νέας προτεραιότητας. Επιλέγοντας την Προσθήκη εµφανίζεται η καρτέλα στην οποία συµπληρώνουµε τη νέα προτεραιότητα που θέλουµε να εµφανίζεται. Αν, για παράδειγµα, θέλουµε να καταχωρήσουµε «Υψηλή Προτεραιότητα», στη φόρµα που µας εµφανίζεται εφόσον έχουµε επιλέξει την Προσθήκη, συµπληρώνουµε στην περιγραφή εικόνα
26 4 ΙΑΧΕΙΡΙΣΗ ΑΙΤΗΜΑΤΩΝ 4.1 Αιτήµατα Πολιτών Για να µπορέσει ένας υπάλληλος, ο οποίος έχει «πρόσβαση» στα αιτήµατα, να διαχειριστεί ένα αίτηµα θα πρέπει να ακολουθήσει τη διαδροµή «Αιτήµατα-Αιτήµατα Πολιτών», και µπορεί κατά αυτόν τον τρόπο να δει τα αιτήµατα που έχουν καταχωρηθεί στην αρµοδιότητά του. Εδώ, δίνεται η δυνατότητα στον υπάλληλο να αναζητήσει ένα αίτηµα µε συγκεκριµένα κριτήρια αναζήτησης, που είναι τα ακόλουθα: εικόνα 3.1 Η ηµεροµηνία υποβολής ενός αιτήµατος. Μπορεί δηλαδή να αναζητήσει ένα αίτηµα µέσα σε µια συγκεκριµένη χρονική περίοδο, π.χ από 2/12/2008 Έως 5/12/2008. Η κατηγορία, δηλαδή εάν το αίτηµα είναι Γενικό, ιοικητικό ή σε όποια κατηγορία αυτό υπάγεται. Η κατάσταση αιτήµατος, αν δηλαδή το αίτηµα βρίσκεται σε εκκρεµότητα, σε επεξεργασία, κτλ. Το είδος του αιτήµατος, αν δηλαδή πρόκειται για απλό αίτηµα, για καταγγελία ή για παράπονο. Άλλο κριτήριο αναζήτησης είναι οι επιλεγµένες καταχωρήσεις. Αν, δηλαδή, επιθυµούµε να δούµε όλα τα καταχωρηµένα αιτήµατα, θα επιλέξουµε το λεκτικό 26
27 «όλες οι καταχωρήσεις», επίσης µπορούµε να δούµε µόνο τις «Νέες Καταχωρήσεις», καθώς και τις «Προηγούµενες Καταχωρήσεις». Η «Φάση Ανάθεσης» είναι ακόµη ένα κριτήριο αναζήτησης, όπου µπορούµε να δούµε τα αιτήµατα τα οποία είναι «αποδεχθέντα», «µη αποδεχθέντα» και «τα εκτός δικαιοδοσίας». 4.2 Επεξεργασία Αιτήµατος Για να επεξεργαστούµε ένα αίτηµα επιλέγουµε την προβολή και αυτοµάτως µπαίνουµε µέσα στην καρτέλα του αιτήµατος που έχουµε επιλέξει. Επόµενο βήµα είναι να επιλέξουµε τα «Στοιχεία Αναθέσεων» και να επιλέξουµε τη φάση ανάθεσης στην οποία θέλουµε να θέσουµε το αίτηµά µας. Αν, δηλαδή, επιθυµούµε να αποδεχτούµε το αίτηµα, να το προωθήσουµε ή και να το θέσουµε εκτός δικαιοδοσίας. εικόνα
28 4.3 Αποδοχή αιτήµατος Ας δούµε πρώτα την περίπτωση όπου αποδεχόµαστε ένα αίτηµα. Από τα «Στοιχεία Αναθέσεων» αποδεχόµαστε το αίτηµα και εµφανίζεται η παρακάτω καρτέλα: Εδώ το σύστηµα ζητά να επιβεβαιώσουµε ότι θέλουµε να αποδεχτούµε το αίτηµα. εικόνα 3.3 Εφόσον το αποδεχτούµε, προχωράµε στην καρτέλα «Στοιχεία Αιτήµατος» όπου και θα θέσουµε το αίτηµά µας σε «Επεξεργασία». Στην καρτέλα αυτή µπορούµε να δούµε αναλυτικά τα στοιχεία του αιτήµατός µας. Θέτουµε, λοιπόν, το αίτηµα σε «Επεξεργασία» και στη συνέχεια «Αποθήκευση» εικόνα 3.4 Εδώ, το σύστηµα µας δίνει τη δυνατότητα να εισάγουµε στο πρώτο πεδίο προβλεπόµενη ηµεροµηνία λήξης του αιτήµατος προκειµένου να θυµόµαστε πότε πρέπει να το επιλύσουµε. 28
29 Με αυτόν τον τρόπο, η κατάσταση του αιτήµατος µεταβάλλεται και «από εκκρεµότητα» που ήτανε πριν, εµφανίζεται «Σε επεξεργασία». Οπότε, όταν ο πολίτης µπει στο σύστηµα, θα δει ότι το αίτηµά του έχει περιέλθει από κατάσταση εκκρεµότητας σε κατάσταση επεξεργασίας. Όταν έχουµε διεξάγει όλες τις απαραίτητες ενέργειες για την επίλυση του αιτήµατος, βρίσκουµε πάλι το αίτηµα από τα «Αιτήµατα Πολιτών», και στη συνέχεια πηγαίνουµε και πάλι στην καρτέλα «Στοιχεία Αιτήµατος» και θέτουµε το Αίτηµα από «Επεξεργασία» σε κατάσταση «Ολοκληρώθηκε» και «Αποθήκευση», συµπληρώνοντας και το πεδίο µε την ηµεροµηνία λήξης. Οπότε, το αίτηµά µας περνά από κατάσταση «επεξεργασίας» σε κατάσταση «ολοκληρώθηκε». Στο στάδιο αυτό ο πολίτης λαµβάνει ένα όπου ενηµερώνεται για την επιτυχή διεκπεραίωση του αιτήµατός του. εικόνα
30 4.4 Προώθηση Αιτήµατος Εάν τώρα επιθυµούµε να προωθήσουµε ένα αίτηµα, επιλέγουµε την «Προώθηση» από τα «Στοιχεία Αναθέσεων». εικόνα 3.6 Στην καρτέλα στην οποία εµφανίζεται µπορούµε να δούµε πού µπορούµε να προωθήσουµε το αίτηµά µας, σε διεύθυνση, σε τµήµα, σε γραφείο ή σε έναν υπάλληλο. Μπορούµε, επίσης, να προωθήσουµε το αίτηµα στο Γραφείο ηµάρχου. Από εδώ, ο υπεύθυνος υπάλληλος δύναται να προωθήσει περαιτέρω το αίτηµα. Στο σηµείο αυτό θα πρέπει να έχουµε κατά νου ότι, αν προωθήσουµε το αίτηµα απευθείας σε κάποιον υπάλληλο, αυτός στη συνέχεια δε θα δύναται να το προωθήσει σε κάποιο γραφείο, τµήµα ή διεύθυνση. εικόνα
31 Επίσης, σε αυτήν την καρτέλα µπορούµε να στείλουµε κοινοποίηση σε ηλεκτρονικές διευθύνσεις στις οποίες επιθυµούµε. Επιλέγοντας δίπλα από την κοινοποίηση το σύµβολο το σταυρού, θα ανοίξει ένα πεδίο στο οποίο θα πληκτρολογήσουµε τη διεύθυνση στην οποία επιθυµούµε να αποστείλουµε την κοινοποίηση. Με αυτόν τον τρόπο µπορούµε να ενηµερώσουµε και εξωτερικούς φορείς για το αντικείµενο του αιτήµατος το οποίο προωθούµε. Μπορούµε να αποστείλουµε και σε υπάλληλο επιλέγοντας από τη λίστα υπαλλήλων και στη συνέχεια «Αποθήκευση». Ουσιαστικά, η προώθηση ενός αιτήµατος µπορεί να συνεχιστεί όταν ξεκινά ιεραρχικά από πάνω προς τα κάτω. ηλαδή, εάν προωθηθεί ένα αίτηµα σε κάποια ιεύθυνση, έπειτα µπορεί να προωθηθεί σε τµήµα, σε γραφείο ακόµη και σε υπάλληλο. Η αντίστροφη διαδικασία δεν είναι εφικτή. Στο σηµείο αυτό, ο εκάστοτε υπάλληλος στον οποίο γίνεται η προώθηση ειδοποιείται µε e- mail, αν έχουν γίνει σωστά οι παραµετροποιήσεις από τα templates που αναφέραµε (Καρτέλα-Σύστηµα-Παράµετροι- - Templates) και συγκεκριµένα εάν έχει ενεργοποιηθεί το template µε την επωνυµία Αιτήµατα Προώθηση Αιτήµατος- Ενηµέρωση Υπαλλήλου. 31
32 4.5 Αίτηµα Εκτός ικαιοδοσίας Σε περίπτωση που επιθυµούµε να θέσουµε ένα αίτηµα «Εκτός ικαιοδοσίας» επιλέγουµε από τα «Στοιχεία Αναθέσεων» την αντίστοιχη επιλογή. Κατά αυτόν τον τρόπο, µεταφερόµαστε στην παρακάτω φόρµα,-εικόνα 3.9- όπου επιλέγοντας την «Απόρριψη» και έχοντας συµπληρώσει την «Αιτιολογία», το αίτηµά µας τίθεται εκτός δικαιοδοσίας. Στο πάνω µέρος της φόρµας µπορούµε να δούµε το ιστορικό Αναθέσεων του αιτήµατός µας. εικόνα 3.9 Εφόσον έχουµε ακολουθήσει σωστά την παραπάνω διαδικασία, το Σύστηµα µας επιβεβαιώνει ότι «Η απόρριψη του αιτήµατος έλαβε χώρα µε επιτυχία». εικόνα
33 4.6 Πολλαπλή Προώθηση Αιτήµατος Η επιλογή της «Πολλαπλής Προώθησης», από τα «Στοιχεία Αναθέσεων», µας δίνει τη δυνατότητα να προωθήσουµε ένα αίτηµα σε όποιες ιευθύνσεις επιθυµούµε. Για να χρησιµοποιήσουµε την «Πολλαπλή Προώθηση» θα πρέπει να προωθήσουµε το αίτηµά µας σε τουλάχιστον δύο ιευθύνσεις. Τη δυνατότητα αυτή την έχει µόνο ο αρχικός αποδέκτης του αιτήµατος. Στη φόρµα αυτή επιλέγουµε µε την «Προσθήκη ιεύθυνσης» την αρχική διεύθυνση και στη συνέχεια κάνουµε και πάλι «Προσθήκη ιεύθυνσης» και «Αποθήκευση», εφόσον έχουµε επιλέξει τις ιευθύνσεις προς τις οποίες θέλουµε να γίνει η προώθηση του Αιτήµατός µας. Στο πεδίο Σχόλια-Παρατηρήσεις εισάγουµε τη ιεύθυνση προς την οποία κάνουµε την Προώθηση. Εδώ, µπορούµε να επιλέξουµε µόνο ιευθύνσεις, και έπειτα αυτές µπορούν να το προωθήσουν στα αντίστοιχα τµήµατα και γραφεία που επιθυµούν. εικόνα 3.11 Επίσης, σε αυτήν την καρτέλα µπορούµε να στείλουµε κοινοποίηση σε ηλεκτρονικές διευθύνσεις στις οποίες επιθυµούµε. Επιλέγοντας δίπλα από την κοινοποίηση το σύµβολο το σταυρού, θα ανοίξει ένα πεδίο στο οποίο θα πληκτρολογήσουµε τη διεύθυνση στην οποία επιθυµούµε να αποστείλουµε την κοινοποίηση. Με αυτόν τον τρόπο µπορούµε να ενηµερώσουµε και εξωτερικούς φορείς για το αντικείµενο του αιτήµατος το οποίο προωθούµε. Μπορούµε να αποστείλουµε και σε υπάλληλο επιλέγοντας από τη λίστα υπαλλήλων και στη συνέχεια «Αποθήκευση». 33
34 4.7 Ανάθεση ενέργειας αιτήµατος Για να αναθέσουµε µία ενέργεια Αιτήµατος σε έναν υπάλληλο πρέπει πρώτα να το αποδεχτούµε. Από την «Εµφάνιση» βρίσκουµε το Αίτηµα και το αποδεχόµαστε. εικόνα 3.12 Εφόσον έχουµε αποδεχτεί το αίτηµα µεταβαίνουµε στην καρτέλα «Ενέργειες Αιτήµατος». εικόνα 3.13 Στη συνέχεια επιλέγουµε «Προσθήκη Ενέργειας», και εµφανίζεται η παρακάτω φόρµα: εικόνα εικόνα
35 εικόνα 3.15 Στο πεδίο της περιγραφής συµπληρώνουµε την ενέργεια που θέλουµε να αναθέσουµε, επιλέγουµε το γραφείο στο οποίο θέλουµε να ανατεθεί η ενέργεια και τον αντίστοιχο υπάλληλο. Μπορούµε να αναθέσουµε την ενέργεια σε ένα υπάλληλο χωρίς να επιλέξουµε το αντίστοιχο γραφείο. Προκειµένου να σταλεί στον υπάλληλο που έχουµε επιλέξει, τσεκάρουµε την επιλογή «Οριστικοποίηση» και δίπλα την ηµεροµηνία. Στο επόµενο πεδίο ορίζω την προβλεπόµενη ηµεροµηνία λήξης ώστε να έχουµε τον χρονοπρογραµµατισµό-, τυχόν σχόλια, αν θέλουµε, και «Αποθήκευση». Το σύστηµα µας ενηµερώνει για την επιτυχή καταχώρηση της ενέργειας και εµφανίζει στον παρακάτω πίνακα την περιγραφή της ενέργειας. εικόνα
36 4.8 ιαχείριση ενέργειας από υπάλληλο γραφείου Ο υπάλληλος στον οποίο ανατέθηκε η ενέργεια θα λάβει ένα αναφορικά µε την ενέργεια που του ανατέθηκε. Επίσης, µπαίνοντας στο σύστηµα και επιλέγοντας τη διαδροµή Αιτήµατα-Προβολή Ενεργειών, µπορεί να δει αν του έχουν ανατεθεί κάποιες ενέργειες. εικόνα 3.17 Για να διαχειριστεί την ενέργεια που του έχει ανατεθεί, µπαίνει στην καρτέλα του αιτήµατος ακολουθώντας τη διαδροµή Αιτήµατα-Προβολή Ενεργειών και βλέπει τις ενέργειες που του έχουν ανατεθεί. Εάν είναι αναγκαίο ο υπάλληλος στον οποίο έχουµε αναθέσει την ενέργεια να κάνει επιπλέον ανάθεση σε κάποιο άλλο υπάλληλο, τότε επιλέγει τη αναθέσει. και στη φόρµα- (εικόνα 3.19)- συµπληρώνει την ενέργεια που θέλει να εικόνα
37 εικόνα 3.19 Αυτός, µε τη σειρά του, επιλέγει τον υπάλληλο-από το ίδιο γραφείο- στον οποίο θέλει να αναθέσει την επιµέρους ενέργεια. Ο τελευταίος θα ειδοποιηθεί και πάλι µε εφόσον έχουν γίνει σωστά οι παραµετροποιήσεις από τα Templates. εικόνα
38 Για να ολοκληρώσει ο καθένας από τους υπαλλήλους την ενέργεια που του αντιστοιχεί, µπαίνει στην καρτέλα της ενέργειας του αιτήµατος από τη διαδροµή Αιτήµατα- προβολή ενεργειών, και επιλέγει τη µεταβολή, και στη φόρµα που εµφανίζεται συµπληρώνει την ηµεροµηνία έναρξης και λήξης της ενέργειας και τσεκάρει την επιλογή «ολοκληρώθηκε» και «Αποθήκευση». εικόνα 3.21 Ο αρχικός αποδέκτης του αιτήµατος, ο οποίος έχει παρακολουθήσει την πορεία των ενεργειών από τις ενέργειες αιτήµατος, µπαίνει στα «Στοιχεία» του τελευταίου, και από κατάσταση Επεξεργασίας το θέτει σε κατάσταση «Ολοκληρώθηκε» και «Αποθήκευση». 38
39 4.9 ιαχείριση Ενέργειας Από Υπάλληλο χωρίς επιλογή Γραφείου Μπορούµε, επίσης, να αναθέσουµε µια ενέργεια σε έναν υπάλληλο χωρίς να επιλέξουµε γραφείο. Η διαδικασία είναι ίδια όπως και παραπάνω µε τη διαφορά ότι ο υπάλληλος στον οποίο ανατέθηκε η ενέργεια δε δύναται να κάνει επιπλέον ανάθεση σε κάποιον ακόµη υπάλληλο, µπορεί απλά να διεκπεραιώσει την ενέργεια που του αντιστοιχεί. Ο υπάλληλος στον οποίο ανατέθηκε η ενέργεια θα λάβει ένα αναφορικά µε την ενέργεια που του ανατέθηκε. Επίσης, µπαίνοντας στο σύστηµα και επιλέγοντας τη διαδροµή Αιτήµατα-Προβολή Ενεργειών, µπορεί να δει αν του έχουν ανατεθεί κάποιες ενέργειες. εικόνα Προκειµένου να µπορέσει να διαχειριστεί την ενέργεια, µέσα από την προβολή του ιστορικού βλέπει αναλυτικά την ενέργεια που του έχει ανατεθεί. εικόνα 3.23 Εφόσον µπορεί να διεκπεραιώσει την ενέργεια, µπαίνει µε τη Μεταβολή στην παρακάτω φόρµα (εικόνα 3.24). Συµπληρώνει την Ηµεροµηνία Έναρξης, τσεκάρει το «Ολοκληρώθηκε», την Ηµεροµηνία Λήξης, τυχόν σχόλια και «Αποθήκευση».. 39
40 εικόνα 3.24 Ο αρχικός αποδέκτης του αιτήµατος, ο οποίος έχει παρακολουθήσει την πορεία των ενεργειών από τις ενέργειες αιτήµατος, µπαίνει στα «Στοιχεία» του τελευταίου, και από κατάσταση Επεξεργασίας το θέτει σε κατάσταση «Ολοκληρώθηκε» και «Αποθήκευση». 40
41 4.10 ιαχείριση Παραµέτρων Ο υπάλληλος ο οποίος έχει «πρόσβαση» και «διαχείριση» στην υπηρεσία των αιτηµάτων, µπορεί -πέραν του να διαχειρίζεται τα αιτήµατα εάν τον έχουµε συνδέσει µε κάποια κατηγορία- να αλλάζει και να προσθέτει κάποιες παραµέτρους στα αιτήµατα από τη διαδροµή «Αιτήµατα Παράµετροι Συστήµατος». εικόνα 3.25 Επίσης, δύναται, όπως και ο γενικός διαχειριστής, να βλέπει το σύνολο των αιτηµάτων που έχουν καταχωρηθεί στο σύστηµα, χωρίς αυτά να υπάγονται στην αρµοδιότητά του. Η καρτέλα που βλέπει όταν µπαίνει στα Αιτήµατα, του δίνει την επιλογή να δει µόνο τα δικά του αιτήµατα, ή όλων των χρηστών, επιλέγοντας αυτό το κουµπί και δίνοντας «Εµφάνιση». ΠΡΟΣΟΧΗ: Τα αιτήµατα των άλλων χρηστών µπορεί µόνο να τα δει όχι να τα διαχειριστεί. Ο υπάλληλος που έχει απλή πρόσβαση, βλέπει τα αιτήµατα που έχουν καταχωρηθεί σε αυτόν και όχι όλων των χρηστών. εικόνα
42 4.11 Προσθήκη και ιαγραφή Κατηγορίας Αιτήµατος Ο ιαχειριστής της υπηρεσίας µπορεί να επεµβαίνει στις παραµέτρους του συστήµατος. Συγκεκριµένα, από την καρτέλα «Είδη Αιτηµάτων» µπορεί να διαγράψει και να προσθέσει µια νέα κατηγορία αιτήµατος. εικόνα 3.27 Επιλέγοντας το εικονίδιο της Επεξεργασίας µπορούµε να δούµε τις ήδη υπάρχουσες κατηγορίες αιτηµάτων. Σε περίπτωση που θέλουµε να προσθέσουµε µια επιπλέον κατηγορία, επιλέγουµε την προσθήκη (εικόνα 3.27), και δηµιουργούµε τη νέα κατηγορία την οποία θέλουµε να εµφανίζεται στα είδη των αιτηµάτων. Συµπληρώνουµε στην περιγραφή (εικόνα 3.28), τη νέα κατηγορία, επιλέγουµε την Υπηρεσία «Αιτήµατα» και «Αποστολή Στοιχείων». εικόνα
43 4.12 Προσθήκη και διαγραφή Προτεραιότητας Επίσης, από τις «Προτεραιότητες» µπορεί να διαγράψει ή και να προσθέσει νέα προτεραιότητα. εικόνα 3.29 Εφόσον έχουµε επιλέξει την «Προσθήκη», στο πεδίο της περιγραφής συµπληρώνουµε την καινούργια προτεραιότητα που θέλουµε να εισάγουµε στην Υπηρεσία, επιλέγουµε τα Αιτήµατα, και στη σειρά Εµφάνισης συµπληρώνουµε τη σειρά µε την οποία επιθυµούµε να εµφανίζεται η προτεραιότητα που έχουµε εισάγει. 43
44 5 ΙΑΧΕΙΡΙΣΗ ΠΙΣΤΟΠΟΙΗΤΙΚΩΝ 5.1 Αναζήτηση Πιστοποιητικών Προκειµένου να διαχειριστεί ένας υπάλληλος τα αιτηθέντα από τους πολίτες πιστοποιητικά, ακολουθεί τη διαδροµή Πιστοποιητικά-Προβολή Αιτήσεων. εικόνα 4.1 Σε αυτήν την καρτέλα υπάρχει η δυνατότητα να αναζητήσουµε τα πιστοποιητικά µε συγκεκριµένα κριτήρια. ηλαδή, µε βάση την κατάστασή του, π.χ εάν έχει εκδοθεί ή όχι, µε βάση τον τύπο, και, τέλος, µε την ηµεροµηνία. Μπορούµε για παράδειγµα να αναζητήσουµε ένα αίτηµα για µια συγκεκριµένη χρονική περίοδο (π.χ από 5/12/2008 έως 12/12/2008). εικόνα 4.2 Εφόσον έχουµε κάνει Αναζήτηση, µας εµφανίζει τη λίστα µε τα καταχωρηµένα πιστοποιητικά. εικόνα
45 5.2 Επεξεργασία Πιστοποιητικών Επιλέγοντας την επεξεργασία στο πιστοποιητικό που θέλουµε να διαχειριστούµε, µεταφερόµαστε στην καρτέλα του πιστοποιητικού (εικόνα 4.4). εικόνα 4.4 Από εδώ µπορούµε να δούµε αναλυτικά τα στοιχεία του χρήστη που υπέβαλε την αίτηση, καθώς και να του στείλουµε , εάν χρειάζεται, επιλέγοντας την «αποστολή ». Αν, για παράδειγµα, δεν είναι δυνατή η έκδοση του πιστοποιητικού λόγω έλλειψης κάποιων εγγράφων, µπορούµε µε την αποστολή και στη φόρµα που εµφανίζεται -εικόνα 4.5- να αποστείλουµε και να ενηµερώσουµε τον πολίτη, χωρίς να χρειάζεται να βγούµε από το σύστηµα. 45
46 εικόνα 4.5 Προκειµένου να διαχειριστούµε το πιστοποιητικό, µεταβαίνουµε στο κάτω µέρος της φόρµας και θέτουµε την αίτηση από «Εκκρεµότητα» σε «Επεξεργασία» και «Αποθήκευση»,(εικόνα 4.6). Αυτό συνεπάγεται ότι η κατάσταση της αίτησης θα αλλάξει και ότι ο πολίτης θα δει πως η αίτησή του επεξεργάζεται και δεν είναι πλέον σε εκκρεµότητα. Επίσης, στο ιστορικό που εµφανίζεται µπορούµε να δούµε τις µεταβολές στην κατάσταση του συγκεκριµένου πιστοποιητικού. Πιο συγκεκριµένα, όταν ξαναµπούµε στο σύστηµα θα δούµε στο ιστορικό ότι το πιστοποιητικό είναι πλέον σε κατάσταση επεξεργασίας, από «σε εκκρεµότητα» που ήταν αρχικά. εικόνα
47 Όταν συγκεντρώσουµε όλα τα απαραίτητα δικαιολογητικά που απαιτούνται για την έκδοση του πιστοποιητικού, το αναζητάµε από τη διαδροµή που προαναφέραµε και, αφού το εντοπίσουµε, αλλάζουµε την κατάσταση και το θέτουµε σε κατάσταση «Ολοκληρώθηκε» από σε «Επεξεργασία». Στο ιστορικό µεταβολής και πάλι θα φαίνονται οι αλλαγές, ενώ ο πολίτης θα ενηµερωθεί µε ότι η αίτησή του για πιστοποιητικό ολοκληρώθηκε. εικόνα
48 5.3 Πιστοποιητικά εκτός δικαιοδοσίας Σε περίπτωση που δεν µπορούµε να εκδώσουµε ένα πιστοποιητικό, γιατί είναι εκτός της δικαιοδοσίας της υπηρεσίας, -εφόσον το έχουµε βρει-(βλ. ιαχείριση Πιστοποιητικών)- επιλέγουµε το λεκτικό «δεν µπορεί να εκδοθεί» και «Αποθήκευση». Στο σηµείο αυτό µπορούµε από τη φόρµα: Αποστολή ,στο πάνω µέρος της σελίδας, να αποστείλουµε ένα στον πολίτη προκειµένου να τον ενηµερώσουµε γιατί δεν µπορεί να εκδοθεί το πιστοποιητικό του. εικόνα
49 5.4 ιαχείριση Παραµέτρων Προσθήκη και διαγραφή τύπου Πιστοποιητικού Από τα παραµετρικά της καρτέλας των Πιστοποιητικών-Παράµετροι Συστήµατος-Τύποι Πιστοποιητικών µπορούµε να προσθέσουµε ή και να διαγράψουµε έναν τύπο Πιστοποιητικού. Για να εισάγουµε έναν νέο τύπο πιστοποιητικού επιλέγουµε την «Προσθήκη». εικόνα 4.9 Στη φόρµα που εµφανίζεται εισάγουµε την περιγραφή του πιστοποιητικού, στα σχόλια εισάγουµε τα σχόλια που επιθυµούµε, και αποστολή στοιχείων προκειµένου να καταχωρηθεί στα παραµετρικά η καινούργια κατηγορία. Για να διαγράψουµε έναν τύπο Πιστοποιητικού, επιλέγουµε το εικονίδιο της διαγραφής. εικόνα
50 5.4.2 Προσθήκη και διαγραφή τρόπου παραλαβής Πιστοποιητικών Επίσης, µπορούµε να προσθέσουµε ή να διαγράψουµε τρόπους παραλαβής πιστοποιητικών από την καρτέλα Τρόποι Παραλαβής Πιστοποιητικών. Επιλέγουµε την προσθήκη και στη φόρµα που εµφανίζεται συµπληρώνουµε την περιγραφή και τα σχόλια του νέου τρόπου παραλαβής που θέλουµε να εισάγουµε και «Αποστολή Στοιχείων». εικόνα
51 6 ΙΑΧΕΙΡΙΣΗ ΚΛΗΣΕΩΝ-ΚΟΚ 6.1 Αναζήτηση κλήσεων Στην καρτέλα ΚΟΚ ο υπάλληλος µπορεί να διαχειριστεί τις αιτήσεις για πληρωµές κλήσεων. Ακολουθώντας τη διαδροµή ΚΟΚ ιαχείριση κλήσεων µπαίνουµε στη φόρµα µε τις καταχωρηµένες στο σύστηµα κλήσεις. εικόνα 5.1 Σε αυτή τη φόρµα µας δίνεται η δυνατότητα να αναζητήσουµε κλήσεις µε συγκεκριµένα κριτήρια, τα οποία είναι τα παρακάτω: 1. Η ηµεροµηνία κλήσης, 2. Η ηµεροµηνία δήλωσης, 3. Η ηµεροµηνία ή ο τρόπος πληρωµής, 4. Ο τύπος παράβασης 5. Ο τύπος κλήσης 6. Η κατάσταση πληρωµής 7. Ο αριθµός πινακίδας 8. Το όνοµα του πολίτη που υπέβαλε την κλήση εικόνα
52 6.2 Επιβεβαίωση Πληρωµής Για να πραγµατώσουµε την πληρωµή µπαίνουµε µε το κουµπί της επεξεργασίας καρτέλα της κλήσης. στην Προκειµένου να προχωρήσουµε στην επιβεβαίωση της πληρωµής και εφόσον έχουµε πραγµατοποιήσει όλους τους απαραίτητους ελέγχους, όπως για παράδειγµα αν η πληρωµή είναι εµπρόθεσµη, µεταβαίνουµε στο λεκτικό «Αλλαγή Κατάστασης» και εµφανίζεται µία καρτέλα από την οποία µπορούµε να επιβεβαιώσουµε την πληρωµή της κλήσης. εικόνα 5.3 Στη συνέχεια, στην καρτέλα που εµφανίζεται συµπληρώνουµε την ηµεροµηνία Μεταβολής, το ποσό της κλήσης, τυχόν παρατηρήσεις- αν επιθυµούµε - και «Υποβολή». εικόνα
53 Σε περίπτωση που δεν µπορούµε για κάποιους λόγους να επιβεβαιώσουµε την κλήση, την αφήνουµε στην κατάσταση που έχει και αποστέλλουµε στον πολίτη για να τον ενηµερώσουµε. Η δυνατότητα αυτή µας δίνεται, όπως και στις λοιπές υπηρεσίες, από την καρτέλα «Στοιχεία Πολίτη». 6.3 ιαχείριση Παραµέτρων Προσθήκη και διαγραφή είδους κλήσεων Ο υπάλληλος που έχει «πρόσβαση» και «διαχείριση» στην υπηρεσία µπορεί από τις παραµέτρους συστήµατος-είδη κλήσεων- να κάνει προσθήκη ενός νέου είδους κλήσης. εικόνα 5.5 Αν, για παράδειγµα, έχουµε καταχωρήσει µόνο την «Τροχαία» και επιθυµούµε να εισάγουµε τη «ηµοτική Αστυνοµία», πηγαίνουµε στην Προσθήκη και στην Περιγραφή εισάγουµε το λεκτικό που επιθυµούµε και στη συνέχεια «Αποστολή Στοιχείων». εικόνα 5.6 εικόνα 5.7 Με τη διαγραφή µπορούµε να διαγράψουµε κάποιο είδος κλήσης αν το επιθυµούµε. Το σύστηµα ζητά να επιβεβαιώσουµε την ενέργεια, επιλέγουµε οκ και η διαγραφή θα πραγµατωθεί. 53
54 εικόνα
55 6.3.2 Προσθήκη και διαγραφή είδους Παράβασης Επιλέγοντας τις Παραµέτρους Συστήµατος-Είδη Παραβάσεων µπορούµε να προσθέσουµε ένα νέο είδος Παράβασης ή να διαγράψουµε κάποια που ήδη υπάρχει. εικόνα 5.9 Επιλέγοντας την Προσθήκη εµφανίζεται η φόρµα στην οποία συµπληρώνουµε την περιγραφή της Παράβασης την οποία θέλουµε να εισάγουµε, π.χ Παράνοµη Στάθµευση και το ποσό του Προστίµου, και Αποστολή Στοιχείων. Με την επιλογή Καθαρισµός/ Επαναφορά, σβήνεται αυτόµατα ό,τι έχουµε εισάγει στα πεδία µας. εικόνα
56 7 ΗΜΟΤΙΚΟΣ ΦΟΡΟΣ 7.1 Καταχώρηση Επιχείρησης Για να διαχειριστεί την αίτηση πληρωµής δηµοτικού φόρου, ο υπάλληλος θα πρέπει πρωτίστως να έχει καταχωρήσει τα στοιχεία της επιχείρησης και τον τύπο βιβλίων που αυτή χρησιµοποιεί, γεγονός που επιτυγχάνεται µε τη φυσική παρουσία του πολίτη στο δήµο. Επιλέγοντας την Καταχώρηση Επιχείρησης εµφανίζεται η φόρµα στην οποία καταχωρούµε τα στοιχεία της επιχείρησης. εικόνα 6.1 Τα στοιχεία µε αστερίσκο είναι υποχρεωτικό να συµπληρωθούν. 56
57 7.2 Επεξεργασία Πληρωµής ηµοτικού Φόρου Εφόσον ο πολίτης υποβάλλει αίτηση πληρωµής, ο υπάλληλος για να τη διαχειριστεί επιλέγει από την καρτέλα «ηµοτικός Φόρος» την «Προβολή Πληρωµών», και µεταφέρεται στις αιτήσεις πληρωµών. εικόνα 6.2 Στα Κριτήρια Αναζήτησης θα πρέπει να επιλέξουµε την επιχείρηση για την οποία θέλουµε να επιβεβαιώσουµε την πληρωµή. Επίσης, µπορούµε να επιλέξουµε «Περίοδο ήλωσης» καθώς και «Έτος ήλωσης», αν θέλουµε να δούµε τα παραπάνω στοιχεία για µία συγκεκριµένη επιχείρηση. εικόνα 6.3 Εφόσον κάναµε την Αναζήτηση, εµφανίζεται η περιγραφή των στοιχείων της επιχείρησης. Έστω ότι επιλέγουµε να επιβεβαιώσουµε την πληρωµή του ηµοτικού Φόρου για την 57
58 Επιχείρηση Υ ΡΟΓΕΙΟΣ ΑΑ & ΑΕ για την περίοδο Ιανουάριος-Μάρτιος. Για να µπορέσουµε να επεξεργαστούµε την αίτηση πληρωµής, επιλέγουµε την «Επεξεργασία», και µεταφερόµαστε στην αίτηση. Προκειµένου να προχωρήσουµε στην επιβεβαίωση της πληρωµής, µεταβαίνουµε στο λεκτικό «Αλλαγή Κατάστασης» και εµφανίζεται µία φόρµα από την οποία µπορούµε να επιβεβαιώσουµε την πληρωµή του φόρου. εικόνα 6.4 Προκειµένου να το πετύχουµε αυτό, µεταβαίνουµε στην αλλαγή κατάστασης, από όπου µας εµφανίζεται µία φόρµα για την επιβεβαίωση της πληρωµής. εικόνα
59 Συµπληρώνουµε την «Ηµεροµηνία Μεταβολής», το «Ποσό Συναλλαγής», δηλαδή το ποσό του φόρου, τυχόν παρατηρήσεις, αν επιθυµούµε, και στη συνέχεια «Υποβολή». Κατά αυτόν τον τρόπο επιβεβαιώνουµε την πληρωµή του δηµοτικού φόρου. 7.3 ιαχείριση Παραµέτρων Προσθήκη και διαγραφή κατηγορίας βιβλίων εικόνα 6.6 Ο υπάλληλος που έχει «πρόσβαση» και «διαχείριση» στην υπηρεσία του ηµοτικού Φόρου δύναται να παραµετροποιεί την υπηρεσία. Συγκεκριµένα, µπορεί να επεξεργάζεται, να προσθέτει ή να διαγράφει Κατηγορίες Βιβλίων. Από τις Παραµέτρους Συστήµατος- Κατηγορίες Βιβλίων εµφανίζεται η καρτέλα µε τις κατηγορίες βιβλίων. Για να προσθέσουµε µία νέα κατηγορία επιλέγουµε την Προσθήκη εικόνα 6.7 Συµπληρώνουµε την κατηγορία που θέλουµε να προσθέσουµε και τη συχνότητα δηλώσεων, και στη συνέχεια Αποστολή Στοιχείων.. εικόνα
60 8 ΑΠΟΦΑΣΕΙΣ 8.1 Εισαγωγή Απόφασης Από την καρτέλα «Αποφάσεις», «Εισαγωγή Απόφασης», µπορούµε να εισάγουµε τις Αποφάσεις. εικόνα 7.1 Με τον τρόπο αυτό µεταβαίνουµε στη φόρµα εισαγωγής απόφασης. Συµπληρώνουµε τα στοιχεία της απόφασης στα αντίστοιχα πεδία. 1. Τον Αριθµό Απόφασης 2. Τον Αριθµό Πρωτοκόλλου 3. Τον Αριθµό Πρακτικού 4. Το Θέµα της Απόφασης 5. Την Ηµεροµηνία Έκδοσης 6. Την Κατηγορία π.χ. αν είναι απόφαση Σ Στην Αναζήτηση µπορούµε να εισάγουµε το αρχείο στο οποίο βρίσκεται η απόφασή µας και τέλος «Αποθήκευση». ΠΡΟΣΟΧΗ: Τα πεδία µε αστερίσκο είναι υποχρεωτικό να συµπληρωθούν. εικόνα 7.2 Κατά αυτόν τον τρόπο δηµοσιεύονται οι αποφάσεις και το σύστηµα µας ενηµερώνει για την επιτυχή τους καταχώρηση. 60
61 εικόνα ιαχείριση Αποφάσεων Από την καρτέλα «ιαχείριση Αποφάσεων» µπορούµε να δούµε τις ήδη καταχωρηµένες αποφάσεις, να κάνουµε λήψη του αρχείου ακόµη και να κάνουµε διαγραφή. Και εδώ µας δίνεται η δυνατότητα να αναζητήσουµε αποφάσεις µε συγκεκριµένα κριτήρια, τα οποία είναι τα ακόλουθα: Αριθµό απόφασης Αριθµό πρωτοκόλλου Θέµα Ηµεροµηνία (ή διάστηµα) Λέξεις Κλειδιά Επίσης, υπάρχει η δυνατότητα αποθήκευσης και εκτύπωσης της απόφασης, καθώς και η δυνατότητα αποθήκευσης των αποτελεσµάτων αναζήτησης. Με την Αναζήτηση, και χωρίς να έχουµε επιλέξει συγκεκριµένα κριτήρια, µας φέρνει όλες τις αποφάσεις οι οποίες έχουν καταχωρηθεί στο σύστηµα. 61
62 εικόνα Λήψη Απόφασης Επιλέγοντας να κάνουµε λήψη αρχείου εµφανίζεται το παρακάτω παράθυρο. Εδώ, επιλέγουµε το σηµείο που θέλουµε να αποθηκεύσουµε το αρχείο µας Επεξεργασία Απόφασης εικόνα 7.5 Επιλέγοντας να επεξεργαστούµε την απόφαση, εµφανίζεται η φόρµα της απόφασης, από όπου µπορούµε να µεταβάλλουµε κάποια στοιχεία της αν το επιθυµούµε. 62
63 εικόνα ιαγραφή Απόφασης Τέλος, επιλέγοντας τη διαγραφή µπορούµε να διαγράψουµε µία απόφαση η οποία έχει καταχωρηθεί στο σύστηµα. Σε αυτό το σηµείο το σύστηµα θα ζητήσει να επιβεβαιώσουµε τη διαγραφή της απόφασης. Επιλέγουµε OK και η απόφαση διαγράφεται. 8.3 ιαχείριση Παραµέτρων Από την καρτέλα Παράµετροι Συστήµατος µπορούµε να κάνουµε προσθήκη µιας νέας κατηγορίας απόφασης. εικόνα 7.7 Στη φόρµα που εµφανίζεται συµπληρώνουµε στην περιγραφή τον τύπο της Απόφασης και συνοδευτικά τα σχόλια. Για να αποθηκεύσουµε, επιλέγουµε «Αποστολή Στοιχείων». εικόνα
64 9 ΙΑΧΕΙΡΙΣΗ ΑΙΤΗΣΕΩΝ ΓΙΑ ΒΕΒΑΙΩΣΕΙΣ ΤΑΠ ΕΓΧΕΙΡΙ ΙΟ ΗΛΕΚΤΡΟΝΙΚΩΝ 9.1 Αναζήτηση Αιτήσεων Προκειµένου να διαχειριστεί ένας υπάλληλος τις αιτηθέντες από τους πολίτες βεβαιώσεις ΤΑΠ, ακολουθεί τη διαδροµή ΤΑΠ-Προβολή Βεβαιώσεων. εικόνα 8.1 Σε αυτήν την καρτέλα υπάρχει η δυνατότητα να αναζητήσουµε τις αιτήσεις για βεβαιώσεις ΤΑΠ µε συγκεκριµένα κριτήρια. ηλαδή, µε βάση την κατάστασή του, π.χ εάν έχει εκδοθεί ή όχι, και µε βάση την ηµεροµηνία. Μπορούµε, για παράδειγµα, να αναζητήσουµε µία αίτηση για βεβαίωση ΤΑΠ για µια συγκεκριµένη χρονική περίοδο (π.χ από 5/12/2008 έως 12/12/2008). εικόνα 8.2 Εφόσον έχουµε κάνει Αναζήτηση, µας εµφανίζει τη λίστα µε τις καταχωρηµένες αιτήσεις για βεβαιώσεις ΤΑΠ. εικόνα
65 9.2 Επεξεργασία Βεβαιώσεων ΤΑΠ Επιλέγοντας την επεξεργασία στην αίτηση για βεβαίωση που θέλουµε να διαχειριστούµε, µεταφερόµαστε στην καρτέλα της αίτησης (εικόνα 8.4). εικόνα 8.4 Από εδώ, µπορούµε να δούµε αναλυτικά τα στοιχεία του χρήστη που υπέβαλε την αίτηση, καθώς και να του στείλουµε , εάν χρειάζεται, επιλέγοντας από την καρτέλα στοιχεία επικοινωνίας την «αποστολή ». Αν, για παράδειγµα, δεν είναι δυνατή η έκδοση της βεβαίωσης λόγω έλλειψης κάποιων δικαιολογητικών, µπορούµε µε την αποστολή και στη φόρµα που εµφανίζεται -εικόνα 5.5- να αποστείλουµε και να ενηµερώσουµε τον πολίτη, χωρίς να χρειάζεται να βγούµε από το σύστηµα. εικόνα
66 Προκειµένου να διαχειριστούµε την αίτηση µεταβαίνουµε στο κάτω µέρος της φόρµας και πατάµε το πλήκτρο µεταβολή κατάστασης (εικόνα 5.6). εικόνα 8.6 Όταν συγκεντρώσουµε όλα τα απαραίτητα δικαιολογητικά που απαιτούνται για την έκδοση της αίτησης, το αναζητάµε από τη διαδροµή που προαναφέραµε και αφού το εντοπίσουµε, αλλάζουµε την κατάσταση και το θέτουµε σε κατάσταση «Ολοκληρώθηκε» από σε «Αρχική κατάσταση». Στο ιστορικό µεταβολής, και πάλι, θα φαίνονται οι αλλαγές, ενώ ο πολίτης θα ενηµερωθεί µε ότι η αίτησή του για βεβαίωση ΤΑΠ ολοκληρώθηκε. εικόνα
67 9.3 Βεβαίωση που δεν µπορεί να εκδοθεί Σε περίπτωση που δεν µπορούµε να εκδώσουµε µία Βεβαίωση ΤΑΠ γιατί δεν έχουν προσκοµιστεί τα απαραίτητα δικαιολογητικά -εφόσον το έχουµε βρει (βλ. ιαχείριση Αιτήσεων), επιλέγουµε το λεκτικό «δεν µπορεί να εκδοθεί» και «Αποθήκευση». Στο σηµείο αυτό µπορούµε από τη φόρµα: Αποστολή , από την καρτέλα Στοιχεία Επικοινωνίας, να αποστείλουµε ένα στον πολίτη προκειµένου να τον ενηµερώσουµε γιατί δεν µπορεί να εκδοθεί η αίτησή του. εικόνα ιαχείριση Παραµέτρων Προσθήκη και διαγραφή ικαιολογητικού Από τα παραµετρικά της καρτέλας του ΤΑΠ - Παράµετροι Συστήµατος Είδη ικαιολογητικών µπορούµε να προσθέσουµε ή και να διαγράψουµε έναν τύπο ικαιολογητικού. 67
68 Για να εισάγουµε ένα νέο είδος ικαιολογητικού επιλέγουµε την «Προσθήκη». εικόνα 8.9 Στη φόρµα που εµφανίζεται εισάγουµε την περιγραφή του δικαιολογητικού και επιλέγουµε από το drop down menu αν το ακίνητο είναι ηλεκτροδοτούµενο ή όχι. Για να διαγράψουµε έναν είδος δικαιολογητικού, επιλέγουµε το εικονίδιο της διαγραφής. εικόνα
Τοµέας Εϖιµόρφωσης & Κατάρτισης
 «Επιµόρφωση των Εκπαιδευτικών για την Αξιοποίηση και Εφαρµογή των ΤΠΕ στη ιδακτική Πράξη» ικαιούχος Φορέας Συµπράττοντες Επιστηµονικοί Φορείς Εγχειρίδιο Χρήσης Πληροφοριακού Συστήµατος ιαχείρισης (MIS)
«Επιµόρφωση των Εκπαιδευτικών για την Αξιοποίηση και Εφαρµογή των ΤΠΕ στη ιδακτική Πράξη» ικαιούχος Φορέας Συµπράττοντες Επιστηµονικοί Φορείς Εγχειρίδιο Χρήσης Πληροφοριακού Συστήµατος ιαχείρισης (MIS)
Αρχική σελίδα. Κατάσταση. Άµεση πρόσβαση
 Αρχική σελίδα Με την εισαγωγή σας στο λογισμικό ανταλλαγών (Cyclos), βρίσκεστε στην αρχική σελίδα, µέσω της οποίας μπορείτε να έχετε άµεση πρόσβαση σε διάφορες λειτουργίες και πληροφορίες για το λογαριασµό
Αρχική σελίδα Με την εισαγωγή σας στο λογισμικό ανταλλαγών (Cyclos), βρίσκεστε στην αρχική σελίδα, µέσω της οποίας μπορείτε να έχετε άµεση πρόσβαση σε διάφορες λειτουργίες και πληροφορίες για το λογαριασµό
2. ΟΡΓΑΝΟΓΡΑΜΜΑ. ΓΙΑ ΝΑ ΚΑΤΑΧΩΡΗΣΟΥΜΕ ΥΠΗΡΕΣΙΑ ΣΤΟ ΟΡΓΑΝΟΓΡΑΜΜΑ: Γενική Λογιστική, Ταμειακή Κατηγορία, Καταχωρούμε την Υπηρεσία που έκανε τη δαπάνη.
 Οδηγίες για Πρόγραµµα OTS σχετικά µε πληρωµές τιµολογίων. Α ΜΘ, /νση Οικονοµικού, Τµήµα Προϋπολογισµού. Βήµατα που πρέπει να κάνετε: 1. Κατανοµή (ΟΧΙ για Νοµούς). 2. Καταχώρηση της Υπηρεσίας που πραγµατοποίησε
Οδηγίες για Πρόγραµµα OTS σχετικά µε πληρωµές τιµολογίων. Α ΜΘ, /νση Οικονοµικού, Τµήµα Προϋπολογισµού. Βήµατα που πρέπει να κάνετε: 1. Κατανοµή (ΟΧΙ για Νοµούς). 2. Καταχώρηση της Υπηρεσίας που πραγµατοποίησε
ΠΕΡΙΕΧΟΜΕΝΑ. Εικονίδια ιαχείρισης Φορολογικών ηλώσεων. ηµιουργία Φορολογούµενου. ηµιουργία και υπολογισµός του εντύπου ΕΣΠ
 ΠΕΡΙΕΧΟΜΕΝΑ Εικονίδια ιαχείρισης Φορολογικών ηλώσεων ηµιουργία Φορολογούµενου ηµιουργία και υπολογισµός του εντύπου Ε1 ηµιουργία και υπολογισµός του εντύπου Ε2 ηµιουργία και υπολογισµός του εντύπου Ε3
ΠΕΡΙΕΧΟΜΕΝΑ Εικονίδια ιαχείρισης Φορολογικών ηλώσεων ηµιουργία Φορολογούµενου ηµιουργία και υπολογισµός του εντύπου Ε1 ηµιουργία και υπολογισµός του εντύπου Ε2 ηµιουργία και υπολογισµός του εντύπου Ε3
Υπόδειγµα 1: Πλήρης κυριότητα σε διαµέρισµα µε µία αποθήκη χωρίς χιλιοστά στο οικόπεδο και µία θέση στάθµευσης µε χιλιοστά στο οικόπεδο
 Υπόδειγµα 1: Πλήρης κυριότητα σε διαµέρισµα µε µία αποθήκη χωρίς χιλιοστά στο οικόπεδο και µία θέση στάθµευσης µε χιλιοστά στο οικόπεδο Για την ηλεκτρονική υποβολή της δήλωσης αρχικά στην σελίδα του κτηµατολογίου
Υπόδειγµα 1: Πλήρης κυριότητα σε διαµέρισµα µε µία αποθήκη χωρίς χιλιοστά στο οικόπεδο και µία θέση στάθµευσης µε χιλιοστά στο οικόπεδο Για την ηλεκτρονική υποβολή της δήλωσης αρχικά στην σελίδα του κτηµατολογίου
Γνωριµία µε τη Microsoft Access
 Γνωριµία µε τη Microsoft Access ηµιουργία νέας βάσης δεδοµένων Έναρξη - Προγράµµατα - Microsoft Access - ηµιουργία νέας βάσης δεδοµένων µε χρήση Κενής βάσης δεδοµένων - ΟΚ Επιλέγουµε Φάκελο και στο Όνοµα
Γνωριµία µε τη Microsoft Access ηµιουργία νέας βάσης δεδοµένων Έναρξη - Προγράµµατα - Microsoft Access - ηµιουργία νέας βάσης δεδοµένων µε χρήση Κενής βάσης δεδοµένων - ΟΚ Επιλέγουµε Φάκελο και στο Όνοµα
Το Ηλεκτρονικό Ταχυδροµείο (e-mail) είναι ένα σύστηµα που δίνει την δυνατότητα στον χρήστη να ανταλλάξει µηνύµατα αλλά και αρχεία µε κάποιον άλλο
 Το Ηλεκτρονικό Ταχυδροµείο (e-mail) είναι ένα σύστηµα που δίνει την δυνατότητα στον χρήστη να ανταλλάξει µηνύµατα αλλά και αρχεία µε κάποιον άλλο χρήστη µέσω υπολογιστή άνετα γρήγορα και φτηνά. Για να
Το Ηλεκτρονικό Ταχυδροµείο (e-mail) είναι ένα σύστηµα που δίνει την δυνατότητα στον χρήστη να ανταλλάξει µηνύµατα αλλά και αρχεία µε κάποιον άλλο χρήστη µέσω υπολογιστή άνετα γρήγορα και φτηνά. Για να
Οδηγίες για το Βιβλίο Κοστολογίου στα Γ κατηγορίας βιβλία
 Οδηγίες για το Βιβλίο Κοστολογίου στα Γ κατηγορίας βιβλία Για τις οικοδοµικές εταιρίες στις οποίες τηρούµε βιβλίο Κοστολογίου θα πρέπει να ακολουθήσουµε τα παρακάτω βήµατα: 1. Από το menu Παράµετροι &
Οδηγίες για το Βιβλίο Κοστολογίου στα Γ κατηγορίας βιβλία Για τις οικοδοµικές εταιρίες στις οποίες τηρούµε βιβλίο Κοστολογίου θα πρέπει να ακολουθήσουµε τα παρακάτω βήµατα: 1. Από το menu Παράµετροι &
Πληροφοριακού Συστήµατος ΛΑΕΚ. Για τους Εισηγητές. Εγχειρίδιο Χρήσης. AbiTECH A.E. Έκδοση 1.0. εκέµβριος 2012. Κηφισίας & Ευβοίας 3, 151 25 Μαρούσι
 Εγχειρίδιο Χρήσης Πληροφοριακού Συστήµατος ΛΑΕΚ Για τους Εισηγητές Έκδοση 1.0 εκέµβριος 2012 AbiTECH A.E. Κηφισίας & Ευβοίας 3, 151 25 Μαρούσι Εγχειρίδιο Χρήσης Πληροφοριακού Τηλ Κέντρο.: 210 Συστήµατος
Εγχειρίδιο Χρήσης Πληροφοριακού Συστήµατος ΛΑΕΚ Για τους Εισηγητές Έκδοση 1.0 εκέµβριος 2012 AbiTECH A.E. Κηφισίας & Ευβοίας 3, 151 25 Μαρούσι Εγχειρίδιο Χρήσης Πληροφοριακού Τηλ Κέντρο.: 210 Συστήµατος
ΟΜΗ ΤΗΣ ΕΦΑΡΜΟΓΗΣ... 3 ΕΡΩΤΗΣΕΙΣ... 5 ΕΡΕΥΝΕΣ... 8
 Εγχειρίδιο Χρήσης Συστήµατος Έρευνες Στατιστικών Στοιχείων ΠΕΡΙΕΧΟΜΕΝΑ ΟΜΗ ΤΗΣ ΕΦΑΡΜΟΓΗΣ... 3 Λογική Ανάλυση Χρήσης Εφαρµογής... 3 ΕΡΩΤΗΣΕΙΣ... 5 ΠΡΟΣΘΗΚΗ ΕΡΩΤΗΣΗΣ... 6 Επεξεργασία Ερώτησης... 7 ιαγραφή
Εγχειρίδιο Χρήσης Συστήµατος Έρευνες Στατιστικών Στοιχείων ΠΕΡΙΕΧΟΜΕΝΑ ΟΜΗ ΤΗΣ ΕΦΑΡΜΟΓΗΣ... 3 Λογική Ανάλυση Χρήσης Εφαρµογής... 3 ΕΡΩΤΗΣΕΙΣ... 5 ΠΡΟΣΘΗΚΗ ΕΡΩΤΗΣΗΣ... 6 Επεξεργασία Ερώτησης... 7 ιαγραφή
Ο ΗΓΙΕΣ ΓΙΑ ΤΟ ΚΛΕΙΣΙΜΟ ΧΡΗΣΗΣ ΣΤΟ DYNAMICS NAV INNOVERA ERP
 Ο ΗΓΙΕΣ ΓΙΑ ΤΟ ΚΛΕΙΣΙΜΟ ΧΡΗΣΗΣ ΣΤΟ DYNAMICS NAV INNOVERA ERP Για να κλείσουµε µία χρήση στο InnovEra ακολουθούµε τα παρακάτω βήµατα: Από το κεντρικό µενού επιλέγουµε διαδοχικά «Οικονοµική ιαχείριση», «Γενική
Ο ΗΓΙΕΣ ΓΙΑ ΤΟ ΚΛΕΙΣΙΜΟ ΧΡΗΣΗΣ ΣΤΟ DYNAMICS NAV INNOVERA ERP Για να κλείσουµε µία χρήση στο InnovEra ακολουθούµε τα παρακάτω βήµατα: Από το κεντρικό µενού επιλέγουµε διαδοχικά «Οικονοµική ιαχείριση», «Γενική
ΥΠΗΡΕΣΙΑ WEBMAIL ΚΥΠΕΣ
 ΥΠΗΡΕΣΙΑ WEBMAIL ΚΥΠΕΣ Η υπηρεσία διαχείρισης αλληλογραφίας µέσω web (webmail) δίνει την δυνατότητα στους χρήστες να διαχειριστούν την αλληλογραφία τους απ οποιοδήποτε σηµείο βρίσκονται εφόσον υπάρχει
ΥΠΗΡΕΣΙΑ WEBMAIL ΚΥΠΕΣ Η υπηρεσία διαχείρισης αλληλογραφίας µέσω web (webmail) δίνει την δυνατότητα στους χρήστες να διαχειριστούν την αλληλογραφία τους απ οποιοδήποτε σηµείο βρίσκονται εφόσον υπάρχει
Ασφάλειες Database Οδηγίες Χρήσης Εφαρµογής
 Ασφάλειες Database Οδηγίες Χρήσης Εφαρµογής Εφαρµογή ιαχείρισης Ασφαλιστικού Γραφείου-Πρακτορείου ΠΕΡΙΕΧΟΜΕΝΑ 1.Γενικά Ταξινόµηση Εναλλαγή µεταξύ των ανοικτών παραθύρων Εξαγωγή εδοµένων Συνηµµένα Αρχεία
Ασφάλειες Database Οδηγίες Χρήσης Εφαρµογής Εφαρµογή ιαχείρισης Ασφαλιστικού Γραφείου-Πρακτορείου ΠΕΡΙΕΧΟΜΕΝΑ 1.Γενικά Ταξινόµηση Εναλλαγή µεταξύ των ανοικτών παραθύρων Εξαγωγή εδοµένων Συνηµµένα Αρχεία
Τοµέας Εϖιµόρφωσης & Κατάρτισης
 ΕΠΕΑΕΚ ΙΙ, Άξονας Προτεραιότητας 2, Μέτρο 2.1 ΕΠΙΜΟΡΦΩΣΗ ΕΚΠΑΙ ΕΥΤΙΚΩΝ ΣΤΗΝ ΧΡΗΣΗ ΚΑΙ ΑΞΙΟΠΟΙΗΣΗ ΤΩΝ ΤΠΕ ΣΤΗΝ ΕΚΠΑΙ ΕΥΤΙΚΗ Ι ΑΚΤΙΚΗ ΙΑ ΙΚΑΣΙΑ Εγχειρίδιο Χρήσης Πληροφοριακού Συστήµατος ιαχείρισης (MIS)
ΕΠΕΑΕΚ ΙΙ, Άξονας Προτεραιότητας 2, Μέτρο 2.1 ΕΠΙΜΟΡΦΩΣΗ ΕΚΠΑΙ ΕΥΤΙΚΩΝ ΣΤΗΝ ΧΡΗΣΗ ΚΑΙ ΑΞΙΟΠΟΙΗΣΗ ΤΩΝ ΤΠΕ ΣΤΗΝ ΕΚΠΑΙ ΕΥΤΙΚΗ Ι ΑΚΤΙΚΗ ΙΑ ΙΚΑΣΙΑ Εγχειρίδιο Χρήσης Πληροφοριακού Συστήµατος ιαχείρισης (MIS)
Εισαγωγή και επεξεργασία δεδοµένων
 Μάθηµα 4 Εισαγωγή και επεξεργασία δεδοµένων Εισαγωγή δεδοµένων σε πίνακα 1. Ανοίγουµε το παράθυρο του πίνακα Υπάλληλοι σε προβολή φύλλου δεδοµένων. 2. Η κενή γραµµή, η οποία υπάρχει πάντα στον πίνακα,
Μάθηµα 4 Εισαγωγή και επεξεργασία δεδοµένων Εισαγωγή δεδοµένων σε πίνακα 1. Ανοίγουµε το παράθυρο του πίνακα Υπάλληλοι σε προβολή φύλλου δεδοµένων. 2. Η κενή γραµµή, η οποία υπάρχει πάντα στον πίνακα,
ΕΓΧΕΙΡΙΔΙΟ ΧΡΗΣΗΣ ΥΠΟΣΥΣΤΗΜΑΤΟΣ ΑΓΡΟΠΕΡΙΒΑΛΛΟΝΤΙΚΩΝ ΕΝΙΣΧΥΣΕΩΝ. Μέτρο 2.2.1
 On line ΔΗΛΩΣΗ ΕΦΑΡΜΟΓΗΣ Μέτρο 2.2.1 ΙΑΝΟΥΑΡΙΟΣ 2017 ΠΙΝΑΚΑΣ ΠΕΡΙΕΧΟΜΕΝΩΝ 1 ΓΕΝΙΚΕΣ ΛΕΙΤΟΥΡΓΙΕΣ... 3 1.1 Υποχρεωτικά Πεδία... 3 1.2 Βοηθητική Λίστα Τιμών (drop down list)... 3 1.3 Αναζήτηση... 3 1.3.1
On line ΔΗΛΩΣΗ ΕΦΑΡΜΟΓΗΣ Μέτρο 2.2.1 ΙΑΝΟΥΑΡΙΟΣ 2017 ΠΙΝΑΚΑΣ ΠΕΡΙΕΧΟΜΕΝΩΝ 1 ΓΕΝΙΚΕΣ ΛΕΙΤΟΥΡΓΙΕΣ... 3 1.1 Υποχρεωτικά Πεδία... 3 1.2 Βοηθητική Λίστα Τιμών (drop down list)... 3 1.3 Αναζήτηση... 3 1.3.1
ιαχείριση Στόλου Οχηµάτων
 ιαχείριση Στόλου Οχηµάτων 1-1 ιαχείριση Στόλου Οχηµάτων Περιεχόµενα 0 2 Κεφάλαιο 1 Είσοδος - Λειτουργικότητα Εφαρµογής 1 Επανακαθορισµός... Βάσης εδοµένων 2 2 Γραµµή... Ενηµέρωσης (Κυλιόµενο Μήνυµα) 3
ιαχείριση Στόλου Οχηµάτων 1-1 ιαχείριση Στόλου Οχηµάτων Περιεχόµενα 0 2 Κεφάλαιο 1 Είσοδος - Λειτουργικότητα Εφαρµογής 1 Επανακαθορισµός... Βάσης εδοµένων 2 2 Γραµµή... Ενηµέρωσης (Κυλιόµενο Μήνυµα) 3
ΕΓΧΕΙΡΙΔΙΟ ΥΠΟΒΟΛΗΣ ΗΛΕΚΤΡΟΝΙΚΗΣ ΠΡΟΤΑΣΗΣ ΓΙΑ ΤΗ ΔΡΑΣΗ ΠΡΑΣΙΝΗ ΕΠΙΧΕΙΡΗΣΗ 2010
 ΕΓΧΕΙΡΙΔΙΟ ΥΠΟΒΟΛΗΣ ΗΛΕΚΤΡΟΝΙΚΗΣ ΠΡΟΤΑΣΗΣ ΓΙΑ ΤΗ ΔΡΑΣΗ ΠΡΑΣΙΝΗ ΕΠΙΧΕΙΡΗΣΗ 2010 Μ.Ο.Δ..ΜΟΝΑΔΑ ΟΡΓΑΝΩΣΗΣ ΤΗΣ ΔΙΑΧΕΙΡΙΣΗΣ ΑΝΑΠΤΥΞΙΑΚΩΝ ΠΡΟΓΡΑΜΜΑΤΩΝ Α.Ε. 1 ΠΙΝΑΚΑΣ ΠΕΡΙΕΧΟΜΕΝΩΝ 1. Εγγραφή στο σύστημα...3 2.
ΕΓΧΕΙΡΙΔΙΟ ΥΠΟΒΟΛΗΣ ΗΛΕΚΤΡΟΝΙΚΗΣ ΠΡΟΤΑΣΗΣ ΓΙΑ ΤΗ ΔΡΑΣΗ ΠΡΑΣΙΝΗ ΕΠΙΧΕΙΡΗΣΗ 2010 Μ.Ο.Δ..ΜΟΝΑΔΑ ΟΡΓΑΝΩΣΗΣ ΤΗΣ ΔΙΑΧΕΙΡΙΣΗΣ ΑΝΑΠΤΥΞΙΑΚΩΝ ΠΡΟΓΡΑΜΜΑΤΩΝ Α.Ε. 1 ΠΙΝΑΚΑΣ ΠΕΡΙΕΧΟΜΕΝΩΝ 1. Εγγραφή στο σύστημα...3 2.
ΕΓΧΕΙΡΙΔΙΟ ΥΠΟΒΟΛΗΣ ΗΛΕΚΤΡΟΝΙΚΗΣ ΠΡΟΤΑΣΗΣ ΓΙΑ ΤΗ ΔΡΑΣΗ ΜΕΤΑΠΟΙΗΣΗ ΣΤΙΣ ΝΕΕΣ ΣΥΝΘΗΚΕΣ
 ΕΓΧΕΙΡΙΔΙΟ ΥΠΟΒΟΛΗΣ ΗΛΕΚΤΡΟΝΙΚΗΣ ΠΡΟΤΑΣΗΣ ΓΙΑ ΤΗ ΔΡΑΣΗ ΜΕΤΑΠΟΙΗΣΗ ΣΤΙΣ ΝΕΕΣ ΣΥΝΘΗΚΕΣ Μ.Ο.Δ..ΜΟΝΑΔΑ ΟΡΓΑΝΩΣΗΣ ΤΗΣ ΔΙΑΧΕΙΡΙΣΗΣ ΑΝΑΠΤΥΞΙΑΚΩΝ ΠΡΟΓΡΑΜΜΑΤΩΝ Α.Ε. 1 ΠΙΝΑΚΑΣ ΠΕΡΙΕΧΟΜΕΝΩΝ 1. Εγγραφή στο σύστημα...3
ΕΓΧΕΙΡΙΔΙΟ ΥΠΟΒΟΛΗΣ ΗΛΕΚΤΡΟΝΙΚΗΣ ΠΡΟΤΑΣΗΣ ΓΙΑ ΤΗ ΔΡΑΣΗ ΜΕΤΑΠΟΙΗΣΗ ΣΤΙΣ ΝΕΕΣ ΣΥΝΘΗΚΕΣ Μ.Ο.Δ..ΜΟΝΑΔΑ ΟΡΓΑΝΩΣΗΣ ΤΗΣ ΔΙΑΧΕΙΡΙΣΗΣ ΑΝΑΠΤΥΞΙΑΚΩΝ ΠΡΟΓΡΑΜΜΑΤΩΝ Α.Ε. 1 ΠΙΝΑΚΑΣ ΠΕΡΙΕΧΟΜΕΝΩΝ 1. Εγγραφή στο σύστημα...3
Εγχειρίδιο λειτουργίας του Συστήµατος Ανταλλαγών
 Εγχειρίδιο λειτουργίας του Συστήµατος Ανταλλαγών Επιµέλεια : Μπαρνασάς Ιωάννης, Παπαϊωάννου Χρήστος ΙΟΥΝΙΟΣ 2010 Πίνακας Περιεχοµένων Αρχική σελίδα...3 Κατάσταση...3 Άµεση πρόσβαση...3 Ανακοινώσεις...3
Εγχειρίδιο λειτουργίας του Συστήµατος Ανταλλαγών Επιµέλεια : Μπαρνασάς Ιωάννης, Παπαϊωάννου Χρήστος ΙΟΥΝΙΟΣ 2010 Πίνακας Περιεχοµένων Αρχική σελίδα...3 Κατάσταση...3 Άµεση πρόσβαση...3 Ανακοινώσεις...3
Σύστημα Κεντρικής Υποστήριξης της Πρακτικής Άσκησης Φοιτητών ΑΕΙ
 Σύστημα Κεντρικής Υποστήριξης της Πρακτικής Άσκησης Φοιτητών ΑΕΙ Οδηγός Χρήσης Εφαρμογής Γραφείων Πρακτικής Άσκησης Αφού πιστοποιηθεί ο λογαριασμός που δημιουργήσατε στο πρόγραμμα «Άτλας» ως Γραφείο Πρακτικής,
Σύστημα Κεντρικής Υποστήριξης της Πρακτικής Άσκησης Φοιτητών ΑΕΙ Οδηγός Χρήσης Εφαρμογής Γραφείων Πρακτικής Άσκησης Αφού πιστοποιηθεί ο λογαριασμός που δημιουργήσατε στο πρόγραμμα «Άτλας» ως Γραφείο Πρακτικής,
Αρχίστε αµέσως το πρόγραµµα xline Εσόδων Εξόδων.
 Αρχίστε αµέσως το πρόγραµµα xline Εσόδων Εξόδων. Βήµα 1 ο ηµιουργία Εταιρείας Από την Οργάνωση\Γενικές Παράµετροι\ ιαχείριση εταιρειών θα δηµιουργήσετε την νέα σας εταιρεία, επιλέγοντας µέσω των βηµάτων
Αρχίστε αµέσως το πρόγραµµα xline Εσόδων Εξόδων. Βήµα 1 ο ηµιουργία Εταιρείας Από την Οργάνωση\Γενικές Παράµετροι\ ιαχείριση εταιρειών θα δηµιουργήσετε την νέα σας εταιρεία, επιλέγοντας µέσω των βηµάτων
Ηλεκτρονικές Υπηρεσίες: ηλώσεις Μαθηµάτων Συγγραµµάτων, Ηλεκτρονικό Ταχυδροµείο, Πιστοποιητικό Ασφάλειας
 ΤΜΗΜΑ ΙΟΙΚΗΣΗΣ ΕΠΙΧΕΙΡΗΣΕΩΝ Ηλεκτρονικές Υπηρεσίες: ηλώσεις Μαθηµάτων Συγγραµµάτων, Ηλεκτρονικό Ταχυδροµείο, Πιστοποιητικό Ασφάλειας 1. Εισαγωγικά Οι φοιτητές του Τµήµατος ιοίκησης Επιχειρήσεων του Τ.Ε.Ι
ΤΜΗΜΑ ΙΟΙΚΗΣΗΣ ΕΠΙΧΕΙΡΗΣΕΩΝ Ηλεκτρονικές Υπηρεσίες: ηλώσεις Μαθηµάτων Συγγραµµάτων, Ηλεκτρονικό Ταχυδροµείο, Πιστοποιητικό Ασφάλειας 1. Εισαγωγικά Οι φοιτητές του Τµήµατος ιοίκησης Επιχειρήσεων του Τ.Ε.Ι
Πρωτόκολλο. 2007-2010 Alfaware S.A.
 Πρωτόκολλο 1-1 Πρωτόκολλο Περιεχόµενα 0 2 Κεφάλαιο 1 Είσοδος - Λειτουργικότητα Εφαρµογής 1 Επανακαθορισµός... Βάσης εδοµένων 2 2 Γραµµή... Ενηµέρωσης (Κυλιόµενο Μήνυµα) 3 3 Λειτουργικότητα... Φόρµας 4
Πρωτόκολλο 1-1 Πρωτόκολλο Περιεχόµενα 0 2 Κεφάλαιο 1 Είσοδος - Λειτουργικότητα Εφαρµογής 1 Επανακαθορισµός... Βάσης εδοµένων 2 2 Γραµµή... Ενηµέρωσης (Κυλιόµενο Μήνυµα) 3 3 Λειτουργικότητα... Φόρµας 4
Σύστημα Κεντρικής Υποστήριξης της Πρακτικής Άσκησης Φοιτητών ΑΕΙ
 Σύστημα Κεντρικής Υποστήριξης της Πρακτικής Άσκησης Φοιτητών ΑΕΙ Οδηγός Χρήσης Εφαρμογής Γραφείων Πρακτικής Άσκησης Αφού πιστοποιηθεί ο λογαριασμός που δημιουργήσατε στο πρόγραμμα «Άτλας» ως Γραφείο Πρακτικής,
Σύστημα Κεντρικής Υποστήριξης της Πρακτικής Άσκησης Φοιτητών ΑΕΙ Οδηγός Χρήσης Εφαρμογής Γραφείων Πρακτικής Άσκησης Αφού πιστοποιηθεί ο λογαριασμός που δημιουργήσατε στο πρόγραμμα «Άτλας» ως Γραφείο Πρακτικής,
ΗΜΙΟΥΡΓΙΑ ΙΣΤΟΣΕΛΙ ΑΣ ΣΤΟ MICROSOFT WORD
 ΗΜΙΟΥΡΓΙΑ ΙΣΤΟΣΕΛΙ ΑΣ ΣΤΟ MICROSOFT WORD Σε ορισµένες περιπτώσεις είναι ιδιαίτερα χρήσιµη η δηµιουργία ιστοσελίδων ενηµερωτικού περιεχοµένου οι οποίες στη συνέχεια µπορούν να δηµοσιευθούν σε κάποιο τόπο
ΗΜΙΟΥΡΓΙΑ ΙΣΤΟΣΕΛΙ ΑΣ ΣΤΟ MICROSOFT WORD Σε ορισµένες περιπτώσεις είναι ιδιαίτερα χρήσιµη η δηµιουργία ιστοσελίδων ενηµερωτικού περιεχοµένου οι οποίες στη συνέχεια µπορούν να δηµοσιευθούν σε κάποιο τόπο
Ο ΗΓΙΕΣ ΓΙΑ ΤΗΝ ΕΓΓΡΑΦΗ ΣΤΟ ΜΗΤΡΩΟ ΦΟΡΕΩΝ
 Ο ΗΓΙΕΣ ΓΙΑ ΤΗΝ ΕΓΓΡΑΦΗ ΣΤΟ ΜΗΤΡΩΟ ΦΟΡΕΩΝ ΒΗΜΑΤΑ 1. ηµιουργία λογαριασµού χρήστη του ιστοτόπου 2. Σύνδεση στον λογαριασµό 3. Καταχώρηση ταυτότητας φορέα 3.1. Γενικές πληροφορίες 3.2. Στοιχεία επικοινωνίας
Ο ΗΓΙΕΣ ΓΙΑ ΤΗΝ ΕΓΓΡΑΦΗ ΣΤΟ ΜΗΤΡΩΟ ΦΟΡΕΩΝ ΒΗΜΑΤΑ 1. ηµιουργία λογαριασµού χρήστη του ιστοτόπου 2. Σύνδεση στον λογαριασµό 3. Καταχώρηση ταυτότητας φορέα 3.1. Γενικές πληροφορίες 3.2. Στοιχεία επικοινωνίας
ΕΓΧΕΙΡΙ ΙΟ Ο ΗΓΙΩΝ. Ηλεκτρονική Υποβολή Α.Π.. Οικοδοµοτεχνικών Έργων
 ΕΓΧΕΙΡΙ ΙΟ Ο ΗΓΙΩΝ Ηλεκτρονική Υποβολή Α.Π.. Οικοδοµοτεχνικών Έργων ΠΕΡΙΕΧΟΜΕΝΑ ΙΑΧΕΙΡΙΣΗ ΗΛΕΚΤΡΟΝΙΚΩΝ ΗΛΩΣΕΩΝ Α.Π.. ΟΙΚ/ΚΟΥ ΕΡΓΟΥ 3 Οδηγός Εισόδου στην Ηλεκτρονική Υποβολή Α.Π.. 5 ιαχείριση Ηλεκτρονικών
ΕΓΧΕΙΡΙ ΙΟ Ο ΗΓΙΩΝ Ηλεκτρονική Υποβολή Α.Π.. Οικοδοµοτεχνικών Έργων ΠΕΡΙΕΧΟΜΕΝΑ ΙΑΧΕΙΡΙΣΗ ΗΛΕΚΤΡΟΝΙΚΩΝ ΗΛΩΣΕΩΝ Α.Π.. ΟΙΚ/ΚΟΥ ΕΡΓΟΥ 3 Οδηγός Εισόδου στην Ηλεκτρονική Υποβολή Α.Π.. 5 ιαχείριση Ηλεκτρονικών
Θα συµπληρώσετε τα απαραίτητα στοιχεία που βρίσκονται µε έντονα γράµµατα για να δηµιουργήσετε την νέα εταιρεία.
 Αρχίστε αµέσως το πρόγραµµα xline Γενική Λογιστική. Βήµα 1 ο ηµιουργία Εταιρείας Από την Οργάνωση\Γενικές Παράµετροι\ ιαχείριση εταιρειών θα δηµιουργήσετε την νέα σας εταιρεία, επιλέγοντας µέσω των βηµάτων
Αρχίστε αµέσως το πρόγραµµα xline Γενική Λογιστική. Βήµα 1 ο ηµιουργία Εταιρείας Από την Οργάνωση\Γενικές Παράµετροι\ ιαχείριση εταιρειών θα δηµιουργήσετε την νέα σας εταιρεία, επιλέγοντας µέσω των βηµάτων
ΕΓΧΕΙΡΙ ΙΟ Ο ΗΓΙΩΝ ΧΡΗΣΤΗ. Η λ ε κ τ ρ ο ν ι κ ή Υ π ο β ο λ ή. Α. Κ.Α. και Α.Κ.Ε.
 ΕΓΧΕΙΡΙ ΙΟ Ο ΗΓΙΩΝ ΧΡΗΣΤΗ Η λ ε κ τ ρ ο ν ι κ ή Υ π ο β ο λ ή Α. Κ.Α. και Α.Κ.Ε. ΠΕΡΙΕΧΟΜΕΝΑ 1) Είσοδος στην εφαρµογή 2) ηµιουργία Περιόδου Υποβολής 2.α) Ακύρωση Περιόδου Υποβολής 2.β) Αντιγραφή από προηγούµενη
ΕΓΧΕΙΡΙ ΙΟ Ο ΗΓΙΩΝ ΧΡΗΣΤΗ Η λ ε κ τ ρ ο ν ι κ ή Υ π ο β ο λ ή Α. Κ.Α. και Α.Κ.Ε. ΠΕΡΙΕΧΟΜΕΝΑ 1) Είσοδος στην εφαρµογή 2) ηµιουργία Περιόδου Υποβολής 2.α) Ακύρωση Περιόδου Υποβολής 2.β) Αντιγραφή από προηγούµενη
Εφαρμογή Ηλεκτρονικής Υποβολής Δηλώσεων Ε9. Οδηγίες Χρήσης
 Εφαρμογή Ηλεκτρονικής Υποβολής Δηλώσεων Ε9 Οδηγίες Χρήσης Πίνακας Περιεχομένων 1. Αρχική οθόνη... 3 2. Αρχική Οθόνη Πιστοποιημένου Χρήστη... 4 2.1. Οριστικοποίηση της Περιουσιακής Εικόνας... 5 2.2. Καρτέλες
Εφαρμογή Ηλεκτρονικής Υποβολής Δηλώσεων Ε9 Οδηγίες Χρήσης Πίνακας Περιεχομένων 1. Αρχική οθόνη... 3 2. Αρχική Οθόνη Πιστοποιημένου Χρήστη... 4 2.1. Οριστικοποίηση της Περιουσιακής Εικόνας... 5 2.2. Καρτέλες
Απλά, γρήγορα, σωστά ΒΑΣΙΚΕΣ Ο ΗΓΙΕΣ ΧΡΗΣΗΣ ΥΠΗΡΕΣΙΩΝ
 ΒΑΣΙΚΕΣ Ο ΗΓΙΕΣ ΧΡΗΣΗΣ ΥΠΗΡΕΣΙΩΝ 26-2-2010 Κεντρική σελίδα επιλογής εταιρείας και προϊόντων Εµφάνιση λίστας µε αποθηκευµένες αιτήσεις ή προσφορές Αλλαγή του username και password και άλλων στοιχείων Είσοδος
ΒΑΣΙΚΕΣ Ο ΗΓΙΕΣ ΧΡΗΣΗΣ ΥΠΗΡΕΣΙΩΝ 26-2-2010 Κεντρική σελίδα επιλογής εταιρείας και προϊόντων Εµφάνιση λίστας µε αποθηκευµένες αιτήσεις ή προσφορές Αλλαγή του username και password και άλλων στοιχείων Είσοδος
ΕΓΧΕΙΡΙΔΙΟ ΧΡΗΣΗΣ ΑΝΤΑΛΛΑΚΤΗΡΙΩΝ
 ΕΓΧΕΙΡΙΔΙΟ ΧΡΗΣΗΣ ΑΝΤΑΛΛΑΚΤΗΡΙΩΝ ΠΕΡΙΕΧΟΜΕΝΑ 1.Γενικές παρατηρήσεις... 3 1.2 Είσοδος στην εφαρμογή... 4 2. Πίνακας αναφορών... 5 2.1 Περιγραφή του πίνακα αναφορών... 6 2.3 Ταξινόμηση... 6 3. Προσθήκη/επεξεργασία
ΕΓΧΕΙΡΙΔΙΟ ΧΡΗΣΗΣ ΑΝΤΑΛΛΑΚΤΗΡΙΩΝ ΠΕΡΙΕΧΟΜΕΝΑ 1.Γενικές παρατηρήσεις... 3 1.2 Είσοδος στην εφαρμογή... 4 2. Πίνακας αναφορών... 5 2.1 Περιγραφή του πίνακα αναφορών... 6 2.3 Ταξινόμηση... 6 3. Προσθήκη/επεξεργασία
ΥΠ.ΕΣ. -.Μ.Η.Ε.Σ. ΕΓΧΕΙΡΙ ΙΟ ΧΡΗΣΗΣ ΕΦΑΡΜΟΓΗΣ ΛΗΞΙΑΡΧΕΙΟΥ
 ΥΠ.ΕΣ. -.Μ.Η.Ε.Σ. ΕΓΧΕΙΡΙ ΙΟ ΧΡΗΣΗΣ ΕΦΑΡΜΟΓΗΣ ΛΗΞΙΑΡΧΕΙΟΥ V 1.3 εκέµβριος 2012 Πίνακας Περιεχοµένων 1. Εισαγωγή.. σελ. 3 2. Σύνδεση για πρώτη φορά µε την εφαρµογή 4 3. Είσοδος στην εφαρµογή 9 4. Αναζήτηση
ΥΠ.ΕΣ. -.Μ.Η.Ε.Σ. ΕΓΧΕΙΡΙ ΙΟ ΧΡΗΣΗΣ ΕΦΑΡΜΟΓΗΣ ΛΗΞΙΑΡΧΕΙΟΥ V 1.3 εκέµβριος 2012 Πίνακας Περιεχοµένων 1. Εισαγωγή.. σελ. 3 2. Σύνδεση για πρώτη φορά µε την εφαρµογή 4 3. Είσοδος στην εφαρµογή 9 4. Αναζήτηση
Εγχειρίδιο χρήσης του συστήµατος εκπαίδευσης από απόσταση «Εκπαίδευση χωρίς όρια» του Τ.Ε.Ι. Λάρισας. Λειτουργίες Μαθητών
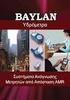 Εγχειρίδιο χρήσης του συστήµατος εκπαίδευσης από απόσταση «Εκπαίδευση χωρίς όρια» του Τ.Ε.Ι. Λάρισας Λειτουργίες Μαθητών Λάρισα 2005 Copyright Τ.Ε.Ι. Λάρισας Χρηµατοδότηση: ΕΠΕΑΕΚ ΙΙ 1 Περιεχόµενα Περιεχόµενα...2
Εγχειρίδιο χρήσης του συστήµατος εκπαίδευσης από απόσταση «Εκπαίδευση χωρίς όρια» του Τ.Ε.Ι. Λάρισας Λειτουργίες Μαθητών Λάρισα 2005 Copyright Τ.Ε.Ι. Λάρισας Χρηµατοδότηση: ΕΠΕΑΕΚ ΙΙ 1 Περιεχόµενα Περιεχόµενα...2
Οδηγίες Χρήσης. της Εφαρµογής Ηλεκτρονικών Αιτήσεων Στέγασης στις. Φοιτητικές Κατοικίες του Πανεπιστηµίου Ιωαννίνων
 Σελίδα 1 από 8 Οδηγίες Χρήσης της Εφαρµογής Ηλεκτρονικών Αιτήσεων Στέγασης στις Φοιτητικές Κατοικίες του Πανεπιστηµίου Ιωαννίνων 1. Σύνδεση Στο Λογαριασµό Για να συνδεθούµε στην εφαρµογή µεταβαίνουµε στον
Σελίδα 1 από 8 Οδηγίες Χρήσης της Εφαρµογής Ηλεκτρονικών Αιτήσεων Στέγασης στις Φοιτητικές Κατοικίες του Πανεπιστηµίου Ιωαννίνων 1. Σύνδεση Στο Λογαριασµό Για να συνδεθούµε στην εφαρµογή µεταβαίνουµε στον
Εγχειρίδιο Χρήσης Εφαρμογής Συστήματος Διαχείρισης Λογισμικού
 Πανεπιστήμιο Αιγαίου Εγχειρίδιο Χρήσης Εφαρμογής Συστήματος Διαχείρισης Λογισμικού Έκδοση 1.2 Περιεχόμενα 1. Είσοδος και Έξοδος από το Σύστημα... 3 2. Βοήθεια... 3 3. Αλλαγή Συνθηματικού... 3 4. Διαχείριση
Πανεπιστήμιο Αιγαίου Εγχειρίδιο Χρήσης Εφαρμογής Συστήματος Διαχείρισης Λογισμικού Έκδοση 1.2 Περιεχόμενα 1. Είσοδος και Έξοδος από το Σύστημα... 3 2. Βοήθεια... 3 3. Αλλαγή Συνθηματικού... 3 4. Διαχείριση
ΕΓΧΕΙΡΙΔΙΟ ΕΚΔΟΣΗΣ ΗΛΕΚΤΡΟΝΙΚΩΝ ΠΙΣΤΟΠΟΙΗΤΙΚΩΝ ΠΙΣΤΟΠΟΙΗΤΙΚΟΥ ΑΓΑΜΙΑΣ ΑΔΕΙΑΣ ΓΑΜΟΥ ΒΕΒΑΙΩΣΗΣ ΒΑΠΤΙΣΗΣ
 ΕΓΧΕΙΡΙΔΙΟ ΕΚΔΟΣΗΣ ΗΛΕΚΤΡΟΝΙΚΩΝ ΠΙΣΤΟΠΟΙΗΤΙΚΩΝ ΠΙΣΤΟΠΟΙΗΤΙΚΟΥ ΑΓΑΜΙΑΣ ΑΔΕΙΑΣ ΓΑΜΟΥ ΒΕΒΑΙΩΣΗΣ ΒΑΠΤΙΣΗΣ Σελίδα 1 ΠΙΝΑΚΑΣ ΠΕΡΙΕΧΟΜΕΝΩΝ Πίνακας περιεχομένων ΠΙΝΑΚΑΣ ΠΕΡΙΕΧΟΜΕΝΩΝ... 2 ΝΕΕΣ ΔΥΝΑΤΟΤΗΤΕΣ... 3
ΕΓΧΕΙΡΙΔΙΟ ΕΚΔΟΣΗΣ ΗΛΕΚΤΡΟΝΙΚΩΝ ΠΙΣΤΟΠΟΙΗΤΙΚΩΝ ΠΙΣΤΟΠΟΙΗΤΙΚΟΥ ΑΓΑΜΙΑΣ ΑΔΕΙΑΣ ΓΑΜΟΥ ΒΕΒΑΙΩΣΗΣ ΒΑΠΤΙΣΗΣ Σελίδα 1 ΠΙΝΑΚΑΣ ΠΕΡΙΕΧΟΜΕΝΩΝ Πίνακας περιεχομένων ΠΙΝΑΚΑΣ ΠΕΡΙΕΧΟΜΕΝΩΝ... 2 ΝΕΕΣ ΔΥΝΑΤΟΤΗΤΕΣ... 3
Εγχειρίδιο Χρήσης (MIS) για τη Σχολική Μονάδα
 Γ ΚΟΙΝΟΤΙΚΟ ΠΛΑΙΣΙΟ ΣΤΗΡΙΞΗΣ ΥΠΟΥΡΓΕΙΟ ΕΘΝΙΚΗΣ ΠΑΙ ΕΙΑΣ & ΘΡΗΣΚΕΥΜΑΤΩΝ ΕΥΡΩΠΑΪΚΟ ΚΟΙΝΩΝΙΚΟ ΤΑΜΕΙΟ ΕΠΙΧΕΙΡΗΣΙΑΚΟ ΠΡΟΓΡΑΜΜΑ ΚΟΙΝΩΝΙΑ ΤΗΣ ΠΛΗΡΟΦΟΡΙΑΣ ΑΞΟΝΑΣ ΠΡΟΤΕΡΑΙΟΤΗΤΑΣ 1: Παιδεία & Πολιτισµός Μέτρο 1.2:
Γ ΚΟΙΝΟΤΙΚΟ ΠΛΑΙΣΙΟ ΣΤΗΡΙΞΗΣ ΥΠΟΥΡΓΕΙΟ ΕΘΝΙΚΗΣ ΠΑΙ ΕΙΑΣ & ΘΡΗΣΚΕΥΜΑΤΩΝ ΕΥΡΩΠΑΪΚΟ ΚΟΙΝΩΝΙΚΟ ΤΑΜΕΙΟ ΕΠΙΧΕΙΡΗΣΙΑΚΟ ΠΡΟΓΡΑΜΜΑ ΚΟΙΝΩΝΙΑ ΤΗΣ ΠΛΗΡΟΦΟΡΙΑΣ ΑΞΟΝΑΣ ΠΡΟΤΕΡΑΙΟΤΗΤΑΣ 1: Παιδεία & Πολιτισµός Μέτρο 1.2:
Εγχειρίδιο Χρήσης Συστήµατος ιαχείρισης Αιτήσεων Υποψηφίων Συνεργατών ΑΤΕΙ Καλαµάτας
 ΕΓΧΕΙΡΙ ΙΟ ΧΡΗΣΗΣ 1. Εγγραφή Χρήστη Για να µπορείτε να υποβάλλεται αιτήσεις προς τα Τµήµατα του ΤΕΙ θα πρέπει προηγουµένως να έχετε εγγραφεί στο σύστηµα έτσι ώστε να έχετε πρόσβαση στις υπηρεσίες που σας
ΕΓΧΕΙΡΙ ΙΟ ΧΡΗΣΗΣ 1. Εγγραφή Χρήστη Για να µπορείτε να υποβάλλεται αιτήσεις προς τα Τµήµατα του ΤΕΙ θα πρέπει προηγουµένως να έχετε εγγραφεί στο σύστηµα έτσι ώστε να έχετε πρόσβαση στις υπηρεσίες που σας
Οδηγίες Χρήσης Υπηρεσίας Τηλεδιασκέψεων
 Οδηγίες Χρήσης Υπηρεσίας Τηλεδιασκέψεων Η υπηρεσία Εικονικής Τάξης έχει υλοποιηθεί µε χρήση του ανοικτού λογισµικού για τηλεδιασκέψεις Big Blue Button (BBB) http://bigbluebutton.org/. Η υπηρεσία Εικονικής
Οδηγίες Χρήσης Υπηρεσίας Τηλεδιασκέψεων Η υπηρεσία Εικονικής Τάξης έχει υλοποιηθεί µε χρήση του ανοικτού λογισµικού για τηλεδιασκέψεις Big Blue Button (BBB) http://bigbluebutton.org/. Η υπηρεσία Εικονικής
Περιεχόμενα. 1 Παρεχόμενες Ηλεκτρονικές Υπηρεσίες... 2 2 Απόκτηση Κωδικού Πρόσβασης... 3 3 Πλοήγηση στις Ηλεκτρονικές Υπηρεσίες...
 Περιεχόμενα 1 Παρεχόμενες Ηλεκτρονικές Υπηρεσίες... 2 2 Απόκτηση Κωδικού Πρόσβασης... 3 3 Πλοήγηση στις Ηλεκτρονικές Υπηρεσίες... 6 1 Παρεχόμενες Ηλεκτρονικές Υπηρεσίες Μέσω της διαδικτυακής πύλης του
Περιεχόμενα 1 Παρεχόμενες Ηλεκτρονικές Υπηρεσίες... 2 2 Απόκτηση Κωδικού Πρόσβασης... 3 3 Πλοήγηση στις Ηλεκτρονικές Υπηρεσίες... 6 1 Παρεχόμενες Ηλεκτρονικές Υπηρεσίες Μέσω της διαδικτυακής πύλης του
ΑΝΑΛΥΤΙΚΗ ΚΑΤΑΣΤΑΣΗ ΕΙ ΙΚΗΣ ΕΙΣΦΟΡΑΣ ΙΑ ΙΚΤΥΟΥ(ΑΚΕΕ )
 ΑΝΑΛΥΤΙΚΗ ΚΑΤΑΣΤΑΣΗ ΕΙ ΙΚΗΣ ΕΙΣΦΟΡΑΣ ΙΑ ΙΚΤΥΟΥ(ΑΚΕΕ ) 1 ΠΕΡΙΕΧΟΜΕΝΑ -ΕΙΣΑΓΩΓΗ ΣΤΗΝ ΑΝΑΛΥΤΙΚΗ ΚΑΤΑΣΤΑΣΗ ΕΙ ΙΚΗΣ ΕΙΣΦΟΡΑΣ ΙΑ ΙΚΤΥΟΥ (ΑΚΕΕ ) - ΗΜΙΟΥΡΓΙΑ ΕΓΓΡΑΦΗΣ -ΚΑΤΑΒΟΛΗ ΕΙΣΦΟΡΩΝ -ΜΕΤΑΒΟΛΗ/ΤΡΟΠΟΠΟΙΗΣΗ ΕΓΓΡΑΦΗΣ
ΑΝΑΛΥΤΙΚΗ ΚΑΤΑΣΤΑΣΗ ΕΙ ΙΚΗΣ ΕΙΣΦΟΡΑΣ ΙΑ ΙΚΤΥΟΥ(ΑΚΕΕ ) 1 ΠΕΡΙΕΧΟΜΕΝΑ -ΕΙΣΑΓΩΓΗ ΣΤΗΝ ΑΝΑΛΥΤΙΚΗ ΚΑΤΑΣΤΑΣΗ ΕΙ ΙΚΗΣ ΕΙΣΦΟΡΑΣ ΙΑ ΙΚΤΥΟΥ (ΑΚΕΕ ) - ΗΜΙΟΥΡΓΙΑ ΕΓΓΡΑΦΗΣ -ΚΑΤΑΒΟΛΗ ΕΙΣΦΟΡΩΝ -ΜΕΤΑΒΟΛΗ/ΤΡΟΠΟΠΟΙΗΣΗ ΕΓΓΡΑΦΗΣ
ΠΛΗΡΟΦΟΡΙΑΚΟ ΣΥΣΤΗΜΑ ΠΙΣΤΟΠΟΙΗΣΕΩΝ ΚΑΙ ΕΛΕΓΧΩΝ
 ΠΛΗΡΟΦΟΡΙΑΚΟ ΣΥΣΤΗΜΑ ΠΙΣΤΟΠΟΙΗΣΕΩΝ ΚΑΙ ΕΛΕΓΧΩΝ ΟΔΗΓΙΕΣ ΧΡΗΣΗΣ ΤΟΥ ΣΥΣΤΗΜΑΤΟΣ ΓΙΑ ΤΗΝ ΥΠΟΒΟΛΗ ΚΑΙ ΠΑΡΑΚΟΛΟΥΘΗΣΗ ΤΗΣ ΔΙΑΔΙΚΑΣΙΑΣ ΔΙΕΚΠΕΡΑΙΩΣΗΣ ΑΙΤΗΣΕΩΝ ΚΑΤΑΣΚΕΥΑΣΤΩΝ VLT ΕΚΔΟΣΗ 1.0 Δεκέμβριος 2014 1 Περιεχόμενα
ΠΛΗΡΟΦΟΡΙΑΚΟ ΣΥΣΤΗΜΑ ΠΙΣΤΟΠΟΙΗΣΕΩΝ ΚΑΙ ΕΛΕΓΧΩΝ ΟΔΗΓΙΕΣ ΧΡΗΣΗΣ ΤΟΥ ΣΥΣΤΗΜΑΤΟΣ ΓΙΑ ΤΗΝ ΥΠΟΒΟΛΗ ΚΑΙ ΠΑΡΑΚΟΛΟΥΘΗΣΗ ΤΗΣ ΔΙΑΔΙΚΑΣΙΑΣ ΔΙΕΚΠΕΡΑΙΩΣΗΣ ΑΙΤΗΣΕΩΝ ΚΑΤΑΣΚΕΥΑΣΤΩΝ VLT ΕΚΔΟΣΗ 1.0 Δεκέμβριος 2014 1 Περιεχόμενα
Εγχειρίδιο διαχείρισης χρηστών και λιστών διανομής για τον Υπεύθυνο Φορέα του Δικτύου "Σύζευξις" -1-
 -1- 1 Διαχείριση Χρηστών...3 1.1 Υπηρεσίες...5 1.1.1 Δημιουργία νέου χρήστη...6 1.1.2 Αναζήτηση χρήστη...7 1.1.2 Επεξεργασία στοιχείων χρήστη...8 1.1.3 Δημιουργία /Επεξεργασία mailbox plan...10 1.1.4 Ενεργοποίηση
-1- 1 Διαχείριση Χρηστών...3 1.1 Υπηρεσίες...5 1.1.1 Δημιουργία νέου χρήστη...6 1.1.2 Αναζήτηση χρήστη...7 1.1.2 Επεξεργασία στοιχείων χρήστη...8 1.1.3 Δημιουργία /Επεξεργασία mailbox plan...10 1.1.4 Ενεργοποίηση
internet είναι το δίκτυο των υπολογιστών που είναι συνδεδεµένοι µεταξύ τους.
 Πριν ξεκινήσουµε την περιγραφή του προγράµµατος καλό θα ήταν να αναφερθούµε στον ορισµό κάποιων εννοιών για τις οποίες θα γίνεται λόγος στο κεφάλαιο αυτό. Πρώτα από όλα πρέπει να καταλάβουµε την διαφορά
Πριν ξεκινήσουµε την περιγραφή του προγράµµατος καλό θα ήταν να αναφερθούµε στον ορισµό κάποιων εννοιών για τις οποίες θα γίνεται λόγος στο κεφάλαιο αυτό. Πρώτα από όλα πρέπει να καταλάβουµε την διαφορά
Χρήση του Ηλεκτρονικού Ταχυδροµείου µεαποµακρυσµένη σύνδεση
 Χρήση του Ηλεκτρονικού Ταχυδροµείου µεαποµακρυσµένη σύνδεση Η πιο κοινή µέθοδος για να διαβάσoυµε E-mail είναι η αποµακρυσµένη σύνδεση τερµατικού (telnet), κατά την οποία συνδέετε ο προσωπικός υπολογιστής
Χρήση του Ηλεκτρονικού Ταχυδροµείου µεαποµακρυσµένη σύνδεση Η πιο κοινή µέθοδος για να διαβάσoυµε E-mail είναι η αποµακρυσµένη σύνδεση τερµατικού (telnet), κατά την οποία συνδέετε ο προσωπικός υπολογιστής
ΠΑΡΑΚΡΑΤΗΣΕΙΣ ΦΟΡΟΥ ΒΕΒΑΙΩΣΕΙΣ ΑΠΟΔΟΧΩΝ ΣΥΝΔΕΣΗ CALCULUS PBS, PAYCHECK PBS
 ΠΑΡΑΚΡΑΤΗΣΕΙΣ ΦΟΡΟΥ ΒΕΒΑΙΩΣΕΙΣ ΑΠΟΔΟΧΩΝ ΣΥΝΔΕΣΗ CALCULUS PBS, PAYCHECK PBS ΓΙΑΝΝΗΣ ΤΣΟΧΑΣ 6/4/2015 ΤΡΟΠΟΣ ΚΑΤΑΧΩΡΗΣΗΣ ΣΤΟ CALCULUS ΑΜΟΙΒΩΝ Γ ΜΕ ΠΑΡΑΚΡΑΤΗΣΗ ΦΟΡΟΥ. Όταν στο πρόγραµµα των εσόδων εξόδων,
ΠΑΡΑΚΡΑΤΗΣΕΙΣ ΦΟΡΟΥ ΒΕΒΑΙΩΣΕΙΣ ΑΠΟΔΟΧΩΝ ΣΥΝΔΕΣΗ CALCULUS PBS, PAYCHECK PBS ΓΙΑΝΝΗΣ ΤΣΟΧΑΣ 6/4/2015 ΤΡΟΠΟΣ ΚΑΤΑΧΩΡΗΣΗΣ ΣΤΟ CALCULUS ΑΜΟΙΒΩΝ Γ ΜΕ ΠΑΡΑΚΡΑΤΗΣΗ ΦΟΡΟΥ. Όταν στο πρόγραµµα των εσόδων εξόδων,
Εγχειρίδιο Χρήσης Ψηφιακής Υπηρεσίας
 Εγχειρίδιο Χρήσης Ψηφιακής Υπηρεσίας "Αιτήσεις Εισαγωγής Ενδοκοινοτικής Απόκτησης και Εγχώριας Παραγωγής Λιπασμάτων και Πρώτων Υλών" ΥΠΟΥΡΓΕΙΟ ΑΓΡΟΤΙΚΗΣ ΑΝΑΠΤΥΞΗΣ & ΤΡΟΦΙΜΩΝ ΓΕΝΙΚΗ ΔΙΕΥΘΥΝΣΗ ΔΙΟΙΚΗΤΙΚΩΝ
Εγχειρίδιο Χρήσης Ψηφιακής Υπηρεσίας "Αιτήσεις Εισαγωγής Ενδοκοινοτικής Απόκτησης και Εγχώριας Παραγωγής Λιπασμάτων και Πρώτων Υλών" ΥΠΟΥΡΓΕΙΟ ΑΓΡΟΤΙΚΗΣ ΑΝΑΠΤΥΞΗΣ & ΤΡΟΦΙΜΩΝ ΓΕΝΙΚΗ ΔΙΕΥΘΥΝΣΗ ΔΙΟΙΚΗΤΙΚΩΝ
Εγχειρίδιο Χρήσης Ψηφιακής Υπηρεσίας
 Εγχειρίδιο Χρήσης Ψηφιακής Υπηρεσίας "Αιτήσεις Εισαγωγής Ενδοκοινοτικής Απόκτησης και Εγχώριας Παραγωγής Λιπασμάτων και Πρώτων Υλών" ΥΠΟΥΡΓΕΙΟ ΑΓΡΟΤΙΚΗΣ ΑΝΑΠΤΥΞΗΣ & ΤΡΟΦΙΜΩΝ ΓΕΝΙΚΗ ΔΙΕΥΘΥΝΣΗ ΔΙΟΙΚΗΤΙΚΩΝ
Εγχειρίδιο Χρήσης Ψηφιακής Υπηρεσίας "Αιτήσεις Εισαγωγής Ενδοκοινοτικής Απόκτησης και Εγχώριας Παραγωγής Λιπασμάτων και Πρώτων Υλών" ΥΠΟΥΡΓΕΙΟ ΑΓΡΟΤΙΚΗΣ ΑΝΑΠΤΥΞΗΣ & ΤΡΟΦΙΜΩΝ ΓΕΝΙΚΗ ΔΙΕΥΘΥΝΣΗ ΔΙΟΙΚΗΤΙΚΩΝ
Πληροφοριακού Συστήµατος ΛΑΕΚ 1-25. Για τους Χρήστες των Φορέων. Εγχειρίδιο Χρήσης. AbiTECH A.E. Έκδοση 1.0. Οκτώβριος 2012
 Πληροφοριακού Συστήµατος Εγχειρίδιο Χρήσης ΛΑΕΚ 1-25 Για τους Χρήστες των Φορέων Έκδοση 1.0 Οκτώβριος 2012 AbiTECH A.E. Κηφισίας & Ευβοίας 3, 151 25 Μαρούσι Εγχειρίδιο Χρήσης Πληροφοριακού Τηλ Κέντρο.:
Πληροφοριακού Συστήµατος Εγχειρίδιο Χρήσης ΛΑΕΚ 1-25 Για τους Χρήστες των Φορέων Έκδοση 1.0 Οκτώβριος 2012 AbiTECH A.E. Κηφισίας & Ευβοίας 3, 151 25 Μαρούσι Εγχειρίδιο Χρήσης Πληροφοριακού Τηλ Κέντρο.:
Οδηγίες Χρήσης Εφαρµογής Web Ecopoint
 Οδηγίες Χρήσης Εφαρµογής Web Ecopoint ΠΙΝΑΚΑΣ ΠΕΡΙΕΧΟΜΕΝΩΝ Γενικά... 2 ηµιουργία Λογαριασµού... 2 Αίτηση Συλλογής... 4 Επιβεβαίωση Συλλογής... 5 Τελευταίες Αιτήσεις... 6 Ανάκτηση κωδικού πρόσβασης... 7
Οδηγίες Χρήσης Εφαρµογής Web Ecopoint ΠΙΝΑΚΑΣ ΠΕΡΙΕΧΟΜΕΝΩΝ Γενικά... 2 ηµιουργία Λογαριασµού... 2 Αίτηση Συλλογής... 4 Επιβεβαίωση Συλλογής... 5 Τελευταίες Αιτήσεις... 6 Ανάκτηση κωδικού πρόσβασης... 7
Οδηγίες για την υποβολή της ηλεκτρονικής δήλωσης µαθηµάτων των φοιτητών/τριών του Π.Τ..Ε. Βήµα 1 ο ) Κάθε φοιτητής / τρια πρέπει να αποκτήσει λογαριασ
 ΑΡΙΣΤΟΤΕΛΕΙΟ ΠΑΝΕΠΙΣΤΗΜΙΟ ΘΕΣΣΑΛΟΝΙΚΗΣ ΠΑΙ ΑΓΩΓΙΚΟ ΤΜΗΜΑ ΗΜΟΤΙΚΗΣ ΕΚΠΑΙ ΕΥΣΗΣ Οδηγίες απόκτησης και χρήσης ιδρυµατικού λογαριασµού: 1) Για να αποκτήσετε Ιδρυµατικό Λογαριασµό θα πρέπει να παραλάβετε από
ΑΡΙΣΤΟΤΕΛΕΙΟ ΠΑΝΕΠΙΣΤΗΜΙΟ ΘΕΣΣΑΛΟΝΙΚΗΣ ΠΑΙ ΑΓΩΓΙΚΟ ΤΜΗΜΑ ΗΜΟΤΙΚΗΣ ΕΚΠΑΙ ΕΥΣΗΣ Οδηγίες απόκτησης και χρήσης ιδρυµατικού λογαριασµού: 1) Για να αποκτήσετε Ιδρυµατικό Λογαριασµό θα πρέπει να παραλάβετε από
Field Service Management ΕΓΧΕΙΡΙΔΙΟ ΧΡΗΣΗΣ
 Field Service Management ΕΓΧΕΙΡΙΔΙΟ ΧΡΗΣΗΣ 1 ΠΕΡΙΕΧΟΜΕΝΑ 1. ΑΝΑΛΥΣΗ ΜΕΝΟΥ ΕΦΑΡΜΟΓΗΣ... 4 2. ΕΠΕΞΗΓΗΣΗ ΚΕΝΤΡΙΚΟΥ ΜΕΝΟΥ ΚΑΡΤΕΛΑΣ... 5 3. ΔΗΜΙΟΥΡΓΙΑ ΠΕΛΑΤΗ... 6 4. ΑΝΑΖΗΤΗΣΗ ΠΕΛΑΤΗ... 6 5. ΕΠΕΞΕΡΓΑΣΙΑ/ΔΙΑΓΡΑΦΗ
Field Service Management ΕΓΧΕΙΡΙΔΙΟ ΧΡΗΣΗΣ 1 ΠΕΡΙΕΧΟΜΕΝΑ 1. ΑΝΑΛΥΣΗ ΜΕΝΟΥ ΕΦΑΡΜΟΓΗΣ... 4 2. ΕΠΕΞΗΓΗΣΗ ΚΕΝΤΡΙΚΟΥ ΜΕΝΟΥ ΚΑΡΤΕΛΑΣ... 5 3. ΔΗΜΙΟΥΡΓΙΑ ΠΕΛΑΤΗ... 6 4. ΑΝΑΖΗΤΗΣΗ ΠΕΛΑΤΗ... 6 5. ΕΠΕΞΕΡΓΑΣΙΑ/ΔΙΑΓΡΑΦΗ
Π Ε Ρ Ι Ε Χ Ο Μ Ε Ν Α ΕΓΧΕΙΡΙΔΙΟ ΕΦΑΡΜΟΓΗΣ ΤΕΛΩΝ Τ.Α.Π. 1-1
 Π Ε Ρ Ι Ε Χ Ο Μ Ε Ν Α ΥΠΗΡΕΣΙΕΣ ΑΝΟΙΚΤΗΣ ΤΕΧΝΟΛΟΓΙΑΣ OPEN TECHNOLOGY SERVICES 1-1 Π Ε Ρ Ι Ε Χ Ο Μ Ε Ν Α ΠΕΡΙΕΧΟΜΕΝΑ 1 ΝΕΑ ΠΕΡΙΟΔΟΣ... 1-1 1.1 Τι απαιτείται για τη δημιουργία Νέας Περιόδου... 1-1 1.2 Δημιουργία
Π Ε Ρ Ι Ε Χ Ο Μ Ε Ν Α ΥΠΗΡΕΣΙΕΣ ΑΝΟΙΚΤΗΣ ΤΕΧΝΟΛΟΓΙΑΣ OPEN TECHNOLOGY SERVICES 1-1 Π Ε Ρ Ι Ε Χ Ο Μ Ε Ν Α ΠΕΡΙΕΧΟΜΕΝΑ 1 ΝΕΑ ΠΕΡΙΟΔΟΣ... 1-1 1.1 Τι απαιτείται για τη δημιουργία Νέας Περιόδου... 1-1 1.2 Δημιουργία
1. ΕΓΧΕΙΡΙΔΙΟ ΧΡΗΣΗΣ ΓΙΑ ΥΠΟΒΟΛΗ ΑΙΤΗΜΑΤΟΣ ΕΚΔΟΣΗΣ ΕΓΓΥΗΤΙΚΩΝ ΕΠΙΣΤΟΛΩΝ ΣΥΜΜΕΤΟΧΗΣ
 1. ΕΓΧΕΙΡΙΔΙΟ ΧΡΗΣΗΣ ΓΙΑ ΥΠΟΒΟΛΗ ΑΙΤΗΜΑΤΟΣ ΕΚΔΟΣΗΣ ΕΓΓΥΗΤΙΚΩΝ ΕΠΙΣΤΟΛΩΝ ΣΥΜΜΕΤΟΧΗΣ 1.1 Τρόπος σύνδεσης μέσω site ΤΜΕΔΕ Στο εικονίδιο ΤΜΕΔΕ e-εγγυητικές πατώντας το κουμπί «άνοιγμα της εφαρμογής, μας ανοίγει
1. ΕΓΧΕΙΡΙΔΙΟ ΧΡΗΣΗΣ ΓΙΑ ΥΠΟΒΟΛΗ ΑΙΤΗΜΑΤΟΣ ΕΚΔΟΣΗΣ ΕΓΓΥΗΤΙΚΩΝ ΕΠΙΣΤΟΛΩΝ ΣΥΜΜΕΤΟΧΗΣ 1.1 Τρόπος σύνδεσης μέσω site ΤΜΕΔΕ Στο εικονίδιο ΤΜΕΔΕ e-εγγυητικές πατώντας το κουμπί «άνοιγμα της εφαρμογής, μας ανοίγει
ΕΓΧΕΙΡΙΔΙΟ ΧΡΗΣΗΣ ΟΛΟΚΛΗΡΩΜΕΝΟΥ ΠΛΗΡΟΦΟΡΙΑΚΟΥ ΣΥΣΤΗΜΑΤΟΣ (ΟΠΣ) ΓΙΑ ΤΗΝ ΠΡΟΓΡΑΜΜΑΤΙΚΗ ΠΕΡΙΟΔΟ ΣΕΣ
 ΕΓΧΕΙΡΙΔΙΟ ΧΡΗΣΗΣ ΟΛΟΚΛΗΡΩΜΕΝΟΥ ΠΛΗΡΟΦΟΡΙΑΚΟΥ ΣΥΣΤΗΜΑΤΟΣ (ΟΠΣ) ΓΙΑ ΤΗΝ ΠΡΟΓΡΑΜΜΑΤΙΚΗ ΠΕΡΙΟΔΟ ΣΕΣ 2014-2020 ΕΝΟΤΗΤΑ «ΔΙΑΧΕΙΡΙΣΗ ΠΡΟΣΚΛΗΣΕΩΝ ΕΡΓΩΝ ΣΧΕΔΙΩΝ ΧΟΡΗΓΙΩΝ» 1η Έκδοση: 2015 ΠΕΡΙΕΧΟΜΕΝΑ 1. ΕΙΣΑΓΩΓΗ...3
ΕΓΧΕΙΡΙΔΙΟ ΧΡΗΣΗΣ ΟΛΟΚΛΗΡΩΜΕΝΟΥ ΠΛΗΡΟΦΟΡΙΑΚΟΥ ΣΥΣΤΗΜΑΤΟΣ (ΟΠΣ) ΓΙΑ ΤΗΝ ΠΡΟΓΡΑΜΜΑΤΙΚΗ ΠΕΡΙΟΔΟ ΣΕΣ 2014-2020 ΕΝΟΤΗΤΑ «ΔΙΑΧΕΙΡΙΣΗ ΠΡΟΣΚΛΗΣΕΩΝ ΕΡΓΩΝ ΣΧΕΔΙΩΝ ΧΟΡΗΓΙΩΝ» 1η Έκδοση: 2015 ΠΕΡΙΕΧΟΜΕΝΑ 1. ΕΙΣΑΓΩΓΗ...3
ΟΔΗΓΙΕΣ ΓΙΑ ΤΗ ΔΗΛΩΣΗ ΜΑΘΗΜΑΤΩΝ ΓΙΑ ΤΟ 2011-12 ΧΕΙΜΕΡΙΝΟ. Για να πραγματοποιήσετε την δήλωσή σας μεταβαίνετε στο σύνδεσμο:
 ΟΔΗΓΙΕΣ ΓΙΑ ΤΗ ΔΗΛΩΣΗ ΜΑΘΗΜΑΤΩΝ ΓΙΑ ΤΟ 2011-12 ΧΕΙΜΕΡΙΝΟ Για να πραγματοποιήσετε την δήλωσή σας μεταβαίνετε στο σύνδεσμο: https://e-gram.teilam.gr/unistudent Ειδικά οι πρωτοετείς μεταβαίνουν στον σύνδεσμο
ΟΔΗΓΙΕΣ ΓΙΑ ΤΗ ΔΗΛΩΣΗ ΜΑΘΗΜΑΤΩΝ ΓΙΑ ΤΟ 2011-12 ΧΕΙΜΕΡΙΝΟ Για να πραγματοποιήσετε την δήλωσή σας μεταβαίνετε στο σύνδεσμο: https://e-gram.teilam.gr/unistudent Ειδικά οι πρωτοετείς μεταβαίνουν στον σύνδεσμο
Πρόσβαση στο ηλεκτρονικό σύστημα μέσω της Διαδικτυακής Πύλης του Οργανισμού
 Πρόσβαση στο ηλεκτρονικό σύστημα μέσω της Διαδικτυακής Πύλης του Οργανισμού 1. Οδηγείστε στην Διαδικτυακή Πύλη του Οργανισμού (http://www.eof.gr) μέσω του διαθέσιμου προγράμματος πλοήγησης, του υπολογιστή
Πρόσβαση στο ηλεκτρονικό σύστημα μέσω της Διαδικτυακής Πύλης του Οργανισμού 1. Οδηγείστε στην Διαδικτυακή Πύλη του Οργανισμού (http://www.eof.gr) μέσω του διαθέσιμου προγράμματος πλοήγησης, του υπολογιστή
ΕΓΧΕΙΡΙ ΙΟ ΧΡΗΣΗΣ MODULE: NEWSLETTER
 ΕΓΧΕΙΡΙ ΙΟ ΧΡΗΣΗΣ MODULE: NEWSLETTER VERSION CMS 4.0 ΕΚ ΟΣΗ ΕΓΧΕΙΡΙ ΙΟΥ 4.0.1-2009 ΤΕΛΕΥΤΑΙΑ ΕΝΗΜΕΡΩΣΗ ΙΑΝΟΥΑΡΙΟΣ 2009 Το παρόν εγχειρίδιο διατίθεται µαζί µε την πλατφόρµα ηλεκτρονικού επιχειρείν altab2x
ΕΓΧΕΙΡΙ ΙΟ ΧΡΗΣΗΣ MODULE: NEWSLETTER VERSION CMS 4.0 ΕΚ ΟΣΗ ΕΓΧΕΙΡΙ ΙΟΥ 4.0.1-2009 ΤΕΛΕΥΤΑΙΑ ΕΝΗΜΕΡΩΣΗ ΙΑΝΟΥΑΡΙΟΣ 2009 Το παρόν εγχειρίδιο διατίθεται µαζί µε την πλατφόρµα ηλεκτρονικού επιχειρείν altab2x
ΑΕΕ ONLINE 2012 ΕΓΧΕΙΡΙΔΙΟ ΧΡΗΣΗΣ
 ΑΕΕ ONLINE 2012 ΕΓΧΕΙΡΙΔΙΟ ΧΡΗΣΗΣ 1 ΠΕΡΙΕΧΟΜΕΝΑ ΥΠΗΡΕΣΙΕΣ ONLINE ΥΠΟΒΟΛΗΣ ΑΙΤΗΣΕΩΝ 2012... 3 1. Διαδικασία Εγγραφής και Πρόσβασης... 3 1.1 Διαδικασία απόκτησης κωδικού πρόσβασης... 3 1.2 Διαδικασία υποβολής
ΑΕΕ ONLINE 2012 ΕΓΧΕΙΡΙΔΙΟ ΧΡΗΣΗΣ 1 ΠΕΡΙΕΧΟΜΕΝΑ ΥΠΗΡΕΣΙΕΣ ONLINE ΥΠΟΒΟΛΗΣ ΑΙΤΗΣΕΩΝ 2012... 3 1. Διαδικασία Εγγραφής και Πρόσβασης... 3 1.1 Διαδικασία απόκτησης κωδικού πρόσβασης... 3 1.2 Διαδικασία υποβολής
ΕΓΧΕΙΡΙΔΙΟ ΧΡΗΣΗΣ ΥΠΟΣΥΣΤΗΜΑΤΟΣ ΑΓΡΟΠΕΡΙΒΑΛΛΟΝΤΙΚΩΝ ΕΝΙΣΧΥΣΕΩΝ. Δράση 1.1, Δράση 1.2, Δράση 2.1, Δράση 1.4, Δράση 2.3, Δράση 4.1, Δράση 4.
 Δράση 1.1, Δράση 1.2, Δράση 2.1, Δράση 1.4, Δράση 2.3, Δράση 4.1, Δράση 4.2 Δεκέμβριος 2013 ΠΙΝΑΚΑΣ ΠΕΡΙΕΧΟΜΕΝΩΝ 1 ΓΕΝΙΚΕΣ ΛΕΙΤΟΥΡΓΙΕΣ... 5 1.1 Υποχρεωτικά Πεδία... 5 1.2 Βοηθητική Λίστα Τιμών (drop down
Δράση 1.1, Δράση 1.2, Δράση 2.1, Δράση 1.4, Δράση 2.3, Δράση 4.1, Δράση 4.2 Δεκέμβριος 2013 ΠΙΝΑΚΑΣ ΠΕΡΙΕΧΟΜΕΝΩΝ 1 ΓΕΝΙΚΕΣ ΛΕΙΤΟΥΡΓΙΕΣ... 5 1.1 Υποχρεωτικά Πεδία... 5 1.2 Βοηθητική Λίστα Τιμών (drop down
ΠΑΝΕΠΙΣΤΗΜΙΟ ΜΑΚΕ ΟΝΙΑΣ ΟΙΚΟΝΟΜΙΚΩΝ ΚΑΙ ΚΟΙΝΩΝΙΚΩΝ ΣΠΟΥ ΩΝ
 ΠΑΝΕΠΙΣΤΗΜΙΟ ΜΑΚΕ ΟΝΙΑΣ ΟΙΚΟΝΟΜΙΚΩΝ ΚΑΙ ΚΟΙΝΩΝΙΚΩΝ ΣΠΟΥ ΩΝ ΤΜΗΜΑ ΕΦΑΡΜΟΣΜΕΝΗΣ ΠΛΗΡΟΦΟΡΙΚΗΣ Πτυχιακή Εργασία Θέµα : Εφαρµογή ιαχείρισης Ναυτιλιακής Εταιρείας στο Web. Με PHP & MySQL Μίγκου Μαρία, Α.Μ :
ΠΑΝΕΠΙΣΤΗΜΙΟ ΜΑΚΕ ΟΝΙΑΣ ΟΙΚΟΝΟΜΙΚΩΝ ΚΑΙ ΚΟΙΝΩΝΙΚΩΝ ΣΠΟΥ ΩΝ ΤΜΗΜΑ ΕΦΑΡΜΟΣΜΕΝΗΣ ΠΛΗΡΟΦΟΡΙΚΗΣ Πτυχιακή Εργασία Θέµα : Εφαρµογή ιαχείρισης Ναυτιλιακής Εταιρείας στο Web. Με PHP & MySQL Μίγκου Μαρία, Α.Μ :
ΕΓΧΕΙΡΙΔΙΟ ΧΡΗΣΗΣ ΑΣΦΑΛΙΣΤΙΚΩΝ ΕΤΑΙΡΕΙΩΝ
 ΕΓΧΕΙΡΙΔΙΟ ΧΡΗΣΗΣ ΑΣΦΑΛΙΣΤΙΚΩΝ ΕΤΑΙΡΕΙΩΝ 1 ΠΕΡΙΕΧΟΜΕΝΑ ΠΕΡΙΕΧΟΜΕΝΑ... 2 1.Γενικές παρατηρήσεις... 4 1.2 Είσοδος στην εφαρμογή... 5 2. Πίνακας αναφορών... 5 2.1 Περιγραφή του πίνακα αναφορών... 6 2.2 Ταξινόμηση...
ΕΓΧΕΙΡΙΔΙΟ ΧΡΗΣΗΣ ΑΣΦΑΛΙΣΤΙΚΩΝ ΕΤΑΙΡΕΙΩΝ 1 ΠΕΡΙΕΧΟΜΕΝΑ ΠΕΡΙΕΧΟΜΕΝΑ... 2 1.Γενικές παρατηρήσεις... 4 1.2 Είσοδος στην εφαρμογή... 5 2. Πίνακας αναφορών... 5 2.1 Περιγραφή του πίνακα αναφορών... 6 2.2 Ταξινόμηση...
Συνεργείο Αυτοκινήτων
 Συνεργείο Αυτοκινήτων v2.102, Οκτώβριος 2015 Σύντοµες οδηγίες χρήσης Εισαγωγή Το πρόγραµµα Συνεργείο Αυτοκινήτων έχει σκοπό τη διαχείριση και παρακολούθηση του πελατολογίου, των αυτοκινήτων και των εργασιών
Συνεργείο Αυτοκινήτων v2.102, Οκτώβριος 2015 Σύντοµες οδηγίες χρήσης Εισαγωγή Το πρόγραµµα Συνεργείο Αυτοκινήτων έχει σκοπό τη διαχείριση και παρακολούθηση του πελατολογίου, των αυτοκινήτων και των εργασιών
Εγχειρίδιο Χρήσης Ψηφιακής Υπηρεσίας
 Εγχειρίδιο Χρήσης Ψηφιακής Υπηρεσίας "Αιτήσεις Εισαγωγής Ενδοκοινοτικής Απόκτησης και Εγχώριας Παραγωγής Λιπασμάτων και Πρώτων Υλών" ΥΠΟΥΡΓΕΙΟ ΑΓΡΟΤΙΚΗΣ ΑΝΑΠΤΥΞΗΣ & ΤΡΟΦΙΜΩΝ ΓΕΝΙΚΗ ΔΙΕΥΘΥΝΣΗ ΔΙΟΙΚΗΤΙΚΩΝ
Εγχειρίδιο Χρήσης Ψηφιακής Υπηρεσίας "Αιτήσεις Εισαγωγής Ενδοκοινοτικής Απόκτησης και Εγχώριας Παραγωγής Λιπασμάτων και Πρώτων Υλών" ΥΠΟΥΡΓΕΙΟ ΑΓΡΟΤΙΚΗΣ ΑΝΑΠΤΥΞΗΣ & ΤΡΟΦΙΜΩΝ ΓΕΝΙΚΗ ΔΙΕΥΘΥΝΣΗ ΔΙΟΙΚΗΤΙΚΩΝ
Τεχνολογικό Εκπαιδευτικό Ίδρυμα Πάτρας
 Τεχνολογικό Εκπαιδευτικό Ίδρυμα Πάτρας Επιχειρησιακό Πρόγραμμα «Εκπαίδευση και δια Βίου Μάθηση» Δομή Απασχόλησης και Σταδιοδρομίας (ΔΑΣΤΑ) ΤΕΙ Πατρών MIS: 304457 Οδηγίες Χρήσης για τον Υπάλληλο του Γραφείου
Τεχνολογικό Εκπαιδευτικό Ίδρυμα Πάτρας Επιχειρησιακό Πρόγραμμα «Εκπαίδευση και δια Βίου Μάθηση» Δομή Απασχόλησης και Σταδιοδρομίας (ΔΑΣΤΑ) ΤΕΙ Πατρών MIS: 304457 Οδηγίες Χρήσης για τον Υπάλληλο του Γραφείου
Διαχείριση Αξιόγραφων
 Διαχείριση Αξιόγραφων 1 Το συγκεκριμένο εγχειρίδιο δημιουργήθηκε για να βοηθήσει την κατανόηση της διαδικασίας Διαχείρισης Αξιόγραφων στην εφαρμογή extra Λογιστική Διαχείριση. Παρακάτω προτείνεται μια
Διαχείριση Αξιόγραφων 1 Το συγκεκριμένο εγχειρίδιο δημιουργήθηκε για να βοηθήσει την κατανόηση της διαδικασίας Διαχείρισης Αξιόγραφων στην εφαρμογή extra Λογιστική Διαχείριση. Παρακάτω προτείνεται μια
ΕΓΧΕΙΡΙΔΙΟ ΧΡΗΣΗΣ ΓΙΑ ΤΗ ΔΙΑΔΙΚΤΥΑΚΗ ΠΥΛΗ ΥΠΟΒΟΛΗΣ ΔΙΑΧΕΙΡΙΣΗΣ ΚΑΙ ΔΙΕΚΠΕΡΑΙΩΣΗΣ ΑΙΤΗΜΑΤΩΝ
 ΕΓΧΕΙΡΙΔΙΟ ΧΡΗΣΗΣ ΓΙΑ ΤΗ ΔΙΑΔΙΚΤΥΑΚΗ ΠΥΛΗ ΥΠΟΒΟΛΗΣ ΔΙΑΧΕΙΡΙΣΗΣ ΚΑΙ ΔΙΕΚΠΕΡΑΙΩΣΗΣ ΑΙΤΗΜΑΤΩΝ ΤΑΜΕΙΟ ΜΗΧΑΝΙΚΩΝ ΕΡΓΟΛΗΠΤΩΝ ΔΗΜΟΣΙΩΝ ΕΡΓΩΝ Ν.Π.Ι.Δ. Π.Π. Γερμανού 3-5, T.K. 105 61 Αθήνα T: 210 3740551 2 F: 210
ΕΓΧΕΙΡΙΔΙΟ ΧΡΗΣΗΣ ΓΙΑ ΤΗ ΔΙΑΔΙΚΤΥΑΚΗ ΠΥΛΗ ΥΠΟΒΟΛΗΣ ΔΙΑΧΕΙΡΙΣΗΣ ΚΑΙ ΔΙΕΚΠΕΡΑΙΩΣΗΣ ΑΙΤΗΜΑΤΩΝ ΤΑΜΕΙΟ ΜΗΧΑΝΙΚΩΝ ΕΡΓΟΛΗΠΤΩΝ ΔΗΜΟΣΙΩΝ ΕΡΓΩΝ Ν.Π.Ι.Δ. Π.Π. Γερμανού 3-5, T.K. 105 61 Αθήνα T: 210 3740551 2 F: 210
Εγγραφή στο Portal για νέους συνδρομητές
 Εγγραφή στο Portal για νέους συνδρομητές Μεταφερθείτε στην ηλεκτρονική διεύθυνση www.taxpress.gr και από το κεντρικό μενού «e-πηρεσίες» επιλέξτε το «ASTbooks Portal». Θα μεταφερθείτε στην κεντρική σελίδα
Εγγραφή στο Portal για νέους συνδρομητές Μεταφερθείτε στην ηλεκτρονική διεύθυνση www.taxpress.gr και από το κεντρικό μενού «e-πηρεσίες» επιλέξτε το «ASTbooks Portal». Θα μεταφερθείτε στην κεντρική σελίδα
/03/ /03/ /02/ /03/ /03/ /04/2013, (www.eudoxus.gr 11/03/ /05/2013
 Ανακοίνωση, προς τους φοιτητές/τριες του Παιδαγωγικού Τµήµατος ηµοτικής Εκπαίδευσης, για την ηλεκτρονική δήλωση µαθηµάτων, την εγγραφή εξαµήνου και τη δήλωση και παραλαβή των συγγραµµάτων του εαρινού εξαµήνου
Ανακοίνωση, προς τους φοιτητές/τριες του Παιδαγωγικού Τµήµατος ηµοτικής Εκπαίδευσης, για την ηλεκτρονική δήλωση µαθηµάτων, την εγγραφή εξαµήνου και τη δήλωση και παραλαβή των συγγραµµάτων του εαρινού εξαµήνου
Σύστημα Κεντρικής Υποστήριξης της Πρακτικής Άσκησης Φοιτητών ΑΕΙ Οδηγός Χρήσης Εφαρμογής Φοιτητή
 Σύστημα Κεντρικής Υποστήριξης της Πρακτικής Άσκησης Φοιτητών ΑΕΙ Οδηγός Χρήσης Εφαρμογής Φοιτητή Ως φοιτητής μπορείτε να δείτε τις διαθέσιμες θέσεις Πρακτικής Άσκησης αφού συνδεθείτε στην εφαρμογή επιλέγοντας
Σύστημα Κεντρικής Υποστήριξης της Πρακτικής Άσκησης Φοιτητών ΑΕΙ Οδηγός Χρήσης Εφαρμογής Φοιτητή Ως φοιτητής μπορείτε να δείτε τις διαθέσιμες θέσεις Πρακτικής Άσκησης αφού συνδεθείτε στην εφαρμογή επιλέγοντας
ΕΓΧΕΙΡΙΔΙΟ ΥΠΟΒΟΛΗΣ ΗΛΕΚΤΡΟΝΙΚΗΣ ΠΡΟΤΑΣΗΣ ΓΙΑ ΤΗ ΔΡΑΣΗ ΠΡΑΣΙΝΗ ΕΠΙΧΕΙΡΗΣΗ 2010
 ΕΓΧΕΙΡΙΔΙΟ ΥΠΟΒΟΛΗΣ ΗΛΕΚΤΡΟΝΙΚΗΣ ΠΡΟΤΑΣΗΣ ΓΙΑ ΤΗ ΔΡΑΣΗ ΠΡΑΣΙΝΗ ΕΠΙΧΕΙΡΗΣΗ 2010 Μ.Ο.Δ..ΜΟΝΑΔΑ ΟΡΓΑΝΩΣΗΣ ΤΗΣ ΔΙΑΧΕΙΡΙΣΗΣ ΑΝΑΠΤΥΞΙΑΚΩΝ ΠΡΟΓΡΑΜΜΑΤΩΝ Α.Ε. 1 ΠΙΝΑΚΑΣ ΠΕΡΙΕΧΟΜΕΝΩΝ 1. Εγγραφή στο σύστημα...3 2.
ΕΓΧΕΙΡΙΔΙΟ ΥΠΟΒΟΛΗΣ ΗΛΕΚΤΡΟΝΙΚΗΣ ΠΡΟΤΑΣΗΣ ΓΙΑ ΤΗ ΔΡΑΣΗ ΠΡΑΣΙΝΗ ΕΠΙΧΕΙΡΗΣΗ 2010 Μ.Ο.Δ..ΜΟΝΑΔΑ ΟΡΓΑΝΩΣΗΣ ΤΗΣ ΔΙΑΧΕΙΡΙΣΗΣ ΑΝΑΠΤΥΞΙΑΚΩΝ ΠΡΟΓΡΑΜΜΑΤΩΝ Α.Ε. 1 ΠΙΝΑΚΑΣ ΠΕΡΙΕΧΟΜΕΝΩΝ 1. Εγγραφή στο σύστημα...3 2.
 Το teachers Web είναι µία ΝΕΑ Υπηρεσία που υποστηρίζεται από την Οµάδα Υποστήριξης του Πληροφοριακού Συστήµατος Γραµµατειών. Η υπηρεσία Teachers Web, προσφέρει στους διδάσκοντες χρήστες του συστήµατος
Το teachers Web είναι µία ΝΕΑ Υπηρεσία που υποστηρίζεται από την Οµάδα Υποστήριξης του Πληροφοριακού Συστήµατος Γραµµατειών. Η υπηρεσία Teachers Web, προσφέρει στους διδάσκοντες χρήστες του συστήµατος
ΠΑΡΑ ΟΤΕΟ: Ε12 Εγχειρίδιο Χρήσης (MIS) για το Κέντρο Στήριξης Επιµόρφωσης Έκδοση 2.0
 Γ ΚΟΙΝΟΤΙΚΟ ΠΛΑΙΣΙΟ ΣΤΗΡΙΞΗΣ ΥΠΟΥΡΓΕΙΟ ΕΘΝΙΚΗΣ ΠΑΙ ΕΙΑΣ & ΘΡΗΣΚΕΥΜΑΤΩΝ ΕΥΡΩΠΑΪΚΟ ΚΟΙΝΩΝΙΚΟ ΤΑΜΕΙΟ ΕΠΙΧΕΙΡΗΣΙΑΚΟ ΠΡΟΓΡΑΜΜΑ ΚΟΙΝΩΝΙΑ ΤΗΣ ΠΛΗΡΟΦΟΡΙΑΣ ΑΞΟΝΑΣ ΠΡΟΤΕΡΑΙΟΤΗΤΑΣ 1: Παιδεία & Πολιτισµός Μέτρο 1.2:
Γ ΚΟΙΝΟΤΙΚΟ ΠΛΑΙΣΙΟ ΣΤΗΡΙΞΗΣ ΥΠΟΥΡΓΕΙΟ ΕΘΝΙΚΗΣ ΠΑΙ ΕΙΑΣ & ΘΡΗΣΚΕΥΜΑΤΩΝ ΕΥΡΩΠΑΪΚΟ ΚΟΙΝΩΝΙΚΟ ΤΑΜΕΙΟ ΕΠΙΧΕΙΡΗΣΙΑΚΟ ΠΡΟΓΡΑΜΜΑ ΚΟΙΝΩΝΙΑ ΤΗΣ ΠΛΗΡΟΦΟΡΙΑΣ ΑΞΟΝΑΣ ΠΡΟΤΕΡΑΙΟΤΗΤΑΣ 1: Παιδεία & Πολιτισµός Μέτρο 1.2:
1. Εγκατάσταση του NetMeeting
 Οδηγίες Εγκατάστασης και Χρήσης του Netmeeting Περιεχόµενα 1. Εγκατάσταση του Netmeeting 2. Το Interface του Netmeeting 3. Κύρια Κουµπιά Netmeeting 4. Πραγµατοποίηση Κλήσεων - Συνδέσεων 5. Το Μενού του
Οδηγίες Εγκατάστασης και Χρήσης του Netmeeting Περιεχόµενα 1. Εγκατάσταση του Netmeeting 2. Το Interface του Netmeeting 3. Κύρια Κουµπιά Netmeeting 4. Πραγµατοποίηση Κλήσεων - Συνδέσεων 5. Το Μενού του
eλογιστής Οδηγίες Χρήσης Εφαρµογής
 eλογιστής Οδηγίες Χρήσης Εφαρµογής Εφαρµογή ιαχείρισης Λογιστικού Γραφείου ΠΕΡΙΕΧΟΜΕΝΑ 1. Γενικά Ταξινόµηση Εναλλαγή µεταξύ των ανοικτών παραθύρων Εξαγωγή εδοµένων Συνηµµένα Αρχεία Εµφανιζόµενες Στήλες
eλογιστής Οδηγίες Χρήσης Εφαρµογής Εφαρµογή ιαχείρισης Λογιστικού Γραφείου ΠΕΡΙΕΧΟΜΕΝΑ 1. Γενικά Ταξινόµηση Εναλλαγή µεταξύ των ανοικτών παραθύρων Εξαγωγή εδοµένων Συνηµµένα Αρχεία Εµφανιζόµενες Στήλες
Διαχείριση Επαγγελματιών Εταιρίας
 Διαχείριση Επαγγελματιών Εταιρίας Το συγκεκριμένο εγχειρίδιο δημιουργήθηκε για να βοηθήσει την κατανόηση της Διαδικασίας Διαχείρισης Ελεύθερων Επαγγελματιών Εταιρίας. Παρακάτω προτείνεται μια αλληλουχία
Διαχείριση Επαγγελματιών Εταιρίας Το συγκεκριμένο εγχειρίδιο δημιουργήθηκε για να βοηθήσει την κατανόηση της Διαδικασίας Διαχείρισης Ελεύθερων Επαγγελματιών Εταιρίας. Παρακάτω προτείνεται μια αλληλουχία
Εγχειρίδιο χρήσης του λογισµικού «Ταξινοµούµε»
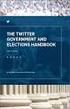 Εγχειρίδιο χρήσης του λογισµικού «Ταξινοµούµε» Το λογισµικό που χρησιµοποιείται στη δραστηριότητα «Μάντεψε Ποιος» και στη δραστηριότητα «Ερευνώ και Εκτιµώ» αποτελεί µια διαφορετική κάθε φορά σύνθεση ψηφίδων
Εγχειρίδιο χρήσης του λογισµικού «Ταξινοµούµε» Το λογισµικό που χρησιµοποιείται στη δραστηριότητα «Μάντεψε Ποιος» και στη δραστηριότητα «Ερευνώ και Εκτιµώ» αποτελεί µια διαφορετική κάθε φορά σύνθεση ψηφίδων
Μηνιαίες Συγκεντρωτικές1 Καταστάσεις1
 Μηνιαίες Συγκεντρωτικές1 Καταστάσεις1 Σύντομες Οδηγίες Χρήσης 1/4/2014 Σελίδα 1 από 12 8 2014 Rowega Consulting Ltd. i. ΕΝΕΡΓΟΠΟΙΗΣΗ ΤΗΣ ΕΦΑΡΜΟΓΗΣ Κατά την εκκίνηση της εφαρµογής, εµφανίζεται στην οθόνη
Μηνιαίες Συγκεντρωτικές1 Καταστάσεις1 Σύντομες Οδηγίες Χρήσης 1/4/2014 Σελίδα 1 από 12 8 2014 Rowega Consulting Ltd. i. ΕΝΕΡΓΟΠΟΙΗΣΗ ΤΗΣ ΕΦΑΡΜΟΓΗΣ Κατά την εκκίνηση της εφαρµογής, εµφανίζεται στην οθόνη
ΕΓΧΕΙΡΙΔΙΟ ΧΡΗΣΗΣ ΓΙΑ ΤΗ ΔΙΑΔΙΚΤΥΑΚΗ ΠΥΛΗ ΕΚΔΟΣΗΣ ΚΑΙ ΔΙΑΧΕΙΡΙΣΗΣ ΕΓΓΥΗΤΙΚΩΝ ΕΠΙΣΤΟΛΩΝ
 ΕΓΧΕΙΡΙΔΙΟ ΧΡΗΣΗΣ ΓΙΑ ΤΗ ΔΙΑΔΙΚΤΥΑΚΗ ΠΥΛΗ ΕΚΔΟΣΗΣ ΚΑΙ ΔΙΑΧΕΙΡΙΣΗΣ ΕΓΓΥΗΤΙΚΩΝ ΕΠΙΣΤΟΛΩΝ ΤΑΜΕΙΟ ΜΗΧΑΝΙΚΩΝ ΕΡΓΟΛΗΠΤΩΝ ΔΗΜΟΣΙΩΝ ΕΡΓΩΝ Ν.Π.Ι.Δ. Π.Π. Γερμανού 3-5, T.K. 105 61 Αθήνα T: 210 3740551 2 F: 210 3740508
ΕΓΧΕΙΡΙΔΙΟ ΧΡΗΣΗΣ ΓΙΑ ΤΗ ΔΙΑΔΙΚΤΥΑΚΗ ΠΥΛΗ ΕΚΔΟΣΗΣ ΚΑΙ ΔΙΑΧΕΙΡΙΣΗΣ ΕΓΓΥΗΤΙΚΩΝ ΕΠΙΣΤΟΛΩΝ ΤΑΜΕΙΟ ΜΗΧΑΝΙΚΩΝ ΕΡΓΟΛΗΠΤΩΝ ΔΗΜΟΣΙΩΝ ΕΡΓΩΝ Ν.Π.Ι.Δ. Π.Π. Γερμανού 3-5, T.K. 105 61 Αθήνα T: 210 3740551 2 F: 210 3740508
1. Υπηρεσία StudentsWeb
 1. Υπηρεσία StudentsWeb 1.1. Γενικά Η εφαρµογή StudentsWeb αφορά την άµεση εξυπηρέτηση των φοιτητών, δίνοντας τους τη δυνατότητα πρόσβασης µέσω του ιαδικτύου σε διάφορες υπηρεσίες της Γραµµατείας. Η υπηρεσία
1. Υπηρεσία StudentsWeb 1.1. Γενικά Η εφαρµογή StudentsWeb αφορά την άµεση εξυπηρέτηση των φοιτητών, δίνοντας τους τη δυνατότητα πρόσβασης µέσω του ιαδικτύου σε διάφορες υπηρεσίες της Γραµµατείας. Η υπηρεσία
Στην συνέχεια και στο επόµενο παράθυρο η εφαρµογή µας ζητάει να εισάγουµε το Username και το Password το οποίο σας έχει δοθεί από τον ΕΛΚΕ.
 1. Πρόσβαση Οδηγίες προγράµµατος διαχείρισης ανάλυσης χρόνου εργασίας (Time Sheet) Για να ξεκινήσετε την εφαρµογή, από την κεντρική σελίδα του ΕΛΚΕ (www.elke.aua.gr) και το µενού «ιαχείριση», Time Sheet
1. Πρόσβαση Οδηγίες προγράµµατος διαχείρισης ανάλυσης χρόνου εργασίας (Time Sheet) Για να ξεκινήσετε την εφαρµογή, από την κεντρική σελίδα του ΕΛΚΕ (www.elke.aua.gr) και το µενού «ιαχείριση», Time Sheet
Εγχειρίδιο Χρήσης Φορέα Πιστοποίησης
 Εγχειρίδιο Χρήσης Φορέα Πιστοποίησης ΕΙΣΟΔΟΣ ΣΤΗΝ ΕΦΑΡΜΟΓΗ Για την είσοδο στην εφαρμογή απαιτείται, 1. Πλοηγός ιστοσελίδων (Internet Explorer, Mozilla Firefox, Google Chrome, Netscape Navigator), 2. Όνομα
Εγχειρίδιο Χρήσης Φορέα Πιστοποίησης ΕΙΣΟΔΟΣ ΣΤΗΝ ΕΦΑΡΜΟΓΗ Για την είσοδο στην εφαρμογή απαιτείται, 1. Πλοηγός ιστοσελίδων (Internet Explorer, Mozilla Firefox, Google Chrome, Netscape Navigator), 2. Όνομα
 Φιλοσοφία menu. To πρόγραµµα ακολουθεί µια κοινή και φιλική προς τον χρήστη φιλοσοφία menu σε όλες τις ενότητες της εφαρµογής. Όπως βλέπετε και στις πιο κάτω εικόνες, παρ όλο που αναφέρονται σε διαφορετικές
Φιλοσοφία menu. To πρόγραµµα ακολουθεί µια κοινή και φιλική προς τον χρήστη φιλοσοφία menu σε όλες τις ενότητες της εφαρµογής. Όπως βλέπετε και στις πιο κάτω εικόνες, παρ όλο που αναφέρονται σε διαφορετικές
Τεχνικό εγχειρίδιο εφαρµογής διαχείρισης διαδικτυακού κόµβου: INNET
 1 version v5.4 Εγχειρίδιο ιαχείρισης 2012 Τεχνικό εγχειρίδιο εφαρµογής διαχείρισης διαδικτυακού κόµβου: INNET To παρόν εγχειρίδιο αποτελεί πνευµατική ιδιοκτησία της INVENTICS A.E. Απευθύνεται αποκλειστικά
1 version v5.4 Εγχειρίδιο ιαχείρισης 2012 Τεχνικό εγχειρίδιο εφαρµογής διαχείρισης διαδικτυακού κόµβου: INNET To παρόν εγχειρίδιο αποτελεί πνευµατική ιδιοκτησία της INVENTICS A.E. Απευθύνεται αποκλειστικά
ΕΓΧΕΙΡΙΔΙΟ ΧΡΗΣΗΣ ΥΠΟΒΟΛΗΣ ΑΙΤΗΣΗΣ ΓΙΑ ΒΕΒΑΙΩΣΗ ΚΕΡΔΟΥΣ
 ΕΓΧΕΙΡΙΔΙΟ ΧΡΗΣΗΣ ΥΠΟΒΟΛΗΣ ΑΙΤΗΣΗΣ ΓΙΑ ΒΕΒΑΙΩΣΗ ΚΕΡΔΟΥΣ Α. Εγγραφή στην εφαρμογή Βεβαίωσης Κερδών ΟΠΑΠ Κατά την εγγραφή σας πρέπει να συμπληρώσετε όλα τα απαραίτητα πεδία συμπεριλαμβανομένου και του πεδίου
ΕΓΧΕΙΡΙΔΙΟ ΧΡΗΣΗΣ ΥΠΟΒΟΛΗΣ ΑΙΤΗΣΗΣ ΓΙΑ ΒΕΒΑΙΩΣΗ ΚΕΡΔΟΥΣ Α. Εγγραφή στην εφαρμογή Βεβαίωσης Κερδών ΟΠΑΠ Κατά την εγγραφή σας πρέπει να συμπληρώσετε όλα τα απαραίτητα πεδία συμπεριλαμβανομένου και του πεδίου
ΠΑΝΕΠΙΣΤΗΜΙΟ ΙΩΑΝΝΙΝΩΝ ΚΕΝΤΡΟ ΙΑΧΕΙΡΙΣΗΣ ΙΚΤΥΩΝ. Εγχειρίδιο χρήσης των υπηρεσιών τηλεκπαίδευσης του Πανεπιστηµίου Ιωαννίνων. Ασύγχρονη τηλεκπαίδευση
 Εγχειρίδιο χρήσης των υπηρεσιών τηλεκπαίδευσης του Πανεπιστηµίου Ιωαννίνων Ασύγχρονη τηλεκπαίδευση 1 Πίνακας Περιεχοµένων 1. Εισαγωγή...3 ηµιουργία νέου λογαριασµού χρήστη...3 2. Η οθόνη του συστήµατος...4
Εγχειρίδιο χρήσης των υπηρεσιών τηλεκπαίδευσης του Πανεπιστηµίου Ιωαννίνων Ασύγχρονη τηλεκπαίδευση 1 Πίνακας Περιεχοµένων 1. Εισαγωγή...3 ηµιουργία νέου λογαριασµού χρήστη...3 2. Η οθόνη του συστήµατος...4
Εγχειρίδιο Λειτουργίας Τράπεζας Χρόνου
 Εγχειρίδιο Λειτουργίας Τράπεζας Χρόνου Bee Group Α.Ε. [Type the company name] [Pick the date] Εγχειρίδιο λειτουργίας Τράπεζας Χρόνου 2 ΠΕΡΙΕΧΟΜΕΝΑ 1. Αρχική Σελίδα... 3 2. Δημιουργία Λογαριασμού... 3 3.
Εγχειρίδιο Λειτουργίας Τράπεζας Χρόνου Bee Group Α.Ε. [Type the company name] [Pick the date] Εγχειρίδιο λειτουργίας Τράπεζας Χρόνου 2 ΠΕΡΙΕΧΟΜΕΝΑ 1. Αρχική Σελίδα... 3 2. Δημιουργία Λογαριασμού... 3 3.
Απλά, γρήγορα, σωστά ΒΑΣΙΚΕΣ Ο ΗΓΙΕΣ ΧΡΗΣΗΣ ΥΠΗΡΕΣΙΩΝ
 ΒΑΣΙΚΕΣ Ο ΗΓΙΕΣ ΧΡΗΣΗΣ ΥΠΗΡΕΣΙΩΝ 10-12-2009 Κεντρική σελίδα επιλογής εταιρείας και προϊόντων Εµφάνιση λίστας µε αποθηκευµένες αιτήσεις ή προσφορές Αλλαγή του username και password και άλλων στοιχείων Είσοδος
ΒΑΣΙΚΕΣ Ο ΗΓΙΕΣ ΧΡΗΣΗΣ ΥΠΗΡΕΣΙΩΝ 10-12-2009 Κεντρική σελίδα επιλογής εταιρείας και προϊόντων Εµφάνιση λίστας µε αποθηκευµένες αιτήσεις ή προσφορές Αλλαγή του username και password και άλλων στοιχείων Είσοδος
Οδηγός Ηλεκτρονικής Αίτησης
 Οδηγός Ηλεκτρονικής Αίτησης Στο εγχειρίδιο αυτό περιλαμβάνονται οδηγίες σχετικά με την ΠΡΟΚΗΡΥΞΗ ΠΡΟΣΚΛΗΣΗ ΕΚΔΗΛΩΣΗΣ ΕΝΔΙΑΦΕΡΟΝΤΟΣ για την πρόσληψη προσωπικού με σύμβαση εργασίας ιδιωτικού δικαίου ορισμένου
Οδηγός Ηλεκτρονικής Αίτησης Στο εγχειρίδιο αυτό περιλαμβάνονται οδηγίες σχετικά με την ΠΡΟΚΗΡΥΞΗ ΠΡΟΣΚΛΗΣΗ ΕΚΔΗΛΩΣΗΣ ΕΝΔΙΑΦΕΡΟΝΤΟΣ για την πρόσληψη προσωπικού με σύμβαση εργασίας ιδιωτικού δικαίου ορισμένου
Αντιστοίχιση ΚΑΔ και Αυτόματη Αποστολή Αρχείου νέων ΚΑΔ
 Αντιστοίχιση ΚΑΔ και Αυτόματη Αποστολή Αρχείου νέων ΚΑΔ 1. Μετάβαση στο menu Αρχείο για έναρξη της λειτουργίας Αντιστοίχισης Κ.Α.Δ. Για την αντιστοίχιση των Κ.Α.Δ. του 1997 με τους Κ.Α.Δ. του 2008 πρέπει
Αντιστοίχιση ΚΑΔ και Αυτόματη Αποστολή Αρχείου νέων ΚΑΔ 1. Μετάβαση στο menu Αρχείο για έναρξη της λειτουργίας Αντιστοίχισης Κ.Α.Δ. Για την αντιστοίχιση των Κ.Α.Δ. του 1997 με τους Κ.Α.Δ. του 2008 πρέπει
ΟΔΗΓΙΕΣ ΧΡΗΣΗΣ ΕΦΑΡΜΟΓΗΣ ΗΛΕΚΤΡΟΝΙΚΗΣ ΥΠΟΒΟΛΗΣ ΙΣΟΖΥΓΙΩΝ ΚΡΕΑΤΟΣ
 1. Γενικά ΟΔΗΓΙΕΣ ΧΡΗΣΗΣ ΕΦΑΡΜΟΓΗΣ ΗΛΕΚΤΡΟΝΙΚΗΣ ΥΠΟΒΟΛΗΣ ΙΣΟΖΥΓΙΩΝ ΚΡΕΑΤΟΣ Η ηλεκτρονική υποβολή των ισοζυγίων κρέατος πραγματοποιείται μέσα από το λογισμικό Άρτεμις του Ελληνικού Γεωργικού Οργανισμού
1. Γενικά ΟΔΗΓΙΕΣ ΧΡΗΣΗΣ ΕΦΑΡΜΟΓΗΣ ΗΛΕΚΤΡΟΝΙΚΗΣ ΥΠΟΒΟΛΗΣ ΙΣΟΖΥΓΙΩΝ ΚΡΕΑΤΟΣ Η ηλεκτρονική υποβολή των ισοζυγίων κρέατος πραγματοποιείται μέσα από το λογισμικό Άρτεμις του Ελληνικού Γεωργικού Οργανισμού
ΕΓΧΕΙΡΙΔΙΟ ΟΔΗΓΙΩΝ ΧΡΗΣΤΗ. Ηλεκτρονική Υποβολή Α.Π.Δ.
 ΕΓΧΕΙΡΙΔΙΟ ΟΔΗΓΙΩΝ ΧΡΗΣΤΗ Ηλεκτρονική Υποβολή Α.Π.Δ. ΠΕΡΙΕΧΟΜΕΝΑ 1) Είσοδος στην εφαρμογή 2) Δημιουργία Περιόδου Υποβολής 2.α) Ακύρωση Περιόδου Υποβολής 3) Μέθοδος Υποβολής: Συμπλήρωση Φόρμας 3.α) Συμπλήρωση
ΕΓΧΕΙΡΙΔΙΟ ΟΔΗΓΙΩΝ ΧΡΗΣΤΗ Ηλεκτρονική Υποβολή Α.Π.Δ. ΠΕΡΙΕΧΟΜΕΝΑ 1) Είσοδος στην εφαρμογή 2) Δημιουργία Περιόδου Υποβολής 2.α) Ακύρωση Περιόδου Υποβολής 3) Μέθοδος Υποβολής: Συμπλήρωση Φόρμας 3.α) Συμπλήρωση
Outlook Express-User Instructions.doc 1
 Οδηγίες προς τους υπαλλήλους του ήµου Θεσσαλονίκης για την διαχείριση της ηλεκτρονικής τους αλληλογραφίας µε το Outlook Express (Ver 1.0 22-3-2011) (Για οποιοδήποτε πρόβληµα ή απορία επικοινωνήστε µε τον
Οδηγίες προς τους υπαλλήλους του ήµου Θεσσαλονίκης για την διαχείριση της ηλεκτρονικής τους αλληλογραφίας µε το Outlook Express (Ver 1.0 22-3-2011) (Για οποιοδήποτε πρόβληµα ή απορία επικοινωνήστε µε τον
Διαδικασία Intrastat 1
 1 Διαδικασία Intrastat Περίληψη Το συγκεκριμένο εγχειρίδιο δημιουργήθηκε για να βοηθήσει την κατανόηση της Διαδικασίας Intrastat. Παρακάτω προτείνεται μια αλληλουχία ενεργειών την οποία ο χρήστης πρέπει
1 Διαδικασία Intrastat Περίληψη Το συγκεκριμένο εγχειρίδιο δημιουργήθηκε για να βοηθήσει την κατανόηση της Διαδικασίας Intrastat. Παρακάτω προτείνεται μια αλληλουχία ενεργειών την οποία ο χρήστης πρέπει
Είσοδος. Καλωσορίσατε στο Ενιαίο Σύστημα Πληρωμών Δαπανών Ηλεκτρονικών Υπηρεσιών.
 «Οδηγίες χρήσης εφαρμογής Ενιαίου Συστήματος Πληρωμών» έκδοση v.1.2, 10/09/2014 Περιεχόμενα Είσοδος... 3 Οικονομικά Υπεύθυνος... 4 Αρχική Οθόνη... 4 Διαχείριση Χρηστών... 4 Αναζήτηση Χρήστη... 4 Δημιουργία
«Οδηγίες χρήσης εφαρμογής Ενιαίου Συστήματος Πληρωμών» έκδοση v.1.2, 10/09/2014 Περιεχόμενα Είσοδος... 3 Οικονομικά Υπεύθυνος... 4 Αρχική Οθόνη... 4 Διαχείριση Χρηστών... 4 Αναζήτηση Χρήστη... 4 Δημιουργία
«Ανάδειξη και Ενεργοποίηση του Ρόλου των Κέντρων Υγείας στις Τοπικές Κοινωνίες»
 ΤΙΤΛΟΣ ΠΡΑΞΗΣ «Ανάδειξη και Ενεργοποίηση του Ρόλου των Κέντρων Υγείας στις Τοπικές Κοινωνίες» (MIS: 439851) Σύστημα ηλεκτρονικών ραντεβού για εμβολιασμό στα Κέντρα Υγείας. Εγχειρίδιο χρήστη Έκδοση 1.2
ΤΙΤΛΟΣ ΠΡΑΞΗΣ «Ανάδειξη και Ενεργοποίηση του Ρόλου των Κέντρων Υγείας στις Τοπικές Κοινωνίες» (MIS: 439851) Σύστημα ηλεκτρονικών ραντεβού για εμβολιασμό στα Κέντρα Υγείας. Εγχειρίδιο χρήστη Έκδοση 1.2
ΕΓΧΕΙΡΙΔΙΟ ΥΠΟΒΟΛΗΣ ΗΛΕΚΤΡΟΝΙΚΗΣ ΑΙΤΗΣΗΣ ΓΙΑ ΤΟ ΕΘΝΙΚΟ ΜΗΤΡΩΟ ΠΙΣΤΟΠΟΙΗΜΕΝΩΝ ΑΞΙΟΛΟΓΗΤΩΝ / ΕΛΕΓΚΤΩΝ
 ΕΓΧΕΙΡΙΔΙΟ ΥΠΟΒΟΛΗΣ ΗΛΕΚΤΡΟΝΙΚΗΣ ΑΙΤΗΣΗΣ ΓΙΑ ΤΟ ΕΘΝΙΚΟ ΜΗΤΡΩΟ ΠΙΣΤΟΠΟΙΗΜΕΝΩΝ ΑΞΙΟΛΟΓΗΤΩΝ / ΕΛΕΓΚΤΩΝ Ν.3908/2011 ΠΙΝΑΚΑΣ ΠΕΡΙΕΧΟΜΕΝΩΝ 1.Εγγραφή στο σύστημα...3 2. Είσοδος στο σύστημα...4 3. Υποβολή Αίτησης...6
ΕΓΧΕΙΡΙΔΙΟ ΥΠΟΒΟΛΗΣ ΗΛΕΚΤΡΟΝΙΚΗΣ ΑΙΤΗΣΗΣ ΓΙΑ ΤΟ ΕΘΝΙΚΟ ΜΗΤΡΩΟ ΠΙΣΤΟΠΟΙΗΜΕΝΩΝ ΑΞΙΟΛΟΓΗΤΩΝ / ΕΛΕΓΚΤΩΝ Ν.3908/2011 ΠΙΝΑΚΑΣ ΠΕΡΙΕΧΟΜΕΝΩΝ 1.Εγγραφή στο σύστημα...3 2. Είσοδος στο σύστημα...4 3. Υποβολή Αίτησης...6
ΕΓΧΕΙΡΙ ΙΟ Ο ΗΓΙΩΝ. Ηλεκτρονική Υποβολή Α.Π.. Κοινών Επιχειρήσεων
 ΕΓΧΕΙΡΙ ΙΟ Ο ΗΓΙΩΝ Ηλεκτρονική Υποβολή Α.Π.. Κοινών Επιχειρήσεων ΠΕΡΙΕΧΟΜΕΝΑ ΙΑΧΕΙΡΙΣΗ ΗΛΕΚΤΡΟΝΙΚΩΝ ΗΛΩΣΕΩΝ Α. Π.. ΚΟΙΝΩΝ ΕΠΙΧΕΙΡΗΣΕΩΝ 3 Οδηγός Εισόδου στην Ηλεκτρονική Υποβολή ΑΠ 5 ιαχείριση Ηλεκτρονικών
ΕΓΧΕΙΡΙ ΙΟ Ο ΗΓΙΩΝ Ηλεκτρονική Υποβολή Α.Π.. Κοινών Επιχειρήσεων ΠΕΡΙΕΧΟΜΕΝΑ ΙΑΧΕΙΡΙΣΗ ΗΛΕΚΤΡΟΝΙΚΩΝ ΗΛΩΣΕΩΝ Α. Π.. ΚΟΙΝΩΝ ΕΠΙΧΕΙΡΗΣΕΩΝ 3 Οδηγός Εισόδου στην Ηλεκτρονική Υποβολή ΑΠ 5 ιαχείριση Ηλεκτρονικών
