ΠΤΥΧΙΑΚΗ ΕΡΓΑΣΙΑ ΔΗΜΙΟΥΡΓΙΑ ΕΚΠΑΙΔΕΥΤΙΚΗΣ ΙΣΤΟΣΕΛΙΔΑΣ ΓΙΑ ΤΗΝ ΕΚΜΑΘΗΣΗ ΤΟΥ DIRECTOR ΦΟΙΤΗΤΗΣ: ΖΩΗΣ ΕΛΕΥΘΕΡΙΟΣ Α.Μ:8243
|
|
|
- Ὕδρα Ανδρεάδης
- 8 χρόνια πριν
- Προβολές:
Transcript
1 ΠΤΥΧΙΑΚΗ ΕΡΓΑΣΙΑ ΔΗΜΙΟΥΡΓΙΑ ΕΚΠΑΙΔΕΥΤΙΚΗΣ ΙΣΤΟΣΕΛΙΔΑΣ ΓΙΑ ΤΗΝ ΕΚΜΑΘΗΣΗ ΤΟΥ DIRECTOR ΦΟΙΤΗΤΗΣ: ΖΩΗΣ ΕΛΕΥΘΕΡΙΟΣ Α.Μ:8243 ΕΠΙΒΛΕΠΩΝ ΚΑΘΗΓΗΤΗΣ: ΤΖΑΛΛΑΣ ΑΛΕΞΑΝΔΡΟΣ 1
2 Πρόλογος Η παρούσα πτυχιακή εργασία έχει ως στόχο την εκμάθηση του Director μέσω εκπαιδευτικών μαθημάτων.η τηλεκπαιδευση μπορεί να βοηθήσει στην εκμάθηση πολυμεσικών εφαρμογών. Μέσω αυτής μπορεί να μεταδοθεί η γνώση όταν υπάρχει το πρόβλημα της απόστασης και της έλλειψης χρόνου μεταξύ εκπαιδευόμενου και εκπαιδευτή. Αρχικά θα δημιουργηθεί ένα εκπαιδευτικό site με το πρόγραμμα DreamWeaver όπου περιγράφονται τα βασικά εργαλεία του προγράμματος Director.Ουσιαστικά το site αυτό αποτελεί ένα manual του προγράμματος Director.Επίσης το site θα περιέχει παραδείγματα και ασκήσεις όπου θα λύνονται βήμα προς βήμα με σκοπό την ευκολότερη εκμάθηση του. Το site δίνει την ευκαιρία σε κάποιον να μάθει από μόνος του τις βασικές δυνατότητες του προγράμματος. Έτσι ώστε να είναι σε θέση να δημιουργεί τις δικές του ταινίες συνδυάζοντας τα πολυμεσικά στοιχεία. 2
3 ΠΙΝΑΚΑΣ ΠΕΡΙΕΧΟΜΕΝΩΝ 1.Βασικές έννοιες Animation Σχεδιοκίνηση Διανυσματικά (vector) γραφικά Δυαδικής μορφής (Bitmap ή raster) γραφικά Καρέ (frame- Keyframes) To Πρόγραμμα Director Η ιστορία Director Τι είναι το Director 7 2.3Εφαρμογές του του Director Η φιλοσοφία του Director Το Περιβάλλον Εργασίας του Direct Η σκηνή (Stage) Διανομή ρόλων ( cast) Η παρτιτούρα (To score) Τα κανάλια(channels) των εφέ Κανάλι πλαισίου (Frame Channel) Κανάλι ειδώλου (sprite channel) Επιθεωρητής των ιδιοτήτων (Property Inspector) Επιθεωρητής συμπεριφορών(behavior Inspector) Η παλέτα Εργαλείων Η Γραμμή Εργαλείων Το παράθυρο ζωγραφικής Το παράθυρο διανυσματικών σχημάτων (VectorShape) Το παράθυρο κειμένου(text) Η Γραμμή μενού H Γλώσσα script Προγραμματισμού Lingo Script Panel Tο συμβάν (event) Οι τύποι των script Μηνύματα (Messages) Το Παράθυρο Μηνυμάτων (The Message Window) Προγραμματισμός με τη Lingo Μεταβλητές Τύποι των μεταβλητών (Types) Εντολές (Commands) Συναρτήσεις (Functions).29 3
4 4.6.5 Εντολές Ελέγχου (Control Statements)., Εντολές Επανάληψης.32 5.Ασκήσεις-projects Άσκηση 1-Δημιουργία μιας νέας ταινίας Άσκηση 2- Κινούμενες λίστες με κουκκίδες Άσκηση 3- Δημιουργία ενός μικρού φιλμ θέμα Ήρωες του Disney Άσκηση 4- Εναλλαγές και ήχοι θέμα Ήρωες του Disney Άσκηση 5- Προσθήκη Αλληλεπίδρασής θέμα Ήρωες του Disney Άσκηση 6- Κίνηση κυκλικής Διαδρομής Άσκηση 7- Κίνηση με Καταγραφή Πραγματικού Χρόνου Άσκηση 8- Πλαίσια κλειδιά και Επίπεδα Άσκηση 9- Συμπεριφορά και τροποποίηση συμπεριφοράς Άσκηση 10- Προσαρμοσμένοι δρομείς Άσκηση 11- Κανάλια Άλφα Άσκηση 12- Μενού Άσκηση 13- Μενου-Σκριπτ Άσκηση 14- Εναλλαγή χρωμάτων και Μίγματα Βιβλιογραφία
5 1.Βασικές έννοιες 1.1 Animation Σχεδιοκίνηση Ο Όρος Animation σημαίνει απόδοση ζωντάνιας και κίνησης σε στατικές παρουσιάσεις. Είναι η διαδικασία με την οποία προστίθεται το στοιχείο της κίνησης σε μια εικόνα. Είναι η απεικόνιση κάποιων αντικειμένων καθώς μεταβάλλονται με το χρόνο. Για κάθε τέτοιο αντικείμενο θα πρέπει να δημιουργούνται διαφορετικές μορφές καθώς μεταβάλλονται με τον χρόνο. 1.2 Διανυσματικά (vector) γραφικά Διανυσματικά (vector) γραφικά αποτελούνται από γραμμές και καμπύλες οι οποίες παράγονται από μαθηματικούς υπολογισμούς και συναρτήσεις.χρησιμοποιούνται διότι είναι μικρά σε μέγεθος επομένως μπορούν να φορτωθούν εύκολα από τον εκάστοτε φυλλομετρητή ιστοσελίδων (browser).επίσης είναι ανεξάρτητα της ανάλυσης της οθόνης και μπορούν εύκολα να τυπωθούν γιατί είναι ανεξάρτητα από την ανάλυση εκτύπωσης του εκτυπωτή. 1.3 Δυαδικής μορφής (Bitmap ή raster) γραφικά Τα γραφικά δυαδικής μορφής αποτελούνται από ένα πίνακα δύο διαστάσεων. Ο δισδιάστατος πίνακας περιέχει τον αριθμό των εικονοστοιχείων (pixels) που καταλαμβάνουν οριζοντίως και καθέτως μια εικόνα. Τα εικονοστοιχεία μπορούν να είναι διαφορετικού χρώματος. Το μέγεθος μιας bitmap εικόνας είναι πολύ μεγάλο γιατί για κάθε εικονοστοιχείο πρέπει να φυλάσσεται η πληροφορία για το χρώμα του. Το βασικό μειονέκτημα είναι ότι η μεταβολή της διάστασης των συγκεκριμένων εικόνων φέρνει σοβαρές πολλές φορές απώλειες στην ποιότητα τους. 1.4 Καρέ (frame- Keyframes) Κάθε σχέδιο του animation, ονομάζεται καρέ (frame ). Ο όρος καρέ αναφέρεται σε μια μονάδα χρόνου στο animation του οποίου το ακριβές χρονολογικό μήκος εξαρτάται από το πόσο γρήγορα αναπαράγεται το animation (frame rate). Για παράδειγμα, στο film rate (24fps), ένα καρέ διαρκεί 1/24 του δευτερολέπτου.τα keyframes είναι καρέ στα οποία ο σχεδιαστής του animation δημιουργεί μια πόζα για ένα χαρακτήρα (ή σε οτιδήποτε δίνει κίνηση). Το animation δημιουργείται όταν ένα αντικείμενο ταξιδεύει ή αλλάζει από ένα keyframe σε άλλο. 1.5 Στρώματα (layers) Εάν μία εικόνα αντιστοιχεί πχ. σε ένα βιβλίο, τότε ένα στρώμα θα είναι μια σελίδα του βιβλίου αυτού. Τα απλούστερα γραφικά περιέχουν μόνο ένα στρώμα.αντιθέτως τα πιο σύνθετα γραφικά χρησιμοποιούν πολλά στρώματα. Τα στρώματα μπορεί να είναι διάφανα ή όχι και θα μας βοηθήσουν στη δημιουργία σύνθετων γραφικών. 5
6 2. To Πρόγραμμα Director 2.1Η ιστορία του Director Το Director εκδόθηκε το 1985 με το όνομα "VideoWorks". Το οποίο ήταν μια multimedia εφαρμογή για Macintosh της εταιρείας Apple. Εκείνη την εποχή τα Animations περιορίζονται στα χρώματα μαύρο και άσπρο των οθονών των Macintosh. Το 1987 ονομάστηκε Director με την προσθήκη νέων δυνατοτήτων. Επειδή ήταν εφαρμογή για Macintosh ονομάζονταν Macromind Director. Το 1988 έγινε και η εισαγωγή της scripting γλώσσας προγραμματισμού lingo στο Director.Με την χρήση της γλώσσας αυτής το Director απέκτησε πάρα πολλές δυνατότητες. Στις αρχές του 1990 λόγω των πολλών δυνατοτήτων του, το Director εμφανίστηκε και στο λειτουργικό σύστημα των Windows. Το 1993 το Macromind Director έγινε Macromedia Director με την έκδοση Το 1994 εκδόθηκε το Macromedia Director 4 για Windows και για Powermac. Το 1996 εκδόθηκε το Macromedia Director 5 Το 1997 εκδόθηκε το Macromedia Director 6 με ενσωμάτωση Shockwave και mp3 Το 1998 εκδόθηκε το Macromedia Director 6.5 με QuickTime 3 υποστήριξη. Την ίδια χρονιά εκδόθηκε το Macromedia Director 7 λίγο πιο βελτιωμένο Το 2000 εκδόθηκε το Macromedia Director 8 Το 2001 εκδόθηκε το Macromedia Director 8.5 με υποστήριξη Shockwave3D Το 2002 δημιουργήθηκε το Macromedia Director MX γνωστό και ως Director 9 Τον Ιανουάριο του 2004 εκδόθηκε το Macromedia Director MX 2004 γνωστό και ως Director 10.Ειναι η έκδοση την οποία θα παρουσιάσουμε στην παρούσα εργασία και πάνω σ αυτήν την έκδοση βασίστηκαν όλες οι μεταγενέστερες. Παρατηρούμε ότι από το 1993 σχεδόν κάθε χρόνο εκδίδονταν και μια νέα έκδοση του Director.Όταν εκδόθηκε το Macromedia Director MX 2004 έγινε παύση τεσσάρων μέχρι να εκδοθεί μια νέα. Το Macromedia Director MX 2004 ικανοποιούσε τότε και τους πιο απαιτητικούς χρήστες. Το Μάρτιο του 2008 εμφανίστηκε Adobe Director 11.Η Macromedia εταιρία αγοράστηκε από την Adobe και μαζί μ αυτήν και τα λογισμικά της. 6
7 Το Μάρτιο του 2009 εμφανίστηκε Adobe Director 11.5 Το Σεπτέμβριο του 2010 εμφανίστηκε Adobe Director Τον Αύγουστο του 2011 εμφανίστηκε Adobe Director Τον Φεβρουάριο του 2013 εμφανίστηκε η τελευταία έκδοση του Director η Adobe Director 12.Μεχρι και σήμερα που γράφεται αυτή η πτυχιακή η Adobe δεν έχει παρουσίαση κάποια καινούρια έκδοση. 2.2Τι είναι το Director Το Director είναι το πιο δημοφιλές πρόγραμμα συγγραφής εφαρμογών πολυμέσων.είναι επαγγελματικό πρόγραμμα και χάρης της ευκολίας του στη χρήση έχει γίνει τόσο αρεστό στο ευρύ κοινό. Το Director προσφέρεται στο λειτουργικά συστήματα των Windows και Macintosh. Το Director είναι ένα πρόγραμμα με πολλές δυνατότητες, το οποίο έχει ήδη χρησιμοποιηθεί στην κατασκευή πολλών εμπορικών εφαρμογών. Αυτό οφείλεται στο ότι οι χρήστες μπορούνε να δημιουργήσουνε εύκολα οπτικές παρουσιάσεις ή λογισμικό διαλογικών πολυμέσων με χρήση ήχο, εικόνα και βίντεο. Αφού διαθέτει ενσωματωμένα ειδικά εργαλεία επεξεργασίας κειμένου, εικόνας και ήχου. Μια ακόμα δυνατότητα είναι ότι με το Director οι χρήστες μπορούνε να χειρίζονται χαρτογραφικά και διανυσματικά γραφικά. Επιπλέον οι χρήστες μπορούνε να δημιουργήσουνε εντυπωσιακά εφέ και να προσθέσουνε κίνησηanimation σε αντικείμενα. Η αποθήκευσή του animation γίνεται σε μορφή QuickTime. Επίσης το Director επιτρέπει την εισαγωγή έτοιμων ταινιών QuickTime. 2.3 Εφαρμογές του Director Εκπαίδευση (training) Παιδεία (education) Περίπτερα (kiosks) Στο Γραφείο. Στο Σπίτι. Τουρισµός. Γεωγραφικά Συστήματα Πληροφοριών (GIS): Γραφική παρουσίαση των γεωγραφικών δεδομένων. Διαφημίσεις: Δημιουργία εντυπωσιακών εφέ και συνθετικών αντικειμένων που δεν υπόκεινται στους φυσικούς νόμους. Ιατρικές εφαρμογές Τομογραφία: αναπαράσταση και εξερεύνηση των τομών που δίνει ο τομογράφος. Τέχνη. Παιχνίδια. 7
8 2.4Η φιλοσοφία του Director Η βασική φιλοσοφία στην οποία στηρίζεται το Director είναι η δημιουργία μιας θεατρικής παράστασης. Γι αυτό και το κάθε αρχείο του Director ονομάζεται ταινία (movie) και έχει την επέκταση.dir.ο χρήστης του Director παίζει το ρόλο του σκηνοθέτη,ο οποίος πρέπει να δημιουργήσει ένα σενάριο της ταινίας. Έπειτα ο χρήστης πρέπει να κάνει συλλογή στοιχείων. Τα στοιχεία είναι τα γραφικά, οι φωτογραφίες, το ψηφιακό βίντεο, άλλες ταινίες, ήχοι, κείμενο και κινούμενες εικόνες. Αφού τα συλλέξει τα τοποθετεί ως ηθοποιούς (cast-members) μέσα στην σκηνή(stage). Επιπλέον καθορίζει πότε και πως δρα ο κάθε ηθοποιός. Αυτό γίνεται εφόσον καθορίσει στους ηθοποιούς πως θα συμπεριφερθούν. Η γλώσσα προγραμματισμού που χρησιμοποιεί το Director για να καθορίσει τη συμπεριφορά των ηθοποιών είναι η Lingo. 3.Το Περιβάλλον Εργασίας του Director Το περιβάλλον του Director αποτελείται από ξεχωριστά παράθυρα, όπου στο καθένα ομαδοποιούνται κουμπιά και εντολές των διαφόρων μενού. 8
9 3.1 Η σκηνή (Stage) Η σκηνή είναι το βασικό παράθυρο στο οποίο δημιουργείται η ταινία του Director. Η σκηνή καθ όλη την διάρκεια μιας ταινίας είναι ίδια και μεταβάλλονται τα αντικείμενα και η δράση που εξελίσσεται μέσα στη σκηνή. Οι μοναδικές αλλαγές που γίνονται στη σκηνή είναι η μεταβολή του μεγέθους της και του υπόβαθρο (background) της. 3.2 Διανομή ρόλων ( cast) Ο χρήστης,στο παράθυρο Διανομή ρόλων, εισάγει τους ηθοποιούς που θα συμμετέχουν στην εφαρμογή του Director.Κάθε ηθοποιός λέγεται μέλος του cast (cast member). Μέλος του cast μπορεί να είναι εικόνα, ήχος, βίντεο, lingo script ή μια άλλη ταινία του Director. Το cast είναι μια περιοχή εκτός της σκηνής όπου οι ηθοποιοί περιμένουν μέχρι να έρθει η σειρά τους να εμφανισθούν στη σκηνή. Κάθε ηθοποιός μπορεί να εμφανίζεται στη σκηνή σε πολλές θέσεις ταυτόχρονα. Συνολικά το cast μιας ταινίας μπορεί να έχει μέχρι μέλη. Τα μέλη εμφανίζονται σε μικρογραφίες μέσα στο cast.επίσης κάθε ηθοποιός μαζί με την μινιατούρα του εμφανίζεται και ένα εικονίδιο που παριστά τι είδος είναι ο ηθοποιός π.χ εικόνα, ήχος κ.τ.λ. Στο cast οι ηθοποιοί είναι χωρισμένοι και ο χρήστης αφού τους έχει κάνει εισαγωγή στο cast,έπειτα μπορεί να τους καθορίσει τη συμπεριφορά τους χρησιμοποιώντας script με τη γλώσσα lingo. Η προβολή του Cast μπορεί να γίνει με δύο τρόπους από το κουμπί Προβολή εικονιδίων και προβολή λίστας(cast view Styles) 9
10 . 3.3 Η παρτιτούρα (To score) Η παρτιτούρα καθορίζει το πότε οι ηθοποιοί θα εμφανιστούν στην σκηνή. Δηλαδή σε ποια χρονική στιγμή μέσα στην ταινία θα εμφανιστεί ή θα δράσει ο ηθοποιός. Η παρτιτούρα είναι ένας δισδιάστατος πίνακας. Οι οριζόντιες γραμμές του πίνακα ονομάζονται κανάλια(channels). Υπάρχουν 5 κανάλια των εφέ, το κανάλι πλαισίου και μέχρι 1000 κανάλια ειδώλων που μπορούν να περιέχουν στιγμιότυπα ηθοποιών. Κάθε κανάλι χωρίζεται σε πλαίσια (frames).κάθε πλαίσιο αποτελεί το καρέ της ταινίας. Ένα στιγμιότυπο(sprite) του ηθοποιού τοποθετείται πάνω σε πλαίσιο. Είναι δυνατόν να υπάρχουν, σε κάποιο frame, δύο ή περισσότερα στιγμιότυπα ενός ηθοποιού, τα οποία όμως περιέχονται στο ίδιο πλαίσιο αλλά σε διαφορετικά κανάλια.στο στιγμιότυπο ενός ηθοποιού καθορίζεται η θέση του,το χρώμα του και η διαφάνεια του. 10
11 3.3.1 Τα κανάλια(channels) των εφέ Κανάλι ρυθμού(tempo): ρυθμίζουμε την ταχύτητα της ταινίας σε πλαίσια ανά δευτερόλεπτο (fps, frames per second) Κανάλι παλέτας (palette): ορίζουμε τα διαθέσιμα χρώματα για την ταινία Κανάλι εναλλαγής (Transition): προσθέτουμε εφέ εναλλαγής πλαισίων Κανάλι ήχου (sound): μπορούμε να χρησιμοποιήσουμε δύο κανάλια ήχου για να προσθέσουμε μουσική, ηχητικά εφέ και αφηγήσεις. Κανάλι συμπεριφοράς (Behavior ή Script): μπορούμε να γράψουμε ένα πρόγραμμα (script) για ολόκληρο το πλαίσιο Κανάλι πλαισίου (Frame Channel) Το Κανάλι Πλαισίου λέγεται και αλλιώς γραμμή χρόνου (timeline). Το Κανάλι Πλαισίου είναι το γκρι κανάλι.πάνω σ αυτό το κανάλι υπάρχουν αριθμοί οι οποίοι 11
12 ανεβαίνουν ανά 5 και δηλώνουν τον αριθμό πλαισίου. Τα πλαίσια αριθμούνται από αριστερά προς τα δεξιά. Πάνω στο κανάλι πλαισίου υπάρχει η κεφαλή αναπαραγωγής (playback head),η οποία μας δείχνει το πλαίσιο που εμφανίζεται στη σκηνή εκείνη τη στιγμή Κανάλι ειδώλου (sprite channel) Τα κανάλια ειδώλων βρίσκονται κάτω από το κανάλι πλαισίου. Ένα είδωλο (sprite) είναι ένα στιγμιότυπο ενός ηθοποιού.χρησιμοποιούμε τα κανάλια ειδώλων για να συγχρονίσουμε όλους τους ηθοποιούς που έχουν τοποθετηθεί στη σκηνή ή στο score. 3.4 Επιθεωρητής των ιδιοτήτων (Property Inspector) Κάθε ηθοποιός σε κάθε στιγμιότυπο έχει ιδιότητες. Μπορούμε να εμφανίσουμε ή να αλλάξουμε τις ιδιότητες αυτές χρησιμοποιώντας το παράθυρο των ιδιοτήτων. 3.5 Επιθεωρητής συμπεριφορών(behavior Inspector) Με το παράθυρο συμπεριφορών μπορούμε να δημιουργήσουμε αυτόματα script χωρίς να χρειάζεται να γράφουμε και να θυμόμαστε τις εντολές της Lingo. Το script που δημιουργούμε αυτόματα με το παράθυρο συμπεριφορών ονομάζεται συμπεριφορά, την οποία αφού τη δημιουργήσουμε μπορούμε να την αναθέσουμε σε ηθοποιούς μέσα στο score. Το Director περιέχει μια κλάση από υπορουτίνες script που ονομάζονται handlers γραμμένες σε lingo. Τα handlers καθορίζουν τη 12
13 συμπεριφορά δηλαδή τον τρόπο δράσης ενός ηθοποιού κατά τη διάρκεια του έργου. Μια συμπεριφορά αποτελείται από το όνομα της, το συμβάν (event) και την ενέργεια (action) που γίνεται μετά το συμβάν. 3.6 Η παλέτα Εργαλείων Στο περιβάλλον του Director αριστερά βρίσκεται η βασική παλέτα εργαλείων. Παρακάτω θα αναλύσω αναλυτικά τι κάνει το κάθε εργαλείο. Εργαλείο επιλογής (Arrow tool) Χρησιμοποιείται για την επιλογή και την τροποποίηση αντικειμένων και το σχήμα του έχει τη μορφή βέλους. Εργαλείο περιστροφής( rotate) Χρησιμοποιείται για την περιστροφή ενός ηθοποιού προς οποιαδήποτε κατεύθυνση. Εργαλείο Χέρι (Hand) Χρησιμοποιείται για να σύρουμε έναν ηθοποιό στη σκηνή ή στη παρτιτούρα Εργαλείο μεγέθυνσης(zoom) Χρησιμοποιείται για να μεγεθύνουμε η να σμικρύνουμε μια προβολή Εργαλείο κειμένου (Text tool) Χρησιμοποιείται για την εισαγωγή κειμένου στο σκηνικό. Εργαλείο γραμμής (Line tool) Χρησιμοποιείται για τη σχεδίαση ευθείων γραμμών Αφού επιλέξουμε την γραμμή έπειτα καθορίζουμε το πλάτος της γραμμής σε pixel 13
14 Εργαλείο ορθογωνίου (Rectangle) Χρησιμοποιείται για τη σχεδίαση ορθογωνίου παραλληλογράμμου.είτε αυτό είναι γεμισμένο ή μη. Εργαλείο στρογγυλού Παραλληλογράμμου( Rounded Rectangle) Χρησιμοποιείται για τη σχεδίαση στρογγυλούπαραλληλογράμμου.είτε αυτό είναι γεμισμένο ή μη. Εργαλείο Έλλειψη (Ellipse) Χρησιμοποιείται για τη σχεδίαση Έλλειψη. Είτε αυτή είναι γεμισμένη ήμη. Εργαλείο Checkbox Είναι ένα τετράγωνο πεδίο που χρησιμοποιείται στα γραφικά για να επιτρέψει ή να θέσει εκτός λειτουργίας ένα χαρακτηριστικό γνώρισμα. Εργαλείο radiobutton Χρησιμοποιείται για να ενεργοποιήσει ή να απενεργοποιήσει μια λειτουργία Εργαλείο button.χρησιμοποιείται για την εισαγωγή κουμπιών στο cast 3.7 Γραμμή Εργαλείων Τα εργαλεία είναι το πιο βασικό και συχνότερα χρησιμοποιούμενο παράθυρο. Τα εργαλεία μπορούμε να τα βρούμε και τη γραμμή μενού που θα αναλύσουμε παρακάτω αλλά για συντομία και πιο γρήγορη πρόσβαση στα εργαλεία επιλέγουμε τη γραμμή εργαλείων. Περιέχει εργαλεία για εισαγωγή αρχείων, αποθήκευση, σχεδίασης διανυσματικών σχημάτων, εργαλείο για την εισαγωγή και επεξεργασία κειμένου, εργαλεία για το χρωματισμό των αντικειμένων καθώς και εργαλεία για την επιλογή αντικειμένων ή μέρους αντικειμένων. Επίσης κουμπιά για να ανοίγουν κατευθείαν τα παράθυρα εγγράφου (document window) όπως το Stage,το Score και το Cast. Τα κουμπιά αυτά με την σειρά τα χρησιμοποιούμε για να δημιουργήσουμε νέα ταινία, νέο παράθυρο ηθοποιών (cast), Άνοιγμα αρχείου,εισαγωγή ηθοποιών. Τα κουμπιά αυτά με την σειρά τα χρησιμοποιούμε για να αποθηκεύσουμε και να κάνουμε αποθήκευση όλων. Τα κουμπιά αυτά με την σειρά τα χρησιμοποιούμε για να αναιρέσουμε μια κίνηση που κάναμε. Έπειτα είναι τα γνωστά κουμπιά που υπάρχουν σε πολλά προγράμματα,της αποκοπής, της αντιγραφής και της επικόλλησης. Τα κουμπιά αυτά με την σειρά τα χρησιμοποιούμε για να κάνουμε εύρεση ηθοποιών από το παράθυρο των ηθοποιών και για να κάνουμε αντικατάσταση ηθοποιών (Exchange cast member). 14
15 Τα κουμπιά αυτά με την σειρά τα χρησιμοποιούμε για να πάμε την ταινία στην αρχή της,για να διακόψουμε την ταινία και για να παίξει η ταινία. Τα κουμπιά αυτά υπάρχουν και στην σκηνή Τα κουμπιά αυτά με την σειρά τα χρησιμοποιούμε για να εμφανίσουμε ή να κρύψουμε τα παράθυρα εγγράφου (document window).δηλαδή τη σκηνή, το παράθυρο των ηθοποιών,το παράθυρο της σκηνοθεσίας, τον επιθεωρητή ιδιοτήτων και την παλέτα βιβλιοθήκης. Τα κουμπιά αυτά με την σειρά τα χρησιμοποιούμε για να εμφανίσουμε το παράθυρο ζωγραφικής, το παράθυρο διανυσματικών σχημάτων, το παράθυρο κειμένου και το shockwave 3D παράθυρο Τα κουμπιά αυτά με την σειρά τα χρησιμοποιούμε για να εμφανίσουμε το επιθεωρητή συμπεριφορών, το παράθυρο για να γράψουμε σκριπτάκια και το παράθυρο μηνυμάτων Το παράθυρο ζωγραφικής To παράθυρο ζωγραφικής (paint window) είναι για να δημιουργήσουμε νέες εικόνες με την βοήθεια των εργαλείων που μας δίνονται ή να επεξεργαστούμε προϋπάρχουσες εικόνες. Με αποτέλεσμα να φτιάξουμε ηθοποιούς εικόνες και να τους ενσωματώσουμε στη σκηνή. To παράθυρο ζωγραφικής έχει πολλές δυνατότητες και πολλά εργαλεία έτσι ώστε να τα χρησιμοποιήσουμε πάνω στην εικόνα. Το παράθυρο Paint έχει κάθετους και οριζόντιους χάρακες, οι οποίοι μας βοηθούν για να ευθυγραμμίσουμε και να ταξινομήσουμε το έργο μας που σχεδιάζουμε. Παρακάτω αναλύουμε ένα ένα τα εργαλεία του παράθυρου ζωγραφικής. Κάποια εργαλεία υπάρχουν στην βασική παλέτα εργαλείων τα οποία έχουνε ήδη αναλύσει. Εδώ θα αναλύσουμε όλα τα άλλα εργαλεία. 15
16 Ξεκινάμε πρώτα με την παλέτα εργαλείων που βρίσκεται αριστερά του παραθύρου ζωγραφικής Το εργαλείο lasso το χρησιμοποιούμε για να διαλέξουμε συνήθως πολυγωνικές μορφές.αφού διαλέξουμε την περιοχή,έπειτα μπορούμε αυτή την περιοχή να τη αποκόψουμε και να τη σύρουμε. Το εργαλείο Marquee επιλέγει το έργο που σχεδιάζουμε.με αυτό το εργαλείο διαλέγουμε ευθυγραμμισμένες περιοχές μιας εικόνας. Χρησιμοποιούμε το εργαλείο Registration Point για να αλλάξουμε τη θέση του σημείου εγγραφής. 16
17 Χρησιμοποιούμε το εργαλείο γόμα (eraser) για να σβήσουμε pixel μέσα στην εικόνα Χρησιμοποιούμε το εργαλείο Eyedropper για να πάρουμε δειγματοληψία χρώματος από μια εικόνα σ ένα συγκεκριμένο σημείο. Χρησιμοποιούμε το εργαλείο κουβά(bucket) για να γεμίσουμε μια περιοχή ίδιο χρώμα με το foreground Το εργαλείο μολυβιού χρησιμοποιείται για χάραξη ελεύθερων γραμμών με σκληρό άκρο. Χρησιμοποιούμε το εργαλείο αερογράφο (Airbrush ) για να ψεκάζει το τρέχων επιλεγμένο χρώμα, μελάνι, και να γεμίζει το σχέδιο. Με airbrush ζωγραφίζουμε μαλακές γραμμές, όπως με το πινέλο που θα δούμε παρακάτω, αλλά με τον αερογράφο μπορούμε να εκτοξεύουμε χρώμα ακόμα και όταν δεν τον σέρνουμε. Σέρνοντας τον αερογράφο, δημιουργούμε σκιές. Χρησιμοποιούμε το εργαλείο πινέλο( Brush) για να βουρτσίσουμε με το τρέχον χρώμα, μελάνι και να γεμίζουμε το σχέδιο. Είπαμε παραπάνω την διαφορά που έχει με τον αερογράφο Το χρώμα σχεδίασης ή αλλιώς χρώμα προσκηνίου (foreground color) είναι το μαύρο και χρώμα φόντου η αλλιώς χρώμα παρασκηνίου (background color) Με το pattern καθορίζουμε το γέμισμα μοτίβου. Θα αναλύσουμε τώρα τη μπάρα εργαλείων που βρίσκεται στη κορυφή του παραθύρου ζωγραφικής. Το πρώτο εργαλείο είναι το flip(αντικατοπτρίζω).εδώ έχουμε δυο επιλογές το Flip Vertical που είναι γύρισµα του κειµένου ανάποδα κατακόρυφα. Και το Flip Horizontal γύρισµα του κειµένου ανάποδα οριζόντια. Το δεύτερο εργαλείο είναι η περιστροφή 17
18 (rotate).εδώ μπορούμε να επιλέξουμε την περιστροφή κατά 90 αριστερόστροφα ή κατά 90 δεξιόστροφα. Ακόμα ένα εργαλείο είναι η ελεύθερη περιστροφή. Το Free Rotate, σύρουμε δηλαδή το αντικείμενο ως προς οποιαδήποτε κατεύθυνση. Το εργαλείο λοξεύω (skew) to χρησιμοποιούμε για να γείρουμε ελαφρώς το αντικείμενο Το παράθυρο διανυσματικών σχημάτων (Vector Shape) Χρησιμοποιούμε το εργαλείο warp για να σκεβρώσουμε ένα αντικείμενο Mε το εργαλείο (perspective) προοπτική επιλέγουμε το αντικείμενο και σέρνουμε το αντικείμενο από οποιοδήποτε σημείο θέλουμε ώστε να δημιουργήσουμε το εφέ που επιθυμούμε. Το εργαλείο (trace edges )για να δημιουργήσουμε εξωτερική γραμμή στην επιλεγμένη περιοχή. Mε το εργαλείο smooth κάνουμε πιο λείες και απαλές τις επιλεγμένες περιοχές ενός αντικειμένου. Mε το εργαλείο αντιστροφή (invert), αντιστρέφουμε τα χρώματα σ ένα αντικείμενο. Για να μειώσουμε ή να αυξήσουμε τη φωτεινότητα της επιλεγμένης περιοχής χρησιμοποιούμε το darken color ή lighten color. Χρησιμοποιούμε το εργαλείο switch color για να αλλάξουμε το foreground χρώμα με το επιλεγμένο χρώμα Στο παράθυρο διανυσματικών σχημάτων δημιουργούμε διανυσματικές εικόνες οι οποίες μπορούν να μεγαλώνουν και να μικραίνουν χωρίς να αλλοιώνονται. 18
19 Παρακάτω παρουσιάζω ένα παραδείγματα που έγινε με Vector Shape. Για να το δημιουργήσω επέλεξα το Εργαλείο στρογγυλού Παραλληλογράμμου( Rounded Rectangle).Τα σημεία από όπου μπορούμε να σύρουμε το αντικείμενο είναι από τις τελίτσες. Η κάθε τελίτσα ονομάζεται vertex και όλες έχουν χρώμα μπλε εκτός από την πρώτη που έχει χρώμα πράσινο και την τελευταία που έχει χρώμα κόκκινο Το παράθυρο κειμένου(text) Το παράθυρο κειμένου είναι ένα απλό εργαλείο σύνταξης κειμένου. Μπορούμε να δημιουργήσουμε και να επεξεργαστούμε κειμένου. Για παράδειγμα 19
20 μπορούμε να ρυθμίσουμε το χρώμα στο κείμενο, το background,το στυλ της γραμματοσειράς, το μέγεθος χαρακτήρων κλπ. Επίσης μπορούμε να προσθέσουμε διάφορα σχήματα, γραμμές, buttons και fields. 3.8 Γραμμή μενού Στην κορυφή του παραθύρου εργασίας του director βρίσκεται η γραμμή μενού (menu bar).εκεί υπάρχουν όλα τα παράθυρα και τα εργαλεία τα οποία εμφανίζονται τα περισσότερα εν συντομία στην επιφάνεια του director.κάθε ένα από τα 9 μενού εμφανίζουν υπομενού που έχει τις λειτουργίες που ο χρήστης θέλει να επιλέξει. Παρακάτω θα αναλύσω κάθε μενού ξεχωριστά και θα αναφέρω τις λειτουργίες που παρέχει το καθένα. Παρατηρούμε ότι στα μενού κάποιες επιλογές είναι ξεθωριασμένες. Για να ενεργοποιηθούν αυτές οι επιλογές και να γίνουν έντονες μαύρες πρέπει να επιλέξουμε το κατάλληλο παράθυρο ή τον κατάλληλο ηθοποιό. 20
21 Στη γραμμή μενού (menu bar) η πρώτη επιλογή είναι το File. Στο File υπάρχουν οι επιλογές να δημιουργήσουμε μια νέα ταινία, να ανοίξουμε μια υπάρχουσα ταινία (movie),να κλείσουμε μια ταινία. Επιπλέον υπάρχουν οι επιλογές να εισάγουμε,να εξάγουμε,να δημοσιεύσουμε μια ταινία. Άλλες ακόμα επιλογές είναι να τυπώσουμε μια σκηνή ή ένα ηθοποιό.τέλος μπορούμε να δούμε τις πρόσφατες ταινίες και τη Διανομή ρόλων που έχουμε ανοίξει.τέλος υπάρχει η επιλογή Exit για να βγούμε από την ταινία. Η δεύτερη επιλογή είναι το Edit.Στο μενού Edit είναι η επιλογή το να αναιρέσουμε μια ενέργεια που κάναμε(undo) ή να επαναφέρουμε μια ενέργεια που κάναμε. Επίσης έχει τις κλασσικές λειτουργίες της αποκοπής (cut),της αντιγραφής(copy) και της επικόλλησης (paste). Επίσης έχει την λειτουργία να δημιουργήσουμε κατευθείαν ένα αντίγραφο αντικειμένου με την επιλογή Duplicate. Ακόμα μπορούμε να επιλέξουμε όλα τα αντικείμενα του έργου με την επιλογή select all.ή να αναιρέσουμε μια επιλογή. (invert selection).μετά υπάρχει η επιλογή (find) για να βρούμε έναν ηθοποιό ή να ανακαλύψουμε ένα handler. Μετά έχει τις επιλογές για να κάνουμε αντικατάσταση ηθοποιών (Exchange cast member). 21
22 Η τρίτη επιλογή είναι το view.από το μενού view προβάλλουμε όλα τα εργαλεία που διαθέτει το director.επίσης μπορούμε να μεγεθύνουμε ή να μικρύνουμε την εμφάνιση των εργαλείων του director. Επιπλέον μπορούμε να εμφανίσουμε πλέγματα στην σκηνή με την επιλογή Guides and Grid.Τέλος αν έχουν χαθεί από το περιβάλλον του director τα βασικά εργαλεία του director μπορούμε με την επιλογή Standard View να εμφανίσουμε το όλο το περιβάλλον του. Η τέταρτη επιλογή από το μενού είναι το insert. Από το insert εισάγουμε keyframe ή αφαιρούμε keyframe αντίστοιχα μπορούμε να κάνουμε το ίδιο και με τα Frame.Επιπλέον μπορούμε να εισάγουμε Marker και όλα τα βασικά εργαλεία που έχει το director. Η Πέμπτη επιλογή είναι το Modify.Γενικά την επιλογή Modify την έχουμε για να τροποποιήσουμε.μπορούμε να αλλάξουμε το φόντο της σκηνής (Font) την παράγραφο κειμένου ( Paragraph).Επίσης να κλειδώσουμε (Lock Sprite) ή να ξεκλειδώσουμε ένα στιγμιότυπο (Unlock Sprite). Άλλη επιλογή είναι να ταξινομήσουμε(sort) τους ηθοποιούς τους οποίους έχουμε. Επίσης να περιστρέψουμε(transform) κάποιο αντικείμενο.τέλος να περιστρέψουμε κάποια εικόνα (TransForm Bitmap) ή να τροποποιήσουμε μια εικόνα (Convert to Bitmap ). 22
23 Η επόμενη επιλογή είναι το control.εδώ έχουμε τις επιλογές να παίξει η ταινία (Play),να σταματήσει (Stop) και να ξαναπαίξει (Rewind). Επίσης να πηγαίνει η ταινία βήμα βήμα, καρέ-καρέ μπροστά (Step Forward) και αντίστοιχα πίσω (Step Backward).Επιπλέον μπορούμε να τσεκάρουμε την επιλογή η ταινία να ξαναπαίζεται συνεχώς (Loop Playback).Ακόμα μπορούμε να ρυθμίσουμε την ένταση του ήχου ( Volume). Άλλη μία λειτουργία έχει να κάνει με τα breakpoints. Αυτά είναι συγκεκριμένα σημεία που τότε γίνεται κάνει μια παύση στην ταινία. Τα Breakpoint μπορούμε να τα αφαιρέσουμε ή να τα αγνοήσουμε. Τέλος μπορούμε να διαχειριστούμε τα script που γράφουμε με τη Lingo.Να τα τρέξουμε και να τα βλέπουμε βήμα βήμα. Η επόμενη επιλογή είναι οι επεκτάσεις (Xtras).Δηλαδή ειδικά προγράμματα για τον έλεγχο εξωτερικών συσκευών ήχου και βίντεο. Επίσης μπορούμε να κάνουμε ανανέωση της ταινίας και μετατροπή του αρχείου από WAV σε SWA. Η επόμενη επιλογή είναι window.εδώ έχουμε όλα τα παράθυρα που εμφανίζονται στο director.αν θέλουμε ένα παράθυρο να εμφανιστεί στο director το τσεκάρουμε και αν θέλουμε να μην υπάρχει στο director το ξετσεκάρουμε.τα Παράθυρα Toolbar, Tool Palette,Property Inspector, Script,Stage Control Panel, Cast, Score,Message,Paint, Vector Shape, Text, Field, QuickTime, Shockwave 3D, DVD, Real media, Windows Media, AVI Video, Object Inspector, Library Palette, Behavior Inspector, Text Inspector, Memory Inspector, Align, color Palettes,Markers, Start page, Panel sets. 23
24 Τελευταία επιλογή στη γραμμή μενού είναι το help.ο χρήστης του director μπορεί να πάρει βοήθεια από το help για οποιαδήποτε απορία ή πρόβλημα που αντιμετωπίζει. 4. H Γλώσσα script Προγραμματισμού Lingo Η Γλώσσα script Προγραμματισμού Lingo είναι συμβατή με το Director για να γράφουμε script.το σύνολο τον script δημιουργούν μια κλάση από υπορουτίνες script που ονομάζονται χειριστές (handlers ). Οι χειριστές καθορίζουν τη συμπεριφορά δηλαδή τον τρόπο δράσης ενός ηθοποιού κατά τη διάρκεια του έργου. Μια συμπεριφορά αποτελείται από το όνομα της, το συμβάν (event) και την ενέργεια (action) που γίνεται μετά το συμβάν. 4.1 Script Panel Για να δημιουργήσετε ένα script, επιλέξτε μια κενή θέση στο cast panel και πιέστε [ Ctrl+0 ].Το script panel εμφανίζεται. To script panel εμφανίζεται επίσης από τις διάφορες συντομεύσεις του Director που έχει. Όπως για παράδειγμα από τη γραμμή εργαλείων το κουμπί. 24
25 4.2 Tο συμβάν (event) Ένα Συμβάν είναι κάτι το οποίο συμβαίνει όταν παίζουμε την ταινία μας μέσα στο Director.Παρακάτω αναφέρω τα ποιο σημαντικά συμβάντα Mouse Down Είναι το συμβάν που όταν πατηθεί το κουμπί του ποντικιού Mouse Up Mouse Enter Mouse Leave Mouse Within Key Up Key Down Prepare Frame Enter Frame Exit Frame startmovie stopmovie beginsprite Είναι το συμβάν που όταν σηκωθεί το κουμπί του ποντικιού Είναι το συμβάν που όταν έχουμε είσοδο του ποντικιού στην περιοχή του sprite Είναι το συμβάν που όταν έχουμε έξοδος του ποντικιού από την περιοχή του sprite Είναι το συμβάν που όταν το ποντίκι βρίσκεται είναι στην περιοχή του sprite Είναι το συμβάν που όταν ελευθερωθεί ένα πλήκτρο του πληκτρολογίου Είναι το συμβάν που όταν πατηθεί ένα πλήκτρο του πληκτρολογίου Είναι το συμβάν πριν η κεφαλή μπει σε ένα καρέ Είναι το συμβάν όταν η κεφαλή μπει σε ένα καρέ Είναι το συμβάν όταν η κεφαλή βγεί από ένα καρέ Είναι το συμβάν όταν αρχίζει η ταινία Είναι το συμβάν όταν τελειώνει η ταινία Είναι το συμβάν όταν βρισκόμαστε στην αρχή του στιγμιότυπου endsprite Είναι το συμβάν όταν βρισκόμαστε στο τέλος του στιγμιότυπου idle όταν δεν δημιουργείται άλλο event. 25
26 4.3 Οι τύποι των script Υπάρχουν τέσσερεις διαφορετικοί τύποι script. Η διαφορά μεταξύ των τύπων script δεν είναι στο πώς μοιάζουν ή στο πώς συμπεριφέρονται, αλλά στο τρόπο που ενεργούν. 1)Το script ταινίας.με το script ταινίας δεν μπορούμε να αναφερθούμε σε συγκεκριμένα sprites ή πλαίσια αλλά σε ολόκληρη την ταινία.. Εάν για παράδειγμα το script ταινίας παράγει ένα ηχητικό σήμα στο σύστημα όποτε γίνεται κλικ με το ποντίκι, αυτό το script ηχεί το ηχητικό σήμα όποτε γίνεται κλικ στο ποντίκι οπουδήποτε στην ταινία. 2) Το script συμπεριφοράς. Το script συμπεριφοράς ελέγχει τα sprites ή τα πλαίσια. 3)Το cast script. Το cast script απευθύνεται σε ένα μέλος του cast. Έχει επιπτώσεις μόνο σε ένα μέλος του cast., αλλά έχει επιπτώσεις σε κάθε sprite.όλα τα scripts καταλαμβάνουν μια θέση στο παράθυρο Cast, εκτός από τα scripts μέλη cast. 4)Τα scripts πλαισίου ανατίθενται σ ένα συγκεκριμένο πλαίσιο στο score και τα χρησιμοποιούμε συνήθως για να δημιουργήσουμε χειριστές που να είναι διαθέσιμοι σ όλο το πλαίσιο ή για να ελέγχουμε την κεφαλή αναπαραγωγής χωρίς να απαιτείται είσοδος από τον χρήστη. 4.4 Μηνύματα (Messages) Όταν λαμβάνει χώρα ένα συμβάν, το Director αποκρίνεται εκδίδοντας ένα μήνυμα με το ίδιο όνομα. Ένα μήνυμα δημιουργείται από το Director για να πει στο κώδικα της γλώσσας Lingo ότι ένα γεγονός έχει συμβεί.το μήνυμα αυτό ταξιδεύει με τη σειρά, μέσω scripts αναζητώντας έναν χειριστή (handler) με το ίδιο όνομα. Αν το Director δεν μπορεί να βρει έναν χειριστή γι αυτό το μήνυμα, απορρίπτει το μήνυμα. 4.5 Το Παράθυρο Μηνυμάτων (The Message Window) Το παράθυρο μηνυμάτων είναι ο βοηθός μας. Στο παράθυρο των μηνυμάτων εκτελείται αμέσως ο κώδικας της Lingo σαν να ήταν κομμάτι από τα σενάρια της ταινίας. Εδώ δοκιμάζουμε τις εντολές να δούμε πως τρέχουν έτσι ώστε να τις χρησιμοποιήσουμε στο script.επίσης από το παράθυρο των μηνυμάτων μπορούμε, όταν τρέχει η ταινία, να δούμε όλα τα συμβάντα, μηνύματα, διαχειριστές, εντολές, και συναρτήσεις. 26
27 4.6 Προγραμματισμός με τη Lingo Μεταβλητές Μια μεταβλητή είναι μία θέση μνήμης στην οποία αποθηκεύουμε και διαχειριζόμαστε τα δεδομένα μας.θα χρησιμοποιήσουμε το παράθυρο μηνυμάτων για να δημιουργήσουμε παραδειγματάκια που θα δίνουμε τιμές στις μεταβλητές και θα κάνουμε πράξεις. Ο κώδικας αυτός σημαίνει ότι ο y παίρνει την τιμή 7. Επειτα με την put y τύπωνεται η τιμή του y. Εκτός από το να αναθέσουμε τιμή σε μια μεταβλητή μπορούμε να κάνουμε και πράξεις.οι πράξεις που γίνονται είναι ο πολλαπλασιασμός,η διαίρεση,η προσθεση,η αφαιρεση και η δύναμη.παρακάτω θα δούμε ένα παράδειγμα που θα πολλαπλασιασουμε δυο μεταβλητές. Ο κώδικας αυτός σημαίνει ότι ο x παίρνει την τιμή 7. Επειτα ο z παίρνει την τιμή 9.Τελος με την put τυπώνεται ο πολλαπλασιασμος 27
28 4.6.2 Τύποι των μεταβλητών (Types) Οι τύποι των μεταβλητών είναι : ακέραιος αριθμός(integer) ένας πραγματικός αριθμός(float) Σειρά χαρακτήρων(string) Λίστα (list) Σημείο της σκηνής (point) 10, -1, 20, -35, -92 κ.α , 12.0, 3.14 κ.α asdf, g κ.α X=[2,4,6,8] κ.α Y=point(4,25) κ.α Θα δούμε παράδειγμα πως εισάγουμε τιμές σε μεταβλητές των τύπων δεδομένων που αναφέραμε. Εκτός από το = ως εντολή καταχώρησης μπορούμε να χρησιμοποιήσουμε και τις εντολές set και put Εντολές (Commands) Οι εντολές μας δίνουν τη δυνατότητα να κινούμαστε μέσα στην ταινία βασισμένοι στις ενέργειες του χρήστη. Παρακάτω αναφέρω τι κάνει η κάθε μια εντολή go to Μας πηγαίνει σε συγκεκριμένο frame play Παίζει το συγκεκριμένο frame pause Σταματάει την κεφαλή Continue Συνεχίζει την κεφαλή halt Σταματάει την ταινία και μας επιστρέφει στον έλεγχο της διόρθωσης Quit Σταματάει την ταινία και τελειώνει το Director 28
29 4.6.4 Συναρτήσεις (Functions) Η Συνάρτηση είναι μια αυτοδύναμη μονάδα κώδικα προγράμματος που έχει σχεδιασθεί για να εκτελεί μια συγκεκριμένη εργασία. Στο Director υπάρχουν έτοιμες συναρτήσεις αλλά έχουμε και τη δυνατότητα να δημιουργήσουμε συναρτήσεις και εμείς οι ίδιοι. Στο Director υπάρχει πλήθος έτοιμων συναρτήσεων οι οποίες έχουν κάποιο σκοπό. Για να γίνει κατανοητή η έτοιμη συνάρτηση θα δείξω ένα παράδειγμα με την έτοιμη συνάρτηση ilk() που μας επιστρέφει τι τύπου δεδομένων είναι μια μεταβλητή. Ο κώδικας αυτός σημαίνει ότι ο x παίρνει την τιμή 7.3 H συνάρτηση ilk() μας επιστρέφει ότι είναι τύπου float. Επειτα θέτουμε στην y timh και ilk() μας επιστρέφει ότι είναι τύπου string Επιπλέον θα δείξω ένα ακόμη παράδειγμα με την έτοιμη συνάρτηση integerp().η συνάρτηση αυτή επιστρέφει boolean, δηλ. 0 (false) και 1 (true).αν όντως μια μεταβλητή είναι ακέραια τότε 1.Αν όμως δεν είναι τότε 0.Αντιστοιχες έτοιμες τέτοιες εντολές είναι η stringp(),listp() και η float P(). Ο κώδικας αυτός σημαίνει ότι ο z παίρνει την τιμή 18 H integerp() για τον z επιστρέφει true. Ενώ η stringp() για τον z επιστρέφει false 29
30 Παρακάτω θέτω κάποιες άλλες σημαντικές έτοιμες συναρτήσεις: the clickloc επιστρέφει το x και το y των συντεταγμένων της θέσης της σκηνής, όπου ήταν το ποντίκι όταν κάναμε την τελευταία φορά κλικ the clickon επιστρέφει το τελευταίο sprite που κάναμε κλικ the key επιστρέφει τον χαρακτήρα από το τελευταίο πλήκτρο που πατήθηκε the shiftdown the mousedown random ( num ) soundbusy ( channel ) the doubleclick επιστρέφει true αν το shift key έχει πρόσφατα πατηθεί επιστρέφει true αν το κουμπί του ποντικιού πατήθηκε επιστρέφει ένα τυχαίο αριθμό μεταξύ του 1 και του αριθμού που θα δώσει ο χρήστης επιστρέφει true αν ένας ήχος παίζεται εκείνη τη στιγμή επιστρέφει true αν έχουν γίνει δύο κλικ του ποντικιού Εντολές Ελέγχου (Control Statements) Οι εντολές ελέγχου χρησιμοποιούνται για να πάρουμε αποφάσεις και να εκτελέσουμε μια σειρά από λειτουργίες της Lingo.Οι εντολές ελέγχου είναι οι γνωστές εντολές από τις γλώσσες προγραμματισμού. Η πρώτη γνωστή είναι η απλή επιλογή If then- end if. 30
31 Βλέπουμε ότι αν ισχύει η συνθήκη(δηλαδή ο χ>5) τυπώνεται η λέξη kalimera. Η δεύτερη δομή επιλογής είναι η σύνθετη δομή επιλογής If then- else-end if.θα δούμε ένα παράδειγμα με αυτή τη δομή. Βλέπουμε ότι αν ισχύει η συνθήκη(δηλαδή x>y) τυπώνεται η λέξη kalimera διαφορετικά τυπώνεται η λέξη kalhnyxta. Ας δούμε τώρα την τελευταία δομή επιλογής, τη δομή πολλαπλής επιλογής. Εδώ έχουμε δύο συντάξεις. Η μία είναι if then- else if- else if - else -end if. Μπορούμε να βάλουμε όσα else if ανάλογα με το πόσες καταστάσεις-συνθήκες έχουμε. Στο παραπάνω παράδειγμα δίνουμε έναν αριθμό και τυπώνει αν είναι θετικός,αρνητικός ή μηδέν. 31
32 Η δεύτερη σύνταξη της δομής επιλογής είναι η εντολή case. H case όμως δεν χρησιμοποιείται τόσο όσο if. Η σύνταξη της είναι case (μεταβλητή) of τιμή1: εντολή 1 τιμή 2: εντολή 2. τιμή n: εντολή n end case Στο παραπάνω παράδειγμα δίνουμε τον αριθμό 3 και μας εμφανίζει το μήνυμα tria Εντολές Επανάληψης Στο Director υπάρχουν δυο εντολές επανάληψης. Η Repeat - With και Repeat While. Με τη Repeat With γνωρίζουμε τον αριθμό των επαναλήψεων. Στο παραπάνω παράδειγμα αρχικοποιώ μια μεταβλητή y με 1000 έπειτα την αυξάνω κατά ένα μέχρι να φτάσω στο
33 Με την Repeat While δεν γνωρίζω τον αριθμό των επαναλήψεων. Οι επαναλήψεις τερματίζουν όταν δεν ισχύει η συνθηκη. Στο παραπάνω παράδειγμα όσο το ποντικι είναι πατημένο στο Director να μην γίνεται τίποτα. 5.Ασκήσεις-projects Παρακάτω θα δημιουργήσουμε απλές μικρές ασκήσεις για την καλύτερη κατανόηση του Director. Οι ασκήσεις υλοποιούνται βήμα προς βήμα και συνοδεύονται μαζί με φωτογραφίες. Οι ασκήσεις είναι έτσι επιλεγμένες ώστε να χρησιμοποιήσουμε όσον το δυνατόν περισσότερα και διαφορετικά tools-menupanels. Στόχος είναι να δείξουμε πως, με ποιον τρόπο και με ποια λογική να τα χρησιμοποιήσουμε.γενικά για να δημιουργήσουμε μια ταινία του Director, κάνουμε τα εξής τέσσερα βασικά βήματα: Βήμα1: Συλλέγουμε τα στοιχεία μέσων. Βήμα 2: Τοποθετούμε τα στοιχεία μέσων στη σκηνή και τα βάζουμε σε αλληλουχία στο score. Βήμα 3: Προσθέτουμε διαλογικότητα και σκριπτ. Η διαλογικότητα μπορεί να περιλαμβάνει κουμπιά ή άλλα στοιχεία πλοήγησης που μεταφέρουν τον χρήστη σε διαφορετικά μέρη της ταινίας του Director. Βήμα 4: Συσκευάζουμε την ταινία σε μια προβολή και την διανέμετε στους τελικούς χρήστες ή χρησιμοποιείτε το Shockwave για να προετοιμάσετε μια ταινία που οι τελικοί χρήστες μπορούν να αναπαράγουν σε ένα διακομιστή Web. 33
34 5.1 Δημιουργία μιας νέας ταινίας Βήματα: 1) επιλέξτε file New Movie για να εκκινήσετε μια νέα ταινία(windows Ctrl+N). Αν ο Director σας ρωτήσει αν θέλετε να αποθηκεύσετε τις αλλαγές, κάντε κλικ στο Νο. 2) Εισαγωγή μιας εικόνας. Ο Director μπορεί να εισάγει πολλούς τύπους αρχείων πχ.bmp,gif, JPEG, Photoshop και άλλες μορφές γραφικών. File Import(Windows Ctrl+R). Στο παράθυρο διαλόγου του Import, ανοίξτε τον επιθυμητό φάκελο, επιλέξτε την εικόνα ergasia1.bmp και κλικ στο Add. Όταν κάνετε κλικ στο Add, η εικόνα θα εμφανιστεί στον πίνακα λίστας αρχείων (File List) του παράθυρου διαλόγου. 3) Κάντε κλικ στο Import. Ο Director εμφανίζει το παράθυρο διαλόγου Image Options, που δηλώνει ότι το γραφικό που εισάγετε έχει διαφορετικό βάθος χρώματος από το σύστημα στο οποίο εισάγεται. Ο αριθμός των χρωμάτων που μπορεί να εμφανίσει ένα σύστημα υπολογιστή καλείται βάθος χρώματος(color depth). Η οθόνη του υπολογιστή και οι εικόνες που εισάγετε μπορεί να έχουν διαφορετικά βάθη χρωμάτων Μια εικόνα με βάθος χρώματος 1-bit εμφανίζεται μόνο σε μαύρο και άσπρο, και μια οθόνη με βάθος χρώματος 1- bit εμφανίζει μόνο μαυρόασπρες εικόνες. Όσο μεγαλύτερη είναι η τιμή του βάθος χρώματος, τόσο μεγαλύτερος είναι ο αριθμός των χρωμάτων που μπορούν να εμφανιστούν. Τα συνηθέστερα βάθη χρωμάτων εμφανίζουν χρώματα ως εξής: 2- bit εμφανίζει 4 χρώματα, 4- bit εμφανίζει 16 χρώματα, 8- bit εμφανίζει 256 χρώματα, 16- bit εμφανίζει χρώματα και 24- και 32- bit εμφανίζουν 16.7 εκατομμύρια χρώματα. Με χρώματα 32- bit, τα 8- bit δεσμεύονται για διαφάνεια ή για πληροφορίες «άλφα». Προεπιλεγμένα, το πρωτότυπο βάθος χρώματος 24- bit του γραφικού επιλέγεται σε αυτό το παράθυρο διαλόγου 34
35 Color Depth: Image(24 bit) : Βάθος χρώματος γραφικού Stage(24- bit): Βάθος χρώματος συστήματος Αν δεν αλλάξετε ένα γραφικό στο βάθος χρώματος της σκηνής, όταν το εισάγετε, τότε μπορεί να δείτε άσχημες λάμψεις του χρώματος, όταν το γραφικό εμφανίζεται στη σκηνή. Οι λάμψεις συμβαίνουν επειδή η ρύθμιση βάθους χρώματος της σκηνής(το βάθος χρώματος συστήματος που χρησιμοποιείται όταν δημιουργήθηκε η ταινία) έχει προτεραιότητα έναντι του βάθους χρώματος του μέλους του cast. Όπως αναπαράγεται η ταινία, τα μέλη του castπου περιέχουν περισσότερες πληροφορίες χρώματος από όσες μπορεί να εμφανίσει η σκηνή προκαλούν διενέξεις στα χρώματα που εμφανίζουν στην σκηνή. 4) Επιλέξτε βάθος χρώματος σκηνής 24- bit και κλικ στο ΟΚ. 5) File Save ονομάστε το αρχείο σας Άσκηση1.dir και αποθηκεύστε το στο φάκελο της ομάδας σας. Πάμε τώρα να Προσθέσουμε ένα είδωλο στη σκηνή. Το είδωλο είναι μια αναπαράσταση ενός μέλους του cast. 6) Κάντε κλικ στο πλαίσιο 1 στο κανάλι πλαισίων για να μεταφέρετε την κεφαλή αναπαραγωγής στο πλαίσιο 1. 7) Μεταφέρετε το μέλος 1 του cast στο κέντρο της σκηνής. Στο κανάλι 1 του score, το είδωλο παρίσταται με μια σκιασμένη μπάρα. Το είδωλο εμφανίζεται από το πλαίσιο 1 εως το πλαίσιο 28. ΣΗΜΕΙΩΣΗ: View Sprite Toolbar για την εμφάνιση της γραμμής εργαλείων ειδώλων. Η μικρή κουκκίδα στο πλαίσιο 1 του score δηλώνει το πλαίσιο αρχής και η μικρή μπάρα στο τελευταίο πλαίσιο του ειδώλου είναι η ένδειξη πλαισίου τέλους. Μπορείτε να μεταφέρετε αυτές τις ενδείξεις για να κάνετε ένα είδωλο να εμφανίζεται σε λιγότερα ή σε περισσότερα πλαίσια. Πάμε τώρα να δημιουργήσουμε μέλη κειμένου του Cast 35
36 8) Window Text (Windows Ctrl+6) στο παράθυρο Text θα δημιουργήσετε κείμενο για την παρουσίαση. Μπορείτε να επιλέξετε γραμματοσειρά, στυλ, μέγεθος, διάστιχο και πύκνωση/ αραίωση χαρακτήρων για το κείμενο. 9) Επιλέξτε Γραμματοσειρά: Verdana, Bold, 36 στιγμές 10) Εισάγετε το κείμενο «Class of Multimedia» το κείμενο γίνεται αυτόματα μέλος του cast. Έπειτα επιλέξτε το κείμενο στο παράθυρο Text και Edit Copy Text. Κάντε κλικ στο Cast New Member για να δημιουργήσετε ένα νέο μέλος και Edit Paste Text. Επαναλάβετε την διαδικασία άλλη μια φορά. Δηλαδή έχουμε 3 Cast Member με το κείμενο. Παρατηρήστε ότι στο παράθυρο Cast εμφανίζει πληροφορίες για κάθε μέλος του. Τα μέλη του cast που μόλις δημιουργήσατε ΔΕΝ έχουν ονόματα, αν και μπορείτε να προσθέσετε ονόματα σε αυτά. 11) File Save της εργασίας. Τώρα θα κάνουμε αλλαγή χρώματος μελών του Cast 12) Επιλέξτε το κείμενο στο text παράθυρο για το μέλος 4 του cast 13) Window Tool Palette. Χρησιμοποιείστε το «εργαλείο μπροστά χρώματος» για να αναθέσετε ένα χρώμα στο κείμενο Στο παράθυρο text κάντε κλικ στο βέλος Previous Cast Member για να δώσετε διαφορετικά χρώματα και στα άλλα μέλη του cast θέση 2 και 3. Δείτε τα μέλη στο παράθυρο cast και παρατηρήστε ότι το κείμενο είναι ακόμη μαύρο. Ο Director εμφανίζει την μινιατούρα κειμένου σε μαύρο, έτσι ώστε να μπορείτε να το διαβάζετε στο άσπρο φόντο στο παράθυρο cast. Όταν τα μέλη εμφανιστούν στη σκηνή, τότε τα χρώματα που επιλέξατε θα εμφανιστούν. 14) Κλείστε το παράθυρο Text. Τα επόμενα βήματα είναι να προσθέσουμε είδωλα στο score 36
37 15) Μεταφέρατε το μέλος 2 του cast στο πλαίσιο 1 κανάλι 2 του score,προσοχή όχι στη σκηνή. Η μεταφορά των μελών του cast στο score είναι ένας άλλος τρόπος για να δημιουργήσετε είδωλα. 16) Μεταφέρατε το μέλος 3 του cast στο πλαίσιο 1 κανάλι 3 και το μέλος 4 στο πλαίσιο 1 κανάλι 4 του score. Μπορείτε να δείτε μόνο ένα από τα είδωλα στη σκηνή, αν και προσθέσατε τρία είδωλα στην ταινία. Ο Director εμφανίζει πάντα τα είδωλα των καναλιών με υψηλούς αριθμούς μπροστά από αυτά των καναλιών με χαμηλούς αριθμούς, όταν αλληλοκαλύπτονται μεταξύ τους επάνω στη σκηνή. Τα είδωλα εμφανίζονται κεντραρισμένα στη σκηνή, επειδή ο Director κεντράρει αυτόματα τα είδωλα όταν μεταφέρετε μέλη του cast στο score. Τέλος σώστε την εργασία File Save την εργασία σας. Επόμενη κίνηση είναι να κάνουμε αλλαγές σε πολλαπλά είδωλα 17) Πατάτε πλήκτρο Shift και κάντε κλικ ανάμεσα στα πλαίσια αρχής και τέλους του ειδώλου στα κανάλια 4, 3 και 2 Και τα τρία είδωλα κειμένου επιλέγονται στο score. Τώρα μπορείτε να τα μετακινήσετε όλα μαζί σε μια νέα θέση στη σκηνή πχ. κέντρο. Στο επόμενο βήμα, θα καταργήσετε το άσπρο φόντο γύρω από το κείμενο χρησιμοποιώντας εφέ μελάνης. Τα εφέ μελάνης τροποποιούν την εμφάνιση ενός ειδώλου στη σκηνή, επηρεάζοντας τον τρόπο που εμφανίζεται το είδωλο επάνω στα αντικείμενα ή στο φόντο που είναι από πίσω του. Αν εφαρμόσετε ένα εφέ μελάνης σε είδωλα, δεν επηρεάζονται τα ίδια τα μέλη του cast, αλλά μόνο η εμφάνιση του ειδώλου. 18) Δεξιά στο παράθυρο του Director, στη γραμμή εργαλείων ειδώλων, ανοίξτε το μενού Ink και επιλέξτε Background Transparent. Μετά θα αλλάξουμε την αλληλουχία ειδώλων 19) Επιλέξτε το είδωλο στο κανάλι 2 και μεταφέρετε την ένδειξη πλαισίου τέλους στο πλαίσιο
38 20) Επιλέξτε το είδωλο στο κανάλι 3 και μεταφέρετε την ένδειξη πλαισίου τέλους στο πλαίσιο 20. Έπειτα κάντε κλικ ανάμεσα στα πλαίσια αρχής και τέλους και μεταφέρετε το είδωλο στο κανάλι 3 προς τα δεξιά για να τοποθετήσετε το πλαίσιο αρχής στο πλαίσιο ) Επιλέξτε το είδωλο στο κανάλι 4,κλικ ανάμεσα στα πλαίσια αρχής και τέλους και μεταφέρετε το είδωλο προς τα δεξιά για να τοποθετήσετε το πλαίσιο αρχής στο πλαίσιο ) Συνεχίζουμε να βάζουμε με τον ίδιο τρόπο τα είδωλα στα κανάλια 2, 3 και 4 εναλλάξ ανά 10 μέχρι το πλαίσιο ) Σύρετε το κανάλι 1 μέχρι το πλαίσιο 90 24) Κλικ στο πλαίσιο 1 στο κανάλι πλαισίων για να μετακινήσετε την κεφαλή αναπαραγωγής στο πλαίσιο 1. 25) File Save την εργασία σας. Αφού ολοκληρώσαμε το έργο μας τώρα θα κάνουμε αναπαραγωγή της ταινίας 26) Κλικ στη γραμμή τίτλου της σκηνής για να τη μεταφέρετε σε πρώτο πλάνο 27) Κλικ στο Loop Playback του Control Panel για να αναπαράγει την παρουσίαση συνεχώς. 28) Κλικ στο Play για να δούμε την ταινία. 5.2 Κινούμενες λίστες με κουκκίδες Ο Director σας επιτρέπει να δημιουργήσετε κινήσεις με πολλούς τρόπους, αλλά ένας από τους απλούστερους είναι με τη χρήση πλαισίων κλειδιών(key frames). Για να χρησιμοποιήσετε ένα πλαίσιο κλειδί επιλέγετε ένα πλαίσιο μέσα σε ένα είδωλο, όπου θέλετε να εμφανιστεί το είδωλο διαφορετικό σε μέγεθος ή σε θέση ή κατά κάποιο άλλο τρόπο. Έπειτα χρησιμοποιείτε την εντολή Insert Keyframe και κάνετε την αλλαγή στο είδωλο, όπως θα εμφανιστεί στην σκηνή μέσα σε αυτό το πλαίσιο κλειδί. 38
39 Ένας απλός τρόπος για να δείξετε κίνηση είναι να καθορίσετε μια θέση αρχής και μια θέση τέλους για ένα είδωλο και να αφήσετε τον Director να φροντίσει για την ενδιάμεση κίνηση. Αυτό το επιτυγχάνετε εισάγοντας ένα πλαίσιο κλειδί στο είδωλο και μετακινώντας το είδωλο στη νέα θέση. Η νέα θέση που επιλέγετε θα είναι η θέση στη σκηνή όπου θέλετε το είδωλο να εμφανιστεί στο πλαίσιο που δηλώνετε σαν πλαίσιο κλειδί. 1) File Open την εργασία Άσκηση1.dir Μεγαλώνουμε το είδωλο για το γραφικό φόντου έτσι ώστε να αναπαράγεται σε όλη την διάρκεια της ταινίας, οπότε δηλώστε στην ένδειξη πλαίσιο τέλους την τιμή 90. Ομοίως και η αλληλουχία των ειδώλων που αλλάζουν χρώμα να επαναλαμβάνεται μέχρι το τέλος της ταινίας. Αυτά ήδη τα έχουμε υλοποιήσει στην Άσκηση1.dir. 2) File save as Άσκηση2.dir Τώρα θα Προσθέσουμε νέα μέλη στο Cast 3) Window Text και εισάγετε το κείμενο Macromedia Director. Έπειτα μορφοποιήστε το κείμενο με γραμματοσειρά Verdana, στυλ Έντονο και 24 στιγμές μέγεθος γραμματοσειράς. Δώστε και χρώμα στο κείμενο 4) Κλικ στην ένδειξη New Cast Member για να δημιουργήσετε ένα νέο μέλος και εισάγετε το κείμενο Audacity Κάντε τις ίδιες μορφοποιήσεις όπως και στο βήμα 3. 5) Δημιουργήστε ένα ακόμη μέλος κειμένου το «Corel Draw» με τις ίδιες μορφοποιήσεις του βήματος 3. 6) Κλείστε το παράθυρο Text. Το Cast πρέπει να έχει επτά μέλη. Για να ρυθμίσουμε τον αριθμό των μινιατούρων του cast Edit Preferences Cast και επιλέξτε τον αριθμό των μινιατούρων που θέλετε να βλέπετε ανά γραμμή. Έπειτα File Save Τώρα θα χρησιμοποιήσουμε το παράθυρο Paint 7) Window Paint κλικ στο εργαλείο μπροστά χρώματος στο εργαλείο διαβάθμισης χρωμάτων και επιλέξτε χρώμα με αυτό που δώσατε στο κείμενο της κουκκίδας. Αυτό θα είναι το αρχικό χρώμα του μείγματος 39
40 χρωμάτων που θα δημιουργήσετε με αυτό το εργαλείο. Θα επιλέξετε και ένα χρώμα προορισμού που θα χρησιμοποιήσει το εργαλείο διαβάθμισης χρωμάτων σαν τελικό χρώμα μείγματος που θα δημιουργήσει μέσα σε ένα αντικείμενο. 8) Κλικ στο εργαλείο τελικού χρώματος διαβάθμισης και επιλέξτε ένα χρώμα σαν χρώμα προορισμού. 9) Κλικ στο εργαλείο Γεμισμένης έλλειψης 10) Κλικ στον επιλογέα μελάνης και επιλέξτε Gradient. Μόλις αναθέσατε μελάνη διαβάθμισης στο εργαλείο Γεμισμένης έλλειψης που επιλέξατε. Στο επόμενο βήμα θα επιλέξετε ένα μοτίβο διαβάθμισης που θα χρησιμοποιήσει ο director για να αναμίξει τα χρώματα 11) Κλικ στο μενού Gradient Colors και επιλέξτε Sun Burst. Ο επιλογέας του μενού Gradient Colors είναι η μικρή περιοχή ανάμεσα στα εργαλεία αρχικού και τελικού χρώματος διαβάθμισης. Το μοτίβο Sun Burst αναμιγνύει τα χρώματα διαβάθμισης από το κέντρο ενός αντικειμένου προς τα έξω. Το χρώμα στο κέντρο του αντικειμένου θα είναι το τελικό χρώμα και στο εξωτερικό μέρος θα εμφανίζεται το αρχικό χρώμα της διαβάθμισης. 12) Με επιλεγμένο ακόμη το εργαλείο Γεμισμένης Έλλειψης, πατάτε το πλήκτρο Shift και μεταφέρετέ το για να δημιουργήσετε ένα σχήμα μικρού κύκλου στο παράθυρο Paint.Κλείστε το παράθυρο paint. ΣΗΜΕΙΩΣΗ: Για να καταργήσετε ένα αντικείμενο στο Paint, χρησιμοποιήστε το εργαλείο της Μαρκίζας από τη γραμμή εργαλείων του παραθύρου Paint έπειτα Delete.Μπορείτε επίσης να κάνετε διπλό κλικ στο εργαλείο Γόμα. Τώρα θα τοποθετήσουμε είδωλα στο Score.Θα μεταφέρετε πρώτα στο score τα μέλη του cast για να δημιουργήσετε είδωλα για τις κουκκίδες και για το κείμενο. Πριν να αρχίσετε, αλλάξτε την προβολή του score έτσι ώστε να μπορείτε να δείτε περισσότερα πλαίσια. 13) Στο score κλικ στο μενού Ζοομ και επιλέξτε 50% 40
41 Το παράθυρο Ζουμ αλλάζει ώστε να εμφανίζει μέχρι 100 πλαίσια του score. Οι επιλογές στο μενού σας επιτρέπουν να ελέγξετε πως προβάλετε το score. Επιλέξτε επιλογές σμίκρυνσης(12%,25%,50% και 75%) για να δείτε περισσότερα πλαίσια. Επιλέξτε μεγεθύνσεις (200%,400%,800% και 1600%) για να προβάλετε λιγότερα πλαίσια. Οι επιλογές Narrower και Wider σας επιτρέπουν να αλλάξετε το πλάτος των κελιών στην προβολή ζουμ που επιλέγετε. 14) Μεταφέρετε το μέλος κουκκίδα του cast στο κανάλι 5, πλαίσιο 31 του score. Μεταφέρετε το μέλος κουκκίδα του cast στο κανάλι 7, πλαίσιο 31 και στο κανάλι 9, πλαίσιο ) Μεταφέρετε τα μέλη 5,6 και 7 του cast στα κανάλια 6,8 και 10 απο πλαίσιο 31 του score. Τώρα θα κάνουμε διάταξη ειδώλων στη σκηνή 16) Μεταφέρετε το επιλεγμένο είδωλο (στην οθόνη) στην κάτω περιοχή της σκηνής, όπου θέλετε να εμφανιστεί η Τρίτη γραμμή κειμένου 17) Κάντε κλικ στο είδωλο κουκκίδας στο μέσο της σκηνής για να το επιλέξετε και μετά μεταφέρετέ το δίπλα στο είδωλο κειμένου που μεταφέρατε. ΣΗΜΕΙΩΣΗ: Οι περιοχές στις γωνίες και οι περιοχές στο κέντρο είναι για αλλαγή του μεγέθους του ειδώλου και όχι για μεταφορά. Με Edit Undo Score αναιρείτε το σφάλμα σας. 18) Μεταφέρετε καθένα από τα υπόλοιπα είδωλα και τοποθετήστε τα ώστε να δημιουργήσετε μια ολοκληρωμένη λίστα με κουκκίδες. 19) Επιλέξτε όλα τα είδωλα για τη λίστα με κουκκίδες στο score και εφαρμόστε εφέ μελάνης(background Transparent) για το άσπρο φόντο. Πάμε τώρα να κάνουμε στοίχιση ειδώλων με τον πίνακα Align 20) Στη σκηνή κάντε κλικ σε ένα από τα είδωλα κουκκίδας. Έπειτα με πατημένο το πλήκτρο Shift κάντε κλικ στο καθένα από τα άλλα είδωλα κουκκίδας και επιλέξτε τα. 21) Κάτω δεξιά επιλέξτε Align horizontal center Πάμε τώρα να Ονομάσουμε τα Μέλη του cast 22) Στο παράθυρο cast κάντε κλικ στο μέλος 8 για να το επιλέξετε. 23) Στο πεδίο ονόματος στην κορυφή του παραθύρου cast, πληκτρολογήστε Bullet και πατήστε Enter για να δεχτεί το όνομα Στον Director οι πληροφορίες που φαίνονται στο είδωλο είναι μια ετικέτα ειδώλου. Οι ετικέτες εμφανίζονται μέσα στα είδωλα στο score και περιλαμβάνουν το όνομα και τον αριθμό μέλους του cast, το εφέ μελάνης ή τις συντεταγμένες Χ και Ψ της θέσης του ειδώλου στη σκηνή. 41
Δημιουργία δισδιάστατου παιχνιδιού, τύπου Pacman. 1ο μέρος.
 Μάθημα 4ο Δημιουργία δισδιάστατου παιχνιδιού, τύπου Pacman. 1ο μέρος. Σε αυτό το μάθημα θα δημιουργήσουμε ένα απλό παιχνίδι με τη βοήθεια του Director. Το παιχνίδι θα είναι στο ύφος του γνωστού Pacman,
Μάθημα 4ο Δημιουργία δισδιάστατου παιχνιδιού, τύπου Pacman. 1ο μέρος. Σε αυτό το μάθημα θα δημιουργήσουμε ένα απλό παιχνίδι με τη βοήθεια του Director. Το παιχνίδι θα είναι στο ύφος του γνωστού Pacman,
7.Α.1 Παρουσιάσεις. 7.Α.2 Περιγραφή περιεχομένων της εφαρμογής
 Μάθημα 7ο Πολυμέσα 7.Α.1 Παρουσιάσεις Οι παρουσιάσεις είναι μια εφαρμογή που χρησιμεύει στην παρουσίαση των εργασιών μας. Αποτελούν μια συνοπτική μορφή των εργασιών μας. Μέσω δημιουργίας διαφανειών, μορφοποιήσεων
Μάθημα 7ο Πολυμέσα 7.Α.1 Παρουσιάσεις Οι παρουσιάσεις είναι μια εφαρμογή που χρησιμεύει στην παρουσίαση των εργασιών μας. Αποτελούν μια συνοπτική μορφή των εργασιών μας. Μέσω δημιουργίας διαφανειών, μορφοποιήσεων
ΑΝΤΙΓΡΑΦΗ ΑΡΧΕΙΟΥ ΣΕ ΔΙΣΚΕΤΑ ΑΝΤΙΓΡΑΦΗ ΑΡΧΕΙΟΥ ΑΠΟ ΔΙΣΚΕΤΑ. Από τον κατάλογο που εμφανίζεται επιλέγω: Αποστολή προς Δισκέτα (3,5)
 ΑΝΤΙΓΡΑΦΗ ΑΡΧΕΙΟΥ ΣΕ ΔΙΣΚΕΤΑ ΑΝΤΙΓΡΑΦΗ ΑΡΧΕΙΟΥ ΑΠΟ ΔΙΣΚΕΤΑ Τοποθετώ μια δισκέτα στον οδηγό τη δισκέτας του υπολογιστή. Τοποθετώ τη δισκέτα που έχει το αρχείο μου στον οδηγό τη δισκέτας του υπολογιστή.
ΑΝΤΙΓΡΑΦΗ ΑΡΧΕΙΟΥ ΣΕ ΔΙΣΚΕΤΑ ΑΝΤΙΓΡΑΦΗ ΑΡΧΕΙΟΥ ΑΠΟ ΔΙΣΚΕΤΑ Τοποθετώ μια δισκέτα στον οδηγό τη δισκέτας του υπολογιστή. Τοποθετώ τη δισκέτα που έχει το αρχείο μου στον οδηγό τη δισκέτας του υπολογιστή.
Σημειώσεις στο PowerPoint
 Σημειώσεις στο PowerPoint Τι είναι το PowerPoint; Το PowerPoint 2010 είναι μια οπτική και γραφική εφαρμογή που χρησιμοποιείται κυρίως για τη δημιουργία παρουσιάσεων. Με το PowerPoint, μπορείτε να δημιουργήσετε
Σημειώσεις στο PowerPoint Τι είναι το PowerPoint; Το PowerPoint 2010 είναι μια οπτική και γραφική εφαρμογή που χρησιμοποιείται κυρίως για τη δημιουργία παρουσιάσεων. Με το PowerPoint, μπορείτε να δημιουργήσετε
Ο Οδηγός γρήγορης εκκίνησης
 Ο Οδηγός γρήγορης εκκίνησης του Microsoft PowerPoint 2013 έχει διαφορετική εμφάνιση από προηγούμενες εκδόσεις. Γι αυτό το λόγο, δημιουργήσαμε αυτόν τον οδηγό για να ελαχιστοποιήσουμε την καμπύλη εκμάθησης.
Ο Οδηγός γρήγορης εκκίνησης του Microsoft PowerPoint 2013 έχει διαφορετική εμφάνιση από προηγούμενες εκδόσεις. Γι αυτό το λόγο, δημιουργήσαμε αυτόν τον οδηγό για να ελαχιστοποιήσουμε την καμπύλη εκμάθησης.
Ελέγξτε την ταινία σας
 Ελέγξτε την ταινία σας Σε αυτές τις ασκήσεις, θα κάνετε εισαγωγή μιας ταινίας και θα χρησιμοποιήσετε τις επιλογές που παρουσιάστηκαν στο μάθημα. Άσκηση 1: Εισαγωγή αρχείου ταινίας 1. Κάντε κλικ στη μικρογραφία
Ελέγξτε την ταινία σας Σε αυτές τις ασκήσεις, θα κάνετε εισαγωγή μιας ταινίας και θα χρησιμοποιήσετε τις επιλογές που παρουσιάστηκαν στο μάθημα. Άσκηση 1: Εισαγωγή αρχείου ταινίας 1. Κάντε κλικ στη μικρογραφία
Εισαγωγή στο πρόγραμμα Microsoft word 2003
 Εισαγωγή στο πρόγραμμα Microsoft word 2003 Έναρξη 1. Εκκίνηση του προγράμματος Για να ξεκινήσουμε το Word, πατάμε στο κουμπί Εναρξη και από το μενού που εμφανίζεται επιλέγουμε Προγράμματα και Microsoft
Εισαγωγή στο πρόγραμμα Microsoft word 2003 Έναρξη 1. Εκκίνηση του προγράμματος Για να ξεκινήσουμε το Word, πατάμε στο κουμπί Εναρξη και από το μενού που εμφανίζεται επιλέγουμε Προγράμματα και Microsoft
Γεωργάκης Αριστείδης ΠΕ20
 1 Εκκίνηση για πρώτη φορά Όπως συμβαίνει και με τις υπόλοιπες εφαρμογές του OpenOffice, έτσι και το Impress μπορούμε να το εκκινήσουμε μέσω της συντόμευσης που εγκαθίσταται αυτόματα στην επιφάνεια εργασίας
1 Εκκίνηση για πρώτη φορά Όπως συμβαίνει και με τις υπόλοιπες εφαρμογές του OpenOffice, έτσι και το Impress μπορούμε να το εκκινήσουμε μέσω της συντόμευσης που εγκαθίσταται αυτόματα στην επιφάνεια εργασίας
Εργασία-3: Παρουσίαση Εργασίας. Ομάδα Α. Προετοιμασία Αναφοράς
 Εργασία-3: Παρουσίαση Εργασίας Ομάδα Α. Προετοιμασία Αναφοράς Αρκετοί πιστεύουν πως η επιτυχία μιας παρουσίασης είναι δεδομένη εάν ο παρουσιαστής κατέχει το θέμα που πρόκειται να παρουσιάσει και είναι
Εργασία-3: Παρουσίαση Εργασίας Ομάδα Α. Προετοιμασία Αναφοράς Αρκετοί πιστεύουν πως η επιτυχία μιας παρουσίασης είναι δεδομένη εάν ο παρουσιαστής κατέχει το θέμα που πρόκειται να παρουσιάσει και είναι
Αναπαραγωγή με αρχεία ήχου
 Αναπαραγωγή με αρχεία ήχου Ανοίγει η παρουσίαση και εμφανίζεται η διαφάνεια τίτλου, "Πειράματα με αρχεία ήχου". Άσκηση 1: Εισαγωγή ήχου για συνεχή αναπαραγωγή Βήμα 1: Εισαγωγή ήχου Στη διαφάνεια 1, με
Αναπαραγωγή με αρχεία ήχου Ανοίγει η παρουσίαση και εμφανίζεται η διαφάνεια τίτλου, "Πειράματα με αρχεία ήχου". Άσκηση 1: Εισαγωγή ήχου για συνεχή αναπαραγωγή Βήμα 1: Εισαγωγή ήχου Στη διαφάνεια 1, με
Πρακτικές συμβουλές κατά την πληκτρολόγηση ., ; :! ( ) " " Άνοιγμα και αποθήκευση εγγράφου Αρχείο, Άνοιγμα. Αρχείο / Αποθήκευση
 Επεξεργαστής κειμένου Word 2003 Πρακτικές συμβουλές κατά την πληκτρολόγηση Για να αλλάξουμε παράγραφο πατάμε Enter. Για να αφήσουμε μία κενή γραμμή, πατάμε μία φορά το Enter. Για να γράψουμε την επόμενη
Επεξεργαστής κειμένου Word 2003 Πρακτικές συμβουλές κατά την πληκτρολόγηση Για να αλλάξουμε παράγραφο πατάμε Enter. Για να αφήσουμε μία κενή γραμμή, πατάμε μία φορά το Enter. Για να γράψουμε την επόμενη
Αντανάκλαση κειμένου (Text Reflection)
 Αντανάκλαση κειμένου (Text Reflection) Έννοιες που θα χρησιμοποιηθούν 1) Layers (Επίπεδα εικόνας) 2) Colors Palette (Παλέτα χρωμάτων) 3) Text Tool (Εργαλείο εισαγωγής) 4) Move Selection (Μετακίνηση επιλεγμένης
Αντανάκλαση κειμένου (Text Reflection) Έννοιες που θα χρησιμοποιηθούν 1) Layers (Επίπεδα εικόνας) 2) Colors Palette (Παλέτα χρωμάτων) 3) Text Tool (Εργαλείο εισαγωγής) 4) Move Selection (Μετακίνηση επιλεγμένης
Άσκηση 9 Διαφημιστική εφαρμογή κινητού τηλεφώνου
 Άσκηση 9 Διαφημιστική εφαρμογή κινητού τηλεφώνου Σε αυτή την άσκηση θα δημιουργήσουμε μια διαφημιστική πολυμεσική εφαρμογή προώθησης ενός κινητού τηλεφώνου με υλικό που μπορεί να ανακτηθεί από την ιστοσελίδα
Άσκηση 9 Διαφημιστική εφαρμογή κινητού τηλεφώνου Σε αυτή την άσκηση θα δημιουργήσουμε μια διαφημιστική πολυμεσική εφαρμογή προώθησης ενός κινητού τηλεφώνου με υλικό που μπορεί να ανακτηθεί από την ιστοσελίδα
Προγραμματισμός. Το περιβάλλον του scratch
 Προγραμματισμός Η τέχνη του να μπορούμε να γράφουμε τα δικά μας προγράμματα ονομάζεται προγραμματισμός. Γενικότερα ως προγραμματιστικό πρόβλημα θεωρούμε κάθε ζήτημα που τίθεται προς επίλυση, κάθε κατάσταση
Προγραμματισμός Η τέχνη του να μπορούμε να γράφουμε τα δικά μας προγράμματα ονομάζεται προγραμματισμός. Γενικότερα ως προγραμματιστικό πρόβλημα θεωρούμε κάθε ζήτημα που τίθεται προς επίλυση, κάθε κατάσταση
Γνωρίστε το χώρο εργασίας του PowerPoint
 Γνωρίστε το χώρο εργασίας του PowerPoint Για να εκκινήσουμε το Office PowerPoint 2007 ακολουθούμε τα εξής βήματα: Έναρξη à Όλα τα προγράμματα PowerPoint 2007. à Microsoft Office à Microsoft Office Όταν
Γνωρίστε το χώρο εργασίας του PowerPoint Για να εκκινήσουμε το Office PowerPoint 2007 ακολουθούμε τα εξής βήματα: Έναρξη à Όλα τα προγράμματα PowerPoint 2007. à Microsoft Office à Microsoft Office Όταν
A7.2 Δημιουργία Απλής Γραφικής Εφαρμογής σε Περιβάλλον Scratch
 A7.2 Δημιουργία Απλής Γραφικής Εφαρμογής σε Περιβάλλον Scratch Τι θα μάθουμε σήμερα: Να ενεργοποιούμε το λογισμικό Scratch Να αναγνωρίζουμε τα κύρια μέρη του περιβάλλοντος του Scratch Να δημιουργούμε/εισάγουμε/τροποποιούμε
A7.2 Δημιουργία Απλής Γραφικής Εφαρμογής σε Περιβάλλον Scratch Τι θα μάθουμε σήμερα: Να ενεργοποιούμε το λογισμικό Scratch Να αναγνωρίζουμε τα κύρια μέρη του περιβάλλοντος του Scratch Να δημιουργούμε/εισάγουμε/τροποποιούμε
PowerPoint Ένα εργαλείο παρουσίασης
 Εργασία 7η 2 Αρκετοί πιστεύουν πως η επιτυχία μιας παρουσίασης είναι δεδομένη εάν ο παρουσιαστής κατέχει το θέμα που πρόκειται να παρουσιάσει και είναι σε θέση να χειρίζεται ί ά άνετα έ ένα πρόγραμμα ό
Εργασία 7η 2 Αρκετοί πιστεύουν πως η επιτυχία μιας παρουσίασης είναι δεδομένη εάν ο παρουσιαστής κατέχει το θέμα που πρόκειται να παρουσιάσει και είναι σε θέση να χειρίζεται ί ά άνετα έ ένα πρόγραμμα ό
Πρακτικές οδηγίες για την Επεξεργασία Κειμένου
 11 Εργαλεία έκφρασης και δημιουργίας Επεξεργασία Κειμένου Α Γυμνασίου Πρακτικές οδηγίες για την Επεξεργασία Κειμένου Ένα πρόγραμμα επεξεργασίας κειμένου μας προσφέρει τη δυνατότητα να: προσθέτουμε, να
11 Εργαλεία έκφρασης και δημιουργίας Επεξεργασία Κειμένου Α Γυμνασίου Πρακτικές οδηγίες για την Επεξεργασία Κειμένου Ένα πρόγραμμα επεξεργασίας κειμένου μας προσφέρει τη δυνατότητα να: προσθέτουμε, να
Εφαρμογή δημιουργίας σεναρίων Sctatch
 Εφαρμογή δημιουργίας σεναρίων Sctatch Δημιουργία Σεναρίων με το Scratch - τάξη Β Το Scratch είναι μια γλώσσα οπτικού προγραμματισμού οδηγούμενου από γεγονότα. Τα έργα (project) στο Scratch οικοδομούνται
Εφαρμογή δημιουργίας σεναρίων Sctatch Δημιουργία Σεναρίων με το Scratch - τάξη Β Το Scratch είναι μια γλώσσα οπτικού προγραμματισμού οδηγούμενου από γεγονότα. Τα έργα (project) στο Scratch οικοδομούνται
Βιωματικό εργαστήριο ηλεκτρονικών υπολογιστών. Οργάνωση εκπαιδευτικού υλικού με Η/Υ από δραστηριότητες στο Δημοτικό και στο Νηπιαγωγείο.
 Βιωματικό εργαστήριο ηλεκτρονικών υπολογιστών. Οργάνωση εκπαιδευτικού υλικού με Η/Υ από δραστηριότητες στο Δημοτικό και στο Νηπιαγωγείο. Εισηγητής : Χρήστος Μανώλης δάσκαλος Θεσσαλονίκη Οκτώβριος - Δεκέμβριος
Βιωματικό εργαστήριο ηλεκτρονικών υπολογιστών. Οργάνωση εκπαιδευτικού υλικού με Η/Υ από δραστηριότητες στο Δημοτικό και στο Νηπιαγωγείο. Εισηγητής : Χρήστος Μανώλης δάσκαλος Θεσσαλονίκη Οκτώβριος - Δεκέμβριος
Κεφάλαιο 1 Χρήση προτύπου 2. Κεφάλαιο 2 Τροποποίηση μιας παρουσίασης 9. Κεφάλαιο 4 Προσθήκη αντικειμένων 26. Κεφάλαιο 5 Ειδικά εφέ 35
 Περιεχόμενα Κεφάλαιο 1 Χρήση προτύπου 2 Κεφάλαιο 2 Τροποποίηση μιας παρουσίασης 9 Κεφάλαιο 3 Εφαρμογή σχεδίων 19 Κεφάλαιο 4 Προσθήκη αντικειμένων 26 Κεφάλαιο 5 Ειδικά εφέ 35 Κεφάλαιο 6 Κουμπιά ενεργειών
Περιεχόμενα Κεφάλαιο 1 Χρήση προτύπου 2 Κεφάλαιο 2 Τροποποίηση μιας παρουσίασης 9 Κεφάλαιο 3 Εφαρμογή σχεδίων 19 Κεφάλαιο 4 Προσθήκη αντικειμένων 26 Κεφάλαιο 5 Ειδικά εφέ 35 Κεφάλαιο 6 Κουμπιά ενεργειών
Πίνακες, περιγράµµατα και σκίαση
 Πίνακες, περιγράµµατα και σκίαση Οι πίνακες Οι πίνακες είναι ορθογώνια πλαίσια που χωρίζονται σε γραµµές και στήλες. Η τοµή µιας γραµµής µε µια στήλη προσδιορίζει ένα κελί. Τα στοιχεία, που παρουσιάζουµε,
Πίνακες, περιγράµµατα και σκίαση Οι πίνακες Οι πίνακες είναι ορθογώνια πλαίσια που χωρίζονται σε γραµµές και στήλες. Η τοµή µιας γραµµής µε µια στήλη προσδιορίζει ένα κελί. Τα στοιχεία, που παρουσιάζουµε,
Οδηγίες για προσθήκη Web Frames Tools to the Quick Access Bar σε μεταγενέστερη έκδοση του Word
 Οδηγίες για προσθήκη Web Frames Tools to the Quick Access Bar σε μεταγενέστερη έκδοση του Word Επειδή οι μεταγενέστερες εκδόσεις του Word δεν περιλαμβάνουν στο μενού τη δυνατότητα δημιουργίας πολλαπλών
Οδηγίες για προσθήκη Web Frames Tools to the Quick Access Bar σε μεταγενέστερη έκδοση του Word Επειδή οι μεταγενέστερες εκδόσεις του Word δεν περιλαμβάνουν στο μενού τη δυνατότητα δημιουργίας πολλαπλών
Εισαγωγή στο 3DS Max 2009
 Μάθημα 1ο Εισαγωγή στο 3DS Max 2009 Σε αυτό το μάθημα πραγματοποιείται εκμάθηση του περιβάλλοντος του προγράμματος 3DS Max 2009. Το 3D Studio Max είναι ένα από τα ισχυρότερα προγράμματα δημιουργίας και
Μάθημα 1ο Εισαγωγή στο 3DS Max 2009 Σε αυτό το μάθημα πραγματοποιείται εκμάθηση του περιβάλλοντος του προγράμματος 3DS Max 2009. Το 3D Studio Max είναι ένα από τα ισχυρότερα προγράμματα δημιουργίας και
Η Περιοχή Εργασίας του Flash
 Η Περιοχή Εργασίας του Flash Η Λωρίδα Χρόνου και τα Επίπεδα Το Flash είναι εφαρμογή με την οποία φτιάχνουμε ταινίες όπως διαφημιστικά banners και διαδραστικές εφαρμογές οι οποίες περιέχουν κίνηση. Για
Η Περιοχή Εργασίας του Flash Η Λωρίδα Χρόνου και τα Επίπεδα Το Flash είναι εφαρμογή με την οποία φτιάχνουμε ταινίες όπως διαφημιστικά banners και διαδραστικές εφαρμογές οι οποίες περιέχουν κίνηση. Για
Δημιουργία παρουσιάσεων (Power Point)
 Δημιουργία παρουσιάσεων (Power Point) Το πρόγραμμα PowerPoint είναι η «αίθουσα προβολών» του Office. Μια προβολή (παρουσίασης) του PowerPoint μπορεί να έχει ως στόχο να ενημερώσει, να διδάξει ή και να
Δημιουργία παρουσιάσεων (Power Point) Το πρόγραμμα PowerPoint είναι η «αίθουσα προβολών» του Office. Μια προβολή (παρουσίασης) του PowerPoint μπορεί να έχει ως στόχο να ενημερώσει, να διδάξει ή και να
Λίγα λόγια από το συγγραφέα Κεφάλαιο 1: PowerPoint Κεφάλαιο 2: Εκκίνηση του PowerPoint... 13
 Περιεχόμενα Λίγα λόγια από το συγγραφέα... 7 Κεφάλαιο 1: PowerPoint... 9 Κεφάλαιο 2: Εκκίνηση του PowerPoint... 13 Κεφάλαιο 3: Δημιουργία νέας παρουσίασης... 27 Κεφάλαιο 4: Μορφοποίηση κειμένου παρουσίασης...
Περιεχόμενα Λίγα λόγια από το συγγραφέα... 7 Κεφάλαιο 1: PowerPoint... 9 Κεφάλαιο 2: Εκκίνηση του PowerPoint... 13 Κεφάλαιο 3: Δημιουργία νέας παρουσίασης... 27 Κεφάλαιο 4: Μορφοποίηση κειμένου παρουσίασης...
Movie Maker (Δημιουργία βίντεο)
 Movie Maker (Δημιουργία βίντεο) - Με πόσους τρόπους μπορούμε να διηγηθούμε μια ιστορία; - Μπορούμε να την πούμε ο ένας στον άλλο. - Μπορούμε να την γράψουμε. - Μπορούμε να τη ζωγραφίσουμε κομμάτι-κομμάτι.
Movie Maker (Δημιουργία βίντεο) - Με πόσους τρόπους μπορούμε να διηγηθούμε μια ιστορία; - Μπορούμε να την πούμε ο ένας στον άλλο. - Μπορούμε να την γράψουμε. - Μπορούμε να τη ζωγραφίσουμε κομμάτι-κομμάτι.
Vodafone Business Connect
 Vodafone Business Connect Vodafone Business WebHosting Αναλυτικός Οδηγός Χρήσης Photo Album Αναλυτικός οδηγός χρήσης: Photo Album Vodafone Business Connect - Υπηρεσίες φιλοξενίας εταιρικού e-mail & web
Vodafone Business Connect Vodafone Business WebHosting Αναλυτικός Οδηγός Χρήσης Photo Album Αναλυτικός οδηγός χρήσης: Photo Album Vodafone Business Connect - Υπηρεσίες φιλοξενίας εταιρικού e-mail & web
Εμφανίζονται 3 επιλογές με 3 εικονίδια, η «ζωγραφική», η «εισαγωγή» και η «κάμερα».
 Σχεδιάζοντας ένα σκηνικό Το σκηνικό είναι στην ουσία το φόντο που βρίσκεται στην σκηνή μας το οποίο είναι αρχικά λευκό. Το Scratch μας δίνει τη δυνατότητα να εισάγουμε είτε ένα έτοιμο σκηνικό είτε να ζωγραφίσουμε
Σχεδιάζοντας ένα σκηνικό Το σκηνικό είναι στην ουσία το φόντο που βρίσκεται στην σκηνή μας το οποίο είναι αρχικά λευκό. Το Scratch μας δίνει τη δυνατότητα να εισάγουμε είτε ένα έτοιμο σκηνικό είτε να ζωγραφίσουμε
Το λογισμικό παρουσιάσεων Power Point 2007
 Το λογισμικό παρουσιάσεων Power Point 2007 Το πρόγραμμα PowerPoint είναι η «αίθουσα προβολών» του Office. Μια προβολή (παρουσίασης) του PowerPoint μπορεί να έχει ως στόχο να ενημερώσει, να διδάξει ή και
Το λογισμικό παρουσιάσεων Power Point 2007 Το πρόγραμμα PowerPoint είναι η «αίθουσα προβολών» του Office. Μια προβολή (παρουσίασης) του PowerPoint μπορεί να έχει ως στόχο να ενημερώσει, να διδάξει ή και
3D FLASH ANIMATOR (3DFA)
 3D FLASH ANIMATOR (3DFA) Εισαγωγή Τα βασικά στοιχεία του προγράµµατος 3DFA είναι οι ταινίες (movies), τα στοιχεία (elements), τα keyframes, τα γεγονότα (events) και οι ενέργειες (actions). Ταινίες (movies)
3D FLASH ANIMATOR (3DFA) Εισαγωγή Τα βασικά στοιχεία του προγράµµατος 3DFA είναι οι ταινίες (movies), τα στοιχεία (elements), τα keyframes, τα γεγονότα (events) και οι ενέργειες (actions). Ταινίες (movies)
Οδηγός γρήγορης εκκίνησης
 Οδηγός γρήγορης εκκίνησης Το Microsoft Publisher 2013 έχει διαφορετική εμφάνιση από προηγούμενες εκδόσεις. Γι αυτό το λόγο, δημιουργήσαμε αυτόν τον οδηγό για να ελαχιστοποιήσουμε την καμπύλη εκμάθησης.
Οδηγός γρήγορης εκκίνησης Το Microsoft Publisher 2013 έχει διαφορετική εμφάνιση από προηγούμενες εκδόσεις. Γι αυτό το λόγο, δημιουργήσαμε αυτόν τον οδηγό για να ελαχιστοποιήσουμε την καμπύλη εκμάθησης.
Περιεχόμενα ΓΕΩΠΥΛΗ ΟΔΗΓΙΕΣ ΧΡΗΣΗΣ ΚΕΝΤΡΙΚΟ SITE. ΧΑΡΤΗΣ... 2 Είσοδος στην εφαρμογή «Χάρτης»... 2 Λειτουργίες εφαρμογής «Χάρτης»...
 Περιεχόμενα ΧΑΡΤΗΣ... 2 Είσοδος στην εφαρμογή «Χάρτης»... 2 Λειτουργίες εφαρμογής «Χάρτης»....2 Πλοήγηση στο χάρτη... 3 Σχεδίαση στο χάρτη... 4 Εκτύπωση του χάρτη... 6 Μετρήσεις επάνω στο χάρτη... 9 Εμφάνιση
Περιεχόμενα ΧΑΡΤΗΣ... 2 Είσοδος στην εφαρμογή «Χάρτης»... 2 Λειτουργίες εφαρμογής «Χάρτης»....2 Πλοήγηση στο χάρτη... 3 Σχεδίαση στο χάρτη... 4 Εκτύπωση του χάρτη... 6 Μετρήσεις επάνω στο χάρτη... 9 Εμφάνιση
Περιεχόμενα. Λίγα λόγια από το συγγραφέα... 7
 Περιεχόμενα Λίγα λόγια από το συγγραφέα... 7 1 Ψηφιακές εικόνες... 9 2 Adobe Photoshop CS2... 15 3 Το σύστημα Βοήθειας του Adobe Photoshop CS2... 23 4 Άνοιγμα αρχείου εικόνας και μετακίνηση... 31 5 Δημιουργία
Περιεχόμενα Λίγα λόγια από το συγγραφέα... 7 1 Ψηφιακές εικόνες... 9 2 Adobe Photoshop CS2... 15 3 Το σύστημα Βοήθειας του Adobe Photoshop CS2... 23 4 Άνοιγμα αρχείου εικόνας και μετακίνηση... 31 5 Δημιουργία
Stellarium Εγχειρίδιο Οδηγιών
 Προϋποθέσεις συστήματος: Windows (XP, Vista, 7) με DirectX 9.x και τελευταίες ServicePack ή MacOS X 10.3.x (ή υψηλότερη), κάρτα γραφικών 3D με υποστήριξη OpenGL, ελάχ. 512 MB RAM, 1 GB διαθέσιμος χώρος
Προϋποθέσεις συστήματος: Windows (XP, Vista, 7) με DirectX 9.x και τελευταίες ServicePack ή MacOS X 10.3.x (ή υψηλότερη), κάρτα γραφικών 3D με υποστήριξη OpenGL, ελάχ. 512 MB RAM, 1 GB διαθέσιμος χώρος
Μορφοποίηση εικόνων. Εισαγωγή. Στόχος κεφαλαίου
 Περιεχόμενα Κεφάλαιο 1: Προετοιμασία παρουσίασης...1 Κεφάλαιο 2: Διαχείριση διαφανειών...18 Κεφάλαιο 3: Διαχείριση γραφικών...31 Κεφάλαιο 4: Επεξεργασία εικόνων με το Adobe Photoshop...56 Κεφάλαιο 5: Μορφοποίηση
Περιεχόμενα Κεφάλαιο 1: Προετοιμασία παρουσίασης...1 Κεφάλαιο 2: Διαχείριση διαφανειών...18 Κεφάλαιο 3: Διαχείριση γραφικών...31 Κεφάλαιο 4: Επεξεργασία εικόνων με το Adobe Photoshop...56 Κεφάλαιο 5: Μορφοποίηση
Το σκηνικό μας είναι πλέον έτοιμο για εισάγουμε τα υπόλοιπα αντικείμενα του έργου μας.
 Εισαγωγή έτοιμου σκηνικού Όπως είδαμε και στο προηγούμενο κεφάλαιο, το Scratch παρέχει επίσης μία πληθώρα από έτοιμα σκηνικά. Για να εισάγουμε ένα έτοιμο σκηνικό, πηγαίνουμε στην καρτέλα Υπόβαθρα του σκηνικού
Εισαγωγή έτοιμου σκηνικού Όπως είδαμε και στο προηγούμενο κεφάλαιο, το Scratch παρέχει επίσης μία πληθώρα από έτοιμα σκηνικά. Για να εισάγουμε ένα έτοιμο σκηνικό, πηγαίνουμε στην καρτέλα Υπόβαθρα του σκηνικού
Τεχνολογία Πολυμέσων. Ενότητα 9: Behaviors. Νικολάου Σπύρος Τμήμα Μηχανικών Πληροφορικής ΤΕ
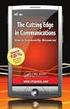 Τεχνολογία Πολυμέσων Ενότητα 9: Behaviors Νικολάου Σπύρος Τμήμα Μηχανικών Πληροφορικής ΤΕ Άδειες Χρήσης Το παρόν εκπαιδευτικό υλικό υπόκειται σε άδειες χρήσης Creative Commons. Για εκπαιδευτικό υλικό,
Τεχνολογία Πολυμέσων Ενότητα 9: Behaviors Νικολάου Σπύρος Τμήμα Μηχανικών Πληροφορικής ΤΕ Άδειες Χρήσης Το παρόν εκπαιδευτικό υλικό υπόκειται σε άδειες χρήσης Creative Commons. Για εκπαιδευτικό υλικό,
Ευ ομή. Εγχειρίδιο χρήσης του περιβάλλοντος LT125-dp
 Ευ ομή Εγχειρίδιο χρήσης του περιβάλλοντος LT125-dp Περιεχόμενα 1. Χειρισμός του περιβάλλοντος LT125-dp Εγκατάσταση & Τρέξιμο Χειρισμός της ψηφιακής εφαρμογής Πλοήγηση στο περιεχόμενο Αλλαγή του μεγέθους
Ευ ομή Εγχειρίδιο χρήσης του περιβάλλοντος LT125-dp Περιεχόμενα 1. Χειρισμός του περιβάλλοντος LT125-dp Εγκατάσταση & Τρέξιμο Χειρισμός της ψηφιακής εφαρμογής Πλοήγηση στο περιεχόμενο Αλλαγή του μεγέθους
ΤΟ MICROSOFT WORD XP. Ας ξεκινήσουμε λοιπόν!
 XP ΚΑΡΤΕΛΑ ΕΡΓΑΣΙΑΣ 1 Το Microsoft Word είναι ένα πρόγραμμα στον υπολογιστή που σας βοηθά να γράφετε όμορφα κείμενα στα οποία μπορείτε να προσθέσετε εικόνες, γραφικά ακόμα και ήχους. Aφού γράψετε ένα κείμενο,
XP ΚΑΡΤΕΛΑ ΕΡΓΑΣΙΑΣ 1 Το Microsoft Word είναι ένα πρόγραμμα στον υπολογιστή που σας βοηθά να γράφετε όμορφα κείμενα στα οποία μπορείτε να προσθέσετε εικόνες, γραφικά ακόμα και ήχους. Aφού γράψετε ένα κείμενο,
ΤΟ ΠΕΡΙΒΑΛΛΟΝ ΤΗΣ. Εργαλειοθήκη Παρουσιάζετε το έργο σας Εκκινείτε τα σενάριά σας Σταματάτε όλα τα σενάρια. Οι 8 ομάδες της Παλέτας εντολών
 ΤΟ ΠΕΡΙΒΑΛΛΟΝ ΤΗΣ Οι 8 ομάδες της Παλέτας εντολών Εργαλειοθήκη Παρουσιάζετε το έργο σας Εκκινείτε τα σενάριά σας Σταματάτε όλα τα σενάρια Σκηνή Εδώ ζωντανεύει το σενάριό σας Εντολές κάθε ομάδας Αυτή είναι
ΤΟ ΠΕΡΙΒΑΛΛΟΝ ΤΗΣ Οι 8 ομάδες της Παλέτας εντολών Εργαλειοθήκη Παρουσιάζετε το έργο σας Εκκινείτε τα σενάριά σας Σταματάτε όλα τα σενάρια Σκηνή Εδώ ζωντανεύει το σενάριό σας Εντολές κάθε ομάδας Αυτή είναι
1. Τα τμήματα της επιφάνειας εργασίας των Windows
 1. Τα τμήματα της επιφάνειας εργασίας των Windows Εικονίδια συντομεύσεων (αρχείου-φακέλου) Εικονίδια Ανενεργά Ενεργό Επιφάνεια (αρχείου-φακέλου) παράθυρα παράθυρο εργασίας Γραμμή μενού Γραμμή εργαλείων
1. Τα τμήματα της επιφάνειας εργασίας των Windows Εικονίδια συντομεύσεων (αρχείου-φακέλου) Εικονίδια Ανενεργά Ενεργό Επιφάνεια (αρχείου-φακέλου) παράθυρα παράθυρο εργασίας Γραμμή μενού Γραμμή εργαλείων
Βασικοί Χειρισµοί του Macromedia Director
 Βασικοί Χειρισµοί του Macromedia Director I. Macromedia Director: Εισαγωγή Το Director έχει δηµιουργηθεί από την εταιρεία Macromedia όπως και το Authorware. Ανήκει στην κατηγορία των Cast/Score/Scripting
Βασικοί Χειρισµοί του Macromedia Director I. Macromedia Director: Εισαγωγή Το Director έχει δηµιουργηθεί από την εταιρεία Macromedia όπως και το Authorware. Ανήκει στην κατηγορία των Cast/Score/Scripting
ΕΙΔΙΚΟΤΗΤΑ: ΤΕΧΝΙΚΟΣ ΕΦΑΡΜΟΓΩΝ ΠΛΗΡΟΦΟΡΙΚΗΣ ΜΑΘΗΜΑ: ΕΙΣΑΓΩΓΗ ΣΤΗΝ ΠΛΗΡΟΦΟΡΙΚΗ
 ΕΙΔΙΚΟΤΗΤΑ: ΤΕΧΝΙΚΟΣ ΕΦΑΡΜΟΓΩΝ ΠΛΗΡΟΦΟΡΙΚΗΣ ΜΑΘΗΜΑ: ΕΙΣΑΓΩΓΗ ΣΤΗΝ ΠΛΗΡΟΦΟΡΙΚΗ (Σημειώσεις Excel) ΕΚΠΑΙΔΕΥΤΕΣ: ΒΑΡΕΛΑΣ ΙΩΑΝΝΗΣ, ΠΟΖΟΥΚΙΔΗΣ ΚΩΝΣΤΑΝΤΙΝΟΣ MICROSOFT EXCEL (ΕΚΠΑΙΔΕΥΤΙΚΕΣ ΣΗΜΕΙΩΣΕΙΣ) ΠΕΡΙΕΧΟΜΕΝΑ
ΕΙΔΙΚΟΤΗΤΑ: ΤΕΧΝΙΚΟΣ ΕΦΑΡΜΟΓΩΝ ΠΛΗΡΟΦΟΡΙΚΗΣ ΜΑΘΗΜΑ: ΕΙΣΑΓΩΓΗ ΣΤΗΝ ΠΛΗΡΟΦΟΡΙΚΗ (Σημειώσεις Excel) ΕΚΠΑΙΔΕΥΤΕΣ: ΒΑΡΕΛΑΣ ΙΩΑΝΝΗΣ, ΠΟΖΟΥΚΙΔΗΣ ΚΩΝΣΤΑΝΤΙΝΟΣ MICROSOFT EXCEL (ΕΚΠΑΙΔΕΥΤΙΚΕΣ ΣΗΜΕΙΩΣΕΙΣ) ΠΕΡΙΕΧΟΜΕΝΑ
Εισαγωγη στο FLASH. Η δομή ενός movie. Time line. Κανόνες που πρέπει πάντα να έχετε υπόψη
 Εισαγωγη στο FLASH Η δομή ενός movie Movie Κάθε movie αποτελείται από 1 ή περισσότερα scenes (σκηνές) Scenes Κάθε scene αποτελείται από 1 ή περισσότερα Layers (επίπεδα) Layers Κάθε layer αποτελείται τουλάχιστον
Εισαγωγη στο FLASH Η δομή ενός movie Movie Κάθε movie αποτελείται από 1 ή περισσότερα scenes (σκηνές) Scenes Κάθε scene αποτελείται από 1 ή περισσότερα Layers (επίπεδα) Layers Κάθε layer αποτελείται τουλάχιστον
Μάθημα 4ο. Προγράμματα
 Μάθημα 4ο Προγράμματα Σελίδα 47 από 106 4.1 Εγκατάσταση προγραμμάτων Όπως έχουμε πει στο πρώτο μάθημα (Σημειώσεις 1ου Μαθήματος 1.3.3.Β σελ. 12) τα προγράμματα ή αλλιώς εφαρμογές αποτελούν μέρος του λογισμικού
Μάθημα 4ο Προγράμματα Σελίδα 47 από 106 4.1 Εγκατάσταση προγραμμάτων Όπως έχουμε πει στο πρώτο μάθημα (Σημειώσεις 1ου Μαθήματος 1.3.3.Β σελ. 12) τα προγράμματα ή αλλιώς εφαρμογές αποτελούν μέρος του λογισμικού
Οδηγός Χρήσης. του Λογισμικού
 Οδηγός Χρήσης του Λογισμικού ΕΙΣΑΓΩΓΗ Το Windows Movie Maker (MM2) μας βοηθά να δημιουργήσουμε, να επεξεργαστούμε και να χρησιμοποιήσουμε τις ταινίες που έχουμε δημιουργήσει. Το Windows Movie Maker μας
Οδηγός Χρήσης του Λογισμικού ΕΙΣΑΓΩΓΗ Το Windows Movie Maker (MM2) μας βοηθά να δημιουργήσουμε, να επεξεργαστούμε και να χρησιμοποιήσουμε τις ταινίες που έχουμε δημιουργήσει. Το Windows Movie Maker μας
Microsoft PowerPoint 2010 Πανεπιστήμιο Κύπρου
 Microsoft PowerPoint 2010 Πανεπιστήμιο Κύπρου Ιούλιος 2017 Copyright 2017 Πανεπιστήμιο Κύπρου. Όλα τα πνευματικά δικαιώματα κατοχυρωμένα. Δημιουργός: Λευτέρης Γ. Ζαχαρία Πίνακας Περιεχομένων 1. Εισαγωγή....
Microsoft PowerPoint 2010 Πανεπιστήμιο Κύπρου Ιούλιος 2017 Copyright 2017 Πανεπιστήμιο Κύπρου. Όλα τα πνευματικά δικαιώματα κατοχυρωμένα. Δημιουργός: Λευτέρης Γ. Ζαχαρία Πίνακας Περιεχομένων 1. Εισαγωγή....
Οδηγός γρήγορης εκκίνησης
 Οδηγός γρήγορης εκκίνησης Το Microsoft Word 2013 έχει διαφορετική εμφάνιση από προηγούμενες εκδόσεις. Γι αυτό το λόγο, δημιουργήσαμε αυτόν τον οδηγό για να ελαχιστοποιήσουμε την καμπύλη εκμάθησης. Γραμμή
Οδηγός γρήγορης εκκίνησης Το Microsoft Word 2013 έχει διαφορετική εμφάνιση από προηγούμενες εκδόσεις. Γι αυτό το λόγο, δημιουργήσαμε αυτόν τον οδηγό για να ελαχιστοποιήσουμε την καμπύλη εκμάθησης. Γραμμή
Pixlr: Ας περικόψουμε τα περιττά
 Pixlr: Ας περικόψουμε τα περιττά Σκοπός Στην δραστηριότητα αυτή θα γνωρίσετε πώς να περικόπτετε μια εικόνα Διδακτικοί στόχοι Στο τέλος της ενότητας/δραστηριότητας θα είστε σε θέση να: να τροποποιείτε μια
Pixlr: Ας περικόψουμε τα περιττά Σκοπός Στην δραστηριότητα αυτή θα γνωρίσετε πώς να περικόπτετε μια εικόνα Διδακτικοί στόχοι Στο τέλος της ενότητας/δραστηριότητας θα είστε σε θέση να: να τροποποιείτε μια
Σύντομος οδηγός αναφοράς Για Windows Έκδοση 4.0
 Σύντομος οδηγός αναφοράς Για Windows Έκδοση 4.0 Παράθυρα των εγγράφων Επιφάνεια του σχεδίου. Σχεδιάστε εδώ νέα αντικείμενα με τα εργαλεία σημείων, διαβήτη, σχεδίασης ευθύγραμμων αντικειμένων και κειμένου.
Σύντομος οδηγός αναφοράς Για Windows Έκδοση 4.0 Παράθυρα των εγγράφων Επιφάνεια του σχεδίου. Σχεδιάστε εδώ νέα αντικείμενα με τα εργαλεία σημείων, διαβήτη, σχεδίασης ευθύγραμμων αντικειμένων και κειμένου.
Δώστε χρώμα και σύσταση στις διαφάνειες
 Δώστε χρώμα και σύσταση στις διαφάνειες Άσκηση 1: Επιλέξτε ένα πρότυπο σχεδίασης Τώρα μπορείτε να προσθέσετε χρώματα. Ακολουθώντας αυτά τα βήματα, ανοίξτε το παράθυρο εργασιών Σχεδίαση διαφάνειας και επιλέξτε
Δώστε χρώμα και σύσταση στις διαφάνειες Άσκηση 1: Επιλέξτε ένα πρότυπο σχεδίασης Τώρα μπορείτε να προσθέσετε χρώματα. Ακολουθώντας αυτά τα βήματα, ανοίξτε το παράθυρο εργασιών Σχεδίαση διαφάνειας και επιλέξτε
Αλλαγή της εμφάνισης κειμένου: μέγεθος γραμματοσειράς, είδος γραμματοσειράς
 3.3.1.1 Αλλαγή της εμφάνισης κειμένου: μέγεθος γραμματοσειράς, είδος γραμματοσειράς Γραμματοσειρές Η λέξη γραμματοσειρά αναφέρεται στο στυλ που εμφανίζονται τα γράμματα. Παρακάτω ακολουθούν κάποια παραδείγματα,
3.3.1.1 Αλλαγή της εμφάνισης κειμένου: μέγεθος γραμματοσειράς, είδος γραμματοσειράς Γραμματοσειρές Η λέξη γραμματοσειρά αναφέρεται στο στυλ που εμφανίζονται τα γράμματα. Παρακάτω ακολουθούν κάποια παραδείγματα,
Εισαγωγή στο Libre Office Παρουσιάσεις με το Impress. Bάιος Κολοφωτιάς Επιστημονικός Συνεργάτης Sweng Lab A.Π.Θ
 Εισαγωγή στο Libre Office Παρουσιάσεις με το Impress Bάιος Κολοφωτιάς Επιστημονικός Συνεργάτης Sweng Lab A.Π.Θ Εισαγωγικά Οι παρουσιάσεις είναι μια εφαρμογή που χρησιμεύει στην παρουσίαση των εργασιών
Εισαγωγή στο Libre Office Παρουσιάσεις με το Impress Bάιος Κολοφωτιάς Επιστημονικός Συνεργάτης Sweng Lab A.Π.Θ Εισαγωγικά Οι παρουσιάσεις είναι μια εφαρμογή που χρησιμεύει στην παρουσίαση των εργασιών
Άσκηση 7 Τρισδιάστατα εφέ (3D effects) στο Director
 Άσκηση 7 Τρισδιάστατα εφέ (3D effects) στο Director Αυτή η άσκηση είναι μια εισαγωγή στη χρήση 3D στο Director MX. Στη Library του Director MX υπάρχουν behaviors που επιτρέπουν τη δημιουργία ενός 3D movie.
Άσκηση 7 Τρισδιάστατα εφέ (3D effects) στο Director Αυτή η άσκηση είναι μια εισαγωγή στη χρήση 3D στο Director MX. Στη Library του Director MX υπάρχουν behaviors που επιτρέπουν τη δημιουργία ενός 3D movie.
Δημιουργώντας γραφικά στο περιβάλλον 3Ds Max χρησιμοποιώντας βασικά εργαλεία
 Δημιουργώντας γραφικά στο περιβάλλον 3Ds Max χρησιμοποιώντας βασικά εργαλεία Στην άσκηση αυτή θα μάθετε πώς να χρησιμοποιήσετε βασικά εργαλεία στο περιβάλλον 3Ds Max για να δημιουργήσετε ένα τρισδιάστατο
Δημιουργώντας γραφικά στο περιβάλλον 3Ds Max χρησιμοποιώντας βασικά εργαλεία Στην άσκηση αυτή θα μάθετε πώς να χρησιμοποιήσετε βασικά εργαλεία στο περιβάλλον 3Ds Max για να δημιουργήσετε ένα τρισδιάστατο
Εγχειρίδιο Χρήσης Draw for Children. Περιεχόμενα
 Περιεχόμενα 1. Πως ανοίγουμε το πρόγραμμα ζωγραφικής Drawing for children...3 2. Οι λειτουργίες του Drawing for children...3 3. Άνοιγμα νέας σελίδας...4 4. Αναίρεση...4 5. Σβήσιμο...4 6. Μολυβοθήκη εργαλεία
Περιεχόμενα 1. Πως ανοίγουμε το πρόγραμμα ζωγραφικής Drawing for children...3 2. Οι λειτουργίες του Drawing for children...3 3. Άνοιγμα νέας σελίδας...4 4. Αναίρεση...4 5. Σβήσιμο...4 6. Μολυβοθήκη εργαλεία
21. ΦΥΛΛΟ ΕΡΓΑΣΙΑΣ 4 - ΔΗΜΙΟΥΡΓΩΝΤΑΣ ΜΕ ΤΟ BYOB BYOB. Αλγόριθμος Διαδικασία Παράμετροι
 21. ΦΥΛΛΟ ΕΡΓΑΣΙΑΣ 4 - ΔΗΜΙΟΥΡΓΩΝΤΑΣ ΜΕ ΤΟ BYOB BYOB Αλγόριθμος Διαδικασία Παράμετροι Τι είναι Αλγόριθμος; Οι οδηγίες που δίνουμε με λογική σειρά, ώστε να εκτελέσουμε μια διαδικασία ή να επιλύσουμε ένα
21. ΦΥΛΛΟ ΕΡΓΑΣΙΑΣ 4 - ΔΗΜΙΟΥΡΓΩΝΤΑΣ ΜΕ ΤΟ BYOB BYOB Αλγόριθμος Διαδικασία Παράμετροι Τι είναι Αλγόριθμος; Οι οδηγίες που δίνουμε με λογική σειρά, ώστε να εκτελέσουμε μια διαδικασία ή να επιλύσουμε ένα
ΔΗΜΙΟΥΡΓΙΑ ΣΧΗΜΑΤΩΝ. 1) Προβολή Γραμμές εργαλείων Σχεδίαση. ΜΑΘΗΜΑ 5 ο : ΣΧΗΜΑΤΑ-ΕΙΚΟΝΕΣ-ΕΞΙΣΩΣΕΙΣ 1
 ΣΧΗΜΑΤΑ-ΕΙΚΟΝΕΣ-ΕΞΙΣΩΣΕΙΣ ΔΗΜΙΟΥΡΓΙΑ ΣΧΗΜΑΤΩΝ Για τη δημιουργία σχημάτων στο WORD χρησιμοποιείται η γραμμή εργαλείων της σχεδίασης. Τα βήματα που μπορεί να ακολουθήσετε για να εμφανίσετε τη γραμμή εργαλείων
ΣΧΗΜΑΤΑ-ΕΙΚΟΝΕΣ-ΕΞΙΣΩΣΕΙΣ ΔΗΜΙΟΥΡΓΙΑ ΣΧΗΜΑΤΩΝ Για τη δημιουργία σχημάτων στο WORD χρησιμοποιείται η γραμμή εργαλείων της σχεδίασης. Τα βήματα που μπορεί να ακολουθήσετε για να εμφανίσετε τη γραμμή εργαλείων
Δημιουργία ενός κενού πίνακα
 3.4.1.1 Δημιουργία ενός κενού πίνακα Ένας πίνακας αποτελείται από έναν αριθμό γραμμών και στηλών που δημιουργούν ένα πλέγμα. Σε αυτό το πλέγμα είναι πιθανή η ύπαρξη ή μη περιθωρίων. Κάθε κελί του πίνακα
3.4.1.1 Δημιουργία ενός κενού πίνακα Ένας πίνακας αποτελείται από έναν αριθμό γραμμών και στηλών που δημιουργούν ένα πλέγμα. Σε αυτό το πλέγμα είναι πιθανή η ύπαρξη ή μη περιθωρίων. Κάθε κελί του πίνακα
Τεχνολογία Πολυμέσων. Ενότητα 11: Αντίγραφή, Επικόλληση και Καθαρισμός Νικολάου Σπύρος Τμήμα Μηχανικών Πληροφορικής ΤΕ
 Τεχνολογία Πολυμέσων Ενότητα 11: Αντίγραφή, Επικόλληση και Καθαρισμός Νικολάου Σπύρος Τμήμα Μηχανικών Πληροφορικής ΤΕ Άδειες Χρήσης Το παρόν εκπαιδευτικό υλικό υπόκειται σε άδειες χρήσης Creative Commons.
Τεχνολογία Πολυμέσων Ενότητα 11: Αντίγραφή, Επικόλληση και Καθαρισμός Νικολάου Σπύρος Τμήμα Μηχανικών Πληροφορικής ΤΕ Άδειες Χρήσης Το παρόν εκπαιδευτικό υλικό υπόκειται σε άδειες χρήσης Creative Commons.
Κεφαλίδες και υποσέλιδα
 Κεφαλίδες και υποσέλιδα Διασκεδάστε με τις επιλογές κεφαλίδων και υποσέλιδων δοκιμάζοντας τις ασκήσεις που ακολουθούν. Άσκηση 1: Εισαγωγή υποσέλιδων σε διαφάνειες Η παρουσίαση αποτελείται από πέντε διαφάνειες.
Κεφαλίδες και υποσέλιδα Διασκεδάστε με τις επιλογές κεφαλίδων και υποσέλιδων δοκιμάζοντας τις ασκήσεις που ακολουθούν. Άσκηση 1: Εισαγωγή υποσέλιδων σε διαφάνειες Η παρουσίαση αποτελείται από πέντε διαφάνειες.
Σπουδές CAD, Πληροφορικής, Οικονομίας, Διοίκησης και D.T.P. με Σύστημα διδασκαλίας facetoface
 Copyright 2012-2015 -SYSTEM- All rights reserved 2/222 ΠΕΡΙΕΧΟΜΕΝΑ FLASH Μάθημα 1: Εισαγωγή στο flash Μάθημα 2: Περιήγηση στο περιβάλλον του flash Μάθημα 3: Πλατό Μάθημα 4: Κανναβος Μάθημα 5: Έλξη Μάθημα
Copyright 2012-2015 -SYSTEM- All rights reserved 2/222 ΠΕΡΙΕΧΟΜΕΝΑ FLASH Μάθημα 1: Εισαγωγή στο flash Μάθημα 2: Περιήγηση στο περιβάλλον του flash Μάθημα 3: Πλατό Μάθημα 4: Κανναβος Μάθημα 5: Έλξη Μάθημα
POWERPOINT 2003. Είναι το δημοφιλέστερο πρόγραμμα παρουσιάσεων.
 POWERPOINT 2003 1. Τι είναι το PowerPoint (ppt)? Είναι το δημοφιλέστερο πρόγραμμα παρουσιάσεων. 2. Τι δυνατότητες έχει? Δημιουργία παρουσίασης. Μορφοποίηση παρουσίασης. Δημιουργία γραφικών. Δημιουργία
POWERPOINT 2003 1. Τι είναι το PowerPoint (ppt)? Είναι το δημοφιλέστερο πρόγραμμα παρουσιάσεων. 2. Τι δυνατότητες έχει? Δημιουργία παρουσίασης. Μορφοποίηση παρουσίασης. Δημιουργία γραφικών. Δημιουργία
αντίστοιχο γεγονός. Όταν όντως το κουμπί
 Εισαγωγή στην αλληλεπίδραση Τα έργα που έχουμε αναπτύξει έως τώρα τρέχουν ένα σενάριο και σταματούν. Τα αντικείμενά μας αλλάζουν θέση και ενδυμασίες, παίζουν διαφορετικούς ήχους και ζωγραφίζουν διάφορα
Εισαγωγή στην αλληλεπίδραση Τα έργα που έχουμε αναπτύξει έως τώρα τρέχουν ένα σενάριο και σταματούν. Τα αντικείμενά μας αλλάζουν θέση και ενδυμασίες, παίζουν διαφορετικούς ήχους και ζωγραφίζουν διάφορα
Microsoft Excel Κεφάλαιο 1. Εισαγωγή. Βιβλίο εργασίας
 Περιεχόμενα Κεφάλαιο 1 Microsoft Excel 2010... 7 Κεφάλαιο 2 Η δομή ενός φύλλου εργασίας... 19 Κεφάλαιο 3 ημιουργία νέου βιβλίου εργασίας και καταχώριση δεδομένων... 24 Κεφάλαιο 4 Συμβουλές για την καταχώριση
Περιεχόμενα Κεφάλαιο 1 Microsoft Excel 2010... 7 Κεφάλαιο 2 Η δομή ενός φύλλου εργασίας... 19 Κεφάλαιο 3 ημιουργία νέου βιβλίου εργασίας και καταχώριση δεδομένων... 24 Κεφάλαιο 4 Συμβουλές για την καταχώριση
GreekLUG Ελεύθερο Λογισμικό & Λογισμικό Ανοικτού Κώδικα
 GreekLUG Ελεύθερο Λογισμικό & Λογισμικό Ανοικτού Κώδικα Μάθημα 6ο Σουίτα Γραφείου LibreOffice 2 Ύλη Μαθημάτων V Μαθ. 5/6 : Σουίτα Γραφείου LibreOffice LibreOffice Γενικά, Κειμενογράφος - LibreOffice Writer,
GreekLUG Ελεύθερο Λογισμικό & Λογισμικό Ανοικτού Κώδικα Μάθημα 6ο Σουίτα Γραφείου LibreOffice 2 Ύλη Μαθημάτων V Μαθ. 5/6 : Σουίτα Γραφείου LibreOffice LibreOffice Γενικά, Κειμενογράφος - LibreOffice Writer,
Γραφικά υπολογιστών Εργαστήριο 10 Εισαγωγή στα Sprites
 Γραφικά υπολογιστών Εργαστήριο 10 Εισαγωγή στα Sprites Σκοπός της 10ης άσκησης είναι να μάθουμε να χρησιμοποιούμε sprites και να φτιάξουμε ένα παιχνίδι που χρησιμοποιεί συγκρούσεις. Θα δούμε επίσης μερικά
Γραφικά υπολογιστών Εργαστήριο 10 Εισαγωγή στα Sprites Σκοπός της 10ης άσκησης είναι να μάθουμε να χρησιμοποιούμε sprites και να φτιάξουμε ένα παιχνίδι που χρησιμοποιεί συγκρούσεις. Θα δούμε επίσης μερικά
1 ο Εργαστήριο Συντεταγμένες, Χρώματα, Σχήματα
 1 ο Εργαστήριο Συντεταγμένες, Χρώματα, Σχήματα 1. Σύστημα Συντεταγμένων Το σύστημα συντεταγμένων που έχουμε συνηθίσει από το σχολείο τοποθετούσε το σημείο (0,0) στο σημείο τομής των δυο αξόνων Χ και Υ.
1 ο Εργαστήριο Συντεταγμένες, Χρώματα, Σχήματα 1. Σύστημα Συντεταγμένων Το σύστημα συντεταγμένων που έχουμε συνηθίσει από το σχολείο τοποθετούσε το σημείο (0,0) στο σημείο τομής των δυο αξόνων Χ και Υ.
1.Puzzle. ΕΠΙΜΕΛΕΙΑ: ΓΕΩΡΓΙΑ ΚΛΩΣΤΡΑΚΗ Σελίδα 1
 1.Puzzle Μόλις ανοίξω το πρόγραμμα επιλέγω την εντολή Browse. Στη συνέχεια αναζητώ την εικόνα που έχω αποθηκεύσει σε ένα φάκελο (στην επιφάνεια εργασίας ή στα έγγραφά μου ή στο σκληρό μου δίσκο). Αφού
1.Puzzle Μόλις ανοίξω το πρόγραμμα επιλέγω την εντολή Browse. Στη συνέχεια αναζητώ την εικόνα που έχω αποθηκεύσει σε ένα φάκελο (στην επιφάνεια εργασίας ή στα έγγραφά μου ή στο σκληρό μου δίσκο). Αφού
Λίγα λόγια από το συγγραφέα Microsoft Word Δημιουργία νέου εγγράφου Το σύστημα Βοήθειας του Word...
 ΕΝΟΤΗΤΑ 3 Περιεχόμενα Λίγα λόγια από το συγγραφέα... 7 91 Microsoft Word 2007... 9 92 Δημιουργία νέου εγγράφου... 20 93 Το σύστημα Βοήθειας του Word... 38 94 Μετακίνηση σε έγγραφο και προβολές εγγράφου...
ΕΝΟΤΗΤΑ 3 Περιεχόμενα Λίγα λόγια από το συγγραφέα... 7 91 Microsoft Word 2007... 9 92 Δημιουργία νέου εγγράφου... 20 93 Το σύστημα Βοήθειας του Word... 38 94 Μετακίνηση σε έγγραφο και προβολές εγγράφου...
Γνωριμία με το περιβάλλον
 Γνωριμία με το περιβάλλον 1.Τι είναι http://www.makolas.blogspot.gr/ 2. Που και πως θα το βρω. Πως το εγκαθιστώ http://scratch.mit.edu/ 3. Γνωριμία με το περιβάλλον Εργασία με σκηνικά Διαγράψτε τη φιγούρα:
Γνωριμία με το περιβάλλον 1.Τι είναι http://www.makolas.blogspot.gr/ 2. Που και πως θα το βρω. Πως το εγκαθιστώ http://scratch.mit.edu/ 3. Γνωριμία με το περιβάλλον Εργασία με σκηνικά Διαγράψτε τη φιγούρα:
MOVIE MAKER. Οδηγός Χρήσης
 MOVIE MAKER Οδηγός Χρήσης ΜΜ XP ΕΙΣΑΓΩΓΗ (1/4) Το Windows Movie Maker (MM2) μας βοηθά να δημιουργήσουμε, να επεξεργαστούμε και να χρησιμοποιήσουμε τις ταινίες που έχουμε δημιουργήσει. 2 ΜΜ XP Μπορούμε
MOVIE MAKER Οδηγός Χρήσης ΜΜ XP ΕΙΣΑΓΩΓΗ (1/4) Το Windows Movie Maker (MM2) μας βοηθά να δημιουργήσουμε, να επεξεργαστούμε και να χρησιμοποιήσουμε τις ταινίες που έχουμε δημιουργήσει. 2 ΜΜ XP Μπορούμε
Οδηγίες Εγκατάστασης της εφαρμογής Readium και Readium για μαθητές με αμβλυωπία για την ανάγνωση βιβλίων epub σε Υπολογιστή.
 Οδηγίες Εγκατάστασης της εφαρμογής Readium και Readium για μαθητές με αμβλυωπία για την ανάγνωση βιβλίων epub σε Υπολογιστή. Βήμα 1 ο : Εγκατάσταση εφαρμογής ανάγνωσης Readium και Readium για μαθητές με
Οδηγίες Εγκατάστασης της εφαρμογής Readium και Readium για μαθητές με αμβλυωπία για την ανάγνωση βιβλίων epub σε Υπολογιστή. Βήμα 1 ο : Εγκατάσταση εφαρμογής ανάγνωσης Readium και Readium για μαθητές με
Archive Player Divar Series. Εγχειρίδιο χειρισμού
 Archive Player Divar Series el Εγχειρίδιο χειρισμού Archive Player Πίνακας περιεχομένων el 3 Πίνακας περιεχομένων 1 Εισαγωγή 4 2 Λειτουργία 5 2.1 Εκκίνηση του προγράμματος 5 2.2 Παρουσίαση του κύριου
Archive Player Divar Series el Εγχειρίδιο χειρισμού Archive Player Πίνακας περιεχομένων el 3 Πίνακας περιεχομένων 1 Εισαγωγή 4 2 Λειτουργία 5 2.1 Εκκίνηση του προγράμματος 5 2.2 Παρουσίαση του κύριου
ΕΙΣΑΓΩΓΗ ΣΤΟ POWER POINT
 1 ΕΙΣΑΓΩΓΗ ΣΤΟ POWER POINT To Power Point είναι ένα πολύ δυναμικό πρόγραμμα παρουσίασης γραφικών. Ο σκοπός είναι να βοηθήσει τους χρήστες των υπολογιστών να δημιουργούν εντυπωσιακά έγγραφα, επιστολές και
1 ΕΙΣΑΓΩΓΗ ΣΤΟ POWER POINT To Power Point είναι ένα πολύ δυναμικό πρόγραμμα παρουσίασης γραφικών. Ο σκοπός είναι να βοηθήσει τους χρήστες των υπολογιστών να δημιουργούν εντυπωσιακά έγγραφα, επιστολές και
( Απάντηση: Ο τόνος βρίσκεται δεξιά από το γράμμα Λ. ) ( Απάντηση: Κρατάμε πατημένο το πλήκτρο Shift και πατάμε το πλήκτρο 8. )
 1 Επεξεργασία Κειμένου OpenOffice writer Απόσπασμα Μάθημα: Γλώσσα, Τάξη: Δ Ενότητα 2: «Ρώτα το νερό τι τρέχει» Θυμόμαστε: Ποιο πλήκτρο είναι ο τόνος; ( Απάντηση: Ο τόνος βρίσκεται δεξιά από το γράμμα Λ.
1 Επεξεργασία Κειμένου OpenOffice writer Απόσπασμα Μάθημα: Γλώσσα, Τάξη: Δ Ενότητα 2: «Ρώτα το νερό τι τρέχει» Θυμόμαστε: Ποιο πλήκτρο είναι ο τόνος; ( Απάντηση: Ο τόνος βρίσκεται δεξιά από το γράμμα Λ.
ΕΙΔΙΚΟΤΗΤΑ: ΤΕΧΝΙΚΟΣ ΕΦΑΡΜΟΓΩΝ ΠΛΗΡΟΦΟΡΙΚΗΣ ΜΑΘΗΜΑ: ΕΙΣΑΓΩΓΗ ΣΤΗΝ ΠΛΗΡΟΦΟΡΙΚΗ
 ΕΙΔΙΚΟΤΗΤΑ: ΤΕΧΝΙΚΟΣ ΕΦΑΡΜΟΓΩΝ ΠΛΗΡΟΦΟΡΙΚΗΣ ΜΑΘΗΜΑ: ΕΙΣΑΓΩΓΗ ΣΤΗΝ ΠΛΗΡΟΦΟΡΙΚΗ (Σημειώσεις Word) ΕΚΠΑΙΔΕΥΤΕΣ: ΒΑΡΕΛΑΣ ΙΩΑΝΝΗΣ, ΠΟΖΟΥΚΙΔΗΣ ΚΩΝΣΤΑΝΤΙΝΟΣ MICROSOFT WORD (ΕΚΠΑΙΔΕΥΤΙΚΕΣ ΣΗΜΕΙΩΣΕΙΣ) ΠΕΡΙΕΧΟΜΕΝΑ
ΕΙΔΙΚΟΤΗΤΑ: ΤΕΧΝΙΚΟΣ ΕΦΑΡΜΟΓΩΝ ΠΛΗΡΟΦΟΡΙΚΗΣ ΜΑΘΗΜΑ: ΕΙΣΑΓΩΓΗ ΣΤΗΝ ΠΛΗΡΟΦΟΡΙΚΗ (Σημειώσεις Word) ΕΚΠΑΙΔΕΥΤΕΣ: ΒΑΡΕΛΑΣ ΙΩΑΝΝΗΣ, ΠΟΖΟΥΚΙΔΗΣ ΚΩΝΣΤΑΝΤΙΝΟΣ MICROSOFT WORD (ΕΚΠΑΙΔΕΥΤΙΚΕΣ ΣΗΜΕΙΩΣΕΙΣ) ΠΕΡΙΕΧΟΜΕΝΑ
«Αβάκιο» Οδηγός χρήσης Μικρόκοσμου που αποτελείται από τις ψηφίδες Καμβάς, Χελώνα, Γλώσσα, Μεταβολέας, Χρώματα.
 «Αβάκιο» Οδηγός χρήσης Μικρόκοσμου που αποτελείται από τις ψηφίδες Καμβάς, Χελώνα, Γλώσσα, Μεταβολέας, Χρώματα. Πώς θα δουλέψεις με το Χελωνόκοσμο την πρώτη φορά 1. Θα χρησιμοποιήσεις το αριστερό πλήκτρο
«Αβάκιο» Οδηγός χρήσης Μικρόκοσμου που αποτελείται από τις ψηφίδες Καμβάς, Χελώνα, Γλώσσα, Μεταβολέας, Χρώματα. Πώς θα δουλέψεις με το Χελωνόκοσμο την πρώτη φορά 1. Θα χρησιμοποιήσεις το αριστερό πλήκτρο
ΣΧΗΜΑΤΑ-ΕΙΚΟΝΕΣ-ΕΞΙΣΩΣΕΙΣ
 ΤΕΙ Ηρακλείου Τμήμα Λογιστικής Πληροφορική I 5 η Εργαστηριακή άσκηση (WORD) ΣΧΗΜΑΤΑ-ΕΙΚΟΝΕΣ-ΕΞΙΣΩΣΕΙΣ ΜΑΘΗΜΑ 5 ο : ΣΧΗΜΑΤΑ-ΕΙΚΟΝΕΣ-ΕΞΙΣΩΣΕΙΣ 1 ΔΗΜΙΟΥΡΓΙΑ ΣΧΗΜΑΤΩΝ Για τη δημιουργία σχημάτων στο WORD χρησιμοποιείται
ΤΕΙ Ηρακλείου Τμήμα Λογιστικής Πληροφορική I 5 η Εργαστηριακή άσκηση (WORD) ΣΧΗΜΑΤΑ-ΕΙΚΟΝΕΣ-ΕΞΙΣΩΣΕΙΣ ΜΑΘΗΜΑ 5 ο : ΣΧΗΜΑΤΑ-ΕΙΚΟΝΕΣ-ΕΞΙΣΩΣΕΙΣ 1 ΔΗΜΙΟΥΡΓΙΑ ΣΧΗΜΑΤΩΝ Για τη δημιουργία σχημάτων στο WORD χρησιμοποιείται
ΕΙΣΑΓΩΓΗ ΣΤΟ MICROSOFT POWERPOINT
 ΕΙΣΑΓΩΓΗ ΣΤΟ MICROSOFT POWERPOINT 1 Εισαγωγή Το PowerPoint είναι µια ισχυρή εφαρµογή για τη δηµιουργία παρουσιάσεων και µπορεί να χρησιµεύσει στη δηµιουργία διαφανειών, καθώς και συνοδευτικών σηµειώσεων
ΕΙΣΑΓΩΓΗ ΣΤΟ MICROSOFT POWERPOINT 1 Εισαγωγή Το PowerPoint είναι µια ισχυρή εφαρµογή για τη δηµιουργία παρουσιάσεων και µπορεί να χρησιµεύσει στη δηµιουργία διαφανειών, καθώς και συνοδευτικών σηµειώσεων
Εισαγωγή/ απομάκρυνση συμβόλων παραγράφου
 3.3.2.1 Εισαγωγή/ απομάκρυνση συμβόλων παραγράφου Υπάρχει μία μικρή διαφορά μεταξύ της λέξης παράγραφος, όπως τη χρησιμοποιούμε εδώ και όπως κοινώς χρησιμοποιείται. Τεχνικά, μία παράγραφος είναι ένα μπλοκ,
3.3.2.1 Εισαγωγή/ απομάκρυνση συμβόλων παραγράφου Υπάρχει μία μικρή διαφορά μεταξύ της λέξης παράγραφος, όπως τη χρησιμοποιούμε εδώ και όπως κοινώς χρησιμοποιείται. Τεχνικά, μία παράγραφος είναι ένα μπλοκ,
Λίγα λόγια από το συγγραφέα Κεφάλαιο 1: Microsoft Excel Κεφάλαιο 2: Η δομή ενός φύλλου εργασίας... 26
 Περιεχόμενα Λίγα λόγια από το συγγραφέα... 7 Κεφάλαιο 1: Microsoft Excel 2002... 9 Κεφάλαιο 2: Η δομή ενός φύλλου εργασίας... 26 Κεφάλαιο 3: Δημιουργία νέου βιβλίου εργασίας και καταχώριση δεδομένων...
Περιεχόμενα Λίγα λόγια από το συγγραφέα... 7 Κεφάλαιο 1: Microsoft Excel 2002... 9 Κεφάλαιο 2: Η δομή ενός φύλλου εργασίας... 26 Κεφάλαιο 3: Δημιουργία νέου βιβλίου εργασίας και καταχώριση δεδομένων...
Τροποποίηση συνδυασμών κίνησης
 Τροποποίηση συνδυασμών κίνησης Σε αυτήν την πρακτική εξάσκηση, θα τροποποιήσετε τους συνδυασμούς που έχουν εφαρμοστεί στην παρουσίαση της εταιρείας σας. Βήμα 1: Αλλαγή του εφέ για το κείμενο του τίτλου
Τροποποίηση συνδυασμών κίνησης Σε αυτήν την πρακτική εξάσκηση, θα τροποποιήσετε τους συνδυασμούς που έχουν εφαρμοστεί στην παρουσίαση της εταιρείας σας. Βήμα 1: Αλλαγή του εφέ για το κείμενο του τίτλου
Επεξεργασία πολλαπλών φύλλων εργασίας - Γραφημάτων Excel
 Επεξεργασία πολλαπλών φύλλων εργασίας - Γραφημάτων Excel 11.1. Πολλαπλά φύλλα εργασίας Στο προηγούμενο κεφάλαιο δημιουργήσαμε ένα φύλλο εργασίας με τον προϋπολογισμό δαπανών του προσωπικού που θα συμμετάσχει
Επεξεργασία πολλαπλών φύλλων εργασίας - Γραφημάτων Excel 11.1. Πολλαπλά φύλλα εργασίας Στο προηγούμενο κεφάλαιο δημιουργήσαμε ένα φύλλο εργασίας με τον προϋπολογισμό δαπανών του προσωπικού που θα συμμετάσχει
ΕΓΧΕΙΡΙΔΙΟ ΧΡΗΣΗΣ GRS-1
 ΕΓΧΕΙΡΙΔΙΟ ΧΡΗΣΗΣ GRS-1 Σελίδα 1 ΓΕΝΙΚΑ - ΕΙΣΑΓΩΓΗ Το GRS-1 της TOPCON διαθέτει λειτουργικό σύστημα Windows CE NET 6.1 παρέχοντας την δυνατότητα εγκατάστασης οποιασδήποτε εφαρμογής και λογισμικού έκδοσης
ΕΓΧΕΙΡΙΔΙΟ ΧΡΗΣΗΣ GRS-1 Σελίδα 1 ΓΕΝΙΚΑ - ΕΙΣΑΓΩΓΗ Το GRS-1 της TOPCON διαθέτει λειτουργικό σύστημα Windows CE NET 6.1 παρέχοντας την δυνατότητα εγκατάστασης οποιασδήποτε εφαρμογής και λογισμικού έκδοσης
Κεφάλαιο 2.3: Ρυθμίσεις των Windows
 Κεφάλαιο 2.3: Ρυθμίσεις των Windows 2.3.1 Βασικές πληροφορίες συστήματος Για να δούμε βασικές πληροφορίες για τον υπολογιστή μας, πατάμε το κουμπί «Έναρξη» και επιλέγουμε διαδοχικά «Πίνακας Ελέγχου», «Σύστημα
Κεφάλαιο 2.3: Ρυθμίσεις των Windows 2.3.1 Βασικές πληροφορίες συστήματος Για να δούμε βασικές πληροφορίες για τον υπολογιστή μας, πατάμε το κουμπί «Έναρξη» και επιλέγουμε διαδοχικά «Πίνακας Ελέγχου», «Σύστημα
ΕΡΩΤΗΣΕΙΣ στην επεξεργασία κειμένου (Word)
 1. Πώς δημιουργούμε ένα νέο έγγραφο; 2. Πώς αποθηκεύουμε ένα έγγραφο στη δισκέτα μας; 3. Μπορείτε να περιγράψετε τη βασική οθόνη του Word;. 4. Τι ακριβώς κάνει το εργαλείο ζουμ; 5. Ποιους κανόνες ακολουθεί
1. Πώς δημιουργούμε ένα νέο έγγραφο; 2. Πώς αποθηκεύουμε ένα έγγραφο στη δισκέτα μας; 3. Μπορείτε να περιγράψετε τη βασική οθόνη του Word;. 4. Τι ακριβώς κάνει το εργαλείο ζουμ; 5. Ποιους κανόνες ακολουθεί
Εργαστηριακή Άσκηση 4 Μορφοποίηση Κειμένου μέσω του
 Μορφοποίηση χαρακτήρων Όταν ανοίγουμε το Word η γραμματοσειρά που υπάρχει είναι προκαθορισμένη. Το πλαίσιο διαλόγου Γραμματοσειρά μας επιτρέπει να κάνουμε περισσότερες μορφοποιήσεις. Επιλέγουμε Μορφή Απόσταση
Μορφοποίηση χαρακτήρων Όταν ανοίγουμε το Word η γραμματοσειρά που υπάρχει είναι προκαθορισμένη. Το πλαίσιο διαλόγου Γραμματοσειρά μας επιτρέπει να κάνουμε περισσότερες μορφοποιήσεις. Επιλέγουμε Μορφή Απόσταση
ΕΙΔΙΚΟΤΗΤΑ: ΤΕΧΝΙΚΟΣ ΕΦΑΡΜΟΓΩΝ ΠΛΗΡΟΦΟΡΙΚΗΣ ΜΑΘΗΜΑ: ΕΙΣΑΓΩΓΗ ΣΤΗΝ ΠΛΗΡΟΦΟΡΙΚΗ
 ΕΙΔΙΚΟΤΗΤΑ: ΤΕΧΝΙΚΟΣ ΕΦΑΡΜΟΓΩΝ ΠΛΗΡΟΦΟΡΙΚΗΣ ΜΑΘΗΜΑ: ΕΙΣΑΓΩΓΗ ΣΤΗΝ ΠΛΗΡΟΦΟΡΙΚΗ (Σημειώσεις Powerpoint) ΕΚΠΑΙΔΕΥΤΕΣ: ΒΑΡΕΛΑΣ ΙΩΑΝΝΗΣ, ΠΟΖΟΥΚΙΔΗΣ ΚΩΝΣΤΑΝΤΙΝΟΣ MICROSOFT POWERPOINT (ΕΚΠΑΙΔΕΥΤΙΚΕΣ ΣΗΜΕΙΩΣΕΙΣ)
ΕΙΔΙΚΟΤΗΤΑ: ΤΕΧΝΙΚΟΣ ΕΦΑΡΜΟΓΩΝ ΠΛΗΡΟΦΟΡΙΚΗΣ ΜΑΘΗΜΑ: ΕΙΣΑΓΩΓΗ ΣΤΗΝ ΠΛΗΡΟΦΟΡΙΚΗ (Σημειώσεις Powerpoint) ΕΚΠΑΙΔΕΥΤΕΣ: ΒΑΡΕΛΑΣ ΙΩΑΝΝΗΣ, ΠΟΖΟΥΚΙΔΗΣ ΚΩΝΣΤΑΝΤΙΝΟΣ MICROSOFT POWERPOINT (ΕΚΠΑΙΔΕΥΤΙΚΕΣ ΣΗΜΕΙΩΣΕΙΣ)
Ένα διαδικτυακό εργαλείο δημιουργίας παρουσιάσεων
 Ένα διαδικτυακό εργαλείο δημιουργίας παρουσιάσεων Περιεχόμενα 1. Περιγραφή 2. Οδηγίες χρήσης 2.1 Δημιουργία λογαριασμού 2.2 Περιβάλλον εργασίας 2.3 Βασικές λειτουργίες 2.3.1 Εισαγωγή (Insert) 2.3.2 Πλαίσιο
Ένα διαδικτυακό εργαλείο δημιουργίας παρουσιάσεων Περιεχόμενα 1. Περιγραφή 2. Οδηγίες χρήσης 2.1 Δημιουργία λογαριασμού 2.2 Περιβάλλον εργασίας 2.3 Βασικές λειτουργίες 2.3.1 Εισαγωγή (Insert) 2.3.2 Πλαίσιο
Ενδυμασίες. Μετονομάζουμε την νέα ενδυμασία του αντικείμενου μας και έχουμε ολοκληρώσει τη δημιουργία της.
 Ενδυμασίες Κάθε αντικείμενο στο Scratch μπορεί να έχει μια ή και περισσότερες ενδυμασίες. Οι ενδυμασίες ενός αντικείμενου, είναι τα διαφορετικά κοστούμια που θα θέλαμε να φοράει ο χαρακτήρας μας σε διαφορετικές
Ενδυμασίες Κάθε αντικείμενο στο Scratch μπορεί να έχει μια ή και περισσότερες ενδυμασίες. Οι ενδυμασίες ενός αντικείμενου, είναι τα διαφορετικά κοστούμια που θα θέλαμε να φοράει ο χαρακτήρας μας σε διαφορετικές
Βυζαντινός Ρεπαντής Κολλέγιο Αθηνών 2010
 Βυζαντινός Ρεπαντής Κολλέγιο Αθηνών 2010 Δημιουργία ενός απλού παιχνιδιού με το Gamemaker (μετάφραση από το http://www.stuffucanuse.com/downloads/gamemaker-introductionlessons/free_game_downloads_gamemaker.htm)
Βυζαντινός Ρεπαντής Κολλέγιο Αθηνών 2010 Δημιουργία ενός απλού παιχνιδιού με το Gamemaker (μετάφραση από το http://www.stuffucanuse.com/downloads/gamemaker-introductionlessons/free_game_downloads_gamemaker.htm)
Δημιουργία παρουσιάσεων με το PowerPoint
 Δημιουργία παρουσιάσεων με το PowerPoint Οι νέες Τεχνολογίες αλλάζουν ριζικά το τοπίο της εκπαίδευσης. Αλλάζουν τον τρόπο διδασκαλίας και μάθησης, τον τρόπο μελέτης αλλά και τον τρόπο έρευνας και αξιολόγησης,
Δημιουργία παρουσιάσεων με το PowerPoint Οι νέες Τεχνολογίες αλλάζουν ριζικά το τοπίο της εκπαίδευσης. Αλλάζουν τον τρόπο διδασκαλίας και μάθησης, τον τρόπο μελέτης αλλά και τον τρόπο έρευνας και αξιολόγησης,
Παιχνιδάκια με τη LOGO
 Όταν σβήνει ο υπολογιστής ξεχνάω τα πάντα. Κάτι πρέπει να γίνει Κάθε φορά που δημιουργώ ένα πρόγραμμα στη Logo αυτό αποθηκεύεται προσωρινά στη μνήμη του υπολογιστή. Αν θέλω να διατηρηθούν τα προγράμματά
Όταν σβήνει ο υπολογιστής ξεχνάω τα πάντα. Κάτι πρέπει να γίνει Κάθε φορά που δημιουργώ ένα πρόγραμμα στη Logo αυτό αποθηκεύεται προσωρινά στη μνήμη του υπολογιστή. Αν θέλω να διατηρηθούν τα προγράμματά
ΠΑΝΕΠΙΣΤΗΜΙΟ ΜΑΚΕΔΟΝΙΑΣ ΟΙΚΟΝΟΜΙΚΩΝ ΚΑΙ ΚΟΙΝΩΝΙΚΩΝ ΕΠΙΣΤΗΜΩΝ ΤΜΗΜΑ ΟΙΚΟΝΟΜΙΚΩΝ ΕΠΙΣΤΗΜΩΝ
 ΠΑΝΕΠΙΣΤΗΜΙΟ ΜΑΚΕΔΟΝΙΑΣ ΟΙΚΟΝΟΜΙΚΩΝ ΚΑΙ ΚΟΙΝΩΝΙΚΩΝ ΕΠΙΣΤΗΜΩΝ ΤΜΗΜΑ ΟΙΚΟΝΟΜΙΚΩΝ ΕΠΙΣΤΗΜΩΝ ΜΑΘΗΜΑ : Η/Υ I (ενότητα WINDOWS) ΥΠΕΥΘΥΝΟΣ : ΑΝΑΣΤΑΣΙΟΣ ΟΙΚΟΝΟΜΙΔΗΣ, Καθηγητής ΕΡΓΑΣΤΗΡΙΑ : ΘΕΑΝΩ ΧΑΤΖΙΔΑΚΗ, Εργαστηριακό
ΠΑΝΕΠΙΣΤΗΜΙΟ ΜΑΚΕΔΟΝΙΑΣ ΟΙΚΟΝΟΜΙΚΩΝ ΚΑΙ ΚΟΙΝΩΝΙΚΩΝ ΕΠΙΣΤΗΜΩΝ ΤΜΗΜΑ ΟΙΚΟΝΟΜΙΚΩΝ ΕΠΙΣΤΗΜΩΝ ΜΑΘΗΜΑ : Η/Υ I (ενότητα WINDOWS) ΥΠΕΥΘΥΝΟΣ : ΑΝΑΣΤΑΣΙΟΣ ΟΙΚΟΝΟΜΙΔΗΣ, Καθηγητής ΕΡΓΑΣΤΗΡΙΑ : ΘΕΑΝΩ ΧΑΤΖΙΔΑΚΗ, Εργαστηριακό
Δημιουργία προσαρμοσμένης διαδρομής κίνησης και αλλαγή του μεγέθους της με χρήση σημείων επεξεργασίας
 Δημιουργία προσαρμοσμένης διαδρομής κίνησης και αλλαγή του μεγέθους της με χρήση σημείων επεξεργασίας Αυτό μοιάζει πανεύκολο μετά την άσκηση που έχετε κάνει στο Μάθημα 1. Θα προσθέσετε μια προσαρμοσμένη
Δημιουργία προσαρμοσμένης διαδρομής κίνησης και αλλαγή του μεγέθους της με χρήση σημείων επεξεργασίας Αυτό μοιάζει πανεύκολο μετά την άσκηση που έχετε κάνει στο Μάθημα 1. Θα προσθέσετε μια προσαρμοσμένη
2.9.3 Χρήση λογισμικού παρουσιάσεων για τη δημιουργία απλών παρουσιάσεων ρουτίνας
 2.9 Δεξιότητες Τεχνολογίας Πληροφοριών και Επικοινωνιών 2.9.3 Χρήση λογισμικού παρουσιάσεων για τη δημιουργία απλών παρουσιάσεων ρουτίνας Να επιδεικνύει ικανότητα στη χρήση λογισμικού παρουσιάσεων, ακίνδυνα
2.9 Δεξιότητες Τεχνολογίας Πληροφοριών και Επικοινωνιών 2.9.3 Χρήση λογισμικού παρουσιάσεων για τη δημιουργία απλών παρουσιάσεων ρουτίνας Να επιδεικνύει ικανότητα στη χρήση λογισμικού παρουσιάσεων, ακίνδυνα
Πώς εισάγουμε μια νέα έννοια χρησιμοποιώντας το εργαλείο Create
 Inspiration 8 IE Β ήμα προς Βήμα Για μαθητές Έναρξη Προγράμματος Inspiration 1. Κάνουμε κλικ στο κουμπί Start, επιλέγουμε Programs και κάνουμε κλικ στο Inspiration 8 IE. 2. Στην αρχική οθόνη του προγράμματος
Inspiration 8 IE Β ήμα προς Βήμα Για μαθητές Έναρξη Προγράμματος Inspiration 1. Κάνουμε κλικ στο κουμπί Start, επιλέγουμε Programs και κάνουμε κλικ στο Inspiration 8 IE. 2. Στην αρχική οθόνη του προγράμματος
