Κωνσταντίνος Σιασιάκος, ρ Πληροφορικής. Σταύρος Κωτσάκης, Ταταράκη Αλεξάνδρα
|
|
|
- Άνεμονη Κοσμόπουλος
- 6 χρόνια πριν
- Προβολές:
Transcript
1
2
3 Επιστηµονική Ευθύνη Κωνσταντίνος Σιασιάκος, ρ Πληροφορικής Συγγραφή Σταύρος Κωτσάκης, Ταταράκη Αλεξάνδρα Το παρόν εκπαιδευτικό υλικό παράχθηκε στο πλαίσιο του Έργου «Κέντρα Εκπαίδευσης Ενηλίκων ΙΙ», το οποίο εντάσσεται στο Ε.Π.Ε.Α.Ε.Κ. ΙΙ του ΥΠ.Ε.Π.Θ,, Μέτρο 1.1. Ενέργεια Β. και συγχρηµατοδοτείται από την Ευρωπαϊκή Ένωση (Ε.Κ.Τ.).
4
5 ΠΕΡΙΕΧΟΜΕΝΑ Α ΜΕΡΟΣ ΚΕΦΑΛΑΙΟ 1ο Ενότητα 1.1 Υπολογιστικά φύλλα σε προχωρηµένο επίπεδο...1 Σκοπός και στόχοι του µαθήµατος...1 Συγκεντρωτικός Πίνακας...2 Ανανέωση δεδοµένων σε Συγκεντρωτικούς πίνακες...6 Τροποποίηση Συγκεντρωτικών Πινάκων...6 Ιεραρχία των πεδίων...6 Πεδία Σελίδων...7 Εισαγωγή και διαγραφή πεδίων στο Συγκεντρωτικό πίνακα...8 Φιλτράρισµα δεδοµένων...8 Ταξινόµηση εδοµένων σε Συγκεντρωτικό Πίνακα...9 Οµαδοποίηση εδοµένων...10 Χρησιµοποίηση Συναρτήσεων σε Συγκεντρωτικούς πίνακες...12 ηµιουργία Γραφήµατος από Συγκεντρωτικό πίνακα...13 Εισαγωγή δεδοµένων από εξωτερική πηγή σε Συγκεντρωτικό πίνακα...14 Συνδυασµός δεδοµένων από διαφορετικά Φύλλα εργασίας σε ένα Συγκεντρωτικό πίνακα...16 ραστηριότητες...17 Ερωτήσεις Αυτοαξιολόγησης...18 Ενότητα 1.2 Σκοπός και στόχοι του µαθήµατος...19 ηµιουργία Πίνακα εδοµένων µιας µεταβλητής...20 ραστηριότητα...21 ηµιουργία Πίνακα εδοµένων δύο µεταβλητών...21 ραστηριότητα...22 Αναζήτηση στόχου για απλές Υποθετικές Αναλύσεις...23 ραστηριότητα...24 ηµιουργώντας ένα Σενάριο...24 Εµφάνιση Σεναρίου...26 Συγχώνευση Σεναρίων σε άλλα Φύλλα ή Βιβλία εργασίας...26 ραστηριότητα...27 Συνολική εικόνα εδοµένων...27 Μοντέλο Βελτιστοποίησης...29 ραστηριότητες...37 Ερωτήσεις Αυτοαξιολόγησης...38
6 Ενότητα 1.3 Σκοπός και στόχοι του µαθήµατος...39 Πληροφορίες από το Παράθυρο της εντολής Άνοιγµα...40 Χρησιµοποιώντας το µενού Συντόµευσης...40 ηµιουργία Νέων Βιβλίων Εργασίας...41 ηµιουργία δικών µας Προτύπων...42 Ιδιότητες Αρχείων Εγγράφων...43 Αναζήτηση Αρχείων του Excel...45 Ρυθµίσεις Εκτύπωσης...47 Αλλαγή της ιαµόρφωσης Σελίδας στο Excel...49 ραστηριότητες...53 Ερωτήσεις Αυτοαξιολόγησης...54 ΚΕΦΑΛΑΙΟ 2 ο Ενότητα 2.1 Παρουσιάσεις (MS PowerPoint)...55 Σκοπός και στόχοι του µαθήµατος...55 Κουµπιά προβολών ή τρόποι προβολής ιαφανειών...56 ιαχείριση ιαφανειών...57 ραστηριότητες...59 Ερωτήσεις Αυτοαξιολόγησης...60 Ενότητα 2.2 Σκοπός και στόχοι του µαθήµατος...61 Εισαγωγή κειµένου σε Κανονική Προβολή και ιάρθρωσης...62 Εισαγωγή κειµένου από Word...63 Μορφοποίηση κειµένου...64 Αλλαγή πεζών κεφαλαίων χαρακτήρων...64 ηµιουργία σηµειώσεων οµιλητή...65 Μορφοποίηση κειµένου στις διαφάνειες...65 Επιλογή διαφάνειας µε διαφορετική διάταξη...65 Αλλαγή προτύπου σχεδίασης...66 Έγχρωµο φόντο σε διαφάνειες...66 Προσχεδιασµένοι Συνδυασµοί Χρωµάτων...66 ηµιουργία δικού µας συνδυασµού χρωµάτων...67 Υπόδειγµα ιαφανειών...67 Εισαγωγή γραφικού στο ίδιο κείµενο σ όλες τις διαφάνειες...68 Εισαγωγή Υποσηµειώσεων σε ιαφάνειες...68 ραστηριότητες...69 Ερωτήσεις Αυτοαξιολόγησης...70
7 Ενότητα 2.3 Σκοπός και στόχοι του µαθήµατος...71 ηµιουργία Γραφήµατος σε ιαφάνεια...72 Μορφοποίηση Γραφήµατος...73 ηµιουργία Οργανογράµµατος σε ιαφάνεια...75 ηµιουργία Πίνακα σε ιαφάνεια...78 ηµιουργία ίστηλου κειµένου σε ιαφάνεια...80 Εισαγωγής εικόνας από Clip Art...81 Εισαγωγής εικόνας από αρχείο...81 Μορφοποίηση εικόνας...81 Αλλαγή µεγέθους εικόνας...81 Μετακίνηση εικόνας...82 Περίγραµµα εικόνας και στιλ γραµµής περιγράµµατος...82 Αυτόµατα σχήµατα...83 Μορφοποίηση Αυτόµατου Σχήµατος...84 Εισαγωγή κειµένου σε Αυτόµατο Σχήµα...84 Προσθήκη σκιάς σ ένα αντικείµενο...84 ραστηριότητες...85 Ερωτήσεις Αυτοαξιολόγησης...86 Ενότητα 2.4 Σκοπός και στόχοι του µαθήµατος...87 Εκτύπωση Σηµειώσεων του Οµιλητή µαζί µε τις ιαφάνειες...88 Εκτύπωση Φυλλαδίων µε ιαφάνειες...88 Εκτύπωση ιαφανειών...89 ραστηριότητες...91 Ερωτήσεις Αυτοαξιολόγησης...92 ΚΕΦΑΛΑΙΟ 3ο Ενότητα 2.1 Εφαρµογές Πληροφορικής που αντιστοιχούν στο παραπάνω παρουσιαζόµενο υλικό...93 Στόχοι του µαθήµατος...93 Άσκηση 1 η...94 Άσκηση 2 η...94 Άσκηση 3 η...94 Άσκηση 4 η...96 Άσκηση 5 η...96 Άσκηση 6 η...97 Άσκηση 7 η...98 Άσκηση 8 η...99
8 Β ΜΕΡΟΣ ΚΕΦΑΛΑΙΟ 1ο Ενότητα 1.1 Παρουσιάσεις (MS PowerPoint) Σκοπός και στόχοι του µαθήµατος Γενική οκιµή µιας Παρουσίασης Χρονοµέτρηση µιας Παρουσίασης Κρυφές διαφάνειες ήλωση Κρυφής ιαφάνειας ραστηριότητα Προβολή κρυφής διαφάνειας σε µια Παρουσίαση Προβολή Παρουσίασης Προβολή διαφανειών µε τη Σειρά Προβολή ιαφανειών οπουδήποτε σε µια Παρουσίαση Τεχνικές για να έχουµε µια Ζωντανή Παρουσίαση Χρησιµοποίηση της Πένας για Έµφαση Μαυρίζοντας την οθόνη Παρουσίαση για Εκθεσιακό Περίπτερο ραστηριότητες Ερωτήσεις Αυτοαξιολόγησης ΚΕΦΑΛΑΙΟ 2ο Ενότητα 2.1 Βάσεις δεδοµένων (MS Access) σε προχωρηµένο επίπεδο Σκοπός και στόχοι του µαθήµατος Εισαγωγή Είδη ιµελών Συσχετίσεων-Συνδέσεων στις Β Το Σχεσιακό Μοντέλο - Relational Data Base, Σχεσιακά Συστήµατα ιαχείρισης Βάσεων εδοµένων - Relational data Base Management System (RDBMS) ραστηριότητα Συσχέτιση πινάκων Τύποι σχέσεων ηµιουργία σχέσης Επεξεργασία υπάρχουσας σχέσης ιαγραφή σχέσης Εµφάνιση σχέσεων που υπάρχουν Εκτύπωση σχέσεων ηµιουργία φορµών Καταχώριση στοιχείων στους πίνακες Ερωτήµατα ηµιουργία ερωτήµατος µε χρήση οδηγού...134
9 Προβολές ερωτηµάτων Απόκρυψη στηλών ερωτήµατος Επανεµφάνιση στηλών ερωτήµατος Απόκρυψη πεδίων σε προβολή σχεδίασης ηµιουργία ερωτήµατος σε προβολή σχεδίασης Κριτήρια Τελεστές σύγκρισης Λογικοί τελεστές Ταξινόµηση Εγγραφών Προσθήκη πεδίου σε ερώτηµα Αντικατάσταση πεδίου σε ερώτηµα ιαγραφή πεδίου ιαγραφή όλων των πεδίων Εκτύπωση αποτελεσµάτων ερωτήµατος ιαγραφή ερωτήµατος Συγκεντρωτικά ερωτήµατα Παραµετρικά ερωτήµατα όµηση εκφράσεων ραστηριότητες Ερωτήσεις Αυτοαξιολόγησης Ενότητα 2.2 Σκοπός και στόχοι του µαθήµατος Εισαγωγή ηµιουργία έκθεσης ιαµόρφωση σελίδας Εκτύπωση έκθεσης Τροποποίηση έκθεσης Μορφοποίηση ενοτήτων έκθεσης Ετικέτες και πλαίσια κειµένου ιαγραφή ετικέτας Προσθήκη ετικέτας Προεπισκόπηση διάταξης Μορφοποίηση κειµένου χειριστηρίου Αλλαγή διαστάσεων χειριστηρίου Μετακίνηση χειριστηρίου Εφαρµογή ειδικών εφέ Απόκρυψη χειριστηρίου Συναρτήσεις και αριθµητικοί τελεστές Προσθήκη αλλαγής, ιαγραφή σελίδας σε έκθεση Ταξινόµηση και οµαδοποίηση δεδοµένων ραστηριότητες Ερωτήσεις Αυτοαξιολόγησης...192
10 Ενότητα 2.3 Σκοπός και στόχοι του µαθήµατος Εισαγωγή ηµιουργία κύριας φόρµας πίνακα επιλογών της εφαρµογής Καθορισµός της φόρµας εκκίνησης και των ιδιοτήτων εκκίνησης ηµιουργία µακροεντολών Επεξεργασία µακροεντολής Ενεργοποίηση µακροεντολών από τη φόρµα εκκίνησης Μακροεντολές διαθέσιµες από την Access ραστηριότητες Ερωτήσεις Αυτοαξιολόγησης Ενότητα 2.4 Σκοπός και στόχοι του µαθήµατος Εισαγωγή Σύνδεση πίνακα βάσης δεδοµένων µε πίνακα µιας άλλης βάσης δεδοµένων ηµιουργία σύνδεσης βάσης δεδοµένων µε φύλλο εργασίας του Excel ραστηριότητες Ερωτήσεις Αυτοαξιολόγησης ΚΕΦΑΛΑΙΟ 3ο Εφαρµογές Πληροφορικής που αντιστοιχούν στο παραπάνω παρουσιαζόµενο υλικό Στόχοι του µαθήµατος Άσκηση Άσκηση Άσκηση Άσκηση Άσκηση Άσκηση Άσκηση Άσκηση Άσκηση Άσκηση Άσκηση Άσκηση Άσκηση Άσκηση ΓΛΩΣΣΑΡΙ ΒΙΒΛΙΟΓΡΑΦΙΑ ΕΥΡΕΤΗΡΙΟ...235
11 ΚΕΦΑΛΑΙΟ 1 ο Υπολογιστικά φύλλα σε προχωρημένο επίπεδο Microsoft Excel Ενότητα 1.1 Σκοπός μαθήματος Λίστες, Κατάταξη και Φιλτράρισμα δεδομένων. Στόχοι μαθήματος Οι επιμορφούμενοι πρέπει: Να δημιουργούν λίστες. Να σχεδιάζουνε απλή ή σχεσιακή βάση δεδομένων. Οι λίστες είναι πίνακες δεδομένων που δημιουργούνται από φύλλο εργασίας του Excel σε φύλλο εργασίας του Excel. Σκοπός είναι να διαχειριζόμαστε τα δεδομένα με τέτοιο τρόπο ώστε να παίρνουμε πληροφορίες από αυτά πιο εύκολα. Για παράδειγμα, εάν έχουμε τη λίστα πωλήσεων μιας εταιρείας πώλησης παγωτών, όπου τα πεδία είναι Έτος, Τρίμηνο, Προϊόν, Τεμάχια και Πωλήσεις και η λίστα περιέχει περισσότερες από 255 σειρές, τότε δεν μπορούμε να έχουμε μια καθαρή και ολοκληρωμένη εικόνα, γι αυτό πρέπει να τη συνοψίσουμε για να γίνει χρήσιμη. Λέξεις κλειδιά Συγκεντρωτικός, Λίστα, Δεδομένα, Πεδία, Φιλτράρισμα, Ταξινόμηση, Ομαδοποίηση, Γράφημα. 1
12 Η ενότητα αυτή θα εξελιχθεί μέσα από ένα παράδειγμα μιας εταιρείας πωλήσεων γλυκών σ όλη την Ελλάδα. Δημιουργούμε μια λίστα δεδομένων στο Excel για τις πωλήσεις της εταιρείας τα έτη 2005 και 2006 ανά τρίμηνο. Τα πεδία που έχουμε είναι Έτος, Τρίμηνο, Είδος, Περιοχή, Τεμάχια και Πωλήσεις, όπως βλέπουμε στην Εικόνα 1.1. Εικόνα 1.1 Τα δεδομένα που φαίνονται στην Εικόνα 1.1 είναι πολύ λεπτομερειακά και δεν παρέχουν γενικές πληροφορίες. Δηλαδή, δεν μπορούμε να δούμε τις πωλήσεις από το ένα έτος στο άλλο ή από το ένα τρίμηνο στο άλλο. Επίσης με μεγάλη προσπάθεια μπορούμε να δούμε ποιες πωλήσεις περιοχής ήταν οι καλύτερες και ποια γλυκά πωλούν καλύτερα. Μπορούμε να πάρουμε αυτές τις πληροφορίες δημιουργώντας συγκεντρωτικό πίνακα από τη λίστα της Εικόνας 1.1, ως εξής: 1. Επιλέγουμε από το μενού τις εντολές Δεδομένα > Αναφορά Συγκεντρωτικού Πίνακα και Συγκεντρωτικού Γραφήματος (Εικόνα 1.2), όπου μας ζητά την τοποθεσία από που θα πάρει τα δεδομένα για τον συγκεντρωτικό πίνακα και αν θέλουμε να δημιουργήσουμε πίνακα ή γράφημα. Στο παράδειγμά μας επιλέγουμε «Λίστα ή βάση δεδομένων του Microsoft Excel» και την επιλογή «Συγκεντρωτικός πίνακας». 2
13 Εικόνα Κλικ στο κουμπί Επόμενο και στο παράθυρο που εμφανίζεται επιλέγουμε την περιοχή των δεδομένων από το φύλλο εργασίας. Η επιλογή γίνεται έχοντας πατημένο το αριστερό κουμπί του ποντικιού με σύρσιμο του δείκτη στο φύλλο εργασίας στα κελιά που θέλουμε να επιλέξουμε ή με πληκτρολόγηση της αναφοράς περιοχής μέσα στο πλαίσιο Περιοχή (Εικόνα 1.3). Εικόνα Κλικ στο κουμπί Επόμενο και επιλέγουμε «Νέο φύλλο εργασίας» ώστε ο συγκεντρωτικός πίνακας να καταχωρηθεί σε νέο φύλλο εργασίας. Στην περίπτωση που επιλέξετε «Τρέχον φύλλο εργασίας», ο συγκεντρωτικός πίνακας δημιουργείται στο ίδιο φύλλο εργασίας με τα δεδομένα, γι αυτό πρέπει να δώσoυμε και την περιοχή που θα αναπτυχθεί (Εικόνα 1.4) ώστε να μην τα επικαλύψει. Τέλος επιλέγουμε το κουμπί Διάταξη. Εικόνα 1.4 3
14 4. Στο παράθυρο που θα μας εμφανιστεί (Εικόνα 1.5) δημιουργούμε τη διάταξη του συγκεντρωτικού πίνακα. Οι συγκεντρωτικοί πίνακες δημιουργούνται σύροντας τα αντικείμενα (βλέπε κουμπιά από τη δεξιά πλευρά του παραθύρου) και αποθέτοντάς τα στη ΓΡΑΜΜΗ ή ΣΤΗΛΗ (βλέπε διάγραμμα αριστερή πλευρά), έτσι ώστε να δημιουργήσουμε τις επικεφαλίδες των στηλών και των γραμμών και τα πεδία δεδομένων του πίνακα. Διάγραμμα του συγκεντρωτικού πίνακα, που δείχνει πώς τα κομμάτια είναι ταξινομημένα το ένα σε σχέση με το άλλο. Κουμπιά με τις επικεφαλίδες των πεδίων που ο οδηγός διαβάζει από τη λίστα μας. Εικόνα 1.5 Στο παράδειγμά μας, σύρουμε τα πεδία Είδος και Περιοχή στην περιοχή ΓΡΑΜΜΗ, τα πεδία Έτος και Τρίμηνο στην περιοχή ΣΤΗΛΗ και τέλος το πεδίο Πωλήσεις στην περιοχή ΔΕΔΟΜΕΝΑ (Εικόνα 1.6). Εικόνα 1.6 Παρατηρούμε ότι σύροντας το πεδίο Πωλήσεις στην περιοχή ΔΕΔΟΜΕΝΑ η περιοχή μετονομάζεται σε «Άθροισμα από πωλήσεις». Αυτό γίνεται επειδή ο οδηγός υποθέτει ότι 4
15 θέλετε να προσθέσετε τα στοιχεία των πωλήσεων για να πάρετε σαν αποτέλεσμα υποσύνολα ή σύνολα. Επίσης, μπορούμε να έχουμε και διαφορετικές συναρτήσεις στις επικεφαλίδες πεδίων που σύρατε στη περιοχή των ΔΕΔΟΜΕΝΩΝ, εκτελώντας τα παρακάτω βήματα: i. Διπλό κλικ σε μια επικεφαλίδα της περιοχής ΔΕΔΟΜΕΝΑ. ii. Εμφανίζεται το παράθυρο της Εικόνας 1.7, όπου στο πλαίσιο Σύνοψη ανά: επιλέγουμε τη συνάρτηση που εμείς θέλουμε. Παρατηρούμε ότι η επικεφαλίδα του πεδίου θα αλλάξει με το όνομα της νέας συνάρτησης. Αν πατήσουμε ΟΚ, τότε το πεδίο που επιλέξαμε θα αλλάξει με τη νέα συνάρτηση. Εικόνα Κλικ στο ΟΚ και κλικ στο κουμπί Τέλος στο παράθυρο που επιστρέψαμε. Αυτόματα βλέπουμε τον συγκεντρωτικό πίνακα σε ένα νέο φύλλο εργασίας. Επίσης, φαίνεται και η γραμμή εργαλείων Συγκεντρωτικός πίνακας και Λίστα πεδίων Συγκεντρωτικού Πίνακα (Εικόνα 1.8). Εικόνα 1.8 5
16 Ανανέωση δεδομένων σε Συγκεντρωτικούς πίνακες Όταν αλλάξουμε τα δεδομένα της λίστας από την οποία ενημερώνεται ο συγκεντρωτικός πίνακας, δεν θα αλλάξουν αυτόματα τα αποτελέσματα του Συγκεντρωτικού πίνακα, όπως γινόταν μέχρι τώρα στο Excel. Πρέπει να κάνουμε ενημέρωση του συνδέσμου λίστας και του συγκεντρωτικού πίνακα, που γίνεται με δύο τρόπους: 1 ος τρόπος Επιλέγουμε, από το μενού τις εντολές Δεδομένα > Ανανέωση Δεδομένων. 2 ος τρόπος Κλικ σ ένα κελί του συγκεντρωτικού πίνακα. Κλικ στο κουμπί (= Ανανέωση δεδομένων), από την γραμμή εργαλείων Συγκεντρωτικός πίνακας (εφόσον είναι επιλεγμένος να φαίνεται). Τροποποίηση Συγκεντρωτικών Πινάκων Μπορούμε πολύ εύκολα να μετακινήσουμε τις επικεφαλίδες και τις στήλες ενός Συγκεντρωτικού πίνακα, αλλάζοντας τη μορφή του πίνακα. Επίσης μπορούμε να μετακινήσουμε τις επικεφαλίδες των γραμμών ή των στηλών στη περιοχή Σελίδας ή να αλλάξουμε τη σειρά εμφάνισής τους. Στο παράδειγμά μας, έχοντας τον Συγκεντρωτικό πίνακα της Εικόνας 1.8, αν σύρουμε το πεδίο Είδος στην πρώτη γραμμή, τότε αλλάζει ο Συγκεντρωτικός πίνακας και μας δείχνει τα Σύνολα Πωλήσεων ανά Περιοχή και ανά Τρίμηνο (Εικόνα 1.9) Εικόνα 1.9 Ιεραρχία των πεδίων Η τοποθέτηση των πεδίων σε ένα Συγκεντρωτικό πίνακα δε γίνεται τυχαία. Το πεδίο που τοποθετούμε εξωτερικά (δηλαδή στην άκρη αριστερά) είναι το εξωτερικό πεδίο, ενώ αυτό που τοποθετείται εσωτερικά (δηλαδή δεξιά) είναι το εσωτερικό πεδίο. Αυτό σημαίνει ότι κάθε εσωτερικό πεδίο σπάει, στο Συγκεντρωτικό πίνακα, σε σχέση με το εξωτερικό πεδίο. 6
17 Στο παράδειγμά μας, αν θέσουμε ως εξωτερικό πεδίο το Είδος και ως εσωτερικό πεδίο, την Περιοχή, τότε θα βλέπουμε συγκεντρωτικά τα Είδη ανά Περιοχή (Εικόνα 1.11). Εικόνα 1.10 Για να δούμε το παραπάνω αποτέλεσμα σύραμε το πεδίο Είδος στην «άκρη αριστερά» και το πεδίο Περιοχή προς τα «δεξιά». Πεδία Σελίδων Πολλές φορές τα αποτελέσματα που παίρνουμε από ένα Συγκεντρωτικό πίνακα είναι στοιβαγμένα το ένα μετά το άλλο και ο πίνακας γίνεται δύσχρηστος. Για να βλέπουμε τα αποτελέσματα χωρισμένα σε σελίδες, σύρουμε το πεδίο που θέλουμε στην Περιοχή Σελίδα, που είναι το κελί πάνω από το πάνω αριστερό κελί του πίνακα. Με αυτόν τον τρόπο, ο πίνακας διαιρείται σε χωριστές σελίδες ως προς το πεδίο που μετακινήσαμε στη Περιοχή Σελίδας. Στο παράδειγμά μας, αν σύρουμε το πεδίο Έτος στην Περιοχή Σελίδα, τότε βλέπουμε το Συγκεντρωτικό πίνακα να δείχνει τα δεδομένα ανά έτος (Εικόνα 1.11). 7
18 Εικόνα 1.11 Εισαγωγή και διαγραφή πεδίων στο Συγκεντρωτικό πίνακα Διαγραφή πεδίου Επιλέγουμε το πεδίο. Το σύρουμε έξω από τον Συγκεντρωτικό πίνακα, μέχρι να εμφανιστεί δίπλα του το Χ. Αφήνοντας το δείκτη, το πεδίο έχει διαγραφεί. Εισαγωγή πεδίου Επιλέγουμε το πεδίο από τη Λίστα πεδίων. (Αν δεν τη βλέπουμε, κάνουμε κλικ στο κουμπί, από τη γραμμή εργαλείων του Συγκεντρωτικού πίνακα για να γίνει ορατή). Σύρουμε το πεδίο στο Συγκεντρωτικό πίνακα και το αφήνουμε στην περιοχή που θέλουμε. Φιλτράρισμα δεδομένων Αν θέλουμε να αποκρύψουμε κάποια αντικείμενα από ένα πεδίο για να μικρύνει η σχεδίαση του Συγκεντρωτικού πίνακα ώστε να γίνει πιο ευανάγνωστος, κάνουμε τα παρακάτω: Κλικ στο βέλος δίπλα από το πεδίο που θέλουμε να αποκρύψουμε τα αντικείμενα. Από το μενού επιλογών, των αντικειμένων του πεδίου, που εμφανίζεται κάνουμε κλικ στα αντικείμενα που δε θέλουμε να εμφανιστούν, έτσι ώστε να αφαιρεθεί το σημάδι επιλογής. Κλικ στο ΟΚ. Στο παράδειγμα μας, επιλέγουμε το πεδίο Περιοχή και εμφανίζονται τα αντικείμενα του πεδίου. Επιλέγουμε να εμφανίζεται μόνο η Ανατολική (Εικόνα 1.12). 8
19 Εικόνα 1.12 Κλικ στο ΟΚ και έχουμε το αποτέλεσμα της Εικόνας Εικόνα 1.13 Αν θέλουμε να εμφανίσουμε τα αντικείμενα του πεδίου που αποκρύψαμε, αρκεί να γίνει η ίδια εργασία με την απόκρυψη και στην επιλογή αντικειμένων να εμφανίσουμε το σημάδι της επιλογής. Για να επαναφέρουμε τα πεδία που αποκρύψαμε, ακολουθούμε την διαδικασία της απόκρυψης με την διαφορά ότι ενεργοποιούμε με το σημάδι της επιλογής στα αντικείμενα που θέλουμε να εμφανίσουμε. Ταξινόμηση Δεδομένων σε Συγκεντρωτικό Πίνακα Όταν δημιουργούμε για πρώτη φορά στο Excel Συγκεντρωτικό πίνακα, τότε τα αντικείμενα των πεδίων καταχωρίζονται ταξινομημένα κατ αύξουσα σειρά. Αν θέλουμε να αλλάξουμε τη ταξινόμηση ή να ταξινομήσουμε ως προς οποιοδήποτε πεδίο θέλουμε, κάνουμε τα παρακάτω βήματα : 9
20 1 ος τρόπος Κλικ σ ένα κελί στη στήλη που θέλουμε να κάνουμε τη ταξινόμηση. Επιλέγουμε από το μενού Δεδομένα > Ταξινόμηση. Από το παράθυρο που μας εμφανίζεται (Εικόνα 1.14) επιλέγουμε ή την επιλογή Αύξουσα ή την επιλογή Φθίνουσα, ανάλογα με τη σειρά ταξινόμησης που θέλουμε. Κλικ στο ΟΚ. 2 ος τρόπος Κλικ σ ένα κελί στη στήλη που θέλουμε να κάνουμε τη ταξινόμηση. Κλικ στο κουμπί ή στο κουμπί από τη Βασική γραμμή εργαλείων, αν θέλουμε τη ταξινόμηση κατά φθίνουσα ή κατά αύξουσα αντίστοιχα. Ομαδοποίηση Δεδομένων Εικόνα 1.14 Έχουμε τη δυνατότητα σε Συγκεντρωτικούς πίνακες να ομαδοποιήσουμε τα αντικείμενα των πεδίων, έτσι ώστε οι πίνακες να είναι πιο ευανάγνωστοι. Η ομαδοποίηση γίνεται ακολουθώντας τα παρακάτω βήματα: 1. Επιλέγουμε τα αντικείμενα από το πεδίο που επιθυμούμε να κάνουμε την ομαδοποίηση. Στο παράδειγμά μας, επιλέγουμε από το πεδίο Είδος τα εξής αντικείμενα, κλικ στο Γιαννιώτικο, με πατημένο το πλήκτρο Ctrl, κλικ στο Κανταΐφι και με πατημένο το πλήκτρο Ctrl κλικ στο Μπακλαβά. 2. Επιλέγουμε από το μενού τις εντολές Δεδομένα > Ομαδοποίηση και διάρθρωση > Ομαδοποίηση. 3. Βλέπουμε στο Συγκεντρωτικό πίνακα μια νέα στήλη με το όνομα Ομάδα1, μέσα στην οποία υπάγονται τα είδη που επιλέξαμε. 4. Στο παράδειγμά μας, επαναλαμβάνουμε την ίδια διαδικασία και για τα είδη Αμυγδάλου, Σεράνο και Σοκολατίνα και μας σχηματίζεται η Ομάδα2 (Εικόνα 1.15). 10
21 Εικόνα 1.15 Για να αλλάξουμε τα ονόματα Ομάδα1 και Ομάδα2, κάνουμε κλικ στο κελί τους και πληκτρολογούμε το νέο όνομα. Στην περίπτωση που θέλουμε να ομαδοποιήσουμε αριθμητικά πεδία π.χ. τα Τρίμηνα, τότε κάνουμε τα παρακάτω βήματα: 1. Επιλέγουμε το πεδίο με κλικ για την ομαδοποίηση π.χ. Τρίμηνο. 2. Επιλέγουμε από το μενού τις εντολές Δεδομένα > Ομαδοποίηση και διάρθρωση > Ομαδοποίηση. 3. Από το παράθυρο που εμφανίζεται (Εικόνα 1.16) επιλέγουμε τον αριθμό του πρώτου και του τελευταίου αντικειμένου που θέλουμε να ομαδοποιηθεί. Δίνουμε το πλήθος των αντικειμένων που ομαδοποιούνται Δίνουμε τον πρώτο αριθμό ομαδοποίησης Δίνουμε τον τελευταίο αριθμό ομαδοποίησης Εικόνα
22 4. Κλικ στο ΟΚ και έχετε τα αποτελέσματα της Εικόνας Ομαδοποίηση 1 ου και 2 ου τριμήνου Εικόνα 1.18 Για κατάργηση της ομαδοποίησης επιλέγουμε Δεδομένα > Ομαδοποίηση και διάρθρωση > Κατάργηση ομαδοποίησης. Χρησιμοποίηση Συναρτήσεων σε Συγκεντρωτικούς πίνακες Φτιάχνοντας το Συγκεντρωτικό πίνακα, χρησιμοποιήθηκε η συνάρτηση της Άθροισης για τις Πωλήσεις. Μπορούμε όμως να χρησιμοποιήσουμε και άλλες συναρτήσεις του Excel, όπως το Ελάχιστο, το Μέγιστο, ο Μέσος Όρος, η καταμέτρηση κτλ. Για να μπορέσουμε να χρησιμοποιήσουμε τις άλλες συναρτήσεις, κάνουμε τα παρακάτω βήματα: 1. Κλικ σε ένα κελί του Συγκεντρωτικού πίνακα. 2. Από την γραμμή εργαλείων του Συγκεντρωτικού πίνακα, επιλέγουμε Συγκεντρωτικός πίνακας. 3. Από το μενού επιλογών που εμφανίζεται, επιλέγουμε Οδηγός. 4. Κλικ στο κουμπί Επόμενο, μέχρι να φτάσουμε στο τρίτο παράθυρο. 5. Στο τρίτο παράθυρο, επιλέγουμε την επιλογή Διάταξη (Εικόνα 1.19). 12
23 Εικόνα Από το παράθυρο που μας εμφανίζεται, κάνουμε διπλό κλικ στο πεδίο Άθροισμα Πωλήσεων, από την περιοχή ΔΕΔΟΜΕΝΑ. 7. Εμφανίζεται το παράθυρο με τις συναρτήσεις (Εικόνα 1.20), όπου στο πλαίσιο Σύνοψη ανά: επιλέγουμε τη νέα συνάρτηση που εμείς θέλουμε. Εικόνα Κλικ στο ΟΚ. Δημιουργία Γραφήματος από Συγκεντρωτικό πίνακα Για να δημιουργήσουμε γράφημα με τα στοιχεία του Συγκεντρωτικού πίνακα, κάνουμε τα παρακάτω βήματα: 1. Κάνουμε απόκρυψη των στηλών που δε θέλουμε να συμπεριλαμβάνονται στο γράφημα. Στο παράδειγμά μας αποκρύπτουμε τη στήλη Άθροισμα. 2. Κλικ σε ένα κελί του Συγκεντρωτικού πίνακα. 3. Κλικ στο κουμπί από τη Βασική γραμμή εργαλείων ή από τη γραμμή εργαλείων του Συγκεντρωτικού πίνακα. 4. Το Excel δημιουργεί ένα συγκεντρωτικό γράφημα (Εικόνα 1.21) σε ένα νέο φύλλο εργασίας με το όνομα Γράφημα. 13
24 Εικόνα 1.21 Κάνοντας δεξί κλικ πάνω στο γράφημα, έχουμε ένα πτυσσόμενο μενού επιλογών για τη Μορφοποίηση, τον Τύπο και τις Επιλογές Γραφήματος, όπως γνωρίζουμε από τα απλά γραφήματα του Excel. Παρατηρούμε ότι στο γράφημα υπάρχουν γύρω απ αυτό τα πεδία του Συγκεντρωτικού πίνακα στα οποία μπορούμε, επιλέγοντας τα από το πτυσσόμενο μενού που εμφανίζουν, να επιλέξουμε τι θέλουμε να βλέπουμε. Στην περίπτωση που δε θέλουμε να εμφανίζονται τα πεδία στο γράφημα, επιλέγουμε από τη γραμμή εργαλείων του Συγκεντρωτικού πίνακα Συγκεντρωτικό γράφημα > Απόκρυψη κουμπιών για πεδία Συγκεντρωτικού Γραφήματος. Αν αλλάξουμε τη θέση των πεδίων στον Συγκεντρωτικό πίνακα, τότε αυτόματα αλλάζει και το γράφημα με τη νέα μορφή. Εισαγωγή δεδομένων από εξωτερική πηγή σε Συγκεντρωτικό πίνακα Στην περίπτωση που θέλουμε να εισαγάγουμε δεδομένα για έναν Συγκεντρωτικό πίνακα από εξωτερική πηγή π.χ. την Access, κάνουμε τα παρακάτω βήματα: 1. Βρισκόμαστε σε ένα φύλλο εργασίας του Excel και επιλέγουμε Δεδομένα > Αναφορά Συγκεντρωτικού πίνακα και Συγκεντρωτικού Γραφήματος. 2. Από το παράθυρο που εμφανίζεται (Εικόνα 1.22), επιλέγουμε Εξωτερική πηγή δεδομένων. 14
25 Εικόνα Κλικ στο Επόμενο. 4. Διπλό κλικ στο κουμπί Λήψη Δεδομένων. (Εικόνα 1.23) Εικόνα Εμφανίζεται το παράθυρο Επιλογής αρχείου προέλευσης αρχείου και από τη καρτέλα Βάσεις δεδομένων επιλέγουμε <Νέα προέλευση δεδομένων>, στην περίπτωση που δεν έχουν καθοριστεί τα δεδομένα. 6. Κλικ στο ΟΚ. 7. Εμφανίζεται το παράθυρο της Εικόνας 1.24 για τη δημιουργία νέου αρχείου, όπου εισάγουμε το όνομα του αρχείου, επιλέγουμε το πρόγραμμα για τη δημιουργία δεδομένων και κάνουμε κλικ στο κουμπί Σύνδεση. Εισαγωγή ονόματος αρχείου Επιλογή προγράμματος δημιουργίας βάσης δεδομένων Εικόνα Ακολουθούμε τα βήματα του Οδηγού ερωτήματος και κλικ στο Τέλος. 15
26 9. Επιλογή στο Επιστροφή δεδομένων του Excel και κλικ στο Τέλος. 10. Κλικ στο κουμπί Επόμενο του Οδηγού και προχωράμε τα βήματα του Οδηγού όπως γνωρίζουμε. 11. Συνδυασμός δεδομένων από διαφορετικά Φύλλα εργασίας σε ένα Συγκεντρωτικό πίνακα Μερικές φορές χρειαζόμαστε δεδομένα από διαφορετικά φύλλα εργασίας για να έχουμε αποτελέσματα σ ένα συγκεντρωτικό πίνακα. Τα βήματα που ακολουθούμε είναι τα εξής: 1. Είμαστε σε ένα φύλλο εργασίας στο Excel και επιλέγουμε, από το μενού, Δεδομένα > Αναφορά Συγκεντρωτικού πίνακα και Συγκεντρωτικού γραφήματος. και κλικ στο κουμπί Επόμενο. 2. Στο παράθυρου του οδηγού που εμφανίζεται, επιλέγουμε Πολλαπλές περιοχές συνάθροισης και κλικ κουμπί Επόμενο. 3. Στη συνέχεια, επιλέγουμε Δημιουργία ενός πεδίου σελίδας και κλικ στο κουμπί Επόμενο. 4. Στο παράθυρο που μας εμφανίζεται (Εικόνα 1.25), στο πλαίσιο Περιοχή, μπορούμε να γράφουμε ή επιλέγουμε την πρώτη περιοχή που θέλουμε να υπολογίσουμε στο συγκεντρωτικό πίνακα και κλικ στο κουμπί Προσθήκη. Το ίδιο επαναλαμβάνουμε για τις υπόλοιπες περιοχές που θέλουμε να υπολογίσουμε στον συγκεντρωτικό πίνακα, κάνοντας για κάθε περιοχή που επιλέγουμε κλικ στο Προσθήκη. Τελειώνοντας, με την επιλογή όλων των περιοχών που θέλουμε να εισαγάγουμε για υπολογισμό στο Συγκεντρωτικό πίνακα, κάνουμε κλικ στο κουμπί Επόμενο. Στο παράδειγμά μας, δημιουργούμε σε ένα νέο φύλλο εργασίας με όνομα ΔΕΔΟΜΕΝΑ2 μια νέα λίστα δεδομένων και εκτελώντας τα παραπάνω, επιλέγουμε τα κελιά του αντικειμένου «Μπακλαβάς» από το φύλλο εργασίας «ΔΕΔΟΜΕΝΑ2» και τα κελιά του αντικειμένου «Μπακλαβάς» από το φύλλο εργασίας «ΔΕΔΟΜΕΝΑ» Εικόνα Στο παράθυρο του Οδηγού που μας παρουσιάζεται, επιλέγουμε το κουμπί Διάταξη, και ολοκληρώνουμε τη διαδικασία δημιουργίας Συγκεντρωτικού πίνακα, όπως γνωρίζουμε από τα παραπάνω. 16
27 Δραστηριότητα 1. Δημιουργήστε λίστα δεδομένων με τα οικονομικά στοιχεία υπαλλήλων μιας εταιρείας, ανά μήνα, για 5 χρόνια. Στη συνέχεια δημιουργήστε : α) Συγκεντρωτικό πίνακα, ώστε να έχουμε τις παροχές κάθε υπαλλήλου συνολικά, ανά έτος. β) Τη συνολική μισθοδοσία της εταιρείας ανά μήνα και ανά έτος. γ) Γράφημα που μας δείχνει τη συνολική μισθοδοσία της εταιρείας ανά υπάλληλο. 2. Να δημιουργηθεί λίστα πελατών μιας εταιρείας, με πεδία το Ονοματεπώνυμο, Είδος, Κωδικός Είδους, Ποσότητα, Ημ/νία, Συνολικό Κόστος, Χρέωση & Πίστωση. Οι παραπάνω εγγραφές αφορούν στοιχεία ενός έτους. Στη συνέχεια να δημιουργήσετε: α) Συγκεντρωτικό πίνακα με όλους τους πελάτες έτσι, ώστε ανά πελάτη να εμφανίζεται το συνολικό ποσό χρέωσης και το συνολικό ποσό Πίστωσης του καθενός. β) Γράφημα που να μας δείχνει ανά πελάτη το συνολικό ποσό αγοράς που έκανε από την εταιρεία, κατά τη διάρκεια του έτους. 3. Να δημιουργηθεί λίστα με τα αυτοκίνητα που πουλήθηκαν κατά τη διάρκεια του έτους και να αποτελείται από τα παρακάτω πεδία: Εταιρεία, Τύπος, Μοντέλο, Κυβικά και Ποσό Στη συνέχεια να δημιουργήσετε: α) Συγκεντρωτικό πίνακα με όλα τα είδη αυτοκινήτων που πουλήθηκαν κατά τη διάρκεια του έτους και να έχουμε το πλήθος συνολικά των αυτοκινήτων ανά Μοντέλο. β) Γράφημα που να μας δείχνει τη συνολική ποσότητα αυτοκινήτων που πουλήθηκαν ανά Μάρκα. 17
28 ΕΡΩΤΗΣΕΙΣ ΑΥΤΟΑΞΙΟΛΟΓΗΣΗΣ 1. Πότε χρησιμοποιούμε Συγκεντρωτικούς Πίνακες; 2. Με ποιες εντολές από το μενού μπορούμε να δημιουργήσουμε Συγκεντρωτικό Πίνακα; 3. Αν έχουμε δημιουργήσει ένα Συγκεντρωτικό πίνακα με την παρακάτω μορφή: ΣΕΛΙΔΑ Είδος Περιοχή Γραμμή Έτος Τρίμηνο Άθροισμα από Πωλήσεις ΔΕΔΟΜΕΝΑ και θέλουμε να αλλάξουμε το «Άθροισμα από Πωλήσεις» σε «Μέσο Όρο Πωλήσεων», τι θα πρέπει να επιλέξετε; 4. Όταν αλλάξουμε τα δεδομένα μιας λίστας, από την οποία ενημερώνεται ο συγκεντρωτικός τύπος, τότε θα αλλάξουν αυτόματα τα δεδομένα του Συγκεντρωτικού πίνακα. [Σ ή Λ] 5. Για να βλέπουμε τα αποτελέσματα που παίρνουμε από ένα συγκεντρωτικό πίνακα, χωρισμένα σε σελίδες σύρουμε το πεδίο που θέλουμε στην Περιοχή Σελίδας [Σ ή Λ] 6. Με ποιες εντολές κάνουμε ταξινόμηση δεδομένων σε Συγκεντρωτικό Πίνακα; 7. Το Excel δημιουργεί Γράφημα από Συγκεντρωτικό πίνακα στο ίδιο φύλλο εργασίας [Σ ή Λ] 8. Στο Συγκεντρωτικό πίνακα μπορούμε να εισάγουμε δεδομένα από εξωτερική πηγή [Σ ή Λ] 18
29 Ενότητα 1.2 Σκοπός μαθήματος Επίλυση προβλημάτων με χρήση του MS Excel. Στόχοι μαθήματος Οι επιμορφούμενοι πρέπει: Να χρησιμοποιούν ένα πλούσιο προηγμένο εργαλείο μοντελοποίησης, που μπορεί να χρησιμοποιηθούν για να εξετάσουν, να χειριστούν, και ακόμα να δημιουργήσουν δεδομένα. Να μπορούν να συνδυάζουν και να χειριστούν μαθηματικά τα δεδομένα από πολλαπλές περιοχές φύλλων δεδομένων. Να δημιουργούν και να χειρίζονται πίνακες δεδομένων. Οι πίνακες δεδομένων μάς επιτρέπουν να δείξουμε ένα αποτέλεσμα τύπου το οποίο αλλάζει, αν αλλάξουμε τις τιμές εισαγωγής. Για παράδειγμα, θέλουμε να υπολογίσουμε το τελικό ποσό ενός λογαριασμού αποταμίευσης μισθού, βασισμένου σε ετησίως με 2,5% το ετήσιο επιτόκιο, μετά από 10, 20 και 25 χρόνια. Οι πίνακες δεδομένων δίνουν τα ευκολότερα μέσα για να πραγματοποιήσετε αυτή την ανάλυση. Υπάρχουν δύο πίνακες δεδομένων: 1. Πίνακες δεδομένων μιας μεταβλητής (έχουν μια μεταβλητή εισαγωγής αλλά υπολογίζουμε περισσότερα από ένα αποτελέσματα τύπου). 2. Πίνακες δεδομένων δύο μεταβλητών (έχουν δύο μεταβλητές εισαγωγής αλλά υπολογίζουμε μόνο ένα αποτέλεσμα τύπου). Λέξεις κλειδιά Πίνακας, Μεταβλητές, Στόχος, Σενάριο, Βελτιστοποίηση, Αποτελέσματα. 19
30 Δημιουργία Πίνακα Δεδομένων μιας μεταβλητής Για να καταλάβουμε τον Πίνακα Δεδομένων μιας μεταβλητής, θα χρησιμοποιήσουμε το παρακάτω παράδειγμα. Θέλουμε να υπολογίσουμε τα χρήματα που θα είχαμε, αν αποταμιεύαμε το ποσό των 1500 για 5, 10,15 και 20 χρόνια, με σταθερό επιτόκιο 2,5% και 3%. Τα βήματα που ακολουθούμε για την επίλυση του προβλήματος σε Excel είναι: 1. Ανοίγουμε το Excel και πληκτρολογούμε τα παρακάτω (Εικόνα 2.1): Εικόνα 2.1 Προσοχή κατά τον σχεδιασμό του πίνακα. Πρέπει να αφήσουμε τη γραμμή 3 κενή, γιατί θα τοποθετηθούν οι τιμές εισαγωγής. 2. Στο κελί C3 εισαγάγουμε τον τύπο =FV(0,2.5,B3,-1500), ο οποίος υπολογίζει το ποσό που θα μας δώσει η αποταμίευση των 1500, για ένα έτος με επιτόκιο 2,5%. Ενώ στο κελί D3 εισαγάγουμε τον τύπο =FV(0,3,B3,-1500) ο οποίος υπολογίζει το ποσό που θα μας δώσει η αποταμίευση των 1500, για ένα έτος, με επιτόκιο 3%. 3. Επιλέγουμε την περιοχή B3:D7. 4. Επιλέγουμε από το μενού τις εντολές Δεδομένα > Πίνακας. 5. Από το παράθυρο που μας εμφανίζεται, επιλέγουμε το πλαίσιο Κελί εισαγωγής στήλης και κάνουμε κλικ στο κελί Β3 (Εικόνα 2.2). Εικόνα Κλικ στο ΟΚ, και έχουμε τα αποτελέσματα της Εικόνας 2.3. Εικόνα
31 Ο παραπάνω πίνακας μάς δείχνει τα ποσά που θα κερδίζαμε αν αποταμιεύαμε το ποσό των για 5, 10,15 και 20 χρόνια με επιτόκιο 2,5% ή 3%. Τα παραπάνω αποτελέσματα θα τα είχαμε αν σύραμε τη λαβή συμπλήρωσης των κελιών C3 και D3 μέχρι τα κελιά C7 και D7. Είναι καλύτερα όμως να χρησιμοποιούμε πίνακες δεδομένων μιας μεταβλητής, γιατί χρησιμοποιείται μόνο ο τύπος =TABLE() για να υπολογίσει τα αποτελέσματα (στο παράδειγμά μας, ο αντίστοιχος τύπος είναι =TABLE(,B3) για τα κελιά της περιοχής C4:D7). Οπότε είναι καλύτερο να χρησιμοποιούμε λιγότερους τύπους προς αποφυγή σφαλμάτων. Δραστηριότητα Χρησιμοποιήστε ένα πίνακα δεδομένων μίας μεταβλητής για να δείτε τον τρόπο με τον οποίο τα διαφορετικά επιτόκια επηρεάζουν μια μηνιαία δόση υποθήκης. Στην Εικόνα 2.4 βλέπετε τον πίνακα που θα δημιουργήσετε, έτσι ώστε το κελί D2 να περιέχει τον τύπο πληρωμής, =PMT(B3/12;B4;-B5), ο οποίος αναφέρεται στο κελί εισαγωγής B3. Εικόνα 2.4 Δημιουργία Πίνακα Δεδομένων δύο μεταβλητών Για να κατασκευάσουμε ένα πίνακα δύο μεταβλητών, δίνουμε ένα σύνολο τιμών στα κελιά μιας στήλης ή στα κελιά μιας γραμμής. Για να καταλάβουμε καλύτερα τον Πίνακα Δεδομένων δύο μεταβλητών, θα χρησιμοποιήσουμε το παράδειγμα μιας μεταβλητής. Σ αυτή την περίπτωση, το ετήσιο ποσό συνεισφοράς θα μεταβάλλεται, όπως επίσης θα μεταβάλλεται και το επιτόκιο, ενώ θα αφήσουμε σταθερά τα χρόνια. Τα βήματα που ακολουθούμε για την επίλυση του προβλήματος σε Excel είναι: 1. Ανοίγουμε το Excel και πληκτρολογούμε τα παρακάτω (Εικόνα 2.5). Στα κελιά C2:E2 δίνουμε τα κυμαινόμενα επιτόκια, ενώ στα κελιά Β3:Β6 τα διάφορα ποσά. Εικόνα Κλικ στο κελί Β2 και εισαγάγουμε τη συνάρτηση =FV(A1;20,-B1). Τα κελιά Β1 και Α1 είναι κενά για την προσωρινή αποθήκευση των τιμών εισαγωγής από την κάθε περιοχή. 3. Επιλέγουμε την περιοχή Β2:Ε6. 4. Επιλέγουμε από το μενού τις εντολές Δεδομένα > Πίνακας. 21
32 5. Στο παράθυρο που μας εμφανίζεται, στο πλαίσιο Κελί εισαγωγής γραμμής, εισαγάγουμε το Α1, κάνοντας κλικ σ αυτό από το φύλλο εργασίας. Ενώ στο πλαίσιο Κελί εισαγωγής στήλης εισαγάγουμε το Β1, κάνοντας κλικ σ αυτό από το φύλλο εργασίας. Το κελί Α1 χρησιμοποιείται για την προσωρινή τοποθέτηση των τιμών εισαγωγής της περιοχής C2:E2, ενώ το κελί B1 χρησιμοποιείται για την προσωρινή τοποθέτηση των τιμών εισαγωγής της περιοχής B3:B6. 6. Κλικ στο ΟΚ και έχουμε τα αποτελέσματα που βλέπουμε στη Εικόνα 2.6. Εικόνα 2.6 Ο παραπάνω πίνακας μάς δείχνει τα χρήματα που θα κερδίζαμε αν για 20 χρόνια αποταμιεύαμε ένα ποσό κάθε χρόνο με το αντίστοιχο επιτόκιο. Π.χ. στο κελί D6 έχουμε ,20. Αυτό είναι το ποσό που θα έχουμε μετά από 20 χρόνια, αν κάθε χρόνο αποταμιεύαμε 2.500, με επιτόκιο 4%. Δραστηριότητα Να δημιουργηθεί ένας πίνακας μεταβλητών δεδομένων δύο μεταβλητών που να δείχνει τον τρόπο με τον οποίο τα διαφορετικά επιτόκια και ο χρόνος αποπληρωμής του θα επηρεάσουν την πληρωμή της υποθήκης (Εικόνα 2.7). Εικόνα
33 Αναζήτηση στόχου για απλές Υποθετικές Αναλύσεις Συνήθως το Excel το χρησιμοποιούμε όταν ξέρουμε τα δεδομένα και εξάγουμε αποτελέσματα χρησιμοποιώντας πράξεις ή τύπους. Το Excel όμως μας δίνει την δυνατότητα να δουλέψουμε και αντίστροφα, δηλαδή να ξέρουμε το αποτέλεσμα και να μας δίνει τις τιμές εισαγωγής για το αποτέλεσμα που του δώσαμε. Αν είχαμε πάρει Δάνειο των , για 30 χρόνια με επιτόκιο 4%, τότε θα βρίσκουμε τη δόση του δανείου, αν εφαρμόζαμε τον τύπο =PMT( επιτόκιο/12, μήνες αποπληρωμής, - Ποσό δανείου), βλέπε Εικόνα 2.8. Εικόνα 2.8 Το ποσό του δανείου έχει αρνητική αξία, γιατί θα το ξεπληρώσουμε εμείς. Θέτουμε το μείον (-) στο ποσό για να βλέπουμε τη δόση σαν θετικό αριθμό. Αν εμείς όμως θέλουμε να πληρώνουμε δόση δανείου 350 το μήνα και με δεδομένο ότι το επιτόκιο θα είναι 4% και ο χρόνος αποπληρωμής 30 χρόνια (=360 μήνες), θέλουμε το Excel να μας υπολογίσει το ποσό του Δανείου που μπορούμε να πάρουμε. Κάνουμε τα παρακάτω βήματα: 1. Είμαστε στο φύλλο εργασίας της Εικόνας 2.8 και επιλέγουμε το κελί που θέλουμε να μας επιστρέψει το καθορισμένο αποτέλεσμα. Στο παράδειγμά μας, κάνουμε κλικ στο κελί Β5. 2. Επιλέγουμε από το μενού τις εντολές Εργαλεία > Αναζήτηση στόχου. 3. Στο παράθυρο που μας εμφανίζεται (Εικόνα 2.9), στο πλαίσιο Ορισμός κελιού, βλέπουμε το κελί που επιλέξαμε, δηλαδή το Β5. Εικόνα
34 4. Κλικ στο πλαίσιο Στην τιμή: και δίνουμε την τιμή της δόσης που θέλουμε. Στο παράδειγμά μας πληκτρολογούμε Κλικ στο πλαίσιο Αλλαγή του κελιού: και επιλέγουμε το κελί που θα διαμορφώσει το Excel. Στο παράδειγμά μας κλικ στο κελί Β1. 6. Κλικ στο ΟΚ, παρατηρούμε τους υπολογισμούς που κάνει το Excel στο κελί Β1 και όταν τελειώσει τους υπολογισμούς του, βλέπουμε το παράθυρο της Εικόνας Εικόνα Πατώντας ΟΚ, επιστρέφει στο φύλλο εργασίας στο κελί Β1 τη νέα τιμή, δηλαδή το κεφάλαιο που πρέπει να πάρουμε για να δίνουμε δόση δανείου 350, για 30 χρόνια. Πατώντας Άκυρο, το Excel δεν κάνει καμία αλλαγή στο φύλλο εργασίας μας. Δραστηριότητα Χρησιμοποιώντας το παραπάνω παράδειγμα, βρείτε για πόσα χρόνια θα πληρώνω το δάνειο των με επιτόκιο 4% και δόση δανείου 400. Δημιουργώντας ένα Σενάριο Σύμφωνα με όσα έχουμε αναφέρει μέχρι τώρα παρατηρούμε ότι οι πίνακες δεδομένων μάς επιτρέπουν να έχουμε διάφορα αποτελέσματα με την αλλαγή μιας ή δύο μεταβλητών. Αν θέλουμε να έχουμε συγκεντρωμένα τα αποτελέσματα, τότε πρέπει να χρησιμοποιήσουμε τη Διαχείριση Σεναρίων. Για να γίνει κατανοητή η Διαχείριση Σεναρίων, θα χρησιμοποιήσουμε το ακόλουθο παράδειγμα: 1. Είμαστε στο φύλλο εργασίας του προηγούμενου παραδείγματος (Εικόνα 2.11). Εικόνα
35 Επιλέγουμε από το μενού τις εντολές Εργαλεία > Σενάρια. 2. Από το παράθυρο που εμφανίζεται κλικ στο κουμπί Προσθήκη. 3. Στο νέο παράθυρο (Εικόνα 2.12) που μας εμφανίζεται στο πλαίσιο Όνομα σεναρίου: πληκτρολογούμε ένα όνομα για το σενάριό μας. Στο πλαίσιο Μεταβαλλόμενα κελιά: επιλέγουμε από το φύλλο εργασίας μας τα κελιά που θα αλλάξουν τιμές. Στο παράδειγμά μας επιλέγουμε τα κελιά Β1:Β3. Εικόνα 2.12 Έχουμε τη δυνατότητα να επιλέξουμε και μη συνεχόμενα κελιά, πατώντας το πλήκτρο Ctrl. Επιλέγοντας Απόκρυψη, προστατεύουμε το σενάριό μας ώστε να μην μπορούν να το τροποποιήσουν άλλοι χρήστες. Στη συνέχεια πρέπει να ενεργοποιηθεί η προστασία του φύλλου, επιλέγοντας τις εντολές Εργαλεία > Προστασία > Προστασία Φύλλου. 4. Κλικ στο ΟΚ και εμφανίζεται το παράθυρο της Εικόνας 2.14, όπου εμφανίζονται οι τιμές που θέλουμε να τοποθετήσει η Διαχείριση Σεναρίων σε αυτά τα κελιά. Εικόνα Κλικ στο ΟΚ για να εισάγουμε το σενάριό μας στη λίστα των σεμιναρίων και να επιστρέψουμε στο αρχικό παράθυρο. 6. Αν θέλουμε και άλλα σενάρια επιλέγουμε Προσθήκη. και εκτελούμε τα ίδια βήματα με παραπάνω. 7. Με κλικ στο κουμπί Κλείσιμο και βγαίνουμε από τη Διαχείριση Σεναρίων. 25
36 Εμφάνιση Σεναρίου 1. Επιλέγουμε τις εντολές Εργαλεία > Σενάρια. 2. Επιλέγουμε το κουμπί Σύνοψη και βλέπουμε το παράθυρο (εικόνα 2.14), όπου στο πλαίσιο Κελιά αποτελεσμάτων: επιλέγουμε από το φύλλο μας το κελί ή τα κελιά που θέλουμε να δούμε στην αναφορά μας. Στο παράδειγμά μας κάνουμε κλικ στο κελί Β5. Εικόνα Κλικ στο ΟΚ και το Excel δημιουργεί ένα νέο φύλλο εργασίας με την αναφορά που επιλέξαμε (Εικόνα 2.15). Μεγιστοποίηση ή ελαχιστοποίηση των λεπτομερειών κάνοντας κλικ στο + ή στο. Εικόνα 2.15 Συγχώνευση Σεναρίων σε άλλα Φύλλα ή Βιβλία εργασίας Όπως είδαμε παραπάνω, τα σενάρια αποθηκεύονται στα Βιβλία Εργασίας που δημιουργήσαμε. Αν θέλουμε να τα έχουμε σε ένα άλλο φύλλο ή βιβλίο εργασίας, ακολουθούμε τα παρακάτω βήματα: 1. Επιλέγουμε το φύλλο ή το βιβλίο εργασίας στο οποίο θέλουμε να χρησιμοποιήσουμε τα σενάρια. 2. Επιλέγουμε τις εντολές Εργαλεία > Σενάρια και από το παράθυρο που εμφανίζεται επιλέγουμε το κουμπί Συγχώνευση. 3. Εμφανίζεται το παράθυρο της Εικόνας 2.16, όπου επιλέγουμε το Βιβλίο και από το φύλλο επιλέγουμε το Σενάριο. 26
37 Εικόνα Κλικ στο ΟΚ. Δραστηριότητα Να δημιουργήσετε έναν προϋπολογισμό εισοδήματος, καθορίζοντας διαφορετικές τιμές για το εισόδημα σας και μετά να μεταβείτε ανάμεσα στα σενάρια για να εκτελέσετε υποθετικές αναλύσεις. Έχουμε το παρακάτω πίνακα : Να δημιουργήσετε ένα σενάριο και να το ονομάσετε «Χειρότερη περίπτωση», ορίζοντας την τιμή του κελιού B1 σε 400. και να ορίσετε την τιμή του κελιού B2 σε 300. Να δημιουργήσετε επίσης ένα δεύτερο σενάριο με το όνομα «Καλύτερη περίπτωση» και να αλλάξετε τις τιμές του κελιού B1 σε και του B2 σε 200. Συνολική εικόνα Δεδομένων Εκτελώντας την εντολή Συνολικά Δεδομένα, μπορούμε να συγκεντρώσουμε δεδομένα από διάφορα Βιβλία ή φύλλα εργασίας έτσι ώστε να μπορούμε να τα αναλύσουμε ενωμένα. Μέσα από ένα παράδειγμα θα δώσουμε τα βήματα δημιουργίας Συνολικής Εικόνας. Δημιουργούμε σε ένα βιβλίο τα φύλλα εργασίας για τα τμήματα Λογιστηρίου, Πωλητών, και Διοίκησης τα ποσά προϋπολογισμού για μισθούς, ταξίδια, προμήθειες και λοιπά (Εικόνα 2.17). Τα φύλλα έχουν περιοχές με ίδιες διαστάσεις και τίτλους όπου αλλάζουν μόνο τα δεδομένα. 27
38 Εικόνα Δημιουργούμε τα φύλλα εργασίας Διοίκηση, Πωλητές και Λογιστήρια. 2. εισαγάγουμε ένα νέο φύλλο εργασίας και του δίνουμε το όνομα «Συνολική εικόνα». 3. Στο νέο φύλλο επιλέγουμε την πάνω αριστερή γωνία για να τοποθετηθούν τα συνενωμένα κελιά. 4. Επιλέγουμε από το μενού τις εντολές Δεδομένα > Συνολική εικόνα. 5. Στο παράθυρο που εμφανίζεται (Εικόνα 2.18), στο πλαίσιο Συνάρτηση επιλέγουμε τη συνάρτηση που θέλουμε να εφαρμοστεί στα συγκεντρωτικά αποτελέσματα. Στο πλαίσιο Περιοχή προέλευσης δεδομένων επιλέγουμε τις περιοχές που θέλουμε να υπολογίζονται στη συνολική εικόνα και για καθεμιά που επιλέγουμε κάνουμε κλικ στο κουμπί Προσθήκη. Τα δεδομένα θα συνενωθούν με άθροιση Οι περιοχές που θα συνενωθούν Οι ετικέτες των επιλεγμένων περιοχών θα χρησιμοποιηθούν και στη συνένωση. Εικόνα
39 Στην περίπτωση που τα δεδομένα που θέλουμε να προσθέσουμε είναι σε βιβλίο που δεν είναι ανοιχτό, τότε κάνουμε επιλογή στο κουμπί Αναζήτηση. Στο πλαίσιο διαλόγου που εμφανίζεται, επιλέγουμε το αρχείο που θέλουμε και κάνουμε κλικ στο ΟΚ. 6. Στην περίπτωση που θέλουμε να ενημερώνεται η συνένωση, όποτε αλλάζουν οι τιμές των δεδομένων, επιλέγουμε το κουμπί Σύνδεση με το αρχείο προέλευσης δεδομένων. 7. Κλικ στο ΟΚ. Μοντέλο Βελτιστοποίησης Το μοντέλο της βελτιστοποίησης είναι ένα αρκετά πολύπλοκο εργαλείο που σκοπό έχει να βελτιστοποιήσει ένα συγκεκριμένο αντικείμενο συνάρτησης με συγκεκριμένους υπολογισμούς. Για να κατανοήσουμε το μοντέλο βελτιστοποίησης θα δώσουμε το παρακάτω παράδειγμα: Ας υποθέσουμε ότι εκμεταλλευόμαστε μια φάρμα στρεμμάτων. Μέσα από τη φάρμα εκτρέφουμε πρόβατα, αγελάδες και παράγουμε διάφορα κηπευτικά. Το πρόβλημά μας είναι πώς θα μοιράσουμε τους πόρους ανάμεσα σε πρόβατα, αγελάδες και κηπευτικά, ώστε να έχουμε το μεγαλύτερο δυνατό κέρδος, δηλαδή μεγιστοποίηση των κερδών μας. 1 ο Βήμα: Να βρούμε τον τύπο που υπολογίζει την τιμή που θέλουμε να βελτιστοποιήσουμε ή να ελαχιστοποιήσουμε. Στο παράδειγμά μας είναι το Κέρδος. Αν από κάθε πρόβατο κερδίζουμε 350, από τις αγελάδες κερδίζουμε 450 και από κάθε δέμα κηπευτικών 3, τότε το συνολικό κέρδος θα είναι: Κέρδος= Πρόβατα*350+Αγελάδες*450+3*Κηπευτικά 2 ο Βήμα: Καθορίζουμε τους περιορισμούς, δηλαδή πόσα το πολύ πρόβατα ή αγελάδες μπορούμε να εκθρέψουμε και πόσα δέματα κηπευτικών μπορούμε να καλλιεργήσουμε. Στο παράδειγμά μας, κάθε πρόβατο απαιτεί 1 στρ. γης, κάθε αγελάδα 3 στρ. γης και κάθε δέμα κηπευτικού χρειάζεται το 1/30 του στρέμματος και όλα αυτά δεν μπορούν να ξεπερνούν τα στρ. Ο τύπος που δίνει τον παραπάνω περιορισμό: 1*Πρόβατα+3*Αγελάδες+1/30*Κηπευτικά<=3.000 Ένας άλλος περιορισμός είναι η ποσότητα νερού που διαθέτουμε. Αν έχουμε δυνατότητα λίτρα νερό το χρόνο και για το κάθε πρόβατο χρησιμοποιούμε 900 λίτρα νερό το χρόνο, για τη κάθε αγελάδα λίτρα νερό το χρόνο και για το κάθε δέμα κηπευτικού 50 λίτρα νερό το χρόνο. Ο τύπος που δίνει τον παραπάνω περιορισμό είναι: 900*πρόβατα+1200*Αγελάδες+50*κηπευτικά<= Άλλοι περιορισμοί που μπορούν να υπάρξουν είναι ότι μπορούμε να θρέψουμε τουλάχιστον 70 πρόβατα, 20 αγελάδες και να καλλιεργήσουμε τουλάχιστον1000 δέματα κηπευτικών. Οπότε έχουμε τους παρακάτω τύπους: Πρόβατα >=70 Αγελάδες>=20 Κηπευτικά>=
40 Στο στάδιο αυτό πρέπει εμείς να βρούμε το πλήθος των προβάτων, των αγελάδων που πρέπει να εκθρέψουμε και τα κηπευτικά που πρέπει να καλλιεργήσουμε ώστε να έχουμε το μέγιστο κέρδος. Για το λόγο αυτό θα χρησιμοποιήσουμε το Excel, ακολουθώντας τα παρακάτω βήματα: 1. Δημιουργούμε το φύλλο εργασίας της Εικόνας 2.19, όπου πληκτρολογούμε τις ετικέτες των κελιών Α1: Α13. Στα κελιά Β2, Β3 και Β4 πληκτρολογούμε τις τιμές που βλέπουμε (οι τιμές που πληκτρολογούμε σ αυτά τα κελιά δεν έχουν σημασία, απλά αντιπροσωπεύουν τις δικές μας καλύτερες προβλέψεις για τη μεγιστοποίηση του κέρδους μας). Εικόνα Ονομάζουμε τα κελιά Β2 Πρόβατα, Β3 Αγελάδες και Β4 Κηπευτικά. Για να δώσουμε ονόματα στα κελιά, εκτελούμε τα βήματα: Επιλέγουμε τα κελιά Α2:Β4. Επιλέγουμε από το μενού τις εντολές Εισαγωγή > Όνομα > Δημιουργία. Στο παράθυρο που εμφανίζεται (Εικόνα 2.20), επιλέγουμε την επιλογή Αριστερή στήλη, που σημαίνει ότι κελιά Β3:Β4 παίρνουν τα αντίστοιχα ονόματα της στήλης Α. Εικόνα 2.20 Κλικ στο ΟΚ. 3. Επιλέγουμε το κελί Β6 και εισαγάγουμε το τύπο: =350*Πρόβατα+450*Αγελάδες+3*Κηπευτικά, όπου Πρόβατα, Αγελάδες και Κηπευτικά δεν τα πληκτρολογούμε, αλλά τα εισαγάγουμε κάνοντας κλικ στα αντίστοιχα κελιά Β2, Β3 και Β4. 4. Επιλέγουμε το Β9 και εισαγάγουμε τον τύπο: =1*Πρόβατα+3*Αγελάδες+1/30*Κηπευτικά 30
41 5. Επιλέγουμε το Β10 και εισαγάγουμε το τύπο: =900*Πρόβατα+1200*Αγελάδες+50*Κηπευτικά 6. Επιλέγουμε το Β11 και εισαγάγουμε το τύπο: =Πρόβατα. 7. Επιλέγουμε το Β12 και εισαγάγουμε το τύπο: = Αγελάδες. 8. Επιλέγουμε το Β13 και εισαγάγουμε το τύπο: = Κηπευτικά. 9. Στα κελιά C9:C13 πληκτρολογούμε τις τιμές που βλέπουμε στην Εικόνα Επιλέγουμε, από το μενού, τις εντολές Εργαλεία > Επίλυση. (Στην περίπτωση που στο πτυσσόμενο μενού της εντολής Εργαλεία δε βλέπουμε την επιλογή Επίλυση, κάνουμε τις εξής επιλογές: Εργαλεία > Πρόσθετα και στο παράθυρο που μας εμφανίζεται επιλέγουμε το Επίλυση και κλικ στο ΟΚ) 11. Μας εμφανίζεται το παράθυρο της Εικόνας Επιλέγοντας το πλαίσιο Κελί προορισμού: εισαγάγουμε το κελί που περιέχει τη συνάρτηση του αντικειμενικού σκοπού, δηλαδή τα κέρδη της φάρμας, στο παράδειγμά μας είναι το κελί Β6, στην επιλογή Ίσο: επιλέγουμε το Μέγιστο για μεγιστοποίηση των κερδών, το Ελάχιστο για ελαχιστοποίηση των κερδών και το Τιμή για να φτάσει το κέρδος στη συγκεκριμένη τιμή. Στο παράδειγμά μας επιλέγουμε το Μέγιστο, γιατί θέλουμε μεγιστοποίηση κέρδους. Στο πλαίσιο Με αλλαγή των κελιών: Εικόνα Για να ορίσουμε τους περιορισμούς, κάνουμε κλικ στο κουμπί Προσθήκη. 14. Στο παράθυρο που μας εμφανίζεται (Εικόνα 2.22), επιλέγουμε το πλαίσιο Αναφορά κελιού: και μετά κλικ στο κελί που περιέχει τον τύπο του περιορισμού, στο παράδειγμά μας κλικ στο κελί Β9. Στη συνέχεια επιλέγουμε το σύμβολο της σύγκρισης, κλικ στο σύμβολο <= και τέλος επιλέγουμε το πλαίσιο Περιορισμός: όπου επιλέγουμε το κελί που έχει τη σταθερή τιμή, στο παράδειγμά μας κλικ στο κελί C9. Εικόνα
42 15. Κλικ στο κουμπί Προσθήκη και επαναλαμβάνουμε το 14 ο βήμα για τους περιορισμούς $Β$10<=$C$10, $B$11>=$C$11, $B$12>=$C$12 και $B$13>=$C$13, τέλος κλικ στο ΟΚ και εμφανίζεται το παράθυρο της Εικόνα Αλλαγή της σχέσης κάποιου περιορισμού. Διαγραφή ενός περιορισμού. Εικόνα 2.23 Σβήνει όλες τις εισαγωγές και ξεκινάμε από την αρχή. 16. Αφού καθορίσουμε τους περιορισμούς, κλικ στο κουμπί Επίλυση για να βελτιστοποιήσουμε τη συνάρτηση αντικειμενικού σκοπού, που στο παράδειγμά μας είναι το Κέρδος. 17. Μας εμφανίζεται το παράθυρο της Εικόνας 2.24, που δίνει την επιλογή ή να αντικαταστήσουμε τις αρχικές τιμές στα μεταβλητά κελιά με τις βέλτιστες τιμές που υπολόγισε το Excel ή να επαναφέρει τις αρχικές τιμές στα μεταβλητά κελιά. Στο παράδειγμά μας επιλέγουμε Διατήρηση της λύσης της επίλυσης και κλικ στο ΟΚ. Εικόνα Το Excel επιστρέφει στο φύλλο εργασίας μας και μας δείχνει τις βέλτιστες τιμές στα μεταβλητά κελιά (Εικόνα 2.26), που στο παράδειγμά μας είναι τα κελιά Β2:Β4. 32
43 Τα κελιά αυτά δείχνουν τις βέλτιστες τιμές των μεταβλητών Μας δείχνει τη μεγιστοποίηση του κέρδους, αν χρησιμοποιήσουμε τις παραπάνω τιμές εισαγωγής. Εικόνα Στο παράθυρο Αποτέλεσμα Επίλυσης (Εικόνα 2.25) υπάρχει το πλαίσιο Αναφορές που μας δίνει επιλογές για να κατανοήσουμε πιο βαθιά τις λεπτομέρειες της βέλτιστης λύσης. Έτσι, για κάθε περίπτωση, δημιουργεί το Excel ένα νέο φύλλο εργασίας με τις απαντήσεις που θέλουμε. Απάντηση: Δείχνει τις τιμές του κελιού προορισμού που μας επιστρέφει πριν και μετά την Επίλυση βελτιστοποίησης της συνάρτησης αντικειμενικού σκοπού (Εικόνα 2.27). Εικόνα 2.27 Ευαισθησία: Μας δείχνει τις τελικές βέλτιστες τιμές και πόσο θα άλλαζε το αποτέλεσμα της συνάρτησης αντικειμενικού σκοπού εάν η τιμή του μεταβλητού κελιού άλλαζε κατά ένα και λέγεται Ελαττωμένη παράγωγος. Στους περιορισμούς μας δείχνει τις τελικές τιμές των τύπων περιορισμών και πόσο θα άλλαζε το αποτέλεσμα 33
44 της συνάρτησης αντικειμενικού σκοπού, αν το αποτέλεσμα του τύπου περιορισμού αυξανόταν κατά ένα και λέγεται Τελεστής Lagrange (Εικόνα 2.27). Εικόνα 2.27 Όρια: Μας δείχνει πόσο μπορούν να αλλάξουν οι τιμές στα μεταβλητά κελιά χωρίς να έρθουμε σε σύγκρουση με τους περιορισμούς μας (Εικόνα 2.28) Εικόνα
45 20. Κάνοντας κλικ στο κουμπί Επιλογές, μάς εμφανίζεται το παράθυρο της Εικόνας 2.29, όπου μπορούμε να καθορίσουμε τις παραμέτρους και τις ρυθμίσεις λειτουργίας της επίλυσης και να ρυθμίσουμε τον τρόπο με τον οποίο λειτουργεί η επίλυση. Ρυθμίζουμε το όριο του χρόνου που απαιτεί η Επίλυση για να λύσει ένα πρόβλημα. Καθορίζουμε ένα αποδεκτό ποσοστό σφαλμάτων στο αποτέλεσμα της συνάρτησης αντικειμενικού σκοπού όταν εργαζόμαστε με περιορισμό ακεραίων. Όσο μεγαλύτερο είναι το ποσοστό σφάλματος τόσο πιο γρήγορα τελειώνει τους υπολογισμούς η Επίλυση. Προσδιορίζουμε τον αριθμό των υπολογισμών που κάνει η Επίλυση στη προσπάθεια της να λύσει το μοντέλο Καθορίζουμε πόσο ακριβής θα είναι η Επίλυση. Η ακρίβεια καθορίζεται οπουδήποτε μεταξύ 0 και 1. Όσο μεγαλύτερη ακρίβεια θέλουμε τόσο περισσότερο χρόνο χρειάζεται η Επίλυση. Εικόνα 2.29 Δραστηριότητες Πρόβλημα μεταφοράς προϊόντων 1. Μια βιομηχανία μεταφέρει υλικών από τρεις βιομηχανίες σε τέσσερις τοπικές αποθήκες. Τα υλικά μπορούν να μεταφερθούν από οποιαδήποτε βιομηχανία σε οποιαδήποτε αποθήκη, αλλά η μεταφορά υλικών κοστίζει περισσότερο όταν οι αποστάσεις είναι μεγάλες. Θα πρέπει να προσδιορίσουμε τα υλικά που θα μεταφερθούν από κάθε βιομηχανία σε κάθε αποθήκη με το μικρότερο κόστος μεταφοράς, αλλά ταυτόχρονα να ικανοποιούνται οι ανάγκες κάθε τόπου και να μην γίνεται υπέρβαση της προμήθειας της βιομηχανίας. Σύμφωνα με το πρόβλημα θα δημιουργηθεί ο παρακάτω πίνακας δεδομένων: 35
46 Το παραπάνω μοντέλο ελαχιστοποίησης του κόστους μεταφοράς υλικών χρησιμοποιεί τα παρακάτω δεδομένα και περιορισμούς για την επίλυση του προβλήματος. Κελί προορισμού C18 Στόχος είναι η ελαχιστοποίηση του συνολικού κόστους μεταφοράς. Ρυθμιζόμενα κελιά D3:G5 C3:C5<=C14:C16 Ποσότητα που θα μεταφερθεί από κάθε βιομηχανία σε κάθε αποθήκη. H συνολική ποσότητα μεταφοράς να είναι μικρότερη ή ίση της προμήθειας στη βιομηχανία. Περιορισμοί C7:G7>=C9:D9 Η συνολική ποσότητα προς μεταφορά να είναι μεγαλύτερη ή ίση της απαίτησης στις αποθήκες. C3:G5>=0 Η ποσότητα μεταφοράς να είναι μεγαλύτερη ή ίση του 0. 36
47 Δραστηριότητα 1. Χρησιμοποιήστε ένα πίνακα δεδομένων μιας μεταβλητής για να δείτε πως επηρεάζουν την μηνιαία δόση στη τράπεζα, για ένα στεγαστικό δάνειο που έχετε πάρει , για 15 χρόνια και το επιτόκιο ήταν 3.37% και έγινε 4%. 2. Να δημιουργηθεί ένας πίνακας δεδομένων δύο μεταβλητών που θα μας δείχνει την πληρωμή της δόσης ενός αυτοκινήτου, αν έχω επιτόκιο 4% και 4,2% για 2 χρόνια και για 3 χρόνια. Τιμή αγοράς του αυτοκινήτου είναι Υπολογίστε πόσους μήνες χρειαζόσαστε να εξοφλήσετε τις οικιακές συσκευές που αγοράσατε συνολικής αξίας με επιτόκιο 4,20% και δόση 220 μηνιαίως. 4. Μία εταιρεία σε ένα Βιβλίο Εργασίας του Excel έχει δημιουργήσει φύλλο «Αναλώσιμα», φύλλο «Υπάλληλοι» και φύλλο «Προϊόντα». Στα αντίστοιχα φύλλα υπάρχουν πεδία εξόδων. Να δημιουργηθεί «Συνολική Εικόνα Εξόδων» από τα διάφορα φύλλα για να έχουμε συγκεντρωτικά αποτελέσματα. 37
48 ΕΡΩΤΗΣΕΙΣ ΑΥΤΟΑΞΙΟΛΟΓΗΣΗΣ 1. Τι επιλέγουμε για τη δημιουργία πίνακα μιας μεταβλητής; 2. Τι επιλέγουμε για τη δημιουργία πίνακα δύο μεταβλητών; 3. Ποιες εντολές χρησιμοποιούμε για Αναζήτηση στόχου σε Απλές Υποθετικές Αναλύσεις; 4. Ποιες εντολές επιλέγουμε από το μενού για τη Δημιουργία Σεναρίου; 5. Δεν μπορούμε να έχουμε σε άλλο φύλλο ή βιβλίο Εργασίας τη Συγχώνευση Σεναρίων [Σ ή Λ] 6. Για την εμφάνιση Σεναρίου επιλέγουμε Εργαλεία [α. Συγχώνευση β. Σύνοψη γ. Προσθήκη]. 7. Για να συγκεντρώσουμε δεδομένα από διάφορα βιβλία ή φύλλα εργασίας έτσι ώστε να μπορούμε να τα αναλύσουμε ενωμένα, επιλέγουμε: Δεδομένα. [α. Πίνακας β. Ομαδοποίηση και διάρθρωση γ. Συνολική εικόνα δ. Ταξινόμηση]. 8. Ποιες εντολές επιλέγουμε για την Επίλυση ενός προβλήματος βελτιστοποίησης; 38
49 Ενότητα 1.3 Σκοπός μαθήματος Σύνδεση του MS Excel με άλλες εφαρμογές. Στόχοι μαθήματος Οι επιμορφούμενοι πρέπει: Να μπορούν να επεξεργαστούν και να αναζητήσουν αρχεία του Office. Να διαχειρίζονται τις ρυθμίσεις εκτύπωσης και να εισαγάγουν νέο εκτυπωτή. Να μπορούν να διαμορφώνουν τη σελίδα τους, όπως θέλουν να εκτυπωθεί. Η ενότητα αυτή αναφέρεται στη διαχείριση των αρχείων του Excel. Καλύπτει την αποθήκευση, το άνοιγμα και την εκτύπωση νέων βιβλίων εργασίας, όπως επίσης τη δημιουργία νέων βιβλίων εργασίας, την εργασία με τις ιδιότητες των νέων αρχείων και την αναζήτηση χαμένων αρχείων. Λέξεις κλειδιά Άνοιγμα, Νέο, Δημιουργία, Πρότυπα, Ιδιότητες, Αναζήτηση, Εκτύπωση, Σελίδα, Φύλλο. 39
50 Πληροφορίες από το Παράθυρο της εντολής Άνοιγμα Επιλέγοντας από το μενού τις εντολές Αρχείο > Άνοιγμα και από το παράθυρο που εμφανίζεται επιλέγουμε την εντολή Εργαλεία, τότε έχουμε το παράθυρο της Εικόνας 3.1. Εικόνα 3.1 Επειδή μερικές από τις εντολές που μας εμφανίζονται δεν είναι προφανείς, θα δώσουμε μια γρήγορη εξήγηση για τη χρήση καθεμιάς από αυτές. Αναζήτηση Γίνεται αναζήτηση ενός αρχείου που δεν θυμόμαστε το όνομά του ή τη θέση που το αποθηκεύσαμε. Διαγραφή Για να διαγράψουμε ένα αρχείο, υπάρχουν τρεις τρόποι: Επιλέγουμε το αρχείο και επιλέγουμε Εργαλεία > Διαγραφή, από το παράθυρο Άνοιγμα. Επιλέγουμε το αρχείο και πατάμε το πλήκτρο Delete. Επιλέγουμε το αρχείο και κάνουμε δεξί κλικ πάνω του. Από το μενού συντόμευσης που εμφανίζεται, κάνουμε κλικ στην εντολή Διαγραφή. Μετονομασία Επιλέγουμε το όνομα του αρχείου που θέλουμε να του αλλάξουμε το όνομα και κλικ στην εντολή Μετονομασία. Γύρω από το όνομα εμφανίζεται πλαίσιο και πληκτρολογούμε το νέο όνομα. Όταν τελειώσουμε, πατάμε το πλήκτρο Enter. Εκτύπωση Εκτυπώνει το επιλεγμένο αρχείο χρησιμοποιώντας τον προεπιλεγμένο εκτυπωτή των Windows. Η εντολή αυτή είναι ισοδύναμη με το κουμπί από τη Βασική γραμμή εργαλείων. Προσθήκη σε Αγαπημένα Η εντολή αυτή προσθέτει το επιλεγμένο αρχείο στα Αγαπημένα. Ιδιότητες Εμφανίζονται οι ιδιότητες του επιλεγμένου αρχείου. Χρησιμοποιώντας το μενού Συντόμευσης Κάνοντας δεξί κλικ πάνω σε ένα αρχείο, από τη λίστα του παραθύρου Άνοιγμα ή του παραθύρου Αποθήκευση ως, έχουμε την Εικόνα
51 Εικόνα 3.2 Επειδή και στο παραπάνω παράθυρο μερικές εντολές δεν είναι προφανείς, θα δώσουμε μια γρήγορη εξήγηση για τις εντολές που δεν εμφανίζονται στα Εργαλεία. Επιλογή (Selection) Ανοίγει το επιλεγμένο αρχείο στο κανονικό του πρόγραμμα. Άνοιγμα Ανοίγει το επιλεγμένο αρχείο στο Excel. Οι υπόλοιπες εντολές είναι βασικές εντολές των Windows και θα τις βρείτε στη Εξερεύνηση των Windows. Δημιουργία Νέων Βιβλίων Εργασίας Στο Excel δημιουργείτε νέα Βιβλία Εργασίας, ξεκινώντας το πρόγραμμα. Στην περίπτωση που βρισκόμαστε σε ένα βιβλίο εργασίας και θέλουμε να δημιουργήσουμε ένα νέο βιβλίο εργασίας επιλέγουμε Αρχείο > Δημιουργία και στο δεξί μέρος της οθόνης μας εμφανίζονται επιλογές για Δημιουργία εγγράφου (Εικόνα 3.3). Εικόνα
52 Κάνοντας κλικ στην επιλογή Κενό βιβλίο εργασίας, έχουμε ένα νέο κενό βιβλίο εργασίας. Κάνοντας κλικ στην επιλογή Γενικά πρότυπα. δημιουργούμε ένα νέο έγγραφο βασισμένο πάνω σε ένα πρότυπο, το οποίο είναι ένα αρχείο εγγράφου μερικώς συμπληρωμένο. Για να δημιουργήσουμε ένα βιβλίο εργασίας βασισμένο σε ένα πρότυπο, κάνουμε τα παρακάτω βήματα: 1. Κλικ στη επιλογή Γενικά Πρότυπα. 2. Στο παράθυρο που μας εμφανίζεται (Εικόνα 3.4) επιλέγουμε ένα πρότυπο εγγράφου που θέλουμε, βάσει του οποίου θα δημιουργήσουμε το νέο μας έγγραφο. (Κάνοντας κλικ σε κάποιο Πρότυπο στη περιοχή της Προεπισκόπησης βλέπουμε σε προεπισκόπηση το έγγραφο). Εικόνα 3.4 Δημιουργία δικών μας Προτύπων Όταν χρησιμοποιούμε συχνά την ίδια μορφή εγγράφου, χρήσιμο είναι να δημιουργήσουμε δικό μας πρότυπο ώστε να μην χρειάζεται να προσθέτουμε το ίδιο περιεχόμενο ή την ίδια μορφοποίηση ξανά και ξανά σε όλα τα έγγραφα που δημιουργούμε. Τα βήματα που ακολουθούμε για δημιουργήσουμε δικό μας πρότυπο στο Excel, είναι τα παρακάτω: 1. Δημιουργούμε σε ένα κενό Βιβλίο εργασίας τη μορφή του εγγράφου που θέλουμε. 2. Επιλέγουμε Αρχείο > Αποθήκευση ως. 3. Από το παράθυρο που μας εμφανίζεται (Εικόνα 3.5), επιλέγοντας το πλαίσιο Αποθήκευση ως τύπου, επιλέγουμε Πρότυπο και αποθηκεύεται με το όνομα που του δίνουμε. Εμφανίζεται στην καρτέλα Γενικά στο παράθυρο Πρότυπα. 42
53 Εικόνα 3.5 Ιδιότητες Αρχείων Εγγράφων Πολλά από τα αρχεία που χρησιμοποιούμε είναι παρόμοια αλλά όλα έχουν διαφορετικά χαρακτηριστικά, δηλαδή ιδιότητες. Αυτές οι ιδιότητες μάς επιτρέπουν να ξεχωρίζουμε τα αρχεία μεταξύ τους. Για να δούμε τις ιδιότητες ενός αρχείου, κάνουμε τα παρακάτω βήματα: 1. Ανοίγουμε ένα Βιβλίο εργασίας. 2. Επιλέγουμε τις εντολές Αρχείο > Ιδιότητες. 3. Στο το παράθυρο που μας εμφανίζεται (Εικόνα 3.6), οι ιδιότητες των αρχείων αναφέρονται σε πέντε καρτέλες. Η καρτέλα Σύνοψη (Εικόνα 3.6) μας επιτρέπει να πληκτρολογήσουμε πληροφορίες για το αρχείο μας, όπως Τίτλος, Θέμα, Συντάκτης κτλ. Επίσης μπορούμε να πληκτρολογήσουμε Λέξεις - κλειδιά για να μπορούμε να κάνουμε την αναζήτηση του αρχείου ευκολότερα. Π.χ. να δώσουμε τίτλο στο αρχείο μας διαφορετικό από το όνομα του αρχείου. Εικόνα
54 Η καρτέλα Γενικά (Εικόνα 3.7) αναφέρει γενικές πληροφορίες για το αρχείο, όπως τον Τύπο του, τη Θέση του και το Μέγεθός του. Επίσης περιέχει στατιστικά στοιχεία που θα τα δούμε και στη καρτέλα Στατιστικά στοιχεία. Εικόνα 3.7 Η καρτέλα Στατιστικά στοιχεία (Εικόνα 3.8), περιέχει πληροφορίες πότε το αρχείο Δημιουργήθηκε, Τροποποιήθηκε, Ανοίχτηκε και Εκτυπώθηκε για τελευταία φορά. Επίσης μας δίνεται το όνομα αυτού που έκανε την τελευταία αποθήκευση (Τελευταία αποθήκευση), πόσες φορές ανανεώθηκε (Αριθμός αναθεωρήσεων) και το συνολικό χρόνο που είναι ανοικτό(συνολικός χρόνος επεξεργασίας). Η καρτέλα Περιεχόμενα (Εικόνα 3.9), μας δίνει πληροφορίες για τα περιεχόμενα του εγγράφου, δηλαδή από πόσα και ποια φύλλα εργασίας αποτελείται το Βιβλίο Εργασίας μας. Εικόνα
55 Με τη καρτέλα Προσαρμοσμένες (Εικόνα 3.10), μπορούμε να δημιουργήσουμε ιδιότητες για το ενεργό αρχείο. Εικόνα 3.10 Αναζήτηση Αρχείων του Excel Μερικές φορές χρειαζόμαστε ένα αρχείο από το Excel, που ξέρουμε ότι υπάρχει αλλά δεν μπορούμε να το βρούμε. Δε θυμόμαστε σε ποιο φάκελο το αποθηκεύσαμε ή δε θυμόμαστε το όνομα του. Τότε μπορούμε να ψάξουμε όλο το δίσκο μας από την Εξερεύνηση των Windows. Υπάρχουν όμως πολύ ισχυρότερα εργαλεία που θα μας βοηθήσουνε να το βρούμε, τα παρακάτω: 1. Επιλέγουμε, από το μενού του Excel, Αρχείο > Άνοιγμα. 2. Στο παράθυρο που μας εμφανίζεται, κλικ στο κουμπί Εργαλεία και από το πτυσσόμενο μενού κλικ στην Αναζήτηση. 3. Εμφανίζεται το παράθυρο της Εικόνας Εικόνα
56 Στην καρτέλα Βασική, μπορούμε να δώσουμε τα παρακάτω στοιχεία για αναζήτηση: Στο πλαίσιο Αναζήτηση κειμένου, πληκτρολογούμε ένα κομμάτι κειμένου που ξέρουμε ότι υπάρχει στο αρχείο μας. Στο πλαίσιο Αναζήτηση σε, επιλέγουμε τις μονάδες δίσκους και τους φακέλους που θέλουμε να γίνει η αναζήτηση. Στο πλαίσιο Το αποτέλεσμα θα πρέπει να είναι, επιλέγουμε τον τύπο του αρχείου. Κάνοντας κλικ στο κουμπί Αναζήτηση, οι μονάδες δίσκου και οι φάκελοι που έχουμε επιλέξει, θα ελεγχθούν τα έγγραφα που περιέχουν το κείμενο που δώσαμε και τα αρχεία που θα βρίσκονται θα εμφανίζονται στο πλαίσιο Αποτελέσματα. Η καρτέλα Για προχωρημένους (Εικόνα 3.12), χρησιμοποιείται αν έχουμε περισσότερες πληροφορίες για το αρχείο που αναζητούμε και θέλουμε να προσθέσουμε κριτήρια για την αναζήτηση του αρχείου. Εικόνα 3.12 Κλικ στο πλαίσιο Ιδιότητα: και από την αναδυόμενη λίστα επιλέγουμε την ιδιότητα του αρχείου που θυμόμαστε. Κλικ στο πλαίσιο Συνθήκη: και από την αναδυόμενη λίστα επιλέγουμε τη συνθήκη για την ιδιότητα. Μας επιτρέπει να μηδενίσουμε την ιδιότητα που έχουμε εισάγει και οι συνθήκες αλλάζουν ανάλογα με την ιδιότητα που έχουμε επιλέξει. Για παράδειγμα αν έχουμε επιλέξει ιδιότητα Μέγεθος έχουμε αριθμητικές σχέσεις. Κλικ στο πλαίσιο Τιμή και πληκτρολογούμε κείμενο ή τιμή για να καθορίσουμε το κριτήριο που επιλέξαμε στο πλαίσιο Συνθήκη. Κλικ στα κουμπιά Και ή Ή για να ορίσουμε αν κάθε νέα πληροφορία που εισαγάγουμε ισχύει μαζί με τις άλλες (Και) ή ισχύει αντί για τις άλλες (Ή). Κλικ στο κουμπί Προσθήκη για να προσθέσουμε νέο κριτήριο. 46
57 Κλικ στο κουμπί Αναζήτηση για να ξεκινήσει η αναζήτηση, όπου τα αποτελέσματά της φαίνονται στο πλαίσιο Αποτελέσματα. Κάνοντας κλικ στο κουμπί Κατάργηση όλων, αφαιρούμε όλα τα κριτήρια από προηγούμενη αναζήτηση. Ενώ με κλικ στο κουμπί Κατάργηση, διαγράφουμε ένα επιλεγμένο κριτήριο. Ρυθμίσεις Εκτύπωσης Όταν θέλουμε να εκτυπώσουμε ένα ανοικτό αρχείο με τις προεπιλεγμένες ή προτεινόμενες ρυθμίσεις εκτύπωσης, κάνουμε κλικ στο κουμπί, από τη γραμμή εργαλείων. Αν θέλουμε, πριν αρχίσει η εκτύπωση, να επιβεβαιώσουμε ή να αλλάξουμε τις ρυθμίσεις εκτύπωσης, τότε : 1. Επιλέγουμε από το μενού Αρχείο > Εκτύπωση 2. Μας εμφανίζεται το παράθυρο διαλόγου της Εικόνας Εικόνα 3.13 Το πλαίσιο Εκτυπωτής μάς δίνει πληροφορίες για τον εκτυπωτή που θα γίνει ή εκτύπωση. Σε περίπτωση που θέλουμε να αλλάξουμε τον εκτυπωτή μας έχουμε τις εξής περιπτώσεις: Επιλέγοντας το πλαίσιο Όνομα από την αναδυόμενη λίστα που εμφανίζεται, επιλέγουμε έναν από τους εκτυπωτές που έχουμε εγκαταστήσει στον υπολογιστή μας. Κάνοντας κλικ στο κουμπί Ιδιότητες, αλλάζουμε τον τρόπο που εργάζεται ο εκτυπωτής που έχουμε επιλέξει, εμφανίζοντας το παράθυρο της Εικόνας
58 Εικόνα 3.14 Κάθε εκτυπωτής εμφανίζει διαφορετικές ιδιότητες, άρα είναι και διαφορετικό το παράθυρο της Εικόνας Είναι αδύνατον να περιγράψουμε ποιες ιδιότητες μπορούμε να αλλάξουμε, πάντως για κάθε εκτυπωτή μπορούμε να καθορίσουμε τον προσανατολισμό του χαρτιού, το μέγεθος και την τροφοδοσία χαρτιού. Επιλέγοντας το πλαίσιο Αριθμός αντιτύπων, πληκτρολογούμε έναν αριθμό που μας πληροφορεί πόσες φορές θέλουμε να τυπωθεί το αρχείο. Επιλέγοντας την εντολή Συρραφή, το κάθε αντίγραφο τυπώνεται ξεχωριστά, από την πρώτη ως την τελευταία, αντί να τυπώνονται όλες οι πρώτες μαζί, μετά όλες οι δεύτερες, κ.ο.κ. Επιλέγοντας την εντολή Εκτύπωση σε αρχείο, εκτυπώνονται τα αρχεία σε ένα αρχείο και όχι στον εκτυπωτή. Η επιλογή αυτή είναι χρήσιμη όταν θέλουμε να εκτυπώσουμε το αρχείο μας αργότερα, σε άλλο υπολογιστή και άλλο εκτυπωτή. Τα αρχεία εκτυπωτή έχουν την επέκταση.prn. Επιλέγοντας την εντολή και κάνοντας κλικ στο κουμπί ΟΚ, εμφανίζεται το παράθυρο της Εικόνας 3.15, όπου πληκτρολογούμε το όνομα του αρχείου εκτύπωσης και κλικ στο ΟΚ. Εικόνα 3.15 Στο πλαίσιο Περιοχή σελίδων, καθορίζουμε ποιες σελίδες ενός φύλλου εργασίας θέλουμε να εκτυπώσουμε. Με επιλογή της εντολής Όλες, εκτυπώνουμε όλο το βιβλίο εργασίας. Με επιλογή της εντολής Σελίδες, εκτυπώνουμε συγκεκριμένες σελίδες, χρησιμοποιώντας τα πλαίσια Από και Έως για να πληκτρολογήσουμε τους αριθμούς ή το εύρος των σελίδων. 48
59 Στο πλαίσιο Εκτύπωση, καθορίζουμε το τμήμα ενός βιβλίου εργασίας που θέλουμε να εκτυπώσουμε. Με επιλογή της εντολής Επιλογή, εκτυπώνουμε το επιλεγμένο κομμάτι του βιβλίου εργασίας. Με επιλογή της εντολής Όλο το βιβλίο εργασίας, εκτυπώνουμε όλα τα φύλλα εργασίας με ότι περιέχουν. Με επιλογή της εντολής Επιλεγμένα φύλλα, εκτυπώνουμε όλα τα επιλεγμένα φύλλα εργασίας Αλλαγή της Διαμόρφωσης Σελίδας στο Excel Για να διαμορφώσουμε τη σελίδα εκτύπωσης ενός βιβλίου εργασίας, κάνουμε την επιλογή από το μενού, Αρχείο > Διαμόρφωση Σελίδας και μας εμφανίζεται το παράθυρο της Εικόνας Εικόνα 3.16 Η καρτέλα Σελίδα, έχει τις επιλογές: Στο πλαίσιο Προσανατολισμός, ορίζουμε το προσανατολισμό της σελίδας. Στο πλαίσιο Κλίμακα, την κλίμακα του βιβλίου εργασίας που πρόκειται να εκτυπωθεί. Αλλάζοντας την κλίμακα μεγέθους του εκτυπωμένου εγγράφου είτε για να το μεγαλώσουμε είτε για να το μικρύνουμε, το Excel προσαρμόζει ανάλογα και τις δύο διαστάσεις (πλάτος και ύψος). Στο πλαίσιο Μέγεθος χαρτιού, επιλέγουμε το μέγεθος του χαρτιού που θα χρησιμοποιήσουμε. Στο πλαίσιο Ποιότητα εκτύπωσης, επιλέγουμε την ποιότητα εκτύπωσης που θέλουμε. Στο πλαίσιο Αριθμός πρώτης σελίδας, ορίζουμε την αρχική σελίδα εκτύπωσης. Επιλέγοντας το κουμπί Επιλογές, εμφανίζεται το παράθυρο διαλόγου του τρέχοντος εκτυπωτή αν θέλουμε να κάνουμε αλλαγές στη λειτουργία του εκτυπωτή. 49
60 Η καρτέλα Περιθώρια (Εικόνα 3.17), έχει τις εξής επιλογές: Εικόνα 3.17 Χρησιμοποιώντας τα βέλη πάνω ή κάτω στα πλαίσια Επάνω, Κάτω, Αριστερά και Δεξιά, αυξάνουμε ή μειώνουμε τα περιθώρια και το περιθώριο βιβλιοδεσίας. Στα πλαίσια Κεφαλίδα και Υποσέλιδο, ορίζουμε πόσο μακριά από την πάνω και την κάτω άκρη της σελίδας θα πρέπει να βρίσκονται τα περιθώρια κεφαλίδας και υποσέλιδου. Στο πλαίσιο Στοίχιση στο κέντρο της σελίδας, επιλέγοντας Οριζόντια κεντράρει το επιλεγμένο φύλλο εργασίας οριζόντια στη σελίδα, ενώ επιλέγοντας Κατακόρυφα κεντράρει το επιλεγμένο φύλλο εργασίας κατακόρυφα στη σελίδα. Η καρτέλα Κεφαλίδα Υποσέλιδο (Εικόνα 3.18) έχει τις παρακάτω επιλογές: Εικόνα 3.18 Κλικ στο πλαίσιο Κεφαλίδα ή στο πλαίσιο Υποσέλιδο και από το αναδυόμενο μενού επιλέγουμε μια προκαθορισμένη κεφαλίδα ή υποσέλιδο. 50
61 Επιλέγοντας το κουμπί Προσαρμογή κεφαλίδας ή Προσαρμογή υποσέλιδου, εμφανίζεται ένα παράθυρο διαλόγου που μπορούμε να δημιουργήσουμε δικές μας κεφαλίδες ή υποσέλιδα. Η καρτέλα Φύλλο (Εικόνα 3.19), έχει τις επιλογές: Εικόνα 3.19 Επιλέγοντας το πλαίσιο Περιοχή εκτύπωσης, δίνουμε μια περιοχή από το φύλλο εργασίας μας, επιλέγοντας τα κελιά που θέλουμε, για να εκτυπώνουμε μια μόνο συγκεκριμένη περιοχή κελιών ενός φύλλου εργασίας. Επιλέγοντας το πλαίσιο Επανάληψη γραμμών στη κορυφή, δίνουμε τις γραμμές από το φύλλο εργασίας μας, επιλέγοντάς τις, έτσι ώστε να επαναλαμβάνονται σε κάθε σελίδα μας. Αυτό γίνεται για τις γραμμές που περιέχουν τις επικεφαλίδες των στηλών. Επιλέγοντας το πλαίσιο Επανάληψη στηλών στα αριστερά, δίνουμε τις στήλες από το φύλλο εργασίας μας, επιλέγοντάς τις, έτσι ώστε να επαναλαμβάνονται σε κάθε σελίδα μας. Αυτό γίνεται για τις στήλες που περιέχουν τις επικεφαλίδες των γραμμών. Επιλέγοντας την επιλογή Γραμμές πλέγματος, στο εκτυπωμένο φύλλο εμφανίζεται το πλέγμα του φύλλου. Επιλέγοντας την επιλογή Ασπρόμαυρη, ο εκτυπωτής αγνοεί τη χρωματική μορφοποίηση του φόντου. Αυτή η επιλογή συμφέρει στη περίπτωση που έχουμε ασπρόμαυρο εκτυπωτή. Επιλέγοντας την επιλογή Πρόχειρη ποιότητα εκτύπωσης, τότε επιταχύνουμε την εκτύπωση του βιβλίου εργασίας μας, αλλά δεν εκτυπώνονται οι γραφικές εικόνες και το πλέγμα. Επιλέγοντας την επιλογή Επικεφαλίδες γραμμών και στηλών, ορίζουμε τον εκτυπωτή μας να εκτυπώσει τις κανονικές επικεφαλίδες στήλης και γραμμής που βλέπουμε στη οθόνη μας (δηλαδή Α, Β, 1, 2). 51
62 Επιλέγοντας την επιλογή Σχόλια, εκτυπώνουμε τα σχόλια των κελιών, επιλέγοντας αν θέλουμε να εκτυπωθούν στο τέλος της σελίδας ή όπως εμφανίζονται. Επιλέγοντας το πλαίσιο Διάταξη σελίδων, καθορίζουμε πώς το Excel θα χωρίσει ένα μεγάλο εύρος κελιών σε τμήματα που χωρούν στις σελίδες που θα εκτυπωθούν. 52
63 Δραστηριότητα 1. Δημιουργήστε ένα αρχείο στο Excel με τα στοιχεία των Υπαλλήλων μιας εταιρείας το οποίο θα υπολογίζει και την μισθοδοσία κάθε υπαλλήλου. Αποθηκεύστε το με το όνομα «Υπάλληλοι» σαν Πρότυπο. 2. Ανοίχτε ένα δικό σας αρχείο Excel και δώστε του τίτλο (διαφορετικό από το όνομα του αρχείου), Όνομα Συντάκτη, Θέμα, Λέξεις-Κλειδιά και Σχόλια. Στη συνέχεια ενημερωθείτε πότε Δημιουργήθηκε, Τροποποιήθηκε και Ανοίχτηκε για τελευταία φορά. 3. Αναζητήστε μέσα από το Excel, ένα αρχείο του Excel που περιέχει ή τη λέξη «Έξοδα» ή τη λέξη «Χρέωση». 4. Ανοίξτε ένα αρχείο του Excel το οποίο περιέχει περισσότερες των δύο σελίδες. Εκτυπώστε το 2 φορές έτσι, ώστε το κάθε αντίγραφο να τυπώνεται ξεχωριστά, από την πρώτη ως την τελευταία σελίδα. Επίσης οι τίτλοι που υπάρχουν στη 1 η γραμμή ή στη 1 η στήλη, να επαναλαβάνονται σε όλες τις σελίδες. 53
64 ΕΡΩΤΗΣΕΙΣ ΑΥΤΟΑΞΙΟΛΟΓΗΣΗΣ 1. Με ποιες εντολές κάνουμε Αναζήτηση ενός αρχείου που δεν θυμόμαστε τη θέση ή το όνομά του. 2. Επιλέγοντας την εντολή Select από το πτυσσόμενο μενού που εμφανίζεται, όταν κάνουμε δεξί κλικ πάνω σε ένα όνομα αρχείου από τη λίστα του παραθύρου Άνοιγμα ή Αποθήκευση ως, ανοίγει το επιλεγμένο αρχείο στο Excel [Σ ή Λ] 3. Με ποιες εντολές βλέπουμε τις Ιδιότητες ενός αρχείου; 4. Από την καρτέλα «Περιεχόμενα» βλέπουμε τα φύλλα εργασίας που αποτελείται το Βιβλίο εργασία μας [Σ ή Λ] 5. Στην περίπτωση που δεν θυμόμαστε το όνομα ή το φάκελο που αποθηκεύσαμε, τότε μπορούμε να το αναζητήσουμε με ένα κομμάτι κειμένου που υπάρχει σ αυτό, χρησιμοποιώντας τις εντολές: Αρχείο Άνοιγμα Εργαλεία Αναζήτηση [α. Βασική β. Για προχωρημένους]. 6. Ποια επιλογή επιλέγουμε στο παράθυρο τα εκτύπωσης, όταν θέλουμε να εκτυπώσουμε το αρχείο μας αργότερα, σε άλλο υπολογιστή και άλλο εκτυπωτή; [α. Εκτύπωση σε αρχείο β. Εύρεση εκτυπωτή. γ. Επιλογή δ. όλο το βιβλίο εργασίας] 7. Για να αλλάξουμε τον προσανατολισμό της σελίδας εκτύπωσης σε οριζόντιο, επιλέγουμε: [α. Αρχείο Διαμόρφωση Σελίδας Σελίδα β. Αρχείο Εκτύπωση Οριζόντια γ. Αρχείο Διαμόρφωση σελίδας φύλλο Οριζόντια δ. Αρχείο Εκτύπωση Σελίδας Οριζόντια 8. Για να εκτυπωθεί ένα φύλλο εργασίας όπως φαίνεται στο Excel, επιλέγουμε «Γραμμές πλέγματος» και «Επικεφαλίδες γραμμών και στηλών» από το παράθυρο της «Διαμόρφωση σελίδας» [Σ ή Λ] 54
65 ΚΕΦΑΛΑΙΟ 2ο Παρουσιάσεις (MS PowerPoint) Microsoft PowerPoint Ενότητα 2.1 Σκοπός μαθήματος Επιλογή και Ρυθμίσεις Εμφάνισης στο MS PowerPoint. Διαχείριση Διαφανειών. Στόχοι μαθήματος Οι επιμορφούμενοι πρέπει: Να μάθουν να προβάλλουν διαφάνειες. Να μπορούν να εισαγάγουν, να αντιγράφουν, να τακτοποιούν και να μετακινούν διαφάνειες. Προβολή και Διαχείριση διαφανειών στο MS Power Point. Εντολές για την εύκολη διαχείριση διαφανειών. Λέξεις κλειδιά Προβολή, Διαφάνεια, Ταξινόμηση, Διαγραφή, Μετακίνηση, Αντιγραφή, Επικόλληση. 55
66 Κουμπιά προβολών ή τρόποι προβολής Διαφανειών Ένα από τα πιο δύσκολα πράγματα που αντιμετωπίζουμε όταν δημιουργούμε μια παρουσίαση είναι να καταλάβουμε πώς θα παρουσιαστεί. Όταν φτιάχνουμε μια παρουσίαση ή συγκεντρωνόμαστε στην εμφάνιση μιας διαφάνειας, χάνουμε τον έλεγχο για συντακτικά και ορθογραφικά λάθη ή συγκεντρωνόμαστε στο κείμενο που γράφουμε στη διαφάνεια, οπότε χάνουμε τον έλεγχο εμφάνισης της διαφάνειας. Για το λόγο αυτό, το PowerPoint μάς δίνει διάφορους τρόπους προβολής διαφανειών. Στην Εικόνα 2.1 φαίνονται οι τέσσερις διαφορετικές προβολές μιας παρουσίασης: Κανονική με καρτέλες διαφάνειας, Κανονική με καρτέλες διάρθρωσης, Ταξινόμηση διαφανειών και Προβολή Παρουσίασης. Για να αλλάξετε τις προβολές, αρκεί να κάνετε κλικ σε ένα από τα κουμπιά προβολής που βρίσκονται στο κάτω αριστερό τμήμα της οθόνης (Εικόνα 1.15) ή να επιλέξετε από το μενού την εντολή Προβολή και μετά την προβολή που σας ενδιαφέρει. Στη προβολή Παρουσίασης για να φύγουμε και να επιστρέψουμε σε Κανονική προβολή, αρκεί να πατήσουμε το πλήκτρο ESC. Κανονική προβολή Ταξινόμηση διαφανειών Προβολή παρουσίασης Εικόνα 2.1 Στην περίπτωση που επιλέξουμε Κανονική προβολή, εμφανίζονται δύο καρτέλες στο πάνω αριστερό τμήμα της οθόνης μας, Κανονική με καρτέλες διαφάνειας, Κανονική με διάρθρωση (Εικόνα 2.2). Εικόνα 2.2 Στο παρακάτω πίνακα αντιπαραθέτουμε όλες τις μορφές παρουσίασης: Προβολή Κανονική με επιλογή της καρτέλας Διαφάνειες. Κανονική με επιλογή της καρτέλας Διάρθρωση. Χαρακτηριστικά Εμφανίζονται στο αριστερό παράθυρο όλες οι μορφές της παρουσίασής μας είτε με λίστα διαφανειών είτε με διάρθρωση του κειμένου. Στην προβολή αυτή μπορούμε να δουλέψουμε και την εμφάνιση και το περιεχόμενο μιας διαφάνειας. Εμφανίζεται το κείμενο της διαφάνειας και γι αυτό το λόγο δουλεύουμε το περιεχόμενο της διαφάνειας. 56
67 Ταξινόμηση Διαφανειών Προβολή Παρουσίασης Εμφανίζονται όλες οι διαφάνειες μαζί, με ένα ποσοστό σμίκρυνσης. Στην προβολή αυτήν μπορούμε εύκολα να διαγράψουμε ή να μετακινήσουμε διαφάνειες. Εμφανίζεται μια μόνο διαφάνεια, που γεμίζει όλη την οθόνη. Έτσι θα φαίνεται η διαφάνεια στη παρουσίαση. Διαχείριση Διαφανειών Εισαγωγή νέας Διαφάνειας Για την εισαγωγή μιας διαφάνειας σε μια παρουσίασή εκτελούμε τα παρακάτω βήματα: 1. Έχουμε τη παρουσίαση μας σε προβολή Ταξινόμηση Διαφανειών, με κλικ στο κουμπί Ταξινόμηση Διαφανειών από τα εργαλεία προβολής ή με επιλογή των εντολών Προβολή > Ταξινόμηση Διαφανειών. 2. Κάνουμε κλικ στη θέση που θέλουμε να εισαχθεί η νέα διαφάνεια. Παρατηρούμε ότι οι διαφάνειες είναι αριθμημένες, ξεκινώντας από το 1 και έτσι, αν θέλουμε να εισαγάγουμε τη νέα διαφάνεια πριν από τη 4 η διαφάνεια, κάνουμε κλικ ανάμεσα στη 3 η και 4 η διαφάνεια. 3. Επιλέγουμε την καρτέλα Νέα Διαφάνεια, που βρίσκεται πάνω στη γραμμή εργαλείων της Ταξινόμησης Διαφανειών ή επιλέγουμε από το μενού Εισαγωγή > Νέα Διαφάνεια. 4. Εισάγεται η νέα διαφάνεια στη θέση που ορίσατε και εμφανίζονται στο δεξί μέρος της οθόνης οι επιλογές για τη Διάταξη σελίδας, για να δώσουμε τη μορφή της σελίδας. Το πρότυπο είναι το ίδιο με τις υπόλοιπες σελίδες. 5. Επιστρέφουμε σε Κανονική Προβολή για να προσθέσουμε το κείμενο. Διαγραφή μιας διαφάνειας Για να διαγράψουμε μια διαφάνεια, πρέπει να είμαστε σε Κανονική Προβολή ή σε Ταξινόμηση διαφανειών και να κάνουμε τα παρακάτω: Ταξινόμηση Διαφανειών: Επιλέγουμε, με κλικ πάνω της, τη διαφάνεια που θέλουμε να διαγράψουμε. Εμφανίζεται ένα σκούρο πλαίσιο γύρω από τη διαφάνεια που επιλέξαμε. Πατάμε το πλήκτρο DELETE. Κανονική προβολή: Κάνουμε κλικ στο μικρό τετράγωνο μιας διαφάνειας στο αριστερό μέρος. Παρατηρούμε ότι επιλέγεται όλο το κείμενο της διαφάνειας. Πατάμε το πλήκτρο DELETE. Τακτοποίηση ή Μετακίνηση Διαφανειών Για να μετακινήσουμε διαφάνειες σε άλλη θέση, πρέπει να είμαστε σε Κανονική Προβολή ή σε Ταξινόμηση Διαφανειών και να κάνουμε τα παρακάτω: Ταξινόμηση Διαφανειών: Επιλέγουμε, με κλικ πάνω της, τη διαφάνεια που θέλουμε να μετακινήσουμε. Τη σύρουμε στη νέα θέση και αφήνουμε το ποντίκι. Όταν σύρουμε το δείκτη του ποντικιού για τη μετακίνηση της διαφάνειας, βλέπουμε μια κάθετη γραμμή που δείχνει τις θέσεις της διαφάνειας. 57
68 Κανονική προβολή: Κάνουμε κλικ στο μικρό τετράγωνο μιας διαφάνειας για να την επιλέξουμε και τη σύρουμε στη νέα θέση. Στην περίπτωση αυτή, καθώς σύρουμε το δείκτη του ποντικιού, εμφανίζεται μια οριζόντια γραμμή. Αντιγραφή Διαφάνειας Μερικές φορές χρειαζόμαστε μια διαφάνεια να τη χρησιμοποιήσουμε για άλλη παρουσίαση, που σημαίνει ότι πρέπει να κάνουμε αντιγραφή της διαφάνειας. Αυτό γίνεται εκτελώντας τα παρακάτω βήματα: Αντιγραφή στην ίδια παρουσίαση: Επιλέγουμε Ταξινόμηση Διαφανειών από τα κουμπιά εργαλείων της Προβολής. Δεξί κλικ πάνω στη διαφάνεια που θέλουμε να αντιγράψουμε και από το μενού συντόμευσης επιλέγουμε την εντολή Αντιγραφή. Κλικ πάνω στο δείκτη στη νέα θέση, ανάμεσα σε δύο διαφάνειες. Δεξί κλικ και επιλογή της εντολής Επικόλληση. Αντιγραφή σε άλλη παρουσίαση: Κάνουμε τα τρία πρώτα βήματα, όπως παραπάνω. Ανοίγουμε την παρουσίαση που θέλουμε να κάνουμε επικόλληση. Την έχουμε σε προβολή Ταξινόμηση Διαφάνειας και κάνουμε δεξί κλικ στη θέση που θέλουμε να εισαγάγουμε τη νέα διαφάνεια. Επιλέγουμε Επικόλληση. 58
69 Δραστηριότητα 1. Δημιουργήστε μία παρουσίαση, με τον Οδηγό αυτόματου περιεχομένου, η οποία αποτελείται από τις παρακάτω διαφάνειες. Εκμάθηση Υπολογιστών Εισαγωγή Γιατί χρειάζονται οι υπολογιστές στη δουλειά μας. Θα γνωρίσετε διάφορους τρόπους εκμάθησης Η/Υ Το υπόβαθρο να υπάρχει για να 1 2 Πρόγραμμα Εργασιών Θεωρητικά μαθήματα για τα μέρη του Η/Υ, τα προγράμματα και τα πακέτα εφαρμογών Εξοικείωση με τα Windows Εκμάθηση του Word Εισαγωγή στο Internet Πρακτική Άσκηση Σύνδεση μέσω Internet με ΔΟΥ, ΔΗΜΟΣ και διάφορους χρήσιμους κόμβους. Εξάσκηση στην ανταλλαγή μηνυμάτων 3 4 Επισκόπηση Πλεονεκτήματα της σωστής χρήσης των Η/Υ Επηρεάζουν οι Η/Υ τη ζωή μας; 5 2. Στην προηγούμενη Παρουσίαση διαγράψτε την διαφάνεια 4 και στη θέση της εισάγετε μία νέα διαφάνεια με το παρακάτω περιεχόμενο: Πρακτικές εφαρμογές Χρήσιμες συνδέσεις με Οργανισμούς Ανταλλαγή πληροφοριών και μηνυμάτων Τηλεδιάσκεψη 4 3. Προβάλλεται την τελική μορφή της παραπάνω παρουσίασης σε «Προβολή παρουσίασης» 59
70 ΕΡΩΤΗΣΕΙΣ ΑΥΤΟΑΞΙΟΛΟΓΗΣΗΣ 1. Στην προβολή «κανονική με επιλογή της καρτέλας Διαφάνειες», μπορούμε να δουλεύουμε μόνο το περιεχόμενο της διαφάνειας [Σ ή Λ] 2. Για να εισάγουμε μια νέα διαφάνεια ανάμεσα στη 3 η και 4 η διαφάνεια μιας παρουσίασης επιλέγουμε Εισαγωγή Νέα διαφάνεια [Σ ή Λ] 3. Για τη διαγραφή μιας διαφάνειας, την επιλέγουμε και πατάμε το πλήκτρο [α. Αποκοπή β. DELETE γ. Ctrl δ. F3] 4. Περιγράψτε τα βήματα που αντιγράφουμε μια διαφάνεια σε μια άλλη παρουσίαση. 60
71 Ενότητα 2.2 Σκοπός μαθήματος Μορφοποίηση. Στόχοι μαθήματος Οι επιμορφούμενοι πρέπει: Να μάθουν να εισαγάγουν και να μορφοποιούν ένα κείμενο σε διαφάνεια Να μπορούν να αλλάζουν τη διάταξη, το φόντο μιας διαφάνειας. Να μπορούν να δημιουργούν σημειώσεις για κάθε διαφάνεια. Για την όμορφη παρουσίαση των διαφανειών μας, στην ενότητα αυτή παρουσιάζονται οι εντολές για την μορφοποίηση διαφανειών, εισαγωγή φόντου και σημειώσεων σε αυτές. Λέξεις κλειδιά Κείμενο, Μορφοποίηση, Ομιλητής, Πρότυπο, Φόντο, Χρώματα, Υπόδειγμα, Υποσημειώσεις. 61
72 Εισαγωγή κειμένου σε Κανονική Προβολή και Διάρθρωσης Για να εισαγάγουμε κείμενο σε μια διαφάνεια που βρίσκεται σε Κανονική προβολή ή Διάρθρωση επιλέγουμε : Εισαγωγή > Πλαίσιο κειμένου, από το μενού. Ο κέρσορας γίνεται σταυρός και σύροντάς τον διαγώνια δημιουργείται ένα πλαίσιο. Αφήνοντας το ποντίκι στη θέση που θέλουμε να κατέχει το κείμενο, ο κέρσορας περιμένει στη αρχή του πλαισίου που σχηματίστηκε για να πληκτρολογήσουμε το κείμενο. Για να αλλάξουμε τη θέση ενός πλαισίου κειμένου, μετακινούμε το δείκτη πάνω στη περίμετρο του πλαισίου και όταν ο δείκτης γίνει τετραπλό βέλος κάνουμε κλικ και το σύρουμε στη νέα θέση. Η προβολή Διάρθρωσης είναι ένας βολικός τρόπος για να εισαγάγουμε κείμενο σε μια παρουσίαση. Στην περίπτωση που έχουμε επιλέξει μια διάταξη σελίδας, μάς δίνει έτοιμα τα πλαίσια κειμένου. Αρκεί να κάνουμε κλικ μέσα σ αυτές και να πληκτρολογήσουμε το κείμενο. Όταν είμαστε σε προβολή Διάρθρωση εγγράφου, εμφανίζεται στην αριστερή πλευρά της οθόνης μας η γραμμή εργαλείων της Διάρθρωσης (Εικόνα 2.1), με αρκετά εύχρηστα κουμπιά που εξηγούμε στον παρακάτω πίνακα. Στην περίπτωση που δεν τα βλέπουμε, κάνουμε τις επιλογές Προβολή > Γραμμές Εργαλείων > Διάρθρωση Εγγράφου για να εμφανίσουμε τη γραμμή εργαλείων Διάρθρωση Εγγράφου. Προβιβασμός Υποβιβασμός Μετακίνηση προς τα πάνω. Σύμπτυξη όλων Μετακίνηση προς τα κάτω. Σύμπτυξη Ανάπτυξη Ανάπτυξη όλων Διαφάνεια ανακεφαλαίωσης Εμφάνιση μορφοποίησης Εικόνα
73 Επεξήγηση των κουμπιών της γραμμής εργαλείων Διάρθρωση Εγγράφου: Κουμπί Προβιβασμός Υποβιβασμός Μετακίνηση προς τα επάνω Μετακίνηση προς τα κάτω Σύμπτυξη Ανάπτυξη Σύμπτυξη όλων Ανάπτυξη όλων Διαφάνεια ανακεφαλαίωσης Εμφάνιση μορφοποίησης Εξήγηση Μετακινεί μια δευτερεύουσα επικεφαλίδα ή ένα σημείο αρίθμησης με κουκίδες ένα επίπεδο επάνω από την επικεφαλίδα. Μετακινεί μια δευτερεύουσα επικεφαλίδα ή ένα σημείο αρίθμησης με κουκίδες ένα επίπεδο κάτω από την επικεφαλίδα. Μια επιλεγμένη ή μια δευτερεύουσα επικεφαλίδα μετακινείται μια γραμμή επάνω. Μια επιλεγμένη ή μια δευτερεύουσα επικεφαλίδα μετακινείται μια γραμμή κάτω. Εμφανίζει μόνο την πρώτη επικεφαλίδα σε μια διαφάνεια. Εμφανίζει όλες τις δευτερεύουσες επικεφαλίδες σε μια διαφάνεια. Εμφανίζει μόνο την πρώτη επικεφαλίδα σε όλες τις διαφάνειες της παρουσίασης. Εμφανίζει όλες τις δευτερεύουσες επικεφαλίδες σε όλες τις διαφάνειες της παρουσίασης. Δημιουργεί μια νέα περιληπτική διαφάνεια πριν από την πρώτη διαφάνεια, με τους επιλεγμένους τίτλους, τοποθετώντάς τους σε μια λίστα με κουκίδες. Εμφανίζει ή αποκρύπτει τη μορφοποίηση γραμματοσειράς. Εισαγωγή κειμένου από Word Οι λέξεις σε μια διαφάνεια μιας παρουσίασης είναι οι επικεφαλίδες ενός κειμένου, δηλαδή αναγγέλλουν το θέμα, δεν εξηγούν με λεπτομέρειες. Οι διαφάνειες δεν πρέπει να έχουν πολύ κείμενο γιατί ενοχλούν το κοινό. Το PowerPoint μάς δίνει τη δυνατότητα να πάρουμε τις επικεφαλίδες ενός κειμένου του Word και να τις εισαγάγουμε ως κείμενο στο PowerPoint. Άλλωστε οι επικεφαλίδες σε ένα έγγραφο του Word μοιάζουν πολύ με το κείμενο της παρουσίασης, αφού οι επικεφαλίδες τονίζουν τα κύρια σημεία του θέματος που εξετάζεται. Τα βήματα που πρέπει να ακολουθήσουμε για να χρησιμοποιήσουμε επικεφαλίδες από έγγραφο του Word και να δημιουργήσουμε μια παρουσίαση στο PowerPoint αυτόματα είναι: 63
74 1. Δημιουργήστε ή ανοίξτε ένα έγγραφο στο Word που έχει επικεφαλίδες για την παρουσίαση στο PowerPoint. 2. Επιλέγουμε Προβολή > Διάρθρωση για να δούμε τις επικεφαλίδες. 3. Δώστε ένα στιλ σε κάθε επικεφαλίδα. 4. Αποθηκεύουμε το έγγραφό μας και το κλείνουμε. 5. Ανοίγουμε το PowerPoint και επιλέγουμε Αρχείο > Δημιουργία > Κενή Παρουσίαση. 6. Τοποθετούμε το δείκτη στο σημείο που θέλουμε να εισαγάγουμε τις επικεφαλίδες. 7. Επιλέγουμε Εισαγωγή > Διαφάνειας από Διάρθρωση. 8. Στο παράθυρο που μας εμφανίζεται, εντοπίζουμε το αρχείο του Word που θέλουμε να εισαγάγουμε τις επικεφαλίδες του. 9. Κλικ στο κουμπί Εισαγωγή. Μορφοποίηση κειμένου Κατ αρχάς επιλέγουμε το κείμενο και έχουμε: Αλλαγή γραμματοσειράς, κλικ στη γραμμή εργαλείων στο βέλος δίπλα από το κουμπί και από τις γραμματοσειρές που εμφανίζονται επιλέγουμε αυτή που θέλουμε. Αλλαγή μεγέθους γραμμάτων, κλικ στη γραμμή εργαλείων στο βέλος δίπλα από το κουμπί, και επιλέγουμε το νέο μεγέθος γραμμάτων. Αύξηση μεγέθους γραμμάτων, κλικ στο κουμπί από τη γραμμή εργαλείων. Μείωση μεγέθους γραμμάτων, κλικ στο κουμπί από τη γραμμή εργαλείων. Έντονη γραφή σε κείμενο, κλικ στο κουμπί από τη γραμμή εργαλείων. Πλάγια γραφή σε κείμενο, κλικ στο κουμπί από τη γραμμή εργαλείων. Υπογράμμιση κειμένου, κλικ στο κουμπί από τη γραμμή εργαλείων. Προσθήκης σκιάς σε κείμενο, κλικ στο κουμπί από τη γραμμή εργαλείων. Αλλαγή του χρώματος κειμένου, κλικ στο κουμπί από τη γραμμή εργαλείων και επιλέγουμε το χρώμα που επιθυμούμε. Αλλαγή πεζών κεφαλαίων χαρακτήρων Επιλέγουμε το κείμενο που θέλουμε να αλλάξουμε τους χαρακτήρες του. Επιλέγουμε από το μενού τις εντολές Μορφή > Αλλαγή πεζών κεφαλαίων. Εμφανίζεται το παράθυρο της Εικόνας 2.2, επιλέγουμε την αλλαγή που θέλουμε και κλικ στο ΟΚ. Εικόνα
75 Δημιουργία σημειώσεων ομιλητή Κατά τη διάρκεια μιας παρουσίασης χρειαζόμαστε σημειώσεις, για να μην κάνουμε λάθος. Το PowerPoint μάς δίνει αυτή τη δυνατότητα, να δημιουργήσουμε δηλαδή σημειώσεις για κάθε διαφάνεια. Οι θεατές της παρουσίασης δεν μπορούν να δουν τις σελίδες σημειώσεων. Οι σελίδες σημειώσεων για την κάθε διαφάνεια αποθηκεύονται μαζί με τη διαφάνεια. Μπορούμε να εκτυπώσουμε τις σελίδες σημειώσεων και να τις διαβάζουμε κατά τη διάρκεια της παρουσίασης, επιλέγοντας: Αρχείο > Εκτύπωση και από το πλαίσιο Εκτύπωση επιλέγουμε Σελίδες σημειώσεων. Μπορούμε όμως και να ανατρέχουμε σ αυτές κατά τη διάρκεια της παρουσίασης. Για τη δημιουργία σημειώσεων ακολουθούμε τα βήματα: 1. Επιλέγουμε τη διαφάνεια σε οποιαδήποτε προβολή βρισκόμαστε, και επιλέγουμε Προβολή > Σελίδα Σημειώσεων. Θα δούμε τη διαφάνειά μας και κάτω μια κενή σελίδα. 2. Επιλέγουμε Προβολή > Ζουμ > 66% ή 100% ή κλικ στο κουμπί και από το μενού επιλογών επιλέγουμε το 66% ή το 100%, για να μπορούμε να βλέπουμε τι πληκτρολογούμε. 3. Κλικ μέσα στο πλαίσιο κειμένου στο κάτω μέρος της σελίδας και πληκτρολογούμε τις σημειώσεις μας. Στην περίπτωση που έχουμε Κανονική Προβολή στη διαφάνεια, στο κάτω μέρος της οθόνης φαίνεται η περιοχή σημειώσεων, όπου αν κάνουμε κλικ μέσα στην περιοχή, μπορούμε να πληκτρολογήσουμε τις σημειώσεις, Μορφοποίηση κειμένου στις διαφάνειες Οι τεχνικές για αλλαγή γραμματοσειράς, μεγέθους χαρακτήρων, στοίχιση κειμένου, εισαγωγή αρίθμησης / κουκίδων σε παραγράφους κτλ. είναι οι ίδιες, όπως σε όλα τα προγράμματα του Office. Επειδή το PowerPoint είναι ένα πρόγραμμα για να βλέπουμε τα δεδομένα και όχι για να τα διαβάζουμε, έχει περισσότερα κουμπιά για τη μορφοποίηση κειμένου. Τα κουμπιά αυτά είναι: Αύξηση ή Μείωση απόστασης μεταξύ των παραγράφων, Αύξηση ή Μείωση του μεγέθους της γραμματοσειράς. Επιλογή διαφάνειας με διαφορετική διάταξη Για να αλλάξουμε τη μορφή διάταξης μιας διαφάνειας, εκτελούμε τα παρακάτω βήματα: 1. Ανοίγουμε τη παρουσίασή μας και την προβάλλουμε σε Κανονική Προβολή. 2. Εμφανίζουμε τη διαφάνεια στην οποία θέλουμε να αλλάξουμε τη διάταξη. 3. Επιλέγουμε από το μενού Προβολή > Παράθυρο Εργασιών και στο δεξί μέρος της οθόνης μας, εμφανίζεται ένα παράθυρο επιλογών για διάταξη διαφάνειας. Η διάταξη που επιλέγουμε είναι σε μπλε πλαίσιο. 4. Κλικ στη διάταξη που θέλουμε και εφαρμόζεται αμέσως στη διαφάνειά μας η αντίστοιχη διάταξη. 65
76 Αλλαγή προτύπου σχεδίασης Το PowerPoint προσφέρει πολλά σχέδια για παρουσιάσεις, όπου αν επιλέξουμε ένα από αυτά, θα εφαρμοστεί σ ολόκληρη τη διαφάνεια. Τα βήματα που ακολουθούμε για να αλλάξουμε το σχέδιο (πρότυπο) σε μια παρουσίαση είναι τα παρακάτω: 1. Ανοίγουμε τη παρουσίασή μας σε Κανονική Προβολή. 2. Κλικ στο κουμπί ή επιλέγουμε Προβολή > Παράθυρο εργασιών και κλικ στο κουμπί για εμφάνιση του μενού επιλογών, κλικ στην επιλογή Σχεδίαση διαφανειών Πρότυπα σχεδίασης. 3. Στις επιλογές σχεδίων που μας εμφανίζονται, επιλέγουμε με κλικ αυτή που μας αρέσει και εφαρμόζεται σ όλη την παρουσίαση. 4. Στην περίπτωση που κατά την εφαρμογή της δε μας αρέσει, επιλέγουμε μια άλλη και αμέσως η παρουσίαση αλλάζει με το νέο σχέδιο. Έγχρωμο φόντο σε διαφάνειες Για να δώσουμε έγχρωμο φόντο σε μια ή περισσότερες διαφάνειες ή και σε όλες της διαφάνειές μας, ακολουθούμε τα παρακάτω βήματα: 1. Ανοίγουμε τη παρουσίασή μας και την προβάλλουμε σε Ταξινόμηση Διαφανειών. Για να επιλέξουμε τις διαφάνειες που θέλουμε ν αλλάξουμε το φόντο τους, κάνουμε κλικ στην πρώτη και με πατημένο το πλήκτρο Ctrl κλικ στις υπόλοιπες. Στην περίπτωση που θέλετε να αλλάξετε το φόντο σε όλη τη παρουσίαση, δε χρειάζεται καμία επιλογή. 2. Επιλέγουμε από το μενού τις εντολές Μορφή > Φόντο Διαφάνειας. 3. Στο παράθυρο που μας εμφανίζεται επιλέγουμε με κλικ το βελάκι στο πλαίσιο κάτω από το πλαίσιο Γέμισμα φόντου. 4. Ανοίγει μια λίστα με χρώματα, όπου μπορούμε να επιλέξουμε από τα χρώματα που βλέπουμε, κάνοντας κλικ στο τετράγωνο του αντιστοίχου χρώματος. 5. Κάνοντας κλικ στο κουμπί Εφαρμογή σε όλες, τότε το χρώμα που επιλέξαμε εφαρμόζεται σ όλες τις διαφάνειες. Ενώ επιλέγοντας το κουμπί Εφαρμογή, το χρώμα που επιλέξαμε εφαρμόζεται στις διαφάνειες που έχουμε επιλέξει. Προσχεδιασμένοι Συνδυασμοί Χρωμάτων Για να δώσουμε συνδυασμούς χρωμάτων από τους έτοιμους του PowerPoint, εκτελούμε τα παρακάτω βήματα: 1. Ανοίγουμε τη παρουσίασή μας και αν θέλουμε το χρώμα να το εφαρμόσουμε σε μερικές από αυτές, εφαρμόζουμε παρουσίαση σε Ταξινόμηση Διαφάνειας, κλικ στην πρώτη και με πατημένο το Ctrl κάνουμε κλικ στις υπόλοιπες. 2. Στο παράθυρο Σχεδίαση Διαφανειών, επιλέγουμε Συνδυασμοί Χρωμάτων. 3. Επιλέγουμε με κλικ το συνδυασμό χρωμάτων που μας αρέσει και αμέσως ο συνδυασμός εφαρμόζεται στις διαφάνειες. 66
77 Δημιουργία δικού μας συνδυασμού χρωμάτων Εκτελούμε τα παρακάτω βήματα: 1. Ανοίγουμε τη παρουσίασή μας και αν θέλουμε τα χρώματα να τα εφαρμόσουμε σε μερικές από αυτές, εφαρμόζουμε παρουσίαση σε Ταξινόμηση Διαφάνειας κλικ στην πρώτη και με πατημένο το Ctrl κάνουμε κλικ στις υπόλοιπες. 2. Στο παράθυρο Σχεδίαση Διαφανειών, επιλέγουμε Συνδυασμοί χρωμάτων. 3. Στο παράθυρο που εμφανίζεται, επιλέγουμε Επεξεργασία συνδυασμού χρωμάτων, στο κάτω μέρος του. 4. Στο παράθυρο που εμφανίζεται, επιλέγουμε την καρτέλα Προσαρμοσμένα. 5. Επιλέγουμε από το πλαίσιο Χρώματα συνδυασμού ένα χρώμα, κάνοντας κλικ στο κουτάκι με το χρώμα. 6. Επιλέγουμε Αλλαγή χρώματος και από το φάσμα χρωμάτων που εμφανίζεται, με κλικ, επιλέγουμε το νέο χρώμα. 7. Τα βήματα 5 και 6 επαναλαμβάνονται για όσα χρώματα θέλουμε ν αλλάξουμε. 8. Επιλέγοντας το κουμπί Προεπισκόπηση, βλέπουμε τις αλλαγές χρωμάτων που έχουμε δώσει στη Διαφάνεια. 9. Κλικ στο κουμπί Εφαρμογή και εφαρμόζονται οι συνδυασμοί χρωμάτων που δώσαμε στις επιλεγμένες διαφάνειες. Υπόδειγμα Διαφανειών Πολλές φορές σε μια παρουσίαση θέλουμε να εισαγάγουμε ένα γραφικό σε μια συγκεκριμένη θέση για όλες τις διαφάνειές της ή να χρησιμοποιήσουμε την ίδια γραμματοσειρά, με το ίδιο μέγεθος και στην ίδια θέση για όλες τις διαφάνειές της και οι υποσημειώσεις στις διαφάνειες να είναι στην ίδια θέση. Αυτό γίνεται στο PowerPoint, χρησιμοποιώντας το Υπόδειγμα διαφανειών. Η κάθε παρουσίαση έχει δύο υποδείγματα διαφανειών: Υπόδειγμα τίτλων, για τον τίτλο διαφάνειας ή των διαφανειών. Υπόδειγμα διαφανειών, για όλες τις υπόλοιπες διαφάνειες. Και τα δύο υποδείγματα εξασφαλίζουν συνοχή σε όλη τη παρουσίασή μας. Συνήθως η πρώτη διαφάνεια μιας παρουσίασης αποτελεί τη διαφάνεια τίτλου. Παρακάτω δίνουμε τα βήματα για τη μορφοποίηση ενός κειμένου στο υπόδειγμα διαφανειών: 1. Ανοίγουμε τη παρουσίασή μας. 2. Επιλέγουμε από το μενού τις εντολές Προβολή > Υπόδειγμα > Υπόδειγμα διαφανειών. Στο παράθυρο που εμφανίζεται εμφανίζονται, το υπόδειγμα τίτλου και το υπόδειγμα διαφανειών. 3. Επιλέγουμε τη δεύτερη διαφάνεια από αριστερά, που είναι το Υπόδειγμα τίτλου. 4. Κλικ στο πλαίσιο για επεξεργασία του τίτλου και επιλέγεται όλο. Αλλάζουμε τη γραμματοσειρά του, το μέγεθος, τα κάνουμε Έντονα και δίνουμε χρώμα στα γράμματα από το παράθυρο Γραμματοσειρά, που εμφανίζεται με επιλογή των εντολών Μορφή > Γραμματοσειρά 5. Κλικ στο πλαίσιο επεξεργασίας υπότιτλου και αλλάζουμε γραμματοσειρά, μέγεθος γραμμάτων, στιλ και χρώμα, όπως στο τέταρτο βήμα. 67
78 6. Κλικ στα πλαίσια Περιοχή Ημερομηνίας, Περιοχή Υποσέλιδου και Περιοχή Αριθμού και αλλάζουμε τη γραμματοσειρά, το στιλ και το μέγεθος των γραμμάτων. 7. Κλικ στο υπόδειγμα διαφανειών, δηλαδή στην πρώτη διαφάνεια, από το αριστερό τμήμα της οθόνης. Επαναλαμβάνουμε τα βήματα 4 μέχρι και 6 για το υπόδειγμα διαφανειών. 8. Για να βγούμε από το υπόδειγμα διαφανειών, επιλέγουμε το κουμπί Κλείσιμο από τη γραμμή εργαλείων Προβολή Υποδείγματος Διαφανειών. 9. Μετά το κλείσιμο του υποδείγματος, οι αλλαγές που έγιναν στο υπόδειγμα εφαρμόζονται σ όλες τις διαφάνειες της παρουσίασης. Εισαγωγή γραφικού στο ίδιο κείμενο σ όλες τις διαφάνειες 1. Επιλέγουμε Προβολή > Υπόδειγμα > Υπόδειγμα Διαφανειών. 2. εισαγάγουμε το γραφικό ή το πλαίσιο κειμένου στο υπόδειγμα, στη θέση και στο μέγεθος που θέλουμε. 3. Κλικ στο κουμπί Κλείσιμο και βλέπουμε το γραφικό σε όλες τις διαφάνειες, στην ίδια θέση. Εισαγωγή Υποσημειώσεων σε Διαφάνειες Για να εισαγάγουμε υποσημείωση στις διαφάνειες, κάνουμε τα παρακάτω βήματα: 1. Ανοίγουμε τη παρουσίασή μας και επιλέγουμε τις διαφάνειες στις οποίες θέλουμε να εισαγάγουμε υποσημείωση, με πατημένο το πλήκτρο Shift, κλικ σε κάθε διαφάνεια, σε προβολή Ταξινόμηση Διαφάνειας. Στην περίπτωση που θέλουμε όλες οι διαφάνειες να έχουν υποσημείωση ή όλες εκτός από την πρώτη, τότε δεν χρειάζονται τα παραπάνω. 2. Επιλέγουμε από το μενού τις εντολές Προβολή > Κεφαλίδα και Υποσέλιδο. 3. Στο παράθυρο που εμφανίζεται κλικ στο πλαίσιο ελέγχου Ημερομηνία και Ώρα, αν θέλουμε να συμπεριλάβουμε την ημερομηνία και την ώρα στην υποσημείωση. Ενεργοποιούνται οι παρακάτω επιλογές: Αυτόματη Ενημέρωση: Επιλέγουμε τη μορφή της ημερομηνίας και της ώρας που θέλουμε να φαίνονται. Γλώσσα: Δίνουμε τη χώρα για τη μορφή της ημερομηνίας. Σταθερή: Η ημερομηνία που πληκτρολογούμε στο πλαίσιο θα εμφανιστεί στις υποσημειώσεις και δεν θα ενημερώνεται αυτόματα. 4. Αν κάνουμε κλικ στο πλαίσιο ελέγχου Αριθμός Διαφάνειας, τότε στη κάτω δεξιά γωνία των διαφανειών εμφανίζεται ο αριθμός διαφάνειας. 5. Αν κάνουμε κλικ στο πλαίσιο ελέγχου Υποσέλιδο και πληκτρολογήσουμε ένα κείμενο στο πλαίσιό του, τότε το κείμενο αυτό θα εμφανιστεί σ όλες τις διαφάνειες, στο κέντρο των υποσημειώσεων. 6. Στην περίπτωση που δε θέλουμε να παρουσιάσουμε την υποσημείωση στη διαφάνεια τίτλου, επιλέγουμε το πλαίσιο ελέγχου Απόκρυψη από τη διαφάνεια τίτλου. 7. Για να έχουμε υποσημειώσεις σε όλες τις διαφάνειες, επιλέγουμε Εφαρμογή σε όλες. Ενώ, αν επιλέξουμε Εφαρμογή, οι υποσημειώσεις θα εισαχθούν στις διαφάνειες που επιλέξαμε. 68
79 Δραστηριότητα 1. Δημιουργήστε το κείμενο στο Word με επικεφαλίδες τους τίτλους του παρόντος βιβλίου (Κεφαλαίου 2 ο ). Στη συνέχεια δημιουργήστε μία Παρουσίαση που οι διαφάνειες αποτελούνται από τους παραπάνω τίτλους που έχει το κείμενο του Word, χωρίς να τις ξαναπληκτρολογήσετε. 2. Χρησιμοποιώντας την Παρουσίαση της παραπάνω δραστηριότητας δημιουργήστε σημειώσεις ομιλητή στις διαφάνειες με Τίτλο «Μορφοποίηση κειμένου» και «Υπόδειγμα Διαφανειών», γράφοντας μία περίληψη από τις αντίστοιχες ενότητες του Βιβλίου. 3. Μορφοποιήστε την παραπάνω Παρουσίαση έτσι, ώστε όλες οι διαφάνειες να έχουν το ίδιο Φόντο με χρήση 2 ή περισσοτέρων χρωμάτων της δικής σας επιλογής. Στη συνέχεια ένα γραφικό σε συγκεκριμένη θέση σ όλες τις διαφάνειες χρησιμοποιώντας «Υπόδειγμα διαφανειών». Τέλος σε όλες τις διαφάνειες να υπάρχει κεφαλίδα με την Ημερομηνία και Υποσέλιδο με αριθμό διαφάνειας και το όνομά σας. 69
80 ΕΡΩΤΗΣΕΙΣ ΑΥΤΟΑΞΙΟΛΟΓΗΣΗΣ 1. Για να εκτυπώσουμε τις σελίδες σημειώσεων επιλέγουμε Αρχείο Εκτύπωση Σελίδες σημειώσεων [Σ ή Λ] 2. Με ποιες επιλογές από το μενού αλλάζουμε τη μορφή διάταξης μιας διαφάνειας; 3. Μπορούμε να δώσουμε το ίδιο έγχρωμο φόντο σε όλες τις διαφάνειες μιας παρουσίασης επιλέγοντας το «Εφαρμογή σε όλες» [Σ ή Λ] 4. Για να εισάγουμε ένα γραφικό σε όλες τις διαφάνειές μας, ποιες επιλογές κάνουμε; 5. Για να εισάγουμε τον Αριθμό Διαφάνειας, επιλέγουμε: Προβολή Κεφαλίδα και Υποσέλιδο [α. Αυτόματη ενημέρωση, β. Σταθερή, γ. Αριθμός Διαφάνειας, δ. Σελίδα] 6. Αν δεν θέλουμε να παρουσιάσουμε την υποσημείωση στη διαφάνεια τίτλου, επιλέγουμε «Απόκρυψη από τη διαφάνεια τίτλου» [Σ ή Λ] 70
81 Ενότητα 2.3 Σκοπός μαθήματος Γραφικά και διαγράμματα. Στόχοι μαθήματος Οι επιμορφούμενοι πρέπει: Να μάθουν να δημιουργούν γραφήματα σε μια διαφάνεια. Να μπορούν να εισαγάγουν πίνακες και δίστηλο κείμενο. Να μπορούν να δημιουργούν οργανογράμματα. Να μπορούν να εισαγάγουν εικόνες και αυτόματα σχήματα. Η ενότητα αυτή μας εξηγεί πώς να εισαγάγουμε σε μια διαφάνειά γραφικά, γραφήματα, πίνακες και δίστηλα κείμενα από προμορφοποιημένες διαφάνειες ή να τα εισαγάγουμε εμείς. Επίσης, να εισαγάγουμε και να μορφοποιούμε εικόνες δικές μας ή από το Clip Art και αυτόματα σχήματα, ώστε οι διαφάνειες να γίνονται πιο εντυπωσιακές και ενδιαφέρουσες. Λέξεις κλειδιά Γράφημα, Οργανόγραμμα, Πίνακας, Δίστηλο, Clip Art, Εικόνα, Σχήματα, Αντικείμενο. 71
82 Δημιουργία Γραφήματος σε Διαφάνεια Για να συμπεριλάβουμε ένα γράφημα σε μια διαφάνεια του PowerPoint, υπάρχουν δύο τρόποι: 1 ος τρόπος Επιλέγουμε μια από τις προμορφοποιημένες διατάξεις διαγραμμάτων στο παράθυρο εργασίας Διάταξη Διαφάνειας (Εικόνα 2.3) και κλικ στο ΟΚ. Εικόνα 2.3 Εισάγοντας τη διαφάνεια «Τίτλος και Γράφημα», κάνουμε διπλό κλικ στο εικονίδιο που βρίσκεται στο πλαίσιο «Κάντε διπλό κλικ για να προσθέσετε γράφημα». Εμφανίζετε ένα φύλλο δεδομένων και ένα πρωτότυπο γράφημα (Εικόνα 2.4). Εικόνα 2.4 Στο φύλλο είναι καταχωρημένα δεδομένα, που δείχνουν σε ποια σημεία θα πληκτρολογήσουμε τις ετικέτες γραμμών και στηλών, καθώς και τα δεδομένα μας. Οπότε αλλάζοντας τις τιμές και τους τίτλους στο Φύλλο Δεδομένων αυτόματα προσαρμόζεται και το γράφημα. Μετά την πληκτρολόγηση των δεδομένων κλείνουμε το Φύλλο δεδομένων. 72
83 2 ος τρόπος Σε μια κενή διαφάνεια κάνουμε κλικ στο κουμπί από τη γραμμή εργαλείων. Μας εμφανίζεται η Εικόνα 2.4 και κάνουμε ακριβώς τα ίδια βήματα με παραπάνω. Μορφοποίηση Γραφήματος Επιλέγουμε το γράφημα από τη διαφάνειά μας και κάνουμε διπλό κλικ πάνω του. Τότε στη γραμμή εργαλείων εμφανίζεται η επιλογή Περιοχή γραφήματος. Επιλέγοντάς την, εμφανίζεται μενού επιλογών για την επιλογή κάθε κατηγορίας γραφήματος (Εικόνα 2.5). Εικόνα 2.5 Με δεξί κλικ στη περιοχή του γραφήματος, έχουμε από το πτυσσόμενο μενού την επιλογή Τύπος γραφήματος. Επιλέγοντάς την, εμφανίζεται το παράθυρο της Εικόνας 2.6, που έχουμε την δυνατότητα αλλαγής του τύπου γραφήματος με τον τρόπο που γνωρίζουμε από το MS Excel. 73
84 Εικόνα 2.6 Με δεξί κλικ στη περιοχή του γραφήματος, έχουμε από το πτυσσόμενο μενού την επιλογή Επιλογές γραφήματος. Επιλέγοντάς την, εμφανίζεται το παράθυρο της Εικόνας 2.7, που έχουμε την δυνατότητα να κάνουμε τις τελικές ρυθμίσεις για τη μορφή του γραφήματός μας. Καθεμιά από τις έξι καρτέλες περιέχει συγκεντρωμένες τις επιλογές που αφορούν ένα ξεχωριστό στοιχείο του γραφήματος, όπως τίτλοι, υπόμνημα, άξονες, κτλ. Εικόνα
85 Δημιουργία Οργανογράμματος σε Διαφάνεια Για να συμπεριλάβουμε ένα οργανόγραμμα σε μια διαφάνεια του PowerPoint, υπάρχουν δύο τρόποι: 1 ος τρόπος Επιλέγουμε μία από τις προμορφοποιημένες διατάξεις διαγραμμάτων στο παράθυρο εργασίας Διάταξη Διαφάνειας (Εικόνα 2.8) και κλικ στο ΟΚ. Διάταξη διαφάνειας με οργανόγραμμα. Εικόνα 2.8 Εισάγοντας τη διαφάνεια «Τίτλος και διάγραμμα ή οργανόγραμμα», κάνουμε διπλό κλικ στο εικονίδιο που βρίσκεται στο πλαίσιο «Κάντε διπλό κλικ για να προσθέσετε διάγραμμα ή οργανόγραμμα» (Εικόνα 2.9). Εικόνα
86 Μας εμφανίζετε το παράθυρο Συλλογή Διαγραμμάτων (Εικόνα 2.10). Οργανόγραμμα Εικόνα 2.10 Κλικ στο εικονίδιο οργανόγραμμα και κλικ στο ΟΚ. Κλικ σε κάθε πλαίσιο (Εικόνα 2.11) και πληκτρολογούμε τα ονόματα και τους τίτλους των ανθρώπων που έχουν διάφορες θέσεις στην ιεραρχία. Τα πλαίσια γίνονται μεγαλύτερα ή μικρότερα για να χωρέσουν τα ονόματα και τους τίτλους. Εικόνα 2.11 Για να διαγράψουμε ένα πλαίσιο, το επιλέγουμε και πατάμε το πλήκτρο DELETE. Για να προσθέσουμε ένα καινούργιο πλαίσιο, κάνουμε τα παρακάτω βήματα: 1. Επιλέγουμε από το πλαίσιο που θέλουμε έναν υφιστάμενο (=πλαίσιο ένα επίπεδο κάτω), έναν συνεργάτη (= πλαίσιο δεξιά ή αριστερά του επιλεγμένου), ή έναν βοηθό (=πλαίσιο ένα επίπεδο κάτω σαν παρακλάδι). 76
87 2. Από τη γραμμή εργαλείων Οργανόγραμμα, επιλέγουμε την επιλογή Εισαγωγή σχήματος (Εικόνα 2.12). Εικόνα Κλικ στην επιλογή Υφιστάμενος ή Συνεργάτης ή Βοηθός, που επιθυμούμε να εισαγάγουμε στο επιλεγμένο πλαίσιο. Για να αλλάξουμε τη διάταξη (δηλ. τη μορφή) του οργανογράμματος, επιλέγουμε από τη γραμμή εργαλείων Οργανόγραμμα και την επιλογή Διάταξη (Εικόνα 2.13). Εικόνα 2.13 Επιλέγουμε τη μορφή τη μορφή που θέλουμε και αυτόματα βλέπουμε την αλλαγή στην οθόνη. Αποθηκεύουμε την παρουσίαση μας όταν τελειώσουμε. 2 ος τρόπος Σε μια κενή διαφάνεια κάνουμε κλικ στο κουμπί από τη γραμμή εργαλείων. Μας εμφανίζεται η Εικόνα 2.9 και κάνουμε ακριβώς τα ίδια βήματα με παραπάνω. 77
88 Δημιουργία Πίνακα σε Διαφάνεια Για να συμπεριλάβουμε ένα πίνακα σε μια διαφάνεια του PowerPoint, υπάρχουν τρεις τρόποι: 1 ος τρόπος Επιλέγουμε μία από τις προμορφοποιημένες διατάξεις διαγραμμάτων στο παράθυρο εργασίας Διάταξη Διαφάνειας (Εικόνα 2.14) και κλικ στο ΟΚ. Διάταξη που περιέχει πίνακα Εικόνα 2.14 Εισάγοντας τη διαφάνεια που περιέχει Αντικείμενα, κάνουμε διπλό κλικ στο εικονίδιο που βρίσκεται στο πλαίσιο «Κάντε διπλό κλικ στο εικονίδιο για να προσθέσετε περιεχόμενο» (Εικόνα 2.15). Εικονίδιο εισαγωγή πίνακα Εικόνα 2.15 Από το παράθυρο Εισαγωγή πίνακα (Εικόνα 2.15) που μας εμφανίζεται, δηλώνουμε πόσες γραμμές και πόσες στήλες θέλουμε και κλικ στο ΟΚ. 78
89 Εικόνα 2.15 Στη διαφάνεια μας, θα δούμε τον πίνακα με διαγραμμίσεις (Εικόνα 2.16). Κάνοντας κλικ μέσα στον πίνακα, εμφανίζονται οι γραμμές εργαλείων Πίνακες και Περιγράμματα. Εικόνα 2.16 Κάνουμε κλικ σε κάθε πλαίσιο του πίνακα και πληκτρολογούμε τις ετικέτες και τους αριθμούς του πίνακα. Μπορούμε να χρησιμοποιήσουμε τα κουμπιά της γραμμής εργαλείων για να μορφοποιήσουμε τον πίνακα (Εικόνα 2.17). Το επιλέγουμε για να προσθέσουμε στον υπάρχων πίνακα γραμμή ή στήλη Το επιλέγουμε για να σβήσουμε γραμμή ή στήλη. Επιλέγουμε στυλ περιγράμματος Επιλέγουμε χρώμα για το φόντο του κελιού Εικόνα 2.17 Στοιχίζουμε τα δεδομένα στο κελί Όταν ολοκληρώσουμε, κάνουμε κλικ έξω από τον πίνακα. Για να διορθώσουμε τον πίνακα, γυρίζουμε στη διαφάνεια που περιέχει τον πίνακα και κλικ μέσα σε αυτόν. 79
90 Παρατήρηση Στην περίπτωση που δε μας εμφανίζεται η γραμμή εργαλείων Πίνακες και Περιγράμματα, επιλέγουμε από το μενού τις εντολές Προβολή > Γραμμές Εργαλείων > Πίνακες και Περιγράμματα. 2 ος τρόπος Σε μια κενή διαφάνεια κάνουμε κλικ στο κουμπί από τη γραμμή εργαλείων. Μας εμφανίζεται η Εικόνα 2.18, όπου, σύροντας το δείκτη του ποντικιού μέσα στη περιοχή κελιών που μας εμφανίζεται, επιλέγονται τα κελιά και όταν έχουμε τα επιθυμητά κελιά, κάνουμε κλικ και έχουμε την Εικόνα Εικόνα ος τρόπος Μπορούμε να εισαγάγουμε πίνακα από το Word, από το Excel ή από την Access, αρκεί ο πίνακας να χωρά στη διαφάνειά μας με Αντιγραφή και Επικόλληση. Δημιουργία Δίστηλου κειμένου σε Διαφάνεια Για να δημιουργήσουμε δίστηλο κείμενο, Αμερικάνικες στήλες, και όχι τις στήλες που χρησιμοποιούνται στις εφημερίδες, κάνουμε τα παρακάτω βήματα: Επιλέγουμε από το παράθυρο της Διάταξης Διαφάνειας την διάταξη «Τίτλος και Δίστηλο κείμενο» (Εικόνα 2.19). Τα πλαίσια που εμφανίζονται είναι με λίστες κουκίδων, στην περίπτωση που δεν τις θέλουμε, κάνουμε δεξί κλικ πάνω στο πλαίσιο, επιλέγουμε Κουκίδες και Αρίθμηση και από το παράθυρο που εμφανίζεται επιλέγουμε Κανένα και κλικ στο ΟΚ. Μετά από αυτό έχουμε κανονικές Αμερικάνικες στήλες. Εικόνα
91 Εισαγωγής εικόνας από Clip Art Επιλέγουμε μια από τις προμορφοποιημένες διατάξεις αντικειμένων στο παράθυρο εργασίας Διάταξη Διαφάνειας και κλικ στο ΟΚ. Εισάγοντας τη διαφάνεια που περιέχει Αντικείμενα, κάνουμε κλικ στο εικονίδιο «Εισαγωγή Clip Art» και μας εμφανίζεται το παράθυρο της Εικόνα Επιλέγουμε την εικόνα που θέλουμε και κάνουμε κλικ στο ΟΚ. Εισαγωγής εικόνας από αρχείο Εικόνα 2.20 Επιλέγουμε τη διαφάνεια στην οποία θέλουμε να εισαγάγουμε εικόνα και ακολουθούμε την παρακάτω διαδικασία: Επιλέγουμε από το μενού τις εντολές Εισαγωγή > Εικόνα > Από αρχείο Στο παράθυρο που εμφανίζεται, επιλέγουμε το φάκελο που έχουμε την εικόνα. Επιλέγουμε την εικόνα και κάνουμε κλικ στο κουμπί Εισαγωγή. Μορφοποίηση εικόνας Αλλαγή μεγέθους εικόνας 1 ος τρόπος Επιλέγουμε την εικόνα. Μετακινούμε το δείκτη του ποντικιού πάνω στις λαβές, έτσι ώστε να γίνει διπλό βέλος. Σύρουμε το δείκτη του ποντικιού μέχρι η εικόνα να πάρει το μέγεθος που επιθυμούμε. 2 ος τρόπος Επιλέγουμε την εικόνα που θέλουμε να της αλλάξουμε το μέγεθος. Επιλέγουμε από το μενού τις εντολές Μορφή > Εικόνα και στη συνέχεια την καρτέλα Μέγεθος (Εικόνα 2.21). Στο παράθυρο που μας εμφανίζεται, δίνουμε στα αντίστοιχα πλαίσια τις διαστάσεις της εικόνας και κλικ στο ΟΚ. 81
92 Το επιλέγουμε όταν θέλουμε να διατηρήσουμε την αναλογία μεταξύ πλάτους και ύψους εικόνας. Εικόνα 2.21 Μετακίνηση εικόνας 1 ος τρόπος Επιλέγουμε την εικόνα. Μετακινούμε το δείκτη του ποντικιού πάνω της, μέχρι να γίνει τετρακέφαλο βέλος. Σύροντας το ποντίκι, ταυτόχρονα μετακινείται και η εικόνα. Αφήνουμε το ποντίκι όταν η εικόνα βρεθεί στη θέση που θέλουμε. Περίγραμμα εικόνας και στιλ γραμμής περιγράμματος Επιλέγουμε την εικόνα. Από τη γραμμή εργαλείων Σχεδίαση (Εικόνα 2.22), κάνουμε κλικ στο κουμπί Στιλ γραμμής. Στιλ 3-σδιάστατου Στιλ σκιάς Χρώμα γραμμής Στιλ γραμμής Εικόνα 2.22 Από τις επιλογές γραμμών που μας παρουσιάζονται, επιλέγουμε αυτή που θέλουμε ή κλικ στο κουμπί Περισσότερες γραμμές για να δούμε και άλλα στιλ γραμμών. 82
93 Στην περίπτωση που θέλουμε να αλλάξουμε το χρώμα της γραμμής, κάνουμε κλικ στο βελάκι του κουμπιού Χρώμα γραμμής και επιλέγουμε χρώμα. Αν θέλουμε να αφαιρέσουμε τη γραμμή περιγράμματος, κάνουμε κλικ στο βελάκι του κουμπιού Χρώμα γραμμής και επιλέγουμε Χωρίς γραμμή. 2 ος τρόπος Επιλέγουμε την εικόνα που θέλουμε να της αλλάξουμε το μέγεθος. Επιλέγουμε από το μενού τις εντολές Μορφή > Εικόνα και στη συνέχεια την καρτέλα Χρώματα και γραμμές (Εικόνα 2.23). Εικόνα 2.23 Αυτόματα σχήματα τετραγώνου ή άλλου αυτόματου σχήματος Στη γραμμή εργαλείων Σχεδίαση (Εικόνα 2.22), κάνουμε κλικ στο κουμπί Αυτόματα Σχήματα. Επιλέγουμε μια κατηγορία από το πτυσσόμενο μενού, που εμφανίζεται και κάνουμε κλικ στο σχήμα που επιθυμούμε. Μεταφέρουμε το δείκτη του ποντικιού μέσα στη διαφάνεια, κάνουμε κλικ στο ποντίκι και το σύρουμε διαγώνια για να δημιουργηθεί το σχήμα. Αφήνουμε το ποντίκι όταν το σχήμα πάρει το επιθυμητό μέγεθος. Για να διατηρήσουμε την αναλογία ύψους - πλάτους, κρατάμε πατημένο το πλήκτρο Shift όσο σύρουμε το ποντίκι. Για να σχεδιάσουμε κύκλο ή τετράγωνο κάνουμε κλικ στο κουμπί Έλλειψη ή Ορθογώνιο από τη γραμμή εργαλείων Σχεδίασης. 83
94 Μορφοποίηση Αυτόματου Σχήματος Επιλέγουμε το Αυτόματο Σχήμα και για να προσθέσουμε Χρώμα, Σκιά, Εφέ 3-Δ και αλλαγή περιγράμματος, χρησιμοποιούμε τα εργαλεία της γραμμής εργαλείων Σχεδίαση (Εικόνα 2.22). Όλες οι μορφοποιήσεις είναι ίδιες με τις εικόνες που αναφέρθηκαν παραπάνω. Εισαγωγή κειμένου σε Αυτόματο Σχήμα Για να προσθέσουμε κείμενο μέσα σε ένα Αυτόματο Σχήμα, κάνουμε τα παρακάτω βήματα: Επιλέγουμε το σχήμα. Κάνουμε δεξί κλικ πάνω του και από το πτυσσόμενο μενού επιλέγουμε την εντολή Προσθήκη Κειμένου. Προσθήκη σκιάς σ ένα αντικείμενο Επιλέγουμε το αντικείμενο (γράφημα, πίνακας, εικόνα, αυτόματα σχήματα, κ.τ.λ. ). Από τη γραμμή εργαλείων Σχεδίαση, κλικ στο κουμπί Σκιά Στο παράθυρο που εμφανίζεται (Εικόνα 2.24), επιλέγουμε το στιλ σκιάς που επιθυμούμε. Εικόνα 2.24 Επιλέγοντας, από το παραπάνω μενού επιλογών την επιλογή Ρυθμίσεις σκιάς μπορούμε να αλλάξουμε το χρώμα και το μέγεθος της σκιάς (Εικόνα 2.25). Επιλογή χρώματος Ρυθμίσεις μεγέθους σκιάς Εικόνα
95 Δραστηριότητα 1. Δημιουργήστε διαφάνεια που περιέχει ένα Γράφημα, το οποίο αντιπροσωπεύει τους μισθούς 3 Εταιρειών στους διάφορους τομείς τους, σύμφωνα με τον παρακάτω πίνακα: Μισθοί Τομείς Εταιρεία Α Εταιρεία Β Εταιρεία Γ Πωλήσεις Παραγωγή Έρευνα Διοίκηση Δημιουργήστε μία διαφάνεια που να περιέχει το παρακάτω Οργανόγραμμα: ΓΕΝΙΚΟΣ ΔΙΕΥΘΥΝΤΗΣ ΠΡΟΪΣΤΑΜΕΝΟΣ ΠΩΛΗΣΕΩΝ ΠΡΟΪΣΤΑΜΕΝΟΣ ΠΑΡΑΓΩΓΗΣ ΠΡΟΪΣΤΑΜΕΝΟΣ ΔΙΟΙΚΗΣΗΣ ΥΠΕΥΘΥΝΟΣ ΟΜΑΔΑΣ Α ΤΟΜΕΑΡΧΗΣ Α ΤΟΜΕΑΡΧΗΣ Β ΥΠΕΥΘΥΝΟΣ ΛΟΓΙΣΤΗΡΙΟΥ ΥΠΑΛΛΗΛΟΣ 1 ΥΠΕΥΘΥΝΟΣ MARKETING ΥΠΑΛΛΗΛΟΣ 2 ΥΠΕΥΘΥΝΟΣ ΔΗΜΟΣΙΩΝ ΣΧΕΣΕΩΝ ΥΠΑΛΛΗΛΟΣ 3 ΥΠΕΥΘΥΝΟΣ ΟΜΑΔΑΣ Β ΥΠΑΛΛΗΛΟΣ 1 ΥΠΑΛΛΗΛΟΣ 2 3. Στη διαφάνεια της 1 ης Δραστηριότητας εισάγετε πάνω αριστερά μία εικόνα από το Clip Art και μικρύνετέ την ώστε να μην αλλοιωθεί το γράφημά της. 4. Στη διαφάνεια της 2 ης Δραστηριότητας εισάγετε πάνω στο κέντρο του οργανογράμματος μία Εικόνα από Αρχείο. 5. Δημιουργήστε μία διαφάνεια που να περιέχει ένα πίνακα με δεδομένα που δίνονται παρακάτω: ΤΑΞΗ ΑΡΙΘΜΟΣ ΤΜΗΜΑΤΩΝ ΑΓΟΡΙΑ ΚΟΡΙΤΣΙΑ ΣΥΝΟΛΟ Α Β Γ ΣΥΝΟΛΟ
96 ΕΡΩΤΗΣΕΙΣ ΑΥΤΟΑΞΙΟΛΟΓΗΣΗΣ 1. Για την δημιουργία γραφήματος σε διαφάνεια επιλέγουμε από το παράθυρο «Διάταξη διαφάνειας» μία από τις προκαθορισμένες διατάξεις διαγραμμάτων [Σ ή Λ] 2. Επιλέγουμε το γράφημα από τη διαφάνειά μας και κάνουμε πάνω του τότε στη γραμμή εργαλείων εμφανίζεται η επιλογή «Περιοχή γραφήματος». [α. Shift+κλικ, β. F3, γ. ESC, δ. Διπλό κλικ] 3. Πώς μπορούμε να εισάγουμε διαφάνεια με Οργανόγραμμα; 4. Σε ένα Οργανόγραμμα για να εισάγουμε ένα πλαίσιο δεξιά ή αριστερά του επιλεγμένου επιλέγουμε «Συνεργάτη» [Σ ή Λ] 5. Να γραφτούν οι επιλογές που κάνουμε για να αλλάξουμε τη διάταξη του Οργανογράμματος. 6. Κάνοντας μέσα στον πίνακα εμφανίζονται οι γραμμές εργαλείων «Πίνακες και περιγράμματα» [α. Κλικ, β. διπλό κλικ, γ. «shift>+κλικ, δ. <Ctrl>+Κλικ] 86
97 Ενότητα 2.4 Σκοπός μαθήματος Εκτύπωση και διανομή. Στόχοι μαθήματος Οι επιμορφούμενοι πρέπει: Να μάθουν να εκτυπώνουν φυλλάδια με διαφάνειες. Να μπορούν να εκτυπώνουν διαφάνειες. Να μπορούν να εκτυπώνουν τις σημειώσεις του ομιλητή μαζί με τις διαφάνειες. Μπορούμε τις διαφάνειες που χρησιμοποιούμε στη προβολή μας να τις τυπώσουμε σε μορφή φυλλαδίου, ώστε να δίνουμε τη δυνατότητα στο κοινό να ξαναδιαβάζει την παρουσίασή μας μετά το τέλος της. Μπορούμε να εκτυπώσουμε μόνο διαφάνειες ή τις διαφάνειες μαζί με τις σημειώσεις του ομιλητή. Λέξεις κλειδιά Σημειώσεις, Εκτύπωση, Φυλλάδιο, Διαφάνεια. 87
98 Εκτύπωση Σημειώσεων του Ομιλητή μαζί με τις Διαφάνειες Στο πάνω μέρος της σελίδας εμφανίζεται η διαφάνεια και στο κάτω μέρος βρίσκονται οι σημειώσεις μας. Για να εκτυπώσουμε τις σημειώσεις του ομιλητή, κάνουμε τα παρακάτω: Από οποιαδήποτε προβολή διαφάνειας επιλέγουμε Αρχείο > Εκτύπωση. Στο παράθυρο που μας εμφανίζεται (Εικόνα 3.1) κάνουμε κλικ στο πλαίσιο Εκτύπωση και επιλέγουμε Σελίδες Σημειώσεων. Εικόνα 3.1 Κλικ στο ΟΚ. Το PowerPoint εκτυπώνει ένα αντίγραφο της διαφάνειας με το περιεχόμενο της διαφάνειας στο πάνω μέρος και τις σημειώσεις του ομιλητή στο κάτω μέρος. Για να δούμε τι πρόκειται να εκτυπώσουμε πριν το στείλουμε στον εκτυπωτή, κάνουμε κλικ στο κουμπί Προεπισκόπηση που βρίσκεται στο κάτω μέρος της οθόνης (Εικόνα 3.1). Εκτύπωση Φυλλαδίων με Διαφάνειες Μπορούμε επίσης να εκτυπώσουμε μόνο τη διαφάνεια χωρίς τις σημειώσεις του ομιλητή. Τις διαφάνειες αυτές το PowerPoint τις ονομάζει Σημειώσεις για το ακροατήριο. Μπορούμε να εκτυπώσουμε δύο, τρεις ή έξι διαφάνειες ανά σελίδα. Τα βήματα που κάνουμε για να υλοποιηθούν τα παραπάνω είναι: Επιλέγουμε από το μενού τις εντολές Αρχείο > Εκτύπωση. Από το παράθυρο που μας εμφανίζεται (Εικόνα 3.1), από το πλαίσιο Εκτύπωση επιλέγουμε Σημειώσεις για το ακροατήριο. 88
99 Στο πλαίσιο Σημειώσεις για το ακροατήριο, στην επιλογή Διαφάνειες ανά σελίδα: δίνουμε το πλήθος των διαφανειών που θέλουμε να εκτυπωθεί σε κάθε σελίδα, επιλέγοντας έναν αριθμό. Μπορούμε να μαρκάρουμε τα παρακάτω πλαίσια, που βρίσκονται στο κάτω μέρος του παραθύρου (Εικόνα 3.2), για να δηλώσουμε στο PowerPoint τι μορφή που θα έχουν οι διαφάνειες. Έγχρωμη / αποχρώσεις του γκρι: Μετατρέπει τα χρώματα σε γκρι σκιάσεις ή σε άσπρο και μαύρο. Προσαρμογή στο μέγεθος σελίδας: Προσαρμόζει το μέγεθος των διαφανειών, ώστε να χωράνε σε μια σελίδα. Πλαίσιο Διαφανειών: Δημιουργεί μια παχιά γραμμή στο περίγραμμα των διαφανειών. Με σελίδες σχολίων: Σε μια σελίδα τυπώνονται όλα τα σχόλια των διαφανειών. Εικόνα 3.2 Εκτύπωση Διαφανειών Για να εκτυπώσουμε διαφάνειες, κατ αρχάς θα πρέπει ο εκτυπωτής μας να δέχεται διαφάνειες και να γνωρίζουμε τι είδους διαφάνειες δέχεται. Εφόσον σιγουρευτούμε ότι ο εκτυπωτής δέχεται διαφάνειες, ακολουθούμε τα παρακάτω βήματα: Επιλέγουμε από το μενού τις εντολές Αρχείο > Διαμόρφωση σελίδας. Στο παράθυρο που εμφανίζεται (Εικόνα 3.3) στο πλαίσιο Διαφάνειες προσαρμοσμένες για, επιλέγουμε Διαφάνειες Επιδιασκοπίου. 89
100 Εικόνα 3.3 Στα πλαίσια Πλάτος, Ύψος και Αρίθμηση διαφανειών από: αλλάζουμε τις ρυθμίσεις και δίνουμε αρίθμηση διαφανειών. Στο πλαίσιο Προσανατολισμός σελίδας αλλάζουμε το προσανατολισμό διαφανειών, σημειώσεων και διάρθρωσης. 90
101 Δραστηριότητα 1. Χρησιμοποιώντας μία παρουσίαση που έχουν δημιουργηθεί σημειώσεις του ομιλητή, εκτυπώστε τις διαφάνειες μαζί με τις σημειώσεις. 2. Κάντε το ίδιο με την παραπάνω δραστηριότητα, αλλά χωρίς να τυπωθούν οι σημειώσεις του ομιλητή στις διαφάνειες. 91
102 ΕΡΩΤΗΣΕΙΣ ΑΥΤΟΑΞΙΟΛΟΓΗΣΗΣ 1. Μπορούμε να εκτυπώσουμε τις Διαφάνειες μαζί με τις Σημειώσεις του Ομιλητή. [Σ ή Λ] 2. Περιγράψτε τα βήματα που κάνουμε για να εκτυπώσουμε 20 Φυλλάδια με Διαφάνειες. 3. Με ποια επιλογή προσαρμόζουμε τη διαφάνεια σε μία σελίδα; 4. Μπορούμε σε μία σελίδα να τυπωθούν όλα τα σχόλια των διαφανειών. [Σ ή Λ] 5. Τι δημιουργεί η επιλογή: «Έγχρωμη / αποχρώσεις του γκρι» από το παράθυρο «Εκτύπωση»; 92
103 ΚΕΦΑΛΑΙΟ 3 ο Εφαρμογές Πληροφορικής που αντιστοιχούν στο παραπάνω παρουσιαζόμενο υλικό Στόχοι Στην ενότητα αυτή θα επιλύσετε ασκήσεις Πληροφορικής που αντιστοιχούν στο παραπάνω παρουσιαζόμενο εκπαιδευτικό υλικό και ακολουθούν την φιλοσοφία του πολυπρογραμματισμού σε σχέση πάντα και με τα υπόλοιπα εκπαιδευτικά αντικείμενα των ΚΕΕ. 93
104 Άσκηση 1 Δημιουργήστε λίστα δεδομένων με τα οικονομικά στοιχεία υπαλλήλων μιας εταιρείας, ανά μήνα, για 5 χρόνια. Στη συνέχεια δημιουργήστε : 1) Συγκεντρωτικό πίνακα, ώστε να έχουμε τις παροχές κάθε υπαλλήλου συνολικά, ανά έτος. 2) Τη συνολική μισθοδοσία της εταιρείας, ανά μήνα και ανά έτος. 3) Γράφημα που να μας δείχνει τη συνολική μισθοδοσία της εταιρείας ανά υπάλληλο. Άσκηση 2 Χρησιμοποιήστε έναν πίνακα δεδομένων μίας μεταβλητής για να δείτε τον τρόπο με τον οποίο τα διαφορετικά επιτόκια επηρεάζουν μια μηνιαία δόση υποθήκης. Στην Εικόνα 3.1 βλέπετε τον πίνακα που θα δημιουργήσετε, έτσι ώστε στο κελί D2 να περιέχει τον τύπο πληρωμής, =PMT(B3/12;B4;-B5), ο οποίος αναφέρεται στο κελί εισαγωγής B3. Εικόνα 3.1 Άσκηση 3 Δημιουργήστε έναν προϋπολογισμό για το εισόδημά σας, καθορίζοντας διαφορετικές τιμές για το εισόδημα και μετά να μεταβείτε ανάμεσα στα σενάρια για εκτελέσετε υποθετικές αναλύσεις. Έχουμε το παρακάτω πίνακα: Να δημιουργήσετε ένα σενάριο και να το ονομάσετε «Χειρότερη περίπτωση», ορίζοντας την τιμή του κελιού B1 σε 400. και την τιμή του κελιού B2 σε 300. Να δημιουργήσετε, επίσης, ένα δεύτερο σενάριο με το όνομα «Καλύτερη περίπτωση» και να αλλάξετε τις τιμές του κελιού B1 σε και του B2 σε
105 Συνολική εικόνα Δεδομένων Εκτελώντας την εντολή Συνολικά Δεδομένα, μπορούμε να συγκεντρώσουμε δεδομένα από διάφορα βιβλία ή φύλλα εργασίας, έτσι ώστε να μπορούμε να τα αναλύσουμε ενωμένα. Μέσα από ένα παράδειγμα θα δώσουμε τα βήματα δημιουργίας Συνολικής Εικόνας. Δημιουργούμε σ ένα βιβλίο τα φύλλα εργασίας για τα τμήματα Λογιστηρίου, Πωλητών, Διοίκησης τα ποσά προϋπολογισμού για μισθούς, ταξίδια, προμήθειες κτλ. (Εικόνα 3.2). Τα φύλλα έχουν περιοχές με τις ίδιες διαστάσεις και τίτλους, όπου αλλάζουν μόνο τα δεδομένα. Εικόνα Δημιουργούμε τα φύλλα εργασίας Διοίκηση, Πωλητές και Λογιστήρια. 9. εισαγάγουμε ένα νέο φύλλο εργασίας και του δίνουμε το όνομα «Συνολική εικόνα». 10. Στο νέο φύλλο επιλέγουμε την πάνω αριστερή γωνία, για να τοποθετηθούν τα συνενωμένα κελιά. 11. Επιλέγουμε από το μενού τις εντολές Δεδομένα > Συνολική εικόνα. 12. Στο παράθυρο που εμφανίζεται (Εικόνα 3.3), στο πλαίσιο Συνάρτηση, επιλέγουμε τη συνάρτηση που θέλουμε να εφαρμοστεί στα συγκεντρωτικά αποτελέσματα. Στο πλαίσιο Περιοχή προέλευσης δεδομένων, επιλέγουμε τις περιοχές που θέλουμε να υπολογίζονται στη συνολική εικόνα και για καθεμιά που επιλέγουμε, κάνουμε κλικ στο κουμπί Προσθήκη. 95
106 Τα δεδομένα θα συνενωθούν με άθροιση. Οι περιοχές που θα συνενωθούν. Οι ετικέτες των επιλεγμένων περιοχών θα χρησιμοποιηθούν και στη συνένωση. Στην περίπτωση που τα δεδομένα που θέλουμε να προσθέσουμε είναι σε βιβλίο που δεν είναι ανοιχτό, τότε κάνουμε επιλογή στο κουμπί Αναζήτηση. Στο πλαίσιο διαλόγου που εμφανίζεται, επιλέγουμε το αρχείο που θέλουμε και κάνουμε κλικ στο ΟΚ. 13. Στην περίπτωση που θέλουμε να ενημερώνεται η συνένωση, όποτε αλλάζουν οι τιμές των δεδομένων, επιλέγουμε το κουμπί Σύνδεση με το αρχείο προέλευσης δεδομένων. 14. Κλικ στο ΟΚ Άσκηση 4 Εικόνα 3.3 Να δημιουργηθεί ένας πίνακας μεταβλητών δεδομένων δύο μεταβλητών, που να δείχνει τον τρόπο με τον οποίο τα διαφορετικά επιτόκια και ο χρόνος αποπληρωμής του δανείου θα επηρεάσουν την πληρωμή της υποθήκης (Εικόνα 3.4). Εικόνα 3.4 Άσκηση 5 Να βρεθεί για πόσα χρόνια θα πληρώνω το δάνειο των με επιτόκιο 4% και δόση δανείου 400, εφαρμόζοντας τον τύπο =PMT (επιτόκιο/12. μήνες αποπληρωμής - ποσό δανείου). 96
107 Άσκηση 6 Πρόβλημα μεταφοράς προϊόντων Μια βιομηχανία εκτελεί μεταφορά υλικών από τρεις βιομηχανίες σε τέσσερις τοπικές αποθήκες. Τα υλικά μπορούν να μεταφερθούν από οποιαδήποτε βιομηχανία σε οποιαδήποτε αποθήκη, αλλά η μεταφορά υλικών κοστίζει περισσότερο όταν οι αποστάσεις είναι μεγάλες. Θα πρέπει να προσδιορίσουμε τα υλικά που θα μεταφερθούν από κάθε βιομηχανία σε κάθε αποθήκη με το μικρότερο κόστος μεταφοράς, αλλά ταυτόχρονα να ικανοποιούνται οι ανάγκες κάθε τόπου και να μην γίνεται υπέρβαση της προμήθειας της βιομηχανίας. Σύμφωνα με το πρόβλημα θα δημιουργηθεί ο παρακάτω πίνακας δεδομένων: Κελί προορισμού C18 Στόχος είναι η ελαχιστοποίηση του συνολικού κόστους μεταφοράς. Ρυθμιζόμενα κελιά D3:G5 C3:C5<=C14:C16 Ποσότητα που θα μεταφερθεί από κάθε βιομηχανία σε κάθε αποθήκη. H συνολική ποσότητα μεταφοράς να είναι μικρότερη ή ίση της προμήθειας στη βιομηχανία. Περιορισμοί C7:G7>=C9:D9 Η συνολική ποσότητα προς μεταφορά να είναι μεγαλύτερη ή ίση της απαίτησης στις αποθήκες. C3:G5>=0 Η ποσότητα μεταφοράς να είναι μεγαλύτερη ή ίση του 0. Το παραπάνω μοντέλο ελαχιστοποίησης του κόστους μεταφοράς υλικών χρησιμοποιεί τα παρακάτω δεδομένα και περιορισμούς για την επίλυση του προβλήματος. 97
108 Άσκηση 7 Δημιουργήστε μια παρουσίαση ακολουθώντας τα παρακάτω βήματα: 1. Κάντε δημιουργία μιας κενής παρουσίασης και προσθέστε μια νέα διαφάνεια με «Τίτλο και υπότιτλο». Δώστε ως τίτλο Υπουργείο Πολιτισμού και ως υπότιτλο Δομή υπουργείου πολιτισμού. 2. Αλλάξτε το φόντο διαφάνειας εφαρμόζοντας, ένα πρότυπο σχεδίασης. 3. Εισάγετε νέα διαφάνεια με Τίτλο και Οργανόγραμμα και τη μορφή της Εικόνας 3.5. Εικόνα Προσθέστε μια νέα διαφάνεια που να περιλαμβάνει θέσεις για τίτλο, κείμενο και για εισαγωγή εικόνας Clip Art με τη μορφή της Εικόνας 3.6. Εικόνα Αποθηκεύστε την παρουσίαση σας και στη συνέχεια κάντε προβολή αυτής. 98
109 Άσκηση 8 Δημιουργήστε μια παρουσίαση, ακολουθώντας τα παρακάτω βήματα: 1. Κάντε δημιουργία μιας κενής παρουσίασης και προσθέστε μια νέα διαφάνεια με διάταξη «Μόνο Τίτλος» και δώστε στο κείμενο τον τίτλο ΜΑΘΗΤΙΚΟ ΔΥΝΑΜΙΚΟ. 2. Στην παραπάνω διαφάνεια, κάντε εισαγωγή πίνακα, όπως φαίνεται στην Εικόνα 3.7. Εικόνα Δοκιμάστε διαφορετικές γραμματοσειρές και μορφές γραμμάτων, δώστε χρώμα στη διαφάνεια και στον πίνακα. 4. Εισάγετε στην παραπάνω διαφάνεια ένα αυτόματο σχήμα με μορφή βέλους που μας δείχνει ότι υπάρχει επόμενη σελίδα και τοποθετήστέ το κάτω δεξιά στη διαφάνεια. 5. Γράψτε σημειώσεις ομιλητή στην τρέχουσα διαφάνεια, που να περιέχουν πληροφορίες για το σχολείο και τους μαθητές. 6. Εισάγετε νέα διαφάνεια με Τίτλο και γράφημα που να απεικονίζει τον παραπάνω πίνακα, σύμφωνα με την Εικόνα 3.8. Εικόνα
110 100
111 101
112 102
113 ΚΕΦΑΛΑΙΟ 1ο Παρουσιάσεις (MS PowerPoint) Microsoft PowerPoint Ενότητα 1.1 Σκοπός μαθήματος Προβολή Παρουσίασης Εφέ Προβολής Παρουσιάσεων στο MS PowerPoint. Στόχοι μαθήματος Οι επιμορφούμενοι πρέπει: Να μάθουν να προβάλλουν τη παρουσίασή τους, αφού πρώτα τη χρονομετρήσουν και κάνουν μια γενική δοκιμή πριν από τη προβολή της. Να μπορούν να εισαγάγουν διάφορα εφέ και ήχους για να φαίνεται πιο ζωντανή. Να μπορούν να μαρκάρουν σημεία της παρουσίασης κατά τη διάρκεια παρουσίασης. Για να προβάλουμε μια παρουσίαση χρειάζεται να γνωρίζουμε το χρόνο παρουσίασης και τις διακοπές που πρέπει να γίνουν. Έτσι στην ενότητα αυτή μαθαίνουμε τις εντολές ή τα εργαλεία που χρειαζόμαστε για να το πετύχουμε. Επίσης για να γίνει η παρουσίασή μας πιο ζωντανή μαθαίνουμε τον τρόπο που παρεμβαίνουμε σ αυτή ενώ την παρουσιάζουμε. Λέξεις κλειδιά Δοκιμής, Χρονομέτρηση, Κρυφή, Προβολή, Ζωντανή, Πένα, Περίπτερο. 103
114 Γενική Δοκιμή μιας Παρουσίασης Πριν προβάλλουμε μια παρουσίαση, πρώτα πρέπει να έχουμε κάνει μια γενική δοκιμή και να την έχουμε χρονομετρήσει για να δούμε πόσο χρόνο διαρκεί. Με αυτόν τον τρόπο, θα ξέρουμε πόσο χρονικό διάστημα να κάνουμε κράτηση της αίθουσας που θα πραγματοποιηθεί η παρουσίαση και αν η παρουσίασή μας διαρκεί για μεγάλο ή μικρό χρονικό διάστημα. Στην περίπτωση που είναι πιο σύντομη από τον προκαθορισμένο χρόνο της, μπορούμε να δημιουργήσουμε δύο ή τρεις κρυφές διαφάνειες και να τις προβάλλουμε μόνο αν έχουμε επιπλέον χρόνο στη διάθεσή μας. Στις επόμενες σελίδες θα εξηγήσουμε πώς να χρονομετρούμε την παρουσίασή μας και πώς να δημιουργούμε και να προβάλλουμε κρυφές διαφάνειες. Χρονομέτρηση μιας Παρουσίασης Ακολουθώντας τα παρακάτω βήματα βρίσκουμε πόσο χρόνο χρειαζόμαστε για να πραγματοποιήσουμε την παρουσίασή μας: 1. Ανοίγουμε την παρουσίασή μας και την γυρίζουμε σε προβολή Ταξινόμηση Διαφανειών, επιλέγοντας το εικονίδιο ή επιλέγουμε από το μενού τις εντολές Προβολή > Ταξινόμηση Διαφανειών. 2. Κλικ στο κουμπί από τη γραμμή εργαλείων ή επιλέγουμε από το μενού τις εντολές Προβολή Παρουσίασης > Χρονισμός Παρουσίασης με Δοκιμή. 3. Η πρώτη διαφάνεια γεμίζει ολόκληρη την οθόνη και στην πάνω αριστερή γωνία της διαφάνειας εμφανίζεται το παράθυρο Δοκιμή (Εικόνα 1.1), που μας ενημερώνει για το χρονικό διάστημα που η πρώτη διαφάνεια παραμένει στην οθόνη και το συνολικό χρόνο που έχει διανύσει ήδη η παρουσίαση. Επόμενη διαφάνεια Παύση της χρονομέτρησης για τη συγκεκριμένη διαφάνεια Χρόνος προβολής της συγκεκριμένης διαφάνειας Επανάληψη χρονόμετρησης Ο συνολικός χρόνος της παρουσίασης. Εικόνα Στο σημείο αυτό, προσποιούμαστε ότι κάνουμε την παρουσίαση και σχολιάζουμε τη πρώτη διαφάνεια. Το χρονόμετρο καταγράφει το χρόνο που παραμένει η διαφάνεια στην οθόνη. Στην περίπτωση που πιστεύουμε ότι η συγκεκριμένη διαφάνεια μπορεί να πυροδοτήσει τη συζήτηση, τότε την αφήνουμε να παραμείνει περισσότερο χρόνο στην οθόνη. 104
115 5. Κάνουμε κλικ στο κουμπί Επόμενο, από το παράθυρο Δοκιμή (Εικόνα 1.1) για να πάμε στην επόμενη διαφάνεια. Το χρονόμετρο μηδενίζεται στο 00:00:00 για την δεύτερη διαφάνεια, ενώ το ρολόι δεξιά που καταγράφει όλη τη παρουσίαση συνεχίζει τη χρονομέτρηση. 6. Στην περίπτωση που θέλετε να διακόψουμε την προβολή για κάποιο λόγο, κάνουμε κλικ στο κουμπί Παύση από το παράθυρο Δοκιμή (Εικόνα 1.1). Για να αρχίσουμε ξανά και να προβάλλουμε τη διαφάνεια από την αρχή, κλικ στο κουμπί Επανάληψη από το ίδιο παράθυρο. 7. Όταν κάνουμε κλικ στο κουμπί Επόμενο, αφού έχει προβληθεί και η τελευταία διαφάνεια, βλέπουμε ένα μήνυμα που δείχνει το χρόνο που χρειάστηκε η παρουσίαση να προβληθεί και μας ρωτά αν επιθυμούμε να καταγράψουμε τις χρονομετρήσεις της νέας διαφάνειας και να τις χρησιμοποιήσουμε για να προβάλλουμε την παρουσίαση διαφανειών (Εικόνα 1.2). Εικόνα 1.2 Εάν επιλέξουμε Ναι στο παράθυρο της Εικόνας 1.2, οι διαφάνειες θα εμφανίζονται στην οθόνη κατά τη διάρκεια της παρουσίασης για τον ίδιο χρόνο που εμείς ορίσαμε να παραμείνουν στην οθόνη κατά την διάρκεια της πρόβας, και έτσι δε χρειάζεται να πατάμε Ν ή το PAGE DOWN ή να κάνουμε κλικ για να διαδέχεται η μια διαφάνεια την άλλη. Με αυτόν τον τρόπο, μπορούμε να κάνουμε τις διαφάνειές μας να διαδέχονται η μια την άλλη αυτόματα κατά τη διάρκεια της παρουσίασης, μετά από συγκεκριμένα δευτερόλεπτα. Επίσης, όταν η παρουσίασή μας είναι σε προβολή Ταξινόμηση Διαφανειών, τότε κάτω από κάθε διαφάνεια εμφανίζεται ο χρόνος που θα παραμείνει στην οθόνη (Εικόνα 1.3). Χρόνος παραμονής διαφάνειας Εικόνα
116 Κρυφές διαφάνειες Η κρυφή διαφάνεια είναι μια ασφαλιστική δικλίδα στην περίπτωση που η παρουσίασή μας είναι σύντομη για το χρόνο που έχουμε ή για να αποκτήσουμε ερωτήσεις που πιθανόν προέκυψαν κατά τη διάρκεια της παρουσίασης. Έτσι αντί να κοιτάμε αμήχανα το ακροατήριο μερικά λεπτά της ώρας, μπορούμε να δημιουργήσουμε δυο, τρεις ή και περισσότερες κρυμμένες διαφάνειες. Ακόμα και στη περίπτωση που τελειώσουμε νωρίτερα την παρουσίαση μας, δείχνουμε μια από τις κρυμμένες διαφάνειες και συζητάμε για το θέμα που προβάλουμε. Παρακάτω θα εξηγήσουμε πώς να «κρύψουμε» μια διαφάνεια και πώς να προβάλλουμε μια κρυφή διαφάνεια κατά την διάρκεια προβολής της παρουσίασης. Δήλωση Κρυφής Διαφάνειας Ακολουθούμε τα παρακάτω βήματα για να κρύψουμε μια διαφάνεια: 1. Ανοίγουμε μια υπάρχουσα Παρουσίαση και δημιουργούμε μερικές διαφάνειες που θα μπορούμε να ανακαλέσουμε σε περίπτωση ανάγκης. 2. Επιλέγουμε από το μενού Προβολή > Ταξινόμηση Διαφανειών ή κλικ στο κουμπί. 3. Επιλέγουμε τη διαφάνεια ή τις διαφάνειες (κλικ στη πρώτη και με πατημένο το πλήκτρο Ctrl, κλικ σε κάθε διαφάνεια που επιλέγουμε) που επιθυμούμε να κρύψουμε. 4. Κλικ στο κουμπί από τη γραμμή εργαλείων ή επιλέγουμε από το μενού τις εντολές Προβολή Παρουσίασης > Απόκρυψη Διαφάνειας. 5. Εμφανίζεται μια διαχωριστική γραμμή στον αύξοντα αριθμό της διαφάνειας, που δηλώνει ότι αυτή είναι κρυφή διαφάνεια (Εικόνα 1.4). Η διαγραφή του αριθμού διαφάνειας δηλώνει κρυφή διαφάνεια. Εικόνα Για να αποκαλύψουμε μια διαφάνεια, την επιλέγουμε πάλι από την προβολή Ταξινόμηση Διαφανειών και κλικ πάλι στο κουμπί Απόκρυψη Διαφάνειας. Δραστηριότητα Σε μια υπάρχουσα παρουσίαση, θέλουμε να δημιουργήσουμε μια κρυφή διαφάνεια με ανακεφαλαίωση όλων των τίτλων. Λύση 1. Ανοίγουμε μια υπάρχουσα παρουσίαση. 2. Επιλέγουμε από το μενού Προβολή > Ταξινόμηση Διαφανειών ή κλικ στο κουμπί 106
117 3. Επιλέγουμε όλες τις διαφάνειες της παρουσίασης εκτός από την πρώτη, κάνοντας κλικ στη δεύτερη διαφάνεια και με πατημένο το πλήκτρο Shift κάνοντας κλικ στην τελευταία διαφάνεια. 4. Κλικ στο κουμπί (Διαφάνεια Ανακεφαλαίωσης) από τη γραμμή εργαλείων. 5. Το PowerPoint δημιουργεί μια περιληπτική διαφάνεια με όλους τους τίτλους των διαφανειών που επιλέξαμε σε μια λίστα κουκίδων. 6. Μετακινούμε την καινούργια διαφάνεια στο τέλος της παρουσίασης. 7. Επιλέγουμε με κλικ τη νέα διαφάνεια. 8. Κλικ στο κουμπί (Απόκρυψη Διαφανειών). 9. Παρατηρούμε ότι η διαφάνεια έγινε κρυφή, γιατί στην παρουσίαση δεν προβάλλεται. Προβολή κρυφής διαφάνειας σε μια Παρουσίαση Για να προβάλλουμε τις κρυφές διαφάνειες σε μια παρουσίαση, ακολουθούμε τα παρακάτω βήματα: 1. Ανοίγουμε μια υπάρχουσα παρουσίαση και επιλέγουμε Προβολή > Προβολή Παρουσίασης ή κάνουμε κλικ στο κουμπί. 2. Κατά τη διάρκεια της παρουσίασης, κάνουμε δεξί κλικ οπουδήποτε πάνω σε μια διαφάνεια. 3. Στο μενού επιλογών που παρουσιάζεται (Εικόνα 1.5), επιλέγουμε Μετάβαση > Διαφάνειες Κατά Τίτλο. Κρυφές διαφάνειες. Εικόνα Βλέπουμε μια λίστα διαφανειών της παρουσίασης. Για τις διαφάνειες που είναι κρυφές εμφανίζεται γύρω από τον αύξοντα αριθμό παρένθεση. Στην Εικόνα 1.5 οι διαφάνειες 1, 2, 3 και 4 είναι κρυφές διαφάνειες. 5. Κάνουμε κλικ στη διαφάνεια που επιθυμούμε να προβάλλουμε. Σημείωση Στην περίπτωση που γνωρίζουμε ότι η επόμενη διαφάνεια από αυτή που προβάλλουμε είναι κρυφή, μπορούμε να πατήσουμε το πλήκτρο Η και να την προβάλλουμε. Αν έχουμε κάνει λάθος και δεν είναι η επόμενη κρυφή διαφάνεια, τότε πατώντας το πλήκτρο Η ακούμε έναν χαρακτηριστικό ήχο (beep). 107
118 Προβολή Παρουσίασης Στα επόμενα κεφάλαια θα εξηγήσουμε πώς θα φέρουμε εις πέρας μια παρουσίαση από την πρώτη ως την τελευταία διαφάνεια, εμφανίζοντας τις διαφάνειες με τη σειρά ή εκτός σειράς.. Επίσης θα εξηγήσουμε πώς θα ζωγραφίζουμε στις διαφάνειες και πώς θα μαυρίζουμε την οθόνη κατά τη διάρκεια της παρουσίασης. Τέλος θα δημιουργήσουμε μια παρουσίαση για εκθεσιακό περίπτερο. Προβολή διαφανειών με τη Σειρά 1. Ανοίγουμε μια υπάρχουσα παρουσίαση σε PowerPoint. 2. Επιλέγουμε από το μενού τις εντολές Προβολή > Προβολή Παρουσίασης ή κάνουμε κλικ στο κουμπί. 3. Εμφανίζεται η πρώτη διαφάνεια σε όλη την οθόνη και για να μετακινηθούμε στην επόμενη υπάρχουν οι παρακάτω πέντε τρόποι: Κλικ πάνω στη διαφάνεια με το ποντίκι. Κλικ στο πλήκτρο Ν. Κλικ στο πλήκτρο Page Down. Δεξί κλικ οπουδήποτε πάνω στη διαφάνεια και από το μενού επιλογών που εμφανίζεται επιλέγουμε την εντολή Επόμενο. 4. Όταν τελείωσει η παρουσίαση, η οθόνη επιστρέφει στην προβολή που ήταν πριν αρχίσουμε την παρουσίαση. Στην περίπτωση που θέλουμε να διακόψουμε τη παρουσίαση πριν από το τέλος της, πατάμε το πλήκτρο ESC. Σημείωση Στην περίπτωση που οι διαφάνειές μας αποτελούνται από διάφορα μέρη τα οποία εμφανίζονται σταδιακά ένα προς ένα, τότε κάνοντας κλικ στη διαφάνεια ή πατώντας το Ν ή πατώντας το Page Down, θα μεταβούμε από τη μια διαφάνεια στην άλλη, αντί να εμφανίζονται τα διαφορετικά σημεία της διαφάνειας. Αυτό σημαίνει ότι μόνο όταν έχει ολοκληρωθεί η διαφάνεια στη οθόνη, μπορούμε να κάνουμε κλικ ή να πατήσουμε το Ν ή να πατήσουμε το Page Down κ.ο.κ., για να προχωρήσουμε στην επόμενη διαφάνεια. Προβολή Διαφανειών οπουδήποτε σε μια Παρουσίαση Πολλές φορές κατά τη διάρκεια της παρουσίασης χρειαζόμαστε να προβάλλουμε μια διαφάνεια που ήδη έχουμε προβάλλει ή μια διαφάνεια που βρίσκεται αρκετά πιο μπροστά από εκεί που είμαστε. Το PowerPoint δίνει αρκετούς τρόπους για να μετακινηθούμε ανάμεσα στις διαφάνειες: α) Για να επιστρέφουμε διαφάνεια διαφάνεια προς τα πίσω, μπορούμε να κάνουμε ένα από τα παρακάτω: Κλικ στο πλήκτρο Ρ. Κλικ στο πλήκτρο Page Up. Δεξί κλικ πάνω στη διαφάνεια και από το μενού επιλογών που εμφανίζεται επιλέγουμε την εντολή Προηγούμενη. 108
119 Κλικ στο κουμπί,που βρίσκεται στη κάτω αριστερά γωνία της οθόνης και από το μενού επιλογών που εμφανίζεται επιλέγουμε την εντολή Προηγούμενη. β) Για να πάμε μπροστά οπουδήποτε επιθυμούμε στην παρουσίασή μας, κάνουμε τα παρακάτω βήματα: 1) Κλικ στο κουμπί στην κάτω αριστερή γωνία της οθόνης ή δεξί κλικ πάνω στην οθόνη. 2) Από το μενού επιλογών που εμφανίζεται επιλέγουμε τις εντολές Μετάβαση > Διαφάνειες Κατά Τίτλο. 3) Εμφανίζεται κατάλογος όλων των διαφανειών (Εικόνα 1.6) και κάνουμε κλικ στη διαφάνεια που θέλουμε να δούμε. Κατάλογος όλων των διαφανειών μιας παρουσίασης. Εικόνα 1.6 Τεχνικές για να έχουμε μια Ζωντανή Παρουσίαση Κατά τη διάρκεια της παρουσίασης μπορούμε να τραβήξουμε την προσοχή του κοινού στην οθόνη ή να εμφανίσουμε μαύρη οθόνη. Ο σχεδιασμός στην οθόνη την ώρα της παρουσίασης, είναι μέρος της ομιλίας μας και για να κρατήσουμε το κοινό προσηλωμένο στην οθόνη και να τους βοηθήσουμε να παρακολουθούν κάθε σημείο της παρουσίασης. Μερικές φορές θέλουμε να μαυρίσουμε την οθόνη, όταν δούμε ότι το κοινό συζητάει ένα θέμα και δεν χρειάζεται να στρέψει την προσοχή τους σε άλλη διαφάνεια. Παρακάτω εξηγούμε πώς μπορούμε να χρησιμοποιήσουμε την πένα κατά την προβολή και πώς να μαυρίσουμε την οθόνη. Χρησιμοποίηση της Πένας για Έμφαση 1. Ανοίγουμε μια παρουσίαση στο PowerPoint και επιλέγουμε Προβολή > Προβολή Παρουσίασης ή κλικ στο κουμπί. 2. Δεξί κλικ πάνω στη διαφάνεια και από το μενού επιλογών που εμφανίζεται επιλέγουμε Επιλογές Δείκτη > Πένα (Εικόνα 1.7). Ο δείκτης του ποντικιού αλλάζει σε πένα. 109
120 Εικόνα Κάνοντας κλικ μέσα στη διαφάνεια και σύροντας το ποντίκι. δημιουργούμε γραμμές ή σχήματα πάνω στην οθόνη (Εικόνα 1.8). Εικόνα Πατώντας το πλήκτρο ESC, επανέρχεται ο δείκτης του ποντικιού σε βέλος και σταματάμε να χρησιμοποιούμε την πένα. Τα σημάδια που γίνονται από την πένα δεν είναι μόνιμα, και έτσι μόλις μετακινηθούμε στην επόμενη διαφάνεια, τα σημάδια της πένας εξαφανίζονται. Επιστρέφοντας ξανά στην ίδια διαφάνεια θα δούμε ότι όλα τα σημάδια έχουν εξαφανιστεί. Αν θέλουμε να κάνουμε εξαφανίσουμε τα σημάδια της πένας άμεσα, χωρίς να μεταβούμε στην επόμενη διαφάνεια, δεξί κλικ πάνω στη διαφάνεια και από το μενού επιλογών που εμφανίζεται επιλέγουμε την εντολή Σβήσιμο Πένας. Μαυρίζοντας την οθόνη Το κοινό συνήθως κοιτά τις διαφάνειες που προβάλλουμε, και αν θέλουμε να αφοσιωθεί σε εμάς, μπορούμε να μαυρίσουμε την οθόνη ακολουθώντας τα παρακάτω βήματα, ενώ προβάλλουμε την παρουσίασή μας: 1. Δεξί κλικ πάνω στη διαφάνεια. 2. Από το μενού επιλογών που εμφανίζεται επιλέγουμε τις εντολές Οθόνη > Επικάλυψη > Οθόνης με Μαύρο. 3. Για να δούμε ξανά την διαφάνειά μας, κάνουμε κλικ στο ποντίκι. 110
121 Παρουσίαση για Εκθεσιακό Περίπτερο Μια παρουσίαση σε περίπτερο είναι αυτή που παίζει συνέχεια το ίδιο θέμα και όταν τελειώνει η παρουσίαση, αρχίζει από την αρχή. Υπάρχουν δύο τρόποι για να δημιουργήσουμε μια παρουσίαση περιπτέρου στο Power Point 1 ος τρόπος 1. Μετράμε το χρόνο που η κάθε διαφάνεια παραμένει στην οθόνη, χρησιμοποιώντας τα βήματα «Χρονομέτρηση Παρουσίασης» που αναφέραμε σε παραπάνω κεφάλαιο. 2 ος τρόπος 1. Σε προβολή Ταξινόμηση Διαφανειών, κάνουμε κλικ σε μια μόνο διαφάνεια (αυτή που θέλουμε να μείνει στην οθόνη συγκεκριμένο χρόνο). 2. Επιλέγουμε από το μενού τις εντολές, Προβολή Παρουσίασης > Τρόπος εναλλαγής Διαφάνειας. 3. Από το παράθυρο που εμφανίζεται, στο κάτω μέρος του έχουμε το πλαίσιο Διαδοχή Διαφάνειας και επιλέγουμε Αυτόματα μετά από (Εικόνα 1.9). Εικόνα
122 4. Στο πλαίσιο των δευτερολέπτων κάτω από την επιλογή Αυτόματα μετά από, δίνουμε τον αριθμό που δηλώνει πόσα δευτερόλεπτα θα παραμείνει η διαφάνειά μας στην οθόνη, πριν εμφανιστεί αυτόματα η επόμενη διαφάνεια. 5. Κλικ στο κουμπί Εφαρμογή σε όλες τις διαφάνειες, στην περίπτωση που θέλουμε να εμφανίζονται όλες οι διαφάνειες το ίδιο χρονικό διάστημα. Στην περίπτωση που θέλουμε ο χρόνος να εφαρμοστεί μόνο στις διαφάνειες που έχουμε επιλέξει τότε απλά ορίζουμε μόνο το χρόνο. 6. Επιλέγουμε από το μενού τις εντολές Προβολή Παρουσίασης > Ρυθμίσεις Προβολής. 7. Στο παράθυρο που εμφανίζεται (Εικόνα 1.10), κλικ στο κουμπί Συνεχής επανάληψη, που διακόπτεται με Esc. Εικόνα Στο πλαίσιο Διαδοχή διαφανειών επιλέγουμε Χρήση χρονισμού κάθε διαφάνειας. 9. Για επαναληπτική προβολή της παρουσίασης μέχρι να πατήσουμε το πλήκτρο ESC, για διακοπή επιλέγουμε την επιλογή Συνεχής επανάληψη που διακόπτεται με ESC. 10. Κλικ στο ΟΚ. 112
123 Δραστηριότητες 1. Να γίνει εξάσκηση στη χρονομέτρηση μιας παρουσίασης, ανοίγοντας μια υπάρχουσα παρουσίαση και να κάνετε πρόβα προβολής της. 2. Εξασκηθείτε στο να κρύβετε διαφάνειες και μετά να τις προβάλλετε κατά τη διάρκεια της παρουσίασης, χρησιμοποιώντας την παρουσίαση της παραπάνω άσκησης, αφού πρώτα δημιουργήσετε κρυφές διαφάνειες. 113
124 ΕΡΩΤΗΣΕΙΣ ΑΥΤΟΑΞΙΟΛΟΓΗΣΗΣ 1. Με την επιλογή των εντολών, από το μενού, Προβολή Παρουσίασης Χρονισμός Παρουσίασης με Δοκιμή, βρίσκουμε πόσο χρόνο χρειαζόμαστε για να πραγματοποιήσουμε την παρουσίασή μας [Σ ή Λ] 2. Για να κρύψουμε μια διαφάνεια επιλέγουμε επιλέγουμε Προβολή Διαφάνειας. [α. Αποκοπή Διαφάνειας, β. Απόκρυψη Διαφάνειας, γ. Σβήσιμο Διαφάνειας, δ. Διαγραφή Διαφάνειας]. 3. Για να δούμε τις κρυφές διαφάνειες κατά την διάρκεια της παρουσίασης, επιλέγουμε: Μετάβαση Διαφάνειες κατά τίτλο Εμφανίζονται όλες οι διαφάνειες με τον τίτλο τους. Ξεχωρίζουμε τις κρυφές γιατί εμφανίζονται με. [α. Τον αύξοντα αριθμό σε παρένθεση, β. Τον αύξοντα αριθμό διαγραμμένο, γ. Με μια γραμμή στη μέση του τίτλου, δ. Με υπογεγραμμένο τον τίτλο] 4. Για την χρήση Πένας κατά την διάρκεια της προβολής, κάνουμε δεξί κλικ και από το μενού επιλογών που εμφανίζεται επιλέγουμε: Επιλογές δείκτη. [α. Βέλος, β. Πένα, γ. Αυτόματη, δ. Μολύβι] 5. Με ποιες επιλογές από το μενού μαυρίζουμε την οθόνη για να μην βλέπει το κοινό την διαφάνεια που προβάλλεται; 6. Να γραφτούν οι εντολές που θα επιλεγούν από το μενού για την Εισαγωγή εικόνας από αρχείο 7. Για να μετακινήσουμε την εικόνα, την επιλέγουμε και μετακινούμε το δείκτη του ποντικιού μέχρι να γίνει, στη συνέχεια τη σύρουμε στη νέα θέση. [α. δικέφαλο βέλος, β. τετρακέφαλο βέλος, γ. Μαύρος σταυρός, δ. Μαύρο βέλος]. 114
125 ΚΕΦΑΛΑΙΟ 2 ο Microsoft Access Βάσεις δεδομένων (MS Access) σε προχωρημένο επίπεδο Ενότητα 2.1 Σκοπός μαθήματος Ανάκτηση πληροφοριών, βασικές λειτουργίες, επεξεργασία ενός ερωτήματος, επιλογή και ταξινόμηση. Στόχοι μαθήματος Μετά το πέρας του μαθήματος οι εκπαιδευόμενοι θα είναι σε θέση : Να περιγράφουν τα διάφορα είδη σχέσεων. Να δημιουργούν, να επεξεργάζονται και να διαγράφουν σχέσεις μεταξύ των πινάκων μιας βάσης δεδομένων. Να δημιουργούν ερωτήματα, βασισμένα σ ένα ή περισσότερους πίνακες. Να καθορίζουν τις εγγραφές των πινάκων που θα περιέχονται στα ερωτήματα, προσθέτοντας τα κατάλληλα κριτήρια. Να εξοικειωθούν με τις διάφορες προβολές των ερωτημάτων. Να προσθέτουν και να αφαιρούν πεδία στις εγγραφές. Ισχυρό όπλο σήμερα για την οικονομία και την επιστήμη είναι η κατοχή, ο έλεγχος, η επεξεργασία και η αγιοποίηση των πληροφοριών και μάλιστα με τη χρήση του Η/Υ. Ακριβώς γι αυτό έχουν δημιουργηθεί διάφορα προγραμματιστικά εργαλεία για τη δημιουργία και τη διαχείριση βάσεων δεδομένων, στις οποίες αποθηκεύουμε πληροφοριακά δεδομένα. Μετά τη δημιουργία των πινάκων σε μια βάση δεδομένων, θα πρέπει να συσχετίσουμε αυτούς τους πίνακες για να μπορούμε να εξάγουμε δεδομένα ταυτόχρονα από περισσότερους πίνακες. 115
126 Λέξεις κλειδιά Δεδομένα, Πληροφορία, Αρχείο, Εγγραφή, Πρωτεύον Κλειδί, Συσχέτιση, Σχεσιακό Μοντέλο, Πίνακες, Διμελείς σχέσεις, Δημιουργία, Αποθήκευση, Εκτέλεση Προβολής, Ταξινόμηση, Εκτύπωση, Διαγραφή, Ερωτήματα, Κριτήρια, Τελεστές. 116
127 Εισαγωγή Καλό θα ήταν πριν προχωρήσουμε στην ανάπτυξη των θεμάτων του παρόντος κεφαλαίου, να θυμηθούμε ορισμένα βασικά πράγματα για τις βάσεις δεδομένων. Είναι γνωστό ότι ο τηλεφωνικός κατάλογος είναι και αυτός μια Βάση Δεδομένων τυπωμένη σε χαρτί. Αυτές οι Βάσεις Δεδομένων ονομάζονται χειρονακτικές Βάσεις Δεδομένων. Το αντικείμενο αυτού του βιβλίου, όσον αφορά τις βάσεις δεδομένων, είναι οι μηχανογραφημένες Βάσεις Δεδομένων και γι αυτό από εδώ και πέρα όταν χρησιμοποιούμε τον όρο Βάσεις Δεδομένων, θα εννοούμε τις μηχανογραφημένες Βάσεις Δεδομένων. Σήμερα οι περισσότεροι οργανισμοί και οι μεγάλες ή μικρές επιχειρήσεις έχουν Βάσεις Δεδομένων, οι οποίες ονομάζονται και Τράπεζες Πληροφοριών, όπως τα διάφορα υπουργεία, οι ΔΕΚΟ, οι τράπεζες, οι οικονομικές εφορίες, οι βιβλιοθήκες, οι αεροπορικές εταιρείες, τα ξενοδοχειακά συγκροτήματα για κρατήσεις, τα super market, τα video club κτλ. Δεδομένα (Data) ή στοιχεία πληροφορίας είναι οποιοδήποτε στοιχείο μπορούμε να αντιληφθούμε με μια από τις αισθήσεις μας, όπως χαρακτήρες, αριθμητικές ποσότητες, σύμβολα κτλ. στα οποία είναι δυνατό να δοθεί μια σημασία (έννοια). Για παράδειγμα τα ονόματα των εκπαιδευομένων σε μια τάξη, τα μαθήματα που διδάσκονται στην ίδια τάξη και οι βαθμολογίες στα διάφορα διαγωνίσματα του κάθε μαθήματος είναι δεδομένα. Τα στοιχεία αυτά τα αντιλαμβανόμαστε με την όρασή μας και στο καθένα από αυτά αποδίδουμε μια συγκεκριμένη σημασία. Το ονοματεπώνυμο (μια σειρά από σύμβολα - γράμματα) αντιπροσωπεύει τον κάθε εκπαιδευόμενο, ο βαθμός (ένας αριθμός) σε κάθε διαγώνισμα προσδιορίζει το πόσο καλά έχει μάθει το τμήμα του μαθήματος στο οποίο διαγωνίσθηκε κτλ. Τα στοιχεία αυτά όμως αν δεν τα επεξεργασθούμε (ακατέργαστα) είναι αποσπασματικά και δεν μας επιτρέπουν να αποφανθούμε αν ένας εκπαιδευόμενος απορρίπτεται ή όχι σε ένα μάθημα. Πληροφορία είναι οποιοδήποτε στοιχείο προκύπτει από το συσχετισμό και την επεξεργασία των δεδομένων, προσθέτοντας σε αυτά κάποιο γνωσιακό στοιχείο (μια νέα γνώση), στο οποίο δίνουμε μια σημασία και μας επιτρέπεται έτσι να πάρουμε μια απόφαση, που δεν μπορούσαμε να πάρουμε πριν από την επεξεργασία. (Σχήμα 4.1) Π.χ. Στο προηγούμενο παράδειγμα, αν πάρουμε όλους του βαθμούς των διαγωνισμάτων ενός εκπαιδευόμενου (συσχέτιση δεδομένων, ονόματος και βαθμών), τους προσθέσουμε και τους διαιρέσουμε με το πλήθος τους, προκύπτει ο Μέσος Όρος (Μ.Ο.) του μαθήματος. Ο Μ.Ο. είναι το νέο γνωσιακό στοιχείο. Στο Μ.Ο. δίνουμε τη σημασία του πόσο καλά έχει μάθει ο συγκεκριμένος εκπαιδευόμενος το αντικείμενο όλου του μαθήματος. Ο Μ.Ο. ανάλογα με το αν είναι μικρότερος από τη βάση (π.χ. 10) του μαθήματος, μας επιτρέπει να αποφασίσουμε αν ο εκπαιδευόμενος απορρίπτεται στο μάθημα. Γενικά είτε χρησιμοποιούμε Η/Υ είτε όχι για την επεξεργασία των δεδομένων, πρώτα τα συλλέγουμε και μετά τα αποθηκεύουμε, όχι τυχαία, αλλά με κάποιο συγκεκριμένο τρόπο οργάνωσης. Αλήθεια, ποιος θα χρησιμοποιούσε τον τηλεφωνικό κατάλογο αν τα στοιχεία που περιέχει δεν ήταν ταξινομημένα αλφαβητικά κατά όνομα; Ένα άλλο παράδειγμα αποθήκευσης και οργάνωσης δεδομένων σε μη ηλεκτρονική μορφή είναι ένα κατάστημα πώλησης μουσικών CD και DVD. Τα CD και DVD μπορεί να είναι τοποθετημένα 117
128 (οργανωμένα - ταξινομημένα) σε ράφια κατά είδος μουσικής, κατά συνθέτη, κατά τραγουδιστή κτλ. Η αποθήκευση των δεδομένων με οργανωμένο τρόπο γίνεται για να τα βρίσκουμε εύκολα και γρήγορα τη στιγμή που τα χρειαζόμαστε. Στους Η/Υ ο πιο συνήθης τρόπος οργάνωσης των δεδομένων στα μέσα αποθήκευσής τους (σκληρός δίσκος κτλ) είναι σε αρχεία εγγραφών. Αρχείο (File) είναι ένα σύνολο ομοειδών στοιχείων οργανωμένων σε λογικές ενότητες, που καταχωρούνται σε κάποιο αποθηκευτικό μέσο (σκληρό δίσκο). Είναι, δηλαδή, μια συλλογή δεδομένων σχετιζόμενων με ένα συγκεκριμένο θέμα. Π.χ. τα στοιχεία που αφορούν τους υπαλλήλους μιας επιχείρησης. Κάθε υπάλληλος χαρακτηρίζεται από ένα σύνολο στοιχείων (κωδικός, επώνυμο όνομα, ειδικότητα, διεύθυνση, τηλέφωνο κτλ.), που αποτελούν μια λογική ενότητα (αφορούν όλα τον ίδιο υπάλληλο) και ονομάζεται Εγγραφή (Record). Το κάθε στοιχείο της εγγραφής ονομάζεται Πεδίο (Field). Η σειρά με την οποία εμφανίζονται τα πεδία στην εγγραφή και το μήκος του κάθε πεδίου (πόσους χαρακτήρες χωράει) ονομάζεται Γραμμογράφηση ή Δομή εγγραφής. Το άθροισμα του μήκους των πεδίων μιας εγγραφής ονομάζεται Μήκος εγγραφής (Record length). Κάθε πεδίο μπορεί να πάρει ορισμένες τιμές. Π.χ. το πεδίο όνομα μπορεί να πάρει τις τιμές Γιάννης, Παύλος κτλ. Το σύνολο αυτών των τιμών ονομάζεται Πεδίο ορισμού (domain). Στην Εικόνα φαίνεται τμήμα του αρχείου ΥΠΑΛΛΗΛΟΙ. ΥΠΑΛΛΗΛΟΙ Κωδικός- Επώνυμο Όνομα Ειδ/τητα Διεύθυνση Περ/χη Τηλ/νο Πελάτη 1 Αποστόλο Γιάννης Εργ/δηγός Νίκης 23 Αθήνα υ 2 Κορρές Παύλος Λογ/τήριο Μιαούλη Πειραιά ς Εικόνα Βάση Δεδομένων είναι ένα σύνολο αρχείων οργανωμένων δεδομένων, τα οποία αποθηκεύονται στα αποθηκευτικά μέσα (π.χ. σκληροί δίσκοι) ενός ή περισσοτέρων Η/Υ (όταν συνδέονται σε δίκτυο). Τα αρχεία σχετίζονται (συνδέονται) μεταξύ τους, έτσι ώστε να χρησιμοποιούνται από πολλούς χρήστες και πολλές εφαρμογές και να μην υπάρχει άσκοπη επανάληψη δεδομένων, όπως φαίνεται στην εικόνα Στην πραγματικότητα μια βάση δεδομένων, εκτός από τα αρχεία δεδομένων, περιλαμβάνει και όλα εκείνα τα αντικείμενα που χρησιμοποιούνται για τη διαχείριση των δεδομένων. Τέτοια είναι οι φόρμες, τα ερωτήματα, οι εκθέσεις οι μακροεντολές κτλ. 118
129 Μερικοί από τους τύπους δεδομένων των αρχείων μιας ΒΔ. είναι: Κείμενο Αριθμοί Ημερομηνίες Εικόνες Γραφικά Γραφήματα Ήχοι Video ΑΡΧΕΙΟ ΑΡΧΕΙΟ ΑΡΧΕΙΟ ΑΡΧΕΙΟ Εικόνα ΣΔΒΔ - Σύστημα Διαχείρισης Βάσης Δεδομένων (DBMS-Data Base Management System) είναι το λογισμικό με το οποίο δημιουργούμε και διαχειριζόμαστε μια Βάση Δεδομένων. Με τον όρο Δημιουργία Βάσης Δεδομένων εννοούμε τη δημιουργία των αρχείων, τη συλλογή και αποθήκευση των δεδομένων στα αντίστοιχα αρχεία, τη συσχέτιση των αρχείων κτλ. Με τον όρο Διαχείριση Βάσης Δεδομένων αναφερόμαστε κυρίως στις εξής ενέργειες : Εισαγωγή νέων δεδομένων. (Να εισαγάγουμε π.χ. στο αρχείο πελατών, όλα τα στοιχεία ενός νέου πελάτη της επιχείρησής μας). Διαγραφή δεδομένων. (Να διαγράψουμε π.χ. από το αρχείο προμηθευτών μας όλα τα στοιχεία ενός προμηθευτή με τον οποίο η επιχείρησή μας διέκοψε τη συνεργασία της). Ανάκληση - Ανάκτηση Δεδομένων. (Να βρούμε π.χ. και να εμφανίσουμε στην οθόνη του Η/Υ μας ή να εκτυπώσουμε όλες τις παραγγελίες ενός πελάτη μας). Ενημέρωση Δεδομένων. (Να καταχωρίσουμε π.χ. στα στοιχεία ενός πελάτη μας τον αριθμό του νέου κινητού τηλεφώνου του). Στις Βάσεις Δεδομένων, ένας ευρύτερος ορισμός της έννοιας πληροφορία είναι τα δεδομένα που ανακτούμε από μια ΒΔ., ώστε αυτά να έχουν κάποια σημασία για το χρήστη. Π.χ. θέλουμε να εμφανίσουμε τα ονοματεπώνυμα όλων των πελατών μας με όνομα Κώστας ή Ελένη, για να τους στείλουμε ευχετήριες κάρτες στη ονομαστική τους εορτή. Σημασία για εμάς έχουν τα δεδομένα μόνο των πελατών μας που εορτάζουν. Έτσι λοιπόν σε μια Β.Δ. αποθηκεύουμε δεδομένα και ανακτούμε πληροφορίες. Οντότητα-Entity. Κάθε ανεξάρτητο πρόσωπο, αντικείμενο, κατάσταση, γεγονός ή αφηρημένη έννοια που μπορούμε να συλλέξουμε πληροφορίες. Π.Χ. σε μια Β.Δ. μιας 119
130 επιχείρησης οι Πελάτες, οι Προμηθευτές, οι Υπάλληλοι (Πρόσωπα), τα Προϊόντα (αντικείμενο) μπορεί να είναι οντότητες. Σε μια άλλη Β.Δ. στην οποία καταχωρούνται στοιχεία για την παρακολούθηση θεατρικών παραστάσεων από τις τάξεις των σχολείων του νομού μας, μια από τις οντότητες μπορεί να είναι η Παρακολούθηση (γεγονός), στην οποία μπορεί να καταχωρούνται στοιχεία σχετικά με το ποια τάξη παρακολούθησε την θεατρική παράσταση, το θεατρικό έργο που παρακολούθησε, την ημερομηνία που πήγαν στο θέατρο, το όνομα του θεάτρου κτλ. Επίσης μια άλλη οντότητα στην ίδια Β.Δ. θα μπορούσε να είναι η Γνώμη (αφηρημένη έννοια), στην οποία μπορεί να καταχωρούνται οι απόψεις, τα συναισθήματα κλπ των μαθητών για τις θεατρικές παραστάσεις που έχουν παρακολουθήσει. Ένα παράδειγμα οντότητας που να υποδηλώνει κατάσταση μπορεί να είναι η οντότητα Προβληματική, που δείχνει τη βιωσιμότητα μιας Δημόσιας Επιχείρησης. Η έννοια οντότητα αντιστοιχεί στην εγγραφή των αρχείων. (Εικόνα 2.1.3) Ιδιότητες-Attributes.Τα στοιχεία που περιγράφουν μια οντότητα. Π.χ. για την οντότητα Πελάτης ιδιότητες μπορεί να είναι, Κωδικός - Υπαλλήλου, Επίθετο, Όνομα, Πατρώνυμο, Διεύθυνση, Τηλέφωνο, Επάγγελμα κτλ. (Εικόνα 2.1.3) Η έννοια ιδιότητα αντιστοιχεί στο πεδίο των αρχείων. Στιγμιότυπο - Snapshot. Κάθε διαφορετικό στοιχείο μιας οντότητας. Π.χ. για την οντότητα Υπάλληλοι ο κάθε υπάλληλος είναι ένα στιγμιότυπο. (Εικόνα 2.1.3) Κωδικός Υπαλλήλου Υπάλληλοι Επώνυμο Όνομα Ειδ/τητα Διε/νση Περ/χη Τηλ/νο 1 Αποστόλο Γιάννης Εργ/δηγός Νίκης 23 Αθήνα υ 2 Κορρές Παύλος Λογ/τήριο Μιαούλη 7 Πειραιά ς Εικόνα Πρωτεύον κλειδί - Primary key. Το πεδίο εκείνο που έχει διαφορετική τιμή για κάθε στιγμιότυπο. Π.χ. για την οντότητα Υπάλληλοι δεν υπάρχουν δύο υπάλληλοι με τον ίδιο κωδικό. Το πεδίο Κωδικός Υπαλλήλου είναι πρωτεύον κλειδί. Με το πρωτεύον κλειδί δεν υπάρχει ο κίνδυνος να έχουμε επανάληψη δεδομένων (διπλοεγγραφές). Πρακτικά το πρωτεύον κλειδί μάς διευκολύνει να ξεχωρίζουμε - προσδιορίζουμε μοναδικά τα στιγμιότυπα μεταξύ τους και να μην τα συγχέουμε. Στην περίπτωση που δεν είναι δυνατό να ξεχωρίσουν δύο εγγραφές μόνο από την τιμή ενός πεδίου, χρησιμοποιείται ο συνδυασμός δύο ή περισσότερων πεδίων. Π.χ. για την οντότητα Υπάλληλοι αν στα πεδία μας δεν έχουμε συμπεριλάβει το πεδίο ΚωδικόςΥπαλλήλου, τότε ως πρωτεύον κλειδί ορίζονται τα πεδία Επώνυμο και Όνομα μαζί, γιατί μπορεί να υπάρχουν δύο πελάτες με το ίδιο επίθετο. Αν τώρα μπορεί να 120
131 υπάρχουν δύο πελάτες με τον ίδιο κωδικό, επίθετο και όνομα, χρησιμοποιούμε ως κλειδί τα πεδία Επώνυμο, Όνομα και Πατρώνυμο μαζί. (Εικόνα και 2.1.5) Παρατήρηση: Το πρωτεύον κλειδί πρέπει πάντα να έχει μια τιμή. Δεν μπορεί να έχει τιμή μηδέν (0) ή τίποτα (το κενό). Κωδικός Υπαλλήλου Υπάλληλοι Επώνυμο Όνομα Ειδ/τητα Διεύθυνση Περ/χη Τηλ/νο 1 Αποστόλο Γιάννης Εργ/δηγός Νίκης 23 Αθήνα υ 2 Κορρές Παύλος Λογ/τήριο Μιαούλη Πειραιά ς Εικόνα Υπάλληλοι Επώνυμο Όνομα Πατρώνυμο Ειδ/τητα Διεύθυνση Περ/χη Τηλ/νο Αποστόλο Γιάννης Αντώνης Εργ/δηγός Νίκης 23 Αθήνα υ Αποστόλο Γιάννης Περικλής Εργ/δηγός Νίκης 23 Αθήνα υ Αποστόλο Κώστας Σάββας Εργ/δηγός Νίκης 23 Αθήνα υ Κορρές Παύλος Νίκος Λογ/τήριο Μιαούλη Πειραιά ς Εικόνα Συσχέτιση - Relationship. Μια βάση δεδομένων, σύμφωνα με τον ορισμό που δώσαμε παραπάνω, δεν πρέπει να έχει μια μόνο οντότητα στην οποία να εμπεριέχονται όλα τα δεδομένα της βάσης (δηλ. όλα τα δεδομένα σε ένα αρχείο). Συνήθως πρέπει να συσχετίσουμε - συνδέσουμε διαφορετικές οντότητες για να διαχειριστούμε τα δεδομένα, όπως να εμφανίσουμε δεδομένα από δύο διαφορετικές οντότητες. Π.χ. έχουμε τις οντότητες Διδασκόμενα_Μαθήματα και Εκπαιδευτές. (Εικόνα 2.1.6). Θεωρούμε ότι σε κάθε τάξη διδάσκει μόνο ένας εκπαιδευτής. Αν θέλουμε να εμφανίσουμε στην οθόνη μας μια λίστα με τις τάξεις και τα επίθετα των εκπαιδευτών που διδάσκουν στην αντίστοιχη τάξη, πρέπει να συσχετίσουμε - συνδέσουμε αυτές τις δύο οντότητες με κάποιο τρόπο. 121
132 Διδασκόμενα_Μαθήματα Τάξη Μάθημα Κωδικός Εκπαιδευτή Α1 Πληρ/κή 1 Α1 Β.Δ. 43 Α2 Δίκτυα 2 Γ3 Pascal 43 Γ3 Html 2 Εκπαιδευτές Κωδικός Εκπαιδευτή Επίθετο Όνομα ΠΕ 1 Λάππας Αντώνης 19 2 Κότης Περικλής Πρίφτης Κώστας 19 Πρωτεύον κλειδί Ξένο κλειδί Πρωτεύον κλειδί Εικόνα Συσχέτιση των οντοτήτων Διδασκόμενα_Μαθήματα και Εκπαιδευτές με τα αντίστοιχα κλειδιά. (Ένα προς Πολλά ή Πολλά προς Ένα). Για να συνδέσουμε δύο οντότητες, πρέπει οι οντότητες αυτές να έχουν ένα κοινό πεδίο. Π.χ. Το πεδίο Κωδικός_Εκπαιδευτή υπάρχει και στις δύο οντότητες. Στην οντότητα Εκπαιδευτές το πεδίο αυτό είναι πρωτεύον κλειδί ενώ στην οντότητα Διδασκόμενα_Μαθήματα δεν είναι, διότι ένας εκπαιδευτής μπορεί να διδάσκει σε περισσότερες από μια τάξεις. Στην οντότητα Διδασκόμενα_Μαθήματα πρωτεύον κλειδί είναι τα πεδία Τάξη και Μάθημα μαζί. (Εικόνα 2.1.6). Το πεδίο Κωδικός_Εκπαιδευτή, της οντότητας Διδασκόμενα_Μαθήματα που είναι ίδιο με πρωτεύον κλειδί της οντότητας Εκπαιδευτές και μέσω του οποίου συνδέονται οι δύο οντότητες, ονομάζεται Ξένο κλειδί (Εικόνα 2.1.6). Παρατήρηση: Είναι δυνατόν δύο οντότητες να συνδέονται με τα πρωτεύοντα κλειδιά τους, όπως φαίνεται και στην παρακάτω παράγραφο όπου αναφέρονται τα είδη των διμελών σχέσεων [συσχέτιση (1 1)]. Βαθμός συσχέτισης είναι το πλήθος των οντοτήτων που συνδέονται μέσω μιας σχέσης. Π.χ. αν συνδέονται δύο οντότητες μέσω της σχέσης, η σχέση ονομάζεται διμελής, αν συνδέονται τρεις, τριμελής κ.ο.κ. Είδη Διμελών Συσχετίσεων-Συνδέσεων στις Β.Δ. Ανάλογα με το πώς σχετίζονται οι εγγραφές δύο συνδεδεμένων οντοτήτων, οι συσχετίσεις διακρίνονται σε τρία είδη: Ένα προς Ένα - one to one (1 1). Στην περίπτωση αυτή μια εγγραφή της μιας οντότητας αντιστοιχεί σε μια και μόνο εγγραφή της άλλης οντότητας. Π.χ. έστω ότι έχουμε τις οντότητες Πελάτης με πεδία Κωδικός_Πελάτη, Διεύθυνση, Περιοχή κτλ. και την οντότητα Στοιχεία_Πελάτη, με τα πεδία Κωδικός_Πελάτη, Αριθμός_Ταυτότητας, Ονοματεπώνυμο, κτλ. Αν θέλουμε να εμφανίσουμε τα ονόματα των πελατών μας και τους αντίστοιχους αριθμούς των ταυτοτήτων τους, πρέπει να εφαρμόσουμε μια τέτοια συσχέτιση, όπου μια εγγραφή της οντότητας Πελάτης να αντιστοιχεί σε μια και μόνο εγγραφή της οντότητας Στοιχεία_Πελάτη, γιατί κάθε πολίτης έχει μόνο μια ταυτότητα. (Εικόνα 2.1.7) 122
133 Περιοχή Πελάτης Διεύθυνση Κωδικός Πελάτη Περιστέρι Λέρου24 1 Αθήνα Σμύρνης 12 2 Βόλος Πύλου91 3 Άρτα Λήμνου 3 4 Στοιχεία_Πελάτη Αριθμός Ταυτότητας Ονοματεπώνυμο Κ Αποστόλου Γιάννης Φ Αποστόλου Γιάννης Ν Αποστόλου Κώστας Ν Κορρές Παύλος Εικόνα Συσχέτιση Ένα προς Ένα- one to one (1 1). Ένα προς Πολλά - one to many(1 ) ή Πολλά προς Ένα - many to one ( 1). Στην περίπτωση αυτή, μια εγγραφή της μιας οντότητας αντιστοιχεί σε πολλές εγγραφές της άλλης οντότητας. Π.χ. στο παράδειγμα με τις οντότητες Εκπαιδευτές και Διδασκόμενα_Μαθήματα όπου ένας εκπαιδευτής μπορεί να διδάσκει σε περισσότερες από μια τάξεις (Εικόνα 2.1.6). Πολλά προς Πολλά - many to many ( ).Στην περίπτωση αυτή, πολλές εγγραφές της μιας οντότητας αντιστοιχούν σε πολλές εγγραφές της άλλης οντότητας. Π.χ. έστω ότι έχουμε τις οντότητες Γιατροί_Νοσοκομείου και Ασθενείς. Είναι προφανές ότι ένας γιατρός μπορεί να περιθάλπει πολλούς ασθενείς, ενώ ταυτόχρονα ένας ασθενής να περιθάλπεται από πολλούς ιατρούς διαφορετικής ειδικότητας ο καθένας (Εικόνα 2.1.8). Ασθενείς Επίθετο Όνομα Κωδικός Ιατρού Ρέλος Νίκος 1 Πάνου Σταύρος 1 Χατζής Αντώνης 2 Ρέλος Νίκος 2 Ιατροί_Νοσοκομείου Κωδικός Ιατρού Επίθετο Ειδικότητα 1 Λάππας Παθολόγος 2 Κότης Χειρουργός Εικόνα Συσχέτιση Πολλά προς Πολλά - many to many ( ). Το Σχεσιακό Μοντέλο - Relational Data Base, Σχεσιακά Συστήματα Διαχείρισης Βάσεων Δεδομένων - Relational data Base Management System (RDBMS). Υπάρχουν διάφοροι συστηματικοί τρόποι (μοντέλα) για να παρουσιάζονται τα δεδομένα μιας βάσης στο χρήστη. Το περισσότερο διαδεδομένο μοντέλο είναι το Σχεσιακό Μοντέλο - relational και οι βάσεις που δημιουργούνται στηριζόμενες σε αυτό το μοντέλο ονομάζονται Σχεσιακές Βάσεις Δεδομένων. Στις σχεσιακές βάσεων δεδομένων, οι οντότητες και οι συσχετίσεις έχουν τη μορφή Πινάκων, με γραμμές (rows) και στήλες (columns). Πιο συγκεκριμένα ο πίνακας είναι μια συλλογή δεδομένων που περιγράφουν ομοειδή αντικείμενα (ο πίνακας Πελάτες που περιέχει όλα τα στοιχεία των πελατών μας). Η κάθε στήλη αντιστοιχεί στην έννοια του πεδίου και κάθε γραμμή 123
134 στην έννοια της εγγραφής. Το μοντέλο καλείται σχεσιακό γιατί ο Πίνακας αναπαριστά μια Σχέση μεταξύ των στηλών του. Σε κάθε εγγραφή της σχεσιακής βάσης δεδομένων καταχωρούμε μοναδικά στοιχεία και μας επιτρέπεται να συσχετίζουμε τους πίνακες μεταξύ τους, να δημιουργούμε από τους υπάρχοντες νέους πίνακες, που στην πραγματικότητα δεν υπάρχουν στη βάση μας (εικονικοί-virtual) (Εικόνες 2.1.3, 2.1.4, 2.1.5, 2.1.6, 2.1.7, 2.1.8). Παρατήρηση: Οι πίνακες στην πραγματικότητα είναι τα αρχεία της βάσης και είναι το μόνο απαραίτητο στοιχείο για τη δημιουργία μιας σχεσιακής βάσης δεδομένων. Δηλαδή, βάση δεδομένων χωρίς πίνακες, δεν είναι δυνατόν να υπάρξει. Για τη δημιουργία και τη διαχείριση βάσεων δεδομένων με βάση το σχεσιακό μοντέλο, έχουν αναπτυχθεί τα Σχεσιακά Συστήματα Διαχείρισης Βάσεων Δεδομένων (ΣΣΔΒΔ)- Relational data Base Management System (RDBMS). Με αυτά μπορούμε να δημιουργήσουμε, να διαγράψουμε, να ενημερώσουμε πίνακες, όπως και να ανακαλούμε τα δεδομένα, χρησιμοποιώντας ειδικές γλώσσες προγραμματισμού που ονομάζονται Γλώσσες Ερωταποκρίσεων-Query Languages, όπως είναι η SQL-Structures Query Language. Υπάρχουν όμως και ΣΣΔΒΔ με τα οποία δημιουργούμε και διαχειριζόμαστε τις σχεσιακές βάσεις δεδομένων σε γραφικό περιβάλλον, με τη βοήθεια της συμπλήρωσης φορμών που εμφανίζονται στην οθόνη του Η/Υ. Τέτοια συστήματα είναι τα Unify, Informix, SQL Server, Oracle κτλ., τα οποία χρησιμοποιούνται για τη δημιουργία σχεσιακών βάσεων δεδομένων σε μεγάλους οργανισμούς και τα dbase, M.S Access κτλ. τα οποία χρησιμοποιούνται από χρήστες με μικρότερες απαιτήσεις. Δραστηριότητα 1. Με τη βοήθεια στη Microsoft Access να δημιουργήσετε μια βάση δεδομένων για ένα videoclub (ταινιολέσχη) στην οποία θα διατηρείτε στοιχεία για τους πελάτες της, τις ταινίες της και τις ενοικιάσεις των ταινιών στους πελάτες της. 2. Να δημιουργήσετε τους πίνακες: ΠΕΛΑΤΗΣ με πεδία ΚΩΔΙΚΟΣ ΠΕΛΑΤΗ, ΕΠΩΝΥΜΟ, ΟΝΟΜΑ, ΔΙΕΥΘΥΝΣΗ και ΤΗΛΕΦΩΝΟ, με πρωτεύον κλειδί το πεδίο ΚΩΔΙΚΟΣ ΠΕΛΑΤΗ ΤΑΙΝΙΑ με πεδία ΚΩΔΙΚΟΣ ΤΑΙΝΙΑΣ, ΤΙΤΛΟΣ, ΣΚΗΝΟΘΕΤΗΣ και ΕΤΟΣ ΚΥΚΛΟΦΟΡΙΑΣ, με πρωτεύον κλειδί το πεδίο ΚΩΔΙΚΟΣ ΤΑΙΝΙΑΣ ΕΝΟΙΚΙΑΣΕΙΣ με πεδία ΚΩΔΙΚΟΣ ΤΑΙΝΙΑΣ, ΚΩΔΙΚΟΣ ΠΕΛΑΤΗ, ΗΜΕΡΟΜΗΝΙΑ ΕΝΟΙΚΙΑΣΗΣ, ΗΜΕΡΟΜΗΝΙΑ ΕΠΙΣΤΡΟΦΗΣ και ΚΟΣΤΟΣ ΕΝΟΙΚΙΑΣΗΣ με πρωτεύον κλειδί τα πεδία ΚΩΔΙΚΟΣ ΤΑΙΝΙΑΣ, ΚΩΔΙΚΟΣ ΠΕΛΑΤΗ και ΗΜΕΡΟΜΗΝΙΑ ΕΝΟΙΚΙΑΣΗΣ 124
135 3. Να συσχετίσετε τους παραπάνω πίνακες ενεργοποιώντας την ακεραιότητα της αναφοράς όπως παρακάτω: 4. Να δημιουργήσετε τις αντίστοιχες φόρμες για να καταχωρίσετε τις εγγραφές, όπως φαίνεται παρακάτω: 125
136 Να δημιουργήσετε όλα τα ερωτήματα, τα οποία αφού εκτελεστούν πραγματοποιούνται τα παρακάτω: o Εμφανίζονται πόσες ταινίες έχει ενοικιάσει συνολικά ο κάθε πελάτης μας. o Εμφανίζονται όλες τις ταινίες που κυκλοφόρησαν το έτος o Ταξινομούνται όλες οι ταινίες του videoclub ταξινομημένες κατά αύξουσα σειρά του ονόματός τους. o Εμφανίζονται όλα τα ονόματα των ταινιών που δεν έχουν επιστραφεί. o Εμφανίζονται τα συνολικά έσοδα που έχουμε από τον πελάτη ΠΑΠΑΔΟΠΟΛΟ. o Εμφανίζεται ένα πλαίσιο διαλόγου, στο οποίο θα πληκτρολογείτε το όνομα ενός πελάτη (παράμετρο) και θα σας εμφανίζει όλες τις ταινίες που αυτός έχει ενοικιάσει καθώς και την ημερομηνία ενοικίασής τους. o Εμφανίζονται όλοι τα ονόματα των ταινιών που έχουν κόστος ενοικίασης μεγαλύτερο των 4. Λύση Υλοποιήστε τη σχεδίαση της βάσης δεδομένων videoclub και τη δημιουργία των πινάκων ΠΕΛΑΤΕΣ, ΤΑΙΝΙΑ και ΕΝΟΙΚΙΑΣΕΙΣ σύμφωνα με τις γνώσεις που έχετε σχετικά με τη MS Access Συσχέτιση πινάκων Αφού σχεδιάσατε τη βάση δεδομένων videoclub και τους πίνακες ΠΕΛΑΤΕΣ, ΤΑΙΝΙΑ, ΕΝΟΙΚΙΑΣΕΙΣ, πρέπει να συσχετίσετε αυτούς τους πίνακες, ενεργοποιώντας την ακεραιότητα της αναφοράς. Αλήθεια τι ακριβώς σημαίνει αυτό και γιατί χρειάζεται να πραγματοποιηθεί; Τις περισσότερες φορές χρειαζόμαστε να εμφανίσουμε δεδομένα που περιέχονται σε περισσότερους από ένα πίνακες της βάσης μας. Π.χ. να εμφανίσουμε τα ονόματα των πελατών μας και τα ονόματα των ταινιών που αυτοί έχουν νοικιάσει μια συγκεκριμένη ημερομηνία. Τα ονόματα των πελατών είναι στον πίνακα ΠΕΛΑΤΕΣ, τα ονόματα των ταινιών είναι στον πίνακα ΤΑΙΝΙΑ ενώ η ημερομηνία ενοικίασης υπάρχει στον πίνακα ΕΝΟΙΚΙΑΣΕΙΣ, όπου όμως οι νοικιασμένες ταινίες και οι ενοικιαστές εμφανίζονται στον 126
137 ίδιο πίνακα με τους αντίστοιχους κωδικούς τους. Έτσι λοιπόν πρέπει με κάποιο τρόπο να συνδέσουμε τους πίνακές μας. Η σύνδεση των πινάκων λέγεται και σχέση. Έχουμε προαναφερθεί στους τύπους των σχέσεων στα γενικά για τις βάσεις δεδομένων. Παρακάτω θα αναφέρουμε πιο αναλυτικά στους τύπους σχέσεων της Access. Τύποι σχέσεων Υπάρχουν τρεις τύποι σχέσεων στην Access οι παρακάτω: Σχέση ένα προς ένα. Σε αυτόν τον τύπο σχέσης, κάθε εγγραφή του πρώτου πίνακα πρέπει να αντιστοιχεί σε μια εγγραφή του δευτέρου πίνακα και κάθε εγγραφή του δευτέρου πίνακα να αντιστοιχεί σε μια εγγραφή του πρώτου πίνακα. Στη σχέση ένα προς ένα πρέπει τα πεδία που θα συσχετιστούν να είναι πρωτεύοντα κλειδιά και στους δύο πίνακες, ή να έχουν μοναδικές τιμές. Πρέπει δηλαδή η ιδιότητα Ευρετήριο (το ευρετήριο είναι μια από τις ιδιότητες του πεδίου) των πεδίων να είναι αληθής, χωρίς να επιτρέπονται διπλότυπα. Ο τύπος σχέσης ένα προς ένα χρησιμοποιείται στις εξής περιπτώσεις: o Αν έχουμε ένα μεγάλο πίνακα με πολλές στήλες και θέλουμε να το χωρίσουμε σε δύο μικρότερους, τοποθετώντας κάποιες στήλες στον έναν και κάποιες στον άλλο πίνακα. o Αν έχουμε έναν πίνακα του οποίου κάποιες στήλες δε θέλουμε να είναι ορατές σε όλους τους χρήστες μιας βάσης δεδομένων, οπότε τις τοποθετούμε σε έναν άλλο πίνακα. Σχέση ένα προς πολλά. Στον τύπο σχέσης ένα προς πολλά (one to many), κάθε εγγραφή του πρώτου πίνακα μπορεί να αντιστοιχεί σε πολλές εγγραφές του δευτέρου πίνακα. Μια εγγραφή όμως του δευτέρου πίνακα μπορεί να αντιστοιχεί μόνο σε μια εγγραφή του πρώτου. Για παράδειγμα, ένα videoclub που χρησιμοποιεί μια σχεσιακή βάση δεδομένων μπορεί να έχει έναν πίνακα με τους πελάτες της και έναν άλλο πίνακα με τις ταινίες ή τα DVD που έχει ενοικιάσει. Η σχέση μεταξύ αυτών των δύο πινάκων θα είναι ένα προς πολλά. Δηλαδή, μια εγγραφή του πίνακα ΠΕΛΑΤΗΣ μπορεί να αντιστοιχεί σε πολλές εγγραφές του πίνακα ΕΝΟΙΚΙΑΣΕΙΣ. Αυτό γιατί ένας πελάτης μπορεί να έχει ενοικιάσει περισσότερα από ένα DVD, αλλά ένας έχει καταχωρίσει μια φορά στον πίνακα ΠΕΛΑΤΗΣ. Για να είναι δυνατή η δημιουργία μιας τέτοιας σχέσης, πρέπει μόνο το ένα από τα συσχετιζόμενα πεδία να είναι πρωτεύον κλειδί ή να έχει μοναδικές τιμές. Ο τύπος σχέσης ένα προς πολλά είναι ο συνηθέστερος στις βάσεις δεδομένων. Σχέση πολλά προς πολλά. Στον τύπο σχέσης πολλά προς πολλά (one to many), κάθε εγγραφή του πρώτου πίνακα μπορεί να αντιστοιχεί σε πολλές εγγραφές του δεύτερου πίνακα. Επίσης, μια εγγραφή του δευτέρου πίνακα μπορεί να αντιστοιχεί σε πολλές εγγραφές του πρώτου. Στην πραγματικότητα για τη δημιουργία μιας τέτοιας σχέσης, πρέπει να δημιουργηθεί ένας τρίτος πίνακας, ο οποίος λέγεται πίνακας σύνδεσης. Το πρωτεύον κλειδί του πίνακα σύνδεσης πρέπει να αποτελείται από το συνδυασμό τουλάχιστον δυο πεδίων, τα οποία είναι τα πρωτεύοντα κλειδιά των πρώτων πινάκων. Στην πραγματικότητα, μια σχέση πολλά προς πολλά είναι μια σχέση ένα προς πολλά, μεταξύ του πρώτου πίνακα με τον πίνακα σύνδεσης καθώς και του δευτέρου πίνακα με τον πίνακα σύνδεσης. Δημιουργία σχέσης Σύμφωνα με την εκφώνηση της δραστηριότητας πρέπει να δημιουργήσουμε μια σχέση ανάμεσα στους πίνακες της βάσης μας. Σύμφωνα με την εκφώνηση της δραστηριότητας πρέπει να δημιουργήσουμε 127
138 μια σχέση ανάμεσα στους πίνακες ΠΕΛΑΤΗΣ και ΕΝΟΙΚΙΑΣΕΙΣ, ώστε να μπορούμε να αναζητήσουμε πληροφορίες για τις νοικιασμένες ταινίες από κάθε πελάτη. Ο τύπος της σχέσης που θα δημιουργήσουμε είναι ένα προς πολλά, αφού κάθε πελάτης θα μπορεί να ενοικιάσει περισσότερες από μια ταινίες, μπορεί χωρίς όμως να ο ίδιος πελάτης να εγγραφεί δύο φορές στο πίνακα ΠΕΛΑΤΗΣ. Για να δημιουργήσουμε μια σχέση ένα προς πολλά ανάμεσα στους πίνακες ΠΕΛΑΤΗΣ και ΕΝΟΙΚΙΑΣΕΙΣ, ακολουθούμε τα παρακάτω βήματα: Βεβαιωνόμαστε ότι όλοι οι πίνακες της βάσης δεδομένων μας είναι κλειστοί. Το πρόγραμμα δε μας επιτρέπει να δημιουργήσουμε σχέση ανάμεσα σε πίνακες που είναι ανοιχτοί. Πατάμε στο πλήκτρο Σχέσεις της γραμμής εργαλείων του παράθυρου Βάσης δεδομένων. Στην οθόνη μας εμφανίζεται το παράθυρο Σχέσεις. Εικόνα Μαζί εμφανίζεται και το πλαίσιο διαλόγου Εμφάνιση πίνακα. Αν έχουν οριστεί σχέσεις ανάμεσα στους πίνακες της βάσης δεδομένων, το πρόγραμμα δεν εμφανίζει το πλαίσιο διαλόγου Εμφάνιση πίνακα, όταν ο χρήστης πατήσει το πλήκτρο Σχέσεις της γραμμής εργαλείων του παραθύρου Βάσης δεδομένων. Αν δεν εμφανίζεται το εμφανίζουμε ως εξής: 128
139 o Επιλέγουμε Εμφάνιση πίνακα από το μενού Σχέσεις ή από το μενού συντόμευσης που ανοίγει όταν κάνουμε δεξί κλικ με το ποντίκι σε μια κενή θέση του παραθύρου Σχέσεις. Μπορούμε επίσης να πατήσουμε στο κουμπί Εμφάνιση πίνακα της γραμμής εργαλείων Σχέση. Στην οθόνη μας ανοίγει το πλαίσιο διαλόγου Εμφάνιση πίνακα. Πατώντας στην καρτέλα Πίνακες, εμφανίζουμε τους πίνακες της βάσης δεδομένων μας, πατώντας στην καρτέλα Ερωτήματα εμφανίζουμε (αν υπάρχουν) τα ερωτήματα της βάσης δεδομένων μας, ενώ πατώντας στην καρτέλα Και τα δύο εμφανίζουμε τους πίνακες και τα ερωτήματα της βάσης δεδομένων, ώστε να προσθέσουμε κάποιο από τα στοιχεία στο παράθυρο Σχέσεις. Επιλέγουμε Πίνακες. Από τη λίστα με τους υπάρχοντες πίνακες, μπορούμε να επιλέξουμε έναν, περισσότερους ή όλους τους πίνακες της βάσης μας. Επιλέγουμε όλους τους πίνακες και πατάμε το πλήκτρο Προσθήκη για να τον, προσθέσουμε στο παράθυρο Σχέσεις. Μπορούμε επίσης να κάνουμε διπλό κλικ στο όνομα του πίνακα, για να εισαχθεί στο παράθυρο Σχέσεις. Εικόνα Πατάμε στο πλήκτρο Κλείσιμο του παραθύρου Εμφάνιση πίνακα. Επιλέγουμε το πεδίο ΚΩΔΙΚΟΣ ΠΕΛΑΤΗ που έχει οριστεί ως πρωτεύον κλειδί στον κύριο πίνακα ΠΕΛΑΤΗΣ. Το πρωτεύον κλειδί ξεχωρίζει από την έντονη γραφή του. 129
140 Σύρουμε το πεδίο του πρωτεύοντος κλειδιού ΚΩΔΙΚΟΣ ΠΕΛΑΤΗ επάνω στο ξένο κλειδί του δεύτερου πίνακα, δηλαδή επάνω στα πεδία ΚΩΔΙΚΟΣ ΤΑΙΝΙΑΣ, ΚΩΔΙΚΟΣ ΠΕΛΑΤΗ, ΗΜΕΡΟΜΗΝΙΑ ΕΝΟΙΚΙΑΣΗΣ του δεύτερου πίνακα ΕΝΟΙΚΙΑΣΕΙΣ με τον οποίο θέλουμε να δημιουργήσουμε τη σχέση. Ανοίγει το πλαίσιο διαλόγου Επεξεργασία σχέσεων. Στο πτυσσόμενο πλαίσιο Πίνακας / Ερώτημα, βλέπουμε τον πρωτεύοντα πίνακα ή ερώτημα που χρησιμοποιούμε. Στο πτυσσόμενο πλαίσιο κάτω από το όνομα του πρωτεύοντος πίνακα, εμφανίζεται το πεδίο του πρώτου πίνακα που θα χρησιμοποιήσουμε στη σχέση. Στο πτυσσόμενο πλαίσιο Σχετιζόμενος πίνακας/ερώτημα, βλέπουμε το δεύτερο πίνακα ή ερώτημα που χρησιμοποιούμε. Στο πτυσσόμενο πλαίσιο κάτω από το όνομα του δευτερεύοντος πίνακα, εμφανίζεται το συσχετιζόμενο πεδίο του δεύτερου πίνακα που θα χρησιμοποιήσουμε στη σχέση. Στο πλαίσιο Τύπος σχέσης βλέπουμε τον τύπο της σχέσης που πρόκειται να δημιουργήσουμε. Ο προτεινόμενος τύπος σχέσης είναι Ένας-προς-πολλά Πολλές φορές όταν δουλεύουμε με συσχετιζόμενους πίνακες σε μια βάση δεδομένων, υπάρχει ο κίνδυνος να διαγράψουμε ή να τροποποιήσουμε δεδομένα, τα οποία είναι απαραίτητα. Για να το αποφύγουμε αυτό, μπορούμε να χρησιμοποιήσουμε τη λειτουργία Ακεραιότητα αναφορών. Η λειτουργία αυτή είναι ένα σύνολο κανόνων οι οποίοι εξασφαλίζουν την εγκυρότητα των σχέσεων μεταξύ των πινάκων και την ακεραιότητα των συσχετιζόμενων δεδομένων. Υπενθυμίζεται ότι: Ο κύριος πίνακας ονομάζεται πρωτεύων πίνακας. Ο συσχετισμένος πίνακας ονομάζεται δευτερεύων πίνακας. Το συσχετιζόμενο πεδίο του δευτερεύοντος πίνακα ονομάζεται ξένο κλειδί. Για να ενεργοποιήσουμε την Ακεραιότητα Αναφορών, πρέπει να ισχύουν τα παρακάτω: Το συσχετιζόμενο πεδίο του πρωτεύοντος πίνακα πρέπει είτε να είναι πρωτεύον κλειδί είτε να έχει μοναδικές εγγραφές, δηλαδή να έχει οριστεί για το πεδίο Ευρετήριο που δεν επιτρέπει τις διπλότυπες εγγραφές. Τα συσχετιζόμενα πεδία πρέπει να έχουν τον ίδιο τύπο δεδομένων. Αν όμως το συσχετιζόμενο πεδίο έχει τον τύπο Αυτόματη αρίθμηση, πρέπει να συσχετιστεί μ ένα πεδίο που έχει τον τύπο Αριθμός. Επίσης η ιδιότητα Μέγεθος πεδίου των συσχετιζόμενων πεδίων πρέπει να είναι ίδια, δηλαδή είτε Ακέραιος μεγάλου μήκους είτε Αναγνωριστικό αναπαραγωγής. Οι πίνακες που συσχετίζονται πρέπει να βρίσκονται στην ίδια βάση δεδομένων. Σε περίπτωση που ένας από τους πίνακες είναι συνδεδεμένος πίνακας μιας άλλη βάσης δεδομένων, πρέπει και η δεύτερη βάση δεδομένων να είναι ανοιχτή. Μετά την ενεργοποίηση της ακεραιότητας αναφορών, το πρόγραμμα θέτει σε λειτουργία τους παρακάτω κανόνες: Δεν επιτρέπεται η προσθήκη μιας εγγραφής στο πεδίο ξένου κλειδιού του συσχετιζόμενου πίνακα, αν η εγγραφή αυτή δεν υπάρχει στο πρωτεύον κλειδί του πρωτεύοντος πίνακα. Π.χ. στη βάση δεδομένων videoclub δεν μπορούμε να καταχωρίσουμε μια εγγραφή στον πίνακα ΕΝΟΙΚΙΑΣΕΙΣ (δευτερεύων πίνακας) αν ο 130
141 ιδιοκτήτης του δεν είναι ήδη καταχωριμένος στον πίνακα ΠΕΛΑΤΗΣ (πρωτεύων πίνακας). Μπορούμε όμως να καταχωρήσουμε μια τιμή Null στο ξένο κλειδί δηλαδή να το αφήσουμε κενό, διαγράφοντας αν χρειάζεται κάθε τιμή που μπορεί να περιέχει για να ενημερώσουμε τη βάση δεδομένων ότι αυτή η τιμή δεν αντιστοιχεί σε καμία από τις εγγραφές του πρωτεύοντος πίνακα. Απαγορεύεται να διαγράψουμε μια εγγραφή από τον πρωτεύοντα πίνακα, αν η εγγραφή αυτή ταιριάζει με μία ή περισσότερες εγγραφές του συσχετισμένου. Για παράδειγμα, δεν μπορούμε να διαγράψουμε μια εγγραφή ενός πελάτη από τον πίνακα ΠΕΛΑΤΗΣ, αν αυτή έχει ήδη αντιστοιχιστεί σε μια ή περισσότερες εγγραφές του πίνακα ΕΝΟΙΚΙΑΣΕΙΣ. Απαγορεύεται να τροποποιήσουμε την τιμή του πρωτεύοντος κλειδιού του κύριου πίνακα, αν η εγγραφή αυτή ταιριάζει με μία ή περισσότερες του συσχετισμένου. Παρατήρηση Αν δημιουργήσουμε μια σχέση ανάμεσα σε δύο πίνακες, χωρίς κανένα από τα συσχετιζόμενα πεδία να είναι πρωτεύον κλειδί ή να έχει μοναδικό ευρετήριο, τότε θα δημιουργηθεί μια σχέση μεταξύ των πινάκων, στην οποία δεν μπορεί να ενεργοποιηθεί η ακεραιότητα αναφορών. Για να ενεργοποιήσουμε την ακεραιότητα αναφορών, επιλέγουμε το πλαίσιο ελέγχου Ενεργοποίηση ακεραιότητας αναφορών στο πλαίσιο διαλόγου Επεξεργασία σχέσεων. Για να απενεργοποιήσουμε την ακεραιότητα αναφορών σε μια σχέση που έχουμε δημιουργήσει, απλώς ανοίγουμε το πλαίσιο διαλόγου Επεξεργασία σχέσεων και απενεργοποιούμε το πλαίσιο ελέγχου Ενεργοποίηση ακεραιότητας αναφορών. Εφόσον έχουμε ενεργοποιήσει την ακεραιότητα αναφορών, μπορούμε να χρησιμοποιήσουμε δύο επιπλέον λειτουργίες για τη καλύτερη διαχείριση των δεδομένων που συσχετίζονται στους δύο πίνακες. Με τον τρόπο αυτόν, μπορούμε να ενημερώσουμε δύο πίνακες για τις αλλαγές που έχουμε κάνει στο πρωτεύων κλειδί του κύριου πίνακα αλλά και να διαγράψουμε εγγραφές, παρακάμπτοντας έτσι ορισμένους από τους κανόνες της ακεραιότητας αναφορών. Οι λειτουργίες αυτές είναι οι εξής: Οι διαδοχικές ενημερώσεις Οι διαδοχικές διαγραφές Η επιλογή διαδοχικές ενημερώσεις μάς επιτρέπει να τροποποιήσουμε τις τιμές του πρωτεύοντος κλειδιού ενός πίνακα και η Access να ενημερώνει αυτόματα όλα τα συσχετιζόμενα πεδία του δευτερεύοντος πίνακα, ώστε να αλλάξουν και σε αυτά οι αντίστοιχες τιμές χωρίς να διακοπεί η σχέση μεταξύ των πινάκων. Για να ενεργοποιήσουμε τη λειτουργία αυτή, πατάμε στο πλαίσιο ελέγχου Διαδοχική ενημέρωση των σχετικών εγγραφών του πλαισίου διαλόγου Επεξεργασία σχέσεων. Στη δραστηριότητα που υλοποιείτε, μπορείτε να ενεργοποιήσετε αυτήν την επιλογή. 131
142 Παρατήρηση Αν το πρωτεύον κλειδί του κύριου πίνακα έχει τύπο δεδομένων Αυτόματη αρίθμηση, η ενεργοποίηση της λειτουργίας διαδοχικής ενημέρωσης δε θα έχει καμία ισχύ, εφόσον δεν είναι η τροποποίηση των τιμών ενός πεδίου με τύπο Αυτόματη αρίθμηση. Η επιλογή Οι διαδοχικές διαγραφές μάς επιτρέπει να διαγράψουμε εγγραφές από τον πρωτεύοντα πίνακα και η Access να ενημερώνει αυτόματα το συσχετισμένο πίνακα, ώστε να διαγράφουν και από αυτόν οι αντίστοιχες εγγραφές χωρίς να διακοπεί η σχέση μεταξύ των πινάκων. Για να ενεργοποιήσουμε τη λειτουργία αυτή, ενεργοποιούμε το πλαίσιο ελέγχου Διαδοχική διαγραφή των σχετικών εγγραφών του πλαισίου διαλόγου. Πατάμε το κουμπί Δημιουργία. Οι δύο πίνακες εμφανίζονται στο παράθυρο Σχέσεις. Η σχέση μεταξύ τους δηλώνεται με μια γραμμή που ενώνει τα συσχετιζόμενα πεδία. Για να επιλέξουμε τη σχέση στο μέλλον, αρκεί να πατήσουμε στη γραμμή αυτή. Πατάμε το πλήκτρο Κλεισίματος του παραθύρου Σχέσεις. Με παρόμοιο τρόπο δημιουργείτε και τη σχέση ένα προς πολλά ΤΑΙΝΙΑ και μεταξύ των πινάκων ΕΝΟΙΚΙΑΣΕΙΣ. Εικόνα Επεξεργασία υπάρχουσας σχέσης Μετά τη δημιουργία μιας σχέσης, ίσως χρειαστεί να την εμφανίσουμε για να την επεξεργαστούμε. Για το σκοπό αυτόν, ακολουθούμε τα παρακάτω βήματα: Βεβαιωνόμαστε ότι όλοι οι πίνακες της βάσης δεδομένων μας είναι κλειστοί. Πατάμε το πλήκτρο Σχέσεις της γραμμής εργαλείων του παραθύρου της βάσης δεδομένων. Το παράθυρο Σχέσεις εμφανίζεται στην οθόνη μας. Κάνουμε διπλό κλίκ (ή δεξί κλίκ) στο βελάκι της σχέσης που θέλουμε να επεξεργαστούμε, δηλαδή στη γραμμή σχέσης που συνδέει τον πίνακα ΠΕΛΑΤΗΣ με τον πίνακα ΕΝΟΙΚΙΑΣΕΙΣ. Ανοίγει το πλαίσιο διαλόγου Επεξεργασία Σχέσεων. Πραγματοποιούμε τις αλλαγές που τυχόν επιθυμούμε. Πατάμε το πλήκτρο ΟΚ. 132
143 Διαγραφή σχέσης Για να διαγράψουμε μια σχέση που έχουμε δημιουργήσει μεταξύ δύο πινάκων, επιλέγουμε τη γραμμή της σχέσης στο παράθυρο Σχέσεις, πατάμε το πλήκτρο Delete και επιβεβαιώνουμε τη διαγραφή. Επίσης, μπορούμε να εμφανίσουμε το μενού συντόμευσης, πατώντας με το δεξιό πλήκτρο του ποντικιού στη γραμμή της σχέσης και να επιλέξουμε Διαγραφή από αυτό, ή να επιλέξουμε τη γραμμή της σχέσης και μετά την εντολή Διαγραφή από το μενού Επεξεργασία. Παρατήρηση Αν θέλουμε, μπορούμε να κρύψουμε έναν πίνακα στο παράθυρο Σχέσεις, χωρίς να διαγράψουμε τη σχέση του με τους υπόλοιπους πίνακες. Απλώς επιλέγουμε τον πίνακα και πατάμε το πλήκτρο Delete. Αν θέλουμε να κρύψουμε όλους τους πίνακες στο παράθυρο Σχέσεις, πατάμε στο πλήκτρο Απαλοιφή διάταξης της γραμμής εργαλείων Σχέση. Εμφάνιση σχέσεων που υπάρχουν Όπως είδαμε, στο παράθυρο Σχέσεις μιας βάσης δεδομένων μπορούμε να κρύψουμε πίνακες οι οποίοι είναι συσχετισμένοι με άλλους. Μπορούμε και πάλι να εμφανίσουμε τις σχέσεις της βάσης δεδομένων μας, κάνοντας ένα από τα παρακάτω: Εμφανίζουμε το παράθυρο Σχέσεις, επιλέγουμε τον πίνακα του οποίου οι σχέσεις θέλουμε να γίνουν ορατές και μετά επιλέγουμε Εμφάνιση των άμεσων από το μενού Σχέσεις, ή πατάμε στο κουμπί της γραμμής εργαλείων του παραθύρου. Εμφανίζουμε το παράθυρο Σχέσεις και επιλέγουμε Εμφάνιση όλων από το μενού Σχέσεις, ή πατάμε στο κουμπί τη γραμμής εργαλείων του παραθύρου. Παρατήρηση Όταν ολοκληρώσουμε τη δημιουργία και την επεξεργασία των σχέσεων μεταξύ των πινάκων μας και εμφανίσουμε τα περιεχόμενα του πίνακα ΤΑΙΝΙΑ (όταν θα έχουν καταχωρηθεί δεδομένα στους πίνακες) σε προβολή Φύλλου δεδομένων, διαπιστώνουμε ότι στα αριστερά κάθε εγγραφής εμφανίζεται ένα σύμβολο συν (+). Πατώντας το σύμβολο συν, εμφανίζουμε ένα δευτερεύων φύλλο δεδομένων με τις εγγραφές του πίνακα Δραστηριότητες που αντιστοιχούν στο συγκεκριμένο κωδικό μέλους. Εικόνα
144 Εκτύπωση σχέσεων Η εκτύπωση μας επιτρέπει να τυπώσουμε τις σχέσεις που έχουμε δημιουργήσει ανάμεσα στους πίνακες μιας βάσης δεδομένων. Για το σκοπό αυτό, απλώς εμφανίζουμε το παράθυρο Σχέσεις και επιλέγουμε την εντολή Εκτύπωση σχέσεων από το μενού Αρχείο. Δημιουργείται αυτόματα μια έκθεση που παρουσιάζει τις σχέσεις της βάσης δεδομένων. Για να τυπώσουμε την έκθεση, επιλέγουμε την έκθεση με τις σχέσεις ώστε να την τυπώσουμε και πάλι στο μέλλον. Δημιουργία φορμών Καταχώριση στοιχείων στους πίνακες Στο σημείο αυτό θα πρέπει, εφαρμόζοντας τις γνώσεις που έχετε, να δημιουργήσετε τις φόρμες ΤΑΙΝΙΑ, ΠΕΛΑΤΗΣ ΚΑΙ ΕΝΟΙΚΙΑΣΕΙΣ για τους πίνακες ΤΑΙΝΙΑ, ΠΕΛΑΤΗΣ ΚΑΙ ΕΝΟΙΚΙΑΣΕΙΣ και να καταχωρίσετε τα δεδομένα που σας έχουν δοθεί στην εκφώνηση της δραστηριότητας. Ερωτήματα Τα ερωτήματα είναι μια από τις σημαντικότερες δυνατότητες των βάσεων δεδομένων. Το βασικότερο πλεονέκτημά τους είναι ότι μας επιτρέπουν να εντοπίζουμε και να εμφανίζουμε ακριβώς τις πληροφορίες που θέλουμε από τις βάσεις δεδομένων μας. Δηλαδή, ένα ερώτημα είναι μια πολύπλοκή εντολή την οποία μπορούμε να δώσουμε στη βάση δεδομένων μας. Π.χ. «Εμφάνισε όλους τους πελάτες που έχουν ενοικιάσει ταινίες μετά την 1 Ιουνίου 2006», ή «Εμφάνισε όλους τους πελάτες που το αρχικό του επιθέτου τους είναι Π και έχουν ενοικιάσει ταινίες μετά την 1 Ιουνίου 2006, και από τους οποίους έχουμε έσοδα μεγαλύτερα από 50 και μικρότερα από 120». Τα ερωτήματα μοιάζουν με μια άλλη λειτουργία των βάσεων δεδομένων, τα φίλτρα, με τη διαφορά ότι τα ερωτήματα μπορούμε να τα αποθηκεύσουμε στη βάση δεδομένων για μελλοντική χρήση και, γενικά, είναι πιο ισχυρά επειδή διαθέτουν περισσότερες δυνατότητες αναζήτησης. Επίσης, τα φίλτρα μπορούμε να τα εφαρμόσουμε μόνο σε έναν πίνακα κάθε φορά, ενώ με τα ερωτήματα μπορούμε να αναζητούμε δεδομένα από πολλούς πίνακες. Η Access μας επιτρέπει να δημιουργούμε ερωτήματα πολλών ειδών, όπως: Επιλογής Διασταύρωσης Δημιουργίας πίνακα Ενημέρωσης Προσάρτησης Διαγραφής Ένωσης Διαβίβασης Ορισμού δεδομένων Τα βασικότερα όμως από αυτά, και τα πλέον συνηθισμένα, είναι τα ερωτήματα επιλογής. Δημιουργία ερωτήματος με χρήση οδηγού Σύμφωνα με την εκφώνηση της δραστηριότητάς μας πρέπει να εμφανίσουμε πόσες ταινίες έχει ενοικιάσει συνολικά ο κάθε πελάτης μας. 134
145 Για το σκοπό αυτό, χρειάζεται να δημιουργήσουμε ένα ερώτημα που θα εμφανίζονται από τον πίνακα ΠΕΛΑΤΕΣ τα επίθετα των πελατών μας και δίπλα, σε μια άλλη στήλη, το πλήθος των ταινιών που έχει ενοικιάσει ο κάθε πελάτης. Ευκολότερος τρόπος για τη δημιουργία ενός τέτοιου ερωτήματος είναι να χρησιμοποιήσουμε τον Οδηγό Απλών ερωτημάτων: Ανοίγουμε τη βάση δεδομένων videoclub. Αντικείμενα > Ερωτήματα του τμήματος του παραθύρου Βάσης δεδομένων. Δημιουργία της γραμμής εργαλείων του παραθύρου Βάσης δεδομένων, οπότε στην οθόνη μας εμφανίζεται το πλαίσιο διαλόγου Δημιουργίας ερωτήματος. Εικόνα Στο πλαίσιο διαλόγου Δημιουργία ερωτήματος μπορούμε να επιλέξουμε το είδος του ερωτήματος που θέλουμε να δημιουργήσουμε: o Η Προβολή σχεδίασης δημιουργεί ένα ερώτημα χωρίς Οδηγό. Δηλαδή καθορίζουμε μόνοι μας τους πίνακες στους οποίους θα βασίζεται καθώς και τα πεδία που θα περιέχει, αλλά και τα κριτήρια που θα χρησιμοποιήσουμε. o Ο Οδηγός απλών ερωτημάτων δημιουργεί ένα ερώτημα, το οποίο ρυθμίζεται κατάλληλα από το πρόγραμμα μετά από επιλογές που κάνουμε στα πλαίσια διαλόγου του Οδηγού Απλών ερωτημάτων. o Ο Οδηγός ερωτημάτων διασταύρωσης δημιουργεί ένα ερώτημα διασταύρωσης, στο οποίο μπορούμε να κάνουμε διάφορους υπολογισμούς. o Ο Οδηγός εύρεσης διπλοτύπων δημιουργεί ένα ερώτημα το οποίο εντοπίζει τις διπλότυπες τιμές σε έναν πίνακα ή σε κάποιο άλλο ερώτημα. o Ο Οδηγός εύρεσης αταίριαστων μας επιτρέπει να δημιουργήσουμε ένα ερώτημα το οποίο εντοπίζει μη συσχετισμένες εγγραφές μεταξύ δύο πινάκων. Επιλέγετε Οδηγός απλών ερωτημάτων > ΟΚ. Στην οθόνη μας εμφανίζεται το πρώτο πλαίσιο διαλόγου Οδηγός απλών ερωτημάτων. 135
146 Παρατήρηση Ένας άλλος τρόπος, με τον οποίο μπορούμε να ξεκινήσουμε τη δημιουργία ενός ερωτήματος χρησιμοποιώντας τον Οδηγό, είναι να κάνουμε διπλό κλικ τη συντόμευση Δημιουργία ερωτήματος με τη χρήση οδηγού του παραθύρου Βάσης δεδομένων. Εικόνα Στο πλαίσιο Πίνακες / Ερωτήματα βλέπουμε ότι η Access επέλεξε αυτόματα έναν από τους πίνακες της βάσης μας. Όταν μία βάση δεδομένων περιέχει περισσότερους από έναν πίνακες, όπως στο παράδειγμά μας, πατάμε στο κάτω βέλος του πλαισίου και επιλέγουμε τον πίνακα ή το ερώτημα στο οποίο θα βασίζεται το ερώτημα που θέλουμε να δημιουργήσουμε. Επιλέγετε τον πίνακα ΠΕΛΑΤΗΣ. Στη λίστα Διαθέσιμα πεδία βλέπουμε τα πεδία του πίνακα. Τη λίστα Επιλεγμένα πεδία πρέπει να προσθέσουμε τα πεδία των οποίων τα δεδομένα θέλουμε να επιστρέφει το ερώτημά μας. Για να μεταφέρουμε ένα πεδίο από τη λίστα Διαθέσιμα πεδία στη λίστα Επιλεγμένα πεδία, το επιλέγουμε και πατάμε στο πλήκτρο > του πλαισίου Οδηγός απλών ερωτημάτων. Για να μεταφέρουμε όλα τα πεδία από τη λίστα Διαθέσιμα πεδία στη λίστα Επιλεγμένα Πεδία, πατάμε στο κουμπί του πλαισίου Οδηγός απλών ερωτημάτων. Αν θέλουμε να μη συμπεριλάβουμε στο ερώτημά μας κάποιο από τα Επιλεγμένα πεδία, πατάμε στο κουμπί <. Θέλουμε το ερώτημά μας να εμφανίζει το πεδίο ΕΠΩΝΥΜΟ και γι αυτό κάνουμε τα εξής: Επιλέγουμε το πεδίο ΕΠΩΝΥΜΟ και πατάμε στο πλήκτρο > του πλαισίου Οδηγός απλών ερωτημάτων. Με τον ίδιο τρόπο από το πλαίσιο Πίνακες / Ερωτήματα επιλέγουμε τον πίνακα ΕΝΟΙΚΙΑΣΕΙΣ και προσθέσουμε στο ερώτημα το πεδίο ΚΟΣΤΟΣ ΕΝΟΙΚΙΑΣΗΣ. 136
147 Επιλέγετε Επόμενο. Εικόνα Από τον Οδηγό απλών ερωτημάτων μπορείτε να επιλέξετε Αναλυτικό (όπου παρουσιάζεται το κάθε πεδίο της κάθε εγγραφής) ή Συνοπτικό. Εμείς θέλουμε να εμφανίσουμε το σύνολο των ενοικιασμένων ταινιών και γι αυτό επιλέγετε Συνοπτικό. Τα συνοπτικά ερωτήματα πρέπει να περιλαμβάνουν μόνο τα πεδία ως προς τα οποία θα ομαδοποιηθούν. Αμέσως μετά μπορούμε να επιλέξουμε τον τρόπο που θα γίνει η σύνοψη των αποτελεσμάτων. Έτσι επιλέγετε Επιλογές σύνοψης και εμφανίζεται το πλαίσιο διαλόγου Επιλογές σύνοψης. Οι επιλογές σύνοψης που οι συνοπτικές τιμές που μπορεί να υπολογισθούν, είναι: o Το άθροισμα των τιμών ενός πεδίου (του ΚΟΣΤΟΣ ΕΝΟΙΚΙΑΣΗΣ), o Ο μέσος όρος των τιμών ενός πεδίου (του ΚΟΣΤΟΣ ΕΝΟΙΚΙΑΣΗΣ), o Η ελάχιστη των τιμών ενός πεδίου (του ΚΟΣΤΟΣ ΕΝΟΙΚΙΑΣΗΣ), o Η μέγιστη των τιμών ενός πεδίου (του ΚΟΣΤΟΣ ΕΝΟΙΚΙΑΣΗΣ), o Το πλήθος των τιμών ενός πεδίου (του ΚΟΣΤΟΣ ΕΝΟΙΚΙΑΣΗΣ). 137
148 Εικόνα Επιλέγετε Πλήθος εγγραφών στον ΕΝΟΙΚΙΑΣΕΙΣ > ΟΚ. Επανέρχεστε στο πλαίσιο Οδηγός απλών ερωτημάτων και επιλέγετε Επόμενο. Επιλέγετε Επόμενο. Εικόνα
149 Στο πλαίσιο διαλόγου που εμφανίζεται πληκτρολογούμε το όνομα, του ερωτήματος ΠΛΗΘΟΣ ΤΑΙΝΙΩΝ ΑΝΑ ΠΕΛΑΤΗ και επιλέγουμε αν θα ανοίξουμε το ερώτημα σε προβολή Σχεδίασης ή Φύλλου δεδομένων. Πατάμε στο πλήκτρο Τέλος. Το ερώτημα δημιουργείται και οι πληροφορίες που επιλέξαμε εμφανίζονται στην οθόνη σε προβολή Φύλλου δεδομένων. Εικόνα Το ερώτημα εμφανίζει το επώνυμο, την τιμή ενοικίασης της πρώτης εγγραφής (με μικρότερη ημερομηνία ενοικίασης) και το πλήθος των ενοικιάσεων ανά επίθετο. Στην πραγματικότητα όμως δεν είναι απαραίτητο να φαίνεται η δεύτερη στήλη. Στο σημείο αυτό πρέπει να αναφέρουμε τις προβολές ερωτημάτων. Προβολές ερωτημάτων Η Microsoft Access 2002 μάς επιτρέπει να εμφανίσουμε ένα ερώτημα σε πέντε διαφορετικές προβολές: o Σχεδίασης o Συγκεντρωτικού Πίνακα o Φύλλου δεδομένων o Συγκεντρωτικού Γραφήματος o SQL Για να αλλάξουμε την προβολή ενός ερωτήματος, πατάμε στο κάτω βέλος του πλήκτρου Προβολή, οπότε εμφανίζεται ένα πτυσσόμενο μενού με τις διαθέσιμες προβολές και επιλέγουμε την κατάλληλη προβολή. Επίσης, μπορούμε να επιλέξουμε την αντίστοιχη εντολή από το μενού Προβολή. Προβολή Φύλλου δεδομένων. Εμφανίζει σε μορφή πίνακα τα δεδομένα που πληρούν τα κριτήρια του ερωτήματός μας. Η προβολή Φύλλου δεδομένων των ερωτημάτων δε διαφέρει σε τίποτε από την αντίστοιχη προβολή των πινάκων. Προβολή Σχεδίασης. Στην προβολή Σχεδίασης μπορούμε να ελέγξουμε και να τροποποιήσουμε τη δομή του ερωτήματος. Για να εξοικειωθούμε με την προβολή Σχεδίασης των ερωτημάτων και να γνωρίσουμε τις δυνατότητες που μας παρέχει για την τροποποίηση της δομής των ερωτημάτων μας, ανοίξτε ΠΛΗΘΟΣ ΤΑΙΝΙΩΝ ΑΝΑ ΠΕΛΑΤΗ: o Αν το ερώτημά μας δεν είναι ανοιχτό, το επιλέγουμε στο παράθυρο Βάσης Δεδομένων και πατάμε στο κουμπί Σχεδίαση. 139
150 o Αν το ερώτημά μας είναι ανοιχτό σε προβολή Φύλλου δεδομένων, μεταφερόμαστε στην προβολή Σχεδίασης χρησιμοποιώντας το κουμπί Προβολή. Περιοχή πίνακα Λίστα πεδίων των πινάκωνστους οποίους βασίζεται το ερώτημα Πλέγμα σχεδιασμού Εικόνα Ονόματα πεδίων Το παράθυρο της προβολής Σχεδίασης χωρίζεται σε δύο τμήματα. Στο επάνω βλέπουμε τις λίστες πεδίων των πινάκων στους οποίους βασίζεται το ερώτημα. Το ερώτημα του παραδείγματος βασίζεται σε δύο πίνακες, γι` αυτό και βλέπουμε δύο λίστες πεδίων. Στο κάτω τμήμα βλέπουμε το πλέγμα σχεδιασμού, στο οποίο έχουμε τη δυνατότητα να επεξεργαστούμε και να τροποποιήσουμε το ερώτημα. Σε κάθε στήλης το πλέγμα αντιστοιχεί σε ένα πεδίο του ερωτήματος. Οι γραμμές του πλέγματος σχεδιασμού έχουν συγκεκριμένο σκοπό και λειτουργία: o Στη γραμμή Πεδίο εμφανίζεται το όνομα κάθε πεδίου. o Στη γραμμή Πίνακας καθορίζουμε σε ποιον από τους πίνακες ανήκει το πεδίο του ερωτήματος. o Με τη γραμμή Ταξινόμηση μπορούμε να καθορίσουμε πώς θα είναι ταξινομημένα τα δεδομένα του ερωτήματός μας στην προβολή Φύλλου δεδομένων. Οι επιλογές ταξινόμησης που έχουμε είναι: Αύξουσα, Φθίνουσα, και Χωρίς ταξινόμηση. o Στη γραμμή Εμφάνιση καθορίζουμε αν τα περιεχόμενα του πεδίου θα είναι ορατά ή όχι όταν εκτελέσουμε το ερώτημα. Για να εμφανιστούν τα δεδομένα ενός πεδίου στην προβολή Φύλλου δεδομένων, το αντίστοιχο πλαίσιο πρέπει να έχει σημάδι ελέγχου. 140
151 o Στη γραμμή Κριτήρια καταχωρούμε τις συνθήκες που πρέπει να πληρούν τα περιεχόμενα του πεδίου για να συμπεριληφθούν στα δεδομένα που επιστρέφει το ερώτημα. o Στη γραμμή ή καταχωρούμε εναλλακτικά κριτήρια που μπορούμε να χρησιμοποιήσουμε για τα δεδομένα που θα επιστρέφει το ερώτημα. Για να επανέλθουμε στη δραστηριότητά μας, επειδή είπαμε ότι η δεύτερη στήλη δεν θέλουμε να εμφανίζεται, στην περίπτωση αυτή έχουμε δύο επιλογές: Απόκρυψη / επανεμφάνιση στηλών σε προβολή φύλλου δεδομένων ή από την προβολή σχεδίασης αποεπιλέγουμε τη στήλη από τη γραμμή εμφάνισης. Απόκρυψη στηλών ερωτήματος Ανοίγετε το ερώτημα ΠΛΗΘΟΣ ΤΑΙΝΙΩΝ ΑΝΑ ΠΕΛΑΤΗ σε προβολή φύλλου δεδομένων. Επιλέγετε τη στήλη Πρώτο του ΚΟΣΤΟΣ ΕΝΟΙΚΙΑΣΗΣ την οποία θέλετε να αποκρύψετε > Μορφή > Απόκρυψη στηλών και η στήλη αποκρύπτεται. Εικόνα Επανεμφάνιση στηλών ερωτήματος Ανοίγετε το ερώτημα ΠΛΗΘΟΣ ΤΑΙΝΙΩΝ ΑΝΑ ΠΕΛΑΤΗ σε προβολή φύλλου δεδομένων. Επιλέγετε τη στήλη Πρώτο του ΚΟΣΤΟΣ ΕΝΟΙΚΙΑΣΗΣ την οποία θέλετε να αποκρύψετε > Μορφή > Επανεμφάνιση στηλών και από το πλαίσιο διαλόγου που εμφανίζεται επιλέγουμε τη στήλη (πλαίσιο ελέγχου ν) την οποία θέλουμε να εμφανίσουμε. Εικόνα
152 Απόκρυψη πεδίων σε προβολή σχεδίασης Η Microsoft Access μάς επιτρέπει να κρύψουμε τα δεδομένα ενός πεδίου ώστε να μην εμφανίζονται στις εγγραφές του ερωτήματος, χωρίς όμως να διαγράψουμε το πεδίο από το πλέγμα σχεδίασης. Για να κρύψουμε το πεδίο Πρώτο του ΚΟΣΤΟΣ ΕΝΟΙΚΙΑΣΗΣ στο ερώτημά μας, κάνουμε τα ακόλουθα: Ανοίγουμε το ερώτημα Πρώτο του ΚΟΣΤΟΣ ΕΝΟΙΚΙΑΣΗΣ σε προβολή Σχεδίασης. Πατάμε στο πλαίσιο ελέγχου Εμφάνιση του πεδίου Πρώτο του ΚΟΣΤΟΣ ΕΝΟΙΚΙΑΣΗΣ, ώστε να αφαιρέσουμε το σημάδι ελέγχου. Εκτελούμε το ερώτημα. Οι εγγραφές που εντόπισε το ερώτημα εμφανίζονται στην οθόνη μας, χωρίς όμως τα δεδομένα του πεδίου Πρώτο του ΚΟΣΤΟΣ ΕΝΟΙΚΙΑΣΗΣ. Για να εμφανίσουμε ξανά τα περιεχόμενα του πεδίου, δεν έχουμε παρά να ενεργοποιήσουμε και πάλι το πλαίσιο ελέγχου Εμφάνιση. Εικόνα Παρατήρηση Αν στην προβολή Σχεδίασης ερωτήματος απενεργοποιήσουμε το πλαίσιο ελέγχου Εμφάνισης κάποιου πεδίου για το οποίο δεν έχουμε ορίσει κανένα κριτήριο ή σειρά ταξινόμησης, μόλις αποθηκεύσουμε και ανοίξουμε ξανά το ερώτημα μας το πεδίο θα διαγραφεί οριστικά από το πλέγμα σχεδίασης του ερωτήματος. Παρατήρηση Δύο άλλες προβολές που μπορούμε να χρησιμοποιήσουμε για την παρουσίαση ενός ερωτήματος είναι η Προβολή Συγκεντρωτικού Πίνακα και η Προβολή Συγκεντρωτικού Γραφήματος, με τις οποίες είναι δυνατή η δημιουργία συγκεντρωτικού πίνακα και συγκεντρωτικού γραφήματος, βασισμένων στα δεδομένα του ερωτήματος. Αν είχατε επιλέξει όλες τις επιλογές σύνοψης του ερωτήματος τις τότε η εκτέλεση του αντίστοιχου ερωτήματος θα ήταν η ακόλουθη: 142
153 Εικόνα Δημιουργία ερωτήματος σε προβολή σχεδίασης Εδώ θα δημιουργήσουμε ένα ερώτημα από την αρχή, χωρίς τη χρήση οδηγού. Το ερώτημα που πρέπει να δημιουργήσουμε είναι η εμφάνιση από τη βάση δεδομένων videoclub όλων των ταινιών που κυκλοφόρησαν το έτος Αντικείμενα > Ερωτήματα> Διπλό κλίκ στην επιλογή Δημιουργία ερωτήματος σε προβολή σχεδίασης Εικόνα Στο πλαίσιο Εμφάνιση πίνακα, διπλό κλίκ στον πίνακα ΤΑΙΝΙΑ και η λίστα πεδίων του πίνακα εμφανίζεται στην περιοχή πίνακα του παράθυρου του ερωτήματος. Σύρετε το πεδίο ΤΙΤΛΟΣ στην πρώτη στήλη του πλέγματος σχεδιασμού. Σύρετε το πεδίο ΕΤΟΣ ΚΥΚΛΟΦΟΡΙΑΣ στη δεύτερη στήλη του πλέγματος σχεδιασμού. 143
154 Εικόνα Για να εμφανισθούν μόνο οι ταινίες του 2002 πρέπει να αναφερθούμε στα κριτήρια. Κριτήρια Για να δημιουργήσουμε ερωτήματα τα οποία θα μας παρέχουν ακριβώς τις πληροφορίες που θέλουμε, καλό είναι να γνωρίζουμε μερικά πράγματα για τα κριτήρια που χρησιμοποιούμε. Όπως αναφέραμε και παραπάνω, κριτήρια είναι οι περιορισμοί που ορίζουμε στα ερωτήματα, ώστε να επιστρέφουν από τη βάση δεδομένων μόνο τις εγγραφές που μας ενδιαφέρουν. Στην ουσία, τα κριτήρια είναι παραστάσεις που, στην απλούστερη και πιο συνηθισμένη μορφή τους, περιέχουν σταθερές τιμές και τελεστές. Μερικοί από τους τελεστές που χρησιμοποιούνται συχνά σε κριτήρια υπάρχουν στον επόμενο πίνακα, μαζί με αντιπροσωπευτικά παραδείγματα χρήσης τους: 144
155 Τελεστές σύγκρισης Τελεστής Παράδειγμα Η τιμή που παίρνει το πεδίο Between IN Between 10 And 45 Between 1/1/2005 And 31/09/2006 IN (Αθήνα, Βόλος, Κώς) Μεταξύ 10 και 45, συμπεριλαμβανομένων και των τιμών 10 και 45 Μεταξύ 1/1/2005 και 31/09/2006, συμπεριλαμβανομένων και των ημερομηνιών 1/1/2005 και 31/09/2006 Ίδια με μια από τις τιμές της παρένθεσης = =123 Ίση με 123 > >49 Μεγαλύτερη από 49 < <50 Μικρότερη από 50 <> <>0 Διάφορο του 0 >= >=49 Μεγαλύτερη ή ίση με 49 <= <=50 Μικρότερη ή ίση με 50 Λογικοί τελεστές Τελεστής Παράδειγμα Η τιμή που παίρνει το πεδίο And <10 And >20 Μικρότερη από 10 και μεγαλύτερη από 20 Or 5 Or 7 5 ή 7 Not Not «Παπαδόπουλος» Εκτός από τον «Παπαδόπουλος» 145
156 Στα κριτήρια των ερωτημάτων, εκτός από σταθερές τιμές μπορούμε να χρησιμοποιούμε και παραστάσεις, όπου επιστρέφουμε αριθμητικές τιμές. Οι μαθηματικοί τελεστές που μπορούμε να χρησιμοποιούμε σε αυτές τις περιπτώσεις είναι: + (πρόσθεση) - (αφαίρεση) * (πολλαπλασιασμός) / (διαίρεση) ^ (ύψωση σε δύναμη) Στις παραστάσεις αυτές μπορούμε να χρησιμοποιούμε και παρενθέσεις για να καθορίσουμε τη σειρά εκτέλεσης των υπολογισμών. Αν θέλουμε να ελέγξουμε την τιμή ενός πεδίου που είναι τύπου Ναι / Όχι ή μιας παράστασης η οποία επιστρέφει λογικές τιμές, μπορούμε να χρησιμοποιήσουμε τις σταθερές: Ναι ή Όχι, Αληθές ή Ψευδές, Yes ή No, True ή False. Για παράδειγμα, πληκτρολογούμε Ναι (ή Αληθές ή Yes ή True) στη γραμμή Κριτήρια του πεδίου για να εμφανίσουμε τις εγγραφές με τιμή Ναι στο συγκεκριμένο πεδίο, ενώ αν θέλουμε να εμφανίσουμε τις εγγραφές με τιμή Όχι, πληκτρολογούμε στη γραμμή Κριτήρια το αντίστοιχο κείμενο. Ιδιαίτερα χρήσιμος στον ορισμό κριτηρίων για τον έλεγχο δεδομένων κειμένου είναι και ο τελεστής Like, ο οποίος χρησιμοποιείται σε συνδυασμό με τους χαρακτήρες μπαλαντέρ? (αγγλικό ερωτηματικό), * (αστερίσκος) και # (πλέγμα, Shift + 3,) και μας επιτρέπει να εντοπίζουμε εγγραφές των οποίων το κείμενο ταιριάζει με ένα συγκεκριμένο υπόδειγμα που το καθορίζουμε εμείς. Το αγγλικό ερωτηματικό (?) αντιστοιχεί σε οποιονδήποτε μεμονωμένο χαρακτήρα, ο αστερίσκος (*) αντιστοιχεί σε κανέναν (0) ή περισσότερους χαρακτήρες, ενώ το πλέγμα (#) αντιστοιχεί σε μεμονωμένα αριθμητικά ψηφία. Επίσης, μπορούμε να χρησιμοποιήσουμε και τις αγκύλες [ ], για να αναζητήσουμε χαρακτήρες από μια συγκεκριμένη λίστα χαρακτήρων. Για να καταλάβετε πώς χρησιμοποιείται ο τελεστής Like, δείτε τα παραδείγματα του επόμενου πίνακα: Κριτήριο Like «Π» Like «*ΙΔΗΣ» Like «?Κ» Like «*αυ*» Like «[Α-Σ]» Like «5##1» Εμφανίζει κάθε εγγραφή όπου το αντίστοιχο πεδίο Αρχίζει με το γράμμα Π Τελειώνει σε ΙΔΗΣ Αρχίζει από οποιονδήποτε χαρακτήρα αλλά το δεύτερο γράμμα της είναι το Κ και τελειώνει σε έναν ή περισσότερους άγνωστους χαρακτήρες Περιέχει το ζεύγος χαρακτήρων «αυ» σε οποιοδήποτε σημείο Αρχίζει με τους χαρακτήρες Α έως Σ Τετραψήφιοι αριθμοί που ξεκινούν από 5 και τελειώνουν σε 1, π.χ. 5461,
157 Για να καταχωρίσουμε ένα κριτήριο όπως αυτά του προηγούμενου πίνακα, το μόνο που χρειάζεται να κάνουμε είναι να πληκτρολογήσουμε το υπόδειγμα του κειμένου μαζί με τους κατάλληλους χαρακτήρες μπαλαντέρ στη γραμμή Κριτήρια του αντίστοιχου πεδίου. Η Access θα προσθέσει αυτόματα τον τελεστή Like και τα εισαγωγικά, μόλις μεταφερθούμε σε κάποιο άλλο κελί του πλέγματος σχεδιασμού (Σημείωση: Αυτό δεν ισχύει όταν χρησιμοποιούμε στο υπόδειγμά μας και το σύμβολο του πλέγματος. Στο δικό μας ερώτημα, στο πεδίο ΕΤΟΣ ΚΥΚΛΟΦΟΡΙΑΣ και στη γραμμή Κριτήρια πληκτρολογούμε 2002 και εκτελούμε το ερώτημα με το εικονίδιο εκτέλεση της γραμμής εργαλείων. Εικόνα Κλείνουμε το παράθυρο του ερωτήματος και το αποθηκεύουμε με όνομα ΤΑΙΝΙΕΣ ΤΟΥ ΕΤΟΥΣ Παρατηρήσεις o Αν θέλουμε στο ερώτημά μας να εμφανίζονται οι ταινίες του 2002 που το όνομά τους αρχίζει από Κ στη γραμμή κριτήρια του πεδίου ΤΙΤΛΟΣ πληκτρολογούμε Κ*. o Μπορούμε να προσθέτουμε εναλλακτικά κριτήρια στα ερωτήματά μας, πληκτρολογώντας απλώς κάθε νέο κριτήριο κάτω από τα ήδη υπάρχοντα. Σε αυτήν την περίπτωση, το πρόγραμμα επιστρέφει τις τιμές που συμφωνούν με ένα ή περισσότερα από τα κριτήρια που έχουμε καταχωρήσει. Για παράδειγμα, αν θέλουμε το ερώτημα που μόλις δημιουργήσαμε να επιστρέφει τις εγγραφές των ταινιών των οποίων το όνομα αρχίζει είτε από Κ είτε από Π, το μόνο που χρειάζεται να κάνουμε είναι να πληκτρολογήσουμε το κείμενο Π* στη γραμμή ή στο πεδίο ΤΙΤΛΟΣ. o Αν η παράσταση που έχουμε καταχωρίσει ως κριτήριο σε κάποιο πεδίο ερωτήματος είναι πολύ μεγάλη για να φαίνεται ολόκληρη στο πλέγμα σχεδιασμού, μπορούμε να την εμφανίσουμε και να την επεξεργαστούμε στο παράθυρο ζουμ. Απλώς πατάμε με το αριστερό πλήκτρο του ποντικιού στο κριτήριο και, στη συνέχεια, πατάμε το συνδυασμό πλήκτρων Shift + F2. 147
158 Ταξινόμηση Εγγραφών Δημιουργήστε ένα ερώτημα που να περιέχει όλες τις ταινίες του videoclub ταξινομημένες κατά αύξουσα σειρά του ονόματός τους. Ακολουθώντας τη διαδικασία δημιουργίας του προηγούμενου ερωτήματος, φθάνουμε στο στάδιο που δείχνει η επόμενη εικόνα. Εικόνα Τώρα, θα τροποποιήσουμε το ερώτημα ώστε οι εγγραφές που εμφανίζει να είναι ταξινομημένες με φθίνουσα σειρά ως προς το πεδίο Επώνυμο: Μεταφερόμαστε στην προβολή Σχεδίασης. Πατάμε το κελί Ταξινόμηση του πεδίου ΤΙΤΛΟΣ. Στα δεξιά του κελιού εμφανίζεται ένα βέλος που δείχνει προς τα κάτω. Πατάμε στο κάτω βέλος και επιλέγουμε Αύξουσα από την πτυσσόμενη λίστα που εμφανίζεται στην οθόνη μας. Εκτελούμε το ερώτημα. Τώρα οι εγγραφές είναι ταξινομημένες κατά όνομα ταινίας, σε αύξουσα σειρά. Κλείνουμε το ερώτημα και το αποθηκεύουμε με όνομα ΤΑΙΝΙΕΣ ΤΑΞΙΝΟΜΗΜΕΝΕΣ. 148
159 Εικόνα Μπορούμε επίσης να ταξινομήσουμε τι εγγραφές ενός ερωτήματος σε προβολή Φύλλου δεδομένων από το εικονίδιο.της γραμμής εργαλείων. Προσθήκη πεδίου σε ερώτημα Για να προσθέσουμε το πεδίο ΣΚΗΝΟΘΕΤΗΣ στο ερώτημα. ΤΑΙΝΙΕΣ ΤΑΞΙΝΟΜΗΜΕΝΕΣ κάνουμε τα εξής: Ανοίγουμε το ερώτημα ΤΑΙΝΙΕΣ ΤΑΞΙΝΟΜΗΜΕΝΕΣ σε προβολή Σχεδίασης. Στη λίστα πεδίων του ερωτήματος, στο πάνω τμήμα της προβολής Σχεδίασης, εντοπίζουμε το πεδίο ΣΚΗΝΟΘΕΤΗΣ και διπλοπατάμε σε αυτό. Το πεδίο προστίθεται στην πρώτη κενή στήλη του ερωτήματος. Ένας άλλος τρόπος είναι ο παρακάτω: Πατάμε στο κελί της γραμμής Πεδίο, στην πρώτη κενή στήλη του ερωτήματος. Ένα κάτω βέλος εμφανίζεται στη δεξιά πλευρά του κελιού. Πατάμε στο κάτω βέλος για να ανοίξουμε τη λίστα με τα πεδία του πίνακα στον οποίο βασίζεται το ερώτημα. Επιλέγουμε το πεδίο ΣΚΗΝΟΘΕΤΗΣ, πατώντας σε αυτό. Επίσης, μπορούμε να σύρουμε το όνομα του πεδίου από τη λίστα πεδίων στη θέση όπου θέλουμε να εμφανίζεται. Τα υπάρχοντα πεδία του ερωτήματος στα δεξιά του νέου θα μετατοπιστούν μία θέση δεξιότερα στο πλέγμα σχεδίασης. Αντικατάσταση πεδίου σε ερώτημα Μπορούμε να αντικαταστήσουμε κάποιο πεδίο ενός ερωτήματος με ένα άλλο πεδίο του πίνακα στον οποίο βασίζεται το ερώτημα. Για να αντικαταστήσουμε το πεδίο ΣΚΗΝΟΘΕΤΗΣ, που μόλις προσθέσαμε στο ερώτημα μας, με το πεδίο ΗΜΕΡΟΜΗΝΙΑ ΕΝΟΙΚΙΑΣΗΣ, κάνουμε τα παρακάτω: Στο πλέγμα σχεδίασης του ερωτήματος, πατάμε στο πρώτο κελί της στήλης ΣΚΗΝΟΘΕΤΗΣ (αυτό που βρίσκεται στη γραμμή Πεδίο). Πατάμε στο κάτω βέλος που εμφανίζεται στα δεξιά του κελιού και επιλέγουμε την καταχώρηση ΗΜΕΡΟΜΗΝΙΑ ΕΝΟΙΚΙΑΣΗΣ. 149
160 Το πεδίο ΣΚΗΝΟΘΕΤΗΣ αντικαθίσταται από το πεδίο ΗΜΕΡΟΜΗΝΙΑ ΕΝΟΙΚΙΑΣΗΣ. Διαγραφή πεδίου Για να διαγράψουμε το πεδίο ΣΚΗΝΟΘΕΤΗΣ από το ερώτημα, ακολουθούμε τα εξής βήματα: Αν χρειάζεται, ανοίγουμε το ερώτημα σε προβολή Σχεδίασης. Τοποθετούμε το σημείο εισαγωγής σε οποιοδήποτε κελί της στήλης ΣΚΗΝΟΘΕΤΗΣ. Επιλέγουμε την εντολή Διαγραφή στηλών από το μενού Επεξεργασία. Το πεδίο ΣΚΗΝΟΘΕΤΗΣ διαγράφεται. Ένας άλλος τρόπος είναι ο παρακάτω: Τοποθετούμε το δείκτη στην γκρίζα οριζόντια γραμμή επάνω από τη στήλη που θέλουμε να διαγράψουμε. Ο δείκτης παίρνει τη μορφή μαύρου βέλους που δείχνει προς τα κάτω (δείκτης επιλογής στήλη). Πατάμε το αριστερό πλήκτρο του ποντικιού και η στήλη επιλέγεται. Πατάμε το πλήκτρο Delete. Όταν διαγράφουμε ένα πεδίο από κάποιο ερώτημα, τα πεδία στα δεξιά του μετατοπίζονται μία στήλη προς τα αριστερά για να καλύψουν το κενό που άφησε το διαγραμμένο. Διαγραφή όλων των πεδίων Το πρόγραμμα μάς επιτρέπει να διαγράψουμε όλα τα πεδία από το πλέγμα σχεδίασης ενός ερωτήματος όποια στιγμή το θελήσουμε, ώστε να δημιουργήσουμε ένα νέο ερώτημα από την αρχή, προσθέτοντάς του τα κατάλληλα πεδία και κριτήρια. Για το σκοπό αυτό, επιλέγουμε Απαλοιφή πλέγματος από το μενού Επεξεργασία. Εκτύπωση αποτελεσμάτων ερωτήματος Αφού ρυθμίσουμε το ερώτημά μας ώστε να επιστρέφει τα δεδομένα που χρειαζόμαστε, μπορούμε να προχωρήσουμε στην εκτύπωση αυτών των δεδομένων: Αν το ερώτημα δεν είναι ανοιχτό, το ανοίγουμε σε προβολή Φύλλου Δεδομένων. Ανοίγουμε το μενού Αρχείο και επιλέγουμε την εντολή Εκτύπωση. Στην οθόνη μας εμφανίζεται το πλαίσιο διαλόγου Εκτύπωση, στο οποίο κάνουμε τις κατάλληλες ρυθμίσεις και πατάμε το κουμπί ΟΚ. Διαγραφή ερωτήματος Κατά την εργασία μας με μια βάση δεδομένων, ίσως προκύψει η ανάγκη να διαγράψουμε ένα ή περισσότερα ερωτήματα. Για το σκοπό αυτό, βεβαιωνόμαστε ότι το ερώτημα που θα διαγράψουμε δεν είναι ανοιχτό και κάνουμε κάτι από τα παρακάτω: Επιλέγουμε το ερώτημα στο παράθυρο Βάσης δεδομένων και μετά διαλέγουμε την εντολή Διαγραφή από το μενού Επεξεργασία. Εμφανίζουμε το ερώτημα στο παράθυρο Βάσης δεδομένων, πατάμε σε αυτό με το δεξιό πλήκτρο του ποντικιού και από το μενού συντόμευσης που εμφανίζεται επιλέγουμε την εντολή Διαγραφή. 150
161 Επιλέγουμε το ερώτημα στο παράθυρο Βάσης δεδομένων και πατάμε το πλήκτρο Delete. Επιλέγουμε το ερώτημα στο παράθυρο Βάσης δεδομένων και πατάμε το κουμπί Διαγραφή της γραμμής εργαλείων του παραθύρου Βάσης δεδομένων. Σύμφωνα με την εκφώνηση της δραστηριότητας, θα πρέπει να δημιουργήσετε ένα ερώτημα το οποίο όταν εκτελείται θα εμφανίζει όλα τα ονόματα των ταινιών που δεν έχουν επιστραφεί. Λύση Ανοίξτε τη βάση videoclub. Διπλοπατήστε στην επιλογή Δημιουργία ερωτήματος σε προβολή σχεδίασης. Εισάγετε όλους τους πίνακες στην περιοχή πίνακα. Εικόνα Εισάγετε τα πεδία ΤΙΤΛΟΣ και ΗΜΕΡΟΜΗΝΙΑ ΕΠΙΣΤΡΟΦΗΣ των πινάκων ΤΑΙΝΙΑ και ΕΝΟΙΚΙΑΣΕΙΣ αντίστοιχα. Πληκτρολογείτε is null στη γραμμή Κριτήρια του πεδίου ΗΜΕΡΟΜΗΝΙΑ ΕΠΙΣΤΡΟΦΗΣ. 151
162 Εικόνα Εκτελέστε το ερώτημα και θα εμφανιστεί η παρακάτω εικόνα: Εικόνα Αποθηκεύστε το ερώτημα με το όνομα ΤΑΙΝΙΕΣ ΠΟΥ ΔΕΝ ΕΧΟΥΝ ΕΠΙΣΤΡΑΦΕΊ. Συγκεντρωτικά ερωτήματα Σύμφωνα με την εκφώνηση της δραστηριότητάς μας, πρέπει να εμφανίσουμε τα συνολικά έσοδα που έχουμε από τον πελάτη μας, τον ΠΑΠΑΔΟΠΟΛΟ. Για το σκοπό αυτό, χρειάζεται να δημιουργήσουμε ένα ερώτημα που θα εμφανίζετε από τον πίνακα ΠΕΛΑΤΕΣ το επίθετο του πελάτη Παπαδόπουλου και δίπλα σε μια άλλη στήλη τα συνολικά έσοδα (χρήματα) σε ευρώ ( ) που έχουμε από τον εν λόγω πελάτη. Αυτό θα το πραγματοποιήσετε ως εξής: Λύση Ανοίξτε τη βάση videoclub. Διπλοπατήστε στην επιλογή Δημιουργία ερωτήματος σε προβολή σχεδίασης. Εισάγετε όλους τους πίνακες στην περιοχή πίνακα. 152
163 Εισάγετε τα πεδία ΕΠΩΝΥΜΟ και ΚΟΣΤΟΣ ΕΝΟΙΚΙΑΣΗΣ των πινάκων ΠΕΛΑΤΗΣ και ΕΝΟΙΚΙΑΣΕΙΣ αντίστοιχα. Εικόνα Πληκτρολογείστε is null στη γραμμή Κριτήρια του πεδίου ΗΜΕΡΟΜΗΝΙΑ ΕΠΙΣΤΡΟΦΗΣ Εκτελέστε το ερώτημα και θα εμφανιστεί η παρακάτω εικόνα: Αποθηκεύστε το ερώτημα με όνομα ΤΑΙΝΙΕΣ ΠΟΥ ΔΕΝ ΕΧΟΥΝ ΕΠΙΣΤΡΑΦΕΊ. Επιλέξτε μενού > Προβολή >Συγκεντρωτικά στοιχεία και εμφανίζεται στο πλέγμα σχεδιασμού η γραμμή Συγκεντρωτικά στοιχεία. 153
164 Εικόνα Για το πεδίο ΕΠΩΝΥΜΟ στα συγκεντρωτικά στοιχεία επιλέγουμε Ομαδοποίηση κατά και στα κριτήρια ΠΑΠΑΔΟΠΟΥΛΟΣ. Στο πεδίο ΚΟΣΤΟΣ ΕΝΟΙΚΙΑΣΗΣ στα συγκεντρωτικά στοιχεία επιλέγουμε από τη πτυσσόμενη λίστα Άθροισμα. Εκτελείτε το ερώτημα και το αποτέλεσμα φαίνεται στην επόμενη εικόνα: Εικόνα Αποθηκεύεστε το ερώτημα με το όνομα ΕΣΟΔΑ ΑΠΟ ΠΑΠΑΔΟΠΟΥΛΟ. Παραμετρικά ερωτήματα Σύμφωνα με την εκφώνηση της δραστηριότητάς μας, πρέπει να δημιουργήσετε ένα ερώτημα το οποίο, όταν εκτελείται, να εμφανίζει ένα πλαίσιο διαλόγου στο οποίο θα πληκτρολογείτε το όνομα ενός πελάτη (παράμετρο) και να σας εμφανίζει όλες τις ταινίες που αυτός έχει ενοικιάσει καθώς και την ημερομηνία ενοικίασης. Λύση Ανοίξτε τη βάση videoclub Διπλοπατήστε στην επιλογή Δημιουργία ερωτήματος σε προβολή σχεδίασης. Εισάγετε όλους τους πίνακες στην περιοχή πίνακα. 154
165 Εισάγετε τα πεδία ΕΠΩΝΥΜΟ, ΤΙΤΛΟΣ και ΗΜΕΡΟΜΗΝΙΑ ΕΝΟΙΚΙΑΣΗΣ των πινάκων ΠΕΛΑΤΗΣ, ΤΑΙΝΙΑ και ΕΝΟΙΚΙΑΣΕΙΣ αντίστοιχα. Εικόνα Πληκτρολογείτε [ENTER THE NAME] στη γραμμή Κριτήρια του πεδίου ΕΠΩΝΥΜΟ. Εκτελέστε το ερώτημα και πρέπει να εμφανιστεί το πλαίσιο διαλόγου Τιμή παραμέτρου. Πληκτρολογήστε ένα επίθετο από τις εγγραφές του πίνακα ΠΕΛΑΤΗΣ και εμφανίζεται η παρακάτω εικόνα Εικόνα Ενώ είστε στη προβολή φύλλου δεδομένων, επιλέγετε τη στήλη ΕΠΩΝΥΜΟ > Μενού > Μορφή > Απόκρυψη στηλών και εμφανίζεται η παρακάτω εικόνα: 155
166 Εικόνα Αποθηκεύστε το ερώτημα με το όνομα ΠΛΗΚΤΡΟΛΟΓΗΣΕ ΟΝΟΜΑ ΓΙΑ ΝΑ ΔΕΙΣ ΤΙΣ ΤΑΙΝΙΕΣ ΠΟΥ ΕΧΕΙ ΕΝΟΙΚΙΑΣΕΙ. Παρατήρηση Αν τρέξετε το ερώτημα και πληκτρολογήσετε ως τιμή παραμέτρου ΠΑΠΑΔΟΠΟΥΛΟΣ, θα εμφανισθούν οι ταινίες που έχει ενοικιάσει ο Παπαδόπουλος κ.ο.κ. Δόμηση εκφράσεων Το τελευταίο ερώτημα της δραστηριότητας που πρέπει να υλοποιήσουμε είναι να εμφανίσουμε ένα ερώτημα το οποίο εκτελούμενο να μας εμφανίσει όλους τους τίτλους των ταινιών που έχουν κόστος ενοικίασης μεγαλύτερο των 4. Λύση Ανοίξτε τη βάση videoclub Διπλοπατήστε στην επιλογή Δημιουργία ερωτήματος σε προβολή σχεδίασης. Εισάγετε όλους τους πίνακες στην περιοχή πίνακα. Εισάγετε τα πεδία ΤΙΤΛΟΣ και ΚΟΣΤΟΣ ΕΝΟΙΚΙΑΣΗΣ των πινάκων ΤΑΙΝΙΑ και ΕΝΟΙΚΙΑΣΕΙΣ αντίστοιχα. Δόμηση Εκφράσεων Όταν μια παράσταση είναι μια έγκυρη επιλογή ερωτήματος, μπορείτε συνήθως είτε να την πληκτρολογήσετε είτε να χρησιμοποιήσετε τη Δόμηση Εκφράσεων για να τη δημιουργήσετε. Για να ανοίξετε τη Δόμηση Εκφράσεων πρέπει είτε να επιλέξετε την επιλογή Δόμηση του μενού συντόμευσης (δεξί κλίκ), είτε να επιλέξετε το πλήκτρο δόμησης. Η Δόμηση Εκφράσεων είναι μια λίστα που περιέχει τα περισσότερα από τα στοιχεία που μπορείτε να συμπεριλάβετε σε μια παράσταση. Αφού εξετάσετε τη λίστα, μπορείτε είτε να πληκτρολογήσετε την παράσταση στο πλαίσιο παραστάσεων είτε να επιλέξετε συναρτήσεις, τελεστές, και άλλα στοιχεία για να τα αντιγράψετε στο πλαίσιο παραστάσεων και μετά να πατήσετε στο πλήκτρο ΟΚ για να τα μεταφέρετε το ερώτημα. 156
167 Εικόνα Δεξί κλίκ στο πεδίο ΚΟΣΤΟΣ ΕΝΟΙΚΙΑΣΗΣ και από το πτυσσόμενο μενού επιλέγετε Δόμηση. Εικόνα Από το πλαίσιο διαλόγου Δόμηση εκφράσεων, επιλέγετε > Πίνακες >ΕΝΟΙΚΙΑΣΕΙΣ >ΚΟΣΤΟΣ ΕΝΟΙΚΙΑΣΗΣ. Στη συνέχεια, επιλέγουμε το εικονίδιο του πλαισίου δόμησης και πληκτρολογούμε 4 επιλέγουμε ΟΚ. 157
168 Εκτελέστε το ερώτημα και πρέπει να εμφανιστεί η παρακάτω εικόνα: Εικόνα Αποθηκεύστε το ερώτημα με το όνομα ΕΡΩΤΗΜΑ ΜΕ ΧΡΗΣΗ ΤΗΣ ΔΟΜΗΣΗΣ ΕΚΦΡΑΣΕΩΝ. 158
169 ΔΡΑΣΤΗΡΙΟΤΗΤΕΣ 1. Σας δίνεται η φράση «Ο Γεώργιος Προδρόμου κατοικεί στην Αθήνα στην οδό Γρηγορίου Λαμπράκη 34, γεννήθηκε στην Καλαμάτα στις 29/05/1990, έχει ύψος 1,81 και χρώμα ματιών πράσινο». Σχεδιάστε έναν πίνακα, ο οποίος να περιλαμβάνει τις ονομασίες των πεδίων, το μήκος τους. 2. Σχεδιάστε τους αντίστοιχους πίνακες που να περιλαμβάνουν τις ονομασίες των πεδίων για την ηλεκτρονική αρχειοθέτηση a. Ενός βιβλίου σε βιβλιοθήκη b. Των δανειστών σε βιβλιοθήκη c. Των εγγεγραμμένων μελών σε ένα γυμναστήριο 3. Αναφέρατε τουλάχιστον 5 ηλεκτρονικά συστήματα οργάνωσης και εκμετάλλευσης πληροφοριακών δεδομένων, τα οποία έχετε δει να χρησιμοποιούνται (π.χ. τήρηση αρχείου ασθενών σε ένα νοσοκομείο). 4. Ορίστε τις οντότητες με τις ιδιότητές τους καθώς και τις σχέσεις μεταξύ τους μιας βάσης δεδομένων η οποία διατηρεί δεδομένα για τα καταστήματα μιας εταιρείας και των υπαλλήλων τους. 5. Με τη βοήθεια της Microsoft Access έχει δημιουργηθεί μια βάση δεδομένων «Δανειστική βιβλιοθήκη» στην οποία υπάρχουν τα βιβλία καταχωρημένα στον Πίνακα «βιβλία», τα μέλη καταχωρημένα στον πίνακα «Μέλη» και ένας πίνακας με πληροφορίες που αφορούν τα μέλη που έχουν δανεισθεί βιβλία με το όνομα «Δανεισμένα βιβλία». Α. να δημιουργηθούν οι σχέσεις μεταξύ των πινάκων Β. Να καταχωρισθούν στοιχεία στους πίνακες Γ. Να εμφανίσετε όλους όσους έχουν δανειστεί περισσότερα από ένα βιβλία Δ. Να εμφανίσετε όλους όσους έχουν δανειστεί βιβλία 10 ημέρες πριν από την τρέχουσα ημερομηνία Ε. Να εμφανίσετε όλα τα μέλη που αρχίζουν από «Κ» και έχουν επιστρέψει όλα τα βιβλία που έχουν δανειστεί. 6. Με τη Microsoft Access έχει δημιουργηθεί η βάση δεδομένων «ΙΔΕΚΕ» η οποία περιλαμβάνει τους εξής πίνακες: Πίνακας Α: περιέχει το μητρώο των εκπαιδευομένων από το 2000 έως το 2003 Πίνακας Β: περιέχει το μητρώο των εκπαιδευομένων από το 2004 έως το 2007 Πίνακας Γ: Περιέχει τα τμήματα του ΙΔΕΚΕ που λειτούργησαν αυτές τις περιόδους (θεωρείστε ότι λειτούργησαν ακριβώς τα ίδια τμήματα Πίνακας Δ: Περιέχει τα έτη λειτουργίας και για κάθε έτος λειτουργίας αναγράφονται κάποιες παρατηρήσεις. Από τους παραπάνω πίνακες να εξάγετε τα εξής: α. Όλους τους εκπαιδευόμενους για το έτος που το όνομά τους αρχίζει από «π» β. Όλους τους εκπαιδευόμενους για το έτος των οποίων θα εμφανίζονται μόνο το ονοματεπώνυμό τους και η διεύθυνσή τους 159
170 γ. Όλους τους εκπαιδευόμενους από το 2001 έως το 2003 δ. Όλα τα τμήματα όλων των ετών. 7. Σε μια βάση δεδομένων «Σύλλογοι και Παραστάσεις» που έχει δημιουργηθεί με την Microsoft Access έχει στοιχεία για τους θεατρικούς συλλόγους της πόλης σου και τις παραστάσεις που θα δώσουν σε πέντε διαφορετικές πόλεις και έχει τους εξής πίνακες: α. Θεατρικός Σύλλογος: περιλαμβάνει στοιχεία για το όνομα του συλλόγου, τον αριθμό των μελών, τον τίτλο της θεατρικής παράστασης που ανεβάζει β. «Θέατρο»: που περιλαμβάνει το όνομα του θεάτρου, τη διεύθυνση και την πόλη που έχει ανεβεί μια παράσταση. Κάθε σύλλογος ανεβάζει μόνο μια παράσταση και την παίζει μόνο μια φορά σε κάθε θέατρο. Να δημιουργήσετε έναν πίνακα που θα περιέχει ο κάθε σύλλογος τι παραστάσεις θα δώσει, πού και πότε. 8. Με τη Microsoft Access έχει δημιουργηθεί μια βάση δεδομένων «ΕΤΑΙΡΕΙΑ» που περιέχει τους πίνακες: α. Κατάστημα: περιέχει τον κωδικό του καταστήματος, τη διεύθυνση και την περιοχή. β. Υπάλληλος: περιέχει τον κωδικό του υπαλλήλου, ονοματεπώνυμο, τη διεύθυνσή του γ. Ειδικότητα: περιέχει κωδικό ειδικότητας και την.. Δημιουργήστε τις σχέσεις μεταξύ των πινάκων Γενικές παρατηρήσεις που αφορούν τις δραστηριότητες της Microsoft Access Αν δεν έχετε δημιουργήσει τις βάσεις δεδομένων πρέπει να τις δημιουργήσετε Τα πεδία του κάθε πίνακα τον τύπο και το μέγεθος πρέπει να τα ορίσετε εσείς, όπως επίσης και τα ξένα κλειδιά που πρέπει να περιλαμβάνουν οι κύριοι πίνακες. 160
171 ΕΡΩΤΗΣΕΙΣ ΑΥΤΟΑΞΙΟΛΟΓΗΣΗΣ 1. Τι είναι δεδομένα και το πληροφορίες; Δώστε ένα δικό σας παράδειγμα 2. Τι είναι αρχείο, εγγραφή και πεδίο; 3. Τι είναι Βάση Δεδομένων και τι είναι Σύστημα Διαχείρισης Βάσης Δεδομένων; 4. Τι είναι οντότητα και τι στιγμιότυπο μιας οντότητας; Δώστε ένα δικό σας παράδειγμα. 5. Περιγράψτε με παραδείγματα τις έννοιες του πρωτεύοντος και του ξένου κλειδιού 6. Ποια είναι τα είδη των διμελών συσχετισμών; Δώστε ένα δικό σας παράδειγμα για κάθε είδος. 7. Η πρόγνωση του καιρού της επόμενης μέρας είναι δεδομένο [Σ ή Λ] 8. Το πεδίο «Τηλέφωνο» μίας εγγραφής «Πελάτη» σε μια βάση δεδομένων μπορεί να χρησιμοποιηθεί ως πρωτεύον κλειδί [Σ ή Λ] 9. Ο τελικός χρήστης μιας βάσης είναι συνήθως ο διαχειριστής της [Σ ή Λ] 10. Μια συσχέτιση είναι ένα είδος σύνδεσης μεταξύ δύο διαφορετικών στιγμιότυπων μιας οντότητας [Σ ή Λ] 11. Κάθε στήλη πίνακα αντιστοιχεί σε μια ιδιότητα της οντότητας [Σ ή Λ] 12. Σε μια σχεσιακή βάση δεδομένων οι οντότητες απεικονίζονται με τη μορφή εγγραφών [Σ ή Λ] 13. Τα δεδομένα προκύπτουν από την κατάλληλη επεξεργασία των πληροφοριών [Σ ή Λ] 14. Το Δευτερεύον κλειδί μπορεί να έχει την ίδια τιμή σε δύο διαφορετικές γραμμές του πίνακα [Σ ή Λ] 15. Η συσχέτιση μεταξύ των οντοτήτων «ΕΠΙΧΕΙΡΗΣΗ» και «ΠΕΛΑΤΗΣ» είναι πολλά προς πολλά [Σ ή Λ] 16. Το πρωτεύον κλειδί πρέπει να αποτελείται μόνο από ένα πεδίο [Σ ή Λ] 17. Περιγράψτε τους τρόπους δημιουργίας μιας σχέσης στη Microsoft Access; 18. Τι είναι η ακεραιότητα αναφορών και πώς ενεργοποιείται στη Microsoft Access; 19. Πώς επεξεργαζόμαστε μια υπάρχουσα σχέση μεταξύ πινάκων στη Microsoft Access; 20. Πώς εμφανίζουμε τις υπάρχουσες σχέσεις μιας βάσης δεδομένων στη Microsoft Access και πώς διαγράφουμε κάποια από αυτές; 21. Για ποιο λόγο χρησιμοποιούμε τα ερωτήματα στη Microsoft Access; 22. Αναφέρατε τα είδη των ερωτημάτων που υποστηρίζει η Microsoft Access. 23. Αναφέρατε τις πέντε διαφορετικές προβολές που υποστηρίζει για τα ερωτήματα η Microsoft Access 24. Αναφέρατε τη λειτουργία κάθε γραμμής του πλέγματος σχεδίασης του παραθύρου «Προβολής Σχεδίασης» κατά την επεξεργασία ενός ερωτήματος. 25. Πώς εμφανίζεται η γραμμή «Συγκεντρωτικά στοιχεία» του πλέγματος σχεδιασμού ενός ερωτήματος; 26. Τι είναι τα παραμετρικά ερωτήματα; 27. Το ευρετήριο είναι μια από τις ιδιότητες του πεδίου η οποία όταν είναι «Αληθής» δεν επιτρέπει τα διπλότυπα [Σ ή Λ] 161
172 28. Απαγορεύεται να διαγράψουμε μια εγγραφή από τον πρωτεύοντα πίνακα, αν η εγγραφή αυτή αντιστοιχεί σε μια εγγραφή του συσχετιζόμενου πίνακα [Σ ή Λ] 29. Μπορούμε να τροποποιήσουμε την τιμή ενός πρωτεύοντος κλειδιού του κύριου πίνακα αν η εγγραφή αυτή ταιριάζει με μια εγγραφή του συσχετισμένου πίνακα [Σ ή Λ] 30. Με τα ερωτήματα εντοπίζουμε αν εμφανίζουμε ακριβώς τις πληροφορίες που θέλουμε από τις βάσεις δε3δομένων μας [Σ ή Λ]. 31. Για να κάνουμε διάφορους υπολογισμούς σε ένα ερώτημα το δημιουργούμε με «Οδηγό εύρεσης διπλοτύπου» [Σ ή Λ] 32. Για να προσθέσουμε ένα πεδίο από τη λίστα «Διαθέσιμα πεδία», στη λίστα «Επιλεγμένα Πεδία», πατάμε το πλήκτρο «ADD» [Σ ή Λ] 33. Για να επανεμφανίσουμε μια στήλη ερωτήματος ακολουθούμε τη διαδικασία: Εύρεση της στήλης στον κάδο ανακύκλωσης, την επιλέγουμε και πατάμε «επαναφορά» [Σ ή Λ] 34. Στην προβολή «Προβολή Συγκεντρωτικού Πίνακα» συγκεντρώνουμε όλα τα ονόματα των ερωτημάτων της βάσης δεδομένων σε ένα πίνακα [Σ ή Λ] 35. Κριτήρια είναι οι περιορισμοί στους πίνακες ώστε να εμφανίζουμε από τη βάση συγκεκριμένες εγγραφές [Σ ή Λ] 36. Το κριτήριο «?Κ» εμφανίζει κάθε εγγραφή η οποία αρχίζει από το χαρακτήρα «Κ» [Σ ή Λ] 37. Το κριτήριο <1995 And>2004, εμφανίζει όλες τις εγγραφές πριν από το 1995 και μετά το 2004 [Σ ή Λ] 38. Το κριτήριο ΙΝ (Αθήνα) εμφανίζει όλες τις εγγραφές των πελατών μας εκτός Αθηνών [Σ ή Λ] 39. Η «Δόμηση Εκφράσεων» είναι ένας τρόπος για να δημιουργήσουμε ένα ερώτημα [Σ ή Λ] 40. Στο πλαίσιο διαλόγου της «Δόμηση Εκφράσεων» εμφανίζονται και οι σχέσεις μεταξύ των πινάκων μιας βάσης δεδομένων [Σ ή Λ] 162
173 Ενότητα 2.2 Σκοπός μαθήματος Αναφορές (Εκθέσεις). Στόχοι μαθήματος Μετά το τέλος του μαθήματος οι εκπαιδευόμενοι θα είναι σε θέση : Να δημιουργούν εκθέσεις με τον Οδηγό εκθέσεων. Να εξοικειωθούν με την Προβολή σχεδίασης των εκθέσεων. Να αλλάζουν τη δομή και της πληροφορίες που εμφανίζει μια έκθεση. Σημαντικό σε μια βάση δεδομένων είναι να οργανώσουμε και να εκτυπώσουμε τα δεδομένα που εμείς επιθυμούμε και στη μορφή που μας ικανοποιεί. Λέξεις κλειδιά Έκθεση, Σελίδα, Εκτύπωση, Ενότητα, Ετικέτες, Χειριστήριο, Εφέ, Συναρτήσεις, Εκφράσεις. 163
174 Εισαγωγή Οι αναφορές ή εκθέσεις όπως αλλιώς ονομάζονται, χρησιμοποιούνται για να τυπώσουμε με συγκεκριμένο τρόπο τα στοιχεία της βάσης δεδομένων μας (που είναι καταχωρισμένα σε πίνακες ή συμπεριλαμβάνονται σε ερωτήματα), σε χαρτί. Ας θυμηθούμε ότι οι φόρμες χρησιμοποιούνται για την καταχώριση δεδομένων σε ένα ή περισσότερους πίνακες ή ερωτήματα και για να τα εμφανίσουμε στην οθόνη και για να τα επεξεργασθούμε. Με τις εκθέσεις έχουμε τη δυνατότητα να καθορίσουμε το μέγεθος, τη θέση και τη μορφή κάθε στοιχείου μίας έκθεσης, ώστε να παρουσιάζουμε τις πληροφορίες που θέλουμε με τον καλύτερο δυνατό τρόπο. Δραστηριότητα Να εκτυπώσετε τα δεδομένα της βάση σας στη μορφή που σας παρουσιάζεται στην επόμενη εικόνα. Πιο συγκεκριμένα : Η σελίδα εκτύπωσης θα έχει κατάλληλη λεζάντα (ΕΣΟΔΑ ΑΠΟ ΠΕΛΑΤΕΣ). Τα δεδομένα θα είναι το όνομα του κάθε πελάτη που έχει ενοικιάσει ταινίες στο videoclub, τους τίτλους των ταινιών που έχει ενοικιάσει και το κόστος της ενοικίασης. Τα δεδομένα θα εμφανίζονται σε στήλες ομαδοποιημένα και ταξινομημένα αλφαβητικά, κατά αύξουσα σειρά, κατά το όνομα του πελάτη και η κάθε στήλη θα έχει και την αντίστοιχη λεζάντα (ΕΠΩΝΥΜΟ, ΤΙΤΛΟΣ, ΚΟΣΤΟΣ ΕΝΟΙΚΙΑΣΗΣ). Για κάθε πελάτη θα φαίνεται το σύνολο των χρημάτων που έχει δώσει για όλες τις ενοικιασμένες ταινίες (Άθροισμα). Στο τέλος των στοιχείων θα φαίνεται το σύνολο των εσόδων καθώς και το πλήθος των ενοικιάσεων. Στο υποσέλιδο θα φαίνεται η ημερομηνία της εκτύπωσης και η αρίθμηση των σελίδων. Η μορφοποίηση της σελίδας εκτύπωσης (χρώματα, μεγεθος γραμματοσειράς, θέση πεδίων στη σελίδα εκτύπωσης κτλ.) θα είναι όπως φαίνεται στην παρακάτω εικόνα: 164
175 Εικόνα
176 Λύση Δημιουργία έκθεσης Δημιουργούμε εκθέσεις με διάφορες μεθόδους. Η ευκολότερη είναι η χρήση του Οδηγού Εκθέσεων. Ο καλύτερος τρόπος για να το κάνουμε αυτό είναι να δημιουργήσουμε μια έκθεση, ακολουθώντας τα παρακάτω βήματα : Ανοίγουμε τη βάση δεδομένων videoclub. Αντικείμενα > Εκθέσεις > Δημιουργία, εμφανίζεται το πλαίσιο διαλόγου Δημιουργία έκθεσης. Εικόνα Εδώ μπορούμε να επιλέξουμε το είδος της έκθεσης που θέλουμε να δημιουργήσουμε αλλά και τον πίνακα ή το ερώτημα από το οποίο προέρχονται τα δεδομένα που θα εμφανίζονται στην έκθεσή μας. Η επιλογή Προβολή σχεδίασης δημιουργεί μια έκθεση απευθείας σε προβολή Σχεδίασης, χωρίς Οδηγό. Δηλαδή, καθορίζουμε μόνοι μας τους πίνακες ή τα ερωτήματα στα οποία θα βασίζεται η έκθεση, καθώς και τα πεδία που θα περιέχει. Η επιλογή Οδηγός εκθέσεων μάς επιτρέπει να δημιουργήσουμε μια έκθεση, της οποίας τα πεδία, η διάταξη, και η μορφή καθορίζονται από την Access με βάση τις επιλογές μας στα πλαίσια διαλόγου του Οδηγού Εκθέσεων. Η επιλογή Αυτόματη έκθεση: Στήλη δημιουργεί αυτόματα μια έκθεση με τα δεδομένα σε διάταξη στήλης και κάθε πεδίο σε ξεχωριστή γραμμή. Η επιλογή Αυτόματη έκθεση: Πίνακας μάς επιτρέπει να δημιουργήσουμε αυτόματα μια έκθεση που εμφανίζει τα δεδομένα σε μορφή πίνακα. Η επιλογή Οδηγός γραφημάτων μάς επιτρέπει να δημιουργήσουμε ένα γράφημα βασισμένο στα δεδομένα ενός πίνακα ή ερωτήματος. Η επιλογή Οδηγός ετικετών μάς επιτρέπει να δημιουργήσουμε μια έκθεση για την εκτύπωση ετικετών (αλληλογραφίας, κτλ.) Άλλος τρόπος για να εμφανίσουμε τον Οδηγό Εκθέσεων είναι: Αντικείμενα > 166
177 Εκθέσεις > διπλό κλίκ στη συντόμευση Δημιουργία έκθεσης με την χρήση οδηγού του παραθύρου Βάση δεδομένων. Επιλέγετε Οδηγός εκθέσεων > ΟΚ. Στην οθόνη μας εμφανίζεται το πλαίσιο διαλόγου Οδηγός εκθέσεων. Εικόνα Από την πτυσσόμενη λίστα Πίνακες / Ερωτήματα, επιλέγουμε τον πίνακα ή το ερώτημα στον οποίο θα βασίζεται η έκθεσή μας. Επιλέγετε τον πίνακα ΠΕΛΑΤΗΣ. Στη λίστα Διαθέσιμα πεδία βλέπουμε τα πεδία που περιέχει ο πίνακας. Στη λίστα Επιλεγμένα πεδία πρέπει να προσθέσουμε τα πεδία που θέλουμε να εμφανίζονται στην έκθεση. Για να μεταφέρουμε ένα πεδίο από την μια λίστα στην διπλό κλίκ στο όνομά του ή Επιλέγετε το συγκεκριμένο πεδίο στη λίστα Διαθέσιμα πεδία και έπειτα πατάμε το πλήκτρο. Για να μεταφέρουμε όλα τα πεδία της λίστας Διαθέσιμα πεδία στο πλαίσιο Επιλεγμένα πεδία πατάτε το πλήκτρο. Για να αφαιρέσουμε κάποιο πεδίο από τη έκθεση, επιλέγετε το πεδίο στη λίστα Επιλεγμένα πεδία και πατάμε το πλήκτρο. Επιλέγουμε Επιλεγμένα πεδία > ΕΠΩΝΥΜΟ. Με τον ίδιο τρόπο μεταφέρουμε στο πλαίσιο Επιλεγμένα πεδία και τα πεδία ΤΙΤΛΟΣ και ΚΟΣΤΟΣ ΕΝΟΙΚΙΑΣΗΣ των πινάκων ΤΑΙΝΙΑ και ΕΝΟΙΚΙΑΣΕΙΣ αντίστοιχα,> Επόμενο. Εμφανίζεται το επόμενο πλαίσιο διαλόγου του Οδηγού Εκθέσεων. 167
178 Εικόνα Σε αυτό το πλαίσιο διαλόγου καθορίζουμε τα επίπεδα ομαδοποίησης των δεδομένων μας. Θέλουμε τα δεδομένα μας να εμφανίζονται ομαδοποιημένα σύμφωνα με το πεδίο ΕΠΩΝΥΜΟ, δηλαδή πρώτα όλες οι ταινίες του ενός πελάτη και μετά όλες οι ταινίες του επόμενου πελάτη κ.ο.κ. Επιλέγετε κατά ΠΕΛΑΤΗΣ και επιλέγετε Επόμενο. Στο πλαίσιο του οδηγού που εμφανίζεται μάς δίνεται η δυνατότητα να υποομαδοποήσουμε τα δεδομένα μας. Εμείς δε θέλουμε άλλη ομαδοποίηση και επιλέγουμε Επόμενο και Εμφανίζεται η επόμενη εικόνα: Εικόνα
179 Στο νέο πλαίσιο διαλόγου του Οδηγού Εκθέσεων μπορούμε να καθορίσουμε τη σειρά ταξινόμησης των δεδομένων της έκθεσης. Αν θέλουμε να ταξινομήσουμε τις εγγραφές με βάση κάποιο πεδίο, πατάμε στο κάτω βέλος του πρώτου σύνθετου πλαισίου και επιλέγουμε την καταχώριση με αυτό το πεδίο από την πτυσσόμενη λίστα. Στη λίστα με τα πεδία ταξινόμησης, δεν εμφανίζεται το πεδίο ΕΠΩΝΥΜΟ το οποίο χρησιμοποιήσαμε για την ομαδοποίηση των δεδομένων στο προηγούμενο βήμα του Οδηγού. Εξ ορισμού, η ταξινόμηση γίνεται με αύξουσα σειρά. Για να την αλλάξουμε σε φθίνουσα, πατάμε στο πλήκτρο Αύξουσα που βρίσκεται στα δεξιά του αντίστοιχου σύνθετου πλαισίου. Η λεζάντα του πλήκτρου Αύξουσα αλλάζει σε Φθίνουσα. Για να ταξινομήσουμε τα δεδομένα της έκθεσης και σε δεύτερο επίπεδο, με βάση κάποιο άλλο πεδίο της, ακολουθούμε την ίδια διαδικασία στο δεύτερο σύνθετο πλαίσιο του Οδηγού, κ.ο.κ. Επιλέγουμε το πεδίο ΤΙΤΛΟΣ από την πτυσσόμενη λίστα > Αύξουσα > Επιλογές σύνοψης. Ανοίγει το πλαίσιο διαλόγου Επιλογές σύνοψης. Εικόνα Εδώ μπορούμε να κάνουμε υπολογισμούς που αφορούν το Σύνολο, το Μέσο όρο και την Ελάχιστη και τη Μέγιστη τιμή αριθμητικών πεδίων της έκθεσης. Στην εφαρμογή μας, στο πλαίσιο διαλόγου Επιλογές σύνοψης εμφανίζεται μόνο το πεδίο ΚΟΣΤΟΣ ΕΝΟΙΚΙΑΣΗΣ, επειδή είναι το μόνο πεδίο της έκθεσης που περιέχει αριθμητικά δεδομένα. Αν στην έκθεση δεν υπάρχει πεδίο με αριθμητικά δεδομένα ή δεν ορίσουμε κάποιο επίπεδο ομαδοποίησης, οι Επιλογές σύνοψης δεν εμφανίζονται. Επιλέγουμε το πλαίσιο ελέγχου Συν και το πλαίσιο ελέγχου Ανάλυση και σύνοψη για να εμφανίζεται το σύνολο του κόστους ενοικίασης των ταινιών για κάθε πελάτη, καθώς και η κάθε ταινία που έχει ενοικιάσει ο κάθε πελάτης με την τιμή ενοικίασής τους > ΟΚ > Επόμενο. Εμφανίζεται το επόμενο πλαίσιο διαλόγου του Οδηγού. 169
180 Εικόνα Σε αυτό το πλαίσιο διαλόγου του Οδηγού εκθέσεων μπορούμε να καθορίσουμε τη Διάταξη της έκθεσης και τον Προσανατολισμό του χαρτιού. Στο αριστερό τμήμα του πλαισίου διαλόγου εμφανίζεται μια προεπισκόπηση της επιλεγμένης διάταξης. Επιλέγουμε διάταξη Κλιμακωτή > Οριζόντιος προσανατολισμός > Επόμενο. Εικόνα Σε αυτό το πλαίσιο διαλόγου του Οδηγού Εκθέσεων, επιλέγουμε το στιλ που θέλουμε να έχει η έκθεσή μας. Επιλέγουμε Απαλό γκρι > Επόμενο. 170
181 Στο νέο πλαίσιο διαλόγου πληκτρολογούμεε ΕΣΟΔΑ ΑΠΟ ΠΕΛΑΤΕΣ ως τίτλο της έκθεσης. Από το ίδιο πλαίσιο διαλόγου επιλέγουμε αν θα ανοίξουμε την έκθεσή μας σε προβολή Σχεδίασης (Τροποποίηση σχεδίασης της έκθεσης) ή σε προβολή Προεπισκόπησης (Προεπισκόπηση της έκθεσης). Επιλέγουμε Προεπισκόπηση της έκθεσης > Τέλος. Ο Οδηγός δημιουργεί την έκθεση σύμφωνα με τις επιλογές μας και την εμφανίζει στην οθόνη σε προβολή Προεπισκόπησης εκτύπωσης. Αν τα δεδομένα δεν χωρούν σε μια σελίδα, η έκθεση δημιουργεί αυτόματα όσες σελίδες χρειάζονται για να χωρέσουν όλα τα δεδομένα. Για να μεταφερθούμε στη δεύτερη σελίδα της έκθεσης, χρησιμοποιούμε τα πλήκτρα πλοήγησης στην κάτω αριστερή γωνία του παραθύρου της έκθεσης. Κλείνουμε την έκθεση πατώντας το πλήκτρο Κλείσιμο του παραθύρου της. Εικόνα Παρατήρηση Αν τοποθετήσουμε το δείκτη του ποντικιού στη «σελίδα» της έκθεσης στην οθόνη μας, θα διαπιστώσουμε ότι αυτός παίρνει τη μορφή μεγεθυντικού φακού. Όταν η έκθεσή μας εμφανίζεται σε μεγέθυνση, στο κέντρο του μεγεθυντικού φακού εμφανίζεται και το σύμβολο πλην (-). Αν θέλουμε να δούμε την έκθεση σε σμίκρυνση (με μικρότερο συντελεστή μεγέθυνσης), προκειμένου για παράδειγμα να εξετάσουμε την γενικότερη διάταξή της, μπορούμε να πατήσουμε σ αυτήν με το μεγεθυντικό φακό. Ο συντελεστής μεγέθυνσης της έκθεσης (ζουμ) θα προσαρμοστεί ώστε να είναι ορατή ολόκληρη η σελίδα στο παράθυρο και στο εσωτερικό του μεγεθυντικού φακού θα εμφανιστεί το σύμβολο συν (+). Για να 171
182 «πλησιάσουμε» και πάλι στην έκθεση (εμφανίζοντάς τη με μεγαλύτερο συντελεστή μεγέθυνσης), πατάμε με το μεγεθυντικό φακό στο σημείο που θέλουμε να εξετάσουμε. Διαμόρφωση σελίδας Πριν τυπώσουμε την έκθεση μπορούμε να διαμορφώσουμε τις σελίδες της με τις κατάλληλες ρυθμίσεις. Αρχείο > Διαμόρφωση σελίδας, εμφανίζεται το πλαίσιο διαλόγου Διαμόρφωση σελίδας το οποίο περιέχει τις καρτέλες Περιθώρια, Σελίδα και Στήλες. Στην καρτέλα Περιθώρια μπορούμε να ρυθμίσουμε το Επάνω, το Κάτω, το Αριστερό και το Δεξί περιθώριο των σελίδων της έκθεσής μας. Αν ενεργοποιήσουμε το πλαίσιο ελέγχου Εκτύπωση μόνο των δεδομένων, δε θα τυπωθούν τα περιγράμματα των χειριστηρίων (στοιχείων ελέγχου) και τα γραφικά, αλλά μόνο τα δεδομένα της έκθεσης. Η δυνατότητα αυτή είναι χρήσιμη όταν θέλουμε να τυπώσουμε τα δεδομένα της έκθεσής μας σε προτυπωμένες φόρμες. Στην καρτέλα Σελίδα, ρυθμίζουμε τον προσανατολισμό και το μέγεθος του χαρτιού. Στο τμήμα Προσανατολισμός επιλέγουμε αν η έκθεση θα τυπωθεί σε Κατακόρυφο ή Οριζόντιο προσανατολισμό. Από το πτυσσόμενο πλαίσιο καταλόγου Μέγεθος του τμήματος Χαρτί, επιλέγουμε το μέγεθος της σελίδας εκτύπωσης. Από το πτυσσόμενο πλαίσιο καταλόγου Προέλευση του τμήματος Χαρτί, επιλέγουμε την κασέτα τροφοδοσίας χαρτιού του εκτυπωτή. Από το τελευταίο τμήμα του πλαισίου διαλόγου επιλέγουμε αν η έκθεση θα τυπωθεί στον Προεπιλεγμένο εκτυπωτή ή αν θα γίνει Χρήση συγκεκριμένου εκτυπωτή, ενεργοποιώντας το αντίστοιχο κουμπί επιλογής. Αν επιλέξουμε Χρήση συγκεκριμένου εκτυπωτή, μπορούμε να πατήσουμε στο κουμπί Εκτυπωτής και να επιλέξουμε τον εκτυπωτή στον οποίο θέλουμε να τυπώσουμε. Εκτύπωση έκθεσης Ανοίγουμε την έκθεση. Αρχείο >Εκτύπωση. Στο τμήμα Εκτυπωτής του πλαισίου διαλόγου Εκτύπωση, καθορίζουμε τον εκτυπωτή στον οποίο θα τυπωθεί η έκθεση, από την πτυσσόμενη λίστα από την οποία μπορούμε να επιλέξουμε έναν από τους εκτυπωτές που έχουμε εγκαταστήσει στο σύστημά μας. Αν ενεργοποιήσουμε το πλαίσιο ελέγχου Εκτύπωση σε αρχείο, η έκθεση δε θα σταλεί στον εκτυπωτή αλλά σε ένα αρχείο εκτύπωσης στο δίσκο μας. Στο τμήμα Περιοχή σελίδων για εκτύπωση, καθορίζουμε αν θα τυπωθούν όλες οι σελίδες της έκθεσης ή μόνο μερικές από αυτές. Στο τμήμα Αντίτυπα καθορίζουμε τον αριθμό των αντιτύπων που θέλουμε καθώς και αν οι σελίδες κάθε αντιτύπου θα τυπωθούν με την σειρά (πλαίσιο ελέγχου Συρραφή ενεργοποιημένο) ή αν θα ολοκληρώνεται πρώτα η εκτύπωση μιας συγκεκριμένης 172
183 σελίδας για όλα τα αντίτυπα πριν το πρόγραμμα προχωρήσει στην εκτύπωση της επόμενης σελίδας (πλαίσιο ελέγχου Συρραφή απενεργοποιημένο). Για να τυπώσουμε την έκθεση, πατάμε ΟΚ στο πλαισίου διαλόγου Εκτύπωση. Ένας άλλος τρόπος να τυπώσουμε μια έκθεση από την Προεπισκόπηση εκτύπωσης είναι για να πατήσουμε το κουμπί Εκτύπωση της γραμμής εργαλείων της Access. Επίσης, για να τυπώσουμε μια έκθεση που είναι κλειστή, μπορούμε απλώς να πατήσουμε στο εικονίδιό της με το δεξί πλήκτρο του ποντικιού (στο παράθυρο Βάσης δεδομένων) και να επιλέξουμε Εκτύπωση από το μενού συντόμευσης. Και στις δύο αυτές περιπτώσεις όμως, η έκθεση θα τυπωθεί με τις προεπιλεγμένες ρυθμίσεις εκτύπωσης, χωρίς να εμφανιστεί το πλαίσιο διαλόγου Εκτύπωση. Τροποποίηση έκθεσης Μέχρι τώρα δημιουργήσαμε μια έκθεση η οποία ανταποκρίνεται σε μεγάλο βαθμό στα ζητούμενα της δραστηριότητάς μας, αλλά διαφέρει από την τελική μορφή που μας ζητείται. Γι αυτό ακριβώς το λόγο πρέπει να τροποποιήσουμε κατάλληλα την έκθεσή μας. Οι γνώσεις σας για τις μεθόδους που χρησιμοποιείτε για την επεξεργασία των φορμών θα σας βοηθήσουν πολύ για να τροποποιήσετε τη δομή μιας έκθεσης. Ανοίξτε την έκθεση που δημιουργήσατε, σε προβολή Σχεδίασης: σε αυτή τη προβολή μπορούμε να ελέγχουμε και να τροποποιούμε τη δομή των εκθέσεών μας και να δούμε τα βασικά χαρακτηριστικά της δομής μιας έκθεσης. Επίσης σε αυτό το στάδιο θα εξοικειωθείτε με τις δυνατότητες της προβολής Σχεδίασης. o Αν έχετε ήδη ανοίξει την έκθεση σε προβολή προεπισκόπησης εκτύπωσης, μπορείτε να μεταβείτε στην προβολή Σχεδίασης είτε από το πτυσσόμενο μενού του πλήκτρου Προβολή είτε από το μενού. o Αν δεν έχουμε ανοίξει την έκθεση, επιλέξτε το εικονίδιό της στο παράθυρο Βάσης δεδομένων και πατήστε το πλήκτρο Σχεδίαση. Επίσης μπορείτε να επιλέξετε το εικονίδιο της έκθεσης με το δεξί πλήκτρο του ποντικιού και να επιλέξετε Προβολή σχεδίασης. 173
184 Ετικέτες Πλαίσια κειμένου Εικόνα
185 Στην προβολή Σχεδίασης διακρίνουμε τις βασικές ενότητες από τις οποίες αποτελείται η έκθεση. Κεφαλίδα έκθεσης. Εμφανίζεται στο πάνω μέρος της έκθεσης στην Προβολή σχεδίασης. Στο τμήμα αυτό μπορούμε να καταχωρίσουμε διάφορες πληροφορίες, όπως ο τίτλος της έκθεσης και πολλά άλλα που τυπώνονται μόνο στην κορυφή της πρώτης σελίδας της έκθεσης. Κεφαλίδα σελίδας. Στην ενότητα αυτή, κάτω από την Κεφαλίδα έκθεσης, μπορούμε να καταχωρίσουμε πληροφορίες οι οποίες θα τυπώνονται στην κορυφή κάθε σελίδας της έκθεσης. Κεφαλίδες ομάδων-υποσέλιδα ομάδων. Αν κατά την δημιουργία της έκθεσης με τον Οδηγό επιλέξουμε την ομαδοποίηση των εγγραφών της σύμφωνα με τα περιεχόμενα κάποιων συγκεκριμένων πεδίων, ο Οδηγός προσθέτει αυτόματα στη δομή της έκθεσής μας και τις κατάλληλες ενότητες Κεφαλίδων και υποσέλιδων για κάθε επίπεδο ομαδοποίησης. Στην έκθεση της εφαρμογής μας εμφανίζονται η Κεφαλίδα ΚΩΔΙΚΟΣ ΠΕΛΑΤΗ, και το Υποσέλιδο ΚΩΔΙΚΟΣ ΠΕΛΑΤΗ. Λεπτομέρεια. Η ενότητα πληροφοριών περιέχει το κύριο σώμα των δεδομένων της έκθεσης. Αυτή η ενότητα επαναλαμβάνεται για κάθε εγγραφή στην προέλευση εγγραφών βάσης της έκθεσης. Υποσέλιδο σελίδας. H ενότητα αυτή μας παρέχει τη δυνατότητα να προσθέτουμε πληροφορίες όπως αριθμοί σελίδων, ημερομηνίες, και πολλά άλλα, στο κάτω μέρος κάθε σελίδας της έκθεσής μας. Υποσέλιδο έκθεσης. Εμφανίζεται στο κάτω μέρος της έκθεσης στην προβολή Σχεδίασης και τυπώνεται πάντα στο τέλος της τελευταίας σελίδας της (πριν όμως από τις πληροφορίες υποσέλιδου της τελευταίας σελίδας). Εδώ μπορούμε να καταχωρίσουμε γενικές πληροφορίες για την έκθεση ή διάφορες πληροφορίες σύνοψης. Η εμφάνιση και η απόκρυψη κεφαλίδων και υποσέλιδων γίνεται με την κατάλληλη εντολή (Κεφαλίδα / υποσέλιδο σελίδας ή Κεφαλίδα / υποσέλιδο έκθεσης) του μενού Προβολή. Μορφοποίηση ενοτήτων έκθεσης Οι μορφοποιήσεις, οι οποίες πραγματοποιούνται σε μια ενότητα, ισχύουν μόνο γι αυτή και δεν επηρεάζουν τις υπόλοιπες ενότητες της έκθεσης. Για να εφαρμόσουμε μορφοποιήσεις, χρησιμοποιούμε το πλαίσιο διαλόγου Ιδιοτήτων της αντίστοιχης ενότητας. Στη δική μας εφαρμογή πρέπει να εφαρμόσουμε ένα πορτοκαλί χρώμα φόντου στην ενότητα Κεφαλίδα έκθεσης και να αυξήσουμε το ύψος της. Γι αυτό ακολουθούμε τα παρακάτω βήματα : Πατάμε σε ένα κενό σημείο της κεφαλίδας της έκθεσης. Δεξί κλίκ > Ιδιότητες και ανοίγει το πλαίσιο διαλόγου Ιδιοτήτων. Επιλέγουμε την καρτέλα Μορφή > Χρώμα φόντου και επιλέγουμε τις τρεις τελείες που εμφανίζονται δεξιά του. Από την παλέτα που παρουσιάζεται στην οθόνη μας επιλέγουμε ένα πορτοκαλί χρώμα. 175
186 Εικόνα Παρατήρηση Το ίδιο πράγμα μπορεί να γίνει χρησιμοποιώντας το εικονίδιο του «κουβά» της γραμμής εργαλείων μορφοποίησης ή δεξί κλίκ > χρώμα γεμίσματος / δεύτερου πλάνου. Γενικά για τη μορφοποίηση μπορούμε να επιλέξουμε ή το μενού ή τη γραμμή εργαλείων ή το πλαίσιο ιδιοτήτων. Στο πλαίσιο Ύψος διαγράφουμε την τιμή και πληκτρολογούμε έναν κατάλληλο αριθμό. Μπορούμε όμως να μετακινήσουμε τη διαχωριστική γραμμή μεταξύ των κεφαλίδων για να αυξομειώσουμε το ύψος τους. Κλείνουμε το πλαίσιο διαλόγου Ιδιοτήτων της ενότητας Κεφαλίδα έκθεσης. Ετικέτες και πλαίσια κειμένου Μπορούμε να εμφανίζουμε στις εκθέσεις μας τα δεδομένα που θέλουμε χρησιμοποιώντας τα κατάλληλα χειριστήρια (στοιχεία ελέγχου).τα χειριστήρια είναι αντικείμενα που συνδέονται δυναμικά με τα πεδία της βάσης δεδομένων μας ώστε να εμφανίζουν τις σωστές τιμές για κάθε εγγραφή της έκθεσης. Όπως γνωρίζετε από τις φόρμες, τα χειριστήρια που χρησιμοποιούνται συνήθως στις εκθέσεις είναι οι ετικέτες και τα πλαίσια κειμένου. Οι ετικέτες εμφανίζουν στατικό κείμενο και περιέχουν συνήθως τα ονόματα ή τις λεζάντες των πεδίων της έκθεσης. Μπορούμε όμως να τροποποιήσουμε τα περιεχόμενά τους ώστε να περιγράφουν καλύτερα τα αντίστοιχα πεδία. Τα πλαίσια κειμένου χρησιμοποιούνται για την παρουσίαση των δεδομένων κάθε πεδίου, δηλαδή τα περιεχόμενά τους αλλάζουν δυναμικά από εγγραφή σε εγγραφή. Διαγραφή ετικέτας Για να διαγράψουμε μια ετικέτα, ακολουθούμε τα παρακάτω βήματα: Ανοίξτε την έκθεση σε προβολή Σχεδίασης. 176
187 Επιλέξτε την ετικέτα. Γύρω από την ετικέτα εμφανίζονται οκτώ μαύρα τετράγωνα, οι λαβές αλλαγής μεγέθους. Επιλέξτε Μενού > Επεξεργασία > Διαγραφή από τη γραμμή εργαλείων ή πατάμε το πλήκτρο Delete. Αποθηκεύστε τις αλλαγές στη σχεδίαση της έκθεσης πατώντας το πλήκτρο Αποθήκευση της γραμμής εργαλείων ή επιλέγοντας Μενού > Αρχείο > Αποθήκευση. Με τον ίδιο τρόπο διαγράφουμε και οποιοδήποτε άλλο χειριστήριο μιας έκθεσης. Προσθήκη ετικέτας Για να προσθέσουμε μια νέα ετικέτα στην κεφαλίδα κάνουμε τα εξής : Ανοίγουμε την έκθεση σε προβολή Σχεδίασης. Αν η Εργαλειοθήκη δεν εμφανίζεται στην οθόνη μας, επιλέγουμε Μενού > Προβολή > Εργαλειοθήκη ή επιλέγουμε το αντίστοιχο εικονίδιο της γραμμής εργαλείων. Η Εργαλειοθήκη εμφανίζεται στην οθόνη μας. Αυτή η γραμμή εργαλείων περιέχει κυρίως τους τύπους των χειριστηρίων (στοιχείων ελέγχου) που μπορούμε να προσθέσουμε σε μια έκθεση ή φόρμα σε προβολή Σχεδίασης. Επιλέγουμε το εικονίδιο Ετικέτα της εργαλειοθήκης. Ο δείκτης του ποντικιού μετατρέπεται σε μικρό σταυρό που συνοδεύεται από το κεφαλαίο Α. Πληκτρολογούμε το κείμενο της ετικέτας > Πατάμε έξω από την ετικέτα ή Εnter. Πατάμε στη θέση όπου θέλουμε να ξεκινάει η ετικέτα, οπότε εμφανίζεται ένα μικρό πλαίσιο με το σημείο εισαγωγής να αναβοσβήνει στο εσωτερικό του, σύρουμε το ποντίκι κρατώντας πατημένο το αριστερό πλήκτρο του ώστε να σχεδιάσουμε την ετικέτα στη θέση που θέλουμε και να της δώσουμε ταυτόχρονα και τις κατάλληλες διαστάσεις. Επιλογή αντικειμένων Οδηγοί στοιχείων ελέγχου, Ενεργοποιεί / Απενεργοποιεί τους οδηγούς στοιχείων ελέγχου. Οι Οδηγοί σάς βοηθούν να σχεδιάσετε εύκολα Σύνθετα πλαίσια, Ομάδες επιλογής, Πλαίσια λίστας. Η εργαλειοθήκη περιέχει τους τύπους των χειριστηρίων (στοιχεία ελέγχου), που μπορούμε να προσθέσουμε σε μια φόρμα σε προβολή Σχεδίασης. 177
188 Ετικέτα: Δημιουργεί πλαίσιο, στο οποίο προσθέτουμε σταθερό κείμενο. Πλήκτρο εναλλαγής: Δημιουργεί πλήκτρο το οποίο όταν το επιλέγετε, αλλάζει από ενεργό σε μη ενεργό. Χρησιμοποιείται για επιλογή μιας τιμής από ένα σύνολο τιμών. Σύνθετο πλαίσιο: Δημιουργεί πλαίσιο απ όπου εισάγονται τιμές από ένα πτυσσόμενο μενού. Εικόνα: Δημιουργεί πλαίσιο όπου εισάγετε μια εικόνα (γραφικό), που δεν μπορείτε να επεξεργασθείτε. Αλλαγή σελίδας: Τοποθετείται ένα σημείο αναγνώρισης για τον εκτυπωτή για να αλλάξει σελίδα Γραμμή: Τοποθετεί μια γραμμή την οποίας μπορείτε να μορφοποιήσετε. (μέγεθος, χρώμα κ.λπ.) Πλαίσια κειμένου: Δημιουργεί πλαίσιο στο οποίο μπορείτε να εμφανίσετε και να επεξεργασθείτε δεδομένα κειμένου. Πλήκτρο επιλογής: Δημιουργεί πλήκτρο εναλλαγής με στρογγυλό σχήμα. Πλαίσιο λίστας: Δημιουργεί πλαίσιο λίστας από το οποίο μπορείτε να επιλέξετε μια τιμή. Πλαίσιο μη δεσμευμένου αντικειμένου: Δημιουργεί πλαίσιο στο οποίο εισάγεται ένα συνδεδεμένο αντικείμενο. Καρτέλα: Δημιουργεί πλαίσιο για φόρμες με καρτέλες, π.χ. για υποφόρμες. Ορθογώνιο: Δημιουργεί ένα ορθογώνιο πλαίσιο. Ομάδα επιλογής: Δημιουργεί πλαίσιο ρυθμιζόμενου μεγέθους που μπορείτε να βάλετε πλήκτρα επιλογής όπου μόνο ένα μπορεί να επιλεγεί. Πλαίσιο ελέγχου: Δημιουργεί πλήκτρο το οποίο, όταν το επιλέγετε, αλλάζει από On σε Off. Χρησιμοποιείται συνήθως για επιλογή περισσοτέρων από μιας τιμής κάθε φορά. Πλήκτρο εντολής: Εισάγει πλήκτρο για εκκίνηση διαδικασιών VBA της Access. Πλαίσιο δεσμευμένου αντικειμένου: Δημιουργεί πλαίσιο το οποίο εμφανίζει τα περιεχόμενα ενός συνδεδεμένου πεδίου μιας εγγραφής. Δευτερεύουσα φόρμα (υποφόρμα): Προσθέτει μια δευτερεύουσα φόρμα στην κύρια φόρμα. 178
189 Πατάμε το κουμπί Ετικέτα της εργαλειοθήκης. Ο δείκτης του ποντικιού μετατρέπεται σε μικρό σταυρό που συνοδεύεται από το κεφαλαίο Α. Πατάμε στη θέση όπου θέλουμε να ξεκινάει η ετικέτα, οπότε εμφανίζεται ένα μικρό πλαίσιο με το σημείο εισαγωγής να αναβοσβήνει στο εσωτερικό του. Μπορούμε επίσης να πατήσουμε σε κάποιο σημείο της κεφαλίδας και να σύρουμε το ποντίκι, κρατώντας πατημένο το αριστερό πλήκτρο του, ώστε να σχεδιάσουμε την ετικέτα στη θέση που θέλουμε και να της δώσουμε ταυτόχρονα και τις κατάλληλες διαστάσεις. Πληκτρολογούμε το κείμενο της ετικέτας :Μέλη του συλλόγου πληροφορικής RAM Για να ολοκληρώσουμε την καταχώριση του κειμένου και την προσθήκη της ετικέτας στην έκθεση, πατάμε έξω απ αυτήν ή πατάμε το πλήκτρο Εnter. Προεπισκόπηση διάταξης Η προβολή αυτή είναι διαθέσιμη μόνον όταν έχουμε μια έκθεση σε προβολή Σχεδίασης. Παρουσιάζει τη διάταξη που θα έχουν οι σελίδες της έκθεσης όταν θα την τυπώσουμε, χρησιμοποιώντας ένα δείγμα των δεδομένων της και μας επιτρέπει να ελέγχουμε τις αλλαγές που κάνουμε στη σχεδίαση της έκθεσης, η οποία όμως δεν παρουσιάζει πάντοτε με ακρίβεια τα δεδομένα της έκθεσής μας. Μορφοποίηση κειμένου χειριστηρίου Στη δική μας την εφαρμογή επιλέξτε την ετικέτα της κεφαλίδας από ΟΦΕΙΛΕΣ ΠΕΛΑΤΩΝ. Γύρω της εμφανίζονται οι λαβές αλλαγής μεγέθους. Επιλέγετε το κείμενο της ετικέτας και πληκτρολογείτε ΕΣΟΔΑ ΑΠΟ ΠΕΛΑΤΕΣ. Επιλέγετε το πλαίσιο της ετικέτας και εφαρμόζετε μέγεθος γραμματοσειράς 24 από τη γραμμή εργαλείων ή από το πλαίσιο Μέγεθος της καρτέλας (Μορφή του πλαισίου ιδιοτήτων). Αλλαγή διαστάσεων χειριστηρίου Αν δεν είναι ορατό όλο το κείμενο του τίτλου, αλλάζετε τις διαστάσεις της ετικέτας ως εξής: Επιλέγετε την ετικέτα πατώντας σε αυτή ώστε να εμφανιστούν γύρω της οι λαβές αλλαγής μεγέθους. Τοποθείτε το δείκτη του ποντικιού σε κάποια λαβή της ετικέτας και ο δείκτης μετατρέπεται σε διπλό διαγώνιο βέλος. Πατάμε το αριστερό πλήκτρο του ποντικιού και σύρουμε το δείκτη, αλλάζοντας τις διαστάσεις της ετικέτας, έως ότου γίνουν ορατά όλα τα περιεχόμενα της ετικέτας. Μετακίνηση χειριστηρίου Για να μετακινήσετε την ετικέτα στην κατάλληλη θέση κάνετε τα εξής: Επιλέγετε την ετικέτα για να εμφανιστούν οι λαβές αλλαγής μεγέθους. Τοποθετήστε το δείκτη σε κάποια από τις πλευρές του περιγράμματος της ετικέτας (όχι στις λαβές αλλαγής μεγέθους). Ο δείκτης παίρνει τη μορφή μικρού μαύρου χεριού. Σύρετε το ποντίκι κρατώντας πατημένο το αριστερό πλήκτρο του ποντικιού. Όταν το περίγραμμα της ετικέτας βρεθεί στη θέση όπου θέλουμε να την τοποθετήσουμε, αφήνετε το πλήκτρο του ποντικιού. Αποθηκεύετε τις αλλαγές. 179
190 Εφαρμογή ειδικών εφέ Για να βελτιώσουμε την εμφάνιση του χειριστηρίου της ετικέτας, μπορούμε να του εφαρμόσουμε διάφορα ειδικά εφέ. Απλώς εμφανίζουμε το μενού συντόμευσης του χειριστηρίου, δείχνουμε την εντολή Ειδικό εφέ και επιλέγουμε εφέ από το υπομενού. Ή πατάτε το πλήκτρο Ειδικό εφέ της γραμμής εργαλείων μορφοποίησης. Οι μορφοποιήσεις στα χειριστήρια μιας έκθεσης μέσω της γραμμής εργαλείων μορφοποίησης είναι ακριβώς ίδιες με αυτές που μπορούμε να εφαρμόσουμε με την ίδια γραμμή εργαλείων στην προβολή Σχεδίασης των φορμών. Απόκρυψη χειριστηρίου Μια χρήσιμη δυνατότητα που μας παρέχει το πρόγραμμα είναι να κρύβουμε από την προβολή Προεπισκόπησης έκθεσης ένα χειριστήριο (στοιχείο ελέγχου), χωρίς να το διαγράψουμε. Στην εφαρμογή μας, εμφανίζονται χειριστήρια τα οποία δε θέλουμε να εμφανίζονται (αυτά με τις εκφράσεις). Για να τα αποκρύψουμε από την προβολή Προεπισκόπησης έκθεσης κάνουμε τα παρακάτω : Ανοίγουμε την έκθεση σε προβολή Σχεδίασης. Επιλέγουμε πλαίσιο κειμένου του πεδίου Δεξί κλίκ > Ιδιότητες. Εικόνα Στο πλαίσιο διαλόγου Ιδιοτήτων που εμφανίζεται, πατάμε το πλαίσιο της ιδιότητας Ορατό και μετά το κάτω βέλος στα δεξιά του πλαισίου και από το πτυσσόμενο μενού που εμφανίζεται επιλέγετε Όχι. Κλείνετε το πλαίσιο διαλόγου Ιδιοτήτων. 180
191 Εικόνα Τα χειριστήρια κρύβονται από την προβολή Προεπισκόπησης έκθεσης, ενώ εξακολουθούν να εμφανίζονται σε αυτήν. Στην εφαρμογή μας τροποποιήστε τα χειριστήρια και τις ετικέτες σ όλες τις ενότητες και μορφοποιήστε το περιεχόμενό τους, ώστε να είναι διακριτά όλα τα στοιχεία της σελίδας της έκθεσης. Στην έκθεσή μας παρατηρήστε ότι ο αριθμός του αθροίσματος είναι χωρίς δεκαδικά ψηφία και δεν έχει το σύμβολο. Για να αλλάξετε τη μορφοποίηση αυτού του πλαισίου, το επιλέγετε σε προβολή σχεδίασης, δεξί κλίκ > Ιδιότητες. 181
192 Εικόνα
193 Από το πλαίσιο ιδιοτήτων που εμφανίζεται επιλέγετε καρτέλα Μορφή > πλαίσιο Μορφή > Ευρώ Κλείνετε το πλαίσιο διαλόγου και έχουμε την επόμενη εικόνα: Εικόνα
194 Συναρτήσεις και αριθμητικοί τελεστές Γνωρίζουμε ότι η Microsoft Access μάς παρέχει τη δυνατότητα να εκτελούμε διάφορους υπολογισμούς στα ερωτήματα και στις φόρμες ώστε να εμφανίζουμε το άθροισμα, το πλήθος, το μέσο όρο, την ελάχιστη ή τη μέγιστη τιμή, κτλ. των τιμών ενός πεδίου. Τέτοιου είδους υπολογιζόμενα πεδία μπορούμε να ενσωματώσουμε και σε μια έκθεση.. Συναρτήσεις =Άθροισμα ([ΚΟΣΤΟΣ ΕΝΟΙΚΙΑΣΗΣ]) =Πλήθος([ΚΟΣΤΟΣ ΕΝΟΙΚΙΑΣΗΣ]) =Μέσος_Όρος([ΚΟΣΤΟΣ ΕΝΟΙΚΙΑΣΗΣ]) =Ελάχιστο([ΚΟΣΤΟΣ ΕΝΟΙΚΙΑΣΗΣ]) Λειτουργία Εμφανίζει το άθροισμα των τιμών του πεδίου Εμφανίζει το πλήθος των τιμών του πεδίου Εμφανίζει το μέσο όρο των τιμών του πεδίου Εμφανίζει την ελάχιστη τιμή του πεδίου =Μέγιστο([ΚΟΣΤΟΣ ΕΝΟΙΚΙΑΣΗΣ]) Εμφανίζει τη μέγιστη τιμή του πεδίου Οι αριθμητικοί τελεστές στις συναρτήσεις και τους υπολογισμούς φαίνονται στον παρακάτω πίνακα. Συναρτήσεις =([ ΚΟΣΤΟΣ ΕΝΟΙΚΙΑΣΗΣ])+([ΠΟΣΟ]) =([ ΚΟΣΤΟΣ ΕΝΟΙΚΙΑΣΗΣ])-([ ΠΟΣΟ]) =([ ΚΟΣΤΟΣ ΕΝΟΙΚΙΑΣΗΣ])*([ ΠΟΣΟ]) =([ ΚΟΣΤΟΣ ΕΝΟΙΚΙΑΣΗΣ])/([ ΠΟΣΟ]) Λειτουργία Υπολογίζει το άθροισμα των τιμών των πεδίων Υπολογίζει τη διαφορά των τιμών των πεδίων Υπολογίζει το γινόμενο των τιμών των πεδίων Διαιρεί το πεδίο ΚΟΣΤΟΣ ΕΝΟΙΚΙΑΣΗΣ με το πεδίο ΠΟΣΟ Ένας υπολογισμός ξεκινάει πάντα με το σύμβολο του ίσον =. Τα ονόματα των πεδίων περικλείονται σε αγκύλες [ ]. Τα ορίσματα των συναρτήσεων περικλείονται σε παρενθέσεις. 184
195 Στην εφαρμογή μας θα προσθέσουμε στο υποσέλιδο της έκθεσης ένα χειριστήριο το οποίο να μας δείχνει το πλήθος των νοικιασμένων ταινιών, ως εξής: Με ανοιχτή την έκθεση σε προβολή Σχεδίασης από τη γραμμή εργαλείων επιλέγουμε το εικονίδιο Πλαίσιο κειμένου και το σύρουμε στο υποσέλιδο έκθεσης. Εικόνα Στην ετικέτα πληκτρολογούμε Πλήθος. Μπορούμε να πληκτρολογήσουμε την έκφραση υπολογισμού κατευθείαν στο πλαίσιο κειμένου. Εμείς θα χρησιμοποιήσουμε τη Δόμηση εκφράσεων. Κάνετε δεξί κλίκ στο Πλαίσιο κειμένου > Ιδιότητες. Εικόνα Από το Πλαίσιο κειμένου >Δεδομένα>Προέλευση στοιχείου ελέγχου> Ανοίγει η δόμηση εκφράσεων. 185
196 Εικόνα Κάνετε διπλό κλίκ Συναρτήσεις > Ενσωματωμένες > Συγκεντρωτικές > διπλό κλίκ Πλήθος και επιλέγετε το «εκφρ». Από τους Πίνακες > ΠΕΛΑΤΗΣ > διπλό κλίκ ΕΠΩΝΥΜΟ > ΟΚ. Κλείνετε τη Δόμηση εκφράσεων. Εικόνα Μορφοποιείστε τα πλαίσια ώστε να είναι ευδιάκριτα τα δεδομένα. Χρησιμοποιώντας το εικονίδιο γραμμή από τη γραμμή εργαλείων, χαράξτε μια γραμμή στην κορυφή του υποσέλιδου έκθεσης και δείτε τα αποτελέσματα στην προβολή φύλλου δεδομένων. 186
197 Εικόνα Προσθήκη αλλαγής σελίδας σε έκθεση Πολλές φορές χρειάζεται να προσθέσουμε αλλαγές στην έκθεση ώστε ορισμένα στοιχεία της να τυπώνονται σε ξεχωριστές σελίδες. Με ανοιχτή την έκθεση σε προβολή σχεδίασης, επιλέγουμε το εικονίδιο Αλλαγή σελίδας της Εργαλειοθήκης. Διαγραφή έκθεσης Έχουμε τους εξής τρόπους για να διαγράψουμε μια έκθεση: Με κλειστή την έκθεση επιλέγουμε την έκθεση στο παράθυρο Βάσης Δεδομένων και μετά διαλέγουμε την εντολή Διαγραφή από το μενού Επεξεργασία. Εμφανίζουμε την έκθεση στο παράθυρο Βάσης Δεδομένων, δεξί κλικ πάνω στην έκθεση και από το μενού συντόμευσης επιλέγουμε Διαγραφή. Επιλέγουμε την έκθεση στο παράθυρο Βάσης Δεδομένων και πατάμε το πλήκτρο Delete. 187
198 Επιλέγουμε την έκθεση στο παράθυρο Βάσης δεδομένων και πατάμε στο κουμπί Διαγραφή της γραμμής εργαλείων του παραθύρου Βάσης Δεδομένων. Τώρα έχετε όλες τις γνώσεις για να δημιουργήσετε την έκθεση όπως φαίνεται στην επόμενη εικόνα: Εικόνα
199 Ταξινόμηση και ομαδοποίηση δεδομένων Η Microsoft Access 2002 μας επιτρέπει να ρυθμίσουμε τον τρόπο ταξινόμησης και ομαδοποίησης των δεδομένων μιας έκθεσης ακόμη και μετά την δημιουργία της, ως προς περισσότερα του ενός πεδία (κάποιες εγγραφές έχουν την ίδια τιμή στο πρώτο πεδίο ταξινόμησης, π.χ. δύο αδέρφια με το ίδιο επίθετο θα ταξινομηθούν και ως προς το δεύτερο (όνομα), το τρίτο (πατρώνυμο). Παρατηρούμε ότι τα δεδομένα στη έκθεσή μας δεν είναι ταξινομημένα ως προς το ΕΠΩΝΥΜΟ. Αυτό θα γίνει ως εξής: Ανοίγουμε την έκθεση σε προβολή Σχεδίασης. Πατάμε, στο κουμπί Ταξινόμηση και ομαδοποίηση της γραμμής Σχεδίαση Έκθεσης ή επιλέγουμε την ίδια εντολή από το μενού Προβολή. Επίσης, μπορούμε να επιλέξουμε Ταξινόμηση και ομαδοποίηση από το μενού συντόμευσης μιας ενότητας της έκθεσης. Εμφανίζεται το πλαίσιο διαλόγου Ταξινόμηση και ομαδοποίηση. Εικόνα Από το πτυσσόμενο μενού του πρώτου κελιού της στήλης Πεδίο / έκφραση επιλέγετε ΕΠΩΝΥΜΟ, το οποίο είναι το πεδίο που είχαμε επιλέξει για την ομαδοποίηση των εγγραφών κατά τη δημιουργία της έκθεσης με τον Οδηγό. Το σύμβολο στα αριστερά της γραμμής μας ενημερώνει ότι στο πεδίο έχει εφαρμοστεί ομαδοποίηση. Από το πτυσσόμενο μενού του πρώτου κελιού της στήλης Σειρά ταξινόμησης, επιλέγετε Αύξουσα. Στο δεύτερο κελί της στήλης Πεδίο / έκφραση βλέπουμε το πεδίο Επώνυμο. Είναι το πεδίο ΤΙΤΛΟΣ που είχαμε επιλέξει σε ένα από τα πλαίσια διαλόγου του Οδηγού εκθέσεων για την ταξινόμηση των εγγραφών μας σε αύξουσα σειρά. Αυτό φαίνεται και στο αντίστοιχο κελί της στήλης Σειρά ταξινόμησης. 189
200 Για να προσθέσουμε ένα επιπλέον πεδίο ταξινόμησης, πατάμε στο πρώτο κενό κελί της στήλης Πεδίο / έκφραση. Πατάμε στο κάτω βέλος στη δεξιά πλευρά του κελιού και επιλέγουμε το πεδίο ως προς το οποίο θέλουμε να κάνουμε ταξινόμηση. Η Access προτείνει αυτόματα Αύξουσα σειρά ταξινόμησης για το επιλεγμένο πεδίο. Στο τμήμα Ιδιότητες ομάδας του πλαισίου διαλόγου, μπορούμε να κάνουμε διάφορες επιλογές που αφορούν το επιλεγμένο πεδίο ταξινόμησης ή ομαδοποίησης : Η ιδιότητα Κεφαλίδα ομάδας μας επιτρέπει να καθορίσουμε αν θα εμφανίζεται ενότητα κεφαλίδας για την ομάδα στην έκθεσή μας, δηλαδή αν θα εφαρμόσουμε και ομαδοποίηση στο συγκεκριμένο πεδίο, εκτός από την ταξινόμηση. Η ιδιότητα Υποσέλιδο ομάδας μας επιτρέπει να καθορίσουμε αν θα εμφανίζεται υποσέλιδο για την συγκεκριμένη ομάδα στην έκθεσή μας, δηλαδή αν θα εφαρμόσουμε και ομαδοποίηση στο συγκεκριμένο πεδίο, εκτός από την ταξινόμηση. Η ιδιότητα Ομαδοποίηση με βάση μας επιτρέπει να επιλέξουμε την τιμή με την οποία θα ξεκινάει κάθε νέα ομάδα. Η ιδιότητα Διάστημα ομαδοποίησης μάς επιτρέπει να καθορίσουμε το διάστημα ή τον αριθμό χαρακτήρων με βάση τον οποίο θα γίνεται η ομαδοποίηση. Η ιδιότητα Διατήρηση μαζί μάς επιτρέπει να καθορίσουμε αν όλη η ομάδα θα εμφανίζεται σε μία σελίδα ή θα χωρίζονται οι εγγραφές της σε περισσότερες σελίδες. Για να επιλέξετε τη νέα διάταξη της έκθεσής μας, κλείνετε το πλαίσιο διαλόγου Ταξινόμηση και ομαδοποίηση και μεταφερόσαστε σε προβολή Προεπισκόπησης Εκτύπωσης. Παρατηρείτε ότι θα πρέπει νέα έχετε την έκθεση που σας δόθηκε στην εκφώνηση της δραστηριότητας, το πτυσσόμενο μενού του πρώτου κελιού της στήλης Αποθηκεύστε και κλείστε την έκθεση. 190
201 ΔΡΑΣΤΗΡΙΟΤΗΤΕΣ 1. Στη βάση δεδομένων «Δανειστική Βιβλιοθήκη» χρησιμοποιώντας τη Microsoft Access να δημιουργήσετε μια έκθεση όπου θα εμφανίζονται όπου θα εμφανίζονται ταξινομημένα αλφαβητικά όλοι όσοι έχουν δανειστεί βιβλία, να φαίνονται όλα τα βιβλία που έχει δανειστεί ο καθένας από αυτούς (τίτλος, συγγραφέας, ημερομηνία δανεισμού), καθώς και το σύνολο των βιβλίων που έχει δανειστεί ο κάθε δανειζόμενος, όπως και το σύνολο των βιβλίων που έχει δανείσει η βιβλιοθήκη. 2. Για τη βάση δεδομένων «ΑΥΤΟΚΙΝΗΤΑ-ΕΝΟΙΚΙΑΣΤΕΣ», να δημιουργήσετε με τη Microsoft Access, μια έκθεση στην οποία να φαίνονται όλα τα αυτοκίνητα που ενοικιάζονται ανά εργοστάσιο κατασκευής (ταξινομημένα αλφαβητικά), και η τιμή ενοικίασης τους ανά ημέρα. Επίσης να φαίνεται ανά κατηγορία η μεγαλύτερη τιμή ενοικίασης όπως και η μεγαλύτερη τιμή ενοικίασης ανά ημέρα ανεξαρτήτως κατηγορίας. 3. Στη βάση δεδομένων της δραστηριότητας 2 να δημιουργήσετε έκθεση όπου θα εμφανίζονται όλοι οι ενοικιαστές αυτοκινήτων (ονοματεπώνυμο), το αυτοκίνητο που έχουν ενοικιάσει (μάρκα), οι ημέρες ενοικίασης και η τιμή ενοικίασης ανά ημέρα, το ποσό που πρέπει να πληρώσει συνολικά ο κάθε ενοικιαστής καθώς και το συνολικό ποσό που έχει εισπράξει η εταιρεία από τις ενοικιάσεις. Παρατήρηση: Όλες οι βάσεις δεδομένων και οι σχέσεις μεταξύ τους 191
202 ΕΡΩΤΗΣΕΙΣ ΑΥΤΟΑΞΙΟΛΟΓΗΣΗΣ 1. Περιγράψτε τον τρόπο δημιουργίας μιας έκθεσης 2. Περιγράψτε το πλαίσιο διαλόγου «Επιλογές σύνοψης» 3. Αναφέρατε τις κυριότερες ρυθμίσεις που μπορείτε να κάνετε για να διαμορφώσετε τις σελίδες της έκθεσής σας. 4. Περιγράψτε τις βασικές ενότητες από τις οποίες αποτελείται μια έκθεση 5. Τι είναι τα χειριστήρια; 6. Αποκρύψτε και εμφανίστε την εργαλειοθήκη 7. Περιγράψτε τον τρόπο ταξινόμησης και ομαδοποίησης μιας έκθεσης 8. Περιγράψτε τη διαδικασία «Εκτύπωση σε αρχείο» της έκθεσης 9. Η επιλογή «Αυτόματη έκθεση: Στήλη δημιουργεί αυτόματα μια έκθεση με τα δεδομένα σε διάταξη στήλης και τα πεδία στην ίδια γραμμή [Σ ή Λ] 10. Η δημιουργία μιας έκθεσης με τη βοήθεια του «Οδηγός εκθέσεων» μας επιτρέπει να υποομαδοποιήσουμε τα δεδομένα μας. [Σ ή Λ] 11. Η επιλογή «Συν» από το πλαίσιο «Επιλογές σύνοψης μας εμφανίζει στην έκθεση όλες τις εγγραφές της βάσης μας [Σ ή Λ]. 12. Για να επεξεργαστούμε το γράφημα μιας έκθεσης την ανάγουμε σε «προβολή σχεδίασης» [Σ ή Λ] 13. Το «πλαίσιο κειμένου» το οποίο υλοποιεί την συνάρτηση = ([ΚΟΣΤΟΣ ΕΝΟΙΚΙΑΣΗΣ])+([ΠΟΣΟ]), εμφανίζει στην έκθεση το άθροισμα των τιμών του αντίστοιχων πεδίων [Σ ή Λ] 14. Ποια η διαφορά μεταξύ εκθέσεων και φορμών; 192
203 Ενότητα 2.3 Σκοπός μαθήματος Δημιουργία μακροεντολών. Στόχοι μαθήματος Μετά το πέρας του μαθήματος, οι εκπαιδευόμενοι θα είναι σε θέση : Να δημιουργούν μακροεντολές σε μια βάση δεδομένων Access. Να δημιουργούν μια φόρμα εκκίνησης της βάσης. Να εκτελούν μακροεντολές και διάφορες εργασίες με το πάτημα ενός πλήκτρου στη φόρμα εκκίνησης της βάσης τους. Γενικά μια εφαρμογή θα πρέπει να επιτρέπει στο χρήστη να εκτελεί εξειδικευμένες (πολύπλοκες) ενέργειες με το γρηγορότερο και τον ευκολότερο τρόπο. Λέξεις κλειδιά Μακροεντολές, Δημιουργία, Εκτέλεση, Φόρμα, Εκκίνηση. 193
204 ΕΙΣΑΓΩΓΗ Με τις Μακροεντολές μπορείτε να αναγκάσετε την εφαρμογή να αντιδρά σε διάφορα συμβάντα, όπως το πάτημα κάποιου πλήκτρου, το άνοιγμα μιας φόρμας ή η ενημέρωση κάποιας εγγραφής. Οι Μακροεντολές μπορεί να αποδειχθούν πολύ χρήσιμες όταν στη βάση δεδομένων σας πρόκειται να εργαστούν χρήστες που δεν έχουν τη δική σας πείρα σας. Μπορείτε, για παράδειγμα, να συσχετίσετε διάφορες τυπικές εργασίες ρουτίνας στις Βάσεις Δεδομένων, όπως είναι το άνοιγμα ή το κλείσιμο φορμών ή η εκτύπωση εκθέσεων, σε κουμπιά διαταγών ενός κύριου πίνακα επιλογών. Επιπλέον, μπορείτε να ομαδοποιείτε σειρές διαταγών και να επιτρέπετε στους χρήστες να τις εκτελούν μέσω μιας μακροεντολής με το πάτημα ενός κουμπιού, οπότε εξασφαλίζετε ότι όλοι θα κάνουν τα ίδια πράγματα με τον ίδιο τρόπο. Δραστηριότητα Να δημιουργήσετε στη Βάση Δεδομένων videoclub μια φόρμα εκκίνησης. Δηλαδή, όταν ανοίγετε τη βάση σας να εμφανίζεται αυτή η φόρμα η οποία θα περιλαμβάνει τα εξής πλήκτρα εντολών: Πλήκτρο για κλείσιμο της φόρμας εκκίνησης. Πλήκτρα για άνοιγμα των φορμών της βάσης σας. Πλήκτρο για εμφάνιση της έκθεσης ΕΣΟΔΑ ΑΠΟ ΠΕΛΑΤΕΣ. Πλήκτρο για έξοδο από τη βάσης σας. Δημιουργία κύριας φόρμας πίνακα επιλογών της εφαρμογής Για τη δημιουργία της φόρμας που θα ανοίγει κατά τη εκκίνηση της βάσης μας, ενεργούμε ως εξής: Αντικείμενα > Φόρμες> Εργαλεία (από το μενού)> Βοηθήματα για βάσεις δεδομένων > Διαχείριση πίνακα επιλογών και εμφανίζεται ένα πλαίσιο το οποίο μας ρωτά αν θέλουμε να δημιουργήσουμε ένα πίνακα επιλογών και επιλέγουμε Ναι. Στο παράθυρο Διαχείριση ΠΙΝΑΚΑ επιλογών, επιλέγουμε Επεξεργασία και πληκτρολογούμε στο πλαίσιο Σελίδες πίνακα επιλογών το όνομα Πίνακας επιλογών. Εικόνα
205 Επιλέγουμε Δημιουργία για να καθορίσουμε μια νέα ενέργεια και εμφανίζεται το παράθυρο Επεξεργασία στοιχείου του πίνακα επιλογών. Στο πλαίσιο Κείμενο πληκτρολογούμε ΕΙΣΑΓΩΓΗ ΤΑΙΝΙΩΝ, στο πλαίσιο Εντολή επιλέγουμε Άνοιγμα φόρμας σε κατάσταση επεξεργασίας και στο πλαίσιο Φόρμα επιλέγουμε ΤΑΙΝΙΑ. Εικόνα Για δημιουργία πλήκτρου για άνοιγμα της φόρμας ΠΕΛΑΤΗΣ και για την εμφάνιση της έκθεσης ΕΣΟΔΑ ΑΠΟ ΠΕΛΑΤΕΣ, ακολουθούμε την ίδια διαδικασία από το Δημιουργία και μετά. Στο πλήκτρο για τη φόρμα ΠΕΛΑΤΗΣ δίνουμε το όνομα ΕΙΣΑΓΩΓΗ ΠΕΛΑΤΩΝ και στο πλήκτρο για την εμφάνιση της φόρμας δίνουμε όνομα ΕΜΦΑΝΙΣΗ ΕΚΘΕΣΗΣ. Στο πλαίσιο Εντολή του παραθύρου Επεξεργασία στοιχεία του πίνακα επιλογών, επιλέγουμε Άνοιγμα έκθεσης. Καθορισμός της φόρμας εκκίνησης και των ιδιοτήτων εκκίνησης Για να ενεργοποιήσουμε τη φόρμα Πίνακας επιλογών ώστε να εμφανίζεται αυτή στην οθόνη μας, όταν ανοίγουμε τη βάση μας, πραγματοποιούμε τις εξής ενέργειες: Εργαλεία > Εκκίνηση εμφανίζεται το πλαίσιο διαλόγου Εκκίνηση. Εικόνα
206 Στο πλαίσιο Τίτλος εφαρμογής πληκτρολογούμε ΒΙΝΤΕΟΛΕΣΧΗ που θα είναι ο τίτλος της εφαρμογής μας. Από το πτυσσόμενο μενού Εμφάνιση φόρμας / σελίδας επιλέγουμε Πίνακας επιλογών > ΟΚ. Παρατήρηση Στο πλαίσιο διαλόγου Εκκίνηση μπορείτε να παρατηρήσετε ότι έχουμε επιλογές οι οποίες ενεργοποιούνται όταν ανοίγουμε μια βάση. Αυτές είναι για εμφάνιση / απόκρυψη του παράθυρου της βάσης δεδομένων, εμφάνιση / απόκρυψη, του μενού, των γραμμών εργαλείων κτλ. Δημιουργία μακροεντολών Καταρχήν πρέπει να δημιουργήσουμε τις διαδικασίες κλεισίματος της φόρμας εκκίνησης και της εξόδου από τη βάση δεδομένων. Αυτές οι διαδικασίες υλοποιούνται με μακροεντολές ως εξής: Με ανοικτή τη βάση videoclub και ενεργοποιημένο το αντικείμενο Μακροεντολές επιλέγετε Δημιουργία. Εικόνα Ανοίγει το Παράθυρο μακροεντολής. Ανοίγουμε το πτυσσόμενο μενού της στήλης Ενέργεια. Εδώ εμφανίζεται μια λίστα πιθανών ενεργειών. Επιλέγετε την ενέργεια η οποία περιγράφει καλύτερα την μακροεντολή που θέλετε να δημιουργήσετε. Επιλέγουμε Κλείσιμο. Αμέσως με την επιλογή εμφανίζεται στο κάτω μέρος του παραθύρου το τμήμα Ορίσματα ενέργειας η οποία πρέπει να συμπληρωθεί 196
207 κατάλληλα. Το πλαίσιο υπόδειξης στην κάτω δεξιά περιοχή μάς πληροφορεί τι κάνει η επιλεγμένη ενέργεια. Από τα Ορίσματα ενέργειας στο πλαίσιο Τύπος αντικειμένου επιλέγουμε Φόρμα και στο πλαίσιο όνομα αντικειμένου επιλέγουμε Πίνακας επιλογών. Κλείνουμε το παράθυρο της Μακροεντολής και στα μηνύματα που ακολουθούν ονομάζουμε τη μακροεντολή ΚΛΕΙΣΙΜΟ ΠΙΝΑΚΑ ΕΠΙΛΟΓΩΝ. Η μακροεντολή εμφανίζεται στο παράθυρο της βάσης δεδομένων. Εικόνα Με τον ίδιο τρόπο δημιουργήστε την μακροεντολή ΕΞΟΔΟΣ με την οποία κλείνουμε τη βάση videoclub ως εξής: Με ανοικτή τη βάση δεδομένων Αντικείμενο > Μακροεντολές > Ενέργεια > Επισημάνσεις. Ορίσματα ενέργειας > Ενεργοποίηση προειδοποιήσεων > Ναι (για να εμφανίζονται τα μηνύματα του υπολογιστή). Στην επόμενη γραμμή της στήλης Ενέργεια προσθέτουμε μια ακόμη ενέργεια στην ίδια μακροεντολή. 197
208 Ενέργεια > Έξοδος Ορίσματα ενέργειας > Επιλογές > Ερώτηση (για να μας ερωτά η Access αν πραγματικά θέλουμε να κλείσουμε τη βάση μας ή όχι και να επιλέγουμε ανάλογα). Κλείνουμε το παράθυρο της μακροεντολής και την αποθηκεύουμε με το όνομα ΕΞΟΔΟΣ. Με παρόμοιο τρόπο δημιουργήστε μια μακροεντολή με όνομα ΑΝΟΙΓΜΑ ΕΚΘΕΣΗΣ η οποία όταν ενεργοποιείται θα ανοίγει την έκθεση ΕΣΟΔΑ ΑΠΟ ΠΕΛΑΤΕΣ Επεξεργασία μακροεντολής Αντικείμενα > Μακροεντολές >, επιλέγετε το όνομα της μακροεντολής που έχετε δημιουργήσει π.χ. ΑΝΟΙΓΜΑ ΕΚΘΕΣΗΣ > ενεργοποίηση πλήκτρου σχεδίασης Παρατήρηση Όταν είσθε στο φύλλο μακροεντολών, μπορείτε για να αλλάξετε, να διαγράψετε και να αναδιοργανώσετε τις μακροεντολές της βάσης σας να χρησιμοποιείτε τις τεχνικές που έχετε χρησιμοποιήσει στα φύλλα δεδομένων. Πότε εκτελείται (ενεργοποιείται) μια μακροεντολή Αν θέλετε να εκτελέσετε μια μακροεντολή για να ελέγξετε το τι ακριβώς κάνει, υλοποιούμε την ακόλουθη διαδικασία: Αντικείμενα > Μακροεντολές >, επιλέγετε το όνομα της μακροεντολής που έχετε δημιουργήσει π.χ. ΑΝΟΙΓΜΑ ΕΚΘΕΣΗΣ > επιλέγετε το πλήκτρο. Στη πράξη όμως αυτό που μας ενδιαφέρει πότε θα ενεργοποιείται μια μακροεντολή στην εφαρμογή μας. Θεωρητικά οι επιλογές σας για το πότε θα ενεργοποιείται μια μακροεντολή είναι απεριόριστες. Π.χ. : Αμέσως μόλις κάνετε κλίκ σε ένα συγκεκριμένο πλήκτρο μιας φόρμας, Όταν αλλάξετε τα δεδομένα σε ένα μηχανισμό (πλαίσιο), Όταν ανοίξετε μια φόρμα ή μια έκθεση. Π.χ θέλουμε να κάνουμε διπλό κλίκ στο πλαίσιο κειμένου που καταχωρούμε το έτος κυκλοφορίας μιας ταινίας στη φόρμα ΤΑΙΝΙΑ και να εμφανίζεται η έκθεση ΕΣΟΔΑ ΑΠΟ ΠΕΛΑΤΕΣ. Για την υλοποίηση της παραπάνω δραστηριότητας υλοποιούμε την ακόλουθη διαδικασία: Αντικείμενα > Φόρμες > ΤΑΙΝΙΑ > Άνοιγμα > Δεξί κλίκ στο πλαίσιο κειμένου ΕΤΟΣ ΚΥΚΛΟΦΟΡΙΑΣ > από το πτυσσόμενο μενού επιλέγετε Ιδιότητες. Ανοίγει το φύλλο ιδιοτήτων του πλαισίου κειμένου ΕΤΟΣ ΚΥΚΛΟΦΟΡΙΑΣ. Επιλέγουμε την καρτέλα Συμβάν και την ενέργεια Με το διπλό κλίκ η οποία θα ενεργοποιεί την μακροεντολή > από το πτυσσόμενο μενού που ανοίγει και το οποίο περιέχει τις μακροεντολές μας και επιλέγουμε ΑΝΟΙΓΜΑ ΕΚΘΕΣΗΣ. 198
209 Κλείνουμε το φύλλο ιδιοτήτων > κλείνουμε τη φόρμα > επιλέγουμε Ναι στο πλαίσιο διαλόγου που εμφανίζεται για φύλαξη των αλλαγών. Από αυτό το σημείο και πέρα, κάθε φορά που ανοίγετε τη φόρμα ΤΑΙΝΙΑ και κάνουμε διπλό κλίκ στο πλαίσιο κειμένου που πληκτρολογούμε το ΕΤΟΣ ΚΥΚΛΟΦΟΡΙΑΣ, ανοίγει η έκθεση ΕΣΟΔΑ ΑΠΟ ΠΕΛΑΤΕΣ. Ενεργοποίηση μακροεντολών από τη φόρμα εκκίνησης Σύμφωνα με την εκφώνηση της δραστηριότητας την οποία εκπονούμε στην τρέχουσα ενότητα, πρέπει να υλοποιήσουμε και τα ακόλουθα: Πλήκτρο για κλείσιμο της φόρμας εκκίνησης, Πλήκτρο για έξοδο από τη βάσης σας. Τα οποία υλοποιούμε ως εξής: Εικόνα Αντικείμενα > Φόρμες> Εργαλεία (από το μενού)> Βοηθήματα για βάσεις δεδομένων > Διαχείριση πίνακα επιλογών 199
210 Στο παράθυρο Διαχείριση Πίνακα επιλογών με επιλεγμένο το όνομα της φόρμας του πίνακα επιλογών Πίνακας επιλογών επιλέγουμε Επεξεργασία. Από το παράθυρο Επεξεργασία σελίδας πίνακα επιλογών > Δημιουργία. Από παράθυρο Επεξεργασία στοιχείου του πίνακα επιλογών πληκτρολογούμε ή επιλέγουμε στα αντίστοιχα πλαίσια τα εξής: o Στο πλαίσιο Κείμενο πληκτρολογούμε ΚΛΕΙΣΙΜΟ ΦΟΡΜΑΣ ΕΚΚΙΝΗΣΗΣ, o στο πλαίσιο Εντολή επιλέγουμε Εκτέλεση μακροεντολής και o στο πλαίσιο Μακροεντολή επιλέγουμε ΚΛΕΙΣΙΜΟ ΠΙΝΑΚΑ ΕΠΙΛΟΓΩΝ ΟΚ. Με τον ίδιο τρόπο από το βήμα Από το παράθυρο Επεξεργασία σελίδας πίνακα επιλογών > Δημιουργία, επαναλαμβάνουμε όλα τα βήματα μέχρι και το ΟΚ. για να δημιουργήσουμε και το πλήκτρο ΕΞΟΔΟΣ, το οποίο επιλεγόμενο θα ενεργοποιεί την μακροεντολή ΕΞΟΔΟΣ. Στη συνέχεια κλείνουμε διαδοχικά τα παράθυρα Επεξεργασία σελίδας πίνακα επιλογών και Διαχείριση Πίνακα επιλογών, επιλέγοντας Κλείσιμο. Μακροεντολές διαθέσιμες από την Access Εικόνα Οι ενέργειες που σας προσφέρει η Access και μπορείτε να χρησιμοποιήσετε στις εφαρμογές σας είναι: Ακύρωση συμβάντος: Ακυρώνει το συμβάν που προκάλεσε την εκτέλεση της μακροεντολής. Για παράδειγμα, εάν ένα συμβάν Before update (πριν από την ενημέρωση) καλέσει μία μακροεντολή, η μακρoεντολή αυτή μπορεί να ελέγξει τα δεδομένα και κατόπιν να τρέξει το συμβάν Ακύρωση συμβάντος για να εμποδίσει τη φόρμα να δεχτεί τα νέα δεδομένα. 200
211 Άνοιγμα διαγράμματος: Ανοίγει ένα διάγραμμα SQL (SQL diagram) το οποίο είναι μέρος ενός έργου (project). Άνοιγμα έκθεσης: Εκτυπώνει την προσδιοριζόμενη έκθεση ή την ανοίγει σε προεπισκόπηση εκτύπωσης ή σε προβολή σχεδίασης. Μπορείτε να εφαρμόσετε μία συνθήκη φίλτρου με αυτήν την ενέργεια. Άνοιγμα ερωτήματος: Ανοίγει ένα Ερώτημα επιλογής, Διασταύρωσης ή Ενεργειών. Εάν χρησιμοποιήσετε την ενέργεια αυτή για να τρέξετε ένα ερώτημα Ενεργειών, η οθόνη θα εμφανίσει τα συνήθη προειδοποιητικά μηνύματα, εκτός κι αν πριν από την ενέργεια αυτή χρησιμοποιηθεί μία ενέργεια Επισημάνσεις. Άνοιγμα λειτουργικής μονάδας: Ανοίγει, σε προβολή σχεδίασης, την προσδιοριζόμενη λειτουργική μονάδα κώδικα της Visual Basic. Άνοιγμα πίνακα: Ανοίγει τον προσδιοριζόμενο πίνακα σε προβολή φύλλου δεδομένων, σχεδίασης ή προεπισκόπησης εκτύπωσης. Άνοιγμα προβολής: Ανοίγει την προσδιοριζόμενη προβολή SQL (SQL view) στο τρέχον ανοικτό έργο. Άνοιγμα σελίδας πρόσβασης δεδομένων: Ανοίγει τη σελίδα πρόσβασης δεδομένων που κατονομάζετε στο όρισμα της ενέργειας και σας μεταφέρει σ αυτήν. Άνοιγμα φόρμας: Ανοίγει την προσδιοριζόμενη φόρμα και μεταφέρει την εστίαση σ αυτήν. Αντήχηση: Κρύβει ή εμφανίζει στην οθόνη τα αποτελέσματα κάθε ενέργειας της μακροεντολής, καθώς τρέχει η μακροεντολή. Αντιγραφή αντικειμένου: Αντιγράφει το προσδιοριζόμενο αντικείμενο σε διαφορετική βάση δεδομένων της Access ή στην ίδια βάση δεδομένων αλλά με διαφορετικό όνομα. Αποθήκευση: Αποθηκεύει το προσδιοριζόμενο ή το ενεργό αντικείμενο. Αποκατάσταση: Επαναφέρει ένα ελαχιστοποιημένο ή μεγιστοποιημένο παράθυρο στο προηγούμενο μέγεθός του. Αποστολή αντικειμένου: Περιλαμβάνει το προσδιοριζόμενο αντικείμενο της βάσης δεδομένων σε ένα μήνυμα ηλεκτρονικού ταχυδρομείου. Αποστολή χαρακτήρων: Στέλνει «πάτημα πλήκτρων» στην Αccess ή σε ένα άλλο ενεργό πρόγραμμα. Διαγραφή αντικειμένου: Διαγράφει το προσδιοριζόμενο αντικείμενο ή το τρέχον επιλεγμένο αντικείμενο του παραθύρου βάσης δεδομένων, εάν δεν καθορίσετε αντικείμενο. Διακοπή όλων των μακροεντολών: Διακόπτει όλες τις μακροεντολές που τρέχουν, ενεργοποιεί ξανά την «εμφάνιση προτροπών στη οθόνη» και επαναφέρει σε ισχύ τα προειδοποιητικά μηνύματα. Διακοπή της μακροεντολής: Διακόπτει την εκτέλεση της τρέχουσας μακροεντολής. Εκτέλεση εντολής SQL: Τρέχει την προσδιοριζόμενη εντολή SQL. Εκτέλεση εντολής: Εκτελεί μια εντολή από τα μενού της Access. Εκτέλεση εφαρμογής: Ξεκινά ένα άλλο Windows ή Dos πρόγραμμα. Το πρόγραμμα αυτό τρέχει κατόπιν στο προσκήνιο και η μακροεντολή συνεχίζει τη λειτουργία ης στο παρασκήνιο. 201
212 Εκτέλεση κώδικα: Τρέχει την προσδιοριζόμενη διαδικασία Function (συνάρτηση) της Visual Basic. Για να τρέξετε μια διαδικασία Sub (υπορουτίνα), δημιουργήστε μια διαδικασία Function (συνάρτηση), η οποία θα καλεί τη διαδικασία Sub και κατόπιν τρέξτε τη συνάρτηση αυτή μέσα από τη μακροεντολή. Εκτέλεση μακροεντολής: Τρέχει μία διαφορετική μακροεντολή. Αφού η μακροεντολή αυτή ολοκληρώσει τη δουλειά της, ο έλεγχος μεταφέρεται στην αρχική μακροεντολή και η εκτέλεση συνεχίζει με την ενέργεια μετά από την Εκτέλεση μακροεντολής. Εκτύπωση: Εκτυπώνει το προσδιοριζόμενο φύλλο δεδομένων, φόρμα, έκθεση ή λειτουργική μονάδα. Ελαχιστοποίηση: Ελαχιστοποιεί το τρέχον ενεργό παράθυρο σε εικονίδιο. Εμφάνιση γραμμής εργαλείων: Εμφανίζει ή κρύβει μια ενσωματωμένη ή εξειδικευμένη γραμμή εργαλείων. Ενημέρωση αντικειμένου: Εκτελεί οποιεσδήποτε εκκρεμείς ενημερώσεις της οθόνης ή επαναϋπολογισμούς. Έξοδος σε: Εξάγει δεδομένα από το προσδιοριζόμενο αντικείμενο σε μία από τις ακόλουθες μορφές: HTML (.html), Microsoft Access Data Page(.html), Microsoft ActiveXServer(.asp), Microsoft Excel(.xls), Microsoft IIS(.htx,.idc), MS DOS Text(.txt), ή Rich Txt Format (.rtf). Έξοδος: Έξοδος από τη Microsoft Access. Επανεκτέλεση ερωτήματος: Επιβάλλει την επανεκτέλεση του ερωτήματος στο οποίο βασίζεται ένας συγκεκριμένος μηχανισμός. Εάν ο προσδιοριζόμενος μηχανισμός δεν βασίζεται σε ένα ερώτημα, η ενέργεια αυτή επαναϋπολογίζει τον μηχανισμό. Επιλογή αντικειμένου: Επιλέγει το προσδιοριζόμενο αντικείμενο. Δηλαδή, η ενέργεια μιμείται το κλικ πάνω στο ποντίκι. Επισημάνσεις: Κρύβει ή εμφανίζει όλα τα παράθυρα με προειδοποιητικά μηνύματα, όπως αυτά που εμφανίζονται όταν τρέχετε ένα ερώτημα Ενεργειών. Εύρεση εγγραφής: Εντοπίζει μία εγγραφή η οποία ικανοποιεί το προσδιοριζόμενο κριτήριο στον τρέχοντα πίνακα (τον πίνακα στον οποίο βασίζεται η φόρμα από την οποία ενεργοποιήθηκε η μακροεντολή). Εύρεση επομένου: Επαναλαμβάνει την προηγούμενη ενέργεια Εύρεση επομένου για τον εντοπισμό της επόμενης εγγραφής που ικανοποιεί το ίδιο κριτήριο. Εφαρμογή φίλτρου: Εφαρμόζει ένα φίλτρο, ένα ερώτημα ή μία εντολή WHERE της SQL σε ένα πίνακα, φόρμα ή έκθεση. Χρησιμοποιείται συχνά για το φιλτράρισμα του υποκειμένου πίνακα της φόρμας που ενεργοποίησε τη μακροεντολή. Μπορείτε να χρησιμοποιείτε την ενέργεια Όλες οι εγγραφές για να απομακρύνετε το φίλτρο. Ηχητικό σήμα: Παραγωγή ενός ηχητικού σήματος. Κατάσταση στοιχείου μενού: Ορίζει την εμφάνιση μιας εντολής (δηλαδή εάν αυτή θα εμφανίζεται «αμυδρή» ή «μαρκαρισμένη» σε ένα εξειδικευμένο μενού). Κλείσιμο: Κλείνει το προσδιοριζόμενο παράθυρο. Χρησιμοποιείτε συνήθως για το κλείσιμο μιας φόρμας. 202
213 Κλεψύδρα: Αλλάζει το δείκτη του ποντικιού σε δείκτη αναμονής (κλεψύδρα), έτσι ώστε ο χρήστης να ξέρει ότι πρέπει να περιμένει τη μακροεντολή να ολοκληρώσει την εργασία της. Μεγιστοποίηση: Επεκτείνει το τρέχον ενεργό παράθυρο σε ολόκληρη οθόνη. Μετάβαση σε εγγραφή: Μεταφέρει την εστίαση σε μία άλλη εγγραφή σε σχέση με την τρέχουσα (π.χ. στην επόμενη, την προηγούμενη, την πρώτη, την τελευταία, ή μια νέα). Μετάβαση σε σελίδα: Μεταφέρει την εστίαση στη προσδιοριζόμενη σελίδα μιας πολυσέλιδης φόρμας. Μετάβαση σε στοιχείο ελέγχου: Μεταφέρει την εστίαση (το δρομέα) στο προσδιοριζόμενο πεδίο, ή στον προσδιοριζόμενο μηχανισμό μιας φόρμας. Μετακίνηση-Προσαρμογή μεγέθους: Μετακινεί και / ή αλλάζει το μέγεθος του ενεργού παραθύρου στις θέσεις και στις διαστάσεις που καθορίζεται σε ίντσες (ή εκατοστά, εάν έχετε ορίσει αυτή τη μονάδα μέτρησης στο Control Panel των Windows). Μεταφορά βάσης δεδομένων: Εισάγει, εξάγει ή διασυνδέει δεδομένα σε μία άλλη βάση δεδομένων. Μεταφορά κειμένου: Εισάγει, εξάγει ή διασυνδέει δεδομένα από ένα αρχείο κειμένου και μπορεί επίσης να χρησιμοποιηθεί για την εξαγωγή δεδομένων σε ένα αρχείο δεδομένων, για τη λειτουργία συγχώνευσης αλληλογραφίας (mail merge) του Word. Μεταφορά υπολογιστικού φύλλου: Εισάγει, εξάγει ή διασυνδέει δεδομένα από το προσδιοριζόμενο φύλλο εργασίας. Μετονομασία: Μετονομάζει το προσδιοριζόμενο ή επιλεγμένο αντικείμενο. Όλες οι εγγραφές: Ακυρώνει ένα φίλτρο που έχετε εφαρμόσει σε έναν πίνακα, ερώτημα ή φόρμα και επανεμφανίζει όλες τις εγγραφές. Ορισμός τιμής: Ορίζει μια τιμή για ένα πλαίσιο ελέγχου, για ένα μηχανισμό, πεδίο ή ιδιότητα. Χρησιμοποιείται συχνά για την «αυτόματη συμπλήρωση» πεδίων σε μία φόρμα, με βάση υπάρχοντα δεδομένα. Πλαίσιο μηνύματος: Εμφανίζει ένα πλαίσιο με ένα μήνυμα στη οθόνη. Προσθήκη μενού: Προσθέτει ένα μενού σε μια εξειδικευμένη γραμμή μενού. 203
214 ΔΡΑΣΤΗΡΙΟΤΗΤΕΣ 1. Στη βάση δεδομένων «Δανειστική Βιβλιοθήκη» να δημιουργήσετε μια φόρμα εκκίνησης, η οποία θα απενεργοποιεί από τους χρήστες τη δυνατότητα επεξεργασίας της βάσης δεδομένων μετά το άνοιγμά της. Επίσης η φόρμα εκκίνησης θα έχει επιλογές για το κλείσιμο της βάσης δεδομένων, έξοδο από την Microsoft Access και για άνοιγμα των πινάκων και των ερωτημάτων της βάσης δεδομένων. 2. Στη βάση δεδομένων «ΑΥΤΟΚΙΝΗΤΑ-ΕΝΟΙΚΙΑΣΤΕΣ» να δημιουργήσετε μακροεντολές που θα πραγματοποιούν τα ακόλουθα: α. Να εκτυπώνουν τις εκθέσεις της βάσης αλλά να περιέχουν μόνο τις εγγραφές των οποίων η μάρκα αυτοκινήτου αρχίζει από «Τα» ή «Ο» (π.χ. ΤΟΥΟΤΑ, ΟPEL κτλ.), σε προεπισκόπηση εκτύπωσης. β. Να ανοίγουν τους πίνακες της βάσης σε προβολή φύλλου δεδομένων γ. Να διακόπτει όλες τις μακροεντολές που τρέχουν. 204
215 ΕΡΩΤΗΣΕΙΣ ΑΥΤΟΑΞΙΟΛΟΓΗΣΗΣ 1. Ποια είναι η χρησιμότητα των μακροεντολών στην Microsoft Access; 2. Περιγράψτε τον τρόπο δημιουργίας μιας φόρμας εκκίνησης σε μια βάση δεδομένων. 3. Αναφέρατε τον τρόπο καθορισμού των ιδιοτήτων εκκίνησης μιας φόρμας εκκίνησης 4. Περιγράψτε τη διαδικασία δημιουργίας μιας μακροεντολής της Microsoft Access. 5. Πώς εκτελείται μια μακροεντολή στην Microsoft Access; 6. Ένας τρόπος εκτέλεσης των μακροεντολών είναι μέσω των φορμών εκκίνησης [Σ ή Λ] 7. Οι μακροεντολές είναι απαραίτητες όταν στη βάση σας πρόκειται να εργαστούν έμπειροι χρήστες [Σ ή Λ] 8. Κατά την εκτέλεση μιας μακροεντολής που περιέχει την «Αντήχηση» ακούγεται ένας χαρακτηριστικός ήχος [Σ ή Λ] 9. Κατά την εκτέλεση μιας μακροεντολής που περιέχει την ενέργεια «Εκτέλεση εφαρμογής» ξεκινά ένα άλλο Windows ή Dos πρόγραμμα [Σ ή Λ] 10. Κατά την εκτέλεση μιας μακροεντολής που περιέχει την ενέργεια «Εκτέλεση μακροεντολής» η μακροεντολή αυτοεκτελείται [Σ ή Λ] 205
216 Ενότητα 2.4 Σκοπός μαθήματος Σύνδεση M.S Access με άλλες εφαρμογές. Στόχοι μαθήματος Μετά το πέρας του μαθήματος, οι εκπαιδευόμενοι θα είναι σε θέση : Να συνδέουν τον πίνακα μιας βάσης δεδομένων Access με τον πίνακα μιας άλλης βάσης δεδομένων Access. Να δημιουργούν συνδέσεις στη βάση δεδομένων με εφαρμογές άλλων προγραμμάτων. Συχνά συμβαίνει να έχουμε χειριστεί δεδομένα με άλλες εφαρμογές είτε δημιουργημένες με την Ms Accees είτε όχι και να χρειασθούμε να χρησιμοποιούμε αυτά τα δεδομένα σε μια βάση δεδομένων που θα δημιουργήσουμε με τη Ms Accees, χωρίς να τα ξαναδημιουργήσουμε. Λέξεις κλειδιά Exell, Σύνδεση βάσεων δεδομένων. 206
217 ΕΙΣΑΓΩΓΗ Πολλές φορές χρειαζόμαστε τα δεδομένα μιας εφαρμογής της οποίας δεν είμαστε ιδιοκτήτες Π.χ. κάποιο τμήμα της εταιρείας σας διατηρεί δεδομένα σε μια βάση δεδομένων (ή σε ένα αρχείο μιας άλλης εφαρμογής π.χ. ένα φύλλο εργασίας Excel) και σας επιτρέπει να διαβάζετε τους πίνακες και τα ερωτήματά τους (ή το αρχείο κάποιας άλλης εφαρμογής) αλλά δεν σας επιτρέπουν να τα τροποποιήσετε. Δηλαδή, η εταιρεία θέλει να διανείμει τα δεδομένα ενός τμήματος στα υπόλοιπα τμήματά της αλλά θέλει να διαφυλάξει και την ασφάλειά τους. Σε αυτήν την περίπτωση, πρέπει να συνδέσετε τη βάση σας με την εφαρμογή που περιέχει τα δεδομένα. Δραστηριότητα Στη βάση δεδομένων videoclub, να δημιουργήσετε ένα πίνακα μέσω του οποίου θα συνδέεσται με ένα πίνακα μιας άλλης βάσης δεδομένων. Παρατήρηση Τη βάση δεδομένων θα τη δημιουργήσετε εσείς με όνομα ΝΕΟΙ ΠΕΛΑΤΕΣ και θα έχει ένα πίνακα με στοιχεία υποψήφιων πελατών και όνομα ΥΠΟΨΗΦΙΟΙ ΠΕΛΑΤΕΣ. Σύνδεση πίνακα βάσης δεδομένων με πίνακα μιας άλλης βάσης δεδομένων Ανοίξτε τη βάση δεδομένων videoclub Εικόνα
218 Αρχείο > Λήψη εξωτερικών δεδομένων> Σύνδεση πινάκων Από το πλαίσιο διαλόγου Σύνδεση στο πλαίσιο Αρχείο τύπου επιλέγετε Microsoft Access Εικόνα Επιλέξτε τη βάση ΝΕΟΙ ΠΕΛΑΤΕΣ > Σύνδεση και εμφανίζεται το πλαίσιο διαλόγου Σύνδεση πινάκων Εικόνα
219 Επιλέξτε τον πίνακα ΥΠΟΨΗΦΙΟΙ ΠΕΛΑΤΕΣ > OK.,το πλαίσιο διαλόγου κλείνει και στη βάση σας στο Αντικείμενο εμφανίζεται ένα εικονίδιο σύνδεσης για τον πίνακα ΥΠΟΨΗΦΙΟΙ ΠΕΛΑΤΕΣ με το ίδιο όνομα. Εικόνα Παρατήρηση Εικόνα
220 0πως φαίνεται στην παραπάνω εικόνα, παρατηρούμε από το πλαίσιο Σύνδεση στο πτυσσόμενο μενού του πλαισίου Αρχεία τύπου όλου τους τύπους των εφαρμογών με τις οποίες μπορεί να συνδεθεί μια βάση δεδομένων Access. Δραστηριότητα Στη βάση δεδομένων videoclub να δημιουργήσετε μια σύνδεση μέσω της οποίας θα συνδέεστε με ένα φύλλο εργασίας του Excel. Παρατήρηση Το φύλλο εργασίας του Excel θα το δημιουργήσετε εσείς και θα περιέχει στοιχεία υποψήφιων πελατών με όνομα ΠΕΛΑΤΕΣ. Δημιουργία σύνδεσης βάσης δεδομένων με φύλλο εργασίας του Excel Ανοίξτε τη βάση δεδομένων videoclub Αρχείο > Λήψη εξωτερικών δεδομένων> Σύνδεση πινάκων Από το πλαίσιο διαλόγου Σύνδεση στο πλαίσιο Αρχείο τύπου επιλέγετε Microsoft Excel Επιλέξτε το αρχείο ΠΕΛΑΤΕΣ.xls > Σύνδεση και εμφανίζεται ο Οδηγός σύνδεσης υπολογιστικών φύλλων Εικόνα Επιλέγετε Παρουσίαση φύλλων εργασίας Επιλέγετε το φύλο εργασίας ΠΕΛΑΤΕΣ > Επόμενο 210
221 Εικόνα Επειδή το φύλλο εργασίας ΠΕΛΑΤΕΣ.xls στις στήλες του έχει επικεφαλίδες, επιλέγετε Η πρώτη γραμμή περιέχει επικεφαλίδες στηλών > Επόμενο. Στο πλαίσιο διαλόγου που θα εμφανισθεί, στο πλαίσιο Όνομα συνδεδεμένου πίνακα, πληκτρολογήστε Πελάτες συνδεδεμένοι > Τέλος και η Access θα προσθέσει στο παράθυρο της βάσης δεδομένων videoclub ένα εικονίδιο σύνδεσης με το λογότυπο του Excel στα Αντικείμενα Πίνακας (νέο πίνακα), με όνομα Πελάτες συνδεδεμένοι Εικόνα
222 ΔΡΑΣΤΗΡΙΟΤΗΤΕΣ 1. Στη Microsoft Access δημιουργήστε μία βάση δεδομένων στην οποία θα δημιουργήσετε μια σύνδεση με ένα αρχείο κειμένου 2. Να δημιουργήσετε μια βάση δεδομένων στη Microsoft Access η οποία θα συνδέεται με ένα έγγραφο HTML. 3. Να δημιουργήσετε σε μια βάση δεδομένων μια σύνδεση με ένα αρχείο του Outlook 212
223 ΕΡΩΤΗΣΕΙΣ ΑΥΤΟΑΞΙΟΛΟΓΗΣΗΣ 1. Γιατί είναι χρήσιμη η σύνδεση μιας βάσης δεδομένων με άλλες εφαρμογές; 2. Περιγράψτε τη διαδικασία σύνδεσης ενός πίνακα της βάσης σας με ένα πίνακα μιας άλλης βάσης δεδομένων 3. Ποιος είναι ο τρόπος σύνδεσης μιας βάσης δεδομένων με ένα φύλλο εργασίας του Excel; 4. Για να εκτυπώσουμε Σημειώσεις του Ομιλητή μαζί με τις Διαφάνειες, επιλέγουμε Αρχείο Εκτύπωση και από πλαίσιο Εκτύπωση, επιλέγουμε. [α. Διαφάνειες β. Σημειώσεις για το ακροατήριο, γ. Σελίδες σημειώσεων, δ. Εμφάνιση διάρθρωσης]. 5. Για να εκτυπώσουμε τη διαφάνεια χωρίς τις σημειώσεις του ομιλητή, επιλέγουμε: Αρχείο Εκτύπωση Σημειώσεις για το ακροατήριο. [Σ ή Λ] 6. Γράψτε τις εντολές που πρέπει να επιλέξουμε από το μενού, για να εκτυπώσουμε διαφάνειες 213
224 214
225 ΚΕΦΑΛΑΙΟ 3ο Εφαρμογές Πληροφορικής που αντιστοιχούν στο παραπάνω παρουσιαζόμενο υλικό Στόχοι Στη ενότητα αυτή θα επιλύσετε ασκήσεις Πληροφορικής που αντιστοιχούν στο παραπάνω παρουσιαζόμενο εκπαιδευτικό υλικό και ακολουθούν την φιλοσοφία του πολυπρογραμματισμού σε σχέση πάντα και με τα υπόλοιπα εκπαιδευτικά αντικείμενα των ΚΕΕ. 215
226 ΑΣΚΗΣΗ 1 Να δημιουργήσετε παρουσίαση που αφορά τις Πολιτιστικές Εκδηλώσεις του Δήμου σας, για τους καλοκαιρινούς μήνες. Αφού γίνει χρονομέτρηση της παρουσίασής σας να γίνει Παρουσίαση για Εκθεσιακό Περίπτερο. ΑΣΚΗΣΗ 2 Ανοίξτε μία παρουσίαση έτοιμη του PowerPoint και κάντε τις εξής ρυθμίσεις προβολής: Επιλογή τύπου προβολής Παρουσίασης από ομιλητή Εμφάνιση όλων των διαφανειών Επιλογή της διαδοχής διαφανειών Μη αυτόματη. Κάντε προβολή παρουσίασης με τις ρυθμίσεις αυτές, καθορίζοντας το χρόνο που θα εμφανίζεται η κάθε διαφάνεια κατά τη διάρκεια της ηλεκτρονικής προβολής με χρήση του χρονισμού παρουσίασης με δοκιμή. Κάντε αλλαγή στις ρυθμίσεις προβολής επιλέγοντας τη διαδοχή διαφανειών, Χρήση χρονισμού κάθε διαφάνειας. Κάντε προβολή παρουσίασης με τις ρυθμίσεις αυτές. Αποθηκεύστε τις αλλαγές. ΑΣΚΗΣΗ 3 Να Δημιουργήσετε μια βάση δεδομένων για μια δανειστική βιβλιοθήκη με όνομα «Βιβλιοθήκη», η οποία θα διατηρεί στοιχεία για κάθε βιβλίο που έχει καθώς και στοιχεία των δανειστών της. Να προσδιορίσετε τα παιδία κάθε πίνακα. Να ορίσετε τα πρωτεύοντα κλειδιά των πινάκων. Να προσδιορίσετε το δευτερεύον κλειδί και να συσχετίσετε τους δύο πίνακες. Να καταχωρίσετε στοιχεία στους πίνακες. Να ταξινομήσετε τους πίνακες. Να εμφανίσετε μόνο τα βιβλία που το αρχίζουν με το χαρακτήρα «Κ». Να δημιουργήσετε φόρμα εκκίνησης με τις εξής επιλογές: 1. Πλήκτρο για κλείσιμο της φόρμας εκκίνησης. 2. Πλήκτρο για έξοδο από τη βάση δεδομένων. Να δημιουργήσετε έκθεση όπου να εμφανίζονται όλοι οι δανειστές κατά αλφαβητική σειρά με όλα τα βιβλία που έχουν δανειστεί ανά ημερομηνία ενοικίασης. Επίσης να εμφανίζονται στην έκθεση ο συνολικός αριθμός των βιβλίων που έχει δανειστεί έκαστος καθώς και το σύνολο των βιβλίων που έχει δανείσει η βιβλιοθήκη. ΑΣΚΗΣΗ 4 Ο δήμος της περιοχής σας έχει μια υπηρεσία που κάνει μια δειγματοληπτική έρευνα για την ανακύκλωση των σκουπιδιών (χαρτί, γυαλί, αλουμίνιο κτλ.) οι υπάλληλοι καταγράφουν κάθε μέρα για ένα μήνα το είδος, τη ποσότητα, το βάρος κλπ για κάθε προϊόν που πετιέται από κάθε οικογένεια του δείγματος και που είναι δυνατόν να ανακυκλωθεί. Να δημιουργήσετε 216
227 μια βάση δεδομένων στην οποία θα καταχωρίζεται καθημερινά το κάθε ανακυκλώσιμο προϊόν της κάθε οικογένειας. Να προσδιορίσετε τα παιδία κάθε πίνακα. Να δημιουργήσετε τους πίνακες που χρειάζεται. Να ορίσετε τα πρωτεύοντα κλειδιά των πινάκων. Να προσδιορίσετε το δευτερεύον κλειδί και να συσχετίσετε τους δύο πίνακες. Να καταχωρίσετε στοιχεία στους πίνακες. Να υπάρχουν τουλάχιστον 10 εγγραφές για τις οικογένειες που λαμβάνουν μέρος στο δείγμα της έρευνας. Να δημιουργήσετε έκθεση στην οποία: Θα φαίνονται τα ανακυκλώσιμα είδη ταξινομημένα αλφαβητικά. Θα φαίνεται το συνολικό βάρος κάθε είδους που πετιέται από κάθε οικογένεια. Θα φαίνεται το συνολικό βάρος κάθε είδους που πετιέται από όλες τις οικογένειες. ΑΣΚΗΣΗ 5 Δημιουργήστε μια βάση δεδομένων με όνομα «Επισκέψεις σχολείων σε μουσεία». Στη βάση θα υπάρχουν δύο πίνακες «ΤΑΞΗ», «ΜΟΥΣΕΙΑ».Στη βάση καταχωρούνται οι τάξεις διαφόρων σχολείων που μπορούν να επισκέπτονται τα μουσεία που υπάρχουν στον δεύτερο πίνακα. Να προσδιορίσετε τα παιδία κάθε πίνακα. Να δημιουργήσετε τους πίνακες που χρειάζεται. Να ορίσετε τα πρωτεύοντα κλειδιά των πινάκων. Να προσδιορίσετε το δευτερεύον κλειδί και να συσχετίσετε τους δύο πίνακες. Να καταχωρίσετε στοιχεία στους πίνακες. Να δημιουργήσετε τα εξής ερωτήματα τα οποία εκτελούμενα να εμφανίζουν. Να μας ζητείται το όνομα της τάξης και να εμφανίζονται τα μουσεία που έχει επισκεφθεί. Να εισάγεται το όνομα του μουσείου και να εμφανίζονται οι τάξεις που το έχουν επισκεφθεί. Οι τάξεις και τα μουσεία που επεσκέφθησαν μεταξύ συγκεκριμένων ημερομηνιών ταξινομημένα κατά ημερομηνία επίσκεψης. Να δημιουργηθεί έκθεση ανά μουσείο με τις επισκέψεις των τάξεων σε αυτά. ΑΣΚΗΣΗ 6 Να δημιουργηθεί μια Βάση Δεδομένων με το όνομα «ΔΙΣΚΟΘΗΚΗ» που έχει σαν σκοπό να βοηθήσει στην οργάνωση των δίσκων που έχεις σπίτι σου. Η «ΔΙΣΚΟΘΗΚΗ» αποτελείται από τους πίνακες ΔΙΣΚΟΣ, ΤΡΑΓΟΥΔΙΣΤΗΣ και ΤΡΑΓΟΥΔΙ. Η δομή του κάθε πίνακα δίνεται παρακάτω: 217
228 1 4 ΔΙΣΚΟΣ ΚΩΔ_ΔΙΣΚ (=κωδικός δίσκου, μοναδικό) ΟΝ_ΔΙΣΚ (=τίτλος δίσκου) ΚΩΔ_ΚΑΛ (=κωδικός καλλιτέχνη) ΤΥΠ_ΔΙΣΚ (=περιέχει το χαρακτηριστικό LP, CD, ή κασέτα) ΗΜ_ΕΓΓΡ (=Ημερομηνία εγγραφής του δίσκου) ΕΙΔ_ΜΟΥΣ (=κατηγορία μουσικής) 1 ΤΡΑΓΟΥΔΙΣΤΗΣ ΚΩΔ_ΚΑΛ (=Κωδικός τραγουδιστή, μοναδικό) ΟΝ_ΚΑΛ (=Όνομα καλλιτέχνη) ΦΩΤ_ΚΑΛ (=Φωτογραφία καλλιτέχνη. Αρχείο εικόνας ΒΙΟ_ΚΑΛ (Βιογραφικά στοιχεία του καλλιτέχνη) 4 ΤΡΑΓΟΥΔΙ ΚΩΔ_ΤΡΑΓ (=Κωδικός Τραγουδιού, μοναδικό) ΟΝ_ΤΡΑΓ (=Όνομα τραγουδιού) ΚΩΔ_ΔΙΣΚ (=Κωδικός δίσκου) ΔΙΑΡΚΕΙΑ (=χρόνος διάρκειας του τραγουδιού) ΣΤΙΧΟΙ (=στίχοι τραγουδιού) Η φόρμα εισαγωγής νέων στοιχείων στο αρχείο ΔΙΣΚΟΘΗΚΗ, θα έχει την παρακάτω μορφή: 218
Κωνσταντίνος Σιασιάκος, ρ Πληροφορικής. Σταύρος Κωτσάκης, Ταταράκη Αλεξάνδρα
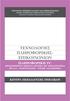 Επιστηµονική Ευθύνη Κωνσταντίνος Σιασιάκος, ρ Πληροφορικής Συγγραφή Σταύρος Κωτσάκης, Ταταράκη Αλεξάνδρα Το παρόν εκπαιδευτικό υλικό παράχθηκε στο πλαίσιο του Έργου «Κέντρα Εκπαίδευσης Ενηλίκων ΙΙ», το
Επιστηµονική Ευθύνη Κωνσταντίνος Σιασιάκος, ρ Πληροφορικής Συγγραφή Σταύρος Κωτσάκης, Ταταράκη Αλεξάνδρα Το παρόν εκπαιδευτικό υλικό παράχθηκε στο πλαίσιο του Έργου «Κέντρα Εκπαίδευσης Ενηλίκων ΙΙ», το
Περιεχόμενα. Μέρος 1: Βασικές έννοιες Πληροφορικής και επικοινωνιών Μέρος 2: Χρήση υπολογιστή και διαχείριση αρχείων Πρόλογος...
 Περιεχόμενα Πρόλογος...11 Μέρος 1: Βασικές έννοιες Πληροφορικής και επικοινωνιών... 13 1.1 Εισαγωγή στους υπολογιστές... 15 1.2 Μονάδες μέτρησης... 27 1.3 Οι βασικές λειτουργίες ενός ηλεκτρονικού υπολογιστή...
Περιεχόμενα Πρόλογος...11 Μέρος 1: Βασικές έννοιες Πληροφορικής και επικοινωνιών... 13 1.1 Εισαγωγή στους υπολογιστές... 15 1.2 Μονάδες μέτρησης... 27 1.3 Οι βασικές λειτουργίες ενός ηλεκτρονικού υπολογιστή...
Ταξινόμηση Δεδομένων. 9 η Εργαστηριακή Άσκηση (Excel)
 9 η Εργαστηριακή Άσκηση (Excel) Ταξινόμηση Δεδομένων Μπορούμε να ταξινομήσουμε τα στοιχεία του πίνακα ανά πεδίο και με οποιαδήποτε σειρά. Η διαδικασία είναι η εξής: Κάνουμε κλικ μέσα σε κάποιο κελί στην
9 η Εργαστηριακή Άσκηση (Excel) Ταξινόμηση Δεδομένων Μπορούμε να ταξινομήσουμε τα στοιχεία του πίνακα ανά πεδίο και με οποιαδήποτε σειρά. Η διαδικασία είναι η εξής: Κάνουμε κλικ μέσα σε κάποιο κελί στην
Microsoft Excel Κεφάλαιο 1. Εισαγωγή. Βιβλίο εργασίας
 Περιεχόμενα Κεφάλαιο 1 Microsoft Excel 2010... 7 Κεφάλαιο 2 Η δομή ενός φύλλου εργασίας... 19 Κεφάλαιο 3 ημιουργία νέου βιβλίου εργασίας και καταχώριση δεδομένων... 24 Κεφάλαιο 4 Συμβουλές για την καταχώριση
Περιεχόμενα Κεφάλαιο 1 Microsoft Excel 2010... 7 Κεφάλαιο 2 Η δομή ενός φύλλου εργασίας... 19 Κεφάλαιο 3 ημιουργία νέου βιβλίου εργασίας και καταχώριση δεδομένων... 24 Κεφάλαιο 4 Συμβουλές για την καταχώριση
Microsoft PowerPoint 2007
 Information Technology Services and Solutions Σύμβουλοι Μηχανογράφησης και Εκπαίδευσης Στεφ. Σκουλούδη 27, Καλλίπολη, Πειραιάς 210 45 38 177 http://www.itss.gr/ Microsoft PowerPoint 2007 Κωνσταντίνος Κωβαίος
Information Technology Services and Solutions Σύμβουλοι Μηχανογράφησης και Εκπαίδευσης Στεφ. Σκουλούδη 27, Καλλίπολη, Πειραιάς 210 45 38 177 http://www.itss.gr/ Microsoft PowerPoint 2007 Κωνσταντίνος Κωβαίος
Πρότυπα βιβλίων εργασίας και ονόματα κελιών
 Περιεχόμενα Λίγα λόγια από το συγγραφέα...7 Κεφάλαιο 1: Ρυθμίσεις γραμμών εργαλείων και μενού...9 Κεφάλαιο 2: Διαχείριση παραθύρων και προβολές...25 Κεφάλαιο 3: Εισαγωγή δεδομένων...44 Κεφάλαιο 4: Προσαρμογή
Περιεχόμενα Λίγα λόγια από το συγγραφέα...7 Κεφάλαιο 1: Ρυθμίσεις γραμμών εργαλείων και μενού...9 Κεφάλαιο 2: Διαχείριση παραθύρων και προβολές...25 Κεφάλαιο 3: Εισαγωγή δεδομένων...44 Κεφάλαιο 4: Προσαρμογή
Λίγα λόγια από το συγγραφέα Κεφάλαιο 1: PowerPoint Κεφάλαιο 2: Εκκίνηση του PowerPoint... 13
 Περιεχόμενα Λίγα λόγια από το συγγραφέα... 7 Κεφάλαιο 1: PowerPoint... 9 Κεφάλαιο 2: Εκκίνηση του PowerPoint... 13 Κεφάλαιο 3: Δημιουργία νέας παρουσίασης... 27 Κεφάλαιο 4: Μορφοποίηση κειμένου παρουσίασης...
Περιεχόμενα Λίγα λόγια από το συγγραφέα... 7 Κεφάλαιο 1: PowerPoint... 9 Κεφάλαιο 2: Εκκίνηση του PowerPoint... 13 Κεφάλαιο 3: Δημιουργία νέας παρουσίασης... 27 Κεφάλαιο 4: Μορφοποίηση κειμένου παρουσίασης...
ΥΠΟΧΡΕΩΤΙΚΕΣ ΓΝΩΣΕΙΣ ΠΛΗΡΟΦΟΡΙΚΗΣ ΜΕΡΟΣ ΙΙ
 Κωδικός Πακέτου ACTA CCU/2-012 Τίτλος Πακέτου Εκπαιδευτικές Ενότητες ΥΠΟΧΡΕΩΤΙΚΕΣ ΓΝΩΣΕΙΣ ΠΛΗΡΟΦΟΡΙΚΗΣ ΜΕΡΟΣ ΙΙ Χρήση Η/Υ και ιαχείριση Αρχείων - Windows Περιβάλλον Η/Υ - Βασικές Λειτουργίες και Ρυθµίσεις
Κωδικός Πακέτου ACTA CCU/2-012 Τίτλος Πακέτου Εκπαιδευτικές Ενότητες ΥΠΟΧΡΕΩΤΙΚΕΣ ΓΝΩΣΕΙΣ ΠΛΗΡΟΦΟΡΙΚΗΣ ΜΕΡΟΣ ΙΙ Χρήση Η/Υ και ιαχείριση Αρχείων - Windows Περιβάλλον Η/Υ - Βασικές Λειτουργίες και Ρυθµίσεις
Περιεχόμενα. Μέρος 1: Βασικές έννοιες της πληροφορικής... 13. Πρόλογος... 11
 Περιεχόμενα Πρόλογος... 11 Μέρος 1: Βασικές έννοιες της πληροφορικής... 13 1.1 Windows XP... 15 1.2 Επιφάνεια εργασίας... 19 1.3 Γραμμή εργασιών... 24 1.4 Χειρισμός παραθύρων... 30 1.5 Μενού... 36 1.6
Περιεχόμενα Πρόλογος... 11 Μέρος 1: Βασικές έννοιες της πληροφορικής... 13 1.1 Windows XP... 15 1.2 Επιφάνεια εργασίας... 19 1.3 Γραμμή εργασιών... 24 1.4 Χειρισμός παραθύρων... 30 1.5 Μενού... 36 1.6
Περιεχόµενα. 1 Tο βιβλίο "µε µια µατιά" Εισαγωγή στη Microsoft Access Γνωριµία µε τις βάσεις δεδοµένων της Access...
 Περιεχόµενα Ευχαριστίες... 11 1 Tο βιβλίο "µε µια µατιά"...13 Χωρίς τεχνικούς όρους!... 13 Σύντοµη παρουσίαση... 14 Μερικές συµβάσεις... 16 Μία τελευταία λέξη (ή και δύο)... 16 2 Εισαγωγή στη Microsoft
Περιεχόµενα Ευχαριστίες... 11 1 Tο βιβλίο "µε µια µατιά"...13 Χωρίς τεχνικούς όρους!... 13 Σύντοµη παρουσίαση... 14 Μερικές συµβάσεις... 16 Μία τελευταία λέξη (ή και δύο)... 16 2 Εισαγωγή στη Microsoft
Τίτλος Πακέτου Certified Computer Expert-ACTA
 Κωδικός Πακέτου ACTA - CCE - 002 Τίτλος Πακέτου Certified Computer Expert-ACTA Εκπαιδευτικές Ενότητες Επεξεργασία Κειμένου - Word Δημιουργία Εγγράφου Προχωρημένες τεχνικές επεξεργασίας κειμένου & αρχείων
Κωδικός Πακέτου ACTA - CCE - 002 Τίτλος Πακέτου Certified Computer Expert-ACTA Εκπαιδευτικές Ενότητες Επεξεργασία Κειμένου - Word Δημιουργία Εγγράφου Προχωρημένες τεχνικές επεξεργασίας κειμένου & αρχείων
Γνωρίστε το Excel 2007
 Εισαγωγή τύπων Γνωρίστε το Excel 2007 Πληκτρολογήστε το σύμβολο της ισότητας (=), χρησιμοποιήστε ένα μαθηματικό τελεστή (+,-,*,/) και πατήστε το πλήκτρο ENTER. Πρόσθεση, διαίρεση, πολλαπλασιασμός και αφαίρεση
Εισαγωγή τύπων Γνωρίστε το Excel 2007 Πληκτρολογήστε το σύμβολο της ισότητας (=), χρησιμοποιήστε ένα μαθηματικό τελεστή (+,-,*,/) και πατήστε το πλήκτρο ENTER. Πρόσθεση, διαίρεση, πολλαπλασιασμός και αφαίρεση
Περιεχόμενα. Λίγα λόγια από τον συγγραφέα Microsoft Excel Η δομή ενός φύλλου εργασίας... 21
 ENOTHTA 4 Περιεχόμενα Λίγα λόγια από τον συγγραφέα... 7 1 Microsoft Excel 2010... 9 2 Η δομή ενός φύλλου εργασίας... 21 3 ημιουργία νέου βιβλίου εργασίας και καταχώριση δεδομένων... 27 4 Συμβουλές για
ENOTHTA 4 Περιεχόμενα Λίγα λόγια από τον συγγραφέα... 7 1 Microsoft Excel 2010... 9 2 Η δομή ενός φύλλου εργασίας... 21 3 ημιουργία νέου βιβλίου εργασίας και καταχώριση δεδομένων... 27 4 Συμβουλές για
Kεφάλαιο 11 Λίστες και Ανάλυση Δεδομένων Kεφάλαιο 12 Εργαλεία ανάλυσης πιθανοτήτων Kεφάλαιο 13 Ανάλυση δεδομένων...
 Μέρος 2 Kεφάλαιο 11 Λίστες και Ανάλυση Δεδομένων... 211 Kεφάλαιο 12 Εργαλεία ανάλυσης πιθανοτήτων... 241 Kεφάλαιο 13 Ανάλυση δεδομένων... 257 Kεφάλαιο 14 Συναρτήσεις Μέρος Β... 285 Kεφάλαιο 15 Ευρετήριο
Μέρος 2 Kεφάλαιο 11 Λίστες και Ανάλυση Δεδομένων... 211 Kεφάλαιο 12 Εργαλεία ανάλυσης πιθανοτήτων... 241 Kεφάλαιο 13 Ανάλυση δεδομένων... 257 Kεφάλαιο 14 Συναρτήσεις Μέρος Β... 285 Kεφάλαιο 15 Ευρετήριο
ΧΡΗΣΗ Η/Υ ΚΑΙ ΔΙΑΧΕΙΡΙΣΗ ΑΡΧΕΙΩΝ
 ΧΡΗΣΗ Η/Υ ΚΑΙ ΔΙΑΧΕΙΡΙΣΗ ΑΡΧΕΙΩΝ 1. ΠΕΡΙΒΑΛΛΟΝ ΗΛΕΚΤΡΟΝΙΚΟΥ ΥΠΟΛΟΓΙΣΤΗ 1.1. Βασικές Λειτουργίες και Ρυθµίσεις 1.1.1 Εκκίνηση, Τερµατισµός, Επανεκκίνηση του Η/Υ ακολουθώντας τις κατάλληλες διαδικασίες 1.1.2
ΧΡΗΣΗ Η/Υ ΚΑΙ ΔΙΑΧΕΙΡΙΣΗ ΑΡΧΕΙΩΝ 1. ΠΕΡΙΒΑΛΛΟΝ ΗΛΕΚΤΡΟΝΙΚΟΥ ΥΠΟΛΟΓΙΣΤΗ 1.1. Βασικές Λειτουργίες και Ρυθµίσεις 1.1.1 Εκκίνηση, Τερµατισµός, Επανεκκίνηση του Η/Υ ακολουθώντας τις κατάλληλες διαδικασίες 1.1.2
Περιεχόμενα. Κεφάλαιο 1 Γνωριμία με το Excel... 9
 Περιεχόμενα Κεφάλαιο 1 Γνωριμία με το Excel... 9 Τα στοιχεία του παραθύρου του Excel... 10 Κελιά και διευθύνσεις... 13 Σε ποιο κελί θα τοποθετηθούν τα δεδομένα;... 14 Καταχώριση δεδομένων... 15 Τι καταλαβαίνει
Περιεχόμενα Κεφάλαιο 1 Γνωριμία με το Excel... 9 Τα στοιχεία του παραθύρου του Excel... 10 Κελιά και διευθύνσεις... 13 Σε ποιο κελί θα τοποθετηθούν τα δεδομένα;... 14 Καταχώριση δεδομένων... 15 Τι καταλαβαίνει
Λίγα λόγια από το συγγραφέα...7
 Περιεχόμενα Λίγα λόγια από το συγγραφέα...7 Κεφάλαιο 1: Σχεδιασμός βάσης δεδομένων και δημιουργία πίνακα...9 Κεφάλαιο 2: Περαιτέρω τροποποίηση δομής πίνακα...41 Κεφάλαιο 3: Σχέσεις...84 Κεφάλαιο 4: Ερωτήματα...105
Περιεχόμενα Λίγα λόγια από το συγγραφέα...7 Κεφάλαιο 1: Σχεδιασμός βάσης δεδομένων και δημιουργία πίνακα...9 Κεφάλαιο 2: Περαιτέρω τροποποίηση δομής πίνακα...41 Κεφάλαιο 3: Σχέσεις...84 Κεφάλαιο 4: Ερωτήματα...105
Περιεχόμενα. Κεφάλαιο 1 Γνωριμία με το Excel...9
 Περιεχόμενα Κεφάλαιο 1 Γνωριμία με το Excel...9 Τα στοιχεία του παραθύρου του Excel... 10 Κελιά και διευθύνσεις... 13 Σε ποιο κελί θα τοποθετηθούν τα δεδομένα;... 14 Καταχώριση δεδομένων... 15 Τι καταλαβαίνει
Περιεχόμενα Κεφάλαιο 1 Γνωριμία με το Excel...9 Τα στοιχεία του παραθύρου του Excel... 10 Κελιά και διευθύνσεις... 13 Σε ποιο κελί θα τοποθετηθούν τα δεδομένα;... 14 Καταχώριση δεδομένων... 15 Τι καταλαβαίνει
Εισαγωγή Κεφάλαιο 1: Εγκατάσταση της Access Κεφάλαιο 2: Βάσεις δεδομένων και δομικά στοιχεία της Access
 ΠΕΡΙΕΧΟΜΕΝΑ Εισαγωγή...15 Κεφάλαιο 1: Εγκατάσταση της Access 2002...17 Τι είναι το Office XP;...17 Τεχνικές απαιτήσεις του Office XP...17 Πρόσθετα απαιτούμενα για την αξιοποίηση εξειδικευμένων χαρακτηριστικών...18
ΠΕΡΙΕΧΟΜΕΝΑ Εισαγωγή...15 Κεφάλαιο 1: Εγκατάσταση της Access 2002...17 Τι είναι το Office XP;...17 Τεχνικές απαιτήσεις του Office XP...17 Πρόσθετα απαιτούμενα για την αξιοποίηση εξειδικευμένων χαρακτηριστικών...18
Ακαδημαϊκό Έτος , Χειμερινό Εξάμηνο Μάθημα: Εργαστήριο «Πληροφορική Υγείας» ΕΙΣΑΓΩΓΗ ΣΤΗΝ ACCESS
 Ακαδημαϊκό Έτος 2016-2017, Χειμερινό Εξάμηνο Μάθημα: Εργαστήριο «Πληροφορική Υγείας» ΕΙΣΑΓΩΓΗ ΣΤΗΝ ACCESS A. Εισαγωγή στις βάσεις δεδομένων - Γνωριμία με την ACCESS B. Δημιουργία Πινάκων 1. Εξήγηση των
Ακαδημαϊκό Έτος 2016-2017, Χειμερινό Εξάμηνο Μάθημα: Εργαστήριο «Πληροφορική Υγείας» ΕΙΣΑΓΩΓΗ ΣΤΗΝ ACCESS A. Εισαγωγή στις βάσεις δεδομένων - Γνωριμία με την ACCESS B. Δημιουργία Πινάκων 1. Εξήγηση των
1.1 Βασικές Έννοιες της Πληροφορικής Εισαγωγή 21 Τι είναι ο Ηλεκτρονικός Υπολογιστής 22 Υλικό (Hardware) - Λογισµικό (Software) 23 Ιστορική Εξέλιξη
 Π Ε Ρ Ι Ε Χ Ο Μ Ε Ν Α Μαθαίνετε Εύκολα Microsoft Office 2003 1 Εισαγωγή στην Πληροφορική 1.1 Βασικές Έννοιες της Πληροφορικής Εισαγωγή 21 Τι είναι ο Ηλεκτρονικός Υπολογιστής 22 Υλικό (Hardware) - Λογισµικό
Π Ε Ρ Ι Ε Χ Ο Μ Ε Ν Α Μαθαίνετε Εύκολα Microsoft Office 2003 1 Εισαγωγή στην Πληροφορική 1.1 Βασικές Έννοιες της Πληροφορικής Εισαγωγή 21 Τι είναι ο Ηλεκτρονικός Υπολογιστής 22 Υλικό (Hardware) - Λογισµικό
Λίγα λόγια από το συγγραφέα Κεφάλαιο 1: Βάσεις δεδομένων και Microsoft Access Κεφάλαιο 2: Microsoft Access
 Περιεχόμενα Λίγα λόγια από το συγγραφέα... 7 Κεφάλαιο 1: Βάσεις δεδομένων και Microsoft Access... 9 Κεφάλαιο 2: Microsoft Access 2002... 20 Κεφάλαιο 3: Το σύστημα Βοήθειας του Microsoft Office ΧΡ... 36
Περιεχόμενα Λίγα λόγια από το συγγραφέα... 7 Κεφάλαιο 1: Βάσεις δεδομένων και Microsoft Access... 9 Κεφάλαιο 2: Microsoft Access 2002... 20 Κεφάλαιο 3: Το σύστημα Βοήθειας του Microsoft Office ΧΡ... 36
GreekLUG Ελεύθερο Λογισμικό & Λογισμικό Ανοικτού Κώδικα
 GreekLUG Ελεύθερο Λογισμικό & Λογισμικό Ανοικτού Κώδικα Μάθημα 6ο Σουίτα Γραφείου LibreOffice 2 Ύλη Μαθημάτων V Μαθ. 5/6 : Σουίτα Γραφείου LibreOffice LibreOffice Γενικά, Κειμενογράφος - LibreOffice Writer,
GreekLUG Ελεύθερο Λογισμικό & Λογισμικό Ανοικτού Κώδικα Μάθημα 6ο Σουίτα Γραφείου LibreOffice 2 Ύλη Μαθημάτων V Μαθ. 5/6 : Σουίτα Γραφείου LibreOffice LibreOffice Γενικά, Κειμενογράφος - LibreOffice Writer,
Περιεχόμενα. 1 Εισαγωγή: Tο βιβλίο Τι νέο υπάρχει στο Excel Πρώτα βήματα στο Excel Ευχαριστίες...
 Περιεχόμενα Ευχαριστίες... 13 1 Εισαγωγή: Tο βιβλίο... 15 Χωρίς τεχνικούς όρους!... 15 Σύντομη παρουσίαση... 16 Μερικές συμβάσεις... 18 Μία τελευταία λέξη (ή και περισσότερες)... 18 2 Τι νέο υπάρχει στο
Περιεχόμενα Ευχαριστίες... 13 1 Εισαγωγή: Tο βιβλίο... 15 Χωρίς τεχνικούς όρους!... 15 Σύντομη παρουσίαση... 16 Μερικές συμβάσεις... 18 Μία τελευταία λέξη (ή και περισσότερες)... 18 2 Τι νέο υπάρχει στο
Οδηγός γρήγορης εκκίνησης
 Οδηγός γρήγορης εκκίνησης Το Microsoft Excel 2013 έχει διαφορετική εμφάνιση από προηγούμενες εκδόσεις. Γι αυτό το λόγο, δημιουργήσαμε αυτόν τον οδηγό για να ελαχιστοποιήσουμε την καμπύλη εκμάθησης. Προσθήκη
Οδηγός γρήγορης εκκίνησης Το Microsoft Excel 2013 έχει διαφορετική εμφάνιση από προηγούμενες εκδόσεις. Γι αυτό το λόγο, δημιουργήσαμε αυτόν τον οδηγό για να ελαχιστοποιήσουμε την καμπύλη εκμάθησης. Προσθήκη
Περιεχόμενα. Κεφάλαιο 1 Εισαγωγή στο PowerPoint...9. Κεφάλαιο 2 Εργασία με κείμενο... 39
 Περιεχόμενα Κεφάλαιο 1 Εισαγωγή στο PowerPoint...9 Βασικές έννοιες... 10 Το παράθυρο του PowerPoint... 13 Δημιουργία νέας παρουσίασης... 15 Βασικές εργασίες με διαφάνειες... 22 Προβολές παρουσίασης...
Περιεχόμενα Κεφάλαιο 1 Εισαγωγή στο PowerPoint...9 Βασικές έννοιες... 10 Το παράθυρο του PowerPoint... 13 Δημιουργία νέας παρουσίασης... 15 Βασικές εργασίες με διαφάνειες... 22 Προβολές παρουσίασης...
Λίγα λόγια από το συγγραφέα Microsoft Word Δημιουργία νέου εγγράφου Το σύστημα Βοήθειας του Word...
 ΕΝΟΤΗΤΑ 3 Περιεχόμενα Λίγα λόγια από το συγγραφέα... 7 91 Microsoft Word 2007... 9 92 Δημιουργία νέου εγγράφου... 20 93 Το σύστημα Βοήθειας του Word... 38 94 Μετακίνηση σε έγγραφο και προβολές εγγράφου...
ΕΝΟΤΗΤΑ 3 Περιεχόμενα Λίγα λόγια από το συγγραφέα... 7 91 Microsoft Word 2007... 9 92 Δημιουργία νέου εγγράφου... 20 93 Το σύστημα Βοήθειας του Word... 38 94 Μετακίνηση σε έγγραφο και προβολές εγγράφου...
Επεξεργασία κειμένου: Word 2003
 Περιεχόμενα Λίγα λόγια από το συγγραφέα...7 Κεφάλαιο 1: Ρυθμίσεις γραμμών εργαλείων και μενού...9 Κεφάλαιο 2: Διαχείριση παραθύρων και προβολές...26 Κεφάλαιο 3: Εύρεση, αντικατάσταση, και μετάβαση σε συγκεκριμένο
Περιεχόμενα Λίγα λόγια από το συγγραφέα...7 Κεφάλαιο 1: Ρυθμίσεις γραμμών εργαλείων και μενού...9 Κεφάλαιο 2: Διαχείριση παραθύρων και προβολές...26 Κεφάλαιο 3: Εύρεση, αντικατάσταση, και μετάβαση σε συγκεκριμένο
ΕΞΕΤΑΣΤΕΑ ΥΛΗ (SYLLABUS) MASTER IN OFFICE
 ΕΞΕΤΑΣΤΕΑ ΥΛΗ (SYLLABUS) MASTER IN OFFICE Υπολογιστικά φύλλα (Microsoft Excel) Υπολογιστικά φύλλα (Micrοsoft Excel) ΚΕΦΑΛΑΙΟ 1 Προχωρημένες Τεχνικές Επεξεργασίας Προχωρημένες Τεχνικές Επεξεργασίας Χρησιμοποιώντας
ΕΞΕΤΑΣΤΕΑ ΥΛΗ (SYLLABUS) MASTER IN OFFICE Υπολογιστικά φύλλα (Microsoft Excel) Υπολογιστικά φύλλα (Micrοsoft Excel) ΚΕΦΑΛΑΙΟ 1 Προχωρημένες Τεχνικές Επεξεργασίας Προχωρημένες Τεχνικές Επεξεργασίας Χρησιμοποιώντας
Οδηγός γρήγορης εκκίνησης
 Οδηγός γρήγορης εκκίνησης Η Microsoft Access 2013 έχει διαφορετική εμφάνιση από προηγούμενες εκδόσεις. Δημιουργήσαμε, λοιπόν, αυτόν τον οδηγό για να ελαχιστοποιήσουμε την καμπύλη εκμάθησης. Αλλαγή του
Οδηγός γρήγορης εκκίνησης Η Microsoft Access 2013 έχει διαφορετική εμφάνιση από προηγούμενες εκδόσεις. Δημιουργήσαμε, λοιπόν, αυτόν τον οδηγό για να ελαχιστοποιήσουμε την καμπύλη εκμάθησης. Αλλαγή του
Γνωριµία µε τη Microsoft Access
 Γνωριµία µε τη Microsoft Access ηµιουργία νέας βάσης δεδοµένων Έναρξη - Προγράµµατα - Microsoft Access - ηµιουργία νέας βάσης δεδοµένων µε χρήση Κενής βάσης δεδοµένων - ΟΚ Επιλέγουµε Φάκελο και στο Όνοµα
Γνωριµία µε τη Microsoft Access ηµιουργία νέας βάσης δεδοµένων Έναρξη - Προγράµµατα - Microsoft Access - ηµιουργία νέας βάσης δεδοµένων µε χρήση Κενής βάσης δεδοµένων - ΟΚ Επιλέγουµε Φάκελο και στο Όνοµα
B) Ετοιμάζοντας μια Παρουσίαση
 B) Ετοιμάζοντας μια Παρουσίαση Τι είναι μια παρουσίαση με τη βοήθεια ηλεκτρονικού υπολογιστή Ο υπολογιστής με την κατάλληλη εφαρμογή, μπορεί να μας βοηθήσει στη δημιουργία εντυπωσιακών εγγράφων, διαφανειών
B) Ετοιμάζοντας μια Παρουσίαση Τι είναι μια παρουσίαση με τη βοήθεια ηλεκτρονικού υπολογιστή Ο υπολογιστής με την κατάλληλη εφαρμογή, μπορεί να μας βοηθήσει στη δημιουργία εντυπωσιακών εγγράφων, διαφανειών
Επιλογή ενός στοιχείου γραφήματος από μια λίστα στοιχείων γραφήματος
 - 217 - Το στοιχείο που θέλετε να επιλέξετε επισημαίνεται ξεκάθαρα με λαβές επιλογής. Συμβουλή: Για να σας βοηθήσει να εντοπίσετε το στοιχείο γραφήματος που θέλετε να επιλέξετε, το Microsoft Office Excel
- 217 - Το στοιχείο που θέλετε να επιλέξετε επισημαίνεται ξεκάθαρα με λαβές επιλογής. Συμβουλή: Για να σας βοηθήσει να εντοπίσετε το στοιχείο γραφήματος που θέλετε να επιλέξετε, το Microsoft Office Excel
Λίγα λόγια από το συγγραφέα Microsoft Excel Η δομή ενός φύλλου εργασίας... 21
 Περιεχόμενα Λίγα λόγια από το συγγραφέα... 7 91 Microsoft Excel 2007... 9 92 Η δομή ενός φύλλου εργασίας... 21 93 Δημιουργία νέου βιβλίου εργασίας και καταχώριση δεδομένων... 32 94 Συμβουλές για την καταχώριση
Περιεχόμενα Λίγα λόγια από το συγγραφέα... 7 91 Microsoft Excel 2007... 9 92 Η δομή ενός φύλλου εργασίας... 21 93 Δημιουργία νέου βιβλίου εργασίας και καταχώριση δεδομένων... 32 94 Συμβουλές για την καταχώριση
Εργαστήριο «Τεχνολογία Πολιτισμικού Λογισμικού» Ενότητα. Επεξεργασία πινάκων
 Ενότητα 4 Επεξεργασία πινάκων 36 37 4.1 Προσθήκη πεδίων Για να εισάγετε ένα πεδίο σε ένα πίνακα που υπάρχει ήδη στη βάση δεδομένων σας, βάζετε τον κέρσορα του ποντικιού στο πεδίο πάνω από το οποίο θέλετε
Ενότητα 4 Επεξεργασία πινάκων 36 37 4.1 Προσθήκη πεδίων Για να εισάγετε ένα πεδίο σε ένα πίνακα που υπάρχει ήδη στη βάση δεδομένων σας, βάζετε τον κέρσορα του ποντικιού στο πεδίο πάνω από το οποίο θέλετε
Διαχείριση Βάσης Δεδομένων (dbadmin)
 Published on PRISMA Win Help - Megasoft (http://docs.megasoft.gr) Home > Εμπορική Διαχείριση > Διαχείριση Βάσης Δεδομένων (dbadmin) Διαχείριση Βάσης Δεδομένων (dbadmin) Μέσα από τη διαχείριση βάσης δεδομένων
Published on PRISMA Win Help - Megasoft (http://docs.megasoft.gr) Home > Εμπορική Διαχείριση > Διαχείριση Βάσης Δεδομένων (dbadmin) Διαχείριση Βάσης Δεδομένων (dbadmin) Μέσα από τη διαχείριση βάσης δεδομένων
Βάσεις δεδομένων (Access)
 Βάσεις δεδομένων (Access) Όταν εκκινούμε την Access εμφανίζεται το παρακάτω παράθυρο: Για να φτιάξουμε μια νέα ΒΔ κάνουμε κλικ στην επιλογή «Κενή βάση δεδομένων» στο Παράθυρο Εργασιών. Θα εμφανιστεί το
Βάσεις δεδομένων (Access) Όταν εκκινούμε την Access εμφανίζεται το παρακάτω παράθυρο: Για να φτιάξουμε μια νέα ΒΔ κάνουμε κλικ στην επιλογή «Κενή βάση δεδομένων» στο Παράθυρο Εργασιών. Θα εμφανιστεί το
MICROSOFT OFFICE 2003
 MICROSOFT OFFICE 2003 MICROSOFT EXCEL 2003 Επεξεργασία δεδοµένων Εισαγωγή κενών κελιών, γραµµών ή στηλών 1. Κάντε ένα από τα εξής: Εισαγωγή νέων κενών κελιών Επιλέξτε µια περιοχή (περιοχή: ύο ή περισσότερα
MICROSOFT OFFICE 2003 MICROSOFT EXCEL 2003 Επεξεργασία δεδοµένων Εισαγωγή κενών κελιών, γραµµών ή στηλών 1. Κάντε ένα από τα εξής: Εισαγωγή νέων κενών κελιών Επιλέξτε µια περιοχή (περιοχή: ύο ή περισσότερα
Μορφοποίηση εικόνων. Εισαγωγή. Στόχος κεφαλαίου
 Περιεχόμενα Κεφάλαιο 1: Προετοιμασία παρουσίασης...1 Κεφάλαιο 2: Διαχείριση διαφανειών...18 Κεφάλαιο 3: Διαχείριση γραφικών...31 Κεφάλαιο 4: Επεξεργασία εικόνων με το Adobe Photoshop...56 Κεφάλαιο 5: Μορφοποίηση
Περιεχόμενα Κεφάλαιο 1: Προετοιμασία παρουσίασης...1 Κεφάλαιο 2: Διαχείριση διαφανειών...18 Κεφάλαιο 3: Διαχείριση γραφικών...31 Κεφάλαιο 4: Επεξεργασία εικόνων με το Adobe Photoshop...56 Κεφάλαιο 5: Μορφοποίηση
Πίνακας περιεχομένων. Κεφάλαιο 1 Λειτουργίες βάσης δεδομένων Κεφάλαιο 2 Συγκεντρωτικοί πίνακες Πρόλογος... 11
 Πίνακας περιεχομένων Πρόλογος... 11 Κεφάλαιο 1 Λειτουργίες βάσης δεδομένων...13 1.1 Εισαγωγή... 13 1.2 Δημιουργία βάσης δεδομένων... 14 1.3 Ταξινόμηση βάσης δεδομένων... 16 1.4 Μερικά αθροίσματα... 20
Πίνακας περιεχομένων Πρόλογος... 11 Κεφάλαιο 1 Λειτουργίες βάσης δεδομένων...13 1.1 Εισαγωγή... 13 1.2 Δημιουργία βάσης δεδομένων... 14 1.3 Ταξινόμηση βάσης δεδομένων... 16 1.4 Μερικά αθροίσματα... 20
Περιεχόμενα. Λίγα λόγια από το συγγραφέα...7 Κεφάλαιο 1: Προετοιμασία παρουσίασης...9. Κεφάλαιο 2: Διαχείριση παρουσίασης...44
 Περιεχόμενα Λίγα λόγια από το συγγραφέα...7 Κεφάλαιο 1: Προετοιμασία παρουσίασης...9 Κεφάλαιο 2: Διαχείριση παρουσίασης...44 Κεφάλαιο 3: Σχεδίαση γραφικών...78 Κεφάλαιο 4: Μορφοποίηση εικόνων...111 Κεφάλαιο
Περιεχόμενα Λίγα λόγια από το συγγραφέα...7 Κεφάλαιο 1: Προετοιμασία παρουσίασης...9 Κεφάλαιο 2: Διαχείριση παρουσίασης...44 Κεφάλαιο 3: Σχεδίαση γραφικών...78 Κεφάλαιο 4: Μορφοποίηση εικόνων...111 Κεφάλαιο
Εργαστηριακή άσκηση 8 η (EXCEL) ΣΥΝΑΡΤΗΣΕΙΣ-ΣΧΗΜΑΤΑ-ΕΙΚΟΝΕΣ- ΓΡΑΦΗΜΑΤΑ
 Εργαστηριακή άσκηση 8 η (EXCEL) ΣΥΝΑΡΤΗΣΕΙΣ-ΣΧΗΜΑΤΑ-ΕΙΚΟΝΕΣ- ΓΡΑΦΗΜΑΤΑ 1 Συνάρτηση SUMIF() Περιγραφή Χρησιμοποιείτε τη συνάρτηση SUMIF για να αθροίσετε τις τιμές σε μια περιοχή οι οποίες πληρούν τα κριτήρια
Εργαστηριακή άσκηση 8 η (EXCEL) ΣΥΝΑΡΤΗΣΕΙΣ-ΣΧΗΜΑΤΑ-ΕΙΚΟΝΕΣ- ΓΡΑΦΗΜΑΤΑ 1 Συνάρτηση SUMIF() Περιγραφή Χρησιμοποιείτε τη συνάρτηση SUMIF για να αθροίσετε τις τιμές σε μια περιοχή οι οποίες πληρούν τα κριτήρια
1.1 Βασικές Έννοιες της Πληροφορικής Εισαγωγή 21 Τι είναι ο Ηλεκτρονικός Υπολογιστής 22 Υλικό - Λογισµικό 23 Ιστορική Εξέλιξη των Η/Υ 23 Γενιές
 Π Ε Ρ Ι Ε Χ Ο Μ Ε Ν Α Μαθαίνετε Εύκολα MS OFFICE 2007 1 Εισαγωγή στην Πληροφορική 1.1 Βασικές Έννοιες της Πληροφορικής Εισαγωγή 21 Τι είναι ο Ηλεκτρονικός Υπολογιστής 22 Υλικό - Λογισµικό 23 Ιστορική Εξέλιξη
Π Ε Ρ Ι Ε Χ Ο Μ Ε Ν Α Μαθαίνετε Εύκολα MS OFFICE 2007 1 Εισαγωγή στην Πληροφορική 1.1 Βασικές Έννοιες της Πληροφορικής Εισαγωγή 21 Τι είναι ο Ηλεκτρονικός Υπολογιστής 22 Υλικό - Λογισµικό 23 Ιστορική Εξέλιξη
Περιεχόμενα. Κεφάλαιο 1 Εισαγωγή στην Access...9. Κεφάλαιο 2 Χειρισμός πινάκων... 25
 Περιεχόμενα Κεφάλαιο 1 Εισαγωγή στην Access...9 Γνωριμία με την Access... 12 Δημιουργία βάσης δεδομένων... 18 Άνοιγμα και κλείσιμο βάσης δεδομένων... 21 Ερωτήσεις ανακεφαλαίωσης... 22 Πρακτική εξάσκηση...
Περιεχόμενα Κεφάλαιο 1 Εισαγωγή στην Access...9 Γνωριμία με την Access... 12 Δημιουργία βάσης δεδομένων... 18 Άνοιγμα και κλείσιμο βάσης δεδομένων... 21 Ερωτήσεις ανακεφαλαίωσης... 22 Πρακτική εξάσκηση...
ΠΕΡΙΕΧΟΜΕΝΑ Χρήση Ηλεκτρονικού Υπολογιστή
 ΠΕΡΙΕΧΟΜΕΝΑ Χρήση Ηλεκτρονικού Υπολογιστή ΚΕΦΑΛΑΙΟ 1 Εισαγωγή στην Πληροφορική 1.1 Βασικές Έννοιες Τι είναι ο Ηλεκτρονικός Υπολογιστής 15 Ιστορική Ανασκόπηση 16 Γενιές Υπολογιστών 20 Κατηγορίες Υπολογιστών
ΠΕΡΙΕΧΟΜΕΝΑ Χρήση Ηλεκτρονικού Υπολογιστή ΚΕΦΑΛΑΙΟ 1 Εισαγωγή στην Πληροφορική 1.1 Βασικές Έννοιες Τι είναι ο Ηλεκτρονικός Υπολογιστής 15 Ιστορική Ανασκόπηση 16 Γενιές Υπολογιστών 20 Κατηγορίες Υπολογιστών
Περιεχόμενα. Λίγα λόγια από το συγγραφέα... 7
 Περιεχόμενα Λίγα λόγια από το συγγραφέα... 7 1 Microsoft Excel 2003... 9 2 Η δομή ενός φύλλου εργασίας... 26 3 Δημιουργία νέου βιβλίου εργασίας και καταχώριση δεδομένων... 37 4 Συμβουλές για την καταχώριση
Περιεχόμενα Λίγα λόγια από το συγγραφέα... 7 1 Microsoft Excel 2003... 9 2 Η δομή ενός φύλλου εργασίας... 26 3 Δημιουργία νέου βιβλίου εργασίας και καταχώριση δεδομένων... 37 4 Συμβουλές για την καταχώριση
Πίνακες, περιγράµµατα και σκίαση
 Πίνακες, περιγράµµατα και σκίαση Οι πίνακες Οι πίνακες είναι ορθογώνια πλαίσια που χωρίζονται σε γραµµές και στήλες. Η τοµή µιας γραµµής µε µια στήλη προσδιορίζει ένα κελί. Τα στοιχεία, που παρουσιάζουµε,
Πίνακες, περιγράµµατα και σκίαση Οι πίνακες Οι πίνακες είναι ορθογώνια πλαίσια που χωρίζονται σε γραµµές και στήλες. Η τοµή µιας γραµµής µε µια στήλη προσδιορίζει ένα κελί. Τα στοιχεία, που παρουσιάζουµε,
Περιεχόμενα. Λίγα λόγια από το συγγραφέα... 7 1 Microsoft Word 2010... 9. 2 ημιουργία νέου εγγράφου... 17. 3 Το σύστημα Βοήθειας του Office...
 Περιεχόμενα Λίγα λόγια από το συγγραφέα... 7 1 Microsoft Word 2010... 9 2 ημιουργία νέου εγγράφου... 17 3 Το σύστημα Βοήθειας του Office... 31 4 Μετακίνηση σε έγγραφο και προβολές εγγράφου... 37 5 Επιλογή
Περιεχόμενα Λίγα λόγια από το συγγραφέα... 7 1 Microsoft Word 2010... 9 2 ημιουργία νέου εγγράφου... 17 3 Το σύστημα Βοήθειας του Office... 31 4 Μετακίνηση σε έγγραφο και προβολές εγγράφου... 37 5 Επιλογή
9 η Εργαστηριακή Άσκηση (Excel)
 9 η Εργαστηριακή Άσκηση (Excel) Ταξινόμηση Δεδομένων Μπορούμε να ταξινομήσουμε τα στοιχεία ενός πίνακα ανά πεδίο και με οποιαδήποτε σειρά. Η διαδικασία ταξινόμησης για τον παρακάτω πίνακα όσον αφορά τον
9 η Εργαστηριακή Άσκηση (Excel) Ταξινόμηση Δεδομένων Μπορούμε να ταξινομήσουμε τα στοιχεία ενός πίνακα ανά πεδίο και με οποιαδήποτε σειρά. Η διαδικασία ταξινόμησης για τον παρακάτω πίνακα όσον αφορά τον
Περιεχόμενα. Κεφάλαιο 1 Εισαγωγή στην Access Κεφάλαιο 2 Χειρισμός πινάκων... 27
 Περιεχόμενα Κεφάλαιο 1 Εισαγωγή στην Access... 9 Γνωριμία με την Access... 12 Δημιουργία βάσης δεδομένων... 22 Άνοιγμα και κλείσιμο βάσης δεδομένων... 24 Ερωτήσεις ανακεφαλαίωσης... 25 Πρακτική εξάσκηση...
Περιεχόμενα Κεφάλαιο 1 Εισαγωγή στην Access... 9 Γνωριμία με την Access... 12 Δημιουργία βάσης δεδομένων... 22 Άνοιγμα και κλείσιμο βάσης δεδομένων... 24 Ερωτήσεις ανακεφαλαίωσης... 25 Πρακτική εξάσκηση...
6 Το μικρό βιβλίο για το ελληνικό Word 2010
 Περιεχόμενα Κεφάλαιο 1 Microsoft Word 2010... 7 Κεφάλαιο 2 ημιουργία νέου εγγράφου... 13 Κεφάλαιο 3 Το σύστημα Βοήθειας του Office... 26 Κεφάλαιο 4 Μετακίνηση σε έγγραφο και προβολές εγγράφου... 31 Κεφάλαιο
Περιεχόμενα Κεφάλαιο 1 Microsoft Word 2010... 7 Κεφάλαιο 2 ημιουργία νέου εγγράφου... 13 Κεφάλαιο 3 Το σύστημα Βοήθειας του Office... 26 Κεφάλαιο 4 Μετακίνηση σε έγγραφο και προβολές εγγράφου... 31 Κεφάλαιο
Word 3: Δημιουργία πίνακα
 Word 3: Δημιουργία πίνακα Θα ολοκληρώσουμε την πρακτική μας άσκηση πάνω στο περιβάλλον του Microsoft Word 2013 πειραματιζόμενοι με την καταχώρηση ενός πίνακα στο εσωτερικό ενός εγγράφου. Πολλές φορές απαιτείται
Word 3: Δημιουργία πίνακα Θα ολοκληρώσουμε την πρακτική μας άσκηση πάνω στο περιβάλλον του Microsoft Word 2013 πειραματιζόμενοι με την καταχώρηση ενός πίνακα στο εσωτερικό ενός εγγράφου. Πολλές φορές απαιτείται
Βάσεις δεδομένων (Access)
 Βάσεις δεδομένων (Access) Όταν εκκινούμε την Access εμφανίζεται το παρακάτω παράθυρο: Κουμπί Κενή βάση δεδομένων Κουμπί του Office Για να φτιάξουμε μια νέα ΒΔ κάνουμε κλικ στο κουμπί «Κενή βάση δεδομένων»
Βάσεις δεδομένων (Access) Όταν εκκινούμε την Access εμφανίζεται το παρακάτω παράθυρο: Κουμπί Κενή βάση δεδομένων Κουμπί του Office Για να φτιάξουμε μια νέα ΒΔ κάνουμε κλικ στο κουμπί «Κενή βάση δεδομένων»
Πρακτικές συμβουλές κατά την πληκτρολόγηση ., ; :! ( ) " " Άνοιγμα και αποθήκευση εγγράφου Αρχείο, Άνοιγμα. Αρχείο / Αποθήκευση
 Επεξεργαστής κειμένου Word 2003 Πρακτικές συμβουλές κατά την πληκτρολόγηση Για να αλλάξουμε παράγραφο πατάμε Enter. Για να αφήσουμε μία κενή γραμμή, πατάμε μία φορά το Enter. Για να γράψουμε την επόμενη
Επεξεργαστής κειμένου Word 2003 Πρακτικές συμβουλές κατά την πληκτρολόγηση Για να αλλάξουμε παράγραφο πατάμε Enter. Για να αφήσουμε μία κενή γραμμή, πατάμε μία φορά το Enter. Για να γράψουμε την επόμενη
Κεφάλαιο 1 Χρήση προτύπου 2. Κεφάλαιο 2 Τροποποίηση μιας παρουσίασης 9. Κεφάλαιο 4 Προσθήκη αντικειμένων 26. Κεφάλαιο 5 Ειδικά εφέ 35
 Περιεχόμενα Κεφάλαιο 1 Χρήση προτύπου 2 Κεφάλαιο 2 Τροποποίηση μιας παρουσίασης 9 Κεφάλαιο 3 Εφαρμογή σχεδίων 19 Κεφάλαιο 4 Προσθήκη αντικειμένων 26 Κεφάλαιο 5 Ειδικά εφέ 35 Κεφάλαιο 6 Κουμπιά ενεργειών
Περιεχόμενα Κεφάλαιο 1 Χρήση προτύπου 2 Κεφάλαιο 2 Τροποποίηση μιας παρουσίασης 9 Κεφάλαιο 3 Εφαρμογή σχεδίων 19 Κεφάλαιο 4 Προσθήκη αντικειμένων 26 Κεφάλαιο 5 Ειδικά εφέ 35 Κεφάλαιο 6 Κουμπιά ενεργειών
Περιεχόμενα. Γνωριμία με το Excel 1. Προετοιμασία βιβλίου εργασίας 23. Εκτέλεση υπολογισμών σε δεδομένα 35. Αλλαγή της εμφάνισης του εγγράφου 49
 Περιεχόμενα Τι νέο υπάρχει στο Microsoft Excel 2002 Διορθώσεις, σχόλια, και βοήθεια Χρήση του συνοδευτικού CD του βιβλίου Συμβάσεις και χαρακτηριστικά του βιβλίου Θέματα εξέτασης MOUS Εξετάσεις MOUS vii
Περιεχόμενα Τι νέο υπάρχει στο Microsoft Excel 2002 Διορθώσεις, σχόλια, και βοήθεια Χρήση του συνοδευτικού CD του βιβλίου Συμβάσεις και χαρακτηριστικά του βιβλίου Θέματα εξέτασης MOUS Εξετάσεις MOUS vii
POWERPOINT 2003. Είναι το δημοφιλέστερο πρόγραμμα παρουσιάσεων.
 POWERPOINT 2003 1. Τι είναι το PowerPoint (ppt)? Είναι το δημοφιλέστερο πρόγραμμα παρουσιάσεων. 2. Τι δυνατότητες έχει? Δημιουργία παρουσίασης. Μορφοποίηση παρουσίασης. Δημιουργία γραφικών. Δημιουργία
POWERPOINT 2003 1. Τι είναι το PowerPoint (ppt)? Είναι το δημοφιλέστερο πρόγραμμα παρουσιάσεων. 2. Τι δυνατότητες έχει? Δημιουργία παρουσίασης. Μορφοποίηση παρουσίασης. Δημιουργία γραφικών. Δημιουργία
Μέρος Α Περιβάλλον Εργασίας Windows... 19. Εργαστηριακή Άσκηση 1 Το Γραφικό Περιβάλλον του Υπολογιστή... 21
 Περιεχόμενα Μέρος Α Περιβάλλον Εργασίας Windows... 19 Εργαστηριακή Άσκηση 1 Το Γραφικό Περιβάλλον του Υπολογιστή... 21 1.1 Εκκίνηση του ηλεκτρονικού υπολογιστή... 22 1.2 Γραφικό παραθυρικό περιβάλλον εργασίας...
Περιεχόμενα Μέρος Α Περιβάλλον Εργασίας Windows... 19 Εργαστηριακή Άσκηση 1 Το Γραφικό Περιβάλλον του Υπολογιστή... 21 1.1 Εκκίνηση του ηλεκτρονικού υπολογιστή... 22 1.2 Γραφικό παραθυρικό περιβάλλον εργασίας...
Υπολογιστικά Συστήματα
 Υπολογιστικά Συστήματα Ενότητα 2: Ανάλυση Πιθανοτήτων, Σενάρια, Αναζήτηση Στόχου και Συγκεντρωτικοί Πίνακες Σαπρίκης Ευάγγελος Τμήμα Διοίκησης Επιχειρήσεων (Γρεβενά) Άδειες Χρήσης Το παρόν εκπαιδευτικό
Υπολογιστικά Συστήματα Ενότητα 2: Ανάλυση Πιθανοτήτων, Σενάρια, Αναζήτηση Στόχου και Συγκεντρωτικοί Πίνακες Σαπρίκης Ευάγγελος Τμήμα Διοίκησης Επιχειρήσεων (Γρεβενά) Άδειες Χρήσης Το παρόν εκπαιδευτικό
ΕΠΕΞΕΡΓΑΣΙΑ ΚΕΙΜΕΝΟΥ
 1. ΔΗΜΙΟΥΡΓΙΑ ΕΓΓΡΑΦΩΝ ΕΠΕΞΕΡΓΑΣΙΑ ΚΕΙΜΕΝΟΥ 1.1. Ορισµός εγγράφου, προτύπου, πρωτεύοντος και δευτερεύοντος εγγράφου 1.2. Πρότυπα 1.2.1. Δηµιουργία, µεταβολή, χρήση και διαγραφή προτύπων εγγράφων 1.2.2.
1. ΔΗΜΙΟΥΡΓΙΑ ΕΓΓΡΑΦΩΝ ΕΠΕΞΕΡΓΑΣΙΑ ΚΕΙΜΕΝΟΥ 1.1. Ορισµός εγγράφου, προτύπου, πρωτεύοντος και δευτερεύοντος εγγράφου 1.2. Πρότυπα 1.2.1. Δηµιουργία, µεταβολή, χρήση και διαγραφή προτύπων εγγράφων 1.2.2.
Πρακτικές οδηγίες για την Επεξεργασία Κειμένου
 11 Εργαλεία έκφρασης και δημιουργίας Επεξεργασία Κειμένου Α Γυμνασίου Πρακτικές οδηγίες για την Επεξεργασία Κειμένου Ένα πρόγραμμα επεξεργασίας κειμένου μας προσφέρει τη δυνατότητα να: προσθέτουμε, να
11 Εργαλεία έκφρασης και δημιουργίας Επεξεργασία Κειμένου Α Γυμνασίου Πρακτικές οδηγίες για την Επεξεργασία Κειμένου Ένα πρόγραμμα επεξεργασίας κειμένου μας προσφέρει τη δυνατότητα να: προσθέτουμε, να
Microsoft PowerPoint 2010
 Περιεχόμενα Κεφάλαιο 1 Microsoft PowerPoint 2010... 7 Κεφάλαιο 2 Εκκίνηση του PowerPoint... 12 Κεφάλαιο 3 ημιουργία νέας παρουσίασης... 23 Κεφάλαιο 4 Μορφοποίηση κειμένου παρουσίασης... 31 Κεφάλαιο 5 ιαχείριση
Περιεχόμενα Κεφάλαιο 1 Microsoft PowerPoint 2010... 7 Κεφάλαιο 2 Εκκίνηση του PowerPoint... 12 Κεφάλαιο 3 ημιουργία νέας παρουσίασης... 23 Κεφάλαιο 4 Μορφοποίηση κειμένου παρουσίασης... 31 Κεφάλαιο 5 ιαχείριση
Περιεχόμενα. 1 Tο βιβλίο "με μια ματιά" Εισαγωγή στη Microsoft Access Γνωριμία με τις βάσεις δεδομένων της Access...
 Περιεχόμενα Ευχαριστίες...11 1 Tο βιβλίο "με μια ματιά"... 13 Χωρίς τεχνικούς όρους!...13 Σύντομη παρουσίαση...14 Μερικές συμβάσεις...16 Μία τελευταία λέξη (ή και δύο)...16 2 Εισαγωγή στη Microsoft Access
Περιεχόμενα Ευχαριστίες...11 1 Tο βιβλίο "με μια ματιά"... 13 Χωρίς τεχνικούς όρους!...13 Σύντομη παρουσίαση...14 Μερικές συμβάσεις...16 Μία τελευταία λέξη (ή και δύο)...16 2 Εισαγωγή στη Microsoft Access
Ο Οδηγός γρήγορης εκκίνησης
 Ο Οδηγός γρήγορης εκκίνησης του Microsoft PowerPoint 2013 έχει διαφορετική εμφάνιση από προηγούμενες εκδόσεις. Γι αυτό το λόγο, δημιουργήσαμε αυτόν τον οδηγό για να ελαχιστοποιήσουμε την καμπύλη εκμάθησης.
Ο Οδηγός γρήγορης εκκίνησης του Microsoft PowerPoint 2013 έχει διαφορετική εμφάνιση από προηγούμενες εκδόσεις. Γι αυτό το λόγο, δημιουργήσαμε αυτόν τον οδηγό για να ελαχιστοποιήσουμε την καμπύλη εκμάθησης.
MICROSOFT OFFICE 2003
 MICROSOFT OFFICE 2003 MICROSOFT EXCEL 2003 Γραφήµατα Πληροφορίες για τα γραφήµατα T α γραφήµατα προσελκύουν την προσοχή και διευκολύνουν την προβολή συγκρίσεων, τάσεων σε δεδοµένα. Για παράδειγµα, αντί
MICROSOFT OFFICE 2003 MICROSOFT EXCEL 2003 Γραφήµατα Πληροφορίες για τα γραφήµατα T α γραφήµατα προσελκύουν την προσοχή και διευκολύνουν την προβολή συγκρίσεων, τάσεων σε δεδοµένα. Για παράδειγµα, αντί
1 Εισαγωγή στην Πληροφορική
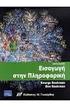 ΠΕΡΙΕΧΟΜΕΝΑ Χρήση Ηλεκτρονικού Υπολογιστή 1 Εισαγωγή στην Πληροφορική 1.1 Βασικές Έννοιες της Πληροφορικής Εισαγωγή 17 Τι είναι ο Ηλεκτρονικός Υπολογιστής 18 Υλικό Λογισµικό 19 Ιστορική Εξέλιξη των Η/Υ
ΠΕΡΙΕΧΟΜΕΝΑ Χρήση Ηλεκτρονικού Υπολογιστή 1 Εισαγωγή στην Πληροφορική 1.1 Βασικές Έννοιες της Πληροφορικής Εισαγωγή 17 Τι είναι ο Ηλεκτρονικός Υπολογιστής 18 Υλικό Λογισµικό 19 Ιστορική Εξέλιξη των Η/Υ
Π Ε Ρ Ι Ε Χ Ο Μ Ε Ν Α
 Π Ε Ρ Ι Ε Χ Ο Μ Ε Ν Α 1 Windows 8.1 1.1 Βασικές Έννοιες Πληροφορικής και Επικοινωνιών Εισαγωγή 19 Τι είναι ο Ηλεκτρονικός Υπολογιστής 20 Κατηγορίες Υπολογιστών 21 Κύρια μέρη ενός Προσωπικού Υπολογιστή
Π Ε Ρ Ι Ε Χ Ο Μ Ε Ν Α 1 Windows 8.1 1.1 Βασικές Έννοιες Πληροφορικής και Επικοινωνιών Εισαγωγή 19 Τι είναι ο Ηλεκτρονικός Υπολογιστής 20 Κατηγορίες Υπολογιστών 21 Κύρια μέρη ενός Προσωπικού Υπολογιστή
Περιεχόμενα. Περιβάλλον ηλεκτρονικού υπολογιστή...9 Επιφάνεια εργασίας...12 Διαχείριση αρχείων...15 Ιοί Η/Υ...21 Διαχείριση εκτυπώσεων...
 Περιεχόμενα Περιβάλλον ηλεκτρονικού υπολογιστή...9 Επιφάνεια εργασίας...12 Διαχείριση αρχείων...15 Ιοί Η/Υ...21 Διαχείριση εκτυπώσεων...22 Περιβάλλον ηλεκτρονικού υπολογιστή...23 Επιφάνεια εργασίας...26
Περιεχόμενα Περιβάλλον ηλεκτρονικού υπολογιστή...9 Επιφάνεια εργασίας...12 Διαχείριση αρχείων...15 Ιοί Η/Υ...21 Διαχείριση εκτυπώσεων...22 Περιβάλλον ηλεκτρονικού υπολογιστή...23 Επιφάνεια εργασίας...26
Λίγα λόγια από το συγγραφέα Κεφάλαιο 1: Microsoft Excel Κεφάλαιο 2: Η δομή ενός φύλλου εργασίας... 26
 Περιεχόμενα Λίγα λόγια από το συγγραφέα... 7 Κεφάλαιο 1: Microsoft Excel 2002... 9 Κεφάλαιο 2: Η δομή ενός φύλλου εργασίας... 26 Κεφάλαιο 3: Δημιουργία νέου βιβλίου εργασίας και καταχώριση δεδομένων...
Περιεχόμενα Λίγα λόγια από το συγγραφέα... 7 Κεφάλαιο 1: Microsoft Excel 2002... 9 Κεφάλαιο 2: Η δομή ενός φύλλου εργασίας... 26 Κεφάλαιο 3: Δημιουργία νέου βιβλίου εργασίας και καταχώριση δεδομένων...
ΒΑΣΕΙΣ ΔΕΔΟΜΕΝΩΝ. Πεδί α
 ΒΑΣΕΙΣ ΔΕΔΟΜΕΝΩΝ Βάση δεδομένων είναι συσχετισμένα μεταξύ τους δεδομένα, οργανωμένα σε μορφή πίνακα. Οι γραμμές του πίνακα αποτελούν τις εγγραφές και περιλαμβάνουν τις πληροφορίες για μια οντότητα. Οι
ΒΑΣΕΙΣ ΔΕΔΟΜΕΝΩΝ Βάση δεδομένων είναι συσχετισμένα μεταξύ τους δεδομένα, οργανωμένα σε μορφή πίνακα. Οι γραμμές του πίνακα αποτελούν τις εγγραφές και περιλαμβάνουν τις πληροφορίες για μια οντότητα. Οι
Κωνσταντίνος Σιασιάκος, Δρ Πληροφορικής. Σταύρος Κωτσάκης, Ταταράκη Αλεξάνδρα
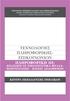 Επιστημονική Ευθύνη Κωνσταντίνος Σιασιάκος, Δρ Πληροφορικής Συγγραφή Σταύρος Κωτσάκης, Ταταράκη Αλεξάνδρα Το παρόν εκπαιδευτικό υλικό παράχθηκε στο πλαίσιο του Έργου «Κέντρα Εκπαίδευσης Ενηλίκων ΙΙ», το
Επιστημονική Ευθύνη Κωνσταντίνος Σιασιάκος, Δρ Πληροφορικής Συγγραφή Σταύρος Κωτσάκης, Ταταράκη Αλεξάνδρα Το παρόν εκπαιδευτικό υλικό παράχθηκε στο πλαίσιο του Έργου «Κέντρα Εκπαίδευσης Ενηλίκων ΙΙ», το
Πίνακας περιεχομένων. Πρόλογος... 11
 Πίνακας περιεχομένων Πρόλογος... 11 Κεφάλαιο 1 Εργασία με πολλά φύλλα εργασίας...13 1.1 Εισαγωγή... 13 1.2 Προσθήκη και διαγραφή φύλλων εργασίας... 13 1.3 Απόκρυψη φύλλου εργασίας... 15 1.4 Αλλαγή στον
Πίνακας περιεχομένων Πρόλογος... 11 Κεφάλαιο 1 Εργασία με πολλά φύλλα εργασίας...13 1.1 Εισαγωγή... 13 1.2 Προσθήκη και διαγραφή φύλλων εργασίας... 13 1.3 Απόκρυψη φύλλου εργασίας... 15 1.4 Αλλαγή στον
ΕΞΕΤΑΣΤΕΑ ΥΛΗ. Key CERT EXPERT: ΕΠΕΞΕΡΓΑΣΙΑ ΚΕΙΜΕΝΟΥ. Έκδοση 1.0
 ΕΞΕΤΑΣΤΕΑ ΥΛΗ Key CERT EXPERT: ΕΠΕΞΕΡΓΑΣΙΑ ΚΕΙΜΕΝΟΥ Έκδοση 1.0 ΓΝΩΣΤΙΚΟ ΑΝΤΙΚΕΙΜΕΝΟ: ΕΠΕΞΕΡΓΑΣΙΑ ΚΕΙΜΕΝΟΥ Το πρόγραµµα Microsoft Word Expert περιλαµβάνει εξαιρετικά χρήσιµες δυνατότητες, ενώ απευθύνεται
ΕΞΕΤΑΣΤΕΑ ΥΛΗ Key CERT EXPERT: ΕΠΕΞΕΡΓΑΣΙΑ ΚΕΙΜΕΝΟΥ Έκδοση 1.0 ΓΝΩΣΤΙΚΟ ΑΝΤΙΚΕΙΜΕΝΟ: ΕΠΕΞΕΡΓΑΣΙΑ ΚΕΙΜΕΝΟΥ Το πρόγραµµα Microsoft Word Expert περιλαµβάνει εξαιρετικά χρήσιµες δυνατότητες, ενώ απευθύνεται
Περιεχόμενα. Εισαγωγή στο Word Βασικές μορφοποιήσεις κειμένων Κεφάλαιο 1. Κεφάλαιο 2
 Περιεχόμενα Κεφάλαιο 1 Εισαγωγή στο Word 2007...9 Η οθόνη του Word... 9 Δημιουργία νέου εγγράφου... 15 Προσθήκη και διαγραφή κειμένου... 18 Πρώτα επιλογή, μετά εργασία... 20 Εύρεση και αντικατάσταση κειμένου...
Περιεχόμενα Κεφάλαιο 1 Εισαγωγή στο Word 2007...9 Η οθόνη του Word... 9 Δημιουργία νέου εγγράφου... 15 Προσθήκη και διαγραφή κειμένου... 18 Πρώτα επιλογή, μετά εργασία... 20 Εύρεση και αντικατάσταση κειμένου...
Ευχαριστίες Το βιβλίο "µε µία µατιά" Τι νέο υπάρχει στην Access Εισαγωγή στη Microsoft Access
 Περιεχόµενα Ευχαριστίες... 13 1 Το βιβλίο "µε µία µατιά"... 15 Χωρίς τεχνικούς όρους!... 15 Σύντοµη παρουσίαση... 16 Μερικές συµβάσεις... 18 Μία τελευταία λέξη (ή και δύο)... 18 2 Τι νέο υπάρχει στην Access
Περιεχόµενα Ευχαριστίες... 13 1 Το βιβλίο "µε µία µατιά"... 15 Χωρίς τεχνικούς όρους!... 15 Σύντοµη παρουσίαση... 16 Μερικές συµβάσεις... 18 Μία τελευταία λέξη (ή και δύο)... 18 2 Τι νέο υπάρχει στην Access
Κάθε ένα κελί θα πρέπει να περιέχει ένα μόνο στοιχείο δεδομένων, για παράδειγμα το όνομα σε ένα κελί, το επίθετο σε άλλο κελί.
 ΜΑΘΗΜΑ 2 ΣΤΟΧΟΙ: 1. Εισαγωγή Δεδομένων Σε Κελιά 2. Αλλαγή Προβολής Φύλλου Εργασίας 3. Επιλογή Κελιών 4. Επιλογή Όλου Του Φύλλου Εργασίας 5. Μετακίνηση Στο Φύλλο Εργασίας 6. Επεξεργασία Δεδομένων Σε Ένα
ΜΑΘΗΜΑ 2 ΣΤΟΧΟΙ: 1. Εισαγωγή Δεδομένων Σε Κελιά 2. Αλλαγή Προβολής Φύλλου Εργασίας 3. Επιλογή Κελιών 4. Επιλογή Όλου Του Φύλλου Εργασίας 5. Μετακίνηση Στο Φύλλο Εργασίας 6. Επεξεργασία Δεδομένων Σε Ένα
Εργαστηριακός Οδηγός. Βάσεις Δεδομένων της Γ' Τάξης ΕΠΑΛ
 Άδεια Χρήσης Creative Commons, Αναφορά Προέλευσης 3.0 Ελλάδα 2009-200, Βουρλάκος Μιχαήλ Εργαστηριακός Οδηγός για το μάθημα Βάσεις Δεδομένων της Γ' Τάξης ΕΠΑΛ σε περιβάλλον Microsoft Access Υπεύθυνος Καθηγητής:
Άδεια Χρήσης Creative Commons, Αναφορά Προέλευσης 3.0 Ελλάδα 2009-200, Βουρλάκος Μιχαήλ Εργαστηριακός Οδηγός για το μάθημα Βάσεις Δεδομένων της Γ' Τάξης ΕΠΑΛ σε περιβάλλον Microsoft Access Υπεύθυνος Καθηγητής:
Σ η μ ε ι ώ σ ε ι ς γ ι α τ ο υ π ο λ ο γ ι σ τ ι κ ό φ ύ λ λ ο
 Σ η μ ε ι ώ σ ε ι ς γ ι α τ ο υ π ο λ ο γ ι σ τ ι κ ό φ ύ λ λ ο Το λογισμικό αυτό μας διευκολύνει να κατηγοριοποιήσουμε τα δεδομένα μας, να τα ταξινομήσουμε με όποιον τρόπο θέλουμε και να κάνουμε σύνθετους
Σ η μ ε ι ώ σ ε ι ς γ ι α τ ο υ π ο λ ο γ ι σ τ ι κ ό φ ύ λ λ ο Το λογισμικό αυτό μας διευκολύνει να κατηγοριοποιήσουμε τα δεδομένα μας, να τα ταξινομήσουμε με όποιον τρόπο θέλουμε και να κάνουμε σύνθετους
Περιεχόμενα. 1 Προετοιμασία βιβλίου εργασίας 47. 2 Εργασία με δεδομένα και πίνακες Excel 75. Ευχαριστίες...11. Εισαγωγή στο Microsoft Excel 2010...
 Περιεχόμενα Ευχαριστίες...11 Εισαγωγή στο Microsoft Excel 2010...13 Τροποποίηση της εμφάνισης της Κορδέλας...29 Χαρακτηριστικά και συμβάσεις του βιβλίου...35 Χρήση των αρχείων εξάσκησης...37 Βοήθεια...41
Περιεχόμενα Ευχαριστίες...11 Εισαγωγή στο Microsoft Excel 2010...13 Τροποποίηση της εμφάνισης της Κορδέλας...29 Χαρακτηριστικά και συμβάσεις του βιβλίου...35 Χρήση των αρχείων εξάσκησης...37 Βοήθεια...41
ΕΙΣΑΓΩΓΗ ΣΤΟ MICROSOFT POWERPOINT
 ΕΙΣΑΓΩΓΗ ΣΤΟ MICROSOFT POWERPOINT 1 Εισαγωγή Το PowerPoint είναι µια ισχυρή εφαρµογή για τη δηµιουργία παρουσιάσεων και µπορεί να χρησιµεύσει στη δηµιουργία διαφανειών, καθώς και συνοδευτικών σηµειώσεων
ΕΙΣΑΓΩΓΗ ΣΤΟ MICROSOFT POWERPOINT 1 Εισαγωγή Το PowerPoint είναι µια ισχυρή εφαρµογή για τη δηµιουργία παρουσιάσεων και µπορεί να χρησιµεύσει στη δηµιουργία διαφανειών, καθώς και συνοδευτικών σηµειώσεων
ΤΕΙ Ηρακλείου. Τμήμα Λογιστικής Πληροφορική I 6 η Εργαστηριακή άσκηση (Excel)
 ΤΕΙ Ηρακλείου Τμήμα Λογιστικής Πληροφορική I 6 η Εργαστηριακή άσκηση (Excel) Ανοίγοντας το Excel (Έναρξη /Προγράμματα /Microsoft Office / Microsoft Office Excel 2003), ανοίγει μπροστά μας ένα βιβλίο εργασίας
ΤΕΙ Ηρακλείου Τμήμα Λογιστικής Πληροφορική I 6 η Εργαστηριακή άσκηση (Excel) Ανοίγοντας το Excel (Έναρξη /Προγράμματα /Microsoft Office / Microsoft Office Excel 2003), ανοίγει μπροστά μας ένα βιβλίο εργασίας
Περιεχόμενα. Περιεχόμενα...v
 Περιεχόμενα Περιεχόμενα...v Κεφάλαιο 1: Ρυθμίσεις γραμμών εργαλείων και μενού...1 Κεφάλαιο 2: Διαχείριση παραθύρων και προβολές...18 Κεφάλαιο 3: Εύρεση, αντικατάσταση, και μετάβαση σε συγκεκριμένο στοιχείο...35
Περιεχόμενα Περιεχόμενα...v Κεφάλαιο 1: Ρυθμίσεις γραμμών εργαλείων και μενού...1 Κεφάλαιο 2: Διαχείριση παραθύρων και προβολές...18 Κεφάλαιο 3: Εύρεση, αντικατάσταση, και μετάβαση σε συγκεκριμένο στοιχείο...35
Περιεχόμενα. Περιβάλλον ηλεκτρονικού υπολογιστή...9 Επιφάνεια εργασίας...12 Διαχείριση αρχείων...15 Ιοί Η/Υ...21 Διαχείριση εκτυπώσεων...
 Περιεχόμενα Περιβάλλον ηλεκτρονικού υπολογιστή...9 Επιφάνεια εργασίας...12 Διαχείριση αρχείων...15 Ιοί Η/Υ...21 Διαχείριση εκτυπώσεων...22 Περιβάλλον ηλεκτρονικού υπολογιστή...23 Επιφάνεια εργασίας...26
Περιεχόμενα Περιβάλλον ηλεκτρονικού υπολογιστή...9 Επιφάνεια εργασίας...12 Διαχείριση αρχείων...15 Ιοί Η/Υ...21 Διαχείριση εκτυπώσεων...22 Περιβάλλον ηλεκτρονικού υπολογιστή...23 Επιφάνεια εργασίας...26
Εργαστήριο «Τεχνολογία Πολιτισμικού Λογισμικού» Ενότητα. Σχεδίαση Βάσεων Δεδομένων
 Ενότητα 3 Σχεδίαση Βάσεων Δεδομένων 17 18 3.1 Εισαγωγή Μία βάση δεδομένων αποτελείται από δεδομένα για διάφορα θέματα τα οποία όμως σχετίζονται μεταξύ τους και είναι καταχωρημένα με συγκεκριμένο τρόπο.
Ενότητα 3 Σχεδίαση Βάσεων Δεδομένων 17 18 3.1 Εισαγωγή Μία βάση δεδομένων αποτελείται από δεδομένα για διάφορα θέματα τα οποία όμως σχετίζονται μεταξύ τους και είναι καταχωρημένα με συγκεκριμένο τρόπο.
Οδηγός γρήγορης εκκίνησης
 Οδηγός γρήγορης εκκίνησης Το Microsoft Word 2013 έχει διαφορετική εμφάνιση από προηγούμενες εκδόσεις. Γι αυτό το λόγο, δημιουργήσαμε αυτόν τον οδηγό για να ελαχιστοποιήσουμε την καμπύλη εκμάθησης. Γραμμή
Οδηγός γρήγορης εκκίνησης Το Microsoft Word 2013 έχει διαφορετική εμφάνιση από προηγούμενες εκδόσεις. Γι αυτό το λόγο, δημιουργήσαμε αυτόν τον οδηγό για να ελαχιστοποιήσουμε την καμπύλη εκμάθησης. Γραμμή
Γνωρίστε το χώρο εργασίας του PowerPoint
 Γνωρίστε το χώρο εργασίας του PowerPoint Για να εκκινήσουμε το Office PowerPoint 2007 ακολουθούμε τα εξής βήματα: Έναρξη à Όλα τα προγράμματα PowerPoint 2007. à Microsoft Office à Microsoft Office Όταν
Γνωρίστε το χώρο εργασίας του PowerPoint Για να εκκινήσουμε το Office PowerPoint 2007 ακολουθούμε τα εξής βήματα: Έναρξη à Όλα τα προγράμματα PowerPoint 2007. à Microsoft Office à Microsoft Office Όταν
ΕΙΔΙΚΟΤΗΤΑ: ΤΕΧΝΙΚΟΣ ΕΦΑΡΜΟΓΩΝ ΠΛΗΡΟΦΟΡΙΚΗΣ ΜΑΘΗΜΑ: ΕΙΣΑΓΩΓΗ ΣΤΗΝ ΠΛΗΡΟΦΟΡΙΚΗ
 ΕΙΔΙΚΟΤΗΤΑ: ΤΕΧΝΙΚΟΣ ΕΦΑΡΜΟΓΩΝ ΠΛΗΡΟΦΟΡΙΚΗΣ ΜΑΘΗΜΑ: ΕΙΣΑΓΩΓΗ ΣΤΗΝ ΠΛΗΡΟΦΟΡΙΚΗ (Σημειώσεις Word) ΕΚΠΑΙΔΕΥΤΕΣ: ΒΑΡΕΛΑΣ ΙΩΑΝΝΗΣ, ΠΟΖΟΥΚΙΔΗΣ ΚΩΝΣΤΑΝΤΙΝΟΣ MICROSOFT WORD (ΕΚΠΑΙΔΕΥΤΙΚΕΣ ΣΗΜΕΙΩΣΕΙΣ) ΠΕΡΙΕΧΟΜΕΝΑ
ΕΙΔΙΚΟΤΗΤΑ: ΤΕΧΝΙΚΟΣ ΕΦΑΡΜΟΓΩΝ ΠΛΗΡΟΦΟΡΙΚΗΣ ΜΑΘΗΜΑ: ΕΙΣΑΓΩΓΗ ΣΤΗΝ ΠΛΗΡΟΦΟΡΙΚΗ (Σημειώσεις Word) ΕΚΠΑΙΔΕΥΤΕΣ: ΒΑΡΕΛΑΣ ΙΩΑΝΝΗΣ, ΠΟΖΟΥΚΙΔΗΣ ΚΩΝΣΤΑΝΤΙΝΟΣ MICROSOFT WORD (ΕΚΠΑΙΔΕΥΤΙΚΕΣ ΣΗΜΕΙΩΣΕΙΣ) ΠΕΡΙΕΧΟΜΕΝΑ
Οι εφαρμογές Υπολογιστικών Φύλλων είναι προγράμματα που μας παρέχουν πολλές δυνατότητες όπως:
 Εισαγωγή στα Υπολογιστικά Φύλλα Οι εφαρμογές Υπολογιστικών Φύλλων είναι προγράμματα που μας παρέχουν πολλές δυνατότητες όπως: Να καταχωρούμε δεδομένα σε γραμμές και στήλες. Τα δεδομένα μπορεί να είναι
Εισαγωγή στα Υπολογιστικά Φύλλα Οι εφαρμογές Υπολογιστικών Φύλλων είναι προγράμματα που μας παρέχουν πολλές δυνατότητες όπως: Να καταχωρούμε δεδομένα σε γραμμές και στήλες. Τα δεδομένα μπορεί να είναι
ΚΕΦΑΛΑΙΟ 4 ΤΟ ΕΡΓΑΛΕΙΟ SOLVER
 ΚΕΦΑΛΑΙΟ 4 ΤΟ ΕΡΓΑΛΕΙΟ SOLVER 4.1. ΕΙΣΑΓΩΓΗ Με την "Επίλυση", µπορείτε να βρείτε τη βέλτιστη τιµή για τον τύπο ενός κελιού το οποίο ονοµάζεται κελί προορισµού σε ένα φύλλο εργασίας. Η "Επίλυση" λειτουργεί
ΚΕΦΑΛΑΙΟ 4 ΤΟ ΕΡΓΑΛΕΙΟ SOLVER 4.1. ΕΙΣΑΓΩΓΗ Με την "Επίλυση", µπορείτε να βρείτε τη βέλτιστη τιµή για τον τύπο ενός κελιού το οποίο ονοµάζεται κελί προορισµού σε ένα φύλλο εργασίας. Η "Επίλυση" λειτουργεί
Browsers. Λειτουργικότητα και Παραμετροποίηση
 Browsers Λειτουργικότητα και Παραμετροποίηση 1 Πίνακας περιεχομένων Γενική περιγραφή... 3 Γενικά... 3 Ποιο αναλυτικά τα μέρη ενός browser... 4 Φίλτρα αναζήτησης... 4 Σενάρια αναζήτησης... 4 Όψεις εμφάνισης
Browsers Λειτουργικότητα και Παραμετροποίηση 1 Πίνακας περιεχομένων Γενική περιγραφή... 3 Γενικά... 3 Ποιο αναλυτικά τα μέρη ενός browser... 4 Φίλτρα αναζήτησης... 4 Σενάρια αναζήτησης... 4 Όψεις εμφάνισης
ΕΡΩΤΗΣΕΙΣ στην επεξεργασία κειμένου (Word)
 1. Πώς δημιουργούμε ένα νέο έγγραφο; 2. Πώς αποθηκεύουμε ένα έγγραφο στη δισκέτα μας; 3. Μπορείτε να περιγράψετε τη βασική οθόνη του Word;. 4. Τι ακριβώς κάνει το εργαλείο ζουμ; 5. Ποιους κανόνες ακολουθεί
1. Πώς δημιουργούμε ένα νέο έγγραφο; 2. Πώς αποθηκεύουμε ένα έγγραφο στη δισκέτα μας; 3. Μπορείτε να περιγράψετε τη βασική οθόνη του Word;. 4. Τι ακριβώς κάνει το εργαλείο ζουμ; 5. Ποιους κανόνες ακολουθεί
Εργασία-3: Παρουσίαση Εργασίας. Ομάδα Α. Προετοιμασία Αναφοράς
 Εργασία-3: Παρουσίαση Εργασίας Ομάδα Α. Προετοιμασία Αναφοράς Αρκετοί πιστεύουν πως η επιτυχία μιας παρουσίασης είναι δεδομένη εάν ο παρουσιαστής κατέχει το θέμα που πρόκειται να παρουσιάσει και είναι
Εργασία-3: Παρουσίαση Εργασίας Ομάδα Α. Προετοιμασία Αναφοράς Αρκετοί πιστεύουν πως η επιτυχία μιας παρουσίασης είναι δεδομένη εάν ο παρουσιαστής κατέχει το θέμα που πρόκειται να παρουσιάσει και είναι
Δημιουργία παρουσιάσεων με το PowerPoint
 Δημιουργία παρουσιάσεων με το PowerPoint Οι νέες Τεχνολογίες αλλάζουν ριζικά το τοπίο της εκπαίδευσης. Αλλάζουν τον τρόπο διδασκαλίας και μάθησης, τον τρόπο μελέτης αλλά και τον τρόπο έρευνας και αξιολόγησης,
Δημιουργία παρουσιάσεων με το PowerPoint Οι νέες Τεχνολογίες αλλάζουν ριζικά το τοπίο της εκπαίδευσης. Αλλάζουν τον τρόπο διδασκαλίας και μάθησης, τον τρόπο μελέτης αλλά και τον τρόπο έρευνας και αξιολόγησης,
ΕΙΣΑΓΩΓΗ ΣΤΗΝ ACCESS
 ΕΙΣΑΓΩΓΗ ΣΤΗΝ ACCESS Μια βάση δεδομένων είναι μια οργανωμένη συλλογή πληροφοριών, οι οποίες είναι αποθηκευμένες σε κάποιο αποθηκευτικό μέσο (π.χ σκληρό δίσκο). Οι πληροφορίες τις οποίες καταχωρούμε και
ΕΙΣΑΓΩΓΗ ΣΤΗΝ ACCESS Μια βάση δεδομένων είναι μια οργανωμένη συλλογή πληροφοριών, οι οποίες είναι αποθηκευμένες σε κάποιο αποθηκευτικό μέσο (π.χ σκληρό δίσκο). Οι πληροφορίες τις οποίες καταχωρούμε και
ΕΡΓΑΣΤΗΡΙΟ ΠΛΗΡΟΦΟΡΙΚΗ I. 3o ΕΡΓΑΣΤΗΡΙΟ ΕΠΕΞΕΡΓΑΣΙΑ ΜΕ ΤΟ WORD
 ΠΕΡΙΕΧΟΜΕΝΟ ΜΑΘΗΜΑΤΟΣ ΕΡΓΑΣΤΗΡΙΟ ΠΛΗΡΟΦΟΡΙΚΗ I 3o ΕΡΓΑΣΤΗΡΙΟ ΕΠΕΞΕΡΓΑΣΙΑ ΜΕ ΤΟ WORD 1. Προσθήκη στηλών σε τμήμα εγγράφου 2. Εσοχή παραγράφου 3. Εισαγωγή Κεφαλίδας, Υποσέλιδου και Αριθμού Σελίδας 4. Εισαγωγή
ΠΕΡΙΕΧΟΜΕΝΟ ΜΑΘΗΜΑΤΟΣ ΕΡΓΑΣΤΗΡΙΟ ΠΛΗΡΟΦΟΡΙΚΗ I 3o ΕΡΓΑΣΤΗΡΙΟ ΕΠΕΞΕΡΓΑΣΙΑ ΜΕ ΤΟ WORD 1. Προσθήκη στηλών σε τμήμα εγγράφου 2. Εσοχή παραγράφου 3. Εισαγωγή Κεφαλίδας, Υποσέλιδου και Αριθμού Σελίδας 4. Εισαγωγή
Αικατερίνη Καμπάση, PhD. Τμήμα Προστασίας και Συντήρησης Πολιτισμικής Κληρονομιάς Α.Τ.Ε.Ι. Ιονίων Νήσων
 Αικατερίνη Καμπάση, PhD Τμήμα Προστασίας και Συντήρησης Πολιτισμικής Κληρονομιάς Α.Τ.Ε.Ι. Ιονίων Νήσων Ζάκυνθος 2011 2 ΠΕΡΙΕΧΟΜΕΝΑ ΕΝΟΤΗΤΑ 1: ΕΙΣΑΓΩΓΗ ΣΤΙΣ ΒΑΣΕΙΣ ΔΕΔΟΜΕΝΩΝ 5 1.1 Βάσεις Δεδομένων 7 1.2
Αικατερίνη Καμπάση, PhD Τμήμα Προστασίας και Συντήρησης Πολιτισμικής Κληρονομιάς Α.Τ.Ε.Ι. Ιονίων Νήσων Ζάκυνθος 2011 2 ΠΕΡΙΕΧΟΜΕΝΑ ΕΝΟΤΗΤΑ 1: ΕΙΣΑΓΩΓΗ ΣΤΙΣ ΒΑΣΕΙΣ ΔΕΔΟΜΕΝΩΝ 5 1.1 Βάσεις Δεδομένων 7 1.2
ΕΙΔΙΚΟΤΗΤΑ: ΤΕΧΝΙΚΟΣ ΕΦΑΡΜΟΓΩΝ ΠΛΗΡΟΦΟΡΙΚΗΣ ΜΑΘΗΜΑ: ΕΙΣΑΓΩΓΗ ΣΤΗΝ ΠΛΗΡΟΦΟΡΙΚΗ
 ΕΙΔΙΚΟΤΗΤΑ: ΤΕΧΝΙΚΟΣ ΕΦΑΡΜΟΓΩΝ ΠΛΗΡΟΦΟΡΙΚΗΣ ΜΑΘΗΜΑ: ΕΙΣΑΓΩΓΗ ΣΤΗΝ ΠΛΗΡΟΦΟΡΙΚΗ (Σημειώσεις Excel) ΕΚΠΑΙΔΕΥΤΕΣ: ΒΑΡΕΛΑΣ ΙΩΑΝΝΗΣ, ΠΟΖΟΥΚΙΔΗΣ ΚΩΝΣΤΑΝΤΙΝΟΣ MICROSOFT EXCEL (ΕΚΠΑΙΔΕΥΤΙΚΕΣ ΣΗΜΕΙΩΣΕΙΣ) ΠΕΡΙΕΧΟΜΕΝΑ
ΕΙΔΙΚΟΤΗΤΑ: ΤΕΧΝΙΚΟΣ ΕΦΑΡΜΟΓΩΝ ΠΛΗΡΟΦΟΡΙΚΗΣ ΜΑΘΗΜΑ: ΕΙΣΑΓΩΓΗ ΣΤΗΝ ΠΛΗΡΟΦΟΡΙΚΗ (Σημειώσεις Excel) ΕΚΠΑΙΔΕΥΤΕΣ: ΒΑΡΕΛΑΣ ΙΩΑΝΝΗΣ, ΠΟΖΟΥΚΙΔΗΣ ΚΩΝΣΤΑΝΤΙΝΟΣ MICROSOFT EXCEL (ΕΚΠΑΙΔΕΥΤΙΚΕΣ ΣΗΜΕΙΩΣΕΙΣ) ΠΕΡΙΕΧΟΜΕΝΑ
Περιεχόμενα. Κεφάλαιο 1 Εισαγωγή στο PowerPoint 9. Κεφάλαιο 2 Εργασία με κείμενο 41
 Περιεχόμενα Κεφάλαιο 1 Εισαγωγή στο PowerPoint 9 Βασικές έννοιες... 10 Το παράθυρο του PowerPoint... 13 Δημιουργία νέας παρουσίασης... 18 Βασικές εργασίες με διαφάνειες... 24 Προβολές παρουσίασης... 28
Περιεχόμενα Κεφάλαιο 1 Εισαγωγή στο PowerPoint 9 Βασικές έννοιες... 10 Το παράθυρο του PowerPoint... 13 Δημιουργία νέας παρουσίασης... 18 Βασικές εργασίες με διαφάνειες... 24 Προβολές παρουσίασης... 28
Shift+γράμμα. Πατάμε τον τόνο (δί[λα στο L) και μετά το φωνήεν. Πως βάζουμε διαλυτικά; Πατάμε το Shift+ τόνο και μετά το φωνήεν (ι ή υ)
 Βασικές λειτουργίες του πληκτρολογίου Αλλαγή μεταξύ Αγγλικών και Ελληνικών Όταν γράφουμε σε πεζά (μικρά) και θέλουμε να γράψουμε ένα γράμμα κεφαλαίο Όταν γράφουμε συνέχεια Κεφαλαία Για να γράψουμε ένα
Βασικές λειτουργίες του πληκτρολογίου Αλλαγή μεταξύ Αγγλικών και Ελληνικών Όταν γράφουμε σε πεζά (μικρά) και θέλουμε να γράψουμε ένα γράμμα κεφαλαίο Όταν γράφουμε συνέχεια Κεφαλαία Για να γράψουμε ένα
Field Service Management ΕΓΧΕΙΡΙΔΙΟ ΧΡΗΣΗΣ
 Field Service Management ΕΓΧΕΙΡΙΔΙΟ ΧΡΗΣΗΣ 1 ΠΕΡΙΕΧΟΜΕΝΑ 1. ΑΝΑΛΥΣΗ ΜΕΝΟΥ ΕΦΑΡΜΟΓΗΣ... 4 2. ΕΠΕΞΗΓΗΣΗ ΚΕΝΤΡΙΚΟΥ ΜΕΝΟΥ ΚΑΡΤΕΛΑΣ... 5 3. ΔΗΜΙΟΥΡΓΙΑ ΠΕΛΑΤΗ... 6 4. ΑΝΑΖΗΤΗΣΗ ΠΕΛΑΤΗ... 6 5. ΕΠΕΞΕΡΓΑΣΙΑ/ΔΙΑΓΡΑΦΗ
Field Service Management ΕΓΧΕΙΡΙΔΙΟ ΧΡΗΣΗΣ 1 ΠΕΡΙΕΧΟΜΕΝΑ 1. ΑΝΑΛΥΣΗ ΜΕΝΟΥ ΕΦΑΡΜΟΓΗΣ... 4 2. ΕΠΕΞΗΓΗΣΗ ΚΕΝΤΡΙΚΟΥ ΜΕΝΟΥ ΚΑΡΤΕΛΑΣ... 5 3. ΔΗΜΙΟΥΡΓΙΑ ΠΕΛΑΤΗ... 6 4. ΑΝΑΖΗΤΗΣΗ ΠΕΛΑΤΗ... 6 5. ΕΠΕΞΕΡΓΑΣΙΑ/ΔΙΑΓΡΑΦΗ
