Ηλεκτρονικά Συστήματα Σχεδιασμού Μόδας
|
|
|
- Κύνθια Ζαχαρίου
- 8 χρόνια πριν
- Προβολές:
Transcript
1 2014 Ηλεκτρονικά Συστήματα Σχεδιασμού Μόδας Ευρυδίκη Παπαχρήστου CAD/CAM Fashion Designer MSc ΤΕΙ Κεντρικής Μακεδονίας- τμήμα ΣΤΕ (παράρτημα Κιλκίς) 1/3/2014
2 Περιεχόμενα 1. ΕΙΣΑΓΩΓΗ ΨΗΦΙΑΚΗ ΕΙΚΟΝΑ Εισαγωγή Ανάλυση-Ευκρίνεια Μοντέλα Χρωμάτων Tο Μοντέλο RGB Το Μοντέλο CMYK Το Μοντέλο HSB Το Μοντέλο CIE Lab Καταστάσεις χρώματος Μετατροπή σε άλλες καταστάσεις χρώματος Η ασπρόμαυρη εικόνα Η έγχρωμη RGB εικόνα Δυαδικοί αριθμοί ΦΥΛΑΞΗ ΑΡΧΕΙΩΝ ΨΗΦΙΑΚΩΝ ΕΙΚΟΝΩΝ Επεξεργασία Διανυσματικών και Ψηφιογραφικών Εικόνων (Vector vs Bitmap) ΤΙ ΕΙΝΑΙ ΗΛΕΚΤΡΟΝΙΚΗ ΣΧΕΔΙΑΣΗ Ιστορία και Εξέλιξη της Ηλεκτρονικής Σχεδίασης Έως Σήμερα Η έννοια της ηλεκτρονικής Σχεδίασης ΗΛΕΚΤΡΟΝΙΚΟΣ ΣΧΕΔΙΑΣΜΟΣ ΕΝΔΥΜΑΤΩΝ Εξοπλισμός ΣΥΣΤΗΜΑΤΑ ΚΑΤΩ ΑΠΟ ΤΟΝ ΟΡΟ CAD Συστήματα Σχεδιασμού Υφασμάτων Τυπωμένα Υφάσματα Πλεκτά Συστήματα Σχεδιασμού Ενδυμάτων - Σκιτσάρισμα/Illustration Λογισμικό απόδοσης υφάσματος σε σκίτσο ή εικόνα (2 ½ - 3D) Συστήματα Κεντημάτων Συστήματα Διαστασιολογίων και Κοστολόγησης Ενδυμάτων Συστήματα Ψηφιοποίησης Συστήματα Μεγέθυνσης Συστήματα Δημιουργίας Στρωσιάς Λογισμικό Σχεδιασμού Πατρόν Λογισμικό μέτρησης σώματος Ρομποτική και Τεχνολογία Μετακίνησης Ενδυμάτων ΧΡΗΣΗ ΤΩΝ ΗΛΕΚΤΡΟΝΙΚΩΝ ΣΥΣΤΗΜΑΤΩΝ Σχεδιασμός υφασμάτων Δημιουργία σχεδίων με ηλεκτρονικό υπολογισμό Καρό υφάσματα: Πλεκτά υφάσματα: ΣΧΕΔΙΑΣΜΟΣ ΕΝΔΥΜΑΤΩΝ ILLUSTRATION Παρουσίαση συλλογής-δημιουργία Μακέτας Παρουσίαση συλλογής μέσο ηλεκτρονικών υπολογιστών Πλεονεκτήματα παρουσίασης συλλογών με τα ηλεκτρονικά συστήματα σχεδιασμού ενδυμάτων ΠΑΛΕΤΕΣ ΕΝΤΟΛΩΝ ΤΟΥ ΠΡΟΓΡΑΜΜΑΤΟΣ TEX-DESIGN Παλέτα Ζωγραφικής ΠΑΛΕΤΑ ΖΩΓΡΑΦΙΚΗΣ ΠΑΛΕΤΑ ΕΡΓΑΛΕΙΩΝ ΜΕΝΟΥ ΕΝΤΟΛΩΝ ΤΟΥ ΠΡΟΓΡΑΜΜΑΤΟΣ ΑΡΧΕΙΟ ΕΠΕΞΕΡΓΑΣIΑ ΕΙΚΟΝΑ ΠΑΡΑΛΛΑΓΕΣ... 76
3 8.6. ΒΑΨΙΜΟ ΠΑΡΑΜΕΤΡΟΙ ΠΑΡΑΘΥΡΟ ΠΑΛΕΤΑ ΖΩΓΡΑΦΙΚΗΣ ΑΠΟΘΗΚΕΥΣΗ ΕΝΟΣ ΑΡΧΕΙΟΥ ΓΙΑ ΠΡΩΤΗ ΦΟΡΑ Αντιγραφή μιας περιοχής στην προσωρινή μνήμη του υπολογιστή Υποκατάσταση Υποκατάσταση χρώματος με χρώμα Υποκατάσταση χρώματος με αρχείο(τύπωμα) Μεταφορά και Αντιγραφή μιας πολυγωνικής περιοχής Οριζόντιο καθρέφτισμα μιας περιοχής Δημιουργία Χρωματικών Παραλλαγών Εισαγωγή Κειμένου ΠΑΛΕΤΑ ΧΡΩΜΑΤΩΝ Αλλαγή χρωμάτων RGB Αλλαγή Χρωμάτων CMYΚ (Cyan, Magenta, Yellow) (Κυανό, magenta, κίτρινο) Καταγραφή Χρωμάτων Δημιουργία μιας νέας βιβλιοθήκης χρωμάτων Επεξεργασία- Καταγραφή Χρωμάτων Δημιουργία κουμπιών άμεσης πρόσβασης για χρώματα μιας βιβλιοθήκης Δημιουργία Χρωματολογίων ΑΝΤΙΓΡΑΦΗ ΠΕΡΙΟΧΗΣ ΑΠΟ ΑΡΧΕΙΟ ΣΕ ΑΡΧΕΙΟ Αντιγραφή της περιοχής στην προσωρινή μνήμη Επικόλληση της περιοχής στο ίδιο αρχείο ή σε άλλο αρχείο Επικόλληση Ως νέο Επικόλληση ως Αντικείμενο ΔΗΜΙΟΥΡΓΙΑ ΚΟΥΜΠΙΩΝ ΑΜΕΣΗΣ ΠΡΟΣΒΑΣΗΣ ΒΙΒΛΙΟΘΗΚΗ ΑΡΧΕΙΩΝ Επικόλληση αρχείου της βιβλιοθήκης ως μέρος της εικόνας Επικόλληση αρχείου της βιβλιοθήκης ως αντικείμενο TEX-DRESS TEX- KNIT ΔΗΜΙΟΥΡΓΙΑ ΚΑΙΝΟΥΡΓΙΑΣ ΠΛΕΞΗΣ ΔΗΜΙΟΥΡΓΙΑ ΔΟΜΗΣ ΠΛΕΚΤΟΥ ΑΠΟ ΣΚΑΝΑΡΙΣΜΑ ΠΛΕΚΤΟΥ ΚΑΘΟΡΙΣΜΟΣ ΔΟΜΗΣ ΠΛΕΚΤΟΥ ΔΗΜΙΟΥΡΓΙΑ ΠΛΕΚΤΟΥ ΕΙΣΑΓΩΓΗ ΔΟΜΗΣ ΠΛΕΚΤΟΥ ΣΤΗΝ ΕΙΚΟΝΑ Άσκηση 24: ΑΛΛΑΓΗ ΜΕΓΕΘΟΥΣ ΤΗΣ ΕΙΚΟΝΑΣ ΒΙΒΛΙΟΘΗΚΗ ΠΛΕΞΕΙΣ ΣΧΕΔΙΑΣΜΟΣ ΣΤΟ ΠΛΕΚΤΟ ΕΙΣΑΓΩΓΗ ΕΙΚΟΝΩΝ ΚΑΙ ΓΡΑΦΙΚΩΝ ΣΤΟ ΠΛΕΚΤΟ ΒΙΒΛΙΟΓΡΑΦΙΑ
4 1. ΕΙΣΑΓΩΓΗ Η τεχνολογία άνοιξε το δρόμο ώστε η διαρκώς επιταχυνόμενη μόδα να προσφέρει τα προϊόντα της γρηγορότερα, φθηνότερα και σε μεγαλύτερη αφθονία από ποτέ. Ήταν κάτι που οι καταναλωτές το απαίτησαν, οι έμποροικαταστηματάρχες πίεσαν τους κατασκευαστές και η τεχνολογία προσέφερε τα μέσα. Έτσι, ο μεγαλύτερος στόχος κάθε προμηθευτή, δηλαδή καλύτερο προϊόν στην καλύτερη τιμή, μπορεί να γίνει πραγματικότητα. Μέσα σε δύο δεκαετίες οι προ-παραγωγικές διαδικασίες έχουν απλουστευθεί και με τη βοήθεια του διαδικτύου οι ανταλλαγές πληροφοριών τόσο στο σχεδιασμό και την παραγωγή όσο και στο εμπόριο και το marketing είναι πια πραγματικότητα. Σε καταναλωτικό επίπεδο, ο καταναλωτής έχει την επιλογή να κάνει τα ψώνια του από την καρέκλα του σπιτιού του μέσο του διαδικτύου. Μπορεί να παρακολουθήσει επιδείξεις μόδας, καταλόγους ή και διακοσμήσεις εμπορικών καταστημάτων σε CD ή στο διαδίκτυο. Παραγγέλνει με ή μέσο fax. Σε αντίθετη περίπτωση, αν προτιμάει το παραδοσιακό περιβάλλον ενός εμπορικού καταστήματος μπορεί να παραγγείλει ένα τζην παντελόνι στα μέτρα του το οποίο θα παραλάβει μέσα σε λίγη ώρα αφού του πάρουν τα μέτρα με βίντεο κάμερα. Έχει επίσης τη δυνατότητα να επιλέξει πιο γρήγορα ένα καινούργιο ύφασμα επίπλωσης αφού ο υπολογιστής του έχει παρουσιάσει πώς θα φαίνεται ο επιλεγμένος καναπές με το δείγμα υφάσματος που του άρεσε. Οι τεχνολογικές εξελίξεις που προαναφέρθηκαν έφεραν τεράστιες αλλαγές στην βιομηχανία του υφάσματος και του ενδύματος. Μία από αυτές είναι και ο ηλεκτρονικός σχεδιασμός ενδυμάτων που συμπεριλαμβάνεται και στον διεθνή όρο CAD.
5 2. ΨΗΦΙΑΚΗ ΕΙΚΟΝΑ Οι ψηφιακές εικόνες είναι το αποτέλεσμα της μετατροπής αναλογικών δεδομένων σε ψηφιακά δεδομένα μέσω μιας διαδικασίας γνωστής ως δειγματοληψία (sampling).μια ψηφιακή εικόνα μπορεί να παρομοιαστεί με μία μωσαϊκή κάνναβο (grid) στοιχείων της εικόνας που ονομάζονται εικονοστοιχεία (pixels). Κάθε εικονοστοιχείο δημιουργείται από τη μέτρηση του χρώματος και της φωτεινότητας μιας συγκεκριμένης θέσης που καταγράφεται ως διακριτός (discrete) αριθμός. Αυτός ο δυαδικός αριθμός συγκρατεί τις οδηγίες για την επαναδημιουργία αυτού του εικονοστοιχείου με το ακριβές χρώμα και την ακριβή φωτεινότητα. Η δειγματοληψία, όπως είναι γνωστό αναφέρεται σ αυτή τη διαδικασία μέτρησης και όσο μεγαλύτερη είναι η ποσότητα της δειγματοληψίας, τόσο καλύτερη είναι και η ποιότητα του αποτελέσματος. 2.1.Εισαγωγή Για την δημιουργία ψηφιακών εικόνων, τα αναλογικά σήματα από διαφορετικά πρωτότυπα όπως φιλμ, εκτύπωση και σχέδια μετατρέπονται σε ψηφιακό κωδικό. Όταν το φως με διαφορετική συχνότητα προσπέσει στον αισθητήρα της διάταξης των συζευγμένων φορτίων (charged couple device-ccd) δημιουργεί ελάχιστη διαφοροποίηση στην τιμή της τάσης των διαφορετικών τιμών φωτεινότητας. Αυτές οι τιμές μετατρέπονται έπειτα σε ψηφιακό κώδικα από έναν αναλογοψηφιακό μετατροπέα (analog-to-digital converter) που είναι γνωστός ως ADC. Από τη στιγμή που θα δημιουργηθεί ένα αρχείο ψηφιακή εικόνας, τα εικονοστοιχεία μπορούν να προσαρμοστούν και να μεταφερθούν σε μια κινούμενη αχρείαστη περιοχή εικονοστοιχείων, ή να ενωθούν με δύο ξεχωριστές καννάβους εικονοστοιχείων για την δημιουργία μιας καινούργιας εικόνας. Όταν δημιουργήσουμε το επιθυμητό αποτέλεσμα μπορούμε να το εξάγουμε στην οθόνη, στον εκτυπωτή ή σε μια κάρτα μνήμης.
6 2.2. Ανάλυση-Ευκρίνεια Η ευκρίνεια τη ψηφιακής εικόνας δεν εξαρτάται μόνο από την ποσότητα της ορατής λεπτομέρειας αλλά και από τον αριθμό των παρόντων χρωμάτων. Γι αυτό το λόγο, η ποιότητα της ψηφιακής εικόνας περιγράφεται από δύο διαφορετικές μετρήσεις: 1. Από την ποιότητα των εικονοστοιχείων, όπως για παράδειγμα 640Χ480 εικονοστοιχείο (που συνήθως αναφέρεται στις διαστάσεις των εικονοστοιχείων) και 2. Από τον αριθμό των χρωμάτων, όπως για παράδειγμα χρώμα 24 δυαδικών ψηφίων, που συνήθως αναφέρεται στο βάθος του χρώματος (color depth).όλες οι εικόνες έχουν δημιουργηθεί με την ανάμειξη περιορισμένων χρωμάτων και το βάθος των χρωμάτων μπορεί να συγκριθεί με αυτά ενός καλλιτέχνη που χρησιμοποιεί παλέτα λιγοστών χρωμάτων. Μια εικόνα μπορεί να δημιουργηθεί με διαφορετικές παλέτες που κυμαίνονται από μαύρο-άσπρο (1- δυαδικό ψηφίο-bit) μέχρι παλέτες των χρωμάτων (24 δυαδικά ψηφία bit). Χάρτης δυαδικών ψηφίων Τα εικονοστοιχεία είναι συνήθως τετράγωνα στο σχήμα και η κάνναβος των ξεχωριστών αυτών μονάδων, ονομάζεται χάρτης δυαδικών ψηφίων (bitmap). Γι αυτό οι περισσότερες ψηφιακές εικόνες έχουν τετράγωνο σχήμα ή ορθογώνιο. Η ακριβής θέση κάθε εικονοστοιχείου στην κάνναβο μπορεί να σημαδευτεί με Χ (οριζοντίες) και με Υ (κατακόρυφες) συντεταγμένες, που δίνουν ακριβή «διεύθυνση» για καθένα από αυτά. Ψηφιακή Εικόνα & Χρώμα 2.3. Μοντέλα Χρωμάτων Τα μοντέλα είναι μέθοδοι για τον ορισμό χρωμάτων. Οι καταστάσεις χρωμάτων (colour modes) είναι μέθοδοι με τις οποίες μπορεί να δουλευτεί το χρώμα, ανάλογα με το ισχύον των
7 μοντέλο χρωμάτων. Τα μοντέλα χρωμάτων περιγράφουν τους διάφορους τρόπους, με τους οποίους μπορεί να αναπαρασταθεί το χρώμα στο χαρτί και στην οθόνη του υπολογιστή. Τα μοντέλα χρωμάτων είναι τα εξής: RGB (Red, Green, Blue: κόκκινο, πράσινο, μπλε) CMYK (Cyan, Magenta, Yellow, Black: κυανό, ματζέντα, κίτρινο, μαύρο) HSB (Hue, Saturation, Brightness: χροιά, κορεσμός, φωτεινότητα) CIE Lab Tο Μοντέλο RGB Το μοντέλο RGB, το οποίο χρησιμοποιούν οι οθόνες των υπολογιστών και οι τηλεοράσεις για την προβολή των εικόνων, αντιστοιχεί τιμές από 0 έως 255 σε κάθε ένα από τα τρία πρωτεύοντα χρώματα RGB. Για παράδειγμα, το αμιγές πράσινο χρώμα έχει μηδενική τιμή για το κόκκινο (R) και το μπλε (B) και τιμή 255 για το πράσινο (G). To αμιγές λευκό παράγεται όταν και τα τρία πρωτεύοντα χρώματα του μοντέλου RGB έχουν τιμή 255. Το αμιγές μαύρο παράγεται όταν τα τρία πρωτεύοντα χρώματα του μοντέλου RGB έχουν τιμή Το Μοντέλο CMYK Το μοντέλο CMYK, το οποίο χρησιμοποιείται στις εκτυπώσεις, ορίζει τα χρώματα ως ποσοστά των βασικών του χρωμάτων, δηλαδή του κυανού (cyan), ματζέντα (magenta), κίτρινου (yellow) και μαύρου (black) 1. Αυτά είναι τα τέσσερα βασικά μελάνια εκτύπωσης, τα οποία χρησιμοποιούνται τόσο στους οικιακούς inkjet εκτυπωτές, όσο και στους υψηλής ανάλυσης λέιζερ εκτυπωτές και στα 11 Γιατί το Κ είναι το μαύρο? Για πολύ καιρό, το Κ αποτελούσε ένα μυστηριώδη όρο, αλλά οι γραφίστες εξηγούν ότι το «το Κ προέρχεται από την λέξη Keyline, που είναι μια λεπτή, μαύρη γραμμή που τυπώνεται γύρω από τα χρώματα και τα διαχωρίζει..!
8 πιεστήρια που χρησιμοποιούν τα τυπογραφεία. Ένας «εξάχρωμος» εκτυπωτής inkjet, προσθέτει επιπλέον ένα ανοικτό κυανό και ένα ανοικτό ματζέντα Το Μοντέλο HSB Όταν οι καλλιτέχνες μιλούν για το χρώμα, το ορίζουν χρησιμοποιώντας ένα σύνολο παραμέτρων, οι οποίες αποκαλούνται μοντέλο HSB. Το γράμμα Η προέρχεται από τη λέξη Hue (χροιά) και εκφράζει το βασικό χρώμα από τον τροχό των χρωμάτων, για παράδειγμα, κόκκινο, μπλε ή κίτρινο. Εκφράζεται βάσει της γωνίας σε μοίρες (0-360º), η οποία αντιστοιχεί στη θέση κάθε χρώματος πάνω στον τροχό των χρωμάτων. Το γράμμα S προέρχεται από τη λέξη Saturation (κορεσμός), που εκφράζει την ένταση ενός χρώματος και είναι ένα ποσοστό του χρώματος μείον την ποσότητα γκρι που υπάρχει σε αυτό. Οι αμιγείς ουσίες οι οποίες δεν περιέχουν καθόλου γκρι, θεωρούνται 100% κορεσμένες. Το ουδέτερο γκρι, το οποίο δεν περιέχει καθόλου χρώμα, θεωρείται ότι έχει 0% κορεσμό. Τα κορεσμένα χρώματα βρίσκονται στην περίμετρο του τροχού των χρωμάτων, ενώ ο κορεσμός μειώνεται καθώς πλησιάζεται το κέντρο του τροχού. Η φωτεινότητα (Brightness) ενός χρώματος είναι ο σχετικός τόνος ή η φωτεινότητα του χρώματος, που επίσης μετριέται σαν ποσοστό, από 0% (μαύρο) έως 100% (λευκό) Το Μοντέλο CIE Lab Αυτό το μοντέλο είναι διαφορετικό από τα μοντέλα RGB και CMYK, τα οποία αναφέρονται και τα δύο στο χρωματικό αποτέλεσμα των συσκευών εξόδου. Το Photoshop για παράδειγμα, χρησιμοποιεί αυτό το μοντέλο για τις μετατροπές χρωμάτων από ένα μοντέλο σε οποιοδήποτε άλλο, λόγω της ευρύτητας γκάμας χρωμάτων του. Το Lab χρώμα χωρίζεται σε τρία διαφορετικά κανάλια: L- της φωτεινότητας (luminance), a για τα χρώματα από το πράσινο έως το κόκκινο και b, για τα χρώματα από το κίτρινο έως το μπλε. Αυτό το μοντέλο μπορεί να φανεί χρήσιμο όταν υπάρχει ανάγκη για επεξεργασία της λαμπρότητας της εικόνας, ειδικά σε ότι αφορά τα σκοτεινά μέρη της χωρίς όμως περαιτέρω παρέμβαση στα υπόλοιπα και τη χρωματική ισορροπία ανάμεσα σε αυτά. 2.4.Καταστάσεις χρώματος Τα μοντέλα όπως αναφέρθηκε παραπάνω είναι μέθοδοι ορισμού των χρωμάτων. Οι καταστάσεις είναι μέθοδοι για να δουλεύουμε με το χρώμα, ανάλογα με το
9 ισχύον μοντέλο χρώματος. Το μοντέλο HSB δεν έχει αντίστοιχη κατάσταση χρώματος. Τα μοντέλα RGB & CMYK έχουν αντίστοιχες καταστάσεις χρώματος στα σχεδιαστικά της Adobe και του CorelDraw. Παραδείγματα καταστάσεων χρωμάτων: Greyscale (κλίμακα του γκρι) Bitmap Indexed RGB Colour CMYK Colour Lab Colour Duotone Μετατροπή σε άλλες καταστάσεις χρώματος Κλίμακα του γκρι σε RGB. Σε περίπτωση που θέλουμε να προσθέσουμε εφέ στους τόνους μιας κλίμακας του γκρι ή να την χρωματίσουμε, τότε είναι απαραίτητη μια αλλαγή σε RGB. Η μορφοποίηση αυτή δεν θα κάνει αυτόματα την εικόνα μας έγχρωμη αλλά θα μας επιτρέψει να την χρωματίσουμε με μια παλέτα 16.7 εκατομμυρίων χρωμάτων. Δυστυχώς βέβαια το μέγεθος του αρχείου θα διπλασιαστεί. Από την RGB στην CMYK. Η κατηγορία CMYK είναι απαραίτητη για την προετοιμασία εικόνων για λιθογραφική εκτύπωση τεσσάρων χρωμάτων. Επειδή η χωρητικότητα χρωμάτων για το CMYK είναι πολύ μικρότερη από αυτή της RGB παρατηρείται ότι κάποια χρώματα σκοτεινιάζουν και γίνονται μάλλον ζοφερά κατά την διάρκεια της μετατροπής. Η αναπαραγωγή των φωτεινών πράσινων και μπλε χρωμάτων είναι πενιχρή στην CMYK και γι αυτό πολλοί χρήστες προτιμούν να δουλεύουν μόνο στην RGB και αφήνουν τη μετατροπή σε έμπειρους χειριστές.
10 RGB εκτυπωμένη σε μελάνη ψεκασμού CMYK. Οι εικόνες RGB μετατρέπονται φανερά από τον εκτυπωτή του λογισμικού για να διευκολυνθεί η εκτύπωση με τέσσερα ή έξι χρωματιστά μελάνια. Ανάλογα με τη συσκευή ή το λογισμικό οι καλής ποιότητας εκτυπωτές τελούν την εργασία με ικανοποιητικά αποτελέσματα Η ασπρόμαυρη εικόνα Οι ασπρόμαυρες εικόνες (ή η κλίμακα του γκρίζου) δημιουργούνται από μια περιορισμένη παλέτα 256 τόνων, από το απόλυτο μαύρο (0) μέχρι το λευκό (255). Με τόσα επίπεδα του γκρι παρόντα, το ανθρώπινο μάτι δεν μπορεί να διακρίνει απότομα βήματα. Κάθε τετράγωνο εικονοστοιχείο στην κλίμακα του γκρι της εικόνας έχει μια τιμή φωτεινότητας από 0 έως 255. Οι φωτορεαλιστικές (photorealistic) ασπρόμαυρες εικόνες πρέπει να αντιστοιχούν το λιγότερο σε 8 δυαδικά ψηφία (bit) και τα δεδομένα των αρχείων αυτού του τύπου καταλαμβάνουν μόνο το ένα τρίτο του μεγέθους των έγχρωμων εικόνων Η έγχρωμη RGB εικόνα Κάθε ξεχωριστό εικονοστοιχείο στην έγχρωμη RGB εικόνα παράγει τη δική του μοναδική τιμή από την ανάμειξη του κόκκινου, πράσινου και μπλε χρώματος. Κάθε ένα από αυτά τα χρώματα ή τα κανάλια έχει μια εμβέλεια από 0 έως 255 επίπεδα φωτεινότητας. Ένα και μοναδικό έγχρωμο εικονοστοιχείο δημιουργείται από αναλογίες όπως R:157, G: 53, B:244. Με τόσες πολλές δυνατότητες για συνδυασμούς των τριών αυτών χρωμάτων μια έγχρωμη εικόνα 24 δυαδικών ψηφίων μπορεί να δημιουργηθεί από μια παλέτα 16 εκατομμυρίων διαφορετικών χρωμάτων.
11 2.5.Δυαδικοί αριθμοί Οι υπολογιστές χρησιμοποιούν το σύστημα των δυαδικών αριθμών για να αναπαραστήσουν δεκαδικούς αριθμούς (decimal numbers). Σε αντίθεση με το δεκαδικό σύστημα που χρησιμοποιεί δέκα ανεξάρτητα ψηφία, από το μηδέν έως το εννέα, οι δυαδικοί αριθμοί αποτελούνται από ανεξάρτητα ψηφία που αναπαραστούν τους κοινούς δεκαδικούς αριθμούς ως εξής: Για δύο δυαδικά ψηφία που χρησιμοποιούν το 0 και το 1 μόνο 4 δεκαδικά ψηφία μπορούν να αναπαρασταθούν. 00(=0), 01(=1), 10(=2), 11(=3) Έτσι εάν ένας δυαδικός αριθμός περιγράφει μια διαφορετική τονική τιμή, μόνο τέσσερις τόνοι μπορούν να αναπαραχθούν: Μαύρο, βαθύ γκρι, ανοιχτό γκρι, άσπρο Με την πρόσθεση ενός επιπλέον ψηφίου, οχτώ συνδυασμοί είναι δυνατοί. Έτσι από τρία δυαδικά ψηφία, οκτώ τόνοι μπορούν να παραχθούν, δίνοντας ένα βήμα οχτώ τόνων. Κοινώς: Στα 4 δυαδικά ψηφία αντιστοιχούν 16 τόνοι ενώ στα 8 δυαδικά ψηφία 256 τόνοι. Οι έγχρωμες RGB εικόνες διαθέτουν 8 δυαδικά ψηφία για κάθε χρώμα, ή 24 δυαδικά ψηφία συνολικά. Αυτό δίνει τη δυνατότητα σε κάθε εικονοστοιχείο να παραχθεί από έναν αριθμό συνδυασμών με R256 XG256 XB256 ή αλλιώς 16,7 εκατομμύρια χρώματα. Ο υπολογιστής είναι μια συλλογή χιλιάδων συνδεδεμένων διακοπτών που ανοίγουν και κλείνουν κατά τη διάρκεια υπολογισμών με δυαδικούς αριθμούς στο δυαδικό σύστημα). Τα δεδομένα μεταφέρονται από τον επεξεργαστή στην οθόνη και οι δυαδικοί αριθμοί 24 δυαδικών ψηφίων χρησιμοποιούνται σαν «συνταγή»
12 για να απεικονίσουν το κάθε ένα από τα πολύχρωμα εικονοστοιχεία της εικόνας. Κάθε δυαδικός αριθμός αποτελεί τον κώδικα αναπαραγωγής ενός εικονοστοιχείου, συγκεκριμένου χρώματος και τόνου και στην ψηφιακή δημιουργία εικόνων όσο μεγαλύτερος είναι ο δυαδικός αριθμός, τόσο μεγαλύτερη είναι και η παλέτα χρωμάτων. Μέγεθος δεδομένων 8 δυαδικά ψηφία (bit) = 1 ψηφιολέξη (byte) 1,024 bytes = 1 kilobyte (KB) 1,024 kilobytes = 1 Megabyte (MB) 1,024 megabytes = 1 Gigabyte (GB) 1,024 gigabytes = 1 Terabyte (TB) Σε ένα απλό έγγραφο λέξεων υπάρχουν λιγότεροι από 256 διαφορετικοί χαρακτήρες και σημεία στίξης γι αυτό τα στοιχεία κάθε ξεχωριστής σελίδας περιγράφονται από αριθμούς 8 δυαδικών ψηφίων. Ένα στοιχείο σε ένα έγγραφο λέξεων αντιστοιχεί σε μια ψηφιολέξη των δεδομένων και μια συνηθισμένη σελίδα μπορεί να συμπεριλαμβάνει 2000 διαφορετικά στοιχεία αλλά το μέγεθος των δεδομένων θα αντιστοιχεί σε 2Κ. Από την στιγμή που ένας κώδικας δυαδικών αριθμών για ένα εικονοστοιχείο 24 δυαδικών ψηφίων σε μία κάνναβο χιλιάδων στοιχείων της εικόνας, είναι μεγαλύτερος από αυτό που χρειάζεται ένας συνηθισμένος χαρακτήρας είναι εύκολο να κατανοήσει κανείς γιατί τα αρχεία εικόνων είναι μεγαλύτερα από τα αρχεία κειμένων. ΒΑΘΟΣ ΧΡΩΜΑΤΟΣ Το βάθος χρώματος είναι ένας τρόπος να περιγραφούν οι πληροφορίες χρωμάτων που είναι διαθέσιμες σε κάθε pixel μιας
13 εικόνας. Ονομάζεται «βάθος χρωμάτων» (colour depth) και όσα περισσότερα υπάρχουν τόσο το καλύτερο. Όσο μεγαλύτερο βάθος χρωμάτων (περισσότερα bit με πληροφορίες σε κάθε pixel), τόσο περισσότερα διαθέσιμα χρώματα θα έχουμε και τόσο πιο καλή προσομοίωση των χρωμάτων θα έχουμε στις ψηφιακές εικόνες. Παραδείγματα: Ένα Pixel με βάθος χρωμάτων 1 έχει μόνο 2 πιθανές τιμές, το μαύρο ή το άσπρο Ένα pixel κλίμακας του γκρι με βάθος 8, έχει 2 στην 8 η - δηλ.256 πιθανές τιμές. Ένα Pixel με βάθος χρωμάτων 24, έχει 2 στην 24 η δηλ. 16 εκατομμύρια, πιθανές τιμές. Χρώμα 8bit Ανάλογα με την κατάσταση χρώματος που έχει επιλεγεί, θα έχουμε από 8 έως 32 bit με πληροφορίες σε κάθε pixel. Σε κατάσταση RGB, θα υπάρχουν 8bit για κάθε ένα από τα κανάλια κόκκινου, μπλε και πράσινου χρώματος, παίρνοντας έτσι 24 bit με πληροφορίες χρωμάτων. Στην κατάσταση CMYK, υπάρχουν 8 bit για κάθε ένα από τα τέσσερα κανάλια, δηλαδή συνολικά 32 bit. Χρώμα 16-bit Σε κάποιες παλαιότερες εκδόσεις των σχεδιαστικών προγραμμάτων δεν δούλευαν όλα εργαλεία με 16-bit χρώματα. Στις τελευταίες εκδόσεις όμως, και μετά από την ταχύτατη ανάπτυξη της τεχνολογίας, τα προγράμματα δουλεύουν με 16-bit χρώματα ενώ ίσως κάποιες συσκευές εξόδου όπως η οθόνη, ο Inkjet ή ο laser εκτυπωτής να μην μπορεί να τα αναπαράγει. Ανεβάζοντας τον πήχη με τα πακέτα λογισμικού, ωθούνται οι κατασκευαστές οθονών και εκτυπωτών να ανταπεξέλθουν στις απαιτήσεις. τα
14 2.6. ΦΥΛΑΞΗ ΑΡΧΕΙΩΝ ΨΗΦΙΑΚΩΝ ΕΙΚΟΝΩΝ JPEG ( Joint Photographic Experts Group): To JPEG χρησιμοποιεί την τεχνική lossy compression. Οι εικόνες JPG χρησιμοποιούν 16εκ. χρώματα. Χρησιμοποιούνται κυρίως για φωτογραφίες και για εικόνες που δεν θα φαίνονται καλά με 256 χρώματα μόνο. Όταν αποθηκεύεται μια φωτογραφία σε JPG format τότε δεν αποθηκεύονται όλες οι πληροφορίες γιατί αν γινόταν κάτι τέτοιο το αρχείο θα ήταν τεράστιο. Συνεπώς, διατηρεί τις πληροφορίες χρωμάτων αλλά με ένα σχήμα συμπίεσης μειώνει το μέγεθος του αρχείου της εικόνας σε βάρος της ποιότητας της. TIFF (Tagged Image Format File): Ένα κοινό αρχείο μορφοποίησης για ψηφιογραφικές εικόνες. Το πλεονέκτημα αυτής της μορφής είναι ότι με μια συμπιεσμένη μορφή του αρχείου, η εικόνα χάνει ελάχιστα ποιοτικά. Η αποθήκευση από αυτήν την διαδικασία μη απωλεπιστικής συμπίεσης καταλαμβάνει περίπου το 1/3 του αρχικού μεγέθους του αρχείου. GIF (Graphics Interchange Format): Το GIF χρησιμοποιεί την τεχνική lossless compression και υποστηρίζει 256 χρώματα. Είναι καλύτερο να χρησιμοποιείται για εικόνες με λίγα χρώματα, όπως για παράδειγμα stencil και ασπρόμαυρα σχέδια. Πλέον θεωρείται ξεπερασμένο format και πολλοί προτείνουν να μην το χρησιμοποιείτε. Αρχικά γιατί καλύπτεται από το PNG σε όλα τα επίπεδα με καλύτερη ποιότητα και συμπίεση. Επίσης γιατί το μόνο πλεονέκτημα που διατηρεί ακόμα είναι το animation που θα επιτευχθεί πολύ καλύτερα με flash. PNG (Portable Network Graphics): To PNG αναπτύχθηκε για να ξεπεράσει τους περιορισμούς των GIF αρχείων. Το PNG λειτουργεί σε δύο φάσματα χρωμάτων, τα 256 (8 bit) και τα 16εκ. (24/32bit). Στο Web μας ενδιαφέρουν περισσότερο τα 8bit για οικονομία χώρου. Οι PNG εικόνες μπορούν να είναι 5%-25% πιο
15 συμπιεσμένες από τις GIF ενώ την ίδια στιγμή προσφέρουν ένα σχήμα συμπίεσης χωρίς απώλειες πράγμα που σημαίνει ότι δεν διαγράφονται δεδομένα κατά τη διάρκεια συμπίεσης. Βασικά προβλήματα του PNG είναι η ασυμβατότητα με ορισμένους browser και η απουσία animation, κάτι που κρατάει τα GIF ακόμα ζωντανά.
16 2.7. Επεξεργασία Διανυσματικών και Ψηφιογραφικών Εικόνων (Vector vs Bitmap) Υπάρχουν δύο διακριτοί τρόποι με τους οποίους ο υπολογιστής διαχειρίζεται την οπτική πληροφορία: Διανύσματα (vectors) και ψηφιογραφήματα (bitmaps). Παρακάτω περιγράφονται και οι δύο μέθοδοι. Διανύσματα (Vectors) Η πιο συνηθισμένη μορφή illustration στον υπολογιστή είναι τα τεχνικά σχέδια ή τα σχέδια τεχνικών προδιαγραφών. Και τα είναι απαραίτητα για την σχεδιαστική διαδικασία και οι πιθανότητες να παρερμηνευτούν, από τον κατασκευαστή, πολύ λιγότερες από ένα απλό σκίτσο. Συνεπώς, ο πιο αποτελεσματικός τρόπος για να γίνει αυτό στον υπολογιστή είναι με μια μαθηματική γλώσσα «αντικειμενοστρεφή διανύσματα» ή απλά «διανύσματα». Η πιο ιδανική γλώσσα για τον σχεδιασμό γραμμών, καμπυλών και γεωμετρικών σχημάτων είναι η PostScript από την Adobe, επειδή παράγει συνεχώς, τις πιο ακριβείς και ομαλές ευθείες που μπορεί, χωρίς οδοντωτές άκρες, ανεξάρτητα από το μέγεθος της εικόνας. Οι διανυσματικές εικόνες είναι πολύ οικονομικές σε μνήμη, μπορούν να σταλούν και να «κατέβουν» εύκολα και γρήγορα μέσω διαδικτύου και να μεγεθυνθούν σε οποιοδήποτε μέγεθος. Ο σχεδιασμός με διανύσματα μπορεί να χρειάζεται λίγη εξάσκηση όμως Αντικείμενα με σχεδιαστικά εργαλεία που σχηματίζουν καμπύλες οριζόμενες με μαθηματικούς τύπους = διάνυσμα (vector) δύο
17 αποδεικνύεται ότι είναι όχι μόνο ένα αξιόλογο δημιουργικό εργαλείο αλλά και ένα τεχνικό επίσης. Τα πακέτα προγραμμάτων της αγοράς για τον διανυσματικό σχεδιασμό όπως το Adobe Illustrator, CorelDraw, Macromedia Freehand έχουν προσθέσει λειτουργίες όπως: γέμισμα χρώματος (colour fill), ντεγκραντέ (gradient), κείμενο και περιτύλιγμα κειμένου (text and text wrapping), επαναλήψεις σχεδίων (patterns repeats), εξατομικευμένα στυλό (customized pens) και εκατοντάδες φίλτρα. Είναι επίσης εφικτό να σαρώσουμε ένα σκίτσο σχεδιασμένο στο χέρι και να το μετατρέψουμε σε ένα λείο διανυσματικό σχέδιο. Τα παραπάνω προγράμματα βοηθούν στην δημιουργία λογότυπων (logos) και ετικετών για σπορ ενδύματα και T-shirts. Ιδιότητες διανυσματικών αντικειμένων χρώμα Σχήμα Μέγεθος Εικόνα με λείες γραμμές Εύκολη επιλογή, μετακίνηση, αλλαγή μεγέθους, χρώματος ή στρώσης Ανεξάρτητα από την ανάλυση Bitmaps (ψηφιογραφικά) Τα ψηφιογραφικά (bitmap) προγράμματα είναι κατάλληλα για την επεξεργασία ρεαλιστικών εικόνων όπως οι φωτογραφίες. Ένα καμβάς ψηφίων (bitmap) είναι μια συλλογή από κουκίδες φωτός, γνωστές και ως pixels. Οι ψηφιογραφικές εικόνες είναι εξαρτώμενες από την ανάλυση. Συνεπώς, ο σχεδιαστής πρέπει να δουλεύει στην διάσταση που θέλει να έχει το τελικό του αποτέλεσμα. Με την
18 μεγέθυνση μιας τελειωμένης εικόνας μπορεί να προκληθεί θολότητα ενώ η μείωση μεγέθους μπορεί να έχει ως αποτέλεσμα την απώλεια σημαντικών λεπτομερειών. Παραδείγματα πακέτων λογισμικού επεξεργασίας εικόνων bitmaps είναι το Adobe Photoshop, Corel Photopaint Εικόνες αποτελούμενες από μικροσκοπικές κουκίδες Π που ονομάζονται pixel = bitmap λεονε κτήμα τα ψηφιογραφικών εικόνων Κατάλληλα για λεπτομέρειες του χρώματος και της τονικότητας Αρχεία εικόνων όπως δισδιάστατα σκίτσα, φωτογραφίες και δείγματα, μπορούν να δημιουργηθούν μετά από σάρωση, τροποποίηση ή συγχώνευση. Μικρά και σχετικά flat αντικείμενα όπως κουμπιά, τρέσες και νήματα μπορούν, αφού σκαναριστούν, να μειωθούν σε μέγεθος και να τοποθετηθούν ανάλογα στον καλλιτεχνικό σχεδιασμό. Αποκόμματα φωτογραφιών με πρόσωπα, υλικά και αξεσουάρ είναι εύκολα στην επεξεργασία για γρήγορα και αποτελεσματικά σχέδια κολάζ. Το φόντο μιας φωτογραφίας αφαιρείται εύκολα, ενώ μπορεί να τοποθετηθεί ένα άλλο στη θέση του. Ιδιότητες ψηφιογραφικών εικόνων- bitmaps Πολλά pixels Πηγές σαρωτές ή ψηφιακές φωτογραφικές μηχανές Ομοιόμορφο χρώμα και σχήμα από μακριά αλλά «κυψελωτό» όταν αυξάνουμε το zoom Επιλέγονται δύσκολα
19 Η ποιότητα της εκτύπωσης εξαρτάται από την ανάλυση της εικόνας 2. ΤΙ ΕΙΝΑΙ ΗΛΕΚΤΡΟΝΙΚΗ ΣΧΕΔΙΑΣΗ 2.1. Ιστορία και Εξέλιξη της Ηλεκτρονικής Σχεδίασης Έως Σήμερα Η ηλεκτρονική Σχεδίαση με Η/Υ είναι μια από τις δυναμικότερα εξελισσόμενες εφαρμογές των Η/Υ σήμερα. Θεωρείται μάλιστα ότι είναι οι πλέον απαιτητικές εφαρμογές από άποψη αναγκών σε υπολογιστική ισχύ. Η ιστορία της ηλεκτρονικής σχεδίασης είναι σύμφυτη με την ιστορία της εξέλιξης των Η/Υ και της τεχνολογίας λογισμικού. Σε σχέση με αυτές που διαθέτουμε σήμερα, οι πρώτες εφαρμογές CAD ήταν πολύ λιγότερο φιλικές προς τον χρήση και απαιτούσαν πολύ περισσότερο εξειδικευμένες γνώσεις από αυτόν, προσφέροντάς του παράλληλα λιγότερα εργαλεία και λύσεις. Η εξέλιξη της τεχνολογίας στη περιοχή, την τελευταία δεκαετία, αλλά και η τάση ανάπτυξης εξειδικευμένων προγραμμάτων, έχουν οδηγήσει στην παραγωγή μεγάλου αριθμού εφαρμογών CAD. Ενδεικτικά μπορούμε να αναφέρουμε τα εξής: Adem CAD/CAM, AutoCAD, EastCAD, PrimaVision, AytoDesk, SolidWorks, Unigraphics, VX vision Υπάρχει, φυσικά, και μεγάλος αριθμός άλλων προγραμμάτων CAD για γενική ή για ειδική χρήση. Οι τάσεις, όμως, που επικρατούν σήμερα είναι κυρίως δύο: Α. Λογισμικό CAD με πληθώρα δυνατοτήτων το οποίο απευθύνεται σε χρήστες για την ανάπτυξη διάφορων τύπων σχεδίων (αρχιτεκτονικό, μηχανολογικό, τεχνικό, ηλεκτρολογικό κ.α.), και Β. Λογισμικό CAD με ειδικές δυνατότητες το οποίο απευθύνεται σε χρήστες για εξειδικευμένες εργασίες ( σχεδίαση ηλεκτρονικών κυκλωμάτων, σχεδίαση πατρόν
20 ενδυμάτων, σχεδίαση μόδας, σχεδίαση διακοσμητικών σχημάτων για εμπορικά προϊόντα κ.α.). Πολλές από τις εφαρμογές CAD συμπεριλαμβάνουν και εργαλεία ανάλυσης. προσομοίωσης τα οποία δεν αφορούν αποκλειστικά την ανάπτυξη σχεδίων αλλά επεκτείνονται και σε διάφορες περιοχές της επιστήμης, π.χ. ένα λογισμικό για τη σχεδίαση ηλεκτρονικών κυκλωμάτων περιλαμβάνει και εργαλεία για την προσομοίωση της λειτουργίας τους. Αντίστοιχα ένα λογισμικό ηλεκτρονικής σχεδίασης υφασμάτων μπορεί να περιέχει και εργαλεία για την ύφανση, πλέξη καθώς και την προσομοίωση του «πεσίματος» του υφάσματος πάνω στο ανθρώπινο σώμα Η έννοια του λογισμικού CAD διευρύνεται και εμπλουτίζεται καθημερινά με γοργούς ρυθμούς Η έννοια της ηλεκτρονικής Σχεδίασης H σχεδίαση αποτελούσε ανέκαθεν αλλά και σήμερα μια από τις μεθόδους αναπαράστασης (συνήθως με αφαιρετικό τρόπο) στοιχείων του πραγματικού κόσμου. Στο σχέδιο δίνεται έμφαση σε επιλεγμένα σημεία και διαστάσεις της πραγματικότητας που απεικονίζεται. Για το λόγο αυτό, το σχέδιο, χρησιμοποιείται σε πολλούς τομείς της επιστήμης αλλά και της τέχνης: υπάρχουν σχέδια αρχιτεκτονικά, σχέδια έργων πολιτικών μηχανικών, σχέδια ηλεκτρονικά, σχέδια ενδυμάτων, σχέδια υφασμάτων κ.α. Σε κάθε τύπο σχεδίου ακολουθούνται κανόνες και προδιαγραφές που είναι κοινά αποδεκτοί ώστε να αποφεύγονται συγχύσεις, λάθη ή αβεβαιότητες σε ότι αφορά την πληροφορία που περιέχουν.
21 3. ΗΛΕΚΤΡΟΝΙΚΟΣ ΣΧΕΔΙΑΣΜΟΣ ΕΝΔΥΜΑΤΩΝ Προαναφέρθηκε ότι η λέξη CAD προέρχεται από τα αρχικά Computer-Aided Design ή αλλιώς σχεδιασμός που γίνεται μέσο ηλεκτρονικού υπολογιστή. Οποιαδήποτε σχεδιαστική λειτουργία γίνεται χρησιμοποιώντας τον υπολογιστή ως εργαλείο, μπορεί να θεωρηθεί ότι έγινε μέσο CAD. Μετά τις τεχνολογικές εξελίξεις και τον συνεχή ανταγωνισμό, ο ηλεκτρονικός σχεδιασμός έχει γίνει ένα αναγκαίος. Οι εταιρείες που έχουν σκοπό να συναγωνιστούν στην αγορά της μόδας, ειδικά σε μαζικό επίπεδο, δεν μπορούν να ελπίζουν χωρίς κανένα ίχνος ηλεκτρονικού σχεδιασμού. Οι περισσότερες εταιρίες ενδυμάτων έχουν εντάξει κάποια μορφή τεχνολογίας CAD στην διαδικασία σχεδιασμού και παραγωγής. Ποια είναι όμως τα πλεονεκτήματα του ηλεκτρονικού σχεδιασμού ενδυμάτων; Αύξηση παραγωγικότητας Μείωση του χρόνου παραγωγής προϊόντος-ενδύματος Υψηλά standards σχεδιασμού ενδυμάτων Μείωση κόστους των δειγμάτων και των πρωτοτύπων Μείωση του χρόνου turnaround Οι σχεδιαστές μπορούν να εξερευνήσουν οπτικά άπειρες παραλλαγές και δυνατότητες χωρίς το κόστος των δειγμάτων. Ο ηλεκτρονικός σχεδιασμός προσφέρει άμεση ανταπόκριση και ευχαρίστηση. Επιπλέον, έχει την ικανότητα να δημιουργήσει προϊόντα επικοινωνίας διεθνώς κατανοητά σε όλες τις φάσεις της παραγωγής μια δυνατότητα που μπορεί να γλιτώσει τους κατασκευαστές από πολύ χρόνο και χρήμα.
22 Ο ρόλος των υπολογιστών στην βιομηχανία των υφασμάτων και των ενδυμάτων θα συνεχίσει να μεγαλώνει. Αυτό έχει σαν αποτέλεσμα, οι άνθρωποι που ασχολούνται με το χώρο (σχεδιαστές, πατρονίστ, υπευθ.παραγωγής κτλ) να χρειάζεται να έχουν κάποια εξοικείωση με τον ηλεκτρονικό υπολογιστή ως εργαλείο. Η βιομηχανία ψάχνει για άτομα που δεν είναι απαραίτητα εξοικειωμένα με κάποιο συγκεκριμένο λογισμικό ηλεκτρονικού σχεδιασμού αλλά που να έχουν μια άνεση στη χρήση υπολογιστών ως εργαλείο στην εκτέλεση της εργασίας τους όπως έχουν με τις παραδοσιακές και κλασικές μεθόδους που γίνονται με το χέρι. Ένα από τα σημαντικότερα πλεονεκτήματα που έχει ο σχεδιαστής που χρησιμοποιεί έναν υπολογιστή είναι ότι μπορεί να επεξεργαστεί και να παρουσιάσει πολύ περισσότερες ιδέες από όσες θα είχε χρόνο να σχεδιάσει με το χέρι. Σε ένα σχέδιο ενός βασικού σακακιού μπορεί να αλλάξει το σχέδιο της τσέπης και του πέτο-γιακά πολύ γρήγορα χρησιμοποιώντας διάφορα σχέδια τσεπών και γιακάδων που έχει αποθηκεύσει και δημιουργήσει σε μια βιβλιοθήκη του υπολογιστή. Ο χρωματισμός ενός υφάσματος με το χέρι μπορεί να πάρει και μία μέρα για να γίνει ενώ με την βοήθεια του υπολογιστή μπορούμε να κάνουμε δεκάδες χρωματικές παραλλαγές μέσα σε λίγη ώρα. Με άλλα λόγια οι επιλογές και οι δυνατότητες ενός σχεδιαστή είναι ατελείωτες, αρκεί να του δοθεί ο χρόνος και η ελευθερία να πειραματιστεί και να δημιουργήσει χρησιμοποιώντας τα συστήματα σχεδιασμού. Η εκμάθηση των προγραμμάτων λογισμικού για το σχεδιασμό ενδυμάτων μόδας ή για το σχεδιασμό πατρόν δεν αντικαθιστά τις βασικές γνώσεις σχεδιασμού που πρέπει να έχει ένας σχεδιαστής μόδας ή ένας πατρονίστ. Οι ηλεκτρονικοί υπολογιστές απλά βοηθάνε στην διαδικασία του σχεδιασμού. Χρησιμεύουν σαν εργαλεία για τους σχεδιαστές, τους μοντελίστ κτλ αλλά δεν μπορούν να αντικαταστήσουν την ικανότητα να σχεδιαστεί ένα βασικό πατρόν ή την εμπειρία που χρειάζεται για να ελεγχθούν τα μεγενθυμένα πατρόν ως προς την ακρίβειά
23 τους. Επίσης, οι υπολογιστές δεν θα μπορέσουν να αποκτήσουν την αίσθηση του χρώματος ή το μάτι για τη λεπτομέρεια που βγαίνει στον σχεδιαστή ενστικτωδώς. Δεν μπορούν να ξεχωρίσουν τα καλά από τα κακά σχέδια, όμως ο σχεδιαστής συνδυάζοντάς τους με τις καλές του γνώσεις και ικανότητες μπορεί να βοηθηθεί στο να παράγει ωραία, φορέσιμα και προσιτά ενδύματα. Όπως αναφέρθηκε και παραπάνω τα πλεονεκτήματα είναι πολλά: Ταχύτητα Ακρίβεια Παραγωγικότητα Επικοινωνία Όμως το πιο σημαντικό εργαλείο στο χώρο του ενδύματος είναι ένα και μόνο οι άνθρωποι το κατέχουν: φαντασία Εξοπλισμός Εκτός από το λογισμικό που είναι απαραίτητο για τον ηλεκτρονικό σχεδιασμό ενδυμάτων (software) ένας σχεδιαστής ή ένα σχεδιαστικό τμήμα που δουλεύει μέσο CAD εφοδιασμένο με έναν υπολογιστή και κάποια πρόσθετα που αναλύονται παρακάτω. είναι Η οθόνη του υπολογιστή είναι όσο το δυνατό μεγαλύτερη γίνεται μια και σε μία μεγάλη οθόνη μπορούμε να δούμε μεγαλύτερο αριθμό pixel. Οι πιο συνήθεις οθόνες δείχνουν 640 Χ 480 pixels ή 1024 Χ 756 pixels. Σημαντικό ρόλο παίζει επίσης και η ανάλυση της οθόνης. Όσο μεγαλύτερη η ανάλυση (dpi- dots per inch) τόσο καλύτερη η εικόνα. Φυσικά, απαραίτητα τμήματα ενός σταθμού εργασίας είναι το πληκτρολόγιο και το ποντίκι. Μία ταμπλέτα και ένα stylus (στυλό) πολλές
24 φορές διευκολύνουν αρκετά ιδιαίτερα αν ο χειριστής του συστήματος δεν είχε μεγάλη εξοικείωση με τους υπολογιστές και με το ποντίκι ειδικότερα. Ο σχεδιασμός με τον ηλεκτρονικό στυλό μοιάζει πολύ με το σχεδιασμό με μολύβι ή τον κλασικό στυλό και λειτουργεί πιέζοντάς τον στην ταμπλέτα ενώ η χρήση του και η λειτουργία του μοιάζει πολύ με τον παραδοσιακό τρόπο σχεδιασμού και χρωματισμού που γίνεται με το χέρι. Ο σαρωτής (scanner) είναι επίσης ένα ακόμη απαραίτητο εργαλείο για τον σχεδιασμό ενδυμάτων. Χρησιμοποιώντας έναν έγχρωμο scanner ο σχεδιαστής μπορεί να μεταφέρει άλλα υπάρχοντα σχέδια, εικόνες ή και αντικείμενα μέσα στον υπολογιστή και να τα αλλάξει ή να τα επεξεργαστεί με άπειρους τρόπους. Το σκανάρισμα εικόνων προϋποθέτει μεγάλο χώρο ελεύθερης μνήμης στον σκληρό δίσκο. Όσο μεγαλύτερη ανάλυση έχει ο scanner τόσο μεγαλύτερη μνήμη απαιτείται. Αυτό εμφανίζεται ως πρόβλημα ιδιαίτερα όταν χρειάζεται να αποθηκεύσουμε τη δουλειά μας σε δισκέτα και ο χώρος δεν είναι επαρκής. Τα αρχεία των περισσότερων λογισμικών σχεδιασμού είναι σε μορφή bmp που καταλαμβάνουν αρκετό χώρο μνήμης, όμως με την μείωση των χρωμάτων της εικόνας που θέλουμε να αποθηκεύσουμε μπορούμε σε κάποια λογισμικά (π.χ Τex- Design) να έχουν τη μορφή imp που καταλαμβάνει πολύ λιγότερο χώρο μνήμης. Ένα ακόμη χρήσιμο εξάρτημα του υπολογιστή είναι το DVD-ROM drive γιατί κάποια βιβλία- περιοδικά πρόγνωσης μόδας συνοδεύονται από CDs ή DVD των οποίων τα αρχεία θα ήταν πολύ βολικό να τα επεξεργαστεί ένας σχεδιαστής στον υπολογιστή του μέσο του σχεδιαστικού προγράμματός του. Στην περίπτωση που θα θέλαμε να παρουσιάσουμε την δουλειά μας θα πρέπει να εφοδιαστούμε και με έναν εκτυπωτή. Ανάμεσα από την πληθώρα των εκτυπωτών
25 που κυκλοφορούν στο εμπόριο και σε είδος (inkjet, thermal jet, laser) αλλά και σε μάρκα oι περισσότεροι επαγγελματίες χρήστες προγραμμάτων σχεδιασμού εκτυπώνουν σε laser εκτυπωτές ενώ εξίσου καλή είναι και η λύση του inkjet εκτυπωτή για μικρότερες απαιτήσεις. Τέλος, δεν πρέπει να ξεχνάμε τη σημασία της αποθήκευσης των αρχείων σε έναν πρόσθετο χώρο αποθήκευσης (back-up), όπως έναν εξωτερικό σκληρό δίσκο (external hard disc) ή usb flash με μικρότερη όμως χωρητικότητα.
26 ΠΩΛΗΣΕΙΣ Αποφάσεις για τελικά υφάσματα και σιλουέτα Παραγγελία υλικών Συνεργασία με Διαφημιστικό τμήμα Εξέλιξη Καταλόγου Παρουσιάσεις και επιδείξεις μόδας ΎΦΟΣ, ΘΕΜΑ, ΚΑΤΕΥΘΥΝΣΗ ΧΡΩΜΑΤΩΝ Συνοπτικός ΔΗΜΙΟΥΡΓΙΑ ΠΡΟΓΡΑΜΜΑΤΩΝ ΚΟΠΗΣ ΕΛΕΓΧΟΣ ΚΟΣΤΟΥΣ ΑΠΟΦΑΣΕΙΣ ΓΙΑ ΤΑ ΥΦΑΣΜΑΤΑ καταμερισμός των ΕΛΕΓΧΟΣ ΠΟΙΟΤΗΤΑΣ εργασιών στον ΑΠΟΦΑΣΕΙΣ ΓΙΑ ΚΑΤΕΥΘΥΝΣΗ ΓΡΑΜΜΗΣ ΚΑΙ ΣΙΛΟΥΕΤΑΣ σχεδιασμό και την παραγωγή ενδυμάτων ΕΛΕΓΧΟΣ ΔΙΑΣΤΑΣΙΟΛΟΓΙΩΝ ΣΧΕΔΙΟ ΠΑΡΑΓΩΓΗ Πηγές Αγοράς ΔΗΜΙΟΥΡΓΙΑ ΔΕΙΓΜΑΤΩΝ Σχεδιασμός πατρόν/μεγεθύνσεις Επιλογή Υφασμάτων ΕΛΕΓΧΟΣ ΕΦΑΡΜΟΓΗΣ ΚΑΙ ΚΑΤΑΣΚΕΥΗΣ Δημιουργία στρωσιάς/ Κοπή Σχεδιασμός Υφασμάτων ΤΕΛΙΚΑ ΔΙΑΣΤΑΣΙΟΛΟΓΙΑ Κοστολόγηση Δημιουργία Σκίτσων Ραφή/ Κατασκευή Έγκριση Δειγμάτων Αποστολή
27 4. ΣΥΣΤΗΜΑΤΑ ΚΑΤΩ ΑΠΟ ΤΟΝ ΟΡΟ CAD Ακόμη και η κατασκευή πατρόν και μεγεθύνσεων μέσο ηλεκτρονικού υπολογιστή ονομάζεται CAD παρόλο που για κάποιον που χρησιμοποιεί τον Η/Υ για σχεδιασμό ενδυμάτων και υφασμάτων, η κατασκευή πατρόν δεν είναι ακριβώς σχεδιασμός. Όμως στον όρο CAD συμπεριλαμβάνονται όλα τα συστήματα διαχείρισης πληροφοριών που περιέχουν οποιοδήποτε σκίτσο ρούχου και χρησιμοποιούνται στον κλάδο του ενδύματος. Κάποια από αυτά τα συστήματα είναι τα παρακάτω: Συστήματα Σχεδιασμού Υφασμάτων Συστήματα Σχεδιασμού Ενδυμάτων - Σκιτσάρισμα Λογισμικό απόδοσης υφάσματος σε σκίτσο ή εικόνα (2 ½ - 3D) Συστήματα Κεντημάτων Συστήματα Διαστασιολογίων και Κοστολόγησης Ενδυμάτων Συστήματα Ψηφιοποίησης Λογισμικό Σχεδιασμού Πατρόν Συστήματα Μεγέθυνσης Συστήματα Δημιουργίας Στρωσιάς Ρομποτική και Τεχνολογία Μετακίνησης Ενδυμάτων Εμπορικά Συστήματα Λογισμικού 4.1.Συστήματα Σχεδιασμού Υφασμάτων Αυτά τα συστήματα χρησιμοποιούνται από σχεδιαστές και εμπόρους σε διάφορους τομείς από υφάσματα επιπλώσεων και εσωτερικής διακόσμησης μέχρι υφάσματα ανδρικά, γυναικεία και παιδικά ενδύματα. Τα περισσότερα από αυτά τα υφάσματα είτε πρόκειται για απλά υφασμένα είτε για τυπωμένα είτε για ζακάρ είτε για κεντημένα σχεδιάζονται μέσο CAD συστημάτων.
28 Ο σχεδιαστής-χρήστης του Η/Υ εργάζεται για τον κατασκευαστή, για έναν οίκο μόδας, για μία εταιρία ενδυμάτων ή για κάποιο εργοστάσιο υφασμάτων. Μπορεί επίσης να δουλεύει ως ελεύθερος επαγγελματίας και να σχεδιάζει υφάσματα μέσο CAD για πολλές εταιρίες συγχρόνως Τυπωμένα Υφάσματα Για να δημιουργήσουμε ένα τύπωμα στον Η/Υ είναι απαραίτητη η δημιουργία και η επεξεργασία ενός μοτίβου. Το μοτίβο μπορούμε να το σχεδιάσουμε από την αρχή, να το περάσουμε μέσα στο σύστημα με τον σαρωτή ή από ένα CD ή δισκέτα. Με τη βοήθεια του συστήματος έχουμε την δυνατότητα να το αλλάξουμε μέγεθος, κατεύθυνση, χρώμα ή ακόμη και να το πολλαπλασιάσουμε σύμφωνα με το σχέδιο που έχουμε κατά νου. Η επανάληψη του μοτίβου γίνεται με διάφορους τρόπους εύκολα και γρήγορα μέσο του συστήματος. Μπορούμε επίσης να επιλέξουμε τι ύφανση θέλουμε να έχει το ύφασμά μας ώστε όταν θα εκτυπώσουμε τη δουλειά μας, το αποτέλεσμα να πλησιάζει κατά πολύ το τελικό ύφασμα που θα παραχθεί Πλεκτά Λογισμικό σχεδιασμού υφασμάτων χρησιμοποιείται επίσης όταν θέλουμε να δημιουργήσουμε ένα πλεκτό σχέδιο από την αρχή ή να τροποποιήσουμε κάποιο που ήδη υπάρχει στο αρχείο μας. Υπάρχουν δε κάποια συστήματα που προβάλλουν στην οθόνη το τελικό πλεκτό ύφασμα με όλες τις απαραίτητες πληροφορίες για την σωστή πλέξη του (αριθμός θηλιών κτλ).ένα ειδικευμένο λογισμικό στο πλεκτό ύφασμα συμπεριλαμβάνει και πληροφορίες για το πόση κλωστή θα χρειαστεί ανά χρώμα για κάθε σκίτσο που έχουμε δηλώσει ότι θα γίνει από το συγκεκριμένο ύφασμα και την επιλεγμένη πλέξη.
29 4.2. Συστήματα Σχεδιασμού Ενδυμάτων - Σκιτσάρισμα/Illustration Αυτά τα συστήματα βοηθούν τον σχεδιαστή στην ελεύθερη σχεδίαση σκίτσων και σιλουετών μόδας χρησιμοποιώντας μία ταμπλέτα και ένα stylus- στυλό με αισθητήρα στην μύτη του. Αυτή η μέθοδος μοιάζει πολύ με την παραδοσιακή του σχεδιασμού στο χέρι σε μια κόλλα χαρτί μόνο που στον Η/Υ μπορούμε να τα τροποποιούμε και να τα χρωματίζουμε πιο εύκολα και πιο γρήγορα. Με τη βοήθεια αυτών τον συστημάτων γίνεται γρήγορα και ο σχεδιασμός τεχνικών σκίτσων. Συνήθως κάποια αρχεία με έτοιμα βασικά τεχνικά σκίτσα παρέχονται στον σχεδιαστή με το λογισμικό και απλά τα τροποποιεί χρησιμοποιώντας τα εργαλεία ζωγραφικής του προγράμματος. Κάποιοι σχεδιαστές σκανάρουν μία σειρά από τεχνικά σκίτσα που έχουν κάνει στο χέρι δημιουργώντας έτσι βιβλιοθήκες αρχείων για μετέπειτα χρήση. Το ίδιο μπορεί να γίνει και με πλέξεις και τυπώματα υφασμάτων τα οποία μπορούν να μπουν πάνω στο σκίτσο ή στην φιγούρα για να φανεί προοπτικά πως πέφτει το ύφασμα ή η πλέξη πάνω στο ρούχο. Με αυτά τα συστήματα γίνονται και οι παρουσιάσεις των κολεξιόν ανά σαιζόν καθώς και διάφορες προωθήσεις πωλήσεων και επικοινωνίας Λογισμικό απόδοσης υφάσματος σε σκίτσο ή εικόνα (2 ½ - 3D) Με αυτό το λογισμικό μπορούμε να αποδώσουμε όποιο ύφασμα θέλουμε πάνω στο σώμα σε ρεαλιστική μορφή. Αν για παράδειγμα ένα ύφασμα είναι ριγέ ή καρό με το κατάλληλο πρόγραμμα μπορούμε να παράγουμε μια εικόνα στην οποία οι ρίγες ή τα καρό αγκαλιάζουν το σώμα, κάνουν τσακίσεις στον αγκώνα ή κάνουν πτυχές στο κλοσάρισμα ενός φορέματος ή μιας φούστας. Με το λογισμικό που δουλεύει σε 2 ½ διάσταση σκανάρουμε πρώτα μια εικόνα από ένα περιοδικό. Κάνουμε ένα περίγραμμα κάθε κομμάτι του ρούχου από ραφή
30 σε ραφή και μέχρι τον ποδόγυρο. Μετά ανοίγουμε το αρχείο του υφάσματος που θέλουμε να ντύσουμε την εικόνα και ο υπολογιστής ντύνει αυτόματα την περιοχή που έχουμε επιλέξει με το καθορισμένο ύφασμα ή χρώμα. Όλες οι πτυχές και οι σκιαγραφήσεις της εικόνας παραμένουν ενώ πολλά προγράμματα μας δίνουν τη δυνατότητα να αυξομειώσουμε την φωτεινότητα και το κοντράστ της εικόνας. Έτσι έχουμε την ίδια εικόνα του ρούχου που είχαμε επιλέξει στην αρχή αλλά ντυμένη με το ύφασμα που επιθυμούμε. Τα λογισμικά που δουλεύουν σε 3D διάσταση χρησιμοποιούνται ευρέως από εταιρείες επίπλων και εσωτερικής διακόσμησης καθώς και από αυτοκινητοβιομηχανίες και εταιρίες υποδημάτων επειδή τα αντικείμενα που θα ντυθούν με το επιλεγμένο ύφασμα είναι σταθερά σε μέγεθος. Τα ρούχα είναι αρκετά δύσκολο να δουλευτούν με αυτό το λογισμικό γιατί διαφέρουν πολύ σε μέγεθος και σχήμα. Αυτή η τεχνολογία δίνει την δυνατότητα σε μεγάλες εταιρίες να δημιουργήσουν καταλόγους, διαφημιστικά έντυπα, και άλλα είδη για προώθηση των πωλήσεών της χωρίς να είναι αναγκασμένες να κατασκευάζουν δείγματα, να τα δοκιμάσουν, να προσλαμβάνουν μοντέλα και να ξοδεύουν χρήματα σε φωτογραφήσεις. Μπορούν κάλλιστα να δημιουργούν virtual εικόνες και φωτογραφίες χωρίς να έχουν καν κατασκευάσει το προϊόν για να ελεγχθεί η ανταπόκριση του κοινού πριν το προϊόν περάσει τα στάδια της παραγωγής Συστήματα Κεντημάτων Οι σχεδιαστές που δουλεύουν με αυτά τα συστήματα δημιουργούν κεντήματα είτε σκανάροντας εικόνες ή άλλα κεντήματα είτε σχεδιάζοντας κάτι από την αρχή με την βοήθεια των εργαλείων ζωγραφικής. Το σχέδιο δουλεύεται κομμάτι-
31 κομμάτι και αφού εφαρμοστούν τα επιθυμητά χρώματα και το είδος των βελονιών τότε αυτές οι πληροφορίες δίνονται στην κεντητική μηχανή με έναν ή πολλαπλούς κλώνους Συστήματα Διαστασιολογίων και Κοστολόγησης Ενδυμάτων Αυτά τα συστήματα επεξεργάζονται πληροφορίες που περιλαμβάνουν τεχνικά σκίτσα, διαστασιολόγια, διάφορα υλικά και μεγεθολόγια. Δεν υπάρχει κάποια τυποποιημένη μορφή διαστασιολογίου μια και κάθε εταιρία έχει τα δικά της αφού χρησιμεύουν μόνο για εσωτερική χρήση μεταξύ των τμημάτων της εταιρίας. Η διαχείριση των διαστασιολογίων είναι ένα σημαντικό κομμάτι του ηλεκτρονικού σχεδιασμού CAD επειδή με αυτό τον τρόπο ελέγχονται όλα τα έγγραφα που ακολουθούν το ρούχο από την παραγωγή στην κοστολόγηση έως και την αποστολή του. Καθώς ο σχεδιαστής δουλεύει ένα ρούχο μπορεί ανά πάσα στιγμή να υπολογίσει όλα τα κόστη αυτού του ρούχου ακόμη και πόση κλωστή θα χρειαστεί για να ραφτεί. Το σύστημα διαχείρισης διαστασιολογίων και κοστολόγησης είναι συνήθως διαθέσιμο από όλους τους εργαζόμενους μιας εταιρίας ώστε να μπορούν να λαμβάνουν πληροφορίες όποτε τις χρειάζονται. Αυτά τα συστήματα μπορούν να συνδεθούν και με συστήματα ελέγχου όπου προστίθενται πληροφορίες από τα συστήματα της προπαραγωγικής διαδικασίας ενώ τα συστήματα EDI συνδέουν το εργοστάσιο, την εταιρία και το εμπορικό κατάστημα διαπλατύνοντας έτσι το δίκτυο πληροφοριών Συστήματα Ψηφιοποίησης Με την ψηφιοποίηση βασικά πατρόν ή κάποια που έχουν γίνει στο χέρι περνάνε μέσα στον υπολογιστή και αποθηκεύονται. Ο χειριστής τοποθετεί το πατρόν πάνω σε ένα ταμπλό και με τη βοήθεια ενός ποντικιού που στην άκρη έχει έναν
32 μεγεθυντικό φακό με ένα σταυρό στη μέση που συμβολίζει τους άξονες Χ και Υ κάνει κλικ στα ακριανά σημεία του πατρόν καθώς και σε διάφορα σημεία των καμπυλών. Έτσι με κάθε κλικ οι συντεταγμένες αυτού του σημείου αποθηκεύονται στον υπολογιστή και μετά την ολοκλήρωση της ψηφιοποίησης ο Η/Υ ενώνει αυτά τα σημεία για να δημιουργήσει το πατρόν στην οθόνη. Πάνω στο ταμπλό ψηφιοποίησης υπάρχει ένα είδος πληκτρολογίου με το οποίο ο χειριστής δηλώνει κάποια απαραίτητα στοιχεία του πατρόν όπως τον κωδικό του, το μέγεθός του κτλ. Να σημειωθεί επίσης ότι υπάρχουν και μεγάλοι σε μέγεθος σαρωτές με την βοήθεια των οποίων γίνεται πιο εύκολη η μεταφορά του πατρόν μέσα στον υπολογιστή κάτι που αντικαθιστά την κλασική μέθοδο του ψηφιοποιητή- digitizer Συστήματα Μεγέθυνσης Αφού το βασικό πατρόν έχει ψηφιοποιηθεί και έχει περαστεί μέσα στον υπολογιστή, τότε πρέπει να μεγεθυνθεί. Κάποια σημεία του πατρόν θεωρούνται για το σύστημα σημεία μεγέθυνσης και μεγαλώνοντας ή μικραίνοντας τις διαστάσεις των αξόνων Χ και Υ αυτών των σημείων το πατρόν αλλάζει μέγεθος. Δίνοντας τις τιμές των αξόνων σε ένα σημείο, μεταφέρονται οι αλλαγές σε όλα τα μεγέθη που περιλαμβάνει το μεγεθολόγιο που έχουμε επιλέξει. Αφού ολοκληρωθεί η μεγέθυνση σε όλα τα σημεία τότε γίνεται ο έλεγχος όλων μεγεθών με μία ματιά αφού τα βάλουμε όλα το ένα μέσα στο άλλο Συστήματα Δημιουργίας Στρωσιάς Η στρωσιά είναι η διευθέτηση όλων των κομματιών που αποτελούν το ρούχο με σκοπό την μεγαλύτερη εξοικονόμηση υφάσματος και συνεπώς την λιγότερη φύρα. Στα συστήματα δημιουργίας στρωσιάς εμφανίζονται όλα τα κομμάτια του πατρόν και σε όλα τα επιλεγμένα μεγέθη. Κάθε μέγεθος έχει διαφορετικό χρώμα για την αποφυγή λαθών. Στο πάνω μέρος της οθόνης φαίνονται τα κομμάτια και στο κάτω
33 το ύφασμα. Ο χειριστής παίρνει τα κομμάτια από το πάνω μέρος και τα τοποθετεί στο ύφασμα ενώ μπορεί να περιστρέψει τα κομμάτια σε όσες μοίρες επιθυμεί. Μπορεί επίσης να καθορίσει ώστε τα κομμάτια μεταξύ τους να έχουν απόσταση ασφαλείας ή να κολλάνε. Σε κάθε σημείο του υφάσματος το σύστημα μας πληροφορεί το ποσοστό κάλυψης του υφάσματος. Υπάρχουν βέβαια και κάποια συστήματα που κάνουν αυτόματη τοποθέτηση ώστε να ελαχιστοποιείται η ανάμειξη του χειριστή. Για να γίνει η δημιουργία μιας στρωσιάς πρέπει να δηλωθεί το φάρδος του υφάσματος και ο τύπος του αν δηλαδή είναι ανοιχτό (ράμα) ή κλειστό (κάλτσα). Το σύστημα δημιουργίας στρωσιάς συνδέεται με τον αποτυπωτή (plotter) όπου μπορούμε να εκτυπώσουμε την στρωσιά σε μεγάλα ρολά συνεχούς χαρτιού. Μπορούμε να εκτυπώσουμε επίσης και μεμονωμένα πατρόν σε κανονικές διαστάσεις ή μεγεθυνμένα το ένα μέσα στο άλλο. Αφού εκτυπωθεί η στρωσιά στον αποτυπωτή τότε το χαρτί απλώνεται πάνω στις ντάνες υφάσματος πριν την κοπή του. Για την κοπή του υφάσματος υπάρχουν αυτόματα κοπτήρια τα οποία κόβουν αυτόματα μία στρωσιά χωρίς να επενέβη ο κόπτης. Συνδέονται με το σύστημα δημιουργίας στρωσιάς και η εκτύπωση της στρωσιάς στον αποτυπωτή και το στρώσιμο του χαρτιού πάνω στις ντάνες του υφάσματος παραλείπεται Λογισμικό Σχεδιασμού Πατρόν Ο χειριστής του συστήματος δουλεύει τα πατρόν και τις βάσεις που είναι αποθηκευμένα στον υπολογιστή με την ίδια μέθοδο που θα έκανε την δουλειά στο χέρι. Όλες οι χρονοβόρες διαδικασίες του σχεδιασμού πενσών, πιετών, σούρας και προσθήκης φάρδους γίνονται γρήγορα χρησιμοποιώντας λειτουργίες και εργαλεία όμοια με αυτά των σχεδιαστικών προγραμμάτων.
34 Παρόλο που οι βάσεις των πατρόν περνιούνται μέσα στον υπολογιστή μέσο του ψηφιοποιητή, μπορούν να δημιουργηθούν και νέα πατρόν από την αρχή χρησιμοποιώντας κάποια ήδη υπάρχοντα ως βάση μειώνοντας έτσι τον χρόνο κατασκευής ενός νέου πατρόν. Με αυτόν τον τρόπο μειώνεται επίσης και η διαδικασία της κατασκευής των δειγμάτων αφού τα αποθηκευμένα πατρόν έχουν ήδη δοκιμαστεί και διορθωθεί ως προς την ακρίβεια τους και την σωστή εφαρμογή τους. Υπάρχουν και λογισμικά σχεδιασμού πατρόν που λειτουργούν με τη μορφή ερώτησης και απάντησης. Αυτά τα λογισμικά ονομάζονται PGS (Pattern Generation Software). Αντί ο χειριστής να σχεδιάζει ένα γιακά για ένα σακάκι χρησιμοποιώντας τα σχεδιαστικά εργαλεία, μπορεί να επιλέξει κάποιες μακροεντολές και απαντώντας στις ερωτήσεις που του κάνει ο υπολογιστής, δίνοντας διαστάσεις δημιουργεί το πατρόν.μπορεί επίσης να καλέσει ένα κορσάζ από έναν οδηγό Α και το μανίκι από έναν οδηγό Β και συνδυάζοντάς τα να δημιουργήσει έναν οδηγό Γ Λογισμικό μέτρησης σώματος Αυτό το λογισμικό χρησιμοποιεί μεμονωμένες μετρήσεις για να κάνει μετατροπή σε ένα ήδη υπάρχον πατρόν με σκοπό τη δημιουργία καινούργιου που προορίζεται για έναν και μόνο πελάτη. Για να γίνει αυτό σε κάποια λογισμικά δίνει ο χειριστής τις διαστάσεις του πελάτη σε κάποια συγκεκριμένα σημεία (μέση, γοφοί, ύψος κτλ) και ο υπολογιστής μετατρέπει ένα αποθηκευμένο πατρόν στα ανάλογα ακριανά σημεία που χρειάζεται.
35 Σε άλλες περιπτώσεις ο πελάτης φωτογραφίζεται φορώντας μία ολόσωμη εφαρμοστή φόρμα και ο υπολογιστής παράγει μία εικόνα του ατόμου και χρησιμοποιεί το λογισμικό σχεδιασμού πατρόν για να μετατρέψει τις μετρήσεις αυτού του ανθρωπίνου σώματος σε ένα συγκεκριμένο πατρόν. Αυτά τα συστήματα χρησιμοποιούνται για ενδύματα από σταθερά υφάσματα και από επιχειρήσεις που προσφέρουν ενδύματα κατά παραγγελία. Μία νέα τεχνολογία των made-to-measure ενδυμάτων είναι το ηλεκτρονικό σάρωμα του σώματος. Αφού ο πελάτης σαρώσει το σώμα του μπορεί να έχει μία «smart card» με τις προσωπικές μετρήσεις του σώματός του την οποία μπορεί να τη χρησιμοποιήσει σε οποιοδήποτε κατάστημα δουλεύει με αυτόν τον τρόπο ή σε περίπτωση που θέλει να παραγγείλει κάποιο ένδυμα από έναν κατάλογο Ρομποτική και Τεχνολογία Μετακίνησης Ενδυμάτων Σε ένα εργοστάσιο μπορούν να εγκατασταθούν συστήματα μετακίνησης που να μεταφέρουν τα κομμένα κομμάτια από γαζώτρια σε γαζώτρια μέχρι να ολοκληρωθεί η ραφή του ρούχου. Ένα σύστημα που λειτουργεί εγκατεστημένο ψηλά σχεδόν στο ταβάνι που κρατάει μαζί τα κομμάτια των ρούχων και κάθε γαζώτρια ή άλλος εργάτης εκτελεί την εργασία του. Τα κομμάτια μεταφέρονται από το σύστημα στον επόμενο χειριστή-εργάτη μέχρι το ρούχο να ολοκληρωθεί. Αυτή η τεχνολογία της μετακίνησης των ενδυμάτων μπορεί επίσης να συνδυαστεί με προγραμματισμένες γαζωτικές μηχανές για εργασίες όπου έχουν προγραμματιστεί ένας συγκεκριμένος αριθμών γαζιών προς μία συγκεκριμένη κατεύθυνση. 5. ΧΡΗΣΗ ΤΩΝ ΗΛΕΚΤΡΟΝΙΚΩΝ ΣΥΣΤΗΜΑΤΩΝ Ειπώθηκε παραπάνω ότι η ιδέα, η έμπνευση και η φαντασία είναι οι πιο σημαντικοί παράγοντες για τον σχεδιασμό ενδυμάτων. Οτιδήποτε στο γύρω μας
36 περιβάλλον είναι πηγή έμπνευσης με τον ένα ή τον άλλο τρόπο επειδή απαιτεί κάποια μορφή ανθρώπινης ανταπόκρισης. Όλα όμως τα ηλεκτρονικά συστήματα του κόσμου δεν μπορούν να βοηθήσουν μία σχεδιαστική ή κατασκευαστική ομάδα να εμπνευστούν για την κολεξιόν μιας σαιζόν. Ο Η/Υ είναι ένα βοήθημα όπου υπάρχουν ως αρχεία τα χρώματα και οι σιλουέτες που θα χρειαστούν στην επόμενη σαιζόν ένα σύστημα αποθήκευσης των ιδεών και των σκέψεων του σχεδιαστή. Μπορεί να λειτουργεί ως σχεδιαστικός πίνακας αλλά η βοήθειά του είναι λίγη ως προς την δημιουργική διαδικασία. Εκεί όπου είναι ένα χρήσιμο εργαλείο είναι όταν η σχεδιαστική ομάδα μιας επιχείρησης είναι στο στάδιο της επιλογής των χρωμάτων και σιλουετών με βάση προηγούμενες σαιζόν. Οι πωλήσεις προηγούμενων σαιζόν δείχνουν ποια χρώματα και ποιες γραμμές άλλων συλλογών προτίμησαν περισσότερο οι καταναλωτές. Το στάδιο της σύλληψης ιδεών περιλαμβάνει συζητήσεις και ανταλλαγή απόψεων μεταξύ των μελών στης σχεδιαστικής ομάδας. Οι σχεδιαστές παίζουν με διάφορες ιδέες και βάζουν παραμέτρους για τον προσδιορισμό της συλλογής βασιζόμενοι στις ανάγκες του πελάτη, στις τάσεις της εκάστοτε μόδας, στο μέλλον και στο ύφος της επιχείρησης Σχεδιασμός υφασμάτων Ταύτιση Χρωμάτων Ένας σχεδιαστής υφασμάτων χρησιμοποιεί ένα σύστημα σχεδίασης υφασμάτων για να δημιουργήσει τα υφάσματα μιας συλλογής Το πρώτο στάδιο είναι να ταυτιστούν τα εκτυπωμένα χρώματα της συλλογής που έχουν επιλεγεί από την σχεδιαστική ομάδα με τα χρώματα της οθόνης του υπολογιστή.
37 Αυτό γίνεται με διάφορους τρόπους. Κάποια λογισμικά χρησιμοποιούν τα PANTONE TEXTILE Color System όπου τα χρώματα ταυτίζονται με βάση 3 νούμερα: Hue (σκιά), Value (τιμή), Βrightness (φωτεινότητα). Αφού οριστικοποιηθεί η παλέτα χρωμάτων με αυτά τα νούμερα, τότε μπορούν να σταλούν ή να συνδεθούν με κάθε σύστημα CAD από το σχεδιαστικό τμήμα μέχρι την παραγωγή στο εργοστάσιο υφασμάτων ή στο πλεκτήριο. Η ταύτιση των χρωμάτων είναι ένα από τα μεγαλύτερα προβλήματα που αντιμετωπίζουν οι σχεδιαστές όταν δουλεύουν με συστήματα CAD μια και είναι πολύ δύσκολο να ταιριάζει το χρώμα του δείγματος του υφάσματος με το χρώμα που θα αποδώσει ο εκτυπωτής. Κάποιοι σχεδιαστές χρησιμοποιούν φασματόμετρο ή χρωματόμετρο για τη μέτρηση του χρώματος ώστε να προσεγγίσουν το χρώμα του δείγματος επιτυχώς. Ο πιο παλιός και ο πιο σίγουρος και ακριβής τρόπος είναι αυτός που γίνεται με το μάτι. Είναι μια επίπονη διαδικασία και απαιτεί από τον σχεδιαστή μεγάλη εμπειρία στην επεξεργασία των χρωμάτων ώστε να μπορεί να διακρίνει τα χρώματα που στην οθόνη φαίνονται λάθος αλλά στην εκτύπωση είναι αποδεκτά. Οι τελευταίες εξελίξεις στο χώρο των προγραμμάτων προσφέρουν στον σχεδιαστή μια συνταγή για κάθε χρώμα που επιλέγουν. Είναι μία φόρμουλα ανάμειξης χρωμάτων που ακολουθεί το σχέδιο σε όλα τα στάδια της παραγωγής και προσφέρει ακρίβεια και ταύτιση στο χρώμα από την οθόνη του υπολογιστή έως το βαφείο των υφασμάτων. Σχεδιασμός Τυπώματος για ένα ύφασμα Το σχέδιο ενός τυπώματος γίνεται χρησιμοποιώντας την παλέτα των χρωμάτων της σαιζόν για την οποία θα δημιουργηθεί το σχέδιο. Αυτό το σχέδιο θα επεξεργαστεί μετά ως προς την επανάληψή του ώστε όταν θα εκτυπώσουμε αυτό
38 το σχέδιο πάνω στο ύφασμα να καλύπτει όλο το φάρδος και το μήκος χωρίς κενά ή ορατά ενώματα. Η εκτύπωση του σχεδίου του τυπώματος πάνω στο ύφασμα μπορεί να γίνει με διάφορους τρόπους αλλά ο πιο συνηθισμένος τρόπος για μαζική παραγωγή τυπωμάτων είναι η εντύπωση με κυλίνδρους. Ο σχεδιαστής του υφάσματος αφού ολοκληρώσει το σχέδιο του τυπώματος το στέλνει στον engraver ο οποίος θα φτιάξει τον κύλινδρο. Οι κύλινδροι θα χρησιμοποιηθούν για την διαδικασία εκτύπωσης του σχεδίου στο ύφασμα ενώ πριν την φάση της παραγωγικής διαδικασίας θα προηγηθεί η εκτύπωση ενός δείγματος για να επιβεβαιωθεί η ακρίβεια της επανάληψης του τυπώματος και η ταύτιση των χρωμάτων της εκτύπωσης με το αρχικό δείγμα του σχεδιαστή. Αυτή η πρώτη δοκιμαστική εκτύπωση στέλνεται πίσω στο σχεδιαστικό τμήμα για έγκριση Αφού το δείγμα εγκριθεί όσον αφορά την επανάληψη και την απόδοση των χρωμάτων τότε μπορεί να αρχίσει η παραγωγή του υφάσματος. Σε αυτό ακριβώς το σημείο οι εξελίξεις στην τεχνολογία της εκτύπωσης επιτρέπουν τον συνδυασμό συστημάτων CAD με έναν εκτυπωτή σε ύφασμα ώστε ο σχεδιαστής να μπορεί να εκτυπώσει το σχέδιο του τυπώματος σε ύφασμα μέσα στο χώρο εργασίας του. Το μόνο μειονέκτημα είναι ότι επειδή το κόστος αυτών των εκτυπωτών είναι αρκετά υψηλό και οι μικρές επιχειρήσεις δεν μπορούν να διαθέσουν το κεφάλαιο για την απόκτηση τέτοιου εκτυπωτή. Στο άμεσο μέλλον προβλέπεται ότι αυτοί οι εκτυπωτές θα έχουν την δυνατότητα να εκτυπώνουν σε παραγωγική κλίμακα και όχι μόνο σε επίπεδο δειγμάτων ενώ το κόστος αγοράς τους αναμένεται να μην είναι τόσο υψηλό. Αν γίνει κάτι τέτοιο τότε όλο το στάδιο κατασκευής τελάρων και δειγμάτων, μαζί με το κόστος που το συνοδεύει, θα παραληφθεί. Ακόμη και σήμερα, έχει μειωθεί κατά πολύ το ύψος των πρώτων δειγμάτων για έγκριση που ζητάνε οι
39 σχεδιαστές από τα τυπωτήρια και αυτό χάρη στα ηλεκτρονικά συστήματα σχεδιασμού ενδυμάτων. Ο σχεδιαστής πριν αρχίζει να επεξεργάζεται ένα σχέδιο για τύπωμα υφάσματος θα πρέπει να έχει υπ όψιν του την μέθοδο εκτύπωσης που χρησιμοποιεί η επιχείρηση. Το circumference για παράδειγμα του κυλίνδρου θα ορίζει την κάθετη επανάληψη ενώ το φάρδος του κυλίνδρου θα ορίζει την οριζόντια. Στα τυπώματα φασμάτων που γίνονται με τελάρα το στάνταρ μέγεθος του τελάρου είναι ίντσες. Κάθε τύπωμα ξεκινάει με βάση ένα μοτίβο το οποίο μπορεί να είναι μια σύνθεση από αόριστες γραμμές ή σχήματα ή ένα αντικείμενο άμεσα αναγνωρίσιμο όπως ένα λουλούδι ή ένα κοχύλι. Όποια μορφή και να έχει το μοτίβο, είναι το θέμα ολόκληρου του σχεδίου του υφάσματος. Επαναλαμβάνεται, προστίθεται, αφαιρείται και γενικά επεξεργάζεται έως ότου κατασκευαστεί ένα κομμάτι ή ένα τόπι ύφασμα. Ο ηλεκτρονικός σχεδιασμός μέσo CAD βοηθάει στο να γίνει αυτή η επεξεργασία πολύ γρήγορα. Οι ιδέες ενός σχεδιαστή όσον αφορά τις πιθανές παραλλαγές και προοπτικές ενός σχεδίου είναι exponential σε σχέση με την προ CAD εποχή. Ο σχεδιαστής επιλέγει το μοτίβο που θα χρησιμοποιήσει για το τύπωμα του υφάσματος ανάλογα με το επιθυμητό τελικό αποτέλεσμα. Το τελικό τύπωμα έχει να κάνει με τις ανάγκες του καταναλωτή και την τελική χρήση του προϊόντος. Διάφοροι τύποι τυπωμάτων: Εμπριμέ-λουλούδια: Εικόνες βοτανικές είτε ρεαλιστικές είτε επεξεργασμένες. Παραδοσιακά: Κλασικά τυπώματα όπως λαχούρ, τυπώματα φουλαριών και στυλ Liberty. Αναγνωρίσιμα: Αντικείμενα, ζώα, χαρακτήρες κτλ.
40 Απομιμήσεις ριγέ, καρό και άλλων υφάνσεων όσον αφορά τα τυπώματα αυτών. Αόριστα: Γεωμετρικά σχήματα και μη ρεαλιστικές συνθέσεις χρώματος και γραμμής. Αφού ο σχεδιαστής έχει κατασταλάξει στον τύπο του υφάσματος και έχει δημιουργήσει το μοτίβο, θα πρέπει να σκεφτεί τη διάταξη του μοτίβου πάνω στο ύφασμα. Η διάταξη θα έχει να κάνει με το ποσοστό του τυπώματος που το μοτίβο θα καλύπτει και ποια κατεύθυνση θα έχει το τύπωμα. Υπάρχουν διάφορες διατάξεις που όλες βασίζονται σε ένα δίχτυ νοητό ή πραγματικό στο οποίο τοποθετείται το μοτίβο σε ένα συγκεκριμένο σχέδιο ή σύνθεση βάση του σχεδίου που ο σχεδιαστής έχει στο μυαλό του. Τα επαναλαμβανόμενα σχήματα οργανώνονται σε οριζόντια ή κάθετη διάταξη πάνω σε ένα τετράγωνο δίχτυ, σε ένα ρομβοειδές δίχτυ ή σε ένα ogee δίχτυ. Τα μεμονωμένα μοτίβα οργανώνονται σε στήλες ή κύκλους ή μπορεί να ενώνονται μεταξύ τους με ένα συγκεκριμένο τρόπο. Το μοτίβο μπορεί να καθρεπτιστεί ή να περιστραφεί σε όσες μοίρες θέλουμε. Στην διάταξη half drop οι επαναλήψεις του μοτίβο μπαίνουνε σε κάθετες ή οριζόντιες στήλες. Η επόμενη στήλη του μοτίβου τοποθετείται κατά μισό μοτίβο κάτω από το αρχικό. Στη διάταξη quarter drop η επανάληψη του μοτίβου είναι η ίδια μόνο που η δεύτερη στήλη κατεβαίνει ¼ της απόστασης από την πρώτη. Εκτός από τις παραπάνω διατάξεις, μπορούμε να επαναλάβουμε το μοτίβο με τυχαίο τρόπο. Μπορούμε επίσης να δώσουμε στο μοτίβο τη διάταξη ενός ριγέ ή μια μπορντούρας στην άκρη ενός υφάσματος. Παραπάνω αναφέρθηκαν οι διάφορες διατάξεις του μοτίβου. Όμως απαραίτητος είναι και ο σχεδιασμός της κατεύθυνσης του μοτίβου πάνω στο ύφασμα. Κατευθύνσεις
41 Μονόδρομη: Όλα τα μοτίβα έχουν την ίδια κατεύθυνση. Όταν θα κοπεί το συγκεκριμένο ύφασμα τα κομμάτια του πατρόν θα πρέπει να έχουν την ίδια κατεύθυνση όπως και με τα υφάσματα με πέλος. Διπλής κατεύθυνσης: Τα μοτίβα είναι αναποδογυρισμένα οριζοντίως ή καθέτως έτσι ώστε το ύφασμα να μπορεί να χρησιμοποιηθεί και προς τις δύο κατευθύνσεις. Τετραπλής κατεύθυνσης: Τα μοτίβα είναι αναποδογυρισμένα κάθετα και καθρεπτισμένα οριζόντια ώστε το ύφασμα να μπορεί να χρησιμοποιηθεί και προς τις δύο κατευθύνσεις. Τυχαίας κατεύθυνσης: Τα μοτίβα μοιάζουν να μην είναι οργανωμένα προς καμία κατεύθυνση. Ο σχεδιαστής αφού αποφασίσει για τον τύπο της διάταξης και τον τύπο της κατεύθυνσης του μοτίβου, θα πρέπει να σκεφτεί πόσος θα είναι ο ελεύθερος χώρος μεταξύ των μοτίβων ή πόσο κοντά θα είναι το ένα με το άλλο. Αυτός πρέπει να αποφασίσει το ποσοστό κάλυψης του υφάσματος από το τύπωμα. Σημαντικό παράγοντα παίζει επίσης και το φόντο του τυπώματος. Εδώ υπάρχουν απεριόριστες επιλογές. Μπορεί να είναι μονόχρωμο, να είναι μια άλλη σύνθεση του ίδιου μοτίβου με το τύπωμα του υφάσματος, ένα σχέδιο ύφανσης ως μέρος του φόντου ή μια επικάλυψη πάνω από το σχέδιο των μοτίβων. Σε πολλά σχέδια τυπωμάτων βλέπουμε ότι μέρος από το μοτίβο χρησιμοποιείται ως βάση για τη δημιουργία άλλων τυπωμάτων που κομποζάρουν το αρχικό τύπωμα. Για παράδειγμα αν το μοτίβο είναι ένα λουλούδι, τότε ένα μέρος του λουλουδιού, π.χ το φύλλο, απομονώνεται και δημιουργεί ένα άλλο allover σχέδιο υφάσματος. Μπορούν να προστεθούν ρίγες ή καρό και να τοποθετηθεί το μοτίβο σε επανάληψη από πάνω δημιουργώντας ένα άλλο σχέδιο. Αλλάζοντας επίσης το μέγεθος του μοτίβου, καθρεπτίζοντάς το ίσως, περιστρέφοντας το και αλλάζοντας
42 τον τύπο της επανάληψης δημιουργείται αμέσως ένα άλλο τύπωμα και μία ομάδα τυπωμάτων με την ίδια ιδέα και μοτίβο. Αφού δημιουργηθούν τα σχέδια τυπωμάτων με τις ομάδες τους τότε το επόμενο βήμα είναι ο χρωματισμός τους και ο συνδυασμός χρωμάτων. Συνήθως για μαζική παραγωγή ο αριθμός των χρωμάτων που αποτελούν ένα τύπωμα δεν ξεπερνά τα οκτώ χρώματα. Οι συνδυασμοί χρωμάτων για την δημιουργία χρωματολογίου μπορεί τρεις ή τέσσερις. Όπως έχει αναφερθεί παραπάνω το τύπωμα του σχεδίου πάνω σε ένα ύφασμα γίνεται με κυλίνδρους η με τελάρα. Κάθε χρώμα του τυπώματος θα είναι και ένα διαφορετικό τελάρο ή κύλινδρος. Έτσι, όσα περισσότερα χρώματα έχει ένα τύπωμα τόσο πιο ακριβό θα είναι το κόστος παραγωγής του. Τα συστήματα ηλεκτρονικού σχεδιασμού που ειδικεύονται στον σχεδιασμό τυπωμάτων έχουν την δυνατότητα να δείξουν στον σχεδιαστή όλες τις πιθανούς συνδυασμούς των χρωμάτων που χρησιμοποιούνται σε ένα τύπωμα. Το σύστημα δημιουργεί μία διαφορετική εικόνα για κάθε διαφορετικό συνδυασμό χρωμάτων και ο σχεδιαστής μπορεί να κρατήσει αυτόν που του αρέσει και να το αποθηκεύσει. Αυτή η δυνατότητα του συστήματος να δημιουργεί αυτόματα όλες τις πιθανές χρωματικές παραλλαγές ενός τυπώματος με μια ορισμένη παλέτα χρωμάτων γλιτώνει τον σχεδιαστή από τον χρόνο που θα ξόδευε να δημιουργήσει μόνος του όλες τις χρωματικές παραλλαγές αντικαθιστώντας ένα- ένα τα χρώματα στην εικόνα του τυπώματος Δημιουργία σχεδίων με ηλεκτρονικό υπολογισμό Υπάρχουν πολλά λογισμικά τα οποία δημιουργούν σχέδια με βάση μαθηματικούς τύπους. Ο σχεδιαστής δημιουργεί ένα μοτίβο ή ένα γρήγορο σκιτσάκι μοτίβου και το σύστημα συνεχίζει την δουλειά του σχεδιαστή επαναλαμβάνοντας το μοτίβο και συνεχίζοντάς το. Ο σχεδιαστής ή ο χειριστής
43 μπορεί να σταματήσει την λειτουργία της αυτόματης επανάληψης του σχεδίου οποιαδήποτε στιγμή, να απομονώσει την εικόνα που βρίσκεται στην οθόνη εκείνη τη στιγμή και να την εισάγει σε άλλο πρόγραμμα επεξεργασίας τυπωμάτων Σκανάρισμα Μία μέθοδος σχεδιασμού ενός τυπώματος είναι το σκανάρισμα εικόνων και σχεδίων. Μεγάλη προσοχή πρέπει να δίνεται σε αυτή τη μέθοδο ώστε το υλικό που σκανάρει ο σχεδιαστής να είναι ελεύθερο από πνευματικά δικαιώματα γιατί αλλιώς το σχέδιο του μπορεί να απορριφτεί. Συχνά περνάμε μέσα στον υπολογιστή, μέσο του σαρωτή, κάποιο σχέδιο υφάσματος και μετά να επεξεργαζόμαστε την εικόνα με άπειρους τρόπους. Μπορούμε να απομονώσουμε ένα μοτίβο από όλη την εικόνα το οποίο θα μας βοηθήσει να δημιουργήσουμε ένα επαναλαμβανόμενο σχέδιο. Τα χρώματα του μοτίβου μπορούν να αλλαχθούν όλα και έτσι θα έχουμε ένα τελείως διαφορετικό σχέδιο αλλά πριν την αλλαγή των χρωμάτων πρέπει να αποφασίσουμε πια χρώματα θα κρατήσουμε από το σκανάρισμα της εικόνας. Με το σκανάρισμα του υφάσματος ή της εικόνας ο υπολογιστής «διαβάζει» εκατοντάδες ή χιλιάδες χρώματα. Αυτό συμβαίνει εξαιτίας του φωτός που πέφτει πάνω στο ύφασμα δημιουργώντας έτσι πολλά παρόμοια χρώματα διαφορετικής σκίασης. Μια και η παραγωγή ενός υφάσματος με χιλιάδες χρώματα δεν είναι επιθυμητή εξαιτίας του μεγάλου κόστους, ο σχεδιαστής πρέπει να χρησιμοποιήσει τις εντολές του προγράμματος για μείωση χρωμάτων. Η μείωση μπορεί να γίνει αυτόματα από τον υπολογιστή ή με το χέρι από το χειριστή. Αυτόματα: Μπορούμε να δηλώσουμε σε πόσα χρώματα θέλουμε να μειωθούν τα χρώματα της εικόνας π.χ. από 300 σε 7 χρώματα. Ο υπολογιστής θα επιλέξει τα 7
44 χρώματα που υπάρχουν σε μεγαλύτερο ποσοστό στην εικόνα και θα κρατήσει αυτά. Με το χέρι: Επιλέγουμε ποια χρώματα πιστεύουμε ότι είναι σημαντικά στην απόδοση του τυπώματος και αντικαθιστούμε κάποια άλλα χρώματα που καταλαμβάνουν μεγάλο ποσοστό του υφάσματος με τα χρώματα που έχουμε επιλέξει. Η μείωση χρωμάτων είναι μια πολύ σημαντική εργασία που κάθε σχεδιαστής που δημιουργεί τυπώματα με τη βοήθεια του σαρωτή, πρέπει να γνωρίζει καλά. Αφού λοιπόν γίνει η μείωση των χρωμάτων και καθαριστεί η εικόνα από διάφορα «σκουπίδια» που έχουν μείνει από την μείωση, τότε μπορούμε να δημιουργήσουμε διαφορετικές χρωματικές παραλλαγές του τυπώματος. Μπορούμε επίσης να επεξεργαστούμε την εικόνα ανάλογα με το επιθυμητό αποτέλεσμα που θέλουμε να έχουμε: Να αλλάξουμε το μέγεθός της Να δημιουργήσουμε έναν νέο συνδυασμό μεταξύ των επιλεγμένων μοτίβων Να τοποθετήσουμε το τύπωμα πάνω σε ένα άλλο φόντο με άλλο σχέδιο Να προσθέσουμε και δικά μας σχέδια πάνω στο ήδη υπάρχον μοτίβο Να συνδυάσουμε δύο ή περισσότερα διαφορετικά τυπώματα Οι επιλογές είναι άπειρες ενώ πολύ συχνά κάποιες απρογραμμάτιστες κινήσεις και κάποια ατυχήματα οδηγούν σε πολύ ενδιαφέροντα αποτελέσματα. Ένα ύφασμα μπορεί επίσης να σχεδιαστεί, δημιουργώντας το αρχικό μοτίβο από την αρχή χρησιμοποιώντας τα εργαλεία ζωγραφικής και τις εντολές σχεδιασμού του προγράμματος. Αφού δημιουργηθεί το μοτίβο τα συστήματα σχεδιασμού
45 υφασμάτων βοηθούν στο να γίνει η επανάληψη του μοτίβου δείχνοντας μας στην οθόνη τα διαφορετικά ήδη της επανάληψης για να επιλέξουμε αυτό που θέλουμε. Αφού γίνει η επανάληψη του μοτίβου το επόμενο βήμα είναι οι χρωματικές παραλλαγές. Πριν τα ηλεκτρονικά συστήματα σχεδιασμού, ο σχεδιαστής έπρεπε να δουλέψει πολλές ώρες για να μπορέσει να παρουσιάσει διαφορετικές παραλλαγές ενός τυπώματος ενώ το κόστος σχεδιασμού ήταν πολύ υψηλό. Τώρα όμως τα περισσότερα συστήματα παρουσιάζουν αυτόματα όλους τους πιθανούς συνδυασμούς των χρωμάτων της παλέτας που έχουμε δημιουργήσει χωρίς ο σχεδιαστής ούτε καν να αλλάζει τα χρώματα ένα-ένα. Έτσι η επιλογή γίνεται με βάση τον πιο αρεστό συνδυασμό που έκανε αυτόματα ο υπολογιστής. Με βάση την χρωματική παλέτα του τυπώματος μπορούμε να σχεδιάσουμε ριγέ και καρό τυπώματα χρησιμοποιώντας τα ίδια χρώματα. Απλά δηλώνουμε το φάρδος της ρίγας και ο υπολογιστής αυτόματα επαναλαμβάνει το ριγέ μοτίβο Καρό υφάσματα: Όταν πρόκειται για το σχεδιασμό ενός καρό υφάσματος η διαδικασία είναι περισσότερο περίπλοκη γιατί με την ύφανση δύο διαφορετικών χρωμάτων δημιουργείται ένα καινούργιο χρώμα. Τα συστήματα σχεδιασμού υπολογίζουν αυτόματα αυτό το νέο χρώμα. Έχουμε επίσης τη δυνατότητα να δηλώσουμε τον τύπο και το φάρδος της ύφανσης του υφάσματος: π.χ. διαγονάλ, σατέν, απλή κτλ Πλεκτά υφάσματα: Η διαδικασία δημιουργίας πλεκτών υφασμάτων είναι παρόμοια με αυτή των απλών υφάνσεων. Επιλέγουμε ένα σχέδιο πλέξης και δίνουμε την εντολή να μπει πάνω σε ένα τύπωμα ή σε ένα ριγέ. Το σύστημα υπολογίζει τον
46 αριθμών των βελονιών που θα χρειαστούν για το επιλεγμένο σχέδιο και μας εμφανίζει στην οθόνη την εικόνα που θα έχει το τύπωμά μας μετά την πλέξη του. Μπορούμε επίσης να σκανάρουμε ένα πλεκτό από το οποίο, μετά την μείωση των χρωμάτων, απομονώνουμε μία θηλιά και αφού την επεξεργαστούμε την αποθηκεύουμε στο αρχείο των πλέξεών μας για μελλοντική χρήση. 6. ΣΧΕΔΙΑΣΜΟΣ ΕΝΔΥΜΑΤΩΝ ILLUSTRATION Το πιο ωραίο ρούχο είναι άχρηστο αν δεν εφαρμόζει σωστά πάνω στο σώμα. Τα ρούχα είναι φτιαγμένα για να εφαρμόζουν στο σώμα και αν δεν είναι φτιαγμένα σωστά δεν θα αποδώσουν κέρδος στην επιχείρηση που τα παράγει. Είναι δύσκολο να μιλάμε για «στήσιμο» ενός ρούχου χωρίς να καταλάβουμε την κατασκευή του. Όταν ο σχεδιαστής γνωρίζει πώς κατασκευάζονται τα ενδύματα, ποιες μηχανές και ποιες τεχνικές συνδυάζονται για να συναρμολογηθούν, τότε και τα σχέδια που θα παρουσιάζει στις κολεξιόν του θα είναι ρεαλιστικά. Κάθε σχέδιο θα πρέπει να έχει ευκρινώς σχεδιασμένες όλες τις ραφές. Χωρίς τις γραμμές εφαρμογής είναι φανερό ότι ο σχεδιαστής έχει έλλειψη γνώσεων ραπτικής-κατασκευής και υλοποίησης ενός ρούχου. Ένα σχέδιο ενός παντελονιού χωρίς τη γραμμή του καβάλου ή ενός φορέματος χωρίς φερμουάρ ή κάποιο είδος κουμπώματος δείχνει την απειρία του σχεδιαστή. Αυτό δεν σημαίνει ότι ο σχεδιαστής πρέπει να γνωρίζει πώς κατασκευάζεται ένα κοστούμι όπως ένας
47 ράφτης. Η γνώση μπορεί να αποκτηθεί και εξετάζοντας ένα ρούχο όχι μόνο ράβοντάς το. Υπάρχουν τρεις μέθοδοι σχεδιασμού ενδυμάτων. Σε μορφή σχεδίου illustration-εικονογράφησης Σε μορφή σκίτσου Σε μορφή τεχνικού σχεδίου με τεχνικές προδιαγραφές Στη μορφή του εικονογραφημένου σχεδίου το ρούχο θα έχει αποδοθεί με καλλιτεχνικό τρόπο όπως θα έκανε ένας ζωγράφος για παράδειγμα. Η σιλουέτα, το σχήμα και το χρώμα του ρούχου θα είναι σημαντικοί παράγοντες του σχεδίου αλλά θα απουσιάζουν οι λεπτομέρειες ενός ρούχου όπως οι ραφές και οι γραμμές ραφών. Ο σκοπός αυτού του είδους του σχεδίου ενδύματος είναι η όμορφη παρουσίαση μιας εικόνας για διαφημιστικούς λόγους ή για προώθηση του προϊόντος. Ένα σκίτσο μπορεί να είναι μια εικόνα ενός γρήγορου σκαριφήματος ή ένα χρωματισμένο σχέδιο ενδύματος μιας συλλογής. Οι πληροφορίες που εισάγονται πάνω σε ένα σκίτσο ενδύματος εξαρτώνται από το είδος της επιχείρησης και το είδος των ενδυμάτων που παράγει. Αν για παράδειγμα πρόκειται για έναν οίκο υψηλής ραπτικής τότε ένα σκίτσο μόδας δεν περιέχει τίποτα παραπάνω από την σιλουέτα και την αναλογία με ελάχιστες λεπτομέρειες. Για να κατασκευαστεί αυτό το ρούχο θα πρέπει να «μεταφραστεί» το σκίτσο από έναν έμπειρο πατρονίστ. Αυτός θα είναι υπεύθυνος για την κατασκευή του πρώτου δείγματος το οποίο θα πάει στον σχεδιαστή για έγκριση ή για τυχόν διορθώσεις. Σε άλλες επιχειρήσεις μαζικής παραγωγής ενδυμάτων αυτή η «μετάφραση» πρέπει να γίνει από τον ίδιο τον σχεδιαστή συνοδεύοντας το σκίτσο του με αναλυτικές πληροφορίες σχετικά με την κατασκευή του ρούχου. Αυτό γίνεται συνήθως με τη μορφή του τεχνικού σκίτσου που είναι η τρίτη μορφή σχεδιασμού ενός ενδύματος. Το τεχνικό σκίτσο περιλαμβάνει όλες τις
48 απαραίτητες πληροφορίες που χρειάζεται ένας πατρονίστ για τον σχεδιασμό του πατρόν ενός ενδύματος. Είναι συνήθως ασπρόμαυρο σε δισδιάστατη μορφή και συνοδεύεται από το τεχνικό σκίτσο της πίσω όψης του ενδύματος. Αυτό το τεχνικό σκίτσο χρησιμοποιείται και στα διαστασιολόγια του ρούχου που συνοδεύει το ρούχο σε όλα τα στάδια παραγωγής του - από την πατρονίστ για την κατασκευή του πατρόν και τις μεγεθύνσεις του, μέχρι τον υπεύθυνο παραγωγής για την κοστολόγησή του και την διαδικασία συναρμολόγησής του. Οι τρεις μέθοδοι σχεδιασμού ενδυμάτων που περιγράφτηκαν παραπάνω μπορούν να γίνουν με ηλεκτρονικά συστήματα και ειδικά σχεδιαστικά προγράμματα. Όλοι οι μέθοδοι χρωματισμού μιας σιλουέτας όπως η ακουαρέλα, ο αερογράφος καθώς και άλλα σχεδιαστικά εφέ γίνονται πολύ πιο γρήγορα με τον υπολογιστή παρά με το χέρι. Επίσης η επεξεργασία εικόνας μέσο κάποιων λογισμικών όπως το Adobe Photoshop προσφέρει άπειρες δυνατότητες και προοπτικές στον χειριστήσχεδιαστή. Η μεγαλύτερη έμφαση όπως των λογισμικών δίνεται στον σχεδιασμό τεχνικών λεπτομερών σκίτσων. Η δημιουργία βιβλιοθηκών με σκίτσα ανά ομάδες, σαιζόν, κτλ γίνεται πολύ εύκολα και γρήγορα και μπορούμε να καλέσουμε ένα σκίτσο, επεξεργάζοντάς το ελαφρώς, για να εμπλουτίσουμε μια βιβλιοθήκη ή να δημιουργήσουμε μια καινούργια χωρίς να χρειάζεται να σχεδιάζουμε τα σκίτσα από την αρχή. Ένα σύστημα σχεδιασμού ενδυμάτων συνδυάζεται με το σύστημα σχεδιασμού υφασμάτων για να παρθούν οι αποφάσεις σχετικά με τις γραμμές μιας συλλογής και την σωστή ανάπτυξή της. Μπορούμε να αρχίσουμε να σχεδιάζουμε ένα σκίτσο από την αρχή, να περάσουμε ένα ήδη έτοιμο μέσο του σαρωτή ή να επεξεργαστούμε ένα ήδη υπάρχον από το αρχείο μας. Κάποια προγράμματα συνοδεύονται με CD που περιέχουν κομμάτια ρούχων όπως μπροστινά, πισινά,
49 μανίκια, γιακάδες, τσέπες, ζώνες κτλ που βοηθούν τον σχεδιαστή να τα συνδυάσει όπως επιθυμεί. Κάποια άλλα λογισμικά περιλαμβάνουν ηλεκτρονικές βιβλιοθήκες με φιγούρες, με σκίτσα ιστορικών κοστουμιών ή άλλες πηγές έμπνευσης. Κάποιες επιχειρήσεις αναπτύσσουν τις δικές τους βιβλιοθήκες τεχνικών σκίτσων. Ο ηλεκτρονικός σχεδιασμός ενδυμάτων και ο ηλεκτρονικός σχεδιασμός υφασμάτων συνδυάζονται μεταξύ τους ώστε να παρουσιαστεί το ύφασμα πάνω στη σιλουέτα. Απλά γεμίζουμε μια περιοχή ενός τεχνικού σκίτσου ή φιγούρας με το ύφασμα και έχουμε μια δισδιάστατη οπτική του πιθανού ρούχου. Αυτά τα σκίτσα χρησιμοποιούνται για παρουσιάσεις της συλλογής, meetings πωλήσεων, καταλόγους και ως αρχεία για εσωτερική χρήση σε μελλοντικές συλλογές. 2D ½ Προσομοίωση υφάσματος : Τα υφάσματα που σχεδιάζονται ηλεκτρονικά μπορούν να ντύσουν και ένα σώμα με τη βοήθεια ενός προγράμματος τρισδιάστατης προσομοίωσης υφάσματος. Για να γίνει αυτό συνήθως ακολουθείται η παρακάτω διαδικασία: Σάρωση μιας φωτογραφίας που θέλουμε να ντύσουμε με το δικό μας ύφασμα Επιλογή της περιοχής που θέλουμε να ντύσουμε Άνοιγμα του αρχείου του υφάσματος που θέλουμε να προσομοιώσουμε Αντικατάσταση του παλιού υφάσματος της φωτογραφίας με το καινούργιο. (Οι πτυχές και οι σκιάσεις του ρούχου παραμένουν) Η τρισδιάστατη προσομοίωση του υφάσματος είναι διαφορετική. Επιτρέπει στον σχεδιαστή την περιστροφή στο χώρο της φωτογραφίας του ρούχου που θέλουμε να ντύσουμε με σκοπό μια γενική οπτική εικόνα από όλες τις γωνίες.
50 6.1. Παρουσίαση συλλογής-δημιουργία Μακέτας Η καλή παρουσίαση της δουλειάς μας είναι το μέσο επικοινωνίας των ιδεών μας με ένα συγκεκριμένο κοινό. Μία καθαρή και ευανάγνωστη παρουσίαση βοηθάει στο να είναι κατανοητές οι ιδέες μας από τα άτομα που θα κάνουν τις ιδέες μας προϊόντα και από τα άτομα που επρόκειτο να πουλήσουν αυτά τα προϊόντα. Οι σχεδιαστές ενδυμάτων, οι σχεδιαστές υφασμάτων και οι γραφίστες έχουν αναπτύξει την οπτική οξυδέρκεια μέσα από τις σπουδές τους και μέσα από την εμπειρία. Οι βασικές αρχές για την δημιουργία ενός καλού σχεδίου είναι ο συνδυασμός αισθητικής με γνώσεις σχεδιασμού και με γνώσεις επί των μεθόδων παραγωγής στην βιομηχανία του ενδύματος. Μια καλή παρουσίαση μεταδίδει τις περισσότερες πληροφορίες με οπτικό τρόπο και με λίγες μόνο γραπτές επεξηγήσεις. Όταν ο θεατής κάνει πολλές ερωτήσεις σχετικά με το περιεχόμενο μιας παρουσίασης σημαίνει ότι η παρουσίαση είχε ασάφειες. Ας πούμε για παράδειγμα ότι παρουσιάζουμε τα σχέδια μιας σειράς ρούχων με τα υφάσματα για κάθε ένα από αυτά. Η παρουσίαση θα πρέπει να γίνει με τέτοιο τρόπο ώστε το προσωπικό των πωλήσεων να καταλαβαίνει αμέσως πιο σχέδιο ρούχου θα βγαίνει σε κάθε ύφασμα. Αν οι ερωτήσεις σχετικά με την παρουσίαση είναι πολλές σημαίνει ότι η μακέτα ήταν ασαφής. Το πρώτο πράγμα που πρέπει να λάβουμε υπ όψιν πριν την δημιουργία μιας μακέτας παρουσίασης είναι ο σκοπός αυτής της παρουσίασης και το κοινό για την οποία απευθύνεται. Το κοινό μπορεί να είναι άτομα της ίδιας σχεδιαστικής ομάδας ή άτομα άλλων τμημάτων της εταιρίας. Μπορεί επίσης να είναι εξωτερικοί συνεργάτες της εταιρίας όπως αγοραστές που αναζητούν εμπόρευμα για τα καταστήματά τους ή αντιπρόσωποι εταιριών ενδυμάτων εξωτερικού. Η παρουσίαση μιας συλλογής γίνεται με πολλούς μεθόδους όπως: Ταμπλό σε στυλ μακέτας
51 Υπό την μορφή καταλόγου Σε απλές κόλλες χαρτιού Πολλές φορές τα σχέδια ενδυμάτων παρουσιάζονται ξεχωριστά το καθένα, σε μία κόλλα χαρτιού που περιέχει τις παρακάτω πληροφορίες: Τεχνικό ασπρόμαυρο σκίτσο του ρούχου Χρωματισμένο σχέδιο του ρούχου πάνω σε σιλουέτα (όχι απαραίτητα) Δείγματα υφασμάτων σε κάθε χρώμα που είναι διαθέσιμα Κωδικός ρούχου-οδηγός Μεγεθολόγιο Ημερομηνία παράδοσης Τιμή Οι περισσότερες παρουσιάσεις που γίνονται για εσωτερική χρήση σε μια εταιρία ενδυμάτων περιέχουν πληροφορίες σχετικά με το θέμα και το ύφος της συλλογής, χρωματική παλέτα, δείγματα υφασμάτων και σιλουέτες ντυμένες με τα ρούχα τα εκάστοτε συλλογής. Μακέτα χρωματολογίου: Περιλαμβάνει όλα τα χρώματα που συνθέτουν την χρωματική παλέτα της συλλογής. Τοποθετούνται συνήθως γύρω από μια εικόνα από όπου έχουν εμπνευστεί τα συγκεκριμένα χρώματα. Μπορεί να παρουσιάζονται όλα τα χρώματα ενιαία ή να χωρίζονται σε ομάδες για ξεχωριστά γκρουπ ρούχων όπως ανδρικό σπορ ντύσιμο, γυναικεία εσώρουχα, παιδικά 9-12 ετών κτλ. Τα δείγματα των χρωμάτων παρουσιάζονται με αποκόμματα περιοδικών, με κλωστές, ή με εκτυπωμένες παλέτες από υπολογιστή. Μακέτα θέματος και ύφους μιας συλλογής: Ένα σύνολο εικόνων που να αντιπροσωπεύουν το ύφος και το στυλ των ρούχων της συλλογής. Η μακέτα του θέματος κατευθύνει την σχεδιαστική ομάδα και βοηθάει στο να διατηρηθεί η συνοχή μεταξύ των σχεδίων της συλλογής.
52 Μακέτα τάσεων: Παρουσιάζει την κατεύθυνση του χρώματος και της σιλουέτας. Πληροφορεί για το θέμα της έμπνευσης και το πώς θα είναι η συλλογή χωρίς πολλές διευκρινήσεις. Πάνω σε αυτή την μακέτα μπορούμε να παρουσιάσουμε τις δοκιμαστικές μας ιδέες στο χρώμα, στη σιλουέτα και στο σχήμα των ρούχων. Μακέτα υφασμάτων: Παρουσιάζει τα υφάσματα που θα χρησιμοποιηθούν σε μία σειρά ρούχων ή σε μια ομάδα ρούχων. Συνοδεύει την μακέτα του χρωματολογίου με πραγματικά δείγματα υφασμάτων. Μακέτες σχεδίων: Παρουσιάζει όλα τα σχέδια των ρούχων σε απλή ευανάγνωστη μορφή όπως αυτή του χρωματισμένου τεχνικού σκίτσου συνοδευόμενο από το χρώμα και το ύφασμα που θα χρησιμοποιηθεί στο κάθε ρούχο. Οι παραπάνω μακέτες μπορούν να παρουσιαστούν κάθε μία ξεχωριστά ή σε συνδυασμό, ώστε να δημιουργήσουν έναν πρόσθετο τύπο μακέτας. Κάθε επιχείρηση ανάλογα με το είδος του ρούχου που δουλεύει παρουσιάζει και τις ανάλογες μακέτες. Για παράδειγμα μια επιχείρηση παραγωγής πλεκτών πουλόβερ θα συμπεριλάβει στις μακέτες παρουσίασης και μια μακέτα νημάτων με όλα τα είδη νημάτων στα χρώματα που θα χρησιμοποιηθούν στη συλλογή. Μπορεί επίσης να παρουσιάσει και μια μακέτα με τεχνικά σκίτσα των πουλόβερ συνοδευόμενα με τα χρώματα των νημάτων στα οποία θα παραχθούν τα πουλόβερ αυτά. Πριν την παρουσίαση μιας κολεξιόν χρειάζεται καλή προετοιμασία και προγραμματισμός. Όπως προαναφέρθηκε πρέπει να γνωρίζουμε για ποιον θα γίνει η παρουσίαση καθώς και το είδος του προϊόντος που θα παρουσιαστεί. Ένας σχεδιαστής μόδας γνωρίζει και το κοινό της παρουσίασης και το είδος του προϊόντος για το οποίο θα αρχίσει να αναπτύσσει ιδέες. Το επόμενο βήμα είναι η
53 συλλογή όλων των απαραίτητων υλικών για τις ανάγκες των διαφόρων μακετών. Συνήθως οι σχεδιαστές κρατούν αρχεία με οπτικές πληροφορίες που συλλέγουν κατά διαστήματα από περιοδικά μόδας, από πρόχειρα σκιτσάκια, από δείγματα υφασμάτων και διάφορα άλλα υλικά που τους προκαλούν το ενδιαφέρον. Υλικά απαραίτητα για την παρουσίαση μιας συλλογής σχεδίων μόδας Εικόνες για το θέμα της έμπνευσης και το ύφος της συλλογής Δείγματα χρωμάτων που θα αποτελούν την χρωματική παλέτα της συλλογής από νήματα, αποκόμματα, εκτυπωμένες παλέτες υπολογιστή Δείγματα υφασμάτων ή φωτογραφίες αυτών Τεχνικά σκίτσα και φιγούρες Ιδέες για το χρώμα του φόντου και την ύφανση αυτού Το στυλ της γραμματοσειράς που θα μπει πάνω στις μακέτες Με την ανάπτυξη μιας ιδέας, χρησιμοποιούνται συχνά εικόνες από αυτά τα αρχεία για την δημιουργία σκαριφημάτων μέχρι η συλλογή να πάρει μια συγκεκριμένη κατεύθυνση και πορεία. Όταν θα έρθει η ώρα της παρουσίασης των μακετών το μεγαλύτερο μέρος του υλικού θα είναι ήδη έτοιμο Παρουσίαση συλλογής μέσο ηλεκτρονικών υπολογιστών Υπάρχουν πολλοί σχεδιαστές που παρουσιάζουν την δουλειά τους χρησιμοποιώντας ως μέσο δημιουργίας των μακετών τον ηλεκτρονικό υπολογιστή. Αυτό σημαίνει ότι συνθέτουν την μακέτα της έμπνευσης-κολάζ στην οθόνη αντί να την δημιουργήσουν με τον παραδοσιακό τρόπο κόβοντας εικόνες και κολλώντας πάνω στην μακέτα. Η δημιουργία της μακέτας των υφασμάτων γίνεται ακόμη πιο γρήγορα μέσο Η/Υ αφού τα περισσότερα υφάσματα επεξεργάζονται με τα ηλεκτρονικά συστήματα
54 σχεδιασμού ενδυμάτων. Το ίδιο συμβαίνει και με τις μακέτες παρουσίασης των τεχνικών σκίτσων μιας συλλογής ενδυμάτων Πλεονεκτήματα παρουσίασης συλλογών με τα ηλεκτρονικά συστήματα σχεδιασμού ενδυμάτων Διάφορα εμπορικά πακέτα λογισμικού όπως το Adobe Photoshop διαθέτουν τεράστιες δυνατότητες επεξεργασίας εικόνας. Τα εργαλεία τέτοιων προγραμμάτων δίνουν στον χειριστή την δυνατότητα να προσθέτει διάφορα εφέ σε μια ολοκληρωμένη παρουσίαση ή σε μεμονωμένα κομμάτια αυτής. Το cropping και η αλλαγή μεγέθους είναι ένα πολύ σημαντικό κομμάτι βοήθειας αυτών των προγραμμάτων ως προς την επεξεργασία των εικόνων μιας παρουσίασης. Η γραμματοσειρά επιλέγεται, αλλάζεται και μετατρέπεται εύκολα και γρήγορα Φυσικά σε έναν νέο χειριστή τέτοιων συστημάτων υπάρχουν και μερικές προκλήσεις όταν επιχειρήσει να παρουσιάσει τις ιδέες του μέσο CAD: Σχέση ανάλυσης σαρωτή, ανάλυση εικόνας στην οθόνη και ανάλυσης του εκτυπωτή Η σχέση του μεγέθους της σαρωμένης εικόνας με το μέγεθος της εικόνας που φαίνεται στην οθόνη και το μέγεθος της εικόνας που εκτυπώνεται στον εκτυπωτή Και φυσικά η ταύτιση των χρωμάτων της οθόνης με τα χρώματα που εκτυπώνονται από τις παλέτες του εκτυπωτή
55 Όταν θέλουμε να σκανάρουμε μια έγχρωμη εικόνα καλό θα ήταν να σκανάρουμε όσο το δυνατόν πιο μικρή περιοχή γίνεται. Στις ρυθμίσεις του σαρωτή να επιλέξουμε όσο το δυνατό πιο χαμηλή ανάλυση. Όσο πιο μεγάλη ανάλυση τόσο πιο μεγάλο χώρο μνήμης θα καταλαμβάνει το αρχείο της εικόνας. Η ανάλυση του εκτυπωτή καλό θα είναι να μην είναι πολύ χαμηλή γιατί η εκτυπωμένη εικόνα ή σκίτσο θα έχει κομμένες άκρες και θα είναι χαμηλής ποιότητας. Όσον αφορά την ταύτιση των χρωμάτων το πρώτο πράγμα που πρέπει να κάνει ο χειριστή είναι να εκτυπώσει τις χρωματικές παλέτες του εκτυπωτή που διαθέτει. Με βάση αυτές τις παλέτες δημιουργούμε μια χρωματική παλέτα οθόνης για την συλλογή που δουλεύουμε ταυτίζοντας τα χρώματα της παλέτας του εκτυπωτή με το χρώμα που διαθέτουμε σε ύφασμα. Αν για παράδειγμα θέλουμε να χρωματίσουμε ένα σκίτσο με ένα μπλε που έχουμε σε ένα δείγμα νήματος, βρίσκουμε πρώτα το χρώμα στην παλέτα του εκτυπωτή και δημιουργούμε μετά το χρώμα μέσα στο σύστημα χρησιμοποιώντας την συνταγή, σε Pantone ή RGB, που έχει γραμμένη από κάτω το χρώμα. Κάνουμε μια δοκιμαστική εκτύπωση του σκίτσου που χρωματίσαμε και συγκρίνουμε το χρώμα με το χρώμα του νήματος ή αυτό που διαθέτουμε ως δείγμα. Βλέπουμε να ταιριάζει και αν όχι κάνομε τις απαραίτητες αλλαγές. Οι σχεδιαστές που δουλεύουν μέσο CAD έχουν υιοθετήσει αυτή την διαδικασία δηλαδή να βλέπουν στην οθόνη ένα χρώμα που είναι λάθος ενώ ξέρουν ότι όταν εκτυπωθεί θα είναι το σωστό.
56 7. ΠΑΛΕΤΕΣ ΕΝΤΟΛΩΝ ΤΟΥ ΠΡΟΓΡΑΜΜΑΤΟΣ TEX- DESIGN Παλέτα Ζωγραφικής Παλέτα Επεξεργασίας Παλέτα Εργαλείων
57 7.1. ΠΑΛΕΤΑ ΖΩΓΡΑΦΙΚΗΣ Ευθεία γραμμή Ελεύθερη σχεδίαση Καμπύλη γραμμή Κύκλος Ορθογώνιο Πολύγωνο Έλλειψη Τόξο Περίγραμμα Κοινό Σημείο αρχής (ομόκεντροι κύκλοι, ελλείψεις κτλ) Αντιγραφή περιοχής- Κλωνοποίηση Καμπύλη γραμμή γεμισμένη με χρώμα Κύκλος γεμισμένος με χρώμα Ορθογώνιο γεμισμένο με χρώμα Πολύγωνο γεμισμένο με χρώμα Βάψιμο κλειστής περιοχής- «Κουβάς» Βάψιμο κλειστής περιοχής με ντεγκραντέ Πλήκτρο εξομάλυνσης
58 Μίξη χρωμάτων Θόλωμα Μάσκα- Προστασία χρωμάτων Μάσκα- Αντιστροφή προστασίας χρωμάτων Διαγραφή προστασίας χρωμάτων Επιλογή χρώματος Χρώμα φόντου / Ενεργό χρώμα 7.2. ΠΑΛΕΤΑ ΕΡΓΑΛΕΙΩΝ Ανοίγει ένα αρχείο για αλλαγές Σώζει την ενεργή εικόνα με νέο όνομα Εκτυπώνει την ενεργή εικόνα Αλλάζει τον επιλεγμένο εκτυπωτή Διαβάζει ένα σχέδιο από τον scanner Εμφανίζει την ομάδα εικονιδίων Χρώματα Εμφανίζει την ομάδα εικονιδίων «Ζωγραφική» Εμφανίζει την ομάδα εικονιδίων «Επεξεργασία»
59 Εμφανίζει το παράθυρο των χρωμάτων της ενεργής εικόνας Μειώνει τον αριθμό των χρωμάτων της ενεργής εικόνας Εμφανίζει το παράθυρο των χρωματικών παραλλαγών Τοποθετεί στη σειρά όλα τα ανοιχτά παράθυρα Τοποθετεί στη σειρά όλα τα ανοικτά παράθυρα Εισάγει κείμενο στην ενεργή εικόνα Δείχνει τέσσερις χρωματικές παραλλαγές της ενεργής Εικόνας Δείχνει όλες τις επιλεγμένες παραλλαγές της ενεργής Εικόνας Κλείνει όλα τα παράθυρα που περιέχουν την ίδια εικόνα με αυτή που είναι ενεργή Μεγεθύνει την προβολή της ενεργής εικόνας Επιλέγει την προβολή της ενεργής εικόνας σε κανονικό Μέγεθος Επιλέγει την προβολή ολόκληρης της ενεργής εικόνας στο παράθυρο Επιλέγει την προβολή της ενεργής εικόνας σε φυσικό μέγεθος στην οθόνη Σμικρύνει την προβολή της ενεργής εικόνας Καθαρίζει ένα ή περισσότερα χρώματα στην ενεργή εικόνα Καθορίζει τον τύπο της επανάληψης και το μέγεθος του βήματος για την ενεργή εικόνα Εμφάνιση κανόνων
60 Ξεκινάει την επιλογή περιοχής στην ενεργή εικόνα Διαγράφει την επιλεγμένη περιοχή της ενεργής εικόνας Επιλέγει όλες τις επαναλήψεις της ενεργής εικόνας σαν Περιοχή Αντιγράφει την επιλεγμένη περιοχή της ενεργής εικόνας στο Clipboard Ξεκινάει την επιλογή της περιοχής της ενεργής εικόνας και την κάνει αντιγραφή στην προσωρινή μνήμη Επαναφέρει τα περιεχόμενα του clipboard μέσα στην ενεργή εικόνα Αναιρεί το τελευταίο βήμα Προβολή φιλμς Έξοδος από το Tex-Design
61 8. ΜΕΝΟΥ ΕΝΤΟΛΩΝ ΤΟΥ ΠΡΟΓΡΑΜΜΑΤΟΣ 8.1.ΑΡΧΕΙΟ Δημιουργία: Κάνοντας κλικ σε αυτή την επιλογή δημιουργούμε μία λευκή σελίδα για να φτιάξουμε μία εικόνα από την αρχή. Στον πίνακα που εμφανίζεται μπορούμε να ορίσουμε: το μέγεθος της σελίδας σε Pixels, mm και ίντσες ή μπορούμε να επιλέξουμε από τα έτοιμα μεγέθη σελίδων την ανάλυση της εικόνας σε dpi Άνοιγμα: Για να ανοίξουμε ένα αρχείο που έχουμε αποθηκευμένο στο σκληρό δίσκο. Για να γίνει αυτό θα πρέπει να γνωρίζουμε σε ποιο χώρο του δίσκου είναι αποθηκευμένο. Επιλέγουμε το φάκελο στον οποίο είναι το αρχείο και από την λίστα των αρχείων που εμφανίζεται κάνουμε κλικ στο αρχείο που θέλουμε να ανοίξουμε. Κάνουμε κλικ στο Άνοιγμα ή διπλό κλικ στο όνομα του αρχείου.
62 Αρχεία Τύπου: Το Tex-Design αναγνωρίζει αρχεία τύπου IMP, BMP, TIFF και JPEG. Για να αναζητήσουμε ένα αρχείο θα πρέπει να επιλέξουμε τον τύπο του ή να επιλέξουμε «Όλους τους τύπους αρχείων». Μωσαϊκό: Εμφανίζει μια προεπισκόπηση όλων των αρχείων Άνοιγμα Αντικειμένου: Εισάγει αρχείο μας μια νέα εικόνα με την μορφή αντικειμένου. Κατά την εισαγωγή το σύστημα μας ρωτάει αν θέλουμε να ενσωματωθούν τα χρώματα στην παλέτα. Κάνουμε κλικ Ναι ή Όχι. Κάνοντας δεξί κλικ πάνω σε αυτή την εικόνα εμφανίζεται ένας πίνακας από τον οποίο έχουμε τις παρακάτω επιλογές: Διαγράφουμε το αντικείμενο από την εικόνα Αντιγράφει το αντικείμενο Καθρεπτίζει το αντικείμενο οριζοντίως ή καθέτως Αλλάζει μέγεθος το αντικείμενο Ενσωματώνεται το αντικείμενο στην εικόνα Μας δίνει την δυνατότητα να επεξεργαστούμε το αρχείο πηγή Μπορούμε να αντικαταστήσουμε το υπάρχον αρχείο με κάποιο άλλο Συγχώνευση: Συγχωνεύει δύο εικόνες σε μία. Βασική προϋπόθεση είναι να γνωρίζουμε τις διαστάσεις και την ανάλυση και των δύο εικόνων Αποθήκευση: Αποθηκεύει μια εικόνα με το ίδιο όνομα Αποθήκευση ως: Αποθηκεύει μια εικόνα με νέο όνομα. Επιλέγουμε τον φάκελο στον οποίο θα αποθηκεύσουμε την εικόνα, γράφουμε το νέο της όνομα και κάνουμε ΟΚ.
63 Κλείσιμο: Κλείνει την ενεργή εικόνα. Σε περίπτωση που δεν την έχουμε αποθηκεύσει θα μας ρωτήσει αν θέλουμε να αποθηκεύσουμε τις αλλαγές. Διαγραφή: Διαγράφουμε ένα ή περισσότερα αρχεία εικόνων από το σκληρό δίσκο. Επιλέγουμε το αρχείο που θέλουμε και κάνουμε κλικ στο «Διαγραφή». Σκανάρισμα: Με αυτή την εντολή σκανάρουμε ένα σχέδιο για να το επεξεργαστούμε με το πρόγραμμα. Κάνοντας κλικ στο σκανάρισμα ενεργοποιείται ο σαρωτής. Το Tex-Design έχει τέσσερις βασικές επιλογές σαρώματος: Έγχρωμο Σε γκρι κλίμακα Ασπρόμαυρο Σε αληθινά χρώματα Το σκανάρισμα μιας εικόνας αποτελείται από δύο φάσεις: Φάση 1. Επιλογή περιοχής που θα σκαναριστεί, καθορισμός παραμέτρων, σκανάρισμα Φάση 2. Αυτόματος ή με το χέρι διαχωρισμός χρωμάτων. Όταν σκανάρουμε σε ασπρόμαυρη κλίμακα ή σε αληθινά χρώματα οι δύο παραπάνω φάσεις συγχωνεύονται σε μία. Επειδή κάθε σαρωτής έχει δικές τους παραμέτρους αυτό που θα πρέπει πάντα να προσέχουμε είναι : Ανάλυση εικόνας Χρώματα εικόνας Επιλογή περιοχής που θα σκανάρουμε Προεπισκόπηση σαρώματος Σκανάρισμα Επιλογή διαχωρισμού χρωμάτων αμέσως μετά το σκανάρισμα ή αργότερα.
64 Επιλογή Σκάνερ: Επιλέγει τον τύπο του σαρωτή. Συγχώνευση σκαναρίσματος: Όταν θέλουμε να σκανάρουμε ένα σχέδιο που δεν χωράει στο παράθυρο του σκάνερ, το σκανάρουμε σε κομμάτια και το ενώνουμε επιλέγοντας αυτή την εντολή. Επιλέγουμε τα ακριανά σημεία συνένωσης των δύο εικόνων και αυτόματα δημιουργείται ένα νέο παράθυρο χωρίς τίτλο το οποίο περιλαμβάνει τα δύο αρχεία μαζί. Αυτή η εντολή εφαρμόζεται και σε δύο τελείως διαφορετικά αρχεία για λόγους παρουσίασης. Εκτύπωση: Με αυτή την εντολή εκτυπώνουμε την ενεργή εικόνα με τους παραμέτρους που έχουμε καθορίσει. Πληροφορίες Δηλώνουμε πόσα αντίγραφα να εκτυπωθούν ενώ πατώντας το κουμπί Παράμετροι επιλέγουμε το μέγεθος της σελίδας του εκτυπωτή αν το χαρτί τροφοδοσίας θα είναι Οριζόντια ή Κατακόρυφα, την ποιότητα του χαρτιού, τα χρώματα κτλ. Επιλογές Εκτύπωσης Πραγματικό Μέγεθος: Εκτυπώνει το αρχείο στο πραγματικό του μέγεθος. Πολλαπλές σελίδες: Αν το μέγεθος του αρχείου μας είναι μεγαλύτερο από το μέγεθος της σελίδας που έχουμε ορίσει για τον εκτυπωτή τότε μπορούμε να επιλέξουμε «Πολλαπλές Σελίδες» και να εκτυπωθεί όλο το αρχείο σε πολλαπλές σελίδες. Διαστάσεις Σελίδας: Με τσεκαρισμένη αυτή την παράμετρο το αρχείο μας εκτυπώνεται σε διάσταση σελίδας που έχει προκαθοριστεί για τον εκτυπωτή. Κέντρο Σελίδας: Κατά την εκτύπωση το αρχείο μας τοποθετείται αυτόματα στο κέντρο της σελίδας που έχουμε καθορίσει για τον εκτυπωτή.
65 Επικεφαλίδα: Στο πάνω μέρος της σελίδας που θα εκτυπωθεί θα αναγράφεται το όνομα του αρχείου. Το μέγεθος των γραμμάτων και τη γραμματοσειρά την επιλέγουμε παρακάτω. Ονόματα παραλλαγών: Εκτυπώνεται και το όνομα που δώσαμε για την συγκεκριμένη παραλλαγή στο κουτί των χρωμάτων. Υπότιτλος: Ότι γράψουμε στο λευκό πλαίσιο εκτυπώνεται κάτω από την επικεφαλίδα Ημερομηνία και Ώρα: Εκτυπώνει την τρέχουσα ημερομηνία και ώρα Τύπος: Επιλέγουμε το μέγεθος και τον τύπο της γραμματοσειράς για την επικεφαλίδα και τον υπότιτλο. Χρώματα Κουτί χρωμάτων: Εκτυπώνονται κάτω από την εικόνα τα χρώματα της εικόνας Τιμές χρωμάτων: Εκτυπώνονται κάτω από κάθε χρώμα και οι τιμές του σε RGB. Ονόματα χρωμάτων: Εκτυπώνεται για κάθε χρώμα το όνομα που του έχουμε δώσει από την «Βιβλιοθήκη Χρωμάτων» Χαρακτ.Χρωμάτων: Εκτυπώνεται για κάθε χρώμα ο χαρακτηρισμός που του έχουμε δώσει από το μενού «Εικόνα-Περιγραφή Χρώματος» Κάλυψη Χρωμάτων: Εκτυπώνεται το ποσοστό κάλυψης που έχει το κάθε χρώμα στην εικόνα. Φιλμς: Δημιουργεί αυτόματα τα τελάρα του αρχείου μας και τα εκτυπώνει. Άξονες ορίων: Όταν εκτυπώνουμε φιλμς τσεκάρουμε αυτή την επιλογή ώστε κατά την εκτύπωση να βάλει σταυρούς για την καλύτερη ταύτιση των τελάρων. Όλες οι επιλεγμένες παραλλαγές: Εκτυπώνει όλες τις παραλλαγές που έχουμε τσεκάρει στο κουτί των παραλλαγών.
66 Ύφανση Εδώ εμφανίζονται όλα τα αρχεία που έχουμε ορίσει ως υφάνσεις από το μενού «Εικόνα-Αποθήκευση ως Ύφανση». Αν επιλέξουμε κάποια από αυτές τις υφάνσεις θα εκτυπωθεί πάνω από την εικόνα που εκτυπώνουμε. Μπορούμε να επιλέξουμε και την ένταση της ύφανσης Έντονη----Αχνή. Κλείνει το παράθυρο Εκτύπωση χωρίς να εκτελέσει την Εκτύπωση Εκτυπώνεται η ενεργή μας εικόνα με τους παραμέτρους που έχουμε ορίσει Εκτύπωση Παλετών: Εκτυπώνει παλέτες χρωμάτων με βάση το σύστημα RGB σε κλίμακες 100% ή 255% ανά 50%, 25%, 10% ή 5% βήμα εκτύπωσης. Επιλέγουμε «Βήμα Εκτύπωσης» Επιλέγουμε από πια σελίδα θα ξεκινήσει η εκτύπωση Επιλέγουμε μέχρι ποια σελίδα θα εκτυπώνει Επιλέγουμε μέγιστη τιμή 255 Εκτυπώνει μόνο τα φωτεινά χρώματα της παλέτας Εκτυπώνει μόνο τα έντονα χρώματα της παλέτας Εκτυπώνει τις παλέτες σαν αρχεία εικόνων Επιλογή Εκτυπωτή: επιλέγουμε τον τύπο του εκτυπωτή Έξοδος: Κλείνει το πρόγραμμα Αν επιλέξουμε Έξοδος ενώ έχουμε ενεργή μια εικόνα που δεν την έχουμε σώσει τότε θα μας ρωτήσει αν θέλουμε να την σώσουμε.
67 1), 2), 3) Λίστα αρχείων: Βλέπουμε τα ονόματα των τεσσάρων τελευταίων εικόνων που ανοίξαμε με την δυνατότητα να τα ανοίξουμε αυτόματα κάνοντας κλικ πάνω στο όνομά τους ΕΠΕΞΕΡΓΑΣIΑ Αντιγραφή: Με αυτή την εντολή αντιγράφουμε την επιλεγμένη περιοχή της ενεργής εικόνας στην προσωρινή μνήμη των Windows. Απαραίτητη προϋπόθεση είναι να έχουμε επιλέξει περιοχή με το εικονίδιο. Ειδική Αντιγραφή: Η ίδια λειτουργία με την απλή αντιγραφή μόνο που με αυτή στην προσωρινή μνήμη αντιγράφονται και στοιχεία OLE. Επικόλληση: Με αυτή την εντολή μεταφέρουμε στην ενεργή μας εικόνα αυτό που υπάρχει προσωρινά στην μνήμη των Windows. Αν στο μενού Βάψιμο είναι τσεκαρισμένη η επιλογή Διαφανές Φόντο τότε η περιοχή που θα μεταφερθεί δεν θα έχει χρώμα στο φόντο. Αν δεν είναι τσεκαρισμένο τότε θα εμφανιστεί ένα κουτί διαλόγου που θα ρωτάει αν θέλουμε να ενσωματωθούν τα χρώματα στην παλέτα όπου μπορούμε να επιλέξουμε αν κάποιο χρώμα της παλέτας θέλουμε να είναι διαφανές. Όταν μεταφερθεί η εικόνα πριν κάνουμε κλικ για να την τοποθετήσουμε στο σημείο που θέλουμε, μπορούμε να την αλλάξουμε μέγεθος με τα βελάκια του πληκτρολογίου ή να την στρίψουμε. (μεγέθυνση), (σμίκρυνση) (αριστερά), (δεξιά) Επικόλληση ως αντικείμενο: Μεταφέρει στην ενεργή μας εικόνα την τελευταία αντιγραφή που κάναμε με τη μορφή αντικειμένου. Κάνοντας κλικ πάνω στο αντικείμενο μπορούμε να το αλλάξουμε μέγεθος με βελάκια ή να το στρίψουμε. τα
68 Κάνοντας δεξί κλικ πάνω στο αντικείμενο εμφανίζεται ο παρακάτω πίνακας: Κάνοντας κλικ πάνω στο όνομα μπορούμε να αλλάξουμε όνομα στο αντικείμενο. Επικόλληση ως νέο: Μεταφέρει την τελευταία αντιγραφή που κάναμε σε ένα νέο παράθυρο το οποίο θα αποτελείται μόνο από το αντίγραφο. Αναίρεση: Αναιρείται η τελευταία κίνηση που έχουμε κάνει στην ενεργή μας εικόνα. Από το μενού Παράμετροι- Προτιμήσεις- Αναίρεση καθορίζουμε πόσα βήματα θα είναι ενεργή η εντολή της αναίρεσης. Επανάληψη κίνησης: Ακυρώνει την αναίρεση που έχουμε κάνει. Μέγεθος Αναίρεσης: Με ατή την εντολή δηλώνουμε το μέγεθος της προσωρινής μνήμης των windows που θα έχει στην διάθεσή της η αναίρεση. Επιβεβαίωση Αναίρεσης: Όταν είναι τσεκαρισμένη αυτή η επιλογή τότε κάθε φορά που η λειτουργία της αναίρεσης θα ξεπερνά το μέγεθος των 5MB το σύστημα θα μας ρωτάει αν θέλουμε να είναι ενεργή η αναίρεση ΕΙΚΟΝΑ Πληροφορίες: Κάνοντας κλικ σε αυτή την επιλογή εμφανίζεται ένας πίνακας διαλόγου με διάφορες πληροφορίες για την ενεργή μας εικόνα όπως: όνομα εικόνας, ανάλυση, μέγεθος, χωρητικότητα, αριθμός χρωμάτων, αριθμός χρωματικών παραλλαγών κτλ. Κάλυψη: Αυτή η εντολή υπολογίζει την ποσοστιαία κάλυψη των χρωμάτων στην εικόνα. Περικοπή Εικόνας: Επιλεγμένη περιοχή: περικόπτει την ενεργή εικόνα κρατώντας μόνο την περιοχή που έχουμε επιλέξει. Χρησιμοποιούμενο τμήμα: κρατάει μόνο την περιοχή που καταλαμβάνει το σχέδιο της εικόνας μας παραλείποντας το φόντο. Χαρακτηριστικά Εικόνας:
69 Αλλαγή Ανάλυσης: Μπορούμε να αλλάξουμε την ανάλυση της ενεργής εικόνας Αλλαγή Μεγέθους: Μπορούμε να αλλάξουμε μόνο το πραγματικό μέγεθος της ενεργής εικόνας αναλογικά σε χιλιοστά, ίντσες, pixels ή ποσοστιαία. Με περιθώριο: μας επιτρέπει να αλλάξουμε τις διαστάσεις του αρχείου αναλογικά ή όχι, επιλογή συγκεκριμένου μεγέθους σελίδας, επιλογή θέσης της εικόνας στη σελίδα. Έτσι χωρίς να αλλάξει το πραγματικό μέγεθος του μοτίβου αλλάζει το μέγεθος του αρχείου και το επιπλέον προστίθεται με το χρώμα του φόντου. Ελεύθερη Αλλαγή: Αλλαγή μόνο μεγέθους της εικόνας, Αλλαγή μόνο ανάλυσης της εικόνας, Αλλαγή και μεγέθους και ανάλυσης. Πραγματικό Μέγεθος: Ορισμός πραγματικού μεγέθους της εικόνας σε εκατοστά ή ίντσες. Κάνοντας κλικ στο εικονίδιο δείχνουμε μια συγκεκριμένη απόσταση στην εικόνα μας και δηλώνουμε πόση θέλουμε αυτή η απόσταση να είναι σε εκατοστά ή ίντσες. Περιστροφή Εικόνας: Περιστρέφει την εικόνα κατά 90, 180 και 270 σύμφωνα με τους δείκτες του ρολογιού. Μπορούμε επίσης να περιστρέψουμε την εικόνα δεξιόστροφα, αριστερόστροφα ή και ελεύθερα. Είδωλο Καθρέπτη: Μπορούμε να καθρεπτίσουμε όλη την εικόνα ως προς τον άξονα Χ ή ως προς τον άξονα Ψ. Ευθυγράμμιση: Αυτή η εντολή είναι χρήσιμη όταν έχουμε σκανάρει ένα σχέδιο στραβά και θέλουμε να το ευθυγραμμίσουμε ή όταν θέλουμε να δώσουμε στην εικόνα μας κάποια γωνία κλίσης. Απλά δείχνουμε τα δύο σημεία που θα ευθυγραμμιστούν.
70 Μείωση Χρωμάτων: Μειώνουμε τον αριθμό χρωμάτων της εικόνας αντικαθιστώντας κάποια χρώματα που δεν θέλουμε με κάποια άλλα.. Με αυτή την εντολή μπορούμε οποιαδήποτε στιγμή να μειώσουμε τα χρώματα τη εικόνας με το χέρι. Ο ακόλουθος πίνακας εμφανίζεται: Επιλογή Προεπισκόπηση Χρώματα μετά την μείωση Η πρόσθετη μείωση χρωμάτων διαφέρει λίγο από τον διαχωρισμό χρωμάτων που κάνουμε κατά το σκανάρισμα μιας εικόνας. Κάνοντας κλικ σε αυτό το εικονίδιο ενεργοποιούμε την επιλογή χρωμάτων από την πάνω σειρά στην κάτω κάνοντας διπλό κλικ πάνω στο χρώμα που θέλουμε να κατεβάσουμε. Μόλις το χρώμα έχει κατέβει στην κάτω σειρά έχει επιλεγεί. Με αυτό το εικονίδιο κατεβάζουμε όλα τα χρώματα της επάνω σειράς στην κάτω με μία κίνηση. Με αυτόν τον τρόπο δεν παραλείπουμε κανένα χρώμα ουσιαστικά δεν κάνουμε μείωση χρωμάτων. Αυτά τα εικονίδια ενεργοποιούν και απενεργοποιούν αντίστοιχα την κατανομή των χρωμάτων στην πάνω σειρά σύμφωνα με το ποσοστό κάλυψης της εικόνας από αυτά. Το χρώμα που υπάρχει σε μεγαλύτερο ποσοστό στην εικόνα θα βρίσκεται στην πρώτη θέση ενώ το χρώμα που καταλαμβάνει την λιγότερη περιοχή στην εικόνα θα βρίσκεται στην τελευταία θέση.
71 Προεπισκόπηση- Βλέπουμε το αποτέλεσμα της μείωσης χρωμάτων που έχουμε κάνει πριν πούμε ΟΚ. Δεν είναι αρκετό να επιλέξουμε ποια χρώματα θέλουμε να κρατήσουμε. Πρέπει να δηλώσουμε με ποια χρώματα θα αντικαταστήσουμε αυτά που έμειναν στην επάνω σειρά. Αν δεν το κάνουμε το σύστημα αυτόματα αντικαθιστά αυτά που έμειναν με λευκά κενά. Επιλέγουμε να γίνει αυτόματη αντικατάσταση των χρωμάτων που αφήσαμε στην επάνω σειρά από το σύστημα. Έτσι το σύστημα αντικαθιστά κάθε χρώμα με το πιο πλησιέστερο στην απόχρωση. Π.χ. ένα σκούρο κόκκινο θα αντικατασταθεί από ένα ανοιχτό κόκκινο ενώ αν δεν υπάρχει κόκκινο θα αντικατασταθεί από ένα χρώμα που περιέχει πολύ κίτρινο. Κάνουμε κλικ και ενεργοποιούμε την αντικατάσταση των χρωμάτων με το χέρι. Δείχνουμε το χρώμα από την κάτω σειρά και κάνουμε κλικ στο χρώμα που θέλουμε να αντικαταστήσουμε από την επάνω σειρά. Αυτόματη μείωση χρωμάτων: Έχουμε την δυνατότητα να αφαιρέσουμε τα χρώματα που δεν μας είναι απαραίτητα στην εικόνα. Μη χρησιμοποιούμενα χρώματα: εξαφανίζει τα χρώματα που δεν υπάρχουν πια στην ενεργή εικόνα από το κουτί των χρωμάτων της εικόνας για να βλέπουμε τον ακριβή αριθμό χρωμάτων που υπάρχουν σε αυτή. Όμοια Χρώματα: αν στο κουτί των χρωμάτων της εικόνας υπάρχουν τα χρώματα παραπάνω από μία φορά, τα ενσωματώνει σε μία. Προσομοίωση Ύφανσης: Αχνή, μέτρια, έντονη. Παραμορφώνει τα χρώματα της εικόνας ώστε να δίνει την εντύπωση του πλεκτού. Διόρθωση Περιγράμματος: Όταν έχουμε ένα σκίτσο που το περίγραμμά του είναι ανοιχτό με αυτή την εντολή έχουμε την δυνατότητα να το κλείσουμε.
72 Ορισμός Τελάρων: Δημιουργία ράστερ και επικαλύψεων. Εμφανίζεται ο ακόλουθος πίνακας: Ράστερ: Κάνουμε κλικ σε ένα χρώμα της αριστερής στήλης και με πατημένο το αριστερό κουμπί του ποντικιού σέρνουμε το χρώμα στην περιοχή που γράφει ράστερ και το αφήνουμε δίπλα στο χρώμα από το οποίο θέλουμε να εξαρτάται. Μόλις το αφήσουμε εμφανίζεται το ποσοστό της έντασης του χρώματος το οποίο ή το αποδεχόμαστε πατώντας enter ή το αλλάζουμε με τα βελάκια επάνω και κάτω και μετά enter. Σημ. Τα χρώματα της δεξιάς στήλης συμβολίζονται διαφορετικά αν είναι εξαρτώμενα ή όχι. Επικαλύψεις: Πατάμε στο χρώμα της αριστερής στήλης και σέρνοντάς το το πάμε στη στήλη που γράφει πάνω «Επικαλύψεις». Πατάμε στο σταγονόμετρο που εμφανίζεται και δείχνουμε τα χρώματα της αριστερής στήλης που θα επικαλύπτονται από αυτό το χρώμα. Επιβεβαιώνουμε το αποτέλεσμα πατώντας enter. Αφού τελιώσουμε με τα ράστερ και τις επικαλύψεις πατάμε ΟΚ.
73 Καθορισμός Επανάληψης: Με αυτή την εντολή έχουμε την δυνατότητα να μετατρέψουμε την ενεργή εικόνα σε ένα μοτίβο με τεχνητές επαναλήψεις. Από τον πίνακα που εμφανίζεται καθορίζουμε τον τύπο της επανάληψης. Επιλέγουμε Καμία όταν δεν θέλουμε να επαναλαμβάνεται το μοτίβο, Κάθετη, για κάθετη επανάληψη και Οριζόντια για Οριζόντια επανάληψη. Επιλέγουμε επίσης αν ο τύπος της επανάληψης θα είναι Full Repeat(τέλεια επανάληψη), Half Drop(στο 1/2), Third Drop (στο 1/3) κτλ Define Drop(τυχαία επανάληψη). Αν τσεκάρουμε το Δίχτυ θα εμφανίζεται στην ενεργή μας εικόνα ένα δίχτυ στα όρια της επανάληψης. Γραφικά: Χειροκίνητος καθορισμός επανάληψης και δυνατότητα επιλογής κάποιων χρωμάτων να είναι διαφανή. Καθάρισμα Εικόνας: Καθαρισμός όλης της εικόνας ή κάποιας επιλεγμένης περιοχής από κουκίδες διαφόρων χρωμάτων. Αυτές οι κουκίδες θα πάρουν το χρώμα που τις περιβάλει. Επιλέγουμε ALL όταν θέλουμε να καθαρίσουμε όλη την εικόνα και το εικονίδιο με το λάσο όταν θέλουμε να ορίσουμε εμείς την περιοχή που θα καθαρίσουμε. Αν επιλέξουμε το λάσο ο διπλανός πίνακας εξαφανίζεται και κάνουμε διάφορα κλικ πάνω στην περιοχή της εικόνας που μας ενδιαφέρει. Με διπλό κλικ επιβεβαιώνουμε την περιοχή και ο πίνακας ξαναεμφανίζεται. Κάνουμε κλικ πάνω στα χρώματα που θέλουμε να φύγουν από την περιοχή ενώ ρυθμίζουμε και την ένταση του καθαρισμού ελαφρά δυνατά. Κλικ στο ΟΚ για να εκτελεστεί η εντολή.
74 Αποθήκευση ως ύφανση: Αν η εικόνα μας απεικονίζει την υφή ενός υφάσματος τότε επιλέγοντας αυτή την εντολή, μπορούμε να αποθηκεύσουμε αυτήν την υφή ως ύφανση και να την χρησιμοποιήσουμε από τις επιλογές της εκτύπωσης για να εκτυπώσουμε π.χ. ένα τύπωμα με την συγκεκριμένη ύφανση. Το αρχείο θα αποθηκευτεί στο μονοπάτι C:\texdes\textures με τη μορφή bmp. Περιγραφή Χρώματος: Μπορούμε να επιλέξουμε ένα χρώμα κάνοντας κλικ πάνω του κατευθείαν από την ενεργή εικόνα, να του δώσουμε ένα όνομα το οποίο μπορεί να είναι ορατό κατά την εκτύπωση.
75 8.4.ΠΡΟΒΟΛΗ Όμοιο Παράθυρο: Το σύστημα δημιουργεί ένα όμοιο παράθυρο της ενεργής εικόνας. Οποιαδήποτε επεξεργασία της μίας εικόνας μεταφέρεται και στην άλλη. Με ατή την εντολή μπορούμε να δημιουργήσουμε όμοια παράθυρα επιθυμούμε. Τέσσερις Παραλλαγές: Επιλέγοντας αυτή την εντολή το σύστημα ανοίγει τέσσερις παραλλαγές της ενεργής εικόνας σε ξεχωριστά παράθυρα. Στην περίπτωση που η ενεργή μας εικόνα δεν έχει καμία παραλλαγή πάλι ανοίγονται τέσσερα παράθυρα αλλά και στα τέσσερα τοποθετεί την ίδια εικόνα. Στην περίπτωση που έχουμε δύο παραλλαγές τότε στα υπόλοιπα δύο τοποθετεί επανάληψη μιας παραλλαγής. Επιλεγμένες Παραλλαγές: Εμφανίζονται στην οθόνη όλες οι επιλεγμένες παραλλαγές της ενεργής εικόνας. Επιλογή έχουμε κάνει από το κουτί των παραλλαγών. Αν δεν έχουμε καμία παραλλαγή επιλεγμένη δεν ανοίγει κανένα άλλο παράθυρο. Μόνο αυτή η παραλλαγή: Κλείνουν όλες οι ανοιχτές παραλλαγές και μένει μόνο η παραλλαγή της ενεργής εικόνας. Κανονικές Διαστάσεις: Προβολή της εικόνας σε 1:1 διάσταση για καλύτερη επεξεργασία.. Χρήσιμη εντολή ιδίως μετά από μεγέθυνση μιας περιοχής. Διαστάσεις Παραθύρου: Η προβολή της εικόνας γίνεται σε διαστάσεις παραθύρου. Το μέγεθός της μεγαλώνει ή μικραίνει ανάλογα με το μέγεθος του παραθύρου. Πραγματικές Διαστάσεις: Η προβολή της εικόνας γίνεται σε πραγματικές διαστάσεις δηλαδή στην ίδια διάσταση στην οποία θα εκτυπωθεί. 1 εκ. της εικόνας αντιστοιχεί σε 1εκ. εκτυπωμένης εικόνας.
76 Μεγέθυνση: Η προβολή της εικόνας αλλάζει και μεγεθύνεται. 1 pixel της εικόνας αντιπροσωπεύεται από περισσότερα pixel στην οθόνη για καλύτερη επεξεργασία. Σμίκρυνση: Η προβολή της εικόνας αλλάζει και σμικραίνεται. 1 pixel της εικόνας αντιπροσωπεύεται από περισσότερα pixel στην οθόνη για καλύτερη επεξεργασία Επόμενη Μεγέθυνση: H προβολή της εικόνας αλλάζει και η μεγέθυνσή της γίνεται βήμα-βήμα. Αν δηλαδή η προβολή της ήταν 3:1 τότε με αυτή την εντολή θα γίνει 4:1. Επόμενη Σμίκρυνση: Η προβολή της εικόνας αλλάζει και η σμίκρυνσή της γίνεται βήμα-βήμα. Αν δηλαδή η προβολή της ήταν 2:1 θα γίνει 1:1 με την εντολή αυτή.
77 8.5. ΠΑΡΑΛΛΑΓΕΣ Διαγραφή Επιλεγμένων Παραλλαγών: Διαγράφει όλες τις επιλεγμένες παραλλαγές τις έχουμε επιλέξει από το κουτί των παραλλαγών. Οι ανοιχτές εικόνες που περιέχουν αυτές τις παραλλαγές που έχουμε διαγράψει εξαφανίζονται από την οθόνη. αρκεί να Διαγραφή Εμφανισμένων παραλλαγών: Διαγράφει όλες τις εμφανισμένες παραλλαγές τις ενεργής εικόνας. Εξομοίωση Παραλλαγών: Διαγράφονται όλες οι παραλλαγές τις ενεργής εικόνας και παραμένει μόνο αυτή που είναι ενεργή. Όλοι οι χρωματικοί συνδυασμοί εξομοιώνονται σε μία παραλλαγή και οι υπόλοιποι χάνονται. Νέα εικόνα με τις επιλεγμένες παραλλαγές: Με αυτήν την εντολή δημιουργούμε μία νέα εικόνα με όλες τις επιλεγμένες παραλλαγές της ενεργής εικόνας. Στον διπλανό πίνακα που εμφανίζεται μπορούμε να ορίσουμε τα παρακάτω: Τοποθέτηση: πώς θα τοποθετηθούν οι εικόνες πόσες δηλαδή θα έχει κάθε σειρά και κάθε στήλη. Εγκοπή: Η απόσταση μεταξύ των παραλλαγών. Τσεκάρουμε Κουτί χρωμάτων αν θέλουμε να εμφανίζεται κάτω από κάθε παραλλαγή το κουτί των χρωμάτων, Τιμές χρωμάτων αν θέλουμε να εμφανίζονται οι τιμές τους, Ονόματα Χρωμάτων και Ονόματα παραλλαγών αν θέλουμε να εμφανίζονται τα ονόματα τους που τυχόν να υπάρχουν.
78 Αντικείμενο: Δημιουργεί μία καινούργια εικόνα όπου οι παραλλαγές προστίθενται ως αντικείμενα. Διαφανές Φόντο: Αν το επιλέξουμε το φόντο κάθε παραλλαγής θα είναι διαφανές. Ζικ Ζακ Περίγραμμα: Κάθε παραλλαγή θα έχει ένα ζικ-ζακ περίγραμμα. Νέα εικόνα με φορτωμένες εικόνες: Όταν έχουμε πολλά αρχεία ανοιχτά και θέλουμε να δημιουργήσουμε ένα καινούργιο που να τοποθετεί τις εικόνες την μία δίπλα στην άλλη τότε επιλέγουμε αυτή την εντολή. Παραλλαγές βάση παλετών: Με αυτή την εντολή το πρόγραμμα δημιουργεί διαφορετικές παραλλαγές της ενεργής μας εικόνας με βάση τα χρώματα ενός άλλου αρχείο-εικόνας που πρέπει απαραίτητα να είναι επίσης ανοιχτό. Από τον πίνακα που εμφανίζεται επιλέγουμε Επόμενο για να δούμε τον επόμενο χρωματικό συνδυασμό και Αποδοχή για να εισάγει το σύστημα το συγκεκριμένο συνδυασμό στο κουτί των παραλλαγών της ενεργής εικόνας. Δημιουργία Παραλλαγών των τελάρων: Κάθε χρώμα της ενεργής εικόνας γίνεται μία διαφορετική παραλλαγή και το χρώμα φαίνεται μαύρο σαν το «αρνητικό» της εικόνας. Έτσι δημιουργούνται τα τελάρα για ένα τύπωμα ή μια στάμπα και προστίθενται στο κουτί των χρωματικών παραλλαγών (πάντα τσεκαρισμένα) ώστε να μπορούμε να δημιουργήσουμε μία Νέα εικόνα με τις επιλεγμένες παραλλαγές από το μενού. Δημιουργία παραλλαγών των τελάρων για τετραχρωμία: Διαχωρισμός χρωμάτων σε τετραχρωμία. Δημιουργούνται τέσσερις χρωματικές παραλλαγές, μία για το magenta, μία για το κυανό, μία για το κίτρινο και μία για το μαύρο. Βασική προϋπόθεση για την λειτουργία αυτής της εντολής είναι να έχουμε επιλέξει από πριν ποια χρωματική παραλλαγή της ενεργής
79 εικόνας θα είναι η βασική για τετραχρωμία ΒΑΨΙΜΟ Υποκατάσταση: Η ίδια λειτουργία με το εικονίδιο. Αντικατάσταση ενός χρώματος με ένα τύπωμα ή ενός χρώματος με ένα άλλο χρώμα. αυτόν τον τρόπο ντύνουμε ένα σκίτσο με το που επιθυμούμε. Γέμισμα: Η ίδια λειτουργία με το εικονίδιο Με τύπωμα. Γεμίζουμε μία κλειστή περιοχή με το χρώμα που επιλέγουμε είτε από την παλέτα ή μέσα από την εικόνα. Αυτόματο βάψιμο: Γεμίζει με διαφορετικό χρώμα κάθε κλειστή περιοχή της εικόνας. Εισαγωγή Κειμένου: Η ίδια λειτουργία με το εικονίδιο. Γράφουμε ένα κείμενο και το τοποθετούμε μέσα στην εικόνα περιστρέφοντάς το με το αριστερό και δεξί βελάκι του πληκτρολογίου, αυξομειώνοντάς του το μέγεθος με το επάνω και κάτω βελάκι ή επικολλώντας το ως αντικείμενο. Προσθήκες: Με αυτή την εντολή μπορούμε να εισάγουμε σε ένα σκίτσο κουμπιά, τσέπες, γιακάδες, στάμπες κτλ αυτόματα. Βασική προϋπόθεση είναι να έχω δημιουργήσει από πριν τα αρχεία με τις λεπτομέρειες που θέλω να έχω διαθέσιμες για εισαγωγή σε διάφορα αρχεία. Επεξεργασία Σκίτσου: Από τον πίνακα που εμφανίζεται επιλέγουμε Νέα και γράφουμε το όνομα της νέας θέσης της προσθήκης. Κάνουμε κλικ στο εικονίδιο και πάνω στην εικόνα δείχνουμε με δύο σημεία τη θέση της νέας προσθήκης. Πατώντας Νέα ορίζουμε κάθε φορά καινούργια θέση και με αυτόν τον τρόπο μπορούμε να εισάγουμε πολλές προσθήκες στην ίδια εικόνα.
80 Επεξεργασία Προσθήκης: αυτόματη τοποθέτηση μιας προσθήκης σε σκίτσο. Τσεκάρουμε την επιλογή προσθήκη Κάνουμε κλικ στο εικονίδιο και πάνω στην εικόνα δείχνουμε το ίσιο της και το μέγεθός της. Πατάμε έξοδος, Αποθηκεύουμε τις αλλαγές και κλείνουμε το αρχείο της εικόνας. Εφαρμογή Προσθηκών: Για να κάνω εφαρμογή προσθηκών πρέπει να έχουμε προηγουμένως ορίσει τις θέσεις των προσθηκών. Από τον πίνακα που εμφανίζεται επιλέγουμε το όνομα της θέσης της προσθήκης από τη λίστα. Επιλέγουμε το φάκελο στον οποίο βρίσκονται οι εικόνες με τις προσθήκες και εμφανίζονται από κάτω. Επιλέγουμε την εικόνα της προσθήκης και τοποθετείται αυτόματα στην θέση που είχαμε ορίσει. Αν τσεκάρουμε Επικόλληση ως Αντικείμενο οι προσθήκες θα τοποθετούνται στο σκίτσο ως αντικείμενα
81 8.7. ΠΑΡΑΜΕΤΡΟΙ Προτιμήσεις: Με αυτή το μενού εντολών μπορούμε να καθορίσουμε τις παρακάτω παραμέτρους: Χρήστης, Εμφάνιση, Άλλα, Ποντίκι, Αντικείμενα, Βάψιμο, Συμπίεση, Άμεσα Εικονίδια, Αρχείο με αληθινά Χρώματα, οθόνη, Συντεταγμένες, Αναίρεση, Προβολή Φιλμς. Χρήστης: Με αυτή την παράμετρο μπορούμε να ορίσουμε διαφορετικούς χρήστες για το σύστημα. Κάθε χρήστης θα μπορεί να αποθηκεύει τις προσωπικές του παραμέτρους για το πρόγραμμα όπως π.χ. την θέση των παλετών εικονιδίων και το μέγεθός τους. Όταν θα κλείσει το πρόγραμμα όλες οι παράμετροι θα αποθηκευτούν στο όνομα του συγκεκριμένου χρήστη και όταν ο χρήστης ανοίξει ξανά το πρόγραμμα μπορεί να δουλέψει στην δική του επιφάνεια εργασίας πληκτρολογώντας το όνομά του. Εμφάνιση: Εμφάνιση Scrollbars = με την επιλογή αυτής της παραμέτρου η ενεργή μας εικόνα θα έχει στα πλαϊνά και κάτω μπάρες. Πρέπει να είναι πάντα τσεκαρισμένη αυτή η εντολή. Αυτόματη Μετατόπιση παραθύρου= Αν είναι τσεκαρισμένη αυτή η παράμετρος τότε κάθε φορά που με το ποντίκι θα ακουμπάμε τα άκρα του παραθύρου θα ενεργοποιείται η αυτόματη μετατόπισή του. Εμφάνιση ορίων επιλεγμένης περιοχής= Θα εμφανίζεται το περίγραμμα της περιοχής που θα επιλέγουμε για αντιγραφή ή για περικοπή. Εμφάνιση Κανόνων= επιλέγοντάς την θα εμφανίζονται χάρακες στο παράθυρο της ενεργής εικόνας. Σε μονάδα μέτρησης ίντσα, εκατοστό, ή pixel. Φίλτρο Οθόνης= με τσεκαρισμένη αυτή την παράμετρο στην οθόνη θα βλέπουμε κατά προσέγγιση τα χρώματα που θα εκτυπωθούν. Δίχτυ στη μεγέθυνση= εμφάνιση ενός διχτύου στην οθόνη που θα διαχωρίζει τα pixel κατά την μεγέθυνση. Άλλα: Αυτόματη επιλογή τεχνητής εικόνας= Επιλέγει όλες τις επαναλήψεις της ενεργής εικόνας σαν περιοχή (όταν έχουμε κάνει την επανάληψη σε ένα μοτίβο) ενώ όταν δεν είναι τσεκαρισμένη αυτή η επιλογή τότε επιλέγει μία επανάληψη της ενεργής εικόνας δηλαδή μόνο το μοτίβο. Αυτόματη επιλογή χρώματος φιλμ= κάθε φορά που θα δείχνουμε ένα χρώμα στην εικόνα με το εικονίδιο του φιλμ από την παλέτα εργαλείων τότε αυτόματα θα γίνεται και το ενεργό χρώμα ενώ αν δεν είναι τσεκαρισμένη αυτή η επιλογή δεν θα γίνεται το ενεργό χρώμα.
82 Play sound= Θα ακούγονται κάποιοι ήχοι σε περίπτωση μηνυμάτων ή κάποιων λανθασμένων κινήσεων. Σημείο αρχής υποκατάστασης= για να μην είναι συνεχής η επανάληψη ενός τυπώματος κατά την υποκατάσταση σε διαφορετικές περιοχές της ίδιας εικόνας. Γράμματα= Όταν θέλουμε οι παραλλαγές να συμβολίζονται με γράμματα Α, Β, C κτλ Αριθμοί= Όταν θέλουμε οι παραλλαγές να συμβολίζονται με αριθμούς 1,2,3,κτλ. Αριθμοί (0)= όταν θέλουμε να συμβολίζονται με αριθμούς αρχίζοντας από το 0. Ποντίκι: Εναλλαγή ενεργού χρώματος= εναλλαγή του χρώματος του φόντου με το ενεργό χρώμα πατώντας το μεσαίο κουμπί. Επιλογή ενεργού χρώματος= επιλογή ενεργού χρώματος μέσα από την εικόνα με το πάτημα του μεσαίου κουμπιού. Μετατόπιση εικόνας= μετατόπιση της εικόνας έχοντας πατημένο το μεσαίο κουμπί και σέρνοντας. Αντικείμενα: εμφανίζονται τα αντικείμενα που υπάρχουν στην επιλεγμένη εικόνα. Οθόνη= τσεκάρουμε βέλος, κείμενο, άλλα ανάλογα με τον τύπο του αντικειμένου που θα βλέπουμε στην οθόνη Εκτυπωτής= τσεκάρουμε κείμενο, βέλος, άλλα, ανάλογα με τον τύπο του αντικειμένου που θέλουμε να εκτυπώνεται. Βάψιμο: Επιλέγουμε 1) πένα ελεύθερης σχεδίασης αν θα είναι διαφανής, καλυπτική, αόρατη ή περίγραμμα 2) Εικόνες θα χρησιμοποιούνται συνεχόμενα ή θα διακόπτονται αυτόματα μετά από κάθε χρήση 3) η χρήση των Βασικών λειτουργιών της Ζωγραφικής θα είναι συνεχόμενη ή όχι 4) η Βούρτσα Επανάληψης (κλωνοποίηση) θα λειτουργεί με σταθερό σημείο αρχής ή με σταθερή απόσταση. Συμπίεση: Ορίζουμε τη μέθοδο συμπίεσης της ενεργής εικόνας. Άμεσα Εικονίδια: Επιλέγουμε ποια εικονίδια θα εμφανίζονται άμεσα πατώντας συγχρόνως το Ctrl και το Alt από το πληκτρολόγιο στη διάρκεια επεξεργασίας της ενεργής εικόνας. Αρχείο με αληθινά χρώματα: ρυθμίζουμε το βάθος των χρωμάτων της ενεργής εικόνας. Όσο ποιο μεγάλο είναι το βάθος τόσο ποιο δύσκολο είναι να συμπιέσουμε την εικόνα. Όσο πιο μικρό τόσο λιγότερες σκιάσεις θα έχει. Οθόνη: Αποθηκεύει τις ρυθμίσεις που έχει κάνει ο τρέχοντας χρήστης στις θέσεις των παραθύρων. Συντεταγμένες: Θέση= επιλέγουμε τη θέση του χάρακα, Συντεταγμένες= επιλέγουμε την μονάδα μέτρησης (εκατοστά, ίντσες, pixels), Αρχή= επιλέγουμε που θα βρίσκεται το σημείο αρχής, Εμφάνιση Κανόνων= επιλέγουμε το μέγεθος του χάρακα (Μικρό, Κανονικό, μεγάλο, Πολύ Μεγάλο)
83 Αναίρεση: Επιλέγουμε τον αριθμό των κινήσεων που θα ισχύει η αναίρεση (1-256). Όσο πιο μεγάλος ο αριθμός τόσο πιο αργό θα είναι το σύστημα. Προβολή φιλμς: Επιλέγουμε τι χρώμα θα έχει το χρώμα που δείχνουμε με το εικονίδιο του φιλμ (κλίμακα του γκρι, μαύρο) και τι χρώμα θα έχει το φόντο όταν θα δείχνουμε ένα χρώμα με το φιλμ ( μαύρο, άσπρο, ανοιχτό γκρι). Με ΟΚ επιβεβαιώνονται οι παράμετροι και με Ακύρωση ακυρώνονται οι αλλαγές που έχουμε κάνει. Εμφάνιση κουτιού Ζωγραφικής: Εμφανίζει στην οθόνη την παλέτα ζωγραφικής. Το ίδιο γίνεται και από το εικονίδιο Εμφάνιση κουτιού Επεξεργασίας: Εμφανίζει στην οθόνη επεξεργασίας. Το ίδιο γίνεται και από το εικονίδιο την παλέτα Εμφάνιση κουτιού Εργαλείων: Εμφανίζει στην οθόνη την παλέτα εργαλείων. Εμφάνιση κουτιού Παραλλαγών: Εμφανίζει στην οθόνη το κουτί των παραλλαγών της ενεργής εικόνας. Μπορεί να εμφανιστεί κάνοντας κλικ και στο εικονίδιο Εμφάνιση κουτιού Χρωμάτων: Εμφανίζει την παλέτα των χρωμάτων. Εμφάνιση χρωμάτων εικόνας: Εμφανίζει τα χρώματα που έχουν χρησιμοποιηθεί στην ενεργή εικόνα. Η λειτουργία γίνεται και από το εικονίδιο κλικ πάνω στο πίνακα των χρωμάτων μας εμφανίζει ένα μενού οποίο μπορούμε να ορίσουμε: ίδια Δεξί Αν τα χρώματα θα έχουν πάνω τους κάποια σύμβολα που θα δείχνουν την κατάστασή τους αν δηλαδή είναι εξαρτώμενα / ράστερ, αν είναι από μίξη δύο χρωμάτων κτλ. στο
84 Από πόσες χρώματα θα αποτελείται η κάθε σειρά του κουτιού των χρωμάτων. Αν θα ταξινομούνται στο κουτί κατά απόχρωση Το μέγεθος των εικονιδίων των χρωμάτων (μικρά, κανονικά ή μεγάλα). Εμφάνιση παλέτας: Εμφανίζεται η παλέτα με τα χρώματα που βρίσκεται στο κάτω μέρος της οθόνης Βιβλιοθήκη: Όταν είναι τσεκαρισμένο εμφανίζεται ο πίνακας της βιβλιοθήκης με τα Χρώματα, Αρχεία και Πλέξεις.
85 8.8. ΠΑΡΑΘΥΡΟ Σε παράθεση: Αυτή η εντολή τοποθετεί όλα τα ανοιχτά παράθυρα των εικόνων το ένα δίπλα στο άλλο σε παράθεση πλακιδίου. Σε επικάλυψη: Τοποθετεί όλα τα ανοιχτά παράθυρα των εικόνων το ένα πίσω από το άλλο. Τακτοποίηση εικονιδίων: Τακτοποιεί όλα τα παράθυρα των εικόνων, που είναι ελαχιστοποιημένα σκόρπια στην οθόνη, στο κάτω αριστερό μέρος της οθόνης Τακτοποίηση εργαλείων: Τακτοποιεί τις παλέτες εργαλείων σε στοίχιση πάνω αριστερά στην οθόνη στην περίπτωση που είναι σκορπισμένες. Κλείσιμο όλων: Κλείνει όλα τα παράθυρα των εικόνων που είναι ανοιχτά. Αν δεν έχουμε αποθηκεύσει την δουλειά μας θα εμφανιστεί πίνακας διαλόγου όπου θα ερωτούμαστε αν θέλουμε να αποθηκεύσουμε. (Λίστα παραθύρων): Μόνο όταν έχουμε ανοιχτά παράθυρα. Εμφανίζει την λίστα των ανοιχτών παραθύρων με τσεκαρισμένο το αρχείο της ενεργής μας εικόνας. Αν θέλουμε να είναι ενεργή κάποια άλλη εικόνα από την λίστα απλά την τσεκάρουμε.
86 Διόρθωση Σφαλμάτων: Κάθε χειριστής ενός προγράμματος κάνει λάθη. Με αυτό το σύστημα ηλεκτρονικής σχεδίασης ενδυμάτων τα περισσότερα λάθη διορθώνονται. Παρόλο που κάποιες εντολές του προγράμματος δεν αναιρούνται, οι αλλαγές που κάνουμε σε ένα αρχείο δεν είναι μόνιμες εκτός και αν τις αποθηκεύσουμε. Έτσι, αν δεν είμαστε σίγουροι για τις μετατροπές που κάναμε σε μάι εικόνα το μόνο που έχουμε να κάνουμε είναι να την κλείσουμε χωρίς να αποθηκεύσουμε τις αλλαγές και να την ξανά ανοίξουμε. Όπως προαναφέρθηκε πιο πάνω υπάρχουν εντολές που δεν αναιρούνται όπως η αποθήκευση ή η μη αποθήκευση αλλαγών μιας εικόνας. Στο μενού Παράμετροι-Προτιμήσεις μπορούμε να ορίσουμε τον αριθμό των επιπέδων της αναίρεσης δηλαδή μέχρι πόσα βήματα κινήσεων θα ισχύει η αναίρεση βήματα είναι ένας γενικά ικανοποιητικός αριθμός βημάτων. Αν ο αριθμός των βημάτων είναι μεγάλος τότε το σύστημα κατά πάσα πιθανότητα θα «κολλάει» και θα αργεί πολύ να εκτελέσει τις εντολές. Ο ορισμός του χώρου της μνήμης που θα καταλαμβάνει η εντολή της αναίρεσης γίνεται ελεύθερα. Έτσι μπορούμε να ρυθμίσουμε ώστε αυτός ο χώρος να μην είναι πολύ μεγάλος κάτι το οποίο θα εμπόδιζε την καλή λειτουργία του προγράμματος. Ατή η ρύθμιση γίνεται από το μενού Επεξεργασία-Μέγεθος Αναίρεσης. Ένα καλό σχετικά μέγεθος είναι το 1ΜΒ. Για να κάνουμε μια αναίρεση της τελευταίας μας εντολής γρήγορα, απλά κάνουμε κλικ στο εικονίδιο της αναίρεσης.. από την παλέτα των εργαλείων. Κάθε φορά που θα κάνουμε κλικ σε αυτό το εικονίδιο θα αναιρείται η προηγούμενη εντολή που εκτελέστηκε. Μέχρι πόσες φορές θα ισχύει αυτό το
87 εικονίδιο εξαρτάται από τον αριθμό των βημάτων που θα έχουμε ορίσει όπως αναφέρθηκε παραπάνω. Σε περίπτωση που η τελευταία μας κίνηση είναι σωστή αλλά κάποια προηγούμενη λανθασμένη τότε επιλέγουμε από το μενού Επεξεργασία- Αναίρεση και εμφανίζεται μία λίστα με τις τελευταίες κινήσεις που έχουμε κάνει. Επιλέγουμε από την λίστα την κίνηση που θέλουμε να αναιρέσουμε (π.χ. αλλαγή χρώματος). Αν επιλέξαμε μια κίνηση που δεν θέλαμε απλά κάνουμε κλικ στο μενού Επεξεργασία- Επανάληψη κίνησης.και το λάθος θα έχει διορθωθεί αμέσως.
88 9. ΠΑΛΕΤΑ ΖΩΓΡΑΦΙΚΗΣ Η παλέτα εργαλείων ζωγραφικής είναι αυτή με την οποία μπορούμε να επεξεργαστούμε ένα αρχείο ή να δημιουργήσουμε ένα νέο. Εμφανίζεται πατώντας το «πινέλο» από την παλέτα «Εργαλεία» ή μέσα από το μενού ΠΑΡΑΜΕΤΡΟΙ ΕΜΦΑΝΙΣΗ ΚΟΥΤΙΟΥ ΖΩΓΡΑΦΙΚΗΣ. Αν πατήσουμε αριστερά του τίτλου της ομάδας ζωγραφικής, ανοίγει ένα μενού με τις παρακάτω επιλογές: Κλείσιμο: για κλείσιμο της παλέτας ζωγραφικής Μετακίνηση: Μετακίνηση της παλέτας ζωγραφικής μέσα στο χώρο του Tex-Design. Μέγεθος Εικονιδίων: Επιλογή από το υπομενού που εμφανίζεται ως αναφορά το μέγεθος των εικονιδίων όλων των παλετών. Μίξη χρωμάτων: Αν τσεκάρουμε ατή την επιλογή θα ισχύει η μίξη χρωμάτων δηλαδή όταν ένα χρώμα πέφτει πάνω σε κάποιο άλλο δεν θα το καλύπτει αλλά θα αναμιγνύεται με αυτό και να παράγεται ένα καινούργιο χρώμα από την ανάμειξή τους. Προσοχή όταν είναι τσεκαρισμένη η μίξη χρωμάτων δεν μπορούμε με το λευκό χρώμα ή με το αντίστοιχο χρώμα του φόντου και το πολύγωνο να σβήσουμε κάποιο χρώμα.
89 Ευθεία Γραμμή Για να σχεδιάσουμε μια ευθεία γραμμή, δείχνουμε με το ποντίκι το σημείο στο οποίο θέλουμε να αρχίζει η γραμμή και κάνουμε κλικ. Μετά σέρνουμε το ποντίκι προς οποιαδήποτε κατεύθυνση. Η σειρά κινήσεων είναι απλή: Αριστερό κλικ-σέρνω- αριστερό κλικ- δεξί κλικ = μία ευθεία γραμμή Αριστερό κλικ- σέρνω-αριστερό κλικ- σέρνω-αριστερό κλικ- δεξί κλικ = δύο ευθείες γραμμές κ.ο.κ. Σημ. Όταν σέρνουμε το ποντίκι δεν χρειάζεται να έχουμε πατημένο το αριστερό κουμπί. Για να σχεδιάσουμε ευθείες γραμμές σε 45 ή 90 η μία από την άλλη πατάμε το Ctrl. Καμπύλη Απλά κάνουμε κλικ στο σημείο που θέλουμε να ξεκινάει η καμπύλη ξανακάνουμε κλικ για το δεύτερο σημείο της καμπύλης κ.ο.κ. Η καμπύλη φαίνεται στην οθόνη καθώς σχεδιάζουμε. Όταν θέλουμε να δείξουμε το τελευταίο σημείο της καμπύλης κάνουμε διπλό κλικ. Σημ. Με δεξί κλικ ακυρώνουμε την εντολή του σχεδιασμού καμπύλης. Ελεύθερη Σχεδίαση Όταν θέλουμε να σχεδιάσουμε ελεύθερα κάνουμε κλικ στην εικόνα και με πατημένο το αριστερό κουμπί του ποντικιού σέρνουμε το ποντίκι. Όταν έχουμε ολοκληρώσει την εργασία μας αφήνουμε το αριστερό κουμπί. Γεωμετρικά σχήματα
90 Μπορούμε να εισάγουμε βασικά σχεδιαστικά αντικείμενα όπως κύκλος, παραλληλόγραμμο, πολύγωνο και έλλειψη με τη βοήθεια του ποντικιού. Κάνουμε ένα μόνο κλικ πάνω στο εικονίδιο του σχήματος που θέλουμε να εισάγουμε και με διπλό κλικ σχεδιάζεται το περίγραμμα. Σημ.1. Με αριστερό κλικ ακυρώνεται η εντολή Σημ.2. Με πατημένο το Ctrl και επιλέγοντας το παραλληλόγραμμο σχεδιάζει αυτόματα τετράγωνο. Για το πολύγωνο χρειάζεται το λιγότερο 3 σημεία Μπορούμε να μεγαλώσουμε ή να μικρύνουμε τα σχήματα στο μέγεθος που θέλουμε. Τόξο Για να σχεδιάσουμε ένα τόξο κάνουμε κλικ σε δύο σημεία στην εικόνα μας και σχηματίζεται μία προσωρινή γραμμή που τα ενώνει. Τεντώνουμε μετά την γραμμή σε τόξο και με αριστερό κλικ ολοκληρώνουμε την εντολή ή την ακυρώνουμε με δεξί. Σημ. Χρήσιμη εντολή όταν θέλουμε να σχεδιάσουμε λαιμοκόψεις και πλαινές σε τεχνικά σκίτσα ενδυμάτων. Περίγραμμα Με αυτή την εντολή μπορούμε αυτόματα να ζωγραφίσουμε ένα πιο έντονο περίγραμμα με το ενεργό χρώμα που έχουμε επιλέξει. Για να γίνει αυτό απλά κάνουμε κλικ λίγο έξω αριστερά από την κλειστή περιοχή που θέλουμε να περιγράψουμε. Αυτό γίνεται γιατί το περίγραμμα συνδέεται με το αντικείμενο που είναι δεξιά από το σημείο που κάνουμε κλικ. Σημ. Για την ακύρωση της εντολής ξαναπατάμε το εικονίδιο.
91 Σχήματα με κοινό σημείο Αυτή είναι μια πρόσθετη λειτουργία που γίνεται σε συνδυασμό με τα εικονίδια σχεδιασμού Ευθείας γραμμής, Κύκλου, Ορθογωνίου και Έλλειψης. Ακυρώνεται απότομα όταν επιλέξουμε μία εντολή με την οποία δεν μπορεί να συνδυαστεί. Με αυτό το εικονίδιο μπορούμε να σχεδιάσουμε σχήματα και γραμμές με κοινή αρχή. Έτσι μπορούμε να έχουμε ομόκεντρους κύκλους και ελλείψεις, ορθογώνια διαφόρου μεγέθους με κοινή κορυφή και ευθείες με κοινή αρχή που μπορούν να σχηματίζουν ένα αστέρι. Αφού κάνουμε κλικ στο σημείο που θέλουμε να φιξάρουμε ως σημείο αρχής κάνουμε διπλό κλικ για να ολοκληρωθεί η εντολή. Σημ.Το σημείο φιξαρίσματος παραμένει το ίδιο μέχρι να ακυρώσουμε την εντολή με δεξί κλικ. Κλειστή καμπυλωτή περιοχή γεμισμένη με το ενεργό χρώμα Κάνουμε κλικ σε ένα σημείο στην εικόνας μας, μετά κλικ σε ένα άλλο σημείο δίνοντας έτσι με τα διάφορα κλικ το σχήμα που θέλουμε να δημιουργήσουμε. Η περιοχή που σχηματίζουμε γεμίζει αυτόματα με το ενεργό χρώμα της εικόνας ή αυτό που επιλέγουμε με διπλό κλικ. Η εντολή ακυρώνεται με δεξί κλικ. Κλειστή καμπυλωτή περιοχή ελεύθερης σχεδίασης Αυτή η εντολή είναι σχεδόν ίδια με την προηγούμενη με τη μόνη διαφορά ότι με αυτή σχεδιάζουμε την κλειστή περιοχή με ένα κλικ και όχι με συνεχόμενα όπως στην προηγούμενη. Κάνουμε κλικ σε οποιοδήποτε σημείο της εικόνας και σέρνουμε το ποντίκι ζωγραφίζοντας το περίγραμμα της περιοχής.
92 Ρίγες Με αυτή την εντολή σχεδιάζουμε κάθετες και οριζόντιες ρίγες, διαφόρου φάρδους, σε όλη την εικόνα.. Με ένα κλικ ορίζουμε που θα μπει η ρίγα και σέρνουμε το ποντίκι για να ορίσουμε το φάρδος της. Με δεύτερο κλικ φιξάρουμε την θέση της ρίγας ενώ το εσωτερικό της γεμίζει αυτόματα με το χρώμα που είχαμε επιλέξει πριν την επιλογή αυτής της εντολής. Για να σχεδιάσουμε οριζόντιες ρίγες απλά πατάμε το Ctrl συνεχώς μέχρι να ορίσουμε την θέση της ρίγας. Μόλις αφήσουμε το Ctrl συνεχίζει να σχεδιάζει κάθετες ρίγες. Γεωμετρικά σχήματα γεμισμένα με χρώμα Με τον ίδιο τρόπο που λειτουργεί η εντολή σχεδιασμού γεωμετρικών σχημάτων μόνο με περίγραμμα, λειτουργεί και αυτή η εντολή με τη διαφορά ότι γεμίζει το σχεδιασμένο σχήμα με το επιλεγμένο χρώμα ή τύπωμα. Επιλέγουμε το σχήμα που θέλουμε να εισάγουμε στην εικόνα. Κάνουμε κλικ στην εικόνα για να σχεδιάσουμε το σχήμα, σέρνοντας το ποντίκι μέχρι το μέγεθος που θέλουμε Διπλό κλικ για να φιξάρουμε το αντικείμενο. Μόλις κάνουμε διπλό κλικ γεμίζει με το ενεργό χρώμα της εικόνας. Σημ.1 Για να σχεδιάσουμε από την αρχή απλά κάνουμε δεξί κλικ Σημ.2. Για να ακυρώσουμε την εντολή τελείως απλά κάνουμε κλικ στο εικονίδιο που πατήσαμε όταν την είχαμε επιλέξει. Όταν το ενεργό χρώμα της εικόνας είναι το ίδιο με το χρώμα του φόντου τότε αυτά τα εικονίδια λειτουργούν ως σβηστήρες. Πάχος πένας / Εισαγωγή ραφών
93 Με διπλό κλικ πάνω σε κάποιο από τα παραπάνω εικονίδια εμφανίζεται το παράθυρο επιλογής είδους πένας. Μπορούμε να επιλέξουμε το στυλ της πένας (βούρτσα, τετράγωνο, ορθογώνιο, αερογράφος) και να δηλώσουμε το πάχος της. Στο λευκό πεδίο έχουμε μια προεπισκόπηση των επιλογών που κάνουμε πριν κάνουμε κλικ στο OK εικονίδιο. Σημ.1. Για το πάχος της πένας μπορούμε να επιλέξουμε από τα εικονίδια με τους αριθμούς 1-18 αλλά σε περίπτωση που θέλουμε μεγαλύτερο πάχος αυξάνουμε τον αριθμό με τα βελάκια Σημ.2. Όταν αλλάζουμε το πάχος της πένας σε ένα εικονίδιο το ίδιο πάχος ισχύει και για τα υπόλοιπα εικονίδια Σχεδιασμός τόξων Όταν κάνουμε διπλό κλικ στο εικονίδιο του σχεδιασμού «Ευθεία Γραμμή» στο παράθυρο Επιλογή είδους πένας εμφανίζονται και τα εικονίδια σχεδιασμού βέλους. Με την επιλογή αυτών των εικονιδίων η ευθεία γραμμή εμφανίζεται σαν ένα μονό ή διπλό βέλος. Όταν είναι επιλεγμένο ένα από αυτά τα εικονίδια τότε κάθε φορά που θα σχεδιάζουμε μια γραμμή θα έχει ένα βέλος στην άκρη της. Σημ. όταν είναι τσεκαρισμένο το εικονίδιο Αντικείμενο τότε οι ευθείες και τα βέλη θα εισάγονται στην εικόνα ως αντικείμενα δηλαδή θα έχουμε την δυνατότητα να τα αλλάζουμε μέγεθος και θέση χωρίς την επιλογή άλλων εντολώ
94 Γέμισμα μιας περιοχής με τύπωμα Αν κάνουνε διπλό κλικ σε ένα από τα εικονίδια βαφής θα εμφανιστεί το παρακάτω παράθυρο με έτοιμα τυπώματα. Για να επιλέξουμε το τύπωμα που μας ταιριάζει απλά κάνουμε κλικ πάνω στο εικονίδιο του τυπώματος. Επιλέγουμε ΟΚ για να εκτελεστεί η εντολή και Ακύρωση για να ακυρωθεί η κίνηση. Σημ. Έχουμε επίσης την δυνατότητα να προσδιορίσουμε εμείς το μέγεθος του τυπώματος επιλέγοντας ανάμεσα από τέσσερα μεγέθη (μικρά, κανονικά, μεγάλα, πολύ μεγάλα).
95 Βούρτσα επανάληψης Εικονίδιο κλωνοποίησης Με αυτό το εικονίδιο μπορούμε να αντιγράψουμε για όσο θέλουμε μια ολόκληρη περιοχή σε 1:1 κλίμακα. Διπλό κλικ πάνω στο εικονίδιο για να επιλέξουμε το μέγεθος της πένας που αντιστοιχεί στο μέγεθος της περιοχής που θέλουμε να αντιγράψουμε. Σημ. Καλό είναι να μην επιλέγουμε πολύ λεπτή πένα γιατί θα είναι πολύ δύσκολο να κλωνοποιήσουμε μια περιοχή χωρίς να αφήσουμε κενά. Αφού επιλέξουμε το μέγεθος της πένας με πατημένο το πλήκτρο shift από το πληκτρολόγιο κάνουμε ένα κλικ σε ένα σημείο της περιοχής που μας ενδιαφέρει Αφήνουμε το shift, μετακινούμε το ποντίκι στην εικόνα και με πατημένο το αριστερό κλικ συνεχόμενα αντιγράφουμε την περιοχή που είχαμε επιλέξει. Θόλωμα Χρωμάτων Με αυτή την εντολή ανακατεύουμε τα χρώματα μέσα στην εικόνα. Κάνουμε διπλό κλικ πάνω στο εικονίδιο και από τον πίνακα που εμφανίζεται επιλέγουμε το μέγεθος της πένας, που στην συγκεκριμένη περίπτωση αφορά την έκταση του θολώματος μεταξύ των χρωμάτων. Πατάμε ΟΚ. Με πατημένο το αριστερό κουμπί του ποντικιού ανακατεύουμε τα χρώματα στην περιοχή της εικόνας που επιλέγουμε. Το αποτέλεσμα μοιάζει με αυτό του αερογράφου. Μάσκες Προστασία χρωμάτων
96 Κάνοντας κλικ σε αυτό το εικονίδιο και μετά κλικ πάνω σε ένα χρώμα της εικόνας ενεργοποιείται η προστασία αυτού του χρώματος. Κάθε χρώμα που θα επιλέγουμε θα έχει το χαρακτηριστικό τετράγωνο σχήμα πάνω του. Μπορούμε να αναιρέσουμε την προστασία του χρώματος κάνοντας κλικ ξανά πάνω στο χρώμα με το τετράγωνο στο κέντρο του. Το τετράγωνο εξαφανίζεται και η προστασία του χρώματος αυτού έχει ακυρωθεί. Αντιστροφή προστασίας χρωμάτων Αν θέλουμε να προστατέψουμε όλα τα χρώματα της εικόνας με μία κίνηση τότε κάνουμε κλικ σε αυτό το εικονίδιο. Αν π.χ. η εικόνα μας έχει 10 χρώματα από τα οποία μόνο το ένα είναι προστατευμένο και θέλουμε να ακυρώσουμε την προστασία σε αυτό το χρώμα και να μεταφερθεί στα υπόλοιπα (αντιστροφή προστασίας) τότε κάνουμε κλικ σε αυτό το εικονίδιο. Έτσι κάνουμε γρηγορότερα αυτό που θα κάναμε με περισσότερες κινήσεις χρησιμοποιώντας το εικονίδιο της προστασίας χρωμάτων. Διαγραφή Προστασίας Χρωμάτων Με αυτή την εντολή διαγράφουμε την προστασία χρωμάτων που είχαμε ορίσει σε ένα ή περισσότερα χρώματα της εικόνας.
97 Κάνουμε κλικ μια φορά στο εικονίδιο και αυτόματα θα ακυρωθεί η προστασία από τα χρώματα στα οποία υπήρχε. Αν επιχειρούμε να επεξεργαστούμε ένα χρώμα και δεν μπορούμε μάλλον σημαίνει ότι αυτό το χρώμα είναι προστατευμένο. Βλέπουμε στο κουτί των χρωμάτων της εικόνας αν το χρώμα έχει προστασία. Μεγέθυνση και Σμίκρυνση της προβολής της ενεργής εικόνας Καθώς επεξεργαζόμαστε ένα σχέδιο χρειαζόμαστε συχνά να μεγεθύνουμε ένα συγκεκριμένο τμήμα της εικόνας ή να σμικρύνουμε την προβολή της για να την δούμε ολόκληρη. Το σχέδιό μας δεν αλλάζει καθόλου με αυτές τις λειτουργίες, καθώς το μόνο που κάνουμε είναι να αλλάζουμε προσωρινά το μέγεθος της προβολής του για να έχουμε καλύτερη εικόνα. Για να μεγεθύνουμε την προβολή της εικόνας επιλέγουμε το εικονίδιο. Κάνουμε κλικ στην περιοχή της εικόνας που θέλουμε να προβάλουμε πιο κοντά και σέρνουμε το ποντίκι ώστε να βάλουμε σε πλαίσιο την περιοχή που θέλουμε να μεγαλώσουμε. Φιξάρουμε την εντολή με διπλό κλικ. Για να σμικρύνουμε την προβολή της εικόνας απλά κάνουμε συνεχώς κλικ στο εικονίδιο έως ότου η εικόνα μας φτάσει στην επιθυμητή διάσταση της προβολής που θέλουμε. Το εικονίδιο ανάμεσα από τα δύο παραπάνω έχει 3 σκάλες. Προβάλει την ενεργή εικόνα σε φυσικό μέγεθος Προβάλει την εικόνα σε κανονικό μέγεθος Προβάλει την εικόνα ολόκληρη
98 Χρώμα και Βάψιμο Το παρακάτω εικονίδιο δείχνει τα ενεργά χρώματα της το χρώμα που υποδηλώνει το χρώμα που χρησιμοποιείται χρώμα του φόντου. εικόνας: και το Παλέτα χρωμάτων Κάθε φορά που ξεκινάμε το σύστημα, εμφανίζεται στο κάτω μέρος μια παλέτα χρωμάτων. Αυτή η παλέτα περιέχει αρχικά μόνο κάποια βασικά χρώματα. Μπορούμε να δημιουργήσουμε και άλλα χρώματα που μπορούν να προστεθούν σε αυτή την παλέτα και να έχουμε έτσι άμεση πρόσβαση. Με τα βελάκια που υπάρχουν αριστερά και δεξιά αυτής της παλέτας μπορούμε να εξερευνήσουμε αυτά τα χρώματα ενώ κάνοντας κλικ στο μικρό βελάκι που δείχνει προς τα πάνω ανοίγει όλη η παλέτα των χρωμάτων. Με διπλό κλικ πάνω σε ένα χρώμα, το χρώμα γίνεται ενεργό και μπορούμε να βάψουμε όποια περιοχή θέλουμε. Παλέτα χρωμάτων ενεργής εικόνας Κάνοντας δεξί κλικ σε οποιοδήποτε σημείο της εικόνας εμφανίζεται ένα παράθυρο από το οποίο αν επιλέξουμε Κουτί Χρωμάτων της Εικόνας εμφανίζεται μια άλλη παλέτα χρωμάτων πάνω από εκείνη που περιγράφηκε πιο πάνω. Το ίδιο μπορεί να γίνει αν κάνουμε κλικ στο εικονίδιο από την παλέτα Επεξεργασίας.
99 Επιλογή χρώματος Μπορούμε να διευρύνουμε την διαθέσιμη γκάμα των χρωμάτων κάνοντας διπλό κλικ πάνω στο εικονίδιο. Εμφανίζεται το παρακάτω παράθυρο στο οποίο έχουμε τις παρακάτω επιλογές: Επιλογή χρώματος από τον πίνακα βασικών χρωμάτων Επιλογή χρώματος κάνοντας κλικ στην Καταγραφή χρωμάτων Δημιουργία δικών μας χρωμάτων με μίξη χρωμάτων Το εικονίδιο μας επιτρέπει να γεμίσουμε μια κλειστή περιοχή με το χρώμα ή το τύπωμα που επιθυμούμε. - Επιλέγουμε ένα χρώμα από την παλέτα στο κάτω μέρος της οθόνης ή κάνοντας διπλό κλικ στο εικονίδιο και επιλέγοντας ένα χρώμα από το παραπάνω παράθυρο που θα εμφανιστεί.
100 - Κάνουμε κλικ σε ένα οποιοδήποτε σημείο της κλειστής περιοχής που θέλουμε να βάψουμε. Η περιοχή βάφεται αυτόματα. - Για να ακυρώσουμε την εντολή απλά κάνουμε ξανά κλικ στο εικονίδιο του βαψίματος ή επιλέγουμε μία άλλη εντολή. Κάνοντας διπλό κλικ στο μπορούμε να επιλέξουμε ένα σχέδιο τυπώματος για να γεμίσουμε μία κλειστή περιοχή αντί για τη μονοχρωμία που περιγράφηκε παραπάνω. Μόλις επιλέξουμε το σχέδιο και κάνουμε κλικ OK τότε απλά κάνουμε κλικ στην περιοχή που θέλουμε να καλυφτεί με το τύπωμα. παράθυρο. Βάψιμο μιας περιοχής με σκίαση Ντεγκραντέ Κάνοντας διπλό κλικ στο εικονίδιο εμφανίζεται το παρακάτω Όταν είναι επιλεγμένη η εντολή Linear τότε η σκίαση είναι γραμμική ενώ αν είναι τσεκαρισμένο το Radial τότε η σκίαση είναι κυκλική. Και στις δύο περιπτώσεις μπορούμε να αυξομειώσουμε την σκίαση με τα βελάκια πάνω και κάτω στην περιοχή Σκιές. Στο πεδίο Κατεύθυνση δηλώνουμε την κατεύθυνση που θα έχει το ντεγκραντέ.
101 Μόλις επιλέξουμε το είδος και το μέγεθος της σκίασης τότε κάνουμε κλικ στο ΟΚ. Με το ποντίκι κάνουμε κλικ στην περιοχή που θέλουμε να γεμίσουμε με την σκίαση που επιλέξαμε. 10. ΑΠΟΘΗΚΕΥΣΗ ΕΝΟΣ ΑΡΧΕΙΟΥ ΓΙΑ ΠΡΩΤΗ ΦΟΡΑ Επιλέγουμε Αρχείο-Αποθήκευση Ως Ανοίγει ο παρακάτω πίνακας: 1. Επιλογή Φακέλου-Καταλόγου 2. Ένα βήμα πίσω 3. Δημιουργία νέου καταλόγου 4. Λίστα αρχείων και υποφακέλων που βρίσκονται μέσα στον φάκελο 1 5. Πεδίο όπου γράφεται το όνομα του αρχείου 6. Πεδίο όπου εμφανίζεται ο τύπος των αρχείων (.imp,.bmp,.tif, jpg, όλα τα αρχεία) Από το πεδίο 1 επιλέγουμε τον φάκελο μέσα στον οποίο θα αποθηκευτεί το νεοδημιουργημένο αρχείο. Στο πεδίο 5 γράφουμε το όνομα του αρχείου με το οποίο θα αποθηκευτεί.
102 Προσοχή! Καλό είναι να μην χρησιμοποιούμε κενά, ειδικούς χαρακτήρες όπως \, / κτλ και σύμβολα. Επιλέγουμε τον τύπο του αρχείου από το πεδίο 6. Κλικ στο εικονίδιο Αποθήκευση για να αποθηκεύσουμε το αρχείο και Ακύρωση για ακύρωση της εντολής. Σημ. Αφού αποθηκεύσουμε το αρχείο μια φορά δεν χρειάζεται να ξαναεπιλέξουμε Αποθήκευση Ως από το μενού. Οι τυχόν επιπλέον αλλαγές που θα κάνουμε στο αρχείο θα αποθηκεύονται επιλέγοντας Αρχείο-Αποθήκευση. Το όνομα του αρχείου εμφανίζεται στο επάνω μέρος του παραθύρου του αρχείου. Ένας πιο γρήγορος τρόπος αποθήκευσης είναι να πατήσουμε το Ctrl+S συγχρόνως. Άσκηση 1: Δημιουργήστε ένα καινούργιο αρχείο (μεγέθους Α4), σχεδιάστε ένα σκίτσο μίας μπλούζα χρησιμοποιώντας τα εργαλεία ζωγραφικής. Χρωματίστε το με τα χρώματα της παλέτας στο κάτω μέρος της οθόνης και αποθηκεύστε το με το όνομα Skitso1. Άσκηση 2: Να σκανάρετε ένα ασπρόμαυρο σκίτσο ενός ενδύματος, να το τροποποιήσετε αλλάζοντας κάποια χαρακτηριστικά του π.χ. προσθέστε διαφορετικές τσέπες, κάνετε τα μανίκια από μακριά σε κοντά, αλλάξτε το σχέδιο του πέτου εάν πρόκειται για σακάκι και χρωματίστε το. Άσκηση 3: Αποθηκεύστε το παραπάνω σκαναρισμένο σκίτσο Skitso2. Επιλέξτε δύο χρώματα από την παλέτα και δημιουργήστε ένα σχέδιο ύφανσης κάνοντας διπλό κλικ σε ένα διπλανά εικονίδια. Γεμίστε την περιοχή του σχεδίου σας με την ύφανση. Αποθηκεύστε με το ίδιο όνομα αρχείου. ως από τα αυτή
103 Άσκηση 4: Εκτυπώστε τα παραπάνω αρχεία που έχετε δημιουργήσει προσθέτοντας στην εκτύπωση το κουτί των χρωμάτων της εικόνας με τις τιμές του κάθε χρώματος σε RGB και τα ονόματα των χρωμάτων που περιέχει η εικόνα σας, Η εκτύπωση να γίνει σε πραγματικό μέγεθος και στο κέντρο της σελίδας. 11. ΠΑΛΕΤΑ ΕΠΕΞΕΡΓΑΣΙΑΣ Η παλέτα επεξεργασίας περιέχει τα απαραίτητα εικονίδια για την επεξεργασία της εικόνας ή ενός μέρους αυτής. Παρακάτω αναλύονται οι λειτουργίες του κάθε εικονιδίου ξεχωριστά. Μαγικό Ραβδί Το μαγικό ραβδί επιλέγει αυτόματα πολυγωνικές περιοχές γύρω από το περίγραμμά τους. Μας γλιτώνει από το να κάνουμε πολλά κλικ γύρω από την πολυγωνική περιοχή. Αφού επιλέξουμε την περιοχή με το μαγικό ραβδί το σύστημα μας παρέχει διάφορες δυνατότητες επεξεργασίας της Για παράδειγμα, ας πούμε ότι θέλουμε να επεξεργαστούμε το μοτίβο ενός λουλουδιού. Κλικ στο εικονίδιο του μαγικού ραβδιού για ενεργοποίηση της εντολής. Κλικ σε οποιοδήποτε σημείο του λουλουδιού π.χ. σε ένα από τα πέταλά του. Το μαγικό ραβδί αναγνωρίζει το περίγραμμα του λουλουδιού και δημιουργεί μια περιοχή γύρω από αυτό. Μόλις οριστεί η περιοχή εμφανίζεται ο παρακάτω πίνακας εικονιδίων: Η ομάδα εντολών που σχετίζεται με τα παραπάνω εικονίδια συνδέεται με το μαγικό ραβδί.
104 - Αντιγραφή μιας περιοχής στην προσωρινή μνήμη του υπολογιστή - Διαγραφή του περιεχομένου της περιοχής - Δημιουργία σκίασης προς όλες τις κατευθύνσεις - Βασική μεταφορά και αντιγραφή μιας περιοχής - Αντιγραφή και μεταφορά μιας περιοχής με πρόσθετες λειτουργίες Για να χρησιμοποιήσουμε αυτές τις εντολές βασική προϋπόθεση είναι να έχουμε επιλέξει πρώτα μια περιοχή με το μαγικό ραβδί. Αν θέλουμε να ακυρώσουμε την επιλογή της περιοχής μπορούμε να το κάνουμε όποτε επιθυμούμε με δεξί κλικ. Με την επιλογή του μαγικού ραβδιού και κάνοντας κλικ σε μια περιοχή εμφανίζεται όπως αναφέρθηκε παραπάνω ένας πίνακας εικονιδίων. Το πρώτο εικονίδιο παριστάνει πάλι το ίδιο μαγικό ραβδί. Η χρήση του είναι σε περίπτωση που η περιοχή που επιλέξαμε για να επεξεργαστούμε δεν είναι η σωστή και θέλουμε να ξαναεπιλέξουμε. Έτσι αντί να κάνουμε δεξί κλικ για να βγούμε από την εντολή και να ξανά κάνουμε κλικ στο μαγικό ραβδί απλά ξανά επιλέγουμε το μαγικό ραβδί από την ομάδα των εικονιδίων του μαγικού ραβδιού 11.1.Αντιγραφή μιας περιοχής στην προσωρινή μνήμη του υπολογιστή Αυτή η εντολή είναι ακριβώς η ίδια με το εικονίδιο από την παλέτα εργαλείων. Αφού αντιγράψουμε την επιλεγμένη περιοχή μπορούμε να την επικολλήσουμε χρησιμοποιώντας το αντίστοιχο εικονίδιο της παλέτας εργαλείων. Διαγραφή του περιεχομένου της περιοχής. Για την σωστή λειτουργία αυτής της εντολής πρέπει να είμαστε πολύ προσεκτικοί όταν θα ορίσουμε την περιοχή με το μαγικό ραβδί. Με την επιλογή αυτού του εικονιδίου όλο το περιεχόμενο της περιοχής θα διαγραφεί και το κενό που θα δημιουργηθεί θα γεμίσει με το χρώμα του φόντου πίσω από την περιοχή.
105 Δημιουργία σκίασης προς όλες τις κατευθύνσεις Όταν επιλέξουμε αυτό το εικονίδιο εμφανίζεται ένας πίνακας με οκτώ βελάκια προς όλες τις κατευθύνσεις Αυτά τα βελάκια ορίζουν την κατεύθυνση της σκίασης της περιοχής μας. Το μεσαίο εικονίδιο ορίζει το πάχος της σκιάς. Πολύ χρήσιμο εργαλείο ιδιαίτερα όταν σχεδιάζουμε φιγούρες οι οποίες με τη σκίαση φαίνονται πιο εντυπωσιακές. Βασική μεταφορά και αντιγραφή μιας επιλεγμένης περιοχής ( με πρόσθετες λειτουργίες) Με την επιλογή μιας περιοχής με το μαγικό ραβδί μπορούμε να αντιγράψουμε και να μεταφέρουμε αυτή την περιοχή επιλέγοντας ένα από τα παρακάτω εικονίδια. Η λειτουργία τους είναι ακριβώς η ίδια με αυτή των αντίστοιχων εικονιδίων από την παλέτα επεξεργασίας η οποία περιγράφεται παρακάτω. Άσκηση 5: Δημιουργήστε ένα ριγέ ύφασμα χρησιμοποιώντας τέσσερα χρώματα από την παλέτα των χρωμάτων στο κάτω μέρος της οθόνης του προγράμματος. Δημιουργήστε ένα φάκελο αρχείων στο μονοπάτι C:\texdes\ που θα τον ονομάσετε Ριγέ. Αποθηκεύστε μέσα σε αυτό τον φάκελο το νέο αρχείο ριγέ τυπώματος που θα δημιουργήσετε. Άσκηση 6: Δημιουργήστε ένα καρό ύφασμα χρησιμοποιώντας 5 χρώματα από την παλέτα των χρωμάτων στο κάτω μέρος της οθόνης του προγράμματος.
106 Πριν αρχίσετε να σχεδιάζετε τις ρίγες τσεκάρετε την μίξη των χρωμάτων ώστε όταν θα τέμνονται δύο ρίγες διαφορετικών χρωμάτων να δημιουργείται το νέο χρώμα από την μίξη τους. Μέσα στο μονοπάτι C:\texdes\ δημιουργήστε ένα καινούργιο φάκελο αρχείων με το όνομα καρό. Αποθηκεύστε μέσα σε αυτόν τον φάκελο το καρό ύφασμα που θα δημιουργήσετε. Άσκηση 7: Ανοίξτε το αρχείο με το καρό ύφασμα που δημιουργήσατε στην προηγούμενη άσκηση. Ανοίξτε και το τύπωμα Marg6 μέσα από τον φάκελο των τυπωμάτων. Επιλέξτε από το παραπάνω τύπωμα το μοτίβο μιας μαργαρίτας με το μαγικό ραβδί. Αντιγράψτε την επιλεγμένη περιοχή στην προσωρινή μνήμη του υπολογιστή και επικολλήστε την στο καρό σας ύφασμα ώστε το αποτέλεσμα του νέου τυπώματος να έχει περίπου την ίδια εικόνα με το παρακάτω. αποθηκευτεί στο φάκελο Τυπώματα Το νέο αρχείο να
107 Ανοίξτε την εικόνα Dress2 μέσα από τον φάκελο Τεχν.Σκίτσα και υποκαταστήστε το χρώμα του φορέματος με το καρό τύπωμα που δημιουργήσατε ώστε το αποτέλεσμα να είναι περίπου όπως το παρακάτω φόρεμα. Αλλαγή Κέρσορα Αυτή η λειτουργία ορίζει το πώς θα φαίνεται η άκρη του ποντικιού. Όταν κάνουμε κλικ σε αυτό το εικονίδιο η μύτη του ποντικιού μετατρέπεται σε μία τομή δύο αξόνων σαν σταυρός ενώ αν ξαναπατήσουμε το εικονίδιο η μύτη του ποντικιού μετατρέπεται σε βελάκι Υποκατάσταση Με αυτό το εικονίδιο μπορούμε να υποκαταστήσουμε το χρώμα σε όλη την εικόνα ή σε μία ορισμένη περιοχή της εικόνας με ένα άλλο χρώμα ή με μία άλλη εικόνα. Αυτή η εντολή είναι ιδιαίτερα χρήσιμη όταν θέλουμε να ντύσουμε μία φιγούρα ή ένα σκίτσο με ένα ύφασμα.. Από τον παραπάνω πίνακα διαλόγου που εμφανίζεται μπορούμε να κάνουμε τις παρακάτω λειτουργίες: Αντικαταστήσουμε μεμονωμένα χρώματα της εικόνας με άλλα χρώματα της ίδιας εικόνας. Αντικαταστήσουμε χρώματα της εικόνας με χρώματα μίας άλλης εικόνας
108 Αντικαταστήσουμε κλειστές περιοχές της εικόνας με διαφορετικές εικόνες (π.χ. ύφασμα). Με αυτό το εικονίδιο επιλέγουμε το χρώμα που θα υποκατασταθεί. Κάνοντας κλικ σε αυτό το εικονίδιο και μετά στο χρώμα που θα αντικαταστήσουμε, εμφανίζεται αυτό το χρώμα στο αριστερό λευκό πλαίσιο του πίνακα της υποκατάστασης Υποκατάσταση χρώματος με χρώμα Σε περίπτωση που δεν θέλουμε να υποκαταστήσουμε το χρώμα σε όλη την εικόνα αλλά σε μία μόνο συγκεκριμένη περιοχή τότε κάνουμε τα παρακάτω βήματα: Κλικ στο εικονίδιο Κλικ στο χρώμα που θέλουμε να υποκαταστήσουμε Κλικ στο εικονίδιο ή στο αν πρόκειται για πολυγωνική περιοχή Δείχνουμε την περιοχή της εικόνας Διπλό κλικ για επιβεβαίωση της περιοχής Κλικ στο εικονίδιο σταγονόμετρο Κλικ στο χρώμα της εικόνας που θα αντικαταστήσει το παραπάνω. Κλικ στο εικονίδιο υποκατάσταση για εκτέλεση της εντολής ή στο Χ στο επάνω δεξί μέρος του πίνακα για ακύρωση της εντολής. Σημ. Μπορούμε να χρησιμοποιήσουμε και χρώματα που δεν υπάρχουν στην εικόνα. Έτσι μπορούμε να επιλέξουμε ένα χρώμα από την παλέτα χρωμάτων στην μπάρα στο κάτω μέρος της οθόνης. Κάνοντας δεξί κλικ στον πίνακα υποκατάστασης και τα δύο πλαίσια που περιέχουν χρώμα γίνονται λευκά.
109 Υποκατάσταση χρώματος με αρχείο(τύπωμα) Πριν μπούμε στην διαδικασία της υποκατάστασης πρέπει να έχουμε ανοιχτό και το αρχείο το οποίο θα αντικαταστήσει το χρώμα.. Έτσι κάνουμε κλικ στο εικονίδιο ή επιλέγουμε Αρχείο Άνοιγμα από το μενού. Κλικ στο εικονίδιο της υποκατάστασης Κλικ στο εικονίδιο επιλογής χρώματος Κλικ στο χρώμα της εικόνας που θέλουμε να αντικαταστήσουμε Κλικ στο εικονίδιο (φιογκάκι). Ανοίγει ο παρακάτω πίνακας. Στο δεξί μέρος του πίνακα εμφανίζονται το αρχείο με την εικόνας μας και το άλλο αρχείο π.χ το αρχείο με το ύφασμα. Στο επάνω λευκό πεδίο εμφανίζεται η λίστα με τα υποψήφια αρχεία που θα αντικαταστήσουν την περιοχή με το χρώμα. (αν έχουμε ανοίξει μόνο ένα αρχείο τότε μόνο ένα όνομα αρχείου θα υπάρχει στην λίστα).
110 Επιλέγουμε το μέγεθος του τυπώματος σε σχέση με το σκίτσο ή την φιγούρα (κάνουμε κάποιες δοκιμές για να δούμε πιο μέγεθος μας ταιριάζει) Τσεκάρουμε κάποιες από τις επιλογές συγχώνευσης που βρίσκονται από κάτω Επιλέγουμε ΟΚ για επιβεβαίωση ή Ακύρωση για ακύρωση της εντολής Κλικ στο εικονίδιο Υποκατάσταση για να υποκατασταθεί το χρώμα με το τύπωμα Μεταφορά και Αντιγραφή μιας πολυγωνικής περιοχής Με αυτή την εντολή αντιγράφουμε και μεταφέρουμε μια πολυγωνική περιοχή της ενεργής μας εικόνας μέσα στην ίδια την εικόνα. Αυτή η λειτουργία μπορεί να γίνει όσες φορές θέλουμε γιατί η περιοχή δεν αντιγράφεται προσωρινά στην μνήμη του υπολογιστή. Αυτό το εικονίδιο έχει δύο λειτουργίες. Αντιγράφει και μεταφέρει. Όταν το εικονίδιο έχει αυτή την μορφή μεταφέρει και όταν έχει αυτή αντιγράφει. και την απενεργοποιούμε όταν θέλουμε να λειτουργεί το εικονίδιο ως μεταφορά μιας πολυγωνικής περιοχής. Αντιγραφή Στην περίπτωση που θέλουμε και ένα αντίγραφο της περιοχής κάνουμε κλικ στην επικεφαλίδα της παλέτας επεξεργασίας και τσεκάρουμε την επιλογή Χρήση εργαλείων αντιγραφής για να αντιγράψουμε. Μεταφορά Όταν θέλουμε απλά να μεταφέρουμε μία πολυγωνική περιοχή απενεργοποιούμε την επιλογή Χρήση εργαλείων αντιγραφής από το μενού της παλέτας.
111 Όταν μεταφέρουμε την περιοχή, το κενό που αφήνει η περιοχή γεμίζει από το χρώμα που την περιέβαλε πριν τη μεταφορά. Έτσι η λειτουργία της μεταφοράς ή της αντιγραφής ανάλογα γίνεται ως εξής: Με το ποντίκι κάνουμε διάφορα κλικ γύρω από την περιοχή που θέλουμε να μεταφέρουμε απλά ή να μεταφέρουμε και να κρατήσουμε και την αρχική περιοχή. Κάνουμε διπλό κλικ για επιβεβαίωση της εντολής. Δεξί κλικ για ακύρωση της εντολής. Κλικ σε οποιοδήποτε σημείο μέσα στην περιοχή και κουνάμε το ποντίκι μεταφέροντας έτσι την πολυγωνική περιοχή. Αφήνουμε την περιοχή σε οποιοδήποτε σημείο της εικόνας κάνοντας αριστερό κλικ. Για την λειτουργία αυτής της εντολής είναι πολύ σημαντικό να έχουμε τσεκάρει την επιλογή Διαφανές Φόντο από το μενού Βάψιμο Διαφανές Φόντο έτσι ώστε να μεταφέρουμε ή να αντιγράφουμε μια περιοχή χωρίς το χρώμα του φόντου. Μεταφορά και Αντιγραφή παραλληλόγραμμης περιοχής. Η διαδικασία για τη λειτουργία αυτής της εντολής είναι η ίδια με την διαδικασία μεταφοράς και αντιγραφή μιας πολυγωνικής περιοχής. Η μόνη διαφορά είναι ο τρόπος που ορίζουμε την περιοχή. Κάνουμε κλικ σε ένα σημείο στην εικόνας μας και σέρνουμε το ποντίκι. Από αυτό το σημείο ανοίγει ένα παραλληλόγραμμο που περικλείει την περιοχή που θέλουμε να μεταφέρουμε ή να αντιγράψουμε. Διπλό κλικ για επιβεβαίωση της κίνησης. Κινούμε το ποντίκι και βλέπουμε ότι κινείται και η παραλληλόγραμμη περιοχή.
112 Κλικ για την καινούργια θέση της περιοχής. Δεξί κλικ για να βγούμε από την εντολή. Ότι ίσχυε για το διαφανές φόντο στην προηγούμενη περίπτωση με την πολυγωνική περιοχή το ίδιο ισχύει και για την παραλληλόγραμμη. Μεταφορά και αντιγραφή πολυγωνικής περιοχής με πρόσθετες λειτουργίες. Ο τρόπος λειτουργίας αυτής της εντολής και των εικονιδίων είναι ακριβώς ο ίδιος με τα εικονίδια της απλής μεταφοράς και αντιγραφής μιας πολυγωνικής περιοχής με τη διαφορά ότι έχουμε την επιλογή της μεγέθυνσης, σμίκρυνσης, καθρεφτίσματος και περιστροφής της περιοχής ταυτόχρονα. Κάνουμε κλικ στο εικονίδιο για να ενεργοποιηθεί η εντολή. Βάζουμε την περιοχή που θέλουμε να μεταφέρουμε ή να αντιγράψουμε μέσα σε ένα πολύγωνο που το σχηματίζουμε κάνοντας διάφορα κλικ με το ποντίκι. Διπλό κλικ για επιβεβαίωση της εντολής Δημιουργείται ένα αντίγραφο της περιοχής που μπορούμε να το μεταφέρουμε ελεύθερα Πριν κάνουμε κλικ για να αφήσουμε κάπου στην εικόνα το αντίγραφο αυτό επιλέγουμε αν θέλουμε από το πληκτρολόγιο: για μεγέθυνση της περιοχής, για σμίκρυνση, Page up και Page down για κάθετο καθρέφτισμα της περιοχής, «Τab» για οριζόντιο καθρέφτισμα. Οι μετατροπές της περιοχής με τα παραπάνω πλήκτρα φαίνονται στο περίγραμμά της. Κάνουμε κλικ για να αφήσουμε το αντίγραφο κάπου στην εικόνα μας. Αν θέλουμε μπορούμε να το αφήσουμε όσες φορές θέλουμε με τα ανάλογα κλικ. Διπλό κλικ για επιβεβαίωση της εντολής ή δεξί κλικ.
113 Αναλογική Μεγέθυνση και Σμίκρυνση μιας περιοχής Με τη βοήθεια αυτού του εικονιδίου μπορούμε να μεγαλώσουμε ή να μικρύνουμε αναλογικά, μια περιοχή της εικόνας Ο τρόπος που λειτουργεί αυτή η εντολή είναι ίδιος με αυτόν της αντιγραφής μιας περιοχής. Η πρωτότυπη περιοχή παραμένει και μεγεθύνουμε ή σμικραίνουμε το αντίγραφο. Κλικ σε ένα σημείο της εικόνας και σέρνοντας το ποντίκι ανοίγει ένα τετράπλευρο στο οποίο βάζουμε μέσα την περιοχή που θέλουμε να αλλάξουμε το μέγεθός της αναλογικά. Διπλό κλικ για επιβεβαίωση. Ορίζουμε μια άλλη περιοχή κάνοντας κλικ και ανοίγουμε ένα τετράπλευρο με μέγεθος όσο και το νέο μέγεθος της περιοχής. Οι διαστάσεις της νέας περιοχής θα είναι πάντα ανάλογες των διαστάσεων της αρχικής περιοχής. Διπλό κλικ για επιβεβαίωση της εντολής. Μεγέθυνση και Σμίκρυνση μιας περιοχής Με τη βοήθεια αυτού του εικονιδίου μπορούμε να σμικρύνουμε και να μεγεθύνουμε μια περιοχή της ενεργής μας εικόνας. Η διαφορά με το προηγούμενο εικονίδιο είναι ότι ενώ στην προηγούμενη περίπτωση η αλλαγή των διαστάσεων γίνεται αναλογικά, σε αυτή την περίπτωση το μέγεθος της νέας περιοχής δεν γίνεται αναλογικά με το μέγεθος της αρχικής περιοχής. Έτσι μπορούμε να δώσουμε οποιοδήποτε σχήμα θέλουμε για το μέγεθος της νέας περιοχής. Κλικ στο εικονίδιο Κλικ σε ένα σημείο της εικόνας έξω από την περιοχή που θέλουμε να αντιγράψουμε για να αλλάξουμε το μέγεθός της.
114 Σέρνουμε το ποντίκι και βάζουμε μέσα σε ένα τετράπλευρο την περιοχή που θέλουμε να αλλάξουμε μέγεθος. Διπλό κλικ για επιβεβαίωση της εντολής. Νέο κλικ σε ένα σημείο της εικόνας όπου θα μεταφερθεί το αντίγραφο της περιοχής. Σέρνουμε το ποντίκι ανοίγοντας ένα τετράπλευρο ορίζοντας έτσι το νέο μέγεθος της περιοχής. Διπλό κλικ για επιβεβαίωση. Ελεύθερη περιστροφή μιας περιοχής Με τη βοήθεια αυτής της εντολής επιλέγουμε μια τετράπλευρη περιοχή στην ενεργή μας εικόνα και μπορούμε να την περιστρέψουμε τόσες μοίρες όσες το επιθυμητό αποτέλεσμα. (μέχρι 360). Κάνουμε κλικ στο εικονίδιο για να ενεργοποιηθεί η εντολή Ορίζουμε την περιοχή της εικόνας που θέλουμε να περιστρέψουμε και την βάζουμε μέσα σε ένα τετράπλευρο το οποίο το επιβεβαιώνουμε με διπλό κλικ Κάνουμε κλικ σε οποιοδήποτε σημείο μέσα στην επιλεγμένη περιοχή και η περιοχή περιστρέφεται αυτόματα. Αν θέλουμε να περιστρέψουμε την εικόνα με τη βοήθεια του ποντικιού τότε κουνάμε το ποντίκι κυκλικά και επιβεβαιώνουμε με διπλό κλικ. Αν θέλουμε να περιστρέψουμε την εικόνα με το πληκτρολόγιο χρησιμοποιούμε τα βελάκια και για να ορίσουμε την γωνία της περιστροφής με μεγαλύτερη ακρίβεια. Οι μοίρες περιστροφής εμφανίζονται στην κάτω μπάρα της οθόνης
115 Επανάληψη μιας περιοχής μέσα στην ίδια εικόνα Με αυτό το εικονίδιο δεν αλλάζουμε το μέγεθος της περιοχής που επιλέγουμε αλλά ορίζουμε μία νέα περιοχή και μέσα σε αυτή την περιοχή το σύστημα αντιγράφει την περιοχή που είχαμε επιλέξει. Πιο αναλυτικά ακολουθούμε την παρακάτω διαδικασία. Κάνουμε κλικ στο εικονίδιο Βάζουμε την περιοχή της εικόνας που θέλουμε να αντιγράψουμε μέσα σε ένα πλαίσιο. Διπλό κλικ για επιβεβαίωση Σέρνουμε το ποντίκι και παρατηρούμε ότι ανοίγει ένα νέο τετράπλευρο του οποίου το τελικό μέγεθος θα το ορίσουμε εμείς. Διπλό κλικ για τον ορισμό του μεγέθους. Η επιλεγμένη περιοχή επαναλαμβάνεται μέσα στο νέο πλαίσιο που ορίσαμε τόσες φορές όσο και το μέγεθος του νέου πλαισίου Οριζόντιο καθρέφτισμα μιας περιοχής Έχουμε τη δυνατότητα με το εικονίδιο αυτό να καθρεπτίσουμε οριζόντια μια περιοχή που θέλουμε, με τρεις διαφορετικούς τρόπους: 1) Προς τα αριστερά 2) Ως προς τον εαυτό της 3) Προς τα δεξιά Αν θέλουμε απλά να καθρεφτίσουμε μια περιοχή χωρίς να κρατήσουμε και το αντίγραφο της περιοχής πριν το καθρέφτισμα τότε φροντίζουμε να μην είναι ενεργοποιημένη επιλογή Χρήση εργαλείων αντιγραφής από το μενού της παλέτας Επεξεργασίας. Αν θέλουμε όχι μόνο να την καθρεφτίσουμε αλλά και να την αντιγράψουμε τότε πρέπει η παραπάνω επιλογή να είναι ενεργοποιημένη. Τα
116 παρακάτω βήματα για τον τρόπο λειτουργίας του εικονιδίου οριζόντιου καθρεφτίσματος ισχύουν και για τις δύο περιπτώσεις. Κάνουμε κλικ στο εικονίδιο Ορίζουμε την περιοχή που θέλουμε να καθρεφτίσουμε οριζόντια, κάνοντας κλικ και βάζοντας την σε ένα παραλληλόγραμμο. Διπλό κλικ για επιβεβαίωση ή δεξί κλικ για ακύρωση της εντολής. Με το διπλό κλικ εμφανίζονται τα τρία παρακάτω εικονίδια: Επιλέγουμε το ανάλογο σύμφωνα με το πού θέλουμε να καθρεφτιστεί η περιοχή. Η περιοχή έχει καθρεφτιστεί και αυτόματα έχουμε βγει από την εντολή. Κάθετο καθρέφτισμα μιας περιοχής Με τη βοήθεια αυτής της εντολής μπορούμε να καθρεφτίσουμε κάθετα μια παραλληλόγραμμη περιοχή με τρεις διαφορετικούς τρόπους. 1) Προς τα πάνω 2) Προς τα κάτω 3) Ως προς τον εαυτό της Ο τρόπος του κάθετου καθρεφτίσματος είναι ο ίδιος με τον οριζόντιο. Παραμόρφωση επιλεγμένης περιοχής Με τη βοήθεια αυτής της εντολής παραμορφώνουμε μια περιοχή της εικόνας. Ο τρόπος λειτουργίας της εντολής δίνεται παρακάτω: Κάνουμε κλικ στο εικονίδιο Κάνουμε κλικ σε ένα σημείο της εικόνας. Από αυτό το σημείο σέρνουμε το ποντίκι και ανοίγουμε ένα παραλληλόγραμμο γύρω από την περιοχή που θέλουμε να παραμορφώσουμε.
117 Διπλό κλικ για επιβεβαίωση της περιοχής ή δεξί για ακύρωση. Κάνουμε πάλι κλικ στην περιοχή και παραμορφώνουμε την εικόνα κινώντας το ποντίκι δεξιά- αριστερά ή πάνω- κάτω. Διπλό κλικ για επιβεβαίωση της παραμόρφωσης ή δεξί για ακύρωση. Περικοπή της εικόνας Με την επιλογή αυτού του εικονιδίου η εικόνας μας κόβεται στο πλαίσιο που θα δείξουμε εμείς Αν για παράδειγμα έχουμε ένα σχέδιο φιγούρας που σε σχέση με το μέγεθος της σελίδας είναι μικρό και δεν χρειαζόμαστε το περιθώριο γύρω από την φιγούρα τότε επιλέγουμε αυτό το εικονίδιο βάζουμε την φιγούρα σε ένα πλαίσιο, κάνουμε διπλό κλικ και αυτόματα το σύστημα περικόπτει την εικόνα στην περιοχή που δείξαμε. Το ίδιο μπορούμε να κάνουμε και από το μενού εντολών Επεξεργασία Περικοπή εικόνας Στην επιλεγμένη περιοχή. Ενεργοποίηση Απενεργοποίηση της επιλογής Χρήση εργαλείων αντιγραφής Αντί να κάνουμε κλικ στην επικεφαλίδα της παλέτας επεξεργασίας και να ενεργοποιήσουμε την επιλογή Χρήση εργαλείων αντιγραφής μπορούμε να κάνουμε κλικ σε αυτό το εικονίδιο. Έτσι παρατηρούμε ότι τα διπλανά εικονίδια αντιγραφής μιας περιοχής γίνονται εικονίδια μεταφοράς μιας περιοχής. Η διαφορά είναι ότι τα σχήματα στο φόντο είναι σχεδιασμένα με διακεκομμένη γραμμή ενώ όταν αντιγράφουν είναι με συνεχή γραμμή..
118 Άσκηση 8: Ανοίξτε το αρχείο της εικόνας Kostm2 από τον φάκελο Γυν.Φιγούρες. Ανοίξτε το τύπωμα Pasley2 μέσα από τον φάκελο Λαχούρ. Τοποθετήστε το τύπωμα του λαχούρ στο σακάκι της φιγούρας και στο τεχνικό σκίτσο του σακακιού Χρωματίστε την φούστα της φιγούρας, τις μανσέτες και τις πατ του σακακιού με ένα από τα χρώματα του τυπώματος. Αντιγράψτε την φιγούρα στην προσωρινή μνήμη του υπολογιστή. Επικολλήστε την σμικρύνοντας το μέγεθός της ώστε να δημιουργήσετε την διπλανή μακέτα παρουσίασης Δημιουργία Χρωματικών Παραλλαγών Χρωματικές Παραλλαγές δημιουργούμε όταν θέλουμε να αλλάξουμε τα χρώματα σε ένα τύπωμα υφάσματος χωρίς να δημιουργήσουμε ένα νέο αρχείο από την αρχή. Έτσι το τύπωμά μας θα είναι ένα αρχείο που θα περιέχει τις χρωματικές παραλλαγές του μέσα σε αυτό. Ο πιο σύντομος τρόπος για τις χρωματικές παραλλαγές είναι το εικονίδιο από την παλέτα των εργαλείων. Ο πίνακας που εμφανίζεται έχει 18 που μας δίνουν άμεση πρόσβαση σε 18 χρωματικές παραλλαγές. Αν θέλουμε να πρόσβαση σε περισσότερες κάνουμε δεξί κουμπιά έχουμε κλικ πάνω
119 στον πίνακα και επιλέγουμε ανάλογα των αριθμό παραλλαγών: κανονικά, μεγάλα, πολύ μεγάλα. Πολύ μεγάλα μας δίνει την δυνατότητα για 54 χρωματικές παραλλαγές. Δημιουργία νέας χρωματικής παραλλαγής: Κάνουμε κλικ στο εικονίδιο ΝΕΑ του πίνακα. Ένα νέο γράμμα προστίθεται στο κουτί των παραλλαγών που αντιπροσωπεύει την νέα παραλλαγή. Επεξεργαζόμαστε την νέα παραλλαγή αλλάζοντας τα χρώματα με το εικονίδιο από την παλέτα των χρωμάτων. Αποθηκεύουμε το αρχείο μας με τις νέες παραλλαγές επιλέγοντας από το μενού Αρχείο Αποθήκευση. Σημ. Κάθε παραλλαγή έχει και ένα διαφορετικό όνομα που αντιπροσωπεύεται από ένα γράμμα A, B, C, D κτλ. Αυτά τα γράμματα δεν αλλάζουν. Μπορούμε όμως να αλλάξουμε το όνομα της παραλλαγής στο λευκό πεδίο πάνω από τα εικονίδια των γραμμάτων. Ο μέγιστος αριθμός των χαρακτήρων για το όνομα είναι 32 αλλά μόνο 11 χαρακτήρες είναι ορατοί. Άσκηση 9: Διαβάζοντας την θεωρία για την δημιουργία των χρωματικών παραλλαγών δημιουργήστε τέσσερις παραλλαγές του τυπώματος C1 που βρίσκεται μέσα στο μονοπάτι C:\texdes\Τυπώματα. Τσεκάρετε αυτές τις τέσσερις χρωματικές παραλλαγές και δημιουργήστε μία νέα εικόνα με τις τσεκαρισμένες παραλλαγές. Αποθηκεύστε την μέσα στο αρχείο Τυπώματα ως C1b. Με βάση το τεχνικό σκίτσο Sleeveless Top6 που βρίσκεται στον φάκελο Τεχν.Σκίτσα δημιουργήστε την παρακάτω μακέτα παρουσίασης.
120 Οι σειρά των εντολών που θα πρέπει να χρησιμοποιήσετε για την δημιουργία της μακέτας είναι η εξής: - Αποθήκευση των τεσσάρων χρωματικών παραλλαγών του τυπώματος - Δημιουργία ενός νέου αρχείου σε διάσταση A4 (Landscape) όπου θα επικολληθεί τρεις φορές το εμπρός και το πίσω τεχνικό σκίτσο του τοπ. - Μεταφορά διαφορετικής χρωματικής παραλλαγής του τυπώματος σε κάθε σκίτσο. - Δημιουργία παραλληλογράμμων - Βάψιμο παραλληλογράμμων με καινούργια χρώματα - Υποκατάσταση των χρωμάτων με το τύπωμα - Επεξεργασία των παραλληλογράμμων με το μαγικό ραβδί για δημιουργία σκιάς - Εισαγωγή κειμένου - Νέα αποθήκευση της μακέτας
121 Προσοχή Στην γραμματοσειρά του κειμένου Στην κλίση του κειμένου Να μην μεταφερθούν όλες οι χρωματικές παραλλαγές του τυπώματος σε κάθε σκίτσο. Διαγραφή Παραλλαγών Μπορούμε να διαγράψουμε όποιες παραλλαγές δεν μας είναι απαραίτητες ώστε να βλέπουμε καλύτερα αυτές που θέλουμε να χρησιμοποιήσουμε. Για να επιλέξουμε την παραλλαγή που θέλουμε να διαγράψουμε κάνουμε κλικ πάνω στο γράμμα της παραλλαγής για διαγραφή. Πατάμε το εικονίδιο.χ. Από τον πίνακα που εμφανίζεται επιλέγουμε Ναι για να διαγραφεί ή Όχι για ακύρωση της εντολής. Σε αντίθεση με τα αρχεία που όταν τα διαγράψουμε δεν μπορούμε να τα επαναφέρουμε, οι χρωματικές παραλλαγές που έχουμε διαγράψει επαναφέρονται. Αν δεν έχουμε αποθηκεύσει την διαγραφή των χρωματικών παραλλαγών μπορούμε να κλείσουμε το αρχείο χωρίς να αποθηκεύσουμε τις αλλαγές και να το ξανανοίξουμε. Ανταλλαγή Χρωματικών Παραλλαγών: Με αυτή την λειτουργία απλά ανταλλάσσουμε τα ονόματα μεταξύ δύο παραλλαγών π.χ. Δύο παραλλαγές με ονόματα Α και C με την ανταλλαγή θα ονομάζονται C και Α αντίστοιχα. Κάνουμε κλικ σε μία από τις παραλλαγές που θέλουμε να αλλάξουμε το όνομα με μία άλλη.
122 Κάνουμε κλικ στο εικονίδιο και από τον πίνακα που θα εμφανιστεί τσεκάρουμε ποιες παραλλαγές θέλουμε να ανταλλάξουν όνομα. Κλικ στο εικονίδιο ΟΚ για να εκτελεστεί η εντολή και Ακύρωση για να ακυρωθεί. Έχει αντιστραφεί το όνομα των δύο παραλλαγών. Κλείδωμα Χρωματικών Παραλλαγών: μπορούμε να προστατεύσουμε κάποιες παραλλαγές από την περαιτέρω επεξεργασία τους από άλλον χρήστη με τη μορφή κλειδώματος. Κάνουμε κλικ στην παραλλαγή που θέλουμε να κλειδώσουμε. Τσεκάρουμε την επιλογή Κλειδωμένο και το σύμβολο εμφανίζεται. Αν το ξανά τσεκάρουμε, το σύμβολο φεύγει και η παραλλαγή έχει ξεκλειδωθεί. Αν επιχειρήσουμε να αλλάξουμε μία κλειδωμένη παραλλαγή θα εμφανιστεί ο παρακάτω πίνακας. Εκτύπωση Επιλεγμένων παραλλαγών: Όταν έχουμε πολλές παραλλαγές ενός τυπώματος αλλά θέλουμε να εκτυπώσουμε μόνο κάποιες από αυτές μπορούμε να επιλέξουμε ποιες να εκτυπωθούν και ποιες όχι. Τσεκάρουμε την παραλλαγή που θα εκτυπωθεί από το κουτί των παραλλαγών στο λευκό πεδίο δίπλα στο όνομα της παραλλαγής. Για να εκτυπώσουμε τις επιλεγμένες παραλλαγές ενεργοποιούμε την εντολή Όλες οι επιλεγμ.παραλλαγές από το μενού Αρχείο Εκτύπωση.
123 Προβολή Παραλλαγών: Η προβολή στην οθόνη μόνο μίας παραλλαγής είναι ένα πρόβλημα ιδίως όταν θέλουμε να βλέπουμε πολλές παραλλαγές συγχρόνως. Το σύστημα μας δίνει δύο δυνατότητες: Προβολή τεσσάρων παραλλαγών ταυτόχρονα Προβολή επιλεγμένων παραλλαγών Προβολή τεσσάρων παραλλαγών ταυτόχρονα: Κάνουμε κλικ στο εικονίδιο από την παλέτα εργαλείων και το σύστημα μας εμφανίζει τέσσερις παραλλαγές της ενεργής μας εικόνας την μία δίπλα στην άλλη. Αν έχουμε πάνω από τέσσερις παραλλαγές τότε επιλέγουμε την Ε παραλλαγή και ξανακάνουμε κλικ στο εικονίδιο. Τότε προβάλλονται στην οθόνη οι Ε, F, G και Η παραλλαγή. Τα ανοιχτά παράθυρα των χρωματικών παραλλαγών μιας εικόνας δεν μπορούν να κλείσουν όλα ταυτόχρονα. Προβολή επιλεγμένων παραλλαγών: Με αυτή την εντολή προβάλλονται στην οθόνη μόνο οι παραλλαγές που επιλέγουμε εμείς. Για να γίνει αυτό ακολουθούμε τα παρακάτω βήματα: Ανοίγουμε το κουτί των παραλλαγών και τσεκάρουμε τις παραλλαγές που θέλουμε να προβάλουμε στην οθόνη ταυτόχρονα. Κάνουμε κλικ στο εικονίδιο της παλέτας εργαλείων και όλες οι παραλλαγές που επιλέξαμε εμφανίζονται στην οθόνη η μία δίπλα στην άλλη. Κλείσιμο προβολής πολλαπλών παραλλαγών: Το κλείσιμο των παραθύρων των πολλαπλών παραλλαγών μπορεί να γίνει με διάφορους τρόπους:
124 Με το εικονίδιο στην πάνω δεξιά γωνία που κλείνουν όλα τα παράθυρα των Windows. Με το εικονίδιο μεγιστοποιείται η προβολή του παραθύρου της εικόνας και όλες οι άλλες παραλλαγές κρύβονται από πίσω. Επανεμφανίζονται με το εικονίδιο της επαναφοράς των Windows Με το εικονίδιο από την παλέτα εργαλείων κλείνουν ταυτόχρονα όλα τα παράθυρα των παραλλαγών της ίδιας εικόνας. Η εικόνα που μένει είναι αυτή στην οποία κάναμε το τελευταίο κλικ Εισαγωγή Κειμένου Κάνοντας κλικ στο εικονίδιο από την παλέτα Εργαλείων ή από το μενού Βάψιμο Εισαγωγή Κειμένου μπορούμε εύκολα να εισάγουμε στην εικόνας μας ένα κείμενο ή απλά μερικές λέξεις. Στον πίνακα που εμφανίζεται γράφουμε το κείμενο που θέλουμε να εισάγουμε και επιλέγουμε κάποιες από τις παρακάτω επιλογές ανάλογα με το τελικό αποτέλεσμα που θέλουμε να έχει. Τύπος: Ορίζουμε το μέγεθος των γραμμάτων, την γραμματοσειρά και το χρώμα της. ΟΚ για επιβεβαίωση. Αν θέλουμε το κείμενό μας να μπει πάνω από το φόντο της εικόνας χωρίς να έχει δικό του χρώμα φόντου πρέπει να προσέξουμε ώστε να είναι τσεκαρισμένο το Διαφανές Φόντο από το μενού Βάψιμο Διαφανές Φόντο. Αν δεν το τσεκάρουμε τότε το κείμενο θα βγει μέσα σε ορθογώνιο πλαίσιο με χρώμα ίδιο με το χρώμα του φόντου.
125 Επικόλληση ως Αντικείμενο: όταν θέλουμε το κείμενο να μην είναι μέρος της εικόνας αλλά να έχει τις ιδιότητες ενός ξεχωριστού αντικειμένου που δεν επηρεάζεται από την επεξεργασία της εικόνας τότε τσεκάρουμε αυτή την επιλογή από τον πίνακα. Κύκλος: Το κείμενο που θα γράψουμε θα εμφανιστεί στην εικόνα μας μέσα σε κύκλο ανεξάρτητα αν θα είναι μέρος της εικόνας ή θα επικολληθεί ως αντικείμενο. Ορθογώνιο: Το κείμενο που θα γράψουμε θα εμφανιστεί στην εικόνα μας μέσα σε ορθογώνιο. Όταν έχουμε τελειώσει με την επεξεργασία του κειμένου επιλέγουμε OK και επιστρέφουμε στην εικόνα μας με το κείμενο. Μπορούμε να το μετακινήσουμε ελεύθερα στην εικόνας μας ενώ με τα βελάκια του πληκτρολογίου το αλλάζουμε μέγεθος και το περιστρέφουμε. Στην περίπτωση που το κείμενο εισάγεται ως αντικείμενο, με το ποντίκι το αλλάζουμε θέση κάθε φορά που κάνουμε κλικ πάνω του και το επεξεργαζόμαστε με τα βελάκια μέχρι να το ενσωματώσουμε ως μέρος της εικόνας και να το αποθηκεύσουμε. Άσκηση 10: Δημιουργήστε τέσσερα τουλάχιστο νέα αρχεία εικόνων στα οποία να εισάγετε κείμενα πάνω στα ρούχα με την μορφή στάμπας. Τα αρχεία των εικόνων μπορούν να περιέχουν γυναικείες φιγούρες ή απλά τεχνικά σκίτσα. Δοκιμάστε να εισάγετε το κείμενο με τη μορφή αντικειμένου και να το αλλάξετε μέγεθος, γωνία ή να το επεξεργαστείτε αλλιώς πριν το ενσωματώσετε ως μέρος της εικόνας.
126 12. ΠΑΛΕΤΑ ΧΡΩΜΑΤΩΝ Αλλαγή χρωμάτων RGB Η αλλαγή χρωμάτων RGB μας επιτρέπει να αντικαταστήσουμε τα χρώματα της εικόνας μας με άλλα χρώματα της ίδιας εικόνας, άλλης εικόνας ή να δημιουργήσουμε τη δική μας συνταγή χρώματος. Κάνοντας κλικ στο εικονίδιο της αλλαγής χρωμάτων εμφανίζεται ο παρακάτω πίνακας: Νέο χρώμα Χρώμα προς αντικατάσταση - Το κάτω πεδίο δείχνει το χρώμα που θα αλλαχτεί. - Το πάνω πεδίο δείχνει το χρώμα που θα αντικαταστήσει το παλιό. - Όταν επιλέξουμε ένα νέο χρώμα η αλλαγή φαίνεται συγχρόνως και στην εικόνα αλλά δεν ισχύει μέχρι να κάνουμε κλικ στο εικονίδιο ΟΚ. - Για να σταματήσουμε την αλλαγή χρωμάτων απλά κλείνουμε τον πίνακα με το Χ
127 Με βάση τον παραπάνω πίνακα οι επιλογές μας για αλλαγή χρωμάτων είναι τρεις: - Αλλαγή χρωμάτων με χειροκίνητη μετακίνηση των δεικτών RGB (Red, Green, Yellow). - Αντικατάσταση μεμονωμένων χρωμάτων της εικόνας με χρώματα της ίδιας εικόνας ή με χρώματα άλλης εικόνας. - Ανταλλαγή χρωμάτων. Αλλαγή χρωμάτων με χειροκίνητη μετακίνηση των δεικτών RGB - Κάνουμε κλικ στο χρώμα της εικόνας που θέλουμε να αλλάξουμε χειροκίνητα ή στο κουτί χρωμάτων της εικόνας. Όπως έχει αναφερθεί κάθε χρώμα αποτελείται από μία μοναδική συνταγή ανάμειξης κάποιο ποσοστού τριών χρωμάτων (κόκκινου, πράσινου και μπλε στην συγκεκριμένη περίπτωση). Έτσι, με το κλικ στο χρώμα της εικόνας εμφανίζεται κάτω από κάθε στήλη των τριών αυτών χρωμάτων ο αριθμός του χρώματος που αντιστοιχεί για την συνταγή. - Για να αλλάξουμε αυτή τη συνταγή πληκτρολογούμε τον αριθμό που θέλουμε σε κάθε στήλη. - Μπορούμε επίσης να μετακινήσουμε τις μπάρες του Κόκκινου, Πράσινου και Μπλε χρώματος πάνω ή κάτω μέχρι να βρούμε μια απόχρωση που να μας ταιριάζει. Το νέο χρώμα γεμίζει και τα δύο πεδία χρωμάτων του πίνακα. - Μόλις βρούμε την κατάλληλη απόχρωση κάνουμε κλικ στο ΟΚ. Το νέο χρώμα εμφανίζεται στο κουτί χρωμάτων της εικόνας. Αν δεν κάνουμε ΟΚ το νέο χρώμα δεν γίνεται χρώμα της εικόνας παρόλο που βλέπουμε στην εικόνα να αντικαθιστά το παλιό. Έτσι, αν δεν θέλουμε μόνιμη αλλαγή απλά δεν κάνουμε ΟΚ. Σε περίπτωση που έχουμε αντικαταστήσει λάθος χρώμα υπάρχει και η εντολή της αναίρεσης.
128 Αντικατάσταση μεμονωμένων χρωμάτων της εικόνας με χρώματα της ίδιας εικόνας - Κλικ στο χρώμα που θέλουμε να αλλάξουμε είτε κατευθείαν στην εικόνα είτε μέσα από το κουτί χρωμάτων της εικόνας. Το χρώμα εμφανίζεται και στα δύο πεδία του πίνακα. - Κλικ στο σταγονόμετρο - Κλικ στο χρώμα που θα αντικαταστήσει το παλιό. Αυτό το χρώμα εμφανίζεται στο πάνω πεδίο του πίνακα. Ταυτόχρονα το χρώμα αλλάζει σε όλη την εικόνα. - Κλικ ΟΚ για επιβεβαίωση της αλλαγής ή Ακύρωση για ακύρωσή της. - Το νέο χρώμα γεμίζει και το κάτω πεδίο του πίνακα που υποδηλώνει ότι η αλλαγή έχει γίνει. Αντικατάσταση μεμονωμένων χρωμάτων της εικόνας με χρώματα άλλης εικόνας Για να αντικαταστήσουμε ένα χρώμα μιας εικόνας με ένα χρώμα άλλης εικόνας πρέπει να ανοίξουμε το αρχείο της δεύτερης εικόνας. Πριν μπούμε στην διαδικασία αλλαγής χρωμάτων από εικόνα σε εικόνα καλό είναι να τοποθετήσουμε το ένα παράθυρο της μιας εικόνας δίπλα στο άλλο ώστε να έχουμε καλή οπτική των κινήσεών μας. - Κλικ στο χρώμα της εικόνας που θέλουμε να αντικαταστήσουμε - Κλικ στο σταγονόμετρο - Κλικ στο χρώμα της άλλης εικόνας που θα αντικαταστήσει το παλιό. Με αυτή την κίνηση το χρώμα στην μία εικόνα αλλάζει με το καινούργιο. - Κλικ ΟΚ για επιβεβαίωση της αλλαγής και Ακύρωση για ακύρωση. Ανταλλαγή Χρωμάτων
129 Με αυτό το εικονίδιο μπορούμε να ανταλλάξουμε τη θέση μεταξύ δύο χρωμάτων στην ίδια εικόνα. - Κλικ στο ένα χρώμα της εικόνας είτε απευθείας στην εικόνα είτε μέσο του κουτιού χρωμάτων της εικόνας αν είναι ανοιχτό. - Κλικ στο εικονίδιο της ανταλλαγής χρωμάτων του πίνακα. - Κλικ στο νέο χρώμα της εικόνας που θα αντικαταστήσει το πρώτο. Αν για παράδειγμα το πρώτο χρώμα που επιλέξαμε ήταν το κόκκινο και το δεύτερο το μπλε θα παρατηρήσουμε στην εικόνα ότι οι περιοχές που ήταν κόκκινες έγιναν μπλε και οι μπλε έγιναν κόκκινες. - Επιβεβαιώνουμε την εντολή με ΟΚ ή ακυρώνουμε με Ακύρωση Ένα βασικό πλεονέκτημα αυτού του τρόπου αλλαγής χρωμάτων είναι ότι δεν επιβεβαιώνεται η αλλαγή αν δεν κάνουμε ΟΚ. Έτσι, μπορούμε να κάνουμε άπειρους συνδυασμούς και δοκιμές διάφορων συνταγών χωρίς να σημαίνει ότι θα είναι και οι τελικοί ή ότι κάθε φορά θα πρέπει να ξεκινάμε τη διαδικασία από την αρχή Αλλαγή Χρωμάτων CMYΚ (Cyan, Magenta, Yellow) (Κυανό, magenta, κίτρινο). Η αλλαγή χρωμάτων CMY λειτουργεί με τον ίδιο τρόπο όπως και η αλλαγή χρωμάτων RGB δηλαδή μπορούμε να αντικαταστήσουμε σε μια εικόνα ένα χρώμα με ένα άλλο χρώμα της ίδιας εικόνας ή με ένα άλλο χρώμα άλλης εικόνας. Μπορούμε επίσης να κάνουμε και ανταλλαγή τιμών μεταξύ δύο χρωμάτων της εικόνας. Η μόνη διαφορά στα δύο εικονίδια είναι ότι στην αλλαγή χρωμάτων RGB όταν όλες οι τιμές των χρωμάτων είναι 255 τότε το χρώμα που βγαίνει είναι λευκό ενώ στην αλλαγή χρωμάτων CMY είναι μαύρο. Το ανάποδο συμβαίνει όταν οι τιμές των τριών χρωμάτων είναι όλες 000.
130 Αλλαγή Χρωμάτων HSV (Hue, Saturation, Light) Η αλλαγή των χρωμάτων με αυτό το εικονίδιο γίνεται αλλάζοντας την σκίαση, την απόχρωση και την φωτεινότητα τους. Όπως και οι δυο προηγούμενες μέθοδοι αλλαγής χρωμάτων έτσι και αυτή προσφέρει την δυνατότητα Αλλαγής χρώματος με χρώμα της ίδιας εικόνας Αλλαγή χρώματος με χρώμα άλλης εικόνας Αντιστροφή τιμών μεταξύ δύο χρωμάτων Κάνουμε κλικ στο εικονίδιο και αλλάζουμε τις τιμές των χρωμάτων της εικόνας με τον ίδιο τρόπο που περιγράφτηκε και για τους δύο άλλους τρόπους αλλαγής χρωμάτων. Αντιστροφή Χρωμάτων Με αυτό το εικονίδιο μπορούμε να αντιστρέψουμε δύο χρώματα της εικόνας άμεσα χωρίς να κάνουμε κλικ στα εικονίδια της αλλαγής χρωμάτων. Κάνουμε κλικ στο χρώμα που θέλουμε να αντικαταστήσουμε. Αυτό μπορεί να γίνει είτε απευθείας στην εικόνα είτε μέσο του κουτιού αλλαγής χρωμάτων. Κλικ στο εικονίδιο της αντιστροφής χρωμάτων.
131 Κάνουμε κλικ στο δεύτερο χρώμα της εικόνας και αυτόματα τα δύο χρώματα ανταλλάσσουν τις τιμές τους και το ένα παίρνει τη θέση του άλλου. Δεν χρειάζεται να κάνουμε πουθενά κλικ σε ΟΚ. Μόλις δείξουμε το δεύτερο χρώμα στην εικόνα αυτόματα εκτελείται η εντολή. Αν κάνουμε λάθος απλά χρησιμοποιούμε την εντολή της αναίρεσης. Φωτεινότητα- Κοντράστ Με αυτό το εικονίδιο ρυθμίζουμε την φωτεινότητα και το κοντράστ όλης της εικόνας. Κλικ στο εικονίδιο για ενεργοποίηση της εντολής. Εμφανίζεται ένας πίνακας με μία τελεία στη μέση. Κλικ στην τελεία και κουνώντας την ρυθμίζουμε την φωτεινότητα και το κοντράστ της εικόνας. Καθώς κουνάμε την τελεία αλλάζει και η εικόνα σύμφωνα με τις αλλαγές που κάνουμε. Οι αριθμοί πάνω και κάτω υποδηλώνουν το ποσοστό αλλαγής της φωτεινότητας και του κοντράστ. Κλικ ΟΚ για επιβεβαίωση της εντολής και Ακύρωση για ακύρωσή της. Εξομοίωση Χρωμάτων Με αυτή την εντολή μπορούμε να συνδέσουμε πολλές περιοχές χρωμάτων μεταξύ τους σχεδιάζοντας μια ευθεία. Όλα τα χρώματα που συνδέονται με αυτή την ευθεία θα αλλάζουν ταυτόχρονα. Παράδειγμα: Έχουμε μία εικόνα με ένα λουλούδι όπως φαίνεται δίπλα.
132 Επιλέγουμε πρώτα ένα από τα χρώματα της εικόνας κάνοντας κλικ επάνω του. Αυτό το χρώμα γεμίζει αυτόματα. το πλαίσιο του εικονιδίου Κλικ στο εικονίδιο. Προσωρινά εξαφανίζεται η παλέτα των χρωμάτων. Μόλις κάνουμε κλικ στο πάνω εικονίδιο ο κέρσορας λειτουργεί ως στυλό. Κάνουμε κλικ σε ένα χρώμα της εικόνας και με πατημένο το ποντίκι σχεδιάζουμε μια γραμμή που να περνάει από εκείνες τις χρωματισμένες περιοχές που θέλουμε να αλλάξουμε χρώμα. Μόλις αφήσουμε το ποντίκι, όλες οι περιοχές πάνω από τις οποίες περνούσε η γραμμή που σχεδιάσαμε άλλαξαν χρώμα σύμφωνα με το χρώμα που ήταν γεμάτο το πλαίσιο που παραπάνω εικονιδίου. Αυτή η αλλαγή των χρωμάτων έχει γίνει για όλη την εικόνα. Για να βγούμε από την εντολή θα πρέπει να κάνουμε δεξί κλικ. Δεξί κλικ κάνουμε και όταν θέλουμε να επιλέξουμε ένα άλλο χρώμα ενώ είμαστε μέσα στην εντολή. Άσκηση 11: Ανοίξτε ένα αρχείο τυπώματος μέσα από τον φάκελο τυπώματα Κάνετε εξομοίωση χρωμάτων σε ένα μοτίβο με τον τρόπο που περιγράφτηκε παραπάνω Καταγραφή Χρωμάτων
133 Στην παλέτα των χρωμάτων υπάρχει το διπλανό εικονίδιο το οποίο ενεργοποιεί την Καταγραφή των χρωμάτων. Κάνοντας κλικ στο εικονίδιο αυτό ανοίγει ο παρακάτω πίνακας: Οι δυνατότητες αυτού του πίνακας είναι τρεις: 1) Εύρεση μιας ήδη υπάρχουσας βιβλιοθήκης χρωμάτων 2) Δημιουργία μιας νέας βιβλιοθήκης 3) Βάψιμο εικόνας με συστήματα χρωμάτων αφού μπορούμε να ονοματίσουμε τα χρώματα (π.χ. Χρώματα Χειμώνας 2003). Στο πάνω μέρος του πίνακας υπάρχει ένα λευκό πεδίο στο οποίο κάνοντας κλικ εμφανίζεται η λίστα με τις βιβλιοθήκες χρωμάτων που υπάρχουν ήδη. Έτσι αν θέλουμε να βρούμε μια βιβλιοθήκη που έχουμε δημιουργήσει παλαιότερα απλά τσεκάρουμε αυτό το πεδίο και επιλέγουμε την βιβλιοθήκη που θέλουμε από τη λίστα.
134 Στην περίπτωση που έχουμε δημιουργήσει πολλές βιβλιοθήκες και η λίστα είναι μεγάλη τότε χρησιμοποιούμε τις μπάρες ή εξερευνούμε τη λίστα με τα βελάκια του πληκτρολογίου ( και ). Με το κλικ πάνω στο όνομα μιας βιβλιοθήκης χρωμάτων το πρώτο χρώμα της σειράς εμφανίζεται στο πεδίο του χρώματος του πίνακας της καταγραφής χρωμάτων. Με τα βελάκια που υπάρχουν στον πίνακα αυτόν μπορούμε να εξερευνήσουμε τα χρώματα που υπάρχουν σε μια βιβλιοθήκη που επιλέξαμε. Τα μονά βελάκια μας μεταφέρουν στο επόμενο και προηγούμενο χρώμα με ένα βήμα ενώ τα διπλά βελάκια μας μεταφέρουν ακόμη πιο μπροστά ή πιο πίσω. Ένας ακόμη πιο εύκολος τρόπος για πρόσβαση σε μια βιβλιοθήκη χρωμάτων είναι να κάνουμε δεξί κλικ πάνω στην μπάρα χρωμάτων που υπάρχει στο κάτω μέρος της οθόνης. Από το μενού που εμφανίζεται επιλέγουμε την βιβλιοθήκη που θέλουμε με αριστερό κλικ. Η μπάρα των χρωμάτων που είχαμε στο κάτω μέρος της οθόνης αντικαθιστάται από τα χρώματα της βιβλιοθήκης που επιλέξαμε. Παράδειγμα Δουλεύουμε στην οθόνη ένα τύπωμα υφάσματος που θέλουμε να το συμπεριλάβουμε στην συλλογή σχεδίων για την Άνοιξη Αντί να έχουμε συνέχεια ανοιχτό τον πίνακα της καταγραφής χρωμάτων καλό θα ήταν να είχαμε συνεχή οπτική εικόνα των χρωμάτων για Άνοιξη Κάνουμε δεξί κλικ πάνω στην μπάρα των χρωμάτων στο κάτω μέρος της οθόνης. Από τη λίστα που εμφανίζεται επιλέγουμε την βιβλιοθήκη Άνοιξη 2003 και όλα τα χρώματα αυτά μεταφέρονται στην κάτω μπάρα της οθόνης για άμεση πρόσβαση.
135 12.4. Δημιουργία μιας νέας βιβλιοθήκης χρωμάτων Για να έχουμε την άμεση πρόσβαση σε μια βιβλιοθήκη χρωμάτων στο κάτω μέρος της οθόνης όπως περιγράφτηκε παραπάνω πρέπει πρώτα να έχουμε δημιουργήσει αυτή την βιβλιοθήκη και τα χρώματα που θα την αποτελούν. - Για να δημιουργήσουμε μια νέα βιβλιοθήκη κάνουμε κλικ στο εικονίδιο από τον πίνακα της καταγραφής χρωμάτων. - Εμφανίζεται ένας πίνακας διαλόγου όπου γράφουμε το όνομα της νέας βιβλιοθήκης χρωμάτων και το όνομα του καταλόγου στο οποίο θα βρίσκεται μέσα.. - Κλικ ΟΚ για επιβεβαίωση ή Ακύρωση για ακύρωση της νέας καταγραφής. - Και στις δύο περιπτώσεις επιστρέφουμε στον πίνακα καταγραφής χρωμάτων. Με το εικονίδιο μπορούμε να εισάγουμε ένα όνομα καταλόγου που υπάρχει ήδη αποθηκευμένος Καλό θα είναι το όνομα της νέας καταγραφής και το όνομα του καταλόγου να είναι ονόματα που θα θυμόμαστε και επίσης καλό θα ήταν το όνομα της καταγραφής και του καταλόγου να είναι ίδιο για αποφυγή μπερδέματος. Αν θέλουμε να διαγράψουμε μια βιβλιοθήκη χρωμάτων επιλέγουμε το εικονίδιο. Στο μήνυμα που θα εμφανιστεί αν απαντήσουμε Ναι τότε θα διαγραφεί η συγκεκριμένη βιβλιοθήκη.
136 Για να δούμε ποια χρώματα περιέχει η βιβλιοθήκη των χρωμάτων που μας ενδιαφέρει επιλέγουμε το εικονίδιο. Αν θέλουμε να ψάξουμε ένα συγκεκριμένο χρώμα της βιβλιοθήκης και θυμόμαστε το όνομά του, το γράφουμε στο πλαίσιο και πατάμε το S. Aν το χρώμα δεν υπάρχει στην βιβλιοθήκη μας τότε θα ακουστεί ένας ήχος ενώ αν υπάρχει θα εμφανιστεί πρώτο στα κουτάκια των χρωμάτων. Άσκηση 12: Δημιουργήστε μια νέα βιβλιοθήκη χρωμάτων που θα της δώσετε το όνομά σας. Μέσα σε αυτή την βιβλιοθήκη να εισαχθούν τα χρώματα για την επόμενη σεζόν π.χ Άνοιξη Οι συνταγές αυτών των χρωμάτων θα γίνουν κατά προσέγγιση στην περίπτωση που δεν υπάρχουν εκτυπωμένες χρωματικές παλέτες από τον εκτυπωτή. Ονοματίστε κάθε χρώμα που θα εισάγετε στην βιβλιοθήκη χρωμάτων ανάλογα με την απόχρωση του. Ανοίξτε ένα τύπωμα υφάσματος και δημιουργήστε μια καινούργια χρωματική παραλλαγή εισάγοντας στην εικόνα χρώματα από την βιβλιοθήκη των χρωμάτων που έχετε καταγράψει. Αποθηκεύστε την χρωματική παραλλαγή με το ίδιο όνομα του αρχείου Εισαγωγή χρώματος από την εικόνα στην βιβλιοθήκη χρωμάτων - Κάνουμε κλικ στο εικονίδιο με το σταγονόμετρο. - Επιλέγουμε ποιο χρώμα της εικόνας θέλουμε να το συμπεριλάβουμε σε μια από τις βιβλιοθήκες μας και κάνουμε κλικ πάνω του σε οποιοδήποτε σημείο της εικόνας.
137 - Ανοίγει ο παρακάτω πίνακας: με τις τιμές του χρώματος σε RGB κλίμακα. - Γράφουμε ένα όνομα για το χρώμα που επιλέξαμε. - Επιβεβαιώνουμε την επιλογή μας με ΟΚ ή ακυρώνουμε με Ακύρωση. - Αν επιλέξουμε ΟΚ το χρώμα αυτό έχει γεμίσει το πεδίο του χρώματος στο πίνακα ενώ το όνομα που δώσαμε αναγράφεται από κάτω. Για να αποθηκευτεί αυτό το χρώμα της εικόνας στην βιβλιοθήκη που μας ενδιαφέρει πρέπει πρώτα να έχουμε επιλέξει την συγκεκριμένη βιβλιοθήκη δηλαδή να αναγράφεται το όνομά της στο ανάλογο πεδίο του πίνακα καταγραφής χρωμάτων. Το όνομα του χρώματος μπορεί να αποτελείται από 32 χαρακτήρες το πολύ (γράμματα, αριθμοί, σημεία στίξης κτλ). Αν δεν συμφωνούμε με τις τιμές RGB του χρώματος που θέλουμε να εισάγουμε στην βιβλιοθήκη απλά τις αλλάζουμε πληκτρολογώντας τους δικούς μας αριθμούς στα ανάλογα πεδία των τιμών RGB. Για να επαναλάβουμε την διαδικασία επιλογής για ένα άλλο χρώμα της εικόνας κάνουμε τα ίδια βήματα από την αρχή επιλέγοντας πρώτα την βιβλιοθήκη στην οποία θα αποθηκεύσουμε το χρώμα, μετά επιλέγουμε το σταγονόμετρο κτλ. Επεξεργασία μιας βιβλιοθήκης χρωμάτων Με το σύστημα έχουμε την δυνατότητα να αλλάξουμε τη δομή μιας βιβλιοθήκης Μπορούμε να προσθέσουμε χρώματα, να διαγράψουμε κάποια που δεν χρειαζόμαστε ή να αλλάξουμε τα ονόματα κάποιων χρωμάτων.
138 Προσθήκη νέων χρωμάτων σε μια βιβλιοθήκη που υπάρχει στο αρχείο Αφού επιλέξουμε το εικονίδιο της καταγραφής χρωμάτων κάνουμε κλικ στο εικονίδιο για την εισαγωγή νέου χρώματος. Εμφανίζεται ο πίνακας διαλόγου επεξεργασίας χρώματος στον οποίο όλες οι τιμές κατά RGB και HSV κλίμακα είναι μηδενικές επειδή τώρα θα δημιουργήσουμε ένα καινούργιο χρώμα. Δίνουμε τις τιμές που θέλουμε κινώντας τις μπάρες με το ποντίκι ή πληκτρολογώντας τους αριθμούς στις αντίστοιχες θέσεις. Στο επάνω μέρος του πίνακα μπορούμε να και ένα όνομα για το χρώμα που εισάγουμε στην βιβλιοθήκη. δώσουμε Κλικ ΟΚ για επιβεβαίωση ή Ακύρωση για ακύρωση της εντολής. Για να δούμε τον πλήρη κατάλογο των χρωμάτων της βιβλιοθήκης μας αλλά και να επιβεβαιώσουμε ότι εισάγαμε το σωστό χρώμα στη σωστή βιβλιοθήκη επιλέγουμε το εικονίδιο. Άσκηση 13: Ανοίξτε την βιβλιοθήκη χρωμάτων με το όνομα Άνοιξη 2003 που είχατε δημιουργήσει στην προηγούμενη άσκηση. Ανοίξτε και ένα αρχείο τυπώματος μέσα από τον φάκελο τυπώματα.
139 Εμφανίστε το κουτί των χρωμάτων του τυπώματος και εισάγεται όλα τα χρώματα του τυπώματος μέσα στην βιβλιοθήκη Άνοιξη 2003 με τον τρόπο που περιγράφτηκε παραπάνω. Διαγραφή χρωμάτων από μια βιβλιοθήκη Έχουμε την δυνατότητα να διαγράψουμε μεμονωμένα χρώματα από μια βιβλιοθήκη χρωμάτων είτε γιατί κάναμε λάθος όταν τα εισάγαμε είτε γιατί δεν μας είναι πλέον απαραίτητα. - Πρώτα επιλέγουμε το εικονίδιο της καταγραφής χρωμάτων - Μετά επιλέγουμε από την λίστα, την βιβλιοθήκη από την οποία θα διαγράψουμε το χρώμα/χρώματα. - Ψάχνουμε το χρώμα για διαγραφή με τα μονά βελάκια ή τα διπλά βελάκια του πίνακα. Το χρώμα που επιλέγουμε γεμίζει το πεδίο. - Για να το διαγράψουμε κάνουμε κλικ στο εικονίδιο - Στο μήνυμα που εμφανίζεται επιλέγουμε Ναι για να το διαγράψουμε από την βιβλιοθήκη χρωμάτων και Όχι για να ακυρώσουμε τα βήματα που έχουμε κάνει μέχρι τώρα. Αλλαγή ονόματος και τιμών RGB ενός χρώματος - Κλικ στο εικονίδιο καταγραφής χρωμάτων - Επιλέγουμε από τη λίστα την βιβλιοθήκη που περιέχει το χρώμα που θέλουμε να αλλάξουμε το όνομά του και τις τιμές του. - Με τα βελάκια ψάχνουμε το χρώμα που θέλουμε. Η αναζήτηση ενός χρώματος με τα βελάκια βολεύει μόνο όταν η βιβλιοθήκη περιέχει λίγα χρώματα. Όταν ο αριθμός των χρωμάτων είναι μεγάλος τότε αυτός ο
140 τρόπος αναζήτησης αποδεικνύεται πολύ χρονοβόρος. Σε αυτή την περίπτωση γράφουμε το όνομα του χρώματος που ψάχνουμε στο κάτω λευκό πεδίο του πίνακα και επιλέγουμε το εικονίδιο «S». - Μόλις βρούμε το χρώμα που ψάχναμε επιλέγουμε το εικονίδιο - Ανοίγει ο παρακάτω πίνακας: Όνομα χρώματος Τιμές RGB Προεπισκόπηση χρώματος Τιμές HSV Τιμές Εκτυπωτή Για να αλλάξουμε τις τιμές RGB ή τις τιμές HSV μετακινούμε τις μπάρες δεξιά αριστερά με το ποντίκι ή πληκτρολογούμε τους αριθμούς με το χέρι στα ανάλογα πεδία για να δημιουργήσουμε τη συνταγή χρώματος που θέλουμε.
141 Μετακινώντας τις μπάρες ή δίνοντας απευθείας τους αριθμούς παρατηρούμε ότι το χρώμα δίπλα στην προεπισκόπηση αλλάζει. Δεν μπορούμε να δώσουμε τιμές και για RGB και για HSV μια και είναι ένα γκρουπ στο οποίο οι τιμές του ενός εξαρτώνται από τις τιμές του άλλου. Παρατηρούμε ότι μετακινώντας τις μπάρες στο Κόκκινο, Πράσινο, και Μπλε μετακινούνται αυτόματα και οι μπάρες HSV και αντίστροφα. - Για να αλλάξουμε το όνομα του χρώματος αντικαθιστούμε το υπάρχον με ένα καινούργιο στο αντίστοιχο πεδίο του πίνακα. - Μετά την αλλαγή του χρώματος και των τιμών του επιλέγουμε ΟΚ για επιβεβαίωση ή Ακύρωση για ακύρωση της εντολής. - Είτε επιλέξουμε ΟΚ είτε Ακύρωση επιστρέφουμε στον πίνακα της καταγραφής χρωμάτων Διαγραφή ολόκληρης βιβλιοθήκης χρωμάτων Με τη βοήθεια αυτής της εντολής μπορούμε να διαγράψουμε μια ολόκληρη βιβλιοθήκη χρωμάτων και όχι μόνο τα χρώματα που περιέχει. Ιδιαίτερα χρήσιμη εντολή όταν έχουμε πολύ παλιές βιβλιοθήκες και δεν μας χρειάζονται πια ή όταν δημιουργήσει μια λάθος βιβλιοθήκη. - Επιλέγουμε πρώτα το εικονίδιο καταγραφής χρωμάτων από την παλέτα χρωμάτων - Κάνουμε κλικ στο πεδίο του ονόματος της βιβλιοθήκης και από την λίστα που εμφανίζεται επιλέγουμε αυτή που θέλουμε να διαγράψουμε. Αν η λίστα είναι μεγάλη ψάχνουμε είτε με το scroll μεσαίο πλήκτρο του
142 ποντικιού είτε με τα βελάκια του πληκτρολογίου. - Επιλέγουμε την βιβλιοθήκη που θέλουμε να διαγράψουμε - Για να την διαγράψουμε παντελώς κλικ στο εικονίδιο.. - Στο μήνυμα που θα εμφανιστεί απαντάμε Ναι για διαγραφή και Όχι για ακύρωση της διαγραφής. Μετά την διαγραφή μιας βιβλιοθήκης δεν μπορούμε να την επαναφέρουμε. Η κίνηση είναι μη αναστρέψιμη. Μεταφορά και αντιγραφή ενός χρώματος από μια βιβλιοθήκη σε μία άλλη Ας υποθέσουμε ότι σε μία βιβλιοθήκη με το όνομα «Χειμώνας 2003» περιέχεται ένα χρώμα που θέλουμε να το μεταφέρουμε και στην βιβλιοθήκη «Άνοιξη 2003». Αυτό μπορεί να γίνει δημιουργώντας ένα καινούργιο χρώμα από την αρχή αντιγράφοντας τις τιμές RGB του χρώματος της βιβλιοθήκης «Χειμώνας 2003». Υπάρχει όμως και άλλος τρόπος: - Επιλέγουμε το εικονίδιο της καταγραφής χρωμάτων - Εμφανίζουμε τη λίστα με τις βιβλιοθήκες των χρωμάτων που έχουμε στον υπολογιστή μας - Επιλέγουμε αυτή που περιέχει το χρώμα που θέλουμε να αντιγράψουμε σε μια άλλη. - Επιλέγουμε το εικονίδιο της επεξεργασίας- καταγραφής χρωμάτων και εμφανίζονται τα χρώματα που περιέχονται σε αυτή την βιβλιοθήκη. - Επιλέγουμε το χρώμα που μας ενδιαφέρει κάνοντας δεξί κλικ επάνω του. - Εμφανίζεται ο παρακάτω πίνακας: - Επιλέγουμε αντιγραφή σε ή μεταφορά σε ανάλογα με τι θέλουμε να κάνουμε το χρώμα.
143 - Από την λίστα που εμφανίζεται επιλέγουμε σε ποια βιβλιοθήκη θα το αντιγράψουμε ή θα το μεταφέρουμε. - Αν επιλέξουμε μεταφορά σε, τότε το χρώμα εξαφανίζεται από την ενεργή βιβλιοθήκη και μεταφέρεται στην βιβλιοθήκη που επιλέξαμε. - Στο μήνυμα που εμφανίζεται απαντάμε Ναι αν θέλουμε να επιβεβαιώσουμε την κίνηση ή Όχι αν θέλουμε να την ακυρώσουμε. - Επανερχόμαστε στον πίνακα της καταγραφή χρωμάτων όπου αν θέλουμε ανοίγουμε την βιβλιοθήκη στην οποία προσθέσαμε ένα χρώμα για να επιβεβαιώσουμε την προηγούμενη κίνηση. Άσκηση 14: Δημιουργία μιας νέας βιβλιοθήκης χρωμάτων με το όνομα Χειμώνας Οι συνταγές των χρωμάτων θα δοθούν. Δημιουργία μιας άλλης βιβλιοθήκης με ένα νέο όνομα. Σε αυτή την βιβλιοθήκη εισάγουμε όλα τα χρώματα από την βιβλιοθήκη Άνοιξη Μεταφορά και αντιγραφή ενός χρώματος από την βιβλιοθήκη Χειμώνας 2003 στην νέα βιβλιοθήκη χρωμάτων. Χρωματισμός της εικόνας μέσο της βιβλιοθήκης χρωμάτων Μπορούμε να χρησιμοποιήσουμε τα χρώματα μιας βιβλιοθήκης για να αλλάξουμε τα χρώματα της εικόνας μας. o Πρώτα επιλέγουμε τη βιβλιοθήκη που ξέρουμε ότι περιέχει το χρώμα που θα χρησιμοποιήσουμε. o Επιλέγουμε το χρώμα με τα βελάκια και εμφανίζεται στο πεδίο του χρώματος o Επιλέγουμε το εικονίδιο του κουβά. o Κάνουμε κλικ στην περιοχή της εικόνας που θα γεμίσει από το
144 χρώμα της βιβλιοθήκης που επιλέξαμε. Η περιοχή που δείξαμε γεμίζει από το χρώμα. Ο χρωματισμός έχει ολοκληρωθεί. Σε περίπτωση που κάναμε λάθος στην περιοχή της εικόνας η κίνησή μας αναιρείται μόνο με την εντολή της αναίρεσης. Γρήγορη μετάβαση στην βιβλιοθήκη που επιθυμούμε Αντί κάθε φορά που θέλουμε να επεξεργαστούμε μια βιβλιοθήκη ή να ψάξουμε να βρούμε ένα συγκεκριμένο χρώμα, να ανοίγουμε το εικονίδιο της καταγραφής χρωμάτων μπορούμε να κάνουμε δεξί κλικ πάνω στην μπάρα χρωμάτων που υπάρχει στο κάτω μέρος της οθόνης. Ανοίγει ο επάνω πίνακας όπου είναι τσεκαρισμένη η Βασική Παλέτα. Παρακάτω εμφανίζονται οι βιβλιοθήκες χρωμάτων που έχουμε δημιουργήσει. Επιλέγουμε την βιβλιοθήκη που θέλουμε και αντί για τα χρώματα της βασικής παλέτας, στο κάτω μέρος της οθόνης θα έχουμε τα χρώματα της βιβλιοθήκης που επιλέξαμε από τη λίστα.
145 12.5. Επεξεργασία- Καταγραφή Χρωμάτων Κάνοντας κλικ στο συγκεκριμένο εικονίδιο εμφανίζεται ο παρακάτω πίνακας. Τα χρώματα της βιβλιοθήκης βρίσκονται μέσα σε παραλληλόγραμμα πλαίσια και στο κάτω μέρος τους γράφονται τα ονόματά τους. Μπορούμε να μετακινηθούμε από χρώμα σε χρώμα χρησιμοποιώντας τα βελάκια του πληκτρολογίου ή το μεσαίο κουμπί του ποντικιού (αν διαθέτει).
146 Χρωματισμός Με το εικονίδιο αυτό παίρνουμε ένα χρώμα από την βιβλιοθήκη και το εισάγουμε στην εικόνα για να χρωματίσουμε μια περιοχή. Η λειτουργία του έχει αναλυθεί παραπάνω. Εισαγωγή ενός καινούργιου χρώματος από την εικόνα στην βιβλιοθήκη - Κάνουμε κλικ στο σταγονόμετρο - Δείχνουμε ένα χρώμα στην εικόνα που θέλουμε να εισάγουμε στην βιβλιοθήκη μας κάνοντας κλικ σε οποιαδήποτε περιοχή του - Στον πίνακα που ανοίγει με τις τιμές του χρώματος του δίνουμε ένα όνομα. - Το χρώμα έχει προστεθεί στα κουτιά χρωμάτων της βιβλιοθήκης Τακτοποίηση χρωμάτων κατά όνομα Με αυτό το εικονίδιο τακτοποιούνται τα χρώματα της βιβλιοθήκης κατά αλφαβητική σειρά. Τακτοποίηση χρωμάτων κατά απόχρωση Τα χρώματα της βιβλιοθήκης μπαίνουν στη σειρά ανάλογα με την απόχρωσή τους. Πρώτα μπαίνουν τα κόκκινα μετά τα πορτοκαλί, κίτρινα, πράσινα, μπλε και μοβ. Τα γκρι μπαίνουν μετά ανάλογα με την φωτεινότητά τους. Διαγραφή επιλεγμένων χρωμάτων Κάθε κουτί χρώματος έχει επάνω δεξιά ένα κουτάκι οπού τσεκάροντάς το εμφανίζεται ένα Χ. Με αυτόν τον τρόπο επιλέγουμε ένα χρώμα. Με το επάνω εικονίδιο διαγράφουμε τα χρώματα που έχουμε επιλέξει.
147 - Τσεκάρουμε τα χρώματα που θέλουμε να διαγράψουμε - Επιλέγουμε το εικονίδιο της διαγραφής - Στο μήνυμα που εμφανίζεται επιλέγουμε Ναι αν θέλουμε να προχωρήσει το σύστημα στην διαγραφή τους και Όχι αν θέλουμε να την ακυρώσει. Για να φύγει το Χ από το κουτάκι του χρώματος απλά ξανακάνουμε κλικ επάνω. Στην περίπτωση που έχουμε πολλά χρώματα σε μία βιβλιοθήκη παράδειγμα: 50 και θέλουμε να διαγράψουνε τα 45 δεν χρειάζεται να κάνουμε κλικ και στα 45. Κάνουμε κλικ στα υπόλοιπα 5 που θέλουμε να κρατήσουμε και επιλέγουμε το εικονίδιο της αντιστροφής χρωμάτων. Έτσι έχει απενεργοποιηθεί η επιλογή των 5 χρωμάτων και έχουν τσεκαριστεί τα υπόλοιπα 45 για διαγραφή.
148 Πλησιέστερη τιμή Pantone Με την βοήθεια αυτού του εικονιδίου μπορούμε να επιλέξουμε ένα χρώμα της ενεργής μας εικόνας και το σύστημα να μας βρει το πιο κοντινό χρώμα Pantone καθώς και τις τιμές αυτού του χρώματος. Αυτή η λειτουργία είναι πολύ χρήσιμη για χρώματα που έχουμε δημιουργήσει εμείς μέσα από το σύστημα και θέλουμε να βρούμε το παρόμοιό του σε Pantone κλίμακα. Για να γίνει αυτό ακολουθούμε την παρακάτω διαδικασία. - Έχουμε ανοιχτή την εικόνα που περιέχει το χρώμα που μας ενδιαφέρει. - Κλικ στο εικονίδιο καταγραφής χρωμάτων. - Κλικ στο εικονίδιο που θα μας βρει την πλησιέστερη τιμή Pantone. - Κάνουμε κλικ στο χρώμα μέσα από την εικόνα ή μέσα από το κουτί χρωμάτων της ενεργής εικόνας. - Μόλις κάνουμε κλικ στο χρώμα εμφανίζεται στον πίνακα ο αριθμός του πλησιέστερου χρώματος στην κλίμακα Pantone, το όνομα του χρώματος αν υπάρχει και οι τιμές RGB. - Αν θέλουμε να εισάγουμε στην εικόνα μας αυτό το χρώμα από το σύστημα Pantone, τότε επιλέγουμε το εικονίδιο του χρωματισμού Και κλικ στο χρώμα της εικόνας που θα αλλάξει. Κάνοντας δεξί κλικ στην επικεφαλίδα του πίνακα καταγραφής χρωμάτων εμφανίζεται ένα μενού με τις παρακάτω επιλογές:
149 Τσεκάρουμε ανάλογα αν οι τιμές χρωμάτων θα είναι για την οθόνη ή για κάποιον εκτυπωτή. Εκτύπωση καταγεγραμμένων χρωμάτων: εκτυπώνεται όλη η επιλεγμένη βιβλιοθήκη. Ενημέρωση όλων των χρωμάτων της εικόνας: Ενημερώνεται η εικόνα με τις αλλαγές που έχουν γίνει στην βιβλιοθήκη χρωμάτων. Ενημέρωση των ονομάτων των χρωμάτων εικόνας: Ενημερώνονται τα ονόματα των χρωμάτων της εικόνας με τις αλλαγές που έχουν γίνει στα ονόματα των χρωμάτων της βιβλιοθήκης. Αλλαγή ονόματος της βιβλιοθήκης χρωμάτων: Μπορούμε να αλλάξουμε το όνομα της βιβλιοθήκης Τακτοποίηση βιβλιοθηκών: όταν είναι τσεκαρισμένο οι βιβλιοθήκες εμφανίζονται στη λίστα με αλφαβητική σειρά. Άσκηση 15:
150 Μετά την δημιουργία τριών νέων βιβλιοθηκών χρωμάτων δημιουργήστε μία παλέτα εικόνας με κάποια από τα χρώματα των βιβλιοθηκών που θα επιλεγούν. Τα χρώματα να είναι με ζικ-ζακ περίγραμμα, με σκίαση και με τις τιμές των χρωμάτων σε RGB Δημιουργία κουμπιών άμεσης πρόσβασης για χρώματα μιας βιβλιοθήκης Τα χρώματα μιας βιβλιοθήκης που τα χρησιμοποιούμε συχνά μπορούμε αντί να μπαίνουμε στην διαδικασία να τα ψάξουμε, να τα επιλέγουμε από κουμπιά άμεσης πρόσβασης. Δημιουργία κουμπιών - Από τον πίνακα της καταγραφής χρωμάτων επιλέγουμε το όνομα της βιβλιοθήκης που περιέχει το χρώμα για το οποίο θα δημιουργήσουμε κουμπί. - Με τα βελάκια ψάχνουμε το χρώμα μέχρι να εμφανιστεί στο πεδίο χρώματος - Στην επικεφαλίδα του πίνακα καταγραφής χρωμάτων κάνουμε δεξί κλικ - Από το μενού που εμφανίζεται επιλέγουμε «Εγγραφή στα κουμπιά» - Δίνουμε ένα όνομα στο κουμπί το οποίο μπορεί να είναι ίδιο με το όνομα του χρώματος. - Επιλέγουμε ΟΚ για επιβεβαίωση και Ακύρωση για ακύρωση της εντολής. Το κουμπί άμεσης πρόσβασης του χρώματος έχει δημιουργηθεί στο κάτω μέρος του πίνακα.
151 Άσκηση 16: Δημιουργία κουμπιών άμεσης πρόσβασης για τα χρώματα της βιβλιοθήκης «Άνοιξη 2003». Διαγραφή κουμπιών άμεσης πρόσβασης Για να διαγράψουμε ένα κουμπί άμεσης πρόσβασης, από το μενού που εμφανίζεται με δεξί κλικ στην επικεφαλίδα του πίνακα, επιλέγουμε «Διαγραφή από τα κουμπιά». Εκτύπωση χρωμάτων από την βιβλιοθήκη χρωμάτων Πριν εκτυπώσουμε οτιδήποτε από το σύστημα πρέπει να ελέγξουμε αν ο εκτυπωτής που είναι επιλεγμένος είναι ο σωστός. Αυτό γίνεται από το μενού Αρχείο Εκτύπωση. Αν στο φάκελο Πληροφορίες αναγράφεται ο εκτυπωτής που θέλουμε τότε πηγαίνουμε στο Αρχείο Επιλογή Εκτυπωτή όπου επιλέγουμε τον κατάλληλο. Το ίδιο επίσης μπορούμε να κάνουμε επιλέγοντας το εικονίδιο από την παλέτα Εργαλείων. Μετά από την παραπάνω διαδικασία είμαστε έτοιμοι να εκτυπώσουμε μεμονωμένα χρώματα μιας βιβλιοθήκης ή μια ολόκληρη βιβλιοθήκη χρωμάτων. Κλικ στο εικονίδιο Επεξεργασία-Καταγραφής χρωμάτων. Από τον πίνακα επιλέγουμε για να εκτυπώσουμε μεμονωμένα χρώματα αφού τα έχουμε πρώτα τσεκάρει στο ανάλογο σημείο με Χ Για να εκτυπώσουμε όλα τα χρώματα της βιβλιοθήκης επιλέγουμε Δημιουργία Χρωματολογίων Ένα εκτυπωμένο χρωματολόγιο είναι πάντα ένα πολύ χρήσιμο εργαλείο στην παρουσίαση μιας συλλογής ενδυμάτων ή υφασμάτων.
152 Για να εκτυπώσουμε ένα, επιλέγουμε την βιβλιοθήκη που περιέχει τα χρώματα του χρωματολογίου που θα δημιουργήσουμε. - Κλικ στο εικονίδιο Επεξεργασία-Καταγραφής Χρωμάτων. - Από τον πίνακα επιλέγουμε το εικονίδιο «Δημιουργία παλέτας από την βιβλιοθήκη χρωμάτων» Ανοίγει ο παρακάτω πίνακας: - Γράφουμε την επικεφαλίδα που θα έχει το χρωματολόγιό μας π.χ. «Άνοιξη 2003». - Επιλέγοντας Τύπος, εμφανίζεται ένας πίνακας των Windows όπου επιλέγουμε την γραμματοσειρά και το μέγεθος των γραμμάτων της επικεφαλίδας. Σε αυτή την περιοχή του πίνακα ορίζουμε πόσα χρώματα θα έχει κάθε σειρά του χρωματολογίου. Ο μέγιστος αριθμός χρωμάτων ανά σειρά είναι Τσεκάρουμε το ανάλογο πεδίο αν θέλουμε να εκτυπωθούν τα ονόματα των χρωμάτων, οι τιμές τους σε RGB κλίμακα. Αυτές οι δύο πληροφορίες εκτυπώνονται κάτω από το κουτί του χρώματος.
153 Ζικ-Ζακ περίγραμμα για να έχουν τα χρώματα γύρω-γύρω ένα περίγραμμα σαν να κόπηκαν με οδοντωτό ψαλίδι. Σκίαση, για να έχει το περίγραμμα μια σκιά. Το εικονίδιο Τύπος στο κάτω μέρος του πίνακα χρησιμεύει για να ορίσουμε το μέγεθος και τον τύπο της γραμματοσειράς για τα ονόματα των χρωμάτων και τις τιμές τους. Όταν θέσουμε όλους τους παραμέτρους για το χρωματολόγιο επιλέγουμε ΟΚ και το σύστημα μας δημιουργεί μια καινούργια σελίδα με τα χρώματα της βιβλιοθήκης. Αυτή την σελίδα μπορούμε να την αποθηκεύσουμε ως ένα καινούργιο αρχείο στο οποίο θα έχουμε πρόσβαση όποτε θέλουμε ή να την εκτυπώσουμε απλά και να μην αποθηκεύσουμε τις αλλαγές. Παλέτες Όπως έχει αναφερθεί, τα χρώματα που βλέπουμε στην οθόνη του προγράμματος δεν αντιστοιχούν στα χρώματα που εκτυπώνει ένας εκτυπωτής. Αυτό για έναν σχεδιαστή είναι σοβαρό πρόβλημα γιατί θέλει να ξέρει ανά πάσα στιγμή ότι τα χρώματα που χρησιμοποιεί στα σχέδιά του είναι αυτά που θέλει να παρουσιάσει στο τέλος. Για να γίνει αυτό καλό είναι πριν από την χρήση του προγράμματος και μετά από κάθε αλλαγή του εκτυπωτή να εκτυπώνονται οι χρωματικές παλέτες. Αυτό γίνεται από το μενού Αρχείο Εκτύπωση Παλετών. Με το παραπάνω εικονίδιο από την παλέτα των χρωμάτων βλέπουμε στην οθόνη τις παλέτες που έχουμε εκτυπώσει. Ανοίγει ο παρακάτω πίνακας διαλόγου:
154 Πρώτα από όλα επιλέγουμε το βήμα της εκτύπωσης που είχαμε επιλέξει και όταν τις εκτυπώσαμε. Στο πεδίο Layout, από την λίστα που ανοίγει, ψάχνουμε να βρούμε την παλέτα που θέλουμε. Στις εκτυπωμένες παλέτες κάτω από κάθε χρώμα αναγράφεται και οι τιμές του σε RGB κλίμακα. Για να βρούμε το σωστό χρώμα απλά αφήνουμε το ποντίκι πάνω σε ένα χρώμα και εμφανίζεται η τιμή του σε RGB. Όταν βρούμε το χρώμα που επιθυμούμε επιλέγουμε το εικονίδιο του χρωματισμού και το χρώμα γεμίζει το κουτάκι δίπλα στο εικονίδιο. Τώρα είμαστε έτοιμοι να χρωματίσουμε όποια περιοχή της εικόνας θέλουμε με το χρώμα αυτό. Από τις Επιλογές του πίνακα αν τσεκάρουμε «Μόνο φωτεινά χρώματα» εμφανίζεται μια άλλη παλέτα του χρώματος με τις φωτεινές αποχρώσεις του χρώματος της λίστας ενώ αν τσεκάρουμε «Μόνο έντονα χρώματα» η παλέτα θα έχει μόνο τις έντονες αποχρώσεις.
155 Πάλι, μπορούμε να δείξουμε ένα χρώμα με το ποντίκι, να επιβεβαιώσουμε ότι οι τιμές RGB είναι αυτές που θέλουμε, να τσεκάρουμε το εικονίδιο του χρωματισμού και να εισάγουμε το χρώμα στην εικόνα. Ενδιάμεσα Χρώματα Επιλέγοντας αυτό το εικονίδιο εμφανίζεται ένας πίνακας ο οποίος μας δίνει κάποιες επιπλέον δυνατότητες όσον αφορά τα χρώματα και την εύρεση ενδιάμεσων χρωμάτων από αυτά που θα ορίσουμε εμείς ως αρχικά. Μπορούμε επίσης να χρωματίσουμε την εικόνα με κάποια από αυτά τα ενδιάμεσα χρώματα ή να δημιουργήσουμε παλέτες με τις τιμές τους σε RGB. Πιο αναλυτικά:
156 Κάνοντας κλικ σε ένα από τα χρώματα στις τέσσερις γωνίες μπορούμε να βάλουμε σε εκείνη τη θέση όποιο χρώμα θέλουμε από την ενεργή μας εικόνα ή από την παλέτα χρωμάτων στο κάτω μέρος της οθόνης. Στο κέντρο του πίνακα εμφανίζονται τα ενδιάμεσα χρώματα αυτών των τεσσάρων χρωμάτων. Κάνουμε κλικ σε όποιο από αυτά τα χρώματα θέλουμε και αυτό γεμίζει την κάτω περιοχή του πίνακα Για να χρωματίσουμε μια περιοχή της ενεργής εικόνας με αυτό το χρώμα ενεργοποιούμε το εικονίδιο δίπλα στο χρώμα και μετά κάνουμε κλικ στην περιοχή της εικόνας που θέλουμε να χρωματίσουμε.
157 Προσοχή! Κάνοντας κλικ σε μια περιοχή της εικόνας δεν βάφεται μόνο η κλειστή περιοχή αλλά το παλιό χρώμα αντικαθιστάται από το καινούργιο σε όλη την εικόνα. Έτσι αν για παράδειγμα έχουμε ένα ύφασμα με το παρακάτω ντεσέν και κάνουμε κλικ πάνω στο μπλε χρώμα όπου υπάρχει μπλε χρώμα στην θα αντικατασταθεί από το νέο ενδιάμεσο χρώμα. τότε εικόνα
158 Μέγεθος εικονιδίων των χρωμάτων Στην περιοχή του πίνακα που αναγράφει μέγεθος, μπορούμε να επιλέξουμε το μέγεθος των ενδιάμεσων κουτιών των χρωμάτων: Μικρά, Κανονικά, Μεγάλα. Δημιουργία χρωματολογίου με τα ενδιάμεσα χρώματα Αφού επιλέξουμε τα τέσσερα χρώματα που θα τοποθετηθούν στις γωνίες του πίνακα έχουμε τη δυνατότητα να δημιουργήσουμε χρωματολόγιο με όλα τα ενδιάμεσα χρώματα. Επιλέγουμε το εικονίδιο που είναι το ίδιο εικονίδιο που χρησιμοποιούμε όταν θέλουμε να δημιουργήσουμε χρωματολόγιο μέσα από την καταγραφή χρωμάτων. Το σύστημα μας ανοίγει ένα καινούργιο αρχείο εικόνας με όλα τα ενδιάμεσα χρώματα και τις τιμές τους σε RGB. Αυτό το αρχείο μπορούμε να το εκτυπώσουμε ή να το αποθηκεύσουμε για μετέπειτα χρήση.
159 13. ΑΝΤΙΓΡΑΦΗ ΠΕΡΙΟΧΗΣ ΑΠΟ ΑΡΧΕΙΟ ΣΕ ΑΡΧΕΙΟ Η αντιγραφή μιας περιοχής από ένα αρχείο σε ένα άλλο βασίζεται στις λειτουργίες της αντιγραφή και της επικόλλησης. Με την αντιγραφή, το σύστημα αποθηκεύει την περιοχή της εικόνας που θα ορίσουμε, στην προσωρινή μνήμη του υπολογιστή. Σε αντίθεση με την εντολή της μεταφοράς, η πρωτότυπη περιοχή που έχουμε επιλέξει παραμένει στο αρχείο. Με την επικόλληση παίρνουμε την περιοχή που είχαμε προηγουμένως αντιγράψει στην προσωρινή μνήμη του υπολογιστή, και την εισάγουμε σε όποια θέση θέλουμε. Επιλογή της περιοχής Για να ορίσουμε μια παραλληλόγραμμη περιοχή κάνουμε κλικ στο εικονίδιο και σέρνουμε το ποντίκι βάζοντας μέσα σε πλαίσιο την περιοχή που θέλουμε να αντιγράψουμε. Διπλό κλικ για να επιβεβαιώσουμε την εντολή ή δεξί για ακύρωση. Αν έχουμε κάνει διπλό κλικ αλλά θέλουμε να επιλέξουμε μια άλλη περιοχή επιλέγουμε το εικονίδιο για να αναιρέσουμε τον ορισμό της περιοχής και να επιλέξουμε μία νέα από την αρχή Αντιγραφή της περιοχής στην προσωρινή μνήμη Επιλέγουμε το εικονίδιο για να αντιγραφεί η ορισμένη περιοχή στην προσωρινή μνήμη του υπολογιστή. Σε περίπτωση που η περιοχή που θέλουμε να αντιγράψουμε δεν μπορεί να μπει σε παραλληλόγραμμο πλαίσιο αλλά πρέπει να μπει σε πολύγωνο, τότε επιλέγουμε το εικονίδιο που επιλέγει μια περιοχή και την αντιγράφει στην προσωρινή μνήμη του υπολογιστή ταυτόχρονα. Το μόνο που πρέπει να
160 κάνουμε είναι να σχηματίσουμε ένα πολυγωνικό πλαίσιο της ενδιαφερόμενης περιοχής με πολλαπλά κλικ και για να εκτελεστεί η εντολή να κλείσουμε την περιοχή με διπλό κλικ Επικόλληση της περιοχής στο ίδιο αρχείο ή σε άλλο αρχείο. Με αυτό το εικονίδιο της επικόλλησης μπορούμε να εισάγουμε μια περιοχή που έχουμε αντιγράψει σε όποια θέση της ενεργής εικόνας θέλουμε ή σε ένα άλλο αρχείο εικόνας που είναι ανοιχτό. Κάνοντας κλικ στο εικονίδιο εμφανίζεται στην εικόνα μας ένα αντίγραφο που μπορούμε να το μετακινήσουμε ελεύθερα σε όποιο μέρος της εικόνας θέλουμε και το τοποθετούμε με ένα κλικ. Βγαίνουμε από την εντολή της επικόλλησης με αριστερό κλικ. Αν όμως θέλουμε να επικολλήσουμε την περιοχή πολλές φορές απλά κάνουμε πολλαπλά κλικ στα διάφορα σημεία που θέλουμε να τοποθετήσουμε την περιοχή που έχουμε αντιγράψει. Όσον αφορά την προεπισκόπηση της επιλεγμένης περιοχής κατά την διάρκεια επικόλλησης μπορούμε να ορίσουμε την ποιότητά της από το μενού Παράμετροι Προτιμήσεις. Σημ. Μετά το διπλό κλικ εμφανίζεται ένα μήνυμα για το αν θέλουμε να ενσωματωθούν τα χρώματα στην εικόνα. Απαντάμε συνήθως Όχι, για να μπορούμε να αλλάξουμε εύκολα τα χρώματα. Από το μενού Βάψιμο αν δεν είναι επιλεγμένο το Διαφανές Φόντο τότε μόλις θα κάνουμε διπλό κλικ για την επικόλληση, θα εμφανιστεί ένας πίνακας με τα χρώματα της περιοχής από τα οποία μπορούμε να επιλέξουμε ποια δεν θέλουμε να επικολληθούν. της
161 Αν είναι τσεκαρισμένο το Διαφανές Φόντο τότε το χρώμα του φόντου θεωρείται αυτόματα ότι θα είναι διαφανές Επικόλληση Ως νέο Μπορούμε να αντιγράψουμε μία περιοχή ενός αρχείου και να δημιουργήσουμε ένα καινούργιο αρχείο εικόνα την αντιγραμμένη περιοχή. Παράδειγμα Ανοίγουμε το αρχείο της εικόνας οποίο θα επιλέξουμε μια περιοχή. με από το Από το διπλανό τύπωμα θέλουμε να απομονώσουμε μόνο ένα τριαντάφυλλο και να δημιουργήσουμε ένα άλλο αρχείο μόνο με το τριαντάφυλλο αυτό. Επιλέγουμε την περιοχή που θα αντιγράψουμε με το εικονίδιο της αντιγραφής πολυγωνικής περιοχής κάνοντας πολλαπλά κλικ ώστε να βάλουμε σε ένα πολυγωνικό πλαίσιο το μοτίβο του τριαντάφυλλου. Κλείνουμε την περιοχή με διπλό κλικ. Επιλέγουμε από το μενού Επεξεργασία- Επικόλληση ως νέο. Δημιουργείται ένα νέο αρχείο με εικόνα την περιοχή που επιλέξαμε όπως φαίνεται δίπλα. Αυτό το αρχείο δεν έχει όνομα και πρέπει να θέλουμε να το κρατήσουμε για μετέπειτα χρήση και επεξεργασία να το αποθηκεύσουμε από το μενού Αρχείο- Αποθήκευση Ως.
162 Σημ. Αν το αρχείο του τυπώματος έχει χρωματικές παραλλαγές, κατά την επικόλληση ενός μέρους αυτής της εικόνας δεν μεταφέρονται οι χρωματικές παραλλαγές. Μεταφέρεται μόνο η χρωματική παραλλαγή η οποία είναι ενεργή κατά την αντιγραφή και στην οποία έχει γίνει επιλογή περιοχής Επικόλληση ως Αντικείμενο Αφού επιλέξουμε μια περιοχή από ένα αρχείο εικόνας μπορούμε να την επικολλήσουμε σε ένα άλλο αρχείο ως μέρος της νέας εικόνας ή ως αντικείμενο. Για να επικολληθεί ως αντικείμενο πρέπει μετά την αντιγραφή της περιοχής στην προσωρινή μνήμη του υπολογιστή να επιλέξουμε από το μενού Επεξεργασία Επικόλληση ως αντικείμενο. Η επικόλληση ως αντικείμενο σημαίνει ότι η περιοχή που θα επικολληθεί θα είναι ένα επίπεδο επάνω από την εικόνα του αρχείου. Έτσι μπορούμε να επεξεργαζόμαστε το επίπεδο της εικόνας ή του αντικειμένου χωρίς να επηρεάζει το ένα το άλλο. Η επικόλληση μιας περιοχής ως αντικείμενο είναι πολύ χρήσιμη όταν θέλουμε να εισάγουμε στάμπες και λογότυπα σε ένα σκίτσο. Το σκίτσο θα το επεξεργαστούμε αλλάζοντάς το χρώμα χωρίς να αλλάζει το χρώμα της στάμπας, ενώ μπορούμε να αλλάξουμε το μέγεθος της στάμπας ή να την αλλάξουμε θέση χωρίς να επηρεαστεί το σκίτσο μας. Παράδειγμα Ανοίγουμε το αρχείο ενός σκίτσου Ανοίγουμε το αρχείο από όπου θα επιλέξουμε μια περιοχή που θα την επικολλήσουμε ως αντικείμενο πάνω στο σκίτσο.
163 Επιλέγουμε την περιοχή που θα αντιγράψουμε Κάνουμε ενεργή την εικόνα του σκίτσου και επιλέγουμε από το μενού Επεξεργασία-Επικόλληση ως αντικείμενο. Στο μήνυμα που εμφανίζεται «Αν θα ενσωματωθούν τα χρώματα στην παλέτα» απαντάμε Όχι. Σε κάποια περιοχή της εικόνας εμφανίζεται το αντικείμενο. Για να το μετακινήσουμε κάνουμε κλικ επάνω του και με πατημένο το αριστερό κλικ το αλλάζουμε αν θέλουμε μέγεθος με τα βελάκια του πληκτρολογίου. Για να το αφήσουμε σε μια περιοχή της εικόνας κάνουμε κλικ. Για να δημιουργήσουμε ένα αντίγραφο κάνουμε δεξί κλικ και από το μενού που εμφανίζεται επιλέγουμε Επανάληψη. Μέχρι να ενσωματωθεί το αντικείμενο με την εικόνα μπορούμε να το μετακινήσουμε όποτε θέλουμε κάνοντας επάνω του κλικ.
164 14. ΔΗΜΙΟΥΡΓΙΑ ΚΟΥΜΠΙΩΝ ΑΜΕΣΗΣ ΠΡΟΣΒΑΣΗΣ Τα κουμπιά άμεσης πρόσβασης βοηθούν πολύ στις εντολές Αρχείο-Αποθήκευση Ως και Αρχείο Άνοιγμα. Επιλέγοντας το κουμπί έχουμε άμεση πρόσβαση στον κατάλογο, στον φάκελο ή στον υποκατάλογο που θέλουμε να αποθηκεύσουμε ή να ψάξουμε ένα αρχείο. Μπορούμε να δημιουργήσουμε κουμπιά τριών επιπέδων. Για να γίνει αυτό θα πρέπει να είναι ορατός ο πίνακας είτε από τη εντολή Αρχείο-Αποθήκευση Ως, είτε από την εντολή Αρχείο Άνοιγμα. Δημιουργία Κουμπιών 1 ου επιπέδου Από το μενού Αρχείο επιλέγουμε ή Αποθήκευση Ως ή Άνοιγμα. Από τον πίνακα που εμφανίζεται κάνουμε κλικ στο όνομα του φακέλου που αποθηκεύουμε αρχεία συνήθως. Επιλέγουμε το εικονίδιο και εμφανίζεται το παρακάτω παράθυρο στο οποίο γράφουμε το όνομα του κουμπιού για το 1 ο επίπεδο. Επιλέγουμε ΟΚ για επιβεβαίωση ή Ακύρωση για Ακύρωση της δημιουργίας κουμπιού. Αν επιλέξουμε ΟΚ στο κάτω μέρος του πίνακα θα δούμε ότι δημιουργήθηκε ένα κουμπί με το όνομα που δώσαμε. Δημιουργία νέων Υποκαταλόγων Επιπέδου 2 και Επιπέδου 3 Έχουμε την δυνατότητα να δημιουργήσουμε κουμπιά άμεσης πρόσβασης και για υποκαταλόγους. Η σειρά αυτών των κουμπιών μπαίνει κάτω από το κουμπί του καταλόγου. Ας πούμε ότι θέλουμε να δημιουργήσουμε ένα κουμπί για τον υποκατάλογο Εργαστήρια-02 που βρίσκεται στο μονοπάτι C:\Texdes\skitsa\Εργαστήρια-02.
165 Ο Texdes είναι ο φάκελος επιπέδου 1, ο skitsa είναι ο φάκελος επιπέδου 2 και o Εργαστήρια-02 είναι ο υποφάκελος επιπέδου 3. Απαραίτητη προϋπόθεση για την δημιουργία κουμπιού για το «skitsa» είναι να έχουμε δημιουργήσει ένα κουμπί για τον υποφάκελο επιπέδου 1, δηλαδή τον «texdes». Το ίδιο ισχύει για την δημιουργία ενός υποφακέλου επιπέδου 3. Θα πρέπει να έχει δημιουργεί το κουμπί για τον φάκελο επιπέδου 2. Έτσι, κάνουμε κλικ στο υποφάκελο για τον οποίο θέλουμε να δημιουργήσουμε το κουμπί και μετά επιλέγουμε το εικονίδιο. Γράφουμε το όνομα του νέου υποφακέλου και επιλέγουμε ΟΚ για να εκτελεστεί η εντολή δημιουργίας κουμπιού άμεσης πρόσβασης. Διαγραφή κουμπιών άμεσης πρόσβασης Για να διαγράψουμε ένα κουμπί, κάνουμε κλικ στο κουμπί που θέλουμε να διαγραφεί και πατάμε το εικονίδιο. Από τον πίνακα διαλόγου που εμφανίζεται επιλέγουμε ΟΚ για να διαγραφεί το κουμπί και Ακύρωση για να ακυρωθεί η διαγραφή του κουμπιού. Το πλεονέκτημα της διαγραφής οποιουδήποτε κουμπιού είναι ότι δεν διαγράφονται οι υποφάκελοι και τα αρχεία που περιέχουν αλλά μόνο το κουμπί 15.ΒΙΒΛΙΟΘΗΚΗ ΑΡΧΕΙΩΝ Το εικονίδιο της βιβλιοθήκης από την παλέτα εργαλείων λειτουργεί όπως το «Μωσαϊκό» όταν θέλουμε να ανοίξουμε μια εικόνα. Με μια γρήγορη ματιά βλέπουμε την προεπισκόπηση όλων των βιβλιοθηκών χρωμάτων, των χρωμάτων που περιέχουν, των αρχείων και των πλέξεων. Ιδιαίτερα η προεπισκόπηση των πλέξεων και των αρχείων είναι τόσο καθαρή που μπορούμε να καταλάβουμε αμέσως το υλικό που έχουμε διαθέσιμο προς επεξεργασία.
166 Ανοίγουμε τον πίνακα της βιβλιοθήκης από το μενού Παράμετροι-Βιβλιοθήκη ή απλά επιλέγουμε το εικονίδιο. Ο πίνακας περιέχει τρία υποπαράθυρα: Χρώματα Αρχεία Πλέξεις Κάθε υποπαράθυρο περιέχει δύο στήλες με τετράγωνα ενώ οι πληροφορίες που βρίσκονται μέσα σε κάθε τετράγωνο είναι διαφορετικές για κάθε υποπαράθυρο. Χρώματα: Τα τετράγωνα περιέχουν τα χρώματα της βιβλιοθήκης που το όνομά της αναγράφεται στο επάνω μέρος του υποπαραθύρου. Αρχεία Τα τετράγωνα περιέχουν εικόνες από επιλεγμένους φακέλους αρχείων. Πλέξεις Τα τετράγωνα περιέχουν όλη την βιβλιοθήκη των πλέξεων. Τα τρία παραπάνω εικονίδια που βρίσκονται στο κάτω δεξί μέρος κάθε υποπαραθύρου μας δίνουν την δυνατότητα να ορίσουμε το μέγεθος των τετραγώνων της προεπισκόπησης. Το πρώτο εικονίδιο προβάλει τα τετράγωνα σε μικρό μέγεθος. Μέγιστος αριθμός προβολής τετραγώνων 78. Το δεύτερο εικονίδιο προβάλει τα τετράγωνα σε κανονικό μέγεθος. Μέγιστος αριθμός προβολής τετραγώνων 48.
167 Το τρίτο εικονίδιο προβάλει τα τετράγωνα σε μεγάλο μέγεθος. Μέγιστος αριθμός προβολής τετραγώνων 8. Το πατημένο εικονίδιο έχει σκουρότερο χρώμα από τα υπόλοιπα δύο. Για να επιλέξουμε ένα άλλο απλά κάνουμε κλικ στο άλλο εικονίδιο. Υποπαράθυρο Χρωμάτων Με τα χρώματα που περιέχονται στην επιλεγμένη βιβλιοθήκη χρωμάτων μπορούμε να Α) χρωματίσουμε μια κλειστή περιοχή με ένα από τα χρώματα της προεπισκόπησης ή να Β) αντικαταστήσουμε ένα χρώμα της εικόνας με ένα χρώμα της προεπισκόπησης. - Α) Επιλέγουμε το όνομα της βιβλιοθήκης που ξέρουμε ότι περιέχει το χρώμα που μας ενδιαφέρει. - Κλικ στο εικονίδιο του γεμίσματος από το κάτω μέρος του πίνακα - Κλικ στο τετράγωνο του χρώματος που θέλουμε να εισάγουμε στην εικόνα. Με πατημένο το ποντίκι σέρνουμε το χρώμα στην κλειστή περιοχή της εικόνας που θέλουμε να βάψουμε. - Αφήνουμε το ποντίκι όταν έχουμε δείξει την κλειστή περιοχή. Κάνοντας δεξί κλικ πάνω στο τετράγωνο του χρώματος και επιλέγοντας «Επεξεργασία» από το μενού που θα εμφανιστεί, μπορούμε να αλλάξουμε τις τιμές RGB του χρώματος αυτού. Αυτές οι αλλαγές θα είναι μόνιμες και θα περαστούν και στην βιβλιοθήκη στην οποία ανήκει το χρώμα. Β) Επιλέγοντας το εικονίδιο της υποκατάστασης μπορούμε να αντικαταστήσουμε ένα χρώμα της εικόνας με ένα άλλο. - Κάνουμε κλικ στο τετράγωνο του χρώματος που θέλουμε να εισάγουμε στην εικόνα και με πατημένο το ποντίκι το σέρνουμε μέχρι την εικόνα και αφήνουμε το ποντίκι μόλις δείξουμε το χρώμα που θα αντικατασταθεί.
168 - Μόλις αφήσουμε το ποντίκι αλλάζει το χρώμα σε όλη την εικόνα. Υποπαράθυρο Αρχεία Αυτός το υποπαράθυρο περιέχει: - Τετράγωνα κουτάκια προεπισκόπησης των αρχείων των εικόνων - Λίστα των διαφορετικών επιπέδων - Δύο λειτουργίες επικόλλησης - Εικονίδια για αλλαγή μεγέθους των τετραγώνων Η βιβλιοθήκη προβάλει μόνο τα κουμπιά άμεσης πρόσβασης και του υποκαταλόγους των που είχαμε δημιουργήσει. Είναι αυτά που εμφανίζονται στους πίνακες διαλόγου από το μενού Αρχείο Αποθήκευση Ως και Αρχείο Άνοιγμα. Αν παρόλα αυτά θέλουμε να δημιουργήσουμε ένα κουμπί επιπέδου που δεν υπάρχει δεν χρειάζεται να κλείσουμε τον πίνακα της βιβλιοθήκης. Μπορούμε να έχουμε πρόσβαση στα μενού του προγράμματος με ανοιχτό τον πίνακα. Από τη λίστα που εμφανίζεται επιλέγουμε το πρώτο επίπεδο αρχείων. Αν το επίπεδο αυτό έχει και άλλο υποεπίπεδο το οποίο έχει οριστεί και ως κουμπί άμεσης πρόσβασης, θα ανοίξει αυτόματα και θα είναι διαθέσιμο για επιλογή. Αν και αυτό το επίπεδο περιέχει και άλλους φακέλους σαν επίπεδο 3, θα ισχύει το ίδιο. Τα διάφορα επίπεδα μπορούν να περιέχουν και φακέλους και αρχεία. Αν θέλουμε στην προεπισκόπηση να δούμε μόνο τους φακέλους π.χ. του επιπέδου 1 και όχι τα αρχεία των υποεπιπέδων (2,3 κτλ) αφαιρούμε το από το ανάλογο τετραγωνάκι. Όταν κάνουμε κλικ πάνω στο όνομα ενός φακέλου, στα τετράγωνα της προεπισκόπησης εμφανίζονται οι εικόνες των Tex-Design αρχείων που περιέχονται στο φάκελο αυτό. Λειτουργία Επικόλλησης
169 Η επικόλληση είναι ιδιαίτερα χρήσιμη όταν έχουμε να δουλέψουμε με στάμπες, γιακάδες, τσέπες και διάφορα μέρη του ρούχου. Αν για παράδειγμα έχουμε μια εικόνα ενός σκίτσου και θέλουμε να δημιουργήσουμε διάφορα αντίγραφα αυτού με διαφορετικές στάμπες τις οποίες τις έχουμε όλες σε ένα φάκελο, χρησιμοποιούμε την βιβλιοθήκη για να κάνουμε τη δουλειά μας πιο γρήγορα χωρίς να χρειάζεται να ανοίξουμε ένα-ένα τα αρχεία με τις στάμπες Επικόλληση αρχείου της βιβλιοθήκης ως μέρος της εικόνας - Ανοίγουμε το αρχείο της εικόνας με το σκίτσο - Ανοίγουμε την βιβλιοθήκη και επιλέγουμε από τη λίστα των επιπέδων, το επίπεδο που περιέχει το φάκελο με τις στάμπες. - Οι στάμπες εμφανίζονται σε προεπισκόπηση στο κάτω μέρος του πίνακα. - Επιλέγουμε μια στάμπα κάνοντας κλικ επάνω της και σέρνοντας την με το ποντίκι την αφήνουμε στο σημείο του σκίτσου που θέλουμε. - Για να ολοκληρώσουμε την κίνηση κάνουμε δεξί κλικ Επικόλληση αρχείου της βιβλιοθήκης ως αντικείμενο - Για να επικολλήσουμε μια εικόνα, π.χ. μια στάμπα, στην εικόνα μας ως αντικείμενο πρώτα επιλέγουμε το εικονίδιο της επικόλλησης κάτω αριστερά του πίνακα - Κάνουμε κλικ στην στάμπα από την προεπισκόπηση και με πατημένο το ποντίκι σέρνουμε την στάμπα στο σημείο της εικόνας μας που θέλουμε να επικολληθεί. - Αφού έχουμε εισάγει το αρχείο ως αντικείμενο μπορούμε να κάνουμε κλικ επάνω του και να το μεταφέρουμε σε άλλο σημείο.
170 Υποπαράθυρο Πλέξεις Αυτός ο υποφάκελος μας δίνει τις παρακάτω δυνατότητες: Να δούμε όλες τις πλέξεις της βιβλιοθήκης μας Να εισάγουμε στην εικόνα μας. σχέδια πλέξεων και μεμονωμένες πλέξεις. Για να μπορούμε να εισάγουμε πλέξεις στην εικόνας μας θα πρέπει να ενεργοποιήσουμε το υποπρόγραμμα του Tex-Design, το Tex-Knit. Από το μενού του Tex-Knit επιλέγουμε «Υπολογισμός Βελονιών»
171 16. TEX-DRESS Το Tex-Dress είναι ένα πρόγραμμα τρισδιάστατης προσομοίωσης υφάσματος σε φωτογραφίες ή και σε σκίτσα. Είναι ένα υποπρόγραμμα του Tex-Design και όλες οι λειτουργίες του βρίσκονται σε ένα μενού του Tex-Design. Είναι ένα πολύ χρήσιμο εργαλείο με το οποίο μπορούμε να δούμε την απόδοση ενός υφάσματος σε ένα ρούχο χωρίς να μπούμε στην διαδικασία κατασκευής δείγματος αφού έτσι έχουμε την δυνατότητα να δούμε και την εφαρμογή του ρούχου πάνω στο σώμα. Για να προσομοιώσουμε ένα ύφασμα σε μια εικόνα με ένα μοντέλο ή σε μια εικόνα με ένα σκίτσο πρέπει πρώτα από όλα τα ανοίξουμε το αρχείο της εικόνας. 1) Ανοίγουμε την εικόνα που θα ντύσουμε Η μορφή του αρχείο της εικόνας θα πρέπει να είναι.bmp 2) Επιλέγουμε το μενού Τex-Dress μέσα από το Tex-Design. Εμφανίζεται ο παρακάτω πίνακας: 3) Επιλέγουμε Φόρτωμα διχτιού αν έχουμε ήδη ορίσει το δίχτυ της περιοχής της εικόνας που θα ντύσουμε και Επιλογή Διχτιού για να ορίσουμε τα δίχτυα της εικόνας. Τι είναι δίχτυ: Ας πούμε για παράδειγμα ότι θέλουμε να ντύσουμε ένα μπλουζάκι με ένα τύπωμα. Έχουμε την εικόνα ενός μοντέλου που φοράει το μπλουζάκι. Την σκανάρουμε και την ανοίγουμε στο Tex-Design. Κάθε κομμάτι από το μπλουζάκι πρέπει να οριστεί σαν ένα διαφορετικό δίχτυ. Άλλο δίχτυ για το μανίκι άλλο για τον γιακά, άλλο για το μπροστινό, άλλο για την πατιλέτα αν υπάρχει, άλλο για τα κουμπιά κτλ.
172 4) Κάνοντας κλικ στο Επιλογή Διχτιού από το μενού του Tex-Dress εμφανίζεται ένας πίνακας: Τα διάφορα κενά κουτάκια είναι τα δίχτια που θα δημιουργήσουμε. Είναι κενά γιατί δεν έχουμε ορίσει ακόμη κανένα. Δεξιά, υπάρχει μια στήλη εικονιδίων. 5) Επιλέγουμε το εικονίδιο Επεξεργασία Ανοίγει ένας νέος πίνακας που αποτελείται από δύο σειρές εικονιδίων που έχουν να κάνουν με την επεξεργασία των διχτιών. Για να ορίσουμε ένα δίχτυ από την αρχή κάνουμε κλικ στο εικονίδιο 6) «Δίχτυ Επεξεργασία Νέα» Στην κάτω μπάρα της οθόνης βλέπουμε ότι το σύστημα μας οδηγεί στις κινήσεις που πρέπει να κάνουμε. 7) Πρέπει να βάλουμε την περιοχή που θα ορίσουμε με δίχτυ σε ένα πολύγωνο. Με δεξί κλικ ακυρώνουμε τον ορισμό του διχτιού σε περίπτωση που έχουμε κάνει λάθος περιοχή και με διπλό κλικ επιβεβαιώνουμε την επιλογή του διχτιού. Κάνοντας κλικ στο μεσαίο κουμπί του ποντικιού αναιρούμε το τελευταίο σημείο του διχτιού. Ο ορισμός του διχτιού πρέπει να γίνει πολύ προσεκτικά γιατί αυτή την περιοχή μετά το σύστημα θα ντύσει με το τύπωμα του υφάσματος που θέλουμε. Καλό θα είναι να μεγεθύνουμε την προβολή του σημείου στο μοντέλο όπου ορίζουμε το δίχτυ για να κάνουμε την δουλειά μας με ακρίβεια. 8) Όταν θέλουμε να κλείσουμε την περιοχή που θα ορίζει το δίχτυ κάνουμε διπλό κλικ. Το περίγραμμα του διχτιού γίνεται με μια πράσινη γραμμή και μικρά
173 τετραγωνάκια που αντιστοιχούν στα διάφορα κλικ που κάναμε πάνω στο περίγραμμα του ρούχου. Έχουμε την δυνατότητα να μετακινήσουμε αυτά τα τετραγωνάκια στο σημείο που μας βολεύει κάνοντας κλικ επάνω τους και με πατημένο το ποντίκι σέρνουμε στο σημείο που θέλουμε. Ανάλογες οδηγίες μας δίνει το σύστημα και στην κάτω μπάρα της οθόνης. Προσθήκη Σημείου Αφού κλείσουμε την περιοχή σε δίχτυ κάνουμε διπλό κλικ σε ένα κουτάκι του διχτιού και εμφανίζεται ο πίνακας διαλόγου: Επιλέγουμε Διαγραφή αν θέλουμε να διαγράψουμε το συγκεκριμένο σημείο του διχτιού. Εισαγωγή αν θέλουμε να εισάγουμε σε αυτό το σημείο του διχτιού και άλλα σημεία των αριθμό των οποίων το πληκτρολογούμε στο διπλανό πλαίσιο ή τον αυξομειώνουμε με τα βελάκια. Ακύρωση για να ακυρώσουμε την εντολή Προσθήκης Σημείου. Μόλις κάνουμε διπλό κλικ για το κλείσιμο του διχτιού εμφανίζεται ένας αριθμός σε ένα από τα κουτάκια του πίνακα Επιλογής Διχτιού. Κάθε δίχτυ που ορίζουμε αριθμείται και έτσι μπορούμε να έχουμε άμεση πρόσβαση σε αυτό με ένα απλό κλικ πάνω στον αριθμό που αντιστοιχεί στο δίχτυ που θέλουμε. Ορισμός αξόνων Αφού ορίσουμε το δίχτυ κάνουμε κλικ ξανά στο εικονίδιο. Από τον πίνακα των εικονιδίων επιλέγουμε το εικονίδιο Οριζόντιος άξονας.
174 Επιστρέφουμε στην εικόνα και στο δίχτυ και με διάφορα κλικ σχηματίζουμε μια καμπύλη που θα υποδηλώνει την οριζόντια κλίση που θα έχει το ύφασμα όταν θα ντύσουμε το μοντέλο. Με διπλό κλικ επιβεβαιώνεται ο άξονας και εμφανίζεται ένα πινακάκι όπου συνήθως επιλέγουμε ΟΚ. Ο οριζόντιος άξονας παριστάνεται με μία καμπύλη χρώματος μπλε. Τώρα πρέπει να ορίσουμε τον κάθετο άξονα. Πάλι από το εικονίδιο με την παλάμη επιλέγουμε το εικονίδιο του κάθετου άξονα. Ακολουθούμε τα βήματα που περιγράψαμε για τον Οριζόντιο και ο άξονας εμφανίζεται πάνω στο ενεργό μας δίχτυ με καμπύλη μπλε. Υπολογισμός διχτιού Αφού ορίσουμε τους άξονες επιλέγουμε το παραπάνω εικονίδιο για να γίνει ο υπολογισμός διχτιού. Από το πινακάκι με τα εικονίδια επιλέγουμε το πρώτο, «Παράλληλο δίχτυ Οριζόντιο προοπτικό». Μόλις το επιλέξουμε εμφανίζεται πάνω στο δίχτυ που είχαμε ορίσει, ένα πλέγμα που αποτελείται από παράλληλους οριζόντιους και κάθετους άξονες. Αποθήκευση Διχτιού Καλό είναι να αποθηκεύουμε κάθε δίχτυ μετά από την επεξεργασία του δηλαδή αφού ορίσουμε τα σημεία, τους άξονες και κάνουμε τον υπολογισμό του. Η αποθήκευση του διχτιού γίνεται από το μενού Tex-Dress Αποθήκευση Διχτιού
175 Τοποθέτηση Υφάσματος Ανοίγουμε το αρχείο του υφάσματος με το οποίο θα ντύσουμε το μοντέλο μας από το μενού Αρχείο Άνοιγμα. Επιλέγουμε το εικονίδιο Από την παλέτα εργαλείων του Tex-design για να έχουμε το αρχείο του μοντέλου και το αρχείο του υφάσματος το ένα δίπλα στο άλλο. - Με ενεργή την εικόνα του μοντέλου επιλέγουμε το εικονίδιο «Τοποθέτηση». Εμφανίζεται ο πίνακας της τοποθέτησης. - Στο πάνω μέρος του βρίσκονται τα αριθμημένα κουμπιά των διχτιών του μοντέλου. Κάνουμε κλικ σε ποια δίχτυα θα τοποθετηθεί το ύφασμα. - Στο κάτω μέρος του πίνακα υπάρχει αριστερά η εικόνα με το μοντέλο μας και δεξιά η εικόνα του υφάσματος. - Επιλέγουμε τοποθέτηση και το ύφασμα ντύνει τα δίχτυα που είχαμε επιλέξει. Τοποθέτηση χρώματος σε δίχτυα Σε περίπτωση που κάποια δίχτυα της εικόνας όπως τσέπες, πατ, πατιλέτες, κουμπιά κτλ δεν θέλουμε να ντυθούν από το ύφασμα αλλά να καλυφθούν με ένα χρώμα του υφάσματος τότε: - Αφού τοποθετήσουμε το ύφασμα στα δίχτια που θέλουμε ξανά επιλέγουμε τοποθέτηση από το μενού του προγράμματος - Κάνουμε κλικ στα δίχτυα της εικόνας που θα ντυθούν μόνο με χρώμα - Στο δεξί μέρος του πίνακα υπάρχει ένα το εικονίδιο του σταγονόμετρου. - Το επιλέγουμε και κάνουμε κλικ πάνω στην εικόνα, του υφάσματος ή του μοντέλου ανάλογα, στο χρώμα της εικόνας που θέλουμε να ντύσει τα δίχτυα που ορίσαμε νωρίτερα.. - Παρατηρούμε ότι δίπλα στην προεπισκόπηση της εικόνας εμφανίζεται ένα κουτί με το χρώμα πάνω στο οποίο κάναμε κλικ.
176 - Επιλέγουμε «Τοποθέτηση» για να ντύσει το χρώμα τα δίχτυα ή «Ακύρωση» για να ακυρωθεί η εντολή της τοποθέτησης. Άλλα εικονίδια του Tex-Dress Εμφάνιση Κάνοντας κλικ στο εικονίδιο αυτό εμφανίζεται μια ομάδα εικονιδίων με τις εξής ιδιότητες: Αλλαγή χρώματος διχτιού και αξόνων. Επιλέγοντας το εικονίδιο εμφανίζεται μια άλλη ομάδα εικονιδίων Αλλαγή χρωμάτων Αλλαγή χρώματος Αλλαγή χρώματος διχτιού αξόνων συνόρων Δίχτυ Επεξεργασία Κλειδωμένο Προβολή όλων των διχτιών της εικόνας Καμία προβολή ούτε των αξόνων ούτε των διχτιών ούτε των συνόρων Εμφάνιση μόνο των διχτιών της εικόνας Εμφάνιση μόνο των αξόνων της εικόνας
177 Εμφάνιση μόνο των συνόρων της εικόνας Εμφάνιση όλων των διχτιών /αξόνων /συνόρων της εικόνας Κατάλογος Φόρτωμα Διχτιού Αποθήκευση Διχτιού Επεξεργασία Διχτιού Δημιουργία Νέου Διχτιού Δημιουργία διχτιού στο ύφασμα Διαγραφή όλων των διχτιών Διαγραφή του επιλεγμένου Διχτιού Ορισμός νέου Οριζ.Άξονα Ορισμός πρόσθετου Οριζ.Άξονα Ορισμός νέουκαθ.άξονα Ορισμός πρόσθετου Καθ.Άξονα Ορισμός μήκους Οριζ.Άξονα Ορισμός μήκους Καθ.Άξονα Οριζόντιο καθρέφτισμα διχτιού Μεταφορά διχτιού Κάθετο καθρέφτισμα διχτιού Αντιγραφή διχτιού Περιστροφή διχτιού Εισαγωγή διχτιού
178 Έντονη φωτοσκίαση διχτιού Αχνή φωτοσκίαση διχτιού Υπολογισμός Διχτιού Παράλληλο δίχτυ με οριζόντιο προοπτικό Στάνταρ δίχτυ Δίχτυ βάση οριζοντίου άξονα σφιχτό Δίχτυ βάση κάθετο άξονα σφιχτό Δίχτυ βάση οριζοντίου άξονα χαλαρό Δίχτυ βάση κάθετου άξονα χαλαρό Παράλληλο δίχτυ χωρίς προοπτικό Παράλληλο δίχτυ με κάθετο προοπτικό Τοποθέτηση Λίστα διχτιών Επιλέγοντας το εικονίδιο «Όλα» δηλώνουμε ότι η τοποθέτηση του υφάσματος ή του χρώματος θα γίνει σε όλα τα δίχτυα της εικόνας Αν έχουμε πολλά δίχτυα π.χ. 15 και θέλουμε να τσεκάρουμε τα 13 απλά τσεκάρουμε τα δύο που δεν
179 θέλουμε και κάνουμε κλικ στο εικονίδιο «Ανατροπή». Η επιλογή των διχτιών ανατρέπεται και επιλέγονται τελικά τα υπόλοιπα 13. Με το εικονίδιο «Κανένα» απενεργοποιείται κάθε επιλογή διχτιού. Μπορούμε να δηλώσουμε και την ένταση του φόντου με την τοποθέτηση του υφάσματος. Κάνουμε κλικ στην βελόνα και σέρνουμε με το ποντίκι προς την κατεύθυνση που θέλουμε ή αυξομειώνουμε την ένταση με τα βελάκια στα δεξιά της μπάρας Σε αυτό το πεδίο εμφανίζεται η λίστα των αρχείων υφασμάτων που έχουμε ανοίξει από το πρόγραμμα του Tex-Design. Βεβαιωνόμαστε ότι αναγράφεται το όνομα του σωστού αρχείου. Τσεκάρουμε «Χειροκίνητη τοποθέτηση των υφασμάτων» αν θέλουμε να τοποθετήσουμε το ύφασμα εμείς χειροκίνητα πάνω στο ρούχο μας. «Διαφανές φόντο» αν το φόντο της τοποθέτησης θα είναι διαφανές.
180 Όπως προαναφέρθηκε και παραπάνω μπορούμε να τοποθετήσουμε και ένα χρώμα πάνω σε ένα ή περισσότερα δίχτυα. Επιλέγουμε πρώτα αν το χρώμα που θα τοποθετηθεί θα γίνει με καλυπτικό ή με διαφανή τρόπο και μετά επιλέγουμε: 1) το σταγονόμετρο για να επιλέξουμε ένα χρώμα από το ύφασμα ή από την εικόνα του μοντέλου 2) το εικονίδιο με την παλέτα ζωγραφικής για να επιλέξουμε ένα χρώμα από μια μεγάλη γκάμα χρωμάτων ή εισάγοντας κάποιο χρώμα από μια βιβλιοθήκη χρωμάτων
181 Άσκηση 17: Ανοίξτε το αρχείο Basler που βρίσκεται στο μονοπάτι C:\texdes\photos\basler. Δημιουργήστε τα δίχτυα για κάθε κομμάτι του ρούχου. Ορίστε τους οριζόντιους και κάθετους άξονες Κάνετε υπολογισμό του διχτιού με παράλληλο δίχτυ σε οριζόντιο προοπτικό. Στα δίχτια που έχετε δημιουργήσει τοποθετήστε ένα από τα υφάσματα που υπάρχουν μέσα στον κατάλογο Τυπώματα. Για να γίνει αυτό ακολουθήστε την διαδικασία που περιγράφτηκε παραπάνω. Άσκηση 18: Σκανάρετε μία φωτογραφία ενός μοντέλου με σακάκι. Δημιουργήστε τα δίχτυα για κάθε κομμάτι του σακακιού. Προσοχή κάθε κουμπί του σακακιού πρέπει να γίνει ξεχωριστό δίχτυ. Ορίστε τον οριζόντιο και τον κάθετο άξονα για κάθε δίχτυ προσέχοντας την φορά του υφάσματος και το πέσιμό του πάνω στο σώμα. Κάνετε υπολογισμό κάθε διχτιού βάζοντας παράλληλο δίχτυ με οριζόντιο προοπτικό. Ανοίξτε ένα τύπωμα μέσα από τον φάκελο «Τυπώματα» και τοποθετήστε το στα δίχτυα του σακακιού εκτός από το πέτο και τα κουμπιά.
182 Στα δίχτια και στο πέτο του σακακιού τοποθετήστε ένα από τα χρώματα του τυπώματος. Η τελική εικόνα του σακακιού πρέπει να είναι με μονόχρωμο πέτο και κουμπιά και εμπριμέ τύπωμα το σώμα και τα μανίκια. Άσκηση 19: Επαναλάβετε την παραπάνω διαδικασία τρισδιάστατης προσομοίωσης ενός τυπώματος για την φωτογραφία Vogue1 που βρίσκεται στο μονοπάτι C:\texdes\photos\Vogue1. Άσκηση 20: Επαναλάβετε την παραπάνω διαδικασία τρισδιάστατης προσομοίωσης ενός τυπώματος για την φωτογραφία Vogue2 που βρίσκεται στο μονοπάτι C:\texdes\photos\Vogue2. Άσκηση 21: Επαναλάβετε την παραπάνω διαδικασία τρισδιάστατης προσομοίωσης ενός τυπώματος για την φωτογραφία Shirt που βρίσκεται στο μονοπάτι C:\texdes\photos\Shirt. Ο γιακάς του πουκαμίσου και οι τσέπες να γίνουν σε μονόχρωμο τοποθετώντας ένα από τα χρώματα του τυπώματος.
183 17.TEX- KNIT Αυτό το υποπρόγραμμα του Tex-Design μας προσφέρει όλες τις απαραίτητες λειτουργίες για την προσομοίωση μιας πλέξης πάνω σε ένα σκίτσο ενδύματος ή σε ένα μοτίβο, καθώς και στην παραγωγή πλεκτών σχεδίων. Για την προσομοίωση μιας πλέξης σε ένα σκίτσο μας μπορούμε να χρησιμοποιήσουμε μία από τις πλέξεις που υπάρχουν έτοιμες στην βιβλιοθήκη αρχείων του προγράμματος ή να περάσουμε μέσα σε αυτό το αρχείο μία δική μας πλέξη μέσο του σαρωτή. Μπορούμε επίσης να προσομοιώσουμε σε πλεκτό στάμπες ή σχέδια σε μορφή λογότυπου μια και το Tex-Knit παρουσιάζει σε μορφή πλέξης οποιαδήποτε σχεδιαστική λειτουργία. Για να λειτουργήσουμε το Tex-Knit ανοίγουμε από το Tex-Design το μενού Tex- Knit και εμφανίζεται ο παρακάτω πίνακας: 17.1.ΔΗΜΙΟΥΡΓΙΑ ΚΑΙΝΟΥΡΓΙΑΣ ΠΛΕΞΗΣ Η δομή της πλέξης ενός πλεκτού αποτελείται από έναν μικρό αριθμό βελονιών που με τον κατάλληλο συνδυασμό δημιουργούν την επιθυμητή δομή. Υπάρχουν δύο τύποι δομής πλέξεων: Πλέξη ως εικόνα Πλέξη πλήρως υπολογισμένη Για να υπολογίσουμε πλήρως μια δομή πλέξης πρέπει να την μετατρέψουμε σε σχέδιο πλέξης μέσο της εντολής Υπολογισμός Βελονιών.
184 Αν εισάγουμε στο σχέδιό μας την δομή της πλέξης με την εντολή Εισαγωγή Δομής Πλεκτού στην Εικόνα το μόνο που θα επιτύχουμε είναι μια γραφική αναπαράσταση της πλέξης στο σχέδιο χωρίς να έχουμε την δυνατότητα για μετέπειτα επεξεργασία ΔΗΜΙΟΥΡΓΙΑ ΔΟΜΗΣ ΠΛΕΚΤΟΥ ΑΠΟ ΣΚΑΝΑΡΙΣΜΑ ΠΛΕΚΤΟΥ Σκανάρουμε το πλεκτό, το δουλεύουμε μέχρι να φαίνεται ίσιο και κάνουμε μείωση χρωμάτων. Μεγεθύνουμε την εικόνα σε τέτοιο μέγεθος ώστε να επιλέξουμε μόνο τις βελονιές που θα σχηματίσουν την βάση του πλεκτού μας. Επαναλαμβάνουμε το μοτίβο. Για να έχουμε μια ιδέα σε τι μορφή-διάσταση πρέπει να είναι αυτό το μοτίβο, ρίχνουμε μια ματιά στη βιβλιοθήκη των πλέξεων ΚΑΘΟΡΙΣΜΟΣ ΔΟΜΗΣ ΠΛΕΚΤΟΥ Από το μενού «Tex-Knit» επιλέγουμε Καθορισμός δομής πλεκτού. Θα εμφανιστεί το παρακάτω παράθυρο, στο οποίο μπορούμε να ορίσουμε μια νέα πλέξη ή να μετατρέψουμε μια ήδη υπάρχουσα. Πρέπει να είμαστε ιδιαίτερα προσεκτικοί όταν αλλάξουμε τη δομή πλέξεων που ήδη υπάρχουν μια και είναι εύκολο να καταστρέψουμε αρχεία πλέξεων, προσεκτικά δημιουργημένα. Αφού έχουμε δημιουργήσει το μοτίβο της πλέξης, κάνουμε κλικ στο εικονίδιο 1:1 από την παλέτα Επεξεργασίας του Tex- Design. Κάνουμε κλικ στο εικονίδιο «Φόρτωμα», επιλέγουμε τις βελονιές που σκανάρουμε και τις ονομάζουμε. Αποθηκεύουμε τη δομή του πλεκτού, πατώντας «Αποθήκευση».
185 Δεν χρησιμοποιούμε πάνω από οκτώ χαρακτήρες για το όνομα του αρχείου. Αφού την αποθηκεύσουμε, η νέα δομή πλεκτού είναι διαθέσιμη και στο Tex- Knit και στην Βιβλιοθήκη. ΣΚΙΕΣ ΜΕΣΑ ΣΤΙΣ ΑΝΑΠΟΔΕΣ ΒΕΛΟΝΙΕΣ Από το παράθυρο «Καθορισμός δομής πλεκτού», επιλέγουμε «Αριστερά» ή «Δεξιά» στην περιοχή Σκιές μέσα στις ανάποδες βελονιές.. Μετά αποθηκεύουμε την δουλειά μας. Μπορούμε να επεξεργαστούμε πλέξεις που ήδη υπάρχουν στην βιβλιοθήκη. Κάνουμε δεξί κλικ πάνω στο αρχείο της πλέξης που θέλουμε να επεξεργαστούμε από τη βιβλιοθήκη και επιλέγουμε Επεξεργασία. Θα ανοίξει ένα νέο παράθυρο για να κάνουμε νέο καθαρισμό δομής πλεκτού.
186 17.4. ΔΗΜΙΟΥΡΓΙΑ ΠΛΕΚΤΟΥ Μπορούμε να δημιουργήσουμε ένα καινούργιο αρχείο ( η συνήθης ανάλυση ενός πλεκτού είναι 100dpi) ή μπορούμε να ανοίξουμε ένα ήδη υπάρχον αρχείο- εικόνα που θέλουμε να έχει μια συγκεκριμένη πλέξη και επιλέγουμε από το μενού Tex- Knit Υπολογισμός Βελονιών Εμφανίζεται ο παρακάτω πίνακας: Στην επιλογή «Βελονιά» δηλώνουμε πόσες βελονιές θέλουμε να έχει το πλεκτό ανά ίντσα. Όσο περισσότερες βελονιές τόσο πιο περίπλοκη θα είναι η πλέξη. Ενδεικτικές τιμές από 4-16.
187 Στο πεδίο της «Συστολής» γράφουμε το ποσοστό που το πλεκτό θα συσταλθεί /συρρικνωθεί όταν βγει από τη μηχανή. Τσεκάρουμε πάντα Εμφάνιση βελονιών και Εισαγωγή δομής πλεκτού. Επιλέγουμε το είδος της πλέξης από τη λίστα. Στον πίνακα pixel δηλώνουμε τον αριθμό των pixel του πλεκτού μας στον οριζόντιο και κάθετο άξονα. Μετά το πρόγραμμα υπολογίζει αυτόματα το αριθμό των βελονιών / ίντσα. (Άρα δεν συμπληρώνουμε τους πίνακες Βελονιά και Ραπόρτο).
188 Συμπληρώνουμε τον παραπάνω πίνακα όταν γνωρίζουμε ακριβώς τον αριθμό των οριζόντιων και κάθετων βελονιών (π.χ. όταν έχουμε ένα δείγμα στα χέρια μας). Δηλώνουμε τις οριζόντιες και κάθετες διαστάσεις του κομματιού (δείγματος) που έχουμε στο χέρι μας. Το πρόγραμμα μετά υπολογίζει αυτόματα τον αριθμό των βελονιών/ ίντσα. (Άρα δεν συμπληρώνουμε τους πίνακες Pixel και Βελονιά) Άσκηση 22: Δημιουργήστε ένα πλεκτό σχέδιο με βάση τις παρακάτω οδηγίες: 1. Ανοίξτε ένα αρχείο τυπώματος μέσα από το μονοπάτι C:\texdes\Τυπώματα. 2. Αντιγράψτε ένα μοτίβο του τυπώματος στην προσωρινή μνήμη του υπολογιστή. Π.χ. Ένα σχέδιο λουλουδιού ή ένα γεωμετρικό σχέδιο 3. Επιλέξτε από το μενού επεξεργασία Επικόλληση ως Νέο για να δημιουργήσετε ένα νέο αρχείο μόνο με την εικόνα του τυπώματος που έχετε επιλέξει. 4. Κάνετε υπολογισμό Βελονιών μέσα από το μενού του Tex-Knit. π.χ Ακολουθήστε τα βήματα δημιουργίας της πλέξης που έχουν περιγραφτεί παραπάνω. 6. Αποθηκεύστε το αρχείο στο μονοπάτι C:\texdes\plexis\ Άσκηση 23: Δημιουργήστε ένα ριγέ πλεκτό με βάση τις παρακάτω οδηγίες: 1. Δημιουργήστε ένα ριγέ τρίχρωμο τύπωμα χρησιμοποιώντας τις τρεις παρακάτω συνταγές χρωμάτων σε RGB κλίμακα. Α) Β) Γ)
189 Το φάρδος της ρίγας του Α χρώματος να είναι 10εκ, του Β χρώματος 8εκ και του Γ 6εκ. 2. Κάνετε την κάθετη επανάληψη του τυπώματος και τσεκάρετε ώστε να προβάλλονται στην οθόνη 5 στήλες της επανάληψης. 3. Αποθηκεύστε το νέο τύπωμα ως rige1 στο μονοπάτι C:\texdes\plexis\. 4. Κάνετε Υπολογισμό Βελονιών ώστε να η πλέξη που θα δημιουργηθεί να μην είναι ούτε πολύ αραιή ούτε πολύ σφιχτή. 5. Δημιουργήστε την πλέξη όπως έχει περιγραφτεί παραπάνω. 6. Αποθηκεύστε την πλέξη. 7. Ανοίξτε ένα σκίτσο μπλούζας ή ζακέτας μέσα από το φάκελο Τεχν.Σκίτσα που βρίσκεται στο μονοπάτι C:\texdes\Τεχν.Σκίτσα. 8. Ντύστε το σχέδιο του σκίτσου με την ριγέ πλέξη που έχετε δημιουργήσει παραπάνω ΕΙΣΑΓΩΓΗ ΔΟΜΗΣ ΠΛΕΚΤΟΥ ΣΤΗΝ ΕΙΚΟΝΑ Όταν θέλουμε να αλλάξουμε γρήγορα τον τύπο μιας πλέξης τότε επιλέγουμε από το μενού Tex-Knit Εισαγωγή δομής πλεκτού στην εικόνα. Από την λίστα που εμφανίζεται επιλέγουμε την πλέξη που θέλουμε να εισάγουμε, τσεκάρουμε το χρώμα της εικόνας που θέλουμε να αλλάξει σε αυτή την πλέξη και πατάμε Εισαγωγή. Πατάμε Όλα όταν θέλουμε να αντικατασταθούν όλα τα χρώματα της εικόνας από την συγκεκριμένη πλέξη.
190 Όταν θέλουμε να αντικαταστήσουμε μόνο ένα χρώμα τότε το τσεκάρουμε και πατάμε Εισαγωγή. Μπορούμε να εισάγουμε διαφορετική πλέξη σε κάθε διαφορετικό χρώμα ή την ίδια πλέξη σε δύο ίδια χρώματα και στα άλλα χρώματα άλλες πλέξεις. Όταν τελειώσουμε πατάμε Έξοδος Πατώντας Κανένα ακυρώνουμε την επιλογή των χρωμάτων Πατώντας Ανατροπή ανατρέπουμε την επιλογή των χρωμάτων Άσκηση 24: 1. Δημιουργήστε ένα σχέδιο της αρεσκείας σας έχοντας υπόψιν ότι θα μεταβληθεί σε πλέξη. 2. Μετατρέψτε το σε πλέξη επιλέγοντας από τη λίστα όποια πλέξη θέλετε. 3. Αποθηκεύστε το αρχείο της εικόνας στο μονοπάτι C:\texdes\plexis\ 4. Αλλάξτε την πλέξη αντικαθιστώντας την με άλλη από την λίστα
191 5. Αποθηκεύστε την με νέο όνομα στον ίδιο φάκελο που βρίσκεται στο ίδιο μονοπάτι. 6. Δημιουργήστε ένα τρίτο αρχείο με την ίδια εικόνα αλλά συνδυάζοντας δύο διαφορετικές πλέξεις. Για να γίνει αυτό, από τον πίνακα Εισαγωγή δομής πλεκτού στην εικόνα τσεκάρετε μερικά χρώματα και μία πλέξη από την λίστα και τσεκάρετε τα υπόλοιπα σε μία άλλη πλέξη από την λίστα. 7. Αποθηκεύστε το αρχείο στον ίδιο φάκελο με νέο όνομα.
192 17.6. ΑΛΛΑΓΗ ΜΕΓΕΘΟΥΣ ΤΗΣ ΕΙΚΟΝΑΣ Μας δίνει την δυνατότητα να αλλάξουμε το μέγεθος της πλέξης οποιαδήποτε στιγμή, δίνοντας νέο αριθμό βελονιών (οριζόντια καικάθετα.). Τσεκάρουμε το «Δίχτυ» όταν θέλουμε να σχεδιάσουμε ή να τοποθετήσουμε αντικείμενα πάνω στην εικόνα μας. Μπορούμε να προσθέσουμε δίχτυ πλέξης: Τex-Knit Προσθήκη Διχτιού Πλέξης, ή να διαγράψουμε ένα δίχτυ πλέξης: Tex-Knit Διαγραφή Διχτιού Πλέξης Αλλάζοντας το μέγεθος της πλέξης πρέπει να έχουμε υπόψιν ότι αυξάνουμε ή μειώνουμε τον αριθμό των βελονιών της πλέξης. Η αλλαγή του αριθμού των βελονιών επηρεάζει όλο το πλεκτό και μετατρέπονται και τα σχέδια που τυχόν μπορεί να έχουμε. Για να μην γίνει αυτό τσεκάρουμε στον πίνακα Αλλαγή μεγέθους της εικόνας την επιλογή Με περιθώριο ώστε να εισάγονται ή να αφαιρούνται βελονιών από τις άκρες του πλεκτού χωρίς να επηρεάζεται το μέγεθος του μοτίβου μας.
193 17.7.ΒΙΒΛΙΟΘΗΚΗ ΠΛΕΞΕΙΣ Σε αρχείο που έχουν ήδη υπολογιστεί οι βελονιές: Αντιγράφει μια βελονιά της εικόνας με μια βελονιά από τη βιβλιοθήκη των πλέξεων. Δημιουργεί ένα ορθογώνιο με την επιλεγμένη πλέξη που τη σέρνουμε πάνω στην περιοχή που θέλουμε να μπει και το βάφει με το ενεργό χρώμα. Έτσι μπορούμε να εισάγουμε ένα σχέδιο π.χ. μία πλεξούδα σέρνοντας την επιλεγμένη πλέξη πάνω στην περιοχή. Τσεκάρουμε αυτό το εικονίδιο όταν θέλουμε να αντικαταστήσουμε μια περιοχή του ίδιου χρώματος με την πλέξη που επιλέγουμε από τη βιβλιοθήκη. Το πρόγρα μμα δεν αλλάζε ι το χρώμα της περιοχ ής, μόνο την πλέξη
194 17.8. ΣΧΕΔΙΑΣΜΟΣ ΣΤΟ ΠΛΕΚΤΟ Με αυτή την επιλογή μπορούμε να χρησιμοποιήσουμε όλα τα εργαλεία ζωγραφικής και σε όποιο χρώμα θέλουμε με τη διαφορά ότι αυτό που θα σχεδιάσουμε δεν θα ανήκει μέσα στο πλεκτό. Όταν τσεκά ρουμε το χρώμα, τότε οι γραμμές-σχέδια παρουσιάζονται σαν βελονιές στο χρώμα που επιλέξαμε. Όταν είναι τσεκαρισμένη η βελονιά τότε ο σχεδιασμός υπολογίζεται κατευθείαν και φαίνεται σαν βελονιά ΕΙΣΑΓΩΓΗ ΕΙΚΟΝΩΝ ΚΑΙ ΓΡΑΦΙΚΩΝ ΣΤΟ ΠΛΕΚΤΟ
195 ΕΙΣΑΓΩΓΗ ΑΠΟ ΤΗΝ ΒΙΒΛΙΟΘΗΚΗ Επιλέγουμε το φάκελο ΑΡΧΕΙΑ Κάνουμε κλικ στο εικονίδιο ΕΙΣΑΓΩΓΗ Επιλέγουμε το αρχείο που θέλουμε να εισάγουμε στο πλεκτό και το σέρνουμε από τη βιβλιοθήκη πάνω στο αρχείο μας. Μπορούμε να το αλλάξουμε μέγεθος, να το μετακινήσουμε ή να το καθρεπτίσουμε. ΕΙΣΑΓΩΓΗ ΑΠΟ ΑΡΧΕΙΟ Ανοίγουμε το αρχείο, επιλέγουμε την επιθυμητή περιοχή ή όλη την περιοχή και την αντιγράφουμε. Επικολλούμε την εικόνα στο πλεκτό. ΥΠΟΛΟΓΙΣΜΟΣ ΤΗΣ ΕΙΚΟΝΑΣ ΣΤΟ ΠΛΕΚΤΟ Αν η εικόνα που θέλουμε να εισάγουμε δεν είναι ένα λογότυπο που θα τοποθετηθεί επάνω στο πλεκτό αλλά θα πρέπει να είναι μέρος της ίδιας της πλέξης, τότε το σύστημα μπορεί να το υπολογίσει ως μέρος της δουλειάς μας. Σημ. Η ομοιότητα μεταξύ της εικόνας που εισάγουμε και το τελικό σχέδιο της πλέξης εξαρτάται από την λεπτομέρεια της εικόνας και τις βελονιές του πλεκτού. Αφού εισάγουμε την εικόνα στο πλεκτό μας, με δεξί κλικ επιλέγουμε Πάγωμα και από το μενού Tex-Knit επιλέγουμε Υπολογισμός Βελονιών. Σημ. Καλύτερα θα ήταν η εικόνα που εισάγουμε να μην έχει πολλά χρώματα. Αν έχει, πριν την ενσωματώσουμε στο πλεκτό θα πρέπει να κάνουμε μείωση χρωμάτων.
196 ΔΙΑΓΡΑΜΜΑ ΠΛΕΚΤΟΥ Για να υπολογίσει το πρόγραμμα ένα διάγραμμα πλεκτού επιλέγουμε από το μενού Tex-Knit Διάγραμμα Πλεκτού. Εμφανίζεται ο παρακάτω πίνακας: Όταν είναι τσεκαρισμένα τα «σύμβολα» τότε τα σχέδια που δημιουργήσαμε στην δομή του πλεκτού θα παρουσιάζονται το διάγραμμα μαύρα. Όταν είναι τσεκαρισμένα τα «σύμβολα με χρώμα», τα σχέδια ή τα σύμβολα θα παρουσιάζονται στο χρώμα που επιλέξαμε. Όταν είναι τσεκαρισμένο «Γεμάτο χρώμα» οι βελονιές θα φαίνονται σαν χρωματιστά κουτιά. Όταν είναι τσεκαρισμένη η «Βελονιά» τότε οι βελονιές θα φαίνονται στο χρώμα που επιλέξαμε. ΔΙΧΤΥ Επιλέγουμε αν θα είναι ορατό το δίχτυ στο διάγραμμα του πλεκτού ή αόρατο. Από το πλήκτρο «Επιλογή» επιλέγουμε το χρώμα που θέλουμε να έχει το δίχτυ. Σημ. Καλό θα είναι το χρώμα του διχτιού να μην ανήκει στα χρώματα που αποτελούν το πλεκτό. ΒΕΛΟΝΙΕΣ (Οριζόντια ή Κάθετα)
197 Εδώ επιλέγουμε από ποιες βελονιές να αρχίσει το διάγραμμα δηλαδή αν η αρίθμηση θα αρχίζει με 0 ή 1. ΕΠΙΛΟΓΕΣ Εδώ επιλέγουμε πληροφορίες θέλουμε να περιλαμβάνονται διάγραμμα του πλεκτού. ποιες στο ΔΗΜΙΟΥΡΓΙΑ ΜΟΤΙΒΟΥ Μπορούμε να δημιουργήσουμε ένα μοτίβο όποτε θέλουμε. Μπορούμε να το αποθηκεύσουμε με έναν από τους παρακάτω τύπους αρχείων ( TIFF, BMP, JPEG). Σημ1. Αυτό είναι απαραίτητο αν θέλουμε να στείλουμε το μοτίβο TIFF στην πλεκτική μας μηχανή. Tex-Knit Δημιουργία Μοτίβου. Ένα καινούργιο αρχείο δημιουργείται, στο οποίο κάθε βελονιά παριστάνεται ως ένα pixel. Σημ2. οι περισσότερες πλεκτικές μηχανές λειτουργούν με αυτές τις πληροφορίες (1 pixel= 1 βελονιά). Σημ3. Το μοτίβο θα φαίνεται αρχικά πολύ μικρό στην οθόνη. Είναι αποτέλεσμα του ότι 1 pixel= 1 βελονιά. Από το μενού Προβολή επιλέγουμε «Διαστάσεις Παραθύρου» για να αυξήσουμε το μέγεθός του.
198 Αποθηκεύουμε ως αρχείο τύπου εικόνας π.χ. TIFF. ΕΝΤΟΠΙΣΜΟΣ ΜΗΧΑΝΗΣ Το Tex- Knit μπορεί να εντοπίσει αν το πλεκτό μας μπορεί να γίνει σε διάφορες πλεκτικές μηχανές. Αν επιλέξουμε Νέο Μοντέλο μπορούμε να ορίσουμε τους παραμέτρους της δικής μας πλεκτικής μηχανής με σκοπό να ελέγξουμε το πλεκτό μας. Στο πινακάκι που εμφανίζεται «Ορισμός νέας Πλεκτομηχανής» βάζουμε τις παραμέτρους της μηχανής μας. Στο πεδίο «Διαφορετικά Χρώματα» ορίζουμε πόσα διαφορετικά χρώματα μπορεί να δουλέψει η μηχανή μας ταυτόχρονα. Στο πεδίο «Αλλαγές Χρωμάτων» ορίζουμε πόσο συχνά μπορεί η μηχανή μας να αλλάξει χρώμα σε μία σειρά.
Εφαρμογές Πληροφορικής
 Εφαρμογές Πληροφορικής Κεφάλαιο 11 Πολυμέσα ΜΕΡΟΣ Α 1. Υπερκείμενο Ποιός είναι ο κόμβος, ποιός ο σύνδεσμος και ποιά η θερμή λέξη; 1 2. Υπερμέσα Χαρακτηριστικά Κόμβος (Node) Αποτελεί τη βάση πληροφοριών
Εφαρμογές Πληροφορικής Κεφάλαιο 11 Πολυμέσα ΜΕΡΟΣ Α 1. Υπερκείμενο Ποιός είναι ο κόμβος, ποιός ο σύνδεσμος και ποιά η θερμή λέξη; 1 2. Υπερμέσα Χαρακτηριστικά Κόμβος (Node) Αποτελεί τη βάση πληροφοριών
Εφαρμογές που συνδυάζουν ταυτόχρονα πολλαπλά μέσα : Κί Κείμενο, Εικόνα, Ήχος, Video, Animation. Στα υπερμέσα η πρόσπέλαση της πληροφορίας γίνεται
 Τι είναι Πολυμέσα και τι Υπερμέσα Εφαρμογές που συνδυάζουν ταυτόχρονα πολλαπλά μέσα : Κί Κείμενο, Εικόνα, Ήχος, Video, Animation Στα πολυμέσα η προσπέλαση της πληροφορίας γίνεται με γραμμικό τρόπο (προκαθορισμένη
Τι είναι Πολυμέσα και τι Υπερμέσα Εφαρμογές που συνδυάζουν ταυτόχρονα πολλαπλά μέσα : Κί Κείμενο, Εικόνα, Ήχος, Video, Animation Στα πολυμέσα η προσπέλαση της πληροφορίας γίνεται με γραμμικό τρόπο (προκαθορισμένη
ΠΛΗΡΟΦΟΡΙΚΗ I. 7 η ΔΙΑΛΕΞΗ Γραφικά με Υπολογιστή
 ΣΧΟΛΗ ΔΙΟΙΚΗΣΗΣ ΚΑΙ ΟΙΚΟΝΟΜΙΑΣ - ΤΜΗΜΑ ΔΙΟΙΚΗΣΗΣ ΕΠΙΧΕΙΡΗΣΕΩΝ ΕΙΣΑΓΩΓΙΚΗ ΚΑΤΕΥΘΥΝΣΗ ΤΟΥΡΙΣΤΙΚΩΝ ΕΠΙΧΕΙΡΗΣΕΩΝ ΚΑΙ ΕΠΙΧΕΙΡΗΣΕΩΝ ΦΙΛΟΞΕΝΙΑΣ ΠΛΗΡΟΦΟΡΙΚΗ I 7 η ΔΙΑΛΕΞΗ Γραφικά με Υπολογιστή ΧΑΣΑΝΗΣ ΒΑΣΙΛΕΙΟΣ
ΣΧΟΛΗ ΔΙΟΙΚΗΣΗΣ ΚΑΙ ΟΙΚΟΝΟΜΙΑΣ - ΤΜΗΜΑ ΔΙΟΙΚΗΣΗΣ ΕΠΙΧΕΙΡΗΣΕΩΝ ΕΙΣΑΓΩΓΙΚΗ ΚΑΤΕΥΘΥΝΣΗ ΤΟΥΡΙΣΤΙΚΩΝ ΕΠΙΧΕΙΡΗΣΕΩΝ ΚΑΙ ΕΠΙΧΕΙΡΗΣΕΩΝ ΦΙΛΟΞΕΝΙΑΣ ΠΛΗΡΟΦΟΡΙΚΗ I 7 η ΔΙΑΛΕΞΗ Γραφικά με Υπολογιστή ΧΑΣΑΝΗΣ ΒΑΣΙΛΕΙΟΣ
Εικόνα. Τεχνολογία Πολυμέσων και Πολυμεσικές Επικοινωνίες 05-1
 Εικόνα Εισαγωγή Ψηφιακή αναπαράσταση Κωδικοποίηση των χρωμάτων Συσκευές εισόδου και εξόδου Βάθος χρώματος και ανάλυση Συμβολική αναπαράσταση Μετάδοση εικόνας Σύνθεση εικόνας Ανάλυση εικόνας Τεχνολογία
Εικόνα Εισαγωγή Ψηφιακή αναπαράσταση Κωδικοποίηση των χρωμάτων Συσκευές εισόδου και εξόδου Βάθος χρώματος και ανάλυση Συμβολική αναπαράσταση Μετάδοση εικόνας Σύνθεση εικόνας Ανάλυση εικόνας Τεχνολογία
Δομικά στοιχεία πολυμέσων: Κείμενο Εικόνα Ήχος Κίνηση Βίντεο
 Δομικά στοιχεία πολυμέσων: Κείμενο Εικόνα Ήχος Κίνηση Βίντεο Πρωτογενές υλικό Μια εικόνα μπορεί να εισαχθεί στον υπολογιστή από: σαρωτή (Scanner) ψηφιακή φωτογραφική μηχανή video capture monitor capture
Δομικά στοιχεία πολυμέσων: Κείμενο Εικόνα Ήχος Κίνηση Βίντεο Πρωτογενές υλικό Μια εικόνα μπορεί να εισαχθεί στον υπολογιστή από: σαρωτή (Scanner) ψηφιακή φωτογραφική μηχανή video capture monitor capture
2.0 ΒΑΣΙΚΕΣ ΓΝΩΣΕΙΣ-ΟΡΟΛΟΓΙΕΣ
 2.0 ΒΑΣΙΚΕΣ ΓΝΩΣΕΙΣ-ΟΡΟΛΟΓΙΕΣ Η σάρωση ενός εγγράφου εισάγει στον υπολογιστή μια εικόνα, ενώ η εκτύπωση μεταφέρει στο χαρτί μια εικόνα από αυτόν. Για να αντιληφθούμε επομένως τα χαρακτηριστικά των σαρωτών
2.0 ΒΑΣΙΚΕΣ ΓΝΩΣΕΙΣ-ΟΡΟΛΟΓΙΕΣ Η σάρωση ενός εγγράφου εισάγει στον υπολογιστή μια εικόνα, ενώ η εκτύπωση μεταφέρει στο χαρτί μια εικόνα από αυτόν. Για να αντιληφθούμε επομένως τα χαρακτηριστικά των σαρωτών
Οδηγός ποιότητας χρωμάτων
 Σελίδα 1 από 5 Οδηγός ποιότητας χρωμάτων Μενού Ποιότητα Χρήση Print Mode (Λειτουργία εκτύπωσης) Έγχρωμο Μόνο μαύρο Διόρθωση χρώματος Αυτόματη Manual (Μη αυτόματη) Ανάλυση εκτύπωσης 1200 dpi 4800 CQ Σκουρότητα
Σελίδα 1 από 5 Οδηγός ποιότητας χρωμάτων Μενού Ποιότητα Χρήση Print Mode (Λειτουργία εκτύπωσης) Έγχρωμο Μόνο μαύρο Διόρθωση χρώματος Αυτόματη Manual (Μη αυτόματη) Ανάλυση εκτύπωσης 1200 dpi 4800 CQ Σκουρότητα
Οδηγός ποιότητας χρωμάτων
 Σελίδα 1 από 6 Οδηγός ποιότητας χρωμάτων Ο οδηγός ποιότητας χρωμάτων βοηθά τους χρήστες να κατανοήσουν πώς μπορούν να χρησιμοποιηθούν οι λειτουργίες που διατίθενται για τη ρύθμιση και προσαρμογή της έγχρωμης
Σελίδα 1 από 6 Οδηγός ποιότητας χρωμάτων Ο οδηγός ποιότητας χρωμάτων βοηθά τους χρήστες να κατανοήσουν πώς μπορούν να χρησιμοποιηθούν οι λειτουργίες που διατίθενται για τη ρύθμιση και προσαρμογή της έγχρωμης
Σχεδιαστικά Προγράμματα Επίπλου
 Σχεδιαστικά Προγράμματα Επίπλου Καθηγήτρια ΦΕΡΦΥΡΗ ΣΩΤΗΡΙΑ Τμήμα ΣΧΕΔΙΑΣΜΟΥ & ΤΕΧΝΟΛΟΓΙΑΣ ΞΥΛΟΥ - ΕΠΙΠΛΟΥ Σχεδιαστικά Προγράμματα Επίπλου Η σχεδίαση με τον παραδοσιακό τρόπο απαιτεί αυξημένο χρόνο, ενώ
Σχεδιαστικά Προγράμματα Επίπλου Καθηγήτρια ΦΕΡΦΥΡΗ ΣΩΤΗΡΙΑ Τμήμα ΣΧΕΔΙΑΣΜΟΥ & ΤΕΧΝΟΛΟΓΙΑΣ ΞΥΛΟΥ - ΕΠΙΠΛΟΥ Σχεδιαστικά Προγράμματα Επίπλου Η σχεδίαση με τον παραδοσιακό τρόπο απαιτεί αυξημένο χρόνο, ενώ
Πρόλογος...11. Κεφάλαιο 1 Πολυμέσα & Υπερμέσα...13
 Περιεχόμενα Πρόλογος...11 Κεφάλαιο 1 Πολυμέσα & Υπερμέσα...13 1. Βασικές Έννοιες...14 Πολυμέσα...14 Αλληλεπιδραστικότητα ή διαδραστικότητα...15 Υπερκείμενο και Υπερμέσα...16 Σύνδεσμοι και Πλοήγηση...19
Περιεχόμενα Πρόλογος...11 Κεφάλαιο 1 Πολυμέσα & Υπερμέσα...13 1. Βασικές Έννοιες...14 Πολυμέσα...14 Αλληλεπιδραστικότητα ή διαδραστικότητα...15 Υπερκείμενο και Υπερμέσα...16 Σύνδεσμοι και Πλοήγηση...19
Ψηφιακή Επεξεργασία και Ανάλυση Εικόνας. Παρουσίαση 12 η. Θεωρία Χρώματος και Επεξεργασία Έγχρωμων Εικόνων
 Ψηφιακή Επεξεργασία και Ανάλυση Εικόνας Παρουσίαση 12 η Θεωρία Χρώματος και Επεξεργασία Έγχρωμων Εικόνων Εισαγωγή (1) Το χρώμα είναι ένας πολύ σημαντικός παράγοντας περιγραφής, που συχνά απλουστεύει κατά
Ψηφιακή Επεξεργασία και Ανάλυση Εικόνας Παρουσίαση 12 η Θεωρία Χρώματος και Επεξεργασία Έγχρωμων Εικόνων Εισαγωγή (1) Το χρώμα είναι ένας πολύ σημαντικός παράγοντας περιγραφής, που συχνά απλουστεύει κατά
5. Η ΕΙΚΟΝΑ ΣΤΑ ΠΟΛΥΜΕΣΑ
 5. Η ΕΙΚΟΝΑ ΣΤΑ ΠΟΛΥΜΕΣΑ Η Εικόνα στα Πολυμέσα Μια εικόνα χίλιες λέξεις Εικόνα: Χωρική αναπαράσταση ενός αντικειμένου σε σκηνή δύο ή τριών διαστάσεων Μοντέλο του πραγματικού κόσμου Χρήση εικόνων Τέχνη
5. Η ΕΙΚΟΝΑ ΣΤΑ ΠΟΛΥΜΕΣΑ Η Εικόνα στα Πολυμέσα Μια εικόνα χίλιες λέξεις Εικόνα: Χωρική αναπαράσταση ενός αντικειμένου σε σκηνή δύο ή τριών διαστάσεων Μοντέλο του πραγματικού κόσμου Χρήση εικόνων Τέχνη
Τμήμα Επιστήμης Υπολογιστών ΗΥ-474. Ψηφιακή Εικόνα. Χωρική ανάλυση Αρχεία εικόνων
 Ψηφιακή Εικόνα Χωρική ανάλυση Αρχεία εικόνων Ψηφιοποίηση εικόνων Δειγματοληψία περιοδική, ορθογώνια (pixel = picture element) πυκνότητα ανάλογα με τη λεπτομέρεια (ppi) Κβαντισμός τιμών διακριτές τιμές,
Ψηφιακή Εικόνα Χωρική ανάλυση Αρχεία εικόνων Ψηφιοποίηση εικόνων Δειγματοληψία περιοδική, ορθογώνια (pixel = picture element) πυκνότητα ανάλογα με τη λεπτομέρεια (ppi) Κβαντισμός τιμών διακριτές τιμές,
Σχεδίαση με Ηλεκτρονικούς Υπολογιστές
 ΑΡΙΣΤΟΤΕΛΕΙΟ ΠΑΝΕΠΙΣΤΗΜΙΟ ΘΕΣΣΑΛΟΝΙΚΗΣ ΑΝΟΙΧΤΑ ΑΚΑΔΗΜΑΙΚΑ ΜΑΘΗΜΑΤΑ Σχεδίαση με Ηλεκτρονικούς Υπολογιστές Ενότητα # 10: Χρωματικά μοντέλα στον ΗΥ Καθηγητής Ιωάννης Γ. Παρασχάκης Τμήμα Αγρονόμων & Τοπογράφων
ΑΡΙΣΤΟΤΕΛΕΙΟ ΠΑΝΕΠΙΣΤΗΜΙΟ ΘΕΣΣΑΛΟΝΙΚΗΣ ΑΝΟΙΧΤΑ ΑΚΑΔΗΜΑΙΚΑ ΜΑΘΗΜΑΤΑ Σχεδίαση με Ηλεκτρονικούς Υπολογιστές Ενότητα # 10: Χρωματικά μοντέλα στον ΗΥ Καθηγητής Ιωάννης Γ. Παρασχάκης Τμήμα Αγρονόμων & Τοπογράφων
ΕΡΩΤΗΣΕΙΣ ΣΤΗ ΘΕΩΡΙΑ ΧΡΩΜΑΤΩΝ
 ΕΡΩΤΗΣΕΙΣ ΣΤΗ ΘΕΩΡΙΑ ΧΡΩΜΑΤΩΝ Συμπλήρωση κενών 1. Η Λαμπρότητα (Brightness) είναι Υποκειμενικός παράγοντας. 2. Το χρώμα ενός αντικειμένου εξαρτάται από το ίδιο και την φωτεινή πηγή. 3. Το Μάτι είναι πολύ
ΕΡΩΤΗΣΕΙΣ ΣΤΗ ΘΕΩΡΙΑ ΧΡΩΜΑΤΩΝ Συμπλήρωση κενών 1. Η Λαμπρότητα (Brightness) είναι Υποκειμενικός παράγοντας. 2. Το χρώμα ενός αντικειμένου εξαρτάται από το ίδιο και την φωτεινή πηγή. 3. Το Μάτι είναι πολύ
Εφαρμογές που συνδυάζουν ταυτόχρονα πολλαπλά μέσα : Κείμενο, Εικόνα, Ήχος, Video, Animation Στα πολυμέσα η προσπέλαση της πληροφορίας γίνεται με
 Τι είναι Πολυμέσακαι τι Υπερμέσα Εφαρμογές που συνδυάζουν ταυτόχρονα πολλαπλά μέσα : Κείμενο, Εικόνα, Ήχος, Video, Animation Στα πολυμέσα η προσπέλαση της πληροφορίας γίνεται με γραμμικό τρόπο (προκαθορισμένη
Τι είναι Πολυμέσακαι τι Υπερμέσα Εφαρμογές που συνδυάζουν ταυτόχρονα πολλαπλά μέσα : Κείμενο, Εικόνα, Ήχος, Video, Animation Στα πολυμέσα η προσπέλαση της πληροφορίας γίνεται με γραμμικό τρόπο (προκαθορισμένη
Κεφάλαιο 11 Πολυμέσα
 Κεφάλαιο 11 Πολυμέσα 1 Εφαρμογές πολυμέσων: πολλές μορφές πληροφορίας, αποθηκευμένες σε ψηφιακή μορφή, με δυνατότητα αλληλεπίδρασης κατά την παρουσίασή τους 11.1 Βασικές έννοιες 11.1.1 Γραμμική και μη
Κεφάλαιο 11 Πολυμέσα 1 Εφαρμογές πολυμέσων: πολλές μορφές πληροφορίας, αποθηκευμένες σε ψηφιακή μορφή, με δυνατότητα αλληλεπίδρασης κατά την παρουσίασή τους 11.1 Βασικές έννοιες 11.1.1 Γραμμική και μη
Μετάδοση Πολυμεσικών Υπηρεσιών Ψηφιακή Τηλεόραση
 Χειμερινό Εξάμηνο 2013-2014 Μετάδοση Πολυμεσικών Υπηρεσιών Ψηφιακή Τηλεόραση 4 η Παρουσίαση : Επεξεργασία Εικόνας Διδάσκων: Γιάννης Ντόκας Εισαγωγή στις Έννοιες των Εικόνων Στο χώρο των πολυμέσων χρησιμοποιείται
Χειμερινό Εξάμηνο 2013-2014 Μετάδοση Πολυμεσικών Υπηρεσιών Ψηφιακή Τηλεόραση 4 η Παρουσίαση : Επεξεργασία Εικόνας Διδάσκων: Γιάννης Ντόκας Εισαγωγή στις Έννοιες των Εικόνων Στο χώρο των πολυμέσων χρησιμοποιείται
DIP_06 Συμπίεση εικόνας - JPEG. ΤΕΙ Κρήτης
 DIP_06 Συμπίεση εικόνας - JPEG ΤΕΙ Κρήτης Συμπίεση εικόνας Το μέγεθος μιας εικόνας είναι πολύ μεγάλο π.χ. Εικόνα μεγέθους Α4 δημιουργημένη από ένα σαρωτή με 300 pixels ανά ίντσα και με χρήση του RGB μοντέλου
DIP_06 Συμπίεση εικόνας - JPEG ΤΕΙ Κρήτης Συμπίεση εικόνας Το μέγεθος μιας εικόνας είναι πολύ μεγάλο π.χ. Εικόνα μεγέθους Α4 δημιουργημένη από ένα σαρωτή με 300 pixels ανά ίντσα και με χρήση του RGB μοντέλου
ΦΩΤΟΡΕΑΛΙΣΜΟΣ & ΚΙΝΗΣΗ (ΘΕΩΡΙΑ)
 ΦΩΤΟΡΕΑΛΙΣΜΟΣ & ΚΙΝΗΣΗ ΔΙΔΑΣΚΩΝ : ΝΤΙΝΤΑΚΗΣ ΙΩΑΝΝΗΣ (MSC) Καθηγητής Εφαρμογών ΚΑΡΔΙΤΣΑ 2013 ΤΙ ΕΙΝΑΙ ΦΩΤΟΑΠΟΔΟΣΗ: ΕΝΝΟΟΥΜΕ ΤΗ ΔΙΑΔΙΚΑΣΙΑ ΚΑΘΟΡΙΣΜΟΥ ΟΛΩΝ ΕΚΕΙΝΩΝ ΤΩΝ ΣΤΟΙΧΕΙΩΝ ΚΑΙ ΠΑΡΑΜΕΤΡΩΝ ΩΣΤΕ ΝΑ ΕΧΟΥΜΕ
ΦΩΤΟΡΕΑΛΙΣΜΟΣ & ΚΙΝΗΣΗ ΔΙΔΑΣΚΩΝ : ΝΤΙΝΤΑΚΗΣ ΙΩΑΝΝΗΣ (MSC) Καθηγητής Εφαρμογών ΚΑΡΔΙΤΣΑ 2013 ΤΙ ΕΙΝΑΙ ΦΩΤΟΑΠΟΔΟΣΗ: ΕΝΝΟΟΥΜΕ ΤΗ ΔΙΑΔΙΚΑΣΙΑ ΚΑΘΟΡΙΣΜΟΥ ΟΛΩΝ ΕΚΕΙΝΩΝ ΤΩΝ ΣΤΟΙΧΕΙΩΝ ΚΑΙ ΠΑΡΑΜΕΤΡΩΝ ΩΣΤΕ ΝΑ ΕΧΟΥΜΕ
Κεφάλαιο 11 Πολυμέσα. Εφ. Πληροφορικής Κεφ. 11 Καραμαούνας Π. 1
 Κεφάλαιο 11 Πολυμέσα Εφ. Πληροφορικής Κεφ. 11 Καραμαούνας Π. 1 Εφαρμογές πολυμέσων: πολλές μορφές πληροφορίας, αποθηκευμένες σε ψηφιακή μορφή, με δυνατότητα αλληλεπίδρασης κατά την παρουσίασή τους 11.1
Κεφάλαιο 11 Πολυμέσα Εφ. Πληροφορικής Κεφ. 11 Καραμαούνας Π. 1 Εφαρμογές πολυμέσων: πολλές μορφές πληροφορίας, αποθηκευμένες σε ψηφιακή μορφή, με δυνατότητα αλληλεπίδρασης κατά την παρουσίασή τους 11.1
Α.Τ.Ε.Ι. Ηρακλείου Ψηφιακή Επεξεργασία Εικόνας ιδάσκων: Βασίλειος Γαργανουράκης. Ανθρώπινη Όραση - Χρωµατικά Μοντέλα
 Ανθρώπινη Όραση - Χρωµατικά Μοντέλα 1 Τι απαιτείται για την όραση Φωτισµός: κάποια πηγή φωτός Αντικείµενα: που θα ανακλούν (ή διαθλούν) το φως Μάτι: σύλληψη του φωτός σαν εικόνα Τρόποι µετάδοσης φωτός
Ανθρώπινη Όραση - Χρωµατικά Μοντέλα 1 Τι απαιτείται για την όραση Φωτισµός: κάποια πηγή φωτός Αντικείµενα: που θα ανακλούν (ή διαθλούν) το φως Μάτι: σύλληψη του φωτός σαν εικόνα Τρόποι µετάδοσης φωτός
Εισαγωγή στην επιστήμη των υπολογιστών. Υπολογιστές και Δεδομένα Κεφάλαιο 2ο Αναπαράσταση Δεδομένων
 Εισαγωγή στην επιστήμη των υπολογιστών Υπολογιστές και Δεδομένα Κεφάλαιο 2ο Αναπαράσταση Δεδομένων 1 2.1 Τύποι Δεδομένων Τα δεδομένα σήμερα συναντώνται σε διάφορες μορφές, στις οποίες περιλαμβάνονται αριθμοί,
Εισαγωγή στην επιστήμη των υπολογιστών Υπολογιστές και Δεδομένα Κεφάλαιο 2ο Αναπαράσταση Δεδομένων 1 2.1 Τύποι Δεδομένων Τα δεδομένα σήμερα συναντώνται σε διάφορες μορφές, στις οποίες περιλαμβάνονται αριθμοί,
Χρήση του RAW ORF. Κείμενο, παρουσίαση, έρευνα: Ιορδάνης Σταυρίδης DNG ARW X3F DCR NEF CRW RAW RAF CR2 SRF MRW
 8 Χρήση του RAW Κείμενο, παρουσίαση, έρευνα: Ιορδάνης Σταυρίδης DNG X3F ARW ORF DCR NEF CRW RAW RAF CR2 SRF MRW 9 Ένα ακατέργαστο αρχείο εικόνας RAW περιέχει ελάχιστα επεξεργασμένα στοιχεία από τον αισθητήρα
8 Χρήση του RAW Κείμενο, παρουσίαση, έρευνα: Ιορδάνης Σταυρίδης DNG X3F ARW ORF DCR NEF CRW RAW RAF CR2 SRF MRW 9 Ένα ακατέργαστο αρχείο εικόνας RAW περιέχει ελάχιστα επεξεργασμένα στοιχεία από τον αισθητήρα
Εισαγωγή στο Τεχνικό σχέδιο με Η/Υ (CAD)
 Τίτλος μαθήματος: Κωδικός: 13 / 3 o ΕΞΑΜΗΝΟ (ΑΦΠ&ΓΜ) Εισαγωγή στο Τεχνικό σχέδιο με Η/Υ (CAD) Αλεξανδρής Σταύρος stalex@aua.gr Παναγιώτης Παναγάκης ppap@aua.gr Τι είναι το λογισμικό CAD? Είναι η σχεδίαση
Τίτλος μαθήματος: Κωδικός: 13 / 3 o ΕΞΑΜΗΝΟ (ΑΦΠ&ΓΜ) Εισαγωγή στο Τεχνικό σχέδιο με Η/Υ (CAD) Αλεξανδρής Σταύρος stalex@aua.gr Παναγιώτης Παναγάκης ppap@aua.gr Τι είναι το λογισμικό CAD? Είναι η σχεδίαση
7.Α.1 Παρουσιάσεις. 7.Α.2 Περιγραφή περιεχομένων της εφαρμογής
 Μάθημα 7ο Πολυμέσα 7.Α.1 Παρουσιάσεις Οι παρουσιάσεις είναι μια εφαρμογή που χρησιμεύει στην παρουσίαση των εργασιών μας. Αποτελούν μια συνοπτική μορφή των εργασιών μας. Μέσω δημιουργίας διαφανειών, μορφοποιήσεων
Μάθημα 7ο Πολυμέσα 7.Α.1 Παρουσιάσεις Οι παρουσιάσεις είναι μια εφαρμογή που χρησιμεύει στην παρουσίαση των εργασιών μας. Αποτελούν μια συνοπτική μορφή των εργασιών μας. Μέσω δημιουργίας διαφανειών, μορφοποιήσεων
Ειδικότητα: Ύφασµα Ένδυση
 Ειδικότητα: Ύφασµα Ένδυση Αναλυτικό Πρόγραµµα Σπουδών του Μαθήµατος A Τάξη 2 ου Κύκλου Τ.Ε.Ε. 5 ώρες /εβδοµάδα Αθήνα, Απρίλιος 2001 Μάθηµα: «Σχεδιασµός Ετοίµων Ενδυµάτων ΙI». Α. ΣΚΟΠΟΣ ΤΗΣ Ι ΑΣΚΑΛΙΑΣ
Ειδικότητα: Ύφασµα Ένδυση Αναλυτικό Πρόγραµµα Σπουδών του Μαθήµατος A Τάξη 2 ου Κύκλου Τ.Ε.Ε. 5 ώρες /εβδοµάδα Αθήνα, Απρίλιος 2001 Μάθηµα: «Σχεδιασµός Ετοίµων Ενδυµάτων ΙI». Α. ΣΚΟΠΟΣ ΤΗΣ Ι ΑΣΚΑΛΙΑΣ
Κεφάλαιο 2.4: Εργασία με εικονίδια
 Κεφάλαιο 2.4: Εργασία με εικονίδια 2.4.1 Συχνότερα εμφανιζόμενα εικονίδια των Windows Τα πιο συνηθισμένα εικονίδια, που μπορεί να συναντήσουμε, είναι: Εικονίδια συστήματος: Τα Windows εμφανίζουν τα στοιχεία
Κεφάλαιο 2.4: Εργασία με εικονίδια 2.4.1 Συχνότερα εμφανιζόμενα εικονίδια των Windows Τα πιο συνηθισμένα εικονίδια, που μπορεί να συναντήσουμε, είναι: Εικονίδια συστήματος: Τα Windows εμφανίζουν τα στοιχεία
Τμήμα Χρηματοοικονομικής & Ελεγκτικής ΤΕΙ Ηπείρου Παράρτημα Πρέβεζας. Πληροφορική Ι ΨΗΦΙΑΚΗ ΑΝΑΠΑΡΑΣΤΑΣΗ ΔΕΔΟΜΕΝΩΝ. Δρ.
 Τμήμα Χρηματοοικονομικής & Ελεγκτικής ΤΕΙ Ηπείρου Παράρτημα Πρέβεζας Πληροφορική Ι ΨΗΦΙΑΚΗ ΑΝΑΠΑΡΑΣΤΑΣΗ ΔΕΔΟΜΕΝΩΝ Δρ. Γκόγκος Χρήστος Τύποι δεδομένων ιάφοροι τύποι δεδοµένων εδοµένα Κείµενο Αριθµοί Εικόνες
Τμήμα Χρηματοοικονομικής & Ελεγκτικής ΤΕΙ Ηπείρου Παράρτημα Πρέβεζας Πληροφορική Ι ΨΗΦΙΑΚΗ ΑΝΑΠΑΡΑΣΤΑΣΗ ΔΕΔΟΜΕΝΩΝ Δρ. Γκόγκος Χρήστος Τύποι δεδομένων ιάφοροι τύποι δεδοµένων εδοµένα Κείµενο Αριθµοί Εικόνες
Τι είναι τα πολυμέσα;
 ΕΝΟΤΗΤΑ Κεφάλαιο 3: Πολυμέσα Α τάξη Λέξεις Κλειδιά: Ανάλυση εικόνας, αναλογικό σήμα, αλληλεπιδραστικότητα (interactivity), βάθος χρώματος, δειγματοληψία, εικονοστοιχείο (pixel), Πολυμέσα (Multimedia),
ΕΝΟΤΗΤΑ Κεφάλαιο 3: Πολυμέσα Α τάξη Λέξεις Κλειδιά: Ανάλυση εικόνας, αναλογικό σήμα, αλληλεπιδραστικότητα (interactivity), βάθος χρώματος, δειγματοληψία, εικονοστοιχείο (pixel), Πολυμέσα (Multimedia),
1 ο Εργαστήριο Συντεταγμένες, Χρώματα, Σχήματα
 1 ο Εργαστήριο Συντεταγμένες, Χρώματα, Σχήματα 1. Σύστημα Συντεταγμένων Το σύστημα συντεταγμένων που έχουμε συνηθίσει από το σχολείο τοποθετούσε το σημείο (0,0) στο σημείο τομής των δυο αξόνων Χ και Υ.
1 ο Εργαστήριο Συντεταγμένες, Χρώματα, Σχήματα 1. Σύστημα Συντεταγμένων Το σύστημα συντεταγμένων που έχουμε συνηθίσει από το σχολείο τοποθετούσε το σημείο (0,0) στο σημείο τομής των δυο αξόνων Χ και Υ.
Εικόνες και γραφικά. Τεχνολογία Πολυµέσων 05-1
 Εικόνες και γραφικά Περιγραφή στατικών εικόνων Αναπαράσταση γραφικών Υλικό γραφικών Dithering και anti-aliasing Σύνθεση εικόνας Ανάλυση εικόνας Μετάδοση εικόνας Τεχνολογία Πολυµέσων 05-1 Περιγραφή στατικών
Εικόνες και γραφικά Περιγραφή στατικών εικόνων Αναπαράσταση γραφικών Υλικό γραφικών Dithering και anti-aliasing Σύνθεση εικόνας Ανάλυση εικόνας Μετάδοση εικόνας Τεχνολογία Πολυµέσων 05-1 Περιγραφή στατικών
Επεξεργασία Χαρτογραφικής Εικόνας
 Επεξεργασία Χαρτογραφικής Εικόνας Διδάσκων: Αναγνωστόπουλος Χρήστος Κώδικες μετρήσεων αντικειμένων σε εικόνα Χρωματικά μοντέλα: Munsell, HSB/HSV, CIE-LAB Κώδικες μετρήσεων αντικειμένων σε εικόνες Η βασική
Επεξεργασία Χαρτογραφικής Εικόνας Διδάσκων: Αναγνωστόπουλος Χρήστος Κώδικες μετρήσεων αντικειμένων σε εικόνα Χρωματικά μοντέλα: Munsell, HSB/HSV, CIE-LAB Κώδικες μετρήσεων αντικειμένων σε εικόνες Η βασική
Ερωτήσεις Απαντήσεις επανάληψης κεφ.9 (Πολυμέσα).
 14 ο Γυμνάσιο Περιστερίου 1 Ερωτήσεις Απαντήσεις επανάληψης κεφ.9 (Πολυμέσα). Μάθημα 9.1 Ο κόσμος των Πολυμέσων 1. Τι είναι μια Εφαρμογή Πολυμέσων. Λογισμικό στο οποίο χρησιμοποιούνται πολλά και διαφορετικά
14 ο Γυμνάσιο Περιστερίου 1 Ερωτήσεις Απαντήσεις επανάληψης κεφ.9 (Πολυμέσα). Μάθημα 9.1 Ο κόσμος των Πολυμέσων 1. Τι είναι μια Εφαρμογή Πολυμέσων. Λογισμικό στο οποίο χρησιμοποιούνται πολλά και διαφορετικά
Σχεδίαση με Ηλεκτρονικούς Υπολογιστές
 ΑΡΙΣΤΟΤΕΛΕΙΟ ΠΑΝΕΠΙΣΤΗΜΙΟ ΘΕΣΣΑΛΟΝΙΚΗΣ ΑΝΟΙΧΤΑ ΑΚΑΔΗΜΑΙΚΑ ΜΑΘΗΜΑΤΑ Σχεδίαση με Ηλεκτρονικούς Υπολογιστές Ενότητα # 7: Αυτόματος σχεδιαστής ψεκασμού Καθηγητής Ιωάννης Γ. Παρασχάκης Τμήμα Αγρονόμων & Τοπογράφων
ΑΡΙΣΤΟΤΕΛΕΙΟ ΠΑΝΕΠΙΣΤΗΜΙΟ ΘΕΣΣΑΛΟΝΙΚΗΣ ΑΝΟΙΧΤΑ ΑΚΑΔΗΜΑΙΚΑ ΜΑΘΗΜΑΤΑ Σχεδίαση με Ηλεκτρονικούς Υπολογιστές Ενότητα # 7: Αυτόματος σχεδιαστής ψεκασμού Καθηγητής Ιωάννης Γ. Παρασχάκης Τμήμα Αγρονόμων & Τοπογράφων
Συστήματα Πολυμέσων. Ενότητα 4: Θεωρία Χρώματος. Θρασύβουλος Γ. Τσιάτσος Τμήμα Πληροφορικής ΑΡΙΣΤΟΤΕΛΕΙΟ ΠΑΝΕΠΙΣΤΗΜΙΟ ΘΕΣΣΑΛΟΝΙΚΗΣ
 ΑΡΙΣΤΟΤΕΛΕΙΟ ΠΑΝΕΠΙΣΤΗΜΙΟ ΘΕΣΣΑΛΟΝΙΚΗΣ ΑΝΟΙΧΤΑ ΑΚΑΔΗΜΑΙΚΑ ΜΑΘΗΜΑΤΑ Ενότητα 4: Θεωρία Χρώματος Θρασύβουλος Γ. Τσιάτσος Άδειες Χρήσης Το παρόν εκπαιδευτικό υλικό υπόκειται σε άδειες χρήσης Creative Commons.
ΑΡΙΣΤΟΤΕΛΕΙΟ ΠΑΝΕΠΙΣΤΗΜΙΟ ΘΕΣΣΑΛΟΝΙΚΗΣ ΑΝΟΙΧΤΑ ΑΚΑΔΗΜΑΙΚΑ ΜΑΘΗΜΑΤΑ Ενότητα 4: Θεωρία Χρώματος Θρασύβουλος Γ. Τσιάτσος Άδειες Χρήσης Το παρόν εκπαιδευτικό υλικό υπόκειται σε άδειες χρήσης Creative Commons.
ΕΡΓΑΣΤΗΡΙΑΚΗ ΑΣΚΗΣΗ 1
 ΕΡΓΑΣΤΗΡΙΑΚΗ ΑΣΚΗΣΗ 1 ΒΑΣΙΚΟΙ ΧΕΙΡΙΣΜΟΙ ΕΙΚΟΝΑΣ Αντικείμενο: Εισαγωγή στις βασικές αρχές της ψηφιακής επεξεργασίας εικόνας χρησιμοποιώντας το MATLAB και το πακέτο Επεξεργασίας Εικόνας. Περιγραφή και αναπαράσταση
ΕΡΓΑΣΤΗΡΙΑΚΗ ΑΣΚΗΣΗ 1 ΒΑΣΙΚΟΙ ΧΕΙΡΙΣΜΟΙ ΕΙΚΟΝΑΣ Αντικείμενο: Εισαγωγή στις βασικές αρχές της ψηφιακής επεξεργασίας εικόνας χρησιμοποιώντας το MATLAB και το πακέτο Επεξεργασίας Εικόνας. Περιγραφή και αναπαράσταση
Λίγα λόγια από το συγγραφέα Κεφάλαιο 1: PowerPoint Κεφάλαιο 2: Εκκίνηση του PowerPoint... 13
 Περιεχόμενα Λίγα λόγια από το συγγραφέα... 7 Κεφάλαιο 1: PowerPoint... 9 Κεφάλαιο 2: Εκκίνηση του PowerPoint... 13 Κεφάλαιο 3: Δημιουργία νέας παρουσίασης... 27 Κεφάλαιο 4: Μορφοποίηση κειμένου παρουσίασης...
Περιεχόμενα Λίγα λόγια από το συγγραφέα... 7 Κεφάλαιο 1: PowerPoint... 9 Κεφάλαιο 2: Εκκίνηση του PowerPoint... 13 Κεφάλαιο 3: Δημιουργία νέας παρουσίασης... 27 Κεφάλαιο 4: Μορφοποίηση κειμένου παρουσίασης...
Επεξεργασία Χαρτογραφικής Εικόνας
 Επεξεργασία Χαρτογραφικής Εικόνας ιδάσκων: Αναγνωστόπουλος Χρήστος Βασικά στοιχεία εικονοστοιχείου (pixel) Φυσική λειτουργία όρασης Χηµική και ψηφιακή σύλληψη (Κλασσικές και ψηφιακές φωτογραφικές µηχανές)
Επεξεργασία Χαρτογραφικής Εικόνας ιδάσκων: Αναγνωστόπουλος Χρήστος Βασικά στοιχεία εικονοστοιχείου (pixel) Φυσική λειτουργία όρασης Χηµική και ψηφιακή σύλληψη (Κλασσικές και ψηφιακές φωτογραφικές µηχανές)
Υπάρχουν δύο τύποι μνήμης, η μνήμη τυχαίας προσπέλασης (Random Access Memory RAM) και η μνήμη ανάγνωσης-μόνο (Read-Only Memory ROM).
 Μνήμες Ένα από τα βασικά πλεονεκτήματα των ψηφιακών συστημάτων σε σχέση με τα αναλογικά, είναι η ευκολία αποθήκευσης μεγάλων ποσοτήτων πληροφοριών, είτε προσωρινά είτε μόνιμα Οι πληροφορίες αποθηκεύονται
Μνήμες Ένα από τα βασικά πλεονεκτήματα των ψηφιακών συστημάτων σε σχέση με τα αναλογικά, είναι η ευκολία αποθήκευσης μεγάλων ποσοτήτων πληροφοριών, είτε προσωρινά είτε μόνιμα Οι πληροφορίες αποθηκεύονται
Ενότητα 1. Γνωρίζω τον υπολογιστή ως ενιαίο σύστημα
 Ενότητα 1 Γνωρίζω τον υπολογιστή ως ενιαίο σύστημα 1.1 Ψηφιακό Αναλογικό (βιβλίο μαθητή σελ. 104) στη διπλανή φωτογραφία τα χρώματα διαδέχονται το ένα το άλλο χωρίς να μπορούμε να διακρίνουμε τις ενδιάμεσες
Ενότητα 1 Γνωρίζω τον υπολογιστή ως ενιαίο σύστημα 1.1 Ψηφιακό Αναλογικό (βιβλίο μαθητή σελ. 104) στη διπλανή φωτογραφία τα χρώματα διαδέχονται το ένα το άλλο χωρίς να μπορούμε να διακρίνουμε τις ενδιάμεσες
Ψηφιακή Επεξεργασία και Ανάλυση Εικόνας Ενότητα 11 η : θεωρία Χρώματος & Επεξεργασία Έγχρωμων Εικόνων
 Ψηφιακή Επεξεργασία και Ανάλυση Εικόνας Ενότητα 11 η : θεωρία Χρώματος & Επεξεργασία Έγχρωμων Εικόνων Καθ. Κωνσταντίνος Μπερμπερίδης Πολυτεχνική Σχολή Μηχανικών Η/Υ & Πληροφορικής Σκοποί ενότητας Εισαγωγή
Ψηφιακή Επεξεργασία και Ανάλυση Εικόνας Ενότητα 11 η : θεωρία Χρώματος & Επεξεργασία Έγχρωμων Εικόνων Καθ. Κωνσταντίνος Μπερμπερίδης Πολυτεχνική Σχολή Μηχανικών Η/Υ & Πληροφορικής Σκοποί ενότητας Εισαγωγή
Analog vs Digital. Δούρβας Ιωάννης ΙΩΑΝΝΗΣ ΔΟΥΡΒΑΣ
 Analog vs Digital Δούρβας Ιωάννης Ηλεκτρονικός Υπολογιστής ψηφιακή μηχανή Ο υπολογιστής αποτελείται από ένα σύνολο (εκατομμύρια) ηλεκτρικά κυκλώματα. Για τα ηλεκτρικά κυκλώματα υπάρχουν μόνο 2 καταστάσεις.
Analog vs Digital Δούρβας Ιωάννης Ηλεκτρονικός Υπολογιστής ψηφιακή μηχανή Ο υπολογιστής αποτελείται από ένα σύνολο (εκατομμύρια) ηλεκτρικά κυκλώματα. Για τα ηλεκτρικά κυκλώματα υπάρχουν μόνο 2 καταστάσεις.
Ειδικότητα: Ύφασµα Ένδυση
 Ειδικότητα: Ύφασµα Ένδυση Αναλυτικό Πρόγραµµα Σπουδών του Μαθήµατος Β Τάξη 1 ου Κύκλου Τ.Ε.Ε. 5 ώρες /εβδοµάδα Αθήνα, Απρίλιος 2001 Μάθηµα: «Τεχνολογίας Προτύπων Κοπής (Πατρόν) Ι». Α. ΣΚΟΠΟΣ ΤΗΣ Ι ΑΣΚΑΛΙΑΣ
Ειδικότητα: Ύφασµα Ένδυση Αναλυτικό Πρόγραµµα Σπουδών του Μαθήµατος Β Τάξη 1 ου Κύκλου Τ.Ε.Ε. 5 ώρες /εβδοµάδα Αθήνα, Απρίλιος 2001 Μάθηµα: «Τεχνολογίας Προτύπων Κοπής (Πατρόν) Ι». Α. ΣΚΟΠΟΣ ΤΗΣ Ι ΑΣΚΑΛΙΑΣ
Εφαρμογή ψηφιοποίησης RollMan
 Εφαρμογή ψηφιοποίησης RollMan Η εφαρμογή ψηφιοποίησης των ληξιαρχικών πράξεων RollMan (RollManager) δημιουργήθηκε από την εταιρία ειδικά για το σκοπό αυτό στο πλαίσιο της συνεργασίας με τους Δήμους. Από
Εφαρμογή ψηφιοποίησης RollMan Η εφαρμογή ψηφιοποίησης των ληξιαρχικών πράξεων RollMan (RollManager) δημιουργήθηκε από την εταιρία ειδικά για το σκοπό αυτό στο πλαίσιο της συνεργασίας με τους Δήμους. Από
Τεχνολογία Πολυμέσων. Ενότητα # 5: Εικόνα Διδάσκων: Γεώργιος Ξυλωμένος Τμήμα: Πληροφορικής
 Τεχνολογία Πολυμέσων Ενότητα # 5: Εικόνα Διδάσκων: Γεώργιος Ξυλωμένος Τμήμα: Πληροφορικής Χρηματοδότηση Το παρόν εκπαιδευτικό υλικό έχει αναπτυχθεί στα πλαίσια του εκπαιδευτικού έργου του διδάσκοντα. Το
Τεχνολογία Πολυμέσων Ενότητα # 5: Εικόνα Διδάσκων: Γεώργιος Ξυλωμένος Τμήμα: Πληροφορικής Χρηματοδότηση Το παρόν εκπαιδευτικό υλικό έχει αναπτυχθεί στα πλαίσια του εκπαιδευτικού έργου του διδάσκοντα. Το
ΚΕΦΑΛΑΙΟ 1 Ψηφιακός Κόσμος
 ΚΕΦΑΛΑΙΟ 1 Ψηφιακός Κόσμος Τι σημαίνει ο όρος ψηφιακό ; Όλα τα φυσικά φαινόμενα που συμβαίνουν στη φύση είναι αναλογικές διαδικασίες. Ένα αναλογικό σύστημα λοιπόν μπορεί να λάβει άπειρες συνεχόμενες τιμές
ΚΕΦΑΛΑΙΟ 1 Ψηφιακός Κόσμος Τι σημαίνει ο όρος ψηφιακό ; Όλα τα φυσικά φαινόμενα που συμβαίνουν στη φύση είναι αναλογικές διαδικασίες. Ένα αναλογικό σύστημα λοιπόν μπορεί να λάβει άπειρες συνεχόμενες τιμές
Αρχιτεκτονική σχεδίαση με ηλεκτρονικό υπολογιστή
 Γ Αρχιτεκτονική σχεδίαση με ηλεκτρονικό υπολογιστή Η χρήση των ηλεκτρονικών υπολογιστών στο τεχνικό σχέδιο, και ιδιαίτερα στο αρχιτεκτονικό, αποτελεί πλέον μία πραγματικότητα σε διαρκή εξέλιξη, που επηρεάζει
Γ Αρχιτεκτονική σχεδίαση με ηλεκτρονικό υπολογιστή Η χρήση των ηλεκτρονικών υπολογιστών στο τεχνικό σχέδιο, και ιδιαίτερα στο αρχιτεκτονικό, αποτελεί πλέον μία πραγματικότητα σε διαρκή εξέλιξη, που επηρεάζει
Photoshop CS6. Πλάνο Μαθημάτων. 1. Εισαγωγή στη Χρωματική Θεωρία, την Ψηφιακή εικόνα και Γνωριμία με το Περιβάλλον του
 Photoshop CS6 Πλάνο Μαθημάτων 1. Εισαγωγή στη Χρωματική Θεωρία, την Ψηφιακή εικόνα και Γνωριμία με το Περιβάλλον του Photoshop CS6. Στο μάθημα αυτό ο εκπαιδευόμενος θα κατανοήσει βασικές έννοιες που έχουν
Photoshop CS6 Πλάνο Μαθημάτων 1. Εισαγωγή στη Χρωματική Θεωρία, την Ψηφιακή εικόνα και Γνωριμία με το Περιβάλλον του Photoshop CS6. Στο μάθημα αυτό ο εκπαιδευόμενος θα κατανοήσει βασικές έννοιες που έχουν
Πολυμεσικές Εφαρμογές
 Πολυμεσικές Εφαρμογές Ενότητα 4: ΨΗΦΙΑΚΗ ΕΙΚΟΝΑ Γεώργιος Στυλιαράς Σχολή Οργάνωσης και Διοίκησης Επιχειρήσεων Τμήμα Διαχείρισης Πολιτισμικού Περιβάλλοντος και Νέων Τεχνολογιών ΧΡΩΜΑΤΙΚΑ ΜΟΝΤΕΛΑ Χρωματικά
Πολυμεσικές Εφαρμογές Ενότητα 4: ΨΗΦΙΑΚΗ ΕΙΚΟΝΑ Γεώργιος Στυλιαράς Σχολή Οργάνωσης και Διοίκησης Επιχειρήσεων Τμήμα Διαχείρισης Πολιτισμικού Περιβάλλοντος και Νέων Τεχνολογιών ΧΡΩΜΑΤΙΚΑ ΜΟΝΤΕΛΑ Χρωματικά
Κεφάλαιο 2. Οργάνωση και διαχείριση της Πληροφορίας στον. Υπολογιστή
 ΑΡΧΙΤΕΚΤΟΝΙΚΗ ΥΠΟΛΟΓΙΣΤΩΝ Κεφάλαιο 2 Οργάνωση και διαχείριση της Πληροφορίας στον Υπολογιστή Δεδομένα και Εντολές πληροφορία δεδομένα εντολές αριθμητικά δδ δεδομένα κείμενο εικόνα Επιλογή Αναπαράστασης
ΑΡΧΙΤΕΚΤΟΝΙΚΗ ΥΠΟΛΟΓΙΣΤΩΝ Κεφάλαιο 2 Οργάνωση και διαχείριση της Πληροφορίας στον Υπολογιστή Δεδομένα και Εντολές πληροφορία δεδομένα εντολές αριθμητικά δδ δεδομένα κείμενο εικόνα Επιλογή Αναπαράστασης
ΦΥΛΛΟ ΠΛΗΡΟΦΟΡΙΩΝ. Μονάδες μέτρησης χωρητικότητας μνήμης - Η περιφερειακή μνήμη
 Τ.Π.Ε. - Φ.ΠΛΗΡ.Ε-001 ΜΟΝΑΔΕΣ ΜΕΤΡΗΣΗΣ ΧΩΡΗΤΙΚΟΤΗΤΑΣ ΜΝΗΜΗΣ 1 Όνομα Σχολείου 5ο Ολοήμερο Δημοτικό Σχολείο Μεταμόρφωσης Τάξη Ε Τίτλος μαθήματος Τ.Π.Ε. Τίτλος ενότητας Μονάδες μέτρησης χωρητικότητας μνήμης
Τ.Π.Ε. - Φ.ΠΛΗΡ.Ε-001 ΜΟΝΑΔΕΣ ΜΕΤΡΗΣΗΣ ΧΩΡΗΤΙΚΟΤΗΤΑΣ ΜΝΗΜΗΣ 1 Όνομα Σχολείου 5ο Ολοήμερο Δημοτικό Σχολείο Μεταμόρφωσης Τάξη Ε Τίτλος μαθήματος Τ.Π.Ε. Τίτλος ενότητας Μονάδες μέτρησης χωρητικότητας μνήμης
Β2.6 Άλλες Περιφερειακές Συσκευές και Κάρτες Επέκτασης
 Β2.6 Άλλες Περιφερειακές Συσκευές και Κάρτες Επέκτασης Τι θα μάθουμε σήμερα: Να αναγνωρίζουμε και να ονομάζουμε άλλες περιφερειακές συσκευές και κάρτες επέκτασης Να εντοπίζουμε τα κύρια χαρακτηριστικά
Β2.6 Άλλες Περιφερειακές Συσκευές και Κάρτες Επέκτασης Τι θα μάθουμε σήμερα: Να αναγνωρίζουμε και να ονομάζουμε άλλες περιφερειακές συσκευές και κάρτες επέκτασης Να εντοπίζουμε τα κύρια χαρακτηριστικά
ΔΗΜΙΟΥΡΓΙΑ ΚΑΙ ΠΑΡΑΓΩΓΗ ΔΙΑΦΗΜΙΣΗΣ
 ΔΗΜΙΟΥΡΓΙΑ ΚΑΙ ΠΑΡΑΓΩΓΗ ΔΙΑΦΗΜΙΣΗΣ Η διαφήμιση με μία μόνο λέξη χαρακτηρίζεται και ως «υπόσχεση», καθώς δίνει μια υπόσχεση στον υποψήφιο αγοραστή, για το προϊόν που διαφημίζει και αναφέρεται στην επίδραση
ΔΗΜΙΟΥΡΓΙΑ ΚΑΙ ΠΑΡΑΓΩΓΗ ΔΙΑΦΗΜΙΣΗΣ Η διαφήμιση με μία μόνο λέξη χαρακτηρίζεται και ως «υπόσχεση», καθώς δίνει μια υπόσχεση στον υποψήφιο αγοραστή, για το προϊόν που διαφημίζει και αναφέρεται στην επίδραση
Κεφάλαιο 1.6: Συσκευές αποθήκευσης
 Κεφάλαιο 1.6: Συσκευές αποθήκευσης 1.6.1 Συσκευές αποθήκευσης Μνήμη τυχαίας προσπέλασης - RAM Η μνήμη RAM (Random Access Memory Μνήμη Τυχαίας Προσπέλασης), κρατεί όλη την πληροφορία (δεδομένα και εντολές)
Κεφάλαιο 1.6: Συσκευές αποθήκευσης 1.6.1 Συσκευές αποθήκευσης Μνήμη τυχαίας προσπέλασης - RAM Η μνήμη RAM (Random Access Memory Μνήμη Τυχαίας Προσπέλασης), κρατεί όλη την πληροφορία (δεδομένα και εντολές)
Εισαγωγή στην επιστήμη των υπολογιστών. Υπολογιστές και Δεδομένα Κεφάλαιο 2ο Αναπαράσταση Δεδομένων
 Εισαγωγή στην επιστήμη των υπολογιστών Υπολογιστές και Δεδομένα Κεφάλαιο 2ο Αναπαράσταση Δεδομένων 1 Εισαγωγή Ο Υπολογιστής είναι μια μηχανή επεξεργασίας δεδομένων Πριν ασχοληθούμε με την επεξεργασία τους
Εισαγωγή στην επιστήμη των υπολογιστών Υπολογιστές και Δεδομένα Κεφάλαιο 2ο Αναπαράσταση Δεδομένων 1 Εισαγωγή Ο Υπολογιστής είναι μια μηχανή επεξεργασίας δεδομένων Πριν ασχοληθούμε με την επεξεργασία τους
ΕΝΟΤΗΤΕΣ ΣΤΟΧΟΙ ΔΡΑΣΤΗΡΙΟΤΗΤΕΣ. Κωδικός (ΑΑ) ΠΕΡΙΟΧΗ. 1 3 Το περιβάλλον εργασίας του Dreamweaver
 Αναλυτικό Πρόγραμμα Σπουδών Σεμιναρίου Εφαρμοσμένων Τεχνών Εισαγωγή στην δημιουργία ιστοχώρου με το Dreamweaver και εικαστική σχεδίαση με τα λογισμικά Photoshop και CoreDraw X4 Συνολική Διάρκεια: 48 ώρες
Αναλυτικό Πρόγραμμα Σπουδών Σεμιναρίου Εφαρμοσμένων Τεχνών Εισαγωγή στην δημιουργία ιστοχώρου με το Dreamweaver και εικαστική σχεδίαση με τα λογισμικά Photoshop και CoreDraw X4 Συνολική Διάρκεια: 48 ώρες
ΑΝΤΙΓΡΑΦΗ ΑΡΧΕΙΟΥ ΣΕ ΔΙΣΚΕΤΑ ΑΝΤΙΓΡΑΦΗ ΑΡΧΕΙΟΥ ΑΠΟ ΔΙΣΚΕΤΑ. Από τον κατάλογο που εμφανίζεται επιλέγω: Αποστολή προς Δισκέτα (3,5)
 ΑΝΤΙΓΡΑΦΗ ΑΡΧΕΙΟΥ ΣΕ ΔΙΣΚΕΤΑ ΑΝΤΙΓΡΑΦΗ ΑΡΧΕΙΟΥ ΑΠΟ ΔΙΣΚΕΤΑ Τοποθετώ μια δισκέτα στον οδηγό τη δισκέτας του υπολογιστή. Τοποθετώ τη δισκέτα που έχει το αρχείο μου στον οδηγό τη δισκέτας του υπολογιστή.
ΑΝΤΙΓΡΑΦΗ ΑΡΧΕΙΟΥ ΣΕ ΔΙΣΚΕΤΑ ΑΝΤΙΓΡΑΦΗ ΑΡΧΕΙΟΥ ΑΠΟ ΔΙΣΚΕΤΑ Τοποθετώ μια δισκέτα στον οδηγό τη δισκέτας του υπολογιστή. Τοποθετώ τη δισκέτα που έχει το αρχείο μου στον οδηγό τη δισκέτας του υπολογιστή.
Β1.1 Αναπαράσταση Δεδομένων και Χωρητικότητα Μονάδων Αποθήκευσης
 Β1.1 Αναπαράσταση Δεδομένων και Χωρητικότητα Μονάδων Αποθήκευσης Τι θα μάθουμε σήμερα: Να αναφέρουμε τον τρόπο αναπαράστασης των δεδομένων (δυαδικό σύστημα) Να αναγνωρίζουμε πώς γράμματα και σύμβολα από
Β1.1 Αναπαράσταση Δεδομένων και Χωρητικότητα Μονάδων Αποθήκευσης Τι θα μάθουμε σήμερα: Να αναφέρουμε τον τρόπο αναπαράστασης των δεδομένων (δυαδικό σύστημα) Να αναγνωρίζουμε πώς γράμματα και σύμβολα από
ΠΡΟΓΡΑΜΜΑΤΑ ΤΟΥ in-design SEMINARS ΙΑΝΟΥΑΡΙΟΣ 2012 - ΑΠΡΙΛΙΟΣ 2012
 2012 ΠΡΟΓΡΑΜΜΑΤΑ ΤΟΥ in-design SEMINARS ΙΑΝΟΥΑΡΙΟΣ 2012 - ΑΠΡΙΛΙΟΣ 2012 ΣΕΜΙΝΑΡΙΟ: Visual Merchandising, η τέχνη του displaying και της δημιουργίας μιας βιτρίνας 26 Ιαν Τεχνικές προβολής προϊόντων και
2012 ΠΡΟΓΡΑΜΜΑΤΑ ΤΟΥ in-design SEMINARS ΙΑΝΟΥΑΡΙΟΣ 2012 - ΑΠΡΙΛΙΟΣ 2012 ΣΕΜΙΝΑΡΙΟ: Visual Merchandising, η τέχνη του displaying και της δημιουργίας μιας βιτρίνας 26 Ιαν Τεχνικές προβολής προϊόντων και
Τμήμα Λογιστικής. Εισαγωγή στους Ηλεκτρονικούς Υπολογιστές. Μαθήματα 6 και 7 Αναπαράσταση της Πληροφορίας στον Υπολογιστή. 1 Στέργιος Παλαμάς
 ΤΕΙ Ηπείρου Παράρτημα Πρέβεζας Τμήμα Λογιστικής Εισαγωγή στους Ηλεκτρονικούς Υπολογιστές Μαθήματα 6 και 7 Αναπαράσταση της Πληροφορίας στον Υπολογιστή 1 1. Αριθμοί: Το Δυαδικό Σύστημα Οι ηλεκτρονικοί υπολογιστές
ΤΕΙ Ηπείρου Παράρτημα Πρέβεζας Τμήμα Λογιστικής Εισαγωγή στους Ηλεκτρονικούς Υπολογιστές Μαθήματα 6 και 7 Αναπαράσταση της Πληροφορίας στον Υπολογιστή 1 1. Αριθμοί: Το Δυαδικό Σύστημα Οι ηλεκτρονικοί υπολογιστές
Συστήματα Πολυμέσων. Ενότητα 5: Χαρακτηριστικά Ψηφιακής Εικόνας. Θρασύβουλος Γ. Τσιάτσος Τμήμα Πληροφορικής ΑΡΙΣΤΟΤΕΛΕΙΟ ΠΑΝΕΠΙΣΤΗΜΙΟ ΘΕΣΣΑΛΟΝΙΚΗΣ
 ΑΡΙΣΤΟΤΕΛΕΙΟ ΠΑΝΕΠΙΣΤΗΜΙΟ ΘΕΣΣΑΛΟΝΙΚΗΣ ΑΝΟΙΧΤΑ ΑΚΑΔΗΜΑΙΚΑ ΜΑΘΗΜΑΤΑ Ενότητα 5: Χαρακτηριστικά Ψηφιακής Εικόνας Θρασύβουλος Γ. Τσιάτσος Άδειες Χρήσης Το παρόν εκπαιδευτικό υλικό υπόκειται σε άδειες χρήσης
ΑΡΙΣΤΟΤΕΛΕΙΟ ΠΑΝΕΠΙΣΤΗΜΙΟ ΘΕΣΣΑΛΟΝΙΚΗΣ ΑΝΟΙΧΤΑ ΑΚΑΔΗΜΑΙΚΑ ΜΑΘΗΜΑΤΑ Ενότητα 5: Χαρακτηριστικά Ψηφιακής Εικόνας Θρασύβουλος Γ. Τσιάτσος Άδειες Χρήσης Το παρόν εκπαιδευτικό υλικό υπόκειται σε άδειες χρήσης
Αναπαράσταση Δεδομένων
 Αναπαράσταση Δεδομένων Περιεχόμενα Ανακεφαλαίωση Αναπαράσταση Δεδομένων Εσωτερικό Υπολογιστή Αναπαράσταση Κειμένου Αναπαράσταση Εικόνας Αναπαράσταση Ήχου Δεδομένα στο Εσωτερικό του Η/Υ Αναπαράσταση Δεδομένων
Αναπαράσταση Δεδομένων Περιεχόμενα Ανακεφαλαίωση Αναπαράσταση Δεδομένων Εσωτερικό Υπολογιστή Αναπαράσταση Κειμένου Αναπαράσταση Εικόνας Αναπαράσταση Ήχου Δεδομένα στο Εσωτερικό του Η/Υ Αναπαράσταση Δεδομένων
Οδηγίες για το CABRI - GEOMETRY II Μωυσιάδης Πολυχρόνης - Δόρτσιος Κώστας
 Οδηγίες για το CABRI - GEOMETRY II Μωυσιάδης Πολυχρόνης - Δόρτσιος Κώστας Εκτελώντας το πρόγραμμα παίρνουμε ένα παράθυρο εργασίας Γεωμετρικών εφαρμογών. Τα βασικά κουμπιά και τα μενού έχουν την παρακάτω
Οδηγίες για το CABRI - GEOMETRY II Μωυσιάδης Πολυχρόνης - Δόρτσιος Κώστας Εκτελώντας το πρόγραμμα παίρνουμε ένα παράθυρο εργασίας Γεωμετρικών εφαρμογών. Τα βασικά κουμπιά και τα μενού έχουν την παρακάτω
Κεφάλαιο 2.3: Ρυθμίσεις των Windows
 Κεφάλαιο 2.3: Ρυθμίσεις των Windows 2.3.1 Βασικές πληροφορίες συστήματος Για να δούμε βασικές πληροφορίες για τον υπολογιστή μας, πατάμε το κουμπί «Έναρξη» και επιλέγουμε διαδοχικά «Πίνακας Ελέγχου», «Σύστημα
Κεφάλαιο 2.3: Ρυθμίσεις των Windows 2.3.1 Βασικές πληροφορίες συστήματος Για να δούμε βασικές πληροφορίες για τον υπολογιστή μας, πατάμε το κουμπί «Έναρξη» και επιλέγουμε διαδοχικά «Πίνακας Ελέγχου», «Σύστημα
Ψηφιοποίηση και Ψηφιακή Επεξεργασία Εικόνας
 Ανοικτά Ακαδημαϊκά Μαθήματα στο ΤΕΙ Ιονίων Νήσων Ψηφιοποίηση και Ψηφιακή Επεξεργασία Εικόνας Ενότητα 10: Εισαγωγή στην επεξεργασία εικόνας Το περιεχόμενο του μαθήματος διατίθεται με άδεια Creative Commons
Ανοικτά Ακαδημαϊκά Μαθήματα στο ΤΕΙ Ιονίων Νήσων Ψηφιοποίηση και Ψηφιακή Επεξεργασία Εικόνας Ενότητα 10: Εισαγωγή στην επεξεργασία εικόνας Το περιεχόμενο του μαθήματος διατίθεται με άδεια Creative Commons
Έγχρωµο και Ασπρόµαυρο Φως
 Έγχρωµο και Ασπρόµαυρο Φως Χρώµα: κλάδος φυσικής, φυσιολογίας, ψυχολογίας, τέχνης. Αφορά άµεσα τον προγραµµατιστή των γραφικών. Αν αφαιρέσουµε χρωµατικά χαρακτηριστικά, λαµβάνουµε ασπρόµαυρο φως. Μόνο
Έγχρωµο και Ασπρόµαυρο Φως Χρώµα: κλάδος φυσικής, φυσιολογίας, ψυχολογίας, τέχνης. Αφορά άµεσα τον προγραµµατιστή των γραφικών. Αν αφαιρέσουµε χρωµατικά χαρακτηριστικά, λαµβάνουµε ασπρόµαυρο φως. Μόνο
Μάθημα 2ο. Γενικές Ρυθμίσεις
 Μάθημα 2ο Γενικές Ρυθμίσεις 2.1 Εκκίνηση του Η/Υ Κάθε Η/Υ έχει κάποια βασικά κουμπιά και λαμπάκια στο εμπρόσθιο μέρους του κουτιού: το κουμπί κλεισίματος και ανοίγματος του Η/Υ, είναι συνήθως το μεγαλύτερο
Μάθημα 2ο Γενικές Ρυθμίσεις 2.1 Εκκίνηση του Η/Υ Κάθε Η/Υ έχει κάποια βασικά κουμπιά και λαμπάκια στο εμπρόσθιο μέρους του κουτιού: το κουμπί κλεισίματος και ανοίγματος του Η/Υ, είναι συνήθως το μεγαλύτερο
Εισαγωγή. Γραφικά. Μοντέλο (Πληροφορίες για Περιεχόµενο εικόνας. Επεξεργασία Εικόνων. Εικόνα. Τεχνητή Όραση 1.1. Εργα: : 2000+1 & ΣΚΕΠΣΙΣ (ΕΠΕΑΚ
 Εισαγωγή Μιάεικόνααξίζει1000 λέξεις : Ανθρώπινοοπτικόκανάλι: 30-40 Μbits/s (=64-85 M λέξεις /min µε 4 γράµµατα/λέξη, 7bits/γράµµα). Γραπτό κείµενο: 600-1200 λέξεις/min. 100.000 αποδοτικότερη επικοινωνία
Εισαγωγή Μιάεικόνααξίζει1000 λέξεις : Ανθρώπινοοπτικόκανάλι: 30-40 Μbits/s (=64-85 M λέξεις /min µε 4 γράµµατα/λέξη, 7bits/γράµµα). Γραπτό κείµενο: 600-1200 λέξεις/min. 100.000 αποδοτικότερη επικοινωνία
Ο ΗΥ με μια γρήγορη ματιά
 Ο ΗΥ με μια γρήγορη ματιά Εξωτερικά ένας Η/Υ φαίνεται να αποτελείται από τρία βασικά μέρη. Την οθόνη, το πληκτρολόγιο και την κεντρική μονάδα, ένα κλειστό «κουτί», μέσα στο οποίο βρίσκονται όλα τα βασικά
Ο ΗΥ με μια γρήγορη ματιά Εξωτερικά ένας Η/Υ φαίνεται να αποτελείται από τρία βασικά μέρη. Την οθόνη, το πληκτρολόγιο και την κεντρική μονάδα, ένα κλειστό «κουτί», μέσα στο οποίο βρίσκονται όλα τα βασικά
Γ ΚΟΙΝΟΤΙΚΟ ΠΛΑΙΣΙΟ ΣΤΗΡΙΞΗΣ
 Γ ΚΟΙΝΟΤΙΚΟ ΠΛΑΙΣΙΟ ΣΤΗΡΙΞΗΣ ΕΠΙΧΕΙΡΗΣΙΑΚΟ ΠΡΟΓΡΑΜΜΑ «ΚΟΙΝΩΝΙΑ ΤΗΣ ΠΛΗΡΟΦΟΡΙΑΣ» 2000-2006 ΑΞΟΝΑΣ ΠΡΟΤΕΡΑΙΟΤΗΤΑΣ: 1 - ΠΑΙ ΕΙΑ ΚΑΙ ΠΟΛΙΤΙΣΜΟΣ ΜΕΤΡΟ: 1.3 ΤΕΚΜΗΡΙΩΣΗ, ΑΞΙΟΠΟΙΗΣΗ ΚΑΙ ΑΝΑ ΕΙΞΗ ΤΟΥ ΕΛΛΗΝΙΚΟΥ
Γ ΚΟΙΝΟΤΙΚΟ ΠΛΑΙΣΙΟ ΣΤΗΡΙΞΗΣ ΕΠΙΧΕΙΡΗΣΙΑΚΟ ΠΡΟΓΡΑΜΜΑ «ΚΟΙΝΩΝΙΑ ΤΗΣ ΠΛΗΡΟΦΟΡΙΑΣ» 2000-2006 ΑΞΟΝΑΣ ΠΡΟΤΕΡΑΙΟΤΗΤΑΣ: 1 - ΠΑΙ ΕΙΑ ΚΑΙ ΠΟΛΙΤΙΣΜΟΣ ΜΕΤΡΟ: 1.3 ΤΕΚΜΗΡΙΩΣΗ, ΑΞΙΟΠΟΙΗΣΗ ΚΑΙ ΑΝΑ ΕΙΞΗ ΤΟΥ ΕΛΛΗΝΙΚΟΥ
Εισαγωγή στο 3DS Max 2009
 Μάθημα 1ο Εισαγωγή στο 3DS Max 2009 Σε αυτό το μάθημα πραγματοποιείται εκμάθηση του περιβάλλοντος του προγράμματος 3DS Max 2009. Το 3D Studio Max είναι ένα από τα ισχυρότερα προγράμματα δημιουργίας και
Μάθημα 1ο Εισαγωγή στο 3DS Max 2009 Σε αυτό το μάθημα πραγματοποιείται εκμάθηση του περιβάλλοντος του προγράμματος 3DS Max 2009. Το 3D Studio Max είναι ένα από τα ισχυρότερα προγράμματα δημιουργίας και
ΣΗΜΕΙΩΣΕΙΣ ΣΤΗΝ ΠΛΗΡΟΦΟΡΙΚΗ
 Ο ηλεκτρονικός υπολογιστής είναι μια ηλεκτρονική συσκευή που έχει την ικανότητα να επεξεργάζεται μεγάλο όγκο πληροφοριών και δεδομένων με ταχύτητα και ακρίβεια. Επίσης ένας η/υ μπορεί να αποθηκεύσει πληροφορίες,
Ο ηλεκτρονικός υπολογιστής είναι μια ηλεκτρονική συσκευή που έχει την ικανότητα να επεξεργάζεται μεγάλο όγκο πληροφοριών και δεδομένων με ταχύτητα και ακρίβεια. Επίσης ένας η/υ μπορεί να αποθηκεύσει πληροφορίες,
Περιεχόμενα. Κεφάλαιο 1 Εισαγωγή στην Access...9. Κεφάλαιο 2 Χειρισμός πινάκων... 25
 Περιεχόμενα Κεφάλαιο 1 Εισαγωγή στην Access...9 Γνωριμία με την Access... 12 Δημιουργία βάσης δεδομένων... 18 Άνοιγμα και κλείσιμο βάσης δεδομένων... 21 Ερωτήσεις ανακεφαλαίωσης... 22 Πρακτική εξάσκηση...
Περιεχόμενα Κεφάλαιο 1 Εισαγωγή στην Access...9 Γνωριμία με την Access... 12 Δημιουργία βάσης δεδομένων... 18 Άνοιγμα και κλείσιμο βάσης δεδομένων... 21 Ερωτήσεις ανακεφαλαίωσης... 22 Πρακτική εξάσκηση...
Ενότητα 1η. Εισαγωγή στην Πληροφορική
 Ενότητα 1η Εισαγωγή στην Πληροφορική 1.1 Τι είναι Πληροφορική Ένας σύντομος ορισμός για το τι είναι πληροφορική είναι ο παρακάτω: όλα εκείνα που χρειάζεται κανείς για να παράγει, να οργανώνει και να διαχειρίζεται
Ενότητα 1η Εισαγωγή στην Πληροφορική 1.1 Τι είναι Πληροφορική Ένας σύντομος ορισμός για το τι είναι πληροφορική είναι ο παρακάτω: όλα εκείνα που χρειάζεται κανείς για να παράγει, να οργανώνει και να διαχειρίζεται
ΕΠΛ 003: ΕΙΣΑΓΩΓΗ ΣΤΗΝ ΕΠΙΣΤΗΜΗ ΤΗΣ ΠΛΗΡΟΦΟΡΙΚΗΣ. Αναπαράσταση δεδομένων
 ΕΠΛ 003: ΕΙΣΑΓΩΓΗ ΣΤΗΝ ΕΠΙΣΤΗΜΗ ΤΗΣ ΠΛΗΡΟΦΟΡΙΚΗΣ Αναπαράσταση δεδομένων Υπολογιστικά συστήματα: Στρώματα 1 επικοινωνία εφαρμογές λειτουργικό σύστημα προγράμματα υλικό δεδομένα Τύποι δεδομένων 2 Τα δεδομένα
ΕΠΛ 003: ΕΙΣΑΓΩΓΗ ΣΤΗΝ ΕΠΙΣΤΗΜΗ ΤΗΣ ΠΛΗΡΟΦΟΡΙΚΗΣ Αναπαράσταση δεδομένων Υπολογιστικά συστήματα: Στρώματα 1 επικοινωνία εφαρμογές λειτουργικό σύστημα προγράμματα υλικό δεδομένα Τύποι δεδομένων 2 Τα δεδομένα
Εργαστήριο Γραφικών. Βοηθητικό Υλικό για την εκπόνηση των εργασιών Αφορά την 1 η Εργαστηριακή Άσκηση
 1 Εργαστήριο Γραφικών Βοηθητικό Υλικό για την εκπόνηση των εργασιών Αφορά την 1 η Εργαστηριακή Άσκηση Μέρος B Σπύρος Συρμακέσης Καθηγητής syrma@teimes.gr Εύη Φαλιάγκα Δρ. Μηχανικός Η/Υ efaliaga@teimes.gr
1 Εργαστήριο Γραφικών Βοηθητικό Υλικό για την εκπόνηση των εργασιών Αφορά την 1 η Εργαστηριακή Άσκηση Μέρος B Σπύρος Συρμακέσης Καθηγητής syrma@teimes.gr Εύη Φαλιάγκα Δρ. Μηχανικός Η/Υ efaliaga@teimes.gr
Διάσταση σε 72 ppi (cm) 640 x 480 0.3 22 x 16. MegaPixels. 1280 x 960 1.3 45 x 33. 1600 x 1200 2.1 56 x 42. 2048 x 1536 3.
 ΣΗΜΕΙΩΣΕΙΣ ΤΟΥ ΔΗΜΗΤΡΗ Μ. ΧΑΡΙΛΑΟΥ Art & Creative Director Η εργασία με το Photoshop μας επιτρέπει να παράγουμε εικόνες Bitmap. Η εικόνα Bitmap δεν είναι τίποτα άλλο από μία ορθογώνια περιοχή που αναλύεται
ΣΗΜΕΙΩΣΕΙΣ ΤΟΥ ΔΗΜΗΤΡΗ Μ. ΧΑΡΙΛΑΟΥ Art & Creative Director Η εργασία με το Photoshop μας επιτρέπει να παράγουμε εικόνες Bitmap. Η εικόνα Bitmap δεν είναι τίποτα άλλο από μία ορθογώνια περιοχή που αναλύεται
Ένα αναλογικό σήμα περιέχει άπειρες πιθανές τιμές. Για παράδειγμα ένας απλός ήχος αν τον βλέπαμε σε ένα παλμογράφο θα έμοιαζε με το παρακάτω:
 Σημειώσεις Δικτύων Αναλογικά και ψηφιακά σήματα Ένα αναλογικό σήμα περιέχει άπειρες πιθανές τιμές. Για παράδειγμα ένας απλός ήχος αν τον βλέπαμε σε ένα παλμογράφο θα έμοιαζε με το παρακάτω: Χαρακτηριστικά
Σημειώσεις Δικτύων Αναλογικά και ψηφιακά σήματα Ένα αναλογικό σήμα περιέχει άπειρες πιθανές τιμές. Για παράδειγμα ένας απλός ήχος αν τον βλέπαμε σε ένα παλμογράφο θα έμοιαζε με το παρακάτω: Χαρακτηριστικά
ΥΠΟΥΡΓΕΙΟ ΠΑΙΔΕΙΑΣ ΚΑΙ ΠΟΛΙΤΙΣΜΟΥ ΔΙΕΥΘΥΝΣΗ ΑΝΩΤΕΡΗΣ ΚΑΙ ΑΝΩΤΑΤΗΣ ΕΚΠΑΙΔΕΥΣΗΣ ΥΠΗΡΕΣΙΑ ΕΞΕΤΑΣΕΩΝ ΠΑΓΚΥΠΡΙΕΣ ΕΞΕΤΑΣΕΙΣ 2010 ΛΥΣΕΙΣ
 ΥΠΟΥΡΓΕΙΟ ΠΑΙΔΕΙΑΣ ΚΑΙ ΠΟΛΙΤΙΣΜΟΥ ΔΙΕΥΘΥΝΣΗ ΑΝΩΤΕΡΗΣ ΚΑΙ ΑΝΩΤΑΤΗΣ ΕΚΠΑΙΔΕΥΣΗΣ ΥΠΗΡΕΣΙΑ ΕΞΕΤΑΣΕΩΝ ΠΑΓΚΥΠΡΙΕΣ ΕΞΕΤΑΣΕΙΣ 2010 Μάθημα: ΣΧΕΔΙΟ ΜΟΔΑΣ (358) Ημερομηνία: Τρίτη, 01 Ιουνίου 2010 Ώρα εξέτασης: 11.00
ΥΠΟΥΡΓΕΙΟ ΠΑΙΔΕΙΑΣ ΚΑΙ ΠΟΛΙΤΙΣΜΟΥ ΔΙΕΥΘΥΝΣΗ ΑΝΩΤΕΡΗΣ ΚΑΙ ΑΝΩΤΑΤΗΣ ΕΚΠΑΙΔΕΥΣΗΣ ΥΠΗΡΕΣΙΑ ΕΞΕΤΑΣΕΩΝ ΠΑΓΚΥΠΡΙΕΣ ΕΞΕΤΑΣΕΙΣ 2010 Μάθημα: ΣΧΕΔΙΟ ΜΟΔΑΣ (358) Ημερομηνία: Τρίτη, 01 Ιουνίου 2010 Ώρα εξέτασης: 11.00
ΚΕΦΑΛΑΙΟ 5. Κύκλος Ζωής Εφαρμογών ΕΝΟΤΗΤΑ 2. Εφαρμογές Πληροφορικής. Διδακτικές ενότητες 5.1 Πρόβλημα και υπολογιστής 5.2 Ανάπτυξη εφαρμογών
 44 Διδακτικές ενότητες 5.1 Πρόβλημα και υπολογιστής 5.2 Ανάπτυξη εφαρμογών Διδακτικοί στόχοι Σκοπός του κεφαλαίου είναι οι μαθητές να κατανοήσουν τα βήματα που ακολουθούνται κατά την ανάπτυξη μιας εφαρμογής.
44 Διδακτικές ενότητες 5.1 Πρόβλημα και υπολογιστής 5.2 Ανάπτυξη εφαρμογών Διδακτικοί στόχοι Σκοπός του κεφαλαίου είναι οι μαθητές να κατανοήσουν τα βήματα που ακολουθούνται κατά την ανάπτυξη μιας εφαρμογής.
Μάθημα 4ο. Προγράμματα
 Μάθημα 4ο Προγράμματα Σελίδα 47 από 106 4.1 Εγκατάσταση προγραμμάτων Όπως έχουμε πει στο πρώτο μάθημα (Σημειώσεις 1ου Μαθήματος 1.3.3.Β σελ. 12) τα προγράμματα ή αλλιώς εφαρμογές αποτελούν μέρος του λογισμικού
Μάθημα 4ο Προγράμματα Σελίδα 47 από 106 4.1 Εγκατάσταση προγραμμάτων Όπως έχουμε πει στο πρώτο μάθημα (Σημειώσεις 1ου Μαθήματος 1.3.3.Β σελ. 12) τα προγράμματα ή αλλιώς εφαρμογές αποτελούν μέρος του λογισμικού
ΜΑΘΗΜΑ 1- MULTIPLE CHOICE
 ΜΑΘΗΜΑ 1- MULTIPLE CHOICE 1. Ποιος τύπος Η/Υ χρησιμοποιείται για την λειτουργία συστημάτων και βάσεων δεδομένων μεγάλων εταιρειών; a) Επιτραπέζιος Η/Υ b) Προσωπικός Ψηφιακός Βοηθός c) Μεγάλο σύστημα d)
ΜΑΘΗΜΑ 1- MULTIPLE CHOICE 1. Ποιος τύπος Η/Υ χρησιμοποιείται για την λειτουργία συστημάτων και βάσεων δεδομένων μεγάλων εταιρειών; a) Επιτραπέζιος Η/Υ b) Προσωπικός Ψηφιακός Βοηθός c) Μεγάλο σύστημα d)
Microsoft POWERPOINT ΠΑΡΟΥΣΙΑΣΕΙΣ ECDL. Περιεχόμενα. Απόκτησε τώρα το δίπλωμα. για να θεωρείσαι Επαγγελματίας! 1 Σχεδιασμός Παρουσίασης
 Microsoft POWERPOINT Περιεχόμενα ΠΑΡΟΥΣΙΑΣΕΙΣ 1 Σχεδιασμός Παρουσίασης 2 Υποδείγματα Διαφανειών και Πρότυπα 3 Γραφικά Αντικείμενα 4 Γραφήματα και Διαγράμματα 5 Πολυμέσα 6 Βελτίωση Παραγωγικότητας 7 Διαχείριση
Microsoft POWERPOINT Περιεχόμενα ΠΑΡΟΥΣΙΑΣΕΙΣ 1 Σχεδιασμός Παρουσίασης 2 Υποδείγματα Διαφανειών και Πρότυπα 3 Γραφικά Αντικείμενα 4 Γραφήματα και Διαγράμματα 5 Πολυμέσα 6 Βελτίωση Παραγωγικότητας 7 Διαχείριση
Μορφοποίηση εικόνων. Εισαγωγή. Στόχος κεφαλαίου
 Περιεχόμενα Κεφάλαιο 1: Προετοιμασία παρουσίασης...1 Κεφάλαιο 2: Διαχείριση διαφανειών...18 Κεφάλαιο 3: Διαχείριση γραφικών...31 Κεφάλαιο 4: Επεξεργασία εικόνων με το Adobe Photoshop...56 Κεφάλαιο 5: Μορφοποίηση
Περιεχόμενα Κεφάλαιο 1: Προετοιμασία παρουσίασης...1 Κεφάλαιο 2: Διαχείριση διαφανειών...18 Κεφάλαιο 3: Διαχείριση γραφικών...31 Κεφάλαιο 4: Επεξεργασία εικόνων με το Adobe Photoshop...56 Κεφάλαιο 5: Μορφοποίηση
ΕΙΣΑΓΩΓΗ ΣΤΟ ΛΕΙΤΟΥΡΓΙΚΟ ΣΥΣΤΗΜΑ Microsoft WINDOWS (95-98-NT-2000-XP)
 ΤΜΗΜΑ ΦΥΣΙΚΗΣ Α.Π.Θ. ΕΡΓΑΣΤΗΡΙΟ ΕΦΑΡΜΟΓΩΝ ΠΛΗΡΟΦΟΡΙΚΗΣ ΕΙΣΑΓΩΓΗ ΣΤΟ ΛΕΙΤΟΥΡΓΙΚΟ ΣΥΣΤΗΜΑ Microsoft WINDOWS (95-98-NT-2000-XP) Κ. Παρασκευόπουλος Αναπλ. Καθηγητής Θεσσαλονίκη 2004 1. Μερικά κλασσικά ερωτήματα
ΤΜΗΜΑ ΦΥΣΙΚΗΣ Α.Π.Θ. ΕΡΓΑΣΤΗΡΙΟ ΕΦΑΡΜΟΓΩΝ ΠΛΗΡΟΦΟΡΙΚΗΣ ΕΙΣΑΓΩΓΗ ΣΤΟ ΛΕΙΤΟΥΡΓΙΚΟ ΣΥΣΤΗΜΑ Microsoft WINDOWS (95-98-NT-2000-XP) Κ. Παρασκευόπουλος Αναπλ. Καθηγητής Θεσσαλονίκη 2004 1. Μερικά κλασσικά ερωτήματα
Τώρα το παιχνίδι εκτυπώσεων ΑΛΛΑΖΕΙ...
 Τώρα το παιχνίδι εκτυπώσεων ΑΛΛΑΖΕΙ... Τι αλλάζει στην Ανατ. Θεσσαλονίκη; Μια Νέα συνεργασία έρχεται στο από την Océ Crystal Point TM technology Océ Varia Dot TM imaging technology Océ Colour Image Logic
Τώρα το παιχνίδι εκτυπώσεων ΑΛΛΑΖΕΙ... Τι αλλάζει στην Ανατ. Θεσσαλονίκη; Μια Νέα συνεργασία έρχεται στο από την Océ Crystal Point TM technology Océ Varia Dot TM imaging technology Océ Colour Image Logic
Ψηφιακή Επεξεργασία Εικόνας
 Ψηφιακή Επεξεργασία Εικόνας Τι είναι η ψηφιακή εικόνα 1/67 Το μοντέλο της εικόνας ΜίαεικόναπαριστάνεταιαπόέναπίνακαU που κάθε στοιχείο του u(i,j) ονομάζεται εικονοστοιχείο pixel (picture element). Η ανάλυση
Ψηφιακή Επεξεργασία Εικόνας Τι είναι η ψηφιακή εικόνα 1/67 Το μοντέλο της εικόνας ΜίαεικόναπαριστάνεταιαπόέναπίνακαU που κάθε στοιχείο του u(i,j) ονομάζεται εικονοστοιχείο pixel (picture element). Η ανάλυση
11/1/18. Κεφάλαιο 2. Κατανόηση των ψηφιακών εξαρτηµάτων. Εξέταση του υπολογιστή: Από τι αποτελείται. Στόχοι. Κατανόηση του υπολογιστή σας
 11/1/18 A. EVANS, K. MARTIN, M. A. POATSY Εισαγωγή στην πληροφορική Θεωρία και πράξη 2 η έκδοση Κεφάλαιο 2 Εξέταση του υπολογιστή: Από τι αποτελείται Κατανόηση των ψηφιακών εξαρτηµάτων Κατανόηση του υπολογιστή
11/1/18 A. EVANS, K. MARTIN, M. A. POATSY Εισαγωγή στην πληροφορική Θεωρία και πράξη 2 η έκδοση Κεφάλαιο 2 Εξέταση του υπολογιστή: Από τι αποτελείται Κατανόηση των ψηφιακών εξαρτηµάτων Κατανόηση του υπολογιστή
21. ΦΥΛΛΟ ΕΡΓΑΣΙΑΣ 4 - ΔΗΜΙΟΥΡΓΩΝΤΑΣ ΜΕ ΤΟ BYOB BYOB. Αλγόριθμος Διαδικασία Παράμετροι
 21. ΦΥΛΛΟ ΕΡΓΑΣΙΑΣ 4 - ΔΗΜΙΟΥΡΓΩΝΤΑΣ ΜΕ ΤΟ BYOB BYOB Αλγόριθμος Διαδικασία Παράμετροι Τι είναι Αλγόριθμος; Οι οδηγίες που δίνουμε με λογική σειρά, ώστε να εκτελέσουμε μια διαδικασία ή να επιλύσουμε ένα
21. ΦΥΛΛΟ ΕΡΓΑΣΙΑΣ 4 - ΔΗΜΙΟΥΡΓΩΝΤΑΣ ΜΕ ΤΟ BYOB BYOB Αλγόριθμος Διαδικασία Παράμετροι Τι είναι Αλγόριθμος; Οι οδηγίες που δίνουμε με λογική σειρά, ώστε να εκτελέσουμε μια διαδικασία ή να επιλύσουμε ένα
MK Prosopsis Ltd - Assistive Technology Products & Services
 Βασικά Στοιχεία Λογισμικό Επικοινωνώ: Συμβολογράφος Σύντομος Οδηγός Σημειώσεις Τι είναι: o Πρόκειται για ένα λογισμικό το οποίο έχει σκοπό να στηρίξει του μαθητές που δυσκολεύονται στο γραπτό λόγο (και
Βασικά Στοιχεία Λογισμικό Επικοινωνώ: Συμβολογράφος Σύντομος Οδηγός Σημειώσεις Τι είναι: o Πρόκειται για ένα λογισμικό το οποίο έχει σκοπό να στηρίξει του μαθητές που δυσκολεύονται στο γραπτό λόγο (και
Επεξεργασία Εικόνας. Κωδικός Πακέτου ACTA - CGD+CWD Τίτλος Πακέτου ΕΠΕΞΕΡΓΑΣΙΑ ΕΙΚΟΝΑΣ - ΣΧΕ ΙΑΣΗ ΙΣΤΟΣΕΛΙ ΑΣ. Εκπαιδευτικές Ενότητες
 Κωδικός Πακέτου ACTA - CGD+CWD - 013 Τίτλος Πακέτου ΕΠΕΞΕΡΓΑΣΙΑ ΕΙΚΟΝΑΣ - ΣΧΕ ΙΑΣΗ ΙΣΤΟΣΕΛΙ ΑΣ Εκπαιδευτικές Ενότητες ΕΠΕΞΕΡΓΑΣΙΑ ΕΙΚΟΝΑΣ ιαχείριση Αρχείων Εκτυπώσεις Βασικές Λειτουργίες Επιλογές τµηµάτων
Κωδικός Πακέτου ACTA - CGD+CWD - 013 Τίτλος Πακέτου ΕΠΕΞΕΡΓΑΣΙΑ ΕΙΚΟΝΑΣ - ΣΧΕ ΙΑΣΗ ΙΣΤΟΣΕΛΙ ΑΣ Εκπαιδευτικές Ενότητες ΕΠΕΞΕΡΓΑΣΙΑ ΕΙΚΟΝΑΣ ιαχείριση Αρχείων Εκτυπώσεις Βασικές Λειτουργίες Επιλογές τµηµάτων
Η οµή του Ηλεκτρονικού Υπολογιστή
 Η οµή του Ηλεκτρονικού Υπολογιστή Περιεχόµενα Τι είναι Η/Υ? οµή Η/Υ Μοντέλο Von Neumann Βασικές Λειτουργίες Μονάδες Υλικού και Λειτουργίες Η/Υ Μονάδες Εισόδου Μονάδες Εξόδου Τι είναι ο Η/Υ? Μια προγραµµατιζόµενη
Η οµή του Ηλεκτρονικού Υπολογιστή Περιεχόµενα Τι είναι Η/Υ? οµή Η/Υ Μοντέλο Von Neumann Βασικές Λειτουργίες Μονάδες Υλικού και Λειτουργίες Η/Υ Μονάδες Εισόδου Μονάδες Εξόδου Τι είναι ο Η/Υ? Μια προγραµµατιζόµενη
Εισαγωγή στους Ηλεκτρονικούς Υπολογιστές
 ΤΕΙ Ηπείρου Παράρτημα Πρέβεζας Τμήμα Λογιστικής Εισαγωγή στους Ηλεκτρονικούς Υπολογιστές Μαθήματα 2 και 3: Κύρια Μέρη του Η/Υ - Περιφερειακά 1 Τυπική Σύνθεση ενός Σύγχρονου Υπολογιστή Περιφερειακά Κεντρική
ΤΕΙ Ηπείρου Παράρτημα Πρέβεζας Τμήμα Λογιστικής Εισαγωγή στους Ηλεκτρονικούς Υπολογιστές Μαθήματα 2 και 3: Κύρια Μέρη του Η/Υ - Περιφερειακά 1 Τυπική Σύνθεση ενός Σύγχρονου Υπολογιστή Περιφερειακά Κεντρική
[2] Υπολογιστικά συστήματα: Στρώματα. Τύποι δεδομένων. Μπιτ. επικοινωνία εφαρμογές λειτουργικό σύστημα προγράμματα υλικό
![[2] Υπολογιστικά συστήματα: Στρώματα. Τύποι δεδομένων. Μπιτ. επικοινωνία εφαρμογές λειτουργικό σύστημα προγράμματα υλικό [2] Υπολογιστικά συστήματα: Στρώματα. Τύποι δεδομένων. Μπιτ. επικοινωνία εφαρμογές λειτουργικό σύστημα προγράμματα υλικό](/thumbs/24/3678673.jpg) Υπολογιστικά συστήματα: Στρώματα 1 ΕΠΛ 003: ΕΙΣΑΓΩΓΗ ΣΤΗΝ ΕΠΙΣΤΗΜΗ ΤΗΣ ΠΛΗΡΟΦΟΡΙΚΗΣ επικοινωνία εφαρμογές λειτουργικό σύστημα προγράμματα υλικό δεδομένα Αναπαράσταση δεδομένων 2 Τύποι δεδομένων Τα δεδομένα
Υπολογιστικά συστήματα: Στρώματα 1 ΕΠΛ 003: ΕΙΣΑΓΩΓΗ ΣΤΗΝ ΕΠΙΣΤΗΜΗ ΤΗΣ ΠΛΗΡΟΦΟΡΙΚΗΣ επικοινωνία εφαρμογές λειτουργικό σύστημα προγράμματα υλικό δεδομένα Αναπαράσταση δεδομένων 2 Τύποι δεδομένων Τα δεδομένα
Οδηγίες σχεδίασης στο περιβάλλον Blender
 Οδηγίες σχεδίασης στο περιβάλλον Blender Στον πραγματικό κόσμο, αντιλαμβανόμαστε τα αντικείμενα σε τρεις κατευθύνσεις ή διαστάσεις. Τυπικά λέμε ότι διαθέτουν ύψος, πλάτος και βάθος. Όταν θέλουμε να αναπαραστήσουμε
Οδηγίες σχεδίασης στο περιβάλλον Blender Στον πραγματικό κόσμο, αντιλαμβανόμαστε τα αντικείμενα σε τρεις κατευθύνσεις ή διαστάσεις. Τυπικά λέμε ότι διαθέτουν ύψος, πλάτος και βάθος. Όταν θέλουμε να αναπαραστήσουμε
Το Photoshop δρα ως ψηφιακός σκοτεινός θάλαμος. Διορθώνει και εμπλουτίζει χρωματικά τις εικόνες. Σε μία εικόνα:
 ΧΡΩΜΑΤΙΚΕΣ ΔΙΟΡΘΩΣΕΙΣ Το Photoshop δρα ως ψηφιακός σκοτεινός θάλαμος. Διορθώνει και εμπλουτίζει χρωματικά τις εικόνες. Σε μία εικόνα: 1. αρχικά εντοπίζουμε τι είναι αυτό που χρειάζεται η εικόνα μας. Είναι
ΧΡΩΜΑΤΙΚΕΣ ΔΙΟΡΘΩΣΕΙΣ Το Photoshop δρα ως ψηφιακός σκοτεινός θάλαμος. Διορθώνει και εμπλουτίζει χρωματικά τις εικόνες. Σε μία εικόνα: 1. αρχικά εντοπίζουμε τι είναι αυτό που χρειάζεται η εικόνα μας. Είναι
ΚΕΦΑΛΑΙΟ 7 ΕΠΕΞΕΡΓΑΣΙΑ ΚΑΙ ΜΕΤΑΔΟΣΗ ΨΗΦΙΑΚΩΝ ΔΕΔΟΜΕΝΩΝ
 ΚΕΦΑΛΑΙΟ 7 ΕΠΕΞΕΡΓΑΣΙΑ ΚΑΙ ΜΕΤΑΔΟΣΗ ΨΗΦΙΑΚΩΝ ΔΕΔΟΜΕΝΩΝ 1 ΕΙΣΑΓΩΓΗ Ο πραγματικός κόσμος είναι ένας αναλογικός κόσμος. Όλα τα μεγέθη παίρνουν τιμές με άπειρη ακρίβεια. Π.χ. το ηλεκτρικό σήμα τάσης όπου κάθε
ΚΕΦΑΛΑΙΟ 7 ΕΠΕΞΕΡΓΑΣΙΑ ΚΑΙ ΜΕΤΑΔΟΣΗ ΨΗΦΙΑΚΩΝ ΔΕΔΟΜΕΝΩΝ 1 ΕΙΣΑΓΩΓΗ Ο πραγματικός κόσμος είναι ένας αναλογικός κόσμος. Όλα τα μεγέθη παίρνουν τιμές με άπειρη ακρίβεια. Π.χ. το ηλεκτρικό σήμα τάσης όπου κάθε
ΑΣΚΗΣΗ 2 ΒΑΣΙΚΑ ΚΑΙ ΣΥΝΘΕΤΑ ΣΗΜΑΤΑ ΔΥΟ ΔΙΑΣΤΑΣΕΩΝ - ΕΙΚΟΝΑΣ
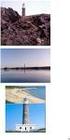 ΑΣΚΗΣΗ 2 ΒΑΣΙΚΑ ΚΑΙ ΣΥΝΘΕΤΑ ΣΗΜΑΤΑ ΔΥΟ ΔΙΑΣΤΑΣΕΩΝ - ΕΙΚΟΝΑΣ Αντικείμενο: Κατανόηση και αναπαράσταση των βασικών σημάτων δύο διαστάσεων και απεικόνισης αυτών σε εικόνα. Δημιουργία και επεξεργασία των διαφόρων
ΑΣΚΗΣΗ 2 ΒΑΣΙΚΑ ΚΑΙ ΣΥΝΘΕΤΑ ΣΗΜΑΤΑ ΔΥΟ ΔΙΑΣΤΑΣΕΩΝ - ΕΙΚΟΝΑΣ Αντικείμενο: Κατανόηση και αναπαράσταση των βασικών σημάτων δύο διαστάσεων και απεικόνισης αυτών σε εικόνα. Δημιουργία και επεξεργασία των διαφόρων
ΕΡΕΥΝΗΤΙΚΗ ΕΡΓΑΣΙΑ. ΟΜΑΔΑ 3: Μάρκου Ελένη, Παπαδοπούλου Ελένη, Παπαντώνη Ειρήνη, Πάτσης Γιώργος
 Β ΑΡΣΑΚΕΙΟ ΤΟΣΙΤΣΕΙΟ ΛΥΚΕΙΟ ΕΡΕΥΝΗΤΙΚΗ ΕΡΓΑΣΙΑ ΟΜΑΔΑ 3: Μάρκου Ελένη, Παπαδοπούλου Ελένη, Παπαντώνη Ειρήνη, Πάτσης Γιώργος ΘΕΜΑ: Οικονομοτεχνική μελέτη και δημιουργία σχολικής εφημερίδας Περιεχόμενα: 1.1
Β ΑΡΣΑΚΕΙΟ ΤΟΣΙΤΣΕΙΟ ΛΥΚΕΙΟ ΕΡΕΥΝΗΤΙΚΗ ΕΡΓΑΣΙΑ ΟΜΑΔΑ 3: Μάρκου Ελένη, Παπαδοπούλου Ελένη, Παπαντώνη Ειρήνη, Πάτσης Γιώργος ΘΕΜΑ: Οικονομοτεχνική μελέτη και δημιουργία σχολικής εφημερίδας Περιεχόμενα: 1.1
