Οδηγός χρήσης 5300 Series
|
|
|
- Ζένα Ανδρέου
- 6 χρόνια πριν
- Προβολές:
Transcript
1 Οδηγός χρήσης 5300 Series Μάιος
2 Πληροφορίες σχετικά με την ασφάλεια Χρησιμοποιήστε μόνο την πηγή τροφοδοσίας και το καλώδιο τροφοδοσίας που παρέχονται με το προϊόν αυτό ή την εγκεκριμένη από τον κατασκευαστή πηγή τροφοδοσίας και το καλώδιο τροφοδοσίας αντικατάστασης. Συνδέστε το καλώδιο τροφοδοσίας σε σωστά γειωμένη πρίζα που βρίσκεται κοντά στο προϊόν και στην οποία είναι εύκολη η πρόσβαση. ΠΡΟΣΟΧΗ ΠΙΘΑΝΟΤΗΤΑ ΤΡΑΥΜΑΤΙΣΜΟΥ: Μη διπλώνετε, δένετε ή συνθλίβετε το καλώδιο τροφοδοσίας και μην τοποθετείτε βαριά αντικείμενα πάνω του. Μην ταλαιπωρείτε ή προκαλείτε φθορές στο καλώδιο τροφοδοσίας. Μην πιέζετε το καλώδιο τροφοδοσίας μεταξύ αντικειμένων, όπως έπιπλα και τοίχοι. Εάν γίνει άτοπη χρήση του καλωδίου τροφοδοσίας, υπάρχει κίνδυνος πρόκλησης πυρκαγιάς ή ηλεκτροπληξίας. Ελέγξτε το καλώδιο τροφοδοσίας για να βεβαιωθείτε πως δεν υπάρχουν σημάδια άτοπης χρήσης. Αποσυνδέστε το καλώδιο τροφοδοσίας από την πρίζα πριν να το εξετάσετε. Το προϊόν αυτό έχει σχεδιαστεί, ελεγχθεί και εγκριθεί ότι ανταποκρίνεται στα αυστηρά παγκόσμια πρότυπα ασφάλειας με τη χρήση συγκεκριμένων εξαρτημάτων της Lexmark. Οι λειτουργίες ασφαλείας κάποιων εξαρτημάτων ενδέχεται να μην είναι πάντα προφανείς. Η Lexmark δεν φέρει ευθύνη για τη χρήση άλλων εξαρτημάτων αντικατάστασης. ΠΡΟΣΟΧΗ ΚΙΝΔΥΝΟΣ ΗΛΕΚΤΡΟΠΛΗΞΙΑΣ: Μη χρησιμοποιείτε τη λειτουργία αποστολής ή λήψης fax σε περίπτωση καταιγίδας με συνοδεία αστραπών. Μην πραγματοποιείτε εγκατάσταση του συγκεκριμένου προϊόντος καθώς και ηλεκτρικές ή καλωδιακές συνδέσεις, όπως σύνδεση του καλωδίου τροφοδοσίας ή της τηλεφωνικής συσκευής, καθώς δεν ενδείκνυνται κατά τη διάρκεια ηλεκτρικής καταιγίδας. ΑΠΟΘΗΚΕΥΣΤΕ ΑΥΤΕΣ ΤΙΣ ΟΔΗΓΙΕΣ. Αναθέστε τη συντήρηση ή τις επισκευές που δεν περιγράφονται στην τεκμηρίωση σε έναν επαγγελματία τεχνικό.
3 Περιεχόμενα Πληροφορίες σχετικά με την ασφάλεια...2 Εισαγωγή...13 Εύρεση πληροφοριών για τον εκτυπωτή...13 Σημείωση σχετικά με το λειτουργικό σύστημα...17 Εγκατάσταση του εκτυπωτή...18 Έλεγχος των περιεχομένων της συσκευασίας...18 Εγκατάσταση του εκτυπωτή για αυτόνομη χρήση...19 Παρουσίαση των εξαρτημάτων του εκτυπωτή...24 Προετοιμασία του εκτυπωτή για αποστολή/λήψη φαξ...26 Χρήση προσαρμογέα RJ Επιλογή σύνδεσης fax...29 Σύνδεση σε αυτόματο τηλεφωνητή...30 Απευθείας σύνδεση σε πρίζα τηλεφώνου...32 Απευθείας σύνδεση σε πρίζα τηλεφώνου στη Γερμανία...32 Σύνδεση σε υπολογιστή με modem...34 Σύνδεση σε τηλέφωνο...35 Ρύθμιση για αποστολή φαξ ενώ βρίσκεστε πίσω από PBX...36 Χρήση υπηρεσίας ψηφιακού τηλεφώνου...36 Παρουσίαση του πίνακα ελέγχου...37 Χρήση του πίνακα ελέγχου...37 Αποθήκευση ρυθμίσεων...40 Εγκατάσταση πίνακα ελέγχου διαφορετικής γλώσσας...42 Εγκατάσταση του λογισμικού του εκτυπωτή...42 Κατανόηση του λογισμικού του εκτυπωτή...43 Ενεργοποίηση ή απενεργοποίηση της φωνητικής ειδοποίησης εκτύπωσης...46 Πληροφορίες ασφαλείας...46 Γενικές ρυθμίσεις δικτύου...47 Εύρεση της διεύθυνσης MAC...47 Εκχώρηση διεύθυνσης IP...47 Ρύθμιση διεύθυνσης IP...47 Εύρεση ενός εκτυπωτή ή διακομιστή εκτυπώσεων που βρίσκεται σε απομακρυσμένα δευτερεύοντα δίκτυα...48 Συμβουλές για τη χρήση καρτών δικτύου...48 Κοινή χρήση εκτυπωτή σε περιβάλλον Windows...48 Περιεχόμενα 3
4 Έλεγχος της ρύθμισης θυρών...49 Ρύθμιση εκτυπωτών δικτύου...49 Σύνδεση σε εκτυπωτή δικτύου...50 Τοποθέτηση χαρτιού και πρωτότυπων εγγράφων...51 Τοποθέτηση χαρτιού...51 Χρήση του αυτόματου αισθητήρα τύπου χαρτιού...51 Τοποθέτηση φακέλων...52 Τοποθέτηση ετικετών...52 Τοποθέτηση ευχετήριων καρτών, καρτών ευρετηρίου, καρτών φωτογραφιών και ταχυδρομικών καρτών...53 Τοποθέτηση διαφανειών...53 Τοποθέτηση σιδερότυπων...53 Τοποθέτηση χαρτιού μη τυποποιημένου μεγέθους...54 Τοποθέτηση χαρτιού banner...54 Τοποθέτηση πρωτότυπων εγγράφων στη γυάλινη επιφάνεια του σαρωτή...55 Εκτυπώσεις...56 Εκτύπωση βασικών τύπων εγγράφων...56 Εκτύπωση εγγράφου...56 Εκτύπωση σελίδας web...56 Εκτύπωση φωτογραφιών ή εικόνων από σελίδα web...57 Εκτύπωση πολλών αντιγράφων ενός εγγράφου...57 Εκτύπωση και στις δύο πλευρές του χαρτιού...58 Σελιδοποίηση αντιγράφων...58 Εκτύπωση πρώτα της τελευταίας σελίδας (αντίστροφη σειρά)...59 Εκτύπωση πολλαπλών σελίδων σε ένα φύλλο (N σε ένα φύλλο)...59 Παύση εργασιών εκτύπωσης...59 Ακύρωση εργασιών εκτύπωσης...60 Εκτύπωση εγγράφων ειδικού τύπου...60 Επιλογή συμβατών τύπων ειδικού χαρτιού...60 Εκτύπωση φακέλων...60 Εκτύπωση ευχετήριων καρτών, καρτών ευρετηρίου, καρτών φωτογραφιών και ταχυδρομικών καρτών...61 Εκτύπωση εγγράφου ως αφίσα...61 Εκτύπωση εικόνας ως αφίσα...62 Εκτύπωση βιβλίου...62 Συναρμολόγηση βιβλίου...63 Εκτύπωση σε χαρτί μη τυποποιημένου μεγέθους...63 Εκτύπωση σιδερότυπων...64 Εκτύπωση διαφανειών...64 Περιεχόμενα 4
5 Εκτύπωση banner...64 Αλλαγή ρυθμίσεων εκτυπωτή...65 Αποθήκευση και διαγραφή ρυθμίσεων εκτύπωσης...65 Επαναφορά του λογισμικού του εκτυπωτή στις προεπιλεγμένες εργοστασιακές ρυθμίσεις...65 Επαναφορά των προεπιλεγμένων εργοστασιακών ρυθμίσεων του εκτυπωτή...66 Χρήση φωτογραφιών...67 Ανάκτηση και διαχείριση φωτογραφιών...67 Τοποθέτηση κάρτας μνήμης...67 Τοποθέτηση μονάδας flash...68 Παρουσίαση του μενού Κάρτα φωτογραφιών...69 Παρουσίαση του μενού PictBridge...71 Μεταφορά φωτογραφιών...72 Αλλαγή των προτιμήσεων του Lexmark Productivity Studio...74 Επεξεργασία φωτογραφιών...76 Περικοπή φωτογραφίας...76 Περιστροφή φωτογραφίας...76 Αλλαγή της ανάλυσης / μεγέθους της φωτογραφίας...76 Εφαρμογή αυτόματων διορθώσεων με ένα κλικ σε μια φωτογραφία...77 Μείωση του φαινομένου κόκκινων ματιών σε φωτογραφία...77 Θάμπωμα/αύξηση ευκρίνειας φωτογραφίας...77 Βελτίωση φωτογραφίας...78 Αλλαγή της Απόχρωσης / Κορεσμού μιας φωτογραφίας...78 Αλλαγή της τιμής γάμα μιας φωτογραφίας ή εικόνας...78 Απαλοιφή κουκκίδων από φωτογραφία...79 Αλλαγή των ρυθμίσεων Φωτεινότητας / Αντίθεσης μιας φωτογραφίας...79 Εφαρμογή χρωματικού εφέ σε φωτογραφία...79 Προσαρμογή της ρύθμισης Έκθεση μιας φωτογραφίας...79 Αφαίρεση κυματιστών μοτίβων από φωτογραφίες, περιοδικά ή εφημερίδες που έχουν σαρωθεί...80 Εκτύπωση φωτογραφιών...80 Εκτύπωση φωτογραφιών από CD ή αφαιρούμενη συσκευή αποθήκευσης μέσω του υπολογιστή...80 Προβολή / Εκτύπωση φωτογραφιών από το Productivity Studio...81 Εκτύπωση πακέτων φωτογραφιών...82 Δημιουργία ευχετήριων καρτών...82 Εκτύπωση όλων των φωτογραφιών από μια συσκευή μνήμης...83 Εκτύπωση φωτογραφιών αποθηκευμένων στη συσκευή μνήμης με τη χρήση του φύλλου δοκιμαστικής εκτύπωσης...83 Εκτύπωση φωτογραφιών κατά αριθμό...84 Χρήση ψηφιακής φωτογραφικής μηχανής PictBridge για τον έλεγχο της εκτύπωσης φωτογραφιών...85 Εκτύπωση φωτογραφιών από ψηφιακή φωτογραφική μηχανή μέσω DPOF...86 Εκτύπωση φωτογραφιών με βάση το εύρος ημερομηνίας...86 Περιεχόμενα 5
6 Εκτύπωση φωτογραφιών από τον πίνακα ελέγχου με χρήση χρωματικών εφέ...87 Δημιουργία και προβολή παρουσίασης...87 Αντιγραφή...89 Δημιουργία αντιγράφου...89 Αντιγραφή φωτογραφιών...89 Αντιγραφή φωτογραφίας μέσω του υπολογιστή...90 Προσαρμογή της ποιότητας αντιγραφής...91 Αύξηση ή μείωση της φωτεινότητας ενός αντιγράφου...91 Συρραφή αντιγράφων με χρήση του πίνακα ελέγχου...91 Επανάληψη εικόνας στην ίδια σελίδα...92 Μεγέθυνση ή σμίκρυνση μιας εικόνας...92 Παρουσίαση του μενού Αντιγραφή...93 Τροποποίηση των ρυθμίσεων αντιγραφής...94 Σάρωση...95 Σάρωση εγγράφου...95 Σάρωση εγγράφου χρησιμοποιώντας τον υπολογιστή...95 Σάρωση κειμένου για επεξεργασία...96 Σάρωση εικόνων για επεξεργασία...96 Σάρωση φωτογραφίας στη Βιβλιοθήκη...96 Ταυτόχρονη σάρωση πολλών φωτογραφιών χρησιμοποιώντας τον υπολογιστή...97 Δημιουργία αρχείου μορφής PDF από τη σάρωση ενός αντικειμένου...97 Ακύρωση εργασίας σάρωσης...98 Προσαρμογή ρυθμίσεων σάρωσης με χρήση του υπολογιστή...99 Παρουσίαση του μενού Σάρωση...99 Σάρωση σε υπολογιστή μέσω δικτύου Αποθήκευση σαρωμένης εικόνας στον υπολογιστή Αλλαγή των ρυθμίσεων σάρωσης του Productivity Studio Προσθήκη αρχείου σε μήνυμα ηλεκτρονικού ταχυδρομείου Προσθήκη νέας σαρωμένης εικόνας σε ένα μήνυμα ηλεκτρονικού ταχυδρομείου Σάρωση εγγράφων ή φωτογραφιών για αποστολή με ηλεκτρονικό ταχυδρομείο Αλλαγή των προτιμήσεων της οθόνης ηλεκτρονικού ταχυδρομείου του Productivity Studio Αποστολή/λήψη φαξ Αποστολή φαξ Πληκτρολόγηση αριθμού fax Περιεχόμενα 6
7 Αποστολή φαξ με χρήση του λογισμικού Αποστολή φαξ με χρήση του πίνακα ελέγχου Αποστολή φαξ με ταυτόχρονη ακρόαση της κλήσης (Άμεση κλήση) Πολλαπλή αποστολή φαξ σε προγραμματισμένη ώρα Λήψη φαξ Μη αυτόματη λήψη φαξ Ορισμός κωδικού μη αυτόματης απάντησης fax Χρήση του αναγνωριστικού καλούντος από τον πίνακα ελέγχου Χρήση του Αναγνωριστικού καλούντος από το λογισμικό Αυτόματη λήψη φαξ Λήψη φαξ με αυτόματο τηλεφωνητή Προώθηση fax Χρήση του Ευρετηρίου Χρήση του Ευρετηρίου του πίνακα ελέγχου Χρήση του Ευρετηρίου του υπολογιστή Προσαρμογή των ρυθμίσεων φαξ Προσαρμογή ρυθμίσεων με το Βοηθητικό πρόγραμμα εγκατάστασης fax Παρουσίαση του μενού Fax Ρύθμιση της επιλογής "Αυτόματη απάντηση" σε "ενεργοποίηση" Ρύθμιση κεφαλίδας fax Ρύθμιση υποσέλιδου fax Αποκλεισμός ανεπιθύμητων fax Αποτροπή ανεπιθύμητων αλλαγών στις ρυθμίσεις φαξ Χρήση της εφαρμογής "Λογισμικό εργαλείων διαχείρισης fax" Ρύθμιση ενός προθέματος κλήσης Ορισμός του χαρακτηριστικού ήχου κλήσης Ρύθμιση του αριθμού των κτύπων πριν την αυτόματη λήψη φαξ Ρύθμιση της λειτουργίας ταχείας κλήσης Εκτύπωση αναφορών δραστηριότητας fax Συντήρηση του εκτυπωτή Αντικατάσταση των κασετών εκτύπωσης Εγκατάσταση κασετών εκτύπωσης Αφαίρεση χρησιμοποιημένης κασέτας εκτύπωσης Επαναπλήρωση των κασετών εκτύπωσης Χρήση αυθεντικών κασετών εκτύπωσης της Lexmark Ευθυγράμμιση κασετών εκτύπωσης Καθαρισμός των ακροφυσίων των κασετών εκτύπωσης Σκούπισμα των ακροφυσίων και των επαφών της κασέτας εκτύπωσης Συντήρηση των κασετών εκτύπωσης Καθαρισμός της γυάλινης επιφάνειας του σαρωτή Περιεχόμενα 7
8 Καθαρισμός του εξωτερικού του εκτυπωτή Παραγγελία αναλωσίμων Παραγγελία κασετών εκτύπωσης Παραγγελία χαρτιού και άλλων αναλωσίμων Αντιμετώπιση προβλημάτων Αντιμετώπιση προβλημάτων εγκατάστασης Στην οθόνη εμφανίζεται εσφαλμένη γλώσσα Το κουμπί λειτουργίας δεν είναι αναμμένο Δεν γίνεται η εγκατάσταση του λογισμικού Η σελίδα δεν εκτυπώνεται Επίλυση προβλημάτων επικοινωνίας εκτυπωτή Παρουσίαση των επιπέδων Προειδοποίησης Απεγκατάσταση και επανεγκατάσταση του λογισμικού Ενεργοποίηση της θύρας USB Αντιμετώπιση προβλημάτων εκτύπωσης Βελτίωση της ποιότητας εκτύπωσης Χαμηλή ποιότητα κειμένου και γραφικών Χαμηλή ποιότητα στα άκρα της σελίδας Η ταχύτητα εκτύπωσης είναι αργή Εκτύπωση τμήματος εγγράφου ή φωτογραφίας Μουτζούρες σε φωτογραφίες Έλεγχος των κασετών εκτύπωσης Η στάθμη μελανιού δεν φαίνεται να είναι σωστή Η στάθμη μελανιού φαίνεται να κατεβαίνει πολύ γρήγορα Εκτυπώνεται μια κενή ή λανθασμένη σελίδα Ορισμένοι χαρακτήρες λείπουν ή εμφανίζονται μη αναμενόμενοι χαρακτήρες Τα χρώματα στην εκτύπωση είναι ξεθωριασμένα ή διαφέρουν από τα χρώματα που εμφανίζονται στην οθόνη Το αντιγραμμένο αντικείμενο διαφέρει από το πρωτότυπο Τα γυαλιστερά φωτογραφικά χαρτιά ή οι διαφάνειες κολλάνε μεταξύ τους Η σελίδα εκτυπώνεται με διαφορετικές γραμματοσειρές Η εκτύπωση είναι πολύ σκούρα ή μουτζουρωμένη Οι εκτυπωμένοι χαρακτήρες έχουν λανθασμένη μορφή ή δεν στοιχίζονται σωστά Οι τυπωμένες σελίδες εμφανίζουν εναλλασσόμενες ανοιχτόχρωμες και σκουρόχρωμες λωρίδες Οι διαφάνειες ή οι φωτογραφίες περιέχουν λευκές γραμμές Οι κάθετες ευθείες γραμμές δεν είναι στρωτές Λευκές γραμμές εμφανίζονται σε γραφικά ή σε αμιγώς μαύρες περιοχές Έλεγχος της κατάστασης του εκτυπωτή Δεν έχει γίνει αποθήκευση των ρυθμίσεων Έλεγχος ετοιμότητας εκτυπωτή Έλεγχος των ρυθμίσεων για εκτύπωση σε ουρά banner Επίλυση προβλημάτων με τις γραμματοσειρές Περιεχόμενα 8
9 Ο εκτυπωτής είναι απασχολημένος με την εκτύπωση άλλης εργασίας Η κατάσταση του εκτυπωτή εμφανίζεται ως "Έτοιμος" ή "Απασχολημένος - Εκτύπωση σε εξέλιξη" Εκτύπωση δοκιμαστικής σελίδας Η δοκιμαστική σελίδα δεν εκτυπώνεται Έλεγχος εξωτερικών συσκευών Αφαίρεση εξωτερικού διακομιστή εκτύπωσης Το καλώδιο δεν είναι συνδεδεμένο, είναι χαλαρό ή είναι κατεστραμμένο Ο εκτυπωτής είναι στην πρίζα αλλά δεν εκτυπώνει Ο εκτυπωτής προσπαθεί να πραγματοποιήσει εκτύπωση σε αρχείο Δεν είναι δυνατή η επικοινωνία του εκτυπωτή με υπολογιστές μέσω ομότιμου δικτύου Δεν είναι δυνατή η επικοινωνία του εκτυπωτή με τον υπολογιστή σας Προβλήματα κατά την αντιγραφή, τη σάρωση ή την αποστολή/λήψη φαξ Δεν έχει συνδεθεί ο σωστός εκτυπωτής Ενημέρωση του λογισμικού του εκτυπωτή Η αμφίδρομη επικοινωνία δεν έχει αποκατασταθεί Εκτυπώσεις με χαμηλή ποιότητα ή λάθη Δεν είναι δυνατή η εκτύπωση από ψηφιακή φωτογραφική μηχανή με χρήση της δυνατότητας PictBridge Εκτυπώσεις τμήματος εγγράφου μεγέθους 4 x 6 ιν. (10 x 15 εκ.) κατά τη χρήση ψηφιακής φωτογραφικής μηχανής PictBridge Αντιμετώπιση προβλημάτων τροφοδοσίας και εμπλοκής χαρτιού Αφαίρεση χαρτιού που έχει μπλοκάρει και αποφυγή των εμπλοκών Εμπλοκή χαρτιού στον εκτυπωτή Εμπλοκή χαρτιού στο στήριγμα του χαρτιού Κακή τροφοδοσία χαρτιού ή μέσων ειδικού τύπου Ο εκτυπωτής δεν τροφοδοτείται με χαρτί, φακέλους ή μέσα ειδικού τύπου Εμπλοκή χαρτιού banner Η εμπλοκή χαρτιού συνεχίζεται Αντιμετώπιση προβλημάτων κάρτας μνήμης Δεν είναι δυνατή η τοποθέτηση της κάρτας μνήμης Δεν συμβαίνει τίποτα όταν τοποθετείται κάρτα μνήμης Αντιμετώπιση προβλημάτων αντιγραφής Το φωτοαντιγραφικό δεν ανταποκρίνεται Η μονάδα σαρωτή δεν κλείνει Χαμηλή ποιότητα αντιγραφής Αντιγραφή τμήματος εγγράφου ή φωτογραφίας Αντιμετώπιση προβλημάτων σάρωσης Ο σαρωτής δεν ανταποκρίνεται Η σάρωση δεν ήταν επιτυχής Η σάρωση καθυστερεί υπερβολικά ή έχει ως αποτέλεσμα να μην ανταποκρίνεται ο υπολογιστής Χαμηλή ποιότητα σαρωμένης εικόνας Σάρωση τμήματος εγγράφου ή φωτογραφίας Περιεχόμενα 9
10 Δεν είναι δυνατή η σάρωση σε υπολογιστή μέσω δικτύου Αντιμετώπιση προβλημάτων φαξ Δεν είναι δυνατή η αποστολή ή η λήψη φαξ Είναι δυνατή η αποστολή, αλλά όχι η λήψη φαξ Είναι δυνατή η λήψη, αλλά όχι η αποστολή φαξ Ο εκτυπωτής λαμβάνει ένα κενό φαξ Η ποιότητα εκτύπωσης του φαξ που ελήφθη είναι χαμηλή Δεν εμφανίζονται πληροφορίες αναγνωριστικού καλούντος Σφάλμα φαξ Μη υποστηριζόμενη λειτουργία φαξ Σφάλμα απομακρυσμένου φαξ Η τηλεφωνική γραμμή είναι απασχολημένη Σφάλμα τηλεφωνικής γραμμής Μηνύματα σφάλματος στην οθόνη του εκτυπωτή Σφάλμα ευθυγράμμισης Σφάλμα κασέτας (1102, 1203, 1204 ή 120F) Χαμηλή στάθμη μαύρου μελανιού / χαμηλή στάθμη έγχρωμου μελανιού / χαμηλή στάθμη φωτογραφικού μελανιού Απεμπλοκή φορέα Ανοιχτό κάλυμμα Σφάλμα Σφάλμα αριστερής κασέτας/σφάλμα δεξιάς κασέτας Σφάλμα στην αριστερή κασέτα/σφάλμα στη δεξιά κασέτα Δεν υπάρχει αριστερή κασέτα/δεν υπάρχει δεξιά κασέτα Αποτυχία μνήμης Δεν έχουν επιλεγεί εικόνες Δεν έχει επιλεγεί μέγεθος φωτογραφίας/χαρτιού Δεν ήταν δυνατή η ανίχνευση φύλλου δοκιμαστικής εκτύπωσης Δεν υπάρχουν πληροφορίες σχετικά με το φύλλο δοκιμαστικής εκτύπωσης Δεν εντοπίστηκαν έγκυρα αρχεία φωτογραφιών Είναι δυνατή η επιλογή μόνο μιας ρύθμισης βελτίωσης φωτογραφιών τη φορά Είναι δυνατή η επιλογή μόνο μιας ρύθμισης φωτογραφίας/μεγέθους τη φορά Σφάλμα μεγέθους φωτογραφίας. Η φωτογραφία πρέπει να χωράει στη σελίδα Σφάλμα επικοινωνίας PictBridge Αποσυνδέστε τη φωτογραφική μηχανή για να χρησιμοποιήσετε την κάρτα μνήμης Ο κεντρικός υπολογιστής αφαίρεσε ορισμένες φωτογραφίες από την κάρτα Πρόβλημα κατά την ανάγνωση κάρτας μνήμης Μηνύματα σφάλματος στην οθόνη του υπολογιστή Διαγραφή μηνυμάτων σφάλματος Δεν υπάρχει η αριστερή/δεξιά κασέτα Η επικοινωνία δεν είναι διαθέσιμη Γενικό πρόβλημα εκτύπωσης Χαμηλή στάθμη μελανιού Η μνήμη εξαντλήθηκε Περιεχόμενα 10
11 Τέλος χαρτιού Διόρθωση σφάλματος εκτύπωσης Στην κάρτα μνήμης βρέθηκαν τύποι αρχείων που δεν υποστηρίζονται Εμπλοκή χαρτιού Εντοπίστηκαν πολλοί εκτυπωτές Όλα σε Ένα Απαιτείται αντικατάσταση της κασέτας ασπρόμαυρης εκτύπωσης Απαιτείται αντικατάσταση της κασέτας έγχρωμης εκτύπωσης Απαιτείται αντικατάσταση της κασέτας ασπρόμαυρης και έγχρωμης εκτύπωσης Σημειώσεις Πληροφορίες προϊόντος Σημείωση σχετικά με την έκδοση Κατανάλωση ενέργειας Ευρετήριο Περιεχόμενα 11
12 12
13 Εισαγωγή Εύρεση πληροφοριών για τον εκτυπωτή ΦυλλάδιοΤαχεία εγκατάσταση Περιγραφή Το φυλλάδιο Ταχεία εγκατάσταση σας παρέχει οδηγίες για την εγκατάσταση του υλικού και του λογισμικού. Πού βρίσκεται Το έγγραφο αυτό μπορείτε να το βρείτε στη συσκευασία του εκτυπωτή ή στην τοποθεσία της Lexmark στο Web, στη διεύθυνση: Οδηγός χρήσης Περιγραφή Ο Οδηγός χρήσης παρέχει οδηγίες για τη ρύθμιση του υλικού και του λογισμικού (σε λειτουργικά συστήματα Windows), καθώς και βασικές οδηγίες για τη χρήση του εκτυπωτή. Σημείωση: Εάν ο εκτυπωτής σας υποστηρίζει λειτουργικά συστήματα Macintosh, ανατρέξτε στη Βοήθεια για Mac: 1 Από την επιφάνεια εργασίας Finder, κάντε διπλό κλικ στο ντοσιέ Lexmark 5300 Series. 2 Κάντε διπλό κλικ στο εικονίδιο Βοήθεια του εκτυπωτή. Πού βρίσκεται Το έγγραφο αυτό μπορείτε να το βρείτε στη συσκευασία του εκτυπωτή ή στην τοποθεσία της Lexmark στο Web, στη διεύθυνση: Εισαγωγή 13
14 Οδηγός χρήσης: Ολοκληρωμένη έκδοση Περιγραφή Ο Οδηγός χρήσης: Ολοκληρωμένη έκδοση σάς δίνει οδηγίες σχετικά με τη χρήση του εκτυπωτή και άλλες πληροφορίες όπως: Χρήση του λογισμικού (σε λειτουργικά συστήματα Windows) Τοποθέτηση χαρτιού Εκτύπωση Χρήση φωτογραφιών Σάρωση (εάν υποστηρίζεται από τον εκτυπωτή) Δημιουργία αντιγράφων (εάν υποστηρίζεται από τον εκτυπωτή) Αποστολή/λήψη φαξ (εάν υποστηρίζεται από τον εκτυπωτή) Συντήρηση του εκτυπωτή Σύνδεση του εκτυπωτή σε δίκτυο (εάν υποστηρίζεται από τον εκτυπωτή) Αντιμετώπιση προβλημάτων εκτύπωσης, αντιγραφής, σάρωσης, αποστολής/λήψης φαξ, εμπλοκής χαρτιού και κακής τροφοδοσίας Σημείωση: Εάν ο εκτυπωτής σας υποστηρίζει λειτουργικά συστήματα Macintosh, ανατρέξτε στη Βοήθεια για Mac: 1 Από την επιφάνεια εργασίας Finder, κάντε διπλό κλικ στο ντοσιέ Lexmark 5300 Series. 2 Κάντε διπλό κλικ στο εικονίδιο Βοήθεια του εκτυπωτή. Πού βρίσκεται Με την εγκατάσταση του λογισμικού του εκτυπωτή, θα εγκατασταθεί και ο Οδηγός χρήσης: Ολοκληρωμένη έκδοση. 1 Κάντε ένα από τα εξής: Στα Windows Vista, επιλέξτε. Στα Windows XP και προγενέστερα λειτουργικά συστήματα, επιλέξτε Έναρξη. 2 Επιλέξτε Προγράμματα ή Όλα τα προγράμματα Lexmark 5300 Series. 3 Επιλέξτε Οδηγός χρήσης. Εάν η σύνδεση για τον Οδηγό χρήσης δεν βρίσκεται στην επιφάνεια εργασίας, ακολουθήστε τις παρακάτω οδηγίες: 1 Τοποθετήστε το CD. Εμφανίζεται η οθόνη εγκατάστασης. Σημείωση: Εάν είναι απαραίτητο, επιλέξτε Όλα τα προγράμματα Εκτέλεση. Στα Windows XP και προγενέστερες εκδόσεις, επιλέξτε Έναρξη Εκτέλεση και στη συνέχεια πληκτρολογήστε D:\setup, όπου D είναι το γράμμα της μονάδας του CD-ROM. 2 Επιλέξτε Τεκμηρίωση. 3 Επιλέξτε Προβολή οδηγού χρήσης (περιλαμβάνει πληροφορίες για την αντιμετώπιση προβλημάτων εγκατάστασης). 4 Επιλέξτε Ναι. Στην επιφάνεια εργασίας θα εμφανιστεί ένα εικονίδιο του Οδηγού χρήσης ενώ στην οθόνη εμφανίζεται ο Οδηγός χρήσης: Ολοκληρωμένη έκδοση. Το έγγραφο αυτό μπορείτε, επίσης, να το βρείτε στην τοποθεσία της Lexmark στο Web, στη διεύθυνση: Εισαγωγή 14
15 Κέντρο υποστήριξης της Lexmark Περιγραφή Το λογισμικό του Κέντρου υποστήριξης της Lexmark περιλαμβάνεται στο CD. Εάν ο εκτυπωτής σας είναι συνδεδεμένος σε υπολογιστή, τότε η εγκατάστασή του γίνεται μαζί με το υπόλοιπο λογισμικό. Πού βρίσκεται Για να μεταβείτε στο Κέντρο υποστήριξης της Lexmark: 1 Κάντε ένα από τα εξής: Στα Windows Vista, επιλέξτε. Στα Windows XP και προγενέστερα λειτουργικά συστήματα, επιλέξτε Έναρξη. 2 Επιλέξτε Προγράμματα ή Όλα τα προγράμματα Lexmark 5300 Series. 3 Επιλέξτε Κέντρο υποστήριξης της Lexmark. Υποστήριξη πελατών Περιγραφή Πού βρίσκεται (Βόρεια Αμερική) Πού βρίσκεται (υπόλοιπος κόσμος) Υποστήριξη μέσω τηλεφώνου Επικοινωνήστε μαζί μας στο ΗΠΑ: Δευτέρα Παρασκευή (8:00 π.μ.-11:00 μ.μ. ώρα Ανατολικών Η.Π.Α.) Σάββατο (Μεσημέρι 6:00 μ.μ. ώρα Ανατολικών Η.Π.Α.) Καναδάς: Αγγλικά Δευτέρα Παρασκευή (08:00 π.μ. 11:00 μ.μ. ώρα Ανατολικών Η.Π.Α.) Σάββατο (Μεσημέρι 6:00 μ.μ. ώρα Ανατολικών Η.Π.Α.) Γαλλικά Δευτέρα Παρασκευή (9:00 π.μ. 7:00 μ.μ. ώρα Ανατολικών Η.Π.Α.) Μεξικό: Δευτέρα Παρασκευή (8:00 π.μ.-8:00 μ.μ. ώρα Ανατολικών Η.Π.Α.) Σημείωση: Οι αριθμοί τηλεφώνου και οι ώρες λειτουργίας των γραμμών υποστήριξης μπορεί να αλλάξουν χωρίς προειδοποίηση. Για να λάβετε τους πλέον πρόσφατους αριθμούς τηλεφώνου που είναι διαθέσιμοι, δείτε την έντυπη δήλωση εγγύησης που συνοδεύει τον εκτυπωτή. Οι αριθμοί τηλεφώνου και οι ώρες λειτουργίας των γραμμών υποστήριξης διαφέρουν ανάλογα με τη χώρα ή την περιοχή. Επισκεφθείτε την τοποθεσία μας στο Web στη διεύθυνση Επιλέξτε χώρα ή περιοχή και, στη συνέχεια, κάντε κλικ στη σύνδεση "Υποστήριξη πελατών". Σημείωση: Για περισσότερες πληροφορίες σχετικά με την επικοινωνία με τη Lexmark, δείτε την έντυπη δήλωση εγγύησης που συνοδεύει τον εκτυπωτή. Εισαγωγή 15
16 Περιγραφή Πού βρίσκεται (Βόρεια Αμερική) Πού βρίσκεται (υπόλοιπος κόσμος) Υποστήριξη μέσω ηλεκτρονικού ταχυδρομείου Για υποστήριξη μέσω ηλεκτρονικού ταχυδρομείου, επισκεφτείτε την τοποθεσία μας στο Web: 1 Επιλέξτε CUSTOMER SUPPORT. 2 Επιλέξτε Technical Support. 3 Επιλέξτε την οικογένεια εκτυπωτών. 4 Επιλέξτε το μοντέλο του εκτυπωτή. 5 Στην ενότητα Support Tools, επιλέξτε Support. 6 Συμπληρώστε τη φόρμα και, στη συνέχεια, επιλέξτε Submit Request. Η υποστήριξη μέσω διαφέρει ανάλογα με τη χώρα ή την περιοχή και ενδέχεται να μην είναι διαθέσιμη σε μερικές περιπτώσεις. Επισκεφθείτε την τοποθεσία μας στο Web στη διεύθυνση Επιλέξτε χώρα ή περιοχή και, στη συνέχεια, κάντε κλικ στη σύνδεση "Υποστήριξη πελατών". Σημείωση: Για περισσότερες πληροφορίες σχετικά με την επικοινωνία με τη Lexmark, δείτε την έντυπη δήλωση εγγύησης που συνοδεύει τον εκτυπωτή. Περιορισμένη εγγύηση Περιγραφή Πού βρίσκεται (ΗΠΑ) Πού βρίσκεται (υπόλοιπος κόσμος) Πληροφορίες σχετικά με την περιορισμένη εγγύηση Η Lexmark International, Inc. παρέχει περιορισμένη εγγύηση, σύμφωνα με την οποία αυτός ο εκτυπωτής δεν θα παρουσιάσει ελαττώματα στα υλικά ή την κατασκευή του για χρονικό διάστημα 12 μηνών από την ημερομηνία αγοράς. Για να δείτε τους περιορισμούς και τους όρους της παρούσας περιορισμένης εγγύησης, ανατρέξτε στη Δήλωση περιορισμένης εγγύησης που συνοδεύει αυτήν τη μονάδα ή που ανακοινώνεται στη διεύθυνση: 1 Επιλέξτε CUSTOMER SUPPORT. 2 Επιλέξτε Warranty Information. 3 Από την ενότητα Statement of Limited Warranty, επιλέξτε Inkjet & All-In-One Printers. 4 Μετακινηθείτε στη σελίδα Web για να δείτε την εγγύηση. Οι πληροφορίες σχετικά με την εγγύηση διαφέρουν ανάλογα με τη χώρα ή την περιοχή. Δείτε την έντυπη εγγύηση που συνοδεύει τον εκτυπωτή. Καταγράψτε τις παρακάτω πληροφορίες (βρίσκονται στην απόδειξη που λάβατε από το κατάστημα και στο πίσω μέρος του εκτυπωτή) και να τις έχετε κοντά σας όταν επικοινωνήσετε μαζί μας, ώστε να μπορέσουμε να σας εξυπηρετήσουμε όσο πιο γρήγορα γίνεται: Κωδικό τύπου συσκευής Αριθμό σειράς Ημερομηνία αγοράς Κατάστημα στο οποίο έγινε η αγορά Εισαγωγή 16
17 Σημείωση σχετικά με το λειτουργικό σύστημα Οι λειτουργίες εξαρτώνται από το λειτουργικό σύστημα. Για λεπτομερείς περιγραφές: Χρήστες Windows Δείτε τον Οδηγό χρήσης. Χρήστες Macintosh Εάν το προϊόν σας υποστηρίζει υπολογιστή Macintosh, ανατρέξτε στο Mac Help που εγκαταστάθηκε μαζί με το λογισμικό του εκτυπωτή. Εισαγωγή 17
18 Εγκατάσταση του εκτυπωτή Ο εκτυπωτής σας ενδέχεται να μην υποστηρίζει: Κάρτες μνήμης Ψηφιακή φωτογραφική μηχανή PictBridge Λειτουργία κάρτας φωτογραφιών Έλεγχος των περιεχομένων της συσκευασίας Όνομα Περιγραφή 1 Κασέτα ασπρόμαυρης εκτύπωσης Κασέτες για τοποθέτηση στον εκτυπωτή 2 Κασέτα έγχρωμης εκτύπωσης Σημείωση: Οι συνδυασμοί των κασετών διαφέρουν ανάλογα με το προϊόν που έχετε αγοράσει. 3 Καλώδιο τηλεφώνου Χρήση για αποστολή/λήψη φαξ. Για περισσότερες πληροφορίες σχετικά με τη σύνδεση αυτού του καλωδίου, δείτε Επιλογή σύνδεσης fax στη σελίδα Καλώδιο τροφοδοσίας Συνδέεται στη θύρα τροφοδοσίας που βρίσκεται στο πίσω μέρος του εκτυπωτή 5 Φυλλάδιο Ταχεία εγκατάσταση Οδηγίες αρχικής εγκατάστασης 6 CD λογισμικού εγκατάστασης Λογισμικό εγκατάστασης για τον εκτυπωτή Οδηγός χρήσης: Πλήρης έκδοση σε ηλεκτρονική μορφή 7 Οδηγός χρήσης Έντυπο βιβλίο που χρησιμεύει ως οδηγός Σημείωση: Πλήρεις πληροφορίες χρήστη (Οδηγός χρήσης: Πλήρης έκδοση) είναι δυνατό να βρεθούν στο CD λογισμικού εγκατάστασης. Σημείωση: Μπορεί να χρειαστεί να αγοράσετε ένα καλώδιο USB ξεχωριστά. Εγκατάσταση του εκτυπωτή 18
19 Εγκατάσταση του εκτυπωτή για αυτόνομη χρήση 1 Αφαιρέστε τη συσκευασία του εκτυπωτή. Σημειώσεις: Τοποθετήστε τον εκτυπωτή κοντά στον υπολογιστή κατά τη διάρκεια της εγκατάστασης. Εάν πραγματοποιείτε εγκατάσταση σε ασύρματο δίκτυο, μπορείτε να μετακινήσετε τον εκτυπωτή αφού ολοκληρωθεί η εγκατάσταση. Ενδέχεται να χρειαστεί να αγοράσετε ένα καλώδιο USB ξεχωριστά. Ο εκτυπωτής ενδέχεται να παραδίδεται με δύο CD. 2 Αφαιρέστε τις προστατευτικές ταινίες και το υλικό συσκευασίας από όλα τα σημεία του εκτυπωτή. 3 Ανασηκώστε τον πίνακα ελέγχου. 4 Τοποθετήστε το σωστό πίνακα ελέγχου για τη γλώσσα σας, εάν αυτό είναι απαραίτητο. Εγκατάσταση του εκτυπωτή 19
20 5 Προεκτείνετε τη θήκη εξόδου χαρτιού. 6 Ανασηκώστε το στήριγμα χαρτιού. 7 Επεκτείνετε τους οδηγούς χαρτιού. 8 Τοποθετήστε χαρτί. 1 2 Εγκατάσταση του εκτυπωτή 20
21 9 Συνδέστε το καλώδιο τροφοδοσίας. 10 Βεβαιωθείτε ότι ο εκτυπωτής είναι ενεργοποιημένος. 11 Εάν σας ζητηθεί, ορίστε γλώσσα α Χρησιμοποιώντας τον πίνακα ελέγχου του εκτυπωτή, πατήστε επανειλημμένα ή μέχρι να εμφανιστεί στην οθόνη η γλώσσα που θέλετε. β Πατήστε για αποθήκευση. 12 Εάν σας ζητηθεί, ορίστε τη χώρα ή την περιοχή Εγκατάσταση του εκτυπωτή 21
22 α Χρησιμοποιώντας τον πίνακα ελέγχου του εκτυπωτή, πατήστε επανειλημμένα ή μέχρι να εμφανιστεί στην οθόνη η χώρα ή η περιοχή που επιθυμείτε. β Πατήστε 13 Ανοίξτε τον εκτυπωτή. για αποθήκευση. 14 Πιέστε τους μοχλούς προς τα κάτω. 15 Αφαιρέστε την ταινία από την κασέτα ασπρόμαυρης εκτύπωσης και τοποθετήστε την κασέτα στον αριστερό φορέα. 16 Κλείστε το κάλυμμα του φορέα της κασέτας ασπρόμαυρης εκτύπωσης Εγκατάσταση του εκτυπωτή 22
23 17 Αφαιρέστε την ταινία από την κασέτα έγχρωμης εκτύπωσης και τοποθετήστε την κασέτα στο δεξί φορέα. 18 Κλείστε το κάλυμμα του φορέα της κασέτας έγχρωμης εκτύπωσης. 19 Κλείστε τον εκτυπωτή. 20 Πατήστε. Εκτυπώνεται μια σελίδα ευθυγράμμισης. Εγκατάσταση του εκτυπωτή 23
24 21 Πετάξτε τη σελίδα ευθυγράμμισης. Σημειώσεις: Η σελίδα ευθυγράμμισης ενδέχεται να διαφέρει από αυτήν που εμφανίζεται. Η εμφάνιση οριζόντιων λωρίδων στη σελίδα ευθυγράμμισης δεν αποτελεί πρόβλημα. Παρουσίαση των εξαρτημάτων του εκτυπωτή Εξάρτημα Για 1 Στήριγμα χαρτιού Τοποθέτηση χαρτιού. 2 Θύρα PictBridge Σύνδεση ψηφιακής φωτογραφικής μηχανής PictBridge ή μονάδας flash στον εκτυπωτή. 3 Υποδοχές κάρτας μνήμης Τοποθέτηση κάρτας μνήμης. 4 Πίνακας ελέγχου Χειρισμό του εκτυπωτή. Για περισσότερες πληροφορίες, δείτε Χρήση του πίνακα ελέγχου στη σελίδα Θήκη εξόδου χαρτιού Στήριξη του χαρτιού καθώς εξέρχεται από τη συσκευή. 6 Οδηγός χαρτιού Ευθυγράμμιση του χαρτιού κατά την τροφοδοσία 7 Επάνω κάλυμμα Πρόσβαση στη γυάλινη επιφάνεια του σαρωτή. 8 Γυάλινη επιφάνεια σαρωτή Σάρωση, αντιγραφή, αποστολή με φαξ ή αφαίρεση ενός αντικειμένου. Εγκατάσταση του εκτυπωτή 24
25 Εξάρτημα Για 1 Μονάδα σαρωτή Πρόσβαση στις κασέτες εκτύπωσης. 2 Φορέας κασέτας εκτύπωσης Τοποθέτηση, αντικατάσταση ή αφαίρεση κασέτας εκτύπωσης 3 Θύρα USB Σύνδεση του εκτυπωτή σε υπολογιστή χρησιμοποιώντας καλώδιο USB. 4 Θύρα EXT Σύνδεση πρόσθετων συσκευών, όπως data/fax modem, τηλεφώνου ή αυτόματου τηλεφωνητή στον εκτυπωτή. Σημείωση: Αφαιρέστε το βύσμα για να αποκτήσετε πρόσβαση στη θύρα. EXT 5 Θύρα LINE Σύνδεση του εκτυπωτή σε ενεργή τηλεφωνική γραμμή για αποστολή και λήψη φαξ. Ο εκτυπωτής πρέπει να είναι συνδεδεμένος στη συγκεκριμένη τηλεφωνική γραμμή για να λαμβάνει εισερχόμενες κλήσεις φαξ. Σημείωση: Μην συνδέετε πρόσθετες συσκευές στη θύρα LINE και μην συνδέετε στον εκτυπωτή modem DSL, ISDN ή καλωδιακά modem. LINE Εγκατάσταση του εκτυπωτή 25
26 Εξάρτημα Για 6 Τροφοδοτικό με θύρα Σύνδεση του εκτυπωτή σε πηγή τροφοδοσίας με χρήση του καλωδίου τροφοδοσίας 1 Συνδέστε το καλώδιο στη θύρα τροφοδοσίας του εκτυπωτή. 2 Συνδέστε το καλώδιο σε κατάλληλα γειωμένη πρίζα, στην οποία είναι συνδεδεμένες και άλλες ηλεκτρικές συσκευές. 3 Εάν η φωτεινή ένδειξη δεν είναι ενεργοποιημένη, πατήστε. Προετοιμασία του εκτυπωτή για αποστολή/λήψη φαξ ΠΡΟΣΟΧΗ ΚΙΝΔΥΝΟΣ ΗΛΕΚΤΡΟΠΛΗΞΙΑΣ: Μη χρησιμοποιείτε τη λειτουργία αποστολής ή λήψης φαξ κατά τη διάρκεια ηλεκτρικής καταιγίδας. Μην εγκαθιστάτε το συγκεκριμένο προϊόν ή τυχόν ηλεκτρικές ή καλωδιακές συνδέσεις, όπως τη σύνδεση του καλωδίου τροφοδοσίας ή της τηλεφωνικής συσκευής, κατά τη διάρκεια ηλεκτρικής καταιγίδας. Χρήση προσαρμογέα RJ11 Χώρα/περιοχή Ηνωμένο Βασίλειο Ιρλανδία Φινλανδία Νορβηγία Δανία Ιταλία Σουηδία Ολλανδία Γαλλία Πορτογαλία Για να συνδέσετε τον εκτυπωτή σας σε αυτόματο τηλεφωνητή ή σε άλλο εξοπλισμό τηλεπικοινωνιών, χρησιμοποιήστε τον προσαρμογέα τηλεφωνικής γραμμής που συμπεριλαμβάνεται στη συσκευασία με τον εκτυπωτή. 1 Συνδέστε το ένα άκρο του καλωδίου του τηλεφώνου στη θύρα Line του εκτυπωτή. Εγκατάσταση του εκτυπωτή 26
27 2 Συνδέστε τον προσαρμογέα στη γραμμή του τηλεφώνου που συνοδεύει τον εκτυπωτή. Σημείωση: Απεικονίζεται ο προσαρμογέας για το Ηνωμένο Βασίλειο. Ο προσαρμογέας που έχετε στα χέρια σας μπορεί να φαίνεται διαφορετικός, αλλά θα ταιριάξει στην έξοδο τηλεφώνου που χρησιμοποιείται στην περιοχή σας. 3 Συνδέστε την τηλεφωνική γραμμή του εξοπλισμού τηλεπικοινωνιών που έχετε επιλέξει στην αριστερή έξοδο του προσαρμογέα. Εάν ο εξοπλισμός τηλεπικοινωνιών χρησιμοποιεί τηλεφωνική γραμμή τύπου Η.Π.Α. (RJ11), ακολουθήστε τα εξής βήματα για να συνδέσετε τον εξοπλισμό: 1 Αφαιρέστε το βύσμα από τη θύρα EXT στην πίσω πλευρά του εκτυπωτή. Σημείωση: Μόλις αφαιρεθεί αυτό το βύσμα, δεν θα λειτουργήσει σωστά ο εξοπλισμός που πιθανόν να συνδέσετε, σύμφωνα με την απεικόνιση, στον εκτυπωτή μέσω του προσαρμογέα και ο οποίος χρησιμοποιείται σε συγκεκριμένη χώρα ή περιοχή. Εγκατάσταση του εκτυπωτή 27
28 2 Συνδέστε τον εξοπλισμό τηλεπικοινωνιών κατευθείαν στη θύρα EXT στην πίσω πλευρά του εκτυπωτή. ΠΡΟΣΟΧΗ ΠΙΘΑΝΟΤΗΤΑ ΒΛΑΒΗΣ: Μην αγγίζετε καλώδια ή τον εκτυπωτή στην περιοχή που απεικονίζεται, ενώ εκτελείται αποστολή ή λήψη φαξ. Χώρα/περιοχή Σαουδική Αραβία Ηνωμένα Αραβικά Εμιράτα Αίγυπτος Βουλγαρία Δημοκρατία της Τσεχίας Βέλγιο Αυστραλία Νότια Αφρική Ελλάδα Ισραήλ Ουγγαρία Πολωνία Ρουμανία Ρωσία Σλοβενία Ισπανία Τουρκία Για να συνδέσετε έναν αυτόματο τηλεφωνητή ή άλλο εξοπλισμό τηλεπικοινωνιών στον εκτυπωτή: 1 Αφαιρέστε το βύσμα από το πίσω μέρος του εκτυπωτή. Σημείωση: Μόλις αφαιρεθεί αυτό το βύσμα, δεν θα λειτουργήσει σωστά ο εξοπλισμός που πιθανόν να συνδέσετε, σύμφωνα με την απεικόνιση, στον εκτυπωτή μέσω του προσαρμογέα και ο οποίος χρησιμοποιείται για συγκεκριμένη χώρα ή περιοχή. Εγκατάσταση του εκτυπωτή 28
29 2 Συνδέστε τον εξοπλισμό τηλεπικοινωνιών κατευθείαν στη θύρα EXT στην πίσω πλευρά του εκτυπωτή. ΠΡΟΣΟΧΗ ΠΙΘΑΝΟΤΗΤΑ ΒΛΑΒΗΣ: Μην αγγίζετε καλώδια ή τον εκτυπωτή στην περιοχή που απεικονίζεται, ενώ εκτελείται αποστολή ή λήψη φαξ. Χώρα/περιοχή Γερμανία Αυστρία Ελβετία Υπάρχει ένα βύσμα που είναι εγκατεστημένο στη θύρα EXT του εκτυπωτή. Αυτό το βύσμα είναι απαραίτητο για τη σωστή λειτουργία του εκτυπωτή. Σημείωση: Μην αφαιρείτε το βύσμα. Εάν το αφαιρέσετε, ενδέχεται να μην λειτουργήσουν οι άλλες συσκευές τηλεπικοινωνιών που έχετε στο σπίτι σας (όπως τηλέφωνα ή αυτόματοι τηλεφωνητές). Επιλογή σύνδεσης fax Μπορείτε να συνδέσετε τον εκτυπωτή με εξοπλισμό, όπως τηλέφωνο, αυτόματο τηλεφωνητή ή modem του υπολογιστή. Εάν προκύψουν προβλήματα, δείτε την Αντιμετώπιση προβλημάτων εγκατάστασης στη σελίδα 131. Σημείωση: Ο εκτυπωτής είναι μια αναλογική συσκευή που λειτουργεί καλύτερα όταν είναι απευθείας συνδεδεμένη σε πρίζα τοίχου. Άλλες συσκευές (όπως το τηλέφωνο ή ο αυτόματος τηλεφωνητής) μπορούν να συνδεθούν επιτυχώς, ώστε να λειτουργούν μέσω του εκτυπωτή, όπως περιγράφεται και στα βήματα της εγκατάστασης. Εάν επιθυμείτε τη χρήση μιας ψηφιακής σύνδεσης,όπως ISDN, DSL ή ADSL, απαιτείται συσκευή άλλου κατασκευαστή όπως το φίλτρο DSL. Εγκατάσταση του εκτυπωτή 29
30 Δεν χρειάζεται να συνδέσετε τον εκτυπωτή σε υπολογιστή, αλλά πρέπει να τον συνδέσετε σε μια γραμμή τηλεφώνου για να λαμβάνετε και να στέλνετε fax. Μπορείτε να συνδέσετε τον εκτυπωτή και με άλλο εξοπλισμό. Δείτε τον παρακάτω πίνακα για να προσδιορίσετε τον καλύτερο τρόπο ρύθμισης του εκτυπωτή. Εξοπλισμός Πλεονεκτήματα Δείτε αυτή την ενότητα Ο εκτυπωτής Ένα καλώδιο τηλεφώνου Αποστολή και λήψη fax χωρίς χρήση του υπολογιστή. Απευθείας σύνδεση σε πρίζα τηλεφώνου στη σελίδα 32 Ο εκτυπωτής Ένα τηλέφωνο Δύο καλώδια τηλεφώνου Ο εκτυπωτής Ένα τηλέφωνο Ένας αυτόματος τηλεφωνητής Τρία καλώδια τηλεφώνου Ο εκτυπωτής Ένα τηλέφωνο Ένα modem υπολογιστή Τρία καλώδια τηλεφώνου Χρήση της γραμμής του fax σαν κανονική γραμμή τηλεφώνου. Αποστολή και λήψη fax χωρίς χρήση του υπολογιστή. Λήψη εισερχόμενων μηνυμάτων τηλεφωνητή και fax. Λήψη fax με χρήση του υπολογιστή ή του εκτυπωτή. Σύνδεση σε τηλέφωνο στη σελίδα 35 Σύνδεση σε αυτόματο τηλεφωνητή στη σελίδα 30 Σύνδεση σε υπολογιστή με modem στη σελίδα 34 Σύνδεση σε αυτόματο τηλεφωνητή Συνδέστε τον αυτόματο τηλεφωνητή στον εκτυπωτή για τη λήψη εισερχόμενων μηνυμάτων τηλεφωνητή και φαξ. Σημείωση: Τα βήματα εγκατάστασης ενδέχεται να διαφέρουν ανάλογα με τη χώρα ή την περιοχή σας. Για περισσότερες πληροφορίες σχετικά με τη σύνδεση του εκτυπωτή σε εξοπλισμό τηλεπικοινωνιών, ανατρέξτε στο σχετικό θέμα, Χρήση προσαρμογέα RJ11. 1 Βεβαιωθείτε ότι έχετε στη διάθεσή σας τα παρακάτω: Ένα τηλέφωνο Έναν αυτόματο τηλεφωνητή Τρία καλώδια τηλεφώνου Μια πρίζα τηλεφώνου Εγκατάσταση του εκτυπωτή 30
31 2 Συνδέστε ένα καλώδιο τηλεφώνου στη θύρα LINE του εκτυπωτή και, στη συνέχεια, συνδέστε το σε μια πρίζα τηλεφώνου που λειτουργεί. 3 Αφαιρέστε το προστατευτικό βύσμα από τη θύρα EXT του εκτυπωτή. 4 Συνδέστε ένα δεύτερο καλώδιο τηλεφώνου από το τηλέφωνο στον αυτόματο τηλεφωνητή. 5 Συνδέστε ένα τρίτο καλώδιο τηλεφώνου από τον αυτόματο τηλεφωνητή στη θύρα EXT του εκτυπωτή. Εγκατάσταση του εκτυπωτή 31
32 Απευθείας σύνδεση σε πρίζα τηλεφώνου Συνδέστε τον εκτυπωτή απευθείας σε πρίζα τηλεφώνου για δημιουργία αντιγράφων ή αποστολή και λήψη φαξ χωρίς τη χρήση υπολογιστή. 1 Βεβαιωθείτε ότι έχετε στη διάθεσή σας ένα καλώδιο τηλεφώνου και μια πρίζα τηλεφώνου. 2 Συνδέστε το ένα άκρο του καλωδίου του τηλεφώνου στη θύρα LINE του εκτυπωτή. 3 Συνδέστε το άλλο άκρο του καλωδίου του τηλεφώνου σε πρίζα τηλεφώνου που λειτουργεί. Απευθείας σύνδεση σε πρίζα τηλεφώνου στη Γερμανία Συνδέστε τον εκτυπωτή απευθείας σε πρίζα τηλεφώνου γιανα πραγματοποιήσετε αποστολή και λήψη fax χωρίς τη χρήση υπολογιστή. 1 Βεβαιωθείτε ότι έχετε στη διάθεσή σας ένα καλώδιο τηλεφώνου (παρέχεται μαζί με το προϊόν) και μια πρίζα τηλεφώνου. 2 Συνδέστε το ένα άκρο του καλωδίου του τηλεφώνου στη θύρα LINE του εκτυπωτή. Εγκατάσταση του εκτυπωτή 32
33 3 Συνδέστε το άλλο άκρο του καλωδίου του τηλεφώνου στην υποδοχή Ν πρίζας τηλεφώνου που λειτουργεί. 4 Εάν θέλετε να χρησιμοποιήσετε την ίδια γραμμή για την αποστολή/λήψη fax και την τηλφωνική σας επικοινωνία, συνδέστε μια δεύτερη τηλεφωνική γραμμή (δεν παρέχεται) ανάμεσα στην τηλεφωνική γραμμή και στην υποδοχή F πρίζας τηλεφώνου που λειτουργεί. 5 Εάν θέλετε να χρησιμοποιήσετε την ίδια γραμμή για την εγγραφή μηνυμάτων στη συσκευή αυτόματου τηλεφωνητή, συνδέστε μια δεύτερη τηλεφωνική γραμμή (δεν παρέχεται) ανάμεσα στη συσκευή αυτόματου τηλεφωνητή και στην άλλη υποδοχή N της πρίζας τηλεφώνου. Εγκατάσταση του εκτυπωτή 33
34 Σύνδεση σε υπολογιστή με modem Συνδέστε τον εκτυπωτή σε υπολογιστή με modem για να στέλνετε φαξ από την εφαρμογή του λογισμικού. Σημείωση: Τα βήματα εγκατάστασης ενδέχεται να διαφέρουν ανάλογα με τη χώρα ή την περιοχή σας. Για περισσότερες πληροφορίες σχετικά με τη σύνδεση του εκτυπωτή στον εξοπλισμό τηλεπικοινωνιών, δείτε το σχετικό θέμα, Χρήση προσαρμογέα RJ11. 1 Βεβαιωθείτε ότι έχετε στη διάθεσή σας τα παρακάτω: Τηλέφωνο Υπολογιστή με modem Δύο καλώδια τηλεφώνου Πρίζα τηλεφώνου 2 Συνδέστε ένα καλώδιο τηλεφώνου στη θύρα LINE του εκτυπωτή και, στη συνέχεια, συνδέστε το σε μια πρίζα τηλεφώνου που λειτουργεί. 3 Αφαιρέστε το προστατευτικό βύσμα από τη θύρα EXT του εκτυπωτή. 4 Συνδέστε ένα δεύτερο καλώδιο τηλεφώνου από το modem του υπολογιστή στη θύρα EXT του εκτυπωτή. Εγκατάσταση του εκτυπωτή 34
35 Σύνδεση σε τηλέφωνο Συνδέστε ένα τηλέφωνο στον εκτυπωτή ώστε να χρησιμοποιεί τη γραμμή του φαξ ως απλή γραμμή τηλεφώνου. Στη συνέχεια, εγκαταστήστε τον εκτυπωτή εκεί όπου βρίσκεται το τηλέφωνό σας ώστε να κάνει αντίγραφα ή να στέλνει και να λαμβάνει φαξ χωρίς τη χρήση του υπολογιστή. Σημείωση: Τα βήματα εγκατάστασης ενδέχεται να διαφέρουν ανάλογα με τη χώρα ή την περιοχή σας. Για περισσότερες πληροφορίες σχετικά με τη σύνδεση του εκτυπωτή σε εξοπλισμό τηλεπικοινωνιών, ανατρέξτε στο σχετικό θέμα, Χρήση προσαρμογέα RJ11. 1 Βεβαιωθείτε ότι έχετε στη διάθεσή σας τα παρακάτω: Τηλέφωνο Δύο καλώδια τηλεφώνου Πρίζα τηλεφώνου 2 Συνδέστε ένα καλώδιο τηλεφώνου στη θύρα LINE του εκτυπωτή και, στη συνέχεια, συνδέστε το σε μια πρίζα τηλεφώνου που λειτουργεί. 3 Αφαιρέστε το προστατευτικό βύσμα από τη θύρα EXT του εκτυπωτή. Εγκατάσταση του εκτυπωτή 35
36 4 Συνδέστε το άλλο καλώδιο τηλεφώνου στο τηλέφωνο και, στη συνέχεια, συνδέστε το στη θύρα EXT του εκτυπωτή. Ρύθμιση για αποστολή φαξ ενώ βρίσκεστε πίσω από PBX Εάν ο εκτυπωτής χρησιμοποιείται σε χώρο εργασίας ή γραφείο, μπορεί να είναι συνδεδεμένος με ένα τηλεφωνικό σύστημα PBX (Private Branch Exchange). Κανονικά, όταν καλείτε έναν αριθμό φαξ, ο εκτυπωτής περιμένει μέχρι να αναγνωρίσει τον ήχο κλήσης και, στη συνέχεια, καλεί τον αριθμό φαξ. Ωστόσο, αυτή η μέθοδος κλήσης μπορεί να μη λειτουργεί εάν το τηλεφωνικό σύστημα PBX χρησιμοποιεί ήχο κλήσης μη αναγνωρίσιμο από τις περισσότερες συσκευές φαξ. Η λειτουργία "Κλήση με διαμόρφωση πίσω από PBX" δίνει τη δυνατότητα στον εκτυπωτή να καλέσει τον αριθμό φαξ χωρίς αναμονή για αναγνώριση του ήχου κλήσης. 1 Από την επιφάνεια εργασίας, κάντε διπλό-κλικ στο εικονίδιο Productivity Studio. 2 Από την περιοχή "Ρυθμίσεις" της οθόνης "Καλώς ορίσατε", κάντε κλικ στην επιλογή Ιστορικό και ρυθμίσεις φαξ. 3 Από το μενού "Θέλω να", επιλέξτε Προσαρμογή λίστας ταχείας κλήσης και άλλων ρυθμίσεων φαξ. 4 Κάντε κλικ στην καρτέλα Κλήση και αποστολή. 5 Από την περιοχή "Κλήση της τηλεφωνικής γραμμής", επιλέξτε Πίσω από PBX από την αναπτυσσόμενη λίστα "Μέθοδος κλήσης". 6 Κάντε κλικ στο κουμπί OK για να αποθηκεύσετε τη ρύθμιση. Χρήση υπηρεσίας ψηφιακού τηλεφώνου Το φαξ modem είναι μια αναλογική συσκευή. Ορισμένες συσκευές μπορούν να συνδεθούν στον εκτυπωτή, ώστε να είναι δυνατή η χρήση υπηρεσιών ψηφιακού τηλεφώνου. Εάν χρησιμοποιείτε υπηρεσία τηλεφώνου ISDN, συνδέστε τον εκτυπωτή σε μια αναλογική θύρα τηλεφώνου (θύρα διασύνδεσης R) σε προσαρμογέα τερματικού ISDN. Για περισσότερες πληροφορίες και για να ζητήσετε μια θύρα διασύνδεσης R, επικοινωνήστε με τον παροχέα ISDN. Εάν χρησιμοποιείτε DSL, συνδέστε ένα φίλτρο ή δρομολογητή DSL που να υποστηρίζει αναλογική χρήση. Για περισσότερες πληροφορίες, επικοινωνήστε με τον παροχέα DSL. Εάν χρησιμοποιείτε υπηρεσία τηλεφώνου PBX, βεβαιωθείτε ότι συνδέεστε σε αναλογική σύνδεση με το σύστημα PBX. Εάν δεν υπάρχει αναλογική γραμμή, ίσως πρέπει να εγκαταστήσετε για τη συσκευή φαξ. Για περισσότερες πληροφορίες σχετικά με την αποστολή φαξ όταν χρησιμοποιείτε υπηρεσία τηλεφώνου PBX, ανατρέξτε στο σχετικό θέμα, Ρύθμιση για αποστολή φαξ ενώ βρίσκεστε πίσω από PBX. Εγκατάσταση του εκτυπωτή 36
37 Παρουσίαση του πίνακα ελέγχου Ο εκτυπωτής σας ενδέχεται να μην υποστηρίζει: Κάρτες μνήμης Ψηφιακή φωτογραφική μηχανή PictBridge Λειτουργία κάρτας φωτογραφιών Χρήση του πίνακα ελέγχου Στην οθόνη εμφανίζονται τα εξής: Η κατάσταση του εκτυπωτή Τα μηνύματα Τα μενού Πατήστε Για 1 Ενεργοποίηση ή απενεργοποίηση του εκτυπωτή. Τερματισμό της διαδικασίας εκτύπωσης, αντιγραφής, σάρωσης ή αποστολής/λήψης φαξ. 2 Αντιγραφή Πρόσβαση στην προεπιλεγμένη οθόνη αντιγραφής και δημιουργία αντιγράφων. Σημείωση: Η λειτουργία αυτή είναι επιλεγμένη όταν η φωτεινή ένδειξη του κουμπιού είναι ενεργοποιημένη. 3 Σάρωση Πρόσβαση στην προεπιλεγμένη οθόνη σάρωσης και σάρωση εγγράφων. Σημείωση: Η λειτουργία αυτή είναι επιλεγμένη όταν η φωτεινή ένδειξη του κουμπιού είναι ενεργοποιημένη. 4 Fax Πρόσβαση στην προεπιλεγμένη οθόνη φαξ και αποστολή φαξ. Σημείωση: Η λειτουργία αυτή είναι επιλεγμένη όταν η φωτεινή ένδειξη του κουμπιού είναι ενεργοποιημένη. 5 Κάρτα φωτογραφιών Πρόσβαση στην προεπιλεγμένη οθόνη φωτογραφιών και εκτύπωση φωτογραφιών. Σημείωση: Η λειτουργία αυτή είναι επιλεγμένη όταν η φωτεινή ένδειξη του κουμπιού είναι ενεργοποιημένη. Εγκατάσταση του εκτυπωτή 37
38 Πατήστε Για 6 Αλλαγή μεγέθους Στη λειτουργία "Αντιγραφή": Αλλαγή του μεγέθους του αντιγράφου. Στη λειτουργία "Κάρτα φωτογραφιών": Αλλαγή του μεγέθους της φωτογραφίας. 7 Πιο φωτεινό / Πιο σκούρο Ρύθμιση της φωτεινότητας αντιγράφου, φαξ ή φωτογραφίας. 8 Εμφάνιση του μενού "Αντιγραφή", "Σάρωση", "Fax" ή "Κάρτα φωτογραφιών", ανάλογα με τη λειτουργία που έχει επιλεγεί. Πατήστε Για Επιστροφή στην προηγούμενη οθόνη. Διαγραφή γράμματος ή αριθμού. 2 Μείωση αριθμού. Διαγραφή γράμματος ή αριθμού. Μετακίνηση στα μενού, τα υπομενού ή τις ρυθμίσεις που εμφανίζονται στην οθόνη. 3 Επιλογή ενός στοιχείου μενού ή υπομενού που εμφανίζεται στην οθόνη. Τροφοδοσία ή εξαγωγή του χαρτιού. 4 Αύξηση του αριθμού. Εισαγωγή διαστήματος μεταξύ γραμμάτων ή αριθμών. Μετακίνηση στα μενού, τα υπομενού ή τις ρυθμίσεις που εμφανίζονται στην οθόνη. 5 Ακύρωση μιας εργασίας εκτύπωσης, αντιγραφής, σάρωσης ή αποστολής/λήψης φαξ που βρίσκεται σε εξέλιξη. Διαγραφή ενός αριθμού φαξ ή τερματισμό μετάδοσης φαξ και επιστροφή στην προεπιλεγμένη οθόνη φαξ. Έξοδο από μενού ή υπομενού και επιστροφή στην προεπιλεγμένη οθόνη αντιγραφής, σάρωσης, φαξ ή κάρτας φωτογραφιών. Διαγραφή των τρεχουσών ρυθμίσεων ή των μηνυμάτων σφάλματος και επιστροφή στις προεπιλεγμένες ρυθμίσεις. Εγκατάσταση του εκτυπωτή 38
39 Πατήστε Για 1 Έναν αριθμό ή σύμβολο του πληκτρολόγιου Στη λειτουργία "Αντιγραφή" ή "Κάρτα φωτογραφιών": Εισαγωγή του αριθμού των αντιγράφων ή των εκτυπώσεων που θέλετε να δημιουργήσετε. Στη λειτουργία "Fax": Εισαγωγή των αριθμών φαξ. Πλοήγηση σε ένα αυτοματοποιημένο σύστημα τηλεφωνητή. Επιλογή γραμμάτων κατά τη δημιουργία λίστας Ταχείας κλήσης. Πληκτρολόγηση αριθμών για την εισαγωγή ή την επεξεργασία της ημερομηνίας και της ώρας που εμφανίζονται στην οθόνη. 2 Αυτόματη απάντηση Απάντηση όλων των εισερχόμενων κλήσεων από τον εκτυπωτή όταν η φωτεινή ένδειξη του κουμπιού είναι ενεργοποιημένη. Σημείωση: Για πληροφορίες σχετικά με τη ρύθμιση του αριθμού των κτύπων πριν απαντήσει ο εκτυπωτής στις εισερχόμενες κλήσεις, δείτε Αυτόματη λήψη φαξ στη σελίδα Παύση / Επανάκληση Στη λειτουργία "Fax": Προβολή του τελευταίου αριθμού κλήσης. Πατήστε ή για να εμφανίσετε τους πέντε τελευταίους αριθμούς που κλήθηκαν. Εισαγωγή παύσης τριών δευτερολέπτων πριν την κλήση του προγραμματισμένου αριθμού, ώστε να δοθεί προτεραιότητα σε μια εξωτερική γραμμή ή να γίνει χρήση ενός αυτοματοποιημένου συστήματος τηλεφωνητή. Εισαγωγή παύσης μόνο αφού έχετε ήδη ξεκινήσει την καταχώρηση του αριθμού. 4 Ευρετήριο Πρόσβαση σε οποιονδήποτε από τους προγραμματισμένους αριθμούς Ταχείας κλήσης (1-89) ή τους αριθμούς Κλήσης ομάδας (90-99). Εγκατάσταση του εκτυπωτή 39
40 Πατήστε Για 5 Έναρξη έγχρωμου Εκκίνηση εργασίας έγχρωμης αντιγραφής, σάρωσης, αποστολής/λήψης φαξ ή εκτύπωσης φωτογραφίας, ανάλογα με τη λειτουργία που έχει επιλεγεί. 6 Έναρξη ασπρόμαυρου Εκκίνηση εργασίας ασπρόμαυρης αντιγραφής, σάρωσης, αποστολής/λήψης φαξ ή εκτύπωσης φωτογραφίας, ανάλογα με τη λειτουργία που έχει επιλεγεί. Αποθήκευση ρυθμίσεων Σε μενού ρύθμισης, εμφανίζεται η ένδειξη * δίπλα στην προεπιλεγμένη ρύθμιση. Για να αλλάξετε τη ρύθμιση: 1 Πατήστε επανειλημμένα ή μέχρι να εμφανιστεί η ρύθμιση που επιθυμείτε. 2 Πατήστε : Για να αποθηκεύσετε τις περισσότερες ρυθμίσεις. Δίπλα στην αποθηκευμένη ρύθμιση θα εμφανιστεί η ένδειξη *. Για να επιλέξετε μια προσωρινή ρύθμιση. Δίπλα στην επιλεγμένη ρύθμιση θα εμφανιστεί η ένδειξη *. Σημείωση: Ο εκτυπωτής επανέρχεται στην προεπιλεγμένη προσωρινή ρύθμιση αν παραμείνει αδρανής για δύο λεπτά ή εάν είναι απενεργοποιημένος. Προσωρινές ρυθμίσεις Αντιγραφή Σάρωση Φαξ Αντίγραφα Αλλαγή μεγέθους Πιο φωτεινό/πιο σκούρο Ποιότητα Επανάληψη εικόνας Ν σε ένα φύλλο Μέγεθος πρωτοτύπου Τύπος πρωτοτύπου Ποιότητα Μέγεθος πρωτοτύπου Αλλαγή μεγέθους Πιο φωτεινό/πιο σκούρο Ποιότητα Εγκατάσταση του εκτυπωτή 40
41 Κάρτα φωτογραφιών Οι παρακάτω ρυθμίσεις γα την "Κάρτα φωτογραφιών" δεν θα λήξουν αν περάσουν δύο λεπτά ή αν απενεργοποιήσετε τον εκτυπωτή, θα γίνει όμως επαναφορά στις προεπιλεγμένες εργοστασιακές ρυθμίσεις όταν αποσυνδεθεί η κάρτα μνήμης ή η μονάδα flash. Φωτογραφικά εφέ Μέγεθος χαρτιού Μέγεθος φωτογραφίας Διάταξη Ποιότητα Τύπος χαρτιού Για να αλλάξετε τη λειτουργία χρονικού ορίου: α Πατήστε. β Πατήστε επανειλημμένα ή μέχρι να εμφανιστεί η επιλογή Εργαλεία. γ Πατήστε. δ Πατήστε επανειλημμένα ή μέχρι να εμφανιστεί η επιλογή Ρύθμιση παραμέτρων συσκευής. ε Πατήστε. στ Πατήστε επανειλημμένα ή μέχρι να εμφανιστεί η επιλογή Κατάργηση χρονικού ορίου ρυθμίσεων. ζ Πατήστε. η Πατήστε επανειλημμένα ή μέχρι να εμφανιστεί η επιλογή Ποτέ. θ Πατήστε. 3 Για να ορίσετε μία ή περισότερες από τις προσωρινές ρυθμίσεις ως νέες προεπιλεγμένες ρυθμίσεις: α Πατήστε. β Πατήστε επανειλημμένα ή μέχρι να εμφανιστεί η επιλογή Εργαλεία. γ Πατήστε. δ Πατήστε επανειλημμένα ή μέχρι να εμφανιστεί η επιλογή Προεπιλογές. ε Πατήστε. στ Πατήστε επανειλημμένα ή μέχρι να εμφανιστεί η επιλογή Ορισμός προεπιλογών. ζ Πατήστε. η Πατήστε επανειλημμένα ή μέχρι να εμφανιστεί η επιλογή Τρέχουσες ρυθμίσεις. θ Πατήστε. Εγκατάσταση του εκτυπωτή 41
42 Εγκατάσταση πίνακα ελέγχου διαφορετικής γλώσσας Οι οδηγίες αυτές ισχύουν μόνο εάν λάβατε έναν ή περισσότερους επιπλέον πίνακες ελέγχου γλώσσας με τον εκτυπωτή. 1 Ανασηκώστε και αφαιρέστε τον πίνακα ελέγχου (εάν έχετε ήδη τοποθετήσει κάποιο). 2 Επιλέξτε το σωστό πίνακα ελέγχου για τη γλώσσα σας. 3 Ευθυγραμμίστε τα κλιπ του πίνακα ελέγχου με τις οπές του εκτυπωτή και, στη συνέχεια, πιέστε τα προς τα κάτω. Εγκατάσταση του λογισμικού του εκτυπωτή Χρήση του CD του λογισμικού εγκατάστασης (μόνο χρήστες των Windows) Χρησιμοποιώντας το CD που συνοδεύει τον εκτυπωτή: 1 Πραγματοποιήστε εκκίνηση των Windows. 2 Όταν εμφανιστεί η επιφάνεια εργασίας, τοποθετήστε το CD με το λογισμικό. Εμφανίζεται η οθόνη εγκατάστασης λογισμικού. 3 Επιλέξτε Εγκατάσταση. Χρήση του CD του λογισμικού εγκατάστασης (μόνο χρήστες Macintosh) 1 Κλείστε όλες τις ανοιχτές εφαρμογές λογισμικού. 2 Τοποθετήστε το CD του λογισμικού. 3 Από την επιφάνεια εργασίας Finder, κάντε διπλό κλικ στο εικονίδιο του CD που εμφανίζεται με αυτόματο τρόπο. Εγκατάσταση του εκτυπωτή 42
43 4 Κάντε διπλό κλικ στο εικονίδιο Install. 5 Ακολουθήστε τις οδηγίες που εμφανίζονται στην οθόνη του υπολογιστή. Χρησιμοποιώντας το Web 1 Μεταβείτε στην τοποθεσία της Lexmark στο Web, στη διεύθυνση: 2 Από την αρχική σελίδα, μετακινηθείτε στις επιλογές του μενού και, στη συνέχεια, επιλέξτε Drivers & Downloads. 3 Επιλέξτε τον εκτυπωτή που διαθέτετε, καθώς και το κατάλληλο πρόγραμμα οδήγησης εκτυπωτή για το λειτουργικό σας σύστημα. 4 Ακολουθήστε τις οδηγίες στην οθόνη του υπολογιστή για να πραγματοποιήσετε λήψη του προγράμματος οδήγησης και να εγκαταστήσετε το λογισμικό του εκτυπωτή. Κατανόηση του λογισμικού του εκτυπωτή Με τη βοήθεια του λογισμικού που έχει εγκατασταθεί μαζί με τον εκτυπωτή σας, μπορείτε να επεξεργάζεστε φωτογραφίες, να στέλνετε φαξ, να εκτελείτε λειτουργίες συντήρησης του εκτυπωτή σας και πολλά άλλα. Ακολουθεί μια επισκόπηση των λειτουργιών του Productivity Studio και του Κέντρου υποστήριξης. Για να ανοίξετε την οθόνη "Καλώς ορίσατε" του Productivity Studio, χρησιμοποιήστε μία από τις παρακάτω μεθόδους: Μέθοδος 1 Μέθοδος 2 Από την επιφάνεια εργασίας, κάντε διπλό κλικ στο εικονίδιο Productivity Studio. 1 Επιλέξτε Προγράμματα ή Όλα τα προγράμματα Lexmark 5300 Series. 2 Επιλέξτε Productivity Studio. Κάντε κλικ στο εικονίδιο Productivity Studio για την εργασία που θέλετε να ολοκληρώσετε. Ανάλογα με το μοντέλο εκτυπωτή που διαθέτετε, κάποιες από τις λειτουργίες του λογισμικού αυτού μπορεί να μην ισχύουν. Επιλέξτε Για Λεπτομέρειες Σάρωση Αντιγραφή Σάρωση εγγράφου ή φωτογραφίας. Αποθήκευση, επεξεργασία ή από κοινού χρήση της φωτογραφίας ή του εγγράφου σας. Αντιγραφή φωτογραφίας ή εγγράφου. Επανεκτύπωση ή μεγέθυνση της φωτογραφίας σας. Fax Αποστολή φωτογραφίας ή εγγράφου ως φαξ. Ηλεκτρονικό ταχυδρομείο Αποστολή εγγράφου ή φωτογραφίας ως συνημμένου σε μήνυμα . Εγκατάσταση του εκτυπωτή 43
44 Επιλέξτε Για Λεπτομέρειες Μεταφορά φωτογραφιών Λήψη φωτογραφιών από κάρτα μνήμης, μονάδα flash, CD ή ψηφιακή φωτογραφική μηχανή στη Βιβλιοθήκη. Ευχετήριες φωτογραφικές κάρτες Δημιουργία ποιοτικών ευχετήριων καρτών από τις φωτογραφίες σας. Πακέτα φωτογραφιών Εκτύπωση πολλών φωτογραφιών σε ποικίλα μεγέθη. Αφίσα Εκτύπωση των φωτογραφιών σας ως πολυσέλιδη αφίσα. Από την κάτω αριστερή γωνία της οθόνης "Καλώς ορίσατε" υπάρχουν δύο επιλογές ρυθμίσεων: Επιλέξτε Κατάσταση εκτυπωτή και συντήρηση Ιστορικό και ρυθμίσεις fax Για Να ελέγξετε τη στάθμη του μελανιού. Να παραγγείλετε κασέτες μελανιού. Να βρείτε πληροφορίες σχετικά με τη συντήρηση. Να επιλέξετε άλλες καρτέλες του Κέντρου υποστήριξης για περισσότερες πληροφορίες, συμπεριλαμβανομένου του τρόπου αλλαγής των ρυθμίσεων του εκτυπωτή και της αντιμετώπισης προβλημάτων. Ορισμό ρυθμίσεων φαξ του εκτυπωτή για: Κλήση και αποστολή Κλήση και απάντηση Εκτύπωση φαξ / Αναφορές Αριθμούς ταχείας κλήσης και κλήσεων ομάδας Εγκατάσταση του εκτυπωτή 44
45 Το Κέντρο υποστήριξης είναι ένας ολοκληρωμένος οδηγός για δυνατότητες εκτύπωσης όπως εκτύπωση φωτογραφιών, αντιμετώπιση προβλημάτων εκτύπωσης και εγκατάσταση και συντήρηση αναλωσίμων. Για να ανοίξετε το Κέντρο υποστήριξης, χρησιμοποιήστε μία από τις παρακάτω μεθόδους: Μέθοδος 1 Μέθοδος 2 1 Από την επιφάνεια εργασίας, κάντε διπλό κλικ στο εικονίδιο Κέντρο υποστήριξης. 2 Επιλέξτε Εγκατάσταση και διάγνωση του εκτυπωτή. Εμφανίζεται το Κέντρο υποστήριξης με την καρτέλα "Συντήρηση" ανοιχτή. 1 Επιλέξτε Προγράμματα ή Όλα τα προγράμματα Lexmark 5300 Series. 2 Επιλέξτε Κέντρο υποστήριξης. Από αυτή την ενότητα Πώς μπορείτε να Αντιμετώπιση προβλημάτων Σύνθετες ρυθμίσεις Συντήρηση Μπορείτε: Να μάθετε πώς να πραγματοποιήσετε τα εξής: Χρήση βασικών λειτουργιών. Εκτύπωση, σάρωση, αντιγραφή και αποστολή/λήψη φαξ. Εκτέλεση εργασιών εκτύπωσης, όπως εκτυπώσεις φωτογραφιών, φακέλων, καρτών, banner, σιδεροτύπων και διαφανειών. Να βρείτε τον ηλεκτρονικό Οδηγό χρήσης για περισσότερες πληροφορίες. Να εμφανίσετε τη στάθμη μελανιού στις κασέτες και να παραγγείλετε νέες κασέτες εκτύπωσης. Να λάβετε συμβουλές για την τρέχουσα κατάσταση. Να επιλύσετε προβλήματα του εκτυπωτή. Να εμφανίσετε τη στάθμη μελανιού στις κασέτες και να παραγγείλετε νέες κασέτες εκτύπωσης. Να αλλάξετε την εμφάνιση του παραθύρου "Κατάσταση εκτύπωσης". Να ενεργοποιήσετε ή να απενεργοποιήσετε τη φωνητική ειδοποίηση. Να αλλάξετε τις ρυθμίσεις εκτύπωσης σε δίκτυο. Να μας ενημερώσετε σχετικά με το πώς χρησιμοποιείτε τον εκτυπωτή. Να λάβετε πληροφορίες σχετικά με την έκδοση του λογισμικού. Να εμφανίσετε τη στάθμη μελανιού στις κασέτες και να παραγγείλετε νέες κασέτες εκτύπωσης. Να τοποθετήσετε μια νέα κασέτα εκτύπωσης. Σημείωση: Περιμένετε να ολοκληρωθεί η σάρωση για να τοποθετήσετε νέα κασέτα εκτύπωσης. Να παραγγείλετε νέες κασέτες εκτύπωσης. Εκτύπωση δοκιμαστικής σελίδας. Να εκτελέσετε καθαρισμό των κασετών εκτύπωσης για διόρθωση των οριζόντιων γραμμών. Να εκτελέσετε στοίχιση των κασετών εκτύπωσης για διόρθωση των θαμπών άκρων. Να ελέγξετε τη στάθμη του μελανιού. Να αντιμετωπίσετε άλλα προβλήματα μελανιού. Εγκατάσταση του εκτυπωτή 45
46 Ενεργοποίηση ή απενεργοποίηση της φωνητικής ειδοποίησης εκτύπωσης. Ο εκτυπωτής διαθέτει λειτουργία φωνητικής ειδοποίησης που σας ειδοποιεί κατά την εκκίνηση και την ολοκλήρωση της εκτύπωσης. Για να ενεργοποιήσετε ή να απενεργοποιήσετε τη φωνητική ειδοποίηση: 1 Κάντε ένα από τα εξής: Στα Windows Vista, επιλέξτε. Στα Windows XP και προγενέστερα λειτουργικά συστήματα, επιλέξτε Έναρξη. 2 Επιλέξτε Προγράμματα ή Όλα τα προγράμματα Lexmark 5300 Series. 3 Επιλέξτε Κέντρο υποστήριξης. 4 Επιλέξτε Σύνθετες ρυθμίσεις. 5 Επιλέξτε Κατάσταση εκτύπωσης. 6 Επιλέξτε ή καταργήστε την επιλογή Φωνητική ειδοποίηση για συμβάντα εκτύπωσης. 7 Κάντε κλικ στο κουμπί ΟΚ. Πληροφορίες ασφαλείας Ενδέχεται να λάβετε ειδοποίηση για την εγκατάσταση του λογισμικού εκτυπωτή από εφαρμογές τρίτων κατασκευαστών, προγράμματα εντοπισμού ιών ή προγράμματα ασφάλειας και τείχους προστασίας. Για τη σωστή λειτουργία του εκτυπωτή σας, αφήστε να εκτελεστεί το λογισμικό εκτυπωτή στον υπολογιστή σας. Εγκατάσταση του εκτυπωτή 46
47 Γενικές ρυθμίσεις δικτύου Εύρεση της διεύθυνσης MAC Μπορεί να χρειαστείτε τη διεύθυνση MAC (media access control) του διακομιστή εκτυπώσεων για την ολοκλήρωση της ρύθμισης των παραμέτρων του εκτυπωτή δικτύου. Η διεύθυνση MAC αποτελείται από μια σειρά γραμμάτων και αριθμών που παρατίθενται στο κάτω μέρος του εξωτερικού διακομιστή εκτυπώσεων. Εκχώρηση διεύθυνσης IP Κατά τη διάρκεια της εγκατάστασης του εκτυπωτή εκχωρείται μια διεύθυνση IP, αλλά μόνο για άμεση εκτύπωση μέσω IP. Το αντικείμενο της εκτύπωσης που δημιουργείται στο τέλος της εγκατάστασης στέλνει όλες τις εργασίες εκτύπωσης μέσω δικτύου στον εκτυπωτή που συνδέεται με το διακομιστή εκτυπώσεων που χρησιμοποιεί αυτή τη διεύθυνση. Πολλά δίκτυα έχουν τη δυνατότητα να εκχωρούν αυτόματα διεύθυνση IP. Σε μικρότερα δίκτυα, αυτό αποκαλείται συχνά "Αυτόματο IP". Υπάρχουν δύο κοινοί τύποι δικτύων "Αυτόματο IP". Τα περιβάλλοντα δικτύου UPnP παρέχουν ιδιωτικές διευθύνσεις IP με εύρος x.x. Τα περιβάλλοντα δικτύου ICS παρέχουν αυτόματες ιδιωτικές διευθύνσεις IP με εύρος x.x. Τα μεγαλύτερα δίκτυα μπορεί να χρησιμοποιούν το πρωτόκολλο DHCP για την εκχώρηση διευθύνσεων. Αυτά συνήθως είναι μοναδικά στην εταιρία. Κατά τη διάρκεια της εγκατάστασης άμεσης εκτύπωσης μέσω IP του λογισμικού εκτυπώσεων, η διεύθυνση IP είναι ορατή στη λίστα εκτυπωτών μόνο καθώς εκχωρείται. Το αντικείμενο εκτύπωσης που δημιουργείται στο φάκελο "Εκτυπωτές" του λειτουργικού συστήματος θα αναφέρει τη διεύθυνση MAC του διακομιστή εκτυπώσεων στο όνομα της θύρας. Εάν η διεύθυνση IP δεν εκχωρηθεί αυτόματα κατά τη διάρκεια της εγκατάστασης του λογισμικού του εκτυπωτή, μπορείτε να πληκτρολογήσετε μια διεύθυνση αφού επιλέξετε τον εκτυπωτή ή το διακομιστή εκτυπώσεων από τη διαθέσιμη λίστα. Ρύθμιση διεύθυνσης IP Εάν έχετε χάσει την επικοινωνία με τον εκτυπωτή σε ένα δίκτυο, επιλέξτε Χρήση DHCP για να αποκαταστήσετε την επικοινωνία με τον εκτυπωτή. Πρέπει να ορίσετε μια διεύθυνση IP σε οποιαδήποτε από τις ακόλουθες περιπτώσεις: Εάν ορίσατε οι ίδιοι διευθύνσεις IP για τις υπόλοιπες συσκευές του δικτύου. Εάν θέλετε να ορίσετε συγκεκριμένη διεύθυνση IP. Εάν μετακινείτε τον εκτυπωτή σε απομακρυσμένο υποδίκτυο. Εάν ο εκτυπωτής φέρει την ένδειξη Χωρίς ρύθμιση παραμέτρων στο Βοηθητικό πρόγραμμα ρύθμισης παραμέτρων. Για περισσότερες πληροφορίες, επικοινωνήστε με τον υπεύθυνο υποστήριξης του συστήματος. Γενικές ρυθμίσεις δικτύου 47
48 Εύρεση ενός εκτυπωτή ή διακομιστή εκτυπώσεων που βρίσκεται σε απομακρυσμένα δευτερεύοντα δίκτυα Με το CD λογισμικού του εκτυπωτή μπορείτε να βρείτε αυτόματα τους εκτυπωτές που βρίσκονται στο ίδιο δίκτυο με τον υπολογιστή. Εάν ο εκτυπωτής και ο διακομιστής εκτυπώσεων βρίσκονται σε άλλο δίκτυο (που λέγεται δευτερεύον δίκτυο), πρέπει να πληκτρολογήσετε μια διεύθυνση IP κατά τη διάρκεια της εγκατάστασης του λογισμικού του εκτυπωτή. Συμβουλές για τη χρήση καρτών δικτύου Βεβαιωθείτε ότι οι συνδέσεις τροφοδοσίας είναι ασφαλείς. Βεβαιωθείτε ότι ο υπολογιστής είναι ενεργοποιημένος. Βεβαιωθείτε ότι έχετε εισαγάγει τη σωστή διεύθυνση IP. Κοινή χρήση εκτυπωτή σε περιβάλλον Windows 1 Προετοιμασία των υπολογιστών για κοινή χρήση του εκτυπωτή. α Μέσω της "Περιοχής δικτύου", ενεργοποιήστε την "Κοινή χρήση αρχείων και εκτυπωτών" σε όλους τους υπολογιστές που χρησιμοποιούν τον εκτυπωτή. Ανατρέξτε στην τεκμηρίωση των Windows για λεπτομερείς οδηγίες. β Εγκαταστήστε το λογισμικό του εκτυπωτή σε όλους τους υπολογιστές που θα χρησιμοποιούν τον εκτυπωτή. 2 Προσδιορισμός του εκτυπωτή. Στον υπολογιστή που είναι συνδεδεμένος με τον εκτυπωτή: α Επιλέξτε Έναρξη Ρυθμίσεις Εκτυπωτές ή Εκτυπωτές και φαξ. β Κάντε δεξί κλικ στο εικονίδιο Lexmark 5300 Series. γ Επιλέξτε Κοινή χρήση. δ Επιλέξτε Κοινόχρηστο ως και δώστε στον εκτυπωτή ένα χαρακτηριστικό όνομα. ε Κάντε κλικ στο κουμπί ΟΚ. 3 Εντοπισμός του εκτυπωτή από τον απομακρυσμένο υπολογιστή. Σημείωση: Ο απομακρυσμένος υπολογιστής είναι αυτός που δεν έχει συνδεθεί με τον εκτυπωτή. α Επιλέξτε Έναρξη Ρυθμίσεις Εκτυπωτές ή Εκτυπωτές και φαξ. β Κάντε δεξί κλικ στο εικονίδιο Lexmark 5300 Series. γ Επιλέξτε Ιδιότητες. δ Κάντε κλικ στην καρτέλα Θύρες και, στη συνέχεια, επιλέξτε Προσθήκη θύρας... ε Επιλέξτε Τοπική θύρα και, στη συνέχεια, Νέα θύρα... στ Πληκτρολογήστε το Όνομα θύρας σύμφωνα με τη σύμβαση ονομασίας UNC, το οποίο αποτελείται από το όνομα του διακομιστή και το χαρακτηριστικό όνομα εκτυπωτή που ορίσατε στο βήμα 2 στη σελίδα 48. Το όνομα θα πρέπει να έχει τη μορφή \\διακομιστής\εκτυπωτής. ζ Κάντε κλικ στο κουμπί ΟΚ. η Επιλέξτε Κλείσιμο στο παράθυρο διαλόγου "Θύρες εκτυπωτή". Γενικές ρυθμίσεις δικτύου 48
49 θ Βεβαιωθείτε ότι η νέα θύρα έχει επιλεγεί στην καρτέλα "Θύρες" και επιλέξτε Εφαρμογή. Η νέα θύρα αναγράφεται στη λίστα μαζί με το όνομα του εκτυπωτή. ι Κάντε κλικ στο κουμπί ΟΚ. Έλεγχος της ρύθμισης θυρών Χρήστες των Windows Vista μόνο 1 Επιλέξτε Πίνακας Ελέγχου Εκτυπωτές. 2 Κάντε δεξί κλικ στο εικονίδιο Lexmark 5300 Series. 3 Από το μενού αυτό, επιλέξτε Ιδιότητες. 4 Κάντε κλικ στην καρτέλα Θύρες. 5 Βεβαιωθείτε ότι: Η θύρα έχει οριστεί ως USB. Δεν έχει επιλεγεί η ρύθμιση Αρχείο ως θύρα. Χρήστες των Windows XP ή των 2000 μόνο 1 Επιλέξτε Έναρξη Ρυθμίσεις Εκτυπωτές ή Εκτυπωτές και φαξ. 2 Κάντε δεξί κλικ στο εικονίδιο Lexmark 5300 Series. 3 Από το μενού αυτό, επιλέξτε Ιδιότητες. 4 Κάντε κλικ στην καρτέλα Θύρες. 5 Βεβαιωθείτε ότι: Η θύρα έχει οριστεί ως USB. Δεν έχει επιλεγεί η ρύθμιση Αρχείο ως θύρα. Ρύθμιση εκτυπωτών δικτύου Ρύθμιση παραμέτρων Για να ρυθμίσετε τις παραμέτρους ενός εκτυπωτή δικτύου, επιλέξτε έναν εκτυπωτή από τη λίστα που εμφανίζεται στο παράθυρο. Επιλέξτε Ρύθμιση παραμέτρων για να εκχωρήσετε διεύθυνση IP στον εκτυπωτή. Για περισσότερες πληροφορίες, επικοινωνήστε με τον υπεύθυνο υποστήριξης του συστήματος. Προσθήκη εκτυπωτών Καθορίστε απομακρυσμένα υποδίκτυα στα οποία μπορεί να υπάρχουν εκτυπωτές απευθείας συνδεδεμένοι στο δίκτυο. Αν το λογισμικό εντοπίσει έναν εκτυπωτή συνδεδεμένο απευθείας στο δίκτυο, πρέπει πρώτα να επιλέξετε τον εκτυπωτή στο παράθυρο και, στη συνέχεια, να επιλέξτε Ρύθμιση παραμέτρων για να αντιστοιχίσετε μόνοι σας μια διεύθυνση IP στον εκτυπωτή. Για περισσότερες πληροφορίες, επικοινωνήστε με τον υπεύθυνο υποστήριξης του συστήματος. Σημείωση: Το λογισμικό δεν ρυθμίζει αυτόματα τις παραμέτρους των εκτυπωτών που εντοπίζονται σε απομακρυσμένα υποδίκτυα. Γενικές ρυθμίσεις δικτύου 49
50 Ανανέωση Επιλέξτε Ανανέωση για να ξεκινήσει αυτόματα από το βοηθητικό πρόγραμμα ρύθμισης παραμέτρων η αναζήτηση και ρύθμιση των εκτυπωτών που προστέθηκαν πρόσφατα. Σύνδεση σε εκτυπωτή δικτύου Μπορείτε να στέλνετε σαρωμένες εικόνες από εκτυπωτή συνδεδεμένο στο δίκτυο σε υπολογιστή. Επίσης, οι εργασίες σας θα ανοίγουν με λογισμικό ήδη εγκατεστημένο στον υπολογιστή σας. Για να ενεργοποιήσετε αυτή τη δυνατότητα, δημιουργήστε και εισαγάγετε ένα όνομα για τον υπολογιστή. Όταν σαρώνετε ένα αντικείμενο, εμφανίζεται μια λίστα ονομάτων στον πίνακα ελέγχου του συνδεδεμένου στο δίκτυο εκτυπωτή. Μπορείτε να στείλετε τη σαρωμένη εικόνα στον υπολογιστή επιλέγοντας το όνομα του υπολογιστή. Εάν θέλετε να αποτρέψετε άλλα άτομα από το να στείλουν σαρωμένες εικόνες στον υπολογιστή σας, μπορείτε να πληκτρολογήσετε έναν Προσωπικό Αριθμό Αναγνώρισης (PIN). 1 Επιλέξτε το πλαίσιο ελέγχου Θέλω να απαιτείται PIN για να εκτελείται σάρωση στον υπολογιστή μου. 2 Δημιουργήστε και πληκτρολογήστε έναν τετραψήφιο αριθμό. Σημείωση: Κάθε φορά που στέλνετε μια σαρωμένη εικόνα από τον συνδεδεμένο σε δίκτυο εκτυπωτή στον απομακρυσμένο υπολογιστή, πρέπει να πληκτρολογείτε τον αριθμό αυτόν στο πληκτρολόγιο του εκτυπωτή. Γενικές ρυθμίσεις δικτύου 50
51 Τοποθέτηση χαρτιού και πρωτότυπων εγγράφων Τοποθέτηση χαρτιού 1 Βεβαιωθείτε ότι: χρησιμοποιείτε χαρτί που έχει σχεδιαστεί για χρήση με εκτυπωτές inkjet. Εάν χρησιμοποιείτε φωτογραφικό, γυαλιστερό ή βαρύ ματ χαρτί, να το τοποθετείτε με τη γυαλιστερή ή την εκτυπώσιμη πλευρά στραμμένη προς το μέρος σας. (Εάν δεν είστε βέβαιοι ποια είναι η εκτυπώσιμη πλευρά, ανατρέξτε στις οδηγίες που συνοδεύουν το χαρτί.) Το χαρτί δεν είναι χρησιμοποιημένο ή κατεστραμμένο. Διαβάσατε τις οδηγίες που συνόδευαν το χαρτί, εάν χρησιμοποιείτε χαρτί ειδικού τύπου. Δεν σπρώχνετε χαρτί στον εκτυπωτή με δύναμη. 2 Πριν την τοποθέτηση χαρτιού για πρώτη φορά, σύρετε τους οδηγούς χαρτιού μέχρι να ακουμπήσει στις άκρες του στηρίγματος χαρτιού. Μπορείτε να τοποθετήσετε έως: 100 φύλλα απλού χαρτιού 25 φύλλα βαρύ ματ χαρτί 25 φύλλα φωτογραφικού χαρτιού 25 φύλλα γυαλιστερού χαρτιού Σημείωση: Οι φωτογραφίες χρειάζονται περισσότερο χρόνο για να στεγνώσουν. Απομακρύνετε κάθε φωτογραφία καθώς βγαίνει και αφήστε τη να στεγνώσει, προκειμένου να αποφύγετε τη δημιουργία κηλίδων μελανιού. 3 Τοποθετήστε το χαρτί κάθετα στο κέντρο του στηρίγματος χαρτιού και προσαρμόστε τους οδηγούς χαρτιού, ώστε να εφάπτονται στις άκρες του χαρτιού. 1 2 Σημείωση: Για να αποφύγετε εμπλοκές χαρτιού, βεβαιωθείτε ότι το χαρτί δεν λυγίζει όταν ρυθμίζετε τους οδηγούς χαρτιού. Χρήση του αυτόματου αισθητήρα τύπου χαρτιού Ο εκτυπωτής είναι εξοπλισμένος με μια συσκευή αυτόματης ανίχνευσης του τύπου χαρτιού. Ο αισθητήρας τύπου χαρτιού ανιχνεύει αυτόματα τον τύπο του χαρτιού που έχετε τοποθετήσει στον εκτυπωτή και προσαρμόζει αυτόματα τις ρυθμίσεις. Για παράδειγμα, εάν θέλετε να εκτυπώσετε μια φωτογραφία, τοποθετήστε το φωτογραφικό χαρτί στον εκτυπωτή. Ο εκτυπωτής ανιχνεύει τον τύπο του χαρτιού και ρυθμίζει αυτόματα τις παραμέτρους για να σας δώσει τα καλύτερα αποτελέσματα στην εκτύπωση φωτογραφιών. Τοποθέτηση χαρτιού και πρωτότυπων εγγράφων 51
52 Τοποθέτηση φακέλων Μπορείτε να τοποθετήσετε μέχρι 10 φακέλους κάθε φορά. ΠΡΟΣΟΧΗ ΠΙΘΑΝΟΤΗΤΑ ΒΛΑΒΗΣ: Μην χρησιμοποιείτε φακέλους με μεταλλικούς συνδετήρες, σπάγκους ή μεταλλικά ελάσματα. 1 Τοποθετήστε τους φακέλους στο κέντρο του στηρίγματος χαρτιού με τη θέση για το γραμματόσημο στην επάνω αριστερή γωνία. 2 Βεβαιωθείτε ότι: Η πλευρά των φακέλων που θα εκτυπωθούν είναι στραμμένη προς το μέρος σας. Οι φάκελοι έχουν σχεδιαστεί για χρήση με εκτυπωτές inkjet. Ο οδηγός χαρτιού εφάπτεται στο περίγραμμα των φακέλων. 1 2 Σημειώσεις: Μην τοποθετείτε φακέλους με οπές, διατρήσεις, ειδικά άκρα κοπής ή ανάγλυφους φακέλους. Μην χρησιμοποιείτε φακέλους που διαθέτουν ανοικτές επιφάνειες που φέρουν κολλητική ουσία. Οι φάκελοι απαιτούν περισσότερο χρόνο για να στεγνώσουν. Απομακρύνετε κάθε φάκελο καθώς βγαίνει και αφήστε τον να στεγνώσει, προκειμένου να αποφύγετε τη δημιουργία κηλίδων μελανιού. Τοποθέτηση ετικετών Μπορείτε να τοποθετήσετε έως 25 φύλλα ετικετών κάθε φορά. 1 Τοποθετήστε τις ετικέτες με την εκτυπώσιμη πλευρά προς το μέρος σας και με τροφοδότηση πρώτα του επάνω μέρους του φύλλου στο εκτυπωτή. 2 Βεβαιωθείτε ότι: Η πλευρά των ετικετών που θα εκτυπωθεί είναι στραμμένη προς το μέρος σας. Το πάνω μέρος των ετικετών μπαίνει πρώτο στον εκτυπωτή. Η κολλητική ουσία που φέρουν οι ετικέτες δεν εκτείνεται πάνω από 1 χιλ. από την άκρη των ετικετών. Χρησιμοποιείτε φύλλα ετικετών από τα οποία δεν λείπουν ετικέτες. Τα φύλλα από τα οποία λείπουν ετικέτες (με εκτεθειμένες περιοχές λόγω των ετικετών που λείπουν) μπορεί να προκαλέσουν την αποκόλληση των ετικετών κατά τη διάρκεια της εκτύπωσης, γεγονός που θα έχει ως αποτέλεσμα την εμπλοκή του χαρτιού. Τοποθετείτε τις ετικέτες στο κέντρο του στηρίγματος χαρτιού. Οι οδηγοί χαρτιού εφάπτονται στο περίγραμμα των ετικετών. Σημείωση: Οι ετικέτες απαιτούν περισσότερο χρόνο για να στεγνώσουν. Απομακρύνετε κάθε φύλλο ετικετών καθώς βγαίνει και αφήστε το να στεγνώσει, προκειμένου να αποφύγετε τη δημιουργία κηλίδων μελανιού. Τοποθέτηση χαρτιού και πρωτότυπων εγγράφων 52
53 Τοποθέτηση ευχετήριων καρτών, καρτών ευρετηρίου, καρτών φωτογραφιών και ταχυδρομικών καρτών Μπορείτε να τοποθετήσετε έως 25 ευχετήριες κάρτες, κάρτες ευρετηρίου, φωτογραφικές κάρτες ή ταχυδρομικές κάρτες κάθε φορά. 1 Τοποθετήστε τις κάρτες με την πλευρά εκτύπωσης στραμμένη προς το μέρος σας. 2 Βεβαιωθείτε ότι: Τοποθετείτε τις κάρτες στο κέντρο του στηρίγματος χαρτιού. Οι οδηγοί χαρτιού εφάπτονται στο περίγραμμα των καρτών. 1 2 Σημείωση: Οι κάρτες φωτογραφιών χρειάζονται περισσότερο χρόνο για να στεγνώσουν. Απομακρύνετε κάθε κάρτα φωτογραφιών καθώς βγαίνει και αφήστε τη να στεγνώσει, προκειμένου να αποφύγετε τη δημιουργία κηλίδων μελανιού. Τοποθέτηση διαφανειών Μπορείτε να τοποθετήσετε μέχρι 50 διαφάνειες κάθε φορά. 1 Τοποθετήστε τις διαφάνειες με την τραχιά πλευρά στραμμένη προς το μέρος σας. Εάν οι διαφάνειες διαθέτουν αφαιρούμενη ταινία, κάθε ταινία θα πρέπει να είναι στραμμένη με αντίθετη φορά από εσάς και προς τα κάτω, δηλαδή προς τον εκτυπωτή. 2 Βεβαιωθείτε ότι: Τοποθετείτε τις διαφάνειες στο κέντρο του στηρίγματος χαρτιού. Οι οδηγοί χαρτιού εφάπτονται στο περίγραμμα των διαφανειών. Σημειώσεις: Διαφάνειες που διαθέτουν υποστήριξη από χαρτόνι στο πίσω μέρος δεν συνιστώνται. Οι διαφάνειες απαιτούν περισσότερο χρόνο για να στεγνώσουν. Απομακρύνετε κάθε διαφάνεια καθώς βγαίνει και αφήστε τη να στεγνώσει, προκειμένου να αποφύγετε τη δημιουργία κηλίδων μελανιού. Τοποθέτηση σιδερότυπων Μπορείτε να τοποθετήσετε έως 10 σιδερότυπα κάθε φορά, αλλά θα έχετε βέλτιστα αποτελέσματα εάν τα τοποθετείτε ένα προς ένα κάθε φορά. 1 Τοποθετήστε τα σιδερότυπα με την εκτυπώσιμη πλευρά στραμμένη προς εσάς. 2 Βεβαιωθείτε ότι: Ακολουθείτε τις οδηγίες τοποθέτησης που συνόδευαν τα σιδερότυπα. Τοποθετείτε τα σιδερότυπα στο κέντρο του στηρίγματος χαρτιού. Τοποθέτηση χαρτιού και πρωτότυπων εγγράφων 53
54 Οι οδηγοί χαρτιού εφάπτονται στο περίγραμμα των σιδερότυπων. Τοποθέτηση χαρτιού μη τυποποιημένου μεγέθους Μπορείτε να τοποθετήσετε έως και 100 φύλλα χαρτιού μη τυποποιημένου μεγέθους κάθε φορά. 1 Τοποθετήστε το χαρτί με την πλευρά εκτύπωσης στραμμένη προς το μέρος σας. 2 Βεβαιωθείτε ότι: Το μέγεθος του χαρτιού κυμαίνεται μεταξύ των ακολούθων διαστάσεων: Πλάτος: χιλ ίντσες Μήκος: χιλ ίντσες Το ύψος της δεσμίδας δεν υπερβαίνει τα 10 χιλ. Τοποθετείτε το χαρτί στο κέντρο του στηρίγματος χαρτιού. Οι οδηγοί χαρτιού εφάπτονται στο περίγραμμα του χαρτιού. Τοποθέτηση χαρτιού banner Μπορείτε να τοποθετήσετε έως 20 φύλλα χαρτιού banner κάθε φορά. 1 Απομακρύνετε όλο το χαρτί από το στήριγμα χαρτιού πριν τοποθετήσετε το χαρτί banner. 2 Κόψτε μόνο τον αριθμό σελίδων που είναι απαραίτητες για την εκτύπωση του banner. 3 Τοποθετήστε την απαιτούμενη στοίβα χαρτιού banner στο επάνω κάλυμμα. 4 Τοποθετήστε πρώτα το μπροστινό άκρο του χαρτιού banner στον εκτυπωτή. 5 Βεβαιωθείτε ότι: Τοποθετείτε το χαρτί στο κέντρο του στηρίγματος χαρτιού. Οι οδηγοί χαρτιού εφάπτονται στο περίγραμμα του χαρτιού. Τοποθέτηση χαρτιού και πρωτότυπων εγγράφων 54
55 Τοποθέτηση πρωτότυπων εγγράφων στη γυάλινη επιφάνεια του σαρωτή Μπορείτε να σαρώσετε και, στη συνέχεια, να εκτυπώσετε φωτογραφίες, έγγραφα κειμένου, άρθρα περιοδικών, εφημερίδες και άλλα σχετικά έγγραφα. Μπορείτε να σαρώσετε ένα έγγραφο για αποστολή με φαξ. 1 Βεβαιωθείτε ότι ο υπολογιστής και ο εκτυπωτής είναι ενεργοποιημένοι. 2 Ανοίξτε το επάνω κάλυμμα. 3 Τοποθετήστε το πρωτότυπο έγγραφο ή αντικείμενο στην επάνω αριστερή γωνία με την πρόσοψη στραμμένη προς τη γυάλινη επιφάνεια του σαρωτή. 4 Κλείστε το επάνω κάλυμμα για να αποφύγετε την εμφάνιση σκουρόχρωμου περιγράμματος στη σαρωμένη εικόνα. Τοποθέτηση χαρτιού και πρωτότυπων εγγράφων 55
56 Εκτυπώσεις Εκτύπωση βασικών τύπων εγγράφων Εκτύπωση εγγράφου 1 Τοποθετήστε χαρτί. 2 Έχοντας ανοιχτό ένα έγγραφο, επιλέξτε Αρχείο Εκτύπωση. 3 Επιλέξτε Ιδιότητες, Προτιμήσεις, Επιλογές ή Ρύθμιση παραμέτρων. 4 Προσαρμόστε τις ρυθμίσεις. 5 Κάντε κλικ στο κουμπί OK. 6 Κάντε κλικ στο κουμπί OK ή Εκτύπωση. Εκτύπωση σελίδας web Μπορείτε να χρησιμοποποιήσετε τη Γραμμή εργαλειών για τη δημιουργία έκδοσης σελίδας web που είναι κατάλληλη για εκτύπωση. 1 Τοποθέτηση χαρτιού. 2 Ανοίξτε μια σελίδα web με την εφαρμογή Microsoft Internet Explorer 5.5 ή μεταγενέστερη. 3 Εάν επιθυμείτε να ελέγξετε ή να αλλάξετε τις ρυθμίσεις εκτύπωσης: α Από την περιοχή της γραμμής εργαλείων, επιλέξτε Lexmark Διαμόρφωση σελίδας. β Προσαρμόστε τις ρυθμίσεις εκτύπωσης. γ Κάντε κλικ στο κουμπί ΟΚ. 4 Εάν θέλετε να δείτε τη σελίδα web πριν την εκτυπώσετε: α Επιλέξτε Προεπισκόπηση. β Χρησιμοποιήστε τις επιλογές της γραμμής εργαλείων για να πραγματοποιήσετε κύλιση μεταξύ των σελίδων, να αυξήσετε ή να μειώσετε το ζουμ ή να επιλέξετε εάν θα εκτυπώσετε κείμενο και εικόνες ή μόνο κείμενο. γ Επιλέξτε: Εκτύπωση στο παράθυρο "Προεπισκόπηση εκτύπωσης" και μετά στο παράθυρο διαλόγου "Εκτύπωση" που ανοίγει κάντε κλικ στο κουμπί Εκτύπωση ή κάντε κλικ στο κουμπί Κλείσιμο και συνεχίστε με το επόμενο βήμα. 5 Χρησιμοποιήστε τη Γραμμή εργαλείων για να ενεργοποιήσετε μια επιλογή εκτύπωσης, εάν είναι απαραίτητο. Κανονική Γρήγορη Εκτυπώσεις 56
57 Ασπρόμαυρη Μόνο κείμενο Εκτύπωση φωτογραφιών ή εικόνων από σελίδα web 1 Τοποθετήστε χαρτί. Για βέλτιστα αποτελέσματα, χρησιμοποιήστε φωτογραφικό ή βαρύ ματ χαρτί με τη γυαλιστερή πλευρά ή την εκτυπώσιμη πλευρά στραμμένη προς το μέρος σας. (Εάν δεν είστε βέβαιοι ποια είναι η εκτυπώσιμη πλευρά, ανατρέξτε στις οδηγίες που συνοδεύουν το χαρτί.) 2 Ανοίξτε μια σελίδα web με την εφαρμογή Microsoft Internet Explorer 5.5 ή μεταγενέστερη. Στη Γραμμή εργαλείων θα εμφανιστεί ο αριθμός των φωτογραφιών που μπορείτε να εκτυπώσετε, δίπλα στην επιλογή "Φωτογραφίες". 3 Εάν δεν υπάρχει αριθμός δίπλα στην επιλογή "Φωτογραφίες": α Στο αναπτυσσόμενο μενού που βρίσκεται στο λογότυπο της Lexmark, κάντε κλικ στο Επιλογές. β Επιλέξτε την καρτέλα Σύνθετες ρυθμίσεις. γ Αλλάξτε τη ρύθμιση του ελάχιστου μεγέθους φωτογραφίας σε χαμηλότερη τιμή. δ Κάντε κλικ στο OK. Ο αριθμός των φωτογραφιών που μπορείτε να εκτυπώσετε εμφανίζεται δίπλα στην επιλογή "Φωτογραφίες". 4 Επιλέξτε Φωτογραφίες. Εμφανίζεται το παράθυρο διαλόγου γρήγορης μεταφοράς εικόνων. 5 Εάν θέλετε να εκτυπώσετε όλες τις φωτογραφίες ή τις εικόνες που διαθέτετε χρησιμοποιώντας τις ίδιες ρυθμίσεις, επιλέξτε το μέγεθος που θέλετε, το μέγεθος κενής σελίδας στον εκτυπωτή και τον αριθμό αντιγράφων. 6 Εάν θέλετε να εκτυπώνετε μόνο μία φωτογραφία ή εικόνα τη φορά: α Κάντε κλικ στις φωτογραφίες ή εικόνες που δεν θέλετε να εκτυπώσετε για να καταργήσετε την επιλογή τους. β Για να πραγματοποιήσετε απλές αλλαγές: 1 Κάντε δεξί κλικ στη φωτογραφία ή εικόνα. 2 Επιλέξτε Επεξεργασία. 3 Κάντε τις επιλογές σας. 4 Ακολουθήστε τις οδηγίες που εμφανίζονται στην οθόνη. 5 Όταν ολοκληρώσετε τις αλλαγές που θέλετε να πραγματοποιήσετε, επιλέξτε Τέλος. 6 Επιλέξτε το μέγεθος που επιθυμείτε, το μέγεθος κενής σελίδας στον εκτυπωτή και τον αριθμό των αντιγράφων. 7 Επιλέξτε Άμεση εκτύπωση. Εκτύπωση πολλών αντιγράφων ενός εγγράφου 1 Έχοντας ανοιχτό ένα έγγραφο, επιλέξτε Αρχείο Εκτύπωση ή Παράμετροι εκτύπωσης. 2 Από το παράθυρο διαλόγου "Παράμετροι εκτύπωσης", επιλέξτε Ιδιότητες, Προτιμήσεις, Επιλογές ή Ρύθμιση παραμέτρων. Εκτυπώσεις 57
58 3 Από την ενότητα "Αντίγραφα" της καρτέλας Ποιότητα/Αντίγραφα, εισάγετε τον αριθμό των αντιγράφων που θέλετε να εκτυπώσετε. Σημείωση: Εάν εκτυπώνετε πολλά αντίγραφα ενός πολυσέλιδου εγγράφου και, στη συνέχεια, θέλετε να τα σελιδοποιήσετε, επιλέξτε Σελιδοποίηση αντιγράφων. 4 Επιλέξτε OK για να κλείσετε τυχόν ανοικτά παράθυρα διαλόγου του λογισμικού του εκτυπωτή. 5 Εκτυπώστε το έγγραφο. Εκτύπωση και στις δύο πλευρές του χαρτιού Όταν επιλέγετε εκτύπωση Διπλής όψης, ο εκτυπωτής σας εκτυπώνει τις μονές σελίδες του εγγράφου στην μπροστινή πλευρά του χαρτιού. Τοποθετήστε ξανά το έγγραφο για να εκτυπώσετε τις ζυγές σελίδες του εγγράφου στην πίσω πλευρά του χαρτιού: 1 Έχοντας ανοιχτό ένα έγγραφο, επιλέξτε Αρχείο Εκτύπωση. 2 Επιλέξτε Ιδιότητες, Προτιμήσεις, Επιλογές ή Ρύθμιση παραμέτρων. 3 Από το μενού "Θέλω να", επιλέξτε Εκτύπωση και στις δύο πλευρές του χαρτιού. 4 Βεβαιωθείτε ότι έχει επιλεγεί η ρύθμιση Διπλής όψης. 5 Επιλέξτε μια πλευρά δεσίματος (Δέσιμο στο πλάι ή Δέσιμο στο επάνω μέρος). Σημειώσεις: Όταν επιλέγετε Δέσιμο στο πλάι, οι σελίδες του ολοκληρωμένου εγγράφου γυρίζουν σαν τις σελίδες ενός περιοδικού. Όταν επιλέγετε Δέσιμο στο επάνω μέρος, οι σελίδες του ολοκληρωμένου εγγράφου γυρίζουν σαν τις σελίδες ενός σημειωματάριου. 6 Βεβαιωθείτε ότι έχετε επιλέξει τη ρύθμιση Εκτύπωση σελίδας οδηγιών για βοήθεια στην επανατοποθέτηση. 7 Επιλέξτε OK για να κλείσετε τυχόν ανοικτά παράθυρα διαλόγου του λογισμικού του εκτυπωτή. 8 Εκτυπώστε το έγγραφο. Σημειώσεις: Το φύλλο οδηγιών για την εκτύπωση διπλής όψης δεν θα εκτυπωθεί πλήρως σε χαρτί με μέγεθος μικρότερο από A4 ή letter. Για να επιστρέψετε στην εκτύπωση μίας όψης, βεβαιωθείτε ότι η ρύθμιση "Διπλής όψης" δεν είναι επιλεγμένη. Σελιδοποίηση αντιγράφων Εάν εκτυπώσετε πολλά αντίγραφα ενός εγγράφου, μπορείτε να επιλέξετε να εκτυπώσετε το κάθε αντίγραφο μόνο του (με σελιδοποίηση) ή να εκτυπώσετε τα αντίγραφα ως σύνολα σελίδων (χωρίς σελιδοποίηση). Με σελιδοποίηση Χωρίς σελιδοποίηση Εκτυπώσεις 58
59 1 Έχοντας ανοιχτό ένα έγγραφο, επιλέξτε Αρχείο Εκτύπωση. 2 Επιλέξτε Ιδιότητες, Προτιμήσεις, Επιλογές ή Ρύθμιση παραμέτρων. 3 Κάντε κλικ στην καρτέλα Ποιότητα/Αντίγραφα. 4 Από την ενότητα "Πολλά αντίγραφα", επιλέξτε Σελιδοποίηση αντιγράφων. 5 Επιλέξτε OK για να κλείσετε τυχόν ανοικτά παράθυρα διαλόγου του λογισμικού του εκτυπωτή. 6 Εκτυπώστε το έγγραφο. Σημειώσεις: Η επιλογή αυτή είναι διαθέσιμη μόνο όταν εκτυπώνετε πολλά αντίγραφα. Εάν εκτυπώνετε φωτογραφίες, για να αποτρέψετε τις μουτζούρες, αφαιρέστε κάθε φωτογραφία καθώς βγαίνει από τον εκτυπωτή και αφήστε την να στεγνώσει πριν να την τοποθετήσετε σε στοίβα. Εκτύπωση πρώτα της τελευταίας σελίδας (αντίστροφη σειρά) 1 Έχοντας ανοιχτό ένα έγγραφο, επιλέξτε Αρχείο Εκτύπωση. 2 Επιλέξτε Ιδιότητες, Προτιμήσεις, Επιλογές ή Ρύθμιση παραμέτρων. 3 Από την καρτέλα Ποιότητα/Αντίγραφα, επιλέξτε Εκτύπωση πρώτα της τελευταίας σελίδας. 4 Κάντε κλικ στο κουμπί ΟΚ. 5 Κάντε κλικ στο κουμπί OK ή Εκτύπωση. Εκτύπωση πολλαπλών σελίδων σε ένα φύλλο (N σε ένα φύλλο) 1 Έχοντας ανοιχτό ένα έγγραφο, επιλέξτε Αρχείο Εκτύπωση. 2 Επιλέξτε Ιδιότητες, Προτιμήσεις, Επιλογές ή Ρύθμιση παραμέτρων. 3 Από την καρτέλα Διάταξη εκτύπωσης, επιλέξτε Ν σε ένα φύλλο. 4 Επιλέξτε τον αριθμό σελίδων για εκτύπωση σε κάθε σελίδα. 5 Εάν θέλετε κάθε σελίδα να έχει περίγραμμα, επιλέξτε Εκτύπωση πλαισίων σελίδας. 6 Κάντε κλικ στο κουμπί ΟΚ. 7 Κάντε κλικ στο κουμπί OK ή Εκτύπωση. Παύση εργασιών εκτύπωσης 1 Για Windows Vista, επιλέξτε Πίνακας Ελέγχου Εκτυπωτής. Για Windows XP, επιλέξτε Έναρξη. Ρυθμίσεις Εκτυπωτές και φαξ. 2 Κάντε δεξί κλικ στο εικονίδιο Lexmark 5300 Series. 3 Επιλέξτε Παύση. Εκτυπώσεις 59
60 Ακύρωση εργασιών εκτύπωσης 1 Στα Windows Vista, επιλέξτε Πίνακας Ελέγχου Εκτυπωτής. Στα Windows XP επιλέξτε Έναρξη Ρυθμίσεις Εκτυπωτές και φαξ. 2 Κάντε δεξί κλικ στο εικονίδιο Lexmark 5300 Series. 3 Επιλέξτε Άνοιγμα. 4 Κάντε δεξί κλικ στο όνομα του εγγράφου. 5 Επιλέξτε Άκυρο. Εκτύπωση εγγράφων ειδικού τύπου Επιλογή συμβατών τύπων ειδικού χαρτιού Βαρύ ματ χαρτί Φωτογραφικό χαρτί με ματ επιφάνεια, το οποίο χρησιμοποιείται για την εκτύπωση γραφικών υψηλής ποιότητας. Φωτογραφικό χαρτί Lexmark PerfectFinish TM Ένα υψηλής ποιότητας φωτογραφικό χαρτί που έχει σχεδιαστεί ειδικά για τους εκτυπωτές inkjet της Lexmark, αλλά είναι συμβατό με όλους τους εκτυπωτές inkjet. Χρησιμοποιείται ειδικά για την εκτύπωση φωτογραφιών επαγγελματικής ποιότητας με γυαλιστερό φινίρισμα. Το αποτέλεσμα είναι καλύτερο με τα αυθεντικά δύο μελάνια της Lexmark evercolor TM για φωτογραφίες που έχουν αντοχή στο ξεθώριασμα και είναι αδιάβροχες. Φωτογραφικό χαρτί της Lexmark Ένα εξαιρετικό βαρύ ματ χαρτί για καθημερινή χρήση που, ενώ έχει σχεδιαστεί για χρήση από εκτυπωτές της Lexmark, είναι συμβατό με όλες τις μάρκες εκτυπωτών inkjet. Παρά τη χαμηλή του τιμή, προσφέρει εξαιρετική ποιότητα εικόνας και αξιοσημείωτη αξία. Φωτογραφικό χαρτί ανώτερης ποιότητας της Lexmark Βαρύτερο φωτογραφικό χαρτί που έχει σχεδιαστεί ειδικά για να υπάρχει χημική συμβατότητα με μελάνια της Lexmark για εντυπωσιακά αποτελέσματα. Στεγνώνει γρήγορα και αποτρέπει τη διάχυση και το ξεθώριασμα, ακόμη και όταν η εικόνα είναι κορεσμένη. Διαφάνεια Διαφανές, πλαστικό μέσο που χρησιμοποιείται κυρίως σε επιδιασκόπια. Δεσμίδα καρτών Πολύ χοντρό χαρτί που χρησιμοποιείται για εκτύπωση σκληρών αντικειμένων, για παράδειγμα ευχετήριων καρτών. Σιδερότυπο Τύπος μέσου που έχει τυπωμένη επάνω του μια ανεστραμμένη εικόνα, η οποία στη συνέχεια σιδερώνεται επάνω σε ύφασμα. Εκτύπωση φακέλων 1 Τοποθετήστε τους φακέλους. 2 Έχοντας ανοιχτό ένα έγγραφο, επιλέξτε Αρχείο Εκτύπωση. 3 Επιλέξτε Ιδιότητες, Προτιμήσεις, Επιλογές ή Ρύθμιση παραμέτρων. 4 Από το μενού Θέλω να, επιλέξτε Εκτύπωση σε φάκελο. 5 Από τη λίστα με τα μεγέθη φακέλων, επιλέξτε το μέγεθος των φακέλων που έχετε τοποθετήσει. 6 Επιλέξτε Κατακόρυφος ή Οριζόντιος προσανατολισμός. Εκτυπώσεις 60
61 Σημειώσεις: Οι περισσότεροι φάκελοι χρησιμοποιούν οριζόντιο προσανατολισμό. Βεβαιωθείτε ότι έχετε επιλέξει τον ίδιο προσανατολισμό και στην εφαρμογή λογισμικού. 7 Επιλέξτε OK για να κλείσετε τυχόν ανοικτά παράθυρα διαλόγου του λογισμικού του εκτυπωτή. 8 Κάντε κλικ στο κουμπί OK ή Εκτύπωση. Εκτύπωση ευχετήριων καρτών, καρτών ευρετηρίου, καρτών φωτογραφιών και ταχυδρομικών καρτών 1 Τοποθέτηση ευχετήριων καρτών, καρτών ευρετηρίου, καρτών φωτογραφιών ή ταχυδρομικών καρτών. 2 Έχοντας ανοιχτό ένα έγγραφο, επιλέξτε Αρχείο Εκτύπωση. 3 Επιλέξτε Ιδιότητες, Προτιμήσεις, Επιλογές ή Ρύθμιση παραμέτρων. 4 Επιλέξτε μια ρύθμιση για την Ποιότητα/Ταχύτητα. Επιλέξτε Φωτογραφία για φωτογραφίες και ευχετήριες κάρτες και Κανονική ποιότητα για άλλους τύπους καρτών. 5 Επιλέξτε την καρτέλα Ρύθμιση χαρτιού. 6 Επιλέξτε Χαρτί. 7 Από τη λίστα με τα μεγέθη χαρτιού, επιλέξτε ένα μέγεθος καρτών. 8 Κάντε κλικ στο κουμπί ΟΚ. 9 Κάντε κλικ στο κουμπί OK ή Εκτύπωση. Σημειώσεις: Για να αποφύγετε τις εμπλοκές χαρτιού, μην πιέζετε δυνατά τις κάρτες στον εκτυπωτή. Για να αποφύγετε τις μουτζούρες, απομακρύνετε κάθε κάρτα καθώς εξέρχεται από τον εκτυπωτή και αφήστε τη να στεγνώσει πριν την τοποθετήσετε σε στοίβα. Εκτύπωση εγγράφου ως αφίσα 1 Έχοντας ανοιχτό ένα έγγραφο, επιλέξτε Αρχείο Εκτύπωση. 2 Επιλέξτε Ιδιότητες, Προτιμήσεις, Επιλογές ή Ρύθμιση παραμέτρων. 3 Επιλέξτε την καρτέλα Διάταξη εκτύπωσης. 4 Από τη λίστα "Διάταξη", επιλέξτε Αφίσα. 5 Επιλέξτε το μέγεθος της αφίσας που θέλετε να εκτυπώσετε. Ο αριθμός που επιλέγετε δηλώνει τον αριθμό σελίδων που αποτελούν το ύψος και το πλάτος της αφίσας. 6 Επιλέξτε Εκτύπωση σημαδιών κοπής, εάν θέλετε την εμφάνιση των σημείων περικοπής σε κάθε σελίδα της αφίσας. 7 Κάντε κλικ στο κουμπί Επιλογή σελίδων για εκτύπωση για να εκτυπώσετε ξανά τυχόν κατεστραμμένες σελίδες της αφίσας, χωρίς να χρειάζεται να τις εκτυπώσετε όλες. Κάντε κλικ στις σελίδες για να τις επιλέξετε ή να ακυρώσετε την επιλογή τους. Εκτυπώσεις 61
62 8 Επιλέξτε OK για να κλείσετε τυχόν ανοικτά παράθυρα διαλόγου του λογισμικού του εκτυπωτή. 9 Εκτυπώστε το έγγραφο. Σημείωση: Ορισμένα προγράμματα μπορεί να κόβουν ή να εξαφανίζουν κείμενο, όταν χρησιμοποιείται γραμματοσειρά πολύ μεγάλου ή πολύ μικρού μεγέθους. Αν συμβεί αυτό, μειώστε ή αυξήστε το μέγεθος της γραμματοσειράς. Εκτύπωση εικόνας ως αφίσα 1 Από την επιφάνεια εργασίας, κάντε διπλό-κλικ στο εικονίδιο Productivity Studio. 2 Από την περιοχή Εκτύπωση φωτογραφιών της οθόνης "Καλώς ορίσατε", επιλέξτε Αφίσα. 3 Εάν εκτελείτε σάρωση φωτογραφίας: α Τοποθετήστε τη φωτογραφία με την πρόσοψη προς τα κάτω στη γυάλινη επιφάνεια του σαρωτή. β Επιλέξτε Αρχείο Προσθήκη φωτογραφίας από σαρωτή. 4 Εάν δεν εκτελείτε σάρωση νέου αντικειμένου, ανοίξτε το φάκελο που περιέχει τη φωτογραφία. 5 Σύρετε τη φωτογραφία στην περιοχή προεπισκόπησης "Εκτύπωση πολυσέλιδης αφίσας" της οθόνης. 6 Κάντε κλικ στην επιλογή Επόμενο βήμα στο κάτω μέρος του αριστερού παραθύρου. 7 Από την αναπτυσσόμενη λίστα Μέγεθος χαρτιού για εκτύπωση αφίσας, επιλέξτε μέγεθος χαρτιού. 8 Από την αναπτυσσόμενη λίστα Ποιότητα εκτύπωσης για αφίσα, επιλέξτε ποιότητα εκτύπωσης. 9 Από την αναπτυσσόμενη λίστα "Μέγεθος αφίσας", επιλέξτε μέγεθος αφίσας. 10 Αν θέλετε να περιστρέψετε την αφίσα για καλύτερη προσαρμογή στις εκτυπωμένες σελίδες, επιλέξτε Περιστροφή 90 μοιρών. 11 Επιλέξτε Άμεση εκτύπωση από την κάτω δεξιά γωνία της οθόνης. Εκτύπωση βιβλίου 1 Πριν αλλάξετε τις ρυθμίσεις στις "Ιδιότητες εκτύπωσης", πρέπει να επιλέξετε το σωστό μέγεθος χαρτιού από το πρόγραμμα που χρησιμοποιείτε. Μπορείτε να εκτυπώσετε βιβλία χρησιμοποιώντας τα εξής μεγέθη χαρτιού: Letter A4 2 Τοποθετήστε το χαρτί. 3 Έχοντας ανοιχτό ένα έγγραφο, επιλέξτε Αρχείο Εκτύπωση. 4 Επιλέξτε Ιδιότητες, Προτιμήσεις, Επιλογές ή Ρύθμιση παραμέτρων. 5 Κάντε κλικ στην καρτέλα Διάταξη εκτύπωσης και, στη συνέχεια, επιλέξτε Βιβλίο. Εκτυπώσεις 62
63 6 Εάν εκτυπώνετε ένα μεγάλο βιβλίο, επιλέξτε αριθμό Εκτυπωμένων φύλλων ανά δεσμίδα. α Πατήστε το κουμπί Επιλογές Επιλογές διάταξης. β Από το αναπτυσσόμενο μενού Εκτυπωμένα φύλλα ανά δεσμίδα, επιλέξτε τον αριθμό των εκτυπωμένων σελίδων ανά δεσμίδα. Σημείωση: Μια δεσμίδα είναι ένας αριθμός φύλλων χαρτιού διπλωμένα όλα μαζί. Οι τυπωμένες δεσμίδες τοποθετούνται η μία πάνω στην άλλη, με τη σωστή σειρά σελίδων. Ο σωρός των δεσμίδων δένεται δημιουργώντας ένα βιβλίο. Εάν εκτυπώνετε σε βαρύτερο χαρτί, επιλέξτε μικρότερο αριθμό για τα Εκτυπωμένα φύλλα ανά δεσμίδα. 7 Επιλέξτε OK για να κλείσετε τυχόν ανοικτά παράθυρα διαλόγου του λογισμικού του εκτυπωτή. 8 Εκτυπώστε το έγγραφο. Συναρμολόγηση βιβλίου 1 Αναστρέψτε την εκτυπωμένη στοίβα στο δίσκο εξόδου του χαρτιού. 2 Πάρτε την πρώτη δεσμίδα από τη στοίβα, διπλώστε την στη μέση και στη συνέχεια αφήστε την στην άκρη με την πρώτη σελίδα στραμμένη προς τα κάτω. 3 Πάρτε την επόμενη δεσμίδα από τη στοίβα, διπλώστε την στη μέση και, στη συνέχεια, τοποθετήστε την πάνω στην πρώτη στοίβα με την πρώτη σελίδα στραμμένη προς τα κάτω. 4 Τοποθετήστε τις υπόλοιπες δεσμίδες τη μία πάνω στην άλλη με την πρώτη σελίδα στραμμένη προς τα κάτω, έως ότου ολοκληρωθεί το βιβλίο σας. 5 Δέστε όλες τις δεσμίδες μαζί για να ολοκληρώσετε το βιβλίο. Εκτύπωση σε χαρτί μη τυποποιημένου μεγέθους 1 Τοποθετήστε μέχρι και 100 φύλλα χαρτιού μη τυποποιημένου μεγέθους. 2 Έχοντας ανοιχτό ένα έγγραφο, επιλέξτε Αρχείο Εκτύπωση. 3 Από την καρτέλα "Ποιότητα/Αντίγραφα", επιλέξτε μια ρύθμιση για την "Ποιότητα/Ταχύτητα". 4 Επιλέξτε την καρτέλα Ρύθμιση χαρτιού. 5 Από την ενότητα "Μέγεθος χαρτιού", επιλέξτε Χαρτί και, στη συνέχεια, Μη τυποποιημένο μέγεθος. 6 Επιλέξτε τη μονάδα μέτρησης που θέλετε να χρησιμοποιήσετε. 7 Χρησιμοποιήστε τα ρυθμιστικά ή πληκτρολογήστε το μέγεθος του χαρτιού που έχει τοποθετηθεί στον εκτυπωτή. Εκτυπώσεις 63
64 8 Επιλέξτε OK για να κλείσετε τυχόν ανοικτά πλαίσια διαλόγου του λογισμικού του εκτυπωτή. 9 Εκτυπώστε το έγγραφο. Σημείωση: Μην σπρώχνετε το χαρτί στον εκτυπωτή με δύναμη. Εκτύπωση σιδερότυπων 1 Τοποθετήστε μέχρι και 10 σιδερότυπα. 2 Έχοντας ανοιχτή μια εικόνα, επιλέξτε Αρχείο Εκτύπωση. 3 Επιλέξτε Ιδιότητες, Προτιμήσεις, Επιλογές ή Ρύθμιση παραμέτρων. 4 Από την καρτέλα "Διάταξη εκτύπωσης", επιλέξτε Αντικατοπτρισμός εάν θέλετε να γίνει αναστροφή της εικόνας από το λογισμικό. Σε περίπτωση που χρησιμοποιείτε πρόγραμμα που αναστρέφει αυτόματα την εικόνα, επιλέξτε Κανονική. 5 Επιλέξτε OK για να κλείσετε τυχόν ανοικτά παράθυρα διαλόγου του λογισμικού του εκτυπωτή. 6 Εκτυπώστε τα σιδερότυπα. Σημείωση: Μην σπρώχνετε τις διαφάνειες στον εκτυπωτή με δύναμη. Εκτύπωση διαφανειών 1 Τοποθετήστε έως και 50 διαφάνειες. 2 Έχοντας ανοιχτό ένα έγγραφο, επιλέξτε Αρχείο Εκτύπωση. 3 Κάντε κλικ στο κουμπί OK ή Εκτύπωση. Σημείωση: Για να αποφύγετε τις μουτζούρες, απομακρύνετε κάθε διαφάνεια καθώς εξέρχεται από τον εκτυπωτή και αφήστε τη να στεγνώσει πριν την τοποθετήσετε σε στοίβα. Οι διαφάνειες ενδέχεται να απαιτούν έως και 15 λεπτά για να στεγνώσουν. Εκτύπωση banner 1 Έχοντας ανοιχτό ένα έγγραφο, επιλέξτε Αρχείο Εκτύπωση. 2 Επιλέξτε Ιδιότητες, Προτιμήσεις, Επιλογές ή Ρύθμιση παραμέτρων. 3 Από την καρτέλα Διάταξη εκτύπωσης, επιλέξτε Banner. Σημείωση: Αφού εκτυπώσετε το banner, προσαρμόστε πάλι στη ρύθμιση σε Κανονική. 4 Για να προφυλάξετε το χαρτί banner από εμπλοκές, επιλέξτε Letter Banner ή A4 Banner από το πλαίσιο διαλόγου μεγέθους χαρτιού Banner. 5 Από την καρτέλα Ρύθμιση χαρτιού, επιλέξτε Οριζόντιος προσανατολισμός. 6 Κάντε κλικ στο κουμπί ΟΚ. 7 Κάντε κλικ στο κουμπί OK ή Εκτύπωση. Εκτυπώσεις 64
65 Αλλαγή ρυθμίσεων εκτυπωτή Αποθήκευση και διαγραφή ρυθμίσεων εκτύπωσης 1 Έχοντας ανοιχτό ένα έγγραφο, επιλέξτε Αρχείο Εκτύπωση. 2 Επιλέξτε Ιδιότητες, Προτιμήσεις, Επιλογές ή Ρύθμιση παραμέτρων. 3 Κάντε κλικ στην καρτέλα Ποιότητα/Αντίγραφα. 4 Πραγματοποιήστε όσες τροποποιήσεις κρίνετε εσείς απαραίτητες στις ρυθμίσεις των ενοτήτων Ποιότητα/Ταχύτητα, Τύπος χαρτιού και Πολλά αντίγραφα. 5 Από το αναπτυσσόμενο μενού "Αποθήκευση ρυθμίσεων", επιλέξτε το προφίλ Αποθήκευση των τρεχουσών ρυθμίσεων. 6 Κάντε κλικ σε ένα κουμπί επιλογής δίπλα στον αριθμό θέσης, όπου επιθυμείτε να αποθηκεύσετε τις ρυθμίσεις και στη συνέχεια πληκτρολογήστε ένα όνομα για τις ρυθμίσεις αυτές στο επιλεγμένο πλαίσιο. Σημείωση: Η πρώτη θέση περιέχει "Προεπιλεγμένες εργοστασιακές ρυθμίσεις" των οποίων η αλλαγή ή η διαγραφή δεν είναι δυνατή. 7 Επιλέξτε Αποθήκευση. Σημειώσεις: Για να ανακτήσετε τις ρυθμίσεις εκτύπωσης, κάντε κλικ στο αναπτυσσόμενο μενού Αποθήκευση ρυθμίσεων και στη συνέχεια επιλέξτε τις από τη λίστα. Για να διαγράψετε ρυθμίσεις, επιλέξτε την εντολή Διαγραφή μιας ρύθμισης από τη λίστα από τη αναπτυσσόμενο μενού "Αποθήκευση ρυθμίσεων". Κάντε κλικ στο κουμπί επιλογής δίπλα στη ρύθμιση που επιθυμείτε να διαγράψετε και, στη συνέχεια, επιλέξτε Διαγραφή. Επαναφορά του λογισμικού του εκτυπωτή στις προεπιλεγμένες εργοστασιακές ρυθμίσεις Χρήστες των Windows 2000, Windows XP ή Windows Vista 1 Στα Windows Vista, επιλέξτε Πίνακας Ελέγχου Εκτυπωτής. Στα Windows 2000 και στα Windows XP, επιλέξτε Έναρξη Ρυθμίσεις Εκτυπωτές ή Εκτυπωτές και φαξ. 2 Κάντε δεξί κλικ στο εικονίδιο Lexmark 5300 Series. 3 Επιλέξτε Προτιμήσεις εκτύπωσης. 4 Κάντε κλικ στο μενού Αποθήκευση ρυθμίσεων. 5 Από την ενότητα "Επαναφορά", επιλέξτε Εργοστασιακές ρυθμίσεις (Προεπιλογές). Σημείωση: Οι προεπιλεγμένες εργοστασιακές ρυθμίσεις δεν μπορούν να διαγραφούν. Εκτυπώσεις 65
66 Επαναφορά των προεπιλεγμένων εργοστασιακών ρυθμίσεων του εκτυπωτή Μπορείτε να επαναφέρετε τις ρυθμίσεις του εκτυπωτή στις εργοστασιακές ρυθμίσεις χωρίς να χρησιμοποιήσετε τα μενού του εκτυπωτή. Σημείωση: Η επαναφορά των προεπιλεγμένων εργοστασιακών ρυθμίσεων θα διαγράψει όλες τις ρυθμίσεις εκτυπωτή που έχετε επιλέξει, συμπεριλαμβανομένων των αριθμών Ταχείας κλήσης και Ομάδας κλήσης. Εάν θέλετε να εκτυπώσετε αυτούς τους αριθμούς πριν πραγματοποιήσετε επαναφορά του εκτυπωτή, δείτε Χρήση του Ευρετηρίου στη σελίδα Πατήστε, και, ταυτόχρονα, Έναρξη έγχρωμου. ΠΡΟΣΟΧΗ ΠΙΘΑΝΟΤΗΤΑ ΒΛΑΒΗΣ: Μην αφήσετε τα κουμπιά εάν δεν εμφανιστεί στην οθόνη η επιλογή Γλώσσα, η οποία υποδεικνύει πως έχει γίνει επαναφορά του εκτυπωτή. 2 Ακολουθήστε τα μηνύματα στην οθόνη για να επιλέξετε τη γλώσσα, τον κωδικό χώρας ή περιοχής, την ημερομηνία, την ώρα και τον αριθμό φαξ. Σημειώσεις: Για να καταχωρήσετε ξανά τους αριθμούς Ταχείας κλήσης ή Ομάδας κλήσης μέσω του υπολογιστή, δείτε Προσαρμογή ρυθμίσεων με το Βοηθητικό πρόγραμμα εγκατάστασης fax στη σελίδα 112. Για να καταχωρήσετε ξανά τους αριθμούς Ταχείας κλήσης ή Ομάδας κλήσης μέσω του πίνακα ελέγχου, δείτε Χρήση του Ευρετηρίου στη σελίδα 111. Εκτυπώσεις 66
67 Χρήση φωτογραφιών Ο εκτυπωτής σας ενδέχεται να μην υποστηρίζει: Κάρτες μνήμης Ψηφιακή φωτογραφική μηχανή PictBridge Λειτουργία κάρτας φωτογραφιών Ανάκτηση και διαχείριση φωτογραφιών Τοποθέτηση κάρτας μνήμης 1 Τοποθετήστε μια κάρτα μνήμης. Τοποθετήστε την κάρτα με την ετικέτα στραμμένη προς τα επάνω. Βεβαιωθείτε ότι το βέλος που ενδεχομένως έχει η κάρτα σας, είναι στραμμένο προς τον εκτυπωτή. Μην παραλείψετε να συνδέσετε την κάρτα μνήμης στον προσαρμογέα που τη συνοδεύει, προτού την τοποθετήσετε στην υποδοχή. 1 2 Υποδοχή Κάρτα μνήμης 1 xd-picture Card SD (Secure Digital) Secure Digital High Capacity (SDHC) Mini Secure Digital (με προσαρμογέα) Micro Secure Digital (με προσαρμογέα) MultiMedia Card (MMC) Reduced Size MultiMedia Card (με προσαρμογέα) MultiMedia Card mobile (με προσαρμογέα) Memory Stick (MS) Memory Stick PRO Memory Stick Duo (με προσαρμογέα) ή Memory Stick PRO Duo (με προσαρμογέα) 2 Compact Flash Type I και Type II Microdrive Χρήση φωτογραφιών 67
68 2 Περιμένετε να ανάψει η φωτεινή ένδειξη που βρίσκεται στα δεξιά των υποδοχών του εκτυπωτή. Η φωτεινή ένδειξη αναβοσβήνει για να δηλώσει ότι εκτελείται ανάγνωση της κάρτας μνήμης ή μεταφορά δεδομένων. ΠΡΟΣΟΧΗ ΠΙΘΑΝΟΤΗΤΑ ΒΛΑΒΗΣ: Μην ακουμπήσετε καλώδια, προσαρμογέα δικτύου, την κάρτα μνήμης ή τον εκτυπωτή στην περιοχή που απεικονίζεται ενώ εκτελείται εκτύπωση, ανάγνωση ή εγγραφή από κάρτα μνήμης. Μπορεί να προκληθεί απώλεια δεδομένων. Επίσης, μην αφαιρείτε την κάρτα μνήμης ενώ εκτελείται εκτύπωση, ανάγνωση ή εγγραφή από αυτήν. Όταν ο εκτυπωτής εντοπίσει την κάρτα μνήμης, εμφανίζεται το μήνυμα Εντοπίστηκε κάρτα μνήμης στην οθόνη του πίνακα ελέγχου. Εάν ο εκτυπωτής δεν "διαβάζει" την κάρτα μνήμης, αφαιρέστε την και επανατοποθετήστε την. Σημειώσεις: Ο εκτυπωτής αναγνωρίζει μόνο μία ενεργή κάρτα μνήμης κάθε φορά. Εάν τοποθετήσετε περισσότερες από μία κάρτες μνήμης, εμφανίζεται ένα μήνυμα στην οθόνη που σας ζητάει να αφαιρέσετε όλες τις κάρτες μνήμης που έχουν τοποθετηθεί. Εάν έχει τοποθετηθεί μονάδα USB flash μαζί με την κάρτα μνήμης, εμφανίζεται ένα μήνυμα στην οθόνη που σας ζητάει να επιλέξετε τη συσκευή μνήμης που θα χρησιμοποιηθεί. Τοποθέτηση μονάδας flash 1 Τοποθετήστε τη μονάδα flash στη θύρα PictBridge που βρίσκεται στο μπροστινό μέρος του εκτυπωτή. Σημείωση: Εάν η μονάδα δεν προσαρμόζεται ακριβώς στη θύρα, ενδέχεται να είναι απαραίτητος ένας προσαρμογέας. 2 Εάν η μονάδα flash διαθέτει φωτεινή ένδειξη, τότε θα αναβοσβήνει για να δηλώσει πως γίνεται ανάγνωση ή μετάδοση δεδομένων. Περιμένετε να σταματήσει να αναβοσβήνει η φωτεινή ένδειξη. ΠΡΟΣΟΧΗ ΠΙΘΑΝΟΤΗΤΑ ΒΛΑΒΗΣ: Μην αφαιρείτε καλώδια ή συσκευές μέσων ή αγγίζετε τον εκτυπωτή στην περιοχή που εμφανίζεται όταν αναβοσβήνει η φωτεινή ένδειξη. Χρήση φωτογραφιών 68
69 3 Όταν ολοκληρωθεί η ανάγνωση των εικόνων, ο αριθμός των φωτογραφιών που βρέθηκαν εμφανίζεται στην οθόνη. Σημείωση: Ο εκτυπωτής αναγνωρίζει μόνο μία συσκευή μέσων τη φορά. Εάν τοποθετήσετε πάνω από μία συσκευή μέσων, θα εμφανιστεί ένα μήνυμα στην οθόνη που θα σας ζητά να ορίσετε τη συσκευή που θέλετε να αναγνωρίσει ο εκτυπωτής. Παρουσίαση του μενού Κάρτα φωτογραφιών 1 Εάν είναι απαραίτητο, πατήστε Κάρτα φωτογραφιών ή τοποθετήστε μια κάρτα μνήμης ή μια μονάδα flash στον εκτυπωτή. Για περισσότερες πληροφορίες, δείτε Τοποθέτηση κάρτας μνήμης στη σελίδα 67 ή Τοποθέτηση μονάδας flash στη σελίδα Πατήστε επανειλημμένα ή μέχρι να εμφανιστεί το στοιχείο μενού που επιθυμείτε. 3 Πατήστε. 4 Πατήστε επανειλημμένα ή μέχρι να εμφανιστεί το στοιχείο υπομενού ή η ρύθμιση που επιθυμείτε. 5 Πατήστε. Σημείωση: Εάν πατήσετε το η ένδειξη *. θα επιλεγεί μια ρύθμιση. Δίπλα στην επιλεγμένη ρύθμιση θα εμφανιστεί 6 Για να μεταβείτε σε επιπλέον υπομενού και ρυθμίσεις, επαναλάβετε το βήμα 4 και το βήμα 5 ανάλογα με τις απαιτήσεις. 7 Εάν χρειαστεί, πατήστε επανειλημμένα για να επιστρέψετε στα προηγούμενα μενού και να επιλέξετε διαφορετικές ρυθμίσεις. 8 Πατήστε Έναρξη έγχρωμου ή Έναρξη ασπρόμαυρου. Στοιχείο μενού Ενέργεια Φύλλο δοκιμαστικής εκτύπωσης Εκτύπωση και σάρωση φύλλου δοκιμαστικής εκτύπωσης: για όλες τις φωτογραφίες στην κάρτα μνήμης για τις πιο πρόσφατες 20 φωτογραφίες κατά ημερομηνία Για περισσότερες πληροφορίες, δείτε Εκτύπωση φωτογραφιών αποθηκευμένων στη συσκευή μνήμης με τη χρήση του φύλλου δοκιμαστικής εκτύπωσης στη σελίδα Θα γίνει επαναφορά της ρύθμισης στην εργοστασιακή προεπιλογή μόλις αποσυνδεθεί η κάρτα μνήμης ή η μονάδα flash. 2 Πρέπει να γίνει μεμονωμένη αποθήκευση της ρύθμισης. Για περισσότερες πληροφορίες, δείτε τη Σημείωση που βρίσκεται κάτω από τον πίνακα. Χρήση φωτογραφιών 69
70 Στοιχείο μενού Εκτύπωση φωτογραφιών Αποθήκευση φωτογραφιών Φωτογραφικά εφέ 1 Μέγεθος χαρτιού 1, 2 Μέγεθος φωτογραφίας 1, 2 Διάταξη 1 Ποιότητα 1 Τύπος χαρτιού 1, 2 Εργαλεία Ενέργεια Εκτύπωση φωτογραφιών απευθείας από κάρτα μνήμης ή μονάδα flash. Αποθήκευση φωτογραφιών που έχουν αποθηκευτεί σε κάρτα μνήμης ή μονάδα flash στον υπολογιστή. Αντιγραφή φωτογραφιών από κάρτα μνήμης σε μονάδα flash. Εφαρμογή μείωσης του φαινομένου κόκκινων ματιών ή αυτόματη βελτίωση της εικόνας των φωτογραφιών. Καθορισμός του μεγέθους χαρτιού που έχει τοποθετηθεί. Καθορισμός του μεγέθους φωτογραφίας που επιθυμείτε. Κεντράρισμα μίας φωτογραφίας ανά σελίδα ή καθορισμός του αριθμού των φωτογραφιών που θέλετε να εκτυπωθούν ανά σελίδα. Προσαρμογή της ποιότητας των εκτυπωμένων φωτογραφιών. Καθορισμός του τύπου χαρτιού που έχει τοποθετηθεί. Συντήρηση Έλεγχος της στάθμης του μελανιού. Καθαρισμός των κασετών. Ευθυγράμμιση των κασετών. Εκτύπωση δοκιμαστικής σελίδας. Ρύθμιση παραμέτρων συσκευής Προσαρμογή ρυθμίσεων εκτυπωτή. Προεπιλογές Επαναφορά των ρυθμίσεων του εκτυπωτή στις εργοστασιακές προεπιλογές. 1 Θα γίνει επαναφορά της ρύθμισης στην εργοστασιακή προεπιλογή μόλις αποσυνδεθεί η κάρτα μνήμης ή η μονάδα flash. 2 Πρέπει να γίνει μεμονωμένη αποθήκευση της ρύθμισης. Για περισσότερες πληροφορίες, δείτε τη Σημείωση που βρίσκεται κάτω από τον πίνακα. Σημείωση: Για να αποθηκεύσετε τις ρυθμίσεις "Μέγεθος χαρτιού", "Τύπος χαρτιού" ή "Μέγεθος φωτογραφίας": 1 Πατήστε. 2 Πατήστε επανειλημμένα ή μέχρι να εμφανιστεί η επιλογή Εργαλεία. 3 Πατήστε. 4 Πατήστε επανειλημμένα ή μέχρι να εμφανιστεί η επιλογή Προεπιλογές. 5 Πατήστε. 6 Πατήστε επανειλημμένα ή μέχρι να εμφανιστεί ο τύπος ρύθμισης που επιθυμείτε. 7 Πατήστε. 8 Πατήστε επανειλημμένα ή μέχρι να εμφανιστεί η ρύθμιση που επιθυμείτε. 9 Πατήστε. Χρήση φωτογραφιών 70
71 Παρουσίαση του μενού PictBridge Το μενού προεπιλεγμένων ρυθμίσεων PictBridge σάς επιτρέπει να επιλέξετε ρυθμίσεις εκτυπωτή, εάν δεν καθορίσετε τις συγκεκριμένες ρυθμίσεις στην ψηφιακή φωτογραφική σας μηχανή. Για περισσότερες πληροφορίες σχετικά με τον ορισμό επιλογών στην φωτογραφική μηχανή, δείτε την τεκμηρίωση που συνοδεύει τη φωτογραφική μηχανή. 1 Συνδέστε μια ψηφιακή φωτογραφική μηχανή PictBridge στον εκτυπωτή. α Συνδέστε το ένα άκρο του καλωδίου USB στη φωτογραφική μηχανή. Σημείωση: Χρησιμοποιήστε αποκλειστικά το καλώδιο USB που συμπεριλαμβανόταν με την ψηφιακή φωτογραφική μηχανή. β Συνδέστε το άλλο άκρο του καλωδίου στη θύρα PictBridge που βρίσκεται στη μπροστινή πλευρά του εκτυπωτή. Σημείωση: Η θύρα PictBridge φέρει το σύμβολο PictBridge. Εμφανίζεται το μήνυμα Εντοπίστηκε φωτογραφική μηχανή PictBridge. Πατήστε τις ρυθμίσεις. στην οθόνη. 2 Πατήστε επανειλημμένα ή μέχρι να εμφανιστεί το στοιχείο μενού που επιθυμείτε. 3 Πατήστε. για να αλλάξετε 4 Πατήστε επανειλημμένα ή μέχρι να εμφανιστεί το στοιχείο υπομενού ή η ρύθμιση που επιθυμείτε. 5 Πατήστε. Σημείωση: Εάν πατήσετε το η ένδειξη *. θα επιλεγεί μια ρύθμιση. Δίπλα στην επιλεγμένη ρύθμιση θα εμφανιστεί 6 Για να μεταβείτε σε επιπλέον υπομενού και ρυθμίσεις, επαναλάβετε το βήμα 4 και το βήμα 5 ανάλογα με τις απαιτήσεις. 7 Εάν είναι απαραίτητο, πατήστε επανειλημμένα το για να επιστρέψετε στα προηγούμενα μενού και να επιλέξετε διαφορετικές ρυθμίσεις. Χρήση φωτογραφιών 71
72 Στοιχείο μενού Μέγεθος χαρτιού 1, 2 Μέγεθος φωτογραφίας 1, 2 Διάταξη 1 Ποιότητα 1 Τύπος χαρτιού 1, 2 Ενέργεια Καθορισμός του μεγέθους χαρτιού που έχει τοποθετηθεί. Καθορισμός του μεγέθους των εκτυπωμένων φωτογραφιών. Κεντράρισμα μίας φωτογραφίας ανά σελίδα ή καθορισμός του αριθμού των φωτογραφιών που θέλετε να εκτυπωθούν ανά σελίδα. Προσαρμογή της ποιότητας των εκτυπωμένων φωτογραφιών. Καθορισμός του τύπου χαρτιού που έχει τοποθετηθεί. Σημείωση: Ο εκτυπωτής είναι εξοπλισμένος με μια συσκευή αυτόματης ανίχνευσης του τύπου χαρτιού. Ο αισθητήρας τύπου χαρτιού ανιχνεύει αυτόματα τον τύπο του χαρτιού που έχετε τοποθετήσει στον εκτυπωτή και προσαρμόζει αυτόματα τις ρυθμίσεις. 1 Θα γίνει επαναφορά της ρύθμισης στην προεπιλεγμένη εργοστασιακή, όταν αποσυνδεθεί η ψηφιακή φωτογραφική μηχανή PictBridge. 2 Πρέπει να γίνει μεμονωμένη αποθήκευση της ρύθμισης. Για περισσότερες πληροφορίες, δείτε Αποθήκευση ρυθμίσεων στη σελίδα 40. Μεταφορά φωτογραφιών Μεταφορά φωτογραφιών από συσκευή μνήμης σε υπολογιστή μέσω του πίνακα ελέγχου Εάν ο εκτυπωτής είναι απευθείας συνδεδεμένος σε υπολογιστή, τότε μπορείτε να μεταφέρετε τις φωτογραφίες στον υπολογιστή από την κάρτα μνήμης ή τη μονάδα flash. Σημείωση: Δεν μπορείτε να μεταφέρετε φωτογραφίες από συσκευή μνήμης σε υπολογιστή μέσω εξωτερικής κάρτας δικτύου. 1 Τοποθετήστε μια κάρτα μνήμης ή μια μονάδα flash που περιλαμβάνει τις εικόνες που θέλετε να μεταφέρετε. Για περισσότερες πληροφορίες, δείτε Τοποθέτηση κάρτας μνήμης στη σελίδα 67 ή Τοποθέτηση μονάδας flash στη σελίδα Πατήστε επανειλημμένα ή μέχρι να εμφανιστεί η επιλογή Αποθήκευση φωτογραφιών. 3 Πατήστε. 4 Εάν χρειαστεί, πατήστε επανειλημμένα ή μέχρι να εμφανιστεί η επιλογή Υπολογιστής. 5 Ακολουθήστε τις οδηγίες που εμφανίζονται στην οθόνη του υπολογιστή. Μεταφορά όλων των φωτογραφιών ή των εγγράφων από CD ή αφαιρούμενη συσκευή αποθήκευσης με χρήση του υπολογιστή 1 Τοποθετήστε ένα CD ή μια μονάδα flash στον υπολογιστή ή μια αφαιρούμενη συσκευή αποθήκευσης (όπως κάρτα μνήμης ή ψηφιακή φωτογραφική μηχανή) στον εκτυπωτή. Γίνεται αυτόματα εκκίνηση του Lexmark Productivity Studio στον υπολογιστή σας. 2 Εάν χρησιμοποιείτε Windows Vista ή Windows XP, θα εμφανιστεί η οθόνη "Τι θέλετε να κάνουν τα Windows;". Επιλέξτε Μεταφορά φωτογραφιών στον υπολογιστή χρησιμοποιώντας το Lexmark Productivity Studio. Χρήση φωτογραφιών 72
73 Εάν χρησιμοποιείτε Windows 2000: α Από την επιφάνεια εργασίας, κάντε διπλό-κλικ στο εικονίδιο Productivity Studio. β Επιλέξτε Μεταφορά φωτογραφιών. 3 Κάντε κλικ στην επιλογή Αυτόματη αποθήκευση όλων των φωτογραφιών μου στο φάκελο Οι εικόνες μου. 4 Αφαιρέστε τη μονάδα CD ή flash ή την κάρτα μνήμης για να προβάλετε τις φωτογραφίες που έχετε μεταφέρει στη Βιβλιοθήκη. Μεταφορά επιλεγμένων φωτογραφιών ή εγγράφων από CD ή αφαιρούμενη συσκευή αποθήκευσης με χρήση του υπολογιστή 1 Τοποθετήστε ένα CD ή μια μονάδα flash στον υπολογιστή ή μια αφαιρούμενη συσκευή αποθήκευσης (όπως κάρτα μνήμης ή ψηφιακή φωτογραφική μηχανή) στον εκτυπωτή. Γίνεται αυτόματα εκκίνηση του Lexmark Productivity Studio στον υπολογιστή σας. 2 Εάν χρησιμοποιείτε Windows Vista ή Windows XP, θα εμφανιστεί η οθόνη "Τι θέλετε να κάνουν τα Windows;". Επιλέξτε Μεταφορά φωτογραφιών στον υπολογιστή χρησιμοποιώντας το Lexmark Productivity Studio. Εάν χρησιμοποιείτε Windows 2000: α Από την επιφάνεια εργασίας, κάντε διπλό-κλικ στο εικονίδιο Productivity Studio. β Επιλέξτε Μεταφορά φωτογραφιών. 3 Κάντε κλικ στο Επιλογή φωτογραφιών για αποθήκευση. 4 Επιλέξτε Αναίρεση επιλογής όλων. 5 Κάντε κλικ για να επιλέξετε τις φωτογραφίες που θέλετε να μεταφέρετε. 6 Εάν θέλετε να αποθηκεύσετε τις φωτογραφίες στον προεπιλεγμένο φάκελο, κάντε κλικ στην επιλογή Επόμενο. 7 Εάν θέλετε να αποθηκεύσετε τις φωτογραφίες σε διαφορετικό φάκελο από τον προεπιλεγμένο: α Επιλέξτε Αναζήτηση. β Επιλέξτε το φάκελο που επιθυμείτε. γ Κάντε κλικ στο κουμπί ΟΚ. 8 Εάν θέλετε να εκχωρήσετε ένα πρόθεμα σε όλες τις φωτογραφίες που μεταφέρατε, κάντε κλικ στο πλαίσιο ελέγχου και εισάγετε ένα όνομα. 9 Κάντε κλικ στο κουμπί Επόμενο. 10 Αφαιρέστε το CD ή τη μονάδα flash για να προβάλετε τις φωτογραφίες που έχετε μεταφέρει στη Βιβλιοθήκη. Μεταφορά φωτογραφιών από κάρτα μνήμης σε μονάδα flash 1 Τοποθετήστε την κάρτα μνήμης που περιέχει τις εικόνες που επιθυμείτε να μεταφέρετε. 2 Τοποθετήστε τη μονάδα flash στη θύρα PictBridge που βρίσκεται στο μπροστινό μέρος του εκτυπωτή. Στην οθόνη εμφανίζεται το μήνυμα Ποια συσκευή να εμφανιστεί;. Χρήση φωτογραφιών 73
74 3 Πατήστε επανειλημμένα ή μέχρι να εμφανιστεί η επιλογή Κάρτα φωτογραφικής μηχανής ή ο συγκεκριμένος τύπος κάρτας φωτογραφικής μηχανής που χρησιμοποιείτε. 4 Πατήστε. 5 Πατήστε επανειλημμένα ή μέχρι να εμφανιστεί η επιλογή Αποθήκευση φωτογραφιών. 6 Πατήστε. 7 Εάν χρειαστεί, πατήστε επανειλημμένα ή μέχρι να εμφανιστεί η ρύθμιση που επιθυμείτε. Σημειώσεις: Εάν οι φωτογραφίες στην κάρτα μνήμης τραβήχτηκαν σε διαφορετικές ημερομηνίες, οι επιλογές θα περιλαμβάνουν την Τελευταία ημερομηνία και το Εύρος ημερομηνίας. Για να επιλέξετε ένα εύρος ημερομηνίας, πατήστε το και στη συνέχεια πατήστε επανειλημμένα το ή το μέχρι να εμφανιστεί η ημερομηνία που θέλετε. Τα εύρη ημερομηνίας εμφανίζονται κατά μήνα και κατά έτος, ξεκινώντας από τον πιο πρόσφατο μήνα. Εάν είναι συνδεδεμένος και ο υπολογιστής, θα πρέπει να επιλέξετε τη ρύθμιση USB ως τον προορισμό. 8 Πατήστε Έναρξη έγχρωμου ή Έναρξη ασπρόμαυρου. Σημειώσεις: Εάν δεν υπάρχει αρκετή μνήμη στη μονάδα flash, εμφανίζεται ένα μήνυμα στην οθόνη. Μην αφαιρείτε τη μονάδα flash έως ότου εμφανιστεί ένα μήνυμα στην οθόνη που να υποδηλώνει ότι ολοκληρώθηκε η αντιγραφή. ΠΡΟΣΟΧΗ ΠΙΘΑΝΟΤΗΤΑ ΒΛΑΒΗΣ: Μην ακουμπήσετε καλώδια, προσαρμογέα δικτύου, την κάρτα μνήμης, τη μονάδα flash ή τον εκτυπωτή στην περιοχή που απεικονίζεται ενώ πραγματοποιείται εκτύπωση, ανάγνωση ή εγγραφή από κάρτα μνήμης ή μονάδα flash. Μπορεί να προκληθεί απώλεια δεδομένων. Επίσης, μην αφαιρείτε κάρτα μνήμης ή μονάδα flash ενώ πραγματοποιείτε εκτύπωση, ανάγνωση ή εγγραφή από κάρτα μνήμης ή μονάδα flash. Αλλαγή των προτιμήσεων του Lexmark Productivity Studio Αλλαγή των προτιμήσεων προσωρινών αρχείων του Productivity Studio 1 Από την επιφάνεια εργασίας, κάντε διπλό-κλικ στο εικονίδιο Productivity Studio. 2 Από το μενού "Εργαλεία", επιλέξτε Προτιμήσεις. Χρήση φωτογραφιών 74
75 3 Επιλέξτε Προσωρινά αρχεία. α Χρησιμοποιήστε το ρυθμιστικό για να ορίσετε το μέγιστο χώρο που θέλετε να εκχωρήσετε στη μονάδα σκληρού δίσκου για προσωρινά αρχεία τα οποία δημιουργήθηκαν από το Productivity Studio. β Κάντε κλικ στην επιλογή Αναζήτηση για να επιλέξετε διαφορετικό φάκελο για την αποθήκευση των προσωρινών αρχείων. 4 Κάντε κλικ στο κουμπί ΟΚ. Αλλαγή των προτιμήσεων για τους φακέλους του Productivity Studio που έχετε αναζητήσει 1 Από την επιφάνεια εργασίας, κάντε διπλό-κλικ στο εικονίδιο Productivity Studio. 2 Από το μενού "Εργαλεία", επιλέξτε Προτιμήσεις. 3 Επιλέξτε Φάκελοι που έχετε αναζητήσει. 4 Εάν θέλετε να μην συμπεριληφθούν οι φάκελοι συστήματος όταν γίνεται αναζήτηση για φωτογραφίες, επιλέξτε Παράβλεψη φακέλων συστήματος. 5 Κάντε κλικ στο κουμπί ΟΚ. Αλλαγή των προτιμήσεων της βιβλιοθήκης του Productivity Studio 1 Από την επιφάνεια εργασίας, κάντε διπλό-κλικ στο εικονίδιο Productivity Studio. 2 Από το μενού "Εργαλεία", επιλέξτε Προτιμήσεις. 3 Επιλέξτε Βιβλιοθήκη. Από εδώ, μπορείτε να επιλέξετε τον τρόπο με τον οποίο θέλετε να γίνεται η ταξινόμηση των φωτογραφιών. Μπορείτε επίσης να ρυθμίσετε το ελάχιστο μέγεθος αρχείου για τη φωτογραφία που θα εμφανίζεται στη βιβλιοθήκη. 4 Κάντε κλικ στο κουμπί ΟΚ. Αλλαγή των ρυθμίσεων μεταφοράς του Productivity Studio 1 Από την επιφάνεια εργασίας, κάντε διπλό-κλικ στο εικονίδιο Productivity Studio. 2 Από το μενού "Εργαλεία", επιλέξτε Προτιμήσεις. 3 Επιλέξτε Ρυθμίσεις μεταφοράς. α Επιλέξτε Παρακάμψτε την επιλογή Αποθήκευση και μεταβείτε αυτόματα στο:, και επιλέξτε Αυτόματη αποθήκευση, Μη αυτόματη αποθήκευση ή Εκτύπωση των φωτογραφιών σας από τη συσκευή αποθήκευσης που είναι συνδεδεμένη στον υπολογιστή. β Κάντε κλικ στην επιλογή Αναζήτηση για να επιλέξετε διαφορετικό φάκελο στον οποίο θα μεταφερθούν οι φωτογραφίες σας. γ Επιλέξτε Να διαγράφονται πάντοτε οι φωτογραφίες από το μέσο, μετά τη μεταφορά τους για να γίνεται αυτόματη διαγραφή των φωτογραφιών από τη συσκευή αποθήκευσης φωτογραφιών μετά τη μεταφορά τους σε υπολογιστή. 4 Κάντε κλικ στο κουμπί ΟΚ. Χρήση φωτογραφιών 75
76 Επεξεργασία φωτογραφιών Περικοπή φωτογραφίας 1 Από την οθόνη "Καλώς ορίσατε" του Productivity Studio, επιλέξτε Αρχείο Άνοιγμα για να επιλέξετε την εικόνα που θέλετε να επεξεργαστείτε. 2 Με μια εικόνα ανοιχτή, κάντε κλικ στην επιλογή Περικοπή φωτογραφίας στην καρτέλα "Γρήγορες επιδιορθώσεις". 3 Κάντε κλικ και σύρετε το ποντίκι για να επιλέξετε το τμήμα της εικόνας που θέλετε να περικόψετε. Μπορείτε να προσαρμόσετε την περιοχή περικοπής χρησιμοποιώντας το ποντίκι και σύροντας τις γραμμές για να αυξήσετε ή να μειώσετε την περιοχή. 4 Επιλέξτε Άμεση περικοπή. 5 Το περικομμένο τμήμα της πρωτότυπης εικόνας εμφανίζεται στο παράθυρο προεπισκόπησης. Μπορείτε να αποθηκεύσετε την περικομμένη εικόνα. Περιστροφή φωτογραφίας 1 Από την οθόνη "Καλώς ορίσατε" του Productivity Studio, επιλέξτε Αρχείο Άνοιγμα για να επιλέξετε την εικόνα που θέλετε να επεξεργαστείτε. 2 Έχοντας ανοιχτή μια εικόνα, επιλέξτε την καρτέλα Γρήγορες διορθώσεις. 3 Επιλέξτε Περιστροφή προς τα αριστερά ή Περιστροφή προς τα δεξιά για να περιστρέψετε την εικόνα κατά 90 μοίρες προς οποιαδήποτε κατεύθυνση. Γίνεται ενημέρωση της μικρογραφίας της φωτογραφίας. Αλλαγή της ανάλυσης / μεγέθους της φωτογραφίας Η Ανάλυση αναφέρεται σε dpi (κουκκίδες ανά ίντσα). 1 Από την οθόνη "Καλώς ορίσατε" του Productivity Studio, επιλέξτε Αρχείο Άνοιγμα για να επιλέξετε την εικόνα που θέλετε να επεξεργαστείτε. 2 Έχοντας ανοιχτή μια εικόνα, επιλέξτε Σύνθετες ρυθμίσεις. 3 Επιλέξτε Ανάλυση / Μέγεθος εικόνας. 4 Επιλέξτε Μέγεθος φωτογραφίας για να επιλέξετε από μια λίστα με καθορισμένα μεγέθη φωτογραφιών ή Μη τυποποιημένο μέγεθος για να καταχωρήσετε ένα διαφορετικό μέγεθος φωτογραφίας. Σημείωση: Εάν επιλέξατε Μέγεθος φωτογραφίας, μπορείτε να επιλέξετε Περιστροφή για να περιστρέψετε τη φωτογραφία σας κατά 90 μοίρες δεξιόστροφα. 5 Εάν επιλέξατε Μη τυποποιημένο μέγεθος, καταχωρήστε το ύψος και το πλάτος της φωτογραφίας μη τυποποιημένου μεγέθους. Σημείωση: Η Διατήρηση αναλογιών εικόνας επιλέγεται από προεπιλογή. Αυτό εξασφαλίζει τη διατήρηση των αναλογιών της εικόνας σας. Χρήση φωτογραφιών 76
77 Εφαρμογή αυτόματων διορθώσεων με ένα κλικ σε μια φωτογραφία Από την οθόνη "Καλώς ορίσατε" του Productivity Studio, επιλέξτε την καρτέλα Γρήγορες επιδιορθώσεις για να αποκτήσετε πρόσβαση και στις τρεις αυτόματες επιδιορθώσεις με ένα κλικ. 1 Επιλέξτε Αρχείο Άνοιγμα για να επιλέξετε την εικόνα που θέλετε να επεξεργαστείτε. 2 Έχοντας ανοιχτή μια εικόνα, επιλέξτε Αυτόματη διόρθωση με ένα κλικ για να επιτρέψετε στο λογισμικό να προσαρμόσει αυτόματα τη φωτεινότητα και την αντίθεση της εικόνας. 3 Κάντε κλικ στην επιλογή Αυτόματη φωτεινότητα για να ρυθμίσετε μόνο τη φωτεινότητα της εικόνας σας. 4 Επιλέξτε Αυτόματη μείωση φαινομένου κόκκινων ματιών για να επιτρέψετε στο λογισμικό να ελαττώσει με αυτόματο τρόπο το φαινόμενο των κόκκινων ματιών στην εικόνα σας. Σημείωση: Κάντε κλικ στην επιλογή Αναίρεση στο επάνω τμήμα του παραθύρου, εάν δεν είστε ικανοποιημένοι με τα αποτελέσματα, μετά την εφαρμογή οποιασδήποτε από τις αυτόματες διορθώσεις με ένα κλικ. Μείωση του φαινομένου κόκκινων ματιών σε φωτογραφία 1 Από την οθόνη "Καλώς ορίσατε" του Productivity Studio, επιλέξτε Αρχείο Άνοιγμα για να επιλέξετε την εικόνα που θέλετε να επεξεργαστείτε. 2 Έχοντας ανοιχτή μια εικόνα, επιλέξτε την καρτέλα Γρήγορες διορθώσεις. 3 Επιλέξτε Αυτόματη μείωση φαινομένου κόκκινων ματιών για να αφήσετε το λογισμικό να πραγματοποιήσει αυτόματα μείωση του εφέ κόκκινων ματιών. Εάν δεν μείνετε ικανοποιημένοι από το αποτέλεσμα, συνεχίστε με τα παρακάτω βήματα. 4 Επιλέξτε Μη αυτόματη μείωση φαινομένου κόκκινων ματιών. 5 Μετακινήστε το δρομέα στην εικόνα και τοποθετήστε τον επάνω σε ένα φαινόμενο κόκκινων ματιών. 6 Κάντε κλικ πάνω στο μάτι για να μειώσετε το φαινόμενο κόκκινων ματιών. Θάμπωμα/αύξηση ευκρίνειας φωτογραφίας Με την αύξηση της θολότητας, η εικόνα σας θα γίνει πιο θαμπή. Με την αύξηση της ευκρίνειας, η εικόνα σας θα είναι περισσότερο εστιασμένη. 1 Από την οθόνη "Καλώς ορίσατε" του Productivity Studio, επιλέξτε Αρχείο Ανοίξτε το για να επιλέξετε την εικόνα που θέλετε να επεξεργαστείτε. 2 Έχοντας ανοιχτή μια εικόνα, επιλέξτε την καρτέλα Βελτιώσεις. 3 Επιλέξτε Θάμπωμα / Ευκρίνεια. 4 Χρησιμοποιήστε το ρυθμιστικό για να κάνετε την εικόνα περισσότερο θαμπή ή περισσότερο ευκρινή. Μπορείτε να κάνετε προεπισκόπηση των αλλαγών στην εικόνα, συγκρίνοντας τα τμήματα παραθύρων προεπισκόπησης Πριν και Μετά στην επάνω πλευρά του παραθύρου. 5 Κάντε κλικ στο κουμπί OK για να αποδεχτείτε τις αλλαγές ή στο κουμπί Άκυρο για να τις απορρίψετε. Χρήση φωτογραφιών 77
78 Βελτίωση φωτογραφίας Η λειτουργία "Βελτίωση" σας επιτρέπει να προσαρμόζετε ελαφρώς τη φωτεινότητα, την αντίθεση και την ευκρίνεια μιας εικόνας. 1 Από την οθόνη "Καλώς ορίσατε" του Productivity Studio, επιλέξτε Αρχείο Άνοιγμα για να επιλέξετε την εικόνα που θέλετε να επεξεργαστείτε. 2 Έχοντας ανοιχτή μια εικόνα, επιλέξτε την καρτέλα Βελτιώσεις. 3 Επιλέξτε Βελτίωση. 4 Χρησιμοποιήστε το ρυθμιστικό για να προσαρμόσετε τη ρύθμιση "Βελτίωση". Μπορείτε να πραγματοποιήσετε προεπισκόπηση των αλλαγών στην εικόνα σας συγκρίνοντας τα παράθυρα προεπισκόπησης Πριν και Μετά στο επάνω μέρος του παραθύρου. Σημείωση: Επιλέξτε Αυτόματη για να επιτρέψετε στο λογισμικό να βελτιώσει αυτόματα τη φωτογραφία σας. 5 Κάντε κλικ στο κουμπί OK για να αποδεχτείτε τις αλλαγές ή στο κουμπί Άκυρο για να τις απορρίψετε. Αλλαγή της Απόχρωσης / Κορεσμού μιας φωτογραφίας Η ρύθμιση της απόχρωσης σάς επιτρέπει να ελέγξετε το χρώμα μιας εικόνας. Η ρύθμιση του κορεσμού σάς επιτρέπει να ελέγξετε την ένταση του χρώματος. 1 Από την οθόνη "Καλώς ορίσατε" του Productivity Studio, επιλέξτε Αρχείο Άνοιγμα για να επιλέξετε την εικόνα που θέλετε να επεξεργαστείτε. 2 Έχοντας ανοιχτή μια εικόνα, επιλέξτε την καρτέλα Βελτίωση. 3 Επιλέξτε Απόχρωση / Κορεσμός. 4 Χρησιμοποιήστε το ρυθμιστικό για να προσαρμόσετε την απόχρωση ή τον κορεσμό της φωτογραφίας σας. Μπορείτε να κάνετε προεπισκόπηση των αλλαγών στην εικόνα, συγκρίνοντας τα τμήματα προεπισκόπησης Πριν και Μετά στο επάνω τμήμα του παραθύρου. 5 Κάντε κλικ στο κουμπί OK για να αποδεχτείτε τις αλλαγές ή στο κουμπί Άκυρο για να τις απορρίψετε. Αλλαγή της τιμής γάμα μιας φωτογραφίας ή εικόνας Η ρύθμιση της τιμής γάμα σας βοηθά να ελέγξετε τη συνολική φωτεινότητα μιας εικόνας και κυρίως των εικόνων που προορίζονται για προβολή στην οθόνη υπολογιστή. Όταν οι εικόνες δεν έχουν ρυθμιστεί στην κατάλληλη τιμή γάμα, θα φαίνονται είτε πολύ φωτεινές είτε πολύ σκοτεινές. 1 Από την οθόνη "Καλώς ορίσατε" του Productivity Studio, επιλέξτε Αρχείο Άνοιγμα για να επιλέξετε την εικόνα που θέλετε να επεξεργαστείτε. 2 Έχοντας ανοιχτή μια εικόνα, επιλέξτε Σύνθετες ρυθμίσεις. 3 Πληκτρολογήστε μια τιμή στο πλαίσιο κειμένου ή χρησιμοποιήστε το επάνω ή το κάτω βέλος για να επιλέξετε μια υψηλότερη ή μια χαμηλότερη τιμή γάμα. Σημείωση: Μπορείτε να καταχωρήσετε τιμές γάμα από Εάν δεν είστε ικανοποιημένοι με τις αλλαγές που κάνατε, επαναφέρετε την τιμή γάμα στο 0. 4 Κάντε κλικ στην επιλογή Αποθήκευση για να διατηρήσετε τις αλλαγές που κάνατε. Χρήση φωτογραφιών 78
79 Απαλοιφή κουκκίδων από φωτογραφία Η απαλοιφή κουκκίδων σας δίνει τη δυνατότητα να αφαιρέσετε τις κουκκίδες που εμφανίζονται σε μια φωτογραφία. 1 Από την οθόνη "Καλώς ορίσατε" του Productivity Studio, επιλέξτε Αρχείο Άνοιγμα για να επιλέξετε την εικόνα που θέλετε να επεξεργαστείτε. 2 Έχοντας ανοιχτή μια εικόνα, επιλέξτε Βελτιώσεις 3 Επιλέξτε Απαλοιφή κουκκίδων. 4 Χρησιμοποιώντας το ρυθμιστικό, προσαρμόστε τη ρύθμιση Απαλοιφή κουκκίδων. Μπορείτε να πραγματοποιήσετε προεπισκόπηση των αλλαγών στην εικόνα σας συγκρίνοντας τα παράθυρα προεπισκόπησης Πριν και Μετά στο επάνω μέρος του παραθύρου. 5 Κάντε κλικ στο κουμπί ΟΚ. Η μικρογραφία έχει ενημερωθεί. Αλλαγή των ρυθμίσεων Φωτεινότητας / Αντίθεσης μιας φωτογραφίας 1 Από την οθόνη "Καλώς ορίσατε" του Productivity Studio, επιλέξτε Αρχείο Άνοιγμα για να επιλέξετε την εικόνα που θέλετε να επεξεργαστείτε. 2 Έχοντας ανοιχτή μια εικόνα, επιλέξτε Βελτιώσεις. 3 Επιλέξτε Φωτεινότητα/Αντίθεση. 4 Προσαρμόστε τις ρυθμίσεις φωτεινότητας και αντίθεσης. Μπορείτε να κάνετε προεπισκόπηση των αλλαγών στην εικόνα, συγκρίνοντας τα τμήματα προεπισκόπησης Πριν και Μετά στην επάνω πλευρά του παραθύρου. 5 Κάντε κλικ στο κουμπί OK για να αποδεχτείτε τις αλλαγές ή στο κουμπί Άκυρο για να τις απορρίψετε. Σημείωση: Μπορείτε να επιτρέψετε στο λογισμικό να ρυθμίσει αυτόματα μόνο τη φωτεινότητα της εικόνας, κάνοντας κλικ στην επιλογή Αυτόματη φωτεινότητα στην καρτέλα "Γρήγορες επιδιορθώσεις". Εφαρμογή χρωματικού εφέ σε φωτογραφία 1 Από την οθόνη "Καλώς ορίσατε" του Productivity Studio, επιλέξτε Αρχείο Άνοιγμα για να επιλέξετε την εικόνα που θέλετε να επεξεργαστείτε. 2 Έχοντας ανοιχτή μια εικόνα, επιλέξτε την καρτέλα Βελτιώσεις. 3 Επιλέξτε Χρωματικά εφέ. 4 Εφαρμόστε ένα χρωματικό εφέ. Μπορείτε να επιλέξετε σέπια, καφέ αντικέ, ασπρόμαυρο ή γκρι αντικέ. 5 Κάντε κλικ στο κουμπί ΟΚ. Προσαρμογή της ρύθμισης Έκθεση μιας φωτογραφίας Η αλλαγή της ρύθμισης Έκθεση σάς επιτρέπει να διορθώσετε τις ατέλειες φωτισμού στη φωτογραφία σας. 1 Από την οθόνη "Καλώς ορίσατε" του Productivity Studio, επιλέξτε Αρχείο Άνοιγμα για να επιλέξετε την εικόνα που θέλετε να επεξεργαστείτε. 2 Έχοντας ανοιχτή μια εικόνα, επιλέξτε Βελτιώσεις. Χρήση φωτογραφιών 79
80 3 Κάντε κλικ στην επιλογή Έκθεση. 4 Χρησιμοποιήστε το ρυθμιστικό για να ρυθμίσετε την ποσότητα έκθεσης και να διορθώσετε τον ανομοιόμορφο φωτισμό της εικόνας σας. Μπορείτε να κάνετε προεπισκόπηση των αλλαγών στην εικόνα σας, συγκρίνοντας τα τμήματα προεπισκόπησης Πριν και Μετά στην επάνω πλευρά του παραθύρου. 5 Κάντε κλικ στο κουμπί OK για να αποδεχτείτε τις αλλαγές ή στο κουμπί Άκυρο για να τις απορρίψετε. Αφαίρεση κυματιστών μοτίβων από φωτογραφίες, περιοδικά ή εφημερίδες που έχουν σαρωθεί Η λειτουργία descreen βοηθά στην αφαίρεση των κυματιστών μοτίβων (moire) από τις εικόνες που έχετε σαρώσει από εφημερίδες ή περιοδικά. 1 Βεβαιωθείτε ότι ο εκτυπωτής είναι συνδεδεμένος στον υπολογιστή και ότι τόσο ο εκτυπωτής όσο και ο υπολογιστής είναι ενεργοποιημένοι. 2 Τοποθετήστε ένα πρωτότυπο έγγραφο με την πρόσοψη στραμμένη προς τη γυάλινη επιφάνεια του σαρωτή. 3 Από την επιφάνεια εργασίας, κάντε διπλό-κλικ στο εικονίδιο Productivity Studio. 4 Επιλέξτε Σάρωση. 5 Ενεργοποιήστε την επιλογή Φωτογραφία ή Πολλές φωτογραφίες. 6 Επιλέξτε Έναρξη. 7 Κάντε κλικ στην καρτέλα Σύνθετες ρυθμίσεις. 8 Επιλέξτε Μοτίβα εικόνας. 9 Για να αφαιρέσετε τα μοτίβα εικόνας που προκαλούνται από τη σάρωση περιοδικών ή εφημερίδων, κάντε κλικ στην επιλογή Αφαίρεση μοτίβων. 10 Από την αναπτυσσόμενη λίστα επιλέξτε τα μοτίβα που θέλετε να αφαιρέσετε. 11 Για να μειώσετε τα διασκορπισμένα σημάδια που εμφανίζονται στις έγχρωμες φωτογραφίες, κάντε κλικ στο πλαίσιο ελέγχου και, στη συνέχεια, μετακινήστε το ρυθμιστικό στην επιθυμητή τιμή. 12 Κάντε κλικ στο ΟΚ. Η μικρογραφία έχει ενημερωθεί. Εκτύπωση φωτογραφιών Εκτύπωση φωτογραφιών από CD ή αφαιρούμενη συσκευή αποθήκευσης μέσω του υπολογιστή 1 Τοποθετήστε φωτογραφικό χαρτί με τη γυαλιστερή ή την εκτυπώσιμη πλευρά στραμμένη προς τα πάνω. (Εάν δεν είστε βέβαιοι ποια είναι η εκτυπώσιμη πλευρά, ανατρέξτε στις οδηγίες που συνοδεύουν το χαρτί.) 2 Τοποθετήστε ένα CD ή κάποια αφαιρούμενη συσκευή αποθήκευσης (όπως μονάδα flash, κάρτα μνήμης ή ψηφιακή φωτογραφική μηχανή) στον υπολογιστή. Εάν χρησιμοποιείτε Windows Vista, εμφανίζεται η οθόνη "Αυτόματη αναπαραγωγή". Επιλέξτε Μεταφορά φωτογραφιών στον υπολογιστή χρησιμοποιώντας το Productivity Studio. Εάν χρησιμοποιείτε Windows XP, θα εμφανιστεί η οθόνη Τι θέλετε να κάνουν τα Windows;. Επιλέξτε Μεταφορά φωτογραφιών στον υπολογιστή χρησιμοποιώντας το Productivity Studio. Χρήση φωτογραφιών 80
81 Εάν χρησιμοποιείτε Windows 2000: α Από την επιφάνεια εργασίας, κάντε διπλό-κλικ στο εικονίδιο Productivity Studio. β Επιλέξτε Μεταφορά φωτογραφιών. 3 Κάντε κλικ στο Επιλογή φωτογραφιών για εκτύπωση. 4 Για να εκτυπώσετε όλες τις φωτογραφίες, επιλέξτε Εκτύπωση. 5 Για να εκτυπώσετε επιλεγμένες φωτογραφίες, επιλέξτε Κατάργηση όλων των επιλογών και επιλέξτε μόνο τη φωτογραφία/τις φωτογραφίες που θέλετε να εκτυπώσετε. 6 Επιλέξτε Εκτύπωση. 7 Από την αναπτυσσόμενη λίστα "Ποιότητα", επιλέξτε μια ποιότητα εκτύπωσης. 8 Από την αναπτυσσόμενη λίστα "Μέγεθος χαρτιού σε εκτυπωτή", επιλέξτε το μέγεθος του χαρτιού. 9 Για να επιλέξετε πολλές εκτυπώσεις μιας φωτογραφίας ή για να επιλέξετε μέγεθος φωτογραφίας διαφορετικό των 10 x 15 cm (4 x 6 in.), ενεργοποιήστε τις επιλογές που θέλετε από τον πίνακα. Χρησιμοποιήστε την αναπτυσσόμενη λίστα στην τελευταία στήλη για να εμφανίσετε και να επιλέξετε άλλα μεγέθη. Σημείωση: Εάν θέλετε να επεξεργαστείτε τη φωτογραφία/τις φωτογραφίες σας πριν από την εκτύπωση, επιλέξτε Επεξεργασία φωτογραφίας επάνω από το παράθυρο "Προεπισκόπηση εκτύπωσης". Επιλέξτε Αυτόματη διόρθωση με ένα κλικ, Αυτόματη μείωση φαινομένου κόκκινων ματιών ή Αυτόματη διόρθωση φωτεινότητας για να αφήσετε το λογισμικό να επεξεργαστεί τις φωτογραφίες σας αυτόματα. Επιλέξτε Περισσότερα εργαλεία επεξεργασίας για να μεταβείτε στο παράθυρο επεξεργασίας φωτογραφιών. Όταν ολοκληρωθεί η επεξεργασία, επιλέξτε Επιστροφή με επεξεργασίες στην κάτω δεξιά γωνία για να επιστρέψετε στο παράθυρο προεπισκόπησης. 10 Επιλέξτε Άμεση εκτύπωση στην κάτω δεξιά γωνία του παραθύρου. 11 Αφαιρέστε το CD ή τη συσκευή αποθήκευσης. Προβολή / Εκτύπωση φωτογραφιών από το Productivity Studio 1 Από την επιφάνεια εργασίας, κάντε διπλό-κλικ στο εικονίδιο Productivity Studio. 2 Επιλέξτε Εργασία με έγγραφα και φωτογραφίες. 3 Κάντε κλικ για να επιλέξετε τις φωτογραφίες που θέλετε να εκτυπώσετε. 4 Από τη γραμμή εργασιών του Productivity Studio που βρίσκεται στο κάτω μέρος της οθόνης, επιλέξτε Εκτυπώσεις φωτογραφιών. 5 Από την αναπτυσσόμενη λίστα "Ποιότητα", επιλέξτε μια ποιότητα αντιγραφής. 6 Από την αναπτυσσόμενη λίστα "Μέγεθος χαρτιού σε εκτυπωτή", επιλέξτε το μέγεθος του χαρτιού. 7 Από την αναπτυσσόμενη λίστα "Τύπος χαρτιού σε εκτυπωτή", επιλέξτε τον τύπο του χαρτιού. 8 Για να επιλέξετε πολλές εκτυπώσεις μιας φωτογραφίας ή για να επιλέξετε μέγεθος φωτογραφίας διαφορετικό των 10 x 15 cm (4 x 6 in.), ενεργοποιήστε τις επιλογές που θέλετε από τον πίνακα. Χρησιμοποιήστε την αναπτυσσόμενη λίστα στην τελευταία στήλη για να εμφανίσετε και να επιλέξετε άλλα μεγέθη. 9 Επιλέξτε Άμεση εκτύπωση από την κάτω δεξιά γωνία της οθόνης. Χρήση φωτογραφιών 81
82 Εκτύπωση πακέτων φωτογραφιών 1 Από την επιφάνεια εργασίας, κάντε διπλό-κλικ στο εικονίδιο Productivity Studio. 2 Επιλέξτε Πακέτα φωτογραφιών. 3 Κάντε κλικ για να επιλέξετε τις φωτογραφίες που θέλετε να συμπεριλάβετε στο πακέτο φωτογραφιών. 4 Κάντε κλικ στο κουμπί Επόμενο. 5 Από την αναπτυσσόμενη λίστα "Ποιότητα", επιλέξτε μια ποιότητα αντιγραφής. 6 Από την επιλογή "Μέγεθος χαρτιού" στην αναπτυσσόμενη λίστα "Εκτυπωτής", επιλέξτε το μέγεθος του χαρτιού. 7 Για να επιλέξετε πολλές εκτυπώσεις μιας φωτογραφίας ή για να επιλέξετε μέγεθος φωτογραφίας διαφορετικό των 4 x 6 ιντσών (10 x 15 εκ.), ενεργοποιήστε τις επιλογές που θέλετε από τον πίνακα. Χρησιμοποιήστε την αναπτυσσόμενη λίστα που βρίσκεται στην τελευταία στήλη για να εμφανίσετε και να επιλέξετε άλλα μεγέθη. 8 Επιλέξτε Άμεση εκτύπωση από την κάτω δεξιά γωνία της οθόνης. Δημιουργία ευχετήριων καρτών 1 Από την επιφάνεια εργασίας, κάντε διπλό-κλικ στο εικονίδιο Productivity Studio. 2 Επιλέξτε Ευχετήριες κάρτες. 3 Από την καρτέλα "Στυλ", επιλέξτε κάποιο στυλ για την ευχετήρια κάρτα. 4 Από την καρτέλα "Φωτογραφία", επιλέξτε και σύρετε τη φωτογραφία στο παράθυρο προεπισκόπησης που βρίσκεται στη δεξιά πλευρά της οθόνης. 5 Επιλέξτε περιοχή κειμένου για να έχετε τη δυνατότητα προσθήκης κειμένου στην ευχετήρια κάρτα. 6 Όταν ολοκληρώσετε την επεξεργασία του κειμένου, κάντε κλικ στο OK. 7 Εάν θέλετε να δημιουργήσετε άλλη ευχετήρια κάρτα με διαφορετικό στυλ ή/και φωτογραφία, επιλέξτε Προσθήκη νέας κάρτας και επαναλάβετε το βήμα 3 στη σελίδα 82 έως το βήμα 6 στη σελίδα Εάν θέλετε να εκτυπώσετε την ευχετήρια κάρτα, επιλέξτε Εκτύπωση ευχετήριας κάρτας από την καρτέλα "Κοινή χρήση". 9 Από την αναπτυσσόμενη λίστα "Αντίγραφα", επιλέξτε τον αριθμό των αντιγράφων. 10 Από την αναπτυσσόμενη λίστα "Ποιότητα", επιλέξτε ποιότητα αντιγραφής. 11 Από την επιλογή "Μέγεθος χαρτιού" στην αναπτυσσόμενη λίστα "Εκτυπωτής", επιλέξτε το μέγεθος του χαρτιού. Υποστηριζόμενα μεγέθη χαρτιού Διαστάσεις A4 Letter Ευχετήριες κάρτες 210 x 297 χιλιοστά 8,5 x 11 ίντσες 4 x 8 ίντσες (10,16 x 20,32 εκατοστά) 12 Επιλέξτε Άμεση εκτύπωση. Χρήση φωτογραφιών 82
83 13 Εάν θέλετε να στείλετε μέσω ηλεκτρονικού ταχυδρομείου την ευχετήρια κάρτα, επιλέξτε Αποστολή ευχετήριας κάρτας μέσω ηλεκτρονικού ταχυδρομείου από την καρτέλα "Κοινή χρήση". 14 Από την περιοχή "Ποιότητα και ταχύτητα αποστολής" της οθόνης, επιλέξτε το μέγεθος της εικόνας. 15 Επιλέξτε Δημιουργία ηλεκτρονικού ταχυδρομείου για να δημιουργήσετε ένα μήνυμα ηλεκτρονικού ταχυδρομείου με επισύναψη των ευχετήριων φωτογραφικών καρτών. Εκτύπωση όλων των φωτογραφιών από μια συσκευή μνήμης 1 Τοποθετήστε φωτογραφικό χαρτί με τη γυαλιστερή ή την εκτυπώσιμη πλευρά στραμμένη προς τα πάνω. (Εάν δεν είστε βέβαιοι ποια είναι η εκτυπώσιμη πλευρά, ανατρέξτε στις οδηγίες που συνοδεύουν το χαρτί.) 2 Τοποθετήστε μια κάρτα μνήμης ή μια μονάδα flash που περιλαμβάνει τις εικόνες που θέλετε να εκτυπώσετε. 3 Πατήστε επανειλημμένα ή μέχρι να εμφανιστεί η επιλογή Εκτύπωση φωτογραφιών. 4 Πατήστε. 5 Πατήστε επανειλημμένα ή μέχρι να εμφανιστεί η επιλογή Εκτύπωση όλων των φωτογραφιών. 6 Πατήστε Έναρξη έγχρωμου ή Έναρξη ασπρόμαυρου. Οι ρυθμίσεις εκτύπωσης που χρησιμοποιήθηκαν στην εργασία εκτύπωσης εμφανίζονται με τη σειρά στη δεύτερη γραμμή της οθόνης. 7 Πατήστε ξανά το κουμπί Έναρξη έγχρωμου ή Έναρξη ασπρόμαυρου. Εκτύπωση φωτογραφιών αποθηκευμένων στη συσκευή μνήμης με τη χρήση του φύλλου δοκιμαστικής εκτύπωσης 1 Τοποθετήστε απλό χαρτί ή χαρτί μεγέθους Α4. 2 Τοποθετήστε μια κάρτα μνήμης ή μια μονάδα flash που περιλαμβάνει τις εικόνες που θέλετε να εκτυπώσετε. 3 Πατήστε επανειλημμένα ή μέχρι να εμφανιστεί η επιλογή Φύλλο δοκιμαστικής εκτύπωσης. 4 Πατήστε. 5 Πατήστε επανειλημμένα ή μέχρι να εμφανιστεί η επιλογή Εκτύπωση φύλλου δοκιμαστικής εκτύπωσης. 6 Πατήστε. 7 Πατήστε ή για να ορίσετε την κατηγορία φωτογραφιών που θέλετε να εκτυπώσετε. Μπορείτε να εκτυπώσετε ένα φύλλο δοκιμαστικής εκτύπωσης: Για όλες τις φωτογραφίες στην κάρτα μνήμης Για τις 20 πιο πρόσφατες φωτογραφίες, εάν υπάρχουν 20 ή περισσότερες φωτογραφίες στην κάρτα Κατά ημερομηνία, εάν οι φωτογραφίες που βρίσκονται στην κάρτα είχαν ληφθεί σε διαφορετικές ημερομηνίες 8 Πατήστε. 9 Πατήστε ξανά. Γίνεται εκτύπωση ενός ή περισσότερων φύλλων δοκιμαστικής εκτύπωσης. Χρήση φωτογραφιών 83
84 10 Ακολουθήστε τις οδηγίες που υπάρχουν στο φύλλο δοκιμαστικής εκτύπωσης για να επιλέξετε τις φωτογραφίες που θα εκτυπώσετε, καθώς και τον αριθμό αντιγράφων, τη μείωση του φαινομένου κόκκινων ματιών, τη διάταξη της σελίδας, τις επιλογές εκτύπωσης, τα χρωματικά εφέ και το μέγεθος χαρτιού. Σημείωση: Κατά την πραγματοποίηση επιλογών, βεβαιωθείτε ότι συμπληρώνετε πλήρως τους κύκλους. 11 Τοποθετήστε το φύλλο δοκιμαστικής εκτύπωσης με την πρόσοψη προς τα κάτω στη γυάλινη επιφάνεια του σαρωτή. 12 Εάν είναι απαραίτητο, πατήστε επανειλημμένα ή μέχρι να εμφανιστεί η επιλογή Σάρωση φύλλου δοκιμαστικής εκτύπωσης. 13 Πατήστε. 14 Πατήστε Έναρξη έγχρωμου ή Έναρξη ασπρόμαυρου για να πραγματοποιήσετε σάρωση του φύλλου δοκιμαστικής εκτύπωσης. 15 Τοποθετήστε φωτογραφικό χαρτί με τη γυαλιστερή ή την εκτυπώσιμη πλευρά στραμμένη προς τα πάνω. (Εάν δεν είστε βέβαιοι ποια είναι η εκτυπώσιμη πλευρά, ανατρέξτε στις οδηγίες που συνοδεύουν το χαρτί.) Σημείωση: Βεβαιωθείτε πως το μέγεθος του χαρτιού είναι ίδιο με το μέγεθος που έχετε επιλέξει στο φύλλο δοκιμαστικής εκτύπωσης. 16 Πατήστε Έναρξη έγχρωμου ή Έναρξη ασπρόμαυρου για να εκτυπώσετε τις φωτογραφίες σας. Εκτύπωση φωτογραφιών κατά αριθμό Μπορείτε να εκτυπώσετε φωτογραφίες, χρησιμοποιώντας τους αριθμούς που έχουν εκχωρηθεί σε αυτές, σε ένα φύλλο δοκιμαστικής εκτύπωσης φωτογραφιών. Εάν θέλετε να εκτυπώσετε φωτογραφίες κατά αριθμό φωτογραφίας, πρέπει πρώτα να εκτυπώσετε ένα φύλλο δοκιμαστικής εκτύπωσης. Για περισσότερες πληροφορίες, δείτε Εκτύπωση φωτογραφιών αποθηκευμένων στη συσκευή μνήμης με τη χρήση του φύλλου δοκιμαστικής εκτύπωσης στη σελίδα Τοποθετήστε φωτογραφικό χαρτί με τη γυαλιστερή ή την εκτυπώσιμη πλευρά στραμμένη προς τα πάνω. (Εάν δεν είστε βέβαιοι ποια είναι η εκτυπώσιμη πλευρά, ανατρέξτε στις οδηγίες που συνοδεύουν το χαρτί.) Για περισσότερες πληροφορίες, δείτε Τοποθέτηση χαρτιού στη σελίδα Τοποθετήστε μια κάρτα μνήμης ή μια μονάδα flash που περιλαμβάνει τις εικόνες που θέλετε να εκτυπώσετε. Για περισσότερες πληροφορίες, δείτε Τοποθέτηση κάρτας μνήμης στη σελίδα 67 ή Τοποθέτηση μονάδας flash στη σελίδα Πατήστε επανειλημμένα ή μέχρι να εμφανιστεί η επιλογή Εκτύπωση φωτογραφιών. 4 Πατήστε. 5 Πατήστε επανειλημμένα ή μέχρι να εμφανιστεί η επιλογή Αριθμός φωτογραφίας. 6 Πατήστε. 7 Χρησιμοποιήστε το πληκτρολόγιο για να καταχωρήσετε τον αριθμό της φωτογραφίας που θέλετε να εκτυπώσετε. Χρησιμοποιήστε το φύλλο δοκιμαστικής εκτύπωσης για να προσδιορίσετε τον αριθμό μιας φωτογραφίας. Σημείωση: Εάν θέλετε να απαλείψετε ή να αλλάξετε τον αριθμό της φωτογραφίας που καταχωρήσατε, πατήστε. Αυτό θα λειτουργήσει εάν δεν πατήσατε μετά την καταχώρηση του αριθμού της φωτογραφίας. 8 Πατήστε για να επιλέξετε μια φωτογραφία. Χρήση φωτογραφιών 84
85 9 Εάν θέλετε να επιλέξετε επιπλέον φωτογραφίες, χρησιμοποιήστε το πληκτρολόγιο για να καταχωρήσετε τον αριθμό της φωτογραφίας που θέλετε να εκτυπώσετε και στη συνέχεια πατήστε. 10 Πατήστε Έναρξη έγχρωμου ή Έναρξη ασπρόμαυρου. 11 Πατήστε ξανά το κουμπί Έναρξη έγχρωμου ή Έναρξη ασπρόμαυρου. Χρήση ψηφιακής φωτογραφικής μηχανής PictBridge για τον έλεγχο της εκτύπωσης φωτογραφιών Μπορείτε να συνδέσετε μια ψηφιακή φωτογραφική μηχανή PictBridge στον εκτυπωτή και να χρησιμοποιήσετε τα κουμπιά της φωτογραφικής μηχανής για να επιλέξετε και να εκτυπώσετε φωτογραφίες. 1 Συνδέστε το ένα άκρο του καλωδίου USB στη φωτογραφική μηχανή. Σημείωση: Χρησιμοποιήστε αποκλειστικά το καλώδιο USB που συμπεριλαμβανόταν με την ψηφιακή φωτογραφική μηχανή. 2 Συνδέστε το άλλο άκρο του καλωδίου στη θύρα PictBridge που βρίσκεται στη μπροστινή πλευρά του εκτυπωτή. ΠΡΟΣΟΧΗ ΠΙΘΑΝΟΤΗΤΑ ΒΛΑΒΗΣ: Μην αγγίζετε το καλώδιο USB, προσαρμογείς δικτύου ή τον εκτυπωτή στην περιοχή που απεικονίζεται, ενώ εκτελείτε εκτύπωση από ψηφιακή φωτογραφική μηχανή PictBridge. Μπορεί να προκληθεί απώλεια δεδομένων. Επίσης, μην αφαιρείτε το καλώδιο USB ή τον προσαρμογέα δικτύου, ενώ εκτελείτε εκτύπωση από ψηφιακή φωτογραφική μηχανή PictBridge. Χρήση φωτογραφιών 85
86 Σημειώσεις: Βεβαιωθείτε ότι η ψηφιακή φωτογραφική μηχανή PictBridge έχει ρυθμιστεί στη σωστή λειτουργία USB. Για περισσότερες πληροφορίες, ανατρέξτε στην τεκμηρίωση της φωτογραφικής μηχανής. Ο εκτυπωτής αναγνωρίζει μόνο μια ενεργή συσκευή μέσων κάθε φορά. Εάν τοποθετήσετε περισσότερες από μία συσκευές μέσων, εμφανίζεται ένα μήνυμα στην οθόνη που σας ζητά να καθορίσετε τη συσκευή που θέλετε να αναγνωρίσει ο εκτυπωτής. Εάν έχετε τοποθετήσει κάρτα μνήμης, όταν συνδέετε μια φωτογραφική μηχανή PictBridge, θα εμφανιστεί ένα μήνυμα σφάλματος που θα σας ζητά να αφαιρέσετε μία από τις συσκευές. Εάν η σύνδεση PictBridge είναι επιτυχής, εμφανίζεται το εξής μήνυμα στην οθόνη του εκτυπωτή: Εντοπίστηκε φωτογραφική μηχανή PictBridge. Πατήστε για να αλλάξετε ρυθμίσεις. Εάν εμφανιστεί κάποιο άλλο μήνυμα, δείτε Μηνύματα σφάλματος στην οθόνη του υπολογιστή στη σελίδα 183. Οι τιμές που επιλέγονται μέσα από τα στοιχεία μενού είναι οι ρυθμίσεις που χρησιμοποιούνται για τις εκτυπώσεις Pictbridge, εάν δεν υπάρξει απευθείας επιλογή από τη φωτογραφική μηχανή. 3 Ακολουθήστε τις οδηγίες στην τεκμηρίωση της φωτογραφικής μηχανής για να επιλέξετε και να εκτυπώσετε φωτογραφίες. Σημείωση: Εάν ο εκτυπωτής είναι απενεργοποιημένος ενώ η φωτογραφική μηχανή είναι συνδεδεμένη, πρέπει να αποσυνδέσετε και να συνδέσετε ξανά τη φωτογραφική μηχανή. Εκτύπωση φωτογραφιών από ψηφιακή φωτογραφική μηχανή μέσω DPOF Η δυνατότητα DPOF (Digital Print Order Format) είναι διαθέσιμη σε ορισμένες ψηφιακές φωτογραφικές μηχανές. Εάν η ψηφιακή φωτογραφική σας μηχανή υποστηρίζει τη δυνατότητα DPOF, μπορείτε να ορίσετε ποιες φωτογραφίες θα εκτυπωθούν, πόσες από την κάθε μία, καθώς και ποιες ρυθμίσεις εκτύπωσης θα χρησιμοποιηθούν, ενώ η κάρτα μνήμης βρίσκεται ακόμη μέσα στη φωτογραφική μηχανή. Ο εκτυπωτής αναγνωρίζει τις ρυθμίσεις αυτές, όταν τοποθετείτε την κάρτα μνήμης στον εκτυπωτή. Σημείωση: Βεβαιωθείτε ότι οι ρυθμίσεις εκτύπωσης φωτογραφιών που θα επιλέξετε στη φωτογραφική μηχανή είναι ίδιες με τις τρέχουσες ρυθμίσεις του εκτυπωτή. 1 Τοποθετήστε φωτογραφικό χαρτί με τη γυαλιστερή ή την εκτυπώσιμη πλευρά στραμμένη προς τα πάνω. (Εάν δεν είστε βέβαιοι ποια είναι η εκτυπώσιμη πλευρά, ανατρέξτε στις οδηγίες που συνοδεύουν το χαρτί.) 2 Τοποθετήστε μια κάρτα μνήμης. 3 Πατήστε επανειλημμένα ή μέχρι να εμφανιστεί η επιλογή Εκτύπωση φωτογραφιών. 4 Πατήστε. 5 Πατήστε επανειλημμένα ή μέχρι να εμφανιστεί η επιλογή Εκτύπωση DPOF. 6 Πατήστε Έναρξη έγχρωμου ή Έναρξη ασπρόμαυρου. Εκτύπωση φωτογραφιών με βάση το εύρος ημερομηνίας 1 Τοποθετήστε φωτογραφικό χαρτί με τη γυαλιστερή ή την εκτυπώσιμη πλευρά στραμμένη προς τα πάνω. (Εάν δεν είστε βέβαιοι ποια είναι η εκτυπώσιμη πλευρά, ανατρέξτε στις οδηγίες που συνοδεύουν το χαρτί.) 2 Τοποθετήστε μια κάρτα μνήμης ή μια μονάδα flash που περιλαμβάνει τις εικόνες που θέλετε να εκτυπώσετε. 3 Πατήστε επανειλημμένα ή μέχρι να εμφανιστεί η επιλογή Εκτύπωση φωτογραφιών. Χρήση φωτογραφιών 86
87 4 Πατήστε. 5 Πατήστε επανειλημμένα ή μέχρι να εμφανιστεί η επιλογή Εύρος ημερομηνίας. 6 Πατήστε. Οι ημερομηνίες ταξινομούνται ανά μήνα και έτος και ξεκινούν από τον πλέον πρόσφατο μήνα. 7 Πατήστε ή για να επιλέξετε τον μήνα που επιθυμείτε. 8 Πατήστε. 9 Πατήστε Έναρξη έγχρωμου ή Έναρξη ασπρόμαυρου. Οι ρυθμίσεις εκτύπωσης που πρόκειται να χρησιμοποιηθούν στην εργασία εκτύπωσης εμφανίζονται με τη σειρά στη δεύτερη γραμμή της οθόνης. 10 Πατήστε ξανά το κουμπί Έναρξη έγχρωμου ή Έναρξη ασπρόμαυρου. Εκτύπωση φωτογραφιών από τον πίνακα ελέγχου με χρήση χρωματικών εφέ 1 Τοποθετήστε φωτογραφικό χαρτί με τη γυαλιστερή ή την εκτυπώσιμη πλευρά στραμμένη προς τα πάνω. (Εάν δεν είστε βέβαιοι ποια είναι η εκτυπώσιμη πλευρά, ανατρέξτε στις οδηγίες που συνοδεύουν το χαρτί.) 2 Τοποθετήστε μια κάρτα μνήμης ή μια μονάδα flash που περιλαμβάνει τις εικόνες που θέλετε να εκτυπώσετε. 3 Πατήστε επανειλημμένα ή μέχρι να εμφανιστεί η επιλογή Φωτογραφικά εφέ. 4 Πατήστε. 5 Πατήστε επανειλημμένα ή μέχρι να εμφανιστεί το χρωματικό εφέ που επιθυμείτε. Σημειώσεις: Οι επιλογές χρωματικών εφέ είναι οι εξής: Σέπια, γκρι αντικέ και καφέ αντικέ. Το χρωματικό εφέ ισχύει για όλες τις φωτογραφίες που θα εκτυπώσετε μέχρι να αφαιρέσετε την ενεργή κάρτα μνήμης ή μονάδα flash. 6 Πατήστε. Σημείωση: Μπορείτε, επίσης, να εκτυπώσετε φωτογραφίες με χρωματικά εφέ, χρησιμοποιώντας ένα φύλλο δοκιμαστικής εκτύπωσης. Δημιουργία και προβολή παρουσίασης 1 Από την οθόνη "Καλώς ορίσατε" του Productivity Studio κάντε κλικ στην επιλογή Εργασία με έγγραφα και φωτογραφίες. 2 Επιλέξτε το φάκελο που περιέχει τις φωτογραφίες τις οποίες θέλετε να συμπεριλάβετε στην παρουσίαση. Οι μικρογραφίες των φωτογραφιών στο φάκελο θα εμφανιστούν σε ένα τμήμα παραθύρου προεπισκόπησης. 3 Κάντε κλικ για να επιλέξετε τις φωτογραφίες που θέλετε να συμπεριλάβετε στην παρουσίαση και στη συνέχεια επιλέξτε Παρουσίαση. Εάν θέλετε την εμφάνιση επιπλέον φωτογραφιών με συγκεκριμένη σειρά, κάντε κλικ στην φωτογραφίες με τη σειρά που θέλετε να εμφανίζονται και στη συνέχεια σύρετέ τις στην περιοχή "Φωτογραφίες στην παρουσίασή σας". Χρήση φωτογραφιών 87
88 4 Κάντε κλικ στην καρτέλα Ρυθμίσεις παρουσίασης για να καθορίσετε το χρονικό διάστημα που θα μεσολαβεί μεταξύ της εμφάνισης κάθε φωτογραφίας στην παρουσίαση. Μπορείτε, επίσης, να τροποποιήσετε τη ρύθμιση που δίνει τη δυνατότητα στην παρουσίαση να πραγματοποιεί αυτόματη επανάληψη. 5 Κάντε κλικ στην καρτέλα Κοινή χρήση για να αποθηκεύσετε ή να εκτυπώσετε την παρουσίασή σας. 6 Κάντε κλικ στην επιλογή Προβολή παρουσίασης στην κάτω δεξιά γωνία του παραθύρου για να ξεκινήσετε την προβολή της παρουσίασης. Σημείωση: Μπορείτε να εξέλθετε από την παρουσίαση οποιαδήποτε στιγμή, μετακινώντας το δείκτη του ποντικιού στην κάτω-κεντρική περιοχή της οθόνης και κάνοντας κλικ στην επιλογή Τερματισμός παρουσίασης. Χρήση φωτογραφιών 88
89 Αντιγραφή Δημιουργία αντιγράφου 1 Τοποθετήστε χαρτί. 2 Τοποθετήστε ένα πρωτότυπο έγγραφο με την πρόσοψη στραμμένη προς τη γυάλινη επιφάνεια του σαρωτή. 3 Από τον πίνακα ελέγχου, πατήστε Aντιγραφή. 4 Πατήστε Έναρξη έγχρωμου ή Έναρξη ασπρόμαυρου. Εάν θέλετε να αλλάξετε μια ρύθμιση 1 Στον πίνακα ελέγχου, πατήστε. 2 Πατήστε επανειλημμένα ή μέχρι να εμφανιστεί το στοιχείο μενού που επιθυμείτε και, στη συνέχεια, πατήστε. 3 Πατήστε επανειλημμένα ή μέχρι να εμφανιστεί το στοιχείο υπομενού ή η ρύθμιση που επιθυμείτε και, στη συνέχεια, πατήστε. 4 Για να μεταβείτε σε επιπλέον υπομενού και ρυθμίσεις, επαναλάβετε τη διαδικασία ανάλογα με τις απαιτήσεις. 5 Εάν χρειαστεί, πατήστε επανειλημμένα για να επιστρέψετε στα προηγούμενα μενού και να επιλέξετε διαφορετικές ρυθμίσεις. 6 Πατήστε Έναρξη έγχρωμου ή Έναρξη ασπρόμαυρου. Αντιγραφή φωτογραφιών 1 Τοποθετήστε φωτογραφικό χαρτί με τη γυαλιστερή πλευρά ή την εκτυπώσιμη πλευρά στραμμένη προς τα πάνω. (Εάν δεν είστε βέβαιοι ποια είναι η εκτυπώσιμη πλευρά, ανατρέξτε στις οδηγίες που συνοδεύουν το χαρτί.) 2 Τοποθετήστε τη φωτογραφία με την πρόσοψη στραμμένη προς τη γυάλινη επιφάνεια του σαρωτή στην επάνω αριστερή γωνία. Για περισσότερες πληροφορίες, δείτε Τοποθέτηση πρωτότυπων εγγράφων στη γυάλινη επιφάνεια του σαρωτή στη σελίδα Εάν είναι απαραίτητο, πατήστε Αντιγραφή. 4 Πατήστε. 5 Πατήστε επανειλημμένα ή μέχρι να εμφανιστεί η επιλογή Ποιότητα. 6 Πατήστε. 7 Πατήστε επανειλημμένα ή μέχρι να εμφανιστεί η επιλογή Φωτογραφία. 8 Πατήστε. 9 Πατήστε επανειλημμένα ή μέχρι να εμφανιστεί η επιλογή Μέγεθος χαρτιού. 10 Πατήστε. Αντιγραφή 89
90 11 Πατήστε επανειλημμένα ή μέχρι να εμφανιστεί το μέγεθος που επιθυμείτε. 12 Πατήστε. 13 Πατήστε επανειλημμένα ή μέχρι να εμφανιστεί η επιλογή Μέγεθος πρωτοτύπου. 14 Πατήστε. 15 Πατήστε επανειλημμένα ή μέχρι να εμφανιστεί το μέγεθος που επιθυμείτε. 16 Πατήστε το κουμπί Έναρξη έγχρωμου ή Έναρξη ασπρόμαυρου. Αντιγραφή φωτογραφίας μέσω του υπολογιστή 1 Τοποθετήστε τη φωτογραφία με την πρόσοψη προς τα κάτω στη γυάλινη επιφάνεια του σαρωτή. 2 Από την επιφάνεια εργασίας, κάντε διπλό-κλικ στο εικονίδιο Productivity Studio. 3 Από το αριστερό τμήμα του παραθύρου της οθόνης καλωσορίσματος, επιλέξτε Αντιγραφή. 4 Επιλέξτε Φωτογραφία. 5 Επιλέξτε Έναρξη. Η φωτογραφία εμφανίζεται στο δεξιό τμήμα του παραθύρου. 6 Από την αναπτυσσόμενη λίστα "Ποιότητα", επιλέξτε ποιότητα αντιγραφής. 7 Από την επιλογή "Μέγεθος χαρτιού" στην αναπτυσσόμενη λίστα "Εκτυπωτής", επιλέξτε το μέγεθος του χαρτιού. 8 Για να επιλέξετε πολλές εκτυπώσεις μιας φωτογραφίας ή για να επιλέξετε διαφορετικό μέγεθος φωτογραφίας από 4 x 6 ίντσες (10 x 15 εκ.), ενεργοποιήστε τις επιλογές που θέλετε από τον πίνακα. Χρησιμοποιήστε την αναπτυσσόμενη λίστα στην τελευταία στήλη για να εμφανίσετε και να επιλέξετε άλλα μεγέθη. 9 Επιλέξτε Άμεση αντιγραφή στην κάτω δεξιά γωνία της οθόνης. Αντιγραφή 90
91 Προσαρμογή της ποιότητας αντιγραφής Η ποιότητα καθορίζει την ανάλυση που χρησιμοποιείται για την εργασία αντιγραφής. Η ανάλυση συμπεριλαμβάνει τον αριθμό κουκκίδων ανά ίντσα (dpi). Όσο μεγαλύτερος είναι ο αριθμός dpi τόσο υψηλότερη είναι η ανάλυση και καλύτερη η ποιότητα αντιγραφής. 1 Τοποθετήστε χαρτί. 2 Τοποθετήστε ένα πρωτότυπο έγγραφο με την πρόσοψη στραμμένη προς τη γυάλινη επιφάνεια του σαρωτή. 3 Εάν είναι απαραίτητο, πατήστε Αντιγραφή. 4 Πατήστε το. 5 Πατήστε επανειλημμένα ή μέχρι να εμφανιστεί η επιλογή Ποιότητα. 6 Πατήστε το. 7 Πατήστε επανειλημμένα το ή το μέχρι να εμφανιστεί η ποιότητα που επιθυμείτε. 8 Πατήστε το. 9 Πατήστε Έναρξη έγχρωμου ή Έναρξη ασπρόμαυρου. Αύξηση ή μείωση της φωτεινότητας ενός αντιγράφου Εάν θέλετε να αλλάξετε την όψη ενός αντιγράφου ή φωτογραφίας, μπορείτε να αλλάξετε τις ρυθμίσεις για να αυξήσετε ή να μειώσετε τη φωτεινότητα. 1 Τοποθετήστε χαρτί. Σημείωση: Εάν αντιγράφετε φωτογραφίες, χρησιμοποιήστε φωτογραφικό ή βαρύ ματ χαρτί με τη γυαλιστερή ή την εκτυπώσιμη πλευρά στραμμένη προς εσάς. (Εάν δεν είστε βέβαιοι ποια είναι η εκτυπώσιμη πλευρά, ανατρέξτε στις οδηγίες που συνοδεύουν το χαρτί.) 2 Τοποθετήστε ένα πρωτότυπο έγγραφο με την πρόσοψη στραμμένη προς τη γυάλινη επιφάνεια του σαρωτή. 3 Από τον πίνακα ελέγχου, πατήστε Aντιγραφή. 4 Πατήστε Πιο φωτεινό/πιο σκούρο. 5 Πατήστε επανειλημμένα το ή το για να προσαρμόσετε το ρυθμιστικό. 6 Πατήστε το. 7 Πατήστε Έναρξη έγχρωμου ή Έναρξη ασπρόμαυρου. Συρραφή αντιγράφων με χρήση του πίνακα ελέγχου Εάν εκτυπώσετε πολλά αντίγραφα ενός εγγράφου, μπορείτε να επιλέξετε να εκτυπώσετε το κάθε αντίγραφο μόνο του (με σελιδοποίηση) ή να εκτυπώσετε τα αντίγραφα ως σύνολα σελίδων (χωρίς σελιδοποίηση). Με σελιδοποίηση Χωρίς σελιδοποίηση Αντιγραφή 91
92 1 Τοποθετήστε χαρτί. 2 Τοποθετήστε ένα πρωτότυπο έγγραφο με την πρόσοψη στραμμένη προς τη γυάλινη επιφάνεια του σαρωτή. 3 Από τον πίνακα ελέγχου, πατήστε Aντιγραφή. 4 Πατήστε. 5 Πατήστε επανειλημμένα ή μέχρι να εμφανιστεί η επιλογή Σελιδοποίηση. 6 Πατήστε. 7 Πατήστε επανειλημμένα ή μέχρι να εμφανιστεί ο αριθμός των αντιγράφων που θέλετε να εκτυπώσετε. 8 Πατήστε Έναρξη έγχρωμου ή Έναρξη ασπρόμαυρου. Σημείωση: Εάν χρησιμοποιείτε τη γυάλινη επιφάνεια του σαρωτή, θα εμφανιστεί ένα μήνυμα που θα σας ζητά να τοποθετήσετε επιπλέον σελίδες. Επανάληψη εικόνας στην ίδια σελίδα Μπορείτε να εκτυπώσετε την ίδια εικόνα πολλές φορές σε μία σελίδα χαρτιού. Η επιλογή αυτή είναι χρήσιμη για τη δημιουργία ετικετών, χαλκομανιών, φέιγ-βολάν και έντυπων για διανομή. 1 Τοποθετήστε χαρτί. Σημείωση: Εάν αντιγράφετε φωτογραφίες, χρησιμοποιήστε φωτογραφικό ή βαρύ ματ χαρτί, με τη γυαλιστερή πλευρά ή την εκτυπώσιμη πλευρά στραμμένη προς το μέρος σας. (Εάν δεν είστε βέβαιοι ποια είναι η εκτυπώσιμη πλευρά, ανατρέξτε στις οδηγίες που συνοδεύουν το χαρτί.) 2 Τοποθετήστε ένα πρωτότυπο έγγραφο με την πρόσοψη στραμμένη προς τη γυάλινη επιφάνεια του σαρωτή. 3 Από τον πίνακα ελέγχου, πατήστε Αντιγραφή. 4 Πατήστε. 5 Πατήστε ή μέχρι να εμφανιστεί η επιλογή Επανάληψη εικόνας. 6 Πατήστε. 7 Πατήστε επανειλημμένα ή μέχρι να εμφανιστεί ο αριθμός των εικόνων που θέλετε να εκτυπώσετε σε μία σελίδα. 8 Πατήστε το κουμπί Έναρξη έγχρωμου ή Έναρξη ασπρόμαυρου. Μεγέθυνση ή σμίκρυνση μιας εικόνας 1 Τοποθετήστε χαρτί. Σημείωση: Εάν αντιγράφετε φωτογραφίες, χρησιμοποιήστε φωτογραφικό ή βαρύ ματ χαρτί με τη γυαλιστερή ή την εκτυπώσιμη πλευρά στραμμένη προς εσάς. (Εάν δεν είστε βέβαιοι ποια είναι η εκτυπώσιμη πλευρά, ανατρέξτε στις οδηγίες που συνοδεύουν το χαρτί.) 2 Τοποθετήστε ένα πρωτότυπο έγγραφο ή φωτογραφία με την πρόσοψη στραμμένη προς τη γυάλινη επιφάνεια του σαρωτή. 3 Από τον πίνακα ελέγχου, πατήστε Aντιγραφή. Αντιγραφή 92
93 4 Πατήστε το. 5 Πατήστε επανειλημμένα ή μέχρι να εμφανιστεί η επιλογή Αλλαγή μεγέθους. 6 Πατήστε το. 7 Πατήστε επανειλημμένα το ή το μέχρι να εμφανιστεί η ρύθμιση που επιθυμείτε. Σημειώσεις: Εάν επιλέξετε Προσαρμοσμένη αλλαγή μεγέθους, πατήστε και κρατήστε πατημένο το κουμπί ή το κουμπί έως ότου εμφανιστεί το μέγεθος που θέλετε και πατήστε το κουμπί. Εάν επιλέξετε τη ρύθμιση Χωρίς περίγραμμα, ο εκτυπωτής θα ελαττώσει ή θα αυξήσει το μέγεθος του εγγράφου ή της φωτογραφίας, ανάλογα με τις απαιτήσεις, ώστε να εκτυπωθεί ένα αντίγραφο χωρίς περίγραμμα στο μέγεθος χαρτιού που έχετε επιλέξει. Για βέλτιστα αποτελέσματα με αυτήν τη ρύθμιση αλλαγής μεγέθους, χρησιμοποιήστε φωτογραφικό χαρτί και ορίστε την επιλογή τύπου χαρτιού σε "Αυτόματη" ή "Φωτογραφία". 8 Πατήστε Έναρξη έγχρωμου ή Έναρξη ασπρόμαυρου. Παρουσίαση του μενού Αντιγραφή Παρουσίαση του μενού "Αντιγραφή" Επιλέξτε Αντίγραφα* Αλλαγή μεγέθους* Πιο φωτεινό / Πιο σκούρο* Ποιότητα* Μέγεθος χαρτιού Τύπος χαρτιού Επανάληψη εικόνας* Σελιδοποίηση Ν σε ένα φύλλο* Μέγεθος πρωτοτύπου* Τύπος πρωτοτύπου* Για Καθορισμό του αριθμού των αντιγράφων που θα εκτυπωθούν. Καθορισμό του ποσοστού αύξησης ή μείωσης του μεγέθους του πρωτότυπου αντιγράφου. Καθορισμό συγκεκριμένου μεγέθους αντιγράφου. Δημιουργία πολυσέλιδης αφίσας. Ρύθμιση της φωτεινότητας ενός αντιγράφου. Ρύθμιση της ποιότητας ενός αντιγράφου. Καθορισμό του μεγέθους χαρτιού που έχει τοποθετηθεί. Καθορισμό του τύπου χαρτιού που έχει τοποθετηθεί. Επιλογή του αριθμού των αντιγράφων εικόνας που θα εκτυπωθούν σε μια σελίδα. Εκτύπωση ενός ή περισσότερων αντιγράφων με τη σωστή σειρά. Επιλογή του αριθμού των σελίδων που θα εκτυπωθούν σε μια σελίδα. Καθορισμό του μεγέθους του πρωτότυπου εγγράφου. Προσδιορισμό του τύπου του πρωτότυπου εγγράφου. * Προσωρινή ρύθμιση. Για πληροφορίες σχετικά με την αποθήκευση προσωρινών και άλλων ρυθμίσεων, ανατρέξτε στο σχετικό θέμα "Αποθήκευση ρυθμίσεων". Αντιγραφή 93
94 Επιλέξτε Εργαλεία Για Συντήρηση Έλεγχο της στάθμης του μελανιού. Καθαρισμό των κασετών. Ευθυγράμμιση κασετών. Εκτύπωση δοκιμαστικής σελίδας. Ρύθμιση παραμέτρων συσκευής Προσαρμογή των ρυθμίσεων εγκατάστασης του εκτυπωτή. Προεπιλογές Προσαρμογή των ρυθμίσεων του εκτυπωτή. * Προσωρινή ρύθμιση. Για πληροφορίες σχετικά με την αποθήκευση προσωρινών και άλλων ρυθμίσεων, ανατρέξτε στο σχετικό θέμα "Αποθήκευση ρυθμίσεων". Τροποποίηση των ρυθμίσεων αντιγραφής 1 Αφού ανοίξετε τη σαρωμένη εικόνα στην οθόνη Αντιγραφή, κάντε κλικ στην καρτέλα Ρυθμίσεις. 2 Από το πλαίσιο Αντίγραφα, επιλέξτε τον αριθμό των αντιγράφων που θέλετε. 3 Από την αναπτυσσόμενη λίστα Ποιότητα, επιλέξτε μια ποιότητα αντιγραφής. 4 Από την επιλογή Μέγεθος χαρτιού στην αναπτυσσόμενη λίστα Εκτυπωτής, επιλέξτε το μέγεθος χαρτιού. 5 Επιλέξτε το μέγεθος εκτύπωσης κάνοντας κλικ στην κατάλληλη μικρογραφία στην περιοχή Μέγεθος εκτύπωσης της οθόνης ή χρησιμοποιήστε την αναπτυσσόμενη λίστα. 6 Όταν ολοκληρώσετε τις αλλαγές στις ρυθμίσεις αντιγραφής, επιλέξτε Άμεση αντιγραφή από το δεξί τμήμα του παραθύρου της οθόνης. Θα πραγματοποιηθεί αντιγραφή της φωτογραφίας. Αντιγραφή 94
95 Σάρωση Σάρωση εγγράφου Βεβαιωθείτε ότι ο εκτυπωτής είναι συνδεδεμένος στον υπολογιστή και ότι τόσο ο εκτυπωτής όσο και ο υπολογιστής είναι ενεργοποιημένοι. 1 Τοποθετήστε ένα πρωτότυπο έγγραφο με την πρόσοψη στραμμένη προς τη γυάλινη επιφάνεια του σαρωτή. 2 Από τον πίνακα ελέγχου, πατήστε Σάρωση. 3 Πατήστε επανειλημμένα ή μέχρι να εμφανιστεί ο προορισμός στον οποίο θέλετε να γίνει η σάρωση. 4 Πατήστε Έναρξη έγχρωμου ή Έναρξη ασπρόμαυρου. 5 Εάν θέλετε να αποθηκεύσετε τη σαρωμένη εικόνα, από την εφαρμογή του λογισμικού, επιλέξτε Αρχείο Αποθήκευση ως. 6 Πληκτρολογήστε το όνομα αρχείου, τη μορφή και τη θέση στην οποία θέλετε να αποθηκεύσετε τη σαρωμένη εικόνα. 7 Επιλέξτε Αποθήκευση. Σάρωση εγγράφου χρησιμοποιώντας τον υπολογιστή 1 Τοποθετήστε ένα πρωτότυπο έγγραφο με την πρόσοψη στραμμένη προς τη γυάλινη επιφάνεια του σαρωτή. 2 Από την επιφάνεια εργασίας, κάντε διπλό-κλικ στο εικονίδιο Productivity Studio. 3 Επιλέξτε Σάρωση. 4 Επιλέξτε τη δυνατότητα Έγγραφο. 5 Επιλέξτε Έναρξη. Έγινε φόρτωση του σαρωμένου εγγράφου στην προεπιλεγμένη εφαρμογή επεξεργασίας κειμένου. Μπορείτε πλέον να πραγματοποιήσετε επεξεργασία του εγγράφου. Σάρωση 95
96 Σάρωση κειμένου για επεξεργασία Χρησιμοποιήστε το λογισμικό οπτικής αναγνώρισης χαρακτήρων (OCR) για να μετατρέψετε τις σαρωμένες εικόνες σε κείμενο, το οποίο μπορείτε να επεξεργαστείτε με μια εφαρμογή επεξεργασίας κειμένου. 1 Βεβαιωθείτε ότι: ο εκτυπωτής είναι συνδεδεμένος στον υπολογιστή και ότι τόσο ο υπολογιστής όσο και ο εκτυπωτής είναι ενεργοποιημένοι έχετε εγκαταστήσει το πρόγραμμα ανάγνωσης ABBYY Fine Reader. 2 Τοποθετήστε ένα πρωτότυπο έγγραφο με την πρόσοψη στραμμένη προς τη γυάλινη επιφάνεια του σαρωτή. 3 Από την επιφάνεια εργασίας, κάντε διπλό-κλικ στο εικονίδιο Productivity Studio. 4 Επιλέξτε Σάρωση. 5 Επιλέξτε τη δυνατότητα Έγγραφο. 6 Επιλέξτε Έναρξη. Έγινε φόρτωση του σαρωμένου εγγράφου στην προεπιλεγμένη εφαρμογή επεξεργασίας κειμένου. Μπορείτε πλέον να πραγματοποιήσετε επεξεργασία του εγγράφου. Σάρωση εικόνων για επεξεργασία 1 Βεβαιωθείτε ότι ο εκτυπωτής είναι συνδεδεμένος στον υπολογιστή και ότι τόσο ο εκτυπωτής όσο και ο υπολογιστής είναι ενεργοποιημένοι. 2 Τοποθετήστε ένα πρωτότυπο έγγραφο με την πρόσοψη στραμμένη προς τη γυάλινη επιφάνεια του σαρωτή. 3 Από την επιφάνεια εργασίας, κάντε διπλό-κλικ στο εικονίδιο Productivity Studio. 4 Επιλέξτε Σάρωση. 5 Ενεργοποιήστε την επιλογή Φωτογραφία ή Αρκετές φωτογραφίες. 6 Επιλέξτε Έναρξη. Μπορείτε να επεξεργαστείτε την εικόνα που σαρώσατε. Σάρωση φωτογραφίας στη Βιβλιοθήκη 1 Τοποθετήστε τη φωτογραφία με την πρόσοψη προς τα κάτω στη γυάλινη επιφάνεια του σαρωτή. 2 Από την επιφάνεια εργασίας, κάντε διπλό-κλικ στο εικονίδιο Productivity Studio. 3 Επιλέξτε Προβολή / Εκτύπωση βιβλιοθήκης. 4 Από την καρτέλα "Προσθήκη" της Βιβλιοθήκης, κάντε κλικ στην επιλογή Προσθήκη νέας σάρωσης. 5 Ενεργοποιήστε την επιλογή Φωτογραφία. 6 Επιλέξτε Έναρξη. Η φωτογραφία τοποθετείται στον τρέχοντα φάκελο της Βιβλιοθήκης. Σάρωση 96
97 Ταυτόχρονη σάρωση πολλών φωτογραφιών χρησιμοποιώντας τον υπολογιστή 1 Τοποθετήστε τις φωτογραφίες με την πρόσοψη προς τα κάτω στη γυάλινη επιφάνεια του σαρωτή. Σημείωση: Για βέλτιστα αποτελέσματα, τοποθετήστε τις φωτογραφίες ώστε να υπάρχει όσο το δυνατόν περισσότερος χώρος μεταξύ των φωτογραφιών και των άκρων της περιοχής σάρωσης. 2 Από την επιφάνεια εργασίας, κάντε διπλό-κλικ στο εικονίδιο Productivity Studio. 3 Επιλέξτε Σάρωση. 4 Ενεργοποιήστε την επιλογή Αρκετές φωτογραφίες. 5 Επιλέξτε Έναρξη. Δημιουργία αρχείου μορφής PDF από τη σάρωση ενός αντικειμένου 1 Τοποθετήστε ένα πρωτότυπο έγγραφο με την πρόσοψη στραμμένη προς τη γυάλινη επιφάνεια του σαρωτή. 2 Από την επιφάνεια εργασίας, κάντε διπλό-κλικ στο εικονίδιο Productivity Studio. 3 Από την οθόνη Καλώς ορίσατε, επιλέξτε Μετατροπή σε PDF. 4 Επιλέξτε Φωτογραφία, Πολλές φωτογραφίες ή Έγγραφο. 5 Κάντε κλικ στο κουμπί Έναρξη για να ξεκινήσετε τη σάρωση. 6 Κάντε κλικ στην επιλογή Προσθήκη άλλης για να πραγματοποιήσετε σάρωση επιπλέον εικόνων ή να προσθέσετε μια εικόνα από τη Βιβλιοθήκη. 7 Για να προσθέσετε ή να σαρώσετε μια άλλη εικόνα, κάντε ένα από τα εξής: Επιλέξτε Προσθήκη νέας σάρωσης και επαναλάβετε το βήμα 3 για να σαρώσετε μια άλλη εικόνα ή Επιλέξτε Προσθήκη φωτογραφίας από τη Βιβλιοθήκη φωτογραφιών για να προσθέσετε μια εικόνα που είχε σαρωθεί προηγουμένως. Επιλέξτε ή καταργήστε την επιλογή εικόνων, κάνοντας κλικ σε αυτές στο τμήμα παραθύρου προεπισκόπησης. Κάντε κλικ στην επιλογή Προσθήκη αρχείων, όταν έχετε κάνει τις επιλογές σας. Σάρωση 97
98 8 Επιλέξτε Αποθήκευση όλων των εικόνων ως ένα αρχείο PDF ή Αποθήκευση κάθε εικόνας ως ξεχωριστό αρχείο PDF. 9 Κάντε κλικ στην επιλογή Δημιουργία PDF. 10 Εάν θέλετε να αποθηκεύσετε τη σαρωμένη εικόνα ξεχωριστά, κάντε τις επιλογές σας και επιλέξτε Αποθήκευση. Διαφορετικά, επιλέξτε Άκυρο όταν εμφανιστούν οι επιλογές αποθήκευσης φωτογραφιών. Το λογισμικό προετοιμάζει το PDF και ανοίγει ένα παράθυρο διαλόγου αποθήκευσης. 11 Καταχωρήστε το όνομα αρχείου για το PDF και επιλέξτε μια θέση αποθήκευσης. 12 Επιλέξτε Αποθήκευση. Ακύρωση εργασίας σάρωσης Εφόσον γίνει αποστολή μιας εργασίας σάρωσης, εάν θέλετε να την ακυρώσετε, πρέπει να ακυρώσετε την εργασία βάσει του προορισμού: Προορισμός Adobe Acrobat Για ακύρωση Στην επιφάνεια εργασίας, κάντε κλικ στο Cancel Scan (Ακύρωση σάρωσης). Πρόχειρο Στον πίνακα ελέγχου, πατήστε. Αρχείο PageManager Photo Edit Στην επιφάνεια εργασίας, όταν εμφανιστεί η οθόνη Internet Connect Wizard (Οδηγός σύνδεσης στο Internet), κάντε κλικ στο Cancel (Άκυρο). Στην επιφάνεια εργασίας, όταν εμφανιστεί η οθόνη Save as (Αποθήκευση ως), κάντε κλικ στο Cancel (Άκυρο). Στην επιφάνεια εργασίας, όταν εμφανιστεί η οθόνη "Save as" ("Αποθήκευση ως"), κάντε κλικ στο Cancel (Άκυρο). Στην επιφάνεια εργασίας, όταν εμφανιστεί η οθόνη, κάντε κλικ στο Cancel Scan (Ακύρωση σάρωσης). Acrobat Reader Στον πίνακα ελέγχου, πατήστε. Στην επιφάνεια εργασίας, όταν εμφανιστεί η οθόνη, κάντε κλικ στο Cancel Scan (Ακύρωση σάρωσης). Internet Expl. Στον πίνακα ελέγχου, πατήστε. Στην επιφάνεια εργασίας, όταν εμφανιστεί η οθόνη, κάντε κλικ στο Cancel Scan (Ακύρωση σάρωσης). MS Paint Στον πίνακα ελέγχου, πατήστε. Στην επιφάνεια εργασίας, όταν εμφανιστεί η οθόνη, κάντε κλικ στο Cancel Scan (Ακύρωση σάρωσης). MS PowerPoint Στον πίνακα ελέγχου, πατήστε. Στην επιφάνεια εργασίας, όταν εμφανιστεί η οθόνη, κάντε κλικ στο Cancel Scan (Ακύρωση σάρωσης). MS Word Στον πίνακα ελέγχου, πατήστε. Στην επιφάνεια εργασίας, όταν εμφανιστεί η οθόνη, κάντε κλικ στο Cancel Scan (Ακύρωση σάρωσης). Σάρωση 98
99 Προορισμός Για ακύρωση Σημειωματάριο Στον πίνακα ελέγχου, πατήστε. Στην επιφάνεια εργασίας, όταν εμφανιστεί η οθόνη, κάντε κλικ στο Cancel Scan (Ακύρωση σάρωσης). PaintShop Pro Στον πίνακα ελέγχου, πατήστε. Στην επιφάνεια εργασίας, όταν εμφανιστεί η οθόνη, κάντε κλικ στο Cancel Scan (Ακύρωση σάρωσης). WordPad Στον πίνακα ελέγχου, πατήστε. Στην επιφάνεια εργασίας, όταν εμφανιστεί η οθόνη, κάντε κλικ στο Cancel Scan (Ακύρωση σάρωσης). Προσαρμογή ρυθμίσεων σάρωσης με χρήση του υπολογιστή 1 Από την επιφάνεια εργασίας, κάντε διπλό-κλικ στο εικονίδιο Productivity Studio. 2 Επιλέξτε Σάρωση. 3 Επιλέξτε Προσαρμοσμένες ρυθμίσεις. 4 Αλλάξτε τις ρυθμίσεις, όπως απαιτείται. Ρύθμιση Βάθος χρώματος Ανάλυση σάρωσης (κουκκίδες ανά ίντσα) Μέγεθος Επιλέξτε την περιοχή σάρωσης Μετατρέψτε την εικόνα σε κείμενο μέσω OCR Να χρησιμοποιείτε πάντα αυτές τις ρυθμίσεις όταν εκτελείτε σάρωση. Επιλογές Επιλέξτε Έγχρωμο, Γκρι ή Ασπρόμαυρο. Επιλέξτε τιμή ανάλυσης σάρωσης από την αναπτυσσόμενη λίστα. Μπορείτε να πραγματοποιήσετε αυτόματη περικοπή του αντικειμένου σάρωσης. Μετακινήστε το ρυθμιστικό στην επιθυμητή ρύθμιση. Μπορείτε να επιλέξετε την περιοχή για σάρωση. Από την αναπτυσσόμενη λίστα, επιλέξτε πηγή χαρτιού. Επιλέξτε την περιοχή που θέλετε να σαρώσετε επιλέγοντας μέγεθος χαρτιού από την αναπτυσσόμενη λίστα. Μετατρέψτε την εικόνα σε κείμενο. Ορίστε τις επιλογές σας ως προεπιλεγμένες, επιλέγοντας το πλαίσιο ελέγχου. Παρουσίαση του μενού Σάρωση Για να χρησιμοποιήσετε το μενού "Σάρωση": 1 Από τον πίνακα ελέγχου, πατήστε Σάρωση. Εμφανίζεται η οθόνη προεπιλεγμένων ρυθμίσεων σάρωσης. 2 Πατήστε επανειλημμένα ή μέχρι να εμφανιστεί ο προορισμός σάρωσης που επιθυμείτε. Σάρωση 99
100 3 Εάν δεν επιθυμείτε να αλλάξετε τη ρύθμιση, πατήστε Έναρξη έγχρωμου ή Έναρξη ασπρόμαυρου. 4 Εάν θέλετε να αλλάξετε μια ρύθμιση, πατήστε. 5 Πατήστε επανειλημμένα ή μέχρι να εμφανιστεί το στοιχείο μενού που επιθυμείτε και, στη συνέχεια, πατήστε. 6 Πατήστε επανειλημμένα ή μέχρι να εμφανιστεί το στοιχείο υπομενού ή η ρύθμιση που επιθυμείτε και στη συνέχεια πατήστε. Σημείωση: Εάν πατήσετε το η ένδειξη *. θα επιλεγεί μια ρύθμιση. Δίπλα στην επιλεγμένη ρύθμιση θα εμφανιστεί 7 Για να μεταβείτε σε επιπλέον υπομενού και ρυθμίσεις, πατήστε ή επανειλημμένα μέχρι να εμφανιστεί το στοιχείο υπομενού ή η ρύθμιση που θέλετε και, στη συνέχεια, πατήστε. 8 Εάν χρειαστεί, πατήστε επανειλημμένα για να επιστρέψετε στα προηγούμενα μενού και να επιλέξετε διαφορετικές ρυθμίσεις. 9 Πατήστε Έναρξη έγχρωμου ή Έναρξη ασπρόμαυρου. Επιλέξτε Ποιότητα* Μέγεθος πρωτοτύπου* Εργαλεία Για Ρύθμιση της ποιότητας σάρωσης. Καθορισμό του μεγέθους του πρωτότυπου εγγράφου. Συντήρηση Έλεγχο της στάθμης του μελανιού. Καθαρισμό των κασετών. Ευθυγράμμιση των κασετών. Εκτύπωση δοκιμαστικής σελίδας. Ρύθμιση παραμέτρων συσκευής Προσαρμογή ρυθμίσεων εκτυπωτή. Προεπιλογές Προσαρμογή ρυθμίσεων εκτυπωτή. * Προσωρινή ρύθμιση. Για πληροφορίες σχετικά με την αποθήκευση προσωρινών και άλλων ρυθμίσεων, ανατρέξτε στο σχετικό θέμα "Αποθήκευση ρυθμίσεων". Σάρωση σε υπολογιστή μέσω δικτύου Βεβαιωθείτε ότι: Ο εκτυπωτής είναι συνδεδεμένος στο δίκτυο μέσω ενός διακομιστή εκτυπώσεων και ότι ο εκτυπωτής και ο υπολογιστής που λαμβάνει τη σάρωση είναι ενεργοποιημένοι, Ο εκτυπωτής είναι κατάλληλα διαμορφωμένος για σάρωση μέσω δικτύου (Άμεση εκτύπωση μέσω IP). 1 Τοποθετήστε ένα πρωτότυπο έγγραφο με την πρόσοψη στραμμένη προς τη γυάλινη επιφάνεια του σαρωτή. 2 Από τον πίνακα ελέγχου, πατήστε Σάρωση. 3 Πατήστε επανειλημμένα ή μέχρι να επισημανθεί ο υπολογιστής που επιθυμείτε να χρησιμοποιήσετε για τη σάρωση. 4 Πατήστε. Σάρωση 100
101 5 Πατήστε επανειλημμένα ή μέχρι να εμφανιστεί ο προορισμός σάρωσης που επιθυμείτε. 6 Πατήστε Έναρξη έγχρωμου ή Έναρξη ασπρόμαυρου. Αποθήκευση σαρωμένης εικόνας στον υπολογιστή 1 Τοποθετήστε ένα πρωτότυπο έγγραφο με την πρόσοψη στραμμένη προς τη γυάλινη επιφάνεια του σαρωτή. 2 Κλείστε το επάνω κάλυμμα. 3 Από την επιφάνεια εργασίας, κάντε διπλό-κλικ στο εικονίδιο Productivity Studio. 4 Επιλέξτε Σάρωση. 5 Ενεργοποιήστε την επιλογή "Φωτογραφία", "Πολλές φωτογραφίες" ή "Έγγραφο". 6 Επιλέξτε Έναρξη. 7 Από τη γραμμή μενού της οθόνης "Αποθήκευση ή επεξεργασία", επιλέξτε Αποθήκευση. 8 Για να πραγματοποιήσετε αποθήκευση σε διαφορετικό φάκελο, κάντε κλικ στην επιλογή Αναζήτηση και, στη συνέχεια, επιλέξτε ένα φάκελο. Κάντε κλικ στο κουμπί ΟΚ. 9 Για να μετονομάσετε το αρχείο, εισάγετε το όνομα στην περιοχή "Όνομα αρχείου". Για να ορίσετε το όνομα ως πρόθεμα σε όλες τις φωτογραφίες, επιλέξτε το πλαίσιο ελέγχου "Να ξεκινούν όλες οι φωτογραφίες με το Όνομα αρχείου". 10 Για να αποθηκεύσετε τη φωτογραφία ως διαφορετικό τύπο αρχείου, επιλέξτε τον τύπο αρχείου από την αναπτυσσόμενη λίστα "Τύπος αρχείου". 11 Για να επιλέξετε την ημερομηνία της φωτογραφίας, κάντε κλικ στην αναπτυσσόμενη λίστα και επιλέξτε την ημερομηνία από το ημερολόγιο. 12 Επιλέξτε Αποθήκευση. Αλλαγή των ρυθμίσεων σάρωσης του Productivity Studio 1 Από την επιφάνεια εργασίας, κάντε διπλό-κλικ στο εικονίδιο Productivity Studio. 2 Από το μενού "Εργαλεία", επιλέξτε Προτιμήσεις. Σάρωση 101
102 3 Επιλέξτε Ρυθμίσεις σάρωσης. Επιλέξτε Να χρησιμοποιούνται πάντοτε απλές ρυθμίσεις σάρωσης για να χρησιμοποιείτε τις προεπιλεγμένες ρυθμίσεις σάρωσης. Επιλέξτε Να εκτελείται πάντοτε η έναρξη της σάρωσης με τις παρακάτω ρυθμίσεις για να προσαρμόσετε τις υπόλοιπες ρυθμίσεις σάρωσης. Από την περιοχή "Βάθος χρώματος": επιλέξτε τιμή βάθους χρώματος από την αναπτυσσόμενη λίστα. Από την περιοχή "Ανάλυση σάρωσης (Κουκίδες ανά ίντσα)": επιλέξτε τιμή ανάλυσης από την αναπτυσσόμενη λίστα. Κάντε κλικ στην επιλογή Αυτόματη περικοπή του αντικειμένου σάρωσης για να χρησιμοποιήσετε το ρυθμιστικό και να επιλέξετε την τιμή περικοπής που επιθυμείτε. Κάντε κλικ στην επιλογή Επιλογή περιοχής για σάρωση για να επιλέξετε την επιθυμητή τιμή από την αναπτυσσόμενη λίστα. Κάντε κλικ στην επιλογή Μετατροπή εικόνων σε κείμενο με OCR για να μετατρέψετε εικόνες σε κείμενο. 4 Κάντε κλικ στο κουμπί ΟΚ. Προσθήκη αρχείου σε μήνυμα ηλεκτρονικού ταχυδρομείου 1 Από την επιφάνεια εργασίας, κάντε διπλό-κλικ στο εικονίδιο Productivity Studio. 2 Στην ενότητα Διαχείριση εγγράφων, κάντε κλικ στην επιλογή Εργασία με έγγραφα και φωτογραφίες. 3 Κάντε κλικ στην επιλογή Προσθήκη και επιλέξτε Προσθήκη αρχείου στο φάκελο "Ο Υπολογιστής μου". 4 Ανοίξτε το φάκελο όπου είναι αποθηκευμένο το αρχείο. Η μικρογραφία εμφανίζεται στη λίστα με τα αρχεία για αποστολή. 5 Κάντε κλικ στην επιλογή Άνοιγμα για να επιλέξετε ένα αρχείο. 6 Από την ενότητα Εργασία με έγγραφα και φωτογραφίες, επιλέξτε το αρχείο που θέλετε να προσθέσετε. 7 Επιλέξτε για να δημιουργήσετε ένα μήνυμα ηλεκτρονικού ταχυδρομείου με επισύναψη της σαρωμένης εικόνας (-ων). Προσθήκη νέας σαρωμένης εικόνας σε ένα μήνυμα ηλεκτρονικού ταχυδρομείου 1 Από την επιφάνεια εργασίας, κάντε διπλό-κλικ στο εικονίδιο Productivity Studio. 2 Τοποθετήστε την εικόνα με την πρόσοψη στραμμένη προς τη γυάλινη επιφάνεια του σαρωτή και κλείστε το επάνω κάλυμμα. 3 Επιλέξτε . 4 Επιλέξτε Έναρξη. Η εικόνα σαρώνεται. 5 Από την περιοχή "Ποιότητα και ταχύτητα αποστολής" της οθόνης, επιλέξτε το μέγεθος της εικόνας. 6 Επιλέξτε Δημιουργία ηλεκτρονικού ταχυδρομείου για να δημιουργήσετε ένα μήνυμα ηλεκτρονικού ταχυδρομείου με επισύναψη της σαρωμένης εικόνας (-ων). Σάρωση 102
103 Σάρωση εγγράφων ή φωτογραφιών για αποστολή με ηλεκτρονικό ταχυδρομείο Μπορείτε να στείλετε συνημμένες σαρωμένες εικόνες μέσω ηλεκτρονικού ταχυδρομείου χρησιμοποιώντας την προεπιλεγμένη εφαρμογή ηλεκτρονικού ταχυδρομείου. 1 Τοποθετήστε ένα πρωτότυπο έγγραφο με την πρόσοψη στραμμένη προς τη γυάλινη επιφάνεια του σαρωτή. 2 Από την επιφάνεια εργασίας, κάντε διπλό-κλικ στο εικονίδιο Productivity Studio. 3 Επιλέξτε . 4 Επιλέξτε Φωτογραφία, Αρκετές φωτογραφίες ή Έγγραφο. 5 Επιλέξτε Έναρξη. 6 Εάν εκτελείτε σάρωση φωτογραφίας, επιλέξτε "Μέγεθος φωτογραφίας" από την περιοχή "Ποιότητα και ταχύτητα αποστολής". 7 Επιλέξτε Δημιουργία ηλεκτρονικού ταχυδρομείου για να επισυνάψετε τις εικόνες σας σε μήνυμα ηλεκτρονικού ταχυδρομείου. Αλλαγή των προτιμήσεων της οθόνης ηλεκτρονικού ταχυδρομείου του Productivity Studio 1 Από την επιφάνεια εργασίας, κάντε διπλό-κλικ στο εικονίδιο Productivity Studio. 2 Από το μενού "Εργαλεία", επιλέξτε Προτιμήσεις. 3 Επιλέξτε Οθόνη ηλεκτρονικού ταχυδρομείου. Επιλέξτε Να θυμάται το σύστημα την τελευταία μου επιλογή για να χρησιμοποιήσετε το μέγεθος φωτογραφίας που επιλέξατε για το τελευταίο μήνυμα ηλεκτρονικού ταχυδρομείου που στείλατε. Επιλέξτε Μέγεθος πρωτοτύπου (κατάλληλο για εκτύπωση) για να πραγματοποιήσετε αποστολή συνημμένων φωτογραφιών διατηρώντας το μέγεθος του πρωτοτύπου. Σάρωση 103
104 Επιλέξτε Σμίκρυνση σε: 1024 x 768 (κατάλληλο για προβολή πλήρους οθόνης) για να πραγματοποιήσετε αποστολή φωτογραφιών ως συνημμένα με μέγεθος 1024 x 768 pixel. Επιλέξτε Σμίκρυνση σε: 640 x 480 (κατάλληλο για γρήγορη προβολή) για να πραγματοποιήσετε αποστολή φωτογραφιών ως συνημμένα με μέγεθος 640 x 480 pixel. 4 Κάντε κλικ στο κουμπί ΟΚ. Σάρωση 104
105 Αποστολή/λήψη φαξ ΠΡΟΣΟΧΗ ΚΙΝΔΥΝΟΣ ΗΛΕΚΤΡΟΠΛΗΞΙΑΣ: Μη χρησιμοποιείτε τη λειτουργία αποστολής ή λήψης fax σε περίπτωση καταιγίδας με συνοδεία αστραπών. Μην πραγματοποιείτε εγκατάσταση του συγκεκριμένου προϊόντος καθώς και ηλεκτρικές ή καλωδιακές συνδέσεις, όπως σύνδεση του καλωδίου τροφοδοσίας ή της τηλεφωνικής συσκευής, καθώς δεν ενδείκνυνται κατά τη διάρκεια ηλεκτρικής καταιγίδας. Αποστολή φαξ Πληκτρολόγηση αριθμού fax 1 Από τον πίνακα ελέγχου, πατήστε Λειτουργία fax. 2 Πληκτρολογήστε έναν αριθμό fax χρησιμοποιώντας τα εξής: Το πλαίσιο κειμένου Πληκτρολογήστε έναν αριθμό fax χρησιμοποιώντας το πληκτρολόγιο. Σημειώσεις: Μπορείτε να συμπεριλάβετε τον αριθμό τηλεφωνικής κάρτας στον αριθμό fax. Πληκτρολογήστε το πολύ 64 ψηφία στον αριθμό fax. Πατήστε παύση / επανάκληση για να εισαγάγετε παύση τριών δευτερολέπτων πριν την κλήση του αριθμού που πληκτρολογείτε ώστε να δοθεί προτεραιότητα σε μια εξωτερική γραμμή ή να γίνει χρήση ενός αυτοματοποιημένου συστήματος τηλεφωνητή. Ταχεία κλήση ή ομάδα κλήσης α Πατήστε Ευρετήριο. β Πληκτρολογήστε έναν αριθμό ταχείας κλήσης ή/και ομάδας κλήσης. Πατήστε επανειλημμένα ή μέχρι να εμφανιστεί ο αριθμός ταχείας κλήσης ή ομάδας κλήσης που επιθυμείτε. Χρησιμοποιήστε το πληκτρολόγιο για να πληκτρολογήσετε τον αριθμό της καταχώρησης του αριθμού Ταχείας κλήσης (1 89) ή του αριθμού της Ομάδας κλήσης (90 99). Σημειώσεις: Για οδηγίες σχετικά με την προσθήκη καταχωρήσεων ταχείας κλήσης ή ομάδας κλήσης μέσω υπολογιστή, δείτε Ρύθμιση της λειτουργίας ταχείας κλήσης στη σελίδα 121. Για οδηγίες σχετικά με την προσθήκη καταχωρήσεων ταχείας κλήσης ή ομάδας κλήσης μέσω του πίνακα ελέγχου, δείτε Χρήση του Ευρετηρίου στη σελίδα Εάν θέλετε να στείλετε ένα fax σε μια ομάδα αριθμών (πολλαπλή αποστολή fax): α Πατήστε. β Επαναλάβετε το βήμα 2 χρησιμοποιώντας οποιονδήποτε συνδυασμό των προηγούμενων μεθόδων, μέχρι να καταχωρήσετε έως και 30 αριθμούς fax. Αποστολή/λήψη φαξ 105
106 Αποστολή φαξ με χρήση του λογισμικού Μπορείτε να σαρώσετε ένα έγγραφο στον υπολογιστή και, στη συνέχεια, να το στείλετε με φαξ μέσω του λογισμικού. 1 Τοποθετήστε ένα πρωτότυπο έγγραφο με την πρόσοψη στραμμένη προς τη γυάλινη επιφάνεια του σαρωτή. 2 Από την επιφάνεια εργασίας, κάντε διπλό-κλικ στο εικονίδιο Productivity Studio. 3 Από το αριστερό τμήμα του παραθύρου της οθόνης "Καλώς ορίσατε", επιλέξτε Φαξ. 4 Επιλέξτε τη δυνατότητα "Έγγραφο". 5 Επιλέξτε Έναρξη. 6 Εισαγάγετε τις πληροφορίες παραλήπτη και, στη συνέχεια, επιλέξτε Επόμενο. Σημείωση: Ο αριθμός φαξ μπορεί να περιέχει μέχρι 64 αριθμούς, κόμματα, τελείες ή/και τα εξής σύμβολα: * # + - ( ). 7 Εισαγάγετε τις πληροφορίες της συνοδευτικής σελίδας και, στη συνέχεια, επιλέξτε Επόμενο. 8 Εάν θέλετε να στείλετε επιπλέον έγγραφα μαζί με το φαξ, προσθέστε τα τώρα και, στη συνέχεια, επιλέξτε Επόμενο. 9 Για να στείλετε το φαξ: Αμέσως Ενεργοποιήστε την επιλογή "Άμεση αποστολή". Σε προγραμματισμένη ώρα: α Ενεργοποιήστε την επιλογή Καθυστέρηση αποστολής μέχρι. β Καθορίστε ώρα και ημερομηνία. 10 Εάν θέλετε έντυπο αντίγραφο ενός φαξ, επιλέξτε "Εκτύπωση αντιγράφου φαξ". 11 Επιλέξτε Αποστολή. Αποστολή φαξ με χρήση του πίνακα ελέγχου 1 Βεβαιωθείτε ότι ο εκτυπωτής είναι ενεργοποιημένος. 2 Τοποθετήστε ένα πρωτότυπο έγγραφο με την πρόσοψη στραμμένη προς τη γυάλινη επιφάνεια του σαρωτή. 3 Από τον πίνακα ελέγχου, πατήστε Fax. 4 Εισαγάγετε έναν αριθμό φαξ ή πατήστε Ευρετήριο για να επιλέξτε έναν αριθμό από τη λίστα Ταχείας κλήσης ή Ομάδας κλήσης. Για περισσότερες πληροφορίες, δείτε Πληκτρολόγηση αριθμού fax στη σελίδα 105. Σημείωση: Για να ρυθμίσετε τη λίστα Ταχείας κλήσης, δείτε Ρύθμιση της λειτουργίας ταχείας κλήσης στη σελίδα Εάν θέλετε να στείλετε ένα φαξ σε μια ομάδα αριθμών (πολλαπλή αποστολή φαξ): α Πατήστε. β Επαναλάβετε τοβήμα 4 και πατήστε 6 Πατήστε Έναρξη έγχρωμου ή Έναρξη ασπρόμαυρου. μέχρι να γίνει εισαγωγή έως και 30 αριθμών φαξ. Αποστολή/λήψη φαξ 106
107 Αποστολή φαξ με ταυτόχρονη ακρόαση της κλήσης (Άμεση κλήση) Η λειτουργία μη αυτόματης κλήσης σάς δίνει τη δυνατότητα να καλέσετε έναν αριθμό τηλεφώνου ακούγοντας την κλήση μέσω ενός ηχείου του εκτυπωτή. Η λειτουργία αυτή είναι χρήσιμη όταν πρέπει να περιηγηθείτε σε αυτοματοποιημένο σύστημα τηλεφωνητή ή να πληκτρολογήσετε τον αριθμό της τηλεφωνικής κάρτας πριν στείλετε το φαξ. 1 Από τον πίνακα ελέγχου, πατήστε Fax. 2 Πατήστε. 3 Πατήστε επανειλημμένα ή μέχρι να εμφανιστεί η επιλογή Άμεση κλήση και, στη συνέχεια, πατήστε. Τώρα μπορείτε να ακούσετε τον ήχο κλήσης της τηλεφωνικής γραμμής. 4 Πληκτρολογήστε έναν αριθμό φαξ. Για περισσότερες πληροφορίες, ανατρέξτε στο σχετικό θέμα, Εισαγωγή αριθμού φαξ. Σημείωση: Πατήστε τους αριθμούς του πληκτρολογίου για να χρησιμοποιήσετε ένα αυτοματοποιημένο σύστημα τηλεφωνητή. 5 Πατήστε Έναρξη έγχρωμου ή Έναρξη ασπρόμαυρου. Πολλαπλή αποστολή φαξ σε προγραμματισμένη ώρα Μπορείτε να στείλετε ένα φαξ σε οποιονδήποτε συνδυασμό έως και 30 ατόμων ή ομάδων, την ώρα που θα επιλέξετε. 1 Τοποθετήστε ένα πρωτότυπο έγγραφο με την πρόσοψη στραμμένη προς τη γυάλινη επιφάνεια του σαρωτή. 2 Από τον πίνακα ελέγχου, πατήστε Fax. 3 Πατήστε. 4 Πατήστε επανειλημμένα ή μέχρι να εμφανιστεί η επιλογή Καθυστέρηση Fax. 5 Πατήστε. 6 Πατήστε επανειλημμένα ή μέχρι να εμφανιστεί η επιλογή Καθυστέρηση μέχρι. 7 Πατήστε. 8 Πληκτρολογήστε την ώρα που θέλετε να στείλετε το φαξ. 9 Πατήστε. 10 Εάν ο εκτυπωτής δεν έχει ρυθμιστεί για λειτουργία 24 ωρών, πατήστε επανειλημμένα ή για να επιλέξετε πμ ή μμ. 11 Πατήστε για να αποθηκεύσετε τις ρυθμίσεις σας. 12 Εισαγάγετε έναν αριθμό φαξ ή πατήστε Ευρετήριο για να επιλέξτε έναν αριθμό από τη λίστα Ταχείας κλήσης ή Ομάδας κλήσης. Για περισσότερες πληροφορίες, δείτε Πληκτρολόγηση αριθμού fax στη σελίδα 105. Αποστολή/λήψη φαξ 107
108 13 Επαναλάβετε, εάν είναι απαραίτητο το βήμα 12 και πατήστε μέχρι να γίνει εισαγωγή έως και 30 αριθμών φαξ. 14 Πατήστε Έναρξη έγχρωμου ή Έναρξη ασπρόμαυρου. Σημείωση: Την καθορισμένη ώρα γίνεται κλήση των αριθμών φαξ και αποστολή του φαξ σε όλους τους καθορισμένους αριθμούς φαξ. Εάν η μετάδοση του φαξ προς οποιονδήποτε από τους αριθμούς της λίστας πολλαπλής αποστολής δεν είναι επιτυχής, θα γίνει νέα προσπάθεια κλήσης των αριθμών των οποίων η αποστολή δεν ήταν επιτυχής. Λήψη φαξ Μη αυτόματη λήψη φαξ 1 Βεβαιωθείτε ότι η φωτεινή ένδειξη αυτόματης απάντησης είναι απενεργοποιημένη. 2 Για να λάβετε το φαξ εάν δεν έχετε ορίσει κωδικό μη αυτόματης απάντησης: Πατήστε Έναρξη έγχρωμου ή Έναρξη ασπρόμαυρου. ή Πατήστε * 9 * στο τηλέφωνο, αφού σηκώσετε το ακουστικό και ακούσετε ήχους φαξ. 3 Για τη λήψη φαξ εάν έχετε ορίσει κωδικό μη αυτόματης απάντησης, πληκτρολογήστε τον κωδικό στο τηλέφωνο, αφού σηκώσετε το ακουστικό και ακούσετε ήχους φαξ. Σημείωση: Για πληροφορίες σχετικά με τον τρόπο ορισμού κωδικού μη αυτόματης απάντησης, δείτε, "Ορισμός κωδικού μη αυτόματης απάντησης φαξ". 4 Τοποθετήστε το ακουστικό στη θέση του. Ο εκτυπωτής λαμβάνει το φαξ. Ορισμός κωδικού μη αυτόματης απάντησης fax 1 Από την επιφάνεια εργασίας, κάντε διπλό-κλικ στο εικονίδιο Productivity Studio. 2 Από την περιοχή Ρυθμίσεις στο αριστερό τμήμα του παραθύρου της οθόνης καλωσορίσματος, επιλέξτε Εγκατάσταση και διαχείριση fax. 3 Από το μενού "Θέλω να", επιλέξτε Προσαρμογή λίστας ταχείας κλήσης και άλλων ρυθμίσεων fax. 4 Επιλέξτε την καρτέλα Κλήση και απάντηση. 5 Από την περιοχή "Τύπος απάντησης της τηλεφωνικής γραμμής", πληκτρολογήστε τον κωδικό που θέλετε να χρησιμοποιείτε. Σημείωση: Ο κωδικός μπορεί να περιέχει μέχρι επτά αριθμούς, κόμματα, τελείες και/ή τα εξής σύμβολα: * # + - ( ). 6 Κάντε κλικ στο OK για να αποθηκεύσετε τη ρύθμιση. Χρήση του αναγνωριστικού καλούντος από τον πίνακα ελέγχου Το Αναγνωριστικό καλούντος είναι μια υπηρεσία που παρέχεται από ορισμένες εταιρείες παροχής τηλεφωνίας με την οποία αναγνωρίζεται ο αριθμός τηλεφώνου (και πιθανώς) το όνομα του καλούντος. Εάν γίνετε συνδρομητής σε αυτή την υπηρεσία, λειτουργεί με τον εκτυπωτή. Κατά τη λήψη ενός φαξ, εμφανίζεται στην οθόνη ο αριθμός τηλεφώνου του ατόμου που αποστέλλει το φαξ. Σημείωση: Η υπηρεσία αναγνωριστικού καλούντος είναι διαθέσιμη μόνο σε ορισμένες χώρες και περιοχές. Αποστολή/λήψη φαξ 108
109 Ο εκτυπωτής υποστηρίζει έως και δύο χαρακτηριστικούς ήχους αναγνωριστικού καλούντος: Χαρακτηριστικός ήχος 1 (FSK) και Χαρακτηριστικός ήχος 2 (DTMF). Ανάλογα με τη χώρα ή την περιοχή στην οποία κατοικείτε καθώς και την εταιρεία τηλεπικοινωνιών στην οποία είστε συνδρομητής, ενδέχεται να πρέπει να αλλάξετε χαρακτηριστικό ήχο για να εμφανίζονται οι πληροφορίες αναγνωριστικού καλούντος. 1 Από τον πίνακα ελέγχου, πατήστε Fax. 2 Πατήστε επανειλημμένα ή μέχρι να εμφανιστεί η επιλογή Εργαλεία. 3 Πατήστε. 4 Πατήστε επανειλημμένα ή μέχρι να εμφανιστεί η επιλογή Ρύθμιση παραμέτρων συσκευής 5 Πατήστε. 6 Πατήστε επανειλημμένα ή μέχρι να εμφανιστεί η επιλογή Χαρακτηριστικός ήχος αναγνωριστικού καλούντος. 7 Πατήστε. 8 Πατήστε επανειλημμένα ή μέχρι να εμφανιστεί η ρύθμιση που επιθυμείτε. 9 Πατήστε για να αποθηκεύσετε τη ρύθμιση. Χρήση του Αναγνωριστικού καλούντος από το λογισμικό Η υπηρεσία Αναγνωριστικού καλούντος παρέχεται από ορισμένες εταιρίες τηλεφωνίας και αναγνωρίζει τον αριθμό τηλεφώνου ή το όνομα του καλούντος. Εάν γίνετε συνδρομητής σε αυτή την υπηρεσία, λειτουργεί με τον εκτυπωτή. Κατά τη λήψη ενός φαξ, εμφανίζεται στην οθόνη ο αριθμός τηλεφώνου ή το όνομα του ατόμου που αποστέλλει το φαξ. Σημειώσεις: Η υπηρεσία Αναγνωριστικού καλούντος διατίθεται μόνο σε μερικές χώρες και περιοχές. Ο αριθμός των ήχων καθορίζεται από τη ρύθμιση της χώρας ή της περιοχής κι εμφανίζεται μόνο ο αριθμός ήχων που καθορίζεται για την επιλεγμένη χώρα ή περιοχή. Ο εκτυπωτής υποστηρίζει έως και δύο χαρακτηριστικούς ήχους αναγνωριστικού καλούντος: Χαρακτηριστικός ήχος 1 (FSK) και Χαρακτηριστικός ήχος 2 (DTMF). Ανάλογα με τη χώρα ή την περιοχή στην οποία κατοικείτε καθώς και την εταιρεία τηλεπικοινωνιών στην οποία είστε συνδρομητής, ενδέχεται να πρέπει να αλλάξετε χαρακτηριστικό ήχο για να εμφανίζονται οι πληροφορίες αναγνωριστικού καλούντος. 1 Από την επιφάνεια εργασίας, κάντε διπλό-κλικ στο εικονίδιο Productivity Studio. 2 Από την περιοχή "Ρυθμίσεις" της οθόνης "Καλώς ορίσατε", επιλέξτε Ιστορικό και ρυθμίσεις φαξ. 3 Από το μενού Θέλω να, επιλέξτε Προσαρμογή λίστας ταχείας κλήσης και άλλων ρυθμίσεων φαξ. 4 Επιλέξτε την καρτέλα Κλήση και απάντηση. 5 Από την ενότητα Τύπος απάντησης της τηλεφωνικής γραμμής, επιλέξτε τον αριθμό ήχου που θέλετε από την αναπτυσσόμενη λίστα Ήχοι αναγνωριστικού καλούντος. 6 Κάντε κλικ στο OK για να αποθηκεύσετε τη ρύθμιση. Αποστολή/λήψη φαξ 109
110 Αυτόματη λήψη φαξ 1 Από την επιφάνεια εργασίας, κάντε διπλό-κλικ στο εικονίδιο Productivity Studio. 2 Από την περιοχή Ρυθμίσεις στο αριστερό τμήμα του παραθύρου της οθόνης Καλώς ορίσατε, επιλέξτε Ρύθμιση και διαχείριση των φαξ. 3 Από το μενού "Θέλω να", επιλέξτε Προσαρμογή λίστας ταχείας κλήσης και άλλων ρυθμίσεων φαξ. 4 Επιλέξτε την καρτέλα Κλήση και απάντηση. 5 Από την περιοχή "Αυτόματη απάντηση σε όλες τις εισερχόμενες κλήσεις ως φαξ", επιλέξτε Ενεργοποίηση από την αναπτυσσόμενη λίστα Αυτόματη απάντηση. 6 Για ενεργοποίηση και απενεργοποίηση της λειτουργίας Αυτόματη απάντηση σε προγραμματισμένες ώρες, επιλέξτε τις ρυθμίσεις που θέλετε από τις αναπτυσσόμενες λίστες. 7 Για να ορίσετε τον αριθμό των τηλεφωνικών κτύπων μετά από τον οποίο ο εκτυπωτής θα λαμβάνει αυτόματα τα φαξ, επιλέξτε μια ρύθμιση από την αναπτυσσόμενη λίστα "Απάντηση ενεργοποιημένη" στην περιοχή "Τύπος απάντησης της τηλεφωνικής γραμμής". 8 Κάντε κλικ στο OK για να αποθηκεύσετε τις ρυθμίσεις. Λήψη φαξ με αυτόματο τηλεφωνητή Σημείωση: Πρέπει να ρυθμίσετε τον εξοπλισμό όπως φαίνεται στο σχετικό θέμα, Σύνδεση σε αυτόματο τηλεφωνητή στη σελίδα 30. Για να λαμβάνετε φαξ έχοντας τον αυτόματο τηλεφωνητή συνδεδεμένο στον εκτυπωτή: 1 Βεβαιωθείτε πως η "Αυτόματη απάντηση" είναι ενεργοποιημένη. Σημείωση: Μια ένδειξη, σε σχήμα τηλεφωνικής συσκευής με τη λέξη FAX από κάτω, θα εμφανιστεί στην πάνω αριστερή γωνία της οθόνης όταν είναι ενεργοποιημένη η "Αυτόματη απάντηση". 2 Βεβαιωθείτε πως έχετε ορίσει τον αριθμό των τηλεφωνικών κτύπων μετά από τον οποίο ο εκτυπωτής θα λαμβάνει αυτόματα τα φαξ. Για περισσότερες πληροφορίες, δείτε Ρύθμιση του αριθμού των κτύπων πριν την αυτόματη λήψη φαξ στη σελίδα 121 Όταν εντοπιστεί τηλεφωνική κλήση, ο αυτόματος τηλεφωνητής απαντά στην κλήση. Εάν ο εκτυπωτής εντοπίσει φαξ, λαμβάνει το φαξ και αποσυνδέει τον αυτόματο τηλεφωνητή. Εάν ο εκτυπωτής δεν εντοπίσει φαξ, λαμβάνει την κλήση ο αυτόματος τηλεφωνητής. 3 Ρυθμίστε τον αυτόματο τηλεφωνητή ώστε να απαντά στις εισερχόμενες κλήσεις πριν τον εκτυπωτή. Για παράδειγμα, εάν ρυθμίσετε τον αυτόματο τηλεφωνητή να απαντά στις κλήσεις μετά από τρεις κτύπους, ρυθμίστε τον εκτυπωτή να απαντά στις κλήσεις μετά από πέντε κτύπους. Προώθηση fax Χρησιμοποιήστε τη λειτουργία προώθησης fax εάν πρόκειται να λείψετε, αλλά θέλετε να λαμβάνετε fax. Υπάρχουν τρεις ρυθμίσεις προώθησης fax: Απενεργοποίηση (Προεπιλογή). Προώθηση Ο εκτυπωτής στέλνει το fax στον καθορισμένο αριθμό fax. Εκτύπωση & προώθηση Ο εκτυπωτής εκτυπώνει το fax και, στη συνέχεια, το στέλνει στον καθορισμένο αριθμό fax. Αποστολή/λήψη φαξ 110
111 Για να ρυθμίσετε την προώθηση fax: 1 Από την επιφάνεια εργασίας, κάντε διπλό-κλικ στο εικονίδιο Productivity Studio. 2 Από την περιοχή Ρυθμίσεις στο αριστερό τμήμα του παραθύρου της οθόνης καλωσορίσματος, επιλέξτε Εγκατάσταση και διαχείριση fax. 3 Από το μενού "Θέλω να", επιλέξτε Προσαρμογή λίστας ταχείας κλήσης και άλλων ρυθμίσεων fax. 4 Επιλέξτε την καρτέλα Κλήση και απάντηση. 5 Από την περιοχή "Προώθηση εισερχόμενων fax σε άλλο αριθμό", επιλέξτε τη ρύθμιση που θέλετε από την αναπτυσσόμενη λίστα "Προώθηση fax". 6 Πληκτρολογήστε τον αριθμό προς τον οποίο επιθυμείτε να προωθήσετε το fax. Σημειώσεις: Μπορείτε να συμπεριλάβετε τον αριθμό τηλεφωνικής κάρτας στον αριθμό fax. Ο αριθμός fax μπορεί να συμπεριλαμβάνει έως 64 αριθμούς, κόμματα, τελείες και/ή τα εξής σύμβολα: * # + - ( ). 7 Κάντε κλικ στο OK για να αποθηκεύσετε τη ρύθμιση. Χρήση του Ευρετηρίου Χρήση του Ευρετηρίου του πίνακα ελέγχου Το Ευρετήριο του πίνακα ελέγχου είναι ένας κατάλογος που περιλαμβάνει τις καταχωρήσεις των αριθμών Ταχείας κλήσης (1 89) και τις καταχωρήσεις των αριθμών Ομάδας κλήσης (90-99). Για να αποκτήσετε πρόσβαση σε μια καταχώρηση του ευρετηρίου: 1 Στον πίνακα ελέγχου, πατήστε Ευρετήριο. 2 Πατήστε επανειλημμένα ή μέχρι να εμφανιστεί η καταχώρηση που επιθυμείτε. ή Χρησιμοποιήστε το πληκτρολόγιο για να πληκτρολογήσετε τον αριθμό της καταχώρησης Ταχείας κλήσης ή Ομάδας κλήσης. Για να αποκτήσετε πρόσβαση στο μενού Ευρετήριο: 1 Από τον πίνακα ελέγχου, πατήστε Fax. 2 Πατήστε. 3 Πατήστε επανειλημμένα ή μέχρι να εμφανιστεί η επιλογή Ευρετήριο. 4 Πατήστε. 5 Πατήστε επανειλημμένα ή μέχρι να εμφανιστεί η ρύθμιση που επιθυμείτε. 6 Πατήστε και ακολουθήστε τις οδηγίες που εμφανίζονται στην οθόνη. Επιλέξτε Προβολή Προσθήκη Για Προβολή καταχωρήσεων ευρετηρίου. Δημιουργία μιας νέας καταχώρησης Ταχείας κλήσης ή Ομάδας κλήσης. Αποστολή/λήψη φαξ 111
112 Επιλέξτε Αφαίρεση Για Διαγραφή μιας καταχώρησης Ταχείας κλήσης ή Ομάδας κλήσης. Τροποποίηση Επεξεργασία μιας καταχώρησης Ταχείας κλήσης ή Ομάδας κλήσης. Εκτύπωση Εκτύπωση όλων των καταχωρήσεων Ταχείας κλήσης και Ομάδας κλήσης που περιλαμβάνονται στο Ευρετήριο. Σημείωση: Για οδηγίες σχετικά με την προσθήκη καταχωρήσεων Ταχείας κλήσης ή Ομάδας κλήσης στο Ευρετήριο μέσω υπολογιστή, δείτε Ρύθμιση της λειτουργίας ταχείας κλήσης στη σελίδα 121. Χρήση του Ευρετηρίου του υπολογιστή Τα βιβλία διευθύνσεων από το λειτουργικό σας σύστημα εμφανίζονται ως Ευρετήρια. Για να αποκτήσετε πρόσβαση σε μια καταχώρηση του ευρετηρίου: 1 Από την επιφάνεια εργασίας, κάντε διπλό-κλικ στο εικονίδιο Productivity Studio. 2 Από την οθόνη "Καλώς ορίσατε", επιλέξτε Ιστορικό και ρυθμίσεις φαξ. 3 Από το μενού "Θέλω να", επιλέξτε Προβολή ευρετηρίου. 4 Για να τροποποιήσετε το Ευρετήριο, ενεργοποιήστε μια επιλογή, καταχωρήστε τις νέες πληροφορίες και επιλέξτε OK. Επιλέξτε Νέα επαφή Νέα ομάδα Επεξεργασία Διαγραφή Για Δημιουργία μιας νέας καταχώρησης του Ευρετηρίου. Δημιουργία μιας νέας καταχώρησης ομάδας του Ευρετηρίου. Επεξεργασία καταχώρησης του Ευρετηρίου. Διαγραφή καταχώρησης του Ευρετηρίου. Προσθήκη επαφής στη λίστα ταχείας κλήσης Προσθήκη καταχώρησης του Ευρετηρίου στη λίστα ταχείας κλήσης ή στη λίστα ομάδας κλήσης. Σημείωση: Για περισσότερες πληροφορίες σχετικά με τη ρύθμιση πολλαπλών καταχωρήσεων ταχείας κλήσης ή/και ομάδας κλήσης, δείτε Ρύθμιση της λειτουργίας ταχείας κλήσης στη σελίδα 121. Προσαρμογή των ρυθμίσεων φαξ Προσαρμογή ρυθμίσεων με το Βοηθητικό πρόγραμμα εγκατάστασης fax Μπορείτε να προσαρμόσετε τις ρυθμίσεις του φαξ από το Bοηθητικό πρόγραμμα εγκατάστασης fax. Οι ρυθμίσεις αυτές ισχύουν για τα φαξ που στέλνετε ή λαμβάνετε. 1 Από την επιφάνεια εργασίας, κάντε διπλό-κλικ στο εικονίδιο Productivity Studio. 2 Πατήστε Ιστορικό και ρυθμίσεις fax. Εμφανίζεται το Λογισμικό εργαλείων διαχείρισης fax. 3 Επιλέξτε Προσαρμογή ρυθμίσεων της λίστας ταχείας κλήσης και άλλων ρυθμίσεων φαξ. Αποστολή/λήψη φαξ 112
113 Εμφανίζεται η παρακάτω οθόνη. Αποστολή/λήψη φαξ 113
114 4 Κάντε κλικ σε κάθε καρτέλα και αλλάξτε τις ρυθμίσεις, όπως απαιτείται. Καρτέλα Κλήση και αποστολή Κλήση και απάντηση Εκτύπωση φαξ / Αναφορές Ταχεία κλήση Συνοδευτική σελίδα Επιλογές Επιλογή της μορφής της τηλεφωνικής γραμμής που θέλετε να χρησιμοποιήσετε. Εισαγωγή ενός προθέματος κλήσης. Επιλογή έντασης κλήσης. Εισαγωγή του ονόματος και του αριθμού του φαξ σας. Σημειώσεις: Μπορείτε να συμπεριλάβετε τον αριθμό τηλεφωνικής κάρτας στον αριθμό φαξ. Πληκτρολογήστε το πολύ 64 ψηφία στον αριθμό φαξ. Επιλέξτε τον αριθμό επανακλήσεων της συσκευής και του χρόνου που θα μεσολαβεί ανάμεσα σε κάθε προσπάθεια, εάν δεν είναι δυνατή η αποστολή του φαξ με την πρώτη φορά. Επιλογή σάρωσης ολόκληρου του εγγράφου πριν καλέσετε τον αριθμό. Σημείωση: Επιλέξτε Μετά την κλήση εάν στέλνετε μεγάλο φαξ ή έγχρωμο φαξ πολλαπλών σελίδων. Επιλογή της μέγιστης ταχύτητας αποστολής και της ποιότητας εκτύπωσης των εξερχόμενων φαξ. Από τη γραμμή Αυτόματη μετατροπή φαξ, επιλέξτε Ενεργοποίηση για να αντιστοιχίσετε τη ρύθμιση ανάλυσης της συσκευής λήψης φαξ. Επιλογή ρυθμίσεων της εισερχόμενης κλήσης. Ενεργοποίηση επιλογών αυτόματης απάντησης. Επιλογή εάν θέλετε να προωθήσετε ένα φαξ ή να το εκτυπώσετε και, στη συνέχεια, να το προωθήσετε. Εισαγωγή αριθμού προώθησης φαξ. Διαχείριση αποκλεισμένων φαξ. Αυτόματη μείωση του μεγέθους ενός εισερχόμενου φαξ ώστε να χωρά στη σελίδα χαρτιού που έχετε τοποθετήσει ή εκτύπωσής του σε δύο σελίδες χαρτιού. Επιλογή εκτύπωσης υποσέλιδου (ημερομηνία, ώρα και αριθμός σελίδας) σε κάθε σελίδα που θα λάβετε. Επιλογή προέλευσης χαρτιού. Επιλογή εκτύπωσης και στις δύο πλευρές του χαρτιού. Επιλογή του χρόνου εκτύπωσης της δραστηριότητας και των αναφορών επιβεβαίωσης φαξ. Δημιουργία, προσθήκη, επεξεργασία ή διαγραφή καταχωρήσεων από τη λίστα ταχείας κλήσης, συμπεριλαμβανομένων των καταχωρήσεων των ομάδων κλήσεων. Επιλογή και προσαρμογή της συνοδευτικής σελίδας του φαξ και του μηνύματος. Αποστολή/λήψη φαξ 114
115 5 Κάντε κλικ στο OK αφού ολοκληρώσετε την προσαρμογή των ρυθμίσεων. 6 Κλείστε το Βοηθητικό πρόγραμμα εγκατάστασης φαξ. Παρουσίαση του μενού Fax Για να αποκτήσετε πρόσβαση και να περιηγηθείτε στο μενού "Fax": 1 Από τον πίνακα ελέγχου, πατήστε Fax. Εμφανίζεται η οθόνη προεπιλογής φαξ. 2 Εάν δεν επιθυμείτε να αλλάξετε μια ρύθμιση, πληκτρολογήστε τον αριθμό φαξ και πατήστε Έναρξη έγχρωμου ή Έναρξη ασπρόμαυρου. 3 Εάν θέλετε να αλλάξετε μια ρύθμιση, πατήστε. 4 Πατήστε επανειλημμένα ή μέχρι να εμφανιστεί το στοιχείο μενού που επιθυμείτε. 5 Πατήστε. 6 Πατήστε επανειλημμένα ή μέχρι να εμφανιστεί το στοιχείο υπομενού ή η ρύθμιση που επιθυμείτε. 7 Πατήστε. Σημείωση: Εάν πατήσετε το η ένδειξη *. θα επιλεγεί μια ρύθμιση. Δίπλα στην επιλεγμένη ρύθμιση θα εμφανιστεί 8 Για να μεταβείτε σε επιπλέον υπομενού και ρυθμίσεις, επαναλάβετε το βήμα 6 και το βήμα 7 ανάλογα με τις απαιτήσεις. 9 Εάν χρειαστεί, πατήστε επανειλημμένα για να επιστρέψετε στα προηγούμενα μενού και να επιλέξετε διαφορετικές ρυθμίσεις. 10 Πατήστε Έναρξη έγχρωμου ή Έναρξη ασπρόμαυρου. Επιλέξτε Ποιότητα* Ευρετήριο Άμεση κλήση Καθυστέρηση φαξ Αυτόματη απάντηση Για Ρύθμιση της ποιότητας του φαξ που στέλνετε. Προσθήκη, επεξεργασία και εκτύπωση ονομάτων και αριθμών φαξ ατόμων ή ομάδων. Κλήση ενός αριθμού τηλεφώνου, ενώ ακούτε την κλήση μέσω του ηχείου του εκτυπωτή. Η λειτουργία αυτή είναι χρήσιμη όταν πρέπει να περιηγηθείτε σε αυτοματοποιημένο σύστημα τηλεφωνητή πριν στείλετε το φαξ. Εισαγωγή συγκεκριμένης ώρας για την αποστολή φαξ. Σημείωση: Βεβαιωθείτε ότι έχετε πληκτρολογήσει σωστά την ημερομηνία και την ώρα πριν ορίσετε συγκεκριμένη ώρα για την αποστολή φαξ. Απάντηση όλων των εισερχομένων τηλεφωνικών κλήσεων. Πιο φωτεινό / Πιο σκούρο* Ρύθμιση της φωτεινότητας του φαξ που στέλνετε. * Προσωρινή ρύθμιση. Για πληροφορίες σχετικά με την αποθήκευση προσωρινών και άλλων ρυθμίσεων, δείτε Αποθήκευση ρυθμίσεων στη σελίδα 40. Αποστολή/λήψη φαξ 115
116 Επιλέξτε Ρύθμιση φαξ Εργαλεία Για Εκτύπωση ιστορικού λήψης/αποστολής φαξ ή αναφορών κατάστασης μετάδοσης. Προσαρμογή ρυθμίσεων για τη λήψη ενός φαξ. Επιλογή δυνατοτήτων εκτύπωσης φαξ. Προσαρμογή ρυθμίσεων για την αποστολή φαξ. Αποκλεισμός των φαξ που προέρχονται από τους αριθμούς που καθορίζετε. Συντήρηση Έλεγχος της στάθμης του μελανιού. Καθαρισμός των κασετών. Ευθυγράμμιση κασετών. Εκτύπωση δοκιμαστικής σελίδας. Ρύθμιση παραμέτρων συσκευής Προσαρμογή ρυθμίσεων εκτυπωτή. Προεπιλογές Προσαρμογή ρυθμίσεων εκτυπωτή. * Προσωρινή ρύθμιση. Για πληροφορίες σχετικά με την αποθήκευση προσωρινών και άλλων ρυθμίσεων, δείτε Αποθήκευση ρυθμίσεων στη σελίδα 40. Ρύθμιση της επιλογής "Αυτόματη απάντηση" σε "ενεργοποίηση" 1 Από την επιφάνεια εργασίας, κάντε διπλό-κλικ στο εικονίδιο Productivity Studio. 2 Από την οθόνη "Καλώς ορίσατε", επιλέξτε Ιστορικό και ρυθμίσεις fax. 3 Από το μενού "Θέλω να", επιλέξτε Προσαρμογή λίστας ταχείας κλήσης και άλλων ρυθμίσεων φαξ. 4 Επιλέξτε την καρτέλα Κλήση και απάντηση. 5 Από την αναπτυσσόμενη λίστα "Αυτόματη απάντηση", επιλέξτε Ενεργοποίηση. 6 Κάντε κλικ στο κουμπί OK για να αποθηκεύσετε τη ρύθμιση. Ανάβει η φωτεινή ένδειξη αυτόματης απάντησης στον πίνακα ελέγχου. Όταν συμπληρωθεί ο αριθμός των κτύπων που έχει οριστεί, ο εκτυπωτής λαμβάνει αυτόματα το εισερχόμενο φαξ. Ρύθμιση κεφαλίδας fax Κατά τη διάρκεια της αρχικής ρύθμισης του εκτυπωτή, σας ζητήθηκε να πληκτρολογήσετε το όνομά σας, τον αριθμό του fax, την ημερομηνία και την ώρα. Οι πληροφορίες αυτές χρησιμοποιούνται για τη δημιουργία της κεφαλίδας του fax στα fax που στέλνετε. Εάν δεν συμπληρώσατε αυτές τις πληροφορίες: 1 Από τον πίνακα ελέγχου, πατήστε Λειτουργία fax. 2 Πατήστε. 3 Πατήστε επανειλημμένα ή μέχρι να εμφανιστεί η επιλογή Ρύθμιση fax. 4 Πατήστε. 5 Πατήστε επανειλημμένα ή μέχρι να εμφανιστεί η επιλογή Κλήση και αποστολή. 6 Πατήστε. Αποστολή/λήψη φαξ 116
117 7 Πατήστε επανειλημμένα ή μέχρι να εμφανιστεί η επιλογή Το όνομα του fax. 8 Πατήστε. 9 Πληκτρολογήστε το όνομά σας χρησιμοποιώντας το πληκτρολόγιο. Σημείωση: Μπορείτε να πληκτρολογήστε έως και 20 χαρακτήρες. 10 Πατήστε για να αποθηκεύσετε τη ρύθμιση. 11 Πατήστε επανειλημμένα ή μέχρι να εμφανιστεί η επιλογή Ο αριθμός του fax. 12 Πατήστε. 13 Πληκτρολογήστε τον αριθμό fax σας χρησιμοποιώντας το πληκτρολόγιο. Σημείωση: Μπορείτε να πληκτρολογήσετε έως και 64 αριθμούς. 14 Πατήστε για να αποθηκεύσετε τη ρύθμιση. 15 Πατήστε δύο φορές. 16 Πατήστε επανειλημμένα ή μέχρι να εμφανιστεί η επιλογή Εργαλεία. 17 Πατήστε. 18 Πατήστε επανειλημμένα ή μέχρι να εμφανιστεί η επιλογή Ρύθμιση παραμέτρων συσκευής 19 Πατήστε. 20 Πατήστε επανειλημμένα ή μέχρι να εμφανιστεί η επιλογή Ημερομηνία/Ώρα. 21 Πατήστε. 22 Καταχωρίστε την ημερομηνία χρησιμοποιώντας το πληκτρολόγιο. 23 Πατήστε. 24 Καταχωρίστε την ώρα χρησιμοποιώντας το πληκτρολόγιο. 25 Πατήστε. 26 Εάν η τιμή που καταχωρήσατε για την ώρα είναι 12 ή μικρότερη, πατήστε επανειλημμένα ή μέχρι να εμφανιστεί η ένδειξη ΠΜ, ΜΜ ή 24 ώρες. 27 Πατήστε για να αποθηκεύσετε τη ρύθμιση. Ρύθμιση υποσέλιδου fax 1 Από τον πίνακα ελέγχου, πατήστε Λειτουργία fax. 2 Πατήστε. 3 Πατήστε επανειλημμένα ή μέχρι να εμφανιστεί η επιλογή Ρύθμιση fax. 4 Πατήστε. 5 Πατήστε επανειλημμένα ή μέχρι να εμφανιστεί η επιλογή Εκτύπωση fax. 6 Πατήστε. 7 Πατήστε επανειλημμένα ή μέχρι να εμφανιστεί η επιλογή Υποσέλιδο fax. 8 Πατήστε. Αποστολή/λήψη φαξ 117
118 9 Πατήστε επανειλημμένα ή μέχρι να εμφανιστεί η ένδειξη Ενεργοποιημένο. 10 Πατήστε. 11 Κατά τη διάρκεια της αρχικής ρύθμισης του εκτυπωτή, σας ζητήθηκε να πληκτρολογήσετε την ημερομηνία και την ώρα. Εάν δεν συμπληρώσατε αυτές τις πληροφορίες: α Πατήστε δύο φορές. β Πατήστε επανειλημμένα ή μέχρι να εμφανιστεί η επιλογή Εργαλεία. γ Πατήστε. δ Πατήστε επανειλημμένα ή μέχρι να εμφανιστεί η επιλογή Ρύθμιση παραμέτρων συσκευής ε Πατήστε. στ Πατήστε επανειλημμένα ή μέχρι να εμφανιστεί η επιλογή Ημερομηνία/Ώρα. ζ Πατήστε. η Καταχωρίστε την ημερομηνία χρησιμοποιώντας το πληκτρολόγιο. θ Πατήστε. ι Καταχωρίστε την ώρα χρησιμοποιώντας το πληκτρολόγιο. κ Πατήστε. λ Εάν η τιμή που καταχωρήσατε για την ώρα είναι 12 ή μικρότερη, πατήστε επανειλημμένα ή μέχρι να εμφανιστεί η ένδειξη ΠΜ, ΜΜ ή 24 ώρες. μ Πατήστε για να αποθηκεύσετε τη ρύθμιση. Αποκλεισμός ανεπιθύμητων fax 1 Από την επιφάνεια εργασίας, κάντε διπλό-κλικ στο εικονίδιο Productivity Studio. 2 Από το αριστερό τμήμα του παραθύρου της οθόνης "Καλώς ορίσατε", επιλέξτε Fax. Εμφανίζεται το λογισμικό εργαλείων διαχείρισης fax. 3 Επιλέξτε Εργαλεία Προτιμήσεις και Ρυθμίσεις. 4 Κάντε κλικ στην καρτέλα Λήψη fax. 5 Από την περιοχή Αποκλεισμός ανεπιθύμητων fax, επιλέξτε το πλαίσιο ελέγχου δίπλα στην επιλογή "Ενεργοποίηση αποκλεισμού fax". 6 Εάν θέλετε να αποκλείσετε fax από συγκεκριμένους τηλεφωνικούς αριθμούς: α Επιλέξτε Διαχείριση λίστας αποκλεισμού. β Επιλέξτε Νέα. γ Πληκτρολογήστε έναν αριθμό τηλεφώνου στο πεδίο "Αναγνωριστικό fax" και το αντίστοιχο όνομα επαφής στο πεδίο "Σημειώσεις". Σημειώσεις: Μπορείτε να συμπεριλάβετε τον αριθμό τηλεφωνικής κάρτας στον αριθμό fax. Ο αριθμός fax μπορεί να συμπεριλαμβάνει έως 64 αριθμούς, κόμματα, τελείες και/ή τα εξής σύμβολα: * # + - ( ). Μπορείτε να αποκλείσετε τα fax από έως και 50 αριθμούς τηλεφώνου. 7 Κάντε κλικ στο OK για να αποθηκεύσετε τη ρύθμιση. Αποστολή/λήψη φαξ 118
119 Αποτροπή ανεπιθύμητων αλλαγών στις ρυθμίσεις φαξ Η λειτουργία αυτή αποτρέπει την αλλαγή των ρυθμίσεων φαξ από τους χρήστες του δικτύου. 1 Από τον πίνακα ελέγχου, πατήστε Ρυθμίσεις. 2 Πατήστε επανειλημμένα ή μέχρι να εμφανιστεί η επιλογή Ρύθμ. συσκ. 3 Πατήστε. 4 Πατήστε επανειλημμένα ή μέχρι να εμφανιστεί η επιλογή Ρυθμίσεις fax κεντρικού υπολογιστή. 5 Πατήστε. 6 Πατήστε ή μέχρι να εμφανιστεί η επιλογή Αποκλεισμός. 7 Πατήστε. Χρήση της εφαρμογής "Λογισμικό εργαλείων διαχείρισης fax" Χρησιμοποιήστε αυτό το λογισμικό για να ρυθμίσετε την αποστολή και τη λήψη φαξ. Αφού αποθηκεύσετε τις ρυθμίσεις, θα ισχύουν για όλα τα φαξ που θα στείλετε ή θα λάβετε. Μπορείτε, επίσης, να χρησιμοποιήσετε αυτό το λογισμικό για να δημιουργήσετε και να επεξεργαστείτε τη λίστα ταχείας κλήσης. 1 Ανοίξτε το πρόγραμμα ακολουθώντας μία από τις παρακάτω μεθόδους: Μέθοδος 1 Μέθοδος 2 α β γ Κάντε ένα από τα εξής: Στα Windows Vista, επιλέξτε. Στα Windows XP και προγενέστερα λειτουργικά συστήματα, επιλέξτε Έναρξη. Επιλέξτε Προγράμματα ή Όλα τα προγράμματα Lexmark 5300 Series. Επιλέξτε Λογισμικό εργαλείων διαχείρισης fax. α β γ δ Κάντε ένα από τα εξής: Στα Windows Vista, επιλέξτε. Στα Windows XP και προγενέστερα λειτουργικά συστήματα, επιλέξτε Έναρξη. Επιλέξτε Προγράμματα ή Όλα τα προγράμματα Lexmark 5300 Series. Επιλέξτε Productivity Studio. Εμφανίζεται η οθόνη του Productivity Studio. Κάντε κλικ στο εικονίδιο Fax. 2 Όταν εμφανιστεί το Λογισμικό εργαλείων διαχείρισης fax, σύμφωνα με την απεικόνιση, χρησιμοποιήστε το μενού "Θέλω να" για: Να στείλετε ένα φαξ. Να προσαρμόσετε τις ρυθμίσεις της λίστας ταχείας κλήσης και άλλες ρυθμίσεις φαξ. Αποστολή/λήψη φαξ 119
120 Να προβάλετε και χρησιμοποιήσετε το Ευρετήριο, ώστε να μπορείτε να προσθέτετε νέες επαφές ή ομάδες, να επεξεργάζεστε ή να διαγράφετε επαφές ή ομάδες και να προσθέτετε επαφές ή ομάδες στις λίστες ταχείας κλήσης. Να προβάλετε αρκετά δείγματα συνοδευτικών σελίδων από τα οποία μπορείτε να κάνετε τις επιλογές σας. Επίσης μπορείτε να προσθέσετε το λογότυπο της εταιρείας σας σε ένα δείγμα συνοδευτικής σελίδας. 3 Για να αποκτήσετε πρόσβαση σε οποιοδήποτε από τα στοιχεία του μενού "Θέλω να", κάντε κλικ στο στοιχείο. 4 Εάν είναι απαραίτητο, κάντε κλικ στα στοιχεία της γραμμής εργαλείων για: Επιλέξτε Για Fax Εργαλεία Βοήθεια Να στείλετε ένα φαξ. Να προωθήσετε ένα φαξ Να προβάλετε, να εκτυπώσετε ή να τροποποιήσετε ένα φαξ. Να διαγράψετε ένα φαξ. Να επαναλάβετε την προσπάθεια αποστολής ενός φαξ. Πρόσβαση και χρήση του Ευρετηρίου. Προβολή αρκετών δειγμάτων συνοδευτικών σελίδων από τα οποία μπορείτε να κάνετε τις επιλογές σας. Προβολή του ιστορικού των φαξ. Αλλαγή των προτιμήσεων του λογισμικού για λίστες φαξ. Προσαρμογή των ρυθμίσεων φαξ. Εντοπισμό πληροφοριών σχετικά με την αποστολή/λήψη φαξ, τις ρυθμίσεις φαξ κ.ο.κ. Για πληροφορίες σχετικά με την αλλαγή των ρυθμίσεων φαξ, δείτε Προσαρμογή ρυθμίσεων με το Βοηθητικό πρόγραμμα εγκατάστασης fax στη σελίδα Μετά την αλλαγή των ρυθμίσεων, κάντε κλικ στο κουμπί OK. 6 Κλείστε το Λογισμικό εργαλείων διαχείρισης fax. Ρύθμιση ενός προθέματος κλήσης Μπορείτε να προσθέσετε ένα πρόθεμα στην αρχή κάθε αριθμού που καλείτε. Το πρόθεμα μπορεί να περιέχει μέχρι οχτώ αριθμούς, κόμματα, τελείες και/ή τα εξής σύμβολα: * # + - ( ). 1 Από την επιφάνεια εργασίας, κάντε διπλό-κλικ στο εικονίδιο Productivity Studio. 2 Από την περιοχή Ρυθμίσεις στο αριστερό τμήμα του παραθύρου της οθόνης καλωσορίσματος, επιλέξτε Εγκατάσταση και διαχείριση fax. 3 Από το μενού "Θέλω να", επιλέξτε Προσαρμογή λίστας ταχείας κλήσης και άλλων ρυθμίσεων fax. 4 Κάντε κλικ στην καρτέλα Κλήση και αποστολή. 5 Εισαγάγετε το πρόθεμα που πρέπει να πληκτρολογείται πριν από κάθε τηλεφωνικό αριθμό. 6 Κάντε κλικ στο OK για να αποθηκεύσετε τη ρύθμιση. Αποστολή/λήψη φαξ 120
121 Ορισμός του χαρακτηριστικού ήχου κλήσης Ο χαρακτηριστικός ήχος κλήσης είναι μία υπηρεσία που παρέχεται από ορισμένες τηλεφωνικές εταιρίες με την οποία εκχωρούνται πολλαπλοί αριθμοί τηλεφώνου σε μία τηλεφωνική γραμμή. Εάν γίνετε συνδρομητής σε αυτή την υπηρεσία, μπορείτε να προγραμματίσετε τον εκτυπωτή ώστε να έχει έναν χαρακτηριστικό ήχο κλήσης και έναν αριθμό τηλεφώνου για τα εισερχόμενα fax. 1 Από την επιφάνεια εργασίας, κάντε διπλό-κλικ στο εικονίδιο Productivity Studio. 2 Από την περιοχή Ρυθμίσεις στο αριστερό τμήμα του παραθύρου της οθόνης καλωσορίσματος, επιλέξτε Εγκατάσταση και διαχείριση fax. 3 Από το μενού "Θέλω να", επιλέξτε Προσαρμογή λίστας ταχείας κλήσης και άλλων ρυθμίσεων fax. 4 Επιλέξτε την καρτέλα Κλήση και απάντηση. 5 Από την περιοχή "Τύπος απάντησης της τηλεφωνικής γραμμής", επιλέξτε τη ρύθμιση που θέλετε από την αναπτυσσόμενη λίστα "Χαρακτηριστικοί ήχοι κλήσεις". 6 Κάντε κλικ στο OK για να αποθηκεύσετε τη ρύθμιση. Ρύθμιση του αριθμού των κτύπων πριν την αυτόματη λήψη φαξ 1 Από την επιφάνεια εργασίας, κάντε διπλό-κλικ στο εικονίδιο Productivity Studio. 2 Από την οθόνη "Καλώς ορίσατε", επιλέξτε Ιστορικό και ρυθμίσεις φαξ. 3 Από το μενού "Θέλω να", επιλέξτε Προσαρμογή λίστας ταχείας κλήσης και άλλων ρυθμίσεων φαξ. 4 Επιλέξτε την καρτέλα Κλήση και απάντηση. 5 Από την αναπτυσσόμενη λίστα "Απάντηση ενεργοποιημένη", επιλέξτε τη ρύθμιση που θέλετε. 6 Από την αναπτυσσόμενη λίστα "Αυτόματη απάντηση", επιλέξτε Ενεργοποίηση. 7 Κάντε κλικ στο κουμπί OK για να αποθηκεύσετε τη ρύθμιση. Ανάβει η φωτεινή ένδειξη αυτόματης απάντησης στον πίνακα ελέγχου. Όταν συμπληρωθεί ο αριθμός των κτύπων που έχει οριστεί, ο εκτυπωτής λαμβάνει αυτόματα το εισερχόμενο φαξ. Ρύθμιση της λειτουργίας ταχείας κλήσης 1 Από την επιφάνεια εργασίας, κάντε διπλό-κλικ στο εικονίδιο Productivity Studio. 2 Από την περιοχή "Ρυθμίσεις" της οθόνης "Καλώς ορίσατε", κάντε κλικ στην επιλογή Ιστορικό και ρυθμίσεις φαξ. 3 Από το μενού "Θέλω να", επιλέξτε Προσαρμογή λίστας ταχείας κλήσης και άλλων ρυθμίσεων φαξ. 4 Κάντε κλικ στην καρτέλα Ταχεία κλήση. 5 Για να προσθέσετε έναν αριθμό φαξ στη λίστα ταχείας κλήσης: α Κάντε κλικ στην επόμενη κενή γραμμή της λίστας. β Πληκτρολογήστε έναν αριθμό φαξ. γ Τοποθετήστε το δρομέα στο πεδίο "Όνομα επαφής". δ Πληκτρολογήστε ένα όνομα επαφής. ε Προσθέστε αριθμούς φαξ ανάλογα με τις απαιτήσεις, ακολουθώντας τα βήματα πιο πάνω, στις γραμμές Αποστολή/λήψη φαξ 121
122 6 Για να προσθέσετε μια ομάδα αριθμών φαξ: α Πραγματοποιήστε κύλιση προς τα κάτω και επιλέξτε τη γραμμή 90. Εμφανίζεται ένα νέο πλαίσιο εισαγωγής. β Κάντε κλικ στην επόμενη κενή γραμμή της λίστας. γ Πληκτρολογήστε έως και 30 αριθμούς φαξ για την ομάδα αριθμών. δ Τοποθετήστε το δρομέα στο πεδίο "Όνομα επαφής". ε Πληκτρολογήστε ένα όνομα επαφής. στ Επαναλάβετε αυτά τα βήματα, για να προσθέσετε επιπλέον ομάδες, χρησιμοποιώντας τις γραμμές 91-99, αν το θεωρείτε απαραίτητο. 7 Κάντε κλικ στο κουμπί OK για να αποθηκεύσετε τις καταχωρήσεις. Σημειώσεις: Μπορείτε να συμπεριλάβετε τον αριθμό τηλεφωνικής κάρτας ως τμήμα του αριθμού φαξ. Ο αριθμός φαξ μπορεί να περιλαμβάνει έως 64 αριθμούς, κόμματα, τελείες, διαστήματα ή/και τα εξής σύμβολα: * # + - ( ). Εκτύπωση αναφορών δραστηριότητας fax 1 Από την επιφάνεια εργασίας, κάντε διπλό-κλικ στο εικονίδιο Productivity Studio. 2 Από το αριστερό τμήμα του παραθύρου της οθόνης "Καλώς ορίσατε", επιλέξτε Fax. Εμφανίζεται το Λογισμικό εργαλείων διαχείρισης fax. 3 Επιλέξτε Εργαλεία Δημιουργία αναφοράς. 4 Από την αναπτυσσόμενη λίστα της οθόνης, επιλέξτε Απεσταλμένα και εξερχόμενα fax, Ληφθέντα ή Εισερχόμενα fax. 5 Επιλέξτε ένα εύρος ημερομηνίας. 6 Επιλέξτε Εκτύπωση. Αποστολή/λήψη φαξ 122
123 Συντήρηση του εκτυπωτή Αντικατάσταση των κασετών εκτύπωσης Εγκατάσταση κασετών εκτύπωσης 1 Ανοίξτε τον εκτυπωτή. 2 Αφαιρέστε τη μεταχειρισμένη ή τις μεταχειρισμένες κασέτες εκτύπωσης. Για περισσότερες πληροφορίες, δείτε Αφαίρεση χρησιμοποιημένης κασέτας εκτύπωσης στη σελίδα Εάν τοποθετείτε νέες κασέτες εκτύπωσης, αφαιρέστε την ταινία από το πίσω και κάτω μέρος της κασέτας ασπρόμαυρης εκτύπωσης και τοποθετήστε την κασέτα στον αριστερό φορέα. ΠΡΟΣΟΧΗ ΠΙΘΑΝΟΤΗΤΑ ΒΛΑΒΗΣ: Μην αγγίζετε τις χρυσές επαφές στο πίσω μέρος της κασέτας εκτύπωσης ή τα μεταλλικά ακροφύσια στο κάτω μέρος. 4 Κλείστε το κάλυμμα του φορέα της κασέτας εκτύπωσης. 5 Αφαιρέστε την ταινία από την πίσω και κάτω πλευρά της κασέτας έγχρωμης εκτύπωσης και τοποθετήστε την κασέτα στο δεξιό φορέα. ΠΡΟΣΟΧΗ ΠΙΘΑΝΟΤΗΤΑ ΒΛΑΒΗΣ: Μην αγγίζετε τις χρυσές επαφές στο πίσω μέρος της κασέτας εκτύπωσης ή τα μεταλλικά ακροφύσια στο κάτω μέρος. Συντήρηση του εκτυπωτή 123
124 6 Κλείστε το καπάκι της κασέτας έγχρωμης εκτύπωσης. 7 Κλείστε τον εκτυπωτή, φροντίζοντας να μη βάλετε τα χέρια σας κάτω από τη μονάδα σάρωσης. Στην οθόνη του πίνακα ελέγχου θα εμφανιστεί μήνυμα που θα σας ζητήσει να τοποθετήσετε χαρτί και να πατήσετε για να εκτυπώσετε μια σελίδα ευθυγράμμισης. Σημείωση: Ο εκτυπωτής πρέπει να είναι κλειστός για να ξεκινήσει νέα εργασία σάρωσης, εκτύπωσης, αντιγραφής ή φαξ. Αφαίρεση χρησιμοποιημένης κασέτας εκτύπωσης 1 Βεβαιωθείτε ότι ο εκτυπωτής είναι ενεργοποιημένος. 2 Ανασηκώστε τη μονάδα του σαρωτή. Ο φορέας των κασετών εκτύπωσης μετακινείται και σταματά στη θέση τοποθέτησης, εκτός εάν ο εκτυπωτής είναι απασχολημένος. Συντήρηση του εκτυπωτή 124
125 3 Πιέστε προς τα κάτω την ασφάλεια του φορέα κασέτας για να ανασηκώσετε το κάλυμμά του. 4 Αφαιρέστε τη χρησιμοποιημένη κασέτα εκτύπωσης. Σημείωση: Εάν πρόκειται να αφαιρέσετε και τις δύο κασέτες, επαναλάβετε τα βήματα 3 και 4 για τη δεύτερη κασέτα. Επαναπλήρωση των κασετών εκτύπωσης Η εγγύηση δεν καλύπτει επισκευές ή βλάβες που οφείλονται σε επαναπλήρωση της κασέτας εκτύπωσης. Η Lexmark δεν συνιστά τη χρήση κασέτας που έχει επαναπληρωθεί. Η επαναπλήρωση της κασέτας ενδέχεται να επηρεάσει την ποιότητα εκτύπωσης και να προξενήσει ζημιά στον εκτυπωτή. Για να έχετε τα καλύτερα δυνατά αποτελέσματα, χρησιμοποιήστε αναλώσιμα της Lexmark. Χρήση αυθεντικών κασετών εκτύπωσης της Lexmark Οι εκτυπωτές, οι κασέτες εκτύπωσης και το φωτογραφικό χαρτί της Lexmark έχουν σχεδιαστεί ώστε να συνεργάζονται εξασφαλίζοντας ανώτερη ποιότητα. Εάν εμφανιστεί μήνυμα Εξαντλήθηκε το γνήσιο μελάνι Lexmark, τότε έχει εξαντληθεί το γνήσιο μελάνι Lexmark στην κασέτα (ή κασέτες) που υποδεικνύεται. Εάν πιστεύετε πως αγοράσατε μια νέα, αυθεντική κασέτα εκτύπωσης της Lexmark, αλλά εμφανίζεται το μήνυμα Εξαντλήθηκε το γνήσιο μελάνι Lexmark: 1 Κάντε κλικ στο Περισσότερες πληροφορίες που θα δείτε στο μήνυμα. 2 Επιλέξτε Ειδοποίηση για κασέτα εκτύπωσης που δεν ανήκει στη Lexmark. Για να μην εμφανιστεί ξανά το μήνυμα για την κασέτα (ή κασέτες) που υποδεικνύεται: Αντικαταστήστε την κασέτα (ή κασέτες) με νέα κασέτα εκτύπωσης (ή κασέτες εκτύπωσης) της Lexmark. Εάν πραγματοποιείτε εκτύπωση από υπολογιστή, κάντε κλικ στο Περισσότερες πληροφορίες που θα δείτε στο μήνυμα, επιλέξτε το πλαίσιο ελέγχου και κάντε κλικ στο Κλείσιμο. Εάν χρησιμοποιείτε τον εκτυπωτή χωρίς υπολογιστή, πατήστε Άκυρο. Η εγγύηση της Lexmark δεν καλύπτει ζημιά που θα προκληθεί από μελάνι ή κασέτες εκτύπωσης που δεν ανήκουν στη Lexmark. Ευθυγράμμιση κασετών εκτύπωσης 1 Τοποθετήστε απλό ή βαρύ ματ χαρτί. 2 Από τον πίνακα ελέγχου, πατήστε Αντιγραφή. Συντήρηση του εκτυπωτή 125
126 3 Πατήστε. 4 Πατήστε επανειλημμένα ή μέχρι να εμφανιστεί η επιλογή Εργαλεία. 5 Πατήστε. 6 Πατήστε επανειλημμένα ή μέχρι να εμφανιστεί η επιλογή Συντήρηση. 7 Πατήστε. 8 Πατήστε επανειλημμένα ή μέχρι να εμφανιστεί η επιλογή Ευθυγράμμιση κασετών. 9 Πατήστε. Εκτυπώνεται μια σελίδα ευθυγράμμισης. Εάν ευθυγραμμίσατε τις κασέτες για να βελτιώσετε την ποιότητα εκτύπωσης, επαναλάβετε την εκτύπωση του εγγράφου. Εάν η ποιότητα εκτύπωσης δεν βελτιώθηκε, καθαρίστε τα ακροφύσια των κασετών εκτύπωσης. Καθαρισμός των ακροφυσίων των κασετών εκτύπωσης 1 Τοποθετήστε απλό χαρτί. 2 Πατήστε Αντιγραφή. 3 Πατήστε. 4 Πατήστε επανειλημμένα ή μέχρι να εμφανιστεί η επιλογή Εργαλεία. 5 Πατήστε. 6 Πατήστε επανειλημμένα ή μέχρι να εμφανιστεί η επιλογή Συντήρηση. 7 Πατήστε. 8 Πατήστε επανειλημμένα ή μέχρι να εμφανιστεί η επιλογή Καθαρισμός κασετών. 9 Πατήστε. Εκτυπώνεται μια σελίδα, κατά την εκτύπωση της οποίας, το μελάνι διέρχεται με πίεση μέσα από τα ακροφύσια της κασέτας εκτύπωσης, ώστε να καθαρίσουν. 10 Εκτυπώστε ξανά το έγγραφο για να βεβαιωθείτε ότι η ποιότητα της εκτύπωσης βελτιώθηκε. 11 Εάν η ποιότητα της εκτύπωσης δεν βελτιώθηκε, δοκιμάστε να καθαρίσετε τα ακροφύσια έως και δύο ακόμη φορές. Σκούπισμα των ακροφυσίων και των επαφών της κασέτας εκτύπωσης 1 Αφαιρέστε τις κασέτες εκτύπωσης. 2 Βρέξτε με νερό ένα καθαρό πανί που δεν αφήνει χνούδι και τοποθετήστε το πανί σε επίπεδη επιφάνεια. Συντήρηση του εκτυπωτή 126
127 3 Πιέστε ελαφρά το πανί στα ακροφύσια για τρία δευτερόλεπτα περίπου και, στη συνέχεια, σκουπίστε τα προς την κατεύθυνση που φαίνεται στην παρακάτω εικόνα. 4 Πιέστε ελαφρά ένα καθαρό τμήμα του πανιού στις επαφές για τρία δευτερόλεπτα περίπου και, στη συνέχεια, σκουπίστε προς την κατεύθυνση που φαίνεται στην παρακάτω εικόνα. 5 Με ένα άλλο καθαρό τμήμα του πανιού, επαναλάβετε το βήμα 3 και βήμα 4. 6 Αφήστε τα ακροφύσια και τις επαφές να στεγνώσουν εντελώς. 7 Τοποθετήστε ξανά τις κασέτες εκτύπωσης. 8 Εκτυπώστε ξανά το έγγραφο. 9 Εάν η ποιότητα εκτύπωσης δεν βελτιώθηκε, καθαρίστε τα ακροφύσια εκτύπωσης. Για περισσότερες πληροφορίες, δείτε Καθαρισμός των ακροφυσίων των κασετών εκτύπωσης στη σελίδα Επαναλάβετε το βήμα 9 έως και δύο ακόμη φορές. 11 Αν η ποιότητα εκτύπωσης εξακολουθεί να μην είναι η αναμενόμενη, αντικαταστήστε τις κασέτες εκτύπωσης. Συντήρηση των κασετών εκτύπωσης Φυλάσσετε τη νέα κασέτα στη συσκευασία της μέχρι να την τοποθετήσετε. Μην αφαιρείτε μια κασέτα από τον εκτυπωτή, παρά μόνο για την αντικατάσταση, τον καθαρισμό ή την αποθήκευσή της σε αεροστεγή συσκευασία. Εάν οι κασέτες παραμείνουν εκτεθειμένες για μεγάλο διάστημα, δεν εκτυπώνουν σωστά. Συντήρηση του εκτυπωτή 127
128 Φυλάσσετε την κασέτα εκτύπωσης φωτογραφιών στη δική της μονάδα αποθήκευσης όταν δεν την χρησιμοποιείτε. Όταν μια κασέτα εκτύπωσης φωτογραφιών χρησιμοποιείται, μπορείτε να αποθηκεύσετε την κασέτα ασπρόμαυρης εκτύπωσης στην κενή μονάδα αποθήκευσης κασετών εκτύπωσης φωτογραφιών. Καθαρισμός της γυάλινης επιφάνειας του σαρωτή 1 Βρέξτε με νερό ένα καθαρό πανί χωρίς χνούδι. 2 Σκουπίστε απαλά τη γυάλινη επιφάνεια του σαρωτή για να την καθαρίσετε. Σημείωση: Βεβαιωθείτε πως το μελάνι ή το διορθωτικό υγρό που υπάρχει στο χαρτί είναι στεγνό πριν τοποθετήσετε το χαρτί στη γυάλινη επιφάνεια του σαρωτή. Καθαρισμός του εξωτερικού του εκτυπωτή 1 Βεβαιωθείτε πως ο εκτυπωτής είναι απενεργοποιημένος και αποσυνδεδεμένος από την πρίζα. ΠΡΟΣΟΧΗ ΚΙΝΔΥΝΟΣ ΗΛΕΚΤΡΟΠΛΗΞΙΑΣ: Για να αποφύγετε κίνδυνο πρόκλησης ηλεκτροπληξίας, αποσυνδέστε το καλώδιο τροφοδοσίας από την πρίζα και, στη συνέχεια, αποσυνδέστε όλα τα καλώδια από τον εκτυπωτή πριν συνεχίσετε. 2 Αφαιρέστε το χαρτί από το στήριγμα χαρτιού και τη θήκη εξόδου χαρτιού. 3 Βρέξτε με νερό ένα καθαρό πανί χωρίς χνούδι. ΠΡΟΣΟΧΗ ΠΙΘΑΝΟΤΗΤΑ ΒΛΑΒΗΣ: Μην χρησιμοποιείτε οικιακά καθαριστικά, καθώς ενδέχεται να προκαλέσουν φθορά στον εκτυπωτή. 4 Σκουπίστε μόνο το εξωτερικό του εκτυπωτή και φροντίστε να αφαιρέσετε τυχόν κατάλοιπα μελανιού που έχουν συσσωρευτεί στη θήκη εξόδου χαρτιού. ΠΡΟΣΟΧΗ ΠΙΘΑΝΟΤΗΤΑ ΒΛΑΒΗΣ: Η χρήση υγρού πανιού για τον καθαρισμό του εσωτερικού ενδέχεται να προκαλέσει φθορά στον εκτυπωτή σας. 5 Βεβαιωθείτε πως το στήριγμα χαρτιού και η θήκη εξόδου χαρτιού έχουν στεγνώσει πριν ξεκινήσετε μια καινούργια εργασία εκτύπωσης. Συντήρηση του εκτυπωτή 128
129 Παραγγελία αναλωσίμων Παραγγελία κασετών εκτύπωσης Μοντέλα Lexmark 5300 Series Στοιχείο Κασέτα ασπρόμαυρης εκτύπωσης 28A 215 Κασέτα ασπρόμαυρης εκτύπωσης Κασέτα ασπρόμαυρης εκτύπωσης, υψηλής απόδοσης Κωδικός Η απόδοση τυπικών σελίδων της μέσης κασέτας φτάνει έως και Κασέτα έγχρωμης εκτύπωσης 29A 155 Κασέτα έγχρωμης εκτύπωσης Κασέτα έγχρωμης εκτύπωσης, υψηλής απόδοσης Κασέτα εκτύπωσης φωτογραφιών 31 Δεν ισχύει 1 Οι τιμές ισχύουν για συνεχή εκτύπωση. Δηλωμένη τιμή απόδοσης σύμφωνα με το ISO/IEC Κασέτα που λαμβάνει μέρος στο εξουσιοδοτημένο πρόγραμμα επιστροφής Παραγγελία χαρτιού και άλλων αναλωσίμων Για να παραγγείλετε αναλώσιμα ή για να βρείτε έναν αντιπρόσωπο στην περιοχή σας, επισκεφτείτε την τοποθεσία μας στο Web στη διεύθυνση Σημειώσεις: Για βέλτιστα αποτελέσματα, χρησιμοποιείτε μόνο κασέτες εκτύπωσης της Lexmark. Για βέλτιστα αποτελέσματα, χρησιμοποιείτε φωτογραφικό χαρτί της Lexmark, όταν εκτυπώνετε φωτογραφίες ή άλλες εικόνες υψηλής ποιότητας. Στοιχείο Κωδικός Καλώδιο USB Χαρτί Φωτογραφικό χαρτί PerfectFinish της Lexmark Μέγεθος χαρτιού Letter A4 4 x 6 ίν. 10 x 15 εκ. L Σημείωση: Η διαθεσιμότητα μπορεί να ποικίλλει ανά χώρα ή περιοχή. Συντήρηση του εκτυπωτή 129
130 Χαρτί Φωτογραφικό χαρτί ανώτερης ποιότητας της Lexmark Φωτογραφικό χαρτί της Lexmark Μέγεθος χαρτιού Letter A4 4 x 6 ίν. 10 x 15 εκ. L Letter A4 4 x 6 ίν. 10 x 15 εκ. Σημείωση: Η διαθεσιμότητα μπορεί να ποικίλλει ανά χώρα ή περιοχή. Για πληροφορίες σχετικά με την αγορά του φωτογραφικού χαρτιού PerfectFinish της Lexmark, του φωτογραφικού χαρτιού ανώτερης ποιότητας της Lexmark ή φωτογραφικού χαρτιού της Lexmark στη χώρα ή στην περιοχή όπου διαμένετε, μεταβείτε στη διεύθυνση Συντήρηση του εκτυπωτή 130
131 Αντιμετώπιση προβλημάτων Αντιμετώπιση προβλημάτων εγκατάστασης Στην οθόνη εμφανίζεται εσφαλμένη γλώσσα Οι πιθανές λύσεις είναι οι εξής. Δοκιμάστε μία από τις παρακάτω: Διορθώστε την επιλογή γλώσσας κατά την αρχική εγκατάσταση Αφού επιλέξετε γλώσσα, η ένδειξη Γλώσσα θα εμφανιστεί ξανά στην οθόνη. Για να αλλάξετε την επιλογή: 1 Πατήστε επανειλημμένα ή μέχρι να εμφανιστεί στην οθόνη η γλώσσα που θέλετε. 2 Πατήστε για αποθήκευση. Επιλέξτε διαφορετική γλώσσα μετά την αρχική εγκατάσταση 1 Από τον πίνακα ελέγχου, πατήστε Aντιγραφή. 2 Πατήστε. 3 Πατήστε επανειλημμένα ή μέχρι να εμφανιστεί η επιλογή Εργαλεία. 4 Πατήστε. 5 Πατήστε επανειλημμένα ή μέχρι να εμφανιστεί η επιλογή Ρύθμιση παραμέτρων συσκευής 6 Πατήστε. 7 Πατήστε επανειλημμένα ή μέχρι να εμφανιστεί η επιλογή Γλώσσα. 8 Πατήστε. 9 Πατήστε επανειλημμένα ή μέχρι να εμφανιστεί στην οθόνη η γλώσσα που θέλετε. 10 Πατήστε για αποθήκευση. Σημείωση: Εάν δεν μπορείτε να καταλάβετε τη γλώσσα που εμφανίζεται στην οθόνη, δείτε Επαναφορά των προεπιλεγμένων εργοστασιακών ρυθμίσεων του εκτυπωτή στη σελίδα 66. Το κουμπί λειτουργίας δεν είναι αναμμένο Πιο κάτω παρατίθενται πιθανές λύσεις. Προσπαθήστε να εφαρμόσετε μία ή περισσότερες από τις εξής λύσεις: Πατήστε το κουμπί λειτουργίας Βεβαιωθείτε ότι ο εκτυπωτής είναι ενεργοποιημένος, πατώντας το. Αντιμετώπιση προβλημάτων 131
132 Αποσυνδέστε και επανασυνδέστε το καλώδιο τροφοδοσίας 1 Αποσυνδέστε το καλώδιο τροφοδοσίας από την πρίζα και, στη συνέχεια, από τον εκτυπωτή. 2 Συνδέστε το καλώδιο στη θύρα τροφοδοσίας του εκτυπωτή. 3 Συνδέστε το καλώδιο σε κατάλληλα γειωμένη πρίζα, στην οποία είναι συνδεδεμένες και άλλες ηλεκτρικές συσκευές. 4 Εάν η φωτεινή ένδειξη δεν είναι ενεργοποιημένη, πατήστε. Δεν γίνεται η εγκατάσταση του λογισμικού Οι πιθανές λύσεις είναι οι εξής. Εφαρμόστε μία ή περισσότερες από τις εξής λύσεις: Ελέγξτε το λειτουργικό σύστημα που χρησιμοποιείτε Υποστηρίζονται τα παρακάτω λειτουργικά συστήματα: Windows Vista, Windows XP, Windows 2000 με Service Pack 3 ή νεώτερο και Mac OS X. Ελέγξτε τις απαιτήσεις του συστήματος Βεβαιωθείτε ότι ο υπολογιστής σας ικανοποιεί τις ελάχιστες απαιτήσεις συστήματος που αναγράφονται στη συσκευασία του εκτυπωτή. Ελέγξτε τη σύνδεση USB Εάν ο εκτυπωτής είναι συνδεδεμένος στον υπολογιστή μέσω καλωδίου USB: 1 Ελέγξτε το καλώδιο USB για εμφανείς βλάβες. 2 Συνδέστε το τετράγωνο άκρο του καλωδίου USB στην πίσω πλευρά του εκτυπωτή. 3 Συνδέστε το ορθογώνιο άκρο του καλωδίου USB στη θύρα USB του υπολογιστή. Η θύρα USB φέρει το σύμβολο USB. Ελέγξτε την ασύρματη σύνδεση Εάν ο εκτυπωτής υποστηρίζει δικτύωση και χρησιμοποιείτε τον εκτυπωτή σε ασύρματο δίκτυο, ελέγξτε για να διαπιστώσετε εάν η φωτεινή ένδειξη Wi-Fi είναι ενεργοποιημένη. Συνδέστε ξανά το καλώδιο τροφοδοσίας 1 Πατήστε το για να απενεργοποιήσετε τον εκτυπωτή. 2 Αποσυνδέστε το καλώδιο τροφοδοσίας από την πρίζα. Αντιμετώπιση προβλημάτων 132
133 3 Αποσυνδέστε με προσοχή το τροφοδοτικό από τον εκτυπωτή. 4 Συνδέστε ξανά το τροφοδοτικό στον εκτυπωτή. 5 Συνδέστε το καλώδιο τροφοδοσίας στην πρίζα. 6 Πατήστε το για να ενεργοποιήσετε τον εκτυπωτή. Απενεργοποιήστε τα προγράμματα εντοπισμού ιών (μόνο για χρήστες των WINDOWS) 1 Κλείστε όλες τις ανοιχτές εφαρμογές λογισμικού. 2 Απενεργοποιήστε όλα τα προγράμματα εντοπισμού ιών. 3 Κάντε διπλό κλικ στο εικονίδιο Ο Υπολογιστής μου. Στα Windows XP, κάντε κλικ στο κουμπί Έναρξη για να αποκτήσετε πρόσβαση στο εικονίδιο "Ο Υπολογιστής μου". 4 Κάντε διπλό κλικ στο εικονίδιο Μονάδα CD ROM. 5 Εάν είναι απαραίτητο, κάντε διπλό κλικ στο αρχείο setup.exe. 6 Ακολουθήστε τις οδηγίες στην οθόνη του υπολογιστή για να εγκαταστήσετε το λογισμικό. Σημείωση: Μπορείτε να ενεργοποιήσετε πάλι τα προγράμματα εντοπισμού ιών, μετά την επιτυχή εγκατάσταση του λογισμικού. Απεγκαταστήστε και στη συνέχεια επανεγκαταστήστε το λογισμικό Απεγκαταστήστε το λογισμικό του εκτυπωτή και, στη συνέχεια, εγκαταστήστε το πάλι. Η σελίδα δεν εκτυπώνεται Οι πιθανές λύσεις είναι οι εξής. Εφαρμόστε μία ή περισσότερες από τις εξής λύσεις: Έλεγχο μηνυμάτων Εάν εμφανίζεται μήνυμα σφάλματος, δείτε Μηνύματα σφάλματος στην οθόνη του υπολογιστή στη σελίδα 183. Έλεγχο τροφοδοσίας Εάν η φωτεινή ένδειξη σελίδα 131. Επανατοποθέτηση χαρτιού Αφαιρέστε και μετά τοποθετήστε χαρτί. Έλεγχο της στάθμης μελανιού δεν είναι ενεργοποιημένη, δείτε Το κουμπί λειτουργίας δεν είναι αναμμένο στη Ελέγξτε τη στάθμη του μελανιού και τοποθετήστε νέες κασέτες εκτύπωσης εάν είναι απαραίτητο. Αντιμετώπιση προβλημάτων 133
134 Έλεγχο κασετών 1 Αφαιρέστε τις κασέτες εκτύπωσης. 2 Βεβαιωθείτε ότι έχει αφαιρεθεί το αυτοκόλλητο και η ταινία Τοποθετήστε ξανά τις κασέτες. Έλεγχο των προεπιλεγμένων ρυθμίσεων και ρυθμίσεων παύσης 1 Επιλέξτε: Στα Windows Vista: Πίνακας Ελέγχου Εκτυπωτές (κάτω από την επιλογή Υλικό και Ήχος). Στα Windows XP: Έναρξη Εκτυπωτές και φαξ. Στα Windows 2000: Έναρξη Ρυθμίσεις Εκτυπωτές. 2 Κάντε διπλό κλικ στη συσκευή ουράς εκτύπωσης. 3 Επιλέξτε Εκτυπωτής. Βεβαιωθείτε ότι δεν είναι επιλεγμένο το στοιχείο "Παύση εκτύπωσης". Εάν δεν εμφανίζεται σημάδι επιλογής δίπλα στο "Ορισμός ως προεπιλογή", θα πρέπει να επιλέξετε τη συσκευή ουράς εκτύπωσης για κάθε αρχείο που θέλετε να εκτυπώσετε. Επανασύνδεση του καλωδίου τροφοδοσίας 1 Πατήστε το για να απενεργοποιήσετε τον εκτυπωτή. 2 Αποσυνδέστε το καλώδιο τροφοδοσίας από την πρίζα. 3 Αποσυνδέστε με προσοχή το τροφοδοτικό από τον εκτυπωτή. 4 Συνδέστε ξανά το τροφοδοτικό στον εκτυπωτή. 5 Συνδέστε το καλώδιο τροφοδοσίας στην πρίζα. 6 Πατήστε το για να ενεργοποιήσετε τον εκτυπωτή. Απεγκατάσταση και επανεγκατάσταση του λογισμικού Καταργήστε την εγκατάσταση του λογισμικού του εκτυπωτή και, στη συνέχεια, εγκαταστήστε το πάλι. Για περισσότερες πληροφορίες, δείτε Απεγκατάσταση και επανεγκατάσταση του λογισμικού στη σελίδα 135. Επίλυση προβλημάτων επικοινωνίας εκτυπωτή Δεν είναι δυνατή η ανταλλαγή δεδομένων μεταξύ του εκτυπωτή και του υπολογιστή. Θα πρέπει να αποκαταστήσετε την αμφίδρομη επικοινωνία μεταξύ του εκτυπωτή και του υπολογιστή. Για περισσότερες πληροφορίες, δείτε Η αμφίδρομη επικοινωνία δεν έχει αποκατασταθεί στη σελίδα 157. Αντιμετώπιση προβλημάτων 134
135 Παρουσίαση των επιπέδων Προειδοποίησης Ένα πράσινο σημάδι επιλογής δηλώνει ότι πληρούνται οι απαιτήσεις του συστήματος. Ένα κίτρινο ερωτηματικό σημαίνει ότι δεν πληρούνται οι απαιτήσεις του συστήματος. Οι περισσότερες βασικές λειτουργίες θα είναι διαθέσιμες, αλλά ενδέχεται να αντιμετωπίσετε ζητήματα στις επιδόσεις της συσκευής. Ένα κόκκινο ερωτηματικό σημαίνει ότι δεν πληρούνται οι απαιτήσεις του συστήματος. Οι περισσότερες βασικές λειτουργίες δεν θα είναι διαθέσιμες. Ένα κόκκινο X σημαίνει ότι δεν πληρούνται οι απαιτήσεις του συστήματος. Η εγκατάσταση θα διακοπεί. Για σωστή εγκατάσταση, βεβαιωθείτε ότι ο υπολογιστής πληροί όλες τις απαιτήσεις συστήματος. Οι απαιτήσεις συστήματος υπάρχουν στη συσκευασία του εκτυπωτή. Απεγκατάσταση και επανεγκατάσταση του λογισμικού Εάν ο εκτυπωτής δεν λειτουργεί σωστά ή εμφανίζεται μήνυμα σφάλματος επικοινωνίας όταν προσπαθείτε να τον χρησιμοποιήσετε, ενδέχεται να χρειάζεται να απεγκαταστήσετε και, στη συνέχεια, να εγκαταστήσετε ξανά το λογισμικό του εκτυπωτή. 1 Στα Windows Vista, επιλέξτε. Στα Windows XP ή προγενέστερα λειτουργικά συστήματα, επιλέξτε Έναρξη. 2 Επιλέξτε Προγράμματα ή Όλα τα προγράμματα Lexmark 5300 Series. 3 Επιλέξτε Απεγκατάσταση. 4 Ακολουθήστε τις οδηγίες στην οθόνη του υπολογιστή για να καταργήσετε την εγκατάσταση του λογισμικού του εκτυπωτή. 5 Πριν εγκαταστήσετε ξανά το λογισμικό του εκτυπωτή, επανεκκινήστε τον υπολογιστή. 6 Επιλέξτε Άκυρο σε όλες τις οθόνες Εντοπίστηκε νέο υλικό. 7 Τοποθετήστε το CD και, στη συνέχεια, ακολουθήστε τις οδηγίες στην οθόνη του υπολογιστή για να επανεγκαταστήσετε το λογισμικό. Σημείωση: Εάν η οθόνη εγκατάστασης δεν εμφανιστεί αυτόματα μετά την επανεκκίνηση του υπολογιστή σας, επιλέξτε Έναρξη Εκτέλεση και στη συνέχεια πληκτρολογήστε D:\setup, όπου D είναι το γράμμα της μονάδας του CD-ROM. Εάν το λογισμικό εξακολουθεί να μην εγκαθίσταται σωστά, επισκεφτείτε την τοποθεσία μας στο Web στη διεύθυνση για να ελέγξετε εάν υπάρχει η τελευταία έκδοση λογισμικού. 1 Σε όλες τις χώρες ή τις περιοχές εκτός από τις Ηνωμένες Πολιτείες, επιλέξτε τη χώρα ή την περιοχή σας. 2 Επιλέξτε τις συνδέσεις για προγράμματα οδήγησης ή στοιχεία λήψης. 3 Επιλέξτε την οικογένεια εκτυπωτών. 4 Επιλέξτε το μοντέλο του εκτυπωτή. 5 Επιλέξτε το λειτουργικό σύστημα που χρησιμοποιείτε. 6 Επιλέξτε το αρχείο που θέλετε να λάβετε και στη συνέχεια ακολουθήστε τις οδηγίες που εμφανίζονται στην οθόνη του υπολογιστή. Αντιμετώπιση προβλημάτων 135
136 Ενεργοποίηση της θύρας USB Για να βεβαιωθείτε ότι έχει ενεργοποιηθεί η θύρα USB στον υπολογιστή: 1 Στα Windows Vista, επιλέξτε Πίνακας Ελέγχου. Στα Windows XP, επιλέξτε Έναρξη Πίνακας Ελέγχου. Στα Windows 2000, επιλέξτε Έναρξη Ρυθμίσεις Πίνακας Ελέγχου. 2 Εάν χρησιμοποιείτε Windows Vista, κάντε κλικ στο εικονίδιο Σύστημα και Συντήρηση και, στη συνέχεια, επιλέξτε Διαχείριση συσκευών. Εάν χρησιμοποιείτε Windows XP ή Windows 2000: α Επιλέξτε Επιδόσεις και Συντήρηση και κάντε κλικ στο εικονίδιο Σύστημα. β Κάντε κλικ στην καρτέλα Υλικό. γ Κάντε κλικ στην καρτέλα Διαχείριση συσκευών. 3 Κάντε κλικ στο σύμβολο συν (+) δίπλα στην ένδειξη Ελεγκτές ενιαίου σειριακού διαύλου (USB). Εάν στη λίστα περιλαμβάνονται τα στοιχεία "Κεντρικός ελεγκτής USB" και "Ριζικός διανομέας (hub) USB", η θύρα USB είναι ενεργοποιημένη. Εντοπίσατε το πρόβλημα; Ναι Όχι Εάν στη λίστα δεν περιλαμβάνονται τα στοιχεία "Κεντρικός ελεγκτής USB" και "Ριζικός διανομέας (hub) USB", η θύρα USB δεν είναι ενεργοποιημένη. Για περισσότερες πληροφορίες, δείτε την τεκμηρίωση του υπολογιστή. Επικοινωνήστε με το Κέντρο Τεχνικής Υποστήριξης Πελατών. 1 Επιλέξτε Προγράμματα ή Όλα τα προγράμματα Lexmark 5300 Series. 2 Επιλέξτε Κέντρο υποστήριξης. 3 Επιλέξτε την καρτέλα Πληροφορίες επικοινωνίας. Αντιμετώπιση προβλημάτων εκτύπωσης Ο εκτυπωτής σας ενδέχεται να μην υποστηρίζει: Κάρτες μνήμης Ψηφιακή φωτογραφική μηχανή PictBridge Λειτουργία κάρτας φωτογραφιών Βελτίωση της ποιότητας εκτύπωσης Οι πιθανές λύσεις είναι οι εξής. Εφαρμόστε μία ή περισσότερες από τις εξής λύσεις: Έλεγχος χαρτιού Χρησιμοποιείτε τον κατάλληλο τύπο χαρτιού για το έγγραφο. Για βέλτιστα αποτελέσματα, εάν εκτυπώνετε φωτογραφίες ή άλλες εικόνες υψηλής ποιότητας, χρησιμοποιήστε Φωτογραφικό χαρτί της Lexmark ή Φωτογραφικό χαρτί PerfectFinish της Lexmark. Μην χρησιμοποιείτε φωτογραφικό χαρτί ανώτερης ποιότητας της Lexmark. Οι κασέτες εκτύπωσης δεν είναι συμβατές με αυτόν τον τύπο χαρτιού. Χρησιμοποιείτε χαρτί με μεγαλύτερο βάρος ή χαρτί τύπου bright white. Αντιμετώπιση προβλημάτων 136
137 Επιλέξτε υψηλότερη ποιότητα εκτύπωσης 1 Ανάλογα με την εργασία εκτύπωσης, πατήστε το κουμπί Αντιγραφής, Σάρωσης ή Κάρτας φωτογραφιών. 2 Πατήστε. 3 Πατήστε επανειλημμένα ή μέχρι να εμφανιστεί η επιλογή Ποιότητα. 4 Πατήστε. 5 Πατήστε επανειλημμένα το ή το μέχρι να εμφανιστεί η ποιότητα που επιθυμείτε. 6 Πατήστε. Ελέγξτε τις κασέτες εκτύπωσης Εάν η ποιότητα εκτύπωσης του εγγράφου εξακολουθεί να μην είναι η αναμενόμενη, ακολουθήστε την παρακάτω διαδικασία: 1 Ευθυγραμμίστε τις κασέτες εκτύπωσης. Για περισσότερες πληροφορίες, δείτε Ευθυγράμμιση κασετών εκτύπωσης στη σελίδα 125. Εάν η ποιότητα εκτύπωσης δεν βελτιώθηκε, συνεχίστε με το επόμενο βήμα. 2 Καθαρίστε τα ακροφύσια των κασετών εκτύπωσης. Για περισσότερες πληροφορίες, δείτε Καθαρισμός των ακροφυσίων των κασετών εκτύπωσης στη σελίδα 126. Εάν η ποιότητα εκτύπωσης δεν βελτιώθηκε, συνεχίστε με το επόμενο βήμα. 3 Τοποθετήστε τις κασέτες εκτύπωσης. Για περισσότερες πληροφορίες, δείτε Εγκατάσταση κασετών εκτύπωσης στη σελίδα Σκουπίστε τα ακροφύσια και τις επαφές των κασετών εκτύπωσης. Για περισσότερες πληροφορίες, δείτε Σκούπισμα των ακροφυσίων και των επαφών της κασέτας εκτύπωσης στη σελίδα 126. Αν η ποιότητα εκτύπωσης εξακολουθεί να μην είναι η αναμενόμενη, αντικαταστήστε τις κασέτες εκτύπωσης. Για περισσότερες πληροφορίες, δείτε Παραγγελία αναλωσίμων στη σελίδα 129. Χαμηλή ποιότητα κειμένου και γραφικών Κενές σελίδες Σκοτεινή εκτύπωση Ξεθωριασμένη εκτύπωση Εσφαλμένα χρώματα Ανοιχτόχρωμες και σκουρόχρωμες λωρίδες στην εκτύπωση Παραμορφωμένες γραμμές Κηλίδες Οριζόντιες λωρίδες Λευκές γραμμές στην εκτύπωση Οι πιθανές λύσεις είναι οι εξής. Εφαρμόστε μία ή περισσότερες από τις εξής λύσεις: Έλεγχος μελανιού Ελέγξτε τη στάθμη του μελανιού και τοποθετήστε νέες κασέτες εκτύπωσης εάν είναι απαραίτητο. Αντιμετώπιση προβλημάτων 137
138 Αφαίρεση σελίδων μόλις εκτυπωθούν Για να αποφύγετε τη δημιουργία κηλίδων μελανιού όταν χρησιμοποιείτε τα παρακάτω μέσα, αφαιρείτε κάθε φύλλο καθώς βγαίνει από τη συσκευή και αφήνετέ το να στεγνώσει: Έγγραφα με γραφικά ή εικόνες Φωτογραφικό χαρτί Βαρύ ματ ή γυαλιστερό χαρτί Διαφάνειες Ετικέτες Φάκελοι Σιδερότυπα Σημείωση: Οι διαφάνειες ενδέχεται να χρειάζονται έως και 15 λεπτά για να στεγνώσουν. Χρήση διαφορετικής μάρκας χαρτιού Κάθε μάρκα χαρτιού δέχεται το μελάνι με διαφορετικό τρόπο και εκτυπώνει με χρωματικές παραλλαγές. Εάν εκτυπώνετε φωτογραφίες ή άλλες εικόνες υψηλής ποιότητας, για βέλτιστα αποτελέσματα χρησιμοποιήστε τα φωτογραφικά χαρτιά της Lexmark. Ελέγξτε την κατάσταση του χαρτιού Χρησιμοποιήστε μόνο καινούργιο, ατσαλάκωτο χαρτί. Απεγκατάσταση και επανεγκατάσταση του λογισμικού Η εγκατάσταση του λογισμικού ενδέχεται να μην έχει γίνει σωστά. Χαμηλή ποιότητα στα άκρα της σελίδας Οι πιθανές λύσεις είναι οι εξής. Εφαρμόστε μία ή περισσότερες από τις εξής λύσεις: Ελέγξτε τις ελάχιστες ρυθμίσεις εκτύπωσης Χρησιμοποιήστε τις ελάχιστες ρυθμίσεις περιθωρίων εκτύπωσης, εκτός εάν χρησιμοποιείτε τη λειτουργία χωρίς περίγραμμα: Αριστερό και δεξιό περίγραμμα: 6.35 mm (0,25 ίν.) για χαρτί μεγέθους letter 3.37 mm (0,133 ίν.) για όλα τα μεγέθη χαρτιού εκτός του letter Επάνω περίγραμμα: 1.7 mm (0,067 ίν.) Κάτω περίγραμμα: 12.7 mm (0,5 ίν.) Επιλέξτε τη λειτουργία εκτύπωσης "Χωρίς περίγραμμα" 1 Από την εφαρμογή λογισμικού που χρησιμοποιείτε, επιλέξτε Αρχείο Εκτύπωση. 2 Επιλέξτε Ιδιότητες, Προτιμήσεις, Επιλογές ή Ρύθμιση παραμέτρων. Αντιμετώπιση προβλημάτων 138
139 3 Επιλέξτε Διάταξη εκτύπωσης. 4 Κάντε κλικ στην επιλογή Χωρίς περίγραμμα. Βεβαιωθείτε ότι χρησιμοποιείτε φωτογραφικό χαρτί Στη λειτουργία εκτύπωσης "Χωρίς περίγραμμα" είναι απαραίτητο το φωτογραφικό χαρτί. Εκτυπώνονται μικρά περιθώρια όταν επιλέξετε τη λειτουργία "Χωρίς περίγραμμα" ενώ εκτυπώνετε σε απλό χαρτί. Βεβαιωθείτε ότι το μέγεθος του χαρτιού που χρησιμοποιείτε αντιστοιχεί στη ρύθμιση του εκτυπωτή 1 Από την εφαρμογή λογισμικού που χρησιμοποιείτε, επιλέξτε Αρχείο Εκτύπωση. 2 Επιλέξτε Ιδιότητες, Προτιμήσεις, Επιλογές ή Ρύθμιση παραμέτρων. 3 Κάντε κλικ στην καρτέλα Ρύθμιση χαρτιού. 4 Ελέγξτε το μέγεθος του χαρτιού. Καθαρισμός των ακροφυσίων των κασετών εκτύπωσης Για περισσότερες πληροφορίες, δείτε Καθαρισμός των ακροφυσίων των κασετών εκτύπωσης στη σελίδα 126. Η ταχύτητα εκτύπωσης είναι αργή Οι πιθανές λύσεις είναι οι εξής. Εφαρμόστε μία ή περισσότερες από τις εξής λύσεις: Μεγιστοποιήστε την ταχύτητα επεξεργασίας του υπολογιστή Κλείστε όλες τις εφαρμογές που δεν χρησιμοποιείτε. Μειώστε τον αριθμό και το μέγεθος των γραφικών και των εικόνων στο έγγραφο. Καταργήστε όσο το δυνατόν περισσότερες γραμματοσειρές που δεν χρησιμοποιείτε από το σύστημά σας. Προσθέστε μνήμη Εξετάστε το ενδεχόμενο να αγοράσετε περισσότερη μνήμη RAM. Επιλέξτε χαμηλότερη ποιότητα εκτύπωσης 1 Από την εφαρμογή λογισμικού που χρησιμοποιείτε, επιλέξτε Αρχείο Εκτύπωση. 2 Επιλέξτε Ιδιότητες, Προτιμήσεις, Επιλογές ή Ρύθμιση παραμέτρων. 3 Κάντε κλικ στην καρτέλα Ποιότητα/Αντίγραφα. 4 Στην περιοχή Ποιότητα/Ταχύτητα, επιλέξτε χαμηλότερη ποιότητα εκτύπωσης. Απεγκαταστήστε και εγκαταστήστε ξανά το λογισμικό Ορισμένες φορές είναι χρήσιμο να καταργήσετε την εγκατάσταση του υπάρχοντος λογισμικού εκτυπωτή και να το εγκαταστήσετε ξανά. Αντιμετώπιση προβλημάτων 139
140 Ελέγξτε την τροφοδοσία του χαρτιού Τοποθετήστε λιγότερα φύλλα χαρτιού στον εκτυπωτή. Ενδέχεται να χρησιμοποιείτε τύπο χαρτιού μεγαλύτερου πάχους. Βεβαιωθείτε ότι τοποθετείτε τον σωστό τύπο μέσου. Δείτε Τοποθέτηση χαρτιού στη σελίδα 51 και τα σχετικά με αυτό θέματα για πληροφορίες σχετικά με: Μέγιστη ποσότητα τροφοδοσίας ανά τύπο χαρτιού Συγκεκριμένες οδηγίες τροφοδοσίας για υποστηριζόμενο χαρτί και μέσα ειδικού τύπου Εκτύπωση τμήματος εγγράφου ή φωτογραφίας Οι πιθανές λύσεις είναι οι εξής. Εφαρμόστε μία ή περισσότερες από τις εξής λύσεις: Ελέγξτε τη θέση του εγγράφου Βεβαιωθείτε ότι το έγγραφο ή η φωτογραφία είναι τοποθετημένη με την πρόσοψη προς τα κάτω στην επάνω αριστερή γωνία της γυάλινης επιφάνειας του σαρωτή. Ελέγξτε το μέγεθος του χαρτιού Βεβαιωθείτε ότι το μέγεθος του χαρτιού που χρησιμοποιείτε αντιστοιχεί με το μέγεθος του εγγράφου ή της φωτογραφίας που έχετε επιλέξει. Μουτζούρες σε φωτογραφίες Για να αποφύγετε τις μουτζούρες, μην αγγίζετε την επιφάνεια μιας εκτυπωμένης φωτογραφίας. Για βέλτιστα αποτελέσματα, αφαιρείτε ένα-ένα τα φύλλα από τη θήκη εξόδου χαρτιού και αφήνετε τις εκτυπώσεις να στεγνώσουν τουλάχιστον 24 ώρες πριν τις τοποθετήσετε σε στοίβα, τις εμφανίσετε ή τις αποθηκεύσετε. Έλεγχος των κασετών εκτύπωσης Έχουν τοποθετηθεί σωστά οι κασέτες εκτύπωσης; Για περισσότερες πληροφορίες, δείτε Αντικατάσταση των κασετών εκτύπωσης στη σελίδα 123. Έχουν αφαιρεθεί το αυτοκόλλητο και η ταινία από τις κασέτες; Ανασηκώστε τη μονάδα του σαρωτή. Πιέστε προς τα κάτω τις ασφάλειες του φορέα κασετών για να ανασηκώσετε τα καλύμματά του. Η στάθμη μελανιού των κασετών είναι χαμηλή; 1 Κάντε ένα από τα εξής: Στα Windows Vista, επιλέξτε. Στα Windows XP και προγενέστερα λειτουργικά συστήματα, επιλέξτε Έναρξη. 2 Επιλέξτε Προγράμματα ή Όλα τα προγράμματα Lexmark 5300 Series. Αντιμετώπιση προβλημάτων 140
141 3 Επιλέξτε Κέντρο υποστήριξης. 4 Εάν στο εικονίδιο της κασέτας εμφανιστεί ένα θαυμαστικό (!), τότε η στάθμη του μελανιού είναι χαμηλή. Τοποθετήστε μια νέα κασέτα. Για περισσότερες πληροφορίες, δείτε Αντικατάσταση των κασετών εκτύπωσης στη σελίδα 123. Για πληροφορίες σχετικά με την παραγγελία κασετών, δείτε Παραγγελία χαρτιού και άλλων αναλωσίμων στη σελίδα 129. Η στάθμη μελανιού δεν φαίνεται να είναι σωστή Οι πιθανές λύσεις είναι οι εξής. Εφαρμόστε μία ή περισσότερες από τις εξής λύσεις: Μήπως εκτυπώνετε γραφικά ή φωτογραφίες; Όταν εκτυπώνετε έγγραφα με μεγάλο αριθμό γραφικών ή με τη ρύθμιση "Φωτογραφία" για την "Ποιότητα/Ταχύτητα", ο εκτυπωτής καταναλώνει περισσότερο μελάνι. Ο τύπος εγγράφων που εκτυπώνετε και η ποιότητα εκτύπωσης που επιλέγετε επηρεάζουν την ποσότητα μελανιού που χρησιμοποιεί ο εκτυπωτής. Εκτυπώνετε μεγάλο αρχείο; Η στάθμη μελανιού των κασετών που εμφανίζεται στο λογισμικό του εκτυπωτή δεν ενημερώνεται κατά τη διάρκεια μιας εργασίας εκτύπωσης. Απεικονίζεται η στάθμη μελανιού κατά την αρχή μιας εργασίας εκτύπωσης. Για αυτόν το λόγο, η στάθμη μελανιού των κασετών ενδέχεται να φαίνεται λανθασμένη στο παράθυρο "Κατάσταση εκτύπωσης" όταν εκτυπώνετε ένα μεγάλο αρχείο. Η στάθμη μελανιού φαίνεται να κατεβαίνει πολύ γρήγορα Οι πιθανές λύσεις είναι οι εξής. Εφαρμόστε μία ή περισσότερες από τις εξής λύσεις: Μήπως εκτυπώνετε φωτογραφίες ή έγγραφα με μεγάλο αριθμό γραφικών; Επειδή οι φωτογραφίες και τα γραφικά απαιτούν περισσότερο μελάνι σε σχέση με τα έγγραφα κειμένου, η χρήση μελανιού αυξάνεται όταν εκτυπώνετε φωτογραφίες ή γραφικά. Μήπως εκτυπώνετε με τη ρύθμιση Βέλτιστης ποιότητας/ταχύτητας; Για να μειώσετε τη χρήση μελανιού, επιλέξτε Βέλτιστη, μόνο όταν εκτυπώνετε σε φωτογραφικό χαρτί ή σε βαρύ ματ χαρτί. Όλοι οι άλλοι τύποι χαρτιού αποδίδουν καλύτερα σε χαμηλότερη ρύθμιση για την Ποιότητα/Ταχύτητα. Χρησιμοποιήστε τη ρύθμιση "Γρήγορη εκτύπωση" ή "Κανονική" για να εκτυπώσετε τα περισσότερα έγγραφα κειμένου. Εκτυπώνεται μια κενή ή λανθασμένη σελίδα Αφαιρέστε το αυτοκόλλητο και την προστατευτική ταινία από τις κασέτες εκτύπωσης Ανασηκώστε τη μονάδα του σαρωτή και αφαιρέστε τις κασέτες εκτύπωσης από το φορέα. Βεβαιωθείτε ότι το αυτοκόλλητο και η ταινία έχουν αφαιρεθεί από τα ακροφύσια εκτύπωσης στο κάτω μέρος των κασετών. Αντιμετώπιση προβλημάτων 141
142 Βεβαιωθείτε πως έχετε εγκαταστήσει σωστά τις κασέτες Έχοντας το μπροστινό μέρος του εκτυπωτή στραμμένο προς το μέρος σας, βεβαιωθείτε ότι έχει τοποθετηθεί σωστά η κασέτα εκτύπωσης. Εάν χρησιμοποιείτε κασέτα έγχρωμης εκτύπωσης, βεβαιωθείτε ότι έχει τοποθετηθεί σωστά στο δεξιό φορέα. Εάν χρησιμοποιείτε κασέτα ασπρόμαυρης εκτύπωσης ή εκτύπωσης φωτογραφιών, βεβαιωθείτε ότι έχει τοποθετηθεί σωστά στον αριστερό φορέα. Ελέγξτε τη σύνδεση USB 1 Βεβαιωθείτε πως το καλώδιο USB είναι συνδεδεμένο στον υπολογιστή. Η θύρα USB στο πίσω μέρος του υπολογιστή φέρει το σύμβολο USB. Συνδέστε τον φαρδύ, επίπεδο ακροδέκτη του καλωδίου USB σε αυτή τη θύρα. 2 Βεβαιωθείτε ότι το μικρότερο και περισσότερο τετράγωνο άκρο του καλωδίου USB είναι συνδεδεμένο στην πίσω πλευρά του εκτυπωτή. 3 Βεβαιωθείτε πως το καλώδιο USB δεν έχει υποστεί φθορά και πως η λυχνία είναι ενεργοποιημένη. Κλείστε τυχόν ανοιχτά αρχεία πριν ξεκινήσετε την εκτύπωση Προτού στείλετε ένα αρχείο για εκτύπωση, κλείστε όλα τα άλλα αρχεία που είναι ανοιχτά στο πρόγραμμα που χρησιμοποιείτε. Ο εκτυπωτής εκτυπώνει μια κενή σελίδα όταν είναι ανοιχτά πάρα πολλά αρχεία στο ίδιο πρόγραμμα. Ορισμένοι χαρακτήρες λείπουν ή εμφανίζονται μη αναμενόμενοι χαρακτήρες Οι πιθανές λύσεις είναι οι εξής. Εφαρμόστε μία ή περισσότερες από τις εξής λύσεις: Βεβαιωθείτε πως έχετε ορίσει σωστά τις γραμματοσειρές στο πρόγραμμα Τα περισσότερα προγράμματα δεν εκτυπώνουν γραμματοσειρές που έχουν υποστεί επιμήκυνση ή μεγέθυνση. Βεβαιωθείτε πως οι γραμματοσειρές TRUETYPE είναι διαθέσιμες στον υπολογιστή Η γραμματοσειρά που επιχειρείτε να εκτυπώσετε ενδέχεται να μην υπάρχει στο πλαίσιο επιλογής γραμματοσειράς του προγράμματος που χρησιμοποιείτε. Δεν έχουν σχεδιαστεί όλες οι γραμματοσειρές για εκτύπωση. Βεβαιωθείτε ότι η γραμματοσειρά είναι TrueType. Δείτε την τεκμηρίωση του προγράμματος για περισσότερες πληροφορίες. Βεβαιωθείτε πως το έγγραφο μορφοποιήθηκε ή δημιουργήθηκε για τον εκτυπωτή Τα Windows ενδέχεται να αντικαθιστούν τις διαφορετικές γραμματοσειρές. Οι αλλαγές γραμμών και σελίδων ενδέχεται να διαφοροποιούνται ανάλογα με τη γραμματοσειρά. Χρησιμοποιήστε το πρόγραμμα στο οποίο δημιουργήθηκε το έγγραφο για να διορθώσετε αυτά τα προβλήματα και, στη συνέχεια, αποθηκεύστε τις αλλαγές για την επόμενη φορά που θα εκτυπώσετε. Αντιμετώπιση προβλημάτων 142
143 Τα χρώματα στην εκτύπωση είναι ξεθωριασμένα ή διαφέρουν από τα χρώματα που εμφανίζονται στην οθόνη Ελέγξτε τα παρακάτω. Όταν πιστεύετε ότι έχετε λύσει το πρόβλημα, στείλτε ένα έγγραφο για εκτύπωση ώστε να βεβαιωθείτε ότι το πρόβλημα λύθηκε. Είναι σωστές οι ρυθμίσεις χρωμάτων και ταχύτητας εκτύπωσης; Μπορεί να χρειάζεται να προσαρμόσετε τις ρυθμίσεις για τα χρώματα και την ταχύτητα εκτύπωσης. Η στάθμη μελανιού των κασετών εκτύπωσης είναι χαμηλή; 1 Κάντε ένα από τα εξής: Στα Windows Vista, επιλέξτε Πίνακας Ελέγχου. Στα Windows XP ή 2000, επιλέξτε Έναρξη. 2 Επιλέξτε Προγράμματα ή Όλα τα προγράμματα Lexmark 5300 Series. 3 Επιλέξτε Κέντρο υποστήριξης. 4 Εάν στο εικονίδιο μίας από τις κασέτες εκτύπωσης εμφανιστεί ένα θαυμαστικό (!), τότε η στάθμη του μελανιού είναι χαμηλή. Τοποθετήστε μια νέα κασέτα. Το αντιγραμμένο αντικείμενο διαφέρει από το πρωτότυπο Έχει τοποθετηθεί το πρωτότυπο έγγραφο σωστά στη γυάλινη επιφάνεια του σαρωτή; Βεβαιωθείτε ότι το πρωτότυπο έγγραφο έχει τοποθετηθεί στην επάνω αριστερή γωνία της γυάλινης επιφάνειας του σαρωτή. Τοποθετήστε το αντικείμενο που θέλετε να αντιγράψετε με την πρόσοψη στραμμένη προς τη γυάλινη επιφάνεια. Αντιμετώπιση προβλημάτων 143
144 Βεβαιωθείτε ότι η επάνω αριστερή γωνία της πρόσοψης του αντικειμένου ευθυγραμμίζεται με τα βέλη που βρίσκονται στη γωνία της γυάλινης επιφάνειας του σαρωτή. Τα γυαλιστερά φωτογραφικά χαρτιά ή οι διαφάνειες κολλάνε μεταξύ τους Μήπως οι φωτογραφίες ή οι διαφάνειες στεγνώνουν και κολλούν μεταξύ τους στο δίσκο εξόδου χαρτιού; Αφαιρέστε τις φωτογραφίες ή τις διαφάνειες από το δίσκο εξόδου χαρτιού καθώς εξέρχονται από τον εκτυπωτή. Αφήστε τις να στεγνώσουν προτού τις τοποθετήσετε σε στοίβα. Επειδή οι διαφάνειες και τα φωτογραφικά χαρτιά δεν απορροφούν το μελάνι, απαιτείται περισσότερος χρόνος για να στεγνώσει το μελάνι στην επιφάνεια του χαρτιού ή της διαφάνειας σε σχέση με το χρόνο που απαιτείται για τις περισσότερες εκτυπώσεις. Χρησιμοποιείτε διαφάνεια ή φωτογραφικό χαρτί σχεδιασμένα για εκτυπωτές INKJET; Για πληροφορίες σχετικά με την παραγγελία αναλωσίμων, δείτε Επιλογή συμβατών τύπων ειδικού χαρτιού στη σελίδα 60. Η σελίδα εκτυπώνεται με διαφορετικές γραμματοσειρές Βεβαιωθείτε ότι έχετε επιλέξει τον σωστό εκτυπωτή. Κατά την εκτύπωση από εφαρμογή, βεβαιωθείτε ότι ο επιλεγμένος εκτυπωτής είναι ο σωστός εκτυπωτής που θέλετε να χρησιμοποιήσετε για την εκτύπωση της εργασίας σας. Χρήσιμο είναι ο επιλεγμένος εκτυπωτής να έχει οριστεί ως ο εκτυπωτής που θα χρησιμοποιείται συχνότερα για εκτύπωση. Αντιμετώπιση προβλημάτων 144
145 Βεβαιωθείτε πως οι γραμματοσειρές TRUETYPE είναι διαθέσιμες στον υπολογιστή Η γραμματοσειρά που επιχειρείτε να εκτυπώσετε ενδέχεται να μην υπάρχει στο πλαίσιο επιλογής γραμματοσειράς του προγράμματος που χρησιμοποιείτε. Δεν έχουν σχεδιαστεί όλες οι γραμματοσειρές για εκτύπωση. Βεβαιωθείτε ότι η γραμματοσειρά είναι TrueType. Δείτε την τεκμηρίωση του προγράμματος για περισσότερες πληροφορίες. Βεβαιωθείτε πως έχετε ορίσει σωστά τις γραμματοσειρές στο πρόγραμμα Τα περισσότερα προγράμματα δεν εκτυπώνουν γραμματοσειρές που έχουν υποστεί επιμήκυνση ή μεγέθυνση. Η εκτύπωση είναι πολύ σκούρα ή μουτζουρωμένη Οι πιθανές λύσεις είναι οι εξής. Εφαρμόστε μία ή περισσότερες από τις εξής λύσεις: Βεβαιωθείτε ότι το μελάνι έχει στεγνώσει πριν πιάσετε το χαρτί Αφαιρέστε το χαρτί καθώς βγαίνει από τον εκτυπωτή και αφήστε το μελάνι να στεγνώσει προτού το πιάσετε. Βεβαιωθείτε ότι η ρύθμιση για την Ποιότητα/Ταχύτητα είναι κατάλληλη για τον τύπο χαρτιού που έχει τοποθετηθεί στον εκτυπωτή Η ρύθμιση "Φωτογραφική ποιότητα/ταχύτητα" μπορεί να δημιουργήσει μουτζούρες στο απλό χαρτί. Αν χρησιμοποιείτε απλό χαρτί, δοκιμάστε να χρησιμοποιήσετε τη ρύθμιση "Κανονική". Βεβαιωθείτε ότι τα ακροφύσια της κασέτας εκτύπωσης είναι καθαρά Τα ακροφύσια των κασετών εκτύπωσης ενδέχεται να θέλουν καθάρισμα. Οι εκτυπωμένοι χαρακτήρες έχουν λανθασμένη μορφή ή δεν στοιχίζονται σωστά Μήπως έχετε προσθέσει κενά στο αριστερό περιθώριο; Αν η στοίχιση της εκτύπωσης δεν είναι σωστή, βεβαιωθείτε ότι δεν έχετε προσθέσει κενά πατώντας το πλήκτρο Enter ή το πλήκτρο διαστήματος (κενά ενσωματωμένα στον κώδικα). Μήπως χρειάζεται να ευθυγραμμίσετε τις κασέτες εκτύπωσης; Οι κασέτες ενδέχεται να χρειάζονται ευθυγράμμιση. 1 Κάντε ένα από τα εξής: Στα Windows Vista, επιλέξτε Πίνακας Ελέγχου. Στα Windows XP ή 2000, επιλέξτε Έναρξη. 2 Επιλέξτε Προγράμματα ή Όλα τα προγράμματα Lexmark 5300 Series. Αντιμετώπιση προβλημάτων 145
146 3 Επιλέξτε Κέντρο υποστήριξης. 4 Επιλέξτε την καρτέλα Συντήρηση. 5 Επιλέξτε Ευθυγράμμιση για διόρθωση θαμπών άκρων. Είναι καθαρές οι κασέτες εκτύπωσης; Τα ακροφύσια των κασετών εκτύπωσης ενδέχεται να θέλουν καθάρισμα. Οι τυπωμένες σελίδες εμφανίζουν εναλλασσόμενες ανοιχτόχρωμες και σκουρόχρωμες λωρίδες Εάν ο εκτυπωτής κάνει συχνές παύσεις κατά τη διάρκεια μιας εργασίας εκτύπωσης και εκτυπώνει σελίδες με εναλλασσόμενες ανοιχτόχρωμες και σκουρόχρωμες λωρίδες, αυτό σημαίνει ότι εκτυπώνει τα δεδομένα με μεγαλύτερη ταχύτητα από την ταχύτητα με την οποία τα στέλνει ο υπολογιστής. Η εκτύπωση με λωρίδες παρουσιάζεται όταν ο εκτυπωτής κάνει συχνές παύσεις. Ενδέχεται να χρειαστεί να αλλάξετε τις ρυθμίσεις του λογισμικού του εκτυπωτή, διαφορετικά ενδέχεται να υπάρχει πρόβλημα στην επικοινωνία μεταξύ του υπολογιστή και του εκτυπωτή. Είναι δυνατή η μετάδοση δεδομένων μεταξύ του εκτυπωτή και του υπολογιστή; Ελέγξτε την κατάσταση του εκτυπωτή: 1 Κάντε ένα από τα εξής: Στα Windows Vista, επιλέξτε Πίνακας Ελέγχου. Στα Windows XP ή 2000, επιλέξτε Έναρξη. 2 Επιλέξτε Προγράμματα ή Όλα τα προγράμματα Lexmark 5300 Series. 3 Επιλέξτε Κέντρο υποστήριξης. 4 Εάν η "Κατάσταση εκτυπωτή" είναι: Δεν είναι δυνατή η επικοινωνία, το πρόβλημα ενδέχεται να οφείλεται στο υλικό ή στις ρυθμίσεις του λογισμικού του εκτυπωτή. Έτοιμος ή Απασχολημένος-Εκτύπωση σε εξέλιξη, το πρόβλημα ενδέχεται να οφείλεται στις ρυθμίσεις του λογισμικού του εκτυπωτή. Οι διαφάνειες ή οι φωτογραφίες περιέχουν λευκές γραμμές Προσαρμογή των ρυθμίσεων για την Ποιότητα/Ταχύτητα 1 Έχοντας ανοιχτό ένα έγγραφο ή μια φωτογραφία, επιλέξτε Αρχείο Εκτύπωση. 2 Επιλέξτε Ιδιότητες, Προτιμήσεις, Επιλογές ή Ρύθμιση παραμέτρων. 3 Από την καρτέλα Ποιότητα/Αντίγραφα, επιλέξτε: Φωτογραφία όταν εκτυπώνετε φωτογραφίες Κανονική κατά την εκτύπωση διαφανειών Αντιμετώπιση προβλημάτων 146
147 Ελέγξτε τις ρυθμίσεις του προγράμματος. Χρησιμοποιήστε διαφορετικό μοτίβο γεμίσματος στο πρόγραμμα. Για περισσότερες πληροφορίες, δείτε την τεκμηρίωση του προγράμματος. Πραγματοποιήστε συντήρηση των κασετών εκτύπωσης Τα ακροφύσια των κασετών εκτύπωσης ενδέχεται να θέλουν καθάρισμα. Οι κάθετες ευθείες γραμμές δεν είναι στρωτές Προσαρμογή των ρυθμίσεων για την Ποιότητα/Ταχύτητα 1 Έχοντας ανοιχτό ένα έγγραφο ή μια φωτογραφία, επιλέξτε Αρχείο Εκτύπωση. 2 Επιλέξτε Ιδιότητες, Προτιμήσεις, Επιλογές ή Ρύθμιση παραμέτρων. 3 Από την καρτέλα Ποιότητα/Αντίγραφα, επιλέξτε: Φωτογραφία όταν εκτυπώνετε φωτογραφίες Κανονική κατά την εκτύπωση διαφανειών Ευθυγραμμίστε τις κασέτες εκτύπωσης 1 Κάντε ένα από τα εξής: Στα Windows Vista, επιλέξτε Πίνακας Ελέγχου. Στα Windows XP ή 2000, επιλέξτε Έναρξη. 2 Επιλέξτε Προγράμματα ή Όλα τα προγράμματα Lexmark 5300 Series. 3 Επιλέξτε Κέντρο υποστήριξης. 4 Επιλέξτε την καρτέλα Συντήρηση. 5 Επιλέξτε Ευθυγράμμιση για διόρθωση θαμπών άκρων. Λευκές γραμμές εμφανίζονται σε γραφικά ή σε αμιγώς μαύρες περιοχές Προσαρμόστε τις ρυθμίσεις για την Ποιότητα/Ταχύτητα Για άριστη ποιότητα και χαμηλή ταχύτητα εκτύπωσης, επιλέξτε Φωτογραφία. Για καλή ποιότητα και μέση ταχύτητα εκτύπωσης, επιλέξτε Κανονική. Για χαμηλή ποιότητα και μεγαλύτερη ταχύτητα εκτύπωσης, επιλέξτε Γρήγορη εκτύπωση. Προσαρμόστε τις ρυθμίσεις του προγράμματος για το έγγραφο Χρησιμοποιήστε διαφορετικό μοτίβο γεμίσματος στο πρόγραμμα. Για περισσότερες πληροφορίες, δείτε την τεκμηρίωση του προγράμματος. Εκτελέστε συντήρηση των κασετών εκτύπωσης Τα ακροφύσια των κασετών εκτύπωσης ενδέχεται να θέλουν καθάρισμα. Αντιμετώπιση προβλημάτων 147
148 Έλεγχος της κατάστασης του εκτυπωτή Χρήστες των Windows Vista μόνο 1 Επιλέξτε Πίνακας Ελέγχου Εκτυπωτής. 2 Βεβαιωθείτε ότι: Το εικονίδιο του εκτυπωτή δεν φέρει την ένδειξη Σε παύση. Εάν ο εκτυπωτής είναι σε παύση, κάντε δεξί κλικ στο εικονίδιο και, στη συνέχεια, επιλέξτε Συνέχιση εκτύπωσης. Το εικονίδιο του εκτυπωτή φέρει την ένδειξη Έτοιμος. Αν φέρει την ένδειξη Χωρίς σύνδεση, κάντε δεξί κλικ στο εικονίδιο και επιλέξτε Χρήση εκτυπωτή με σύνδεση. Το εικονίδιο του εκτυπωτή έχει ένα σημάδι επιλογής για να δηλώσει ότι ο εκτυπωτής έχει οριστεί ως προεπιλεγμένος εκτυπωτής. Εάν δεν έχει οριστεί ως ο προεπιλεγμένος εκτυπωτής, κάντε δεξί κλικ στο εικονίδιο και επιλέξτε Ορισμός ως προεπιλογή. Μόνο για χρήστες των Windows XP 1 Επιλέξτε Έναρξη Ρυθμίσεις Εκτυπωτές και φαξ. 2 Βεβαιωθείτε ότι: Το εικονίδιο του εκτυπωτή δεν φέρει την ένδειξη Σε παύση. Εάν ο εκτυπωτής είναι σε παύση, κάντε δεξί κλικ στο εικονίδιο και, στη συνέχεια, επιλέξτε Συνέχιση εκτύπωσης. Το εικονίδιο του εκτυπωτή φέρει την ένδειξη Έτοιμος. Αν φέρει την ένδειξη Χωρίς σύνδεση, κάντε δεξί κλικ στο εικονίδιο και επιλέξτε Χρήση εκτυπωτή με σύνδεση. Το εικονίδιο του εκτυπωτή έχει ένα σημάδι επιλογής για να δηλώσει ότι ο εκτυπωτής έχει οριστεί ως προεπιλεγμένος εκτυπωτής. Εάν δεν έχει οριστεί ως ο προεπιλεγμένος εκτυπωτής, κάντε δεξί κλικ στο εικονίδιο και επιλέξτε Ορισμός ως προεπιλογή. Μόνο για χρήστες των Windows Επιλέξτε Έναρξη Ρυθμίσεις Εκτυπωτές. 2 Κάντε δεξί κλικ στο εικονίδιο Lexmark 5300 Series. 3 Βεβαιωθείτε ότι: έχει ενεργοποιηθεί η επιλογή Ορισμός ως προεπιλογή. η επιλογή Παύση εκτύπωσης δεν έχει ενεργοποιηθεί. η επιλογή Χρήση εκτυπωτή χωρίς σύνδεση δεν έχει ενεργοποιηθεί. Δεν έχει γίνει αποθήκευση των ρυθμίσεων Οι πιθανές λύσεις είναι οι εξής. Εφαρμόστε μία ή περισσότερες από τις εξής λύσεις: Αλλαγή ρυθμίσεων χρονικών ορίων Εάν πατήσετε για να επιλέξετε μια ρύθμιση, θα εμφανιστεί η ένδειξη * δίπλα στην επιλεγμένη ρύθμιση. Ο εκτυπωτής επανέρχεται στην προεπιλεγμένη ρύθμιση αν παραμείνει αδρανής για δύο λεπτά ή αν απενεργοποιηθεί. Αντιμετώπιση προβλημάτων 148
149 Αποθήκευση ρυθμίσεων Εάν πατήσετε για να επιλέξετε μια ρύθμιση, θα εμφανιστεί η ένδειξη * δίπλα στην επιλεγμένη ρύθμιση. Έλεγχος ετοιμότητας εκτυπωτή Ο εκτυπωτής ενδέχεται να μην είναι έτοιμος να εκτυπώσει. Ελέγξτε τα παρακάτω. Όταν πιστεύετε ότι έχετε λύσει το πρόβλημα, στείλτε ένα έγγραφο για εκτύπωση ώστε να βεβαιωθείτε ότι το πρόβλημα λύθηκε. Υπάρχει χαρτί στον εκτυπωτή και έχει τοποθετηθεί σωστά; Για περισσότερες πληροφορίες, ανατρέξτε στην ενότητα Τοποθέτηση χαρτιού. Έχουν αφαιρεθεί το αυτοκόλλητο και η ταινία από τις κασέτες εκτύπωσης; 1 Ανασηκώστε τη μονάδα του σαρωτή. 2 Αφαιρέστε τις κασέτες εκτύπωσης από το φορέα της κασέτας εκτύπωσης. 3 Βεβαιωθείτε ότι το αυτοκόλλητο και η ταινία έχουν αφαιρεθεί από το κάτω και πίσω μέρος των κασετών. Υπάρχει μελάνι στις κασέτες εκτύπωσης; 1 Επιλέξτε Προγράμματα ή Όλα τα προγράμματα Lexmark 5300 Series. 2 Επιλέξτε Κέντρο υποστήριξης. Εάν στο εικονίδιο κάποιας από τις κασέτες εκτύπωσης εμφανιστεί ένα θαυμαστικό (!), τότε η στάθμη του μελανιού είναι χαμηλή. Τοποθετήστε μια νέα κασέτα. Για περισσότερες πληροφορίες, ανατρέξτε στην ενότητα Εγκατάσταση κασετών εκτύπωσης. Υπάρχει πρόβλημα στις συνδέσεις; Για περισσότερες πληροφορίες, ανατρέξτε στην ενότητα Το καλώδιο δεν είναι συνδεδεμένο, είναι χαλαρό ή είναι κατεστραμμένο. Έλεγχος των ρυθμίσεων για εκτύπωση σε ουρά banner Η εκτύπωση σε χαρτί banner δεν είναι δυνατή εάν έχουν επιλεγεί ορισμένες ρυθμίσεις για εκτύπωση σε ουρά. Βεβαιωθείτε ότι έχετε επιλέξει τις σωστές ρυθμίσεις: 1 Επιλέξτε Έναρξη Ρυθμίσεις Εκτυπωτές ή Εκτυπωτές και φαξ. 2 Κάντε δεξί κλικ στο εικονίδιο Lexmark 5300 Series. 3 Επιλέξτε Ιδιότητες. 4 Κάντε κλικ στην καρτέλα Σύνθετες ρυθμίσεις. 5 Στο κάτω μέρος της καρτέλας "Σύνθετες ρυθμίσεις", επιλέξτε Επεξεργαστής εκτύπωσης. 6 Βεβαιωθείτε ότι ο προεπιλεγμένος τύπος δεδομένων είναι LEMF. Αν δεν είναι, επιλέξτε LEMF από τις διαθέσιμες επιλογές και, στη συνέχεια, κάντε κλικ στο OK. Αντιμετώπιση προβλημάτων 149
150 Επίλυση προβλημάτων με τις γραμματοσειρές Έχετε προσαρμόσει σωστά τις γραμματοσειρές στο πρόγραμμα που χρησιμοποιείτε; Τα περισσότερα προγράμματα δεν εκτυπώνουν γραμματοσειρές που έχουν υποστεί επιμήκυνση ή μεγέθυνση. Μήπως πρόκειται για γραμματοσειρά TRUETYPE; Υπάρχει στον υπολογιστή; Η γραμματοσειρά που επιχειρείτε να εκτυπώσετε ενδέχεται να μην υπάρχει στο πλαίσιο επιλογής γραμματοσειράς του προγράμματος που χρησιμοποιείτε. Δεν έχουν σχεδιαστεί όλες οι γραμματοσειρές για εκτύπωση. Βεβαιωθείτε ότι η γραμματοσειρά είναι TrueType. Δείτε την τεκμηρίωση του προγράμματος για περισσότερες πληροφορίες. Το έγγραφο μορφοποιήθηκε ή δημιουργήθηκε για τον εκτυπωτή; Τα Windows ενδέχεται να αντικαθιστούν τις διαφορετικές γραμματοσειρές. Οι αλλαγές γραμμών και σελίδων ενδέχεται να διαφοροποιούνται ανάλογα με τη γραμματοσειρά. Χρησιμοποιήστε το πρόγραμμα στο οποίο δημιουργήθηκε το έγγραφο για να διορθώσετε αυτά τα προβλήματα και, στη συνέχεια, αποθηκεύστε τις αλλαγές για την επόμενη φορά που θα εκτυπώσετε. Ο εκτυπωτής είναι απασχολημένος με την εκτύπωση άλλης εργασίας Περιμένετε να ολοκληρωθεί η εκτύπωση όλων των άλλων εργασιών προτού στείλετε τη συγκεκριμένη εργασία για εκτύπωση. Η κατάσταση του εκτυπωτή εμφανίζεται ως "Έτοιμος" ή "Απασχολημένος - Εκτύπωση σε εξέλιξη" Εάν η κατάσταση του εκτυπωτή εμφανίζεται ως "Έτοιμος" ή "Απασχολημένος - Εκτύπωση σε εξέλιξη" στην καρτέλα κατάστασης του Κέντρου υποστήριξης, ενώ προσπαθείτε να εκτυπώσετε, προσπαθήστε να εφαρμόσετε τις παρακάτω προτάσεις. Στη συνέχεια στείλτε ένα έγγραφο για εκτύπωση, ώστε να βεβαιωθείτε ότι το πρόβλημα λύθηκε. Υπάρχει πρόβλημα στις συνδέσεις; 1 Βεβαιωθείτε ότι το καλώδιο USB είναι συνδεδεμένο στον υπολογιστή. Η θύρα USB στο πίσω μέρος του υπολογιστή φέρει το σύμβολο USB. Συνδέστε τον φαρδύ, επίπεδο ακροδέκτη του καλωδίου USB σε αυτή τη θύρα. 2 Βεβαιωθείτε ότι το μικρότερο και περισσότερο τετράγωνο άκρο του καλωδίου USB είναι συνδεδεμένο στην πίσω πλευρά του εκτυπωτή. 3 Βεβαιωθείτε ότι το καλώδιο USB δεν έχει υποστεί βλάβη και ότι η φωτεινή λυχνία είναι ενεργοποιημένη. Αντιμετώπιση προβλημάτων 150
151 Μήπως χρειάζεται να προσαρμόσετε τις ρυθμίσεις για την Ποιότητα/ Ταχύτητα; Επιλέξτε Φωτογραφία στην καρτέλα "Ποιότητα/Αντίγραφα" του παραθύρου διαλόγου "Προτιμήσεις εκτύπωσης". 1 Επιλέξτε Αρχείο Εκτύπωση. 2 Επιλέξτε Ιδιότητες, Προτιμήσεις, Επιλογές ή Ρύθμιση παραμέτρων. 3 Από την καρτέλα "Ποιότητα/Αντίγραφα", κάντε τις απαραίτητες αλλαγές. 4 Επιλέξτε OK για να κλείσετε τυχόν ανοικτά παράθυρα διαλόγου. Μήπως υπάρχει πρόβλημα με το πρόγραμμα που χρησιμοποιείτε; Δοκιμάστε να εκτυπώσετε μια άλλη εικόνα. Εάν εκτυπώνεται σωστά, το πρόβλημα μπορεί να προέρχεται από το πρόγραμμα που χρησιμοποιείτε. Για περισσότερες πληροφορίες, δείτε την τεκμηρίωση του προγράμματος. Εκτύπωση δοκιμαστικής σελίδας 1 Κάντε ένα από τα εξής: Στα Windows Vista, επιλέξτε. Στα Windows XP και προγενέστερα λειτουργικά συστήματα, επιλέξτε Έναρξη. 2 Επιλέξτε Προγράμματα ή Όλα τα προγράμματα Lexmark 5300 Series. 3 Επιλέξτε Κέντρο υποστήριξης. 4 Από την καρτέλα "Συντήρηση", επιλέξτε Εκτύπωση δοκιμαστικής σελίδας. 5 Συγκρίνετε την εκτυπωμένη σελίδα με την εικόνα που εμφανίζεται στην οθόνη του υπολογιστή. Εάν η εκτυπωμένη εικόνα ταιριάζει με την εικόνα που εμφανίζεται στην οθόνη, τότε έχετε ολοκληρώσει την εργασία. 6 Εάν η δοκιμαστική σελίδα δεν εκτυπώθηκε καθόλου ή έχει προβλήματα ποιότητας, επιλύστε τα τυχόν μηνύματα σφάλματος που εμφανίζονται στην οθόνη. Η δοκιμαστική σελίδα δεν εκτυπώνεται Οι πιθανές λύσεις είναι οι εξής. Εφαρμόστε μία ή περισσότερες από τις εξής λύσεις: Βεβαιωθείτε ότι ο εκτυπωτής τροφοδοτείται με ρεύμα Εάν η φωτεινή ένδειξη δεν είναι αναμμένη, τότε ο εκτυπωτής ενδέχεται να μην τροφοδοτείται με ρεύμα. Πατήστε. Συνδέστε τον εκτυπωτή σε κάποια άλλη πρίζα. Εάν ο εκτυπωτής είναι συνδεδεμένος σε διάταξη προστασίας από τις απότομες διακυμάνσεις του ρεύματος, αποσυνδέστε τον και συνδέστε τον απευθείας σε μια πρίζα. Αντιμετώπιση προβλημάτων 151
152 Βεβαιωθείτε πως έχετε αφαιρέσει το αυτοκόλλητο και την ταινία από τις κασέτες εκτύπωσης 1 Ανασηκώστε τη μονάδα του σαρωτή. 2 Αφαιρέστε τις κασέτες εκτύπωσης από το φορέα της κασέτας εκτύπωσης. 3 Βεβαιωθείτε ότι το αυτοκόλλητο και η ταινία έχουν αφαιρεθεί από το κάτω και πίσω μέρος των κασετών εκτύπωσης. Βεβαιωθείτε πως έχετε εγκαταστήσει σωστά τις κασέτες Έχοντας το μπροστινό μέρος του εκτυπωτή στραμμένο προς το μέρος σας, βεβαιωθείτε ότι έχει τοποθετηθεί σωστά η κασέτα εκτύπωσης. Εάν χρησιμοποιείτε κασέτα έγχρωμης εκτύπωσης, βεβαιωθείτε ότι έχει τοποθετηθεί σωστά στο δεξιό φορέα. Εάν χρησιμοποιείτε κασέτα ασπρόμαυρης εκτύπωσης ή εκτύπωσης φωτογραφιών, βεβαιωθείτε ότι έχει τοποθετηθεί σωστά στον αριστερό φορέα. Για περισσότερες πληροφορίες, ανατρέξτε στην ενότητα Εγκατάσταση κασετών εκτύπωσης. Βεβαιωθείτε ότι το πρόγραμμα οδήγησης εκτυπωτή LEXMARK έχει οριστεί ως προεπιλεγμένος εκτυπωτής Για περισσότερες πληροφορίες σχετικά με τον έλεγχο της προεπιλεγμένης ρύθμισης για τον εκτυπωτή, ανατρέξτε στην ενότητα Έλεγχος της κατάστασης του εκτυπωτή. Εκτυπώστε μια δοκιμαστική σελίδα ώστε να βεβαιωθείτε ότι το πρόβλημα λύθηκε. 1 Επιλέξτε Προγράμματα ή Όλα τα προγράμματα Lexmark 5300 Series. 2 Κάντε κλικ στην επιλογή Κέντρο υποστήριξης της Lexmark. 3 Επιλέξτε την καρτέλα Συντήρηση. 4 Επιλέξτε Εκτύπωση δοκιμαστικής σελίδας. Ενδέχεται να έχετε πρόβλημα με τις συνδέσεις των καλωδίων. Για περισσότερες πληροφορίες, ανατρέξτε στην ενότητα Το καλώδιο δεν είναι συνδεδεμένο, είναι χαλαρό ή είναι κατεστραμμένο. Έλεγχος εξωτερικών συσκευών Οι εξωτερικές συσκευές ενδέχεται να επηρεάζουν την απόδοση του εκτυπωτή. Αν μια εξωτερική συσκευή είναι συνδεδεμένη μεταξύ του υπολογιστή και του εκτυπωτή, βεβαιωθείτε ότι υποστηρίζει αμφίδρομη επικοινωνία. Υποστηρίζει η εξωτερική συσκευή τη δυνατότητα αμφίδρομης επικοινωνίας; Όχι Αποσυνδέστε τον εκτυπωτή από την εξωτερική συσκευή και συνδέστε τον απευθείας στον υπολογιστή. Για περισσότερες πληροφορίες, δείτε Αφαίρεση εξωτερικού διακομιστή εκτύπωσης στη σελίδα 153. Ναι Ενδέχεται να υπάρχει πρόβλημα στο καλώδιο USB. Για περισσότερες πληροφορίες, δείτε Το καλώδιο δεν είναι συνδεδεμένο, είναι χαλαρό ή είναι κατεστραμμένο στη σελίδα 153. Αντιμετώπιση προβλημάτων 152
153 Αφαίρεση εξωτερικού διακομιστή εκτύπωσης 1 Πατήστε το για να απενεργοποιήσετε τον εκτυπωτή. 2 Βεβαιωθείτε πως ο διακομιστής εκτύπωσης δεν τροφοδοτείται με ρεύμα. 3 Αποσυνδέστε το καλώδιο USB από τον εξωτερικό διακομιστή εκτύπωσης. 4 Αποσυνδέστε τον εξωτερικό διακομιστή εκτύπωσης από τον υπολογιστή. 5 Συνδέστε το κατάλληλο καλώδιο USB στον εκτυπωτή. 6 Πατήστε για να ενεργοποιήσετε ξανά τον εκτυπωτή. Το καλώδιο δεν είναι συνδεδεμένο, είναι χαλαρό ή είναι κατεστραμμένο Το καλώδιο του εκτυπωτή πρέπει να είναι σωστά συνδεδεμένο και να μην είναι κατεστραμμένο προκειμένου να υπάρχει σωστή επικοινωνία μεταξύ του υπολογιστή και του εκτυπωτή. Βεβαιωθείτε ότι το καλώδιο USB ΕΊΝΑΙ ΣΥΝΔΕΔΕΜΈΝΟ ΣΤΗ ΘΎΡΑ USB ΠΟΥ ΒΡΊΣΚΕΤΑΙ ΣΤΟ ΠΊΣΩ ΜΈΡΟΣ ΤΟΥ ΥΠΟΛΟΓΙΣΤΉ Η θύρα USB στο πίσω μέρος του υπολογιστή φέρει το σύμβολο ακροδέκτη του καλωδίου USB σε αυτή τη θύρα.. Συνδέστε τον φαρδύ, επίπεδο Βεβαιωθείτε ότι το άλλο άκρο του καλωδίου USB ΕΊΝΑΙ ΣΥΝΔΕΔΕΜΈΝΟ ΣΤΟ ΠΊΣΩ ΜΈΡΟΣ ΤΟΥ ΕΚΤΥΠΩΤΉ Συνδέστε το μικρότερο και περισσότερο τετράγωνο άκρο του καλωδίου USB στην πίσω πλευρά του εκτυπωτή. Βεβαιωθείτε ότι το καλώδιο δεν είναι κατεστραμμένο ή χαλαρό Βεβαιωθείτε ότι: Το καλώδιο USB δεν έχει υποστεί φθορές. Η φωτεινή ένδειξη είναι αναμμένη. Για περισσότερες πληροφορίες, ανατρέξτε στην ενότητα Ο εκτυπωτής είναι στην πρίζα αλλά δεν εκτυπώνει. Ο εκτυπωτής είναι στην πρίζα αλλά δεν εκτυπώνει Οι πιθανές λύσεις είναι οι εξής. Εφαρμόστε μία ή περισσότερες από τις εξής λύσεις: Βεβαιωθείτε ότι ο εκτυπωτής έχει οριστεί ως προεπιλεγμένος εκτυπωτής Προσπαθήστε να εκτυπώσετε μια δοκιμαστική σελίδα. Βεβαιωθείτε πως η ουρά εκτύπωσης είναι έτοιμη να εκτυπώσει Βεβαιωθείτε ότι ο εκτυπωτής έχει οριστεί ως ο προεπιλεγμένος και δεν βρίσκεται σε κατάσταση αναμονής ή διακοπής. Αντιμετώπιση προβλημάτων 153
154 Ο εκτυπωτής προσπαθεί να πραγματοποιήσει εκτύπωση σε αρχείο Εάν ο εκτυπωτής στέλνει τις εργασίες εκτύπωσης σε Αρχείο αντί για τον εκτυπωτή που είναι συνδεδεμένος στον υπολογιστή, βεβαιωθείτε πρώτα ότι ο εκτυπωτής είναι συνδεδεμένος με καλώδιο USB σε θύρα USB στον υπολογιστή. Για να βεβαιωθείτε για τη θύρα USB: 1 Στα Windows Vista, επιλέξτε Πίνακας Ελέγχου Εκτυπωτές (κάτω από την επιλογή Υλικό και Ήχος). Στα Windows XP, επιλέξτε Έναρξη Ρυθμίσεις Εκτυπωτές και φαξ. 2 Κάντε δεξί κλικ στο εικονίδιο Lexmark 5300 Series. 3 Από το μενού αυτό, επιλέξτε Ιδιότητες. 4 Κάντε κλικ στην καρτέλα Θύρες. 5 Βεβαιωθείτε ότι: Η θύρα έχει οριστεί ως USB. Δεν έχει επιλεγεί η ρύθμιση "Αρχείο" ως θύρα. Εάν το αρχείο δεν εκτυπώνεται, η συγκεκριμένη θύρα USB ενδέχεται να μην είναι ενεργοποιημένη στον υπολογιστή. Για περισσότερες πληροφορίες, δείτε το σχετικό θέμα, Ενεργοποίηση της θύρας USB. Δεν είναι δυνατή η επικοινωνία του εκτυπωτή με υπολογιστές μέσω ομότιμου δικτύου Οι πιθανές λύσεις είναι οι εξής. Εφαρμόστε μία ή περισσότερες από τις εξής λύσεις: Ελέγξτε την κατάσταση του κεντρικού υπολογιστή και του εκτυπωτή Βεβαιωθείτε ότι: Ο κεντρικός υπολογιστής είναι ενεργοποιημένος και απευθείας συνδεδεμένος με τον εκτυπωτή. Ο κεντρικός υπολογιστής μπορεί να εκτυπώσει στον εκτυπωτή. Ο εκτυπωτής εμφανίζεται ως Κοινόχρηστος στο φάκελο "Εκτυπωτές" (στα Windows Vista) ή στο φάκελο "Εκτυπωτές και φαξ" (στα Windows XP και στα Windows 2000) του κεντρικού υπολογιστή. Ελέγξτε την κατάσταση του εκτυπωτή Χρήστες των Windows Vista: 1 Επιλέξτε Εκτυπωτές. 2 Κάντε δεξί κλικ στο εικονίδιο Lexmark 5300 Series. 3 Επιλέξτε Κοινή χρήση. 4 Κάντε κλικ στο Αλλαγή επιλογών κοινής χρήσης και επιβεβαιώστε όταν ερωτηθείτε από τα Windows. 5 Επιλέξτε Κοινή χρήση αυτού του εκτυπωτή και στη συνέχεια εκχωρήστε ένα χαρακτηριστικό όνομα στον εκτυπωτή. 6 Κάντε κλικ στο κουμπί ΟΚ. Αντιμετώπιση προβλημάτων 154
155 Χρήστες των Windows XP: 1 Επιλέξτε Έναρξη Εκτυπωτές και φαξ. 2 Κάντε δεξί κλικ στο εικονίδιο Lexmark 5300 Series. 3 Επιλέξτε Κοινή χρήση. 4 Επιλέξτε Κοινή χρήση αυτού του εκτυπωτή και στη συνέχεια εκχωρήστε ένα χαρακτηριστικό όνομα στον εκτυπωτή. 5 Κάντε κλικ στο κουμπί ΟΚ. Χρήστες των Windows 2000: 1 Επιλέξτε Έναρξη Ρυθμίσεις Εκτυπωτές. 2 Κάντε δεξί κλικ στο εικονίδιο Lexmark 5300 Series. 3 Επιλέξτε Κοινή χρήση. 4 Επιλέξτε Κοινόχρηστο ως και δώστε στον εκτυπωτή ένα χαρακτηριστικό όνομα. 5 Κάντε κλικ στο κουμπί ΟΚ. Προσπαθήστε να εντοπίσετε τον εκτυπωτή από τον απομακρυσμένο υπολογιστή Εάν ο εκτυπωτής εμφανίζεται ως Κοινόχρηστος στον κεντρικό υπολογιστή, αλλά εξακολουθείτε να μην μπορείτε να εκτυπώσετε, προσπαθήστε να εντοπίσετε τον εκτυπωτή από τον απομακρυσμένο υπολογιστή. Χρήστες των Windows Vista, Windows XP ή Windows 2000: 1 Ανοίξτε το φάκελο Εκτυπωτές ή Εκτυπωτές και φαξ. 2 Κάντε δεξί κλικ στο εικονίδιο Lexmark 5300 Series. 3 Επιλέξτε Ιδιότητες. 4 Κάντε κλικ στην καρτέλα Θύρες και, στη συνέχεια, κάντε κλικ στο κουμπί Προσθήκη θύρας. 5 Επιλέξτε Τοπική θύρα και στη συνέχεια κάντε κλικ στο κουμπί Νέα θύρα. 6 Πληκτρολογήστε το Όνομα θύρας σύμφωνα με τη σύμβαση ονομασίας UNC, το οποίο αποτελείται από το όνομα του διακομιστή και το χαρακτηριστικό όνομα εκτυπωτή. Το όνομα θα πρέπει να έχει τη μορφή \\διακομιστής\εκτυπωτής. 7 Κάντε κλικ στο κουμπί ΟΚ. 8 Επιλέξτε Κλείσιμο. 9 Βεβαιωθείτε ότι η νέα θύρα έχει επιλεγεί στην καρτέλα "Θύρες" και επιλέξτε Εφαρμογή. Η νέα θύρα αναγράφεται στη λίστα μαζί με το όνομα του εκτυπωτή. 10 Κάντε κλικ στο κουμπί ΟΚ. Πραγματοποιήστε επανεκκίνηση του κεντρικού υπολογιστή και του απομακρυσμένου υπολογιστή Προσπαθήστε να εκτυπώσετε ξανά. Αντιμετώπιση προβλημάτων 155
156 Δεν είναι δυνατή η επικοινωνία του εκτυπωτή με τον υπολογιστή σας Ο εκτυπωτής και ο υπολογιστής δεν έχουν τη δυνατότητα να ανταλλάσσουν δεδομένα. Βεβαιωθείτε ότι ο εκτυπωτής είναι στην πρίζα και η φωτεινή ένδειξη αναμμένη. Προβλήματα κατά την αντιγραφή, τη σάρωση ή την αποστολή/λήψη φαξ Κλείστε λογισμικό που δεν είναι σχετικό με τον εκτυπωτή Κλείστε όλα τα προγράμματα που δεν χρησιμοποιείτε. Αλλάξτε την ανάλυση σάρωσης σε χαμηλότερη τιμή 1 Τοποθετήστε ένα πρωτότυπο έγγραφο με την πρόσοψη στραμμένη προς τη γυάλινη επιφάνεια του σαρωτή. 2 Από την επιφάνεια εργασίας, κάντε διπλό κλικ στο εικονίδιο Productivity Studio. 3 Από το αριστερό τμήμα του παραθύρου της οθόνης "Καλώς ορίσατε", επιλέξτε Σάρωση. 4 Επιλέξτε Προσαρμοσμένες ρυθμίσεις. 5 Μειώστε την ανάλυση της σάρωσης. 6 Επιλέξτε Έναρξη. Έχει τοποθετηθεί το πρωτότυπο έγγραφο σωστά στη γυάλινη επιφάνεια του σαρωτή; Βεβαιωθείτε ότι το πρωτότυπο έγγραφο έχει τοποθετηθεί στην επάνω αριστερή γωνία της γυάλινης επιφάνειας του σαρωτή. Τοποθετήστε το αντικείμενο που θέλετε να αντιγράψετε με την πρόσοψη στραμμένη προς τη γυάλινη επιφάνεια. Βεβαιωθείτε ότι η επάνω αριστερή γωνία της πρόσοψης του αντικειμένου ευθυγραμμίζεται με τα βέλη που βρίσκονται στη γωνία της γυάλινης επιφάνειας του σαρωτή. Δεν έχει συνδεθεί ο σωστός εκτυπωτής Ο συνδεδεμένος στον υπολογιστή εκτυπωτής δεν είναι ο σωστός εκτυπωτής. Ανατρέξτε στην τεκμηρίωση εγκατάστασης για βοήθεια σχετικά με τη σύνδεση του εκτυπωτή. Ενημέρωση του λογισμικού του εκτυπωτή Πρέπει να ενημερώσετε το λογισμικό του εκτυπωτή για να λειτουργήσει σωστά. 1 Πραγματοποιήστε εκκίνηση των Windows. 2 Όταν εμφανιστεί η επιφάνεια εργασίας, τοποθετήστε το CD με το λογισμικό για τα Windows. Εμφανίζεται η οθόνη εγκατάστασης. 3 Επιλέξτε Εγκατάσταση. 4 Όταν εμφανιστεί το πλαίσιο διαλόγου "Το πρόγραμμα οδήγησης εκτυπωτή υπάρχει ήδη", επιλέξτε Ενημέρωση του υπάρχοντος προγράμματος οδήγησης. Αντιμετώπιση προβλημάτων 156
157 Η αμφίδρομη επικοινωνία δεν έχει αποκατασταθεί Ο εκτυπωτής και ο υπολογιστής ίσως δεν έχουν τη δυνατότητα να ανταλλάσσουν δεδομένα. Οι πιθανές λύσεις είναι οι εξής. Εφαρμόστε μία ή περισσότερες από τις εξής λύσεις: Ελέγξτε τη σύνδεση USB 1 Βεβαιωθείτε πως το καλώδιο USB είναι συνδεδεμένο στον υπολογιστή. Η θύρα USB στο πίσω μέρος του υπολογιστή φέρει το σύμβολο USB. Συνδέστε τον φαρδύ, επίπεδο ακροδέκτη του καλωδίου USB σε αυτή τη θύρα. 2 Βεβαιωθείτε ότι το μικρότερο και περισσότερο τετράγωνο άκρο του καλωδίου USB είναι συνδεδεμένο στην πίσω πλευρά του εκτυπωτή. 3 Βεβαιωθείτε πως το καλώδιο USB δεν έχει υποστεί φθορά και πως η λυχνία είναι ενεργοποιημένη. Βεβαιωθείτε ότι ο εκτυπωτής τροφοδοτείται με ρεύμα Εάν το κουμπί δεν είναι ενεργοποιημένο, τότε ο εκτυπωτής ενδέχεται να μην τροφοδοτείται με ρεύμα. Συνδέστε τον εκτυπωτή σε κάποια άλλη πρίζα. Εάν ο εκτυπωτής είναι συνδεδεμένος σε διάταξη προστασίας από τις απότομες διακυμάνσεις του ρεύματος, αποσυνδέστε τον και συνδέστε τον απευθείας σε μια πρίζα. Βεβαιωθείτε πως ο εξωτερικός διακομιστής εκτυπώσεων λειτουργεί Εάν ο εκτυπωτής είναι συνδεδεμένος σε εξωτερικό διακομιστή εκτυπώσεων, ενδέχεται να έχει πρόβλημα ο συγκεκριμένος διακομιστής εκτυπώσεων. Βεβαιωθείτε πως η συσκευή λειτουργεί σωστά και πως ο εκτυπωτής είναι συνδεδεμένος στο δίκτυο. Εκτυπώσεις με χαμηλή ποιότητα ή λάθη Ανατρέξτε στο θέμα που περιγράφει καλύτερα το πρόβλημά σας. Η εκτύπωση είναι πολύ σκούρα ή μουτζουρωμένη Οι κάθετες ευθείες γραμμές δεν είναι στρωτές Λευκές γραμμές εμφανίζονται σε γραφικά ή σε αμιγώς μαύρες περιοχές Λείπουν χαρακτήρες ή εμφανίζονται μη αναμενόμενοι χαρακτήρες Τα χρώματα στην εκτύπωση είναι ξεθωριασμένα ή διαφέρουν από τα χρώματα που εμφανίζονται στην οθόνη Οι τυπωμένες σελίδες εμφανίζουν εναλλασσόμενες ανοιχτόχρωμες και σκουρόχρωμες λωρίδες Η σελίδα εκτυπώνεται με διαφορετικές γραμματοσειρές Οι εκτυπωμένοι χαρακτήρες έχουν λανθασμένη μορφή ή δεν στοιχίζονται σωστά στο αριστερό περιθώριο Οι διαφάνειες ή οι φωτογραφίες περιέχουν λευκές γραμμές Τα γυαλιστερά φωτογραφικά χαρτιά ή οι διαφάνειες κολλάνε μεταξύ τους Αντιμετώπιση προβλημάτων 157
158 Δεν είναι δυνατή η εκτύπωση από ψηφιακή φωτογραφική μηχανή με χρήση της δυνατότητας PictBridge Οι πιθανές λύσεις είναι οι εξής. Εφαρμόστε μία ή περισσότερες από τις εξής λύσεις: Ενεργοποιήστε τη δυνατότητα εκτύπωσης PICTBRIDGE από φωτογραφική μηχανή Ενεργοποιήστε τη δυνατότητα εκτύπωσης PictBridge στη φωτογραφική μηχανή επιλέγοντας την κατάλληλη λειτουργία USB. Για περισσότερες πληροφορίες, ανατρέξτε στην τεκμηρίωση της ψηφιακής φωτογραφικής μηχανής. Βεβαιωθείτε ότι η φωτογραφική μηχανή έχει δυνατότητα PICTBRIDGE 1 Αποσυνδέστε τη φωτογραφική μηχανή. 2 Συνδέστε μια ψηφιακή φωτογραφική μηχανή PictBridge στη θύρα PictBridge. Ανατρέξτε στην τεκμηρίωση της ψηφιακής φωτογραφικής μηχανής για να καθορίσετε εάν διαθέτει δυνατότητα PictBridge. Ελέγξτε το καλώδιο USB Χρησιμοποιήστε αποκλειστικά το καλώδιο USB που συνόδευε τη φωτογραφική μηχανή. Αφαιρέστε τις κάρτες μνήμης Αφαιρέστε όλες τις κάρτες μνήμης που έχετε τοποθετήσει στον εκτυπωτή. Ελέγξτε τα μηνύματα Εάν στην οθόνη εμφανίζεται μήνυμα σφάλματος, δείτε Μηνύματα σφάλματος στην οθόνη του υπολογιστή στη σελίδα 183. Αντιμετώπιση προβλημάτων 158
159 Εκτυπώσεις τμήματος εγγράφου μεγέθους 4 x 6 ιν. (10 x 15 εκ.) κατά τη χρήση ψηφιακής φωτογραφικής μηχανής PictBridge Βεβαιωθείτε ότι το μέγεθος της φωτογραφίας και το μέγεθος του χαρτιού έχουν οριστεί σωστά Ο εκτυπωτής εμφανίζει το μήνυμα Σφάλμα μεγέθους χαρτιού/φωτογραφίας, όταν το μέγεθος φωτογραφίας που έχετε επιλέξει δεν ταιριάζει με το μέγεθος χαρτιού που έχει οριστεί. Αυτό συμβαίνει συνήθως όταν προσπαθείτε να εκτυπώσετε από την ψηφιακή φωτογραφική σας μηχανή PictBridge. Μπορεί να έχετε αφήσει τη ρύθμιση του στοιχείου μενού μεγέθους φωτογραφιών στον πίνακα ελέγχου του εκτυπωτή στην τιμή 8,5 x 11 ίν. ή 5 x 7 ίν., αλλά η φωτογραφική σας μηχανή έχει μέγεθος εκτύπωσης 4 x 6 ίν. ή L. Θα πρέπει να βεβαιωθείτε ότι το επιλεγμένο μέγεθος των φωτογραφιών σας στον εκτυπωτή είναι 4 x 6 ίν. ή 10 x 15 εκ., ανάλογα με την τυπική ρύθμιση μεγέθους φωτογραφιών που χρησιμοποιείται στη χώρα ή στην περιοχή σας. Βεβαιωθείτε ότι το φωτογραφικό χαρτί μεγέθους 4 x 6 ιν. (10 x 15 εκ.) έχει τοποθετηθεί σωστά στο στήριγμα του χαρτιού. Εάν η φωτογραφική σας μηχανή σάς επιτρέπει να αλλάξετε τη ρύθμιση μεγέθους εκτύπωσης, αλλάξτε την επιλογή μεγέθους εκτύπωσης σε 4 x 6 ίν. (10 x 15 εκ.) στην ψηφιακή φωτογραφική μηχανή PictBridge. Εάν η φωτογραφική σας μηχανή δεν σάς επιτρέπει να αλλάξετε τη ρύθμιση μεγέθους χαρτιού, χρησιμοποιήστε τον πίνακα ελέγχου για να αλλάξετε το μέγεθος χαρτιού σε 4 x 6 ίν. (10 x 15 εκ.). 1 Συνδέστε το καλώδιο USB, που περιλαμβάνεται στη συσκευασία της φωτογραφικής μηχανής, στην φωτογραφική μηχανή και συνδέστε το άλλο άκρο στη θύρα PictBridge στη μπροστινή πλευρά του εκτυπωτή. 2 Ενεργοποιήστε τη φωτογραφική μηχανή και επιλέξτε την πρώτη φωτογραφία, χρησιμοποιώντας τον πίνακα ελέγχου της φωτογραφικής μηχανής. 3 Περιμένετε να εμφανιστεί η ένδειξη Εκτύπωση PictBridge στην οθόνη του πίνακα ελέγχου του εκτυπωτή. Σημείωση: Εάν εμφανιστεί η ένδειξη Σφάλμα μεγέθους χαρτιού/φωτογραφίας, πατήστε το για να απαλείψετε το μήνυμα σφάλματος. 4 Πατήστε. 5 Πατήστε επανειλημμένα ή μέχρι να εμφανιστεί η επιλογή Μέγεθος φωτογραφίας. 6 Πατήστε. 7 Πατήστε επανειλημμένα το ή το μέχρι να εμφανιστεί το μέγεθος 4 x 6 ίν. ή 10 x 15 εκ.. 8 Πατήστε. 9 Πατήστε επανειλημμένα ή μέχρι να εμφανιστεί η επιλογή Μέγεθος χαρτιού. 10 Πατήστε. 11 Πατήστε επανειλημμένα το ή το μέχρι να εμφανιστεί η επιλογή 10 x 15 εκ.. 12 Πατήστε. 13 Πατήστε Έναρξη έγχρωμου ή Έναρξη ασπρόμαυρου. Αντιμετώπιση προβλημάτων 159
160 Αντιμετώπιση προβλημάτων τροφοδοσίας και εμπλοκής χαρτιού Αφαίρεση χαρτιού που έχει μπλοκάρει και αποφυγή των εμπλοκών Για να αφαιρέσετε το μπλοκαρισμένο χαρτί: 1 Τραβήξτε σταθερά το χαρτί για να το βγάλετε. Εάν το χαρτί είναι πολύ βαθιά μέσα στον εκτυπωτή και δεν μπορείτε να το φτάσετε, ανασηκώστε τη μονάδα του σαρωτή για να έχετε πρόσβαση στο εσωτερικό του εκτυπωτή. 2 Τραβήξτε το χαρτί προς τα έξω. 3 Κλείστε τη μονάδα σαρωτή. 4 Πατήστε. 5 Εκτυπώστε πάλι τις σελίδες που σας λείπουν. Για να αποφύγετε τις εμπλοκές χαρτιού, μην το σπρώχνετε μέσα στον εκτυπωτή. Εμπλοκή χαρτιού στον εκτυπωτή Αυτόματη εξαγωγή του χαρτιού Για να διορθώσετε την εμπλοκή του χαρτιού, αφαιρέστε το χαρτί: 1 Πατήστε και κρατήστε πατημένο το κουμπί. 2 Αφαιρέστε το χαρτί από τη θήκη εξόδου χαρτιού. Αφαιρέστε το χαρτί με μη αυτόματο τρόπο 1 Πατήστε για να απενεργοποιήσετε τον εκτυπωτή. 2 Πιάστε σταθερά το χαρτί και τραβήξτε το προσεκτικά προς τα έξω. ΠΡΟΣΟΧΗ ΠΙΘΑΝΟΤΗΤΑ ΒΛΑΒΗΣ: Όπου είναι δυνατόν, η εξαγωγή του χαρτιού πρέπει να γίνεται από το μπροστινό μέρος του εκτυπωτή για προστασία των μοχλών και κυλίνδρων του εκτυπωτή. 3 Πατήστε για να ενεργοποιήσετε ξανά τον εκτυπωτή. Εμπλοκή χαρτιού στο στήριγμα του χαρτιού 1 Πατήστε για να απενεργοποιήσετε τον εκτυπωτή. 2 Πιάστε σταθερά το χαρτί και τραβήξτε το προσεκτικά προς τα έξω. 3 Πατήστε για να ενεργοποιήσετε ξανά τον εκτυπωτή. Αντιμετώπιση προβλημάτων 160
161 Κακή τροφοδοσία χαρτιού ή μέσων ειδικού τύπου Εάν παρατηρείται κακή τροφοδοσία ή παραμόρφωση του χαρτιού ή των μέσων ειδικού τύπου ή εάν τροφοδοτούνται ή κολλάνε μεταξύ τους πολλά φύλλα, δοκιμάστε τις παρακάτω λύσεις. Εφαρμόστε μία ή περισσότερες από τις εξής λύσεις: Ελέγξτε την κατάσταση του χαρτιού Χρησιμοποιήστε μόνο καινούργιο, ατσαλάκωτο χαρτί. Ελέγξτε την τροφοδοσία του χαρτιού Τοποθετήστε λιγότερα φύλλα χαρτιού στον εκτυπωτή. Τοποθετήστε το χαρτί με την πλευρά εκτύπωσης στραμμένη προς το μέρος σας. (Εάν δεν είστε βέβαιοι ποια είναι η εκτυπώσιμη πλευρά, ανατρέξτε στις οδηγίες που συνοδεύουν το χαρτί.) Δείτε Τοποθέτηση χαρτιού στη σελίδα 51 και τα σχετικά με αυτό θέματα για πληροφορίες σχετικά με: Τη μέγιστη ποσότητα τροφοδοσίας ανά τύπο χαρτιού Συγκεκριμένες οδηγίες τροφοδοσίας για υποστηριζόμενο χαρτί και μέσα ειδικού τύπου Αφαιρέστε κάθε σελίδα μόλις εκτυπωθεί Απομακρύνετε κάθε σελίδα καθώς βγαίνει και αφήστε τη να στεγνώσει εντελώς πριν την τοποθετήσετε επάνω στις άλλες. Ρυθμίστε τους οδηγούς χαρτιού Ρυθμίστε τους οδηγούς χαρτιού: Όταν χρησιμοποιείτε μέσα με πλάτος μικρότερο από 8,5 ίντσες Ώστε να εφάπτονται στις πλευρές του χαρτιού ή του μέσου, φροντίζοντας να μην τσαλακωθεί 1 2 Ο εκτυπωτής δεν τροφοδοτείται με χαρτί, φακέλους ή μέσα ειδικού τύπου Οι πιθανές λύσεις είναι οι εξής. Εφαρμόστε μία ή περισσότερες από τις εξής λύσεις: Ελέγχο για εμπλοκές χαρτιού Ελέγξτε εάν υπάρχει εμπλοκή χαρτιού και αφαιρέστε το μπλοκαρισμένο χαρτί. Για περισσότερες πληροφορίες, δείτε Εμπλοκή χαρτιού στον εκτυπωτή στη σελίδα 160 και Εμπλοκή χαρτιού στο στήριγμα του χαρτιού στη σελίδα 160. Αντιμετώπιση προβλημάτων 161
162 Έλεγχο για τοποθέτηση μέσων Βεβαιωθείτε ότι το μέσο ειδικού τύπου έχει τοποθετηθεί σωστά. Για περισσότερες πληροφορίες, δείτε Τοποθέτηση χαρτιού στη σελίδα 51. Δοκιμάστε να τοποθετήσετε μία σελίδα, ένα φάκελο ή ένα μέσο ειδικού τύπου τη φορά. Έλεγχο των προεπιλεγμένων ρυθμίσεων και ρυθμίσεων παύσης 1 Χρήστες των Windows Vista, πατήστε Πίνακας Ελέγχου Εκτυπωτές (κάτω από την επιλογή Υλικό και Ήχος). Χρήστες των Windows XP, πατήστε Έναρξη Εκτυπωτές και φαξ. Χρήστες των Windows 2000, πατήστε Έναρξη Ρυθμίσεις Εκτυπωτές. 2 Κάντε διπλό κλικ στη συσκευή ουράς εκτύπωσης. 3 Επιλέξτε Εκτυπωτής. Βεβαιωθείτε ότι δεν είναι επιλεγμένο το στοιχείο "Παύση εκτύπωσης". Εάν δεν εμφανίζεται σημάδι επιλογής δίπλα στο "Ορισμός ως προεπιλογή", θα πρέπει να επιλέξετε τη συσκευή ουράς εκτύπωσης για κάθε αρχείο που θέλετε να εκτυπώσετε. Εμπλοκή χαρτιού banner Οι πιθανές λύσεις είναι οι εξής. Εφαρμόστε μία ή περισσότερες από τις εξής λύσεις: Εκκαθαρίστε τις εμπλοκές χαρτιών BANNER 1 Πατήστε για να απενεργοποιήσετε τον εκτυπωτή. 2 Αφαιρέστε το χαρτί banner που δημιούργησε την εμπλοκή από τον εκτυπωτή. Εξετάστε τη λίστα ελέγχου εκτύπωσης BANNER Χρησιμοποιήστε μόνο τόσα φύλλα όσα χρειάζονται για το banner. Επιλέξτε τις παρακάτω ρυθμίσεις για να διευκολύνετε τη συνεχή τροφοδοσία χαρτιού από τον εκτυπωτή χωρίς εμπλοκή: 1 Έχοντας ανοιχτό ένα έγγραφο, επιλέξτε Αρχείο Εκτύπωση. 2 Επιλέξτε Ιδιότητες, Προτιμήσεις, Επιλογές ή Ρύθμιση παραμέτρων. 3 Επιλέξτε την καρτέλα Ρύθμιση χαρτιού. 4 Από την περιοχή Μέγεθος χαρτιού, επιλέξτε Banner. 5 Επιλέξτε Letter Banner ή A4 Banner ως μέγεθος χαρτιού. 6 Επιλέξτε Κατακόρυφος ή Οριζόντιος προσανατολισμός. 7 Κάντε κλικ στο κουμπί ΟΚ. 8 Κάντε κλικ στο κουμπί OK ή Εκτύπωση. Αντιμετώπιση προβλημάτων 162
163 Η εμπλοκή χαρτιού συνεχίζεται Χρησιμοποιείτε χαρτί σχεδιασμένο για εκτυπωτές INKJET; Ελέγξτε τον τύπο χαρτιού που χρησιμοποιείτε. Ορισμένοι τύποι χαρτιού κατώτερης ποιότητας ενδέχεται να μην τροφοδοτούνται σωστά στον εκτυπωτή λόγω της εξαιρετικής λεπτότητας ή ολισθηρότητάς τους. Για περισσότερες πληροφορίες, δείτε Επιλογή συμβατών τύπων ειδικού χαρτιού στη σελίδα 60. Τοποθετείτε σωστά το χαρτί στον εκτυπωτή; Για περισσότερες πληροφορίες, δείτε Τοποθέτηση χαρτιού στη σελίδα 51. Σημείωση: Μην σπρώχνετε το χαρτί στον εκτυπωτή με δύναμη. Αντιμετώπιση προβλημάτων κάρτας μνήμης Ο εκτυπωτής σας ενδέχεται να μην υποστηρίζει: Κάρτες μνήμης Ψηφιακή φωτογραφική μηχανή PictBridge Λειτουργία κάρτας φωτογραφιών Δεν είναι δυνατή η τοποθέτηση της κάρτας μνήμης Οι πιθανές λύσεις είναι οι εξής. Εφαρμόστε μία ή περισσότερες από τις εξής λύσεις: Ελέγξτε τον τύπο της κάρτας μνήμης Βεβαιωθείτε ότι ο τύπος της κάρτας μνήμης που χρησιμοποιείτε μπορεί να χρησιμοποιηθεί στον εκτυπωτή. Ελέγξτε τη θέση της κάρτας μνήμης Βεβαιωθείτε ότι έχετε τοποθετήσει την κάρτα μνήμης στη σωστή υποδοχή. Δεν συμβαίνει τίποτα όταν τοποθετείται κάρτα μνήμης Οι πιθανές λύσεις είναι οι εξής. Εφαρμόστε μία ή περισσότερες από τις εξής λύσεις: Τοποθετήστε ξανά την κάρτα μνήμης Ενδέχεται να τοποθετήσατε την κάρτα μνήμης με υπερβολικά αργές κινήσεις. Αφαιρέστε και τοποθετήστε γρήγορα ξανά την κάρτα μνήμης. Ελέγξτε τη θέση της κάρτας μνήμης Βεβαιωθείτε ότι έχετε τοποθετήσει την κάρτα μνήμης στη σωστή υποδοχή. Ελέγξτε τον τύπο της κάρτας μνήμης Βεβαιωθείτε ότι ο τύπος της κάρτας μνήμης που χρησιμοποιείτε μπορεί να χρησιμοποιηθεί στον εκτυπωτή. Αντιμετώπιση προβλημάτων 163
164 Ελέγξτε για να δείτε εάν η κάρτα μνήμης είναι κατεστραμμένη Βεβαιωθείτε ότι δεν υπάρχει καμία εμφανής ζημιά στην κάρτα μνήμης. Ελέγξτε για να βεβαιωθείτε εάν η κάρτα μνήμης περιέχει φωτογραφίες Τοποθετήστε μια κάρτα μνήμης που περιέχει φωτογραφίες. Ο εκτυπωτής διαβάζει φωτογραφίες που έχουν δημιουργηθεί σε μορφή JPEG. Για περισσότερες πληροφορίες, δείτε την τεκμηρίωση που συνοδεύει την ψηφιακή φωτογραφική μηχανή. Βεβαιωθείτε ότι το καλώδιο USB ΕΊΝΑΙ ΣΥΝΔΕΔΕΜΈΝΟ 1 Ελέγξτε το καλώδιο USB για εμφανείς βλάβες. 2 Συνδέστε το τετράγωνο άκρο του καλωδίου USB στην πίσω πλευρά του εκτυπωτή. 3 Συνδέστε το ορθογώνιο άκρο του καλωδίου USB στη θύρα USB του υπολογιστή. Η θύρα USB φέρει το σύμβολο USB. Αντιμετώπιση προβλημάτων αντιγραφής Το φωτοαντιγραφικό δεν ανταποκρίνεται Οι πιθανές λύσεις είναι οι εξής. Εφαρμόστε μία ή περισσότερες από τις εξής λύσεις: Ελέγξτε τα μηνύματα Επιλύστε όλα τα μηνύματα σφάλματος. Ελέγξτε την τροφοδοσία Εάν η φωτεινή ένδειξη δεν είναι ενεργοποιημένη, βεβαιωθείτε ότι ο εκτυπωτής είναι συνδεδεμένος σε κατάλληλα γειωμένη πρίζα. Βεβαιωθείτε ότι το καλώδιο τροφοδοσίας είναι σωστά συνδεδεμένο στον εκτυπωτή. Η μονάδα σαρωτή δεν κλείνει 1 Ανασηκώστε τη μονάδα σαρωτή. 2 Αφαιρέστε οποιοδήποτε αντικείμενο εμποδίζει το κλείσιμο της μονάδας σαρωτή. 3 Χαμηλώστε τη μονάδα σαρωτή. Αντιμετώπιση προβλημάτων 164
165 Χαμηλή ποιότητα αντιγραφής Κενές σελίδες Μοτίβο σκακιέρας Αλλοιωμένα γραφικά ή εικόνες Χαρακτήρες που λείπουν Ξεθωριασμένη εκτύπωση Σκοτεινή εκτύπωση Παραμορφωμένες γραμμές Κηλίδες Οριζόντιες λωρίδες Μη αναμενόμενοι χαρακτήρες Λευκές γραμμές στην εκτύπωση Οι πιθανές λύσεις είναι οι εξής. Εφαρμόστε μία ή περισσότερες από τις εξής λύσεις: Ελέγξτε τα μηνύματα Εάν εμφανίζεται μήνυμα σφάλματος, δείτε Μηνύματα σφάλματος στην οθόνη του υπολογιστή στη σελίδα 183. Ελέγξτε τη στάθμη μελανιού Ελέγξτε τη στάθμη του μελανιού και τοποθετήστε νέα κασέτα εάν είναι απαραίτητο. Καθαρίστε τη γυάλινη επιφάνεια του σαρωτή Εάν η γυάλινη επιφάνεια του σαρωτή είναι βρώμικη, σκουπίστε την απαλά με ένα νωπό, καθαρό πανί που δεν αφήνει χνούδι. Ελέγξτε τα βήματα για να βελτιώσετε την ποιότητα εκτύπωσης Δείτε Βελτίωση της ποιότητας εκτύπωσης στη σελίδα 136. Ρυθμίστε τη φωτεινότητα του αντιγράφου 1 Τοποθετήστε το έγγραφο με την πρόσοψη προς τα κάτω στη γυάλινη επιφάνεια του σαρωτή. 2 Από τον πίνακα ελέγχου, πατήστε Aντιγραφή. 3 Πατήστε Πιο φωτεινό/πιο σκούρο. 4 Πατήστε επανειλημμένα ή για να αυξήσετε ή να μειώσετε τη φωτεινότητα του αντιγράφου. 5 Πατήστε Έναρξη έγχρωμου ή Έναρξη ασπρόμαυρου. Ελέγξτε την ποιότητα του πρωτότυπου εγγράφου Εάν η ποιότητα του πρωτότυπου εγγράφου δεν είναι ικανοποιητική, χρησιμοποιήστε ένα μεγαλύτερης ευκρίνειας αντίγραφο του εγγράφου ή της εικόνας. Αντιμετώπιση προβλημάτων 165
166 Εκτελείτε σάρωση από φωτογραφικό ή γυαλιστερό χαρτί, περιοδικό ή εφημερίδα; Εάν εκτελείτε αντιγραφή ή σάρωση από φωτογραφία, γυαλιστερό χαρτί, περιοδικό ή εφημερίδα, δείτε Αφαίρεση κυματιστών μοτίβων από φωτογραφίες, περιοδικά ή εφημερίδες που έχουν σαρωθεί στη σελίδα 80. Ελέγξτε τη θέση του εγγράφου Βεβαιωθείτε ότι το έγγραφο ή η φωτογραφία είναι τοποθετημένη με την πρόσοψη προς τα κάτω στην επάνω αριστερή γωνία της γυάλινης επιφάνειας του σαρωτή. Αντιγραφή τμήματος εγγράφου ή φωτογραφίας Οι πιθανές λύσεις είναι οι εξής. Εφαρμόστε μία ή περισσότερες από τις εξής λύσεις: Ελέγξτε τη θέση του εγγράφου Βεβαιωθείτε ότι το έγγραφο ή η φωτογραφία είναι τοποθετημένη με την πρόσοψη προς τα κάτω στην επάνω αριστερή γωνία της γυάλινης επιφάνειας του σαρωτή. Ελέγξτε το μέγεθος του χαρτιού Βεβαιωθείτε ότι το μέγεθος χαρτιού που χρησιμοποιείτε αντιστοιχεί στο μέγεθος που έχετε επιλέξει. Ελέγξτε τη ρύθμιση "Μέγεθος πρωτοτύπου" Βεβαιωθείτε ότι η ρύθμιση "Μέγεθος πρωτοτύπου" έχει οριστεί στο Αυτόματο ή στο μέγεθος του πρωτότυπου εγγράφου που αντιγράφετε. Αντιμετώπιση προβλημάτων σάρωσης Ο σαρωτής δεν ανταποκρίνεται Οι πιθανές λύσεις είναι οι εξής. Εφαρμόστε μία ή περισσότερες από τις εξής λύσεις: Έλεγχο μηνυμάτων Εάν εμφανίζεται μήνυμα σφάλματος, δείτε Μηνύματα σφάλματος στην οθόνη του υπολογιστή στη σελίδα 183. Έλεγχο τροφοδοσίας Εάν η φωτεινή ένδειξη σελίδα 131. δεν είναι ενεργοποιημένη, δείτε Το κουμπί λειτουργίας δεν είναι αναμμένο στη Αντιμετώπιση προβλημάτων 166
167 Έλεγχο των προεπιλεγμένων ρυθμίσεων και ρυθμίσεων παύσης 1 Χρήστες των Windows Vista, πατήστε Πίνακας Ελέγχου Εκτυπωτές. Χρήστες των Windows XP, πατήστε Έναρξη Εκτυπωτές και φαξ. Χρήστες των Windows 2000, πατήστε Έναρξη Ρυθμίσεις Εκτυπωτές. 2 Κάντε διπλό κλικ στη συσκευή ουράς εκτύπωσης. 3 Επιλέξτε Εκτυπωτής. Βεβαιωθείτε ότι δεν είναι επιλεγμένο το στοιχείο "Παύση εκτύπωσης". Εάν δεν εμφανίζεται σημάδι επιλογής δίπλα στο "Ορισμός ως προεπιλογή", θα πρέπει να επιλέξετε τη συσκευή ουράς εκτύπωσης για κάθε αρχείο που θέλετε να εκτυπώσετε. Απεγκατάσταση και επανεγκατάσταση του λογισμικού Για περισσότερες πληροφορίες, δείτε Απεγκατάσταση και επανεγκατάσταση του λογισμικού στη σελίδα 135. Η σάρωση δεν ήταν επιτυχής Οι πιθανές λύσεις είναι οι εξής. Εφαρμόστε μία ή περισσότερες από τις εξής λύσεις: Ελέγξτε τη σύνδεση καλωδίου USB 1 Ελέγξτε το καλώδιο USB για εμφανείς βλάβες. 2 Συνδέστε το τετράγωνο άκρο του καλωδίου USB στην πίσω πλευρά του εκτυπωτή. 3 Συνδέστε το ορθογώνιο άκρο του καλωδίου USB στη θύρα USB του υπολογιστή. Η θύρα USB φέρει το σύμβολο USB. Επανεκκινήστε τον υπολογιστή Απενεργοποιήστε και, στη συνέχεια, πραγματοποιήστε επανεκκίνηση του υπολογιστή. Η σάρωση καθυστερεί υπερβολικά ή έχει ως αποτέλεσμα να μην ανταποκρίνεται ο υπολογιστής Οι πιθανές λύσεις είναι οι εξής. Εφαρμόστε μία ή περισσότερες από τις εξής λύσεις: Κλείστε λογισμικό που δεν είναι σχετικό με τον εκτυπωτή Κλείστε όλα τα προγράμματα που δεν χρησιμοποιείτε. Αλλάξτε την ανάλυση σάρωσης σε χαμηλότερη τιμή 1 Τοποθετήστε ένα πρωτότυπο έγγραφο με την πρόσοψη στραμμένη προς τη γυάλινη επιφάνεια του σαρωτή. 2 Από την επιφάνεια εργασίας, κάντε διπλό-κλικ στο εικονίδιο Productivity Studio. 3 Από την οθόνη "Καλώς ορίσατε", επιλέξτε Σάρωση. Αντιμετώπιση προβλημάτων 167
168 4 Επιλέξτε Προσαρμοσμένες ρυθμίσεις. 5 Από την αναπτυσσόμενη λίστα "Ανάλυση σάρωσης", επιλέξτε χαμηλότερη ανάλυση σάρωσης. 6 Επιλέξτε Έναρξη. Χαμηλή ποιότητα σαρωμένης εικόνας Οι πιθανές λύσεις είναι οι εξής. Εφαρμόστε μία ή περισσότερες από τις εξής λύσεις: Ελέγξτε τα μηνύματα Εάν εμφανίζεται μήνυμα σφάλματος, δείτε Μηνύματα σφάλματος στην οθόνη του εκτυπωτή στη σελίδα 177. Καθαρίστε τη γυάλινη επιφάνεια του σαρωτή Εάν η γυάλινη επιφάνεια του σαρωτή είναι βρώμικη, σκουπίστε την απαλά με ένα νωπό, καθαρό πανί που δεν αφήνει χνούδι. Ρυθμίστε την ποιότητα της σάρωσης 1 Τοποθετήστε ένα πρωτότυπο έγγραφο με την πρόσοψη στραμμένη προς τη γυάλινη επιφάνεια του σαρωτή. 2 Από την επιφάνεια εργασίας, κάντε διπλό-κλικ στο εικονίδιο Productivity Studio. 3 Από το αριστερό τμήμα του παραθύρου της οθόνης "Καλώς ορίσατε", επιλέξτε Σάρωση. 4 Επιλέξτε Προσαρμοσμένες ρυθμίσεις. 5 Αυξήστε την ανάλυση της σάρωσης. 6 Επιλέξτε Έναρξη. Ελέγξτε τα βήματα για να βελτιώσετε την ποιότητα εκτύπωσης Δείτε Βελτίωση της ποιότητας εκτύπωσης στη σελίδα 136. Εκτελείτε σάρωση από φωτογραφικό ή γυαλιστερό χαρτί, περιοδικό ή εφημερίδα; Εάν εκτελείτε αντιγραφή ή σάρωση από φωτογραφία, γυαλιστερό χαρτί, περιοδικό ή εφημερίδα, δείτε Αφαίρεση κυματιστών μοτίβων από φωτογραφίες, περιοδικά ή εφημερίδες που έχουν σαρωθεί στη σελίδα 80. Ελέγξτε την ποιότητα του πρωτότυπου εγγράφου Εάν η ποιότητα του πρωτότυπου εγγράφου δεν είναι ικανοποιητική, χρησιμοποιήστε ένα μεγαλύτερης ευκρίνειας αντίγραφο του εγγράφου ή της εικόνας. Αντιμετώπιση προβλημάτων 168
169 Ελέγξτε τη θέση του εγγράφου Βεβαιωθείτε ότι το έγγραφο ή η φωτογραφία είναι τοποθετημένη με την πρόσοψη προς τα κάτω στην επάνω αριστερή γωνία της γυάλινης επιφάνειας του σαρωτή. Σάρωση τμήματος εγγράφου ή φωτογραφίας Οι πιθανές λύσεις είναι οι εξής. Εφαρμόστε μία ή περισσότερες από τις εξής λύσεις: Ελέγξτε τη θέση του εγγράφου Βεβαιωθείτε ότι το έγγραφο ή η φωτογραφία είναι τοποθετημένη με την πρόσοψη προς τα κάτω στην επάνω αριστερή γωνία της γυάλινης επιφάνειας του σαρωτή. Ελέγξτε το μέγεθος του χαρτιού Βεβαιωθείτε ότι το μέγεθος χαρτιού που χρησιμοποιείτε αντιστοιχεί στο μέγεθος που έχετε επιλέξει. Ελέγξτε τη ρύθμιση "Μέγεθος πρωτοτύπου" Βεβαιωθείτε ότι η ρύθμιση "Μέγεθος πρωτοτύπου" έχει οριστεί στην επιλογή Αυτόματη ανίχνευση ή στο μέγεθος του πρωτότυπου εγγράφου που σαρώνετε. Δεν είναι δυνατή η σάρωση σε υπολογιστή μέσω δικτύου Δείτε Σάρωση σε υπολογιστή μέσω δικτύου στη σελίδα 100. Αντιμετώπιση προβλημάτων φαξ Δεν είναι δυνατή η αποστολή ή η λήψη φαξ Οι πιθανές λύσεις είναι οι εξής. Εφαρμόστε μία ή περισσότερες από τις εξής λύσεις: Ελέγξτε τα μηνύματα Εάν εμφανίζεται μήνυμα σφάλματος, ακολουθήστε τις οδηγίες στην οθόνη. Βεβαιωθείτε ότι ο εκτυπωτής είναι ενεργοποιημένος Εάν η φωτεινή ένδειξη σελίδα 131. δεν είναι ενεργοποιημένη, δείτε Το κουμπί λειτουργίας δεν είναι αναμμένο στη Ελέγξτε τις συνδέσεις των καλωδίων Βεβαιωθείτε ότι οι συνδέσεις καλωδίων για το παρακάτω υλικό, εάν υπάρχει, είναι ασφαλείς: Τροφοδοτικό Τηλέφωνο Ακουστικό Αυτόματος τηλεφωνητής Αντιμετώπιση προβλημάτων 169
170 Ελέγξτε την πρίζα του τηλεφώνου 1 Συνδέστε το τηλέφωνο στη σχετική πρίζα. 2 Περιμένετε να ακούσετε ήχο κλήσης. 3 Εάν δεν ακούσετε ήχο κλήσης, συνδέστε μια άλλη συσκευή τηλεφώνου στην πρίζα. 4 Εάν και πάλι δεν ακούτε ήχο κλήσης, συνδέστε μια συσκευή τηλεφώνου σε διαφορετική πρίζα. 5 Εάν ακούτε ήχο κλήσης, συνδέστε τον εκτυπωτή σε αυτή την πρίζα. Ελέγξτε τη λίστα υπηρεσιών ψηφιακού τηλεφώνου Το fax modem είναι μια αναλογική συσκευή. Ορισμένες συσκευές μπορούν να συνδεθούν στον εκτυπωτή, ώστε να είναι δυνατή η χρήση ψηφιακών υπηρεσιών τηλεφώνου. Εάν χρησιμοποιείτε υπηρεσία τηλεφώνου ISDN, συνδέστε τον εκτυπωτή σε μια αναλογική θύρα τηλεφώνου (θύρα διασύνδεσης R) σε προσαρμογέα τερματικού ISDN. Για περισσότερες πληροφορίες και για να ζητήσετε μια θύρα διασύνδεσης R, επικοινωνήστε με τον παροχέα ISDN. Εάν χρησιμοποιείτε DSL, συνδέστε ένα φίλτρο ή δρομολογητή DSL που να υποστηρίζει αναλογική χρήση. Για περισσότερες πληροφορίες, επικοινωνήστε με τον παροχέα DSL. Εάν χρησιμοποιείτε υπηρεσία τηλεφώνου PBX, βεβαιωθείτε ότι συνδέεστε σε αναλογική σύνδεση με το σύστημα PBX. Εάν δεν υπάρχει αναλογική γραμμή, ίσως πρέπει να εγκαταστήσετε για τη συσκευή φαξ. Για περισσότερες πληροφορίες σχετικά με την αποστολή/λήψη φαξ όταν χρησιμοποιείται υπηρεσία τηλεφώνου PBX, δείτε Ρύθμιση για αποστολή φαξ ενώ βρίσκεστε πίσω από PBX στη σελίδα 36. Επιβεβαιώστε τον ήχο κλήσης Καλέστε δοκιμαστικά τον αριθμό τηλεφώνου στον οποίο θέλετε να στείλετε φαξ για να βεβαιωθείτε ότι λειτουργεί σωστά. Εάν η τηλεφωνική γραμμή χρησιμοποιείται από άλλη συσκευή, περιμένετε μέχρι να ολοκληρώσει την εργασία της η άλλη συσκευή για να στείλετε φαξ. Εάν χρησιμοποιείτε τη λειτουργία "Άμεση κλήση", αυξήστε την ένταση του ήχου για να επιβεβαιώσετε τον ήχο κλήσης. Αποσυνδέστε προσωρινά τον υπόλοιπο εξοπλισμό Για να βεβαιωθείτε ότι ο εκτυπωτής λειτουργεί σωστά, συνδέστε τον απευθείας στην τηλεφωνική γραμμή. Αποσυνδέστε όλες τις συσκευές αυτόματων τηλεφωνητών, τους υπολογιστές με modem ή τους διαμεριστές τηλεφωνικών γραμμών. Ελέγξτε για εμπλοκές χαρτιού Ελέγξτε εάν υπάρχει εμπλοκή χαρτιού και αφαιρέστε το μπλοκαρισμένο χαρτί. Απενεργοποιήστε προσωρινά τη λειτουργία "Αναμονή κλήσης" Η λειτουργία "Αναμονή κλήσης" μπορεί να διακόψει τη μετάδοση φαξ. Απενεργοποιήστε αυτή τη λειτουργία πριν την αποστολή ή λήψη φαξ. Καλέστε την τηλεφωνική εταιρεία προκειμένου να προμηθευτείτε την ακολουθία αριθμών που θα σας επιτρέψει να απενεργοποιήσετε προσωρινά τη λειτουργία "Αναμονή κλήσης". Αντιμετώπιση προβλημάτων 170
171 Διαθέτετε υπηρεσία τηλεφωνητή; Η υπηρεσία τηλεφωνητή που σας παρέχεται μέσω της τοπικής τηλεφωνικής εταιρείας μπορεί να προκαλέσει πρόβλημα στις μεταδόσεις του φαξ. Για να είναι δυνατή η απάντηση κλήσεων τόσο από την υπηρεσία τηλεφωνητή όσο και από τον εκτυπωτή: Δείτε Ορισμός του χαρακτηριστικού ήχου κλήσης στη σελίδα 121. Οι επιλογές ρυθμίσεων περιλαμβάνουν "έναν κτύπο", "δύο κτύπους", "τρεις κτύπους" και "όσοι κτύποι". Εξετάστε το ενδεχόμενο προσθήκης δεύτερης τηλεφωνικής γραμμής για τον εκτυπωτή. Ελέγξτε τον κωδικό της χώρας Βεβαιωθείτε ότι έχετε ορίσει το σωστό κωδικό χώρας για τη χώρα ή περιοχή στην οποία λειτουργεί ο εκτυπωτής: 1 Από τον πίνακα ελέγχου, πατήστε Fax. 2 Πατήστε. 3 Πατήστε επανειλημμένα ή μέχρι να εμφανιστεί η επιλογή Εργαλεία. 4 Πατήστε. 5 Πατήστε επανειλημμένα ή μέχρι να εμφανιστεί η επιλογή Ρύθμιση παραμέτρων συσκευής 6 Πατήστε. 7 Πατήστε επανειλημμένα ή μέχρι να εμφανιστεί η επιλογή Κωδικός χώρας. 8 Πατήστε. 9 Πατήστε επανειλημμένα ή μέχρι να εμφανιστεί η χώρα ή περιοχή στην οποία χρησιμοποιείτε τον εκτυπωτή. 10 Πατήστε για να αποθηκεύσετε τη ρύθμιση. Είναι πλήρης η μνήμη του εκτυπωτή; Αλλάξτε τη ρύθμιση σε "Σάρωση μετά την κλήση". 1 Από τον πίνακα ελέγχου, πατήστε Fax. 2 Πατήστε. 3 Πατήστε επανειλημμένα ή μέχρι να εμφανιστεί η επιλογή Παράμετροι fax. 4 Πατήστε. 5 Πατήστε επανειλημμένα ή μέχρι να εμφανιστεί η επιλογή Κλήση και αποστολή. 6 Πατήστε. 7 Πατήστε επανειλημμένα ή μέχρι να εμφανιστεί η επιλογή Σάρωση. 8 Πατήστε. 9 Πατήστε επανειλημμένα ή μέχρι να εμφανιστεί η επιλογή Μετά την κλήση. 10 Πατήστε. Αντιμετώπιση προβλημάτων 171
172 Είναι δυνατή η αποστολή, αλλά όχι η λήψη φαξ Οι πιθανές αιτίες και λύσεις είναι οι εξής. Εφαρμόστε μία ή περισσότερες από τις εξής λύσεις: Τοποθετήστε χαρτί Τοποθετήστε χαρτί για να εκτυπώσετε όσα φαξ έχουν αποθηκευτεί στον εκτυπωτή. Ελέγξτε το κουμπί "Αυτόματη απάντηση" Εάν η φωτεινή ένδειξη αυτόματης απάντησης είναι αναμμένη: Ο εκτυπωτής θα απαντήσει μετά τον καθορισμένο αριθμό κουδουνισμάτων του τηλεφώνου. Εάν χρησιμοποιείτε χαρακτηριστικό ήχο κλήσης, δείτε Ορισμός του χαρακτηριστικού ήχου κλήσης στη σελίδα 121. Ελέγξτε τη στάθμη μελανιού Ελέγξτε τη στάθμη μελανιού και τοποθετήστε νέα κασέτα εάν είναι απαραίτητο. Βεβαιωθείτε ότι είναι ενεργοποιημένη η επιλογή "Προώθηση FAX" 1 Από τον πίνακα ελέγχου, πατήστε Fax. 2 Πατήστε. 3 Πατήστε επανειλημμένα ή μέχρι να εμφανιστεί η επιλογή Παράμετροι fax. 4 Πατήστε. 5 Πατήστε επανειλημμένα ή μέχρι να εμφανιστεί η επιλογή Κλήση και απάντηση. 6 Πατήστε. 7 Πατήστε επανειλημμένα ή μέχρι να εμφανιστεί η επιλογή Προώθηση fax. 8 Πατήστε. 9 Πατήστε επανειλημμένα ή για να εμφανίσετε την τρέχουσα ρύθμιση "Προώθηση fax". 10 Για να απενεργοποιήσετε την επιλογή "Προώθηση fax", πατήστε επανειλημμένα ή μέχρι να εμφανιστεί η ένδειξη Απενεργοποίηση. 11 Πατήστε για να αποθηκεύσετε τη ρύθμιση. Είναι δυνατή η λήψη, αλλά όχι η αποστολή φαξ Οι πιθανές αιτίες και λύσεις είναι οι εξής. Εφαρμόστε μία ή περισσότερες από τις εξής λύσεις: Ελέγξτε την επιλογή λειτουργίας Για να ελέγξετε εάν ο εκτυπωτής είναι έτοιμος για αποστολή και λήψη φαξ, πατήστε Fax. Ελέγξτε τη θέση του εγγράφου Τοποθετήστε το πρωτότυπο έγγραφο στην επάνω αριστερή γωνία της γυάλινης επιφάνειας του σαρωτή. Αντιμετώπιση προβλημάτων 172
173 Ελέγξτε τη ρύθμιση Πρόθεμα κλήσης 1 Από τον πίνακα ελέγχου, πατήστε Fax. 2 Πατήστε. 3 Πατήστε επανειλημμένα ή μέχρι να εμφανιστεί η επιλογή Ρύθμιση fax. 4 Πατήστε. 5 Πατήστε επανειλημμένα ή μέχρι να εμφανιστεί η επιλογή Κλήση και αποστολή. 6 Πατήστε. 7 Πατήστε επανειλημμένα ή μέχρι να εμφανιστεί η επιλογή Πρόθεμα κλήσης. 8 Πατήστε. 9 Για να αλλάξετε τη ρύθμιση, πατήστε επανειλημμένα ή μέχρι να εμφανιστεί η επιλογή Δημιουργία. 10 Πατήστε. 11 Εισαγάγετε το πρόθεμα που πρέπει να πληκτρολογείται πριν από κάθε τηλεφωνικό αριθμό. 12 Πατήστε. Ελέγξτε τον αριθμό Ταχείας κλήσης Βεβαιωθείτε ότι έχει προγραμματιστεί ο αριθμός Ταχείας κλήσης που επιθυμείτε να πληκτρολογείται. Δείτε Ρύθμιση της λειτουργίας ταχείας κλήσης στη σελίδα 121. Μπορείτε επίσης να καλέσετε τον αριθμό του τηλεφώνου με μη αυτόματο τρόπο. Βεβαιωθείτε ότι ο εκτυπωτής λαμβάνει σήμα κλήσης Δείτε Αποστολή φαξ με ταυτόχρονη ακρόαση της κλήσης (Άμεση κλήση) στη σελίδα 107. Ελέγξτε τις ρυθμίσεις της επιλογής Μέθοδος κλήσης. 1 Περιμένετε να ακούσετε ήχο κλήσης. Εάν ακούσετε ήχο κλήσης αλλά ο εκτυπωτής τερματίσει τη σύνδεση χωρίς να καλέσει, τότε δεν αναγνώρισε τον ήχο κλήσης. 2 Από τον πίνακα ελέγχου, πατήστε Fax. 3 Πατήστε. 4 Πατήστε επανειλημμένα ή μέχρι να εμφανιστεί η επιλογή Ρύθμιση fax. 5 Πατήστε. 6 Πατήστε επανειλημμένα ή μέχρι να εμφανιστεί η επιλογή Κλήση και αποστολή. 7 Πατήστε. 8 Πατήστε επανειλημμένα ή μέχρι να εμφανιστεί η επιλογή Μέθοδος κλήσης. 9 Πατήστε. 10 Πατήστε επανειλημμένα ή μέχρι να εμφανιστεί η επιλογή Κλήση πίσω από PBX. 11 Πατήστε για να αποθηκεύσετε αυτή τη ρύθμιση. Αντιμετώπιση προβλημάτων 173
174 Ο εκτυπωτής λαμβάνει ένα κενό φαξ Οι πιθανές αιτίες και λύσεις είναι οι εξής. Εφαρμόστε μία ή περισσότερες από τις εξής λύσεις: Ελέγξτε το πρωτότυπο έγγραφο Ζητήστε από τον αποστολέα να επιβεβαιώσει ότι το πρωτότυπο έγγραφο τοποθετήθηκε σωστά. Έλέγξτε το μελάνι Ελέγξτε τη στάθμη του μελανιού και τοποθετήστε νέα κασέτα εάν είναι απαραίτητο. Ελέγξτε τις κασέτες 1 Αφαιρέστε τις κασέτες εκτύπωσης. 2 Βεβαιωθείτε ότι έχει αφαιρεθεί το αυτοκόλλητο και η ταινία Τοποθετήστε ξανά τις κασέτες εκτύπωσης. Η ποιότητα εκτύπωσης του φαξ που ελήφθη είναι χαμηλή Οι πιθανές αιτίες και λύσεις είναι οι εξής. Εφαρμόστε μία ή περισσότερες από τις εξής λύσεις: Ελέγξτε την λίστα ελέγχου αποστολέα Βεβαιωθείτε ότι η ποιότητα του πρωτότυπου εγγράφου είναι ικανοποιητική. Στείλτε ξανά το φαξ. Μπορεί να υπάρχει πρόβλημα με την ποιότητα σύνδεσης της τηλεφωνικής γραμμής. Αυξήστε την ανάλυση σάρωσης του φαξ. Έλέγξτε το μελάνι Ελέγξτε τη στάθμη του μελανιού και τοποθετήστε νέα κασέτα εάν είναι απαραίτητο. Δεν εμφανίζονται πληροφορίες αναγνωριστικού καλούντος Ενδέχεται να μην έχετε ορίσει σωστά τον χαρακτηριστικό ήχο αναγνωριστικού καλούντος Ο εκτυπωτής υποστηρίζει έως και δύο χαρακτηριστικούς ήχους αναγνωριστικού καλούντος: Χαρακτηριστικός ήχος 1 (FSK) και Χαρακτηριστικός ήχος 2 (DTMF). Ανάλογα με τη χώρα ή την περιοχή στην οποία κατοικείτε καθώς και την εταιρεία τηλεπικοινωνιών στην οποία είστε συνδρομητής, ενδέχεται να πρέπει να αλλάξετε χαρακτηριστικό ήχο, ώστε να εμφανίζονται οι πληροφορίες αναγνωριστικού καλούντος από τον εκτυπωτή. Για περισσότερες πληροφορίες, δείτε Χρήση του Αναγνωριστικού καλούντος από το λογισμικό στη σελίδα 109. Αντιμετώπιση προβλημάτων 174
175 Σφάλμα φαξ Η επικοινωνία μεταξύ των συσκευών φαξ σταμάτησε. Στείλτε ξανά το φαξ. Μπορεί να υπάρχει πρόβλημα με την ποιότητα σύνδεσης της τηλεφωνικής γραμμής. Μη υποστηριζόμενη λειτουργία φαξ Η συσκευή λήψης φαξ δεν υποστηρίζει τον τύπο φαξ που προσπαθήσατε να στείλετε. Εάν δεν υποστηρίζει: Την ανάλυση σάρωσης, ελαττώστε την ανάλυση της σάρωσης. 1 Από τον πίνακα ελέγχου, πατήστε Fax. 2 Πατήστε. 3 Πατήστε επανειλημμένα ή μέχρι να εμφανιστεί η επιλογή Ποιότητα. 4 Πατήστε. 5 Πατήστε επανειλημμένα ή μέχρι να εμφανιστεί ένδειξη χαμηλότερης ποιότητας. 6 Πατήστε. Χαρτί μεγέθους Legal επαναλάβετε τη διαμόρφωση του εγγράφου σε χαρτί μεγέθους letter. Σφάλμα απομακρυσμένου φαξ Οι πιθανές αιτίες και λύσεις είναι οι εξής. Εφαρμόστε μία ή περισσότερες από τις εξής λύσεις: Ελέγξτε την τηλεφωνική γραμμή Στείλτε ξανά το φαξ. Μπορεί να υπάρχει πρόβλημα με την ποιότητα σύνδεσης της τηλεφωνικής γραμμής. Ελαττώστε την ταχύτητα μετάδοσης. 1 Από τον πίνακα ελέγχου, πατήστε Fax. 2 Πατήστε. 3 Πατήστε επανειλημμένα ή μέχρι να εμφανιστεί η επιλογή Παράμετροι fax. 4 Πατήστε. 5 Πατήστε επανειλημμένα ή μέχρι να εμφανιστεί η επιλογή Κλήση και αποστολή. 6 Πατήστε. 7 Πατήστε επανειλημμένα ή μέχρι να εμφανιστεί η επιλογή Μέγιστη ταχύτητα αποστολής. 8 Πατήστε. 9 Πατήστε επανειλημμένα ή μέχρι να εμφανιστεί ένδειξη μικρότερης ταχύτητας. 10 Πατήστε. Σημειώσεις: Όσο μικρότερη είναι η ταχύτητα μετάδοσης, τόσο περισσότερος χρόνος θα χρειαστεί για να ολοκληρωθεί η αποστολή του φαξ. Με τη λύση αυτή θα ελαττωθεί η ταχύτητα των μελλοντικών φαξ, μέχρι να επαναφέρετε την ταχύτητα μετάδοσης στην αρχική της ρύθμιση. Αντιμετώπιση προβλημάτων 175
176 11 Στείλτε ξανά το φαξ. 12 Εάν το πρόβλημα επιμένει, επαναλάβετε τα προηγούμενα βήματα για να στείλετε το φαξ σε διαδοχικά μικρότερες ταχύτητες μετάδοσης. Σημείωση: Τα 2400 bps είναι η μικρότερη ταχύτητα μετάδοσης. Η τηλεφωνική γραμμή είναι απασχολημένη Οι πιθανές αιτίες και λύσεις είναι οι εξής. Εφαρμόστε μία ή περισσότερες από τις εξής λύσεις: Αλλαγή ρυθμίσεων επανάκλησης Ο εκτυπωτής πραγματοποιεί αυτόματα επανάκληση τρεις φορές αφήνοντας να περάσει χρονικό διάστημα 2 λεπτών μετά από κάθε προσπάθεια. Μπορείτε να αλλάξετε τις προεπιλεγμένες ρυθμίσεις, ώστε να γίνεται επανάκληση μέχρι και πέντε φορές με χρονικό διάστημα έως και 8 λεπτών μεταξύ των κλήσεων. Για να αλλάξετε τις ρυθμίσεις επανάκλησης: 1 Από τον πίνακα ελέγχου, πατήστε Fax. 2 Πατήστε. 3 Πατήστε επανειλημμένα ή μέχρι να εμφανιστεί η επιλογή Παράμετροι fax. 4 Πατήστε. 5 Πατήστε επανειλημμένα ή μέχρι να εμφανιστεί η επιλογή Κλήση και αποστολή. 6 Πατήστε. 7 Για να αλλάξετε το πόσες φορές θέλετε να καλεί ξανά τον αριθμό ο εκτυπωτής: α Πατήστε επανειλημμένα ή μέχρι να εμφανιστεί η επιλογή Προσπάθειες επανάκλησης. β Πατήστε. γ Πατήστε επανειλημμένα ή μέχρι να εμφανιστεί η ρύθμιση που επιθυμείτε. δ Πατήστε. 8 Για να αλλάξετε το χρονικό διάστημα που μεσολαβεί μεταξύ των επανακλήσεων: α Πατήστε επανειλημμένα ή μέχρι να εμφανιστεί η επιλογή Χρόνος επανάκλησης. β Πατήστε. γ Πατήστε επανειλημμένα ή μέχρι να εμφανιστεί η ρύθμιση που επιθυμείτε. δ Πατήστε. Προγραμματισμός για επανάληψη της αποστολής του φαξ αργότερα Δείτε Πολλαπλή αποστολή φαξ σε προγραμματισμένη ώρα στη σελίδα 107. Αντιμετώπιση προβλημάτων 176
177 Σφάλμα τηλεφωνικής γραμμής Οι πιθανές αιτίες και λύσεις είναι οι εξής. Εφαρμόστε μία ή περισσότερες από τις εξής λύσεις: Ελέγξτε τη λίστα υπηρεσιών ψηφιακού τηλεφώνου Το fax modem είναι μια αναλογική συσκευή. Ορισμένες συσκευές μπορούν να συνδεθούν στον εκτυπωτή, ώστε να είναι δυνατή η χρήση ψηφιακών υπηρεσιών τηλεφώνου. Εάν χρησιμοποιείτε υπηρεσία τηλεφώνου ISDN, συνδέστε τον εκτυπωτή σε μια αναλογική θύρα τηλεφώνου (θύρα διασύνδεσης R) σε προσαρμογέα τερματικού ISDN. Για περισσότερες πληροφορίες και για να ζητήσετε μια θύρα διασύνδεσης R, επικοινωνήστε με τον παροχέα ISDN. Εάν χρησιμοποιείτε DSL, συνδέστε ένα φίλτρο ή δρομολογητή DSL που να υποστηρίζει αναλογική χρήση. Για περισσότερες πληροφορίες, επικοινωνήστε με τον παροχέα DSL. Εάν χρησιμοποιείτε υπηρεσία τηλεφώνου PBX, βεβαιωθείτε ότι συνδέεστε σε αναλογική σύνδεση με το σύστημα PBX. Εάν δεν υπάρχει αναλογική γραμμή, ίσως πρέπει να εγκαταστήσετε για τη συσκευή φαξ. Για περισσότερες πληροφορίες σχετικά με την αποστολή/λήψη φαξ όταν χρησιμοποιείται υπηρεσία τηλεφώνου PBX, δείτε Ρύθμιση για αποστολή φαξ ενώ βρίσκεστε πίσω από PBX στη σελίδα 36. Ελέγξτε την τηλεφωνική γραμμή Εάν η τηλεφωνική γραμμή χρησιμοποιείται από άλλη συσκευή, περιμένετε μέχρι να ολοκληρώσει την εργασία της η άλλη συσκευή για να στείλετε φαξ. Ελέγξτε τις συνδέσεις των καλωδίων Βεβαιωθείτε ότι οι συνδέσεις καλωδίων για το παρακάτω υλικό, εάν υπάρχει, είναι ασφαλείς: Τροφοδοτικό Τηλέφωνο Ακουστικό Αυτόματος τηλεφωνητής Μηνύματα σφάλματος στην οθόνη του εκτυπωτή Ο εκτυπωτής σας ενδέχεται να μην υποστηρίζει: Κάρτες μνήμης Ψηφιακή φωτογραφική μηχανή PictBridge Λειτουργία κάρτας φωτογραφιών Αντιμετώπιση προβλημάτων 177
178 Σφάλμα ευθυγράμμισης Οι πιθανές λύσεις είναι οι εξής. Εφαρμόστε μία ή περισσότερες από τις εξής λύσεις: Αφαιρέστε την ταινία από την κασέτα εκτύπωσης 1 Αφαιρέστε την κασέτα εκτύπωσης. 2 Βεβαιωθείτε ότι έχει αφαιρεθεί το αυτοκόλλητο και η ταινία Τοποθετήστε ξανά την κασέτα εκτύπωσης. 4 Πατήστε το κουμπί για να ευθυγραμμίσετε την κασέτα. Για περισσότερες πληροφορίες, δείτε Ευθυγράμμιση κασετών εκτύπωσης στη σελίδα 125. Χρησιμοποιήστε καινούργιο χαρτί Τοποθετήστε μόνο απλό, καθαρό χαρτί για την ευθυγράμμιση της κασέτας. Ο εκτυπωτής θα διαβάσει οποιαδήποτε σημάδια σε χρησιμοποιημένο χαρτί, γεγονός που θα προκαλέσει την εμφάνιση του μηνύματος σφάλματος ευθυγράμμισης. Σφάλμα κασέτας (1102, 1203, 1204 ή 120F) 1 Αφαιρέστε τις κασέτες εκτύπωσης και κλείστε τα καλύμματα του φορέα των κασετών. 2 Κλείστε τη μονάδα σαρωτή. 3 Αποσυνδέστε το καλώδιο τροφοδοσίας από την πρίζα. 4 Συνδέστε ξανά το καλώδιο τροφοδοσίας στην πρίζα. 5 Εάν η φωτεινή ένδειξη του κουμπιού δεν είναι αναμμένη, πατήστε. 6 Τοποθετήστε ξανά τις κασέτες εκτύπωσης. Εάν το σφάλμα δεν εμφανιστεί πάλι, το πρόβλημα έχει διορθωθεί. Εάν το σφάλμα εμφανιστεί πάλι, μία από τις κασέτες δεν λειτουργεί σωστά. Συνεχίστε με την ακόλουθη διαδικασία για να διαπιστώσετε ποια κασέτα δεν λειτουργεί σωστά. 1 Αφαιρέστε τις κασέτες εκτύπωσης και κλείστε τα καλύμματα του φορέα των κασετών. 2 Αποσυνδέστε το καλώδιο τροφοδοσίας από την πρίζα. 3 Συνδέστε ξανά το καλώδιο τροφοδοσίας στην πρίζα. 4 Εάν η φωτεινή ένδειξη του κουμπιού δεν είναι αναμμένη, πατήστε. 5 Τοποθετήστε ξανά την κασέτα ασπρόμαυρης (ή φωτογραφικής) εκτύπωσης. Αντιμετώπιση προβλημάτων 178
179 6 Εάν το σφάλμα: Εμφανιστεί πάλι, αντικαταστήστε την κασέτα ασπρόμαυρης (ή φωτογραφικής) εκτύπωσης με καινούργια. Δεν εμφανιστεί πάλι, τοποθετήστε και πάλι την κασέτα έγχρωμης εκτύπωσης. 7 Εάν το σφάλμα εμφανιστεί πάλι, αντικαταστήστε την κασέτα έγχρωμης εκτύπωσης με καινούργια. Χαμηλή στάθμη μαύρου μελανιού / χαμηλή στάθμη έγχρωμου μελανιού / χαμηλή στάθμη φωτογραφικού μελανιού 1 Ελέγξτε την ένδειξη της στάθμης μελανιού ή μελανιών και τοποθετήστε μια νέα κασέτα ή κασέτες εκτύπωσης, εάν είναι απαραίτητο. Για παραγγελία αναλώσιμων, δείτε Παραγγελία χαρτιού και άλλων αναλωσίμων στη σελίδα Πατήστε το κουμπί για να συνεχίσετε. Απεμπλοκή φορέα Αφαιρέστε τυχόν εμπόδια 1 Ανασηκώστε τη μονάδα σαρωτή. 2 Αφαιρέστε οποιαδήποτε αντικείμενα ενδέχεται να εμποδίζουν τη διαδρομή του φορέα της κασέτας εκτύπωσης. 3 Βεβαιωθείτε ότι τα καλύμματα του φορέα των κασετών είναι κλειστά. 4 Κλείστε τη μονάδα σαρωτή. 5 Πατήστε. Ανοιχτό κάλυμμα Βεβαιωθείτε ότι η μονάδα του σαρωτή είναι κλειστή. Σφάλμα Αφαιρέστε τις κασέτες εκτύπωσης. 2 Τοποθετήστε ξανά την κασέτα ασπρόμαυρης εκτύπωσης ή την κασέτα εκτύπωσης φωτογραφιών στον αριστερό φορέα. 3 Τοποθετήστε ξανά την κασέτα έγχρωμης εκτύπωσης στο δεξιό φορέα. Αντιμετώπιση προβλημάτων 179
180 Σφάλμα αριστερής κασέτας/σφάλμα δεξιάς κασέτας Αυτό το μήνυμα μπορεί επίσης να εμφανιστεί ως Σφάλμα 1205 (Αριστερή κασέτα) ή Σφάλμα 1206 (Δεξιά κασέτα). 1 Αφαιρέστε την κασέτα εκτύπωσης που υποδεικνύεται. 2 Αποσυνδέστε το καλώδιο τροφοδοσίας από την πρίζα. 3 Συνδέστε ξανά το καλώδιο τροφοδοσίας στην πρίζα. 4 Εάν η φωτεινή ένδειξη του κουμπιού δεν είναι αναμμένη, πατήστε. 5 Τοποθετήστε ξανά την κασέτα εκτύπωσης. 6 Εάν το σφάλμα: δεν εμφανιστεί ξανά, το πρόβλημα έχει διορθωθεί. εμφανιστεί ξανά, αντικαταστήστε την κασέτα εκτύπωσης με μια καινούργια. Σφάλμα στην αριστερή κασέτα/σφάλμα στη δεξιά κασέτα 1 Αφαιρέστε την κασέτα εκτύπωσης που υποδεικνύεται. 2 Αποσυνδέστε το καλώδιο τροφοδοσίας από την πρίζα. 3 Συνδέστε ξανά το καλώδιο τροφοδοσίας στην πρίζα. 4 Εάν η φωτεινή ένδειξη του κουμπιού δεν είναι αναμμένη, πατήστε. 5 Τοποθετήστε ξανά την κασέτα εκτύπωσης. 6 Εάν το σφάλμα: δεν εμφανιστεί ξανά, το πρόβλημα έχει διορθωθεί. εμφανιστεί ξανά, αντικαταστήστε την κασέτα εκτύπωσης με μια καινούργια. Δεν υπάρχει αριστερή κασέτα/δεν υπάρχει δεξιά κασέτα Λείπει μία ή και οι δύο κασέτες ή δεν έχουν τοποθετηθεί σωστά. Για περισσότερες πληροφορίες, δείτε Εγκατάσταση κασετών εκτύπωσης στη σελίδα 123. Σημειώσεις: Μπορείτε να δημιουργήσετε ένα έγχρωμο αντίγραφο μόνο με την εγκατεστημένη κασέτα έγχρωμης εκτύπωσης. Μπορείτε να εκτυπώσετε ένα ασπρόμαυρο έγγραφο μόνο με την κασέτα ασπρόμαυρης εκτύπωσης που έχει τοποθετηθεί. Δεν μπορείτε να αντιγράψετε ή να εκτυπώσετε όταν είναι τοποθετημένη μόνο η κασέτα εκτύπωσης φωτογραφιών. Για να απαλείψετε το μήνυμα σφάλματος, πατήστε το. Αντιμετώπιση προβλημάτων 180
181 Αποτυχία μνήμης Οι πιθανές λύσεις είναι οι εξής. Εφαρμόστε μία ή περισσότερες από τις εξής λύσεις: Μείωση χρήσης μνήμης Στην περίπτωση αυτή: Εκτυπώστε τα εκκρεμή φαξ που έχετε λάβει. Στείλτε λιγότερες σελίδες. Επιλέξτε τη ρύθμιση "Μετά την κλήση" 1 Από την επιφάνεια εργασίας, κάντε διπλό-κλικ στο εικονίδιο Productivity Studio. 2 Από το αριστερό τμήμα του παραθύρου της οθόνης "Καλώς ορίσατε", επιλέξτε Εγκατάσταση και διαχείριση φαξ. 3 Επιλέξτε Προσαρμογή ρυθμίσεων της λίστας ταχείας κλήσης και άλλων ρυθμίσεων φαξ. 4 Κάντε κλικ στην καρτέλα Κλήση και αποστολή. 5 Από την περιοχή Επιλογές αποστολής, επιλέξτε Μετά την κλήση από την ενότητα "Πότε να γίνει η σάρωση του εγγράφου;" 6 Κάντε κλικ στο ΟΚ. 7 Στείλτε ξανά το φαξ. Δεν έχουν επιλεγεί εικόνες Δεν ενεργοποιήσατε καμία από τις επιλογές του βήματος 1 του φύλλου δοκιμαστικής εκτύπωσης φωτογραφιών που εκτυπώσατε και σαρώσατε. 1 Συμπληρώστε πλήρως τον κύκλο ή τους κύκλους που επιλέξατε. 2 Πατήστε το κουμπί για να συνεχίσετε. Δεν έχει επιλεγεί μέγεθος φωτογραφίας/χαρτιού Δεν ενεργοποιήσατε καμία από τις επιλογές του βήματος 2 του φύλλου δοκιμαστικής εκτύπωσης φωτογραφιών που εκτυπώσατε και σαρώσατε. 1 Συμπληρώστε πλήρως τον κύκλο ή τους κύκλους που επιλέξατε. 2 Πατήστε το κουμπί για να συνεχίσετε. Δεν ήταν δυνατή η ανίχνευση φύλλου δοκιμαστικής εκτύπωσης Το έγγραφο που έχει τοποθετηθεί στη γυάλινη επιφάνεια σάρωσης δεν είναι έγκυρο φύλλο δοκιμαστικής εκτύπωσης. Για περισσότερες πληροφορίες, δείτε Εκτύπωση φωτογραφιών αποθηκευμένων στη συσκευή μνήμης με τη χρήση του φύλλου δοκιμαστικής εκτύπωσης στη σελίδα 83. Αντιμετώπιση προβλημάτων 181
182 Δεν υπάρχουν πληροφορίες σχετικά με το φύλλο δοκιμαστικής εκτύπωσης Το φύλλο δοκιμαστικής εκτύπωσης φωτογραφιών που εκτυπώσατε και σαρώσατε δεν είναι πλέον έγκυρο. Μπορεί να αφαιρέσατε την κάρτα μνήμης ή τη μονάδα flash από τον εκτυπωτή ή να απενεργοποιήσατε τον εκτυπωτή, πριν τη σάρωση του φύλλου δοκιμαστικής εκτύπωσης φωτογραφιών. Για περισσότερες πληροφορίες, δείτε Εκτύπωση φωτογραφιών αποθηκευμένων στη συσκευή μνήμης με τη χρήση του φύλλου δοκιμαστικής εκτύπωσης στη σελίδα 83. Δεν εντοπίστηκαν έγκυρα αρχεία φωτογραφιών Η κάρτα μνήμης ή η μονάδα flash δεν περιλαμβάνει εικόνες που να υποστηρίζονται. Ο εκτυπωτής διαβάζει φωτογραφίες που έχουν δημιουργηθεί σε μορφή JPEG. Για περισσότερες πληροφορίες, δείτε την τεκμηρίωση που συνοδεύει την ψηφιακή φωτογραφική μηχανή. Είναι δυνατή η επιλογή μόνο μιας ρύθμισης βελτίωσης φωτογραφιών τη φορά Ενεργοποιήσατε περισσότερες από μία επιλογές στο βήμα 2 του φύλλου δοκιμαστικής εκτύπωσης φωτογραφιών που εκτυπώσατε και σαρώσατε. 1 Βεβαιωθείτε ότι θα συμπληρώσετε πλήρως μόνο ένα κύκλο για κάθε επιλογή. 2 Πατήστε το κουμπί για να συνεχίσετε. Είναι δυνατή η επιλογή μόνο μιας ρύθμισης φωτογραφίας/μεγέθους τη φορά Ενεργοποιήσατε περισσότερες από μία επιλογές στο βήμα 2 του φύλλου δοκιμαστικής εκτύπωσης φωτογραφιών που εκτυπώσατε και σαρώσατε. 1 Βεβαιωθείτε ότι θα συμπληρώσετε πλήρως μόνο ένα κύκλο για κάθε επιλογή. 2 Πατήστε το κουμπί για να συνεχίσετε. Σφάλμα μεγέθους φωτογραφίας. Η φωτογραφία πρέπει να χωράει στη σελίδα. Μία ή περισσότερες φωτογραφίες είναι μεγαλύτερες από το μέγεθος χαρτιού που επιλέξατε στο μενού του εκτυπωτή. 1 Πατήστε για να απαλείψετε το μήνυμα σφάλματος. 2 Πατήστε επανειλημμένα ή μέχρι να εμφανιστεί η επιλογή Μέγεθος χαρτιού στην οθόνη. 3 Πατήστε το. 4 Πατήστε επανειλημμένα ή για να ενεργοποιήσετε την επιλογή μεγέθους χαρτιού που ταιριάζει στο μέγεθος της μεγαλύτερής σας φωτογραφίας. 5 Πατήστε Έναρξη έγχρωμου ή Έναρξη ασπρόμαυρου για να ξεκινήσετε να εκτυπώνετε. Αντιμετώπιση προβλημάτων 182
183 Σφάλμα επικοινωνίας PictBridge Αφαιρέστε και, στη συνέχεια, επανασυνδέστε το καλώδιο USB που συνοδεύει τη φωτογραφική μηχανή στη θύρα PictBridge, η οποία βρίσκεται στην μπροστινή πλευρά του εκτυπωτή. Αποσυνδέστε τη φωτογραφική μηχανή για να χρησιμοποιήσετε την κάρτα μνήμης Ο εκτυπωτής μπορεί να πραγματοποιήσει ανάγνωση από ψηφιακή φωτογραφική μηχανή PictBridge ή από κάρτα μνήμης, αλλά όχι και από τα δύο μέσα ταυτόχρονα. 1 Αποσυνδέστε την ψηφιακή φωτογραφική μηχανή PictBridge και την κάρτα μνήμης. 2 Συνδέστε μόνο μία από τις παραπάνω συσκευές. Ο κεντρικός υπολογιστής αφαίρεσε ορισμένες φωτογραφίες από την κάρτα Ορισμένες από τις φωτογραφίες του φύλλου δοκιμαστικής εκτύπωσης φωτογραφιών διαγράφηκαν από την κάρτα μνήμης μέσω του υπολογιστή. Πρέπει να εκτυπώσετε ένα νέο φύλλο δοκιμαστικής εκτύπωσης φωτογραφιών. Για περισσότερες πληροφορίες, δείτε Εκτύπωση φωτογραφιών αποθηκευμένων στη συσκευή μνήμης με τη χρήση του φύλλου δοκιμαστικής εκτύπωσης στη σελίδα 83. Πρόβλημα κατά την ανάγνωση κάρτας μνήμης Δείτε Δεν είναι δυνατή η τοποθέτηση της κάρτας μνήμης στη σελίδα 163. Δείτε Δεν συμβαίνει τίποτα όταν τοποθετείται κάρτα μνήμης στη σελίδα 163. Μηνύματα σφάλματος στην οθόνη του υπολογιστή Ο εκτυπωτής σας ενδέχεται να μην υποστηρίζει: Κάρτες μνήμης Ψηφιακή φωτογραφική μηχανή PictBridge Λειτουργία κάρτας φωτογραφιών Διαγραφή μηνυμάτων σφάλματος 1 Διορθώστε τo σφάλμα που περιγράφεται στο αντίστοιχο μήνυμα. Επιλέξτε Βοήθεια στο πλαίσιο διαλόγου του μηνύματος σφάλματος για συγκεκριμένες οδηγίες. 2 Αφού διορθώσετε τo σφάλμα, επιλέξτε Συνέχεια για να συνεχίσετε την εκτύπωση. Εάν το σφάλμα παραμένει, αλλά θέλετε να διαγράψετε το μήνυμα σφάλματος: 1 Επιλέξτε Ακύρωση εκτύπωσης. Το μήνυμα σφάλματος κλείνει και εμφανίζεται το πλαίσιο διαλόγου "Ακύρωση εκτύπωσης". 2 Ακολουθήστε τις οδηγίες στο πλαίσιο διαλόγου "Ακύρωση εκτύπωσης". Αντιμετώπιση προβλημάτων 183
184 Δεν υπάρχει η αριστερή/δεξιά κασέτα? Το μήνυμα αυτό υποδεικνύει πως κάποια από τις απαραίτητες για τη λειτουργία του εκτυπωτή κασέτες λείπει. Θα πρέπει να τοποθετήσετε μια κασέτα εκτύπωσης. Η επικοινωνία δεν είναι διαθέσιμη Ο εκτυπωτής και ο υπολογιστής ίσως δεν έχουν τη δυνατότητα να ανταλλάσσουν δεδομένα. Τροφοδοτείται με ρεύμα ο εκτυπωτής; Εάν η φωτεινή ένδειξη δεν είναι αναμμένη, τότε ο εκτυπωτής ενδέχεται να μην τροφοδοτείται με ρεύμα. Συνδέστε τον εκτυπωτή σε κάποια άλλη πρίζα. Εάν ο εκτυπωτής είναι συνδεδεμένος σε διάταξη προστασίας από τις απότομες διακυμάνσεις του ρεύματος, αποσυνδέστε τον και συνδέστε τον απευθείας σε μια πρίζα. Υπάρχει πρόβλημα στις συνδέσεις; Εάν ο εκτυπωτής είναι συνδεδεμένος σε εξωτερική συσκευή, το πρόβλημα ενδέχεται να εντοπίζεται στη συσκευή. Ελέγξτε τις πληροφορίες εγκατάστασης που συνόδευαν τη συσκευή για να βεβαιωθείτε ότι είναι εγκατεστημένη σωστά. Εάν εκτυπώνετε με χρήση καλωδίου USB, βεβαιωθείτε ότι είναι σωστά συνδεδεμένο τόσο στον εκτυπωτή όσο και στον υπολογιστή. Προτού εκτυπώσετε, μπορεί να χρειαστεί να επανεκκινήσετε τον υπολογιστή. Γενικό πρόβλημα εκτύπωσης Δεν μπορείτε να λάβετε πιο συγκεκριμένο μήνυμα σφάλματος, επειδή ο εκτυπωτής και ο υπολογιστής δεν επικοινωνούν αμφίδρομα. Για να λάβετε πιο συγκεκριμένο μήνυμα σφάλματος, δείτε Η αμφίδρομη επικοινωνία δεν έχει αποκατασταθεί στη σελίδα 157. Για να εντοπίσετε το πρόβλημα χωρίς να αποκαταστήσετε την αμφίδρομη επικοινωνία, δείτε Έλεγχος ετοιμότητας εκτυπωτή στη σελίδα 149. Αντιμετώπιση προβλημάτων 184
185 Χαμηλή στάθμη μελανιού Το μελάνι στην κασέτα εκτύπωσης εξαντλείται. Τοποθετήστε μια νέα κασέτα. Για περισσότερες πληροφορίες, δείτε Εγκατάσταση κασετών εκτύπωσης στη σελίδα 123. Για να παραγγείλετε μια νέα κασέτα, δείτε Παραγγελία αναλωσίμων στη σελίδα 129. Η μνήμη εξαντλήθηκε Το λογισμικό του εκτυπωτή δεν μπορεί να εξασφαλίσει αρκετή μνήμη για να εκτυπώσει. Δοκιμάστε τα εξής: Πριν στείλετε ένα έγγραφο για εκτύπωση, κλείστε όσα άλλα προγράμματα έχετε ανοιχτά. Ο εκτυπωτής ενδέχεται να εκτυπώνει μια λευκή σελίδα εάν υπάρχουν πολλά ανοιχτά προγράμματα στον υπολογιστή. Ακολουθήστε τις οδηγίες που εμφανίζονται στην οθόνη σφάλματος. Αυτές οι οδηγίες σάς βοηθούν να μειώσετε την ποσότητα της μνήμης που χρειάζεται για την εκτύπωση. Τέλος χαρτιού 1 Τοποθέτηση χαρτιού. 2 Πατήστε το κουμπί για να συνεχίσετε την εκτύπωση. Σημείωση: Μην σπρώχνετε το χαρτί στον εκτυπωτή με δύναμη. Διόρθωση σφάλματος εκτύπωσης Ακολουθήστε τις οδηγίες που εμφανίζονται στην οθόνη του υπολογιστή. Εάν ο εκτυπωτής εξακολουθεί να μην εκτυπώνει: 1 Κάντε ένα από τα εξής: Στα Windows Vista, επιλέξτε. Στα Windows XP και προγενέστερα λειτουργικά συστήματα, επιλέξτε Έναρξη. 2 Επιλέξτε Προγράμματα ή Όλα τα προγράμματα Lexmark 5300 Series. 3 Επιλέξτε Κέντρο υποστήριξης και στη συνέχεια κάντε κλικ στην καρτέλα Πληροφορίες επικοινωνίας. Στην κάρτα μνήμης βρέθηκαν τύποι αρχείων που δεν υποστηρίζονται Η κάρτα μνήμης που έχετε τοποθετήσει στον εκτυπωτή περιέχει τύπους αρχείων που δεν υποστηρίζονται. Αναγνωρίζονται μόνο αρχεία εικόνας με επεκτάσεις ονομάτων αρχείων JPEG, JPE και JPG. Τοποθετήστε μια κάρτα μνήμης που να περιέχει υποστηριζόμενους τύπους αρχείων. Αντιμετώπιση προβλημάτων 185
Οδηγός χρήσης X5400 Series
 Οδηγός χρήσης X5400 Series 2007 www.lexmark.com Περιεχόμενα Εισαγωγή...13 Εύρεση πληροφοριών για τον εκτυπωτή...13 Σημείωση σχετικά με το λειτουργικό σύστημα...17 Πληροφορίες σχετικά με την ασφάλεια...18
Οδηγός χρήσης X5400 Series 2007 www.lexmark.com Περιεχόμενα Εισαγωγή...13 Εύρεση πληροφοριών για τον εκτυπωτή...13 Σημείωση σχετικά με το λειτουργικό σύστημα...17 Πληροφορίες σχετικά με την ασφάλεια...18
Οδηγός χρήσης 7500 Series
 Οδηγός χρήσης 7500 Series Μάιος 2007 www.lexmark.com Πληροφορίες σχετικά με την ασφάλεια Χρησιμοποιήστε μόνο την πηγή τροφοδοσίας και το καλώδιο τροφοδοσίας που παρέχονται με το προϊόν αυτό ή την εγκεκριμένη
Οδηγός χρήσης 7500 Series Μάιος 2007 www.lexmark.com Πληροφορίες σχετικά με την ασφάλεια Χρησιμοποιήστε μόνο την πηγή τροφοδοσίας και το καλώδιο τροφοδοσίας που παρέχονται με το προϊόν αυτό ή την εγκεκριμένη
Οδηγός χρήσης 6500 Series
 Οδηγός χρήσης 6500 Series Μάιος 2007 www.lexmark.com Πληροφορίες σχετικά με την ασφάλεια Χρησιμοποιήστε μόνο την πηγή τροφοδοσίας και το καλώδιο τροφοδοσίας που παρέχονται με το προϊόν αυτό ή την εγκεκριμένη
Οδηγός χρήσης 6500 Series Μάιος 2007 www.lexmark.com Πληροφορίες σχετικά με την ασφάλεια Χρησιμοποιήστε μόνο την πηγή τροφοδοσίας και το καλώδιο τροφοδοσίας που παρέχονται με το προϊόν αυτό ή την εγκεκριμένη
5400 Series All-In-One
 5400 Series All-In-One Οδηγός χρήσης Ιανουάριος 2007 www.lexmark.com Οι ονομασίες Lexmark και Lexmark με το λογότυπο με σχήμα ρόμβου είναι σήματα κατατεθέντα της Lexmark International, Inc. στις Ηνωμένες
5400 Series All-In-One Οδηγός χρήσης Ιανουάριος 2007 www.lexmark.com Οι ονομασίες Lexmark και Lexmark με το λογότυπο με σχήμα ρόμβου είναι σήματα κατατεθέντα της Lexmark International, Inc. στις Ηνωμένες
3500-4500 Series. Οδηγός Χρήσης
 3500-4500 Series Οδηγός Χρήσης Μάρτιος 2007 www.lexmark.com Οι ονομασίες Lexmark και Lexmark με το λογότυπο με σχήμα ρόμβου είναι σήματα κατατεθέντα της Lexmark International, Inc. στις Ηνωμένες Πολιτείες
3500-4500 Series Οδηγός Χρήσης Μάρτιος 2007 www.lexmark.com Οι ονομασίες Lexmark και Lexmark με το λογότυπο με σχήμα ρόμβου είναι σήματα κατατεθέντα της Lexmark International, Inc. στις Ηνωμένες Πολιτείες
4800 Series Ιούνιος 2007
 4800 Series Ιούνιος 2007 www.lexmark.com Πληροφορίες σχετικά με την ασφάλεια Χρησιμοποιήστε μόνο την πηγή τροφοδοσίας και το καλώδιο τροφοδοσίας που παρέχονται με το προϊόν αυτό ή την εγκεκριμένη από τον
4800 Series Ιούνιος 2007 www.lexmark.com Πληροφορίες σχετικά με την ασφάλεια Χρησιμοποιήστε μόνο την πηγή τροφοδοσίας και το καλώδιο τροφοδοσίας που παρέχονται με το προϊόν αυτό ή την εγκεκριμένη από τον
Οδηγός Φαξ X5400 Series
 Οδηγός Φαξ X5400 Series Ιανουάριος 2008 www.lexmark.com Περιεχόμενα Εισαγωγή...5 Εύρεση πληροφοριών σχετικά με τον εκτυπωτή...5 Παρουσίαση των εξαρτημάτων του εκτυπωτή...8 Παρουσίαση των εξαρτημάτων του
Οδηγός Φαξ X5400 Series Ιανουάριος 2008 www.lexmark.com Περιεχόμενα Εισαγωγή...5 Εύρεση πληροφοριών σχετικά με τον εκτυπωτή...5 Παρουσίαση των εξαρτημάτων του εκτυπωτή...8 Παρουσίαση των εξαρτημάτων του
Ξεκινήστε από αυτό το σηµείο
 Ξεκινήστε από αυτό το σηµείο Ευθυγράµµιση των κασετών εκτύπωσης χωρίς υπολογιστή Ολοκληρώστε την εγκατάσταση του υλικού εξοπλισµού σύµφωνα µε τα βήµατα που περιγράφονται στο Φυλλάδιο εγκατάστασης. Συνεχίστε
Ξεκινήστε από αυτό το σηµείο Ευθυγράµµιση των κασετών εκτύπωσης χωρίς υπολογιστή Ολοκληρώστε την εγκατάσταση του υλικού εξοπλισµού σύµφωνα µε τα βήµατα που περιγράφονται στο Φυλλάδιο εγκατάστασης. Συνεχίστε
Οδηγός χρήσης 7600 Series
 Οδηγός χρήσης 7600 Series 2008 www.lexmark.com Περιεχόμενα Πληροφορίες σχετικά με την ασφάλεια...9 Εισαγωγή...10 Εύρεση πληροφοριών σχετικά με τον εκτυπωτή...10 Εγκατάσταση του εκτυπωτή...14 Εκχώρηση
Οδηγός χρήσης 7600 Series 2008 www.lexmark.com Περιεχόμενα Πληροφορίες σχετικά με την ασφάλεια...9 Εισαγωγή...10 Εύρεση πληροφοριών σχετικά με τον εκτυπωτή...10 Εγκατάσταση του εκτυπωτή...14 Εκχώρηση
Lexmark 8300 Series All-In-One
 Lexmark 8300 Series All-In-One Οδηγός χρήσης Αύγουστος 2005 www.lexmark.com Οι ονομασίες Lexmark και Lexmark με το λογότυπο με σχήμα ρόμβου είναι σήματα κατατεθέντα της Lexmark International, Inc. στις
Lexmark 8300 Series All-In-One Οδηγός χρήσης Αύγουστος 2005 www.lexmark.com Οι ονομασίες Lexmark και Lexmark με το λογότυπο με σχήμα ρόμβου είναι σήματα κατατεθέντα της Lexmark International, Inc. στις
Οδηγός Φαξ 7600 Series
 Οδηγός Φαξ 7600 Series 2008 www.lexmark.com Περιεχόμενα Εισαγωγή...5 Εύρεση πληροφοριών σχετικά με τον εκτυπωτή...5 Παρουσίαση των εξαρτημάτων του εκτυπωτή...9 Παρουσίαση των εξαρτημάτων του εκτυπωτή...9
Οδηγός Φαξ 7600 Series 2008 www.lexmark.com Περιεχόμενα Εισαγωγή...5 Εύρεση πληροφοριών σχετικά με τον εκτυπωτή...5 Παρουσίαση των εξαρτημάτων του εκτυπωτή...9 Παρουσίαση των εξαρτημάτων του εκτυπωτή...9
Eλληνικά. Πληροφορίες σχετικά µε την ασφάλεια
 Aυτός ο οδηγός περιλαµβάνει: "Πληροφορίες σχετικά µε την ασφάλεια" στη σελίδα 23. "Αντιµετώπιση προβληµάτων εγκατάστασης" στη σελίδα 24. "Εύρεση περισσότερων πληροφοριών" στη σελίδα 28. Πληροφορίες σχετικά
Aυτός ο οδηγός περιλαµβάνει: "Πληροφορίες σχετικά µε την ασφάλεια" στη σελίδα 23. "Αντιµετώπιση προβληµάτων εγκατάστασης" στη σελίδα 24. "Εύρεση περισσότερων πληροφοριών" στη σελίδα 28. Πληροφορίες σχετικά
Πληροφοριες σχετικα µε την ασφαλεια
 Aυτος ο οδηγος περιλαµβανει: "Πληροφοριες σχετικα µε την ασφαλεια" στη σελιδα 23. "Αντιµετωπιση προβληµατων εγκαταστασης" στη σελιδα 24. "Ευρεση περισσοτερων πληροφοριων" στη σελιδα 28. Πληροφοριες σχετικα
Aυτος ο οδηγος περιλαµβανει: "Πληροφοριες σχετικα µε την ασφαλεια" στη σελιδα 23. "Αντιµετωπιση προβληµατων εγκαταστασης" στη σελιδα 24. "Ευρεση περισσοτερων πληροφοριων" στη σελιδα 28. Πληροφοριες σχετικα
9500 Series All-In-One Οδηγός χρήσης
 9500 Series All-In-One Οδηγός χρήσης 2007 www.lexmark.com Περιεχόμενα Εύρεση πληροφοριών σχετικά με τον εκτυπωτή...15 Εύρεση πληροφοριών σχετικά με τον εκτυπωτή...15 Σημείωση σχετικά με το λειτουργικό
9500 Series All-In-One Οδηγός χρήσης 2007 www.lexmark.com Περιεχόμενα Εύρεση πληροφοριών σχετικά με τον εκτυπωτή...15 Εύρεση πληροφοριών σχετικά με τον εκτυπωτή...15 Σημείωση σχετικά με το λειτουργικό
5400 Series All-In-One
 5400 Series All-In-One Λύσεις εγκατάστασης Ιανουάριος 2007 www.lexmark.com Οι ονομασίες Lexmark και Lexmark με το λογότυπο με σχήμα ρόμβου είναι σήματα κατατεθέντα της Lexmark International, Inc. στις
5400 Series All-In-One Λύσεις εγκατάστασης Ιανουάριος 2007 www.lexmark.com Οι ονομασίες Lexmark και Lexmark με το λογότυπο με σχήμα ρόμβου είναι σήματα κατατεθέντα της Lexmark International, Inc. στις
9300 Series Όλα Σε Ένα
 9300 Series Όλα Σε Ένα Οδηγός χρήσης Σεπτέμβριος 2006 www.lexmark.com Οι ονομασίες Lexmark και Lexmark με το λογότυπο με σχήμα ρόμβου είναι σήματα κατατεθέντα της Lexmark International, Inc. στις Ηνωμένες
9300 Series Όλα Σε Ένα Οδηγός χρήσης Σεπτέμβριος 2006 www.lexmark.com Οι ονομασίες Lexmark και Lexmark με το λογότυπο με σχήμα ρόμβου είναι σήματα κατατεθέντα της Lexmark International, Inc. στις Ηνωμένες
2500 Series All-In-One
 2500 Series All-In-One Οδηγός χρήσης Δεκέμβριος 2006 www.lexmark.com Οι ονομασίες Lexmark και Lexmark με το λογότυπο με σχήμα ρόμβου είναι σήματα κατατεθέντα της Lexmark International, Inc. στις Ηνωμένες
2500 Series All-In-One Οδηγός χρήσης Δεκέμβριος 2006 www.lexmark.com Οι ονομασίες Lexmark και Lexmark με το λογότυπο με σχήμα ρόμβου είναι σήματα κατατεθέντα της Lexmark International, Inc. στις Ηνωμένες
2500 Series All-In-One
 2500 Series All-In-One Ξεκινώντας Δεκέμβριος 2006 www.lexmark.com Οι ονομασίες Lexmark και Lexmark με το λογότυπο με σχήμα ρόμβου είναι σήματα κατατεθέντα της Lexmark International, Inc. στις Ηνωμένες
2500 Series All-In-One Ξεκινώντας Δεκέμβριος 2006 www.lexmark.com Οι ονομασίες Lexmark και Lexmark με το λογότυπο με σχήμα ρόμβου είναι σήματα κατατεθέντα της Lexmark International, Inc. στις Ηνωμένες
Οδηγός χρήσης 3600-4600 Series
 Οδηγός χρήσης 3600-4600 Series 2008 www.lexmark.com Περιεχόμενα Πληροφορίες σχετικά με την ασφάλεια...9 Εισαγωγή...10 Εύρεση πληροφοριών σχετικά με τον εκτυπωτή...10 Εγκατάσταση του εκτυπωτή...14 Παράκαμψη
Οδηγός χρήσης 3600-4600 Series 2008 www.lexmark.com Περιεχόμενα Πληροφορίες σχετικά με την ασφάλεια...9 Εισαγωγή...10 Εύρεση πληροφοριών σχετικά με τον εκτυπωτή...10 Εγκατάσταση του εκτυπωτή...14 Παράκαμψη
Οδηγός Φαξ 5600-6600 Series. 2008 www.lexmark.com
 Οδηγός Φαξ 5600-6600 Series 2008 www.lexmark.com Περιεχόμενα Εισαγωγή...4 Εύρεση πληροφοριών σχετικά με τον εκτυπωτή...4 Παρουσίαση των εξαρτημάτων του εκτυπωτή...7 Παρουσίαση των εξαρτημάτων του εκτυπωτή...7
Οδηγός Φαξ 5600-6600 Series 2008 www.lexmark.com Περιεχόμενα Εισαγωγή...4 Εύρεση πληροφοριών σχετικά με τον εκτυπωτή...4 Παρουσίαση των εξαρτημάτων του εκτυπωτή...7 Παρουσίαση των εξαρτημάτων του εκτυπωτή...7
Οδηγός χρήσης 5600-6600 Series
 Οδηγός χρήσης 5600-6600 Series 2008 www.lexmark.com Περιεχόμενα Πληροφορίες σχετικά με την ασφάλεια...9 Εισαγωγή...10 Εύρεση πληροφοριών σχετικά με τον εκτυπωτή...10 Εγκατάσταση του εκτυπωτή...14 Εκχώρηση
Οδηγός χρήσης 5600-6600 Series 2008 www.lexmark.com Περιεχόμενα Πληροφορίες σχετικά με την ασφάλεια...9 Εισαγωγή...10 Εύρεση πληροφοριών σχετικά με τον εκτυπωτή...10 Εγκατάσταση του εκτυπωτή...14 Εκχώρηση
Οδηγός χρήσης Series
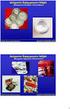 Οδηγός χρήσης 3600-4600 Series Νοέμβριος 2008 www.lexmark.com Περιεχόμενα Πληροφορίες σχετικά με την ασφάλεια...7 Εισαγωγή...8 Εύρεση πληροφοριών σχετικά με τον εκτυπωτή...8 Εγκατάσταση του εκτυπωτή...11
Οδηγός χρήσης 3600-4600 Series Νοέμβριος 2008 www.lexmark.com Περιεχόμενα Πληροφορίες σχετικά με την ασφάλεια...7 Εισαγωγή...8 Εύρεση πληροφοριών σχετικά με τον εκτυπωτή...8 Εγκατάσταση του εκτυπωτή...11
9500 Series Ξεκινώντας
 9500 Series Ξεκινώντας 2007 www.lexmark.com Πληροφορίες σχετικά με την ασφάλεια Χρησιμοποιήστε μόνο την πηγή τροφοδοσίας και το καλώδιο τροφοδοσίας που παρέχονται με το προϊόν αυτό ή την εγκεκριμένη από
9500 Series Ξεκινώντας 2007 www.lexmark.com Πληροφορίες σχετικά με την ασφάλεια Χρησιμοποιήστε μόνο την πηγή τροφοδοσίας και το καλώδιο τροφοδοσίας που παρέχονται με το προϊόν αυτό ή την εγκεκριμένη από
Lexmark 1400 Series. Οδηγός χρήσης
 Lexmark 1400 Series Οδηγός χρήσης Φεβρουάριος 2007 www.lexmark.com Οι ονομασίες Lexmark και Lexmark με το λογότυπο με σχήμα ρόμβου είναι σήματα κατατεθέντα της Lexmark International, Inc. στις Ηνωμένες
Lexmark 1400 Series Οδηγός χρήσης Φεβρουάριος 2007 www.lexmark.com Οι ονομασίες Lexmark και Lexmark με το λογότυπο με σχήμα ρόμβου είναι σήματα κατατεθέντα της Lexmark International, Inc. στις Ηνωμένες
Lexmark 1300 Series. Οδηγός χρήσης
 Lexmark 1300 Series Οδηγός χρήσης Δεκέμβριος 2006 www.lexmark.com Οι ονομασίες Lexmark και Lexmark με το λογότυπο με σχήμα ρόμβου είναι σήματα κατατεθέντα της Lexmark International, Inc. στις Ηνωμένες
Lexmark 1300 Series Οδηγός χρήσης Δεκέμβριος 2006 www.lexmark.com Οι ονομασίες Lexmark και Lexmark με το λογότυπο με σχήμα ρόμβου είναι σήματα κατατεθέντα της Lexmark International, Inc. στις Ηνωμένες
3500 Series All-In-One
 3500 Series All-In-One Ξεκινώντας Μάρτιος 2007 www.lexmark.com Οι ονομασίες Lexmark και Lexmark με το λογότυπο με σχήμα ρόμβου είναι σήματα κατατεθέντα της Lexmark International, Inc. στις Ηνωμένες Πολιτείες
3500 Series All-In-One Ξεκινώντας Μάρτιος 2007 www.lexmark.com Οι ονομασίες Lexmark και Lexmark με το λογότυπο με σχήμα ρόμβου είναι σήματα κατατεθέντα της Lexmark International, Inc. στις Ηνωμένες Πολιτείες
350 Series. Οδηγός χρήσης
 350 Series Οδηγός χρήσης Ιούλιος 2006 www.lexmark.com Οι ονομασίες Lexmark και Lexmark με το λογότυπο με σχήμα ρόμβου είναι σήματα κατατεθέντα της Lexmark International, Inc. στις Ηνωμένες Πολιτείες ή/και
350 Series Οδηγός χρήσης Ιούλιος 2006 www.lexmark.com Οι ονομασίες Lexmark και Lexmark με το λογότυπο με σχήμα ρόμβου είναι σήματα κατατεθέντα της Lexmark International, Inc. στις Ηνωμένες Πολιτείες ή/και
Οδηγός χρήσης 1500 Series
 Οδηγός χρήσης 1500 Series Ιούνιος 2007 www.lexmark.com Πληροφορίες σχετικά με την ασφάλεια Χρησιμοποιήστε μόνο την πηγή τροφοδοσίας και το καλώδιο τροφοδοσίας που παρέχονται με το προϊόν αυτό ή την εγκεκριμένη
Οδηγός χρήσης 1500 Series Ιούνιος 2007 www.lexmark.com Πληροφορίες σχετικά με την ασφάλεια Χρησιμοποιήστε μόνο την πηγή τροφοδοσίας και το καλώδιο τροφοδοσίας που παρέχονται με το προϊόν αυτό ή την εγκεκριμένη
Lexmark 1400 Series. Ξεκινώντας
 Lexmark 1400 Series Ξεκινώντας Φεβρουάριος 2007 www.lexmark.com Οι ονομασίες Lexmark και Lexmark με το λογότυπο με σχήμα ρόμβου είναι σήματα κατατεθέντα της Lexmark International, Inc. στις Ηνωμένες Πολιτείες
Lexmark 1400 Series Ξεκινώντας Φεβρουάριος 2007 www.lexmark.com Οι ονομασίες Lexmark και Lexmark με το λογότυπο με σχήμα ρόμβου είναι σήματα κατατεθέντα της Lexmark International, Inc. στις Ηνωμένες Πολιτείες
Lexmark 840 Series. Οδηγός χρήσης
 Lexmark 840 Series Οδηγός χρήσης Μάιος 2006 www.lexmark.com Οι ονομασίες Lexmark και Lexmark με το λογότυπο με σχήμα ρόμβου είναι σήματα κατατεθέντα της Lexmark International, Inc. στις Ηνωμένες Πολιτείες
Lexmark 840 Series Οδηγός χρήσης Μάιος 2006 www.lexmark.com Οι ονομασίες Lexmark και Lexmark με το λογότυπο με σχήμα ρόμβου είναι σήματα κατατεθέντα της Lexmark International, Inc. στις Ηνωμένες Πολιτείες
Οδηγός χρήσης 2600 Series
 Οδηγός χρήσης 2600 Series Ιανουάριος 2009 www.lexmark.com Τύπος(-οι) μηχανήματος: 4433, 4445 Μοντέλο(α): Διάφορα, xxx, όπου"x" είναι οποιοσδήποτε αλφαριθμητικός χαρακτήρας Περιεχόμενα Πληροφορίες σχετικά
Οδηγός χρήσης 2600 Series Ιανουάριος 2009 www.lexmark.com Τύπος(-οι) μηχανήματος: 4433, 4445 Μοντέλο(α): Διάφορα, xxx, όπου"x" είναι οποιοσδήποτε αλφαριθμητικός χαρακτήρας Περιεχόμενα Πληροφορίες σχετικά
Οδηγός εγκατάστασης υλικού
 Αφαίρεση συσκευασίας Αφαιρέστε όλο το προστατευτικό υλικό. Οι εικόνες του παρόντος εγχειριδίου αφορούν ένα παρόμοιο μοντέλο. Παρόλο που ενδέχεται να υπάρχουν διαφορές με το δικό σας μοντέλο, ο τρόπος λειτουργίας
Αφαίρεση συσκευασίας Αφαιρέστε όλο το προστατευτικό υλικό. Οι εικόνες του παρόντος εγχειριδίου αφορούν ένα παρόμοιο μοντέλο. Παρόλο που ενδέχεται να υπάρχουν διαφορές με το δικό σας μοντέλο, ο τρόπος λειτουργίας
Οδηγός χρήσης 2600 Series
 Οδηγός χρήσης 2600 Series 2008 www.lexmark.com Περιεχόμενα Πληροφορίες σχετικά με την ασφάλεια...7 Εισαγωγή...8 Εύρεση πληροφοριών σχετικά με τον εκτυπωτή...8 Εγκατάσταση του εκτυπωτή...11 Παράκαμψη των
Οδηγός χρήσης 2600 Series 2008 www.lexmark.com Περιεχόμενα Πληροφορίες σχετικά με την ασφάλεια...7 Εισαγωγή...8 Εύρεση πληροφοριών σχετικά με τον εκτυπωτή...8 Εγκατάσταση του εκτυπωτή...11 Παράκαμψη των
ΞΕΚΙΝΗΣΤΕ. Θέλετε να συνδέσετε τον εκτυπωτή σε ασύρµατο δίκτυο; Χρησιµοποιήστε την ενότητα. Εγκατάσταση και σύνδεση ενσύρµατης. λειτουργίας.
 ΞΕΚΙΝΗΣΤΕ Ε Ω Εάν απαντήσετε «Ναι» σε κάποια από τις παρακάτω ερωτήσεις, προχωρήστε στην ενότητα που υποδεικνύεται για οδηγίες σχετικά µε την εγκατάσταση και τις συνδέσεις. Θέλετε να συνδέσετε τον εκτυπωτή
ΞΕΚΙΝΗΣΤΕ Ε Ω Εάν απαντήσετε «Ναι» σε κάποια από τις παρακάτω ερωτήσεις, προχωρήστε στην ενότητα που υποδεικνύεται για οδηγίες σχετικά µε την εγκατάσταση και τις συνδέσεις. Θέλετε να συνδέσετε τον εκτυπωτή
Οδηγός εγκατάστασης υλικού
 Αφαίρεση συσκευασίας Αφαιρέστε όλο το προστατευτικό υλικό. Οι εικόνες του παρόντος εγχειριδίου αφορούν ένα παρόμοιο μοντέλο. Παρόλο που ενδέχεται να υπάρχουν διαφορές με το δικό σας μοντέλο, ο τρόπος λειτουργίας
Αφαίρεση συσκευασίας Αφαιρέστε όλο το προστατευτικό υλικό. Οι εικόνες του παρόντος εγχειριδίου αφορούν ένα παρόμοιο μοντέλο. Παρόλο που ενδέχεται να υπάρχουν διαφορές με το δικό σας μοντέλο, ο τρόπος λειτουργίας
(Αντιγραφή) ή χρησιμοποιήστε το πληκτρολόγιο για να καταχωρίσετε τους αριθμούς των αντιγράφων. Αντιγραφή με χρήση της γυάλινης επιφάνειας σάρωσης
 Σύντομη αναφορά Αντιγραφή Δημιουργία αντιγράφων Γρήγορη δημιουργία αντιγράφου 3 Στον πίνακα ελέγχου του εκτυπωτή πατήστε το κουμπί αντίγραφο 4 Εάν τοποθετήσατε το έγγραφο στη γυάλινη επιφάνεια σάρωσης
Σύντομη αναφορά Αντιγραφή Δημιουργία αντιγράφων Γρήγορη δημιουργία αντιγράφου 3 Στον πίνακα ελέγχου του εκτυπωτή πατήστε το κουμπί αντίγραφο 4 Εάν τοποθετήσατε το έγγραφο στη γυάλινη επιφάνεια σάρωσης
"Πληροφορίες για τον εκτυπωτή Όλα σε Ένα" στη σελίδα 9. Πληροφορίες σχετικά µε τα εξαρτήµατα και το λογισµικό του εκτυπωτή.
 X6100 Series Οδηγός χρήσης για Windows "Πληροφορίες για τον εκτυπωτή Όλα σε Ένα" στη σελίδα 9 Πληροφορίες σχετικά µε τα εξαρτήµατα και το λογισµικό του εκτυπωτή. "Σύνδεση σε δίκτυο" στη σελίδα 75 Χρήση
X6100 Series Οδηγός χρήσης για Windows "Πληροφορίες για τον εκτυπωτή Όλα σε Ένα" στη σελίδα 9 Πληροφορίες σχετικά µε τα εξαρτήµατα και το λογισµικό του εκτυπωτή. "Σύνδεση σε δίκτυο" στη σελίδα 75 Χρήση
Μόντεµ και τοπικό δίκτυο Οδηγός χρήσης
 Μόντεµ και τοπικό δίκτυο Οδηγός χρήσης Copyright 2007 Hewlett-Packard Development Company, L.P. Οι πληροφορίες στο παρόν έγγραφο µπορεί να αλλάξουν χωρίς προειδοποίηση. Οι µοναδικές εγγυήσεις για τα προϊόντα
Μόντεµ και τοπικό δίκτυο Οδηγός χρήσης Copyright 2007 Hewlett-Packard Development Company, L.P. Οι πληροφορίες στο παρόν έγγραφο µπορεί να αλλάξουν χωρίς προειδοποίηση. Οι µοναδικές εγγυήσεις για τα προϊόντα
Modem και τοπικό δίκτυο
 Modem και τοπικό δίκτυο Οδηγός χρήσης Copyright 2006 Hewlett-Packard Development Company, L.P. Οι πληροφορίες στο παρόν έγγραφο µπορεί να αλλάξουν χωρίς προειδοποίηση. Οι µοναδικές εγγυήσεις για προϊόντα
Modem και τοπικό δίκτυο Οδηγός χρήσης Copyright 2006 Hewlett-Packard Development Company, L.P. Οι πληροφορίες στο παρόν έγγραφο µπορεί να αλλάξουν χωρίς προειδοποίηση. Οι µοναδικές εγγυήσεις για προϊόντα
LASERJET ENTERPRISE FLOW MFP. Συνοπτικές οδηγίες χρήσης M525
 LASERJET ENTERPRISE FLOW MFP Συνοπτικές οδηγίες χρήσης 2 M525 Εκτύπωση μιας αποθηκευμένης εργασίας Χρησιμοποιήστε την ακόλουθη διαδικασία για να εκτυπώσετε μια εργασία που είναι αποθηκευμένη στη μνήμη
LASERJET ENTERPRISE FLOW MFP Συνοπτικές οδηγίες χρήσης 2 M525 Εκτύπωση μιας αποθηκευμένης εργασίας Χρησιμοποιήστε την ακόλουθη διαδικασία για να εκτυπώσετε μια εργασία που είναι αποθηκευμένη στη μνήμη
Μόντεµ και τοπικό δίκτυο
 Μόντεµ και τοπικό δίκτυο Οδηγός χρήσης Copyright 2007 Hewlett-Packard Development Company, L.P. Οι πληροφορίες στο παρόν έγγραφο µπορεί να αλλάξουν χωρίς προειδοποίηση. Οι µοναδικές εγγυήσεις για προϊόντα
Μόντεµ και τοπικό δίκτυο Οδηγός χρήσης Copyright 2007 Hewlett-Packard Development Company, L.P. Οι πληροφορίες στο παρόν έγγραφο µπορεί να αλλάξουν χωρίς προειδοποίηση. Οι µοναδικές εγγυήσεις για προϊόντα
Εγκατάσταση του εκτυπωτή από το CD λογισμικού και τεκμηρίωσης
 Σελίδα 1 από 6 Οδηγός σύνδεσης Υποστηριζόμενα λειτουργικά συστήματα Μπορείτε να εγκαταστήσετε το λογισμικό του εκτυπωτή χρησιμοποιώντας το CD λογισμικού στα ακόλουθα λειτουργικά συστήματα: Windows 8.1
Σελίδα 1 από 6 Οδηγός σύνδεσης Υποστηριζόμενα λειτουργικά συστήματα Μπορείτε να εγκαταστήσετε το λογισμικό του εκτυπωτή χρησιμοποιώντας το CD λογισμικού στα ακόλουθα λειτουργικά συστήματα: Windows 8.1
LASERJET ENTERPRISE MFP. Συνοπτικές οδηγίες χρήσης
 LASERJET ENTERPRISE MFP Συνοπτικές οδηγίες χρήσης M725dn M725f M725z M725z+ Εκτύπωση μιας αποθηκευμένης εργασίας Χρησιμοποιήστε την ακόλουθη διαδικασία για να εκτυπώσετε μια εργασία που είναι αποθηκευμένη
LASERJET ENTERPRISE MFP Συνοπτικές οδηγίες χρήσης M725dn M725f M725z M725z+ Εκτύπωση μιας αποθηκευμένης εργασίας Χρησιμοποιήστε την ακόλουθη διαδικασία για να εκτυπώσετε μια εργασία που είναι αποθηκευμένη
LASERJET ENTERPRISE 500 COLOR MFP. Συνοπτικές οδηγίες χρήσης M575
 LASERJET ENTERPRISE 500 COLOR MFP Συνοπτικές οδηγίες χρήσης M575 Εκτύπωση μιας αποθηκευμένης εργασίας Χρησιμοποιήστε την ακόλουθη διαδικασία για να εκτυπώσετε μια εργασία που είναι αποθηκευμένη στη μνήμη
LASERJET ENTERPRISE 500 COLOR MFP Συνοπτικές οδηγίες χρήσης M575 Εκτύπωση μιας αποθηκευμένης εργασίας Χρησιμοποιήστε την ακόλουθη διαδικασία για να εκτυπώσετε μια εργασία που είναι αποθηκευμένη στη μνήμη
Οδηγός χρήσης Z2400 Series
 Οδηγός χρήσης Z2400 Series 2007 www.lexmark.com Περιεχόμενα Πληροφορίες σχετικά με την ασφάλεια...7 Εισαγωγή...8 Εύρεση πληροφοριών σχετικά με τον εκτυπωτή...8 Κατανόηση του εκτυπωτή...11 Παράκαμψη των
Οδηγός χρήσης Z2400 Series 2007 www.lexmark.com Περιεχόμενα Πληροφορίες σχετικά με την ασφάλεια...7 Εισαγωγή...8 Εύρεση πληροφοριών σχετικά με τον εκτυπωτή...8 Κατανόηση του εκτυπωτή...11 Παράκαμψη των
Βασικές οδηγίες ασύρματης δικτύωσης
 Βασικές οδηγίες ασύρματης δικτύωσης Το εγχειρίδιο αυτό σας βοηθά να εγκαταστήσετε μια ασύρματη σύνδεση μεταξύ του εκτυπωτή και των υπολογιστών σας. Ανατρέξτε στον "Οδηγό Δικτύωσης" στις ηλεκτρονικές Οδηγίες
Βασικές οδηγίες ασύρματης δικτύωσης Το εγχειρίδιο αυτό σας βοηθά να εγκαταστήσετε μια ασύρματη σύνδεση μεταξύ του εκτυπωτή και των υπολογιστών σας. Ανατρέξτε στον "Οδηγό Δικτύωσης" στις ηλεκτρονικές Οδηγίες
7300 Series All-In-One
 7300 Series All-In-One Οδηγός χρήσης Νοέμβριος 2005 www.lexmark.com Οι ονομασίες Lexmark και Lexmark με το λογότυπο με σχήμα ρόμβου είναι σήματα κατατεθέντα της Lexmark International, Inc. στις Ηνωμένες
7300 Series All-In-One Οδηγός χρήσης Νοέμβριος 2005 www.lexmark.com Οι ονομασίες Lexmark και Lexmark με το λογότυπο με σχήμα ρόμβου είναι σήματα κατατεθέντα της Lexmark International, Inc. στις Ηνωμένες
Μόντεµ και τοπικό δίκτυο
 Μόντεµ και τοπικό δίκτυο Οδηγός χρήσης Copyright 2007 Hewlett-Packard Development Company, L.P. Οι πληροφορίες στο παρόν έγγραφο µπορεί να αλλάξουν χωρίς προειδοποίηση. Οι µοναδικές εγγυήσεις για προϊόντα
Μόντεµ και τοπικό δίκτυο Οδηγός χρήσης Copyright 2007 Hewlett-Packard Development Company, L.P. Οι πληροφορίες στο παρόν έγγραφο µπορεί να αλλάξουν χωρίς προειδοποίηση. Οι µοναδικές εγγυήσεις για προϊόντα
Οδηγός γρήγορης εκκίνησης
 Καλώς ήλθατε Οδηγός γρήγορης εκκίνησης 1 2 3 Σύνδεση Εγκατάσταση Απόλαυση Τί περιέχει το κουτί Σταθμός βάσης CD140 Ή Ακουστικό CD140/CD145 Σταθμός βάσης CD145 Μονάδα παροχής ισχύος για το σταθμό βάσης
Καλώς ήλθατε Οδηγός γρήγορης εκκίνησης 1 2 3 Σύνδεση Εγκατάσταση Απόλαυση Τί περιέχει το κουτί Σταθμός βάσης CD140 Ή Ακουστικό CD140/CD145 Σταθμός βάσης CD145 Μονάδα παροχής ισχύος για το σταθμό βάσης
Xerox WorkCentre 3655 Πολυλειτουργικός εκτυπωτής Πίνακας ελέγχου
 Πίνακας ελέγχου Οι διαθέσιμες υπηρεσίες μπορεί να διαφέρουν ανάλογα με τη διαμόρφωση του εκτυπωτή σας. Για λεπτομέρειες σχετικά με τις υπηρεσίες και τις ρυθμίσεις, ανατρέξτε στον Οδηγό χρήσης. 3 4 5 Οθόνη
Πίνακας ελέγχου Οι διαθέσιμες υπηρεσίες μπορεί να διαφέρουν ανάλογα με τη διαμόρφωση του εκτυπωτή σας. Για λεπτομέρειες σχετικά με τις υπηρεσίες και τις ρυθμίσεις, ανατρέξτε στον Οδηγό χρήσης. 3 4 5 Οθόνη
Εξωτερικές συσκευές Οδηγός χρήσης
 Εξωτερικές συσκευές Οδηγός χρήσης Copyright 2007 Hewlett-Packard Development Company, L.P. Οι πληροφορίες στο παρόν έγγραφο μπορεί να αλλάξουν χωρίς προειδοποίηση. Οι μοναδικές εγγυήσεις για προϊόντα και
Εξωτερικές συσκευές Οδηγός χρήσης Copyright 2007 Hewlett-Packard Development Company, L.P. Οι πληροφορίες στο παρόν έγγραφο μπορεί να αλλάξουν χωρίς προειδοποίηση. Οι μοναδικές εγγυήσεις για προϊόντα και
Μόντεµ και τοπικό δίκτυο Οδηγός χρήσης
 Μόντεµ και τοπικό δίκτυο Οδηγός χρήσης Copyright 2009 Hewlett-Packard Development Company, L.P. Οι πληροφορίες που περιέχονται στο παρόν έγγραφο µπορεί να αλλάξουν χωρίς προειδοποίηση. Οι µοναδικές εγγυήσεις
Μόντεµ και τοπικό δίκτυο Οδηγός χρήσης Copyright 2009 Hewlett-Packard Development Company, L.P. Οι πληροφορίες που περιέχονται στο παρόν έγγραφο µπορεί να αλλάξουν χωρίς προειδοποίηση. Οι µοναδικές εγγυήσεις
Οδηγός χρήσης Intuition S500 Series
 Οδηγός χρήσης Intuition S500 Series Απρίλιος 2009 www.lexmark.com Τύπος(-οι) μηχανήματος: 4443 Μοντέλο(α): 301, 30E Περιεχόμενα Πληροφορίες ασφαλείας...5 Πληροφορίες για τον εκτυπωτή...6 Σας ευχαριστούμε
Οδηγός χρήσης Intuition S500 Series Απρίλιος 2009 www.lexmark.com Τύπος(-οι) μηχανήματος: 4443 Μοντέλο(α): 301, 30E Περιεχόμενα Πληροφορίες ασφαλείας...5 Πληροφορίες για τον εκτυπωτή...6 Σας ευχαριστούμε
Οδηγός χρήσης Z2300 Series
 Οδηγός χρήσης Z2300 Series 2008 www.lexmark.com Περιεχόμενα Πληροφορίες σχετικά με την ασφάλεια...5 Εισαγωγή...6 Εύρεση πληροφοριών σχετικά με τον εκτυπωτή...6 Εγκατάσταση του εκτυπωτή...9 Παράκαμψη των
Οδηγός χρήσης Z2300 Series 2008 www.lexmark.com Περιεχόμενα Πληροφορίες σχετικά με την ασφάλεια...5 Εισαγωγή...6 Εύρεση πληροφοριών σχετικά με τον εκτυπωτή...6 Εγκατάσταση του εκτυπωτή...9 Παράκαμψη των
Οδηγός χρήσης Lexmark S400 Series
 Οδηγός χρήσης Lexmark S400 Series Απρίλιος 2009 www.lexmark.com Τύπος(-οι) μηχανήματος: 4443 Μοντέλο(α): 201, 20E Περιεχόμενα Πληροφορίες σχετικά με την ασφάλεια...5 Σχετικά με τον εκτυπωτή σας...6 Σας
Οδηγός χρήσης Lexmark S400 Series Απρίλιος 2009 www.lexmark.com Τύπος(-οι) μηχανήματος: 4443 Μοντέλο(α): 201, 20E Περιεχόμενα Πληροφορίες σχετικά με την ασφάλεια...5 Σχετικά με τον εκτυπωτή σας...6 Σας
Εξωτερικές συσκευές Οδηγός χρήσης
 Εξωτερικές συσκευές Οδηγός χρήσης Copyright 2007 Hewlett-Packard Development Company, L.P. Η επωνυµία Windows είναι εµπορικό σήµα κατατεθέν της εταιρείας Microsoft Corporation στις Η.Π.Α. Οι πληροφορίες
Εξωτερικές συσκευές Οδηγός χρήσης Copyright 2007 Hewlett-Packard Development Company, L.P. Η επωνυµία Windows είναι εµπορικό σήµα κατατεθέν της εταιρείας Microsoft Corporation στις Η.Π.Α. Οι πληροφορίες
Xerox ColorQube 8700 / 8900 Πίνακας ελέγχου
 Πίνακας ελέγχου Οι διαθέσιμες υπηρεσίες μπορεί να διαφέρουν ανάλογα με τη ρύθμιση του εκτυπωτή σας. Για λεπτομέρειες σχετικά με τις υπηρεσίες και τις ρυθμίσεις, ανατρέξτε στον Oδηγό χρήσης. 3 5 Απασφάλιση
Πίνακας ελέγχου Οι διαθέσιμες υπηρεσίες μπορεί να διαφέρουν ανάλογα με τη ρύθμιση του εκτυπωτή σας. Για λεπτομέρειες σχετικά με τις υπηρεσίες και τις ρυθμίσεις, ανατρέξτε στον Oδηγό χρήσης. 3 5 Απασφάλιση
Αντιγραφή με χρήση της γυάλινης επιφάνειας σάρωσης
 Γρήγορη αναφορά Αντιγραφή Δημιουργία αντιγράφων Γρήγορη δημιουργία αντιγράφου 3 Στον πίνακα ελέγχου του εκτυπωτή πατήστε το κουμπί αντίγραφο 4 Εάν τοποθετήσατε το έγγραφο στη γυάλινη επιφάνεια σάρωσης
Γρήγορη αναφορά Αντιγραφή Δημιουργία αντιγράφων Γρήγορη δημιουργία αντιγράφου 3 Στον πίνακα ελέγχου του εκτυπωτή πατήστε το κουμπί αντίγραφο 4 Εάν τοποθετήσατε το έγγραφο στη γυάλινη επιφάνεια σάρωσης
Εξωτερικές συσκευές. Οδηγός χρήσης
 Εξωτερικές συσκευές Οδηγός χρήσης Copyright 2007 Hewlett-Packard Development Company, L.P. Η επωνυµία Windows είναι εµπορικό σήµα κατατεθέν της εταιρείας Microsoft Corporation στις Η.Π.Α. Οι πληροφορίες
Εξωτερικές συσκευές Οδηγός χρήσης Copyright 2007 Hewlett-Packard Development Company, L.P. Η επωνυµία Windows είναι εµπορικό σήµα κατατεθέν της εταιρείας Microsoft Corporation στις Η.Π.Α. Οι πληροφορίες
Εξωτερικές συσκευές. Οδηγός χρήσης
 Εξωτερικές συσκευές Οδηγός χρήσης Copyright 2007 Hewlett-Packard Development Company, L.P. Η ονοµασία Windows είναι εµπορικό σήµα κατατεθέν της εταιρείας Microsoft Corporation στις Η.Π.Α. Οι πληροφορίες
Εξωτερικές συσκευές Οδηγός χρήσης Copyright 2007 Hewlett-Packard Development Company, L.P. Η ονοµασία Windows είναι εµπορικό σήµα κατατεθέν της εταιρείας Microsoft Corporation στις Η.Π.Α. Οι πληροφορίες
6300 Series All-In-One
 6300 Series All-In-One Οδηγός χρήσης May 2005 www.lexmark.com Οι ονοµασίες Lexmark και Lexmark µε το λογότυπο µε σχήµα ρόµβου είναι σήµατα κατατεθέντα της Lexmark International, Inc. στις Ηνωµένες Πολιτείες
6300 Series All-In-One Οδηγός χρήσης May 2005 www.lexmark.com Οι ονοµασίες Lexmark και Lexmark µε το λογότυπο µε σχήµα ρόµβου είναι σήµατα κατατεθέντα της Lexmark International, Inc. στις Ηνωµένες Πολιτείες
Εξωτερικές συσκευές Οδηγός χρήσης
 Εξωτερικές συσκευές Οδηγός χρήσης Copyright 2007 Hewlett-Packard Development Company, L.P. Οι πληροφορίες στο παρόν έγγραφο µπορεί να αλλάξουν χωρίς προειδοποίηση. Οι µοναδικές εγγυήσεις για προϊόντα και
Εξωτερικές συσκευές Οδηγός χρήσης Copyright 2007 Hewlett-Packard Development Company, L.P. Οι πληροφορίες στο παρόν έγγραφο µπορεί να αλλάξουν χωρίς προειδοποίηση. Οι µοναδικές εγγυήσεις για προϊόντα και
Πίνακας ελέγχου. Έγχρωμος πολυλειτουργικός εκτυπωτής Xerox WorkCentre 6655 Τεχνολογία Xerox ConnectKey 2.0
 Τεχνολογία Xerox ConnectKey.0 Πίνακας ελέγχου Οι διαθέσιμες υπηρεσίες μπορεί να διαφέρουν ανάλογα με τη ρύθμιση του εκτυπωτή σας. Για λεπτομέρειες σχετικά με τις υπηρεσίες και τις ρυθμίσεις, ανατρέξτε
Τεχνολογία Xerox ConnectKey.0 Πίνακας ελέγχου Οι διαθέσιμες υπηρεσίες μπορεί να διαφέρουν ανάλογα με τη ρύθμιση του εκτυπωτή σας. Για λεπτομέρειες σχετικά με τις υπηρεσίες και τις ρυθμίσεις, ανατρέξτε
Οδηγός χρήσης Lexmark Pro200 Series
 Οδηγός χρήσης Lexmark Pro200 Series Απρίλιος 2009 www.lexmark.com Τύπος(-οι) μηχανήματος: 4443 Μοντέλο(α): 2W2, 2WE Περιεχόμενα Πληροφορίες σχετικά με την ασφάλεια...5 Σχετικά με τον εκτυπωτή σας...6 Σας
Οδηγός χρήσης Lexmark Pro200 Series Απρίλιος 2009 www.lexmark.com Τύπος(-οι) μηχανήματος: 4443 Μοντέλο(α): 2W2, 2WE Περιεχόμενα Πληροφορίες σχετικά με την ασφάλεια...5 Σχετικά με τον εκτυπωτή σας...6 Σας
Οδηγός χρήσης S300 Series
 Οδηγός χρήσης S300 Series Απρίλιος 2009 www.lexmark.com Τύπος(-οι) μηχανήματος: 4443 Μοντέλο(α): 101, 10E Περιεχόμενα Πληροφορίες σχετικά με την ασφάλεια...5 Πληροφορίες σχετικά με τον εκτυπωτή...6 Σας
Οδηγός χρήσης S300 Series Απρίλιος 2009 www.lexmark.com Τύπος(-οι) μηχανήματος: 4443 Μοντέλο(α): 101, 10E Περιεχόμενα Πληροφορίες σχετικά με την ασφάλεια...5 Πληροφορίες σχετικά με τον εκτυπωτή...6 Σας
Εξωτερικές συσκευές Οδηγός χρήσης
 Εξωτερικές συσκευές Οδηγός χρήσης Copyright 2008 Hewlett-Packard Development Company, L.P. Οι πληροφορίες στο παρόν έγγραφο μπορεί να αλλάξουν χωρίς προειδοποίηση. Οι μοναδικές εγγυήσεις για προϊόντα και
Εξωτερικές συσκευές Οδηγός χρήσης Copyright 2008 Hewlett-Packard Development Company, L.P. Οι πληροφορίες στο παρόν έγγραφο μπορεί να αλλάξουν χωρίς προειδοποίηση. Οι μοναδικές εγγυήσεις για προϊόντα και
Οδηγός χρήσης Pro700 Series
 Οδηγός χρήσης Pro700 Series Νοέμβριος 2009 www.lexmark.com Τύπος(-οι) μηχανήματος: 4444 Μοντέλο(α): 101, 10E Περιεχόμενα Πληροφορίες σχετικά με την ασφάλεια...6 Σχετικά με τον εκτυπωτή σας...7 Σας ευχαριστούμε
Οδηγός χρήσης Pro700 Series Νοέμβριος 2009 www.lexmark.com Τύπος(-οι) μηχανήματος: 4444 Μοντέλο(α): 101, 10E Περιεχόμενα Πληροφορίες σχετικά με την ασφάλεια...6 Σχετικά με τον εκτυπωτή σας...7 Σας ευχαριστούμε
Μόντεµ και τοπικό δίκτυο Οδηγός χρήσης
 Μόντεµ και τοπικό δίκτυο Οδηγός χρήσης Copyright 2008 Hewlett-Packard Development Company, L.P. Οι πληροφορίες στο παρόν έγγραφο µπορεί να αλλάξουν χωρίς προειδοποίηση. Οι µοναδικές εγγυήσεις για τα προϊόντα
Μόντεµ και τοπικό δίκτυο Οδηγός χρήσης Copyright 2008 Hewlett-Packard Development Company, L.P. Οι πληροφορίες στο παρόν έγγραφο µπορεί να αλλάξουν χωρίς προειδοποίηση. Οι µοναδικές εγγυήσεις για τα προϊόντα
Εγχειρίδιο Έναρξης. Vodafone Mobile Broadband Hotspot Vodafone MiFi 2352
 Εγχειρίδιο Έναρξης Vodafone Mobile Broadband Hotspot Vodafone MiFi 2352 Καλώς ήρθατε στον κόσμο των κινητών επικοινωνιών 1 Καλώς ήρθατε 1 Απαιτήσεις συστήματος 2 Γενική επισκόπηση συσκευής 3 Γρήγορο ξεκίνημα
Εγχειρίδιο Έναρξης Vodafone Mobile Broadband Hotspot Vodafone MiFi 2352 Καλώς ήρθατε στον κόσμο των κινητών επικοινωνιών 1 Καλώς ήρθατε 1 Απαιτήσεις συστήματος 2 Γενική επισκόπηση συσκευής 3 Γρήγορο ξεκίνημα
Αποστολή/λήψη φαξ. Χρήση του πίνακα ελέγχου. 1 Τοποθετήστε το πρωτότυπο έγγραφο στη θήκη του ADF ή στη γυάλινη επιφάνεια του σαρωτή.
 Σύντομη αναφορά Αντιγραφή Δημιουργία αντιγράφων 1 Τοποθετήστε ένα πρωτότυπο έγγραφο στη θήκη του αυτόματου τροφοδότη εγγράφων (ADF) ή στη γυάλινη επιφάνεια του σαρωτή. Σημ.: Για να αποφύγετε τυχόν περικοπή
Σύντομη αναφορά Αντιγραφή Δημιουργία αντιγράφων 1 Τοποθετήστε ένα πρωτότυπο έγγραφο στη θήκη του αυτόματου τροφοδότη εγγράφων (ADF) ή στη γυάλινη επιφάνεια του σαρωτή. Σημ.: Για να αποφύγετε τυχόν περικοπή
Xerox WorkCentre 5845 / 5855 / 5865 / 5875 / 5890 Πίνακας ελέγχου
 8 / 8 / 86 / 87 / 890 Πίνακας ελέγχου Οι διαθέσιμες υπηρεσίες μπορεί να διαφέρουν ανάλογα με τη ρύθμιση του εκτυπωτή σας. Για λεπτομέρειες σχετικά με τις υπηρεσίες και τις ρυθμίσεις, ανατρέξτε στον Oδηγό
8 / 8 / 86 / 87 / 890 Πίνακας ελέγχου Οι διαθέσιμες υπηρεσίες μπορεί να διαφέρουν ανάλογα με τη ρύθμιση του εκτυπωτή σας. Για λεπτομέρειες σχετικά με τις υπηρεσίες και τις ρυθμίσεις, ανατρέξτε στον Oδηγό
Οδηγός Χρήσης για Mac
 Οδηγός Χρήσης για Mac Περιεχόμενα Γρήγορο Ξεκίνημα... 1 Χρήση του Εργαλείου εκ νέου Διαμόρφωσης Mac... 1 Εγκατάσταση του λογισμικού FreeAgent... 4 Aσφαλής αφαίρεση μονάδων δίσκου... 9 Διαχείριση των μονάδων
Οδηγός Χρήσης για Mac Περιεχόμενα Γρήγορο Ξεκίνημα... 1 Χρήση του Εργαλείου εκ νέου Διαμόρφωσης Mac... 1 Εγκατάσταση του λογισμικού FreeAgent... 4 Aσφαλής αφαίρεση μονάδων δίσκου... 9 Διαχείριση των μονάδων
Card Copy. Έκδοση 4.2. Οδηγός διαχειριστή
 Card Copy Έκδοση 4.2 Οδηγός διαχειριστή Αύγουστος 2017 www.lexmark.com Περιεχόμενα 2 Περιεχόμενα Ιστορικό αλλαγών...3 Επισκόπηση... 4 Διαμόρφωση της εφαρμογής... 5 Πρόσβαση στον Embedded Web Server...5
Card Copy Έκδοση 4.2 Οδηγός διαχειριστή Αύγουστος 2017 www.lexmark.com Περιεχόμενα 2 Περιεχόμενα Ιστορικό αλλαγών...3 Επισκόπηση... 4 Διαμόρφωση της εφαρμογής... 5 Πρόσβαση στον Embedded Web Server...5
Περιεχόμενα συσκευασίας
 Εμπορικά σήματα Το NETGEAR, το λογότυπο NETGEAR και το Connect with Innovation είναι εμπορικά σήματα ή/και σήματα κατατεθέντα της NETGEAR, Inc. ή/και των θυγατρικών της στις Ηνωμένες Πολιτείες Αμερικής
Εμπορικά σήματα Το NETGEAR, το λογότυπο NETGEAR και το Connect with Innovation είναι εμπορικά σήματα ή/και σήματα κατατεθέντα της NETGEAR, Inc. ή/και των θυγατρικών της στις Ηνωμένες Πολιτείες Αμερικής
Ενημερώσεις λογισμικού Οδηγός χρήσης
 Ενημερώσεις λογισμικού Οδηγός χρήσης Copyright 2008 Hewlett-Packard Development Company, L.P. Η ονομασία Windows είναι σήμα κατατεθέν της εταιρείας Microsoft Corporation στις Η.Π.Α. Οι πληροφορίες στο
Ενημερώσεις λογισμικού Οδηγός χρήσης Copyright 2008 Hewlett-Packard Development Company, L.P. Η ονομασία Windows είναι σήμα κατατεθέν της εταιρείας Microsoft Corporation στις Η.Π.Α. Οι πληροφορίες στο
LASERJET PRO CM1410 COLOR ΣΕΙΡΑ MFP. Συνοπτικές οδηγίες χρήσης
 LASERJET PRO CM1410 COLOR ΣΕΙΡΑ MFP Συνοπτικές οδηγίες χρήσης Εκτύπωση σε ειδικό χαρτί, ετικέτες ή διαφάνειες 1. Στο μενού File (Αρχείο) του προγράμματος λογισμικού, κάντε κλικ στο Print (Εκτύπωση). 2.
LASERJET PRO CM1410 COLOR ΣΕΙΡΑ MFP Συνοπτικές οδηγίες χρήσης Εκτύπωση σε ειδικό χαρτί, ετικέτες ή διαφάνειες 1. Στο μενού File (Αρχείο) του προγράμματος λογισμικού, κάντε κλικ στο Print (Εκτύπωση). 2.
Για περισσότερες πληροφορίες σχετικά με τη συμβατότητα του λογισμικού με άλλα λειτουργικά συστήματα, επικοινωνήστε με το τμήμα υποστήριξης πελατών.
 Σελίδα 1 από 7 Οδηγός σύνδεσης Υποστηριζόμενα λειτουργικά συστήματα Μπορείτε να πραγματοποιήσετε εγκατάσταση του λογισμικού του εκτυπωτή χρησιμοποιώντας το CD Λογισμικό και τεκμηρίωση για τα ακόλουθα λειτουργικά
Σελίδα 1 από 7 Οδηγός σύνδεσης Υποστηριζόμενα λειτουργικά συστήματα Μπορείτε να πραγματοποιήσετε εγκατάσταση του λογισμικού του εκτυπωτή χρησιμοποιώντας το CD Λογισμικό και τεκμηρίωση για τα ακόλουθα λειτουργικά
3400 Series All-In-One
 3400 Series All-In-One Οδηγός χρήσης Φεβρουάριος 2006 www.lexmark.com Lexmark and Lexmark with diamond design are trademarks of Lexmark International, Inc., registered in the United States and/or other
3400 Series All-In-One Οδηγός χρήσης Φεβρουάριος 2006 www.lexmark.com Lexmark and Lexmark with diamond design are trademarks of Lexmark International, Inc., registered in the United States and/or other
Xerox ColorQube 9301 / 9302 / 9303 Πίνακας ελέγχου
 Xerox ColorQube 90 / 90 / 90 Πίνακας ελέγχου Οι διαθέσιμες υπηρεσίες μπορεί να διαφέρουν ανάλογα με τη ρύθμιση του εκτυπωτή σας. Για λεπτομέρειες σχετικά με τις υπηρεσίες και τις ρυθμίσεις, ανατρέξτε στον
Xerox ColorQube 90 / 90 / 90 Πίνακας ελέγχου Οι διαθέσιμες υπηρεσίες μπορεί να διαφέρουν ανάλογα με τη ρύθμιση του εκτυπωτή σας. Για λεπτομέρειες σχετικά με τις υπηρεσίες και τις ρυθμίσεις, ανατρέξτε στον
Οδηγός γρήγορης έναρξης CD180
 Οδηγός γρήγορης έναρξης CD180 Σημαντικές οδηγίες ασφαλείας Χρησιμοποιείτε μόνο την τροφοδοσία ρεύματος που αναγράφεται στα τεχνικά στοιχεία. Μην αφήνετε το προϊόν να έρχεται σε επαφή με υγρά. Εάν η μπαταρία
Οδηγός γρήγορης έναρξης CD180 Σημαντικές οδηγίες ασφαλείας Χρησιμοποιείτε μόνο την τροφοδοσία ρεύματος που αναγράφεται στα τεχνικά στοιχεία. Μην αφήνετε το προϊόν να έρχεται σε επαφή με υγρά. Εάν η μπαταρία
Ενηµερώσεις λογισµικού Οδηγός χρήσης
 Ενηµερώσεις λογισµικού Οδηγός χρήσης Copyright 2009 Hewlett-Packard Development Company, L.P. Η ονοµασία Windows είναι σήµα κατατεθέν της Microsoft Corporation στις Ηνωµένες Πολιτείες. Οι πληροφορίες στο
Ενηµερώσεις λογισµικού Οδηγός χρήσης Copyright 2009 Hewlett-Packard Development Company, L.P. Η ονοµασία Windows είναι σήµα κατατεθέν της Microsoft Corporation στις Ηνωµένες Πολιτείες. Οι πληροφορίες στο
Για περισσότερες πληροφορίες σχετικά με τη συμβατότητα του λογισμικού με άλλα λειτουργικά συστήματα, επικοινωνήστε με το τμήμα υποστήριξης πελατών.
 Σελίδα 1 από 5 Οδηγός σύνδεσης Υποστηριζόμενα λειτουργικά συστήματα Μπορείτε να πραγματοποιήσετε εγκατάσταση του λογισμικού του εκτυπωτή χρησιμοποιώντας το CD Λογισμικό και τεκμηρίωση για τα ακόλουθα λειτουργικά
Σελίδα 1 από 5 Οδηγός σύνδεσης Υποστηριζόμενα λειτουργικά συστήματα Μπορείτε να πραγματοποιήσετε εγκατάσταση του λογισμικού του εκτυπωτή χρησιμοποιώντας το CD Λογισμικό και τεκμηρίωση για τα ακόλουθα λειτουργικά
Εξωτερικές συσκευές Οδηγός χρήσης
 Εξωτερικές συσκευές Οδηγός χρήσης Copyright 2008 Hewlett-Packard Development Company, L.P. Οι πληροφορίες στο παρόν έγγραφο μπορεί να αλλάξουν χωρίς προειδοποίηση. Οι μοναδικές εγγυήσεις για τα προϊόντα
Εξωτερικές συσκευές Οδηγός χρήσης Copyright 2008 Hewlett-Packard Development Company, L.P. Οι πληροφορίες στο παρόν έγγραφο μπορεί να αλλάξουν χωρίς προειδοποίηση. Οι μοναδικές εγγυήσεις για τα προϊόντα
Ενηµερώσεις λογισµικού Οδηγός χρήσης
 Ενηµερώσεις λογισµικού Οδηγός χρήσης Copyright 2009 Hewlett-Packard Development Company, L.P. Η ονοµασία Windows είναι κατοχυρωµένο εµπορικό σήµα της Microsoft Corporation στις Η.Π.Α. Οι πληροφορίες στο
Ενηµερώσεις λογισµικού Οδηγός χρήσης Copyright 2009 Hewlett-Packard Development Company, L.P. Η ονοµασία Windows είναι κατοχυρωµένο εµπορικό σήµα της Microsoft Corporation στις Η.Π.Α. Οι πληροφορίες στο
LASERJET PRO M1530 ΣΕΙΡΑ MFP. Συνοπτικές οδηγίες χρήσης
 LASERJET PRO M1530 ΣΕΙΡΑ MFP Συνοπτικές οδηγίες χρήσης Εκτύπωση σε ειδικό χαρτί, ετικέτες ή διαφάνειες 1. Στο μενού File (Αρχείο) του προγράμματος λογισμικού, κάντε κλικ στο Print (Εκτύπωση). 2. Επιλέξτε
LASERJET PRO M1530 ΣΕΙΡΑ MFP Συνοπτικές οδηγίες χρήσης Εκτύπωση σε ειδικό χαρτί, ετικέτες ή διαφάνειες 1. Στο μενού File (Αρχείο) του προγράμματος λογισμικού, κάντε κλικ στο Print (Εκτύπωση). 2. Επιλέξτε
Οδηγός χρήσης Genesis S800 Series
 Οδηγός χρήσης Genesis S800 Series Σεπτέμβριος 2010 www.lexmark.com Τύπος(-οι) μηχανήματος: 4310 Μοντέλο(α): VW1, VW2, VW3 Περιεχόμενα Πληροφορίες σχετικά με την ασφάλεια...6 Σχετικά με τον εκτυπωτή σας...7
Οδηγός χρήσης Genesis S800 Series Σεπτέμβριος 2010 www.lexmark.com Τύπος(-οι) μηχανήματος: 4310 Μοντέλο(α): VW1, VW2, VW3 Περιεχόμενα Πληροφορίες σχετικά με την ασφάλεια...6 Σχετικά με τον εκτυπωτή σας...7
Copyright 2017 HP Development Company, L.P.
 Οδηγός χρήσης Copyright 2017 HP Development Company, L.P. Οι πληροφορίες που περιέχονται στο παρόν έγγραφο μπορεί να αλλάξουν χωρίς προειδοποίηση. Οι μόνες εγγυήσεις για τα προϊόντα και τις υπηρεσίες της
Οδηγός χρήσης Copyright 2017 HP Development Company, L.P. Οι πληροφορίες που περιέχονται στο παρόν έγγραφο μπορεί να αλλάξουν χωρίς προειδοποίηση. Οι μόνες εγγυήσεις για τα προϊόντα και τις υπηρεσίες της
Εξωτερικές συσκευές Οδηγός χρήσης
 Εξωτερικές συσκευές Οδηγός χρήσης Copyright 2008 Hewlett-Packard Development Company, L.P. Οι πληροφορίες στο παρόν έγγραφο µπορεί να αλλάξουν χωρίς προειδοποίηση. Οι µοναδικές εγγυήσεις για προϊόντα και
Εξωτερικές συσκευές Οδηγός χρήσης Copyright 2008 Hewlett-Packard Development Company, L.P. Οι πληροφορίες στο παρόν έγγραφο µπορεί να αλλάξουν χωρίς προειδοποίηση. Οι µοναδικές εγγυήσεις για προϊόντα και
Εξωτερικές συσκευές Οδηγός χρήσης
 Εξωτερικές συσκευές Οδηγός χρήσης Copyright 2008 Hewlett-Packard Development Company, L.P. Οι πληροφορίες στο παρόν έγγραφο μπορεί να αλλάξουν χωρίς προειδοποίηση. Οι μοναδικές εγγυήσεις για τα προϊόντα
Εξωτερικές συσκευές Οδηγός χρήσης Copyright 2008 Hewlett-Packard Development Company, L.P. Οι πληροφορίες στο παρόν έγγραφο μπορεί να αλλάξουν χωρίς προειδοποίηση. Οι μοναδικές εγγυήσεις για τα προϊόντα
Ελέγξτε την ταινία σας
 Ελέγξτε την ταινία σας Σε αυτές τις ασκήσεις, θα κάνετε εισαγωγή μιας ταινίας και θα χρησιμοποιήσετε τις επιλογές που παρουσιάστηκαν στο μάθημα. Άσκηση 1: Εισαγωγή αρχείου ταινίας 1. Κάντε κλικ στη μικρογραφία
Ελέγξτε την ταινία σας Σε αυτές τις ασκήσεις, θα κάνετε εισαγωγή μιας ταινίας και θα χρησιμοποιήσετε τις επιλογές που παρουσιάστηκαν στο μάθημα. Άσκηση 1: Εισαγωγή αρχείου ταινίας 1. Κάντε κλικ στη μικρογραφία
Τοποθέτηση τυπικής θήκης 250 φύλλων
 Γρήγορη αναφορά Τοποθέτηση χαρτιού και ειδικών μέσων εκτύπωσης Σε αυτήν την ενότητα περιγράφεται ο τρόπος τοποθέτησης χαρτιού σε θήκες 250 και 550 φύλλων καθώς και στον μη αυτόματο τροφοδότη. Περιλαμβάνονται
Γρήγορη αναφορά Τοποθέτηση χαρτιού και ειδικών μέσων εκτύπωσης Σε αυτήν την ενότητα περιγράφεται ο τρόπος τοποθέτησης χαρτιού σε θήκες 250 και 550 φύλλων καθώς και στον μη αυτόματο τροφοδότη. Περιλαμβάνονται
Βάση επέκτασης ΗΡ 2700 Ultra-Slim Οδηγός χρήσης
 Βάση επέκτασης ΗΡ 2700 Ultra-Slim Οδηγός χρήσης Copyright 2007 Hewlett-Packard Development Company, L.P. Οι πληροφορίες στο παρόν έγγραφο µπορεί να αλλάξουν χωρίς προειδοποίηση. Οι µοναδικές εγγυήσεις
Βάση επέκτασης ΗΡ 2700 Ultra-Slim Οδηγός χρήσης Copyright 2007 Hewlett-Packard Development Company, L.P. Οι πληροφορίες στο παρόν έγγραφο µπορεί να αλλάξουν χωρίς προειδοποίηση. Οι µοναδικές εγγυήσεις
Πλατφόρμα Cloud. Έκδοση 1.0. Οδηγός χρήσης
 Πλατφόρμα Cloud Έκδοση 1.0 Οδηγός χρήσης Σεπτέμβριος 2017 www.lexmark.com Περιεχόμενα 2 Περιεχόμενα Ιστορικό αλλαγών...3 Επισκόπηση... 4 Ξεκινώντας...5 Απαιτήσεις συστήματος...5 Πρόσβαση στην Πλατφόρμα
Πλατφόρμα Cloud Έκδοση 1.0 Οδηγός χρήσης Σεπτέμβριος 2017 www.lexmark.com Περιεχόμενα 2 Περιεχόμενα Ιστορικό αλλαγών...3 Επισκόπηση... 4 Ξεκινώντας...5 Απαιτήσεις συστήματος...5 Πρόσβαση στην Πλατφόρμα
Εξωτερικές συσκευές. Οδηγός χρήσης
 Εξωτερικές συσκευές Οδηγός χρήσης Copyright 2007 Hewlett-Packard Development Company, L.P. Η επωνυµία Windows είναι εµπορικό σήµα κατατεθέν της εταιρείας Microsoft Corporation στις Η.Π.Α. Οι πληροφορίες
Εξωτερικές συσκευές Οδηγός χρήσης Copyright 2007 Hewlett-Packard Development Company, L.P. Η επωνυµία Windows είναι εµπορικό σήµα κατατεθέν της εταιρείας Microsoft Corporation στις Η.Π.Α. Οι πληροφορίες
Αντιγραφή με χρήση του αυτόματου τροφοδότη εγγράφων (ADF)
 Σελίδα 1 από 5 Οδηγός αντιγραφής Γρήγορη δημιουργία αντιγράφου 1 Τοποθετήστε ένα πρωτότυπο έγγραφο με την όψη προς τα επάνω, και τη μικρή πλευρά του πρώτη στη θήκη του αυτόματου τροφοδότη εγγράφων ή με
Σελίδα 1 από 5 Οδηγός αντιγραφής Γρήγορη δημιουργία αντιγράφου 1 Τοποθετήστε ένα πρωτότυπο έγγραφο με την όψη προς τα επάνω, και τη μικρή πλευρά του πρώτη στη θήκη του αυτόματου τροφοδότη εγγράφων ή με
Οδηγός χρήσης. Linksys PLEK500. Προσαρμογέας δικτύου Powerline
 Οδηγός χρήσης Linksys PLEK500 Προσαρμογέας δικτύου Powerline Πίνακας περιεχομένων Επισκόπηση.............. 3 Χαρακτηριστικά.................. 3 Πώς λειτουργεί το δίκτυο Powerline........... 4 Παράδειγμα
Οδηγός χρήσης Linksys PLEK500 Προσαρμογέας δικτύου Powerline Πίνακας περιεχομένων Επισκόπηση.............. 3 Χαρακτηριστικά.................. 3 Πώς λειτουργεί το δίκτυο Powerline........... 4 Παράδειγμα
Περιεχόµενα. Οδηγός χρήσης 1
 HP Scanjet G3010 Περιεχόµενα 1 Τρόπος χρήσης του σαρωτή...2 Πού θα βρείτε πρόσθετες πληροφορίες...2 Πρόσβαση για άτοµα µε ειδικές ανάγκες...2 Τρόπος χρήσης του λογισµικού HP Photosmart...3 Επισκόπηση
HP Scanjet G3010 Περιεχόµενα 1 Τρόπος χρήσης του σαρωτή...2 Πού θα βρείτε πρόσθετες πληροφορίες...2 Πρόσβαση για άτοµα µε ειδικές ανάγκες...2 Τρόπος χρήσης του λογισµικού HP Photosmart...3 Επισκόπηση
Κέντρο υποστήριξης HP. Εισαγωγή. Τι χρειάζεται να γνωρίζετε. Λήψη και εγκατάσταση της λύσης Vista στα Windows 8. 1 of 5 1/7/2014 2:09 μμ
 http://h2056wwwhp.com/portal/site/hpsc/template.page/public/psi... 1 of 5 1/7/2014 2:09 μμ Για το σπίτι Για την επιχείρηση Υποστήριξη Είσοδος Εγγραφή Βοήθεια ιστότοπου HP Color LaserJet 3600 Printer series
http://h2056wwwhp.com/portal/site/hpsc/template.page/public/psi... 1 of 5 1/7/2014 2:09 μμ Για το σπίτι Για την επιχείρηση Υποστήριξη Είσοδος Εγγραφή Βοήθεια ιστότοπου HP Color LaserJet 3600 Printer series
Οδηγός γρήγορης έναρξης SE888
 Οδηγός γρήγορης έναρξης SE888 Τι περιέχεται στη συσκευασία Συσκευή χειρός * Σταθμός βάσης Βάση φόρτισης * Τροφοδοτικό * Καλώδιο τηλεφώνου ** Οδηγός γρήγορης έναρξης CD ROM Εγγύηση Σημείωση * Σε σετ πολλών
Οδηγός γρήγορης έναρξης SE888 Τι περιέχεται στη συσκευασία Συσκευή χειρός * Σταθμός βάσης Βάση φόρτισης * Τροφοδοτικό * Καλώδιο τηλεφώνου ** Οδηγός γρήγορης έναρξης CD ROM Εγγύηση Σημείωση * Σε σετ πολλών
LASERJET PRO 400 MFP. Συνοπτικές οδηγίες χρήσης M425
 LASERJET PRO 400 MFP Συνοπτικές οδηγίες χρήσης M425 Βελτιστοποίηση ποιότητας αντιγραφής Διατίθενται οι ακόλουθες ρυθμίσεις ποιότητας αντιγράφων: Αυτόματη επιλογή: Χρησιμοποιήστε τη ρύθμιση αυτή όταν δεν
LASERJET PRO 400 MFP Συνοπτικές οδηγίες χρήσης M425 Βελτιστοποίηση ποιότητας αντιγραφής Διατίθενται οι ακόλουθες ρυθμίσεις ποιότητας αντιγράφων: Αυτόματη επιλογή: Χρησιμοποιήστε τη ρύθμιση αυτή όταν δεν
