Novatron A.E Ι. Αποστολοπούλου 61 Α, 15231, Χαλάνδρι
|
|
|
- Κηφεύς Οὐρανός Δελή
- 6 χρόνια πριν
- Προβολές:
Transcript
1 Περιεχόμενα Ελληνικός οδηγός χρήσης προϊόντων Foscam... 3 Limited Warranty... 3 Κατηγορίες προϊόντων... 3 Cube Camera... 3 PT, Camera... 4 PTZ Camera... 5 Bullet Camera... 5 Dome Camera... 6 Φυσική περιγραφή... 7 C C C1 Lite... 9 R2, R FI9816P, FI9821P, FI9821EP, FI9831P FI9826P FI9828P FI9928P FI9800P, FI9900P FI9803P FI9900EP, FI9901EP FI9803EP FI9851P FI9853EP FI9961EP Οδηγίες εγκατάστασης Windows PC, Internet Explorer Σύνδεση της κάμερας Εργαλείο Equipment Search Tool Εγκατάσταση Plugin Setup Wizard Οθόνη παρακολούθησης (Live Video) Προχωρημένες ρυθμίσεις (Settings) Setup Wizard Status Basic Settings Network
2 Video Detector Record PTZ (Μόνο για τις κάμερες που το υποστηρίζουν) Firewall System Playback (Αναπαραγωγή) Δημιουργία λογαριασμού στο Foscam Cloud Δημιουργία λογαριασμού με τη χρήση Internet Explorer Προσθήκη κάμερας στο Foscam Cloud με τη χρήση Internet Explorer Επεξήγηση μενού Foscam Cloud Κινητό τηλέφωνο (Android, ios) Εγκατάσταση εφαρμογής Foscam Δημιουργία λογαριασμού στο Foscam Cloud με τη χρήση Android EZ Link Μενού ρυθμίσεων εφαρμογής Foscam Cloud Κεντρική οθόνη εφαρμογής Foscam Cloud Ρυθμίσεις κάμερας με την εφαρμογή Foscam Cloud Προχωρημένες ρυθμίσεις με τη χρήση της εφαρμογής Foscam Cloud
3 Ελληνικός οδηγός χρήσης προϊόντων Foscam Limited Warranty Όλα τα προϊόντα της Foscam έχουν 2 έτη εγγύηση με τις παρακάτω προϋποθέσεις. Δεν έχει κοπεί το καλώδιο της τροφοδοσίας ρεύματος. Δεν έχει κοπεί η εξωτερική καλωδιοταινία της κάμερας. Δεν έχει παραβιαστεί η ταινία ασφαλείας της κάμερας. Δεν υπάρχουν σπασίματα στο κάλυμμα της κάμερας λόγω πτώσης. Δεν υπάρχουν ίχνη υγρασίας στο εσωτερικό της κάμερας (Ισχύει μόνο για τις κάμερες εσωτερικού χώρου). Δεν υπάρχουν σπασίματα ή φθορές στις υποδοχές ήχου, ρεύματος, δικτύου. Δεν έχει αφαιρεθεί η ετικέτα με το σειριακό αριθμό της κάμερας. Δεν έχει αποτύχει οποιαδήποτε αναβάθμιση στο firmware της κάμερας. Κατηγορίες προϊόντων Cube Camera C1 Resolution: 720p FPS: 23 Audio: Build In IR Range: 8m WiFi: Yes PoE: No C1 Lite Resolution: 720p FPS: 23 Audio: Build In IR Range: N/A WiFi: Yes PoE: No C2 Resolution: 1080p FPS: 30 Audio: Build In IR Range: 8m WiFi: Yes PoE: No 3
4 PT, Camera R2 Resolution: 1080p FPS: 30 Audio: Build In IR Range: 8m WiFi: Yes PoE: No R4 Resolution: 4MP FPS: 25 Audio: Build In IR Range: 8m WiFi: Yes PoE: No FI9816P Resolution: 720p FPS: 23 Audio: Build In IR Range: 8m WiFi: Yes PoE: No FI9821P Resolution: 720p FPS: 30 Audio: Build In IR Range: 8m WiFi: Yes PoE: No FI9821EP Resolution: 720p FPS: 30 Audio: Build In IR Range: 8m WiFi: No PoE: Yes FI9831P Resolution: 960p FPS: 30 Audio: Build In IR Range: 8m WiFi: Yes PoE: No 4
5 PTZ Camera FI9826P Resolution: 720p FPS: 30 Audio: Build In IR Range: 8m WiFi: Yes PoE: No FI9828P Resolution: 960p FPS: 30 Audio: External IR Range: 20m WiFi: Yes PoE: No FI9928P Resolution: 1080p FPS: 25 Audio: External IR Range: 60m WiFi: Yes PoE: No Bullet Camera FI9800P Resolution: 720p FPS: 25 Audio: External IR Range: 20m WiFi: Yes PoE: No FI9803P Resolution: 720p FPS: 23 Audio: N/A IR Range: 20m WiFi: Yes PoE: No FI9803EP Resolution: 720p FPS: 23 Audio: N/A IR Range: 20m WiFi: No PoE: Yes 5
6 FI9900P Resolution: 1080p FPS: 30 Audio: External IR Range: 20m WiFi: Yes PoE: No FI9900EP Resolution: 1080p FPS: 30 Audio: N/A IR Range: 20m WiFi: No PoE: Yes FI9901EP Resolution: 4MP FPS: 25 Audio: External IR Range: 20m WiFi: No PoE: Yes FI9903P Resolution: 1080p FPS: 30 Audio: N/A IR Range: 30m WiFi: Yes PoE: No Dome Camera FI9851P Resolution: 720p FPS: 23 Audio: N/A IR Range: 10m WiFi: Yes PoE: No FI9853EP Resolution: 720p FPS: 30 Audio: N/A IR Range: 20m WiFi: No PoE: Yes 6
7 FI9961EP Resolution: 1080p FPS: 30 Audio: External IR Range: 10m WiFi: No PoE: Yes Φυσική περιγραφή C1 Front Panel (εμπρός όψη). PIR (Passive Infrared): Χρησιμοποιείται για την ανίχνευση κίνησης μιας πηγής εκπομπής υπέρυθρων, συνήθως ενός ανθρώπινου σώματος. LENS: Φακός σταθερής εστίασης. Infrared LED: Υπέρυθρες για νυχτερινή λήψη. Microphone: Ενσωματωμένο μικρόφωνο. Micro SD Card Slot: Θέση για κάρτα Micro SD (έως 32Gb). Power Light: Ένδειξη παροχής ενέργειας. Network Light: Ένδειξη δικτύου. Rear Panel (πίσω όψη). LAN: Θύρα υποδοχής καλωδίου δικτύου (RJ-45, 10/100 Mbps). WPS/Reset: Πατώντας το κουμπί της κάμερας και το ανάλογο κουμπί από το router εντός ενός λεπτού η κάμερα συνδέεται ασύρματα στο router. Κρατώντας πατημένο το κουμπί περισσότερο από 10 δευτερόλεπτα η κάμερα επανέρχεται στις εργοστασιακές ρυθμίσεις. Power: Είσοδος τροφοδοσίας ρεύματος (5V 1A). 7
8 Επεξήγηση ενδείξεων ενέργειας (Power Light) και δικτύου (Network Light). Ενδείξεις Κατάσταση Περιγραφή Power Light Ανενεργό Δεν παρέχεται ενέργεια. Ενεργό Παρέχεται ενέργεια. Αναβοσβήνει κάθε 0,4 δευτερόλεπτα Η κάμερα επανέρχεται στις εργοστασιακές ρυθμίσεις. Network Light Ανενεργό Δεν υπάρχει σύνδεση δικτύου. Αναβοσβήνει Ενσύρματη σύνδεση. Αναβοσβήνει αργά κάθε 1 Ασύρματη σύνδεση. δευτερόλεπτο Αναβοσβήνει κάθε 0,4 δευτερόλεπτα Σύνδεση μέσω WPS. Αναβοσβήνει κάθε 0,2 δευτερόλεπτα Σύνδεση μέσω EZLink. Αναβοσβήνει κάθε 0,1 δευτερόλεπτα Σύνδεση μέσω SoftAP. C2 Front Panel (εμπρός όψη). PIR (Passive Infrared): Χρησιμοποιείται για την ανίχνευση κίνησης μιας πηγής εκπομπής υπέρυθρων, συνήθως ενός ανθρώπινου σώματος. LENS: Φακός σταθερής εστίασης. Infrared Lamp Array: Υπέρυθρες για νυχτερινή λήψη. Micro SD Card Slot: Θέση για κάρτα Micro SD (έως 64Gb). Rear Panel (πίσω όψη). LAN: Θύρα υποδοχής καλωδίου δικτύου (RJ-45, 10/100 Mbps). WPS/Reset: Πατώντας το κουμπί της κάμερας και το ανάλογο κουμπί από το router εντός ενός λεπτού η κάμερα συνδέεται ασύρματα στο router. Κρατώντας πατημένο το κουμπί περισσότερο από 10 δευτερόλεπτα η κάμερα επανέρχεται στις εργοστασιακές ρυθμίσεις. Power: Είσοδος τροφοδοσίας ρεύματος (5V 1A). Επεξήγηση ενδείξεων ενέργειας (Power Light) και δικτύου (Network Light). Κατάσταση Αναβοσβήνει κόκκινο κάθε 0,4 δευτερόλεπτα Αναμμένο πράσινο Αναβοσβήνει αργά πράσινο κάθε δευτερόλεπτο Αναβοσβήνει πράσινο κάθε 0,4 δευτερόλεπτα Αναβοσβήνει πράσινο κάθε 0,2 δευτερόλεπτα Περιγραφή Επαναφορά εργοστασιακών ρυθμίσεων. Ενσύρματη σύνδεση Ασύρματη σύνδεση Σύνδεση μέσω WPS Σύνδεση μέσω EZLink 8
9 C1 Lite Front Panel Rear Panel Front Panel (εμπρός όψη). LENS: Φακός σταθερής εστίασης. Microphone: Ενσωματωμένο μικρόφωνο. Micro SD Card Slot: Θέση για κάρτα Micro SD (έως 32Gb). Power Light: Ένδειξη παροχής ενέργειας. Network Light: Ένδειξη δικτύου. Rear Panel (πίσω όψη) - (Ορισμένα μοντέλα υποστηρίζουν τη χρήση SoftAP). WPS/Reset: Πατώντας το κουμπί της κάμερας και το ανάλογο κουμπί από το router εντός ενός λεπτού η κάμερα συνδέεται ασύρματα στο router. Κρατώντας πατημένο το κουμπί περισσότερο από 10 δευτερόλεπτα η κάμερα επανέρχεται στις εργοστασιακές ρυθμίσεις. Power: Είσοδος τροφοδοσίας ρεύματος (5V 1A). Επεξήγηση ενδείξεων ενέργειας (Power Light) και δικτύου (Network Light). Ενδείξεις Κατάσταση Περιγραφή Power Light Ανενεργό Δεν παρέχεται ενέργεια. Ενεργό Παρέχεται ενέργεια. Αναβοσβήνει κάθε 0,4 δευτερόλεπτα Η κάμερα επανέρχεται στις εργοστασιακές ρυθμίσεις. Network Light Ανενεργό Δεν υπάρχει σύνδεση δικτύου. Αναβοσβήνει αργά κάθε 1 Ασύρματη σύνδεση. δευτερόλεπτο Αναβοσβήνει κάθε 0,4 δευτερόλεπτα Σύνδεση μέσω WPS. Αναβοσβήνει κάθε 0,2 δευτερόλεπτα Σύνδεση μέσω EZLink. Αναβοσβήνει κάθε 0,1 δευτερόλεπτα Σύνδεση μέσω SoftAP. 9
10 R2, R4 Front Panel (εμπρός όψη). LENS: Φακός σταθερής εστίασης. Infrared LED: Υπέρυθρες για νυχτερινή λήψη. Microphone: Ενσωματωμένο μικρόφωνο. Micro SD Card Slot: Θέση για κάρτα Micro SD (R2 έως 64Gb, R4 έως 128Gb). WPS/Reset: Πατώντας το κουμπί της κάμερας και το ανάλογο κουμπί από το router εντός ενός λεπτού η κάμερα συνδέεται ασύρματα στο router. Κρατώντας πατημένο το κουμπί περισσότερο από 10 δευτερόλεπτα η κάμερα επανέρχεται στις εργοστασιακές ρυθμίσεις. Rear Panel (πίσω όψη). LAN: Θύρα υποδοχής καλωδίου δικτύου (RJ-45, 10/100 Mbps). Power: Είσοδος τροφοδοσίας ρεύματος (5V 2A). Speaker: Ενσωματωμένο ηχείο. Power Light: Ένδειξη παροχής ενέργειας. Network Light: Ένδειξη δικτύου. Antenna: Για χρήση εξωτερικής κεραίας ασύρματου δικτύου. Επεξήγηση ενδείξεων ενέργειας (Power Light) και δικτύου (Network Light). Ενδείξεις Κατάσταση Περιγραφή Power Light Ανενεργό Δεν παρέχεται ενέργεια. Ενεργό Παρέχεται ενέργεια. Αναβοσβήνει κάθε 0,4 δευτερόλεπτα Η κάμερα επανέρχεται στις εργοστασιακές ρυθμίσεις. Network Light Ανενεργό Δεν υπάρχει σύνδεση δικτύου. Αναβοσβήνει Ενσύρματη σύνδεση. Αναβοσβήνει αργά κάθε 1 Ασύρματη σύνδεση. δευτερόλεπτο Αναβοσβήνει κάθε 0,4 δευτερόλεπτα Σύνδεση μέσω WPS. Αναβοσβήνει κάθε 0,2 δευτερόλεπτα Σύνδεση μέσω EZLink. 10
11 FI9816P, FI9821P, FI9821EP, FI9831P Front Panel Rear Panel Bottom Panel Front Panel (εμπρός όψη). LENS: Φακός σταθερής εστίασης. Infrared LED: Υπέρυθρες για νυχτερινή λήψη. Microphone: Ενσωματωμένο μικρόφωνο. Speaker: Ενσωματωμένο ηχείο. Rear Panel (πίσω όψη). LAN: Θύρα υποδοχής καλωδίου δικτύου (RJ-45, 10/100 Mbps). Power: Είσοδος τροφοδοσίας ρεύματος (5V 2A). Power Light: Ένδειξη παροχής ενέργειας. Network Light: Ένδειξη δικτύου. Antenna: Για χρήση εξωτερικής κεραίας ασύρματου δικτύου (Το μοντέλο FI9821EP δεν υποστηρίζει ασύρματη σύνδεση, μόνο PoE). Micro SD Card Slot: Θέση για κάρτα Micro SD (έως 32Gb). Output: Έξοδος για ηχείο. Input: Είσοδος για μικρόφωνο. WPS: Πατώντας το κουμπί της κάμερας και το ανάλογο κουμπί από το router εντός ενός λεπτού η κάμερα συνδέεται ασύρματα στο router. Bottom Panel (κάτω όψη). Reset: Κρατώντας πατημένο το κουμπί περισσότερο από 10 δευτερόλεπτα η κάμερα επανέρχεται στις εργοστασιακές ρυθμίσεις. Επεξήγηση ενδείξεων ενέργειας (Power Light) και δικτύου (Network Light). Ενδείξεις Κατάσταση Περιγραφή Power Light Ανενεργό Δεν παρέχεται ενέργεια. Ενεργό Παρέχεται ενέργεια. Network Light Ανενεργό Δεν υπάρχει σύνδεση δικτύου. Αναβοσβήνει αργά κάθε 1 Ασύρματη σύνδεση. δευτερόλεπτο Αναβοσβήνει κάθε 0,4 δευτερόλεπτα Σύνδεση μέσω WPS. Αναβοσβήνει κάθε 0,2 δευτερόλεπτα Σύνδεση μέσω EZLink. Ανάβει συνεχόμενα για 3 δευτερόλεπτα Η κάμερα επανέρχεται στις εργοστασιακές ρυθμίσεις. 11
12 FI9826P Front Panel Rear Panel Bottom Panel Front Panel (εμπρός όψη). LENS: Φακός 3X Zoom. Infrared LED: Υπέρυθρες για νυχτερινή λήψη. Microphone: Ενσωματωμένο μικρόφωνο. Speaker: Ενσωματωμένο ηχείο. Rear Panel (πίσω όψη). LAN: Θύρα υποδοχής καλωδίου δικτύου (RJ-45, 10/100 Mbps). Power: Είσοδος τροφοδοσίας ρεύματος (5V 2A). Power Light: Ένδειξη παροχής ενέργειας. Network Light: Ένδειξη δικτύου. Antenna: Για χρήση εξωτερικής κεραίας ασύρματου δικτύου. Micro SD Card Slot: Θέση για κάρτα Micro SD (έως 32Gb). Output: Έξοδος για ηχείο. Input: Είσοδος για μικρόφωνο. WPS: Πατώντας το κουμπί της κάμερας και το ανάλογο κουμπί από το router εντός ενός λεπτού η κάμερα συνδέεται ασύρματα στο router. Bottom Panel (κάτω όψη). Reset: Κρατώντας πατημένο το κουμπί περισσότερο από 10 δευτερόλεπτα η κάμερα επανέρχεται στις εργοστασιακές ρυθμίσεις. Επεξήγηση ενδείξεων ενέργειας (Power Light) και δικτύου (Network Light). Ενδείξεις Κατάσταση Περιγραφή Power Light Ανενεργό Δεν παρέχεται ενέργεια. Ενεργό Παρέχεται ενέργεια. Network Light Ανενεργό Δεν υπάρχει σύνδεση δικτύου. Αναβοσβήνει αργά κάθε 1 Ασύρματη σύνδεση. δευτερόλεπτο Αναβοσβήνει κάθε 0,4 δευτερόλεπτα Σύνδεση μέσω WPS. Αναβοσβήνει κάθε 0,2 δευτερόλεπτα Σύνδεση μέσω EZLink. Ανάβει συνεχόμενα για 3 δευτερόλεπτα Η κάμερα επανέρχεται στις εργοστασιακές ρυθμίσεις. 12
13 FI9828P LENS: Φακός 3X Zoom Infrared LED: Υπέρυθρες για νυχτερινή λήψη Antenna: Για χρήση εξωτερικής κεραίας ασύρματου δικτύου 1. I/O alarm terminal block: Είσοδος έξοδος ξηρών επαφών. 2. Power Interface: Είσοδος ενέργειας (12V 2A) 3. LAN: Θύρα υποδοχής καλωδίου δικτύου (RJ-45, 10/100 Mbps). 4. Reset: Κρατώντας πατημένο το κουμπί περισσότερο από 10 δευτερόλεπτα η κάμερα επανέρχεται στις εργοστασιακές ρυθμίσεις. 13
14 1. Είσοδος. 2. Γείωση. 3. Έξοδος. 4. Έξοδος. FI9928P LENS: Φακός 4X Zoom Infrared LED: Υπέρυθρες για νυχτερινή λήψη Antenna: Για χρήση εξωτερικής κεραίας ασύρματου δικτύου SD Card: Υποδοχή κάρτας Micro SD (Έως 128Gb) Reset: Κρατώντας πατημένο το κουμπί περισσότερο από 10 δευτερόλεπτα η κάμερα επανέρχεται στις εργοστασιακές ρυθμίσεις. 1. I/O alarm terminal block: Είσοδος έξοδος ξηρών επαφών. 2. Audio Input Output: Είσοδος (Κίτρινο χρώμα) / έξοδος (Κόκκινο χρώμα) ήχου. 3. LAN: Θύρα υποδοχής καλωδίου δικτύου (RJ-45, 10/100 Mbps). 4. Power Interface: Είσοδος ενέργειας (12V 2A) 14
15 1. Είσοδος. 2. Γείωση. 3. Έξοδος. 4. Έξοδος. FI9800P, FI9900P LENS: Φακός σταθερής εστίασης IR LEDs: Υπέρυθρες για νυχτερινή λήψη Antenna: Για χρήση εξωτερικής κεραίας ασύρματου δικτύου Audio in: Είσοδος μικροφώνου Ethernet: Θύρα υποδοχής καλωδίου δικτύου (RJ-45, 10/100 Mbps). Power: Είσοδος παροχής ρεύματος (12V 1A ή 12V 2A) Reset: Κρατώντας πατημένο το κουμπί περισσότερο από 10 δευτερόλεπτα η κάμερα επανέρχεται στις εργοστασιακές ρυθμίσεις. Audio out: Έξοδος ηχείου 15
16 FI9803P LENS: Φακός σταθερής εστίασης IR LEDs: Υπέρυθρες για νυχτερινή λήψη Light Sensor: Αισθητήρας φωτός Antenna: Για χρήση εξωτερικής κεραίας ασύρματου δικτύου Reset: Κρατώντας πατημένο το κουμπί περισσότερο από 10 δευτερόλεπτα η κάμερα επανέρχεται στις εργοστασιακές ρυθμίσεις. Ethernet: Θύρα υποδοχής καλωδίου δικτύου (RJ-45, 10/100 Mbps). Power: Είσοδος παροχής ρεύματος (12V 1A) 16
17 FI9900EP, FI9901EP LENS: Φακός σταθερής εστίασης IR LEDs: Υπέρυθρες για νυχτερινή λήψη Light Sensor: Αισθητήρας φωτός Audio in: Είσοδος μικροφώνου Ethernet: Θύρα υποδοχής καλωδίου δικτύου (RJ-45, 10/100 Mbps PoE). Power: Είσοδος παροχής ρεύματος (12V 1A) Reset: Κρατώντας πατημένο το κουμπί περισσότερο από 10 δευτερόλεπτα η κάμερα επανέρχεται στις εργοστασιακές ρυθμίσεις. Audio out: Έξοδος ηχείου 17
18 FI9803EP LENS: Φακός σταθερής εστίασης IR LEDs: Υπέρυθρες για νυχτερινή λήψη Light Sensor: Αισθητήρας φωτός Reset: Κρατώντας πατημένο το κουμπί περισσότερο από 10 δευτερόλεπτα η κάμερα επανέρχεται στις εργοστασιακές ρυθμίσεις. Ethernet: Θύρα υποδοχής καλωδίου δικτύου (RJ-45, 10/100 Mbps PoE). Power: Είσοδος παροχής ρεύματος (12V 1A) 18
19 FI9851P 1. Υπέρυθρες 2. Φακός σταθερής εστίασης 3. Induction IC 1. Είσοδος τροφοδοσίας ρεύματος (12V 1A) 2. Θύρα υποδοχής καλωδίου δικτύου (RJ-45, 10/100 Mbps). 3. Reset: Κρατώντας πατημένο το κουμπί περισσότερο από 10 δευτερόλεπτα η κάμερα επανέρχεται στις εργοστασιακές ρυθμίσεις. FI9853EP 1. Υπέρυθρες 2. Φακός σταθερής εστίασης 3. Induction IC 1. Είσοδος τροφοδοσίας ρεύματος (12V 1A) 2. Θύρα υποδοχής καλωδίου δικτύου (RJ-45, 10/100 Mbps). 3. Reset: Κρατώντας πατημένο το κουμπί περισσότερο από 10 δευτερόλεπτα η κάμερα επανέρχεται στις εργοστασιακές ρυθμίσεις. 19
20 FI9961EP 1. Θύρα υποδοχής καλωδίου δικτύου (RJ-45, 10/100 Mbps PoE). 2. Είσοδος / έξοδος ήχου. 3. Είσοδος τροφοδοσίας ρεύματος (12V 1A) 4. Reset: Κρατώντας πατημένο το κουμπί περισσότερο από 10 δευτερόλεπτα η κάμερα επανέρχεται στις εργοστασιακές ρυθμίσεις. Οδηγίες εγκατάστασης Windows PC, Internet Explorer Για τις οδηγίες εγκατάστασης έχουμε πάρει ως παράδειγμα την Foscam FI9816P καθώς τα μενού για όλα τα μοντέλα High Definition της Foscam δεν έχουν σημαντικές διαφορές. Όλα τα εργαλεία που θα χρησιμοποιήσουμε είναι διαθέσιμα στην επίσημη ιστοσελίδα της Foscam ( Λόγω κατάργησης των plugin τρίτων κατασκευαστών από τις τελευταίες εκδόσεις του Firefox και Chrome ο μόνος συμβατός browser είναι ο Internet Explorer (32bit). Σύνδεση της κάμερας 1. Συνδέστε την κεραία και τοποθετήστε την σε κάθετη θέση. 2. Συνδέστε την κάμερα με το καλώδιο Ethernet στο Router σας. 3. Συνδέστε το τροφοδοτικό στην κάμερα. Η κάμερα θα πραγματοποιήσει μια οριζόντια και μια κάθετη περιστροφή και θα ακουστεί το ηχητικό μήνυμα Hello Foscam (για τις κάμερες που περιστρέφονται και έχουν ενσωματωμένο ηχείο). 20
21 Εργαλείο Equipment Search Tool Από την ιστοσελίδα της Foscam ( στην ενότητα Support Download Center Software Tools θα πρέπει να κατεβάσουμε το εργαλείο Equipment Search Tool με το οποίο μπορούμε να δούμε την IP διεύθυνση που έχει δώσει στην κάμερα ο router μας. Αφού κάνουμε αριστερό κλικ στο Download θα εμφανιστεί το παρακάτω μήνυμα όπου επιλέγουμε Save as. Επιλέγουμε ως φάκελο αποθήκευσης το Desktop και πατάμε το κουμπί Save. Αφού ολοκληρωθεί η εγκατάσταση πατάμε το κουμπί Open και θα ανοίξει ο συμπιεσμένος φάκελος που περιέχει το εργαλείο. 21
22 Λόγω του ότι ο φάκελος είναι συμπιεσμένος σε μορφή zip θα πρέπει κρατώντας πατημένο το αριστερό κλικ να τον σύρουμε στην επιφάνεια εργασίας ούτως ώστε να αποσυμπιεστεί. Πλέον μπορούμε να ανοίξουμε το φάκελο με διπλό κλικ και να εκτελέσουμε το Search Tool.exe. Στην οθόνη ασφάλειας των Windows ενεργοποιούμε τις επιλογές Private Networks και Public Networks και πατάμε το κουμπί Allow Access. Πλέον εμφανίζεται το κεντρικό παράθυρο του εργαλείου όπου βλέπουμε τα παρακάτω. 1. Camera Name: Το όνομα της κάμερας. 2. IP Address: Η IP που έχει δοθεί στην κάμερα από το Router. 3. Device ID: Η MAC Address της κάμερας. 4. Type: Ο τύπος της κάμερας (IPC=IP Camera, NVR=Network Video Recorder). Εγκατάσταση Plugin Με την προϋπόθεση ότι ο Internet Explorer είναι ο προεπιλεγμένος browser του λειτουργικού μας συστήματος με διπλό κλικ ανοίγει η σελίδα της κάμερας, διαφορετικά θα πρέπει να ανοίξουμε τον Internet Explorer και να γράψουμε όλη τη διεύθυνση στη γραμμή διευθύνσεων (στο παράδειγμα μας Σημείωση: Στα Windows 10 ο Internet Explorer δεν εμφανίζεται στα μενού αλλά θα πρέπει να τον αναζητήσουμε ως εξής: 22
23 Από τη γραμμή εργαλείων κάνουμε αριστερό κλικ στο μεγεθυντικό φακό και γράφουμε τη λέξη iexplorer, έπειτα επιλέγουμε με αριστερό κλικ τον Internet Explorer. Στην γραμμή διευθύνσεων πληκτρολογούμε την IP της κάμερας μας και πατάμε το κουμπί Enter. Θα εμφανιστεί το μήνυμα εγκατάστασης των plugin της κάμερας όπου και επιλέγουμε Install. Στο μήνυμα Detected that the program is running επιλέγουμε Yes ούτως ώστε να κλείσει ο Internet Explorer και να συνεχιστεί η εγκατάσταση. Στην αρχική οθόνη εγκατάστασης του plugin επιλέγουμε Next. 23
24 Επιλέγουμε το φάκελο εγκατάστασης και πατάμε το κουμπί Next. Επιλέγουμε που θα δημιουργηθούν οι συντομεύσεις και πατάμε το κουμπί Next. Αφού επιβεβαιώσουμε τον φάκελο εγκατάστασης επιλέγουμε Install. 24
25 Αφού ολοκληρωθεί η εγκατάσταση επιλέγουμε Finish. Πλέον μπορούμε να εκτελέσουμε τον Internet Explorer και να γράψουμε τη διεύθυνση IP της κάμερας μας. Πατώντας Enter θα εμφανιστεί η αρχική σελίδα της κάμερας. Ο προεπιλεγμένος χρήστης για όλες τις κάμερες Foscam είναι admin και ο κωδικός πρόσβασης είναι κενός. Αφού πατήσουμε το κουμπί Login η κάμερα θα μας ζητήσει να αλλάξουμε αυτούς τους κωδικούς για λόγους ασφαλείας. Φροντίζουμε να μην ξεχάσουμε αυτούς τους κωδικούς καθώς για να τους επαναφέρουμε θα πρέπει να κάνουμε επαναφορά εργοστασιακών ρυθμίσεων στην κάμερα και θα χαθούν όλες οι ρυθμίσεις της. Συνιστάται ο κωδικός πρόσβασης να αποτελείται από τον συνδυασμό 6 έως 12 χαρακτήρων, αριθμών, σύμβολων (!@#$% κτλ). 25
26 Καταχωρούμε ένα νέο όνομα χρήστη (New Username) και έναν κωδικό πρόσβασης (New Password) τον οποίο και επιβεβαιώνουμε (Confirm Password) και πατάμε το κουμπί Modify. Θα λάβουμε την ειδοποίηση ότι το όνομα χρήστη και ο κωδικός πρόσβασης έχουν αλλάξει με επιτυχία. Πλέον μπορούμε να χρησιμοποιήσουμε τους νέους κωδικούς μας για να αποκτήσουμε πρόσβαση στην κάμερα μας. Setup Wizard Όλες οι κάμερες της Foscam κατά την αρχική εγκατάσταση εμφανίζουν έναν γρήγορο οδηγό με τον οποίο μπορούμε να πραγματοποιήσουμε τις βασικές ρυθμίσεις της κάμερας μας. Σε αυτήν την οθόνη πατάμε Next για να ξεκινήσει η βασική παραμετροποίηση. 26
27 Country: Επιλέγουμε τη χώρα μας και πατάμε Next. Camera Name: Επιλέγουμε το όνομα της κάμερας μας και πατάμε Next. Time Zone: Επιλέγουμε τη ζώνη ώρας και πατάμε Next. Wireless Settings: Πατάμε το κουμπί Scan, επιλέγουμε το ασύρματο δίκτυο μας, καταχωρούμε τον κωδικό πρόσβασης του ασύρματου δικτύου μας και πατάμε Next. IP Configuration: από-επιλέγουμε το Obtain IP from DHCP και πατάμε το κουμπί Finish. IP Address: Η IP διεύθυνση της κάμερας μας. Subnet Mask: Η μάσκα υποδικτύου μας. Gateway: Η IP διεύθυνση του router μας. Primary DNS Server: Η IP διεύθυνση του router μας. Secondary DNS Server: Η IP διεύθυνση του DNS της Google ( ). 27
28 Στο μήνυμα ολοκλήρωσης πατάμε το κουμπί OK. Με την προϋπόθεση ότι έχουμε καταχωρήσει τους σωστούς κωδικούς για το ασύρματο δίκτυο μας και έχουμε ρυθμίσει σωστά την IP της κάμερας μας μπορούμε πλέον να αποσυνδέσουμε το καλώδιο Ethernet από το Router. Η κάμερα θα συνδεθεί στο ασύρματο δίκτυο μας και θα ξαναεμφανιστεί στο Equipment Search Tool. Σημείωση: Πολλά router δεν επιτρέπουν την ανταλλαγή layer 2 πακέτων στο δίκτυο όταν αφορά ασύρματες συνδέσεις. Σε αυτές τις περιπτώσεις δεν θα εμφανιστεί η κάμερα στο Equipment Search Tool. Παρ όλα αυτά μπορούμε να επιβεβαιώσουμε την ασύρματη σύνδεση της κάμερας μας με το να πατήσουμε στο πληκτρολόγιο το συνδυασμό του πλήκτρου με τη σημαία των Windows + R και να γράψουμε cmd στο παράθυρο που εμφανίζεται. Πατώντας OK θα ανοίξει η γραμμή εντολών όπου και πληκτρολογούμε την εντολή ping
29 Αν απαντάει η IP που έχουμε ορίσει στην κάμερα τότε η ασύρματη σύνδεση είναι επιτυχής, διαφορετικά σιγουρευόμαστε ότι έχουμε καταχωρήσει τον σωστό κωδικό για το ασύρματο μας δίκτυο. Οθόνη παρακολούθησης (Live Video) Αφού ολοκληρώσουμε όλα τα παραπάνω και συνδεθούμε στην κάμερα, εμφανίζεται η βασική οθόνη παρακολούθησης. 1. Λογότυπο Foscam, καρτέλα ζωντανής εικόνας (Live Video), καρτέλα ρυθμίσεων (Settings), καρτέλα αναπαραγωγής εγγραφών βίντεο (Playback, μόνο για τα μοντέλα που υποστηρίζουν SD Card). 2. Παράθυρο επιλογής προβολής πολλαπλών συσκευών: Υποστηρίζονται έως 9 ταυτόχρονες συσκευές. 3. Mode: a. 50HZ, παρακολούθηση εσωτερικού χώρου (Περιοχή Ευρώπης, Κίνας) b. 60HZ, παρακολούθηση εσωτερικού χώρου (Περιοχή Αμερικής, Καναδά) c. Outdoor, παρακολούθηση εξωτερικού χώρου (για χώρους με πολύ ηλιοφάνεια, χρησιμοποιείται κυρίως στις κάμερες εξωτερικού χώρου) Stream: Υποστηρίζονται πολλές διαφορετικές ροές εικόνας οι οποίες μπορούν να ρυθμιστούν στα Settings Video Video Settings. Mirror: Περιστροφή εικόνας στον οριζόντιο άξονα. 29
30 Flip: Περιστροφή εικόνας στον κάθετο άξονα. 4. Zoom in, Zoom out: Εμφανίζεται μόνο στα μοντέλα που υποστηρίζουν zoom. 5. Χειριστήριο περιστροφής: Από εδώ μπορούμε να περιστρέφουμε την κάμερα με τα ανάλογα βέλη. Πατώντας το κεντρικό κουμπί η κάμερα επανέρχεται στο κέντρο. 6. Cruise: Εδώ μπορούμε να επιλέξουμε μια από τις προεπιλεγμένες περιπολίες που έχει η κάμερα μας, κάθετη ή οριζόντια. Μπορούμε να ρυθμίσουμε τις δικές μας περιπολίες από το μενού Settings PTZ Cruise Settings. Preset: Εδώ μπορούμε να ορίσουμε προκαθορισμένα σημεία θέσεων παρακολούθησης της κάμερας τα οποία χρησιμοποιούμε είτε για τη γρήγορη προβολή κάποιου σημείου που μας ενδιαφέρει είτε για τη δημιουργία περιπολίας. Για να μετακινηθούμε σε ένα προκαθορισμένο σημείο το επιλέγουμε από τη λίστα και πατάμε το κουμπί. Για να ορίσουμε ένα προκαθορισμένο σημείο απλά μετακινούμε την κάμερα στο σημείο που επιθυμούμε χρησιμοποιώντας το χειριστήριο περιστροφής και πατάμε το κουμπί με το σταυρό. Ονομάζουμε το προκαθορισμένο σημείο και πατάμε το αριστερό κουμπί επιβεβαίωσης. Μπορούμε να διαγράψουμε ένα προκαθορισμένο σημείο επιλέγοντας το και πατώντας το κουμπί Χ. 7. IR Led Lights: Εδώ μπορούμε να ρυθμίσουμε την συμπεριφορά των υπέρυθρων της κάμερας. Υπάρχουν τρεις επιλογές: Auto: Αυτόματη ενεργοποίηση ή απενεργοποίηση των υπέρυθρων ανάλογα με τη φωτεινότητα του χώρου. Manual: Χειροκίνητη ενεργοποίηση ή απενεργοποίηση των υπέρυθρων. Schedule: Ενεργοποίηση ή απενεργοποίηση των υπέρυθρων βάση σχεδίου το οποίο μπορούμε να ρυθμίσουμε στο μενού Settings Video IR LED Schedule. 8. Color Adjustment: Εδώ μπορούμε να ρυθμίσουμε την απεικόνιση των χρωμάτων. Πατώντας το κουμπί Default επανέρχονται τα χρώματα στις αρχικές ρυθμίσεις. 9. OSD: Εδώ φαίνεται το όνομα της κάμερας μας (αυτό που ορίσαμε στα προηγούμενα βήματα) και η τρέχουσα ημερομηνία και ώρα. Από το μενού Settings Basic Settings Camera Name ρυθμίζουμε το όνομα της κάμερας. Από το μενού Settings Basic Settings Camera Time ρυθμίζουμε την ώρα και ημερομηνία της κάμερας. Από το μενού Settings Video On Screen Display ρυθμίζουμε αν θέλουμε να εμφανίζεται η ώρα, το όνομα της κάμερας ή και τα δύο. 10. Κουμπιά ελέγχου πολυμέσων. a. Ενεργοποίηση ζωντανής εικόνας. b. Απενεργοποίηση ζωντανής εικόνας. c. Ενεργοποίηση, απενεργοποίηση ομιλίας. Ενεργοποιώντας το κουμπί μπορούμε να μιλήσουμε στο μικρόφωνο του υπολογιστή μας και να ακουστούμε από το ηχείο της κάμερας (μόνο για τις κάμερες που υποστηρίζουν είσοδο και έξοδο ήχου). d. Ενεργοποίηση, απενεργοποίηση μικροφώνου της κάμερας. Ενεργοποιώντας αυτό το κουμπί μπορούμε να ακούσουμε ήχο από τον περιβάλλοντα χώρο που βρίσκεται η κάμερα (μόνο για τις κάμερες που υποστηρίζουν είσοδο και έξοδο ήχου). e. Λήψη στιγμιότυπου εικόνας. Με αυτό το κουμπί μπορούμε να αποθηκεύσουμε την τρέχουσα προβολή σε αρχείο εικόνας jpg. 30
31 f. Λήψη ροής εικόνας. Πατώντας αυτό το κουμπί ξεκινάει η καταγραφή βίντεο στον προεπιλεγμένο φάκελο C:\IPCamRecord. Μπορούμε να αλλάξουμε το προεπιλεγμένο φάκελο από το μενού Settings Record Storage Location. Βασική προϋπόθεση είναι ο φάκελος αυτός να έχει πλήρη δικαιώματα για το group Everyone του λειτουργικού μας συστήματος. g. Μεταφορά σε πλήρη οθόνη. Με αυτό το κουμπί μπορούμε να δούμε την κάμερα σε περιβάλλον πλήρους οθόνης. Για να επανέλθουμε πατάμε το κουμπί Esc από το πληκτρολόγιο ή κάνουμε διπλό κλικ. Προχωρημένες ρυθμίσεις (Settings) Πατώντας στην καρτέλα Settings μεταφερόμαστε στις προχωρημένες ρυθμίσεις για την κάμερα μας. Setup Wizard. Εδώ μπορούμε να ξεκινήσουμε εκ νέου τον γρήγορο οδηγό βασικών ρυθμίσεων για την κάμερα μας. Status Device Information: Εδώ βλέπουμε τις βασικές πληροφορίες για την κάμερα μας. Camera Model: Το μοντέλο της κάμερας. Camera Name: Το όνομα που έχουμε δώσει στην κάμερα. Camera ID: Η MAC Address του Ethernet Interface της κάμερας (όχι του ασύρματου). Camera Time: Η τρέχουσα ημερομηνία και ώρα της κάμερας. System Firmware Version: Η τρέχουσα έκδοση του firmware συστήματος. Application Firmware Version: Η τρέχουσα έκδοση του firmware εφαρμογής. Plug-In Version: Η τρέχουσα έκδοση του plugin που έχουμε εγκαταστήσει στον υπολογιστή μας (όχι αυτή που υπάρχει στην κάμερα). Device Status: Εδώ βλέπουμε την τρέχουσα κατάσταση για τις διάφορες λειτουργίες της κάμερας. 31
32 Motion alarm status: Τρέχουσα κατάσταση ανίχνευσης κίνησης. Sound alarm status: Τρέχουσα κατάσταση ανίχνευσης ήχου (μόνο για τα μοντέλα που υποστηρίζουν ήχο). Recording status: Τρέχουσα κατάσταση εγγραφής. SD Card Status: Τρέχουσα κατάσταση κάρτας SD (μόνο για τα μοντέλα που υποστηρίζουν κάρτα SD). SD Card Free Space: Ελεύθερος χώρος κάρτας SD. SD Card Total Space: Συνολικός χώρος κάρτας SD. NTP Status: Τρέχουσα κατάσταση συγχρονισμού με τον NTP Server (βοηθάει στην αυτόματη ρύθμιση της ημερομηνίας / ώρας). DDNS Status: Τρέχουσα κατάσταση επικοινωνίας με τον DDNS Server. UPnP Status: Τρέχουσα κατάσταση UPnP. WiFi Status: Τρέχουσα κατάσταση της ασύρματης σύνδεσης. IR LED Status: Τρέχουσα κατάσταση των υπέρυθρων. Session Status: Εδώ βλέπουμε τους χρήστες που είναι συνδεδεμένοι στην κάμερα. Log: Εδώ βλέπουμε ένα υποτυπώδες αρχείο καταγραφής συμβάντων όπως ανίχνευση κίνησης, εκκίνηση της κάμερας κτλ. Το αρχείο σβήνει με κάθε επανεκκίνηση της κάμερας. Basic Settings Camera Name: Εδώ μπορούμε να ορίσουμε το όνομα της κάμερας μας. Πατώντας το κουμπί Save αποθηκεύονται οι ρυθμίσεις. 32
33 Camera Time: Εδώ μπορούμε να ρυθμίσουμε την ημερομηνία και ώρα της κάμερας μας. Πατώντας το κουμπί Save αποθηκεύονται οι ρυθμίσεις. Time Zone: Εδώ ρυθμίζουμε τη ζώνη ώρας για τη χώρα μας. Sync with NTP Server: Εδώ επιλέγουμε αν επιθυμούμε τη σύνδεση με κάποιον NTP Server για την αυτόματη ρύθμιση της ημερομηνίας και ώρας. Date Format: Εδώ επιλέγουμε τη μορφοποίηση με την οποία θα εμφανίζεται η ημερομηνία. Time Format: Εδώ επιλέγουμε τη μορφοποίηση με την οποία θα εμφανίζεται η ώρα. Use DST: Εδώ επιλέγουμε την αλλαγή θερινής / χειμερινής ώρας (αν έχουμε επιλεγμένο το συγχρονισμό με NTP Server δεν είναι απαραίτητο). User Accounts: Εδώ μπορούμε να αλλάξουμε τους κωδικούς μας ή να προσθέσουμε χρήστες στην κάμερα με συγκεκριμένα δικαιώματα. 33
34 Υπάρχουν τρία group χρηστών. Administrator: Διαχειριστής με πλήρη δικαιώματα στην κάμερα. Operator: Χειριστής με δικαιώματα προβολής και κίνησης της κάμερας (για τα μοντέλα PTZ). Visitor: Επισκέπτης με δικαίωμα προβολής εικόνας μόνο. Επιλέγοντας ένα χρήστη μπορούμε να αλλάξουμε το όνομα και τον κωδικό. Username: Το τρέχον όνομα χρήστη. Password: Ο τρέχον κωδικός πρόσβασης. New username: Το νέο όνομα χρήστη που επιθυμούμε. New password: Ο νέος κωδικός πρόσβασης που επιθυμούμε. Confirm the password: Επιβεβαίωση του νέου κωδικού πρόσβασης που επιθυμούμε. Modify: Αποθήκευση των αλλαγών. Επιλέγοντας μια κενή γραμμή στον πίνακα χρηστών μπορούμε να δημιουργήσουμε ένα νέο χρήστη. 34
35 Username: Το όνομα χρήστη που επιθυμούμε. Το όνομα χρήστη μπορεί να είναι έως 20 χαρακτήρες. Μπορούν να χρησιμοποιηθούν γράμματα, νούμερα και τα σύμβολα Password: Ο κωδικός πρόσβασης που επιθυμούμε. Ο κωδικός πρόσβασης μπορεί να είναι από 6 έως 12 χαρακτήρες. Μπορεί να χρησιμοποιηθεί συνδυασμός από γράμματα, αριθμούς και σύμβολα ~!@#%^*()_+{}:» <>? \,./ Confirm the password: Επιβεβαίωση του κωδικού πρόσβασης που επιθυμούμε. Privilege: Τα δικαιώματα του χρήστη στην κάμερα (Visitor: Μόνο ζωντανή εικόνα. Operator: Ζωντανή εικόνα και κίνηση της κάμερας, Administrator: Πλήρη δικαιώματα στην κάμερα). Add: Προσθήκη χρήστη. Multi-Camera: Εδώ μπορούμε να συνδέσουμε και άλλες κάμερες της Foscam ούτως ώστε να βλέπουμε ζωντανή εικόνα ταυτόχρονα (έως 9 κάμερες). Πρώτα πατάμε το link The 2 nd Camera και έπειτα επιλέγουμε μια κάμερα από τον πίνακα Cameras On LAN. Τα στοιχεία συμπληρώνονται αυτόματα και καταχωρούμε μόνο το Username και Password της κάμερας που συνδέουμε. Πατώντας το κουμπί Add η ρύθμιση αποθηκεύεται. 35
36 Γυρνώντας στην καρτέλα Live Video και επιλέγοντας το τετράγωνο με τα τέσσερα παράθυρα να δούμε ζωντανή εικόνα από όλες τις κάμερες που έχουμε συνδέσει. μπορούμε Για να συνδέσουμε κάμερες που βρίσκονται σε απομακρυσμένα σημεία θα πρέπει να χρησιμοποιήσουμε το DDNS της κάθε κάμερας και να έχουμε προωθήσει σωστά την θύρα http της κάμερας στο Router που είναι συνδεδεμένη. Camera Model: Η264 για τις high definition κάμερες, MJPEG για τις low definition κάμερες. Camera Name: Το όνομα την κάμερας που επιθυμούμε. Host: Το DDNS της απομακρυσμένης κάμερας. Http Port: Την θύρα που έχουμε προωθήσει στο Router. Media Port: Είναι ίδια με την Http Port. Username: Το όνομα χρήστη της απομακρυσμένης κάμερας. Password: Τον κωδικό πρόσβασης της απομακρυσμένης κάμερας. Add για αποθήκευση των ρυθμίσεων. Voice Prompt: Εδώ μπορούμε να ενεργοποιήσουμε ή να απενεργοποιήσουμε τις φωνητικές ειδοποιήσεις της κάμερας (μόνο για τα μοντέλα με ηχείο). Πατώντας το κουμπί Save αποθηκεύονται οι ρυθμίσεις. Network IP Configuration: Εδώ μπορούμε να ρυθμίσουμε την τοπική IP της κάμερας βάση του δικτύου που τη συνδέουμε. 36
37 Obtain IP from DHCP: Ενεργοποιούμε αυτήν την επιλογή αν επιθυμούμε την απόδοση της IP από το Router μας. Σε αυτήν την περίπτωση η IP δεν θα είναι ποτέ η ίδια και θα πρέπει να χρησιμοποιείται το εργαλείο equipment search tool για να βλέπουμε την τρέχουσα IP της κάμερας μας, για αυτό το λόγο συστήνουμε την χειροκίνητη απόδοση IP κατά την πρώτη εγκατάσταση ούτως ώστε αυτή να μην αλλάζει ποτέ παρά μόνο έπειτα από επαναφορά των εργοστασιακών ρυθμίσεων. IP Address: Η IP διεύθυνση που επιθυμούμε να έχει η κάμερα μας. Subnet Mask: Η μάσκα υπό-δικτύου που επιθυμούμε να έχει η κάμερα μας (συνήθως είναι ). Gateway: Η IP διεύθυνση του Router μας. Primary DNS Server: Η IP διεύθυνση του Router μας. Secondary DNS Server: Εδώ μπορούμε να καταχωρήσουμε τον DNS Server της Google ( ) ή να αφήσουμε το πεδίο κενό. Μπορούμε να βρούμε τις τιμές για την Gateway και DNS Servers του δικτύου μας ανοίγοντας την γραμμή εντολών (command prompt) και πληκτρολογώντας την εντολή ipconfig /all. Αφού πατήσουμε Enter θα δούμε τις τρέχουσες ρυθμίσεις του υπολογιστή μας. 37
38 Οι τιμές στο Subnet Mask, Default Gateway και DNS Servers θα πρέπει να είναι ίδιες στον υπολογιστή μας και στην κάμερα μας (όχι η IP Address, αυτή θα πρέπει να είναι διαφορετική). Wireless Settings: Εδώ μπορούμε να συνδέσουμε την κάμερα μας στο ασύρματο δίκτυο μας. Πατάμε το κουμπί scan και μόλις ανιχνευτούν τα ασύρματα δίκτυα στην περιοχή μας επιλέγουμε το δικό μας. Το SSID και Encryption θα συμπληρωθεί αυτόματα και το μόνο που έχουμε να κάνουμε είναι να καταχωρήσουμε τον κωδικό πρόσβασης και να πατήσουμε το κουμπί Save. Πλέον μπορούμε να αφαιρέσουμε το καλώδιο Ethernet από την κάμερα. Η κάμερα θα συνδεθεί ασύρματα εντός 5 με 10 δευτερολέπτων. Αν δεν συνδεθεί επανασυνδέουμε το καλώδιο Ethernet και σιγουρευόμαστε ότι έχουμε επιλέξει το σωστό ασύρματο δίκτυο, έχουμε καταχωρήσει τον σωστό κωδικό του και η διεύθυνση IP της κάμερας δεν έχει αλλάξει (στην περίπτωση που έχουμε επιλέξει την απόδοση της IP από τον DHCP Server του Router μας, η IP της κάμερας αλλάζει αν αφαιρέσουμε το καλώδιο Ethernet και συνδεθεί ασύρματα). DDNS: Εδώ μπορούμε να ενεργοποιήσουμε το εργοστασιακό DDNS της κάμερας ή να επιλέξουμε κάποιον τρίτο πάροχο DDNS (No-IP, DDNS.com κτλ). Αφού ενεργοποιήσουμε το Enable DDNS μπορούμε να δούμε την κατάσταση του από το μενού Status Device Status. 38
39 UPnP: Εδώ μπορούμε να ενεργοποιήσουμε την υπηρεσία UPnP. Η υπηρεσία αυτή προωθεί αυτόματα την θύρα HTTP στο Router υπό την προϋπόθεση ότι το Router υποστηρίζει UPnP και η θύρα HTTP της κάμερας δεν είναι ίδια με τη θύρα άλλης συσκευής στο ίδιο δίκτυο. Πατώντας το κουμπί Save αποθηκεύονται οι ρυθμίσεις. Παρ όλο που υπάρχει η υπηρεσία UPnP συνιστάμε την χειροκίνητη προώθηση της θύρας από το Router για λόγους σταθερότητας. Port: Εδώ μπορούμε να αλλάξουμε τη θύρα HTTP και HTTPS της κάμερας. Πατώντας το κουμπί Save αποθηκεύονται οι ρυθμίσεις. Mail Settings: Εδώ μπορούμε να ρυθμίσουμε τον λογαριασμό μας για την αποστολή στιγμιότυπων εικόνας κατά την ανίχνευση κίνησης. Για το παράδειγμα μας θα χρησιμοποιήσουμε ένα λογαριασμό Gmail. Από τον browser μας κάνουμε login στο λογαριασμό gmail που μας ανήκει στη σελίδα Συμπληρώνουμε το μας και επιλέγουμε Next. 39
40 Συμπληρώνουμε τον κωδικό πρόσβασής μας και επιλέγουμε Sign In. Επιλέγουμε από το κουμπί με το γρανάζι Ρυθμίσεις. Επιλέγουμε την καρτέλα Προώθηση/POP/IMAP και αν δεν είναι ενεργοποιημένη η υπηρεσία την ενεργοποιούμε επιλέγοντας Ενεργοποίηση POP για όλα τα μηνύματα (ακόμα και εκείνα που έχουν ήδη ληφθεί) και πατάμε το κουμπί Αποθήκευση αλλαγών στο κάτω μέρος της σελίδας. Χωρίς να αποσυνδεθούμε από το λογαριασμό μας στο gmail ανοίγουμε μια νέα καρτέλα και αντιγράφουμε το παρακάτω link reapps Στην οθόνη που εμφανίζεται επιλέγουμε Ενεργοποίηση. Πλέον το gmail μας είναι έτοιμο να στέλνει mail χρησιμοποιώντας το πρωτόκολλο POP. 40
41 Στις ρυθμίσεις mail της κάμερας μας συμπληρώνουμε τα παρακάτω: Ενεργοποιούμε την υπηρεσία mail. Συμπληρώνουμε τον smtp server του gmail ο οποίος είναι ο smtp.gmail.com Συμπληρώνουμε τη θύρα λειτουργίας του smtp server του gmail η οποία είναι η 465 Επιλέγουμε TLS σαν ασφάλεια (όπως προτείνεται). Επιλέγουμε Yes στο Need Authentication. Σαν SMTP Username χρησιμοποιούμε το μας στο gmail. Σαν SMTP Password χρησιμοποιούμε τον κωδικό πρόσβασης του gmail μας. Σαν Sender χρησιμοποιούμε το μας στο gmail. 41
42 Στα πεδία First Receiver Fourth Receiver συμπληρώνουμε τις διευθύνσεις που επιθυμούμε να λαμβάνουν τα μηνύματα που θα αποστέλλονται κατά την ανίχνευση κίνησης. Μπορούμε να στέλνουμε αυτά τα μηνύματα στον ίδιο λογαριασμό που χρησιμοποιούμε για την αποστολή καταχωρώντας εδώ το gmail μας. Πατώντας το κουμπί Save αποθηκεύουμε τις ρυθμίσεις. Αφού πρώτα αποθηκεύσουμε τις ρυθμίσεις μπορούμε να στείλουμε ένα δοκιμαστικό μήνυμα πατώντας το κουμπί Test. FTP Settings: Εδώ μπορούμε να ρυθμίσουμε την αποθήκευση στιγμιότυπων ή βίντεο κατά την ανίχνευση κίνησης σε FTP Server. FTP Server: Η διεύθυνση του FTP Server. Port: Η θύρα λειτουργίας του FTP Server. 42
43 FTP Mode: Ο τρόπος λειτουργίας του FTP Server (PASV ή PORT). Username: Ο λογαριασμός χρήστη για τον FTP Server. Password: Ο κωδικός πρόσβασης για τον FTP Server. Πατώντας το κουμπί Save αποθηκεύονται οι ρυθμίσεις και με το κουμπί Test ελέγχουμε αν οι ρυθμίσεις μας είναι σωστές (πρώτα θα πρέπει να αποθηκεύσουμε τις ρυθμίσεις και μετά να τις δοκιμάσουμε). P2P: Εδώ ενεργοποιούμε ή απενεργοποιούμε την λειτουργία P2P για την κάμερα μας. (Η λειτουργία αυτή επιτρέπει στο χρήστη να έχει πρόσβαση στην κάμερα χωρίς την προώθηση θυρών). UID: Ο μοναδικός σειριακός της κάμερας. Enable P2P: Ενεργοποίηση / απενεργοποίηση της λειτουργίας P2P. P2P Port: Η θύρα λειτουργίας για το P2P. Onvif: Εδώ μπορούμε να ενεργοποιήσουμε / απενεργοποιήσουμε το πρωτόκολλο onvif και rtsp για την κάμερα. Enable: Ενεργοποίηση / απενεργοποίηση πρωτόκολλου. ONVIF Port: Η θύρα λειτουργίας του ONVIF. RTSP Port: Η θύρα λειτουργίας του RTSP. Video Video Settings: Όλες οι High Definition κάμερες της Foscam υποστηρίζουν δύο ροές βίντεο. Η κύρια ροή (main stream) χρησιμοποιείται όταν βρισκόμαστε στο ίδιο δίκτυο (LAN) και η δευτερεύουσα ροή (sub stream) χρησιμοποιείται όταν βρισκόμαστε σε απομακρυσμένο δίκτυο. Stream Type: Μπορούμε να αποθηκεύσουμε 4 προφίλ ροής (HD Mode, Equilibrium Mode, Smooth Mode, User Defined), αφού αποθηκεύσουμε τις ρυθμίσεις μας μπορούμε γρήγορα να ενεργοποιήσουμε κάποιο από τα προφίλ από την οθόνη ζωντανής εικόνας. Resolution: Το κάθε μοντέλο υποστηρίζει διαφορετικές αναλύσεις εικόνας, όσο μεγαλύτερη η ανάλυση τόσο περισσότεροι πόροι δικτύου καταναλώνονται. Bit Rate: Γενικά όσο μεγαλύτερο Bit Rate τόσο καλύτερη εικόνα, θα πρέπει όμως να λαμβάνουμε υπ όψη την ποιότητα του δικτύου μας (ειδικά στις ασύρματες συνδέσεις) καθώς μια μεγάλη τιμή Bit Rate μπορεί να προκαλέσει διακοπές στη ροή της εικόνας. 43
44 Frame Rate: Όσο μεγαλύτερη η τιμή τόσο πιο ομαλή ροή εικόνας έχουμε. Συνήθως στα 15 fps έχουμε ικανοποιητική ροή εικόνας. Key Frame Interval: Όσο μικρότερη η τιμή τόσο καλύτερη η ποιότητα του βίντεο, καταναλώνοντας όμως περισσότερους πόρους δικτύου. Variable Bitrate: Αν είναι ενεργό τότε η τιμή που έχουμε επιλέξει στο Bit Rate μεταβάλλεται αλλά δεν ξεπερνάει αυτήν την τιμή, αν είναι ανενεργό τότε η τιμή στο Bit Rate δεν μεταβάλλεται. On Screen Display: Εδώ μπορούμε να επιλέξουμε τι θα φαίνεται στην οθόνη ζωντανής εικόνας. Display Timestamp: Ενεργοποίηση / απενεργοποίηση εμφάνισης ώρας και ημερομηνίας. Display Camera Name: Ενεργοποίηση / απενεργοποίηση εμφάνισης του ονόματος της κάμερας που έχουμε ρυθμίσει στο μενού Basic Settings Camera Name. Snapshot Settings: Εδώ μπορούμε να ρυθμίσουμε την αποθήκευση στιγμιότυπων εικόνας καθώς και τον χώρο αποθήκευσης τους. Manual snap Quality: Επιλέγουμε την ποιότητα της εικόνας (Low, Medium, High). Pictures Save To: Επιλέγουμε που θα αποθηκεύονται τα στιγμιότυπα (SD Card, FTP). Enable timing to capture: Ενεργοποιούμε / απενεργοποιούμε την αυτόματη αποθήκευση στιγμιότυπων. Capture Interval: Επιλέγουμε ανά πόσα δευτερόλεπτα θα αποθηκεύεται έναν στιγμιότυπο. Schedule: Επιλέγουμε της ημέρες και περιόδους ώρας που θα ενεργοποιείται η αυτόματη αποθήκευση στιγμιότυπων. IR LED Schedule: Εδώ ρυθμίζουμε την περίοδο ώρας που θα παραμένουν σβηστές οι υπέρυθρες της κάμερας. 44
45 Αυτή η ρύθμιση ενεργοποιείται όταν από την οθόνη ζωντανής εικόνας επιλέξουμε Schedule στο μενού IR LED Lights. Detector Motion Detection: Εδώ μπορούμε να ενεργοποιήσουμε / απενεργοποιήσουμε την ανίχνευση κίνησης. Enable: Ενεργοποίηση / απενεργοποίηση της ανίχνευσης κίνησης. Sensitivity: Όσο μεγαλύτερη η τιμή τόσο πιο ευαίσθητη η ανίχνευση της κίνησης (τιμές: Lowest, Lower, Low, Medium, High). Triggered Interval: Ο χρόνος μεταξύ δύο ανιχνεύσεων κίνησης. Camera Sound: Ενεργοποίηση / απενεργοποίηση ήχου από το ηχείο της κάμερας κατά την ανίχνευση κίνησης (μόνο για τα μοντέλα με ενσωματωμένο ηχείο). PC Sound: Ενεργοποίηση / απενεργοποίηση ήχου από το ηχείο του υπολογιστή κατά την ανίχνευση κίνησης (μόνο αν είναι ενεργή η κάμερα στον Internet Explorer). 45
46 Send Ενεργοποίηση / απενεργοποίηση αποστολής μηνύματος με στιγμιότυπα εικόνας σαν επισύναψη κατά την ανίχνευση κίνησης (προϋπόθεση να έχει ρυθμιστεί σωστά ο λογαριασμός στο μενού Network Mail Settings). Take Snapshot: Ενεργοποίηση / απενεργοποίηση αποθήκευσης στιγμιότυπου εικόνας κατά την ανίχνευση κίνησης (το στιγμιότυπο αποθηκεύεται στο φάκελο που έχουμε ορίσει στο μενού Video Snapshot Settings). Time Interval: Κάθε πόσα δευτερόλεπτα θα αποθηκεύεται ένα στιγμιότυπο κατά την ανίχνευση κίνησης. Recording: Ενεργοποίηση / απενεργοποίηση εγγραφής βίντεο κατά την ανίχνευση κίνησης (το βίντεο αποθηκεύεται στο φάκελο που έχουμε ορίσει στο μενού Record Storage Location). Push message to the Phone: Ενεργοποίηση / απενεργοποίηση αποστολής μηνύματος στο κινητό τηλέφωνο που έχουμε συνδέσει την κάμερα κατά την ανίχνευση κίνησης (προϋπόθεση να είναι εγκατεστημένη η εφαρμογή της Foscam - υποστηρίζονται Android και ios συσκευές). Set Detection Area: Εδώ μπορούμε να ορίσουμε περιοχές στο οπτικό πεδίο της κάμερας που θα μπορούν να πραγματοποιήσουν ανίχνευση κίνησης. Όπου υπάρχουν οι κόκκινες γραμμές η ανίχνευση κίνησης είναι ενεργοποιημένη, μπορούμε να ενεργοποιήσουμε / απενεργοποιήσουμε μια περιοχή με αριστερό κλικ στο ανάλογο μπλε τετράγωνο. Πατώντας το κουμπί ΟΚ αποθηκεύουμε τις ρυθμίσεις. Schedule: Εδώ μπορούμε να ορίσουμε τις μέρες και ώρες που θα είναι ενεργή η ανίχνευση κίνησης. 46
47 Sound Detection: Εδώ μπορούμε να ενεργοποιήσουμε / απενεργοποιήσουμε την ανίχνευση ήχου (μόνο για τα μοντέλα με μικρόφωνο). Enable: Ενεργοποίηση / απενεργοποίηση της ανίχνευσης ήχου. Sensitivity: Όσο μεγαλύτερη η τιμή τόσο πιο ευαίσθητη η ανίχνευση του ήχου (τιμές: Lowest, Lower, Low, Medium, High). Triggered Interval: Ο χρόνος μεταξύ δύο ανιχνεύσεων ήχου. Camera Sound: Ενεργοποίηση / απενεργοποίηση ήχου από το ηχείο της κάμερας κατά την ανίχνευση ήχου (μόνο για τα μοντέλα με ενσωματωμένο ηχείο). PC Sound: Ενεργοποίηση / απενεργοποίηση ήχου από το ηχείο του υπολογιστή κατά την ανίχνευση ήχου (μόνο αν είναι ενεργή η κάμερα στον Internet Explorer). Send Ενεργοποίηση / απενεργοποίηση αποστολής μηνύματος με στιγμιότυπα εικόνας σαν επισύναψη κατά την ανίχνευση ήχου (προϋπόθεση να έχει ρυθμιστεί σωστά ο λογαριασμός στο μενού Network Mail Settings). Take Snapshot: Ενεργοποίηση / απενεργοποίηση αποθήκευσης στιγμιότυπου εικόνας κατά την ανίχνευση ήχου (το στιγμιότυπο αποθηκεύεται στο φάκελο που έχουμε ορίσει στο μενού Video Snapshot Settings). 47
48 Time Interval: Κάθε πόσα δευτερόλεπτα θα αποθηκεύεται ένα στιγμιότυπο κατά την ανίχνευση ήχου. Recording: Ενεργοποίηση / απενεργοποίηση εγγραφής βίντεο κατά την ανίχνευση ήχου (το βίντεο αποθηκεύεται στο φάκελο που έχουμε ορίσει στο μενού Record Storage Location). Push message to the Phone: Ενεργοποίηση / απενεργοποίηση αποστολής μηνύματος στο κινητό τηλέφωνο που έχουμε συνδέσει την κάμερα κατά την ανίχνευση ήχου (προϋπόθεση να είναι εγκατεστημένη η εφαρμογή της Foscam, υποστηρίζονται Android και ios συσκευές). Schedule: Εδώ μπορούμε να ορίσουμε τις μέρες και ώρες που θα είναι ενεργή η ανίχνευση ήχου. Record Storage Location: Εδώ μπορούμε να ορίσουμε που θα αποθηκεύονται τα στιγμιότυπα εικόνας ή βίντεο κατά την ανίχνευση κίνησης. Recording Location: Μπορούμε να επιλέξουμε την αποθήκευση στην SD Card ή σε FTP (προϋπόθεση να έχουμε ρυθμίσει σωστά τον FTP Server στο μενού Network FTP Settings). Local Alarm Recording: Εδώ μπορούμε να ρυθμίσουμε τον φάκελο στον υπολογιστή μας στον οποίο θα αποθηκεύονται οι χειροκίνητες εγγραφές (αυτές που ενεργοποιούμε από την οθόνη ζωντανής εικόνας πατώντας το κουμπί ). Προϋπόθεση είναι ο φάκελος που επιλέγουμε να έχει πλήρη δικαιώματα για το group Everyone του λειτουργικού μας συστήματος. Browse: Με αυτό το κουμπί επιλέγουμε το φάκελο καταγραφής στον υπολογιστή μας. Enter the local folder: Με αυτό το κουμπί εμφανίζεται ο φάκελος καταγραφής που έχουμε επιλέξει στον υπολογιστή μας. Alarm Recording: Εδώ μπορούμε να επιλέξουμε το μέγεθος του βίντεο που θα αποθηκεύεται κατά την ανίχνευση κίνησης και πόσα δευτερόλεπτα πριν την ανίχνευση θα ξεκινάει η καταγραφή. 48
49 Enable Pre-Record: Ενεργοποίηση / απενεργοποίηση προ-εγγραφής βίντεο. Pre-recorded Time: Πόσα δευτερόλεπτα πριν την ανίχνευση κίνησης θα ξεκινήσει η καταγραφή του βίντεο (1 ή 2 δευτερόλεπτα πριν). Alarm Recording Time: Πόσο μέγεθος θα έχουν τα βίντεο που καταγράφονται κατά την ανίχνευση κίνησης (συνιστάται να είναι μέχρι 1 λεπτό για την καλύτερη διαχείριση τους). Local Alarm Recording: Εδώ μπορούμε να ενεργοποιήσουμε / απενεργοποιήσουμε την καταγραφή σε φάκελο του υπολογιστή μας κατά την ανίχνευση κίνησης ήχου (προϋπόθεση να έχουμε ορίσει σωστά τον τοπικό φάκελο καταγραφής στο μενού Record Storage Location και να είναι ενεργή η κάμερα μας στον Internet Explorer). Scheduled Recording: Εδώ μπορούμε να ορίσουμε τη συνεχόμενη καταγραφή βίντεο στην κάρτα SD (για τα μοντέλα που υποστηρίζουν κάρτα SD). 49
50 Enable Scheduled Recording: Ενεργοποίηση / απενεργοποίηση συνεχόμενης καταγραφής. Enable Long-Time recording: Αν επιλέξουμε No τότε τα βίντεο θα χωρίζονται ανάλογα με την τιμή που έχουμε ρυθμίσει στο μενού Record Alarm Recording (Συνιστάται). Record full strategy: Αν επιλέξουμε Cover τότε όταν γεμίσει ο χώρος στην SD Card σβήνονται οι παλιές εγγραφές για να ελευθερωθεί χώρος για τις νέες, αν επιλέξουμε Stop τότε σταματάει η εγγραφή. Audio Record: Εδώ επιλέγουμε αν επιθυμούμε την καταγραφή ήχου κατά τη συνεχόμενη καταγραφή. Stream: Εδώ επιλέγουμε ποια ροή βίντεο θα χρησιμοποιηθεί για τη συνεχόμενη καταγραφή. Edit Scheduled Recording: Εδώ επιλέγουμε ποιες ώρες και ημέρες θα είναι ενεργή η συνεχόμενη καταγραφή. SD Card Management: Εδώ μπορούμε να αποκτήσουμε πρόσβαση στα περιεχόμενα της κάρτας SD χωρίς να χρειαστεί να την αφαιρέσουμε από την κάμερα (Ισχύει μόνο με τη χρήση Internet Explorer στο τοπικό δίκτυο LAN). SD Card Status: Εδώ φαίνεται η κατάσταση της SD κάρτας. SD Card Free Space: Εδώ φαίνεται ο ελεύθερος χώρος της SD κάρτας. SD Card Total Space: Εδώ φαίνεται ο συνολικός χώρος της SD κάρτας. 50
51 SD Card Management: Πατώντας αυτό το κουμπί ανοίγει ένα παράθυρο από το οποίο μπορούμε να δούμε τα περιεχόμενα της SD κάρτας. Σαν όνομα χρήστη χρησιμοποιούμε το όνομα χρήστη της κάμερας και σαν κωδικό πρόσβασης τον κωδικό πρόσβασης της κάμερας. Αφού τα καταχωρήσουμε πατάμε το κουμπί Log On. Θα εμφανιστεί ο φάκελος IPCamera όπου με διπλό κλικ εμφανίζεται ένας φάκελος με το όνομα της κάμερας μας συνοδευόμενο από την MAC Address της και μέσα σε αυτόν υπάρχουν οι φάκελοι Record και Snap. Στο φάκελο Record αποθηκεύονται οι εγγραφές βίντεο και στο φάκελο Snap τα στιγμιότυπα εικόνας. PTZ (Μόνο για τις κάμερες που το υποστηρίζουν) Pan & Tilt Speed: Εδώ ρυθμίζουμε την ταχύτητα της περιστροφής της κάμερας (Very Slow, Slow, Normal, Fast, Very Fast). 51
52 Cruise Settings: Εδώ μπορούμε να ρυθμίσουμε τις περιπολίες τις κάμερας βάση των προκαθορισμένων σημείων που έχουμε αποθηκεύσει από το μενού ζωντανής εικόνας. Cruise Mode: Εδώ μπορούμε να επιλέξουμε τη μέθοδο περιπολίας (Cruise Time: με χρονική περίοδο, Cruise Loops: Με επαναλήψεις περιπολίας). Cruise Time: Αν έχουμε επιλέξει περιπολία με χρονική περίοδο, εδώ ορίζουμε το χρόνο που θα διαρκεί η περιπολία (15, 30 λεπτά, 1, 2 ώρες, απεριόριστη). Αν έχουμε επιλέξει περιπολία με επαναλήψεις, εδώ ορίζουμε πόσες επαναλήψεις της περιπολίας θα πραγματοποιηθούν. Save: Πατώντας το κουμπί Save αποθηκεύουμε τις ρυθμίσεις. Cruise Tracks: Εδώ μπορούμε να προσθέσουμε / διαγράψουμε θέσεις περιπολίας. Από προεπιλογή υπάρχουν οι θέσεις TopMost (το ανώτατο σημείο), BottomMost (το κατώτατο σημείο), LeftMost (το τελευταίο σημείο αριστερά), RightMost (το τελευταίο σημείο δεξιά). Add: Με αυτό το κουμπί μπορούμε να ορίσουμε μια νέα περιπολία η οποία θα αποτελείται από όσα Preset point επιθυμούμε. 52
53 Με τα κουμπιά Up, Down μπορούμε να αλλάξουμε τη σειρά των προκαθορισμένων σημείων (preset point) στο προφίλ που έχουμε επιλέξει στο Cruise Tracks. ΠΡΟΣΟΧΗ! Συνιστάται να μην επιλέγουμε απεριόριστη ώρα περιπολίας γιατί υπάρχει περίπτωση τα μοτέρ της κάμερας να υπερθερμανθούν και να σταματήσει η λειτουργία τους. Start-Up Options: Εδώ μπορούμε να ορίσουμε σε ποιο προκαθορισμένο σημείο θα μετακινείται η κάμερα έπειτα από επανεκκίνηση. Οι διαθέσιμες επιλογές είναι: Disable Start-Up: Χωρίς κίνηση κατά την επανεκκίνηση. Go to Home Position: Η κάμερα θα πραγματοποιήσει περιστροφή σε όλους τους άξονες κατά την εκκίνηση και θα σταματήσει στο κέντρο. Go to Preset Position: Η κάμερα θα πραγματοποιήσει περιστροφή σε όλους τους άξονες κατά την εκκίνηση και θα σταματήσει στο προκαθορισμένο σημείο που επιλέγουμε στο Preset Selection. 53
54 Firewall IP Filtering: Εδώ μπορούμε να ορίσουμε ποιες IP θα έχουν πρόσβαση στην κάμερα μας. Enable Firewall: Εδώ ενεργοποιούμε / απενεργοποιούμε το τείχος προστασίας της κάμερας. IP Filtering: Αν έχουμε επιλέξει Block access from these IP addresses τότε η πρόσβαση θα απαγορεύεται για όσες IP έχουμε καταχωρήσει στα πεδία IP Address #1-#8. Αν έχουμε επιλέξει Only allow access from these IP addresses τότε η πρόσβαση θα επιτρέπεται μόνο για όσες IP έχουμε καταχωρήσει στα πεδία IP Address #1- #8. System Back-up & Restore: Εδώ μπορούμε να αποθηκεύσουμε όλες τις ρυθμίσεις της κάμερας και σε περίπτωση επαναφοράς των εργοστασιακών ρυθμίσεων να τις επαναφέρουμε. 54
55 Πατώντας το κουμπί Backup ανοίγει ένα παράθυρο διαλόγου όπου μπορούμε να επιλέξουμε το φάκελο στον υπολογιστή μας που θα αποθηκευτούν οι τρέχουσες ρυθμίσεις της κάμερας. Πατώντας το κουμπί Browse ανοίγει ένα παράθυρο διαλόγου όπου μπορούμε να επιλέξουμε ένα αρχείο ρυθμίσεων για επαναφορά. Με το κουμπί Submit επαναφέρουμε τις ρυθμίσεις. ΠΡΟΣΟΧΗ! Όταν εισάγουμε ένα αρχείο ρυθμίσεων, οι τρέχουσες ρυθμίσεις χάνονται. Αν το εισαγόμενο αρχείο δεν είναι σωστό η κάμερα μπορεί να μην ξαναδουλέψει. Αν αφαιρέσουμε την παροχή ρεύματος από την κάμερα κατά την επαναφορά η κάμερα μπορεί να μην ξαναδουλέψει. System Upgrade: Εδώ μπορούμε να αναβαθμίσουμε το Firmware της κάμερας. ΠΡΟΣΟΧΗ! Συμβουλευτείτε το τεχνικό τμήμα πριν την αναβάθμιση. Πάντα να προμηθεύεστε το τελευταίο firmware από την επίσημη ιστοσελίδα της Foscam ( Η αναβάθμιση του firmware θα πρέπει να γίνεται πάντα με τη χρήση υπολογιστή και η κάμερα θα πρέπει να είναι συνδεδεμένη με καλώδιο Ethernet (ΟΧΙ ασύρματα). Η αναβάθμιση του firmware γίνεται με ευθύνη του χρήστη και οποιαδήποτε αποτυχημένη προσπάθεια μπορεί να καταστρέψει την κάμερα. 55
56 Αποτυχημένες αναβαθμίσεις firmware δεν καλύπτονται από την εγγύηση. Factory Reset: Εδώ μπορούμε να επαναφέρουμε την κάμερα στις εργοστασιακές ρυθμίσεις. Reboot: Εδώ μπορούμε να πραγματοποιήσουμε επανεκκίνηση της κάμερας. Playback (Αναπαραγωγή) Από εδώ μπορούμε να αναπαράγουμε τις εγγραφές από την SD κάρτα της κάμερας. 1. Εδώ μπορούμε να επιλέξουμε την ημερομηνία που μας ενδιαφέρει. : Εδώ μπορούμε να επιλέξουμε τον τύπο εγγραφής. a. All records: Όλες οι εγγραφές. b. Alarm recording: Εγγραφές ανίχνευσης κίνησης. c. Schedule recording: Εγγραφές συνεχόμενης καταγραφής. 2. Εδώ εμφανίζονται οι εγγραφές που έχουμε αναζητήσει. 3. Εδώ ελέγχουμε την αναπαραγωγή των εγγραφών. a. Play b. Stop c. Audio d. Full Screen 56
57 Δημιουργία λογαριασμού στο Foscam Cloud Υπάρχουν δύο τρόποι για τη δημιουργία λογαριασμού στο Foscam Cloud. Με τη χρήση του Internet Explorer και με τη χρήση της εφαρμογής Foscam στο κινητό μας. Ο λογαριασμός που δημιουργούμε στο Foscam Cloud ( είναι κοινός για το κινητό και για τον υπολογιστή και δεσμεύει τις κάμερες που συνδέουμε σε αυτόν. Αν συνδέσουμε μια κάμερα σε ένα λογαριασμό myfoscam αυτή δεσμεύεται και δεν μπορεί να συνδεθεί σε κανέναν άλλο λογαριασμό. Δημιουργία λογαριασμού με τη χρήση Internet Explorer Ανοίγοντας τον Internet Explorer πληκτρολογούμε στη γραμμή διευθύνσεων και πατάμε το πλήκτρο Enter. Στην κορυφή της σελίδας θα εμφανιστεί το παρακάτω μήνυμα. Επιλέγουμε Click to download για να εγκαταστήσουμε τα απαραίτητα Plugin. Στο μήνυμα που εμφανίζεται στο κάτω μέρος της οθόνης επιλέγουμε Run. Επιλέγουμε Yes για να κλείσει αυτόματα ο Internet Explorer και να συνεχίσει η εγκατάσταση. Επιλέγουμε Next. 57
58 Με το κουμπί Βrowse επιλέγουμε το φάκελο εγκατάστασης και πατάμε το κουμπί Next. Επιλέγουμε Next. Επιλέγουμε Install. 58
59 Επιλέγουμε Finish. Ανοίγουμε ξανά τον Internet Explorer, πληκτρολογούμε στη γραμμή διευθύνσεων και πατάμε το πλήκτρο Enter. Στο μήνυμα που εμφανίζεται στο κάτω μέρος της οθόνης επιλέγουμε Allow for all websites. Στην οθόνη εισόδου επιλέγουμε Register Now! 59
60 Στην επόμενη οθόνη επιλέγουμε Confirm. Ο λογαριασμός έχει δημιουργηθεί και πλέον μπορούμε πατώντας το κουμπί Security Login Now να κάνουμε login σε αυτόν. 60
61 Προσθήκη κάμερας στο Foscam Cloud με τη χρήση Internet Explorer Για να πραγματοποιήσουμε την αρχική ρύθμιση της κάμερας με τη χρήση του Foscam Cloud θα πρέπει να συνδέσουμε την κάμερα με καλώδιο Ethernet στο router και να συνδέσουμε την παροχή ρεύματος στην ανάλογη θύρα. Αφού κάνουμε login στο λογαριασμό Foscam Cloud που δημιουργήσαμε επιλέγουμε Add New Device για να προσθέσουμε την κάμερα στο λογαριασμό μας. Επιλέγουμε Network Camera. 61
62 Επιλέγουμε Next. Η κάμερα θα ανιχνευτεί στο τοπικό μας δίκτυο. Επιλέγουμε την κάμερα και πατάμε Next. 62
63 Καταχωρούμε το όνομα χρήστη και κωδικό πρόσβασης της κάμερας (προεπιλογή username: admin και password: κενό) και πατάμε Next. Θα μας ζητηθεί να αλλάξουμε το όνομα χρήστη και κωδικό πρόσβασης της κάμερας για λόγους ασφάλειας. 63
64 Στην επόμενη οθόνη μπορούμε να ρυθμίσουμε την ασύρματη σύνδεση της κάμερας (αν δεν επιθυμούμε ασύρματη σύνδεση επιλέγουμε Continue wired connection και πατάμε Next). Από τα αριστερά επιλέγουμε το ασύρματο δίκτυο μας και καταχωρούμε τον κωδικό πρόσβασης του ασύρματου δικτύου μας στο πεδίο Password. Πατάμε το κουμπί Next για να καταχωρηθούν οι ρυθμίσεις. Στην επόμενη οθόνη πατάμε το κουμπί Confirm για να καταχωρηθούν οι ρυθμίσεις. Σε αυτό το σημείο αν έχουμε επιλέξει ασύρματη σύνδεση μπορούμε να αποσυνδέσουμε το καλώδιο Ethernet. Μόλις συνδεθεί η κάμερα στο ασύρματο δίκτυο μας θα ακουστεί το ηχητικό μήνυμα Wireless Connection Succeeded (μόνο στα μοντέλα που έχουν ενσωματωμένο ηχείο) και θα εμφανιστεί η εικόνα της κάμερας στον Internet Explorer. 64
65 Επεξήγηση μενού Foscam Cloud 65
66 Κινητό τηλέφωνο (Android, ios) Για τη δημιουργία αυτού του οδηγού χρησιμοποιείται κινητό Android και κάμερα Foscam FI9816P. Εγκατάσταση εφαρμογής Foscam Από την εφαρμογή Play Store στο κινητό μας κάνουμε αναζήτηση χρησιμοποιώντας τη λέξη Foscam. Επιλέγουμε την εφαρμογή Foscam και κάνουμε εγκατάσταση. 66
67 Αφού ολοκληρωθεί η εγκατάσταση η εφαρμογή της Foscam είναι διαθέσιμη στο μενού εφαρμογών του κινητού μας. Δημιουργία λογαριασμού στο Foscam Cloud με τη χρήση Android Αφού εκτελέσουμε την εφαρμογή Foscam θα εμφανιστεί η παρακάτω οθόνη: Αν έχουμε ήδη λογαριασμό στο Foscam Cloud καταχωρούμε το μας και τον κωδικό πρόσβασης στο Foscam Cloud και πατάμε το κουμπί Sign In. 67
68 Αν δεν έχουμε λογαριασμό στο Foscam Cloud πατάμε το κουμπί Sign Up. address: Καταχωρούμε το μας. Password: Καταχωρούμε τον κωδικό πρόσβασης που επιθυμούμε. Re-enter Password: Επιβεβαιώνουμε τον κωδικό πρόσβασης. Select Country: Επιλέγουμε τη χώρα μας. Accept Terms of Service: Αποδεχόμαστε τους όρους χρήσης. Πατώντας το κουμπί Sign Up δημιουργούμε το λογαριασμό Foscam Cloud. EZ Link Όλες οι ασύρματες κάμερες High Definition της Foscam διαθέτουν την υπηρεσία EZ Link κατά την οποία δεν είναι απαραίτητη η σύνδεση της κάμερας με καλώδιο για την εγκατάσταση τους. Το μόνο που χρειάζεται είναι να συνδέσουμε το τροφοδοτικό στην κάμερα και αφού ακούσουμε το ηχητικό μήνυμα Ready for WiFi Connection μπορούμε να ακολουθήσουμε τα παρακάτω βήματα. Εκτελούμε την εφαρμογή Foscam στο κινητό μας. Αν δεν έχουμε λογαριασμό Foscam Cloud ακολουθούμε τα βήματα στην ενότητα Δημιουργία λογαριασμού Foscam Cloud με τη χρήση Android. Συνδέουμε το τροφοδοτικό στην κάμερα και στην παροχή ρεύματος και περιμένουμε να ακούσουμε το ηχητικό μήνυμα Hello Foscam. 68
69 Σαρώνουμε το QR Code στο κάτω μέρος της κάμερας. Επιλέγουμε την καρτέλα WiFi και μόλις ακουστεί το ηχητικό μήνυμα Ready for WiFi Connection πατάμε το κουμπί Ready. 69
70 Η εφαρμογή θα επιλέξει αυτόματα το ασύρματο δίκτυο που είμαστε συνδεδεμένοι και θα μας ζητήσει να καταχωρήσουμε τον κωδικό πρόσβασης σε αυτό. Αφού καταχωρήσουμε τον κωδικό και πατήσουμε το κουμπί ΟΚ τότε η κάμερα θα συνδεθεί στο ασύρματο δίκτυο μας. 70
71 Αφού συνδεθεί η κάμερα στο ασύρματο δίκτυο μας αυτόματα θα καταχωρηθεί στο λογαριασμό Foscam Cloud που έχουμε δημιουργήσει. Μόλις καταχωρηθεί η κάμερα στο λογαριασμό Foscam Cloud θα μας ζητηθεί να αλλάξουμε το όνομα χρήστη και κωδικό πρόσβασης της κάμερας. 71
72 Αφού καταχωρήσουμε τους κωδικούς της κάμερας πλέον έχουμε ζωντανή εικόνα. Μενού ρυθμίσεων εφαρμογής Foscam Cloud Add Camera: Εδώ μπορούμε να προσθέσουμε μια νέα κάμερα στο λογαριασμό Foscam Cloud. Album: Εδώ αποθηκεύονται τα στιγμιότυπα εικόνας και οι εγγραφές βίντεο που πραγματοποιούμε από το κινητό μας. Messages: Προσφορές και μηνύματα από την Foscam. Cloud: Εδώ μπορούμε να αγοράσουμε υπηρεσίες Cloud από τη Foscam. My Plan: Εδώ εμφανίζονται οι υπηρεσίες Cloud που έχουμε αγοράσει. Support: Εδώ εμφανίζονται πληροφορίες για την τεχνική υποστήριξη της Foscam. Settings: Εδώ εμφανίζονται οι γενικές ρυθμίσεις της εφαρμογής Foscam Cloud. 72
73 Αν επιθυμούμε τη χρήση δεδομένων κινητής τηλεφωνίας (σε περίπτωση που δεν υπάρχουν διαθέσιμα ασύρματα δίκτυα) θα πρέπει να απενεργοποιήσουμε την επιλογή WiFi Only for Streaming. ΠΡΟΣΟΧΗ! Ενδέχεται να υπάρχουν επιπλέον χρεώσεις στο λογαριασμό κινητής τηλεφωνίας ανάλογα με τον πάροχο. Push Messages: ενεργοποιώντας αυτήν την επιλογή η κάμερα θα στέλνει ειδοποιήσεις στο κινητό κατά την ανίχνευση κίνησης. Sign Out: Εδώ αποσυνδεόμαστε από την εφαρμογή Foscam Cloud. ΠΡΟΣΟΧΗ! Οι υπηρεσίες Cloud δεν παρέχονται από τη Novatron ΑΕ. Η υποστήριξη για αυτές τις υπηρεσίες παρέχεται μόνο από τη Foscam. 73
74 Κεντρική οθόνη εφαρμογής Foscam Cloud 1. Προσθήκη νέας κάμερας. 2. Αγορά Cloud Service. 3. Εμφάνιση μηνυμάτων Push Messages. 4. Εμφάνιση αποθηκευμένων στιγμιότυπων εικόνας και βίντεο. 5. Έναρξη ζωντανής ροής βίντεο. 74
75 Ρυθμίσεις κάμερας με την εφαρμογή Foscam Cloud Πατώντας στην εικόνας της κάμερας στην εφαρμογή Foscam Cloud εμφανίζεται η ζωντανή ροή βίντεο από την κάμερα μας. Ενδέχεται να υπάρχει καθυστέρηση 3 8 δευτερόλεπτα ανάλογα με την ποιότητα ροής που έχουμε επιλέξει και την ποιότητα του δικτύου μας. Με αυτό το κουμπί ενεργοποιούμε την αναπαραγωγή ήχου (μόνο για τα μοντέλα με ενσωματωμένο μικρόφωνο). 75
76 Με αυτό το κουμπί ρυθμίζουμε την ποιότητα της ροής βίντεο (HD: High Definition, SD: Standard Definition, FHD: Full High Definition). Όσο υψηλότερη ποιότητα επιλέγουμε τόσο μεγαλύτερη καθυστέρηση θα έχουμε στην ζωντανή ροή βίντεο. Μενού PTZ: Από εδώ μπορούμε να μετακινήσουμε την κάμερα σε όλους τους άξονες και να ζουμάρουμε την εικόνα (μόνο για τα μοντέλα που υποστηρίζουν PT και PTZ). 76
77 Αν σύρουμε το δάχτυλο από τα αριστερά προς τα δεξιά εμφανίζεται η δεύτερη σελίδα του μενού PTZ όπου μπορούμε να ενεργοποιήσουμε την περιπολία της κάμερας και να ρυθμίσουμε προκαθορισμένα σημεία. Με αυτό το κουμπί κάνουμε λήψη στιγμιότυπου εικόνας το οποίο αποθηκεύεται στο Album της εφαρμογής. 77
78 Με αυτό το κουμπί ξεκινάει η μη-αυτόματη καταγραφή βίντεο, η καταγραφή σταματάει μόλις πατήσουμε για δεύτερη φορά το κουμπί. Το βίντεο αποθηκεύεται στο Album της εφαρμογής. Εδώ ενεργοποιούμε / απενεργοποιούμε την ανίχνευση κίνησης, ήχου της κάμερας. 78
79 Εδώ ρυθμίζουμε τον τρόπο λειτουργίας των IR (υπέρυθρες). Εδώ ρυθμίζουμε τον προσανατολισμό της εικόνα της κάμερας (Flip, Mirror). Προχωρημένες ρυθμίσεις με τη χρήση της εφαρμογής Foscam Cloud 79
80 Από αυτό το κουμπί εμφανίζονται οι προχωρημένες ρυθμίσεις της κάμερας. Εδώ εμφανίζονται οι αγορές Cloud Services που έχουμε προμηθευτεί. 80
81 Εδώ εμφανίζονται πληροφορίες για την κάμερα μας. Μπορούμε να αλλάξουμε το όνομα της στο πεδίο Camera Name. Πατώντας το κουμπί αποθηκεύουμε τις ρυθμίσεις. ΠΡΟΣΟΧΗ! Δεν αναβαθμίζουμε το firmware της κάμερας από την εφαρμογή καθώς μπορεί να προκαλέσει βλάβη στην κάμερα. Σε περίπτωση βλάβης λόγω μη πετυχημένης αναβάθμισης firmware η κάμερα δεν καλύπτεται από την εγγύηση. Εδώ εμφανίζονται τα ασύρματα δίκτυα στην περιοχή μας για να συνδέσουμε την κάμερα (μόνο για τα μοντέλα που υποστηρίζουν WiFi). 81
82 Επιλέγοντας το ασύρματο δίκτυο θα μας ζητηθεί ο κωδικός πρόσβασης για αυτό. Πατώντας το κουμπί Connect αποθηκεύονται οι ρυθμίσεις. Από εδώ έχουμε πρόσβαση στα περιεχόμενα της SD κάρτας που έχουμε τοποθετήσει στην κάμερα (για τα μοντέλα που υποστηρίζουν SD κάρτα). 82
83 Από εδώ μπορούμε να ρυθμίσουμε την ανίχνευση κίνησης και ήχου. Εδώ επιλέγουμε τι θέλουμε να εμφανίζεται στην οθόνη ζωντανής ροής βίντεο. Αν ενεργοποιήσουμε την επιλογή Network Auto-Adaptability η κάμερα μειώνει την ποιότητα της ροής ανάλογα με την ποιότητα του δικτύου μας για πιο ομαλή εικόνα. 83
84 Εδώ μπορούμε να αλλάξουμε το όνομα χρήστη και κωδικό πρόσβασης για την κάμερα μας. Εδώ συγχρονίζουμε την ώρα της κάμερας με την ώρα του κινητού μας. Εδώ ρυθμίζουμε τις περιόδους ώρας κατά τις οποίες επιθυμούμε οι υπέρυθρες να μην λειτουργούν. 84
85 Εδώ ενεργοποιούμε / απενεργοποιούμε τα φωνητικά μηνύματα της κάμερας (μόνο για τα μοντέλα με ενσωματωμένο ηχείο) Εδώ διαγράφουμε την κάμερα από το λογαριασμό Foscam Cloud. 85
Οδηγός γρήγορης εγκατάστασης. (Για Windows και MAC) Ασύρματη κάμερα IP HD περιστροφής / κλισης για εσωτερικούς χώρους v3.14
 Οδηγός γρήγορης εγκατάστασης (Για Windows και MAC) Ασύρματη κάμερα IP HD περιστροφής / κλισης για εσωτερικούς χώρους v3.14 Περιεχόμενα συσκευασίας 1 Εισαγωγή στο υλικό Εξωτερική περιγραφή ΔΙΑΦΟΡΕΣ Μοντέλο
Οδηγός γρήγορης εγκατάστασης (Για Windows και MAC) Ασύρματη κάμερα IP HD περιστροφής / κλισης για εσωτερικούς χώρους v3.14 Περιεχόμενα συσκευασίας 1 Εισαγωγή στο υλικό Εξωτερική περιγραφή ΔΙΑΦΟΡΕΣ Μοντέλο
Οδηγός γρήγορης εγκατάστασης. (Για Windows και MAC) Ασύρματη κάμερα IP HD για εξωτερικούς χώρους v3.14
 Οδηγός γρήγορης εγκατάστασης (Για Windows και MAC) Ασύρματη κάμερα IP HD για εξωτερικούς χώρους v3.14 Περιεχόμενα συσκευασίας 1 Εισαγωγή στο υλικό Εξωτερική περιγραφή ΔΙΑΦΟΡΕΣ Μοντέλο Κεραία PoE Alarm
Οδηγός γρήγορης εγκατάστασης (Για Windows και MAC) Ασύρματη κάμερα IP HD για εξωτερικούς χώρους v3.14 Περιεχόμενα συσκευασίας 1 Εισαγωγή στο υλικό Εξωτερική περιγραφή ΔΙΑΦΟΡΕΣ Μοντέλο Κεραία PoE Alarm
Οδηγός γρήγορης εγκατάστασης. Ασύρματη κάμερα. IP MJPEGγια εξωτερικούς χώρους V3.14
 Οδηγός γρήγορης εγκατάστασης Ασύρματη κάμερα IP MJPEGγια εξωτερικούς χώρους V3.14 Περιεχόμενα συσκευασίας 1 Εισαγωγή στο υλικό Εξωτερική περιγραφή ΔΙΑΦΟΡΕΣ Μοντέλο Pan/Tilt Κεραία POE FI8904W FI8905W FI8905E
Οδηγός γρήγορης εγκατάστασης Ασύρματη κάμερα IP MJPEGγια εξωτερικούς χώρους V3.14 Περιεχόμενα συσκευασίας 1 Εισαγωγή στο υλικό Εξωτερική περιγραφή ΔΙΑΦΟΡΕΣ Μοντέλο Pan/Tilt Κεραία POE FI8904W FI8905W FI8905E
ΟΔΗΓΙΕΣ ΧΡΗΣΗΣ DVR KTEC
 ΟΔΗΓΙΕΣ ΧΡΗΣΗΣ DVR KTEC 1) Πατάμε δεξί κλικ Μενού 2) Όνομα Χρήστη βάζουμε «admin» 3) Κωδικός Πρόσβασης το αφήνουμε «κενό» 4) Πατάμε OK και μπαίνουμε στο Μενού Είσοδος στο μενού Στην πρώτη εκκίνηση μετά
ΟΔΗΓΙΕΣ ΧΡΗΣΗΣ DVR KTEC 1) Πατάμε δεξί κλικ Μενού 2) Όνομα Χρήστη βάζουμε «admin» 3) Κωδικός Πρόσβασης το αφήνουμε «κενό» 4) Πατάμε OK και μπαίνουμε στο Μενού Είσοδος στο μενού Στην πρώτη εκκίνηση μετά
ΟΔΗΓΙΕΣ ΧΡΗΣΗΣ & ΕΓΚΑΤΑΣΤΑΣΗΣ TD-2300 SERIES SIGMA SECURITY
 2011 ΟΔΗΓΙΕΣ ΧΡΗΣΗΣ & ΕΓΚΑΤΑΣΤΑΣΗΣ TD-2300 SERIES SIGMA SECURITY 1 Oδηγίες χρήσης TD-2304SE, TD-2308SE, TD-2316ME 2 1. Συνδέσεις 1.1 Πίσω πλευρά TD-2304SE Σχήμα.2.1 πίσω πλευρά καταγραφικού 4 καναλιών
2011 ΟΔΗΓΙΕΣ ΧΡΗΣΗΣ & ΕΓΚΑΤΑΣΤΑΣΗΣ TD-2300 SERIES SIGMA SECURITY 1 Oδηγίες χρήσης TD-2304SE, TD-2308SE, TD-2316ME 2 1. Συνδέσεις 1.1 Πίσω πλευρά TD-2304SE Σχήμα.2.1 πίσω πλευρά καταγραφικού 4 καναλιών
ΟΔΗΓΙΕΣ ΧΡΗΣΗΣ DVR TVT
 ΟΔΗΓΙΕΣ ΧΡΗΣΗΣ DVR TVT ΕΙΣΟΔΟΣ ΣΤΟ ΜΕΝΟΥ Στην πρώτη εκκίνηση του καταγραφικού πατάμε ΕΞΟΔΟΣ στο παράθυρο με τον «ΟΔΗΓΟ ΕΚΚΙΝΗΣΗΣ» 1) Κάνουμε δεξί κλικ και εμφανίζεται στο κάτω μέρος της οθόνης η μπάρα
ΟΔΗΓΙΕΣ ΧΡΗΣΗΣ DVR TVT ΕΙΣΟΔΟΣ ΣΤΟ ΜΕΝΟΥ Στην πρώτη εκκίνηση του καταγραφικού πατάμε ΕΞΟΔΟΣ στο παράθυρο με τον «ΟΔΗΓΟ ΕΚΚΙΝΗΣΗΣ» 1) Κάνουμε δεξί κλικ και εμφανίζεται στο κάτω μέρος της οθόνης η μπάρα
ΣΥΝΔΕΣΗ ΚΑΤΑΓΡΑΦΙΚΟΥ ΣΤΟ INTERNET
 ΣΥΝΔΕΣΗ ΚΑΤΑΓΡΑΦΙΚΟΥ ΣΤΟ INTERNET 1) Συνδέουμε το καταγραφικό και τον Η/Υ με το ίδιο ADSL Router. 2) Έπειτα θα πρέπει να βρούμε την IP διεύθυνση που έχει το Router. Για να το κάνουμε αυτό, ακολουθούμε
ΣΥΝΔΕΣΗ ΚΑΤΑΓΡΑΦΙΚΟΥ ΣΤΟ INTERNET 1) Συνδέουμε το καταγραφικό και τον Η/Υ με το ίδιο ADSL Router. 2) Έπειτα θα πρέπει να βρούμε την IP διεύθυνση που έχει το Router. Για να το κάνουμε αυτό, ακολουθούμε
Οδηγίες Χρήσης EAP Controller Software
 Οδηγίες Χρήσης EAP Controller Software Designed by TP-Link Hellas Ltd. Professional Business Unit Επιμέλεια: Βαλάντης Οικονομόπουλος 1 Περιεχόμενα 1.1 Προσδιορισμός της Τοπολογίας του Δικτύου...2 1.2 Αρχική
Οδηγίες Χρήσης EAP Controller Software Designed by TP-Link Hellas Ltd. Professional Business Unit Επιμέλεια: Βαλάντης Οικονομόπουλος 1 Περιεχόμενα 1.1 Προσδιορισμός της Τοπολογίας του Δικτύου...2 1.2 Αρχική
Interfox.gr. Κωδικοποίηση Κάμερας
 Κωδικοποίηση Κάμερας 1. Κατεβάζουμε την εφαρμογή yoosee από το App store (IOS) ή από την σελίδα www.yoosee.co (Android) 2. Κάνουμε register με χρήση του e-mail μας και με εναν κωδικό. Θα εμφανιστεί μήνυμα
Κωδικοποίηση Κάμερας 1. Κατεβάζουμε την εφαρμογή yoosee από το App store (IOS) ή από την σελίδα www.yoosee.co (Android) 2. Κάνουμε register με χρήση του e-mail μας και με εναν κωδικό. Θα εμφανιστεί μήνυμα
Εγχειρίδιο Χρήσης V3.0
 ΕΦΑΡΜΟΓΗ ΔΙΑΧΕΙΡΙΣΗΣ ΠΕΡΙΕΧΟΜΕΝΟΥ Εγχειρίδιο Χρήσης V3.0 Πίνακας Περιεχομένων: 1. Σύνδεση με την συσκευή 3 1.1 Σύνδεση μέσω Wi-Fi Direct.... 3 1.2 Ενσύρματη σύνδεση (LAN) 3 1.3 Ασύρματη σύνδεση (WiFi).
ΕΦΑΡΜΟΓΗ ΔΙΑΧΕΙΡΙΣΗΣ ΠΕΡΙΕΧΟΜΕΝΟΥ Εγχειρίδιο Χρήσης V3.0 Πίνακας Περιεχομένων: 1. Σύνδεση με την συσκευή 3 1.1 Σύνδεση μέσω Wi-Fi Direct.... 3 1.2 Ενσύρματη σύνδεση (LAN) 3 1.3 Ασύρματη σύνδεση (WiFi).
ΟΔΗΓΌΣ ΓΡΉΓΟΡΗΣ ΕΚΚΊΝΗΣΗΣ
 ΟΔΗΓΌΣ ΓΡΉΓΟΡΗΣ ΕΚΚΊΝΗΣΗΣ KA-PT04 ΟΔΗΓΌΣ ΓΡΉΓΟΡΗΣ ΕΚΚΊΝΗΣΗΣ ΣΑΣ ΕΥΧΑΡΙΣΤΟΎΜΕ ΠΟΥ ΕΠΙΛΈΞΑΤΕ ΑΥΤΌ ΤΟ ΠΡΟΪΌΝ, ΔΙΑΒΆΣΤΕ ΜΕ ΠΡΟΣΟΧΉ ΤΟ ΠΑΡΌΝ ΕΓΧΕΙΡΊΔΙΟ ΠΡΟΤΟΎ ΧΡΗΣΙΜΟΠΟΙΉΣΕΤΕ ΤΟ ΠΡΟΪΌΝ ΚΑΙ ΦΥΛΆΞΤΕ ΤΟ ΓΙΑ ΜΕΛΛΟΝΤΙΚΉ
ΟΔΗΓΌΣ ΓΡΉΓΟΡΗΣ ΕΚΚΊΝΗΣΗΣ KA-PT04 ΟΔΗΓΌΣ ΓΡΉΓΟΡΗΣ ΕΚΚΊΝΗΣΗΣ ΣΑΣ ΕΥΧΑΡΙΣΤΟΎΜΕ ΠΟΥ ΕΠΙΛΈΞΑΤΕ ΑΥΤΌ ΤΟ ΠΡΟΪΌΝ, ΔΙΑΒΆΣΤΕ ΜΕ ΠΡΟΣΟΧΉ ΤΟ ΠΑΡΌΝ ΕΓΧΕΙΡΊΔΙΟ ΠΡΟΤΟΎ ΧΡΗΣΙΜΟΠΟΙΉΣΕΤΕ ΤΟ ΠΡΟΪΌΝ ΚΑΙ ΦΥΛΆΞΤΕ ΤΟ ΓΙΑ ΜΕΛΛΟΝΤΙΚΉ
ΟΔΗΓΙΕΣ CLOUD ΓΙΑ ΚΑΤΑΓΡΑΦΙΚΑ TVT
 ΟΔΗΓΙΕΣ CLOUD ΓΙΑ ΚΑΤΑΓΡΑΦΙΚΑ TVT ΕΙΣΟΔΟΣ ΣΤΟ ΜΕΝΟΥ Στην πρώτη εκκίνηση του καταγραφικού πατάμε ΕΞΟΔΟΣ στο παράθυρο με τον «ΟΔΗΓΟ ΕΚΚΙΝΗΣΗΣ» 1) Κάνουμε δεξί κλικ και εμφανίζεται στο κάτω μέρος της οθόνης
ΟΔΗΓΙΕΣ CLOUD ΓΙΑ ΚΑΤΑΓΡΑΦΙΚΑ TVT ΕΙΣΟΔΟΣ ΣΤΟ ΜΕΝΟΥ Στην πρώτη εκκίνηση του καταγραφικού πατάμε ΕΞΟΔΟΣ στο παράθυρο με τον «ΟΔΗΓΟ ΕΚΚΙΝΗΣΗΣ» 1) Κάνουμε δεξί κλικ και εμφανίζεται στο κάτω μέρος της οθόνης
ICAM-WRHD-01 ΒΙΒΛΙΟ ΟΔΗΓΙΩΝ ROTATING HD WIFI CAMERA HD SMART WIFI IP-CAM
 ICAM-WRHD-01 ΒΙΒΛΙΟ ΟΔΗΓΙΩΝ ROTATING HD WIFI CAMERA HD SMART WIFI IP-CAM ΧΑΡΑΚΤΗΡΙΣΤΙΚΑ Εσωτερική WiFi IP κάμερα HD 720p με ενσωματωμένο μικρόφωνο και ηχείο Λειτουργία WiFi - συνδέστε εύκολα την κάμερα
ICAM-WRHD-01 ΒΙΒΛΙΟ ΟΔΗΓΙΩΝ ROTATING HD WIFI CAMERA HD SMART WIFI IP-CAM ΧΑΡΑΚΤΗΡΙΣΤΙΚΑ Εσωτερική WiFi IP κάμερα HD 720p με ενσωματωμένο μικρόφωνο και ηχείο Λειτουργία WiFi - συνδέστε εύκολα την κάμερα
starcam.com Εγχειρίδιο Χρήσης
 www.v starcam.com Εγχειρίδιο Χρήσης 1. Software download 1 Κατεβάστε την εφαρμογή στο www.eye4.so, ή 2 Αναζητήστε Eye4 στο APP Store ή Android market, ή 3 Σκανάρετε το παρακάτω QR code για να την κατεβάσετε
www.v starcam.com Εγχειρίδιο Χρήσης 1. Software download 1 Κατεβάστε την εφαρμογή στο www.eye4.so, ή 2 Αναζητήστε Eye4 στο APP Store ή Android market, ή 3 Σκανάρετε το παρακάτω QR code για να την κατεβάσετε
(Για Windows & Mac OS)
 Οδηγίες Χρήσης (Για Windows & Mac OS) Ασύρματη HD IP Κάμερα Εσωτερικού Χώρου Turbo-X IPC-20HD Χρώμα: Μαύρο Έκδοση1.6 Περιεχόμενα Περιεχόμενα... 1 1 Επισκόπηση... 1 1.1 Κύρια Χαρακτηριστικά... 1 1.2 Διαβάστε
Οδηγίες Χρήσης (Για Windows & Mac OS) Ασύρματη HD IP Κάμερα Εσωτερικού Χώρου Turbo-X IPC-20HD Χρώμα: Μαύρο Έκδοση1.6 Περιεχόμενα Περιεχόμενα... 1 1 Επισκόπηση... 1 1.1 Κύρια Χαρακτηριστικά... 1 1.2 Διαβάστε
interfox.gr Χαρακτηριστικά Κάμερας P2P
 Χαρακτηριστικά Κάμερας P2P 1. H συσκευή δύναται να λειτουργήσει ταυτόχρονα ως κάμερα με ανίχνευση κίνησης, ως παρελκόμενο στα συστήματα G90B και WIFI2WS ή ως αυτόνομο σύστημα συναγερμού. 2. Συνδέεται ενσύρματα
Χαρακτηριστικά Κάμερας P2P 1. H συσκευή δύναται να λειτουργήσει ταυτόχρονα ως κάμερα με ανίχνευση κίνησης, ως παρελκόμενο στα συστήματα G90B και WIFI2WS ή ως αυτόνομο σύστημα συναγερμού. 2. Συνδέεται ενσύρματα
ΟΔΗΓΌΣ ΓΡΉΓΟΡΗΣ ΕΚΚΊΝΗΣΗΣ
 ΟΔΗΓΌΣ ΓΡΉΓΟΡΗΣ ΕΚΚΊΝΗΣΗΣ KA-DM0 ΟΔΗΓΌΣ ΓΡΉΓΟΡΗΣ ΕΚΚΊΝΗΣΗΣ ΣΑΣ ΕΥΧΑΡΙΣΤΟΎΜΕ ΠΟΥ ΕΠΙΛΈΞΑΤΕ ΑΥΤΌ ΤΟ ΠΡΟΪΌΝ, ΔΙΑΒΆΣΤΕ ΜΕ ΠΡΟΣΟΧΉ ΤΟ ΠΑΡΌΝ ΕΓΧΕΙΡΊΔΙΟ ΠΡΟΤΟΎ ΧΡΗΣΙΜΟΠΟΙΉΣΕΤΕ ΤΟ ΠΡΟΪΌΝ ΚΑΙ ΦΥΛΆΞΤΕ ΤΟ ΓΙΑ ΜΕΛΛΟΝΤΙΚΉ
ΟΔΗΓΌΣ ΓΡΉΓΟΡΗΣ ΕΚΚΊΝΗΣΗΣ KA-DM0 ΟΔΗΓΌΣ ΓΡΉΓΟΡΗΣ ΕΚΚΊΝΗΣΗΣ ΣΑΣ ΕΥΧΑΡΙΣΤΟΎΜΕ ΠΟΥ ΕΠΙΛΈΞΑΤΕ ΑΥΤΌ ΤΟ ΠΡΟΪΌΝ, ΔΙΑΒΆΣΤΕ ΜΕ ΠΡΟΣΟΧΉ ΤΟ ΠΑΡΌΝ ΕΓΧΕΙΡΊΔΙΟ ΠΡΟΤΟΎ ΧΡΗΣΙΜΟΠΟΙΉΣΕΤΕ ΤΟ ΠΡΟΪΌΝ ΚΑΙ ΦΥΛΆΞΤΕ ΤΟ ΓΙΑ ΜΕΛΛΟΝΤΙΚΉ
Γρήγορη έναρξη. Επέκταση εμβέλειας WiFi AC750. Μοντέλο EX3700
 Γρήγορη έναρξη Επέκταση εμβέλειας WiFi AC750 Μοντέλο EX3700 Έναρξη χρήσης Η Επέκταση εμβέλειας WiFi της NETGEAR αυξάνει την απόσταση κάλυψης ενός δικτύου WiFi ενισχύοντας το υπάρχον σήμα WiFi και βελτιώνοντας
Γρήγορη έναρξη Επέκταση εμβέλειας WiFi AC750 Μοντέλο EX3700 Έναρξη χρήσης Η Επέκταση εμβέλειας WiFi της NETGEAR αυξάνει την απόσταση κάλυψης ενός δικτύου WiFi ενισχύοντας το υπάρχον σήμα WiFi και βελτιώνοντας
Χαρακτηριστικά Κάμερας IPC 312AX
 Χαρακτηριστικά Κάμερας IPC 312AX 1. H συσκευή μπορεί να λειτουργήσει ταυτόχρονα ως κάμερα ή ως αυτόνομο σύστημα συναγερμού. 2. Συνδέεται ασύρματα (wifi) με δίκτυο internet και δύναται να γίνει απομακρυσμένη
Χαρακτηριστικά Κάμερας IPC 312AX 1. H συσκευή μπορεί να λειτουργήσει ταυτόχρονα ως κάμερα ή ως αυτόνομο σύστημα συναγερμού. 2. Συνδέεται ασύρματα (wifi) με δίκτυο internet και δύναται να γίνει απομακρυσμένη
Ρύθμιση Stylitis-10+ WiFi
 Ρύθμιση Stylitis-10+ WiFi Ο Stylitis-10+WiFi για να λειτουργήσει, πρέπει να συνδεθεί σε ένα access point. Η μονάδα WiFi έχει την προκαθορισμένη IP: 169.254.228.4. Για να είναι στο ίδιο υποδίκτυο με το
Ρύθμιση Stylitis-10+ WiFi Ο Stylitis-10+WiFi για να λειτουργήσει, πρέπει να συνδεθεί σε ένα access point. Η μονάδα WiFi έχει την προκαθορισμένη IP: 169.254.228.4. Για να είναι στο ίδιο υποδίκτυο με το
Οδηγίες Χρήσης Ασύρματης Φορητής WiFi Κάμερας
 Οδηγίες Χρήσης Ασύρματης Φορητής WiFi Κάμερας Κομβίο Επαναφοράς RESET Θύρα κάρτας SD Πίσω κάλυμμα Διακόπτης λειτουργίας Θυρα Φόρτισης Οπή Βάσης στήριξης Ένδειξη λειτουργίας Μικρόφωνο Αισθητήρας στάθμης
Οδηγίες Χρήσης Ασύρματης Φορητής WiFi Κάμερας Κομβίο Επαναφοράς RESET Θύρα κάρτας SD Πίσω κάλυμμα Διακόπτης λειτουργίας Θυρα Φόρτισης Οπή Βάσης στήριξης Ένδειξη λειτουργίας Μικρόφωνο Αισθητήρας στάθμης
Γρήγορη έναρξη. Επέκταση εμβέλειας WiFi N300 Μοντέλο EX2700
 Γρήγορη έναρξη Επέκταση εμβέλειας WiFi N300 Μοντέλο EX2700 Έναρξη χρήσης Η Επέκταση εμβέλειας WiFi της NETGEAR αυξάνει την απόσταση κάλυψης ενός δικτύου WiFi ενισχύοντας το υπάρχον σήμα WiFi και βελτιώνοντας
Γρήγορη έναρξη Επέκταση εμβέλειας WiFi N300 Μοντέλο EX2700 Έναρξη χρήσης Η Επέκταση εμβέλειας WiFi της NETGEAR αυξάνει την απόσταση κάλυψης ενός δικτύου WiFi ενισχύοντας το υπάρχον σήμα WiFi και βελτιώνοντας
Sricam R CONCEPTUM. SricamPC. Εγχειρίδιο εφαρμογής
 Sricam Sricam Sricam Sricam Εγχειρίδιο εφαρμογής SricamPC 1. Τι μπορείτε να κάνετε με το SricamPC Το SricamPC είναι δωρεάν λογισμικό συμβατό με Microsoft Windows 7, 8 και 10. Το SricamPC σας επιτρέπει:
Sricam Sricam Sricam Sricam Εγχειρίδιο εφαρμογής SricamPC 1. Τι μπορείτε να κάνετε με το SricamPC Το SricamPC είναι δωρεάν λογισμικό συμβατό με Microsoft Windows 7, 8 και 10. Το SricamPC σας επιτρέπει:
ΟΔΗΓΙΕΣ ΧΡΗΣΗΣ. Μην τροφοδοτείτε το καταγραφικό με διαφορετική παροχή ισχύος από αυτή που αναγράφεται στο τροφοδοτικό του.
 ΟΔΗΓΙΕΣ ΧΡΗΣΗΣ 1. ΓΕΝΙΚΕΣ ΟΔΗΓΙΕΣ ΑΣΦΑΛΕΙΑΣ. Μην τροφοδοτείτε το καταγραφικό με διαφορετική παροχή ισχύος από αυτή που αναγράφεται στο τροφοδοτικό του. Μην εισάγετε μεταλλικά αντικείμενα στο κουτί του
ΟΔΗΓΙΕΣ ΧΡΗΣΗΣ 1. ΓΕΝΙΚΕΣ ΟΔΗΓΙΕΣ ΑΣΦΑΛΕΙΑΣ. Μην τροφοδοτείτε το καταγραφικό με διαφορετική παροχή ισχύος από αυτή που αναγράφεται στο τροφοδοτικό του. Μην εισάγετε μεταλλικά αντικείμενα στο κουτί του
ΡΥΘΜΙΣΕΙΣ ΟΙΚΙΑΚΟΥ ΔΙΚΤΥΟΥ ΣΤΑ WINDOWS 7
 ΡΥΘΜΙΣΕΙΣ ΟΙΚΙΑΚΟΥ ΔΙΚΤΥΟΥ ΣΤΑ WINDOWS 7 Προϋπόθεση: έχει ολοκληρωθεί., η σύνδεση των καρτών δικτύου στις θύρες RJ45 ενός router/switch. Στην περίπτωση δομημένης καλωδίωσης οι κάρτες δικτύου συνδέονται
ΡΥΘΜΙΣΕΙΣ ΟΙΚΙΑΚΟΥ ΔΙΚΤΥΟΥ ΣΤΑ WINDOWS 7 Προϋπόθεση: έχει ολοκληρωθεί., η σύνδεση των καρτών δικτύου στις θύρες RJ45 ενός router/switch. Στην περίπτωση δομημένης καλωδίωσης οι κάρτες δικτύου συνδέονται
Οδηγός Γρήγορης Εκκίνησης Εφαρμογής CamHi (Συμβατό με το μοντέλο AQ-7107VBW)
 Οδηγός Γρήγορης Εκκίνησης Εφαρμογής CamHi (Συμβατό με το μοντέλο AQ-7107VBW) 1. Συνδέστε την κάμερα στο ρεύμα. 2. Συνδέστε το κινητό σας τηλέφωνο σε ένα δίκτυο WiFi και κάντε λήψη ενός λογισμικού παρακολούθησης
Οδηγός Γρήγορης Εκκίνησης Εφαρμογής CamHi (Συμβατό με το μοντέλο AQ-7107VBW) 1. Συνδέστε την κάμερα στο ρεύμα. 2. Συνδέστε το κινητό σας τηλέφωνο σε ένα δίκτυο WiFi και κάντε λήψη ενός λογισμικού παρακολούθησης
Εφαρμογή Yoosee Πρόγραμμα Υπολογιστή-Laptop CMS
 Οδηγίες Εγκατάστασης- Λειτουργίας IP Καμερών/Συστημάτων Συναγερμού Εφαρμογή Yoosee Πρόγραμμα Υπολογιστή-Laptop CMS Σημείωση: Οι δυνατότητες οριζόντιας- κατακόρυφης περιστροφής κάμερας, επικοινωνίας με
Οδηγίες Εγκατάστασης- Λειτουργίας IP Καμερών/Συστημάτων Συναγερμού Εφαρμογή Yoosee Πρόγραμμα Υπολογιστή-Laptop CMS Σημείωση: Οι δυνατότητες οριζόντιας- κατακόρυφης περιστροφής κάμερας, επικοινωνίας με
Βιντεοπροβολέας δικτύου - Οδηγός χρήσης
 Βιντεοπροβολέας δικτύου - Οδηγός χρήσης Πίνακας περιεχομένων Προετοιμασία...3 Σύνδεση του βιντεοπροβολέα με τον υπολογιστή σας...3 Ενσύρματη σύνδεση... 3 Εξ αποστάσεως έλεγχος του βιντεοπροβολέα μέσω προγράμματος
Βιντεοπροβολέας δικτύου - Οδηγός χρήσης Πίνακας περιεχομένων Προετοιμασία...3 Σύνδεση του βιντεοπροβολέα με τον υπολογιστή σας...3 Ενσύρματη σύνδεση... 3 Εξ αποστάσεως έλεγχος του βιντεοπροβολέα μέσω προγράμματος
Οδηγός Γρήγορης Λειτουργίας DVR Έκδοση 1.0
 Οδηγός Γρήγορης Λειτουργίας DVR Έκδοση 1.0 Δήλωση Ο παρών οδηγός αποτελεί μία εισαγωγή στις βασικές λειτουργίες του DVR που έχετε στα χέρια σας. Για λεπτομερείς οδηγίες χρήσης, ανατρέξτε στο CD για το
Οδηγός Γρήγορης Λειτουργίας DVR Έκδοση 1.0 Δήλωση Ο παρών οδηγός αποτελεί μία εισαγωγή στις βασικές λειτουργίες του DVR που έχετε στα χέρια σας. Για λεπτομερείς οδηγίες χρήσης, ανατρέξτε στο CD για το
Οδηγίες Προγραμματισμού- Λειτουργίας για το Ολοκληρωμένο WiFi Σύστημα Συναγερμού YL- WP1 Προετοιμασία- Εκκίνηση συσκευής
 Οδηγίες Προγραμματισμού- Λειτουργίας για το Ολοκληρωμένο WiFi Σύστημα Συναγερμού YL- WP1 Προετοιμασία- Εκκίνηση συσκευής Η ορθή εκκινηση του συστήματος συναγερμού είναι σημαντική για την σωστή λειτουργία
Οδηγίες Προγραμματισμού- Λειτουργίας για το Ολοκληρωμένο WiFi Σύστημα Συναγερμού YL- WP1 Προετοιμασία- Εκκίνηση συσκευής Η ορθή εκκινηση του συστήματος συναγερμού είναι σημαντική για την σωστή λειτουργία
Γρήγορη έναρξη. Επέκταση εμβέλειας WiFi AC1200. Μοντέλο EX6150
 Γρήγορη έναρξη Επέκταση εμβέλειας WiFi AC1200 Μοντέλο EX6150 Έναρξη χρήσης Η Επέκταση εμβέλειας WiFi της NETGEAR αυξάνει την απόσταση κάλυψης ενός δικτύου WiFi ενισχύοντας το υπάρχον σήμα WiFi και βελτιώνοντας
Γρήγορη έναρξη Επέκταση εμβέλειας WiFi AC1200 Μοντέλο EX6150 Έναρξη χρήσης Η Επέκταση εμβέλειας WiFi της NETGEAR αυξάνει την απόσταση κάλυψης ενός δικτύου WiFi ενισχύοντας το υπάρχον σήμα WiFi και βελτιώνοντας
Εφαρμογή Yoosee Πρόγραμμα Υπολογιστή-Laptop CMS
 Οδηγίες Εγκατάστασης- Λειτουργίας IP Καμερών/Συστημάτων Συναγερμού Εφαρμογή Yoosee Πρόγραμμα Υπολογιστή-Laptop CMS Σημείωση: Οι δυνατότητες οριζόντιας- κατακόρυφης περιστροφής κάμερας, επικοινωνίας με
Οδηγίες Εγκατάστασης- Λειτουργίας IP Καμερών/Συστημάτων Συναγερμού Εφαρμογή Yoosee Πρόγραμμα Υπολογιστή-Laptop CMS Σημείωση: Οι δυνατότητες οριζόντιας- κατακόρυφης περιστροφής κάμερας, επικοινωνίας με
Οδηγίες Προγραμματισμού- Λειτουργίας για το Ολοκληρωμένο WiFi Σύστημα Συναγερμού YL- WΜ2FX
 Οδηγίες Προγραμματισμού- Λειτουργίας για το Ολοκληρωμένο WiFi Σύστημα Συναγερμού YL- WΜ2FX Προετοιμασία- Εκκίνηση συσκευής Η ορθή εκκινηση του συστήματος συναγερμού είναι σημαντική για την σωστή λειτουργία
Οδηγίες Προγραμματισμού- Λειτουργίας για το Ολοκληρωμένο WiFi Σύστημα Συναγερμού YL- WΜ2FX Προετοιμασία- Εκκίνηση συσκευής Η ορθή εκκινηση του συστήματος συναγερμού είναι σημαντική για την σωστή λειτουργία
Γρήγορη έναρξη. Επέκταση εμβέλειας WiFi N300 Μοντέλο WN3000RPv3
 Γρήγορη έναρξη Επέκταση εμβέλειας WiFi N300 Μοντέλο WN3000RPv3 Έναρξη χρήσης Η Επέκταση εμβέλειας WiFi της NETGEAR αυξάνει την απόσταση κάλυψης ενός δικτύου WiFi ενισχύοντας το υπάρχον σήμα WiFi και βελτιώνοντας
Γρήγορη έναρξη Επέκταση εμβέλειας WiFi N300 Μοντέλο WN3000RPv3 Έναρξη χρήσης Η Επέκταση εμβέλειας WiFi της NETGEAR αυξάνει την απόσταση κάλυψης ενός δικτύου WiFi ενισχύοντας το υπάρχον σήμα WiFi και βελτιώνοντας
ABUS-SERVER.com. ABUS Security Center. Οδηγίες τεχνικού για την υπηρεσία DynDNS. Τεχνικές Πληροφορίες. By Technischer Support
 ABUS Security Center Τεχνικές Πληροφορίες ABUS-SERVER.com Οδηγίες τεχνικού για την υπηρεσία DynDNS Address By Technischer Support ABUS Security-Center GmbH & Co.KG Linker Kreuthweg 5 86444 Affing (Germany)
ABUS Security Center Τεχνικές Πληροφορίες ABUS-SERVER.com Οδηγίες τεχνικού για την υπηρεσία DynDNS Address By Technischer Support ABUS Security-Center GmbH & Co.KG Linker Kreuthweg 5 86444 Affing (Germany)
Γρήγορη έναρξη. Επέκταση εμβέλειας WiFi N300. Μοντέλο WN2000RPTv3
 Γρήγορη έναρξη Επέκταση εμβέλειας WiFi N300 Μοντέλο WN2000RPTv3 Έναρξη χρήσης Η Επέκταση εμβέλειας WiFi της NETGEAR αυξάνει την απόσταση κάλυψης ενός δικτύου WiFi ενισχύοντας το υπάρχον σήμα WiFi και βελτιώνοντας
Γρήγορη έναρξη Επέκταση εμβέλειας WiFi N300 Μοντέλο WN2000RPTv3 Έναρξη χρήσης Η Επέκταση εμβέλειας WiFi της NETGEAR αυξάνει την απόσταση κάλυψης ενός δικτύου WiFi ενισχύοντας το υπάρχον σήμα WiFi και βελτιώνοντας
Marmitek UltraViewPro 1
 IP CAMERA SERIES IP Eye Anywhere 10 11 20 21 470 IP RoboCam 10 11 21 541 641 ULTRAVIEW PRO ΠΕΡΙΕΧΟΜΕΝΑ ΚΕΦΑΛΑΙΟ 1..1 ΕΙΣΑΓΩΓΗ....1 ΚΕΦΑΛΑΙΟ 2.. 2 ΕΓΚΑΤΑΣΤΑΣΗ... 2 ΚΕΦΑΛΑΙΟ......3 ΧΡΗΣΗ MARMITEK Ultraview
IP CAMERA SERIES IP Eye Anywhere 10 11 20 21 470 IP RoboCam 10 11 21 541 641 ULTRAVIEW PRO ΠΕΡΙΕΧΟΜΕΝΑ ΚΕΦΑΛΑΙΟ 1..1 ΕΙΣΑΓΩΓΗ....1 ΚΕΦΑΛΑΙΟ 2.. 2 ΕΓΚΑΤΑΣΤΑΣΗ... 2 ΚΕΦΑΛΑΙΟ......3 ΧΡΗΣΗ MARMITEK Ultraview
Οδηγός εγκατάστασης της επέκτασης εμβέλειας WiFi WN2000RPT
 Οδηγός εγκατάστασης της επέκτασης εμβέλειας WiFi WN2000RPT Έναρξη χρήσης Η Επέκταση εμβέλειας WiFi της NETGEAR αυξάνει την απόσταση κάλυψης ενός δικτύου WiFi ενισχύοντας το υπάρχον σήμα WiFi και βελτιώνοντας
Οδηγός εγκατάστασης της επέκτασης εμβέλειας WiFi WN2000RPT Έναρξη χρήσης Η Επέκταση εμβέλειας WiFi της NETGEAR αυξάνει την απόσταση κάλυψης ενός δικτύου WiFi ενισχύοντας το υπάρχον σήμα WiFi και βελτιώνοντας
Γρήγορη έναρξη. Επέκταση εμβέλειας WiFi N300. Μοντέλο WN3100RPv2
 Γρήγορη έναρξη Επέκταση εμβέλειας WiFi N300 Μοντέλο WN3100RPv2 Έναρξη χρήσης Η Επέκταση εμβέλειας WiFi της NETGEAR αυξάνει την απόσταση κάλυψης ενός δικτύου WiFi ενισχύοντας το υπάρχον σήμα WiFi και βελτιώνοντας
Γρήγορη έναρξη Επέκταση εμβέλειας WiFi N300 Μοντέλο WN3100RPv2 Έναρξη χρήσης Η Επέκταση εμβέλειας WiFi της NETGEAR αυξάνει την απόσταση κάλυψης ενός δικτύου WiFi ενισχύοντας το υπάρχον σήμα WiFi και βελτιώνοντας
ADB P.RG A4201G. 2play Internet & Σταθερή 1play Internet
 ADB P.RG A4201G 2play Internet & Σταθερή 1play Internet Καλώς όρισες στη Cyta! Ευχαριστούμε που επέλεξες τις υπηρεσίες μας. Ακολούθησε τον οδηγό βήμα-βήμα και σύντομα θα νιώσεις την ελευθερία της επικοινωνίας
ADB P.RG A4201G 2play Internet & Σταθερή 1play Internet Καλώς όρισες στη Cyta! Ευχαριστούμε που επέλεξες τις υπηρεσίες μας. Ακολούθησε τον οδηγό βήμα-βήμα και σύντομα θα νιώσεις την ελευθερία της επικοινωνίας
ΟΔΗΓΙΕΣ ΧΡΗΣΗΣ "PROΩΘΗΣΗ" PROώθηση
 ΟΔΗΓΙΕΣ ΧΡΗΣΗΣ "PROΩΘΗΣΗ" PROώθηση Περιεχόμενα Εγκατάσταση ΠΕΡΙΕΧΟΜΕΝΑ ΣΥΣΚΕΥΑΣΙΑΣ... 3 ΣΥΝΔΕΣΗ ΕΞΟΠΛΙΣΜΟΥ... 3 ΡΥΘΜΙΣΗ Wi-Fi... 4 ΕΙΣΟΔΟΣ ΧΡΗΣΤΗ... 6 ΠΡΟΣΘΗΚΗ ΝΕΑΣ ΣΥΣΚΕΥΗΣ... 6 ΚΑΤΑΣΤΑΣΗ ΣΥΣΚΕΥΗΣ...
ΟΔΗΓΙΕΣ ΧΡΗΣΗΣ "PROΩΘΗΣΗ" PROώθηση Περιεχόμενα Εγκατάσταση ΠΕΡΙΕΧΟΜΕΝΑ ΣΥΣΚΕΥΑΣΙΑΣ... 3 ΣΥΝΔΕΣΗ ΕΞΟΠΛΙΣΜΟΥ... 3 ΡΥΘΜΙΣΗ Wi-Fi... 4 ΕΙΣΟΔΟΣ ΧΡΗΣΤΗ... 6 ΠΡΟΣΘΗΚΗ ΝΕΑΣ ΣΥΣΚΕΥΗΣ... 6 ΚΑΤΑΣΤΑΣΗ ΣΥΣΚΕΥΗΣ...
Γρήγορη έναρξη. NETGEAR Trek Δρομολογητής ταξιδίου N300 και Επέκταση εμβέλειας Μοντέλο PR2000 NETGEAR LAN. Power. WiFi USB USB. Reset Internet/LAN
 Γρήγορη έναρξη NETGEAR Trek Δρομολογητής ταξιδίου N300 και Επέκταση εμβέλειας Μοντέλο PR2000 NETGEAR Reset Internet/LAN LAN USB WiFi Internet Power USB Έναρξη χρήσης Σας ευχαριστούμε που αγοράσατε το Δρομολογητή
Γρήγορη έναρξη NETGEAR Trek Δρομολογητής ταξιδίου N300 και Επέκταση εμβέλειας Μοντέλο PR2000 NETGEAR Reset Internet/LAN LAN USB WiFi Internet Power USB Έναρξη χρήσης Σας ευχαριστούμε που αγοράσατε το Δρομολογητή
Εγκατάσταση. Επέκταση εμβέλειας WiFi N300. Μοντέλο WN3000RPv3
 Εγκατάσταση Επέκταση εμβέλειας WiFi N300 Μοντέλο WN3000RPv3 Έναρξη χρήσης Η Επέκταση εμβέλειας WiFi της NETGEAR αυξάνει την απόσταση κάλυψης ενός δικτύου WiFi ενισχύοντας το υπάρχον σήμα WiFi και βελτιώνοντας
Εγκατάσταση Επέκταση εμβέλειας WiFi N300 Μοντέλο WN3000RPv3 Έναρξη χρήσης Η Επέκταση εμβέλειας WiFi της NETGEAR αυξάνει την απόσταση κάλυψης ενός δικτύου WiFi ενισχύοντας το υπάρχον σήμα WiFi και βελτιώνοντας
Σενάριο Εστίασης Win XP:
 Σενάριο Εστίασης Win XP: Υλικό: 1 Η/Υ (backoffice), 1 POS, 1 router Motorola, 1 PDA. Σενάριο: Sync του backoffice με το POS και merge του POS με το PDA. Προϋποθέσεις Software: 1) BACK OFFICE : WIN XP pro,.net
Σενάριο Εστίασης Win XP: Υλικό: 1 Η/Υ (backoffice), 1 POS, 1 router Motorola, 1 PDA. Σενάριο: Sync του backoffice με το POS και merge του POS με το PDA. Προϋποθέσεις Software: 1) BACK OFFICE : WIN XP pro,.net
Εγχειρίδιο Χρήσης. Χαρακτηριστικά προϊόντος. Φόρτιση: Οδηγίες Λειτουργίας. Εναλλαγή λειτουργιών. Κουμπιά Λειτουργιών
 Εγχειρίδιο Χρήσης Χαρακτηριστικά προϊόντος Με / Χωρίς έξοδο βίντεο HDMI 2,4 ίντσες LTPS TFT LCD οθόνη 4 μέρη του κυρίως φακού. Το εύρος εστίασης είναι 12 εκ. εώς άπειρο Φακοί HD ευρείας γωνίας 4x ψηφιακό
Εγχειρίδιο Χρήσης Χαρακτηριστικά προϊόντος Με / Χωρίς έξοδο βίντεο HDMI 2,4 ίντσες LTPS TFT LCD οθόνη 4 μέρη του κυρίως φακού. Το εύρος εστίασης είναι 12 εκ. εώς άπειρο Φακοί HD ευρείας γωνίας 4x ψηφιακό
Κουμπί επαναφοράς (RESET BUTTON) Οπές εγκατάστασης συσκευής στην επιτοίχια βάση
 Οδηγός Εγκατάστασης και Λειτουργίας Έξυπνου Ασύρματου κουδουνιού πόρτας ZV400V Εμπρόσθια Όψη Συσκευής Οπίσθια Όψη Συσκευής Οπές εγκατάστασης συσκευής στην επιτοίχια βάση Αισθητήρας κίνησης Κάμερα Θύρα
Οδηγός Εγκατάστασης και Λειτουργίας Έξυπνου Ασύρματου κουδουνιού πόρτας ZV400V Εμπρόσθια Όψη Συσκευής Οπίσθια Όψη Συσκευής Οπές εγκατάστασης συσκευής στην επιτοίχια βάση Αισθητήρας κίνησης Κάμερα Θύρα
Start me quick! Ελληνικά
 Start me quick! Ελληνικά Περιγραφή:συσκευής Περιεχόμενο συσκευασίας: Για την εγκατάσταση κάμερας, ακολουθείτε τα παρακάτω βήματα: Αισθητήρας φωτός Δείκτης φωτός Φακός κάμερας Λαμπτήρες υπερύθρου φωτισμού
Start me quick! Ελληνικά Περιγραφή:συσκευής Περιεχόμενο συσκευασίας: Για την εγκατάσταση κάμερας, ακολουθείτε τα παρακάτω βήματα: Αισθητήρας φωτός Δείκτης φωτός Φακός κάμερας Λαμπτήρες υπερύθρου φωτισμού
Βασικές οδηγίες ασύρματης δικτύωσης
 Βασικές οδηγίες ασύρματης δικτύωσης Το εγχειρίδιο αυτό σας βοηθά να εγκαταστήσετε μια ασύρματη σύνδεση μεταξύ του εκτυπωτή και των υπολογιστών σας. Ανατρέξτε στον "Οδηγό Δικτύωσης" στις ηλεκτρονικές Οδηγίες
Βασικές οδηγίες ασύρματης δικτύωσης Το εγχειρίδιο αυτό σας βοηθά να εγκαταστήσετε μια ασύρματη σύνδεση μεταξύ του εκτυπωτή και των υπολογιστών σας. Ανατρέξτε στον "Οδηγό Δικτύωσης" στις ηλεκτρονικές Οδηγίες
στο δικό σου προσωπικό χώρο my Cyta
 Technicolor TG703 Καλώς όρισες στη Cyta! Ευχαριστούμε που επέλεξες τις υπηρεσίες μας. Ακολούθησε τον οδηγό βήμα-βήμα και σύντομα θα νιώσεις την ελευθερία της επικοινωνίας που σου προσφέρουν οι υπηρεσίες
Technicolor TG703 Καλώς όρισες στη Cyta! Ευχαριστούμε που επέλεξες τις υπηρεσίες μας. Ακολούθησε τον οδηγό βήμα-βήμα και σύντομα θα νιώσεις την ελευθερία της επικοινωνίας που σου προσφέρουν οι υπηρεσίες
(Για Windows & Mac OS)
 Οδηγίες Χρήσης (Για Windows & Mac OS) Ασύρματη HD IP Κάμερα Εσωτερικού Χώρου Έκδοση 2.0 Περιεχόμενα 1 Επισκόπηση... 3 1.1 Κύρια Χαρακτηριστικά... 3 1.2 Διαβάστε πριν τη χρήση... 4 1.3 Περιεχόμενα συσκευασίας...
Οδηγίες Χρήσης (Για Windows & Mac OS) Ασύρματη HD IP Κάμερα Εσωτερικού Χώρου Έκδοση 2.0 Περιεχόμενα 1 Επισκόπηση... 3 1.1 Κύρια Χαρακτηριστικά... 3 1.2 Διαβάστε πριν τη χρήση... 4 1.3 Περιεχόμενα συσκευασίας...
Οδηγίες εγκατάστασης Ασύρματο ADSL2+ Router ZTE ZXV10 W300 v5.2 / ZXV10 W300B v5.2.
 Οδηγίες εγκατάστασης Ασύρματο ADSL2+ Router ZTE ZXV10 W300 v5.2 / ZXV10 W300B v5.2 www.otebusiness.gr Περιεχόμενα Ελάχιστες Απαιτήσεις Συστήματος... 3 Περιεχόμενα Συσκευασίας... 4 Ενδείξεις Λυχνιών...
Οδηγίες εγκατάστασης Ασύρματο ADSL2+ Router ZTE ZXV10 W300 v5.2 / ZXV10 W300B v5.2 www.otebusiness.gr Περιεχόμενα Ελάχιστες Απαιτήσεις Συστήματος... 3 Περιεχόμενα Συσκευασίας... 4 Ενδείξεις Λυχνιών...
Χρήσιμες Ρυθμίσεις του Windows 7 στον Η/Υ σας
 Χρήσιμες Ρυθμίσεις του Windows 7 στον Η/Υ σας Πώς να δημιουργήσουμε ένα νέο λογαριασμό χρήστη (User Account) στα Windows 7 Αρκετές φορές τυχαίνει να χρησιμοποιούν διάφορα άτομα τον Η/Υ σας. Σε τέτοιες
Χρήσιμες Ρυθμίσεις του Windows 7 στον Η/Υ σας Πώς να δημιουργήσουμε ένα νέο λογαριασμό χρήστη (User Account) στα Windows 7 Αρκετές φορές τυχαίνει να χρησιμοποιούν διάφορα άτομα τον Η/Υ σας. Σε τέτοιες
ΕΣΩΤΕΡΙΚΟΥ ΧΩΡΟΥ CUBE IP ΚΑΜΕΡΕΣ ΜΕ ΠΡΟΒΟΛΕΑ IR 10m, PoE, PIR, 3D DNR, DWDR
 ΕΣΩΤΕΡΙΚΟΥ ΧΩΡΟΥ CUBE IP ΚΑΜΕΡΕΣ ΜΕ ΠΡΟΒΟΛΕΑ IR 10m, PoE, PIR, 3D DNR, DWDR Μοντέλα ΙCΝ-11P1-NW2.8 (1-megapixel) ΙCΝ-11P1-NW2.8-W (ασύρματη 1-megapixel) ΙCΝ-31P1-NW2.8 (2-megapixel) ΙCΝ-31P1-NW2.8-W (ασύρματη
ΕΣΩΤΕΡΙΚΟΥ ΧΩΡΟΥ CUBE IP ΚΑΜΕΡΕΣ ΜΕ ΠΡΟΒΟΛΕΑ IR 10m, PoE, PIR, 3D DNR, DWDR Μοντέλα ΙCΝ-11P1-NW2.8 (1-megapixel) ΙCΝ-11P1-NW2.8-W (ασύρματη 1-megapixel) ΙCΝ-31P1-NW2.8 (2-megapixel) ΙCΝ-31P1-NW2.8-W (ασύρματη
Εγκατάσταση. Επέκταση εμβέλειας WiFi N600. Μοντέλο WN3500RP
 Εγκατάσταση Επέκταση εμβέλειας WiFi N600 Μοντέλο WN3500RP Έναρξη χρήσης Η Επέκταση εμβέλειας WiFi της NETGEAR αυξάνει την απόσταση κάλυψης ενός δικτύου WiFi ενισχύοντας το υπάρχον σήμα WiFi και βελτιώνοντας
Εγκατάσταση Επέκταση εμβέλειας WiFi N600 Μοντέλο WN3500RP Έναρξη χρήσης Η Επέκταση εμβέλειας WiFi της NETGEAR αυξάνει την απόσταση κάλυψης ενός δικτύου WiFi ενισχύοντας το υπάρχον σήμα WiFi και βελτιώνοντας
User Name : admin. XMEYE AHD_GN_AHR_short_manual_gr
 Σύντοµες οδηγίες χρήσης καταγραφικών που χρησιµοποιούν την εφαρµογή XMEYE. Σηµείωση: Όλα τα απαραίτητα προγράµµατα για την αποµακρυσµένη σύνδεση µε το καταγραφικό σας ή την IP κάµερα (που λειτουργούν µέσω
Σύντοµες οδηγίες χρήσης καταγραφικών που χρησιµοποιούν την εφαρµογή XMEYE. Σηµείωση: Όλα τα απαραίτητα προγράµµατα για την αποµακρυσµένη σύνδεση µε το καταγραφικό σας ή την IP κάµερα (που λειτουργούν µέσω
Οδηγός Εγκατάστασης και Λειτουργίας Έξυπνου Ασύρματου κουδουνιού πόρτας ZV400P. Εμπρόσθια Όψη Κουδουνιού. Ανιχνευτής κίνησης. Υπέρυθρος ανιχνευτής
 Οδηγός Εγκατάστασης και Λειτουργίας Έξυπνου Ασύρματου κουδουνιού πόρτας ZV400P Εμπρόσθια Όψη Κουδουνιού Υπέρυθρος ανιχνευτής Ανιχνευτής κίνησης Κάμερα γωνίας ανίχνευσης 166 μοιρών Μικρόφωνο Ηχείο LED υπέρυθρου
Οδηγός Εγκατάστασης και Λειτουργίας Έξυπνου Ασύρματου κουδουνιού πόρτας ZV400P Εμπρόσθια Όψη Κουδουνιού Υπέρυθρος ανιχνευτής Ανιχνευτής κίνησης Κάμερα γωνίας ανίχνευσης 166 μοιρών Μικρόφωνο Ηχείο LED υπέρυθρου
Barcode scanner Posiflex CD D. Motorola AP 5131 Wireless Access Point (Εγκατάσταση)
 Published on PRISMA Win Help - Megasoft (http://docs.megasoft.gr) Home > Τεχνικά Εγχειρίδια > Συσκευές Συσκευές Barcode scanner Posiflex CD-3830-1D Για για να κατεβάσετε το αρχείο με τις οδηγίες του Barcode
Published on PRISMA Win Help - Megasoft (http://docs.megasoft.gr) Home > Τεχνικά Εγχειρίδια > Συσκευές Συσκευές Barcode scanner Posiflex CD-3830-1D Για για να κατεβάσετε το αρχείο με τις οδηγίες του Barcode
HD IP Κάμερα Εξωτερικού Χώρου
 HD IP Κάμερα Εξωτερικού Χώρου Turbo-X OIPC-10HD Έκδοση 1.4 Περιεχόμενα Περιεχόμενα... 1 1 Επισκόπηση... 1 1.1 Κύρια Χαρακτηριστικά... 1 1.2 PoE (Power over Ethernet (Δεν υποστηρίζεται σ αυτό το μοντέλο))...
HD IP Κάμερα Εξωτερικού Χώρου Turbo-X OIPC-10HD Έκδοση 1.4 Περιεχόμενα Περιεχόμενα... 1 1 Επισκόπηση... 1 1.1 Κύρια Χαρακτηριστικά... 1 1.2 PoE (Power over Ethernet (Δεν υποστηρίζεται σ αυτό το μοντέλο))...
ΟΔΗΓΙΕΣ ΧΡΗΣΗΣ ΓΙΑ ΤΟΝ ΕΛΕΓΧΟ ΤΩΝ HX-GO02 & HX-GO1
 ΟΔΗΓΙΕΣ ΧΡΗΣΗΣ ΓΙΑ ΤΟΝ ΕΛΕΓΧΟ ΤΩΝ HX-GO02 & HX-GO1 ΜΕΣΩ ΕΦΑΡΜΟΓΗΣ ΓΙΑ SMART PHONES 1 Αναζητήστε στο Google Play ή στο App Store την εφαρμογή ΗΧ-GO2 και εγκαταστήστε την στο κινητό σας (με λειτουργικό Android
ΟΔΗΓΙΕΣ ΧΡΗΣΗΣ ΓΙΑ ΤΟΝ ΕΛΕΓΧΟ ΤΩΝ HX-GO02 & HX-GO1 ΜΕΣΩ ΕΦΑΡΜΟΓΗΣ ΓΙΑ SMART PHONES 1 Αναζητήστε στο Google Play ή στο App Store την εφαρμογή ΗΧ-GO2 και εγκαταστήστε την στο κινητό σας (με λειτουργικό Android
WiFi V-Timer ΕΚΔΟΣΗ 2Η
 ΕΓΧΕΙΡΙΔΙΟ ΧΡΗΣΗΣ WiFi V-Timer ΕΚΔΟΣΗ 2Η 1 ΠΕΡΙΕΧΟΜΕΝΑ 1. ΓΝΩΡΙΜΙΑ ΜΕ ΤΟ WiFi V-Timer... 3 2. ΠΛΕΟΝΕΚΤΗΜΑΤΑ ΤΟΥ WiFi V-Timer... 4 3. ΤΟΠΙΚΟΣ ΧΕΙΡΙΣΜΟΣ ΤΟΥ WiFi V-Timer... 5 4. ΕΓΚΑΤΑΣΤΑΣΗ ΤΗΣ ΕΦΑΡΜΟΓΗΣ
ΕΓΧΕΙΡΙΔΙΟ ΧΡΗΣΗΣ WiFi V-Timer ΕΚΔΟΣΗ 2Η 1 ΠΕΡΙΕΧΟΜΕΝΑ 1. ΓΝΩΡΙΜΙΑ ΜΕ ΤΟ WiFi V-Timer... 3 2. ΠΛΕΟΝΕΚΤΗΜΑΤΑ ΤΟΥ WiFi V-Timer... 4 3. ΤΟΠΙΚΟΣ ΧΕΙΡΙΣΜΟΣ ΤΟΥ WiFi V-Timer... 5 4. ΕΓΚΑΤΑΣΤΑΣΗ ΤΗΣ ΕΦΑΡΜΟΓΗΣ
Epsilon Net PYLON Platform
 Epsilon Net PYLON Platform Οδηγίες Εγκατάστασης Top 1 / 31 Περιεχόμενα 1 ΠΡΟΑΠΑΙΤΟΥΜΕΝΑ... 3 2 ΕΓΚΑΤΑΣΤΑΣΗ ΕΦΑΡΜΟΓΗΣ... 5 3 ΕΓΚΑΤΑΣΤΑΣΗ DEMO... 7 4 ΕΓΚΑΤΑΣΤΑΣΗ ΠΡΟΤΥΠΗΣ ΒΑΣΗΣ... 8 4.1 Φόρτωση πρότυπης
Epsilon Net PYLON Platform Οδηγίες Εγκατάστασης Top 1 / 31 Περιεχόμενα 1 ΠΡΟΑΠΑΙΤΟΥΜΕΝΑ... 3 2 ΕΓΚΑΤΑΣΤΑΣΗ ΕΦΑΡΜΟΓΗΣ... 5 3 ΕΓΚΑΤΑΣΤΑΣΗ DEMO... 7 4 ΕΓΚΑΤΑΣΤΑΣΗ ΠΡΟΤΥΠΗΣ ΒΑΣΗΣ... 8 4.1 Φόρτωση πρότυπης
Οδηγός Χρήσης για Windows
 Οδηγός Χρήσης για Windows Περιεχόμενα Γρήγορο ξεκίνημα... 1 Εγκατάσταση του λογισμικού... 1 Χρήση του Εικονιδίου στην Περιοχή Ειδοποιήσεων... 6 Επαναφορά του εικονιδίου στην Περιοχή ειδοποιήσεων... 8 Διαχείριση
Οδηγός Χρήσης για Windows Περιεχόμενα Γρήγορο ξεκίνημα... 1 Εγκατάσταση του λογισμικού... 1 Χρήση του Εικονιδίου στην Περιοχή Ειδοποιήσεων... 6 Επαναφορά του εικονιδίου στην Περιοχή ειδοποιήσεων... 8 Διαχείριση
Εγχειρίδιο Ζωντανών Μεταδόσεων Υπηρεσιών Βίντεο. Πανεπιστημίου Κρήτης. Εγχειρίδιο τεχνικού μετάδοσης
 Εγχειρίδιο Ζωντανών Μεταδόσεων Υπηρεσιών Βίντεο Πανεπιστημίου Κρήτης Εγχειρίδιο τεχνικού μετάδοσης Περιεχόμενα 1. ΖΩΝΤΑΝΕΣ ΜΕΤΑΔΟΣΕΙΣ... 3 1.1. ΕΙΣΑΓΩΓΗ... 3 1.2. ΠΡΟΕΤΟΙΜΑΣΙΑ ΓΙΑ ΤΗΝ ΜΕΤΑΔΟΣΗ, ΑΙΤΗΜΑ...
Εγχειρίδιο Ζωντανών Μεταδόσεων Υπηρεσιών Βίντεο Πανεπιστημίου Κρήτης Εγχειρίδιο τεχνικού μετάδοσης Περιεχόμενα 1. ΖΩΝΤΑΝΕΣ ΜΕΤΑΔΟΣΕΙΣ... 3 1.1. ΕΙΣΑΓΩΓΗ... 3 1.2. ΠΡΟΕΤΟΙΜΑΣΙΑ ΓΙΑ ΤΗΝ ΜΕΤΑΔΟΣΗ, ΑΙΤΗΜΑ...
Κάντε περισσότερα. Επέκταση εμβέλειας WiFi AC1200. Μοντέλο EX6200
 Κάντε περισσότερα Επέκταση εμβέλειας WiFi AC1200 Μοντέλο EX6200 Απολαύστε το WiFi επόμενης γενιάς Η νέα επέκταση εμβέλειας WiFi υποστηρίζει το πρότυπο δικτύωσης 802.11ac. Αυτό το νέο πρότυπο προσφέρει
Κάντε περισσότερα Επέκταση εμβέλειας WiFi AC1200 Μοντέλο EX6200 Απολαύστε το WiFi επόμενης γενιάς Η νέα επέκταση εμβέλειας WiFi υποστηρίζει το πρότυπο δικτύωσης 802.11ac. Αυτό το νέο πρότυπο προσφέρει
ΑΤΕΙ ΘΕΣΣΑΛΟΝΙΚΗΣ - ΤΜΗΜΑ ΜΗΧΑΝΙΚΩΝ ΠΛΗΡΟΦΟΡΙΚΗΣ ΜΑΘΗΜΑ: ΤΗΛΕΠΙΚΟΙΝΩΝΙΕΣ ΚΑΙ ΔΙΚΤΥΑ Η/Υ. Μελέτη Σημείου Πρόσβασης ως ασύρματου επαναλήπτη
 Εργαστήριο 9β-10 ΑΤΕΙ ΘΕΣΣΑΛΟΝΙΚΗΣ - ΤΜΗΜΑ ΜΗΧΑΝΙΚΩΝ ΠΛΗΡΟΦΟΡΙΚΗΣ ΜΑΘΗΜΑ: ΤΗΛΕΠΙΚΟΙΝΩΝΙΕΣ ΚΑΙ ΔΙΚΤΥΑ Η/Υ Μελέτη Σημείου Πρόσβασης ως ασύρματου επαναλήπτη Στόχος Ο στόχος του παρόντος εργαστηρίου είναι
Εργαστήριο 9β-10 ΑΤΕΙ ΘΕΣΣΑΛΟΝΙΚΗΣ - ΤΜΗΜΑ ΜΗΧΑΝΙΚΩΝ ΠΛΗΡΟΦΟΡΙΚΗΣ ΜΑΘΗΜΑ: ΤΗΛΕΠΙΚΟΙΝΩΝΙΕΣ ΚΑΙ ΔΙΚΤΥΑ Η/Υ Μελέτη Σημείου Πρόσβασης ως ασύρματου επαναλήπτη Στόχος Ο στόχος του παρόντος εργαστηρίου είναι
Γρήγορη έναρξη Επέκταση εμβέλειας WiFi AC1200. Μοντέλο EX6150
 Γρήγορη έναρξη Επέκταση εμβέλειας WiFi AC1200 Μοντέλο EX6150 Έναρξη χρήσης Η Επέκταση εμβέλειας WiFi της NETGEAR αυξάνει την απόσταση κάλυψης ενός δικτύου WiFi ενισχύοντας το υπάρχον σήμα WiFi και βελτιώνοντας
Γρήγορη έναρξη Επέκταση εμβέλειας WiFi AC1200 Μοντέλο EX6150 Έναρξη χρήσης Η Επέκταση εμβέλειας WiFi της NETGEAR αυξάνει την απόσταση κάλυψης ενός δικτύου WiFi ενισχύοντας το υπάρχον σήμα WiFi και βελτιώνοντας
DVR-422. DVR 422 ver 1.1 www.tele.gr
 Συσκευή καταγραφής εικόνας DVR-422 Οδηγίες χρήσης 1 Χειριστήρια και µέρη της συσκευής Ενδεικτικό φόρτισης Ενδεικτικό λειτουργίας Οθόνη Έναρξη λειτουργίας Ακροδέκτης τροφοδοσίας Κουµπί ΟΚ Κουµπί Μενού Μικρόφωνο
Συσκευή καταγραφής εικόνας DVR-422 Οδηγίες χρήσης 1 Χειριστήρια και µέρη της συσκευής Ενδεικτικό φόρτισης Ενδεικτικό λειτουργίας Οθόνη Έναρξη λειτουργίας Ακροδέκτης τροφοδοσίας Κουµπί ΟΚ Κουµπί Μενού Μικρόφωνο
ΓΡΗΓΟΡΟΣ ΟΔΗΓΟΣ ΧΡΗΣΤΗ
 ΓΡΗΓΟΡΟΣ ΟΔΗΓΟΣ ΧΡΗΣΤΗ ΠΩΣ ΒΛΕΠΟΥΜΕ ΚΑΤΑΓΕΓΡΑΜΜΕΝΟ ΒΙΝΤΕΟ Κάνουμε δεξί κλικ σε οποιοδήποτε σημείο της οθόνης. Αμέσως εμφανίζεται το μενού επιλογών. Επιλέγουμε το υπομενού [Αναπαραγωγή]. Εισάγουμε τον κωδικό
ΓΡΗΓΟΡΟΣ ΟΔΗΓΟΣ ΧΡΗΣΤΗ ΠΩΣ ΒΛΕΠΟΥΜΕ ΚΑΤΑΓΕΓΡΑΜΜΕΝΟ ΒΙΝΤΕΟ Κάνουμε δεξί κλικ σε οποιοδήποτε σημείο της οθόνης. Αμέσως εμφανίζεται το μενού επιλογών. Επιλέγουμε το υπομενού [Αναπαραγωγή]. Εισάγουμε τον κωδικό
Αντιγραφή με χρήση της γυάλινης επιφάνειας σάρωσης
 Γρήγορη αναφορά Αντιγραφή Δημιουργία αντιγράφων Γρήγορη δημιουργία αντιγράφου 3 Στον πίνακα ελέγχου του εκτυπωτή πατήστε το κουμπί αντίγραφο 4 Εάν τοποθετήσατε το έγγραφο στη γυάλινη επιφάνεια σάρωσης
Γρήγορη αναφορά Αντιγραφή Δημιουργία αντιγράφων Γρήγορη δημιουργία αντιγράφου 3 Στον πίνακα ελέγχου του εκτυπωτή πατήστε το κουμπί αντίγραφο 4 Εάν τοποθετήσατε το έγγραφο στη γυάλινη επιφάνεια σάρωσης
Α5.1 Εισαγωγή στα Δίκτυα. Α Λυκείου
 Α5.1 Εισαγωγή στα Δίκτυα Α Λυκείου Εισαγωγή Δίκτυο Υπολογιστών (Computer Network) είναι μια ομάδα από δύο ή περισσότερους υπολογιστές ή άλλες συσκευές που συνδέονται μεταξύ τους με σκοπό να ανταλλάσσουν
Α5.1 Εισαγωγή στα Δίκτυα Α Λυκείου Εισαγωγή Δίκτυο Υπολογιστών (Computer Network) είναι μια ομάδα από δύο ή περισσότερους υπολογιστές ή άλλες συσκευές που συνδέονται μεταξύ τους με σκοπό να ανταλλάσσουν
MΠΑΤΑΡΙΑ ΚΑΛΩΔΙΟ USB
 ΠΙΝΑΚΑΣ ΠΕΡΙΕΧΟΜΕΝΩΝ Περιεχόμενα πακέτου Ξεκινώντας Περιγραφή συσκευής Εισαγωγή κάρτας SIM & MicroSD Συνδέσεις 3G και Wi-Fi Το περιβάλλον Android Εργασία με το Android Επίλυση προβλημάτων για περισσότερες
ΠΙΝΑΚΑΣ ΠΕΡΙΕΧΟΜΕΝΩΝ Περιεχόμενα πακέτου Ξεκινώντας Περιγραφή συσκευής Εισαγωγή κάρτας SIM & MicroSD Συνδέσεις 3G και Wi-Fi Το περιβάλλον Android Εργασία με το Android Επίλυση προβλημάτων για περισσότερες
Οδηγός Γρήγορης Εκκίνησης YOOSEE & YYP2P
 Οδηγός Γρήγορης Εκκίνησης YOOSEE & YYP2P (Συμβατό με τα μοντέλα AQ-7101VKW, AQ-7103VSW, AQ-7104VBW, AQ-7105VSW) Συνοπτική απλοποιημένη παρουσίαση της λειτουργικής διαδικασίας I. Γνωρίστε την κάµερά σας
Οδηγός Γρήγορης Εκκίνησης YOOSEE & YYP2P (Συμβατό με τα μοντέλα AQ-7101VKW, AQ-7103VSW, AQ-7104VBW, AQ-7105VSW) Συνοπτική απλοποιημένη παρουσίαση της λειτουργικής διαδικασίας I. Γνωρίστε την κάµερά σας
Siemens CL-110 & CL-110i - Συνδεσμολογία μέσω θύρας ETHERNET
 Siemens CL-110 & CL-110i - Συνδεσμολογία μέσω θύρας ETHERNET Το Siemens CL-110 είναι ADSL2+ router. Για την εγκατάσταση του router στον υπολογιστή σας ακολουθήστε τα παρακάτω βήματα. Προτείνουμε να ακολουθήσετε
Siemens CL-110 & CL-110i - Συνδεσμολογία μέσω θύρας ETHERNET Το Siemens CL-110 είναι ADSL2+ router. Για την εγκατάσταση του router στον υπολογιστή σας ακολουθήστε τα παρακάτω βήματα. Προτείνουμε να ακολουθήσετε
Περιεχόμενα συσκευασίας
 Εμπορικά σήματα Το NETGEAR, το λογότυπο NETGEAR και το Connect with Innovation είναι εμπορικά σήματα ή/και σήματα κατατεθέντα της NETGEAR, Inc. ή/και των θυγατρικών της στις Ηνωμένες Πολιτείες Αμερικής
Εμπορικά σήματα Το NETGEAR, το λογότυπο NETGEAR και το Connect with Innovation είναι εμπορικά σήματα ή/και σήματα κατατεθέντα της NETGEAR, Inc. ή/και των θυγατρικών της στις Ηνωμένες Πολιτείες Αμερικής
Εισαγωγή. Πρόσοψη. Ελληνική έκδοση. RO003/RO003UK Sweex - Ευρυζωνικός δρομολογητής
 RO003/RO003UK Sweex - Ευρυζωνικός δρομολογητής Σημαντικό! Ο Βοηθός διαμόρφωσης ρυθμίσεων (Setup Wizard) υπάρχει στο CD-ROM της Sweex. Αυτή η διαδικασία εγκατάστασης θα σας δείξει βήμα με βήμα πώς να εγκαταστήσετε
RO003/RO003UK Sweex - Ευρυζωνικός δρομολογητής Σημαντικό! Ο Βοηθός διαμόρφωσης ρυθμίσεων (Setup Wizard) υπάρχει στο CD-ROM της Sweex. Αυτή η διαδικασία εγκατάστασης θα σας δείξει βήμα με βήμα πώς να εγκαταστήσετε
Εγκατάσταση. Επέκταση εμβέλειας WiFi N300. Μοντέλο EX2700
 Εγκατάσταση Επέκταση εμβέλειας WiFi N300 Μοντέλο EX2700 Έναρξη χρήσης Η Επέκταση εμβέλειας WiFi της NETGEAR αυξάνει την απόσταση κάλυψης ενός δικτύου WiFi ενισχύοντας το υπάρχον σήμα WiFi και βελτιώνοντας
Εγκατάσταση Επέκταση εμβέλειας WiFi N300 Μοντέλο EX2700 Έναρξη χρήσης Η Επέκταση εμβέλειας WiFi της NETGEAR αυξάνει την απόσταση κάλυψης ενός δικτύου WiFi ενισχύοντας το υπάρχον σήμα WiFi και βελτιώνοντας
Γρήγορη έναρξη. Επέκταση εμβέλειας WiFi AC750. Μοντέλο EX3800
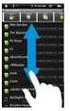 Γρήγορη έναρξη Επέκταση εμβέλειας WiFi AC750 Μοντέλο EX3800 Έναρξη χρήσης Η Επέκταση εμβέλειας WiFi της NETGEAR αυξάνει την απόσταση κάλυψης ενός δικτύου WiFi ενισχύοντας το υπάρχον σήμα WiFi και βελτιώνοντας
Γρήγορη έναρξη Επέκταση εμβέλειας WiFi AC750 Μοντέλο EX3800 Έναρξη χρήσης Η Επέκταση εμβέλειας WiFi της NETGEAR αυξάνει την απόσταση κάλυψης ενός δικτύου WiFi ενισχύοντας το υπάρχον σήμα WiFi και βελτιώνοντας
Δρομολογητής Smart WiFi AC1600
 Εμπορικά σήματα Το NETGEAR, το λογότυπο NETGEAR και το Connect with Innovation είναι εμπορικά σήματα ή/και σήματα κατατεθέντα της NETGEAR, Inc. ή/και των θυγατρικών της στις Ηνωμένες Πολιτείες Αμερικής
Εμπορικά σήματα Το NETGEAR, το λογότυπο NETGEAR και το Connect with Innovation είναι εμπορικά σήματα ή/και σήματα κατατεθέντα της NETGEAR, Inc. ή/και των θυγατρικών της στις Ηνωμένες Πολιτείες Αμερικής
Κέντρο υποστήριξης HP. Εισαγωγή. Τι χρειάζεται να γνωρίζετε. Λήψη και εγκατάσταση της λύσης Vista στα Windows 8. 1 of 5 1/7/2014 2:09 μμ
 http://h2056wwwhp.com/portal/site/hpsc/template.page/public/psi... 1 of 5 1/7/2014 2:09 μμ Για το σπίτι Για την επιχείρηση Υποστήριξη Είσοδος Εγγραφή Βοήθεια ιστότοπου HP Color LaserJet 3600 Printer series
http://h2056wwwhp.com/portal/site/hpsc/template.page/public/psi... 1 of 5 1/7/2014 2:09 μμ Για το σπίτι Για την επιχείρηση Υποστήριξη Είσοδος Εγγραφή Βοήθεια ιστότοπου HP Color LaserJet 3600 Printer series
Special edition of the Technical Chamber of Greece on Video Conference Services on the Internet, 2000 INTERNET PHONE
 INTERNET PHONE A.S. DRIGAS Applied Technologies Department NCSR DEMOKRITOS Ag. Paraskevi GREECE dr@imm.demokritos.gr http://imm.demokritos.gr Το Internet Phone θέτει καινούργια δεδοµένα για την επικοινωνία
INTERNET PHONE A.S. DRIGAS Applied Technologies Department NCSR DEMOKRITOS Ag. Paraskevi GREECE dr@imm.demokritos.gr http://imm.demokritos.gr Το Internet Phone θέτει καινούργια δεδοµένα για την επικοινωνία
 Περιεχόµενα 1. Εγκατάσταση 2. Εισαγωγή 3. Σύνδεση 4. Ρυθµίσεις 2.1 Περιοχή εργασιών και πλοήγησης 2.2 Περιοχή απεικόνισης "Λεπτοµέρειες" 2.3 Περιοχή απεικόνισης "Στατιστικά" 4.1 Προφίλ 4.2 ίκτυο 4.2.1
Περιεχόµενα 1. Εγκατάσταση 2. Εισαγωγή 3. Σύνδεση 4. Ρυθµίσεις 2.1 Περιοχή εργασιών και πλοήγησης 2.2 Περιοχή απεικόνισης "Λεπτοµέρειες" 2.3 Περιοχή απεικόνισης "Στατιστικά" 4.1 Προφίλ 4.2 ίκτυο 4.2.1
Υπηρεσία διαμοιρασμού αρχείων
 7 Ιουνίου 2013 Υπηρεσία διαμοιρασμού αρχείων Πανεπιστήμιο Κύπρου, Τμήμα Πληροφορικής Ομάδα Τεχνικής Υποστήριξης v0.4 Πίνακας περιεχομένων Γενικά... 2 Διαθεσιμότητα... 2 Πρόσβαση... 2 Φυλλομετρητή ιστού...
7 Ιουνίου 2013 Υπηρεσία διαμοιρασμού αρχείων Πανεπιστήμιο Κύπρου, Τμήμα Πληροφορικής Ομάδα Τεχνικής Υποστήριξης v0.4 Πίνακας περιεχομένων Γενικά... 2 Διαθεσιμότητα... 2 Πρόσβαση... 2 Φυλλομετρητή ιστού...
ΟΔΗΓΙΕΣ ΧΡΗΣΗΣ LIVETRIP TRAVELLER
 ΟΔΗΓΙΕΣ ΧΡΗΣΗΣ LIVETRIP TRAVELLER Η εφαρμογή LiveTripTraveller διατίθεται για κινητά τηλέφωνα με λειτουργικό σύστημα Android. Στο υπο-ιστοσελίδα www.livetrips.com/sources μπορείτε να κατεβάσετε την εφαρμογή
ΟΔΗΓΙΕΣ ΧΡΗΣΗΣ LIVETRIP TRAVELLER Η εφαρμογή LiveTripTraveller διατίθεται για κινητά τηλέφωνα με λειτουργικό σύστημα Android. Στο υπο-ιστοσελίδα www.livetrips.com/sources μπορείτε να κατεβάσετε την εφαρμογή
Οδηγίες Λειτουργίας Εφαρμογής S-HOME
 1. Εγκατάσταση Eφαρμογής- Εγγραφή Οδηγίες Λειτουργίας Εφαρμογής S-HOME α. Κατεβάζετε την δωρεάν εφαρμογή από το Google play (Android) ή από το App Store (ΙOS) και εκτελείτε εγκατάσταση στο smartphone.
1. Εγκατάσταση Eφαρμογής- Εγγραφή Οδηγίες Λειτουργίας Εφαρμογής S-HOME α. Κατεβάζετε την δωρεάν εφαρμογή από το Google play (Android) ή από το App Store (ΙOS) και εκτελείτε εγκατάσταση στο smartphone.
ΑΤΕΙ ΘΕΣΣΑΛΟΝΙΚΗΣ - ΤΜΗΜΑ ΜΗΧΑΝΙΚΩΝ ΠΛΗΡΟΦΟΡΙΚΗΣ ΜΑΘΗΜΑ: ΤΗΛΕΠΙΚΟΙΝΩΝΙΕΣ ΚΑΙ ΔΙΚΤΥΑ Η/Υ. Υλοποίηση Γέφυρας με την Χρήση Σημείου Πρόσβασης
 Εργαστήριο 8-9α ΑΤΕΙ ΘΕΣΣΑΛΟΝΙΚΗΣ - ΤΜΗΜΑ ΜΗΧΑΝΙΚΩΝ ΠΛΗΡΟΦΟΡΙΚΗΣ ΜΑΘΗΜΑ: ΤΗΛΕΠΙΚΟΙΝΩΝΙΕΣ ΚΑΙ ΔΙΚΤΥΑ Η/Υ Υλοποίηση Γέφυρας με την Χρήση Σημείου Πρόσβασης Στόχος Ο στόχος του παρόντος εργαστηρίου είναι η
Εργαστήριο 8-9α ΑΤΕΙ ΘΕΣΣΑΛΟΝΙΚΗΣ - ΤΜΗΜΑ ΜΗΧΑΝΙΚΩΝ ΠΛΗΡΟΦΟΡΙΚΗΣ ΜΑΘΗΜΑ: ΤΗΛΕΠΙΚΟΙΝΩΝΙΕΣ ΚΑΙ ΔΙΚΤΥΑ Η/Υ Υλοποίηση Γέφυρας με την Χρήση Σημείου Πρόσβασης Στόχος Ο στόχος του παρόντος εργαστηρίου είναι η
Οδηγός Εγκατάστασης και Χρήσης του Arebas Easy
 Σ ε λ ί δ α 1 Οδηγός Εγκατάστασης και Χρήσης του Arebas Easy Περιεχόμενα 1. Download Arebas Easy... 2 2. Εγκατάσταση Arebas Easy... 3 3. Εγγραφή στον Arebas Server... 7 4. Παραμετροποίηση Arebas Easy...
Σ ε λ ί δ α 1 Οδηγός Εγκατάστασης και Χρήσης του Arebas Easy Περιεχόμενα 1. Download Arebas Easy... 2 2. Εγκατάσταση Arebas Easy... 3 3. Εγγραφή στον Arebas Server... 7 4. Παραμετροποίηση Arebas Easy...
Οδηγός Γρήγορης Εκκίνησης Εφαρμογής VR Camera (Συμβατό με το μοντέλο AQ-7102VFW)
 Οδηγός Γρήγορης Εκκίνησης Εφαρμογής VR Camera (Συμβατό με το μοντέλο AQ-7102VFW) 1 ΣΥΣΚΕΥΑΣΙΑ Ανοίξτε τη συσκευασία και βεβαιωθείτε πως η VR κάμερα είναι άθικτη και επιβεβαιώστε πως περιλαμβάνονται στη
Οδηγός Γρήγορης Εκκίνησης Εφαρμογής VR Camera (Συμβατό με το μοντέλο AQ-7102VFW) 1 ΣΥΣΚΕΥΑΣΙΑ Ανοίξτε τη συσκευασία και βεβαιωθείτε πως η VR κάμερα είναι άθικτη και επιβεβαιώστε πως περιλαμβάνονται στη
Προδιαγραφές χρήσης για την πλατφόρμα τηλεδιάσκεψης BigBlueButton
 Προδιαγραφές χρήσης για την πλατφόρμα τηλεδιάσκεψης BigBlueButton Για τη συμμετοχή σας στις εξ αποστάσεως συνεδρίες που θα πραγματοποιηθούν στο πλαίσιο της επιμόρφωσης και θα διεξαχθούν μέσω του λογισμικού
Προδιαγραφές χρήσης για την πλατφόρμα τηλεδιάσκεψης BigBlueButton Για τη συμμετοχή σας στις εξ αποστάσεως συνεδρίες που θα πραγματοποιηθούν στο πλαίσιο της επιμόρφωσης και θα διεξαχθούν μέσω του λογισμικού
Εγκατάσταση. Σημείο ασύρματης πρόσβασης NETGEAR ac WAC120. Περιεχόμενα συσκευασίας. NETGEAR, Inc. 350 East Plumeria Drive San Jose, CA USA
 Εμπορικά σήματα Το NETGEAR, το λογότυπο NETGEAR και το Connect with Innovation είναι εμπορικά σήματα ή/και σήματα κατατεθέντα της NETGEAR, Inc. ή/και των θυγατρικών της στις Ηνωμένες Πολιτείες Αμερικής
Εμπορικά σήματα Το NETGEAR, το λογότυπο NETGEAR και το Connect with Innovation είναι εμπορικά σήματα ή/και σήματα κατατεθέντα της NETGEAR, Inc. ή/και των θυγατρικών της στις Ηνωμένες Πολιτείες Αμερικής
Οδηγίες εγκατάστασης Ασύρματο ADSL2+ Router Thomson Gateway 585/585i v8 (4 Ethernet)
 Οδηγίες εγκατάστασης Ασύρματο ADSL2+ Router Thomson Gateway 585/585i v8 (4 Ethernet) Περιεχόμενα Περιεχόμενα Συσκευασίας... 4 Ενδείξεις Λυχνιών... 5 Υποδοχές... 6 Σύνδεση Router....7 Γραμμή PSTN... 8 Γραμμή
Οδηγίες εγκατάστασης Ασύρματο ADSL2+ Router Thomson Gateway 585/585i v8 (4 Ethernet) Περιεχόμενα Περιεχόμενα Συσκευασίας... 4 Ενδείξεις Λυχνιών... 5 Υποδοχές... 6 Σύνδεση Router....7 Γραμμή PSTN... 8 Γραμμή
Jazler SpyCorder 2. Εγχειρίδιο χρήσης
 Jazler SpyCorder 2 Εγχειρίδιο χρήσης 2 Περιεχόμενα 1 Περίληψη... 3 2 Εγκατάσταση... 3 3 Settings (Ρυθμίσεις)... 4 3.1 Input (είσοδος)... 4 3.2 General (Γενικά)... 5 3.3 Main recording directory (Οθόνη
Jazler SpyCorder 2 Εγχειρίδιο χρήσης 2 Περιεχόμενα 1 Περίληψη... 3 2 Εγκατάσταση... 3 3 Settings (Ρυθμίσεις)... 4 3.1 Input (είσοδος)... 4 3.2 General (Γενικά)... 5 3.3 Main recording directory (Οθόνη
1. Τρόποι πρόσβασης στο Email σας
 Στο παρακάτω παράδειγμα θα χρησιμοποιήσουμε το τυχαίο Email Account: test@uowm.gr με κωδικό πρόσβασης (Password) το: test123 1. Τρόποι πρόσβασης στο Email σας Α. Μέσω Web Mail Μπορείτε από οποιονδήποτε
Στο παρακάτω παράδειγμα θα χρησιμοποιήσουμε το τυχαίο Email Account: test@uowm.gr με κωδικό πρόσβασης (Password) το: test123 1. Τρόποι πρόσβασης στο Email σας Α. Μέσω Web Mail Μπορείτε από οποιονδήποτε
ΕΓΧΕΙΡΙΔΙΟ ΣΥΝΔΕΣΗΣ WEB CONTROL ΜΕ INTERNET
 ΕΓΧΕΙΡΙΔΙΟ ΣΥΝΔΕΣΗΣ WEB CONTROL ΜΕ INTERNET Issue 001 Κωδικός Εγγράφου: PTG.DN00014337 Τίτλος εγγράφου: Εγχειρίδιο σύνδεσης Web Control με Internet Έκδοση - Αναθεώρηση: Issue 001 Ημερομηνία κυκλοφορίας:
ΕΓΧΕΙΡΙΔΙΟ ΣΥΝΔΕΣΗΣ WEB CONTROL ΜΕ INTERNET Issue 001 Κωδικός Εγγράφου: PTG.DN00014337 Τίτλος εγγράφου: Εγχειρίδιο σύνδεσης Web Control με Internet Έκδοση - Αναθεώρηση: Issue 001 Ημερομηνία κυκλοφορίας:
TP-LINK WA850 ΟΔΗΓΙΕΣ ΣΥΝΔΕΣΗΣ
 TP-LINK WA850 ΟΔΗΓΙΕΣ ΣΥΝΔΕΣΗΣ ΚΑΤΑΣΤΑΣΗ ΕΝΔΕΙΞΕΩΝ (LED) RE Wireless Power Ethernet Σήμα Σβηστό Αναβοσβήνει Σταθερά αναμένο Σβηστό Σταθερά αναμένο Σβηστό Σταθερά αναμένο Σβηστό Σταθερά αναμένο Σβηστό Σταθερά
TP-LINK WA850 ΟΔΗΓΙΕΣ ΣΥΝΔΕΣΗΣ ΚΑΤΑΣΤΑΣΗ ΕΝΔΕΙΞΕΩΝ (LED) RE Wireless Power Ethernet Σήμα Σβηστό Αναβοσβήνει Σταθερά αναμένο Σβηστό Σταθερά αναμένο Σβηστό Σταθερά αναμένο Σβηστό Σταθερά αναμένο Σβηστό Σταθερά
(Αντιγραφή) ή χρησιμοποιήστε το πληκτρολόγιο για να καταχωρίσετε τους αριθμούς των αντιγράφων. Αντιγραφή με χρήση της γυάλινης επιφάνειας σάρωσης
 Σύντομη αναφορά Αντιγραφή Δημιουργία αντιγράφων Γρήγορη δημιουργία αντιγράφου 3 Στον πίνακα ελέγχου του εκτυπωτή πατήστε το κουμπί αντίγραφο 4 Εάν τοποθετήσατε το έγγραφο στη γυάλινη επιφάνεια σάρωσης
Σύντομη αναφορά Αντιγραφή Δημιουργία αντιγράφων Γρήγορη δημιουργία αντιγράφου 3 Στον πίνακα ελέγχου του εκτυπωτή πατήστε το κουμπί αντίγραφο 4 Εάν τοποθετήσατε το έγγραφο στη γυάλινη επιφάνεια σάρωσης
Σύνδεση σε τοπικό δίκτυο LAN μέσω πρίζας δικτύου
 Σύνδεση σε τοπικό δίκτυο LAN μέσω πρίζας δικτύου Περιεχόμενα: 1. Εισαγωγή 2. Ρύθμιση της σύνδεσης στα WinXP 3. Χρήση σύνδεσης 4. Έλεγχος σύνδεσης 1. Εισαγωγή Για να μπορέσει ένας υπολογιστής να συνδεθεί
Σύνδεση σε τοπικό δίκτυο LAN μέσω πρίζας δικτύου Περιεχόμενα: 1. Εισαγωγή 2. Ρύθμιση της σύνδεσης στα WinXP 3. Χρήση σύνδεσης 4. Έλεγχος σύνδεσης 1. Εισαγωγή Για να μπορέσει ένας υπολογιστής να συνδεθεί
Οδηγός χρήσης για την κάμερα web της HP
 Οδηγός χρήσης για την κάμερα web της HP v4.3.el Part number: 5992-4251 Copyright 2008 2009 Hewlett-Packard Development Company, L.P. Οι πληροφορίες που περιέχονται ενδέχεται να αλλάξουν χωρίς προειδοποίηση.
Οδηγός χρήσης για την κάμερα web της HP v4.3.el Part number: 5992-4251 Copyright 2008 2009 Hewlett-Packard Development Company, L.P. Οι πληροφορίες που περιέχονται ενδέχεται να αλλάξουν χωρίς προειδοποίηση.
Για περισσότερες πληροφορίες σχετικά με τη συμβατότητα του λογισμικού με άλλα λειτουργικά συστήματα, επικοινωνήστε με το τμήμα υποστήριξης πελατών.
 Σελίδα 1 από 7 Οδηγός σύνδεσης Υποστηριζόμενα λειτουργικά συστήματα Μπορείτε να πραγματοποιήσετε εγκατάσταση του λογισμικού του εκτυπωτή χρησιμοποιώντας το CD Λογισμικό και τεκμηρίωση για τα ακόλουθα λειτουργικά
Σελίδα 1 από 7 Οδηγός σύνδεσης Υποστηριζόμενα λειτουργικά συστήματα Μπορείτε να πραγματοποιήσετε εγκατάσταση του λογισμικού του εκτυπωτή χρησιμοποιώντας το CD Λογισμικό και τεκμηρίωση για τα ακόλουθα λειτουργικά
ΣΥΣΤΑΣΕΙΣ ΣΕ ΠΕΡΙΠΤΩΣΗ ΠΡΟΒΛΗΜΑΤΩΝ
 ΣΥΣΤΑΣΕΙΣ ΣΕ ΠΕΡΙΠΤΩΣΗ ΠΡΟΒΛΗΜΑΤΩΝ Για τη συμμετοχή σας στην εξ αποστάσεως συνεδρία θα χρειαστείτε: έναν προσωπικό υπολογιστή με λειτουργικό σύστημα Windows, [βέλτιστη επιλογή: σύγχρονος Η/Υ με Windows
ΣΥΣΤΑΣΕΙΣ ΣΕ ΠΕΡΙΠΤΩΣΗ ΠΡΟΒΛΗΜΑΤΩΝ Για τη συμμετοχή σας στην εξ αποστάσεως συνεδρία θα χρειαστείτε: έναν προσωπικό υπολογιστή με λειτουργικό σύστημα Windows, [βέλτιστη επιλογή: σύγχρονος Η/Υ με Windows
ΕΓΧΕΙΡΙΔΙΟ ΧΡΗΣΗΣ. Γρήγορος Οδηγός Εγκατάστασης DIGITAL VIDEO RECORDER (DVR) 4 ΚΑΝΑΛΙΩΝ. V1.10 a11633rd4e08 2007/12/07
 ΕΓΧΕΙΡΙΔΙΟ ΧΡΗΣΗΣ Γρήγορος Οδηγός Εγκατάστασης DIGITAL VIDEO RECORDER (DVR) 4 ΚΑΝΑΛΙΩΝ V1.10 a11633rd4e08 2007/12/07 A. ΧΑΡΑΚΤΗΡΙΣΤΙΚΑ VIDEO MODE Triplex ΣΥΣΤΗΜΑ ΕΙΚΟΝΑΣ NTSC PAL ΑΝΑΛΥΣΗ ΖΩΝΤΑΝΗΣ ΕΙΚΟΝΑΣ
ΕΓΧΕΙΡΙΔΙΟ ΧΡΗΣΗΣ Γρήγορος Οδηγός Εγκατάστασης DIGITAL VIDEO RECORDER (DVR) 4 ΚΑΝΑΛΙΩΝ V1.10 a11633rd4e08 2007/12/07 A. ΧΑΡΑΚΤΗΡΙΣΤΙΚΑ VIDEO MODE Triplex ΣΥΣΤΗΜΑ ΕΙΚΟΝΑΣ NTSC PAL ΑΝΑΛΥΣΗ ΖΩΝΤΑΝΗΣ ΕΙΚΟΝΑΣ
