ProMark 3 / ProMark3 RTK
|
|
|
- Νικόλαος Ζερβός
- 8 χρόνια πριν
- Προβολές:
Transcript
1 ProMark 3 / ProMark3 RTK ΕΓΧΕΙΡΙ ΙΟ ΧΡΗΣΗΣ
2 English Copyright Notice Copyright Magellan Navigation, Inc. All rights reserved. Trademarks All product and brand names mentioned in this publication are trademarks of their respective holders. FCC Notice This equipment has been tested and found to comply with the limits for a class B digital device, pursuant to part 15 of the FCC Rules. These limits are designed to provide reasonable protection against harmful interference in a residential installation. This equipment generates, uses and can radiate radio frequency energy and if not installed and used in accordance with the instructions, may cause harmful interference to radio communications. However, there is no guarantee that interference will not occur in a particular installation. If this equipment does cause harmful interference to radio or television reception, which can be determined by turning the equipment off and on, the user is encouraged to try to correct the interference by one or more of the following measures: Reorient or relocate the receiving antenna. Increase the separation between the equipment and receiver. Connect the equipment into an outlet on a circuit different from that to which the receiver is connected. Consult the dealer or an experienced radio/tv technician for help. Changes or modifications not expressly approved by Magellan Navigation could void the user's authority to operate this equipment. CAUTION: To comply with FCC RF exposure compliance requirements, a separation distance of at least 20 cm must be maintained between the antenna of this device and all persons. In the presence of RF field, the receiver's satellite signal strength may degrade. When removed from the RF field, the signal strength should return to normal. RSS-210 This device has been found compliant with the Canadian RSS-210 specification, issue 5, November 2001 which stipulates that operation is subject to the following two conditions: (1) this device may not cause interference, and (2) this device must accept any interference, including interference that may cause undesired operation of the device. Where to Find Information This manual is designed to guide you through the basic ProMark3 procedures. You can find additional information in the ProMark3 RTK / ProMark3 Reference Manual, also provided on the ProMark3 CD Magellan Professional Products - Limited Warranty (North, Central and South America) Magellan Navigation warrants their GPS receivers and hardware accessories to be free of defects in material and workmanship and will conform to our published specifications for the product for a period of one year from the date of original purchase. THIS WARRANTY APPLIES ONLY TO THE ORIGINAL PURCHASER OF THIS PRODUCT. In the event of a defect, Magellan Navigation will, at its option, repair or replace the hardware product with no charge to the purchaser for parts or labor. The repaired or replaced product will be warranted for 90 days from the date of return shipment, or for the balance of the original warranty, whichever is longer. Magellan Navigation warrants that software products or software included in hardware products will be free from defects in the media for a period of 30 days from the date of shipment and will substantially conform to the then-current user documentation provided with the software (including updates thereto). Magellan Navigation's sole obligation shall be the correction or replacement of the media or the software so that it will substantially conform to the thencurrent user documentation. Magellan Navigation does not warrant the software will meet purchaser's requirements or that its operation will be uninterrupted, error-free or virus-free. Purchaser assumes the entire risk of using the software. PURCHASER'S EXCLUSIVE REMEDY UNDER THIS WRITTEN WARRANTY OR ANY IMPLIED WARRAN- TY SHALL BE LIMITED TO THE REPAIR OR RE- PLACEMENT, AT MAGELLAN NAVIGATION'S OPTION, OF ANY DEFECTIVE PART OF THE RE- CEIVER OR ACCESSORIES WHICH ARE COVERED BY THIS WARRANTY. REPAIRS UNDER THIS WAR- RANTY SHALL ONLY BE MADE AT AN AUTHORIZED MAGELLAN NAVIGATION SERVICE CENTER. ANY REPAIRS BY A SERVICE CENTER NOT AUTHO- RIZED BY MAGELLAN NAVIGATION WILL VOID THIS WARRANTY. To obtain warranty service the purchaser must obtain a Return Materials Authorization (RMA) number prior to shipping by calling (press option #1) (U.S.) or (International), or by submitting a repair request on-line at: rma.asp. The purchaser must return the product postpaid with a copy of the original sales receipt to the address provided by Magellan Navigation with the RMA number. Purchaser s return address and the RMA number must be clearly printed on the outside of the package. Magellan Navigation reserves the right to refuse to provide service free-of-charge if the sales receipt is not provided or if the information contained in it is incomplete or illegible or if the serial number is altered or removed. Magellan Navigation will not be responsible for any losses or damage to the product incurred while the product is in transit or is being shipped for repair. Insurance is recommended. Magellan Navigation suggests using a trackable shipping method such as UPS or FedEx when returning a product for service. EXCEPT AS SET FORTH IN THIS LIMITED WAR- RANTY, ALL OTHER EXPRESSED OR IMPLIED WARRANTIES, INCLUDING THOSE OF FITNESS FOR ANY PARTICULAR PURPOSE, MERCHANT- ABILITY OR NON-INFRINGEMENT, ARE HEREBY DISCLAIMED AND IF APPLICABLE, IMPLIED WAR- RANTIES UNDER ARTICLE 35 OF THE UNITED NA- TIONS CONVENTION ON CONTRACTS FOR THE INTERNATIONAL SALE OF GOODS. Some national, state, or local laws do not allow limitations on implied warranty or how long an implied warranty lasts, so the above limitation may not apply to you. The following are excluded from the warranty coverage: (1) periodic maintenance and repair or replacement of parts due to normal wear and tear; (2) batteries and finishes; (3) installations or defects re-
3 sulting from installation; (4) any damage caused by (i) shipping, misuse, abuse, negligence, tampering, or improper use; (ii) disasters such as fire, flood, wind, and lightning; (iii) unauthorized attachments or modification; (5) service performed or attempted by anyone other than an authorized Magellan Navigations Service Center; (6) any product, components or parts not manufactured by Magellan Navigation; (7) that the receiver will be free from any claim for infringement of any patent, trademark, copyright or other proprietary right, including trade secrets; and (8) any damage due to accident, resulting from inaccurate satellite transmissions. Inaccurate transmissions can occur due to changes in the position, health or geometry of a satellite or modifications to the receiver that may be required due to any change in the GPS. (Note: Magellan Navigation GPS receivers use GPS or GPS+GLONASS to obtain position, velocity and time information. GPS is operated by the U.S. Government and GLONASS is the Global Navigation Satellite System of the Russian Federation, which are solely responsible for the accuracy and maintenance of their systems. Certain conditions can cause inaccuracies which could require modifications to the receiver. Examples of such conditions include but are not limited to changes in the GPS or GLONASS transmission.) Opening, dismantling or repairing of this product by anyone other than an authorized Magellan Navigation Service Center will void this warranty. MAGELLAN NAVIGATION SHALL NOT BE LIABLE TO PURCHASER OR ANY OTHER PERSON FOR ANY INCIDENTAL OR CONSEQUENTIAL DAMAGES WHATSOEVER, INCLUDING BUT NOT LIMITED TO LOST PROFITS, DAMAGES RESULTING FROM DE- LAY OR LOSS OF USE, LOSS OF OR DAMAGES ARISING OUT OF BREACH OF THIS WARRANTY OR ANY IMPLIED WARRANTY EVEN THOUGH CAUSED BY NEGLIGENCE OR OTHER FAULT OFMAGELLAN NAVIGATION OR NEGLIGENT USAGE OF THE PRODUCT. IN NO EVENT WILL MAGELLAN NAVI- GATION BE RESPONSIBLE FOR SUCH DAMAGES, EVEN IF MAGELLAN NAVIGATION HAS BEEN AD- VISED OF THE POSSIBILITY OF SUCH DAMAGES. This written warranty is the complete, final and exclusive agreement between Magellan Navigation and the purchaser with respect to the quality of performance of the goods and any and all warranties and representations. This warranty sets forth all of Magellan Navigation's responsibilities regarding this product. This limited warranty is governed by the laws of the State of California, without reference to its conflict of law provisions or the U.N. Convention on Contracts for the International Sale of Goods, and shall benefit Magellan Navigation, its successors and assigns. This warranty gives the purchaser specific rights. The purchaser may have other rights which vary from locality to locality (including Directive 1999/44/EC in the EC Member States) and certain limitations contained in this warranty, including the exclusion or limitation of incidental or consequential damages may not apply. For further information concerning this limited warranty, please call or write: Magellan Navigation, Inc., 960 Overland Court, San Dimas, CA 91773, Phone: , Fax: or Magellan Navigation SAS - ZAC La Fleuriaye - BP Carquefou Cedex - France Phone: +33 (0) , Fax: +33 (0) Magellan Professional Products Limited Warranty (Europe, Middle East, Africa) All Magellan Navigation global positioning system (GPS) receivers are navigation aids, and are not intended to replace other methods of navigation. Purchaser is advised to perform careful position charting and use good judgment. READ THE USER GUIDE CAREFULLY BEFORE USING THE PRODUCT. 1. MAGELLAN NAVIGATION WARRANTY Magellan Navigation warrants their GPS receivers and hardware accessories to be free of defects in material and workmanship and will conform to our published specifications for the product for a period of one year from the date of original purchase or such longer period as required by law. THIS WARRANTY APPLIES ONLY TO THE ORIGINAL PURCHASER OF THIS PRODUCT. In the event of a defect, Magellan Navigation will, at its option, repair or replace the hardware product with no charge to the purchaser for parts or labor. The repaired or replaced product will be warranted for 90 days from the date of return shipment, or for the balance of the original warranty, whichever is longer. Magellan Navigation warrants that software products or software included in hardware products will be free from defects in the media for a period of 30 days from the date of shipment and will substantially conform to the then-current user documentation provided with the software (including updates thereto). Magellan Navigation's sole obligation shall be the correction or replacement of the media or the software so that it will substantially conform to the thencurrent user documentation. Magellan Navigation does not warrant the software will meet purchaser's requirements or that its operation will be uninterrupted, error-free or virus-free. Purchaser assumes the entire risk of using the software. 2. PURCHASER'S REMEDY PURCHASER'S EXCLUSIVE REMEDY UNDER THIS WRITTEN WARRANTY OR ANY IMPLIED WARRAN- TY SHALL BE LIMITED TO THE REPAIR OR RE- PLACEMENT, AT MAGELLAN NAVIGATION'S OPTION, OF ANY DEFECTIVE PART OF THE RE- CEIVER OR ACCESSORIES WHICH ARE COVERED BY THIS WARRANTY. REPAIRS UNDER THIS WAR- RANTY SHALL ONLY BE MADE AT AN AUTHORIZED MAGELLAN NAVIGATION SERVICE CENTER. ANY REPAIRS BY A SERVICE CENTER NOT AUTHO- RIZED BY MAGELLAN NAVIGATION WILL VOID THIS WARRANTY. 3. PURCHASER'S DUTIES To obtain service, contact and return the product with a copy of the original sales receipt to the dealer from whom you purchased the product. Magellan Navigation reserves the right to refuse to provide service free-of-charge if the sales receipt is not provided or if the information contained in it is incomplete or illegible or if the serial number is altered or removed. Magellan Navigation will not be responsible for any losses or damage to the product incurred while the product is in transit or is being shipped for repair. Insurance is recommended. Magellan Navigation suggests using a trackable ship- Ελληνικά
4 Ελληνικά ping method such as UPS or FedEx when returning a product for service. 4. LIMITATION OF IMPLIED WARRANTIES EXCEPT AS SET FORTH IN ITEM 1 ABOVE, ALL OTHER EXPRESSED OR IMPLIED WARRANTIES, INCLUDING THOSE OF FITNESS FOR ANY PARTIC- ULAR PURPOSE OR MERCHANTABILITY, ARE HEREBY DISCLAIMED AND IF APPLICABLE, IM- PLIED WARRANTIES UNDER ARTICLE 35 OF THE UNITED NATIONS CONVENTION ON CONTRACTS FOR THE INTERNATIONAL SALE OF GOODS. Some national, state, or local laws do not allow limitations on implied warranty or how long an implied warranty lasts, so the above limitation may not apply to you. 5. EXCLUSIONS The following are excluded from the warranty coverage: (1) periodic maintenance and repair or replacement of parts due to normal wear and tear; (2) batteries; (3) finishes; (4) installations or defects resulting from installation; (5) any damage caused by (i) shipping, misuse, abuse, negligence, tampering, or improper use; (ii) disasters such as fire, flood, wind, and lightning; (iii) unauthorized attachments or modification; (6) service performed or attempted by anyone other than an authorized Magellan Navigations Service Center; (7) any product, components or parts not manufactured by Magellan Navigation, (8) that the receiver will be free from any claim for infringement of any patent, trademark, copyright or other proprietary right, including trade secrets (9) any damage due to accident, resulting from inaccurate satellite transmissions. Inaccurate transmissions can occur due to changes in the position, health or geometry of a satellite or modifications to the receiver that may be required due to any change in the GPS. (Note: Magellan Navigation GPS receivers use GPS or GPS+GLONASS to obtain position, velocity and time information. GPS is operated by the U.S. Government and GLONASS is the Global Navigation Satellite System of the Russian Federation, which are solely responsible for the accuracy and maintenance of their systems. Certain conditions can cause inaccuracies which could require modifications to the receiver. Examples of such conditions include but are not limited to changes in the GPS or GLONASS transmission.). Opening, dismantling or repairing of this product by anyone other than an authorized Magellan Navigation Service Center will void this warranty. 6. EXCLUSION OF INCIDENTAL OR CONSEQUEN- TIAL DAMAGES MAGELLAN NAVIGATION SHALL NOT BE LIABLE TO PURCHASER OR ANY OTHER PERSON FOR ANY INDIRECT, INCIDENTAL OR CONSEQUENTIAL DAMAGES WHATSOEVER, INCLUDING BUT NOT LIMITED TO LOST PROFITS, DAMAGES RESULT- ING FROM DELAY OR LOSS OF USE, LOSS OF OR DAMAGES ARISING OUT OF BREACH OF THIS WARRANTY OR ANY IMPLIED WARRANTY EVEN THOUGH CAUSED BY NEGLIGENCE OR OTHER FAULT OFMAGELLAN NAVIGATION OR NEGLIGENT USAGE OF THE PRODUCT. IN NO EVENT WILL MA- GELLAN NAVIGATION BE RESPONSIBLE FOR SUCH DAMAGES, EVEN IF MAGELLAN NAVIGA- TION HAS BEEN ADVISED OF THE POSSIBILITY OF SUCH DAMAGES. Some national, state, or local laws do not allow the exclusion or limitation of incidental or consequential damages, so the above limitation or exclusion may not apply to you. 7. COMPLETE AGREEMENT This written warranty is the complete, final and exclusive agreement between Magellan Navigation and the purchaser with respect to the quality of performance of the goods and any and all warranties and representations. THIS WARRANTY SETS FORTH ALL OF MAGELLAN NAVIGATION'S RESPONSIBILITIES REGARDING THIS PRODUCT. THIS WARRANTY GIVES YOU SPECIFIC RIGHTS. YOU MAY HAVE OTHER RIGHTS WHICH VARY FROM LOCALITY TO LOCALITY (including Directive 1999/44/EC in the EC Member States) AND CER- TAIN LIMITATIONS CONTAINED IN THIS WARRAN- TY MAY NOT APPLY TO YOU. 8. CHOICE OF LAW. This limited warranty is governed by the laws of France, without reference to its conflict of law provisions or the U.N. Convention on Contracts for the International Sale of Goods, and shall benefit Magellan Navigation, its successors and assigns. THIS WARRANTY DOES NOT AFFECT THE CUS- TOMER'S STATUTORY RIGHTS UNDER APPLICA- BLE LAWS IN FORCE IN THEIR LOCALITY, NOR THE CUSTOMER'S RIGHTS AGAINST THE DEALER ARISING FROM THEIR SALES/PURCHASE CON- TRACT (such as the guarantees in France for latent defects in accordance with Article 1641 et seq of the French Civil Code). For further information concerning this limited warranty, please call or write: Magellan Navigation SAS - ZAC La Fleuriaye - BP Carquefou Cedex - France. Phone: +33 (0) , Fax: +33 (0)
5 English Πίνακας περιεχοµένων Ελληνικά Εισαγωγή...1 Τί είναι το ProMark3?... 1 Τί είναι το ProMark3 RTK?... 1 Επισκόπηση των εξαρτηµάτων του συστήµατος... 1 Χειρισµός ProMark Πληκτρολόγιο... 3 Χρησιµοποιώντας τη γραφίδα... 3 Press vs. Tap - Key vs. Button... 3 Εικονικό πληκρολόγιο... 3 Προετοιµασία για πρώτη χρήση...4 Φόρτιση της µπαταρίας του ProMark Ενεργοποίηση / Απενεργοποίηση δέκτη... 5 Βαθµονόµηση οθόνης Αυτόµατη ενηµέρωση ώρας συστήµατος... 6 Ρύθµιση φωτισµού... 6 Initialization του GPS... 7 Προκαταρκτικές ρυθµίσεις... 8 Πρόσβαση στις προκαταρκτικές ρυθµίσεις... 8 Επιλογή µέσου αποθήκευσης... 8 Εισαγωγή Receiver ID... 9 Ορισµός τύπου κεραίας Επιλογή µονάδων µέτρησης... 9 Ελέγχοντας ότι το ProMark3 λαµβάνει σήµα από δορυφόρους...10 Εγκατάσταση RTK...11 Εισαγωγή στη µέθοδο RTK ιάταξη Base/Rover Εγκατάσταση του Base Ρύθµιση του Base Εγκατάσταση του Rover Ρύθµιση του Rover Initialization του Rover ιάταξη 1 δέκτη µόνο: Rover ( ίκτυο) Εγκατάσταση του Rover Ρύθµιση του Rover Initialization του Rover Απλό RTK: Surveying...24 Καταγραφή σηµείων σε πραγµατικό χρόνο Καταγραφή τροχιών σε πραγµατικό χρόνο Χάραξη Τερµατισµός της εφαρµογής Surveying Ανώτερο RTK: FAST Survey...31 Εισαγωγή Άνοιγµα του FAST Survey ηµιουργία νέας εργασίας (New Job) Ρύθµιση του Base Ρύθµιση του Rover Initialization του Rover Καταγραφή RTK σηµείων Συνεχής καταγραφή RTK σηµείων Χάραξη RTK σηµείων... 36
6 Ελληνικά Post-Processing: Surveying...39 Υπενθύµιση τοπογραφικών τεχνικών Static Stop & Go Kinematic Μέθοδοι Initialization Εκτέλεση µετρήσεων Static Εγκατάσταση εξοπλισµού Ρυθµίσεις Static Συλλογή δεδοµένων Εκτέλεση µετρήσεων Stop & Go Εγκατάσταση και λειτουργία του Base Εγκατάσταση του Rover Εγκατάσταση του Rover για εκτέλεση Stop & Go ιαδικασία Initialization Συλλογή δεδοµένων Εκτέλεση µετρήσεων Kinematic Εγκατάσταση και λειτουργία του Base Εγκατάσταση του Rover Εγκατάσταση του Rover για εκτέλεση Kinematic ιαδικασία Initialization Συλλογή δεδοµένων Τερµατισµός της εφαρµογής Surveying Mobile Mapping...55 Προκαταρκτικά βήµατα Καταγραφή Νέων GPS/GIS δεδοµένων Ενηµέρωση υπαρχουσών GPS/GIS Jobs Εργασία στο γραφείο...62 ιαδικασίες «κατεβάσµατος» δεδοµένων (Download) ουλεύοντας µε δεδοµένα πεδίου, που συλλέχθηκαν µε Surveying Κατέβασµα Raw δεδοµένων Κατέβασµα RTK δεδοµένων Post-Processing Raw δεδοµένα Κατέβασµα RTK δεδοµένων, που συλλέχτηκαν µε Fast Survey ουλεύοντας µε δεδοµένα πεδίου, που συλλέχθηκαν µε Mobile Mapping Κατέβασµα GIS δεδοµένων Εξαγωγή δεδοµένων σε GIS Εργαλεία πλοήγησης...69 Πλήκτρο NAV Απενεργοποίηση µη χρησιµοποιούµενων οθονών Παραρτήµατα...71 Memo για Bluetooth Manager...71 Ξεκλείδωµα δυνατοτήτων RTK και FAST Survey Πλήκτρα που επηρεάζει το FAST Survey Function Γλωσσάριο... 73
7 1. Εισαγωγή Σας ευχαριστούµε που αγοράσατε ένα σύστηµα ProMark3 RTK ή ProMark3 από τη Magellan Ελληνικά Τί είναι το ProMark3 Το ProMark3 είναι ένα µηχάνηµα συλλογής δεδοµένων, που επιτρέπει τη διεξαγωγή Τοπογραφικών και GIS εργασιών. Περιλαµβάνει επίσης ένα πλήρες σετ εργαλείων πλοήγησης. Το ProMark3 διαθέτει µια µεγάλη, υψηλής ανάλυσης οθόνη και προσφέρει βελτιωµένη επικοινωνία µέσω Bluetooth, USB και σειριακών συνδέσεων. Το ProMark3 µπορεί να αναβαθµιστεί σε ProMark3 RTK εγκαθιστώντας το κατάλληλο firmware, που διατίθεται στον FTP server της Magellan κι έπειτα ενεργοποιώντας την RTK λειτουργία µέσω ενός κωδικού. Για περισσότερες πληροφορίες, ανατρέξτε στο Ξεκλείδωµα δυνατοτήτων RTK και FAST Survey (σελ. 71). Αυτό το Εγχειρίδιο Χρήσης καλύπτει τόσο το ProMark3 σύστηµα όσο και το ProMark3 RTK. Για λόγους απλούστευσης και σε περίπτωση που δε διευκρινίζεται, ο όρος ProMark3 αναφέρεται εξίσου στα συστήµατα ProMark3 RTK και ProMark3. Τα κεφάλαια Εγκατάσταση RTK, Απλό RTK: Surveying και Ανώτερο RTK: FAST Survey αφορούν αποκλειστικά το σύστηµα ProMark3 RTK. Τί είναι το ProMark3 RTK; Το ProMark3 RTK προσφέρει τις ίδιες λειτουργίες µε το ProMark3 συν τη δυνατότητα να πραγµατοποιεί σε πραγµατικό χρόνο (realtime), τοπογραφικές εργασίες ακριβείας εκατοστού χρησιµοποιώντας την τεχνολογία BLADE, τον ειδικό RTK L1 αλγόριθµο της Magellan. Από την άποψη του υλικού εξοπλισµού, το ProMark3 RTK είναι απολύτως όµοιο µε το ProMark3. Η εφαρµογή του RTK µε το ProMark3 RTK βασίζεται στη χρήση: - Σύστηµα base/rover system µε µεταφορά δεδοµένων µεταξύ τους µέσω license-free radio, - Σύνδεση σε δίκτυο (NTRIP ή Direct IP, µέσω GPRS), όπου δεν είναι απαραίτητο να διαθέτει base ο χρήστης παρά µόνο rover, - Ή οποιαδήποτε άλλη λύση που να χρησιµοποιεί εξωτερική πηγή RTCM (beacon, κτλ.). Για να εργαστείτε µε το ProMark3 RTK, µπορείτε να χρησιµοποιήσετε την ενσωµατωµένη εφαρµογή Surveying, είτε προαιρετικά την εφαρµογή FAST Survey της Magellan. Επισκόπηση των εξαρτηµάτων του συστήµατος Ο παρακάτω πίνακας παρέχει µια επισκόπηση των εξαρτηµάτων που αποτελούν το σύστηµα ProMark3. 1
8 Ελληνικά Αναλόγως του τί αγοράσατε (που βασίστηκε στο τί είδους τοπογραφικές εργασίες θέλατε να κάνετε), µπορεί να έχετε µόνο ορισµένα από τα εξαρτήµατα που παρουσιάζονται. Να ανατρέξετε λοιπόν στη λίστα παραδοτέων αντικειµένων (packing list) για να έχετε ακριβή εικόνα του τί σας παραδόθηκε. ProMark3 δέκτης Βασικός Εξοπλισµός: ProMark3 CD Initializer Bar και adapter κεραίας Λουράκι στήριξης στο χέρι 2 γραφίδες Αξεσουάρ Γενικής Χρήσης: I/O Module AC Adapter/ φορτιστής Ειδικά Τοπογραφικά Αξεσουάρ: Εξωτερική GNSS κεραία Καλώδιο εξωτερικής κεραίας Επέκταµα κεραίας + Washer Μπράτσο στήριξης GNSS Solutions CD Ειδικά αξεσουάρ RTK License-free radio µε καλώδιο τροφοδοσίας / µεταφοράς δεδοµένων. (1) Μπράτσο στήριξης για το Licensefree radio Επέκταµα κεραίας RTK (25cm) Καλώδιο USB Μετροταινία FAST Survey CD (προαιρετικό) (1) Υπάρχουν 2 εκδόσεις: US (111360) and EC (111359). Απαιτούνται 2 µονάδες : µια για τον base και µία για τον rover. Βαλιτσάκι πεδίου MobileMapper Office CD GIS 2
9 Χειρισµός ProMark3 Πληκτρολόγιο Επιπλέον των 8 ειδικών πλήκτρων (LOG, NAV, ESC, IN, OUT, ENTER, MENU και Power), το ProMark3 διαθέτει αλφαριθµητικό πληκτρολόγιο. Το κεντρικό µεγάλο πλήκτρο χρησιµεύει για να κινεί τον κέρσορα αριστερά, δεξιά, πάνω και κάτω στην οθόνη. Τα κουµπιά από το 2 έως το 9 περιέχουν αλφαριθµητικούς χαρακτήρες. Ελληνικά Χρήση της γραφίδας Η γραφίδα χρησιµοποιείται για επιλογή µενού ή εισαγωγή δεδοµένων στη οθόνη αφής. Χρησιµοποιείται η ακόλουθη ορολογία: Tap: Αγγίξτε την οθόνη µία φορά µε τη γραφίδα, για να επιλέξετε ή να ανοίξετε ένα αντικείµενο. Double Tap: Αγγίξτε την οθόνη δυο φορές (διπλό κλικ), για να ανοίξετε ένα επιλεγµένο αντικείµενο. Drag: Κρατήστε τη γραφίδα στην οθόνη και σύρετέ τη προς το επιλεγµένο κείµενο. Κάντε drag σε µια λίστα, για να επιλέξετε διάφορα αντικείµενα. «Πατήστε το LOG key» δε σηµαίνει το ίδιο µε το «Πιέστε το Log button. Press vs. Tap - Key vs. Button Σε αυτόν τον οδηγό, το ρήµα Press Πατάω αναφέρεται σε κάθε ενέργεια που εκτελείται στο πληκτρολόγιο και το ρήµα Tap- πιέζω αναφέρεται σε κάθε ενέργεια που εκτελείται µε τη γραφίδα στην οθόνη αφής, συµπεριλαµβάνοντας και το πληκτρολόγιο της οθόνης. Οµοίως, το όνοµα key αναφέρεται σε κάθε κουµπί-πλήκτρο του πληκτρολογίου και το button αναφέρεται σε κάθε πλήκτρο που εµφανίζεται στην οθόνη αφής. Εικονικό πληκτρολόγιο Πιέστε αυτό το εικονίδιο για να εµφανιστεί στην οθόνη (ή να εξαφανιστεί) το εικονικό πληκτρολόγιο. Στην κάτω δεξιά γωνία της οθόνης του ProMark3 εµφανίζεται µόνιµα ένα εικονίδιο πληκτρολογίου.. Αυτό το εικονίδιο παρέχει διαρκή έλεγχο του εικονικού πληκτρολογίου του ProMark3. Το εικονίδιο λειτουργεί ως διακόπτης, που είτε εµφανίζει είτε εξαφανίζει το εικονικό πληκτρολόγιο. Σηµειώνεται ότι το ProMark3 συνεχίζει αυτόµατα να απεικονίζει το εικονικό πληκτρολόγιο καθόσο απαιτείται εισαγωγή δεδοµένων. Εξαφανίζεται όταν πατήσετε ENTER. 3
10 Ελληνικά 2. Προετοιµασία για πρώτη χρήση Φόρτιση της µπαταρίας του ProMark3 ιάρκεια µπαταρίας Το ProMark3 (είτε δουλεύει ως Base είτε ως Rover) θα δουλέψει για 8 ώρες µε την εσωτερική του µπαταρία σε τυπικές συνθήκες χρήσης.. Το ProMark3 περιλαµβάνει επαναφορτιζόµενη, αποσπώµενη µπαταρία. Πριν χρησιµοποιήσετε το δέκτη, πρέπει πρώτα να φορτίσετε τη µπαταρία: 1. Εντοπίστε τη µπαταρία που παρέχεται. 2. Ανοίξτε το πορτάκι της µπαταρίας, που βρίσκεται στην πίσω πλευρά του δέκτη, χρησιµοποιώντας ένα κατσαβίδι ή ένα κέρµα. 3. Εισάγετε τη µπαταρία (προσέχοντας ώστε η ετικέτα να είναι προς τα πάνω), στη θέση της τοποθετώντας πρώτα το άνω µέρος µε τις µεταλλικές επαφές, όπως φαίνεται στην εικόνα: 3. Κλείστε το πορτάκι της µπαταρίας και σφίξτε τις βίδες. 4. Συνδέστε το Clip-on I/O στο δέκτη όπως φαίνεται στην επόµενη εικόνα (εισάγετε το κάτω µέρος πρώτα, πατήστε το κουµπί απελευθέρωσης και πιέστε προς το µέρος του δέκτη, αφήνοντας το κουµπί απελευθέρωσης). 6. Συνδέστε τον AC αντάπτορα (βλ. παρακάτω) και αφήστε τη συσκευή να φορτίσει για 6 ώρες περίπου. Συνδέστε το καλώδιο από τον AC αντάπτορα στη συγκεκριµένη υποδοχή. adapter to this input 4 λ
11 7. Για να αποσυνδέσετε το clip-on I/O, πιέστε το κουµπί απελευθέρωσης. Ελληνικά Οθόνη εκκίνησης ProMark3 Ενεργοποίηση / Απενεργοποίηση δέκτη Αφού φορτίσετε τη µπαταρία, πατήστε το κόκκινο κουµπί (power key) στο µπροστινό µέρος του δέκτη, ώσπου το λαµπάκι ένδειξης λειτουργίας να γίνει σταθερά πράσινο. Πρώτα θα δείτε την οθόνη εκκίνησης του δέκτη (βλ. αριστερή εικόνα). Περιµένετε να ολοκληρωθεί η γραµµή προόδου. Τότε θα εµφανιστεί η αρχική οθόνη εργασίας του ProMark3 µε τα βασικά εικονίδια (βλ. δεξιά εικόνα). Σ αυτά τα εικονίδια αντιστοιχούν τρεις κατηγορίες προγραµµάτων: Πρωτεύουσες λειτουργίες του ProMark3 : - Εικονίδια Surveying και Mobile Mapping icons. Σε ένα δέκτη ProMark3 RTK που είναι εγκατεστηµένη και ενεργοποιηµένη η επιλογή FAST Survey, θα δείτε επίσης και το εικονίδιο του Fast Survey Αρχική οθόνη εργασίας του ProMark3 - Εικονίδιο DGPS Configuration, για γρήγορη πρόσβαση στις ρυθµίσεις DGPS. - Εικονίδια Settings και Utilities που παρέχουν πρόσβαση σε προγράµµατα ρυθµίσεων και ελέγχου του ProMark3. Όταν χρειαστεί ν απενεργοποιήσετε το ProMark3, απλά πατήστε το κόκκινο κουµπί ώσπου να εµφανιστεί στην οθόνη το παράθυρο Shut Down και πιέστε OK. 5
12 Ελληνικά Βαθµονόµηση οθόνης Κατά την πρώτη χρήση, θα πρέπει να ευθυγραµµίσετε την οθόνη µε την άκρη της γραφίδας σας. Πιέστε µε τη γραφίδα στο κέντρο του κάθε σταυρού που εµφανίζεται. Όταν τελειώσετε πιέστε οπουδήποτε στην οθόνη. Για να ξανακάνετε όποτε θελήσετε βαθµονόµηση οθόνης, επιλέξτε µε διπλό κλικ το εικονίδιο Settings και µετά οµοίως το Stylus, πιέστε Calibration και ακολουθήστε τις οδηγίες. Αυτόµατη ενηµέρωση ώρας συστήµατος Το ProMark3 αυτόµατα ενηµερώνει την ηµεροµηνία και ώρα του συστήµατος χρησιµοποιώντας την ώρα GPS από τον ενσωµατωµένο δέκτη GPS και τη ζώνη ώρας που εσείς ορίζετε. Για να ορίσετε τη ζώνη ώρας: Στην αρχική οθόνη εργασίας του ProMark3 κάντε διπλό κλικ στο εικονίδιο Settings. Κάντε διπλό κλικ στη λειτουργία Date/Time. Αυτό ανοίγει την οθόνη Date/ Time Properties. Ορίστε τη ζώνη ώρας (βλ. εικόνα ακριβώς αριστερά) κι έπειτα επιλέξτε OK στο πάνω µέρος της οθόνης. Παρατήρηση Θα πρέπει να περιµένετε κάποια δευτερόλεπτα αφού ανοίξετε το ProMark3, ώσπου να ενηµερωθεί αυτόµατα η ώρα συστήµατος. Προφανώς θα πρέπει ο δέκτης να βρίσκεται σε µέρος που λαµβάνει σήµα από δορυφόρους. Ρύθµιση φωτισµού Για να ρυθµίσετε το φωτισµό για το πληκτρολόγιο και την οθόνη, τη φωτεινότητα και το contrast της οθόνης, κάντε διπλό κλικ στο εικονίδιο Settings στην αρχική οθόνη εργασίας του ProMark3 και µετά κάντε διπλό κλικ στη λειτουργία Backlight Control. Για εξοικονόµηση της ενέργειας της µπαταρίας, να απενεργοποιείτε τον φωτισµό όποτε είναι δυνατό. Για άλλες ρυθµίσεις, ανατρέξτε στο ProMark3 Reference Manual. 6
13 Βγείτε σε εξωτερικό χώρο για να κάνετε Initialization! Initialization απαιτείται όταν: 1)κατά την πρώτη χρήση του δέκτη, 2) όταν έχετε µετακινηθεί περισσότερο από 500 χλµ. Από την τελευταία θέση όπου χρησιµοποιήσατε τον δέκτη, 3) όταν έχει διαγραφεί εντελώς η µνήµη 4) ο δέκτης δεν έχει χρησιµοποιηθεί για κάποιους µήνες Initialization του GPS Τοποθετήστε τον δέκτη σε σηµείο όπου υπάρχει απρόσκοπτη οράτητα προς τον ουρανό: - Από την αρχική οθόνη εργασίας του ProMark3 πιέστε διαδοχικά τα εικονίδια Utilities και GPSInit. - Κάντε Initialization στον δέκτη χρησιµοποιώντας µία από τις παρακάτω µεθόδους: 1. Αν δεν γνωρίζετε τις συν/νες της θέσης σας, τσεκάρετε την επιλογή Choose Country (βλ. κάτω αριστερή εικόνα), επιλέξτε την ήπειρο και τη χώρα σας στα επόµενα δύο πεδία, εισάγετε την ηµεροµηνία και την ώρα (βλ. κάτω δεξιά εικόνα) και πιέστε OK για να ξεκινήσει η διαδικασία initialization. Το παράθυρο GPS Initialization θα κλείσει. Ελληνικά 2. Αν γνωρίζετε χονδρικά τις συντεταγµένες της θέσης σας, τις εισάγετε στα πεδία Latitude και Longitude (βλ. άνω δεξιά εικόνα), εισάγετε την ηµεροµηνία και την ώρα (στο κάτω µέρος της οθόνης) και πιέστε OK για να ξεκινήσει η διαδικασία initialization. Το παράθυρο GPS Initialization θα κλείσει. 7
14 Ελληνικά Προκαταρκτικές ρυθµίσεις Στην αρχική οθόνη εργασίας του ProMark3: Κάντε διπλό κλικ στο εικονίδιο Surveying αν θέλετε να κάνετε αποτύπωση ή χάραξη σε πραγµατικό χρόνο (real time) ή στατικό, ηµικινηµατικό ή κινηµατικό εντοπισµό µε εκ των υστέρων εργασία (post-processing). Ή κάντε διπλό κλικ στο εικονίδιο Mobile Mapping αν θέλετε να να κάνετε εργασία GIS. Ότι κι αν επιλέξετε το ProMark3 θα εµφανίσει µια οθόνη πλοήγησης. Πατήστε τα πλήκτρα NAV ή ESC για να αλλάξετε τις οθόνες πλοήγησης. Για περισσότερες πληροφορίες σχετικά µε τις οθόνες πλοήγησης ανατρέξτε στο Navigation Tools σελ. 69. Πρόσβαση στις προκαταρκτικές ρυθµίσεις Πατήστε το κουµπί MENU και επιλέξτε Setup (βλ. αριστερή εικόνα). Υπάρχουν αρκετές επιλογές για να διαλέξετε και όλα εξηγούνται αναλυτικά στο ProMark3 RTK / ProMark3 Reference Manual που βρίσκεται στο documentation CD. Για τους σκοπούς του παρόντος εγχειριδίου θα επικεντρωθούµε σε µερικές από αυτές τις επιλογές. Γενικά, πιέζετε µια επιλογή για να ανοίξει το αντίστοιχο παράθυρο ρυθµίσεων. Έπειτα πιέζετε την επιθυµητή τιµή. Αυτό ενεργοποιεί την τιµή που επιλέξατε και επιστρέφετε στο µενού Setup. Μπορείτε επίσης να επιστρέψετε στο µενού Setup πατώντας το κουµπί ESC. Επιλογή µέσου αποθήκευσης Το ProMark3 µπορεί να σώσει τις εργασίες σας είτε στην εσωτερική του µνήµη είτε στην SD που έχετε εισάγει στη µονάδα. Πιέστε την επιθυµητή επιλογή. 8
15 Εισαγωγή Receiver ID (Μόνο εντός του προγράµµατος Surveying) Η οθόνη Receiver ID παρέχει τη δυνατότητα εισαγωγής 4-ψήφιου κωδικού δέκτη που χρησιµοποιείται στην ονοµασία raw data αρχείων. Κάθε raw data αρχείο αυτού του δέκτη θα περιλαµβάνει στην νοµασία του αυτόν τον 4-ψήφιο κωδικό. Ελληνικά Ορισµός τύπου κεραίας Με αυτή την επιλογή ορίζετε τον τύπο εξωτερικής κεραίας που χρησιµοποιείτε, το ύψος της και τη µονάδα µετρήσεώς του. Εµφανίζονται τρεις διαφορετικοί τύποι κεραίας (ProMark Antenna , NAP100 και Other). Αν επιλέξετε Other, θα πρέπει να ορίσετε τις ακόλουθες παραµέτρους για την κεραία σας: antenna radius, phase center offset and SHMP offset (offset µετρήσεως κεκλιµένου ύψους). Antenna Radius SHMP Offset Phase Center Offset Οι επιλογές κεραίας που κάνετε, γίνονται αυτοµάτως προκαθορισµένες για τις εφαρµογές Surveying και Mobile Mapping του ProMark3. Επιλογή µονάδων µέτρησης Με αυτή την επιλογή ορίζετε τις µονάδες µέτρησης που θέλετε να χρησιµοποιείτε. Οι µονάδες παρουσιάζονται µε αυτή τη σειρά: µεγάλες αποστάσεις, µικρές αποστάσεις, ταχύτητα κι εµβαδόν. Μπορείτε να θέσετε kilometers, meters, kph and hectares ή miles, feet, mph, acres ή κάποιο από τ άλλα τρία στάνταρ σετ µονάδων µετρήσεως. Επίσης µπορείτε να δηµιουργήσετε µείγµα µέσω της επιλογής Advanced, που περιλαµβάνει µια µεγάλη ποικιλία µονάδων µετρήσεως απόστασης, ταχύτητας, υψοµέτρου, γωνίας κι εµβαδού. 9
16 Ελληνικά ας Ελέγχοντας ότι το ProMark3 λαµβάνει σήµα από δορυφόρους Πατήστε το πλήκτρο NAV επαναλαµβανόµενα ώσπου να εµφανιστεί η οθόνη Satellite Status. Αυτή η οθόνη δείχνει ποιούς δορυφόρους εντοπίζει ο δέκτης και τη θέση τους στον ουρανό. Αν δεν εντοπίζετε 3 παραπάνω δορυφόρους θα πρέπει να µετακινηθείτε πιθανόν σε µια πιο ανοιχτή περιοχή. Όταν ο δέκτης χρησιµοποιείται µε την εσωτερική του κεραία (εφαρµογή Mobile Mapping µόνο), θα έχει την καλύτερη απόδοση όταν τον κρατάτε σε γωνία 45 µοιρών από το οριζόντιο επίπεδο και όχι τόσο κοντά σας. Οθόνη Satellite Status 45 Αυτό επιτρέπει στην εσωτερική κεραία να λειτουργεί καλύτερα επιτυγχάνοντας καλύτερη ακρίβεια. Σε τοπογραφικές εργασίες όπου απαιτείται η χρήση εξωτερικής κεραίας, τότε αρκεί να είναι κατακόρυφος ο στυλεός. 10
17 3. Εγκατάσταση RTK Εισαγωγή στη µέθοδο RTK Ελληνικά Η ενεργοποίηση του RTK αλγορίθµου στο ProMark3 RTK γίνεται απλά ανοίγοντας την εφαρµογή Surveying, πατώντας το κουµπί MENU κι επιλέγοντας Receiver Mode κι έπειτα Real-Time ή Real- Time & Raw Data Recording. Το ProMark3 RTK θα παρέχει πλέον fixed επιλύσεις θέσεων, εφόσον πληρούνται οι απαραίτητες προϋποθέσεις. Επιλέγοντας Real-Time & Raw Data Recording είναι ένας ασφαλής τρόπος για real-time τοπογραφικές εργασίες. Καταγράφοντας συγχρόνως και raw data (δεδοµένα), θα έχετε τη δυνατότητα να τα επεξεργαστείτε εκ των υστέρων στο γραφείο. Αυτό βέβαια απαιτεί να καταγράφονται raw data και από το δέκτη Base κατά το ίδιο χρονικό διάστηµα (βλ. επίσης σελ. 39). Ο παρακάτω πίνακας συνοψίζει τις λέξεις-κλειδιά και τις αρχές που χρησιµοποιούνται στη µέθοδο RTK. Παρακαλούµε διαβάστε αυτόν τον πίνακα πριν συνεχίσετε. Κατά την εγκατάσταση του base, σιγουρευτείτε ότι ο base βρίσκεται σε ανοιχτή περιοχή, που παρέχει την καλύτερη δυνατή οράτητα προς τον ουρανό! Αποφύγετε δέντρα,κτίρια ή άλλα ψηλά εµπόδια κοντά στον base. Η καλή ορατότητα προς τον ουρανό, θα επιτρέψει στον base να συλλέγει δεδοµένα από το µέγιστο αριθµό δορυφόρων, που είναι άκρως απαραίτητο για επιτυχή, ακριβή και γρήγορη τοπογραφία. 1. ιορθώσεις. ηµιουργούνται από έναν στατικό δέκτη (base) και είναι απαραίτητες για να εντοπίζει θέσεις µε ακρίβεια εκατοστού ο κινούµενος δέκτης (rover). 2. Data Link. Η σύνδεση που πρέπει να δηµιουργηθεί µεταξύ base και rover, ώστε να µεταφέρονται διορθώσεις από τον base στον rover. Στο ProMark3 RTK η σύνδεση γίνεται µε τρεις τρόπους: license-free radio, κινητό τηλέφωνο (GPRS) ή µε οποιαδήποτε άλλη εξωτερική συσκευή RTCM. 3. Base. Ανάλογα µε τον τρόπο σύνδεσης (data link) ο Base θα είναι είτε: έκτης ProMark3 RTK ρυθµισµένος ως base, που παρέχει διορθώσεις RTCM3.1. Είτε ένας εξωτερικόςπαροχέας, που παρέχει τις διορθώσεις µέσω Internet. Σε αυτή την περίπτωση, µπορούν να είναι RTCM3 ή RTCM
18 Ελληνικά 4. ProMark3 RTK Configurations Base Radio Data Link Rover Rover Internet GPRS Data Link Base/Rover (Σύστηµα Base/rover) Rover-Only (Σύνδεση µε Network) + Cell Phone 5. Initialization στον Rover. Πριν αρχίσετε µια εργασία, θα πρέπει να έχει γίνει initialization στον rover. Υπάρχουν τρεις µέθοδοι: On The Fly, Known Point και Bar. Η µέθοδος Bar µπορεί να γίνει µόνο εφόσον χρησιµοποιείτε δικό σας δέκτη για base. Οι µέθοδοι initialization παρουσιάζονται στο κεφάλαιο postprocessing (σελ. 42). Η περιγραφή τους ισχύει και για realtime processing. Ωστόσο αντίθετα από το post-processing, το real-time processing σας λέει σε πραγµατικό χρόνο πότε έχει ολοκληρωθεί το initialization. Συγκρινόµενη µε την post-processing τοπογραφία, η RTK τοπογραφία εισάγει µια τέταρτη µέθοδο initialization που ονοµάζεται Static. Σε αυτήν τη µέθοδο, η κεραία θα πρέπει να παραµείνει ακίνητη πάνω από ένα άγνωστο σηµείο ώσπου να ολοκληρωθεί το initialization. Αυτή η µέθοδος παρέχει γρηγορότερο initialization σε σχέση µε τη µέθοδο On-The- Fly στις ίδιες συνθήκες µέτρησης. Ο απαιτούµενος χρόνος για το initialization του rover ποικίλει από λίγα δευτερόλεπτα εως µερικά λεπτά, κι εξαρτάται από το µήκος της βάσης (δηλ. την απόσταση base rover), τη διάταξη των δορυφόρων GPS στον ουρανό και τη µέθοδο initialization που χρησιµοποιείτε. Οι µέθοδοι Known Point και Bar είναι οι γρηγορότερες µέθοδοι initialization. 6. Μήκος βάσης (baseline). Ανεξαρτήτως του τί είδους base χρησιµοποιείτε, η απόστασή του από τον rover καλείται βάση (µέχρι 1,6 χλµ. µε license-free ασύρµατα modems, µέχρι 10 χλµ. µε σύνδεση σε δίκτυο), και θα πρέπει να είναι γνωστή (χονδρικά) για για να είστε σίγουροι ότι τα σηµεία RTK θα έχουν την απαιτούµενη ακρίβεια. 12
19 ιάταξη Base/Rover Χρησιµοποιείτε το δικό σας ProMark3 RTK ως base που δηµιουργεί τις RTCM διορθώσεις που απαιτούνται από τον rover. Ένα ζεύγος Magellan license-free, plug-and-play modems απαιτείται για τη µεταφορά δεδοµένων µεταξύ των δεκτών (data link). Ελληνικά Στο παράδειγµα της διάταξης Base/Rover, που περιγράφεται σ αυτό το εγχειρίδιο: - Η εφαρµογή Surveying είναι το περιβάλλον εργασίας. - Ο base είναι τοποθετηµένος σε γνωστό σηµείο. Οι συντεταγµένες αυτού του σηµείου φορτώθηκαν (upload) στο ProMark3 RTK από ένα project του GNSS Solutions που περιλάµβανε το σηµείο αυτό. Αυτό σηµαίνει ότι το σηµείο είναι πλέον επιλέξιµο από µια λίστα σηµείων ελέγχου (control points), που είναι αποθηκευµένα στο ProMark3 RTK. ΣΗΜΕΙΩΣΗ: Σηµεία που φορτώνονται στο ProMark3 RTK µέσω αυτής της µεθόδου, οι συντεταγµένες τους πάντα µετατρέπονται αυτόµατα σε WGS84. - Η µέθοδος Bar χρησιµοποιείται για την επίτευξη initialization του rover. Στον rover, για να χρησιµοποιηθεί αυτή η µέθοδος χρειάζεται στυλεός µε υποδοχή ταχείας απελευθέρωσης για την κεραία. 13
20 Ελληνικά Εγκατάσταση του Base Το σηµείο εγκατάστασης του base, θα πρέπει να προσφέρει τις καλύτερες δυνατές συνθήκες λήψης σήµατος δορυφόρων GPS. Η κεραία θα πρέπει να έχει απρόσκοπτη ορατότητα προς τον ουρανό από όλες τις διευθύνσεις. ε θα πρέπει να υπάρχουν εµπόδια στη γύρω περιοχή, ή τουλάχιστον να είναι τα ελάχιστα δυνατά H Vertical H Slant Τοποθετήστε τον τρίποδα µε το τρικόχλιο, πάνω από το σηµείο. 2. Βιδώστε το προέκταµα κεραίας για RTK στον αντάπτορα τρικοχλίου. 3. Τοποθετήστε την Initialization bar στο επέκταµα κεραίας (προαιρετικό). 4. Τοποθετήστε τη GNSS κεραία στο προέκταµα κεραίας (ή στην Initialization bar). 5. Τοποθετήστε τα license-free modems. 14
21 Όσο πιο ψηλά τοποθετείται το modem τόσο καλύτερη είναι η ποιότητα λήψηςεκποµπής και µεγαλύτερη η εµβέλειά του. Προσοχή! Το ξεβίδωµα της κεραίας του modem είναι ανούσιο και επιπλέον, επικίνδυνο για το modem. 6. Βιδώστε προσεκτικά το license-free modem στο προέκταµα κεραίας για RTK. Τοποθετήστε το όσο πιο ψηλά γίνεται, ακριβώς ακριβώς κάτω από τη GNSS κεραία, όπως φαίνεται στην εικόνα. Τοποθετώντας το modem χαµηλά, θα µειωθεί η εµβέλειά του. 7. Συνδέστε το καλώδιο εξωτερικής κεραίας µε τη GNSS κεραία. 8. Συνδέστε την άλλη άκρη του καλωδίου εξωτερικής κεραίας στο ProMark3 RTK. Σηκώστε το πλαστικό κάλυµµα στην άκρη της µονάδας, για να έχετε πρόσβαση στην υποδοχή. 9. Συνδέστε το καλώδιο του modem στην πίσω πλευρά του δέκτη. Η σύνδεση είναι ασφαλής µόνο αν βιδώσετε καλά το καλώδιο. 10. Τοποθετήστε το δέκτη ProMark3 RTK στο µπράτσο στήριξης. 11. Τοποθετήστε τη διάταξη µπράτσο / ProMark3 RTK στον τρίποδα. 12. Μετρήστε και καταγράψτε το ύψος οργάνου (HI) από τη GNSS κεραία. 13. Ενεργοποιήστε το δέκτη ProMark3 RTK και ελέγξτε ότι ο πράσινος LED δείκτης στο modem is είναι αναµµένος. Αυτό σηµαίνει ότι η σύνδεση modem και ProMark3 RTK είναι σωστή και το modem τροφοδοτείται φυσιολογικά. Ελληνικά Ρύθµιση του Base Σηµειώνεται οτι σε αυτό το παράδειγµα η θέση της Βάσης είναι αποθηκευµένη στο ProMark3 RTK σαν control point (βλ. σελ. 13). Ακολουθήστε τις παρακάτω οδηγίες: 1. Πιέστε µε διπλό κλικ το εικονίδιο Surveying. 2. Πατήστε MENU, πιέστε Receiver Mode, και Real-Time. 3. Πατήστε MENU, πιέστε Base Station και εισάγετε τις παραµέτρους της Βάσης: Site ID: Σας επιτρέπει να εισάγετε γρήγορα τις συν/ες της Βάσης: Πιέστε το βέλος στα δεξιά του πεδίου. 15
22 Ελληνικά Αυτό ανοίγει µια λίστα από σηµεία από τα οποία µπορείτε να επιλέξετε τον κωδικό σηµείου που βρίσκεται η Βάση. Με αυτόν τον τρόπο ορίζονται αυτόµατα οι συν/ες στο πεδίο Location. Station ID: Περιγραφή 4-χαρακτήρων ( ). Location: Συν/ες της Βάσης. Βλ. πεδίο Site ID. Elevation: Υψόµετρο ελλειψοειδούς. Units: Μονάδες ύψους κεραίας (µέτρα, US πόδια or ιεθνή πόδια). Antenna Height: Από το σηµείο κέντρωσης. Height Type: Slant ή Vertical. 4. Πιέστε Start. Το ProMark3 RTK ξεκινά σαν Βάση. ιορθώσεις RTCM 3.1 εκπέµπονται µέσω του radio modem. Στην οθόνη υπάρχουν οι ακόλουθες παράµετροι. Site ID: Για έλεγχο Elapsed: Χρονικό διάστηµα που επήλθε από τη στιγµή που ξεκίνησε η λειτουργία της Βάσης # Sats: Τρέχον αριθµός των δορυφόρων που ανιχνέυονται PDOP Θέση Βάσης Ένδειξη ισχύος (πράσινο: πλήρως φορτσµένο) Ένδειξη ελέυθερης µνήµης (πράσινο: µέγιστη) Αργότερα, αφού έχετε ολοκληρώσει την εφαρµογή σας και επιστρέψετε στη Βάση για να την τερµατίσετε, πιέστε Stop. Το ProMark3 RTK θα σταµατήσει να εκπέµπει διορθώσεις RTCM. 16
23 5 Εγκατάσταση του Rover Τοποθετήστε τη µονάδα στο στυλεό: 1. Βιδώστε τη GNSS κεραία στο πάνω µέρος του στοιλεού. 2. Τοποθετήστε το radio modem στο µπράτσο στήριξης. 3. Ασφαλίστε το µπράτσο του radio modem στον στοιλεό. 4. Συνδέστε την κεραία µε το ProMark3 RTK µε το καλώδιο που παρέχεται. 5. Συνδέστε το καλώδιο στην πίσω πλευρά του δέκτη. 6. Προσαρµόστε το µπράτσο στήριξης στον στοιλεό. 7. Τοποθετήστε το ProMark3 RTK στο µπράτσο στήριξης. 8. Μετρήστε το ύψος κεραίας Ελληνικά 6 7 Ρύθµιση του Rover 1. Ανοίξτε το ProMark3 RTK. 2. Πιέστε µε διπλό κλίκ το εικονίδιο DGPS Configuration. Αυτό ανοίγει το παράθυρο DGPS Configuration. 3. Πιέστε Select Mode, επιλέξτε UHF και πιέστε OK. Πιέστε ξανά OK για να κλείσει το παράθυρο DGPS Configuration. Initialization του Rover 1. Τοποθετήστε την κεραία από το στοιλεό στην kinematic bar (βλ φωτογραφία κάτω αριστερά), και: 2. Πιέστε µε διπλό κλίκ το εικονίδιο Surveying. 3. Πατήστε MENU, πιέστε Receiver Mode, και Real-Time. 4. Πατήστε MENU και πιέστε Initialize RTK. 5. Επιλέξτε Bar. Αυτό ανοίγει το παράθυρο Initialization. 17
24 Ελληνικά 6. Παρακολουθήστε τις παραµέτρους που εµφανίζονται όσο ο δέκτης βρίσκεται σε διαδικασία initialization: Baseline: Μήκος Baseline. Θα πρέπει να παραµείνει 0.0 km στην περίπτωση του bar initialization. Elapsed: Χρονικό διάστηµα διαδικασίας initialization. # Sats: ορυφόροι (6 ή παραπάνω για γρήγορο initialization) PDOP: Πρέπει να είναι µε τιµή κάτω από 3. Age: Να παραµείνει γύρω από τα 2 seconds. Αν αρχίζει να αυξάνεται, σηµαίνει οτι οι RTCM διορθώσεις δεν λαµβάνονται. Ελέγξτε τα radios. Solution: Κατάσταση επίλυσης θέσης. Κατα τη διάρκεια του initialization θα αναβοσβήνει στην ένδειξη Float. Όταν θα εµφανιστεί η ένδειξη Fixed στο πεδίο Solution, σηµαίνει οτι ο rover έχεο ολοκληρώσει τη διαδικασία. Ένα νέο πλήκτρο (OK) εµφανίζεται τώρα στην οθόνη δίπλα στο πλήκτρο Cancel. 7. Πιεστε OK για να κλείσετε το παράθυρο. 8. Μετακινήστε την κεραία από την µπάρα στο στοιλεό (βλ. φωτογραφία κάτω δεξιά). Προσπαθήστε να µην καλύψετε την κεραία στην κίνηση αυτή γιατι αλλίως θα περέπει να επαναληφθεί η διαδικασία του initialization. 9. Απευθυνθείτε στο Απλό RTK: Surveying στη σελίδα 24 για να ξεκινήσετε την εφαρµογή σας. 18
25 ιάταξη 1 δέκτη µόνο: Rover ( ίκτυο) ύο συνδέσεις είναι εφικτές: NTRIP και Direct IP. Και οι δύο βασίζονται στη χρήση ενός κινητού τηλεφώνου µε τεχνολογίες Bluetooth και GPRS σε κοντινή εµβέλεια µε το ProMark3 RTK. εν χρειάζεται ρύθµιση Βάσης µε αυτήν την διάταξη. Ελληνικά Στο παρακάτω παράδειγµα ισχύουν τα εξής: - Χρησιµοποείται η εφαρµογή Surveying. - Η σύνδεση µε NTRIP χρησιµοποιείται για να ληφθούν διορθώσεις RTCM από το Internet. - Η µέθοδος Known Point χρησιµοποιείται για να επιτευχθεί initialization του rover. Οι συντεταγµένες από το γνωστό σηµείο φορτώθηκαν στο ProMark3 RTK από project του GNSS Solutions που περιλάµβανε αυτό το σηµείο. Αυτό σηµαίνει οτι το σηµείο είναι επιλέξιµο από τη λίστα µε τα αποθηκευµένα control points στο ProMark3 RTK. ΣΗΜΕΙΩΣΗ: Οι συντεταγµένες των σηµείων που φορτώνονται στο ProMark3 RTK µέσω αυτής της µεθόδου, µετατρέπονται αυτόµατα σε WGS84. Εγκατάσταση του Rover Τοποθετήστε τη µονάδα στο στοιλεό: 1. Βιδώστε τη GNSS κεραία στο πάνω µέρος του στοιλεού. 2. Προσαρµόστε το µπράτσο στήριξης στον στοιλεό. 3. Τοποθετήστε το ProMark3 RTK στο µπράτσο στήριξης. 4. Συνδέστε την κεραία µε το ProMark3 RTK µε το καλώδιο που παρέχεται. 5. Μετρήστε το ύψος κεραίας
26 Ελληνικά Για το βήµα step 5, θα πρέπει να γνωρίζετε πως να ενεργοποιείτε το Bluetooth στο κινητό σας τηλέφωνο και πώς να γίνει ανιχνεύσιµο. Είναι πιθανό να σας ζητήσει να γίνει σύνδεση µε το ProMark3 RTK. Αποδεχτείτε για να συνεχίσει η διαδικασία. Ρύθµιση του Rover 1. Ανοίξτε το ProMark3 RTK. 2. Πιέστε µε διπλό κλικ το εικονίδιο DGPS Configuration. 3. Πιέστε το πλήκτρο Select Mode. 4. Για το παράδειγµα, επιλέξτε NTRIP και OK. Αυτό δίνει πρόσβαση στις ρυθµίσεις NTRIP από τις οποίες µπορείτε να κάνετε τα εξής: a) Να δηµιουργήσετε Bluetooth σύνδεση µε το κινητό τηλέφωνο b) Να δηµιουργήσετε σύνδεση Internet connection µέσω του τηλεφώνου. c) Να αποκτήσετε πρόσβαση στον πάροχο NTRIP provider µέσω του τηλ. και να κατεβάσετε τα δεδοµένα NTRIP. 5. Για να αποκτήσετε ασύρµατη επικοινωνία µεταξύ του κινητού τηλεφώνου και του ProMark3 RTK: Πιέστε στο παράθυρο NTRIP Settings. Ενεργοποίηστε το κινητό τηλέφωνο και το Bluetooth του. Κάντε το ανιχνεύσιµο από εξωτερικές Bluetooth συσκευές. Στο ProMark3, πιέστε για να αναζητήσει τις Bluetooth συσκευές στην περιοχή. Στο τέλος της αναζήτησης, ένα εικονίδιο εµφανίζεται που υποδεικνύει το τηλέφωνο ατο παράθυρο. Πιέστε µε διπλό κλικ στο εικονίδιο. Το παράθυρο τώρα εµφανίζει τις υπηρεσίες που παρέχονται από το κινητό τηλέφωνο. Πιέστε µε διπλό κλικ το εικονίδιο Dial-Up Networking. Σαν αποτέλεσµα, µια σύνδεση συντελείται χρησιµοποιώντας την πρώτη διαθέσιµη Bluetooth εικονική θύρα στο ProMark3 RTK. Εµφανίζεται το µήνυµα Connection succeeded on communication port COMx:. Πιέστε OK για να κλείσετε το παράθυρο. Εµφάνιζεται ενός πράσινος κύκλος στο εικονίδιο Dial-Up Networking icon υποδεικνύοντας οτι η σύνδεση είναι επιτυχής. Πιέστε για να κλείσετε το παράθυρο Bluetooth Manager window. Το παράθυρο NTRIP Settings τώρα δείχνει την Bluetooth σύνδεση µε το κινητό τηλέφωνο. 20
27 Για το βήµα step 6, ια χρειαστεί να γνωρίζετε τον αριθµό κλήσης GPRS καθώς και το προφίλ σύνδεσης GPRS (user name, password, domain).απευθυνθείτε στον πάροχο αν δε γνωρίζετε αυτές τις παραµέτρους. 6.Για να πραγµατοποιήσετε µια GPRS σύνδεση µε το Internet µέσω του κινητού τηλεφώνου. Πιέστε στο παράθυρο NTRIP Settings. Στο παράθυρο που ανοίγει, πιέστε µε διπλό κλικ το εικονίδιο Make New Connection. Ονοµάστε τη νέα σύνδεση (π.χ. My Cell Phone ) µε το εικονικό πληκτρολόγιο, επιλέξτε Dial-Up Connection και στη συνέχεια πιέστε Next>. Στο πεδίο Select a modem, επιλέξτε τη θύρα που χρησιµοποίησε το ProMark3 RTK (η θύρα που συνδέθηκε προηγουµένως) για να επικοινωνήσετε µε το Bluetooth modem του κινητού τηλεφώνου (το επιλεγµένο modem θα πρέπει να είναι BT Modem on <Cell_Phone_Name> COMx ) Στο παράθυρο Modem, πιέστε Next>. Στο πεδίο Phone Number, πληκτρολογήστε τον GPRS αριθµό κλήσης σας µε βάση το µοντέλο της συσκευής και τονξ πάροχο. Πιέστε Finish. Ένα νέο εικονίδιο εµφανίζεται στο παράθυρο Connection. Πιέστε µε διπλό κλικ το εικονίδιο που δηµιουργήσατε στο παράθυρο. Εισάγετε τις ακόλουθες παραµέτρους: - Όνοµα χρήστη - Password - Domain Ενεργοποίηστε την επιλογή Save password. Πιέστε το πλήκτρο Dial Properties και στη συνέχεια το Edit. Αυτό ανοίγει το παράθυρο Edit Dialing Patterns. ιορθώστε τα περιεχόµενα του παραθύρου για να βλέπετε G και στα τρία πεδία. Πιέστε OK δύο φορές για να επιστρέψετε στο παράθυρο Dialup Connection. Πιέστε στο πλήκτρο Connect. Ακολουθούν τα µηνύµατα: Opening Port, Dialing...,... User Authenti- cated και Connected. Η GPRS σύνδεση πλέον είναι επιτυχής. Πιέστε για να κλείσετε το παράθυρο Connection window. Το παράθυρο NTRIP Settings τώρα δείχνει τη σύνδεση µε τον πάροχο GPRS. Ελληνικά 21
28 Ελληνικά For step 7, you need to know your NTRIP connection profile (host, port, login, password). Please contact your NTRIP provider if you don t know these parameters. 7. Για να επιλέξετε τον σταθµό από τον οποίο θα λάβετε διορθώσεις RTCM Πιέστε στο παράθυρο NTRIP Settings. Ανοίγει το παράθυρο NtripCaster Connection στο οποίο µπορείτε να αποθηκεύσετε αρκετές NTRIP ρυθµίσεις. Για να εισάγετε την πρώτη NTRIP ρύθµιση, µε επιλεγµένο το New στο πεδίο NTRIP Configuration, πιέστε στο πλήκτρρο Add και εισάγετε τις ακόλουθες παραµέτρους: - Όνοµα: NTRIP Configuration όνοµα - Host: IP address - Port: Αριθµός θύρας - Login: Όνοµα χρήστη - Password: Password χρήστη Πιέστε OK. Το όνοµα της ρύθµισης που µόλις δηµιουργήσατε είναι τώρα προεπιλεγµένο στο πεδίο NTRIP Configuration. Πιέστε OK ξανά. Αυτό σας οδηγεί πίσω στο παράθυρο NTRIP Settings (βλ. παράδειγµα αριστερά). Ορίστε τα πεδία Network και Station για να επιλέξετε τη Βάση µε την οποία θα εργαστείτε. Πιέστε OK. Αυτό σας οδηγεί πίσω στο παράθυρο DGPS Configuration. Στο πάνω τµήµα της οθόνης µπορείτε να δείτε µέρος των ρυθµίσεων που έχετε πραγµατοποίησει. Πιέστε το πλήκτρο Connect. Η οθόνη DGPS Configuration screen τώρα δείχνει τον όγκο των δεδοµένων που λαµβάνονται αλλά και την κατάσταση του DGPS. Πιέστε OK για να κλείσετε το παράθυρο DGPS Configuration. Εµφανίζονται τα δύο ακόλουθα µηνύµατα: Please wait... και Processing incoming data packets.... Πιέστε OK για να κλείσετε το παράθυρο των µηνυµάτων. 22
29 Initialization του Rover Σηµειώνεται ξανά οτι η θέση του σηµείου που χρησιµοποίηθηκε για το initialization του παράδειγµατος φορτώθηκε στο ProMark3 RTK σαν control point (βλ. σελίδα 19). Ακολουθήστε τις οδηγίες: 1. Κρατήστε το στοιλεό σε Hold the pole in vertical position over the known point. 2. Πιέστε µε διπλό κλικ το εικονίδιο Surveying. 3. Πατήστε MENU, πιέστε Receiver Mode, και Real-Time. 4. Πατήστε MENU και πιέστε Initialize RTK. 5. Πιέστε Known Point. 6. Πιέστε το όνοµα του γνωστού σηµείου από τη λίστα µε τα σηµεία.έτσι ανοίγει το παράθυρο του Initialization. 7. Προσέξτε τις ακόλουθες παραµέτρους όσο ο δέκτης βρίσκεται σε διαδικασία initialization: Baseline: Μήκος Baseline. Θα πρέπει να παραµείνει 0.0 km στην περίπτωση του bar initialization. Elapsed: Χρονικό διάστηµα διαδικασίας initialization. # Sats: ορυφόροι (6 ή παραπάνω για γρήγορο initialization) PDOP: Πρέπει να είναι µε τιµή κάτω από 3. Age: Να παραµείνει γύρω από τα 2 seconds. Αν αρχίζει να αυξάνεται, σηµαίνει οτι οι RTCM διορθώσεις δεν λαµβάνονται. Ελέγξτε τα radios. Solution: Κατάσταση επίλυσης θέσης. Κατα τη διάρκεια του initialization θα αναβοσβήνει στην ένδειξη Float. Όταν θα εµφανιστεί η ένδειξη Fixed στο πεδίο Solution, σηµαίνει οτι ο rover έχεο ολοκληρώσει τη διαδικασία. Ένα νέο πλήκτρο (OK) εµφανίζεται τώρα στην οθόνη δίπλα στο πλήκτρο Cancel. Ελληνικά 8. Πιέστε OK για να κλείσετε το παράθυρο Initialization. 9. Απευθυνθείτε στο ΑπλόRTK: Surveying στη σελίδα 24 για να ξεκινήσετε την εφαρµογή σας. 23
30 Ελληνικά 4. Απλό RTK: Surveying Θεωρείται δεδοµένο ότι η διαδικασία της ρύθµισης RTK έχει ολοκληρωθεί µε βάση τις οδηγίες στο συγκεκριµένο κεφάλαιο στη σελίδα 11. Εφόσον ο δέκτης είναι σε διαδικασία initialization (βλ. σελίδα 17 ή σελίδα 23, µε βάση αν πρόκειται για διάταξη base/rover ή µόνο rover), είστε σε θέση να πραγµατοποίησετε τοπογραφικές εφαρµογές. Βασική προϋπόθεση είναι να υπάρχει όσο το δυνατόν συνεχής µέγιστη ορατότητα δορυφόρων για να διατηρηθεί ο δέκτης σε κατάσταση initialization. Αν ο δέκτης την απωλέσει, θα χρειαστεί να επαναλάβετε τη διαδικασία µε βάση την µέθοδο που θα επιλέξετε (βλ. σελίδα 12). Καταγραφή σηµείων σε πραγµατικό χρόνο 1. Κατευθυνθείτε στο πρώτο σηµείο που επιθυµείτε να καταγράψετε. 2. Πατήστε το πλήκτρο LOG και στη συνέχεια εισάγετε τις ακόλουθες παραµέτρους: Site ID: Όνοµα σηµείου 4-χαρακτήρων. Survey Mode: Logging Point. Site Description: Προαιρετικη περιγραφή του σηµείου 20- χαρακτήρων. Πιέστε στο πεδίο, εισάγετε το κείµενο από το πληκτρολόγιο της οθόνης και πατήστε ENTER. Antenna Height: Ύψος κεραίας από το σηµείο κέντρωσης. Units: Μονάδες ύψους κεραίας (µέτρα, US πόδια Int πόδια). Height Type: Slant ή Vertical. Time on site (sec): Χρονικό διάστηµα που πρέπει να επέλθει χωρίς να µετακινηθεί η κεραία, ώστε ο rover να καταγράψει τη θέση του σηµείου (default: 15 δευτ.). Επιλέγετε τη διάρκεια της παρατήρησης (Αν είναι µεγαλύτερη από 1δευτ., τότε η θέση προσδιορίζεται µε βάση το µέσο όρο µ αποτέλεσµα να βελτιώνεται η ακρίβεια. Αν είναι 1 δευτ., τότε δεν υφίσταται µέσος όρος αλλά είναι πιο γρήγορη διαδικασία της καταγραφής). 24
31 3. Πιέστε το πλήκτρο OK. Ανοίγει µια νέα οθόνη από την οποία µπορείτε να δείτε τις ακόλουθες παραµέτρους. Το όνοµα του αρχείου εµφανίζεται στην επικεφαλίδα µέσα σε παρένθεση. Baseline: Μήκος Baseline σε km Solution: Κατάσταση επίλυσης. Ελέγξτε ότι είναι Fixed για ακρίβεια cm. Κατάσταση δέκτη: SV: Αριθµός δορυφόρων. Προτείνεται η λήψη 6 και πάνω. PDOP: Προτείνεται η τιµή κάτω από 3. Age: Ηλικία των διορθώσεων (θα πρέπει να µην ξεπερνά την τιµή των 2 sec). HRMS και VRMS: Θα πρέπει να είναι στην τάξη του 0.03 m όταν η κατάσταση επίλυσης είναι fixed. Εµφανίζεται πάντα σε µέτρα ανεξάρτητα από την επιλεγµένη µονάδα. Ελληνικά Οι συντεταγµένες της τρέχουσας θέσης σας, υπολογισµένες από το λογισµικό. 4. Αν είστε ικανοποιηµενοι µε την ποιότητα της πληροφορίας,πιέστε στην οθόνη το πλήκτρο LOG. Αυτό ανοίγει µια νέα οθόνη από την οποία µπορείτε να δείτε το χρόνο που υπολείπεται για την καταγραφήστο πεδίο Remain. Όταν Remain=00:00:00, εµφανίζεται το πλήκτρο STORE στο κάτω µέρος της οθόνης. Αν το σηµείο που αποθηκεύσατε είναι σε κατάσταση Fixed, τότε είναι control point. Αυτό σηµαίνει οτι µπορεί να επιλεγεί αργότερα για initialization σε γνωστό σηµείο. 5. Πιέστε το πλήκτρο STORE. Αυτό αποθηκεύει το σηµείο και σας οδηγεί πίσω στην οθόνη καταγραφής σηµείων (Logging Point) όπου µπορείτε να δείτε ότι το όνοµα του σηµείου στο πεδίο Site ID έχει αυτόµατα αυξηθεί στον επόµενο διαθέσιµο αριθµό. 25
32 Ελληνικά 6. Μετακινηθείτε στο επόµενο σηµείο καταγραφής. 7. Επαναλλαβατε τα βήµατα 3 ως 6 όσες φορές απαιτείται. 8. Όταν όλα τα σηµεία έχουν καταγραφεί, πιέστε DONE στην οθόνη. Αυτό κλείνει το αρχείο, το οποίο περιέχει όλα τα σηµεία που έχουν καταγραφεί, και σας οδηγεί πίσω στην προηγούµενη οθόνη πλοήγησης. Καταγραφή πορείων σε πραγµατικό χρόνο 1. Κατευθυνθείτε στο πρώτο σηµείο της πορείας σας και σταθείτε ακίνητοι. 2. Πατήστε το πλήκτρο LOG και εισάγετε τις επόµενες παραµέτρους: Site ID: Όνοµα σηµείου 4-χαρακτήρων. Survey Mode: Kinematic. Site Description: Προαιρετικη περιγραφή του σηµείου 20- χαρακτήρων. Πιέστε στο πεδίο, εισάγετε το κείµενο από το πληκτρολόγιο της οθόνης και πατήστε ENTER. Antenna Height: Ύψος κεραίας από το σηµείο κέντρωσης. Units: Μονάδες ύψους κεραίας (µέτρα, US πόδια Int πόδια) Height Type: Slant ή Vertical. Interval Type: Time ή Distance, για να οριστεί ο τρόπος µε τον οποίο θα καταγράφονται τα σηµεία της πορείας, µε βάση συγκεκριµένο χρονικό διάκενο ή απόσταση. Interval: Χρονικό διάκενο, σε δευτερόλεπτα, ή απόσταση, σε µέτρα, µεταξύ δύο σηµείων που καταγράφονται στην πορεία. 26
33 3. Πιέστε το πλήκτρο OK. Αυτό ανοίγει µια νέα οθόνη στην οποία εισάγετε τις ακόλουθες παραµέτρους: Το όνοµα του αρχείου εµφανίζεται στην επικεφαλίδα µέσα σε παρένθεση. Baseline: Μήκος Baseline σε km Solution: Κατάσταση επίλυσης. Ελέγξτε ότι είναι Fixed για ακρίβεια cm. Κατάσταση δέκτη: SV: Αριθµός δορυφόρων. Προτείνεται η λήψη 6 και πάνω. PDOP: Προτείνεται η τιµή κάτω από 3. Age: Ηλικία των διορθώσεων (θα πρέπει να µην ξεπερνά την τιµή των 2 sec). HRMS και VRMS: Θα πρέπει να είναι στην τάξη του 0.03 m όταν η κατάσταση επίλυσης είναι fixed. Εµφανίζεται πάντα σε µέτρα ανεξάρτητα από την επιλεγµένη µονάδα. Ελληνικά Οι συντεταγµένες της τρέχουσας θέσης σας, υπολογισµένες από το λογισµικό. 4. Πιέστε το πλήκτρο START για να ξεκινήσει η καταγραφή της πορείας. 5. Περπατήστε κατα µήκος της πορείας για να συντελείται η καταγραφή. Θα παρατηρήσετε οτι στο πεδίο Site ID τα ονόµατα σηµείων αυξάνονται καθώς περπατάτε. Σηµειώστε οτι µε τη χρήση του πλήκτρου PAUSE, µπορείτε να παύσετε την καταγραφή. 6. Μόλις φτάσετε στο τέλος της πορείας, πιέστε DONE. Αυτό κλείνει, που πλέον περιέχει τις θέσεις των σηµείων της πορείας, και σας οδηγεί στην προηγούµενη οθόνη πλοήγησης. 27
34 Ελληνικά Χάραξη 1. Πατήστε το πλήκτρο LOG και εισάγετε τις ακόλουθες παραµέτρους: Survey Mode: Stakeout. Antenna Height: Από το σηµείο κέντρωσης. Units: Μονάδες ύψους κεραίας (µέτρα,us πόδια Int πόδια) Height Type: Slant ή Vertical. Time on site (sec): Χρονικό διάστηµα που πρέπει να επέλθει χωρίς να µετακινηθεί η κεραία, ώστε ο rover να καταγράψει τη θέση του σηµείου (default: 15 δευτ.). Επιλέγετε τη διάρκεια της παρατήρησης (Αν είναι µεγαλύτερη από 1δευτ., τότε η θέση προσδιορίζεται µε βάση το µέσο όρο µ αποτέλεσµα να βελτιώνεται η ακρίβεια. Αν είναι 1 δευτ., τότε δεν υφίσταται µέσος όρος αλλά είναι πιο γρήγορη διαδικασία της καταγραφής). Enter coordinates manually πλήκτρο: Μην επιλέξετε αυτό το πλήκτρο αν τα σηµεία που επιθυµείτε να χαράξετε είναι control points ήδη αποθηκευµένα στη µνήµη. Επιλέξτε το µόνο αν πρόκειται να εισάγετε τις συντεταγµένες ενός σηµείου. 2. Πιέστε το πλήκτρο OK. Με βάση το αν επιλέξατε ή όχι το Enter coordinates manually πλήκτρο, ο δέκτης τώρα εµφανίζει τη λίστα µε τα control points, για να επιλέξετε ένα (κάτω αριστερά), ή σας ζητάει να εισάγετε τις συν/ες ενός σηµειου (κάτω δεξιά). Βεβαιωθείτε, ότι το σύστηµα συντεταγµένων είναι το σωστό (MENU key> Setup> Coord Sys). 28
35 3. Αφού επιλέξετε ένα σηµείο από τη λίστα ή το εισάγετε χειροκίνητα, το ProMark3 RTK σας µεταφέρει στην προηγούµενη οθόνη πλοήγησης. 4. Ακολουθήστε τις οδηγίες στην οθόνη για να κατευθυνθείτε στο σηµείο. Όταν η απόσταση από το σηµείο είναι µικρότερη από ένα µέτρο, η οθόνη εµφανίζει τα εξής: Ελληνικά Ανατ. Απόσταση 0, 0 Σηµείο χάραξης N Βορ. Απόσταση E 5. Ελέγξτε τις αποστάσεις που εµφανίζονται στο πάνω µέρος της οθόνης. Μετακινήσετε το στοιλεό για να µηδενίσετε αυτές τις τιµές (βλ. διάγραµµα πάνω αριστερά). Οριζοντιώστε µε ακρίβεια το στοιλεό πάνω από το σηµείο χάραξης. Οι αποστάσεις που εµφανίζονται ερµηνεύονται ως εξής: East M σηµαίνει µετακίνηση Ανατολικά κατά 0.233Μ για να µηδενιστεί η τιµή. North M σηµαίνει µετακίνηση Βόρρεια κατά 0.367Μ για να µηδενιστεί η τιµή. 6. Όταν αυτές οι τιµές µηδενιστούν, σταµατήστε να κινείστε. Βρίσκεστε στο σηµείο. 7. Πραγµατοποίειστε τη χάραξη. 8. Είναι πιθανό να θέλετε να µετρήσετε άλλη µία φορά για να αποθηκεύσετε τη θέση που χαράχθηκε. Προφανώς η θέση ταυτίζεται µε το σηµείο χάραξης. Αργότερα, όµως µπορείτε να συγκρίνετε την εργασία πεδίου µε τις συντεταγµένες προς χάραξη. 29
36 Ελληνικά Για να αποθηκεύσετε τις συντεταγµένες που τελικά χαράζονται: Πιέστε OK. Ανοίγει µία οθόνη από την οποία µπορείτε νε δείτε στο πεδίο Remain τον υπολειπόµενο χρόνο µέτρησης. Στην επικεφαλίδα βρίσκεται το όνοµα του αρχείου στο οποίο πρόκειται να αποθηκευτεί η θέση. Σηµειώστε ότι ένα όνοµα σηµείου Site ID, διαφορετικό από αυτό του σηµείου χάραξης,ταυτίζεται αυτόµατα µε τη θέση. Το GNSS Solutions θα πραγµατοποίησει την αντιστοιχία µεταξύ των δύο σηµείων. Όταν Remain=00:00:00, εµφανίζεται το πλήκτρο STORE στο κάτω µέρος της οθόνης (βλ. δεξιά κάτω οθόνη). Πιέστε το πλήκτρο STORE. Αποθηκεύεται η θέση και µεταφέρεστε στην οθόνη χάραξης. 9. Πιέστε Next για να εµφανίσετε τη λίστα µε τα control points από την οποία µορείτε να επιλέξετε ένα νέο σηµείο χάραξης. 10.Επαναλάβατε τα βήµατα 4 µέχρι 7 εως ότου όλα τα σηµεία έχουν χαραχθεί, στη συνέχεια πιέστε Done για να τερµατίσετε την εφαρµογή της χάραξης. Αυτό σας οδηγεί στην προηγούµενη οθόνη πλοήγησης. Αν έχετε µετρήσει επιπλέον και τις θέσεις στις οποίες πραγµατοποίειται η χάραξη, πιέζοντας Done κλείνει επίσης το αρχείο µε τις καταγραφές αυτών των σηµείων. Τερµατισµός της εφαρµογής Surveying Πατήστε MENU και στη συνέχεια Exit. Αυτό σας πηγαίνει στην αρχική οθόνη του ProMark3 RTK. 30
37 5. Ανώτερο RTK: FAST Survey Εισαγωγή Ελληνικά Οι δύο βασικές προυποθέσεις για την χρήση του FAST Survey είναι: 1) Κατοχή του ProMark3 RTK και 2) Ξεκλείδωµα του FAST Survey. Άνοιγµα του FAST Survey Από την επιφάνεια εργασίας του ProMark3 RTK, πιέστε µε διπλό κλικ το εικονίδιο FAST Survey για να ξεκινήσετε το FAST Survey. Το λογισµικό Tο λογισµικό εκµεταλλεύεται στο έπακρο τις δυνατότητες της συσκευής και προσθέτει νέες λειτουργίες. Βλ. σελίδα 72. ηµιουργία νέας εργασίας (New Job) Το FAST Survey first asks you to open a job (a crd file). Do the following: 1. Επιλέξτε Select New/Existing Job. Μια νέα οθόνη εµφανίζεται. 2. Στο πεδίο Name, πληκτρολογήστε το όνοµα της εργασίας που επιθυµείτε να δηµιουργήσετε. Για παράδειγµα, tuto1.crd. 3. Πιέστε OK για να δηµιουργήσετε την εργασία. Η οθόνη εµφανίζει την καρτέλα Units. 4. Στην καρτέλα Units, ορίστε τις µονάδες και παραµέτρους της εργασίας. 5. Πιέστε στη καρτέλα GPS. Στην καρτέλα αυτή GPS, επιλέξτε το σύστηµα αναφοράς καθώς και το µοντέλο του γεωειδούς. Υπάρχουν αρκετά αποθηκευµένα συστήµατα αναφοράς στο FAST Survey. Για να διαλέξετε ένα, πιέστε στο Edit Projection List και στη συνέχεια Add Predefined. Μερικά συστήµατα συν/ων απαιτούν να έχει φορτωθεί ένα datum (ή προβολή) προτού τα χρησιµοποίησετε. Τα µοντέλα γεωειδούς µπορούν να φορτωθούν µέσω του GNSS Solutions. 6. Αφού επιλέξετε όλες τις παραµέτρους, πιέστε OK (πάνω µέρος της οθόνης). 31
38 Ελληνικά Ρύθµιση του Base Είναι υπόθεση οτι η Βάση ProMark3 RTK έχει ρυθµιστεί όπως έχει περιγραφεί στη σελίδα 11. Αν επιθυµείτε να χρησιµοποίησετε την µέθοδο της µπάρας για να γίνει initialization του rover, µην παραλέιψετε τη χρήση της µπάρας ανάµεσα στην κεραία και το τριικόχλιο. 1. Πιέστε στην καρτέλα Equip. 2. Πιέστε στο πλήκτρο Instrument. 3. Επιλέξτε ProMark3 Magellan Base και πιέστε OK. 4. Πιέστε στο πλήκτρο Configure Base, ορίστε το ύψος και τύπο κεραίας καθώς και τη γωνία ύψους. Αν πρόκειται να καταγράψετε αρχείο πρωτογενών δεδοµένων, ελέγξτε την επιλογή Data Recording, καθορίστε το χρονικό διάκενο σε δευτερόλεπτα, καθορίστε το µέσο αποθήκευσης (SD κάρτα ή εσωτερική µνήµη) και εισάγετε ένα χαρ/κό ID. Σηµείωση: Αυτή η παράµετρος χρησιµοποιείται σαν επικεφαλίδα στα αρχεία πρωτογενών δεδοµένων. 5. Πιέστε OK για να εισάγετε αυτές ττις ρυθµίσεις. Το FAST Survey στη συνέχεια σας ζητά τη θέση της Βάσης και το ID της Στάσης. 6. Όταν η ρύθµιση της Βάσης ολοκληρωθεί, το FAST Survey ζητά να αποθηκεύσετε τις ρυθµίσεις σε αρχείο ref (<όνοµα_εργασίας.ref). Το ProMark3 RTK θα λειτουργεί σαν Βάση µέχρι να κλείσετε το λογισµικό FAST Survey. Ρύθµιση του Rover Είναι υπόθεση οτι το ProMark3 RTK rover έχει ρυθµιστεί όπως έχει περιγραφεί στη σελίδα Εγκατάσταση RTK στη σελίδα Πιέστε στην καρτέλα Equip. 2. Πιέστε στο πλήκτρο Instrument. 3. Επιλέξτε ProMark3 Magellan Rover και στη συνέχεια OK. 4. Πιέστε στο πλήκτρο Rover Settings,καθορίστε το ύψος και τύπο κεραίας καθώς και της γωνίας ύψους. Σηµειώστε τον τύπο της επίλυσης που αναµένεται από το rover ( Float ή Fixed ). 32
39 Αν πρόκειται να καταγράψετε αρχείο πρωτογενών δεδοµένων, επιλέξτε το Data Recording, καθορίστε το χρονικό διάκενο σε δευτερόλεπτα, το µέσο αποθήκευσης (SD κάρτα ή εσωτερική µνήµη) και εισάγετε ένα χαρ/κό ID. Σηµείωση: Αυτή η παράµετρος χρησιµοποιείται σαν επικεφαλίδα στα αρχεία πρωτογενών δεδοµένων. 5. Πιέστε OK για να εισάγετε τις ρυθµίσεις και ολοκληρώστε την ρύθµιση του rover. Ελληνικά Initialization του Rover 1. Πιέστε στο πλήκτρο RTK Initialization (καρτέλα Equip) 2. Επιλέξτε τη µέθοδο µε την οποία θα πραγµατοποιηθεί το initalization και στη συνέχεια ακολουθήστε τις οδηγίες στην οθόνη. Σηµείωση: Εκτός από τη µέθοδο On The Fly Initialization, το µήνυµα Please do not move the antenna until the position is Fixed! θα εµφανιστεί όταν ξεκινήσει η διαδικασία µε µια από τις άλλες. Πιέστε OK για να κλείσετε το παράθυρο του µηνύµατος. 3. Αφού επιλέξετε τη µέθοδο initialization, το FAST Survey σας µεταφέρει στην οθόνη Monitor/Skyplot. Η οθόνη αυτή εµφανίοζει την πρόοδο της διαδικασίας του initialization (HRMS, VRMS, Κατάσταση δορυφ., Καθυστέρηση διορθώσεων, etc.). 4. Μία ηχητική ειδοποίηση θα ακουστεί όταν η θέση θα είναι fixed. Μπορείτε να επιστρέψετε µε το πλήκτρο BACK στο πάνω µέρος της οθόνης και να συνεχίσετε την εφαρµογή σας πρσέχοντας να µην απωλέσετε το initialization του δέκτη. 33
40 Eλληνικά Καταγραφή σηµείων µε offset Καταγραφή RTK Σηµείων 1. Πιέστε στην καρτέλα Surv και στη συνέχεια Store Points. Η οθόνη τώρα σας επιτρέπει να καταγράψετε τα σηµεία σας. Η εικόνα συνοψίζει όλες τις λειτουργίες που είναι διαθέσιµες στη οθόνη. Καταγραφή σηµείων µε µέσο όρο Γενικές ρυθµίσεις καταγραφής Καταγραφή σηµείων Τρέχουσα κατάσταση θέσης Εισάγετε το όνοµα σηµείου και περιγραφή Τρέχουσα θέση και δείκτες ποιότητας Πρόσβαση στην monitor /skyplot Τρέχουσα θέση και διεύθυνση Γραφική οθόνη Ύψος κεραίας GNSS Ρυθµίσεις Zoom Προβολή παραµέτρων Για παράδειγµα, βρίσκεστε στο σηµείο που επιθµείτε να καταγράψετε. Ακολουθήστε τα παρακάτω: 2. Πληκτρολογήστε το όνοµα σηµείου και την περιγραφή στα επόµενα δύο πεδία (βλ. πάνω) 3. Πληκτρολογήστε το πλήκτρο A 4. Εισάγετε τον αριθµό των µετρήσεων που θα πραγµατοποιηθούν προτού το FAST Survey υπολογίσει ένα µέσο όρο για τη θέση. Π.χ., εισάγετε 5 και πιέστε OK. Τα µηνύµατα που ακολουθούν υποδεικνύουν ότο το σύστηµα λαµβάνει τις 5 επόµενες µετρήσεις. Στη συνέχεια το FAST Survey εµφανίζει τις συν/ες που υπολογίστηκαν. 5. Πιέστε OK αν συµφωνείτε. Το µήνυµα Point Stored εµφανίζεται σύντοµα. Η οθόνη εµφανίζει τη θέση του σηµείου που καταγράφηκε µε το όνοµα σηµείου και την περιγραφή του. 34
41 6. Αφού καταγράψετε όλα τα σηµεία, πιέστε MENU στην πάνω δεξιά γωνία της οθόνης για να επιστρέψετε στο Μενού. Συνεχής καταγραφή RTK σηµείων 1. Στην καρτέλα Surv, επιλέξτε τη λειτουργία Auto by Interval. ύο επιλογές είναι διαθέσιµες: Χρόνος ή απόσταση. 2. Αν επιλέξετε Distance, εισάγετε τις αντίστοιχες τιµές στα πεδία αντίστοιχα X/Y και Z, στις µονάδες που έχουν οριστεί. Αν επιλέξετε Time, εισάγετε την τιµή σε δευτερόλεπτα. 3. Εισάγετε ένα κωδικό για το αρχικό σηµείο στο πεδίο Starting Pt ID. Κατα την καταγραφή, θα πραγµατοποιείται αύξηση κατά ένα αύξοντα αριθό σε κάθε σηµείο. 4. Πιέστε OK για να µεταβείτε στην γραφική οθόνη (βλ. εικόνα κάτω) και ξεκινήστε την καταγραφή του πρώτου σηµείου. Ελληνικά Καταγραφή χειροκίνητα Παύση/Συνέχεια της καταγραφής Αυτόµατη αύξηση κωδ. σηµείου. Το πλήκτρο S σας επιτρέπει να καταγράψετε στιγµιαία ένα σηµείο. Το πλήκτρο X σας επιτρέπει να παύσετε την συνεχή καταγραφή utton. Αν συµβεί αυτό, εξακολουθείτε να µπορείτε καταγράφετε σηµεία µε το πλήκτρο S. 35
42 Ελληνικά Πιέστε το πλήκτρο X ξανά (που µετατρέπεται σε ένα βέλος κατά τη διάρκεια της παύσης) για να συνεχίσετε την συνεχή καταγραφή. Αν επιστρέψετε στο κεντρικό Μενού, τότε η συνεχής καταγραφή αυτόµατα διακόπτεται. Χάραξη RTK σηµείων 1. Πιέστε στην καρτέλα Surv και στη συνέχεια επιλέξτε Stakeout Points. Η οθόνη τώρα σας επιτρέπει να χαράξετε τα σηµεία σας. 2. Σ αυτήν την οθόνη, το FAST Survey σας ζητά να επιλέξετε το σηµείο που επιθυµείτε να χαράξετε. Μπορείτε να πληκτρολογήσετε τις συν/ες στο πεδίο Northing, Easting και Elevation ή επιλέξτε ένα σηµείο από λίστα σηµείων (βλ. File>List Points). Μπορείτε, να ορίσετε και γραφικά το σηµείο που θα χαράξετε από την γραφική οθόνη πιέζοντας, ή να το ορίσετε µε βάση το αζιµούθιο, την κεκλιµένη και οριζόντια απόσταση. Κωδικός σηµείου χάραξης Πρόσβαση στη λίστα σηµείων Παράδειγµα λίστας: Πρόσβαση στη γραφική οθόνη Συν/ες για χάραξη 36
43 3. Αφότου ορίσατε το σηµείο, πιέστε το πλήκτρο OK button και θα εµφανιστεί η οθόνη από την οποία µπορείτε να χαράξετε το σηµείο: Ελληνικά Stakeout screen Επόµενο σηµείο Καταγραφή σηµείου Πρόσβαση στην οθόνη λεπτοµ. (κάτω) Πίσω στην οθόνη επιλογής σηµείων Γενικές ρυθµίσεις καταγραφής Πρόσβαση στην οθόνη πληροφοριών Σηµείο χάραξης (στόχος) Τρέχουσα θέση και διεύθυνση Οθόνη λεπτοµερειών Σηµείο χάραξης Τρέχουσα θέση και διεύθυνση Επιλογή µεθόδου καθοδήγησης για χάραξη Επιλογή δεδοµένων για καθοδήγηση στο σηµείο: συν/ες ή δείκτες ποιότητας Η ακτίνα προς το στόχο αυτόµατα µεταβάλλεται όσο µεταβάλλεται η απόσταση από το σηµείο. Καθώς πλησιάζετε προς το σηµείο, εµφανίζονται ειδικά σύµβολα στις τέσσερις γωνίες (βλ. κάτω αριστερά) ενηµερώνοντας ότι έχετε καταφτάσει. Μπορείτε πλέον να χαράξετε και να καταγράψετε και το σηµείο το οποίο χαράζετε. 4. Πιέστε το πλήκτρο STORE για να ξεκινήσουν οι µετρήσεις του σηµείου. 37
44 Ελληνικά Ο αριθµός των µετρήσεων εξαρτάται από την ρύθµιση νωρίτερα στην καρτέλα File, στο πεδίο Configure Readings. Μόλις η λειτουργία ρυθµιστεί, το FAST Survey εµφανίζει τα αποτελέσµατα για έλεγζο (βλ. κάτω δεξία). 5. Πιέστε OK αν είστε ικανοποιηµένοι από τα αποτελέσµατα. Το FAST Survey στη συνέχεια αποθηκεύει αυτά τα αποτελέσµατα και σας µεταφέρει στην οθόνη χάραξης για το επόµενο σηµείο. 38
45 6. Επεξεργασία εκ των υστέρων Surveying Υπενθύµιση τοπογραφικών τεχνικών Static Ελληνικά Βεβαιωθείτε οτι η Βάση είναι τοποθετηµένη σε σηµείο µε καλή ορατότητα στον ορίζοντα! Αν είναι εφικτό, αποφύγετε δέντρα, κτίρια ή υψηλά εµπόδια που βρίσκονται κοντά στη Βάση. Με καθαρή ορατότητα στον ορίζοντα επιτρέπεται στη Βάση να συλλέξει δεδοµένα από το µέγιστο των ορατών δορυφόρων, κάτι που είναι απαίτηση για επιτυχή και ακριβή µέτρηση. Εξοπλισµός Οργάνωση γραφείου ιάγραµµα χρόνου Βασικές οδηγίες: Σηµείο εδοµένα στη Βάση: εδοµένα στο σηµείο µέτρησης: Base Baseline (Ακτίνα) Rover Σηµείο µέτρησης Επικαλυπτόµενος χρόνος 1. Απαιτούνται δύο δέκτες: ο πρώτος (η βάση) τοποθετηµένος σε ένα γνωστό σηµείο και ο άλλος (ο rover) στο σηµείο εξάρτησης. Είναι δυνατό να υπάρχουν αρκετοί rover που καταγράφουν ταυτόχρονα. 2. Μια εκτίµηση της απόστασης µεταξύ τους πρέπει να είναι γνωστή Τα δεδοµένα πρέπει να συλλέγονται ταυτόχρονα και απ τους δύο δέκτες. Το χρονικό διάκενο πρέπει να είναι το ίδιο. Το κοινό (επικαλυπτόµενο) χρονικό διάστηµα ορίζεται από την στιγµή που ρυθµίστηκε ο τελευταίος δέκτης µέχρι τη στιγµή που πρώτος τερµάτισε να καταγράφει ένας δέκτης. Προτείνεται να ξεκινήσει η Βάση να καταγράφει πρώτα και να τερµατίσει τελευταία. Ο απαιτούµενος χρόνος µέτρησης κυρίως εξαρτάται από την απόσταση µεταξύ των δεκτών (+ συνθήκες καταγραφής). Ο δέκτης Rover πραγµατοποιεί µια εκτίµηση του χρόνου που απαιτείται. Όταν η τιµή Obs. Range στην οθόνη είναι ίση ή µεγαλύτερη από την απόσταση µεταξύ των δεκτών, τότε µπορείτε να τερµατίσετε την καταγραφή. 39
46 Ελληνικά Stop & Go Τυπική χρήση: Αποτύπωση σηµείων σε σχετικά µικρή έκταση. Βεβαιωθείτε οτι η Βάση είναι τοποθετηµένη σε σηµείο µε καλή ορατότητα στον ορίζοντα! Εξοπλισµός Bάση Rover Αν είναι εφικτό, αποφύγετε δέντρα, κτίρια ή υψηλά εµπόδια που βρίσκονται κοντά στη Βάση. Με καθαρή ορατότητα στον ορίζοντα επιτρέπεται στη Βάση να συλλέξει δεδοµένα από το µέγιστο των ορατών δορυφόρων, κάτι που είναι απαίτηση για επιτυχή και ακριβή µέτρηση. ιάγραµµα χρόνου εδοµένα στη Βάση: Γνωστό σηµείο Εργασία πεδίου 0001 Base 5 min.µε µπάρα Αρχικό Σηµείο βλ. σελίδα Μέτρηση: 15 sec. τυπικά Σηµείο µέτρησης Rover 0003 εδοµένα στο Rover: Init Βασικές οδηγίες: 1. Απαιτούνται δύο δέκτες: ένας σταθερός (η βάση) και ο άλλος (ο rover) µετακινείται στα σηµεία που πρέπει να µετρηθούν. Είναι δυνατό να υπάρχουν αρκετοί rover που καταγράφουν ταυτόχρονα. Η µέτρηση πρέπει να ξεκινήσει µε διαδικασία initialization (βλ.σελ. 42). Μόλις το initialization έχει ολοκληρωθεί, προσέξτε να µην καλύψετε την κεραία του rover καθ ολη τη διάρκεια των µετρήσεων. Αντίθετα, θα πρέπει να επαναληφθεί η φάση του initialization. Τα δεδοµένα πρέπει να συλλέγονται ταυτόχρονα και απ τους δύο δέκτες. Προτείνεται να ξεκινήσει η Βάση να καταγράφει πρώτα και να τερµατίσει τελευταία. Το χρονικό διάκενο πρέπει να είναι το ίδιο. Ο δέκτης Rover συλλέγει δεδοµένα συνεχώς καθ όλη τη διάρκεια της εργασίας. Προκαθορίστε το χρόνο µέτρησης (χρόνος παρατήρησης) σε κάθε σηµείο. Τυπικό: 5 λεπτά στο αρχικό σηµείο (initialization), 15 sec. σε κάθε ένα από τα σηµεία µέτρησης. Αντίστροφη µέτρηση ειδοποίει το χρήστη να µεταφερθεί στο επόµενο σηµείο. 40
47 Kinematic (Συνεχής µέτρηση) Τυπική χρήση: Αποτύπωση πορείας Ελληνικά Εξοπλισµός Base Rover Βεβαιωθείτε οτι η Βάση είναι τοποθετηµένη σε σηµείο µε καλή ορατότητα στον ορίζοντα! Αν είναι εφικτό, αποφύγετε δέντρα, κτίρια ή υψηλά εµπόδια που βρίσκονται κοντά στη Βάση. Με καθαρή ορατότητα στον ορίζοντα επιτρέπεται στη Βάση να συλλέξει δεδοµένα από το µέγιστο των ορατών δορυφόρων, κάτι που είναι απαίτηση για επιτυχή και ακριβή µέτρηση. Εργασία πεδίου Γνωστο σηµείο Base Τέλος Αρχικό σηµείο Βλ. σελ Καταγραφή Σηµείο µέτρησης Rover Παύση Καταγραφή ιάγραµµα χρόνου εδοµένα στη Βάση: εδοµένα στο Rover: 5 min. µε µπάρα Init Βασικές οδηγίες 1. Απαιτούνται δύο δέκτες: ένας σταθερός (η βάση) και ο άλλος (ο rover) µετακινείται κατά µήκος της πορείας. Είναι δυνατό να υπάρχουν αρκετοί rover που καταγράφουν ταυτόχρονα. Η µέτρηση πρέπει να ξεκινήσει µε διαδικ. initialization (βλ.σελ. 42). Μόλις το initialization έχει ολοκληρωθεί, προσέξτε να µην καλύψετε την κεραία του rover καθ ολη τη διάρκεια των µετρήσεων. Αντίθετα, θα πρέπει να επαναληφθεί η φάση του initialization. Τα δεδοµένα πρέπει να συλλέγονται ταυτόχρονα και απ τους δύο δέκτες. Προτείνεται να ξεκινήσει η Βάση να καταγράφει πρώτα και να τερµατίσει τελευταία. Το χρονικό διάκενο πρέπει να είναι το ίδιο. Ο δέκτης Rover συλλέγει δεδοµένα συνεχώς καθ όλη τη διάρκεια της εργασίας. Ο κωδικός σηµείου αυξάνεται αυτόµατα κατα µήκος της πορείας µε βάση το διάστηµα καταγραφής που έχει επιλεγεί. 41
48 Ελληνικά Η φάση του initialization απαιτείται για τις κινηµατικές (Stop & Go ή συνεχείς) για να επιτευχθεί ακρίβεια εκατοστού µε επεξεργασία εκ των υστέρων. Με τη µέθοδο Known, µπορείτε να µετρήσετε σχετικά µακριά από τη Βάση. Μέθοδοι Initialization Τρείς πιθανές µέθοδοι, από την πιο γρήγορη στην πιο αργή: Known: Initialization σε γνωστό σηµείο Initialization διάρκειας Βάση Rover 15 δευτερολέπτων Το σηµείο Init µπορεί να απέχει αρκετά χιλιόµετρα από τη Βάση. Γνωστό σηµείο Σηµείο Init είναι γνωστό Αντίθετα µε τη µέθοδο Bar, η εργασία θα ξεκινήσει υποχρεωτικά από τη Βάση και προφανώς τα υπό µέτρηση σηµεία δεν θα πρέπει να είναι τόσο αποµακρυσµένα από τη Βάση. 1. Πρέπει να εντοπίσετε ένα σηµείο που είναι γνωστό (µετρηµένο στην ίδια ή προηγούµενη εργασία ή να έχει φορτωθεί από το γραφείο). 2. Η κεραία να παραµείνει σταθερή στο σηµείο για περίπου 15 δευτ. 3. Υπάρχει ειδοποίηση µόλις το initialization ολοκληρωθεί. Bar: Σε µπάρα προσαρµοσµένη στη Βάση Initialization διάρκειας 5 λεπτών Το σηµείο Init απέχει 20 cm από το σηµείο της Βάσης. 1 Initialization... Βάση Γνωστό σηµείο 2 Μετακινείστε την κεραία µόλις τερµατίσει το initialization. Rover 1. Επειλέγετε ελεύθερα ένα σηµείο για αρχικό σηµείο rover 2. Η κεραία GNSS πρέπει να παραµείνει στη µπάρα για περίπου 5 λεπτά. 3. Υπάρχει ειδοποίηση µόλις το initialization ολοκληρωθεί. 4. Mετακινήστε την κεραία από τη µπάρα στο στοιλεό προσέχοντας να µην την καλύψετε. Στη συνέχεια ξεκινήστε την εργασία. Με τη µέθοδο <None>, το αρχικό σηµείο µπορεί να είναι οποιοδήποτε σηµείο αλλά θα πρέπει να έχετε µια εκτίµηση για την απόσταση από τη Βάση, για να υπολογίσετε τον συνολικό χρόνο συλλογής δεδοµένων (15 µε 30 λεπτά τυπικά). <None>: On The Fly (OTF) Initialization Κανένα σηµείο initialization Βάση Γνωστό σηµείο D Rover Αρχικό σηµείo Rover an unknown point 1. Επιλέξτε ελεύθερα οποιοδήποτε σηµείο για αρχικό σηµείο του rover. 2. εν υπάρχει ένδειξη ότι το initialization έχει ολοκληρωθεί. 42
49 Εκτέλεση µετρήσεων Static Εγκατάσταση εξοπλισµού Οι οδηγιές για την εγκατάσταση του εξοπλισµού είναι οι ίδιες για τη Βάση και το rover. Τοποθετήστε και λειτουργήστε τη Βάση πρώτα. Και στις δύο περιπτώσεις, τα σηµεία εγκατάστασης θα πρέπει να προσφέρουν τις καλύτερες συνθήκες λήψης GPS σήµατος. Η κεραία θα πρέπει να έχει καλή ορατότητα του ορίζοντα σε όλες τις διευθύνσεις. Είναι απαίτηση να µην υπάρχουν στην περιοχή εµπόδια που να αποκρύβουν την ορατότητα δορυφόρων. Ελληνικά Τυπική ρύθµιση τρίποδα περιγράφεται εδώ. Μπορείτε να χρησιµοποίησετε επίσης και τρίποδα σταθερού ύψους. 1. Τοποθετήστε τρίποδα και τρικόχλιο πάνω από το σηµείο. 2. Προσαρµόστε το κάθετο προέκταµα και τον αντάπτορα τρικοχλίου στην κεραία GNSS. 3. Τοποθετήστε την κεραία GNSS. 4. Προσαρµόστε το ProMark3 στο µπράτσο στήριξης. 5. Προσαρµόστε το συνδυασµό µπράτσο στήριξης/promark3 στον τρίποδα. 6. Συνδέστε την κεραία GNSS στον δέκτη. 7. Μετρήστε και καταγράψτε το ύψος κεραίας από το σηµείο Κατακόρυφο Κεκλιµένο 1. 43
50 Ελληνικά Ρυθµίσεις Static Είναι υπόθεση ότι έχετε εφαρµόσει αυτα που περιγράφονται στο Κεφάλαιο 2. Προετοιµασία για πρώτη χρήση στη σελίδα 4. Ακολουθήστε τις επόµενες οδηγίες για ρύθµιση της Βάσης και του Rover. Οθόνη δορυφόρων 1. Ενεργοποίηστε το δέκτη µε το πλήκτρο 2. Πιέστε µε διπλό κλικ το εικονίδιο Surveying. 3. Αν διαθέτετε ProMark3 RTK, πατήστε MENU, πιέστε Receiver Mode και στη συνέχεια Post-processing. 4. Πατήστε το πληκτρο NAV µέχρι να φτάσετε στην οθόνη των δορυφόρων (βλ.απέναντι). Περιµένετε εως ότου να έχετε λήψη 4 τουλάχιστον δορυφόρων. 5. Όταν δεν λαµβάνονται άλλοι δορυφόροι, πατήστε το πλήκτρο LOG. Η οθόνη Survey Settings ανοίγει. 6. Εισάγετε τις ακόλουθες παραµέτρους: Site ID: Ονοµασία 4 χαρακτήρων. Survey Mode: Static. Site Description: Προαιρετική περιγραφη σηµείου µέχρι 20 χαρακτήρες. Antenna Height: Από το σηµείο κέντρωσης. 44
51 Κεκλ. Κατ ακ. Units: Μονάδες ύψους κεραίας (µέτρα, US πόδια ή Int πόδια) Height Type: Slant ή Vertical. Recording Interval: Χρονικό διάστηµα σε δευτερόλεπτα µεταξύ δύο συνεχόµενων λήψεων GPS δεδοµένων. Βεβαιωθείτε οτι είναι τα ίδια τόσο στη Βαση όσο και στο rover. Control Point πεδίο: Αν επιλέξτε αυτό το πεδίο, θα είστε ικανοί, αργότερα, να χρησιµοποίησετε αυτό το σηµείο σαν control point. Ελληνικά Συλλογή δεδοµένων 7. Πιέστε το πλήκτρο Log στο κάτω µέρος της οθόνης. Η οθόνη Static Survey εµφανίζει πληροφορίες της κατάστασης της εργασίας σας καθ ολη τη διάρκεια. Απο αυτές τις πληροφορίες εξάγετε το συµπέρασµα για το αν συλλέγονται αρκετά δεδοµένα. 45
52 Ελληνικά Βεβαιωθείτε οτι η κεραία rover θα έχει τη µέγιστη ορατότητα προς τον ορίζοντα καθ ολη τη διάρκεια. Αυτό σηµαίνει παραπάνω δορυφόροι από 4 στο πεδίο #Sats και τιµή κάτω από 4 στο πεδίο PDOP. Το Obs. Range είναι αντίστοιχο µε το Obs. Timer στο Promark2. 8. Παρακολουθήστε τις επόµενες παραµέτρους στο rover: Obs. Range (Εµβέλεια παρατήρησης): Υποδεικνύει τη µέγιστη απόσταση που µπορεί να υπολογιστεί µε βάση τα δεδοµένα που έχουν ήδη συλλεχθεί. Όσο πιο πολλά δεδοµένα, τόσο µεγαλύτερη η απόσταση. Elapsed: Χρόνος καταγραφής. # Sats: Αριθµός λαµβανόµενων δορυφόρων. PDOP: Τρέχουσα τιµή PDOP. 9. Όταν µε βάση την παράµετρο Obs. Range parameter rover, έχουν συλλεχθεί αρκετά δεδοµένα προς επίλυση, πιέστε το πλήκτρο Done στο κάτω µέρος της οθόνης ή πατήστε το πλήκτρο ENTER. 10.Ακολουθήστε τα βήµατα πάνω για κάθε αρχείο που χρειάζεστε ώστε να ολοκληρώσετε την εφαρµογή σας. Στη συνέχεια και αφού τερµατίσει η καταγραφή σ όλους τους δέκτες, κατεβάζετε όλα τα δεδοµένα που καταγράφηκαν σ αυτούς στον υπολογιστή σας µε τη βοήθεια των οδηγιών που περιγράφονται στη σελίδα 62 στην παράγραφο Κατέβασµα Raw εδοµένων. Το επόµενο και τελικό στάδιο αποτελεί η επεξεργασία των δεδοµένων µε το λογισµικό GNSS Solutions. Εκτέλεση µετρήσεων Stop & Go Αυτό το κεφάλαιο περιγράφει µια τυπική εφαρµογή Stop & Go στην οποία η διαδικασία initialization γίνεται µε τη µέθοδο της µπάρας. Θεωρείται δεδοµένο οτι έχετε εφαρµόσει ήδη τις οδηγίες στο Κεφάλαιο 2. Προετοιµασία για πρώτη χρήση στη σελίδα 4. 46
53 Ιnitialization µε τη χρήση µπάρας Εγκατάσταση και λειτουργία της Βάσης Η Βάση ρυθµίζεται όπως ακριβώς και στις εφαρµογές static (βλ. σελίδα 43). Η µόνη διαφορά έγκειται στη χρήση της µπάρας στο τρικόχλιο της Βάσης. H κεραία της Βάσης πρέπει να κεντρωθεί και να οριζοντιωθεί πάνω από το γνωστό σηµείο. Για να χρησιµοποίησετε τη µπάρα για τη διαδκασία του initialization, βεβαιωθείτε να αποτελεί τµήµα της Βάσης κατά την εγκατάσταση της όπως στην εικόνα αριστερά. Εγκατάσταση του Rover Τοπουετήστε το δέκτη στο στοιλεό: 1. Προσαρµόστε το µπράτσο στήριξης στο στοιλεό. 2. Τοποθετήστε το δέκτη στο µπράτσο στήριξης. 3. Συνδέστε το καλώδιο κεραίας GNSS στo δέκτη. 4. Προσαρµόστε την κεραία GNSS στο τέλος της µπάρας initialization. 5. Συνδέστε το άλλο άκρο του καλωδίου στην κεραία του rover. Ελληνικά
54 Ελληνικά Οθόνη δορυφόρων Slant Vertical Εγακατάσταση του Rover για εκτέλεση Stop & Go 1. Ενεργοποίηστε το δέκτη µε το πλήκτρο. 2. Πιέστε µε διπλό κλικ το εικονίδιο Surveying. 3. Αν διαθέτετε ProMark3 RTK, πατήστε MENU, πιέστε Receiver Mode και στη συνέχεια Post-processing. 4. Πατήστε το πλήκτρο NAV για να δείτε την οθόνη δορυφόρων (βλ. απέναντι). Περµένετε µέχρι να έχετε λήψη από 4 δορυφόρους. 5. Όταν λαµβάνετε δεδοµένα από αρκετούς δορυφόρους, πατήστε το πλήκτρο LOG key. Η οθόνη Survey Settings ανοίγει. 6. Εισάγετε τις ακόλουθες παραµέτρους: Site ID: Κωδικός 4 χαρακτήρων. Survey Mode: Stop -and-go. Site Description: Προαιρετική περιγραφή σηµείου 20 χαρακτήρων. Antenna Height: Ύψος κεραίας rover (τοποθετηµένης στην µπάρα) από το έδαφος. Units: Μονάδες ύψους κεραίας (µέτρα, US πόδια ή Int πόδια) Height Type: Slant ή Vertical. Recording Interval: Χρονικό διάστηµα σε δευτερόλετα µεταξύ δύο συνεχόµενων λήψεων GPS δεδοµένων. Βεβαιωθείτε οτι είναι τα ίδια τόσο στη Βάση, όσο και στο rover. Initialize: Bar. Time on Site (sec): Χρόνος παραµονής της κεραίας στην µπάρα initialization (Τυπικά: 300 δευτερόλεπτα). 48
55 Μέτρηση Initialization ιαδικασία Initialization 7. Πιέστε το πλήκτρο Log στο κάτω µέρος της οθόνης. Εµφανίζεται µία οθόνη υποδεικνύοντας την αντίστροφη µέτρηση της διαδικασίας initialization (βλ. οθόνη αριστερά). Το πεδίο Remain θα µετρήσει αντίστροφα το χρόνο ξεκινώντας από την τιµή στο πεδίο Time on site που έχει οριστεί στην οθόνη Survey Settings. Στο τέλος της αντίστροφης µέτρησης, στο πεδίο Remain θα υπάρχει η ένδειξη 00:00: Μετακινήστε την κεραία rover από την µπάρα initialization στo πάνω µέρος του στοιλεού (βλ. εικόνα κάτω). Με την κίνηση αυτή, προσέξτε να µην καλύψετε την κεραία, αλλιώς θα πρέπει επαναλάβετε το initialization. Ελληνικά 49
56 Ελληνικά Συλλογή δεδοµένων 9. Περπατήστε προς το πρώτο σηµείο που επιθυµείτε να µετρήσετε. Προσέξτε να µην καλύψετε την κεραία γιατί αλλιώς θα υπάρξει διακοπή λήψης του δορυφορκού σήµατος. 10. Πατήστε το πλήκτρο LOG key (όχι το πλήκτρο Log στην οθόνη). Η επόµενη οθόνη σας επιτρέπει να ορίσετε τις ακόλουθες παραµέτρους: Site ID και Site Description: Αλλάξτε αυτές τις δύο παραµέτρους αν απαιτείται. Antenna Height: Νέο ύψος κεραίας προσαρµοσµένης πλέον στο στοιλεό. Initialize: Παρατηρήστε ότι <None> είναι πλέον επιλεγµένο. Time on Site: Eισάγετε τον χρόνο παρατήρησης για κάθε σηµείο (τυπικά 15 δευτερόλεπτα). 11.Καθώς κρατάτε το στοιλεό πάνω από το σηµείο, πιέστε το Log στην οθόνη. Ο δέκτης εµφανίζει την κάτω αριστερή οθόνη. 12.Περιµένετε µέχρι Remain=00:00:00. Ο δέκτης πλέον εµφανίζει την κάτω δεξιά οθόνη. Βεβαιωθείτε οτι η κεραία rover θα έχει τη µέγιστη ορατότητα προς τον ορίζοντα καθ ολη τη διάρκεια. Αυτό σηµαίνει παραπάνω δορυφόροι από 4 στο πεδίο #Sats και τιµή κάτω από 4 στο πεδίο PDOP. Το πεδίο Obs. Range field δεν έχει χρησιµότητα στην µέθοδο Stop & Go γι αυτό και έχει παραµείνει κενό. 50
57 Rover Οι σταυροί υποδηλώνουν τις παρατηρήσεις που έχουν λάβει χώρα Σηµειώστε οτι στο πεδίο Site ID αυξάνονται οι κωδικοί αυτόµατα αφού ολοκληρωθεί µια παρατήρηση. Μπορείτε, ωστόσο, να αλλάξετε τον κωδικό στο πεδίο Site ID κάθε στιγµή πατώντας το πλήκτρο LOG και κάναντας τη σχετική τροποποίηση. 13.Μετακινηθείτε στο επόµενο σηµείο και επαναλάβατε τα προηγούµενα δύο βήµατα µέχρι να ολοκληρωθούν τα σηµεία που πρέπει να µετρήσετε. 14.Πιέστε Done αφού µετρήσετε και το τελευταίο σηµείο. Αυτό τερµατίζει τη διαδικασία συλλογής δεδοµένων. Ελληνικά Εκτέλεση µετρήσεων Kinematic Αυτό το κεφάλαιο περιγράφει µία τυπική κινηµατική εφαρµογή στην οποία η φάση του initialization πραγµατοποιείται µε τη µέθοδο του γνωστού σηµείου (η ταχύτερη µέθοδος). Εγκατάσταση και λειτουργία του Base Η Βάση εγκαθίσταται και ρυθµίζεται όπως ακριβώς στις στατικές ερφαρµογές (βλ. σελίδα 43). 2. Εγκατάσταση του Rover Τοποθετήστε τη µονάδα στο στοιλεό: 1. Προσαρµόστε την κεραία GNSS στο στοιλεό 2. Τοποθετήστε το µπράτσο στήριξης στο στοιλεό 3. Τοποθετήστε το ProMark3 στο µπράτσο στήριξης 4. Συνδέστε την κεραία GNSS µε το δέκτη µε το παρεχόµενο καλώδιο. 5. Μετρήστε το ύψος κεραίας
58 Ελληνικά Εγκατάσταση του Rover για εκτέλεση Kinematic Θεωρείται δεδοµένο ότι έχετε εφαρµόσει όλα όσα περιγράφονται στο Κεφάλαιο 2. Προετοιµασία για πρώτη χρήση στη σελίδα Ενεργοποίηστε το δέκτη µε το πλήκτρο 2. Πιέστε µε διπλό κλικ το εικονίδιο Surveying. 3. Αν έχετε ProMark3 RTK, πατήστε MENU, πιέστε Receiver Mode και στη συνέχεια Post-processing. 4. Πατήστε το πλήκτρο NAV για να δείτε την οθόνη δορυφόρων (βλ.εικόνα αριστερά). Περιµένετε µέχρι να έχετε λήψη σήµατος από τουλάχιστον 4 δορυφόρους. 5. Όταν λαµβάνετε δεδοµένα από αρκετούς δορυφόρους, πατήστε το πλήκτρο LOG key. Η οθόνη Survey Settings ανοίγει. 6. Eισάγετε τις ακόλουθες παραµέτρους: Οθόνη δορυφόρων Slant Vertical Survey Mode: Kinematic. Antenna Height: Ύψος κεραίας από το έδαφος. Units: Μονάδες ύψους κεραίας (µέτρα, US πόδια ή Int πόδια) Height Type: Slant ή Vertical. Recording Interval: Χρονικό διάστηµα σε δευτερόλεπτα µεταξύ δύο συνεχόµενων λήψεων GPS δεδοµένων. Βεβαιωθείτε οτι είναι τα ίδια τόσο στη Βαση όσο και στο rover. Initialize: Known. Επιλέγοντας αυτό το πεδίο, ο δέκτης σας ζητά να υποδείξετε τον κωδικό του γνωστού σηµείου (control point) στο οποίο το initialization θα εφαρµοστεί. 52
59 Αφού επιλέξετε το σηµείο από τη λίστα που ανοίγει (βλ. εικόνες), ο δέκτης θα εµφανίσει στα ακόλουθα πεδία Site ID και Site Description τα επόµενα. Ελληνικά Time on Site (sec): Χρόνος παρατήρησης στο γνωστό σηµείο (τυπικά: 15 δευτερόλεπτα). ιαδικασία Initialization 7. Πιέστε το πλήκτρο Log στο κάτω µέρος της οθόνης. Μια οθόνη εµφανίζεται υποδεικνύοντας την αντίστροφη µέτρηση για να ολοκληρωθεί η φάση του initialization (βλ. εικόνα αριστερά). Ο χρόνος θα µετρήσει αντίστροφα στο πεδίο Remain ξεκινώντας από την τιµή που ορίστηκε στο πεδίο Time on site στην οθόνη Survey Settings. Στο τέλος της αντίστροφης µέτρησης, το πεδίο Remain αντικαθίσταται από το πεδίο Elapsed που πλέον έχει την τιµή 00:00:00. Αντίστροφη µέτρηση Initialization Συλλογή δεδοµένων 8. Περπατήστε προς το πρώτο σηµείο της πορείας που θέλετε να µετρήσετε. Προσέξτε να µην καλύψετε την κεραία κάτι που θα σηµαίνει διακοπή της λήψης του δορυφορικού σήµατος. 53
60 Ελληνικά 9. Πιέστε το πλήκτρο Log στην οθόνη και περπατήστε κατά µήκος της πορείας. Η επόµενη οθόνη είναι ή εξής: Βεβαιωθείτε οτι η κεραία rover θα έχει τη µέγιστη ορατότητα προς τον ορίζοντα καθ ολη τη διάρκεια. Αυτό σηµαίνει παραπάνω δορυφόροι από 4 στο πεδίο #Sats και τιµή κάτω από 4 στο πεδίο PDOP. Το πεδίο Obs. Range field δεν έχει χρησιµότητα στην κινηµατική µέθοδο γι αυτό και έχει παραµείνει κενό. Καθώς περπατάτε κατά µήκος της πορείας, το περιεχόµενο του πεδίου στο πεδίο Site ID θα αυξάνεται αυτόµατα κατα 1 µε βάση το χρονικό διάκενο που έχει επιλεγεί. Χρησιµοποίειστε τα πλήκτρα στο κάτω µέρος της οθόνης για να πραγµατοποιήσετε τα εξής: Log Rover Paus Log Οι γραµµές υποδηλώνουν τις πορείες που µετρήθηκαν. Pause: Πιέστε το πλήκτρο µόλις φτάσετε στο τέλος της πορείας. Το πλήκτρο τώρα µετατρέπεται σε Log. Πιέστε το πλήκτρο Log µόλις είστε στο αρχικό σηµείο της νέας πορείας που θέλετε να µετρήσετε. Προσέξτε ναµην καλύψετε την κεραία µεταξύ των δύο καταγραφών. Done: Με την επιλογή αυτή θα τερµατιστεί η κινηµατική καταγραφή κλείνοντα το αρχείο και θα σας οδηγήσει στην τελευταία οθόνη πλήγησης. (Ο δέκτης παραµένει στην εφαρµογή Surveying.) Τερµατισµός της εφαρµογής Surveying Πατήστε το πλήκτρο MENU και πιέστε Exit. Αυτό σας οδηγεί πίσω στην αρχική οθόνη του ProMark3. 54
61 7. Mobile Mapping Αυτός ο οδηγός παρουσιάζει την λειτουργία Mobile Mapping στην πιο απλή του εφαρµογή, για παράδειγµα µε την εσωτερική κεραία του ProMark3 και χωρίς καµία διαφορική µέθοδο ενεργοποιηµένη. Με τη χρήση της εξωτερικής κεραίας του ProMark3 RTK, η εφαρµογή Mobile Mapping µπορεί να λειτουργήσει και σε RTK mode,προσφέροντας την ίδια ακρίβεια σαν της Surveying. Όταν θα είστε ικανοί να επιχειρήσετε εφαρµογές RTK µε το ProMark3 RTK (βλ. Εγκατάσταση RTK στη σελίδα 11), είναι εύκολο να κατανοήσετε την επέκταση του RTK στη λειτουργία Mobile Mapping. Πάντως, ή τρέχουσα κατάσταση της θέσης ( Float, Fixed, κ.α.) µπορεί να είναι προσβάσιµη µόνο από τη οθόνη της θέσης (βλ. σελίδα 70). Ελληνικά Προκαταρκτικά βήµατα Θεωρείται δεδοµένο ότι έχετε εφαρµόσει όλες τις οδηγίες που περιγράφονται στο Κεφάλαιο 2. Προετοιµασία για πρώτη χρήση. 1. Ενεργοποίηστε το δέκτη µε το πλήκτρο 2. Πιέστε µε διπλό κλικ το εικονίδιο Mobile Mapping. 3. Πατήστε το πλήκτρο NAV για να δείτε την οθόνη των δορυφόρων (βλ.εικόνα αριστερά). Περιµένετε µέχρι να έχετε λήψη σήµατος από τουλάχιστον 4 δορυφόρους. Για καλύτερη ακρίβεια είναι σηµαντικό να κρατάτε τον δέκτη σε γωνία 45 από το οριζόντιο επίπεδο και σχετικά αποµακρυσµένα απο εσας. Οθόνη δορυφόρων 45 55
62 Ελληνικά Καταγραφή νέων GPS/GIS δεδοµένων 1. ηµιουργία µιας εργασίας και επιλογή αντικειµένου - Πατήστε το πλήκτρο LOG. - Πιέστε Create New Job. - Εισάγετε το όνοµα της εργασίας ακι πατήστε ENTER - Πιέστε το αρχείο TUTORIAL.MMF. (ή ότι απαιτείται) - Πιέστε Real-Time (ή ότι απαιτείται). Εισαγωγή ονόµατος Οθόνη καταγραφής - Η οθόνη καταγραφής εµφανίζει ακόµα το χρόνο καταγραφής του σηµειακού αντικ., τον αριθµό των δορυφ. και την τρέχουσα τιµή του PDOP. 2. Καταγραφή και περιγραφή ενός σηµείου - Πιέστε το αντικείµενο Str Light feature (θεωρείται δεδοµένο οτι βρίσκεστε κοντά σε άνα αντικέιµενο) και πιέστε το πλήκτρο Log. Έτσι ξεκινάει η καταγραφή. Ακόγεται µια ηχητική ειδοποίηση κάθε φορά που το ProMark3 καταγράφει δεδοµένα. Η οθόνη καταγραφής τώρα εµφανίζει τη λίστα των χαρακτηριστικών που αντιστοιχούν σ αυτό τοαντικείµενο. Περνάτε πλέον στη διαδικασία της περιγραφής του αντικειµένου. - Πιέστε το πρώτο χαρ/κό ( Condition ) και στη συνέχεια τη σωστή τιµή για την περιγραφή (για παράδειγµα Good ). Αυτό σας οδηγεί πίσω στην οθόνη καταγραφής. Επιλέξτε το επόµενο αντικείµενο στη λίστα και επαναλάβετε τα προηγούµενα βήµατα. Συνεχίστε µέχρι να περιγραφούν όλα τα χαρακτηριστικά. Η περιγραφή του αντικειµένου διαρκεί λίγα δευτερόλεπτα. Μέχρι να περιγράψετε το αντικείµενο, η θέση GPS πιθανότατα θα έχει αποθηκευτεί στην εργασία. Μπορείτε επίσης να παραµείνετε περισσότερο χρόνο στο αντικείµενο για να αφήσετε το δέκτη να καταγράψει κι άλλες θέσεις. Με αυτόν τον τρόπο θα υπολογιστεί ακόµα πιο ακριβής θέση για το αντικείµενο καθώς το ProMark3 θα προσδιορίσει µέσο όρο για αυτό το αντικείµενο. 56
63 - Για να σταµατήσετε την καταγραφή του αντικειµένου, πιέστε Done. Αυτό σας µεταφέρει στην λίστα των αντικειµένων. - Προχωρήστε σε άλλο αντικείµενο και επαναλάβετε τις παραπάνω οδηγίες. Ελληνικά 3. Καταγραφή και περιγραφή µιας γραµµής Βασικά, χρησιµοποίειτε την ίδια διαδικασία µε την περιγραφή του σηµειακού αντικειµένου. Υπάρχουν, ωστόσο, δύο βασικές διαφορές για την καταγραφή και περιγραφή µιας γραµµής σε σχέση µε την καταγραφή του σηµειακού αντικειµένου: - Θα πρέπει να ορίσετε διάστηµα καταγραφής όταν αρχίσετε να καταγράφετε το γραµµικό αντικείµενο. - Στη συνέχεια καταγράφετε κατά µήκος της γραµµής από την αρχή µέχρι το τέλος προτού τερµατίσει η καταγραφή. Αυτές οι διαφορές περιγράφονται παρακάτω. Αφού πιέσετε το γραµµικό αντικείµενο Road από τη λίστα αντικειµένων και στη συνέχεια το πλήκτρο Log, το ProMark3 ξεκινάει να καταγράφει GPS θέσεις από εκεί που βρίσκεστε. Το προεπιλεγµένο χρονικό διάστηµα είναι 5 sec. Για να αλλάξετε αυτή την επιλογή: Επιλέγοντας διάστηµα καταγραφής - Πιέστε Options στην οθόνη και επιλέξτε Logging Interval. Υπάρχουν δύο συγκεκριµένες επιλογές: By Time: Με την επιλογή αυτή καταγράφεται µια GPS θέση για τη γραµµή ανά τακτά χρονικά διαστήµατα ανεξάρτητα από τη διανυθείσα απόσταση της τελευταίας καταγραφής. Επιλέξτε την επιθυµητή τιµή για το χρονικό διάκενο. Αυτό σας µεταφέρει πίσω στην οθόνη καταγραφής οπού βλέπετε τη λίστα των χαρ/κών για το αντικειµένο. By Distance: Με την επιλογή αυτή καταγράφεται µια GPS θέση για τη γραµµή µετά απο συγκεκριµένη διανυθείσα απόσταση. Επιλέξτε την συγκεκριµένη τιµή για την απόσταση που θα επιλεγεί. Αυτό σας µεταφέρει πίσω στην οθόνη καταγραφής οπού βλέπετε τη λίστα των χαρ/κών για το αντικειµένο. Οθόνη καταγραφής The Logging screen also displays the distance traveled since you started logging the line feature. 57
64 Ελληνικά - Όπως ακριβώς και στα σηµειακά αντικείµενα, περιγράψτε το αντικείµενο µε καθορισµό των τιµών στα ατντίστοιχα χαρακτηριστικά. - Όταν ολοκληρωθεί η περιγραφή, µπορείτε να αρχίσετε να περπατάτε κατά µήκος της οδού. - Όταν φτάσετε στο τέλος, πιέστε Done στην οθόνη καταγραφής του ProMark3 για να σταµατήσει η καταγραφή του αντικειµένου. 4. Καταγραφή και περιγραφή πολυγωνικού αντικειµένου Σε γενικές γραµµές, χρησιµοποίειτε την ίδια διαδικασία όπως ακριβώς και στην περίπτωση του γραµµικού αντικειµένου, ειδικά µε τον καθορισµό του διαστήµατος καταγραφής. Η µόνη διαφορά µεταξύ γραµµής και πολυγώνου έγκειται στο γεγονός οτι για το πολύγωνο, η πρώτη και η τελευταία θέση υπολογίζονται από το δέκτη και ενώνονται (κλείσιµο πολυγώνου) όταν τερµατίσει η καταγραφή του αντικειµένου. Οθόνη καταγραφής Η οθόνη εµφανίζει τις τρέχουσες τιµές της περιµέτρου και εµβαδού υπολογισµένες από την έναρξη της καταγραφής (µαζί µε αριθµό δορυφ. και PDOP) Περιγράψτε τα χαρ/κα ενός πολυγώνου όπως θα κάνατε για ένα γραµµικό αντικείµενο (βλ. σελ. 57) - Πιέστε το όνοµα του πολυγ. αντικειµένου Park από τη λίστα των αντικειµένων και στη συνέχεια το πλήκτρο Log. Το Promark3 ξεκινάει να καταγράφει το αντικείµενο. - Επιλέξτε ένα διάστηµα καταγραφής µε το πλήκτρο Options (βλ. αντίστοιχες οδηγίες βλ. σελ. 57). Αυτό σας µεταφέρει πίσω στην οθόνη καταγραφής στην οποία εµφανίζεται η λίστα των χαρ/κών του αντικειµένου. - Περιγράψτε κάθε χαρ/κό επιλέγοντας το αντίστοιχο πεδίο και ορίζοντας την αντίστοιχη τιµή για καθένα από αυτά. 58
65 Ενηµέρωση υπαρχουσών εργασιών GPS/GIS Μπορείτε να χρησιµοποίησετε το ProMark3 εκτός από την περιγραφή νέων GIS αντικειµένων αλλά και για την ανανέωση πληροφοριών που έχουν συλλεχθεί προηγούµενα. Αυτό ειναι εξαιρετιά χρήσιµο όταν συλλέγονται που µεταβάλλονται διαχρονικά. Ελληνικά Οθόνη εργασιών Οθόνη καθοδήγησης στο ανικείµενο Όταν γνωρίζετε ποια χαρ/κά πρέπει να αλλάξουν για ένα σηµειακό αντικείµενο, κάτι το οποίο σηµαίνει οτι δεν υπάρχει λόγος να επισκεφτείτε το σηµείο, πιέστε Edit αντί για Goto και αλλάξτε τα χαρακτηριστικά. 1. Γενική διαδικασία Επιστρέψτε στην περιοχή στην οποία δηµιουργήθηκε η εργασία, ενεργοποίηστε το ProMark3 και πιέστε µε διπλό κλικ στο εικονίδιο Mobile Mapping. Όταν υπολογιστεί η GPS θέση, ακολουθήστε την παρακάτω διαδικασία για να ανανεώσετε την εργασία προσθέτωντας επιπλέον δεδοµένα Πατήστε το πλήκτρο LOG button και πιέστε το Open Existing Job. Πιέστε το όνοµα της εργασίας που επιθµείτε να επισκεφτείτε. Εκτός αν η οθόνη εµφανίζεται ήδη, πατήστε NAV επανειληµµένα µέχρι να εµφανιστεί η οθόνη χάρτη. Η οθόνη αυτή παρουσιάζει µια γεωγραφική άποψη από τα διάφορα αντικείµενα που βρίσκονται στην εργασία. Από αυτήν οθόνη, µπορείτε να υποδείξετε το πρώτο αντικείµενο που επιθυµείτε να επισκεφτείτε Αν απαιτείται, πατήστε τα πλήκτρα IN και OUT για να προσαρµόσετε την κλίµακα ώστε να µπορείτε να δείτε το αντικείµενο. Στην οθόνη χάρτη, πιέστε στο πρώτο που πρόκειται να επισκεφτείτε. (Το όνοµα του αντικειµένου εµφανίζεται στο κάτω µέρος της οθόνης όταν ο κέρσορας βρίσκεται πάνω από το αντικείµενο.) Όταν ο κέρσορας βρίσκεται πάνω από το αντικείµενο που πρόκειται να ανανεωθεί, πατήστε ENTER. Μια νέα οθόνη εµφανίζεται µε τις τιµες των χαρ/κών του αντικειµένου. Σηµειώστε οτι πεδίο Goto είναι έντονα φωτισµένο στο κάτω µέρος της οθόνης. 59
66 Ελληνικά Οθόνη στην οποία εµφανίζεται ευθεία γραµµή straight line to target - Πιέστε Goto για να ζητήσετε από το ProMark3 να σας καθοδηγήσει στο αντικείµενο. Με αυτό, θα ορίσετε το αντικείµενο σαν τον προορισµό σας και και όλες οι οθόνες πλοήγησης θα σας βοηθήσουν να φτάσετε σ αυτό. Η οθόνη του χάρτη θα ανανεωθεί αυτόµατα υποδεικνύοντας µια ευθεία γραµµή που ενώνει την τρέχουσα θέση σας µε το επιλεγµένο αντικείµενο. - Περπατήστε προς το αντικείµενο µε βάση τις οδηγίες στην οθόνη του χάρτη. Μπορείτε να χρξησιµοποίησετε και τις υπόλοιπες οθόνες πλοήγησης (βλ. σελ. 69). Θα γνωρίζετε όταν πλησιάζετε προς το αντικείµενο όταν η απόσταση τείνει στην τιµή µηδέν, ή απλά επειδή θα είναι ορατό. Εναλλακτικός τρόπος ειδοποίησης προσέγγισης στο αντικείµενο είναι η ενεργοποίηση της επιλογής Alarms (βλ. πλήρες εγχερίδιο ProMark3) - Όταν φτάσετε στο αντικείµενο, πατήστε το πλήκτρο LOG. Αυτό σας οδηγεί πίσω στην οθόνη των χαρ/κών. Πιέστε τα ανάλογα χαρακτηριστικά που επιδέχονται αλλαγής και τροποποίηστε τα. - Αφού τερµατίσετε µε την τροποποίηση τω χαρ/κών, πιέστε το πεδίο Done στο κάτω µέρος της οθόνης. Αυστό σας οδηγεί ξανά στην οθόνη του χάρτη. - Ακολουθήστε τα ίδια βήµατα που πριγράφονται παραπάνω για να επισκεφτείτε ξανά και να ανανεώσετε άλλα αντικείµενα στην ίδια εργασία. 60
67 2. Επανατοποθέτηση ένος σηµειακού αντικειµένου Αν ένα σηµειακό αντικείµενο εµφανίζεταιν σε λανθασµένη στην οθόνη του χάρτη, ακολουθήστε τα παρακάτω αφού φτάσετε στο αντικείµενο: - Πατήστε το πλήκτρο LOG και πιέστε το πλήκτρο Log bστην οθόνη. Αφήστε το ProMark3 να καταγράψει τη θέση ξανά και πιέστε το πλήκτρο Done bγια να κλείσετε το αντικείµενο. Σηµειώστε οτι µόνο τα σηµειακά αντικείµενα µπορούν να επανατοποθετηθούν. Αν επιθυµείτε να επανατοποθετήσετε γραµµή ή πολύγωνο, θα πρέπει να καταγράψετε ένα νέο αντικείµενο και στη συνέχεια να διαγράψετε το παλαιότερο στο. Ελληνικά 3. Προσθήκη νέων αντικειµένων και χαρ/κών στην εργασία Αν θέλετε να προσθέσετε περισσότερα αντικείµενα και περιγραφές σε υπάρχουσα εργασία, απλά πρέπει να τις καταγράψετε όπως και σε νέα εργασία. 4. Κλείσιµο της εργασίας Για να κλείσετε µια εργασία, από την οθόνη της λίστας των χαρ/κών πιέστε Done tκαι στη συνέχεια επιβεβαιώστε µε το πλήκτρο Yes. 61
68 Ελληνικά 8. Εργασία στο γραφείο ιαδικασίες κατεβάσµατος δεδοµένων Η ευκολότερη διαδικασία για να κατεβάσετε δεδοµένα από το ProMark3 στον Η/Υ είναι µέσω της κάρτας SD που υπάρχει µέσα στο ProMark3 και να την εισάγετε σε ένα card reader. Αυτό προυποθέτει τα εξής: 1. Όλα τα δεδοµένα να έχουν αποθηκευτεί στην κάρτα SD (βλ.ρυθµίσεις στη σελίδα 8). 2. Ο Η/Υ σας να εξοπλιστεί µε ένα SD card reader. Άν δεν διαθέτετε card reader, τότε θα πρέπει να συνδέσετε το ProMark3 µε τον Η/Υ µέσω του καλωδίου USB. Τα δεδοµένα που καταγράφονται µε το λογισµικό FAST Survey µπορούν να κατεβούν µόνο µε το καλώδιο USB. Το κεφάλαιο αυτό περιγράφει τη διαδικασία κατεβάσµατος µόνο µε το υποστηριζόµενο καλώδιο USB. Θεωρείται δεδοµένο οτι τα λογισµικά GNSS Solutions και Mobile Mapper Office έχουν εγκατασταθεί στον υπολογιστή σας. ουλέυοντας µε δεδοµένα πεδίου, που συλλέχθηκαν µε Surveying Κατέβασµα Raw δεδοµένων Μην ξεχνάτε να ανοίγετε την εφαρµογή Surveying γιατί αλλιώς καµία επικοινωνία δεν θα είναι δυνατή µεταξύ ProMark3 και του Η/Υ. 1. Στο ProMark3: Ενεργοποίηστε το δέκτη. Πιέστε µε διπλό κλικ το εικονίδιο Surveying. Βεβαιωθείτε οτι η ρύθµιση της επιλογής Storage του ProMark3 θα επιτρέψει να έχετε πρόσβαση στα αρχεία σας. Για παράδειγµα, αν τα αρχεία βρίσκονται στην κάρτα SD, επιλέξτε σαν µέσο αποθήκευσης SD Card στο πεδίο Storage. Αυτό γίνεται, πατώντας MENU και στη συνέχεια επιλέγοντας Setup και Storage. 2. Προσαρµόστε το τµήµα I/O όπως φαίνεται στην εικόνα. 62
69 3. Συνδέστε το καλώδιο USB µεταξύ του ProMark3 και του Η/Υ σας. Την πρώτη φορά που θα συνδέσετε το ProMark3 µε τον Η/Υ, θα σας ζητηθεί να εγκαταστήσετε ένα USB driver στον υπολογιστή (παρ όλο που φυσιολογικά θα έχει εγκατασταθεί µε την εγκατάσταση του GNSS Solutions). Αυτό είναι τοποθετηµένο στο CD του GNSS Solutions στο φάκελο.../usb Driver/PROMARK/. Μόλις τοποθετήσετε το CD στον Η/Υ, αναζητήστε το driver στο CD εγκατάστασης και στη συνέχεια ακολουθήστε τις οδηγίες για να εοοκληρωθεί η εγκατάσταση. Ελληνικά Είναι σηµαντικό να συνδέσετε το ProMark3 µε τον Η/Υ ΠΡΙΝ τρέξετε την εφαρµογή Download. Αν έχετε δυσκολία αναγνώγρισης της θύρας που πρέπει να επιλεγεί, τρέξτε την επιλογή Download ΧΩΡΙΣ να συνδέσετε το ProMark3 για να δείτε τις διαθέσιµες θύρες. Στη συνέχεια βγείτε από το Download και επαναλάβετε τη διαδικασία αφού συνδέσετε το ProMark3. Μία θύρα θα προστεθεί στη λίστα. Αυτή η πρόσθετη θύρα είναι η θύρα που θα εφαρµοστεί για την επικοινωνία µε το ProMark3. 4. Στον υπολογιστή: - Επιλέξτε Start>Programs>GNSS Solutions>Tools>Download. (Με διπλό κλικ στην δεξιά πλευρά του παραθύρου αλλάζετε το φάκελο που θέλετε να επιλέξετε στον υπολογιστή) - Στο παράθυρο Download, επιλέξτε File>Connect>Receiver>Connect via Cable. Αυτό ανοίγει την επιλογή Connect Via Cable. - Σ αυτήν την επιλογή, επιλέξτε τη θύρα του Η/Υ που ακολουθεί την εγκατάσταση του USB driver και πιέστε OK. Ακολουθούν τα παρακάτω, στο κάτω µέρος του παραθύρου: Looking for remote on COMx at xxxx Baud... Connected to Data Source Setting Baud rate... Preparing for listing... Directory has been listed - Η αριστερή πλευρά του παραθύρου Download εµφανίζει τα αρχεία που βρίσκονται στο ProMark3. Επιλέξτε τα αρχεία που επιθυµείτε να κατεβάσετε. Αν είναι απαραίτητο, κρατήστε πατηµένο το πλήκτρο Ctrl για πολλαπλή επιλογή. 63
70 Ελληνικά Τα αρχεία που κατεβαίνουν µε την διαδικασία ονοµάζονται ως εξής : X<Downloadedfilename> όπου το πρόθεµα X = E για Ephemeris Data, B για τη Θέση, D για GPS Raw πληροφ. και W για SBAS πληροφορίες. - Πατήστε το πλ. F5. Εµφανίζεται το µήνυµα Copying file κατα τη µεταφορά δεδοµένων. Αφού ολοκληρωθεί η µεταφορά, παρατηρήστε οτι στη δεξιά πλευρά του παραθύρου Download κάθε αρχείο που έχει κατέβει έχει διαχωριστεί σε διαφορετικά αρχεία µε ένα πρόθεµα όπως περιγράφεται αριστερά. - Κλείστε το παράθυρο Download. 5. Στο ProMark3, βγείτε από την εφαρµογή Surveying, απενεργοποίηστε το δέκτη και αποσυνδέστε το καλώδιο µεταξύ ProMark3 και Η/Υ. 6. Επαναλάβετε τα προηγούµενα 5 βήµατα για κάθε δέκτη ProMark3 που συµµετέχει στο ίδιο έργο. Κατέβασµα RTK δεδοµένων 1. Επαναλάβατε τα βήµατα 1 µέχρι 3 όπως περιγράφονται στη described στην παράγραφο Εργασία στο γραφείο στη σελίδα Στον Η/Υ: - Τρέξτε το GNSS Solutions και ανοίξτε ή δηµιουργήστε το έργο στο οποίο θα κατεβάσετε τα RTK δεδοµένα. - Στο GNSS Solutions, επιλέξτε Tools>Preferences και βεβαιωθείτε οτι η λειτουργία Show RTK functions είναι ενεργοποιηµένη, ειδάλλως επιλέξτε και πιέστε OK. Επιλέξτε Project>Download Positions from External Device. Επιλέξτε ProMark3 Surveying και πιέστε OK. Αυτό ανοίγει την εφαρµογή Download Utility στον Η/Υ. Η αριστερή πλευρά του παραθύρου Download εµφανίζει σε λίστα τα αρχεία που βρίσκονται στο ProMark3 RTK. Επιλέξτε τα αρχεία O-files που θέλετε να κατεβάσετε. Πατήστε το πλ. F5 για να ξεκινήσει η µεταφορά. Όταν η µεταφορά ολοκληρωθεί, κλέιστε το παράθυρο Download. Τα αποτελέσµατα RTK είναι πλέον ορατά στο έργο που έχει ήδη ανοίξει στο GNSS Solutions. 64
71 Post-Processing δεδοµένα 1. Στον υπολογιστή, εκκινήστε το GNSS Solutions 2. Πιέστε Create a New Project, εισάγετε ένα όνοµα έργου και στην συνέχεια πιέστε OK. 3. Πιέστε Import Raw Data from Files. 4. Ανιχνεύστε στον υπολογιστή για να βρείτε τα αρχεία που µόλις κατεβάσατε. 5. Επιλέξτε τα αρχεία που θέλετε να εισάγετε και πιέστε Open. Το επόµενο παράθυρο Importing GPS Data εµφανίζει τη λίστα των αρχείων προς εισαγωγή. Κάθε γραµµή περιγράφει λαθένα από αυτά τα αρχεία (όνοµα αρχείου, σχετικό όνοµα σηµείου, κτλ.) Ελληνικά 6. Στο κάτω µέρος του παραθύρου, ορίστε ποιό από τα σηµεία αποτελεί το σηµείο ελέγχου (control point), δηλαδή η Βάση και ελέγξτε ή εισάγετε τις συν/ες. Μπορείτε επίσης να κρατήσετε σταθερές τις συν/ες του σηµείου αν απαιτείται ορίζοντας µία από τις επιλογές στο πεδίο Fixed. Αν αφήσετε κενή την επιλογή, (<Blank>), το σηµείο δεν θα διατηρηθεί σταθερό. 7. Πιέστε OK>To Import για να εισάγετε τα δεδοµένα στο έργο. Ανάλογα τη µέθοδο Depending, µπορείτε να ορίσετε για ταχύτερη διαδικασία την επιλογή Import, Process and Adjust functions. 65
72 Ελληνικά Κατέβασµα RTΚ δεδοµένων που συλλέχτηκαν µε το FAST Survey 1. Στο ProMark3 RTK: Προσαρµόστε το τµήµα I/O όπως στην εικόνα. Ενεργοποίηστε το ProMark3 RTK. Συνδέστε το καλώδιο USB µεταξύ του ProMark3 και του Η/Υ Την πρώτη φορά που θα συνδέσετε το ProMark3 to the µε τον Η/Υ, πιθανά να σας ζητηθεί να εγκαταστήσετε ένα USB (παρ ολο που θα έπρεπε να έχει εγκατασταθεί κατά την εισαγωγή του GNSS Solutions). Αυτό το driver είναι τοποθετηµένο στο GNSS Solutions CD στο φάκελο.../usbdriver/promark/. Μόλις εισάγετε το CD, αναζητήστε το αρχείο και στη συνέχεια ακολουθήστε τις οδηγίες για να ολοκληρωθεί η εγκατάσταση του driver. Πιέστε µε διπλό κλικ το εικονίδιο FAST Survey. Επιλέξτε File>6. Data Transfer. Αυτό ανοίγει το παράθυρο Data Transfer. Στο κάτω µέρος του παραθύρου, επιλέξτε USB (COMx) από το παράθυρο COM Port. Πιέστε το πλήκτρο SurvCom Transfer. Αυτό ανοίγει το παράθυρο File Transfer window. 2. Στον Η/Υ: - Εκκιννήστε το GNSS Solutions και στη συνέχεια πιέστε Create a new Project. Ονοµάστε το έργο και πιέστε OK. Επιλέξτε το ίδιο σύστηµα συν/ων (spatial reference system) µε αυτό που χρησιµοποίησατε στο FAST Survey για την εργασία που επιθυµείτε να κατεβάσετε. Επιλέξτε την σωστή ζώνη ώρας και πιέστε OK. Επιλέξτε Do Not Import Anything Now. Ένα νέο έργο ανοίγει στο GNSS Solutions. 66
73 - Επιλέξτε Tools>Preferences και βεβαιωθείτε οτι το πεδίο Show RTK functions είναι ενεργό, ειδάλλως ελέγξτε το και πιέστε OK Από τη γραµµή του µενού, επιλέξτε Project>Download Positions from External Device.Στο παράθυρο που ανοίγει, επιλέξτε RTK Results στην αριστερή στήλη και στη συνέχεια FAST Survey data collector στη δεξιά. Πιέστε OK. Αυτό ανοίγει το παράθυρο Data Transfer. Επιλέξτε τη θύρα του Η/Υ που συνδέσατε το ProMark3 RTK (USBx) και πιέστε OK. Ένα νέο παράθυρο εµφανίζει τη λίστα µε τα αποθηκευµένα αρχεία.crd job στο ProMark3 RTK. Επιλέξτε την εργασία που επιθµείτε να κατεβάσετε. Το όνοµα της, εµφανίζεται στο πάνω πεδίο. Πιέστε OK. Η εργασία κατεβαίνει στο έργο του GNSS Solutions. Στον υπολογιστή, ένας φάκελος δηµιουργείται για να καταχωρούνται όλα τα αρχεία που κατεβαίνουν. Κατά το τέλος της µεταφοράς, µπορείτε να δείτε τα αποτελέσµατα της εργασίας στην καρτέλα Survey του έργου. Ελληνικά ουλεύοντας µε δεδοµένα πεδίου που συλλέχτηκαν µε Mobile Mapping Κατέβασµα GIS δεδοµένων Ακολουθήστε την ίδια διαδικασία µε το κατέβασµα raw δεδοµένων. Βλ. Κατέβασµα Raw εδοµένων στη σελ. 62. Οι µόνες διαφορές είναι: 1. Στο ProMark3, τρέξτε την εφαρµογή Mobile Mapping αντί για την εφαρµογή Surveying προτού εκκινήσετε το λογισµικο γραφείου. Στον Η/Υ, επιλέξτε Start>Programs>MobileMapper Office>MobileMapper Transfer από την γραµµή εργασιών των Windows. Αυτό ανοίγει το εργαλείο Download. 2. Τα αρχεία που επιθµείτε να κατεβάσετε είναι αυτά µε το επέκταµα MMJ. 67
74 Ελληνικά Εξαγωγή δεδοµένων σε GIS Το πιο σηµαντικό στάδιο της επεξεργασίας τω δεδοµένων πεδίου είναι η εξαγωγή σε ένα λογισµικό GIS. Η εξαγωγή των δεδοµένων αποτελειται από δύο βήµατα: µετατροπή των δεδοµένων σε format που ένα λογισµικό GIS µπορεί να διαβάσει και η µεταφορά του αρχείου. 1. Στον Η/Υ, εκκινήστε MobileMapper Office 2. Από τη γραµµή του µενού, επιλέξτε File>Open 3. Επιλέξτε το φάκελο όπου κατεβάσατε τα αρχεία. 4. Επιλέξτε το αρχείο MMJ που θέλετε να ανοίξετε και πιέστε Open. Το MobileMapper Office τώρα εµφανίζει τις πληροφορίες που συλλέχθησαν στο πεδίο. 5. Απο τη γραµµή του µενού, επιλέξτε File>Export. 6. Επιλέξτε ένα από τα format που εµφανίζονται και θα δείτε το παράθυρο Browse for Folder που σας επιτρέπει να ορίσετε το φάκελο στον οποίο το αρχείο θα αποθηκευτεί µετά τη µετατροπή. Αν δε γνωρίζετε που θα αποθηκεύσετε το αρχείο, απλά επιλέξτε µια προσωρινή τοποθεσία. 7. Πιέστε Export. Η εργασία θα µετατραπεί και θα αποθηκευτεί στον καθορισµένο φάκελο. 68
75 9. Εργαλεία πλοήγησης Είτε εργάζεστε µε τις τοπογραφικές ή GIS εφαρµογές του ProMark3, µπορείτε να βασιστείτε στις οθόνες πλοήγησης για να σας κατευθύνουν σε µια επιθυµητή τοποθεσία. Ελληνικά Πλήκτρο NAV Όπως φαίνεται στο παρακάτω διάγραµµα, απλά χρείαζετε να πιέζετε διαδοχικά το πλήκτρο NAV µέχρι να φτάσετε στην επιθυµητή οθόνη πλοήγησης. Μπορείτε επίσης να χρησιµοποίησετε το πλήκτρο ESC για να επιστρέψετε στην αµέσως προηγούµενη οθόνη. Navigation Sat Status screen Map screen Compass screen screens Speedometer Large Data screen ΠιέστεNAV Data screen Position screen Road screen Map screen: Εµφανίζει το χάρτη της περιοχής που βρίσκεστε. Χρησιµοποίειστε τα πλήκτρα IN και OUT για να προσαρµόσετε την κλίµακα. Compass screen: Εµφανίζει τη διεύθυνση σας. 69
Οδηγός χρήστη. MHL to HDMI Adapter IM750
 Οδηγός χρήστη MHL to HDMI Adapter IM750 Περιεχόμενα Εισαγωγή...3 Επισκόπηση του MHL to HDMI Adapter...3 Οδηγός έναρξης...4 Smart Connect...4 Αναβάθμιση της εφαρμογής Smart Connect...4 Χρήση του MHL to
Οδηγός χρήστη MHL to HDMI Adapter IM750 Περιεχόμενα Εισαγωγή...3 Επισκόπηση του MHL to HDMI Adapter...3 Οδηγός έναρξης...4 Smart Connect...4 Αναβάθμιση της εφαρμογής Smart Connect...4 Χρήση του MHL to
Οδηγός χρήστη. Xperia P TV Dock DK21
 Οδηγός χρήστη Xperia P TV Dock DK21 Περιεχόμενα Εισαγωγή...3 Επισκόπηση πίσω πλευράς του TV Dock...3 Οδηγός έναρξης...4 Διαχείριση LiveWare...4 Αναβάθμιση της εφαρμογής Διαχείριση LiveWare...4 Χρήση του
Οδηγός χρήστη Xperia P TV Dock DK21 Περιεχόμενα Εισαγωγή...3 Επισκόπηση πίσω πλευράς του TV Dock...3 Οδηγός έναρξης...4 Διαχείριση LiveWare...4 Αναβάθμιση της εφαρμογής Διαχείριση LiveWare...4 Χρήση του
Οδηγός χρήστη. LiveDock multimedia station DK10
 Οδηγός χρήστη LiveDock multimedia station DK10 Περιεχόμενα Επισκόπηση του LiveDock multimedia station...4 Επισκόπηση πίσω πλευράς... 5 Επισκόπηση της κάτω πλευράς...5 Εισαγωγή... 6 Φόρτιση...7 Ξεκινώντας
Οδηγός χρήστη LiveDock multimedia station DK10 Περιεχόμενα Επισκόπηση του LiveDock multimedia station...4 Επισκόπηση πίσω πλευράς... 5 Επισκόπηση της κάτω πλευράς...5 Εισαγωγή... 6 Φόρτιση...7 Ξεκινώντας
Mobile Mapping Λογισµικό πεδίου Γρήγορος οδηγός λειτουργίας Ελληνικά
 Mobile Mapping Λογισµικό πεδίου Γρήγορος οδηγός λειτουργίας Ελληνικά Ελληνικά Copyright Notice Copyright 2007 Magellan Navigation, Inc. All rights reserved. Trademarks All product and brand names mentioned
Mobile Mapping Λογισµικό πεδίου Γρήγορος οδηγός λειτουργίας Ελληνικά Ελληνικά Copyright Notice Copyright 2007 Magellan Navigation, Inc. All rights reserved. Trademarks All product and brand names mentioned
Presenter SNP6000. Register your product and get support at Εγχειρίδιο χρήσης
 Register your product and get support at www.philips.com/welcome Presenter SNP6000 EL Εγχειρίδιο χρήσης 1 a b c d e 2 3 4 Federal Communication Commission Interference Statement This equipment has been
Register your product and get support at www.philips.com/welcome Presenter SNP6000 EL Εγχειρίδιο χρήσης 1 a b c d e 2 3 4 Federal Communication Commission Interference Statement This equipment has been
SmartDock for Xperia ion Οδηγός χρήστη
 SmartDock for Xperia ion Οδηγός χρήστη Περιεχόμενα Εισαγωγή...3 Επισκόπηση του SmartDock...3 Φόρτιση του SmartDock...3 Οδηγός έναρξης...5 Διαχείριση LiveWare...5 Αναβάθμιση της εφαρμογής Διαχείριση LiveWare...5
SmartDock for Xperia ion Οδηγός χρήστη Περιεχόμενα Εισαγωγή...3 Επισκόπηση του SmartDock...3 Φόρτιση του SmartDock...3 Οδηγός έναρξης...5 Διαχείριση LiveWare...5 Αναβάθμιση της εφαρμογής Διαχείριση LiveWare...5
Οδηγός χρήστη. Ασύρματη συσκευή προβολής Miracast IM10
 Οδηγός χρήστη Ασύρματη συσκευή προβολής Miracast IM10 Περιεχόμενα Οδηγός χρήστη ασύρματης συσκευής προβολής Miracast...3 Ρύθμιση ασύρματης συσκευής προβολής Miracast...4 Επισκόπηση υλικού...4 Ενεργοποίηση
Οδηγός χρήστη Ασύρματη συσκευή προβολής Miracast IM10 Περιεχόμενα Οδηγός χρήστη ασύρματης συσκευής προβολής Miracast...3 Ρύθμιση ασύρματης συσκευής προβολής Miracast...4 Επισκόπηση υλικού...4 Ενεργοποίηση
Οδηγός χρήστη. Μονοφωνικό ακουστικό
 Οδηγός χρήστη Μονοφωνικό ακουστικό Περιεχόμενα Επισκόπηση λειτουργίας...3 Επισκόπηση αξεσουάρ...4 Βασικά στοιχεία...5 Φόρτιση της μπαταρίας...5 Ενεργοποίηση και απενεργοποίηση του ακουστικού...5 Αντιστοίχιση
Οδηγός χρήστη Μονοφωνικό ακουστικό Περιεχόμενα Επισκόπηση λειτουργίας...3 Επισκόπηση αξεσουάρ...4 Βασικά στοιχεία...5 Φόρτιση της μπαταρίας...5 Ενεργοποίηση και απενεργοποίηση του ακουστικού...5 Αντιστοίχιση
Οδηγός χρήστη. USB Charger UCH20
 Οδηγός χρήστη USB Charger UCH20 Περιεχόμενα Εισαγωγή... 3 Πληροφορίες για το φορτιστή USB Charger...3 Χρήση του φορτιστή USB...4 Φόρτιση της συσκευής σας... 4 Νομικές πληροφορίες...5 Declaration of Conformity...6
Οδηγός χρήστη USB Charger UCH20 Περιεχόμενα Εισαγωγή... 3 Πληροφορίες για το φορτιστή USB Charger...3 Χρήση του φορτιστή USB...4 Φόρτιση της συσκευής σας... 4 Νομικές πληροφορίες...5 Declaration of Conformity...6
English. product for service.
 Mobile Mapping Λογισµικό για το MobileMapper 6 Οδηγός σύντοµης λειτουργίας English Copyright Notice Copyright 2008 Magellan Navigation, Inc. All rights reserved. Trademarks All product and brand names
Mobile Mapping Λογισµικό για το MobileMapper 6 Οδηγός σύντοµης λειτουργίας English Copyright Notice Copyright 2008 Magellan Navigation, Inc. All rights reserved. Trademarks All product and brand names
Κάλυμμα τροφοδοσίας CP12
 Οδηγός χρήστη Κάλυμμα τροφοδοσίας CP12 Περιεχόμενα Εισαγωγή...3 Η φόρτιση έγινε εύκολη υπόθεση...3 Προδιαγραφές...3 Χρήση της θήκης τροφοδοσίας...4 Φόρτιση του τηλεφώνου σας...4 Νομικές πληροφορίες...7
Οδηγός χρήστη Κάλυμμα τροφοδοσίας CP12 Περιεχόμενα Εισαγωγή...3 Η φόρτιση έγινε εύκολη υπόθεση...3 Προδιαγραφές...3 Χρήση της θήκης τροφοδοσίας...4 Φόρτιση του τηλεφώνου σας...4 Νομικές πληροφορίες...7
Magnetic Charging Dock DK30/DK31
 Οδηγός χρήστη Magnetic Charging Dock DK30/DK31 Περιεχόμενα Οδηγός χρήστη Magnetic Charging Dock...3 Εισαγωγή...4 Η φόρτιση έγινε εύκολη υπόθεση...4 Χρήση της μαγνητικής βάσης φόρτισης...5 Χρήση των προσαρτήσεων...5
Οδηγός χρήστη Magnetic Charging Dock DK30/DK31 Περιεχόμενα Οδηγός χρήστη Magnetic Charging Dock...3 Εισαγωγή...4 Η φόρτιση έγινε εύκολη υπόθεση...4 Χρήση της μαγνητικής βάσης φόρτισης...5 Χρήση των προσαρτήσεων...5
Magnetic Charging Dock DK48
 Οδηγός χρήστη Magnetic Charging Dock DK48 Περιεχόμενα Εισαγωγή...3 Πληροφορίες για τη μαγνητική βάση φόρτισης...3 Χρήση της μαγνητικής βάσης φόρτισης...4 Επιλογή προσάρτησης για το τηλέφωνό σας...4 Φόρτιση
Οδηγός χρήστη Magnetic Charging Dock DK48 Περιεχόμενα Εισαγωγή...3 Πληροφορίες για τη μαγνητική βάση φόρτισης...3 Χρήση της μαγνητικής βάσης φόρτισης...4 Επιλογή προσάρτησης για το τηλέφωνό σας...4 Φόρτιση
ΕΓΚΑΤΑΣΤΑΣΗ ΣΥΝ ΕΣΗΣ DIAL-UP ΣΕ ΛΕΙΤΟΥΡΓΙΚΟ ΣΥΣΤΗΜΑ WINDOWS XP
 ΕΓΚΑΤΑΣΤΑΣΗ ΣΥΝ ΕΣΗΣ DIAL-UP ΣΕ ΛΕΙΤΟΥΡΓΙΚΟ ΣΥΣΤΗΜΑ WINDOWS XP ιαδικασία δικτύωσης PC µέσω modem Στις επόµενες παραγράφους περιγράφεται αναλυτικά η διαδικασία που χρειάζεται να ακολουθήσετε προκειµένου
ΕΓΚΑΤΑΣΤΑΣΗ ΣΥΝ ΕΣΗΣ DIAL-UP ΣΕ ΛΕΙΤΟΥΡΓΙΚΟ ΣΥΣΤΗΜΑ WINDOWS XP ιαδικασία δικτύωσης PC µέσω modem Στις επόµενες παραγράφους περιγράφεται αναλυτικά η διαδικασία που χρειάζεται να ακολουθήσετε προκειµένου
PortSip Softphone. Ελληνικά Ι English 1/20
 PortSip Softphone Ελληνικά Ι English 1/20 1. Περιεχόμενα 2. Εγκατάσταση σε Smartphone & Tablet (Android ή ios)... 1 3. Εγκατάσταση σε ηλεκτρονικό υπολογιστή (Windows ή Mac).... 5 4. Installation in Smartphone
PortSip Softphone Ελληνικά Ι English 1/20 1. Περιεχόμενα 2. Εγκατάσταση σε Smartphone & Tablet (Android ή ios)... 1 3. Εγκατάσταση σε ηλεκτρονικό υπολογιστή (Windows ή Mac).... 5 4. Installation in Smartphone
Εγχειρίδιο Χρήσης Ενημέρωσης Λογισμικού Bluetooth Windows 7
 Εγχειρίδιο Χρήσης Ενημέρωσης Λογισμικού Bluetooth Windows 7 Ισχύει για προϊόντα από το 2012 και μετά CDE-13xBT & CDE-W235BT & CDA-137BTi Αυτό το εγχειρίδιο περιγράφει τα βήματα που απαιτούνται για την
Εγχειρίδιο Χρήσης Ενημέρωσης Λογισμικού Bluetooth Windows 7 Ισχύει για προϊόντα από το 2012 και μετά CDE-13xBT & CDE-W235BT & CDA-137BTi Αυτό το εγχειρίδιο περιγράφει τα βήματα που απαιτούνται για την
Οδηγός χρήστη VH410 VH410VH410
 Οδηγός χρήστη VH410 VH410VH410 Περιεχόμενα Γενική επισκόπηση ακουστικού...4 Εισαγωγή... 5 Φόρτιση... 5 Ενεργοποίηση και απενεργοποίηση... 5 Αντιστοίχιση του ακουστικού... 5 Λειτουργία πολλαπλών σημείων...6
Οδηγός χρήστη VH410 VH410VH410 Περιεχόμενα Γενική επισκόπηση ακουστικού...4 Εισαγωγή... 5 Φόρτιση... 5 Ενεργοποίηση και απενεργοποίηση... 5 Αντιστοίχιση του ακουστικού... 5 Λειτουργία πολλαπλών σημείων...6
Πώς να φορέσετε το ακουστικό...10 Κλήσεις...11 Μεταφορά του ήχου...11
 VH110 Οδηγός χρήστη Περιεχόμενα Γενική επισκόπηση ακουστικού...5 Εισαγωγή...6 Φόρτιση...7 Ενεργοποίηση και απενεργοποίηση...8 Αντιστοίχιση του ακουστικού...9 Αντιστοίχιση του ακουστικού με ένα τηλέφωνο...9
VH110 Οδηγός χρήστη Περιεχόμενα Γενική επισκόπηση ακουστικού...5 Εισαγωγή...6 Φόρτιση...7 Ενεργοποίηση και απενεργοποίηση...8 Αντιστοίχιση του ακουστικού...9 Αντιστοίχιση του ακουστικού με ένα τηλέφωνο...9
Οδηγός χρήστη VH110 VH110VH110
 Οδηγός χρήστη VH110 VH110VH110 Περιεχόμενα Γενική επισκόπηση ακουστικού...4 Εισαγωγή... 4 Φόρτιση... 4 Ενεργοποίηση και απενεργοποίηση...4 Αντιστοίχιση του ακουστικού... 4 Πώς να φορέσετε το ακουστικό...5
Οδηγός χρήστη VH110 VH110VH110 Περιεχόμενα Γενική επισκόπηση ακουστικού...4 Εισαγωγή... 4 Φόρτιση... 4 Ενεργοποίηση και απενεργοποίηση...4 Αντιστοίχιση του ακουστικού... 4 Πώς να φορέσετε το ακουστικό...5
Προετοιμασία σύνδεσης του modem. Εγκατάσταση του Modem
 ΕΓΚΑΤΑΣΤΑΣΗ ΣΥΝΔΕΣΗΣ DIAL-UP ΣΕ ΛΕΙΤΟΥΡΓΙΚΟ ΣΥΣΤΗΜΑ WINDOWS XP Διαδικασία δικτύωσης PC μέσω modem Στις επόμενες παραγράφους περιγράφεται αναλυτικά η διαδικασία που χρειάζεται να ακολουθήσετε προκειμένου
ΕΓΚΑΤΑΣΤΑΣΗ ΣΥΝΔΕΣΗΣ DIAL-UP ΣΕ ΛΕΙΤΟΥΡΓΙΚΟ ΣΥΣΤΗΜΑ WINDOWS XP Διαδικασία δικτύωσης PC μέσω modem Στις επόμενες παραγράφους περιγράφεται αναλυτικά η διαδικασία που χρειάζεται να ακολουθήσετε προκειμένου
MobileMapper 6. Getting Started Guide
 MobileMapper 6 Getting Started Guide Copyright Notice Copyright 2008 Magellan Navigation, Inc. All rights reserved. Trademarks All product and brand names mentioned in this publication are trademarks of
MobileMapper 6 Getting Started Guide Copyright Notice Copyright 2008 Magellan Navigation, Inc. All rights reserved. Trademarks All product and brand names mentioned in this publication are trademarks of
hp surestore h/a tape array 5500
 hp surestore h/a tape array 5500 1 2 5 6 3 4 7 8 HP Surestore H/A Tape Array 5500 - µ, : 3 µ 1: µ µ µ 5 µ 2 : µ M5 7 2 : µ M6 9 µ 3 : µ HP 11 3 : µ 13 µ 4 : HP 15 4 : 17. µ 5 : HP 19 5 : 21. µ 6: µ 23
hp surestore h/a tape array 5500 1 2 5 6 3 4 7 8 HP Surestore H/A Tape Array 5500 - µ, : 3 µ 1: µ µ µ 5 µ 2 : µ M5 7 2 : µ M6 9 µ 3 : µ HP 11 3 : µ 13 µ 4 : HP 15 4 : 17. µ 5 : HP 19 5 : 21. µ 6: µ 23
MobileMapper Field & Λογισµικό Γραφείου για το MobileMapper 6
 MobileMapper Field & Λογισµικό Γραφείου για το MobileMapper 6 Οδηγός έναρξης Περιλαµβάνει οδηγίες για Post-Processing Option 1 English Copyright Notice Copyright 2009-2010 Ashtech. All rights reserved.
MobileMapper Field & Λογισµικό Γραφείου για το MobileMapper 6 Οδηγός έναρξης Περιλαµβάνει οδηγίες για Post-Processing Option 1 English Copyright Notice Copyright 2009-2010 Ashtech. All rights reserved.
Οδηγός χρήστη. Smart Imaging Stand IPT-DS10M
 Οδηγός χρήστη Smart Imaging Stand IPT-DS10M Περιεχόμενα Οδηγός χρήστη έξυπνης βάσης για φωτογραφίες...3 Εισαγωγή...4 Επισκόπηση λειτουργίας...4 Επισκόπηση υλικού...4 Βασικά στοιχεία...5 Συναρμολόγηση...5
Οδηγός χρήστη Smart Imaging Stand IPT-DS10M Περιεχόμενα Οδηγός χρήστη έξυπνης βάσης για φωτογραφίες...3 Εισαγωγή...4 Επισκόπηση λειτουργίας...4 Επισκόπηση υλικού...4 Βασικά στοιχεία...5 Συναρμολόγηση...5
Magnetic Charging Dock
 Οδηγός χρήστη Magnetic Charging Dock Περιεχόμενα Εισαγωγή...3 Η φόρτιση έγινε εύκολη υπόθεση...3 Χρήση της μαγνητικής βάσης φόρτισης...4 Χρήση των προσαρτήσεων...4 Φόρτιση του τηλεφώνου σας...4 Νομικές
Οδηγός χρήστη Magnetic Charging Dock Περιεχόμενα Εισαγωγή...3 Η φόρτιση έγινε εύκολη υπόθεση...3 Χρήση της μαγνητικής βάσης φόρτισης...4 Χρήση των προσαρτήσεων...4 Φόρτιση του τηλεφώνου σας...4 Νομικές
Οδηγίες Εγγραφής στις Εξετάσεις για Ανεξάρτητους Υποψηφίους
 Οδηγίες Εγγραφής στις Εξετάσεις για Ανεξάρτητους Υποψηφίους Ιανουάριος 2017 Έκδοση 4.1 Απρίλιος 2018 Έκδοση 04.2 PeopleCert Certifying Professionals E-mail: info@peoplecert.org, www.peoplecert.org Copyright
Οδηγίες Εγγραφής στις Εξετάσεις για Ανεξάρτητους Υποψηφίους Ιανουάριος 2017 Έκδοση 4.1 Απρίλιος 2018 Έκδοση 04.2 PeopleCert Certifying Professionals E-mail: info@peoplecert.org, www.peoplecert.org Copyright
ΠΑΝΑΓΗ ΤΣΑΛ ΑΡΗ 3 Α ΚΑΙ ΑΡΙΣΤΕΙ ΟΥ ΜΑΡΟΥΣΙ 15122. T. 210 8023917 F. 210 6148178 EMAIL: info@jgc.gr URL: www.jgc.gr www.e-jgc.gr
 ΙΑ ΙΚΑΣΙΑ ΑΠΟΤΥΠΩΣΗΣ RTK Η διαδικασία αποτύπωσης µε το ProMark3 RTK είναι απλούστατη. Σε γενικές γραµµές, θα πρέπει να ενώσουµε τα radio link µε τους δέκτες, να ορίσουµε τον ένα δέκτη ως base (δίνοντάς
ΙΑ ΙΚΑΣΙΑ ΑΠΟΤΥΠΩΣΗΣ RTK Η διαδικασία αποτύπωσης µε το ProMark3 RTK είναι απλούστατη. Σε γενικές γραµµές, θα πρέπει να ενώσουµε τα radio link µε τους δέκτες, να ορίσουµε τον ένα δέκτη ως base (δίνοντάς
Εγκατάσταση λογισμικού και αναβάθμιση συσκευής Device software installation and software upgrade
 Για να ελέγξετε το λογισμικό που έχει τώρα η συσκευή κάντε κλικ Menu > Options > Device > About Device Versions. Στο πιο κάτω παράδειγμα η συσκευή έχει έκδοση λογισμικού 6.0.0.546 με πλατφόρμα 6.6.0.207.
Για να ελέγξετε το λογισμικό που έχει τώρα η συσκευή κάντε κλικ Menu > Options > Device > About Device Versions. Στο πιο κάτω παράδειγμα η συσκευή έχει έκδοση λογισμικού 6.0.0.546 με πλατφόρμα 6.6.0.207.
MINI USB ADAPTER WIRELESS 300N
 MINI USB ADAPTER WIRELESS 300N 300 MBPS ΕΓΧΕΙΡΙΔΙΟ NI-707542 ΕΛΛΗΝΙΚΑ - ΠΕΡΙΕΧΟΜΕΝΑ ΤΗΣ ΣΥΣΚΕΥΑΣΙΑΣ 4 - ΤΕΧΝΙΚΑ ΧΑΡΑΚΤΗΡΙΣΤΙΚΑ 4 - ΕΥΡΟΣ ΕΦΑΡΜΟΓΩΝ 4 - ΕΓΚΑΤΑΣΤΑΣΗ ΕΞΟΠΛΙΣΜΟΥ 5 - ΕΓΚΑΤΑΣΤΑΣΗ ΤΟΥ ΛΟΓΙΣΜΙΚΟΥ
MINI USB ADAPTER WIRELESS 300N 300 MBPS ΕΓΧΕΙΡΙΔΙΟ NI-707542 ΕΛΛΗΝΙΚΑ - ΠΕΡΙΕΧΟΜΕΝΑ ΤΗΣ ΣΥΣΚΕΥΑΣΙΑΣ 4 - ΤΕΧΝΙΚΑ ΧΑΡΑΚΤΗΡΙΣΤΙΚΑ 4 - ΕΥΡΟΣ ΕΦΑΡΜΟΓΩΝ 4 - ΕΓΚΑΤΑΣΤΑΣΗ ΕΞΟΠΛΙΣΜΟΥ 5 - ΕΓΚΑΤΑΣΤΑΣΗ ΤΟΥ ΛΟΓΙΣΜΙΚΟΥ
ΕΓΧΕΙΡΙΔΙΟ ΧΡΗΣΗΣ GRS-1
 ΕΓΧΕΙΡΙΔΙΟ ΧΡΗΣΗΣ GRS-1 Σελίδα 1 ΓΕΝΙΚΑ - ΕΙΣΑΓΩΓΗ Το GRS-1 της TOPCON διαθέτει λειτουργικό σύστημα Windows CE NET 6.1 παρέχοντας την δυνατότητα εγκατάστασης οποιασδήποτε εφαρμογής και λογισμικού έκδοσης
ΕΓΧΕΙΡΙΔΙΟ ΧΡΗΣΗΣ GRS-1 Σελίδα 1 ΓΕΝΙΚΑ - ΕΙΣΑΓΩΓΗ Το GRS-1 της TOPCON διαθέτει λειτουργικό σύστημα Windows CE NET 6.1 παρέχοντας την δυνατότητα εγκατάστασης οποιασδήποτε εφαρμογής και λογισμικού έκδοσης
Οδηγός χρήστη. Δέκτης μουσικής Bluetooth BM10
 Οδηγός χρήστη Δέκτης μουσικής Bluetooth BM10 Περιεχόμενα Επισκόπηση αξεσουάρ...3 Βασικά στοιχεία...4 Αντιστοίχιση και σύνδεση...5 Αποσύνδεση και επανασύνδεση...6 Smart Connect...7 Νομικές πληροφορίες...8
Οδηγός χρήστη Δέκτης μουσικής Bluetooth BM10 Περιεχόμενα Επισκόπηση αξεσουάρ...3 Βασικά στοιχεία...4 Αντιστοίχιση και σύνδεση...5 Αποσύνδεση και επανασύνδεση...6 Smart Connect...7 Νομικές πληροφορίες...8
ΟΔΗΓΙΕΣ ΧΡΗΣΗΣ USE INSTRUCTIONS
 ΟΔΗΓΙΕΣ ΧΡΗΣΗΣ USE INSTRUCTIONS ΤΗΛΕΦΩΝΟ ΜΕ ΑΝΑΓΝΩΡΙΣΗ ΚΛΗΣΗΣ /CORDED PHONE WITH CALLER ID ΜΟΝΤΕΛΟ/MODEL: TM09-448 DC48V Παρακαλούμε διαβάστε προσεκτικά όλες τις οδηγίες χρήσης πριν την χρήση της συσκευής
ΟΔΗΓΙΕΣ ΧΡΗΣΗΣ USE INSTRUCTIONS ΤΗΛΕΦΩΝΟ ΜΕ ΑΝΑΓΝΩΡΙΣΗ ΚΛΗΣΗΣ /CORDED PHONE WITH CALLER ID ΜΟΝΤΕΛΟ/MODEL: TM09-448 DC48V Παρακαλούμε διαβάστε προσεκτικά όλες τις οδηγίες χρήσης πριν την χρήση της συσκευής
n e t w o r k r e p e a t e r w i r e l e s s 3 0 0 n 3 0 0 m b p s
 n e t w o r k r e p e a t e r w i r e l e s s 3 0 0 n 3 0 0 m b p s Ε Γ Χ Ε Ι Ρ Ι Δ Ι Ο N I - 7 0 7 5 4 7 Ε Λ Λ Η Ν Ι Κ Ά n e t w o r k r e p e a t e r w i r e l e s s 3 0 0 n 3 0 0 m b p s Αρχικά, θα
n e t w o r k r e p e a t e r w i r e l e s s 3 0 0 n 3 0 0 m b p s Ε Γ Χ Ε Ι Ρ Ι Δ Ι Ο N I - 7 0 7 5 4 7 Ε Λ Λ Η Ν Ι Κ Ά n e t w o r k r e p e a t e r w i r e l e s s 3 0 0 n 3 0 0 m b p s Αρχικά, θα
COSMOTE E220 USB Modem (3G HSDPA 3.6Mbps) Εγχειρίδιο Χρήσης
 COSMOTE E220 USB Modem (3G HSDPA 3.6Mbps) Εγχειρίδιο Χρήσης i Περιεχόµενα Προετοιµασία Ε220...1 Οδηγός Εγκατάστασης...1 Εισαγωγή στην Εφαρµογή Ε220 Manager...3 Υπηρεσίες Internet...4 SMS...4 Κατάλογος
COSMOTE E220 USB Modem (3G HSDPA 3.6Mbps) Εγχειρίδιο Χρήσης i Περιεχόµενα Προετοιµασία Ε220...1 Οδηγός Εγκατάστασης...1 Εισαγωγή στην Εφαρµογή Ε220 Manager...3 Υπηρεσίες Internet...4 SMS...4 Κατάλογος
Οδηγός χρήστη. Bluetooth Keyboard BKB10
 Οδηγός χρήστη Bluetooth Keyboard BKB10 Περιεχόμενα Βασικά στοιχεία...3 Επισκόπηση...3 Φόρτιση του πληκτρολογίου...4 Ενεργοποίηση του πληκτρολογίου...5 Ρύθμιση του πληκτρολογίου...6 Υποστήριξη στο web...7
Οδηγός χρήστη Bluetooth Keyboard BKB10 Περιεχόμενα Βασικά στοιχεία...3 Επισκόπηση...3 Φόρτιση του πληκτρολογίου...4 Ενεργοποίηση του πληκτρολογίου...5 Ρύθμιση του πληκτρολογίου...6 Υποστήριξη στο web...7
Οδηγός χρήστη. Stereo Bluetooth Headset SBH50
 Οδηγός χρήστη Stereo Bluetooth Headset SBH50 Περιεχόμενα Οδηγός χρήστη Stereo Bluetooth Headset...3 Εισαγωγή...4 Επισκόπηση λειτουργίας...4 Επισκόπηση υλικού...4 Επισκόπηση εικονιδίου κατάστασης...5 Βασικά
Οδηγός χρήστη Stereo Bluetooth Headset SBH50 Περιεχόμενα Οδηγός χρήστη Stereo Bluetooth Headset...3 Εισαγωγή...4 Επισκόπηση λειτουργίας...4 Επισκόπηση υλικού...4 Επισκόπηση εικονιδίου κατάστασης...5 Βασικά
Οδηγός χρήστη. SmartTags
 Οδηγός χρήστη SmartTags Περιεχόμενα Εισαγωγή...3 Οδηγός έναρξης...3 Χρήση ετικετών SmartTags...4 Νομικές πληροφορίες...5 2 Εισαγωγή Τι είναι οι ετικέτες SmartTags; Οι ετικέτες SmartTags χρησιμοποιούν τις
Οδηγός χρήστη SmartTags Περιεχόμενα Εισαγωγή...3 Οδηγός έναρξης...3 Χρήση ετικετών SmartTags...4 Νομικές πληροφορίες...5 2 Εισαγωγή Τι είναι οι ετικέτες SmartTags; Οι ετικέτες SmartTags χρησιμοποιούν τις
Οδηγίες Χρήσεως. Username: Password:
 Οδηγίες Χρήσεως 1) Πρέπει οι κάρτες SΙΜ να δηλωθούν στο κατάστημα κινητής τηλεφωνίας με την ταυτότητα σας, ΚΑΙ να ενεργοποιηθούν κάνοντας μια κλήση. 2) 'Επειτα φορτώστε με χρόνο ομιλίας τη SIM του tracker
Οδηγίες Χρήσεως 1) Πρέπει οι κάρτες SΙΜ να δηλωθούν στο κατάστημα κινητής τηλεφωνίας με την ταυτότητα σας, ΚΑΙ να ενεργοποιηθούν κάνοντας μια κλήση. 2) 'Επειτα φορτώστε με χρόνο ομιλίας τη SIM του tracker
Keys-To-Go. Ultra-portable keyboard for Android and Windows. Setup Guide
 Keys-To-Go Ultra-portable keyboard for Android and Windows Setup Guide Contents Keys-To-Go - Ultra-portable keyboard Ελληνικά..................104 2 OFF PDF ON www.logitech.com/support/keys-to-go-tablet
Keys-To-Go Ultra-portable keyboard for Android and Windows Setup Guide Contents Keys-To-Go - Ultra-portable keyboard Ελληνικά..................104 2 OFF PDF ON www.logitech.com/support/keys-to-go-tablet
Εγχειρίδιο Χρήσης Ενημέρωσης Λογισμικού Bluetooth Windows 7 IVE-W530BT
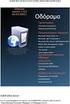 Εγχειρίδιο Χρήσης Ενημέρωσης Λογισμικού Bluetooth Windows 7 IVE-W530BT 1 Εισαγωγή Αυτό το εγχειρίδιο περιγράφει τα βήματα που απαιτούνται για την ενημέρωση του λογισμικού Bluetooth Κεντρικών Μονάδων. Διαβάστε
Εγχειρίδιο Χρήσης Ενημέρωσης Λογισμικού Bluetooth Windows 7 IVE-W530BT 1 Εισαγωγή Αυτό το εγχειρίδιο περιγράφει τα βήματα που απαιτούνται για την ενημέρωση του λογισμικού Bluetooth Κεντρικών Μονάδων. Διαβάστε
P C I - E A D A P T E R W I R E L E S S 1 5 0 N 1 5 0 M B P S Ε Γ Χ Ε Ι Ρ Ι Δ Ι Ο N I - 7 0 7 5 2 9
 P C I - E A D A P T E R W I R E L E S S 1 5 0 N 1 5 0 M B P S Ε Γ Χ Ε Ι Ρ Ι Δ Ι Ο N I - 7 0 7 5 2 9 Ε Λ Λ Η Ν Ι Κ Ά - Π Ε Ρ Ι Ε Χ Ό Μ Ε Ν Α Τ Η Σ Σ Υ Σ Κ Ε ΥΑ Σ Ι Ά Σ 4 - Τ Ε Χ Ν Ι Κ Ά Χ Α ΡΑ Κ Τ Η Ρ Ι
P C I - E A D A P T E R W I R E L E S S 1 5 0 N 1 5 0 M B P S Ε Γ Χ Ε Ι Ρ Ι Δ Ι Ο N I - 7 0 7 5 2 9 Ε Λ Λ Η Ν Ι Κ Ά - Π Ε Ρ Ι Ε Χ Ό Μ Ε Ν Α Τ Η Σ Σ Υ Σ Κ Ε ΥΑ Σ Ι Ά Σ 4 - Τ Ε Χ Ν Ι Κ Ά Χ Α ΡΑ Κ Τ Η Ρ Ι
ΕΝΤΑΞΗ ΣΤΑΘΜΟΥ ΕΡΓΑΣΙΑΣ ΣΕ DOMAIN
 ΕΝΤΑΞΗ ΣΤΑΘΜΟΥ ΕΡΓΑΣΙΑΣ ΣΕ DOMAIN Στόχοι Μετά την ολοκλήρωση της άσκησης θα είσαι σε θέση: 1. Να εντάσσεις έναν σταθμό εργασίας σε domain. 2. Να εντοπίζεις τους σταθμούς εργασίας ενός domain. 3. Να εξηγείς
ΕΝΤΑΞΗ ΣΤΑΘΜΟΥ ΕΡΓΑΣΙΑΣ ΣΕ DOMAIN Στόχοι Μετά την ολοκλήρωση της άσκησης θα είσαι σε θέση: 1. Να εντάσσεις έναν σταθμό εργασίας σε domain. 2. Να εντοπίζεις τους σταθμούς εργασίας ενός domain. 3. Να εξηγείς
Λογισμικό Διαχείρισης Περιεχομένου
 Εάν χρησιμοποιείτε έναν υπολογιστή για να εισάγετε, οργανώσετε και να δείτε βίντεο, κατεβάστε το λογισμικό διαχείρισης περιεχομένου (συμβατό μόνο με PC). Επισκεφθείτε τη διεύθυνση www.fisher-price.com/kidtough
Εάν χρησιμοποιείτε έναν υπολογιστή για να εισάγετε, οργανώσετε και να δείτε βίντεο, κατεβάστε το λογισμικό διαχείρισης περιεχομένου (συμβατό μόνο με PC). Επισκεφθείτε τη διεύθυνση www.fisher-price.com/kidtough
5 Buttons Tilt Laser Mouse USER GUIDE
 5 Buttons Tilt Laser Mouse USER GUIDE Features and specifications are subject to change without notice. All trademarks are the property of their respective owners 2007, Targus Group International, Inc.
5 Buttons Tilt Laser Mouse USER GUIDE Features and specifications are subject to change without notice. All trademarks are the property of their respective owners 2007, Targus Group International, Inc.
Συγχρηµατοδοτούµενο από το ΥΠΕΠΘ και την Ευρωπαϊκή Ένωση
 Συγχρηµατοδοτούµενο από το ΥΠΕΠΘ και την Ευρωπαϊκή Ένωση ΣΥΝ ΕΣΗ ΜΕ ΤΟ ΙΚΤΥΟ Ε ΟΜΕΝΩΝ ΜΕΣΩ MODEM Το Κέντρο Λειτουργίας και ιαχείρισης ικτύου του Πανεπιστηµίου Αθηνών παρέχει τη δυνατότητα Dial-up σύνδεσης
Συγχρηµατοδοτούµενο από το ΥΠΕΠΘ και την Ευρωπαϊκή Ένωση ΣΥΝ ΕΣΗ ΜΕ ΤΟ ΙΚΤΥΟ Ε ΟΜΕΝΩΝ ΜΕΣΩ MODEM Το Κέντρο Λειτουργίας και ιαχείρισης ικτύου του Πανεπιστηµίου Αθηνών παρέχει τη δυνατότητα Dial-up σύνδεσης
PRESTIGIO GEOVISION 150/450
 ΕΛΛΗΝΙΚΑ PRESTIGIO GEOVISION 150/450 ΕΓΧΕΙΡΙΔΙΟ ΧΡΗΣΤΗ Prestigio GeoVision 150 - Θέση των στοιχείων χειρισμού 1. Κουμπί ενεργοποίησης/απενεργοποίησης 2. Υποδοχή κάρτας SD 3. Οθόνη αφής 4. Κουμπί Menu (Μενού)
ΕΛΛΗΝΙΚΑ PRESTIGIO GEOVISION 150/450 ΕΓΧΕΙΡΙΔΙΟ ΧΡΗΣΤΗ Prestigio GeoVision 150 - Θέση των στοιχείων χειρισμού 1. Κουμπί ενεργοποίησης/απενεργοποίησης 2. Υποδοχή κάρτας SD 3. Οθόνη αφής 4. Κουμπί Menu (Μενού)
MΠΑΤΑΡΙΑ ΚΑΛΩΔΙΟ USB
 ΠΙΝΑΚΑΣ ΠΕΡΙΕΧΟΜΕΝΩΝ Περιεχόμενα πακέτου Ξεκινώντας Περιγραφή συσκευής Εισαγωγή κάρτας SIM & MicroSD Συνδέσεις 3G και Wi-Fi Το περιβάλλον Android Εργασία με το Android Επίλυση προβλημάτων για περισσότερες
ΠΙΝΑΚΑΣ ΠΕΡΙΕΧΟΜΕΝΩΝ Περιεχόμενα πακέτου Ξεκινώντας Περιγραφή συσκευής Εισαγωγή κάρτας SIM & MicroSD Συνδέσεις 3G και Wi-Fi Το περιβάλλον Android Εργασία με το Android Επίλυση προβλημάτων για περισσότερες
ΟΔΗΓΙΕΣ ΧΡΗΣΗΣ DVR KTEC
 ΟΔΗΓΙΕΣ ΧΡΗΣΗΣ DVR KTEC 1) Πατάμε δεξί κλικ Μενού 2) Όνομα Χρήστη βάζουμε «admin» 3) Κωδικός Πρόσβασης το αφήνουμε «κενό» 4) Πατάμε OK και μπαίνουμε στο Μενού Είσοδος στο μενού Στην πρώτη εκκίνηση μετά
ΟΔΗΓΙΕΣ ΧΡΗΣΗΣ DVR KTEC 1) Πατάμε δεξί κλικ Μενού 2) Όνομα Χρήστη βάζουμε «admin» 3) Κωδικός Πρόσβασης το αφήνουμε «κενό» 4) Πατάμε OK και μπαίνουμε στο Μενού Είσοδος στο μενού Στην πρώτη εκκίνηση μετά
Εξωτερικές συσκευές Οδηγός χρήσης
 Εξωτερικές συσκευές Οδηγός χρήσης Copyright 2008 Hewlett-Packard Development Company, L.P. Οι πληροφορίες στο παρόν έγγραφο µπορεί να αλλάξουν χωρίς προειδοποίηση. Οι µοναδικές εγγυήσεις για προϊόντα και
Εξωτερικές συσκευές Οδηγός χρήσης Copyright 2008 Hewlett-Packard Development Company, L.P. Οι πληροφορίες στο παρόν έγγραφο µπορεί να αλλάξουν χωρίς προειδοποίηση. Οι µοναδικές εγγυήσεις για προϊόντα και
Οδηγός χρήστη. Style Cover Window SCR24
 Οδηγός χρήστη Style Cover Window SCR24 Περιεχόμενα Οδηγός έναρξης...3 Εισαγωγή...3 Επισκόπηση...3 Φόρτιση...3 Ρύθμιση λειτουργίας One-touch...4 Εκμάθηση των βασικών λειτουργιών...5 Αλληλεπίδραση με το
Οδηγός χρήστη Style Cover Window SCR24 Περιεχόμενα Οδηγός έναρξης...3 Εισαγωγή...3 Επισκόπηση...3 Φόρτιση...3 Ρύθμιση λειτουργίας One-touch...4 Εκμάθηση των βασικών λειτουργιών...5 Αλληλεπίδραση με το
Εγχειρίδιο χρήσης του SIEMENS Industry MALL. (Έκδοση 4.0)
 Εγχειρίδιο χρήσης του SIEMENS Industry MALL (Έκδοση 4.0) Περιεχόμενα COPYRIGHT... 3 1. Ιστορικό αλλαγών... 4 a. Έκδοση 1.0 (Απρίλιος 2011)... 4 b. Έκδοση 2.0 (Ιανουάριος 2012)... 4 c. Έκδοση 3.0 (Μάρτιος
Εγχειρίδιο χρήσης του SIEMENS Industry MALL (Έκδοση 4.0) Περιεχόμενα COPYRIGHT... 3 1. Ιστορικό αλλαγών... 4 a. Έκδοση 1.0 (Απρίλιος 2011)... 4 b. Έκδοση 2.0 (Ιανουάριος 2012)... 4 c. Έκδοση 3.0 (Μάρτιος
Δημιουργία Λογαριασμού Διαχείρισης Business Telephony Create a Management Account for Business Telephony
 Δημιουργία Λογαριασμού Διαχείρισης Business Telephony Create a Management Account for Business Telephony Ελληνικά Ι English 1/7 Δημιουργία Λογαριασμού Διαχείρισης Επιχειρηματικής Τηλεφωνίας μέσω της ιστοσελίδας
Δημιουργία Λογαριασμού Διαχείρισης Business Telephony Create a Management Account for Business Telephony Ελληνικά Ι English 1/7 Δημιουργία Λογαριασμού Διαχείρισης Επιχειρηματικής Τηλεφωνίας μέσω της ιστοσελίδας
Στερεοφωνικό ακουστικό Bluetooth SBH20
 Οδηγός χρήστη Στερεοφωνικό ακουστικό Bluetooth SBH20 Περιεχόμενα Εισαγωγή...3 Επισκόπηση αξεσουάρ...3 Βασικά στοιχεία...4 Κλήσεις...6 Ακρόαση μουσικής...7 Τεχνολογία πολλαπλών σημείων...7 Αντιμετώπιση
Οδηγός χρήστη Στερεοφωνικό ακουστικό Bluetooth SBH20 Περιεχόμενα Εισαγωγή...3 Επισκόπηση αξεσουάρ...3 Βασικά στοιχεία...4 Κλήσεις...6 Ακρόαση μουσικής...7 Τεχνολογία πολλαπλών σημείων...7 Αντιμετώπιση
Εξωτερικές συσκευές Οδηγός χρήσης
 Εξωτερικές συσκευές Οδηγός χρήσης Copyright 2008 Hewlett-Packard Development Company, L.P. Οι πληροφορίες στο παρόν έγγραφο µπορεί να αλλάξουν χωρίς προειδοποίηση. Οι µοναδικές εγγυήσεις για προϊόντα και
Εξωτερικές συσκευές Οδηγός χρήσης Copyright 2008 Hewlett-Packard Development Company, L.P. Οι πληροφορίες στο παρόν έγγραφο µπορεί να αλλάξουν χωρίς προειδοποίηση. Οι µοναδικές εγγυήσεις για προϊόντα και
Εξωτερικές συσκευές Οδηγός χρήσης
 Εξωτερικές συσκευές Οδηγός χρήσης Copyright 2008 Hewlett-Packard Development Company, L.P. Οι πληροφορίες στο παρόν έγγραφο µπορεί να αλλάξουν χωρίς προειδοποίηση. Οι µοναδικές εγγυήσεις για τα προϊόντα
Εξωτερικές συσκευές Οδηγός χρήσης Copyright 2008 Hewlett-Packard Development Company, L.P. Οι πληροφορίες στο παρόν έγγραφο µπορεί να αλλάξουν χωρίς προειδοποίηση. Οι µοναδικές εγγυήσεις για τα προϊόντα
mybigo app - Οδηγός Εγκατάστασης Android
 mybigo app - Οδηγός Εγκατάστασης Android Εγκατάσταση εφαρμογής BigO στο κινητό τηλέφωνο Προϋποθέσεις Android OS 5.0 και νεότερο Λογαριασμό Google για πρόσβαση στο Play Store Ενεργοποιημένο Bluetooth Σύνδεση
mybigo app - Οδηγός Εγκατάστασης Android Εγκατάσταση εφαρμογής BigO στο κινητό τηλέφωνο Προϋποθέσεις Android OS 5.0 και νεότερο Λογαριασμό Google για πρόσβαση στο Play Store Ενεργοποιημένο Bluetooth Σύνδεση
COLOR LASERJET ENTERPRISE CM4540 MFP SERIES. Συνοπτικές οδηγίες χρήσης
 COLOR LASERJET ENTERPRISE CM4540 MFP SERIES Συνοπτικές οδηγίες χρήσης HP Color LaserJet Enterprise CM4540 MFP Series Συνοπτικές οδηγίες χρήσης Πίνακας περιεχομένων Συνοπτικές οδηγίες χρήσης... 1 Σμίκρυνση
COLOR LASERJET ENTERPRISE CM4540 MFP SERIES Συνοπτικές οδηγίες χρήσης HP Color LaserJet Enterprise CM4540 MFP Series Συνοπτικές οδηγίες χρήσης Πίνακας περιεχομένων Συνοπτικές οδηγίες χρήσης... 1 Σμίκρυνση
Οδηγίες Χρήσεως Login screen
 Οδηγίες Χρήσεως 1) Πρέπει οι κάρτες SΙΜ να δηλωθούν στο κατάστημα κινητής τηλεφωνίας με την ταυτότητα σας, ΚΑΙ να ενεργοποιηθούν κάνοντας μια κλήση. 2) 'Επειτα φορτώστε με χρόνο ομιλίας τη SIM του tracker
Οδηγίες Χρήσεως 1) Πρέπει οι κάρτες SΙΜ να δηλωθούν στο κατάστημα κινητής τηλεφωνίας με την ταυτότητα σας, ΚΑΙ να ενεργοποιηθούν κάνοντας μια κλήση. 2) 'Επειτα φορτώστε με χρόνο ομιλίας τη SIM του tracker
A B C D. 3 εν απαιτείται καµία ενέργεια 4 MD-3100 USB ADSL MODEM
 MD-300 USB ADSL MODEM Πληροφορίες προϊόντος A B C D A. Λυχνία ισχύος (on:) συνδεδεµένο σε USB και ανοιχτός υπολογιστής / off: αποσυνδεδεµένο ή κλειστός υπολογιστής B. Ένδειξη ADSL LINK (αναβοσβήνει: αναζήτηση
MD-300 USB ADSL MODEM Πληροφορίες προϊόντος A B C D A. Λυχνία ισχύος (on:) συνδεδεµένο σε USB και ανοιχτός υπολογιστής / off: αποσυνδεδεµένο ή κλειστός υπολογιστής B. Ένδειξη ADSL LINK (αναβοσβήνει: αναζήτηση
Εξωτερικές συσκευές. Οδηγός χρήσης
 Εξωτερικές συσκευές Οδηγός χρήσης Copyright 2007 Hewlett-Packard Development Company, L.P. Η επωνυµία Windows είναι εµπορικό σήµα κατατεθέν της εταιρείας Microsoft Corporation στις Η.Π.Α. Οι πληροφορίες
Εξωτερικές συσκευές Οδηγός χρήσης Copyright 2007 Hewlett-Packard Development Company, L.P. Η επωνυµία Windows είναι εµπορικό σήµα κατατεθέν της εταιρείας Microsoft Corporation στις Η.Π.Α. Οι πληροφορίες
TYPE-S. Thin and light protective keyboard case For Samsung GALAXY Tab S 10.5. Setup Guide
 TYPE-S Thin and light protective keyboard case For Samsung GALAXY Tab S 10.5 Setup Guide TYPE-S Thin and light protective keyboard case For Samsung GALAXY Tab S 10.5 Contents Ελληνικά 125 www.logitech.com/support/type-s
TYPE-S Thin and light protective keyboard case For Samsung GALAXY Tab S 10.5 Setup Guide TYPE-S Thin and light protective keyboard case For Samsung GALAXY Tab S 10.5 Contents Ελληνικά 125 www.logitech.com/support/type-s
Αντιγραφή με χρήση της γυάλινης επιφάνειας σάρωσης
 Γρήγορη αναφορά Αντιγραφή Δημιουργία αντιγράφων Γρήγορη δημιουργία αντιγράφου 3 Στον πίνακα ελέγχου του εκτυπωτή πατήστε το κουμπί αντίγραφο 4 Εάν τοποθετήσατε το έγγραφο στη γυάλινη επιφάνεια σάρωσης
Γρήγορη αναφορά Αντιγραφή Δημιουργία αντιγράφων Γρήγορη δημιουργία αντιγράφου 3 Στον πίνακα ελέγχου του εκτυπωτή πατήστε το κουμπί αντίγραφο 4 Εάν τοποθετήσατε το έγγραφο στη γυάλινη επιφάνεια σάρωσης
(Αντιγραφή) ή χρησιμοποιήστε το πληκτρολόγιο για να καταχωρίσετε τους αριθμούς των αντιγράφων. Αντιγραφή με χρήση της γυάλινης επιφάνειας σάρωσης
 Σύντομη αναφορά Αντιγραφή Δημιουργία αντιγράφων Γρήγορη δημιουργία αντιγράφου 3 Στον πίνακα ελέγχου του εκτυπωτή πατήστε το κουμπί αντίγραφο 4 Εάν τοποθετήσατε το έγγραφο στη γυάλινη επιφάνεια σάρωσης
Σύντομη αναφορά Αντιγραφή Δημιουργία αντιγράφων Γρήγορη δημιουργία αντιγράφου 3 Στον πίνακα ελέγχου του εκτυπωτή πατήστε το κουμπί αντίγραφο 4 Εάν τοποθετήσατε το έγγραφο στη γυάλινη επιφάνεια σάρωσης
LASERJET ENTERPRISE M4555 MFP SERIES. Συνοπτικές οδηγίες χρήσης
 LASERJET ENTERPRISE M4555 MFP SERIES Συνοπτικές οδηγίες χρήσης Σμίκρυνση ή μεγέθυνση εικόνας αντιγράφου 1. Στην αρχική οθόνη, πατήστε το κουμπί Αντιγραφή. 2. Πατήστε το κουμπί Σμίκρυνση/Μεγέθυνση. 3. Επιλέξτε
LASERJET ENTERPRISE M4555 MFP SERIES Συνοπτικές οδηγίες χρήσης Σμίκρυνση ή μεγέθυνση εικόνας αντιγράφου 1. Στην αρχική οθόνη, πατήστε το κουμπί Αντιγραφή. 2. Πατήστε το κουμπί Σμίκρυνση/Μεγέθυνση. 3. Επιλέξτε
FHL Wind Data Logger By FURUNO Hellas SA
 FHL Wind Data Logger By FURUNO Hellas SA FHL Wind Data logger. Γενικά Το FHL Wind Data logger ειναι ενα προγραμμα που λαμβάνει, απεικονίσει και καταγραφει δεδομενα μέρους του ναυτιλιακού εξοπλισμου γέφυρας.
FHL Wind Data Logger By FURUNO Hellas SA FHL Wind Data logger. Γενικά Το FHL Wind Data logger ειναι ενα προγραμμα που λαμβάνει, απεικονίσει και καταγραφει δεδομενα μέρους του ναυτιλιακού εξοπλισμου γέφυρας.
Κέντρο υποστήριξης HP. Εισαγωγή. Τι χρειάζεται να γνωρίζετε. Λήψη και εγκατάσταση της λύσης Vista στα Windows 8. 1 of 5 1/7/2014 2:09 μμ
 http://h2056wwwhp.com/portal/site/hpsc/template.page/public/psi... 1 of 5 1/7/2014 2:09 μμ Για το σπίτι Για την επιχείρηση Υποστήριξη Είσοδος Εγγραφή Βοήθεια ιστότοπου HP Color LaserJet 3600 Printer series
http://h2056wwwhp.com/portal/site/hpsc/template.page/public/psi... 1 of 5 1/7/2014 2:09 μμ Για το σπίτι Για την επιχείρηση Υποστήριξη Είσοδος Εγγραφή Βοήθεια ιστότοπου HP Color LaserJet 3600 Printer series
Instruction Execution Times
 1 C Execution Times InThisAppendix... Introduction DL330 Execution Times DL330P Execution Times DL340 Execution Times C-2 Execution Times Introduction Data Registers This appendix contains several tables
1 C Execution Times InThisAppendix... Introduction DL330 Execution Times DL330P Execution Times DL340 Execution Times C-2 Execution Times Introduction Data Registers This appendix contains several tables
COBRA MRF 300BT MRF 300BT 1. Άγκιστρο στερέωσης. Φωτισµός οθόνηςκλείδωµα. λειτουργιών. Κουµπί ενεργοποίησης. Επιλογή τρόπου λειτουργίας Μικρόφωνο
 COBRA MRF 300BT Οδηγίες χρήσης Φωτισµός οθόνηςκλείδωµα λειτουργιών Άγκιστρο στερέωσης Κουµπί ενεργοποίησης Επιλογή τρόπου λειτουργίας Μικρόφωνο Κουµπί οµιλίας Οθόνη ενδείξεων Κουµπιά επιλογής λειτουργιών
COBRA MRF 300BT Οδηγίες χρήσης Φωτισµός οθόνηςκλείδωµα λειτουργιών Άγκιστρο στερέωσης Κουµπί ενεργοποίησης Επιλογή τρόπου λειτουργίας Μικρόφωνο Κουµπί οµιλίας Οθόνη ενδείξεων Κουµπιά επιλογής λειτουργιών
Η Εγκατάσταση της Μονάδας AVerMedia και του Δέκτη TV στο Windows Media Center
 Εγχειρίδιο Χρήστη Η Εγκατάσταση της Μονάδας AVerMedia και του Δέκτη TV στο Windows Media Center Ελληνική ΑΠΟΠΟΙΗΣΗ ΕΥΘΥΝΩΝ Όλες οι οθόνες σε αυτήν την τεκμηρίωση αποτελούν εικόνες παραδείγματα. Οι εικόνες
Εγχειρίδιο Χρήστη Η Εγκατάσταση της Μονάδας AVerMedia και του Δέκτη TV στο Windows Media Center Ελληνική ΑΠΟΠΟΙΗΣΗ ΕΥΘΥΝΩΝ Όλες οι οθόνες σε αυτήν την τεκμηρίωση αποτελούν εικόνες παραδείγματα. Οι εικόνες
Ενηµερώσεις λογισµικού Οδηγός χρήσης
 Ενηµερώσεις λογισµικού Οδηγός χρήσης Copyright 2009 Hewlett-Packard Development Company, L.P. Η ονοµασία Windows είναι σήµα κατατεθέν της Microsoft Corporation στις Ηνωµένες Πολιτείες. Οι πληροφορίες στο
Ενηµερώσεις λογισµικού Οδηγός χρήσης Copyright 2009 Hewlett-Packard Development Company, L.P. Η ονοµασία Windows είναι σήµα κατατεθέν της Microsoft Corporation στις Ηνωµένες Πολιτείες. Οι πληροφορίες στο
Γρήγορη έναρξη. Επέκταση εμβέλειας WiFi AC750. Μοντέλο EX3700
 Γρήγορη έναρξη Επέκταση εμβέλειας WiFi AC750 Μοντέλο EX3700 Έναρξη χρήσης Η Επέκταση εμβέλειας WiFi της NETGEAR αυξάνει την απόσταση κάλυψης ενός δικτύου WiFi ενισχύοντας το υπάρχον σήμα WiFi και βελτιώνοντας
Γρήγορη έναρξη Επέκταση εμβέλειας WiFi AC750 Μοντέλο EX3700 Έναρξη χρήσης Η Επέκταση εμβέλειας WiFi της NETGEAR αυξάνει την απόσταση κάλυψης ενός δικτύου WiFi ενισχύοντας το υπάρχον σήμα WiFi και βελτιώνοντας
Προσαρμογή προβολής. Έκδοση 4.5. Οδηγός διαχειριστή
 Προσαρμογή προβολής Έκδοση 4.5 Οδηγός διαχειριστή Ιούλιος 2016 www.lexmark.com Περιεχόμενα 2 Περιεχόμενα Ιστορικό αλλαγών...3 Επισκόπηση... 4 Ρύθμιση παραμέτρων της εφαρμογής... 5 Πρόσβαση στον Embedded
Προσαρμογή προβολής Έκδοση 4.5 Οδηγός διαχειριστή Ιούλιος 2016 www.lexmark.com Περιεχόμενα 2 Περιεχόμενα Ιστορικό αλλαγών...3 Επισκόπηση... 4 Ρύθμιση παραμέτρων της εφαρμογής... 5 Πρόσβαση στον Embedded
Γρήγορη έναρξη. Επέκταση εμβέλειας WiFi N300 Μοντέλο EX2700
 Γρήγορη έναρξη Επέκταση εμβέλειας WiFi N300 Μοντέλο EX2700 Έναρξη χρήσης Η Επέκταση εμβέλειας WiFi της NETGEAR αυξάνει την απόσταση κάλυψης ενός δικτύου WiFi ενισχύοντας το υπάρχον σήμα WiFi και βελτιώνοντας
Γρήγορη έναρξη Επέκταση εμβέλειας WiFi N300 Μοντέλο EX2700 Έναρξη χρήσης Η Επέκταση εμβέλειας WiFi της NETGEAR αυξάνει την απόσταση κάλυψης ενός δικτύου WiFi ενισχύοντας το υπάρχον σήμα WiFi και βελτιώνοντας
Εξωτερικές συσκευές Οδηγός χρήσης
 Εξωτερικές συσκευές Οδηγός χρήσης Copyright 2008 Hewlett-Packard Development Company, L.P. Οι πληροφορίες στο παρόν έγγραφο μπορεί να αλλάξουν χωρίς προειδοποίηση. Οι μοναδικές εγγυήσεις για τα προϊόντα
Εξωτερικές συσκευές Οδηγός χρήσης Copyright 2008 Hewlett-Packard Development Company, L.P. Οι πληροφορίες στο παρόν έγγραφο μπορεί να αλλάξουν χωρίς προειδοποίηση. Οι μοναδικές εγγυήσεις για τα προϊόντα
Display Customization
 Display Customization Έκδοση 4.5 Οδηγός διαχειριστή Αύγουστος 2017 www.lexmark.com Περιεχόμενα 2 Περιεχόμενα Ιστορικό αλλαγών...3 Επισκόπηση... 4 Ρύθμιση παραμέτρων της εφαρμογής... 5 Πρόσβαση στον Embedded
Display Customization Έκδοση 4.5 Οδηγός διαχειριστή Αύγουστος 2017 www.lexmark.com Περιεχόμενα 2 Περιεχόμενα Ιστορικό αλλαγών...3 Επισκόπηση... 4 Ρύθμιση παραμέτρων της εφαρμογής... 5 Πρόσβαση στον Embedded
Εξωτερικές συσκευές Οδηγός χρήσης
 Εξωτερικές συσκευές Οδηγός χρήσης Copyright 2008 Hewlett-Packard Development Company, L.P. Οι πληροφορίες στο παρόν έγγραφο μπορεί να αλλάξουν χωρίς προειδοποίηση. Οι μοναδικές εγγυήσεις για προϊόντα και
Εξωτερικές συσκευές Οδηγός χρήσης Copyright 2008 Hewlett-Packard Development Company, L.P. Οι πληροφορίες στο παρόν έγγραφο μπορεί να αλλάξουν χωρίς προειδοποίηση. Οι μοναδικές εγγυήσεις για προϊόντα και
the total number of electrons passing through the lamp.
 1. A 12 V 36 W lamp is lit to normal brightness using a 12 V car battery of negligible internal resistance. The lamp is switched on for one hour (3600 s). For the time of 1 hour, calculate (i) the energy
1. A 12 V 36 W lamp is lit to normal brightness using a 12 V car battery of negligible internal resistance. The lamp is switched on for one hour (3600 s). For the time of 1 hour, calculate (i) the energy
Siemens CL-110 & CL-110i - Συνδεσμολογία μέσω θύρας ETHERNET
 Siemens CL-110 & CL-110i - Συνδεσμολογία μέσω θύρας ETHERNET Το Siemens CL-110 είναι ADSL2+ router. Για την εγκατάσταση του router στον υπολογιστή σας ακολουθήστε τα παρακάτω βήματα. Προτείνουμε να ακολουθήσετε
Siemens CL-110 & CL-110i - Συνδεσμολογία μέσω θύρας ETHERNET Το Siemens CL-110 είναι ADSL2+ router. Για την εγκατάσταση του router στον υπολογιστή σας ακολουθήστε τα παρακάτω βήματα. Προτείνουμε να ακολουθήσετε
Οδηγός χρήστη. Γρήγορος φορτιστής αυτοκινήτου AN420
 Οδηγός χρήστη Γρήγορος φορτιστής αυτοκινήτου AN420 Περιεχόμενα Εισαγωγή...3 Η φόρτιση είναι πλέον εύκολη υπόθεση...3 Χρήση της βάσης Γρήγορος φορτιστής αυτοκινήτου...4 Φόρτιση των συσκευών σας...4 Νομικές
Οδηγός χρήστη Γρήγορος φορτιστής αυτοκινήτου AN420 Περιεχόμενα Εισαγωγή...3 Η φόρτιση είναι πλέον εύκολη υπόθεση...3 Χρήση της βάσης Γρήγορος φορτιστής αυτοκινήτου...4 Φόρτιση των συσκευών σας...4 Νομικές
Εγχειρίδιο Χρήσης V3.0
 ΕΦΑΡΜΟΓΗ ΔΙΑΧΕΙΡΙΣΗΣ ΠΕΡΙΕΧΟΜΕΝΟΥ Εγχειρίδιο Χρήσης V3.0 Πίνακας Περιεχομένων: 1. Σύνδεση με την συσκευή 3 1.1 Σύνδεση μέσω Wi-Fi Direct.... 3 1.2 Ενσύρματη σύνδεση (LAN) 3 1.3 Ασύρματη σύνδεση (WiFi).
ΕΦΑΡΜΟΓΗ ΔΙΑΧΕΙΡΙΣΗΣ ΠΕΡΙΕΧΟΜΕΝΟΥ Εγχειρίδιο Χρήσης V3.0 Πίνακας Περιεχομένων: 1. Σύνδεση με την συσκευή 3 1.1 Σύνδεση μέσω Wi-Fi Direct.... 3 1.2 Ενσύρματη σύνδεση (LAN) 3 1.3 Ασύρματη σύνδεση (WiFi).
ΟΔΗΓΙΕΣ ΧΡΗΣΕΩΣ ΣΥΣΚΕΥΗΣ K10
 ΟΔΗΓΙΕΣ ΧΡΗΣΕΩΣ ΣΥΣΚΕΥΗΣ K10 Α. Τοποθετήστε στην συσκευή μια κάρτα sim (Νάνο κάρτα) αφού πρώτα πρέπει να απενεργοποιήσετε το Pin της κάρτας sim σε κάποιο κινητό τηλέφωνο. Β. Για να ανοίξετε την συσκευή
ΟΔΗΓΙΕΣ ΧΡΗΣΕΩΣ ΣΥΣΚΕΥΗΣ K10 Α. Τοποθετήστε στην συσκευή μια κάρτα sim (Νάνο κάρτα) αφού πρώτα πρέπει να απενεργοποιήσετε το Pin της κάρτας sim σε κάποιο κινητό τηλέφωνο. Β. Για να ανοίξετε την συσκευή
 0 Οδηγίες σύνδεσης στο Π.Σ. - Λειτουργικό Σύστηµα Win XP 1 2 ΠΙΝΑΚΑΣ ΠΕΡΙΕΧΟΜΕΝΩΝ 1. Εισαγωγή... 4 2. Σύνδεση του netmod µε τον Η/Υ... 5 3. Εγκατάσταση του netmod σε windows XP... 8 4 Οδηγίες σύνδεσης
0 Οδηγίες σύνδεσης στο Π.Σ. - Λειτουργικό Σύστηµα Win XP 1 2 ΠΙΝΑΚΑΣ ΠΕΡΙΕΧΟΜΕΝΩΝ 1. Εισαγωγή... 4 2. Σύνδεση του netmod µε τον Η/Υ... 5 3. Εγκατάσταση του netmod σε windows XP... 8 4 Οδηγίες σύνδεσης
Cubitech Hellas Ακροπόλεως 24, Καλλιθέα, Αθήνα Τ.Κ. 176 75, Ελλάδα, Τηλ. 210 9580887-8 Φαξ.2109580885
 CubisLITE Client Οδηγίες Χρήσεως Cubitech Hellas Ακροπόλεως 24, Καλλιθέα, Αθήνα Τ.Κ. 176 75, Ελλάδα, Τηλ. 210 9580887-8 Φαξ.2109580885 1 ΠΕΡΙΕΧΟΜΕΝΑ Γενικά 1. Τι είναι ο CubisLITE Server 2. Τι είναι ο
CubisLITE Client Οδηγίες Χρήσεως Cubitech Hellas Ακροπόλεως 24, Καλλιθέα, Αθήνα Τ.Κ. 176 75, Ελλάδα, Τηλ. 210 9580887-8 Φαξ.2109580885 1 ΠΕΡΙΕΧΟΜΕΝΑ Γενικά 1. Τι είναι ο CubisLITE Server 2. Τι είναι ο
 Register your product and get support at www.philips.com/welcome Philips Presenter SNP3000 EL Εγχειρίδιο χρήσης 1 a b c d e g f h 2 3 4 LASER LIGHT DO NOT STARE INTO BEAM CLASS 2 LASER PRODUCT Wavelength
Register your product and get support at www.philips.com/welcome Philips Presenter SNP3000 EL Εγχειρίδιο χρήσης 1 a b c d e g f h 2 3 4 LASER LIGHT DO NOT STARE INTO BEAM CLASS 2 LASER PRODUCT Wavelength
ΤΗΛΕΦΩΝΙΚΗ ΣΥΣΚΕΥΗ SNOM 300 έκδοση ΕΓΧΕΙΡΙΔΙΟ ΧΡΗΣΗΣ ΙΣΤΟΣΕΛΙΔΑΣ
 ΤΗΛΕΦΩΝΙΚΗ ΣΥΣΚΕΥΗ SNOM 300 έκδοση 8.7.5.44 ΕΓΧΕΙΡΙΔΙΟ ΧΡΗΣΗΣ ΙΣΤΟΣΕΛΙΔΑΣ Πίνακας περιεχομένων ΑΡΧΙΚΗ ΣΕΛΙΔΑ... 1 ΕΝΤΟΛΕΣ MENOY... 2 1. ΛΕΙΤΟΥΡΓΙΑ (Operation)... 2 1.1 Αρχική Σελίδα (Home)... 2 1.2 Κατάλογος
ΤΗΛΕΦΩΝΙΚΗ ΣΥΣΚΕΥΗ SNOM 300 έκδοση 8.7.5.44 ΕΓΧΕΙΡΙΔΙΟ ΧΡΗΣΗΣ ΙΣΤΟΣΕΛΙΔΑΣ Πίνακας περιεχομένων ΑΡΧΙΚΗ ΣΕΛΙΔΑ... 1 ΕΝΤΟΛΕΣ MENOY... 2 1. ΛΕΙΤΟΥΡΓΙΑ (Operation)... 2 1.1 Αρχική Σελίδα (Home)... 2 1.2 Κατάλογος
ΔΙΑΚΗΡΥΞΗ ΔΙΑΓΩΝΙΣΜΟΥ ΔΠΝ/4000602/16.07.2014
 Διεύθυνση Περιφέρειας Νησιών Λ. Συγγρού 112, Αθήνα ΔΙΑΚΗΡΥΞΗ ΔΙΑΓΩΝΙΣΜΟΥ ΔΠΝ/4000602/16.07.2014 «ΠΡΟΜΗΘΕΙΑ ΚΑΙ ΕΓΚΑΤΑΣΤΑΣΗ ΕΝΤΕΚΑ (11) ΣΥΣΤΗΜΑΤΩΝ ΔΟΡΥΦΟΡΙΚΟΥ ΕΝΤΟΠΙΣΜΟΥ ΘΕΣΗΣ GNSS ΔΥΟ (2) ΣΥΧΝΟΤΗΤΩΝ L1/L2,
Διεύθυνση Περιφέρειας Νησιών Λ. Συγγρού 112, Αθήνα ΔΙΑΚΗΡΥΞΗ ΔΙΑΓΩΝΙΣΜΟΥ ΔΠΝ/4000602/16.07.2014 «ΠΡΟΜΗΘΕΙΑ ΚΑΙ ΕΓΚΑΤΑΣΤΑΣΗ ΕΝΤΕΚΑ (11) ΣΥΣΤΗΜΑΤΩΝ ΔΟΡΥΦΟΡΙΚΟΥ ΕΝΤΟΠΙΣΜΟΥ ΘΕΣΗΣ GNSS ΔΥΟ (2) ΣΥΧΝΟΤΗΤΩΝ L1/L2,
Οδηγός χρήστη. Owner s Guide. December 6, 2010 NSOG-1.0-100
 Οδηγός χρήστη Owner s Guide December 6, 2010 NSOG-1.0-100 2 2 Νομικές πληροφορίες Legal Πνευματικά δικαιώματα 2011 Google Inc. Με επιφύλαξη παντός δικαιώματος. Copyright 2010 Google Inc. All rights reserved.
Οδηγός χρήστη Owner s Guide December 6, 2010 NSOG-1.0-100 2 2 Νομικές πληροφορίες Legal Πνευματικά δικαιώματα 2011 Google Inc. Με επιφύλαξη παντός δικαιώματος. Copyright 2010 Google Inc. All rights reserved.
Ενηµερώσεις λογισµικού Οδηγός χρήσης
 Ενηµερώσεις λογισµικού Οδηγός χρήσης Copyright 2009 Hewlett-Packard Development Company, L.P. Η ονοµασία Windows είναι κατοχυρωµένο εµπορικό σήµα της Microsoft Corporation στις Η.Π.Α. Οι πληροφορίες στο
Ενηµερώσεις λογισµικού Οδηγός χρήσης Copyright 2009 Hewlett-Packard Development Company, L.P. Η ονοµασία Windows είναι κατοχυρωµένο εµπορικό σήµα της Microsoft Corporation στις Η.Π.Α. Οι πληροφορίες στο
ΣΥΝΔΕΣΗ ΚΑΤΑΓΡΑΦΙΚΟΥ ΣΤΟ INTERNET
 ΣΥΝΔΕΣΗ ΚΑΤΑΓΡΑΦΙΚΟΥ ΣΤΟ INTERNET 1) Συνδέουμε το καταγραφικό και τον Η/Υ με το ίδιο ADSL Router. 2) Έπειτα θα πρέπει να βρούμε την IP διεύθυνση που έχει το Router. Για να το κάνουμε αυτό, ακολουθούμε
ΣΥΝΔΕΣΗ ΚΑΤΑΓΡΑΦΙΚΟΥ ΣΤΟ INTERNET 1) Συνδέουμε το καταγραφικό και τον Η/Υ με το ίδιο ADSL Router. 2) Έπειτα θα πρέπει να βρούμε την IP διεύθυνση που έχει το Router. Για να το κάνουμε αυτό, ακολουθούμε
Modbus basic setup notes for IO-Link AL1xxx Master Block
 n Modbus has four tables/registers where data is stored along with their associated addresses. We will be using the holding registers from address 40001 to 49999 that are R/W 16 bit/word. Two tables that
n Modbus has four tables/registers where data is stored along with their associated addresses. We will be using the holding registers from address 40001 to 49999 that are R/W 16 bit/word. Two tables that
ΜΑΘΗΜΑ 10 Ο ΟΡΓΑΝΩΣΗ ΤΗΣ Β ΓΙΑ ΧΡΗΣΤΕΣ (NON-EXPERTS) Α. ΗΜΙΟΥΡΓΙΑ ΠΙΝΑΚΑ ΕΠΙΛΟΓΩΝ 1. TOOLS DATA UTILITIES SWITCHBOARD MANAGER YES
 ΜΑΘΗΜΑ 10 Ο ΟΡΓΑΝΩΣΗ ΤΗΣ Β ΓΙΑ ΧΡΗΣΤΕΣ (NON-EXPERTS) Α. ΗΜΙΟΥΡΓΙΑ ΠΙΝΑΚΑ ΕΠΙΛΟΓΩΝ 1. TOOLS DATA UTILITIES SWITCHBOARD MANAGER YES 2. ΠΑΤΗΣΤΕ EDIT ΑΛΛΑΞΤΕ ΤΟ ΟΝΟΜΑ COMPANY CLOSE 3. ΠΑΤΗΣΤΕ NEW (CREATE NEW)
ΜΑΘΗΜΑ 10 Ο ΟΡΓΑΝΩΣΗ ΤΗΣ Β ΓΙΑ ΧΡΗΣΤΕΣ (NON-EXPERTS) Α. ΗΜΙΟΥΡΓΙΑ ΠΙΝΑΚΑ ΕΠΙΛΟΓΩΝ 1. TOOLS DATA UTILITIES SWITCHBOARD MANAGER YES 2. ΠΑΤΗΣΤΕ EDIT ΑΛΛΑΞΤΕ ΤΟ ΟΝΟΜΑ COMPANY CLOSE 3. ΠΑΤΗΣΤΕ NEW (CREATE NEW)
Χαρακτηριστικά. Βάρος. Ευαισθησία GPS Ακρίβεια GPS. Θερμοκρασία Αποθήκευσης Θερμοκρασία Λειτουργίας
 2 Ευχαριστούμε για την αγορά του εντοπιστή (tracker) ποδηλάτου. Αυτές οι οδηγίες περιγράφουν πως θα τον ρυθμίσετε ώστε να λειτουργεί σωστά και κατά τον επιθυμητό τρόπο. Παρακαλούμε διαβάστε προσεκτικά.
2 Ευχαριστούμε για την αγορά του εντοπιστή (tracker) ποδηλάτου. Αυτές οι οδηγίες περιγράφουν πως θα τον ρυθμίσετε ώστε να λειτουργεί σωστά και κατά τον επιθυμητό τρόπο. Παρακαλούμε διαβάστε προσεκτικά.
Εξωτερικές συσκευές. Οδηγός χρήσης
 Εξωτερικές συσκευές Οδηγός χρήσης Copyright 2006 Hewlett-Packard Development Company, L.P. Οι επωνυµίες Microsoft και Windows είναι εµπορικά σήµατα της εταιρίας Microsoft Corporation. Οι πληροφορίες στο
Εξωτερικές συσκευές Οδηγός χρήσης Copyright 2006 Hewlett-Packard Development Company, L.P. Οι επωνυµίες Microsoft και Windows είναι εµπορικά σήµατα της εταιρίας Microsoft Corporation. Οι πληροφορίες στο
ΞΕΚΙΝΗΣΤΕ. Θέλετε να συνδέσετε τον εκτυπωτή σε ασύρµατο δίκτυο; Χρησιµοποιήστε την ενότητα. Εγκατάσταση και σύνδεση ενσύρµατης. λειτουργίας.
 ΞΕΚΙΝΗΣΤΕ Ε Ω Εάν απαντήσετε «Ναι» σε κάποια από τις παρακάτω ερωτήσεις, προχωρήστε στην ενότητα που υποδεικνύεται για οδηγίες σχετικά µε την εγκατάσταση και τις συνδέσεις. Θέλετε να συνδέσετε τον εκτυπωτή
ΞΕΚΙΝΗΣΤΕ Ε Ω Εάν απαντήσετε «Ναι» σε κάποια από τις παρακάτω ερωτήσεις, προχωρήστε στην ενότητα που υποδεικνύεται για οδηγίες σχετικά µε την εγκατάσταση και τις συνδέσεις. Θέλετε να συνδέσετε τον εκτυπωτή
Εξωτερικές συσκευές Οδηγός χρήσης
 Εξωτερικές συσκευές Οδηγός χρήσης Copyright 2008 Hewlett-Packard Development Company, L.P. Οι πληροφορίες στο παρόν έγγραφο µπορεί να αλλάξουν χωρίς προειδοποίηση. Οι µοναδικές εγγυήσεις για προϊόντα και
Εξωτερικές συσκευές Οδηγός χρήσης Copyright 2008 Hewlett-Packard Development Company, L.P. Οι πληροφορίες στο παρόν έγγραφο µπορεί να αλλάξουν χωρίς προειδοποίηση. Οι µοναδικές εγγυήσεις για προϊόντα και
Εξωτερικές συσκευές Οδηγός χρήσης
 Εξωτερικές συσκευές Οδηγός χρήσης Copyright 2008 Hewlett-Packard Development Company, L.P. Οι πληροφορίες στο παρόν έγγραφο μπορεί να αλλάξουν χωρίς προειδοποίηση. Οι μοναδικές εγγυήσεις για τα προϊόντα
Εξωτερικές συσκευές Οδηγός χρήσης Copyright 2008 Hewlett-Packard Development Company, L.P. Οι πληροφορίες στο παρόν έγγραφο μπορεί να αλλάξουν χωρίς προειδοποίηση. Οι μοναδικές εγγυήσεις για τα προϊόντα
Εγχειρίδιο Χρήσης Ενημέρωσης Λογισμικού Bluetooth με Android Phones
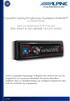 Εγχειρίδιο Χρήσης Ενημέρωσης Λογισμικού Bluetooth με Android Phones Ισχύει για προϊόντα από το 2012 και μετά CDE-13xBT & CDE-W235BT & CDA-137BTi Αυτό το εγχειρίδιο περιγράφει τα βήματα που απαιτούνται
Εγχειρίδιο Χρήσης Ενημέρωσης Λογισμικού Bluetooth με Android Phones Ισχύει για προϊόντα από το 2012 και μετά CDE-13xBT & CDE-W235BT & CDA-137BTi Αυτό το εγχειρίδιο περιγράφει τα βήματα που απαιτούνται
Γρήγορη έναρξη. Επέκταση εμβέλειας WiFi N300. Μοντέλο WN3100RPv2
 Γρήγορη έναρξη Επέκταση εμβέλειας WiFi N300 Μοντέλο WN3100RPv2 Έναρξη χρήσης Η Επέκταση εμβέλειας WiFi της NETGEAR αυξάνει την απόσταση κάλυψης ενός δικτύου WiFi ενισχύοντας το υπάρχον σήμα WiFi και βελτιώνοντας
Γρήγορη έναρξη Επέκταση εμβέλειας WiFi N300 Μοντέλο WN3100RPv2 Έναρξη χρήσης Η Επέκταση εμβέλειας WiFi της NETGEAR αυξάνει την απόσταση κάλυψης ενός δικτύου WiFi ενισχύοντας το υπάρχον σήμα WiFi και βελτιώνοντας
Εξωτερικές συσκευές. Οδηγός χρήσης
 Εξωτερικές συσκευές Οδηγός χρήσης Copyright 2007 Hewlett-Packard Development Company, L.P. Η επωνυµία Windows είναι εµπορικό σήµα κατατεθέν της εταιρείας Microsoft Corporation στις Η.Π.Α. Οι πληροφορίες
Εξωτερικές συσκευές Οδηγός χρήσης Copyright 2007 Hewlett-Packard Development Company, L.P. Η επωνυµία Windows είναι εµπορικό σήµα κατατεθέν της εταιρείας Microsoft Corporation στις Η.Π.Α. Οι πληροφορίες
Εξωτερικές συσκευές. Οδηγός χρήσης
 Εξωτερικές συσκευές Οδηγός χρήσης Copyright 2007 Hewlett-Packard Development Company, L.P. Η ονοµασία Windows είναι εµπορικό σήµα κατατεθέν της εταιρείας Microsoft Corporation στις Η.Π.Α. Οι πληροφορίες
Εξωτερικές συσκευές Οδηγός χρήσης Copyright 2007 Hewlett-Packard Development Company, L.P. Η ονοµασία Windows είναι εµπορικό σήµα κατατεθέν της εταιρείας Microsoft Corporation στις Η.Π.Α. Οι πληροφορίες
