My Book. Επιτραπέζια μονάδα αποθήκευσης. Εγχειρίδιο χρήστη
|
|
|
- Φαραώ Μανιάκης
- 6 χρόνια πριν
- Προβολές:
Transcript
1 Επιτραπέζια μονάδα αποθήκευσης
2 Πρόσβαση στην ηλεκτρονική υποστήριξη Επισκεφτείτε τον ιστότοπο για την υποστήριξη των προϊόντων μας στη διεύθυνση support.wdc.com και επιλέξτε κάποιο από τα εξής θέματα: Registration (Δήλωση) Δηλώστε το προϊόν WD, για να έχετε πρόσβαση στις πιο πρόσφατες ενημερώσεις και σε ειδικές προσφορές, στη διεύθυνση register.wdc.com Downloads (Λήψεις) Κατεβάστε λογισμικό και ενημερώσεις για το προϊόν WD στη διεύθυνση: support.wdc.com/downloads Support (Υποστήριξη μέσω ) Αποκτήστε πρόσβαση σε τεχνική και άλλη υποστήριξη στη διεύθυνση: support.wdc.com/support Warranty & RMA Services (Υπηρεσίες εγγύησης και RMA) Ενημερωθείτε για την εγγύηση, την αντικατάσταση προϊόντων (RMA), την κατάσταση RMA, τα παρεκλόμενα και την ανάκτηση δεδομένων στη διεύθυνση: support.wdc.com/warranty Knowledge Base (Γνωσιακή Βάση) Κάντε αναζήτηση με βάση μια λέξη-κλειδί, μια φράση ή ένα αναγνωριστικό απάντησης στη διεύθυνση: support.wdc.com/knowledgebase WD Community (Κοινότητα της WD) Μοιραστείτε τις σκέψεις σας και συνδεθείτε με άλλους χρήστες προϊόντων της WD στη διεύθυνση community.wdc.com Phone Support (Τηλεφωνική Υποστήριξη) Αποκτήστε πρόσβαση σε τηλεφωνικούς αριθμούς για να επικοινωνείτε με την ομάδα υποστήριξης της εκάστοτε περιοχής, στη διεύθυνση: support.wdc.com
3 Πίνακας περιεχομένων Πρόσβαση στην ηλεκτρονική υποστήριξη... ii 1 Πληροφορίες για τη μονάδα WD... 1 Χαρακτηριστικά...1 Περιεχόμενα συσκευασίας... 2 Προαιρετικά παρελκόμενα... 2 Συμβατότητα με λειτουργικά συστήματα...2 Διαμόρφωση μονάδας δίσκου...3 Φυσική περιγραφή...3 Διεπαφή USB Υποδοχή ασφαλείας Kensington... 3 Δήλωση της μονάδας σας...4 Προφυλάξεις κατά τον χειρισμό Σύνδεση της μονάδας και πρώτα βήματα... 5 Σύνδεση της μονάδας... 5 Τα πρώτα βήματα με το λογισμικό της WD WD Discovery...7 Εγκατάσταση του WD Discovery...7 Χρήση της εφαρμογής WD Discovery...8 Καρτέλα Συσκευών...8 Καρτέλα εφαρμογών... 9 Διαθέσιμες Εφαρμογές Δημιουργία αντιγράφων ασφαλείας αρχείων Πώς λειτουργεί η δημιουργία αντιγράφων ασφαλείας Δημιουργία αντιγράφων ασφαλείας αρχείων Διαμόρφωση του λογαριασμού σας σε υπηρεσία νέφους Επαναφορά αρχείων...17 Τρόπος λειτουργίας της επαναφοράς...17 Επαναφορά αρχείων i
4 6 Κλείδωμα και ξεκλείδωμα της μονάδας Προστασία της μονάδας με κωδικό πρόσβασης Ξεκλείδωμα της μονάδας...20 Με χρήση του λογισμικού WD Security ή WD Drive Utilities...21 Αλλαγή του κωδικού πρόσβασής σας...21 Απενεργοποίηση της δυνατότητας κλειδώματος της μονάδας Διαχείριση και εξατομίκευση της μονάδας...24 Έλεγχος καλής κατάστασης της μονάδας Ασφαλής αποσύνδεση της μονάδας...25 Σβήσιμο της μονάδας Χρήση της λειτουργίας Drive Erase (Σβήσιμο μονάδας) Χρήση πέντε μη έγκυρων κωδικών πρόσβασης...27 Δήλωση της μονάδας Ρύθμιση του χρονοδιακόπτη αναστολής λειτουργίας Διαχείριση και εξατομίκευση του λογισμικού Έλεγχος για ενημερώσεις λογισμικού Απεγκατάσταση του λογισμικού της WD Επαναδιαμόρφωση της μονάδας...33 Επαναδιαμόρφωση της μονάδας Λήψη του λογισμικού WD Αντιμετώπιση προβλημάτων Εγκατάσταση, διαμέριση και διαμόρφωση της μονάδας...34 Συχνές ερωτήσεις Πληροφορίες για τη συμμόρφωση και την εγγύηση...36 Κανονιστική συμμόρφωση Πληροφορίες για την κατηγορία Β της FCC Δήλωση ICES-003/NMB Συμμόρφωση με τους κανονισμούς ασφάλειας...37 Συμμόρφωση προς CE για την Ευρώπη Ειδοποίηση KC (μόνο για τη Δημοκρατία της Κορέας)...37 Περιβαλλοντική συμμόρφωση (Κίνα)...38 Πληροφορίες για την εγγύηση...38 ii
5 Λήψη υπηρεσιών εξυπηρέτησης Περιορισμένη εγγύηση Πληροφορίες για την εγγύηση (Αυστραλία/Νέα Ζηλανδία)...40 Λήψη υπηρεσιών εξυπηρέτησης...40 Εγγύηση...41 GNU Γενική δημόσια άδεια («GPL»)...42 iii
6 Πληροφορίες για τη μονάδα WD 1 Πληροφορίες για τη μονάδα WD Σας παρουσιάζουμε την επιτραπέζια μονάδα σκληρού δίσκου. Η μονάδα αυτή προσφέρει υψηλή χωρητικότητα σε μια κομψή επιτραπέζια συσκευή. Διαθέτει δυνατότητα εξαιρετικά γρήγορης σύνδεσης μέσω USB 3.0, λήψη αντιγράφου ασφαλείας τοπικά και στο νέφος, καθώς και προστασία με κωδικό πρόσβασης για την προστασία των αρχείων σας από μη εξουσιοδοτημένη χρήση. Το παρόν εισαγωγικό κεφάλαιο περιλαμβάνει τα εξής θέματα: Χαρακτηριστικά Περιεχόμενα συσκευασίας Προαιρετικά παρελκόμενα Συμβατότητα με λειτουργικά συστήματα Διαμόρφωση μονάδας δίσκου Φυσική περιγραφή Διεπαφή USB 3.0 Υποδοχή ασφαλείας Kensington Δήλωση της μονάδας σας Προφυλάξεις κατά τον χειρισμό Χαρακτηριστικά Ολοκληρωμένη δημιουργία αντιγράφων ασφαλείας Η επιτραπέζια μονάδα αποθήκευσης διαθέτει το λογισμικό WD Backup, καθώς και συμβατότητα με το Apple Time Machine, για να είστε βέβαιοι ότι οι φωτογραφίες, τα βίντεο, η μουσική και τα έγγραφά σας δεν θα χαθούν. Μπορείτε να την ορίσετε να εκτελείται αυτόματα βάσει χρονοδιαγράμματος. Απλώς επιλέξτε τον χρόνο και τη συχνότητα δημιουργίας αντιγράφων ασφαλείας των σημαντικών αρχείων από το σύστημά σας. Επίσης, η επιτραπέζια μονάδα αποθήκευσης συνεργάζεται χωρίς πρόβλημα με το λογισμικό Acronis True Image WD Edition, για τον προγραμματισμό της δημιουργίας αντιγράφων ασφαλείας όλου του συστήματος. Με την ισχύ του WD Backup, τη συμβατότητα με το Apple Time Machine και με το λογισμικό Acronis True Image WD Edition, έχετε ένα ολοκληρωμένο σύστημα δημιουργίας αντιγράφων ασφαλείας για την ανάκτηση δεδομένων σε περίπτωση προσβολής του υπολογιστή από ιό, σε περίπτωση βλάβης του υπολογιστή ή σε περίπτωση που πατήσατε κατά λάθος «διαγραφή». Προστασία μέσω κωδικού πρόσβασης με κρυπτογράφηση υλικού Η ενσωματωμένη κρυπτογράφηση υλικού 256-bit AES της μονάδας με λογισμικό WD Security βοηθά να διατηρείτε το περιεχόμενό σας απόρρητο και ασφαλές. Απλώς ενεργοποιήστε την προστασία μέσω κωδικού πρόσβασης και ορίστε τον δικό σας εξατομικευμένο κωδικό πρόσβασης. Για εύκολη και άνετη πρόσβαση μπορείτε να ρυθμίστε την εφαρμογή WD Security, ώστε να ξεκλειδώνει αυτόματα 1
7 Πληροφορίες για τη μονάδα WD τη μονάδα στον υπολογιστή σας, απαλλάσσοντάς σας από την ανάγκη να πληκτρολογείτε τον κωδικό πρόσβασής σας κάθε φορά. Ανανεωμένος σχεδιασμός Ο τολμηρός, ξεχωριστός σχεδιασμός της επιτραπέζιας μονάδας αποθήκευσης θα σας εντυπωσιάσει. Είναι η νέα γενιά των επιτραπέζιων συσκευών αποθήκευσης που σας δίνει την ευκαιρία να εκφραστείτε! Ευχρηστία Η επιτραπέζια συσκευή αποθήκευσης είναι έτοιμη για χρήση άμεσα, ώστε να μπορείτε να μεταφέρετε τα αγαπημένα σας αρχεία και να δημιουργείτε αντίγραφα ασφαλείας χωρίς καθυστέρηση. Συνοδεύεται από όλα τα προγράμματα λογισμικού που χρειάζεστε, για να προστατέψετε τα δεδομένα σας, όπως το λογισμικό WD Backup και το λογισμικό WD Security, ενώ είναι συμβατή με το Apple Time Machine. Περιεχόμενα συσκευασίας Στη συσκευασία της μονάδας περιλαμβάνονται τα εξής: Μονάδα, με τα προγράμματα λογισμικού WD Discovery, WD Backup, WD Drive Utilities και WD Security Καλώδιο USB 3.0 Προσαρμογέας εναλλασσόμενου ρεύματος (AC) Οδηγός γρήγορης εγκατάστασης Προαιρετικά παρελκόμενα Αν χρειαστείτε περισσότερες πληροφορίες όσον αφορά προαιρετικά παρελκόμενα για προϊόντα της WD, επισκεφτείτε τη διεύθυνση Συμβατότητα με λειτουργικά συστήματα Η μονάδα και τα προγράμματα λογισμικού WD Drive Utilities και WD Security είναι συμβατά με τα ακόλουθα λειτουργικά συστήματα: Windows macos Windows 7 Mavericks 2
8 Πληροφορίες για τη μονάδα WD Windows macos Windows 8 Windows 8.1 Windows 10 Yosemite El Capitan Sierra Το λογισμικό WD Backup είναι συμβατό με τα ακόλουθα λειτουργικά συστήματα: Windows 7 Windows 8 Windows 8.1 Windows 10 Η συμβατότητα ενδέχεται να διαφέρει ανάλογα με τη διαμόρφωση των παραμέτρων του υλικού και το λειτουργικό σύστημα. Για την ανώτατη επίδοση και αξιοπιστία, πρέπει πάντοτε να εγκαθιστάτε τις πιο πρόσφατα ενημερωμένες εκδόσεις και το τελευταίο Service Pack (SP). Για υπολογιστές Windows, μεταβείτε στο μενού Start (Έναρξη) και επιλέξτε Windows Update (Ενημέρωση Windows). Σε υπολογιστές Mac, πηγαίνετε στο μενού Apple και επιλέξτε Software Update (Ενημέρωση λογισμικού) ή App Store. Διαμόρφωση μονάδας δίσκου Η μονάδα είναι διαμορφωμένη σε ένα διαμέρισμα exfat, για να υπάρχει συμβατότητα με όλα τα ενημερωμένα λειτουργικά συστήματα Windows και Mac. Φυσική περιγραφή Η μονάδα περιλαμβάνει τα εξής: Σύνδεσμο τροφοδοσίας, θύρα διεπαφής και υποδοχή ασφαλείας στο πίσω μέρος Διεπαφή USB 3.0 Το πρότυπο USB 3.0 υποστηρίζει ρυθμούς μεταφοράς διεπαφής έως και 5 Gb/s. Το πρότυπο USB 3.0 έχει οπισθόδρομη συμβατότητα με το πρότυπο USB 2.0. Οι διεπαφές USB 2.0 υποστηρίζουν ρυθμούς μεταφοράς διεπαφών έως και 480 Mb/s. Υποδοχή ασφαλείας Kensington Ως μέρος του συστήματος αντικλεπτικής προστασίας, η υποδοχή ασφαλείας Kensington υποστηρίζει το τυπικό καλώδιο ασφαλείας Kensington (πωλείται ξεχωριστά). Αν χρειάζεστε περισσότερες πληροφορίες για την υποδοχή ασφαλείας Kensington, το Σύστημα Ασφαλείας Kensington και τα διαθέσιμα προϊόντα, επισκεφτείτε τον ιστότοπο 3
9 Πληροφορίες για τη μονάδα WD Δήλωση της μονάδας σας Δηλώνετε πάντοτε τη μονάδα, για να έχετε πρόσβαση στις πιο πρόσφατες ενημερώσεις και σε ειδικές προσφορές. Μπορείτε να δηλώσετε εύκολα τη μονάδα σας χρησιμοποιώντας το λογισμικό WD Discovery. Ένας άλλος τρόπος είναι να κάνετε ηλεκτρονική δήλωση στη διεύθυνση register.wdc.com. Προφυλάξεις κατά τον χειρισμό Τα προϊόντα της WD είναι όργανα ακριβείας και απαιτούν προσεκτική μεταχείριση κατά την αποσυσκευασία και την εγκατάστασή τους. Οι μονάδες ενδέχεται να υποστούν ζημιά λόγω απότομου χειρισμού, χτυπημάτων ή κραδασμών. Κατά την αποσυσκευασία και την εγκατάσταση της εξωτερικής σας συσκευής αποθήκευσης πρέπει να τηρείτε πάντοτε τις εξής προφυλάξεις: Αποφύγετε την πτώση ή το τράνταγμα της μονάδας. Μην μετακινείτε τη μονάδα ενώ βρίσκεται σε εξέλιξη κάποια δραστηριότητα. Μην χρησιμοποιήσετε το συγκεκριμένο προϊόν ως φορητή μονάδα. Για να εξαερίζεται η μονάδα όπως πρέπει, μην φράσσετε τις σχισμές εξαερισμού στο περίβλημά της. 4
10 Σύνδεση της μονάδας και πρώτα βήματα 2 Σύνδεση της μονάδας και πρώτα βήματα Το κεφάλαιο αυτό παρέχει οδηγίες για τη σύνδεση της μονάδας και την εγκατάσταση των λογισμικών WD στον υπολογιστή σας. Περιλαμβάνει τα εξής θέματα: Σύνδεση της μονάδας Τα πρώτα βήματα με το λογισμικό της WD Σύνδεση της μονάδας 1. Θέστε τον υπολογιστή σας σε λειτουργία. 2. Συνδέστε τη μονάδα στον υπολογιστή σας, όπως φαίνεται στην εικόνα παρακάτω. 3. Ελέγξτε αν η μονάδα εμφανίζεται στον κατάλογο της βοηθητικής εφαρμογής διαχείρισης αρχείων του υπολογιστή σας. 4. Αν εμφανιστεί η οθόνη Found New Hardware (Εύρεση νέου υλικού), κάντε κλικ στην επιλογή Cancel (Ακύρωση) για να την κλείσετε. Το λογισμικό της WD εγκαθιστά το κατάλληλο πρόγραμμα οδήγησης για τη μονάδα. Η μονάδα MyBook είναι πλέον έτοιμη για χρήση ως εξωτερική μονάδα αποθήκευσης. Μπορείτε να βελτιώσετε τις δυνατότητές της εγκαθιστώντας το λογισμικό της WD που βρίσκεται στη μονάδα: WD Discovery WD Backup WD Security WD Drive Utilities 5
11 Σύνδεση της μονάδας και πρώτα βήματα Τα πρώτα βήματα με το λογισμικό της WD 1. Σε σύστημα Windows, κάντε εκτέλεση του WD Discovery.exe για να εγκαταστήσετε το λογισμικό της WD και να λάβετε βοήθεια σχετικά με τη δημιουργία ενός σχεδίου λήψης αντιγράφων ασφαλείας και την τροποποίηση των ρυθμίσεων του δίσκου. Αν δεν διαθέτετε σύνδεση στο διαδίκτυο, εγκαταστήστε το WD Backup και το WD Drive Utilities πηγαίνοντας στον φάκελο WD Software Offline Installers (Εγκαταστάσεις λογισμικού WD χωρίς σύνδεση) > Για Windows. 2. Σε σύστημα Mac, ανοίξτε το WD Discovery για Mac.dmg ώστε να εγκατασταθεί το λογισμικό της WD και να λάβετε βοήθεια σχετικά με την τροποποίηση των ρυθμίσεων του δίσκου. Αν δεν διαθέτετε σύνδεση στο διαδίκτυο, εγκαταστήστε το WD Drive Utilities πηγαίνοντας στον φάκελο WD Software Offline Installers (Εγκαταστάσεις λογισμικού WD χωρίς σύνδεση) > Για Mac. 6
12 WD Discovery 3 WD Discovery Η εφαρμογή WD Discovery είναι μια συλλογή από εργαλεία διαχείρισης της μονάδας δίσκου, όπως το WD Backup, το WD Security και το WD Drive Utilities, και μπορείτε να την εγκαταστήσετε μέσω του δίσκου. Η WD Discovery είναι μια εφαρμογή της γραμμής εργασιών, ένα μικρό εικονίδιο εμφανίζεται στη γραμμή εργασιών του συστήματος Windows σας, στην κάτω δεξιά γωνία της οθόνης. Επίσης, μπορείτε να κάνετε «ξεκαρφίτσωμα» της εφαρμογής και με αυτόν τον τρόπο να ανοίγει σε παράθυρο. Το παρόν κεφάλαιο περιλαμβάνει τα εξής θέματα: Εγκατάσταση του WD Discovery Χρήση της εφαρμογής WD Discovery Καρτέλα Συσκευών Καρτέλα εφαρμογών Διαθέσιμες Εφαρμογές Εγκατάσταση του WD Discovery Μπορείτε να εγκαταστήσετε την εφαρμογή WD Discovery από τη μονάδα δίσκου σας. 1. Κάντε διπλό κλικ στο WD Discovery.exe. 2. Κάντε κλικ στην επιλογή Install Now (Εγκατάσταση Τώρα). 3. Εγκαταστήστε τις ενημερώσεις της εφαρμογής, ανάλογα με την περίπτωση. Στην οθόνη WD Discovery εμφανίζεται μια λίστα με τις συνδεδεμένες συσκευές, η επιλογή εισαγωγής των δεδομένων που είναι αποθηκευμένα σε νέφος ή κοινωνικά μέσα, μηνύματα ενημερώσεων και ένας σύνδεσμος για δήλωση της μονάδας δίσκου σας. 7
13 WD Discovery Χρήση της εφαρμογής WD Discovery Από προεπιλογή, μπορείτε να βρείτε την εφαρμογή WD Discovery στη γραμμή εργασιών του συστήματος. Αν ξαφνικά δεν εμφανίζεται, είναι πιθανό ότι έχετε κάνει «ξεκαρφίτσωμα» της εφαρμογής, που σημαίνει ότι λειτουργεί σε ξεχωριστό παράθυρο. Συνιστούμε να δηλώσετε τη μονάδα δίσκου σας το συντομότερο δυνατόν. Η δήλωση της μονάδας προσφέρει μια σειρά πλεονεκτημάτων, στα οποία περιλαμβάνονται: Ο προσδιορισμός της περιόδου ισχύος της εγγύησης Η ειδοποίηση για ενημερώσεις λογισμικού και υλικολογισμικού για καταχωρημένες μονάδες Η διαθεσιμότητα υπηρεσιών υποστήριξης Καρτέλα Συσκευών Στην καρτέλα Συσκευών εμφανίζεται μια λίστα με τις μονάδες δίσκου που είναι συνδεδεμένες στο σύστημά σας και τον όγκο των δεδομένων που περιέχονται σε αυτές. Για το κάθε στοιχείο της λίστας εμφανίζεται το όνομα της μονάδας δίσκου, το γράμμα της μονάδας δίσκου, η χωρητικότητα, το όνομα του προϊόντος και το ποσοστό ελεύθερου χώρου που απομένει. Κάνοντας μία φορά κλικ σε μια από τις μονάδες δίσκου της λίστας ανοίγει ένα παράθυρο file explorer (Εξερεύνησης αρχείων). 8
14 WD Discovery Καρτέλα εφαρμογών Στην καρτέλα Εφαρμογές, εμφανίζεται η λίστα των εφαρμογών της WD που περιλαμβάνονται στη σειρά WD Discovery και ένας αριθμός εφαρμογών που δημιουργήθηκαν από άλλες εταιρείες και οργανισμούς. Στις εφαρμογές της WD περιλαμβάνονται οι εφαρμογές: WD Backup: κάνει απλή και εύκολη τη δημιουργία αντιγράφων ασφαλείας για τα προσωπικά σας αρχεία, τις φωτογραφίες, τα βίντεο και τη μουσική WD Drive Utilities: σας επιτρέπει να διατηρείτε τη λειτουργία του δίσκου σας στην καλύτερη δυνατή κατάσταση και περιλαμβάνει ρυθμίσεις για την αναστολή λειτουργίας, την εύρυθμη λειτουργία, τις ρυθμίσεις RAID αλλά και δυνατότητες drive erase (διαγραφή μονάδας) WD Security: εφαρμόζει προστασία μέσω κωδικού πρόσβασης και έχει δυνατότητες κρυπτογράφησης δεδομένων 256-bit για το υλισμικό της υποστηριζόμενης μονάδας σκληρού δίσκου της WD. Διαθέσιμες Εφαρμογές Διατίθεται μια σειρά εφαρμογών άλλων κατασκευαστών. Για να δείτε τη λίστα, κάντε κλικ στην καρτέλα Διαθέσιμες Εφαρμογές. Σημείωση: Οι εφαρμογές που εμφανίζονται στην καρτέλα Διαθέσιμες Εφαρμογές έχουν δημιουργηθεί από άλλες εταιρείες και οργανισμούς και παρόλο που έχουν ελεγχθεί και εγκριθεί για χρήση στη μονάδα δίσκου, θα πρέπει να επικοινωνήσετε με τον εκδότη για τις πλήρεις οδηγίες, τους όρους αδειοδότησης του λογισμικού και τις πληροφορίες εγγύησης. 9
15 Δημιουργία αντιγράφων ασφαλείας αρχείων 4 Δημιουργία αντιγράφων ασφαλείας αρχείων Το παρόν κεφάλαιο περιλαμβάνει τα εξής θέματα: Πώς λειτουργεί η δημιουργία αντιγράφων ασφαλείας Δημιουργία αντιγράφων ασφαλείας αρχείων Διαμόρφωση του λογαριασμού σας σε υπηρεσία νέφους Πώς λειτουργεί η δημιουργία αντιγράφων ασφαλείας Το λογισμικό WD Backup είναι μια εφαρμογή χρονοπρογραμματισμένης δημιουργίας αντιγράφων ασφαλείας για αυτόματη δημιουργία αντιγράφων ασφαλείας των αρχείων που επιλέγετε στο χρονοδιάγραμμα που ορίζετε. Όταν δημιουργείτε ένα σχέδιο δημιουργίας αντιγράφων ασφαλείας, καθορίζετε τα εξής: Προορισμός αντιγράφων ασφαλείας η εξωτερική μονάδα αποθήκευσης όπου θα αντιγράψετε τα αρχεία σας για ασφάλεια. Ο προορισμός αντιγράφων ασφαλείας μπορεί να είναι: Υποστηριζόμενη εξωτερική μονάδα αποθήκευσης Λογαριασμός υπηρεσίας νέφους Προέλευση αντιγράφων ασφαλείας τα αρχεία και οι φάκελοι υπολογιστή που θέλετε να αντιγράψετε στον προορισμό αντιγράφων ασφαλείας για ασφάλεια. Η προέλευση αντιγράφων ασφαλείας μπορεί να είναι: Εσωτερική μονάδα σκληρού δίσκου ή διαμέρισμα μονάδας σκληρού δίσκου Υποστηριζόμενη εξωτερική μονάδα αποθήκευσης Υποστηριζόμενος λογαριασμός υπηρεσίας νέφους Χρονοδιάγραμμα η ώρα της ημέρας, η ημέρα της εβδομάδας και ο μήνας που θέλετε να εκτελεστεί η δημιουργία αντιγράφων ασφαλείας. Μετά τη δημιουργία ενός σχεδίου δημιουργίας αντιγράφων ασφαλείας, όταν κάνετε κλικ στο κουμπί Start Backup (Έναρξη δημιουργίας αντιγράφων ασφαλείας), το λογισμικό WD Backup αντιγράφει όλα τα καθορισμένα αρχεία και τους φακέλους της προέλευσης αντιγράφων ασφαλείας στον καθορισμένο προορισμό αντιγράφων ασφαλείας. Στη συνέχεια, με βάση το χρονοδιάγραμμα που έχετε καθορίσει, το λογισμικό WD Backup δημιουργεί αυτόματα αντίγραφα ασφαλείας των εξής στοιχείων: Νέο αρχείο που δημιουργήθηκε ή αντιγράφηκε σε συσκευή ή φάκελο με δυνατότητα αντιγράφων ασφαλείας Υπάρχον αρχείο με δυνατότητα αντιγράφων ασφαλείας που τροποποιήθηκε Η προστασία είναι αυτόματη το λογισμικό WD Backup εκτελεί όλες τις απαραίτητες διαδικασίες, χωρίς να απαιτούνται ενέργειες από μέρους σας. Απλώς συνδέστε τις συσκευές προέλευσης και προορισμού αντιγράφων ασφαλείας στον υπολογιστή σας. 10
16 Δημιουργία αντιγράφων ασφαλείας αρχείων Σημείωση: Κάθε φορά που αποσυνδέετε και επανασυνδέετε μια συσκευή προέλευσης ή προορισμού αντιγράφων ασφαλείας, το λογισμικό WD Backup σαρώνει εκ νέου τη συσκευή προέλευσης αντιγράφων ασφαλείας για τον εντοπισμό νέων ή τροποποιημένων αρχείων και συνεχίζει την αυτόματη δημιουργία αντιγράφου ασφαλείας, σύμφωνα με το χρονοδιάγραμμα. Εξαιρούμενα αρχεία Το λογισμικό WD Backup δεν δημιουργεί αντίγραφα ασφαλείας του σχεδίου λήψης αντιγράφων ασφαλείας ή αρχείων που έχουν συγκεκριμένα στοιχεία, όπως: Χαρακτηριστικά: reparsepoint, temporary Ονόματα: \AppData\Roaming\Microsoft\Windows, [CommonApplicationData] \Western Digital\, [CommonApplicationData]\Microsoft\Windows\Caches\, config.msi, MSOCache, ntuser.dat, ntuser.ini, [RecycleBin], $recycle.bin, recycler, [Root]\Drivers\, [Root]\Temp\, System Volume Information,.WD Hidden Items, [Windows] Επεκτάσεις:.ds_store,.temp,.tmp,.wdsync Αρχική τιμή: ~ Τελικές τιμές: desktop.ini,.dropbox,.dropbox.attr, hiberfil.sys, -journal, pagefile.sys, thumbs.db Δημιουργία αντιγράφων ασφαλείας αρχείων 1. Ανοίξτε το παράθυρο διαλόγου Select your WD storage device or cloud service (Επιλέξτε συσκευή αποθήκευσης WD ή υπηρεσία νέφους) κάνοντας κλικ σε ένα από τα εξής: Add Backup Plan (Προσθήκη σχεδίου δημιουργίας αντιγράφων ασφαλείας) στην οθόνη WD Backup Configure backup (Διαμόρφωση αντιγράφων ασφαλείας) στο μενού προβολής του WD Backup από τη γραμμή εργασιών των Windows 2. Το παράθυρο διαλόγου Select your WD storage device or cloud service (Επιλέξτε συσκευή αποθήκευσης WD ή υπηρεσία νέφους) εμφανίζει όλες τις συσκευές υλικού και τους λογαριασμούς υπηρεσίας νέφους που μπορείτε να χρησιμοποιήσετε για μια συσκευή προορισμού αντιγράφων ασφαλείας: a. Επιλέξτε για επισήμανση της συσκευής που θέλετε να χρησιμοποιήσετε. b. Αν έχετε περισσότερες από τρεις διαθέσιμες συσκευές, χρησιμοποιήστε τα κουμπιά κύλισης αριστερά και δεξιά, για να τις δείτε όλες. c. Κάντε κλικ στην επιλογή Next (Επόμενο) για να εμφανιστεί το παράθυρο διαλόγου Setup Complete (Ολοκλήρωση εγκατάστασης): Θα πρέπει να έχετε υπόψη σας τα εξής: ΑΝ επιλέξατε... Λογαριασμός υπηρεσίας νέφους, ΤΟΤΕ το λογισμικό WD Backup εμφανίζει... Ένα παράθυρο διαλόγου εισόδου ή σύνδεσης που πρέπει να συμπληρώσετε για να συνεχίσετε. (Βλ. Διαμόρφωση του λογαριασμού σας σε υπηρεσία νέφους.) 11
17 Δημιουργία αντιγράφων ασφαλείας αρχείων ΑΝ επιλέξατε... ΤΟΤΕ το λογισμικό WD Backup εμφανίζει... Κλειδωμένη συσκευή που προστατεύεται με κωδικό πρόσβασης, Ένα μήνυμα απουσίας εγγράψιμου διαμερίσματος. Σε αυτήν την περίπτωση, για να ξεκλειδώσετε τη μονάδα, μπορείτε να χρησιμοποιήσετε είτε το λογισμικό WD Security είτε το λογισμικό WD Drive Utilities. Στη συνέχεια επιλέξτε την ξανά. 3. Η αρχική/προεπιλεγμένη διαμόρφωση των ρυθμίσεων δημιουργίας αντιγράφων ασφαλείας στο παράθυρο διαλόγου Setup Complete (Η ρύθμιση ολοκληρώθηκε) είναι για ωριαία δημιουργία ανιτγράφων ασφαλείας όλων των στοιχείων που βρίσκονται στο φάκελο Windows Users για το όνομα χρήστη του υπολογιστή σας. Στο παράθυρο διαλόγου Setup Complete (Η ρύθμιση ολοκληρώθηκε): ΕΑΝ θέλετε να... ΤΟΤΕ επιλέξτε... Αποδεχτείτε τις προεπιλεγμένες ρυθμίσεις, Καθορίσετε διαφορετικό χρονοδιάγραμμα δημιουργίας αντιγράφων ασφαλείας Start Backup (Έναρξη δημιουργίας αντιγράφων ασφαλείας) για να αποθηκεύσετε και να εκτελέσετε το σχέδιο δημιουργίας αντιγράφων ασφαλείας και κλείστε το παράθυρο διαλόγου Setup Complete (Η ρύθμιση ολοκληρώθηκε). Προχωρήστε στο Βήμα 10. Edit Schedule (Επεξεργασία χρονοδιαγράμματος) για να εμφανιστεί η οθόνη Automatic Backup Schedule (Χρονοδιάγραμμα αυτόματης δημιουργίας αντιγράφων ασφαλείας) και προχωρήστε στο Βήμα 4. Αλλάξετε τη ρύθμιση Include Files (Συμπερίληψη αρχείων), Edit Files (Επεξεργασία αρχείων) για να εμφανιστεί η οθόνη Select Files to Back Up (Επιλογή αρχείων για δημιουργία αντιγράφων ασφαλείας) και προχωρήστε στο Βήμα Στην οθόνη Automatic Backup Schedule (Χρονοδιάγραμμα αυτόματης δημιουργίας αντιγράφων ασφαλείας), ορίστε την επιλογή για το χρονοδιάγραμμα αυτόματης δημιουργίας αντιγράφων ασφαλείας που επιθυμείτε: Αν επιλέξετε... Hourly (Ανά μία ώρα) Daily (Κάθε μέρα) Διαμορφώνεται η αυτόματη δημιουργία αντιγράφων ασφαλείας... Κάθε ώρα, 24 ώρες την ημέρα, 7 ημέρες την εβδομάδα. Μία φορά την ημέρα, τις ημέρες της εβδομάδας που επιλέγετε, κατά την ώρα ή το ημίωρο που καθορίζετε. Για ωριαία δημιουργία αντιγράφων ασφαλείας: 12
18 Δημιουργία αντιγράφων ασφαλείας αρχείων Αν επιλέξετε... Διαμορφώνεται η αυτόματη δημιουργία αντιγράφων ασφαλείας... Monthly (Κάθε μήνα) 1. Επιλέξτε ή αποεπιλέξτε τα πλαίσια ελέγχου Days (Ημέρες) για να καθορίσετε τις ημέρες της εβδομάδας στις οποίες θέλετε να εκτελείται η δημιουργία αντιγράφων ασφαλείας. 2. Χρησιμοποιήστε το πλαίσιο επιλογής At (στις) για να καθορίσετε ποια ώρα της ημέρας θέλετε να εκτελείται η λήψη αντιγράφων ασφαλείας. Μία φορά το μήνα, την ημέρα της επιλογής σας, κατά την ώρα ή το ημίωρο που καθορίζετε. Για μηνιαία δημιουργία αντιγράφων ασφαλείας: 1. Χρησιμοποιήστε ή εκκαθαρίστε τα πλαίσια ελέγχου Weeks (Εβδομάδες) για να καθορίσετε ποια εβδομάδα θέλετε να εκτελείται η δημιουργία αντιγράφου ασφαλείας First (Πρώτη), Second (Δεύτερη), Third (Τρίτη), Fourth (Τέταρτη) ή Last (Τελευταία). 2. Επιλέξτε ή αποεπιλέξτε τα πλαίσια ελέγχου Days (Ημέρες) για να καθορίσετε τις ημέρες της εβδομάδας στις οποίες θέλετε να εκτελείται η λήψη αντιγράφων ασφαλείας. 3. Χρησιμοποιήστε το πλαίσιο επιλογής At (στις) για να καθορίσετε ποια ώρα της ημέρας θέλετε να εκτελείται η λήψη αντιγράφων ασφαλείας. 5. Κάντε κλικ στο κουμπί OK για να αποθηκεύσετε και να εφαρμόσετε την αλλαγή στο χρονοδιάγραμμα δημιουργίας αντιγράφων ασφαλείας και κλείστε την οθόνη Automatic Backup Schedule (Χρονοδιάγραμμα αυτόματης δημιουργίας αντιγράφων ασφαλείας). 6. Μετά την αλλαγή του χρονοδιαγράμματος δημιουργίας αντιγράφων ασφαλείας: ΕΑΝ θέλετε να... ΤΟΤΕ επιλέξτε... Αποδεχθείτε την προεπιλεγμένη ρύθμιση Include Files (Συμπερίληψη αρχείων) Αλλάξετε τη ρύθμιση Include Files (Συμπερίληψη αρχείων), Start Backup (Έναρξη δημιουργίας αντιγράφων ασφαλείας) για να αποθηκεύσετε και να εκτελέσετε το σχέδιο δημιουργίας αντιγράφων ασφαλείας και κλείστε το παράθυρο διαλόγου Setup Complete (Η ρύθμιση ολοκληρώθηκε). Προχωρήστε στο Βήμα 10. Edit Files (Επεξεργασία αρχείων) για να εμφανιστεί η οθόνη Select files to back up (Επιλογή αρχείων για δημιουργία αντιγράφων ασφαλείας) και προχωρήστε στο Βήμα 7. 13
19 Δημιουργία αντιγράφων ασφαλείας αρχείων 7. Στην οθόνη Select Files to Back Up (Επιλογή αρχείων για δημιουργία αντιγράφων ασφαλείας): a. Κάντε κλικ για να επιλέξετε τη συσκευή που έχει τα αρχεία και τους φακέλους για τα οποία θέλετε να δημιουργήσετε αντίγραφα ασφαλείας: My Computer (Ο υπολογιστής μου) Dropbox Σημείωση: Αν τα αρχεία και οι φάκελοι για τα οποία θέλετε να δημιουργήσετε αντίγραφα ασφαλείας βρίσκονται σε λογαριασμό στο Dropbox και δεν έχετε διαμορφώσει το λογαριασμό για πρόσβαση μέσω του λογισμικού WD Backup, ανατρέξτε στην ενότητα Διαμόρφωση του λογαριασμού σας σε υπηρεσία νέφους b. Στην προβολή της δομής αρχείων της επιλεγμένης συσκευής, κάντε κλικ στους επιλογείς για να ανοίξετε τις λίστες και να επιλέξετε το πλαίσιο ελέγχου για κάθε αρχείο και φάκελο για τα οποία θέλετε να δημιουργήσετε αντίγραφα ασφαλείας. Έχετε υπόψη ότι αν επιλέξετε το πλαίσιο ελέγχου για έναν φάκελο, επιλέγονται αυτόματα τα πλαίσια ελέγχου για όλα τα αρχεία και τους υποφακέλους στο φάκελο. c. Εκκαθαρίστε το πλαίσιο ελέγχου για κάθε αρχείο και φάκελο που δεν θέλετε να συμπεριλάβετε στο αντίγραφο ασφαλείας. Επίσης, έχετε υπόψη ότι αν εκκαθαρίσετε το πλαίσιο ελέγχου για έναν φάκελο, εκκαθαρίζονται αυτόματα τα πλαίσια ελέγχου για όλα τα αρχεία και τους υποφακέλους στο φάκελο. Σημείωση: Η προεπιλεγμένη προέλευση αντιγράφων ασφαλείας είναι όλα τα στοιχεία που περιλαμβάνονται στο φάκελο Windows Users για το όνομα χρήστη του υπολογιστή σας. Αν δε θέλετε να συμπεριλάβετε αυτά τα αρχεία και τους φακέλους στα αντίγραφα ασφαλείας, μην ξεχάσετε να εκκαθαρίσετε αυτήν την επιλογή. d. Κάντε κλικ στο OK για να αποθηκεύσετε τις επιλογές σας και να κλείσει η οθόνη Select Files to Back Up (Επιλογή αρχείων για δημιουργία αντιγράφων ασφαλείας). 8. Επιβεβαιώστε ότι οι καθορισμένες επιλογές Automatic Backups (Αυτόματη δημιουργία αντιγράφων ασφαλείας) και Include Files (Συμπερίληψη αρχείων) είναι σωστές. 9. Κάντε κλικ στο κουμπί Start Backup (Έναρξη δημιουργίας αντιγράφων ασφαλείας) για να αποθηκεύσετε και να εκτελέσετε το σχέδιο δημιουργίας αντιγράφων ασφαλείας και κλείστε το παράθυρο διαλόγου Setup Complete (Η ρύθμιση ολοκληρώθηκε). 10. Το λογισμικό WD Backup ξεκινά τη δημιουργία των πρώτων αντιγράφων ασφαλείας αμέσως και δείχνει την πρόοδο σε ένα μήνυμα Backup in progress (x % complete) (Δημιουργία αντιγράφων ασφαλείας σε εξέλιξη (ολοκληρώθηκε το x %)) στο παράθυρο διαλόγου Backup (Αντίγραφα ασφαλείας). Μετά την ολοκλήρωση της δημιουργίας των αρχικών αντιγράφων ασφαλείας, η δημιουργία αντιγράφων ασφαλείας εκτελείται αυτόματα, σύμφωνα με το καθορισμένο χρονοδιάγραμμα. 14
20 Δημιουργία αντιγράφων ασφαλείας αρχείων Διαμόρφωση του λογαριασμού σας σε υπηρεσία νέφους Για να μπορέσετε να χρησιμοποιήσετε μια υπηρεσία νέφους ως προέλευση ή προορισμό αντιγράφων ασφαλείας, πρέπει να διαμορφώσετε το λογαριασμό σας, ώστε να είναι προσβάσιμος από το λογισμικό WD Backup. 1. Ανοίξτε το παράθυρο διαλόγου Select your WD storage device or cloud service (Επιλέξτε συσκευή αποθήκευσης WD ή υπηρεσία νέφους) κάνοντας κλικ σε ένα από τα εξής: Add Backup Plan (Προσθήκη σχεδίου δημιουργίας αντιγράφων ασφαλείας) στην οθόνη WD Backup: Configure backup (Διαμόρφωση αντιγράφων ασφαλείας) στο μενού προβολής του WD Backup από τη γραμμή εργασιών των Windows: 2. Στο παράθυρο διαλόγου Select your WD storage device or cloud service (Επιλέξτε συσκευή αποθήκευσης WD ή υπηρεσία νέφους), επιλέξτε για επισήμανση το εικονίδιο Dropbox: 3. Κάντε κλικ στο κουμπί Next (Επόμενο), για να εμφανιστεί το παράθυρο διαλόγου σύνδεσης για το λογαριασμό σας στο Dropbox: 15
21 Δημιουργία αντιγράφων ασφαλείας αρχείων 4. Στο παράθυρο διαλόγου σύνδεσης: a. Κάντε κλικ στην επιλογή Sign In (Είσοδος). Το λογισμικό WD Backup ενεργοποιεί για λογαριασμό σας ένα αίτημα σύνδεσης και χρησιμοποιεί το πρόγραμμα περιήγησης ιστού για να αποκτήσει πρόσβαση στον ιστότοπο της υπηρεσίας Dropbox. b. Στον ιστότοπο της υπηρεσίας Dropbox, αν δεν έχετε διαμορφώσει τον λογαριασμό σας έτσι ώστε να διατηρούνται τα διαπιστευτήρια σύνδεσής σας, πληκτρολογήστε τη διεύθυνση ηλεκτρονικού ταχυδρομείου σας και τον κωδικό πρόσβασής σας και κάντε κλικ στην επιλογή Sign Ιn (Είσοδος) για να δείτε το αίτημα σύνδεσης από το λογισμικό WD Backup. c. Κάντε κλικ στην επιλογή Allow (Να επιτραπεί) για αποδοχή του αιτήματος σύνδεσης. d. Η ένδειξη Success! (Επιτυχία!) σημαίνει ότι δόθηκε πρόσβαση στο λογισμικό WD Backup στο λογαριασμό σας στην υπηρεσία Dropbox. e. Κάντε κλικ στο κουμπί Finish (Τέλος) στο παράθυρο διαλόγου σύνδεσης στο Dropbox για να ολοκληρώσετε τη διαμόρφωση και να εμφανιστεί το παράθυρο διαλόγου Setup Complete (Η ρύθμιση ολοκληρώθηκε) με το Dropbox επιλεγμένο ως συσκευή προορισμού αντιγράφων ασφαλείας: 16
22 Επαναφορά αρχείων 5 Επαναφορά αρχείων Το παρόν κεφάλαιο περιλαμβάνει τα εξής θέματα: Τρόπος λειτουργίας της επαναφοράς Επαναφορά αρχείων Τρόπος λειτουργίας της επαναφοράς Το λογισμικό WD Backup διευκολύνει την επαναφορά αρχείων από τα οποία έχει δημιουργηθεί αντίγραφο ασφαλείας και τα οποία βρίσκονται στη συσκευή προορισμού αντιγράφων ασφαλείας: Στις αρχικές θέσεις στη συσκευή προέλευσης αντιγράφου ασφαλείας Σε οποιαδήποτε άλλη θέση επιλέξετε Η επαναφορά είναι γενικά μια διαδικασία τεσσάρων βημάτων: 1. Επιλέξτε τη συσκευή προορισμού αντιγράφων ασφαλείας και την προγραμματισμένη δημιουργία αντιγράφων ασφαλείας που έχει τα αρχεία τα οποία θέλετε να επαναφέρετε. 2. Επιλέξτε τη θέση στην οποία θέλετε να επαναφέρετε τα αρχεία. 3. Καθορίστε τι θέλετε να επαναφέρετε: μεμονωμένα αρχεία και φάκελοι ή τα πάντα. 4. Επαναφέρετε τα αρχεία. Επαναφορά αρχείων 1. Ανοίξτε το παράθυρο διαλόγου Restore (Επαναφορά) με έναν από τους παρακάτω τρόπους: Restore (Επαναφορά) στην οθόνη WD Backup: Restore files (Επαναφορά αρχείων) στο μενού προβολής του WD Backup από τη γραμμή εργασιών των Windows. 2. Στο παράθυρο διαλόγου Restore (Επαναφορά): a. Αν έχετε περισσότερες από μία μονάδες προορισμού αντιγράφων ασφαλείας συνδεδεμένες στον υπολογιστή σας, κάντε κλικ για να επιλέξετε αυτήν που περιλαμβάνει τα αρχεία αντιγράφων ασφαλείας που θέλετε να επαναφέρετε. b. Επιλέξτε τη θέση στην οποία θέλετε να επαναφέρετε τα αρχεία: ΑΝ θέλετε να ανακτήσετε αρχεία... ΤΟΤΕ επιλέξτε... Στις αρχικές τους θέσεις, Σε μια νέα θέση, Original Location (Αρχική θέση). Select Location (Επιλογή θέσης) για να ενεργοποιήσετε το κουμπί Browse (Περιήγηση) και: 17
23 Επαναφορά αρχείων ΑΝ θέλετε να ανακτήσετε αρχεία... ΤΟΤΕ επιλέξτε Κάντε κλικ στην επιλογή Browse (Περιήγηση) για να εμφανιστεί η οθόνη Select Location (Επιλογή θέσης): 2. Χρησιμοποιήστε την προβολή δομής φακέλου του υπολογιστή σας για να επιλέξετε τη θέση επαναφοράς. 3. Με το επιλεγμένο όνομα φακέλου στο πλαίσιο Folder (Φάκελος), κάντε κλικ στο κουμπί Select Folder (Επιλογή φακέλου). 4. Το λογισμικό WD Backup κλείνει την οθόνη Select Location (Επιλογή θέσης) και εμφανίζει τη διαδρομή προς τον επιλεγμένο φάκελο στο παράθυρο διαλόγου Restore (Επαναφορά). c. Κάντε κλικ στο κουμπί Select Files to Restore (Επιλέξτε αρχεία για επαναφορά) για να εμφανιστεί η οθόνη Restore Files (Επαναφορά αρχείων) με το παλαιότερο αντίγραφο ασφαλείας να έχει οριστεί από προεπιλογή στην επιλογή View files from list (Προβολή αρχείων από λίστα). 3. Στην οθόνη Restore Files (Επαναφορά αρχείων): a. Στην επιλογή View files from list (Προβολή αρχείων από λίστα), επιλέξτε το αντίγραφο ασφαλείας που περιέχει τα αρχεία τα οποία θέλετε να επαναφέρετε. b. Χρησιμοποιήστε την προβολή δομής φακέλου του επιλεγμένου αντιγράφου ασφαλείας, για να προσδιορίσετε τα αρχεία τα οποία θέλετε να επαναφέρετε: ΑΝ θέλετε να ανακτήσετε... ΤΟΤΕ... Όλα τα αρχεία στο επιλεγμένο αντίγραφο ασφαλείας, Επιλεγμένα αρχεία και επιλεγμένους φακέλους, Επιλέξτε το πλαίσιο ελέγχου ανωτάτου επιπέδου, για να προσδιορίσετε ολόκληρο το αντίγραφο ασφαλείας. 1. Κάντε κλικ στους επιλογείς στην προβολή δομής φακέλου του αντιγράφου ασφαλείας, για να ανοίξετε τους φακέλους και τους υποφακέλους. 2. Επιλέξτε τα πλαίσια ελέγχου για τα αρχεία ή τους φακέλους που θέλετε να επαναφέρετε. Έχετε υπόψη ότι αν επιλέξετε το πλαίσιο ελέγχου για έναν φάκελο, επιλέγονται αυτόματα όλα τα αρχεία και οι υποφάκελοι στον φάκελο. c. Κάντε κλικ στο κουμπί Restore (Επαναφορά), για να επαναφέρετε όλα τα επιλεγμένα αρχεία ή τους φακέλους στην καθορισμένη θέση. 18
24 Κλείδωμα και ξεκλείδωμα της μονάδας 6 Κλείδωμα και ξεκλείδωμα της μονάδας Το παρόν κεφάλαιο περιλαμβάνει τα εξής θέματα: Προστασία της μονάδας με κωδικό πρόσβασης Ξεκλείδωμα της μονάδας Αλλαγή του κωδικού πρόσβασής σας Απενεργοποίηση της δυνατότητας κλειδώματος της μονάδας Προστασία της μονάδας με κωδικό πρόσβασης Πρέπει να προστατέψετε τη μονάδα με κωδικό πρόσβασης αν ανησυχείτε ότι κάποιοι άλλοι μπορεί να αποκτήσουν πρόσβαση στη μονάδα σας και δεν θέλετε να μπορούν να δουν τα αρχεία σας στη μονάδα. Ο κωδικός πρόσβασης μπορεί να χρησιμοποιηθεί για το κλείδωμα και το ξεκλείδωμα της μονάδας. Ανάλογα με την τοποθεσία σας¹, η χρήση κωδικού πρόσβασης μπορεί να έχε ως αποτέλεσμα την κρυπτογράφηση των δεδομένων σας. Το λογισμικό χρησιμοποιεί τον ατομικό κωδικό πρόσβασής σας για ηλεκτρονικό κλείδωμα και ξεκλείδωμα της μονάδας σας. Αν ξεχάσετε τον κωδικό πρόσβασής σας, δεν θα μπορείτε να αποκτήσετε πρόσβαση στα δεδομένα που βρίσκονται στη μονάδα ούτε να εγγράψετε νέα δεδομένα στη μονάδα. Για να μπορέσετε να χρησιμοποιήσετε ξανά τη μονάδα, θα χρειαστεί να τη σβήσετε. 1. Για να εκτελέσετε την εφαρμογή WD Security: Εάν έχετε το WD Discovery εγκατεστημένο και ανοιχτό, μπορείτε να εκτελέσετε την εφαρμογή WD Security αν μεταβείτε στην καρτέλα Εφαρμογές, βρείτε το εικονίδιο της εφαρμογής και πατήσετε Open (Άνοιγμα). Εναλλακτικά, μπορείτε να εκτελέσετε την εφαρμογή από το μενού έναρξης των Windows, επιλέγοντας Start (Έναρξη)> All Programs (Όλα τα Προγράμματα)> WD Discovery> More WD Apps (Περισσότερες εφαρμογές WD)> WD Security ή Start (Έναρξη)> All Programs (Όλα τα Προγράμματα)> WD Apps (Εφαρμογές WD)> WD Security. 2. Αν έχετε συνδέσει στον υπολογιστή σας περισσότερες από μία υποστηριζόμενες μονάδες, επιλέξτε αυτή για την οποία θέλετε να δημιουργήσετε κωδικό πρόσβασης. 3. Διαβάστε την προειδοποίηση για την πιθανότητα απώλειας δεδομένων αν ξεχάσετε τον κωδικό πρόσβασής σας. 4. Πληκτρολογήστε τον κωδικό πρόσβασής σας στο πλαίσιο Password (Κωδικός πρόσβασης) χρησιμοποιώντας έως 25 χαρακτήρες. 5. Πληκτρολογήστε πάλι τον κωδικό πρόσβασης στο πλαίσιο Verify Password (Επαλήθευση κωδικού). 1 Δεν περιέχουν όλα τα προϊόντα της Western Digital ενεργή κρυπτογράφηση δεδομένων. Σε ορισμένες αγορές, όπως στη Ρωσία, η κρυπτογράφηση είναι απενεργοποιημένη και δεν είναι δυνατή η ενεργοποίησή της από τον τελικό χρήστη. 19
25 Κλείδωμα και ξεκλείδωμα της μονάδας 6. Πληκτρολογήστε μια υπόδειξη που θα σας βοηθά να θυμάστε τον κωδικό πρόσβασής σας στο πλαίσιο Password Hint (Υπόδειξη για τον κωδικό πρόσβασης). 7. Επιλέξτε το πλαίσιο ελέγχου Enable auto unlock for this computer... (Ενεργοποίηση αυτόματου ξεκλειδώματος για αυτόν τον υπολογιστή...), αν θέλετε το λογισμικό WD Security να απομνημονεύσει τον κωδικό πρόσβασής σας για την επιλεγμένη μονάδα στον συγκεκριμένο υπολογιστή. 8. Κάντε κλικ στην επιλογή Set Password (Ορισμός κωδικού πρόσβασης), για να αποθηκεύσετε τον κωδικό πρόσβασής σας. Μετά τη δημιουργία κωδικού πρόσβασης, η μονάδα μένει ξεκλείδωτη για όσο διάστημα συνεχίσετε την τρέχουσα περίοδο εργασίας σας. Στη συνέχεια το λογισμικό : Κλειδώνει τη μονάδα μόλις τερματίσετε τη λειτουργία του υπολογιστή σας ή αποσυνδέσετε τη μονάδα. Η λειτουργία αναστολής λειτουργίας κλειδώνει τη μονάδα, αν δεν υπάρχει τροφοδοσία στη θύρα USB. Απαιτεί να πληκτρολογήσετε τον κωδικό πρόσβασής σας, για να ξεκλειδώσει τη μονάδα όταν επανεκκινήσετε τον υπολογιστή ή συνδέσετε ξανά τη μονάδα, ΕΚΤΟΣ ΑΝ επιλέξατε το πλαίσιο ελέγχου Enable auto unlock for this computer... (Ενεργοποίηση αυτόματου ξεκλειδώματος για αυτόν τον υπολογιστή...), όταν δημιουργήσατε τον κωδικό πρόσβασής σας Σημείωση: Όταν δημιουργείτε έναν κωδικό πρόσβασης, η μονάδα ξεκινά να προστατεύει τα δεδομένα σας. Ο κατάλογος αυτός εμφανίζεται: Την επόμενη φορά που θα τερματίσετε τη λειτουργία του υπολογιστή σας και θα τον επανεκκινήσετε Όταν αφαιρέσετε και επανασυνδέσετε τη μονάδα Όταν τερματιστεί η κατάσταση αναστολής λειτουργίας του υπολογιστή σας, ανάλογα με τη διαμόρφωσή του Ο κατάλογος εμφανίζεται ανεξάρτητα από το αν η μονάδα είναι κλειδωμένη ή όχι ή από το αν επιλέξατε το πλαίσιο ελέγχου Enable auto unlock for this computer... (Ενεργοποίηση αυτόματου ξεκλειδώματος για αυτόν τον υπολογιστή...) όταν δημιουργήσατε τον κωδικό πρόσβασής σας. Συνεχίζει να εμφανίζεται όσο έχετε ενεργοποιημένη την προστασία της μονάδας με κωδικό πρόσβασης. Ξεκλείδωμα της μονάδας Αφού δημιουργήσετε έναν κωδικό για να αποτρέψετε τρίτους από το να αποκτήσουν πρόσβαση στα αρχεία που βρίσκονται στη μονάδα, θα πρέπει να πληκτρολογείτε τον κωδικό για να ξεκλειδώνει η μονάδα κάθε φορά που προβαίνετε στις εξής ενέργειες εκτός και αν επιλέξατε το πλαίσιο ελέγχου Enable auto unlock for this computer... (Ενεργοποίηση αυτόματου ξεκλειδώματος για αυτόν τον υπολογιστή...): Τερματίζετε τη λειτουργία του υπολογιστή σας και τον επανεκκινείτε. Αποσυνδέετε τη μονάδα από τον υπολογιστή σας και τη συνδέετε ξανά. Ο υπολογιστής σας τερματίζει την κατάσταση αναστολής λειτουργίας. 20
26 Κλείδωμα και ξεκλείδωμα της μονάδας Θα πρέπει να πληκτρολογείτε τον κωδικό πρόσβασής σας ακόμη και αν δεν έχετε εγκαταστήσει το λογισμικό στον υπολογιστή σας. Με χρήση του λογισμικού WD Security ή WD Drive Utilities Κάθε φορά που τερματίζετε τη λειτουργία και επανεκκινείτε τον υπολογιστή σας ή αποσυνδέετε και συνδέετε εκ νέου τη μονάδα στον υπολογιστή, η εκκίνηση του λογισμικού WD Drive Utilities εμφανίζει το παράθυρο διαλόγου Unlock Drive (Ξεκλείδωμα μονάδας): Αυτό συμβαίνει: Είτε αυτόματα, αν έχετε μόνο τη μία κλειδωμένη μονάδα συνδεδεμένη στον υπολογιστή σας Είτε όταν επιλέγετε την κλειδωμένη μονάδα στην οθόνη του λογισμικού WD Drive Utilities, εφόσον υπάρχουν περισσότερες από μία υποστηριζόμενες μονάδες συνδεδεμένες στον υπολογιστή σας Για να ξεκλειδώσετε τη μονάδα: 1. Για να εκτελέσετε την εφαρμογή WD Security: Εάν έχετε το WD Discovery εγκατεστημένο και ανοιχτό, μπορείτε να εκτελέσετε την εφαρμογή WD Security αν μεταβείτε στην καρτέλα Εφαρμογές, βρείτε το εικονίδιο της εφαρμογής και πατήσετε Open (Άνοιγμα). Εναλλακτικά, μπορείτε να εκτελέσετε την εφαρμογή από το μενού έναρξης των Windows, επιλέγοντας Start (Έναρξη)> All Programs (Όλα τα Προγράμματα)> WD Discovery> More WD Apps (Περισσότερες εφαρμογές WD)> WD Security ή Start (Έναρξη)> All Programs (Όλα τα Προγράμματα)> WD Apps (Εφαρμογές WD)> WD Security. 2. Αν έχετε συνδέσει στον υπολογιστή σας περισσότερες από μία υποστηριζόμενες συσκευές, επιλέξτε αυτή για την οποία θέλετε να εμφανιστεί το παράθυρο διαλόγου Unlock Drive (Ξεκλείδωμα μονάδας). 3. Στο παράθυρο διαλόγου Unlock Drive (Ξεκλείδωμα μονάδας): a. Πληκτρολογήστε τον κωδικό πρόσβασής σας στο πλαίσιο Password (Κωδικός πρόσβασης). b. Κάντε κλικ στην επιλογή Unlock Drive (Ξεκλείδωμα μονάδας). Αλλαγή του κωδικού πρόσβασής σας 1. Για να εκτελέσετε την εφαρμογή WD Security: Εάν έχετε το WD Discovery εγκατεστημένο και ανοιχτό, μπορείτε να εκτελέσετε την εφαρμογή WD Security αν μεταβείτε στην καρτέλα Εφαρμογές, βρείτε το εικονίδιο της εφαρμογής και πατήσετε Open (Άνοιγμα). Εναλλακτικά, μπορείτε να εκτελέσετε την εφαρμογή από το μενού έναρξης των Windows, επιλέγοντας Start (Έναρξη)> All Programs (Όλα τα Προγράμματα)> WD Discovery> More WD Apps (Περισσότερες εφαρμογές WD)> WD Security ή Start (Έναρξη)> All Programs (Όλα τα Προγράμματα)> WD Apps (Εφαρμογές WD)> WD Security. 2. Αν έχετε συνδέσει στον υπολογιστή σας περισσότερες από μία υποστηριζόμενες συσκευές, επιλέξτε αυτήν με τον κωδικό πρόσβασης που 21
27 Κλείδωμα και ξεκλείδωμα της μονάδας θέλετε να αλλάξετε, για να εμφανιστεί το παράθυρο διαλόγου Edit security settings (Επεξεργασία ρυθμίσεων ασφαλείας). 3. Στο παράθυρο διαλόγου Edit security settings (Επεξεργασία ρυθμίσεων ασφαλείας), ορίστε την επιλογή Change password (Αλλαγή κωδικού πρόσβασης), για να εμφανιστεί το παράθυρο διαλόγου αλλαγής κωδικού πρόσβασης. 4. Στο παράθυρο διαλόγου αλλαγής κωδικού πρόσβασης: a. Πληκτρολογήστε τον τρέχοντα κωδικό πρόσβασής σας στο πλαίσιο Current Password (Τρέχων κωδικός πρόσβασης). b. Πληκτρολογήστε τον νέο κωδικό πρόσβασης στο πλαίσιο New Password (Νέος κωδικός πρόσβασης), χρησιμοποιώντας έως 25 χαρακτήρες. c. Πληκτρολογήστε ξανά τον νέο κωδικό πρόσβασης στο πλαίσιο Verify Password (Επαλήθευση κωδικού πρόσβασης). d. Πληκτρολογήστε μια υπόδειξη που θα σας βοηθά να θυμάστε τον νέο κωδικό πρόσβασής σας στο πλαίσιο Password Hint (Υπόδειξη για τον κωδικό πρόσβασης). e. Επιλέξτε ή εκκαθαρίστε το πλαίσιο ελέγχου Enable auto unlock for this computer... (Ενεργοποίηση αυτόματου ξεκλειδώματος για αυτόν τον υπολογιστή...), για να καθορίσετε αν θέλετε το λογισμικό να αποθηκεύσει τον νέο κωδικό πρόσβασης για την επιλεγμένη μονάδα στον συγκεκριμένο υπολογιστή. f. Κάντε κλικ στην επιλογή Update Security Settings (Ενημέρωση ρυθμίσεων ασφάλειας). Μετά την αλλαγή ενός κωδικού πρόσβασης, η μονάδα παραμένει ξεκλειδωμένη για όσο διάστημα συνεχίσετε την τρέχουσα περίοδο εργασίας. Στη συνέχεια, το λογισμικό WD Security: Κλειδώνει τη μονάδα μόλις τερματίσετε τη λειτουργία του υπολογιστή σας ή αποσυνδέσετε τη μονάδα ή αν ο υπολογιστής σας περάσει σε κατάσταση αναστολής λειτουργίας Απαιτεί να πληκτρολογήσετε τον κωδικό πρόσβασής σας για να ξεκλειδώσει τη μονάδα όταν επανεκκινήσετε τον υπολογιστή ή συνδέσετε ξανά τη μονάδα, ΕΚΤΟΣ ΑΝ επιλέξατε το πλαίσιο ελέγχου Enable auto unlock for this computer... (Ενεργοποίηση αυτόματου ξεκλειδώματος για αυτόν τον υπολογιστή...), όταν αλλάξατε τον κωδικό πρόσβασής σας Απενεργοποίηση της δυνατότητας κλειδώματος της μονάδας 1. Για να εκτελέσετε την εφαρμογή WD Security: Εάν έχετε το WD Discovery εγκατεστημένο και ανοιχτό, μπορείτε να εκτελέσετε την εφαρμογή WD Security αν μεταβείτε στην καρτέλα Εφαρμογές, βρείτε το εικονίδιο της εφαρμογής και πατήσετε Open (Άνοιγμα). Εναλλακτικά, μπορείτε να εκτελέσετε την εφαρμογή από το μενού έναρξης των Windows, επιλέγοντας Start (Έναρξη)> All Programs (Όλα τα Προγράμματα)> WD Discovery> More WD Apps (Περισσότερες εφαρμογές WD)> WD Security ή Start (Έναρξη)> All Programs (Όλα τα Προγράμματα)> WD Apps (Εφαρμογές WD)> WD Security. 22
28 Κλείδωμα και ξεκλείδωμα της μονάδας 2. Αν έχετε συνδέσει στον υπολογιστή σας περισσότερες από μία υποστηριζόμενες συσκευές, επιλέξτε αυτήν με τον κωδικό πρόσβασης που θέλετε να αφαιρέσετε, για να εμφανιστεί το παράθυρο διαλόγου Edit security settings (Επεξεργασία ρυθμίσεων ασφαλείας). 3. Στο παράθυρο διαλόγου Edit security settings (Επεξεργασία ρυθμίσεων ασφαλείας), η επιλογή Remove password (Αφαίρεση κωδικού πρόσβασης) είναι ενεργοποιημένη από προεπιλογή: a. Πληκτρολογήστε τον κωδικό πρόσβασής σας στο πλαίσιο Password (Κωδικός πρόσβασης). b. Κάντε κλικ στην επιλογή Update Security Settings (Ενημέρωση ρυθμίσεων ασφάλειας). 23
29 Διαχείριση και εξατομίκευση της μονάδας 7 Διαχείριση και εξατομίκευση της μονάδας Το παρόν κεφάλαιο περιλαμβάνει τα εξής θέματα: Έλεγχος καλής κατάστασης της μονάδας Ασφαλής αποσύνδεση της μονάδας Σβήσιμο της μονάδας Δήλωση της μονάδας Ρύθμιση του χρονοδιακόπτη αναστολής λειτουργίας Το λογισμικό WD Drive Utilities σάς διευκολύνει στη διαχείριση και στην εξατομίκευση της μονάδας σας ώστε να επιτύχετε την καλύτερη δυνατή επίδοσή της: Diagnose (Διάγνωση) Εκτελεί διαγνωστικούς ελέγχους και ελέγχους της κατάστασης, για να βεβαιώνεστε ότι η μονάδα λειτουργεί χωρίς πρόβλημα. Sleep Timer (Χρονοδιακόπτης αυτόματης απενεργοποίησης) Μειώνει την ισχύ τροφοδοσίας στη μονάδα κατά τη διάρκεια μεγάλων διαστημάτων έλλειψης δραστηριότητας με σκοπό την εξοικονόμηση ενέργειας και την παράταση της διάρκειας ζωής της μονάδας. Drive Erase (Σβήσιμο μονάδας) Σβήστε όλα τα δεδομένα που υπάρχουν στη μονάδα. About (Πληροφορίες) Δείτε την εγκατεστημένη έκδοση λογισμικού, κάντε έλεγχο για ενημερώσεις λογισμικού και δηλώστε τη μονάδα για να έχετε τεχνική υποστήριξη χωρίς χρέωση καθ' όλη την περίοδο ισχύος της εγγύησης και να μαθαίνετε για βελτιώσεις του προϊόντος και ευκαιρίες λόγω εκπτώσεων. Έλεγχος καλής κατάστασης της μονάδας Το λογισμικό WD Drive Utilities παρέχει τρία διαγνωστικά εργαλεία που μπορούν να σας βοηθήσουν να βεβαιώνεστε ότι η επίδοση της μονάδας είναι καλή. Αν πιστεύετε ότι η μονάδα δεν λειτουργεί σωστά, εκτελέστε τους εξής ελέγχους: Drive status check (Έλεγχος κατάστασης μονάδας) Ο έλεγχος κατάστασης μονάδας είναι μια λειτουργία πρόβλεψης σφαλμάτων που παρακολουθεί συνεχώς βασικά εσωτερικά χαρακτηριστικά επιδόσεων της μονάδας. Για παράδειγμα, η αύξηση της θερμοκρασίας, του θορύβου ή των σφαλμάτων ανάγνωσης/εγγραφής της μονάδα μπορεί να αποτελούν ενδείξεις ότι η μονάδα προσεγγίζει σοβαρή κατάσταση βλάβης. Χάρη στην έγκαιρη προειδοποίηση, μπορείτε να πάρετε προληπτικά μέτρα, π.χ. να μετακινήσετε τα αρχεία σας σε μια άλλη μονάδα προτού παρουσιαστεί βλάβη. Το αποτέλεσμα ενός ελέγχου κατάστασης μονάδας είναι μια αξιολόγηση της καλής ή κακής κατάστασης της μονάδας. Quick drive test (Γρήγορος έλεγχος μονάδας) Η μονάδα διαθέτει την ενσωματωμένη βοηθητική διαγνωστική εφαρμογή Data Lifeguard που εκτελεί ελέγχους για να εντοπίσει αν υπάρχουν συνθήκες σφάλματος. Ο γρήγορος έλεγχος της μονάδας ελέγχει αν υπάρχουν σημαντικά προβλήματα στις επιδόσεις της. 24
30 Διαχείριση και εξατομίκευση της μονάδας Το αποτέλεσμα ενός γρήγορου ελέγχου της μονάδας είναι μια αξιολόγηση της καλής ή κακής κατάστασης της μονάδας. Complete drive test (Πλήρης έλεγχος μονάδας) Το πιο αναλυτικό διαγνωστικό στοιχείο της μονάδας είναι ο πλήρης έλεγχος μονάδας. Με τον πλήρη έλεγχο εκτελούνται έλεγχοι σε κάθε τομέα, για να εξακριβωθεί αν υπάρχουν συνθήκες σφάλματος και, όπου απαιτείται, εισάγονται δείκτες προβληματικών τομέων. Είναι προτιμότερο να εκτελείτε τα διαγνωστικά και τους ελέγχους κατάστασης της μονάδας τακτικά, προτού αντιμετωπίσετε προβλήματα με τη μονάδα. Επίσης, επειδή ο έλεγχος κατάστασης μονάδας και ο γρήγορος έλεγχος μονάδας εκτελούνται πολύ γρήγορα, παρέχουν υψηλό επίπεδο διασφάλισης με ελάχιστη επιβάρυνση. Στη συνέχεια, εκτελείτε και τους τρεις ελέγχους κάθε φορά που αντιμετωπίζετε καταστάσεις σφάλματος δίσκου κατά την εγγραφή ή την πρόσβαση αρχείων. 1. Άνοιγμα της εφαρμογής με χρήση του WD Discovery: Εάν έχετε το WD Discovery εγκατεστημένο και ανοιχτό, μπορείτε να εκτελέσετε την εφαρμογή WD Security αν μεταβείτε στην καρτέλα Εφαρμογές, βρείτε το εικονίδιο της εφαρμογής και πατήσετε Open (Άνοιγμα). Εναλλακτικά, μπορείτε να εκτελέσετε την εφαρμογή από το μενού έναρξης των Windows, επιλέγοντας Start (Έναρξη)> All Programs (Όλα τα Προγράμματα)> WD Discovery> More WD Apps (Περισσότερες εφαρμογές WD)> WD Security ή Start (Έναρξη)> All Programs (Όλα τα Προγράμματα)> WD Apps (Εφαρμογές WD)> WD Security. 2. Αν έχετε συνδέσει στον υπολογιστή σας περισσότερες από μία υποστηριζόμενες μονάδες, επιλέξτε αυτήν που θέλετε να ελέγξετε. 3. Στο παράθυρο διαλόγου Diagnose (Διάγνωση), κάντε κλικ στο κουμπί για τον έλεγχο που θέλετε να εκτελεστεί: Run Drive Status Check (Εκτέλεση ελέγχου κατάστασης μονάδας) Run Quick Drive Test (Εκτέλεση γρήγορου ελέγχου μονάδας) Run Complete Drive Test (Εκτέλεση πλήρους ελέγχου μονάδας) Ασφαλής αποσύνδεση της μονάδας Τα λειτουργικά συστήματα Windows και Macintosh έχουν μέσα ασφαλούς αποσύνδεσης και αφαίρεσης της μονάδας χωρίς απενεργοποίηση του συστήματος: Τα Windows έχουν ένα εικονίδιο Safely Remove Hardware and Eject Media (Ασφαλής κατάργηση συσκευών υλικού και εξαγωγή αποθ/κών μέσων) στην περιοχή ειδοποιήσεων που, όταν χρησιμοποιηθεί, εξασφαλίζει ότι όλα τα δεδομένα εκκαθαρίζονται από την προσωρινή μνήμη του συστήματος πριν από την αφαίρεση της συσκευής. Οι χρήστες Mac μπορούν απλώς να σύρουν το εικονίδιο της μονάδας στον κάδο απορριμμάτων πριν τον αποσυνδέσουν. Λόγω της μορφής exfat της μονάδας, κατά την αποσύνδεση της μονάδας πρέπει να ακολουθείτε οπωσδήποτε τα βήματα που αναγράφονται παραπάνω. Σε αντίθετη περίπτωση, το αποτέλεσμα μπορεί να είναι καταστροφή δεδομένων. 25
31 Διαχείριση και εξατομίκευση της μονάδας Σβήσιμο της μονάδας Σημείωση: Με το σβήσιμο της μονάδας διαγράφονται και το λογισμικό της WD και όλα τα αρχεία υποστήριξης και οι βοηθητικές εφαρμογές. Μετά το σβήσιμο της μονάδας, μπορείτε να κατεβάσετε αυτά τα στοιχεία, για να επαναφέρετε τη μονάδα στην αρχική της διαμόρφωση. Μπορείτε να σβήσετε τη μονάδα σας με δύο τρόπους, ανάλογα με το αν η μονάδα είναι κλειδωμένη ή όχι: ΑΝ η μονάδα σας... ΚΑΙ εσείς... ΤΟΤΕ ανατρέξτε στο κεφάλαιο... Δεν είναι κλειδωμένη, Θέλετε να σβήσετε τη μονάδα, Χρήση της λειτουργίας Drive Erase (Σβήσιμο μονάδας) Είναι κλειδωμένη Ξεχάσατε ή χάσατε τον κωδικό πρόσβασής σας και πρέπει να σβήσετε τη μονάδα, Χρήση πέντε μη έγκυρων κωδικών πρόσβασης Χρήση της λειτουργίας Drive Erase (Σβήσιμο μονάδας) Για να σβήσετε τη μονάδα όταν δεν είναι κλειδωμένη: 1. Για να εκτελέσετε την εφαρμογή WD Drive Utilities: Εάν έχετε το WD Discovery εγκατεστημένο και ανοιχτό, μπορείτε να εκτελέσετε την εφαρμογή WD Drive Utilities αν μεταβείτε στην καρτέλα Εφαρμογές, βρείτε το εικονίδιο της εφαρμογής και πατήσετε Open (Άνοιγμα). Εναλλακτικά, μπορείτε να εκτελέσετε την εφαρμογή από το μενού έναρξης των Windows, επιλέγοντας Start (Έναρξη)> All Programs (Όλα τα Προγράμματα)> WD Discovery> More WD Apps (Περισσότερες εφαρμογές WD)> WD Drive Utilities ή Start (Έναρξη)> All Programs (Όλα τα Προγράμματα)> WD Apps (Εφαρμογές WD)> WD Drive Utilities. 2. Αν έχετε συνδέσει στον υπολογιστή σας περισσότερες από μία υποστηριζόμενες συσκευές, επιλέξτε αυτήν που θέλετε να σβήσετε. 3. Στην οθόνη WD Drive Utilities, κάντε κλικ στην επιλογή Drive Erase (Σβήσιμο μονάδας) για να εμφανιστεί το παράθυρο διαλόγου drive erase (σβήσιμο μονάδας) : 26
32 Διαχείριση και εξατομίκευση της μονάδας 4. Στο παράθυρο διαλόγου drive erase (Σβήσιμο μονάδας): a. Αν θέλετε να αλλάξετε το όνομα του τόμου, πληκτρολογήστε το όνομα στο πλαίσιο Volume Name (Όνομα τόμου). b. Διαβάστε την επεξήγηση για την απώλεια δεδομένων σε περίπτωση που σβήσετε τη μονάδα σας. Αν θέλετε να αποθηκεύσετε δεδομένα που βρίσκονται στη μονάδα, δημιουργήστε αντίγραφα ασφαλείας τους σε άλλη συσκευή αποθήκευσης προτού προχωρήσετε στο σβήσιμο της μονάδας. c. Κάντε κλικ στο πλαίσιο ελέγχου I understand... (Το γνωρίζω...) για να υποδείξετε ότι αποδέχεστε την ευθύνη και ενεργοποιήστε το κουμπί Erase Drive (Σβήσιμο μονάδας). d. Κάντε κλικ στην επιλογή Erase Drive (Σβήσιμο μονάδας). Μεταβείτε στη διεύθυνση και ανατρέξτε στο Answer ID 7 στη Γνωσιακή βάση για πληροφορίες σχετικά με τη λήψη και την επαναφορά του λογισμικού της WD στη μονάδα σας. Σημείωση: Με το σβήσιμο της μονάδας σας διαγράφεται και ο κωδικός πρόσβασής σας. Αν χρησιμοποιούσατε κωδικό πρόσβασης για προστασία της μονάδας σας, θα χρειαστεί να τον δημιουργήσετε ξανά μετά την επαναφορά του λογισμικού της WD και του ειδώλου δίσκου. (Βλ. Προστασία της μονάδας με κωδικό πρόσβασης.) Χρήση πέντε μη έγκυρων κωδικών πρόσβασης Αν ξεχάσετε ή χάσετε τον κωδικό πρόσβασής σας, μπορείτε να σβήσετε τη μονάδα εισαγάγοντας πέντε μη έγκυρους κωδικούς πρόσβασης στο παράθυρο διαλόγου Unlock Drive (Ξεκλείδωμα μονάδας). Βλ. Με χρήση του λογισμικού WD Security ή WD Drive Utilities. 1. Στο παράθυρο διαλόγου Unlock Drive (Ξεκλείδωμα μονάδας), προσπαθήστε να ξεκλειδώσετε τη μονάδα 5 φορές ως εξής: a. Πληκτρολογώντας έναν μη έγκυρο κωδικό πρόσβασης στο πλαίσιο Password (Κωδικός πρόσβασης). b. Κάνοντας κλικ στην επιλογή Unlock Drive (Ξεκλείδωμα μονάδας). 27
My Book. Επιτραπέζια μονάδα αποθήκευσης. Εγχειρίδιο χρήστη
 My Book Επιτραπέζια μονάδα αποθήκευσης Εγχειρίδιο χρήστη Πρόσβαση στην ηλεκτρονική υποστήριξη Επισκεφτείτε τον ιστότοπο για την υποστήριξη των προϊόντων μας στην ιστοσελίδα http://support.wdc.com και επιλέξτε
My Book Επιτραπέζια μονάδα αποθήκευσης Εγχειρίδιο χρήστη Πρόσβαση στην ηλεκτρονική υποστήριξη Επισκεφτείτε τον ιστότοπο για την υποστήριξη των προϊόντων μας στην ιστοσελίδα http://support.wdc.com και επιλέξτε
MY PASSPORT. Φορητή μονάδα σκληρού δίσκου. Εγχειρίδιο χρήστη
 MY PASSPORT Φορητή μονάδα σκληρού δίσκου Πρόσβαση στην ηλεκτρονική υποστήριξη Επισκεφτείτε τον ιστότοπο για την υποστήριξη των προϊόντων μας στη διεύθυνση support.wdc.com και επιλέξτε κάποιο από τα εξής
MY PASSPORT Φορητή μονάδα σκληρού δίσκου Πρόσβαση στην ηλεκτρονική υποστήριξη Επισκεφτείτε τον ιστότοπο για την υποστήριξη των προϊόντων μας στη διεύθυνση support.wdc.com και επιλέξτε κάποιο από τα εξής
MY PASSPORT. Φορητή μονάδα σκληρού δίσκου. Εγχειρίδιο χρήστη
 MY PASSPORT Φορητή μονάδα σκληρού δίσκου Πρόσβαση στην ηλεκτρονική υποστήριξη Επισκεφτείτε τον ιστότοπο για την υποστήριξη των προϊόντων μας στη διεύθυνση http://support.wdc.com και επιλέξτε κάποιο από
MY PASSPORT Φορητή μονάδα σκληρού δίσκου Πρόσβαση στην ηλεκτρονική υποστήριξη Επισκεφτείτε τον ιστότοπο για την υποστήριξη των προϊόντων μας στη διεύθυνση http://support.wdc.com και επιλέξτε κάποιο από
Εξωτερική φορητή μονάδα. My Passport Ultra. Φορητή μονάδα σκληρού δίσκου Εγχειρίδιο χρήστη. Εγχειρίδιο χρήστη μονάδας My Passport Ultra
 My Passport Ultra Φορητή μονάδα σκληρού δίσκου Εγχειρίδιο χρήστη Εγχειρίδιο χρήστη μονάδας My Passport Ultra Εξωτερική φορητή μονάδα Εξυπηρέτηση και υποστήριξη από την WD Αν αντιμετωπίσετε οποιοδήποτε
My Passport Ultra Φορητή μονάδα σκληρού δίσκου Εγχειρίδιο χρήστη Εγχειρίδιο χρήστη μονάδας My Passport Ultra Εξωτερική φορητή μονάδα Εξυπηρέτηση και υποστήριξη από την WD Αν αντιμετωπίσετε οποιοδήποτε
Επιτραπέζια εξωτερική μονάδα. My Book. Εγχειρίδιο χρήστη. Εγχειρίδιο χρήστη μονάδας My Book. σύμβολο κράτησης θέσης
 My Book Εγχειρίδιο χρήστη Εγχειρίδιο χρήστη μονάδας My Book σύμβολο κράτησης θέσης Επιτραπέζια εξωτερική μονάδα Εξυπηρέτηση και υποστήριξη από την WD Αν αντιμετωπίσετε οποιοδήποτε πρόβλημα, σας παρακαλούμε
My Book Εγχειρίδιο χρήστη Εγχειρίδιο χρήστη μονάδας My Book σύμβολο κράτησης θέσης Επιτραπέζια εξωτερική μονάδα Εξυπηρέτηση και υποστήριξη από την WD Αν αντιμετωπίσετε οποιοδήποτε πρόβλημα, σας παρακαλούμε
My Book Duo Mονάδα αποθήκευσης υπολογιστή με RAID. Εγχειρίδιο χρήστη
 Mονάδα αποθήκευσης υπολογιστή με RAID Πρόσβαση στην ηλεκτρονική υποστήριξη Επισκεφτείτε τον ιστότοπο για την υποστήριξη των προϊόντων μας στη διεύθυνση support.wdc.com και επιλέξτε κάποιο από τα εξής θέματα:
Mονάδα αποθήκευσης υπολογιστή με RAID Πρόσβαση στην ηλεκτρονική υποστήριξη Επισκεφτείτε τον ιστότοπο για την υποστήριξη των προϊόντων μας στη διεύθυνση support.wdc.com και επιλέξτε κάποιο από τα εξής θέματα:
HDD Password Tool. Εγχειρίδιο χρήσης. Ελληνικά
 HDD Password Tool Εγχειρίδιο χρήσης Ελληνικά 1 Πίνακας περιεχομένων Κεφάλαιο 1: Εισαγωγή... 3 Εμπορικά σήματα... 4 Κεφάλαιο 2: Απαιτούμενο λειτουργικό σύστημα... 5 - HDD Password Tool για Windows... 5
HDD Password Tool Εγχειρίδιο χρήσης Ελληνικά 1 Πίνακας περιεχομένων Κεφάλαιο 1: Εισαγωγή... 3 Εμπορικά σήματα... 4 Κεφάλαιο 2: Απαιτούμενο λειτουργικό σύστημα... 5 - HDD Password Tool για Windows... 5
Οδηγός Χρήσης για Mac
 Οδηγός Χρήσης για Mac Περιεχόμενα Γρήγορο Ξεκίνημα... 1 Χρήση του Εργαλείου εκ νέου Διαμόρφωσης Mac... 1 Εγκατάσταση του λογισμικού FreeAgent... 4 Aσφαλής αφαίρεση μονάδων δίσκου... 9 Διαχείριση των μονάδων
Οδηγός Χρήσης για Mac Περιεχόμενα Γρήγορο Ξεκίνημα... 1 Χρήση του Εργαλείου εκ νέου Διαμόρφωσης Mac... 1 Εγκατάσταση του λογισμικού FreeAgent... 4 Aσφαλής αφαίρεση μονάδων δίσκου... 9 Διαχείριση των μονάδων
Οδηγός Χρήσης για Windows
 Οδηγός Χρήσης για Windows Περιεχόμενα Γρήγορο ξεκίνημα... 1 Εγκατάσταση του λογισμικού... 1 Χρήση του Εικονιδίου στην Περιοχή Ειδοποιήσεων... 6 Επαναφορά του εικονιδίου στην Περιοχή ειδοποιήσεων... 8 Διαχείριση
Οδηγός Χρήσης για Windows Περιεχόμενα Γρήγορο ξεκίνημα... 1 Εγκατάσταση του λογισμικού... 1 Χρήση του Εικονιδίου στην Περιοχή Ειδοποιήσεων... 6 Επαναφορά του εικονιδίου στην Περιοχή ειδοποιήσεων... 8 Διαχείριση
My Passport. for Mac. Φορητή μονάδα σκληρού δίσκου. Εγχειρίδιο χρήστη
 My Passport for Mac Φορητή μονάδα σκληρού δίσκου Πρόσβαση στην ηλεκτρονική υποστήριξη Επισκεφτείτε τον ιστότοπο για την υποστήριξη των προϊόντων μας στη διεύθυνση support.wdc.com και επιλέξτε κάποιο από
My Passport for Mac Φορητή μονάδα σκληρού δίσκου Πρόσβαση στην ηλεκτρονική υποστήριξη Επισκεφτείτε τον ιστότοπο για την υποστήριξη των προϊόντων μας στη διεύθυνση support.wdc.com και επιλέξτε κάποιο από
Επιτραπέζια εξωτερική μονάδα. My Book. Studio (USB 3.0) Εγχειρίδιο χρήστη. Εγχειρίδιο χρήστη μονάδας My Book Studio
 My Book Studio (USB 3.0) Εγχειρίδιο χρήστη Εγχειρίδιο χρήστη μονάδας My Book Studio Επιτραπέζια εξωτερική μονάδα Εξυπηρέτηση και υποστήριξη από τη WD Εάν αντιμετωπίσετε οποιοδήποτε πρόβλημα, παρακαλούμε
My Book Studio (USB 3.0) Εγχειρίδιο χρήστη Εγχειρίδιο χρήστη μονάδας My Book Studio Επιτραπέζια εξωτερική μονάδα Εξυπηρέτηση και υποστήριξη από τη WD Εάν αντιμετωπίσετε οποιοδήποτε πρόβλημα, παρακαλούμε
My Passport for Mac Φορητή μονάδα σκληρού δίσκου Εγχειρίδιο χρήστη
 My Passport for Mac Φορητή μονάδα σκληρού δίσκου Εγχειρίδιο χρήστη???????????????? μ?????? My Passport for Mac Εξωτερική φορητή μονάδα Εξυπηρέτηση και υποστήριξη από την WD Αν αντιμετωπίσετε οποιοδήποτε
My Passport for Mac Φορητή μονάδα σκληρού δίσκου Εγχειρίδιο χρήστη???????????????? μ?????? My Passport for Mac Εξωτερική φορητή μονάδα Εξυπηρέτηση και υποστήριξη από την WD Αν αντιμετωπίσετε οποιοδήποτε
Εξωτερική φορητή μονάδα. My Passport. for Mac Φορητή μονάδα σκληρού δίσκου Εγχειρίδιο χρήστη. Εγχειρίδιο χρήστη μονάδας My Passport for Mac
 My Passport for Mac Φορητή μονάδα σκληρού δίσκου Εγχειρίδιο χρήστη Εγχειρίδιο χρήστη μονάδας My Passport for Mac Εξωτερική φορητή μονάδα Εξυπηρέτηση και υποστήριξη από τη WD Εάν αντιμετωπίσετε οποιοδήποτε
My Passport for Mac Φορητή μονάδα σκληρού δίσκου Εγχειρίδιο χρήστη Εγχειρίδιο χρήστη μονάδας My Passport for Mac Εξωτερική φορητή μονάδα Εξυπηρέτηση και υποστήριξη από τη WD Εάν αντιμετωπίσετε οποιοδήποτε
My Passport for Mac. Φορητή μονάδα σκληρού δίσκου. Εγχειρίδιο χρήστη
 My Passport for Mac Φορητή μονάδα σκληρού δίσκου Πρόσβαση στην ηλεκτρονική υποστήριξη Επισκεφτείτε τον ιστότοπο για την υποστήριξη των προϊόντων μας στη διεύθυνση http://support.wdc.com και επιλέξτε κάποιο
My Passport for Mac Φορητή μονάδα σκληρού δίσκου Πρόσβαση στην ηλεκτρονική υποστήριξη Επισκεφτείτε τον ιστότοπο για την υποστήριξη των προϊόντων μας στη διεύθυνση http://support.wdc.com και επιλέξτε κάποιο
Επιτραπέζια εξωτερική μονάδα. My Book. for Mac Εγχειρίδιο χρήστη. Εγχειρίδιο χρήστη My Book for Mac
 My Book for Mac Εγχειρίδιο χρήστη Εγχειρίδιο χρήστη My Book for Mac Επιτραπέζια εξωτερική μονάδα Εξυπηρέτηση και υποστήριξη από την WD Αν αντιμετωπίσετε οποιοδήποτε πρόβλημα, σας παρακαλούμε να μας δώσετε
My Book for Mac Εγχειρίδιο χρήστη Εγχειρίδιο χρήστη My Book for Mac Επιτραπέζια εξωτερική μονάδα Εξυπηρέτηση και υποστήριξη από την WD Αν αντιμετωπίσετε οποιοδήποτε πρόβλημα, σας παρακαλούμε να μας δώσετε
Οδηγός αναβάθμισης των Windows 8 βήμα προς βήμα ΕΜΠΙΣΤΕΥΤ ΚΟ 1/53
 Οδηγός αναβάθμισης των Windows 8 βήμα προς βήμα ΕΜΠΙΣΤΕΥΤ ΚΟ 1/53 Περιεχόμενα 1. 1. Διαδικασία των Windows 8 2. Απαιτήσεις συστήματος 3. Προετοιμασία 2. 3. 4. 5. με τη 6. 1. Εξατομίκευση 2. Ασύρματο 3.
Οδηγός αναβάθμισης των Windows 8 βήμα προς βήμα ΕΜΠΙΣΤΕΥΤ ΚΟ 1/53 Περιεχόμενα 1. 1. Διαδικασία των Windows 8 2. Απαιτήσεις συστήματος 3. Προετοιμασία 2. 3. 4. 5. με τη 6. 1. Εξατομίκευση 2. Ασύρματο 3.
Εξωτερική φορητή μονάδα. My Passport Ultra. Φορητή μονάδα σκληρού δίσκου. Εγχειρίδιο χρήστη. Εγχειρίδιο χρήστη μονάδας My Passport Ultra
 My Passport Ultra Φορητή μονάδα σκληρού δίσκου Εγχειρίδιο χρήστη Εγχειρίδιο χρήστη μονάδας My Passport Ultra Εξωτερική φορητή μονάδα Εξυπηρέτηση και υποστήριξη από τη WD Εάν αντιμετωπίσετε οποιοδήποτε
My Passport Ultra Φορητή μονάδα σκληρού δίσκου Εγχειρίδιο χρήστη Εγχειρίδιο χρήστη μονάδας My Passport Ultra Εξωτερική φορητή μονάδα Εξυπηρέτηση και υποστήριξη από τη WD Εάν αντιμετωπίσετε οποιοδήποτε
Εξωτερική φορητή μονάδα. My Passport. Φορητή μονάδα σκληρού δίσκου. Εγχειρίδιο χρήστη. Εγχειρίδιο χρήστη μονάδας My Passport
 My Passport Φορητή μονάδα σκληρού δίσκου Εγχειρίδιο χρήστη Εγχειρίδιο χρήστη μονάδας My Passport Εξωτερική φορητή μονάδα Εξυπηρέτηση και υποστήριξη από τη WD Εάν αντιμετωπίσετε οποιοδήποτε πρόβλημα, παρακαλούμε
My Passport Φορητή μονάδα σκληρού δίσκου Εγχειρίδιο χρήστη Εγχειρίδιο χρήστη μονάδας My Passport Εξωτερική φορητή μονάδα Εξυπηρέτηση και υποστήριξη από τη WD Εάν αντιμετωπίσετε οποιοδήποτε πρόβλημα, παρακαλούμε
Εξωτερική φορητή μονάδα. My Passport. Φορητή μονάδα σκληρού δίσκου. Εγχειρίδιο χρήστη. ???????????????? μ?????? My Passport
 My Passport Φορητή μονάδα σκληρού δίσκου Εγχειρίδιο χρήστη???????????????? μ?????? My Passport Εξωτερική φορητή μονάδα Εξυπηρέτηση και υποστήριξη από τη WD Εάν αντιμετωπίσετε οποιοδήποτε πρόβλημα, παρακαλούμε
My Passport Φορητή μονάδα σκληρού δίσκου Εγχειρίδιο χρήστη???????????????? μ?????? My Passport Εξωτερική φορητή μονάδα Εξυπηρέτηση και υποστήριξη από τη WD Εάν αντιμετωπίσετε οποιοδήποτε πρόβλημα, παρακαλούμε
Ενημερώσεις λογισμικού Οδηγός χρήσης
 Ενημερώσεις λογισμικού Οδηγός χρήσης Copyright 2009 Hewlett-Packard Development Company, L.P. Η ονομασία Windows είναι σήμα κατατεθέν της Microsoft Corporation στις Η.Π.Α. Οι πληροφορίες στο παρόν έγγραφο
Ενημερώσεις λογισμικού Οδηγός χρήσης Copyright 2009 Hewlett-Packard Development Company, L.P. Η ονομασία Windows είναι σήμα κατατεθέν της Microsoft Corporation στις Η.Π.Α. Οι πληροφορίες στο παρόν έγγραφο
Χρήση του Εργαλείου Διαμόρφωσης...1 Μη αυτόματη προετοιμασία του λογισμικού...4 Εγκατάσταση του λογισμικού...10
 Περιεχόμενα Γρήγορο Ξεκίνημα..................................................1 Χρήση του Εργαλείου Διαμόρφωσης...............................1 Μη αυτόματη προετοιμασία του λογισμικού..........................4
Περιεχόμενα Γρήγορο Ξεκίνημα..................................................1 Χρήση του Εργαλείου Διαμόρφωσης...............................1 Μη αυτόματη προετοιμασία του λογισμικού..........................4
Εγκατάσταση του λογισμικού...2 Χρήση του εικονιδίου Maxtor στην Περιοχή ειδοποιήσεων...7 Επαναφορά του εικονιδίου στην Περιοχή ειδοποιήσεων...
 Περιεχόμενα Γρήγορο Ξεκίνημα..................................................1 Εγκατάσταση του λογισμικού.....................................2 Χρήση του εικονιδίου Maxtor στην Περιοχή ειδοποιήσεων..............7
Περιεχόμενα Γρήγορο Ξεκίνημα..................................................1 Εγκατάσταση του λογισμικού.....................................2 Χρήση του εικονιδίου Maxtor στην Περιοχή ειδοποιήσεων..............7
Επιτραπέζ My Book Duo α εξω τερ ική μο νάδα
 My Book Duo Πρόσθετος χώρος αποθήκευσης σε RAID Εγχειρίδιο χρήστη Εγχειρίδιο χρήστη My Book Duo σύμβολο κράτησης θέσης Επιτραπέζια εξωτερική μονάδα Εξυπηρέτηση και υποστήριξη από την WD Αν αντιμετωπίσετε
My Book Duo Πρόσθετος χώρος αποθήκευσης σε RAID Εγχειρίδιο χρήστη Εγχειρίδιο χρήστη My Book Duo σύμβολο κράτησης θέσης Επιτραπέζια εξωτερική μονάδα Εξυπηρέτηση και υποστήριξη από την WD Αν αντιμετωπίσετε
Ενημερώσεις λογισμικού Οδηγός χρήσης
 Ενημερώσεις λογισμικού Οδηγός χρήσης Copyright 2008 Hewlett-Packard Development Company, L.P. Η ονομασία Windows είναι σήμα κατατεθέν της εταιρείας Microsoft Corporation στις Η.Π.Α. Οι πληροφορίες στο
Ενημερώσεις λογισμικού Οδηγός χρήσης Copyright 2008 Hewlett-Packard Development Company, L.P. Η ονομασία Windows είναι σήμα κατατεθέν της εταιρείας Microsoft Corporation στις Η.Π.Α. Οι πληροφορίες στο
Ενηµερώσεις λογισµικού Οδηγός χρήσης
 Ενηµερώσεις λογισµικού Οδηγός χρήσης Copyright 2009 Hewlett-Packard Development Company, L.P. Η ονοµασία Windows είναι σήµα κατατεθέν της Microsoft Corporation στις Ηνωµένες Πολιτείες. Οι πληροφορίες στο
Ενηµερώσεις λογισµικού Οδηγός χρήσης Copyright 2009 Hewlett-Packard Development Company, L.P. Η ονοµασία Windows είναι σήµα κατατεθέν της Microsoft Corporation στις Ηνωµένες Πολιτείες. Οι πληροφορίες στο
Σημείωση για το προϊόν
 Έναρξη από εδώ Copyright 2013 Hewlett-Packard Development Company, L.P. Η ονομασία Windows είναι σήμα κατατεθέν της Microsoft Corporation στις ΗΠΑ. Οι πληροφορίες στο παρόν έγγραφο μπορεί να αλλάξουν χωρίς
Έναρξη από εδώ Copyright 2013 Hewlett-Packard Development Company, L.P. Η ονομασία Windows είναι σήμα κατατεθέν της Microsoft Corporation στις ΗΠΑ. Οι πληροφορίες στο παρόν έγγραφο μπορεί να αλλάξουν χωρίς
Οδηγός αναβάθμισης των Windows 8 βήμα προς βήμα ΕΜΠΙΣΤΕΥΤΙΚΟ 1/53
 Οδηγός αναβάθμισης των Windows 8 βήμα προς βήμα ΕΜΠΙΣΤΕΥΤΙΚΟ 1/53 Περιεχόμενα 1. 1. Διαδικασία των Windows 8 2. Απαιτήσεις συστήματος 3. Προετοιμασία 2. 3. 4. 5. με τη 6. 1. Εξατομίκευση 2. Ασύρματο 3.
Οδηγός αναβάθμισης των Windows 8 βήμα προς βήμα ΕΜΠΙΣΤΕΥΤΙΚΟ 1/53 Περιεχόμενα 1. 1. Διαδικασία των Windows 8 2. Απαιτήσεις συστήματος 3. Προετοιμασία 2. 3. 4. 5. με τη 6. 1. Εξατομίκευση 2. Ασύρματο 3.
Εξωτερική φορητή μονάδα. My Passport Ultra. Φορητή μονάδα σκληρού δίσκου. Εγχειρίδιο χρήστη. Εγχειρίδιο χρήστη μονάδας My Passport Ultra
 My Passport Ultra Φορητή μονάδα σκληρού δίσκου Εγχειρίδιο χρήστη Εγχειρίδιο χρήστη μονάδας My Passport Ultra Εξωτερική φορητή μονάδα Εξυπηρέτηση και υποστήριξη από τη WD Εάν αντιμετωπίσετε οποιοδήποτε
My Passport Ultra Φορητή μονάδα σκληρού δίσκου Εγχειρίδιο χρήστη Εγχειρίδιο χρήστη μονάδας My Passport Ultra Εξωτερική φορητή μονάδα Εξυπηρέτηση και υποστήριξη από τη WD Εάν αντιμετωπίσετε οποιοδήποτε
Boot Camp Οδηγός εγκατάστασης και διαμόρφωσης
 Boot Camp Οδηγός εγκατάστασης και διαμόρφωσης Περιεχόμενα 3 Εισαγωγή 4 Επισκόπηση εγκατάστασης 4 Βήμα 1: Έλεγχος για ενημερώσεις 4 Βήμα 2: Προετοιμασία του Mac για τα Windows 4 Βήμα 3: Εγκατάσταση των
Boot Camp Οδηγός εγκατάστασης και διαμόρφωσης Περιεχόμενα 3 Εισαγωγή 4 Επισκόπηση εγκατάστασης 4 Βήμα 1: Έλεγχος για ενημερώσεις 4 Βήμα 2: Προετοιμασία του Mac για τα Windows 4 Βήμα 3: Εγκατάσταση των
Ενημέρωση του υλικολογισμικού της φωτογραφικής μηχανής
 Ενημέρωση του υλικολογισμικού της φωτογραφικής μηχανής Σας ευχαριστούμε που επιλέξατε προϊόν της Nikon. Ο οδηγός περιγράφει τον τρόπο ενημέρωσης του υλικολογισμικού αυτού. Εάν δεν είστε βέβαιοι ότι μπορείτε
Ενημέρωση του υλικολογισμικού της φωτογραφικής μηχανής Σας ευχαριστούμε που επιλέξατε προϊόν της Nikon. Ο οδηγός περιγράφει τον τρόπο ενημέρωσης του υλικολογισμικού αυτού. Εάν δεν είστε βέβαιοι ότι μπορείτε
Επιτραπέζια εξωτερική μονάδα δίσκου. My Book. Essential Εγχειρίδιο χρήστη. Εγχειρίδιο χρήστη μονάδας My Book Essential
 My Book Essential Εγχειρίδιο χρήστη Εγχειρίδιο χρήστη μονάδας My Book Essential Επιτραπέζια εξωτερική μονάδα δίσκου Εξυπηρέτηση και υποστήριξη από τη WD Εάν αντιμετωπίσετε οποιοδήποτε πρόβλημα, παρακαλούμε
My Book Essential Εγχειρίδιο χρήστη Εγχειρίδιο χρήστη μονάδας My Book Essential Επιτραπέζια εξωτερική μονάδα δίσκου Εξυπηρέτηση και υποστήριξη από τη WD Εάν αντιμετωπίσετε οποιοδήποτε πρόβλημα, παρακαλούμε
Ανάκτηση του SupportAssist OS Recovery. Οδηγός χρήστη
 Ανάκτηση του SupportAssist OS Recovery Οδηγός χρήστη Σημείωση, προσοχή και προειδοποίηση ΣΗΜΕΙΩΣΗ: Η ΣΗΜΕΙΩΣΗ υποδεικνύει σημαντικές πληροφορίες που σας βοηθούν να χρησιμοποιείτε καλύτερα το προϊόν σας.
Ανάκτηση του SupportAssist OS Recovery Οδηγός χρήστη Σημείωση, προσοχή και προειδοποίηση ΣΗΜΕΙΩΣΗ: Η ΣΗΜΕΙΩΣΗ υποδεικνύει σημαντικές πληροφορίες που σας βοηθούν να χρησιμοποιείτε καλύτερα το προϊόν σας.
My Passport Ultra Metal Edition
 My Passport Ultra Metal Edition Πρόσθετος χώρος αποθήκευσης My Passport Ultra Metal Edition Εξωτερική φορητή μονάδα Εξυπηρέτηση και υποστήριξη από την WD Αν αντιμετωπίσετε οποιοδήποτε πρόβλημα, σας παρακαλούμε
My Passport Ultra Metal Edition Πρόσθετος χώρος αποθήκευσης My Passport Ultra Metal Edition Εξωτερική φορητή μονάδα Εξυπηρέτηση και υποστήριξη από την WD Αν αντιμετωπίσετε οποιοδήποτε πρόβλημα, σας παρακαλούμε
Για περισσότερες πληροφορίες σχετικά με τη συμβατότητα του λογισμικού με άλλα λειτουργικά συστήματα, επικοινωνήστε με το τμήμα υποστήριξης πελατών.
 Σελίδα 1 από 7 Οδηγός σύνδεσης Υποστηριζόμενα λειτουργικά συστήματα Μπορείτε να πραγματοποιήσετε εγκατάσταση του λογισμικού του εκτυπωτή χρησιμοποιώντας το CD Λογισμικό και τεκμηρίωση για τα ακόλουθα λειτουργικά
Σελίδα 1 από 7 Οδηγός σύνδεσης Υποστηριζόμενα λειτουργικά συστήματα Μπορείτε να πραγματοποιήσετε εγκατάσταση του λογισμικού του εκτυπωτή χρησιμοποιώντας το CD Λογισμικό και τεκμηρίωση για τα ακόλουθα λειτουργικά
Ενημέρωση σε Windows 8.1 από τα Windows 8
 Ενημέρωση σε Windows 8.1 από τα Windows 8 Τα Windows 8.1 και τα Windows RT 8.1 είναι βασισμένα στα Windows 8 και στα Windows RT, για να σας προσφέρουν βελτιώσεις στην εξατομίκευση, την αναζήτηση, τις εφαρμογές,
Ενημέρωση σε Windows 8.1 από τα Windows 8 Τα Windows 8.1 και τα Windows RT 8.1 είναι βασισμένα στα Windows 8 και στα Windows RT, για να σας προσφέρουν βελτιώσεις στην εξατομίκευση, την αναζήτηση, τις εφαρμογές,
Ενηµερώσεις λογισµικού Οδηγός χρήσης
 Ενηµερώσεις λογισµικού Οδηγός χρήσης Copyright 2009 Hewlett-Packard Development Company, L.P. Η ονοµασία Windows είναι κατοχυρωµένο εµπορικό σήµα της Microsoft Corporation στις Η.Π.Α. Οι πληροφορίες στο
Ενηµερώσεις λογισµικού Οδηγός χρήσης Copyright 2009 Hewlett-Packard Development Company, L.P. Η ονοµασία Windows είναι κατοχυρωµένο εµπορικό σήµα της Microsoft Corporation στις Η.Π.Α. Οι πληροφορίες στο
My Passport. Essential και Essential SE Υπερφορητές μονάδες σκληρού δίσκου Εγχειρίδιο χρήστη. Εξωτερική φορητή μονάδα σκληρού δίσκου
 My Passport Essential και Essential SE Υπερφορητές μονάδες σκληρού δίσκου Εγχειρίδιο χρήστη My Passport Essential και Essential SE, Εγχειρίδιο χρήστη Εξωτερική φορητή μονάδα σκληρού δίσκου Εξυπηρέτηση
My Passport Essential και Essential SE Υπερφορητές μονάδες σκληρού δίσκου Εγχειρίδιο χρήστη My Passport Essential και Essential SE, Εγχειρίδιο χρήστη Εξωτερική φορητή μονάδα σκληρού δίσκου Εξυπηρέτηση
Εγκατάσταση του εκτυπωτή από το CD λογισμικού και τεκμηρίωσης
 Σελίδα 1 από 6 Οδηγός σύνδεσης Υποστηριζόμενα λειτουργικά συστήματα Μπορείτε να εγκαταστήσετε το λογισμικό του εκτυπωτή χρησιμοποιώντας το CD λογισμικού στα ακόλουθα λειτουργικά συστήματα: Windows 8.1
Σελίδα 1 από 6 Οδηγός σύνδεσης Υποστηριζόμενα λειτουργικά συστήματα Μπορείτε να εγκαταστήσετε το λογισμικό του εκτυπωτή χρησιμοποιώντας το CD λογισμικού στα ακόλουθα λειτουργικά συστήματα: Windows 8.1
Κέντρο υποστήριξης HP. Εισαγωγή. Τι χρειάζεται να γνωρίζετε. Λήψη και εγκατάσταση της λύσης Vista στα Windows 8. 1 of 5 1/7/2014 2:09 μμ
 http://h2056wwwhp.com/portal/site/hpsc/template.page/public/psi... 1 of 5 1/7/2014 2:09 μμ Για το σπίτι Για την επιχείρηση Υποστήριξη Είσοδος Εγγραφή Βοήθεια ιστότοπου HP Color LaserJet 3600 Printer series
http://h2056wwwhp.com/portal/site/hpsc/template.page/public/psi... 1 of 5 1/7/2014 2:09 μμ Για το σπίτι Για την επιχείρηση Υποστήριξη Είσοδος Εγγραφή Βοήθεια ιστότοπου HP Color LaserJet 3600 Printer series
Λογισμικό WD SmartWare Εγχειρίδιο χρήστη Έκδοση 2.0.x
 Λογισμικό WD SmartWare Εγχειρίδιο χρήστη Έκδοση 2.0.x Λογισμικό λήψης αντιγράφων ασφαλείας Εγχειρίδιο χρήστη λογισμικού WD SmartWare, έκδοση 2.0.x Εξυπηρέτηση και υποστήριξη από τη WD Εάν αντιμετωπίσετε
Λογισμικό WD SmartWare Εγχειρίδιο χρήστη Έκδοση 2.0.x Λογισμικό λήψης αντιγράφων ασφαλείας Εγχειρίδιο χρήστη λογισμικού WD SmartWare, έκδοση 2.0.x Εξυπηρέτηση και υποστήριξη από τη WD Εάν αντιμετωπίσετε
HP Workspace. Οδηγός χρήσης
 HP Workspace Οδηγός χρήσης Copyright 2016 HP Development Company, L.P. 2016 Google Inc. Με επιφύλαξη κάθε δικαιώματος. Η ονομασία Google Drive είναι εμπορικό σήμα της Google Inc. Η ονομασία Windows είναι
HP Workspace Οδηγός χρήσης Copyright 2016 HP Development Company, L.P. 2016 Google Inc. Με επιφύλαξη κάθε δικαιώματος. Η ονομασία Google Drive είναι εμπορικό σήμα της Google Inc. Η ονομασία Windows είναι
Οδηγός χρήσης AE6000. Ασύρματος προσαρμογέας Mini USB AC580 Dual Band
 Οδηγός χρήσης AE6000 Ασύρματος προσαρμογέας Mini USB AC580 Dual Band a Περιεχόμενα Επισκόπηση προϊόντος Χαρακτηριστικά 1 Εγκατάσταση Εγκατάσταση 2 Ρύθμιση παραμέτρων ασύρματου δικτύου Wi-Fi Protected Setup
Οδηγός χρήσης AE6000 Ασύρματος προσαρμογέας Mini USB AC580 Dual Band a Περιεχόμενα Επισκόπηση προϊόντος Χαρακτηριστικά 1 Εγκατάσταση Εγκατάσταση 2 Ρύθμιση παραμέτρων ασύρματου δικτύου Wi-Fi Protected Setup
Οδηγίες Λειτουργίας Ιστοσελίδα εφαρμογών
 Οδηγίες Λειτουργίας Ιστοσελίδα εφαρμογών Διαβάστε προσεκτικά το εγχειρίδιο πριν χρησιμοποιήσετε το μηχάνημα και κρατήστε το πρόχειρο για μελλοντική αναφορά. ΠΙΝΑΚΑΣ ΠΕΡΙΕΧΟΜΕΝΩΝ Τρόπος ανάγνωσης του παρόντος
Οδηγίες Λειτουργίας Ιστοσελίδα εφαρμογών Διαβάστε προσεκτικά το εγχειρίδιο πριν χρησιμοποιήσετε το μηχάνημα και κρατήστε το πρόχειρο για μελλοντική αναφορά. ΠΙΝΑΚΑΣ ΠΕΡΙΕΧΟΜΕΝΩΝ Τρόπος ανάγνωσης του παρόντος
Οδηγίες Λειτουργίας. Ιστοσελίδα εφαρμογών
 Οδηγίες Λειτουργίας Ιστοσελίδα εφαρμογών ΠΙΝΑΚΑΣ ΠΕΡΙΕΧΟΜΕΝΩΝ Τρόπος ανάγνωσης του παρόντος εγχειριδίου...2 Σύμβολα που χρησιμοποιούνται στα εγχειρίδια... 2 Αποποίηση ευθυνών... 3 Σημειώσεις... 3 Τι μπορείτε
Οδηγίες Λειτουργίας Ιστοσελίδα εφαρμογών ΠΙΝΑΚΑΣ ΠΕΡΙΕΧΟΜΕΝΩΝ Τρόπος ανάγνωσης του παρόντος εγχειριδίου...2 Σύμβολα που χρησιμοποιούνται στα εγχειρίδια... 2 Αποποίηση ευθυνών... 3 Σημειώσεις... 3 Τι μπορείτε
Οδηγός γρήγορης εκκίνησης του PowerSuite
 Το PowerSuite είναι η ολοκληρωμένη λύση απόδοσης για τον υπολογιστή σας. Ενσωματώνοντας το RegistryBooster, το DriverScanner και το SpeedUpMyPC σε ένα ενιαίο περιβάλλον εργασίας σάρωσης, το PowerSuite
Το PowerSuite είναι η ολοκληρωμένη λύση απόδοσης για τον υπολογιστή σας. Ενσωματώνοντας το RegistryBooster, το DriverScanner και το SpeedUpMyPC σε ένα ενιαίο περιβάλλον εργασίας σάρωσης, το PowerSuite
Λογισμικό Διαχείρισης Περιεχομένου
 Εάν χρησιμοποιείτε έναν υπολογιστή για να εισάγετε, οργανώσετε και να δείτε βίντεο, κατεβάστε το λογισμικό διαχείρισης περιεχομένου (συμβατό μόνο με PC). Επισκεφθείτε τη διεύθυνση www.fisher-price.com/kidtough
Εάν χρησιμοποιείτε έναν υπολογιστή για να εισάγετε, οργανώσετε και να δείτε βίντεο, κατεβάστε το λογισμικό διαχείρισης περιεχομένου (συμβατό μόνο με PC). Επισκεφθείτε τη διεύθυνση www.fisher-price.com/kidtough
Αναλυτικός οδηγός της ενημέρωσης των Windows 8.1
 Αναλυτικός οδηγός της ενημέρωσης των Windows 8.1 Εγκατάσταση και ενημέρωση των Windows 8.1 Ενημερώστε το BIOS, εφαρμογές, προγράμματα οδήγησης και εκτελέστε το Windows Update Επιλέξτε τον τύπο εγκατάστασης
Αναλυτικός οδηγός της ενημέρωσης των Windows 8.1 Εγκατάσταση και ενημέρωση των Windows 8.1 Ενημερώστε το BIOS, εφαρμογές, προγράμματα οδήγησης και εκτελέστε το Windows Update Επιλέξτε τον τύπο εγκατάστασης
My Passport Essential και Essential SE Υπερφορητές μονάδες σκληρού δίσκου
 My Passport Essential και Essential SE Υπερφορητές μονάδες σκληρού δίσκου Εγχειρίδιο χρήστη My Passport Essential και Essential SE, Εγχειρίδιο χρήστη Εξωτερική φορητή μονάδα σκληρού δίσκου Εξυπηρέτηση
My Passport Essential και Essential SE Υπερφορητές μονάδες σκληρού δίσκου Εγχειρίδιο χρήστη My Passport Essential και Essential SE, Εγχειρίδιο χρήστη Εξωτερική φορητή μονάδα σκληρού δίσκου Εξυπηρέτηση
Λογισμικό WD SmartWare Εγχειρίδιο χρήστη Έκδοση 2.4.x
 Λογισμικό WD SmartWare Εγχειρίδιο χρήστη Έκδοση 2.4.x Εγχειρίδιο χρήστη λογισμικού WD SmartWare, έκδοση 2.4.x Λογισμικό λήψης αντιγράφων ασφαλείας Εξυπηρέτηση και υποστήριξη από την WD Αν αντιμετωπίσετε
Λογισμικό WD SmartWare Εγχειρίδιο χρήστη Έκδοση 2.4.x Εγχειρίδιο χρήστη λογισμικού WD SmartWare, έκδοση 2.4.x Λογισμικό λήψης αντιγράφων ασφαλείας Εξυπηρέτηση και υποστήριξη από την WD Αν αντιμετωπίσετε
Εγκατάσταση αρχείων βιβλιοθήκης VHOPE και VHOPE
 Εγκατάσταση αρχείων βιβλιοθήκης VHOPE και VHOPE Βήμα 1, εγκατάσταση VHOPE Η εφαρμογή VHOPE θα πρέπει να εγκατασταθεί στο PC σας προτού μπορείτε να αρχίσετε να χρησιμοποιείτε το υλικό παρουσίασης σε αυτό
Εγκατάσταση αρχείων βιβλιοθήκης VHOPE και VHOPE Βήμα 1, εγκατάσταση VHOPE Η εφαρμογή VHOPE θα πρέπει να εγκατασταθεί στο PC σας προτού μπορείτε να αρχίσετε να χρησιμοποιείτε το υλικό παρουσίασης σε αυτό
Επιτραπέζια εξωτερική μονάδα σκληρού δίσκου. My Book. Εγχειρίδιο χρήστη. Εγχειρίδιο χρήστη μονάδας My Book. αντικαταστάτης
 My Book Εγχειρίδιο χρήστη Εγχειρίδιο χρήστη μονάδας My Book αντικαταστάτης Επιτραπέζια εξωτερική μονάδα σκληρού δίσκου Εξυπηρέτηση και υποστήριξη από τη WD Εάν αντιμετωπίσετε οποιοδήποτε πρόβλημα, παρακαλούμε
My Book Εγχειρίδιο χρήστη Εγχειρίδιο χρήστη μονάδας My Book αντικαταστάτης Επιτραπέζια εξωτερική μονάδα σκληρού δίσκου Εξυπηρέτηση και υποστήριξη από τη WD Εάν αντιμετωπίσετε οποιοδήποτε πρόβλημα, παρακαλούμε
ημιουργία εφεδρικών αντιγράφων ασφαλείας για Lenovo T410-T510
 ημιουργία εφεδρικών αντιγράφων ασφαλείας για Lenovo T410-T510 Υπηρεσία Πληροφορικών Συστημάτων Τομέας ιαχείρισης Συστημάτων και Εφαρμογών ΥΠΣ-Ε /26 18-07-2011 1 ΠΕΡΙΕΧΟΜΕΝΑ ΕΙΣΑΓΩΓΗ... 3 ΙΑ ΙΚΑΣΙΑ ΗΜΙΟΥΡΓΙΑΣ
ημιουργία εφεδρικών αντιγράφων ασφαλείας για Lenovo T410-T510 Υπηρεσία Πληροφορικών Συστημάτων Τομέας ιαχείρισης Συστημάτων και Εφαρμογών ΥΠΣ-Ε /26 18-07-2011 1 ΠΕΡΙΕΧΟΜΕΝΑ ΕΙΣΑΓΩΓΗ... 3 ΙΑ ΙΚΑΣΙΑ ΗΜΙΟΥΡΓΙΑΣ
Αντίγραφα ασφαλείας και επαναφορά Οδηγίες χρήσης
 Αντίγραφα ασφαλείας και επαναφορά Οδηγίες χρήσης Copyright 2007-2009 Hewlett-Packard Development Company, L.P. Η ονομασία Windows είναι σήμα κατατεθέν της Microsoft Corporation στις Η.Π.Α. Οι πληροφορίες
Αντίγραφα ασφαλείας και επαναφορά Οδηγίες χρήσης Copyright 2007-2009 Hewlett-Packard Development Company, L.P. Η ονομασία Windows είναι σήμα κατατεθέν της Microsoft Corporation στις Η.Π.Α. Οι πληροφορίες
ΟΔΗΓΙΕΣ ΓΙΑ ΤΗΝ ΥΠΗΡΕΣΙΑ COSMOTE TV GO ΣΕ ΥΠΟΛΟΓΙΣΤΗ (PC/LAPTOP)
 ΟΔΗΓΙΕΣ ΓΙΑ ΤΗΝ ΥΠΗΡΕΣΙΑ COSMOTE TV GO ΣΕ ΥΠΟΛΟΓΙΣΤΗ (PC/LAPTOP) Για την πρόσβαση στην υπηρεσία COSMOTE TV GO για υπολογιστή, αρχικά ανοίξτε την ιστοσελίδα της υπηρεσίας www.cosmotetvgo.gr. Για τη χρήση
ΟΔΗΓΙΕΣ ΓΙΑ ΤΗΝ ΥΠΗΡΕΣΙΑ COSMOTE TV GO ΣΕ ΥΠΟΛΟΓΙΣΤΗ (PC/LAPTOP) Για την πρόσβαση στην υπηρεσία COSMOTE TV GO για υπολογιστή, αρχικά ανοίξτε την ιστοσελίδα της υπηρεσίας www.cosmotetvgo.gr. Για τη χρήση
Εισαγωγή. Περιεχόμενα της συσκευασίας. Τεχνικές Προδιαγραφές. Απαιτήσεις συστήματος. Ελληνική Έκδοση SWEEX.COM
 Εισαγωγή IP001 Sweex USB Internet Phone with Display Αρχικά, σας ευχαριστούμε που αγοράσατε το Sweex USB Internet Phone with Display. Με αυτό το τηλέφωνο εύκολης σύνδεσης μπορείτε να πραγματοποιήσετε κλήσεις
Εισαγωγή IP001 Sweex USB Internet Phone with Display Αρχικά, σας ευχαριστούμε που αγοράσατε το Sweex USB Internet Phone with Display. Με αυτό το τηλέφωνο εύκολης σύνδεσης μπορείτε να πραγματοποιήσετε κλήσεις
 http://www.advanced-ip-scanner.com/gr/ Σο Advanced IP Scanner είναι μια γρήγορη και αξιόπιστη λύση σάρωσης δικτύου. ας επιτρέπει εύκολα και γρήγορα να ανακτήσετε όλες τις απαιτούμενες πληροφορίες για τους
http://www.advanced-ip-scanner.com/gr/ Σο Advanced IP Scanner είναι μια γρήγορη και αξιόπιστη λύση σάρωσης δικτύου. ας επιτρέπει εύκολα και γρήγορα να ανακτήσετε όλες τις απαιτούμενες πληροφορίες για τους
Εισαγωγή. Περιεχόμενα της συσκευασίας. Τεχνικές Προδιαγραφές. Απαιτήσεις συστήματος. Ελληνική Έκδοση. IP002 Sweex USB Internet Phone
 Εισαγωγή IP002 Sweex USB Internet Phone Αρχικά, σας ευχαριστούμε που αγοράσατε το Sweex USB Internet Phone. Με αυτό το τηλέφωνο εύκολης σύνδεσης μπορείτε να πραγματοποιήσετε κλήσεις μέσω Διαδικτύου. Για
Εισαγωγή IP002 Sweex USB Internet Phone Αρχικά, σας ευχαριστούμε που αγοράσατε το Sweex USB Internet Phone. Με αυτό το τηλέφωνο εύκολης σύνδεσης μπορείτε να πραγματοποιήσετε κλήσεις μέσω Διαδικτύου. Για
Γρήγορη έναρξη. Επέκταση εμβέλειας WiFi N300 Μοντέλο EX2700
 Γρήγορη έναρξη Επέκταση εμβέλειας WiFi N300 Μοντέλο EX2700 Έναρξη χρήσης Η Επέκταση εμβέλειας WiFi της NETGEAR αυξάνει την απόσταση κάλυψης ενός δικτύου WiFi ενισχύοντας το υπάρχον σήμα WiFi και βελτιώνοντας
Γρήγορη έναρξη Επέκταση εμβέλειας WiFi N300 Μοντέλο EX2700 Έναρξη χρήσης Η Επέκταση εμβέλειας WiFi της NETGEAR αυξάνει την απόσταση κάλυψης ενός δικτύου WiFi ενισχύοντας το υπάρχον σήμα WiFi και βελτιώνοντας
Εγχειρίδιο ανάκτησης, δημιουργίας αντιγράφων ασφαλείας και αντιμετώπισης προβλημάτων
 Εγχειρίδιο ανάκτησης, δημιουργίας αντιγράφων ασφαλείας και αντιμετώπισης προβλημάτων Συνιστούμε να δημιουργείτε μέσα ανάκτησης αμέσως μετά την εγκατάσταση. Περιεχόμενα Εισαγωγή... 3 Σχετικά με την ανάκτηση...
Εγχειρίδιο ανάκτησης, δημιουργίας αντιγράφων ασφαλείας και αντιμετώπισης προβλημάτων Συνιστούμε να δημιουργείτε μέσα ανάκτησης αμέσως μετά την εγκατάσταση. Περιεχόμενα Εισαγωγή... 3 Σχετικά με την ανάκτηση...
Σημείωση για το προϊόν
 Έναρξη από εδώ Copyright 2015 HP Development Company, L.P. Η ονομασία Windows είναι εμπορικό σήμα του ομίλου εταιρειών της Microsoft. Οι πληροφορίες στο παρόν έγγραφο μπορεί να αλλάξουν χωρίς προειδοποίηση.
Έναρξη από εδώ Copyright 2015 HP Development Company, L.P. Η ονομασία Windows είναι εμπορικό σήμα του ομίλου εταιρειών της Microsoft. Οι πληροφορίες στο παρόν έγγραφο μπορεί να αλλάξουν χωρίς προειδοποίηση.
My Passport Essential και Essential SE Υπερφορητές μονάδες σκληρού δίσκου
 My Passport Essential και Essential SE Υπερφορητές μονάδες σκληρού δίσκου Εγχειρίδιο χρήστη My Passport Essential και Essential SE, Εγχειρίδιο χρήστη Εξωτερική φορητή μονάδα σκληρού δίσκου Εξυπηρέτηση
My Passport Essential και Essential SE Υπερφορητές μονάδες σκληρού δίσκου Εγχειρίδιο χρήστη My Passport Essential και Essential SE, Εγχειρίδιο χρήστη Εξωτερική φορητή μονάδα σκληρού δίσκου Εξυπηρέτηση
Υποστήριξη. Σας ευχαριστούμε που επιλέξατε τα προϊόντα NETGEAR.
 Έναρξη χρήσης Υποστήριξη Σας ευχαριστούμε που επιλέξατε τα προϊόντα NETGEAR. Αφού εγκαταστήσετε τη συσκευή σας, εντοπίστε τον σειριακό αριθμό στην ετικέτα του προϊόντος και χρησιμοποιήστε τον για να δηλώσετε
Έναρξη χρήσης Υποστήριξη Σας ευχαριστούμε που επιλέξατε τα προϊόντα NETGEAR. Αφού εγκαταστήσετε τη συσκευή σας, εντοπίστε τον σειριακό αριθμό στην ετικέτα του προϊόντος και χρησιμοποιήστε τον για να δηλώσετε
Ενηµερώσεις λογισµικού Οδηγός χρήσης
 Ενηµερώσεις λογισµικού Οδηγός χρήσης Copyright 2007 Hewlett-Packard Development Company, L.P. Η ονοµασία Windows είναι κατοχυρωµένο εµπορικό σήµα της Microsoft Corporation στις Η.Π.Α. Οι πληροφορίες στο
Ενηµερώσεις λογισµικού Οδηγός χρήσης Copyright 2007 Hewlett-Packard Development Company, L.P. Η ονοµασία Windows είναι κατοχυρωµένο εµπορικό σήµα της Microsoft Corporation στις Η.Π.Α. Οι πληροφορίες στο
Xerox WorkCentre 3655 Πολυλειτουργικός εκτυπωτής Πίνακας ελέγχου
 Πίνακας ελέγχου Οι διαθέσιμες υπηρεσίες μπορεί να διαφέρουν ανάλογα με τη διαμόρφωση του εκτυπωτή σας. Για λεπτομέρειες σχετικά με τις υπηρεσίες και τις ρυθμίσεις, ανατρέξτε στον Οδηγό χρήσης. 3 4 5 Οθόνη
Πίνακας ελέγχου Οι διαθέσιμες υπηρεσίες μπορεί να διαφέρουν ανάλογα με τη διαμόρφωση του εκτυπωτή σας. Για λεπτομέρειες σχετικά με τις υπηρεσίες και τις ρυθμίσεις, ανατρέξτε στον Οδηγό χρήσης. 3 4 5 Οθόνη
Xerox WorkCentre 5845 / 5855 / 5865 / 5875 / 5890 Πίνακας ελέγχου
 8 / 8 / 86 / 87 / 890 Πίνακας ελέγχου Οι διαθέσιμες υπηρεσίες μπορεί να διαφέρουν ανάλογα με τη ρύθμιση του εκτυπωτή σας. Για λεπτομέρειες σχετικά με τις υπηρεσίες και τις ρυθμίσεις, ανατρέξτε στον Oδηγό
8 / 8 / 86 / 87 / 890 Πίνακας ελέγχου Οι διαθέσιμες υπηρεσίες μπορεί να διαφέρουν ανάλογα με τη ρύθμιση του εκτυπωτή σας. Για λεπτομέρειες σχετικά με τις υπηρεσίες και τις ρυθμίσεις, ανατρέξτε στον Oδηγό
ΟΔΗΓΙΕΣ ΓΙΑ ΤΗΝ ΥΠΗΡΕΣΙΑ COSMOTE TV GO ΣΕ ΥΠΟΛΟΓΙΣΤΗ (PC/LAPTOP)
 ΟΔΗΓΙΕΣ ΓΙΑ ΤΗΝ ΥΠΗΡΕΣΙΑ COSMOTE TV GO ΣΕ ΥΠΟΛΟΓΙΣΤΗ (PC/LAPTOP) Για την πρόσβαση στην υπηρεσία COSMOTE TV GO για υπολογιστή, αρχικά ανοίξτε την ιστοσελίδα της υπηρεσίας www.cosmotetvgo.gr. Για τη χρήση
ΟΔΗΓΙΕΣ ΓΙΑ ΤΗΝ ΥΠΗΡΕΣΙΑ COSMOTE TV GO ΣΕ ΥΠΟΛΟΓΙΣΤΗ (PC/LAPTOP) Για την πρόσβαση στην υπηρεσία COSMOTE TV GO για υπολογιστή, αρχικά ανοίξτε την ιστοσελίδα της υπηρεσίας www.cosmotetvgo.gr. Για τη χρήση
Οδηγός ρυθμίσεων Wi-Fi
 Οδηγός ρυθμίσεων Wi-Fi Συνδέσεις Wi-Fi με τον Εκτυπωτή Σύνδεση με έναν υπολογιστή μέσω δρομολογητή Wi-Fi Σύνδεση με ένα υπολογιστή απευθείας Σύνδεση με μια έξυπνη συσκευή μέσω δρομολογητή Wi-Fi Σύνδεση
Οδηγός ρυθμίσεων Wi-Fi Συνδέσεις Wi-Fi με τον Εκτυπωτή Σύνδεση με έναν υπολογιστή μέσω δρομολογητή Wi-Fi Σύνδεση με ένα υπολογιστή απευθείας Σύνδεση με μια έξυπνη συσκευή μέσω δρομολογητή Wi-Fi Σύνδεση
Xerox ColorQube 8700 / 8900 Πίνακας ελέγχου
 Πίνακας ελέγχου Οι διαθέσιμες υπηρεσίες μπορεί να διαφέρουν ανάλογα με τη ρύθμιση του εκτυπωτή σας. Για λεπτομέρειες σχετικά με τις υπηρεσίες και τις ρυθμίσεις, ανατρέξτε στον Oδηγό χρήσης. 3 5 Απασφάλιση
Πίνακας ελέγχου Οι διαθέσιμες υπηρεσίες μπορεί να διαφέρουν ανάλογα με τη ρύθμιση του εκτυπωτή σας. Για λεπτομέρειες σχετικά με τις υπηρεσίες και τις ρυθμίσεις, ανατρέξτε στον Oδηγό χρήσης. 3 5 Απασφάλιση
Γρήγορη έναρξη. Επέκταση εμβέλειας WiFi AC750. Μοντέλο EX3700
 Γρήγορη έναρξη Επέκταση εμβέλειας WiFi AC750 Μοντέλο EX3700 Έναρξη χρήσης Η Επέκταση εμβέλειας WiFi της NETGEAR αυξάνει την απόσταση κάλυψης ενός δικτύου WiFi ενισχύοντας το υπάρχον σήμα WiFi και βελτιώνοντας
Γρήγορη έναρξη Επέκταση εμβέλειας WiFi AC750 Μοντέλο EX3700 Έναρξη χρήσης Η Επέκταση εμβέλειας WiFi της NETGEAR αυξάνει την απόσταση κάλυψης ενός δικτύου WiFi ενισχύοντας το υπάρχον σήμα WiFi και βελτιώνοντας
Δραστηριότητα 3: Ρυθμίσεις Oικιακής Ομάδας Τοπικού Δικτύου Η/Υ σε WINDOWS 7 & 8
 Δραστηριότητα 3: Ρυθμίσεις Oικιακής Ομάδας Τοπικού Δικτύου Η/Υ σε WINDOWS 7 & 8 Βιβλιογραφία: https://support.microsoft.com/el-gr/help/17145/windows-homegroup-from-start-to-finish ΘΕΩΡΗΤΙΚΟ ΜΕΡΟΣ τι είναι
Δραστηριότητα 3: Ρυθμίσεις Oικιακής Ομάδας Τοπικού Δικτύου Η/Υ σε WINDOWS 7 & 8 Βιβλιογραφία: https://support.microsoft.com/el-gr/help/17145/windows-homegroup-from-start-to-finish ΘΕΩΡΗΤΙΚΟ ΜΕΡΟΣ τι είναι
Ελληνική Έκδ ση. Εισαγωγή. Περιεχόμενα της συσκευασίας. Τεχνικές προδιαγραφές BT100. Πρόσθετες τεχνικές προδιαγραφές ΒΤ100 S W E E X.
 BT100 - Sweex Bluetooth Class II Adapter USB BT110 - Sweex Bluetooth Class I Adapter USB Εισαγωγή Αρχικά, σας ευχαριστούμε που αγοράσατε το Sweex Bluetooth Adapter. Με αυτό τον προσαρμογέα μπορείτε να
BT100 - Sweex Bluetooth Class II Adapter USB BT110 - Sweex Bluetooth Class I Adapter USB Εισαγωγή Αρχικά, σας ευχαριστούμε που αγοράσατε το Sweex Bluetooth Adapter. Με αυτό τον προσαρμογέα μπορείτε να
Πίνακας ελέγχου. Έγχρωμος πολυλειτουργικός εκτυπωτής Xerox WorkCentre 6655 Τεχνολογία Xerox ConnectKey 2.0
 Τεχνολογία Xerox ConnectKey.0 Πίνακας ελέγχου Οι διαθέσιμες υπηρεσίες μπορεί να διαφέρουν ανάλογα με τη ρύθμιση του εκτυπωτή σας. Για λεπτομέρειες σχετικά με τις υπηρεσίες και τις ρυθμίσεις, ανατρέξτε
Τεχνολογία Xerox ConnectKey.0 Πίνακας ελέγχου Οι διαθέσιμες υπηρεσίες μπορεί να διαφέρουν ανάλογα με τη ρύθμιση του εκτυπωτή σας. Για λεπτομέρειες σχετικά με τις υπηρεσίες και τις ρυθμίσεις, ανατρέξτε
Οδηγίες εγκατάστασης Δορυφορικής κάρτας Technisat
 Οδηγίες εγκατάστασης Δορυφορικής κάρτας Technisat Απαιτήσεις συστήματος IBM συμβατό PC με επεξεργαστή Pentium III 700 MHz ή ανώτερο Τουλάχιστον 256 MB RAM Τουλάχιστον 30 MB ελεύθερος χώρος στον σκληρό
Οδηγίες εγκατάστασης Δορυφορικής κάρτας Technisat Απαιτήσεις συστήματος IBM συμβατό PC με επεξεργαστή Pentium III 700 MHz ή ανώτερο Τουλάχιστον 256 MB RAM Τουλάχιστον 30 MB ελεύθερος χώρος στον σκληρό
Ενημέρωση του Firmware για Ασύρματα Τηλεχειριστήρια WR-R10
 Ενημέρωση του Firmware για Ασύρματα Τηλεχειριστήρια WR-R10 Ευχαριστούμε που επιλέξατε ένα προϊόν Nikon. Ο παρών οδηγός περιγράφει τον τρόπο ενημέρωσης του firmware για ασύρματα τηλεχειριστήρια WR-R10.
Ενημέρωση του Firmware για Ασύρματα Τηλεχειριστήρια WR-R10 Ευχαριστούμε που επιλέξατε ένα προϊόν Nikon. Ο παρών οδηγός περιγράφει τον τρόπο ενημέρωσης του firmware για ασύρματα τηλεχειριστήρια WR-R10.
My Book Thunderbolt TM Duo
 My Book Thunderbolt TM Duo Σύστημα αποθήκευσης με δύο μονάδες δίσκου Εγχειρίδιο χρήστη?????????????????????μ???? My Book Thunderbolt Duo Επιτραπέζια εξωτερική μονάδα σκληρού δίσκου Εξυπηρέτηση και υποστήριξη
My Book Thunderbolt TM Duo Σύστημα αποθήκευσης με δύο μονάδες δίσκου Εγχειρίδιο χρήστη?????????????????????μ???? My Book Thunderbolt Duo Επιτραπέζια εξωτερική μονάδα σκληρού δίσκου Εξυπηρέτηση και υποστήριξη
Ενημέρωση του Firmware της Ψηφιακής Φωτογραφικής Μηχανής SLR
 Ενημέρωση του Firmware της Ψηφιακής Φωτογραφικής Μηχανής SLR Σας ευχαριστούμε που επιλέξατε προϊόν της Nikon. Ο οδηγός περιγράφει τον τρόπο ενημέρωσης του firmware αυτού. Εάν δεν είστε βέβαιοι ότι μπορείτε
Ενημέρωση του Firmware της Ψηφιακής Φωτογραφικής Μηχανής SLR Σας ευχαριστούμε που επιλέξατε προϊόν της Nikon. Ο οδηγός περιγράφει τον τρόπο ενημέρωσης του firmware αυτού. Εάν δεν είστε βέβαιοι ότι μπορείτε
ΕΓΧΕΙΡΙΔΙΟ ΧΡΗΣΗΣ. USB 2.0 Adaptor. για συσκευές SATA ή IDE 2.5-ιντσών / 3.5-ιντσών / 5.25-ιντσών
 ΕΓΧΕΙΡΙΔΙΟ ΧΡΗΣΗΣ USB 2.0 Adaptor για συσκευές SATA ή IDE 2.5-ιντσών / 3.5-ιντσών / 5.25-ιντσών ΧΑΡΑΚΤΗΡΙΣΤΙΚΑ & ΠΡΟΔΙΑΓΡΑΦΕΣ Επιτρέπει σύνδεση στο PC συσκευών που διαθέτουν υποδοχές SATA/ IDE μέσω USB2.0
ΕΓΧΕΙΡΙΔΙΟ ΧΡΗΣΗΣ USB 2.0 Adaptor για συσκευές SATA ή IDE 2.5-ιντσών / 3.5-ιντσών / 5.25-ιντσών ΧΑΡΑΚΤΗΡΙΣΤΙΚΑ & ΠΡΟΔΙΑΓΡΑΦΕΣ Επιτρέπει σύνδεση στο PC συσκευών που διαθέτουν υποδοχές SATA/ IDE μέσω USB2.0
Εξωτερικές συσκευές Οδηγός χρήσης
 Εξωτερικές συσκευές Οδηγός χρήσης Copyright 2008 Hewlett-Packard Development Company, L.P. Οι πληροφορίες στο παρόν έγγραφο μπορεί να αλλάξουν χωρίς προειδοποίηση. Οι μοναδικές εγγυήσεις για προϊόντα και
Εξωτερικές συσκευές Οδηγός χρήσης Copyright 2008 Hewlett-Packard Development Company, L.P. Οι πληροφορίες στο παρόν έγγραφο μπορεί να αλλάξουν χωρίς προειδοποίηση. Οι μοναδικές εγγυήσεις για προϊόντα και
Ενημέρωση του Υλικολογισμικού για Επιλεγμένες Φωτογραφικές Μηχανές με Υποστήριξη Δεδομένων Τοποθεσίας
 Ενημέρωση του Υλικολογισμικού για Επιλεγμένες Φωτογραφικές Μηχανές με Υποστήριξη Δεδομένων Τοποθεσίας Σας ευχαριστούμε που επιλέξατε προϊόν της Nikon. Ο παρών οδηγός περιγράφει τον τρόπο ενημέρωσης του
Ενημέρωση του Υλικολογισμικού για Επιλεγμένες Φωτογραφικές Μηχανές με Υποστήριξη Δεδομένων Τοποθεσίας Σας ευχαριστούμε που επιλέξατε προϊόν της Nikon. Ο παρών οδηγός περιγράφει τον τρόπο ενημέρωσης του
Ελληνική Έκδ ση. Εισαγωγή. Περιεχόμενα της συσκευασίας. IP004 Sweex Wireless Internet Phone
 IP004 Sweex Wireless Internet Phone Εισαγωγή Αρχικά, σας ευχαριστούμε που αγοράσατε το προϊόν Sweex Wireless Internet Phone. Αυτό το Τηλέφωνο Διαδικτύου σας επιτρέπει να πραγματοποιήσετε γρήγορα και εύκολα
IP004 Sweex Wireless Internet Phone Εισαγωγή Αρχικά, σας ευχαριστούμε που αγοράσατε το προϊόν Sweex Wireless Internet Phone. Αυτό το Τηλέφωνο Διαδικτύου σας επιτρέπει να πραγματοποιήσετε γρήγορα και εύκολα
Ελληνική Έκδ ση. Εισαγωγή. Περιεχόμενα της συσκευασίας. Τεχνικές προδιαγραφές. Πρόσθετες τεχνικές προδιαγραφές
 BT210 - Sweex Bluetooth 2.0 Class I Adapter USB Εισαγωγή Αρχικά, σας ευχαριστούμε που αγοράσατε το Sweex Bluetooth 2.0 Adapter. Με αυτό τον προσαρμογέα μπορείτε να συνδεθείτε εύκολα σε μια άλλη συσκευή
BT210 - Sweex Bluetooth 2.0 Class I Adapter USB Εισαγωγή Αρχικά, σας ευχαριστούμε που αγοράσατε το Sweex Bluetooth 2.0 Adapter. Με αυτό τον προσαρμογέα μπορείτε να συνδεθείτε εύκολα σε μια άλλη συσκευή
ΑΝΑΠΑΡΑΓΩΓΗ ΜΑΘΗΣΙΑΚΩΝ ΑΝΤΙΚΕΙΜΕΝΩΝ ΣΤΟ ΦΩΤΟΔΕΝΤΡΟ ΜΑΘΗΣΙΑΚΑ ΑΝΤΙΚΕΙΜΕΝΑ. Οδηγίες για Java
 ΑΝΑΠΑΡΑΓΩΓΗ ΜΑΘΗΣΙΑΚΩΝ ΑΝΤΙΚΕΙΜΕΝΩΝ ΣΤΟ ΦΩΤΟΔΕΝΤΡΟ ΜΑΘΗΣΙΑΚΑ ΑΝΤΙΚΕΙΜΕΝΑ Οδηγίες για Java ΙΝΣΤΙΤΟΥΤΟ ΤΕΧΝΟΛΟΓΙΑΣ ΥΠΟΛΟΓΙΣΤΩΝ ΚΑΙ ΕΚΔΟΣΕΩΝ ΔΙΟΦΑΝΤΟΣ Φεβρουάριος 2018 Οι υπηρεσίες αναπτύχθηκαν από το ΙΤΥΕ
ΑΝΑΠΑΡΑΓΩΓΗ ΜΑΘΗΣΙΑΚΩΝ ΑΝΤΙΚΕΙΜΕΝΩΝ ΣΤΟ ΦΩΤΟΔΕΝΤΡΟ ΜΑΘΗΣΙΑΚΑ ΑΝΤΙΚΕΙΜΕΝΑ Οδηγίες για Java ΙΝΣΤΙΤΟΥΤΟ ΤΕΧΝΟΛΟΓΙΑΣ ΥΠΟΛΟΓΙΣΤΩΝ ΚΑΙ ΕΚΔΟΣΕΩΝ ΔΙΟΦΑΝΤΟΣ Φεβρουάριος 2018 Οι υπηρεσίες αναπτύχθηκαν από το ΙΤΥΕ
Πίνακας ελέγχου. Xerox AltaLink B8045/B8055/B8065/B8075/B8090 Πολυλειτουργικός εκτυπωτής
 Πίνακας ελέγχου Οι διαθέσιμες εφαρμογές μπορεί να διαφέρουν ανάλογα με τη ρύθμιση του εκτυπωτή σας. Για λεπτομέρειες σχετικά με τις εφαρμογές και τις λειτουργίες, ανατρέξτε στον Οδηγό χρήσης. 5 9 8 7 6
Πίνακας ελέγχου Οι διαθέσιμες εφαρμογές μπορεί να διαφέρουν ανάλογα με τη ρύθμιση του εκτυπωτή σας. Για λεπτομέρειες σχετικά με τις εφαρμογές και τις λειτουργίες, ανατρέξτε στον Οδηγό χρήσης. 5 9 8 7 6
Xerox ColorQube 9301 / 9302 / 9303 Πίνακας ελέγχου
 Xerox ColorQube 90 / 90 / 90 Πίνακας ελέγχου Οι διαθέσιμες υπηρεσίες μπορεί να διαφέρουν ανάλογα με τη ρύθμιση του εκτυπωτή σας. Για λεπτομέρειες σχετικά με τις υπηρεσίες και τις ρυθμίσεις, ανατρέξτε στον
Xerox ColorQube 90 / 90 / 90 Πίνακας ελέγχου Οι διαθέσιμες υπηρεσίες μπορεί να διαφέρουν ανάλογα με τη ρύθμιση του εκτυπωτή σας. Για λεπτομέρειες σχετικά με τις υπηρεσίες και τις ρυθμίσεις, ανατρέξτε στον
Εισαγωγή. Εγκατάσταση του εξοπλισμού. Ελληνική έκδοση. LC202 Sweex - Προσαρμογέας Ethernet γραμμής ρεύματος 200 Mbps
 LC202 Sweex - Προσαρμογέας Ethernet γραμμής ρεύματος 200 Mbps Εισαγωγή Μην εκθέτετε τον Προσαρμογέα Ethernet γραμμής ρεύματος 200 Mbps της Sweex σε ακραίες θερμοκρασίες. Μην τοποθετείτε το προϊόν σε άμεση
LC202 Sweex - Προσαρμογέας Ethernet γραμμής ρεύματος 200 Mbps Εισαγωγή Μην εκθέτετε τον Προσαρμογέα Ethernet γραμμής ρεύματος 200 Mbps της Sweex σε ακραίες θερμοκρασίες. Μην τοποθετείτε το προϊόν σε άμεση
Δρομολογητής Smart WiFi AC1600
 Εμπορικά σήματα Το NETGEAR, το λογότυπο NETGEAR και το Connect with Innovation είναι εμπορικά σήματα ή/και σήματα κατατεθέντα της NETGEAR, Inc. ή/και των θυγατρικών της στις Ηνωμένες Πολιτείες Αμερικής
Εμπορικά σήματα Το NETGEAR, το λογότυπο NETGEAR και το Connect with Innovation είναι εμπορικά σήματα ή/και σήματα κατατεθέντα της NETGEAR, Inc. ή/και των θυγατρικών της στις Ηνωμένες Πολιτείες Αμερικής
Android Studio για Windows
 Android Studio για Windows 1. Οδηγίες Εγκατάστασης: 1. Κατεβάστε το Android Studio από εδώ (τελευταία έκδοση 0.4.6, 496 MB): http://developer.android.com/sdk/installing/studio.html 2. Εγκαταστήστε το αρχείο
Android Studio για Windows 1. Οδηγίες Εγκατάστασης: 1. Κατεβάστε το Android Studio από εδώ (τελευταία έκδοση 0.4.6, 496 MB): http://developer.android.com/sdk/installing/studio.html 2. Εγκαταστήστε το αρχείο
Ενημέρωση του υλικολογισμικού της φωτογραφικής μηχανής
 Ενημέρωση του υλικολογισμικού της φωτογραφικής μηχανής Σας ευχαριστούμε που επιλέξατε προϊόν της Nikon. Ο οδηγός περιγράφει τον τρόπο ενημέρωσης του υλικολογισμικού αυτού. Εάν δεν είστε βέβαιοι ότι μπορείτε
Ενημέρωση του υλικολογισμικού της φωτογραφικής μηχανής Σας ευχαριστούμε που επιλέξατε προϊόν της Nikon. Ο οδηγός περιγράφει τον τρόπο ενημέρωσης του υλικολογισμικού αυτού. Εάν δεν είστε βέβαιοι ότι μπορείτε
Ενημέρωση του Υλικολογισμικού για Επιλεγμένες Φωτογραφικές Μηχανές με Υποστήριξη Δεδομένων Τοποθεσίας
 Ενημέρωση του Υλικολογισμικού για Επιλεγμένες Φωτογραφικές Μηχανές με Υποστήριξη Δεδομένων Τοποθεσίας Σας ευχαριστούμε που επιλέξατε προϊόν της Nikon. Ο παρών οδηγός περιγράφει τον τρόπο ενημέρωσης του
Ενημέρωση του Υλικολογισμικού για Επιλεγμένες Φωτογραφικές Μηχανές με Υποστήριξη Δεδομένων Τοποθεσίας Σας ευχαριστούμε που επιλέξατε προϊόν της Nikon. Ο παρών οδηγός περιγράφει τον τρόπο ενημέρωσης του
ΕΓΧΕΙΡΙΔΙΟ ΧΡΗΣΗΣ ΚΑΙ ΔΙΑΧΕΙΡΙΣΗΣ ΨΗΦΙΑΚΩΝ ΠΙΣΤΟΠΟΙΗΤΙΚΩΝ
 ΕΓΧΕΙΡΙΔΙΟ ΧΡΗΣΗΣ ΚΑΙ ΔΙΑΧΕΙΡΙΣΗΣ ΨΗΦΙΑΚΩΝ ΠΙΣΤΟΠΟΙΗΤΙΚΩΝ 1 Α. ΛΗΨΗ ΑΝΤΙΓΡΑΦΟΥ ΑΣΦΑΛΕΙΑΣ (EXPORT) ΨΗΦΙΑΚΩΝ ΠΙΣΤΟΠΟΙΗΤΙΚΩΝ 3 1. ΜΕ ΧΡΗΣΗ INTERNET EXPLORER 3 2. ΜΕ ΧΡΗΣΗ MOZILLA FIREFOX 10 Β. ΜΕΤΑΦΟΡΑ ΨΗΦΙΑΚΩΝ
ΕΓΧΕΙΡΙΔΙΟ ΧΡΗΣΗΣ ΚΑΙ ΔΙΑΧΕΙΡΙΣΗΣ ΨΗΦΙΑΚΩΝ ΠΙΣΤΟΠΟΙΗΤΙΚΩΝ 1 Α. ΛΗΨΗ ΑΝΤΙΓΡΑΦΟΥ ΑΣΦΑΛΕΙΑΣ (EXPORT) ΨΗΦΙΑΚΩΝ ΠΙΣΤΟΠΟΙΗΤΙΚΩΝ 3 1. ΜΕ ΧΡΗΣΗ INTERNET EXPLORER 3 2. ΜΕ ΧΡΗΣΗ MOZILLA FIREFOX 10 Β. ΜΕΤΑΦΟΡΑ ΨΗΦΙΑΚΩΝ
Ενηµερώσεις λογισµικού Οδηγός χρήσης
 Ενηµερώσεις λογισµικού Οδηγός χρήσης Copyright 2007 Hewlett-Packard Development Company, L.P. Η επωνυµία Windows είναι εµπορικό σήµα κατατεθέν της εταιρείας Microsoft Corporation στις Η.Π.Α. Οι πληροφορίες
Ενηµερώσεις λογισµικού Οδηγός χρήσης Copyright 2007 Hewlett-Packard Development Company, L.P. Η επωνυµία Windows είναι εµπορικό σήµα κατατεθέν της εταιρείας Microsoft Corporation στις Η.Π.Α. Οι πληροφορίες
ήλωση του AutoBackup... 13 ηµιουργία Σχεδίου Λήψης Αντιγράφου Ασφαλείας... 14
 . Περιεχόμενα Γρήγορο Ξεκίνημα... 1 Ασφαλής Ενεργοποίηση και Απενεργοποίηση της Μονάδας ίσκου... 1 Αποσύνδεση Συσκευών esata και 1394... 2 Συσκευές esata... 3 Συσκευές 1394... 4 Εγκατάσταση του FreeAgent
. Περιεχόμενα Γρήγορο Ξεκίνημα... 1 Ασφαλής Ενεργοποίηση και Απενεργοποίηση της Μονάδας ίσκου... 1 Αποσύνδεση Συσκευών esata και 1394... 2 Συσκευές esata... 3 Συσκευές 1394... 4 Εγκατάσταση του FreeAgent
Αντίγραφα ασφαλείας και επαναφορά Οδηγός χρήσης
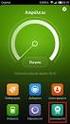 Αντίγραφα ασφαλείας και επαναφορά Οδηγός χρήσης Copyright 2007 Hewlett-Packard Development Company, L.P. Η ονοµασία Windows είναι κατοχυρωµένο εµπορικό σήµα της Microsoft Corporation στις Η.Π.Α. Οι πληροφορίες
Αντίγραφα ασφαλείας και επαναφορά Οδηγός χρήσης Copyright 2007 Hewlett-Packard Development Company, L.P. Η ονοµασία Windows είναι κατοχυρωµένο εµπορικό σήµα της Microsoft Corporation στις Η.Π.Α. Οι πληροφορίες
Εγχειρίδιο ανάκτησης και αντιμετώπισης προβλημάτων. Δημιουργείτε δίσκους ανάκτησης αμέσως μετά την εγκατάσταση.
 Εγχειρίδιο ανάκτησης και αντιμετώπισης προβλημάτων Δημιουργείτε δίσκους ανάκτησης αμέσως μετά την εγκατάσταση. Περιεχόµενα Τι πρέπει να κάνετε... 3 Ανάκτηση και αντίγραφα ασφαλείας... 4 Τι είναι η λειτουργία
Εγχειρίδιο ανάκτησης και αντιμετώπισης προβλημάτων Δημιουργείτε δίσκους ανάκτησης αμέσως μετά την εγκατάσταση. Περιεχόµενα Τι πρέπει να κάνετε... 3 Ανάκτηση και αντίγραφα ασφαλείας... 4 Τι είναι η λειτουργία
Κορυφαίες λειτουργίες
 Κορυφαίες λειτουργίες Περιεχόμενα Κοινή χρήση συσκευής USB στο δίκτυο...3 Κοινή χρήση εκτυπωτή USB...5 Δημιουργία αντιγράφων ασφαλείας του υπολογιστή Mac με το Time Machine...6 Εφαρμογή NETGEAR genie...8
Κορυφαίες λειτουργίες Περιεχόμενα Κοινή χρήση συσκευής USB στο δίκτυο...3 Κοινή χρήση εκτυπωτή USB...5 Δημιουργία αντιγράφων ασφαλείας του υπολογιστή Mac με το Time Machine...6 Εφαρμογή NETGEAR genie...8
1. Βασικές Λειτουργίες των Windows
 1. Βασικές Λειτουργίες των Windows Α - Εκκίνηση του Υπολογιστή και των Windows XP Για να εκκινήσουμε τον υπολογιστή μας πατάμε το κουμπί ανοίγματος της μονάδας συστήματος και το αντίστοιχο κουμπί της οθόνης.
1. Βασικές Λειτουργίες των Windows Α - Εκκίνηση του Υπολογιστή και των Windows XP Για να εκκινήσουμε τον υπολογιστή μας πατάμε το κουμπί ανοίγματος της μονάδας συστήματος και το αντίστοιχο κουμπί της οθόνης.
Asset Management Software Client Module. Οδηγός χρήσης
 Asset Management Software Client Module Οδηγός χρήσης Μονάδα-πελάτης Kodak Asset Management Software Κατάσταση και ρυθμίσεις πόρων... 1 Μενού κατάστασης πόρων... 2 Μενού ρυθμίσεων πόρων... 3 Διαχείριση
Asset Management Software Client Module Οδηγός χρήσης Μονάδα-πελάτης Kodak Asset Management Software Κατάσταση και ρυθμίσεις πόρων... 1 Μενού κατάστασης πόρων... 2 Μενού ρυθμίσεων πόρων... 3 Διαχείριση
Προσαρμογέας USB N150 Wireless Micro WNA1000M Οδηγός εγκατάστασης
 Προσαρμογέας USB N150 Wireless Micro WNA1000M Οδηγός εγκατάστασης Αυτός ο οδηγός περιγράφει την γρήγορη εγκατάσταση με τον οδηγό Smart Wizard της NETGEAR καθώς και την εγκατάσταση μεμονωμένου προγράμματος
Προσαρμογέας USB N150 Wireless Micro WNA1000M Οδηγός εγκατάστασης Αυτός ο οδηγός περιγράφει την γρήγορη εγκατάσταση με τον οδηγό Smart Wizard της NETGEAR καθώς και την εγκατάσταση μεμονωμένου προγράμματος
Πίνακας ελέγχου. Xerox AltaLink C8030/C8035/C8045/C8055/C8070 Έγχρωμος πολυλειτουργικός εκτυπωτής
 Πίνακας ελέγχου Οι διαθέσιμες εφαρμογές μπορεί να διαφέρουν ανάλογα με τη ρύθμιση του εκτυπωτή σας. Για λεπτομέρειες σχετικά με τις εφαρμογές και τις λειτουργίες, ανατρέξτε στον Οδηγό χρήσης. 5 9 8 7 6
Πίνακας ελέγχου Οι διαθέσιμες εφαρμογές μπορεί να διαφέρουν ανάλογα με τη ρύθμιση του εκτυπωτή σας. Για λεπτομέρειες σχετικά με τις εφαρμογές και τις λειτουργίες, ανατρέξτε στον Οδηγό χρήσης. 5 9 8 7 6
Εξωτερικές συσκευές Οδηγός χρήσης
 Εξωτερικές συσκευές Οδηγός χρήσης Copyright 2008 Hewlett-Packard Development Company, L.P. Οι πληροφορίες στο παρόν έγγραφο μπορεί να αλλάξουν χωρίς προειδοποίηση. Οι μοναδικές εγγυήσεις για τα προϊόντα
Εξωτερικές συσκευές Οδηγός χρήσης Copyright 2008 Hewlett-Packard Development Company, L.P. Οι πληροφορίες στο παρόν έγγραφο μπορεί να αλλάξουν χωρίς προειδοποίηση. Οι μοναδικές εγγυήσεις για τα προϊόντα
