Norton AntiVirus. Εγχειρίδιο προϊόντος
|
|
|
- Ἀλφαῖος Γεωργιάδης
- 6 χρόνια πριν
- Προβολές:
Transcript
1 Norton AntiVirus Εγχειρίδιο προϊόντος
2 Εγχειρίδιο προϊόντος Norton AntiVirus Το λογισμικό που περιγράφεται σε αυτό το βιβλίο παραχωρείται στο πλαίσιο μιας συμφωνίας άδειας χρήσης και μπορεί να χρησιμοποιηθεί μόνο σύμφωνα με τους όρους της συμφωνίας. Έκδοση τεκμηρίωσης Copyright 2017 Symantec Corporation. Με επιφύλαξη παντός δικαιώματος. Η επωνυμία Symantec, το λογότυπο Symantec, το λογότυπο με το σήμα ελέγχου και οι επωνυμίες Norton και Norton by Symantec αποτελούν εμπορικά σήματα ή σήματα κατατεθέντα της Symantec Corporation ή των συνδεδεμένων με αυτήν εταιρειών στις Η.Π.Α. και σε άλλες χώρες. Το προϊόν το οποίο περιγράφεται σε αυτό το έγγραφο διανέμεται με άδειες χρήσης που περιορίζουν τη χρήση, την αντιγραφή, τη διανομή και την απομεταγλώττιση/ανακατασκευή του. Δεν επιτρέπεται η αναπαραγωγή οποιουδήποτε μέρους του παρόντος εγγράφου με καμία μορφή χωρίς την προηγούμενη γραπτή εξουσιοδότηση της Symantec Corporation και των χορηγών άδειας χρήσης της, αν υπάρχουν. Η ΤΕΚΜΗΡΙΩΣΗ ΠΑΡΕΧΕΤΑΙ «ΩΣ ΕΧΕΙ» ΚΑΙ ΑΠΟΠΟΙΟΥΜΑΣΤΕ ΚΑΘΕ ΡΗΤΗ 'Η ΣΥΝΕΠΑΓΟΜΕΝΗ ΠΡΟΫΠΟΘΕΣΗ, ΔΗΛΩΣΗ ΚΑΙ ΕΓΓΥΗΣΗ, ΣΥΜΠΕΡΙΛΑΜΒΑΝΟΜΕΝΩΝ ΤΥΧΟΝ ΣΥΝΕΠΑΓΟΜΕΝΩΝ ΕΓΓΥΗΣΕΩΝ ΠΕΡΙ ΕΜΠΟΡΕΥΣΙΜΟΤΗΤΑΣ, ΚΑΤΑΛΛΗΛΟΤΗΤΑΣ ΓΙΑ ΣΥΓΚΕΚΡΙΜΕΝΟ ΣΚΟΠΟ Ή ΓΙΑ ΤΗ ΜΗ ΠΡΟΣΒΟΛΗ ΔΙΚΑΙΩΜΑΤΩΝ, ΕΚΤΟΣ ΑΠΟ ΤΟ ΒΑΘΜΟ ΣΤΟΝ ΟΠΟΙΟ ΑΥΤΕΣ ΟΙ ΔΗΛΩΣΕΙΣ ΑΠΟΠΟΙΗΣΗΣ ΕΥΘΥΝΗΣ ΘΕΩΡΟΥΝΤΑΙ ΝΟΜΙΚΑ ΑΚΥΡΕΣ. Η SYMANTEC CORPORATION ΔΕΝ ΦΕΡΕΙ ΕΥΘΥΝΗ ΓΙΑ ΠΕΡΙΣΤΑΣΙΑΚΕΣ Ή ΠΑΡΕΠΟΜΕΝΕΣ ΖΗΜΙΕΣ ΣΕ ΣΧΕΣΗ ΜΕ ΤΗΝ ΠΑΡΟΧΗ, ΤΗΝ ΑΠΟΔΟΣΗ Ή ΤΗ ΧΡΗΣΗ ΤΗΣ ΠΑΡΟΥΣΑΣ ΤΕΚΜΗΡΙΩΣΗΣ. ΟΙ ΠΛΗΡΟΦΟΡΙΕΣ ΠΟΥ ΠΕΡΙΕΧΟΝΤΑΙ ΣΤΗΝ ΠΑΡΟΥΣΑ ΤΕΚΜΗΡΙΩΣΗ ΥΠΟΚΕΙΝΤΑΙ ΣΕ ΑΛΛΑΓΕΣ ΧΩΡΙΣ ΕΙΔΟΠΟΙΗΣΗ. Τόσο το Λογισμικό όσο και η Τεκμηρίωση, που δεσμεύονται από άδεια χρήσης, θεωρούνται ως εμπορικό λογισμικό υπολογιστών όπως καθορίζεται στην ενότητα του Κανονισμού περί εξαγωγών των ΗΠΑ (FAR) και υπόκεινται σε περιορισμένα δικαιώματα όπως καθορίζεται στην ενότητα του Κανονισμού περί εξαγωγών των ΗΠΑ (FAR) "Εμπορικό λογισμικό υπολογιστών - Περιορισμένα δικαιώματα" και στην ενότητα της Πολιτικής προμηθειών αμυντικού εξοπλισμού (DFARS), καθώς και σε επόμενες ενότητες, «Εμπορικό λογισμικό υπολογιστών και Τεκμηρίωση εμπορικού λογισμικού υπολογιστών», όπως ισχύει, καθώς και σε μεταγενέστερους σχετικούς κανονισμούς, είτε παρέχεται από τη Symantec με τη μορφή υπηρεσιών επί των εγκαταστάσεων ή φιλοξενούμενων υπηρεσιών. Οποιαδήποτε χρήση, τροποποίηση, αναπαραγωγή έκδοσης, απόδοση, εμφάνιση ή αποκάλυψη του Λογισμικού και της Τεκμηρίωσης που δεσμεύονται από άδεια χρήσης από την κυβέρνηση των Η.Π.Α. θα γίνεται αποκλειστικά και μόνο σύμφωνα με τους όρους αυτής της Άδειας χρήσης. Symantec Corporation 350 Ellis Street, Mountain View, CA Τυπώθηκε στις Ηνωμένες Πολιτείες της Αμερικής
3 Περιεχόµενα Κεφάλαιο 1 Καλώς ορίσατε στο Norton... 6 Πληροφορίες για το προϊόν Norton... 6 Απαιτήσεις συστήματος για το Norton AntiVirus... 7 Δημιουργία λογαριασμού Norton... 8 Σύνδεση στο λογαριασμό Norton... 9 Εντοπισμός κλειδιού προϊόντος, PIN ή κωδικού ανανέωσης... 9 Κεφάλαιο 2 Λήψη και εγκατάσταση του Norton Λήψη και εγκατάσταση του Norton Εγκατάσταση του Norton σε επιπρόσθετες συσκευές Μεταφορά άδειας χρήσης Norton σε νέα συσκευή Ενεργοποίηση του προϊόντος Norton Αντιμετώπιση προβλημάτων με το Norton Bootable Recovery Tool Κεφάλαιο 3 Κατανόηση και αντιμετώπιση απειλών Επίλυση απειλών αν η συσκευή σας βρίσκεται σε κίνδυνο Εκτέλεση του LiveUpdate Αντιμετώπιση κινδύνων ασφαλείας Αντιμετώπιση κινδύνων ή απειλών σε καραντίνα Τύποι κινδύνων Τύποι απειλών Τύποι ιών Κεφάλαιο 4 Διαχείριση ασφάλειας Προβολή λεπτομερειών των δραστηριοτήτων του συστήματός σας Έλεγχος του επιπέδου αξιοπιστίας ενός αρχείου Προβολή κάρτας αναφοράς Επίλυση απειλών αν η συσκευή σας βρίσκεται σε κίνδυνο Αντιμετώπιση κινδύνων ή απειλών σε καραντίνα... 35
4 Περιεχόµενα 4 Κεφάλαιο 5 Σάρωση υπολογιστή Εκτέλεση Γρήγορης σάρωσης Εκτέλεση πλήρους σάρωσης συστήματος Σάρωση σε επιλεγμένες μονάδες, φάκελους ή αρχεία Εκτέλεση προσαρμοσμένης σάρωσης Προγραμματισμός σάρωσης Σάρωση του υπολογιστή σας με το Norton Power Eraser Ρυθμίσεις Αυτόματης προστασίας Ενεργοποίηση ή απενεργοποίηση της επιλογής Προστασία SONAR Εξαίρεση απειλών ασφαλείας από τη σάρωση Προσθήκη στοιχείων στο παράθυρο Εξαιρέσεις υπογραφών Εκκαθάριση αναγνωριστικών αρχείων που εξαιρέθηκαν κατά τις σαρώσεις Ρύθμιση παραμέτρων της προστασίας χρόνου εκκίνησης Αντιμετώπιση κινδύνων ασφαλείας Τύποι κινδύνων Τύποι απειλών Τύποι ιών Ενεργοποίηση ή απενεργοποίηση αυτόματων εργασιών Εκτέλεση προσαρμοσμένων εργασιών Προγραμματισμός σαρώσεων ασφαλείας και απόδοσης Κεφάλαιο 6 Διατήρηση ασφάλειας στο Internet Κατάργηση όλων των συσκευών από τη λίστα εξαιρέσεων της Πρόληψης εισβολής Απενεργοποίηση ή ενεργοποίηση της Προστασίας προγράμματος περιήγησης Ενεργοποίηση ή απενεργοποίηση του AutoBlock Κατάργηση αποκλεισμού υπολογιστών με AutoBlock Προσθήκη συσκευής στη λίστα "Αξιοπιστία συσκευής" Ενεργοποίηση ή απενεργοποίηση του Download Intelligence Ενεργοποίηση ή απενεργοποίηση του φίλτρου spam Προσδιορισμός χρήσης του Internet από το Norton Απενεργοποίηση ή ενεργοποίηση του Περιορισμού χρήσης δικτύου Κεφάλαιο 7 Προστασία των ευαίσθητων δεδομένων σας Προσθήκη επεκτάσεων προγράμματος περιήγησης Norton Ενεργοποίηση ή απενεργοποίηση του Norton Safe Web Αναζήτηση στο Web χρησιμοποιώντας το Norton Safe Search... 74
5 Περιεχόµενα 5 Ενεργοποίηση ή απενεργοποίηση της λειτουργίας Scam Insight Απενεργοποίηση ή ενεργοποίηση της προστασίας από phishing Πρόσβαση Identity Safe Απενεργοποίηση ή ενεργοποίηση του Identity Safe Δημιουργία θυρίδας αποθήκευσης στο cloud Διαγραφή της θυρίδας αποθήκευσης στο cloud Εξαγωγή των δεδομένων του Identity Safe Εισαγωγή των δεδομένων του Identity Safe Ενεργοποίηση ή απενεργοποίηση της Γραμμής εργαλείων του Norton Κεφάλαιο 8 Διατήρηση υπολογιστή σε βέλτιστη κατάσταση Προβολή χρήσης πόρων των διεργασιών που εκτελούνται Μη αυτόματη βελτιστοποίηση των μόνιμων δίσκων Ρύθμιση παραμέτρων των ειδοποιήσεων απόδοσης Εκτέλεση σάρωσης για εκκαθάριση της ακαταστασίας δίσκου Εκτέλεση διαγνωστικής αναφοράς Βελτιστοποίηση του τόμου εκκίνησης Διαχείριση στοιχείων εκκίνησης Κεφάλαιο 9 Προσαρμογή ρυθμίσεων Ρύθμιση παραμέτρων επιλογής Ρυθμίσεις διακομιστή μεσολάβησης δικτύου Προσαρμογή των ρυθμίσεων του προϊόντος Norton Ενεργοποίηση ή απενεργοποίηση της Απομακρυσμένης διαχείρισης Διασφάλιση των ρυθμίσεων του προϊόντος σας Norton με τη βοήθεια κωδικού πρόσβασης Επαναφορά του κωδικού πρόσβασης των ρυθμίσεων του προϊόντος Norton Απενεργοποίηση ή ενεργοποίηση του Norton Product Tamper Protection Ρύθμιση παραμέτρων του Norton για βέλτιστη χρήση μπαταρίας Κεφάλαιο 10 Εύρεση επιπλέον λύσεων Εύρεση του αριθμού έκδοσης του προϊόντος σας Έλεγχος νέας έκδοσης του προϊόντος Επίλυση προβλημάτων με το Norton AutoFix Αιτίες για τυχόν αποτυχίες της Άμεσης επιδιόρθωσης Απεγκατάσταση προϊόντος Norton
6 Κεφάλαιο 1 Καλώς ορίσατε στο Norton Αυτό το κεφάλαιο περιλαμβάνει τα εξής θέματα: Πληροφορίες για το προϊόν Norton Απαιτήσεις συστήματος για το Norton AntiVirus Δημιουργία λογαριασμού Norton Σύνδεση στο λογαριασμό Norton Εντοπισμός κλειδιού προϊόντος, PIN ή κωδικού ανανέωσης Πληροφορίες για το προϊόν Norton Σας ευχαριστούμε για την αγορά του πιο πρόσφατου προϊόντος Norton. Το Norton συνδυάζει ύψιστη ασφάλεια και γρήγορη απόδοση με εύχρηστο σχεδιασμό, ούτως ώστε να προστατεύει τις συσκευές σας από τις προηγμένες σύγχρονες απειλές. Προστατεύει την ταυτότητα και τα δεδομένα σας και διατηρεί τη βέλτιστη απόδοση του υπολογιστή σας. Το Norton προστατεύει εσάς και την οικογένειά σας, είτε χρησιμοποιείτε έναν υπολογιστή είτε πολλαπλές συσκευές. Η διασφάλιση των δεδομένων και των πληροφοριών σας είναι ο μοναδικός στόχος μας. Για αυτόν το λόγο, το Norton προβαίνει στην ακόλουθη δήλωση: Δεσμευόμαστε να διατηρήσουμε τις συσκευές σας απαλλαγμένες από ιούς από τη στιγμή της εγγραφής σας με τη βοήθεια ειδικών Norton ή να σας επιστρέψουμε τα χρήματά σας. Σημείωση: Η βοήθεια από ειδικούς Norton για την κατάργηση ιών ενδέχεται να μην είναι διαθέσιμη για όλες τις εκδόσεις του προϊόντος Norton. Μπορείτε να προστατεύσετε όλους τους υπολογιστές, τα smartphone και τα tablet που λειτουργούν με λειτουργικά συστήματα Windows, Mac, Android και ios με μία
7 Καλώς ορίσατε στο Norton Απαιτήσεις συστήματος για το Norton AntiVirus 7 μόνο συνδρομή Norton. Το LiveUpdate εγκαθιστά αυτόματα τους πιο πρόσφατους ορισμούς ιών και λειτουργίες προϊόντος στις συσκευές σας, ώστε να διασφαλίζει ότι απολαμβάνετε πάντα την καλύτερη διαθέσιμη προστασία. Αν αντιμετωπίσετε προβλήματα κατά τη διαμόρφωση του προϊόντος Norton, διατίθεται επιπρόσθετη βοήθεια. Το προϊόν Norton παρέχει εύχρηστες επιλογές υποστήριξης. Απαιτήσεις συστήματος για το Norton AntiVirus Για την εγκατάσταση του Norton AntiVirus σε συσκευές PC, Mac, smartphone ή tablet, βεβαιωθείτε ότι οι συσκευές πληρούν τις ελάχιστες απαιτήσεις συστήματος. Windows Λειτουργικά συστήματα Microsoft Windows 10 και Windows 10 Pro (32-bit και 64-bit) Microsoft Windows 8.1 ή νεότερη έκδοση (32-bit και 64-bit) Microsoft Windows 8 και Windows 8 Pro (32-bit και 64-bit) Microsoft Windows 7 (32-bit και 64-bit) με Service Pack 1 ή νεότερο Microsoft Windows Vista (32-bit και 64-bit) με Service Pack 1 ή νεότερο Microsoft Windows XP με Service Pack 3 Υλικό Επεξεργαστής Για Windows XP: 300 MHz Για Windows 10/8/7/Vista: 1 GHz RAM Για Windows 10: 2 GB (απαιτούνται τουλάχιστον 512 MB RAM για το εργαλείο ανάκτησης) Για Windows 8/7: 1 GB (32-bit) (απαιτούνται τουλάχιστον 512 MB RAM για το εργαλείο ανάκτησης) Για Windows Vista: 512 MB Για Windows XP: 256 MB Χώρος στο σκληρό δίσκο 300 MB διαθέσιμου χώρου στο σκληρό δίσκο Υποστήριξη προγράμματος περιήγησης για τη λειτουργία Προστασία από θέματα ευπάθειας
8 Καλώς ορίσατε στο Norton Δημιουργία λογαριασμού Norton 8 Τα ακόλουθα προγράμματα περιήγησης υποστηρίζονται για τη λειτουργία Προστασία από θέματα ευπάθειας. Microsoft Internet Explorer 8.0 ή νεότερη έκδοση (32-bit και 64-bit) 1,2 Mozilla Firefox (32-bit και 64-bit) 2 Google Chrome (32-bit και 64-bit) 2 Υποστήριξη προγράμματος περιήγησης για τις λειτουργίες Προστασία από phishing, Safe Search και Διαχείριση κωδικών πρόσβασης Τα ακόλουθα προγράμματα περιήγησης υποστηρίζονται για τις λειτουργίες Προστασία από phishing, Safe Search και Διαχείριση κωδικών πρόσβασης. Microsoft Internet Explorer 8.0 ή νεότερη έκδοση (32-bit και 64-bit) 1,2 Mozilla Firefox (32-bit και 64-bit) 2 Google Chrome (32-bit και 64-bit) 2 Προγράμματα-πελάτες Το Norton AntiVirus υποστηρίζει τη σάρωση σε όλα τα συμβατά προγράμματα-πελάτες POP3 και SMTP. 1 Ορισμένες λειτουργίες προστασίας δεν είναι διαθέσιμες στο Microsoft Internet Explorer 10.0 ή νεότερη έκδοση. 2 Όπως διατίθενται από τη Symantec κατά τη διάρκεια της περιόδου εξυπηρέτησης. Δημιουργία λογαριασμού Norton Από το λογαριασμό Norton μπορείτε να παρακολουθείτε τις συνδεδεμένες συσκευές σας και να ενημερώνετε το προφίλ σας. Από το λογαριασμό Norton μπορείτε επίσης να αλλάξετε τις προτιμήσεις χρέωσής σας ή να ανανεώσετε το προϊόν σας. Ο λογαριασμός Norton δημιουργείται αν εκτελέσετε αγορά από το Ηλεκτρονικό κατάστημα Norton ή αν έχετε ήδη εκτελέσει λήψη και εγκατάσταση του προϊόντος σας. Αν έχετε εγγραφεί στο Norton Family, το Norton Online Backup ή το Norton Safe Web, ενδεχομένως διαθέτετε λογαριασμό Norton. Βεβαιωθείτε ότι αυτός ο λογαριασμός έχει συσχετιστεί με την άδεια χρήσης του Norton Security. Δημιουργία λογαριασμού Norton 1 Μεταβείτε στη διεύθυνση 2 Κάντε κλικ στην επιλογή Δημιουργία λογαριασμού.
9 Καλώς ορίσατε στο Norton Σύνδεση στο λογαριασμό Norton 9 3 Πληκτρολογήστε μια έγκυρη διεύθυνση και έναν κωδικό πρόσβασης για το λογαριασμό σας. Πρέπει να χρησιμοποιήσετε αυτά τα διαπιστευτήρια για να συνδεθείτε στο Norton στο μέλλον. 4 Επιλέξτε την περιοχή σας. 5 Διαβάστε την πολιτική προστασίας προσωπικών δεδομένων, αποδεχθείτε την και έπειτα κάντε κλικ στην επιλογή Εγγραφή. Σύνδεση στο λογαριασμό Norton Συνδεθείτε στο λογαριασμό Norton για να παρακολουθήσετε τις συσκευές σας, να ενημερώσετε το προφίλ σας ή να αλλάξετε τις προτιμήσεις χρέωσής σας. Σύνδεση στο λογαριασμό Norton 1 Μεταβείτε στη διεύθυνση 2 Κάντε κλικ στην επιλογή Είσοδος. 3 Πληκτρολογήστε τη διεύθυνση και τον κωδικό πρόσβασης που χρησιμοποιήσατε κατά τη δημιουργία του λογαριασμού Norton και κάντε κλικ στην επιλογή Είσοδος. 4 Αν δεν γνωρίζετε τον κωδικό πρόσβασής σας, κάντε κλικ στην επιλογή Ξεχάσατε τον κωδικό πρόσβασης; Ακολουθήστε τις οδηγίες για να λάβετε ένα με νέο σύνδεσμο για τον κωδικό πρόσβασης. Σημείωση: Αν έχετε επιλέξει την Επαλήθευση δύο βημάτων για την πρόσβαση στο λογαριασμό Norton, πρέπει να χρησιμοποιήσετε τον κωδικό επαλήθευσης μαζί με τον κωδικό πρόσβασης. Για περισσότερες πληροφορίες, δείτε την ενότητα Επαλήθευση δύο βημάτων για το λογαριασμό Norton Εντοπισμός κλειδιού προϊόντος, PIN ή κωδικού ανανέωσης Το παρόν άρθρο σάς βοηθά με τον εντοπισμό του κλειδιού προϊόντος, του κωδικού ανανέωσης ή του PIN που απαιτείται για την ενεργοποίηση ή την ανανέωση του προϊόντος Norton: Κλειδί προϊόντος : Μια αλφαριθμητική συμβολοσειρά 25 χαρακτήρων σε πέντε ομάδες των πέντε χαρακτήρων που χωρίζονται μεταξύ τους με παύλες, η οποία είναι απαραίτητη για την ενεργοποίηση ή την ανανέωση της συνδρομής Norton.
10 Καλώς ορίσατε στο Norton Εντοπισμός κλειδιού προϊόντος, PIN ή κωδικού ανανέωσης 10 PIN : Ένα αλφαριθμητικός κωδικός 13 χαρακτήρων που παρέχεται από τον πάροχο υπηρεσιών, ο οποίος είναι απαραίτητος για την ενεργοποίηση του προϊόντος Norton. Κωδικός ανανέωσης : Ένας αλφαριθμητικός κωδικός 19 χαρακτήρων, ο οποίος είναι απαραίτητος για την επέκταση της συνδρομής Norton. Εντοπισμός κλειδιού προϊόντος Αν αγοράσατε το προϊόν Norton από το Ηλεκτρονικό κατάστημα Norton ή αν το προϊόν σας έχει ήδη καταχωριστεί στο λογαριασμό Norton, μπορείτε να συνδεθείτε στο Norton και να λάβετε το κλειδί προϊόντος. Μπορείτε επίσης να βρείτε το κλειδί προϊόντος στο επιβεβαίωσης παραγγελίας. Λήψη του κλειδιού προϊόντος από το Norton 1 Συνδεθείτε στο λογαριασμό Norton που διαθέτετε. 2 Στη σελίδα που εμφανίζεται, κάντε κλικ στην επιλογή MY NORTON, και έπειτα στην επιλογή Οι συνδρομές μου. 3 Κάντε κλικ στο προϊόν Norton για το οποίο θέλετε να δείτε το κλειδί προϊόντος. 4 Γράψτε ή αντιγράψτε το κλειδί προϊόντος. Άλλοι τρόποι εντοπισμού του κλειδιού προϊόντος Αν αγοράσατε το προϊόν Norton από τοποθεσία Web τρίτου μέρους, αναζητήστε το κλειδί προϊόντος που βρίσκεται στο επιβεβαίωσης παραγγελίας. Αν δεν βρίσκετε το στα εισερχόμενά σας, ελέγξτε το φάκελο spam ή το φάκελο ανεπιθύμητης αλληλογραφίας. Αν αγοράσατε το προϊόν Norton ως συσκευασμένο προϊόν, το κλειδί προϊόντος είναι τυπωμένο είτε σε ένα αυτοκόλλητο επάνω στο DVD, είτε σε μια κάρτα στο εσωτερικό του κουτιού. Αν το προϊόν ήταν προεγκατεστημένο στη συσκευή σας, το κλειδί προϊόντος ενδεχομένως να βρίσκεται ήδη αποθηκευμένο στο προϊόν. Το μόνο που χρειάζεται να κάνετε είναι να καταχωρίσετε το προϊόν σας με το λογαριασμό Norton που διαθέτετε. Μόλις καταχωρίσετε το προϊόν, μπορείτε να λάβετε το κλειδί προϊόντος πραγματοποιώντας είσοδο στο λογαριασμό σας. Ορισμένοι κατασκευαστές ενδέχεται να παρέχουν το κλειδί προϊόντος σε μια κάρτα ενεργοποίησης. Αν αντιμετωπίζετε προβλήματα, επικοινωνήστε με τον κατασκευαστή της συσκευής σας. Εύρεση του PIN σας Ο πάροχος υπηρεσιών μπορεί να στείλει το PIN στη δηλωμένη διεύθυνσή σας . Αν δεν βλέπετε το , ελέγξτε το φάκελο spam ή το φάκελο
11 Καλώς ορίσατε στο Norton Εντοπισμός κλειδιού προϊόντος, PIN ή κωδικού ανανέωσης 11 ανεπιθύμητης αλληλογραφίας. Αν εξακολουθείτε να μην μπορείτε να εντοπίσετε το PIN σας, επικοινωνήστε με τον πάροχο υπηρεσιών. Εύρεση του κωδικού ανανέωσης Αν αγοράσατε τον κωδικό ανανέωσης από ηλεκτρονικό κατάστημα λιανικής πώλησης, ο κωδικός ανανέωσης βρίσκεται στο επιβεβαίωσης. Αν δεν μπορείτε να εντοπίσετε το επιβεβαίωσης, ελέγξτε το φάκελο spam ή το φάκελο ανεπιθύμητης αλληλογραφίας. Αυτά τα ενδέχεται να έχουν επισημανθεί ως spam από ορισμένα φίλτρα spam. Σε περίπτωση αγοράς από το Ηλεκτρονικό κατάστημα Norton, μπορείτε επίσης να βρείτε τον κωδικό ανανέωσης πραγματοποιώντας είσοδο στο λογαριασμό Norton. Λήψη κωδικού ανανέωσης από το Norton 1 Συνδεθείτε στο Norton. 2 Εντοπίστε την αγορά ανανέωσης συνδρομής και κάντε κλικ στον αριθμό παραγγελίας. 3 Γράψτε ή αντιγράψτε τον κωδικό ανανέωσης.
12 Κεφάλαιο 2 Λήψη και εγκατάσταση του Norton Αυτό το κεφάλαιο περιλαμβάνει τα εξής θέματα: Λήψη και εγκατάσταση του Norton Εγκατάσταση του Norton σε επιπρόσθετες συσκευές Μεταφορά άδειας χρήσης Norton σε νέα συσκευή Ενεργοποίηση του προϊόντος Norton Αντιμετώπιση προβλημάτων με το Norton Bootable Recovery Tool Λήψη και εγκατάσταση του Norton Η προστασία των συσκευών σας και η διαχείριση του προϊόντος Norton είναι εξίσου εύκολη με την προσθήκη μιας νέας συσκευής στο λογαριασμό Norton. Λήψη και εγκατάσταση του Norton στον υπολογιστή σας 1 Μεταβείτε στη διεύθυνση norton.com/setup. 2 Αν δεν έχετε συνδεθεί στο λογαριασμό Norton, κάντε κλικ στην επιλογή Είσοδος και πληκτρολογήστε τη διεύθυνση και τον κωδικό πρόσβασης του λογαριασμού Norton. Αν δεν διαθέτετε λογαριασμό, κάντε κλικ στην επιλογή Δημιουργία λογαριασμού και ολοκληρώστε τη διαδικασία εγγραφής.
13 Λήψη και εγκατάσταση του Norton Λήψη και εγκατάσταση του Norton 13 3 Στο παράθυρο Εγκατάσταση του Norton, κάντε κλικ στην επιλογή Λήψη του Norton. Για την εγκατάσταση νέου προϊόντος που δεν έχει δηλωθεί ακόμα στο λογαριασμό Norton, κάντε κλικ στην επιλογή Πληκτρολόγηση νέου κλειδιού προϊόντος. Πληκτρολογήστε το κλειδί προϊόντος και κάντε κλικ στο εικονίδιο «Επόμενο» ( > ).
14 Λήψη και εγκατάσταση του Norton Λήψη και εγκατάσταση του Norton 14 4 Κάντε κλικ στην επιλογή Αποδοχή και λήψη. 5 Κάντε κλικ στην περιοχή που υποδεικνύεται από το μπλε βέλος στην οθόνη και ακολουθήστε τις οδηγίες της οθόνης. Για πρόγραμμα περιήγησης Internet Explorer ή Microsoft Edge: Κάντε κλικ στην επιλογή Εκτέλεση. Για Firefox ή Safari: Στην πάνω δεξιά γωνία του προγράμματος περιήγησης, κάντε κλικ στην επιλογή Λήψη για να προβάλετε τα ληφθέντα αρχεία και κάντε διπλό κλικ στο αρχείο του οποίου πραγματοποιήσατε λήψη. Για Chrome: Στην κάτω αριστερή γωνία, κάντε διπλό κλικ στο αρχείο του οποίου πραγματοποιήσατε λήψη. 6 Αν εμφανιστεί το παράθυρο Έλεγχος λογαριασμού χρήστη, κάντε κλικ στην επιλογή Συνέχεια. 7 Θα εκτελεστεί λήψη, εγκατάσταση και ενεργοποίηση του προϊόντος Norton.
15 Λήψη και εγκατάσταση του Norton Εγκατάσταση του Norton σε επιπρόσθετες συσκευές 15 Εγκατάσταση του Norton σε επιπρόσθετες συσκευές Από το λογαριασμό Norton, μπορείτε να στείλετε μηνύματα σε επιπρόσθετες συσκευές και να εγκαταστήσετε το Norton σε αυτές τις συσκευές. Το περιέχει το σύνδεσμο εγκατάστασης και οδηγίες για την εγκατάσταση του Norton. Εγκατάσταση του Norton σε διαφορετική συσκευή 1 Συνδεθείτε στο Norton. 2 Αν δεν έχετε συνδεθεί στο λογαριασμό Norton, κάντε κλικ στην επιλογή Είσοδος και πληκτρολογήστε τη διεύθυνση και τον κωδικό πρόσβασης του λογαριασμού Norton. 3 Στο παράθυρο Εγκατάσταση του Norton, κάντε κλικ στην επιλογή Αποστολή συνδέσμου λήψης. 4 Πληκτρολογήστε μια διεύθυνση στην οποία έχετε πρόσβαση από την επιπρόσθετη συσκευή και κάντε κλικ στο κουμπί αποστολής, και στη συνέχεια κάντε κλικ στην επιλογή Τέλος. Ένα με οδηγίες για την εγκατάσταση του προϊόντος Norton αποστέλλεται στη διεύθυνση . 5 Εντοπίστε και ανοίξτε το που λάβατε από την «Ομάδα Norton» στη συσκευή στην οποία θέλετε να εκτελέσετε λήψη του Norton. 6 Κάντε κλικ στην επιλογή Λήψη τώρα.
16 Λήψη και εγκατάσταση του Norton Μεταφορά άδειας χρήσης Norton σε νέα συσκευή 16 7 Κάντε κλικ στην επιλογή Αποδοχή και λήψη. 8 Αποθηκεύστε το αρχείο στον υπολογιστή σας και κάντε διπλό κλικ στο αρχείο για να εγκαταστήσετε το Norton. Σε υπολογιστές Mac και Windows, το αρχείο αποθηκεύεται από προεπιλογή στο φάκελο Λήψεις. Ακολουθήστε τις οδηγίες της οθόνης. Σημείωση: Δεν είναι δυνατή η διαχείριση του Norton AntiVirus for Mac μέσω του λογαριασμού Norton. Μεταφορά άδειας χρήσης Norton σε νέα συσκευή Αν το προϊόν Norton είναι εγκατεστημένο σε συσκευή που δεν χρησιμοποιείτε πλέον, μπορείτε να μεταφέρετε το προϊόν Norton από αυτήν τη συσκευή σε άλλη, χρησιμοποιώντας το λογαριασμό Norton. Μεταφορά άδειας χρήσης Norton 1 Συνδεθείτε στο λογαριασμό Norton. 2 Στη σελίδα Συσκευές, εντοπίστε τη συσκευή για την οποία θέλετε να διακόψετε την προστασία. Σημείωση: Η κατάσταση της συσκευής πρέπει να εμφανίζεται με πράσινο χρώμα. Αν η κατάσταση της συσκευής που δεν χρησιμοποιείτε πλέον εμφανίζεται με κόκκινο ή πορτοκαλί χρώμα, μπορείτε να καταργήσετε τη συσκευή από το λογαριασμό Norton και να ελευθερώσετε μια άδεια χρήσης. 3 Κάντε κλικ στο εικονίδιο αποσιωπητικών που βρίσκεται κάτω από τη συσκευή. 4 Στο μενού που εμφανίζεται, κάντε κλικ στην επιλογή Διαχείριση άδειας χρήσης. 5 Στη σελίδα Διαχείριση συσκευής, εκτελέστε τις ακόλουθες ενέργειες: Κάντε κλικ στο όνομα της συσκευής. Στην ενότητα Τι θέλετε να κάνετε;, κάντε κλικ στην επιλογή Κατάργηση του Norton. Κάντε κλικ στην επιλογή Επόμενο. 6 Στο παράθυρο Κατάργηση του Norton που εμφανίζεται, κάντε κλικ στην επιλογή Ναι. 7 Στη σελίδα που εμφανίζεται, κάντε κλικ στην επιλογή Εγκατάσταση τώρα.
17 Λήψη και εγκατάσταση του Norton Ενεργοποίηση του προϊόντος Norton 17 8 Στη σελίδα Εγκατάσταση σε νέα συσκευή, ορίστε μία από τις ακόλουθες επιλογές: Για να εγκαταστήσετε το Norton στην τρέχουσα συσκευή, κάντε κλικ στην επιλογή Λήψη. Για να εγκαταστήσετε το Norton σε διαφορετική συσκευή, κάντε κλικ στην επιλογή Αποστολή συνδέσμου. 9 Κάντε κλικ στην επιλογή Επόμενο. 10 Ακολουθήστε τις οδηγίες της οθόνης για να ολοκληρώσετε την εγκατάσταση. Ενεργοποίηση του προϊόντος Norton Για να χρησιμοποιήσετε τις λειτουργίες ασφαλείας του Norton, πρέπει πρώτα να ενεργοποιήσετε το προϊόν σας. Η ενεργοποίηση του προϊόντος περιορίζει την πειρατεία λογισμικού και διασφαλίζει ότι διαθέτετε γνήσιο λογισμικό της Symantec. Αν είστε συνδεδεμένοι στο Internet, η ενεργοποίηση προϊόντος γίνεται αυτόματα όταν γίνει εκκίνηση του προϊόντος για πρώτη φορά μετά την εγκατάσταση. Αν δεν ενεργοποιήσατε το προϊόν κατά την εγκατάσταση, το Norton σάς προτρέπει να το ενεργοποιήσετε κάθε φορά που εκκινείτε το προϊόν. Επίσης, λαμβάνετε τακτικά και μια ειδοποίηση ενεργοποίησης έως ότου ενεργοποιήσετε το προϊόν. Ενεργοποίηση προϊόντος 1 Εκκινήστε το προϊόν Norton που διαθέτετε. 2 Στο κύριο παράθυρο του προϊόντος Norton, κάντε κλικ στην επιλογή Ανανέωση ή Άμεση ενεργοποίηση. Μπορείτε επίσης να κάνετε κλικ στην επιλογή Άμεση ενεργοποίηση από την ειδοποίηση ενεργοποίησης. 3 Αν σας ζητηθεί, συνδεθείτε στο λογαριασμό Norton με τα διαπιστευτήρια του λογαριασμού Norton. 4 Πραγματοποιήστε μία από τις παρακάτω ενέργειες: Αν έχετε κλειδί προϊόντος, κάντε κλικ στην επιλογή Εισαγωγή κλειδιού προϊόντος, πληκτρολογήστε το κλειδί προϊόντος και ακολουθήστε τις οδηγίες της οθόνης. Αν έχετε διαθέσιμες άδειες χρήσης, επιλέξτε τη συνδρομή και ακολουθήστε τις οδηγίες της οθόνης. Αν θέλετε να αγοράσετε μια άδεια χρήσης, κάντε κλικ στην επιλογή Αγορά συνδρομής. Ανακατευθύνεστε στην τοποθεσία στο web του καταστήματος Norton Store όπου μπορείτε να ολοκληρώσετε την αγορά σας.
18 Λήψη και εγκατάσταση του Norton Αντιμετώπιση προβλημάτων με το Norton Bootable Recovery Tool 18 Αντιμετώπιση προβλημάτων με το Norton Bootable Recovery Tool Αν δεν μπορείτε να εγκαταστήσετε το Norton AntiVirus, να ανοίξετε το Norton AntiVirus ή να εκκινήσετε τον υπολογιστή σας, μπορείτε να χρησιμοποιήσετε το εργαλείο Norton Bootable Recovery Tool για να επιλύσετε το πρόβλημα. Το Norton Bootable Recovery Tool σαρώνει και καταργεί ιούς, προγράμματα spyware και άλλους κινδύνους ασφαλείας. Η εκτέλεση του Norton Bootable Recovery Tool είναι δυνατή μόνο από μονάδα δίσκου DVD ή USB. Σημείωση: Το Norton Bootable Recovery Tool δεν αντικαθιστά την προστασία σε πραγματικό χρόνο από ιούς και κινδύνους ασφαλείας. Βήμα 1: Εκτελέστε λήψη του αρχείου ISO του Norton Bootable Recovery Tool σε υπολογιστή που δεν έχει μολυνθεί Λήψη αρχείου ISO 1 Ανοίξτε το πρόγραμμα περιήγησης και μεταβείτε στην παρακάτω διεύθυνση URL: 2 Κάντε κλικ στην επιλογή Λήψη. 3 Ακολουθήστε τις οδηγίες της οθόνης για να εκτελέσετε λήψη και αποθήκευση του αρχείου ISO του Norton Bootable Recovery Tool. Βήμα 2: Δημιουργία μέσου με δυνατότητα εκκίνησης του Norton Bootable Recovery Tool Μπορείτε να χρησιμοποιήσετε οποιοδήποτε εργαλείο για την εγγραφή του αρχείου ISO του Norton Bootable Recovery Tool σε μονάδα δίσκου DVD ή USB ως μέσο με δυνατότητα εκκίνησης. Έπειτα, μπορείτε να εκτελέσετε το Norton Bootable Recovery Tool σε οποιονδήποτε μολυσμένο υπολογιστή. Μπορείτε επίσης να χρησιμοποιήσετε αυτό το DVD ως DVD ανάκτησης σε οποιονδήποτε υπολογιστή. Προειδοποίηση: Αν δημιουργήσετε το Norton Bootable Recovery Tool σε μονάδα δίσκου DVD ή USB με δυνατότητα επανεγγραφής, όλα τα αρχεία στη μονάδα δίσκου DVD ή USB θα διαγραφούν οριστικά. Δημιουργήστε αντίγραφα ασφαλείας των δεδομένων σας πριν από τη δημιουργία του Norton Bootable Recovery Tool σε μονάδα δίσκου DVD ή USB με δυνατότητα επανεγγραφής.
19 Λήψη και εγκατάσταση του Norton Αντιμετώπιση προβλημάτων με το Norton Bootable Recovery Tool 19 Σημείωση: Αν δημιουργήσετε το Norton Bootable Recovery Tool σε μονάδα δίσκου USB, η μονάδα δίσκου USB πρέπει να διαθέτει τουλάχιστον 1 GB χώρου και μορφοποίηση σε σύστημα αρχείων FAT32. Βήμα 3: Εκκίνηση του Norton Bootable Recovery Tool Αφού δημιουργήσετε το Norton Bootable Recovery Tool σε μονάδα δίσκου DVD ή USB, χρησιμοποιήστε το μέσο για να εκτελέσετε το Norton Bootable Recovery Tool. Εκκίνηση του Norton Bootable Recovery Tool 1 Εισαγάγετε τη μονάδα δίσκου DVD ή USB του Norton Bootable Recovery Tool που δημιουργήσατε. 2 Ενεργοποιήστε ή επανεκκινήστε τον μολυσμένο υπολογιστή και έπειτα μεταβείτε σε λειτουργία BIOS πατώντας το πλήκτρο που εμφανίζεται στην οθόνη αμέσως μετά την επανεκκίνηση του υπολογιστή. 3 Επιλέξτε τη μονάδα δίσκου DVD ή USB στην οποία δημιουργήσατε το Norton Bootable Recovery Tool και πατήστε Enter. Αν χρησιμοποιείτε υπολογιστή με δυνατότητα UEFI, επιλέξτε το μέσο ανάκτησης από την ενότητα Εκκίνηση παλαιού τύπου αντί της επιλογής Εκκίνηση UEFI. Το μέσο ανάκτησης είναι η μονάδα δίσκου DVD ή USB του Norton Bootable Recovery Tool. 4 Στη σελίδα Καλώς ορίσατε στο NBRT, ορίστε την επιλογή Εκκίνηση. Αν η εκκίνηση αποτύχει, ορίστε την επιλογή Εκκίνηση (Βασικό βίντεο). 5 Στην αναπτυσσόμενη λίστα Επιλογή γλώσσας, επιλέξτε τη γλώσσα της προτίμησής σας και κάντε κλικ στην επιλογή OK. 6 Διαβάστε τη Συμφωνία άδειας χρήσης Norton και κάντε κλικ στην επιλογή Αποδοχή για να εκκινήσετε το εργαλείο. Βήμα 4: Σάρωση και επίλυση απειλών Το Norton Bootable Recovery Tool αναγνωρίζει και καταγράφει όλες τις γνωστές απειλές ασφαλείας. Μπορείτε να επιλέξετε τις ενέργειες που θέλετε να εκτελεστούν για τα στοιχεία που αναγνωρίζονται ως πιθανοί κίνδυνοι. Σάρωση και επίλυση απειλών 1 Διαβάστε την Άδεια χρήσης Norton και κάντε κλικ στην επιλογή Αποδοχή για να εκκινήσετε το εργαλείο. 2 Στην ενότητα Σάρωση υπολογιστή, κάντε κλικ στην επιλογή Έναρξη σάρωσης. Μόλις ολοκληρωθεί η σάρωση, το παράθυρο Η σάρωση ολοκληρώθηκε εμφανίζει τα ακόλουθα στοιχεία: Το συνολικό αριθμό αρχείων που σαρώθηκαν
20 Λήψη και εγκατάσταση του Norton Αντιμετώπιση προβλημάτων με το Norton Bootable Recovery Tool 20 Το συνολικό αριθμό απειλών που εντοπίστηκαν 3 Στο παράθυρο Η σάρωση ολοκληρώθηκε, ελέγξτε τα αποτελέσματα σάρωσης και εκτελέστε μία από τις ακόλουθες ενέργειες: Για να επιδιορθώσετε όλες τις απειλές που εντοπίστηκαν στον υπολογιστή σας, επιλέξτε τη στήλη Ενέργεια. Για εκτέλεση των κατάλληλων ενεργειών για κάθε απειλή, επιλέξτε τη σχετική απειλή που θέλετε να επιλύσετε από τη στήλη Ενέργεια. Σημείωση: Ελέγξτε προσεκτικά τα αποτελέσματα σάρωσης πριν επιλύσετε τις απειλές, διότι δεν θα είναι δυνατή η επαναφορά των αρχείων που θα καταργήσετε από τον υπολογιστή σας. 4 Κάντε κλικ στην επιλογή Επιδιόρθωση. 5 Στο πλαίσιο διαλόγου επιβεβαίωσης, κάντε κλικ στην επιλογή ΟΚ. 6 Το παράθυρο Αποκατάσταση εύρυθμης λειτουργίας εμφανίζει την κατάσταση κάθε απειλής στη στήλη Ενέργεια. 7 Κάντε κλικ στην επιλογή Συνέχεια. 8 Στο παράθυρο Επανεκκίνηση υπολογιστή, κάντε κλικ στην επιλογή Επανεκκίνηση για να επανεκκινήσετε τον υπολογιστή σας. Αν θέλετε να εκτελέστε τη σάρωση ξανά, κάντε κλικ στην επιλογή Επανάληψη σάρωσης. Το Norton Bootable Recovery Tool εκτελεί αυτόματη λήψη και ενημέρωση των πιο πρόσφατων ορισμών ιών από τους διακομιστές Symantec όταν εκκινείτε τη σάρωση και είστε συνδεδεμένοι στο Internet. Οι πιο πρόσφατοι ορισμοί ιών βοηθούν στην προστασία του υπολογιστή σας από τους πιο πρόσφατους ιούς και τις απειλές ασφαλείας.
21 Κεφάλαιο 3 Κατανόηση και αντιμετώπιση απειλών Αυτό το κεφάλαιο περιλαμβάνει τα εξής θέματα: Επίλυση απειλών αν η συσκευή σας βρίσκεται σε κίνδυνο Εκτέλεση του LiveUpdate Αντιμετώπιση κινδύνων ασφαλείας Αντιμετώπιση κινδύνων ή απειλών σε καραντίνα Τύποι κινδύνων Τύποι απειλών Τύποι ιών Επίλυση απειλών αν η συσκευή σας βρίσκεται σε κίνδυνο Στο κύριο παράθυρο του Norton, το χρώμα των πλακιδίων Ασφάλεια, Ταυτότητα, Δημιουργία αντιγράφων ασφαλείας και Απόδοση υποδεικνύει την κατάσταση κάθε κατηγορίας με τον ακόλουθο τρόπο: Πράσινο : Είστε προστατευμένοι. Πορτοκαλί : Ο υπολογιστής σας χρειάζεται προσοχή. Κόκκινο : Ο υπολογιστής σας βρίσκεται σε κίνδυνο.
22 Κατανόηση και αντιμετώπιση απειλών Εκτέλεση του LiveUpdate 22 Σημείωση: Η κατηγορία δημιουργίας αντιγράφων ασφαλείας διατίθεται μόνο με συνδρομές Deluxe+ και Premium. Το Norton επιδιορθώνει αυτόματα τα περισσότερα προβλήματα που ενδέχεται να μειώσουν το επίπεδο προστασίας ή την απόδοση συστήματος και εμφανίζει την κατάσταση Προστατεύεται στο κύριο παράθυρο. Το Norton εμφανίζει τα προβλήματα που απαιτούν την προσοχή σας με την κατάσταση Σε κίνδυνο ή Προσοχή. Αντιμετώπιση των ενδείξεων κατάστασης Προσοχή ή Σε κίνδυνο 1 Στο κύριο παράθυρο του Norton, κάντε κλικ στο κόκκινο ή πορτοκαλί πλακίδιο της κατηγορίας που υποδεικνύεται ως Σε κίνδυνο ή Προσοχή. 2 Κάντε κλικ στην επιλογή Άμεση επιδιόρθωση και ακολουθήστε τις οδηγίες της οθόνης. Αν εξακολουθείτε να αντιμετωπίζετε προβλήματα, κάντε κλικ στην επιλογή Βοήθεια > Λήψη υποστήριξης για να εκτελέσετε το εργαλείο διαγνωστικών. Μπορείτε επίσης να δοκιμάσετε να χρησιμοποιήσετε τα εργαλεία Norton Rescue Tools αν πιστεύετε ότι ο υπολογιστής σας έχει μολυνθεί σοβαρά. Εκτέλεση του LiveUpdate Η Symantec συνιστά να εκτελείτε το LiveUpdate ανά τακτά διαστήματα στις ακόλουθες περιπτώσεις: Αν έχετε απενεργοποιήσει την επιλογή Αυτόματη ενημέρωση LiveUpdate Αν ο υπολογιστής σας δεν είναι συνδεδεμένος με το Internet για αρκετό καιρό Σημείωση: Για την εκτέλεση του LiveUpdate, χρειάζεστε έγκυρη συνδρομή και σύνδεση στο Internet. Για τη μη αυτόματη εκτέλεση του LiveUpdate 1 Στο κύριο παράθυρο του προϊόντος Norton, κάντε διπλό κλικ στην επιλογή Ασφάλεια και, στη συνέχεια, κάντε κλικ στην επιλογή LiveUpdate. 2 Όταν το LiveUpdate ολοκληρωθεί επιτυχώς, στο παράθυρο Norton LiveUpdate κάντε κλικ στην επιλογή ΟΚ. Αντιμετώπιση κινδύνων ασφαλείας Όταν εντοπίζεται ένας κίνδυνος, το προϊόν Norton καταργεί την απειλή και την θέτει σε καραντίνα. Μπορείτε να προβάλετε λεπτομέρειες σχετικά με τους κινδύνους που
23 Κατανόηση και αντιμετώπιση απειλών Αντιμετώπιση κινδύνων ασφαλείας 23 επιλύθηκαν αυτόματα στο παράθυρο Ιστορικό ασφαλείας. Σε ορισμένες περιπτώσεις, το Norton απαιτεί την προσοχή σας για τη μη αυτόματη επίλυση ενός κινδύνου ασφαλείας που έχει εντοπιστεί. Προβολή κινδύνων που επιλύθηκαν αυτόματα κατά τη διάρκεια μιας σάρωσης Προβολή κινδύνων που επιλύθηκαν αυτόματα κατά τη διάρκεια μιας σάρωσης 1 Στο κύριο παράθυρο του Norton, κάντε διπλό κλικ στην επιλογή Ασφάλεια και έπειτα στην επιλογή Ιστορικό. 2 Στο παράθυρο Ιστορικό ασφαλείας, στην αναπτυσσόμενη λίστα Εμφάνιση, επιλέξτε το στοιχείο Κίνδυνοι ασφαλείας που έχουν αντιμετωπιστεί. 3 Επιλέξτε έναν κίνδυνο στη λίστα και έπειτα δείτε τις ενέργειες που εκτελέστηκαν στο τμήμα παραθύρου Λεπτομέρειες. Επιδιόρθωση κινδύνων που εντοπίστηκαν κατά τη διάρκεια μιας σάρωσης που δεν επιλύθηκαν Σε ορισμένες περιπτώσεις, το Norton δεν επιλύει αυτόματα έναν κίνδυνο, αλλά συνιστά την ενέργεια που πρέπει να εκτελέσετε για να επιλύσετε έναν κίνδυνο. Επιδιόρθωση κινδύνων που εντοπίστηκαν κατά τη διάρκεια μιας σάρωσης που δεν επιλύθηκαν 1 Στο κύριο παράθυρο του Norton, κάντε διπλό κλικ στην επιλογή Ασφάλεια και έπειτα στην επιλογή Ιστορικό. 2 Στο παράθυρο Ιστορικό ασφαλείας, στην αναπτυσσόμενη λίστα Εμφάνιση, επιλέξτε το στοιχείο Κίνδυνοι ασφαλείας που δεν έχουν αντιμετωπιστεί. 3 Αν εμφανίζονται κίνδυνοι που δεν έχουν αντιμετωπιστεί, επιλέξτε έναν κίνδυνο από τη λίστα. 4 Ακολουθήστε τη Συνιστώμενη ενέργεια που υποδεικνύεται στο τμήμα παραθύρου Λεπτομέρειες. Εκτέλεση του Norton Power Eraser σε περίπτωση αποτυχίας επιδιόρθωσης ενός κίνδυνου που δεν έχει αντιμετωπιστεί Εκτελέστε το Norton Power Eraser αν πιστεύετε ότι το σύστημά σας έχει μολυνθεί. Το Norton Power Eraser είναι ένα ισχυρό εργαλείο αφαίρεσης malware για την εξάλειψη των κινδύνων ασφαλείας που είναι δύσκολο να καταργηθούν.
24 Κατανόηση και αντιμετώπιση απειλών Αντιμετώπιση κινδύνων ασφαλείας 24 Εκτέλεση του Norton Power Eraser 1 Στο κύριο παράθυρο του Norton, κάντε κλικ στην επιλογή Ασφάλεια και έπειτα κάντε κλικ στην επιλογή Σαρώσεις. 2 Στο παράθυρο Σαρώσεις, κάντε κλικ στην επιλογή Norton Power Eraser. 3 Κάντε κλικ στην επιλογή Εκτέλεση. Σημείωση: Το Norton Power Eraser είναι ένα επιθετικό εργαλείο κατάργησης malware. Μερικές φορές το Norton Power Eraser ενδέχεται να καταργήσει αυθεντικά αρχεία μαζί με malware, συνεπώς πρέπει να ελέγχετε διεξοδικά τα αποτελέσματα σάρωσης πριν από τη διαγραφή οποιουδήποτε αρχείου. Επαναφορά ενός αρχείου που αναγνωρίστηκε εσφαλμένα ως κίνδυνος ασφαλείας Από προεπιλογή, το Norton καταργεί τους κινδύνους ασφαλείας από τον υπολογιστή σας και τους θέτει σε καραντίνα. Αν πιστεύετε ότι ένα αρχείο καταργήθηκε κατά λάθος, μπορείτε να επαναφέρετε το αρχείο από την Καραντίνα στην αρχική του θέση και να το εξαιρέσετε από τις μελλοντικές σαρώσεις. Επαναφορά αρχείου από την Καραντίνα 1 Στο κύριο παράθυρο του Norton, κάντε κλικ στην επιλογή Ασφάλεια και έπειτα κάντε κλικ στην επιλογή Ιστορικό. 2 Στο παράθυρο Ιστορικό ασφαλείας, στο αναπτυσσόμενο μενού Εμφάνιση, επιλέξτε το στοιχείο Καραντίνα. 3 Επιλέξτε το αρχείο που θέλετε να επαναφέρετε. 4 Στο πλαίσιο Λεπτομέρειες, κάντε κλικ στο στοιχείο Επιλογές. 5 Στο παράθυρο Εντοπίστηκε απειλή, κάντε κλικ στην επιλογή Επαναφορά και εξαίρεση αυτού του αρχείου. 6 Στο παράθυρο Επαναφορά καραντίνας, κάντε κλικ στην επιλογή Ναι. 7 Στο πλαίσιο διαλόγου Αναζήτηση φακέλου, επιλέξτε το φάκελο ή τη μονάδα δίσκου στην οποία θέλετε να επαναφέρετε το αρχείο και κάντε κλικ στο στοιχείο OK.
25 Κατανόηση και αντιμετώπιση απειλών Αντιμετώπιση κινδύνων ή απειλών σε καραντίνα 25 Σημείωση: Εξαιρέστε ένα πρόγραμμα από τις σαρώσεις του Norton μόνο αν είστε σίγουροι ότι το πρόγραμμα είναι ασφαλές. Για παράδειγμα, εάν η λειτουργία κάποιου άλλου προγράμματος βασίζεται σε ένα πρόγραμμα κινδύνου ασφαλείας, μπορείτε να αποφασίσετε να διατηρήσετε το πρόγραμμα στον υπολογιστή. Χρησιμοποιείτε δημόσιο δίκτυο Wi-Fi; Τα δημόσια δίκτυα Wi-Fi είναι διαθέσιμα σε μέρη όπως α κίνδυνοι κατά τη χρήση αυτών των δικτύων. Αποκρύψτε τις πληροφορίες σας από αδιάκριτα βλέμματ Μάθετε περισσότερα Παρακολούθηση βίντεο Αντιμετώπιση κινδύνων ή απειλών σε καραντίνα Τα στοιχεία σε καραντίνα απομονώνονται από τον υπόλοιπο υπολογιστή ώστε να μην είναι δυνατή η εξάπλωση ή εκ νέου μόλυνση του υπολογιστή σας. Αν πιστεύετε ότι ένα στοιχείο έχει μολυνθεί αλλά το Norton δεν το αναγνωρίζει ως κίνδυνο, μπορείτε να θέσετε το στοιχείο σε καραντίνα μη αυτόματα. Δεν μπορείτε να ανοίξετε στοιχεία σε καραντίνα κατά λάθος και να εξαπλώσετε τον ιό, μπορείτε όμως να αξιολογήσετε τα στοιχεία σε καραντίνα για πιθανή υποβολή τους στη Symantec. Τύποι στοιχείων σε καραντίνα: Κίνδυνοι ασφαλείας Στοιχεία όπως προγράμματα spyware και adware, τα οποία θεωρούνται χαμηλού κινδύνου και απαιτούνται από άλλο πρόγραμμα προκειμένου να λειτουργήσει σωστά. Μπορείτε να επαναφέρετε αυτά τα στοιχεία, αν είναι απαραίτητο. Απειλές ασφαλείας Ιοί και άλλα στοιχεία υψηλού κινδύνου.
26 Κατανόηση και αντιμετώπιση απειλών Αντιμετώπιση κινδύνων ή απειλών σε καραντίνα 26 Εκτέλεση ενέργειας σε στοιχείο σε καραντίνα 1 Στο κύριο παράθυρο του προϊόντος Norton, κάντε διπλό κλικ στην επιλογή Ασφάλεια και έπειτα στην επιλογή Ιστορικό. 2 Στο παράθυρο Λεπτομέρειες, κάντε κλικ στο στοιχείο Επιλογές. Μπορείτε να χρησιμοποιήσετε το σύνδεσμο Περισσότερες Επιλογές, για να δείτε περισσότερες λεπτομέρειες σχετικά με το στοιχείο, πριν να επιλέξετε μια ενέργεια για αυτό. Ο σύνδεσμος ανοίγει στο παράθυρο Λεπτομέρειες αρχείου Insight που περιέχει περισσότερες πληροφορίες σχετικά με τον κίνδυνο.
27 Κατανόηση και αντιμετώπιση απειλών Τύποι κινδύνων 27 3 Στο παράθυρο Εντοπίστηκε απειλή, επιλέξτε την ενέργεια που θέλετε να εκτελέσετε. Κάποιες από τις επιλογές είναι: Επαναφορά Επαναφέρει τον κίνδυνο ασφαλείας που είναι σε καραντίνα στην αρχική του θέση στον υπολογιστή σας. Η επιλογή είναι διαθέσιμη μόνο για τα στοιχεία που έχουν τεθεί σε καραντίνα με μη αυτόματο τρόπο. Επαναφορά και εξαίρεση αυτού του αρχείου Επαναφέρει το επιλεγμένο στοιχείο της καραντίνας στην αρχική του τοποθεσία χωρίς να το επιδιορθώσει και το εξαιρεί από εντοπισμό σε μελλοντικές σαρώσεις Αυτή η επιλογή διατίθεται για τις απειλές με και χωρίς ιούς που ανιχνεύονται. Κατάργηση από το ιστορικό Υποβολή στη Symantec Καταργεί το επιλεγμένο στοιχείο από το αρχείο καταγραφής του Ιστορικού ασφαλείας Αποστέλλει τον κίνδυνο ασφαλείας στη Symantec για αξιολόγηση του κινδύνου ασφαλείας Σε ορισμένες περιπτώσεις, το Norton μπορεί να μην αναγνωρίσει ένα στοιχείο ως απειλή ασφαλείας, αλλά μπορεί να υποπτευθείτε ότι το στοιχείο έχει μολυνθεί. Σε αυτές τις περιπτώσεις, μπορείτε να χρησιμοποιήσετε αυτήν την επιλογή για να υποβάλετε το στοιχείο στη Symantec για περαιτέρω ανάλυση. Τύποι κινδύνων Μπορείτε επίσης να μεταβείτε σε αυτό το παράθυρο χρησιμοποιώντας το σύνδεσμο Επιλογές στο παράθυρο Λεπτομέρειες αρχείου Insight για ορισμένους κινδύνους. 4 Ακολουθήστε τις οδηγίες της οθόνης. Κίνδυνος θεωρείται οτιδήποτε μπορεί να χρησιμοποιηθεί για να βλάψει τον υπολογιστή και τα δεδομένα του ή για την κλοπή των δεδομένων. Το Norton προστατεύει το σύστημα από διάφορους κινδύνους.
28 Κατανόηση και αντιμετώπιση απειλών Τύποι απειλών 28 Οι κίνδυνοι εμπίπτουν σε διάφορες κατηγορίες: Κακόβουλο λογισμικό Πρόγραμμα spyware Ευπάθειες Αυτά τα προγράμματα είναι σκοπίμως σχεδιασμένα να προκαλούν βλάβη στον υπολογιστή. Σε αυτά περιλαμβάνονται απειλές, όπως ιοί, ιοί τύπου worm και ιοί τύπου Δούρειος ίππος. Το κακόβουλο λογισμικό αναφέρεται ορισμένες φορές ως πρόγραμμα malware. Αυτά τα προγράμματα βρίσκονται συγκεκαλυμμένα στον υπολογιστή. Παρακολουθούν τις δραστηριότητές σας ή τις πληροφορίες οι οποίες βρίσκονται αποθηκευμένες στον υπολογιστή και αποστέλλουν τις πληροφορίες που συλλέγουν στους δημιουργούς αυτών των προγραμμάτων. Αυτοί οι κίνδυνοι συνίστανται σε ελαττώματα νόμιμου λογισμικού, τα οποία μπορεί να χρησιμοποιηθούν κακόβουλα για την πρόκληση βλαβών, τον αποκλεισμό δεδομένων ή την κλοπή πληροφοριών. Οι ευπάθειες αξιοποιούνται κακόβουλα συνήθως μέσω συνδέσεων δικτύου. Τύποι απειλών Οι απειλές συνίστανται σε λογισμικό που έχει σχεδιαστεί σκοπίμως να καταστρέφει, να τροποποιεί, να αποκαλύπτει ή να αποκλείει δεδομένα. Οι απειλές εμπίπτουν στις ακόλουθες κατηγορίες: Ιοί Ιοί τύπου worm Οι ιοί είναι μικρά προγράμματα που προσκολλώνται σε άλλα προγράμματα και αναπαράγονται. Οι ιοί τύπου worm μοιάζουν με τους απλούς ιούς, καθώς και αυτοί αναπαράγονται από υπολογιστή σε υπολογιστή, με τη διαφορά ότι δεν προσκολλώνται σε άλλα προγράμματα.
29 Κατανόηση και αντιμετώπιση απειλών Τύποι ιών 29 Ιοί τύπου «Δούρειος ίππος» Αυτά τα καταστρεπτικά προγράμματα παρουσιάζονται μεταμφιεσμένα και προκαλούν βλάβες κατά την εκτέλεσή τους. Το Norton εκτελεί σάρωση του υπολογιστή για ιούς, ιούς τύπου worm, ιούς τύπου Δούρειος ίππος και λοιπά σκοπίμως καταστρεπτικά προγράμματα λογισμικού. Επίσης παρακολουθεί τη σύνδεσή σας στο Internet και σας προστατεύει από απειλές που βασίζονται στο Internet και εκμεταλλεύονται ευπάθειες του λογισμικού. Τύποι ιών Ένας ιός είναι ένα μικρό πρόγραμμα σχεδιασμένο να μεταβάλλει τον τρόπο λειτουργίας του υπολογιστή, χωρίς να το γνωρίζετε και χωρίς την άδειά σας. Ένα πρόγραμμα θεωρείται ιός, όταν κάνει τα ακόλουθα: Εκτελείται αυτόνομα, χωρίς να προβείτε σε καμία ενέργεια Δημιουργεί αντίγραφά του, ώστε να μπορεί να διασπείρεται σε άλλους υπολογιστές Μπορεί να μην προορίζονται όλοι οι ιοί για πρόκληση βλαβών, ωστόσο ακόμα και οι ακίνδυνοι ιοί μπορούν να επηρεάσουν την απόδοση και τη σταθερότητα του υπολογιστή. Το Norton επιχειρεί να καταργήσει όλους τους ιούς από τον υπολογιστή σας. Οι ιοί εμπίπτουν στις ακόλουθες αναγνωρισμένες κατηγορίες: Ιοί μόλυνσης αρχείων Ιοί εκκίνησης Αυτοί οι ιοί μολύνουν τα αρχεία προγραμμάτων. Όταν εκτελούνται μολυσμένα αρχεία, μπορούν να μεταδώσουν τους ιούς που μεταφέρουν σε άλλα αρχεία προγραμμάτων. Το Norton εκτελεί σάρωση όλων των αρχείων προγραμμάτων στον υπολογιστή, για τον εντοπισμό και την εξάλειψη των ιών μόλυνσης αρχείων. Αυτοί οι ιοί προσκολλώνται στις περιοχές συστήματος του υπολογιστή και ενεργοποιούνται κατά την εκκίνηση του υπολογιστή. Μπορούν να προσβάλλουν τους δίσκους ή άλλες συσκευές αποθήκευσης που είναι συνδεδεμένες στον υπολογιστή. Το Norton εκτελεί σάρωση των περιοχών συστήματος του υπολογιστή με σκοπό τον εντοπισμό και την κατάργηση των ιών εκκίνησης.
30 Κατανόηση και αντιμετώπιση απειλών Τύποι ιών 30 Πολυτμηματικοί ιοί Ιοί μακροεντολών Αυτοί οι ιοί χρησιμοποιούν τις τεχνικές αμφότερων των ιών εκκίνησης και μόλυνσης αρχείων. Το Norton εκτελεί σάρωση με σκοπό τον εντοπισμό και την εξάλειψη τέτοιων ιών. Αυτοί οι ιοί προσκολλώνται σε αρχεία δεδομένων που περιέχουν εκτελέσιμα στοιχεία, όπως π.χ. αρχεία υπολογιστικών φύλλων, παρουσιάσεων και επεξεργασίας κειμένου. Αυτοί οι ιοί διασπείρονται, όταν ένα πρόγραμμα εκτελεί το εκτελέσιμο τμήμα ενός αρχείου δεδομένων. Το Norton σαρώνει τα αρχεία δεδομένων για ιούς μακροεντολών και τους καταργεί. Το Norton εκτελεί σάρωση του υπολογιστή τόσο για γνωστούς όσο και για άγνωστους ιούς. Οι γνωστοί ιοί εντοπίζονται και επιδιορθώνονται αυτόματα. Οι άγνωστοι ιοί ανιχνεύονται αναλύοντας κάθε εκτελέσιμο αρχείο για τον εντοπισμό διαφόρων χαρακτηριστικών κοινών μεταξύ των ιών. Επιπλέον, το Norton ενημερώνεται αυτόματα μέσω Internet για να εμπλουτίσει και να βελτιώσει τη λίστα γνωστών ιών.
31 Κεφάλαιο 4 Διαχείριση ασφάλειας Αυτό το κεφάλαιο περιλαμβάνει τα εξής θέματα: Προβολή λεπτομερειών των δραστηριοτήτων του συστήματός σας Έλεγχος του επιπέδου αξιοπιστίας ενός αρχείου Προβολή κάρτας αναφοράς Επίλυση απειλών αν η συσκευή σας βρίσκεται σε κίνδυνο Αντιμετώπιση κινδύνων ή απειλών σε καραντίνα Προβολή λεπτομερειών των δραστηριοτήτων του συστήματός σας Το System Insight σάς επιτρέπει να προβάλετε στο παράθυρο Διαγράμματα λεπτομέρειες σχετικά με σημαντικές δραστηριότητες συστήματος που εκτελέσατε ή που εκτελέστηκαν τους τελευταίους τρεις μήνες. Οι δραστηριότητες περιλαμβάνουν εγκαταστάσεις, λήψεις εφαρμογών, βελτιστοποίηση δίσκων, εντοπισμούς απειλών, ειδοποιήσεις απόδοσης ή Γρήγορες σαρώσεις. Μπορείτε να χρησιμοποιήσετε τις καρτέλες στο πάνω μέρος του διαγράμματος συμβάντων για να μάθετε περισσότερα για τον τρέχοντα μήνα και για τους τελευταίους δύο μήνες. Το παράθυρο Διαγράμματα προβάλλει κάθε δραστηριότητα ως εικονίδιο ή ως ταινιογραμμή. Η περιγραφή για κάθε εικονίδιο ή διαγράμμιση εμφανίζεται στο κάτω μέρος του διαγράμματος. Το αναδυόμενο παράθυρο που εμφανίζεται όταν τοποθετείτε το δείκτη του ποντικιού πάνω σε ένα εικονίδιο σας παρέχει λεπτομέρειες σχετικά με τη δραστηριότητα. Οι λεπτομέρειες περιλαμβάνουν την ημερομηνία που εκτελέστηκε μια δραστηριότητα και τον αριθμό των δραστηριοτήτων που εκτελέστηκαν τη συγκεκριμένη ημερομηνία. Η σύνδεση Προβολή λεπτομερειών παρέχει πρόσθετες λεπτομέρειες σχετικά με τη δραστηριότητα στο παράθυρο Ιστορικό ασφαλείας.
32 Διαχείριση ασφάλειας Έλεγχος του επιπέδου αξιοπιστίας ενός αρχείου 32 Προβολή λεπτομερειών των δραστηριοτήτων του συστήματός σας 1 Στο κύριο παράθυρο του Norton, κάντε διπλό κλικ στην επιλογή Απόδοση και έπειτα στην επιλογή Διαγράμματα. 2 Στο παράθυρο Διαγράμματα, κάντε κλικ στην καρτέλα για έναν μήνα για να δείτε τις λεπτομέρειες. 3 Στο Διάγραμμα συμβάντων, τοποθετήστε το δείκτη του ποντικιού στο εικονίδιο ή στη διαγράμμιση για μια δραστηριότητα. 4 Στο αναδυόμενο παράθυρο που εμφανίζεται, δείτε τις λεπτομέρειες της δραστηριότητας. 5 Αν στο αναδυόμενο παράθυρο εμφανίζεται η επιλογή Προβολή λεπτομερειών, κάντε κλικ στο στοιχείο Προβολή λεπτομερειών για να εμφανιστούν πρόσθετες λεπτομέρειες στο παράθυρο Ιστορικό ασφαλείας. Χρειάζεστε βοήθεια από ειδικό για τη βελτίωση της απόδοσης του υπολογιστή όποτε την χρειάζεστε. Μάθετε περισσότερα Έλεγχος του επιπέδου αξιοπιστίας ενός αρχείου Το Norton Insight σάς επιτρέπει να προβάλετε την υπόληψη των Αρχείων ενδιαφέροντος στον υπολογιστή σας. Μπορείτε να δείτε την υπογραφή ενός αρχείου και την ημερομηνία εγκατάστασής του. Μπορείτε επίσης να το επίπεδο αξιοπιστίας, τη χρήση από την κοινότητα, τη χρήση πόρων και την προέλευση του αρχείου. Σημείωση: Το Norton εμφανίζει την επιλογή Λεπτομέρειες αρχείου Insight μόνο όταν κάνετε δεξί κλικ σε ένα Αρχείο ενδιαφέροντος. Δεν έχετε πρόσβαση σε αυτήν την επιλογή για κανένα αρχείο σε ασφαλή λειτουργία των Windows. Επίσης, το Norton κατηγοριοποιεί οποιοδήποτε αρχείο για το οποίο ανοίγετε το παράθυρο Λεπτομέρειες αρχείου Insight, ώστε να εμφανίζονται στοιχεία ως Αρχείο ενδιαφέροντος. Από το παράθυρο Λεπτομέρειες αρχείου Insight, μπορείτε να ενημερώσετε την τιμή αξιοπιστίας ενός αρχείου ή να ορίσετε μη αυτόματα οποιοδήποτε αρχείο ως αξιόπιστο.
33 Διαχείριση ασφάλειας Προβολή κάρτας αναφοράς 33 Έλεγχος του επιπέδου αξιοπιστίας ή της τοποθεσίας ενός αρχείου 1 Στο κύριο παράθυρο του Norton, κάντε διπλό κλικ στην επιλογή Ασφάλεια και έπειτα στην επιλογή Σαρώσεις. 2 Στο παράθυρο Σαρώσεις, επιλέξτε το στοιχείο Norton Insight και κάντε κλικ στην επιλογή Μετάβαση. 3 Στο παράθυρο Norton Insight, προβάλετε τις λεπτομέρειες του αρχείου ή εκτελέστε τις ακόλουθες ενέργειες: Για να εντοπίσετε τη θέση του αρχείου, κάντε κλικ στην επιλογή Εντοπισμός. Στην καρτέλα Λεπτομέρειες, κάντε κλικ στην επιλογή Άμεσος χαρακτηρισμός αξιόπιστου για να ορίσετε το αρχείο ως αξιόπιστο μη αυτόματα. Μπορείτε να ορίσετε ως αξιόπιστα μη αυτόματα αρχεία με ανεπαρκή ή μη αποδεδειγμένη κατάσταση αξιοπιστίας ή αρχεία που δεν αποτελούν αξιόπιστα αρχεία Norton. 4 Κάντε κλικ στην επιλογή Κλείσιμο. Έλεγχος του επιπέδου αξιοπιστίας ενός συγκεκριμένου αρχείου 1 Στο κύριο παράθυρο του Norton, κάντε διπλό κλικ στην επιλογή Ασφάλεια και έπειτα στην επιλογή Σαρώσεις. 2 Στο παράθυρο Σαρώσεις, επιλέξτε το στοιχείο Norton Insight και έπειτα στην επιλογή Μετάβαση. 3 Στο παράθυρο Norton Insight, επιλέξτε Έλεγχος καθορισμένου αρχείου. 4 Μεταβείτε στη θέση του αρχείου για το οποίο θέλετε να ελέγξετε τις λεπτομέρειες. 5 Επιλέξτε το αρχείο και στη συνέχεια κάντε κλικ στην επιλογή Άνοιγμα. 6 Στο παράθυρο Λεπτομέρειες αρχείου Insight, δείτε τις λεπτομέρειες του αρχείου. 7 Κάντε κλικ στην επιλογή Κλείσιμο. Προβολή κάρτας αναφοράς Η κάρτα αναφοράς εμφανίζει αυτόματα όλες τις δραστηριότητες που εκτελεί το Norton κάθε μήνα. Στο κύριο παράθυρο του Norton, μπορείτε επίσης να κάνετε κλικ στην επιλογή Κάρτα αναφοράς για να ανοίξετε την αναφορά μη αυτόματα. Κάθε φορά που το Norton σαρώνει αρχεία, εκτελεί το LiveUpdate, αναλύει λήψεις, αποκλείει εισβολές ή επιδιορθώνει μολυσμένα αρχεία, οι πληροφορίες σχετικά με
34 Διαχείριση ασφάλειας Επίλυση απειλών αν η συσκευή σας βρίσκεται σε κίνδυνο 34 τη δραστηριότητα καταγράφονται στην κάρτα αναφοράς. Η επιλογή Λεπτομέρειες στο παράθυρο της κάρτας αναφοράς εμφανίζει την πλήρη λίστα των δραστηριοτήτων που εκτελούνται από το Norton. Αν δεν θέλετε η κάρτα αναφοράς να εμφανίζεται αυτόματα κάθε μήνα, μπορείτε να απενεργοποιήσετε την επιλογή. Εξακολουθείτε να μπορείτε να ανοίξετε την αναφορά μη αυτόματα. Απενεργοποίηση κάρτας αναφοράς 1 Στο κύριο παράθυρο του Norton, κάντε κλικ στην επιλογή Ρυθμίσεις. 2 Στο παράθυρο Ρυθμίσεις, στην ενότητα Λεπτομερείς ρυθμίσεις, κάντε κλικ στην επιλογή Ρυθμίσεις διαχείρισης. 3 Στη γραμμή Κάρτα αναφοράς, μετακινήστε το διακόπτη Ενεργοποίηση/Απενεργοποίηση στη θέση Απενεργοποίηση. Πώς μπορώ να προβάλω την κάρτα αναφοράς μη αυτόματα; Μπορείτε επίσης να προβάλετε την αναφορά μη αυτόματα, χρησιμοποιώντας την επιλογή Κάρτα αναφοράς στο κύριο παράθυρο του Norton. Η επιλογή Κάρτα αναφοράς είναι διαθέσιμη μόνο όταν το Norton έχει εκτελέσει οποιαδήποτε δραστηριότητα στον υπολογιστή σας. Επίλυση απειλών αν η συσκευή σας βρίσκεται σε κίνδυνο Το προϊόν Norton εκτελεί αυτόματα λήψη των ενημερώσεων ορισμών ανά τακτά χρονικά διαστήματα και προφυλάσσει τον υπολογιστή σας από τους πιο πρόσφατους ιούς και από άγνωστες απειλές. Επιπλέον, το προϊόν Norton παρακολουθεί τις δραστηριότητες του Internet για να προστατεύσει τον υπολογιστή σας από απειλές του Internet που εκμεταλλεύονται ευπάθειες του λογισμικού. Ωστόσο, μπορεί να προκύψουν ζητήματα ασφάλειας και θα πρέπει να αποφασίσετε πώς θα ενεργήσετε. Αν θεωρείτε ότι ο υπολογιστής έχει προσβληθεί από ιό ή καταστρεπτικό λογισμικό, μπορείτε να κάνετε τα ακόλουθα: Γρήγορη σάρωση Με τη Γρήγορη σάρωση μπορείτε να σαρώσετε τις περιοχές του υπολογιστή που πιθανώς έχουν μολυνθεί από ιό και οι οποίες αποτελούν συχνά στόχο ιών και λοιπών κινδύνων ασφαλείας. Η εκτέλεση αυτής της σάρωσης διαρκεί λιγότερο από μια Πλήρη σάρωση συστήματος, διότι δεν σαρώνεται ολόκληρος ο υπολογιστής σας.
35 Διαχείριση ασφάλειας Αντιμετώπιση κινδύνων ή απειλών σε καραντίνα 35 Πλήρης σάρωση συστήματος Ελέγχει όλες τις εγγραφές εκκίνησης, τα αρχεία και τα προγράμματα που εκτελούνται, για την προστασία του υπολογιστή από ιούς και προγράμματα spyware. Όταν εκτελείτε μια Πλήρη σάρωση συστήματος με προνόμια διαχειριστή, σαρώνονται περισσότερα αρχεία από όταν εκτελείτε σάρωση χωρίς τα προνόμια διαχειριστή. Αυτή η σάρωση ενδέχεται να διαρκέσει περισσότερο σε σύγκριση με τους άλλους τύπους σάρωσης. Προσαρμοσμένη σάρωση Προσαρμοσμένη εργασία Εκτελεί σάρωση του συγκεκριμένου αρχείου, φακέλου ή αφαιρούμενης μονάδας δίσκου που έχετε επιλέξει. Μπορείτε επίσης να δημιουργήσετε τη δική σας σάρωση και να προγραμματίσετε την εκτέλεσή της σε συγκεκριμένο χρόνο. Αυτή η δυνατότητα εξετάζει τον υπολογιστή για τον εντοπισμό ευπαθειών και κινδύνων και τον προστατεύει μέσω των ακόλουθων ελέγχων: LiveUpdate Προσωρινά αρχεία του Internet Explorer Προσωρινά αρχεία των Windows Ιστορικό του Internet Explorer Βελτιστοποίηση δίσκου Δημιουργία αντιγράφων ασφαλείας Σημείωση: Η λειτουργία δημιουργίας αντιγράφων ασφαλείας ενδέχεται να μην είναι διαθέσιμη σε ορισμένα προϊόντα Norton. Όταν κάνετε δεξί κλικ σε έναν φάκελο, το μενού συντομεύσεων εμφανίζει το όνομα του προϊόντος Norton και, στη συνέχεια, την επιλογή Σάρωση τώρα. Μπορείτε να χρησιμοποιήσετε αυτήν την επιλογή, για να σαρώσετε οποιοδήποτε συγκεκριμένο αρχείο ή φάκελο. Η σάρωση του Norton Insight εκτελείται ταυτόχρονα με αυτήν τη σάρωση. Έτσι, αυτή η επιλογή σαρώνει ένα αρχείο χρησιμοποιώντας τοπικούς ορισμούς και ορισμούς που βρίσκονται στο cloud. Αντιμετώπιση κινδύνων ή απειλών σε καραντίνα Τα στοιχεία σε καραντίνα απομονώνονται από τον υπόλοιπο υπολογιστή ώστε να μην είναι δυνατή η εξάπλωση ή εκ νέου μόλυνση του υπολογιστή σας. Αν πιστεύετε ότι ένα στοιχείο έχει μολυνθεί αλλά το Norton δεν το αναγνωρίζει ως κίνδυνο, μπορείτε να θέσετε το στοιχείο σε καραντίνα μη αυτόματα. Δεν μπορείτε να ανοίξετε στοιχεία σε καραντίνα κατά λάθος και να εξαπλώσετε τον ιό, μπορείτε όμως να αξιολογήσετε τα στοιχεία σε καραντίνα για πιθανή υποβολή τους στη Symantec.
36 Διαχείριση ασφάλειας Αντιμετώπιση κινδύνων ή απειλών σε καραντίνα 36 Τύποι στοιχείων σε καραντίνα: Κίνδυνοι ασφαλείας Στοιχεία όπως προγράμματα spyware και adware, τα οποία θεωρούνται χαμηλού κινδύνου και απαιτούνται από άλλο πρόγραμμα προκειμένου να λειτουργήσει σωστά. Μπορείτε να επαναφέρετε αυτά τα στοιχεία, αν είναι απαραίτητο. Απειλές ασφαλείας Ιοί και άλλα στοιχεία υψηλού κινδύνου. Εκτέλεση ενέργειας σε στοιχείο σε καραντίνα 1 Στο κύριο παράθυρο του προϊόντος Norton, κάντε διπλό κλικ στην επιλογή Ασφάλεια και έπειτα στην επιλογή Ιστορικό. 2 Στο παράθυρο Λεπτομέρειες, κάντε κλικ στο στοιχείο Επιλογές. Μπορείτε να χρησιμοποιήσετε το σύνδεσμο Περισσότερες Επιλογές, για να δείτε περισσότερες λεπτομέρειες σχετικά με το στοιχείο, πριν να επιλέξετε μια ενέργεια για αυτό. Ο σύνδεσμος ανοίγει στο παράθυρο Λεπτομέρειες αρχείου Insight που περιέχει περισσότερες πληροφορίες σχετικά με τον κίνδυνο.
37 Διαχείριση ασφάλειας Αντιμετώπιση κινδύνων ή απειλών σε καραντίνα 37 3 Στο παράθυρο Εντοπίστηκε απειλή, επιλέξτε την ενέργεια που θέλετε να εκτελέσετε. Κάποιες από τις επιλογές είναι: Επαναφορά Επαναφέρει τον κίνδυνο ασφαλείας που είναι σε καραντίνα στην αρχική του θέση στον υπολογιστή σας. Η επιλογή είναι διαθέσιμη μόνο για τα στοιχεία που έχουν τεθεί σε καραντίνα με μη αυτόματο τρόπο. Επαναφορά και εξαίρεση αυτού του αρχείου Επαναφέρει το επιλεγμένο στοιχείο της καραντίνας στην αρχική του τοποθεσία χωρίς να το επιδιορθώσει και το εξαιρεί από εντοπισμό σε μελλοντικές σαρώσεις Αυτή η επιλογή διατίθεται για τις απειλές με και χωρίς ιούς που ανιχνεύονται. Κατάργηση από το ιστορικό Υποβολή στη Symantec Καταργεί το επιλεγμένο στοιχείο από το αρχείο καταγραφής του Ιστορικού ασφαλείας Αποστέλλει τον κίνδυνο ασφαλείας στη Symantec για αξιολόγηση του κινδύνου ασφαλείας Σε ορισμένες περιπτώσεις, το Norton μπορεί να μην αναγνωρίσει ένα στοιχείο ως απειλή ασφαλείας, αλλά μπορεί να υποπτευθείτε ότι το στοιχείο έχει μολυνθεί. Σε αυτές τις περιπτώσεις, μπορείτε να χρησιμοποιήσετε αυτήν την επιλογή για να υποβάλετε το στοιχείο στη Symantec για περαιτέρω ανάλυση. Μπορείτε επίσης να μεταβείτε σε αυτό το παράθυρο χρησιμοποιώντας το σύνδεσμο Επιλογές στο παράθυρο Λεπτομέρειες αρχείου Insight για ορισμένους κινδύνους. 4 Ακολουθήστε τις οδηγίες της οθόνης.
38 Κεφάλαιο 5 Σάρωση υπολογιστή Αυτό το κεφάλαιο περιλαμβάνει τα εξής θέματα: Εκτέλεση Γρήγορης σάρωσης Εκτέλεση πλήρους σάρωσης συστήματος Σάρωση σε επιλεγμένες μονάδες, φάκελους ή αρχεία Εκτέλεση προσαρμοσμένης σάρωσης Προγραμματισμός σάρωσης Σάρωση του υπολογιστή σας με το Norton Power Eraser Ρυθμίσεις Αυτόματης προστασίας Ενεργοποίηση ή απενεργοποίηση της επιλογής Προστασία SONAR Εξαίρεση απειλών ασφαλείας από τη σάρωση Προσθήκη στοιχείων στο παράθυρο Εξαιρέσεις υπογραφών Εκκαθάριση αναγνωριστικών αρχείων που εξαιρέθηκαν κατά τις σαρώσεις Ρύθμιση παραμέτρων της προστασίας χρόνου εκκίνησης Αντιμετώπιση κινδύνων ασφαλείας Τύποι κινδύνων Τύποι απειλών Τύποι ιών Ενεργοποίηση ή απενεργοποίηση αυτόματων εργασιών Εκτέλεση προσαρμοσμένων εργασιών
39 Σάρωση υπολογιστή Εκτέλεση Γρήγορης σάρωσης 39 Προγραμματισμός σαρώσεων ασφαλείας και απόδοσης Εκτέλεση Γρήγορης σάρωσης Η Γρήγορη σάρωση σάς βοηθά να πραγματοποιήσετε σάρωση των περιοχών του υπολογιστή που πιθανώς έχουν μολυνθεί από ιό και οι οποίες αποτελούν συχνά στόχο ιών και λοιπών κινδύνων ασφαλείας. Η εκτέλεση αυτής της σάρωσης διαρκεί λιγότερο από μια Πλήρη σάρωση συστήματος, διότι δεν σαρώνεται ολόκληρος ο υπολογιστής σας. Κατά τη διάρκεια του χρόνου αδράνειας, το Norton εκτελεί μια Γρήγορη σάρωση, όταν υπάρχει ενημέρωση ορισμού. Εκτέλεση Γρήγορης σάρωσης 1 Στο κύριο παράθυρο του Norton, κάντε διπλό κλικ στην επιλογή Ασφάλεια και έπειτα στην επιλογή Σαρώσεις. 2 Στο παράθυρο Σαρώσεις, στην ενότητα Σαρώσεις και Εργασίες, κάντε κλικ στην επιλογή Γρήγορη σάρωση. 3 Κάντε κλικ στην επιλογή Μετάβαση. 4 Στο παράθυρο Σύνοψη αποτελεσμάτων, κάντε ένα από τα εξής: Εάν κανένα στοιχείο δεν απαιτεί προσοχή, πατήστε Τέλος. Εάν υπάρχουν στοιχεία που απαιτούν προσοχή, εξετάστε τους κινδύνους στο παράθυρο Εντοπίστηκαν απειλές. Εκτέλεση πλήρους σάρωσης συστήματος Η Πλήρης σάρωση συστήματος ελέγχει όλες τις εγγραφές εκκίνησης, τα αρχεία και τις διεργασίες σε εκτέλεση όπου έχει πρόσβαση ο χρήστης. Αυτή η λειτουργία σαρώνει σχολαστικά τον υπολογιστή σας και χρειάζεται περισσότερο χρόνο για να ολοκληρωθεί η διαδικασία. Εκτέλεση πλήρους σάρωσης συστήματος 1 Στο κύριο παράθυρο του Norton, κάντε διπλό κλικ στην επιλογή Ασφάλεια και έπειτα στην επιλογή Σαρώσεις. 2 Στο παράθυρο Σαρώσεις, στην ενότητα Σαρώσεις και Εργασίες, κάντε κλικ στην επιλογή Πλήρης σάρωση συστήματος. 3 Κάντε κλικ στην επιλογή Εκτέλεση.
40 Σάρωση υπολογιστή Σάρωση σε επιλεγμένες μονάδες, φάκελους ή αρχεία 40 Σάρωση σε επιλεγμένες μονάδες, φάκελους ή αρχεία Κάποιες φορές ίσως θέλετε να σαρώσετε κάποιο συγκεκριμένο αρχείο, μια αφαιρούμενη μονάδα δίσκου, μια μονάδα δίσκου του υπολογιστή ή κάποιους φακέλους ή αρχεία του υπολογιστή σας. Για παράδειγμα, όταν εργάζεστε με ένα αφαιρούμενο μέσο και υποπτεύεστε ότι υπάρχει ένας ιός, μπορείτε να σαρώσετε το συγκεκριμένο δίσκο. Επίσης, αν λάβετε ένα συμπιεσμένο αρχείο σε ένα και υποπτεύεστε ότι υπάρχει ιός, μπορείτε να σαρώσετε αυτό το μεμονωμένο στοιχείο. Σάρωση μεμονωμένων στοιχείων 1 Στο κύριο παράθυρο του Norton, κάντε διπλό κλικ στην επιλογή Ασφάλεια και έπειτα στην επιλογή Σαρώσεις. 2 Στο παράθυρο Σαρώσεις, στην ενότητα Σαρώσεις και Εργασίες, κάντε κλικ στην επιλογή Προσαρμοσμένη σάρωση. 3 Κάντε κλικ στην επιλογή Μετάβαση. 4 Στο παράθυρο Σαρώσεις, κάντε ένα από τα εξής: Για να σαρώσετε συγκεκριμένες μονάδες δίσκου, κάντε κλικ στο στοιχείο Εκτέλεση δίπλα από το στοιχείο Σάρωση μονάδας, επιλέξτε τις μονάδες δίσκου που θέλετε να σαρώσετε και έπειτα στην επιλογή Σάρωση. Για να σαρώσετε συγκεκριμένους φακέλους, κάντε κλικ στο στοιχείο Εκτέλεση δίπλα από το στοιχείο Σάρωση φακέλου, επιλέξτε του φακέλους που θέλετε να σαρώσετε και έπειτα κάντε κλικ στην επιλογή Σάρωση. Για να σαρώσετε συγκεκριμένα αρχεία, κάντε κλικ στο στοιχείο Εκτέλεση δίπλα από το στοιχείο Σάρωση αρχείου, επιλέξτε τα αρχεία που θέλετε να σαρώσετε και έπειτα κάντε κλικ στην επιλογή Σάρωση. Μπορείτε επίσης να πατήσετε Ctrl και να επιλέξετε πολλά αρχεία για σάρωση. Μπορείτε να χρησιμοποιήσετε τις παρακάτω επιλογές για να αναστείλετε μια σάρωση: Παύση Αναστέλλει προσωρινά μια προσαρμοσμένη σάρωση. Κάντε κλικ στο στοιχείο Συνέχιση για να συνεχιστεί η σάρωση. Διακοπή Διακόπτει τη σάρωση. 5 Στο παράθυρο Σύνοψη αποτελεσμάτων, κάντε ένα από τα εξής: Εάν κανένα στοιχείο δεν απαιτεί προσοχή, κάντε κλικ στην επιλογή Τέλος.
41 Σάρωση υπολογιστή Εκτέλεση προσαρμοσμένης σάρωσης 41 Εάν κάποιο στοιχείο απαιτεί προσοχή, ελέγξτε το στο παράθυρο Εντοπίστηκαν απειλές. Εκτέλεση προσαρμοσμένης σάρωσης Όταν εκτελείτε μια προσαρμοσμένη σάρωση, δεν χρειάζεται να ορίσετε τι θέλετε να σαρώσετε. Μπορείτε να εκτελέσετε μια προσαρμοσμένη σάρωση στο παράθυρο Σαρώσεις. Εκτέλεση προσαρμοσμένης σάρωσης 1 Στο κύριο παράθυρο του Norton, κάντε διπλό κλικ στην επιλογή Ασφάλεια και έπειτα στην επιλογή Σαρώσεις. 2 Στο παράθυρο Σαρώσεις, στην ενότητα Σαρώσεις και Εργασίες, κάντε κλικ στην επιλογή Προσαρμοσμένη σάρωση. 3 Κάντε κλικ στην επιλογή Μετάβαση. 4 Στο παράθυρο Σαρώσεις, κάντε κλικ στο στοιχείο Εκτέλεση που βρίσκεται δίπλα από την προσαρμοσμένη σάρωση που θέλετε να εκτελέσετε. Μπορείτε να χρησιμοποιήσετε τις παρακάτω επιλογές για αναστολή προσαρμοσμένης σάρωσης: Παύση Αναστέλλει προσωρινά μια προσαρμοσμένη σάρωση. Κάντε κλικ στο στοιχείο Συνέχιση για να συνεχιστεί η σάρωση. Διακοπή Τερματίζει μια προσαρμοσμένη σάρωση. Κάντε κλικ στην επιλογή Ναι για επιβεβαίωση. 5 Στο παράθυρο Σύνοψη αποτελεσμάτων, κάντε ένα από τα εξής: Αν κανένα στοιχείο δεν απαιτεί προσοχή, κάντε κλικ στην επιλογή Τέλος. Αν κάποιο στοιχείο απαιτεί προσοχή, εξετάστε του κινδύνους στο παράθυρο Εντοπίστηκε απειλή. Προγραμματισμός σάρωσης Το Norton εντοπίζει αυτόματα την κατάσταση αδράνειας του υπολογιστή σας και εκτελεί Γρήγορες σαρώσεις. Ωστόσο, μπορείτε να προγραμματίσετε Πλήρη σάρωση συστήματος σύμφωνα με τις προτιμήσεις σας. Μπορείτε επίσης να καθορίσετε το χρονοδιάγραμμα μιας Γρήγορης σάρωσης, καθώς και των προσαρμοσμένων σαρώσεων που δημιουργείτε εσείς.
42 Σάρωση υπολογιστή Προγραμματισμός σάρωσης 42 Έχετε πλήρη ευελιξία στον προγραμματισμό προσαρμοσμένων σαρώσεων. Όταν επιλέγετε πόσο συχνά θέλετε εκτέλεση σάρωσης (καθημερινά, εβδομαδιαία ή μηνιαία), σας παρέχονται πρόσθετες επιλογές. Για παράδειγμα, μπορείτε να ζητήσετε μια μηνιαία σάρωση και να την προγραμματίσετε ώστε να εκτελείται σε πολλές ημέρες. Εκτός από τις προσαρμοσμένες σαρώσεις που δημιουργείτε, το Norton σάς επιτρέπει να προγραμματίσετε την Πλήρη σάρωση συστήματος και τη Γρήγορη σάρωση. Μπορείτε επίσης να προγραμματίσετε τη σάρωση, ώστε να εκτελείται σε συγκεκριμένα χρονικά διαστήματα (ώρες ή ημέρες). Σημείωση: Το Norton σάς επιτρέπει να επιλέγετε πολλαπλές ημερομηνίες, αν προγραμματίσετε μια μηνιαία σάρωση. Προγραμματισμός προσαρμοσμένης σάρωσης 1 Στο κύριο παράθυρο του Norton, κάντε διπλό κλικ στην επιλογή Ασφάλεια και έπειτα στην επιλογή Σαρώσεις. 2 Στο παράθυρο Σαρώσεις, στην ενότητα Σαρώσεις και Εργασίες, κάντε κλικ στην επιλογή Προσαρμοσμένη σάρωση. 3 Κάντε κλικ στην επιλογή Μετάβαση. 4 Στο παράθυρο Σαρώσεις, στη στήλη Επεξεργασία σαρώσεων, κάντε κλικ στο εικονίδιο επεξεργασίας που βρίσκεται δίπλα από την προσαρμοσμένη σάρωση που θέλετε να προγραμματίσετε. 5 Στο παράθυρο Επεξεργασία σαρώσεων, στην καρτέλα Πρόγραμμα σάρωσης, κάντε ένα από τα παρακάτω: Αν δεν θέλετε η σάρωση να εκτελεστεί σε κάποια συγκεκριμένη ημερομηνία, αλλά επιθυμείτε να διατηρήσετε τις επιλογές και τα στοιχεία της σάρωσης αποθηκευμένα, επιλέξτε Να μην προγραμματιστεί αυτή η σάρωση. Για να εκτελέσετε τη σάρωση σε συγκεκριμένα χρονικά διαστήματα, επιλέξτε το στοιχείο Εκτέλεση σε συγκεκριμένο χρονικό διάστημα. Για να εκτελέσετε τη σάρωση σε συγκεκριμένη ώρα κάθε μέρα, επιλέξτε το στοιχείο Κάθε μέρα. Για να εκτελέσετε τη σάρωση σε συγκεκριμένη ημέρα της εβδομάδας, επιλέξτε το στοιχείο Κάθε εβδομάδα. Για να εκτελέσετε τη σάρωση σε συγκεκριμένη ημέρα ενός μήνα, επιλέξτε το στοιχείο Κάθε μήνα.
43 Σάρωση υπολογιστή Σάρωση του υπολογιστή σας με το Norton Power Eraser 43 Αυτές οι επιλογές συχνότητας περιλαμβάνουν πρόσθετες επιλογές που μπορείτε να χρησιμοποιήσετε για να κάνετε το πρόγραμμα πιο λεπτομερές. Ρυθμίστε τις πρόσθετες επιλογές όπως απαιτείται. 6 Στην ενότητα Εκτέλεση σάρωσης, κάντε τα εξής: Για να εκτελέσετε τη σάρωση μόνο σε χρόνο αδράνειας, επιλέξτε το στοιχείο Μόνο σε χρόνο αδράνειας. Για να εκτελέσετε τη σάρωση όταν ο υπολογιστής σας είναι συνδεδεμένος σε εξωτερική πηγή τροφοδοσίας, επιλέξτε το στοιχείο Μόνο κατά τη σύνδεση σε εναλλασσόμενο ρεύμα. Για να αποτρέψετε τον υπολογιστή να τεθεί σε κατάστασης αναστολής λειτουργίας ή σε κατάσταση αναμονής, επιλέξτε Αποτροπή κατάστασης αναμονής. 7 Στην ενότητα Μετά την ολοκλήρωση της σάρωσης:, επιλέξτε την κατάσταση στην οποία πρέπει να τεθεί ο υπολογιστής μετά την ολοκλήρωση της σάρωσης. Οι επιλογές σας είναι: Να παραμείνει ενεργοποιημένος Να απενεργοποιηθεί Να τεθεί σε κατάσταση αναστολής λειτουργίας Αυτή η επιλογή λειτουργεί μόνο εάν έχετε ρυθμίσει τις παραμέτρους των επιλογών τροφοδοσίας του υπολογιστή χρησιμοποιώντας τον Πίνακα Ελέγχου των Windows. Να τεθεί σε κατάσταση αδρανοποίησης Αυτή η επιλογή λειτουργεί μόνο εάν έχετε ρυθμίσει τις παραμέτρους των επιλογών τροφοδοσίας του υπολογιστή χρησιμοποιώντας τον Πίνακα Ελέγχου των Windows. 8 Κάντε κλικ στο κουμπί Επόμενο. 9 Στην καρτέλα Επιλογές σάρωσης, κάντε κλικ στο στοιχείο Αποθήκευση. Σάρωση του υπολογιστή σας με το Norton Power Eraser Το Norton Power Eraser είναι ένα ισχυρό εργαλείο αφαίρεσης malware που βοηθά στην εξάλειψη των κινδύνων ασφαλείας που είναι δύσκολο να καταργηθούν. Εάν αντιμετωπίζετε δυσκολίες στον εντοπισμό και την αφαίρεση ενός προγράμματος που έχει εισβάλει στον υπολογιστή σας, το Norton Power Eraser μπορεί να αφαιρέσει αυτό τον κίνδυνο ασφαλείας από τον υπολογιστή σας. Αναλαμβάνει τον εντοπισμό crimeware, γνωστό και ως scareware ή rogueware, που χρησιμοποιείται από τους
44 Σάρωση υπολογιστή Ρυθμίσεις Αυτόματης προστασίας 44 διαδικτυακούς εγκληματίες για να σας παραπλανήσει προκειμένου να εκτελέσετε λήψη απειλών στο σύστημά σας. Το Norton Power Eraser περιλαμβάνει δυνατότητες εντοπισμού και κατάργησης των κινδύνων ασφαλείας που εμφανίζονται ως αυθεντικές εφαρμογές (πλαστό λογισμικό προστασίας από ιούς), γνωστές ως scareware, rogueware ή scamware. Το εργαλείο χρησιμοποιεί πιο επιθετικές τεχνικές από το δικό σας προϊόν Norton και άρα υπάρχει κίνδυνος να επισημάνει νόμιμα προγράμματα για κατάργηση. Θα πρέπει να ελέγχετε προσεκτικά τα αποτελέσματα σάρωσης πριν καταργήσετε οποιαδήποτε αρχεία. Όταν σαρώνετε και επιδιορθώνετε απειλές, το Norton Power Eraser δημιουργεί ένα σημείο επαναφοράς συστήματος. Αν καταργήσατε σημαντικά αρχεία, το Norton Power Eraser σάς επιτρέπει να επαναφέρετε τα αρχεία χρησιμοποιώντας την επιλογή Αναίρεση προηγούμενης επιδιόρθωσης. Το Norton Power Eraser αναφέρει τις πρόσφατες περιόδους σύνδεσης επιδιορθώσεων, όπου μπορείτε να δείτε και να επαναφέρετε τα αναγκαία αρχεία. Σάρωση μέσω του Norton Power Eraser 1 Στο κύριο παράθυρο του προϊόντος Norton, κάντε διπλό κλικ στην επιλογή Ασφάλεια και έπειτα κάντε κλικ στην επιλογή Σαρώσεις. 2 Στο παράθυρο Σαρώσεις, στην περιοχή Norton Power Eraser, κάντε κλικ στο στοιχείο Norton Power Eraser. 3 Κάντε κλικ στην επιλογή Μετάβαση. 4 Στο παράθυρο Norton Power Eraser, κάντε κλικ στην επιλογή OK. 5 Στο παράθυρο Norton Power Eraser, κάντε κλικ στο Προηγμένες σαρώσεις. 6 Κάντε κλικ στην επιλογή Σάρωση συστήματος. 7 Ελέγξτε τα αποτελέσματα σάρωσης και ακολουθήστε τις οδηγίες της οθόνης για να επιδιορθώσετε τους κινδύνους ασφαλείας που εντοπίστηκαν. Ρυθμίσεις Αυτόματης προστασίας Οι ρυθμίσεις Αυτόματης προστασίας σάς βοηθούν στη ρύθμιση των παραμέτρων των λειτουργιών Προστασία χρόνου εκκίνησης και Προστασία σε πραγματικό χρόνο του Norton. Μπορείτε να ρυθμίσετε τις παραμέτρους αυτών των ρυθμίσεων προκειμένου να αλλάξετε τον τρόπο με τον οποίο το Norton εντοπίζει και καταργεί τις απειλές. Η Σάρωση αφαιρούμενων μέσων εκτελεί έλεγχο για ιούς κατά την τοποθέτηση αφαιρούμενων μέσων.
45 Σάρωση υπολογιστή Ρυθμίσεις Αυτόματης προστασίας 45 Σημείωση: Η ολοκλήρωση της σάρωσης αφαιρούμενων μέσων διαρκεί μερικά δευτερόλεπτα. Η γρήγορη εισαγωγή και εξαγωγή των αφαιρούμενων μέσων ενδέχεται να δημιουργήσει προειδοποίηση ότι η συσκευή βρίσκεται σε χρήση. Αν πρόκειται για την πρώτη φορά που αποκτάτε πρόσβαση σε ένα αφαιρούμενο μέσο χρησιμοποιώντας αυτόν τον υπολογιστή, περιμένετε μερικά λεπτά πριν το αφαιρέσετε. Η Προστασία χρόνου εκκίνησης αυξάνει την ασφάλεια κατά την εκκίνηση του υπολογιστή. Η λειτουργία Προστασία χρόνου εκκίνησης διασφαλίζει ότι το Auto-Protect εκτελείται κατά το χρόνο εκκίνησης. Αυτό επιτρέπει στο προϊόν Norton να σαρώνει αρχεία πριν χρησιμοποιηθούν από άλλο πρόγραμμα ή από το λειτουργικό σύστημα. Μπορείτε να χρησιμοποιήσετε τις επιλογές της λειτουργίας Προστασία σε πραγματικό χρόνο για να προσδιορίσετε τα στοιχεία προς σάρωση. Εντοπίζει επίσης ενεργά τους άγνωστους κινδύνους ασφαλείας στον υπολογιστή σας. Μπορείτε να καθορίσετε με ποιον τρόπο θα αντιμετωπίζεται ένας κίνδυνος ασφαλείας ή μια δραστηριότητα που μοιάζει με κίνδυνο. Το Auto-Protect αποτελεί σημαντικό στοιχείο της λειτουργίας Προστασία σε πραγματικό χρόνο. Για αυτόν το λόγο, συνιστάται να διατηρείτε το Auto-Protect πάντα ενεργοποιημένο. Πώς μπορώ να προσαρμόσω τις ρυθμίσεις της λειτουργίας Αυτόματη προστασία; Το Auto-Protect φορτώνει στη μνήμη και παρέχει συνεχή προστασία καθώς εργάζεστε. Εκτελεί έλεγχο για ιούς και άλλους κινδύνους ασφαλείας κάθε φορά που εκτελείτε προγράμματα στον υπολογιστή. Το Auto-Protect εκτελεί έλεγχο για ιούς κατά την τοποθέτηση αφαιρούμενων μέσων, την πρόσβαση στο Internet ή τη χρήση αρχείων εγγράφων τα οποία λαμβάνετε ή δημιουργείτε. Προσαρμογή ρυθμίσεων της λειτουργίας Αυτόματη προστασία 1 Στο κύριο παράθυρο του Norton, κάντε κλικ στην επιλογή Ρυθμίσεις. 2 Στο παράθυρο Ρυθμίσεις, στην ενότητα Λεπτομερείς ρυθμίσεις, κάντε κλικ στην επιλογή Antivirus. 3 Στο παράθυρο που εμφανίζεται, επιλέξτε τις ρυθμίσεις που προτιμάτε. 4 Κάντε κλικ στην επιλογή Εφαρμογή.
46 Σάρωση υπολογιστή Ρυθμίσεις Αυτόματης προστασίας 46 Σημείωση: Για κανονικούς χρήστες, συνιστάται η χρήση των προεπιλεγμένων ρυθμίσεων. Αν θέλετε να απενεργοποιήσετε προσωρινά μια λειτουργία, συνιστάται να την ενεργοποιήσετε εκ νέου όσο το δυνατόν συντομότερα. Αν θέλετε τα στοιχεία χαμηλού κινδύνου να καταργούνται αυτόματα, ρυθμίστε τις παραμέτρους της Προηγμένης λειτουργίας SONAR. Πώς μπορώ να προσαρμόσω την Προηγμένη λειτουργία SONAR; Το Symantec Online Network for Advanced Response (SONAR) σας παρέχει προστασία σε πραγματικό χρόνο από απειλές και ανιχνεύει προληπτικά άγνωστους κινδύνους ασφαλείας στον υπολογιστή σας. Το SONAR προσδιορίζει εν δυνάμει απειλές με βάση τη συμπεριφορά των εφαρμογών. Μπορείτε να ρυθμίσετε τις παραμέτρους για τον τρόπο με τον οποίο το SONAR καταργεί τις απειλές χρησιμοποιώντας τις ρυθμίσεις της Προηγμένης λειτουργίας SONAR. Ρύθμιση αυτόματης κατάργησης απειλών από το SONAR 1 Στο κύριο παράθυρο του Norton, κάντε κλικ στην επιλογή Ρυθμίσεις. 2 Στο παράθυρο Ρυθμίσεις, κάντε κλικ στην επιλογή Λογισμικό προστασίας από ιούς. 3 Στην ενότητα Αυτόματη κατάργηση κινδύνων, ορίστε το ρυθμιστικό στην επιλογή Πάντα. 4 Στην ενότητα Κατάργηση κινδύνων αν λείπω, ορίστε το ρυθμιστικό στην επιλογή Πάντα. 5 Κάντε κλικ στην επιλογή Εφαρμογή. Πώς μπορώ να εξαιρέσω ένα αρχείο από το Auto-Protect και τις σαρώσεις; Αν πιστεύετε ότι το Norton αναγνωρίζει μια αξιόπιστη εφαρμογή ως κίνδυνο ασφαλείας, μπορείτε να εξαιρέσετε το αρχείο από τις σαρώσεις Norton. Εξαίρεση αρχείων από τις σαρώσεις του Norton 1 Στο κύριο παράθυρο του Norton, κάντε κλικ στην επιλογή Ρυθμίσεις. 2 Στο παράθυρο Ρυθμίσεις, στην ενότητα Λεπτομερείς ρυθμίσεις, κάντε κλικ στην επιλογή Antivirus. 3 Στο παράθυρο ρυθμίσεων της επιλογής Λογισμικό προστασίας από ιούς, κάντε κλικ στην καρτέλα Σαρώσεις και κίνδυνοι. 4 Στην ενότητα Εξαιρέσεις / Χαμηλοί κίνδυνοι, εκτελέστε μια από τις παρακάτω ενέργειες:
47 Σάρωση υπολογιστή Ρυθμίσεις Αυτόματης προστασίας 47 Στη γραμμή Στοιχεία που εξαιρούνται από σαρώσεις, κάντε κλικ στο στοιχείο Ρύθμιση παραμέτρων. Στη γραμμή Στοιχεία που εξαιρούνται από το Auto-Protect, SONAR και Download Intelligence, κάντε κλικ στο στοιχείο Ρύθμιση παραμέτρων. 5 Στο παράθυρο που εμφανίζεται, κάντε κλικ στην επιλογή Προσθήκη φακέλων ή Προσθήκη αρχείων. 6 Στο παράθυρο διαλόγου Προσθήκη στοιχείου, κάντε κλικ στο εικονίδιο αναζήτησης. Στο πλαίσιο διαλόγου που εμφανίζεται, επιλέξτε το στοιχείο που θέλετε να εξαιρέσετε από τις σαρώσεις. 7 Κάντε κλικ στην επιλογή OK. Πώς μπορώ να προσθέσω τα προγράμματα POP3 και SMTP που χρησιμοποιώ στη λειτουργία Προστατευμένες θύρες; Το Norton προστατεύει λογαριασμούς που χρησιμοποιούν θύρες POP3 και SMTP χωρίς SSL. Για να διασφαλίσετε την προστασία , η Symantec συνιστά να ελέγξετε τους αριθμούς θυρών των πρωτοκόλλων POP3 και SMTP για το πρόγραμμα που χρησιμοποιείτε. Αν το πρόγραμμα δεν χρησιμοποιεί τους προεπιλεγμένους αριθμούς θυρών, πρέπει να προσθέσετε τους αριθμούς θυρών στο παράθυρο Προστατευμένες θύρες μη αυτόματα. Η λειτουργία Προστατευμένες θύρες σάς βοηθά να προστατεύετε το πρόγραμμα που χρησιμοποιείτε από ιούς και άλλες απειλές ασφαλείας. Ο πάροχος υπηρεσιών Internet (ISP) παρέχει τους αριθμούς θυρών για το πρόγραμμα που χρησιμοποιείτε. Προσθήκη θυρών POP3 και SMTP στη λειτουργία Προστατευμένες θύρες 1 Στο κύριο παράθυρο του Norton, κάντε κλικ στην επιλογή Ρυθμίσεις. 2 Στο παράθυρο Ρυθμίσεις, στην ενότητα Λεπτομερείς ρυθμίσεις, κάντε κλικ στην επιλογή Antivirus. 3 Στο παράθυρο ρυθμίσεων της επιλογής Λογισμικό προστασίας από ιούς, κάντε κλικ στην καρτέλα Σαρώσεις και κίνδυνοι. 4 Στην ενότητα Προστατευμένες θύρες, κάντε κλικ στην επιλογή Ρύθμιση παραμέτρων. 5 Στο παράθυρο Προστατευμένες θύρες, κάντε κλικ στην επιλογή Προσθήκη. 6 Στο παράθυρο Προσθήκη θύρας για προστασία, στην αναπτυσσόμενη λίστα Τύπος θύρας, εκτελέστε μία από τις ακόλουθες ενέργειες: Για να προσθέσετε μια θύρα εισερχόμενης , κάντε κλικ στο στοιχείο POP3.
48 Σάρωση υπολογιστή Ενεργοποίηση ή απενεργοποίηση της επιλογής Προστασία SONAR 48 Για να προσθέσετε μια θύρα εξερχόμενης , κάντε κλικ στο στοιχείο SMTP. 7 Στο πλαίσιο Θύρα, πληκτρολογήστε τον αριθμό θύρας. Ο αριθμός θύρας πρέπει να είναι ένας αριθμός από το 1 έως το Κάντε κλικ στην επιλογή ΟΚ. 9 Στο παράθυρο Προστατευμένες θύρες, κάντε κλικ στο στοιχείο Εφαρμογή και έπειτα στην επιλογή OK. 10 Στο παράθυρο Ρυθμίσεις, κάντε κλικ στην επιλογή Κλείσιμο. Ενεργοποίηση ή απενεργοποίηση της επιλογής Προστασία SONAR Το SONAR σας προστατεύει από κακόβουλο κώδικα, ακόμη και πριν διατεθούν οι ορισμοί ιών μέσω του LiveUpdate. Από προεπιλογή, η Προστασία SONAR είναι ενεργοποιημένη για να εντοπίζει προληπτικά άγνωστους κινδύνους ασφαλείας στον υπολογιστή σας. Όταν απενεργοποιείτε την Προστασία SONAR, εμφανίζεται μια ειδοποίηση προστασίας. Αυτή η ειδοποίηση προστασίας σας επιτρέπει να ορίσετε το χρονικό διάστημα απενεργοποίησης της Προστασίας SONAR. Σημείωση: Όταν το Auto-Protect είναι απενεργοποιημένο, η Προστασία SONAR είναι επίσης απενεργοποιημένη. Σε αυτήν την περίπτωση, ο υπολογιστής σας δεν είναι προστατευμένος από εν δυνάμει απειλές. Ενεργοποίηση ή απενεργοποίηση της επιλογής Προστασία SONAR 1 Στο κύριο παράθυρο του Norton, κάντε κλικ στην επιλογή Ρυθμίσεις. 2 Στο παράθυρο Ρυθμίσεις, στην ενότητα Λεπτομερείς ρυθμίσεις, κάντε κλικ στην επιλογή Antivirus. 3 Στην καρτέλα Αυτόματη προστασία, στην ενότητα Προστασία σε πραγματικό χρόνο, μετακινήστε το διακόπτη που βρίσκεται δίπλα στο στοιχείο Προστασία SONAR στη θέση Απεν. ή Ενερ.. 4 Κάντε κλικ στην επιλογή Εφαρμογή. 5 Αν σας ζητηθεί, επιλέξτε τη διάρκεια για την οποία θέλετε να παραμείνει απενεργοποιημένη η λειτουργία SONAR και κάντε κλικ στην επιλογή OK. 6 Στο παράθυρο Ρυθμίσεις, κάντε κλικ στην επιλογή Κλείσιμο.
49 Σάρωση υπολογιστή Εξαίρεση απειλών ασφαλείας από τη σάρωση 49 Εξαίρεση απειλών ασφαλείας από τη σάρωση Μπορείτε να χρησιμοποιήσετε το παράθυρο Εξαιρέσεις σάρωσης και το παράθυρο Εξαιρέσεις σε πραγματικό χρόνο για να εξαιρέσετε ιούς και άλλες απειλές ασφαλείας υψηλού κινδύνου από τη σάρωση. Εξαίρεση απειλών ασφαλείας υψηλού κινδύνου από τη σάρωση 1 Στο κύριο παράθυρο του Norton, κάντε κλικ στην επιλογή Ρυθμίσεις. 2 Στο παράθυρο Ρυθμίσεις, στην ενότητα Λεπτομερείς ρυθμίσεις, κάντε κλικ στην επιλογή Antivirus. 3 Στο παράθυρο ρυθμίσεων της επιλογής Λογισμικό προστασίας από ιούς, κάντε κλικ στην καρτέλα Σαρώσεις και κίνδυνοι. 4 Στην ενότητα Εξαιρέσεις / Χαμηλοί κίνδυνοι, εκτελέστε μια από τις παρακάτω ενέργειες: Στη γραμμή Στοιχεία που εξαιρούνται από σαρώσεις, κάντε κλικ στο στοιχείο Ρύθμιση παραμέτρων. Στη γραμμή Στοιχεία που εξαιρούνται από το Auto-Protect, SONAR και Download Intelligence, κάντε κλικ στο στοιχείο Ρύθμιση παραμέτρων. 5 Στο παράθυρο που εμφανίζεται, κάντε κλικ στην επιλογή Προσθήκη φακέλων ή Προσθήκη αρχείων. 6 Στο παράθυρο διαλόγου Προσθήκη στοιχείου, κάντε κλικ στο εικονίδιο αναζήτησης. 7 Στο πλαίσιο διαλόγου που εμφανίζεται, επιλέξτε το στοιχείο που θέλετε να εξαιρέσετε από τη σάρωση. 8 Κάντε κλικ στην επιλογή ΟΚ. 9 Στο παράθυρο διαλόγου Προσθήκη στοιχείου, κάντε κλικ στο OK. 10 Στο παράθυρο που εμφανίζεται, κάντε κλικ στο στοιχείο Εφαρμογή και έπειτα στην επιλογή OK. Προσθήκη στοιχείων στο παράθυρο Εξαιρέσεις υπογραφών Για να εξαιρέσετε έναν κίνδυνο ασφαλείας από τις σαρώσεις, θα πρέπει να προσθέσετε το συγκεκριμένο κίνδυνο ασφαλείας στο παράθυρο Εξαιρέσεις υπογραφών. Μπορείτε να επιλέξετε ένα γνωστό κίνδυνο με βάση το όνομά του και να τον προσθέσετε στη λίστα.
50 Σάρωση υπολογιστή Εκκαθάριση αναγνωριστικών αρχείων που εξαιρέθηκαν κατά τις σαρώσεις 50 Σημείωση: Όταν εξαιρείτε έναν γνωστό κίνδυνο ασφαλείας από τις σαρώσεις του Norton, το επίπεδο προστασίας του υπολογιστή σας μειώνεται. Πρέπει να εξαιρείτε στοιχεία, μόνο αν είστε βέβαιοι ότι δεν είναι μολυσμένα. Προσθήκη υπογραφής στο παράθυρο Εξαιρέσεις υπογραφών 1 Στο κύριο παράθυρο του Norton, κάντε κλικ στην επιλογή Ρυθμίσεις. 2 Στο παράθυρο Ρυθμίσεις, στην ενότητα Λεπτομερείς ρυθμίσεις, κάντε κλικ στην επιλογή Antivirus. 3 Στο παράθυρο ρυθμίσεων της επιλογής Λογισμικό προστασίας από ιούς, κάντε κλικ στην καρτέλα Σαρώσεις και κίνδυνοι. 4 Στην ενότητα Εξαιρέσεις / Χαμηλοί κίνδυνοι, στη σειρά Υπογραφές προς εξαίρεση από όλους τους εντοπισμούς, κάντε κλικ στην επιλογή Ρύθμιση παραμέτρων. 5 Στο παράθυρο Εξαιρέσεις υπογραφών, κάντε κλικ στο στοιχείο Προσθήκη. 6 Στο παράθυρο Κίνδυνοι ασφαλείας, κάντε κλικ σε έναν κίνδυνο ασφαλείας που θέλετε να εξαιρέσετε και έπειτα στην επιλογή Προσθήκη. 7 Στο παράθυρο Εξαιρέσεις υπογραφών, κάντε κλικ στο στοιχείο Εφαρμογή και έπειτα στην επιλογή OK. Εκκαθάριση αναγνωριστικών αρχείων που εξαιρέθηκαν κατά τις σαρώσεις Το Norton επισημαίνει όλα τα αξιόπιστα και ευνοϊκά αρχεία με επίπεδα αξιοπιστίας Αξιόπιστο και Καλό. Όταν ένα αρχείο έχει επισημανθεί ως Αξιόπιστο ή Καλό, το Norton δεν επαναλαμβάνει τη σάρωση σε αυτό. Αυτό μπορεί να βελτιώσει την απόδοση της σάρωσης της υπηρεσίας Norton στον υπολογιστή σας. Το Norton εξαιρεί σταθερά τα αρχεία με Αξιόπιστο και Καλό επίπεδο αξιοπιστίας από τη σάρωση. Ωστόσο, εάν θέλετε το Norton να εκτελέσει σάρωση όλων των αρχείων στον υπολογιστή σας, θα πρέπει να κάνετε εκκαθάριση των πληροφοριών φήμης από τα αρχεία που εξαιρέθηκαν. Σημείωση: Όταν κάνετε εκκαθάριση των αναγνωριστικών αρχείων που έχουν εξαιρεθεί από τις σαρώσεις, η σάρωση ενδεχομένως να χρειαστεί λίγο περισσότερο χρόνο μέχρι να ολοκληρωθεί.
51 Σάρωση υπολογιστή Ρύθμιση παραμέτρων της προστασίας χρόνου εκκίνησης 51 Εκκαθάριση αναγνωριστικών αρχείων που εξαιρέθηκαν κατά τις σαρώσεις 1 Στο κύριο παράθυρο του Norton, κάντε κλικ στην επιλογή Ρυθμίσεις. 2 Στο παράθυρο Ρυθμίσεις, στην ενότητα Λεπτομερείς ρυθμίσεις, κάντε κλικ στην επιλογή Antivirus. 3 Στο παράθυρο Ρυθμίσεις προστασίας από ιούς κάντε κλικ στην καρτέλα Σαρώσεις και κίνδυνοι. 4 Στην ενότητα Εξαιρέσεις / Χαμηλοί κίνδυνοι, στη γραμμή Εκκαθάριση αναγνωριστικών αρχείων που εξαιρέθηκαν κατά τις σαρώσεις, κάντε κλικ στην επιλογή Εκκαθάριση όλων. 5 Στο παράθυρο Προειδοποίηση, κάντε κλικ στο στοιχείο Ναι. Ρύθμιση παραμέτρων της προστασίας χρόνου εκκίνησης Η λειτουργία προστασίας χρόνου εκκίνησης παρέχει αυξημένο επίπεδο ασφαλείας από τη στιγμή εκκίνησης του υπολογιστή σας. Μόλις εκκινείτε τον υπολογιστή σας, το Norton εκκινεί το Auto-Protect, και όλα τα απαραίτητα προγράμματα οδήγησης και τα πρόσθετα ξεκινούν τη λειτουργία τους. Αυτή η λειτουργία εξασφαλίζει υψηλότερο επίπεδο ασφαλείας από τη στιγμή που εκκινείτε τον υπολογιστή σας. Ρύθμιση παραμέτρων της προστασίας χρόνου εκκίνησης 1 Στο κύριο παράθυρο του Norton, κάντε κλικ στην επιλογή Ρυθμίσεις. 2 Στο παράθυρο Ρυθμίσεις, στην ενότητα Λεπτομερείς ρυθμίσεις, κάντε κλικ στην επιλογή Λογισμικό προστασίας από ιούς. 3 Στην καρτέλα Αυτόματη προστασία, στη γραμμή Προστασία χρόνου εκκίνησης, κάντε κλικ σε μία από τις ρυθμίσεις. Οι επιλογές σας είναι: Επιθετική Κανονική Απενεργοποίηση 4 Κάντε κλικ στην επιλογή Εφαρμογή και έπειτα στην επιλογή Κλείσιμο. Αντιμετώπιση κινδύνων ασφαλείας Όταν εντοπίζεται ένας κίνδυνος, το προϊόν Norton καταργεί την απειλή και την θέτει σε καραντίνα. Μπορείτε να προβάλετε λεπτομέρειες σχετικά με τους κινδύνους που επιλύθηκαν αυτόματα στο παράθυρο Ιστορικό ασφαλείας. Σε ορισμένες
52 Σάρωση υπολογιστή Αντιμετώπιση κινδύνων ασφαλείας 52 περιπτώσεις, το Norton απαιτεί την προσοχή σας για τη μη αυτόματη επίλυση ενός κινδύνου ασφαλείας που έχει εντοπιστεί. Προβολή κινδύνων που επιλύθηκαν αυτόματα κατά τη διάρκεια μιας σάρωσης Προβολή κινδύνων που επιλύθηκαν αυτόματα κατά τη διάρκεια μιας σάρωσης 1 Στο κύριο παράθυρο του Norton, κάντε διπλό κλικ στην επιλογή Ασφάλεια και έπειτα στην επιλογή Ιστορικό. 2 Στο παράθυρο Ιστορικό ασφαλείας, στην αναπτυσσόμενη λίστα Εμφάνιση, επιλέξτε το στοιχείο Κίνδυνοι ασφαλείας που έχουν αντιμετωπιστεί. 3 Επιλέξτε έναν κίνδυνο στη λίστα και έπειτα δείτε τις ενέργειες που εκτελέστηκαν στο τμήμα παραθύρου Λεπτομέρειες. Επιδιόρθωση κινδύνων που εντοπίστηκαν κατά τη διάρκεια μιας σάρωσης που δεν επιλύθηκαν Σε ορισμένες περιπτώσεις, το Norton δεν επιλύει αυτόματα έναν κίνδυνο, αλλά συνιστά την ενέργεια που πρέπει να εκτελέσετε για να επιλύσετε έναν κίνδυνο. Επιδιόρθωση κινδύνων που εντοπίστηκαν κατά τη διάρκεια μιας σάρωσης που δεν επιλύθηκαν 1 Στο κύριο παράθυρο του Norton, κάντε διπλό κλικ στην επιλογή Ασφάλεια και έπειτα στην επιλογή Ιστορικό. 2 Στο παράθυρο Ιστορικό ασφαλείας, στην αναπτυσσόμενη λίστα Εμφάνιση, επιλέξτε το στοιχείο Κίνδυνοι ασφαλείας που δεν έχουν αντιμετωπιστεί. 3 Αν εμφανίζονται κίνδυνοι που δεν έχουν αντιμετωπιστεί, επιλέξτε έναν κίνδυνο από τη λίστα. 4 Ακολουθήστε τη Συνιστώμενη ενέργεια που υποδεικνύεται στο τμήμα παραθύρου Λεπτομέρειες. Εκτέλεση του Norton Power Eraser σε περίπτωση αποτυχίας επιδιόρθωσης ενός κίνδυνου που δεν έχει αντιμετωπιστεί Εκτελέστε το Norton Power Eraser αν πιστεύετε ότι το σύστημά σας έχει μολυνθεί. Το Norton Power Eraser είναι ένα ισχυρό εργαλείο αφαίρεσης malware για την εξάλειψη των κινδύνων ασφαλείας που είναι δύσκολο να καταργηθούν. Εκτέλεση του Norton Power Eraser 1 Στο κύριο παράθυρο του Norton, κάντε κλικ στην επιλογή Ασφάλεια και έπειτα κάντε κλικ στην επιλογή Σαρώσεις. 2 Στο παράθυρο Σαρώσεις, κάντε κλικ στην επιλογή Norton Power Eraser. 3 Κάντε κλικ στην επιλογή Εκτέλεση.
53 Σάρωση υπολογιστή Αντιμετώπιση κινδύνων ασφαλείας 53 Σημείωση: Το Norton Power Eraser είναι ένα επιθετικό εργαλείο κατάργησης malware. Μερικές φορές το Norton Power Eraser ενδέχεται να καταργήσει αυθεντικά αρχεία μαζί με malware, συνεπώς πρέπει να ελέγχετε διεξοδικά τα αποτελέσματα σάρωσης πριν από τη διαγραφή οποιουδήποτε αρχείου. Επαναφορά ενός αρχείου που αναγνωρίστηκε εσφαλμένα ως κίνδυνος ασφαλείας Από προεπιλογή, το Norton καταργεί τους κινδύνους ασφαλείας από τον υπολογιστή σας και τους θέτει σε καραντίνα. Αν πιστεύετε ότι ένα αρχείο καταργήθηκε κατά λάθος, μπορείτε να επαναφέρετε το αρχείο από την Καραντίνα στην αρχική του θέση και να το εξαιρέσετε από τις μελλοντικές σαρώσεις. Επαναφορά αρχείου από την Καραντίνα 1 Στο κύριο παράθυρο του Norton, κάντε κλικ στην επιλογή Ασφάλεια και έπειτα κάντε κλικ στην επιλογή Ιστορικό. 2 Στο παράθυρο Ιστορικό ασφαλείας, στο αναπτυσσόμενο μενού Εμφάνιση, επιλέξτε το στοιχείο Καραντίνα. 3 Επιλέξτε το αρχείο που θέλετε να επαναφέρετε. 4 Στο πλαίσιο Λεπτομέρειες, κάντε κλικ στο στοιχείο Επιλογές. 5 Στο παράθυρο Εντοπίστηκε απειλή, κάντε κλικ στην επιλογή Επαναφορά και εξαίρεση αυτού του αρχείου. 6 Στο παράθυρο Επαναφορά καραντίνας, κάντε κλικ στην επιλογή Ναι. 7 Στο πλαίσιο διαλόγου Αναζήτηση φακέλου, επιλέξτε το φάκελο ή τη μονάδα δίσκου στην οποία θέλετε να επαναφέρετε το αρχείο και κάντε κλικ στο στοιχείο OK.
54 Σάρωση υπολογιστή Τύποι κινδύνων 54 Σημείωση: Εξαιρέστε ένα πρόγραμμα από τις σαρώσεις του Norton μόνο αν είστε σίγουροι ότι το πρόγραμμα είναι ασφαλές. Για παράδειγμα, εάν η λειτουργία κάποιου άλλου προγράμματος βασίζεται σε ένα πρόγραμμα κινδύνου ασφαλείας, μπορείτε να αποφασίσετε να διατηρήσετε το πρόγραμμα στον υπολογιστή. Χρησιμοποιείτε δημόσιο δίκτυο Wi-Fi; Τα δημόσια δίκτυα Wi-Fi είναι διαθέσιμα σε μέρη όπως α κίνδυνοι κατά τη χρήση αυτών των δικτύων. Αποκρύψτε τις πληροφορίες σας από αδιάκριτα βλέμματ Μάθετε περισσότερα Παρακολούθηση βίντεο Τύποι κινδύνων Κίνδυνος θεωρείται οτιδήποτε μπορεί να χρησιμοποιηθεί για να βλάψει τον υπολογιστή και τα δεδομένα του ή για την κλοπή των δεδομένων. Το Norton προστατεύει το σύστημα από διάφορους κινδύνους. Οι κίνδυνοι εμπίπτουν σε διάφορες κατηγορίες: Κακόβουλο λογισμικό Πρόγραμμα spyware Αυτά τα προγράμματα είναι σκοπίμως σχεδιασμένα να προκαλούν βλάβη στον υπολογιστή. Σε αυτά περιλαμβάνονται απειλές, όπως ιοί, ιοί τύπου worm και ιοί τύπου Δούρειος ίππος. Το κακόβουλο λογισμικό αναφέρεται ορισμένες φορές ως πρόγραμμα malware. Αυτά τα προγράμματα βρίσκονται συγκεκαλυμμένα στον υπολογιστή. Παρακολουθούν τις δραστηριότητές σας ή τις πληροφορίες οι οποίες βρίσκονται αποθηκευμένες στον υπολογιστή και αποστέλλουν τις πληροφορίες που συλλέγουν στους δημιουργούς αυτών των προγραμμάτων.
Norton 360. Εγχειρίδιο προϊόντος
 Norton 360 Εγχειρίδιο προϊόντος Εγχειρίδιο προϊόντος Norton 360 Το λογισμικό που περιγράφεται σε αυτό το βιβλίο παραχωρείται στο πλαίσιο μιας συμφωνίας άδειας χρήσης και μπορεί να χρησιμοποιηθεί μόνο σύμφωνα
Norton 360 Εγχειρίδιο προϊόντος Εγχειρίδιο προϊόντος Norton 360 Το λογισμικό που περιγράφεται σε αυτό το βιβλίο παραχωρείται στο πλαίσιο μιας συμφωνίας άδειας χρήσης και μπορεί να χρησιμοποιηθεί μόνο σύμφωνα
Δείτε πίσω για τη γρήγορη εγκατάσταση
 TM Norton AntiVirus Online Οδηγός χρήσης Δείτε πίσω για τη γρήγορη εγκατάσταση Ενδιαφερθείτε για το Περιβάλλον μας, 'Είναι το σωστό.' Η Symantec έχει αφαιρέσει το εξώφυλλο από αυτό το εγχειρίδιο προκειμένου
TM Norton AntiVirus Online Οδηγός χρήσης Δείτε πίσω για τη γρήγορη εγκατάσταση Ενδιαφερθείτε για το Περιβάλλον μας, 'Είναι το σωστό.' Η Symantec έχει αφαιρέσει το εξώφυλλο από αυτό το εγχειρίδιο προκειμένου
Norton Internet Security
 TM Norton Internet Security Online Οδηγός χρήσης Δείτε πίσω για τη γρήγορη εγκατάσταση Ενδιαφερθείτε για το Περιβάλλον μας, 'Είναι το σωστό.' Η Symantec έχει αφαιρέσει το εξώφυλλο από αυτό το εγχειρίδιο
TM Norton Internet Security Online Οδηγός χρήσης Δείτε πίσω για τη γρήγορη εγκατάσταση Ενδιαφερθείτε για το Περιβάλλον μας, 'Είναι το σωστό.' Η Symantec έχει αφαιρέσει το εξώφυλλο από αυτό το εγχειρίδιο
Δείτε πίσω για τη γρήγορη εγκατάσταση
 Οδηγός χρήσης Δείτε πίσω για τη γρήγορη εγκατάσταση Ενδιαφερθείτε για το Περιβάλλον μας, Είναι το σωστό. Η Symantec έχει αφαιρέσει το εξώφυλλο από αυτό το εγχειρίδιο προκειμένου να μειώσει τον περιβαλλοντικό
Οδηγός χρήσης Δείτε πίσω για τη γρήγορη εγκατάσταση Ενδιαφερθείτε για το Περιβάλλον μας, Είναι το σωστό. Η Symantec έχει αφαιρέσει το εξώφυλλο από αυτό το εγχειρίδιο προκειμένου να μειώσει τον περιβαλλοντικό
Εγχειρίδιο προϊόντος
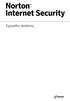 Εγχειρίδιο προϊόντος Εγχειρίδιο προϊόντος Norton Internet Security Το λογισμικό που περιγράφεται σε αυτό το βιβλίο παραχωρείται στο πλαίσιο μιας άδειας χρήσης και μπορεί να χρησιμοποιηθεί μόνο σε συμφωνία
Εγχειρίδιο προϊόντος Εγχειρίδιο προϊόντος Norton Internet Security Το λογισμικό που περιγράφεται σε αυτό το βιβλίο παραχωρείται στο πλαίσιο μιας άδειας χρήσης και μπορεί να χρησιμοποιηθεί μόνο σε συμφωνία
Δείτε πίσω για τη γρήγορη εγκατάσταση
 Οδηγός χρήσης Δείτε πίσω για τη γρήγορη εγκατάσταση Προστατεύουμε περισσότερους ανθρώπους από περισσότερες online απειλές, από οποιονδήποτε στον κόσμο. Ενδιαφερθείτε για το Περιβάλλον μας, Είναι το σωστό.
Οδηγός χρήσης Δείτε πίσω για τη γρήγορη εγκατάσταση Προστατεύουμε περισσότερους ανθρώπους από περισσότερες online απειλές, από οποιονδήποτε στον κόσμο. Ενδιαφερθείτε για το Περιβάλλον μας, Είναι το σωστό.
Norton Security. Εγχειρίδιο προϊόντος
 Norton Security Εγχειρίδιο προϊόντος Ενδιαφερθείτε για το Περιβάλλον μας, 'Είναι το σωστό.' Η Symantec έχει αφαιρέσει το εξώφυλλο από αυτό το εγχειρίδιο προκειμένου να μειώσει τον περιβαλλοντικό αντίκτυπο
Norton Security Εγχειρίδιο προϊόντος Ενδιαφερθείτε για το Περιβάλλον μας, 'Είναι το σωστό.' Η Symantec έχει αφαιρέσει το εξώφυλλο από αυτό το εγχειρίδιο προκειμένου να μειώσει τον περιβαλλοντικό αντίκτυπο
Δείτε πίσω για τη γρήγορη εγκατάσταση
 Οδηγός χρήσης Δείτε πίσω για τη γρήγορη εγκατάσταση Προστατεύουμε περισσότερους ανθρώπους από περισσότερες online απειλές, από οποιονδήποτε στον κόσμο. Ενδιαφερθείτε για το Περιβάλλον μας, Είναι το σωστό.
Οδηγός χρήσης Δείτε πίσω για τη γρήγορη εγκατάσταση Προστατεύουμε περισσότερους ανθρώπους από περισσότερες online απειλές, από οποιονδήποτε στον κόσμο. Ενδιαφερθείτε για το Περιβάλλον μας, Είναι το σωστό.
Οδηγός χρήσης του Norton 360
 Οδηγός χρήσης Ενδιαφερθείτε για το Περιβάλλον μας, Είναι το σωστό. Η Symantec έχει αφαιρέσει το εξώφυλλο από αυτό το εγχειρίδιο προκειμένου να μειώσει τον περιβαλλοντικό αντίκτυπο των προϊόντων μας. Αυτό
Οδηγός χρήσης Ενδιαφερθείτε για το Περιβάλλον μας, Είναι το σωστό. Η Symantec έχει αφαιρέσει το εξώφυλλο από αυτό το εγχειρίδιο προκειμένου να μειώσει τον περιβαλλοντικό αντίκτυπο των προϊόντων μας. Αυτό
Δείτε πίσω για τη γρήγορη εγκατάσταση
 Οδηγός χρήσης Δείτε πίσω για τη γρήγορη εγκατάσταση Προστατεύουμε περισσότερους ανθρώπους από περισσότερες online απειλές, από οποιονδήποτε στον κόσμο. Ενδιαφερθείτε για το Περιβάλλον μας, Είναι το σωστό.
Οδηγός χρήσης Δείτε πίσω για τη γρήγορη εγκατάσταση Προστατεύουμε περισσότερους ανθρώπους από περισσότερες online απειλές, από οποιονδήποτε στον κόσμο. Ενδιαφερθείτε για το Περιβάλλον μας, Είναι το σωστό.
F-Secure Anti-Virus for Mac 2015
 F-Secure Anti-Virus for Mac 2015 2 Περιεχόμενα F-Secure Anti-Virus for Mac 2015 Περιεχόμενα Κεφάλαιο 1: Έναρξη...3 1.1 Διαχείριση συνδρομής...4 1.2 Πώς μπορώ να βεβαιωθώ ότι ο υπολογιστής μου προστατεύεται;...4
F-Secure Anti-Virus for Mac 2015 2 Περιεχόμενα F-Secure Anti-Virus for Mac 2015 Περιεχόμενα Κεφάλαιο 1: Έναρξη...3 1.1 Διαχείριση συνδρομής...4 1.2 Πώς μπορώ να βεβαιωθώ ότι ο υπολογιστής μου προστατεύεται;...4
Προστατεύουμε περισσότερους ανθρώπους από περισσότερες online απειλές, από οποιονδήποτε στον κόσμο.
 Οδηγός χρήσης Προστατεύουμε περισσότερους ανθρώπους από περισσότερες online απειλές, από οποιονδήποτε στον κόσμο. Ενδιαφερθείτε για το Περιβάλλον μας, Είναι το σωστό. Η Symantec έχει αφαιρέσει το εξώφυλλο
Οδηγός χρήσης Προστατεύουμε περισσότερους ανθρώπους από περισσότερες online απειλές, από οποιονδήποτε στον κόσμο. Ενδιαφερθείτε για το Περιβάλλον μας, Είναι το σωστό. Η Symantec έχει αφαιρέσει το εξώφυλλο
Norton Internet Security
 TM Norton Internet Security Οδηγός χρήσης Δείτε πίσω για τη γρήγορη εγκατάσταση Ενδιαφερθείτε για το Περιβάλλον μας, 'Είναι το σωστό.' Η Symantec έχει αφαιρέσει το εξώφυλλο από αυτό το εγχειρίδιο προκειμένου
TM Norton Internet Security Οδηγός χρήσης Δείτε πίσω για τη γρήγορη εγκατάσταση Ενδιαφερθείτε για το Περιβάλλον μας, 'Είναι το σωστό.' Η Symantec έχει αφαιρέσει το εξώφυλλο από αυτό το εγχειρίδιο προκειμένου
Δείτε πίσω για τη γρήγορη εγκατάσταση
 Norton 360TM Οδηγός χρήσης Δείτε πίσω για τη γρήγορη εγκατάσταση Ενδιαφερθείτε για το Περιβάλλον μας, 'Είναι το σωστό.' Η Symantec έχει αφαιρέσει το εξώφυλλο από αυτό το εγχειρίδιο προκειμένου να μειώσει
Norton 360TM Οδηγός χρήσης Δείτε πίσω για τη γρήγορη εγκατάσταση Ενδιαφερθείτε για το Περιβάλλον μας, 'Είναι το σωστό.' Η Symantec έχει αφαιρέσει το εξώφυλλο από αυτό το εγχειρίδιο προκειμένου να μειώσει
Δείτε πίσω για τη γρήγορη εγκατάσταση
 Οδηγός χρήσης Δείτε πίσω για τη γρήγορη εγκατάσταση Προστατεύουμε περισσότερους ανθρώπους από περισσότερες online απειλές, από οποιονδήποτε στον κόσμο. Ενδιαφερθείτε για το Περιβάλλον μας, Είναι το σωστό.
Οδηγός χρήσης Δείτε πίσω για τη γρήγορη εγκατάσταση Προστατεύουμε περισσότερους ανθρώπους από περισσότερες online απειλές, από οποιονδήποτε στον κόσμο. Ενδιαφερθείτε για το Περιβάλλον μας, Είναι το σωστό.
Δείτε πίσω για τη γρήγορη εγκατάσταση
 Οδηγός χρήσης Δείτε πίσω για τη γρήγορη εγκατάσταση Προστατεύουμε περισσότερους ανθρώπους από περισσότερες online απειλές, από οποιονδήποτε στον κόσμο. Ενδιαφερθείτε για το Περιβάλλον μας, Είναι το σωστό.
Οδηγός χρήσης Δείτε πίσω για τη γρήγορη εγκατάσταση Προστατεύουμε περισσότερους ανθρώπους από περισσότερες online απειλές, από οποιονδήποτε στον κόσμο. Ενδιαφερθείτε για το Περιβάλλον μας, Είναι το σωστό.
Norton. AntiVirus. Εγχειρίδιο προϊόντος
 Norton TM AntiVirus Εγχειρίδιο προϊόντος Ενδιαφερθείτε για το Περιβάλλον μας, 'Είναι το σωστό.' Η Symantec έχει αφαιρέσει το εξώφυλλο από αυτό το εγχειρίδιο προκειμένου να μειώσει τον περιβαλλοντικό αντίκτυπο
Norton TM AntiVirus Εγχειρίδιο προϊόντος Ενδιαφερθείτε για το Περιβάλλον μας, 'Είναι το σωστό.' Η Symantec έχει αφαιρέσει το εξώφυλλο από αυτό το εγχειρίδιο προκειμένου να μειώσει τον περιβαλλοντικό αντίκτυπο
Δείτε πίσω για τη γρήγορη εγκατάσταση
 Norton TM AntiVirus Οδηγός χρήσης Δείτε πίσω για τη γρήγορη εγκατάσταση Ενδιαφερθείτε για το Περιβάλλον μας, 'Είναι το σωστό.' Η Symantec έχει αφαιρέσει το εξώφυλλο από αυτό το εγχειρίδιο προκειμένου να
Norton TM AntiVirus Οδηγός χρήσης Δείτε πίσω για τη γρήγορη εγκατάσταση Ενδιαφερθείτε για το Περιβάλλον μας, 'Είναι το σωστό.' Η Symantec έχει αφαιρέσει το εξώφυλλο από αυτό το εγχειρίδιο προκειμένου να
Δείτε πίσω για τη γρήγορη εγκατάσταση
 Οδηγός χρήσης Δείτε πίσω για τη γρήγορη εγκατάσταση Ενδιαφερθείτε για το Περιβάλλον μας, Είναι το σωστό. Η Symantec έχει αφαιρέσει το εξώφυλλο από αυτό το εγχειρίδιο προκειμένου να μειώσει τον περιβαλλοντικό
Οδηγός χρήσης Δείτε πίσω για τη γρήγορη εγκατάσταση Ενδιαφερθείτε για το Περιβάλλον μας, Είναι το σωστό. Η Symantec έχει αφαιρέσει το εξώφυλλο από αυτό το εγχειρίδιο προκειμένου να μειώσει τον περιβαλλοντικό
Κεφάλαιο 1: Έναρξη...3
 F-Secure Anti-Virus for Mac 2014 Περιεχόμενα 2 Περιεχόμενα Κεφάλαιο 1: Έναρξη...3 1.1 Τι πρέπει να κάνω μετά την εγκατάσταση;...4 1.1.1 Διαχείριση συνδρομής...4 1.1.2 Άνοιγμα του προϊόντος...4 1.2 Πώς
F-Secure Anti-Virus for Mac 2014 Περιεχόμενα 2 Περιεχόμενα Κεφάλαιο 1: Έναρξη...3 1.1 Τι πρέπει να κάνω μετά την εγκατάσταση;...4 1.1.1 Διαχείριση συνδρομής...4 1.1.2 Άνοιγμα του προϊόντος...4 1.2 Πώς
Οδηγός χρήσης του Norton Internet Security
 Οδηγός χρήσης Ενδιαφερθείτε για το Περιβάλλον μας, 'Είναι το σωστό.' Η Symantec έχει αφαιρέσει το εξώφυλλο από αυτό το εγχειρίδιο προκειμένου να μειώσει τον περιβαλλοντικό αντίκτυπο των προϊόντων μας.
Οδηγός χρήσης Ενδιαφερθείτε για το Περιβάλλον μας, 'Είναι το σωστό.' Η Symantec έχει αφαιρέσει το εξώφυλλο από αυτό το εγχειρίδιο προκειμένου να μειώσει τον περιβαλλοντικό αντίκτυπο των προϊόντων μας.
Δείτε πίσω για τη γρήγορη εγκατάσταση
 Οδηγός χρήσης Δείτε πίσω για τη γρήγορη εγκατάσταση Προστατεύουμε περισσότερους ανθρώπους από περισσότερες online απειλές, από οποιονδήποτε στον κόσμο. Ενδιαφερθείτε για το Περιβάλλον μας, Είναι το σωστό.
Οδηγός χρήσης Δείτε πίσω για τη γρήγορη εγκατάσταση Προστατεύουμε περισσότερους ανθρώπους από περισσότερες online απειλές, από οποιονδήποτε στον κόσμο. Ενδιαφερθείτε για το Περιβάλλον μας, Είναι το σωστό.
Δείτε πίσω για τη γρήγορη εγκατάσταση
 Οδηγός χρήσης Δείτε πίσω για τη γρήγορη εγκατάσταση Προστατεύουμε περισσότερους ανθρώπους από περισσότερες online απειλές, από οποιονδήποτε στον κόσμο. Ενδιαφερθείτε για το Περιβάλλον μας, Είναι το σωστό.
Οδηγός χρήσης Δείτε πίσω για τη γρήγορη εγκατάσταση Προστατεύουμε περισσότερους ανθρώπους από περισσότερες online απειλές, από οποιονδήποτε στον κόσμο. Ενδιαφερθείτε για το Περιβάλλον μας, Είναι το σωστό.
Δείτε πίσω για τη γρήγορη εγκατάσταση
 Οδηγός χρήσης Δείτε πίσω για τη γρήγορη εγκατάσταση Προστατεύουμε περισσότερους ανθρώπους από περισσότερες online απειλές, από οποιονδήποτε στον κόσμο. Ενδιαφερθείτε για το Περιβάλλον μας, Είναι το σωστό.
Οδηγός χρήσης Δείτε πίσω για τη γρήγορη εγκατάσταση Προστατεύουμε περισσότερους ανθρώπους από περισσότερες online απειλές, από οποιονδήποτε στον κόσμο. Ενδιαφερθείτε για το Περιβάλλον μας, Είναι το σωστό.
Αναλυτικός οδηγός της ενημέρωσης των Windows 8.1
 Αναλυτικός οδηγός της ενημέρωσης των Windows 8.1 Εγκατάσταση και ενημέρωση των Windows 8.1 Ενημερώστε το BIOS, εφαρμογές, προγράμματα οδήγησης και εκτελέστε το Windows Update Επιλέξτε τον τύπο εγκατάστασης
Αναλυτικός οδηγός της ενημέρωσης των Windows 8.1 Εγκατάσταση και ενημέρωση των Windows 8.1 Ενημερώστε το BIOS, εφαρμογές, προγράμματα οδήγησης και εκτελέστε το Windows Update Επιλέξτε τον τύπο εγκατάστασης
Οδηγός γρήγορης εκκίνησης του PowerSuite
 Το PowerSuite είναι η ολοκληρωμένη λύση απόδοσης για τον υπολογιστή σας. Ενσωματώνοντας το RegistryBooster, το DriverScanner και το SpeedUpMyPC σε ένα ενιαίο περιβάλλον εργασίας σάρωσης, το PowerSuite
Το PowerSuite είναι η ολοκληρωμένη λύση απόδοσης για τον υπολογιστή σας. Ενσωματώνοντας το RegistryBooster, το DriverScanner και το SpeedUpMyPC σε ένα ενιαίο περιβάλλον εργασίας σάρωσης, το PowerSuite
HDD Password Tool. Εγχειρίδιο χρήσης. Ελληνικά
 HDD Password Tool Εγχειρίδιο χρήσης Ελληνικά 1 Πίνακας περιεχομένων Κεφάλαιο 1: Εισαγωγή... 3 Εμπορικά σήματα... 4 Κεφάλαιο 2: Απαιτούμενο λειτουργικό σύστημα... 5 - HDD Password Tool για Windows... 5
HDD Password Tool Εγχειρίδιο χρήσης Ελληνικά 1 Πίνακας περιεχομένων Κεφάλαιο 1: Εισαγωγή... 3 Εμπορικά σήματα... 4 Κεφάλαιο 2: Απαιτούμενο λειτουργικό σύστημα... 5 - HDD Password Tool για Windows... 5
ΟΔΗΓΟΣ ΓΡΗΓΟΡΗΣ ΕΝΑΡΞΗΣ
 ΟΔΗΓΟΣ ΓΡΗΓΟΡΗΣ ΕΝΑΡΞΗΣ Microsoft Windows 10 / 8.1 / 8 / 7 / Vista / Home Server 2011 Κάντε κλικ εδώ για λήψη της πιο πρόσφατης έκδοσης αυτού του εγγράφου Το ESET NOD32 Antivirus παρέχει κορυφαία προστασία
ΟΔΗΓΟΣ ΓΡΗΓΟΡΗΣ ΕΝΑΡΞΗΣ Microsoft Windows 10 / 8.1 / 8 / 7 / Vista / Home Server 2011 Κάντε κλικ εδώ για λήψη της πιο πρόσφατης έκδοσης αυτού του εγγράφου Το ESET NOD32 Antivirus παρέχει κορυφαία προστασία
Δείτε πίσω για τη γρήγορη εγκατάσταση
 Οδηγός χρήσης Δείτε πίσω για τη γρήγορη εγκατάσταση Προστατεύουμε περισσότερους ανθρώπους από περισσότερες online απειλές, από οποιονδήποτε στον κόσμο. Ενδιαφερθείτε για το Περιβάλλον μας, Είναι το σωστό.
Οδηγός χρήσης Δείτε πίσω για τη γρήγορη εγκατάσταση Προστατεύουμε περισσότερους ανθρώπους από περισσότερες online απειλές, από οποιονδήποτε στον κόσμο. Ενδιαφερθείτε για το Περιβάλλον μας, Είναι το σωστό.
Δείτε πίσω για τη γρήγορη εγκατάσταση
 Οδηγός χρήσης Δείτε πίσω για τη γρήγορη εγκατάσταση Προστατεύουμε περισσότερους ανθρώπους από περισσότερες online απειλές, από οποιονδήποτε στον κόσμο. Ενδιαφερθείτε για το Περιβάλλον μας, Είναι το σωστό.
Οδηγός χρήσης Δείτε πίσω για τη γρήγορη εγκατάσταση Προστατεύουμε περισσότερους ανθρώπους από περισσότερες online απειλές, από οποιονδήποτε στον κόσμο. Ενδιαφερθείτε για το Περιβάλλον μας, Είναι το σωστό.
Σημείωση για το προϊόν
 Έναρξη από εδώ Copyright 2015 HP Development Company, L.P. Η ονομασία Windows είναι εμπορικό σήμα του ομίλου εταιρειών της Microsoft. Οι πληροφορίες στο παρόν έγγραφο μπορεί να αλλάξουν χωρίς προειδοποίηση.
Έναρξη από εδώ Copyright 2015 HP Development Company, L.P. Η ονομασία Windows είναι εμπορικό σήμα του ομίλου εταιρειών της Microsoft. Οι πληροφορίες στο παρόν έγγραφο μπορεί να αλλάξουν χωρίς προειδοποίηση.
Προστατεύουμε περισσότερους ανθρώπους από περισσότερες online απειλές, από οποιονδήποτε στον κόσμο.
 Οδηγός χρήσης Προστατεύουμε περισσότερους ανθρώπους από περισσότερες online απειλές, από οποιονδήποτε στον κόσμο. Ενδιαφερθείτε για το Περιβάλλον μας, Είναι το σωστό. Η Symantec έχει αφαιρέσει το εξώφυλλο
Οδηγός χρήσης Προστατεύουμε περισσότερους ανθρώπους από περισσότερες online απειλές, από οποιονδήποτε στον κόσμο. Ενδιαφερθείτε για το Περιβάλλον μας, Είναι το σωστό. Η Symantec έχει αφαιρέσει το εξώφυλλο
Οδηγός γρήγορης εκκίνησης
 Σημαντικό! Παρακαλούμε διαβάστε προσεκτικά την ενότητα Ενεργοποίηση υπηρεσίας του παρόντος οδηγού. Οι πληροφορίες αυτής της ενότητας είναι απαραίτητες για τη διατήρηση της προστασίας του υπολογιστή σας.
Σημαντικό! Παρακαλούμε διαβάστε προσεκτικά την ενότητα Ενεργοποίηση υπηρεσίας του παρόντος οδηγού. Οι πληροφορίες αυτής της ενότητας είναι απαραίτητες για τη διατήρηση της προστασίας του υπολογιστή σας.
Ανάκτηση του SupportAssist OS Recovery. Οδηγός χρήστη
 Ανάκτηση του SupportAssist OS Recovery Οδηγός χρήστη Σημείωση, προσοχή και προειδοποίηση ΣΗΜΕΙΩΣΗ: Η ΣΗΜΕΙΩΣΗ υποδεικνύει σημαντικές πληροφορίες που σας βοηθούν να χρησιμοποιείτε καλύτερα το προϊόν σας.
Ανάκτηση του SupportAssist OS Recovery Οδηγός χρήστη Σημείωση, προσοχή και προειδοποίηση ΣΗΜΕΙΩΣΗ: Η ΣΗΜΕΙΩΣΗ υποδεικνύει σημαντικές πληροφορίες που σας βοηθούν να χρησιμοποιείτε καλύτερα το προϊόν σας.
Αντίγραφα ασφαλείας και επαναφορά Οδηγίες χρήσης
 Αντίγραφα ασφαλείας και επαναφορά Οδηγίες χρήσης Copyright 2007-2009 Hewlett-Packard Development Company, L.P. Η ονομασία Windows είναι σήμα κατατεθέν της Microsoft Corporation στις Η.Π.Α. Οι πληροφορίες
Αντίγραφα ασφαλείας και επαναφορά Οδηγίες χρήσης Copyright 2007-2009 Hewlett-Packard Development Company, L.P. Η ονομασία Windows είναι σήμα κατατεθέν της Microsoft Corporation στις Η.Π.Α. Οι πληροφορίες
Εισαγωγή 6. Tα πολλά πρόσωπα των απειλών για το PC 8. Οι βασικές ρυθμίσεις ασφαλείας στα Windows 18. Προστασία από το Malware με το Avast Antivirus 34
 περιεχόμενα Εισαγωγή 6 Tα πολλά πρόσωπα των απειλών για το PC 8 Οι βασικές ρυθμίσεις ασφαλείας στα Windows 18 Προστασία από το Malware με το Avast Antivirus 34 Γονικός έλεγχος σε PC και tablet 44 Παρακολούθηση
περιεχόμενα Εισαγωγή 6 Tα πολλά πρόσωπα των απειλών για το PC 8 Οι βασικές ρυθμίσεις ασφαλείας στα Windows 18 Προστασία από το Malware με το Avast Antivirus 34 Γονικός έλεγχος σε PC και tablet 44 Παρακολούθηση
Σημείωση για το προϊόν
 Έναρξη από εδώ Copyright 2013 Hewlett-Packard Development Company, L.P. Η ονομασία Windows είναι σήμα κατατεθέν της Microsoft Corporation στις ΗΠΑ. Οι πληροφορίες στο παρόν έγγραφο μπορεί να αλλάξουν χωρίς
Έναρξη από εδώ Copyright 2013 Hewlett-Packard Development Company, L.P. Η ονομασία Windows είναι σήμα κατατεθέν της Microsoft Corporation στις ΗΠΑ. Οι πληροφορίες στο παρόν έγγραφο μπορεί να αλλάξουν χωρίς
Οδηγός ρυθμίσεων Wi-Fi
 Οδηγός ρυθμίσεων Wi-Fi Συνδέσεις Wi-Fi με τον Εκτυπωτή Σύνδεση με έναν υπολογιστή μέσω δρομολογητή Wi-Fi Σύνδεση με ένα υπολογιστή απευθείας Σύνδεση με μια έξυπνη συσκευή μέσω δρομολογητή Wi-Fi Σύνδεση
Οδηγός ρυθμίσεων Wi-Fi Συνδέσεις Wi-Fi με τον Εκτυπωτή Σύνδεση με έναν υπολογιστή μέσω δρομολογητή Wi-Fi Σύνδεση με ένα υπολογιστή απευθείας Σύνδεση με μια έξυπνη συσκευή μέσω δρομολογητή Wi-Fi Σύνδεση
Ενημερώσεις λογισμικού Οδηγός χρήσης
 Ενημερώσεις λογισμικού Οδηγός χρήσης Copyright 2008 Hewlett-Packard Development Company, L.P. Η ονομασία Windows είναι σήμα κατατεθέν της εταιρείας Microsoft Corporation στις Η.Π.Α. Οι πληροφορίες στο
Ενημερώσεις λογισμικού Οδηγός χρήσης Copyright 2008 Hewlett-Packard Development Company, L.P. Η ονομασία Windows είναι σήμα κατατεθέν της εταιρείας Microsoft Corporation στις Η.Π.Α. Οι πληροφορίες στο
Ενηµερώσεις λογισµικού Οδηγός χρήσης
 Ενηµερώσεις λογισµικού Οδηγός χρήσης Copyright 2009 Hewlett-Packard Development Company, L.P. Η ονοµασία Windows είναι σήµα κατατεθέν της Microsoft Corporation στις Ηνωµένες Πολιτείες. Οι πληροφορίες στο
Ενηµερώσεις λογισµικού Οδηγός χρήσης Copyright 2009 Hewlett-Packard Development Company, L.P. Η ονοµασία Windows είναι σήµα κατατεθέν της Microsoft Corporation στις Ηνωµένες Πολιτείες. Οι πληροφορίες στο
ΟΔΗΓΙΕΣ ΓΙΑ ΤΗΝ ΥΠΗΡΕΣΙΑ OTE TV GO ΣΕ ΥΠΟΛΟΓΙΣΤΗ (PC/LAPTOP)
 ΟΔΗΓΙΕΣ ΓΙΑ ΤΗΝ ΥΠΗΡΕΣΙΑ OTE TV GO ΣΕ ΥΠΟΛΟΓΙΣΤΗ (PC/LAPTOP) Για την πρόσβαση στην υπηρεσία OTE TV GO για υπολογιστή, αρχικά ανοίξτε την ιστοσελίδα της υπηρεσίας www.otetvgo.gr. Για τη χρήση της υπηρεσίας
ΟΔΗΓΙΕΣ ΓΙΑ ΤΗΝ ΥΠΗΡΕΣΙΑ OTE TV GO ΣΕ ΥΠΟΛΟΓΙΣΤΗ (PC/LAPTOP) Για την πρόσβαση στην υπηρεσία OTE TV GO για υπολογιστή, αρχικά ανοίξτε την ιστοσελίδα της υπηρεσίας www.otetvgo.gr. Για τη χρήση της υπηρεσίας
Οδηγός αναβάθμισης των Windows 8 βήμα προς βήμα ΕΜΠΙΣΤΕΥΤ ΚΟ 1/53
 Οδηγός αναβάθμισης των Windows 8 βήμα προς βήμα ΕΜΠΙΣΤΕΥΤ ΚΟ 1/53 Περιεχόμενα 1. 1. Διαδικασία των Windows 8 2. Απαιτήσεις συστήματος 3. Προετοιμασία 2. 3. 4. 5. με τη 6. 1. Εξατομίκευση 2. Ασύρματο 3.
Οδηγός αναβάθμισης των Windows 8 βήμα προς βήμα ΕΜΠΙΣΤΕΥΤ ΚΟ 1/53 Περιεχόμενα 1. 1. Διαδικασία των Windows 8 2. Απαιτήσεις συστήματος 3. Προετοιμασία 2. 3. 4. 5. με τη 6. 1. Εξατομίκευση 2. Ασύρματο 3.
ηµιουργία αντιγράφων ασφαλείας και επαναφορά Οδηγός χρήσης
 ηµιουργία αντιγράφων ασφαλείας και επαναφορά Οδηγός χρήσης Copyright 2008 Hewlett-Packard Development Company, L.P. Οι ονοµασίες Windows και Windows Vista είναι εµπορικά σήµατα ή σήµατα κατατεθέντα της
ηµιουργία αντιγράφων ασφαλείας και επαναφορά Οδηγός χρήσης Copyright 2008 Hewlett-Packard Development Company, L.P. Οι ονοµασίες Windows και Windows Vista είναι εµπορικά σήµατα ή σήµατα κατατεθέντα της
Πλατφόρμα Cloud. Έκδοση 1.0. Οδηγός χρήσης
 Πλατφόρμα Cloud Έκδοση 1.0 Οδηγός χρήσης Σεπτέμβριος 2017 www.lexmark.com Περιεχόμενα 2 Περιεχόμενα Ιστορικό αλλαγών...3 Επισκόπηση... 4 Ξεκινώντας...5 Απαιτήσεις συστήματος...5 Πρόσβαση στην Πλατφόρμα
Πλατφόρμα Cloud Έκδοση 1.0 Οδηγός χρήσης Σεπτέμβριος 2017 www.lexmark.com Περιεχόμενα 2 Περιεχόμενα Ιστορικό αλλαγών...3 Επισκόπηση... 4 Ξεκινώντας...5 Απαιτήσεις συστήματος...5 Πρόσβαση στην Πλατφόρμα
ΣΥΝΤΟΜΟΣ ΟΔΗΓΟΣ ΓΙΑ ΤΗΝ. ΕΓΚΑΤΑΣΤΑΣΗ ΤΩΝ ΠΡΟΓΡΑΜΜΑΤΩΝ ΟΔΗΓΗΣΗΣ Nokia Connectivity Cable Drivers
 ΣΥΝΤΟΜΟΣ ΟΔΗΓΟΣ ΓΙΑ ΤΗΝ ΕΓΚΑΤΑΣΤΑΣΗ ΤΩΝ ΠΡΟΓΡΑΜΜΑΤΩΝ ΟΔΗΓΗΣΗΣ Nokia Connectivity Cable Drivers Περιεχόμενα 1. Εισαγωγη...1 2. Τι πρέπει να διαθέτετε...1 3. Εγκατασταση Των Προγραμματων Οδηγησησ Nokia Connectivity
ΣΥΝΤΟΜΟΣ ΟΔΗΓΟΣ ΓΙΑ ΤΗΝ ΕΓΚΑΤΑΣΤΑΣΗ ΤΩΝ ΠΡΟΓΡΑΜΜΑΤΩΝ ΟΔΗΓΗΣΗΣ Nokia Connectivity Cable Drivers Περιεχόμενα 1. Εισαγωγη...1 2. Τι πρέπει να διαθέτετε...1 3. Εγκατασταση Των Προγραμματων Οδηγησησ Nokia Connectivity
Internet Security. Οδηγός γρήγορης εκκίνησης
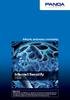 Οδηγός γρήγορης εκκίνησης Internet Security 2009 Σημαντικό! Παρακαλείσθε να διαβάσετε με προσοχή την ενότητα Ενεργοποίηση προϊόντος του παρόντος οδηγού. Οι πληροφορίες που περιέχονται σε αυτήν την ενότητα
Οδηγός γρήγορης εκκίνησης Internet Security 2009 Σημαντικό! Παρακαλείσθε να διαβάσετε με προσοχή την ενότητα Ενεργοποίηση προϊόντος του παρόντος οδηγού. Οι πληροφορίες που περιέχονται σε αυτήν την ενότητα
Οδηγός αναβάθμισης των Windows 8 βήμα προς βήμα ΕΜΠΙΣΤΕΥΤΙΚΟ 1/53
 Οδηγός αναβάθμισης των Windows 8 βήμα προς βήμα ΕΜΠΙΣΤΕΥΤΙΚΟ 1/53 Περιεχόμενα 1. 1. Διαδικασία των Windows 8 2. Απαιτήσεις συστήματος 3. Προετοιμασία 2. 3. 4. 5. με τη 6. 1. Εξατομίκευση 2. Ασύρματο 3.
Οδηγός αναβάθμισης των Windows 8 βήμα προς βήμα ΕΜΠΙΣΤΕΥΤΙΚΟ 1/53 Περιεχόμενα 1. 1. Διαδικασία των Windows 8 2. Απαιτήσεις συστήματος 3. Προετοιμασία 2. 3. 4. 5. με τη 6. 1. Εξατομίκευση 2. Ασύρματο 3.
Οδηγός γρήγορης εκκίνησης
 Σημαντικό! Παρακαλούμε διαβάστε προσεκτικά την ενότητα Ενεργοποίηση υπηρεσίας του παρόντος οδηγού. Οι πληροφορίες αυτής της ενότητας είναι απαραίτητες για τη διατήρηση της προστασίας του υπολογιστή σας.
Σημαντικό! Παρακαλούμε διαβάστε προσεκτικά την ενότητα Ενεργοποίηση υπηρεσίας του παρόντος οδηγού. Οι πληροφορίες αυτής της ενότητας είναι απαραίτητες για τη διατήρηση της προστασίας του υπολογιστή σας.
Πίνακας ελέγχου. Xerox AltaLink B8045/B8055/B8065/B8075/B8090 Πολυλειτουργικός εκτυπωτής
 Πίνακας ελέγχου Οι διαθέσιμες εφαρμογές μπορεί να διαφέρουν ανάλογα με τη ρύθμιση του εκτυπωτή σας. Για λεπτομέρειες σχετικά με τις εφαρμογές και τις λειτουργίες, ανατρέξτε στον Οδηγό χρήσης. 5 9 8 7 6
Πίνακας ελέγχου Οι διαθέσιμες εφαρμογές μπορεί να διαφέρουν ανάλογα με τη ρύθμιση του εκτυπωτή σας. Για λεπτομέρειες σχετικά με τις εφαρμογές και τις λειτουργίες, ανατρέξτε στον Οδηγό χρήσης. 5 9 8 7 6
Ο Οδηγός γρήγορης εκκίνησης
 Ο Οδηγός γρήγορης εκκίνησης του Microsoft PowerPoint 2013 έχει διαφορετική εμφάνιση από προηγούμενες εκδόσεις. Γι αυτό το λόγο, δημιουργήσαμε αυτόν τον οδηγό για να ελαχιστοποιήσουμε την καμπύλη εκμάθησης.
Ο Οδηγός γρήγορης εκκίνησης του Microsoft PowerPoint 2013 έχει διαφορετική εμφάνιση από προηγούμενες εκδόσεις. Γι αυτό το λόγο, δημιουργήσαμε αυτόν τον οδηγό για να ελαχιστοποιήσουμε την καμπύλη εκμάθησης.
ΣΥΝΤΟΜΟΣ ΟΔΗΓΟΣ ΓΙΑ ΤΗΝ. ΕΓΚΑΤΑΣΤΑΣΗ ΤΩΝ ΠΡΟΓΡΑΜΜΑΤΩΝ ΟΔΗΓΗΣΗΣ Nokia Connectivity Cable Drivers
 ΣΥΝΤΟΜΟΣ ΟΔΗΓΟΣ ΓΙΑ ΤΗΝ ΕΓΚΑΤΑΣΤΑΣΗ ΤΩΝ ΠΡΟΓΡΑΜΜΑΤΩΝ ΟΔΗΓΗΣΗΣ Nokia Connectivity Cable Drivers Περιεχόμενα 1. Εισαγωγη...1 2. Τι πρέπει να διαθέτετε...1 3. Εγκατασταση Των Προγραμματων Οδηγησησ Nokia Connectivity
ΣΥΝΤΟΜΟΣ ΟΔΗΓΟΣ ΓΙΑ ΤΗΝ ΕΓΚΑΤΑΣΤΑΣΗ ΤΩΝ ΠΡΟΓΡΑΜΜΑΤΩΝ ΟΔΗΓΗΣΗΣ Nokia Connectivity Cable Drivers Περιεχόμενα 1. Εισαγωγη...1 2. Τι πρέπει να διαθέτετε...1 3. Εγκατασταση Των Προγραμματων Οδηγησησ Nokia Connectivity
ΟΔΗΓΟΣ ΓΡΗΓΟΡΗΣ ΕΝΑΡΞΗΣ
 ΟΔΗΓΟΣ ΓΡΗΓΟΡΗΣ ΕΝΑΡΞΗΣ Microsoft Windows 10 / 8.1 / 8 / 7 / Vista / Home Server 2011 Κάντε κλικ εδώ για λήψη της πιο πρόσφατης έκδοσης αυτού του εγγράφου Το ESET Internet Security είναι ένα λογισμικό
ΟΔΗΓΟΣ ΓΡΗΓΟΡΗΣ ΕΝΑΡΞΗΣ Microsoft Windows 10 / 8.1 / 8 / 7 / Vista / Home Server 2011 Κάντε κλικ εδώ για λήψη της πιο πρόσφατης έκδοσης αυτού του εγγράφου Το ESET Internet Security είναι ένα λογισμικό
Οδηγός γρήγορης εκκίνησης
 Σημαντικό! Παρακαλούμε διαβάστε προσεκτικά την ενότητα Ενεργοποίηση υπηρεσιών του παρόντος οδηγού. Οι πληροφορίες αυτής της ενότητας είναι απαραίτητες για τη διατήρηση της προστασίας του υπολογιστή σας.
Σημαντικό! Παρακαλούμε διαβάστε προσεκτικά την ενότητα Ενεργοποίηση υπηρεσιών του παρόντος οδηγού. Οι πληροφορίες αυτής της ενότητας είναι απαραίτητες για τη διατήρηση της προστασίας του υπολογιστή σας.
Προστατεύουμε περισσότερους ανθρώπους από περισσότερες online απειλές, από οποιονδήποτε στον κόσμο.
 Οδηγός χρήσης Προστατεύουμε περισσότερους ανθρώπους από περισσότερες online απειλές, από οποιονδήποτε στον κόσμο. Ενδιαφερθείτε για το Περιβάλλον μας, Είναι το σωστό. Η Symantec έχει αφαιρέσει το εξώφυλλο
Οδηγός χρήσης Προστατεύουμε περισσότερους ανθρώπους από περισσότερες online απειλές, από οποιονδήποτε στον κόσμο. Ενδιαφερθείτε για το Περιβάλλον μας, Είναι το σωστό. Η Symantec έχει αφαιρέσει το εξώφυλλο
Ενημερώσεις λογισμικού Οδηγός χρήσης
 Ενημερώσεις λογισμικού Οδηγός χρήσης Copyright 2009 Hewlett-Packard Development Company, L.P. Η ονομασία Windows είναι σήμα κατατεθέν της Microsoft Corporation στις Η.Π.Α. Οι πληροφορίες στο παρόν έγγραφο
Ενημερώσεις λογισμικού Οδηγός χρήσης Copyright 2009 Hewlett-Packard Development Company, L.P. Η ονομασία Windows είναι σήμα κατατεθέν της Microsoft Corporation στις Η.Π.Α. Οι πληροφορίες στο παρόν έγγραφο
Archive Player Divar Series. Εγχειρίδιο χειρισμού
 Archive Player Divar Series el Εγχειρίδιο χειρισμού Archive Player Πίνακας περιεχομένων el 3 Πίνακας περιεχομένων 1 Εισαγωγή 4 2 Λειτουργία 5 2.1 Εκκίνηση του προγράμματος 5 2.2 Παρουσίαση του κύριου
Archive Player Divar Series el Εγχειρίδιο χειρισμού Archive Player Πίνακας περιεχομένων el 3 Πίνακας περιεχομένων 1 Εισαγωγή 4 2 Λειτουργία 5 2.1 Εκκίνηση του προγράμματος 5 2.2 Παρουσίαση του κύριου
ESET NOD32 ANTIVIRUS 7
 ESET NOD32 ANTIVIRUS 7 Microsoft Windows 8.1 / 8 / 7 / Vista / XP / Home Server 2003 / Home Server 2011 Οδηγός γρήγορης έναρξης Κάντε κλικ εδώ για λήψη της πιο πρόσφατης έκδοσης αυτού του εγγράφου Το ESET
ESET NOD32 ANTIVIRUS 7 Microsoft Windows 8.1 / 8 / 7 / Vista / XP / Home Server 2003 / Home Server 2011 Οδηγός γρήγορης έναρξης Κάντε κλικ εδώ για λήψη της πιο πρόσφατης έκδοσης αυτού του εγγράφου Το ESET
ΟΔΗΓΟΣ ΓΡΗΓΟΡΗΣ ΕΝΑΡΞΗΣ
 ΟΔΗΓΟΣ ΓΡΗΓΟΡΗΣ ΕΝΑΡΞΗΣ Microsoft Windows 10 / 8.1 / 8 / 7 / Vista / Home Server 2011 Κάντε κλικ εδώ για λήψη της πιο πρόσφατης έκδοσης αυτού του εγγράφου Το ESET Smart Security Premium είναι ένα λογισμικό
ΟΔΗΓΟΣ ΓΡΗΓΟΡΗΣ ΕΝΑΡΞΗΣ Microsoft Windows 10 / 8.1 / 8 / 7 / Vista / Home Server 2011 Κάντε κλικ εδώ για λήψη της πιο πρόσφατης έκδοσης αυτού του εγγράφου Το ESET Smart Security Premium είναι ένα λογισμικό
Σύζευξη Bluetooth. Οδηγός χρήσης
 Σύζευξη Bluetooth Οδηγός χρήσης Copyright 2012, 2016 HP Development Company, L.P. Οι ονομασίες Microsoft, Windows και Windows Vista είναι σήματα κατατεθέντα της Microsoft Corporation στις Ηνωμένες Πολιτείες.
Σύζευξη Bluetooth Οδηγός χρήσης Copyright 2012, 2016 HP Development Company, L.P. Οι ονομασίες Microsoft, Windows και Windows Vista είναι σήματα κατατεθέντα της Microsoft Corporation στις Ηνωμένες Πολιτείες.
Δείτε πίσω για τη γρήγορη εγκατάσταση
 Οδηγός χρήσης Δείτε πίσω για τη γρήγορη εγκατάσταση Προστατεύουμε περισσότερους ανθρώπους από περισσότερες online απειλές, από οποιονδήποτε στον κόσμο. Ενδιαφερθείτε για το Περιβάλλον μας, Είναι το σωστό.
Οδηγός χρήσης Δείτε πίσω για τη γρήγορη εγκατάσταση Προστατεύουμε περισσότερους ανθρώπους από περισσότερες online απειλές, από οποιονδήποτε στον κόσμο. Ενδιαφερθείτε για το Περιβάλλον μας, Είναι το σωστό.
HP Workspace. Οδηγός χρήσης
 HP Workspace Οδηγός χρήσης Copyright 2016 HP Development Company, L.P. 2016 Google Inc. Με επιφύλαξη κάθε δικαιώματος. Η ονομασία Google Drive είναι εμπορικό σήμα της Google Inc. Η ονομασία Windows είναι
HP Workspace Οδηγός χρήσης Copyright 2016 HP Development Company, L.P. 2016 Google Inc. Με επιφύλαξη κάθε δικαιώματος. Η ονομασία Google Drive είναι εμπορικό σήμα της Google Inc. Η ονομασία Windows είναι
Οδηγός γρήγορης εκκίνησης
 NEO Panda Antivirus 2007 Οδηγός γρήγορης εκκίνησης Σημαντικό! Παρακαλούμε διαβάστε προσεκτικά την ενότητα εγγραφή online του παρόντος οδηγού. Οι πληροφορίες αυτής της ενότητας είναι απαραίτητες για τη
NEO Panda Antivirus 2007 Οδηγός γρήγορης εκκίνησης Σημαντικό! Παρακαλούμε διαβάστε προσεκτικά την ενότητα εγγραφή online του παρόντος οδηγού. Οι πληροφορίες αυτής της ενότητας είναι απαραίτητες για τη
Antivirus + Firewall
 Panda Antivirus + Firewall NEO Titanium 2007 Οδηγός γρήγορης εκκίνησης Σημαντικό! Παρακαλούμε διαβάστε προσεκτικά την ενότητα εγγραφή online του παρόντος οδηγού. Οι πληροφορίες αυτής της ενότητας είναι
Panda Antivirus + Firewall NEO Titanium 2007 Οδηγός γρήγορης εκκίνησης Σημαντικό! Παρακαλούμε διαβάστε προσεκτικά την ενότητα εγγραφή online του παρόντος οδηγού. Οι πληροφορίες αυτής της ενότητας είναι
LASERJET ENTERPRISE FLOW MFP. Συνοπτικές οδηγίες χρήσης M525
 LASERJET ENTERPRISE FLOW MFP Συνοπτικές οδηγίες χρήσης 2 M525 Εκτύπωση μιας αποθηκευμένης εργασίας Χρησιμοποιήστε την ακόλουθη διαδικασία για να εκτυπώσετε μια εργασία που είναι αποθηκευμένη στη μνήμη
LASERJET ENTERPRISE FLOW MFP Συνοπτικές οδηγίες χρήσης 2 M525 Εκτύπωση μιας αποθηκευμένης εργασίας Χρησιμοποιήστε την ακόλουθη διαδικασία για να εκτυπώσετε μια εργασία που είναι αποθηκευμένη στη μνήμη
Δείτε πίσω για τη γρήγορη εγκατάσταση
 Οδηγός χρήσης Δείτε πίσω για τη γρήγορη εγκατάσταση Προστατεύουμε περισσότερους ανθρώπους από περισσότερες online απειλές, από οποιονδήποτε στον κόσμο. Ενδιαφερθείτε για το Περιβάλλον μας, Είναι το σωστό.
Οδηγός χρήσης Δείτε πίσω για τη γρήγορη εγκατάσταση Προστατεύουμε περισσότερους ανθρώπους από περισσότερες online απειλές, από οποιονδήποτε στον κόσμο. Ενδιαφερθείτε για το Περιβάλλον μας, Είναι το σωστό.
Αντιµετώπιση προβληµάτων MPEG
 MPEG Η ενότητα αυτή αφορά τους χρήστες καρδιολογίας που προβάλλουν αρχεία MPEG. Ανατρέξτε στα θέµατα που ακολουθούν για βοήθεια στα προβλήµατα που ενδεχοµένως αντιµετωπίζετε κατά την προβολή αρχείων MPEG.
MPEG Η ενότητα αυτή αφορά τους χρήστες καρδιολογίας που προβάλλουν αρχεία MPEG. Ανατρέξτε στα θέµατα που ακολουθούν για βοήθεια στα προβλήµατα που ενδεχοµένως αντιµετωπίζετε κατά την προβολή αρχείων MPEG.
Αντίγραφα ασφαλείας και επαναφορά Οδηγίες χρήσης
 Αντίγραφα ασφαλείας και επαναφορά Οδηγίες χρήσης Copyright 2009 Hewlett-Packard Development Company, L.P. Η ονοµασία Windows είναι σήµα κατατεθέν της Microsoft Corporation στις Η.Π.Α. Οι πληροφορίες στο
Αντίγραφα ασφαλείας και επαναφορά Οδηγίες χρήσης Copyright 2009 Hewlett-Packard Development Company, L.P. Η ονοµασία Windows είναι σήµα κατατεθέν της Microsoft Corporation στις Η.Π.Α. Οι πληροφορίες στο
Προστατεύουμε περισσότερους ανθρώπους από περισσότερες online απειλές, από οποιονδήποτε στον κόσμο.
 Οδηγός χρήσης Προστατεύουμε περισσότερους ανθρώπους από περισσότερες online απειλές, από οποιονδήποτε στον κόσμο. Ενδιαφερθείτε για το Περιβάλλον μας, Είναι το σωστό. Η Symantec έχει αφαιρέσει το εξώφυλλο
Οδηγός χρήσης Προστατεύουμε περισσότερους ανθρώπους από περισσότερες online απειλές, από οποιονδήποτε στον κόσμο. Ενδιαφερθείτε για το Περιβάλλον μας, Είναι το σωστό. Η Symantec έχει αφαιρέσει το εξώφυλλο
Internet Security 2015
 Internet Security 2015 2 Περιεχόμενα Internet Security 2015 Περιεχόμενα Κεφάλαιο 1: Εγκατάσταση...5 1.1 Πριν από την πρώτη εγκατάσταση...6 1.2 Εγκατάσταση του προϊόντος για πρώτη φορά...6 1.3 Εγκατάσταση
Internet Security 2015 2 Περιεχόμενα Internet Security 2015 Περιεχόμενα Κεφάλαιο 1: Εγκατάσταση...5 1.1 Πριν από την πρώτη εγκατάσταση...6 1.2 Εγκατάσταση του προϊόντος για πρώτη φορά...6 1.3 Εγκατάσταση
Δείτε πίσω για τη γρήγορη εγκατάσταση
 Οδηγός χρήσης Δείτε πίσω για τη γρήγορη εγκατάσταση Προστατεύουμε περισσότερους ανθρώπους από περισσότερες online απειλές, από οποιονδήποτε στον κόσμο. Ενδιαφερθείτε για το Περιβάλλον μας, Είναι το σωστό.
Οδηγός χρήσης Δείτε πίσω για τη γρήγορη εγκατάσταση Προστατεύουμε περισσότερους ανθρώπους από περισσότερες online απειλές, από οποιονδήποτε στον κόσμο. Ενδιαφερθείτε για το Περιβάλλον μας, Είναι το σωστό.
Ενηµερώσεις λογισµικού Οδηγός χρήσης
 Ενηµερώσεις λογισµικού Οδηγός χρήσης Copyright 2009 Hewlett-Packard Development Company, L.P. Η ονοµασία Windows είναι κατοχυρωµένο εµπορικό σήµα της Microsoft Corporation στις Η.Π.Α. Οι πληροφορίες στο
Ενηµερώσεις λογισµικού Οδηγός χρήσης Copyright 2009 Hewlett-Packard Development Company, L.P. Η ονοµασία Windows είναι κατοχυρωµένο εµπορικό σήµα της Microsoft Corporation στις Η.Π.Α. Οι πληροφορίες στο
Κεφάλαιο 1: Εγκατάσταση...4
 F-Secure Anti-Virus 2014 F-Secure Anti-Virus 2014 TOC 2 Περιεχόμενα Κεφάλαιο 1: Εγκατάσταση...4 1.1 Πριν από την πρώτη εγκατάσταση...5 1.2 Εγκατάσταση του προϊόντος για πρώτη φορά...6 1.3 Εγκατάσταση και
F-Secure Anti-Virus 2014 F-Secure Anti-Virus 2014 TOC 2 Περιεχόμενα Κεφάλαιο 1: Εγκατάσταση...4 1.1 Πριν από την πρώτη εγκατάσταση...5 1.2 Εγκατάσταση του προϊόντος για πρώτη φορά...6 1.3 Εγκατάσταση και
Ενημέρωση σε Windows 8.1 από τα Windows 8
 Ενημέρωση σε Windows 8.1 από τα Windows 8 Τα Windows 8.1 και τα Windows RT 8.1 είναι βασισμένα στα Windows 8 και στα Windows RT, για να σας προσφέρουν βελτιώσεις στην εξατομίκευση, την αναζήτηση, τις εφαρμογές,
Ενημέρωση σε Windows 8.1 από τα Windows 8 Τα Windows 8.1 και τα Windows RT 8.1 είναι βασισμένα στα Windows 8 και στα Windows RT, για να σας προσφέρουν βελτιώσεις στην εξατομίκευση, την αναζήτηση, τις εφαρμογές,
ΟΔΗΓΙΕΣ ΓΙΑ ΤΗΝ ΥΠΗΡΕΣΙΑ COSMOTE TV GO ΣΕ ΥΠΟΛΟΓΙΣΤΗ (PC/LAPTOP)
 ΟΔΗΓΙΕΣ ΓΙΑ ΤΗΝ ΥΠΗΡΕΣΙΑ COSMOTE TV GO ΣΕ ΥΠΟΛΟΓΙΣΤΗ (PC/LAPTOP) Για την πρόσβαση στην υπηρεσία COSMOTE TV GO για υπολογιστή, αρχικά ανοίξτε την ιστοσελίδα της υπηρεσίας www.cosmotetvgo.gr. Για τη χρήση
ΟΔΗΓΙΕΣ ΓΙΑ ΤΗΝ ΥΠΗΡΕΣΙΑ COSMOTE TV GO ΣΕ ΥΠΟΛΟΓΙΣΤΗ (PC/LAPTOP) Για την πρόσβαση στην υπηρεσία COSMOTE TV GO για υπολογιστή, αρχικά ανοίξτε την ιστοσελίδα της υπηρεσίας www.cosmotetvgo.gr. Για τη χρήση
Οδηγός Χρήσης για Mac
 Οδηγός Χρήσης για Mac Περιεχόμενα Γρήγορο Ξεκίνημα... 1 Χρήση του Εργαλείου εκ νέου Διαμόρφωσης Mac... 1 Εγκατάσταση του λογισμικού FreeAgent... 4 Aσφαλής αφαίρεση μονάδων δίσκου... 9 Διαχείριση των μονάδων
Οδηγός Χρήσης για Mac Περιεχόμενα Γρήγορο Ξεκίνημα... 1 Χρήση του Εργαλείου εκ νέου Διαμόρφωσης Mac... 1 Εγκατάσταση του λογισμικού FreeAgent... 4 Aσφαλής αφαίρεση μονάδων δίσκου... 9 Διαχείριση των μονάδων
ΟΔΗΓΙΕΣ ΓΙΑ ΤΗΝ ΥΠΗΡΕΣΙΑ COSMOTE TV GO ΣΕ ΥΠΟΛΟΓΙΣΤΗ (PC/LAPTOP)
 ΟΔΗΓΙΕΣ ΓΙΑ ΤΗΝ ΥΠΗΡΕΣΙΑ COSMOTE TV GO ΣΕ ΥΠΟΛΟΓΙΣΤΗ (PC/LAPTOP) Για την πρόσβαση στην υπηρεσία COSMOTE TV GO για υπολογιστή, αρχικά ανοίξτε την ιστοσελίδα της υπηρεσίας www.cosmotetvgo.gr. Για τη χρήση
ΟΔΗΓΙΕΣ ΓΙΑ ΤΗΝ ΥΠΗΡΕΣΙΑ COSMOTE TV GO ΣΕ ΥΠΟΛΟΓΙΣΤΗ (PC/LAPTOP) Για την πρόσβαση στην υπηρεσία COSMOTE TV GO για υπολογιστή, αρχικά ανοίξτε την ιστοσελίδα της υπηρεσίας www.cosmotetvgo.gr. Για τη χρήση
Marmitek UltraViewPro 1
 IP CAMERA SERIES IP Eye Anywhere 10 11 20 21 470 IP RoboCam 10 11 21 541 641 ULTRAVIEW PRO ΠΕΡΙΕΧΟΜΕΝΑ ΚΕΦΑΛΑΙΟ 1..1 ΕΙΣΑΓΩΓΗ....1 ΚΕΦΑΛΑΙΟ 2.. 2 ΕΓΚΑΤΑΣΤΑΣΗ... 2 ΚΕΦΑΛΑΙΟ......3 ΧΡΗΣΗ MARMITEK Ultraview
IP CAMERA SERIES IP Eye Anywhere 10 11 20 21 470 IP RoboCam 10 11 21 541 641 ULTRAVIEW PRO ΠΕΡΙΕΧΟΜΕΝΑ ΚΕΦΑΛΑΙΟ 1..1 ΕΙΣΑΓΩΓΗ....1 ΚΕΦΑΛΑΙΟ 2.. 2 ΕΓΚΑΤΑΣΤΑΣΗ... 2 ΚΕΦΑΛΑΙΟ......3 ΧΡΗΣΗ MARMITEK Ultraview
Προστατεύουμε περισσότερους ανθρώπους από περισσότερες online απειλές, από οποιονδήποτε στον κόσμο.
 Οδηγός χρήσης Προστατεύουμε περισσότερους ανθρώπους από περισσότερες online απειλές, από οποιονδήποτε στον κόσμο. Ενδιαφερθείτε για το Περιβάλλον μας, Είναι το σωστό. Η Symantec έχει αφαιρέσει το εξώφυλλο
Οδηγός χρήσης Προστατεύουμε περισσότερους ανθρώπους από περισσότερες online απειλές, από οποιονδήποτε στον κόσμο. Ενδιαφερθείτε για το Περιβάλλον μας, Είναι το σωστό. Η Symantec έχει αφαιρέσει το εξώφυλλο
Εγχειρίδιο εγκατάστασης και διαχείρισης του F-Secure Internet Security 2013
 TECHNICAL DOCUMENT Εγχειρίδιο εγκατάστασης και διαχείρισης του F-Secure Internet Security 2013 Εισαγωγή...2 Εγκατάσταση...2 ιαχείριση...6 Computer Security...6 ηµοφιλέστερες εργασίες διαχείρισης:...8 Φιλτράρισµα
TECHNICAL DOCUMENT Εγχειρίδιο εγκατάστασης και διαχείρισης του F-Secure Internet Security 2013 Εισαγωγή...2 Εγκατάσταση...2 ιαχείριση...6 Computer Security...6 ηµοφιλέστερες εργασίες διαχείρισης:...8 Φιλτράρισµα
Οδηγός χρήσης. Προστατεύουμε περισσότερους ανθρώπους από περισσότερες online απειλές, από οποιονδήποτε στον κόσμο.
 Οδηγός χρήσης Προστατεύουμε περισσότερους ανθρώπους από περισσότερες online απειλές, από οποιονδήποτε στον κόσμο. Ενδιαφερθείτε για το Περιβάλλον μας, Είναι το σωστό. Η Symantec έχει αφαιρέσει το εξώφυλλο
Οδηγός χρήσης Προστατεύουμε περισσότερους ανθρώπους από περισσότερες online απειλές, από οποιονδήποτε στον κόσμο. Ενδιαφερθείτε για το Περιβάλλον μας, Είναι το σωστό. Η Symantec έχει αφαιρέσει το εξώφυλλο
ESET NOD32 ANTIVIRUS 8
 ESET NOD32 ANTIVIRUS 8 Microsoft Windows 8.1 / 8 / 7 / Vista / XP / Home Server 2003 / Home Server 2011 Οδηγός γρήγορης έναρξης Κάντε κλικ εδώ για λήψη της πιο πρόσφατης έκδοσης αυτού του εγγράφου Το ESET
ESET NOD32 ANTIVIRUS 8 Microsoft Windows 8.1 / 8 / 7 / Vista / XP / Home Server 2003 / Home Server 2011 Οδηγός γρήγορης έναρξης Κάντε κλικ εδώ για λήψη της πιο πρόσφατης έκδοσης αυτού του εγγράφου Το ESET
Πίνακας ελέγχου. Xerox AltaLink C8030/C8035/C8045/C8055/C8070 Έγχρωμος πολυλειτουργικός εκτυπωτής
 Πίνακας ελέγχου Οι διαθέσιμες εφαρμογές μπορεί να διαφέρουν ανάλογα με τη ρύθμιση του εκτυπωτή σας. Για λεπτομέρειες σχετικά με τις εφαρμογές και τις λειτουργίες, ανατρέξτε στον Οδηγό χρήσης. 5 9 8 7 6
Πίνακας ελέγχου Οι διαθέσιμες εφαρμογές μπορεί να διαφέρουν ανάλογα με τη ρύθμιση του εκτυπωτή σας. Για λεπτομέρειες σχετικά με τις εφαρμογές και τις λειτουργίες, ανατρέξτε στον Οδηγό χρήσης. 5 9 8 7 6
LASERJET ENTERPRISE MFP. Συνοπτικές οδηγίες χρήσης
 LASERJET ENTERPRISE MFP Συνοπτικές οδηγίες χρήσης M725dn M725f M725z M725z+ Εκτύπωση μιας αποθηκευμένης εργασίας Χρησιμοποιήστε την ακόλουθη διαδικασία για να εκτυπώσετε μια εργασία που είναι αποθηκευμένη
LASERJET ENTERPRISE MFP Συνοπτικές οδηγίες χρήσης M725dn M725f M725z M725z+ Εκτύπωση μιας αποθηκευμένης εργασίας Χρησιμοποιήστε την ακόλουθη διαδικασία για να εκτυπώσετε μια εργασία που είναι αποθηκευμένη
SharePoint Online. Δημιουργήστε μια τοποθεσία ή μια δημοσίευση ειδήσεων. Αναζήτηση Βρείτε Τοποθεσίες, Άτομα ή Αρχεία.
 Οδηγός γρήγορης εκκίνησης Κάντε περισσότερα όπου και αν βρίσκεστε με ασφαλή πρόσβαση, κοινή χρήση και αποθήκευση αρχείων. Πραγματοποιήστε είσοδο στη συνδρομή σας στο Office 365 και επιλέξτε το SharePoint
Οδηγός γρήγορης εκκίνησης Κάντε περισσότερα όπου και αν βρίσκεστε με ασφαλή πρόσβαση, κοινή χρήση και αποθήκευση αρχείων. Πραγματοποιήστε είσοδο στη συνδρομή σας στο Office 365 και επιλέξτε το SharePoint
Οδηγός χρήσης Connection Manager
 Οδηγός χρήσης Connection Manager Τεύχος 1.0 2 Περιεχόμενα Σχετικά με την εφαρμογή διαχείρισης συνδέσεων 3 Ξεκινώντας 3 Άνοιγμα της εφαρμογής διαχείρισης συνδέσεων 3 Προβολή της τρέχουσας κατάστασης σύνδεσης
Οδηγός χρήσης Connection Manager Τεύχος 1.0 2 Περιεχόμενα Σχετικά με την εφαρμογή διαχείρισης συνδέσεων 3 Ξεκινώντας 3 Άνοιγμα της εφαρμογής διαχείρισης συνδέσεων 3 Προβολή της τρέχουσας κατάστασης σύνδεσης
Κεφάλαιο 1: Εγκατάσταση...5
 F-Secure Internet Security 2014 F-Secure Internet Security 2014 TOC 2 Περιεχόμενα Κεφάλαιο 1: Εγκατάσταση...5 1.1 Πριν από την πρώτη εγκατάσταση...6 1.2 Εγκατάσταση του προϊόντος για πρώτη φορά...7 1.3
F-Secure Internet Security 2014 F-Secure Internet Security 2014 TOC 2 Περιεχόμενα Κεφάλαιο 1: Εγκατάσταση...5 1.1 Πριν από την πρώτη εγκατάσταση...6 1.2 Εγκατάσταση του προϊόντος για πρώτη φορά...7 1.3
XEROX - ΕΛΤΙΟ ΑΣΦΑΛΕΙΑΣ XRX05-004
 XEROX - ΕΛΤΙΟ ΑΣΦΑΛΕΙΑΣ XRX05-004 Η ευπάθεια του διακοµιστή MicroServer της Xerox πιθανόν να µην επιτρέψει την πρόσβαση στην υπηρεσία. Το ακόλουθο λογισµικό και οι οδηγίες χρήστη παρέχονται για τα προϊόντα
XEROX - ΕΛΤΙΟ ΑΣΦΑΛΕΙΑΣ XRX05-004 Η ευπάθεια του διακοµιστή MicroServer της Xerox πιθανόν να µην επιτρέψει την πρόσβαση στην υπηρεσία. Το ακόλουθο λογισµικό και οι οδηγίες χρήστη παρέχονται για τα προϊόντα
LASERJET ENTERPRISE 500 COLOR MFP. Συνοπτικές οδηγίες χρήσης M575
 LASERJET ENTERPRISE 500 COLOR MFP Συνοπτικές οδηγίες χρήσης M575 Εκτύπωση μιας αποθηκευμένης εργασίας Χρησιμοποιήστε την ακόλουθη διαδικασία για να εκτυπώσετε μια εργασία που είναι αποθηκευμένη στη μνήμη
LASERJET ENTERPRISE 500 COLOR MFP Συνοπτικές οδηγίες χρήσης M575 Εκτύπωση μιας αποθηκευμένης εργασίας Χρησιμοποιήστε την ακόλουθη διαδικασία για να εκτυπώσετε μια εργασία που είναι αποθηκευμένη στη μνήμη
Κοινή χρήση πόρων με τα Windows XP
 Κοινή χρήση πόρων με τα Windows XP Α. Κοινή χρήση αρχείων και φακέλων Θα μάθετε: Να θέτετε σε κοινή χρήση ένα αρχείο ή ένα φάκελο του υπολογιστή με τα Windows XP. Να θέτετε σε κοινή χρήση στο δίκτυο μουσική,
Κοινή χρήση πόρων με τα Windows XP Α. Κοινή χρήση αρχείων και φακέλων Θα μάθετε: Να θέτετε σε κοινή χρήση ένα αρχείο ή ένα φάκελο του υπολογιστή με τα Windows XP. Να θέτετε σε κοινή χρήση στο δίκτυο μουσική,
Οδηγός Χρήσης : Εφαρμογή Vodafone Mobile Broadband
 : Εφαρμογή Vodafone Mobile Broadband Καλώς ήρθατε Στη νέα εφαρμογή διαχείρισης της υπηρεσίας Vodafone Mobile Broadband! Η νέα εφαρμογή διαχείρισης της υπηρεσίας Vodafone Mobile Broadband αποτελεί το κεντρικό
: Εφαρμογή Vodafone Mobile Broadband Καλώς ήρθατε Στη νέα εφαρμογή διαχείρισης της υπηρεσίας Vodafone Mobile Broadband! Η νέα εφαρμογή διαχείρισης της υπηρεσίας Vodafone Mobile Broadband αποτελεί το κεντρικό
Boot Camp Οδηγός εγκατάστασης και διαμόρφωσης
 Boot Camp Οδηγός εγκατάστασης και διαμόρφωσης Περιεχόμενα 3 Εισαγωγή 4 Επισκόπηση εγκατάστασης 4 Βήμα 1: Έλεγχος για ενημερώσεις 4 Βήμα 2: Προετοιμασία του Mac για τα Windows 4 Βήμα 3: Εγκατάσταση των
Boot Camp Οδηγός εγκατάστασης και διαμόρφωσης Περιεχόμενα 3 Εισαγωγή 4 Επισκόπηση εγκατάστασης 4 Βήμα 1: Έλεγχος για ενημερώσεις 4 Βήμα 2: Προετοιμασία του Mac για τα Windows 4 Βήμα 3: Εγκατάσταση των
ΕΓΧΕΙΡΙ ΙΟ ΡΥΘΜΙΣΕΩΝ ΓΙΑ ΤΗΝ ΠΡΟΣΒΑΣΗ ΣΕ ΗΛΕΚΤΡΟΝΙΚΟΥΣ ΠΟΡΟΥΣ ΙΚΤΥΟ ΒΙΒΛΙΟΘΗΚΩΝ ΤΟΥ ΙΝΣΤΙΤΟΥΤΟΥ ΘΕΡΒΑΝΤΕΣ
 ΕΓΧΕΙΡΙ ΙΟ ΡΥΘΜΙΣΕΩΝ ΓΙΑ ΤΗΝ ΠΡΟΣΒΑΣΗ ΣΕ ΗΛΕΚΤΡΟΝΙΚΟΥΣ ΠΟΡΟΥΣ ΙΚΤΥΟ ΒΙΒΛΙΟΘΗΚΩΝ ΤΟΥ ΙΝΣΤΙΤΟΥΤΟΥ ΘΕΡΒΑΝΤΕΣ σ. 1 από 18 _ Εγχειρίδιο ρυθµίσεων για την πρόσβαση σε ηλεκτρονικούς πόρους bibliotecas Εγχειρίδιο
ΕΓΧΕΙΡΙ ΙΟ ΡΥΘΜΙΣΕΩΝ ΓΙΑ ΤΗΝ ΠΡΟΣΒΑΣΗ ΣΕ ΗΛΕΚΤΡΟΝΙΚΟΥΣ ΠΟΡΟΥΣ ΙΚΤΥΟ ΒΙΒΛΙΟΘΗΚΩΝ ΤΟΥ ΙΝΣΤΙΤΟΥΤΟΥ ΘΕΡΒΑΝΤΕΣ σ. 1 από 18 _ Εγχειρίδιο ρυθµίσεων για την πρόσβαση σε ηλεκτρονικούς πόρους bibliotecas Εγχειρίδιο
ΥΠΗΡΕΣΙΕΣ ΔΙΑΔΙΚΤΟΥ Explorer & Outlook 2013
 ΥΠΗΡΕΣΙΕΣ ΔΙΑΔΙΚΤΟΥ Explorer & Outlook 2013 1. Δίκτυα Υπολογιστών και Διαδίκτυο... 3 1.1. Όροι Και Έννοιες... 3 1.2. Ασφάλεια Στο Διαδίκτυο... 5 2. Περιήγηση στον Παγκόσμιο Ιστό 7 Το Περιβάλλον Ενός Φυλλομετρητή...
ΥΠΗΡΕΣΙΕΣ ΔΙΑΔΙΚΤΟΥ Explorer & Outlook 2013 1. Δίκτυα Υπολογιστών και Διαδίκτυο... 3 1.1. Όροι Και Έννοιες... 3 1.2. Ασφάλεια Στο Διαδίκτυο... 5 2. Περιήγηση στον Παγκόσμιο Ιστό 7 Το Περιβάλλον Ενός Φυλλομετρητή...
 http://www.advanced-ip-scanner.com/gr/ Σο Advanced IP Scanner είναι μια γρήγορη και αξιόπιστη λύση σάρωσης δικτύου. ας επιτρέπει εύκολα και γρήγορα να ανακτήσετε όλες τις απαιτούμενες πληροφορίες για τους
http://www.advanced-ip-scanner.com/gr/ Σο Advanced IP Scanner είναι μια γρήγορη και αξιόπιστη λύση σάρωσης δικτύου. ας επιτρέπει εύκολα και γρήγορα να ανακτήσετε όλες τις απαιτούμενες πληροφορίες για τους
ΟΔΗΓΟΣ ΓΡΗΓΟΡΗΣ ΕΝΑΡΞΗΣ
 ΟΔΗΓΟΣ ΓΡΗΓΟΡΗΣ ΕΝΑΡΞΗΣ ΟΔΗΓΟΣ ΓΡΗΓΟΡΗΣ ΕΝΑΡΞΗΣ Σημειώσεις και ειδοποιήσεις ΣΗΜΕΙΩΣΗ: Η ΣΗΜΕΙΩΣΗ υποδεικνύει σημαντικές πληροφορίες που σας βοηθούν να χρησιμοποιείτε καλύτερα τον υπολογιστή σας. ΠΡΟΣΟΧΗ:
ΟΔΗΓΟΣ ΓΡΗΓΟΡΗΣ ΕΝΑΡΞΗΣ ΟΔΗΓΟΣ ΓΡΗΓΟΡΗΣ ΕΝΑΡΞΗΣ Σημειώσεις και ειδοποιήσεις ΣΗΜΕΙΩΣΗ: Η ΣΗΜΕΙΩΣΗ υποδεικνύει σημαντικές πληροφορίες που σας βοηθούν να χρησιμοποιείτε καλύτερα τον υπολογιστή σας. ΠΡΟΣΟΧΗ:
Εκκαθάριση cache του browser για τα Windows
 Εκκαθάριση cache του browser για τα Windows Microsoft Internet Explorer 9.0 ανοιχτεί) ή κάντε κλικ στο εικονίδιο Gear στη σωστή γραμμή. 3. Κάντε κλικ στο Επιλογές Internet και επιλέξτε την καρτέλα Γενικά.
Εκκαθάριση cache του browser για τα Windows Microsoft Internet Explorer 9.0 ανοιχτεί) ή κάντε κλικ στο εικονίδιο Gear στη σωστή γραμμή. 3. Κάντε κλικ στο Επιλογές Internet και επιλέξτε την καρτέλα Γενικά.
Κεφάλαιο 1: Εγκατάσταση...4. Κεφάλαιο 2: Έναρξη...7. Κεφάλαιο 3: Security Cloud...14. Κεφάλαιο 4: Σάρωση του υπολογιστή για επιβλαβή αρχεία...
 Anti-Virus 2015 2 Περιεχόμενα Anti-Virus 2015 Περιεχόμενα Κεφάλαιο 1: Εγκατάσταση...4 1.1 Πριν από την πρώτη εγκατάσταση...5 1.2 Εγκατάσταση του προϊόντος για πρώτη φορά...5 1.3 Εγκατάσταση και αναβάθμιση
Anti-Virus 2015 2 Περιεχόμενα Anti-Virus 2015 Περιεχόμενα Κεφάλαιο 1: Εγκατάσταση...4 1.1 Πριν από την πρώτη εγκατάσταση...5 1.2 Εγκατάσταση του προϊόντος για πρώτη φορά...5 1.3 Εγκατάσταση και αναβάθμιση
Xerox WorkCentre 3655 Πολυλειτουργικός εκτυπωτής Πίνακας ελέγχου
 Πίνακας ελέγχου Οι διαθέσιμες υπηρεσίες μπορεί να διαφέρουν ανάλογα με τη διαμόρφωση του εκτυπωτή σας. Για λεπτομέρειες σχετικά με τις υπηρεσίες και τις ρυθμίσεις, ανατρέξτε στον Οδηγό χρήσης. 3 4 5 Οθόνη
Πίνακας ελέγχου Οι διαθέσιμες υπηρεσίες μπορεί να διαφέρουν ανάλογα με τη διαμόρφωση του εκτυπωτή σας. Για λεπτομέρειες σχετικά με τις υπηρεσίες και τις ρυθμίσεις, ανατρέξτε στον Οδηγό χρήσης. 3 4 5 Οθόνη
Εγκατάσταση μεθόδου στο Maxwell CSC
 ΤΕΧΝΙΚΌ ΕΓΧΕΙΡΊΔΙΟ Εγκατάσταση μεθόδου στο Maxwell CSC Αναθεώρηση 11/16 TM401 Εγκατάσταση μεθόδου στο Maxwell CSC Όλη η τεχνική τεκμηρίωση είναι διαθέσιμη στη διεύθυνση: www.promega.com/protocols/ Επισκεφτείτε
ΤΕΧΝΙΚΌ ΕΓΧΕΙΡΊΔΙΟ Εγκατάσταση μεθόδου στο Maxwell CSC Αναθεώρηση 11/16 TM401 Εγκατάσταση μεθόδου στο Maxwell CSC Όλη η τεχνική τεκμηρίωση είναι διαθέσιμη στη διεύθυνση: www.promega.com/protocols/ Επισκεφτείτε
Εγκατάσταση. Επέκταση εμβέλειας WiFi N300. Μοντέλο EX2700
 Εγκατάσταση Επέκταση εμβέλειας WiFi N300 Μοντέλο EX2700 Έναρξη χρήσης Η Επέκταση εμβέλειας WiFi της NETGEAR αυξάνει την απόσταση κάλυψης ενός δικτύου WiFi ενισχύοντας το υπάρχον σήμα WiFi και βελτιώνοντας
Εγκατάσταση Επέκταση εμβέλειας WiFi N300 Μοντέλο EX2700 Έναρξη χρήσης Η Επέκταση εμβέλειας WiFi της NETGEAR αυξάνει την απόσταση κάλυψης ενός δικτύου WiFi ενισχύοντας το υπάρχον σήμα WiFi και βελτιώνοντας
