Επεξεργασία κειµένου
|
|
|
- Φιλομήλ Σπηλιωτόπουλος
- 8 χρόνια πριν
- Προβολές:
Transcript
1 Επεξεργασία κειµένου Microsoft Office Word 2003 Περιεχόµενα 1. Εξοικείωση µε το περιβάλλον εργασίας Επιλογή, ιόρθωση, Επεξεργασία Μορφοποίηση γραµµατοσειρών και παραγράφων ιαµόρφωση σελίδας - Προεπισκόπηση - Εκτύπωση Εισαγωγή και διαχείριση αντικειµένων Πίνακες, περιγράµµατα και σκίαση. 36
2 Κεφάλαιο 1 Εξοικείωση µε το περιβάλλον εργασίας 1
3 Εκκίνηση του Word για Windows Για να εκκινήσετε το Word, ο πιο εύκολος τρόπος είναι να κάνετε κλικ στο κουµπί στη γραµµή εργαλείων Γρήγορη εκκίνηση των Windows είτε στη Γραµµή Εργαλείων του MS Office ή να κάνετε διπλό κλικ σε µια συντόµευση του προγράµµατος στην επιφάνεια εργασίας των Windows. Όταν ξεκινά το MS-Word, εµφανίζεται στην οθόνη ένα καινούργιο έγγραφο, µε όνοµα «Έγγραφο 1», που είναι το προσωρινό όνοµα του εγγράφου σας, µέχρι να το αρχειοθετήσετε και να του δώσετε το όνοµα που θέλετε. Εάν δηµιουργήσετε και νέα έγγραφα, δίνονται αντίστοιχα τα ονόµατα «Έγγραφο 2», «Έγγραφο 3» κτλ. ηµιουργία ενός νέου εγγράφου Για να δηµιουργήσετε ένα νέο έγγραφο, υπάρχουν τρεις διαφορετικοί τρόποι: α) Νέο έγγραφο από «κενή» σελίδα» (κενό έγγραφο). β) Βάσει ενός υποδείγµατος - προτύπου. γ) Βάσει ενός προγράµµατος - οδηγού δηµιουργίας εγγράφου. Αναλυτικά µπορείτε να: Κάνετε κλικ στο κουµπί ( ηµιουργία) της Βασικής γραµµής εργαλείων ή επιλέξετε το µενού Αρχείο~ ηµιουργία... ή χρησιµοποιήσετε το πλήκτρο συντοµίας <Ctrl>+<N>. Το νέο σας έγγραφο θα είναι βασισµένο στο πρότυπο «Normal». Επιλέξετε το µενού Αρχείο~ ηµιουργία... Έπειτα επιλέξτε την κατηγορία εντύπων που επιθυµείτε (π.χ. «Επιστολές & φαξ») και κάντε διπλό κλικ στο πρότυπο που θέλετε (π.χ. «Κοµψή επιστολή.dot»). Επιλέξετε το µενού Αρχείο~ ηµιουργία... Ύστερα επιλέξτε την κατηγορία εντύπων που επιθυµείτε (π.χ. «Άλλα έγγραφα») και κάντε διπλό κλικ στον οδηγό που θέλετε (π.χ. «Οδηγός βιογραφικού σηµειώµατος.wiz»). Πληκτρολόγηση κειµένου Αµέσως µετά το άνοιγµα του Word και τη δηµιουργία νέου εγγράφου, βλέπετε το σηµείο εισαγωγής (ή σηµείο παρεµβολής ή δροµέας), να έχει τη µορφή κάθετης µαύρης γραµµής που αναβοσβήνει, µε σκοπό να σας υποδεικνύει που θα εισαγάγετε τον επόµενο χαρακτήρα ή αντικείµενο. Εάν θέλετε να γράψετε σε άλλο σηµείο, µπορείτε να κάνετε κλικ σε αυτό ή να µετακινήσετε το σηµείο εισαγωγής µε τα βελάκια του πληκτρολογίου σας ή να εισαγάγετε νέες παραγράφους πατώντας το πλήκτρο <Enter>, εάν είστε στο τέλος 2
4 του εγγράφου σας, ή, αν θέλετε, να εισαγάγετε µια νέα παράγραφο, πριν από κάποια άλλη. Για να συντάξετε κείµενο, επιλέξτε τη γλώσσα του πληκτρολογίου την οποία θα χρησιµοποιήσετε και αρχίστε να πληκτρολογείτε. Κάθε φορά που πατάτε κάποιο πλήκτρο, εµφανίζεται ο αντίστοιχος χαρακτήρας, στη θέση που προσδιορίζεται από το σηµείο εισαγωγής και µε τα χαρακτηριστικά που έχετε δώσει. Όσο πληκτρολογείτε το κείµενο στο έγγραφό σας, τόσο ο δροµέας µετακινείται προς τα δεξιά, µια θέση για κάθε χαρακτήρα. Όταν µια λέξη «δε χωράει», µεταφέρεται αυτόµατα στην επόµενη γραµµή (αναδίπλωση γραµµής). Εάν είναι ενεργοποιηµένος ο αυτόµατος συλλαβισµός, τότε το Word θα χωρίσει τη λέξη, εφόσον αυτό είναι δυνατό. Εάν θέλετε να αρχίσετε µια παράγραφο µε εσοχή, το πλήκτρο <Tab> κάνει και εδώ ακριβώς την ίδια δουλειά που κάνει σε µια γραφοµηχανή, δηλαδή µεταφέρει το σηµείο εισαγωγής σε επιλεγµένες στήλες (αν δεν έχουν οριστεί διαφορετικοί στηλοθέτες σε διαστήµατα µισής ίντσας), που υποδηλώνονται µε τελείες στο χάρακα. To Word θεωρεί ως παράγραφο το κείµενο που υπάρχει µεταξύ δύο διαδοχικών πατηµάτων του πλήκτρου <Enter>, ανεξαρτήτως του πόσες γραµµές ή πόσους χαρακτήρες περιέχει αυτό το κείµενο. Το πάτηµα του πλήκτρου <Enter>, όπως και το πάτηµα του <Tab>, εισάγει στην πραγµατικότητα ένα µη εκτυπώσιµο χαρακτήρα που υποδηλώνει αυτή σας την ενέργεια. Πατήστε το πλήκτρο <Enter> µόνο για αλλαγή παραγράφου. Ακόµη και όταν θέλετε να αφήσετε κενές γραµµές, θα δείτε ότι υπάρχουν και καλύτεροι τρόποι. Εάν θελήσετε να εµφανίσετε ή να αποκρύψετε τους µη εκτυπώσιµους χαρακτήρες, όπως τα σηµάδια των παραγράφων και των στηλοθετών, µπορείτε να πατήσετε το κουµπί της Βασικής γραµµής εργαλείων. Η Χρήση του εργαλείου zoom Η απόσταση που βλέπουµε τη σελίδα, άρα και το µέγεθος των χαρακτήρων, µπορεί να ρυθµίζεται ανάλογα µε την επιθυµία του χρήστη. Κάντε κλικ στο βελάκι του εργαλείου ζουµ της Βασικής γραµµής εργαλείων και στη λίστα που αναδύεται επιλέξτε το ποσοστό της εστίασης που θέλετε, ώστε να εργάζεστε άνετα και να µην κουράζονται τα µάτια σας. Ανάλογα µε την ανάλυση της οθόνης σας, µπορείτε να πλησιάσετε πιο κοντά, για να βλέπετε καλύτερα ή να αποµακρυνθείτε, για να βλέπετε περισσότερα. Όταν πλησιάσετε πολύ κοντά, θα χρειαστεί να ολισθήσετε το έγγραφό σας οριζόντια, από την οριζόντια γραµµή ολίσθησης στο κάτω µέρος, για να δείτε το τµήµα που δε φαίνεται στην οθόνη σας. ιαφορετικοί τρόποι προβολής εγγράφου To Word σας προσφέρει διάφορους εναλλακτικούς τρόπους εµφάνισης του εγγράφου στην οθόνη. Οι τρόποι αυτοί επιλέγονται από την επιλογή «Προβολή» της γραµµής των µενού. Η συνηθέστερη προβολή για τη διαµόρφωση ενός εγγράφου είναι η Προβολή διάταξης εκτύπωσης (φαίνεται η σελίδα µε τα περιθώριά της), ενώ για τη σύνταξη κειµένου συνηθίζεται η Κανονική προβολή. Όταν είµαστε σε κανονική προβολή, δε φαίνονται τα περιθώρια της σελίδας και έτσι «πλησιάζουµε» πιο κοντά στο κείµενο, βλέποντας καθαρότερα και εστιάζοντας την προσοχή µας σε αυτό. Το τέλος του εγγράφου υποδηλώνεται µε µια µεγάλη παύλα που δεν εκτυπώνεται. 3
5 Πατήσατε κάτι κατά λάθος; Αν, καθώς πληκτρολογείτε, πατήσετε κατά λάθος κάποια πλήκτρα και ανοίξει κάποιο παράθυρο διαλόγου, πατήστε το πλήκτρο <Esc> στο πληκτρολόγιο ή κάντε κλικ στο κουµπί <Άκυρο>, για να επιστρέψετε στο κείµενο σας. Εάν διαγράψετε µια λέξη ή ένα τµήµα κειµένου ή πληκτρολογήσετε κάτι κατά λάθος, µπορείτε να αναιρέσετε την ενέργεια αυτή µε το κουµπί <Αναίρεση>. Θυµάστε ότι εργάζεστε στην προσωρινή µνήµη; Την ώρα που πληκτρολογείτε κάποιο κείµενο σε ένα έγγραφο, ο χώρος εργασίας στον υπολογιστή σας είναι η κεντρική µνήµη RAM που είναι προσωρινή. ηλαδή το κείµενο που πληκτρολογείτε και οι πληροφορίες που σχετίζονται µε αυτό το έγγραφο (χαρακτήρες, µορφοποιήσεις κτλ.) βρίσκονται στη µνήµη RAM, της οποίας τα περιεχόµενα διαγράφονται, όταν κλείσετε το πρόγραµµα µε το οποίο εργάζεστε ή διακοπεί η λειτουργία του υπολογιστή σας και έτσι οι πληροφορίες που σχετίζονται µε το έγγραφό σας χάνονται. Για το λόγο αυτό: Πρέπει να αποθηκεύετε το έγγραφό σας σε τακτά χρονικά διαστήµατα, αφού ακόµη και µια διακοπή του ρεύµατος θα έχει άσχηµο αποτέλεσµα, την απώλεια όσων πληκτρολογήσατε. Αποθήκευση του εγγράφου σας Αν θέλετε να διατηρήσετε το έγγραφό σας, ώστε να το χρησιµοποιήσετε και στο µέλλον, πρέπει να το αποθηκεύσετε στο σκληρό δίσκο ή τη δισκέτα σας. Για να αποθηκεύσετε το έγγραφό σας : 1. Κάντε κλικ στο κουµπί της Βασικής γραµµής εργαλείων ή επιλέξτε το µενού Αρχείο~Αποθήκευση. Αν αποθηκεύετε το νέο «ανώνυµο» έγγραφό σας, θα δείτε το παράθυρο διαλόγου Αποθήκευση ως Ελέγξτε εάν στο πεδίο Αποθήκευση σε: εµφανίζεται ο φάκελος (π.χ. Τα έγγραφά µου) στον οποίο θέλετε να αρχειοθετήσετε το έγγραφό σας στο δίσκο ή τη δισκέτα σας. ιαφορετικά επιλέξτε ή δηµιουργείστε το φάκελο στον οποίο θέλετε να αρχειοθετήσετε το έγγραφό σας. 3. είτε το προτεινόµενο όνοµα για το έγγραφό σας στο πεδίο Όνοµα αρχείου και «κρατήστε» το ή πληκτρολογήστε για το αρχείο ένα άλλο αποδεκτό όνοµα (π.χ. ΑΙΤΗΣΗ Α ΕΙΑΣ) για το έγγραφό σας. 4. Κάντε κλικ στο κουµπί <Αποθήκευση>, για να εκτελέσει την εντολή ο υπολογιστής. Το νέο όνοµα εµφανίζεται στη γραµµή του τίτλου και αντικαθιστά το προσωρινό όνοµα «Έγγραφο1». Εάν θέλετε να επιλέξετε έναν άλλο φάκελο, πατήστε το κουµπί µε το µαύρο βελάκι δεξιά του πεδίου «Αποθήκευση σε». Εάν θέλετε να αποθηκεύσετε το έγγραφο σε ένα νέο φάκελο: 1.Κάντε κλικ στο κουµπί ( ηµιουργία νέου φακέλου). 2.Πληκτρολογήστε το όνοµα του νέου φακέλου, 3.Πατήστε το κουµπί <ΟΚ>. 4.Κάντε κλικ πάνω στο νέο φάκελο που δηµιουργήσατε και πατήστε το κουµπί <Άνοιγµα> για να επιλέξετε το νέο φάκελο για την αποθήκευση του εγγράφου. 4
6 Η ονοµασία των εγγράφων Για να βρίσκετε τα έγγραφά σας πιο εύκολα, µπορείτε να χρησιµοποιήσετε µεγάλα, περιγραφικά ονόµατα. Η πλήρης διαδροµή προς το αρχείο, στην οποία συµπεριλαµβάνεται το γράµµα της µονάδας του δίσκου, η διαδροµή του φακέλου και το όνοµα του αρχείου, µπορεί να περιέχει µέχρι και 255 χαρακτήρες. To Word προσθέτει αυτόµατα την επέκταση.doc σε όλα τα έγγραφα ή άλλες (.dot,.html,.rtf) επεκτάσεις ανάλογα µε τον τύπο του αρχείου που αποθηκεύετε το έγγραφό σας. Για παράδειγµα, ο τύπος µορφή εµπλουτισµένου κειµένου (.rtf), καθιστά το έγγραφο αναγνώσιµο από παλαιότερες εκδόσεις και άλλους επεξεργαστές κειµένου. Τα ονόµατα που θα χρησιµοποιήσετε για τα αρχεία σας δεν πρέπει να περιλαµβάνουν τους παρακάτω χαρακτήρες: /, \, >, <, *,.,?, ",, : και ;. Εκτυπώστε το έγγραφό σας Για να τυπώσετε το έγγραφό σας άµεσα στον προεπιλεγµένο εκτυπωτή, κάντε κλικ στο κουµπί της Βασικής γραµµής εργαλείων. Για περισσότερες επιλογές στην εκτύπωση θα συζητήσουµε περισσότερα σε επόµενη ενότητα, δίνοντας την αντίστοιχη εντολή από το µενού Αρχείο~Εκτύπωση... Κλείσιµο του ενεργού σας εγγράφου Για να κλείσετε το έγγραφο µε το οποίο εργάζεστε, επιλέξτε το µενού Αρχείο~Κλείσιµο ή διαφορετικά κάντε κλικ στο κουµπί για το κλείσιµο του παραθύρου του εγγράφου. Αν δεν έχετε αποθηκεύσει τις αλλαγές, όταν κλείνετε ένα έγγραφο, µπορείτε να το κάνετε πατώντας το κουµπί <Ναι> στο παράθυρο διαλόγου που εµφανίζεται. Γνωρίστε το περιβάλλον εργασίας του Word Η βασική οθόνη του Ms-Word περιέχει τα ακόλουθα τµήµατα: Γραµµή τίτλου: Είναι η πρώτη γραµµή στο επάνω µέρος της οθόνης και δηλώνει τον τίτλο της εφαρµογής (Microsoft Word) και το όνοµα του εγγράφου που έχετε ανοίξει, εφόσον αυτό είναι µεγιστοποιηµένο (στην αντίθετη περίπτωση το παράθυρο του εγγράφου έχει τη δική του γραµµή τίτλου). Εικονίδιο ελέγχου της εφαρµογής: Βρίσκεται στο αριστερό µέρος της γραµµής του τίτλου και περιέχει εντολές για επαναφορά, µετακίνηση, αλλαγή του µεγέθους, ελαχιστοποίηση, µεγιστοποίηση και το κλείσιµο του παραθύρου του Ms-Word. Κουµπιά ελέγχου: Είναι τα τρία κουµπιά στο δεξιό µέρος της γραµµής του τίτλου και χρησιµοποιούνται για την ελαχιστοποίηση του παραθύρου της εφαρµογής («κατέβασµα» στη γραµµή εργασιών, ώστε να χρησιµοποιήσουµε κάποιο άλλο πρόγραµµα), µεγιστοποίηση ή επαναφορά του παραθύρου της εφαρµογής και κλείσιµο της εφαρµογής. Γραµµή των µενού: Βρίσκεται αµέσως κάτω από τη γραµµή τίτλου, περιέχει οµαδοποιηµένες τις εντολές της εφαρµογής (Αρχείο, Επεξεργασία, Προβολή, Εισαγωγή, Μορφή, Εργαλεία, Πίνακας, Παράθυρο και Βοήθεια). Όταν είναι µεγιστοποιηµένο το παράθυρο του ενεργού εγγράφου, αριστερά 5
7 της γραµµής των µενού υπάρχει το εικονίδιο ελέγχου για το ενεργό έγγραφο και δεξιά τα κουµπιά ελέγχου του ενεργού εγγράφου, που εκτελούν τις ίδιες γνωστές λειτουργίες. Γραµµές εργαλείων: Οι γραµµές εργαλείων περιλαµβάνουν κουµπιά που παρέχουν γρήγορη προσπέλαση µέσω του ποντικιού σε πολλές εντολές και δυνατότητες του Ms-Word. Η ταυτότητα κάθε κουµπιού φαίνεται συνοπτικά από µια ετικέτα που εµφανίζεται αυτόµατα, αν οδηγήσουµε το δείκτη του ποντικιού πάνω του και τον αφήσουµε εκεί για λίγο, χωρίς να πατήσουµε κάποιο πλήκτρο. Υπάρχουν πολλές γραµµές εργαλείων, περισσότερο όµως χρησιµοποιούµε δύο: τη Βασική γραµµή εργαλείων που περιέχει κουµπιά για εργασίες διαχείρισης του εγγράφου, αντιγραφής και επικόλλησης του κειµένου, αναίρεσης λειτουργιών, δηµιουργία πινάκων και στηλών εφηµερίδων, λήψης βοήθειας και άλλα. τη γραµµή εργαλείων Μορφοποίησης που περιέχει κουµπιά για την εφαρµογή στυλ, τη µορφοποίηση χαρακτήρων ή παραγράφων, για περιγράµµατα και άλλα. Οριζόντιος χάρακας: Βρίσκεται µεταξύ των γραµµών εργαλείων και του χώρου σύνταξης του κειµένου και χρησιµοποιείται για τον ορισµό των στηλοθετών (tabs) και για τη ρύθµιση των περιθωρίων και των εσοχών των παραγράφων. Χώρος σύνταξης κειµένου: Είναι ο µεγαλύτερος χώρος στην οθόνη και χρησιµοποιείται για τη σύνταξη του κειµένου. Πάνω σε αυτόν µπορούν να τοποθετούνται και άλλα αντικείµενα που είναι ανεξάρτητα ή συνδεδεµένα µε το κείµενο, όπως πλαίσια, εικόνες, γραφήµατα και άλλα. Κατακόρυφος χάρακας: Βρίσκεται στο αριστερό τµήµα του παραθύρου (όταν είστε σε Προβολή διάταξης εκτύπωσης) και χρησιµοποιείται για προβολή και µετατροπή των περιθωρίων του κειµένου από το πάνω και το κάτω µέρος της σελίδας µας. Στήλη επιλογής: Είναι η περιοχή (κατακόρυφη στήλη) που βρίσκεται µεταξύ του κατακόρυφου χάρακα και του κειµένου. Σε αυτήν ο δείκτης του ποντικιού σας γίνεται δεξί βέλος. Κάνοντας κλικ στο χώρο αυτό, µπορείτε να επιλέξετε γρήγορα µια γραµµή, µια παράγραφο ή ολόκληρο το έγγραφο. Γραµµή κατάστασης: Η κάτω οριζόντια γραµµή του παραθύρου, που δείχνει την τρέχουσα κατάσταση του εγγράφου. Περιλαµβάνει πληροφορίες για την τρέχουσα σελίδα και ενότητα, το 6
8 συνολικό αριθµό σελίδων, την απόσταση από την αρχή της σελίδας σε εκατοστά, τη γραµµή και στήλη που βρίσκεται ο δροµέας και την κατάσταση µερικών σηµαντικών λειτουργιών (όπως εγγραφή µακροεντολής, εισαγωγή ή αντικατάσταση κειµένου κτλ.). Γραµµές κύλισης: Η µια (κατακόρυφη) βρίσκεται στη δεξιά πλευρά του παραθύρου και µετακινεί το περιεχόµενο του παραθύρου κατακόρυφα, µε τη βοήθεια δύο βελών που είναι στα δύο άκρα της. Η άλλη (οριζόντια) βρίσκεται στην κάτω πλευρά του παραθύρου και µετακινεί το περιεχόµενο του οριζόντια. Μέσα σε κάθε γραµµή κύλισης υπάρχει ένα γκρίζο ορθογώνιο, που δείχνει τη σχετική θέση του τµήµατος του κειµένου που εµφανίζεται στην οθόνη, σε σχέση µε όλο το έγγραφο. Κάνοντας κλικ στην περιοχή µεταξύ του γκρίζου ορθογωνίου και των βελών της γραµµής κύλισης, επιτυγχάνετε ταχύτερη µετακίνηση του εγγράφου στην οθόνη, ενώ για πολυσέλιδα έγγραφα µπορείτε να µεταβείτε στη σελίδα που θέλετε «σύροντας» το γκρίζο ορθογώνιο προς τα πάνω ή προς τα κάτω και βλέποντας την τρέχουσα σελίδα στην ετικέτα που εµφανίζεται. Η Βασική γραµµή εργαλείων Ένα από τα πιο συχνά χρησιµοποιούµενα µέρη της οθόνης είναι η Βασική γραµµή εργαλείων. Ας τη γνωρίσουµε: Η γραµµή εργαλείων Μορφοποίησης Μια επίσης συχνά χρησιµοποιούµενη γραµµή εργαλείων είναι η γραµµή εργαλείων Μορφοποίησης. Ας τη γνωρίσουµε: Εµφανίστε τις γραµµές εργαλείων που θέλετε. Μερικές φορές θα εργάζεστε σε ένα υπολογιστή που κάποιος άλλος, πριν από σας έχει τροποποιήσει λίγο το περιβάλλον εργασίας, και είτε θα βλέπετε περισσότερες από τις συνηθισµένες γραµµές εργαλείων κάνοντας το περιβάλλον πιο πολύπλοκο είτε θα αναρωτιέστε για το που είναι κάποια γραµµή εργαλείων. Μπορείτε να εµφανίσετε ή να αποκρύψετε µια γραµµή εργαλείων στην οθόνη σας από το µενού Προβολής Γραµµές εργαλείων. Στη λίστα που αναδύεται φαίνονται όλες οι διαθέσιµες γραµµές εργαλείων και όσες είναι ενεργές έχουν δίπλα τους το σύµβολο. Μπορείτε να κάνετε κλικ στο όνοµα της γραµµής εργαλείων που θέλετε να αποκρύψετε ή να εµφανίσετε αντίστοιχα. 7
9 Ζητήστε βοήθεια από το Word Εάν δε θυµόσαστε κάτι ή δεν το έχετε ξανακάνει, µπορείτε να ζητήσετε βοήθεια από τον υπολογιστή. Επιλέξτε το µενού Βοήθεια~Βοήθεια για το Microsoft Word ή πατήστε το πλήκτρο <F1> ή τέλος πατήστε το κουµπί στη Βασική γραµµή εργαλείων για την ενεργοποίηση του Βοηθού του MSOffice. Τότε θα εµφανιστεί ένα πλαίσιο που θα σας προτείνει κάποιες επιλογές. Στην καρτέλα Αναζήτηση µπορείτε να πληκτρολογήσετε το θέµα για το οποίο έχετε ανάγκη βοήθειας και να κάνετε κλικ στο κουµπί <Έναρξη Αναζήτησης>. Στο επόµενο πλαίσιο θα εµφανισθούν τα θέµατα που βρέθηκαν. Κάντε κλικ σ' αυτό που θέλετε και µετά κλικ στο κουµπί <Εµφάνιση>. Αν θέλετε, µπορείτε να αντιγράψετε το θέµα αυτό, επιλέγοντάς το ή ακόµα και να το τυπώσετε. Έξοδος από το Word Όταν τελειώσετε µε την εργασία σας και θέλετε να «κλείσετε» την εφαρµογή της επεξεργασίας κειµένου, επιλέξτε το µενού Αρχείο~Έξοδος ή κάντε διπλό κλικ στη θυρίδα ελέγχου στην επάνω αριστερή γωνία του παραθύρου του Word ή, τέλος, κάντε κλικ στο κουµπί για το κλείσιµο του παραθύρου. Αν δεν έχετε αποθηκεύσει τις αλλαγές που κάνατε, θα σας δοθεί η ευκαιρία να το κάνετε πατώντας το κουµπί <Ναι> στο σχετικό παράθυρο διαλόγου που εµφανίζεται για το σκοπό αυτό. Θα ολοκληρώσουµε την πρώτη ενότητα του δεύτερου κεφαλαίου µε µια δραστηριότητα λίγο πιο «προχωρηµένη», για να αρχίσετε να βλέπετε µερικές από τις πιο «ελκυστικές» δυνατότητες των επεξεργαστών κειµένου και να προχωράµε σιγά-σιγά σε πιο «βαθιά νερά». 8
10 Κεφάλαιο 2 Επιλογή, διόρθωση, επεξεργασία 9
11 Άνοιγµα ενός ήδη υπάρχοντος εγγράφου Για να επεξεργαστείτε ένα έγγραφο, πρέπει πρώτα να το ανοίξετε στο περιβάλλον µιας εφαρµογής επεξεργασίας κειµένου. Για να ανοίξετε ένα έγγραφο: 1. Κάντε κλικ στο κουµπί Άνοιγµα, στη Βασική γραµµή εργαλείων ή επιλέξτε το µενού Αρχείο~Άνοιγµα Στο παράθυρο διαλόγου Άνοιγµα που θα ακολουθήσει, στο πεδίο ιερεύνηση σε:, δείξτε στο Word τη διαδροµή µέσα στο δίσκο σας για το επιθυµητό έγγραφο. και 3. Όταν το δείτε στη λίστα των αρχείων, κάντε διπλό κλικ επάνω του, για να το ανοίξετε ή κάντε απλά κλικ επάνω του και µετά κλικ στο κουµπί <Άνοιγµα>. Όπως θα δείτε στην πράξη, όταν θέλουµε να δηµιουργήσουµε ένα έγγραφο παρόµοιο µε κάποιο, που έχουµε ήδη φτιάξει, η πιο συνηθισµένη πρακτική είναι να δηµιουργούµε ένα αντίγραφο του ήδη υπάρχοντος και να το επεξεργαζόµαστε. Ένας εξίσου βολικός τρόπος για την επεξεργασία ενός εγγράφου, είναι να εκκινήσετε το Word ταυτόχρονα µε το έγγραφο, µε διπλό κλικ στο εικονίδιο του εγγράφου του, από το φάκελο που βρίσκεται. Άνοιγµα πρόσφατα χρησιµοποιηθέντος εγγράφου Εάν έχετε χρησιµοποιήσει πρόσφατα το αρχείο που θέλετε να επεξεργαστείτε, µπορείτε να το ξαναβρείτε εύκολα, χωρίς να χρειάζεται να θυµάστε το φάκελο που το είχατε αποθηκεύσει. Το Word θυµάται τα τέσσερα (ή µέχρι και εννέα αρχεία, αν το ορίσετε) τελευταία έγγραφα που ανοίξατε και τα αναφέρει στο τέλος του αναδυόµενου µενού Αρχείο, πριν από την εντολή Έξοδος. Σε αυτή την περίπτωση, για να ανοίξετε το έγγραφο, απλά κάντε κλικ πάνω στο όνοµα του. Τα Windows θυµούνται τα δεκαπέντε (15) τελευταία αρχεία όλων των εφαρµογών, που είχατε επεξεργαστεί πρόσφατα. Άρα λοιπόν, µπορείτε ακόµη, να κάνετε κλικ στο κουµπί <Έναρξη> των Windows, να οδηγήσετε το δείκτη σας στην επιλογή Έγγραφα και να κάνετε κλικ επάνω στο όνοµα του εγγράφου που θα βρείτε στη λίστα που αναδύεται. Μετακίνηση µέσα στο έγγραφο Όταν συντάσσουµε ένα κείµενο, συχνά χρειάζεται να διορθώσουµε κάποιο λάθος ή να εισαγάγουµε νέο κείµενο στο ήδη υπάρχον. Υπάρχει η ανάγκη εποµένως, να µετακινηθούµε σε κάποιο άλλο σηµείο του εγγράφου από αυτό που είµαστε τώρα. Η µετακίνηση µπορεί να γίνει είτε χρησιµοποιώντας το ποντίκι (σηµαδεύετε µε το δροµέα «Ι» του ποντικιού τη θέση που θέλετε και κάνετε κλικ), είτε µε τη βοήθεια των βελών του πληκτρολογίου και για µετακίνηση πάνω ή κάτω και των βελών και για µετακίνηση αριστερά ή δεξιά. Απλό πάτηµα ενός βέλους µετακινεί το δροµέα µία σειρά κάτω ή πάνω ή έναν χαρακτήρα αριστερά ή δεξιά αντίστοιχα. 10
12 Ο συνδυασµός των πλήκτρων <Ctrl> και ενός βέλους µετακινεί το δροµέα στην αρχή της προηγούµενης ή της τρέχουσας λέξης (αριστερό βέλος), στην αρχή της επόµενης λέξης (δεξί βέλος), στην αρχή της τρέχουσας παραγράφου (πάνω βέλος) ή στην αρχή της επόµενης παραγράφου (κάτω βέλος). Με τα πλήκτρα <Home> και <End>, ο δροµέας τοποθετείται στην αρχή ή το τέλος όλου του εγγράφου. Τέλος, µε τα πλήκτρα <Page Up> και <Page Down> ο δροµέας µετακινείται µία οθόνη πάνω ή κάτω. Επιλογή κειµένου Όταν επιµελείστε ένα έγγραφο, θέλετε συχνά να δώσετε έµφαση σε κάποιο τµήµα του κειµένου ή να κάνετε κάποια άλλη ενέργεια. Για να δείξετε αυτό το τµήµα κειµένου στον υπολογιστή, πρέπει να το επιλέξετε. Ανάλογα µε το τµήµα κειµένου, που επιθυµείτε να επιλέξετε, µπορείτε να κάνετε κάτι από τα παρακάτω. Για να επιλέξετε: Λέξη: Κάντε διπλό κλικ επάνω της. Παράγραφο: Κάντε τριπλό κλικ επάνω της ή διπλό κλικ δίπλα της, στη στήλη επιλογής. Όλο το έγγραφο: Κάντε τριπλό κλικ οπουδήποτε στη στήλη επιλογής, αριστερά του κειµένου σας ή πατήστε το συνδυασµό των πλήκτρων <Ctrl>+<A>. Μια Τυχαία περιοχή: Οδηγήστε το δείκτη του ποντικιού εκεί που θέλετε να ξεκινήσει η επιλογή σας, κάντε κλικ και σύρατε, κρατώντας πατηµένο το αριστερό πλήκτρο του ποντικιού, προς όποια κατεύθυνση θέλετε. Όπου αφήσετε το πλήκτρο του ποντικιού, θα σταµατήσει και η επιλογή του κειµένου σας. Αν το κείµενο σας εκτείνεται σε παραπάνω από µια σελίδες, κάντε κλικ στο σηµείο που θέλετε να αρχίσει η επιλογή, κρατήστε πατηµένο το πλήκτρο <Shift> και χρησιµοποιώντας τη ράβδο κύλισης, βρείτε το σηµείο του κειµένου σας που θέλετε να σταµατήσει η επιλογή και κάντε κλικ. Το κείµενο σας θα επιλεγεί από το αρχικό µέχρι το τελικό σηµείο του. Στήλη κειµένου: Κρατήστε πατηµένο το πλήκτρο <Alt> και σύρατε το ποντίκι. Το επιλεγµένο κείµενο επισηµαίνεται µε αντίστροφο φωτισµό. Εισαγωγή και αντικατάσταση κειµένου Για να εισαγάγετε νέο κείµενο µέσα σε ήδη υπάρχον, οδηγήστε το σηµείο εισαγωγής στο συγκεκριµένο σηµείο µε τα βελάκια του πληκτρολογίου σας, ή κάντε κλικ εκεί µε το ποντίκι σας και αρχίστε να πληκτρολογείτε το κείµενο που θέλετε. Ο υπολογιστής εισάγει ενδιάµεσα το νέο κείµενο. Εάν πατήσετε το πλήκτρο <Ins>, τότε σταµατά η δυνατότητα εισαγωγής κειµένου και ότι πληκτρολογήσετε, αντικαθιστά το ήδη υπάρχον κείµενο. Η κατάσταση «αντικατάστασης» επισηµαίνεται και στη γραµµή κατάστασης µε την ένδειξη ΑΝΤ. 11
13 ιαγραφή ανεπιθύµητου κειµένου Για να διαγράψετε µερικούς χαρακτήρες, οδηγήστε το σηµείο εισαγωγής, µε τα βελάκια του πληκτρολογίου σας, ή κάντε κλικ εκεί µε το ποντίκι σας, πριν ή αµέσως µετά από τους χαρακτήρες που θέλετε να διαγράψετε. Πατήστε το πλήκτρο <Backspace> (το αριστερό βέλος πάνω από το πλήκτρο <Enter>), για να σβήσετε τον προηγούµενο χαρακτήρα από τη θέση του σηµείου εισαγωγής και το πλήκτρο <Delete>, για να σβήσετε τον επόµενο χαρακτήρα µετά το σηµείο εισαγωγής. Αν κρατήσετε τα πλήκτρα <Backspace> ή <Delete> πατηµένα για περισσότερο χρόνο, θα έχετε ως αποτέλεσµα το ανεξέλεγκτο σβήσιµο περισσότερων χαρακτήρων. Συνδυασµός του πλήκτρου <Ctrl> και των δύο αυτών πλήκτρων διόρθωσης έχει ως αποτέλεσµα το σβήσιµο όλης της προηγούµενης (<Ctrl>+<Backspace>) ή της επόµενης (<Ctrl>+<Delete>) λέξης. Πατώντας το <Backspace> στην αρχή µιας κενής γραµµής έχετε ως αποτέλεσµα το σβήσιµο της γραµµής αυτής. Αναίρεση ενεργειών επεξεργασίας To Word σας παρέχει τη δυνατότητα αναίρεσης µιας ακολουθίας ενεργειών επεξεργασίας που έχετε κάνει, αλλά και ακύρωση αναίρεσης των ενεργειών που αναιρέσατε. Η διαδικασία της αναίρεσης πραγµατοποιείται είτε µε την επιλογή του µενού Επεξεργασία~Αναίρεση είτε πατώντας το συνδυασµό των πλήκτρων <Ctrl>+ <Z> (πλήκτρο συντόµευσης), είτε µε το κουµπί αναίρεσης της Βασικής γραµµής εργαλείων. ίπλα στο κυρτό βέλος υπάρχει µια πτυσσόµενη λίστα όλων των εργασιών που έχετε κάνει, από τη στιγµή που ξεκινήσατε την εργασία σας µε το Word. Όταν έχετε αναιρέσει κάποιες εργασίες, µπορείτε να τις εκτελέσετε εκ νέου (να ακυρώσετε δηλαδή την αναίρεσή τους) µε το κουµπί ακύρωσης αναίρεσης της Βασικής γραµµής εργαλείων. ίπλα στο κυρτό βέλος υπάρχει µια πτυσσόµενη λίστα των τελευταίων αναιρέσεων που έχετε κάνει. Η διαδικασία ακύρωσης αναίρεσης πραγµατοποιείται επίσης, είτε µε την επιλογή του µενού εντολών Επεξεργασία~Επανάληψη, είτε µε το λειτουργικό πλήκτρο <F4>, είτε πατώντας το συνδυασµό των πλήκτρων <Ctrl>+<Y>. Αποθήκευση αρχείου µε νέο όνοµα Όταν έχετε κάνει αλλαγές σε ένα έγγραφο, µπορούµε, όπως µάθαµε στην προηγούµενη ενότητα, να πατήσουµε απλά το κουµπί Αποθήκευση για να αποθηκεύσουµε τις αλλαγές αυτές. Εάν όµως θέλετε να αποθηκεύσετε το έγγραφο, που εργάζεστε, µε νέο όνοµα (για να δηµιουργήσετε δεύτερο αντίγραφό του για ασφάλεια), είτε θέλετε να το αποθηκεύσετε σε ένα άλλο φάκελο, είτε θέλετε να το αποθηκεύσετε σε άλλο τύπο αρχείου, πρέπει να επιλέξτε το µενού Αρχείο~Αποθήκευση ως... Στο παράθυρο διαλόγου Αποθήκευση ως που ακολουθεί, στο πεδίο Όνοµα αρχείου:, υπάρχει το όνοµα του αρχείου, στο πεδίο Αποθήκευση ως τύπος:, υπάρχει ο τρέχων τύπος του και στο πεδίο Αποθήκευση σε:, υπάρχει ο φάκελος στον οποίο είναι ήδη αποθηκευµένο το αρχείο σας. Μπορείτε να αλλάξτε όποιο από αυτά θέλετε και να κάνετε κλικ στο κουµπί <Αποθήκευση>. 12
14 Αποκοπή, αντιγραφή και µετακίνηση κειµένου To Word σας δίνει τη δυνατότητα να αποκόψετε, να αντιγράψετε ή να µεταφέρετε ένα τµήµα κειµένου ή ένα αντικείµενο από ένα σηµείο του εγγράφου σε ένα άλλο, ή ακόµα και σε διαφορετικό έγγραφο. Η ενέργεια αυτή είναι ιδιαίτερα χρήσιµη, αφού σας γλιτώνει, πολλές φορές, από περιττό κόπο και σας εξοικονοµεί χρόνο. Για να αντιγράψετε ένα κείµενο (ή ένα αντικείµενο) : o Επιλέξτε το τµήµα του εγγράφου που θέλετε να αντιγράψετε. o Επιλέξτε το µενού Επεξεργασία~Αντιγραφή ή πατήστε το κουµπί της Βασικής γραµµής εργαλείων. o Τοποθετήστε το σηµείο εισαγωγής στη θέση που θέλετε να τοποθετήσετε το κείµενο που έχετε αντιγράψει και o Επιλέξτε το µενού Επεξεργασία~Επικόλληση ή πατήστε το κουµπί εργαλείων, για να το επικολλήσετε στη θέση που είναι το σηµείο εισαγωγής. Για να µεταφέρετε ένα κείµενο (ή ένα αντικείµενο): o Επιλέξτε το τµήµα του εγγράφου που θέλετε να µεταφέρετε. στη Βασική γραµµή o Επιλέξτε το µενού Επεξεργασία~Αποκοπή ή πατήστε το κουµπί της Βασικής γραµµής εργαλείων. o Τοποθετήστε το σηµείο εισαγωγής στη θέση που θέλετε να µεταφέρετε το κείµενο, που έχετε αποκόψει και o Επιλέξτε το µενού Επεξεργασία~Επικόλληση ή πατήστε το κουµπί εργαλείων, για να το επικολλήσετε στη θέση που είναι το σηµείο εισαγωγής. στη Βασική γραµµή Οι παραπάνω διαδικασίες πραγµατοποιούνται επίσης, αν επιλέξετε το κείµενο. Τότε, κάντε δεξί κλικ επάνω στην επιλογή και στο µενού συντοµίας που εµφανίζεται, επιλέξετε τις αντίστοιχες εντολές. Για να µεταφέρετε ένα κοµµάτι κειµένου σε µια νέα θέση, επιλέξτε το και σύρατέ το στη νέα θέση (µεταφορά και απόθεση). Οδηγήστε το δείκτη σας πάνω στο επιλεγµένο κείµενο, ώστε να γίνει αριστερό βέλος, κρατήστε πατηµένο το αριστερό του πλήκτρο και µετακινηθείτε προς τη νέα θέση. Παράλληλα εµφανίζεται ένα ορθογώνιο και ένας νέος δείκτης εισαγωγής. Πηγαίνετε το δείκτη στο σηµείο που θέλετε, και αφήστε το πλήκτρο του ποντικιού. Το κείµενο θα εµφανισθεί στη νέα του θέση. Εργασία µε πολλά έγγραφα Για να εργαστείτε µε περισσότερα από ένα έγγραφα παράλληλα, µπορείτε να ανοίξετε ένα-ένα τα έγγραφα που χρειάζεστε µπροστά σας όµως θα έχετε αυτό που ανοίξατε τελευταίο, ενώ τα υπόλοιπα βρίσκονται πίσω. Για να µπορέσετε να φέρετε κάποιο άλλο έγγραφο µπροστά, κάντε κλικ στο κουµπί του στη γραµµή εργασιών ή επιλέξτε το µενού Παράθυρο και στο κάτω µέρος της καρτέλας που αναδύεται, θα δείτε όλα τα έγγραφα που έχετε ανοικτά. Κάντε κλικ σε αυτό που θέλετε και τότε αυτό θα έρθει µπροστά και τα υπόλοιπα θα πάνε πίσω. Για να έχετε όλα τα παράθυρα των ανοικτών εγγράφων σας ορατά ταυτόχρονα, µπορείτε να επιλέξετε το µενού Παράθυρο~Τακτοποίηση όλων. Τότε, µπορείτε να µετακινηθείτε από το ένα έγγραφο στο άλλο, κάνοντας απλά κλικ στο παράθυρό του. Όταν έχετε ανοικτά δύο διαφορετικά έγγραφα, µπορείτε να αντιγράψετε ή να µεταφέρετε κείµενο ή αντικείµενα από το ένα στο άλλο µε την ίδια διαδικασία που γίνονται και στο ίδιο έγγραφο. ηλαδή αντιγράφουµε ή αποκόπτουµε αυτό που θέλουµε, πηγαίνουµε στο άλλο έγγραφο µε κλικ στο παράθυρό του και στο σηµείο που θέλουµε και κάνουµε επικόλληση. 13
15 Εάν έχετε ένα µεγάλο έγγραφο και θέλετε να βλέπετε ταυτόχρονα την 5 η και τη 17 η σελίδα του, επιλέξτε το µενού Παράθυρο~ ιαίρεση, για να διαιρέσετε το παράθυρο σε δύο περιοχές και να βλέπετε τα δύο µέρη του ίδιου εγγράφου ανεξάρτητα. Έτσι εργάζεστε στο ένα, ενώ ταυτόχρονα βλέπετε και το άλλο. Με το πλήκτρο <F6> µεταβαίνετε από τη µια περιοχή στην άλλη. Για να καταργήσετε τη διαίρεση, κάντε διπλό κλικ στο πλαίσιο διαίρεσης ή επιλέξτε το µενού Παράθυρο~Κατάργηση διαίρεσης. Έλεγχος ορθογραφίας στο έγγραφό σας To Word διαθέτει τρία εργαλεία (ελεγκτής ορθογραφίας, αυτόµατος διορθωτής και ελεγκτής γραµµατικής) που µας βοηθούν σηµαντικά στην εύρεση και διόρθωση των περισσοτέρων αλλά όχι όλων των λαθών ενός κειµένου. Καθώς πληκτρολογείτε τα πιθανά ορθογραφικά και συντακτικά λάθη, σηµειώνονται µε κόκκινη και πράσινη (αντίστοιχα) κυµατιστή γραµµή από κάτω. Αυτό σηµαίνει ότι η λέξη σας είναι λάθος ή την αγνοεί το λεξικό του Word. Για να διορθώσετε ένα λάθος, κάντε δεξί κλικ µε το ποντίκι πάνω στη λέξη µε την κυµατιστή υπογράµµιση και µετά επιλέξτε τη διόρθωση που θέλετε. Εάν δε θέλετε να βλέπετε τις κυµατιστές υπογραµµίσεις, αφού σας µπερδεύουν (παρόλο που δεν εκτυπώνονται), επιλέξτε το µενού Εργαλεία~Επιλογές και στο παράθυρο διαλόγου Ορθογραφικός έλεγχος: Ελληνική, κάντε κλικ στο κουµπί <Επιλογές > και στο νέο παράθυρο διαλόγου Ορθογραφία και Γραµµατική τσεκάρετε το πλαίσιο ελέγχου Απόκρυψη ορθογραφικών λαθών σε αυτό το έγγραφο. Ο Ελεγκτής Ορθογραφίας Για να βρείτε και να διορθώσετε όλα τα πιθανά λάθη κάντε κλικ στο κουµπί στη Βασική γραµµή εργαλείων ή επιλέξτε το µενού Εργαλεία~Ορθογραφία... Τότε θα εµφανισθεί το παράθυρο διαλόγου Ορθογραφικός έλεγχος : Ελληνική ή Αγγλική και κάθε τέτοια λέξη θα περάσει από τον ορθογράφο. Στο πεδίο Προτάσεις:, θα σας προταθούν κάποιες λέξεις που µοιάζουν µε αυτή που είναι λάθος. Κάντε κλικ σε αυτή που νοµίζετε ότι είναι σωστή και µετά κλικ στο κουµπί <Αλλαγή>, διαφορετικά, αν νοµίζετε ότι η λέξη σας είναι σωστή, αλλά παρ' όλα αυτά έχει κόκκινη γραµµή, τότε πατήστε το κουµπί <Παράβλεψη>, αν θέλετε απλά να την προσπεράσετε ή τέλος, πατήστε το κουµπί <Προσθήκη>, αν θέλετε να την εισαγάγετε στο λεξικό και να την αναγνωρίζει στο µέλλον για λέξεις που δεν είναι πραγµατικά λάθος. 14
16 Ο Αυτόµατος ιορθωτής. Μερικές φορές κάνουµε κάποια λάθη συχνά (π.χ. αντί για "και" πληκτρολογούµε "κια"). Η αυτόµατη διόρθωση είναι µια λίστα σειρών χαρακτήρων και αυτών που τους αντικαθιστούν. Όταν είναι ενεργοποιηµένη, αφήνετε ουσιαστικά το Word να διορθώνει µόνο του τα λάθη που κάνετε, καθώς πληκτρολογείτε. Μπορείτε να εισαγάγετε τις δικές σας «αντικαταστάσεις» και, εκτός από τις διορθώσεις, να τον χρησιµοποιήσετε και για αποφυγή πληκτρολόγησης µεγάλων σειρών κειµένου. Για παράδειγµα, για να µην πληκτρολογείτε τον πλήρη τίτλο (π.χ. Αριστοτέλειο Πανεπιστήµιο Θεσσαλονίκης), ορίστε µια συντοµογραφία (π.χ. Απθ), που, όταν την εισαγάγετε στο κείµενο σας, θα αντικαθίσταται µε τον πλήρη τίτλο. Για να το επαληθεύσετε, κάντε κλικ σε ένα σηµείο και πληκτρολογήστε Απθ ακολουθούµενο από κενό διάστηµα. Εύρεση συνώνυµης λέξης στο θησαυρό Ο Θησαυρός του Word µας δίνει τη δυνατότητα να θυµηθούµε συνώνυµες λέξεις και να κάνουµε πιο «πλούσια» και πιο «κατανοητά» τα κείµενα µας. Επιλέξτε µια λέξη της οποίας θέλετε να βρείτε τα συνώνυµα και στη συνέχεια επιλέξτε το µενού Εργαλεία~Θησαυρός... ή πατήστε το συνδυασµό των πλήκτρων <Shift>+<F7>. Στο παράθυρο διαλόγου Θησαυρός: Ελληνικά, που θα εµφανιστεί, θα φαίνονται αριστερά η αλφαβητική λίστα των περιεχοµένων του λεξικού και στη µέση τα συνώνυµα της λέξης που επιλέξαµε. Χρήση του συλλαβισµού Ο συλλαβισµός ενός κειµένου εξαλείφει τα χάσµατα ή τα «λευκά αυλάκια» στο κείµενο µε πλήρη στοίχιση και διατηρεί ισοζυγισµένα τα µήκη των γραµµών ιδιαίτερα στις στενές στήλες. Όταν δηµιουργείτε ένα νέο έγγραφο, το Word δε χρησιµοποιεί τον αυτόµατο συλλαβισµό και οι λέξεις δε χωρίζονται στο δεξιό περιθώριο, παρά µόνο αν συµπεριλάβετε ενωτικές παύλες σ' αυτές. Για να ενεργοποιήσετε την ενέργεια του συλλαβισµού, επιλέξτε το µενού Εργαλεία~Γλώσσα ~Συλλαβισµός..., κάντε κλικ, για να επιλέξετε τη θυρίδα Αυτόµατος συλλαβισµός του εγγράφου, και τότε το Word θα συλλαβίζει αυτόµατα κατά την πληκτρολόγηση του κειµένου. Η ζώνη συλλαβισµού είναι η απόσταση της λέξης και του δεξιού περιθωρίου µέσα στην οποία το Word ελέγχει το χωρισµό των λέξεων. Εάν θέλετε να συλλαβίσετε µόνοι σας µία λέξη, µπορείτε να χρησιµοποιήσετε για την εισαγωγή του ενωτικού το συνδυασµό <Ctrl>+<->(αντί για την -), ώστε, όταν η λέξη αποµακρυνθεί από την περιοχή συλλαβισµού, να αναιρείτε αυτόµατα το ενωτικό σύµβολο. Εύρεση µιας λέξης ή φράσης στο έγγραφό σας Εάν θέλετε να πραγµατοποιήσετε την ίδια αλλαγή σε διαφορετικές θέσεις, η ενέργεια «Εύρεση και Αντικατάσταση» θα σας κάνει τη δουλειά σας πολύ πιο εύκολη. Επιλέξτε το µενού Επεξεργασία~Εύρεση... και στο παράθυρο διαλόγου Εύρεση και Αντικατάσταση που εµφανίζεται, στην καρτέλα Εύρεση και στο πεδίο Εύρεση του: πληκτρολογήστε τη λέξη ή τη φράση που θέλετε να αναζητήσετε µέσα στο έγγραφό σας, ενώ µε κλικ στο κουµπί <Λεπτοµέρειες> δώστε τις επιλογές που επιθυµείτε για τη µορφή και τους ειδικούς χαρακτήρες. Η αναζήτηση που θα γίνει στο έγγραφό 15
17 σας θα αρχίσει από τη θέση που βρίσκεται το σηµείο εισαγωγής και θα τελειώσει στην ίδια θέση, αφού ανατρέξει όλο το έγγραφο. Αντικατάσταση µιας λέξης του εγγράφου σας Επιλέξτε το µενού Επεξεργασία~Αντικατάσταση... και στο παράθυρο διαλόγου Εύρεση και Αντικατάσταση που εµφανίζεται, στην καρτέλα Αντικατάσταση και στο πεδίο Εύρεση του:, πληκτρολογήστε τη λέξη ή τη φράση που θέλετε να αντικαταστήσετε µέσα στο έγγραφό σας, ενώ στο πεδίο Αντικατάσταση µε: πληκτρολογήστε τη λέξη ή τη φράση που θα αντικαταστήσει την επιλογή που κάνατε. Αν θέλετε, κάποιες επιλογές ως προς τη µορφή της φράσης που αναζητάτε ή που αντικαθιστάτε, τσεκάρετε ανάλογα, αφού κάνετε κλικ στο κουµπί <Λεπτοµέρειες>. Στη συνέχεια µπορείτε να πατήστε το κουµπί <Αντικατάσταση όλων>, αν θέλετε να γίνουν όλες οι αντικαταστάσεις µε µιας ή να πατάτε διαδοχικά τα κουµπιά <Εύρεση εποµένου> και <Αντικατάσταση>, ώστε κάθε αλλαγή να γίνεται µόνο µετά από την επιβεβαίωσή σας. 16
18 Κεφάλαιο 3 Μορφοποίηση γραµµατοσειρών και παραγράφων 17
19 Η Σηµασία της εµφάνισης του κειµένου Η αρµονική εµφάνιση του κειµένου σε σχέση µε το σωστό του περιεχόµενο, διευκολύνει τη µετάδοση στον αναγνώστη του µηνύµατος το οποίο περιέχει. Η επιλογή της κατάλληλης µορφής για τις παραγράφους και τους χαρακτήρες αξιοποιεί καλύτερα το χώρο κάθε σελίδας και αυξάνει την ποσότητα της πληροφορίας. Η µορφή των χαρακτήρων Συχνά θέλουµε να δώσουµε έµφαση σε κάποια σηµεία του εγγράφου µας. Η γραµµή εργαλείων Μορφοποίηση, είναι αυτή που θα σας βοηθήσει στην εργασία αυτή. Επιλέξτε λοιπόν το κείµενο που θέλετε να µορφοποιήσετε και: Ανοίξτε την αναδυόµενη λίστα στη θυρίδα Γραµµατοσειρά και επιλέξτε αυτή που θέλετε να εφαρµόσετε. Ανοίξτε την αναδυόµενη λίστα στη θυρίδα Μέγεθος γραµµατοσειράς και επιλέξτε το µέγεθος που θέλετε να εφαρµόσετε. Κάντε κλικ στα κουµπιά για να εφαρµόσετε αντίστοιχα έντονη, πλάγια ή υπογραµµισµένη γραφή. Ανοίξτε την αναδυόµενη λίστα στο κουµπί για να επιλέξετε το χρώµα της γραµµατοσειράς που θέλετε. Για να έχετε περισσότερα εφέ γραµµατοσειράς, επιλέξτε το µενού Μορφή~Γραµµατοσειρά... και στο πεδίο Εφέ, επιλέξτε ανάλογα και δείτε την εµφάνιση στο πλαίσιο προεπισκόπηση, για να καταλάβετε πώς θα είναι στο έγγραφό σας. Αν πρόκειται να µορφοποιήσετε µία µόνο λέξη, µπορείτε να µην την επιλέξετε, αλλά να τοποθετήσετε το σηµείο εισαγωγής µέσα στη λέξη κάνοντας κλικ επάνω της και στη συνέχεια να µορφοποιήσετε, όπως θέλετε. 18
20 ιαστήµατα χαρακτήρων Όταν εισάγετε το κείµενο, οι χαρακτήρες τοποθετούνται σε συγκεκριµένη απόσταση µεταξύ τους και θέση. Μπορείτε να αυξήσετε ή να µειώσετε τον κενό χώρο µεταξύ των χαρακτήρων, έτσι ώστε να καλύψετε περισσότερο χώρο ή να χωρέσετε περισσότερο κείµενο στον ίδιο χώρο. Κάντε κλικ στην καρτέλα Απόσταση χαρακτήρων του παραθύρου διαλόγου Γραµµατοσειρά και στο πεδίο Απόσταση:, ορίστε αν θέλετε η γραφή σας να είναι Εκτεταµένη ή Συµπυκνωµένη και δίπλα στο πεδίο Κατά:, δώστε το πλήθος των στιγµών έκτασης ή συµπύκνωσης. Στο πεδίο Θέση:, ορίστε αν θέλετε η γραφή σας να είναι Υπερυψωµένη ή Χαµηλωµένη και δίπλα στο πεδίο Κατά:, δώστε το πλήθος των στιγµών απόστασης. Αλλαγή της προεπιλεγµένης γραµµατοσειράς Όταν ανοίγετε το Word και αρχίζετε να γράφετε στο νέο κενό έγγραφο, ο τρόπος γραφής µπορεί να µην σας ικανοποιεί, επειδή τα γράµµατα είναι πολύ µικρά είτε η προεπιλεγµένη γραµµατοσειρά ή η στοίχιση των χαρακτήρων να µην σας αρέσει. Το πρότυπο στο οποίο βασίζεται το έγγραφο αυτό, είναι το βασικό πρότυπο NORMAL ή όποιο άλλο µε βάση το οποίο είχατε επιλέξει να δηµιουργηθεί το έγγραφό σας. Η γραµµατοσειρά αυτού του προτύπου µε όλα τα χαρακτηριστικά που τη συνοδεύουν (στυλ, µέγεθος, χρώµα,...) λέγεται Προεπιλεγµένη. Για να αλλάξετε αυτά τα χαρακτηριστικά της γραµµατοσειράς επιλέξτε το µενού Μορφή~ Γραµµατοσειρά... και στο παράθυρο διαλόγου Γραµµατοσειρά που θα εµφανιστεί, επιλέξτε όλα τα χαρακτηριστικά που θέλετε (π.χ. Times New Roman, 12 στιγµών) και κάντε κλικ στο κουµπί <Προεπιλογή...>. Εµφανίζεται ένα παράθυρο διαλόγου που σας ενηµερώνει ότι οι αλλαγές που κάνατε θα επηρεάσουν το βασικό πρότυπο NORMAL ή όποιο άλλο πρότυπο έχετε χρησιµοποιήσει. Κάντε κλικ στο κουµπί <Ναι>, για να τροποποιήσετε το πρότυπο. Η µορφή του κειµένου, σε κάθε νέο έγγραφο που ανοίγετε στο εξής και βασίζεται στο ίδιο πρότυπο, θα έχει τα χαρακτηριστικά που δώσατε προηγουµένως. ηµιουργία εκθέτη 1. Επιλέξτε τα στοιχεία του κειµένου (2ν) που θέλετε να τα µετατρέψετε σε εκθέτη. 2. Επιλέξτε το µενού Μορφή~Γραµµατοσειρά. 3. Στο παράθυρο διαλόγου Γραµµατοσειρά που θα εµφανιστεί, τσεκάρετε στο πεδίο Εφέ, το πεδίο Εκθέτης. 4. Για να βάλετε εκθέτη στον εκθέτη, επιλέξτε το στοιχείο αυτό (ν) και ρυθµίστε τη θέση του, ώστε να είναι υπερυψωµένη. Εισαγωγή ειδικών συµβόλων Η ενεργή σας γραµµατοσειρά µπορεί να σας δώσει µόνο τους χαρακτήρες που παράγονται από το πληκτρολόγιό σας. Μπορείτε όµως να εµφανίσετε και άλλα σύµβολα που ανήκουν σε κάποιες γραµµατοσειρές αλλά τα χρειάζεστε µόνο σε ειδικές περιπτώσεις, για να εµπλουτίσετε το κείµενο σας. Για να εµφανίσετε ειδικούς χαρακτήρες - σύµβολα: Επιλέξτε το µενού Εισαγωγή~Σύµβολο... και Στο παράθυρο διαλόγου Σύµβολο που θα εµφανιστεί, στο πεδίο Γραµµατοσειρά:, διαλέξτε από ποια γραµµατοσειρά θέλετε να επιλέξετε ένα σύµβολο. 19
Word. Το Πρόγραμμα Επεξεργασίας Κειμένου. 1. Εισαγωγή. 2. Εκκίνηση του Word για Windows.
 Το Πρόγραμμα Επεξεργασίας Κειμένου Word 1. Εισαγωγή Η επεξεργασία γενικά είναι ο χειρισμός των δεδομένων μέσα σε ένα σύστημα Η/Υ. Αποτελεί το ζωτικό βήμα ανάμεσα στην λήψη των δεδομένων (είσοδος) και στην
Το Πρόγραμμα Επεξεργασίας Κειμένου Word 1. Εισαγωγή Η επεξεργασία γενικά είναι ο χειρισμός των δεδομένων μέσα σε ένα σύστημα Η/Υ. Αποτελεί το ζωτικό βήμα ανάμεσα στην λήψη των δεδομένων (είσοδος) και στην
ιαµόρφωση σελίδας Προεπισκόπηση Εκτύπωση
 ιαµόρφωση σελίδας Προεπισκόπηση Εκτύπωση Η µορφοποίηση των σελίδων ενός εγγράφου Πριν ξεκινήσετε να δηµιουργείτε ένα έγγραφο, είναι χρήσιµο να έχετε σχεδιάσει ή να έχετε κατά νου πώς περίπου θέλετε να
ιαµόρφωση σελίδας Προεπισκόπηση Εκτύπωση Η µορφοποίηση των σελίδων ενός εγγράφου Πριν ξεκινήσετε να δηµιουργείτε ένα έγγραφο, είναι χρήσιµο να έχετε σχεδιάσει ή να έχετε κατά νου πώς περίπου θέλετε να
Shift+γράμμα. Πατάμε τον τόνο (δί[λα στο L) και μετά το φωνήεν. Πως βάζουμε διαλυτικά; Πατάμε το Shift+ τόνο και μετά το φωνήεν (ι ή υ)
 Βασικές λειτουργίες του πληκτρολογίου Αλλαγή μεταξύ Αγγλικών και Ελληνικών Όταν γράφουμε σε πεζά (μικρά) και θέλουμε να γράψουμε ένα γράμμα κεφαλαίο Όταν γράφουμε συνέχεια Κεφαλαία Για να γράψουμε ένα
Βασικές λειτουργίες του πληκτρολογίου Αλλαγή μεταξύ Αγγλικών και Ελληνικών Όταν γράφουμε σε πεζά (μικρά) και θέλουμε να γράψουμε ένα γράμμα κεφαλαίο Όταν γράφουμε συνέχεια Κεφαλαία Για να γράψουμε ένα
Περιεχόμενα. Εισαγωγή στο Word Βασικές μορφοποιήσεις κειμένων Κεφάλαιο 1. Κεφάλαιο 2
 Περιεχόμενα Κεφάλαιο 1 Εισαγωγή στο Word 2007...9 Η οθόνη του Word... 9 Δημιουργία νέου εγγράφου... 15 Προσθήκη και διαγραφή κειμένου... 18 Πρώτα επιλογή, μετά εργασία... 20 Εύρεση και αντικατάσταση κειμένου...
Περιεχόμενα Κεφάλαιο 1 Εισαγωγή στο Word 2007...9 Η οθόνη του Word... 9 Δημιουργία νέου εγγράφου... 15 Προσθήκη και διαγραφή κειμένου... 18 Πρώτα επιλογή, μετά εργασία... 20 Εύρεση και αντικατάσταση κειμένου...
Πρακτικές συμβουλές κατά την πληκτρολόγηση ., ; :! ( ) " " Άνοιγμα και αποθήκευση εγγράφου Αρχείο, Άνοιγμα. Αρχείο / Αποθήκευση
 Επεξεργαστής κειμένου Word 2003 Πρακτικές συμβουλές κατά την πληκτρολόγηση Για να αλλάξουμε παράγραφο πατάμε Enter. Για να αφήσουμε μία κενή γραμμή, πατάμε μία φορά το Enter. Για να γράψουμε την επόμενη
Επεξεργαστής κειμένου Word 2003 Πρακτικές συμβουλές κατά την πληκτρολόγηση Για να αλλάξουμε παράγραφο πατάμε Enter. Για να αφήσουμε μία κενή γραμμή, πατάμε μία φορά το Enter. Για να γράψουμε την επόμενη
ΕΙΔΙΚΟΤΗΤΑ: ΤΕΧΝΙΚΟΣ ΕΦΑΡΜΟΓΩΝ ΠΛΗΡΟΦΟΡΙΚΗΣ ΜΑΘΗΜΑ: ΕΙΣΑΓΩΓΗ ΣΤΗΝ ΠΛΗΡΟΦΟΡΙΚΗ
 ΕΙΔΙΚΟΤΗΤΑ: ΤΕΧΝΙΚΟΣ ΕΦΑΡΜΟΓΩΝ ΠΛΗΡΟΦΟΡΙΚΗΣ ΜΑΘΗΜΑ: ΕΙΣΑΓΩΓΗ ΣΤΗΝ ΠΛΗΡΟΦΟΡΙΚΗ (Σημειώσεις Word) ΕΚΠΑΙΔΕΥΤΕΣ: ΒΑΡΕΛΑΣ ΙΩΑΝΝΗΣ, ΠΟΖΟΥΚΙΔΗΣ ΚΩΝΣΤΑΝΤΙΝΟΣ MICROSOFT WORD (ΕΚΠΑΙΔΕΥΤΙΚΕΣ ΣΗΜΕΙΩΣΕΙΣ) ΠΕΡΙΕΧΟΜΕΝΑ
ΕΙΔΙΚΟΤΗΤΑ: ΤΕΧΝΙΚΟΣ ΕΦΑΡΜΟΓΩΝ ΠΛΗΡΟΦΟΡΙΚΗΣ ΜΑΘΗΜΑ: ΕΙΣΑΓΩΓΗ ΣΤΗΝ ΠΛΗΡΟΦΟΡΙΚΗ (Σημειώσεις Word) ΕΚΠΑΙΔΕΥΤΕΣ: ΒΑΡΕΛΑΣ ΙΩΑΝΝΗΣ, ΠΟΖΟΥΚΙΔΗΣ ΚΩΝΣΤΑΝΤΙΝΟΣ MICROSOFT WORD (ΕΚΠΑΙΔΕΥΤΙΚΕΣ ΣΗΜΕΙΩΣΕΙΣ) ΠΕΡΙΕΧΟΜΕΝΑ
Πίνακες, περιγράµµατα και σκίαση
 Πίνακες, περιγράµµατα και σκίαση Οι πίνακες Οι πίνακες είναι ορθογώνια πλαίσια που χωρίζονται σε γραµµές και στήλες. Η τοµή µιας γραµµής µε µια στήλη προσδιορίζει ένα κελί. Τα στοιχεία, που παρουσιάζουµε,
Πίνακες, περιγράµµατα και σκίαση Οι πίνακες Οι πίνακες είναι ορθογώνια πλαίσια που χωρίζονται σε γραµµές και στήλες. Η τοµή µιας γραµµής µε µια στήλη προσδιορίζει ένα κελί. Τα στοιχεία, που παρουσιάζουµε,
Εισαγωγή στο πρόγραμμα Microsoft word 2003
 Εισαγωγή στο πρόγραμμα Microsoft word 2003 Έναρξη 1. Εκκίνηση του προγράμματος Για να ξεκινήσουμε το Word, πατάμε στο κουμπί Εναρξη και από το μενού που εμφανίζεται επιλέγουμε Προγράμματα και Microsoft
Εισαγωγή στο πρόγραμμα Microsoft word 2003 Έναρξη 1. Εκκίνηση του προγράμματος Για να ξεκινήσουμε το Word, πατάμε στο κουμπί Εναρξη και από το μενού που εμφανίζεται επιλέγουμε Προγράμματα και Microsoft
Πρακτικές οδηγίες για την Επεξεργασία Κειμένου
 11 Εργαλεία έκφρασης και δημιουργίας Επεξεργασία Κειμένου Α Γυμνασίου Πρακτικές οδηγίες για την Επεξεργασία Κειμένου Ένα πρόγραμμα επεξεργασίας κειμένου μας προσφέρει τη δυνατότητα να: προσθέτουμε, να
11 Εργαλεία έκφρασης και δημιουργίας Επεξεργασία Κειμένου Α Γυμνασίου Πρακτικές οδηγίες για την Επεξεργασία Κειμένου Ένα πρόγραμμα επεξεργασίας κειμένου μας προσφέρει τη δυνατότητα να: προσθέτουμε, να
Κεφάλαιο Χρήση κειµενογράφου. 4.1 Εισαγωγή Σκοπός Τι θα µάθεις
 Κεφάλαιο 4 4. Χρήση κειµενογράφου 4.1 Εισαγωγή Η επεξεργασία κειµένων και εγγράφων αποτελεί µια από τις πιο διαδεδοµένες χρήσεις του Ηλεκτρονικού Υπολογιστή. Το κεφάλαιο αυτό αποτελεί µια εισαγωγή στον
Κεφάλαιο 4 4. Χρήση κειµενογράφου 4.1 Εισαγωγή Η επεξεργασία κειµένων και εγγράφων αποτελεί µια από τις πιο διαδεδοµένες χρήσεις του Ηλεκτρονικού Υπολογιστή. Το κεφάλαιο αυτό αποτελεί µια εισαγωγή στον
6 Το μικρό βιβλίο για το ελληνικό Word 2010
 Περιεχόμενα Κεφάλαιο 1 Microsoft Word 2010... 7 Κεφάλαιο 2 ημιουργία νέου εγγράφου... 13 Κεφάλαιο 3 Το σύστημα Βοήθειας του Office... 26 Κεφάλαιο 4 Μετακίνηση σε έγγραφο και προβολές εγγράφου... 31 Κεφάλαιο
Περιεχόμενα Κεφάλαιο 1 Microsoft Word 2010... 7 Κεφάλαιο 2 ημιουργία νέου εγγράφου... 13 Κεφάλαιο 3 Το σύστημα Βοήθειας του Office... 26 Κεφάλαιο 4 Μετακίνηση σε έγγραφο και προβολές εγγράφου... 31 Κεφάλαιο
ΕΡΩΤΗΣΕΙΣ στην επεξεργασία κειμένου (Word)
 1. Πώς δημιουργούμε ένα νέο έγγραφο; 2. Πώς αποθηκεύουμε ένα έγγραφο στη δισκέτα μας; 3. Μπορείτε να περιγράψετε τη βασική οθόνη του Word;. 4. Τι ακριβώς κάνει το εργαλείο ζουμ; 5. Ποιους κανόνες ακολουθεί
1. Πώς δημιουργούμε ένα νέο έγγραφο; 2. Πώς αποθηκεύουμε ένα έγγραφο στη δισκέτα μας; 3. Μπορείτε να περιγράψετε τη βασική οθόνη του Word;. 4. Τι ακριβώς κάνει το εργαλείο ζουμ; 5. Ποιους κανόνες ακολουθεί
Λίγα λόγια από το συγγραφέα Microsoft Word Δημιουργία νέου εγγράφου Το σύστημα Βοήθειας του Word...
 ΕΝΟΤΗΤΑ 3 Περιεχόμενα Λίγα λόγια από το συγγραφέα... 7 91 Microsoft Word 2007... 9 92 Δημιουργία νέου εγγράφου... 20 93 Το σύστημα Βοήθειας του Word... 38 94 Μετακίνηση σε έγγραφο και προβολές εγγράφου...
ΕΝΟΤΗΤΑ 3 Περιεχόμενα Λίγα λόγια από το συγγραφέα... 7 91 Microsoft Word 2007... 9 92 Δημιουργία νέου εγγράφου... 20 93 Το σύστημα Βοήθειας του Word... 38 94 Μετακίνηση σε έγγραφο και προβολές εγγράφου...
Περιεχόμενα. Περιβάλλον ηλεκτρονικού υπολογιστή...9 Επιφάνεια εργασίας...12 Διαχείριση αρχείων...15 Ιοί Η/Υ...21 Διαχείριση εκτυπώσεων...
 Περιεχόμενα Περιβάλλον ηλεκτρονικού υπολογιστή...9 Επιφάνεια εργασίας...12 Διαχείριση αρχείων...15 Ιοί Η/Υ...21 Διαχείριση εκτυπώσεων...22 Περιβάλλον ηλεκτρονικού υπολογιστή...23 Επιφάνεια εργασίας...26
Περιεχόμενα Περιβάλλον ηλεκτρονικού υπολογιστή...9 Επιφάνεια εργασίας...12 Διαχείριση αρχείων...15 Ιοί Η/Υ...21 Διαχείριση εκτυπώσεων...22 Περιβάλλον ηλεκτρονικού υπολογιστή...23 Επιφάνεια εργασίας...26
Ενότητα 2.2. Επιλογή, διόρθωση, επεξεργασία. Ειδικοί Στόχοι
 Κεφάλαιο 2 : Επεξεργασία κειµένου Ενότητα 2.2 Ειδικοί Στόχοι Οι επιµορφούµενοι πρέπει Να µπορούν να ανοίγουν ένα υπάρχον έγγραφο Να το αποθηκεύουν µε ένα νέο όνοµα Να επιλέγουν κείµενο µε διάφορους τρόπους
Κεφάλαιο 2 : Επεξεργασία κειµένου Ενότητα 2.2 Ειδικοί Στόχοι Οι επιµορφούµενοι πρέπει Να µπορούν να ανοίγουν ένα υπάρχον έγγραφο Να το αποθηκεύουν µε ένα νέο όνοµα Να επιλέγουν κείµενο µε διάφορους τρόπους
Περιεχόμενα. Λίγα λόγια από το συγγραφέα... 7 1 Microsoft Word 2010... 9. 2 ημιουργία νέου εγγράφου... 17. 3 Το σύστημα Βοήθειας του Office...
 Περιεχόμενα Λίγα λόγια από το συγγραφέα... 7 1 Microsoft Word 2010... 9 2 ημιουργία νέου εγγράφου... 17 3 Το σύστημα Βοήθειας του Office... 31 4 Μετακίνηση σε έγγραφο και προβολές εγγράφου... 37 5 Επιλογή
Περιεχόμενα Λίγα λόγια από το συγγραφέα... 7 1 Microsoft Word 2010... 9 2 ημιουργία νέου εγγράφου... 17 3 Το σύστημα Βοήθειας του Office... 31 4 Μετακίνηση σε έγγραφο και προβολές εγγράφου... 37 5 Επιλογή
Αλλαγή της εμφάνισης κειμένου: μέγεθος γραμματοσειράς, είδος γραμματοσειράς
 3.3.1.1 Αλλαγή της εμφάνισης κειμένου: μέγεθος γραμματοσειράς, είδος γραμματοσειράς Γραμματοσειρές Η λέξη γραμματοσειρά αναφέρεται στο στυλ που εμφανίζονται τα γράμματα. Παρακάτω ακολουθούν κάποια παραδείγματα,
3.3.1.1 Αλλαγή της εμφάνισης κειμένου: μέγεθος γραμματοσειράς, είδος γραμματοσειράς Γραμματοσειρές Η λέξη γραμματοσειρά αναφέρεται στο στυλ που εμφανίζονται τα γράμματα. Παρακάτω ακολουθούν κάποια παραδείγματα,
Ενότητα. Επεξεργασία κειμένου. εκδόσεις ΚΛΕΙΔΑΡΙΘΜΟΣ
 Ενότητα Επεξεργασία κειμένου 28. Microsoft Word 2007 Απαντήσεις ερωτήσεων και ασκήσεων επανάληψης 1. Για να ξεκινήσουμε την εφαρμογή Microsoft Word, μπορούμε να πατήσουμε στο κουμπί έναρξη έπειτα στην
Ενότητα Επεξεργασία κειμένου 28. Microsoft Word 2007 Απαντήσεις ερωτήσεων και ασκήσεων επανάληψης 1. Για να ξεκινήσουμε την εφαρμογή Microsoft Word, μπορούμε να πατήσουμε στο κουμπί έναρξη έπειτα στην
Εισαγωγή στο Word 2007 Ν. Παπαδόπουλος
 Εισαγωγή στο Word 2007 Ν. Παπαδόπουλος Πληκτρολογώ το διπλανό κείµενο. Επειδή το κείµενο αποτελείται από δύο παραγράφους πατάω το Enter µόνο στο τέλος της κάθε παραγράφου και όχι σε κάθε γραµµή 1. δηµιουργία
Εισαγωγή στο Word 2007 Ν. Παπαδόπουλος Πληκτρολογώ το διπλανό κείµενο. Επειδή το κείµενο αποτελείται από δύο παραγράφους πατάω το Enter µόνο στο τέλος της κάθε παραγράφου και όχι σε κάθε γραµµή 1. δηµιουργία
ιαγραφή πίνακα ή απαλοιφή των περιεχοµένων του...52 Συγχώνευση κελιών σε ένα, στον ίδιο πίνακα...53 ιαίρεση πίνακα και κελιών...53 Μετατροπή κειµένου
 ηµιουργία εγγράφου...3 ηµιουργία νέου, κενού εγγράφου...3 Από αντίγραφο υπάρχοντος εγγράφου...3 ηµιουργία επιστολής...3 ηµιουργία προτύπου εγγράφου...4 Μετατροπή εγγράφων...5 Μετατροπή ενός µόνο αρχείου
ηµιουργία εγγράφου...3 ηµιουργία νέου, κενού εγγράφου...3 Από αντίγραφο υπάρχοντος εγγράφου...3 ηµιουργία επιστολής...3 ηµιουργία προτύπου εγγράφου...4 Μετατροπή εγγράφων...5 Μετατροπή ενός µόνο αρχείου
Ενεργοποίηση ή απενεργοποίηση της Αυτόματης προσαρμογής κειμένου
 - 117-2. Στο παράθυρο διαλόγου Επιλογές, κάντε κλικ στην καρτέλα Επεξεργασία και κατόπιν επιλέξτε ή απαλείψτε το πλαίσιο ελέγχου Να επιτρέπεται η μεταφορά και η απόθεση κελιών. Ενεργοποίηση ή απενεργοποίηση
- 117-2. Στο παράθυρο διαλόγου Επιλογές, κάντε κλικ στην καρτέλα Επεξεργασία και κατόπιν επιλέξτε ή απαλείψτε το πλαίσιο ελέγχου Να επιτρέπεται η μεταφορά και η απόθεση κελιών. Ενεργοποίηση ή απενεργοποίηση
Microsoft WORD ΕΠΕΞΕΡΓΑΣΙΑ ΚΕΙΜΕΝΟΥ ECDL. Περιεχόμενα. Απόκτησε τώρα το δίπλωμα. για να θεωρείσαι Επαγγελματίας! 1 Χρήση της Εφαρμογής
 Microsoft WORD Περιεχόμενα ΕΠΕΞΕΡΓΑΣΙΑ ΚΕΙΜΕΝΟΥ 1 Χρήση της Εφαρμογής 2 Δημιουργία Εγγράφων 3 Μορφοποίηση 4 Αντικείμενα 5 Συγχώνευση Αλληλογραφίας 6 Προετοιμασία Αποτελεσμάτων Εργασία με έγγραφα και αποθήκευση
Microsoft WORD Περιεχόμενα ΕΠΕΞΕΡΓΑΣΙΑ ΚΕΙΜΕΝΟΥ 1 Χρήση της Εφαρμογής 2 Δημιουργία Εγγράφων 3 Μορφοποίηση 4 Αντικείμενα 5 Συγχώνευση Αλληλογραφίας 6 Προετοιμασία Αποτελεσμάτων Εργασία με έγγραφα και αποθήκευση
MICROSOFT OFFICE 2003 MICROSOFT WORD 2003
 MICROSOFT OFFICE 2003 MICROSOFT WORD 2003 Το Microsoft Office Word 2003 είναι το πρόγραµµα επεξεργασίας κειµένου που κάνει ευκολότερη τη δηµιουργία, την κοινή χρήση και την ανάγνωση εγγράφων. Οι λειτουργίες
MICROSOFT OFFICE 2003 MICROSOFT WORD 2003 Το Microsoft Office Word 2003 είναι το πρόγραµµα επεξεργασίας κειµένου που κάνει ευκολότερη τη δηµιουργία, την κοινή χρήση και την ανάγνωση εγγράφων. Οι λειτουργίες
ΑΝΤΙΓΡΑΦΗ ΑΡΧΕΙΟΥ ΣΕ ΔΙΣΚΕΤΑ ΑΝΤΙΓΡΑΦΗ ΑΡΧΕΙΟΥ ΑΠΟ ΔΙΣΚΕΤΑ. Από τον κατάλογο που εμφανίζεται επιλέγω: Αποστολή προς Δισκέτα (3,5)
 ΑΝΤΙΓΡΑΦΗ ΑΡΧΕΙΟΥ ΣΕ ΔΙΣΚΕΤΑ ΑΝΤΙΓΡΑΦΗ ΑΡΧΕΙΟΥ ΑΠΟ ΔΙΣΚΕΤΑ Τοποθετώ μια δισκέτα στον οδηγό τη δισκέτας του υπολογιστή. Τοποθετώ τη δισκέτα που έχει το αρχείο μου στον οδηγό τη δισκέτας του υπολογιστή.
ΑΝΤΙΓΡΑΦΗ ΑΡΧΕΙΟΥ ΣΕ ΔΙΣΚΕΤΑ ΑΝΤΙΓΡΑΦΗ ΑΡΧΕΙΟΥ ΑΠΟ ΔΙΣΚΕΤΑ Τοποθετώ μια δισκέτα στον οδηγό τη δισκέτας του υπολογιστή. Τοποθετώ τη δισκέτα που έχει το αρχείο μου στον οδηγό τη δισκέτας του υπολογιστή.
Επιμέλεια: Κωλέτσου Ευτυχία email: efi.unipi@gmail.com Web: http://www.ekoletsou.gr
 MS-WORD Επιμέλεια: Κωλέτσου Ευτυχία email: efi.unipi@gmail.com Web: http://www.ekoletsou.gr Ξεκινώντας με το WORD Επιμέλεια: ΚΩΛΕΤΣΟΥ ΕΥΤΥΧΙΑ A ναμφισβήτητα, τα πιο συχνά χρησιμοποιούμενα προγράμματα στους
MS-WORD Επιμέλεια: Κωλέτσου Ευτυχία email: efi.unipi@gmail.com Web: http://www.ekoletsou.gr Ξεκινώντας με το WORD Επιμέλεια: ΚΩΛΕΤΣΟΥ ΕΥΤΥΧΙΑ A ναμφισβήτητα, τα πιο συχνά χρησιμοποιούμενα προγράμματα στους
Περιεχόμενα. Εισαγωγή στο Word 2003...9. Βασικές μορφοποιήσεις κειμένων... 41. Κεφάλαιο 1. Κεφάλαιο 2
 Περιεχόμενα Κεφάλαιο 1 Εισαγωγή στο Word 2003...9 Η οθόνη του Word... 9 Δημιουργία νέου εγγράφου... 14 Προσθήκη και διαγραφή κειμένου... 17 Πρώτα επιλογή, μετά εργασία... 18 Εύρεση και αντικατάσταση κειμένου...
Περιεχόμενα Κεφάλαιο 1 Εισαγωγή στο Word 2003...9 Η οθόνη του Word... 9 Δημιουργία νέου εγγράφου... 14 Προσθήκη και διαγραφή κειμένου... 17 Πρώτα επιλογή, μετά εργασία... 18 Εύρεση και αντικατάσταση κειμένου...
Θέματα 1,2 ης εβδομάδας
 ΠΛΗΡΟΦΟΡΙΚΗ Ι Θέματα 1,2 ης εβδομάδας Περιβάλλον εργασίας Word, Μορφοποίηση Γραμματοσειράς, Μορφοποίηση Παραγράφου Εξάσκηση σε βασικά κείμενα Τι είναι το MS-WORD Είναι ένα πρόγραμμα επεξεργασίας κειμένου,
ΠΛΗΡΟΦΟΡΙΚΗ Ι Θέματα 1,2 ης εβδομάδας Περιβάλλον εργασίας Word, Μορφοποίηση Γραμματοσειράς, Μορφοποίηση Παραγράφου Εξάσκηση σε βασικά κείμενα Τι είναι το MS-WORD Είναι ένα πρόγραμμα επεξεργασίας κειμένου,
ECDL Module 3 Επεξεργασία Κειµένου Εξεταστέα Ύλη, έκδοση 5.0 (Syllabus Version 5.0)
 ECDL Module 3 Επεξεργασία Κειµένου Εξεταστέα Ύλη, έκδοση 5.0 (Syllabus Version 5.0) (Module 3 Word Processing) Συνολική ιάρκεια: Προτεινόµενο * Χρονοδιάγραµµα Εκπαίδευσης 14-20 (δεκατέσσερις έως είκοσι)
ECDL Module 3 Επεξεργασία Κειµένου Εξεταστέα Ύλη, έκδοση 5.0 (Syllabus Version 5.0) (Module 3 Word Processing) Συνολική ιάρκεια: Προτεινόµενο * Χρονοδιάγραµµα Εκπαίδευσης 14-20 (δεκατέσσερις έως είκοσι)
Επεξεργασία Κειμένου - Microsoft Word
 Επεξεργασία Κειμένου - Microsoft Word 1) Έναρξη 1.1) Εκκίνηση Για να ξεκινήσουμε το Word, πατάμε στο κουμπί Εναρξη και από το μενού που εμφανίζεται επιλέγουμε Προγράμματα και Microsoft Word. Η εφαρμογή
Επεξεργασία Κειμένου - Microsoft Word 1) Έναρξη 1.1) Εκκίνηση Για να ξεκινήσουμε το Word, πατάμε στο κουμπί Εναρξη και από το μενού που εμφανίζεται επιλέγουμε Προγράμματα και Microsoft Word. Η εφαρμογή
Microsoft Word 2007. Information Technology Services and Solutions. Σύμβουλοι Μηχανογράφησης και Εκπαίδευσης
 Information Technology Services and Solutions Σύμβουλοι Μηχανογράφησης και Εκπαίδευσης Στεφ. Σκουλούδη 27, Καλλίπολη, Πειραιάς 210 45 38 177 http://www.itss.gr/ Microsoft Word 2007 Κωνσταντίνος Κωβαίος
Information Technology Services and Solutions Σύμβουλοι Μηχανογράφησης και Εκπαίδευσης Στεφ. Σκουλούδη 27, Καλλίπολη, Πειραιάς 210 45 38 177 http://www.itss.gr/ Microsoft Word 2007 Κωνσταντίνος Κωβαίος
ΕΙΣΑΓΩΓΗ ΣΤΗΝ ΠΛΗΡΟΦΟΡΙΚΗ ΕΡΓΑΣΤΗΡΙΟ
 TEXNOΛΟΓΙΚΟ EΚΠΑΙΔΕΥΤΙΚΟ ΙΔΡΥΜΑ ΣΕΡΡΩΝ ΣΧΟΛΗ ΤΕΧΝΟΛΟΓΙΚΩΝ ΕΦΑΡΜΟΓΩΝ ΤΜΗΜΑ ΠΛΗΡΟΦΟΡΙΚΗΣ & ΕΠΙΚΟΙΝΩΝΙΩΝ ΕΙΣΑΓΩΓΗ ΣΤΗΝ ΠΛΗΡΟΦΟΡΙΚΗ ΕΡΓΑΣΤΗΡΙΟ Σημειώσεις Εργαστηρίου για το Δρ. Ευάγγελος Φιλιππίδης ΣΕΡΡΕΣ,
TEXNOΛΟΓΙΚΟ EΚΠΑΙΔΕΥΤΙΚΟ ΙΔΡΥΜΑ ΣΕΡΡΩΝ ΣΧΟΛΗ ΤΕΧΝΟΛΟΓΙΚΩΝ ΕΦΑΡΜΟΓΩΝ ΤΜΗΜΑ ΠΛΗΡΟΦΟΡΙΚΗΣ & ΕΠΙΚΟΙΝΩΝΙΩΝ ΕΙΣΑΓΩΓΗ ΣΤΗΝ ΠΛΗΡΟΦΟΡΙΚΗ ΕΡΓΑΣΤΗΡΙΟ Σημειώσεις Εργαστηρίου για το Δρ. Ευάγγελος Φιλιππίδης ΣΕΡΡΕΣ,
1. Βασικές Λειτουργίες του MS- Word
 1. Βασικές Λειτουργίες του MS- Word Το MS-Word, που είναι και αντικείμενο αυτών των σημειώσεων είναι ένα πρόγραμμα επεξεργασίας κειμένου, που στις σελίδες του μπορεί να περιέχει εκτός από κείμενο, εικόνες
1. Βασικές Λειτουργίες του MS- Word Το MS-Word, που είναι και αντικείμενο αυτών των σημειώσεων είναι ένα πρόγραμμα επεξεργασίας κειμένου, που στις σελίδες του μπορεί να περιέχει εκτός από κείμενο, εικόνες
MICROSOFT OFFICE 2003
 MICROSOFT OFFICE 2003 MICROSOFT EXCEL 2003 Επεξεργασία δεδοµένων Εισαγωγή κενών κελιών, γραµµών ή στηλών 1. Κάντε ένα από τα εξής: Εισαγωγή νέων κενών κελιών Επιλέξτε µια περιοχή (περιοχή: ύο ή περισσότερα
MICROSOFT OFFICE 2003 MICROSOFT EXCEL 2003 Επεξεργασία δεδοµένων Εισαγωγή κενών κελιών, γραµµών ή στηλών 1. Κάντε ένα από τα εξής: Εισαγωγή νέων κενών κελιών Επιλέξτε µια περιοχή (περιοχή: ύο ή περισσότερα
Οδηγός γρήγορης εκκίνησης
 Οδηγός γρήγορης εκκίνησης Το Microsoft Word 2013 έχει διαφορετική εμφάνιση από προηγούμενες εκδόσεις. Γι αυτό το λόγο, δημιουργήσαμε αυτόν τον οδηγό για να ελαχιστοποιήσουμε την καμπύλη εκμάθησης. Γραμμή
Οδηγός γρήγορης εκκίνησης Το Microsoft Word 2013 έχει διαφορετική εμφάνιση από προηγούμενες εκδόσεις. Γι αυτό το λόγο, δημιουργήσαμε αυτόν τον οδηγό για να ελαχιστοποιήσουμε την καμπύλη εκμάθησης. Γραμμή
Microsoft Word. 1) Έναρξη
 Microsoft Word 1) Έναρξη 1.1) Εκκίνηση Για να ξεκινήσουμε το Word, πατάμε στο κουμπί Εναρξη και από το μενού που εμφανίζεται επιλέγουμε Προγράμματα και Microsoft Word. Η εφαρμογή Word ξεκινά και εμφανίζεται
Microsoft Word 1) Έναρξη 1.1) Εκκίνηση Για να ξεκινήσουμε το Word, πατάμε στο κουμπί Εναρξη και από το μενού που εμφανίζεται επιλέγουμε Προγράμματα και Microsoft Word. Η εφαρμογή Word ξεκινά και εμφανίζεται
ΣΕΛΙ Α 1 ΚΕΦΑΛΑΙΟ 1 - ΑΡΧΙΚΑ
 ΣΕΛΙ Α 1 ΚΕΦΑΛΑΙΟ 1 - ΑΡΧΙΚΑ Πως αλλάζω γλώσσα; 1 ος τρόπος Συνδυασµός πλήκτρων αριστερό Ctrl + Shift 2 ος τρόπος Από την ένδειξη γλώσσας στην γραµµή εργασιών Πως βάζω τον τόνο ; (Εφόσον βρίσκοµαι στα
ΣΕΛΙ Α 1 ΚΕΦΑΛΑΙΟ 1 - ΑΡΧΙΚΑ Πως αλλάζω γλώσσα; 1 ος τρόπος Συνδυασµός πλήκτρων αριστερό Ctrl + Shift 2 ος τρόπος Από την ένδειξη γλώσσας στην γραµµή εργασιών Πως βάζω τον τόνο ; (Εφόσον βρίσκοµαι στα
Ενότητα 3 Επεξεργασία Κειμένου
 Ενότητα 3 Επεξεργασία Κειμένου Εξεταστέα Ύλη (Syllabus) Έκδοση 4.0 Πνευματικά Δικαιώματα 2003 Ίδρυμα ECDL (ECDL Foundation www.ecdl.com) Όλα τα δικαιώματα είναι κατοχυρωμένα. Κανένα μέρος αυτού του εγγράφου
Ενότητα 3 Επεξεργασία Κειμένου Εξεταστέα Ύλη (Syllabus) Έκδοση 4.0 Πνευματικά Δικαιώματα 2003 Ίδρυμα ECDL (ECDL Foundation www.ecdl.com) Όλα τα δικαιώματα είναι κατοχυρωμένα. Κανένα μέρος αυτού του εγγράφου
ΕΡΩΤΗΣΕΙΣ WORD 2007. 2. Πώς αλλάζουμε το διάστιχο μίας παραγράφου; [Πηγαίνουμε στην παράγραφο και στην κεντρική καρτέλα πατάμε το εικονίδιο Διάστιχο]
![ΕΡΩΤΗΣΕΙΣ WORD 2007. 2. Πώς αλλάζουμε το διάστιχο μίας παραγράφου; [Πηγαίνουμε στην παράγραφο και στην κεντρική καρτέλα πατάμε το εικονίδιο Διάστιχο] ΕΡΩΤΗΣΕΙΣ WORD 2007. 2. Πώς αλλάζουμε το διάστιχο μίας παραγράφου; [Πηγαίνουμε στην παράγραφο και στην κεντρική καρτέλα πατάμε το εικονίδιο Διάστιχο]](/thumbs/26/8690972.jpg) ΕΡΩΤΗΣΕΙΣ WORD 2007 1. Πώς βάζουμε διπλή υπογράμμιση και χρώμα υπογράμμισης; [Επιλέγουμε το κείμενο και στην κεντρική καρτέλα πατάμε στο βελάκι δίπλα στο εικονίδιο της υπογράμμισης] 2. Πώς αλλάζουμε το
ΕΡΩΤΗΣΕΙΣ WORD 2007 1. Πώς βάζουμε διπλή υπογράμμιση και χρώμα υπογράμμισης; [Επιλέγουμε το κείμενο και στην κεντρική καρτέλα πατάμε στο βελάκι δίπλα στο εικονίδιο της υπογράμμισης] 2. Πώς αλλάζουμε το
Δημιουργία παρουσιάσεων με το PowerPoint
 Δημιουργία παρουσιάσεων με το PowerPoint Οι νέες Τεχνολογίες αλλάζουν ριζικά το τοπίο της εκπαίδευσης. Αλλάζουν τον τρόπο διδασκαλίας και μάθησης, τον τρόπο μελέτης αλλά και τον τρόπο έρευνας και αξιολόγησης,
Δημιουργία παρουσιάσεων με το PowerPoint Οι νέες Τεχνολογίες αλλάζουν ριζικά το τοπίο της εκπαίδευσης. Αλλάζουν τον τρόπο διδασκαλίας και μάθησης, τον τρόπο μελέτης αλλά και τον τρόπο έρευνας και αξιολόγησης,
Κεφάλαιο 2 : Επεξεργασία κειµένου
 Κεφάλαιο 2 : Επεξεργασία κειµένου Εξοικείωση µε το περιβάλλον εργασίας ΚΕΦΑΛΑΙΟ 2 Επεξεργασία κειµένου Περιεχόµενα 1. Εξοικείωση µε το περιβάλλον εργασίας. 2. Επιλογή, ιόρθωση, Επεξεργασία. 3. Μορφοποίηση
Κεφάλαιο 2 : Επεξεργασία κειµένου Εξοικείωση µε το περιβάλλον εργασίας ΚΕΦΑΛΑΙΟ 2 Επεξεργασία κειµένου Περιεχόµενα 1. Εξοικείωση µε το περιβάλλον εργασίας. 2. Επιλογή, ιόρθωση, Επεξεργασία. 3. Μορφοποίηση
Μάθημα 5ο. Επεξεργαστής Κειμένου
 Μάθημα 5ο Επεξεργαστής Κειμένου Σελίδα 60 από 106 Ένα πολύ χρήσιμο και αρκετά βασικό πρόγραμμα εγκατεστημένο στον υπολογιστή είναι ο επεξεργαστής κειμένου (LibreOffice Writer). Περιέχει όλα τα εργαλεία
Μάθημα 5ο Επεξεργαστής Κειμένου Σελίδα 60 από 106 Ένα πολύ χρήσιμο και αρκετά βασικό πρόγραμμα εγκατεστημένο στον υπολογιστή είναι ο επεξεργαστής κειμένου (LibreOffice Writer). Περιέχει όλα τα εργαλεία
Ενότητα 3. Επεξεργασία κειμένου
 Ενότητα 3 Επεξεργασία κειμένου Ενότητα 3: Επεξεργασία Κειμένου - Microsoft Word 2010 124 125 Επεξεργασία κειμένου Microsoft Word 2010 126 Κεφάλαιο 3.1: Εισαγωγή στο Word 2010 3.1.1 Εκκίνηση του Word 2010
Ενότητα 3 Επεξεργασία κειμένου Ενότητα 3: Επεξεργασία Κειμένου - Microsoft Word 2010 124 125 Επεξεργασία κειμένου Microsoft Word 2010 126 Κεφάλαιο 3.1: Εισαγωγή στο Word 2010 3.1.1 Εκκίνηση του Word 2010
Δώστε χρώμα και σύσταση στις διαφάνειες
 Δώστε χρώμα και σύσταση στις διαφάνειες Άσκηση 1: Επιλέξτε ένα πρότυπο σχεδίασης Τώρα μπορείτε να προσθέσετε χρώματα. Ακολουθώντας αυτά τα βήματα, ανοίξτε το παράθυρο εργασιών Σχεδίαση διαφάνειας και επιλέξτε
Δώστε χρώμα και σύσταση στις διαφάνειες Άσκηση 1: Επιλέξτε ένα πρότυπο σχεδίασης Τώρα μπορείτε να προσθέσετε χρώματα. Ακολουθώντας αυτά τα βήματα, ανοίξτε το παράθυρο εργασιών Σχεδίαση διαφάνειας και επιλέξτε
ΓΡΗΓΟΡΗ ΜΑΝΑΡΙΩΤΗ - Ερωτήσεις Εµπέδωσης Αξιολόγησης για το Word. A. Εξοικείωση µε το περιβάλλον εργασίας. Προεπισκόπηση. Εκτύπωση
 ΠΕΡΙΕΧΟΜΕΝΑ A. Εξοικείωση µε το περιβάλλον εργασίας. Προεπισκόπηση. Εκτύπωση...1 Β. Επιλογή - ιόρθωση Αναζήτηση. ιαµόρφωση σελίδας. Μορφοποίηση γραµµατοσειρών και παραγράφων...3 Γ. Εισαγωγή και διαχείριση
ΠΕΡΙΕΧΟΜΕΝΑ A. Εξοικείωση µε το περιβάλλον εργασίας. Προεπισκόπηση. Εκτύπωση...1 Β. Επιλογή - ιόρθωση Αναζήτηση. ιαµόρφωση σελίδας. Μορφοποίηση γραµµατοσειρών και παραγράφων...3 Γ. Εισαγωγή και διαχείριση
Εργαστηριακή Άσκηση 4 Μορφοποίηση Κειμένου μέσω του
 Μορφοποίηση χαρακτήρων Όταν ανοίγουμε το Word η γραμματοσειρά που υπάρχει είναι προκαθορισμένη. Το πλαίσιο διαλόγου Γραμματοσειρά μας επιτρέπει να κάνουμε περισσότερες μορφοποιήσεις. Επιλέγουμε Μορφή Απόσταση
Μορφοποίηση χαρακτήρων Όταν ανοίγουμε το Word η γραμματοσειρά που υπάρχει είναι προκαθορισμένη. Το πλαίσιο διαλόγου Γραμματοσειρά μας επιτρέπει να κάνουμε περισσότερες μορφοποιήσεις. Επιλέγουμε Μορφή Απόσταση
Ο Οδηγός γρήγορης εκκίνησης
 Ο Οδηγός γρήγορης εκκίνησης του Microsoft PowerPoint 2013 έχει διαφορετική εμφάνιση από προηγούμενες εκδόσεις. Γι αυτό το λόγο, δημιουργήσαμε αυτόν τον οδηγό για να ελαχιστοποιήσουμε την καμπύλη εκμάθησης.
Ο Οδηγός γρήγορης εκκίνησης του Microsoft PowerPoint 2013 έχει διαφορετική εμφάνιση από προηγούμενες εκδόσεις. Γι αυτό το λόγο, δημιουργήσαμε αυτόν τον οδηγό για να ελαχιστοποιήσουμε την καμπύλη εκμάθησης.
Κεφαλίδες και υποσέλιδα
 Κεφαλίδες και υποσέλιδα Διασκεδάστε με τις επιλογές κεφαλίδων και υποσέλιδων δοκιμάζοντας τις ασκήσεις που ακολουθούν. Άσκηση 1: Εισαγωγή υποσέλιδων σε διαφάνειες Η παρουσίαση αποτελείται από πέντε διαφάνειες.
Κεφαλίδες και υποσέλιδα Διασκεδάστε με τις επιλογές κεφαλίδων και υποσέλιδων δοκιμάζοντας τις ασκήσεις που ακολουθούν. Άσκηση 1: Εισαγωγή υποσέλιδων σε διαφάνειες Η παρουσίαση αποτελείται από πέντε διαφάνειες.
Εισαγωγή/ απομάκρυνση συμβόλων παραγράφου
 3.3.2.1 Εισαγωγή/ απομάκρυνση συμβόλων παραγράφου Υπάρχει μία μικρή διαφορά μεταξύ της λέξης παράγραφος, όπως τη χρησιμοποιούμε εδώ και όπως κοινώς χρησιμοποιείται. Τεχνικά, μία παράγραφος είναι ένα μπλοκ,
3.3.2.1 Εισαγωγή/ απομάκρυνση συμβόλων παραγράφου Υπάρχει μία μικρή διαφορά μεταξύ της λέξης παράγραφος, όπως τη χρησιμοποιούμε εδώ και όπως κοινώς χρησιμοποιείται. Τεχνικά, μία παράγραφος είναι ένα μπλοκ,
Ελέγξτε την ταινία σας
 Ελέγξτε την ταινία σας Σε αυτές τις ασκήσεις, θα κάνετε εισαγωγή μιας ταινίας και θα χρησιμοποιήσετε τις επιλογές που παρουσιάστηκαν στο μάθημα. Άσκηση 1: Εισαγωγή αρχείου ταινίας 1. Κάντε κλικ στη μικρογραφία
Ελέγξτε την ταινία σας Σε αυτές τις ασκήσεις, θα κάνετε εισαγωγή μιας ταινίας και θα χρησιμοποιήσετε τις επιλογές που παρουσιάστηκαν στο μάθημα. Άσκηση 1: Εισαγωγή αρχείου ταινίας 1. Κάντε κλικ στη μικρογραφία
Πρακτική Άσκηση Για να αντιγράψουμε τη μορφοποίηση μιας λέξης ποιο εργαλείο από τα παρακάτω χρησιμοποιούμε;
 Πρακτική Άσκηση 2 ΑΣΠΑΙΤΕ Α Ημερομηνία :. Τμήμα : Ονοματεπώνυμο :. Για να αντιγράψουμε τη μορφοποίηση μιας λέξης ποιο εργαλείο από τα παρακάτω χρησιμοποιούμε; Ποιο από τα παρακάτω προγράμματα θα χρησιμοποιήσετε
Πρακτική Άσκηση 2 ΑΣΠΑΙΤΕ Α Ημερομηνία :. Τμήμα : Ονοματεπώνυμο :. Για να αντιγράψουμε τη μορφοποίηση μιας λέξης ποιο εργαλείο από τα παρακάτω χρησιμοποιούμε; Ποιο από τα παρακάτω προγράμματα θα χρησιμοποιήσετε
Ενότητα 2.4. ιαµόρφωση σελίδας Προεπισκόπηση. Ειδικοί Στόχοι
 Κεφάλαιο 2 : Επεξεργασία κειµένου ιαµόρφωση σελίδας, Προεπισκόπηση,- Εκτύπωση Ενότητα 2.4 ιαµόρφωση σελίδας Προεπισκόπηση Εκτύπωση Ειδικοί Στόχοι Οι επιµορφούµενοι πρέπει να µπορούν: Να εισάγουν αρίθµηση
Κεφάλαιο 2 : Επεξεργασία κειµένου ιαµόρφωση σελίδας, Προεπισκόπηση,- Εκτύπωση Ενότητα 2.4 ιαµόρφωση σελίδας Προεπισκόπηση Εκτύπωση Ειδικοί Στόχοι Οι επιµορφούµενοι πρέπει να µπορούν: Να εισάγουν αρίθµηση
Κεφάλαιο 1 Χρήση προτύπου 2. Κεφάλαιο 2 Τροποποίηση μιας παρουσίασης 9. Κεφάλαιο 4 Προσθήκη αντικειμένων 26. Κεφάλαιο 5 Ειδικά εφέ 35
 Περιεχόμενα Κεφάλαιο 1 Χρήση προτύπου 2 Κεφάλαιο 2 Τροποποίηση μιας παρουσίασης 9 Κεφάλαιο 3 Εφαρμογή σχεδίων 19 Κεφάλαιο 4 Προσθήκη αντικειμένων 26 Κεφάλαιο 5 Ειδικά εφέ 35 Κεφάλαιο 6 Κουμπιά ενεργειών
Περιεχόμενα Κεφάλαιο 1 Χρήση προτύπου 2 Κεφάλαιο 2 Τροποποίηση μιας παρουσίασης 9 Κεφάλαιο 3 Εφαρμογή σχεδίων 19 Κεφάλαιο 4 Προσθήκη αντικειμένων 26 Κεφάλαιο 5 Ειδικά εφέ 35 Κεφάλαιο 6 Κουμπιά ενεργειών
ΠΛΗΡΟΦΟΡΙΚΗ «ΚΑΤΑΡΤΙΣΗ ΔΙΚΗΓΟΡΩΝ»
 ΠΛΗΡΟΦΟΡΙΚΗ «ΚΑΤΑΡΤΙΣΗ ΔΙΚΗΓΟΡΩΝ» Σημειώσεις για το Microsoft Word ΚΕΦΑΛΑΙΟ 1 Παρουσίαση του WORD Τρόπος γραφής στο WORD 1. Ξενάγηση στο Microsoft Word 1.1 Άνοιγμα Ο ευκολότερος τρόπος εκκίνησης του Microsoft
ΠΛΗΡΟΦΟΡΙΚΗ «ΚΑΤΑΡΤΙΣΗ ΔΙΚΗΓΟΡΩΝ» Σημειώσεις για το Microsoft Word ΚΕΦΑΛΑΙΟ 1 Παρουσίαση του WORD Τρόπος γραφής στο WORD 1. Ξενάγηση στο Microsoft Word 1.1 Άνοιγμα Ο ευκολότερος τρόπος εκκίνησης του Microsoft
Περιεχόμενα. Κεφάλαιο 1 Εισαγωγή στο PowerPoint...9. Κεφάλαιο 2 Εργασία με κείμενο... 39
 Περιεχόμενα Κεφάλαιο 1 Εισαγωγή στο PowerPoint...9 Βασικές έννοιες... 10 Το παράθυρο του PowerPoint... 13 Δημιουργία νέας παρουσίασης... 15 Βασικές εργασίες με διαφάνειες... 22 Προβολές παρουσίασης...
Περιεχόμενα Κεφάλαιο 1 Εισαγωγή στο PowerPoint...9 Βασικές έννοιες... 10 Το παράθυρο του PowerPoint... 13 Δημιουργία νέας παρουσίασης... 15 Βασικές εργασίες με διαφάνειες... 22 Προβολές παρουσίασης...
ΕΞΕΤΑΣΤΕΑ ΥΛΗ (SYLLABUS) INTERMEDIATE
 ΕΞΕΤΑΣΤΕΑ ΥΛΗ (SYLLABUS) INTERMEDIATE Επεξεργασία Κειμένου (Microsoft Word) Επεξεργασία κειμένου (Microsoft Word) 1. Βασικές Λειτουργίες και Περιβάλλον Εφαρμογής Επεξεργασίας Κειμένου. α. Χειρισμός εγγράφων.
ΕΞΕΤΑΣΤΕΑ ΥΛΗ (SYLLABUS) INTERMEDIATE Επεξεργασία Κειμένου (Microsoft Word) Επεξεργασία κειμένου (Microsoft Word) 1. Βασικές Λειτουργίες και Περιβάλλον Εφαρμογής Επεξεργασίας Κειμένου. α. Χειρισμός εγγράφων.
Microsoft Excel Κεφάλαιο 1. Εισαγωγή. Βιβλίο εργασίας
 Περιεχόμενα Κεφάλαιο 1 Microsoft Excel 2010... 7 Κεφάλαιο 2 Η δομή ενός φύλλου εργασίας... 19 Κεφάλαιο 3 ημιουργία νέου βιβλίου εργασίας και καταχώριση δεδομένων... 24 Κεφάλαιο 4 Συμβουλές για την καταχώριση
Περιεχόμενα Κεφάλαιο 1 Microsoft Excel 2010... 7 Κεφάλαιο 2 Η δομή ενός φύλλου εργασίας... 19 Κεφάλαιο 3 ημιουργία νέου βιβλίου εργασίας και καταχώριση δεδομένων... 24 Κεφάλαιο 4 Συμβουλές για την καταχώριση
Εισαγωγή στα Πληροφοριακά Συστήματα. 1 ο Εργαστήριο
 Εισαγωγή στα Πληροφοριακά Συστήματα 1 ο Εργαστήριο 1 ΕΙΣΑΓΩΓΗ ΣΤΑ ΠΛΗΡΟΦΟΡΙΑΚΑ ΣΥΣΤΗΜΑΤΑ Μάνθος Κωνσταντίνος Γραφείο 214 κτίριο Θ Τηλέφωνο 2310891570 Ηλεκτρονικό Ταχυδρομείο manthosk@uom.gr Ώρες Γραφείου:
Εισαγωγή στα Πληροφοριακά Συστήματα 1 ο Εργαστήριο 1 ΕΙΣΑΓΩΓΗ ΣΤΑ ΠΛΗΡΟΦΟΡΙΑΚΑ ΣΥΣΤΗΜΑΤΑ Μάνθος Κωνσταντίνος Γραφείο 214 κτίριο Θ Τηλέφωνο 2310891570 Ηλεκτρονικό Ταχυδρομείο manthosk@uom.gr Ώρες Γραφείου:
Microsoft Office System Word 2007
 Microsoft Office System Word 2007 Δ.Ι.Ε.Κ. ΑΜΠΕΛΟΚΗΠΩΝ ΧΕΙΜΕΡΙΝΟ ΕΞΑΜΗΝΟ 2016 ΕΞΑΜΗΝΟ Α ΓΡΑΜΜΑΤΕΑΣ ΑΝΩΤΕΡΩΝ ΚΑΙ ΑΝΩΤΑΤΩΝ ΣΤΕΛΕΧΩΝ ΕΛΕΝΗ ΓΚΙΝΗ & ΤΙΤΙΚΑ-ΕΥΘΑΛΙΑ ΚΑΡΟΥΣΗ ΠΙΝΑΚΑΣ ΠΕΡΙΕΧΟΜΕΝΩΝ 1. Χρήση της
Microsoft Office System Word 2007 Δ.Ι.Ε.Κ. ΑΜΠΕΛΟΚΗΠΩΝ ΧΕΙΜΕΡΙΝΟ ΕΞΑΜΗΝΟ 2016 ΕΞΑΜΗΝΟ Α ΓΡΑΜΜΑΤΕΑΣ ΑΝΩΤΕΡΩΝ ΚΑΙ ΑΝΩΤΑΤΩΝ ΣΤΕΛΕΧΩΝ ΕΛΕΝΗ ΓΚΙΝΗ & ΤΙΤΙΚΑ-ΕΥΘΑΛΙΑ ΚΑΡΟΥΣΗ ΠΙΝΑΚΑΣ ΠΕΡΙΕΧΟΜΕΝΩΝ 1. Χρήση της
Γνωρίστε το χώρο εργασίας του PowerPoint
 Γνωρίστε το χώρο εργασίας του PowerPoint Για να εκκινήσουμε το Office PowerPoint 2007 ακολουθούμε τα εξής βήματα: Έναρξη à Όλα τα προγράμματα PowerPoint 2007. à Microsoft Office à Microsoft Office Όταν
Γνωρίστε το χώρο εργασίας του PowerPoint Για να εκκινήσουμε το Office PowerPoint 2007 ακολουθούμε τα εξής βήματα: Έναρξη à Όλα τα προγράμματα PowerPoint 2007. à Microsoft Office à Microsoft Office Όταν
Microsoft PowerPoint 2007
 Information Technology Services and Solutions Σύμβουλοι Μηχανογράφησης και Εκπαίδευσης Στεφ. Σκουλούδη 27, Καλλίπολη, Πειραιάς 210 45 38 177 http://www.itss.gr/ Microsoft PowerPoint 2007 Κωνσταντίνος Κωβαίος
Information Technology Services and Solutions Σύμβουλοι Μηχανογράφησης και Εκπαίδευσης Στεφ. Σκουλούδη 27, Καλλίπολη, Πειραιάς 210 45 38 177 http://www.itss.gr/ Microsoft PowerPoint 2007 Κωνσταντίνος Κωβαίος
ΕΞΕΤΑΣΤΕΑ ΥΛΗ Key CERT: ΕΠΕΞΕΡΓΑΣΙΑ ΚΕΙΜΕΝΟΥ
 ΕΞΕΤΑΣΤΕΑ ΥΛΗ Key CERT: ΕΠΕΞΕΡΓΑΣΙΑ ΚΕΙΜΕΝΟΥ Έκδοση 1.0 Σελίδα 1 από 6 ΓΝΩΣΤΙΚΟ ΑΝΤΙΚΕΙΜΕΝΟ: ΕΠΕΞΕΡΓΑΣΙΑ ΚΕΙΜΕΝΟΥ Τα ακόλουθα αποτελούν την εξεταστέα ύλη για την ενότητα Επεξεργασία Κειµένου και θεωρούνται
ΕΞΕΤΑΣΤΕΑ ΥΛΗ Key CERT: ΕΠΕΞΕΡΓΑΣΙΑ ΚΕΙΜΕΝΟΥ Έκδοση 1.0 Σελίδα 1 από 6 ΓΝΩΣΤΙΚΟ ΑΝΤΙΚΕΙΜΕΝΟ: ΕΠΕΞΕΡΓΑΣΙΑ ΚΕΙΜΕΝΟΥ Τα ακόλουθα αποτελούν την εξεταστέα ύλη για την ενότητα Επεξεργασία Κειµένου και θεωρούνται
[συνέχεια του εγγράφου Word 2]
![[συνέχεια του εγγράφου Word 2] [συνέχεια του εγγράφου Word 2]](/thumbs/79/79810750.jpg) [συνέχεια του εγγράφου Word 2] Συνεχίζουμε την πρακτική μας άσκηση πάνω στο έγγραφο που δημιουργήσαμε την προηγούμενη εβδομάδα και το οποίο αποθηκεύσαμε στον φάκελο με το όνομά μας, με το όνομα: Word 2x.
[συνέχεια του εγγράφου Word 2] Συνεχίζουμε την πρακτική μας άσκηση πάνω στο έγγραφο που δημιουργήσαμε την προηγούμενη εβδομάδα και το οποίο αποθηκεύσαμε στον φάκελο με το όνομά μας, με το όνομα: Word 2x.
να ακολουθήσουμε Έναρξη Όλα τα Προγράμματα και να ενεργοποιήσουμε την επιλογή Microsoft Word.
 ΕΠΕΞΕΡΓΑΣΙΑ ΚΕΙΜΕΝΟΥ ΜΕ ΤΟ WORD Περιεχόμενα Εκκίνηση του Microsoft Word... 3 Το παράθυρο του Word... 3 Η Κορδέλα με τις καρτέλες... 4 Κεντρική... 4 Εισαγωγή... 4 Διάταξη Σελίδας... 5 Αναφορές... 5 Στοιχεία
ΕΠΕΞΕΡΓΑΣΙΑ ΚΕΙΜΕΝΟΥ ΜΕ ΤΟ WORD Περιεχόμενα Εκκίνηση του Microsoft Word... 3 Το παράθυρο του Word... 3 Η Κορδέλα με τις καρτέλες... 4 Κεντρική... 4 Εισαγωγή... 4 Διάταξη Σελίδας... 5 Αναφορές... 5 Στοιχεία
Άσκηση 1(Σκοπός αντικείμενο)
 Άσκηση 1( αντικείμενο) Εισαγωγή στο word το περιβάλλον εργασίας Αντικείμενο Γραμμή τίτλου - μενού εργαλεία εργαλειοσειρές χάρακες γραμμή κατάστασης ράβδοι κύλισης κουμπί κλεισίματος, ελαχιστοποίησης, μεγιστοποίησης
Άσκηση 1( αντικείμενο) Εισαγωγή στο word το περιβάλλον εργασίας Αντικείμενο Γραμμή τίτλου - μενού εργαλεία εργαλειοσειρές χάρακες γραμμή κατάστασης ράβδοι κύλισης κουμπί κλεισίματος, ελαχιστοποίησης, μεγιστοποίησης
MICROSOFT OFFICE 2003 MICROSOFT WORD 2003
 MICROSOFT OFFICE 2003 MICROSOFT WORD 2003 Εµφάνιση των γραµµών εργαλείων "Βασική" και "Μορφοποίηση" σε δύο γραµµές Από προεπιλογή, οι γραµµές εργαλείων Βασική και Μορφοποίηση εµφανίζονται µε αγκύρωση (σταθεροποίηση:
MICROSOFT OFFICE 2003 MICROSOFT WORD 2003 Εµφάνιση των γραµµών εργαλείων "Βασική" και "Μορφοποίηση" σε δύο γραµµές Από προεπιλογή, οι γραµµές εργαλείων Βασική και Μορφοποίηση εµφανίζονται µε αγκύρωση (σταθεροποίηση:
ΕΡΓΑΣΤΗΡΙΟ ΠΛΗΡΟΦΟΡΙΚΗ I. 3o ΕΡΓΑΣΤΗΡΙΟ ΕΠΕΞΕΡΓΑΣΙΑ ΜΕ ΤΟ WORD
 ΠΕΡΙΕΧΟΜΕΝΟ ΜΑΘΗΜΑΤΟΣ ΕΡΓΑΣΤΗΡΙΟ ΠΛΗΡΟΦΟΡΙΚΗ I 3o ΕΡΓΑΣΤΗΡΙΟ ΕΠΕΞΕΡΓΑΣΙΑ ΜΕ ΤΟ WORD 1. Προσθήκη στηλών σε τμήμα εγγράφου 2. Εσοχή παραγράφου 3. Εισαγωγή Κεφαλίδας, Υποσέλιδου και Αριθμού Σελίδας 4. Εισαγωγή
ΠΕΡΙΕΧΟΜΕΝΟ ΜΑΘΗΜΑΤΟΣ ΕΡΓΑΣΤΗΡΙΟ ΠΛΗΡΟΦΟΡΙΚΗ I 3o ΕΡΓΑΣΤΗΡΙΟ ΕΠΕΞΕΡΓΑΣΙΑ ΜΕ ΤΟ WORD 1. Προσθήκη στηλών σε τμήμα εγγράφου 2. Εσοχή παραγράφου 3. Εισαγωγή Κεφαλίδας, Υποσέλιδου και Αριθμού Σελίδας 4. Εισαγωγή
Περιεχόμενα. Μέρος 1: Βασικές έννοιες της πληροφορικής... 13. Πρόλογος... 11
 Περιεχόμενα Πρόλογος... 11 Μέρος 1: Βασικές έννοιες της πληροφορικής... 13 1.1 Windows XP... 15 1.2 Επιφάνεια εργασίας... 19 1.3 Γραμμή εργασιών... 24 1.4 Χειρισμός παραθύρων... 30 1.5 Μενού... 36 1.6
Περιεχόμενα Πρόλογος... 11 Μέρος 1: Βασικές έννοιες της πληροφορικής... 13 1.1 Windows XP... 15 1.2 Επιφάνεια εργασίας... 19 1.3 Γραμμή εργασιών... 24 1.4 Χειρισμός παραθύρων... 30 1.5 Μενού... 36 1.6
Κεφάλαιο 2 : Επεξεργασία κειµένου
 Κεφάλαιο 2 : Επεξεργασία κειµένου ΚΕΦΑΛΑΙΟ 2 Επεξεργασία κειµένου Περιεχόµενα 1.. 2. Επιλογή, ιόρθωση, Επεξεργασία. 3. Μορφοποίηση γραµµατοσειρών και παραγράφων. 4. ιαµόρφωση σελίδας Προεπισκόπηση Εκτύπωση.
Κεφάλαιο 2 : Επεξεργασία κειµένου ΚΕΦΑΛΑΙΟ 2 Επεξεργασία κειµένου Περιεχόµενα 1.. 2. Επιλογή, ιόρθωση, Επεξεργασία. 3. Μορφοποίηση γραµµατοσειρών και παραγράφων. 4. ιαµόρφωση σελίδας Προεπισκόπηση Εκτύπωση.
Ενότητα 2.3. Μορφοποίηση γραµµατοσειρών και. Ειδικοί Στόχοι
 Κεφάλαιο 2 : Επεξεργασία κειµένου Μορφοποίηση γραµµατοσειρών και παραγράφων Ενότητα 2.3 Μορφοποίηση γραµµατοσειρών και παραγράφων Ειδικοί Στόχοι Οι επιµορφούµενοι πρέπει Να τροποποιούν τη γραµµατοσειρά
Κεφάλαιο 2 : Επεξεργασία κειµένου Μορφοποίηση γραµµατοσειρών και παραγράφων Ενότητα 2.3 Μορφοποίηση γραµµατοσειρών και παραγράφων Ειδικοί Στόχοι Οι επιµορφούµενοι πρέπει Να τροποποιούν τη γραµµατοσειρά
Επεξεργασία Κειµένου
 Τεχνολογικό Εκπαιδευτικό Ίδρυµα Καβάλας Τίτλος πράξης: Κατηγορία Πράξης: Ενέργεια: Μέτρο: Επιστ. Υπεύθυνος: "Επιµόρφωση Πιστοποίηση Γυναικών Αρχικής Επαγγελµατικής Εκπαίδευσης & Κατάρτισης σε εξιότητες
Τεχνολογικό Εκπαιδευτικό Ίδρυµα Καβάλας Τίτλος πράξης: Κατηγορία Πράξης: Ενέργεια: Μέτρο: Επιστ. Υπεύθυνος: "Επιµόρφωση Πιστοποίηση Γυναικών Αρχικής Επαγγελµατικής Εκπαίδευσης & Κατάρτισης σε εξιότητες
Επιλογή ενός στοιχείου γραφήματος από μια λίστα στοιχείων γραφήματος
 - 217 - Το στοιχείο που θέλετε να επιλέξετε επισημαίνεται ξεκάθαρα με λαβές επιλογής. Συμβουλή: Για να σας βοηθήσει να εντοπίσετε το στοιχείο γραφήματος που θέλετε να επιλέξετε, το Microsoft Office Excel
- 217 - Το στοιχείο που θέλετε να επιλέξετε επισημαίνεται ξεκάθαρα με λαβές επιλογής. Συμβουλή: Για να σας βοηθήσει να εντοπίσετε το στοιχείο γραφήματος που θέλετε να επιλέξετε, το Microsoft Office Excel
ΕΙΣΑΓΩΓΗ ΣΤΗΝ ΠΛΗΡΟΦΟΡΙΚΗ ΕΡΓΑΣΤΗΡΙΟ
 TEXNOΛΟΓΙΚΟ EΚΠΑΙΔΕΥΤΙΚΟ ΙΔΡΥΜΑ ΣΕΡΡΩΝ ΣΧΟΛΗ ΤΕΧΝΟΛΟΓΙΚΩΝ ΕΦΑΡΜΟΓΩΝ ΤΜΗΜΑ ΠΛΗΡΟΦΟΡΙΚΗΣ & ΕΠΙΚΟΙΝΩΝΙΩΝ ΕΙΣΑΓΩΓΗ ΣΤΗΝ ΠΛΗΡΟΦΟΡΙΚΗ ΕΡΓΑΣΤΗΡΙΟ Σημειώσεις Εργαστηρίου για το Δρ. Ευάγγελος Φιλιππίδης ΣΕΡΡΕΣ,
TEXNOΛΟΓΙΚΟ EΚΠΑΙΔΕΥΤΙΚΟ ΙΔΡΥΜΑ ΣΕΡΡΩΝ ΣΧΟΛΗ ΤΕΧΝΟΛΟΓΙΚΩΝ ΕΦΑΡΜΟΓΩΝ ΤΜΗΜΑ ΠΛΗΡΟΦΟΡΙΚΗΣ & ΕΠΙΚΟΙΝΩΝΙΩΝ ΕΙΣΑΓΩΓΗ ΣΤΗΝ ΠΛΗΡΟΦΟΡΙΚΗ ΕΡΓΑΣΤΗΡΙΟ Σημειώσεις Εργαστηρίου για το Δρ. Ευάγγελος Φιλιππίδης ΣΕΡΡΕΣ,
International Diploma in IT Skills Proficiency Level
 International Diploma in IT Skills Proficiency Level Εξεταστέα Ύλη ιεθνές Πιστοποιητικό στην Τεχνολογία των Πληροφοριών Επίπεδο Proficiency 3.2. ΕΝΟΤΗΤΕΣ 3.2.1 ΓΝΩΣΤΙΚΟ ΑΝΤΙΚΕΙΜΕΝΟ 1: ΕΠΕΞΕΡΓΑΣΙΑ ΚΕΙΜΕΝΟΥ
International Diploma in IT Skills Proficiency Level Εξεταστέα Ύλη ιεθνές Πιστοποιητικό στην Τεχνολογία των Πληροφοριών Επίπεδο Proficiency 3.2. ΕΝΟΤΗΤΕΣ 3.2.1 ΓΝΩΣΤΙΚΟ ΑΝΤΙΚΕΙΜΕΝΟ 1: ΕΠΕΞΕΡΓΑΣΙΑ ΚΕΙΜΕΝΟΥ
1 Επεξεργασία κειμένου
 Επεξεργασία Κειμένου 1 Επεξεργασία κειμένου 1.1 Γενικά Ο επεξεργαστής κειμένου είναι η πιο διαδεδομένη εφαρμογή στο χώρο των ηλεκτρονικών υπολογιστών. Σε όλους έχει παρουσιαστεί η ανάγκη να γράψουν ένα
Επεξεργασία Κειμένου 1 Επεξεργασία κειμένου 1.1 Γενικά Ο επεξεργαστής κειμένου είναι η πιο διαδεδομένη εφαρμογή στο χώρο των ηλεκτρονικών υπολογιστών. Σε όλους έχει παρουσιαστεί η ανάγκη να γράψουν ένα
Επεξεργασία κειμένου: Word 2003
 Περιεχόμενα Λίγα λόγια από το συγγραφέα...7 Κεφάλαιο 1: Ρυθμίσεις γραμμών εργαλείων και μενού...9 Κεφάλαιο 2: Διαχείριση παραθύρων και προβολές...26 Κεφάλαιο 3: Εύρεση, αντικατάσταση, και μετάβαση σε συγκεκριμένο
Περιεχόμενα Λίγα λόγια από το συγγραφέα...7 Κεφάλαιο 1: Ρυθμίσεις γραμμών εργαλείων και μενού...9 Κεφάλαιο 2: Διαχείριση παραθύρων και προβολές...26 Κεφάλαιο 3: Εύρεση, αντικατάσταση, και μετάβαση σε συγκεκριμένο
Δημιουργία ενός κενού πίνακα
 3.4.1.1 Δημιουργία ενός κενού πίνακα Ένας πίνακας αποτελείται από έναν αριθμό γραμμών και στηλών που δημιουργούν ένα πλέγμα. Σε αυτό το πλέγμα είναι πιθανή η ύπαρξη ή μη περιθωρίων. Κάθε κελί του πίνακα
3.4.1.1 Δημιουργία ενός κενού πίνακα Ένας πίνακας αποτελείται από έναν αριθμό γραμμών και στηλών που δημιουργούν ένα πλέγμα. Σε αυτό το πλέγμα είναι πιθανή η ύπαρξη ή μη περιθωρίων. Κάθε κελί του πίνακα
ΠΕΡΙΕΧΟΜΕΝΑ Χρήση Ηλεκτρονικού Υπολογιστή
 ΠΕΡΙΕΧΟΜΕΝΑ Χρήση Ηλεκτρονικού Υπολογιστή ΚΕΦΑΛΑΙΟ 1 Εισαγωγή στην Πληροφορική 1.1 Βασικές Έννοιες Τι είναι ο Ηλεκτρονικός Υπολογιστής 15 Ιστορική Ανασκόπηση 16 Γενιές Υπολογιστών 20 Κατηγορίες Υπολογιστών
ΠΕΡΙΕΧΟΜΕΝΑ Χρήση Ηλεκτρονικού Υπολογιστή ΚΕΦΑΛΑΙΟ 1 Εισαγωγή στην Πληροφορική 1.1 Βασικές Έννοιες Τι είναι ο Ηλεκτρονικός Υπολογιστής 15 Ιστορική Ανασκόπηση 16 Γενιές Υπολογιστών 20 Κατηγορίες Υπολογιστών
Βασικές Λειτουργίες του Word
 Βασικές Λειτουργίες του Word 2 ΚΥΡΙΑ ΣΗΜΕΙΑ ΤΟΥ ΚΕΦΑΛΑΙΟΥ Πληκτρολόγηση κειμένου Αποθήκευση, κλείσιμο, άνοιγμα εγγράφου Μη αυτόματη αλλαγή γραμμών/σελίδων Περιήγηση σε ένα έγγραφο Δημιουργία νέου εγγράφου
Βασικές Λειτουργίες του Word 2 ΚΥΡΙΑ ΣΗΜΕΙΑ ΤΟΥ ΚΕΦΑΛΑΙΟΥ Πληκτρολόγηση κειμένου Αποθήκευση, κλείσιμο, άνοιγμα εγγράφου Μη αυτόματη αλλαγή γραμμών/σελίδων Περιήγηση σε ένα έγγραφο Δημιουργία νέου εγγράφου
Εισαγωγή στα Πληροφοριακά Συστήματα. 1 ο Εργαστήριο
 Εισαγωγή στα Πληροφοριακά Συστήματα 1 ο Εργαστήριο 1 ΕΙΣΑΓΩΓΗ ΣΤΑ ΠΛΗΡΟΦΟΡΙΑΚΑ ΣΥΣΤΗΜΑΤΑ Μάνθος Κωνσταντίνος, Πέτκος Γεώργιος Γραφείο 214 κτίριο Θ Τηλέφωνα 2310891570, 2310891652 Ηλεκτρονικό Ταχυδρομείο
Εισαγωγή στα Πληροφοριακά Συστήματα 1 ο Εργαστήριο 1 ΕΙΣΑΓΩΓΗ ΣΤΑ ΠΛΗΡΟΦΟΡΙΑΚΑ ΣΥΣΤΗΜΑΤΑ Μάνθος Κωνσταντίνος, Πέτκος Γεώργιος Γραφείο 214 κτίριο Θ Τηλέφωνα 2310891570, 2310891652 Ηλεκτρονικό Ταχυδρομείο
ΕΙΣΑΓΩΓΗ ΣΤΟ POWER POINT
 1 ΕΙΣΑΓΩΓΗ ΣΤΟ POWER POINT To Power Point είναι ένα πολύ δυναμικό πρόγραμμα παρουσίασης γραφικών. Ο σκοπός είναι να βοηθήσει τους χρήστες των υπολογιστών να δημιουργούν εντυπωσιακά έγγραφα, επιστολές και
1 ΕΙΣΑΓΩΓΗ ΣΤΟ POWER POINT To Power Point είναι ένα πολύ δυναμικό πρόγραμμα παρουσίασης γραφικών. Ο σκοπός είναι να βοηθήσει τους χρήστες των υπολογιστών να δημιουργούν εντυπωσιακά έγγραφα, επιστολές και
Περιεχόμενα. Περιεχόμενα...v
 Περιεχόμενα Περιεχόμενα...v Κεφάλαιο 1: Ρυθμίσεις γραμμών εργαλείων και μενού...1 Κεφάλαιο 2: Διαχείριση παραθύρων και προβολές...18 Κεφάλαιο 3: Εύρεση, αντικατάσταση, και μετάβαση σε συγκεκριμένο στοιχείο...35
Περιεχόμενα Περιεχόμενα...v Κεφάλαιο 1: Ρυθμίσεις γραμμών εργαλείων και μενού...1 Κεφάλαιο 2: Διαχείριση παραθύρων και προβολές...18 Κεφάλαιο 3: Εύρεση, αντικατάσταση, και μετάβαση σε συγκεκριμένο στοιχείο...35
11. Επεξεργασία κειμένου με το OpenOffice 2.0
 11. Επεξεργασία κειμένου με το OpenOffice 2.0 Τι μπορούμε να κάνουμε με ένα πρόγραμμα επεξεργασίας κειμένου Το κείμενο που πληκτρολογούμε, εμφανίζεται στην οθόνη και παραμένει στη μνήμη RAM μέχρι να το
11. Επεξεργασία κειμένου με το OpenOffice 2.0 Τι μπορούμε να κάνουμε με ένα πρόγραμμα επεξεργασίας κειμένου Το κείμενο που πληκτρολογούμε, εμφανίζεται στην οθόνη και παραμένει στη μνήμη RAM μέχρι να το
Tech village School. Κωδικός Πακέτου: Word Εκπαιδευτική Ενότητα: 2. Επεξεργασία Κειμένου
 Tech Village School Κωδικός Πακέτου: Word Εκπαιδευτική Ενότητα: 2. Επεξεργασία Κειμένου Αυτή η εφαρμογή έχει σχεδιαστεί για να αποκτηθούν γνώσεις και δεξιότητες στην επεξεργασία κειμένου. Μετά το πέρας
Tech Village School Κωδικός Πακέτου: Word Εκπαιδευτική Ενότητα: 2. Επεξεργασία Κειμένου Αυτή η εφαρμογή έχει σχεδιαστεί για να αποκτηθούν γνώσεις και δεξιότητες στην επεξεργασία κειμένου. Μετά το πέρας
Κ.Α.ΕΛ.Ε. Σημειώσεις επάνω στοn επεξεργαστή κειμένου Microsoft Word. Εισηγητής: Χαριτωνίδης Γεώργιος. Βόλος, Νοέμβριος 2008
 Κ.Α.ΕΛ.Ε. Σημειώσεις επάνω στοn επεξεργαστή κειμένου Microsoft Word Βόλος, Νοέμβριος 2008 To Microsoft Word (έκδοση 2003) είναι ένας εξελιγμένος επεξεργαστής κειμένου, με τον οποίο μπορούμε να δημιουργήσουμε
Κ.Α.ΕΛ.Ε. Σημειώσεις επάνω στοn επεξεργαστή κειμένου Microsoft Word Βόλος, Νοέμβριος 2008 To Microsoft Word (έκδοση 2003) είναι ένας εξελιγμένος επεξεργαστής κειμένου, με τον οποίο μπορούμε να δημιουργήσουμε
Υπολογιστικά Φύλλα. Microsoft Office Excel 2003. 1. Εξοικείωση µε το περιβάλλον εργασίας µιας εφαρµογής υπολογιστικού φύλλου 1
 Υπολογιστικά Φύλλα Microsoft Office Excel 2003 Περιεχόµενα 1. Εξοικείωση µε το περιβάλλον εργασίας µιας εφαρµογής υπολογιστικού φύλλου 1 2. Μορφοποίηση περιεχοµένου και εµφάνισης κελιών, γραµµών, στηλών
Υπολογιστικά Φύλλα Microsoft Office Excel 2003 Περιεχόµενα 1. Εξοικείωση µε το περιβάλλον εργασίας µιας εφαρµογής υπολογιστικού φύλλου 1 2. Μορφοποίηση περιεχοµένου και εµφάνισης κελιών, γραµµών, στηλών
ΕΞΕΤΑΣΤΕΑ ΥΛΗ (SYLLABUS) INTERMEDIATE Επεξεργασία Κειμένου ΕΚΔΟΣΗ 1.0. Διεύθυνση: Ασκληπιού 18 Τηλέφωνο: 215.5515254
 ΕΞΕΤΑΣΤΕΑ ΥΛΗ (SYLLABUS) INTERMEDIATE Επεξεργασία Κειμένου ΕΚΔΟΣΗ 1.0 ΤΙ ΕΙΝΑΙ ΤΟ INTERMEDIATE Το Intermediate είναι εστιασμένο σε γνώσεις πληροφορικής και χρήσης ηλεκτρονικών υπολογιστών και περιλαμβάνει
ΕΞΕΤΑΣΤΕΑ ΥΛΗ (SYLLABUS) INTERMEDIATE Επεξεργασία Κειμένου ΕΚΔΟΣΗ 1.0 ΤΙ ΕΙΝΑΙ ΤΟ INTERMEDIATE Το Intermediate είναι εστιασμένο σε γνώσεις πληροφορικής και χρήσης ηλεκτρονικών υπολογιστών και περιλαμβάνει
Προαπαιτούμενα - Συναπαιτούμενα -
 Τίτλος Μαθήματος Κωδικός Μαθήματος Τύπος μαθήματος Επεξεργασία Κειμένου CΕΠΚ 101 Υποχρεωτικό Επίπεδο Έτος / Εξάμηνο φοίτησης Όνομα Διδάσκοντα 1 ο Έτος /1 ο Εξάμηνο Δρ. Σταύρος Σιαηλής ECTS 5 Διαλέξεις
Τίτλος Μαθήματος Κωδικός Μαθήματος Τύπος μαθήματος Επεξεργασία Κειμένου CΕΠΚ 101 Υποχρεωτικό Επίπεδο Έτος / Εξάμηνο φοίτησης Όνομα Διδάσκοντα 1 ο Έτος /1 ο Εξάμηνο Δρ. Σταύρος Σιαηλής ECTS 5 Διαλέξεις
Ο ΗΓΙΕΣ DOCUMENT DESIGNER
 Ο ΗΓΙΕΣ DOCUMENT DESIGNER ΕΙΣΑΓΩΓΗ Εάν δεν επιθυµείτε να χρησιµοποιείτε τις προσχεδιασµένες φόρµες εντύπων της Singular, η εργασία αυτή σας δίνει τη δυνατότητα να σχεδιάζετε φόρµες µε βάση τις οποίες επιθυµείτε
Ο ΗΓΙΕΣ DOCUMENT DESIGNER ΕΙΣΑΓΩΓΗ Εάν δεν επιθυµείτε να χρησιµοποιείτε τις προσχεδιασµένες φόρµες εντύπων της Singular, η εργασία αυτή σας δίνει τη δυνατότητα να σχεδιάζετε φόρµες µε βάση τις οποίες επιθυµείτε
ΕΙΣΑΓΩΓΗ ΣΤΟ MICROSOFT POWERPOINT
 ΕΙΣΑΓΩΓΗ ΣΤΟ MICROSOFT POWERPOINT 1 Εισαγωγή Το PowerPoint είναι µια ισχυρή εφαρµογή για τη δηµιουργία παρουσιάσεων και µπορεί να χρησιµεύσει στη δηµιουργία διαφανειών, καθώς και συνοδευτικών σηµειώσεων
ΕΙΣΑΓΩΓΗ ΣΤΟ MICROSOFT POWERPOINT 1 Εισαγωγή Το PowerPoint είναι µια ισχυρή εφαρµογή για τη δηµιουργία παρουσιάσεων και µπορεί να χρησιµεύσει στη δηµιουργία διαφανειών, καθώς και συνοδευτικών σηµειώσεων
Αλλαγή προσανατολισμού εγγράφου σε κατακόρυφο ή οριζόντιο, αλλαγή μεγέθους σελίδας
 3.3.3.1 Αλλαγή προσανατολισμού εγγράφου σε κατακόρυφο ή οριζόντιο, αλλαγή μεγέθους σελίδας Συνήθως εκτυπώνουμε κατά τη μακρόστενη μεριά της σελίδας. Αυτού του είδους ο προσανατολισμός ονομάζεται κατακόρυφος.
3.3.3.1 Αλλαγή προσανατολισμού εγγράφου σε κατακόρυφο ή οριζόντιο, αλλαγή μεγέθους σελίδας Συνήθως εκτυπώνουμε κατά τη μακρόστενη μεριά της σελίδας. Αυτού του είδους ο προσανατολισμός ονομάζεται κατακόρυφος.
ΚΕΦΑΛΑΙΟ 1: ΛΕΙΤΟΥΡΓΙΚΟ ΣΥΣΤΗΜΑ WINDOWS
 ΚΕΦΑΛΑΙΟ 1: ΛΕΙΤΟΥΡΓΙΚΟ ΣΥΣΤΗΜΑ WINDOWS Έχουμε ήδη αναφερθεί στο ρόλο τα και τη σημασία ενός Λειτουργικού Συστήματος (Λ.Σ). Ένα από το Λ.Σ που υπάρχουν και μάλιστα πολύ δημοφιλές είναι τα Windows. Πρόκειται
ΚΕΦΑΛΑΙΟ 1: ΛΕΙΤΟΥΡΓΙΚΟ ΣΥΣΤΗΜΑ WINDOWS Έχουμε ήδη αναφερθεί στο ρόλο τα και τη σημασία ενός Λειτουργικού Συστήματος (Λ.Σ). Ένα από το Λ.Σ που υπάρχουν και μάλιστα πολύ δημοφιλές είναι τα Windows. Πρόκειται
ΟΔΗΓΙΕΣ ΚΕΙΜΕΝΟΓΡΑΦΟΥ 2007
 1. ΓΡΑΜΜΗ ΜΕΝΟΥ ΟΔΗΓΙΕΣ ΚΕΙΜΕΝΟΓΡΑΦΟΥ 2007 2. ΓΡΑΜΜΗ ΕΡΓΑΛΕΙΩΝ Κάθε μενού έχει τις δικές της δυνατότητες, όπως για παράδειγμα μόλις πατήσετε το κουμπί κεντρική βγαίνουν τα εικονίδια των δυνατοτήτων που
1. ΓΡΑΜΜΗ ΜΕΝΟΥ ΟΔΗΓΙΕΣ ΚΕΙΜΕΝΟΓΡΑΦΟΥ 2007 2. ΓΡΑΜΜΗ ΕΡΓΑΛΕΙΩΝ Κάθε μενού έχει τις δικές της δυνατότητες, όπως για παράδειγμα μόλις πατήσετε το κουμπί κεντρική βγαίνουν τα εικονίδια των δυνατοτήτων που
Αρχικές Ρυθμίσεις Αρίθμηση Σελίδων Διαστάσεις Σελίδας και Περιθώρια Αρχείο Διαμόρφωση Σελίδας καρτέλα Χαρτί Μέγεθος Χαρτιού καρτέλα Περιθώρια
 Αρχικές Ρυθμίσεις Αρίθμηση Σελίδων Ξεκινώντας την εργασία μας με ένα έγγραφο του Microsoft Word το πρώτο που πρέπει να κάνουμε είναι να ορίσουμε τα βασικά του στοιχεία που θα ικανοποιούν τις ανάγκες μας
Αρχικές Ρυθμίσεις Αρίθμηση Σελίδων Ξεκινώντας την εργασία μας με ένα έγγραφο του Microsoft Word το πρώτο που πρέπει να κάνουμε είναι να ορίσουμε τα βασικά του στοιχεία που θα ικανοποιούν τις ανάγκες μας
1 Εισαγωγή στην Πληροφορική
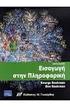 ΠΕΡΙΕΧΟΜΕΝΑ Χρήση Ηλεκτρονικού Υπολογιστή 1 Εισαγωγή στην Πληροφορική 1.1 Βασικές Έννοιες της Πληροφορικής Εισαγωγή 17 Τι είναι ο Ηλεκτρονικός Υπολογιστής 18 Υλικό Λογισµικό 19 Ιστορική Εξέλιξη των Η/Υ
ΠΕΡΙΕΧΟΜΕΝΑ Χρήση Ηλεκτρονικού Υπολογιστή 1 Εισαγωγή στην Πληροφορική 1.1 Βασικές Έννοιες της Πληροφορικής Εισαγωγή 17 Τι είναι ο Ηλεκτρονικός Υπολογιστής 18 Υλικό Λογισµικό 19 Ιστορική Εξέλιξη των Η/Υ
Microsoft Word. Δυνατότητες του Word. Εισαγωγή και επεξεργασία Κειμένου
 Microsoft Word Δυνατότητες του Word Εισαγωγή και επεξεργασία Κειμένου Μας προσφέρει ένα ευχάριστο περιβάλλον για την πληκτρολόγηση κειμένου, καθώς και πολλές δυνατότητες διόρθωσης, την επεξεργασία και
Microsoft Word Δυνατότητες του Word Εισαγωγή και επεξεργασία Κειμένου Μας προσφέρει ένα ευχάριστο περιβάλλον για την πληκτρολόγηση κειμένου, καθώς και πολλές δυνατότητες διόρθωσης, την επεξεργασία και
Ενότητα. Παρουσιάσεις. εκδόσεις ΚΛΕΙΔΑΡΙΘΜΟΣ
 Ενότητα Παρουσιάσεις Κεφάλαιο 82. PowerPoint 2007 Απαντήσεις ερωτήσεων και ασκήσεων επανάληψης 1. Η εφαρμογή Microsoft PowerPoint είναι ειδικά κατασκευασμένη για την αποτελεσματική παρουσίαση δεδομένων
Ενότητα Παρουσιάσεις Κεφάλαιο 82. PowerPoint 2007 Απαντήσεις ερωτήσεων και ασκήσεων επανάληψης 1. Η εφαρμογή Microsoft PowerPoint είναι ειδικά κατασκευασμένη για την αποτελεσματική παρουσίαση δεδομένων
ΕΙΔΙΚΟΤΗΤΑ: ΤΕΧΝΙΚΟΣ ΕΦΑΡΜΟΓΩΝ ΠΛΗΡΟΦΟΡΙΚΗΣ ΜΑΘΗΜΑ: ΕΙΣΑΓΩΓΗ ΣΤΗΝ ΠΛΗΡΟΦΟΡΙΚΗ
 ΕΙΔΙΚΟΤΗΤΑ: ΤΕΧΝΙΚΟΣ ΕΦΑΡΜΟΓΩΝ ΠΛΗΡΟΦΟΡΙΚΗΣ ΜΑΘΗΜΑ: ΕΙΣΑΓΩΓΗ ΣΤΗΝ ΠΛΗΡΟΦΟΡΙΚΗ (Σημειώσεις Excel) ΕΚΠΑΙΔΕΥΤΕΣ: ΒΑΡΕΛΑΣ ΙΩΑΝΝΗΣ, ΠΟΖΟΥΚΙΔΗΣ ΚΩΝΣΤΑΝΤΙΝΟΣ MICROSOFT EXCEL (ΕΚΠΑΙΔΕΥΤΙΚΕΣ ΣΗΜΕΙΩΣΕΙΣ) ΠΕΡΙΕΧΟΜΕΝΑ
ΕΙΔΙΚΟΤΗΤΑ: ΤΕΧΝΙΚΟΣ ΕΦΑΡΜΟΓΩΝ ΠΛΗΡΟΦΟΡΙΚΗΣ ΜΑΘΗΜΑ: ΕΙΣΑΓΩΓΗ ΣΤΗΝ ΠΛΗΡΟΦΟΡΙΚΗ (Σημειώσεις Excel) ΕΚΠΑΙΔΕΥΤΕΣ: ΒΑΡΕΛΑΣ ΙΩΑΝΝΗΣ, ΠΟΖΟΥΚΙΔΗΣ ΚΩΝΣΤΑΝΤΙΝΟΣ MICROSOFT EXCEL (ΕΚΠΑΙΔΕΥΤΙΚΕΣ ΣΗΜΕΙΩΣΕΙΣ) ΠΕΡΙΕΧΟΜΕΝΑ
ΥΠΗΡΕΣΙΕΣ ΔΙΑΔΙΚΤΟΥ Explorer & Outlook 2013
 ΥΠΗΡΕΣΙΕΣ ΔΙΑΔΙΚΤΟΥ Explorer & Outlook 2013 1. Δίκτυα Υπολογιστών και Διαδίκτυο... 3 1.1. Όροι Και Έννοιες... 3 1.2. Ασφάλεια Στο Διαδίκτυο... 5 2. Περιήγηση στον Παγκόσμιο Ιστό 7 Το Περιβάλλον Ενός Φυλλομετρητή...
ΥΠΗΡΕΣΙΕΣ ΔΙΑΔΙΚΤΟΥ Explorer & Outlook 2013 1. Δίκτυα Υπολογιστών και Διαδίκτυο... 3 1.1. Όροι Και Έννοιες... 3 1.2. Ασφάλεια Στο Διαδίκτυο... 5 2. Περιήγηση στον Παγκόσμιο Ιστό 7 Το Περιβάλλον Ενός Φυλλομετρητή...
Εξεταστέα Ύλη (Syllabus) Έκδοση 5.0
 Εξεταστέα Ύλη (Syllabus) Έκδοση 5.0 Πνευματικά Δικαιώματα 2007 Ίδρυμα ECDL (ECDL Foundation www.ecdl.org) Όλα τα δικαιώματα είναι κατοχυρωμένα. Κανένα μέρος αυτού του εγγράφου δεν μπορεί να αναπαραχθεί
Εξεταστέα Ύλη (Syllabus) Έκδοση 5.0 Πνευματικά Δικαιώματα 2007 Ίδρυμα ECDL (ECDL Foundation www.ecdl.org) Όλα τα δικαιώματα είναι κατοχυρωμένα. Κανένα μέρος αυτού του εγγράφου δεν μπορεί να αναπαραχθεί
1. Βασικές Λειτουργίες των Windows
 1. Βασικές Λειτουργίες των Windows Α - Εκκίνηση του Υπολογιστή και των Windows XP Για να εκκινήσουμε τον υπολογιστή μας πατάμε το κουμπί ανοίγματος της μονάδας συστήματος και το αντίστοιχο κουμπί της οθόνης.
1. Βασικές Λειτουργίες των Windows Α - Εκκίνηση του Υπολογιστή και των Windows XP Για να εκκινήσουμε τον υπολογιστή μας πατάμε το κουμπί ανοίγματος της μονάδας συστήματος και το αντίστοιχο κουμπί της οθόνης.
