ΣΧΕΔΙΑΣΗ ΜΕ ΧΡΗΣΗ ΤΟΥ ΠΡΟΓΡΑΜΜΑΤΟΣ AutoCAD
|
|
|
- Γοργοφόνη Κοντολέων
- 8 χρόνια πριν
- Προβολές:
Transcript
1 ΕΘΝΙΚΟ ΜΕΤΣΟΒΙΟ ΠΟΛΥΤΕΧΝΕΙΟ ΣΧΟΛΗ MHX. METAΛΛEIΩN- METAΛΛOYPΓΩN ΣΧΕΔΙΑΣΗ ΜΕ ΧΡΗΣΗ ΤΟΥ ΠΡΟΓΡΑΜΜΑΤΟΣ AutoCAD Α. Μπενάρδος Ε. Δημητρέλου Π. Νομικός ΑΘΗΝΑ 2004
2 Σχεδίαση με τη Βοήθεια Ηλεκτρονικού Υπολογιστή Η χρήση Η/Υ για τη δημιουργία σχεδίων αποτελεί σήμερα την πλέον διαδεδομένη τεχνική. Επομένως, η γνωριμία με τις δυνατότητες και τις βασικές λειτουργίας τέτοιων προγραμμάτων λογισμικού αποτελεί ένα σημαντικό πρώτο βήμα για τους σπουδαστές. Ωστόσο, με δεδομένο τις περιορισμένες ώρες που διατίθενται για την παρουσίαση των βασικών εννοιών και τους προγράμματος Autocad, είναι προφανές ότι οι σημειώσεις αποτελούν μόνο ένα έναυσμα για περαιτέρω προσπάθεια από την πλευρά των σπουδαστών. Επιχειρείται να παρουσιαστεί το περιβάλλον λειτουργίας του προγράμματος και οι κυριότερες λειτουργίες του για σχεδίαση σε δύο διαστάσεις, μέσα σε ένα πλαίσιο απαντήσεων σε επιλεγμένα ερωτήματα, καθώς και συμβουλών για το χρήστη, οι οποίες οδηγούν τελικά στην παρακολούθηση των βημάτων εργασίας σχεδιασμού. Μια από τις πλέον χαρακτηριστικές και χρήσιμες εφαρμογές των Η/Υ είναι η Σχεδίαση με τη βοήθεια Η/Υ ή CAD, από τα αρχικά των λέξεων Computer Aided Design. Τα συστήματα CAD βασίζονται στη δυνατότητα δημιουργίας και επεξεργασίας γραφικών στην οθόνη ενός Η/Υ. Η λέξη «σχεδίαση» στην περίπτωση αυτή έχει την έννοια της συνολικής σύλληψης, μελέτης και σχεδίασης ενός αντικειμένου ή θέματος. Δηλαδή, τα συστήματα CAD στην έννοια της σχεδίασης εμπεριέχουν την έννοια του γενικότερου σχεδιασμού και όχι μόνο τη γεωμετρική σχεδίαση σε αντικατάσταση της παραδοσιακής δημιουργίας σχεδίων με τρίγωνα, κανόνες, διαβήτες κ.λπ. Ορισμένα από τα πλεονεκτήματα των συστημάτων CAD είναι: Παρέχουν τη δυνατότητα άμεσης και ουσιαστικής τροποποίησης Παρέχουν ευχέρεια για ποικιλία στη σύνθεση κάποιων σχεδίων Δίνουν απεριόριστη δυνατότητα σε αλλαγές κλιμάκων σχεδίασης Προσφέρουν ικανοποιητική ταχύτητα σχεδίασης και υψηλή ακρίβεια απεικόνισης Επιτρέπουν την σχεδίαση σε τρεις διαστάσεις Παρέχουν μεγάλες δυνατότητες οπτικοποίησης αλλά και αναπαραγωγής (εκτύπωσης) Ειδικότερα, το πρόγραμμα Autocad, είναι ευρύτατα διαδεδομένο για σχεδίαση σε δύο ή σε τρεις διαστάσεις και κατασκευή σχημάτων στο χώρο. Λόγω της δυνατότητάς του να προγραμματίζεται και να επικοινωνεί με άλλα προγράμματα, χρησιμοποιείται και ως σχεδιαστικό περιβάλλον για την ανάπτυξη εξειδικευμένων εφαρμογών. Το Περιβάλλον Σχεδίασης του AutoCAD 2000 Το περιβάλλον σχεδίασης του Autocad 2000 αποτελείται από το βασικό χώρο σχεδίασης, όπου εισάγεται και παρουσιάζεται το δημιουργούμενο σχήμα και από μια σειρά βοηθητικές περιοχές, οι οποίες περιέχουν πληροφορίες ή μηχανισμούς που διευκολύνουν το δόσιμο εντολών και γενικότερα τη σχεδίαση με την απαιτούμενη στο CAD ακρίβεια και οργάνωση. Στο άνω μέρος της οθόνης, εμφανίζονται η γραμμή τίτλου (title bar) με τη λέξη AutoCAD και το όνομα του αρχείου σχεδίου και η γραμμή καταλόγων (πτυσσόμενο μενού-pull down menu). Κάτω από το πτυσσόμενο μενού βρίσκεται η τυπική γραμμή εργαλείων (standard toolbar) του AutoCAD και η γραμμή εργαλείων ρύθμισης των επιπέδων (layers) του σχεδίου. Στο αριστερό τμήμα, υπάρχουν δύο πρόσθετες γραμμές εργαλείων με τα εικονίδια των εντολών σχεδίασης (Draw) και των εντολών επεξεργασίας (Modify). 1
3 ΘΕΣΗ ΕΜΦΑΝΙΣΗΣ ΣΥΝΤΕΤΑΓΜΕΝΩΝ Εικ. 1. Εικόνα του περιβάλλοντος σχεδίασης του Αutocad Στο κάτω τμήμα της οθόνης βρίσκονται, η γραμμή εντολών και μηνυμάτων (command area), στην οποία γίνεται η εισαγωγή των εντολών σχεδίασης και εμφανίζονται τα μηνύματα υποδείξεις προς τον χρήση. κάτω από την περιοχή αυτή, βρίσκεται η πληροφοριακή γραμμή κατάστασης στην οποία εμφανίζονται οι συντεταγμένες κίνησης (Χ,Υ,Ζ) και επίσης ορισμένες τρέχουσες ρυθμίσεις του σχεδιαστικού περιβάλλοντος. ΣΥΜΒΟΥΛΗ 1. Για να δείτε την εντολή που αντιστοιχεί σε κάθε εικονίδιο των γραμμών εργαλείων σταματήστε για λίγο το ποντίκι στο εικονίδιο που θέλετε. Εμφανίζεται εκεί μικρό επεξηγηματικό πλαίσιο κειμένου στο οποίο αναφέρεται η συγκεκριμένη επιλογή. Παράλληλα, στο κάτω μέρος της οθόνης εμφανίζεται σύντομο επεξηγηματικό κείμενο για τη λειτουργία της εντολής. 2. Για να δείτε και τις υπόλοιπες γραμμές εργαλείων που υπάρχουν διαθέσιμες μπορείτε να κάνετε τα εξής: o o Πληκτρολογείστε στην γραμμή εντολών την εντολή toolbar και επιλέξτε τη γραμμή εργαλείων που θέλετε να εμφανιστεί Από το πτυσσόμενο μενού: View>Toolbars και επιλέγετε τη γραμμή εργαλείων που θέλετε να εμφανιστεί 3. Για να αρχίσετε τη δημιουργία ενός νέου σχεδίου επιλέξτε File>New, επιλέξτε την επιλογή Start from scratch τις μονάδες που θα χρησιμοποιήσετε (English ή Metric) 2
4 Εισαγωγή στη σχεδίαση με το πρόγραμμα AutoCAD Στο πρόγραμμα Autocad, ο σχεδιασμός γίνεται από το χρήστη μέσω εντολών, οι οποίες εισάγονται στο λογισμικό, είτε μέσω της γραμμής εντολών (πληκτρολόγησή τους) είτε επιλέγοντας το αντίστοιχο εικονίδιο από τα πτυσσόμενα μενού ή γραμμές εργαλείων. Οι κατηγορίες εντολών διακρίνονται σε: 1. Σχεδιαστικής επεξεργασίας, 2. Ρυθμίσεων σχεδιαστικού περιβάλλοντος, 3. Απεικονίσεων, και 4. Διερεύνησης στοιχείων Από τις παραπάνω κατηγορίες, οι εντολές σχεδιαστικής επεξεργασίας χρησιμοποιούνται για τη σχεδίαση (εισαγωγή νέων σχημάτων), τροποποίηση (σχημάτων που υπάρχουν στο σχέδιο) και παραγωγή (δημιουργία νέων σχημάτων με βάση υπάρχοντα σχήματα). Οι εντολές ρυθμίσεων περιβάλλοντος αφορούν στο περιβάλλον λειτουργίας του λογισμικού (π.χ. χρώμα), οι εντολές απεικονίσεων στον τρόπο προβολής του σχεδίου στην οθόνη (π.χ. μετακίνηση, ζουμ), ενώ οι εντολές διερεύνησης επιτρέπουν την λήψη στοιχείων και πληροφοριών του σχεδίου προς το χρήστη (π.χ. αποστάσεις, τύπος γραμμής, κ.α.). ΕΡΩΤΗΣΕΙΣ Πως επιλέγουμε μια εντολή με το ποντίκι; Πότε μπορούμε να δώσουμε μια εντολή από το πληκτρολόγιο; Πως μπορούμε να φέρουμε το AutoCAD στην αναμονή Command: Από τι αποτελείται μια εντολή; Τι είναι οι παράμετροι μιας εντολής; Τι κάνουμε για να σχεδιάσουμε ένα σχήμα; Πως καθορίζεται η θέση και το μέγεθος κάθε νέου σχήματος; Πως προσδιορίζεται ένα σημείο; Τι σημαίνει η τροποποίηση σχήματος και πως γίνεται; Από τους αναδιπλούμενους καταλόγους στο άνω μέρος του παραθύρου του AutoCAD, και από τις γραμμές εργαλείων στο πάνω και αριστερό μέρος Όταν η γραμμή εντολών γράφει «Command:» Είτε ολοκληρώνοντας την τρέχουσα εντολή, είτε ακυρώνοντας την πατώντας μια η περισσότερες φορές το πλήκτρο ESC.. Από το όνομά της και από παραμέτρους που καθορίζουν το πώς θα εκτελεστεί. Εσωτερικές επιλογές που επιτρέπουν την παραμετροποίηση της εντολής. Μπορεί να είναι αρχικά γράμματα προσδιοριστικών λέξεων, σημεία, αριθμητικά μεγέθη ή σχεδιασμένα αντικείμενα. Δίνουμε τη σχετική εντολή και τις παραμέτρους που ορίζουν μονοσήμαντα το σχήμα. Με τον προσδιορισμό χαρακτηριστικών σημείων του (συντεταγμένες) και μεγεθών του. Με τις συντεταγμένες του x,y,z. Του αλλάζουμε ορισμένα στοιχεία όπως τη θέση, το μέγεθος, τον προσανατολισμό, το χρώμα κ.λπ. Δίνουμε τη σχετική εντολή, επιλέγουμε το σχήμα και δίνουμε τις νέες ρυθμίσεις που περιγράφουν την αλλαγή. ΣΥΜΒΟΥΛΗ 1. Η εισαγωγή οποιασδήποτε εντολής (μέσω πληκτρολογίου) πρέπει να συνοδεύεται από το πάτημα του πλήκτρου ENTER. 2. Για να σχεδιάσετε ένα ευθύγραμμο τμήμα πληκτρολογείστε την εντολή line ή l στην γραμμή εντολών και ορίστε δύο ακραία σημεία του με το ποντίκι σας στο βασικό χώρο σχεδίασης. Πιέστε ENTER για να τελειώσετε. 3. Αν αφού έχετε ολοκληρώσει την εκτέλεση μιας εντολής πατήσετε ENTER ή το δεξί κουμπί του ποντικιού, τότε η τελευταία εντολή που δώσατε ξαναεκτελείται. 4. Για να μετακινήσετε (τροποποιήσετε) το ευθύγραμμο τμήμα πληκτρολογείστε την εντολή move ή m. Επιλέξτε το ευθύγραμμο τμήμα, πιέστε ENTER και ορίστε το διάνυσμα μετακίνησης δίνοντας την αρχή και το τέλος του με το ποντίκι σας. 3
5 Εισαγωγή Σημείου Η εισαγωγή σημείων γίνεται με τον ορισμό των συντεταγμένων τους, είτε από το πληκτρολόγιο στην γραμμή εντολών είτε με το ποντίκι απ ευθείας στο χώρο σχεδίασης. Σε ένα δυσδιάστατο χώρο οι συντεταγμένες ενός σημείου μπορούν να δοθούν είτε μέσω του καρτεσιανού συστήματος (Χ,Υ) είτε μέσω του πολικού συστήματος συντεταγμένων (r,θ). Στο Autocad μπορούν να χρησιμοποιηθούν και οι δύο αυτοί τρόποι ανάλογα με τις απαιτήσεις του χρήστη. Τις περισσότερες φορές όμως χρησιμοποιείται το καρτεσιανό σύστημα. Σημειώνεται ότι υπάρχει η δυνατότητα ορισμού και της 3 ης διάστασης του σημείου εισαγωγής (υψόμετρο) δίνοντας τη αντίστοιχη συντεταγμένη Ζ. Εικ. 2. Εισαγωγή σημείου σε καρτεσιανό και πολικό σύστημα συντεταγμένων Η εισαγωγή του σημείου μπορεί να γίνει με τρόπο απόλυτο ή σχετικό με ένα άλλο σημείο. Απόλυτα ορίζονται οι συντεταγμένες από την αρχή των αξόνων (0,0), ενώ σχετικά ορίζονται οι συντεταγμένες από το τελευταίο εκάστοτε σημείο εισαγωγής. Στην τελευταία περίπτωση η μορφή εισαγωγής γίνεται (@Χ,Υ) ή (@r<θ)εισαγωγή τ ΕΡΩΤΗΣΕΙΣ Πώς ορίζουμε συντεταγμένες από το πληκτρολόγιο; Αν εισάγουμε μόνο το x,y στην γραμμή εντολών; Τι γίνεται όταν δίνουμε ένα σημείο με το ποντίκι ; Υπάρχει περίπτωση να δώσουμε και τις τρεις συντεταγμένες με το ποντίκι; Πως μπορούμε να ορίσουμε ένα σημείο με πολικές συντεταγμένες; Μπορούμε να ορίσουμε ένα σημείο με πολικές συντεταγμένες και υψόμετρο; Πως μπορούμε να ορίσουμε ένα σημείο με σχετικές συντεταγμένες; Με πόσους τρόπους μπορούν να δοθούν οι συν/μένες σημείου από το πληκτρολόγιο; Στη σειρά x,y,z χωρίζοντάς τις με κόμματα (,) χωρίς να αφήνεται κενό διάστημα μεταξύ τους. Η υποδιαστολή συμβολίζεται με τελεία (.) Π.χ. Command: Specify first point: 0,0 [ENTER] Το AutoCAD συμπεραίνει το z, από τον τρέχοντα ορισμό υψομέτρου (elevation). Το υψόμετρο αυτό, όταν αρχίζουμε να σχεδιάζουμε είναι, συνήθως, μηδέν (0) Δίνουμε το x και το y του και το AutoCAD συμπεραίνει το z. Ναι, όταν επιλέγουμε ένα χαρακτηριστικό σημείο κάποιου σχήματος δίνουμε και τις τρεις συντεταγμένες του σημείου αυτού (π.χ. το άκρο ενός ευθύγραμμου τμήματος). Το ορίζουμε δίνοντας την ακτίνα και τη γωνία. Τότε όμως χρησιμοποιούμε ως διαχωριστικό το "μικρότερο από" (<) για να δηλώσουμε τις πολικές συντεταγμένες: r<φ, οπότε το AutoCAD συμπεραίνει το z. Ναι. Οι συντεταγμένες αυτές λέγονται κυλινδρικές (cylindrical coordinates). Έχουν τη μορφή: r<φ,z. Σημείο αναφοράς θεωρείται το τελευταίο σημείο που δώσαμε. Για να εισάγουμε τις συν/μενες βάζουμε πρώτα το Οι σχετικές συντεταγμένες μπορεί να είναι καρτεσιανές ή πολικές, σε δύο ή τρεις διαστάσεις Απόλυτες συντεταγμένες: x,y x,y,z r<φ r<φ,z (ως προς το προηγούμενο σημείο) 4
6 Εντολές Σχεδίασης Στην ενότητα αυτή παρουσιάζονται συνοπτικά οι εντολές σχεδίασης, καθώς και οι αντίστοιχες ομάδες κουμπιών εκτέλεσης εντολών (εικονίδια). Οι κύριες μορφές σχεδίασης με το Autocad είναι: σημεία, γραμμές (ευθύγραμμα τμήματα), τμήματα κυκλικών τομέων (τόξα), κύκλοι, ελλείψεις πολύγωνα και κείμενο. Κάθε μια από τις βασικές αυτές κατηγορίες μπορεί να περιλαμβάνει μια σειρά από επιλογές (υποομάδες) που έχουν να κάνουν είτε με τη μορφή εισαγωγής (π.χ. γραμμές, πολυγραμμές, τρισδιάστατες πολυγραμμές) είτε με τον τρόπο που θα γίνει η εισαγωγή (π.χ. δημιουργία κύκλου με εισαγωγή κέντρου και ακτίνας ή με εισαγωγή κέντρου και διαμέτρου). Εικ. 3. Εικονίδιο της ομάδας κουμπιών εκτέλεσης εντολών σχεδίασης (Draw) σχεδίασης σημείων (Point): Με τις εντολές αυτές σχεδιάζουμε σημεία, είτε ένα προς ένα (point), είτε ως σημεία διαίρεσης ενός υπάρχοντος γραμμικού σχήματος σε ορισμένο αριθμό τμημάτων (divide), ή σε τμήματα ορισμένου μήκους (measure). σχεδίασης γραμμών (Line): σχεδίασης πολυγραμμών (Polyline): σχεδίασης τόξων (Arc): σχεδίασης κύκλων (Circle): σχεδίασης ελλείψεων (Ellipse): σχεδίασης πολυγώνων (Polygon): Σχεδιάζει ευθύγραμμα τμήματα (line), κατασκευαστικές γραμμές άπειρου μήκους (xline) και ημιευθείες (ray). Αν προηγουμένως είχατε κατασκευάσει ευθύγραμμο τμήμα ή τόξο, και αντί πρώτου σημείου δώσετε ENTER, το νέο ευθύγραμμο τμήμα σχηματίζεται ως συνέχεια του προηγούμενου σχήματος. Στην περίπτωση του τόξου, σχηματίζεται κατά τη διεύθυνση της εφαπτόμενης του τόξου. Σχεδιάζει διαφόρων ειδών σύνθετες γραμμές: τις πολυγραμμές (pline), τρισδιάστατες πολυγραμμές (3dpoly) πολλαπλές γραμμές (mline) και ομαλές καμπύλες μορφής (spline). Οι plines είναι πολύ συνηθισμένο στοιχείο σε σχέδια του AutoCAD. Αποτελούνται από διαδοχικά τμήματα (ευθύγραμμα ή τόξα) και μπορεί να είναι ανοικτές ή κλειστές. Αντίθετα από τα ευθύγραμμα τμήματα και τα τόξα, οι plines μπορούν να έχουν πλάτος (width) που μπορεί να μεταβάλλεται από τμήμα σε τμήμα, ή και γραμμικά στο κάθε τμήμα. Παρέχει εναλλακτικούς τρόπους σχεδίασης τόξων, με διάφορες γεωμετρικές κατασκευές. Σημειώστε ότι αν στην εντολή κατασκευής τόξου arc απαντήσετε με ένα ENTER, και η προηγούμενη εντολή ήταν κατασκευή ευθύγραμμου τμήματος ή τόξου, το νέο τόξο θα κατασκευαστεί ως συνέχεια της τελευταίας αυτής γραμμής, με την οποία και θα έχει κοινή εφαπτομένη στην αρχή του. Παρέχει εναλλακτικούς τρόπους σχεδίασης κύκλων, με διάφορες γεωμετρικές κατασκευές. Σημειώστε ότι αν στην εντολή κατασκευής κύκλου circle με τρία σημεία, προσδιορίστε για τα τρία σημεία εφαπτομένη tan σε σχήματα που θα επιλέξετε, κατασκευάζεται ο κύκλος που εφάπτεται στα σχήματα αυτά. Δίνει δύο γεωμετρικούς τρόπους σχεδίασης έλλειψης ellipse, καθώς και δυνατότητα σχεδίασης τόξου έλλειψης. Δεν δίνει τη δυνατότητα να σχεδιαστεί η έλλειψη από τον μεγάλο άξονα της και την δίεδρη γωνία που σχηματίζει με αυτήν ο κύκλος που προβάλλεται πάνω της. Αυτό επιτυγχάνεται αν δώσετε από το πληκτρολόγιο την εναλλακτική επιλογή R (Rotation). Δίνει δυνατότητες σχεδίασης κανονικών πολυγώνων polygon, εγγεγραμμένων ή περιγεγραμμένων σε κύκλο, ορθογωνίου παραλληλογράμμου rectang, "στερεών" solid, περιοχών region, και πολυγραμμών με αναγνώριση του ορίου μιας περιοχής boundary. σχεδίασης σύνθετων σχημάτων (Block): Περιέχει τις εντολές εισαγωγής σύνθετων σχημάτων insert (ddinsert) και την εντολή δημιουργίας τους block. 5
7 σχεδίασης γραμμοσκίασης (Hatch): σχεδίασης κειμένου (Text): Σημείωση: Το πρόθεμα dd δηλώνει ότι μια εντολή εμφανίζει διαλογικό παράθυρο (dialog display). Η αντίστοιχη εντολή χωρίς το dd εκτελείται στη γραμμή εντολής. Περιέχει την εντολή γραμμοσκίασης bhatch (εξέλιξη της hatch που εκτελείται στη γραμμή εντολής), και την psfill, που χρησιμοποιεί για γραμμοσκίαση κάποιο σχήμα σε γλώσσα postscript. Σημείωση: Το πρόθεμα b δηλώνει ότι μια εντολή εμφανίζει διαλογικό παράθυρο (dialog display). Η αντίστοιχη εντολή χωρίς το b εκτελείται στη γραμμή εντολής Περιλαμβάνει τις εντολές εισαγωγής κειμένου: τη νεότατη (με πολλές δυνατότητες αλλά και πιο πολύπλοκη) mtext, την dtext (dynamic text) και την παλαιότερη text. ΣΥΜΒΟΥΛΗ 1. Βήματα κατασκευής κύκλου με την εισαγωγή του κέντρου και της ακτίνας του. Command: circle (ENTER - εισαγωγή της εντολής) Specify center point for circle or [3P/2P/Ttr]: (εισαγωγή του κέντρου του κύκλου είτε με συντεταγμένες από την γραμμή εντολών (π.χ 0,0), είτε με το ποντίκι στο χώρο σχεδίασης) Specify radius of circle or [Diameter]: (εισαγωγή της ακτίνας του κύκλου είτε με συντεταγμένες από την γραμμή εντολών (π.χ. 5), είτε με το ποντίκι στο χώρο σχεδίασης) 2. Οι παράμετροι που εμφανίζονται μέσα στις αγκύλες ([) στην γραμμή εντολών προσφέρουν μια εναλλακτική μορφή εισαγωγής του σχήματος. Για παράδειγμα, αντί για την ακτίνα του κύκλου (στο παραπάνω παράδειγμα, υπάρχει η δυνατότητα να χρησιμοποιηθεί η διάμετρος του κύκλου [Diameter]. Για να επιλέξετε τη συγκεκριμένη επιλογή, αρκεί να πιέσετε το χαρακτήρα που εμφανίζεται με κεφαλαία. Έτσι για παράδειγμα για να χρησιμοποιήσετε το σχεδιασμό με τη διάμετρο του κύκλου, [Diameter] αρκεί να πιέσετε D, οπότε στη συνέχεια θα σας ζητηθεί να εισάγετε την τιμή της. 3. Για να κατασκευαστεί ένα κλειστό σχέδιο με τη βοήθεια πολλυγραμών (pline-pl) χρειάζεται να πληκτρολογηθεί ο χαρακτήρας c (close), όπως φαίνεται στα παρακάτω σχήματα. 4. Για να εισάγετε κείμενο, ο πιο απλός τρόπος είναι μέσω της εντολής mtext.. Θα σας ζητηθεί να επιλέξετε την περιοχή εισαγωγής του (επιλέξτε με το ποντίκι τις δύο αντιδιαμετρικές γωνίες που θα ορίζουν το ορθογώνιο εισαγωγής). Στη συνέχεια θα εμφανιστεί το πλαίσιο διαλόγου για να εισάγεται το κείμενο. Μόλις τελειώσετε επιλέξτε το κουμπί ΟΚ. Πλαίσιο διαλόγου για την εισαγωγή κειμένου. Μέσα από αυτό μπορεί να γίνει και ο καθορισμός επιμέρους ιδιοτήτων των χαρακτήρων (π.χ. μέγεθος, χρώμα, γραμματοσειρά) 6
8 Σχεδιάζοντας με Ακρίβεια Το AutoCAD δίνει αρκετές ευκολίες για να σχεδιάσετε με ακρίβεια και ταχύτητα χρησιμοποιώντας το ποντίκι. Όταν πρωτοεμφανίζεται η οθόνη σχεδίασης του AutoCAD, η κίνηση του σταυρονήματος συνήθως είναι συνεχής, γεγονός που δυσκολεύει αφάνταστα την ακριβή σχεδίαση με το ποντίκι. Η μόνη μέθοδος ακριβούς σχεδίασης τότε είναι η εισαγωγή συντεταγμένων από το πληκτρολόγιο. Αντίθετα, αν το σταυρόνημα κινείται βηματικά η εργασία γίνεται πολύ πιο εύκολα. Τα περισσότερα βοηθήματα σχεδίασης ρυθμίζονται με την εντολή dsettings που εκτελείται είτε από το πτυσσόμενο μενού: Tools>Drafting Settings, είτε πληκτρολογώντας dsettings ή ds στην γραμμή εντολών, οπότε και εμφανίζεται το παράθυρο της Εικ. 4. Τρόπος ενεργοποίησης των επιλογών SNAP και GRID. Επιλογές ρύθμισης του βήματος (spacing) για την έλξη (SNAP) του σταυρονήματος και για την εμφάνιση των σημείων του καννάβου (GRID) Εικ 4. Πλαίσιο διαλόγου της εντολής dsettings που βοηθά στην ακριβή σχεδίαση με τη χρήση του ποντικιού. Ενεργοποιώντας την επιλογή SNAP ON κάνουμε το AutoCAD να προτιμάει ορισμένες θέσεις (σημεία κάνναβου). Περιορίζονται, δηλαδή, οι θέσεις που μπορεί να βρίσκεται το σταυρόνημα καθώς κινούμε το ποντίκι. Έτσι το σταυρόνημα πηγαίνει μόνο σε επιλεγμένα σημεία, τα οποία καλούνται «έλξεις» (snaps). Ενεργοποιείται είτε με το πλήκτρο F9, είτε πατώντας το κουμπί SNAP στη γραμμή κατάστασης στο κάτω μέρος της οθόνης Ο βοηθητικός κάνναβος σχεδίασης GRID είναι το πλέγμα της οθόνης το οποίο βοηθάει μόνο οπτικά και δεν συμμετέχει στη σχεδίαση, ούτε δημιουργεί έλξη του σταυρονήματος. Εξάλλου, ο κάνναβος του GRID μπορεί να είναι διαφορετικός από τον κάνναβο του SNAP. Η ενεργοποίηση / απενεργοποίηση του κάνναβου GRID γίνεται με το πλήκτρο F7 ή πατώντας το κουμπί GRID στη γραμμή κατάστασης, στο κάτω μέρος της οθόνης. ΕΡΩΤΗΣΕΙΣ Πως ρυθμίζουμε την έλξη συντεταγμένων; Τι παραμέτρους ρυθμίζουμε στην έλξη συντεταγμένων; Με την εντολή snap ή την επιλογή Tools>Drafting Settings (επιλογή του Snap and Grid tab) από τον αναδιπλούμενο κατάλογο. Τα διαστήματα του κάνναβου κατά Χ και κατά Υ, την γωνία του κάνναβου και την αφετηρία του. Επίσης, πέρα από την έλξη συντεταγμένων που είδαμε, μπορεί να χρησιμοποιηθεί και η έλξη αντικειμένων (object snap - osnap). Η έλξη αντικειμένων βοηθάει να επιλεγούν ορισμένα χαρακτηριστικά σημεία σχημάτων (π.χ. άκρα γραμμής - endpoint, κέντρο κύκλου center, κ.α.). Ενεργοποιείται πριν από την επιλογή του σημείου, είτε πληκτρολογώντας τα τρία πρώτα γράμματα της αντίστοιχης λέξης (π.χ. end για το άκρο, cen για το κέντρο κύκλου κ.λπ.), είτε ενεργοποιώντας τον σχετικό κατάλογο (Εικ. 5) με Shift + Δεξί κλικ και επιλέγοντάς την επιλογή 7
9 που επιθυμούμε με το ποντίκι. Υπάρχει επίσης η δυνατότητα να παρουσιάζεται μόνιμα στο παράθυρο σχεδίασης του AutoCAD η αντίστοιχη γραμμή εργαλείων (object snap toolbar) (από το πτυσσόμενο μενού: View > Toolbars ), οπότε η επιλογή σημείου γίνεται πατώντας με το ποντίκι το αντίστοιχο κουμπί. Εικ. 5. Ενεργοποίηση του κατάλογου σημείων προσωρινής έλξης αντικειμένων. Στην εικόνα 5 φαίνονται τα χαρακτηριστικά σημεία που μπορεί να επιλέγει το AutoCAD. Φυσικά, τα σημεία αυτά πρέπει να υπάρχουν στο σχήμα που θα επιλεγεί. Για παράδειγμα, δεν έχει έννοια να ζητήσουμε το μέσο (midpoint) ενός κύκλου ή το κέντρο (center) ενός ευθύγραμμου τμήματος. Επίσης, για την επιλογή σημείου τομής (intersection) πρέπει το σημείο τομής να βρίσκεται μέσα στο "στόχαστρο" του σταυρονήματος, ενώ για άλλες επιλογές όπως τα: endpoint, midpoint, center, quadrant, αρκεί να βρίσκεται στο στόχαστρο ένα οποιοδήποτε σημείο του επιλεγόμενου σχήματος. Γενικά, καλό είναι να μην προσπαθούμε να πετύχουμε με το σταυρόνημα ακριβώς τα σημεία που θέλουμε, αλλά να αφήνουμε το object snap (osnap) να τα επιλέγει. Τα κυριότερα σημεία έλξης αντικειμένων, τα αντίστοιχα εικονίδια και οι ενέργειες τις οποίες μπορείτε να κάνετε μ' αυτά δίνονται στη συνέχεια: Εντοπίζετε το ένα από τα δύο άκρα ενός αντικειμένου (το πλησιέστερο στο σημείο κατάδειξης). Εντοπίζετε το μέσο ενός ευθύγραμμου τμήματος ή τόξου. Εντοπίζετε το σημείο τομής δύο τεμνομένων αντικειμένων, αρκεί το σταυρόνημα να ακουμπά και στα δύο τεμνόμενα αντικείμενα. Αν ακουμπά μόνο στο ένα από τα δύο, τότε θα χρειαστεί να κάνετε και δεύτερη κατάδειξη. Εντοπίζετε το υποθετικό σημείο τομής δύο μη τεμνομένων αντικειμένων. Το σημείο αυτό είναι η τομή στην προέκταση (όταν πρόκειται για ομοεπίπεδα αντικείμενα) ή η τομή της προβολής τους σε κάποιο επίπεδο (αν πρόκειται για αντικείμενα στο χώρο που δεν ανήκουν στο ίδιο επίπεδο). Για να εντοπίσετε την τομή πρέπει να καταδείξετε σε δύο αντικείμενα. Εντοπίζετε το κέντρο τόξων ή κύκλων. 8
10 Εντοπίζετε ένα από τα τέσσερα τεταρτημόρια ενός κύκλου ή τόξου. Ένα τόξο μπορεί να έχει από κανένα έως και τέσσερα τεταρτημόρια. (Με τον όρο τεταρτημόριο εννοούμε τα σημεία του κύκλου ή του τόξου που συμπίπτουν με τις κατευθύνσεις 0, 90, 180 ή 270 του τριγωνομετρικού κύκλου. Εντοπίζετε με το σταυρόνημα τα σημεία εκείνα του χώρου που βρίσκονται πάνω σε παράλληλη τροχιά με κάποιο ευθύγραμμο (και όχι καμπύλο) αντικείμενο, μέχρι να καταδείξετε το τελικό σημείο που ικανοποιεί τις σχεδιαστικές σας απαιτήσεις. Για να λειτουργήσει αυτό το σημείο έλξης αντικειμένων, πρέπει προηγουμένως να έχετε "περάσει" το σταυρόνημα πάνω από το αντικείμενο με το οποίο θέλετε να επιτύχετε παραλληλία. Εντοπίζετε το σημείο εκείνο του αντικειμένου στο οποίο φέρεται η κάθετος από το τελευταίο σημείο. Εντοπίζετε το σημείο εκείνο του αντικειμένου στο οποίο φέρεται η κάθετος από το τελευταίο σημείο. Εντοπίζετε με το σταυρόνημα τα σημεία εκείνα του χώρου που βρίσκονται πάνω στη νοητή προέκταση κάποιου ευθύγραμμου ή καμπύλου αντικειμένου. Για να λειτουργήσει αυτό το σημείο έλξης αντικειμένων, πρέπει προηγουμένως να έχετε "περάσει" το σταυρόνημα πάνω από το σημείο (άκρο) του αντικειμένου από το οποίο θέλετε να μετρηθεί η απόσταση σε προέκταση. Εντοπίζετε ένα σχεδιασμένο σημείο (point), το οποίο πρέπει να έχει δημιουργηθεί με μία από τις εντολές point, measure ή divide. ΕΡΩΤΗΣΕΙΣ Πως μας βοηθάει στη σχεδίαση η έλξη αντικειμένων; Πως καταλαβαίνουμε ότι είναι ενεργοποιημένη κάποια έλξη αντικειμένου; Μπορούμε να περιορίσουμε τις διευθύνσεις στις οποίες κινείται το σταυρόνημα; Μας βοηθά όταν θέλουμε να σχεδιάσουμε με ακρίβεια. Για παράδειγμα μας βοηθά όταν θέλουμε να ενώσουμε ένα ευθύγραμμο τμήμα ή το τέλος ενός σχήματος με ένα άλλο, ή να συνεχίσουμε τη σχεδίαση από εκεί που είχαμε σταματήσει. Προστίθεται στο σταυρόνημα ένα τετράγωνο, που το κάνει να μοιάζει με στόχαστρο. Αντίστοιχα, κατά την επιλογή αντικειμένων, στον τετράγωνο δείκτη επιλογής προστίθεται ένα ομόκεντρο τετράγωνο, κίτρινου χρώματος. Ναι, ενεργοποιώντας το ORTHO (στη γραμμή κατάστασης) ή πατώντας το πλήκτρο F8 αναγκάζουμε το σταυρόνημα να κινείται μόνο σε δύο κάθετες μεταξύ τους διευθύνσεις (οριζόντια και κάθετη).. ΣΥΜΒΟΥΛΗ 1. Μόνιμη επιλογή έλξης αντικειμένων. Η συγκεκριμένη ρύθμιση κάνει το AutoCAD να ψάχνει συνεχώς για χαρακτηριστικά σημεία αντικειμένων. Έτσι δεν χρειάζεται να επαναλαμβάνουμε πριν από κάθε επιλογή την ενεργοποίηση της έλξης. Εκτελείται με τους εξής τρόπους: o Από το εικονίδιο της γραμμής εργαλείων Object Snap. o Από το πτυσσόμενο μενού: Tools > Drafting Settings, επιλέγοντας στη συνέχεια το Object Snap tab. o Πληκτρολογώντας την εντολή osnap στην γραμμή εντολών. 9
11 Εντολές Τροποποίησης Ένα από τα βασικότερα πλεονεκτήματα της σχεδίασης με CAD είναι η δυνατότητα εκτέλεσης διορθώσεων ή τροποποιήσεων στο σχέδιο. Στην ενότητα αυτά παρουσιάζονται συνοπτικά οι εντολές τροποποίησης - διόρθωσης, καθώς και οι αντίστοιχες ομάδες κουμπιών εκτέλεσης εντολών (εικονίδια). Η τροποποίηση των σχημάτων μπορεί να περιλαμβάνει ένα πλήθος επιλογών, από τη διόρθωση της θέσης σημείου και την περιστροφή του σχεδίου μέχρι και το πλήρες σβήσιμό του. Οι εντολές τροποποίησης εμφανίζονται στην αντίστοιχη εργαλειοθήκη (Μοdify), (εικ. 6) ενώ συγκεντρωμένες βρίσκονται και κάτω από το ομώνυμο πτυσσόμενο μενού. Εικ. 6. Ομάδα κουμπιών εντολών τροποποίησης (Modify) Εκτός από το πρώτο κουμπί (εντολή μετακίνησης move - m) και το τελευταίο (εντολή διαγραφής erase - e), όλα τα άλλα κουμπιά αυτής της ομάδας ενεργοποιούν και μια υποομάδα με παρεμφερείς εντολές. αντιγραφής (Copy): περιστροφής (Rotate): παραμόρφωσης (Resize): ψαλιδίσματος (Trim): συναρμογών Αντιγραφή copy σε θέση που ορίζουμε. Μετά την επιλογή των προς αντιγραφή αντικειμένων, μπορούμε να προσδιορίσουμε από το πληκτρολόγιο (πληκτρολογώντας m) ότι θα κάνουμε πολλά αντίγραφα (Multiple), δίνοντας ένα σημείο εκκίνησης αλλά πολλά καταληκτικά σημεία. "Παράλληλο" σχήμα offset, δηλαδή αντιγραφή σε συγκεκριμένη απόσταση (ίση προς το βήμα που έχουμε επιλέξει) και προς την πλευρά που ορίζουμε. Δίνει τη δυνατότητα να την εφαρμόσουμε διαδοχικά με την απόσταση που ορίσαμε σε πολλά σχήματα. Κατοπτρικό mirror σχηματίζει κατοπτρικό σχήμα (συμμετρικό ως προς ευθεία). Μπορεί να δημιουργήσει αντίγραφο (οπότε το πρωτότυπο διατηρείται) ή να αναστρέψει το ίδιο το πρωτότυπο. Κατοπτρικό στο χώρο mirror3d σχηματίζει κατοπτρικό σχήμα (συμμετρικό ως προς επίπεδο). Μπορεί να δημιουργήσει αντίγραφο (οπότε το πρωτότυπο διατηρείται) ή να αναστρέψει το ίδιο το πρωτότυπο. Πολλαπλά αντίγραφα σε ορθογωνική ή κυκλική διάταξη array. Στην κυκλική διάταξη τα αντίγραφα μπορούν είτε να διατηρούν τον προσανατολισμό τους είτε να περιστρέφονται ώστε όλα να "βλέπουν" το κέντρο της διάταξης με τον ίδιο τρόπο. Περιλαμβάνει τις εντολές περιστροφής σε δύο και τρεις διαστάσεις rotate και rotate3d (περί σημείο και περί άξονα στο χώρο). Επίσης την εντολή align που εκτελεί τον απαραίτητο συνδυασμό μετακινήσεων και περιστροφών προκειμένου να φέρει ένα αντικείμενο σε νέα επιθυμητή θέση και προσανατολισμό στο επίπεδο ή στο χώρο. Η εντολή stretch παραμορφώνει (τεντώνει ή συρρικνώνει) αντικείμενα μετακινώντας τα σημεία του επιλεγμένου αντικειμένου (ή αντικειμένων) που βρίσκονταν μέσα στο ορθογώνιο ή πολύγωνο επιλογής και αφήνοντας ανέπαφα αυτά που ήταν απ' έξω. Η εντολή scale αλλάζει το μέγεθος ενός σχήματος, κατά ένα συντελεστή μεγέθυνσης (ή σμίκρυνσης αν είναι <1), ή σύμφωνα με μεγέθη αναφοράς. Η εντολή lengthen μεταβάλει το μήκος μη κλειστών σχημάτων και τη γωνία τόξων. Κόβει (trim) γραμμικά σχήματα ή επεκτείνει (extend) ανοικτά γραμμικά σχήματα, χρησιμοποιώντας άλλα σχήματα ως γραμμές κοπής ή όρια επέκτασης. Πρώτα επιλέγουμε τα όρια, και αφού ολοκληρώσουμε αυτή την επιλογή με Enter, επιλέγουμε τις γραμμές που κόβονται ή επεκτείνονται. Προσοχή: Το σημείο επιλογής καθορίζει ποιο τμήμα θα κοπεί ή προς ποια κατεύθυνση θα επεκταθεί. Οι εντολές fillet και chamfer κάνουν την συναρμογή δύο ανοικτών γραμμικών σχημάτων, με τόξο κύκλου (η fillet) ή με ευθύγραμμο τμήμα (η 10
12 (Features): chamfer). Έχουν ως παραμέτρους αντίστοιχα, την ακτίνα του τόξου και τις αποστάσεις α και β του ευθύγραμμου τμήματος από την κορυφή της γωνίας. Για μηδενική ακτίνα και αποστάσεις, η fillet και η chamfer αυξομειώνουν τα δύο σχήματα ώστε να σχηματίσουν γωνία. Μπορούν να χρησιμοποιηθούν και σε polylines (ανοικτές ή κλειστές) και τότε αμβλύνουν όλες τις κορυφές συγχρόνως. ΣΥΜΒΟΥΛΗ 1. Χρειάζεται να προσεχθεί η επιλογή των αντικειμένων που θα τροποποιηθούν για να μην προκληθούν ανεπιθύμητες τροποποιήσεις σε άλλα σχήματα ή σημεία. 2. Η τροποποίηση των σημείων ενός σχήματος μπορεί να γίνει πολύ εύκολα. Αν πρώτα επιλέξουμε το σχήμα τότε εμφανίζονται οι κορυφές (σημεία) του κάτω από ένα τετράγωνο. Αν με το ποντίκι επιλέξουμε ένα σημείο τότε μπορούμε να το μετακινήσουμε (stretch) στο νέο σημείο επιλογής μας. 3. Είναι πολύ σημαντική η εντολή Properties στη βασική εντολή εργαλείων. Η εντολή Properties (Modify>Properties) ή (ddchprop) εμφανίζει ένα πλαίσιο διαλόγου που εξασφαλίζει καλύτερη εποπτεία και επιτρέπει πολλές ειδικές αλλαγές στοιχείων. Αντίστοιχα, η εντολή change αλλάζει διάφορα στοιχεία ενός σχήματος, από τη γραμμή εντολής. Στο διπλανό σχήμα φαίνεται το πλαίσιο διαλόγου της εντολής, όπου εμφανίζονται οι διάφοροι παράμετροι του σχήματος, οι οποίες μπορούν να τροποποιηθούν σύμφωνα με τις απαιτήσεις του χρήστη. Στη συγκεκριμένη εικόνα παρουσιάζεται η αλλαγή του πάχους γραμμής σε 0.40mm. 4. Για τη δημιουργία πολλαπλών αντιγράφων σε τετραγωνική ή κυκλική διάταξη, επιλέγουμε ή πληκτρολογούμε την εντολή array. Το πλαίσιο διαλόγου που εμφανίζεται προσφέρει τις βασικές οδηγίες για να μας βοηθήσουν να επιτύχουμε το επιθυμητό αποτέλεσμα. Στο διπλανό σχήμα φαίνεται το πλαίσιο διαλόγου της εντολής. Έχει επιλεχθεί να δημιουργηθεί τετραγωνική διάταξη αντιγράφων σε 3 σειρές και 4 στήλες με αποστάσεις μεταξύ των σχημάτων 100 μονάδες σχεδίασης. Στη μικρότερη οθόνη δίνεται μια πρώτη άποψη της διάταξης, ενώ για να δούμε την πραγματική τελική εικόνα μπορούμε να επιλέξουμε το κουμπί Preview 11
13 Πέρα από την αναφορά στις παραπάνω εντολές τροποποίησης, υπάρχει και η δυνατότητα διόρθωσης ενός λάθους. Στην πιο απλή περίπτωση, της διόρθωσης δηλαδή ενός λάθους που μόλις έγινε, υπάρχει η δυνατότητα ανάκλησής του, είτε πληκτρολογώντας U (από τη λέξη Undo) ή πατώντας το κουμπί. Το U είναι εντολή του AutoCAD, χωρίς παραμέτρους, και αναιρεί την τελευταία, κάθε φορά, ενέργειά μας. Κάνουμε δηλαδή με το U "βήματα" προς τα πίσω. Αντίστοιχα, αν έχουμε λανθασμένα δηλώσει Undo, υπάρχει η δυνατότητα να επανέλθουμε στην προηγούμενη κατάσταση εισάγοντας την εντολή redo ή επιλέγουμε το πλήκτρο. ΕΡΩΤΗΣΕΙΣ Πώς διορθώνουμε δύο ή περισσότερες λανθασμένες ενέργειες; Πότε μπορούμε να χρησιμοποιήσουμε την εντολή Undo; Πόσες φορές μπορούμε να κάνουμε redo; Πως σβήνουμε σχήματα; Επαναλαμβάνουμε την εντολή U (Undo)δύο φορές ή περισσότερες φορές, δίνοντας ένα ENTER μετά την πρώτη εκτέλεσή της. Όπως όλες τις εντολές, όταν έχουμε στη γραμμή εντολής την ένδειξη αναμονής Command: Σε μερικές περιπτώσεις όμως μπορούμε να το χρησιμοποιούμε και "μέσα" σε μια εντολή (π.χ., line, pline), οπότε αναιρεί την τελευταία μας ενέργεια, (μέρος μόνον της τρέχουσας εντολήςτην εισαγωγή του τελευταίου σημείου). Μπορούμε να κάνουμε redo μόνο μία φορά (και μόνον μετά από την εντολή U). Τις υπόλοιπες ενέργειες που αναιρέσαμε πρέπει να τις ξανακάνουμε εμείς. Με την εντολή erase και επιλέγοντας τα αντικείμενα που θέλουμε να σβήσουμε. Επίσης, μπορούμε να επιλέξουμε το αντικείμενο και να πατήσουμε το πλήκτρο DELETE Εντολές Απεικονίσεως και Διαχείρισης Οθόνης Κατά τη δισδιάστατη σχεδίαση το παράθυρο σχεδίασης (ή η οθόνη του υπολογιστή) αντιπροσωπεύουν το επίπεδο XY (η τρίτη συντεταγμένη λαμβάνεται ως z=0). Οι βασικές εντολές που ρυθμίζουν τον τρόπο απεικόνισης στην οθόνη των δισδιάστατων αντικειμένων που σχεδιάζουμε είναι οι: zoom, pan, redraw, regen. Εντολή zoom Εικ. 7. της εντολής zoom. Ελέγχει το τμήμα του σχεδίου που περιέχεται στην οθόνη και την απεικόνιση που βλέπει κάθε φορά ο χρήστης. Εκτελείται με τους εξής τρόπους: o o o Από το πτυσσόμενο μενού: View > Zoom > Επιλογή Από τα αντίστοιχα εικονίδια της τυπικής γραμμής εργαλείων και της γραμμής εργαλείων Zoom (εικ. 7). Πληκτρολογώντας zoom ή z στην γραμμή εντολών. Η εκτέλεση της εντολής από το πληκτρολόγιο εμφανίζει τις ακόλουθες εντολές: Specify corner of window, enter a scale factor (nx or nxp), or [All/Center/Dynamic/Extents/Previous/Scale/Window] <real time> Αν ο χρήστης δεν προχωρήσει στην επιλογή μιας από τις παραπάνω μπορεί αυτόματα να ορίσει τα όρια του παράθυρου απεικόνισης μέσω του ποντικιού του. Οι υπόλοιπες επιλογές μπορούν να εκτελεστούν με την πληκτρολόγηση του κεφαλαίου γράμματος τους (π.χ. κατά σειρά A, C, D, E, P, S, W) και οι πιο σημαντικές από αυτές αφορούν: All ή Extents Απεικονίζονται στην οθόνη όλα τα σχεδιασμένα αντικείμενα. Previous Εμφανίζει στην οθόνη την προηγούμενη άποψη του σχεδίου. 12
14 Window Επιλέγεται το τμήμα του παραθύρου που θα εμφανιστεί στην οθόνη. ΣΥΜΒΟΥΛΗ 1. Ιδιαίτερα χρήσιμα για γρήγορο zoom μπορεί να φανούν τα κουμπιά με τα σύμβολα + και - που διπλασιάζουν (zoom 2x) ή υποδιπλασιάζουν (zoom.5x) το φαινόμενο μέγεθος των αντικειμένων στην οθόνη, διατηρώντας το κέντρο της. 2. Χρήσιμο είναι και το κουμπί στην τυπική γραμμή εργαλείων (Zoom Realtime) που ρυθμίζει αλληλεπιδραστικά τη μελλοντική άποψη του σχεδίου. Πατώντας το ο κέρσορας λειτουργεί σαν μεγεθυντικός φακός και είτε μεγαλώνει είτε μικραίνει την εικόνα, ανάλογα με τις κινήσεις του χρήστη. Υποομάδα εντολών άποψης (View): Εικ. 8. της εντολής view. Το πρώτο κουμπί αντιστοιχεί στην εντολή vpoint με την οποία μπορούμε να δούμε το σχέδιο (μοντέλο) μας από οποιαδήποτε γωνία στο χώρο. Τα υπόλοιπα είναι ειδικές περιπτώσεις της ίδιας εντολής που δείχνουν το σχέδιο από χρήσιμες προκαθορισμένες θέσεις. Εντολή pan Διαχειρίζεται την άποψη του σχεδίου που απεικονίζεται στην οθόνη και προσφέρει τη γραμμική μετατόπισή της προς τη διεύθυνση που θέσει ο χρήστης. Εκτελείται με τους εξής τρόπους: o Από το πτυσσόμενο μενού: View > Pan > Επιλογή o Από τo εικονίδιο της τυπικής γραμμής εργαλείων. o Πληκτρολογώντας pan ή p στην γραμμή εντολών. Εντολές redraw και regen Ανανεώνει (ξανασχεδιάζει γρήγορα) (redraw) ή ανασχεδιάζει (regen) την ενεργή άποψη του σχεδίου. Εκτελούνται με τους εξής τρόπους: o Από το πτυσσόμενο μενού: View > Redraw ή Regen > Επιλογή o Πληκτρολογώντας redraw ( ή r) ή regen ( ή re) στην γραμμή εντολών. ΣΥΜΒΟΥΛΗ 1. ΤΡΙΣΔΙΑΣΤΑΤΗ ΑΠΕΙΚΟΝΙΣΗ ΑΝΤΙΚΕΙΜΕΝΩΝ :Αν και δισδιάστατα τα αντικείμενα που σχεδιάζεται μπορούν να απεικονιστούν στην οθόνη από οποιοδήποτε σημείο ή διεύθυνση στον τρισδιάστατο χώρο. Σε μια τέτοια περίπτωση η οθόνη του υπολογιστή λειτουργεί σαν το φακό μιας κάμερας. Θα πρέπει να θυμάστε, όμως, πως η οθόνη παρουσιάζει πάντα μια δισδιάστατη εικόνα και, κατά συνέπεια, η απεικόνιση ενός τρισδιάστατου αντικειμένου στην οθόνη είναι μια προβολή του στο επιλεγμένο δισδιάστατο επίπεδο. Η προβολή καθορίζεται από την απόσταση και τη γωνία μεταξύ της κάμερας και του αντικειμένου. Σχετικές εντολές είναι οι view, vpoint και το εικονίδιο (3dorbit) της βασικής γραμμής εργαλείων. ΠΡΟΣΟΧΗ: Για να γυρίσετε στην κάτοψη (βασικό επίπεδο σχεδίασης), από οποιαδήποτε άποψη και αν είστε, πληκτρολογήστε στη γραμμή εντολών την εντολή plan. 13
15 Επίπεδα σχεδίασης Το Autocad υποστηρίζει την ύπαρξη διαφόρων επιπέδων σχεδίασης (layers). Αυτό είναι πολύ σημαντικό καθώς δίνει τη δυνατότητα στο χρήστη να μπορεί να σχεδιάσει και να ομαδοποιήσει κοινά αντικείμενα. Για παράδειγμα μπορεί να έχει κάνει το σχεδιασμό του αντικειμένου σε ένα επίπεδο και να έχει τοποθετήσει τη διαστασιολόγηση του σχεδίου του σε ένα άλλο. Μπορούν να παραλληλιστούν με στρώματα διαφανούς χαρτιού στα οποία είναι σχεδιασμένα διαφορετικά πράγματα, τα οποία όμως μπορούν να απεικονιστούν ή όλα μαζί ή μόνο όσα έχει επιλέξει ο χρήστης. Έχουν όμως και μια πρόσθετη ιδιότητα. Μπορούν να καθορίζουν το χρώμα όλων των αντικειμένων που σχεδιάζονται πάνω τους καθώς και τον τύπο γραμμής με τον οποίο αυτά θα σχεδιαστούν. Ο χρήστης μπορεί να αλλάξει τις ιδιότητες αυτές οποιαδήποτε στιγμή. Αυτομάτως θα αλλάξει η εμφάνιση όλων των σχημάτων που είναι ήδη σχεδιασμένα στο διαφανές, καθώς αυτά θα αποκτήσουν το νέο χρώμα και τον νέο τύπο γραμμής. Έτσι θα φαίνονται και όσα νέα σχήματα τυχόν σχεδιαστούν στο διαφανές. Κάθε φορά μπορεί να γίνεται ο σχεδιασμός σε ένα μόνο επίπεδο το οποίο καλείται τρέχων (current). Η ολοκληρωμένη διαχείριση των επιπέδων γίνεται από την αντίστοιχη γραμμή εργαλείων, όπως δίνεται παρακάτω και από το αντίστοιχο πλαίσιο διαλόγου: Μετάβαση στο κεντρικό μενού διαχείρισης Εμφάνιση τρέχοντος επιπέδου σχεδίασης και παραμέτρων του Επιλογή χρώματος Επιλογή τύπου γραμμής Επιλογή πάχους γραμμής Μεταβαίνοντας στο κυρίως μενού, εμφανίζεται ο κατάλογος των υπαρχόντων επιπέδων του σχεδίου, όπου φαίνεται και η κατάσταση του καθενός τους (αναμμένο, παγωμένο, κλειδωμένο, ορατό στο τρέχον και τα νέα παράθυρα), το χρώμα και το είδος γραμμής του. Σε αυτό το παράθυρο μπορούμε να προσθέσουμε νέα επίπεδα, να γράψουμε το όνομα ενός νέου διαφανούς και να τροποποιήσουμε τις ιδιότητες των ήδη υπαρχόντων. Οι εντολές που μπορούν να εκτελεστούν και επιδρούν στις ιδιότητες των επιπέδων είναι: New: Δημιουργεί νέα επίπεδα. Delete: Διαγράφει υπάρχοντα επίπεδα. Current: Καθιστά τρέχον το εκάστοτε επιλεγμένο επίπεδο. Show details (Hide details): Εμφανίζει (ή εξαφανίζει) τις λεπτομέρειες που περιγράφουν το επιλεγμένο επίπεδο. Οn (Off): Πατώντας πάνω στη λάμπα το διαφανές ανάβει ή σβήνει επίπεδα, οπότε τα αντικείμενα που βρίσκονται σε αυτό δεν είναι πλέον ορατά. Freeze (Thaw): Παγώνει (ή ξεπαγώνει) ένα ή περισσότερα επίπεδα πατώντας πάνω στον ήλιο. Όσο ένα επίπεδο παραμένει παγωμένο το AutoCAD δεν ασχολείται με αυτό μέχρι να ξεπαγώσει. Lock (unlock): Κλειδώνει (ή ξεκλειδώνει) επίπεδα, πατώντας πάνω στην κλειδαριά. Όταν ένα επίπεδο είναι κλειδωμένο, ακόμα και αν είναι αναμμένο, δεν μπορεί κανείς να μεταβάλει τα σχήματα που περιέχει. 14
16 Color: Ορίζει το χρώμα για ένα ή περισσότερα επίπεδα. Linetype: Ορίζει τον τύπο γραμμής για ένα ή περισσότερα επίπεδα. Lineweight: Ορίζει το πάχος γραμμής για ένα ή περισσότερα επίπεδα. Plot: Ρυθμίζει αν το επίπεδο θα είναι εκτυπώσιμο ή όχι. Σημείωση: Προκειμένου να αλλάξει ο τύπος γραμμής, ενδέχεται να χρειάζεται προηγουμένως να "φορτωθούν" ή να δημιουργηθούν τύποι γραμμής με την εντολή Linetype. ΕΡΩΤΗΣΕΙΣ Μπορούμε σε επίπεδο με ένα χρώμα να εμφανίσουμε γραμμή με άλλο χρώμα; Πως δημιουργούμε ένα επίπεδο; Πόσα επίπεδα μπορούμε να έχουμε σ' ένα σχέδιο; Αν έχουμε πολλά επίπεδα, πως ξέρουμε σε ποιο σχεδιάζουμε; Όμως, γιατί να έχουμε περισσότερα από ένα επίπεδα για ένα σχέδιο; Δηλαδή, στο ίδιο αρχείο σχεδίου συνδυάζουμε περισσότερα σχέδια; Γιατί είναι καλύτερα να έχουμε ένα σύνθετο σχέδιο αντί πολλά απλά; Τι κάνουμε αν σχεδιάσουμε μια γραμμή σε "λάθος" επίπεδο; Μπορούμε, αν τροποποιήσουμε τη γραμμή αυτή (με μία από τις εντολές change, chprop ή ddchprop) ώστε να αγνοεί το χρώμα του επιπέδου και να εμφανίζεται με το χρώμα που εμείς του έχουμε ορίσει. Ή αν αναγκάσουμε το AutoCAD να σχεδιάζει με το χρώμα που θέλουμε με την εντολή color. Τα ίδια ισχύουν και για τους τύπους γραμμής. Με την εντολή layer (συντομογραφία la) επιλέγοντας New ή Make και δίνοντας το όνομα του νέου επιπέδου. Εναλλακτικά, με το κουμπί από την αντίστοιχη γραμμή εργαλείων. Αυτό ενεργοποιεί πλαίσιο διαλόγου για πλήρη έλεγχο όλων των διαφανών του σχεδίου. Όσα θέλουμε. Πρέπει λοιπόν να αποφασίσουμε πόσα χρειαζόμαστε για το συγκεκριμένο σχέδιο. Ένα μόνον επίπεδο μπορεί να είναι τρέχον (current) κάθε στιγμή, και σ αυτό τοποθετούνται όλα τα σχήματα που τότε σχεδιάζουμε. Μοιάζει δηλαδή το σχέδιο μας σαν ένα σύνολο ζελατίνες, με τρέχουσα την πάνω-πάνω, στην οποία και γράφουμε. Τα layers έχουν την δυνατότητα να είναι αναμμένα ή σβηστά (on ή off), κάνοντας αντίστοιχα τα αντικείμενα που είναι ζωγραφισμένα πάνω τους ορατά ή αόρατα. Αν λοιπόν, για παράδειγμα, σχεδιάσουμε τις διαστάσεις μιας κάτοψης σε χωριστό διαφανές, θα μπορούμε εύκολα να δείξουμε την κάτοψη με ή χωρίς διαστάσεις ανάλογα με το αν το επίπεδο των διαστάσεων είναι αναμμένο ή σβηστό. Ουσιαστικά, ναι. Δημιουργούμε ένα σύνθετο σχέδιο, σχεδιάζοντας σε διαφορετικό επίπεδο κάθε κατηγορία στοιχείων του, και μετά αποφασίζουμε ποια στοιχεία θέλουμε να φαίνονται σε κάθε παρουσίαση ή εκτύπωση, ανάλογα με το σκοπό της. Μπορούμε τότε να αντιγράψουμε στοιχεία του ενός επιπέδου και να τα μεταφέρουμε σε άλλο. Εξ άλλου ανάβοντας συγχρόνως ομοειδή επίπεδα (π.χ. τους τοίχους όλων των ορόφων μιας πολυκατοικίας) μπορούμε να συγκρίνουμε τα στοιχεία τους, ή και να τα επεξεργαστούμε όλα μαζί (π.χ. για να τροποποιήσουμε την κάλυψη). Μπορούμε να την "μεταφέρουμε" στο επίπεδο που θέλουμε (με μία από τις εντολές change, chprop ή ddchprop). Ακόμα ένας τρόπος είναι να επιλέξουμε το αντικείμενο και παράλληλα από την εργαλειοθήκη να επιλέξουμε το νέο επίπεδο που θέλουμε να μεταφερθεί το αντικείμενό μας.. ΣΥΜΒΟΥΛΗ Για την ονομασία των επιπέδων μπορούμε να χρησιμοποιήσουμε και Ελληνικούς χαρακτήρες (AutoCAD 2000) συνίσταται όμως να χρησιμοποιούνται Λατινικοί χαρακτήρες για να ξεπεραστούν πιθανά προβλήματα ασυμβατότητας. Τα ονόματα των επιπέδων θα πρέπει να αντιπροσωπεύουν και το περιεχόμενο τους. Ορισμένα κύρια επίπεδα ειδικά για το μάθημα του μηχανολογικού σχεδίου είναι:. Όνομα Τύπος γραμμής Πάχος γραμμής Αξονικές αξονική (dashdot) 0.25 Διαγράμμιση συνεχής (continuous) 0.25 Διακεκομμένες διακεκομμένη (hidden) 0.25 Διαστάσεις συνεχής (continuous) 0.25 Περίγραμμα συνεχής (continuous)
17 Διερεύνηση Εντολές Διερεύνησης & Διαστασιολόγησης Προκειμένου να λαμβάνουμε πληροφορίες για διάφορα στοιχεία του σχεδίου (μήκη, εμβαδά, διαστάσεις, συντεταγμένες) διατίθεται από το AutoCAD σχετική ομάδα εντολών η οποία και αποτελεί, μάλιστα, μια ξεχωριστή γραμμή εργαλείων (Inquiry toolbar) (Εικ. 9). Οι σχετικές εντολές αυτές δεν μεταβάλλουν με οποιονδήποτε τρόπο το σχέδιο, δηλαδή δεν εισάγουν νέα στοιχεία ούτε τροποποιούν υπάρχοντα και είναι (από αριστερά προς τα δεξιά): Εικ. 9. Γραμμή εργαλείων εντολών διερεύνησης Dist Area Μassproρ List ID (Distance) Δίνει την απόσταση μεταξύ δύο σημείων. Μετρά το εμβαδόν ενός σχήματος ή ιδεατού σχήματος για το οποίο δίνονται οι κορυφές. (Mass Properties) Υπολογίζει διάφορα στοιχεία περιοχών (regions) και τρισδιάστατων στερεών (π.χ. ροπή αδράνειας και κύριους άξονες). Παρέχει πληροφορίες (στοιχεία) ενός ή περισσότερων αντικειμένων στο σχέδιο. Δίνει τις απόλυτες καρτεσιανές συντεταγμένες ενός σημείου. Διαστασιολόγηση Σε κάθε σχέδιο είναι, συνήθως, απαραίτητο να παρουσιάζονται και οι διαστάσεις των αντικειμένων που περιλαμβάνει και οι οποίες αναφέρονται σε ευθύγραμμα τμήματα, τόξα, κύκλους και γωνίες. Στα σχήματα παρακάτω φαίνονται οι τρόποι διαστασιολόγησης (εικ. 10) και βασικά στοιχεία από τα οποία αποτελούνται οι διαστάσεις (εικ. 11), αντίστοιχα. Εικ. 10. Κύριοι τρόποι διαστασιολόγησης σχεδίου. Εικ. 11. Βασικά στοιχεία διαστάσεων. Κατά τη διαστασιολόγηση, το AutoCAD εξ ορισμού δημιουργεί διαστάσεις συσχετισμένες με το αντικείμενο (associative dimensions). Αυτό σημαίνει ότι κάθε διάσταση είναι ένα ενιαίο αντικείμενο και αποτελείται από τις κύριες γραμμές διάστασης (Dimension lines), τις οριακές γραμμές (Extension lines), τα σύμβολα της διαστασιολόγησης (Arrowheads) και το κείμενο της διάστασης (Dimension text). Έτσι με τη διόρθωση κάποιου τμήματος του σχεδίου, είναι δυνατό να ενημερώνονται και οι διαστάσεις του. Η υποομάδα εντολών διαστασιολόγησης αποτελεί ξεχωριστή γραμμή εργαλείων (toolbar), (View > Toolbars > [Επιλογή του Dimensioning]), καθώς και επιλογή στο πτυσσόμενο μενού (Dimension). 16
18 Οι βασικές εντολές διαστασιολόγησης (και τα εικονίδιά τους) δίνονται παρακάτω: DIMLINEAR (Linear Dimension). Γραμμική διάσταση μεταξύ δύο σημείων (παράλληλα προς τους κύριους άξονες x και y). DIMALIGNED (Aligned Dimension). Γραμμική διάσταση μεταξύ δύο σημείων (κατά τη διεύθυνση του μετρούμενου τμήματος). DIMORDINATE (Ordinate Dimension). Απόλυτες καρτεσιανές συντεταγμένες σημείου, αναφορικά με το σημείο αρχής του τρέχοντος συστήματος συντεταγμένων (0,0). DIMRADIUS (Radius Dimension). Ακτίνα τόξων και κύκλων. DIMDIAMETER (Diameter Dimension). Διάμετρος τόξων και κύκλων. DIMANGULAR (Angular Dimension). Γωνία που ορίζεται από 3 σημεία, από δύο ευθείες, από τόξο, ή πάνω σε κύκλο σαν επίκεντρο. Η πιο εύχρηστη εντολή QDIM (Quick Dimension). Δημιουργεί γρήγορα οποιαδήποτε διάσταση. διαστασιολόγησης DIMBASELINE (Baseline Dimension). Μετρά όλες τις διαστάσεις από κοινό σημείο εκκίνησης. DIMCONTINUE (Continue Dimension). Γραμμική, γωνιακή και καρτεσιανή διαστασιολόγηση από το τέλος προηγούμενης επιλεγμένης διάστασης. QLEADER (Quick Leader). Δημιουργεί οδηγούς διαστασιολόγησης. TOLERANCE (Tolerance). Γράφει τις γεωμετρικές ανοχές (π.χ. ομοκεντρία, καθετότητα, κ.λπ.). DIMCENTER (Center Mark). Δημιουργεί το κέντρο κύκλου ή τόξου. DIMEDIT (Dimension Edit). Τροποποιεί το στιλ εμφάνισης των διαστάσεων. DIMTEDIT (Dimension Text Edit). Μετακινεί και περιστρέφει το κείμενο των διαστάσεων. DIMSTYLE APPLY (Dimension Update). Επικαιροποιεί το στυλ των διαστάσεων. DIMSTYLE (Dimension Style). Δημιουργεί νέα και τροποποιεί υπάρχοντα στυλ διαστάσεων. (Dimension Style) Ορίζει το πρότυπο στυλ διαστάσεων για τις νέες διαστάσεις που θα εισαχθούν στο σχέδιο και τροποιεί το στυλ υπαρχόντων στο σχέδιο διαστάσεων ΣΥΜΒΟΥΛΗ 1. ΠΩΣ ΜΕΤΡΑΜΕ ΜΙΑ ΔΙΑΣΤΑΣΗ ΣΤΟ AUTOCAD Δίνουμε την αντίστοιχη εντολή, και ανάλογα με το είδος της, επιλέγουμε τα σημεία ή τα αντικείμενα που θα μετρήσουμε. Στη συνέχεια προσδιορίζουμε που θέλουμε να τοποθετηθεί η γραμμή διάστασης και τέλος αποδεχόμαστε τη μέτρηση που προτείνει να απεικονιστεί. Εναλλακτικά, μπορούμε να χρησιμοποιήσουμε την παλιά γενική εντολή dim, που βάζει το AutoCAD σε κατάσταση αναμονής σύντομων εντολών διαστάσεων (ver, hor, ali, ang κ.λπ.). Η γραμμή αναμονής αλλάζει από Command: σε Dim: Η επάνοδος σε Command: γίνεται με e ή με [Esc]. ΕΡΩΤΗΣΕΙΣ Τι είναι τα στυλ διαστάσεων; Τι θα γίνει αν τροποποιήσουμε τον ορισμό ενός στυλ διαστάσεων; Τι μπορούμε να τροποποιήσουμε σε ένα στιλ διαστάσεων; Είναι οδηγίες διαμόρφωσης των συμβόλων και του κειμένου διαστασιολόγησης, ανάλογα με τις ειδικές απαιτήσεις και προτιμήσεις μας.. Ο χρήστης μπορεί να αλλάξει στυλ διάστασης, προκειμένου να μετρήσει άλλου τύπου διαστάσεις (π.χ. οι εξωτερικές διαστάσεις ενός κτιρίου να είναι με μεγαλύτερα γράμματα από τις εσωτερικές). Μόλις αλλάξει ο ορισμός ενός στυλ, όλες οι σχεδιασμένες διαστάσεις που έχουν γίνει με το στυλ αυτό αλλάζουν αυτόματα (όπως γίνεται όταν αλλάζουμε χρώμα και τύπο γραμμής στα layers). Δεν αλλάζουν όμως όσες διαστάσεις πειράξαμε εκ των υστέρων, τροποποιώντας ορισμένα χαρακτηριστικά τους. Όλα τα επί μέρους στοιχεία της περιγραφής της διάστασης. Οι σχετικοί πίνακες είναι εποπτικοί και καλά οργανωμένοι. Οι δυνατότητες είναι πάρα πολλές και αξίζει να πειραματιστείτε, χρησιμοποιώντας και την εξειδικευμένη βοήθεια του help, όπου είναι αναγκαίο. 17
19 Εισαγωγικό παράδειγμα Σαν πρώτο παράδειγμα χρήσης του Autocad θα σχεδιάσουμε την πλάγια όψη ενός μεταλλικού εξαρτήματος χρησιμοποιώντας τις εντολές CIRCLE, OFFSET, LINE, MIRROR, and TRIM. Για την επεξεργασία του σχήματος θα κάνουμε μία εισαγωγή στην επιλογή αντικειμένων και στα σχεδιαστικά μέσα. ΒΗΜΑΤΑ 1. Επιλέγουμε από το μενού File την επιλογή New 2. Στο παράθυρο διαλόγου Create New Drawing, επιλέγουμε το χωρίο Use a Wizard, τσεκάρουμε την επιλογή Quick Setup από τη λίστα και πατάμε ΟΚ 3. Από το παράθυρο διαλόγου Quick Setup επιλέγουμε Decimal για τις μονάδες μέτρησης (Units), και πατάμε Next. 4. Για το μέγεθος της περιοχής (Area) θέτουμε Width ως 297 και Length ως 210, και πατάμε Done. Θέσαμε έτσι τα όρια του σχεδίου μας σε 297 x 210 μονάδες, που ισοδυναμεί με μέγεθος χαρτιού Α4. Παράλληλα με την ολοκλήρωση του Setup Wizard η περιοχή σχεδίασης θα κεντραριστεί στην περιοχή της οθόνης και θα ενεργοποιηθεί το βοηθητικό πλέγμα σημείων (Grid). Η ευθυγράμμιση των σημείων του πλέγματος ή το διάστημα μεταξύ τους μπορεί να ελεγχθεί μέσω του πλαισίου διαλόγου Drafting Settings και η ενεργοποίηση του μπορεί να γίνει με διπλό κλικ του κουμπιού GRID γραμμή κατάστασης της οθόνης του AutoCAD. 5. Επιλέγουμε το μενού Drafting Settings, κατόπιν Tools και στο εμφανιζόμενο παράθυρο διαλόγου αλλάζουμε το Χ-spacing για το πλέγμα σε 10. Πατώντας στο κουτί Y-spacing θα μεταφερθεί η απόσταση που δώσαμε στο Χ-spacing. Πατάμε ΟΚ. 6. Σχεδίαση του πρώτου κύκλου. Από το μενού Draw, επιλέγουμε Circle, και Center, Radius από τη λίστα επιλογών. Η περιοχή εντολών και μηνυμάτων γίνεται όπως παρακάτω: Command: _circle Specify center point for circle or [3P/2P/Ttr (tan tan radius)]: 100,100 {Εισάγουμε 100,100 για το κέντρο του κύκλου και πατάμε Enter} Specify radius of circle or [Diameter] < >: 50 {Εισάγουμε 50 για τη διάμετρο του κύκλου και πατάμε Enter} 7. Σχεδίαση του δεύτερου κύκλου. Πατάμε πάλι Enter και εκτελείται η προηγούμενη εντολή (Εντολή Circle). Command: (Enter) CIRCLE 3P/2P/TTR/<Center point>: 210,100 (Enter) Diameter/<Radius> < >:30 (Enter) {Εισάγουμε 210, 100 για το κέντρο του κύκλου και 30 για την ακτίνα του.} 8. Σχεδίαση των εσωτερικών κύκλων με χρήση της OFFSET. Από το μενού Modify επιλέγουμε Offset. Η περιοχή εντολών και μηνυμάτων γίνεται όπως παρακάτω: 18
20 OFFSET Specify offset distance or [Through] <1.0000>: 25 {Εισάγουμε 25 για την απόσταση αυτόματης σχεδίασης παράλληλου σχήματος.} Select object to offset or <exit>: {Επιλέγουμε με το αριστερό πλήκτρο του ποντικιού τον μεγάλο κύκλο} Specify point on side to offset: {Πατάμε με το αριστερό πλήκτρο του ποντικιού στο εσωτερικό του κύκλου.} 9. Πατάμε Enter για να εκτελεσθεί πάλι η εντολή OFFSET. Η περιοχή εντολών και μηνυμάτων γίνεται όπως παρακάτω: OFFSET Specify offset distance or [Through] < >: 15 {Εισάγουμε 15 για την απόσταση} Select object to offset or <exit>: {Επιλέγουμε το μικρό κύκλο} Specify point on side to offset: {Πατάμε με το ποντίκι στο εσωτερικό του μικρού κύκλου} 10. Από το μενού Draw επιλέγουμε Line και η γραμμή εντολών γίνεται: Command: _line Specify first point: {Πατάμε (πλήκτρο Shift + Δεξί κουμπί ποντικιού) και από το μενού που εμφανίζεται επιλέγουμε Tangent} Command: _line Specify first point: _tan to {Επιλέγουμε με το ποντίκι ένα σημείο στο κάτω μέρος του μεγάλου κύκλου} Specify next point or [Undo]: {Πατάμε (πλήκτρο Shift + Δεξί κουμπί ποντικιού) και από το μενού που εμφανίζεται επιλέγουμε Tangent} Specify next point or [Undo]: _tan to {Επιλέγουμε με το ποντίκι ένα σημείο στο κάτω μέρος του μικρού κύκλου} Specify next point or [Undo]: {Πατάμε Enter} 11. Από το μενού Modify επιλέγουμε Mirror Command: _mirror Select objects: {Γράφουμε το γράμμα L για να υποδηλώσουμε ότι επιλέγουμε το τελευταίο αντικείμενο που σχεδιάσαμε. } Select objects: L 1 found Select objects: {Πατάμε Enter για να δηλώσουμε ότι τελειώσαμε} Specify first point of mirror line: {Πατάμε (πλήκτρο Shift + Δεξί κουμπί ποντικιού) και από το μενού που εμφανίζεται επιλέγουμε Quadrant και πατάμε στα αριστερά του μεγάλου κύκλου. } Specify first point of mirror line: _qua of Specify second point of mirror line: {Πατάμε (πλήκτρο Shift + Δεξί κουμπί ποντικιού) και από το μενού που εμφανίζεται επιλέγουμε Quadrant και πατάμε στα δεξιά του μικρού κύκλου. } Specify second point of mirror line: _qua of Delete source objects? [Yes/No] <N>: {Πατάμε Enter.} 19
21 12: Από το μενού Modify επιλέγουμε Trim Command: _trim Current settings: Projection=UCS Edge=None Select cutting edges {Επιλέγουμε την μία από τις γραμμές που ενώνουν τους κύκλους} Select objects: 1 found Select objects: {Επιλέγουμε την άλλη γραμμή} Select objects: 1 found, 2 total Select objects: {Πατάμε Enter για να δηλώσουμε ότι τελειώσαμε με την επιλογή αντικειμένων. } Select object to trim or [Project/Edge/Undo]: {Επιλέγουμε το εσωτερικό του μικρού εξωτερικού κύκλου} Select object to trim or [Project/Edge/Undo]: {Πατάμε Enter} Το σχέδιο τώρα πρέπει να μοιάζει με αυτό του σχήματος. Βήμα 13: Επιλέγουμε το μενού View και πατάμε Redraw Βήμα 14: Αποθήκευση του αντικειμένου. Επιλέγουμε το μενού File και πατάμε Save As. Στο παράθυρο διαλόγου που εμφανίζεται δίνουμε το όνομα του αρχείου (example1) και πατάμε Save Βήμα 15: Εκτύπωση. Επιλέγουμε το μενού File και πατάμε Plot. Στο παράθυρο διαλόγου που εμφανίζεται στην περιοχή Plot Device επιλέγουμε τον εκτυπωτή που θα τυπώσουμε. Στην περιοχή Plot Settings επιλέγουμε μέγεθος χαρτιού Α4, μονάδες μέτρησης της εκτυπώσιμης περιοχής σε mm. Στις επιλογές της Plot Area επιλέγουμε το Display και στην περιοχή Plot Scale επιλέγουμε 1:1 για την κλίμακα εκτύπωσης. Πατάμε ΟΚ Εξάσκηση Για την εξοικείωση με τη χρήση του Autocad να σχεδιαστεί στην τάξη η παρακάτω τομή ενός μηχανολογικού εξαρτήματος. 20
Κεφάλαιο 3 Βασική Σχεδίαση και Επεξεργασία
 Περιεχόμενα Πρόλογος... 7 Εισαγωγή... 9 Κεφάλαιο 1: Στοιχεία Λειτουργίας του Υπολογιστή και του προγράμματος AutoCAD... 11 Κεφάλαιο 2: Στοιχεία Λειτουργικού Συστήματος... 15 Κεφάλαιο 3: Βασική Σχεδίαση
Περιεχόμενα Πρόλογος... 7 Εισαγωγή... 9 Κεφάλαιο 1: Στοιχεία Λειτουργίας του Υπολογιστή και του προγράμματος AutoCAD... 11 Κεφάλαιο 2: Στοιχεία Λειτουργικού Συστήματος... 15 Κεφάλαιο 3: Βασική Σχεδίαση
Μπορούμε να χρησιμοποιήσουμε τις παρακάτω μορφές συντεταγμένων με οποιοδήποτε συνδυασμό θέλουμε.
 2. ΣΥΝΤΕΤΑΓΜΕΝΕΣ Όταν σχεδιάζουμε, πρέπει να προσδιορίζουμε σημεία πάνω σε ένα επίπεδο. Μπορούμε να εντοπίσουμε οποιοδήποτε σημείο στο χώρο, αν ορίσουμε πρώτα ένα απόλυτο, σταθερό σημείο και να μετρήσουμε
2. ΣΥΝΤΕΤΑΓΜΕΝΕΣ Όταν σχεδιάζουμε, πρέπει να προσδιορίζουμε σημεία πάνω σε ένα επίπεδο. Μπορούμε να εντοπίσουμε οποιοδήποτε σημείο στο χώρο, αν ορίσουμε πρώτα ένα απόλυτο, σταθερό σημείο και να μετρήσουμε
ΠΑΝΕΠΙΣΤΗΜΙΟ ΠΑΤΡΩΝ ΤΜΗΜΑ ΜΗΧΑΝΟΛΟΓΩΝ & ΑΕΡΟΝΑΥΠΗΓΩΝ ΜΗΧΑΝΙΚΩΝ ΚΑΤΑΣΚΕΥΑΣΤΙΚΟΣ ΤΟΜΕΑΣ ΕΚΠΑΙΔΕΥΤΙΚΟ ΠΑΡΑΔΕΙΓΜΑ 2
 ΒΗΜΑ 1. Άνοιγμα προτύπου (template) οριζόντιου Α3 (που δίδεται με την εκφώνηση της άσκησης), εισαγωγή των στοιχείων μας στο υπάρχον υπόμνημα και αποθήκευση του προτύπου με τα προσωπικά μας δεδομένα (αυτό
ΒΗΜΑ 1. Άνοιγμα προτύπου (template) οριζόντιου Α3 (που δίδεται με την εκφώνηση της άσκησης), εισαγωγή των στοιχείων μας στο υπάρχον υπόμνημα και αποθήκευση του προτύπου με τα προσωπικά μας δεδομένα (αυτό
Το μεσαίο πλήκτρο ενεργοποιεί τα Osnaps μόνο αν η μεταβλητή MBUTTONPAN έχει τιμή 1.
 ΧΑΡΑΚΤΗΡΙΣΤΙΚΑ ΣΗΜΕΙΑ ΕΛΞΗΣ Ο μηχανισμός OBJECT SNAP ή OSNAP (έλξη σε αντικείμενα) μας επιτρέπει να προσδιορίζουμε, όποτε χρειάζεται, σημεία σε χαρακτηριστικές θέσεις πάνω σε αντικείμενα του σχεδίου μας,
ΧΑΡΑΚΤΗΡΙΣΤΙΚΑ ΣΗΜΕΙΑ ΕΛΞΗΣ Ο μηχανισμός OBJECT SNAP ή OSNAP (έλξη σε αντικείμενα) μας επιτρέπει να προσδιορίζουμε, όποτε χρειάζεται, σημεία σε χαρακτηριστικές θέσεις πάνω σε αντικείμενα του σχεδίου μας,
Σχεδίαση μίας κάτοψης στο AutoCAD. Ρυθμίσεις σχεδίου στο AutoCAD. Ομοιόθετη αναπαραγωγή Η εντολή offset. Πανομοιότυπη αναπαραγωγή Η εντολή copy.
 Εργασία 1 Κάτοψη στο AutoCAD. Σχεδίαση μίας κάτοψης στο AutoCAD. Ρυθμίσεις σχεδίου στο AutoCAD. Σκοπός Οι εντολές Line και Ellipse. Βασικές τεχνικές σχεδίασης στο AutoCAD. Ομοιόθετη αναπαραγωγή Η εντολή
Εργασία 1 Κάτοψη στο AutoCAD. Σχεδίαση μίας κάτοψης στο AutoCAD. Ρυθμίσεις σχεδίου στο AutoCAD. Σκοπός Οι εντολές Line και Ellipse. Βασικές τεχνικές σχεδίασης στο AutoCAD. Ομοιόθετη αναπαραγωγή Η εντολή
ΣΧΕΔΙΑΣΜΟΣ ΠΑΡΑΓΩΓΗΣ ΕΠΙΠΛΩΝ ΜΕ ΧΡΗΣΗ ΥΠΟΛΟΓΙΣΤΗ
 ΥΠΟΥΡΓΕΙΟ ΕΘΝΙΚΗΣ ΠΑΙΔΕΙΑΣ & ΘΡΗΣΚΕΥΜΑΤΩΝ ΕΙΔΙΚΗ ΥΠΗΡΕΣΙΑ ΔΙΑΧΕΙΡΙΣΗΣ ΕΠΙΧΕΙΡΗΣΙΑΚΟΥ ΠΡΟΓΡΑΜΜΑΤΟΣ ΕΚΠΑΙΔΕΥΣΗ & ΑΡΧΙΚΗ ΕΠΑΓΓΕΛΜΑΤΙΚΗ ΚΑΤΑΡΤΙΣΗ (Ε.Π.Ε.Α.Ε.Κ. ΙΙ) ΚΑΤΗΓΟΡΙΑ ΠΡΑΞΕΩΝ: 2.2.2.α. Αναμόρφωση Προπτυχιακών
ΥΠΟΥΡΓΕΙΟ ΕΘΝΙΚΗΣ ΠΑΙΔΕΙΑΣ & ΘΡΗΣΚΕΥΜΑΤΩΝ ΕΙΔΙΚΗ ΥΠΗΡΕΣΙΑ ΔΙΑΧΕΙΡΙΣΗΣ ΕΠΙΧΕΙΡΗΣΙΑΚΟΥ ΠΡΟΓΡΑΜΜΑΤΟΣ ΕΚΠΑΙΔΕΥΣΗ & ΑΡΧΙΚΗ ΕΠΑΓΓΕΛΜΑΤΙΚΗ ΚΑΤΑΡΤΙΣΗ (Ε.Π.Ε.Α.Ε.Κ. ΙΙ) ΚΑΤΗΓΟΡΙΑ ΠΡΑΞΕΩΝ: 2.2.2.α. Αναμόρφωση Προπτυχιακών
01. Σχεδίαση με ΗΥ. Dr. Ing. Β. Ιακωβάκης
 01. Σχεδίαση με ΗΥ Μηχανολογικό Σχέδιο ΙΙ Περιεχόμενα 1. Γενικά περί σχεδίασης με ΗΥ 2. Γνωριμία με το AutoCAD 3. Σχεδίαση απλών γεωμετρικών οντοτήτων (γραμμή, ή κύκλος) ) 4. Απαλοιφή σχεδιασμένων οντοτήτων
01. Σχεδίαση με ΗΥ Μηχανολογικό Σχέδιο ΙΙ Περιεχόμενα 1. Γενικά περί σχεδίασης με ΗΥ 2. Γνωριμία με το AutoCAD 3. Σχεδίαση απλών γεωμετρικών οντοτήτων (γραμμή, ή κύκλος) ) 4. Απαλοιφή σχεδιασμένων οντοτήτων
ΟΡΟΛΟΓΙΑ. Αναίρεση Επαναφορά Εντολής Ορθογώνια Κίνηση Πολικές Συντεταγμένες, απόλυτες
 ΟΡΟΛΟΓΙΑ Startup Screen Mouse New Open Quick Save Save Save As Close Exit Command Line Pull-Down Menu Toolbars Shortcut Menus Line Circle Undo Redo Ortho Cartesian Coordinates, absolute Cartesian Coordinates,
ΟΡΟΛΟΓΙΑ Startup Screen Mouse New Open Quick Save Save Save As Close Exit Command Line Pull-Down Menu Toolbars Shortcut Menus Line Circle Undo Redo Ortho Cartesian Coordinates, absolute Cartesian Coordinates,
1.1.1 Το περιβάλλον εργασίας. Περιοχές της οθόνης και λειτουργία τους
 1 ΕΙΣΑΓΩΓΗ ΣΤΟ ΠΕΡΙΒΑΛΛΟΝ ΤΟΥ AutoCAD Δρ. Ευαγγελία Πέππα, ΑΜ, Διδάκτωρ Μηχανικός ΕΜΠ 1.1 Η επικοινωνία με το χρήστη 1.1.1 Το περιβάλλον εργασίας. Περιοχές της οθόνης και λειτουργία τους 1.1.1.1 Οθόνη
1 ΕΙΣΑΓΩΓΗ ΣΤΟ ΠΕΡΙΒΑΛΛΟΝ ΤΟΥ AutoCAD Δρ. Ευαγγελία Πέππα, ΑΜ, Διδάκτωρ Μηχανικός ΕΜΠ 1.1 Η επικοινωνία με το χρήστη 1.1.1 Το περιβάλλον εργασίας. Περιοχές της οθόνης και λειτουργία τους 1.1.1.1 Οθόνη
ΕΞΕΤΑΣΤΕΑ ΥΛΗ (SYLLABUS) GLOBAL ADVANCED
 ΕΞΕΤΑΣΤΕΑ ΥΛΗ (SYLLABUS) GLOBAL ADVANCED AUTOCAD 2D AutoCAD 2D ΚΕΦΑΛΑΙΟ 1 Το περιβάλλον εργασίας του AutoCAD 2d Οι γραμμές εργαλείων Η περιοχή εντολών Η κορδέλα εργασιών Οι παλέτες εργαλείων ΚΕΦΑΛΑΙΟ 2
ΕΞΕΤΑΣΤΕΑ ΥΛΗ (SYLLABUS) GLOBAL ADVANCED AUTOCAD 2D AutoCAD 2D ΚΕΦΑΛΑΙΟ 1 Το περιβάλλον εργασίας του AutoCAD 2d Οι γραμμές εργαλείων Η περιοχή εντολών Η κορδέλα εργασιών Οι παλέτες εργαλείων ΚΕΦΑΛΑΙΟ 2
ΜΑΘΗΜΑ: ΣΧΕΔΙΟ ΣΤΟΝ Η/Υ
 ΜΑΘΗΜΑ: ΣΧΕΔΙΟ ΣΤΟΝ Η/Υ ΔΙΔΑΣΚΩΝ: Παπαδόπουλος Χρήστος ΤΜΗΜΑ: Διαχείρισης Εκκλησιαστικών Κειμηλίων 1 Άδειες Χρήσης Το παρόν εκπαιδευτικό υλικό υπόκειται σε άδειες χρήσης Creative Commons. Για εκπαιδευτικό
ΜΑΘΗΜΑ: ΣΧΕΔΙΟ ΣΤΟΝ Η/Υ ΔΙΔΑΣΚΩΝ: Παπαδόπουλος Χρήστος ΤΜΗΜΑ: Διαχείρισης Εκκλησιαστικών Κειμηλίων 1 Άδειες Χρήσης Το παρόν εκπαιδευτικό υλικό υπόκειται σε άδειες χρήσης Creative Commons. Για εκπαιδευτικό
Σχεδίαση με το AutoCAD
 Σχεδίαση με το AutoCAD Δημιουργία Αποθήκευση Αρχείων, Σχεδίαση & Επεξεργασία Γεωμετρικών Σχημάτων. Το παράθυρο του AutoCAD Δημιουργία - Αποθήκευση Νέου Σχεδίου Από το menu εφαρμογής επιλέγετε New και εμφανίζεται
Σχεδίαση με το AutoCAD Δημιουργία Αποθήκευση Αρχείων, Σχεδίαση & Επεξεργασία Γεωμετρικών Σχημάτων. Το παράθυρο του AutoCAD Δημιουργία - Αποθήκευση Νέου Σχεδίου Από το menu εφαρμογής επιλέγετε New και εμφανίζεται
Σχεδίαση με Η/Υ. Το AutoCAD στην πράξη ΔΑΥΙΔ ΚΩΝΣΤΑΝΤΙΝΟΣ ΑΝΘΥΜΙΔΗΣ ΚΩΝΣΤΑΝΤΙΝΟΣ. Διδάκτορας Μηχανολόγος Μηχανικός
 Σχεδίαση με Η/Υ Το AutoCAD στην πράξη ΔΑΥΙΔ ΚΩΝΣΤΑΝΤΙΝΟΣ Διδάκτορας Μηχανολόγος Μηχανικός ΑΝΘΥΜΙΔΗΣ ΚΩΝΣΤΑΝΤΙΝΟΣ Διδάκτορας Μηχανολόγος Μηχανικός 0_CONT_ (AutoCAD).indd iii τίτλος: ΣΧΕΔΙΑΣΗ ΜΕ Η/Υ: ΤΟ
Σχεδίαση με Η/Υ Το AutoCAD στην πράξη ΔΑΥΙΔ ΚΩΝΣΤΑΝΤΙΝΟΣ Διδάκτορας Μηχανολόγος Μηχανικός ΑΝΘΥΜΙΔΗΣ ΚΩΝΣΤΑΝΤΙΝΟΣ Διδάκτορας Μηχανολόγος Μηχανικός 0_CONT_ (AutoCAD).indd iii τίτλος: ΣΧΕΔΙΑΣΗ ΜΕ Η/Υ: ΤΟ
Από το χαρτί στον Η/Υ - Περιήγηση στο Περιβάλλον Σχεδίασης ηµιουργία και αποθήκευση αρχείου - Χρήση συντεταγµένων
 Α/Α ΣΤΟΧΟΙ (επιθυµητές γνώσεις-δεξιότητεςικανότητες) ΘΕΜΑΤΙΚΕΣ ΕΝΟΤΗΤΕΣ (Τίτλοι) ΠΕΡΙΕΧΟΜΕΝΟ ΕΝΟΤΗΤΩΝ (περιγραφή) ΕΚΠΑΙ ΕΥΤΙΚΕΣ ΤΕΧΝΙΚΕΣ ΙΑΡΚΕΙΑ (ενδεικτικά σε ώρες) 1. Οι επιµορφωνόµενοι/ες θα είναι σε
Α/Α ΣΤΟΧΟΙ (επιθυµητές γνώσεις-δεξιότητεςικανότητες) ΘΕΜΑΤΙΚΕΣ ΕΝΟΤΗΤΕΣ (Τίτλοι) ΠΕΡΙΕΧΟΜΕΝΟ ΕΝΟΤΗΤΩΝ (περιγραφή) ΕΚΠΑΙ ΕΥΤΙΚΕΣ ΤΕΧΝΙΚΕΣ ΙΑΡΚΕΙΑ (ενδεικτικά σε ώρες) 1. Οι επιµορφωνόµενοι/ες θα είναι σε
Εργασία 2 Δεύτερη Κάτοψη στο AutoCAD. Σχεδίαση μίας κάτοψης στο AutoCAD. Ρυθμίσεις σχεδίου στο AutoCAD. Πανομοιότυπη αναπαραγωγή Η εντολή copy.
 Εργασία 2 Δεύτερη Κάτοψη στο AutoCAD. Σχεδίαση μίας κάτοψης στο AutoCAD. Ρυθμίσεις σχεδίου στο AutoCAD. Σκοπός Οι εντολές Line και Ellipse. Βασικές τεχνικές σχεδίασης στο AutoCAD. Ομοιόθετη αναπαραγωγή
Εργασία 2 Δεύτερη Κάτοψη στο AutoCAD. Σχεδίαση μίας κάτοψης στο AutoCAD. Ρυθμίσεις σχεδίου στο AutoCAD. Σκοπός Οι εντολές Line και Ellipse. Βασικές τεχνικές σχεδίασης στο AutoCAD. Ομοιόθετη αναπαραγωγή
Σχεδίαση με χρήση Η/Υ
 Αστέριος Κ. Τολίδης Σχεδίαση με χρήση Η/Υ Σημειώσεις για το εργαστήριο του μαθήματος «Τεχνικές Σχεδίασης με χρήση Η/Υ» ΘΕΣΣΑΛΟΝΙΚΗ 2006 Περιεχόμενα 1. Εισαγωγή στο CAD...5 1.1 Συστήματα CAE...6 2. Εισαγωγή
Αστέριος Κ. Τολίδης Σχεδίαση με χρήση Η/Υ Σημειώσεις για το εργαστήριο του μαθήματος «Τεχνικές Σχεδίασης με χρήση Η/Υ» ΘΕΣΣΑΛΟΝΙΚΗ 2006 Περιεχόμενα 1. Εισαγωγή στο CAD...5 1.1 Συστήματα CAE...6 2. Εισαγωγή
Σχεδίαση με χρήση Η/Υ
 Αστέριος Κ. Τολίδης Σχεδίαση με χρήση Η/Υ Σημειώσεις για το εργαστήριο του μαθήματος «Τεχνικές Σχεδίασης με χρήση Η/Υ» ΘΕΣΣΑΛΟΝΙΚΗ 2006 Περιεχόμενα 1. Εισαγωγή στο CAD...5 1.1 Συστήματα CAE...6 2. Εισαγωγή
Αστέριος Κ. Τολίδης Σχεδίαση με χρήση Η/Υ Σημειώσεις για το εργαστήριο του μαθήματος «Τεχνικές Σχεδίασης με χρήση Η/Υ» ΘΕΣΣΑΛΟΝΙΚΗ 2006 Περιεχόμενα 1. Εισαγωγή στο CAD...5 1.1 Συστήματα CAE...6 2. Εισαγωγή
Εργασία 1 Κάτοψη στο AutoCAD Μέρος Β : Ανοίγματα, Διαχωριστικά & Μπαλκόνια. Σχεδίαση μίας κάτοψης στο AutoCAD. Ρυθμίσεις σχεδίου στο AutoCAD.
 Εργασία 1 Κάτοψη στο AutoCAD Μέρος Β : Ανοίγματα, Διαχωριστικά & Μπαλκόνια. Σχεδίαση μίας κάτοψης στο AutoCAD. Ρυθμίσεις σχεδίου στο AutoCAD. Σκοπός Οι εντολές Line και Ellipse. Βασικές τεχνικές σχεδίασης
Εργασία 1 Κάτοψη στο AutoCAD Μέρος Β : Ανοίγματα, Διαχωριστικά & Μπαλκόνια. Σχεδίαση μίας κάτοψης στο AutoCAD. Ρυθμίσεις σχεδίου στο AutoCAD. Σκοπός Οι εντολές Line και Ellipse. Βασικές τεχνικές σχεδίασης
Εργασία 2 Δεύτερη Κάτοψη στο AutoCAD Μέρος Β : Ανοίγματα, Διαχωριστικά των Υπόλοιπων Πλευρών & Μπαλκόνια. Σχεδίαση μίας κάτοψης στο AutoCAD.
 Εργασία 2 Δεύτερη Κάτοψη στο AutoCAD Μέρος Β : Ανοίγματα, Διαχωριστικά των Υπόλοιπων Πλευρών & Μπαλκόνια. Σχεδίαση μίας κάτοψης στο AutoCAD. Ρυθμίσεις σχεδίου στο AutoCAD. Σκοπός Οι εντολές Line και Ellipse.
Εργασία 2 Δεύτερη Κάτοψη στο AutoCAD Μέρος Β : Ανοίγματα, Διαχωριστικά των Υπόλοιπων Πλευρών & Μπαλκόνια. Σχεδίαση μίας κάτοψης στο AutoCAD. Ρυθμίσεις σχεδίου στο AutoCAD. Σκοπός Οι εντολές Line και Ellipse.
04. Μορφοποίηση περιεχομένων σχεδίου & σύνθετα εργαλεία σχεδίασης
 04. Μορφοποίηση περιεχομένων σχεδίου & σύνθετα εργαλεία σχεδίασης Μηχανολογικό Σχέδιο ΙΙ Dr.-Ing. Β. Β. Ιακωβάκης Περιεχόμενα I. Μορφοποίηση οντοτήτων 1. Ιδιότητες οντοτήτων 2. Επιλογή χρώματος 3. Επιλογή
04. Μορφοποίηση περιεχομένων σχεδίου & σύνθετα εργαλεία σχεδίασης Μηχανολογικό Σχέδιο ΙΙ Dr.-Ing. Β. Β. Ιακωβάκης Περιεχόμενα I. Μορφοποίηση οντοτήτων 1. Ιδιότητες οντοτήτων 2. Επιλογή χρώματος 3. Επιλογή
Ο ΣΚΟΠΟΣ ΤΟΥ ΕΚΠΑΙ ΕΥΤΙΚΟΥ ΠΑΡΑ ΕΙΓΜΑΤΟΣ ΕΙΝΑΙ Η ΣΧΕ ΙΑΣΗ ΤΟΥ ΠΑΡΑΚΑΤΩ ΣΧΗΜΑΤΟΣ
 Πανεπιστήμιο Πατρών - Πολυτεχνική Σχολή Τμήμα Μηχανολόγων & Αεροναυπηγών Μηχανικών ΜΗΧΑΝΟΛΟΓΙΚΟ ΣΧΕΔΙΟ Ι Εκπαιδευτικό παράδειγμα για την εκμάθηση σχεδίασης με την βοήθεια του σχεδιαστικού πακέτου Auto
Πανεπιστήμιο Πατρών - Πολυτεχνική Σχολή Τμήμα Μηχανολόγων & Αεροναυπηγών Μηχανικών ΜΗΧΑΝΟΛΟΓΙΚΟ ΣΧΕΔΙΟ Ι Εκπαιδευτικό παράδειγμα για την εκμάθηση σχεδίασης με την βοήθεια του σχεδιαστικού πακέτου Auto
ΜΗΧΑΝΟΛΟΓΙΚΟ ΣΧΕΔΙΟ Ι
 Πανεπιστήμιο Πατρών - Πολυτεχνική Σχολή Τμήμα Μηχανολόγων & Αεροναυπηγών Μηχανικών ΜΗΧΑΝΟΛΟΓΙΚΟ ΣΧΕΔΙΟ Ι Εκπαιδευτικό παράδειγμα για την εκμάθηση σχεδίασης με την βοήθεια του σχεδιαστικού πακέτου Auto
Πανεπιστήμιο Πατρών - Πολυτεχνική Σχολή Τμήμα Μηχανολόγων & Αεροναυπηγών Μηχανικών ΜΗΧΑΝΟΛΟΓΙΚΟ ΣΧΕΔΙΟ Ι Εκπαιδευτικό παράδειγμα για την εκμάθηση σχεδίασης με την βοήθεια του σχεδιαστικού πακέτου Auto
Τίτλος Πακέτου Certified Computer Aided Designer-AUTOCAD - ACTA CCAD
 Κωδικός Πακέτου ACTA - CCAD - 003 Τίτλος Πακέτου Certified Computer Aided Designer-AUTOCAD - ACTA Εκπαιδευτικές Ενότητες Είδος Προγράμματος Μέθοδος Διδασκαλίας Εισαγωγή στο Autocad Σχεδίαση με Συντεταγμένες
Κωδικός Πακέτου ACTA - CCAD - 003 Τίτλος Πακέτου Certified Computer Aided Designer-AUTOCAD - ACTA Εκπαιδευτικές Ενότητες Είδος Προγράμματος Μέθοδος Διδασκαλίας Εισαγωγή στο Autocad Σχεδίαση με Συντεταγμένες
Εισαγωγικά μαθήματα Autocad. Κατασκευή Σήραγγας. Κατασκευή Υπόγειου Χώρου
 Εισαγωγικά μαθήματα Autocad Κατασκευή Σήραγγας Κατασκευή Υπόγειου Χώρου Α. Μπενάρδος Λέκτορας ΕΜΠ Κατασκευή σήραγγας Δημιουργία της βασικής χάραξης (centerline) [polyline] Βελτίωση των χαρακτηριστικών
Εισαγωγικά μαθήματα Autocad Κατασκευή Σήραγγας Κατασκευή Υπόγειου Χώρου Α. Μπενάρδος Λέκτορας ΕΜΠ Κατασκευή σήραγγας Δημιουργία της βασικής χάραξης (centerline) [polyline] Βελτίωση των χαρακτηριστικών
2.9 ΛΑΒΕΣ 2.10 ΙΔΙΟΤΗΤΕΣ ΑΝΤΙΚΕΙΜΕΝΩΝ Layers. Command Line: Layer ή La ΟΙ ΘΕΣΕΙΣ ΤΩΝ GRIPS
 2.9 ΛΑΒΕΣ Τα Grips (λαβές) είναι ένας μηχανισμός επεξεργασίας άμεσος και γρήγορος για να εκτελέσουμε τις πιο συνηθισμένες εντολές επεξεργασίας. Εμφανίζονται αν επιλέξουμε τα αντικείμενα χωρίς να έχουμε
2.9 ΛΑΒΕΣ Τα Grips (λαβές) είναι ένας μηχανισμός επεξεργασίας άμεσος και γρήγορος για να εκτελέσουμε τις πιο συνηθισμένες εντολές επεξεργασίας. Εμφανίζονται αν επιλέξουμε τα αντικείμενα χωρίς να έχουμε
03. Τροποποίηση σχεδιασμένων οντοτήτων
 03. Τροποποίηση σχεδιασμένων οντοτήτων Μηχανολογικό Σχέδιο ΙΙ Περιεχόμενα 1. Μετατόπιση Αντιγραφή 2. Παράλληλη αντιγραφή 3. Περιστροφή 4. Απότμηση 5. Προέκταση 6. Στρογγύλεμα γωνιών 7. Λοξοτομή γωνιών
03. Τροποποίηση σχεδιασμένων οντοτήτων Μηχανολογικό Σχέδιο ΙΙ Περιεχόμενα 1. Μετατόπιση Αντιγραφή 2. Παράλληλη αντιγραφή 3. Περιστροφή 4. Απότμηση 5. Προέκταση 6. Στρογγύλεμα γωνιών 7. Λοξοτομή γωνιών
Εφαρμογές Πληροφορικής στην Τοπογραφία 6η Ενότητα - Εντολές μεταβολής σχεδιαστικών αντικειμένων
 Εφαρμογές Πληροφορικής στην Τοπογραφία 6η Ενότητα - Εντολές μεταβολής σχεδιαστικών αντικειμένων Τσιούκας Βασίλειος, Αναπληρωτής Καθηγητής Τμήμα Αγρονόμων Τοπογράφων Μηχανικών Θεσσαλονίκη, Φεβρουάριος 2014
Εφαρμογές Πληροφορικής στην Τοπογραφία 6η Ενότητα - Εντολές μεταβολής σχεδιαστικών αντικειμένων Τσιούκας Βασίλειος, Αναπληρωτής Καθηγητής Τμήμα Αγρονόμων Τοπογράφων Μηχανικών Θεσσαλονίκη, Φεβρουάριος 2014
ΤΕΧΝΟΛΟΓΙΚΟ ΕΚΠΑΙΔΕΥΤΙΚΟ ΙΔΡΥΜΑ ΗΠΕΙΡΟΥ (ΑΡΤΑ) ΣΧΟΛΗ ΔΙΟΙΚΗΣΗΣ ΚΑΙ ΟΙΚΟΝΟΜΙΑΣ ΤΜΗΜΑ ΤΗΛΕΠΛΗΡΟΦΟΡΙΚΗΣ ΚΑΙ ΔΙΟΙΚΗΣΗΣ ΠΤΥΧΙΑΚΗ ΕΡΓΑΣΙΑ ΘΕΜΑ
 ΤΕΧΝΟΛΟΓΙΚΟ ΕΚΠΑΙΔΕΥΤΙΚΟ ΙΔΡΥΜΑ ΗΠΕΙΡΟΥ (ΑΡΤΑ) ΣΧΟΛΗ ΔΙΟΙΚΗΣΗΣ ΚΑΙ ΟΙΚΟΝΟΜΙΑΣ ΤΜΗΜΑ ΤΗΛΕΠΛΗΡΟΦΟΡΙΚΗΣ ΚΑΙ ΔΙΟΙΚΗΣΗΣ ΠΤΥΧΙΑΚΗ ΕΡΓΑΣΙΑ ΘΕΜΑ ΣΧΕΔΙΑΣΜΟΣ ΜΕ ΤΗ ΒΟΗΘΕΙΑ Η/Υ ΣΥΝΤΕΛΕΣΤΗΣ ΕΡΓΑΣΙΑΣ : ΥΠΕΥΘΥΝΟΣ ΚΑΘΗΓΗΤΗΣ
ΤΕΧΝΟΛΟΓΙΚΟ ΕΚΠΑΙΔΕΥΤΙΚΟ ΙΔΡΥΜΑ ΗΠΕΙΡΟΥ (ΑΡΤΑ) ΣΧΟΛΗ ΔΙΟΙΚΗΣΗΣ ΚΑΙ ΟΙΚΟΝΟΜΙΑΣ ΤΜΗΜΑ ΤΗΛΕΠΛΗΡΟΦΟΡΙΚΗΣ ΚΑΙ ΔΙΟΙΚΗΣΗΣ ΠΤΥΧΙΑΚΗ ΕΡΓΑΣΙΑ ΘΕΜΑ ΣΧΕΔΙΑΣΜΟΣ ΜΕ ΤΗ ΒΟΗΘΕΙΑ Η/Υ ΣΥΝΤΕΛΕΣΤΗΣ ΕΡΓΑΣΙΑΣ : ΥΠΕΥΘΥΝΟΣ ΚΑΘΗΓΗΤΗΣ
Εφαρμογές Πληροφορικής στην Τοπογραφία 7η Ενότητα Μονάδες, εντολές Text, List, μετρήσεις, μετασχηματισμοί και άσκηση χάραξης
 Εφαρμογές Πληροφορικής στην Τοπογραφία 7η Ενότητα Μονάδες, εντολές Text, List, μετρήσεις, μετασχηματισμοί και άσκηση χάραξης Τσιούκας Βασίλειος, Αναπληρωτής Καθηγητής Τμήμα Αγρονόμων Τοπογράφων Μηχανικών
Εφαρμογές Πληροφορικής στην Τοπογραφία 7η Ενότητα Μονάδες, εντολές Text, List, μετρήσεις, μετασχηματισμοί και άσκηση χάραξης Τσιούκας Βασίλειος, Αναπληρωτής Καθηγητής Τμήμα Αγρονόμων Τοπογράφων Μηχανικών
AUTOCAD 2D ΣΗΜΕΙΩΣΕΙΣ ΜΑΘΗΤΗ ΚΑΙ ΑΣΚΗΣΕΙΣ LABTECH
 ΣΗΜΕΙΩΣΕΙΣ ΜΑΘΗΤΗ ΚΑΙ ΑΣΚΗΣΕΙΣ LABTECH 04_04_Inquiry... 21 04_04_01_Measure Distance (Μέτρηση απόστασης)... 21 04_04_02_Measure Radius (Μέτρηση ακτίνας)... 21 04_04_03_Measure Angle (Μέτρηση γωνίας)...
ΣΗΜΕΙΩΣΕΙΣ ΜΑΘΗΤΗ ΚΑΙ ΑΣΚΗΣΕΙΣ LABTECH 04_04_Inquiry... 21 04_04_01_Measure Distance (Μέτρηση απόστασης)... 21 04_04_02_Measure Radius (Μέτρηση ακτίνας)... 21 04_04_03_Measure Angle (Μέτρηση γωνίας)...
Εφαρμογές Πληροφορικής στην Τοπογραφία 5η Ενότητα - Δημιουργία διαφανειών (layers) και δημιουργία νέου είδους γραμμών (linetype) στο AutoCAD
 Εφαρμογές Πληροφορικής στην Τοπογραφία 5η Ενότητα - Δημιουργία διαφανειών (layers) και δημιουργία νέου είδους γραμμών (linetype) στο AutoCAD Τσιούκας Βασίλειος, Αναπληρωτής Καθηγητής Τμήμα Αγρονόμων Τοπογράφων
Εφαρμογές Πληροφορικής στην Τοπογραφία 5η Ενότητα - Δημιουργία διαφανειών (layers) και δημιουργία νέου είδους γραμμών (linetype) στο AutoCAD Τσιούκας Βασίλειος, Αναπληρωτής Καθηγητής Τμήμα Αγρονόμων Τοπογράφων
ΠΕΓΑ_ΤΕΧΝΟΛΟΓΙΚΕΣ ΕΦΑΡΜΟΓΕΣ ΚΑΙ ΠΕΡΙΒΑΛΛΟΝΤΙΚΗ ΣΥΜΠΕΡΙΦΟΡΑ ΣΥΓΧΡΟΝΩΝ ΥΛΙΚΩΝ (MIS: )
 Επιχειρησιακό Πρόγραμμα Εκπαίδευση και Δια Βίου Μάθηση «Επικαιροποίηση γνώσεων αποφοίτων Α.Ε.Ι.» ΠΕΓΑ_ΤΕΧΝΟΛΟΓΙΚΕΣ ΕΦΑΡΜΟΓΕΣ ΚΑΙ ΠΕΡΙΒΑΛΛΟΝΤΙΚΗ ΣΥΜΠΕΡΙΦΟΡΑ ΣΥΓΧΡΟΝΩΝ ΥΛΙΚΩΝ (MIS: 478889) ΔΙΔΑΚΤΙΚΗ ΕΝΟΤΗΤΑ
Επιχειρησιακό Πρόγραμμα Εκπαίδευση και Δια Βίου Μάθηση «Επικαιροποίηση γνώσεων αποφοίτων Α.Ε.Ι.» ΠΕΓΑ_ΤΕΧΝΟΛΟΓΙΚΕΣ ΕΦΑΡΜΟΓΕΣ ΚΑΙ ΠΕΡΙΒΑΛΛΟΝΤΙΚΗ ΣΥΜΠΕΡΙΦΟΡΑ ΣΥΓΧΡΟΝΩΝ ΥΛΙΚΩΝ (MIS: 478889) ΔΙΔΑΚΤΙΚΗ ΕΝΟΤΗΤΑ
ΣΧΕΔΙΑΣΜΟΣ ΠΑΡΑΓΩΓΗΣ ΕΠΙΠΛΩΝ ΜΕ ΧΡΗΣΗ ΥΠΟΛΟΓΙΣΤΗ
 ΥΠΟΥΡΓΕΙΟ ΕΘΝΙΚΗΣ ΠΑΙΔΕΙΑΣ & ΘΡΗΣΚΕΥΜΑΤΩΝ ΕΙΔΙΚΗ ΥΠΗΡΕΣΙΑ ΔΙΑΧΕΙΡΙΣΗΣ ΕΠΙΧΕΙΡΗΣΙΑΚΟΥ ΠΡΟΓΡΑΜΜΑΤΟΣ ΕΚΠΑΙΔΕΥΣΗ & ΑΡΧΙΚΗ ΕΠΑΓΓΕΛΜΑΤΙΚΗ ΚΑΤΑΡΤΙΣΗ (Ε.Π.Ε.Α.Ε.Κ. ΙΙ) ΚΑΤΗΓΟΡΙΑ ΠΡΑΞΕΩΝ: 2.2.2.α. Αναμόρφωση Προπτυχιακών
ΥΠΟΥΡΓΕΙΟ ΕΘΝΙΚΗΣ ΠΑΙΔΕΙΑΣ & ΘΡΗΣΚΕΥΜΑΤΩΝ ΕΙΔΙΚΗ ΥΠΗΡΕΣΙΑ ΔΙΑΧΕΙΡΙΣΗΣ ΕΠΙΧΕΙΡΗΣΙΑΚΟΥ ΠΡΟΓΡΑΜΜΑΤΟΣ ΕΚΠΑΙΔΕΥΣΗ & ΑΡΧΙΚΗ ΕΠΑΓΓΕΛΜΑΤΙΚΗ ΚΑΤΑΡΤΙΣΗ (Ε.Π.Ε.Α.Ε.Κ. ΙΙ) ΚΑΤΗΓΟΡΙΑ ΠΡΑΞΕΩΝ: 2.2.2.α. Αναμόρφωση Προπτυχιακών
Εφαρμογές Πληροφορικής στην Τοπογραφία 4η Ενότητα - Εντολές σχεδίασης παραλληλόγραμμου, κύκλου και τόξου
 Εφαρμογές Πληροφορικής στην Τοπογραφία 4η Ενότητα - Εντολές σχεδίασης παραλληλόγραμμου, κύκλου και τόξου Τσιούκας Βασίλειος, Αναπληρωτής Καθηγητής Τμήμα Αγρονόμων Τοπογράφων Μηχανικών Θεσσαλονίκη, Φεβρουάριος
Εφαρμογές Πληροφορικής στην Τοπογραφία 4η Ενότητα - Εντολές σχεδίασης παραλληλόγραμμου, κύκλου και τόξου Τσιούκας Βασίλειος, Αναπληρωτής Καθηγητής Τμήμα Αγρονόμων Τοπογράφων Μηχανικών Θεσσαλονίκη, Φεβρουάριος
ΕΙΣΑΓΩΓΗ ΣΤΗ ΣΧΕΔΙΑΣΗ ΜΕ ΥΠΟΛΟΓΙΣΤΗ με χρήση της σχεδιαστικής εφαρμογής AutoCAD
 Τ.Ε.Ι. ΑΘΗΝΑΣ ΣΧΟΛΗ ΤΕΧΝΟΛΟΓΙΚΩΝ ΕΦΑΡΜΟΓΩΝ ΤΜΗΜΑ ΤΟΠΟΓΡΑΦΙΑΣ ΕΡΓΑΣΤΗΡΙΟ ΗΛΕΚΤΡΟΝΙΚΗΣ ΣΧΕΔΙΑΣΗΣ ΕΙΣΑΓΩΓΗ ΣΤΗ ΣΧΕΔΙΑΣΗ ΜΕ ΥΠΟΛΟΓΙΣΤΗ με χρήση της σχεδιαστικής εφαρμογής AutoCAD ΣΗΜΕΙΩΣΕΙΣ ΕΡΓΑΣΤΗΡΙΟΥ ΕΥΑΓΓΕΛΙΑ
Τ.Ε.Ι. ΑΘΗΝΑΣ ΣΧΟΛΗ ΤΕΧΝΟΛΟΓΙΚΩΝ ΕΦΑΡΜΟΓΩΝ ΤΜΗΜΑ ΤΟΠΟΓΡΑΦΙΑΣ ΕΡΓΑΣΤΗΡΙΟ ΗΛΕΚΤΡΟΝΙΚΗΣ ΣΧΕΔΙΑΣΗΣ ΕΙΣΑΓΩΓΗ ΣΤΗ ΣΧΕΔΙΑΣΗ ΜΕ ΥΠΟΛΟΓΙΣΤΗ με χρήση της σχεδιαστικής εφαρμογής AutoCAD ΣΗΜΕΙΩΣΕΙΣ ΕΡΓΑΣΤΗΡΙΟΥ ΕΥΑΓΓΕΛΙΑ
ΣΧΕΔΙΑΣΜΟΣ ΠΑΡΑΓΩΓΗΣ ΕΠΙΠΛΟΥ ΜΕ ΧΡΗΣΗ Η/Υ CAD I. Λαμπούδης Δημήτρης
 ΣΧΕΔΙΑΣΜΟΣ ΠΑΡΑΓΩΓΗΣ ΕΠΙΠΛΟΥ ΜΕ ΧΡΗΣΗ Η/Υ CAD I Καρδίτσα 2005 Περιεχόμενα Εισαγωγικό σημείωμα... 3 1. Βασικές Έννοιες... 4 2. Τα βασικά του AutoCAD... 7 2.1. Πώς εκκινούμε το πρόγραμμα AutoCAD... 7 2.2.
ΣΧΕΔΙΑΣΜΟΣ ΠΑΡΑΓΩΓΗΣ ΕΠΙΠΛΟΥ ΜΕ ΧΡΗΣΗ Η/Υ CAD I Καρδίτσα 2005 Περιεχόμενα Εισαγωγικό σημείωμα... 3 1. Βασικές Έννοιες... 4 2. Τα βασικά του AutoCAD... 7 2.1. Πώς εκκινούμε το πρόγραμμα AutoCAD... 7 2.2.
AutoCAD. Tutorial για τον Εκπαιδευτικό και το Μαθητή. Ερευνητικό Ακαδημαϊκό Ινστιτούτο Τεχνολογίας Υπολογιστών. Υλοποίησης. Φορέας
 για τον Εκπαιδευτικό και το Μαθητή Φορέας Υλοποίησης Ερευνητικό Ακαδημαϊκό Ινστιτούτο Τεχνολογίας Υπολογιστών Ανάδοχος EXODUS A.E. Αθήνα 2002 AutoCAD για τον Εκπαιδευτικό και το Μαθητή Θεόδωρος Μπουρλιάσκος
για τον Εκπαιδευτικό και το Μαθητή Φορέας Υλοποίησης Ερευνητικό Ακαδημαϊκό Ινστιτούτο Τεχνολογίας Υπολογιστών Ανάδοχος EXODUS A.E. Αθήνα 2002 AutoCAD για τον Εκπαιδευτικό και το Μαθητή Θεόδωρος Μπουρλιάσκος
Εισαγωγή στο πρόγραμμα Microsoft word 2003
 Εισαγωγή στο πρόγραμμα Microsoft word 2003 Έναρξη 1. Εκκίνηση του προγράμματος Για να ξεκινήσουμε το Word, πατάμε στο κουμπί Εναρξη και από το μενού που εμφανίζεται επιλέγουμε Προγράμματα και Microsoft
Εισαγωγή στο πρόγραμμα Microsoft word 2003 Έναρξη 1. Εκκίνηση του προγράμματος Για να ξεκινήσουμε το Word, πατάμε στο κουμπί Εναρξη και από το μενού που εμφανίζεται επιλέγουμε Προγράμματα και Microsoft
Σύντομος οδηγός αναφοράς Για Windows Έκδοση 4.0
 Σύντομος οδηγός αναφοράς Για Windows Έκδοση 4.0 Παράθυρα των εγγράφων Επιφάνεια του σχεδίου. Σχεδιάστε εδώ νέα αντικείμενα με τα εργαλεία σημείων, διαβήτη, σχεδίασης ευθύγραμμων αντικειμένων και κειμένου.
Σύντομος οδηγός αναφοράς Για Windows Έκδοση 4.0 Παράθυρα των εγγράφων Επιφάνεια του σχεδίου. Σχεδιάστε εδώ νέα αντικείμενα με τα εργαλεία σημείων, διαβήτη, σχεδίασης ευθύγραμμων αντικειμένων και κειμένου.
Μπορούμε να χρησιμοποιήσουμε τις παρακάτω μορφές συντεταγμένων με οποιοδήποτε συνδυασμό θέλουμε. Καρτεσιανές συντεταγμένες
 ΣΥΝΤΕΤΑΓΜΕΝΕΣ Όταν σχεδιάζουμε, πρέπει να προσδιορίζουμε σημεία πάνω σε ένα επίπεδο. Μπορούμε να εντοπίσουμε οποιοδήποτε σημείο στο χώρο, αν ορίσουμε πρώτα ένα απόλυτο, σταθερό σημείο και να μετρήσουμε
ΣΥΝΤΕΤΑΓΜΕΝΕΣ Όταν σχεδιάζουμε, πρέπει να προσδιορίζουμε σημεία πάνω σε ένα επίπεδο. Μπορούμε να εντοπίσουμε οποιοδήποτε σημείο στο χώρο, αν ορίσουμε πρώτα ένα απόλυτο, σταθερό σημείο και να μετρήσουμε
Περιεχόμενα ΓΕΩΠΥΛΗ ΟΔΗΓΙΕΣ ΧΡΗΣΗΣ ΚΕΝΤΡΙΚΟ SITE. ΧΑΡΤΗΣ... 2 Είσοδος στην εφαρμογή «Χάρτης»... 2 Λειτουργίες εφαρμογής «Χάρτης»...
 Περιεχόμενα ΧΑΡΤΗΣ... 2 Είσοδος στην εφαρμογή «Χάρτης»... 2 Λειτουργίες εφαρμογής «Χάρτης»....2 Πλοήγηση στο χάρτη... 3 Σχεδίαση στο χάρτη... 4 Εκτύπωση του χάρτη... 6 Μετρήσεις επάνω στο χάρτη... 9 Εμφάνιση
Περιεχόμενα ΧΑΡΤΗΣ... 2 Είσοδος στην εφαρμογή «Χάρτης»... 2 Λειτουργίες εφαρμογής «Χάρτης»....2 Πλοήγηση στο χάρτη... 3 Σχεδίαση στο χάρτη... 4 Εκτύπωση του χάρτη... 6 Μετρήσεις επάνω στο χάρτη... 9 Εμφάνιση
Περιεχόµενα. Πρόλογος...9. Κεφάλαιο 1: Ξενάγηση στο Περιβάλλον του AutoCAD Κεφάλαιο 2: Οι Βασικές Αρχές Σχεδίασης µε το AutoCAD...
 Περιεχόµενα Πρόλογος...9 Κεφάλαιο 1: Ξενάγηση στο Περιβάλλον του AutoCAD...11 1.1 Τι εξοπλισµός απαιτείται για το AutoCAD 2008... 11 Υλικός Εξοπλισµός (Hardware):... 11 Λογισµικό (Software):... 11 1.2
Περιεχόµενα Πρόλογος...9 Κεφάλαιο 1: Ξενάγηση στο Περιβάλλον του AutoCAD...11 1.1 Τι εξοπλισµός απαιτείται για το AutoCAD 2008... 11 Υλικός Εξοπλισµός (Hardware):... 11 Λογισµικό (Software):... 11 1.2
Πνευματικά Δικαιώματα 2013 Ίδρυμα ECDL (ECDL Foundation - www.ecdl.org)
 PEOPLECERT Hellas A.E - Φορέας Πιστοποίησης Ανθρώπινου Δυναμικού Κοραή 3, 105 64 Αθήνα, Τηλ.: 210 372 9100, Fax: 210 372 9101, e-mail: info@peoplecert.org, www.peoplecert.org Πνευματικά Δικαιώματα 2013
PEOPLECERT Hellas A.E - Φορέας Πιστοποίησης Ανθρώπινου Δυναμικού Κοραή 3, 105 64 Αθήνα, Τηλ.: 210 372 9100, Fax: 210 372 9101, e-mail: info@peoplecert.org, www.peoplecert.org Πνευματικά Δικαιώματα 2013
Τσιούκας Βασίλειος, Αναπληρωτής Καθηγητής Τμήμα Αγρονόμων Τοπογράφων Μηχανικών
 Εφαρμογές Πληροφορικής στην Τοπογραφία 1η Ενότητα - Γενικά για την Ψηφιακή Σχεδίαση. Το λογισμικό AutoCAD και η εφαρμογή του στην επιστήμη του Μηχανικού Τσιούκας Βασίλειος, Αναπληρωτής Καθηγητής Τμήμα
Εφαρμογές Πληροφορικής στην Τοπογραφία 1η Ενότητα - Γενικά για την Ψηφιακή Σχεδίαση. Το λογισμικό AutoCAD και η εφαρμογή του στην επιστήμη του Μηχανικού Τσιούκας Βασίλειος, Αναπληρωτής Καθηγητής Τμήμα
Εφαρμογές Πληροφορικής στην Τοπογραφία 3η Ενότητα - Βασικές εντολές σχεδίασης και μεταβολής σχεδιαστικών αντικειμένων
 Εφαρμογές Πληροφορικής στην Τοπογραφία 3η Ενότητα - Βασικές εντολές σχεδίασης και μεταβολής σχεδιαστικών αντικειμένων Τσιούκας Βασίλειος, Αναπληρωτής Καθηγητής Τμήμα Αγρονόμων Τοπογράφων Μηχανικών Θεσσαλονίκη,
Εφαρμογές Πληροφορικής στην Τοπογραφία 3η Ενότητα - Βασικές εντολές σχεδίασης και μεταβολής σχεδιαστικών αντικειμένων Τσιούκας Βασίλειος, Αναπληρωτής Καθηγητής Τμήμα Αγρονόμων Τοπογράφων Μηχανικών Θεσσαλονίκη,
GAelearning
 GAelearning www.gaelearning.com Περιεχόμενα Ενότητα 1 η - Εισαγωγή στο AutoCAD Τι είναι το AutoCAD... 4 Περιβάλλον... 5 Άνοιγμα και Δημιουργία... 9 Εργαλειοθήκες... 14 Μονάδες Μέτρησης... 17 Μέθοδος Επιλογής...
GAelearning www.gaelearning.com Περιεχόμενα Ενότητα 1 η - Εισαγωγή στο AutoCAD Τι είναι το AutoCAD... 4 Περιβάλλον... 5 Άνοιγμα και Δημιουργία... 9 Εργαλειοθήκες... 14 Μονάδες Μέτρησης... 17 Μέθοδος Επιλογής...
A.C.T.A. Τεχνοβλαστός Α.Π.Θ. Certified Computer Aided Designer (C.C.A.D.) Εξεταστέα ύλη 2007, Έκδοση 2.0
 A.C.T.A. Τεχνοβλαστός Α.Π.Θ. Certified Computer Aided Designer (C.C.A.D.) Εξεταστέα ύλη 2007, Έκδοση 2.0 1. Εισαγωγή στο AutoCAD 1.1. Εγκατάσταση και Εκκίνηση του προγράµµατος (επιλογή εγκατάστασης και
A.C.T.A. Τεχνοβλαστός Α.Π.Θ. Certified Computer Aided Designer (C.C.A.D.) Εξεταστέα ύλη 2007, Έκδοση 2.0 1. Εισαγωγή στο AutoCAD 1.1. Εγκατάσταση και Εκκίνηση του προγράµµατος (επιλογή εγκατάστασης και
Μηχανολογικό Σχέδιο. Εργαστηριακή Άσκηση 1 Σχέδιο 1 2. Σπύρος Ερμίδης. Σχολή Ναυπηγών Μηχανολόγων Μηχανικών Ε.Μ.Π
 Σχολή Ναυπηγών Μηχανολόγων Μηχανικών Ε.Μ.Π Μηχανολογικό Σχέδιο Εργαστηριακή Άσκηση 1 Σχέδιο 1 2 Σπύρος Ερμίδης Η παρουσίαση προετοιμάστηκε το ακ. έτος 2014 15 από τον Σερράο Απόστολο (nm11046@mail.ntua.gr)
Σχολή Ναυπηγών Μηχανολόγων Μηχανικών Ε.Μ.Π Μηχανολογικό Σχέδιο Εργαστηριακή Άσκηση 1 Σχέδιο 1 2 Σπύρος Ερμίδης Η παρουσίαση προετοιμάστηκε το ακ. έτος 2014 15 από τον Σερράο Απόστολο (nm11046@mail.ntua.gr)
Εφαρμογές Πληροφορικής στην Τοπογραφία 2η Ενότητα - Ρυθμίσεις Σχεδίασης (Options-Drafting Settings)
 Εφαρμογές Πληροφορικής στην Τοπογραφία 2η Ενότητα - Ρυθμίσεις Σχεδίασης (Options-Drafting Settings) Τσιούκας Βασίλειος, Αναπληρωτής Καθηγητής Τμήμα Αγρονόμων Τοπογράφων Μηχανικών Θεσσαλονίκη, Φεβρουάριος
Εφαρμογές Πληροφορικής στην Τοπογραφία 2η Ενότητα - Ρυθμίσεις Σχεδίασης (Options-Drafting Settings) Τσιούκας Βασίλειος, Αναπληρωτής Καθηγητής Τμήμα Αγρονόμων Τοπογράφων Μηχανικών Θεσσαλονίκη, Φεβρουάριος
Ελέγξτε την ταινία σας
 Ελέγξτε την ταινία σας Σε αυτές τις ασκήσεις, θα κάνετε εισαγωγή μιας ταινίας και θα χρησιμοποιήσετε τις επιλογές που παρουσιάστηκαν στο μάθημα. Άσκηση 1: Εισαγωγή αρχείου ταινίας 1. Κάντε κλικ στη μικρογραφία
Ελέγξτε την ταινία σας Σε αυτές τις ασκήσεις, θα κάνετε εισαγωγή μιας ταινίας και θα χρησιμοποιήσετε τις επιλογές που παρουσιάστηκαν στο μάθημα. Άσκηση 1: Εισαγωγή αρχείου ταινίας 1. Κάντε κλικ στη μικρογραφία
Αλλαγή της εμφάνισης κειμένου: μέγεθος γραμματοσειράς, είδος γραμματοσειράς
 3.3.1.1 Αλλαγή της εμφάνισης κειμένου: μέγεθος γραμματοσειράς, είδος γραμματοσειράς Γραμματοσειρές Η λέξη γραμματοσειρά αναφέρεται στο στυλ που εμφανίζονται τα γράμματα. Παρακάτω ακολουθούν κάποια παραδείγματα,
3.3.1.1 Αλλαγή της εμφάνισης κειμένου: μέγεθος γραμματοσειράς, είδος γραμματοσειράς Γραμματοσειρές Η λέξη γραμματοσειρά αναφέρεται στο στυλ που εμφανίζονται τα γράμματα. Παρακάτω ακολουθούν κάποια παραδείγματα,
Λεπτομέριες τοιχοποιίας Σχεδίαση κάτοψης
 1 Λεπτομέριες τοιχοποιϊας Σχεδίαση κάτοψης Λεπτομέριες τοιχοποιίας Σχεδίαση κάτοψης Ξεκινώντας το πρόγραμμα εμφανίζονται οι επιλογές σχετικά με το τι θέλετε να κάνετε. Δημιουργώντας Νέο Δωμάτιο Όταν ο
1 Λεπτομέριες τοιχοποιϊας Σχεδίαση κάτοψης Λεπτομέριες τοιχοποιίας Σχεδίαση κάτοψης Ξεκινώντας το πρόγραμμα εμφανίζονται οι επιλογές σχετικά με το τι θέλετε να κάνετε. Δημιουργώντας Νέο Δωμάτιο Όταν ο
Εφαρμογές Πληροφορικής στην Τοπογραφία
 Εφαρμογές Πληροφορικής στην Τοπογραφία 11η Ενότητα - Μετασχηματισμός Κεντρικής Προβολής (αναγωγή) με σημεία φυγής στο λογισμικό VeCAD- Photogrammetry και ψηφιοποίηση λεπτομερειών στο AutoCAD Τσιούκας Βασίλειος,
Εφαρμογές Πληροφορικής στην Τοπογραφία 11η Ενότητα - Μετασχηματισμός Κεντρικής Προβολής (αναγωγή) με σημεία φυγής στο λογισμικό VeCAD- Photogrammetry και ψηφιοποίηση λεπτομερειών στο AutoCAD Τσιούκας Βασίλειος,
Πρακτικές οδηγίες για την Επεξεργασία Κειμένου
 11 Εργαλεία έκφρασης και δημιουργίας Επεξεργασία Κειμένου Α Γυμνασίου Πρακτικές οδηγίες για την Επεξεργασία Κειμένου Ένα πρόγραμμα επεξεργασίας κειμένου μας προσφέρει τη δυνατότητα να: προσθέτουμε, να
11 Εργαλεία έκφρασης και δημιουργίας Επεξεργασία Κειμένου Α Γυμνασίου Πρακτικές οδηγίες για την Επεξεργασία Κειμένου Ένα πρόγραμμα επεξεργασίας κειμένου μας προσφέρει τη δυνατότητα να: προσθέτουμε, να
ΣΧΕΔΙΟ ΣΤΟΝ Η/Υ. Ενότητα 2: Εντολές σχεδίασης Rectangle, Circle, εντολές επεξεργασίας Offset, Trim, Erase.
 ΣΧΕΔΙΟ ΣΤΟΝ Η/Υ Ενότητα 2: Εντολές σχεδίασης Rectangle, Circle, εντολές επεξεργασίας Offset, Trim, Erase. Παπαδόπουλος Χρήστος Τμήμα Διαχείρισης Εκκλησιαστικών Κειμηλίων Άδειες Χρήσης Το παρόν εκπαιδευτικό
ΣΧΕΔΙΟ ΣΤΟΝ Η/Υ Ενότητα 2: Εντολές σχεδίασης Rectangle, Circle, εντολές επεξεργασίας Offset, Trim, Erase. Παπαδόπουλος Χρήστος Τμήμα Διαχείρισης Εκκλησιαστικών Κειμηλίων Άδειες Χρήσης Το παρόν εκπαιδευτικό
ΑΝΤΙΓΡΑΦΗ ΑΡΧΕΙΟΥ ΣΕ ΔΙΣΚΕΤΑ ΑΝΤΙΓΡΑΦΗ ΑΡΧΕΙΟΥ ΑΠΟ ΔΙΣΚΕΤΑ. Από τον κατάλογο που εμφανίζεται επιλέγω: Αποστολή προς Δισκέτα (3,5)
 ΑΝΤΙΓΡΑΦΗ ΑΡΧΕΙΟΥ ΣΕ ΔΙΣΚΕΤΑ ΑΝΤΙΓΡΑΦΗ ΑΡΧΕΙΟΥ ΑΠΟ ΔΙΣΚΕΤΑ Τοποθετώ μια δισκέτα στον οδηγό τη δισκέτας του υπολογιστή. Τοποθετώ τη δισκέτα που έχει το αρχείο μου στον οδηγό τη δισκέτας του υπολογιστή.
ΑΝΤΙΓΡΑΦΗ ΑΡΧΕΙΟΥ ΣΕ ΔΙΣΚΕΤΑ ΑΝΤΙΓΡΑΦΗ ΑΡΧΕΙΟΥ ΑΠΟ ΔΙΣΚΕΤΑ Τοποθετώ μια δισκέτα στον οδηγό τη δισκέτας του υπολογιστή. Τοποθετώ τη δισκέτα που έχει το αρχείο μου στον οδηγό τη δισκέτας του υπολογιστή.
Επεξεργασία πολλαπλών φύλλων εργασίας - Γραφημάτων Excel
 Επεξεργασία πολλαπλών φύλλων εργασίας - Γραφημάτων Excel 11.1. Πολλαπλά φύλλα εργασίας Στο προηγούμενο κεφάλαιο δημιουργήσαμε ένα φύλλο εργασίας με τον προϋπολογισμό δαπανών του προσωπικού που θα συμμετάσχει
Επεξεργασία πολλαπλών φύλλων εργασίας - Γραφημάτων Excel 11.1. Πολλαπλά φύλλα εργασίας Στο προηγούμενο κεφάλαιο δημιουργήσαμε ένα φύλλο εργασίας με τον προϋπολογισμό δαπανών του προσωπικού που θα συμμετάσχει
Τεχνικό Σχέδιο - CAD
 Τεχνικό Σχέδιο - CAD Σχεδίαση με Συντεταγμένες ΤΕΙ Ιονίων Νήσων Τμήμα Τεχνολόγων Περιβάλλοντος Κατεύθυνση Τεχνολογιών Φυσικού Περιβάλλοντος Καρτεσιανό Σύστημα Συντεταγμένων Αρχή συστήματος συντεταγμένων
Τεχνικό Σχέδιο - CAD Σχεδίαση με Συντεταγμένες ΤΕΙ Ιονίων Νήσων Τμήμα Τεχνολόγων Περιβάλλοντος Κατεύθυνση Τεχνολογιών Φυσικού Περιβάλλοντος Καρτεσιανό Σύστημα Συντεταγμένων Αρχή συστήματος συντεταγμένων
Περιεχόμενα. 1. Ξεκινώντας 1. 2. Περιβάλλον σχεδίασης 7. 3. Σχεδίαση με ακρίβεια 19
 Περιεχόμενα 1. Ξεκινώντας 1 Λειτουργικά συστήματα 1 Απαιτήσεις σε hardware 1 Εγκατάσταση & Διαγραφή 2 Εγκατάσταση του AutoCAD 2 Τέλος εγκατάστασης 4 Επανεγκατάσταση του AutoCAD 4 Διαγραφή του AutoCAD 4
Περιεχόμενα 1. Ξεκινώντας 1 Λειτουργικά συστήματα 1 Απαιτήσεις σε hardware 1 Εγκατάσταση & Διαγραφή 2 Εγκατάσταση του AutoCAD 2 Τέλος εγκατάστασης 4 Επανεγκατάσταση του AutoCAD 4 Διαγραφή του AutoCAD 4
Λίγα λόγια από το συγγραφέα Κεφάλαιο 1: Microsoft Excel Κεφάλαιο 2: Η δομή ενός φύλλου εργασίας... 26
 Περιεχόμενα Λίγα λόγια από το συγγραφέα... 7 Κεφάλαιο 1: Microsoft Excel 2002... 9 Κεφάλαιο 2: Η δομή ενός φύλλου εργασίας... 26 Κεφάλαιο 3: Δημιουργία νέου βιβλίου εργασίας και καταχώριση δεδομένων...
Περιεχόμενα Λίγα λόγια από το συγγραφέα... 7 Κεφάλαιο 1: Microsoft Excel 2002... 9 Κεφάλαιο 2: Η δομή ενός φύλλου εργασίας... 26 Κεφάλαιο 3: Δημιουργία νέου βιβλίου εργασίας και καταχώριση δεδομένων...
ΜΗΧΑΝΟΛΟΓΙΚΟ ΣΧΕΔΙΟ I CAD
 ΜΗΧΑΝΟΛΟΓΙΚΟ ΣΧΕΔΙΟ I CAD ΘΕΜΑΤΑ ΑΣΚΗΣΕΩΝ ΣΧΕΔΙΟΥ Κώστας Κονταξάκης - Θωμάς Πολύζος - Γιώργος Κοζυράκης Page 1 of 29 Page 2 of 29 Θεωρία Εισαγωγή στη Μηχανολογική σχεδίαση Τρισδιάστατη αντίληψη δισδιάστατη
ΜΗΧΑΝΟΛΟΓΙΚΟ ΣΧΕΔΙΟ I CAD ΘΕΜΑΤΑ ΑΣΚΗΣΕΩΝ ΣΧΕΔΙΟΥ Κώστας Κονταξάκης - Θωμάς Πολύζος - Γιώργος Κοζυράκης Page 1 of 29 Page 2 of 29 Θεωρία Εισαγωγή στη Μηχανολογική σχεδίαση Τρισδιάστατη αντίληψη δισδιάστατη
Μια γρήγορη εισαγωγή στην χρήση 3D µοντέλων στο Autocad
 Μια γρήγορη εισαγωγή στην χρήση 3D µοντέλων στο Autocad Πανώριος Μπενάρδος Μηχανολόγος Μηχανικός ΕΜΠ Υποψήφιος ιδάκτωρ ΕΜΠ επιµέλεια : Γ. Βοσνιάκος, Επίκ. Καθηγητής ΕΜΠ Αθήνα 2005 Οι σηµειώσεις αυτές διανέµονται
Μια γρήγορη εισαγωγή στην χρήση 3D µοντέλων στο Autocad Πανώριος Μπενάρδος Μηχανολόγος Μηχανικός ΕΜΠ Υποψήφιος ιδάκτωρ ΕΜΠ επιµέλεια : Γ. Βοσνιάκος, Επίκ. Καθηγητής ΕΜΠ Αθήνα 2005 Οι σηµειώσεις αυτές διανέµονται
Σχεδίαση με AutoCAD Περιβάλλον εφαρμογής Βασικές ρυθμίσεις
 Σχεδίαση με AutoCAD Ένα από τα πλέον διαδεδομένα και ισχυρά λογισμικά για αρχιτεκτονικό σχεδιασμό είναι το AutoCAD. Στο κεφάλαιο αυτό επιδεικνύονται εισαγωγικά θέματα που χρειάζονται στην φάση αυτή και
Σχεδίαση με AutoCAD Ένα από τα πλέον διαδεδομένα και ισχυρά λογισμικά για αρχιτεκτονικό σχεδιασμό είναι το AutoCAD. Στο κεφάλαιο αυτό επιδεικνύονται εισαγωγικά θέματα που χρειάζονται στην φάση αυτή και
ΟΔΗΓΙΕΣ ΧΡΗΣΗΣ ΠΡΟΓΡΑΜΜΑΤΟΣ Dcad 1.0
 ΟΔΗΓΙΕΣ ΧΡΗΣΗΣ ΠΡΟΓΡΑΜΜΑΤΟΣ Dcad 1.0 20130510 ΠΕΡΙΕΧΟΜΕΝΑ 1. Εγκατάσταση προγράμματος DCAD 2 2. Ενεργοποίηση Registration 2 3. DCAD 3 3.1 Εισαγωγή σημείων 3 3.2 Εξαγωγή σημείων 5 3.3 Στοιχεία ιδιοκτησίας
ΟΔΗΓΙΕΣ ΧΡΗΣΗΣ ΠΡΟΓΡΑΜΜΑΤΟΣ Dcad 1.0 20130510 ΠΕΡΙΕΧΟΜΕΝΑ 1. Εγκατάσταση προγράμματος DCAD 2 2. Ενεργοποίηση Registration 2 3. DCAD 3 3.1 Εισαγωγή σημείων 3 3.2 Εξαγωγή σημείων 5 3.3 Στοιχεία ιδιοκτησίας
Certified Computer Aided Designer (CCAD) Εξεταστέα Ύλη (Syllabus) Έκδοση 2.0
 Certified Computer Aided Designer (CCAD) Εξεταστέα Ύλη (Syllabus) Πνευµατικά ικαιώµατα Το παρόν είναι πνευµατική ιδιοκτησία της ACTA Α.Ε. και προστατεύεται από την Ελληνική και Ευρωπαϊκή νοµοθεσία που
Certified Computer Aided Designer (CCAD) Εξεταστέα Ύλη (Syllabus) Πνευµατικά ικαιώµατα Το παρόν είναι πνευµατική ιδιοκτησία της ACTA Α.Ε. και προστατεύεται από την Ελληνική και Ευρωπαϊκή νοµοθεσία που
Αφού ολοκληρωθεί η εγκατάσταση, ανοίξτε το πρόγραμμα επιλέξτε το Enter a License.
 Πώς εγκαθιστούμε το Rhino (download). Το πρόγραμμα προσφέρεται δωρεάν (δοκιμαστική) χρήση για 90 ημέρες. Πηγαίνετε στην ηλεκτρονική διεύθυνση: https://www.rhino3d.com/download Επιλέξτε το Rhino 5 for Windows
Πώς εγκαθιστούμε το Rhino (download). Το πρόγραμμα προσφέρεται δωρεάν (δοκιμαστική) χρήση για 90 ημέρες. Πηγαίνετε στην ηλεκτρονική διεύθυνση: https://www.rhino3d.com/download Επιλέξτε το Rhino 5 for Windows
Pivot Support.
 Το φυλλάδιο οδηγιών που κρατάτε στα χέρια σας βρίσκεται και σε ηλεκτρονική μορφή (αρχείο Acrobatpdf) στον φάκελο PDF του υπολογιστή (υπάρχει η σχετική συντόμευση την επιφάνεια εργασίας). Για την καλύτερη
Το φυλλάδιο οδηγιών που κρατάτε στα χέρια σας βρίσκεται και σε ηλεκτρονική μορφή (αρχείο Acrobatpdf) στον φάκελο PDF του υπολογιστή (υπάρχει η σχετική συντόμευση την επιφάνεια εργασίας). Για την καλύτερη
Οδηγίες για το Geogebra Μωυσιάδης Πολυχρόνης Δόρτσιος Κώστας
 Οδηγίες για το Geogebra Μωυσιάδης Πολυχρόνης Δόρτσιος Κώστας Η πρώτη οθόνη μετά την εκτέλεση του προγράμματος διαφέρει κάπως από τα προηγούμενα λογισμικά, αν και έχει αρκετά κοινά στοιχεία. Αποτελείται
Οδηγίες για το Geogebra Μωυσιάδης Πολυχρόνης Δόρτσιος Κώστας Η πρώτη οθόνη μετά την εκτέλεση του προγράμματος διαφέρει κάπως από τα προηγούμενα λογισμικά, αν και έχει αρκετά κοινά στοιχεία. Αποτελείται
Σπουδές CAD, Πληροφορικής, Οικονομίας, Διοίκησης και D.T.P. με Σύστημα διδασκαλίας facetoface
 Copyright 2012-2015 -SYSTEM- All rights reserved 2/306 ΠΕΡΙΕΧΟΜΕΝΑ Μάθημα 1: Εισαγωγή Μάθημα 2: Εκκίνηση του Autocad και Περιβάλλον 3D Modeling Μάθημα 3: Γνωριμία με το περιβάλλον Autocad Classic Μάθημα
Copyright 2012-2015 -SYSTEM- All rights reserved 2/306 ΠΕΡΙΕΧΟΜΕΝΑ Μάθημα 1: Εισαγωγή Μάθημα 2: Εκκίνηση του Autocad και Περιβάλλον 3D Modeling Μάθημα 3: Γνωριμία με το περιβάλλον Autocad Classic Μάθημα
Τεχνικό Τοπογραφικό Σχέδιο
 Τεχνικό Τοπογραφικό Σχέδιο Γ. Καριώτου ΤΜΗΜΑ ΠΟΛΙΤΙΚΩΝ ΜΗΧΑΝΙΚΩΝ ΤΕ & ΜΗΧΑΝΙΚΩΝ ΤΟΠΟΓΡΑΦΙΑΣ ΚΑΙ ΓΕΩΠΛΗΡΟΦΟΡΙΚΗΣ ΤΕ 1 Άδειες Χρήσης Το παρόν εκπαιδευτικό υλικό υπόκειται σε άδειες χρήσης Creative Commons.
Τεχνικό Τοπογραφικό Σχέδιο Γ. Καριώτου ΤΜΗΜΑ ΠΟΛΙΤΙΚΩΝ ΜΗΧΑΝΙΚΩΝ ΤΕ & ΜΗΧΑΝΙΚΩΝ ΤΟΠΟΓΡΑΦΙΑΣ ΚΑΙ ΓΕΩΠΛΗΡΟΦΟΡΙΚΗΣ ΤΕ 1 Άδειες Χρήσης Το παρόν εκπαιδευτικό υλικό υπόκειται σε άδειες χρήσης Creative Commons.
Atlantis - Νέο user interface
 New Desktop 1 Atlantis - Νέο user interface ATLANTIS - ΝΕΟ USER INTERFACE... 2 ΓΕΝΙΚΗ ΠΑΡΟΥΣΙΑΣΗ... 3 ΓΡΑΜΜΗ ΣΥΣΤΗΜΑΤΟΣ... 4 ΜΠΑΡΑ ΧΡΗΣΤΗ (USER TOOLBAR)... 5 ΚΕΝΤΡΙΚΟ ΜΕΝΟΥ ΤΟΥ ΣΥΣΤΗΜΑΤΟΣ... 6 Κεντρικό
New Desktop 1 Atlantis - Νέο user interface ATLANTIS - ΝΕΟ USER INTERFACE... 2 ΓΕΝΙΚΗ ΠΑΡΟΥΣΙΑΣΗ... 3 ΓΡΑΜΜΗ ΣΥΣΤΗΜΑΤΟΣ... 4 ΜΠΑΡΑ ΧΡΗΣΤΗ (USER TOOLBAR)... 5 ΚΕΝΤΡΙΚΟ ΜΕΝΟΥ ΤΟΥ ΣΥΣΤΗΜΑΤΟΣ... 6 Κεντρικό
Εμφανίζονται 3 επιλογές με 3 εικονίδια, η «ζωγραφική», η «εισαγωγή» και η «κάμερα».
 Σχεδιάζοντας ένα σκηνικό Το σκηνικό είναι στην ουσία το φόντο που βρίσκεται στην σκηνή μας το οποίο είναι αρχικά λευκό. Το Scratch μας δίνει τη δυνατότητα να εισάγουμε είτε ένα έτοιμο σκηνικό είτε να ζωγραφίσουμε
Σχεδιάζοντας ένα σκηνικό Το σκηνικό είναι στην ουσία το φόντο που βρίσκεται στην σκηνή μας το οποίο είναι αρχικά λευκό. Το Scratch μας δίνει τη δυνατότητα να εισάγουμε είτε ένα έτοιμο σκηνικό είτε να ζωγραφίσουμε
Δημιουργώντας γραφικά στο περιβάλλον 3Ds Max χρησιμοποιώντας βασικά εργαλεία
 Δημιουργώντας γραφικά στο περιβάλλον 3Ds Max χρησιμοποιώντας βασικά εργαλεία Στην άσκηση αυτή θα μάθετε πώς να χρησιμοποιήσετε βασικά εργαλεία στο περιβάλλον 3Ds Max για να δημιουργήσετε ένα τρισδιάστατο
Δημιουργώντας γραφικά στο περιβάλλον 3Ds Max χρησιμοποιώντας βασικά εργαλεία Στην άσκηση αυτή θα μάθετε πώς να χρησιμοποιήσετε βασικά εργαλεία στο περιβάλλον 3Ds Max για να δημιουργήσετε ένα τρισδιάστατο
Ενότητα 18 Οργάνωση των Βιβλίων Εργασίας
 Ενότητα 18 Οργάνωση των Βιβλίων Εργασίας Ένα βιβλίο εργασίας μπορεί να περιέχει όσα φύλλα εργασίας θέλετε. Το Excel έχει σαν προκαθορισμένο αριθμό 3 φύλλα. Μπορείτε να προσθέσετε ή να αφαιρέσετε όσα θέλετε.
Ενότητα 18 Οργάνωση των Βιβλίων Εργασίας Ένα βιβλίο εργασίας μπορεί να περιέχει όσα φύλλα εργασίας θέλετε. Το Excel έχει σαν προκαθορισμένο αριθμό 3 φύλλα. Μπορείτε να προσθέσετε ή να αφαιρέσετε όσα θέλετε.
Εξαμηνιαία Εργασία 2015 Εμπορικό / Βιομηχανικό Κτίριο στο FINE. Σχεδίαση του δικτύου μίας ηλεκτρικής εγκατάστασης.
 Εξαμηνιαία Εργασία 2015 Εμπορικό / Βιομηχανικό Κτίριο στο FINE. Σχεδίαση του δικτύου μίας ηλεκτρικής εγκατάστασης. Σχεδίαση του κεντρικού οριζόντιου δικτύου. Σκοπός Τοποθέτηση Υποδοχέων (φορτίων) στο δίκτυο
Εξαμηνιαία Εργασία 2015 Εμπορικό / Βιομηχανικό Κτίριο στο FINE. Σχεδίαση του δικτύου μίας ηλεκτρικής εγκατάστασης. Σχεδίαση του κεντρικού οριζόντιου δικτύου. Σκοπός Τοποθέτηση Υποδοχέων (φορτίων) στο δίκτυο
Περιεχόμενα. Εισαγωγή στο Word 2003...9. Βασικές μορφοποιήσεις κειμένων... 41. Κεφάλαιο 1. Κεφάλαιο 2
 Περιεχόμενα Κεφάλαιο 1 Εισαγωγή στο Word 2003...9 Η οθόνη του Word... 9 Δημιουργία νέου εγγράφου... 14 Προσθήκη και διαγραφή κειμένου... 17 Πρώτα επιλογή, μετά εργασία... 18 Εύρεση και αντικατάσταση κειμένου...
Περιεχόμενα Κεφάλαιο 1 Εισαγωγή στο Word 2003...9 Η οθόνη του Word... 9 Δημιουργία νέου εγγράφου... 14 Προσθήκη και διαγραφή κειμένου... 17 Πρώτα επιλογή, μετά εργασία... 18 Εύρεση και αντικατάσταση κειμένου...
Ενσωμάτωση εικόνας BMP σε σχέδιο
 Ενσωμάτωση εικόνας BMP σε σχέδιο Εγχειρίδιο χρήσης Αθήνα, Οκτώβριος 2009 Version 1.0.1 Τι είναι. Με την λειτουργία αυτή εικόνες τύπου BMP είναι δυνατόν να εισαχθούν μέσα σε οποιαδήποτε αρχείο και να υποστούν
Ενσωμάτωση εικόνας BMP σε σχέδιο Εγχειρίδιο χρήσης Αθήνα, Οκτώβριος 2009 Version 1.0.1 Τι είναι. Με την λειτουργία αυτή εικόνες τύπου BMP είναι δυνατόν να εισαχθούν μέσα σε οποιαδήποτε αρχείο και να υποστούν
Copyright SYSTEM- All rights reserved 2/181
 Copyright 2012-2015 -SYSTEM- All rights reserved 2/181 ΠΕΡΙΕΧΟΜΕΝΑ Μάθημα 1: Εισαγωγή Μάθημα 2: Εκκίνηση του Autocad και Περιβάλλον 3D Modeling Μάθημα 3: Γνωριμία με το περιβάλλον Autocad Classic Μάθημα
Copyright 2012-2015 -SYSTEM- All rights reserved 2/181 ΠΕΡΙΕΧΟΜΕΝΑ Μάθημα 1: Εισαγωγή Μάθημα 2: Εκκίνηση του Autocad και Περιβάλλον 3D Modeling Μάθημα 3: Γνωριμία με το περιβάλλον Autocad Classic Μάθημα
Άσκηση 6 Σύνθετα Αντικείµενα. Στόχος της άσκησης
 Άσκηση 6 Σύνθετα Αντικείµενα Στόχος της άσκησης Στόχος της παρούσας άσκησης είναι η εξοικείωση µε τη δηµιουργία σύνθετων αντικειµένων που δηµιουργούνται από τον συνδυασµό δύο ή περισσότερων τρισδιάστατων
Άσκηση 6 Σύνθετα Αντικείµενα Στόχος της άσκησης Στόχος της παρούσας άσκησης είναι η εξοικείωση µε τη δηµιουργία σύνθετων αντικειµένων που δηµιουργούνται από τον συνδυασµό δύο ή περισσότερων τρισδιάστατων
Περιεχόµενα. Πρόλογος Κεφάλαιο 1: Ξενάγηση στο Περιβάλλον του AutoCAD Κεφάλαιο 2: Οι Βασικές Αρχές Σχεδίασης µε το AutoCAD...
 Περιεχόµενα Πρόλογος...13 Κεφάλαιο 1: Ξενάγηση στο Περιβάλλον του AutoCAD...15 1.1 Τι εξοπλισµός απαιτείται για το AutoCAD 2006... 15 Υλικός Εξοπλισµός (Hardware):... 15 Λογισµικό (Software):... 15 1.2
Περιεχόµενα Πρόλογος...13 Κεφάλαιο 1: Ξενάγηση στο Περιβάλλον του AutoCAD...15 1.1 Τι εξοπλισµός απαιτείται για το AutoCAD 2006... 15 Υλικός Εξοπλισµός (Hardware):... 15 Λογισµικό (Software):... 15 1.2
Stroke.
 Το φυλλάδιο οδηγιών που κρατάτε στα χέρια σας βρίσκεται και σε ηλεκτρονική μορφή (αρχείο Acrobatpdf) στον φάκελο PDF του υπολογιστή (υπάρχει η σχετική συντόμευση την επιφάνεια εργασίας). Για την καλύτερη
Το φυλλάδιο οδηγιών που κρατάτε στα χέρια σας βρίσκεται και σε ηλεκτρονική μορφή (αρχείο Acrobatpdf) στον φάκελο PDF του υπολογιστή (υπάρχει η σχετική συντόμευση την επιφάνεια εργασίας). Για την καλύτερη
Περιεχόμενα 1 ΑΝΑΘΕΩΡΗΣΕΙΣ ΓΕΝΙΚΑ ΓΕΩΑΝΑΦΟΡΑ ΕΙΚΟΝΩΝ ΜΕΣΩ RASTER DESIGN (AUTOCAD)... 3
 Περιεχόμενα 1 ΑΝΑΘΕΩΡΗΣΕΙΣ... 2 2 ΓΕΝΙΚΑ... 3 3 ΓΕΩΑΝΑΦΟΡΑ ΕΙΚΟΝΩΝ ΜΕΣΩ RASTER DESIGN (AUTOCAD)... 3 Σελίδα: 1 από 11 1 ΑΝΑΘΕΩΡΗΣΕΙΣ Α/Α Έκδοση Παρατηρήσεις 1 1.00 / 26-03-2018 Αρχική έκδοση 2. 3. Σελίδα:
Περιεχόμενα 1 ΑΝΑΘΕΩΡΗΣΕΙΣ... 2 2 ΓΕΝΙΚΑ... 3 3 ΓΕΩΑΝΑΦΟΡΑ ΕΙΚΟΝΩΝ ΜΕΣΩ RASTER DESIGN (AUTOCAD)... 3 Σελίδα: 1 από 11 1 ΑΝΑΘΕΩΡΗΣΕΙΣ Α/Α Έκδοση Παρατηρήσεις 1 1.00 / 26-03-2018 Αρχική έκδοση 2. 3. Σελίδα:
Πώς μπορούμε να δημιουργούμε γεωμετρικά σχέδια με τη Logo;
 Κεφάλαιο 2 Εισαγωγή Πώς μπορούμε να δημιουργούμε γεωμετρικά σχέδια με τη Logo; Η Logo είναι μία από τις πολλές γλώσσες προγραμματισμού. Κάθε γλώσσα προγραμματισμού έχει σκοπό τη δημιουργία προγραμμάτων
Κεφάλαιο 2 Εισαγωγή Πώς μπορούμε να δημιουργούμε γεωμετρικά σχέδια με τη Logo; Η Logo είναι μία από τις πολλές γλώσσες προγραμματισμού. Κάθε γλώσσα προγραμματισμού έχει σκοπό τη δημιουργία προγραμμάτων
Εφαρμογές Πληροφορικής στην Τοπογραφία 8η Ενότητα - Scripting στο AutoCAD Παραδείγματα
 Εφαρμογές Πληροφορικής στην Τοπογραφία 8η Ενότητα - Scripting στο AutoCAD Παραδείγματα Τσιούκας Βασίλειος, Αναπληρωτής Καθηγητής Τμήμα Αγρονόμων Τοπογράφων Μηχανικών Θεσσαλονίκη, Φεβρουάριος 2014 Άδειες
Εφαρμογές Πληροφορικής στην Τοπογραφία 8η Ενότητα - Scripting στο AutoCAD Παραδείγματα Τσιούκας Βασίλειος, Αναπληρωτής Καθηγητής Τμήμα Αγρονόμων Τοπογράφων Μηχανικών Θεσσαλονίκη, Φεβρουάριος 2014 Άδειες
Περιεχόμενα. Πρόλογος...9. Κεφάλαιο 1: Ξενάγηση στο Περιβάλλον του AutoCAD Κεφάλαιο 2: Οι Βασικές Αρχές Σχεδίασης με το AutoCAD...
 Περιεχόμενα Πρόλογος...9 Κεφάλαιο 1: Ξενάγηση στο Περιβάλλον του AutoCAD...11 1.1 Τι εξοπλισμός απαιτείται για το AutoCAD 2010... 11 Υλικός Εξοπλισμός (Hardware):... 11 Λογισμικό (Software):... 11 1.2
Περιεχόμενα Πρόλογος...9 Κεφάλαιο 1: Ξενάγηση στο Περιβάλλον του AutoCAD...11 1.1 Τι εξοπλισμός απαιτείται για το AutoCAD 2010... 11 Υλικός Εξοπλισμός (Hardware):... 11 Λογισμικό (Software):... 11 1.2
Εισαγωγή στο 3DS Max 2009
 Μάθημα 1ο Εισαγωγή στο 3DS Max 2009 Σε αυτό το μάθημα πραγματοποιείται εκμάθηση του περιβάλλοντος του προγράμματος 3DS Max 2009. Το 3D Studio Max είναι ένα από τα ισχυρότερα προγράμματα δημιουργίας και
Μάθημα 1ο Εισαγωγή στο 3DS Max 2009 Σε αυτό το μάθημα πραγματοποιείται εκμάθηση του περιβάλλοντος του προγράμματος 3DS Max 2009. Το 3D Studio Max είναι ένα από τα ισχυρότερα προγράμματα δημιουργίας και
Εκκίνηση προγράμματος
 Στην απλή αυτή άσκηση θα δούμε πώς μπορούμε να δημιουργήσουμε αντικείμενα, χρησιμοποιώντας το λογισμικό Google Sketchup. Στις ακόλουθες γραμμές περιγράφεται η μεθοδολογίας κατασκευής ενός τραπεζιού, ακολουθώντας
Στην απλή αυτή άσκηση θα δούμε πώς μπορούμε να δημιουργήσουμε αντικείμενα, χρησιμοποιώντας το λογισμικό Google Sketchup. Στις ακόλουθες γραμμές περιγράφεται η μεθοδολογίας κατασκευής ενός τραπεζιού, ακολουθώντας
Σύμβαση 457 ΟΠΣ Πολιτικής Προστασίας. Εγχειρίδιο Χρήσης Εφαρμογής Γεωγραφικής Απεικόνισης (Version: 1.0)
 Σύμβαση 457 ΟΠΣ Πολιτικής Προστασίας Εγχειρίδιο Χρήσης Εφαρμογής Γεωγραφικής Απεικόνισης (Version: 1.0) ΑΝΑΔΟΧΟΣ : SPACE COM A.E. INTRACOM IT SERVICES - QUALITY & RELIABILITY A.E. ΑΘΗΝΑ Ιούνιος 2008 Σελίδα
Σύμβαση 457 ΟΠΣ Πολιτικής Προστασίας Εγχειρίδιο Χρήσης Εφαρμογής Γεωγραφικής Απεικόνισης (Version: 1.0) ΑΝΑΔΟΧΟΣ : SPACE COM A.E. INTRACOM IT SERVICES - QUALITY & RELIABILITY A.E. ΑΘΗΝΑ Ιούνιος 2008 Σελίδα
5.1.1 Περιγραφή των συστατικών τμημάτων ενός γραφήματος
 5. Γραφήματα 5.1 Εισαγωγή 5.1.1 Περιγραφή των συστατικών τμημάτων ενός γραφήματος Το Discoverer παρέχει μεγάλες δυνατότητες στη δημιουργία γραφημάτων, καθιστώντας δυνατή τη διαμόρφωση κάθε συστατικού μέρους
5. Γραφήματα 5.1 Εισαγωγή 5.1.1 Περιγραφή των συστατικών τμημάτων ενός γραφήματος Το Discoverer παρέχει μεγάλες δυνατότητες στη δημιουργία γραφημάτων, καθιστώντας δυνατή τη διαμόρφωση κάθε συστατικού μέρους
Οδηγίες για το SKETCHPAD Μωυσιάδης Πολυχρόνης - Δόρτσιος Κώστας. Με την εκτέλεση του Sketchpad παίρνουμε το παρακάτω παράθυρο σχεδίασης:
 Οδηγίες για το SKETCHPAD Μωυσιάδης Πολυχρόνης - Δόρτσιος Κώστας Με την εκτέλεση του Sketchpad παίρνουμε το παρακάτω παράθυρο σχεδίασης: παρόμοιο με του Cabri με αρκετές όμως διαφορές στην αρχιτεκτονική
Οδηγίες για το SKETCHPAD Μωυσιάδης Πολυχρόνης - Δόρτσιος Κώστας Με την εκτέλεση του Sketchpad παίρνουμε το παρακάτω παράθυρο σχεδίασης: παρόμοιο με του Cabri με αρκετές όμως διαφορές στην αρχιτεκτονική
Offset Link.
 Offset Link Το φυλλάδιο οδηγιών που κρατάτε στα χέρια σας βρίσκεται και σε ηλεκτρονική μορφή (αρχείο Acrobatpdf) στον φάκελο PDF του υπολογιστή (υπάρχει η σχετική συντόμευση την επιφάνεια εργασίας). Για
Offset Link Το φυλλάδιο οδηγιών που κρατάτε στα χέρια σας βρίσκεται και σε ηλεκτρονική μορφή (αρχείο Acrobatpdf) στον φάκελο PDF του υπολογιστή (υπάρχει η σχετική συντόμευση την επιφάνεια εργασίας). Για
Εργαστήριο 1 Μέρος Β : Πρώτη Γνωριμία με το FINE. Η Ιδέα της Σχεδίασης στον Υπολογιστή (Computer Aided Design).
 Σκοπός Σχεδίαση Η/Μ Εγκαταστάσεων στον Η/Υ Εργαστήριο 1 Μέρος Β: Πρώτη Γνωριμία με το FINE. Η Ιδέα της Σχεδίασης στον Υπολογιστή (Computer Aided Design). Ιστορική Αναδρομή της Σχεδίασης στον Υ- πολογιστή.
Σκοπός Σχεδίαση Η/Μ Εγκαταστάσεων στον Η/Υ Εργαστήριο 1 Μέρος Β: Πρώτη Γνωριμία με το FINE. Η Ιδέα της Σχεδίασης στον Υπολογιστή (Computer Aided Design). Ιστορική Αναδρομή της Σχεδίασης στον Υ- πολογιστή.
Για να δημιουργήσετε το σχήμα του πιονιού, χρειάζεται να φορτώσετε μια σχετική εικόνα στην άποψη και να την ιχνηλατήσετε.
 Άσκηση 3 η 2Δ Σχήματα Καμπύλες II Στόχος της άσκησης Στην παρούσα άσκηση θα δούμε πως μπορούμε να δημιουργούμε τρισδιάστατα αντικείμενα, ξεκινώντας από τη σχεδίαση του περιγράμματός τους, με τη βοήθεια
Άσκηση 3 η 2Δ Σχήματα Καμπύλες II Στόχος της άσκησης Στην παρούσα άσκηση θα δούμε πως μπορούμε να δημιουργούμε τρισδιάστατα αντικείμενα, ξεκινώντας από τη σχεδίαση του περιγράμματός τους, με τη βοήθεια
ΤΕΧΝΟΛΟΓΙΚΟ ΕΚΠΑΙΔΕΥΤΙΚΟ ΙΔΡΥΜΑ ΠΕΙΡΑΙΑ ΣΧΟΛΗ ΤΕΧΝΟΛΟΓΙΚΩΝ ΕΦΑΡΜΟΓΩΝ. Τμήμα Ηλεκτρολόγων Μηχανικών Τ.Ε. ΠΤΥΧΙΑΚΗ ΕΡΓΑΣΙΑ ΘΕΜΑ: ΙΑΝΟΥΑΡΙΟΣ 2014
 ΤΕΧΝΟΛΟΓΙΚΟ ΕΚΠΑΙΔΕΥΤΙΚΟ ΙΔΡΥΜΑ ΠΕΙΡΑΙΑ ΣΧΟΛΗ ΤΕΧΝΟΛΟΓΙΚΩΝ ΕΦΑΡΜΟΓΩΝ Τμήμα Ηλεκτρολόγων Μηχανικών Τ.Ε. ΠΤΥΧΙΑΚΗ ΕΡΓΑΣΙΑ ΘΕΜΑ: Βελτίωση της οργάνωσης του μαθήματος: Ηλεκτρολογικό Σχέδιο, του νέου προγράμματος
ΤΕΧΝΟΛΟΓΙΚΟ ΕΚΠΑΙΔΕΥΤΙΚΟ ΙΔΡΥΜΑ ΠΕΙΡΑΙΑ ΣΧΟΛΗ ΤΕΧΝΟΛΟΓΙΚΩΝ ΕΦΑΡΜΟΓΩΝ Τμήμα Ηλεκτρολόγων Μηχανικών Τ.Ε. ΠΤΥΧΙΑΚΗ ΕΡΓΑΣΙΑ ΘΕΜΑ: Βελτίωση της οργάνωσης του μαθήματος: Ηλεκτρολογικό Σχέδιο, του νέου προγράμματος
ΣΗΜΕΙΩΣΕΙΣ. στη γλώσσα προγραμματισμού. Γκέτσιος Βασίλειος
 ΣΗΜΕΙΩΣΕΙΣ στη γλώσσα προγραμματισμού Microsoft Worlds Pro Γκέτσιος Βασίλειος Σημειώσεις στη γλώσσα προγραμματισμού Microsoft Worlds Pro σελ. 1 Το περιβάλλον προγραμματισμού Microsoft Worlds Pro Μενού
ΣΗΜΕΙΩΣΕΙΣ στη γλώσσα προγραμματισμού Microsoft Worlds Pro Γκέτσιος Βασίλειος Σημειώσεις στη γλώσσα προγραμματισμού Microsoft Worlds Pro σελ. 1 Το περιβάλλον προγραμματισμού Microsoft Worlds Pro Μενού
Γ ΓΥΜΝΑΣΙΟΥ ΠΡΟΓΡΑΜΜΑΤΙΣΜΟΣ ΜΕ ΤΗ ΓΛΩΣΣΑ MicroWorlds Pro
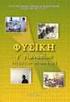 Για να μπορέσουμε να εισάγουμε δεδομένα από το πληκτρολόγιο αλλά και για να εξάγουμε εμφανίσουμε αποτελέσματα στην οθόνη του υπολογιστή χρησιμοποιούμε τις εντολές Εισόδου και Εξόδου αντίστοιχα. Σύνταξη
Για να μπορέσουμε να εισάγουμε δεδομένα από το πληκτρολόγιο αλλά και για να εξάγουμε εμφανίσουμε αποτελέσματα στην οθόνη του υπολογιστή χρησιμοποιούμε τις εντολές Εισόδου και Εξόδου αντίστοιχα. Σύνταξη
Δημιουργία και επεξεργασία διανυσματικών επιπέδων στο QGIS
 Δημιουργία και επεξεργασία διανυσματικών επιπέδων στο QGIS Δημιουργία επιπέδου σχεδίασης 1. Από το Menu Layer Create Layer New Shapefile Layer δημιουργούμε νέο επίπεδο. Στο παράθυρο που ανοίγει (Εικ. 1)
Δημιουργία και επεξεργασία διανυσματικών επιπέδων στο QGIS Δημιουργία επιπέδου σχεδίασης 1. Από το Menu Layer Create Layer New Shapefile Layer δημιουργούμε νέο επίπεδο. Στο παράθυρο που ανοίγει (Εικ. 1)
Σχεδίαση με Ηλεκτρονικούς Υπολογιστές
 ΑΡΙΣΤΟΤΕΛΕΙΟ ΠΑΝΕΠΙΣΤΗΜΙΟ ΘΕΣΣΑΛΟΝΙΚΗΣ ΑΝΟΙΧΤΑ ΑΚΑΔΗΜΑΙΚΑ ΜΑΘΗΜΑΤΑ Σχεδίαση με Ηλεκτρονικούς Υπολογιστές Ενότητα # 8: Εργαστήριο 8 Εξελιγμένα θέματα σχεδίασης στο λογισμικό AutoCad Καθηγητής Ιωάννης Γ.
ΑΡΙΣΤΟΤΕΛΕΙΟ ΠΑΝΕΠΙΣΤΗΜΙΟ ΘΕΣΣΑΛΟΝΙΚΗΣ ΑΝΟΙΧΤΑ ΑΚΑΔΗΜΑΙΚΑ ΜΑΘΗΜΑΤΑ Σχεδίαση με Ηλεκτρονικούς Υπολογιστές Ενότητα # 8: Εργαστήριο 8 Εξελιγμένα θέματα σχεδίασης στο λογισμικό AutoCad Καθηγητής Ιωάννης Γ.
Γράφοντας μουσική με το Finale 2006 (Δ μέρος)
 Γράφοντας μουσική με το Finale 2006 (Δ μέρος) Αυτό είναι το 4 ο άρθρο που περιλαμβάνει οδηγίες για την χρήση του FINALE 2006 για PC. Σ αυτή την ενότητα θα δούμε μερικά ακόμα εργαλεία του προγράμματος.
Γράφοντας μουσική με το Finale 2006 (Δ μέρος) Αυτό είναι το 4 ο άρθρο που περιλαμβάνει οδηγίες για την χρήση του FINALE 2006 για PC. Σ αυτή την ενότητα θα δούμε μερικά ακόμα εργαλεία του προγράμματος.
Λίγα λόγια από το συγγραφέα Κεφάλαιο 1: PowerPoint Κεφάλαιο 2: Εκκίνηση του PowerPoint... 13
 Περιεχόμενα Λίγα λόγια από το συγγραφέα... 7 Κεφάλαιο 1: PowerPoint... 9 Κεφάλαιο 2: Εκκίνηση του PowerPoint... 13 Κεφάλαιο 3: Δημιουργία νέας παρουσίασης... 27 Κεφάλαιο 4: Μορφοποίηση κειμένου παρουσίασης...
Περιεχόμενα Λίγα λόγια από το συγγραφέα... 7 Κεφάλαιο 1: PowerPoint... 9 Κεφάλαιο 2: Εκκίνηση του PowerPoint... 13 Κεφάλαιο 3: Δημιουργία νέας παρουσίασης... 27 Κεφάλαιο 4: Μορφοποίηση κειμένου παρουσίασης...
