Οδηγός Χρήστη RT-AC5300. Ασύρματος τριζωνικός δρομολογητής Gigabit AC5300
|
|
|
- Χάρις Παπάζογλου
- 8 χρόνια πριν
- Προβολές:
Transcript
1 Οδηγός Χρήστη RT-AC5300 Ασύρματος τριζωνικός δρομολογητής Gigabit AC5300
2 GK10434 Πρώτη Έκδοση Ιούνιος 2015 Copyright 2015 ASUSTeK COMPUTER INC. Διατηρούνται όλα τα δικαιώματα μας. Απαγορεύεται η αναπαραγωγή οποιουδήποτε τμήματος του παρόντος εγχειριδίου συμπεριλαμβανομένων των προϊόντων και του λογισμικού που περιγράφονται σε αυτό, καθώς και η μετάδοση, αντιγραφή, αποθήκευση σε σύστημα αποθήκευσης και ανάκτησης, ή μετάφραση σε οποιαδήποτε γλώσσα υπο οποιαδήποτε μορφή και με οποιοδήποτε μέσο, εκτός από την τεκμηρίωση που φυλάσσεται από τον κάτοχο για λόγους εφεδρικούς, χωρίς την έγγραφη άδεια της εταιρίας ASUSTeK COMPUTER INC. ( ASUS ). Η εγγύηση ή το σέρβις για το προϊόν δεν πρόκειται να επεκταθεί σε περίπτωση που: (1) το προϊόν έχει επισκευαστεί, τροποποιηθεί ή μεταβληθεί, εκτός και μια τέτοια επισκευή, τροποποίηση ή μεταβολή έχει εγκριθεί γραπτώς από την ASUS, ή (2) ο αύξων αριθμός του προϊόντος δεν είναι ευανάγνωστος ή δεν υπάρχει. Η ASUS ΠΑΡΕΧΕΙ ΤΟ ΠΑΡΟΝ ΕΓΧΕΙΡΙΔΙΟ ΩΣ ΕΧΕΙ ΧΩΡΙΣ ΚΑΝΕΝΟΣ ΕΙΔΟΥΣ ΕΓΓΥΗΣΗ, ΡΗΤΗ Ή ΣΙΩΠΗΡΗ, ΣΥΜΠΕΡΙΛΑΜΒΑΝΟΜΕΝΩΝ ΑΛΛΑ ΟΧΙ ΜΟΝΟ ΤΩΝ ΣΙΩΠΗΡΩΝ ΕΓΓΥΗΣΕΩΝ ΠΕΡΙ ΕΜΠΟΡΕΥΣΙΜΟΤΗΤΑΣ Ή ΚΑΤΑΛΛΗΛΟΤΗΤΑΣ ΓΙΑ ΣΥΓΚΕΚΡΙΜΕΝΟ ΣΚΟΠΟ. ΣΕ ΚΑΜΙΑ ΠΕΡΙΠΤΩΣΗ ΔΕΝ ΕΙΝΑΙ ΥΠΕΥΘΥΝΗ Η ASUS, ΟΙ ΔΙΕΥΘΥΝΤΕΣ ΤΗΣ, ΤΑ ΣΤΕΛΕΧΗ, ΟΙ ΥΠΑΛΛΗΛΟΙ Ή ΑΛΛΟΙ ΣΥΝΤΕΛΕΣΤΕΣ ΓΙΑ ΚΑΘΕ ΕΜΜΕΣΗ, ΕΙΔΙΚΗ, ΤΥΧΑΙΑ Ή ΚΑΤ' ΕΞΑΚΟΛΟΥΘΗΣΗ ΖΗΜΙΑ (ΣΥΜΠΕΡΙΛΑΜΒΑΝΟΜΕΝΩΝ ΖΗΜΙΩΝ ΑΠΌ ΑΠΩΛΕΙΕΣ Ή ΚΕΡΔΗ, ΕΠΙΧΕΙΡΗΜΑΤΙΚΕΣ ΖΗΜΙΕΣ, ΖΗΜΙΕΣ ΛΟΓΩ ΑΠΩΛΕΙΑΣ ΔΕΔΟΜΕΝΩΝ, ΔΙΑΚΟΠΗ ΕΠΙΧΕΙΡΗΣΙΑΚΗΣ ΛΕΙΤΟΥΡΓΙΑΣ ΚΑΙ ΑΛΛΑ ΠΑΡΟΜΟΙΑ), ΑΚΟΜΗ ΚΙ ΑΝ Η ASUS ΕΧΕΙ ΕΝΗΜΕΡΩΘΕΙ ΓΙΑ ΤΗΝ ΠΙΘΑΝΟΤΗΤΑ ΠΑΡΟΜΟΙΩΝ ΖΗΜΙΩΝ ΠΟΥ ΠΡΟΕΡΧΟΝΤΑΙ ΑΠΌ ΒΛΑΒΗ Ή ΛΑΘΟΣ ΤΟΥ ΠΑΡΟΝΤΟΣ ΕΓΧΕΙΡΙΔΙΟΥ Ή ΠΡΟΪΟΝΤΟΣ. ΟΙ ΠΡΟΔΙΑΓΡΑΦΕΣ ΚΑΙ ΠΛΗΡΟΦΟΡΙΕΣ ΠΟΥ ΠΕΡΙΕΧΟΝΤΑΙ ΣΤΟ ΠΑΡΟΝ ΕΓΧΕΙΡΙΔΙΟ ΠΑΡΕΧΟΝΤΑΙ ΜΟΝΟ ΓΙΑ ΕΝΗΜΕΡΩΤΙΚΟΥΣ ΣΚΟΠΟΥΣ, ΚΑΙ ΥΠΟΚΕΙΝΤΑΙ ΣΕ ΑΛΛΑΓΕΣ ΣΕ ΟΠΟΙΑΔΗΠΟΤΕ ΧΡΟΝΙΚΗ ΣΤΙΓΜΗ ΧΩΡΙΣ ΠΡΟΗΓΟΥΜΕΝΗ ΕΙΔΟΠΟΙΗΣΗ ΚΑΙ ΔΕΝ ΠΡΕΠΕΙ ΝΑ ΕΚΛΗΦΘΟΥΝ ΩΣ ΔΕΣΜΕΥΤΙΚΕΣ ΑΠΟ ΤΗΝ ΠΛΕΥΡΑ ΤΗΣ ASUS. Η ASUS ΔΕΝ ΦΕΡΕΙ ΕΥΘΥΝΗ Ή ΥΠΑΙΤΙΟΤΗΤΑ ΓΙΑ ΟΠΟΙΑΔΗΠΟΤΕ ΣΦΑΛΜΑΤΑ Ή ΑΝΑΚΡΙΒΕΙΕΣ ΠΟΥ ΠΙΘΑΝΟΝ ΝΑ ΕΜΦΑΝΙΖΟΝΤΑΙ ΣΤΟ ΠΑΡΟΝ ΕΓΧΕΙΡΙΔΙΟ, ΣΥΜΠΕΡΙΛΑΜΒΑΝΟΜΕΝΩΝ ΤΩΝ ΠΡΟΪΟΝΤΩΝ ΚΑΙ ΤΟΥ ΛΟΓΙΣΜΙΚΟΥ ΠΟΥ ΠΕΡΙΓΡΑΦΕΤΑΙ ΣΕ ΑΥΤΟ. Τα προϊόντα και οι εταιρικές ονομασίες που εμφανίζονται στο παρόν εγχειρίδιο αποτελούν ή δεν αποτελούν κατοχυρωμένα σήματα ή πνευματικά δικαιώματα των αντίστοιχων εταιριών τους και χρησιμοποιούνται μόνο για αναγνώριση ή επεξήγηση για το όφελος του κατόχου, χωρίς πρόθεση παραβίασης κανονισμών. 2
3 Περιεχόμενα 1 Γνωρίζοντας τον ασύρματο δρομολογητή 1.1 Καλώς ορίσατε! Περιεχόμενα συσκευασίας Ο ασύρματος δρομολογητής Τοποθέτηση του δρομολογητή σας Απαιτήσεις εγκατάστασης Εγκατάσταση δρομολογητή Ενσύρματη σύνδεση Ασύρματη σύνδεση Πρώτα βήματα 2.1 Σύνδεση στο διαδικτυακό γραφικό περιβάλλον χρήστη (GUI) Γρήγορη εγκατάσταση Internet (Quick Internet Setup - QIS) με αυτόματη ανίχνευση Σύνδεση στο ασύρματο δίκτυο Διαμόρφωση των Γενικών ρυθμίσεων του συστήματος 3.1 Χρήση του Χάρτη δικτύου Εγκατάσταση των ασύρματων ρυθμίσεων ασφαλείας Διαχείριση των πελατών του δικτύου Παρακολούθηση των συσκευών USB Δημιουργία δικτύου επισκεπτών AiProtection Προστασία δικτύου Ρύθμιση του Γονικού ελέγχου Προσαρμόσιμο QoS Παρακολούθηση εύρους ζώνης QoS Ιστορικό Web
4 Περιεχόμενα Παρακολούθηση κυκλοφορίας Χρήση της εφαρμογής USB Χρήση του AiDisk Χρήση του Κέντρου διακομιστών G/4G Χρήση του AiCloud Δίσκος Cloud Έξυπνη πρόσβαση Smart Sync Διαμόρφωση των Ρυθμίσεων για προχωρημένους 4.1 Ασύρματο Γενικά WPS Γέφυρα Φίλτρο MAC ασύρματου δικτύου Ρύθμιση RADIUS Επαγγελματικό LAN (Τοπικό δίκτυο) LAN IP Διακομιστής DHCP Δρομολόγηση IPTV WAN Σύνδεση στο Internet Διπλό WAN Ενεργοποίηση θύρας Εικονικός διακομιστής/προώθηση θύρας DMZ DDNS Διαβίβαση NAT
5 Περιεχόμενα 4.4 IPv Διακομιστής VPN Τείχος προστασίας Γενικά Φίλτρο URL Φίλτρο με λέξεις-κλειδιά Φίλτρο υπηρεσιών δικτύου Τείχος προστασίας IPv Διαχείριση Κατάσταση λειτουργίας Σύστημα Αναβάθμιση του υλικολογισμικού Ρυθμίσεις επαναφοράς/αποθήκευσης/ αποστολής Αρχείο καταγραφής συστήματος Έξυπνη σύνδεση Ρύθμιση Έξυπνης σύνδεσης Κανόνας έξυπνης σύνδεσης βοηθητικά προγράμματα 5.1 Ανακάλυψη συσκευής Αποκατάσταση υλικολογισμικού Εγκατάσταση του διακομιστή εκτυπωτών Κοινή χρήση εκτυπωτή EZ ASUS Χρήση του LPR για κοινή χρήση εκτυπωτή Download Master Διαμόρφωση των ρυθμίσεων λήψης Bit Torrent Ρυθμίσεις NZB
6 6 Αντιμετώπιση προβλημάτων 6.1 Βασική αντιμετώπιση προβλημάτων Συχνές ερωτήσεις (FAQ) Παραρτήματα Γνωστοποιήσεις Στοιχεία επικοινωνίας με την ASUS Γραμμές παροχής πληροφοριών δικτύων διεθνώς
7 1 Γνωρίζοντας τον ασύρματο δρομολογητή 1.1 Καλώς ορίσατε! Ευχαριστούμε για την αγορά του ασύρματου δρομολογητή ASUS RT-AC5300! Ο εξαιρετικά λεπτός και γεμάτος στυλ δρομολογητής AC5300 διαθέτει τριπλές ζώνες 2,4GHz, 5GHz-1 και 5 GHz-2 για μη αντιστοιχισμένη ταυτόχρονη ασύρματη ροή περιεχομένου HD, Διακομιστής SMB, διακομιστής UPnP AV και FTP για κοινή χρήση αρχείων 24/7. ικανότητα χειρισμού συνόδων και την Πράσινη Δικτυακή Τεχνολογία ASUS που παρέχει λύσεις με εξοικονόμηση ενέργειας έως 70%. 1.2 Περιεχόμενα συσκευασίας Ασύρματος δρομολογητής RT-AC5300 Μετασχηματιστής ρεύματος CD Υποστήριξης (εγχειρίδιο) Καλωδιακού δικτύου (RJ-45) Οδηγός Γρήγορης Έναρξης ΣΗΜΕΙΏΣΕΙΣ: Αν οποιοδήποτε από τα στοιχεία έχει πάθει βλάβη ή απουσιάζει, επικοινωνήστε με την ASUS. Για τεχνικά ζητήματα και υποστήριξη ανατρέξτε στη λίστα Γραμμών Υποστήριξης ASUS στην πίσω πλευρά αυτού του εγχειριδίου χρήσης. Διατηρήστε την αρχική συσκευασία σε περίπτωση που χρειαστείτε υπηρεσίες στα πλαίσια της εγγύησης όπως επισκευή ή αντικατάσταση. 7
8 1.3 Ο ασύρματος δρομολογητής Κουµπί λειτουργίας Πατήστε αυτό το κουμπί για ενεργοποίηση/απενεργοποίηση του συστήματος. Είσοδος τροφοδοσίας ρεύματος (DC-IN) Εισάγετε σε αυτή τη θύρα το μετασχηματιστή ρεύματος AC που παρέχεται στη συσκευασία, για να συνδέσετε το δρομολογητή σε πηγή τροφοδοσίας.. Θύρες USB 3.0 Για εισαγωγή συσκευών USB 3.0 όπως μονάδες σκληρού δίσκου USB ή συσκευές USB flash σε αυτές τις θύρες. Θύρα WAN (Internet) Συνδέστε ένα καλώδιο δικτύου σε αυτή τη θύρα για να δημιουργήσετε μια σύνδεση WAN. Θύρες LAN 1 ~ 4 Συνδέστε καλώδια δικτύου σε αυτές τις θύρες για να δημιουργήσετε σύνδεση στο LAN. Λυχνία LED Τροφοδοσίας Σβηστή: Δεν υπάρχει τροφοδοσία. Αναμμένη: Η συσκευή είναι έτοιμη. Αναβοσβήνει αργά: Λειτουργία διάσωσης Λυχνία LED 2.4GHz Σβηστή: Δεν υπάρχει σήμα 2.4GHz. Αναμμένη: Το Ασύρματο σύστημα είναι έτοιμο. Αναβοσβήνει: Εκπομπή ή λήψη δεδομένων μέσω της ασύρματης σύνδεσης. Λυχνία LED 5GHz Σβηστή: Δεν υπάρχει σήμα 5GHz. Αναμμένη: Το Ασύρματο σύστημα είναι έτοιμο. Αναβοσβήνει: Εκπομπή ή λήψη δεδομένων μέσω της ασύρματης σύνδεσης. 8
9 Λυχνία WAN (Internet) Σβηστή: Δεν υπάρχει τροφοδοσία ή φυσική σύνδεση. Αναμμένη: Υπάρχει φυσική σύνδεση σε δίκτυο ευρείας ζώνης (WAN). Λυχνία LAN Σβηστή: Δεν υπάρχει τροφοδοσία ή φυσική σύνδεση. Αναμμένη: Υπάρχει φυσική σύνδεση σε τοπικό δίκτυο (LAN). Λυχνία WPS Σβηστή: Δεν υπάρχει σύνδεση WPS. Αναμμένη: Έχει δημιουργηθεί σύνδεση WPS. Θύρες USB 2.0 Για εισαγωγή συσκευών USB 2.0 όπως μονάδες σκληρού δίσκου USB ή συσκευές USB flash σε αυτές τις θύρες. Κουμπί ενεργ./απενεργ. λυχνίας Πατήστε αυτό το κουμπί για να ενεργοποιήσετε/απενεργοποιήσετε τη λυχνία στον πίνακα. Κουμπί WPS Αυτό το κουμπί εκκινεί τον Οδηγό WPS. Κουμπί On/Off (Ενεργ./Απενεργ.) Wi-Fi Πατήστε αυτό το κουμπί για να ενεργοποιήσετε/απενεργοποιήσετε τη λειτουργία Wi-Fi. ΣΗΜΕΙΏΣΕΙΣ: Χρησιμοποιείτε μόνο τον μετασχηματιστή που περιλαμβάνεται στη συσκευασία. Η χρήση άλλων μετασχηματιστών μπορεί να προκαλέσει βλάβη στη συσκευή σας. Τεχνικές προδιαγραφές: Μετασχηματιστής ρεύματος DC Θερμοκρασία λειτουργίας Υγρασία περιβάλλοντος σε κατάσταση λειτουργίας Έξοδος DC: +19V με μέγιστο ρεύμα 3.42A 0~40 o C Αποθήκευση 0~70 o C 50~90% Αποθήκευση 20~90% 9
10 1.4 Τοποθέτηση του δρομολογητή σας Για τη βέλτιστη δυνατή ασύρματη μετάδοση του σήματος μεταξύ του ασύρματου δρομολογητή και των συσκευών του δικτύου που είναι συνδεδεμένες σε αυτόν, σιγουρευτείτε ότι: Έχετε τοποθετήσει τον ασύρματο δρομολογητή σε μια κεντρική περιοχή για μέγιστη ασύρματη κάλυψη για τις συσκευές του δικτύου. Διατηρείτε τη συσκευή μακριά από μεταλλικά εμπόδια και μακριά από το άμεσο ηλιακό φως. Για να αποτρέψετε τις παρεμβολές ή την απώλεια σήματος, Διατηρείτε τη συσκευή μακριά από συσκευές Wi-Fi g ή 20MHz, περιφερειακές συσκευές υπολογιστών 2.4GHz, συσκευές Bluetooth, ασύρματα τηλέφωνα, μετασχηματιστές, κινητήρες βαριάς χρήσης, λαμπτήρες φθορισμού, φούρνους μικροκυμάτων, ψυγεία και άλλες βιομηχανικές συσκευές. Ενημερώνετε πάντα με την πιο πρόσφατη έκδοση υλικολογισμικού. Επισκεφτείτε τον ιστότοπο της ASUS στη διεύθυνση για τις πιο πρόσφατες ενημερώσεις υλικολογισμικού. 10
11 1.5 Απαιτήσεις εγκατάστασης Για να εγκαταστήσετε το δίκτυό σας χρειάζεστε έναν ή δύο υπολογιστές με τις ακόλουθες προδιαγραφές: Θύρα Ethernet RJ-45 (LAN) (10BaseT/100BaseTX/1000BaseTX) Ασύρματη δυνατότητα IEEE a/b/g/n/ac Εγκατεστημένη υπηρεσία TCP/IP Εφαρμογή περιήγησης στο διαδίκτυο όπως Internet Explorer, Firefox, Safari ή Google Chrome ΣΗΜΕΙΏΣΕΙΣ: Αν ο υπολογιστής σας δεν διαθέτει ενσωματωμένες ασύρματες δυνατότητες, μπορείτε να εγκαταστήσετε έναν προσαρμογέα WLAN συμβατό με IEEE a/b/g/n/ac στον υπολογιστή σας για σύνδεση στο δίκτυο. Με την τεχνολογία τριπλής ζώνης του, ο ασύρματος δρομολογητής σας υποστηρίζει ασύρματα σήματα 2,4GHz, 5GHz-1 και 5GHz-2 ταυτόχρονα. Αυτό σας δίνει τη δυνατότητα να εκτελείτε δραστηριότητες που σχετίζονται με το Internet όπως πλοήγηση στο Internet ή ανάγνωση/ δημιουργία μηνυμάτων χρησιμοποιώντας τη ζώνη 2.4GHz ενώ ταυτόχρονα υπάρχει ροή αρχείων βίντεο/ήχου υψηλής ευκρίνειας όπως ταινίες ή μουσική χρησιμοποιώντας τη ζώνη 5GHz. Μερικές συσκευές IEEE n που θέλετε να συνδέσετε στο δίκτυο μπορεί να υποστηρίζουν ή να μην υποστηρίζουν τη ζώνη 5 GHz. Ανατρέξτε στο εγχειρίδιο χρήστη για τις προδιαγραφές. Τα καλώδια Ethernet RJ-45 που θα χρησιμοποιηθούν για να συνδέσουν τις συσκευές του δικτύου δεν πρέπει να υπερβαίνουν τα 100 μέτρα. 11
12 1.6 Εγκατάσταση δρομολογητή ΣΗΜΑΝΤΙΚΟ! Χρησιμοποιήστε ενσύρματη σύνδεση για την εγκατάσταση του ασύρματου δρομολογητή για να αποφύγετε πιθανά προβλήματα εγκατάστασης. Πριν εγκαταστήσετε τον ασύρματο δρομολογητή ASUS, κάντε τα εξής: Αν αντικαθιστάτε έναν ήδη υπάρχοντα δρομολογητή, αποσυνδέστε τον από το δίκτυο. Αποσυνδέστε τα καλώδια από την υπάρχουσα εγκατάσταση μόντεμ. Αν το μόντεμ διαθέτει εφεδρική μπαταρία, αφαιρέστε την επίσης. Επανεκκινήστε τον υπολογιστή (συνιστάται) Ενσύρματη σύνδεση ΣΗΜΕΊΩΣΗ: Μπορείτε να χρησιμοποιήσετε είτε ευθύγραμμο είτε διασταυρούμενο καλώδιο για την ενσύρματη σύνδεση. RT-AC LAN 1 Modem WAN 2 4 Internet 3 Για να εγκαταστήσετε τον ασύρματο δρομολογητή μέσω ενσύρματης σύνδεσης: 1. Συνδέστε τον μετασχηματιστή ρεύματος AC του ασύρματου δρομολογητή στη θύρα εισόδου DC και σε μια πρίζα ρεύματος. 12
13 2. Χρησιμοποιήστε το καλώδιο δικτύου που περιλαμβάνεται στη συσκευασία, για να συνδέσετε τον υπολογιστή στη θύρα LAN του ασύρματου δρομολογητή. ΣΗΜΑΝΤΙΚΟ! Βεβαιωθείτε ότι η λυχνία LED του δικτύου LAN αναβοσβήνει. 3 Χρησιμοποιήστε ένα άλλο καλώδιο δικτύου για να συνδέσετε το μόντεμ στη θύρα WAN του ασύρματου δρομολογητή. 4. Συνδέστε τον μετασχηματιστή ρεύματος AC του μόντεμ στη θύρα εισόδου DC και σε μια πρίζα ρεύματος Ασύρματη σύνδεση Computer RT-AC Modem WAN 3 Internet Για να εγκαταστήσετε τον ασύρματο δρομολογητή μέσω ενσύρματης σύνδεσης: 1. Συνδέστε τον μετασχηματιστή ρεύματος AC του ασύρματου δρομολογητή στη θύρα εισόδου DC και σε μια πρίζα ρεύματος. 2 Χρησιμοποιήστε το καλώδιο δικτύου που περιλαμβάνεται στη συσκευασία για να συνδέσετε το μόντεμ στη θύρα WAN του ασύρματου δρομολογητή. 2 13
14 3. Συνδέστε τον μετασχηματιστή ρεύματος AC του μόντεμ στη θύρα εισόδου DC και σε μια πρίζα ρεύματος. 4. Εγκαταστήστε έναν προσαρμογέα WLAN συμβατό με IEEE a/b/g/n/ac στον υπολογιστή σας. ΣΗΜΕΙΏΣΕΙΣ: Για λεπτομέρειες σχετικά με τη σύνδεση σε ένα ασύρματο δίκτυο, ανατρέξτε στο εγχειρίδιο χρήστη του προσαρμογέα WLAN. Για να εγκαταστήσετε τις ρυθμίσεις ασφαλείας για το δίκτυό σας, ανατρέξτε στην ενότητα Εγκατάσταση των ρυθμίσεων ασφαλείας ασύρματου δικτύου στο Κεφάλαιο 3 αυτού του εγχειρίδιου χρήστη. 14
15 2 Πρώτα βήματα 2.1 Σύνδεση στο διαδικτυακό γραφικό περιβάλλον χρήστη (GUI) Ο Ασύρματος Δρομολογητής ASUS παρέχεται με ένα εσωτερικό διαδικτυακό γραφικό περιβάλλον χρήστη (GUI) που σας επιτρέπει να διαμορφώνετε εύκολα τις διάφορες ρυθμίσεις μέσω μιας εφαρμογής περιήγησης στο διαδίκτυο όπως Internet Explorer, Firefox, Safari ή Google Chrome. ΣΗΜΕIΩΣΗ: Οι λειτουργίες ενδέχεται να διαφέρουν με τις διαφορετικές εκδόσεις υλικολογισμικού. Για να συνδεθείτε στο διαδικτυακό GUI: 1. Στην εφαρμογή περιήγησης στο διαδίκτυο, πληκτρολογήστε την προεπιλεγμένη διεύθυνση IP του ασύρματου δρομολογητή: 2. Στο παράθυρο σύνδεσης πληκτρολογήστε το προεπιλεγμένο όνομα χρήστη (admin) και τον κωδικό πρόσβασης (admin). 3. Μπορείτε τώρα να χρησιμοποιήσετε το Web GUI για να διαμορφώσετε διάφορες ρυθμίσεις του Ασύρματου Δρομολογητή ASUS. Άνω κουμπιά εντολών QIS Λωρίδα πληροφοριών Πίνακας πλοήγησης δεξιά στήλη μεσαία στήλη ΣΗΜΕIΩΣΗ: Αν συνδέεστε για πρώτη φορά στο Web GUI, θα κατευθυνθείτε αυτόματα στη σελίδα της Γρήγορης Εγκατάστασης Internet (Quick Internet Setup - QIS). 15
16 2.2 Γρήγορη εγκατάσταση Internet (Quick Internet Setup - QIS) με αυτόματη ανίχνευση Η λειτουργία γρήγορης εγκατάστασης Internet (QIS) σας καθοδηγεί στη γρήγορη εγκατάσταση της σύνδεσης στο Internet. ΣΗΜΕΊΩΣΗ: Όταν ρυθμίζετε τη σύνδεση στο Internet για πρώτη φορά, πατήστε το Κουμπί επαναφοράς στον ασύρματο δρομολογητή για να τον επαναφέρετε στις προεπιλεγμένες εργοστασιακές ρυθμίσεις. Για να χρησιμοποιήσετε την αυτόματη ανίχνευση QIS: 1. Σύνδεση στο Web GUI. Η σελίδα QIS εκκινεί αυτόματα. ΣΗΜΕΙΩΣΕΙΣ: Από προεπιλογή, το όνομα χρήστη και ο κωδικός πρόσβασης για το Web GUI του ασύρματου δρομολογητή είναι admin. Για λεπτομέρειες σχετικά με την αλλαγή του ονόματος χρήστη και του κωδικού πρόσβασης, ανατρέξτε στην ενότητα Σύστημα. Το όνομα χρήστη και ο κωδικός πρόσβασης για τον ασύρματο δρομολογητή είναι διαφορετικά από το όνομα δικτύου (SSID) και το κλειδί ασφαλείας του 2.4 GHz/5 GHz. Το όνομα χρήστη και ο κωδικός πρόσβασης του ασύρματου δρομολογητή σας επιτρέπει να συνδεθείτε στο Web GUI του δρομολογητή για να διαμορφώσετε τις ρυθμίσεις του ασύρματου δρομολογητή. Το όνομα δικτύου (SSID) και το κλειδί ασφαλείας του 2.4 GHz/5 GHz επιτρέπει τις συσκευές Wi-Fi να συνδεθούν στο δίκτυο 2.4 GHz/5 GHz. 16
17 2. Ο ασύρματος δρομολογητής ανιχνεύει αυτόματα αν ο τύπος της σύνδεσης με τον ISP είναι Dynamic IP (Δυναμική ΙΡ), PPPoE, PPTP, L2TP και Static IP (Στατική ΙΡ). Πληκτρολογήστε τις απαραίτητες πληροφορίες για τον τύπο σύνδεσης με τον ISP. ΣΗΜΑΝΤΙΚΟ! Μπορείτε να λάβετε τις απαραίτητες πληροφορίες για τη σύνδεσή σας στο Internet από τον ISP. για Αυτόματο IP (DHCP) για PPPoE, PPTP και L2TP 17
18 ΣΗΜΕΙΏΣΕΙΣ: Η αυτόματη ανίχνευση του τύπου σύνδεσης με τον ISP λαμβάνει χώρα όταν διαμορφώνετε τον ασύρματο δρομολογητή για πρώτη φορά ή όταν ο ασύρματος δρομολογητής έχει επαναφερθεί στις προεπιλεγμένες ρυθμίσεις. Αν το QIS αποτύχει να ανιχνεύσει τον τύπο της σύνδεσής σας στο Internet, κάντε κλικ στο Skip to manual setting (Μετάβαση στη μη αυτόματη ρύθμιση) (δείτε την καταγραφή εικόνας στο βήμα 1) και διαμορφώστε χειροκίνητα τις ρυθμίσεις σύνδεσης. 3. Εκχωρήστε το όνομα δικτύου (SSID) και το κλειδί ασφαλείας για την ασύρματη σύνδεση 2.4GHz και 5 GHz. Κάντε κλικ στο Apply (Εφαρμογή) όταν τελειώσετε. 4. Εμφανίζονται οι ρυθμίσεις του Internet και του ασύρματου δικτύου. Κάντε κλικ στο Next (Επόμενο) για να συνεχίσετε. 5. Διαβάστε το βοήθημα για τη σύνδεση ασύρματου δικτύου. Όταν τελειώσετε, κάντε κλικ στο Finish (Τέλος). 18
19 2.3 Σύνδεση στο ασύρματο δίκτυο Μετά την εγκατάσταση του ασύρματου δρομολογητή μέσω του QIS, μπορείτε να συνδέσετε τον υπολογιστή σας ή άλλες έξυπνες συσκευές στο ασύρματο δίκτυο. Για να συνδεθείτε στο δίκτυο: 1. Στον υπολογιστή, κάντε κλικ στο εικονίδιο δικτύου στην περιοχή ειδοποιήσεων για να εμφανίσετε τα διαθέσιμα ασύρματα δίκτυα. 2. Επιλέξτε το ασύρματο δίκτυο στο οποίο θέλετε να συνδεθείτε και κάντε κλικ στο Connect (Σύνδεση). 3. Μπορεί να χρειαστεί να πληκτρολογήσετε το κλειδί ασφάλειας δικτύου για ασφαλές ασύρματο δίκτυο και στη συνέχεια κάντε κλικ στο OK. 4. Περιμένετε μέχρι ο υπολογιστής σας να δημιουργήσει επιτυχή σύνδεση στο ασύρματο δίκτυο. Εμφανίζεται η κατάσταση σύνδεσης και το εικονίδιο δικτύου εμφανίζει την κατάσταση επίτευξης σύνδεσης ΣΗΜΕΙΩΣΕΙΣ: Ανατρέξτε στα επόμενα κεφάλαια για περισσότερες πληροφορίες σχετικά με τη διαμόρφωση των ρυθμίσεων του ασύρματου δικτύου. Ανατρέξτε στο εγχειρίδιο χρήστη της συσκευής για περισσότερες λεπτομέρειες σχετικά με τη σύνδεση της συσκευής στο ασύρματο δίκτυο. 19
20 3 Διαμόρφωση των Γενικών ρυθμίσεων του συστήματος 3.1 Χρήση του Χάρτη δικτύου Ο Χάρτης δικτύου σάς επιτρέπει να διαμορφώνετε τις ρυθμίσεις ασφαλείας του δικτύου, να διαχειρίζεστε τις συσκευές-πελάτες του δικτύου και να παρακολουθείτε τη συσκευή USB. 20
21 3.1.1 Εγκατάσταση των ασύρματων ρυθμίσεων ασφαλείας Για να προστατεύσετε το ασύρματο δίκτυο από μη εξουσιοδοτημένη πρόσβαση, πρέπει να διαμορφώσετε τις ρυθμίσεις ασφαλείας. Για να εγκαταστήσετε τις ασύρματες ρυθμίσεις ασφαλείας: 1. Από τον πίνακα πλοήγησης, πηγαίνετε στο General (Γενικά) > Network Map (Χάρτης δικτύου). 2. Στην οθόνη Network Map (Χάρτης δικτύου), επιλέξτε το εικονίδιο System status (Κατάσταση συστήματος) για να εμφανίσετε τις ασύρματες ρυθμίσεις ασφαλείας όπως SSID, επίπεδο ασφαλείας και ρυθμίσεις κρυπτογράφησης. ΣΗΜΕΊΩΣΗ: Μπορείτε να ορίσετε διαφορετικές ασύρματες ρυθμίσεις ασφαλείας για τις ζώνες 2.4GHz και 5GHz. Ρυθμίσεις ασφαλείας 2.4GHz Ρυθμίσεις ασφαλείας 5GHz-1 Ρυθμίσεις ασφαλείας 5GHz-2 21
22 3. Στο πεδίο Wireless name (SSID) (Ασύρματο όνομα (SSID)), πληκτρολογήστε ένα μοναδικό όνομα για το ασύρματο δίκτυο. 4. Από την αναπτυσσόμενη λίστα Authentication Method (Μέθοδος ελέγχου ταυτότητας), επιλέξτε τη μέθοδο κρυπτογράφησης για το ασύρματο δίκτυο. Αν επιλέξετε WPA-Προσωπικό ή WPA-2 Προσωπικό ως μέθοδο ελέγχου ταυότητας, πληκτρολογήστε το κλειδί WPA-PSK ή τον κωδικό πρόσβασης ασφαλείας. ΣΗΜΑΝΤΙΚΟ! Το πρότυπο IEEE n/ac απαγορεύει τη χρήση υψηλής ταχύτητας με WEP ή WPA-TKP όπως το unicast cipher. Αν χρησιμοποιείτε μεθόδους κρυπτογράφησης, η ταχύτητα δεδομένων θα πέσει σε σύνδεση IEEE g 54Mbps. 5. Κάντε κλικ στο Apply (Εφαρμογή) όταν τελειώσετε. 22
23 3.1.2 Διαχείριση των πελατών του δικτύου Για να διαχειριστείτε τους πελάτες του δικτύου σας: 1. Από τον πίνακα πλοήγησης, πηγαίνετε στο General (Γενικά) > καρτέλα Network Map (Χάρτης δικτύου). 2. Στην οθόνη Network Map (Χάρτης δικτύου), επιλέξτε το εικονίδιο Client Status (Κατάσταση πελάτη) για να εμφανίσετε τις πληροφορίες για τους πελάτες του δικτύου σας. 3. Κάντε κλικ στην επιλογή View List (Προβολή λίστας) κάτω από το εικονίδιο Clients (Πελάτες) για να εμφανιστούν όλοι οι πελάτες. 4. Για να εμποδίσετε την πρόσβαση μιας συσκευής-πελάτη στο δίκτυο, επιλέξτε τον πελάτη και κάντε κλικ στο block (αποκλεισμός). 23
24 3.1.3 Παρακολούθηση των συσκευών USB Ο Ασύρματος Δρομολογητής ASUS παρέχει δύο θύρες USB για τη σύνδεση συσκευών USB ή εκτυπωτή USB για να σας επιτρέψει να κάνετε κοινή χρήση των αρχείων και του εκτυπωτή με συσκευέςπελάτες στο δίκτυο. ΣΗΜΕΊΩΣΗ: Για να χρησιμοποιήσετε αυτή τη λειτουργία, χρειάζεται να συνδέσετε μια συσκευή αποθήκευσης USB, όπως ένα σκληρό δίσκο USB ή μια διάταξη μνήμης USB flash, στη θύρα USB2.0/3.0 στην πίσω πλευρά του ασύρματου δρομολογητή. Σιγουρευτείτε ότι η συσκευή αποθήκευσης USB είναι σωστά διαμορφωμένη και διαμερισματοποιημένη. Ανατρέξτε στη Λίστα Υποστήριξης Δίσκων Plug-n-Share στη διεύθυνση Οι θύρες USB υποστηρίζουν δύο μονάδες USB ή έναν εκτυπωτή και μια μονάδα USB ταυτόχρονα. 24
25 ΣΗΜΑΝΤΙΚΟ! Αρχικά πρέπει να δημιουργήσετε έναν κοινόχρηστο λογαριασμό και τις άδειες /δικαιώματα πρόσβασης για να επιτρέψετε σε άλλες συσκευές-πελάτες του δικτύου να αποκτήσουν πρόσβαση στη συσκευή USB μέσω τοποθεσίας FTP/τρίτων βοηθητικών προγραμμάτων συσκευών πελατών FTP, Κέντρο διακομιστών, Samba ή AiCloud. Για περισσότερες πληροφορίες, ανατρέξτε στην ενότητα 3.5.Χρήση της εφαρμογής USB και 3.6 Χρήση του AiCloud σε αυτό το εγχειρίδιο χρήστη. Για να παρακολουθείτε τη συσκευή USB: 1. Από τον πίνακα πλοήγησης, πηγαίνετε στο General (Γενικά) > Network Map (Χάρτης δικτύου). 2. Στην οθόνη Network Map (Χάρτης δικτύου), επιλέξτε το εικονίδιο USB Disk Status (Κατάσταση δίσκου USB) για να εμφανιστούν οι πληροφορίες που αφορούν τη συσκευή USB. 3. Στο πεδίο AiDisk Wizard (Οδηγός AiDisk), κάντε κλικ στο GO (ΜΕΤΑΒΑΣΗ) για να εγκαταστήσετε ένα διακομιστή FTP για κοινή χρήση αρχείων στο Internet. ΣΗΜΕΊΩΣΗ: Για περισσότερα στοιχεία, ανατρέξτε στην ενότητα Χρήση Κέντρου διακομιστών σε αυτό το εγχειρίδιο χρήστη. Ο ασύρματος δρομολογητής λειτουργεί με τους περισσότερους δίσκους HDD/Flash USB (μεγέθους έως 2TB) και υποστηρίζει πρόσβαση για ανάγνωση-εγγραφή σε συστήματα FAT16, FAT32, NTFS, και HFS+. 25
26 Ασφαλής αφαίρεση του δίσκου USB ΣΗΜΑΝΤΙΚΟ: Η εσφαλμένη αφαίρεση του δίσκου USB ενδέχεται να προκαλέσει καταστροφή δεδομένων. Για να αφαιρέσετε με ασφάλεια το δίσκο USB: 1. Από τον πίνακα πλοήγησης, πηγαίνετε στο General (Γενικά) > Network Map (Χάρτης δικτύου). 2. Στην πάνω δεξιά γωνία, κάντε κλικ στο > Eject USB disk (Εξαγωγή δίσκου USB). Μετά την επιτυχή εξαγωγή του δίσκου USB, η κατάσταση USB εμφανίζεται ως Unmounted (Αφαιρέθηκε). 26
27 3.2 Δημιουργία δικτύου επισκεπτών Το Δίκτυο επισκεπτών παρέχει σε προσωρινούς επισκέπτες σύνδεση στο Internet μέσω πρόσβασης σε ξεχωριστά SSID ή δίκτυα χωρίς να αποκτούν πρόσβαση στο ιδιωτικό σας δίκτυο. ΣΗΜΕΙΩΣΗ: Ο δρομολογητής-ac5300 υποστηρίζει μέχρι εννέα SSID (τρία 2,4GHz, τρία 5GHz- 1 και τρία 5GHz-2). Για να δημιουργήσετε ένα δίκτυο επισκεπτών: 1. Από τον πίνακα πλοήγησης, πηγαίνετε στο General (Γενικά) > Guest Network (Δίκτυο επισκεπτών). 2. Στην οθόνη του Guest Network (Δικτύου επισκεπτών), επιλέξτε τη ζώνη συχνοτήτων 2.4 Ghz ή 5 Ghz για το δίκτυο επισκεπτών που θέλετε να δημιουργήσετε. 3. Κάντε κλικ στο Enable (Ενεργοποίηση). 27
28 4. Για να αλλάξετε τις ρυθμίσεις ενός επισκέπτη, κάντε κλικ στις ρυθμίσεις του επισκέπτη που θέλετε να τροποποιήσετε. Κάντε κλικ στο Remove (Διαγραφή) για να διαγράψετε τις ρυθμίσεις επισκέπτη. 5. Εκχωρήστε ένα όνομα ασύρματου δικτύου για το προσωρινό δίκτυο στο πεδίο Network Name (SSID) [Όνομα δικτύου (SSID)]. 6. Επιλέξτε μια μέθοδο ελέγχου ταυτότητας. 7. Αν επιλέξετε μέθοδο ελέγχου ταυτότητας WPA, επιλέξτε Κρυπτογράφησης WPA. 8. Ορίστε την επιλογή Access time (Χρόνος πρόσβασης) ή κάντε κλικ στο Limitless (Απεριόριστος). 9. Επιλέξτε Disable (Απενεργοποίηση) ή Enable (Ενεργοποίηση) στο στοιχείο Access Intranet (Πρόσβαση στο Intranet). 10. Όταν τελειώσετε, κάντε κλικ στο Apply (Εφαρμογή). 28
29 3.3 AiProtection Το AiProtection παρέχει παρακολούθηση σε πραγματικό χρόνο που ανιχνεύει κακόβουλο λογισμικό, λογισμικό υποκλοπής και μη εξουσιοδοτημένη πρόσβαση. Επίσης φιλτράρει τις ανεπιθύμητες διευθύνσεις web και εφαρμογές και σας επιτρέπει να προγραμματίζετε το χρόνο που μια συνδεδεμένη συσκευή μπορεί να αποκτήσει πρόσβαση στο Internet. 29
30 3.3.1 Προστασία δικτύου Η Προστασία δικτύου αποτρέπει τις εξερευνήσεις δικτύου και ασφαλίζει το δίκτυο από ανεπιθύμητη πρόσβαση. Διαμόρφωση της Προστασίας δικτύου Για να διαμορφώσετε την Προστασία δικτύου: 1. Από τον πίνακα περιήγησης, πηγαίνετε στο General (Γενικά) > AiProtection. 2. Από την κύρια σελίδα του AiProtection, κάντε κλικ στο Network Protection (Προστασία δικτύου). 3. Από την καρτέλα Network Protection (Προστασία δικτύου), κάντε κλικ στο Scan (Σάρωση). Όταν ολοκληρωθεί η σάρωση εμφανίζονται τα αποτελέσματα στη σελίδα Router Security Assessment (Εκτίμηση ασφάλειας δρομολογητή). 30
31 ΣΗΜΑΝΤΙΚΟ! Τα στοιχεία με σήμανση Yes (Ναι) στη σελίδα Router Security Assessment (Εκτίμηση ασφάλειας δρομολογητή) θεωρούνται ως safe (ασφαλή). Τα στοιχεία με σήμανση No (Όχι), Weak (Αδύναμο) ή Very Weak (Πολύ αδύναμο) συνιστάται ιδιαιτέρως να διαμορφωθούν κατάλληλα. 4. (Προαιρετικό) Από τη σελίδα Router Security Assessment (Εκτίμηση ασφάλειας δρομολογητή), διαμορφώστε με μη αυτόματο τρόπο τα στοιχεία με σήμανση No (Όχι), Weak (Αδύναμο) ή Very Weak (Πολύ αδύναμο). Για να το κάνετε: α. Κάντε κλικ σε ένα στοιχείο. ΣΗΜΕΙΩΣΗ: Όταν κάνετε κλικ σε ένα στοιχείο, το βοηθητικό πρόγραμμα σας προωθεί στη σελίδα ρύθμισης του στοιχείου. β. Από τη σελίδα ρυθμίσεων ασφαλείας του στοιχείου, διαμορφώστε τις ρυθμίσεις, κάντε τις αναγκαίες αλλαγές και κάντε κλικ στο Apply (Εφαρμογή) όταν τελειώσετε. γ. Επιστρέψετε στη σελίδα Router Security Assessment (Εκτίμηση ασφάλειας δρομολογητή) και κάντε κλικ στο Close (Κλείσιμο) για έξοδο από τη σελίδα. 5. Για να διαμορφώσετε αυτόματα τις ρυθμίσεις ασφαλείας, κάντε κλικ στο Secure Your Router (Ασφαλίστε το δρομολογητή). 6. Όταν εμφανιστεί ένα μήνυμα, κάντε κλικ στο OK. 31
32 Μπλοκάρισμα κακόβουλων ιστοσελίδων Η λειτουργία αυτή εμποδίζει την πρόσβαση σε γνωστές κακόβουλες ιστοσελίδες στη βάση δεδομένων στο cloud για έχετε μόνιμα ενημερωμένη προστασία. ΣΗΜΕΙΩΣΗ: Η λειτουργία αυτή ενεργοποιείται αυτόματα αν εκτελέσετε Router Weakness Scan (Σάρωση αδυναμίας δρομολογητή). Για να ενεργοποιήσετε το μπλοκάρισμα κακόβουλων ιστοσελίδων: 1. Από τον πίνακα περιήγησης, πηγαίνετε στο General (Γενικά) > AiProtection. 2. Από την κύρια σελίδα του AiProtection, κάντε κλικ στο Network Protection (Προστασία δικτύου). 3. Από το παράθυρο Malicious Sites Blocking (Μπλοκάρισμα κακόβουλων ιστοσελίδων), κάντε κλικ στο ON (ΕΝΕΡΓ.). Προστασία από τρωτά σημεία Η λειτουργία αυτή προστατεύει από κοινές εξευρευνήσεις μέσα στη διαμόρφωση ρυθμίσεων του δρομολογητή. ΣΗΜΕΙΩΣΗ: Η λειτουργία αυτή ενεργοποιείται αυτόματα αν εκτελέσετε Router Weakness Scan (Σάρωση αδυναμίας δρομολογητή). Για να ενεργοποιήσετε την Προστασία από τρωτά σημεία: 1. Από τον πίνακα περιήγησης, πηγαίνετε στο General (Γενικά) > AiProtection. 2. Από την κύρια σελίδα του AiProtection, κάντε κλικ στο Network Protection (Προστασία δικτύου). 3. Από το παράθυρο Vulnerability protection (Προστασία από τρωτά σημεία), κάντε κλικ στο ON (ΕΝΕΡΓ.). 32
33 Προστασία και μπλοκάρισμα από μολυσμένη συσκευή Η λειτουργία αυτή αποτρέπει τις μολυσμένες συσκευές από το να επικοινωνήσουν προσωπικές πληροφορίες ή μολυσμένες καταστάσεις σε εξωτερικά μέρη. ΣΗΜΕΙΩΣΗ: Η λειτουργία αυτή ενεργοποιείται αυτόματα αν εκτελέσετε Router Weakness Scan (Σάρωση αδυναμίας δρομολογητή). Για να ενεργοποιήσετε την Προστασία από τρωτά σημεία: 1. Από τον πίνακα περιήγησης, πηγαίνετε στο General (Γενικά) > AiProtection. 2. Από την κύρια σελίδα του AiProtection, κάντε κλικ στο Network Protection (Προστασία δικτύου). 3. Από το παράθυρο Infected Device Prevention and Blocking (Προστασία και μπλοκάρισμα από μολυσμένη συσκευή), κάντε κλικ στο ON (ΕΝΕΡΓ.). Για να διαμορφώσετε τις ρυθμίσεις των Προτιμήσεων ειδοποίησης: 1. Από το παράθυρο Infected Device Prevention and Blocking (Προστασία και μπλοκάρισμα από μολυσμένη συσκευή), κάντε κλικ στο Alert Preference (Προτιμήσεις ειδοποίησης). 2. Επιλέξτε ή πληκτρολογήστε τον πάροχο , το λογαριασμό και τον κωδικό πρόσβασης και κάντε κλικ στο Apply (Εφαρμογή). 33
34 3.3.2 Ρύθμιση του Γονικού ελέγχου Ο Γονικός έλεγχος σας επιτρέπει να ελέγχετε το χρόνο πρόσβασης στο Internet ή να ορίζετε χρονικό όριο για τη δικτυακή χρήση μιας συσκευής πελάτη του δικτύου. Για μετάβαση στην αρχική σελίδα του Γονικού ελέγχου: 1. Από τον πίνακα περιήγησης, πηγαίνετε στο General (Γενικά) > AiProtection. 2. Από την κύρια σελίδα του AiProtection, κάντε κλικ στην καρτέλα Parental Controls (Γονικός έλεγχος). 34
35 Φίλτρα Web & Εφαρμογών Τα Φίλτρα Web & Εφαρμογών είναι μια λειτουργία του Parental Controls (Γονικού ελέγχου) που σας επιτρέπει να μπλοκάρετε την πρόσβαση σε ανεπιθύμητες ιστοσελίδες ή εφαρμογές. Για να διαμορφώσετε τα Φίλτρα Web & Εφαρμογών: 1. Από τον πίνακα περιήγησης, πηγαίνετε στο General (Γενικά) > AiProtection. 2. Από την κύρια σελίδα του AiProtection, κάντε κλικ στο εικονίδιο Parental Controls (Γονικός έλεγχος) για μετάβαση στην καρτέλα Parental Controls (Γονικός έλεγχος). 3. Από το παράθυρο Enable Web & Apps Filters (Ενεργοποίηση Φίλτρων Web & Εφαρμογών), κάντε κλικ στο ON (ΕΝΕΡΓ.). 4. Όταν εμφανιστεί το μήνυμα της Άδειας Χρήσης Τελικού Χρήστη (EULA), κάντε κλικ στο I agree (Συμφωνώ) για να συνεχίσετε. 5. Από τη στήλη Client List (Λίστα συσκευών-πελατών), επιλέξτε ή πληκτρολογήστε το όνομα της συσκευής-πελάτη από την αναπτυσσόμενη λίστα. 6. Από τη στήλη Content Category (Κατηγορία περιεχομένου), επιλέξτε τα φίλτρα από τις τέσσερις κύριες κατηγορίες: Adult (Ενήλικοι), Instant Message and Communication (Άμεσα μηνύματα και επικοινωνία), P2P και File Transfer (Μεταφορά αρχείων), και Streaming and Entertainment (Ροή και ψυχαγωγία). 7. Κάντε κλικ στο για να προσθέσετε το προφίλ της συσκευήςπελάτη. 8. Κάντε κλικ στο Apply (Εφαρμογή) για να αποθηκεύσετε τις ρυθμίσεις. 35
36 Χρονοπρογραμματισμός Ο Χρονοπρογραμματισμός σας επιτρέπει να ορίσετε το χρονικό όριο χρήσης του δικτύου για μια συσκευή-πελάτη. ΣΗΜΕΙΩΣΗ: Βεβαιωθείτε ότι το ρολόι του συστήματος είναι συγχρονισμένο με το διακομιστή NTP. Για να διαμορφώσετε τον Χρονοπρογραμματισμό: 1. Από τον πίνακα περιήγησης, πηγαίνετε στο General (Γενικά) > AiProtection > Parental Controls (Γονικός έλεγχος) > Time Scheduling (Χρονοπρογραμματισμός). 2. Από το παράθυρο Enable Time Scheduling (Ενεργοποίηση χρονοποργραμματισμού), κάντε κλικ στο ON (ΕΝΕΡΓ.). 36
37 3. Από τη στήλη Clients Name (Όνομα συσκευών-πελατών), επιλέξτε ή πληκτρολογήστε το όνομα της συσκευής-πελάτη από την αναπτυσσόμενη λίστα. ΣΗΜΕΙΩΣΗ: Μπορείτε επίσης να πληκτρολογήσετε τη διεύθυνση MAC της συσκευής πελάτη στη στήλη Client MAC Address (Διεύθυνση MAC της συσκευής-πελάτη). Βεβαιωθείτε ότι το όνομα της συσκευής-πελάτη δεν περιέχει ειδικούς χαρακτήρες ή διαστήματα γιατί αυτό μπορεί να προκαλέσει εσφαλμένη λειτουργία του δρομολογητή. 4. Κάντε κλικ στο για να προσθέσετε το προφίλ της συσκευήςπελάτη. 5. Κάντε κλικ στο Apply (Εφαρμογή) για να αποθηκεύσετε τις ρυθμίσεις. 37
38 3.4 Προσαρμόσιμο QoS Παρακολούθηση εύρους ζώνης Αυτή η λειτουργία σας επιτρέπει να παρακολουθείτε το εύρος ζώνης του δικτύου WAN/LAN και εμφανίζει την ταχύτητα λήψης και μεταφόρτωσης της σύνδεσης. Ανάλυση εφαρμογών Για να ενεργοποιήσετε την Ανάλυση εφαρμογών: Από την καρτέλα Bandwidth Monitor (Παρακολούθηση εύρους ζώνης), πηγαίνετε στο παράθυρο Apps Analysis (Ανάλυση εφαρμογών) και κάντε κλικ στο ON (ΕΝΕΡΓ.). 38
39 3.4.2 QoS Η λειτουργία αυτή διασφαλίζει το εύρος ζώνης για εργασίες και εφαρμογές προτεραιότητας. Για να ενεργοποιήσετε τη λειτουργία QoS: 1. Από τον πίνακα περιήγησης, πηγαίνετε στην καρτέλα General (Γενικά) > Adaptive QoS (Προσαρμόσιμο QoS)> QoS 2. Από το παράθυρο Enable Smart QoS (Ενεργοποίηση έξυπνου QoS), κάντε κλικ στο ON (ΕΝΕΡΓ.). 3. Συμπληρώστε τα πεδία εύρους ζώνης αποστολής και λήψης. ΣΗΜΕΙΩΣΗ: Μπορείτε να λάβετε πληροφορίες για το εύρος ζώνης από τον ISP σας. Μπορείτε επίσης να μεταβείτε στη διεύθυνση για να ελέγξετε και να λάβετε το εύρος ζώνης. 4. Επιλέξτε τον Τύπο QoS (Προσαρμόσιμο ή παραδοσιακό) για τη διαμόρφωση της ρύθμισης. ΣΗΜΕΙΩΣΗ: Ο καθορισμός του Τύπου QoS εμφανίζεται στην καρτέλα QoS για αναφορά. 5. Κάντε κλικ στο Apply (Εφαρμογή). 39
40 3.4.3 Ιστορικό Web Η λειτουργία αυτή εμφανίζει το ιστορικό και λεπτομέρειες των ιστοσελίδων ή διευθύνσεων URL που επισκέφτηκε η συσκευήπελάτης. Για να δείτε το Ιστορικό Web: 1. Από τον πίνακα περιήγησης, πηγαίνετε στην καρτέλα General (Γενικά) > Adaptive QoS (Προσαρμόσιμο QoS)> Web History (Ιστορικό Web). 2. (Προαιρετικό) Κάντε κλικ στο Refresh (Ανανέωση) για να καθαρίσετε τη λίστα. 40
41 3.4.4 Παρακολούθηση κυκλοφορίας Η λειτουργία παρακολούθησης κυκλοφορίας σάς επιτρέπει να εκτιμήσετε τη χρήση του εύρους ζώνης και την ταχύτητα των συνδέσεών σας στο Internet, σε ενσύρματα ή ασύρματα δίκτυα. Σας επιτρέπει να παρακολουθείτε την κυκλοφορία στο δίκτυο σε καθημερινή βάση. Σας παρέχει επίσης τη δυνατότητα να εμφανίζετε την κυκλοφορία δικτύου μέσα στις τελευταίες 24 ώρες. Για να διαμορφώσετε την Παρακολούθηση κυκλοφορίας: 1. Από τον πίνακα περιήγησης, πηγαίνετε στην καρτέλα General (Γενικά) > Traffic Analyzer (Πρόγραμμα ανάλυσης κυκλοφορίας)> Traffic Monitor (Παρακολούθηση κυκλοφορίας). 2. (Προαιρετικό) Από το παράθυρο Traffic Manager - Traffic Monitor (Διαχείριση κυκλοφορίας - Παρακολούθηση κυκλοφορίας), κάντε μια επιλογή (Real-Time (Σε πραγματικό χρόνο), Last 24 Hours (Τελευταίες 24 ώρες), ή Daily (Καθημερινά)) από την αναπτυσσόμενη λίστα. 41
42 3.5 Χρήση της εφαρμογής USB Η λειτουργία Επέκταση USB παρέχει τα υπομενού AiDisk, Servers Center (Κέντρο διακομιστών), Network Printer Server (Διακομιστής εκτυπωτή δικτύου) και Download Master (Διαχείριση λήψεων). ΣΗΜΑΝΤΙΚΟ! Για να χρησιμοποιήσετε τις λειτουργίες του διακομιστή, χρειάζεται να συνδέσετε μια συσκευή αποθήκευσης USB, όπως ένα σκληρό δίσκο USB ή μια διάταξη μνήμης USB flash, στη θύρα USB 2.0 στην πίσω πλευρά του ασύρματου δρομολογητή. Σιγουρευτείτε ότι η συσκευή αποθήκευσης USB είναι σωστά διαμορφωμένη και διαμερισματοποιημένη. Ανατρέξτε στον ιστότοπο της ASUS στη διεύθυνση για τον πίνακα με τα υποστηριζόμενα συστήματα αρχείων Χρήση του AiDisk Το AiDisk σας επιτρέπει να μοιράζεστε αρχεία στο δίσκο USB μέσω Internet. Το AiDisk σας βοηθάει επίσης να εγκαταστήσετε το ASUS DDNS και έναν διακομιστή FTP. Για να χρησιμοποιήσετε το AiDisk: 1. Από τον πίνακα πλοήγησης, πηγαίνετε στο General (Γενικά) > USB application (Εφαρμογή USB) και κάντε κλικ στο εικονίδιο του AiDisk. 2. Από την οθόνη Welcome to AiDisk wizard (Καλώς ήρθατε στον οδηγό του AiDisk), κάντε κλικ στο Go (Μετάβαση). 42
43 3. Επιλέξτε τα δικαιώματα πρόσβασης που θέλετε να εκχωρήσετε σε χρήστες που έχουν πρόσβαση στα κοινόχρηστα δεδομένα σας. 4. Δημιουργήστε το όνομα τομέα σας μέσω των υπηρεσιών ASUS DDNS,επιλέξτε I will use the service and accept the Terms of service (Θα χρησιμοποιήσω την υπηρεσία και αποδέχομαι τους όρους χρήσης) και πληκτρολογήστε το όνομα του τομέα σας. Όταν τελειώσετε, κάντε κλικ στο Next (Επόμενο). Μπορείτε επίσης να επιλέξετε Skip ASUS DDNS settings (Παράλειψη ρυθμίσεων DDNS ASUS) και κάντε κλικ στο Next (Επόμενο) για να παραλείψετε τις ρυθμίσεις DDNS. 5. Κάντε κλικ στο Finish (Τέλος) για να ολοκληρώσετε την εγκατάσταση. 6. Για να αποκτήσετε πρόσβαση στην τοποθεσία FTP που δημιουργήσατε, εκκινήστε μια εφαρμογή περιήγησης στο διαδίκτυο ή ένα βοηθητικό πρόγραμμα FTP τρίτου προμηθευτή και πληκτρολογήστε το σύνδεσμο ftp (ftp://<domain name>.asuscomm.com) που δημιουργήσατε προηγουμένως. 43
44 3.5.2 Χρήση του Κέντρου διακομιστών Το Κέντρο διακομιστών σας επιτρέπει την κοινή χρήση των αρχείων μέσων από το δίσκο USB μέσω καταλόγου του Διακομιστή μέσων, της υπηρεσίας κοινής χρήσης Samba, ή της υπηρεσίας κοινής χρήσης FTΡ. Μπορείτε επίσης να διαμορφώσετε κι άλλες ρυθμίσεις για το δίσκο USB στο Κέντρο διακομιστών. Χρήση του Διακομιστή μέσων Ο ασύρματος δρομολογητής επιτρέπει σε συσκευές που υποστηρίζουν DLNA την πρόσβαση σε αρχεία πολυμέσων από ένα δίσκο USB που είναι συνδεδεμένος στον ασύρματο δρομολογητή. ΣΗΜΕΙΩΣΗ: Πριν χρησιμοποιήσετε τη λειτουργία Διακομιστή μέσων DLNA, συνδέστε τη συσκευή σας στο δίκτυο του RT-AC
45 Για να εκκινήσετε τη σελίδα ρυθμίσεων του Διακομιστή μέσων, Πηγαίνετε στην καρτέλα General (Γενικά) > USB application (Εφαρμογή USB) > Media Services and Servers (Υπηρεσίες και διακομιστές μέσων) > Media Servers (Διακομιστές μέσων) Ανατρέξτε στα ακόλουθα για τις περιγραφές των πεδίων: Enable itunes Server? (Ενεργοποίηση Διακομιστή itunes;): Επιλέξτε ON/OFF (ΕΝΕΡΓ./ΑΠΕΝΕΡΓ.) για να ενεργοποιήσετε/ απενεργοποιήσετε το Διακομιστή itunes. Enable DLNA Media Server (Ενεργοποίηση Διακομιστή μέσων DLNA): Επιλέξτε ON/OFF (ΕΝΕΡΓ./ΑΠΕΝΕΡΓ.) για να ενεργοποιήσετε/απενεργοποιήσετε το Διακομιστή μέσων DLNA. Media Server Status (Κατάσταση διακομιστή μέσων): Εμφανίζει την κατάσταση του διακομιστή μέσων. Media Server Path Setting (Ρύθμιση διαδρομής διακομιστή μέσων): Επιλέξτε All Disks Shared (Κοινή χρήση όλων των δίσκων) ή Manual Media Server Path (Μη αυτόματη διαδρομή διακομιστή μέσων). Χρήση της υπηρεσίας Κοινή χρήση θέσης δικτύου (Samba) Η υπηρεσία κοινής χρήσης θέσης δικτύου (Samba) σας επιτρέπει να ορίζετε το λογαριασμό και τις άδειες πρόσβασης για την υπηρεσία samba. Για να χρησιμοποιήσετε την κοινή χρήση Samba: 1. Από τον πίνακα πλοήγησης, Πηγαίνετε στην καρτέλα General (Γενικά) > USB application (Εφαρμογή USB) > Media Services and Servers (Υπηρεσίες και διακομιστές μέσων) > Network Place (Samba) Share / Cloud Disk (Κοινή χρήση μέρους δικτύου (Samba) / Δίσκος στο Cloud). ΣΗΜΕΙΩΣΗ: Από προεπιλογή είναι ενεργοποιημένη κοινή χρήση Network Place (Samba). 45
46 2. Ακολουθήστε τα παρακάτω βήματα για να προσθέσετε, διαγράψετε ή τροποιήσετε ένα λογαριασμό. Για να δημιουργήσετε ένα νέο λογαριασμό: α) Κάντε κλικ στο για να προσθέσετε ένα νέο λογαριασμό. β) Στα πεδία Account (Λογαριασμός) και Password (Κωδικός πρόσβασης), πληκτρολογήστε το όνομα και τον κωδικό πρόσβασης της συσκευής πελάτη του δικτύου. Πληκτρολογήστε ξανά τον κωδικό πρόσβασης για επιβεβαίωση. Κάντε κλικ στο Add (Προσθήκη) για να προσθέσετε το λογαριασμό στη λίστα. Για να διαγράψετε έναν ήδη δημιουργημένο λογαριασμό: α) Πατήστε το λογαριασμό που θέλετε να διαγράψετε. β) Κάντε κλικ στο. γ) Όταν σας ζητηθεί, κάντε κλικ στο Delete (Διαγραφή) για να επιβεβαιώσετε τη διαγραφή του λογαριασμού. Για να προσθέσετε ένα φάκελο: α) Κάντε κλικ στο. β) Εισαγάγετε το όνομα του φακέλου και κάντε κλικ στο Add (Προσθήκη). Ο φάκελος που δημιουργήσατε θα προστεθεί στη λίστα φακέλων. 46
47 3. Από τη λίστα των αρχείων/φακέλων, επιλέξτε τον τύπο των δικαιωμάτων πρόσβασης που θέλετε να εκχωρήσετε σε συγκεκριμένους φακέλων: R/W: Κάντε αυτή την επιλογή για να εκχωρήσετε πρόσβαση για ανάγνωση και εγγραφή. R: Κάντε αυτή την επιλογή για να εκχωρήσετε πρόσβαση μόνο-για-ανάγνωση. No (Όχι): Επιλέξτε το αν δεν θέλετε την κοινή χρήση του συγκεκριμένου φακέλου αρχείων. 4. Κάντε κλικ στο Apply (Εφαρμογή) για εφαρμογή των ρυθμίσεων. Χρήση της υπηρεσίας Κοινή χρήση FTP Η κοινή χρήση FTP δίνει τη δυνατότητα σε ένα διακομιστή FTP να μοιράζεται αρχεία από το δίσκο USB σε άλλες συσκευές μέσω του τοπικού δικτύου ή μέσω Internet. ΣΗΜΑΝΤΙΚΟ: Βεβαιωθείτε ότι έχετε αφαιρέσει με ασφάλεια το δίσκο USB. Η εσφαλμένη αφαίρεση του δίσκου USB ενδέχεται να προκαλέσει καταστροφή δεδομένων. Για να αφαιρέσετε με ασφάλεια το δίσκο USB, ανατρέξτε στην ενότητα Ασφαλής αφαίρεση του δίσκου USB στο Παρακολούθηση της συσκευής USB. 47
48 Για να χρησιμοποιήσετε την υπηρεσία κοινής χρήσης FTP: ΣΗΜΕΙΩΣΕΙΣ: Βεβαιωθείτε ότι έχετε εγκαταστήσει το διακομιστή FTP μέσω του AiDisk. Για περισσότερες λεπτομέρειες, ανατρέξτε στην ενότητα Χρήση του AiDisk. 1. Από τον πίνακα πλοήγησης, κάντε κλικ στο General (Γενικά) > Media Services and Servers (Υπηρεσίες και διακομιστές μέσων) > καρτέλα FTP Share (Κοινή χρήση FTP). 2. Από τη λίστα των αρχείων/φακέλων, επιλέξτε τον τύπο των δικαιωμάτων πρόσβασης που θέλετε να εκχωρήσετε σε συγκεκριμένους αρχείων/φακέλων: R/W: Επιλέξτε το για να εκχωρήσετε δικαιώματα ανάγνωσης/ εγγραφής σε ένα συγκεκριμένο φακέλων. W: Επιλέξτε το για να εκχωρήσετε δικαιώματα μόνο εγγραφής για ένα συγκεκριμένο φακέλων. R: πιλέξτε το για να εκχωρήσετε δικαιώματα μόνο ανάγνωσης σε ένα συγκεκριμένο φακέλων. No (Όχι): Επιλέξτε το αν δεν θέλετε την κοινή χρήση του συγκεκριμένου φακέλων. 3. Αν προτιμάτε, μπορείτε να ορίσετε το πεδίο Allow anonymous login (Να επιτρέπεται η ανώνυμη σύνδεση) στο ON (ΕΝΕΡΓ.). 4. Στο πεδίο Maximum number of concurrent connections (Μέγιστος αριθμός ταυτόχρονων συνδέσων), πληκτρολογήστε τον αριθμό συσκευών που μπορούν να αποκτήσουν ταυτόχρονα σύνδεση στο διακομιστή κοινής χρήσης FTP. 5. Κάντε κλικ στο Apply (Εφαρμογή) για εφαρμογή των ρυθμίσεων. 6. Για πρόσβαση στο διακομιστή FTP, πληκτρολογήστε το σύνδεσμο ftp ftp://<hostname>.asuscomm.com και το όνομα χρήστη και κωδικό πρόσβασης σε μια εφαρμογή περιήγησης στο διαδίκτυο ή σε ένα βοηθητικό πρόγραμμα FTP τρίτου προμηθευτή. 48
49 G/4G Τα μόντεμ 3G/4G USB μπορούν να συνδεθούν στο RT-AC5300 για να επιτρέψουν πρόσβαση στο Internet. ΣΗΜΕΙΩΣΗ: Για λίστα των επικυρωμένων USB μόντεμ, επισκεφτείτε: Για να ρυθμίσετε την πρόσβαση 3G/4G στο internet: 1. Από τον πίνακα πλοήγησης, κάντε κλικ στο General (Γενικά) > USB application (Εφαρμογή USB) > 3G/4G. 2. Στο πεδίο Enable USB Modem (Ενεργοποίηση μόντεμ USB), επιλέξτε Yes (Ναι). 3. Ορίστε τα ακόλουθα: Τοποθεσία: Επιλέξτε την τοποθεσία του παρόχου υπηρεσιών 3G/4G από την αναπτυσσόμενη λίστα. ISP: Επιλέξτε τον πάροχο υπηρεσιών Internet (Internet Service Provider - ISP) από την αναπτυσσόμενη λίστα. Υπηρεσία ΑΡΝ (Όνομα σημείου πρόσβασης) (προαιρετικό): Επικοινωνήστε με τον πάροχο των υπηρεσιών 3G/4G για αναλυτικές πληροφορίες. Αριθμός κλήσης και κωδικός ΡΙΝ: Ο αριθμός πρόσβασης του παρόχου υπηρεσιών 3G/4G και ο κωδικός PIN για σύνδεση. ΣΗΜΕΙΩΣΗ: Ο κωδικός PIN ενδέχεται να διαφέρει ανάλογα με τον πάροχο. Όνομα χρήστη / Κωδικός πρόσβασης: Το όνομα χρήστη και ο κωδικός πρόσβασης παρέχονται από τον πάροχο δικτύου 3G/4G. Προσαρμογέας USB: Επιλέξτε τον προσαρμογέα USB 3G / 4G από την αναπτυσσόμενη λίστα. Αν δεν είστε σίγουροι για το μοντέλο του προσαρμογέα USB ή το μοντέλο δεν αναφέρεται στις επιλογές, επιλέξτε Auto (Αυτόματο). 4. Κάντε κλικ στο Apply (Εφαρμογή). ΣΗΜΕΙΩΣΗ: Για να ισχύσουν οι ρυθμίσεις θα γίνει επανεκκίνηση του δρομολογητή. 49
50 3.6 Χρήση του AiCloud 2.0 Το AiCloud είναι μια εφαρμογή υπηρεσίας cloud που σας επιτρέπει να αποθηκεύετε, να συγχρονίζετε και να αποκτάτε πρόσβαση στα αρχεία σας. Για να χρησιμοποιήσετε το AiCloud: 1. Από το Google Play Store ή το Apple Store, κάντε λήψη και εγκαταστήστε την εφαρμογή ASUS AiCloud στην έξυπνη συσκευή σας. 2. Συνδέστε την έξυπνη συσκευή σας στο δίκτυο. Ακολουθήστε τις οδηγίες για να ολοκληρώσετε την εγκατάσταση του AiCloud. 50
51 3.6.1 Δίσκος Cloud Για να δημιουργήσετε ένα δίσκο cloud: 1. Συνδέστε μια συσκευή αποθήκευσης USB σε αυτόν τον ασύρματο δρομολογητή. 2. Ενεργοποιήστε την επιλογή Cloud Disk (Δίσκος Cloud). 3. Πηγαίνετε στη διεύθυνση και καταχωρήστε το λογαριασμό χρήστη και τον κωδικό πρόσβασης του δρομολογητή. Για καλύτερη εμπειρία χρήσης, συνιστάται η χρήση του Google Chrome ή του Firefox. 51
52 4. Μπορείτε τώρα να προσπελάσετε αρχεία στο Δίσκο Cloud σε συσκευές που είναι συνδεδεμένες στο δίκτυο. ΣΗΜΕΙΩΣΗ: Για να αποκτήσετε πρόσβαση στις συσκευές οι οποίες είναι συνδεδεμένες στο δίκτυο, πρέπει να πληκτρολογήσετε το όνομα χρήστη και τον κωδικό πρόσβασης της συσκευής, τα οποία δεν θα αποθηκευτούν από το AiCloud για λόγους ασφάλειας. 52
53 3.6.2 Έξυπνη πρόσβαση Η λειτουργία Έξυπνης πρόσβασης (Smart Access) σας επιτρέπει να αποκτήσετε εύκολα πρόσβαση στο οικιακό δίκτυο μέσω του ονόματος τομέα του δρομολογητή. ΣΗΜΕΙΩΣΕΙΣ: Μπορείτε να δημιουργήσετε ένα όνομα τομέα για το δρομολογητή με το ASUS DDNS. Για περισσότερες πληροφορίες, ανατρέξτε στην ενότητα DDNS. Από προεπιλογή, το AiCloud παρέχει μια ασφαλή σύνδεση HTTPS. Πληκτρολογήστε για πολύ ασφαλή χρήση του Cloud Disk και του Smart Access. 53
54 3.6.3 Smart Sync Για να χρησιμοποιήσετε το Smart Sync: 1. Εκκινήστε το AiCloud και κάντε κλικ στο Smart Sync (Έξυπνος συγχρονισμός) > Go (Μετάβαση). 2. Επιλέξτε ON (ΕΝΕΡΓ.) για να ενεργοποιήσετε το Smart Sync. 3. Κάντε κλικ στο Add new account (Προσθήκη νέου λογαριασμού). 4. Πληκτρολογήστε τον κωδικό πρόσβασης του λογαριασμού σας στο ASUS WebStorage και επιλέξτε τον κατάλογο τον οποίο θέλετε να συγχρονίσετε με το WebStorage. 5. Κάντε κλικ στο Apply (Εφαρμογή). 54
55 4 Διαμόρφωση των Ρυθμίσεων για προχωρημένους 4.1 Ασύρματο Γενικά Η καρτέλα General (Γενικά) σας δίνει τη δυνατότητα να διαμορφώσετε τις βασικές ρυθμίσεις ασύρματου δικτύου. Για να διαμορφώσετε τις βασικές ρυθμίσεις του ασύρματου δικτύου: 1. Από τον πίνακα πλοήγησης, πηγαίνετε στο Advanced Settings (Ρυθμίσεις για προχωρημένους) > Wireless (Ασύρματο δίκτυο) > καρτέλα General (Γενικά). 2. Επιλέξτε 2.4 GHz ή 5 GHz ως τη ζώνη συχνοτήτων για το ασύρματο δίκτυο. 3. Αν θέλετε να χρησιμοποιήσετε τη λειτουργία Smart Connect (Έξυπνη σύνδεση), μετακινήστε το ρυθμιστικό στη θέση ON (ΕΝΕΡΓ.) στο πεδίο Enable Smart Connect (Ενεργοποίηση της Έξυπνης σύνδεσης). Αυτή η λειτουργία συνδέει αυτόματα τις συσκευές-πελάτες στο δίκτυο στην κατάλληλη ζώνη 2.4 GHz ή 5 GHz για βέλτιστη ταχύτητα. 55
56 4. Εκχωρήστε ένα μοναδικό όνομα με έως 32 χαρακτήρες για το SSID (Service Set Identifier - Αναγνωριστικό συνόλου υπηρεσιών) ή το όνομα δικτύου για τον προσδιορισμό του ασύρματου δικτύου. Οι συσκευές Wi-Fi μπορούν να εντοπίσουν και να συνδεθούν στο ασύρματο δίκτυο μέσω του εκχωρηθέντος SSID. Τα SSID στη λωρίδα πληροφοριών ενημερώνονται όταν νέα SSID αποθηκεύονται στις ρυθμίσεις. ΣΗΜΕΙΩΣΗ: Μπορείτε να εκχωρήσετε μοναδικά SSID για τις ζώνες συχνοτήτων 2.4 GHz και 5 GHz. 5. Στο πεδίο Hide SSID (Απόκρυψη SSID), επιλέξτε Yes (Ναι) για να μην επιτρέπετε σε ασύρματες συσκευές να εντοπίσουν το δικό σας SSID. Όταν είναι ενεργοποιημένη αυτή η λειτουργία, θα πρέπει να καταχωρήσετε το SSID με μη αυτόματο τρόπο στην ασύρματη συσκευή για πρόσβαση στο ασύρματο δίκτυο. 6. Επιλέξτε μια από τις ακόλουθες επιλογές ασύρματης λειτουργίας για να προσδιορίσετε τους τύπους των ασύρματων συσκευών που μπορούν να συνδεθούν στον ασύρματο δρομολογητή: Αυτόματο: Επιλέξτε Auto (Αυτόματο) για να επιτρέπετε σε συσκευές AC, n, g και b να συνδέονται στον ασύρματο δρομολογητή. Παλαιού τύπου: Επιλέξτε Legacy (Παλαιού τύπου)για να επιτρέπετε σε συσκευές b/g/n να συνδέονται στον ασύρματο δρομολογητή. Ωστόσο, υλικό που υποστηρίζει ενδογενώς n θα λειτουργεί μόνο σε μέγιστη ταχύτητα 54 Mbps. Μόνο Ν: Επιλέξτε N only (Μόνο Ν) για να μεγιστοποιήσετε την ασύρματη απόδοση τύπου N. Αυτή η ρύθμιση αποτρέπει τη σύνδεση συσκευών g και b στον ασύρματο δρομολογητή. 7. Επιλέξτε το κανάλι λειτουργίας για τον ασύρματο δρομολογητή. Επιλέξτε Auto (Αυτόματο) για να επιτρέψετε στον ασύρματο δρομολογητή να επιλέξει αυτόματα το κανάλι με το μικρότερο ποσοστό παρεμβολών. 8. Επιλέξτε εύρος ζώνης καναλιού έτσι ώστε να επιτύχετε μεγαλύτερες ταχύτητες μεταφοράς. 9. Επιλέξτε μέθοδο ελέγχου ταυτότητας. 10.Όταν τελειώσετε, κάντε κλικ στο Apply (Εφαρμογή). 56
57 4.1.2 WPS Το WPS (Wi-Fi Protected Setup - Εγκατάσταση προστατευμένου Wi-Fi) είναι ένα πρότυπο ασύρματης ασφάλειας που σας επιτρέπει να συνδέετε εύκολα τις συσκευές σας σε ένα ασύρματο δίκτυο. Μπορείτε να διαμορφώσετε τη λειτουργία WPS μέσω του κωδικού PIN ή του κουμπιού WPS. ΣΗΜΕΙΩΣΗ: Βεβαιωθείτε ότι οι συσκευές υποστηρίζουν το WPS. Για να ενεργοποιήσετε το WPS στο ασύρματο δίκτυο: 1. Από τον πίνακα πλοήγησης, πηγαίνετε στο Advanced Settings (Ρυθμίσεις για προχωρημένους) > Wireless (Ασύρματο δίκτυο) > καρτέλα WPS. 2. Στο πεδίο Enable WPS (Ενεργοποίηση WPS), μετακινήστε το ρυθμιστικό στη θέση ON (ΕΝΕΡΓ.). 3. Το WPS χρησιμοποιεί 2.4 GHz από προεπιλογή. Αν θέλετε να αλλάξετε τη συχνότητα 5 GHz, θέστε τη λειτουργία WPS σε OFF (ΑΠΕΝΕΡΓ.), κάντε κλικ στο Switch Frequency (Αλλαγή συχνότητας) στο πεδίο Current Frequency (Τρέχουσα συχνότητα) και θέστε το WPS ξανά σε ON (ΕΝΕΡΓ.). 57
58 Σημείωση: Το WPS υποστηρίζει έλεγχο ταυτότητας Open System (Αν. σύστημα), WPA-Personal (WPA-Προσωπικό) και WPA2-Personal (WPA2-Προσωπικό). Το WPS δεν υποστηρίζει ασύρματο δίκτυο που χρησιμοποιεί μέθοδο κρυπτογράφησης Κοινόχρηστο κλειδί, WPA- Enterprise (WPA-Εταιρικό), WPA2-Enterprise (WPA2-Εταιρικό) και RADIUS. 3. Στο πεδίο Μέθοδος WPS, επιλέξτε Push Button (Κουμπί) ή κωδικός Client PIN (ΡΙΝ συσκευής πελάτη). Αν επιλέξετε Push Button (Κουμπί), πηγαίνετε στο βήμα 4. Αν επιλέξετε κωδικό Client PIN (ΡΙΝ συσκευής πελάτη), πηγαίνετε στο βήμα Για να ρυθμίσετε το WPS από το κουμπί WPS του δρομολογητή, ακολουθήστε τα παρακάτω βήματα: α. Κάντε κλικ στο Start (Έναρξη) ή πατήστε το κουμπί WPS που βρίσκεται στην πίσω πλευρά του ασύρματου δρομολογητή. β. Πατήστε το κουμπί WPS στην ασύρματη συσκευή. Αυτό συνήθως εντοπίζεται από το λογότυπο WPS. Σημείωση: Ελέγξτε την ασύρματη συσκευή ή το εγχειρίδιο χρήστη για τη θέση του κουμπιού WPS. γ. Ο ασύρματος δρομολογητής θα εκτελέσει σάρωση για διαθέσιμες συσκευές WPS. An o ασύρματος δρομολογητής δεν εντοπίσει συσκευές WPS, θα μεταβεί στη λειτουργία αναμονής. 5. Για να ρυθμίσετε το WPS από τον κωδικό ΡΙΝ της συσκευής πελάτη, ακολουθήστε τα παρακάτω βήματα: α. Εντοπίστε τον κωδικό ΡΙΝ WPS στο εγχειρίδιο χρήστη της ασύρματης συσκευής ή στην ίδια τη συσκευή. β. Πληκτρολογήστε τον κωδικό ΡΙΝ της συσκευής πελάτη στο πλαίσιο κειμένου. γ. Κάντε κλικ στο Start (Έναρξη) για να θέσετε τον ασύρματο δρομολογητή στη λειτουργία έρευνας WPS. Οι ενδεικτικές λυχνίες LED του δρομολογητή θα αναβοσβήσουν τρεις φορές μέχρι να ολοκληρωθεί η εγκατάσταση του WPS. 58
59 4.1.3 Γέφυρα Η Γέφυρα ή το WDS (Wireless Distribution System - Σύστημα Διανομής Ασύρματου Δικτύου) επιτρέπει στον ασύρματο δρομολογητή ASUS να συνδέεται σε ένα άλλο ασύρματο σημείο πρόσβασης αποκλειστικά, εμποδίζοντας άλλες ασύρματες συσκευές ή σταθμούς να αποκτήσουν πρόσβαση στον ασύρματο δρομολογητή ASUS. Μπορεί επίσης να θεωρηθεί ως ασύρματος ενισχυτής εκεί όπου ο ασύρματος δρομολογητής ASUS επικοινωνεί με άλλο σημείο πρόσβασης και άλλες ασύρματες συσκευές. Για να εγκαταστήσετε την ασύρματη γέφυρα: 1. Από τον πίνακα πλοήγησης, πηγαίνετε στο Advanced Settings (Ρυθμίσεις για προχωρημένους) > Wireless (Ασύρματο δίκτυο) > καρτέλα Bridge (Γέφυρα). 2. Επιλέξτε τη ζώνη συχνοτήτων για την ασύρματη γέφυρα. 59
60 3. Στο πεδίο AP Mode (Λειτουργία ΣΠ), επιλέξτε οποιαδήποτε από τις παρακάτω επιλογές: Μόνο ΣΠ: Απενεργοποιεί τη λειτουργία της Ασύρματης γέφυρας. Μόνο WDS: Ενεργοποιεί τη λειτουργία της Ασύρματης γέφυρας αλλά αποτρέπει άλλες συσκευές/σταθμούς από το να συνδεθούν στο δρομολογητή. ΥΒΡΙΔΙΚΟ: Ενεργοποιεί τη λειτουργία της Ασύρματης γέφυρας και επιτρέπει σε άλλες ασύρματες συσκευές/ σταθμούς να συνδεθούν στο δρομολογητή. ΣΗΜΕΙΩΣΗ: Στην Υβριδική λειτουργία, οι ασύρματες συσκευές που είναι συνδεδεμένες στον ασύρματο δρομολογητή ASUS θα λαμβάνουν μόνο το ήμισυ της ταχύτητας σύνδεσης του Σημείου πρόσβασης. 4. Στο πεδίο Connect to APs in list (Σύνδεση σε ΣΠ στη λίστα), κάντε κλικ στο Yes (Ναι) αν θέλετε να συνδεθείτε σε ένα Σημείο Πρόσβασης που αναφέρεται στη λίστα Απομακρυσμένων σημείων πρόσβασης. 5. Από προεπιλογή το κανάλι λειτουργίας/ελέγχου για την ασύρματη γέφυρα έχει οριστεί σε Auto (Αυτόματο) για να επιτρέπει στον δρομολογητή να επιλέγει αυτόματα το κανάλι με τη μικρότερη ποσότητα παρεμβολών. Μπορείτε να τροποποιήσετε το Control Channel (Έλεγχος καναλιού) από την καρτέλα Advanced Settings (Ρυθμίσεις για προχωρημένους) > Wireless (Ασύρματο δίκτυο) > General (Γενικά). ΣΗΜΕΙΩΣΗ: Η διαθεσιμότητα καναλιών διαφέρει ανάλογα με τη χώρα ή την περιοχή. 6. Στη Λστα απομακρυσμένων ΣΠ, πληκτρολογήστε τη διεύθυνση MAC και κάντε κλικ στο κουμπί Add (Προσθήκη) για να καταχωρήσετε τη διεύθυνση MAC άλλων διαθέσιμων Σημείων πρόσβασης. ΣΗΜΕΙΩΣΗ: Όποιο Σημείο πρόσβασης προστεθεί στη λίστα πρέπει να είναι στο ίδιο Κανάλι ελέγχου με τον ασύρματο δρομολογητή ASUS. 7. Κάντε κλικ στο Apply (Εφαρμογή). 60
61 4.1.4 Φίλτρο MAC ασύρματου δικτύου Το φίλτρο MAC ασύρματου δικτύου παρέχει έλεγχο στα πακέτα που μεταδίδονται σε μια συγκεκριμένη διεύθυνση MAC (Media Access Control - Έλεγχος πρόσβασης μέσων) στο ασύρματο δίκτυο. Για να εγκαταστήσετε το Φίλτρο MAC ασύρματου δικτύου: 1. Από τον πίνακα πλοήγησης, πηγαίνετε στο Advanced Settings (Ρυθμίσεις για προχωρημένους) > Wireless (Ασύρματο δίκτυο) > καρτέλα Wireless MAC Filter (Φίλτρο MAC ασύρματου δικτύου). 2. Στο πεδίο Frequency (Συχνότητα), επιλέξτε τη ζώνη συχνοτήτων που θέλετε να χρησιμοποιήσετε για το Φίλτρο MAC ασύρματου δικτύου. 3. Στην αναπτυσσόμενη λίστα MAC Filter Mode (Λειτουργία φίλτρου MAC), επιλέξτε είτε Accept (Αποδοχή) είτε Reject (Απόρριψη). Επιλέξτε Accept (Αποδοχή) για να επιτρέπετε σε συσκευές στη λίστα φίλτρου ΜAC να αποκτούν πρόσβαση στο ασύρματο δίκτυο. Επιλέξτε Reject (Απόρριψη) για να αποτρέπετε συσκευές στη λίστα φίλτρου ΜAC να αποκτούν πρόσβαση στο ασύρματο δίκτυο. 4. Στη λίστα φίλτρου MAC, κάντε κλικ στο κουμπί Add (Προσθήκη) και πληκτρολογήστε τη διεύθυνση MAC της ασύρματης συσκευής. 5. Κάντε κλικ στο Apply (Εφαρμογή). 61
62 4.1.5 Ρύθμιση RADIUS Οι ρυθμίσεις RADIUS (Remote Authentication Dial In User Service - Υπηρεσία Απομακρυσμένης Ταυτοποίησης Χρήστη μέσω Τηλεφώνου) παρέχει ένα πρόσθετο επίπεδο ασφάλειας όταν επιλέγετε ως μέθοδο ελέγχου ταυτότητας WPA-Enterprise, WPA2- Enterprise ή Radius με το 802.1x. Για να διαμορφώσετε τις ρυθμίσεις ασύρματου δικτύου RADIUS: 1. Βεβαιωθείτε ότι ο έλεγχος ταυτότητας του ασύρματου δρομολογητή έχει οριστεί σε WPA-Enterprise, WPA2-Enterprise ή Radius με 802.1x. ΣΗΜΕΙΩΣΗ: Ανατρέξτε στην ενότητα Γενικά για τη διαμόρφωση των ρυθμίσεων ελέγχου πρόσβασης του ασύρματου δρομολογητή. 2. Από τον πίνακα πλοήγησης, πηγαίνετε στο Advanced Settings (Ρυθμίσεις για προχωρημένους) > Wireless (Ασύρματο δίκτυο) > RADIUS Setting (Ρυθμίσεις RADIUS). 3. Επιλέξτε τη ζώνη συχνοτήτων. 4. Στο πεδίο Server IP Address (Διεύθυνση ΙΡ διακομιστή), πληκτρολογήστε τη διεύθυνση ΙΡ του διακομιστή RADIUS. 5. Στο πεδίο Server Port (Θύρα διακομιστή) πληκτρολογήστε τη θύρα διακομιστή. 6. Στο πεδίο Connection Secret (Μυστικό σύνδεσης), καταχωρήστε τον κωδικό πρόσβασης για πρόσβαση στο διακομιστή RADIUS. 7. Κάντε κλικ στο Apply (Εφαρμογή). 62
63 4.1.6 Επαγγελματικό Η οθόνη Επαγγελματικό παρέχει διαμόρφωση ρυθμίσεων για προχωρημένους. ΣΗΜΕΙΩΣΗ: Συνιστάται να χρησιμοποιείτε τις προεπιλεγμένες τιμές σε αυτή τη σελίδα. Στην οθόνη Professional Settings (Επαγγελματικές ρυθμίσεις), μπορείτε να διαμορφώσετε τις ακόλουθες ρυθμίσεις: Συχνότητα: Επιλέξτε τη ζώνη συχνοτήτων στην οποία θα εφαρμοστούν οι επαγγελματικές ρυθμίσεις. Ενεργοποίηση ασύρματου: Επιλέξτε Yes (Ναι) για να ενεργοποιήσετε το ασύρματο δίκτυο. Επιλέξτε No (Όχι) για να απενεργοποιήσετε το ασύρματο δίκτυο. Ημέρες ενεργοποίησης ασύρματου (καθημερινές): Μπορείτε να καθορίσετε ποιες ημέρες της εβδομάδας θα είναι ενεργοποιημένο το ασύρματο δίκτυο. Ώρες ενεργοποίησης ασύρματου: Μπορείτε να καθορίσετε ένα εύρος ωρών για την ενεργοποίηση του ασύρματου δικτύου κατά τη διάρκεια της εβδομάδας. 63
64 64 Ημέρες ενεργοποίησης ασύρματου (σαββατοκύριακο): Μπορείτε να καθορίσετε ποιες ημέρες του σαββατοκύριακου θα είναι ενεργοποιημένο το ασύρματο δίκτυο. Ώρες ενεργοποίησης ασύρματου: Μπορείτε να καθορίσετε ένα εύρος ωρών για την ενεργοποίηση του ασύρματου δικτύου κατά τη διάρκεια του σαββατοκύριακου. Ρύθμιση απομονωμένου ΣΠ: Η Ρύθμιση απομονωμένου ΣΠ αποτρέπει τις ασύρματες συσκευές στο δίκτυο από το να επικοινωνούν μεταξύ τους. Αυτή η λειτουργία είναι χρήσιμη αν πολλοί επισκέπτες έρχονται ή φεύγουν συχνά στο/από το δίκτυό σας. Επιλέξτε Yes (Ναι) για να ενεργοποιήσετε αυτή τη λειτουργία ή επιλέξτε No (Όχι) για να την απενεργοποιήσετε. Βοηθός περιαγωγής: Στις ρυθμίσεις παραμέτρων δικτύου που περιλαμβάνουν πολλά Σημεία πρόσβασης ή ασύρματο επαναλήπτη, οι ασύρματοι πελάτες δεν μπορούν κάποιες φορές να συνδεθούν στο διαθέσιμο AP, επειδή είναι ακόμα συνδεδεμένοι στον κύριο ασύρματο δρομολογητή. Ενεργοποιήστε τη ρύθμιση αυτή έτσι ώστε ο πελάτης να αποσυνδεθεί από τον κύριο ασύρματο δρομολογητή εάν η ισχύς του σήματος βρίσκεται κάτω από ένα ορισμένο όριο και συνδεθείτε σε ένα ισχυρότερο σήμα. Ενεργοποιήστε το IGMP Snooping (Παρακολούθηση IGMP): Η ενεργοποίηση της λειτουργίας αυτής επιτρέπει την παρακολούθηση του πρωτοκόλλου IGMP (Πρωτόκολλο διαχείρισης ομάδων διαδικτύου) μεταξύ συσκευών και βελτιώνει την ασύρματη κυκλοφορία πολυεκπομπής. Ταχύτητα πολλαπλής εκπομπής (Mbps): Επιλέξτε την ταχύτητα μετάδοσης πολλαπλής εκπομπής ή κάντε κλικ στο Disable (Απενεργοποίηση) για να απενεργοποιήσετε την ταυτόχρονη απλή μετάδοση. Τύπος προοιμίου: Ο Τύπος προοιμίου καθορίζει το χρόνο που ξοδεύει ο δρομολογητής για CRC (Cyclic Redundancy Check - Κυκλικός έλεγχος εφεδρείας). Το CRC είναι μια μέθοδος εντοπισμού σφαλμάτων κατά τη διάρκεια της μετάδοσης δεδομένων. Επιλέξτε Short (Βραχύς) για πολύ απασχολημένο ασύρματο δίκτυο με υψηλή κίνηση δικτύου. Επιλέξτε Long (Μακρύς) αν το ασύρματο δίκτυο αποτελείται από παλαιότερες ή παλαιού τύπου ασύρματες συσκευές. AMPDU RTS: Η ενεργοποίηση αυτής της λειτουργία σας δίνει τη δυνατότητα να δημιουργήσετε μια ομάδα πλαισίων πριν τη μετάδοσή τους και να χρησιμοποιείτε RTS για κάθε AMPDU για την επικοινωνία μεταξύ των συσκευών g και b. Όριο RTS: Επιλέξτε μια χαμηλότερη τιμή για το Όριο RTS (Αίτηση αποστολής) για να βελτιώνετε την ασύρματη επικοινωνία σε απασχολημένο ή θορυβώδες ασύρματο δίκτυο με υψηλή κυκλοφορία δικτύου και πολυάριθμες ασύρματες συσκευές.
65 Μεσοδιάστημα DTIM: To Μεσοδιάστημα DTIM (Delivery Traffic Indication Message - Παράδοση Μηνύματος Υπόδειξης Κυκλοφορίας) ή το Data Beacon Rate (Ταχύτητα προειδοποιητικού σήματος δεδομένων) είναι το χρονικό μεσοδιάστημα που μεσολαβεί πριν από την αποστολή ενός σήματος σε μια ασύρματη συσκευή σε κατάσταση αναμονής και υποδεικνύει ότι ένα πακέτο δεδομένων αναμένει να παραδοθεί. Η προεπιλεγμένη τιμή είναι τρία χιλιοστά του δευτερολέπτου. Διάστημα προειδοποιητικού σήματος: Το Διάστημα προειδοποιητικού σήματος είναι ο χρόνος μεταξύ ενός DTIM και του επόμενου. Η προεπιλεγμένη τιμή είναι 100 χιλιοστά του δευτερολέπτου. Μειώστε την τιμή του διαστήματος προειδοποιητικού σήματος όταν η ασύρματη σύνδεση είναι ασταθής ή για την περιαγωγή συσκευών. Ενεργοποίηση Ριπής ΤΧ: Η Ενεργοποίηση ριπής ΤΧ βελτιώνει την ταχύτητα μετάδοσης μεταξύ του ασύρματου δρομολογητή και συσκευών g. Ενεργοποίηση WMM APSD: Ενεργοποιήστε το WMM APSD (Wi-Fi Multimedia Automatic Power Save Delivery) για να βελτιώσετε τη διαχείριση ενέργειας μεταξύ των ασύρματων συσκευών. Επιλέξτε Disable (Απενεργοποίηση) για να απενεργοποιήσετε το WMM APSD. Μείωση διεπαφής USB 3.0: Η ενεργοποίηση της λειτουργίας αυτή εξασφαλίζει την καλύτερη ασύρματη απόδοση στη ζώνη 2,4 GHz. Η απενεργοποίηση της λειτουργίας αυτής αυξάνει την ταχύτητα της θύρας USB 3.0 και ενδέχεται να επηρεάσει το ασύρματος εύρος 2,4 GHz. Βελτίωση συνάθροισης AMPDU: Βελτιώστε το μέγιστο αριθμό MPDU σε ένα AMPDU και αποφύγετε την απώλεια ή την καταστροφή πακέτων κατά τη διάρκεια της μετάδοσης σε ασύρματα κανάλια που είναι επιρρεπή στα σφάλματα. Βελτίωση της καταστολής αναγνώρισης: Βελτιώστε το μέγιστο αριθμό αναγνωρίσεων προς καταστολή στη σειρά. Turbo QAM: Η ενεργοποίηση της λειτουργίας αυτής επιτρέπει την υποστήριξη 256-QAM (MCS 8/9) στη ζώνη 2,4GHz για να αποκτήσετε καλύτερη διακίνηση σε αυτή τη συχνότητα. Airtime Fairness (Ίση μεταχείριση χρόνου εκπομπής): Με τη λειτουργία ίσης μεταχείρισης χρόνου εκπομπής, η ταχύτητα του δικτύου δεν καθορίζεται από την πιο αργή κυκλοφορία. Εκχωρώντας ισότιμα το χρόνο στους πελάτες, η λειτουργία Ίσης μεταχείρισης χρόνου εκπομπής επιτρέπει κάθε μετάδοση να αγγίζει τη δυνητικά υψηλότερη ταχύτητά της. Explicit Beamforming (Εμφανής σχηματισμός δέσμης): Ο προσαρμογέας WLAN και ο δρομολογητής του πελάτη υποστηρίζουν την τεχνολογία σχηματισμού δέσμης. Η τεχνολογία αυτή επιτρέπει στις συσκευές αυτές να επικοινωνούν η μία στην άλλη την εκτίμηση του καναλιού και τη διεύθυνση κατεύθυνσης με σκοπό τη βελτίωση της ταχύτητας λήψης και της ανοδικής ζεύξης. 65
66 Universal Beamforming (Καθολικός σχηματισμός δέσμης): Για προσαρμογέα δικτύου παλαιού τύπου που δεν υποστηρίζει το σχηματισμός δέσμης, ο δρομολογητής προβαίνει σε εκτίμηση του καναλιού και καθορίζει τη διεύθυνση για τη βελτίωση της ταχύτητας καθοδικής ζεύξης. Ρύθμιση ισχύος ΤΧ: Η Ρύθμιση ισχύος TΧ αναφέρεται στα milliwatt (mw) που απαιτούνται για την τροφοδοσία της εξόδου ραδιοσήματος από τον ασύρματο δρομολογητή. Εισαγάγετε μια τιμή μεταξύ 0 και 100. ΣΗΜΕΙΩΣΗ: Η αύξηση των τιμών ρύθμισης ισχύος TX ενδέχεται να επηρεάσει τη σταθερότητα του ασύρματου δικτύου. 4.2 LAN (Τοπικό δίκτυο) LAN IP Η οθόνη LAN IP σας επιτρέπει να τροποποιείτε τις ρυθμίσεις IP LAN του ασύρματου δρομολογητή. ΣΗΜΕΙΩΣΗ: Οποιεσδήποτε αλλαγές στη διεύθυνση IP LAN θα εμφανίζονται στις ρυθμίσεις DHCP. Για να τροποποιήσετε τις ρυθμίσεις LAN IP: 1. Από τον πίνακα πλοήγησης, πηγαίνετε στο Advanced Settings (Ρυθμίσεις για προχωρημένους) > LAN > καρτέλα LAN IP 2. Τροποποιήστε το IP address (Διεύθυνση ΙΡ) και το Subnet mask (Μάσκα υποδικτύου). 3. Όταν τελειώσετε, κάντε κλικ στο Apply (Εφαρμογή). 66
67 4.2.2 Διακομιστής DHCP Ο ασύρματος δρομολογητής χρησιμοποιεί DHCP για αυτόματη εκχώρηση διευθύνσεων IP στο δίκτυο. Μπορείτε να ορίσετε το εύρος διευθύνσεων ΙΡ και το χρόνο μίσθωσης για τους συσκευέςπελάτες του δικτύου. Για να εγκαταστήσετε το διακομιστή DHCP: 1. Από τον πίνακα πλοήγησης,κάντε κλικ στο Advanced Setting (Ρυθμίσεις για προχωρημένους) > LAN > DHCP Server(Διακομιστής DHCP). 2. Στο πεδίο Enable the DHCP Server? (Ενεργοποίηση του διακομιστή DHCP;), επιλέξτε Yes (Ναι). 3. Στο πλαίσιο κειμένου Domain Name (Όνομα τομέα), καταχωρήστε ένα όνομα τομέα για τον ασύρματο δρομολογητή. 4. Στο πεδίο IP Pool Starting Address (Διεύθυνση έναρξης αποθέματος ΙΡ), πληκτρολογήστε την πρώτη διεύθυνση ΙΡ. 67
68 5. Στο πεδίο IP Pool Ending Address (Διεύθυνση λήξης αποθέματος ΙΡ), πληκτρολογήστε την τελευταία διεύθυνση ΙΡ. 6. Στο πεδίο Lease Time (Χρόνος μίσθωσης), πληκτρολογήστε το χρόνο λήξης της διεύθυνσης IP και ο ασύρματος δρομολογητής θα εκχωρήσει αυτόματα νέες διευθύνσεις IP για τους πελάτες του δικτύου. ΣΗΜΕΙΩΣΕΙΣ: Συνιστάται να χρησιμοποιείτε τη μορφή διευθύνσεων IP xxx (όπου xxx μπορεί να είναι οποιοσδήποτε αριθμός μεταξύ 2 και 254) όταν καθορίζετε το εύρος διευθύνσεων IP. Η Διεύθυνση έναρξης αποθέματος ΙΡ δεν πρέπει να είναι μεγαλύτερη από τη Διεύθυνση λήξης αποθέματος ΙΡ. 7. Στην ενότητα Ρυθμίσεις DNS και Διακομιστή, πληκτρολογήστε τη διεύθυνση ΙΡ του Διακομιστή DNS και του Διακομιστή WINS αν χρειαστεί. 8. Ο ασύρματος δρομολογητής μπορεί επίσης να εκχωρήσει με μη αυτόματο τρόπο διευθύνσεις IP σε συσκευές στο δίκτυο. Στο πεδίο Enable Manual Assignment (Ενεργοποίηση μη αυτόματης εκχώρησης), επιλέξτε Yes (Ναι) για να εκχωρήσετε μια διεύθυνση IP σε συγκεκριμένες διευθύνσεις MAC στο δίκτυο. Έως 32 διευθύνσεις MAC μπορούν να προστεθούν στη λίστα DHCP με μη αυτόματη εκχώρηση. 68
69 4.2.3 Δρομολόγηση Αν το δίκτυό σας χρησιμοποιεί περισσότερους από έναν ασύρματους δρομολογητές, μπορείτε να διαμορφώσετε έναν πίνακα δρομολόγησης για κοινή χρήση της ίδιας υπηρεσίας Internet. ΣΗΜΕΙΩΣΗ: Συνιστάται να μην αλλάζετε τις προεπιλεγμένες ρυθμίσεις δρομολόγησης εκτός αν διαθέτετε ειδικές γνώσεις για τους πίνακες δρομολόγησης. Για να διαμορφώσετε τον Πίνακα δρομολόγησης LAN: 1. Από τον πίνακα πλοήγησης, πηγαίνετε στο Advanced Settings (Ρυθμίσεις για προχωρημένους) > LAN > καρτέλα Route (Δρομολόγηση). 2. Στο πεδίο Enable static routes (Ενεργοποίηση στατικών δρομολογήσεων), επιλέξτε Yes (Ναι). 3. Στο Static Route List (Λίστα στατικών δρομολογήσεων), καταχωρήστε τις πληροφορίες δικτύου άλλων σημείων πρόσβασης ή κόμβων. Κάντε κλικ στο κουμπί Add (Προσθήκη) ή Delete (Διαγραφή) για να προσθέσετε ή να αφαιρέσετε μια συσκευή από τη λίστα. 4. Κάντε κλικ στο Apply (Εφαρμογή). 69
70 4.2.4 IPTV Ο ασύρματος δρομολογητής υποστηρίζει σύνδεση σε υπηρεσίες IPTV μέσω ενός ISP ή LAN. Η καρτέλα IPTV παρέχει τη διαμόρφωση ρυθμίσεων που απαιτείται για να εγκαταστήσετε IPTV, VoIP, multicasting και UDP για να λαμβάνετε τις υπηρεσίες τους. Επικοινωνήστε με τον ISP σας για συγκεκριμένες πληροφορίες σχετικά με τις υπηρεσίες σας. 70
71 4.3 WAN Σύνδεση στο Internet Η οθόνη σύνδεσης στο Internet σας επιτρέπει να διαμορφώνετε τις ρυθμίσεις διαφόρων τύπων σύνδεσης WAN. Για να διαμορφώσετε τις ρυθμίσεις σύνδεσης WAN: 1. Από τον πίνακα πλοήγησης, πηγαίνετε στο Advanced Settings (Ρυθμίσεις για προχωρημένους) > WAN > καρτέλα Internet Connection (Σύνδεση στο Internet). 2. Διαμορφώστε τις ακόλουθες ρυθμίσεις: Όταν τελειώσετε, κάντε κλικ στο Apply (Εφαρμογή). Τύπος σύνδεσης WAN: Επιλέξτε τον τύπο του παρόχου σας (Internet Service Provider). Οι επιλογές είναι Automatic IP (Αυτόματη ΙΡ), PPPoE, PPTP, L2TP ή fixed IP (σταθερή ΙΡ). Συμβουλευτείτε τον ISP σας αν ο δρομολογητής δεν μπορεί να λάβει μια έγκυρη διεύθυνση IP ή αν δεν είστε βέβαιοι για τον τύπο σύνδεσης WAN. Ενεργοποίηση WAN: Επιλέξτε Yes (Ναι) για να επιτρέψετε στο δρομολογητή την πρόσβαση στο Internet. Επιλέξτε No (Όχι) για να απενεργοποιήσετε την πρόσβαση στο Internet. 71
72 72 Ενεργοποίηση ΝΑΤ: Το NAT (Network Address Translation - Μετάφραση διεύθυνσης δικτύου) είναι ένα σύστημα όπου μια δημόσια διεύθυνση IP (WAN IP) χρησιμοποιείται για την παροχή πρόσβασης στο Internet στις συσκευές-πελάτες του δικτύου με ιδιωτική διεύθυνση IP σε ένα δίκτυο LAN. Η ιδιωτική διεύθυνση ΙΡ κάθε συσκευής πελάτη του δικτύου αποθηκεύεται σε έναν πίνακα ΝΑΤ και χρησιμοποιείται για τη δρομολόγηση των εισερχόμενων πακέτων δεδομένων. Ενεργοποίηση UPnP: Το UPnP (Universal Plug and Play - Καθολική Σύνδεση και Άμεση Λειτουργία) επιτρέπει τον έλεγχο πολλών συσκευών (όπως δρομολογητές, τηλεοράσεις, στερεοφωνικά συστήματα, κονσόλες παιχνιδιών και κινητά τηλέφωνα), μέσω ενός δικτύου IP με ή χωρίς κεντρικό έλεγχο μέσω πύλης. Το UPnP συνδέει πολλούς Η/Υ όλων των τύπων, παρέχοντας απρόσκοπτη λειτουργία δικτύου για απομακρυσμένη διαμόρφωση των ρυθμίσεων και μεταφορά δεδομένων. Με τη χρήση του UPnP, μια νέα συσκευή δικτύου ανακαλύπτεται αυτόματα. Όταν συνδεθούν στο δίκτυο, μπορεί να γίνει απομακρυσμένη διαμόρφωση των ρυθμίσεων των συσκευών για υποστήριξη εφαρμογών Ρ2Ρ, αλληλεπιδραστικά παιχνίδια, βιντεοδιασκέψεις και διακομιστές web ή proxy. Σε αντίθεση με την Προώθηση θύρας, που περιλαμβάνει μη αυτόματες ρυθμίσες θύρας, το UPnP διαμορφώνει αυτόματα τις ρυθμίσεις του δρομολογητή για την αποδοχή εισερχόμενων συνδέσεων και απευθείας αιτημάτων σε ένα συγκεκριμένο Η/Υ στο τοπικό δίκτυο. Σύνδεση σε διακομιστή DNS: Επιτρέπει στο δρομολογητή να λαμβάνει αυτόματα τη διεύθυνση ΙΡ DNS από τον ΙSP. Το DNS είναι ένας κεντρικός υπολογιστής στο Internet που μεταφράζει ονόματα Internet σε αριθμητικές διευθύνσεις IP. Έλεγχος ταυτότητας: Αυτό το στοιχέιο ενδέχεται να καθορίζεται από κάποιους ISP. Επιβεβαιώστε με τον δικό σας ISP και συμπληρώστε αν χρειαστεί. Όνομα κεντρικού υπολογιστή: Το πεδίο αυτό σας επιτρέπει να παρέχετε ένα κεντρικό όνομα για το δρομολογητή σας. Είναι συνήθως μια ειδική απαίτηση από τον ISP. Αν ο ISP έχει εκχωρήσει ένα όνομα κεντρικού υπολογιστή στον υπολογιστή σας, εισαγάγετε εδώ το όνομα του κεντρικού υπολογιστή.
73 Διεύθυνση MAC: H Διεύθυνση MAC (Media Access Control - Έλεγχος πρόσβασης μέσων) είναι ένας μοναδικός αριθμός προσδιορισμού της δικτυακής συσκευής. Μερικοί ISP παρακολουθούν τη διεύθυνση MAC των δικτυακών συσκευών που συνδέονται στην υπηρεσία τους και απορρίπτουν οποιαδήποτε μη αναγνωρίσιμη συσκευή που προσπαθεί να συνδεθεί. Για να αποφευχτούν προβλήματα σύνδεσης λόγω μη καταχωρημένης διεύθυνσης MAC, μπορείτε: Να επικοινωνήσετε με τον ISP σας και να ενημερώσετε για τη διεύθυνση MAC που σχετίζεται με τη συνδρομή σας στον ISP. Να κλωνοποιήσετε ή να αλλάξετε τη διεύθυνση MAC του ασύρματου δρομολογητή ASUS ώστε να ταιριάζει με τη διεύθυνση MAC της προηγούμενης δικτυακής συσκευής που αναγνωρίστηκε από τον ISP. Συχνότητα ερωτήματος DHCP: Αλλάζει τις ρυθμίσεις μεσοδιαστήματος Ανακάλυψης DHCP έτσι ώστε να αποφεύγεται η υπερφόρτωση του διακομιστή DHCP. 73
74 4.3.2 Διπλό WAN Ο ασύρματος δρομολογητής ASUS παρέχει υποστήριξη διπλού δικτύου WAN. Μπορείτε να ορίσετε τη λειτουργία διπλού WAN σε μια από τις δύο ακόλουθες λειτουργίες: Failover Mode (Λειτουργία ανακατεύθυνσης): Επιλέξτε αυτή τη λειτουργία για να χρησιμοποιήσετε το δευτερεύον WAN ως εφεδρική δικτυακή πρόσβαση. Λειτουργία εξισορρόπησης δικτύου: Επιλέξτε αυτή τη λειτουργία για να βελτιστοποιήσετε το εύρος ζώνης, να ελαχιστοποιήσετε το χρόνο απόκρισης και να αποτρέψετε την υπερφόρτωση δεδομένων τόσο για την πρωτεύουσα όσο και για τη δευτερεύουσα σύνδεση WAN. 74
75 4.3.3 Ενεργοποίηση θύρας Η ενεργοποίηση εύρους θυρών ανοίγει μια προκαθορισμένη θύρα εισόδου για μια περιορισμένη χρονική περίοδο στην οποία η συσκευή-πελάτης του τοπικού δικτύου πραγματοποιεί μια σύνδεση εξόδου σε μια συγκεκριμένη θύρα. Η ενεργοποίηση θύρας χρησιμοποιείται στα ακόλουθα σενάρια: Περισσότερες από μία τοπικές συσκευές-πελάτες του δικτύου χρειάζονται προώθηση θύρας για την ίδια εφαρμογή σε διαφορετικό χρόνο. Μια εφαρμογή ζητά συγκεκριμένες θύρες εισόδου που είναι διαφορετικές από τις θύρες εξόδου. Για να ρυθμίσετε την Ενεργοποίηση θύρας: 1. Από τον πίνακα πλοήγησης, πηγαίνετε στο Advanced Settings (Ρυθμίσεις για προχωρημένους) > WAN > καρτέλα Port Trigger (Ενεργοποίηση θύρας). 2. Στο πεδίο Enable Port Trigger (Ενεργοποίηση εναύσματος θύρας), επιλέξτε Yes (Ναι). 3. Στο πεδίο Well-Known Applications (Γνωστές εφαρμογές), επιλέξτε τα δημοφιλή παιχνίδια και υπηρεσίες web για να τα προσθέσετε στη Λίστα εναύσματος θύρας. 4. Στον πίνακα Trigger Port List (Λίστα εναύσματος θύρας) πληκτρολογήστε τις ακόλουθες πληροφορίες: 75
76 Δημοφιλείς εφαρμογές: Επιλέξτε δημοφιλή παιχνίδια και υπηρεσίες web για προσθήκη στη Λίστα ενεργοποίησης θύρας. Περιγραφή: Εισαγάγετε ένα σύντομο όνομα ή περιγραφή για την υπηρεσία. Πρωτόκολλο: Επιλέξτε το πρωτόκολλο, TCP ή UDP. Θύρα εισερχομένων: Καθορίστε μια θύρα εισερχομένων για να λαμβάνετε τα εισερχόμενα δεδομένα από το Internet. Πρωτόκολλο: Επιλέξτε το πρωτόκολλο, TCP ή UDP. 5. Κάντε κλικ στο Add (Προσθήκη) για να καταχωρήσετε στη λίστα τις πληροφορίες εναύσματος θύρας. Κάντε κλικ στο κουμπί Delete (Διαγραφή) για να διαγράψετε μια καταχώρηση εναύσματος θύρας από τη λίστα. 6. Κάντε κλικ στο Apply (Εφαρμογή). ΣΗΜΕΙΩΣΕΙΣ: Κατά τη σύνδεση σε ένα διακομιστή IRC, ένας Η/Υ πελάτης κάνει μια εξωτερική σύνδεση χρησιμοποιώντας το εύρος θυρών ενεργοποίησης Ο διακομιστής IRC ανταποκρίνεται επαληθεύοντας το όνομα χρήστη και δημιουργώντας μια νέα σύνδεση στον Η/Υ πελάτη χρησιμοποιώντας μια θύρα εισερχομένων. Αν η Ενεργοποίηση θύρας είναι απενεργοποιημένη, ο δρομολογητής απορρίπτει τη σύνδεση γιατί δεν είναι σε θέση να προσδιορίσει ποιος Η/Υ ζητά πρόσβαση IRC. Όταν είναι ενεργοποιημένη η Ενεργοποίηση θύρας, ο δρομολογητής εκχωρεί μια θύρα εισερχομένων για να λαμβάνει τα δεδομένα εισόδου. Η θύρα εισερχομένων κλείνει μόλις περάσει μια συγκεκριμένη χρονική περίοδος γιατί ο δρομολογητής δεν είναι βέβαιος πότε τερματίστηκε η εφαρμογή. Η ενεργοποίηση θύρας επιτρέπει μόνο σε μια συσκευή-πελάτη στο δίκτυο να χρησιμοποιήσει μια ιδιαίτερη υπηρεσία και μια συγκεκριμένη θύρα εισερχομένων ταυτόχρονα. Δεν μπορείτε να χρησιμοποιήσετε την ίδια εφαρμογή για να ενεργοποιήσετε μια θύρα σε περισσότερους από έναν Η/Υ ταυτόχρονα. Ο δρομολογητής θα προωθήσει τη θύρα πίσω μόνο στον τελευταίο υπολογιστή για να αποστείλει στο δρομολογητή ένα αίτημα/έναυσμα. 76
77 4.3.4 Εικονικός διακομιστής/προώθηση θύρας Η προώθηση θύρας είναι μια μέθοδος για απευθείας προώθηση της κίνησης δικτύου από το Internet σε μια συγκεκριμένη θύρα ή εύρος θυρών σε μια συσκευή ή σε έναν αριθμό συσκευών στο τοπικό δίκτυο. Η ενεργοποίηση της Προώθησης θύρας στο δρομολογητή επιτρέπει σε Η/Υ εκτός του δικτύου να αποκτούν πρόσβαση σε συγκεκριμένες υπηρεσίες που παρέχονται από έναν Η/Υ στο δίκτυο. ΣΗΜΕΙΩΣΗ: Όταν είναι ενεργοποιημένη η προώθηση θύρας, ο δρομολογητής ASUS μπλοκάρει τη μη εξουσιοδοτημένη εισερχόμενη κίνηση από το Internet και επιτρέπει μόνο απαντήσεις από το δίκτυο LAN. Η δικτυακή συσκευή-πελάτης δεν έχει απευθείας πρόσβαση στο Internet και αντίστροφα. Για να ρυθμίσετε την Προώθηση θύρας: 1. Από τον πίνακα πλοήγησης, πηγαίνετε στο Advanced Settings (Ρυθμίσεις για προχωρημένους) > WAN > καρτέλα Virtual Server / Port Forwarding (Εικονικός διακομιστής / Προώθηση θύρας). 2. Στο πεδίο Enable Port Forwarding (Ενεργοποίηση προώθησης θύρας), επιλέξτε Yes (Ναι). 77
78 3. Στο πεδίο Famous Server List (Λίστα διάσημων διακομιστών), επιλέξτε τον τύπο υπηρεσιών στις οποίες θέλετε να αποκτήσετε πρόσβαση. 4. Στο πεδίο Famous Game List (Λίστα διάσημων παιχνιδιών), επιλέξτε τα δημοφιλή παιχνίδια στα οποία θέλετε να αποκτήσετε πρόσβαση. Αυτό το στοιχείο παραθέτει τη θύρα που απαιτείται για το επιλεγμένο δημοφιλές διαδικτυακό παιχνίδι έτσι ώστε να λειτουργήσει σωστά. 5. Στον πίνακα Port Forwarding List (Λίστα προώθησης θύρας) πληκτρολογήστε τις ακόλουθες πληροφορίες: Όνομα υπηρεσίας: Eισαγάγετε έvα όvoμα υπηρεσίας. Εύρος θυρών: Αν θέλετε να καθορίσετε ένα Εύρος θυρών για συσκευές πελάτες στο ίδιο δίκτυο, εισαγάγετε το Όνομα υπηρεσίας, το Εύρος θυρών (π.χ :10300), τη διεύθυνση ΙΡ LAN και αφήστε κενό το πεδίο Τοπική θύρα. Το Εύρος θυρών αποδέχεται διάφορες μορφές όπως εύρος θυρών (300:350), ανεξάρτητες θύρες (566,789) ή μικτό (1015:1024,3021). ΣΗΜΕΙΩΣΕΙΣ: Όταν το τείχος προστασίας του δικτύου είναι απενεργοποιημένο και έχετε θέσει την τιμή 80 ως εύρος θυρών του διακομιστή HTTP για την εγκατάσταση WAN, τότε ο διακομιστής http /διακομιστής web μπορεί να έρχεται σε αντίθεση με τη διεπαφή χρήστη web του δρομολογητή. Το δίκτυο κάνει χρήση των θυρών για την ανταλλαγή δεδομένων, με κάθε θύρα να αντιστοιχεί σε έναν αριθμό θύρας και σε μια συγκεκριμένη εργασία. Π.χ., η θύρα 80 χρησιμοποιείται για το HTTP. Μια συγκεκριμένη θύρα μπορεί να χρησιμοποιηθεί μόνο από μια εφαρμογή ή υπηρεσία κάθε φορά. Έτσι, δύο Η/Υ που επιχειρούν πρόσβαση σε δεδομένα μέσω της ίδιας θύρας ταυτόχρονα θα αποτύχουν. Π.χ., δεν μπορείτε να ορίσετε την Προώθηση θύρας για τη θύρα 100 σε δύο Η/Υ ταυτόχρονα. Local IP (Τοπικό ΙΡ): Πληκτρολογήστε τη διεύθυνση ΙΡ LAN της συσκευής πελάτη. ΣΗΜΕΙΩΣΗ: Χρησιμοποιήστε τη στατική διεύθυνση IP για τον τοπικό πελάτη για να λειτουργήσει σωστά η προώθηση θύρας. Για πληροφορίες ανατρέξτε στην ενότητα 4.2 LAN. 78
79 Τοπική θύρα: Εισαγάγετε μια συγκεκριμένη θύρα για να λαμβάνετε τα προωθημένα πακέτα. Αφήστε κενό αυτό το πεδίο αν θέλετε τα εισερχόμενα πακέτα να επαναπροωθούνται στο καθορισμένο εύρος θυρών. Πρωτόκολλο: Επιλέξτε το πρωτόκολλο. Αν δεν είστε σίγουρος, επιλέξτε BOTH (ΚΑΙ ΤΑ ΔΥΟ). 6. Κάντε κλικ στο Add (Προσθήκη) για να καταχωρήσετε στη λίστα τις πληροφορίες εναύσματος θύρας. Κάντε κλικ στο κουμπί Delete (Διαγραφή) για να διαγράψετε μια καταχώρηση εναύσματος θύρας από τη λίστα. 7. Κάντε κλικ στο Apply (Εφαρμογή). Για να ελέγξετε αν οι ρυθμίσεις στην Προώθηση θύρας έχουν διαμορφωθεί σωστά: Βεβαιωθείτε ότι ο διακομιστής ή η εφαρμογή έχει εγκατασταθεί και λειτουργεί. Θα χρειαστείτε μια συσκευή-πελάτη έξω από το τοπικό δίκτυο LAN αλλά με σύνδεση στο Internet (αναφέρεται ως "συσκευή-πελάτης Internet"). Αυτή η συσκευή-πελάτης δεν πρέπει να είναι δρομολογητής ASUS. Στη συσκευή-πελάτη Internet, χρησιμοποιήστε τη διεύθυνση ΙΡ WAN για πρόσβαση στο διακομιστή. Αν η προώθηση θύρας ήταν επιτυχής, θα μπορείτε να αποκτήσετε πρόσβαση στα αρχεία ή στις εφαρμογές. Διαφορές μεταξύ της ενεργοποίησης θύρας και της προώθησης θύρας: Η ενεργοποίηση θύρας θα λειτουργήσει ακόμη κι αν δεν έχετε ορίσει μια συγκεκριμένη διεύθυνση ΙΡ LAN. Σε αντίθεση με την προώθηση θύρας, η οποία απαιτεί μια στατική διεύθυνση IP LAΝ, η ενεργοποίηση θύρας επιτρέπει τη δυναμική προώθηση θύρας με χρήση του δρομολογητή. Μπορείτε να διαμορφώσετε ρυθμίσεις για προκαθορισμένα εύρη θυρών για την αποδοχή εισερχόμενων πακέτων για περιορισμένο χρονικό διάστημα. Η ενεργοποίηση θύρας επιτρέπει σε πολλούς υπολογιστές να εκτελούν εφαρμογές που θα απαιτούσαν κανονικά μη αυτόματη προώθηση των ίδιων θυρών σε κάθε Η/Υ στο δίκτυο. Η ενεργοποίηση θύρας είναι πιο ασφαλής από την προώθηση θύρας γιατί οι θύρες εισερχομένων δεν είναι ανοικτές συνέχεια. Ανοίγουν μόνο όταν μια εφαρμογή πραγματοποιεί εξερχόμενη σύνδεση μέσω της θύρας ενεργοποίησης. 79
80 4.3.5 DMZ Το Εικονικό DMZ εκθέτει μια συσκευή-πελάτη στο Internet, επιτρέποντάς της να λαμβάνει όλα τα εισερχόμενα πακέτα που παευθύνονται στο τοπικό δίκτυο. Η εισερχόμενη κίνηση από το Internet συνήθως απορρίπτεται και δρομολογείται σε μια συγκεκριμένη συσκευή-πελάτη μόνο αν οι ρυθμίσεις για την προώθηση θύρας ή την ενεργοποιήση θύρας έχουν διαμορφωθεί στο δίκτυο. Σε μια διαμόρφωση DMZ, μια συσκευή-πελάτης στο δίκτυο λαμβάνει όλα τα εισερχόμενα πακέτα. Η ρύθμιση του DMZ σε ένα δίκτυο είναι χρήσιμη όταν χρειάζεστε ανοικτές θύρες εισερχομένων ή θέλετε να φιλοξενήσετε έναν διακομιστή τομέα, web, ή . Προσοχή: Το άνοιγμα όλων των θυρών σε μια συσκευή-πελάτη προς το Internet κάνει το δίκτυο ευάλωτο σε εξωτερικές επιθέσεις. Ενημερωθείτε για τους κινδύνους ασφαλείας που δημιουργούνται με τη χρήση DMZ. Για να εγκαταστήσετε το DMZ: 1. Από τον πίνακα πλοήγησης, πηγαίνετε στο Advanced Settings (Ρυθμίσεις για προχωρημένους) > WAN > καρτέλα DMZ. 2. Διαμορφώστε τις ακόλουθες ρυθμίσεις: Όταν τελειώσετε, κάντε κλικ στο Apply (Εφαρμογή). Διεύθυνση ΙΡ του εκτεθειμμένου σταθμού: Πληκτρολογήστε τη διεύθυνση ΙΡ LAN της συσκευής-πελάτη που θα παρέχει την υπηρεσία DMZ και θα είναι εκτεθειμμένη στο Internet. Βεβαιωθείτε ότι η συσκευή-πελάτης του διακομιστή διαθέτει στατική διεύθυνση ΙΡ. Για να καταργήσετε το DMZ: 1. Διαγράψτε τη διεύθυνση ΙΡ LAN της συσκευής πελάτη από το πλαίσιο κειμένου IP Address of Exposed Station (Διεύθυνση ΙΡ εκτεθειμμένου σταθμού). 2. Όταν τελειώσετε, κάντε κλικ στο Apply (Εφαρμογή). 80
81 4.3.6 DDNS Η ρύθμιση του DDNS (Dynamic DNS - Δυναμικό DNS) σας επιτρέπει την πρόσβαση στο δρομολογητή από το εξωτερικό του δικτύου μέσω της παρεχόμενης Υπηρεσίας ASUS DDNS ή άλλης υπηρεσίας DDNS. Για να εγκαταστήσετε το DDNS: 1. Από τον πίνακα πλοήγησης, πηγαίνετε στο Advanced Settings (Ρυθμίσεις για προχωρημένους) > WAN > καρτέλα DDNS. 2. Διαμορφώστε τις ακόλουθες ρυθμίσεις: Όταν τελειώσετε, κάντε κλικ στο Apply (Εφαρμογή). Enable the DDNS Client (Ενεργοποίηση της συσκευήςπελάτη DDNS): Ενεργοποιήστε το DDNS για πρόσβαση στο δρομολογητή ASUS μέσω του ονόματος DNS αντί της διεύθυνσης ΙΡ WAN. Server and Host Name (Όνομα διακομιστή και κεντρικού υπολογιστή): Επιλέξτε ASUS DDNS ή άλλο DDNS. Αν θέλετε να χρησιμοποιήσετε το ASUS DDNS, συμπληρώστε το Όνομα κεντρικού υπολογιστή στη μορφή xxx.asuscomm.com (xxx είναι το όνομα κεντρικού υπολογιστή). Αν θέλετε να χρησιμοποιήσετε μια διαφορετική υπηρεσία DDNS, κάντε κλικ στο FREE TRIAL (ΔΩΡΕΑΝ ΔΟΚΙΜΗ) και κάντε πρώτα εγγραφή μέσω διαδικτύου. Πληκτρολογήστε το Όνομα χρήστη ή τη Διεύθυνση και τον Κωδικό πρόσβασης ή το κλειδί DDNS). 81
82 Ενεργοποίηση χαρακτήρα μπαλαντέρ: Ενεργοποιήστε το χαρακτήρα μπαλαντέρ αν η υπηρεσία DDNS το απαιτεί. ΣΗΜΕΙΩΣΕΙΣ: Η υπηρεσία DDNS δεν θα λειτουργεί στις εξής καταστάσεις: Όταν ο ασύρματος δρομολογητής χρησιμοποιεί ιδιωτική διεύθυνση ΙΡ WAN ( x.x, 10.x.x.x, ή x.x), όπως υποδεικνύεται από το κίτρινο κείμενο. Ο δρομολογητής μπορεί να βρίσκεται σε δίκτυο που χρησιμοποιεί πολλαπλούς πίνακες NAT Διαβίβαση NAT Η Διαβίβαση NAT επιτρέπει σε μια σύνδεση Εικονικού Ιδιωτικού Δικτύου (Virtual Private Network - VPN) να διαβιβαστεί μέσω του δρομολογητή στις συσκευές πελάτες του δικτύου. Οι επιλογές Διαβίβαση PPTP, Διαβίβαση L2TP, Διαβίβαση IPsec και Διαβίβαση RTSP είναι ενεργοποιημένες από προεπιλογή. Για να ενεργοποιήσετε / απενεργοποιήσετε τις ρυθμίσεις της Διαβίβασης NAT, πηγαίνετε στο Advanced Settings (Ρυθμίσεις για προχωρημένους) > WAN > καρτέλα NAT Passthrough (Διαβίβαση ΝΑΤ). Όταν τελειώσετε, κάντε κλικ στο Apply (Εφαρμογή). 82
83 4.4 IPv6 Αυτός ο ασύρματος δρομολογητής υποστηρίζει την διευθυνσιοδότηση IPv6, ένα σύστημα που υποστηρίζει περισσότερες διευθύνσεις ΙΡ. Αυτό το πρότυπο δεν είναι ακόμη ευρέως διαθέσιμο. Επικοινωνήστε με τον ISP σας αν η υπηρεσία Internet υποστηρίζει IPv6. Για να εγκαταστήσετε το IPv6: 1. Από τον πίνακα πλοήγησης, πηγαίνετε στο Advanced Settings (Ρυθμίσεις για προχωρημένους) > IPv6. 2. Επιλέξτε Connection Type (Τύπο σύνδεσης). Οι επιλογές διαμόρφωσης διαφέρουν ανάλογα με τον επιλεγμένο τύπο σύνδεσης. 3. Εισαγάγετε τις ρυθμίσεις IPv6 LAN και DNS. 4. Κάντε κλικ στο Apply (Εφαρμογή). ΣΗΜΕΙΩΣΗ: Ανατρέξτε στον πάροχο ISP για συγκεκριμένες πληροφορίες σχετικά με το IPv6 για την υπηρεσία Internet. 83
84 4.5 Διακομιστής VPN Το VPN (Virtual Private Network - Εικονικό Ιδιωτικό Δίκτυο) παρέχει ασφαλή επικοινωνία σε απομακρυσμένο υπολογιστή ή απομακρυσμένο δίκτυο χρησιμοποιώντας ένα δημόσιο δίκτυο όπως το Internet. ΣΗΜΕΙΩΣΗ: Πριν εγκαταστήσετε μια σύνδεση VPN, θα χρειαστείτε τη διεύθυνση IP ή το όνομα τομέα του διακομιστή VPN τον οποίο προσπαθείτε να προσπελάσετε. Για να ρυθμίσετε την πρόσβαση σε διακομιστή VPN: 1. Από τον πίνακα πλοήγησης, πηγαίνετε στο Advanced Settings (Ρυθμίσεις για προχωρημένους) > VPN Server (Διακομιστής VPN). 2. Στο πεδίο Enable VPN Server (Ενεργοποίηση διακομιστή VPN), επιλέξτε Yes (Ναι). 3. Στην αναπτυσσόμενη λίστα VPN Details (Λεπτομέρειες VPN), επιλέξτε Advanced Settings (Ρυθμίσεις για προχωρημένους) αν θέλετε να διαμορφώσετε ρυθμίσεις VPN για προχωρημένους όπως υποστήριξη εκπομπής, έλεγχος ταυτότητας, κρυπτογράφηση MPPE και εύρος διευθύνσεων IP συσκευήςπελάτη. 4. Στο πεδίο Network Place (Samba) Support [Υποστήριξη θέσης δικτύου (Samba)], επιλέξτε Yes (Ναι). 5. Πληκτρολογήστε το όνομα χρήστη και τον κωδικό πρόσβασης για πρόσβαση στο διακομιστή VPN. Κάντε κλικ στο κουμπί. 6. Κάντε κλικ στο Apply (Εφαρμογή). 84
85 4.6 Τείχος προστασίας Ο ασύρματος δρομολογητής μπορεί να λειτουργήσει ως υλικό τείχος προστασίας για το δίκτυό σας. ΣΗΜΕΙΩΣΗ: Η λειτουργία Τείχος προστασίας είναι ενεργοποιημένη από προεπιλογή Γενικά Για να διαμορφώσετε τις βασικές ρυθμίσεις για το Τείχος προστασίας: 1. Από τον πίνακα πλοήγησης, πηγαίνετε στο Advanced Settings (Ρυθμίσεις για προχωρημένους) > Firewall (Τείχος προστασίας) > καρτέλα General (Γενικά). 2. Στο πεδίο Enable Firewall (Ενεργοποίηση τείχους προστασίας), επιλέξτε Yes (Ναι). 3. Στην προστασία Enable DoS (Ενεργοποίηση DoS), επιλέξτε Yes (Ναι) για να προστατεύσετε το δίκτυο από επιθέσεις DoS (Denial of Service - Άρνηση υπηρεσίας) παρόλο που αυτό ενδέχεται να επηρεάσει την απόδοση του δρομολογητή. 4. Μπορείτε επίσης να παρακολουθείτε την ανταλλαγή πακέτων μεταξύ των συνδέσεων LAN και WAN. Στον τύπο Καταγεγραμμένα πακέτα, επιλέξτε Dropped (Απορρίφτηκαν), Accepted (Έγιναν αποδεκτά) ή Both (Και τα δύο). 5. Κάντε κλικ στο Apply (Εφαρμογή) Φίλτρο URL Μπορείτε να ορίσετε λέξεις-κλειδιά ή διευθύνσεις web για να εμποδίσετε την πρόσβαση σε συγκεκριμένα URL. ΣΗΜΕΙΩΣΗ: Το Φίλτρο URL βασίζεται σε ένα ερώτημα DNS. Αν μια συσκευή-πελάτης του δικτύου έχει ήδη αποκτήσει πρόσβαση σε έναν ιστότοπο όπως ο τότε ο ιστόπος αυτός δεν θα μπλοκάρεται (μια προσωρινή μνήμη DNS στο σύστημα αποθηκεύει ιστότοπους τους οποίους η συσκευή έχει επισκεφτεί πρωτύτερα). Για να επιλύσετε αυτό τo πρόβλημα, διαγράψτε το περιεχόμενο της προσωρινής μνήμης πριν εγκαταστήσετε το Φίλτρο URL. 85
86 Για να εγκαταστήσετε ένα Φίλτρο URL: 1. Από τον πίνακα πλοήγησης, πηγαίνετε στο Advanced Settings (Ρυθμίσεις για προχωρημένους) > Firewall (Τείχος προστασίας) > καρτέλα URL Filter (Φίλτρο URL). 2. Στο πεδίο Ενεργοποίηση φίλτρου URL, επιλέξτε Enabled (Ενεργοποιήθηκε). 3. Καταχωρήστε ένα URL και κάντε κλικ στο κουμπί. 4. Κάντε κλικ στο Apply (Εφαρμογή) Φίλτρο με λέξεις-κλειδιά Το φίλτρο με λέξεις-κλειδιά μπλοκάρει την πρόσβαση σε ιστοσελίδες που περιέχουν συγκεκριμένες λέξεις-κλειδιά. Για να ορίσετε φίλτρο με βάση λέξεις-κλειδιά: 1. Από τον πίνακα πλοήγησης, πηγαίνετε στο Advanced Settings (Ρυθμίσεις για προχωρημένους) > Firewall (Τείχος προστασίας) > καρτέλα Keyword Filter (Φίλτρο με βάση λέξεις-κλειδιά). 2. Στο πεδίο Ενεργοποίηση φίλτρου με λέξεις-κλειδιά, επιλέξτε Enabled (Ενεργοποιήθηκε). 86
87 3. Καταχωρήστε μια λέξη ή μια φράση και κάντε κλικ στο κουμπί Add (Προσθήκη). 4. Κάντε κλικ στο Apply (Εφαρμογή). ΣΗΜΕΙΩΣΕΙΣ: Το Φίλτρο με λέξεις-κλειδιά βασίζεται σε ένα ερώτημα DNS. Αν μια συσκευή-πελάτης του δικτύου έχει ήδη αποκτήσει πρόσβαση σε έναν ιστότοπο όπως ο τότε ο ιστόπος αυτός δεν θα μπλοκάρεται (μια προσωρινή μνήμη DNS στο σύστημα αποθηκεύει ιστότοπους τους οποίους η συσκευή έχει επισκεφτεί πρωτύτερα). Για να επιλύσετε αυτό τo πρόβλημα, διαγράψτε το περιεχόμενο της προσωρινής μνήμης DNS πριν εγκαταστήσετε το Φίλτρο με λέξεις-κλειδιά. Σελίδες Web συμπιεσμένες με συμπίεση HTTP δεν είναι δυνατό να φιλτραριστούν. Σελίδες HTTPS δεν είναι δυνατό να μπλοκαριστούν με φίλτρο με λέξεις-κλειδιά Φίλτρο υπηρεσιών δικτύου Το Φίλτρο υπηρεσιών δικτύου μπλοκάρει την ανταλλαγή πακέτων LAN σε WAN και απαγορεύει στις συσκευές-πελάτες του δικτύου να αποκτήσουν πρόσβαση σε συγκεκριμένες υπηρεσίες web όπως Telnet ή FTP. 87
88 Για να ορίσετε ένα φίλτρο υπηρεσιών δικτύου: 1. Από τον πίνακα πλοήγησης, πηγαίνετε στο Advanced Settings (Ρυθμίσεις για προχωρημένους) > Firewall (Τείχος προστασίας) > καρτέλα Network Service Filter (Φίλτρο υπηρεσιών δικτύου). 2. Στο πεδίο Ενεργοποίηση φίλτρου υπηρεσιών δικτύου, επιλέξτε Yes (Ναι). 3. Επιλέξτε τον τύπο του πίνακα φίλτρων. Ο τύπος Black List (Μαύρη λίστα) μπλοκάρει τις καθορισμένες υπηρεσίες δικτύου. Ο τύπος White List (Λευκή λίστα) περιορίζει την πρόσβαση μόνο στις καθορισμένες υπηρεσίες δικτύου. 4. Καθορίστε την ημέρα και ώρα που τα φίλτρα θα είναι ενεργά. 5. Για να καθορίσετε φίλτρο σε μια Υπηρεσία δικτύου, εισαγάγετε τη Διεύθυνση IP προέλευσης, τη Διεύθυνση IP προορισμού, το Εύρος θυρών και το Πρωτόκολλο. Κάντε κλικ στο κουμπί. 6. Κάντε κλικ στο Apply (Εφαρμογή) Τείχος προστασίας IPv6 Από προεπιλογή, ο ασύρματος δρομολογητής ASUS μπλοκάρει όλη τη μη εξουσιοδοτημένη εισερχόμενη κυκλοφορία. Η λειτουργία Τείχος προστασίας IPv6 επιτρέπει στην εισερχόμενη κυκλοφορία που προέρχεται από συγκεκριμένες υπηρεσίες να περάσει από το δίκτυό σας. 88
89 4.7 Διαχείριση Κατάσταση λειτουργίας Η σελίδα Κατάσταση λειτουργίας σας επιτρέπει να επιλέγετε τον κατάλληλο τύπο λειτουργίας για το δίκτυο. Για να ρυθμίσετε τον τύπο λειτουργίας: 1. Από τον πίνακα πλοήγησης, πηγαίνετε στο Advanced Settings (Ρυθμίσεις για προχωρημένους) > Administration (Διαχείριση) > Operation Mode (Κατάσταση λειτουργίας). 2. Επιλέξτε οποιαδήποτε από τις ακόλουθες καταστάσεις λειτουργίας: Λειτουργία ασύρματου δρομολογητή (προεπιλογή): Στην κατάσταση λειτουργίας ασύρματου δρομολογητή, ο ασύρματος δρομολογητής συνδέεται στο Internet και παρέχει πρόσβαση στο Internet σε διαθέσιμες συσκευές στο δικό του τοπικό δίκτυο. Λειτουργία σημείου πρόσβασης: Σε αυτή την κατάσταση λειτουργίας, ο δρομολογητής δημιουργεί ένα νέο ασύρματο δίκτυο σε ένα υπάρχον δίκτυο. Γέφυρα μέσων: Αυτη η ρύθμιση απαιτεί δύο ασύρματους δρομολογητές. Ο δεύτερος δρομολογητής λειτουργεί ως γέφυρα μέσων όταν πολλές συσκευές όπως Smart TV και κονσόλες παιχνιδιών συνδέονται μέσω δικτύου ethernet. 89
90 3. Κάντε κλικ στο Apply (Εφαρμογή). ΣΗΜΕΙΩΣΗ: Ο δρομολογητής θα πραγματοποιήσει επανεκκίνηση όταν αλλάξετε την κατάσταση λειτουργίας Σύστημα Η σελίδα System (Σύστημα) σας δίνει τη δυνατότητα να διαμορφώσετε τις ρυθμίσεις του ασύρματου δρομολογητή. Για να ορίσετε τις ρυθμίσεις Συστήματος: 1. Από τον πίνακα πλοήγησης, πηγαίνετε στο Advanced Settings (Ρυθμίσεις για προχωρημένους) > Administration (Διαχείριση) > καρτέλα System (Σύστημα). 2. Μπορείτε να διαμορφώσετε τις ακόλουθες ρυθμίσεις: Αλλαγή κωδικού πρόσβασης σύνδεσης δρομολογητή: Μπορείτε να αλλάξετε τον κωδικό πρόσβασης και το όνομα σύνδεσης για τον ασύρματο δρομολογητή καταχωρώντας νέο όνομα και κωδικό πρόσβασης. Διακομιστής NTP: Ο ασύρματος δρομολογητής μπορεί να αποκτήσει πρόσβαση στο διακομιστή ΝΤΡ (Network time Protocol - Πρωτόκολλο ώρας δικτύου) για να συγχρονίσει την ώρα. Ενεργοποίηση Telnet: Κάντε κλικ στο Yes (Ναι) για να ενεργοποιήσετε τις υπηρεσίες Telnet στο δίκτυο. Κάντε κλικ στο No (Όχι) για να απενεργοποιήσετε το Telnet. Μέθοδος ελέγχου ταυτότητας: Μπορείτε να επιλέξετε HTTP, HTTPS ή και τα δύο πρωτόκολλα για να ασφαλίσετε την πρόσβαση στο δρομολογητή. Ενεργοποίηση πρόσβασης στο Web από WAN: Επιλέξτε Yes (Ναι) για να επιτρέψετε σε συσκευές που βρίσκονται εκτός του δικτύου να αποκτήσουν πρόσβαση στις ρυθμίσεις GUI του ασύρματου δρομολογητή. Επιλέξτε No (Όχι) για να εμποδίσετε την πρόσβαση. 90
91 Να επιτρέπεται μόνο σε συγκεκριμένα ΙΡ: Κάντε κλικ στο Yes (Ναι) αν θέλετε να καθορίσετε τις διευθύνσεις IP συσκευών στις οποίες επιτρέπεται η πρόσβαση στις ρυθμίσεις GUI του ασύρματου δρομολογητή από το WAN. Λίστα πελατών: Εισαγάγετε τις διευθύνσεις ΙΡ WAN δικτυακών συσκευών στις οποίες επιτρέπεται η πρόσβαση στις ρυθμίσεις του ασύρματου δρομολογητή. Αυτή λίστα θα χρησιμοποιηθεί αν έχετε επιλέξει Yes (Ναι) στο στοιχείο Only allow specific IP (Να επιτρέπεται μόνο σε συγκεκριμένα ΙΡ). 3. Κάντε κλικ στο Apply (Εφαρμογή) Αναβάθμιση του υλικολογισμικού ΣΗΜΕΊΩΣΗ: Κάντε λήψη του πιο πρόσφατου υλικουλογισμικού από τον ιστότοπο της ASUS στη διεύθυνση Για να αναβαθμίσετε το υλικολογισμικό: 1. Από τον πίνακα πλοήγησης, πηγαίνετε στο Advanced Settings (Ρυθμίσεις για προχωρημένους) > Administration (Διαχείριση) > καρτέλα Firmware Upgrade (Αναβάθμιση υλικολογισμικού). 2. Στο πεδίο New Firmware File (Νέο αρχείο υλικολογισμικού), κάντε κλικ στο Browse (Αναζήτηση) για να εντοπίσετε το αρχείο λήψης. 3. Κάντε κλικ στο Upload (Αποστολή). ΣΗΜΕΙΩΣΕΙΣ: Όταν η διαδικασία αναβάθμισης ολοκληρωθεί, περιμένετε λίγο μέχρι να γίνει επανεκκίνηση του συστήματος. Αν η διαδικασία αναβάθμισης αποτύχει, ο ασύρματος δρομολογητής εισέρχεται αυτόματα σε κατάσταση έκτακτης ανάγκης ή σφάλματος και η λυχνία ένδειξης (στην μπροστινή πλευρά αναβοσβήνει αργά. Για επαναφορά του συστήματος, ανατρέξτε στην ενότητα 5.2 Αποκατάσταση υλικολογισμικού. 91
92 4.7.4 Ρυθμίσεις επαναφοράς/αποθήκευσης/αποστολής Για να επαναφέρετε/αποθηκεύσετε/αποστείλετε τις ρυθμίσεις: 1. Από τον πίνακα πλοήγησης, πηγαίνετε στο Advanced Settings (Ρυθμίσεις για προχωρημένους) > Administration (Διαχείριση) > καρτέλα Restore/Save/Upload Setting (Επαναφορά/ Αποθήκευση/Αποστολή ρύθμισης). 2. Επιλέξτε τις εργασίες που θέλετε να κάνετε: Για επαναφορά στις προεπιλεγμένες εργοστασιακές ρυθμίσεις, κάντε κλικ στο Restore (Επαναφορά) και κάντε κλικ στο OK στο μήνυμα επιβεβαίωσης. Για να αποθηκεύσετε τις τρέχουσες ρυθμίσεις συστήματος, κάντε κλικ στο Save (Αποθήκευση), περιηγηθείτε στο φάκελο όπου σκοπεύετε να αποθηκεύσετε το αρχείο και κάντε κλικ στο Save (Αποθήκευση). Για να αποκαταστήσετε τις προηγούμενες ρυθμίσεις του συστήματος, κάντε κλικ στο Browse (Αναζήτηση) για να εντοπίσετε το αρχείο συστήματος που θέλετε να επαναφέρετε και κάντε κλικ στο Upload (Αποστολή). Αν υπάρξουν προβλήματα, αποστείλετε την τελευταία έκδοση υλικολογισμικού και διαμορφώστε νέες ρυθμίσεις. Μην επαναφέρετε το δρομολογητή στις προεπιλεγμένες ρυθμίσεις. 92
93 4.8 Αρχείο καταγραφής συστήματος Το αχείο καταγραφής συστήματος περιέχει τις εγγεγραμμένες δραστηριότητες του δικτύου. ΣΗΜΕΙΩΣΗ: Το αρχείο καταγραφής συστήματος μηδενίζεται με την επανεκκίνηση ή την απενεργοποίηση του δρομολογητή. Για να δείτε το αρχείο καταγραφής συστήματος: 1. Από τον πίνακα πλοήγησης, πηγαίνετε στο Advanced Settings (Ρυθμίσεις για προχωρημένους) > System Log (Αρχείο καταγραφής συστήματος). 2. Μπορείτε να εμφανίσετε τις δραστηριότητες του δικτίου σε μια από τις εξής καρτέλες: Γενική καταγραφή Εκμισθώσεις DHCP Καταγραφή ασύρματου δικτύου Προώθηση θύρας Πίνακας δρομολόγησης 93
94 4.9 Έξυπνη σύνδεση H Έξυπνη σύνδεση έχει σχεδιαστεί για να καθοδηγεί τους πελάτες σε έναν από τους τρεις δέκτες (έναν 2,4 GHz, έναν χαμηλής ζώνης 5 GHz, έναν υψηλής ζώνης 5 GHz) για μεγιστοποίηση της συνολικής ασύρματης διακίνησης Ρύθμιση Έξυπνης σύνδεσης Μπορείτε να ενεργοποιήσετε την Έξυπνη σύνδεση από το σύστημα Web GUI με τους εξής δύο τρόπους: Μέσω της οθόνης Wireless (Ασύρματο) 1. Στο πρόγραμμα περιήγησης ιστού σας, πληκτρολογήστε μη αυτόματα την προεπιλεγμένη διεύθυνση IP του ασύρματους δρομολογητή: 2. Στη σελίδα σύνδεσης, πληκτρολογήστε το προεπιλεγμένο όνομα χρήστη (admin (διαχειριστής)) και κωδικός πρόσβασης (admin (διαχειριστής)) και κάντε κλικ στην επιλογή OK. Η σελίδα QIS εκκινείται αυτόματα. 3. Από τον πίνακα πλοήγησης, πηγαίνετε στην καρτέλα Advanced Settings (Ρυθμίσεις για προχωρημένους) > Wireless (Ασύρματο) > General (Γενικό). 4. Μετακινήστε το ρυθμιστικό στη θέση ON (ΕΝΕΡΓΟ) στο πεδίο Enable Smart Connect (Ενεργοποίηση έξυπνης σύνδεσης). Η λειτουργία αυτή συνδέει αυτόματα τους πελάτες στο δίκτυό σας στην κατάλληλη ζώνη για βέλτιστη ταχύτητα. 94
95 Μέσω της οθόνης Χάρτης δικτύου 1. Ακολουθήστε τα πρώτα δύο βήματα στην παραπάνω ενότητα για να συνδεθείτε στο Web GUI. 2. Από τον πίνακα πλοήγησης, πηγαίνετε σε General (Γενικό) > Network Map (Χάρτης δικτύου). 3. Στην οθόνη Χάρτης δικτύου και στο στοιχείο System status (Κατάσταση συστήματος), μετακινήστε το ρυθμιστικό στη θέση ON (ΕΝΕΡΓΟ) στο πεδίο Smart Connect (Έξυπνη σύνδεση). Μετά την ενεργοποίηση της Έξυπνης σύνδεσης, μπορείτε να ελέγχετε την κατάσταση Έξυπνης σύνδεσης στην οθόνη Network Map (Χάρτης δικτύου). Εάν θέλετε να αλλάξετε περισσότερες ασύρματες ρυθμίσεις παραμέτρων, κάντε κλικ στις επιλογές On (Ενεργό) /Off (Ανενεργό) για να μεταβείτε στη σελίδα των ρυθμίσεων. 95
96 96 Όταν η Έξυπνη σύνδεση είναι ενεργοποιημένη, ο δρομολογητής σας θα ρυθμίσει αυτόματα την ασύρματη λειτουργία, το εύρος ζώνης των καναλιών, τον έλεγχο εύρους ζώνης και τις ρυθμίσεις επέκτασης καναλιού ανάλογα με τις συνθήκες δικτύου. Μπορείτε να ελέγχετε τις αλλαγές από την οθόνη Wireless (Ασύρματο).
97 4.9.2 Κανόνας έξυπνης σύνδεσης Το ASUSWRT παρέχει προεπιλεγμένες ρυθμίσεις κατάστασης για ενεργοποίηση του μηχανισμού διακοπτών. Επίσης, μπορείτε να ενεργοποιήσετε τις καταστάσεις ανάλογα με το περιβάλλον δικτύωσής σας. Για να αλλάξετε τις ρυθμίσεις, πηγαίνετε στην καρτέλα Smart Connect Rule (Κανόνας έξυπνης σύνδεσης) στην οθόνη Network Tools (Εργαλεία δικτύου). Οι έλεγχοι του Κανόνα έξυπνης σύνδεσης χωρίζονται σε τέσσερις ενότητες: Συνθήκες ενεργοποίησης κατεύθυνσης Πολιτική επιλογής STA Επιλογή διεπαφής και διαδικασίες αναγνώρισης Ανίχνευση αναπήδησης 97
98 Συνθήκες ενεργοποίησης κατεύθυνσης Αυτή η ομάδα ελέγχων ορίζει τα κριτήρια για την αρχικοποίηση της κατεύθυνσης ζώνης. Αξιοποίηση εύρους ζώνης Όταν η χρήση εύρους ζώνης υπερβεί αυτό το ποσοστό, θα γίνει προετοιμασία για κατεύθυνση. Η τεκμηρίωση της Broadcom δεν αναφέρει πώς μετράται η αξιοποίηση. Ενεργοποίηση ισορροπίας φορτίου Αυτό ελέγχει την ισορροπία φορτίου. Η τεκμηρίωση της Broadcom δεν υποδεικνύει πώς γίνεται η εξισορρόπηση. RSSI Εάν το επίπεδο του ληφθέντος σήματος οποιοδήποτε σχετιζόμενου πελάτη πληροί τα κριτήρια, γίνεται ενεργοποίηση της κατεύθυνσης. Χαμηλότερος ρυθμός PHY / Υψηλότερος ρυθμός PHY Οι έλεγχοι αυτοί καθορίζουν τους συνδέσμους STA που ενεργοποιούν την κατεύθυνση εύρους. VHT Αυτός ο έλεγχος καθορίζει τον τρόπο χειρισμού των πελατών ac και μη. ALL (ΟΛΟΙ) (προεπιλογή) σημαίνει ότι οποιοσδήποτε τύπος πελάτη μπορεί να ενεργοποιήσει την κατεύθυνση. AC only (AC μόνο) σημαίνει ότι ένας πελάτης πρέπει να υποστηρίζει ac για ενεργοποίηση της κατεύθυνσης. Not-allowed (Δεν επιτρέπεται) σημαίνει ότι μόνο οι πελάτες μη ac θα ενεργοποιούν την κατεύθυνση, π.χ a/b/g/n. 98
99 Πολιτική επιλογής STA Μόλις η κατεύθυνση ενεργοποιηθεί, το ASUSWRT θα ακολουθήσει την Πολιτική επιλογής STA για να επιλέξει έναν πελάτη(sta) που πρόκειται να κατευθυνθεί στο πιο κατάλληλο εύρος. Επιλογή διεπαφής και διαδικασίες αναγνώρισης Οι έλεγχοι αυτοί καθορίζουν που θα καταλήξει ο κατευθυνόμενος πελάτης. Η λειτουργία Target Band (Ζώνη στόχου) ελέγχει τον προσδιορισμό στόχων κατεύθυνσης πρώτης και δεύτερης επιλογής. Οι πελάτες που πληρούν τα κριτήρια πολιτικής επιλογής STA για το δέκτη θα κατευθύνονται στον πρώτο στόχο εάν η Bandwidth Utilization (Αξιοποίηση εύρους ζώνης) του δέκτη είναι μικρότερη από την ορισμένη τιμή. Διαφορετικά, ο πελάτης θα σταλεί στο δεύτερο δέκτη Target Band (Ζώνη στόχου). Ανίχνευση αναπήδησης Αυτή η ομάδα ελέγχων καθορίζει πόσο συχνά μπορεί να κατευθύνεται ένας πελάτης. Αυτό αποσκοπεί στην αποτροπή της συνεχούς μετακίνησης των πελατών τριγύρω. Δεν αποτρέπει, ωστόσο, τους πελάτες από το να αποσυνδέονται μόνοι τους ή να προσμετρούνται ως αναπηδήσεις όταν το κάνουν αυτό. Κάθε πελάτης μπορεί να κατευθυνθεί N Counts (Μετρήσεις)εντός του Window Time (Περίοδος παραθύρου). Όταν το Όριο μετρήσεων επιτευχθεί, ο πελάτης δεν θα κατευθυνθεί ξανά για το Dwell Time (Χρόνος παραμονής). 99
100 5 βοηθητικά προγράμματα ΣΗΜΕΙΏΣΕΙΣ: Κάντε λήψη και εγκαταστήστε τα βοηθητικά προγράμματα του ασύρματου δρομολογητή από τον ιστότοπο της ASUS. Device Discovery v στο LiveUpdate/Release/Wireless/Discovery.zip Firmware Restoration v στο ASUS/LiveUpdate/Release/Wireless/Rescue.zip Windows Printer Utility v στο ASUS/LiveUpdate/Release/Wireless/Printer.zip Τα βοηθητικά προγράμματα δεν υποστηρίζονται σε λειτουργικό σύστημα MAC. 5.1 Ανακάλυψη συσκευής Το βοηθητικό πρόγραμμα Device Discovery (Ανακάλυψη συσκευής) είναι ένα πρόγραμμα του ASUS WLAN το οποίο ανιχνεύει μια συσκευή του Ασύρματου Δρομολογητή ASUS και σας επιτρέπει να τη διαμορφώσετε, και σας επιτρέπει να διαμορφώσετε τις ρυθμίσεις του ασύρματου δικτύου. Για να εκκινήσετε το βοηθητικό πρόγραμμα Device Discovery (Ανακάλυψη συσκευής): Από την επιφάνεια εργασίας του υπολογιστή σας, κάντε κλικ στο Start (Έναρξη) > All Programs (Προγράμματα) > ASUS Utility (Βοηθητικά προγράμματα ASUS) > Ασύρματος δρομολογητής RT-AC5300 > Device Discovery (Ανακάλυψη συσκευής). ΣΗΜΕΊΩΣΗ: Όταν ρυθμίζετε το δρομολογητή σε λειτουργία Σημείου πρόσβασης, πρέπει να χρησιμοποιήσετε την Εύρεση συσκευής για να λάβετε τη διεύθυνση IP του δρομολογητή. 100
101 5.2 Αποκατάσταση υλικολογισμικού Το βοηθητικό πρόγραμμα Firmware Restoration (Επαναφορά υλικολογισμικού) χρησιμοποιείται σε ασύρματους δρομολογητές της ASUS που παρουσίασαν πρόβλημα κατά τη διάρκεια της διαδικασίας αναβάθμισης υλικολογισμικού. Το βοηθητικό πρόγραμμα φορτώνει το υλικολογισμικό που θα καθορίσετε. Η διαδικασία διαρκεί τρία έως τέσσερα λεπτά. ΣΗΜΑΝΤΙΚΟ! Εκκινήστε τη λειτουργία διάσωσης πριν να χρησιμοποιήσετε το βοηθητικό πρόγραμμα Firmware Restoration (Επαναφορά υλικολογισμικού). ΣΗΜΕΙΩΣΗ: Αυτή η λειτουργία δεν υποστηρίζεται σε λειτουργικό σύστημα MAC. Για να εκκινήσετε τη λειτουργία διάσωσης και να χρησιμοποιήσετε το βοηθητικό πρόγραμμα Firmware Restoration (Επαναφορά υλικολογισμικού): 1. Αποσυνδέστε τον ασύρματο δρομολογητή από την παροχή ρεύματος. 2. Κρατήστε πατημένο το πλήκτρο Επαναφορά στην πίσω πλευρά και, ταυτόχρονα, συνδέστε ξανά τον ασύρματο δρομολογητή στην παροχή ρεύματος. Όταν η λυχνία LED τροφοδοσίας στο μπροστινό μέρος αρχίσει να αναβοσβήνει αργά, γεγονός που υποδεικνύει ότι ο ασύρματος δρομολογητής βρίσκεται σε λειτουργία διάσωσης, αφήστε το πλήκτρο Επαναφοράς. 101
102 3. Ορίστε μια στατική διεύθυνση IP στον υπολογιστή σας και χρησιμοποιήστε τα ακόλουθα για να εγκαταστήσετε τις ρυθμίσεις TCP/IP: Διεύθυνση IP: x Μάσκα υποδικτύου: Από την επιφάνεια εργασίας του υπολογιστή σας επιλέξτε Start (Έναρξη) > All Programs (Όλα τα προγράμματα) > ASUS Utility RT-AC5300 Wireless Router (Βοηθητικό πρόγραμμα ASUS Ασύρματος Δρομολογητής RT-AC5300) > Firmware Restoration (Επαναφορά υλικολογισμικού). 5. Επιλέξτε ένα αρχείο υλικολογισμικού και, στη συνέχεια, κάντε κλικ στο Upload (Αποστολή).. ΣΗΜΕΊΩΣΗ: Αυτό το βοηθητικό πρόγραμμα δεν προορίζεται για την αναβάθμιση του υλικολογισμικού και δεν μπορεί να χρησιμοποιηθεί σε ασύρματο δρομολογητή της ASUS που λειτουργεί κανονικά. Οι κανονικές αναβαθμίσεις υλικολογισμικού πρέπει να πραγματοποιούνται μέσω του περιβάλλοντος web. Ανατρέξτε στο Κεφάλαιο 4: Διαμόρφωση των Ρυθμίσεων για προχωρημένους για περισσότερες λεπτομέρειες. 5.3 Εγκατάσταση του διακομιστή εκτυπωτών Κοινή χρήση εκτυπωτή EZ ASUS Το βοηθητικό πρόγραμμα εκτύπωσης ASUS EZ σας επιτρέπει να συνδέσετε έναν εκτυπωτή USB στη θύρα USB του ασύρματου δρομολογητή και εγκαταστήστε το διακομιστή εκτυπωτών. Αυτό επιτρέπει στις συσκευές πελάτες του δικτύου να εκτυπώνουν και να σαρώνουν αρχεία ασύρματα. 102
103 ΣΗΜΕΙΩΣΗ: Η λειτουργία διακομιστή εκτύπωσης υποστηρίζεται στα λειτουργικά συστήματα Windows XP, Windows Vista και Windows 7. Για να εγκαταστήσετε τη λειτουργία κοινής χρήσης EZ Printer: 1. Από τον πίνακα πλοήγησης, πηγαίνετε στο General (Γενικά) > USB application (Εφαρμογή USB)Network Printer Server (Διακομιστής εκτύπωσης δικτύου). 2. Κάντε κλικ στο Download Now! (Λήψη τώρα! για να λάβετε το βοηθητικό πρόγραμμα δικτυακής εκτύπωσης. ΣΗΜΕΙΩΣΗ: Το βοηθητικό πρόγραμμα δικτυακής εκτύπωσης υποστηρίζεται μόνο στα λειτουργικά συστήματα Windows XP, Windows Vista και Windows 7. Για να εγκαταστήσετε το βοηθητικό πρόγραμμα σε λειτουργικό σύστημα Mac, επιλέξτε Use LPR protocol for sharing printer (Χρήση πρωτοκόλλου LPR για κοινή χρήση εκτυπωτή). 3. Αποσυμπιέστε το αρχείο λήψης και κάντε κλικ στο εικονίδιο Εκτυπωτής για να εκτελέσετε το πρόγραμμα εγκατάστασης του δικτυακού εκτυπωτή. 103
104 4. Ακολουθήστε τις οδηγίες στην οθόνη για να κάνετε τις ρυθμίσεις για το υλικό σας, στη συνέχεια κάντε κλικ στο Next (Επόμενο). 5. Περιμένετε μερικά λεπτά για να ολοκληρωθεί η αρχική εγκατάσταση. Κάντε κλικ στο Next (Επόμενο). 6. Κάντε κλικ στο Finish (Τέλος) για να ολοκληρώσετε την εγκατάσταση. 104
105 7. Ακολουθήστε τις οδηγίες του λειτουργικού συστήματος Windows για να εγκαταστήσετε το πρόγραμμα οδήγησης του εκτυπωτή. 8. Αφού ολοκληρωθεί η εγκατάσταση του προγράμματος οδήγησης του εκτυπωτή, οι πελάτες του δικτύου μπορούν να τον χρησιμοποιήσουν. 105
106 5.3.2 Χρήση του LPR για κοινή χρήση εκτυπωτή Μπορείτε να κάνετε κοινή χρήση του εκτυπωτή με υπολογιστές με λειτουργικό σύστημα Windows και MAC που χρησιμοποιούν LPR/ LPD (Line Printer Remote/Line Printer Daemon). Κοινή χρήση του εκτυπωτή LPR Για να κάνετε κοινή χρήση του εκτυπωτή LPR: 1. Από την επιφάνεια εργασίας των Windows, κάντε κλικ στο Start (Έναρξη) > Devices and Printers (Συσκευές και εκτυπωτές) > Add a printer (Προσθήκη εκτυπωτή) για να εκτελέσετε το Add Printer Wizard (Οδηγός προσθήκης εκτυπωτή). 2. Επιλέξτε Αdd a local printer (Προσθήκη τοπικού εκτυπωτή) και κάντε κλικ στο Next (Επόμενο). 106
107 3. Επιλέξτε Create a new port (Δημιουργία νέας θύρας) και ορίστε την επιλογή Type of Port (Τύπος θύρας) σε Standard TCP/IP Port (Τυπική θύρα TCP/IP). Κάντε κλικ στο New Port (Νέα θύρα). 4. Στο πεδίο Hostname or IP address (Όνομα κεντρικού υπολογιστή ή διεύθυνση ΙΡ), πληκτρολογήστε τη διεύθυνση IP του ασύρματου δρομολογητή και κάντε κλικ στο Next (Επόμενο). 107
108 5. Επιλέξτε Custom (Προσαρμογή) και κάντε κλικ στο Settings (Ρυθμίσεις). 6. Ρυθμίστε την επιλογή Protocol (Πρωτόκολλο) σε LPR. Στο πεδίο Queue Name (Όνομα ουράς), πληκτρολογήστε LPRServer και κάντε κλικ στο OK για να συνεχίσετε. 108
109 7. Πατήστε Next (Επόμενο) για ολοκλήρωση της ρύθμισης της τυπικής θύρας TCP/IP. 8. Εγκαταστήστε το πρόγραμμα οδήγησης εκτυπωτή από τη λίστα μοντέλων του προμηθευτή. Αν ο εκτυπωτής δεν βρίσκεται στη λίστα, κάντε κλικ στο Have Disk (Από δίσκο) για μη αυτόματη εγκατάσταση των προγραμμάτων οδήγησης από CD-ROM ή αρχείο. 109
110 9. Κάντε κλικ στο Next (Επόμενο) για να αποδεχτείτε το προεπιλεγμένο όνομα για τον εκτυπωτή. 10. Κάντε κλικ στο Finish (Τέλος) για να ολοκληρώσετε την εγκατάσταση. 110
111 5.4 Download Master Το Download Master είναι ένα βοοηθητικό πρόγραμμα που σας βοηθάει να λαμβάνετε αρχεία ακόμη κι αν οι φορητοί υπολογιστές ή οι άλλες συσκευές σας είναι απενεργοποιημένες. ΣΗΜΕΙΩΣΗ: Χρειάζεστε μια συσκευή USB συνδεδεμένη στον ασύρματο δρομολογητή για να χρησιμοποιήσετε το Download Master. Για να χρησιμοποιήσετε το Download Master: 1. Κάντε κλικ στο General (Γενικά) > USB application (Εφαρμογή USB) > Download Master για αυτόματη λήψη και εγκατάσταση του βοηθητικού προγράμματος. ΣΗΜΕΙΩΣΗ: Αν διαθέτετε περισσότερες από μια μονάδες USB, επιλέξτε τη συσκευή USB στην οποία θέλετε να λάβετε τα αρχεία. 2. Αφού ολοκληρωθεί η διαδικασία λήψης, κάντε κλικ στο εικονίδιο του Download Master για να ξεκινήσετε να χρησιμοποιείτε το βοηθητικό πρόγραμμα. 3. Κάντε κλικ στο Add (Προσθήκη) για να προσθέσετε μια εργασία λήψης. 4. Επιλέξτε έναν τύπο λήψης όπως BitTorrent, HTTP ή FTP. Παρέχετε ένα αρχείο torrent ή ένα URL για να ξεκινήσετε τη λήψη. ΣΗΜΕΙΩΣΗ: Για λεπτομέρειες σχετικά με το Bit Torrent, ανατρέξτε στην ενότητα Διαμόρφωση των ρυθμίσεων λήψης του Bit Torrent. 111
112 5. Χρησιμοποιήστε τον πίνακα πλοήγησης για να διαμορφώσετε τις ρυθμίσεις για προχωρημένους Διαμόρφωση των ρυθμίσεων λήψης Bit Torrent Για να διαμορφώσετε τις ρυθμίσεις λήψης BitTorrent: 1. Από τον πίνακα πλοήγησης του Download Master, κάντε κλικ στο Bit Torrent για να εκκινήσετε τη σελίδα Bit Torrent Setting (Ρύθμιση Βit Torrent). 2. Επιλέξτε μια συγκεκριμένη θύρα για την εργασία λήψης. 3. Για να αποφύγετε την συμφόρηση στο δίκτυο, μπορείτε να περιορίσετε τις μέγιστες ταχύτητες λήψης και αποστολής στην επιλογή Speed Limits (Όρια ταχύτητας). 4. Μπορείτε να περιορίσετε το μέγιστο αριθμό επιτρεπόμενων ομοτίμων και να ενεργοποιήσετε ή να απενεργοποιήσετε την κρυπτογράφηση των αρχείων κατά τη διάρκεια της λήψης. 112
113 5.4.2 Ρυθμίσεις NZB Μπορείτε να ρυθμίσετε έναν διακομιστή USENET για λήψη αρχείων NZB. Αφού εισαγάγετε τις ρυθμίσεις USENET, Apply (Εφαρμογή). 113
114 6 Αντιμετώπιση προβλημάτων Αυτό το κεφάλαιο παρέχει λύσεις για προβλήματα που ενδέχεται να αντιμετωπίσετε με το δρομολογητή. Αν αντιμετωπίσετε προβλήματα που δεν αναφέρονται σε αυτό κεφάλαιο, επικοινωνήστε με την Τεχνική Υποστήριξη της ASUS στη διεύθυνση: com/ για περισσότερες πληροφορίες σχετικά με τα προϊόντα και στοιχεία επικοινωνίας για την τεχνική υποστήριξη της ASUS. 6.1 Βασική αντιμετώπιση προβλημάτων Αν αντιμετωπίζετε προβλήματα με το δρομολογητή, δοκιμάστε τα εξής βασικά βήματα σε αυτή την ενότητα πριν αναζητήσετε άλλες λύσεις. Αναβάθμιση υλικολογισμικού στην πιο πρόσφατη έκδοση 1. Εκκινήστε το Web GUI. Πηγαίνετε στο Advanced Settings (Ρυθμίσεις για προχωρημένους) > Administration (Διαχείριση) > καρτέλα Firmware Upgrade (Αναβάθμιση υλικολογισμικού). Κάντε κλικ στο Check (Έλεγχος) για να επαληθεύσετε ότι είναι διαθέσιμο το πιο πρόσφατο υλικολογισμικό. 2. Αν είναι διαθέσιμο το πιο πρόσφατο υλικολογισμικό, επισκεφτείτε την παγκόσμια διαδικτυακή ιστοσελίδα της ASUS στη διεύθυνση Routers/RTAC5300/#download για λήψη του πιο πρόσφατου υλικολογισμικού. 3. Από τη σελίδα Firmware Upgrade (Αναβάθμιση υλικολογισμικού), κάντε κλικ στο Browse (Αναζήτηση) για να εντοπίσετε το αρχείο υλικολογισμικού. 4. Κάντε κλικ στο Upload (Μεταφόρτωση) για να αναβαθμίσετε το υλικολογισμικό. Επανεκκινήστε το δίκτυο ακολουθώντας την παρακάτω σειρά: 1. Απενεργοποιήστε το μόντεμ. 2. Αποσυνδέστε το μόντεμ. 3. Απενεργοποιήστε το δρομολογητή και τους υπολογιστές. 4. Συνδέστε το μόντεμ. 5. Ενεργοποιήστε το μόντεμ και περιμένετε 2 λεπτά. 6. Ενεργοποιήστε το δρομολογητή και περιμένετε 2 λεπτά. 7. Ενεργοποιήστε τους υπολογιστές. 114
115 Ελέγξτε αν τα καλώδια Ethernet είναι σωστά συνδεδεμένα. Αν το καλώδιο Εthernet που συνδέει το δρομολογητή με το μόντεμ είναι σωστά συνδεδεμένο, η λυχνία LED ένδειξης WAN θα είναι αναμμένη. Όταν το καλώδιο Ethernet που συνδέει τον ενεργοποιημένο υπολογιστή με το δρομολογητή είναι σωστά συνδεδεμένο, η αντίστοιχη λυχνία LED ένδειξης LAN θα είναι αναμμένη. Ελέγξτε αν οι ρυθμίσεις ασύρματου δικτύου του υπολογιστή ταιριάζουν με αυτές του υπολογιστή. Όταν συνδέετε τον υπολογιστή στο δρομολογητή ασύρματα, βεβαιωθείτε ότι το SSID (όνομα ασύρματου δικτύου), η μέθοδος κρυπτογράφησης και ο κωδικός πρόσβασης, είναι σωστά. Ελέγξτε αν είναι σωστές οι ρυθμίσεις δικτύου. Κάθε συσκευή-πελάτης στο δίκτυο πρέπει να διαθέτει έγκυρη διεύθυνση ΙΡ. Η ASUS συνιστά να χρησιμοποιείτε το διακομιστή DHCP του ασύρματου δρομολογητή για την εκχώρηση διευθύνσεων IP σε υπολογιστές στο δίκτυο. Μερικοί πάροχοι υπηρεσιών καλωδιακών μόντεμ απαιτούν να χρησιμοποιείτε τη διεύθυνση MAC του υπολογιστή αρχικά καταχωρημένη στο λογαριασμό. Μπορείτε να δείτε τη διεύθυνση MAC στο web GUI, Network Map (Χάρτης δικτύου) > σελίδα Clients (Συσκευές πελάτες) και να σαρώσετε με το δείκτη του ποντικιού πάνω από τη συσκευή σας στο Client Status (Κατάσταση συσκευής πελάτη). 115
116 6.2 Συχνές ερωτήσεις (FAQ) Δεν έχω πρόσβαση στο GUI του δρομολογητή από την εφαρμογή περιήγησης στο web Αν ο υπολογιστής είναι ενσύρματος, ελέγξτε τη σύνδεση του καλωδίου Ethernet και την κατάσταση της ενδεικτικής λυχνίας LED όπως περιγράφεται στην προηγούμενη ενότητα. Βεβαιωθείτε ότι χρησιμοποιείτε τις σωστές πληροφορίες σύνδεσης. Οι προεπιλεγμένες τιμές για το όνομα χρήστη και τον κωδικό πρόσβασης είναι admin/admin. Βεβαιωθείτε ότι το πλήκτρο Caps Lock είναι απενεργοποιημένο όταν πληκτρολογείτε τις πληροφορίες σύνδεσης. Διαγράψτε τα cookies και τα αρχεία στο πρόγραμμα περιήγησης στο διαδίκτυο. Για τον Internet Explorer 8, ακολουθήστε τα παρακάτω βήματα: 1. Εκκινήστε τον Internet Explorer 8 και κάντε κλικ στο Tools (Εργαλεία) > Internet Options (Επιλογές Internet). 2. Στην καρτέλα General (Γενικά), στο Browsing history (Ιστορικό αναζήτηση) κάντε κλικ στο Delete (Διαγραφή) επιλέξτε Temporary Internet Files (Προσωρινά αρχεία Internet) και Cookies και κάντε κλικ στο Delete (Διαγραφή). ΣΗΜΕΙΩΣΕΙΣ: Οι εντολές για διαγραφή cookies και αρχείων διαφέρουν ανάλογα με το πρόγραμμα περιήγησης στο διαδίκτυο. Απενεργοποιήστε τις ρυθμίσεις του διακομιστή μεσολάβησης, ακυρώστε τη σύνδεση μέσω τηλεφώνου και ορίστε τις ρυθμίσεις TCP/IP για αυτόματη απόδοση διεύθυνσης ΙΡ. Για περισσότερες λεπτομέρειες, ανατρέξτε στο Κεφάλαιο 1 αυτού του εγχειριδίου χρήστη. Βεβαιωθείτε ότι χρησιμοποιείτε καλώδια ethernet CAT5e ή CAT6. 116
117 Η συσκευή-πελάτης του δικτύου δεν μπορεί να δημιουργήσει ασύρματη σύνδεση με το δρομολογητή. ΣΗΜΕΙΩΣΗ: Αν έχετε προβλήματα στη σύνδεση με το δίκτυο 5Ghz βεβαιωθείτε ότι η ασύρματη συσκευή σας υποστηρίζει 5 Ghz ή διαθέτει δυνατότητες διπλής ζώνης. Εκτός εύρους: Τοποθετήστε το δρομολογητή πιο κοντά στον ασύρματο πελάτη. Προσπαθήστε να προσανατολίσετε τις κεραίες του δρομολογητή προς την καλύτερη κατεύθυνση όπως περιγράφεται στην ενότητα 1.4 Τοποθέτηση του δρομολογητή. Ο διακομιστής DHCP απενεργοποιήθηκε: 1. Εκκινήστε το Web GUI. Πηγαίνετε στο General (Γενικά) > Network Map (Χάρτης δικτύου)> Clients (Πελάτες) και αναζητήστε τη συσκευή την οποία θέλετε να συνδέσετε στο δρομολογητή. 2. Αν δεν μπορείτε να βρείτε τη συσκευή στο Network Map (Χάρτης δικτύου), πηγαίνετε στο Advanced Settings (Ρυθμίσεις για προχωρημένους)> LAN > DHCP Server (Διακομιστής Server), λίστα Basic Config (Βασική διαμόρφωση ρυθμίσεων) και επιλέξτε Yes (Ναι) στο Enable the DHCP Server (Ενεργοποίηση διακομιστή DHCP). 117
118 Το SSID έχει κρυφτεί. Αν η συσκευή σας μπορεί να βρει SSID από άλλους δρομολογητές αλλά δεν μπορεί να βρει το SSID του δικού σας δρομολογητή, πηγαίνετε στο Advanced Settings (Ρυθμίσεις για προχωρημένους) > Wireless (Ασύρματο δίκτυο) > General (Γενικά), επιλέξτε No (Όχι) στο Hide SSID (Απόκρυψη SSID) και επιλέξτε Auto (Αυτόματο) στο Control Channel (Έλεγχος καναλιού). Αν χρησιμοποιείτε προσαρμογέα ασύρματου δικτύου LAN, ελέγξτε αν το ασύρματο κανάλι που χρησιμοποιείται είναι συμβατό με τα κανάλια που είναι διαθέσιμα στην χώρα/περιοχή σας. Αν δεν είναι, ρυθμίστε το κανάλι, το εύρος ζώνης καναλιού και τον τύπο της ασύρματης λειτουργίας. Αν ακόμη δεν μπορείτε να συνδεθείτε αυτόματα στο δρομολογητή, μπορείτε να επαναφέρετε το δρομολογητή στις εργοστασιακά προεπιλεγμένες ρυθμίσεις. Στο GUI του δρομολογητή, κάντε κλικ στο Administration (Διαχείριση) > Restore/Save/Upload Setting (Επαναφορά/Αποθήκευση/Αποστολή ρύθμισης) και κάντε κλικ στο Restore (Επαναφορά). 118
119 To Internet δεν είναι προσβάσιμο. Ελέγξτε αν ο δρομολογητής μπορεί να συνδεθεί στη διεύθυνση ΙΡ WAN του ISP. Για να το κάνετε, εκκινήστε το web GUI και πηγαίνετε στο General (Γενικά)> Network Map (Χάρτης δικτύου) και ελέγξτε το Internet Status (Κατάσταση Internet). Αν ο δρομολογητής δεν μπορεί να συνδεθεί στη διεύθυνση ΙΡ WAN του ISP, επανεκκινήστε το δίκτυο όπως περιγράφεται στην ενότητα Επανεκκίνηση του δικτύου στην ακόλουθη σειρά στο Βασική αντιμετώπιση προβλημάτων. Η συσκευή έχει μπλοκαριστεί μέσω της λειτουργίας Γονικού ελέγχου. Πηγαίνετε στο General (Γενικά) > Parental Control (Γονικός έλεγχος) και δείτε αν η συσκευή είναι στη λίστα. Αν η συσκευή είναι στη λίστα στο Client Name (Όνομα συσκευής πελάτη), αφαιρέστε τη συσκευή χρησιμοποιώντας το κουμπί Delete (Διαγραφή) ή προσαρμόστε τις ρυθμίσεις Διαχείρισης χρόνου. Αν συνεχίζει να μην έχει πρόσβαση στο Internet, επανεκκινήστε τον υπολογιστή και επαληθεύστε τη διεύθυνση IP δικτύου και τη διεύθυνση πύλης. Ελέγξτε τις ενδείξεις κατάστασης στο μόντεμ ADSL και στον ασύρματο δρομολογητή. Αν η λυχνία LED ένδειξης WAN στον ασύρματο δρομολογητή δεν ανάβει, ελέγξτε αν όλα τα καλώδια είναι σωστά συνδεδεμένα. Έχετε ξεχάσει το SSID (όνομα δικτύου) ή τον κωδικό πρόσβασης δικτύου Ορίστε ένα νέο SSID και κλειδί κρυπτογράφησης μέσω μιας ενσύρματης σύνδεσης (καλώδιο Ethernet). Εκκινήστε το web GUI, πηγαίνετε στο Network Map (Χάρτης δικτύου), κάντε κλικ στο εικονίδιο του δρομολογητή, πληκτρολογήστε νέο SSID και κλειδί κρυπτογράφησης και κάντε κλικ στο Apply (Εφαρμογή). 119
120 Κάντε επαναφορά όλων των ρυθμίσεων του δρομολογητή στις προεπιλεγμένες ρυθμίσεις. Εκκινήστε το web GUI, κάντε κλικ στο Administration (Διαχείριση) > Restore/Save/Upload Setting (Επαναφορά/Αποθήκευση/Αποστολή ρύθμισης) και κάντε κλικ στο Restore (Επαναφορά). Ο προεπιλεγμένος λογαριασμός και κωδικός πρόσβασης σύνδεσης είναι και τα δύο admin. Πώς να επαναφέρετε το σύστημα στις προεπιλεγμένες ρυυθμίσεις; Πηγαίνετε στο Administration (Διαχείριση) > Restore/Save/ Upload Setting (Επαναφορά/Αποθήκευση/Αποστολή ρύθμισης) και κάντε κλικ στο Restore (Επαναφορά). Οι προεπιλεγμένες εργοστασιακές ρυθμίσεις είναι: User Name (Όνομα χρήστη): admin Password (Κωδικός πρόσβασης): admin Enable DHCP (Ενεργοποίηση DHCP): Yes (Ναι) (αν το καλώδιο WAN είναι συνδεδεμένο) IP address (Διεύθυνση IP): (ή ) Domain Name (Όνομα Τομέα): (Άδειο) Subnet Mask (Μάσκα υποδικτύου): DNS Server 1 (Διακομιστής DNS 1): DNS Server 2 (Διακομιστής DNS 2): (Άδειο) SSID (2.4GHz): ASUS SSID (5GHz): ASUS_5G Σφάλμα αναβάθμισης υλικολογισμικού. Εκκινήστε τη λειτουργία διάσωσης και εκτελέστε το βοηθητικό πρόγραμμα Firmware Restoration. Ανατρέξτε στην ενότητα 5.2 Επαναφορά υλικολογισμικού για το πως να χρησιμοποιήσετε το βοηθητικό πρόγραμμα επαναφοράς υλικολογισμικού. 120
121 Δεν είναι δυνατή η πρόσβαση στο Web GUI Πριν διαμορφώσετε τον ασύρματο δρομολογητή, εκτελέστε τα βήματα που περιγράφονται σε αυτή την ενότητα για τον κεντρικό υπολογιστή σας και τους πελάτες του δικτύου. A. Απενεργοποιήστε το διακομιστή μεσολάβησης, αν είναι ενεργοποιημένος. Windows 7 1. Κάντε κλικ στο κουμπί Start (Έναρξη) > Internet Explorer για να εκκινήσετε την εφαρμογή περιήγησης στο διαδίκτυο. 2. Κάντε κλικ στο κουμπί Tools (Εργαλεία) > Internet options (Επιλογές Internet) > καρτέλα Connections (Συνδέσεις) > LAN settings (Ρυθμίσεις LAN). 3. Από την οθόνη Ρυθμίσεις τοπικού δικτύου (LAN), καταργήστε την επιλογή Use a proxy server for your LAN (Χρήση διακομιστή μεσολάβησης για το LAN). 4. Κάντε κλικ στο OK όταν τελειώσετε. 121
122 MAC OS 1. Από το πρόγραμμα περιήγησης στο διαδίκτυο Safari, κάντε κλικ στο Safari > Preferences (Προτιμήσεις) > Advanced (Για προχωρημένους) > Change Settings... (Αλλαγή ρυθμίσεων ) 2. Από την οθόνη Δικτύου, καταργήστε την επιλογή FTP Proxy (Διακομιστής μεσολάβησης FTP) και Web Proxy (HTTP) [Διακομιστής μεσολάβησης Web (HTTP)]. 3. Κάντε κλικ στο Apply Now (Εφαρμογή τώρα) όταν τελειώσετε. ΣΗΜΕΊΩΣΗ: Ανατρέξτε στη βοήθεια του προγράμματος περιήγησης στο διαδίκτυο που χρησιμοποιείτε για λεπτομέρειες σχετικά με την απενεργοποίηση του διακομιστή μεσολάβησης. B. Ορίστε τις ρυθμίσεις TCP/IP για αυτόματη απόδοση διεύθυνσης IP. Windows 7 1. Κάντε κλικ στο κουμπί Start (Έναρξη) > Control Panel (Πίνακας Ελέγχου) > Network and Internet (Δίκτυο και Internet) > Network and Sharing Center (Κέντρο δικτύου και κοινής χρήσης) > Manage network connections (Διαχείριση συνδέσεων δικτύου). 2. Επιλέξτε Internet Protocol Version 4 (TCP/IPv4) [Πρωτόκολλο Internet Έκδοση 4 (TCP/IPv4)] ή Internet Protocol Version 6 (TCP/IPv6) [Πρωτόκολλο Internet Έκδοση 6 (TCP/IPv6)], και κάντε κλικ στο Properties (Ιδιότητες). 122
123 3. Για αυτόματη λήψη των ρυθμίσεων ipv4 IP, επιλέξτε Obtain an IP address automatically (Λήψη διεύθυνσης ΙΡ αυτόματα). Για αυτόματη λήψη των ρυθμίσεων ipv6 IP, επιλέξτε Obtain an IPv6 address automatically (Λήψη διεύθυνσης ΙΡv6 αυτόματα). 4. Κάντε κλικ στο OK όταν τελειώσετε. MAC OS 1. Κάντε κλικ στο εικονίδιο της Apple που βρίσκεται στην πάνω αριστερή γωνία της οθόνης σας. 2. Κάντε κλικ στο System Preferences (Προτιμήσεις συστήματος) > Network (Δίκτυο) > Configure... (Διαμόρφωση ) 3. Από την καρτέλα TCP/ IP, επιλέξτε Using DHCP (Χρήση DHCP) στην αναπτυσσόμενη λίστα Configure IPv4 (Διαμόρφωση IPv4 ). 4. Κάντε κλικ στο Apply Now (Εφαρμογή τώρα) όταν τελειώσετε. ΣΗΜΕΊΩΣΗ: Ανατρέξτε στη βοήθεια και υποστήριξη του λειτουργικού σας συστήματος για λεπτομέρειες σχετικά με τη διαμόρφωση των ρυθμίσεων TCP/IP του υπολογιστή σας. 123
124 C. Απενεργοποιήστε τη σύνδεση μέσω τηλεφώνου, αν είναι ενεργοποιημένη. Windows 7 1. Κάντε κλικ στο κουμπί Start (Έναρξη) > Internet Explorer για να εκκινήσετε την εφαρμογή περιήγησης στο διαδίκτυο. 2. Κάντε κλικ στο κουμπί Tools (Εργαλεία) > Internet options (Επιλογές Internet) > καρτέλα Connections (Συνδέσεις). 3. Επιλέξτε Never dial a connection (Να μην γίνεται ποτέ κλήση μιας σύνδεσης). 4. Κάντε κλικ στο OK όταν τελειώσετε. ΣΗΜΕΊΩΣΗ: Ανατρέξτε στη βοήθεια του προγράμματος περιήγησης στο διαδίκτυο για λεπτομέρειες σχετικά με την απενεργοποίηση της σύνδεσης μέσω τηλεφώνου. 124
Οδηγός Χρήστη RT-AC88U. Ασύρματος δρομολογητής - AC 3100 διπλής ζώνης Gigabit
 Οδηγός Χρήστη RT-AC88U Ασύρματος δρομολογητής - AC 3100 διπλής ζώνης Gigabit GK10302 Πρώτη Έκδοση Αύγουστος 2015 Copyright 2015 ASUSTeK COMPUTER INC. Διατηρούνται όλα τα δικαιώματα μας. Απαγορεύεται η
Οδηγός Χρήστη RT-AC88U Ασύρματος δρομολογητής - AC 3100 διπλής ζώνης Gigabit GK10302 Πρώτη Έκδοση Αύγουστος 2015 Copyright 2015 ASUSTeK COMPUTER INC. Διατηρούνται όλα τα δικαιώματα μας. Απαγορεύεται η
Περιεχόμενα συσκευασίας
 Εμπορικά σήματα Το NETGEAR, το λογότυπο NETGEAR και το Connect with Innovation είναι εμπορικά σήματα ή/και σήματα κατατεθέντα της NETGEAR, Inc. ή/και των θυγατρικών της στις Ηνωμένες Πολιτείες Αμερικής
Εμπορικά σήματα Το NETGEAR, το λογότυπο NETGEAR και το Connect with Innovation είναι εμπορικά σήματα ή/και σήματα κατατεθέντα της NETGEAR, Inc. ή/και των θυγατρικών της στις Ηνωμένες Πολιτείες Αμερικής
Περιεχόμενα συσκευασίας
 Εμπορικά σήματα Το NETGEAR, το λογότυπο NETGEAR και το Connect with Innovation είναι εμπορικά σήματα ή/και σήματα κατατεθέντα της NETGEAR, Inc. ή/και των θυγατρικών της στις Ηνωμένες Πολιτείες Αμερικής
Εμπορικά σήματα Το NETGEAR, το λογότυπο NETGEAR και το Connect with Innovation είναι εμπορικά σήματα ή/και σήματα κατατεθέντα της NETGEAR, Inc. ή/και των θυγατρικών της στις Ηνωμένες Πολιτείες Αμερικής
Γρήγορη έναρξη. Επέκταση εμβέλειας WiFi N300 Μοντέλο EX2700
 Γρήγορη έναρξη Επέκταση εμβέλειας WiFi N300 Μοντέλο EX2700 Έναρξη χρήσης Η Επέκταση εμβέλειας WiFi της NETGEAR αυξάνει την απόσταση κάλυψης ενός δικτύου WiFi ενισχύοντας το υπάρχον σήμα WiFi και βελτιώνοντας
Γρήγορη έναρξη Επέκταση εμβέλειας WiFi N300 Μοντέλο EX2700 Έναρξη χρήσης Η Επέκταση εμβέλειας WiFi της NETGEAR αυξάνει την απόσταση κάλυψης ενός δικτύου WiFi ενισχύοντας το υπάρχον σήμα WiFi και βελτιώνοντας
ρομολογητής WiFi N300 (N300R)
 Easy, Reliable & Secure Οδηγός εγκατάστασης ρομολογητής WiFi N300 (N300R) Εμπορικά σήματα Οι επωνυμίες και τα ονόματα προϊόντων είναι εμπορικά σήματα ή σήματα κατατεθέντα των αντίστοιχων κατόχων τους.
Easy, Reliable & Secure Οδηγός εγκατάστασης ρομολογητής WiFi N300 (N300R) Εμπορικά σήματα Οι επωνυμίες και τα ονόματα προϊόντων είναι εμπορικά σήματα ή σήματα κατατεθέντα των αντίστοιχων κατόχων τους.
Οδηγός Χρήστη. RT-AC51U ς. Ασύρματος δρομολογητής AC750 διπλής ζώνης
 Οδηγός Χρήστη RT-AC51U ς Ασύρματος δρομολογητής AC750 διπλής ζώνης GK9422 αναθεωρημένη έκδοση (έκδοση 2) Μάρτιος 2015 Copyright 2015 ASUSTeK COMPUTER INC. Διατηρούνται όλα τα δικαιώματα μας. Απαγορεύεται
Οδηγός Χρήστη RT-AC51U ς Ασύρματος δρομολογητής AC750 διπλής ζώνης GK9422 αναθεωρημένη έκδοση (έκδοση 2) Μάρτιος 2015 Copyright 2015 ASUSTeK COMPUTER INC. Διατηρούνται όλα τα δικαιώματα μας. Απαγορεύεται
Δρομολογητής Wifi Smart R6300v2 Οδηγός εγκατάστασης
 Εμπορικά σήματα Το NETGEAR, το λογότυπο NETGEAR και το Connect with Innovation είναι εμπορικά σήματα ή/και σήματα κατατεθέντα της NETGEAR, Inc. ή/και των θυγατρικών της στις Ηνωμένες Πολιτείες Αμερικής
Εμπορικά σήματα Το NETGEAR, το λογότυπο NETGEAR και το Connect with Innovation είναι εμπορικά σήματα ή/και σήματα κατατεθέντα της NETGEAR, Inc. ή/και των θυγατρικών της στις Ηνωμένες Πολιτείες Αμερικής
Δρομολογητής Smart WiFi AC1600
 Εμπορικά σήματα Το NETGEAR, το λογότυπο NETGEAR και το Connect with Innovation είναι εμπορικά σήματα ή/και σήματα κατατεθέντα της NETGEAR, Inc. ή/και των θυγατρικών της στις Ηνωμένες Πολιτείες Αμερικής
Εμπορικά σήματα Το NETGEAR, το λογότυπο NETGEAR και το Connect with Innovation είναι εμπορικά σήματα ή/και σήματα κατατεθέντα της NETGEAR, Inc. ή/και των θυγατρικών της στις Ηνωμένες Πολιτείες Αμερικής
Γρήγορη έναρξη. NETGEAR Trek Δρομολογητής ταξιδίου N300 και Επέκταση εμβέλειας Μοντέλο PR2000 NETGEAR LAN. Power. WiFi USB USB. Reset Internet/LAN
 Γρήγορη έναρξη NETGEAR Trek Δρομολογητής ταξιδίου N300 και Επέκταση εμβέλειας Μοντέλο PR2000 NETGEAR Reset Internet/LAN LAN USB WiFi Internet Power USB Έναρξη χρήσης Σας ευχαριστούμε που αγοράσατε το Δρομολογητή
Γρήγορη έναρξη NETGEAR Trek Δρομολογητής ταξιδίου N300 και Επέκταση εμβέλειας Μοντέλο PR2000 NETGEAR Reset Internet/LAN LAN USB WiFi Internet Power USB Έναρξη χρήσης Σας ευχαριστούμε που αγοράσατε το Δρομολογητή
Δρομολογητής WiFi N150 (N150R)
 Easy, Reliable & Secure Οδηγός εγκατάστασης Δρομολογητής WiFi N150 (N150R) Εμπορικά σήματα Οι επωνυμίες και τα ονόματα προϊόντων είναι εμπορικά σήματα ή σήματα κατατεθέντα των αντίστοιχων κατόχων τους.
Easy, Reliable & Secure Οδηγός εγκατάστασης Δρομολογητής WiFi N150 (N150R) Εμπορικά σήματα Οι επωνυμίες και τα ονόματα προϊόντων είναι εμπορικά σήματα ή σήματα κατατεθέντα των αντίστοιχων κατόχων τους.
Εγκατάσταση. Επέκταση εμβέλειας WiFi N600. Μοντέλο WN3500RP
 Εγκατάσταση Επέκταση εμβέλειας WiFi N600 Μοντέλο WN3500RP Έναρξη χρήσης Η Επέκταση εμβέλειας WiFi της NETGEAR αυξάνει την απόσταση κάλυψης ενός δικτύου WiFi ενισχύοντας το υπάρχον σήμα WiFi και βελτιώνοντας
Εγκατάσταση Επέκταση εμβέλειας WiFi N600 Μοντέλο WN3500RP Έναρξη χρήσης Η Επέκταση εμβέλειας WiFi της NETGEAR αυξάνει την απόσταση κάλυψης ενός δικτύου WiFi ενισχύοντας το υπάρχον σήμα WiFi και βελτιώνοντας
Γρήγορη έναρξη. Επέκταση εμβέλειας WiFi AC750. Μοντέλο EX3700
 Γρήγορη έναρξη Επέκταση εμβέλειας WiFi AC750 Μοντέλο EX3700 Έναρξη χρήσης Η Επέκταση εμβέλειας WiFi της NETGEAR αυξάνει την απόσταση κάλυψης ενός δικτύου WiFi ενισχύοντας το υπάρχον σήμα WiFi και βελτιώνοντας
Γρήγορη έναρξη Επέκταση εμβέλειας WiFi AC750 Μοντέλο EX3700 Έναρξη χρήσης Η Επέκταση εμβέλειας WiFi της NETGEAR αυξάνει την απόσταση κάλυψης ενός δικτύου WiFi ενισχύοντας το υπάρχον σήμα WiFi και βελτιώνοντας
Γρήγορη έναρξη. Επέκταση εμβέλειας WiFi N300. Μοντέλο WN3100RPv2
 Γρήγορη έναρξη Επέκταση εμβέλειας WiFi N300 Μοντέλο WN3100RPv2 Έναρξη χρήσης Η Επέκταση εμβέλειας WiFi της NETGEAR αυξάνει την απόσταση κάλυψης ενός δικτύου WiFi ενισχύοντας το υπάρχον σήμα WiFi και βελτιώνοντας
Γρήγορη έναρξη Επέκταση εμβέλειας WiFi N300 Μοντέλο WN3100RPv2 Έναρξη χρήσης Η Επέκταση εμβέλειας WiFi της NETGEAR αυξάνει την απόσταση κάλυψης ενός δικτύου WiFi ενισχύοντας το υπάρχον σήμα WiFi και βελτιώνοντας
Γρήγορη έναρξη. Επέκταση εμβέλειας WiFi N300 Μοντέλο WN3000RPv3
 Γρήγορη έναρξη Επέκταση εμβέλειας WiFi N300 Μοντέλο WN3000RPv3 Έναρξη χρήσης Η Επέκταση εμβέλειας WiFi της NETGEAR αυξάνει την απόσταση κάλυψης ενός δικτύου WiFi ενισχύοντας το υπάρχον σήμα WiFi και βελτιώνοντας
Γρήγορη έναρξη Επέκταση εμβέλειας WiFi N300 Μοντέλο WN3000RPv3 Έναρξη χρήσης Η Επέκταση εμβέλειας WiFi της NETGEAR αυξάνει την απόσταση κάλυψης ενός δικτύου WiFi ενισχύοντας το υπάρχον σήμα WiFi και βελτιώνοντας
Οδηγός εγκατάστασης της επέκτασης εμβέλειας WiFi WN2000RPT
 Οδηγός εγκατάστασης της επέκτασης εμβέλειας WiFi WN2000RPT Έναρξη χρήσης Η Επέκταση εμβέλειας WiFi της NETGEAR αυξάνει την απόσταση κάλυψης ενός δικτύου WiFi ενισχύοντας το υπάρχον σήμα WiFi και βελτιώνοντας
Οδηγός εγκατάστασης της επέκτασης εμβέλειας WiFi WN2000RPT Έναρξη χρήσης Η Επέκταση εμβέλειας WiFi της NETGEAR αυξάνει την απόσταση κάλυψης ενός δικτύου WiFi ενισχύοντας το υπάρχον σήμα WiFi και βελτιώνοντας
Οδηγός Χρήστη BLUE CAVE. Ασύρματος δρομολογητής - AC 2600 διπλής ζώνης Gigabit
 Οδηγός Χρήστη BLUE CAVE Ασύρματος δρομολογητής - AC 2600 διπλής ζώνης Gigabit GK13190 Πρώτη Έκδοση Οκτώβριος 2017 Copyright 2017 ASUSTeK COMPUTER INC. Διατηρούνται όλα τα δικαιώματα μας. Απαγορεύεται η
Οδηγός Χρήστη BLUE CAVE Ασύρματος δρομολογητής - AC 2600 διπλής ζώνης Gigabit GK13190 Πρώτη Έκδοση Οκτώβριος 2017 Copyright 2017 ASUSTeK COMPUTER INC. Διατηρούνται όλα τα δικαιώματα μας. Απαγορεύεται η
Περιεχόμενα συσκευασίας
 Εμπορικά σήματα Το NETGEAR, το λογότυπο NETGEAR και το Connect with Innovation είναι εμπορικά σήματα ή/και σήματα κατατεθέντα της NETGEAR, Inc. ή/και των θυγατρικών της στις Ηνωμένες Πολιτείες Αμερικής
Εμπορικά σήματα Το NETGEAR, το λογότυπο NETGEAR και το Connect with Innovation είναι εμπορικά σήματα ή/και σήματα κατατεθέντα της NETGEAR, Inc. ή/και των θυγατρικών της στις Ηνωμένες Πολιτείες Αμερικής
Γρήγορη έναρξη. Επέκταση εμβέλειας WiFi N300. Μοντέλο WN2000RPTv3
 Γρήγορη έναρξη Επέκταση εμβέλειας WiFi N300 Μοντέλο WN2000RPTv3 Έναρξη χρήσης Η Επέκταση εμβέλειας WiFi της NETGEAR αυξάνει την απόσταση κάλυψης ενός δικτύου WiFi ενισχύοντας το υπάρχον σήμα WiFi και βελτιώνοντας
Γρήγορη έναρξη Επέκταση εμβέλειας WiFi N300 Μοντέλο WN2000RPTv3 Έναρξη χρήσης Η Επέκταση εμβέλειας WiFi της NETGEAR αυξάνει την απόσταση κάλυψης ενός δικτύου WiFi ενισχύοντας το υπάρχον σήμα WiFi και βελτιώνοντας
Εγκατάσταση. Σημείο ασύρματης πρόσβασης NETGEAR ac WAC120. Περιεχόμενα συσκευασίας. NETGEAR, Inc. 350 East Plumeria Drive San Jose, CA USA
 Εμπορικά σήματα Το NETGEAR, το λογότυπο NETGEAR και το Connect with Innovation είναι εμπορικά σήματα ή/και σήματα κατατεθέντα της NETGEAR, Inc. ή/και των θυγατρικών της στις Ηνωμένες Πολιτείες Αμερικής
Εμπορικά σήματα Το NETGEAR, το λογότυπο NETGEAR και το Connect with Innovation είναι εμπορικά σήματα ή/και σήματα κατατεθέντα της NETGEAR, Inc. ή/και των θυγατρικών της στις Ηνωμένες Πολιτείες Αμερικής
Γρήγορη έναρξη. Επέκταση εμβέλειας WiFi AC1200. Μοντέλο EX6150
 Γρήγορη έναρξη Επέκταση εμβέλειας WiFi AC1200 Μοντέλο EX6150 Έναρξη χρήσης Η Επέκταση εμβέλειας WiFi της NETGEAR αυξάνει την απόσταση κάλυψης ενός δικτύου WiFi ενισχύοντας το υπάρχον σήμα WiFi και βελτιώνοντας
Γρήγορη έναρξη Επέκταση εμβέλειας WiFi AC1200 Μοντέλο EX6150 Έναρξη χρήσης Η Επέκταση εμβέλειας WiFi της NETGEAR αυξάνει την απόσταση κάλυψης ενός δικτύου WiFi ενισχύοντας το υπάρχον σήμα WiFi και βελτιώνοντας
Οδηγός Χρήστη. Ασύρματος AC1750 δρομολογητής διπλής ζώνης Gigabit
 Οδηγός Χρήστη Ασύρματος AC1750 δρομολογητής διπλής ζώνης Gigabit GK15452 Πρώτη Έκδοση Μάιος 2019 Copyright 2019 ASUSTeK COMPUTER INC. Διατηρούνται όλα τα δικαιώματα μας. Απαγορεύεται η αναπαραγωγή οποιουδήποτε
Οδηγός Χρήστη Ασύρματος AC1750 δρομολογητής διπλής ζώνης Gigabit GK15452 Πρώτη Έκδοση Μάιος 2019 Copyright 2019 ASUSTeK COMPUTER INC. Διατηρούνται όλα τα δικαιώματα μας. Απαγορεύεται η αναπαραγωγή οποιουδήποτε
Εγκατάσταση. Επέκταση εμβέλειας WiFi N300. Μοντέλο EX2700
 Εγκατάσταση Επέκταση εμβέλειας WiFi N300 Μοντέλο EX2700 Έναρξη χρήσης Η Επέκταση εμβέλειας WiFi της NETGEAR αυξάνει την απόσταση κάλυψης ενός δικτύου WiFi ενισχύοντας το υπάρχον σήμα WiFi και βελτιώνοντας
Εγκατάσταση Επέκταση εμβέλειας WiFi N300 Μοντέλο EX2700 Έναρξη χρήσης Η Επέκταση εμβέλειας WiFi της NETGEAR αυξάνει την απόσταση κάλυψης ενός δικτύου WiFi ενισχύοντας το υπάρχον σήμα WiFi και βελτιώνοντας
Οδηγός Χρήστη. RT-AC51U ς. Ασύρματος δρομολογητής AC750 διπλής ζώνης
 Οδηγός Χρήστη RT-AC51U ς Ασύρματος δρομολογητής AC750 διπλής ζώνης GK9422 αναθεωρημένη έκδοση (έκδοση 2) Μάρτιος 2015 Copyright 2015 ASUSTeK COMPUTER INC. Διατηρούνται όλα τα δικαιώματα μας. Απαγορεύεται
Οδηγός Χρήστη RT-AC51U ς Ασύρματος δρομολογητής AC750 διπλής ζώνης GK9422 αναθεωρημένη έκδοση (έκδοση 2) Μάρτιος 2015 Copyright 2015 ASUSTeK COMPUTER INC. Διατηρούνται όλα τα δικαιώματα μας. Απαγορεύεται
Εγκατάσταση. Επέκταση εμβέλειας WiFi N300. Μοντέλο WN3000RPv3
 Εγκατάσταση Επέκταση εμβέλειας WiFi N300 Μοντέλο WN3000RPv3 Έναρξη χρήσης Η Επέκταση εμβέλειας WiFi της NETGEAR αυξάνει την απόσταση κάλυψης ενός δικτύου WiFi ενισχύοντας το υπάρχον σήμα WiFi και βελτιώνοντας
Εγκατάσταση Επέκταση εμβέλειας WiFi N300 Μοντέλο WN3000RPv3 Έναρξη χρήσης Η Επέκταση εμβέλειας WiFi της NETGEAR αυξάνει την απόσταση κάλυψης ενός δικτύου WiFi ενισχύοντας το υπάρχον σήμα WiFi και βελτιώνοντας
ΟΔΗΓΌΣ ΧΡΉΣΗΣ AC2400 GIGABIT WI-FI ROUTER ΔΙΠΛΉΣ ΖΏΝΗΣ. Μοντέλο #E8350
 ΟΔΗΓΌΣ ΧΡΉΣΗΣ AC2400 GIGABIT WI-FI ROUTER ΔΙΠΛΉΣ ΖΏΝΗΣ Μοντέλο #E8350 Περιεχόμενα Επισκόπηση προϊόντος E8350..................................... 1 Εγκατάσταση του router E-Series Πού θα βρείτε περισσότερη
ΟΔΗΓΌΣ ΧΡΉΣΗΣ AC2400 GIGABIT WI-FI ROUTER ΔΙΠΛΉΣ ΖΏΝΗΣ Μοντέλο #E8350 Περιεχόμενα Επισκόπηση προϊόντος E8350..................................... 1 Εγκατάσταση του router E-Series Πού θα βρείτε περισσότερη
Βασικές οδηγίες ασύρματης δικτύωσης
 Βασικές οδηγίες ασύρματης δικτύωσης Το εγχειρίδιο αυτό σας βοηθά να εγκαταστήσετε μια ασύρματη σύνδεση μεταξύ του εκτυπωτή και των υπολογιστών σας. Ανατρέξτε στον "Οδηγό Δικτύωσης" στις ηλεκτρονικές Οδηγίες
Βασικές οδηγίες ασύρματης δικτύωσης Το εγχειρίδιο αυτό σας βοηθά να εγκαταστήσετε μια ασύρματη σύνδεση μεταξύ του εκτυπωτή και των υπολογιστών σας. Ανατρέξτε στον "Οδηγό Δικτύωσης" στις ηλεκτρονικές Οδηγίες
Οδηγός Χρήστη RT-AC58U. Ασύρματος δρομολογητής διπλής ζώνης AC1300 Gigabit
 Οδηγός Χρήστη RT-AC58U Ασύρματος δρομολογητής διπλής ζώνης AC1300 Gigabit GK11649 αναθεωρημένη έκδοση έκδοση 2 Junho 2016 Copyright 2016ASUSTeK COMPUTER INC. Διατηρούνται όλα τα δικαιώματα μας. Απαγορεύεται
Οδηγός Χρήστη RT-AC58U Ασύρματος δρομολογητής διπλής ζώνης AC1300 Gigabit GK11649 αναθεωρημένη έκδοση έκδοση 2 Junho 2016 Copyright 2016ASUSTeK COMPUTER INC. Διατηρούνται όλα τα δικαιώματα μας. Απαγορεύεται
Γρήγορη έναρξη Επέκταση εμβέλειας WiFi AC1200. Μοντέλο EX6150
 Γρήγορη έναρξη Επέκταση εμβέλειας WiFi AC1200 Μοντέλο EX6150 Έναρξη χρήσης Η Επέκταση εμβέλειας WiFi της NETGEAR αυξάνει την απόσταση κάλυψης ενός δικτύου WiFi ενισχύοντας το υπάρχον σήμα WiFi και βελτιώνοντας
Γρήγορη έναρξη Επέκταση εμβέλειας WiFi AC1200 Μοντέλο EX6150 Έναρξη χρήσης Η Επέκταση εμβέλειας WiFi της NETGEAR αυξάνει την απόσταση κάλυψης ενός δικτύου WiFi ενισχύοντας το υπάρχον σήμα WiFi και βελτιώνοντας
Γρήγορη έναρξη. Επέκταση εμβέλειας WiFi AC750. Μοντέλο EX3800
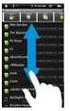 Γρήγορη έναρξη Επέκταση εμβέλειας WiFi AC750 Μοντέλο EX3800 Έναρξη χρήσης Η Επέκταση εμβέλειας WiFi της NETGEAR αυξάνει την απόσταση κάλυψης ενός δικτύου WiFi ενισχύοντας το υπάρχον σήμα WiFi και βελτιώνοντας
Γρήγορη έναρξη Επέκταση εμβέλειας WiFi AC750 Μοντέλο EX3800 Έναρξη χρήσης Η Επέκταση εμβέλειας WiFi της NETGEAR αυξάνει την απόσταση κάλυψης ενός δικτύου WiFi ενισχύοντας το υπάρχον σήμα WiFi και βελτιώνοντας
Τεχνική υποστήριξη. Περιεχόμενα συσκευασίας. Δρομολογητής Dual Band 11ac WiFi R6200 Οδηγός εγκατάστασης
 Τεχνική υποστήριξη Σας ευχαριστούμε που επιλέξατε προϊόντα NETGEAR. Αφού εγκαταστήσετε τη συσκευή σας, εντοπίστε το σειριακό αριθμό στην ετικέτα του προϊόντος και χρησιμοποιήστε τον για να δηλώσετε το
Τεχνική υποστήριξη Σας ευχαριστούμε που επιλέξατε προϊόντα NETGEAR. Αφού εγκαταστήσετε τη συσκευή σας, εντοπίστε το σειριακό αριθμό στην ετικέτα του προϊόντος και χρησιμοποιήστε τον για να δηλώσετε το
Τεχνική υποστήριξη. Περιεχόμενα συσκευασίας. Οδηγός εγκατάστασης δρομολογητή μόντεμ ασύρματου δικτύου ADSL2+ N300 DGN2200v4
 Τεχνική υποστήριξη Σας ευχαριστούμε που επιλέξατε προϊόντα NETGEAR. Η NETGEAR συνιστά να χρησιμοποιείτε αποκλειστικά τους επίσημους πόρους υποστήριξης της NETGEAR. Αφού εγκαταστήσετε τη συσκευή σας, εντοπίστε
Τεχνική υποστήριξη Σας ευχαριστούμε που επιλέξατε προϊόντα NETGEAR. Η NETGEAR συνιστά να χρησιμοποιείτε αποκλειστικά τους επίσημους πόρους υποστήριξης της NETGEAR. Αφού εγκαταστήσετε τη συσκευή σας, εντοπίστε
Ε Γ Χ Ε Ι Ρ Ί Δ Ι Ο N I
 Ε Γ Χ Ε Ι Ρ Ί Δ Ι Ο N I - 7 0 7 5 1 3 1 Π Ε Ρ Ι Ε Χ Ό Μ Ε Ν Α Τ Η Σ Σ Υ Σ Κ Ε Υ Α Σ Ί Α Σ 4 Τ Ε Χ Ν Ι Κ Ά Χ Α Ρ Α Κ Τ Η Ρ Ι Σ Τ Ι Κ Ά 4 Χ Ρ Ή Σ Η 4 Ε Γ Κ Α Τ Ά Σ Τ Α Σ Η Ε Ξ Ο Π Λ Ι Σ Μ Ο Ύ 5 Δ Ι Α Μ Ό
Ε Γ Χ Ε Ι Ρ Ί Δ Ι Ο N I - 7 0 7 5 1 3 1 Π Ε Ρ Ι Ε Χ Ό Μ Ε Ν Α Τ Η Σ Σ Υ Σ Κ Ε Υ Α Σ Ί Α Σ 4 Τ Ε Χ Ν Ι Κ Ά Χ Α Ρ Α Κ Τ Η Ρ Ι Σ Τ Ι Κ Ά 4 Χ Ρ Ή Σ Η 4 Ε Γ Κ Α Τ Ά Σ Τ Α Σ Η Ε Ξ Ο Π Λ Ι Σ Μ Ο Ύ 5 Δ Ι Α Μ Ό
Κάντε περισσότερα. Επέκταση εμβέλειας WiFi AC1200. Μοντέλο EX6200
 Κάντε περισσότερα Επέκταση εμβέλειας WiFi AC1200 Μοντέλο EX6200 Απολαύστε το WiFi επόμενης γενιάς Η νέα επέκταση εμβέλειας WiFi υποστηρίζει το πρότυπο δικτύωσης 802.11ac. Αυτό το νέο πρότυπο προσφέρει
Κάντε περισσότερα Επέκταση εμβέλειας WiFi AC1200 Μοντέλο EX6200 Απολαύστε το WiFi επόμενης γενιάς Η νέα επέκταση εμβέλειας WiFi υποστηρίζει το πρότυπο δικτύωσης 802.11ac. Αυτό το νέο πρότυπο προσφέρει
Περιεχόμενα συσκευασίας
 Εμπορικά σήματα Το NETGEAR, το λογότυπο NETGEAR και το Connect with Innovation είναι εμπορικά σήματα ή/και σήματα κατατεθέντα της NETGEAR, Inc. ή/και των θυγατρικών της στις Ηνωμένες Πολιτείες Αμερικής
Εμπορικά σήματα Το NETGEAR, το λογότυπο NETGEAR και το Connect with Innovation είναι εμπορικά σήματα ή/και σήματα κατατεθέντα της NETGEAR, Inc. ή/και των θυγατρικών της στις Ηνωμένες Πολιτείες Αμερικής
Σημείο πρόσβασης WiFi Powerline 500 XWNB5201 Οδηγός εγκατάστασης
 Σημείο πρόσβασης WiFi Powerline 500 XWNB5201 Οδηγός εγκατάστασης Τεχνική υποστήριξη Σας ευχαριστούμε που επιλέξατε τα προϊόντα NETGEAR. Αφού εγκαταστήσετε τη συσκευή σας, εντοπίστε τον αριθμό σειράς στην
Σημείο πρόσβασης WiFi Powerline 500 XWNB5201 Οδηγός εγκατάστασης Τεχνική υποστήριξη Σας ευχαριστούμε που επιλέξατε τα προϊόντα NETGEAR. Αφού εγκαταστήσετε τη συσκευή σας, εντοπίστε τον αριθμό σειράς στην
Οδηγός Χρήστη DSL-AC52U. Ασύρματος δρομολογητής / μόντεμ διπλής ζώνης AC ac VDSL/ ADSL. Wi-Fi ADSL / VDSL Modem Router. Dual Band 802.
 Dual Band 802.11ac Wi-Fi ADSL / VDSL Modem Router Οδηγός Χρήστη DSL-AC52U Ασύρματος δρομολογητής / μόντεμ διπλής ζώνης AC1200 802.11ac VDSL/ ADSL GK11064 Πρώτη Έκδοση Ιούλιος 2015 Copyright 2015 ASUSTeK
Dual Band 802.11ac Wi-Fi ADSL / VDSL Modem Router Οδηγός Χρήστη DSL-AC52U Ασύρματος δρομολογητής / μόντεμ διπλής ζώνης AC1200 802.11ac VDSL/ ADSL GK11064 Πρώτη Έκδοση Ιούλιος 2015 Copyright 2015 ASUSTeK
ΟΔΗΓΌΣ ΧΡΉΣΤΗ AC2600 MU-MIMO GIGABIT ROUTER. Μοντέλο# EA8500
 ΟΔΗΓΌΣ ΧΡΉΣΤΗ AC2600 MU-MIMO GIGABIT ROUTER Μοντέλο# EA8500 Πίνακας περιεχομένων Επισκόπηση προϊόντος EA8500.....................................1 Ρύθμιση του router σας Πού θα βρείτε περισσότερη βοήθεια..................3
ΟΔΗΓΌΣ ΧΡΉΣΤΗ AC2600 MU-MIMO GIGABIT ROUTER Μοντέλο# EA8500 Πίνακας περιεχομένων Επισκόπηση προϊόντος EA8500.....................................1 Ρύθμιση του router σας Πού θα βρείτε περισσότερη βοήθεια..................3
Σημείο πρόσβασης WiFi Powerline 500 XWN5001 Οδηγός εγκατάστασης
 Σημείο πρόσβασης WiFi Powerline 500 XWN5001 Οδηγός εγκατάστασης Τεχνική υποστήριξη Σας ευχαριστούμε που επιλέξατε τα προϊόντα NETGEAR. Αφού εγκαταστήσετε τη συσκευή σας, εντοπίστε τον αριθμό σειράς στην
Σημείο πρόσβασης WiFi Powerline 500 XWN5001 Οδηγός εγκατάστασης Τεχνική υποστήριξη Σας ευχαριστούμε που επιλέξατε τα προϊόντα NETGEAR. Αφού εγκαταστήσετε τη συσκευή σας, εντοπίστε τον αριθμό σειράς στην
Για περισσότερες πληροφορίες σχετικά με τη συμβατότητα του λογισμικού με άλλα λειτουργικά συστήματα, επικοινωνήστε με το τμήμα υποστήριξης πελατών.
 Σελίδα 1 από 5 Οδηγός σύνδεσης Υποστηριζόμενα λειτουργικά συστήματα Μπορείτε να πραγματοποιήσετε εγκατάσταση του λογισμικού του εκτυπωτή χρησιμοποιώντας το CD Λογισμικό και τεκμηρίωση για τα ακόλουθα λειτουργικά
Σελίδα 1 από 5 Οδηγός σύνδεσης Υποστηριζόμενα λειτουργικά συστήματα Μπορείτε να πραγματοποιήσετε εγκατάσταση του λογισμικού του εκτυπωτή χρησιμοποιώντας το CD Λογισμικό και τεκμηρίωση για τα ακόλουθα λειτουργικά
Οδηγός γρήγορης εγκατάστασης. (Για Windows και MAC) Ασύρματη κάμερα IP HD περιστροφής / κλισης για εσωτερικούς χώρους v3.14
 Οδηγός γρήγορης εγκατάστασης (Για Windows και MAC) Ασύρματη κάμερα IP HD περιστροφής / κλισης για εσωτερικούς χώρους v3.14 Περιεχόμενα συσκευασίας 1 Εισαγωγή στο υλικό Εξωτερική περιγραφή ΔΙΑΦΟΡΕΣ Μοντέλο
Οδηγός γρήγορης εγκατάστασης (Για Windows και MAC) Ασύρματη κάμερα IP HD περιστροφής / κλισης για εσωτερικούς χώρους v3.14 Περιεχόμενα συσκευασίας 1 Εισαγωγή στο υλικό Εξωτερική περιγραφή ΔΙΑΦΟΡΕΣ Μοντέλο
Υποστήριξη. Σας ευχαριστούμε που επιλέξατε τα προϊόντα NETGEAR.
 Έναρξη χρήσης Υποστήριξη Σας ευχαριστούμε που επιλέξατε τα προϊόντα NETGEAR. Αφού εγκαταστήσετε τη συσκευή σας, εντοπίστε τον σειριακό αριθμό στην ετικέτα του προϊόντος και χρησιμοποιήστε τον για να δηλώσετε
Έναρξη χρήσης Υποστήριξη Σας ευχαριστούμε που επιλέξατε τα προϊόντα NETGEAR. Αφού εγκαταστήσετε τη συσκευή σας, εντοπίστε τον σειριακό αριθμό στην ετικέτα του προϊόντος και χρησιμοποιήστε τον για να δηλώσετε
Περιεχόμενα συσκευασίας
 Τεχνική υποστήριξη Σας ευχαριστούμε που επιλέξατε τα προϊόντα NETGEAR. Αφού εγκαταστήσετε τη συσκευή σας, εντοπίστε τον αριθμό σειράς στην ετικέτα του προϊόντος και χρησιμοποιήστε τον για να δηλώσετε το
Τεχνική υποστήριξη Σας ευχαριστούμε που επιλέξατε τα προϊόντα NETGEAR. Αφού εγκαταστήσετε τη συσκευή σας, εντοπίστε τον αριθμό σειράς στην ετικέτα του προϊόντος και χρησιμοποιήστε τον για να δηλώσετε το
Υποστήριξη. Περιεχόμενα συσκευασίας. Δρομολογητής μόντεμ Wi-Fi DSL D6200 Οδηγός εγκατάστασης
 Υποστήριξη Σας ευχαριστούμε που επιλέξατε προϊόντα NETGEAR. Αφού εγκαταστήσετε τη συσκευή σας, εντοπίστε τον σειριακό αριθμό στην ετικέτα του προϊόντος και χρησιμοποιήστε τον για να δηλώσετε το προϊόν
Υποστήριξη Σας ευχαριστούμε που επιλέξατε προϊόντα NETGEAR. Αφού εγκαταστήσετε τη συσκευή σας, εντοπίστε τον σειριακό αριθμό στην ετικέτα του προϊόντος και χρησιμοποιήστε τον για να δηλώσετε το προϊόν
Εγκατάσταση για Windows XP και Vista
 LW311 Sweex - Ασύρματος προσαρμογέας LAN Cardbus 300 Mbps Μην εκθέτετε τον ασύρματο προσαρμογέα LAN Cardbus 300 Mbps της Sweex σε ακραίες θερμοκρασίες. Μην τοποθετείτε τη συσκευή σε άμεση ηλιακή ακτινοβολία
LW311 Sweex - Ασύρματος προσαρμογέας LAN Cardbus 300 Mbps Μην εκθέτετε τον ασύρματο προσαρμογέα LAN Cardbus 300 Mbps της Sweex σε ακραίες θερμοκρασίες. Μην τοποθετείτε τη συσκευή σε άμεση ηλιακή ακτινοβολία
Εγχειρίδιο εγκατάστασης δρομολογητή ασύρματου δικτύου N300 WNR2200
 Εγχειρίδιο εγκατάστασης δρομολογητή ασύρματου δικτύου N300 WNR2200 NETGEAR, Inc. 350 E. Plumeria Drive San Jose, CA 95134 USA Ιούλιος 2010 208-10651-01 v1.0 Εμπορικά σήματα Το NETGEAR και το λογότυπο NETGEAR
Εγχειρίδιο εγκατάστασης δρομολογητή ασύρματου δικτύου N300 WNR2200 NETGEAR, Inc. 350 E. Plumeria Drive San Jose, CA 95134 USA Ιούλιος 2010 208-10651-01 v1.0 Εμπορικά σήματα Το NETGEAR και το λογότυπο NETGEAR
Κάντε περισσότερα. Nighthawk X6 Δρομολογητής WiFi AC3200 Tri-Band Μοντέλο R8000
 Κάντε περισσότερα Nighthawk X6 Δρομολογητής WiFi AC3200 Tri-Band Μοντέλο R8000 Όνομα δικτύου WiFi και κωδικός πρόσβασης Το ήδη εκχωρημένο όνομα και ο κωδικός πρόσβασης (κλειδί δικτύου) του δικτύου WiFi
Κάντε περισσότερα Nighthawk X6 Δρομολογητής WiFi AC3200 Tri-Band Μοντέλο R8000 Όνομα δικτύου WiFi και κωδικός πρόσβασης Το ήδη εκχωρημένο όνομα και ο κωδικός πρόσβασης (κλειδί δικτύου) του δικτύου WiFi
b r o a d b a n d r o u t e r 4 p o r t s 1 0 / m b p s
 b r o a d b a n d r o u t e r 4 p o r t s 1 0 / 1 0 0 m b p s ΕΓΧΕΙΡΙΔΙΟ N I - 7 0 7 5 3 2 Ε Λ Λ Η Ν Ι Κ Ά b r o a d b a n d r o u t e r 4 p o r t s 1 0 / 1 0 0 m b p s Κατ αρχήν, σας ευχαριστούμε για
b r o a d b a n d r o u t e r 4 p o r t s 1 0 / 1 0 0 m b p s ΕΓΧΕΙΡΙΔΙΟ N I - 7 0 7 5 3 2 Ε Λ Λ Η Ν Ι Κ Ά b r o a d b a n d r o u t e r 4 p o r t s 1 0 / 1 0 0 m b p s Κατ αρχήν, σας ευχαριστούμε για
Δρομολογητής N900 Wireless Dual Band Gigabit
 Εμπορικά σήματα Το NETGEAR, το λογότυπο NETGEAR και το Connect with Innovation είναι εμπορικά σήματα ή/και σήματα κατατεθέντα της NETGEAR, Inc. ή/και των θυγατρικών της στις Ηνωμένες Πολιτείες Αμερικής
Εμπορικά σήματα Το NETGEAR, το λογότυπο NETGEAR και το Connect with Innovation είναι εμπορικά σήματα ή/και σήματα κατατεθέντα της NETGEAR, Inc. ή/και των θυγατρικών της στις Ηνωμένες Πολιτείες Αμερικής
Γρήγορη έναρξη. Δρομολογητής μόντεμ VDSL/ADSL AC1600 Wi-Fi Μοντέλο D6400. Περιεχόμενα συσκευασίας
 Υποστήριξη Σας ευχαριστούμε για την αγορά αυτού του προϊόντος της NETGEAR. Αφού εγκαταστήσετε τη συσκευή, βρείτε το σειριακό αριθμό στην ετικέτα του προϊόντος και χρησιμοποιήστε τον για να δηλώσετε το
Υποστήριξη Σας ευχαριστούμε για την αγορά αυτού του προϊόντος της NETGEAR. Αφού εγκαταστήσετε τη συσκευή, βρείτε το σειριακό αριθμό στην ετικέτα του προϊόντος και χρησιμοποιήστε τον για να δηλώσετε το
Κάντε περισσότερα Δρομολογητής μόντεμ VDSL/ADSL AC1600 WiFi. Μοντέλο D6400
 Κάντε περισσότερα Δρομολογητής μόντεμ VDSL/ADSL AC1600 WiFi Μοντέλο D6400 Όνομα και κωδικός πρόσβασης δικτύου WiFi Το προκαθορισμένο όνομα του δικτύου WiFi (SSID) και ο κωδικός πρόσβασης (κλειδί δικτύου)
Κάντε περισσότερα Δρομολογητής μόντεμ VDSL/ADSL AC1600 WiFi Μοντέλο D6400 Όνομα και κωδικός πρόσβασης δικτύου WiFi Το προκαθορισμένο όνομα του δικτύου WiFi (SSID) και ο κωδικός πρόσβασης (κλειδί δικτύου)
Οδηγίες εγκατάστασης Ασύρματο ADSL2+ Router ZTE ZXV10 W300 v5.2 / ZXV10 W300B v5.2.
 Οδηγίες εγκατάστασης Ασύρματο ADSL2+ Router ZTE ZXV10 W300 v5.2 / ZXV10 W300B v5.2 www.otebusiness.gr Περιεχόμενα Ελάχιστες Απαιτήσεις Συστήματος... 3 Περιεχόμενα Συσκευασίας... 4 Ενδείξεις Λυχνιών...
Οδηγίες εγκατάστασης Ασύρματο ADSL2+ Router ZTE ZXV10 W300 v5.2 / ZXV10 W300B v5.2 www.otebusiness.gr Περιεχόμενα Ελάχιστες Απαιτήσεις Συστήματος... 3 Περιεχόμενα Συσκευασίας... 4 Ενδείξεις Λυχνιών...
Οδηγός εγκατάστασης δρομολογητή μόντεμ ασύρματου δικτύου ADSL D6300
 Τεχνική υποστήριξη Σας ευχαριστούμε που επιλέξατε προϊόντα NETGEAR. Αφού εγκαταστήσετε τη συσκευή σας, εντοπίστε το σειριακό αριθμό στην ετικέτα του προϊόντος και χρησιμοποιήστε τον για να δηλώσετε το
Τεχνική υποστήριξη Σας ευχαριστούμε που επιλέξατε προϊόντα NETGEAR. Αφού εγκαταστήσετε τη συσκευή σας, εντοπίστε το σειριακό αριθμό στην ετικέτα του προϊόντος και χρησιμοποιήστε τον για να δηλώσετε το
Κάντε περισσότερα. Δρομολογητής Smart WiFi Nighthawk X10 AD7200. Μοντέλο R9000
 Κάντε περισσότερα Δρομολογητής Smart WiFi Nighthawk X10 AD7200 Μοντέλο R9000 Όνομα και κωδικός πρόσβασης δικτύου WiFi Το προκαθορισμένο όνομα δικτύου WiFi (SSID) και το κλειδί δικτύου (κωδικός πρόσβασης)
Κάντε περισσότερα Δρομολογητής Smart WiFi Nighthawk X10 AD7200 Μοντέλο R9000 Όνομα και κωδικός πρόσβασης δικτύου WiFi Το προκαθορισμένο όνομα δικτύου WiFi (SSID) και το κλειδί δικτύου (κωδικός πρόσβασης)
Γενικός αναμεταδότης WiFi - Έκδοση Powerline (XAVNB2001) Οδηγός εγκατάστασης
 Γενικός αναμεταδότης WiFi - Έκδοση Powerline (XAVNB2001) Οδηγός εγκατάστασης Τεχνική υποστήριξη Σας ευχαριστούμε που επιλέξατε τα προϊόντα NETGEAR. Αφού εγκαταστήσετε τη συσκευή σας, εντοπίστε τον αριθμό
Γενικός αναμεταδότης WiFi - Έκδοση Powerline (XAVNB2001) Οδηγός εγκατάστασης Τεχνική υποστήριξη Σας ευχαριστούμε που επιλέξατε τα προϊόντα NETGEAR. Αφού εγκαταστήσετε τη συσκευή σας, εντοπίστε τον αριθμό
Ασύρµατος BroadBand Router της Sweex + switch 4 θυρών
 Ασύρµατος BroadBand Router της Sweex + switch 4 θυρών ιαχείριση ιαχείριση σε περιβάλλον Web Τηλεδιαχείριση Πλεονεκτήµατα Κοινή χρήση Internet - Μία σύνδεση internet ευρείας περιοχής προσφέρει τη δυνατότητα
Ασύρµατος BroadBand Router της Sweex + switch 4 θυρών ιαχείριση ιαχείριση σε περιβάλλον Web Τηλεδιαχείριση Πλεονεκτήµατα Κοινή χρήση Internet - Μία σύνδεση internet ευρείας περιοχής προσφέρει τη δυνατότητα
Κορυφαίες λειτουργίες
 Κορυφαίες λειτουργίες Περιεχόμενα Κοινή χρήση συσκευής USB στο δίκτυο...3 Κοινή χρήση εκτυπωτή USB...5 Δημιουργία αντιγράφων ασφαλείας του υπολογιστή Mac με το Time Machine...6 Εφαρμογή NETGEAR genie...8
Κορυφαίες λειτουργίες Περιεχόμενα Κοινή χρήση συσκευής USB στο δίκτυο...3 Κοινή χρήση εκτυπωτή USB...5 Δημιουργία αντιγράφων ασφαλείας του υπολογιστή Mac με το Time Machine...6 Εφαρμογή NETGEAR genie...8
Οδηγός Χρήστη RT-AC53. Ασύρματος δρομολογητής - AC750 διπλής ζώνης Gigabit
 Οδηγός Χρήστη RT-AC53 Ασύρματος δρομολογητής - AC750 διπλής ζώνης Gigabit GK11412 Πρώτη Έκδοση Μάιος 2016 Copyright 2016 ASUSTeK COMPUTER INC. Διατηρούνται όλα τα δικαιώματα μας. Απαγορεύεται η αναπαραγωγή
Οδηγός Χρήστη RT-AC53 Ασύρματος δρομολογητής - AC750 διπλής ζώνης Gigabit GK11412 Πρώτη Έκδοση Μάιος 2016 Copyright 2016 ASUSTeK COMPUTER INC. Διατηρούνται όλα τα δικαιώματα μας. Απαγορεύεται η αναπαραγωγή
Οδηγός σύνδεσης. Υποστηριζόμενα λειτουργικά συστήματα. Σελίδα 1 από 5
 Σελίδα 1 από 5 Οδηγός σύνδεσης Υποστηριζόμενα λειτουργικά συστήματα Μπορείτε να πραγματοποιήσετε εγκατάσταση του λογισμικού του εκτυπωτή χρησιμοποιώντας το CD Λογισμικό και τεκμηρίωση για τα ακόλουθα λειτουργικά
Σελίδα 1 από 5 Οδηγός σύνδεσης Υποστηριζόμενα λειτουργικά συστήματα Μπορείτε να πραγματοποιήσετε εγκατάσταση του λογισμικού του εκτυπωτή χρησιμοποιώντας το CD Λογισμικό και τεκμηρίωση για τα ακόλουθα λειτουργικά
Ελληνική έκδoση. Περιεχόμενα της συσκευασίας. Κατάλογος ορολογίας. Powerline Adapter
 Powerline Adapter Παρακαλούμε σημειώστε! Μην εκθέτετε τον Powerline Adapter σε ακραίες θερμοκρασίες. Μην τοποθετείτε τη συσκευή σε άμεση επαφή με το φως του ηλίου ή σε άμεση εγγύτητα με συσκευές ακτινοβολίας.
Powerline Adapter Παρακαλούμε σημειώστε! Μην εκθέτετε τον Powerline Adapter σε ακραίες θερμοκρασίες. Μην τοποθετείτε τη συσκευή σε άμεση επαφή με το φως του ηλίου ή σε άμεση εγγύτητα με συσκευές ακτινοβολίας.
Ασύρµατη λειτουργία (µόνο σε επιλεγµένα µοντέλα)
 Ασύρµατη λειτουργία (µόνο σε επιλεγµένα µοντέλα) Οδηγός χρήσης Copyright 2007 Hewlett-Packard Development Company, L.P. Η επωνυµία Windows είναι εµπορικό σήµα κατατεθέν της εταιρείας Microsoft Corporation.
Ασύρµατη λειτουργία (µόνο σε επιλεγµένα µοντέλα) Οδηγός χρήσης Copyright 2007 Hewlett-Packard Development Company, L.P. Η επωνυµία Windows είναι εµπορικό σήµα κατατεθέν της εταιρείας Microsoft Corporation.
Τεχνική υποστήριξη. Περιεχόμενα συσκευασίας. Δρομολογητής Dual Band 11ac WiFi R6300 Οδηγός εγκατάστασης
 Τεχνική υποστήριξη Σας ευχαριστούμε που επιλέξατε προϊόντα NETGEAR. Αφού εγκαταστήσετε τη συσκευή σας, εντοπίστε το σειριακό αριθμό στην ετικέτα του προϊόντος και χρησιμοποιήστε τον για να δηλώσετε το
Τεχνική υποστήριξη Σας ευχαριστούμε που επιλέξατε προϊόντα NETGEAR. Αφού εγκαταστήσετε τη συσκευή σας, εντοπίστε το σειριακό αριθμό στην ετικέτα του προϊόντος και χρησιμοποιήστε τον για να δηλώσετε το
Οδηγός ρυθμίσεων Wi-Fi
 Οδηγός ρυθμίσεων Wi-Fi Συνδέσεις Wi-Fi με τον Εκτυπωτή Σύνδεση με έναν υπολογιστή μέσω δρομολογητή Wi-Fi Σύνδεση με ένα υπολογιστή απευθείας Σύνδεση με μια έξυπνη συσκευή μέσω δρομολογητή Wi-Fi Σύνδεση
Οδηγός ρυθμίσεων Wi-Fi Συνδέσεις Wi-Fi με τον Εκτυπωτή Σύνδεση με έναν υπολογιστή μέσω δρομολογητή Wi-Fi Σύνδεση με ένα υπολογιστή απευθείας Σύνδεση με μια έξυπνη συσκευή μέσω δρομολογητή Wi-Fi Σύνδεση
RT-N56U. Οδηγός Χρήστη. Εκπληκτική απόδοση και στιλ. Ασύρματος δρομολογητής διπλής ζώνης τύπου-n Gigabit
 Οδηγός Χρήστη RT-N56U Εκπληκτική απόδοση και στιλ Ασύρματος δρομολογητής διπλής ζώνης τύπου-n Gigabit Το πολύ λεπτό και στυλάτο μοντέλο RT-N56U διαθέτει διπλή ζώνη 2.4GHz και 5GHz για αξεπέραστη ασύρματη
Οδηγός Χρήστη RT-N56U Εκπληκτική απόδοση και στιλ Ασύρματος δρομολογητής διπλής ζώνης τύπου-n Gigabit Το πολύ λεπτό και στυλάτο μοντέλο RT-N56U διαθέτει διπλή ζώνη 2.4GHz και 5GHz για αξεπέραστη ασύρματη
RT-N14U. Οδηγός Χρήστη. Ασύρματος δρομολογητής τύπου N300
 RT-N14U Οδηγός Χρήστη Ασύρματος δρομολογητής τύπου N300 GK7879 δεύτερη έκδοση Νοέμβριος 2012 Copyright 2012 ASUSTeK COMPUTER INC. Διατηρούνται όλα τα δικαιώματα μας. Απαγορεύεται η αναπαραγωγή οποιουδήποτε
RT-N14U Οδηγός Χρήστη Ασύρματος δρομολογητής τύπου N300 GK7879 δεύτερη έκδοση Νοέμβριος 2012 Copyright 2012 ASUSTeK COMPUTER INC. Διατηρούνται όλα τα δικαιώματα μας. Απαγορεύεται η αναπαραγωγή οποιουδήποτε
Απολαύστε το WiFi επόμενης γενιάς
 Κάντε περισσότερα Απολαύστε το WiFi επόμενης γενιάς Η νέα επέκταση εμβέλειας WiFi υποστηρίζει το πρότυπο δικτύωσης 802.11ac. Αυτό το νέο πρότυπο προσφέρει καλύτερη ταχύτητα, βελτιωμένη αξιοπιστία και μεγαλύτερη
Κάντε περισσότερα Απολαύστε το WiFi επόμενης γενιάς Η νέα επέκταση εμβέλειας WiFi υποστηρίζει το πρότυπο δικτύωσης 802.11ac. Αυτό το νέο πρότυπο προσφέρει καλύτερη ταχύτητα, βελτιωμένη αξιοπιστία και μεγαλύτερη
Οδηγός εγκατάστασης της επέκτασης εμβέλειας Wi-Fi N300RE
 Easy, Reliable & Secure Οδηγός εγκατάστασης Οδηγός εγκατάστασης της επέκτασης εμβέλειας Wi-Fi N300RE Έναρξη χρήσης Η Επέκταση εμβέλειας Wi-Fi επεκτείνει το δίκτυο Wi-Fi, ώστε να περιλαμβάνει την περιοχή
Easy, Reliable & Secure Οδηγός εγκατάστασης Οδηγός εγκατάστασης της επέκτασης εμβέλειας Wi-Fi N300RE Έναρξη χρήσης Η Επέκταση εμβέλειας Wi-Fi επεκτείνει το δίκτυο Wi-Fi, ώστε να περιλαμβάνει την περιοχή
Δρομολογητής μόντεμ N300 Wireless Gigabit ADSL2+ DGN3500
 Δρομολογητής μόντεμ N300 Wireless Gigabit ADSL2+ DGN3500 Εγχειρίδιο εγκατάστασης 350 East Plumeria Drive San Jose, CA 95134 ΗΠΑ Ιούνιος 2010 208-10400-02 v1.0 2010 NETGEAR, Inc. Με την επιφύλαξη παντός
Δρομολογητής μόντεμ N300 Wireless Gigabit ADSL2+ DGN3500 Εγχειρίδιο εγκατάστασης 350 East Plumeria Drive San Jose, CA 95134 ΗΠΑ Ιούνιος 2010 208-10400-02 v1.0 2010 NETGEAR, Inc. Με την επιφύλαξη παντός
Εγχειρίδιο εγκατάστασης δρομολογητή ασύρματου δικτύου N300 Wireless Gigabit Router
 Εγχειρίδιο εγκατάστασης δρομολογητή ασύρματου δικτύου N300 Wireless Gigabit Router NETGEAR, Inc. 350 East Plumeria Drive San Jose, CA 95134 USA Ιούνιος 2010 208-10514-03 v1.0 2010 NETGEAR, Inc. Με την
Εγχειρίδιο εγκατάστασης δρομολογητή ασύρματου δικτύου N300 Wireless Gigabit Router NETGEAR, Inc. 350 East Plumeria Drive San Jose, CA 95134 USA Ιούνιος 2010 208-10514-03 v1.0 2010 NETGEAR, Inc. Με την
Οδηγός γρήγορης εγκατάστασης. (Για Windows και MAC) Ασύρματη κάμερα IP HD για εξωτερικούς χώρους v3.14
 Οδηγός γρήγορης εγκατάστασης (Για Windows και MAC) Ασύρματη κάμερα IP HD για εξωτερικούς χώρους v3.14 Περιεχόμενα συσκευασίας 1 Εισαγωγή στο υλικό Εξωτερική περιγραφή ΔΙΑΦΟΡΕΣ Μοντέλο Κεραία PoE Alarm
Οδηγός γρήγορης εγκατάστασης (Για Windows και MAC) Ασύρματη κάμερα IP HD για εξωτερικούς χώρους v3.14 Περιεχόμενα συσκευασίας 1 Εισαγωγή στο υλικό Εξωτερική περιγραφή ΔΙΑΦΟΡΕΣ Μοντέλο Κεραία PoE Alarm
Οδηγός Χρήστη. Ασύρματο-N ασύρματος δρομολογητής
 Οδηγός Χρήστη Ασύρματο-N ασύρματος δρομολογητής GK12363 Πρώτη Έκδοση Μάρτιος 2017 Copyright 2017 ASUSTeK COMPUTER INC. Διατηρούνται όλα τα δικαιώματα μας. Απαγορεύεται η αναπαραγωγή οποιουδήποτε τμήματος
Οδηγός Χρήστη Ασύρματο-N ασύρματος δρομολογητής GK12363 Πρώτη Έκδοση Μάρτιος 2017 Copyright 2017 ASUSTeK COMPUTER INC. Διατηρούνται όλα τα δικαιώματα μας. Απαγορεύεται η αναπαραγωγή οποιουδήποτε τμήματος
Οδηγός χρήσης. Linksys PLEK500. Προσαρμογέας δικτύου Powerline
 Οδηγός χρήσης Linksys PLEK500 Προσαρμογέας δικτύου Powerline Πίνακας περιεχομένων Επισκόπηση.............. 3 Χαρακτηριστικά.................. 3 Πώς λειτουργεί το δίκτυο Powerline........... 4 Παράδειγμα
Οδηγός χρήσης Linksys PLEK500 Προσαρμογέας δικτύου Powerline Πίνακας περιεχομένων Επισκόπηση.............. 3 Χαρακτηριστικά.................. 3 Πώς λειτουργεί το δίκτυο Powerline........... 4 Παράδειγμα
Εγχειρίδιο εγκατάστασης δρομολογητή ασύρματου δικτύου Ν300 WNR2000v3
 Εγχειρίδιο εγκατάστασης δρομολογητή ασύρματου δικτύου Ν300 WNR2000v3 NETGEAR, Inc. 350 E. Plumeria Drive San Jose, CA 95134 USA Αύγουστος 2010 208-10669-01 v1.0 2010 NETGEAR, Inc. Με την επιφύλαξη παντός
Εγχειρίδιο εγκατάστασης δρομολογητή ασύρματου δικτύου Ν300 WNR2000v3 NETGEAR, Inc. 350 E. Plumeria Drive San Jose, CA 95134 USA Αύγουστος 2010 208-10669-01 v1.0 2010 NETGEAR, Inc. Με την επιφύλαξη παντός
Γρήγορη έναρξη. Δρομολογητής WiFi Nighthawk X6 AC3200 Tri-Band Μοντέλο R8000. Περιεχόμενα συσκευασίας. Βίντεο εγκατάστασης
 Υποστήριξη Σας ευχαριστούμε για την αγορά αυτού του προϊόντος της NETGEAR. Αφού εγκαταστήσετε τη συσκευή, βρείτε το σειριακό αριθμό στην ετικέτα του προϊόντος και χρησιμοποιήστε τον για να δηλώσετε το
Υποστήριξη Σας ευχαριστούμε για την αγορά αυτού του προϊόντος της NETGEAR. Αφού εγκαταστήσετε τη συσκευή, βρείτε το σειριακό αριθμό στην ετικέτα του προϊόντος και χρησιμοποιήστε τον για να δηλώσετε το
ΞΕΚΙΝΗΣΤΕ. Θέλετε να συνδέσετε τον εκτυπωτή σε ασύρµατο δίκτυο; Χρησιµοποιήστε την ενότητα. Εγκατάσταση και σύνδεση ενσύρµατης. λειτουργίας.
 ΞΕΚΙΝΗΣΤΕ Ε Ω Εάν απαντήσετε «Ναι» σε κάποια από τις παρακάτω ερωτήσεις, προχωρήστε στην ενότητα που υποδεικνύεται για οδηγίες σχετικά µε την εγκατάσταση και τις συνδέσεις. Θέλετε να συνδέσετε τον εκτυπωτή
ΞΕΚΙΝΗΣΤΕ Ε Ω Εάν απαντήσετε «Ναι» σε κάποια από τις παρακάτω ερωτήσεις, προχωρήστε στην ενότητα που υποδεικνύεται για οδηγίες σχετικά µε την εγκατάσταση και τις συνδέσεις. Θέλετε να συνδέσετε τον εκτυπωτή
Ασύρµατος BroadBand Router της Sweex + switch 4 θυρών + print server
 Ασύρµατος BroadBand Router της Sweex + switch 4 θυρών + print server Πλεονεκτήµατα Κοινή χρήση Internet - Μία σύνδεση internet ευρείας περιοχής προσφέρει τη δυνατότητα ταυτόχρονης χρήσης internet από πολλά
Ασύρµατος BroadBand Router της Sweex + switch 4 θυρών + print server Πλεονεκτήµατα Κοινή χρήση Internet - Μία σύνδεση internet ευρείας περιοχής προσφέρει τη δυνατότητα ταυτόχρονης χρήσης internet από πολλά
ΟΔΗΓΌΣ ΓΡΉΓΟΡΗΣ ΕΚΚΊΝΗΣΗΣ
 ΟΔΗΓΌΣ ΓΡΉΓΟΡΗΣ ΕΚΚΊΝΗΣΗΣ KA-PT04 ΟΔΗΓΌΣ ΓΡΉΓΟΡΗΣ ΕΚΚΊΝΗΣΗΣ ΣΑΣ ΕΥΧΑΡΙΣΤΟΎΜΕ ΠΟΥ ΕΠΙΛΈΞΑΤΕ ΑΥΤΌ ΤΟ ΠΡΟΪΌΝ, ΔΙΑΒΆΣΤΕ ΜΕ ΠΡΟΣΟΧΉ ΤΟ ΠΑΡΌΝ ΕΓΧΕΙΡΊΔΙΟ ΠΡΟΤΟΎ ΧΡΗΣΙΜΟΠΟΙΉΣΕΤΕ ΤΟ ΠΡΟΪΌΝ ΚΑΙ ΦΥΛΆΞΤΕ ΤΟ ΓΙΑ ΜΕΛΛΟΝΤΙΚΉ
ΟΔΗΓΌΣ ΓΡΉΓΟΡΗΣ ΕΚΚΊΝΗΣΗΣ KA-PT04 ΟΔΗΓΌΣ ΓΡΉΓΟΡΗΣ ΕΚΚΊΝΗΣΗΣ ΣΑΣ ΕΥΧΑΡΙΣΤΟΎΜΕ ΠΟΥ ΕΠΙΛΈΞΑΤΕ ΑΥΤΌ ΤΟ ΠΡΟΪΌΝ, ΔΙΑΒΆΣΤΕ ΜΕ ΠΡΟΣΟΧΉ ΤΟ ΠΑΡΌΝ ΕΓΧΕΙΡΊΔΙΟ ΠΡΟΤΟΎ ΧΡΗΣΙΜΟΠΟΙΉΣΕΤΕ ΤΟ ΠΡΟΪΌΝ ΚΑΙ ΦΥΛΆΞΤΕ ΤΟ ΓΙΑ ΜΕΛΛΟΝΤΙΚΉ
Ασύρµατη λειτουργία (µόνο σε επιλεγµένα µοντέλα)
 Ασύρµατη λειτουργία (µόνο σε επιλεγµένα µοντέλα) Οδηγός χρήσης Copyright 2006 Hewlett-Packard Development Company, L.P. Οι επωνυµίες Microsoft και Windows είναι εµπορικά σήµατα κατατεθέντα της εταιρίας
Ασύρµατη λειτουργία (µόνο σε επιλεγµένα µοντέλα) Οδηγός χρήσης Copyright 2006 Hewlett-Packard Development Company, L.P. Οι επωνυµίες Microsoft και Windows είναι εµπορικά σήµατα κατατεθέντα της εταιρίας
Τεχνική υποστήριξη. Περιεχόμενα συσκευασίας. Οδηγός εγκατάστασης δρομολογητή μόντεμ ασύρματου δικτύου ADSL2+ Dual Band Gigabit N600 DGND3700v2
 Τεχνική υποστήριξη Σας ευχαριστούμε που επιλέξατε προϊόντα NETGEAR. Αφού εγκαταστήσετε τη συσκευή σας, εντοπίστε το σειριακό αριθμό στην ετικέτα του προϊόντος και χρησιμοποιήστε τον για να δηλώσετε το
Τεχνική υποστήριξη Σας ευχαριστούμε που επιλέξατε προϊόντα NETGEAR. Αφού εγκαταστήσετε τη συσκευή σας, εντοπίστε το σειριακό αριθμό στην ετικέτα του προϊόντος και χρησιμοποιήστε τον για να δηλώσετε το
Κέντρο υποστήριξης HP. Εισαγωγή. Τι χρειάζεται να γνωρίζετε. Λήψη και εγκατάσταση της λύσης Vista στα Windows 8. 1 of 5 1/7/2014 2:09 μμ
 http://h2056wwwhp.com/portal/site/hpsc/template.page/public/psi... 1 of 5 1/7/2014 2:09 μμ Για το σπίτι Για την επιχείρηση Υποστήριξη Είσοδος Εγγραφή Βοήθεια ιστότοπου HP Color LaserJet 3600 Printer series
http://h2056wwwhp.com/portal/site/hpsc/template.page/public/psi... 1 of 5 1/7/2014 2:09 μμ Για το σπίτι Για την επιχείρηση Υποστήριξη Είσοδος Εγγραφή Βοήθεια ιστότοπου HP Color LaserJet 3600 Printer series
Οδηγιες Εγκαταστασης TE W-655BR3G 1.01
 Οδηγιες Εγκαταστασης TE W-655BR3G 101 2 Hardware Installation 1 Βεβαιωθείτε ότι έχετε σύνδεση στο Internet συνδεοντας τον USB 3G προσαρμογέα του παροχου σας στον υπολογιστή Ανοίξτε το πρόγραμμα περιήγησης
Οδηγιες Εγκαταστασης TE W-655BR3G 101 2 Hardware Installation 1 Βεβαιωθείτε ότι έχετε σύνδεση στο Internet συνδεοντας τον USB 3G προσαρμογέα του παροχου σας στον υπολογιστή Ανοίξτε το πρόγραμμα περιήγησης
Ελληνική έκδoση. Περιεχόμενα της συσκευασίας. Κατάλογος ορολογίας. Powerline Adapter
 Powerline Adapter Παρακαλούμε σημειώστε! Μην εκθέτετε τον Powerline Adapter σε ακραίες θερμοκρασίες. Μην τοποθετείτε τη συσκευή σε άμεση επαφή με το φως του ηλίου ή σε άμεση εγγύτητα με συσκευές ακτινοβολίας.
Powerline Adapter Παρακαλούμε σημειώστε! Μην εκθέτετε τον Powerline Adapter σε ακραίες θερμοκρασίες. Μην τοποθετείτε τη συσκευή σε άμεση επαφή με το φως του ηλίου ή σε άμεση εγγύτητα με συσκευές ακτινοβολίας.
Γρήγορη έναρξη. Δρομολογητής WiFi Nighthawk X6 AC3200 Tri-Band Μοντέλο R8000. Περιεχόμενα συσκευασίας. Βίντεο εγκατάστασης
 Υποστήριξη Σας ευχαριστούμε για την αγορά αυτού του προϊόντος της NETGEAR. Αφού εγκαταστήσετε τη συσκευή, βρείτε το σειριακό αριθμό στην ετικέτα του προϊόντος και χρησιμοποιήστε τον για να δηλώσετε το
Υποστήριξη Σας ευχαριστούμε για την αγορά αυτού του προϊόντος της NETGEAR. Αφού εγκαταστήσετε τη συσκευή, βρείτε το σειριακό αριθμό στην ετικέτα του προϊόντος και χρησιμοποιήστε τον για να δηλώσετε το
Προσαρμογέας USB N150 Wireless Micro WNA1000M Οδηγός εγκατάστασης
 Προσαρμογέας USB N150 Wireless Micro WNA1000M Οδηγός εγκατάστασης Αυτός ο οδηγός περιγράφει την γρήγορη εγκατάσταση με τον οδηγό Smart Wizard της NETGEAR καθώς και την εγκατάσταση μεμονωμένου προγράμματος
Προσαρμογέας USB N150 Wireless Micro WNA1000M Οδηγός εγκατάστασης Αυτός ο οδηγός περιγράφει την γρήγορη εγκατάσταση με τον οδηγό Smart Wizard της NETGEAR καθώς και την εγκατάσταση μεμονωμένου προγράμματος
Εισαγωγή. Εγκατάσταση για Windows XP και Vista. Ελληνική έκδοση. LW056V2 Sweex - Ασύρματος προσαρμογέας LAN Cardbus 54 Mbps
 LW056V2 Sweex - Ασύρματος προσαρμογέας LAN Cardbus 54 Mbps Εισαγωγή Μην εκθέτετε τον ασύρματο προσαρμογέα LAN Cardbus 54 Mbps της Sweex σε ακραίες θερμοκρασίες. Μην τοποθετείτε τη συσκευή σε άμεση ηλιακή
LW056V2 Sweex - Ασύρματος προσαρμογέας LAN Cardbus 54 Mbps Εισαγωγή Μην εκθέτετε τον ασύρματο προσαρμογέα LAN Cardbus 54 Mbps της Sweex σε ακραίες θερμοκρασίες. Μην τοποθετείτε τη συσκευή σε άμεση ηλιακή
ΟΔΗΓΌΣ ΓΡΉΓΟΡΗΣ ΕΚΚΊΝΗΣΗΣ
 ΟΔΗΓΌΣ ΓΡΉΓΟΡΗΣ ΕΚΚΊΝΗΣΗΣ KA-DM0 ΟΔΗΓΌΣ ΓΡΉΓΟΡΗΣ ΕΚΚΊΝΗΣΗΣ ΣΑΣ ΕΥΧΑΡΙΣΤΟΎΜΕ ΠΟΥ ΕΠΙΛΈΞΑΤΕ ΑΥΤΌ ΤΟ ΠΡΟΪΌΝ, ΔΙΑΒΆΣΤΕ ΜΕ ΠΡΟΣΟΧΉ ΤΟ ΠΑΡΌΝ ΕΓΧΕΙΡΊΔΙΟ ΠΡΟΤΟΎ ΧΡΗΣΙΜΟΠΟΙΉΣΕΤΕ ΤΟ ΠΡΟΪΌΝ ΚΑΙ ΦΥΛΆΞΤΕ ΤΟ ΓΙΑ ΜΕΛΛΟΝΤΙΚΉ
ΟΔΗΓΌΣ ΓΡΉΓΟΡΗΣ ΕΚΚΊΝΗΣΗΣ KA-DM0 ΟΔΗΓΌΣ ΓΡΉΓΟΡΗΣ ΕΚΚΊΝΗΣΗΣ ΣΑΣ ΕΥΧΑΡΙΣΤΟΎΜΕ ΠΟΥ ΕΠΙΛΈΞΑΤΕ ΑΥΤΌ ΤΟ ΠΡΟΪΌΝ, ΔΙΑΒΆΣΤΕ ΜΕ ΠΡΟΣΟΧΉ ΤΟ ΠΑΡΌΝ ΕΓΧΕΙΡΊΔΙΟ ΠΡΟΤΟΎ ΧΡΗΣΙΜΟΠΟΙΉΣΕΤΕ ΤΟ ΠΡΟΪΌΝ ΚΑΙ ΦΥΛΆΞΤΕ ΤΟ ΓΙΑ ΜΕΛΛΟΝΤΙΚΉ
ΟΔΗΓΟΣ ΧΡΉΣΗΣ 1200AC. ΔΙΠΛΉΣ ΖΏΝΗΣ GIGABIT Wi Fi ROUTER
 ΟΔΗΓΟΣ ΧΡΉΣΗΣ 1200AC ΔΙΠΛΉΣ ΖΏΝΗΣ GIGABIT Wi Fi ROUTER Περιεχόμενα ΕΠΙΣΚΌΠΗΣΗ ΠΡΟΪΌΝΤΟΣ 1 WRT1200AC ΕΓΚΑΤΆΣΤΑΣΗ ΤΟΥ ROUTER ΣΑΣ 5 Πού θα βρείτε περισσότερη βοήθεια 5 Πώς να εγκαταστήσετε το router ΠΏΣ ΝΑ
ΟΔΗΓΟΣ ΧΡΉΣΗΣ 1200AC ΔΙΠΛΉΣ ΖΏΝΗΣ GIGABIT Wi Fi ROUTER Περιεχόμενα ΕΠΙΣΚΌΠΗΣΗ ΠΡΟΪΌΝΤΟΣ 1 WRT1200AC ΕΓΚΑΤΆΣΤΑΣΗ ΤΟΥ ROUTER ΣΑΣ 5 Πού θα βρείτε περισσότερη βοήθεια 5 Πώς να εγκαταστήσετε το router ΠΏΣ ΝΑ
Εισαγωγή. Περιεχόµενα της συσκευασίας. Ελληνική Έκδοση. LC Ασύρµατος ευρυζωνικός δροµολογητής 11g Sweex
 LC000070 Ασύρµατος ευρυζωνικός δροµολογητής 11g Sweex Εισαγωγή Πρώτ' απ' όλα θα θέλαµε να σας ευχαριστήσουµε που αγοράσατε τον ασύρµατο δροµολογητή 11g Sweex. Με αυτόν τον δροµολογητή, µπορείτε γρήγορα
LC000070 Ασύρµατος ευρυζωνικός δροµολογητής 11g Sweex Εισαγωγή Πρώτ' απ' όλα θα θέλαµε να σας ευχαριστήσουµε που αγοράσατε τον ασύρµατο δροµολογητή 11g Sweex. Με αυτόν τον δροµολογητή, µπορείτε γρήγορα
Γρήγορη έναρξη. Powerline 1200 + Επιπλέον πρίζα. Μοντέλο PLP1200
 Γρήγορη έναρξη Powerline 1200 + Επιπλέον πρίζα Μοντέλο PLP1200 Περιεχόμενα συσκευασίας Σε ορισμένες περιοχές, το προϊόν συνοδεύεται από ένα CD πόρων. 2 Έναρξη χρήσης Οι προσαρμογείς Powerline προσφέρουν
Γρήγορη έναρξη Powerline 1200 + Επιπλέον πρίζα Μοντέλο PLP1200 Περιεχόμενα συσκευασίας Σε ορισμένες περιοχές, το προϊόν συνοδεύεται από ένα CD πόρων. 2 Έναρξη χρήσης Οι προσαρμογείς Powerline προσφέρουν
Οδηγίες Χρήσης EAP Controller Software
 Οδηγίες Χρήσης EAP Controller Software Designed by TP-Link Hellas Ltd. Professional Business Unit Επιμέλεια: Βαλάντης Οικονομόπουλος 1 Περιεχόμενα 1.1 Προσδιορισμός της Τοπολογίας του Δικτύου...2 1.2 Αρχική
Οδηγίες Χρήσης EAP Controller Software Designed by TP-Link Hellas Ltd. Professional Business Unit Επιμέλεια: Βαλάντης Οικονομόπουλος 1 Περιεχόμενα 1.1 Προσδιορισμός της Τοπολογίας του Δικτύου...2 1.2 Αρχική
IP-ROBOCAM-541 ΓΡΗΓΟΡΟΣ ΟΔΗΓΟΣ ΕΓΚΑΤΑΣΤΑΣΗΣ
 ΠΡΟΕΙΔΟΠΟΙΗΣΕΙΣ ΑΣΦΑΛΕΙΑΣ IP-ROBOCAM-541 ΓΡΗΓΟΡΟΣ ΟΔΗΓΟΣ ΕΓΚΑΤΑΣΤΑΣΗΣ Για την αποφυγή βραχυκυκλωμάτων, το προϊόν αυτό πρέπει να χρησιμοποιείται μόνο σε εσωτερικό και σε ξηρό χώρο. Μην εκθέτετε τα εξαρτήματα
ΠΡΟΕΙΔΟΠΟΙΗΣΕΙΣ ΑΣΦΑΛΕΙΑΣ IP-ROBOCAM-541 ΓΡΗΓΟΡΟΣ ΟΔΗΓΟΣ ΕΓΚΑΤΑΣΤΑΣΗΣ Για την αποφυγή βραχυκυκλωμάτων, το προϊόν αυτό πρέπει να χρησιμοποιείται μόνο σε εσωτερικό και σε ξηρό χώρο. Μην εκθέτετε τα εξαρτήματα
Ενηµερώσεις λογισµικού Οδηγός χρήσης
 Ενηµερώσεις λογισµικού Οδηγός χρήσης Copyright 2009 Hewlett-Packard Development Company, L.P. Η ονοµασία Windows είναι σήµα κατατεθέν της Microsoft Corporation στις Ηνωµένες Πολιτείες. Οι πληροφορίες στο
Ενηµερώσεις λογισµικού Οδηγός χρήσης Copyright 2009 Hewlett-Packard Development Company, L.P. Η ονοµασία Windows είναι σήµα κατατεθέν της Microsoft Corporation στις Ηνωµένες Πολιτείες. Οι πληροφορίες στο
Πίνακας ελέγχου. Xerox AltaLink B8045/B8055/B8065/B8075/B8090 Πολυλειτουργικός εκτυπωτής
 Πίνακας ελέγχου Οι διαθέσιμες εφαρμογές μπορεί να διαφέρουν ανάλογα με τη ρύθμιση του εκτυπωτή σας. Για λεπτομέρειες σχετικά με τις εφαρμογές και τις λειτουργίες, ανατρέξτε στον Οδηγό χρήσης. 5 9 8 7 6
Πίνακας ελέγχου Οι διαθέσιμες εφαρμογές μπορεί να διαφέρουν ανάλογα με τη ρύθμιση του εκτυπωτή σας. Για λεπτομέρειες σχετικά με τις εφαρμογές και τις λειτουργίες, ανατρέξτε στον Οδηγό χρήσης. 5 9 8 7 6
RT-N16 Πολυλειτουργικός Ασύρματος Δρομολογητής Gigabit τύπου Ν Εγχειρίδιο Χρήστη
 RT-N16 Πολυλειτουργικός Ασύρματος Δρομολογητής Gigabit τύπου Ν Εγχειρίδιο Χρήστη GK4484 Πρώτη Έκδοση Ιούνιος 2009 Copyright 2009 ASUSTeK COMPUTER INC. Διατηρούνται όλα τα δικαιώματα μας. Απαγορεύεται η
RT-N16 Πολυλειτουργικός Ασύρματος Δρομολογητής Gigabit τύπου Ν Εγχειρίδιο Χρήστη GK4484 Πρώτη Έκδοση Ιούνιος 2009 Copyright 2009 ASUSTeK COMPUTER INC. Διατηρούνται όλα τα δικαιώματα μας. Απαγορεύεται η
Οδηγός χρήσης AE6000. Ασύρματος προσαρμογέας Mini USB AC580 Dual Band
 Οδηγός χρήσης AE6000 Ασύρματος προσαρμογέας Mini USB AC580 Dual Band a Περιεχόμενα Επισκόπηση προϊόντος Χαρακτηριστικά 1 Εγκατάσταση Εγκατάσταση 2 Ρύθμιση παραμέτρων ασύρματου δικτύου Wi-Fi Protected Setup
Οδηγός χρήσης AE6000 Ασύρματος προσαρμογέας Mini USB AC580 Dual Band a Περιεχόμενα Επισκόπηση προϊόντος Χαρακτηριστικά 1 Εγκατάσταση Εγκατάσταση 2 Ρύθμιση παραμέτρων ασύρματου δικτύου Wi-Fi Protected Setup
Κάντε περισσότερα Δρομολογητής μόντεμ VDSL2/ADSL WiFi Nighthawk X4S AC2600. Μοντέλο D7800
 Κάντε περισσότερα Δρομολογητής μόντεμ VDSL2/ADSL WiFi Nighthawk X4S AC2600 Μοντέλο D7800 Όνομα και κωδικός πρόσβασης δικτύου WiFi Το προκαθορισμένο όνομα του δικτύου WiFi (SSID) και ο κωδικός πρόσβασης
Κάντε περισσότερα Δρομολογητής μόντεμ VDSL2/ADSL WiFi Nighthawk X4S AC2600 Μοντέλο D7800 Όνομα και κωδικός πρόσβασης δικτύου WiFi Το προκαθορισμένο όνομα του δικτύου WiFi (SSID) και ο κωδικός πρόσβασης
Γρήγορη έναρξη Nighthawk X8 Δρομολογητής WiFi AC5300 Tri-Band Μοντέλο R8500
 Υποστήριξη Σας ευχαριστούμε για την αγορά αυτού του προϊόντος της NETGEAR. Αφού εγκαταστήσετε τη συσκευή, βρείτε το σειριακό αριθμό στην ετικέτα του προϊόντος και χρησιμοποιήστε τον για να δηλώσετε το
Υποστήριξη Σας ευχαριστούμε για την αγορά αυτού του προϊόντος της NETGEAR. Αφού εγκαταστήσετε τη συσκευή, βρείτε το σειριακό αριθμό στην ετικέτα του προϊόντος και χρησιμοποιήστε τον για να δηλώσετε το
Εγκατάσταση. Powerline 500. Μοντέλο XAVB5622
 Εγκατάσταση Powerline 500 Μοντέλο XAVB5622 Περιεχόμενα συσκευασίας Σε ορισμένες περιοχές, το προϊόν συνοδεύεται από ένα CD πόρων. Σημείωση: Οι προσαρμογείς διαφέρουν ανάλογα με την περιοχή. Ο προσαρμογέας
Εγκατάσταση Powerline 500 Μοντέλο XAVB5622 Περιεχόμενα συσκευασίας Σε ορισμένες περιοχές, το προϊόν συνοδεύεται από ένα CD πόρων. Σημείωση: Οι προσαρμογείς διαφέρουν ανάλογα με την περιοχή. Ο προσαρμογέας
Για περισσότερες πληροφορίες σχετικά με τη συμβατότητα του λογισμικού με άλλα λειτουργικά συστήματα, επικοινωνήστε με το τμήμα υποστήριξης πελατών.
 Σελίδα 1 από 7 Οδηγός σύνδεσης Υποστηριζόμενα λειτουργικά συστήματα Μπορείτε να πραγματοποιήσετε εγκατάσταση του λογισμικού του εκτυπωτή χρησιμοποιώντας το CD Λογισμικό και τεκμηρίωση για τα ακόλουθα λειτουργικά
Σελίδα 1 από 7 Οδηγός σύνδεσης Υποστηριζόμενα λειτουργικά συστήματα Μπορείτε να πραγματοποιήσετε εγκατάσταση του λογισμικού του εκτυπωτή χρησιμοποιώντας το CD Λογισμικό και τεκμηρίωση για τα ακόλουθα λειτουργικά
Γρήγορη έναρξη. Περιεχόμενα συσκευασίας. Nighthawk Δρομολογητής μόντεμ VDSL/ADSL AC1900 Wi-Fi Μοντέλο D7000
 Υποστήριξη Σας ευχαριστούμε για την αγορά αυτού του προϊόντος της NETGEAR. Αφού εγκαταστήσετε τη συσκευή, βρείτε το σειριακό αριθμό στην ετικέτα του προϊόντος και χρησιμοποιήστε τον για να δηλώσετε το
Υποστήριξη Σας ευχαριστούμε για την αγορά αυτού του προϊόντος της NETGEAR. Αφού εγκαταστήσετε τη συσκευή, βρείτε το σειριακό αριθμό στην ετικέτα του προϊόντος και χρησιμοποιήστε τον για να δηλώσετε το
Εγκατάσταση. Powerline 500. Μοντέλο XAVB5221
 Εγκατάσταση Powerline 500 Μοντέλο XAVB5221 Περιεχόμενα συσκευασίας Σε ορισμένες περιοχές, το προϊόν συνοδεύεται από ένα CD πόρων. 2 Έναρξη χρήσης Οι λύσεις δικτύωσης Powerline παρέχουν μια εναλλακτική
Εγκατάσταση Powerline 500 Μοντέλο XAVB5221 Περιεχόμενα συσκευασίας Σε ορισμένες περιοχές, το προϊόν συνοδεύεται από ένα CD πόρων. 2 Έναρξη χρήσης Οι λύσεις δικτύωσης Powerline παρέχουν μια εναλλακτική
