Ειδικό εκπαιδευτικό υλικό σχολικής ετοιμότητας για μαθητές με προβλήματα προσοχής και συγκέντρωσης. Ψηφιακό Περιβάλλον Δραστηριοτήτων ΕΠΙΤΕΛΩ
|
|
|
- Ἠλύσια Ρόκας
- 8 χρόνια πριν
- Προβολές:
Transcript
1 ΥΠΟΥΡΓΕΙΟ ΠΑΙΔΕΙΑΣ, ΕΡΕΥΝΑΣ ΚΑΙ ΘΡΗΣΚΕΥΜΑΤΩΝ ΙΝΣΤΙΤΟΥΤΟ ΕΚΠΑΙΔΕΥΤΙΚΗΣ ΠΟΛΙΤΙΚΗΣ Ειδικό εκπαιδευτικό υλικό σχολικής ετοιμότητας για μαθητές με προβλήματα προσοχής και συγκέντρωσης Ψηφιακό Περιβάλλον Δραστηριοτήτων ΕΠΙΤΕΛΩ Εγχειρίδιο Χρήσης ΑΘΗΝΑ 2015 Εγχειρίδιο χρήσης ψηφιακού περιβάλλοντος Σελίδα 1
2 Συντελεστές Ανάδοχος έργου INTE*LEARN ΕΠΕ Υπεύθυνος έργου Καραβελάκη Μαρία, Αναλύτρια Εκπαιδευτικών Συστημάτων, M.Sc. Επιστημονική Επιμέλεια - Εκπαιδευτικό υλικό Σκαλούμπακας Χρήστος, Ειδικός Παιδαγωγός M.Ed. Κλινική Εποπτεία Κόρπα Τερψιχόρη, Παιδοψυχίατρος, Πρ. Ελληνικής Εταιρείας Μελέτης της ΔΕΠΥ Υλοποίηση Πιλοτικής Μελέτης Λύτρα Φωτεινή, Ψυχολόγος, M.Sc. Παπαδοπούλου Πηνελόπη, Ψυχολόγος, M.Sc Ομάδα Λογισμικού Εκπαιδευτικός σχεδιασμός Παπαπαναγιώτου Γεώργιος, Σκαλούμπακας Χρήστος Υλοποίηση Παπαπαναγιώτου Γεώργιος, Αντωνοπούλου Ελένη Σκίτσα γραφικά: Δελαβίνιας Μιχαήλ Ηχογράφηση Αφηγήτρια: Μουτσοπούλου Λίλα Τεχνική Επεξεργασία Ήχου: Κόρπας-Καμαριανός Νικόλαος Studio: Soundlab Music Productions Αξιολογητές Γελαστοπούλου Μαρία, Μ Εd, Εκπαιδευτικός Ειδικής Αγωγής Γκυρτής Κωνσταντίνος, PhD, Καθηγητής Πληροφορικής Κουρμπέτης Βασίλειος, PhD, Σύμβουλος Α του ΥΠ.Π.Ε.Θ. Xατζοπούλου Μαριάννα, PhD, Εκπαιδευτικός Ειδικής Αγωγής Στοιχεία έργου Διεθνής Διαγωνισμός 09/2014 «Ανάπτυξη ειδικού εκπαιδευτικού υλικού και προσαρμογή εκπαιδευτικού περιεχομένου για μαθητές με αυτισμό και για μαθητές με προβλήματα προσοχής και συγκέντρωσης», Τμήμα υπ αριθ. ΔΥΟ (02). Κατηγορία Πράξης: «Σχεδιασμός και ανάπτυξη προσβάσιμου εκπαιδευτικού και εποπτικού υλικού για μαθητές με αναπηρίες». Υποέργο 10: «Ανάπτυξη ειδικού εκπαιδευτικού υλικού και προσαρμογή εκπαιδευτικού περιεχομένου για μαθητές με αυτισμό και για μαθητές με προβλήματα προσοχής και συγκέντρωσης». Επιστημονικός Υπεύθυνος: Κουρμπέτης Βασίλειος, Σύμβουλος Α του ΥΠ.Π.Ε.Θ. Άξονες Προτεραιότητας 1,2 και 3 ΟΡΙΖΟΝΤΙΑ ΠΡΑΞΗ του ΕΠΙΧΕΙΡΗΣΙΑΚΟΥ ΠΡΟΓΡΑΜΜΑΤΟΣ «ΕΚΠΑΙΔΕΥΣΗ ΚΑΙ ΔΙΑ ΒΙΟΥ ΜΑΘΗΣΗ» που συγχρηματοδοτείται από την Ευρωπαϊκή Ένωση Ευρωπαϊκό Κοινωνικό Ταμείο και από Εθνικούς Πόρους, ΕΣΠΑ Εγχειρίδιο χρήσης ψηφιακού περιβάλλοντος Σελίδα 2
3 ΠΕΡΙΕΧΟΜΕΝΑ Εγχειρίδιο εγκατάστασης και χρήσης του ψηφιακού περιβάλλοντος... 4 Προδιαγραφές υπολογιστικού περιβάλλοντος... 4 Εγκατάσταση του ψηφιακού περιβάλλοντος... 4 Απεγκατάσταση ψηφιακού περιβάλλοντος... 4 Εκτέλεση του ψηφιακού περιβάλλοντος... 5 Βασικά εικονίδια χειρισμού του ψηφιακού περιβάλλοντος... 5 Χειρισμός του ψηφιακού περιβάλλοντος... 7 Δραστηριότητα: «Τα πουλιά» Δραστηριότητα: «Τα κανόνια» Δραστηριότητα: «Τα μπαλόνια I» Δραστηριότητα: «Τα μπαλόνια II» Δραστηριότητα: «Κύκλοι Ι» Δραστηριότητα: «Κύκλοι ΙΙ» Δραστηριότητα: «Ποιο ζώο ήταν αυτό;» Δραστηριότητα: «Παραφωνία» Δραστηριότητα: «Αριθμός» Δραστηριότητα: «Στόχος» Εγχειρίδιο χρήσης ψηφιακού περιβάλλοντος Σελίδα 3
4 Εγχειρίδιο εγκατάστασης και χρήσης του ψηφιακού περιβάλλοντος Αγαπητοί εκπαιδευτικοί, το εγχειρίδιο εγκατάστασης και χρήσης έχει σκοπό να σας βοηθήσει στην γρήγορη εξοικείωση και καλύτερη αντίληψη των στοιχείων του ψηφιακού περιβάλλοντος. Στη συνέχεια παρουσιάζεται η εγκατάσταση και ο χειρισμός του ψηφιακού περιβάλλοντος και ο τρόπος χειρισμού κάθε μίας από τις ψηφιακές δραστηριότητες. Προδιαγραφές υπολογιστικού περιβάλλοντος Για την καλύτερη εκτέλεση του ψηφιακού περιβάλλοντος, φροντίστε ώστε ο υπολογιστής στον οποίο θα το εγκαταστήσετε να έχει τις ακόλουθες προδιαγραφές: Σύνδεση στο διαδίκτυο CD-ROM drive Windows XP ή νεότερο Ηχεία Εγκατάσταση του ψηφιακού περιβάλλοντος Βάλτε το CD-ROM του προγράμματος στον οδηγό CD-ROM του υπολογιστή σας. Το πρόγραμμα εγκατάστασης θα ξεκινήσει αυτόματα. Στην περίπτωση που το πρόγραμμα εγκατάστασης δεν ξεκινήσει αυτόματα, εκτελέστε από το CD-ROM το πρόγραμμα install.exe ακολουθώντας την παρακάτω διαδικασία: Πατήστε με το ποντίκι σας δύο φορές στο εικονίδιο Ο Υπολογιστής μου (My Computer) Στο παράθυρο που θα εμφανιστεί πατήστε με το ποντίκι σας δύο φορές στο εικονίδιο του CD-ROM «EPITELO» Όταν εμφανιστούν τα περιεχόμενα του CD-ROM πατήστε με το ποντίκι σας δύο φορές στο εικονίδιο INSTALL Ακολουθήστε τις οδηγίες που εμφανίζονται στην οθόνη ώστε να εγκατασταθεί το πρόγραμμα. Το πρόγραμμα θα εγκατασταθεί στο σκληρό δίσκο του υπολογιστή σας και δεν θα χρειάζεστε πλέον το CD-ROM του προγράμματος. Βγάλτε το από τον οδηγό τoυ CD- ROM και φυλάξτε το. Απεγκατάσταση ψηφιακού περιβάλλοντος Για την απεγκατάσταση του ψηφιακού περιβάλλοντος επιλέξτε: Έναρξη (Start), Όλα τα προγράμματα (Programs), ΕΠΙΤΕΛΩ, «Απεγκατάσταση του ΕΠΙΤΕΛΩ». Εγχειρίδιο χρήσης ψηφιακού περιβάλλοντος Σελίδα 4
5 Εκτέλεση του ψηφιακού περιβάλλοντος Πατήστε με το ποντίκι σας δύο φορές στο εικονίδιο «ΕΠΙΤΕΛΩ» που βρίσκεται στην επιφάνεια εργασίας ή επιλέξτε Έναρξη (Start), Όλα τα προγράμματα (Programs), ΕΠΙΤΕΛΩ, ΕΠΙΤΕΛΩ. Βασικά εικονίδια χειρισμού του ψηφιακού περιβάλλοντος Εικονίδια Λειτουργία Προσθήκη νέου μαθητή. Επιμέλεια στοιχείων μαθητή. Ιστορικό μαθητή. Εμφάνιση εγχειριδίου χρήσης του ψηφιακού περιβάλλοντος. Έξοδος από το ψηφιακό περιβάλλον. Κεντρικός πίνακας επιλογής δραστηριοτήτων. Επιλογή νέας εκτέλεσης της δραστηριότητας. Έναρξη της δραστηριότητας. Εγχειρίδιο χρήσης ψηφιακού περιβάλλοντος Σελίδα 5
6 Παρουσίαση των αποτελεσμάτων επίδοσης του μαθητή σε μια δραστηριότητα. Έξοδος από το γράφημα επίδοσης του μαθητή και επιστροφή στην κεντρική οθόνη της δραστηριότητας. Έξοδος από μία δραστηριότητα και επιστροφή στην κεντρική οθόνη επιλογών. Αποθήκευση των στοιχείων του μαθητή. Εκτύπωση αποτελεσμάτων επίδοσης του μαθητή. Εμφάνιση γραφήματος επίδοσης μαθητή. Δημιουργία αρχείου με τα στοιχεία επίδοσης του μαθητή, ώστε να αποθηκευτούν στον σκληρό δίσκο σας και να μπορέσετε να τα επεξεργαστείτε με εφαρμογές λογιστικών φύλλων (π.χ. Microsoft Excel). Σύγκριση της επίδοσης του μαθητή με ομοειδείς μαθητές με δεδομένα από τη διαδικτυακή βάση δεδομένων. Κλείσιμο της οθόνης με πληροφορίες (στοιχεία/ αποτελέσματα επίδοσης κ.ά.) για το μαθητή. CTRL-ALT-E Συνδυασμός πλήκτρων για έξοδο από μία δραστηριότητα πριν την ολοκλήρωσή της και επιστροφή στην αρχική οθόνη της δραστηριότητας. Εγχειρίδιο χρήσης ψηφιακού περιβάλλοντος Σελίδα 6
7 Χειρισμός του ψηφιακού περιβάλλοντος Είσοδος στην εφαρμογή Ο κωδικός εισόδου είναι: daskalos Πληκτρολογήστε τον κωδικό και επιλέξτε το εικονίδιο «εντάξει» ή πατήστε το κουμπί Enter στο πληκτρολόγιό σας. Κεντρική οθόνη εφαρμογής Στην οθόνη αυτή μπορείτε να εκτελέσετε τις ακόλουθες εργασίες: 1. Να προσθέσετε νέο μαθητή 2. Να επιμεληθείτε τα στοιχεία μαθητή που ήδη έχετε εγγράψει. 3. Να δείτε το ιστορικό του μαθητή στις δραστηριότητες με τις οποίες έχει ασχοληθεί. 4. Να επιλέξετε δραστηριότητα με την οποία θα ασχοληθεί ο μαθητής. Στη συνέχεια θα μελετήσουμε την κάθε μία εργασία αναλυτικά. Εγχειρίδιο χρήσης ψηφιακού περιβάλλοντος Σελίδα 7
8 Προσθήκη μαθητή Επιλέξτε το εικονίδιο με την ένδειξη «προσθήκη», για να εμφανιστεί παράθυρο διαλόγου για την καταχώρηση των στοιχείων του μαθητή. Στο 1 ο πεδίο είναι συμπληρωμένος ένας κωδικός, καθώς σε κάθε νέο μαθητή το σύστημα παράγει αυτόματα ένα μοναδικό κωδικό ο οποίος θα τον συνοδεύει στην εκτέλεση κάθε δραστηριότητας. Εσείς μπορείτε να συμπληρώσετε τα πεδία που αναφέρονται στο όνομα, επώνυμο, πατρώνυμο του μαθητή, το αν είναι κορίτσι ή αγόρι, καθώς επίσης να επιλέξετε και να συμπληρώσετε την ημερομηνία γέννησης. Εφόσον συμπληρώσετε τα στοιχεία του μαθητή, μπορείτε να τα αποθηκεύσετε πατώντας το αντίστοιχο εικονίδιο. Στο φάκελο «Users\Ενεργός Χρήστης\AppData\Roaming» του υπολογιστή σας τηρείται ηλεκτρονικός υπο-φάκελος με το όνομα epitelo όπου υπάρχει αρχείο με όνομα users.dat το οποίο περιλαμβάνει τα στοιχεία των μαθητών κωδικοποιημένα για λόγους προστασίας προσωπικών δεδομένων. Τα στοιχεία του μαθητή πλην του ονόματος (κωδικός, φύλλο, ημερομηνία γέννησης) ενημερώνουν αυτόματα τη διαδικτυακή βάση δεδομένων που έχει υλοποιηθεί για τις ανάγκες σύγκρισης της επίδοσης του μαθητή με άλλους ομοειδείς. Επιμέλεια στοιχείων μαθητή Μπορείτε να αλλάξετε τα στοιχεία του μαθητή που έχετε επιλέξει, επιλέγοντας από την κεντρική οθόνη της εφαρμογής το αντίστοιχο εικονίδιο. Ιστορικό μαθητή Το ψηφιακό περιβάλλον τηρεί το αρχείο επίδοσης κάθε μαθητή σε κρυπτογραφημένα αρχεία στον προαναφερθέντα φάκελο epitelo. Παράλληλα, τα στοιχεία επίδοσης κάθε δραστηριότητας αποθηκεύονται στη διαδικτυακή βάση δεδομένων. Μπορείτε να δείτε το ιστορικό ενός μαθητή, εφόσον επιλέξετε από τη λίστα με τους εγγεγραμμένους μαθητές αυτόν που σας ενδιαφέρει και πατήσετε το αντίστοιχο Εγχειρίδιο χρήσης ψηφιακού περιβάλλοντος Σελίδα 8
9 εικονίδιο. Το εικονίδιο με την ένδειξη «ιστορικό» ενεργοποιείται, εφόσον αυτός έχει εργαστεί έστω με μία δραστηριότητα. Η οθόνη που εμφανίζεται είναι η ακόλουθη: Η οθόνη αυτή παρουσιάζει τα στοιχεία της επίδοσης του συγκεκριμένου μαθητή ανά δραστηριότητα, βάσει των ακόλουθων στοιχείων: Ημερομηνία εκτέλεσης της/των δραστηριοτήτων Το ποσοστό επί τοις εκατό επιτυχίας στην κάθε μία δραστηριότητα. Το μέσο χρόνο αντίδρασης στην αντίστοιχη δραστηριότητα. Για να δείτε τα στοιχεία επίδοσης του μαθητή, επιλέγετε καταρχήν τη δραστηριότητα που σας ενδιαφέρει. Εμφανίζεται η λίστα με τις δοκιμασίες του μαθητή με τη συγκεκριμένη δραστηριότητα βάσει ημερομηνίας. Μπορείτε να κλείσετε την οθόνη, αν πατήσετε το εικονίδιο με την ένδειξη «κλείσιμο». Εφόσον επιλέξετε μια εγγραφή στον πίνακα, ενεργοποιείται το εικονίδιο με την ένδειξη «διάγραμμα» στο κάτω μέρος της οθόνης, από όπου μπορείτε να εμφανίσετε το γράφημα της επίδοσης του μαθητή για τη συγκεκριμένη δραστηριότητα και ημερομηνία. Έχετε τη δυνατότητα να εκτυπώσετε την οθόνη αυτή ή να την κλείσετε και να επιστρέψετε στον κεντρικό πίνακα επιλογών. Εγχειρίδιο χρήσης ψηφιακού περιβάλλοντος Σελίδα 9
10 Από την κεντρική οθόνη του ιστορικού του μαθητή μπορείτε επίσης να επιλέξετε το εικονίδιο που εμφανίζει τα διαδικτυακά αποτελέσματα. Εδώ εμφανίζεται η σύγκριση του επιπέδου της επίδοσης του μαθητή με τα συνολικά αποτελέσματα όλων των μαθητών που ασχολήθηκαν με τις αντίστοιχες δραστηριότητες στο ψηφιακό περιβάλλον. Επιλέξτε δραστηριότητα και δείτε τα συγκριτικά αποτελέσματα επίδοσης του μαθητή για τη δραστηριότητα αυτή. Σημείωση: Στην οθόνη αυτή, οι εγγραφές με κόκκινο χρώμα δηλώνουν ότι ο μαθητής είναι κάτω από το μέσο όρο επίδοσης, ενώ οι πράσινες ότι είναι πάνω από το μέσο όρο. Επιλέξτε από την κύρια οθόνη του ιστορικού του μαθητή το εικονίδιο που αποθηκεύει τα στοιχεία του μαθητή και δημιουργείστε αρχείο στον δίσκο σας με όνομα epektasi.txt (ή το όνομα του μαθητή) είτε στο φάκελο My documents είτε σε όποιον φάκελο του δίσκου σας επιθυμείτε. Το αρχείο περιλαμβάνει τα στοιχεία επίδοσης του μαθητή. Μπορείτε να ανοίξετε το αρχείο αυτό με εφαρμογές λογιστικών φύλλων (π.χ. Microsoft Excel) επιλέγοντας σαν μορφή τον τύπο δεδομένων csv. Εγχειρίδιο χρήσης ψηφιακού περιβάλλοντος Σελίδα 10
11 Δραστηριότητα: «Τα πουλιά» Χειρισμός δραστηριότητας Από την κεντρική οθόνη της εφαρμογής επιλέγετε το μαθητή που θα εκτελέσει τη δραστηριότητα και στη συνέχεια τη δραστηριότητα. Η εισαγωγική οθόνη της δραστηριότητα είναι η ακόλουθη: Περιγραφή δραστηριότητας Στη δραστηριότητα αυτή ο μαθητής καλείται να ταξινομήσει έναν αριθμό καρτών που έχουν πάνω τους ίδια πουλάκια και σε διάταξη ανάλογη με το είδος των καρτών που θα επιλέξετε. Ο τρόπος ταξινόμησης εξαρτάται είτε από το πού κοιτάει το μεσαίο πουλί (αριστερά ή δεξιά) είτε αν όλα τα πουλιά κοιτάνε προς την ίδια κατεύθυνση ή όχι. Ο μαθητής ταξινομεί τις κάρτες αντίστοιχα στην αριστερή στοίβα ή στη δεξιά. Τα κριτήρια ταξινόμησης είναι δύο: Το μεσαίο πουλί κοιτάζει δεξιά ή αριστερά Το μεσαίο πουλί κοιτάζει στην ίδια κατεύθυνση με τα υπόλοιπα πουλιά. Οδηγίες προς το μαθητή Στη συνέχεια περιγράφονται οι βασικές ηχογραφημένες οδηγίες προς το μαθητή, όπως αυτές ακούγονται στην παρουσίαση της δραστηριότητας: Εγχειρίδιο χρήσης ψηφιακού περιβάλλοντος Σελίδα 11
12 Α. Κάρτες Αριστερά Δεξιά «Ας δούμε μαζί αυτήν την κάρτα. Δείχνει πέντε πουλάκια. Για κοίτα το μεσαίο πουλί. Πάτα με το ποντίκι σου το μεσαίο πουλί. Σε κάθε κάρτα που θα εμφανίζεται, θα πρέπει να προσέχεις ΜΟΝΟ το μεσαίο πουλί και να βλέπεις προς τα πού κοιτάει. Αν το μεσαίο πουλί κοιτά προς αυτή την μεριά, δηλαδή αριστερά, θα πατάς το πλήκτρο με το βελάκι αριστερά και η κάρτα θα πηγαίνει σε αυτήν την στοίβα ενώ εάν κοιτά προς τα εδώ, δηλαδή δεξιά, θα πατάς το πλήκτρο με το βελάκι δεξιά και η κάρτα θα πηγαίνει σε αυτήν εδώ την στοίβα.» Β. Κάρτες Συμφωνία Διαφωνία «Ας δούμε μαζί αυτήν την κάρτα. Δείχνει πέντε πουλάκια. Για κοίτα το μεσαίο πουλί. Σε κάθε κάρτα που θα εμφανίζεται, θα πρέπει να προσέχεις αν το ΜΕΣΑΙΟ πουλί κοιτάει προς την ίδια ή προς διαφορετική κατεύθυνση από αυτήν που κοιτάνε τα υπόλοιπα πουλιά. Σε αυτήν την κάρτα, το μεσαίο πουλί κοιτάει προς τα εδώ και τα υπόλοιπα πουλιά κοιτάνε προς τα εκεί, δηλαδή διαφωνούν. Σε αυτήν την κάρτα, το μεσαίο πουλί κοιτάει στην ίδια κατεύθυνση με τα υπόλοιπα πουλιά, δηλαδή συμφωνούν. Αν όλα τα πουλιά κοιτάνε προς την ίδια κατεύθυνση, αν δηλαδή συμφωνούν με το μεσαίο πουλί, θα πατάς το πλήκτρο με το βελάκι αριστερά και η κάρτα θα πηγαίνει σε αυτήν την στοίβα ενώ εάν τα υπόλοιπα πουλιά κοιτάνε σε διαφορετική κατεύθυνση από το μεσαίο πουλί, αν δηλαδή διαφωνούν, θα πατάς το πλήκτρο με το βελάκι δεξιά και η κάρτα θα πηγαίνει σε αυτήν εδώ την στοίβα.» Παραμετροποίηση δραστηριότητας Στην αρχική οθόνη της δραστηριότητας μπορείτε να επιλέξετε και να παραμετροποιήσετε τα ακόλουθα στοιχεία: Α. Πλήθος καρτών Στο τμήμα αυτό επιλέγετε το πλήθος των καρτών που ο μαθητής θα χρησιμοποιήσει. Το εύρος καρτών από το οποίο μπορείτε να επιλέξετε είναι 20 έως 40. Αυξάνετε ή μειώνετε τον αριθμό των καρτών που θα χρησιμοποιηθούν στη δραστηριότητα, επιλέγοντας το πάνω ή το κάτω βελάκι αντίστοιχα. Εγχειρίδιο χρήσης ψηφιακού περιβάλλοντος Σελίδα 12
13 Β. Καθορισμός κριτηρίου Μπορείτε να καθορίσετε το κριτήριο που θα χρησιμοποιηθεί στη δραστηριότητα επιλέγοντας από: Αριστερά Δεξιά Στο πρώτο κριτήριο εξετάζουμε το αν το μεσαίο πουλί κοιτάζει δεξιά ή αριστερά. Συμφωνία Διαφωνία Στο δεύτερο κριτήριο εξετάζουμε το αν τα πουλιά κοιτάζουν προς την ίδια κατεύθυνση ή σε αντίθετες κατευθύνσεις σε σχέση με το μεσαίο πουλί. Γ. Διάταξη πουλιών Στην κεντρική οθόνη της δραστηριότητας μπορείτε να επιλέξετε ανάμεσα σε 5 κάρτες που φέρουν διαφορετική μορφή διάταξης πουλιών. Οι κάρτες που θα επιλέξετε θα χρησιμοποιηθούν στη δραστηριότητα. Στην αρχική οθόνη, έχουν επιλεγεί για χρήση στη δραστηριότητα όλες οι κάρτες. Μπορείτε να επιλέξετε ή να από-επιλέξετε τα είδη καρτών που επιθυμείτε να συμπεριληφθούν στη δραστηριότητα οδηγώντας το δείκτη του ποντικιού πάνω στο αντίστοιχο πλαίσιο ελέγχου (check box) επιλογών και πατώντας το αριστερό πλήκτρο. Εγχειρίδιο χρήσης ψηφιακού περιβάλλοντος Σελίδα 13
14 Δ. Παρουσίαση δραστηριότητας Η παρουσίαση της δραστηριότητας περιλαμβάνει διαδραστική παρουσίαση, διαφορετική για κάθε κριτήριο, του τρόπου χειρισμού της δραστηριότητας από το μαθητή προκειμένου να την κατανοήσει πλήρως πριν ξεκινήσει με τη χρήση αυτής. Με τη λήξη της παρουσίασης, ξεκινά η δραστηριότητα η οποία δεν περιλαμβάνει εκφώνηση οδηγιών. Στην αρχική οθόνη της δραστηριότητας, η δυνατότητα εκτέλεσης της παρουσίασης είναι απενεργοποιημένη. Μπορείτε να την ενεργοποιήσετε αν οδηγήσετε το δείκτη του ποντικιού πάνω στο αντίστοιχο πλαίσιο ελέγχου (check box) επιλογών και πατήσετε το αριστερό πλήκτρο. Ε. Δοκιμή δραστηριότητας Η δοκιμή της δραστηριότητας έχει δημιουργηθεί, για να δοθεί η δυνατότητα στο μαθητή να εξασκηθεί στη δραστηριότητα πριν την κανονική εκτέλεση, που θα έχει σαν αποτέλεσμα τη βαθμολόγηση της επίδοσής του. Στην αρχική οθόνη της δραστηριότητας, η δυνατότητα εκτέλεσης της δοκιμής είναι απενεργοποιημένη. Μπορείτε να την ενεργοποιήσετε αν οδηγήσετε το δείκτη του ποντικιού πάνω στο αντίστοιχο πλαίσιο ελέγχου (check box) επιλογών και πατήσετε το αριστερό πλήκτρο. Για να ακούσετε τις οδηγίες εκτέλεσης της δραστηριότητας πριν ξεκινήσετε τη δοκιμή, θα πρέπει να ενεργοποιήσετε την «εκφώνηση οδηγιών» στην αρχική οθόνη της δραστηριότητας. Η δοκιμή της δραστηριότητας περιλαμβάνει 5 επαναλήψεις και χρησιμοποιεί κάρτες που έχουν τις προδιαγραφές (κριτήριο και είδος που έχουν ήδη ορισθεί). Κατά τη διάρκεια της δοκιμής ακούγονται ηχητικές επανατροφοδοτήσεις (είτε για σωστή είτε για λάθος απάντηση). Στην περίπτωση που ο μαθητής κάνει λάθη (2 ή περισσότερες αποτυχίες στις 5 εμφανίσεις) κατά την εκτέλεση της, με την ολοκλήρωση της δοκιμής εμφανίζεται μήνυμα «Φώναξε το δάσκαλό σου» και η οθόνη παγώνει. Αναμένεται ο εκπαιδευτικός να πατήσει το συνδυασμό των πλήκτρων CTRL-ALT-E προκειμένου Εγχειρίδιο χρήσης ψηφιακού περιβάλλοντος Σελίδα 14
15 να επιστρέψει στην αρχική οθόνη της εφαρμογής, απ όπου μπορεί να επιλέξει νέα δοκιμή της δραστηριότητας ή παρουσίαση ή κανονική εκτέλεση αυτής. Στ. Εκφώνηση οδηγιών Μπορείτε να επιλέξετε να ακούσει ο μαθητής τις οδηγίες χρήσης της δραστηριότητας ή να μην τις ακούσει. Στην αρχική οθόνη της δραστηριότητας, η δυνατότητα εκφώνησης οδηγιών είναι απενεργοποιημένη. Μπορείτε να την ενεργοποιήσετε πατώντας το αριστερό πλήκτρο του ποντικιού στο πλαίσιο ελέγχου (check box) δίπλα στην επιλογή. Εκτέλεση της δραστηριότητας Έναρξη της δραστηριότητας Στην περίπτωση που έχετε επιλέξει παρουσίαση της δραστηριότητας θα εμφανιστεί η σχετική διαδραστική παρουσίαση. Όταν αυτή ολοκληρωθεί θα ξεκινήσει η δοκιμαστική χορήγηση (αν έχετε επιλέξει Δοκιμή) και στη συνέχεια η κανονική χορήγηση. Στην περίπτωση που έχετε επιλέξει εκφώνηση των οδηγιών, θα εκφωνηθούν οι οδηγίες και θα ακολουθήσει η δοκιμαστική χορήγηση (αν έχει επιλεγεί) και τέλος η κανονική χορήγηση. Η δραστηριότητα περιλαμβάνει κάρτες που έχουν προδιαγραφές (αριθμό ερωτήσεων, κριτήριο και είδος ) που έχετε ήδη καθορίσει. Κάθε στάδιο (δοκιμή, κανονική χορήγηση) ξεκινάει επιλέγοντας το κεντρικό εικονίδιο βελάκι. Εκτέλεση της δραστηριότητας Ο μαθητής ταξινομεί τις κάρτες σύμφωνα με τον κανόνα. Τις ταξινομεί πατώντας το αντίστοιχο πλήκτρο με το αριστερό ή το δεξί βελάκι του πληκτρολογίου. Λανθασμένες θεωρούνται οι κάρτες εκείνες που κατά την τοποθέτησή τους δεν ακολουθούν τον κανόνα. Εγχειρίδιο χρήσης ψηφιακού περιβάλλοντος Σελίδα 15
16 Ολοκλήρωση της δραστηριότητας Όταν ολοκληρωθεί η δραστηριότητα, υπάρχουν οι εξής δυνατότητες: Εμφάνιση των αποτελεσμάτων επίδοσης Εκτέλεση νέας δοκιμασίας Έξοδος από την δοκιμασία Αποτελέσματα Η αξιολόγηση της δραστηριότητας περιλαμβάνει γράφημα όπου αναφέρονται τα αποτελέσματα των ενεργειών του μαθητή, το σύνολο του χρόνου που αφιέρωσε στη δραστηριότητα και ο μέσος χρόνος απόκρισης στις ερωτήσεις ταξινόμησης. Αν περάσετε το δείκτη του ποντικιού πάνω από τις κουκίδες του διαγράμματος εμφανίζονται πληροφορίες όπως ο αριθμός της κάρτας, ο χρόνος απόκρισης καθώς και το είδος της κάρτας (αριστερά, δεξιά, συμφωνία, διαφωνία). Αν στην οθόνη αυτή επιλέξετε «επιστροφή» επιστρέφετε στην προηγούμενη οθόνη όπου μπορείτε να επιλέξετε έξοδο, αποτελέσματα ή «νέο» για επανάληψη της δραστηριότητας. Εγχειρίδιο χρήσης ψηφιακού περιβάλλοντος Σελίδα 16
17 Δραστηριότητα: «Τα κανόνια» Περιγραφή δραστηριότητας Στη δραστηριότητα αυτή καλείται ο μαθητής να προλάβει να τοποθετήσει ένα καρότσι που κινεί δεξιά-αριστερά σε σημείο κατάλληλο, ώστε να πέσει μέσα η βόμβα που εκτοξεύεται, μόλις ακουστεί ο ήχος της έκρηξης. Παράλληλα, υπάρχουν οπτικά ή ηχητικά ερεθίσματα (πουλιά που πετάνε, κρότοι εκτόξευσης χωρίς βόμβα κ.λ.π.) που δημιουργούν αντιπερισπασμό στη συγκέντρωση του μαθητή. Οδηγίες προς το μαθητή Στη συνέχεια περιγράφονται οι βασικές ηχογραφημένες οδηγίες προς το μαθητή, όπως αυτές ακούγονται στην παρουσίαση της δραστηριότητας: «Εδώ βλέπεις δύο κανόνια. Τα κανόνια αυτά ρίχνουν βόμβες. Εσύ θα πρέπει με το καρότσι σου, να προλαβαίνεις τις βόμβες πριν πέσουν στο έδαφος και εκραγούν. Για να μετακινήσεις το καρότσι, θα χρησιμοποιείς τα πλήκτρα με τα βελάκια που δείχνουν αριστερά ή δεξιά στο πληκτρολόγιό σου. Θυμήσου! Θα πρέπει να προλαβαίνεις τις βόμβες πριν πέσουν στο έδαφος και εκραγούν.» Χειρισμός δραστηριότητας Από την κεντρική οθόνη της εφαρμογής επιλέγετε το μαθητή που θα εκτελέσει τη δραστηριότητα και στη συνέχεια τη δραστηριότητα. Η εισαγωγική οθόνη της δραστηριότητας είναι η ακόλουθη: Εγχειρίδιο χρήσης ψηφιακού περιβάλλοντος Σελίδα 17
18 Παραμετροποίηση δραστηριότητας Στην αρχική οθόνη της δραστηριότητας μπορείτε να επιλέξετε και να παραμετροποιήσετε τα ακόλουθα στοιχεία: Α. Πλήθος βολών Εδώ επιλέγετε το πλήθος των βολών που θα εμφανιστούν στο μαθητή. Το πλήθος των βολών από το οποίο μπορεί να επιλέξετε είναι 20 έως 40. Αυξάνετε ή μειώνετε τον αριθμό των βολών που θα χρησιμοποιηθούν στη δραστηριότητα, επιλέγοντας το πάνω ή το κάτω βελάκι αντίστοιχα. Β. Συχνότητα βολών Μπορείτε να καθορίσετε το αν οι βολές θα εμφανίζονται ανά 2 sec ή θα εμφανίζονται τυχαία με ένα εύρος χρόνου από 1 μέχρι 4sec. Στην αρχική οθόνη της δραστηριότητας είναι προεπιλεγμένη η εμφάνιση διαφορετικών χρόνων ανάμεσα στις βολές. Αν επιθυμείτε σταθερή συχνότητα βολών, αρκεί να απενεργοποιήσετε τη δυνατότητα αυτή επιλέγοντας το πλαίσιο ελέγχου (check box) δίπλα στην επιλογή. Γ. Αντιπερισπασμοί Στο τμήμα αυτό μπορείτε να καθορίσετε αν θα εμφανιστούν αντιπερισπασμοί (π.χ. πουλιά να περνούν) κατά την εκτέλεση της δραστηριότητας από το μαθητή καθώς ο μαθητής αναμένεται να απαντήσει, το είδος τους καθώς και το ποσοστό επί τοις εκατό εμφάνισης αυτών. Στην αρχική οθόνη της εφαρμογής είναι προεπιλεγμένη η επιλογή εμφάνισης αντιπερισπασμών στο παρασκήνιο. Μπορείτε να την απενεργοποιήσετε πατώντας με το αριστερό πλήκτρο του ποντικιού το πλαίσιο ελέγχου (check box) δίπλα στην επιλογή. Επίσης μπορείτε να καθορίσετε και το ποσοστό των αντιπερισπασμών στο παρασκήνιο στο σύνολο των βολών. Εγχειρίδιο χρήσης ψηφιακού περιβάλλοντος Σελίδα 18
19 Επιλέγοντας τα βελάκια πάνω-κάτω μεταβάλλετε το ποσοστό εμφάνισης επί τοις εκατό των αντιπερισπασμών. Μπορείτε να επιλέξετε ποσοστά εμφάνισης των αντιπερισπασμών στο παρασκήνιο από 10 έως 50% στο σύνολο των βολών. Δ. Παρουσίαση δραστηριότητας Η παρουσίαση της δραστηριότητας περιλαμβάνει διαδραστική παρουσίαση του τρόπου χειρισμού της δραστηριότητας από το μαθητή προκειμένου να την κατανοήσει πλήρως πριν ξεκινήσει με τη χρήση αυτής. Με τη λήξη της παρουσίασης, ξεκινά η δραστηριότητα η οποία δεν περιλαμβάνει εκφώνηση οδηγιών. Στην αρχική οθόνη της δραστηριότητας, η δυνατότητα εκτέλεσης της παρουσίασης είναι απενεργοποιημένη. Μπορείτε να την ενεργοποιήσετε αν οδηγήσετε το δείκτη του ποντικιού πάνω στο αντίστοιχο πλαίσιο ελέγχου (check box) επιλογών και πατήσετε το αριστερό πλήκτρο. Ε. Δοκιμή δραστηριότητας Η δοκιμή της δραστηριότητας έχει δημιουργηθεί, για να δοθεί η δυνατότητα στο μαθητή να εξασκηθεί στη δραστηριότητα πριν την κανονική εκτέλεση που θα έχει σαν αποτέλεσμα τη βαθμολόγηση της επίδοσής του. Στην αρχική οθόνη της δραστηριότητας, η δυνατότητα εκτέλεσης της δοκιμής είναι απενεργοποιημένη. Μπορείτε να την ενεργοποιήσετε αν οδηγήσετε το δείκτη του ποντικιού πάνω στο αντίστοιχο πλαίσιο ελέγχου (check box) επιλογών και πατήσετε το αριστερό πλήκτρο. Για να ακούσετε τις οδηγίες εκτέλεσης της δραστηριότητας πριν ξεκινήσετε τη δοκιμή, θα πρέπει να ενεργοποιήσετε την «εκφώνηση οδηγιών» στην αρχική οθόνη της δραστηριότητας. Η δοκιμή της δραστηριότητας περιλαμβάνει 10 βολές που έχουν τις ίδιες προδιαγραφές (συχνότητα, είδη και ποσοστό εμφάνισης αντιπερισπασμών) με αυτές που έχετε ορίσει. Μπορείτε να επιλέξετε είτε έναρξη της δοκιμής (επιλέγοντας το κεντρικό βελάκι) είτε ακύρωση, επιλέγοντας το αντίστοιχο εικονίδιο. Εγχειρίδιο χρήσης ψηφιακού περιβάλλοντος Σελίδα 19
20 Στην περίπτωση που ο μαθητής κάνει λάθη (2 ή περισσότερες αποτυχίες στις 5 εμφανίσεις) κατά την εκτέλεση της, με την ολοκλήρωση της δοκιμής εμφανίζεται μήνυμα «Φώναξε το δάσκαλό σου» και η οθόνη παγώνει. Αναμένεται ο εκπαιδευτικός να πατήσει το συνδυασμό των πλήκτρων CTRL-ALT-E προκειμένου να επιστρέψει στην αρχική οθόνη της εφαρμογής, απ όπου μπορεί να επιλέξει νέα δοκιμή της δραστηριότητας ή παρουσίαση ή κανονική εκτέλεση αυτής. Στ. Εκφώνηση οδηγιών Μπορείτε να επιλέξετε να ακούσει ο μαθητής τις οδηγίες χρήσης της δραστηριότητας ή να μην τις ακούσει. Στην αρχική οθόνη της δραστηριότητας, η δυνατότητα εκφώνησης οδηγιών είναι απενεργοποιημένη. Μπορείτε να την ενεργοποιήσετε πατώντας το αριστερό πλήκτρο του ποντικιού στο πλαίσιο ελέγχου (check box) δίπλα στην επιλογή. Εκτέλεση της δραστηριότητας Έναρξη της δραστηριότητας Στην περίπτωση που έχετε επιλέξει παρουσίαση της δραστηριότητας θα εμφανιστεί η σχετική διαδραστική παρουσίαση. Όταν αυτή ολοκληρωθεί θα ξεκινήσει η δοκιμαστική χορήγηση (αν έχετε επιλέξει Δοκιμή) και στη συνέχεια η κανονική χορήγηση. Στην περίπτωση που έχετε επιλέξει εκφώνηση των οδηγιών, θα εκφωνηθούν οι οδηγίες και θα ακολουθήσει η δοκιμαστική χορήγηση (αν έχει επιλεγεί) και τέλος η κανονική χορήγηση. Η δραστηριότητα περιλαμβάνει βολές που έχουν τις ίδιες προδιαγραφές (συχνότητα, είδη και ποσοστό εμφάνισης αντιπερισπασμών) με αυτές που έχετε ορίσει. Μπορείτε να επιλέξετε είτε έναρξη της δραστηριότητας (επιλέγοντας το κεντρικό βελάκι) είτε ακύρωση, επιλέγοντας το αντίστοιχο εικονίδιο. Εγχειρίδιο χρήσης ψηφιακού περιβάλλοντος Σελίδα 20
21 Εκτέλεση της δραστηριότητας Ο μαθητής πρέπει να κινήσει το καρότσι δεξιά ή αριστερά, ώστε να «πιάσει» τις βόμβες πριν αυτές πέσουν στο έδαφος και εκραγούν. Για το σκοπό αυτό χρησιμοποιεί τα πλήκτρα με τα βελάκια δεξιά και αριστερά στο πληκτρολόγιο. Μετά από κάθε ενέργεια του μαθητή, το καρότσι επανέρχεται αυτόματα στην αρχική του θέση (στο μέσον της οθόνης). Ο μαθητής δεν έχει τη δυνατότητα διόρθωσης της ενέργειάς του. Λανθασμένες θεωρούνται οι ενέργειες κατά τις οποίες ο μαθητής αποτυγχάνει να βάλει την βόμβα στο καρότσι. Ολοκλήρωση της δραστηριότητας Όταν ολοκληρωθεί η δραστηριότητα, υπάρχουν οι εξής δυνατότητες: Εμφάνιση των αποτελεσμάτων επίδοσης Εκτέλεση νέας δοκιμασίας Έξοδος από την δοκιμασία Αποτελέσματα Η αξιολόγηση της δραστηριότητας περιλαμβάνει γράφημα όπου αναφέρονται τα αποτελέσματα των ενεργειών του μαθητή το σύνολο του χρόνου που αφιέρωσε στη δραστηριότητα και ο μέσος χρόνος απόκρισης. Στο διάγραμμα εμφανίζονται πράσινα σημεία για τις σωστές ενέργειες, κόκκινα για τις λάθος και πορτοκαλί για τις περιπτώσεις όπου ο μαθητής αδράνησε. Τα αστεράκια δηλώνουν προσπάθειες όπου υπήρχε αντιπερισπασμός. Εγχειρίδιο χρήσης ψηφιακού περιβάλλοντος Σελίδα 21
22 Αν περάσετε το δείκτη του ποντικιού πάνω από τις κουκίδες του διαγράμματος εμφανίζονται πληροφορίες όπως ο αριθμός της βολής και ο χρόνος απόκρισης. Αν στην οθόνη αυτή επιλέξετε «επιστροφή» επιστρέφετε στην προηγούμενη οθόνη όπου μπορείτε να επιλέξετε έξοδο, αποτελέσματα ή «νέο» για επανάληψη της δραστηριότητας. Εγχειρίδιο χρήσης ψηφιακού περιβάλλοντος Σελίδα 22
23 Δραστηριότητα: «Τα μπαλόνια I» Περιγραφή της δραστηριότητας Η δραστηριότητα αυτή εμφανίζει μπαλόνια τα οποία εμφανίζονται σε τυχαίες θέσεις και κινούνται ανοδικά στην οθόνη. Τα μπαλόνια καθώς κινούνται έχουν γαλάζιο χρώμα. Σε τυχαία χρονικά διαστήματα τα μπαλόνια σταματάνε και γίνονται κόκκινα. Σε μερικά από τα κόκκινα μπαλόνια υπάρχουν αριθμοί. Ένας από τους αριθμούς αυτούς δείχνει πόσα κόκκινα μπαλόνια υπάρχουν εκείνη την στιγμή στην οθόνη και ο μαθητής πρέπει να μετρήσει τα μπαλόνια και να σπάσει το μπαλόνι αυτό. Αν η απάντηση είναι σωστή ακούγεται ηχητική επιβράβευση. Τα μπαλόνια γίνονται γαλάζια και συνεχίζουν τη πορεία τους και βγαίνουν από την οθόνη. Η δυσκολία της δραστηριότητας αυξάνει εφόσον ο μαθητής έχει επιτυχημένες προσπάθειες. Το κάθε επίπεδο δυσκολίας σχετίζεται με τον αριθμό των μπαλονιών που ζητούνται (από 3 έως 10). Σε κάθε επίπεδο δυσκολίας υπάρχουν 8 υποεπίπεδα που σχετίζονται με το πλήθος των εμφανιζομένων αριθμών και τη διασπορά τους σε σχέση με το ζητούμενο αριθμό, σύμφωνα με τον παρακάτω πίνακα: Υποεπίπεδο Εμφανιζόμενοι Διασπορά υπολοίπων αριθμών σε σχέση με το αριθμοί ζητούμενο αριθμό. 1 2 Μακριά 2 2 Κοντά 3 3 Μακριά, μακριά 4 3 Μακριά, κοντά 5 3 Κοντά, κοντά 6 4 Μακριά, μακριά, μακριά 7 4 Μακριά, μακριά, κοντά 8 4 Κοντά, κοντά, κοντά Όταν ένας μαθητής απαντάει σωστά ανεβαίνει υποεπίπεδο. Όταν ολοκληρώσει τα υποεπίπεδα, ανεβαίνει επίπεδο με εισαγωγικό υποεπίπεδο το 3 ο. Αν οι απαντήσεις του δεν είναι σωστές, τότε κατεβαίνει υποεπίπεδο ή επίπεδο. Στις περιπτώσεις αυτές το εισαγωγικό υποεπίπεδο είναι το 5 ο. Αν ο μαθητής σπάσει λάθος μπαλόνι, καταλογίζεται σαν λάθος. Λάθος επίσης καταλογίζεται, όταν ο μαθητής δεν σπάσει κανένα μπαλόνι στο διαθέσιμο χρόνο. Εγχειρίδιο χρήσης ψηφιακού περιβάλλοντος Σελίδα 23
24 Όταν ολοκληρωθεί η ενέργεια του μαθητή ή παρέλθει ο διαθέσιμος χρόνος, τα μπαλόνια συνεχίζουν το δρόμο τους. Οδηγίες προς το μαθητή Στη συνέχεια περιγράφονται οι βασικές ηχογραφημένες οδηγίες προς το μαθητή, όπως αυτές ακούγονται στην παρουσίαση της δραστηριότητας: «Κοίτα! Ο ουρανός γέμισε από μπαλόνια. Πότε πότε τα μπαλόνια θα κοκκινίζουν. Εσύ θα πρέπει γρήγορα να τα μετρήσεις και να σπάσεις αυτό που δείχνει το πλήθος τους, δηλαδή να σπάσεις αυτό, που δείχνει πόσα μπαλόνια υπάρχουν εκείνη τη στιγμή στον ουρανό. Πρόσεξε! Δεν θα πρέπει να καθυστερείς, γιατί τα μπαλόνια δεν θα μένουν κόκκινα για πολύ ώρα.» Χειρισμός δραστηριότητας Από την κεντρική οθόνη της εφαρμογής επιλέγετε το μαθητή που θα εκτελέσει τη δραστηριότητα και στη συνέχεια τη δραστηριότητα. Η εισαγωγική οθόνη της δραστηριότητας είναι η ακόλουθη: Παραμετροποίηση δραστηριότητας Στην αρχική οθόνη της δραστηριότητας μπορείτε να επιλέξετε και να παραμετροποιήσετε τα ακόλουθα στοιχεία: Α. Πλήθος μπαλονιών Εδώ επιλέγετε το μέγιστο πλήθος των επαναλήψεων των οθονών κατά την εκτέλεση της δραστηριότητας. Το πλήθος των οθονών από το οποίο μπορεί να επιλέξετε είναι 20 έως 40. Αυξάνετε ή μειώνετε τον αριθμό των οθονών που θα χρησιμοποιηθούν στη δραστηριότητα, επιλέγοντας το πάνω ή το κάτω βελάκι αντίστοιχα. Εγχειρίδιο χρήσης ψηφιακού περιβάλλοντος Σελίδα 24
25 Β. Ήχος όταν σπάνε τα μπαλόνια Μπορείτε να καθορίσετε το αν θα ακούγεται ήχος όταν σπάνε τα μπαλόνια ή όχι. Στην αρχική οθόνη της δραστηριότητας είναι προεπιλεγμένη η επιλογή ήχου. Αν επιθυμείτε να μην ακούγεται ήχος, αρκεί να απενεργοποιήσετε τη δυνατότητα αυτή επιλέγοντας (οδηγώντας το δείκτη του ποντικιού και πατώντας το αριστερό πλήκτρο του ποντικιού) στο check box δίπλα στην επιλογή. Γ. Αντιπερισπασμοί Στο τμήμα αυτό μπορείτε να καθορίσετε αν θα εμφανιστούν αντιπερισπασμοί κατά την εκτέλεση της δραστηριότητας από το μαθητή καθώς και το ποσοστό επί τοις εκατό εμφάνισης αυτών στο σύνολο των εμφανιζόμενων οθονών. Οι αντιπερισπασμοί μπορεί να είναι σε μορφή κεραυνών, πουλιών κ.λ.π. και εμφανίζονται τυχαία ταυτόχρονα με τα μπαλόνια. Στην αρχική οθόνη της εφαρμογής είναι προεπιλεγμένη η επιλογή εμφάνισης αντιπερισπασμών. Μπορείτε να την απενεργοποιήσετε οδηγώντας το δείκτη του ποντικιού πάνω στο αντίστοιχο πλαίσιο ελέγχου (check box) επιλογών και πατώντας το αριστερό πλήκτρο. Επίσης, επιλέγοντας τα βελάκια πάνω-κάτω μεταβάλλετε το ποσοστό εμφάνισης των αντιπερισπασμών. Μπορείτε να επιλέξετε ποσοστά εμφάνισης των αντιπερισπασμών από 10 έως 50% στο σύνολο των μπαλονιών. Δ. Χρόνος αναμονής Στο τμήμα αυτό μπορείτε να καθορίσετε το χρόνο που θα παραμένουν κόκκινα στην οθόνη τα μπαλόνια. Μπορείτε να αυξήσετε ή να ελαττώσετε το χρόνο αναμονής αν οδηγήσετε το δείκτη του ποντικιού πάνω στο αντίστοιχο πλαίσιο με τα βελάκια και πατήσετε το αριστερό πλήκτρο. Εγχειρίδιο χρήσης ψηφιακού περιβάλλοντος Σελίδα 25
26 Ε. Παρουσίαση δραστηριότητας Η διαδραστική παρουσίαση της δραστηριότητας έχει υλοποιηθεί προκειμένου ο μαθητής να έχει τη δυνατότητα να κατανοήσει πλήρως τον τρόπο χρήσης της δραστηριότητας και περιλαμβάνει πλήρη επεξήγηση του τρόπου χειρισμού αυτής. Με τη λήξη της παρουσίασης, ξεκινά η δραστηριότητα η οποία δεν περιλαμβάνει εκφώνηση οδηγιών. Στην αρχική οθόνη της δραστηριότητας, η δυνατότητα εκτέλεσης της παρουσίασης είναι απενεργοποιημένη. Μπορείτε να την ενεργοποιήσετε αν οδηγήσετε το δείκτη του ποντικιού πάνω στο αντίστοιχο πλαίσιο ελέγχου (check box) επιλογών και πατήσετε το αριστερό πλήκτρο. Στ. Δοκιμή δραστηριότητας Η δοκιμή της δραστηριότητας έχει δημιουργηθεί, για να δοθεί η δυνατότητα στο μαθητή να εξασκηθεί στη δραστηριότητα πριν την κανονική εκτέλεση που θα έχει σαν αποτέλεσμα τη βαθμολόγηση της επίδοσής του. Στην αρχική οθόνη της δραστηριότητας, η δυνατότητα εκτέλεσης της δοκιμής είναι απενεργοποιημένη. Μπορείτε να την ενεργοποιήσετε αν οδηγήσετε το δείκτη του ποντικιού πάνω στο αντίστοιχο πλαίσιο ελέγχου (check box) επιλογών και πατήσετε το αριστερό πλήκτρο. Για να ακούσετε τις οδηγίες εκτέλεσης της δραστηριότητας πριν ξεκινήσετε τη δοκιμή, θα πρέπει να ενεργοποιήσετε την «εκφώνηση οδηγιών» στην αρχική οθόνη της δραστηριότητας. Η δοκιμή της δραστηριότητας περιλαμβάνει 5 εμφανίσεις οθονών με μπαλόνια που έχουν τις ίδιες προδιαγραφές (ποσοστό εμφάνισης αντιπερισπασμών) με αυτές που έχετε ορίσει. Μπορείτε να επιλέξετε είτε έναρξη της δοκιμής (επιλέγοντας το κεντρικό βελάκι) είτε ακύρωση, επιλέγοντας το αντίστοιχο εικονίδιο. Στην περίπτωση που έχετε επιλέξει παρουσίαση της δραστηριότητας θα εμφανιστεί η σχετική διαδραστική παρουσίαση. Όταν αυτή ολοκληρωθεί θα ξεκινήσει η δοκιμαστική χορήγηση (αν έχετε επιλέξει Δοκιμή) και στη συνέχεια η κανονική χορήγηση. Στην περίπτωση που έχετε επιλέξει εκφώνηση των οδηγιών, θα Εγχειρίδιο χρήσης ψηφιακού περιβάλλοντος Σελίδα 26
27 εκφωνηθούν οι οδηγίες και θα ακολουθήσει η δοκιμαστική χορήγηση (αν έχει επιλεγεί) και τέλος η κανονική χορήγηση. Στην περίπτωση που ο μαθητής κάνει λάθη (2 ή περισσότερες αποτυχίες στις 5 εμφανίσεις) κατά την εκτέλεση της, με την ολοκλήρωση της δοκιμής εμφανίζεται μήνυμα «Φώναξε το δάσκαλό σου» και η οθόνη παγώνει. Αναμένεται ο εκπαιδευτικός να πατήσει το συνδυασμό των πλήκτρων CTRL-ALT-E προκειμένου να επιστρέψει στην αρχική οθόνη της εφαρμογής, απ όπου μπορεί να επιλέξει νέα δοκιμή της δραστηριότητας ή παρουσίαση ή κανονική εκτέλεση αυτής. Ζ. Εκφώνηση οδηγιών Μπορείτε να επιλέξετε να ακούσει ο μαθητής τις οδηγίες χρήσης της δραστηριότητας ή να μην τις ακούσει. Στην αρχική οθόνη της δραστηριότητας, η δυνατότητα εκφώνησης οδηγιών είναι απενεργοποιημένη. Μπορείτε να την ενεργοποιήσετε οδηγώντας το δείκτη του ποντικιού πάνω στο αντίστοιχο πλαίσιο ελέγχου (check box) δίπλα στην επιλογή. Εκτέλεση της δραστηριότητας Έναρξη της δραστηριότητας Στην περίπτωση που έχετε επιλέξει παρουσίαση της δραστηριότητας θα εμφανιστεί η σχετική διαδραστική παρουσίαση. Όταν αυτή ολοκληρωθεί θα ξεκινήσει η δοκιμαστική χορήγηση (αν έχετε επιλέξει Δοκιμή) και στη συνέχεια η κανονική χορήγηση. Στην περίπτωση που έχετε επιλέξει εκφώνηση των οδηγιών, θα εκφωνηθούν οι οδηγίες και θα ακολουθήσει η δοκιμαστική χορήγηση (αν έχει επιλεγεί) και τέλος η κανονική χορήγηση. Η δραστηριότητα περιλαμβάνει εμφανίσεις οθονών με μπαλόνια που έχουν τις ίδιες προδιαγραφές (ποσοστό εμφάνισης αντιπερισπασμών) με αυτές που έχετε ορίσει. Μπορείτε να επιλέξετε είτε έναρξη της δραστηριότητας (επιλέγοντας το κεντρικό βελάκι) είτε ακύρωση, επιλέγοντας το αντίστοιχο εικονίδιο. Εγχειρίδιο χρήσης ψηφιακού περιβάλλοντος Σελίδα 27
28 Εκτέλεση της δραστηριότητας Ο μαθητής πρέπει να σπάσει εκείνο το μπαλόνι που φέρει πάνω του τον αριθμό που ισούται με το πόσα μπαλόνια είναι στον ουρανό τη συγκεκριμένη χρονική στιγμή. Ο μαθητής σπάει ένα μπαλόνι οδηγώντας το δείκτη του ποντικιού πάνω σε αυτό και να πατώντας το αριστερό πλήκτρο του. Μετά από κάθε ενέργεια του μαθητή, τα μπαλόνια συνεχίζουν να εμφανίζονται και μία νέα «ερώτηση» ξεκινά. Ο μαθητής δεν έχει τη δυνατότητα διόρθωσης της ενέργειάς του. Οι σωστές ενέργειες του μαθητή επιβραβεύονται ηχητικά. Λανθασμένες θεωρούνται οι ενέργειες κατά τις οποίες ο μαθητής αποτυγχάνει να σπάσει το σωστό μπαλόνι ή παραμένει αδρανής. Ολοκλήρωση της δραστηριότητας Όταν ολοκληρωθεί η δραστηριότητα, υπάρχουν οι εξής δυνατότητες: Εμφάνιση των αποτελεσμάτων επίδοσης Εκτέλεση νέας δοκιμασίας Έξοδος από την δοκιμασία Αποτελέσματα Η αξιολόγηση της δραστηριότητας περιλαμβάνει γράφημα όπου αναφέρονται αποτελέσματα των ενεργειών του μαθητή, το σύνολο του χρόνου που αφιέρωσε στη δραστηριότητα και ο μέσος χρόνος απόκρισης. Εγχειρίδιο χρήσης ψηφιακού περιβάλλοντος Σελίδα 28
29 Τα κόκκινα σημεία είναι οι λάθος απαντήσεις του μαθητή, τα πράσινα οι σωστές ενώ τα πορτοκαλί δηλώνουν αδράνεια του μαθητή. Στο γράφημα σημειώνεται και ο μέσος όρος του χρόνου απόκρισης. Αν περάσετε το δείκτη του ποντικιού πάνω από ένα σημείο στο γράφημα, εμφανίζεται ο αριθμός απάντησης και ο αντίστοιχος χρόνος απόκρισης. Αν στην οθόνη αυτή επιλέξετε «επιστροφή» επιστρέφετε στην προηγούμενη οθόνη όπου μπορείτε να επιλέξετε έξοδο, αποτελέσματα ή «νέο» για επανάληψη της δραστηριότητας. Εγχειρίδιο χρήσης ψηφιακού περιβάλλοντος Σελίδα 29
30 Δραστηριότητα: «Τα μπαλόνια II» Περιγραφή της δραστηριότητας Η δραστηριότητα αυτή εμφανίζει μπαλόνια τα οποία έρχονται σταδιακά στην οθόνη. Τα μπαλόνια, καθώς έρχονται σταδιακά στην οθόνη, έχουν γαλάζιο χρώμα. Όταν σταματήσουν 3, 4 ή 5 από αυτά γίνονται κόκκινα και μετά πάλι γαλάζια. Ο μαθητής πρέπει να θυμηθεί ποια μπαλόνια είχαν γίνει κόκκινα και να τα σπάσει. Αν σπάσει λάθος μπαλόνια καταλογίζεται σαν λάθος. Ο αριθμός των ζητούμενων κάθε φορά μπαλονιών είναι συνάρτηση της επίδοσης του μαθητή. Όσο ο μαθητής σπάει τα σωστά μπαλόνια, τόσο ο αριθμός τους θα αυξάνεται. Φυσικά αν η επίδοση του μαθητή είναι χαμηλή, θα ζητούνται λιγότερα μπαλόνια. Όταν ολοκληρωθεί η ενέργεια του μαθητή, εμφανίζεται μία νέα οθόνη. Οδηγίες προς το μαθητή Στη συνέχεια περιγράφονται οι βασικές ηχογραφημένες οδηγίες προς το μαθητή, όπως αυτές ακούγονται στην παρουσίαση της δραστηριότητας: «Κοίτα! Ο ουρανός γέμισε από μπαλόνια. Πότε πότε, ΚΑΠΟΙΑ από τα μπαλόνια θα κοκκινίζουν. Να! Όπως τώρα. Εσύ θα πρέπει να θυμάσαι ποια κοκκίνισαν, γιατί μετά από λίγο θα ξαναπάρουν το κανονικό τους χρώμα.» Χειρισμός δραστηριότητας Από την κεντρική οθόνη της εφαρμογής επιλέγετε το μαθητή που θα εκτελέσει τη δραστηριότητα και στη συνέχεια τη δραστηριότητα. Η εισαγωγική οθόνη της δραστηριότητας είναι η ακόλουθη: Εγχειρίδιο χρήσης ψηφιακού περιβάλλοντος Σελίδα 30
31 Παραμετροποίηση δραστηριότητας Στην αρχική οθόνη της δραστηριότητας μπορείτε να επιλέξετε και να παραμετροποιήσετε τα ακόλουθα στοιχεία: Α. Πλήθος μπαλονιών Εδώ επιλέγετε το μέγιστο πλήθος των οθονών με μπαλόνια που θα εμφανιστούν στην οθόνη κατά την εκτέλεση της δραστηριότητας. Το πλήθος των οθονών από το οποίο μπορεί να επιλέξετε είναι 20 έως 40. Αυξάνετε ή μειώνετε τον αριθμό των οθονών που θα χρησιμοποιηθούν στη δραστηριότητα, επιλέγοντας το πάνω ή το κάτω βελάκι αντίστοιχα. Β. Ήχος όταν σπάνε τα μπαλόνια Μπορείτε να καθορίσετε το αν θα ακούγεται ήχος όταν σπάνε τα μπαλόνια ή όχι. Στην αρχική οθόνη της δραστηριότητας είναι προεπιλεγμένη η επιλογή ήχου. Αν επιθυμείτε να μην ακούγεται ήχος, αρκεί να απενεργοποιήσετε τη δυνατότητα αυτή οδηγώντας τον δείκτη του ποντικιού πάνω στο αντίστοιχο πλαίσιο ελέγχου (check box) επιλογών και πατώντας το αριστερό πλήκτρο. Γ. Αντιπερισπασμοί Στο τμήμα αυτό μπορείτε να καθορίσετε αν θα εμφανιστούν αντιπερισπασμοί κατά την εκτέλεση της δραστηριότητας από το μαθητή, καθώς και το ποσοστό επί τοις εκατό εμφάνισης αυτών στο σύνολο των εμφανιζόμενων οθονών. Οι αντιπερισπασμοί μπορεί να είναι σε μορφή κεραυνών, πουλιών κ.λ.π. και εμφανίζονται τυχαία ταυτόχρονα με τα μπαλόνια. Στην αρχική οθόνη της εφαρμογής είναι προεπιλεγμένη η επιλογή εμφάνισης αντιπερισπασμών. Μπορείτε να την απενεργοποιήσετε οδηγώντας το δείκτη του ποντικιού πάνω στο αντίστοιχο πλαίσιο ελέγχου (check box) επιλογών και πατώντας το αριστερό πλήκτρο. Επίσης, επιλέγοντας τα βελάκια πάνω-κάτω μεταβάλλετε το ποσοστό εμφάνισης των αντιπερισπασμών. Μπορείτε να επιλέξετε ποσοστό εμφάνισης των αντιπερισπασμών από 10 έως 50% στο σύνολο των μπαλονιών. Δ. Χρόνος απομνημόνευσης Στο τμήμα αυτό μπορείτε να καθορίσετε το χρόνο που θα παραμένουν στην οθόνη τα μπαλόνια κόκκινα. Μπορείτε να αυξήσετε ή να ελαττώσετε το χρόνο αναμονής αν οδηγήσετε το δείκτη του ποντικιού πάνω στο αντίστοιχο πλαίσιο με τα βελάκια και πατήσετε το αριστερό πλήκτρο. Εγχειρίδιο χρήσης ψηφιακού περιβάλλοντος Σελίδα 31
32 Ε. Παρουσίαση δραστηριότητας Η διαδραστική παρουσίαση της δραστηριότητας έχει υλοποιηθεί προκειμένου ο μαθητής να έχει τη δυνατότητα να κατανοήσει πλήρως τον τρόπο χρήσης της δραστηριότητας και περιλαμβάνει πλήρη επεξήγηση του τρόπου χειρισμού αυτής. Με τη λήξη της παρουσίασης, ξεκινά η δραστηριότητα η οποία δεν περιλαμβάνει εκφώνηση οδηγιών. Στην αρχική οθόνη της δραστηριότητας, η δυνατότητα εκτέλεσης της παρουσίασης είναι απενεργοποιημένη. Μπορείτε να την ενεργοποιήσετε αν οδηγήσετε το δείκτη του ποντικιού πάνω στο αντίστοιχο πλαίσιο ελέγχου (check box) επιλογών και πατήσετε το αριστερό πλήκτρο. Στ. Δοκιμή δραστηριότητας Η δοκιμή της δραστηριότητας δίνει τη δυνατότητα στο μαθητή να εξασκηθεί στη δραστηριότητα πριν την κανονική εκτέλεση που θα έχει σαν αποτέλεσμα τη βαθμολόγηση της επίδοσής του. Στην αρχική οθόνη της δραστηριότητας, η δυνατότητα εκτέλεσης της δοκιμής είναι απενεργοποιημένη. Μπορείτε να την ενεργοποιήσετε αν οδηγήσετε το δείκτη του ποντικιού πάνω στο αντίστοιχο πλαίσιο ελέγχου (check box) επιλογών και πατήσετε το αριστερό πλήκτρο. Για να ακούσετε τις οδηγίες εκτέλεσης της δραστηριότητας πριν ξεκινήσετε τη δοκιμή, θα πρέπει να ενεργοποιήσετε την «εκφώνηση οδηγιών» στην αρχική οθόνη της δραστηριότητας. Η δοκιμή της δραστηριότητας περιλαμβάνει 5 εμφανίσεις οθονών με μπαλόνια που έχουν τις ίδιες προδιαγραφές (ποσοστό εμφάνισης αντιπερισπασμών) με αυτές που έχετε ορίσει. Μπορείτε να επιλέξετε είτε έναρξη της δοκιμής (επιλέγοντας το κεντρικό βελάκι) είτε ακύρωση, επιλέγοντας το αντίστοιχο εικονίδιο. Στην περίπτωση που έχετε επιλέξει παρουσίαση της δραστηριότητας θα εμφανιστεί η σχετική διαδραστική παρουσίαση. Όταν αυτή ολοκληρωθεί θα ξεκινήσει η δοκιμαστική χορήγηση (αν έχετε επιλέξει Δοκιμή) και στη συνέχεια η κανονική χορήγηση. Στην περίπτωση που έχετε επιλέξει εκφώνηση των οδηγιών, θα Εγχειρίδιο χρήσης ψηφιακού περιβάλλοντος Σελίδα 32
33 εκφωνηθούν οι οδηγίες και θα ακολουθήσει η δοκιμαστική χορήγηση (αν έχει επιλεγεί) και τέλος η κανονική χορήγηση. Στην περίπτωση που ο μαθητής κάνει λάθη (2 ή περισσότερες αποτυχίες στις 5 εμφανίσεις) κατά την εκτέλεση της, με την ολοκλήρωση της δοκιμής εμφανίζεται μήνυμα «Φώναξε το δάσκαλό σου» και η οθόνη παγώνει. Αναμένεται ο εκπαιδευτικός να πατήσει το συνδυασμό των πλήκτρων CTRL-ALT-E προκειμένου να επιστρέψει στην αρχική οθόνη της εφαρμογής, απ όπου μπορεί να επιλέξει νέα δοκιμή της δραστηριότητας ή παρουσίαση ή κανονική εκτέλεση αυτής. Ζ. Εκφώνηση οδηγιών Επίσης, μπορείτε να επιλέξετε να ακούσει ο μαθητής τις οδηγίες χρήσης της δραστηριότητας ή να μην τις ακούσει. Στην αρχική οθόνη της δραστηριότητας, η δυνατότητα εκφώνησης οδηγιών είναι απενεργοποιημένη. Μπορείτε να την ενεργοποιήσετε οδηγώντας το δείκτη του ποντικιού πάνω στο αντίστοιχο πλαίσιο ελέγχου (check box) δίπλα στην επιλογή. Εκτέλεση της δραστηριότητας Έναρξη της δραστηριότητας Στην περίπτωση που έχετε επιλέξει παρουσίαση της δραστηριότητας θα εμφανιστεί η σχετική διαδραστική παρουσίαση. Όταν αυτή ολοκληρωθεί θα ξεκινήσει η δοκιμαστική χορήγηση (αν έχετε επιλέξει Δοκιμή) και στη συνέχεια η κανονική χορήγηση. Στην περίπτωση που έχετε επιλέξει εκφώνηση των οδηγιών, θα εκφωνηθούν οι οδηγίες και θα ακολουθήσει η δοκιμαστική χορήγηση (αν έχει επιλεγεί) και τέλος η κανονική χορήγηση. Η δραστηριότητα περιλαμβάνει εμφανίσεις μπαλονιών που έχουν τις ίδιες προδιαγραφές (ποσοστό εμφάνισης αντιπερισπασμών) με αυτές που έχετε ορίσει. Μπορείτε να επιλέξετε είτε έναρξη της δραστηριότητας (επιλέγοντας το κεντρικό βελάκι) είτε ακύρωση, επιλέγοντας το αντίστοιχο εικονίδιο. Εγχειρίδιο χρήσης ψηφιακού περιβάλλοντος Σελίδα 33
34 Εκτέλεση της δραστηριότητας Ο μαθητής πρέπει να θυμηθεί ποια μπαλόνια ήταν κόκκινα πριν γίνουν γαλάζια και να τα σπάσει. Ο μαθητής σπάει ένα μπαλόνι οδηγώντας το δείκτη του ποντικιού πάνω σε αυτό και πατώντας το αριστερό πλήκτρο του. Μετά από την ολοκλήρωση της ενέργειας από το μαθητή, τα μπαλόνια συνεχίζουν να εμφανίζονται και μία νέα «ερώτηση» ξεκινά. Η επόμενη «ερώτηση» δεν εμφανίζεται αν ο μαθητής δεν εκτελέσει την προηγούμενη, είτε σωστή, είτε λάθος. Οι σωστές ενέργειες του μαθητή επιβραβεύονται ηχητικά. Ο μαθητής δεν έχει τη δυνατότητα διόρθωσης της ενέργειάς του. Λανθασμένες θεωρούνται οι ενέργειες κατά τις οποίες ο μαθητής αποτυγχάνει να σπάσει τα σωστά μπαλόνια. Ολοκλήρωση της δραστηριότητας Όταν ολοκληρωθεί η δραστηριότητα, υπάρχουν οι εξής δυνατότητες: Εμφάνιση των αποτελεσμάτων επίδοσης Εκτέλεση νέας δοκιμασίας Έξοδο από την δοκιμασία Αποτελέσματα Η αξιολόγηση της δραστηριότητας περιλαμβάνει γράφημα όπου αναφέρονται τα αποτελέσματα των ενεργειών του μαθητή. Κάθε προσπάθεια απεικονίζεται με μία κουκίδα ή αστεράκι. Ο χρωματισμός τους αντιστοιχεί στο ποσοστό επιτυχίας στην αντίστοιχη προσπάθεια. Τα αστεράκια δηλώνουν προσπάθειες όπου υπήρχε αντιπερισπασμός. Εγχειρίδιο χρήσης ψηφιακού περιβάλλοντος Σελίδα 34
35 Αν περάσετε το δείκτη του ποντικιού πάνω από ένα σημείο στο γράφημα, εμφανίζεται ο αριθμός απάντησης, το πλήθος των ζητουμένων μπαλονιών, το πλήθος των μπαλονιών που έσπασε σωστά ο μαθητής και το αντίστοιχο ποσοστό επιτυχίας. Αν στην οθόνη αυτή επιλέξετε «επιστροφή» επιστρέφετε στην προηγούμενη οθόνη όπου μπορείτε να επιλέξετε έξοδο, αποτελέσματα ή «νέο» για επανάληψη της δραστηριότητας. Εγχειρίδιο χρήσης ψηφιακού περιβάλλοντος Σελίδα 35
36 Δραστηριότητα: «Κύκλοι Ι» Περιγραφή της δραστηριότητας Η δραστηριότητα αυτή εμφανίζει πίνακα χωρισμένο σε τετράγωνα είτε 4 (2χ2) ή 9 (3χ3) είτε 16 (4Χ4). Ο πίνακας αυτός έχει σε διαφορετικά κάθε φορά σημεία μπλε κύκλους. Όταν είναι χωρισμένος σε 4 μέρη, έχει 2 κύκλους και όταν είναι χωρισμένος σε 9 ή 12 μέρη, 3 κύκλους. Αφού οι κύκλοι εμφανιστούν, στη συνέχεια σβήνουν. Ο μαθητής πρέπει να θυμάται σε ποιες θέσεις ήταν οι κύκλοι και να πατήσει τα αντίστοιχα σημεία του πίνακα. Λάθος καταλογίζεται, όταν ο μαθητής πατήσει λάθος θέσεις. Οι σωστές ενέργειες του μαθητή επικροτούνται. Το πλήθος των ζητούμενων κύκλων καθώς και το μέγεθος του πλαισίου είναι συνάρτηση της επίδοσης του μαθητή. Η δραστηριότητα ξεκινά στο 1 ο επίπεδο με πλαίσιο 2 επί 2 και 2 ζητούμενους κύκλους. Αν το ποσοστό επιτυχίας σε 3 συνεχόμενες προσπάθειες είναι 100%, το επίπεδο μεγαλώνει. Σε διαφορετική περίπτωση αυξάνει ο αριθμός των προσπαθειών στο επίπεδο (π.χ. σε 5 προσπάθειες ή 10 προσπάθειες). Στον πίνακα που ακολουθεί περιγράφεται η πορεία μετάβασης από επίπεδο σε επίπεδο ανάλογα με την επίδοση: Πλήθος προσπαθειών Ποσοστό επιτυχίας Αποτέλεσμα 3 100% Αύξηση επιπέδου 3 66% Αύξηση σε 5 προσπάθειες 3 <=33% Μείωση επιπέδου 5 80% Αύξηση επιπέδου 5 60% Αύξηση προσπαθειών σε 10 5 <=40% Μείωση επιπέδου 10 80% Αύξηση επιπέδου 10 41% - 79% Τέλος δραστηριότητας 10 <=40% Μείωση επιπέδου Η δραστηριότητα ολοκληρώνεται είτε λόγω παραμονής σε κάποιο επίπεδο (δείτε στον πίνακα) είτε λόγω συνεχόμενων μεταβάσεων από ένα επίπεδο στο μεγαλύτερο και πάλι στο αρχικό. Εγχειρίδιο χρήσης ψηφιακού περιβάλλοντος Σελίδα 36
37 Οδηγίες προς το μαθητή Στη συνέχεια περιγράφονται οι βασικές ηχογραφημένες οδηγίες προς το μαθητή: «Παρατήρησε αυτά τα τετραγωνάκια και προσπάθησε να θυμηθείς σε ποια από αυτά υπάρχει μπλε κύκλος. Θα πρέπει να κάνεις γρήγορα, γιατί οι μπλε κύκλοι θα εξαφανιστούν και τα τετραγωνάκια θα κιτρινίσουν. Τώρα, θα πρέπει να εμφανίσεις και πάλι τους μπλε κύκλους στις σωστές τους θέσεις. Για να τα καταφέρεις, θα πρέπει να επιλέξεις με το ποντίκι σου τα τετραγωνάκια που είχαν μπλε κύκλο.» Χειρισμός δραστηριότητας Από την κεντρική οθόνη της εφαρμογής επιλέγετε το μαθητή που θα εκτελέσει τη δραστηριότητα και στη συνέχεια τη δραστηριότητα. Η εισαγωγική οθόνη της δραστηριότητας είναι η ακόλουθη: Παραμετροποίηση δραστηριότητας Στην αρχική οθόνη της δραστηριότητας μπορείτε να επιλέξετε και να παραμετροποιήσετε τα εξής: Α. Χρόνος απομνημόνευσης Στο τμήμα αυτό μπορείτε να καθορίσετε το χρόνο που θα παραμένουν στην οθόνη οι κύκλοι. Μπορείτε να αυξήσετε ή να ελαττώσετε το χρόνο αναμονής αν οδηγήσετε το δείκτη του ποντικιού πάνω στο αντίστοιχο πλαίσιο με τα βελάκια και πατήσετε το αριστερό πλήκτρο. Β. Δοκιμή δραστηριότητας Η δοκιμή της δραστηριότητας έχει δημιουργηθεί, για να δοθεί η δυνατότητα στο μαθητή να εξασκηθεί στη δραστηριότητα πριν την κανονική εκτέλεση που θα έχει σαν αποτέλεσμα τη βαθμολόγηση της επίδοσής του. Στην αρχική οθόνη της δραστηριότητας, η δυνατότητα εκτέλεσης της δοκιμής είναι απενεργοποιημένη. Μπορείτε να την ενεργοποιήσετε αν οδηγήσετε το δείκτη του ποντικιού πάνω στο αντίστοιχο πλαίσιο ελέγχου (check box) επιλογών και πατήσετε το αριστερό πλήκτρο. Για να ακούσετε τις οδηγίες εκτέλεσης της δραστηριότητας πριν ξεκινήσετε τη δοκιμή, θα πρέπει να ενεργοποιήσετε την «εκφώνηση οδηγιών» στην αρχική οθόνη της δραστηριότητας. Εγχειρίδιο χρήσης ψηφιακού περιβάλλοντος Σελίδα 37
38 Η δοκιμή της δραστηριότητας περιλαμβάνει 5 εμφανίσεις. Μπορείτε να επιλέξετε είτε έναρξη της δοκιμής (επιλέγοντας το κεντρικό βελάκι) είτε ακύρωση, επιλέγοντας το αντίστοιχο εικονίδιο. Στην περίπτωση που ο μαθητής κάνει λάθη (2 ή περισσότερες αποτυχίες στις 5 εμφανίσεις) κατά την εκτέλεση της, με την ολοκλήρωση της δοκιμής εμφανίζεται μήνυμα «Φώναξε το δάσκαλό σου» και η οθόνη παγώνει. Αναμένεται ο εκπαιδευτικός να πατήσει το συνδυασμό των πλήκτρων CTRL-ALT-E προκειμένου να επιστρέψει στην αρχική οθόνη της εφαρμογής, απ όπου μπορεί να επιλέξει νέα δοκιμή της δραστηριότητας ή παρουσίαση ή κανονική εκτέλεση αυτής. Γ. Παρουσίαση δραστηριότητας Η διαδραστική παρουσίαση της δραστηριότητας έχει υλοποιηθεί προκειμένου ο μαθητής να έχει τη δυνατότητα να κατανοήσει πλήρως τον τρόπο χρήσης της δραστηριότητας και περιλαμβάνει πλήρη επεξήγηση του τρόπου χειρισμού αυτής. Με τη λήξη της παρουσίασης, ξεκινά η δραστηριότητα η οποία δεν περιλαμβάνει εκφώνηση οδηγιών. Στην αρχική οθόνη της δραστηριότητας, η δυνατότητα εκτέλεσης της παρουσίασης είναι απενεργοποιημένη. Μπορείτε να την ενεργοποιήσετε αν οδηγήσετε το δείκτη του ποντικιού πάνω στο αντίστοιχο πλαίσιο ελέγχου (check box) επιλογών και πατήσετε το αριστερό πλήκτρο. Δ. Εκφωνήσεις οδηγιών Μπορείτε να επιλέξετε να ακούσει ο μαθητής τις οδηγίες χρήσης της δραστηριότητας ή να μην τις ακούσει. Στην αρχική οθόνη της δραστηριότητας, η δυνατότητα εκφώνησης οδηγιών είναι απενεργοποιημένη. Μπορείτε να την ενεργοποιήσετε οδηγώντας το δείκτη του ποντικιού πάνω στο αντίστοιχο πλαίσιο ελέγχου (check box) επιλογών και πατώντας το αριστερό πλήκτρο. Εγχειρίδιο χρήσης ψηφιακού περιβάλλοντος Σελίδα 38
39 Εκτέλεση της δραστηριότητας Έναρξη της δραστηριότητας Μπορείτε να επιλέξετε είτε έναρξη της δραστηριότητας (επιλέγοντας το κεντρικό βελάκι) είτε ακύρωση, επιλέγοντας το αντίστοιχο εικονίδιο. Στην περίπτωση που έχετε επιλέξει παρουσίαση της δραστηριότητας θα εμφανιστεί η σχετική διαδραστική παρουσίαση. Όταν αυτή ολοκληρωθεί θα ξεκινήσει η δοκιμαστική χορήγηση (αν έχετε επιλέξει Δοκιμή) και στη συνέχεια η κανονική χορήγηση. Στην περίπτωση που έχετε επιλέξει εκφώνηση των οδηγιών, θα εκφωνηθούν οι οδηγίες και θα ακολουθήσει η δοκιμαστική χορήγηση (αν έχει επιλεγεί) και τέλος η κανονική χορήγηση. Εκτέλεση της δραστηριότητας Στην οθόνη εμφανίζεται πίνακας με μπλε κύκλους σε διάφορες θέσεις. Στη συνέχεια οι κύκλοι στα κελιά σβήνουν και ο πίνακας γίνεται κίτρινος. Ο μαθητής πρέπει να θυμηθεί σε ποια σημεία ήταν οι κύκλοι και να πατήσει τα αντίστοιχα σημεία. Εφόσον ο μαθητής πατήσει τα σωστά σημεία, ακούγεται ηχητική επιβράβευση. Λανθασμένες θεωρούνται οι ενέργειες κατά τις οποίες ο μαθητής αποτυγχάνει να πατήσει τα σωστά κελιά. Ολοκλήρωση της δραστηριότητας Όταν ολοκληρωθεί η δραστηριότητα, υπάρχουν οι εξής δυνατότητες: Εμφάνιση των αποτελεσμάτων επίδοσης Εκτέλεση νέας δοκιμασίας Έξοδο από την δοκιμασία Εγχειρίδιο χρήσης ψηφιακού περιβάλλοντος Σελίδα 39
Ειδικό εκπαιδευτικό υλικό για δεξιότητες κινητικότητας, προσανατολισμού και καθημερινής διαβίωσης. (Α -Β Δημοτικού)
 ΥΠΟΥΡΓΕΙΟ ΠΑΙΔΕΙΑΣ, ΕΡΕΥΝΑΣ ΚΑΙ ΘΡΗΣΚΕΥΜΑΤΩΝ ΙΝΣΤΙΤΟΥΤΟ ΕΚΠΑΙΔΕΥΤΙΚΗΣ ΠΟΛΙΤΙΚΗΣ Ειδικό εκπαιδευτικό υλικό για δεξιότητες κινητικότητας, προσανατολισμού και καθημερινής διαβίωσης (Α -Β Δημοτικού) Ψηφιακό
ΥΠΟΥΡΓΕΙΟ ΠΑΙΔΕΙΑΣ, ΕΡΕΥΝΑΣ ΚΑΙ ΘΡΗΣΚΕΥΜΑΤΩΝ ΙΝΣΤΙΤΟΥΤΟ ΕΚΠΑΙΔΕΥΤΙΚΗΣ ΠΟΛΙΤΙΚΗΣ Ειδικό εκπαιδευτικό υλικό για δεξιότητες κινητικότητας, προσανατολισμού και καθημερινής διαβίωσης (Α -Β Δημοτικού) Ψηφιακό
Οδηγός Εγκατάστασης και Εγχειρίδιο Χρήσης του λογισμικού. «Ταξίδι στο Χρόνο με Νόημα» Ιστορία Γ, Δ, Ε & ΣΤ Δημοτικού
 Οδηγός Εγκατάστασης και Εγχειρίδιο Χρήσης του λογισμικού «Ταξίδι στο Χρόνο με Νόημα» Ιστορία Γ, Δ, Ε & ΣΤ Δημοτικού 2 ΤΑΞΙΔΙ ΣΤΟ ΧΡΟΝΟ ΜΕ ΝΟΗΜΑ Οδηγός Εγκατάστασης και Χρήσης του λογισμικού Συντελεστές:
Οδηγός Εγκατάστασης και Εγχειρίδιο Χρήσης του λογισμικού «Ταξίδι στο Χρόνο με Νόημα» Ιστορία Γ, Δ, Ε & ΣΤ Δημοτικού 2 ΤΑΞΙΔΙ ΣΤΟ ΧΡΟΝΟ ΜΕ ΝΟΗΜΑ Οδηγός Εγκατάστασης και Χρήσης του λογισμικού Συντελεστές:
«Ταξίδι στον Κόσμο με Νόημα» Ε ΣΤ
 «Ταξίδι στον Κόσμο με Νόημα» Ε ΣΤ 1 «Ταξίδι στον Κόσμο με Νόημα» Ε ΣΤ Ταξίδι στον Κόσμο με Νόημα Οδηγός Εγκατάστασης και Χρήσης του λογισμικού Συντελεστές: Συγγραφή διδακτικού υλικού Νίκη Κακιά-Βόλου,
«Ταξίδι στον Κόσμο με Νόημα» Ε ΣΤ 1 «Ταξίδι στον Κόσμο με Νόημα» Ε ΣΤ Ταξίδι στον Κόσμο με Νόημα Οδηγός Εγκατάστασης και Χρήσης του λογισμικού Συντελεστές: Συγγραφή διδακτικού υλικού Νίκη Κακιά-Βόλου,
«Ταξίδι στη Φύση με Νόημα» Ε ΣΤ
 «Ταξίδι στη Φύση με Νόημα» Ε ΣΤ 1 Οδηγός Εγκατάστασης και Εγχειρίδιο Χρήσης του λογισμικού ΤΑΞΙΔΙ ΣΤΗ ΦΥΣΗ ΜΕ ΝΟΗΜΑ Οδηγός Εγκατάστασης και Χρήσης του λογισμικού Συντελεστές: Συγγραφή διδακτικού υλικού
«Ταξίδι στη Φύση με Νόημα» Ε ΣΤ 1 Οδηγός Εγκατάστασης και Εγχειρίδιο Χρήσης του λογισμικού ΤΑΞΙΔΙ ΣΤΗ ΦΥΣΗ ΜΕ ΝΟΗΜΑ Οδηγός Εγκατάστασης και Χρήσης του λογισμικού Συντελεστές: Συγγραφή διδακτικού υλικού
«Η Γλώσσα μου με τα Μάτια μου» Α Β Γ
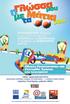 «Η Γλώσσα μου με τα Μάτια μου» Α Β Γ 1 «Η Γλώσσα μου με τα Μάτια μου» Α Β Γ Η Γλώσσα μου με τα Μάτια μου Οδηγός Εγκατάστασης και Χρήσης του λογισμικού Συντελεστές: Συγγραφή διδακτικού υλικού Νίκος Ίσαρης,
«Η Γλώσσα μου με τα Μάτια μου» Α Β Γ 1 «Η Γλώσσα μου με τα Μάτια μου» Α Β Γ Η Γλώσσα μου με τα Μάτια μου Οδηγός Εγκατάστασης και Χρήσης του λογισμικού Συντελεστές: Συγγραφή διδακτικού υλικού Νίκος Ίσαρης,
ΟΔΗΓΟΣ ΕΓΚΑΤΑΣΤΑΣΗΣ KAI ΕΓΧΕΙΡΙΔΙΟ ΧΡΗΣΗΣ
 ΟΔΗΓΟΣ ΕΓΚΑΤΑΣΤΑΣΗΣ KAI ΕΓΧΕΙΡΙΔΙΟ ΧΡΗΣΗΣ ΓΕΩΓΡΑΦΙΑ Α - Β ΓΥΜΝΑΣΙΟΥ Έκδοση 1.0 Δημιουργός Εκδότης, 2008 SIEM Τηλ. 210-7299571, Φαξ: 210-7299572 email: siem@siem.gr ΥΠΕΠΘ / ΠΑΙΔΑΓΩΓΙΚΟ ΙΝΣΤΙΤΟΥΤΟ ΕΠΙΧΕΙΡΗΣΙΑΚΟ
ΟΔΗΓΟΣ ΕΓΚΑΤΑΣΤΑΣΗΣ KAI ΕΓΧΕΙΡΙΔΙΟ ΧΡΗΣΗΣ ΓΕΩΓΡΑΦΙΑ Α - Β ΓΥΜΝΑΣΙΟΥ Έκδοση 1.0 Δημιουργός Εκδότης, 2008 SIEM Τηλ. 210-7299571, Φαξ: 210-7299572 email: siem@siem.gr ΥΠΕΠΘ / ΠΑΙΔΑΓΩΓΙΚΟ ΙΝΣΤΙΤΟΥΤΟ ΕΠΙΧΕΙΡΗΣΙΑΚΟ
INFORMATION TECHNOLOGY IN LEARNING ΕΓΧΕΙΡΙΔΙΟ
 INFORMATION TECHNOLOGY IN LEARNING ΕΓΧΕΙΡΙΔΙΟ ΟΔΗΓΟΣ ΕΓΚΑΤΑΣΤΑΣΗΣ Εγκατάσταση του CD-ROM Βάλτε το CD του προγράμματος στον οδηγό των CD-ROM. Θα πρέπει αυτόματα να ξεκινήσει η εγκατάσταση του προγράμματος.
INFORMATION TECHNOLOGY IN LEARNING ΕΓΧΕΙΡΙΔΙΟ ΟΔΗΓΟΣ ΕΓΚΑΤΑΣΤΑΣΗΣ Εγκατάσταση του CD-ROM Βάλτε το CD του προγράμματος στον οδηγό των CD-ROM. Θα πρέπει αυτόματα να ξεκινήσει η εγκατάσταση του προγράμματος.
ΟΔΗΓΟΣ ΕΓΚΑΤΑΣΤΑΣΗΣ KAI ΕΓΧΕΙΡΙΔΙΟ ΧΡΗΣΗΣ
 ΟΔΗΓΟΣ ΕΓΚΑΤΑΣΤΑΣΗΣ KAI ΕΓΧΕΙΡΙΔΙΟ ΧΡΗΣΗΣ ΙΣΤΟΡΙΑ ΣΤ ΔΗΜΟΤΙΚΟΥ Έκδοση 1.0 Δημιουργός Εκδότης, 2008 SIEM Τηλ. 210-7299571, Φαξ: 210-7299572 email: siem@siem.gr 1 ΠΕΡΙΕΧΟΜΕΝΑ 1 ΕΛΑΧΙΣΤΕΣ ΑΠΑΙΤΗΣΕΙΣ ΛΕΙΤΟΥΡΓΙΑΣ...
ΟΔΗΓΟΣ ΕΓΚΑΤΑΣΤΑΣΗΣ KAI ΕΓΧΕΙΡΙΔΙΟ ΧΡΗΣΗΣ ΙΣΤΟΡΙΑ ΣΤ ΔΗΜΟΤΙΚΟΥ Έκδοση 1.0 Δημιουργός Εκδότης, 2008 SIEM Τηλ. 210-7299571, Φαξ: 210-7299572 email: siem@siem.gr 1 ΠΕΡΙΕΧΟΜΕΝΑ 1 ΕΛΑΧΙΣΤΕΣ ΑΠΑΙΤΗΣΕΙΣ ΛΕΙΤΟΥΡΓΙΑΣ...
ΔΥΝΑΤΟΤΗΤΕΣ ΕΦΑΡΜΟΓΗΣ
 ΔΥΝΑΤΟΤΗΤΕΣ ΕΦΑΡΜΟΓΗΣ Εγκατάσταση του CD-ROM Βάλτε το CD του προγράμματος στον οδηγό των CD-ROM. Θα πρέπει αυτόματα να ξεκινήσει η εγκατάσταση του προγράμματος. Αν δεν ξεκινήσει αυτόματα η διαδικασία εγκατάστασης
ΔΥΝΑΤΟΤΗΤΕΣ ΕΦΑΡΜΟΓΗΣ Εγκατάσταση του CD-ROM Βάλτε το CD του προγράμματος στον οδηγό των CD-ROM. Θα πρέπει αυτόματα να ξεκινήσει η εγκατάσταση του προγράμματος. Αν δεν ξεκινήσει αυτόματα η διαδικασία εγκατάστασης
Χρήσιμες Οδηγίες για την Πλοήγηση στο Υποστηρικτικό Υλικό. Περιεχόμενα
 Χρήσιμες Οδηγίες για την Πλοήγηση στο Υποστηρικτικό Υλικό Περιεχόμενα Βασικές απαιτήσεις... 2 Εγκατάσταση και Εκκίνηση... 2 Παράθυρο Πλοήγησης... 8 Πλήκτρα Ενεργειών του Πίνακα Πλοήγησης... 13 Πλήκτρα
Χρήσιμες Οδηγίες για την Πλοήγηση στο Υποστηρικτικό Υλικό Περιεχόμενα Βασικές απαιτήσεις... 2 Εγκατάσταση και Εκκίνηση... 2 Παράθυρο Πλοήγησης... 8 Πλήκτρα Ενεργειών του Πίνακα Πλοήγησης... 13 Πλήκτρα
Εφαρμογή Ηλεκτρονικής Υποβολής Δηλώσεων Ε9. Οδηγίες Χρήσης
 Εφαρμογή Ηλεκτρονικής Υποβολής Δηλώσεων Ε9 Οδηγίες Χρήσης Πίνακας Περιεχομένων 1. Αρχική οθόνη... 3 2. Αρχική Οθόνη Πιστοποιημένου Χρήστη... 4 2.1. Οριστικοποίηση της Περιουσιακής Εικόνας... 5 2.2. Καρτέλες
Εφαρμογή Ηλεκτρονικής Υποβολής Δηλώσεων Ε9 Οδηγίες Χρήσης Πίνακας Περιεχομένων 1. Αρχική οθόνη... 3 2. Αρχική Οθόνη Πιστοποιημένου Χρήστη... 4 2.1. Οριστικοποίηση της Περιουσιακής Εικόνας... 5 2.2. Καρτέλες
Εγχειρίδιο Εγκατάστασης και Χρήσης Εκπαιδευτικής Εφαρμογής
 Εγχειρίδιο Εγκατάστασης και Χρήσης Εκπαιδευτικής Εφαρμογής Εγχειρίδιο Εγκατάστασης και Χρήσης Πίνακας Περιεχομένων. Πριν την εγκατάσταση... 3. Ελάχιστες απαιτήσεις σε εξοπλισμό... 3 2. Εγκατάσταση... 4
Εγχειρίδιο Εγκατάστασης και Χρήσης Εκπαιδευτικής Εφαρμογής Εγχειρίδιο Εγκατάστασης και Χρήσης Πίνακας Περιεχομένων. Πριν την εγκατάσταση... 3. Ελάχιστες απαιτήσεις σε εξοπλισμό... 3 2. Εγκατάσταση... 4
ΕΡΓΟ: «Ανάπτυξη Εφαρμογής Μητρώου και Εκπαίδευση» ΠΑΡΑΔΟΤΕΟ Έλεγχος Συστήματος & Λογισμικού Μητρώου ΑμεΑ
 1 ΕΡΓΟ: «Ανάπτυξη Εφαρμογής Μητρώου και Εκπαίδευση» ΠΑΡΑΔΟΤΕΟ Έλεγχος Συστήματος & Λογισμικού Μητρώου ΑμεΑ Π.6. ΕΓΧΕΙΡΙΔΙΑ ΜΗΤΡΩΟ ΑΜΕΑ ΥΠΟΣΥΣΤΗΜΑΤΑ ΕΡΓΟ: «ΑΝΑΠΤΥΞΗ ΕΦΑΡΜΟΓΗΣ ΜΗΤΡΩΟΥ και ΕΚΠΑΙΔΕΥΣΗ» 2015
1 ΕΡΓΟ: «Ανάπτυξη Εφαρμογής Μητρώου και Εκπαίδευση» ΠΑΡΑΔΟΤΕΟ Έλεγχος Συστήματος & Λογισμικού Μητρώου ΑμεΑ Π.6. ΕΓΧΕΙΡΙΔΙΑ ΜΗΤΡΩΟ ΑΜΕΑ ΥΠΟΣΥΣΤΗΜΑΤΑ ΕΡΓΟ: «ΑΝΑΠΤΥΞΗ ΕΦΑΡΜΟΓΗΣ ΜΗΤΡΩΟΥ και ΕΚΠΑΙΔΕΥΣΗ» 2015
Οδηγός Εγκατάστασης. Εγχειρίδιο Χρήσης. Νεοελληνική Γλώσσα. Κατηγορία Λογισμικού / Θεματική Ενότητα. Νεοελληνική Γλώσσα / Γενική Αγωγή.
 Οδηγός Εγκατάστασης Εγχειρίδιο Χρήσης Νεοελληνική Γλώσσα Α-Γ Γυμνασίου Κατηγορία Λογισμικού / Θεματική Ενότητα Νεοελληνική Γλώσσα / Γενική Αγωγή Τάξεις-Βαθμίδα Α-Γ Γυμνασίου Ειδική Εκπαιδευτική Ανάγκη
Οδηγός Εγκατάστασης Εγχειρίδιο Χρήσης Νεοελληνική Γλώσσα Α-Γ Γυμνασίου Κατηγορία Λογισμικού / Θεματική Ενότητα Νεοελληνική Γλώσσα / Γενική Αγωγή Τάξεις-Βαθμίδα Α-Γ Γυμνασίου Ειδική Εκπαιδευτική Ανάγκη
Εκπαιδευτικό λογισμικό για μαθητές με κινητικές αναπηρίες
 Οδηγός Εγκατάστασης Εγχειρίδιο Χρήσης Εκπαιδευτικό λογισμικό για μαθητές με κινητικές αναπηρίες Κατηγορία Λογισμικού Ειδική Αγωγή Ειδική Ανάγκη Κινητικές Αναπηρίες Ανάδοχος: ΩMEGA TECHNOLOGY Ελ. Βενιζέλου
Οδηγός Εγκατάστασης Εγχειρίδιο Χρήσης Εκπαιδευτικό λογισμικό για μαθητές με κινητικές αναπηρίες Κατηγορία Λογισμικού Ειδική Αγωγή Ειδική Ανάγκη Κινητικές Αναπηρίες Ανάδοχος: ΩMEGA TECHNOLOGY Ελ. Βενιζέλου
ΓΛΩΣΣΑ Η ΕΛΛΗΝΙΚΗ ΟΙ ΠΕΡΙΠΕΤΕΙΕΣ ΤΩΝ ΛΕΞΕΩΝ. Εγχειρίδιο λογισμικού
 ΓΛΩΣΣΑ Η ΕΛΛΗΝΙΚΗ ΟΙ ΠΕΡΙΠΕΤΕΙΕΣ ΤΩΝ ΛΕΞΕΩΝ Εγχειρίδιο λογισμικού 1 ΠΕΡΙΕΧΟΜΕΝΑ ΟΔΗΓΙΕΣ ΧΡΗΣΗΣ...3 ΑΛΛΑ ΛΕΙΤΟΥΡΓΙΚΑ ΕΙΚΟΝΙΔΙΑ...4 ΣΥΝΟΠΤΙΚΗ ΒΑΘΜΟΛΟΓΙΑ ΜΑΘΗΤΩΝ...5 ΣΥΝΟΠΤΙΚΗ ΒΑΘΜΟΛΟΓΙΑ ΜΑΘΗΤΗ...6 ΑΣΚΗΣΗ
ΓΛΩΣΣΑ Η ΕΛΛΗΝΙΚΗ ΟΙ ΠΕΡΙΠΕΤΕΙΕΣ ΤΩΝ ΛΕΞΕΩΝ Εγχειρίδιο λογισμικού 1 ΠΕΡΙΕΧΟΜΕΝΑ ΟΔΗΓΙΕΣ ΧΡΗΣΗΣ...3 ΑΛΛΑ ΛΕΙΤΟΥΡΓΙΚΑ ΕΙΚΟΝΙΔΙΑ...4 ΣΥΝΟΠΤΙΚΗ ΒΑΘΜΟΛΟΓΙΑ ΜΑΘΗΤΩΝ...5 ΣΥΝΟΠΤΙΚΗ ΒΑΘΜΟΛΟΓΙΑ ΜΑΘΗΤΗ...6 ΑΣΚΗΣΗ
ΑΝΤΙΓΡΑΦΗ ΑΡΧΕΙΟΥ ΣΕ ΔΙΣΚΕΤΑ ΑΝΤΙΓΡΑΦΗ ΑΡΧΕΙΟΥ ΑΠΟ ΔΙΣΚΕΤΑ. Από τον κατάλογο που εμφανίζεται επιλέγω: Αποστολή προς Δισκέτα (3,5)
 ΑΝΤΙΓΡΑΦΗ ΑΡΧΕΙΟΥ ΣΕ ΔΙΣΚΕΤΑ ΑΝΤΙΓΡΑΦΗ ΑΡΧΕΙΟΥ ΑΠΟ ΔΙΣΚΕΤΑ Τοποθετώ μια δισκέτα στον οδηγό τη δισκέτας του υπολογιστή. Τοποθετώ τη δισκέτα που έχει το αρχείο μου στον οδηγό τη δισκέτας του υπολογιστή.
ΑΝΤΙΓΡΑΦΗ ΑΡΧΕΙΟΥ ΣΕ ΔΙΣΚΕΤΑ ΑΝΤΙΓΡΑΦΗ ΑΡΧΕΙΟΥ ΑΠΟ ΔΙΣΚΕΤΑ Τοποθετώ μια δισκέτα στον οδηγό τη δισκέτας του υπολογιστή. Τοποθετώ τη δισκέτα που έχει το αρχείο μου στον οδηγό τη δισκέτας του υπολογιστή.
Οδηγίες Χρήσης Εφαρμογής
 Οδηγίες Χρήσης Εφαρμογής SciFY - Οκτώβριος 2016 Περιεχόμενα Εισαγωγή 3 Οδηγίες για τον εργοθεραπευτή / φροντιστή 4 Αρχική Οθόνη 4 Δημιουργία προφίλ 5 Ρυθμίσεις Επικοινωνίας 6 Ρυθμίσεις Ψυχαγωγίας 9 Ρυθμίσεις
Οδηγίες Χρήσης Εφαρμογής SciFY - Οκτώβριος 2016 Περιεχόμενα Εισαγωγή 3 Οδηγίες για τον εργοθεραπευτή / φροντιστή 4 Αρχική Οθόνη 4 Δημιουργία προφίλ 5 Ρυθμίσεις Επικοινωνίας 6 Ρυθμίσεις Ψυχαγωγίας 9 Ρυθμίσεις
Λεπτομέριες τοιχοποιίας Σχεδίαση κάτοψης
 1 Λεπτομέριες τοιχοποιϊας Σχεδίαση κάτοψης Λεπτομέριες τοιχοποιίας Σχεδίαση κάτοψης Ξεκινώντας το πρόγραμμα εμφανίζονται οι επιλογές σχετικά με το τι θέλετε να κάνετε. Δημιουργώντας Νέο Δωμάτιο Όταν ο
1 Λεπτομέριες τοιχοποιϊας Σχεδίαση κάτοψης Λεπτομέριες τοιχοποιίας Σχεδίαση κάτοψης Ξεκινώντας το πρόγραμμα εμφανίζονται οι επιλογές σχετικά με το τι θέλετε να κάνετε. Δημιουργώντας Νέο Δωμάτιο Όταν ο
Γλώσσα Δ-ΣΤ Δημοτικού
 Οδηγός Εγκατάστασης Γλώσσα Δ-ΣΤ Δημοτικού Κατηγορία Λογισμικού / Θεματική Ενότητα Γλώσσα / Γενική Αγωγή Τάξεις-Βαθμίδα Δ-ΣΤ Δημοτικού Ειδική Εκπαιδευτική Ανάγκη Προβλήματα Όρασης Ανάδοχος: ΩMEGA TECHNOLOGY
Οδηγός Εγκατάστασης Γλώσσα Δ-ΣΤ Δημοτικού Κατηγορία Λογισμικού / Θεματική Ενότητα Γλώσσα / Γενική Αγωγή Τάξεις-Βαθμίδα Δ-ΣΤ Δημοτικού Ειδική Εκπαιδευτική Ανάγκη Προβλήματα Όρασης Ανάδοχος: ΩMEGA TECHNOLOGY
Κεφάλαιο 2.3: Ρυθμίσεις των Windows
 Κεφάλαιο 2.3: Ρυθμίσεις των Windows 2.3.1 Βασικές πληροφορίες συστήματος Για να δούμε βασικές πληροφορίες για τον υπολογιστή μας, πατάμε το κουμπί «Έναρξη» και επιλέγουμε διαδοχικά «Πίνακας Ελέγχου», «Σύστημα
Κεφάλαιο 2.3: Ρυθμίσεις των Windows 2.3.1 Βασικές πληροφορίες συστήματος Για να δούμε βασικές πληροφορίες για τον υπολογιστή μας, πατάμε το κουμπί «Έναρξη» και επιλέγουμε διαδοχικά «Πίνακας Ελέγχου», «Σύστημα
ΥΠΕΠΘ / ΠΑΙΔΑΓΩΓΙΚΟ ΙΝΣΤΙΤΟΥΤΟ
 ΥΠΕΠΘ / ΠΑΙΔΑΓΩΓΙΚΟ ΙΝΣΤΙΤΟΥΤΟ ΕΠΙΧΕΙΡΗΣΙΑΚΟ ΠΡΟΓΡΑΜΜΑ «ΚΟΙΝΩΝΙΑ ΤΗΣ ΠΛΗΡΟΦΟΡΙΑΣ» Γ ΚΟΙΝΟΤΙΚΟ ΠΛΑΙΣΙΟ ΣΤΗΡΙΞΗΣ ΕΡΓO ΣΥΓΧΡΗΜΑΤΟΔΟΤΟΥΜΕΝO ΚΑΤΑ 80% ΑΠΟ ΤΟ ΕΚΤ ΚΑΙ ΚΑΤΑ 20% ΑΠΟ ΕΘΝΙΚΟΥΣ ΠΟΡΟΥΣ «Δράσεις Υποστήριξης
ΥΠΕΠΘ / ΠΑΙΔΑΓΩΓΙΚΟ ΙΝΣΤΙΤΟΥΤΟ ΕΠΙΧΕΙΡΗΣΙΑΚΟ ΠΡΟΓΡΑΜΜΑ «ΚΟΙΝΩΝΙΑ ΤΗΣ ΠΛΗΡΟΦΟΡΙΑΣ» Γ ΚΟΙΝΟΤΙΚΟ ΠΛΑΙΣΙΟ ΣΤΗΡΙΞΗΣ ΕΡΓO ΣΥΓΧΡΗΜΑΤΟΔΟΤΟΥΜΕΝO ΚΑΤΑ 80% ΑΠΟ ΤΟ ΕΚΤ ΚΑΙ ΚΑΤΑ 20% ΑΠΟ ΕΘΝΙΚΟΥΣ ΠΟΡΟΥΣ «Δράσεις Υποστήριξης
INFORMATION TECHNOLOGY IN LEARNING ΕΓΧΕΙΡΙΔΙΟ
 INFORMATION TECHNOLOGY IN LEARNING ΕΓΧΕΙΡΙΔΙΟ ΟΔΗΓΟΣ ΕΓΚΑΤΑΣΤΑΣΗΣ Εγκατάσταση του CD-ROM Βάλτε το CD του προγράμματος στον οδηγό των CD-ROM. Θα πρέπει αυτόματα να ξεκινήσει η εγκατάσταση του προγράμματος.
INFORMATION TECHNOLOGY IN LEARNING ΕΓΧΕΙΡΙΔΙΟ ΟΔΗΓΟΣ ΕΓΚΑΤΑΣΤΑΣΗΣ Εγκατάσταση του CD-ROM Βάλτε το CD του προγράμματος στον οδηγό των CD-ROM. Θα πρέπει αυτόματα να ξεκινήσει η εγκατάσταση του προγράμματος.
Οδηγίες Εγκατάστασης της εφαρμογής Readium και Readium για μαθητές με αμβλυωπία για την ανάγνωση βιβλίων epub σε Υπολογιστή.
 Οδηγίες Εγκατάστασης της εφαρμογής Readium και Readium για μαθητές με αμβλυωπία για την ανάγνωση βιβλίων epub σε Υπολογιστή. Βήμα 1 ο : Εγκατάσταση εφαρμογής ανάγνωσης Readium και Readium για μαθητές με
Οδηγίες Εγκατάστασης της εφαρμογής Readium και Readium για μαθητές με αμβλυωπία για την ανάγνωση βιβλίων epub σε Υπολογιστή. Βήμα 1 ο : Εγκατάσταση εφαρμογής ανάγνωσης Readium και Readium για μαθητές με
Εγχειρίδιο διαχείρισης χρηστών και λιστών διανομής για τον Υπεύθυνο Φορέα του Δικτύου "Σύζευξις" -1-
 -1- 1 Διαχείριση Χρηστών...3 1.1 Υπηρεσίες...5 1.1.1 Δημιουργία νέου χρήστη...6 1.1.2 Αναζήτηση χρήστη...7 1.1.2 Επεξεργασία στοιχείων χρήστη...8 1.1.3 Δημιουργία /Επεξεργασία mailbox plan...10 1.1.4 Ενεργοποίηση
-1- 1 Διαχείριση Χρηστών...3 1.1 Υπηρεσίες...5 1.1.1 Δημιουργία νέου χρήστη...6 1.1.2 Αναζήτηση χρήστη...7 1.1.2 Επεξεργασία στοιχείων χρήστη...8 1.1.3 Δημιουργία /Επεξεργασία mailbox plan...10 1.1.4 Ενεργοποίηση
ΙΔΕΟΚΑΤΑΣΚΕΥΕΣ ΕΓΧΕΙΡΙΔΙΟ ΧΡΗΣΗΣ
 ΙΔΕΟΚΑΤΑΣΚΕΥΕΣ ΕΓΧΕΙΡΙΔΙΟ ΧΡΗΣΗΣ Συµφωνία Χρήσης Προγράµµατος Από τούς παραγωγούς αυτού του προγράµµατος και τη δικαιούχο εταιρία απαγορεύονται ρητά και αυστηρά τα παρακάτω: - Η πιστή αποµίµηση (µορφή
ΙΔΕΟΚΑΤΑΣΚΕΥΕΣ ΕΓΧΕΙΡΙΔΙΟ ΧΡΗΣΗΣ Συµφωνία Χρήσης Προγράµµατος Από τούς παραγωγούς αυτού του προγράµµατος και τη δικαιούχο εταιρία απαγορεύονται ρητά και αυστηρά τα παρακάτω: - Η πιστή αποµίµηση (µορφή
Εγχειρίδιο χρήσης Εκπαιδευτικού λογισμικού «Αθηνά Core 4»
 Εγχειρίδιο χρήσης Εκπαιδευτικού λογισμικού «Αθηνά Core 4» Επιλέξτε την ενότητα στην οποία θέλετε να εκπαιδευτείτε π.χ. Windows 7 Εμφανίζονται όλα τα εκπαιδευτικά αντικείμενα της ενότητας. Επιλέξτε αυτή
Εγχειρίδιο χρήσης Εκπαιδευτικού λογισμικού «Αθηνά Core 4» Επιλέξτε την ενότητα στην οποία θέλετε να εκπαιδευτείτε π.χ. Windows 7 Εμφανίζονται όλα τα εκπαιδευτικά αντικείμενα της ενότητας. Επιλέξτε αυτή
Περιεχόμενα. Μέρος 1: Βασικές έννοιες της πληροφορικής... 13. Πρόλογος... 11
 Περιεχόμενα Πρόλογος... 11 Μέρος 1: Βασικές έννοιες της πληροφορικής... 13 1.1 Windows XP... 15 1.2 Επιφάνεια εργασίας... 19 1.3 Γραμμή εργασιών... 24 1.4 Χειρισμός παραθύρων... 30 1.5 Μενού... 36 1.6
Περιεχόμενα Πρόλογος... 11 Μέρος 1: Βασικές έννοιες της πληροφορικής... 13 1.1 Windows XP... 15 1.2 Επιφάνεια εργασίας... 19 1.3 Γραμμή εργασιών... 24 1.4 Χειρισμός παραθύρων... 30 1.5 Μενού... 36 1.6
Γλώσσα Α-Γ Δημοτικού
 Οδηγός Εγκατάστασης Γλώσσα Α-Γ Δημοτικού Κατηγορία Λογισμικού / Θεματική Ενότητα Γλώσσα / Γενική Αγωγή Τάξεις-Βαθμίδα Α-Γ Δημοτικού Ειδική Εκπαιδευτική Ανάγκη Προβλήματα Όρασης Ανάδοχος: ΩMEGA TECHNOLOGY
Οδηγός Εγκατάστασης Γλώσσα Α-Γ Δημοτικού Κατηγορία Λογισμικού / Θεματική Ενότητα Γλώσσα / Γενική Αγωγή Τάξεις-Βαθμίδα Α-Γ Δημοτικού Ειδική Εκπαιδευτική Ανάγκη Προβλήματα Όρασης Ανάδοχος: ΩMEGA TECHNOLOGY
Πως θα κατασκευάσω το πρώτο πρόγραμμα;
 Εργαστήριο Δομημένος Προγραμματισμός (C#) Τμήμα Μηχανολογίας Νικόλαος Ζ. Ζάχαρης Καθηγητής Εφαρμογών Σκοπός Να γίνει εξοικείωση το μαθητών με τον ΗΥ και το λειτουργικό σύστημα. - Επίδειξη του My Computer
Εργαστήριο Δομημένος Προγραμματισμός (C#) Τμήμα Μηχανολογίας Νικόλαος Ζ. Ζάχαρης Καθηγητής Εφαρμογών Σκοπός Να γίνει εξοικείωση το μαθητών με τον ΗΥ και το λειτουργικό σύστημα. - Επίδειξη του My Computer
Περιεχόμενα. Λίγα λόγια από το συγγραφέα... 7 Κεφάλαιο 1: Windows XP Κεφάλαιο 2: Επιφάνεια εργασίας (desktop)... 15
 Περιεχόμενα Λίγα λόγια από το συγγραφέα... 7 Κεφάλαιο 1: Windows XP... 9 Κεφάλαιο 2: Επιφάνεια εργασίας (desktop)... 15 Κεφάλαιο 3: Γραμμή εργασιών (taskbar)... 26 Κεφάλαιο 4: Χειρισμός παραθύρων... 44
Περιεχόμενα Λίγα λόγια από το συγγραφέα... 7 Κεφάλαιο 1: Windows XP... 9 Κεφάλαιο 2: Επιφάνεια εργασίας (desktop)... 15 Κεφάλαιο 3: Γραμμή εργασιών (taskbar)... 26 Κεφάλαιο 4: Χειρισμός παραθύρων... 44
Field Service Management ΕΓΧΕΙΡΙΔΙΟ ΧΡΗΣΗΣ
 Field Service Management ΕΓΧΕΙΡΙΔΙΟ ΧΡΗΣΗΣ 1 ΠΕΡΙΕΧΟΜΕΝΑ 1. ΑΝΑΛΥΣΗ ΜΕΝΟΥ ΕΦΑΡΜΟΓΗΣ... 4 2. ΕΠΕΞΗΓΗΣΗ ΚΕΝΤΡΙΚΟΥ ΜΕΝΟΥ ΚΑΡΤΕΛΑΣ... 5 3. ΔΗΜΙΟΥΡΓΙΑ ΠΕΛΑΤΗ... 6 4. ΑΝΑΖΗΤΗΣΗ ΠΕΛΑΤΗ... 6 5. ΕΠΕΞΕΡΓΑΣΙΑ/ΔΙΑΓΡΑΦΗ
Field Service Management ΕΓΧΕΙΡΙΔΙΟ ΧΡΗΣΗΣ 1 ΠΕΡΙΕΧΟΜΕΝΑ 1. ΑΝΑΛΥΣΗ ΜΕΝΟΥ ΕΦΑΡΜΟΓΗΣ... 4 2. ΕΠΕΞΗΓΗΣΗ ΚΕΝΤΡΙΚΟΥ ΜΕΝΟΥ ΚΑΡΤΕΛΑΣ... 5 3. ΔΗΜΙΟΥΡΓΙΑ ΠΕΛΑΤΗ... 6 4. ΑΝΑΖΗΤΗΣΗ ΠΕΛΑΤΗ... 6 5. ΕΠΕΞΕΡΓΑΣΙΑ/ΔΙΑΓΡΑΦΗ
Εφαρμογή Ηλεκτρονικής Υποβολής Δηλώσεων Ε9
 ΕΛΛΗΝΙΚΗ ΔΗΜΟΚΡΑΤΙΑ ΥΠΟΥΡΓΕΙΟ ΟΙΚΟΝΟΜΙΚΩΝ ΓΕΝΙΚΗ ΓΡΑΜΜΑΤΕΙΑ ΠΛΗΡΟΦΟΡΙΑΚΩΝ ΣΥΣΤΗΜΑΤΩΝ Εφαρμογή Ηλεκτρονικής Υποβολής Δηλώσεων Ε9 Οδηγίες Χρήσης Δεκέμβριος 2011 [1] Πίνακας Περιεχομένων 1. Αρχική Οθόνη...
ΕΛΛΗΝΙΚΗ ΔΗΜΟΚΡΑΤΙΑ ΥΠΟΥΡΓΕΙΟ ΟΙΚΟΝΟΜΙΚΩΝ ΓΕΝΙΚΗ ΓΡΑΜΜΑΤΕΙΑ ΠΛΗΡΟΦΟΡΙΑΚΩΝ ΣΥΣΤΗΜΑΤΩΝ Εφαρμογή Ηλεκτρονικής Υποβολής Δηλώσεων Ε9 Οδηγίες Χρήσης Δεκέμβριος 2011 [1] Πίνακας Περιεχομένων 1. Αρχική Οθόνη...
Εργαστήριο «Τεχνολογία Πολιτισμικού Λογισμικού» Ενότητα. Επεξεργασία πινάκων
 Ενότητα 4 Επεξεργασία πινάκων 36 37 4.1 Προσθήκη πεδίων Για να εισάγετε ένα πεδίο σε ένα πίνακα που υπάρχει ήδη στη βάση δεδομένων σας, βάζετε τον κέρσορα του ποντικιού στο πεδίο πάνω από το οποίο θέλετε
Ενότητα 4 Επεξεργασία πινάκων 36 37 4.1 Προσθήκη πεδίων Για να εισάγετε ένα πεδίο σε ένα πίνακα που υπάρχει ήδη στη βάση δεδομένων σας, βάζετε τον κέρσορα του ποντικιού στο πεδίο πάνω από το οποίο θέλετε
Εκπαιδευτικό λογισμικό «Παίξε με τις λέξεις 1» Παγκράτιος Παυλίδης Χρίστος Μπίτσης Δήμου Ιουλία Δάσκαλοι Ειδικής Αγωγής
 Εκπαιδευτικό λογισμικό «Παίξε με τις λέξεις 1» Παγκράτιος Παυλίδης Χρίστος Μπίτσης Δήμου Ιουλία Δάσκαλοι Ειδικής Αγωγής Είναι ένα εκπαιδευτικό εργαλείο-παιχνίδι που βοηθάει στη διδασκαλία της πρώτης ανάγνωσης
Εκπαιδευτικό λογισμικό «Παίξε με τις λέξεις 1» Παγκράτιος Παυλίδης Χρίστος Μπίτσης Δήμου Ιουλία Δάσκαλοι Ειδικής Αγωγής Είναι ένα εκπαιδευτικό εργαλείο-παιχνίδι που βοηθάει στη διδασκαλία της πρώτης ανάγνωσης
ΕΓΧΕΙΡΙ ΙΟ ΕΓΚΑΤΑΣΤΑΣΗΣ KAI ΧΡΗΣΗΣ «ΓΛΩΣΣΑ Α-Γ ΓΥΜΝΑΣΙΟΥ»
 ΥΠΕΠΘ / ΠΑΙ ΑΓΩΓΙΚΟ ΙΝΣΤΙΤΟΥΤΟ ΕΠΙΧΕΙΡΗΣΙΑΚΟ ΠΡΟΓΡΑΜΜΑ «ΚΟΙΝΩΝΙΑ ΤΗΣ ΠΛΗΡΟΦΟΡΙΑΣ» Γ ΚΟΙΝΟΤΙΚΟ ΠΛΑΙΣΙΟ ΣΤΗΡΙΞΗΣ ΕΡΓO ΣΥΓΧΡΗΜΑΤΟ ΟΤΟΥΜΕΝO ΚΑΤΑ 80% ΑΠΟ ΤΟ ΕΚΤ ΚΑΙ ΚΑΤΑ 20% ΑΠΟ ΕΘΝΙΚΟΥΣ ΠΟΡΟΥΣ «ράσεις Υποστήριξης
ΥΠΕΠΘ / ΠΑΙ ΑΓΩΓΙΚΟ ΙΝΣΤΙΤΟΥΤΟ ΕΠΙΧΕΙΡΗΣΙΑΚΟ ΠΡΟΓΡΑΜΜΑ «ΚΟΙΝΩΝΙΑ ΤΗΣ ΠΛΗΡΟΦΟΡΙΑΣ» Γ ΚΟΙΝΟΤΙΚΟ ΠΛΑΙΣΙΟ ΣΤΗΡΙΞΗΣ ΕΡΓO ΣΥΓΧΡΗΜΑΤΟ ΟΤΟΥΜΕΝO ΚΑΤΑ 80% ΑΠΟ ΤΟ ΕΚΤ ΚΑΙ ΚΑΤΑ 20% ΑΠΟ ΕΘΝΙΚΟΥΣ ΠΟΡΟΥΣ «ράσεις Υποστήριξης
Στο παράθυρο που θα εµφανιστεί πατήστε το κουµπί Unzip.
 Το αρχείο EstateWeb 4.0.2.exe περιέχει την εγκατάσταση της εφαρµογής σε συµπιεσµένη µορφή. Για αυτό το λόγο θα πρέπει πρώτα να αποσυµπιέσετε τα αρχεία της εγκατάστασης στον σκληρό σας δίσκο. Κάντε διπλό
Το αρχείο EstateWeb 4.0.2.exe περιέχει την εγκατάσταση της εφαρµογής σε συµπιεσµένη µορφή. Για αυτό το λόγο θα πρέπει πρώτα να αποσυµπιέσετε τα αρχεία της εγκατάστασης στον σκληρό σας δίσκο. Κάντε διπλό
ΕΓΧΕΙΡΙ ΙΟ ΧΡΗΣΗΣ ΛΟΓΙΣΜΙΚΟΥ E-LEARNING - 2 -
 - 2 - ΕΓΧΕΙΡΙ ΙΟ ΧΡΗΣΗΣ ΛΟΓΙΣΜΙΚΟΥ E-LEARNING Περιεχόµενα Εγκατάσταση λογισµικού Οθόνη καλωσορίσµατος στην εγκατάσταση...4 Πληροφορίες ιδρύµατος και λογισµικού...5 ηµιουργία συντόµευσης στο µενού έναρξης
- 2 - ΕΓΧΕΙΡΙ ΙΟ ΧΡΗΣΗΣ ΛΟΓΙΣΜΙΚΟΥ E-LEARNING Περιεχόµενα Εγκατάσταση λογισµικού Οθόνη καλωσορίσµατος στην εγκατάσταση...4 Πληροφορίες ιδρύµατος και λογισµικού...5 ηµιουργία συντόµευσης στο µενού έναρξης
1. Βασικές Λειτουργίες των Windows
 1. Βασικές Λειτουργίες των Windows Α - Εκκίνηση του Υπολογιστή και των Windows XP Για να εκκινήσουμε τον υπολογιστή μας πατάμε το κουμπί ανοίγματος της μονάδας συστήματος και το αντίστοιχο κουμπί της οθόνης.
1. Βασικές Λειτουργίες των Windows Α - Εκκίνηση του Υπολογιστή και των Windows XP Για να εκκινήσουμε τον υπολογιστή μας πατάμε το κουμπί ανοίγματος της μονάδας συστήματος και το αντίστοιχο κουμπί της οθόνης.
Ευ ομή. Εγχειρίδιο χρήσης του περιβάλλοντος LT125-dp
 Ευ ομή Εγχειρίδιο χρήσης του περιβάλλοντος LT125-dp Περιεχόμενα 1. Χειρισμός του περιβάλλοντος LT125-dp Εγκατάσταση & Τρέξιμο Χειρισμός της ψηφιακής εφαρμογής Πλοήγηση στο περιεχόμενο Αλλαγή του μεγέθους
Ευ ομή Εγχειρίδιο χρήσης του περιβάλλοντος LT125-dp Περιεχόμενα 1. Χειρισμός του περιβάλλοντος LT125-dp Εγκατάσταση & Τρέξιμο Χειρισμός της ψηφιακής εφαρμογής Πλοήγηση στο περιεχόμενο Αλλαγή του μεγέθους
Διαχείρισης Αποδείξεων Πετρελαίου Θέρμανσης
 Διαχείρισης Αποδείξεων Πετρελαίου Θέρμανσης Το συγκεκριμένο εγχειρίδιο δημιουργήθηκε για να βοηθήσει την κατανόηση της διαδικασίας διαχείρισης Αποδείξεων Πετρελαίου Θέρμανσης. Παρουσιάζονται οι διαδικασίες
Διαχείρισης Αποδείξεων Πετρελαίου Θέρμανσης Το συγκεκριμένο εγχειρίδιο δημιουργήθηκε για να βοηθήσει την κατανόηση της διαδικασίας διαχείρισης Αποδείξεων Πετρελαίου Θέρμανσης. Παρουσιάζονται οι διαδικασίες
ΥΠΕΠΘ / ΠΑΙΔΑΓΩΓΙΚΟ ΙΝΣΤΙΤΟΥΤΟ
 ΥΠΕΠΘ / ΠΑΙΔΑΓΩΓΙΚΟ ΙΝΣΤΙΤΟΥΤΟ ΕΠΙΧΕΙΡΗΣΙΑΚΟ ΠΡΟΓΡΑΜΜΑ «ΚΟΙΝΩΝΙΑ ΤΗΣ ΠΛΗΡΟΦΟΡΙΑΣ» Γ ΚΟΙΝΟΤΙΚΟ ΠΛΑΙΣΙΟ ΣΤΗΡΙΞΗΣ ΕΡΓO ΣΥΓΧΡΗΜΑΤΟΔΟΤΟΥΜΕΝO ΚΑΤΑ 80% ΑΠΟ ΤΟ ΕΚΤ ΚΑΙ ΚΑΤΑ 20% ΑΠΟ ΕΘΝΙΚΟΥΣ ΠΟΡΟΥΣ «Ολοκληρωμένη
ΥΠΕΠΘ / ΠΑΙΔΑΓΩΓΙΚΟ ΙΝΣΤΙΤΟΥΤΟ ΕΠΙΧΕΙΡΗΣΙΑΚΟ ΠΡΟΓΡΑΜΜΑ «ΚΟΙΝΩΝΙΑ ΤΗΣ ΠΛΗΡΟΦΟΡΙΑΣ» Γ ΚΟΙΝΟΤΙΚΟ ΠΛΑΙΣΙΟ ΣΤΗΡΙΞΗΣ ΕΡΓO ΣΥΓΧΡΗΜΑΤΟΔΟΤΟΥΜΕΝO ΚΑΤΑ 80% ΑΠΟ ΤΟ ΕΚΤ ΚΑΙ ΚΑΤΑ 20% ΑΠΟ ΕΘΝΙΚΟΥΣ ΠΟΡΟΥΣ «Ολοκληρωμένη
οδικός χάρτης Μπάμπης Γούτσος V7 Νοέμβριος 2017
 οδικός χάρτης Μπάμπης Γούτσος V7 Νοέμβριος 2017 «Οδικός χάρτης» MySchool Με τη λήξη της σχολικής χρονιάς ακολουθούμε την παρακάτω διαδικασία: Α. Έκδοση Αποτελεσμάτων... 3 Α1.Ενημέρωση Διαγωγής... 3 Α2.
οδικός χάρτης Μπάμπης Γούτσος V7 Νοέμβριος 2017 «Οδικός χάρτης» MySchool Με τη λήξη της σχολικής χρονιάς ακολουθούμε την παρακάτω διαδικασία: Α. Έκδοση Αποτελεσμάτων... 3 Α1.Ενημέρωση Διαγωγής... 3 Α2.
Microsoft PowerPoint 2007
 Information Technology Services and Solutions Σύμβουλοι Μηχανογράφησης και Εκπαίδευσης Στεφ. Σκουλούδη 27, Καλλίπολη, Πειραιάς 210 45 38 177 http://www.itss.gr/ Microsoft PowerPoint 2007 Κωνσταντίνος Κωβαίος
Information Technology Services and Solutions Σύμβουλοι Μηχανογράφησης και Εκπαίδευσης Στεφ. Σκουλούδη 27, Καλλίπολη, Πειραιάς 210 45 38 177 http://www.itss.gr/ Microsoft PowerPoint 2007 Κωνσταντίνος Κωβαίος
οδικός χάρτης Μπάμπης Γούτσος V6 Δεκέμβριος 2016
 οδικός χάρτης Μπάμπης Γούτσος V6 Δεκέμβριος 2016 «Οδικός χάρτης» MySchool Με τη λήξη της σχολικής χρονιάς ακολουθούμε την παρακάτω διαδικασία: Α. Έκδοση Αποτελεσμάτων... 3 Α1.Ενημέρωση Διαγωγής... 3 Α2.
οδικός χάρτης Μπάμπης Γούτσος V6 Δεκέμβριος 2016 «Οδικός χάρτης» MySchool Με τη λήξη της σχολικής χρονιάς ακολουθούμε την παρακάτω διαδικασία: Α. Έκδοση Αποτελεσμάτων... 3 Α1.Ενημέρωση Διαγωγής... 3 Α2.
Περιεχόμενα. Λίγα λόγια από το συγγραφέα Windows Vista Επιφάνεια εργασίας Γραμμή εργασιών... 31
 Περιεχόμενα Λίγα λόγια από το συγγραφέα... 7 91 Windows Vista... 9 92 Επιφάνεια εργασίας... 18 93 Γραμμή εργασιών... 31 94 Χειρισμός παραθύρων... 53 95 Το παράθυρο Υπολογιστής... 77 96 Το μενού Έναρξη...
Περιεχόμενα Λίγα λόγια από το συγγραφέα... 7 91 Windows Vista... 9 92 Επιφάνεια εργασίας... 18 93 Γραμμή εργασιών... 31 94 Χειρισμός παραθύρων... 53 95 Το παράθυρο Υπολογιστής... 77 96 Το μενού Έναρξη...
Κεφάλαιο 1 Χρήση προτύπου 2. Κεφάλαιο 2 Τροποποίηση μιας παρουσίασης 9. Κεφάλαιο 4 Προσθήκη αντικειμένων 26. Κεφάλαιο 5 Ειδικά εφέ 35
 Περιεχόμενα Κεφάλαιο 1 Χρήση προτύπου 2 Κεφάλαιο 2 Τροποποίηση μιας παρουσίασης 9 Κεφάλαιο 3 Εφαρμογή σχεδίων 19 Κεφάλαιο 4 Προσθήκη αντικειμένων 26 Κεφάλαιο 5 Ειδικά εφέ 35 Κεφάλαιο 6 Κουμπιά ενεργειών
Περιεχόμενα Κεφάλαιο 1 Χρήση προτύπου 2 Κεφάλαιο 2 Τροποποίηση μιας παρουσίασης 9 Κεφάλαιο 3 Εφαρμογή σχεδίων 19 Κεφάλαιο 4 Προσθήκη αντικειμένων 26 Κεφάλαιο 5 Ειδικά εφέ 35 Κεφάλαιο 6 Κουμπιά ενεργειών
Διαδικτυακό Περιβάλλον Διαχείρισης Ασκήσεων Προγραμματισμού
 ΠΑΝΕΠΙΣΤΗΜΙΟ ΜΑΚΕΔΟΝΙΑΣ ΔΙΑΤΜΗΜΑΤΙΚΟ ΜΕΤΑΠΤΥΧΙΑΚΟ ΠΡΟΓΡΑΜΜΑ ΣΤΑ ΠΛΗΡΟΦΟΡΙΑΚΑ ΣΥΣΤΗΜΑΤΑ Διπλωματική Εργασία με θέμα: Διαδικτυακό Περιβάλλον Διαχείρισης Ασκήσεων Προγραμματισμού Καραγιάννης Ιωάννης Α.Μ.
ΠΑΝΕΠΙΣΤΗΜΙΟ ΜΑΚΕΔΟΝΙΑΣ ΔΙΑΤΜΗΜΑΤΙΚΟ ΜΕΤΑΠΤΥΧΙΑΚΟ ΠΡΟΓΡΑΜΜΑ ΣΤΑ ΠΛΗΡΟΦΟΡΙΑΚΑ ΣΥΣΤΗΜΑΤΑ Διπλωματική Εργασία με θέμα: Διαδικτυακό Περιβάλλον Διαχείρισης Ασκήσεων Προγραμματισμού Καραγιάννης Ιωάννης Α.Μ.
Εγχειρίδιο Φοιτητή. Course Management Platform. Εισαγωγή. for Universities Ομάδα Ασύγχρονης Τηλεκπαίδευσης Παν. Μακεδονίας Σεπτέμβριος 2004
 Εγχειρίδιο Φοιτητή Εισαγωγή Η ηλεκτρονική πλατφόρμα, αποτελεί ένα ολοκληρωμένο σύστημα Ασύγχρονης Τηλεκπαίδευσης. Στόχος της είναι η παροχή υποδομών εκπαίδευσης και κατάρτισης ανεξάρτητα από τους περιοριστικούς
Εγχειρίδιο Φοιτητή Εισαγωγή Η ηλεκτρονική πλατφόρμα, αποτελεί ένα ολοκληρωμένο σύστημα Ασύγχρονης Τηλεκπαίδευσης. Στόχος της είναι η παροχή υποδομών εκπαίδευσης και κατάρτισης ανεξάρτητα από τους περιοριστικούς
WiFi V-Timer ΕΚΔΟΣΗ 2Η
 ΕΓΧΕΙΡΙΔΙΟ ΧΡΗΣΗΣ WiFi V-Timer ΕΚΔΟΣΗ 2Η 1 ΠΕΡΙΕΧΟΜΕΝΑ 1. ΓΝΩΡΙΜΙΑ ΜΕ ΤΟ WiFi V-Timer... 3 2. ΠΛΕΟΝΕΚΤΗΜΑΤΑ ΤΟΥ WiFi V-Timer... 4 3. ΤΟΠΙΚΟΣ ΧΕΙΡΙΣΜΟΣ ΤΟΥ WiFi V-Timer... 5 4. ΕΓΚΑΤΑΣΤΑΣΗ ΤΗΣ ΕΦΑΡΜΟΓΗΣ
ΕΓΧΕΙΡΙΔΙΟ ΧΡΗΣΗΣ WiFi V-Timer ΕΚΔΟΣΗ 2Η 1 ΠΕΡΙΕΧΟΜΕΝΑ 1. ΓΝΩΡΙΜΙΑ ΜΕ ΤΟ WiFi V-Timer... 3 2. ΠΛΕΟΝΕΚΤΗΜΑΤΑ ΤΟΥ WiFi V-Timer... 4 3. ΤΟΠΙΚΟΣ ΧΕΙΡΙΣΜΟΣ ΤΟΥ WiFi V-Timer... 5 4. ΕΓΚΑΤΑΣΤΑΣΗ ΤΗΣ ΕΦΑΡΜΟΓΗΣ
A7.2 Δημιουργία Απλής Γραφικής Εφαρμογής σε Περιβάλλον Scratch
 A7.2 Δημιουργία Απλής Γραφικής Εφαρμογής σε Περιβάλλον Scratch Τι θα μάθουμε σήμερα: Να ενεργοποιούμε το λογισμικό Scratch Να αναγνωρίζουμε τα κύρια μέρη του περιβάλλοντος του Scratch Να δημιουργούμε/εισάγουμε/τροποποιούμε
A7.2 Δημιουργία Απλής Γραφικής Εφαρμογής σε Περιβάλλον Scratch Τι θα μάθουμε σήμερα: Να ενεργοποιούμε το λογισμικό Scratch Να αναγνωρίζουμε τα κύρια μέρη του περιβάλλοντος του Scratch Να δημιουργούμε/εισάγουμε/τροποποιούμε
Διαχείριση Επιλογών Διαμόρφωσης
 1 Περίληψη Το συγκεκριμένο εγχειρίδιο δημιουργήθηκε για να βοηθήσει την κατανόηση της διαδικασίας διαχείρισης επιλογών διαμόρφωσης εγγραφών Εσόδων Εξόδων & Άρθρων Γενικής Λογιστικής στην εφαρμογή της σειράς
1 Περίληψη Το συγκεκριμένο εγχειρίδιο δημιουργήθηκε για να βοηθήσει την κατανόηση της διαδικασίας διαχείρισης επιλογών διαμόρφωσης εγγραφών Εσόδων Εξόδων & Άρθρων Γενικής Λογιστικής στην εφαρμογή της σειράς
Εγχειρίδιο Χρήσης Εφαρμογής Συστήματος Διαχείρισης Λογισμικού
 Πανεπιστήμιο Αιγαίου Εγχειρίδιο Χρήσης Εφαρμογής Συστήματος Διαχείρισης Λογισμικού Έκδοση 1.2 Περιεχόμενα 1. Είσοδος και Έξοδος από το Σύστημα... 3 2. Βοήθεια... 3 3. Αλλαγή Συνθηματικού... 3 4. Διαχείριση
Πανεπιστήμιο Αιγαίου Εγχειρίδιο Χρήσης Εφαρμογής Συστήματος Διαχείρισης Λογισμικού Έκδοση 1.2 Περιεχόμενα 1. Είσοδος και Έξοδος από το Σύστημα... 3 2. Βοήθεια... 3 3. Αλλαγή Συνθηματικού... 3 4. Διαχείριση
Εισαγωγή 6. Δημιουργία λογαριασμού 13. Εγκατάσταση και λειτουργία του Skype 28. Βασικές λειτουργίες 32. Επιλογές συνομιλίας 48
 ΠΕΡΙΕΧΟΜΕΝΑ Εισαγωγή 6 Δημιουργία λογαριασμού 13 Εγκατάσταση και λειτουργία του Skype 28 Βασικές λειτουργίες 32 Επιλογές συνομιλίας 48 Γενικές ρυθμίσεις Skype 64 Το Skype σε φορητές συσκευές 78 Εγγραφή
ΠΕΡΙΕΧΟΜΕΝΑ Εισαγωγή 6 Δημιουργία λογαριασμού 13 Εγκατάσταση και λειτουργία του Skype 28 Βασικές λειτουργίες 32 Επιλογές συνομιλίας 48 Γενικές ρυθμίσεις Skype 64 Το Skype σε φορητές συσκευές 78 Εγγραφή
ΠΕΡΙΕΧΟΜΕΝΑ. Περιγραφή της αρχικής οθόνης κάθε τάξης α. Εικονίδια επιλογής θεµατικών ενοτήτων β. Εικονίδια διαφυγής...
 ΠΕΡΙΕΧΟΜΕΝΑ Α. ΕΚΚΙΝΗΣΗ ΚΛΕΙΣΙΜΟ ΤΗΣ ΕΦΑΡΜΟΓΗΣ.............................. 5 Β. ΒΑΣΙΚΕΣ ΛΕΙΤΟΥΡΓΙΕΣ ΠΡΟΣΒΑΣΙΜΟΤΗΤΑΣ.............................. 6 Γ. ΕΙΣΑΓΩΓΗ ΣΤΗΝ ΥΛΗ ΚΑΘΕ ΤΑΞΗΣ....................................
ΠΕΡΙΕΧΟΜΕΝΑ Α. ΕΚΚΙΝΗΣΗ ΚΛΕΙΣΙΜΟ ΤΗΣ ΕΦΑΡΜΟΓΗΣ.............................. 5 Β. ΒΑΣΙΚΕΣ ΛΕΙΤΟΥΡΓΙΕΣ ΠΡΟΣΒΑΣΙΜΟΤΗΤΑΣ.............................. 6 Γ. ΕΙΣΑΓΩΓΗ ΣΤΗΝ ΥΛΗ ΚΑΘΕ ΤΑΞΗΣ....................................
Περιεχόμενα. Σελίδα 3 από 21
 Σελίδα 1 από 21 Σελίδα 2 από 21 Περιεχόμενα Κεφάλαιο 1 Χρήσεις του υπολογιστή... 4 Κεφάλαιο 2 Βασικά τμήματα υπολογιστή... 6 Κεφάλαιο 3 - Ασφάλεια... 9 Κεφάλαιο 4 - Ποντίκι... 11 Κεφάλαιο 5 - Πληκτρολόγιο...
Σελίδα 1 από 21 Σελίδα 2 από 21 Περιεχόμενα Κεφάλαιο 1 Χρήσεις του υπολογιστή... 4 Κεφάλαιο 2 Βασικά τμήματα υπολογιστή... 6 Κεφάλαιο 3 - Ασφάλεια... 9 Κεφάλαιο 4 - Ποντίκι... 11 Κεφάλαιο 5 - Πληκτρολόγιο...
Άκουσµα. ιαδικτυακό λογισµικό για την εξάσκηση στη δεξιότητα της κατανόησης προφορικού λόγου. Εγχειρίδιο χρήσης
 Άκουσµα ιαδικτυακό λογισµικό για την εξάσκηση στη δεξιότητα της κατανόησης προφορικού λόγου Εγχειρίδιο χρήσης Περιεχόµενα 1 Το λογισµικό «Άκουσµα»... 3 2 Πλοήγηση στο λογισµικό... 3 2.1 Επιλογή χρήστη...
Άκουσµα ιαδικτυακό λογισµικό για την εξάσκηση στη δεξιότητα της κατανόησης προφορικού λόγου Εγχειρίδιο χρήσης Περιεχόµενα 1 Το λογισµικό «Άκουσµα»... 3 2 Πλοήγηση στο λογισµικό... 3 2.1 Επιλογή χρήστη...
Περιεχόμενα. Κεφάλαιο 1 Γνωριμία με το Excel...9
 Περιεχόμενα Κεφάλαιο 1 Γνωριμία με το Excel...9 Τα στοιχεία του παραθύρου του Excel... 10 Κελιά και διευθύνσεις... 13 Σε ποιο κελί θα τοποθετηθούν τα δεδομένα;... 14 Καταχώριση δεδομένων... 15 Τι καταλαβαίνει
Περιεχόμενα Κεφάλαιο 1 Γνωριμία με το Excel...9 Τα στοιχεία του παραθύρου του Excel... 10 Κελιά και διευθύνσεις... 13 Σε ποιο κελί θα τοποθετηθούν τα δεδομένα;... 14 Καταχώριση δεδομένων... 15 Τι καταλαβαίνει
Εγχειρίδιο εγκατάστασης Turbo-X Digital TV Tuner
 Εγχειρίδιο εγκατάστασης Turbo-X Digital TV Tuner Περιεχόμενα V1.1 Κεφάλαιο 1 : Εγκατάσταση hardware Turbo-X Digital TV Tuner... 1 1.1 Περιεχόμενα συσκευασίας... 1 1.2 Απαιτήσεις συστήματος... 1 1.3 Εγκατάσταση
Εγχειρίδιο εγκατάστασης Turbo-X Digital TV Tuner Περιεχόμενα V1.1 Κεφάλαιο 1 : Εγκατάσταση hardware Turbo-X Digital TV Tuner... 1 1.1 Περιεχόμενα συσκευασίας... 1 1.2 Απαιτήσεις συστήματος... 1 1.3 Εγκατάσταση
ΥΠ.ΕΣ. - Δ.Μ.Η.Ε.Σ. ΕΓΧΕΙΡΙΔΙΟ ΧΡΗΣΗΣ ΕΦΑΡΜΟΓΗΣ ΛΗΞΙΑΡΧΕΙΟΥ V 1.2
 ΥΠ.ΕΣ. - Δ.Μ.Η.Ε.Σ. ΕΓΧΕΙΡΙΔΙΟ ΧΡΗΣΗΣ ΕΦΑΡΜΟΓΗΣ ΛΗΞΙΑΡΧΕΙΟΥ V 1.2 Δεκέμβριος 2012 Πίνακας Περιεχομένων 1. Εισαγωγή.. σελ. 3 2. Σύνδεση για πρώτη φορά με την εφαρμογή 4 3. Είσοδος στην εφαρμογή 9 4. Αναζήτηση
ΥΠ.ΕΣ. - Δ.Μ.Η.Ε.Σ. ΕΓΧΕΙΡΙΔΙΟ ΧΡΗΣΗΣ ΕΦΑΡΜΟΓΗΣ ΛΗΞΙΑΡΧΕΙΟΥ V 1.2 Δεκέμβριος 2012 Πίνακας Περιεχομένων 1. Εισαγωγή.. σελ. 3 2. Σύνδεση για πρώτη φορά με την εφαρμογή 4 3. Είσοδος στην εφαρμογή 9 4. Αναζήτηση
Καταχώρηση Αποδείξεων
 Καταχώρηση Αποδείξεων Το συγκεκριμένο εγχειρίδιο δημιουργήθηκε για να βοηθήσει την κατανόηση της διαδικασίας Καταχώρησης Αποδείξεων. Παρακάτω προτείνεται μια αλληλουχία ενεργειών την οποία ο χρήστης πρέπει
Καταχώρηση Αποδείξεων Το συγκεκριμένο εγχειρίδιο δημιουργήθηκε για να βοηθήσει την κατανόηση της διαδικασίας Καταχώρησης Αποδείξεων. Παρακάτω προτείνεται μια αλληλουχία ενεργειών την οποία ο χρήστης πρέπει
Αυτόματο Κλείσιμο Ισολογισμού
 Αυτόματο Κλείσιμο Ισολογισμού Το συγκεκριμένο εγχειρίδιο δημιουργήθηκε για να βοηθήσει την κατανόηση της διαδικασίας διαχείρισης Οδηγιών Αυτόματου Κλεισίματος Ισολογισμού στην εφαρμογή extra Λογιστική
Αυτόματο Κλείσιμο Ισολογισμού Το συγκεκριμένο εγχειρίδιο δημιουργήθηκε για να βοηθήσει την κατανόηση της διαδικασίας διαχείρισης Οδηγιών Αυτόματου Κλεισίματος Ισολογισμού στην εφαρμογή extra Λογιστική
Copyright 200Χ Εκδόσεις Καστανιώτη Α.Ε. Ζαλόγγου 11, 106 78 Αθήνα Τηλ.: 210-3301208, Fax: 210-3822530 info@kastaniotis.com www.kastaniotis.
 Copyright 200Χ Εκδόσεις Καστανιώτη Α.Ε. Ζαλόγγου 11, 106 78 Αθήνα Τηλ.: 210-3301208, Fax: 210-3822530 info@kastaniotis.com www.kastaniotis.com Εγκατάσταση του λογισµικού Εισάγετε το CD στη µονάδα του CD-ROM
Copyright 200Χ Εκδόσεις Καστανιώτη Α.Ε. Ζαλόγγου 11, 106 78 Αθήνα Τηλ.: 210-3301208, Fax: 210-3822530 info@kastaniotis.com www.kastaniotis.com Εγκατάσταση του λογισµικού Εισάγετε το CD στη µονάδα του CD-ROM
Περιεχόμενα. Κεφάλαιο 1 Γνωριμία με το Excel... 9
 Περιεχόμενα Κεφάλαιο 1 Γνωριμία με το Excel... 9 Τα στοιχεία του παραθύρου του Excel... 10 Κελιά και διευθύνσεις... 13 Σε ποιο κελί θα τοποθετηθούν τα δεδομένα;... 14 Καταχώριση δεδομένων... 15 Τι καταλαβαίνει
Περιεχόμενα Κεφάλαιο 1 Γνωριμία με το Excel... 9 Τα στοιχεία του παραθύρου του Excel... 10 Κελιά και διευθύνσεις... 13 Σε ποιο κελί θα τοποθετηθούν τα δεδομένα;... 14 Καταχώριση δεδομένων... 15 Τι καταλαβαίνει
Εισαγωγή στην Πληροφορική
 Α.Τ.Ε.Ι ΙΟΝΙΩΝ ΝΗΣΩΝ Εισαγωγή στην Πληροφορική Εισαγωγή στα Windows ΔΗΜΗΤΡΑ ΤΖΙΓΚΟΥ 10 ΚΕΦΑΛΑΙΟ Ξεκινώντας με τα MS Windows Ασκήσεις Ερώτηση 1 Επιλέξτε από τις παρακάτω ενέργειες αυτή που θα τερματίσει
Α.Τ.Ε.Ι ΙΟΝΙΩΝ ΝΗΣΩΝ Εισαγωγή στην Πληροφορική Εισαγωγή στα Windows ΔΗΜΗΤΡΑ ΤΖΙΓΚΟΥ 10 ΚΕΦΑΛΑΙΟ Ξεκινώντας με τα MS Windows Ασκήσεις Ερώτηση 1 Επιλέξτε από τις παρακάτω ενέργειες αυτή που θα τερματίσει
ΕΓΧΕΙΡΙΔΙΟ ΟΔΗΓΙΩΝ ΧΡΗΣΤΗ. Ηλεκτρονική Υποβολή Α.Π.Δ.
 ΕΓΧΕΙΡΙΔΙΟ ΟΔΗΓΙΩΝ ΧΡΗΣΤΗ Ηλεκτρονική Υποβολή Α.Π.Δ. ΠΕΡΙΕΧΟΜΕΝΑ 1) Είσοδος στην εφαρμογή 2) Δημιουργία Περιόδου Υποβολής 2.α) Ακύρωση Περιόδου Υποβολής 3) Μέθοδος Υποβολής: Συμπλήρωση Φόρμας 3.α) Συμπλήρωση
ΕΓΧΕΙΡΙΔΙΟ ΟΔΗΓΙΩΝ ΧΡΗΣΤΗ Ηλεκτρονική Υποβολή Α.Π.Δ. ΠΕΡΙΕΧΟΜΕΝΑ 1) Είσοδος στην εφαρμογή 2) Δημιουργία Περιόδου Υποβολής 2.α) Ακύρωση Περιόδου Υποβολής 3) Μέθοδος Υποβολής: Συμπλήρωση Φόρμας 3.α) Συμπλήρωση
Εγχειρίδιο χρήσης Print2PDF σελ. 1 από 32
 Πρόγραμμα Print2PDF (Εκτύπωση κειμένου και εικόνων σε αρχεία PDF) Πρόλογος Η εφαρμογή Print2PDF (Print to PDF Εκτύπωση σε αρχεία PDF) σας επιτρέπει να εκτυπώσετε το δικό σας κείμενο πάνω σε ένα έντυπο
Πρόγραμμα Print2PDF (Εκτύπωση κειμένου και εικόνων σε αρχεία PDF) Πρόλογος Η εφαρμογή Print2PDF (Print to PDF Εκτύπωση σε αρχεία PDF) σας επιτρέπει να εκτυπώσετε το δικό σας κείμενο πάνω σε ένα έντυπο
Θεματογράφος (ή ο βοηθός του Καθηγητή)
 Θεματογράφος (ή ο βοηθός του Καθηγητή) Τι είναι ο Θεματογράφος; Σύντομη Περιγραφή Ο Θεματογράφος είναι μία εφαρμογή με την οποία ο χρήστης μπορεί εύκολα να δημιουργήσει, να ταξινομήσει και να αποθηκεύσει
Θεματογράφος (ή ο βοηθός του Καθηγητή) Τι είναι ο Θεματογράφος; Σύντομη Περιγραφή Ο Θεματογράφος είναι μία εφαρμογή με την οποία ο χρήστης μπορεί εύκολα να δημιουργήσει, να ταξινομήσει και να αποθηκεύσει
ΓΕΝΙΚΟ ΝΟΣΟΚΟΜΕΙΟ ΡΟΔΟΥ ΤΜΗΜΑ ΟΡΓΑΝΩΣΗΣ & ΠΛΗΡΟΦΟΡΙΚΗΣ ΕΦΑΡΜΟΓΗ ΔΙΑΧΕΙΡΙΣΗΣ ΝΟΣΗΛΕΙΑΣ ΑΣΘΕΝΩΝ ΕΓΧΕΙΡΙΔΙΟ ΧΡΗΣΗΣ ΕΚΔΟΣΗ 1.0
 ΓΕΝΙΚΟ ΝΟΣΟΚΟΜΕΙΟ ΡΟΔΟΥ ΤΜΗΜΑ ΟΡΓΑΝΩΣΗΣ & ΠΛΗΡΟΦΟΡΙΚΗΣ ΕΦΑΡΜΟΓΗ ΔΙΑΧΕΙΡΙΣΗΣ ΝΟΣΗΛΕΙΑΣ ΑΣΘΕΝΩΝ ΕΓΧΕΙΡΙΔΙΟ ΧΡΗΣΗΣ ΕΚΔΟΣΗ 1.0 2012 Τµήµα Οργάνωσης & Πληροφορικής - 1 - ΠΙΝΑΚΑΣ ΠΕΡΙΕΧΟΜΕΝΩΝ ΠΙΝΑΚΑΣ ΠΕΡΙΕΧΟΜΕΝΩΝ
ΓΕΝΙΚΟ ΝΟΣΟΚΟΜΕΙΟ ΡΟΔΟΥ ΤΜΗΜΑ ΟΡΓΑΝΩΣΗΣ & ΠΛΗΡΟΦΟΡΙΚΗΣ ΕΦΑΡΜΟΓΗ ΔΙΑΧΕΙΡΙΣΗΣ ΝΟΣΗΛΕΙΑΣ ΑΣΘΕΝΩΝ ΕΓΧΕΙΡΙΔΙΟ ΧΡΗΣΗΣ ΕΚΔΟΣΗ 1.0 2012 Τµήµα Οργάνωσης & Πληροφορικής - 1 - ΠΙΝΑΚΑΣ ΠΕΡΙΕΧΟΜΕΝΩΝ ΠΙΝΑΚΑΣ ΠΕΡΙΕΧΟΜΕΝΩΝ
ΕΦΑΡΜΟΓΗ ΔΙΑΧΕΙΡΙΣΗΣ ΕΝΙΣΧΥΤΙΚΗΣ ΔΙΔΑΣΚΑΛΙΑΣ (ΕΚΔΟΣΗ 2.0 ΣΕΠΤΕΜΒΡΙΟΣ 2016) ΟΔΗΓΙΕΣ ΧΡΗΣΗΣ
 ΕΦΑΡΜΟΓΗ ΔΙΑΧΕΙΡΙΣΗΣ ΕΝΙΣΧΥΤΙΚΗΣ ΔΙΔΑΣΚΑΛΙΑΣ (ΕΚΔΟΣΗ 2.0 ΣΕΠΤΕΜΒΡΙΟΣ 2016) ΟΔΗΓΙΕΣ ΧΡΗΣΗΣ Συντάκτης: Ρούσσος Γιάννης (Υπεύθυνος ΠΛΗΝΕΤ) ΠΕΡΙΕΧΟΜΕΝΑ ΔΙΑΧΕΙΡΙΣΤΙΚΕΣ ΕΡΓΑΣΙΕΣ ΣΧΟΛΙΚΩΝ ΜΟΝΑΔΩΝ... 3 Διαχείριση
ΕΦΑΡΜΟΓΗ ΔΙΑΧΕΙΡΙΣΗΣ ΕΝΙΣΧΥΤΙΚΗΣ ΔΙΔΑΣΚΑΛΙΑΣ (ΕΚΔΟΣΗ 2.0 ΣΕΠΤΕΜΒΡΙΟΣ 2016) ΟΔΗΓΙΕΣ ΧΡΗΣΗΣ Συντάκτης: Ρούσσος Γιάννης (Υπεύθυνος ΠΛΗΝΕΤ) ΠΕΡΙΕΧΟΜΕΝΑ ΔΙΑΧΕΙΡΙΣΤΙΚΕΣ ΕΡΓΑΣΙΕΣ ΣΧΟΛΙΚΩΝ ΜΟΝΑΔΩΝ... 3 Διαχείριση
Σύντομη περιγραφή 5. Για να ξεκινήσετε 6. Οι οθόνες του προγράμματος 8. Εγκατάσταση προγράμματος 6 Δημιουργία κωδικών χρήστη 7
 Σύντομη περιγραφή 5 Για να ξεκινήσετε 6 Εγκατάσταση προγράμματος 6 Δημιουργία κωδικών χρήστη 7 Οι οθόνες του προγράμματος 8 Αρχική οθόνη 8 Στοιχεία ασθενή 9 Εργασίες - Ραντεβού 10 Εικόνες 11 Ημερολόγιο
Σύντομη περιγραφή 5 Για να ξεκινήσετε 6 Εγκατάσταση προγράμματος 6 Δημιουργία κωδικών χρήστη 7 Οι οθόνες του προγράμματος 8 Αρχική οθόνη 8 Στοιχεία ασθενή 9 Εργασίες - Ραντεβού 10 Εικόνες 11 Ημερολόγιο
MANAGER SIDE BAR. Μία άλλη λειτουργία είναι το ξυπνητήρι. Μπορείτε να ορίσετε τον χρόνο υπενθύμισης. Μετά την λήξη του χρόνου θα ειδοποιηθείτε ηχητικά
 MANAGER SIDE BAR Η Manager side bar είναι μία εφαρμογή σχεδιασμένη να προσφέρει μια σειρά από λειτουργίες και ευκολίες σε κάθε χρήστη Η/Υ προχωρημένο ή αρχάριο. Βασική λειτουργία της εφαρμογής είναι ότι
MANAGER SIDE BAR Η Manager side bar είναι μία εφαρμογή σχεδιασμένη να προσφέρει μια σειρά από λειτουργίες και ευκολίες σε κάθε χρήστη Η/Υ προχωρημένο ή αρχάριο. Βασική λειτουργία της εφαρμογής είναι ότι
Kεφάλαιο 11 Λίστες και Ανάλυση Δεδομένων Kεφάλαιο 12 Εργαλεία ανάλυσης πιθανοτήτων Kεφάλαιο 13 Ανάλυση δεδομένων...
 Μέρος 2 Kεφάλαιο 11 Λίστες και Ανάλυση Δεδομένων... 211 Kεφάλαιο 12 Εργαλεία ανάλυσης πιθανοτήτων... 241 Kεφάλαιο 13 Ανάλυση δεδομένων... 257 Kεφάλαιο 14 Συναρτήσεις Μέρος Β... 285 Kεφάλαιο 15 Ευρετήριο
Μέρος 2 Kεφάλαιο 11 Λίστες και Ανάλυση Δεδομένων... 211 Kεφάλαιο 12 Εργαλεία ανάλυσης πιθανοτήτων... 241 Kεφάλαιο 13 Ανάλυση δεδομένων... 257 Kεφάλαιο 14 Συναρτήσεις Μέρος Β... 285 Kεφάλαιο 15 Ευρετήριο
ΗΛΕΚΤΡΟΝΙΚΟ ΣΥΣΤΗΜΑ ΥΠΟΒΟΛΗΣ ΜΗΧΑΝΟΓΡΑΦΙΚΟΥ ΔΕΛΤΙΟΥ
 ΗΛΕΚΤΡΟΝΙΚΟ ΣΥΣΤΗΜΑ ΥΠΟΒΟΛΗΣ ΜΗΧΑΝΟΓΡΑΦΙΚΟΥ ΔΕΛΤΙΟΥ ΕΓΧΕΙΡΙΔΙΟ ΧΡΗΣΗΣ ΣΧΟΛΙΚΗΣ ΜΟΝΑΔΑΣ Έκδοση 1.0, Ιούνιος 2015 ΕΛΛΗΝΙΚΗ ΔΗΜΟΚΡΑΤΙΑ ΥΠΟΥΡΓΕΙΟ ΠΟΛΙΤΙΣΜΟΥ, ΠΑΙΔΕΙΑΣ ΚΑΙ ΘΡΗΣΚΕΥΜΑΤΩΝ ΛΙΣΤΑ ΣΧΗΜΑΤΩΝ ΠΙΝΑΚΑΣ
ΗΛΕΚΤΡΟΝΙΚΟ ΣΥΣΤΗΜΑ ΥΠΟΒΟΛΗΣ ΜΗΧΑΝΟΓΡΑΦΙΚΟΥ ΔΕΛΤΙΟΥ ΕΓΧΕΙΡΙΔΙΟ ΧΡΗΣΗΣ ΣΧΟΛΙΚΗΣ ΜΟΝΑΔΑΣ Έκδοση 1.0, Ιούνιος 2015 ΕΛΛΗΝΙΚΗ ΔΗΜΟΚΡΑΤΙΑ ΥΠΟΥΡΓΕΙΟ ΠΟΛΙΤΙΣΜΟΥ, ΠΑΙΔΕΙΑΣ ΚΑΙ ΘΡΗΣΚΕΥΜΑΤΩΝ ΛΙΣΤΑ ΣΧΗΜΑΤΩΝ ΠΙΝΑΚΑΣ
ΠΑΝΕΠΙΣΤΗΜΙΟ ΜΑΚΕΔΟΝΙΑΣ ΟΙΚΟΝΟΜΙΚΩΝ ΚΑΙ ΚΟΙΝΩΝΙΚΩΝ ΕΠΙΣΤΗΜΩΝ ΤΜΗΜΑ ΟΙΚΟΝΟΜΙΚΩΝ ΕΠΙΣΤΗΜΩΝ
 ΠΑΝΕΠΙΣΤΗΜΙΟ ΜΑΚΕΔΟΝΙΑΣ ΟΙΚΟΝΟΜΙΚΩΝ ΚΑΙ ΚΟΙΝΩΝΙΚΩΝ ΕΠΙΣΤΗΜΩΝ ΤΜΗΜΑ ΟΙΚΟΝΟΜΙΚΩΝ ΕΠΙΣΤΗΜΩΝ ΜΑΘΗΜΑ : Η/Υ I (ενότητα WINDOWS) ΥΠΕΥΘΥΝΟΣ : ΑΝΑΣΤΑΣΙΟΣ ΟΙΚΟΝΟΜΙΔΗΣ, Καθηγητής ΕΡΓΑΣΤΗΡΙΑ : ΘΕΑΝΩ ΧΑΤΖΙΔΑΚΗ, Εργαστηριακό
ΠΑΝΕΠΙΣΤΗΜΙΟ ΜΑΚΕΔΟΝΙΑΣ ΟΙΚΟΝΟΜΙΚΩΝ ΚΑΙ ΚΟΙΝΩΝΙΚΩΝ ΕΠΙΣΤΗΜΩΝ ΤΜΗΜΑ ΟΙΚΟΝΟΜΙΚΩΝ ΕΠΙΣΤΗΜΩΝ ΜΑΘΗΜΑ : Η/Υ I (ενότητα WINDOWS) ΥΠΕΥΘΥΝΟΣ : ΑΝΑΣΤΑΣΙΟΣ ΟΙΚΟΝΟΜΙΔΗΣ, Καθηγητής ΕΡΓΑΣΤΗΡΙΑ : ΘΕΑΝΩ ΧΑΤΖΙΔΑΚΗ, Εργαστηριακό
Περιεχόµενα. Λίγα λόγια από τους συγγραφείς...9. Για τον εκπαιδευτή και το γονέα Αριθµοί και Υπολογισµοί (Numbers and Calculations)
 Περιεχόµενα Λίγα λόγια από τους συγγραφείς...9 Για τον εκπαιδευτή και το γονέα... 11 Αριθµοί και Υπολογισµοί (Numbers and Calculations) ΚΕΦΑΛΑΙΟ 1 Γνωρίζω το Microsoft Excel...15 ΚΕΦΑΛΑΙΟ 2 Εισάγω και
Περιεχόµενα Λίγα λόγια από τους συγγραφείς...9 Για τον εκπαιδευτή και το γονέα... 11 Αριθµοί και Υπολογισµοί (Numbers and Calculations) ΚΕΦΑΛΑΙΟ 1 Γνωρίζω το Microsoft Excel...15 ΚΕΦΑΛΑΙΟ 2 Εισάγω και
Εγχειρίδιο Χρήσης του λογισμικού. Μελέτη Περιβάλλοντος Α & Β Δημοτικού
 Εγχειρίδιο Χρήσης του λογισμικού Μελέτη Περιβάλλοντος Α & Β Δημοτικού Μελέτη Περιβάλλοντος Α & Β Δημοτικού Εγχειρίδιο Χρήσης του λογισμικού ΠΕΡΙΕΧΟΜΕΝΑ Μελέτη Περιβάλλοντος...2 ΠΕΡΙΓΡΑΦΗ ΤΟΥ ΛΟΓΙΣΜΙΚΟΥ...3
Εγχειρίδιο Χρήσης του λογισμικού Μελέτη Περιβάλλοντος Α & Β Δημοτικού Μελέτη Περιβάλλοντος Α & Β Δημοτικού Εγχειρίδιο Χρήσης του λογισμικού ΠΕΡΙΕΧΟΜΕΝΑ Μελέτη Περιβάλλοντος...2 ΠΕΡΙΓΡΑΦΗ ΤΟΥ ΛΟΓΙΣΜΙΚΟΥ...3
ΕΕΓΔ Οδηγίες προς τους μαθητές για τη χρήση του λογισμικού εξέτασης (EL)
 ΕΕΓΔ Οδηγίες προς τους μαθητές για τη χρήση του λογισμικού εξέτασης (EL) Πίνακας Περιεχομένων 1 ΕΙΣΑΓΩΓΗ 3 2 ΣΥΜΠΛΗΡΩΝΟΝΤΑΣ ΤΑ ΤΕΣΤ 3 2.1 Η σύνδεση με το σύστημα (log-in) 3 2.2 Έλεγχος του ήχου για το
ΕΕΓΔ Οδηγίες προς τους μαθητές για τη χρήση του λογισμικού εξέτασης (EL) Πίνακας Περιεχομένων 1 ΕΙΣΑΓΩΓΗ 3 2 ΣΥΜΠΛΗΡΩΝΟΝΤΑΣ ΤΑ ΤΕΣΤ 3 2.1 Η σύνδεση με το σύστημα (log-in) 3 2.2 Έλεγχος του ήχου για το
Σύστημα Πρακτικής Άσκησης Εγχειρίδιο χρήσης Επιστημονικά Υπευθύνου
 Σύστημα Πρακτικής Άσκησης Εγχειρίδιο χρήσης Επιστημονικά Υπευθύνου Σύντομη περιγραφή και σειρά εικόνων για την χρήση του Πληροφοριακού Συστήματος της Πρακτικής Άσκησης από τους/τις Επιστημονικά Υπευθύνους
Σύστημα Πρακτικής Άσκησης Εγχειρίδιο χρήσης Επιστημονικά Υπευθύνου Σύντομη περιγραφή και σειρά εικόνων για την χρήση του Πληροφοριακού Συστήματος της Πρακτικής Άσκησης από τους/τις Επιστημονικά Υπευθύνους
Οδηγίες Χρήσης του Jitsi 2.0
 Οδηγίες Χρήσης του Jitsi 2.0 (Για όλα τα Λειτουργικά Συστήματα) Το Jitsi (πρώην SIP Communicator) είναι ένα πρόγραμμα επικοινωνίας με ήχο/εικόνα και chat που υποστηρίζει πρωτόκολλα επικοινωνίας SIP, XMPP/Jabber,
Οδηγίες Χρήσης του Jitsi 2.0 (Για όλα τα Λειτουργικά Συστήματα) Το Jitsi (πρώην SIP Communicator) είναι ένα πρόγραμμα επικοινωνίας με ήχο/εικόνα και chat που υποστηρίζει πρωτόκολλα επικοινωνίας SIP, XMPP/Jabber,
ΟΔΗΓΙΕΣ ΧΡΗΣΤΗ ΓΙΑ ΤΟ ΠΡΟΓΡΑΜΜΑ ΗΛΕΚΤΡΟΝΙΚΗΣ ΤΑΞΗΣ
 ΟΔΗΓΙΕΣ ΧΡΗΣΤΗ ΓΙΑ ΤΟ ΠΡΟΓΡΑΜΜΑ ΗΛΕΚΤΡΟΝΙΚΗΣ ΤΑΞΗΣ CLAROLINE Κατάλογος περιεχομένων Εγγραφή μαθητή στο Claroline...2 Εγγραφή σε μάθημα...3 Τα μαθήματά μου...4 Αλλαγή του προφίλ μου (Manage my account)...4
ΟΔΗΓΙΕΣ ΧΡΗΣΤΗ ΓΙΑ ΤΟ ΠΡΟΓΡΑΜΜΑ ΗΛΕΚΤΡΟΝΙΚΗΣ ΤΑΞΗΣ CLAROLINE Κατάλογος περιεχομένων Εγγραφή μαθητή στο Claroline...2 Εγγραφή σε μάθημα...3 Τα μαθήματά μου...4 Αλλαγή του προφίλ μου (Manage my account)...4
«Οδηγίες χρήσης εφαρμογής Ενιαίου Συστήματος Πληρωμών»
 «Οδηγίες χρήσης εφαρμογής Ενιαίου Συστήματος Πληρωμών» έκδοση v.1.2, 10/09/2014 Περιεχόμενα Είσοδος... 3 Οικονομικά Υπεύθυνος... 4 Αρχική Οθόνη... 4 Διαχείριση Χρηστών... 4 Αναζήτηση Χρήστη... 4 Δημιουργία
«Οδηγίες χρήσης εφαρμογής Ενιαίου Συστήματος Πληρωμών» έκδοση v.1.2, 10/09/2014 Περιεχόμενα Είσοδος... 3 Οικονομικά Υπεύθυνος... 4 Αρχική Οθόνη... 4 Διαχείριση Χρηστών... 4 Αναζήτηση Χρήστη... 4 Δημιουργία
ΗΛΕΚΤΡΟΝΙΚΗ ΥΠΗΡΕΣΙΑ ΑΠΟΚΤΗΣΗΣ ΚΑΡΤΑΣ ΦΟΙΤΗΤΗ. Εγχειρίδιο Εφαρμογής Γραμματειών
 ΗΛΕΚΤΡΟΝΙΚΗ ΥΠΗΡΕΣΙΑ ΑΠΟΚΤΗΣΗΣ ΚΑΡΤΑΣ ΦΟΙΤΗΤΗ Εγχειρίδιο Εφαρμογής Γραμματειών Από το ακαδημαϊκό έτος 2011-12 οι φοιτητές των Πανεπιστημίων και Τ.Ε.Ι. της χώρας θα παραλαμβάνουν το Δελτίο Ειδικού Εισιτηρίου
ΗΛΕΚΤΡΟΝΙΚΗ ΥΠΗΡΕΣΙΑ ΑΠΟΚΤΗΣΗΣ ΚΑΡΤΑΣ ΦΟΙΤΗΤΗ Εγχειρίδιο Εφαρμογής Γραμματειών Από το ακαδημαϊκό έτος 2011-12 οι φοιτητές των Πανεπιστημίων και Τ.Ε.Ι. της χώρας θα παραλαμβάνουν το Δελτίο Ειδικού Εισιτηρίου
Microsoft Excel Κεφάλαιο 1. Εισαγωγή. Βιβλίο εργασίας
 Περιεχόμενα Κεφάλαιο 1 Microsoft Excel 2010... 7 Κεφάλαιο 2 Η δομή ενός φύλλου εργασίας... 19 Κεφάλαιο 3 ημιουργία νέου βιβλίου εργασίας και καταχώριση δεδομένων... 24 Κεφάλαιο 4 Συμβουλές για την καταχώριση
Περιεχόμενα Κεφάλαιο 1 Microsoft Excel 2010... 7 Κεφάλαιο 2 Η δομή ενός φύλλου εργασίας... 19 Κεφάλαιο 3 ημιουργία νέου βιβλίου εργασίας και καταχώριση δεδομένων... 24 Κεφάλαιο 4 Συμβουλές για την καταχώριση
ΕΓΧΕΙΡΙΔΙΟ ΥΠΟΒΟΛΗΣ ΗΛΕΚΤΡΟΝΙΚΗΣ ΠΡΟΤΑΣΗΣ ΓΙΑ ΤΗ ΔΡΑΣΗ ΜΕΤΑΠΟΙΗΣΗ ΣΤΙΣ ΝΕΕΣ ΣΥΝΘΗΚΕΣ
 ΕΓΧΕΙΡΙΔΙΟ ΥΠΟΒΟΛΗΣ ΗΛΕΚΤΡΟΝΙΚΗΣ ΠΡΟΤΑΣΗΣ ΓΙΑ ΤΗ ΔΡΑΣΗ ΜΕΤΑΠΟΙΗΣΗ ΣΤΙΣ ΝΕΕΣ ΣΥΝΘΗΚΕΣ Μ.Ο.Δ..ΜΟΝΑΔΑ ΟΡΓΑΝΩΣΗΣ ΤΗΣ ΔΙΑΧΕΙΡΙΣΗΣ ΑΝΑΠΤΥΞΙΑΚΩΝ ΠΡΟΓΡΑΜΜΑΤΩΝ Α.Ε. 1 ΠΙΝΑΚΑΣ ΠΕΡΙΕΧΟΜΕΝΩΝ 1. Εγγραφή στο σύστημα...3
ΕΓΧΕΙΡΙΔΙΟ ΥΠΟΒΟΛΗΣ ΗΛΕΚΤΡΟΝΙΚΗΣ ΠΡΟΤΑΣΗΣ ΓΙΑ ΤΗ ΔΡΑΣΗ ΜΕΤΑΠΟΙΗΣΗ ΣΤΙΣ ΝΕΕΣ ΣΥΝΘΗΚΕΣ Μ.Ο.Δ..ΜΟΝΑΔΑ ΟΡΓΑΝΩΣΗΣ ΤΗΣ ΔΙΑΧΕΙΡΙΣΗΣ ΑΝΑΠΤΥΞΙΑΚΩΝ ΠΡΟΓΡΑΜΜΑΤΩΝ Α.Ε. 1 ΠΙΝΑΚΑΣ ΠΕΡΙΕΧΟΜΕΝΩΝ 1. Εγγραφή στο σύστημα...3
Οδηγίες για τη Χρήση του Google Drive
 Οδηγίες για τη Χρήση του Google Drive Χαρπαντίδου Ζαχαρούλα Επιμορφώτρια Β επιπέδου ΠΕ 19-20 Υπεύθυνη ΚΕ.ΠΛΗ.ΝΕ.Τ. Δράμας 2013 Περιεχόμενα Δημιουργία λογαριασμού στο Google Drive. 3 Διαχείριση του GoogleDrive..
Οδηγίες για τη Χρήση του Google Drive Χαρπαντίδου Ζαχαρούλα Επιμορφώτρια Β επιπέδου ΠΕ 19-20 Υπεύθυνη ΚΕ.ΠΛΗ.ΝΕ.Τ. Δράμας 2013 Περιεχόμενα Δημιουργία λογαριασμού στο Google Drive. 3 Διαχείριση του GoogleDrive..
ΥΠ.ΕΣ. - Δ.Μ.Η.Ε.Σ. ΕΓΧΕΙΡΙΔΙΟ ΧΡΗΣΗΣ ΕΦΑΡΜΟΓΗΣ ΛΗΞΙΑΡΧΕΙΟΥ
 ΥΠ.ΕΣ. - Δ.Μ.Η.Ε.Σ. ΕΓΧΕΙΡΙΔΙΟ ΧΡΗΣΗΣ ΕΦΑΡΜΟΓΗΣ ΛΗΞΙΑΡΧΕΙΟΥ V 1.0 Δεκέμβριος 2012 Πίνακας Περιεχομένων 1. Εισαγωγή.. σελ. 3 2. Σύνδεση για πρώτη φορά με την εφαρμογή 4 3. Είσοδος στην εφαρμογή 9 4. Αναζήτηση
ΥΠ.ΕΣ. - Δ.Μ.Η.Ε.Σ. ΕΓΧΕΙΡΙΔΙΟ ΧΡΗΣΗΣ ΕΦΑΡΜΟΓΗΣ ΛΗΞΙΑΡΧΕΙΟΥ V 1.0 Δεκέμβριος 2012 Πίνακας Περιεχομένων 1. Εισαγωγή.. σελ. 3 2. Σύνδεση για πρώτη φορά με την εφαρμογή 4 3. Είσοδος στην εφαρμογή 9 4. Αναζήτηση
Interactive Power Point
 Interactive Power Point Οι περισσότεροι χρήστες γνωρίζουν τη χρήση του Microsoft Power Point για τη δημιουργία παρουσιάσεων. Αυτό όμως που λίγοι γνωρίζουν, είναι ότι το πρόγραμμα αυτό, έχει δυνατότητες
Interactive Power Point Οι περισσότεροι χρήστες γνωρίζουν τη χρήση του Microsoft Power Point για τη δημιουργία παρουσιάσεων. Αυτό όμως που λίγοι γνωρίζουν, είναι ότι το πρόγραμμα αυτό, έχει δυνατότητες
Μουσικές Πράξεις. Εγχειρίδιο εγκατάστασης & χρήσης
 Μουσικές Πράξεις Εγχειρίδιο εγκατάστασης & χρήσης Οι Mουσικές Πράξεις είναι ένα μουσικό εκπαιδευτικό λογισμικό που σχεδιάστηκε και αναπτύχθηκε με τη φιλοδοξία να αποτελέσει: Ένα σημαντικό βοήθημα για
Μουσικές Πράξεις Εγχειρίδιο εγκατάστασης & χρήσης Οι Mουσικές Πράξεις είναι ένα μουσικό εκπαιδευτικό λογισμικό που σχεδιάστηκε και αναπτύχθηκε με τη φιλοδοξία να αποτελέσει: Ένα σημαντικό βοήθημα για
Διαχείριση Γρήγορης Καταχώρησης Πωλήσεων
 Διαχείριση Γρήγορης Καταχώρησης Πωλήσεων Περιεχόμενα Παραμετροποίηση Γρήγορης Καταχώρησης... 3 Γρήγορη Καταχώρηση... 4 Κατηγορία Λιανικής & Μαζική Ανάθεση Κατηγορίας στα είδη... 9 Γρήγορη Καταχώρηση Πωλήσεων
Διαχείριση Γρήγορης Καταχώρησης Πωλήσεων Περιεχόμενα Παραμετροποίηση Γρήγορης Καταχώρησης... 3 Γρήγορη Καταχώρηση... 4 Κατηγορία Λιανικής & Μαζική Ανάθεση Κατηγορίας στα είδη... 9 Γρήγορη Καταχώρηση Πωλήσεων
eurobanktrader GREEK DERIVATIVES WEB Οδηγός Χρήσης Πλατφόρμας
 eurobanktrader WEB Χρήσης Πλατφόρμας χρήσης πλατφόρμας Είσοδος, απόκτηση, ανάκτηση κωδικών εισόδου Πατώντας στο κουμπί Είσοδος στην ιστοσελίδα eurobanktrader Ελληνικά Παράγωγα, ή απλά πληκτρολογώντας grdrv.eurobanktrader.gr
eurobanktrader WEB Χρήσης Πλατφόρμας χρήσης πλατφόρμας Είσοδος, απόκτηση, ανάκτηση κωδικών εισόδου Πατώντας στο κουμπί Είσοδος στην ιστοσελίδα eurobanktrader Ελληνικά Παράγωγα, ή απλά πληκτρολογώντας grdrv.eurobanktrader.gr
ΟΔΗΓΙΕΣ ΧΡΗΣΗΣ ΠΡΟΓΡΑΜΜΑΤΟΣ GPRS 1. ΟΔΗΓΙΕΣ ΕΓΚΑΤΑΣΤΑΣΗΣ GOOGLE EARTH
 Αχαρναί 20.7.09 ΟΔΗΓΙΕΣ ΧΡΗΣΗΣ ΠΡΟΓΡΑΜΜΑΤΟΣ GPRS 1. ΟΔΗΓΙΕΣ ΕΓΚΑΤΑΣΤΑΣΗΣ GOOGLE EARTH Για τη σωστή λειτουργία του προγράμματος πρέπει να έχετε εγκαταστήσει στον υπολογιστή σας το λογισμικό χαρτογράφησης
Αχαρναί 20.7.09 ΟΔΗΓΙΕΣ ΧΡΗΣΗΣ ΠΡΟΓΡΑΜΜΑΤΟΣ GPRS 1. ΟΔΗΓΙΕΣ ΕΓΚΑΤΑΣΤΑΣΗΣ GOOGLE EARTH Για τη σωστή λειτουργία του προγράμματος πρέπει να έχετε εγκαταστήσει στον υπολογιστή σας το λογισμικό χαρτογράφησης
Το βιβλίο διευθύνσεων των Windows
 Το βιβλίο διευθύνσεων των Windows Αν στέλνουμε email συχνά σε κάποιους, τότε για να μην πληκτρολογούμε τις διευθύνσεις τους κάθε φορά, τις αποθηκεύουμε στο Βιβλίο Διευθύνσεων. Έτσι όταν θα θέλουμε να τους
Το βιβλίο διευθύνσεων των Windows Αν στέλνουμε email συχνά σε κάποιους, τότε για να μην πληκτρολογούμε τις διευθύνσεις τους κάθε φορά, τις αποθηκεύουμε στο Βιβλίο Διευθύνσεων. Έτσι όταν θα θέλουμε να τους
ΗΛΕΚΤΡΟΝΙΚΗ ΥΠΗΡΕΣΙΑ ΑΠΟΚΤΗΣΗΣ ΑΚΑΔΗΜΑΪΚΗΣ ΤΑΥΤΟΤΗΤΑΣ
 ΗΛΕΚΤΡΟΝΙΚΗ ΥΠΗΡΕΣΙΑ ΑΠΟΚΤΗΣΗΣ ΑΚΑΔΗΜΑΪΚΗΣ ΤΑΥΤΟΤΗΤΑΣ Εγχειρίδιο Εφαρµογής Γραµµατειών Περιεχόμενα Πίνακας Εικόνων...3 1. Είσοδος στο σύστημα...5 2. Στοιχεία Γραμματείας...9 3. Μεταπτυχιακά Προγράμματα...
ΗΛΕΚΤΡΟΝΙΚΗ ΥΠΗΡΕΣΙΑ ΑΠΟΚΤΗΣΗΣ ΑΚΑΔΗΜΑΪΚΗΣ ΤΑΥΤΟΤΗΤΑΣ Εγχειρίδιο Εφαρµογής Γραµµατειών Περιεχόμενα Πίνακας Εικόνων...3 1. Είσοδος στο σύστημα...5 2. Στοιχεία Γραμματείας...9 3. Μεταπτυχιακά Προγράμματα...
Δημιουργία η-μαθήματος με τη. 3 ο Μέρος Εισαγωγή πληροφοριών: δημιουργία ιστοσελίδας
 Δημιουργία η-μαθήματος με τη χρήση του Moodle 3 ο Μέρος Εισαγωγή πληροφοριών: δημιουργία ιστοσελίδας Δημιουργία η-μαθήματος με τη χρήση του Moodle 3 ο Μέρος Εισαγωγή πληροφοριών: δημιουργία ιστοσελίδας
Δημιουργία η-μαθήματος με τη χρήση του Moodle 3 ο Μέρος Εισαγωγή πληροφοριών: δημιουργία ιστοσελίδας Δημιουργία η-μαθήματος με τη χρήση του Moodle 3 ο Μέρος Εισαγωγή πληροφοριών: δημιουργία ιστοσελίδας
Εγχειρίδιο Χρήστη Φάση 1: Καταχώρηση Ειδικοτήτων
 ΦΟΡΕΑΣ: ΙΝΣΤΙΤΟΥΤΟ ΔΙΑΡΚΟΥΣ ΕΚΠΑΙΔΕΥΣΗΣ ΕΝΗΛΙΚΩΝ ΕΡΓΟ: «Υλοποίηση Πληροφοριακού συστήματος για την Υποστήριξη του Έργου Διαχείρισης των Δημοσίων Ι.Ε.Κ.» Εγχειρίδιο Χρήστη Φάση 1: Καταχώρηση Ειδικοτήτων
ΦΟΡΕΑΣ: ΙΝΣΤΙΤΟΥΤΟ ΔΙΑΡΚΟΥΣ ΕΚΠΑΙΔΕΥΣΗΣ ΕΝΗΛΙΚΩΝ ΕΡΓΟ: «Υλοποίηση Πληροφοριακού συστήματος για την Υποστήριξη του Έργου Διαχείρισης των Δημοσίων Ι.Ε.Κ.» Εγχειρίδιο Χρήστη Φάση 1: Καταχώρηση Ειδικοτήτων
MK Prosopsis Ltd - Assistive Technology Products & Services
 Βασικά Στοιχεία Λογισμικό Επικοινωνώ: Συμβολογράφος Σύντομος Οδηγός Σημειώσεις Τι είναι: o Πρόκειται για ένα λογισμικό το οποίο έχει σκοπό να στηρίξει του μαθητές που δυσκολεύονται στο γραπτό λόγο (και
Βασικά Στοιχεία Λογισμικό Επικοινωνώ: Συμβολογράφος Σύντομος Οδηγός Σημειώσεις Τι είναι: o Πρόκειται για ένα λογισμικό το οποίο έχει σκοπό να στηρίξει του μαθητές που δυσκολεύονται στο γραπτό λόγο (και
Pylon Entry. Πελάτες. Στην διαδικασία αυτή περιγράφεται η Δημιουργία- Μεταβολή-Διαγραφή Αναζήτηση ενός πελάτη
 Pylon Entry Πελάτες Στην διαδικασία αυτή περιγράφεται η Δημιουργία- Μεταβολή-Διαγραφή Αναζήτηση ενός πελάτη Περιεχόμενα Δημιουργία Νέου Πελάτη... 3 Καρτέλα Βασικά Στοιχεία... 5 Καρτέλα Πρόσθετα Στοιχεία...
Pylon Entry Πελάτες Στην διαδικασία αυτή περιγράφεται η Δημιουργία- Μεταβολή-Διαγραφή Αναζήτηση ενός πελάτη Περιεχόμενα Δημιουργία Νέου Πελάτη... 3 Καρτέλα Βασικά Στοιχεία... 5 Καρτέλα Πρόσθετα Στοιχεία...
ΟΔΗΓΟΣ ΕΓΚΑΤΑΣΤΑΣΗΣ ΚΑΙ ΕΓΧΕΙΡΙΔΙΟ ΧΡΗΣΗΣ
 ΟΔΗΓΟΣ ΕΓΚΑΤΑΣΤΑΣΗΣ ΚΑΙ ΕΓΧΕΙΡΙΔΙΟ ΧΡΗΣΗΣ Μαθηματικά A - B Δημοτικού Έκδοση 1.0 Δημιουργός Εκδότης, 2008 SIEM Τηλ. 210-7299571, Fax: 210-7299572 email: siem@siem.gr ΥΠΕΠΘ / ΠΑΙΔΑΓΩΓΙΚΟ ΙΝΣΤΙΤΟΥΤΟ ΕΠΙΧΕΙΡΗΣΙΑΚΟ
ΟΔΗΓΟΣ ΕΓΚΑΤΑΣΤΑΣΗΣ ΚΑΙ ΕΓΧΕΙΡΙΔΙΟ ΧΡΗΣΗΣ Μαθηματικά A - B Δημοτικού Έκδοση 1.0 Δημιουργός Εκδότης, 2008 SIEM Τηλ. 210-7299571, Fax: 210-7299572 email: siem@siem.gr ΥΠΕΠΘ / ΠΑΙΔΑΓΩΓΙΚΟ ΙΝΣΤΙΤΟΥΤΟ ΕΠΙΧΕΙΡΗΣΙΑΚΟ
ΕΓΧΕΙΡΙΔΙΟ ΟΔΗΓΙΩΝ ΧΡΗΣΤΗ. Ηλεκτρονική Υποβολή Α.Π.Δ.
 ΕΓΧΕΙΡΙΔΙΟ ΟΔΗΓΙΩΝ ΧΡΗΣΤΗ Ηλεκτρονική Υποβολή Α.Π.Δ. ΠΕΡΙΕΧΟΜΕΝΑ 1) Είσοδος στην εφαρμογή 2) Δημιουργία Περιόδου Υποβολής 2.α) Ακύρωση Περιόδου Υποβολής 2.β) Αντιγραφή από προηγούμενη περίοδο 3) Μέθοδος
ΕΓΧΕΙΡΙΔΙΟ ΟΔΗΓΙΩΝ ΧΡΗΣΤΗ Ηλεκτρονική Υποβολή Α.Π.Δ. ΠΕΡΙΕΧΟΜΕΝΑ 1) Είσοδος στην εφαρμογή 2) Δημιουργία Περιόδου Υποβολής 2.α) Ακύρωση Περιόδου Υποβολής 2.β) Αντιγραφή από προηγούμενη περίοδο 3) Μέθοδος
