Σειρά My Cloud Pro. Εγχειρίδιο χρήστη. My Cloud PR2100 My Cloud PR4100
|
|
|
- Φιλομήνα Παπαφιλίππου
- 7 χρόνια πριν
- Προβολές:
Transcript
1 Σειρά My Cloud Pro Εγχειρίδιο χρήστη My Cloud PR2100 My Cloud PR4100
2 Εξυπηρέτηση και υποστήριξη από την WD Αν αντιμετωπίσετε οποιοδήποτε πρόβλημα, σας παρακαλούμε να μας δώσετε τη δυνατότητα να το τακτοποιήσουμε προτού προβείτε στην επιστροφή του συγκεκριμένου προϊόντος. Για τις περισσότερες ερωτήσεις τεχνικής υποστήριξης, μπορείτε να λάβετε απάντηση μέσω της γνωσιακής μας βάσης δεδομένων ή μέσω της υπηρεσίας υποστήριξης μέσω ηλεκτρονικού ταχυδρομείου στη διεύθυνση Αν δεν υπάρχει διαθέσιμη απάντηση ή αν το προτιμάτε, επικοινωνήστε με την WD στον πιο κατάλληλο αριθμό τηλεφώνου από αυτούς που παρατίθενται παρακάτω. Το προϊόν σας περιλαμβάνει 30 ημέρες δωρεάν τηλεφωνικής υποστήριξης κατά την περίοδο ισχύος της εγγύησης. Η περίοδος των 30 ημερών αρχίζει από την ημερομηνία της πρώτης τηλεφωνικής σας επικοινωνίας με το Τμήμα Τεχνικής Υποστήριξης της WD. Η υποστήριξη μέσω ηλεκτρονικού ταχυδρομείου παρέχεται δωρεάν για το σύνολο της περιόδου ισχύος της εγγύησης και η εκτενής γνωσιακή βάση μας είναι διαθέσιμη όλο το 24ωρο, 7 ημέρες την εβδομάδα. Για να μας βοηθήσετε να σας ενημερώνουμε σχετικά με τις νέες δυνατότητες και λειτουργίες, μην παραλείψετε να δηλώσετε το προϊόν σας ηλεκτρονικά στη διεύθυνση Πρόσβαση στην υποστήριξη μέσω Ίντερνετ Επισκεφθείτε τον ιστότοπο υποστήριξης προϊόντος στη διεύθυνση και επιλέξτε από τα παρακάτω θέματα: Downloads (Στοιχεία λήψης) Πραγματοποιήστε λήψη προγραμμάτων οδήγησης, λογισμικού και ενημερωμένων εκδόσεων για το προϊόν WD που διαθέτετε. WD Support Portal (Πύλη υποστήριξης WD) ηλώστε τα προϊόντα σας WD και λάβετε πληροφορίες υποστήριξης, προσαρμοσμένες στις ανάγκες σας. Warranty & RMA Services (Υπηρεσίες εγγύησης και αντικατάστασης προϊόντων) Βρείτε πληροφορίες για την εγγύηση, την αντικατάσταση προϊόντων (RMA), την κατάσταση της RMA και την ανάκτηση δεδομένων. Knowledge Base (Γνωσιακή βάση) Πραγματοποιήστε αναζητήσεις με μια λέξη-κλειδί, μια φράση ή ένα Answer ID. Documentation (Τεκμηρίωση) Αποκτήστε εγχειρίδια, οδηγούς εγκατάστασης και τεκμηρίωση για το προϊόν WD σας. WD Community (Κοινότητα της WD) Μοιραστείτε τις σκέψεις σας και συνδεθείτε με άλλους χρήστες προϊόντων της WD Online Learning Center (Ηλεκτρονικό Κέντρο εκμάθησης) Ξεκινήστε από εδώ ώστε να μπορέσετε να αξιοποιήσετε στο έπακρο τη συσκευή σας My Cloud (
3 Επικοινωνία με την τεχνική υποστήριξη της WD Όταν επικοινωνείτε με την WD για υποστήριξη, πρέπει να έχετε στη διάθεσή σας τον σειριακό αριθμό του προϊόντος της WD και τις εκδόσεις του υλικού και του λογισμικού του συστήματός σας. Βόρεια Αμερική Ευρώπη (αριθμός κλήσης χωρίς χρέωση)* ASK4 WDEU ( ) Αγγλικό σύστημα 800.ASK.4WDC Ευρώπη ( ) Μέση Ανατολή Ισπανικά Αφρική Μεξικό Ρωσία Νότια Αμερική Ασιατικές και άλλες χώρες του Ειρηνικού ωκεανού Χιλή Αυστραλία / Κολομβία Κίνα / Βενεζουέλα Χονγκ Κονγκ Περού Ινδία / Ουρουγουάη Ινδονησία Αργεντινή Ιαπωνία Βραζιλία Κορέα Μαλαισία Νέα Ζηλανδία / Φιλιππίνες Σιγκαπούρη Ταϊβάν Ταϊλάνδη Άλλες χώρες * Ο αριθμός κλήσης χωρίς χρέωση είναι διαθέσιμος στις εξής χώρες: Αυστρία, Βέλγιο, Γαλλία, Γερμανία, ανία, Ελβετία, Ηνωμένο Βασίλειο, Ιρλανδία, Ισπανία, Ιταλία, Νορβηγία, Ολλανδία, Πολωνία, Σλοβακία, Σουηδία, Τσεχική ημοκρατία. ήλωση του προϊόντος WD ηλώστε το προϊόν της WD που διαθέτετε για να έχετε πρόσβαση στις πιο πρόσφατα ενημερωμένες εκδόσεις και σε ειδικές προσφορές. Μπορείτε να δηλώσετε εύκολα τη μονάδα σας μέσω Ίντερνετ στην ιστοσελίδα ή χρησιμοποιώντας το λογισμικό My Cloud.
4 ΠΕΡΙΕΧΟΜΕΝΑ Πίνακας περιεχομένων Εξυπηρέτηση και υποστήριξη από την WD ii ήλωση του προϊόντος WD iii 1 Σημαντικές πληροφορίες για τον χρήστη Σημαντικές οδηγίες για την ασφάλεια Καταγραφή των πληροφοριών του προϊόντος της WD που διαθέτετε Επισκόπηση προϊόντος Περιεχόμενα συσκευασίας Απαιτήσεις Εξαρτήματα προϊόντος Οδηγίες προεγκατάστασης Προφυλάξεις κατά τον χειρισμό Τα πρώτα βήματα Προετοιμασία της συσκευής My Cloud σας για χρήση Τα πρώτα βήματα για τη χρήση του λογισμικού ρύθμισης του My Cloud μέσω Ίντερνετ Τα πρώτα βήματα χωρίς τη χρήση του λογισμικού ρύθμισης του My Cloud μέσω Ίντερνετ Πρόσβαση στο περιεχόμενο Ο πίνακας εργαλείων με μια ματιά Εκκίνηση του πίνακα εργαλείων Η Αρχική σελίδα του πίνακα εργαλείων Συνηθισμένες εργασίες ιαχείριση χρηστών και ομάδων Πληροφορίες για τους χρήστες Πληροφορίες για τις ομάδες ιαχείριση κοινόχρηστων στοιχείων Πληροφορίες για τα κοινόχρηστα στοιχεία Πρόσβαση στο νέφος σας εξ αποστάσεως Ενεργοποίηση πρόσβασης σε νέφος για τη συσκευή My Cloud ιαμόρφωση πρόσβασης σε νέφος για χρήστη Πρόσβαση στα αρχεία σας με εφαρμογές για κινητές συσκευές ios και Android iii
5 ΠΕΡΙΕΧΟΜΕΝΑ 8 ημιουργία αντιγράφων ασφαλείας και ανάκτηση αρχείων Πληροφορίες για τη δημιουργία αντιγράφων ασφαλείας ιαχείριση συσκευής USB και δημιουργίας αντιγράφων ασφαλείας μέσω συσκευής USB Αντίγραφα ασφαλείας εξ αποστάσεως Εσωτερικά αντίγραφα ασφαλείας Προβολή λεπτομερών στοιχείων εσωτερικών αντιγράφων Τροποποίηση εργασίας δημιουργίας αντιγράφου ασφαλείας ιαγραφή εργασίας δημιουργίας αντιγράφων ασφαλείας Αντίγραφα ασφαλείας σε νέφος Αντίγραφα ασφαλείας κάμερας ιαχείριση χώρου αποθήκευσης Πληροφορίες για την αποθήκευση Αποθήκευση RAID Disk Status (Κατάσταση δίσκων) Αποθήκευση iscsi Εικονικοποίηση τόμων ιαχείριση εφαρμογών Πληροφορίες για την επιλογή Apps (Εφαρμογές) ιαχείριση εφαρμογών Αναπαραγωγή/Μετάδοση σε ροή βίντεο, φωτογραφίες και μουσική ιακομιστές πολυμέσων Χώρος αποθήκευσης πολυμέσων Ενεργοποίηση DLNA και itunes Πρόσβαση στη συσκευή σας My Cloud με χρήση συσκευών αναπαραγωγής πολυμέσων Πρόσβαση στη συσκευή σας My Cloud με χρήση του itunes ιαμόρφωση ρυθμίσεων General (Γενικές ρυθμίσεις) Network ( ίκτυο) Media (Πολυμέσα) διαγνωστικά συστήματος Notifications (Ειδοποιήσεις) Firmware Update (Ενημέρωση υλικολογισμικού) Πληροφορίες σχετικά με τους κανονισμούς Κανονιστική συμμόρφωση Παραρτήματα Παράρτημα Α: Σύντομος οδηγός χρήστη My Cloud iv
6 ΠΕΡΙΕΧΟΜΕΝΑ Παράρτημα Β: ιαδικασίες ενημέρωσης υλικολογισμικού σε ασφαλή λειτουργία Παράρτημα Γ: Εικονίδια ενεργειών My Cloud Παράρτημα : ιευθύνσεις URL και ονόματα της συσκευής My Cloud Παράρτημα Ε: ημιουργία User Import File (Αρχείο εισαγωγής χρηστών) Παράρτημα ΣΤ': Αντικατάσταση της λειτουργικής μονάδας μνήμης SO-DIMM Ευρετήριο v
7 ΣΗΜΑΝΤΙΚΈΣ ΠΛΗΡΟΦΟΡΊΕΣ ΓΙΑ ΤΟΝ ΧΡΉΣΤΗ Σημαντικές πληροφορίες για τον χρήστη Σημαντικές οδηγίες για την ασφάλεια Καταγραφή των πληροφοριών του προϊόντος της WD που διαθέτετε Σημαντικές οδηγίες για την ασφάλεια Η συσκευή αυτή σχεδιάστηκε και κατασκευάστηκε με γνώμονα την προσωπική ασφάλεια. Η ακατάλληλη χρήση μπορεί να επιφέρει ηλεκτροπληξία ή κίνδυνο πυρκαγιάς. Οι μηχανισμοί προστασίας που έχουν ενσωματωθεί στη συσκευή αυτή θα σας προστατεύσουν αν τηρήσετε τις διαδικασίες που ακολουθούν για την εγκατάσταση, τη χρήση και τη λειτουργία. Ακολουθήστε όλες τις προειδοποιήσεις και τις οδηγίες που επισημαίνονται στο προϊόν. Προτού καθαρίσετε το προϊόν, αποσυνδέστε το από την επιτοίχια πρίζα. Μη χρησιμοποιήσετε υγρά καθαριστικά ή καθαριστικά σε σπρέι. Χρησιμοποιήστε υγρό πανί για τον καθαρισμό. Μη χρησιμοποιήσετε το προϊόν κοντά σε υγρά. Μην τοποθετήσετε το προϊόν σε ασταθή επιφάνεια. Το προϊόν μπορεί να πέσει και να πάθει σοβαρή ζημιά. Μην αφήσετε το προϊόν να πέσει. Μη φράσσετε τις υποδοχές και τα ανοίγματα στο πάνω και στο κάτω μέρος του πλαισίου. Για να διασφαλίσετε τον σωστό εξαερισμό και την αξιόπιστη λειτουργία του προϊόντος και να το προστατέψετε από υπερθέρμανση, τα ανοίγματα αυτά δεν πρέπει να είναι φραγμένα ούτε καλυμμένα. Επίσης, όταν η μονάδα είναι όρθια αποτρέπεται η υπερθέρμανσή της. Χρησιμοποιήστε το προϊόν μόνο σύμφωνα με τον τύπο ισχύος που υποδεικνύεται στην ετικέτα σήμανσης. Αν δεν είστε βέβαιοι για τον διαθέσιμο τύπο ισχύος, συμβουλευτείτε τον προμηθευτή σας ή την τοπική εταιρεία ηλεκτρισμού. Μην αφήσετε αντικείμενα ακουμπισμένα πάνω στο καλώδιο τροφοδοσίας. Μην τοποθετήσετε το προϊόν σε σημεία όπου μπορεί να πατήσει κάποιος το καλώδιο. Αν χρησιμοποιήσετε καλώδιο επέκταση με το προϊόν, βεβαιωθείτε ότι η συνολική ονομαστική ένταση σε αμπέρ του εξοπλισμού που είναι συνδεδεμένος στο συγκεκριμένο καλώδιο επέκτασης δεν υπερβαίνει την ονομαστική ένταση σε αμπέρ του καλωδίου επέκτασης. Επίσης, βεβαιωθείτε ότι η συνολική ονομαστική τιμή όλων των προϊόντων που είναι συνδεδεμένα στην επιτοίχια πρίζα δεν υπερβαίνει την ονομαστική τιμή της ασφάλειας. Ποτέ μη σπρώξετε αντικείμενα οιουδήποτε είδους μέσα στο προϊόν μέσω των υποδοχών του πλαισίου γιατί μπορεί να έρθουν σε επαφή με επικίνδυνα σημεία στα οποία υπάρχει τάση ή να βραχυκυκλώσουν εξαρτήματα οπότε μπορεί να προκληθεί πυρκαγιά ή ηλεκτροπληξία. Αποσυνδέστε το προϊόν από την επιτοίχια πρίζα και αποταθείτε σε ειδικευμένο τεχνικό συντήρησης στις εξής συνθήκες: - Όταν το καλώδιο τροφοδοσίας ή το φις του είναι κατεστραμμένο ή φθαρμένο. - Αν έχει χυθεί υγρό πάνω στο προϊόν. - Αν το προϊόν έχει μείνει εκτεθειμένο στη βροχή ή στο νερό. - Εάν το προϊόν δεν λειτουργεί κανονικά ενώ τηρούνται οι οδηγίες για τη λειτουργία. Ρυθμίστε μόνο τα εργαλεία ελέγχου που καλύπτονται από τις οδηγίες λειτουργίας γιατί με την ακατάλληλη ρύθμιση μπορεί να προκληθεί ζημιά και να απαιτηθεί εκτεταμένη εργασία για το προϊόν από ειδικευμένο τεχνικό για την επαναφορά του προϊόντος στη φυσιολογική του κατάσταση. - Αν το προϊόν έχει πέσει ή το πλαίσιο έχει πάθει ζημιά. 1
8 ΣΗΜΑΝΤΙΚΈΣ ΠΛΗΡΟΦΟΡΊΕΣ ΓΙΑ ΤΟΝ ΧΡΉΣΤΗ - Εάν το προϊόν παρουσιάσει εμφανή αλλαγή στην απόδοση, επικοινωνήστε με την υπηρεσία υποστήριξης πελατών της WD στη διεύθυνση Καταγραφή των πληροφοριών του προϊόντος της WD που διαθέτετε Μην ξεχάσετε να σημειώσετε τις παρακάτω πληροφορίες για το προϊόν της WD που χρησιμοποιούνται για ρύθμιση και τεχνική υποστήριξη. Οι πληροφορίες για το προϊόν της WD που χρησιμοποιείτε βρίσκονται στην ετικέτα στην πίσω πλευρά της συσκευής. - Serial Number (Σειριακός αριθμός) - Model Number (Αριθμός μοντέλου) - Purchase Date (Ημερομηνία αγοράς) - System and Software Notes (Σημειώσεις για το σύστημα και το λογισμικό) 2
9 ΕΠΙΣΚΌΠΗΣΗ ΠΡΟΪΌΝΤΟΣ 2 Επισκόπηση προϊόντος Περιεχόμενα συσκευασίας Απαιτήσεις Εξαρτήματα προϊόντος Οδηγίες προεγκατάστασης Προφυλάξεις κατά τον χειρισμό Περιεχόμενα συσκευασίας συσκευή WD My Cloud Θωρακισμένο καλώδιο Ethernet Προσαρμογέας ισχύος εναλλασσόμενου ρεύματος (AC) Οδηγός γρήγορης εγκατάστασης Αν θέλετε να μάθετε πληροφορίες σχετικά με τα πρόσθετα παρελκόμενα για το συγκεκριμένο προϊόν, επισκεφτείτε τους εξής ιστοτόπους: ΗΠΑ Ευρώπη Οπουδήπ οτε αλλού ή ή Για στοιχεία επικοινωνίας για τεχνική υποστήριξη στην περιοχή σας, επικοινωνήστε με το Τμήμα υποστήριξης της WD στη διεύθυνση και κάντε κλικ στην επιλογή Change country (Αλλαγή χώρας). Απαιτήσεις Λειτουργικό σύστημα Windows Mac OS X Windows 10 Windows 8.1 Windows 8 Windows 7 El Capitan (Mac OS 10.11) Yosemite (Mac OS 10.10) Mavericks (Mac OS 10.9) Mountain Lion (Mac OS 10.8) Σημείωση: Η συμβατότητα μπορεί να ποικίλλει και εξαρτάται από τη διαμόρφωση του υλικού και το λειτουργικό σύστημα του υπολογιστή σας. Προγράμματα περιήγησης ιστού Internet Explorer 10.0 και μεταγενέστερες εκδόσεις σε υποστηριζόμενους υπολογιστές με Windows. Safari 6.0 και μεταγενέστερες εκδόσεις σε υποστηριζόμενους υπολογιστές Windows και Mac. Firefox 30 και μεταγενέστερες εκδόσεις σε υποστηριζόμενους υπολογιστές Windows και Mac. Google Chrome 31,0 και μεταγενέστερες εκδόσεις σε υποστηριζόμενους υπολογιστές Windows και Mac. 3
10 ΕΠΙΣΚΌΠΗΣΗ ΠΡΟΪΌΝΤΟΣ Τοπικό δίκτυο ρομολογητής/μεταγωγέας (Συνιστάται η χρήση Gigabit για τη μεγιστοποίηση της απόδοσης.) ιαδίκτυο Απαιτείται ευρυζωνική σύνδεση στο Ίντερνετ για την αρχική ρύθμιση και τις λήψεις λογισμικών, καθώς και για την απομακρυσμένη πρόσβαση και τις κινητές εφαρμογές. Εξαρτήματα προϊόντος Μπροστινή πλευρά 2 φατνίων (My Cloud PR2100) Πόρτες φατνίων μονάδων δίσκου Κουμπί τροφοδοσίας Κουμπί USB Copy (Αντιγραφή USB) Θύρα USB 3.0 Ενδεικτικές λυχνίες μονάδων 4
11 ΕΠΙΣΚΌΠΗΣΗ ΠΡΟΪΌΝΤΟΣ Πίσω πλευρά 2 φατνίων (My Cloud PR2100) Υποδοχή ασφαλείας Kensington Κουμπί επαναφοράς Θύρα USB 3.0 Λυχνία LED συνδέσμου Ethernet Λυχνία LED δραστηριότητας Ethernet Λυχνία LED συνδέσμου Ethernet Λυχνία LED δραστηριότητας Ethernet Θύρες Ethernet Θύρα εξωτερικού προσαρμογέα ισχύος για είσοδο συνεχούς ρεύματος (DC) 5
12 ΕΠΙΣΚΌΠΗΣΗ ΠΡΟΪΌΝΤΟΣ Μπροστινή πλευρά 4 φατνίων (My Cloud PR4100) Οθόνη υγρών κρυστάλλων (LCD) Κουμπιά κύλισης Κουμπί τροφοδοσίας Πόρτες φατνίων μονάδων δίσκου Κουμπί USB Copy (Αντιγραφή USB) Θύρα USB 3.0 Ενδεικτικές λυχνίες μονάδων Πίσω πλευρά 4 φατνίων (My Cloud PR4100) Κουμπί επαναφοράς Θύρα USB 3.0 Θύρα USB 3.0 Λυχνία LED συνδέσμου Ethernet Λυχνία LED δραστηριότητας Ethernet Λυχνία LED συνδέσμου Ethernet Λυχνία LED δραστηριότητας Ethernet Υποδοχή ασφαλείας Kensington Θύρες Ethernet Θύρα εξωτερικού προσαρμογέα ισχύος Θύρες τροφοδοσίας 6
13 ΕΠΙΣΚΌΠΗΣΗ ΠΡΟΪΌΝΤΟΣ Εικονίδια πίσω πλευράς Εξάρτημα Εικονίδιο Περιγραφή Θύρα Ethernet Θύρα USB 3.0 Κουμπί επαναφοράς Θύρα τροφοδοσίας Υποδοχή ασφαλείας Kensington Συνδέει τη συσκευή σε τοπικό δίκτυο. Συνδέει με σκληρό δίσκο USB για πρόσθετο χώρο αποθήκευσης. ( ) Επαναφέρει τις ρυθμίσεις και τον κωδικό πρόσβασης διαχειριστή της συσκευής. Μεταβείτε στη διεύθυνση και ανατρέξτε στο Answer ID στη Γνωσιακή βάση. Συνδέει τη συσκευή σε προσαρμογέα ισχύος AC και στην ηλεκτρική πρίζα. Για την ασφάλειά της, η συσκευή διαθέτει υποδοχή ασφαλείας που υποστηρίζει τυπικό καλώδιο ασφαλείας Kensington. Για περισσότερες πληροφορίες, επισκεφτείτε τον ιστότοπο Ενδείξεις LED Ενδεικτική λυχνία τροφοδοσίας στο μπροστινό πλαίσιο Ο πίνακας που ακολουθεί περιγράφει τη συμπεριφορά της ενδεικτικής λυχνίας τροφοδοσίας που βρίσκεται στο μπροστινό πλαίσιο. Κατάσταση Χρώμα Appearance (Εμφάνιση) Περιγραφή κατάστασης Χωρίς τροφοδοσία Σβηστή /Ι Η συσκευή είναι απενεργοποιημένη. Κατάσταση αναμονής Φάση ενεργοποίησης Μπλε Πάλλεται. Η συσκευή είναι σε κατάσταση αναμονής. Μπλε Αναβοσβήνει Η συσκευή είναι σε φάση ενεργοποίησης ή εκτελεί τη διεργασία αναβάθμισης του υλικολογισμικού. Ενεργοποίηση Μπλε Συνεχώς αναμμένη Η συσκευή έχει περάσει σε κατάσταση ενεργοποίησης. Η συσκευή έχει βλάβη Κόκκινο Αναβοσβήνει Η συσκευή έχει βλάβη, όπως διακοπή λειτουργίας συστήματος. Απαιτείται ενέργεια. Κόκκινο Συνεχώς αναμμένη Συνθήκη που απαιτεί κάποια ενέργειά σας, π.χ. αποσύνδεση κάποιου καλωδίου δικτύου. 7
14 ΕΠΙΣΚΌΠΗΣΗ ΠΡΟΪΌΝΤΟΣ Ενδεικτικές λυχνίες Ethernet (δικτύου) στο πίσω πλαίσιο Ο πίνακας που ακολουθεί περιγράφει τις ενδεικτικές λυχνίες για το δίκτυο και τη δραστηριότητά του: Σημείωση: Κοιτώντας τη θύρα Ethernet με το κλείδωμα του καλωδίου από πάνω, επάνω δεξιά βρίσκεται η ενδεικτική λυχνία LED σύνδεσης και επάνω αριστερά βρίσκεται η ενδεικτική λυχνία LED δραστηριότητας. Κατάσταση ενδεικτι κή λυχνία Appearance (Εμφάνιση) Περιγραφή κατάστασης Χωρίς σύνδεση Σύνδεση Σβηστή Το καλώδιο ή η συσκευή δεν έχει συνδεθεί ή το άλλο άκρο της σύνδεσης δεν λειτουργεί. Σύνδεση 10/100 Mbps Σύνδεση 1000 Mbps Σύνδεση Κίτρινο Το καλώδιο είναι συνδεδεμένο και η επικοινωνία μεταξύ των δύο άκρων της σύνδεσης εκτελείται επιτυχώς. Σύνδεση δικτύου 10/100 Mbps. Σύνδεση Πράσινο Το καλώδιο είναι συνδεδεμένο και η επικοινωνία μεταξύ των δύο άκρων της σύνδεσης εκτελείται επιτυχώς. Σύνδεση δικτύου 10/100/1000 Mbps. Αδρανής σύνδεση ραστη ριότητα Συνεχώς αναμμένη εν υπάρχει ενεργή επικοινωνία σε εξέλιξη. Απασχολημένη σύνδεση ραστη ριότητα Πράσινο - Αναβοσβήνει. Υπάρχει ενεργή επικοινωνία σε εξέλιξη. Οδηγίες προεγκατάστασης Προτού ξεκινήσετε την εγκατάσταση, επιλέξτε κατάλληλη θέση για τη συσκευή σας ώστε να επιτευχθεί η μέγιστη απόδοσή της. Τοποθετήστε την: Κοντά σε πρίζα με γείωση. Καθαρός και χωρίς σκόνη. Σε σταθερή επιφάνεια και χωρίς δονήσεις. Αεριζόμενη καλά, με τις υποδοχές και τα ανοίγματα να μην καλύπτονται ή να μπλοκάρονται από άλλα αντικείμενα. Σε χώρο απομονωμένο από πεδία ηλεκτρικών συσκευών π.χ. κλιματιστικών, ραδιοφώνων και τηλεοπτικών δεκτών. Προφυλάξεις κατά τον χειρισμό Τα προϊόντα της WD είναι όργανα ακριβείας και απαιτούν προσεκτική μεταχείριση κατά την αποσυσκευασία και την εγκατάστασή τους. Ο απρόσεκτος χειρισμός, τα χτυπήματα και οι κραδασμοί μπορούν να καταστρέψουν τις μονάδες δίσκου της συσκευής. Κατά την αποσυσκευασία και την εγκατάσταση του προϊόντος εξωτερικής αποθήκευσης που αγοράσατε, τηρήστε τις εξής προφυλάξεις: Μην αφήσετε τη συσκευή να πέσει ή να τρανταχτεί. Μη μετακινήσετε τη συσκευή ενόσω είναι σε λειτουργία. Μη χρησιμοποιήσετε το συγκεκριμένο προϊόν ως φορητή συσκευή. Μην αφαιρέσετε και τις δύο μονάδες δεδομένων ταυτόχρονα. Αν το κάνετε, η συσκευή σας θα πάψει να αποκρίνεται. 8
15 ΤΑ ΠΡΏΤΑ ΒΉΜΑΤΑ 3 Τα πρώτα βήματα Προετοιμασία της συσκευής My Cloud σας για χρήση Τα πρώτα βήματα για τη χρήση του λογισμικού ρύθμισης του My Cloud μέσω Ίντερνετ Τα πρώτα βήματα χωρίς τη χρήση του λογισμικού ρύθμισης του My Cloud μέσω Ίντερνετ Πρόσβαση στο περιεχόμενο Είναι εύκολο να ρυθμίσετε τη μονάδα My Cloud απλώς να αποσυσκευάσετε τη μονάδα σας, να τη συνδέσετε και να περιμένετε ωσότου δείτε την ενδεικτική λυχνία τροφοδοσίας στην μπροστινή πλευρά της συσκευής σας να μένει σταθερά αναμμένη σε μπλε χρώμα. Στη συνέχεια ρυθμίστε τη συσκευή σας από το πρόγραμμα περιήγησης ιστού. Σημείωση: Για πληροφορίες σχετικά με τον ασφαλή τερματισμό λειτουργίας και την αποσύνδεση της συσκευής, βλ. Αποσύνδεση και τερματισμός λειτουργίας της συσκευής σας στη σελίδα 29. Προετοιμασία της συσκευής My Cloud σας για χρήση Για να θέσετε τη συσκευή σας My Cloud σε λειτουργία, πρέπει να ακολουθήσετε μερικά βήματα. Ακολουθήστε τα βήματα που περιγράφονται παρακάτω, για να προετοιμάσετε τη συσκευή σας για χρήση. Προσθήκη μονάδας σκληρού δίσκου στη συσκευή σας (μονάδες χωρίς δίσκο) Για να εγκαταστήσετε τη μονάδα ή τις μονάδες σκληρού δίσκου στη συσκευή My Cloud, ακολουθήστε τα παρακάτω βήματα. Σημείωση: Αν η συσκευή σας My Cloud περιλάμβανε προεγκατεστημένο(υς) δίσκο(υς), συνεχίστε στην ενότητα Φυσική σύνδεση της συσκευής στη σελίδα Τραβήξτε προς το μέρος σας τη λαβή στο μπροστινό μέρος της μονάδας σκληρού δίσκου. 2. Σύρετε την εγκεκριμένη μονάδα σκληρού δίσκου στη φατνία της μονάδας δίσκου και βεβαιωθείτε ότι είναι στην κατάλληλη θέση και με τη σωστή κατεύθυνση. 3. Κλείστε με δύναμη τη λαβή της μονάδας σκληρού δίσκου. 4. Ακολουθήστε τα βήματα 1 έως 3 για όλους τους σκληρούς δίσκους στη συσκευή σας. Σημείωση: Μετά τη φυσική σύνδεση της συσκευής My Cloud, οι ενδεικτικές λυχνίες LED στη μπροστινή πλευρά της συσκευής θα ανάβουν σταθερά με κόκκινο χρώμα, έως ότου δημιουργηθούν νέοι τόμοι.για περισσότερες πληροφορίες, ανατρέξτε στις ενότητες Φυσική σύνδεση της συσκευής στη σελίδα 10 και Αποθήκευση RAID στη σελίδα 61. 9
16 ΤΑ ΠΡΏΤΑ ΒΉΜΑΤΑ Φυσική σύνδεση της συσκευής Ακολουθήστε τα παρακάτω βήματα για να συνδέσετε τη μονάδα My Cloud σε ένα οικιακό ή εταιρικό δίκτυο. Σημαντικό: Για να μην υπερθερμανθεί η συσκευή, φροντίστε να την τοποθετήσετε όρθια όπως υποδεικνύεται στην παραπάνω εικόνα και να μην υπάρχει τίποτε που να φράσσει ή να καλύπτει τις υποδοχές και τα ανοίγματα στην επάνω και στην κάτω πλευρά της. Σε περίπτωση υπερθέρμανσης, η συσκευή θα εκτελέσει ασφαλή τερματισμό λειτουργίας διακόπτοντας όλες τις διεργασίες που εκτελούνται τη δεδομένη στιγμή. Αν προκύψει η περίπτωση αυτή, μπορεί να χαθούν δεδομένα. Σημαντικό: Το παρεχόμενο θωρακισμένο καλώδιο Ethernet πρέπει να χρησιμοποιείται μεταξύ της μονάδας και της σύνδεσης δικτύου για να συμμορφώνεται προς την Κατηγορία Β του Τμήματος 15 της FCC και την Κατηγορία Β του προτύπου EN-55022/EN Χρησιμοποιήστε το καλώδιο Ethernet και συνδέστε το ένα άκρο του στη θύρα Ethernet που βρίσκεται στην πίσω πλευρά της συσκευής. 2. Συνδέστε το άλλο άκρο του καλωδίου Ethernet απευθείας σε θύρα δρομολογητή ή μεταγωγέα δικτύου. 3. Συνδέστε το ένα άκρο του προσαρμογέα ισχύος στην υποδοχή του τροφοδοτικού στην πίσω πλευρά της συσκευής. 4. Συνδέστε το βύσμα του άλλου άκρου του προσαρμογέα ισχύος σε ηλεκτρική πρίζα. Η μονάδα ενεργοποιείται αυτόματα. Σημαντικό: Προτού διαμορφώσετε τη συσκευή My Cloud, περιμένετε να τελειώσει η διαδικασία ενεργοποίησής της (περίπου τρία λεπτά). Θα καταλάβετε ότι η συσκευή είναι έτοιμη όταν η ενδεικτική λυχνία τροφοδοσίας πάψει να αναβοσβήνει και μείνει αναμμένη σε μπλε χρώμα. 5. Όταν η ενδεικτική λυχνία τροφοδοσίας LED στη συσκευή σας μείνει αναμμένη με σταθερό μπλε χρώμα, προχωρήστε στην ενότητα Τα πρώτα βήματα για τη χρήση του λογισμικού ρύθμισης του My Cloud μέσω Ίντερνετ. 10
17 ΤΑ ΠΡΏΤΑ ΒΉΜΑΤΑ Τα πρώτα βήματα για τη χρήση του λογισμικού ρύθμισης του My Cloud μέσω Ίντερνετ Η διεργασία ρύθμισης μέσω Ίντερνετ σάς καθοδηγεί στα βήματα που είναι απαραίτητα για να συνδέσετε εύκολα τη συσκευή σας My Cloud στο οικιακό σας δίκτυο ή στο δίκτυο του μικρού γραφείου σας. Ακολουθήστε τα παρακάτω βήματα για να εκτελέσετε τη διεργασία ρύθμισης μέσω Ίντερνετ, να εντοπίσετε τη συσκευή σας και να αρχίσετε να την χρησιμοποιείτε. Ρύθμιση συσκευής My Cloud μέσω Ίντερνετ Αφού συνδέσετε τη συσκευή σας: 1. Ανοίξτε ένα πρόγραμμα περιήγησης ιστού και πληκτρολογήστε setup, για να εμφανιστεί το μήνυμα καλωσορίσματος. 2. Στη σελίδα υποδοχής, κάντε κλικ στην επιλογή Get Started (Τα πρώτα βήματα). Η λειτουργία ρύθμισης ξεκινά την αναζήτηση της συσκευής σας My Cloud. 3. Ακολουθήστε τις οδηγίες της οθόνης για να ολοκληρώσετε τη διαδικασία ρύθμισης. Σημείωση: Για να έχετε συγχρονισμένο όλο το περιεχόμενό σας My Cloud στις προσαρτημένες στο δίκτυο συσκευές σας, κατεβάστε την εφαρμογή WD Sync στη διεύθυνση Τα πρώτα βήματα χωρίς τη χρήση του λογισμικού ρύθμισης του My Cloud μέσω Ίντερνετ Χρησιμοποιήστε τα ακόλουθα βήματα, για να ρυθμίσετε τη συσκευή σας με τη χρήση του προγράμματος περιήγησης στον ιστό (για τις απαιτήσεις προγράμματος περιήγησης, βλ. Προγράμματα περιήγησης ιστού στη σελίδα 3). Αν επιλέξετε να μην ρυθμίσετε την προσαρτημένη σε δίκτυο συσκευή αποθήκευσης (NAS) στη συσκευή σας, μπορείτε να εξακολουθείτε να κάνετε τα εξής: Να διαμορφώσετε τη συσκευή χρησιμοποιώντας τον πίνακα εργαλείων My Cloud. (Βλ. Ο πίνακας εργαλείων με μια ματιά στη σελίδα 17.) Να χρησιμοποιείτε τη μονάδα My Cloud ως εξωτερική μονάδα σκληρού δίσκου, κάνοντας μεταφορά και απόθεση αρχείων από και προς αυτήν. (βλ Πρόσβαση στο περιεχόμενο στη σελίδα 14.) ημιουργήστε αντίγραφα ασφαλείας των αρχείων μέσω συσκευής USB, εξ αποστάσεως, σε εσωτερικά αντίγραφα ασφαλείας, σε νέφος και για κάμερα. (βλ ημιουργία αντιγράφων ασφαλείας και ανάκτηση αρχείων στη σελίδα 48.) 11
18 ΤΑ ΠΡΏΤΑ ΒΉΜΑΤΑ 1. Ανοίξτε ένα πρόγραμμα περιήγησης και εισαγάγετε τη διεύθυνση URL της συσκευής σας, όπως εμφανίζεται παρακάτω και μετά κάντε κλικ στην επιλογή Enter (Καταχώριση). Σημείωση: Αν αλλάξετε το όνομα της συσκευής σας οποιαδήποτε στιγμή, η διεύθυνση URL θα αλλάξει επίσης και θα λάβει το νέο όνομα. Αν το όνομα της συσκευής σας είναι Η διεύθυνση URL σας Windows είναι Η διεύθυνση URL σας Mac είναι My Cloud PR My Cloud PR Εμφανίζεται η σελίδα σύνδεσης: 2. Κάντε κλικ στην επιλογή Login (Σύνδεση). εν χρειάζεται να πληκτρολογήσετε κωδικό πρόσβασης επειδή δεν τον έχετε καθορίσει ακόμη. Εμφανίζεται η οθόνη Choose your language (Επιλογή της γλώσσας σας): 3. Από την αναπτυσσόμενη λίστα επιλέξτε τη γλώσσα που θέλετε να χρησιμοποιήσετε για τη διεπαφή χρήστη. 4. Κάντε κλικ στο σύνδεσμο Western Digital End User License Agreement, για να διαβάσετε τη Συμφωνία αδειοδότησης τελικού χρήστη της Western Digital. Αν συμφωνείτε, κάντε κλικ στο κουμπί I accept (Αποδέχομαι) ή επιστρέψτε στη προηγούμενη σελίδα και κάντε κλικ στο πλαίσιο επιλογής I agree (Συμφωνώ). 12
19 ΤΑ ΠΡΏΤΑ ΒΉΜΑΤΑ 5. Κάντε κλικ στην επιλογή Continue (Συνέχεια). Εμφανίζεται η οθόνη Getting Started (Τα πρώτα βήματα). 6. Πληκτρολογήστε έναν κωδικό πρόσβασης τόσο στο πεδίο Password (Κωδικός πρόσβασης) όσο και στο πεδίο Confirm Password (Επιβεβαίωση κωδικού πρόσβασης). Αν δεν θέλετε να δημιουργήσετε κωδικό πρόσβασης την παρούσα στιγμή, αφήστε και τα δύο πεδία κενά. 7. Κάντε κλικ στην επιλογή Next (Επόμενο). Εμφανίζεται η σελίδα Setup Cloud Access (Ρύθμιση πρόσβασης στο νέφος). 8. Πληκτρολογήστε το όνομα, το επώνυμο και τη διεύθυνση ηλεκτρονικού ταχυδρομείου και, στη συνέχεια, κάντε κλικ στην επιλογή Save (Αποθήκευση). Η διεύθυνση ηλεκτρονικού ταχυδρομείου είναι απαραίτητη αν θέλετε να δημιουργήσετε λογαριασμό με δυνατότητα πρόσβασης εξ αποστάσεως. Αν θέλετε να εισαγάγετε επιπλέον λογαριασμούς χρήστη: - Εισαγάγετε το όνομα, το επώνυμο και τη διεύθυνση ηλεκτρονικού ταχυδρομείου για το νέο λογαριασμό χρήστη και, στη συνέχεια, κάντε κλικ στην επιλογή Save (Αποθήκευση). Σημείωση: Αν εισαγάγατε διεύθυνση ηλεκτρονικού ταχυδρομείου, βεβαιωθείτε ότι ο χρήστης ελέγχει το λογαριασμό ηλεκτρονικού ταχυδρομείου του. Ο χρήστης θα λάβει μήνυμα ηλεκτρονικού ταχυδρομείου με οδηγίες σχετικά με το πώς θα καθορίσει και θα ενεργοποιήσει κωδικό πρόσβασης για πρόσβαση στο νέφος. 13
20 ΤΑ ΠΡΏΤΑ ΒΉΜΑΤΑ - Ακολουθήστε το παραπάνω βήμα για όλους τους λογαριασμούς χρήστη που θέλετε να προσθέσετε. Σημείωση: Η εφαρμογή My Cloud παρέχει δωρεάν απομακρυσμένη πρόσβαση στη συσκευή για πρόσβαση στο προσωπικό σας νέφος. Από τη στιγμή που θα δημιουργήσετε τον λογαριασμό σας, θα μπορείτε να αποκτήσετε πρόσβαση στη συσκευή σας χρησιμοποιώντας όσες κινητές συσκευές σας έχουν πρόσβαση στο Ίντερνετ και από την εφαρμογή My Cloud για επιτραπέζιες συσκευές. 9. Κάντε κλικ στην επιλογή Next (Επόμενο). Εμφανίζεται η επόμενη οθόνη της ενότητας Getting Started (Τα πρώτα βήματα): 10. Κάντε τα εξής: Για να ενημερώνεται αυτόματα το υλικολογισμικό της συσκευής σας, ορίστε το κουμπί εναλλαγής Auto Update Firmware (Αυτόματη ενημέρωση υλικολογισμικού) σε ON (ΕΝΕΡΓΟΠΟΙΗΣΗ) (προαιρετικό). Για να συμμετάσχετε στο Πρόγραμμα βελτίωσης προϊόντος, ορίστε το κουμπί ενεργοποίησης του Προγράμματος βελτίωσης προϊόντος σε ON (Ενεργοποίηση) (προαιρετικό). Για να δηλώσετε τη συσκευή σας, εισαγάγετε τα στοιχεία σας First Name (Όνομα), Last Name (Επώνυμο) και Address ( ιεύθυνση ηλεκτρονικού ταχυδρομείου). 11. Κάντε κλικ στην επιλογή Finish (Τέλος) για να εμφανιστεί ο πίνακας εργαλείων της συσκευής My Cloud. Για οδηγίες όσον αφορά τη χρήση του πίνακα εργαλείων, βλ. Η Αρχική σελίδα του πίνακα εργαλείων στη σελίδα 19. Πρόσβαση στο περιεχόμενο Ο φάκελος κοινόχρηστων στοιχείων Public ( ημόσια) της συσκευής My Cloud περιέχει τους υποφακέλους Shared Music (Κοινόχρηστη μουσική), Shared Pictures (Κοινόχρηστες εικόνες) και Shared Videos (Κοινόχρηστα βίντεο). Το υπάρχον περιεχόμενο των υποφακέλων είναι αρχεία που φέρατε με μεταφορά και απόθεση ή αρχεία για τα οποία δημιουργήθηκαν αντίγραφα ασφαλείας από τον υπολογιστή σας ή από κάποια προσαρτημένη συσκευή USB. Σημείωση: Μπορείτε να αποθηκεύσετε οποιονδήποτε τύπο αρχείου στον καθένα από τους φακέλους. 14
21 ΤΑ ΠΡΏΤΑ ΒΉΜΑΤΑ Μόλις ολοκληρωθεί η φυσική σύνδεση της συσκευής σας My Cloud (βλ. Προετοιμασία της συσκευής My Cloud σας για χρήση στη σελίδα 9), χρησιμοποιήστε τα βήματα που ακολουθούν για να αποκτήσετε πρόσβαση στα περιεχόμενα της συσκευής σας. Αν το λειτουργικό σας σύστημα είναι Windows 8 / Windows 8.1 / Windows 10./W/1 Τότε 1. Στη σελίδα Start (Έναρξη) πληκτρολογήστε τη λέξη Computer (Υπολογιστής). 2. Κάντε κλικ στην επιλογή Computer (Υπολογιστής). 3. Στο αριστερό τμήμα του παραθύρου κάντε κλικ στην επιλογή Network ( ίκτυο). 4. Κάντε διπλό κλικ στη συσκευή My Cloud (βλ. Παράρτημα : ιευθύνσεις URL και ονόματα της συσκευής My Cloud στη σελίδα 124 για μια λίστα ονομάτων συσκευής) και εντοπίστε το φάκελο Public ( ημόσιο) της συσκευής. 5. Κάντε διπλό κλικ στον φάκελο Public ( ημόσια) για να παρουσιαστούν οι υποφάκελοι Shared Music (Κοινόχρηστη μουσική), Shared Pictures (Κοινόχρηστες εικόνες) και Shared Videos (Κοινόχρηστα βίντεο). Τώρα πλέον μπορείτε να κάνετε μεταφορά και απόθεση αρχείων μέσα στους φακέλους κοινόχρηστων πολυμέσων (και από αυτούς) χρησιμοποιώντας την εφαρμογή Explorer (Εξερεύνηση) των Windows. Windows 7 1. Κάντε κλικ στο κουμπί ή στην επιλογή Start (Έναρξη)> Computer (Υπολογιστής) > Network ( ίκτυο) > My Cloud device (βλ. Παράρτημα : ιευθύνσεις URL και ονόματα της συσκευής My Cloud στη σελίδα 124 για μια λίστα ονομάτων συσκευής) και, αν είναι απαραίτητο, καταχωρίστε τα διαπιστευτήριά σας για το κοινόχρηστο στοιχείο. Εμφανίζονται οι φάκελοι Public ( ημόσια) και Private (Ιδιωτικά) (κοινόχρηστα στοιχεία) της συσκευής. 2. Κάντε διπλό κλικ στον φάκελο Public ( ημόσια) για να παρουσιαστούν οι υποφάκελοι Shared Music (Κοινόχρηστη μουσική), Shared Pictures (Κοινόχρηστες εικόνες) και Shared Videos (Κοινόχρηστα βίντεο). Τώρα πλέον μπορείτε να κάνετε μεταφορά και απόθεση αρχείων μέσα στους φακέλους κοινόχρηστων πολυμέσων (και από αυτούς) χρησιμοποιώντας την εφαρμογή Explorer (Εξερεύνηση) των Windows. 15
22 ΤΑ ΠΡΏΤΑ ΒΉΜΑΤΑ Αν το λειτουργικό σας σύστημα είναι Mac OS X (El Capitan, Yosemite, Mavericks, Mountain Lion) Τότε 1. Σε ένα παράθυρο του Finder, κάντε κλικ στη συσκευή My Cloud (βλ. Παράρτημα : ιευθύνσεις URL και ονόματα της συσκευής My Cloud στη σελίδα 124 για μια λίστα ονομάτων συσκευής) κάτω από τα κοινόχρηστα στοιχεία στην πλευρική γραμμή. 2. Αν παρουσιαστεί μια σελίδα εξουσιοδότησης, καταχωρίστε το όνομα χρήστη και τον κωδικό πρόσβασής σας, επιλέξτε Guest (Επισκέπτης) και κάντε κλικ στην επιλογή Connect (Σύνδεση) για να παρουσιαστεί το κοινόχρηστο στοιχείο Public ( ημόσια). 3. Κάντε διπλό κλικ στον φάκελο Public ( ημόσια) για να παρουσιαστούν οι υποφάκελοι: Shared Music (Κοινόχρηστη μουσική), Shared Pictures (Κοινόχρηστες εικόνες) και Shared Videos (Κοινόχρηστα βίντεο). Τώρα μπορείτε να κάνετε μεταφορά και απόθεση αρχείων στους κοινόχρηστους φακέλους χρησιμοποιώντας το πρόγραμμα Finder. 4. Αν θέλετε να δημιουργήσετε εικονίδιο κοινόχρηστης μονάδας το οποίο θα εμφανίζεται μόνιμα στην επιφάνεια εργασίας σας, δημιουργήστε ψευδώνυμο. Αυτό μπορεί να γίνει με τους εξής δύο τρόπους: Σημείωση: Προτού δημιουργήσετε ψευδώνυμο, κάντε κλικ στις επιλογές Finder > Preferences (Προτιμήσεις) > General (Γενικές ρυθμίσεις) και βεβαιωθείτε ότι είναι επιλεγμένη η δυνατότητα Connected Servers (Συνδεδεμένοι διακομιστές). - Κάντε κλικ στο στοιχείο για το οποίο θέλετε να δημιουργήσετε ψευδώνυμο (π.χ. Shared Music (Κοινόχρηστη μουσική)), κρατήστε πατημένο το κουμπί του ποντικιού, κρατήστε πατημένα ταυτόχρονα το πλήκτρο Cmd και το πλήκτρο Option (Επιλογή) και μετά σύρετε το στοιχείο εκεί όπου θέλετε να δημιουργήσετε ψευδώνυμο. Με την ενέργεια αυτή, αντί να μετακινηθεί το πρωτότυπο στοιχείο, θα δημιουργηθεί ένα ψευδώνυμο στη νέα θέση. - Ή - - Κάντε δεξί κλικ στο στοιχείο για το οποίο θέλετε να δημιουργήσετε ψευδώνυμο (π.χ. Shared Music (Κοινόχρηστη μουσική)) και κλικ στις επιλογές File (Αρχείο) > Make Alias ( ημιουργία ψευδωνύμου). Αντιστοίχιση του φακέλου Public ( ημόσια) (σε Windows) Αν θέλετε να αντιστοιχίσετε τον φάκελο Public ( ημόσια) της μονάδας My Cloud για γρήγορη πρόσβαση στο μέλλον: 1. Στον Windows Explorer (Εξερεύνηση των Windows), κάτω από την ένδειξη Network ( ίκτυο), κάντε κλικ στη συσκευή My Cloud (βλ. Παράρτημα : ιευθύνσεις URL και ονόματα της συσκευής My Cloud στη σελίδα 124 για μια λίστα ονομάτων συσκευής). 2. Κάντε δεξί κλικ στον φάκελο Public ( ημόσια) και επιλέξτε τη δυνατότητα Map Network Drive (Αντιστοίχιση δίσκου δικτύου) από το μενού. 3. Επιλέξτε το επιθυμητό γράμμα από την αναπτυσσόμενη λίστα Drive (Μονάδα). 4. Επιλέξτε το πλαίσιο ελέγχου Reconnect at login (Επανασύνδεση κατά τη σύνδεση). 5. Κάντε κλικ στην επιλογή Finish (Τέλος). Η μονάδα σας Public ( ημόσια) είναι πλέον αντιστοιχισμένη. 16
23 Ο ΠΊΝΑΚΑΣ ΕΡΓΑΛΕΊΩΝ ΜΕ ΜΙΑ ΜΑΤΙΆ 4 Ο πίνακας εργαλείων με μια ματιά Εκκίνηση του πίνακα εργαλείων Η Αρχική σελίδα του πίνακα εργαλείων Συνηθισμένες εργασίες Χρησιμοποιήστε τον πίνακα εργαλείων της συσκευής My Cloud, για να διαμορφώσετε ρυθμίσεις και να διαχειριστείτε τη συσκευή. Για παράδειγμα, μπορείτε να δημιουργήσετε λογαριασμούς χρηστών, να περιορίσετε την πρόσβαση στα αρχεία της συσκευής σας My Cloud, να δημιουργήσετε φακέλους για την αποθήκευση αρχείων, να ενεργοποιήσετε την πρόσβαση εξ αποστάσεως και να εξατομικεύσετε τη συσκευή ώστε να καλύπτει τις ανάγκες σας. Σημείωση: Αν πρόκειται ν' ανοίξετε τον πίνακα εργαλείων για πρώτη φορά, ανατρέξτε στην ενότητα Τα πρώτα βήματα χωρίς τη χρήση του λογισμικού ρύθμισης του My Cloud μέσω Ίντερνετ στη σελίδα 11. Εκκίνηση του πίνακα εργαλείων Για την εκκίνηση του πίνακα εργαλείων, χρησιμοποιήστε μία από τις μεθόδους που ακολουθούν. ΑΝ θέλετε εκκίνηση από Ένα πρόγραμμα περιήγησης στον ιστό ή στον Windows Explorer (Εξερεύνηση των Windows) ΤΟΤΕ Using Device Name (Με χρήση ονόματος συσκευής): 1. Καταχωρίστε το όνομα της συσκευής σας My Cloud στο πεδίο διευθύνσεων του προγράμματος περιήγησης (βλ. Παράρτημα : ιευθύνσεις URL και ονόματα της συσκευής My Cloud στη σελίδα 124 για μια λίστα ονομάτων συσκευών): - συσκευής> (Windows) (Παράδειγμα: συσκευής>.local (Mac) (Παράδειγμα: 2. Κάντε κλικ στην επιλογή Go (Μετάβαση). Using IP Address (Με χρήση διεύθυνσης IP): 1. Πληκτρολογήστε τη διεύθυνση IP της συσκευής σας My Cloud στο πεδίο διευθύνσεων του προγράμματος περιήγησης: ιεύθυνση IP>. - Για My Cloud PR2100, κάντε κλικ στην επιλογή Settings (Ρυθμίσεις) και μετά κάντε κλικ στην επιλογή Network ( ίκτυο). Η διεύθυνση IP εμφανίζεται στην περιοχή Network Profile (Προφίλ δικτύου). - Για My Cloud PR4100, στη μπροστινή πλευρά της συσκευής κάντε κλικ στο κουμπί down (κάτω) στα δεξιά της οθόνης Status LCD (Κατάσταση ενδεικτικών λυχνιών LED). Η διεύθυνση IP εμφανίζεται στην οθόνη Status LCD (Κατάσταση ενδεικτικών λυχνιών LED). Εναλλακτικά, κάντε κλικ στην επιλογή Settings (Ρυθμίσεις) και μετά κάντε κλικ στην επιλογή Network ( ίκτυο). Η διεύθυνση IP εμφανίζεται στην περιοχή Network Profile (Προφίλ δικτύου). 2. Κάντε κλικ στην επιλογή Go (Μετάβαση). 17
24 Ο ΠΊΝΑΚΑΣ ΕΡΓΑΛΕΊΩΝ ΜΕ ΜΙΑ ΜΑΤΙΆ ΑΝ θέλετε εκκίνηση από Windows 8 / Windows 8.1 / Windows 10 ΤΟΤΕ 1. Στη σελίδα Start (Έναρξη) πληκτρολογήστε τη λέξη Computer (Υπολογιστής). 2. Κάντε κλικ στην επιλογή Computer (Υπολογιστής). 3. Στο αριστερό τμήμα του παραθύρου κάντε κλικ στην επιλογή Network ( ίκτυο). 4. Στο δεξί πλαίσιο εντοπίστε τη μονάδα σας My Cloud κάτω από την επιλογή Storage (Αποθήκευση). 5. Κάντε διπλό ή δεξί κλικ στη συσκευή και επιλέξτε τη δυνατότητα View device webpage (Προβολή ιστοσελίδας συσκευής) από το μενού που θα παρουσιαστεί. Windows 7 1. Κάντε κλικ στην επιλογή > Computer (Υπολογιστής). 2. Στο αριστερό πλαίσιο, επιλέξτε Network ( ίκτυο). 3. Στο δεξί πλαίσιο εντοπίστε τη μονάδα σας My Cloud κάτω από την επιλογή Storage (Αποθήκευση). 4. Κάντε διπλό ή δεξί κλικ στη συσκευή και επιλέξτε τη δυνατότητα View device webpage (Προβολή ιστοσελίδας συσκευής) από το μενού που θα παρουσιαστεί. Mac OS X 1. Κάντε κλικ στις εξής επιλογές: εικονίδιο του Safari > εικονίδιο σελιδοδείκτη > Bonjour. 2. Κάντε διπλό κλικ στη συσκευή My Cloud στο δίκτυο. Κινητές συσκευές ios Devices (Συσκευές ios): 1. Ανοίξτε κάποιο πρόγραμμα περιήγησης. 2. Στη γραμμή διευθύνσεων εισαγάγετε συσκευής>.local. Android Devices (Συσκευές Android): 1. Ανοίξτε κάποιο πρόγραμμα περιήγησης. 2. Στη γραμμή διευθύνσεων πληκτρολογήστε συσκευής>. 18
25 Ο ΠΊΝΑΚΑΣ ΕΡΓΑΛΕΊΩΝ ΜΕ ΜΙΑ ΜΑΤΙΆ Η Αρχική σελίδα του πίνακα εργαλείων Η αρχική σελίδα της μονάδας My Cloud έχει μια γραμμή πληροφοριών επάνω, μια γραμμή εικονιδίων πλοήγησης κατά πλάτος της σελίδας και μια στιγμιαία επισκόπηση της κατάστασης των κύριων λειτουργιών της συσκευής και των συνδέσμων για ενημέρωση των ρυθμίσεων. 1 Εικονίδια πληροφοριών 2 Εικονίδια πλοήγησης 3 Πλαίσια κατάστασης και ενημέρωσης Εικονίδια πληροφοριών Τα Εικονίδια πληροφοριών στο επάνω μέρος της σελίδας παρέχουν γρήγορη πρόσβαση σε: Συνδεδεμένες συσκευές USB Ειδοποιήσεις συσκευής Ηλεκτρονική βοήθεια και υποστήριξη Πληροφορίες χρήστη. Εικονίδιο Όνομα Ενέργειες USB device connected to the My Cloud (Συσκευή USB που είναι συνδεδεμένη στη συσκευή My Cloud) Alert Notifications (Ειδοποιήσεις) Help (Βοήθεια) Κάντε κλικ για να εμφανιστούν οι συνδεδεμένες συσκευές USB. Κάντε κλικ για να παρουσιαστούν οι πρόσφατες ειδοποιήσεις για νέα προβλήματα στο υλικολογισμικό και στο δίκτυο. Κάντε κλικ για πρόσβαση στις πληροφορίες σχετικά με My Cloud Getting Started Wizard (Οδηγός έναρξης για το My Cloud), Help (Βοήθεια), Support (Υποστήριξη) και About (Πληροφορίες). 19
26 Ο ΠΊΝΑΚΑΣ ΕΡΓΑΛΕΊΩΝ ΜΕ ΜΙΑ ΜΑΤΙΆ Εικονίδιο Όνομα Ενέργειες Χρήστης Κάντε κλικ για να δείτε το όνομα χρήστη του χρήστη που είναι την παρούσα στιγμή συνδεδεμένος στη συσκευή My Cloud. Επίσης, μπορείτε να επιλέξετε Hibernate (Λειτουργία αναμονής), Shutdown (Τερματισμός λειτουργίας), Reboot (Επανεκκίνηση) ή Logout (Αποσύνδεση) από τη συσκευής WD My Cloud. Εικονίδια πλοήγησης Τα Εικονίδια πλοήγησης παρέχουν πρόσβαση στις διάφορες λειτουργίες και ρυθμίσεις της συσκευής My Cloud. Εικονίδιο Όνομα Ενέργειες Αρχική σελίδα Users (Χρήστες) Shares (Κοινόχρηστα στοιχεία) Cloud Access (Πρόσβαση σε νέφος) Backups (Αντίγραφα ασφαλείας) Storage (Αποθήκευση) Μια στιγμιαία επισκόπηση της κατάστασης των κύριων λειτουργιών της συσκευής που παρέχει συνδέσμους για ενημέρωση των ρυθμίσεων. ημιουργήστε, αλλάξτε και διαγράψτε λογαριασμούς χρήστη. ίνει στους χρήστες πλήρη ή περιορισμένη πρόσβαση σε συγκεκριμένα κοινόχρηστα στοιχεία. ημιουργήστε, αλλάξτε ή διαγράψτε κοινόχρηστα στοιχεία και δώστε σε συγκεκριμένους χρήστες δικαιώματα για πλήρη, περιορισμένη ή καθόλου πρόσβαση σε συγκεκριμένα κοινόχρηστα στοιχεία. ημιουργήστε, αλλάξτε και καταργήστε την εξ αποστάσεως πρόσβαση σε νέφος για συγκεκριμένα κοινόχρηστα στοιχεία. Παρακολουθήστε την κατάσταση της εξ αποστάσεως πρόσβασης. ημιουργήστε αντίγραφα ασφαλείας: Σε μονάδα USB. Μια άλλη συσκευή My Cloud εντός ή εκτός του δικτύου σας. Κάποια άλλη θέση στη συσκευή σας My Cloud. Η συσκευή σας My Cloud από μια κάμερα. Επιλέξτε και καθορίστε πώς θέλετε να αποθηκεύει τα δεδομένα σας η συσκευή My Cloud. Apps (Εφαρμογές) Προσθέστε ή καταργήστε διάφορες εφαρμογές που σας επιτρέπουν να χρησιμοποιήσετε τη συσκευή σας παραγωγικότερα. 20
27 Ο ΠΊΝΑΚΑΣ ΕΡΓΑΛΕΊΩΝ ΜΕ ΜΙΑ ΜΑΤΙΆ Εικονίδιο Όνομα Ενέργειες Settings (Ρυθμίσεις) ιαμορφώστε τις προηγμένες ρυθμίσεις για τη συσκευή σας My Cloud, όπου περιλαμβάνονται: Γενικές ρυθμίσεις συσκευής. ιαμορφώσεις δικτύου. Επιλογές πολυμέσων. Εργασίες βοηθημάτων της συσκευής. Ρυθμίσεις ειδοποιήσεων. ρυθμίσεις ενημέρωσης του υλικολογισμικού. Προβολή της κατάστασης της συσκευής και πραγματοποίηση ενημερώσεων στην αρχική σελίδα Στο κύριο σώμα της σελίδας Home (Αρχική σελίδα) εμφανίζεται η κατάσταση της συσκευής και των λειτουργιών της και παρέχονται συντομεύσεις για τις πιο αναγκαίες εργασίες. Χωρητικότητα Ο πίνακας Capacity (Χωρητικότητα) παρουσιάζει τον όγκο του χώρου αποθήκευσης που απομένει στη συσκευή σας My Cloud και τον τρόπο εκχώρησης αυτού του χώρου αποθήκευσης. 21
28 Ο ΠΊΝΑΚΑΣ ΕΡΓΑΛΕΊΩΝ ΜΕ ΜΙΑ ΜΑΤΙΆ Σημείωση: Οι πληροφορίες εκχώρησης χώρου αποθήκευσης εμφανίζονται μόνο όταν η επιλογή Cloud Services (Υπηρεσίες νέφους) είναι ΕΝΕΡΓΟΠΟΙΗΜΕΝΗ. Βλ. Cloud Access (Πρόσβαση σε νέφος) στη σελίδα 84 για βήματα σχετικά με την ενεργοποίηση των Cloud Services (Υπηρεσίες νέφους). Συσκευή Η ενότητα Device (Συσκευή) εξακριβώνει τη συνολική εύρυθμη λειτουργία του συστήματος, υποδεικνύει την τρέχουσα έκδοση του υλικολογισμικού σας και σας ενημερώνει, όταν υπάρχουν διαθέσιμες ενημερωμένες εκδόσεις του υλικολογισμικού. Diagnostics ( ιαγνωστικοί έλεγχοι) Η ενότητα Diagnostics ( ιαγνωστικά) παρουσιάζει ένα στιγμιότυπο όπου εμφανίζονται τα εξαρτήματα του συστήματος και εξακριβώνεται η συνολική εύρυθμη λειτουργία της συσκευής My Cloud. 1. Για να δείτε λεπτομέρειες σχετικά με την κατάσταση των εξαρτημάτων του συστήματος, κάντε κλικ στο βέλος στην περιοχή Device (Συσκευή). 2. Για να επιστρέψετε στη Αρχική σελίδα, κάντε κλικ στην επιλογή Close (Κλείσιμο). 22
29 Ο ΠΊΝΑΚΑΣ ΕΡΓΑΛΕΊΩΝ ΜΕ ΜΙΑ ΜΑΤΙΆ Υλικολογισμικό Η ενότητα Firmware (Υλικολογισμικό) παρουσιάζει την τρέχουσα έκδοση του υλικολογισμικού που είναι φορτωμένο στη συσκευή σας My Cloud. Το πράσινο σημείο ελέγχου υποδεικνύει ότι το υλικολογισμικό σας είναι ενημερωμένο. 1. Για να δείτε αν υπάρχει διαθέσιμη κάποια ενημέρωση του υλικολογισμικού, κάντε κλικ στο βέλος δεξιά από την επιλογή Firmware (Υλικολογισμικό) ώστε να παρουσιαστεί η διαθεσιμότητα υλικολογισμικού: 2. Αν υπάρχει διαθέσιμη ενημερωμένη έκδοση, κάντε κλικ στην επιλογή Install and Reboot (Εγκατάσταση και επανεκκίνηση) για να ενημερωθεί η συσκευή σας. 3. Για να επιστρέψετε στην Αρχική σελίδα, κάντε κλικ στην επιλογή OK. Network Activity ( ραστηριότητα δικτύου) Το πλαίσιο Network Activity ( ραστηριότητα δικτύου) παρουσιάζει τις δραστηριότητες και τις διεργασίες του συστήματος που εκτελούνται στη συσκευή σας My Cloud. Μπορείτε να δείτε τη δραστηριότητα του δικτύου, της CPU και της RAM με μια ματιά. Για να δείτε μια λίστα με όλες τις δραστηριότητες και τις διεργασίες των συσκευών που εκτελούνται στη συσκευή σας My Cloud, κάντε κλικ στο βέλος στην περιοχή Network Activity ( ραστηριότητα δικτύου). N 23
30 Ο ΠΊΝΑΚΑΣ ΕΡΓΑΛΕΊΩΝ ΜΕ ΜΙΑ ΜΑΤΙΆ CPU (Κεντρική μονάδα επεξεργασίας (CPU)): Στο παράθυρο Device Activity ( ραστηριότητα συσκευής), κάντε κλικ στο δεξί βέλος για να δείτε τη δραστηριότητα της CPU. Κάντε κλικ στην επιλογή Back (Πίσω) για να επιστρέψετε στο τμήμα Device Activity ( ραστηριότητα συσκευής) του παραθύρου. Κάντε κλικ στην επιλογή Close (Κλείσιμο) για να επιστρέψετε στη σελίδα Home (Αρχική σελίδα). Memory (Μνήμη): Στο παράθυρο Device Activity ( ραστηριότητα συσκευής), κάντε κλικ στο δεξί βέλος για να δείτε τη δραστηριότητα της μνήμης. Κάντε κλικ στην επιλογή Back (Πίσω) για να επιστρέψετε στο τμήμα Device Activity ( ραστηριότητα συσκευής) του παραθύρου. Κάντε κλικ στην επιλογή Close (Κλείσιμο) για να επιστρέψετε στη σελίδα Home (Αρχική σελίδα). Network ( ίκτυο): Στο παράθυρο Device Activity ( ραστηριότητα συσκευής), κάντε κλικ στο δεξί βέλος για να δείτε τη δραστηριότητα του δικτύου. Κάντε κλικ στην επιλογή Back (Πίσω) για να επιστρέψετε στο τμήμα Device Activity ( ραστηριότητα συσκευής) του παραθύρου. Κάντε κλικ στην επιλογή Close (Κλείσιμο) για να επιστρέψετε στη σελίδα Home (Αρχική σελίδα). 24
31 Ο ΠΊΝΑΚΑΣ ΕΡΓΑΛΕΊΩΝ ΜΕ ΜΙΑ ΜΑΤΙΆ Process ( ιεργασία): Στο παράθυρο Device Activity ( ραστηριότητα συσκευής), κάντε κλικ στο δεξί βέλος αν θέλετε να δείτε πληροφορίες για τις διεργασίες, καθώς και τη λίστα των ενεργών διεργασιών και το μέγεθος της CPU και της μνήμης που χρησιμοποιείται για την κάθε διεργασία. Κάντε κλικ στην επιλογή Back (Πίσω) για να επιστρέψετε στο τμήμα Device Activity ( ραστηριότητα συσκευής) του παραθύρου. Κάντε κλικ στην επιλογή Close (Κλείσιμο) για να επιστρέψετε στη σελίδα Home (Αρχική σελίδα). process.tif Cloud Devices (Συσκευές νέφους) Το πλαίσιο Cloud Devices (Συσκευές νέφους) παρουσιάζει τον αριθμό των συσκευών νέφους και των έξυπνων συσκευών που αποκτούν πρόσβαση στη συσκευή My Cloud εξ αποστάσεως κάθε δεδομένη στιγμή. 1. Για να προσθέσετε την πρόσβαση κάποιου χρήστη σε νέφος, κάντε κλικ στο σύμβολο του συν (+) στην κάτω δεξιά πλευρά του πλαισίου. 2. Επιλέξτε έναν χρήστη από το αναπτυσσόμενο μενού. 3. Για να δημιουργηθεί κωδικός ενεργοποίησης για τον επιλεγμένο χρήστη, κάντε κλικ στην επιλογή Get Code (Λήψη κωδικού). 4. Ακολουθήστε τις οδηγίες που παρουσιάζονται στη σελίδα για να συνδέσετε την ταμπλέτα ή την κινητή σας συσκευή με τη συσκευή My Cloud. Κάντε κλικ στην επιλογή OK για κλείσιμο. 25
32 Ο ΠΊΝΑΚΑΣ ΕΡΓΑΛΕΊΩΝ ΜΕ ΜΙΑ ΜΑΤΙΆ Users (Χρήστες) 1. Στον πίνακα Users (Χρήστες) εμφανίζεται ο αριθμός των χρηστών που έχει καθοριστεί να χρησιμοποιούν τη συσκευή My Cloud κάθε δεδομένη στιγμή. 2. Για να προσθέσετε έναν χρήστη, κάντε κλικ στο σύμβολο του συν (+) στο κάτω δεξί μέρος του πίνακα. Σημείωση: Όταν καταχωρίσετε τη διεύθυνση ηλεκτρονικού ταχυδρομείου στην οθόνη Add User (Προσθήκη χρήστη), δημιουργείται ένας νέος λογαριασμός για πρόσβαση στο νέφος. Όταν δημιουργηθεί, ο νέος χρήστης λαμβάνει ένα μήνυμα ηλεκτρονικού ταχυδρομείου με οδηγίες σχετικά με το πώς θα καθορίσει και θα ενεργοποιήσει κωδικό πρόσβασης για πρόσβαση στο νέφος. 3. Εισαγάγετε τις απαιτούμενες πληροφορίες και κάντε κλικ στην επιλογή Apply (Εφαρμογή). Apps (Εφαρμογές) Το πλαίσιο Apps (Εφαρμογές) παρουσιάζει τις εφαρμογές που είναι εγκατεστημένες στη συσκευή σας My Cloud τη δεδομένη στιγμή. Για να δείτε τις εγκατεστημένες εφαρμογές, κάντε κλικ στο βέλος στην κάτω δεξιά γωνία του πλαισίου. 26
33 Ο ΠΊΝΑΚΑΣ ΕΡΓΑΛΕΊΩΝ ΜΕ ΜΙΑ ΜΑΤΙΆ ιαχείριση ειδοποιήσεων Οι ειδοποιήσεις παρουσιάζουν μηνύματα του συστήματος που περιέχουν πληροφορίες οι οποίες αφορούν την κατάσταση της συσκευής σας My Cloud. Στην επάνω δεξιά πλευρά του πίνακα εργαλείων εμφανίζονται τρεις τύποι ειδοποιήσεων. Εικονίδιο ειδοποίησης Τύπος ειδοποίησης Ενημερωτική Προειδοποίηση Κρίσιμη Περιγραφή Οι ενημερωτικές ειδοποιήσεις σάς κρατούν ενήμερους για μη ζωτικές πληροφορίες του συστήματος. Οι προειδοποιήσεις παρουσιάζουν συνθήκες που μπορεί να προκαλέσουν προβλήματα στο μέλλον. Η ειδοποίηση αυτή παρουσιάζει κάποιο σφάλμα ή πρόβλημα που έχει προκύψει, συνήθως κάποια αποτυχία του συστήματος. Παράδειγμα: Προβολή λεπτομερών στοιχείων ειδοποιήσεων 1. Κάντε κλικ στο εικονίδιο Alert (Ειδοποίηση) στην επάνω δεξιά γωνία της οθόνης. 2. Από τη λίστα Alerts (Ειδοποιήσεις) κάντε κλικ στο βέλος δίπλα στην ειδοποίηση που θέλετε να δείτε ή κλικ στην επιλογή View All (Προβολή όλων) για να διαβάσετε τις λεπτομέρειες για όλες τις ειδοποιήσεις σας. Για να δείτε λεπτομέρειες της ειδοποίησης, κάντε κλικ στο βέλος δίπλα στην ειδοποίηση. Για να κλείσετε το μήνυμα της ειδοποίησης, κάντε κλικ στην επιλογή Close (Κλείσιμο). 27
34 Ο ΠΊΝΑΚΑΣ ΕΡΓΑΛΕΊΩΝ ΜΕ ΜΙΑ ΜΑΤΙΆ Ματαίωση ειδοποίησης 1. Κάντε κλικ στο εικονίδιο Alert (Ειδοποίηση) στην επάνω δεξιά γωνία της οθόνης. 2. Επιλέξτε το εικονίδιο Delete ( ιαγραφή) στα αριστερά της ειδοποίησης που θέλετε να ματαιώσετε. 3. Για να ματαιώσετε όλες τις ειδοποιήσεις, κάντε κλικ στην επιλογή View All (Προβολή όλων) και ύστερα κλικ στην επιλογή Dismiss All (Ματαίωση όλων). Λήψη υπηρεσιών υποστήριξης πελατών Για να ανοίξετε τη σελίδα Support (Υποστήριξη): 1. Κάντε κλικ στο εικονίδιο Help (Βοήθεια) σε οποιαδήποτε σελίδα για να εμφανιστεί το μενού Help (Βοήθεια). 2. Κάντε κλικ στην επιλογή Support (Υποστήριξη) για να παρουσιαστεί η σελίδα που ακολουθεί: Αν παρουσιαστεί κάποιο πρόβλημα στη συσκευή My Cloud, το Τμήμα Υποστήριξης της WD θα χρειαστεί πληροφορίες για τη συσκευή σας προκειμένου να αντιμετωπίσει το πρόβλημα και να καθορίσει την καλύτερη δυνατή λύση. Υπάρχουν δύο τρόποι με τους οποίους μπορείτε να βρείτε τις πληροφορίες για τη συσκευή σας και να ζητήσετε υποστήριξη: Εκτέλεση αναφοράς συστήματος και αυτόματη αποστολή της στη WD. Μη αυτόματη δημιουργία αναφοράς συστήματος και αποστολή της στην WD. Στη σελίδα Support (Υποστήριξη) μπορείτε, επίσης, να βοηθήσετε στη βελτίωση των προϊόντων WD συμμετέχοντας στο Product Improvement Program (Πρόγραμμα βελτίωσης προϊόντος). Υποβολή αιτήματος για αυτόματη υποστήριξη Στην ενότητα Request Automated Customer Support (Αίτημα για αυτοματοποιημένη υποστήριξη πελατών): 1. Κάντε κλικ στη σύνδεση Privacy Policy (Πολιτική για το ιδιωτικό απόρρητο) για να δείτε την πολιτική της WD για το ιδιωτικό απόρρητο. 28
35 Ο ΠΊΝΑΚΑΣ ΕΡΓΑΛΕΊΩΝ ΜΕ ΜΙΑ ΜΑΤΙΆ 2. Κάντε κλικ στο πλαίσιο ελέγχου Attach my device s diagnostic report and request support (Επισύναψη αναφοράς διαγνωστικών της συσκευής μου και υποβολή αιτήματος υποστήριξης). 3. Κάντε κλικ στο κουμπί Request Support (Αίτημα για υποστήριξη). ημιουργία και αποθήκευση αναφοράς συστήματος 1. Στην ενότητα Create and Save System Report ( ημιουργία και αποθήκευση αναφοράς συστήματος), κάντε κλικ στο κουμπί Create and Save ( ημιουργία και αποθήκευση). Το αρχείο αποθηκεύεται στον υπολογιστή σας. 2. Αν το επιθυμείτε, μπορείτε να στείλετε την αναφορά μέσω ηλεκτρονικού ταχυδρομείου στο Τμήμα Τεχνικής Υποστήριξης της WD. Product Improvement Program (Πρόγραμμα βελτίωσης προϊόντος) Η συμμετοχή στο Πρόγραμμα βελτίωσης προϊόντος της WD βοηθά στη βελτίωση των προϊόντων μας. Χρησιμοποιήστε τα ακόλουθα βήματα, για να συμμετάσχετε στο Πρόγραμμα βελτίωσης προϊόντος. 1. Στην περιοχή Product Improvement Program (Πρόγραμμα βελτίωσης προϊόντος), διαβάστε τις πληροφορίες στην οθόνη. 2. Κάντε κλικ στο κουμπί ενεργοποίησης, για να ενεργοποιήσετε το Πρόγραμμα βελτίωσης προϊόντος. Άλλες υπηρεσίες υποστήριξης Η ενότητα Support Resources (Πόροι υποστήριξης) περιλαμβάνει συνδέσμους για πρόσθετους πόρους. Για να αποκτήσετε την πιο πρόσφατα ενημερωμένη έκδοση του εγχειριδίου χρήστη, κάντε κλικ στον σύνδεσμο Product Documentation (Τεκμηρίωση προϊόντων). Για να δείτε απαντήσεις σε συχνές ερωτήσεις καθώς και οδηγίες, κάντε κλικ στον σύνδεσμο FAQs (Συχνές ερωτήσεις). Για να συζητήσετε σχετικά με τη συσκευή σας My Cloud με άλλους χρήστες, κάντε κλικ στον σύνδεσμο Forum (Φόρουμ). Για να δείτε τους αριθμούς τηλεφώνου και άλλα στοιχεία επικοινωνίας με την WD, κάντε κλικ στον σύνδεσμο Contacts (Στοιχεία επικοινωνίας). Αποσύνδεση και τερματισμός λειτουργίας της συσκευής σας Τερματισμός λειτουργίας της συσκευής Για να τερματίσετε με ασφάλεια τη λειτουργία της συσκευής σας My Cloud, ακολουθήστε τα παρακάτω βήματα. 1. Κάντε κλικ στο εικονίδιο User (Χρήστης) στην επάνω δεξιά γωνία της οθόνης. 2. Κάντε κλικ στην επιλογή Hibernate (Λειτουργία αναμονής). 3. Ανασκοπήστε το μήνυμα επιβεβαίωσης και ύστερα κάντε κλικ στην επιλογή OK. Η λειτουργία της συσκευής σας My Cloud τερματίζεται με ασφάλεια. Σημείωση: Μπορείτε, επίσης, να τερματίσετε τη λειτουργία της συσκευής σας My Cloud πατώντας παρατεταμένα το κουμπί τροφοδοσίας στη μπροστινή πλευρά της συσκευής για περίπου 4 δευτερόλεπτα. Επανεκκίνηση της συσκευής 1. Κάντε κλικ στο εικονίδιο User (Χρήστης) στην επάνω δεξιά γωνία της οθόνης. 2. Κάντε κλικ στην επιλογή Reboot (Επανεκκίνηση). 29
36 Ο ΠΊΝΑΚΑΣ ΕΡΓΑΛΕΊΩΝ ΜΕ ΜΙΑ ΜΑΤΙΆ 3. Ανασκοπήστε το μήνυμα επιβεβαίωσης και ύστερα κάντε κλικ στην επιλογή OK. Εκτελείται ασφαλής επανεκκίνηση της συσκευής σας My Cloud. Αποσύνδεση από τη συσκευή σας 1. Κάντε κλικ στο εικονίδιο User (Χρήστης) στην επάνω δεξιά γωνία της οθόνης. 2. Κάντε κλικ στην επιλογή Logout (Αποσύνδεση). Το My Cloud σάς αποσυνδέει από τη συσκευή. Συνηθισμένες εργασίες Τα επόμενα κεφάλαια σας καθοδηγούν βήμα προς βήμα στις διαδικασίες για τη διαμόρφωση και τη χρήση της συσκευής My Cloud. Ο πίνακας που ακολουθεί παρέχει συντομεύσεις προς οδηγίες για ορισμένες συνηθισμένες εργασίες. Πώς μπορώ Βλ Να εγκαταστήσω τη συσκευή My Cloud στο δίκτυό μου σελίδα 11 Να χρησιμοποιήσω διακομιστές πολυμέσων σελίδα 73 Να χρησιμοποιήσω DLNA (Digital Living Network Alliance) και itunes σελίδα 76 Να εκτελέσω τερματισμό λειτουργίας ή επανεκκίνηση της συσκευής My Cloud σελίδες 29 και 107 Να ενημερώσω το υλικολογισμικό σελίδα 115 Να αποκτήσω πρόσβαση σε περιεχόμενο από τη συσκευή (δημόσια και ιδιωτικά κοινόχρηστα στοιχεία) σελίδα 14 Να προσθέσω χρήστες σελίδα 31 Να δημιουργήσω κοινόχρηστα στοιχεία σελίδα 41 Να στείλω περιεχόμενο στη συσκευή και να δημιουργήσω αντίγραφο ασφαλείας του σελίδα 48 Να δημιουργήσω αντίγραφο ασφαλείας της συσκευής σελίδα 48 Να ενεργοποιήσω ή να απενεργοποιήσω την απομακρυσμένη πρόσβαση για εμένα και τα άτομα με τα οποία θέλω να κάνω κοινή χρήση της σελίδα 44 Να πραγματοποιήσω λήψη εφαρμογών της WD για κινητές συσκευές σελίδα 46 ιαχείριση χώρου αποθήκευσης εντός της συσκευής σας σελίδα 61 30
37 ΙΑΧΕΊΡΙΣΗ ΧΡΗΣΤΏΝ ΚΑΙ ΟΜΆ ΩΝ 5 ιαχείριση χρηστών και ομάδων Πληροφορίες για τους χρήστες Πληροφορίες για τις ομάδες Πληροφορίες για τους χρήστες Ο ιαχειριστής, υπό κανονικές συνθήκες ο κάτοχος της συσκευής, έχει την ευθύνη για τη ρύθμισή της. Ως κάτοχος της συσκευής My Cloud έχετε λογαριασμό ειδικού χρήστη (admin) που σας δίνει προνόμια διαχειριστή. Με τα προνόμια αυτά μπορείτε να ρυθμίσετε και να διαμορφώσετε τη συσκευή με βάση τις προσωπικές σας ανάγκες και να προσθέσετε άλλους χρήστες στο προσωπικό σας νέφος. Επίσης έχετε το δικαίωμα να καθορίσετε επακριβώς το περιεχόμενο που μπορούν να προσπελάσουν οι χρήστες στη συσκευή. Με βάση την προεπιλεγμένη ρύθμιση, το όνομα χρήστη του διαχειριστή δεν έχει κωδικό πρόσβασης. Μπορείτε να δημιουργήσετε κωδικό πρόσβασης ανά πάσα στιγμή (βλ. Ενημέρωση κωδικού πρόσβασης χρήστη στη σελίδα 34). Σημείωση: Μόνο ένα άτομο μπορεί να χρησιμοποιεί το αναγνωριστικό σύνδεσης διαχειριστή κατά περίσταση προκειμένου να συνδεθεί στην εφαρμογή του προγράμματος περιήγησης στον Ιστό. Γι' αυτό φροντίστε να αποσυνδέεστε από την εφαρμογή του προγράμματος περιήγησης στον Ιστό που διαθέτει η συσκευή My Cloud όταν δεν τη χρησιμοποιείτε. Έτσι οι υπόλοιποι χρήστες που είναι εξουσιοδοτημένοι για χρήση του αναγνωριστικού σύνδεσης διαχειριστή θα μπορούν να αποκτήσουν πρόσβαση στην εφαρμογή του προγράμματος περιήγησης στον Ιστό. Για την αυτόματη αποσύνδεση από την εφαρμογή μετά από καθορισμένο χρονικό διάστημα, βλ. Energy Saver (Εξοικονόμηση ενέργειας) στη σελίδα 86. Η οθόνη Users (Χρήστες) παρουσιάζει μια λίστα με τους εκάστοτε χρήστες και δίνει στον ιαχειριστή τη δυνατότητα να βλέπει τα στοιχεία των χρηστών, να δημιουργεί νέους χρήστες, να δημιουργεί ομάδες και να χορηγεί στους χρήστες δικαιώματα πρόσβασης σε υπάρχοντα κοινόχρηστα στοιχεία και υπάρχουσες ομάδες. Προβολή χρηστών 1. Στη γραμμή πλοήγησης κάντε κλικ στην επιλογή Users (Χρήστες) για να παρουσιαστεί η οθόνη Set Up Users (Ρύθμιση χρηστών). 2. Για να δείτε τα στοιχεία κάποιου χρήστη, κάντε κλικ στο όνομά του στο αριστερό τμήμα του παραθύρου. Εμφανίζονται το προφίλ του χρήστη και οι πληροφορίες για την πρόσβασή του σε κοινόχρηστα στοιχεία. Ένας χρήστης μπορεί να έχει 31
38 ΙΑΧΕΊΡΙΣΗ ΧΡΗΣΤΏΝ ΚΑΙ ΟΜΆ ΩΝ δικαιώματα μόνο για ανάγνωση ενός κοινόχρηστου στοιχείου, για ανάγνωση/ εγγραφή του κοινόχρηστου στοιχείου ή κανένα εκχωρημένο δικαίωμα πρόσβασης στο εν λόγω στοιχείο. Βλ. Πληροφορίες για τα κοινόχρηστα στοιχεία στη σελίδα 40 για επιπλέον πληροφορίες σχετικά με τα κοινόχρηστα στοιχεία. Σημείωση: Στην ενότητα Share Access (Πρόσβαση σε κοινόχρηστα στοιχεία), τα κοινόχρηστα στοιχεία που δεν απαιτούν άδεια πρόσβασης εμφανίζονται γκριζαρισμένα. Εφόσον κάνετε ιδιωτικό το κοινόχρηστο στοιχείο, εμφανίζεται στη λίστα και μπορείτε να το επεξεργαστείτε. (Βλ. Επεξεργασία ρυθμίσεων κοινόχρηστων στοιχείων στη σελίδα 41.) Προσθήκη μεμονωμένου χρήστη Ο διαχειριστής προσθέτει λογαριασμούς χρηστών και ορίζει τις παραμέτρους των κοινόχρηστων στοιχείων στα οποία μπορεί να αποκτήσει πρόσβαση κάποιος χρήστης. Για να προσθέσετε λογαριασμό μεμονωμένου χρήστη, χρησιμοποιήστε τα βήματα που ακολουθούν. Σημείωση: Μπορείτε να προσθέσετε έως 512 χρήστες στη συσκευή σας. 1. Για να προσθέσετε έναν χρήστη, κάντε κλικ στην επιλογή Add User (Προσθήκη χρήστη) στην κάτω αριστερή πλευρά της οθόνης. 2. Καταχωρίστε τις πληροφορίες που παρουσιάζονται στην οθόνη και ύστερα κάντε κλικ στην επιλογή Apply (Εφαρμογή). Το σύστημα ενημερώνεται και ο νέος λογαριασμός χρήστη δημιουργείται και εμφανίζεται στην οθόνη. Σημείωση: Όταν καταχωρίσετε τη διεύθυνση ηλεκτρονικού ταχυδρομείου στην οθόνη Add User (Προσθήκη χρήστη), δημιουργείται ένας νέος λογαριασμός για πρόσβαση στο νέφος. Όταν δημιουργηθεί, ο νέος χρήστης λαμβάνει ένα μήνυμα ηλεκτρονικού ταχυδρομείου με οδηγίες σχετικά με το πώς θα καθορίσει και θα ενεργοποιήσει κωδικό πρόσβασης για πρόσβαση στο νέφος. 32
39 ΙΑΧΕΊΡΙΣΗ ΧΡΗΣΤΏΝ ΚΑΙ ΟΜΆ ΩΝ Προσθήκη πολλαπλών χρηστών Για να προσθέσετε λογαριασμούς πολλαπλών χρηστών, χρησιμοποιήστε τα βήματα που ακολουθούν. 1. Για να προσθέσετε πολλούς χρήστες, κάντε κλικ στην επιλογή Add Multiple Users (Προσθήκη πολλαπλών χρηστών) στην κάτω αριστερή πλευρά της οθόνης. 2. Ορίστε μια επιλογή και μετά κάντε κλικ στο κουμπί Next (Επόμενο). Create Multiple Users ( ημιουργία πολλαπλών χρηστών): Σας δίνει τη δυνατότητα μη αυτόματης καταχώρισης χρηστών. βλ ημιουργία πολλών χρηστών στη σελίδα 33. Import Users (Εισαγωγή χρηστών): Σας δίνει τη δυνατότητα εισαγωγής μιας λίστας χρηστών στη συσκευή. Συνεχίστε στην ενότητα Εισαγωγή πολλαπλών χρηστών στη σελίδα 34. ημιουργία πολλών χρηστών 1. Καταχωρίστε τις πληροφορίες που ακολουθούν στην οθόνη Create Multiple Users ( ημιουργία πολλαπλών χρηστών) και ύστερα κάντε κλικ στην επιλογή Next (Επόμενο): User Name Prefix (Πρόθεμα ονόματος χρήστη): Πληκτρολογήστε πρόθεμα για το ατομικό σας όνομα χρήστη. Θα προστεθεί στο στοιχείο Account Prefix (Πρόθεμα λογαριασμού) για να δημιουργηθεί στο στοιχείο User Name (Όνομα χρήστη) (παράδειγμα: HR). Account Prefix (Πρόθεμα λογαριασμού): Πληκτρολογήστε αριθμικό πρόθεμα για τον λογαριασμό. Θα προστεθεί στο στοιχείο User Name Prefix (Πρόθεμα ονόματος χρήστη) για να δημιουργηθεί στο στοιχείο User Name (Όνομα χρήστη) (παράδειγμα: 143). Number of Users (Αριθμός χρηστών): Καταχωρίστε τον αριθμό των λογαριασμών των χρηστών που θέλετε να δημιουργήσετε. Ο μέγιστος αριθμός που μπορείτε να προσθέσετε εμφανίζεται στη δεξιά πλευρά. 33
40 ΙΑΧΕΊΡΙΣΗ ΧΡΗΣΤΏΝ ΚΑΙ ΟΜΆ ΩΝ Password (Κωδικός πρόσβασης): Πληκτρολογήστε κωδικό πρόσβασης για τους λογαριασμούς των χρηστών. Confirm New Password (Επιβεβαίωση νέου κωδικού πρόσβασης): Επιβεβαιώστε τον κωδικό πρόσβασης για τους λογαριασμούς των χρηστών. Overwrite Duplicate Accounts (Αντικατάσταση διπλών λογαριασμών) (προαιρετικά): Επιλέξτε αυτό το πλαίσιο ελέγχου για να αντικατασταθούν όσοι διπλοί λογαριασμοί υπάρχουν στη συσκευή σας. 2. Για να εκχωρήσετε ομάδα στους νέους χρήστες, κάντε κλικ στο πλαίσιο ελέγχου δίπλα σε κάποια ομάδα και μετά κάντε κλικ στην επιλογή Next (Επόμενο). 3. Πληκτρολογήστε Quota Amount (Ποσοστιαία ποσότητα) ή αφήστε κενή την τιμή για απεριόριστο χώρο και ύστερα κάντε κλικ στην επιλογή Next (Επόμενο). (βλ Ποσοστώσεις χρήστη στη σελίδα 35.) 4. Οι νέοι σας λογαριασμοί χρηστών εμφανίζονται στην οθόνη. Κάντε κλικ στην επιλογή Apply (Εφαρμογή) για να τους αποθηκεύσετε στη συσκευή σας. Εισαγωγή πολλαπλών χρηστών 1. Κάντε κλικ στην επιλογή Download για τη λήψη ενός αρχείου.txt όπου καθορίζεται το μορφότυπο που θα χρειαστείτε για να ρυθμίσετε το αρχείο εισαγωγής των χρηστών σας. 2. ημιουργήστε το αρχείο εισαγωγής σας και αποθηκεύστε το. Για λεπτομέρειες σχετικά με τον τρόπο δημιουργίας και μορφοποίησης του προφίλ εισαγωγής χρήστη, βλ. Παράρτημα Ε: ημιουργία User Import File (Αρχείο εισαγωγής χρηστών) στη σελίδα Για να εξαιρέσετε διπλότυπες καταχωρίσεις της λίστας χρηστών, επιλέξτε Overwrite Duplicate Accounts (Αντικατάσταση διπλότυπων λογαριασμών). 4. Κάντε κλικ στην επιλογή Import User List (Εισαγωγή λίστας χρηστών) και ύστερα επιλέξτε το αρχείο εισαγωγής που δημιουργήσατε. 5. Κάντε κλικ στην επιλογή Next (Επόμενο). 6. Ελέγξτε τη λίστα χρηστών που εισαγάγατε και μετά κάντε κλικ στην επιλογή Apply (Εφαρμογή). Οι νέοι σας λογαριασμοί χρηστών αποθηκεύονται στο προσωπικό σας νέφος. Επεξεργασία ρυθμίσεων χρήστη 1. Στην οθόνη Set Up Users (Ρύθμιση χρηστών) επιλέξτε τον χρήστη του οποίου τις πληροφορίες θέλετε να επεξεργαστείτε. Εμφανίζονται τα πλαίσια User Profile (Προφίλ χρήστη) και Share Access (Πρόσβαση σε κοινόχρηστα στοιχεία). 2. Τροποποιήστε τις υποχρεωτικές και τις προαιρετικές ρυθμίσεις όπως επιθυμείτε. 3. Αντιστοιχίστε ένα επίπεδο πρόσβασης για ιδιωτικά κοινόχρηστα στοιχεία στη περιοχή Share Access (Πρόσβαση σε κοινόχρηστα στοιχεία). (Για πληροφορίες σχετικά με τη δημιουργία ιδιωτικού κοινόχρηστου στοιχείου, βλ. Ορισμός κοινόχρηστου στοιχείου ως ιδιωτικού στη σελίδα 42.) Ενημέρωση κωδικού πρόσβασης χρήστη Κατά την προβολή των στοιχείων ενός χρήστη, ο ιαχειριστής μπορεί να προσθέσει ή να αλλάξει τον κωδικό πρόσβασης του χρήστη (με βάση την προεπιλεγμένη ρύθμιση δεν υπάρχει κωδικός πρόσβασης). Για να ενημερώσετε τον κωδικό πρόσβασης κάποιου χρήστη, χρησιμοποιήστε τα βήματα που ακολουθούν. 1. Στην οθόνη Set Up Users (Ρύθμιση χρηστών) επιλέξτε έναν χρήστη από τη λίστα στην αριστερή πλευρά. 34
41 ΙΑΧΕΊΡΙΣΗ ΧΡΗΣΤΏΝ ΚΑΙ ΟΜΆ ΩΝ 2. Στην περιοχή User Profile (Προφίλ χρήστη), κάντε κλικ στο κουμπί εναλλαγής, αν δεν είχε δημιουργηθεί προηγουμένως κωδικός πρόσβασης και μετά συνεχίστε στο Step 4 παρακάτω. 3. Κάντε κλικ στο κουμπί Configure ( ιαμόρφωση) στα δεξιά του κουμπιού εναλλαγής αν θέλετε να επεξεργαστείτε έναν υπάρχοντα κωδικό πρόσβασης. 4. Πληκτρολογήστε τον νέο κωδικό πρόσβασης τόσο στο πεδίο Password (Κωδικός πρόσβασης) όσο και στο πεδίο Confirm Password (Επιβεβαίωση κωδικού πρόσβασης). 5. Κάντε κλικ στην επιλογή Apply (Εφαρμογή). Εκχώρηση χρήστη σε ομάδα Για να εκχωρήσετε λογαριασμό χρήστη σε ομάδα χρηστών, χρησιμοποιήστε τα βήματα που ακολουθούν. Βλ. Πληροφορίες για τις ομάδες στη σελίδα 37 για περισσότερες πληροφορίες σχετικά με τις ομάδες χρηστών. 1. Στην οθόνη Set Up Users (Ρύθμιση χρηστών) επιλέξτε τον χρήστη από το αριστερό τμήμα του παραθύρου. 2. Στο πεδίο Group Membership (Συμμετοχή στην ομάδα) κάντε κλικ στην επιλογή Configure ( ιαμόρφωση). 3. Επιλέξτε το πλαίσιο ελέγχου δίπλα στην ομάδα στην οποία θέλετε να συμμετάσχει ο χρήστης και ύστερα κάντε κλικ στην επιλογή Apply (Εφαρμογή). Ποσοστώσεις χρήστη Η ποσόστωση καθορίζει το μέγεθος του χώρου του δίσκου που είναι εκχωρημένος στον χρήστη στη συσκευή My Cloud. Παρακάτω παρέχονται οι κανόνες για την εκχώρηση ποσοστώσεων χρήστη και τα βήματα για την εκχώρηση μιας ποσόστωσης σε έναν λογαριασμό χρήστη. Κανόνες ποσόστωσης Με την εκχώρηση ποσόστωσης ανά χρήστη μπορείτε να ελέγχετε καλύτερα τον χώρο του δίσκου που εκχωρείτε σε χρήστη ή ομάδα. Υπάρχουν διάφοροι κανόνες που επιβάλλουν ποια ποσόστωση θα υπερτερεί έναντι κάποιας άλλης. Σημείωση: Αν οι άδειες χρήστη και οι άδειες ομάδας διαφέρουν, υπερτερεί η πιο περιοριστική άδεια. Η ποσόστωση του χρήστη πρέπει να είναι ίση με την ποσόστωση της ομάδας ή μικρότερη (π.χ. αν η ομάδα σας έχει ποσόστωση 20 GB και προσπαθήσετε να καθορίσετε την ποσόστωση του χρήστη στα 30 GB, θα εμφανιστεί προτροπή για να μειώσετε την ποσόστωση του χρήστη έτσι ώστε να είναι ίση με την ποσόστωση της ομάδας ή μικρότερη). Αν δεν καθοριστεί η ποσόστωση του χρήστη, η ποσόστωση της ομάδας εκχωρείται στον χρήστη. 35
42 ΙΑΧΕΊΡΙΣΗ ΧΡΗΣΤΏΝ ΚΑΙ ΟΜΆ ΩΝ Όταν η ποσόστωση ενός χρήστη έχει οριστεί προτού συμμετάσχει σε ομάδα και του εκχωρηθεί μια ομάδα: - Αν η ποσόστωση του χρήστη είναι μεγαλύτερη από την ποσόστωση της ομάδας, η ποσόστωση του συγκεκριμένου χρήστη θα μειωθεί αυτόματα σε ποσό ίσο με αυτό της ποσόστωσης της ομάδας. - Αν η ποσόστωση του χρήστη είναι ίση με την ποσόστωση της ομάδας ή μικρότερη, η ποσόστωση του συγκεκριμένου χρήστη θα μείνει αμετάβλητη. Εκχώρηση ποσοστώσεων χρηστών 1. Στην οθόνη Set Up Users (Ρύθμιση χρηστών) επιλέξτε τον χρήστη από το αριστερό τμήμα του παραθύρου. 2. Στο πεδίο Quotas (Ποσοστώσεις) κάντε κλικ στην επιλογή Configure ( ιαμόρφωση). 3. Πληκτρολογήστε το μέγεθος του χώρου που θέλετε να εκχωρήσετε στον χρήστη στη συσκευή My Cloud. Για να εκχωρήσετε απεριόριστο χώρο, αφήστε κενό το πεδίο Quota Amount (Βαθμός ποσόστωσης). 4. Κάντε κλικ στην επιλογή Apply (Εφαρμογή). Κατάργηση χρήστη Για να καταργήσετε χρήστες από τη συσκευή My Cloud, ακολουθήστε τα παρακάτω βήματα. Σημείωση: εν μπορείτε να διαγράψετε τον λογαριασμό Administrator ( ιαχειριστής). 1. Στην οθόνη Set Up Users (Ρύθμιση χρηστών) επιλέξτε τον χρήστη που θέλετε να διαγράψετε. 2. Κάντε κλικ στο εικονίδιο Remove User (Κατάργηση χρήστη). 3. Κάντε κλικ στην επιλογή OK ως απάντηση στο μήνυμα επιβεβαίωσης. Ο λογαριασμός του χρήστη καταργείται από τη συσκευή και δεν εμφανίζεται πλέον στη λίστα με τους λογαριασμούς των χρηστών. 36
43 ΙΑΧΕΊΡΙΣΗ ΧΡΗΣΤΏΝ ΚΑΙ ΟΜΆ ΩΝ Πληροφορίες για τις ομάδες Οι ομάδες δίνουν τη δυνατότητα ευκολότερης διαχείρισης πολλαπλών χρηστών. Οι άδειες και τα προνόμια που εκχωρείτε σε λογαριασμούς ομάδων καθορίζουν τις ενέργειες που μπορούν να πραγματοποιηθούν από την κάθε ομάδα. Προβολή ομάδων 1. Στη γραμμή πλοήγησης κάντε κλικ στην επιλογή Users (Χρήστες) για να παρουσιαστεί η οθόνη Set Up User (Ρύθμιση χρήστη). 2. Κάντε κλικ στην επιλογή Groups (Ομάδες). 3. Για να δείτε τα στοιχεία κάποιας ομάδας, κάντε κλικ στο όνομά της στο αριστερό τμήμα του παραθύρου. Εμφανίζεται το προφίλ της ομάδας. Προσθήκη ομάδας 1. Για να προσθέσετε μια ομάδα, κάντε κλικ στην επιλογή Add Group (Προσθήκη ομάδας) στην κάτω αριστερή πλευρά της οθόνης Set Up Groups (Ρύθμιση ομάδων). 2. Πληκτρολογήστε ένα όνομα ομάδας. 3. Κάντε κλικ στο πλαίσιο ελέγχου δίπλα στο όνομα των χρηστών που θέλετε να προσθέσετε στη νέα σας ομάδα και μετά κάντε κλικ στην επιλογή Apply (Εφαρμογή). Επεξεργασία ρυθμίσεων ομάδων 1. Στην οθόνη Set Up Groups (Ρύθμιση ομάδων) επιλέξτε την ομάδα της οποίας τις πληροφορίες θέλετε να επεξεργαστείτε. Εμφανίζονται τα πλαίσια Group Profile (Προφίλ ομάδας) και Share Access (Πρόσβαση σε κοινόχρηστα στοιχεία). 2. Τροποποιήστε τις υποχρεωτικές και τις προαιρετικές ρυθμίσεις όπως επιθυμείτε και μετά κάντε κλικ στο κουμπί Apply (Εφαρμογή). Για ενημέρωση της πρόσβασης της ομάδας σε κοινόχρηστα στοιχεία, βλ. Εκχώρηση δικαιωμάτων πρόσβασης σε κοινόχρηστα στοιχεία σε ομάδες στη σελίδα
44 ΙΑΧΕΊΡΙΣΗ ΧΡΗΣΤΏΝ ΚΑΙ ΟΜΆ ΩΝ Εκχώρηση δικαιωμάτων πρόσβασης σε κοινόχρηστα στοιχεία σε ομάδες Μόλις δημιουργηθεί λογαριασμός ομάδας, μπορείτε να εκχωρήσετε δικαιώματα πρόσβασης στα διάφορα κοινόχρηστα στοιχεία στη συσκευή σας My Cloud ακολουθώντας τα παρακάτω βήματα. 1. Στην οθόνη Set Up Groups (Ρύθμιση ομάδων) επιλέξτε την ομάδα στην οποία θέλετε να εκχωρήσετε δικαιώματα πρόσβασης σε κάποιο κοινόχρηστο στοιχείο. Σημείωση: Πρέπει πρώτα να κάνετε ιδιωτικό κάποιο κοινόχρηστο στοιχείο στην οθόνη Shares (Κοινόχρηστα στοιχεία). Όλα τα δημόσια κοινόχρηστα στοιχεία εμφανίζονται γκριζαρισμένα. Για περισσότερες πληροφορίες, βλ. Πληροφορίες για τα κοινόχρηστα στοιχεία στη σελίδα Στην περιοχή Share Access (Πρόσβαση σε δημόσια στοιχεία) κάντε κλικ στα εικονίδια επιλογής που ακολουθούν για να υποδείξετε τον τύπο πρόσβασης στο κοινόχρηστο στοιχείο: Read/Write Access (Πρόσβαση για ανάγνωση/εγγραφή): Επιλέξτε τη δυνατότητα αυτή για να δώσετε στον λογαριασμό της ομάδας δικαιώματα πρόσβασης για ανάγνωση/εγγραφή του κοινόχρηστου στοιχείου. Τα μέλη της ομάδας έχουν τη δυνατότητα προβολής και ενημέρωσης του κοινόχρηστου στοιχείου. Read Only Access (Πρόσβαση μόνο για ανάγνωση): Επιλέξτε τη δυνατότητα αυτή για να δώσετε στον λογαριασμό της ομάδας δικαιώματα πρόσβασης μόνο για ανάγνωση του κοινόχρηστου στοιχείου. Το μέλος της ομάδας έχει τη δυνατότητα προβολής αλλά όχι και ενημέρωσης του κοινόχρηστου στοιχείου. Deny Access (Απαγόρευση πρόσβασης): Η ομάδα δεν έχει δικαιώματα πρόσβασης στο συγκεκριμένο κοινόχρηστο στοιχείο. Η ομάδα ενημερώνεται με την επιλογή σας για τα δικαιώματα πρόσβασης στα κοινόχρηστα στοιχεία. Εκχώρηση ποσοστώσεων σε ομάδα Για να εκχωρήσετε ποσόστωση σε ομάδα, χρησιμοποιήστε τα βήματα που ακολουθούν. Η ποσόστωση καθορίζει το μέγεθος του χώρου που είναι εκχωρημένος στην ομάδα στη συσκευή My Cloud. (Βλ. Ποσοστώσεις χρήστη στη σελίδα 35 για πληροφορίες σχετικά με τις ποσοστώσεις.) 1. Στην οθόνη Set Up Groups (Ρύθμιση ομάδων) επιλέξτε την ομάδα από το αριστερό τμήμα του παραθύρου. 2. Στο πεδίο Quotas (Ποσοστώσεις) κάντε κλικ στην επιλογή Configure ( ιαμόρφωση). 38
45 ΙΑΧΕΊΡΙΣΗ ΧΡΗΣΤΏΝ ΚΑΙ ΟΜΆ ΩΝ 3. Εισαγάγετε το μέγεθος του χώρου που θέλετε να εκχωρήσετε στην ομάδα στη συσκευή My Cloud. Για να εκχωρήσετε απεριόριστο χώρο, αφήστε κενό το πεδίο Quota Amount (Βαθμός ποσόστωσης). 4. Κάντε κλικ στην επιλογή Apply (Εφαρμογή). Κατάργηση ομάδας Για να καταργήσετε μια ομάδα από τη συσκευή My Cloud, ακολουθήστε τα παρακάτω βήματα. Σημείωση: Οι λογαριασμοί χρήστη επιστρέφουν στις ξεχωριστές ρυθμίσεις τους, όταν διαγράφεται μια ομάδα στην οποία ανήκαν. 1. Στο αριστερό τμήμα του παραθύρου της οθόνης Set Up Groups (Ρύθμιση ομάδων) επιλέξτε την ομάδα που θέλετε να διαγράψετε. 2. Κάντε κλικ στο εικονίδιο Remove Group (Κατάργηση ομάδας). 3. Κάντε κλικ στην επιλογή OK ως απάντηση στο μήνυμα επιβεβαίωσης. Ο λογαριασμός της ομάδας χρήστη καταργείται από τη συσκευή και δεν εμφανίζεται πλέον στη λίστα με τους λογαριασμούς των ομάδων. 39
46 ΙΑΧΕΊΡΙΣΗ ΚΟΙΝΌΧΡΗΣΤΩΝ ΣΤΟΙΧΕΊΩΝ 6 ιαχείριση κοινόχρηστων στοιχείων Πληροφορίες για τα κοινόχρηστα στοιχεία Πληροφορίες για τα κοινόχρηστα στοιχεία Τα κοινόχρηστα στοιχεία είναι περιοχές αποθήκευσης αρχείων στη συσκευή My Cloud (μοιάζουν με φακέλους ή καταλόγους). Ένα κοινόχρηστο στοιχείο μπορεί να είναι δημόσιο οπότε όλοι οι χρήστες μπορούν να αποκτήσουν πρόσβαση στα περιεχόμενά του ή ιδιωτικό οπότε η πρόσβαση περιορίζεται σε επιλεγμένους χρήστες. Το εικονίδιο Shares (Κοινόχρηστα στοιχεία) στον πίνακα πλοήγησης παρουσιάζει μια λίστα με τα κοινόχρηστα στοιχεία στη συσκευή My Cloud και δίνει στον διαχειριστή τη δυνατότητα να διαχειρίζεται τα κοινόχρηστα στοιχεία και την πρόσβαση των χρηστών. Προβολή λίστας κοινόχρηστων στοιχείων Κάντε κλικ στο εικονίδιο Shares (Κοινόχρηστα στοιχεία) στη γραμμή πλοήγησης για να παρουσιαστεί μια λίστα με τα κοινόχρηστα στοιχεία στη συσκευή My Cloud. Για το όνομα κάθε κοινόχρηστου στοιχείου, παρουσιάζονται η περιγραφή, η διακόμιση πολυμέσων και η κατάσταση δημόσιας πρόσβασης. Για την προβολή λίστας κοινόχρηστων στοιχείων, χρησιμοποιήστε τα βήματα που ακολουθούν. 1. Στη γραμμή πλοήγησης κάντε κλικ στην επιλογή Storage (Αποθήκευση) για να παρουσιαστεί η οθόνη About Shares (Πληροφορίες για τα κοινόχρηστα στοιχεία). 40
47 ΙΑΧΕΊΡΙΣΗ ΚΟΙΝΌΧΡΗΣΤΩΝ ΣΤΟΙΧΕΊΩΝ 2. Κάντε κλικ σε κάποιο κοινόχρηστο στοιχείο για να παρουσιαστούν το προφίλ του και οι πληροφορίες για την προσπέλασή του. Σημείωση: Μπορείτε να διαμορφώσετε τις άδειες μόνο αν κάποιο κοινόχρηστο στοιχείο είναι ιδιωτικό. Για τα δημόσια κοινόχρηστα στοιχεία υπάρχουν πάντα δικαιώματα πρόσβασης για ανάγνωση/εγγραφή και τα εν λόγω στοιχεία εμφανίζονται γκριζαρισμένα. ημιουργία νέου κοινόχρηστου στοιχείου Μπορείτε να δημιουργήσετε ένα κοινόχρηστο στοιχείο και να το ορίσετε ως δημόσιο ή ιδιωτικό. Για παράδειγμα, αν το κοινόχρηστο στοιχείο περιέχει χρηματοοικονομικές πληροφορίες, ίσως θελήσετε να το κάνετε ιδιωτικό. Ή, αν υπάρχουν φωτογραφίες που θα θέλατε να δει κάποιος φίλος σας, μπορείτε να κάνετε το κοινόχρηστο στοιχείο δημόσιο για το εν λόγω άτομο. 1. Κάντε κλικ στο εικονίδιο Shares (Κοινόχρηστα στοιχεία) στη γραμμή πλοήγησης. 2. Κάντε κλικ στο εικονίδιο Add a Share (Προσθήκη κοινόχρηστου στοιχείου). 3. Καταχωρίστε το Share Name (Όνομα κοινόχρηστου στοιχείου) και το Share Description (Περιγραφή κοινόχρηστου στοιχείου) (προαιρετικό) και μετά κάντε κλικ στο κουμπί Apply (Εφαρμογή). Επεξεργασία ρυθμίσεων κοινόχρηστων στοιχείων 1. Στην οθόνη Set Up Shares (Ρύθμιση κοινόχρηστων στοιχείων) επιλέξτε το κοινόχρηστο στοιχείο του οποίου τις πληροφορίες θέλετε να επεξεργαστείτε. Εμφανίζεται το πλαίσιο Share Profile (Προφίλ κοινόχρηστου στοιχείου). 2. Τροποποιήστε τα πεδία που θέλετε να επεξεργαστείτε, όπως επιθυμείτε. 3. Κάντε κλικ στην επιλογή Apply (Εφαρμογή) για να αποθηκευτεί η αλλαγή σας, αν σας ζητηθεί. 41
48 ΙΑΧΕΊΡΙΣΗ ΚΟΙΝΌΧΡΗΣΤΩΝ ΣΤΟΙΧΕΊΩΝ Ορισμός κοινόχρηστου στοιχείου ως ιδιωτικού Αν αποφασίσετε να περιορίσετε την πρόσβαση σε ένα δημόσιο κοινόχρηστο στοιχείο, ακολουθήστε τα παρακάτω βήματα, για να μετατρέψετε ένα κοινόχρηστο στοιχείο σε ιδιωτικό. 1. Στην οθόνη Set Up Shares (Ρύθμιση κοινόχρηστων στοιχείων) επιλέξτε το κοινόχρηστο στοιχείο που θέλετε να κάνετε ιδιωτικό. 2. Στην περιοχή Share Profile (Κοινή χρήση προφίλ), κάντε κλικ στο κουμπί εναλλαγής Public ( ημόσια) στη θέση OFF (ΑΠΕΝΕΡΓΟΠΟΙΗΣΗ). 3. Για κάθε χρήστη που παρατίθεται στην ενότητα User Access (Πρόσβαση χρηστών) επιλέξτε το επίπεδο πρόσβασης κάνοντας κλικ στο κατάλληλο εικονίδιο για το κοινόχρηστο στοιχείο (π.χ. για ανάγνωση/εγγραφή, μόνο για ανάγνωση ή καθόλου πρόσβαση). ιαγραφή κοινόχρηστου στοιχείου ΠΡΟΕΙ ΟΠΟΙΗΣΗ! Αν διαγράψετε ένα κοινόχρηστο στοιχείο, διαγράφονται όλα τα αρχεία και οι φάκελοι που περιέχει. 1. Στην οθόνη Set Up Shares (Ρύθμιση κοινόχρηστων στοιχείων) επιλέξτε το κοινόχρηστο στοιχείο του οποίου τις πληροφορίες θέλετε να διαγράψετε. 2. Κάντε κλικ στο εικονίδιο Delete Share ( ιαγραφή κοινόχρηστου στοιχείου) στο αριστερό πλαίσιο. 3. Κάντε κλικ στην επιλογή OK ως απάντηση στο μήνυμα επιβεβαίωσης. Πρόσβαση στα περιεχόμενα κοινόχρηστου στοιχείου τοπικά Σημείωση: Για πληροφορίες σχετικά με την πρόσβαση στα περιεχόμενα κοινόχρηστου στοιχείου εξ αποστάσεως, βλ. Πρόσβαση στο νέφος σας εξ αποστάσεως στη σελίδα 44. Αν το κοινόχρηστο αρχείο είναι ιδιωτικό, ο χρήστης πρέπει να έχει: Όνομα χρήστη και κωδικό πρόσβασης εκχωρημένα στο όνομα του κοινόχρηστου στοιχείου. Πρόσβαση μόνο για ανάγνωση ή πρόσβαση για ανάγνωση/εγγραφή στο κοινόχρηστο στοιχείο. ΕΑΝ θέλετε να ανοίξετε ένα κοινόχρηστο στοιχείο με Windows 8 / Windows 8.1 / Windows 10 ΤΟΤΕ 1. Στη γραμμή εργασιών κάντε κλικ στο εικονίδιο File Explorer (Εξερεύνηση αρχείων). 2. Στο αριστερό πλαίσιο, επιλέξτε Network ( ίκτυο) και κάντε διπλό κλικ στο όνομα της συσκευής My Cloud (βλ. Παράρτημα : ιευθύνσεις URL και ονόματα της συσκευής My Cloud στη σελίδα 124 για μια λίστα ονομάτων συσκευής). 3. Κάντε διπλό κλικ σε κάποιο δημόσιο ή ιδιωτικό κοινόχρηστο στοιχείο στη συσκευή σας. 42
49 ΙΑΧΕΊΡΙΣΗ ΚΟΙΝΌΧΡΗΣΤΩΝ ΣΤΟΙΧΕΊΩΝ ΕΑΝ θέλετε να ανοίξετε ένα κοινόχρηστο στοιχείο με ΤΟΤΕ Windows 7 1. Επιλέξτε ή Start (Έναρξη) > Computer (Υπολογιστής). 2. Στο αριστερό πλαίσιο, επιλέξτε Network ( ίκτυο). 3. Κάντε κλικ στο όνομα της συσκευής My Cloud (βλ. Παράρτημα : ιευθύνσεις URL και ονόματα της συσκευής My Cloud στη σελίδα 124 για μια λίστα ονομάτων συσκευής). 4. Κάντε διπλό κλικ στα δημόσια ή ιδιωτικά κοινόχρηστα στοιχεία στη συσκευή σας. Mac OS X 1. Ανοίξτε ένα παράθυρο της εφαρμογής Finder και εντοπίστε τη συσκευή σας My Cloud κάτω από την επικεφαλίδα Shared (Κοινόχρηστα στοιχεία) στην πλαϊνή γραμμή. - Αν εμφανιστεί σελίδα εξουσιοδότησης, καταχωρίστε το όνομα χρήστη και τον κωδικό πρόσβασής σας ή επιλέξτε Guest (Επισκέπτης) και μετά κάντε κλικ στην επιλογή Connect (Σύνδεση). 2. Κάντε κλικ στη συσκευή για να εμφανιστούν τα δημόσια ή ιδιωτικά κοινόχρηστα στοιχεία στη συσκευή σας. WD Access Μεταβείτε στο My Cloud Learning Center (Κέντρο εκμάθησης My Cloud), για να κάνετε λήψη του WD Access στη διεύθυνση 43
50 ΠΡΌΣΒΑΣΗ ΣΤΟ ΝΈΦΟΣ ΣΑΣ ΕΞ ΑΠΟΣΤΆΣΕΩΣ 7 Πρόσβαση στο νέφος σας εξ αποστάσεως Ενεργοποίηση πρόσβασης σε νέφος για τη συσκευή My Cloud ιαμόρφωση πρόσβασης σε νέφος για χρήστη Πρόσβαση στα αρχεία σας με εφαρμογές για κινητές συσκευές ios και Android Αυτό το κεφάλαιο εξηγεί πώς θα ρυθμίσετε τη συσκευή My Cloud για απομακρυσμένη πρόσβαση και περιγράφει ορισμένους από τους τρόπους με τους οποίους μπορείτε να αξιοποιήσετε τις πολλές δυνατότητές της. Ενεργοποίηση πρόσβασης σε νέφος για τη συσκευή My Cloud Για να μπορέσετε να χρησιμοποιήσετε εξ αποστάσεως τη συσκευή σας My Cloud, πρέπει να την ενεργοποιήσετε για πρόσβαση σε νέφος. Για να επαληθεύσετε ότι η συσκευή My Cloud είναι ενεργοποιημένη για πρόσβαση εξ αποστάσεως και για να ελέγξετε την κατάσταση των απομακρυσμένων συνδέσεών της, ανατρέξτε στην ενότητα Cloud Access (Πρόσβαση σε νέφος) στη σελίδα 84. Υπάρχουν τρεις τρόποι να ενεργοποιήσετε το νέφος για τις έξυπνες συσκευές σας: Εντοπισμός στο Τοπικό δίκτυό (LAN) σας: Αν βρίσκεστε στο LAN σας, το λογισμικό πρόσβασης σε νέφος θα εντοπίσει αυτόματα και θα καταγράψει τη συσκευή σας στη λίστα. Όταν εντοπιστεί, μπορείτε να ολοκληρώσετε τα απαραίτητα βήματα για σύνδεση στο νέφος. ιεύθυνση ηλεκτρονικού ταχυδρομείου: Αν συμπεριλάβετε μια διεύθυνση ηλεκτρονικού ταχυδρομείου, όταν προσθέσετε έναν νέο χρήστη στη συσκευή σας My Cloud, ο νέος χρήστης θα λάβει ένα μήνυμα ηλεκτρονικού ταχυδρομείου με οδηγίες σχετικά με τη ρύθμιση και την ενεργοποίηση κωδικού πρόσβασης για πρόσβαση στο νέφος (βλ. My Cloud Access (Πρόσβαση στο My Cloud) στη σελίδα 44). Κωδικός ενεργοποίησης: Αν εσείς ή οι χρήστες σας δεν βρίσκεστε στο LAN σας, μπορείτε να δημιουργήσετε έναν Κωδικό ενεργοποίησης, για να παράσχετε πρόσβαση στο νέφος (βλ. Πρόσβαση σε συσκευή νέφους στη σελίδα 45), ιαμόρφωση πρόσβασης σε νέφος για χρήστη Μόλις ενεργοποιήσετε την πρόσβαση σε νέφος στη συσκευή My Cloud, χρησιμοποιήστε τα βήματα που ακολουθούν για να δώσετε στους χρήστες της συσκευής σας τη δυνατότητα πρόσβασης εξ αποστάσεως. My Cloud Access (Πρόσβαση στο My Cloud) Για να ρυθμίσετε την πρόσβαση στη συσκευή My Cloud ακολουθήστε τα παρακάτω βήματα. 44
51 ΠΡΌΣΒΑΣΗ ΣΤΟ ΝΈΦΟΣ ΣΑΣ ΕΞ ΑΠΟΣΤΆΣΕΩΣ 1. Στη γραμμή πλοήγησης κάντε κλικ στο εικονίδιο Cloud Access (Πρόσβαση σε νέφος). 2. Στο αριστερό τμήμα του παραθύρου επιλέξτε τον χρήστη για τον οποίο θέλετε να διαμορφώσετε το δικαίωμα πρόσβασης στο My Cloud. 3. Στην περιοχή My Cloud.com Login for <user name> (Σύνδεση στον ιστότοπο My Cloud.com για τον <όνομα χρήστη>) κάντε κλικ στο κουμπί Sign Up (Εγγραφή). 4. Στο παράθυρο διαλόγου Update My Cloud Login (Ενημέρωση σύνδεσης στο My Cloud), καταχωρίστε τη διεύθυνση ηλεκτρονικού ταχυδρομείου του χρήστη. Η εν λόγω διεύθυνση ηλεκτρονικού ταχυδρομείου χρησιμοποιείται κατά την αποστολή πληροφοριών επιβεβαίωσης και οδηγιών για τη ρύθμιση και την ενεργοποίηση κωδικού πρόσβασης για πρόσβαση στο νέφος. 5. Κάντε κλικ στην επιλογή Save (Αποθήκευση). Πρόσβαση σε συσκευή νέφους Ακολουθήστε τα παρακάτω βήματα, για να δημιουργήσετε κωδικό ενεργοποίησης για τις κινητές συσκευές ενός χρήστη και την εφαρμογή My Cloud για επιτραπέζιες συσκευές. Σημαντικό: Οι κωδικοί ισχύουν για 48 ώρες από την ώρα του αιτήματος και μπορούν να χρησιμοποιηθούν μόνο μία φορά. 1. Στη γραμμή πλοήγησης κάντε κλικ στο εικονίδιο Cloud Access (Πρόσβαση σε νέφος). 2. Στο αριστερό τμήμα του παραθύρου επιλέξτε τον χρήστη για τον οποίο θέλετε να διαμορφώσετε την πρόσβαση σε συσκευή νέφους. 3. Στην περιοχή Cloud devices for <user name> (Συσκευές νέφους για τον <όνομα χρήστη>) κάντε κλικ στο κουμπί Get Code (Λήψη κωδικού). Θα χρειαστεί να δημιουργήσετε έναν κωδικό για κάθε κινητή συσκευή και εφαρμογή που θέλετε να ενεργοποιήσετε. Θα χρειαστείτε και έναν κωδικό προκειμένου να ενεργοποιήσετε την εφαρμογή My Cloud για επιτραπέζιες συσκευές. Ένα παράθυρο διαλόγου εμφανίζει τον κωδικό ενεργοποίησης του χρήστη καθώς και την ημερομηνία και την ώρα λήξης του. Σημείωση: Φροντίστε να σημειώνετε τους κωδικούς πρόσβασης που δημιουργείτε. 4. Κάντε κλικ στην επιλογή OK. Στην περιοχή Cloud devices for <user name> (Συσκευές νέφους για τον <όνομα χρήστη>) εμφανίζεται ο κωδικός που δημιουργήσατε και η ημερομηνία λήξης του. Μόλις χρησιμοποιήσετε τους κωδικούς, η περιοχή εμφανίζει τις συσκευές νέφους στις οποίες έχει πλέον δικαίωμα πρόσβασης ο χρήστης. 45
52 ΠΡΌΣΒΑΣΗ ΣΤΟ ΝΈΦΟΣ ΣΑΣ ΕΞ ΑΠΟΣΤΆΣΕΩΣ Πρόσβαση στα αρχεία σας με εφαρμογές για κινητές συσκευές ios και Android Οι εφαρμογές My Cloud για κινητές συσκευές σάς επιτρέπουν να αποκτήσετε πρόσβαση σε όλο το περιεχόμενο που έχετε στο προσωπικό σας νέφος από οποιαδήποτε συσκευή. Εφαρμογή My Cloud για κινητές συσκευές Εξοικονομήστε πολύτιμο χώρο στις κινητές συσκευές σας με εύκολη αποστολή φωτογραφιών και βίντεο απευθείας στο προσωπικό σας νέφος και ύστερα ασφαλή πρόσβαση στις αναμνήσεις σας και κοινή χρήση τους. Η εφαρμογή My Cloud για κινητές συσκευές σάς δίνει τη δυνατότητα εύκολης μεταφοράς αρχείων μεταξύ του προσωπικού σας νέφους, της υπηρεσίας Dropbox και άλλων λογαριασμών σας σε υπηρεσίες δημόσιου νέφους. Αυτές οι δωρεάν εφαρμογές είναι διαθέσιμες για ios και Android. Για λειτουργίες και οδηγίες, ανατρέξτε στις ενότητες Help (Βοήθεια), Guide Me (Καθοδήγηση) και Quick Tips (Γρήγορες συμβουλές) που περιλαμβάνει η εφαρμογή My Cloud για κινητά ή επισκεφτείτε τη διεύθυνση Απαιτήσεις Συσκευή My Cloud με την πιο πρόσφατη έκδοση υλικολογισμικού, συνδεδεμένη στο Ίντερνετ. Για πρόσβαση στις υπηρεσίες νέφους απαιτείται η εφαρμογή My Cloud. Μια έξυπνη συσκευή που χρησιμοποιεί ένα από τα παρακάτω λειτουργικά συστήματα: - ios iphone ή ipad με λογισμικό έκδοσης 7.0 ή μεταγενέστερης. - Έξυπνο τηλέφωνο ή ταμπλέτα Android με λογισμικό έκδοσης 4.0 ή μεταγενέστερης. Εγκατάσταση της εφαρμογής WD My Cloud για κινητές συσκευές 1. Κατεβάστε την εφαρμογή My Cloud για κινητές συσκευές από το Apple App Store, το Google Play Store ή το Amazon Appstore για Android και εγκαταστήστε την στην κινητή σας συσκευή. 2. Εκκινήστε την εφαρμογή. 3. ιαβάστε τη Συμφωνία αδειοδότησης τελικού χρήστη της Western Digital και μετά κάντε κλικ στο κουμπί Accept (Αποδοχή). 4. Πατήστε την επιλογή Connect Now (Σύνδεση τώρα). 46
53 ΠΡΌΣΒΑΣΗ ΣΤΟ ΝΈΦΟΣ ΣΑΣ ΕΞ ΑΠΟΣΤΆΣΕΩΣ 5. Ορίστε μία από τις παρακάτω επιλογές σύνδεσης της συσκευής My Cloud: Cloud Sign in (Είσοδος στο νέφος): Πατήστε και συνδεθείτε στο προσωπικό σας νέφος με τη χρήση του My Cloud σας ή άλλων δημόσιων λογαριασμών νέφους. Add Manually (Μη αυτόματη προσθήκη): Αν η κινητή συσκευή δεν είναι στο ίδιο LAN ή δίκτυο Wi-Fi με τη συσκευή My Cloud: - Στην ενότητα Add Manually (Μη αυτόματη προσθήκη) πατήστε WD Device (Συσκευή WD). - Πληκτρολογήστε τον κωδικό ενεργοποίησης που δημιουργήθηκε στο My Cloud και πατήστε Activate (Ενεργοποίηση). (Για πληροφορίες σχετικά με την απόκτηση κωδικού ενεργοποίησης, βλ. ιαμόρφωση πρόσβασης σε νέφος για χρήστη στη σελίδα 44.) Σημείωση: Πρέπει να δημιουργήσετε έναν κωδικό για κάθε συσκευή που θέλετε να ενεργοποιήσετε. Οι κωδικοί ισχύουν για 48 ώρες από την ώρα του αιτήματος και μπορούν να χρησιμοποιηθούν μόνο μία φορά. 47
54 ΗΜΙΟΥΡΓΊΑ ΑΝΤΙΓΡΆΦΩΝ ΑΣΦΑΛΕΊΑΣ ΚΑΙ ΑΝΆΚΤΗΣΗ ΑΡΧΕΊΩΝ 8 ημιουργία αντιγράφων ασφαλείας και ανάκτηση αρχείων Πληροφορίες για τη δημιουργία αντιγράφων ασφαλείας ιαχείριση συσκευής USB και δημιουργίας αντιγράφων ασφαλείας μέσω συσκευής USB Αντίγραφα ασφαλείας εξ αποστάσεως Εσωτερικά αντίγραφα ασφαλείας Προβολή λεπτομερών στοιχείων εσωτερικών αντιγράφων Τροποποίηση εργασίας δημιουργίας αντιγράφου ασφαλείας ιαγραφή εργασίας δημιουργίας αντιγράφων ασφαλείας Αντίγραφα ασφαλείας σε νέφος Αντίγραφα ασφαλείας κάμερας Πληροφορίες για τη δημιουργία αντιγράφων ασφαλείας Υπάρχουν διάφοροι τρόποι για τη δημιουργία αντιγράφων ασφαλείας των δεδομένων σας στη συσκευή My Cloud. Περιλαμβάνονται οι εξής επιλογές: USB Backup ( ημιουργία αντιγράφων ασφαλείας σε USB) Σας επιτρέπει να δημιουργείτε αντίγραφα ασφαλείας για τα δεδομένα της συσκευής σας My Cloud σε συσκευή USB ή να δημιουργείτε αντίγραφα ασφαλείας για τα δεδομένα της συσκευής σας USB στη συσκευή My Cloud. Remote Backup ( ημιουργία αντιγράφων ασφαλείας εξ αποστάσεως) Σας επιτρέπει να δημιουργήσετε αντίγραφα ασφαλείας των δεδομένων σας στη συσκευή My Cloud προς κάποια άλλη συσκευή My Cloud. Internal Backup (Εσωτερική δημιουργία αντιγράφων ασφαλείας) Σας επιτρέπει να δημιουργήσετε αντίγραφα ασφαλείας δεδομένων από ένα κοινόχρηστο στοιχείο σε κάποιο άλλο στη συσκευή σας My Cloud. Cloud Backup ( ημιουργία αντιγράφων ασφαλείας σε νέφος) Σας επιτρέπει να δημιουργήσετε αντίγραφα ασφαλείας των δεδομένων σας στη συσκευή My Cloud σε κάποια εξωτερική υπηρεσίας δημιουργίας αντιγράφων ασφαλείας σε νέφος. Camera Backup ( ημιουργία αντιγράφων ασφαλείας κάμερας) Σας επιτρέπει να δημιουργείτε αντίγραφα ασφαλείας της κάμεράς σας στη συσκευή My Cloud. ιαχείριση συσκευής USB και δημιουργίας αντιγράφων ασφαλείας μέσω συσκευής USB Όταν προσαρτάτε μονάδα USB στη συσκευή My Cloud, μετατρέπετε τη μονάδα USB σε κοινόχρηστη μονάδα δικτύου. Από τη στιγμή που θα συνδεθεί η μονάδα USB έχει τις εξής δυνατότητες: Όταν συνδέετε εξωτερική μονάδα USB, π.χ. μονάδα My Passport, memory stick ή κάμερα στη συσκευή My Cloud, η μονάδα αυτή είναι προσβάσιμη μέσω της εφαρμογής Explorer (Εξερεύνηση) των Windows ή της εφαρμογής Finder σε υπολογιστή Mac. Η μονάδα USB μπορεί να λειτουργήσει ως προορισμός για τη δημιουργία αντιγράφων ασφαλείας. Έχετε πλέον την επιλογή αντιστοίχησης της μονάδας ως κοινόχρηστης μονάδας χρήστη. Αν κάποια εξωτερική μονάδα είναι κλειδωμένη, διατηρεί την ασφάλεια αυτή όταν προσαρτηθεί στη συσκευή WD My Cloud. Χρησιμοποιώντας το Dashboard (Πίνακας εργαλείων) μπορείτε να την ξεκλειδώσετε ή να την ξανακλειδώσετε, όπως επιθυμείτε. 48
55 ΗΜΙΟΥΡΓΊΑ ΑΝΤΙΓΡΆΦΩΝ ΑΣΦΑΛΕΊΑΣ ΚΑΙ ΑΝΆΚΤΗΣΗ ΑΡΧΕΊΩΝ Σύνδεση μονάδας USB Για πρόσθετο χώρο αποθήκευσης και δυνατότητες δημιουργίας αντιγράφων ασφαλείας, συνδέστε έναν σκληρό δίσκο USB στη θύρα USB στη συσκευή σας My Cloud. Η μονάδα USB εμφανίζεται ως κοινόχρηστο στοιχείο στον πίνακα εργαλείων της συσκευής My Cloud. Μπορείτε να δείτε λεπτομέρειες σχετικά με τη μονάδα USB οποιαδήποτε στιγμή κάνοντας κλικ στο εικονίδιο USB στο επάνω μέρος της σελίδας. Η συσκευή My Cloud υποστηρίζει τις εξής μορφές για εξωτερικά προσαρτημένες μονάδες USB κατά την πραγματοποίηση μεταφοράς αρχείων: FAT32 NTFS HFS+J ΠΡΟΕΙ ΟΠΟΙΗΣΗ! Αν τοποθετήσετε ή αφαιρέσετε μονάδα USB κατά την εκτέλεση μεταφοράς αρχείων, θα διακοπεί η διεργασία αυτή. ημιουργία αντιγράφου ασφαλείας μέσω συσκευής USB Μπορείτε να δημιουργήσετε αντίγραφο ασφαλείας μέσω USB με τη συσκευή σας My Cloud με δύο τρόπους: Αντίγραφα ασφαλείας της πίσω θύρας USB: Χρησιμοποιήστε τις θύρες στο πίσω μέρος της συσκευής σας My Cloud, για να δημιουργήσετε αντίγραφα ασφαλείας των δεδομένων από τη θύρα USB στη συσκευή σας My Cloud ή για να δημιουργήσετε αντίγραφα ασφαλείας δεδομένων από τη συσκευή σας My Cloud στη συσκευή που έχετε εισαγάγει στη θύρα USB. (βλ ημιουργία αντιγράφων ασφαλείας μέσω θύρας USB στη σελίδα 49.) Μπροστινή θύρα USB με κουμπί USB Copy (Αντιγραφή USB): ημιουργεί αντίγραφα ασφαλείας όλων των πληροφοριών από τη συσκευή USB που έχετε εισαγάγει στη συσκευή My Cloud. (βλ ημιουργία αντιγράφων ασφαλείας από τη μπροστινή θύρα USB με το κουμπί USB Copy (Αντιγραφή USB) στη σελίδα 51.) ημιουργία αντιγράφων ασφαλείας μέσω θύρας USB Χρησιμοποιήστε τα ακόλουθα βήματα, για να δημιουργήσετε αντίγραφα ασφαλείας για τα δεδομένα σας στη συσκευή My Cloud σε συσκευή USB ή να δημιουργήσετε αντίγραφα ασφαλείας για τα δεδομένα της συσκευής σας USB στη συσκευή My Cloud. Σημείωση: Αυτές οι πληροφορίες ισχύουν μόνο για τις θύρες USB στο πίσω μέρος της συσκευής My Cloud. Βλ. ημιουργία αντιγράφων ασφαλείας από τη μπροστινή θύρα USB με το κουμπί USB Copy (Αντιγραφή USB) στη σελίδα 51 για πληροφορίες σχετικά με τη δημιουργία αντιγράφου ασφαλείας μέσω USB με τη χρήση της θύρας USB στο μπροστινό μέρος της συσκευής σας. 49
56 ΗΜΙΟΥΡΓΊΑ ΑΝΤΙΓΡΆΦΩΝ ΑΣΦΑΛΕΊΑΣ ΚΑΙ ΑΝΆΚΤΗΣΗ ΑΡΧΕΊΩΝ 1. Στη γραμμή πλοήγησης κάντε κλικ στην επιλογή Backups (Αντίγραφα ασφαλείας) για να παρουσιαστεί η οθόνη Backups (Αντίγραφα ασφαλείας). 2. Επιλέξτε τη δυνατότητα USB Backups (Αντίγραφα ασφαλείας μέσω συσκευής USB) αν δεν είναι ήδη επιλεγμένη. 3. Κάντε κλικ στην επιλογή Create job ( ημιουργία εργασίας). 4. Για να δημιουργήσετε USB backup job (Εργασία δημιουργίας αντιγράφων ασφαλείας μέσω συσκευής USB), καταχωρίστε τις εξής πληροφορίες: Job Name (Όνομα εργασίας) Direction (Κατεύθυνση) Source Folder (Φάκελος προέλευσης) Destination Folder (Φάκελος προορισμού) Backup Type (Τύπος δημιουργίας αντιγράφων ασφαλείας) Auto Start When Connected (Αυτόματη εκκίνηση κατά τη σύνδεση) Καταχωρίστε Job Name (Όνομα εργασίας) για το αντίγραφο ασφαλείας σας. Υποδείξτε την κατεύθυνση του αντιγράφου ασφαλείας σας από το αναπτυσσόμενο μενού. Περιλαμβάνονται οι εξής επιλογές: USB to NAS (Συσκευή USB προς NAS): ημιουργεί αντίγραφα ασφαλείας των δεδομένων της συσκευής USB που διαθέτετε στη συσκευή My Cloud. NAS to USB (NAS προς συσκευή USB) ημιουργεί αντίγραφα ασφαλείας των δεδομένων της συσκευής σας My Cloud σε κάποια συσκευή USB. Κάντε κλικ στην επιλογή Browse (Περιήγηση) και επιλέξτε τον φάκελο για τον οποίο θέλετε να δημιουργηθεί αντίγραφο ασφαλείας και μετά επιλέξτε OK. Κάντε κλικ στην επιλογή Browse (Περιήγηση), επιλέξτε τον φάκελο προορισμού για το αντίγραφο ασφαλείας σας και μετά κάντε κλικ στο κουμπί OK. Υποδεικνύει τον τύπο της δημιουργίας αντιγράφων ασφαλείας που θέλετε να εκτελέσετε. Copy (Αντιγραφή): Αντιγράφει αρχεία από την προέλευση στον προορισμό. Synchronize (Συγχρονισμός): Αντιγράφει αρχεία από την προέλευση στον προορισμό. Με αυτήν την επιλογή τα διπλότυπα αρχεία θα αντικατασταθούν. Incremental (Σταδιακά): ημιουργεί έως 10 αντίγραφα των σταδιακών αλλαγών του αρχείου προέλευσης στον προορισμό. Με αυτήν την επιλογή, η εργασία ξεκινά αυτόματα, όταν η συσκευή είναι συνδεδεμένη. Κάντε κλικ στο κουμπί εναλλαγής, για να ενεργοποιήσετε ή να απενεργοποιήσετε την επιλογή. 5. Κάντε κλικ στην επιλογή Create ( ημιουργία). 50
57 ΗΜΙΟΥΡΓΊΑ ΑΝΤΙΓΡΆΦΩΝ ΑΣΦΑΛΕΊΑΣ ΚΑΙ ΑΝΆΚΤΗΣΗ ΑΡΧΕΊΩΝ 6. Στην περιοχή USB Backup Jobs (Εργασίες δημιουργίας αντιγράφων ασφαλείας) κάντε κλικ στο εικονίδιο Start Backup (Έναρξη δημιουργίας αντιγράφων ασφαλείας), για να ξεκινήσει η δημιουργία του αντιγράφου ασφαλείας σας. Η πρόοδος της δημιουργίας του αντιγράφου ασφαλείας εμφανίζεται στην περιοχή USB Backup Jobs (Εργασίες δημιουργίας αντιγράφων ασφαλείας). ημιουργία αντιγράφων ασφαλείας από τη μπροστινή θύρα USB με το κουμπί USB Copy (Αντιγραφή USB) Χρησιμοποιήστε τα παρακάτω βήματα, για να δημιουργήσετε μια εργασία αντιγράφων ασφαλείας και να αντιγράψετε τα περιεχόμενα μιας συσκευής USB στη συσκευή σας My Cloud. 1. Εισαγάγετε τη συσκευή USB στη μπροστινή θύρα USB (θύρα 1) της συσκευής. 2. Πατήστε το κουμπί USB Copy (Αντιγραφή USB) πάνω από τη θύρα USB για περίπου 5 δευτερόλεπτα. ημιουργείται μια εργασία αντιγράφων ασφαλείας για τη συσκευή USB. 3. Στη γραμμή πλοήγησης κάντε κλικ στην επιλογή Backups (Αντίγραφα ασφαλείας) για να παρουσιαστεί η οθόνη Backups (Αντίγραφα ασφαλείας). 4. Επιλέξτε τη δυνατότητα USB Backups (Αντίγραφα ασφαλείας μέσω συσκευής USB) αν δεν είναι ήδη επιλεγμένη. 5. Στην περιοχή USB Backup Jobs (Εργασίες αντιγράφων ασφαλείας USB), εμφανίζεται η εργασία αντιγράφων ασφαλείας για τη συσκευή σας (USB_Port_1). 6. Κάντε κλικ στο κουμπί Start Backup (Έναρξη δημιουργίας αντιγράφων ασφαλείας), για να αντιγράψετε τα περιεχόμενα της συσκευής USB στη συσκευής WD My Cloud. Η πρόοδος της δημιουργίας του αντιγράφου ασφαλείας εμφανίζεται στην περιοχή USB Backup Jobs (Εργασίες δημιουργίας αντιγράφων ασφαλείας). Μετά την αντιγραφή, μπορείτε να αποκτήσετε πρόσβαση στα αντίγραφα ασφαλείας του περιεχομένου σας στο φάκελο Public ( ημόσια) > USB Import (Εισαγωγή μέσω USB). Εξαγωγή μονάδας USB Για να εξαγάγετε μια μονάδα USB από τη συσκευή My Cloud, ακολουθήστε τα παρακάτω βήματα. 1. Κάντε κλικ στο εικονίδιο USB που βρίσκεται στο επάνω μέρος της σελίδας. 2. Κάντε κλικ στο κουμπί Εξαγωγή μονάδας USB. Αντίγραφα ασφαλείας εξ αποστάσεως Αυτή η επιλογή σάς επιτρέπει να δημιουργήσετε αντίγραφα ασφαλείας της συσκευής σας My Cloud προς κάποια άλλη συσκευή My Cloud. Προτού προχωρήσετε στη δημιουργία αντιγράφου ασφαλείας εξ αποστάσεως, διασφαλίστε ότι: Έχετε απομακρυσμένη συσκευή My Cloud, όπου θα δημιουργήσετε αντίγραφο ασφαλείας της συσκευής σας. Τα υπάρχοντα κοινόχρηστα στοιχεία και δεδομένα από τη συσκευή αυτή θα αντιγραφούν στη συσκευή προορισμού και θα προστεθούν τα ήδη υπάρχοντα δεδομένα της. 51
58 ΗΜΙΟΥΡΓΊΑ ΑΝΤΙΓΡΆΦΩΝ ΑΣΦΑΛΕΊΑΣ ΚΑΙ ΑΝΆΚΤΗΣΗ ΑΡΧΕΊΩΝ Στην απομακρυσμένη συσκευή My Cloud η επιλογή Server ( ιακομιστής) που αφορά τον απομακρυσμένο διακομιστή έχει τη ρύθμιση ON (Ενεργοποίηση). Είναι ενεργοποιημένος ο κωδικός πρόσβασης στη δημιουργία αντιγράφων ασφαλείας για την απομακρυσμένη συσκευή My Cloud. Έχετε ενεργοποιήσει την προώθηση θυρών προκειμένου να βλέπετε την απομακρυσμένη συσκευή My Cloud μέσω Ίντερνετ. Για περισσότερες πληροφορίες σχετικά με τη δημιουργία αντιγράφων ασφαλείας εξ αποστάσεως, ανατρέξτε στο Answer ID στη γνωσιακή βάση. ημιουργία αντιγράφου ασφαλείας εξ αποστάσεως Για να δημιουργήσετε αντίγραφο ασφαλείας της συσκευής σας My Cloud σε κάποια απομακρυσμένη συσκευή, ακολουθήστε τα παρακάτω βήματα. 1. Στη γραμμή πλοήγησης κάντε κλικ στην επιλογή Backups (Αντίγραφα ασφαλείας) για να παρουσιαστεί η οθόνη Backups (Αντίγραφα ασφαλείας). 2. Κάντε κλικ στην επιλογή Remote Backups (Αντίγραφα ασφαλείας εξ αποστάσεως). 3. Κάντε κλικ στην επιλογή Create job ( ημιουργία εργασίας). 4. Για να δημιουργήσετε μια εργασία απομακρυσμένης δημιουργίας αντιγράφων ασφαλείας, καταχωρίστε τις παρακάτω πληροφορίες: Job Name (Όνομα εργασίας): Καταχωρίστε Job Name (Όνομα εργασίας) για το αντίγραφο ασφαλείας σας. Remote Server (Απομακρυσμένος διακομιστής): Επιλέξτε τον τύπο του απομακρυσμένου διακομιστή. - NAS Server ( ιακομιστής NAS) (μια συσκευή My Cloud στο τοπικό σας δίκτυο), Ή - My Cloud <device name> (<όνομα συσκευής>) (μια συσκευή My Cloud που δεν βρίσκεται στο τοπικό σας δίκτυο). Remote IP Address (Απομακρυσμένη διεύθυνση IP): Καταχωρίστε τη διεύθυνση IP του διακομιστή (παράδειγμα: ). Password (Κωδικός πρόσβασης): Καταχωρίστε τον κωδικό πρόσβασης για τον απομακρυσμένο διακομιστή αντιγράφων ασφαλείας. SSH User Name (Όνομα χρήστη SSH): Καταχωρίστε το όνομα χρήστη Secured Shell protocol (SSH) για την απομακρυσμένη συσκευή. SSH Password (Κωδικός πρόσβασης SSH): Καταχωρίστε τον κωδικό πρόσβασης SSH για την απομακρυσμένη συσκευή. Source Folder (Φάκελος προέλευσης): Κάντε κλικ στην επιλογή Browse (Περιήγηση), επιλέξτε τον φάκελο για τον οποίο θέλετε να δημιουργηθεί αντίγραφο ασφαλείας και μετά κάντε κλικ στο κουμπί OK. Destination Folder (Φάκελος προορισμού): Κάντε κλικ στην επιλογή Browse (Περιήγηση), επιλέξτε τον φάκελο προορισμού για το αντίγραφο ασφαλείας σας και μετά κάντε κλικ στο κουμπί OK. 52
59 ΗΜΙΟΥΡΓΊΑ ΑΝΤΙΓΡΆΦΩΝ ΑΣΦΑΛΕΊΑΣ ΚΑΙ ΑΝΆΚΤΗΣΗ ΑΡΧΕΊΩΝ Backup Type (Τύπος δημιουργίας αντιγράφων ασφαλείας): Υποδεικνύει τον τύπο της δημιουργίας αντιγράφων ασφαλείας που θέλετε να εκτελέσετε. - Copy (Αντιγραφή): Αντιγράφει αρχεία από την προέλευση στον προορισμό Ή - Synchronize (Συγχρονισμός): Αντιγράφει αρχεία από την προέλευση στον προορισμό. Με αυτήν την επιλογή τα διπλότυπα αρχεία θα αντικατασταθούν Recurrence (Επανάληψη): - Κάντε κλικ στο κουμπί εναλλαγής για να ενεργοποιήσετε τη λειτουργία Recurrence (Επανάληψη). - Επιλέξτε πόσο συχνά θέλετε να δημιουργούνται αντίγραφα ασφαλείας: Daily (Κάθε μέρα), Weekly (Κάθε βδομάδα), Monthly (Κάθε μήνα). - Επιλέξτε την ώρα (ώρα, ΠΜ/ΜΜ) από το αναπτυσσόμενο μενού. 5. Κάντε κλικ στην επιλογή Create ( ημιουργία). 6. Στην περιοχή USB Backup Jobs (Εργασίες δημιουργίας αντιγράφων ασφαλείας) κάντε κλικ στο εικονίδιο Start Backup (Έναρξη δημιουργίας αντιγράφων ασφαλείας), για να ξεκινήσει η δημιουργία του αντιγράφου ασφαλείας σας. Η πρόοδος της δημιουργίας του αντιγράφου ασφαλείας εμφανίζεται στην περιοχή USB Backup Jobs (Εργασίες δημιουργίας αντιγράφων ασφαλείας). Ανάκτηση αντιγράφου ασφαλείας εξ αποστάσεως Για να ανακτήσετε τα δεδομένα που αποθηκεύσατε στον απομακρυσμένο διακομιστή σας, χρησιμοποιήστε τα βήματα που ακολουθούν. Με τη διεργασία αυτή τα δεδομένα που αποθηκεύσατε στον απομακρυσμένο διακομιστή ανακτώνται στον τοπικό σας διακομιστή. 1. Στην οθόνη Remote Backup (Αντίγραφο ασφαλείας εξ αποστάσεως), κάτω από την επιλογή Remote Backup Jobs (Εργασίες δημιουργίας αντιγράφων ασφαλείας εξ αποστάσεως), κάντε κλικ στο εικονίδιο Job Detail (Λεπτομέρειες εργασίας) δίπλα στην εργασία που θα θέλατε να δείτε. 2. Στην οθόνη Job Detail (Λεπτομέρειες εργασίας), κάντε κλικ στο κουμπί Recover Backup (Ανάκτηση αντιγράφου ασφαλείας). Αρχίζει η ανάκτηση των δεδομένων σας. Εσωτερικά αντίγραφα ασφαλείας Με τη δυνατότητα εσωτερικών αντιγράφων ασφαλείας μπορείτε να δημιουργήσετε αντίγραφα ασφαλείας του υπάρχοντος περιεχομένου από μία θέση αποθήκευσης σε κάποια άλλη στη συσκευή σας My Cloud. ημιουργία εσωτερικού αντιγράφου ασφαλείας Για να δημιουργήσετε εσωτερικό αντίγραφο ασφαλείας της συσκευής σας My Cloud, χρησιμοποιήστε τα βήματα που ακολουθούν. 1. Στη γραμμή πλοήγησης κάντε κλικ στην επιλογή Backups (Αντίγραφα ασφαλείας) για να παρουσιαστεί η οθόνη Backups (Αντίγραφα ασφαλείας). 2. Κάντε κλικ στη δυνατότητα Internal Backups (Εσωτερικά αντίγραφα ασφαλείας) αν δεν είναι ήδη επιλεγμένη. 3. Κάντε κλικ στην επιλογή Create job ( ημιουργία εργασίας). 53
60 ΗΜΙΟΥΡΓΊΑ ΑΝΤΙΓΡΆΦΩΝ ΑΣΦΑΛΕΊΑΣ ΚΑΙ ΑΝΆΚΤΗΣΗ ΑΡΧΕΊΩΝ 4. Για να δημιουργήσετε μια εργασία εσωτερικού αντιγράφου ασφαλείας, καταχωρίστε τις εξής πληροφορίες: Job Name (Όνομα εργασίας): Καταχωρίστε Job Name (Όνομα εργασίας) για το εσωτερικό αντίγραφο ασφαλείας σας. Source Folder (Φάκελος προέλευσης): Κάντε κλικ στην επιλογή Browse (Περιήγηση), επιλέξτε τον φάκελο για τον οποίο θέλετε να δημιουργηθεί αντίγραφο ασφαλείας και μετά κάντε κλικ στο κουμπί OK. Destination Folder (Φάκελος προορισμού): Κάντε κλικ στην επιλογή Browse (Περιήγηση), επιλέξτε τον φάκελο προορισμού για το αντίγραφο ασφαλείας σας και μετά κάντε κλικ στο κουμπί OK. Backup Type (Τύπος δημιουργίας αντιγράφων ασφαλείας): Υποδεικνύει τον τύπο της δημιουργίας αντιγράφων ασφαλείας που θέλετε να εκτελέσετε. - Copy (Αντιγραφή): Αντιγράφει αρχεία από την προέλευση στον προορισμό Ή - Synchronize (Συγχρονισμός): Αντιγράφει αρχεία από την προέλευση στον προορισμό. Με αυτήν την επιλογή τα διπλότυπα αρχεία θα αντικατασταθούν, Ή - Incremental (Σταδιακά): ημιουργεί έως 10 αντίγραφα των σταδιακών αλλαγών του αρχείου προέλευσης στον προορισμό. Recurrence (Επανάληψη): - Κάντε κλικ στο κουμπί εναλλαγής για να ενεργοποιήσετε τη λειτουργία Recurrence (Επανάληψη). - Επιλέξτε πόσο συχνά θέλετε να δημιουργούνται αντίγραφα ασφαλείας: Daily (Κάθε μέρα), Weekly (Κάθε βδομάδα), Monthly (Κάθε μήνα). - Επιλέξτε την ώρα (ώρα, ΠΜ/ΜΜ) από το αναπτυσσόμενο μενού. 5. Κάντε κλικ στην επιλογή Create ( ημιουργία). Η εργασία σας εμφανίζεται στην περιοχή Internal Backup Queue (Ουρά εσωτερικών αντιγράφων ασφαλείας) και η δημιουργία αντιγράφων ασφαλείας θα ξεκινήσει μόλις φτάσει η υποδεικνυόμενη ώρα. Έναρξη άμεσης δημιουργίας εσωτερικού αντιγράφου ασφαλείας Στην οθόνη Internal Backups (Εσωτερικά αντίγραφα ασφαλείας), κάτω από την επιλογή Internal Backup Queue (Ουρά εσωτερικών αντιγράφων ασφαλείας), επιλέξτε την εργασία που θα θέλατε να τροποποιήσετε και ύστερα κάντε κλικ στο κουμπί Begin Now (Έναρξη τώρα). Ξεκινά η δημιουργία εσωτερικού αντιγράφου ασφαλείας. Προβολή λεπτομερών στοιχείων εσωτερικών αντιγράφων Χρησιμοποιήστε τα παρακάτω βήματα, για να δείτε λεπτομέρειες σχετικά με εργασία δημιουργίας αντιγράφων ασφαλείας μέσω USB, εργασία δημιουργίας απομακρυσμένων αντιγράφων ασφαλείας και εργασία δημιουργίας εσωτερικών αντιγράφων ασφαλείας. 1. Στην οθόνη Backups (Αντίγραφα ασφαλείας), επιλέξτε USB Backups (Αντίγραφα ασφαλείας μέσω USB), Remote Backups (Απομακρυσμένα αντίγραφα ασφαλείας) ή Internal Backups (Εσωτερικά αντίγραφα ασφαλείας), αν δεν έχετε ήδη επιλέξει κάτι. 2. Στην ενότητα Backup Job/Backup Queue (Εργασία δημιουργίας αντιγράφων ασφαλείας/ουρά αντιγράφων ασφαλείας), επιλέξτε την εργασία που θέλετε να προβάλετε και μετά κάντε κλικ στο εικονίδιο Job Detail (Λεπτομέρειες εργασίας). 3. Ανασκοπήστε τα λεπτομερή στοιχεία για την εργασία δημιουργίας εσωτερικών αντιγράφων ασφαλείας και μετά κάντε κλικ στην επιλογή Close (Κλείσιμο). 54
61 ΗΜΙΟΥΡΓΊΑ ΑΝΤΙΓΡΆΦΩΝ ΑΣΦΑΛΕΊΑΣ ΚΑΙ ΑΝΆΚΤΗΣΗ ΑΡΧΕΊΩΝ Τροποποίηση εργασίας δημιουργίας αντιγράφου ασφαλείας Χρησιμοποιήστε τα παρακάτω βήματα, για να τροποποιήσετε μια εργασία δημιουργίας αντιγράφων ασφαλείας μέσω USB, μια εργασία δημιουργίας απομακρυσμένων αντιγράφων ασφαλείας ή μια εργασία δημιουργίας εσωτερικών αντιγράφων ασφαλείας. 1. Στην οθόνη Backups (Αντίγραφα ασφαλείας), επιλέξτε USB Backups (Αντίγραφα ασφαλείας μέσω USB), Remote Backups (Απομακρυσμένα αντίγραφα ασφαλείας) ή Internal Backups (Εσωτερικά αντίγραφα ασφαλείας), αν δεν έχετε ήδη επιλέξει κάτι. 2. Στην ενότητα Backup Job/Backup Queue (Εργασία δημιουργίας αντιγράφων ασφαλείας/ουρά αντιγράφων ασφαλείας), επιλέξτε την εργασία που θέλετε να τροποποιήσετε και μετά κάντε κλικ στο εικονίδιο Modify Job (Τροποποίηση εργασίας). 3. Στο παράθυρο διαλόγου Modify Job (Τροποποίηση εργασίας), πραγματοποιήστε τις απαραίτητες αλλαγές στην εργασία σας και ύστερα κάντε κλικ στην επιλογή Apply (Εφαρμογή). ιαγραφή εργασίας δημιουργίας αντιγράφων ασφαλείας Χρησιμοποιήστε τα παρακάτω βήματα, για να διαγράψετε μια εργασία δημιουργίας αντιγράφων ασφαλείας μέσω USB, μια εργασία δημιουργίας απομακρυσμένων αντιγράφων ασφαλείας ή μια εργασία δημιουργίας εσωτερικών αντιγράφων ασφαλείας. Σημείωση: εν είναι δυνατή η διαγραφή μιας εργασίας δημιουργίας αντιγράφων ασφαλείας με τη χρήση του κουμπιού USB Copy (Αντιγραφή USB) στη μπροστινή πλευρά της συσκευής σας. 1. Στην οθόνη Backups (Αντίγραφα ασφαλείας), επιλέξτε USB Backups (Αντίγραφα ασφαλείας μέσω USB), Remote Backups (Απομακρυσμένα αντίγραφα ασφαλείας) ή Internal Backups (Εσωτερικά αντίγραφα ασφαλείας), αν δεν έχετε ήδη επιλέξει κάτι. 2. Στην ενότητα Backup Job/Backup Queue (Εργασία δημιουργίας αντιγράφων ασφαλείας/ουρά αντιγράφων ασφαλείας), επιλέξτε την εργασία που θέλετε να διαγράψετε και μετά κάντε κλικ στο εικονίδιο Delete Job ( ιαγραφή εργασίας). 3. Κάντε κλικ στην επιλογή OK ως απάντηση στο μήνυμα επιβεβαίωσης. Η επιλεγμένη Backup job (Εργασία δημιουργίας αντιγράφων ασφαλείας) διαγράφεται και καταργείται από τη λίστα Backup Jobs (Εργασίες δημιουργίας αντιγράφων ασφαλείας). Αντίγραφα ασφαλείας σε νέφος Για τη δημιουργία αντιγράφων ασφαλείας εξ αποστάσεως, η συσκευή My Cloud χρησιμοποιεί τις εξής υπηρεσίες νέφους: ElephantDrive: Η ElephantDrive είναι μια υπηρεσία δημιουργίας αντιγράφων ασφαλείας σε νέφος που παρέχει ασφαλή και αυτόματα δημιουργούμενα αντίγραφα ασφαλείας για τα αρχεία σας εξ αποστάσεως. Amazon S3: Η Amazon Simple Storage Service (S3) είναι μια υπηρεσία Ιστού για αποθήκευση αρχείων στο Ίντερνετ και μπορεί να χρησιμοποιηθεί για την αποθήκευση και την ανάκτηση οιουδήποτε όγκου δεδομένων ανά πάσα στιγμή από οποιοδήποτε σημείο στον Ιστό. 55
62 ΗΜΙΟΥΡΓΊΑ ΑΝΤΙΓΡΆΦΩΝ ΑΣΦΑΛΕΊΑΣ ΚΑΙ ΑΝΆΚΤΗΣΗ ΑΡΧΕΊΩΝ Ενεργοποίηση δημιουργίας αντιγράφων ασφαλείας σε νέφος μέσω της υπηρεσίας ElephantDrive Η ElephantDrive είναι μια υπηρεσία δημιουργίας αντιγράφων ασφαλείας σε νέφος που παρέχει ασφαλή και αυτόματα δημιουργούμενα αντίγραφα ασφαλείας για τα αρχεία σας εξ αποστάσεως. Αμέσως μετά τη ρύθμισή της, η υπηρεσία ElephantDrive συγχρονίζεται αυτόματα με τη συσκευή σας. Για πρόσθετες πληροφορίες, ανατρέξτε στην ιστοσελίδα Για να ενεργοποιήσετε τη δημιουργία αντιγράφου ασφαλείας με χρήση της υπηρεσίας ElephantDrive, χρησιμοποιήστε τα βήματα που ακολουθούν. 1. Στη γραμμή πλοήγησης κάντε κλικ στην επιλογή Backups (Αντίγραφα ασφαλείας) για να παρουσιαστεί η οθόνη Backups (Αντίγραφα ασφαλείας). 2. Κάντε κλικ στη δυνατότητα Cloud Backups (Αντίγραφα ασφαλείας σε νέφος) αν δεν είναι ήδη επιλεγμένη. 3. Κάντε κλικ στην επιλογή ElephantDrive στο πάνω μέρος της οθόνης. 4. Στο πεδίο ElephantDrive κάντε κλικ στο κουμπί εναλλαγής, για να ενεργοποιήσετε τη δημιουργία του αντιγράφου ασφαλείας σας σε νέφος μέσω της υπηρεσίας ElephantDrive. 5. Κάντε κλικ στην επιλογή Register (Εγγραφή). Παρουσιάζεται η οθόνη Register (Εγγραφή). 6. Καταχωρίστε τις πληροφορίες που ακολουθούν και κάντε κλικ στην επιλογή Register (Εγγραφή): address ( ιεύθυνση ηλ-ταχ.): Πληκτρολογήστε τη διεύθυνση ηλεκτρονικού ταχυδρομείου που θα χρησιμοποιείτε για να λαμβάνετε πληροφορίες από την υπηρεσία ElephantDrive. Password (Κωδικός πρόσβασης): Πληκτρολογήστε κωδικό πρόσβασης για τον νέο σας λογαριασμό. Verify Password (Επιβεβαίωση κωδικού πρόσβασης): Πληκτρολογήστε ξανά τον ατομικό σας κωδικό πρόσβασης. 7. Έχετε πλέον ενεργοποιήσει τη δημιουργία του αντιγράφου ασφαλείας σας σε νέφος μέσω της υπηρεσίας ElephantDrive. 56
63 ΗΜΙΟΥΡΓΊΑ ΑΝΤΙΓΡΆΦΩΝ ΑΣΦΑΛΕΊΑΣ ΚΑΙ ΑΝΆΚΤΗΣΗ ΑΡΧΕΊΩΝ ημιουργία αντιγράφων ασφαλείας με την υπηρεσία ElephantDrive Μόλις ενεργοποιήσετε την υπηρεσία ElephantDrive, χρησιμοποιήστε τα βήματα που ακολουθούν για να δημιουργήσετε αντίγραφο ασφαλείας σε νέφος. 1. Στη γραμμή πλοήγησης κάντε κλικ στην επιλογή Backups (Αντίγραφα ασφαλείας) για να παρουσιαστεί η οθόνη Backups (Αντίγραφα ασφαλείας). 2. Κάντε κλικ στη δυνατότητα Cloud Backups (Αντίγραφα ασφαλείας σε νέφος) αν δεν είναι ήδη επιλεγμένη. 3. Κάντε κλικ στην επιλογή ElephantDrive επάνω δεξιά στην οθόνη. 4. Στο πεδίο Access Backups (Πρόσβαση στα αντίγραφα ασφαλείας) κάντε κλικ στην επιλογή Login (Σύνδεση). 5. Πληκτρολογήστε τη διεύθυνση ηλεκτρονικού ταχυδρομείου και τον κωδικό πρόσβασης που χρησιμοποιήσατε κατά την εγγραφή σας στο step 6 του Ενεργοποίηση δημιουργίας αντιγράφων ασφαλείας σε νέφος μέσω της υπηρεσίας ElephantDrive στη σελίδα 56 και μετά κάντε κλικ στο κουμπί Login (Σύνδεση). 6. Στο πεδίο ElephantDrive κάντε κλικ στην επιλογή New device backup wizard link (Σύνδεσμος οδηγού δημιουργίας αντιγράφου ασφαλείας νέας συσκευής). 7. Συνδεθείτε στο ElephantDrive με τη διεύθυνση ηλεκτρονικού ταχυδρομείου και τον κωδικό πρόσβασης που χρησιμοποιήσατε για την εγγραφή σας στο ElephantDrive στο step 6 του Ενεργοποίηση δημιουργίας αντιγράφων ασφαλείας σε νέφος μέσω της υπηρεσίας ElephantDrive στη σελίδα Ακολουθήστε τα βήματα που περιγράφονται στον οδηγό δημιουργίας αντιγράφων ασφαλείας μέσω της υπηρεσίας ElephantDrive για να δημιουργήσετε το αντίγραφο ασφαλείας σας σε νέφος. Ενεργοποίηση δημιουργίας αντιγράφων ασφαλείας σε νέφος μέσω Amazon S3 Σημείωση: Προτού δημιουργήσετε το αντίγραφο ασφαλείας σας σε νέφος, γραφτείτε στην υπηρεσία Amazon S3 στην ιστοσελίδα Μόλις ρυθμίσετε τον λογαριασμό σας στην υπηρεσία Amazon S3, χρησιμοποιήστε τα βήματα που ακολουθούν για να δημιουργήσετε αντίγραφο ασφαλείας σε νέφος. 1. Στη γραμμή πλοήγησης κάντε κλικ στην επιλογή Backups (Αντίγραφα ασφαλείας) για να παρουσιαστεί η οθόνη Backups (Αντίγραφα ασφαλείας). 2. Κάντε κλικ στη δυνατότητα Cloud Backups (Αντίγραφα ασφαλείας σε νέφος) αν δεν είναι ήδη επιλεγμένη. 3. Κάντε κλικ στην επιλογή Amazon S3 επάνω δεξιά στην οθόνη. 4. Κάντε κλικ στην επιλογή Create ( ημιουργία). 5. Πληκτρολογήστε Job Name (Όνομα εργασίας) για τη δημιουργία του αντιγράφου ασφαλείας σας σε νέφος και κάντε κλικ στην επιλογή Next (Επόμενο). 6. Πληκτρολογήστε τις εξής πληροφορίες που σας έδωσε η υπηρεσία Amazon S3: Region (Περιοχή): Επιλέξτε την περιοχή που χρησιμοποιείται για το νέφος σας από το αναπτυσσόμενο μενού. 57
64 ΗΜΙΟΥΡΓΊΑ ΑΝΤΙΓΡΆΦΩΝ ΑΣΦΑΛΕΊΑΣ ΚΑΙ ΑΝΆΚΤΗΣΗ ΑΡΧΕΊΩΝ Access Key (Κλειδί πρόσβασης): Πληκτρολογήστε το κλειδί πρόσβασης που σας έδωσε η υπηρεσία Amazon S3. Private Key (Ιδιωτικό κλειδί): Πληκτρολογήστε το ιδιωτικό κλειδί που σας έδωσε η υπηρεσία Amazon S3. Remote Path (Απομακρυσμένη διαδρομή): Πληκτρολογήστε την απομακρυσμένη διαδρομή για το νέφος σας. Συνήθως είναι το όνομα του κάδου σας. 7. Κάντε κλικ στην επιλογή Next (Επόμενο). 8. Καταχωρίστε τις πληροφορίες που ακολουθούν και ύστερα κάντε κλικ στην επιλογή Next (Επόμενο): Type (Τύπος) Backup Type (Τύπος δημιουργίας αντιγράφων ασφαλείας) Επιλέξτε μία από τις εξής δυνατότητες: Upload (Αναφόρτωση): ημιουργούνται αντίγραφα ασφαλείας των δεδομένων της συσκευής σας My Cloud στον κάδο σας στην υπηρεσία Amazon S3. Download (Λήψη): ημιουργούνται αντίγραφα ασφαλείας των δεδομένων του κάδου σας στην υπηρεσία Amazon S3 στη συσκευή σας My Cloud. Επιλέξτε από το αναπτυσσόμενο μενού τον τύπο της δημιουργίας αντιγράφων ασφαλείας που θέλετε να εκτελέσετε. Περιλαμβάνονται οι εξής επιλογές: Overwriting existing file(s) (Αντικατάσταση υπαρχόντων αρχείων): Αντικαθίστανται τα αρχεία που βρίσκονται στον φάκελο προορισμού και έχουν το ίδιο όνομα με τα αρχεία στον φάκελο προέλευσης. Full Backup ( ημιουργία πλήρους αντιγράφου ασφαλείας): ημιουργείται χωριστός φάκελος που περιέχει όλα τα δεδομένα των δημιουργούμενων αντιγράφων ασφαλείας κάθε φορά που εκτελείται η διεργασία αυτή. Incremental Backup (Σταδιακή δημιουργία αντιγράφων ασφαλείας): Τα αρχεία αντικαθίστανται με αρχεία προέλευσης που είναι νεότερα από τα αρχεία προορισμού. 9. Στο πεδίο Local Path (Τοπική διαδρομή) πληκτρολογήστε μια διαδρομή για το αντίγραφο ασφαλείας σας στον διακομιστή της συσκευής σας My Cloud. Κάντε κλικ στην επιλογή Browse (Περιήγηση) για να περιηγηθείτε και να βρείτε μια θέση για το αντίγραφο ασφαλείας σας στη συσκευή. (Παράδειγμα: Volume_1/backup) 10. Κάντε κλικ στο κουμπί εναλλαγής, για να ενεργοποιήσετε τη δυνατότητα Autoupdate (Αυτόματη ενημέρωση). Το αντίγραφο ασφαλείας σας ενημερώνεται αυτόματα με βάση το χρονοδιάγραμμα που δημιουργείτε. Αν ενεργοποιήσετε τη δυνατότητα Autoupdate (Αυτόματη ενημέρωση): - Επιλέξτε Autoupdate schedule (Χρονοδιάγραμμα αυτόματης ενημέρωσης): Daily (Κάθε μέρα), Weekly (Κάθε βδομάδα) ή Monthly (Κάθε μήνα) - Επιλέξτε Autoupdate Time (Ώρα αυτόματης ενημέρωσης) από το αναπτυσσόμενο μενού (επιλογή Daily (Κάθε μέρα)). Επιλέξτε Autoupdate Date (Ημερομηνία αυτόματης ενημέρωσης) και Autoupdate Time (Ώρα αυτόματης ενημέρωσης) από τα αναπτυσσόμενα μενού (επιλογή Weekly (Κάθε βδομάδα) ή Monthly (Κάθε μήνα)). 11. Αν δεν επιλέξετε τη δυνατότητα Autoupdate (Αυτόματη ενημέρωση), στο πεδίο Backup Now ( ημιουργία αντιγράφου ασφαλείας τώρα), υποδείξτε αν θέλετε να ξεκινήσει τώρα η δημιουργία αντιγράφου ασφαλείας. 58
65 ΗΜΙΟΥΡΓΊΑ ΑΝΤΙΓΡΆΦΩΝ ΑΣΦΑΛΕΊΑΣ ΚΑΙ ΑΝΆΚΤΗΣΗ ΑΡΧΕΊΩΝ Επιλέξτε Yes (Ναι) για να ξεκινήσει τώρα η δημιουργία του αντιγράφου ασφαλείας σας. 12. Κάντε κλικ στην επιλογή Next (Επόμενο). 13. Ανασκοπήστε τις ρυθμίσεις σας και κάντε κλικ στην επιλογή Finish (Τέλος). ημιουργείται το αντίγραφο ασφαλείας σας σε νέφος μέσω της υπηρεσίας Amazon S3. Η νέα εργασία παρουσιάζεται στο τμήμα Amazon S3 Queue (Ουρά υπηρεσίας Amazon S3 Queue) της σελίδας Amazon S3 Backup ( ημιουργία αντιγράφων ασφαλείας μέσω της υπηρεσίας Amazon S3). 14. Για να δείτε τα αντίγραφα ασφαλείας της συσκευής σας, αποκτήστε πρόσβαση στον κάδο του νέφους σας στην υπηρεσία Amazon S3. Αντίγραφα ασφαλείας κάμερας Τα αντίγραφα ασφαλείας κάμερας σας επιτρέπουν να δημιουργείτε αντίγραφα ασφαλείας της κάμεράς σας στη συσκευή My Cloud. Μετά τη λήψη, οι χρήστες μπορούν να πλοηγηθούν στην τοποθεσία, όπου τα δεδομένα κάμερας αποθηκεύτηκαν για πρόσβαση στα δεδομένα, αν έχουν πρόσβαση σε αυτό το κοινόχρηστο στοιχείο. ημιουργία αντιγράφου ασφαλείας κάμερας Για να δημιουργήσετε αντίγραφο ασφαλείας της κάμεράς σας στη συσκευή My Cloud, χρησιμοποιήστε τα βήματα που ακολουθούν. 1. Βεβαιωθείτε ότι η κάμερα είναι συνδεδεμένη στη συσκευή My Cloud. 2. Στη γραμμή πλοήγησης κάντε κλικ στην επιλογή Backups (Αντίγραφα ασφαλείας) για να παρουσιαστεί η οθόνη Backups (Αντίγραφα ασφαλείας). 3. Κάντε κλικ στη δυνατότητα Camera Backups (Αντίγραφα ασφαλείας κάμερας), αν δεν είναι ήδη επιλεγμένη. 4. Βεβαιωθείτε ότι η περιοχή Connected Camera(s) (Συνδεδεμένες κάμερες) αναγνωρίζει την κάμερα. 5. Στην περιοχή Settings (Ρυθμίσεις), καταχωρίστε τις παρακάτω πληροφορίες, για να δημιουργήσετε αντίγραφα ασφαλείας των δεδομένων στην κάμερά σας: Automatic Transfer (Αυτόματη μεταφορά): Κάντε κλικ στο κουμπί εναλλαγής, για αυτόματη μεταφορά δεδομένων από μια κάμερα που είναι συνδεδεμένη στη συσκευή My Cloud. Transfer Mode (Λειτουργία μεταφοράς): Επιλέξτε πώς θέλετε να μεταφέρονται τα δεδομένα της κάμερας. Οι επιλογές είναι οι εξής: - Copy (Αντιγραφή): ημιουργεί διπλότυπο των πληροφοριών από την κάμερα στη συσκευή My Cloud. Έτσι, τα αρχικά δεδομένα θα παραμείνουν στην κάμερα, 'Η - Move (Μετακίνηση): Μεταφέρει τα αρχεία από την κάμερα στη συσκευή My Cloud και διαγράφει τα αρχεία από την κάμερα. 59
66 ΗΜΙΟΥΡΓΊΑ ΑΝΤΙΓΡΆΦΩΝ ΑΣΦΑΛΕΊΑΣ ΚΑΙ ΑΝΆΚΤΗΣΗ ΑΡΧΕΊΩΝ Folder Options (Επιλογές φακέλου): Ορίστε αυτήν την επιλογή, για να προσδιορίσετε έναν προορισμό για τα αρχεία κάμερας που μεταφέρθηκαν. Στην οθόνη Camera Folder Options (Επιλογές φακέλου κάμερας): - Transfer Folder (Φάκελος μεταφοράς): Κάντε κλικ στο κουμπί Browse (Περιήγηση), για να καταχωρίσετε την τοποθεσία στη συσκευή, όπου θέλετε να μεταφέρετε τα δεδομένα σας και μετά κάντε κλικ στο κουμπί OK. - Folder Name (Όνομα φακέλου): Επιλέξτε έναν τύπο Folder Name (Όνομα φακέλου) από το αναπτυσσόμενο μενού. Αν επιλέξετε Custom Folder Name (Προσαρμοσμένο όνομα φακέλου), καταχωρίστε ένα όνομα φακέλου στο πεδίο Enter Folder Name (Εισαγωγή ονόματος φακέλου). Κάντε κλικ στην επιλογή Save (Αποθήκευση). 6. Στο πεδίο Transfer File(s) (Μεταφορά αρχείων), κάντε κλικ στο κουμπί Copy/ Move Now (Αντιγραφή/Μετακίνηση τώρα), αν η επιλογή Automatic Transfer (Αυτόματη μεταφορά) είναι απενεργοποιημένη. 7. Μετά την ολοκλήρωση, το πεδίο Status (Κατάσταση) υποδεικνύει ότι η δημιουργία αντιγράφων ασφαλείας έχει ολοκληρωθεί για τη συνδεδεμένη συσκευή και υποδεικνύει επίσης την ημέρα, την ημερομηνία και την ώρα της ολοκληρωμένης λήψης. 60
67 ΙΑΧΕΊΡΙΣΗ ΧΏΡΟΥ ΑΠΟΘΉΚΕΥΣΗΣ 99 ιαχείριση χώρου αποθήκευσης Πληροφορίες για την αποθήκευση Αποθήκευση RAID Disk Status (Κατάσταση δίσκων) Προβολή πληροφοριών δεδομένων S.M.A.R.T. Εικονικοποίηση τόμων Πληροφορίες για την αποθήκευση Στη σελίδα Storage (Αποθήκευση) μπορείτε να διαμορφώσετε τον χώρο αποθήκευσης μέσα στη συσκευή σας και να δείτε την κατάσταση και τη χωρητικότητα των δίσκων της. Το κεφάλαιο αυτό παρέχει αναλυτικές πληροφορίες για τη διαχείριση του χώρου αποθήκευσης στη συσκευή σας My Cloud. Αποθήκευση RAID Η λειτουργία RAID (Redundant Array of Independent Disks, πλεονάζουσα συστοιχία ανεξάρτητων δίσκων) σας επιτρέπει να αποθηκεύετε τα ίδια δεδομένα σε διαφορετικά σημεία σε πολλαπλούς σκληρούς δίσκους, παρέχοντάς σας τον απαραίτητο πλεονασμό, ανώτερες επιδόσεις και ακεραιότητα δεδομένων. Υπάρχουν αρκετά διαφορετικά επίπεδα της λειτουργίας RAID, που το καθένα τους παρέχει διαφορετική μέθοδο κοινής χρήσης ή κατανομής δεδομένων σε όλες τις μονάδες δίσκου. Η συσκευή My Cloud σάς επιτρέπει να επιλέξετε μία από τις εξής λειτουργίες αποθήκευσης: Σημείωση: Η διαφορά ανάμεσα σε μια μονάδα δίσκου και έναν τόμο είναι ότι ο τόμος μπορεί να αποτελείται από μία ή πολλαπλές μονάδες δίσκου. Λειτουργία RAID Περιγραφή JBOD Spanning ( ιεύρυνση) Η χρήση μίας ή περισσότερων μονάδων δίσκου όχι σε διαμόρφωση RAID αλλά με διαχείρισή τους ως χωριστών λογικών τόμων. Συνδυασμός των μονάδων δίσκου γραμμικά με σκοπό τη δημιουργία ενός μεγάλου λογικού τόμου. 61
68 ΙΑΧΕΊΡΙΣΗ ΧΏΡΟΥ ΑΠΟΘΉΚΕΥΣΗΣ Λειτουργία RAID Περιγραφή RAID 0 RAID 1 RAID 5 RAID 10 Η λειτουργία RAID 0 παρέχει λωριδοποίηση των δίσκων σε όλες τις μονάδες δίσκου στην ομάδα των μονάδων RAID. Η λειτουργία RAID 0 δεν παρέχει πλεονασμό δεδομένων αλλά προσφέρει τις καλύτερες επιδόσεις από κάθε άλλο επίπεδο RAID. Η λειτουργία RAID 0 διανέμει τα δεδομένα σε μικρότερα τμήματα και λωριδοποιεί τα τμήματα των δεδομένων σε κάθε μονάδα δίσκου στην ομάδα των μονάδων. Στη λειτουργία RAID 1 ο ελεγκτήρας RAID αντιγράφει όλα τα δεδομένα από μία μονάδα δίσκου σε μια δεύτερη στην ομάδα των μονάδων. Η λειτουργία RAID 1 παρέχει πλήρη πλεονασμό δεδομένων αλλά μειώνει κατά το ήμισυ τον απαιτούμενο χώρο αποθήκευσης. Η λειτουργία RAID 5 προσφέρει ανώτερες επιδόσεις και προστασία λωριδοποιώντας τα δεδομένα σε 3 ή περισσότερες μονάδες δίσκου και αφιερώνοντας το ένα τέταρτο της κάθε μονάδας στην ανοχή βλαβών. Αυτή η επιλογή είναι διαθέσιμη μόνο σε συσκευές My Cloud 4 φατνίων. Η λειτουργία RAID 10 είναι ένα πρωτόκολλο RAID στο οποίο γίνεται εγγραφή των δεδομένων σε λωρίδες στις πρωτεύουσες μονάδες δίσκου που έχουν κατοπτριστεί στους δευτερεύοντες δίσκους. Αυτή η επιλογή είναι διαθέσιμη μόνο σε συσκευές My Cloud 4 φατνίων. Προβολή της τρέχουσας λειτουργίας RAID Για να δείτε τη λειτουργία RAID που χρησιμοποιείται τη δεδομένη στιγμή στη συσκευή σας, χρησιμοποιήστε τα βήματα που ακολουθούν. 1. Στη γραμμή πλοήγησης κάντε κλικ στην επιλογή Storage (Αποθήκευση) για να παρουσιαστεί η οθόνη Storage (Αποθήκευση). 2. Κάντε κλικ στη δυνατότητα RAID αν δεν είναι ήδη επιλεγμένη. 3. Στις περιοχές RAID Profile (Προφίλ RAID) και RAID Volume (Τόμος RAID) εμφανίζονται οι εξής πληροφορίες: RAID Health (Εύρυθμη λειτουργία RAID). Κατάσταση αυτόματης αναδόμησης (είτε είναι ενεργοποιημένη η λειτουργία Auto Rebuild (Αυτόματη αναδόμηση) είτε όχι). RAID Volume (Τόμος RAID) που εμφανίζει τον αριθμό των τόμων για τους οποίους έχει διαμορφωθεί RAID ή JBOD. Αλλαγή της λειτουργίας RAID Για να αλλάξετε την εκάστοτε λειτουργία RAID στη συσκευή σας My Cloud, ακολουθήστε τα παρακάτω βήματα. ΠΡΟΕΙ ΟΠΟΙΗΣΗ! Όταν κάνετε αλλαγές στη λειτουργία RAID που χρησιμοποιείτε, θα διαγραφούν όλα τα δεδομένα σας και οι ρυθμίσεις για τους χρήστες της συσκευής σας. Για πληροφορίες σχετικά με την αποθήκευση των ρυθμίσεων για τους χρήστες της συσκευής σας, βλ. Αποθήκευση αρχείου διαμόρφωσης στη σελίδα Στη γραμμή πλοήγησης κάντε κλικ στην επιλογή Storage (Αποθήκευση) για να παρουσιαστεί η οθόνη Storage (Αποθήκευση). 2. Κάντε κλικ στη δυνατότητα RAID αν δεν είναι ήδη επιλεγμένη. 62
69 ΙΑΧΕΊΡΙΣΗ ΧΏΡΟΥ ΑΠΟΘΉΚΕΥΣΗΣ 3. Κάντε κλικ στην επιλογή Change RAID Mode (Αλλαγή λειτουργίας RAID) στο κάτω μέρος της οθόνης. 4. ιαβάστε το μήνυμα προειδοποίησης και κάντε κλικ στην επιλογή OK. 5. Επιλέξτε τη λειτουργία RAID που θέλετε να χρησιμοποιηθεί για τη συσκευή σας My Cloud. Περιλαμβάνονται οι εξής επιλογές: JBOD Spanning ( ιεύρυνση) RAID 0 RAID 1 RAID 5 RAID 10 Η χρήση μίας ή περισσότερων μονάδων δίσκου όχι σε διαμόρφωση RAID αλλά με διαχείρισή τους ως χωριστών λογικών τόμων. Συνδυασμός των μονάδων δίσκου γραμμικά με σκοπό τη δημιουργία ενός μεγάλου λογικού τόμου. Τα δεδομένα λωριδοποιούνται σε πολλαπλούς σκληρούς δίσκους, πράγμα που επιτρέπει την επιταχυμένη ανάγνωση και εγγραφή των δεδομένων με συνδυασμό της εργασίας δύο ή περισσότερων μονάδων δίσκου για την αύξηση των επιδόσεων. Ωστόσο, αν αποτύχει μια μονάδα, όλα τα δεδομένα σας θα χαθούν. ύο στιγμιαία αντίγραφα των δεδομένων καταγράφονται σε χωριστούς σκληρούς δίσκους ώστε, αν αποτύχει ο ένας απ' αυτούς, οι άλλοι να συνεχίσουν την ανάγνωση/εγγραφή των δεδομένων ωσότου αντικαταστήσετε τον χαλασμένο σκληρό δίσκο. Προσφέρει ανώτερες επιδόσεις και προστασία λωριδοποιώντας τα δεδομένα σε 3 ή περισσότερες μονάδες δίσκου και αφιερώνοντας το ένα τέταρτο της κάθε μονάδας στην ανοχή βλαβών. Αν μια από τις μονάδες αποτύχει, οι υπόλοιπες θα συνεχίσουν την ανάγνωση/εγγραφή δεδομένων, έως ότου αντικατασταθεί ο ελαττωματικός σκληρός δίσκος. Αυτή η επιλογή είναι διαθέσιμη μόνο σε συσκευές My Cloud 4 φατνίων. Πρωτόκολλο RAID στο οποίο γίνεται εγγραφή των δεδομένων σε λωρίδες στις πρωτεύουσες μονάδες δίσκου που έχουν κατοπτριστεί στους δευτερεύοντες δίσκους. Αν μια από τις μονάδες αποτύχει, οι υπόλοιπες θα συνεχίσουν την ανάγνωση/εγγραφή δεδομένων, έως ότου αντικατασταθεί ο ελαττωματικός σκληρός δίσκος. Αυτή η επιλογή είναι διαθέσιμη μόνο σε συσκευές My Cloud 4 φατνίων. 6. Ελέγξτε και ορίστε την επιλογή Storage (Χώρος αποθήκευσης) που θέλετε να χρησιμοποιήσετε και μετά επιλέξτε το πλαίσιο ελέγχου Switch to <Storage Mode> (Εναλλαγή σε <Λειτουργία χώρου αποθήκευσης) και κάντε κλικ στο κουμπί Next (Επόμενο). Εκτελείται αυτοέλεγχος της μονάδας. 7. ιαβάστε την προειδοποίηση στο πάνω μέρος της οθόνης. 8. Όταν ολοκληρωθεί η δοκιμή, ελέγξτε την κατάσταση των τόμων σας και κάντε κλικ στην επιλογή Next (Επόμενο). 9. Αν παρουσιάζεται το ρυθμιστικό της επιλογής Volume (Τόμος), επιλέξτε το μέγεθος του χώρου που θέλετε να αφιερώσετε στην επιλεγμένη λειτουργία RAID. Αν επιλέξετε να μη χρησιμοποιήσετε ολόκληρο τον τόμο για την επιλογή RAID που κάνατε, μπορείτε να διαμορφώσετε τον εναπομένοντα χώρο του δίσκου ως Spanning ( ιεύρυνση) επιλέγοντας το πλαίσιο ελέγχου Configure the remaining disk space as Spanning ( ιαμόρφωση του εναπομένοντος χώρου του δίσκου ως διεύρυνση). 63
70 ΙΑΧΕΊΡΙΣΗ ΧΏΡΟΥ ΑΠΟΘΉΚΕΥΣΗΣ 10. Κάντε κλικ στην επιλογή Next (Επόμενο) για να συνεχίσετε. 11. Αν θέλετε να αναδομήσετε αυτόματα τη διαμόρφωση RAID, όταν αναγνωριστεί ο δίσκος, κάντε κλικ στο κουμπί εναλλαγής Auto Rebuild (Αυτόματη αναδόμηση) στη θέση ON (ΕΝΕΡΓΟΠΟΙΗΣΗ) και μετά κάντε κλικ στο κουμπί Next (Επόμενο). Σημείωση: Η οθόνη δεν εμφανίζεται για τις λειτουργίες JBOD, Spanning ( ιεύρυνση) και RAID Αν θέλετε να κρυπτογραφήσετε έναν τόμο, κάντε κλικ στο εικονίδιο Locked (Κλειδωμένος) και μετά κάντε κλικ στο κουμπί Next (Επόμενο). 13. Ανασκοπήστε τη σύνοψη των επιλογών σας και κάντε κλικ στην επιλογή Next (Επόμενο). 14. Ανασκοπήστε την οθόνη της προειδοποίησης και ύστερα κάντε κλικ στην επιλογή Finish (Τέλος). Ξεκινούν οι αλλαγές που ζητήσατε για τον σκληρό δίσκο. Μην απενεργοποιήσετε τη συσκευή σας My Cloud ενόσω είναι σε εξέλιξη οι αλλαγές αυτές. 15. Όταν ολοκληρωθεί η διεργασία, κάντε ξανά κλικ στην επιλογή Finish (Τέλος). Disk Status (Κατάσταση δίσκων) Η οθόνη Disk Status (Κατάσταση δίσκων) εντοπίζονται η εύρυθμη λειτουργία των σκληρών δίσκων αλλά και η κατάσταση και οι πληροφορίες για κάθε μονάδα δίσκου που χρησιμοποιείται στη συσκευή σας My Cloud. Η οθόνη Disk Status (Κατάσταση δίσκων) αποτελείται από τις εξής περιοχές: Disks Profile (Προφίλ δίσκων): Η περιοχή αυτή παρουσιάζει τη γενική κατάσταση όλων των μονάδων δίσκου στη συσκευή σας. System Disks ( ίσκοι συστήματος): Στην περιοχή αυτή εντοπίζονται οι μονάδες δίσκου στη συσκευή σας, η κατάσταση της κάθε μονάδας και ο διαθέσιμος χώρος στην κάθε μονάδα. Σημείωση: Αν μια μονάδα δίσκου δεν υποστηρίζεται, η ένδειξη για την κατάστασή της είναι not compatible (μη συμβατή). Προβολή πληροφοριών για μονάδες σκληρού δίσκου Για να δείτε την κατάσταση των δίσκων στη συσκευή σας My Cloud, ακολουθήστε τα παρακάτω βήματα. 1. Στη σελίδα Storage (Αποθήκευση) κάντε κλικ στη δυνατότητα Disk Status (Κατάσταση δίσκων) αν δεν είναι ήδη επιλεγμένη. 2. Στην περιοχή System Disks ( ίσκοι συστήματος), επιλέξτε Drive <drive #> (Μονάδα δίσκου <μονάδα #>) δίπλα στον δίσκο για τον οποίο θέλετε να δείτε πληροφορίες. 64
71 ΙΑΧΕΊΡΙΣΗ ΧΏΡΟΥ ΑΠΟΘΉΚΕΥΣΗΣ 3. Ανασκοπήστε τις πληροφορίες για τους σκληρούς δίσκους και κάντε κλικ στην επιλογή Close (Κλείσιμο). Η οθόνη Hard Drive Information (Πληροφορίες για τους σκληρούς δίσκους) παρουσιάζει τα εξής δεδομένα: Vendor (Προμηθευτής) Model (Μοντέλο) Serial Number (Σειριακός αριθμός) Capacity (Χωρητικότητα) Firmware Version (Έκδοση υλικολογισμικού) Ο προμηθευτής από τον οποίο αγοράστηκε ο σκληρός δίσκος. Ο αριθμός του μοντέλου του επιλεγμένου σκληρού δίσκου. Ο σειριακός αριθμός του επιλεγμένου σκληρού δίσκου. Η χωρητικότητα του επιλεγμένου σκληρού δίσκου. Η έκδοση του υλικολογισμικού που χρησιμοποιείται στην επιλεγμένη μονάδα δίσκου τη δεδομένη στιγμή. Προβολή πληροφοριών δεδομένων S.M.A.R.T. Τα δεδομένα Self-Monitoring, Analysis and Reporting Technology (Τεχνολογία αυτοεποπτείας, ανάλυσης και αναφοράς - S.M.A.R.T.) εντοπίζουν και αναφέρουν διάφορες ενδείξεις αξιοπιστίας της μονάδας με απώτερο σκοπό την πρόληψη βλαβών υλικού. Για να δείτε πληροφορίες δεδομένων S.M.A.R.T. αναφορικά με τις μονάδες της συσκευής σας My Cloud, ακολουθήστε τα παρακάτω βήματα. 1. Στη σελίδα Storage (Αποθήκευση) κάντε κλικ στη δυνατότητα Disk Status (Κατάσταση δίσκων) αν δεν είναι ήδη επιλεγμένη. 2. Στην περιοχή System Disks ( ίσκοι συστήματος), επιλέξτε S.M.A.R.T Data ( εδομένα S.M.A.R.T.) δίπλα στον δίσκο για τον οποίο θέλετε να δείτε πληροφορίες. 3. ιαβάστε τις πληροφορίες περί μονάδων S.M.A.R.T. και μετά κάντε κλικ στην επιλογή Close (Κλείσιμο). Αποθήκευση iscsi Το Internet SCSI (iscsi) είναι ένα πρότυπο του κλάδου που έχει αναπτυχθεί για να υπάρχει δυνατότητα μετάδοσης εντολών αποθήκευσης πλοκάδων iscsi και δεδομένων μέσω υπάρχοντος δικτύου IP (πρωτόκολλο Ίντερνετ) με χρήση του πρωτοκόλλου TCP/IP. Οι ενθυλακωμένες εντολές και τα δεδομένα iscsi μπορούν να μεταδοθούν μέσω τοπικού δικτύου (local area network (LAN)) ή μέσω δικτύου ευρείας περιοχής (wide area network (WAN)). Όπως και με το παραδοσιακό iscsi, μια λύση αποθήκευσης iscsi απαιτεί τουλάχιστον έναν εκκινητή που πρέπει να βρίσκεται στον υπολογιστή-πελάτη και τουλάχιστον έναν προορισμό που πρέπει να βρίσκεται στον διακομιστή αποθήκευσης. Μόλις επιτευχθεί η σύνδεση μεταξύ του εκκινητή iscsi και του προορισμού iscsi, το λειτουργικό σύστημα στον εκκινητή iscsi βλέπει τη μονάδα αποθήκευσης ως τοπική συσκευή αποθήκευσης που επιδέχεται διαμόρφωση, ανάγνωση και εγγραφή με τον συνηθισμένο τρόπο. Με τη συσκευή My Cloud μπορείτε να δημιουργήσετε και να διαχειριστείτε προορισμούς iscsi. Ο προορισμός iscsi παρέχει χώρο αποθήκευσης όπως ένας τοπικός σκληρός δίσκος, αλλά είναι προσβάσιμος μέσω δικτύου και όχι τοπικά. Ο προορισμός iscsi προστατεύεται από την υποκείμενη δομή RAID της συσκευής My Cloud. Ρόλοι iscsi Initiator (Εκκινητής): Υπολογιστής-πελάτης που αποκτά πρόσβαση σε συσκευές αποθήκευσης χρησιμοποιώντας εντολές iscsi μέσω δικτύου IP. 65
72 ΙΑΧΕΊΡΙΣΗ ΧΏΡΟΥ ΑΠΟΘΉΚΕΥΣΗΣ Target (Προορισμός): Συσκευή αποθήκευσης που είναι προσαρτημένη στο δίκτυο και παρέχει πρόσβαση σε λογικούς δίσκους (που μπορούν να δημιουργηθούν στον διακομιστή My Cloud). ημιουργία προορισμού iscsi Για τη δημιουργία προορισμού iscsi, χρησιμοποιήστε τα βήματα που ακολουθούν. 1. Στη σελίδα Storage (Αποθήκευση) κάντε κλικ στη δυνατότητα iscsi, αν δεν είναι ήδη επιλεγμένη. 2. Κάτω από την ένδειξη iscsi Targets (Προορισμοί iscsi), κάντε κλικ στο κουμπί εναλλαγής, ώστε να έχετε τη ρύθμιση ON (Ενεργοποίηση) για τη δυνατότητα iscsi. 3. Κάντε κλικ στην επιλογή Create iscsi Target ( ημιουργία προορισμού iscsi) στο κάτω μέρος της οθόνης. 4. Στην οθόνη Create iscsi Target ( ημιουργία προορισμού iscsi) καταχωρίστε τις εξής πληροφορίες: Alias (Ψευδώνυμο): Το ψευδώνυμο πρέπει να είναι ένα όνομα που θα περιγράφει τον προορισμό σας. Created On ( ημιουργήθηκε στον): Επιλέξτε τον τόμο στον οποίο θέλετε να βρίσκεται ο προορισμός iscsi. Size (Μέγεθος): Το μέγεθος του προορισμού σας και η μονάδα πληροφοριών για το μέγεθος αυτό (π.χ. GB, TB). Κάντε κλικ στην επιλογή Next (Επόμενο). Αν θελήσετε να εκχωρήσετε ασφάλεια για τον προορισμό σας, κάντε κλικ στην επιλογή CHAP. - Πληκτρολογήστε υπάρχοντα στοιχεία User Name (Όνομα χρήστη) και Password (Κωδικός πρόσβασης) και ύστερα επιβεβαιώστε το στοιχείο Password (Κωδικός πρόσβασης). 5. Κάντε κλικ στην επιλογή Apply (Εφαρμογή). Ο νέος σας προορισμός iscsi δημιουργείται και παρουσιάζεται στη iscsi Target List (Λίστα προορισμών ISCSI). Ενεργοποίηση/Απενεργοποίηση προορισμού iscsi Για την ενεργοποίηση/απενεργοποίηση προορισμού iscsi, χρησιμοποιήστε τα βήματα που ακολουθούν. Ενεργοποίηση προορισμού iscsi 1. Στη σελίδα Storage (Αποθήκευση) κάντε κλικ στην επιλογή iscsi. 2. Στη iscsi Target List (Λίστα προορισμών ISCSI) κάντε κλικ στην επιλογή Details (Λεπτομέρειες) δίπλα από τον προορισμό που θέλετε να ενεργοποιήσετε. 3. Κάντε κλικ στην επιλογή Enable (Ενεργοποίηση). Ο επιλεγμένος προορισμός έχει πλέον ενεργοποιηθεί. 66
73 ΙΑΧΕΊΡΙΣΗ ΧΏΡΟΥ ΑΠΟΘΉΚΕΥΣΗΣ Απενεργοποίηση προορισμού iscsi 1. Στη σελίδα Storage (Αποθήκευση) κάντε κλικ στην επιλογή iscsi. 2. Στη iscsi Target List (Λίστα προορισμών ISCSI) κάντε κλικ στην επιλογή Details (Λεπτομέρειες) δίπλα από τον προορισμό που θέλετε να απενεργοποιήσετε. 3. Κάντε κλικ στην επιλογή Disable (Απενεργοποίηση). Ο επιλεγμένος προορισμός έχει πλέον απενεργοποιηθεί. Τροποποίηση προορισμού iscsi Για την τροποποίηση προορισμού iscsi, χρησιμοποιήστε τα βήματα που ακολουθούν. 1. Στη σελίδα Storage (Αποθήκευση) κάντε κλικ στην επιλογή iscsi. 2. Στη iscsi Target List (Λίστα προορισμών ISCSI) κάντε κλικ στην επιλογή Details (Λεπτομέρειες) δίπλα από τον προορισμό που θέλετε να τροποποιήσετε. 3. Πραγματοποιήστε όλες τις απαραίτητες αλλαγές και ύστερα κάντε κλικ στην επιλογή Save (Αποθήκευση). Ενεργοποίηση πελάτη iscsi isns Το πρωτόκολλο Internet Storage Name Service (isns, υπηρεσία ονοματοδοσίας μονάδων αποθήκευσης μέσω Ίντερνετ) χρησιμοποιείται για τη διάδραση μεταξύ διακομιστών isns και πελατών isns. Οι πελάτες isns είναι υπολογιστές, γνωστοί και ως εκκινητές, που επιχειρούν να εντοπίσουν συσκευές αποθήκευσης, γνωστές και ως προορισμούς, σε δίκτυο Ethernet. Για τη διαμόρφωση του πελάτη iscsi isns, χρησιμοποιήστε τα βήματα που ακολουθούν. Σημείωση: Το isns χρησιμοποιείται κυρίως για τη σύνδεση σε διακομιστή Windows. 1. Κάντε κλικ στη δυνατότητα iscsi αν δεν είναι ήδη επιλεγμένη. 2. Κάντε κλικ στο κουμπί εναλλαγής, για να ενεργοποιήσετε τη δυνατότητα iscsi. 3. Στο πεδίο iscsi isns Client (Πελάτης iscsi isns) κάντε κλικ στο κουμπί εναλλαγής ON. 4. Κάντε κλικ στην επιλογή Configure ( ιαμόρφωση). 5. Καταχωρίστε τη διεύθυνση διακομιστή πελάτη isns (κανονικά, η διεύθυνση IP του διακομιστή Windows) και μετά κάντε κλικ στο κουμπί Apply (Εφαρμογή). ιαγραφή προορισμού iscsi Για τη διαγραφή προορισμού iscsi, χρησιμοποιήστε τα βήματα που ακολουθούν. 1. Στη σελίδα Storage (Αποθήκευση) κάντε κλικ στην επιλογή iscsi. 2. Στη iscsi Target List (Λίστα προορισμών ISCSI) κάντε κλικ στην επιλογή Details (Λεπτομέρειες) δίπλα από τον προορισμό που θέλετε να διαγράψετε. 3. Βεβαιωθείτε ότι είναι πράγματι ο προορισμός που θέλετε να διαγράψετε και ύστερα κάντε κλικ στην επιλογή Delete ( ιαγραφή). 4. Ανασκοπήστε το μήνυμα προειδοποίησης και ύστερα κάντε κλικ στην επιλογή OK. Ο επιλεγμένος προορισμός διαγράφεται και καταργείται από τη λίστα iscsi Target (Προορισμός iscsi). 67
74 ΙΑΧΕΊΡΙΣΗ ΧΏΡΟΥ ΑΠΟΘΉΚΕΥΣΗΣ Εικονικοποίηση τόμων Η δυνατότητα Volume Virtualization (Εικονικοποίηση τόμων) απλοποιεί την κλιμακωσιμότητα επιτρέποντάς σας να αντιστοιχίσετε προορισμούς iscsi σε άλλες δικτυακές συσκευές αποθήκευσης και τους παρουσιάζει ως τόμους στη συσκευή σας My Cloud. ημιουργία εικονικοποιημένου τόμου Για τη δημιουργία εικονοποιημένου τόμου στη συσκευή σας, χρησιμοποιήστε τα βήματα που ακολουθούν. 1. Στη σελίδα Storage (Αποθήκευση) κάντε κλικ στη δυνατότητα Volume Virtualization (Εικονικοποίηση τόμων) αν δεν είναι ήδη επιλεγμένη. 2. Κάντε κλικ στην επιλογή Create ( ημιουργία). 3. Στο πεδίο Device IP ( ιεύθυνση IP συσκευής) πληκτρολογήστε τη διεύθυνση IP της συσκευής στην οποία βρίσκεται ο προορισμός iscsi και ύστερα κάντε κλικ στην επιλογή Next (Επόμενο). 4. Επιλέξτε προορισμό iscsi από την ανακτηθείσα λίστα και ύστερα κάντε κλικ στην επιλογή Next (Επόμενο). 5. Για να προσθέσετε τη δυνατότητα επαλήθευσης ταυτότητας στον προορισμό, κάντε κλικ στο κουμπί εναλλαγής στη θέση ON (Ενεργοποίηση), πληκτρολογήστε τα στοιχεία User Name (Όνομα χρήστη) και Password (Κωδικός πρόσβασης) και ύστερα κάντε κλικ στην επιλογή Next (Επόμενο). Με βάση την προεπιλεγμένη ρύθμιση η δυνατότητα επαλήθευσης ταυτότητας είναι απενεργοποιημένη. Για να διατηρήσετε την προεπιλεγμένη ρύθμιση, βεβαιωθείτε ότι το κουμπί εναλλαγής Authentication (Επαλήθευση ταυτότητας) είναι στη θέση Off (Απενεργοποίηση) και ύστερα κάντε κλικ στην επιλογή Next (Επόμενο). 6. Επιλέξτε LUN (Local Unit Number, αριθμός λογικής μονάδας) από τη λίστα και ύστερα κάντε κλικ στην επιλογή Next (Επόμενο). 7. Πληκτρολογήστε όνομα για τον φάκελο των κοινόχρηστων στοιχείων και ύστερα κάντε κλικ στην επιλογή Next (Επόμενο). 8. Ανασκοπήστε τη σύνοψη για τη δυνατότητα Volume Virtualization (Εικονικοποίηση τόμων) ώστε να διασφαλίσετε ότι οι ρυθμίσεις σας είναι σωστές και ύστερα κάντε κλικ στην επιλογή Apply (Εφαρμογή). ημιουργείται ένας εικονικός τόμος Σύνδεση εικονικοποιημένου τόμου με προορισμό Για τη σύνδεση εικονοποιημένου τόμου στη συσκευή σας, χρησιμοποιήστε τα βήματα που ακολουθούν. 1. Στη σελίδα Storage (Αποθήκευση) κάντε κλικ στη δυνατότητα Volume Virtualization (Εικονικοποίηση τόμων) αν δεν είναι ήδη επιλεγμένη. 68
75 ΙΑΧΕΊΡΙΣΗ ΧΏΡΟΥ ΑΠΟΘΉΚΕΥΣΗΣ 2. Κάντε κλικ στην επιλογή Job Details (Λεπτομέρειες εργασίας) δίπλα στον εικονικό τόμο που θέλετε να συνδέσετε. 3. Κάντε κλικ στην επιλογή Connect (Σύνδεση). Μόλις γίνει η σύνδεση με τον προορισμό, το σύστημα διαμορφώνει αυτόματα τον LUN αν δεν το έχει ήδη κάνει στο παρελθόν. 4. Μόλις διαμορφωθεί ο εικονικός σας τόμος, κάντε κλικ στην επιλογή Close (Κλείσιμο). Η κατάσταση του τόμου αλλάζει και παίρνει την ένδειξη Connected (Συνδεδεμένο). Ο νέος σας εικονικός τόμος είναι πλέον διαθέσιμος στη συσκευή σας My Cloud. Τροποποίηση εικονικοποιημένου τόμου Για την τροποποίηση εικονοποιημένου τόμου στη συσκευή σας, χρησιμοποιήστε τα βήματα που ακολουθούν. 1. Στη σελίδα Storage (Αποθήκευση) κάντε κλικ στη δυνατότητα Volume Virtualization (Εικονικοποίηση τόμων) αν δεν είναι ήδη επιλεγμένη. 2. Επιλέξτε τον εικονικό τόμο που θέλετε να τροποποιήσετε και ύστερα κάντε κλικ στην επιλογή Modify (Τροποποίηση). 3. Πραγματοποιήστε τις απαραίτητες αλλαγές στον τόμο και ύστερα κάντε κλικ στην επιλογή Apply (Εφαρμογή). Όταν αποθηκευτούν οι τροποποιημένες ρυθμίσεις, ο εικονικός τόμος συνδέεται ξανά. 69
76 ΙΑΧΕΊΡΙΣΗ ΕΦΑΡΜΟΓΏΝ 10 ιαχείριση εφαρμογών Πληροφορίες για την επιλογή Apps (Εφαρμογές) ιαχείριση εφαρμογών Πληροφορίες για την επιλογή Apps (Εφαρμογές) Η επιλογή Apps (Εφαρμογές) αποτελείται από μικρά αυτοδύναμα προγράμματα που χρησιμοποιούνται για τη βελτίωση των υπαρχουσών λειτουργιών της συσκευής ή της υπηρεσίας σας My Cloud. Η συσκευή My Cloud παρέχει ποικίλες εφαρμογές που σας επιτρέπουν να χρησιμοποιείτε τη συσκευή σας παραγωγικότερα. Σημείωση: Η WD συνιστά να κατανοήσετε πλήρως τη φύση της κάθε εφαρμογής προτού την εγκαταστήσετε στη συσκευή σας. Σημείωση: Ζητήστε υποστήριξη για την κάθε εφαρμογή χωριστά μέσω του προμηθευτή της. Όταν παραλαμβάνετε τη μονάδα My Cloud, διαθέτει διάφορες προεγκατεστημένες εφαρμογές. ιαχείριση εφαρμογών Η οθόνη Apps (Εφαρμογές) παρουσιάζει μια λίστα με τις επί του παρόντος εγκατεστημένες εφαρμογές. Από την οθόνη αυτή μπορείτε να χρησιμοποιήσετε τις εγκατεστημένες εφαρμογές σας, να προσθέσετε νέες εφαρμογές ή να καταργήσετε τις εφαρμογές που δεν θέλετε να χρησιμοποιείτε πλέον. Σημείωση: εν είναι δυνατή η κατάργηση των προεγκατεστημένων εφαρμογών. Προβολή εφαρμογών 1. Στη γραμμή πλοήγησης κάντε κλικ στην επιλογή Apps (Εφαρμογές) για να παρουσιαστεί η οθόνη Apps (Εφαρμογές). 2. Για να επιλέξετε κάποια εφαρμογή, κάντε κλικ στο όνομά της στο αριστερό τμήμα του παραθύρου. Η εφαρμογή εμφανίζεται στο δεξί τμήμα του παραθύρου. Προσθήκη εφαρμογής Για να προσθέσετε κάποια εφαρμογή στη συσκευή σας My Cloud, ακολουθήστε τα παρακάτω βήματα. 1. Στη γραμμή πλοήγησης κάντε κλικ στην επιλογή Apps (Εφαρμογές) για να παρουσιαστεί η οθόνη Apps (Εφαρμογές). 70
77 ΙΑΧΕΊΡΙΣΗ ΕΦΑΡΜΟΓΏΝ 2. Κάντε κλικ στο εικονίδιο Add an App (Προσθήκη εφαρμογής) στην κάτω αριστερή πλευρά της οθόνης. Την πρώτη φορά που προσθέτετε μια εφαρμογή, εμφανίζεται η οθόνη Terms of Service (Όροι υπηρεσίας). ιαβάστε και αποδεχτείτε τη συμφωνία. 3. Για λεπτομερείς πληροφορίες σχετικά με την εφαρμογή, κάντε κλικ στην επιλογή Details (Λεπτομέρειες). Κλείστε την οθόνη Details (Λεπτομέρειες). 4. Βάλτε ένα σημείο ελέγχου δίπλα στις εφαρμογές που θα θέλατε να προσθέσετε στη συσκευή σας και ύστερα κάντε κλικ στην επιλογή Install (Εγκατάσταση). Οι επιλεγμένες εφαρμογές προστίθενται στη συσκευή σας. Μη αυτόματη προσθήκη εφαρμογής Αν υπάρχει κάποια εφαρμογή που θα θέλατε να προσθέσετε αλλά δεν παρατίθεται στην οθόνη Add an App (Προσθήκη εφαρμογής), χρησιμοποιήστε τα βήματα που ακολουθούν για μη αυτόματη προσθήκη της στη συσκευή σας My Cloud. Σημείωση: Η WD συνιστά να κατανοήσετε πλήρως τη φύση της κάθε εφαρμογής προτού την εγκαταστήσετε στη συσκευή σας. 1. Στη γραμμή πλοήγησης κάντε κλικ στην επιλογή Apps (Εφαρμογές) για να παρουσιαστεί η οθόνη Apps (Εφαρμογές). 2. Κάντε κλικ στο εικονίδιο Add an App (Προσθήκη εφαρμογής) στην κάτω αριστερή πλευρά της οθόνης. 3. Κάντε κλικ στο σύνδεσμο To install an app manually, click here (Για μη αυτόματη εγκατάσταση εφαρμογής, κάντε κλικ εδώ). 4. Πλοηγηθείτε στην εφαρμογή που θα θέλατε να προσθέσετε στη συσκευή σας. 5. Επιλέξτε την εφαρμογή που θέλετε να εγκαταστήσετε και ύστερα κάντε κλικ στην επιλογή Open (Άνοιγμα). Η επιλεγμένη εφαρμογή εγκαθίσταται και προστίθεται στη συσκευή σας. ιαγραφή εφαρμογής Για να διαγράψετε κάποια εφαρμογή από τη συσκευή σας My Cloud, ακολουθήστε τα παρακάτω βήματα. Σημείωση: εν είναι δυνατή η διαγραφή των προεγκατεστημένων εφαρμογών. 1. Στη γραμμή πλοήγησης κάντε κλικ στην επιλογή Apps (Εφαρμογές) για να παρουσιαστεί η οθόνη Apps (Εφαρμογές). 2. Από τη λίστα Apps (Εφαρμογές) στο αριστερό τμήμα του παραθύρου επιλέξτε την εφαρμογή που θα θέλατε να διαγράψετε από τη συσκευή. 3. Κάντε κλικ στο εικονίδιο Remove an App (Κατάργηση εφαρμογής) στην κάτω αριστερή πλευρά της οθόνης. 4. Κάντε κλικ στην επιλογή OK ως απάντηση στο μήνυμα επιβεβαίωσης. Η εφαρμογή καταργείται από τη συσκευή και δεν εμφανίζεται πλέον στη λίστα με τους λογαριασμούς των χρηστών. Ενημέρωση εφαρμογής Για να ενημερώσετε κάποια εφαρμογή που έχετε προσθέσει στη συσκευή σας My Cloud, ακολουθήστε τα παρακάτω βήματα. 1. Στη γραμμή πλοήγησης κάντε κλικ στην επιλογή Apps (Εφαρμογές) για να παρουσιαστεί η οθόνη Apps (Εφαρμογές). 71
78 ΙΑΧΕΊΡΙΣΗ ΕΦΑΡΜΟΓΏΝ 2. Αν υπάρχει ενημερωμένη έκδοση για μία από τις εφαρμογές που έχετε προσθέσει στη συσκευή σας, εμφανίζεται ένας σύνδεσμος Updates available (Υπάρχουν διαθέσιμες ενημερωμένες εκδόσεις.) στην επάνω δεξιά πλευρά της οθόνης. 3. Κάντε κλικ στον σύνδεσμο Updates Available ( ιαθέσιμες ενημερωμένες εκδόσεις) για να παρουσιαστεί η οθόνη Updates Available ( ιαθέσιμες ενημερωμένες εκδόσεις). 4. Επιλέξτε από τη λίστα την εφαρμογή που θα θέλατε να ενημερώσετε και κάντε κλικ στην επιλογή Update (Ενημέρωση). Αν θελήσετε να δείτε τα λεπτομερή στοιχεία της ενημερωμένης έκδοσης, κάντε κλικ στην επιλογή Details (Λεπτομέρειες). Κάντε κλικ στην επιλογή Back (Πίσω) για να επιστρέψετε στην οθόνη Update (Ενημέρωση). 72
79 ΑΝΑΠΑΡΑΓΩΓΉ/ΜΕΤΆ ΟΣΗ ΣΕ ΡΟΉ ΒΊΝΤΕΟ, ΦΩΤΟΓΡΑΦΊΕΣ ΚΑΙ ΜΟΥΣΙΚΉ 11 Αναπαραγωγή/Μετάδοση σε ροή βίντεο, φωτογραφίες και μουσική ιακομιστές πολυμέσων Χώρος αποθήκευσης πολυμέσων Ενεργοποίηση DLNA και itunes Πρόσβαση στη συσκευή σας My Cloud με χρήση συσκευών αναπαραγωγής πολυμέσων Πρόσβαση στη συσκευή σας My Cloud με χρήση του itunes ιακομιστές πολυμέσων Η συσκευή My Cloud είναι σχεδιασμένη για να λειτουργεί ως ο οικιακός σας διακομιστής πολυμέσων. Σας δίνει τη δυνατότητα να ροοθηκεύσετε φωτογραφίες, μουσική και βίντεο στις συσκευές σας που είναι συμβατές με τα πρότυπα της DLNA και μουσική στις συσκευές σας που είναι συμβατές με την υπηρεσία itunes. Τόσο οι συσκευές που είναι συμβατές με τα πρότυπα της DLNA όσο και αυτές που είναι συμβατές με την υπηρεσία itunes αναζητούν τα πολυμέσα που είναι αποθηκευμένα σε κοινόχρηστα στοιχεία Public ( ημόσια) όπου είναι ενεργοποιημένη η διακόμιση πολυμέσων. Με βάση την προεπιλεγμένη ρύθμιση η δυνατότητα DLNA Media (Πολυμέσα DLNA) είναι απενεργοποιημένη. Μόλις την ενεργοποιήσετε στη σελίδα Settings (Ρυθμίσεις) > Media Server ( ιακομιστής πολυμέσων), ενεργοποιείται αυτόματα και η διακόμιση πολυμέσων για τα κοινόχρηστα στοιχεία Public ( ημόσια). Η διακόμιση πολυμέσων παραμένει απενεργοποιημένη για όλα τα υπόλοιπα κοινόχρηστα στοιχεία. Αν δεν θέλετε ο διακομιστής DLNA να εμφανίζει συγκεκριμένα αρχεία πολυμέσων, τοποθετήστε τα σε ένα ιδιωτικό κοινόχρηστο στοιχείο για το οποίο έχετε απενεργοποιήσει την κοινή χρήση πολυμέσων. (Βλ. Επεξεργασία ρυθμίσεων κοινόχρηστων στοιχείων στη σελίδα 41.) Επισκόπηση διακομιστή πολυμέσων Η συσκευή My Cloud χρησιμοποιεί τον TwonkyMedia ως διακομιστή πολυμέσων DLNA. Ροοθηκεύει τη μουσική, τις φωτογραφίες και τα βίντεό σας σε συμβατές συσκευές στο σπίτι σας. Η αναπαραγωγή πολυμέσων σε συμβατή συσκευή είναι εύκολη. Ο διακομιστής πολυμέσων αναζητά όλα τα πολυμέσα που είναι αποθηκευμένα στα κοινόχρηστα στοιχεία Public ( ημόσια) στη συσκευή My Cloud που είναι συνδεδεμένη στο οικιακό σας δίκτυο. Αφού ενεργοποιήσετε τη διακόμιση πολυμέσων για τη συσκευή (βλ. Ενεργοποίηση DLNA και itunes στη σελίδα 76), μπορείτε απλώς να μεταφέρετε το πολυμεσικό σας περιεχόμενο στα κοινόχρηστα στοιχεία Public ( ημόσια) στη συσκευή σας My Cloud και θα είστε έτοιμοι να μεταδώσετε σε ροή και να δείτε περιεχόμενο στο οικιακό σας κέντρο ψυχαγωγίας, σε κονσόλες παιχνιδιών (π.χ. Xbox 360 ή PlayStation 3), σε συσκευή αναπαραγωγής πολυμέσων WD TV Liveή σε προσαρμογείς ψηφιακών πολυμέσων DLNA 1.5 και σε άλλους προσωπικούς υπολογιστές στο οικιακό σας δίκτυο ή στο δίκτυο του γραφείου σας. Για περαιτέρω πληροφορίες σχετικά με τη δυνατότητα DLNA, επισκεφτείτε τον ιστότοπο Επισκόπηση του itunes Εσείς ή όποιος είναι συνδεδεμένος στη συσκευή My Cloud μπορείτε να χρησιμοποιήσετε την υπηρεσία itunes για αναπαραγωγή αποθηκευμένων αρχείων μουσικής. Η υπηρεσία itunes δημιουργεί μια εικονική μουσική βιβλιοθήκη στη συσκευή και τη μεταχειρίζεται ως αποθήκη της itunes καθιστώντας εφικτή τη μετάδοση σε ροή αρχείων μουσικής από τη 73
80 ΑΝΑΠΑΡΑΓΩΓΉ/ΜΕΤΆ ΟΣΗ ΣΕ ΡΟΉ ΒΊΝΤΕΟ, ΦΩΤΟΓΡΑΦΊΕΣ ΚΑΙ ΜΟΥΣΙΚΉ συσκευή My Cloud σε υπολογιστές με Windows ή Mac που χρησιμοποιούν την υπηρεσία itunes. Η υπηρεσία itunes σαρώνει κάθε κοινόχρηστο στοιχείο για το οποίο έχει ενεργοποιηθεί η ρύθμιση Media Serving ( ιακόμιση πολυμέσων), συμπεριλαμβανομένων των κοινόχρηστων στοιχείων Public ( ημόσια) με βάση την προεπιλεγμένη ρύθμιση. 74
81 ΑΝΑΠΑΡΑΓΩΓΉ/ΜΕΤΆ ΟΣΗ ΣΕ ΡΟΉ ΒΊΝΤΕΟ, ΦΩΤΟΓΡΑΦΊΕΣ ΚΑΙ ΜΟΥΣΙΚΉ Τύποι πολυμέσων που υποστηρίζονται Σημείωση: Ορισμένες συσκευές ενδέχεται να μην υποστηρίζουν την αναπαραγωγή όλων αυτών των αρχείων. Ανατρέξτε στο εγχειρίδιο χρήστη της συσκευής σας για να δείτε ποια μορφότυπα υποστηρίζονται. Αρχεία ήχου Αρχεία βίντεο Αρχεία εικόνας 3GP AAC AC3 AIF ASF FLAC LPCM M4A M4B MP1 MP2 MP3 MP4 MPA OGG WAV WMA 3GP ASF AVI DivX DV DVR-MS FLV M1V M2TS M4P M4V MKV MOV MP1 MP4 MPE MPEG1 MPEG2 MPEG4 MPG MTS QT QTI QTIF RM SPTS TS VDR VOB WMV Xvid BMP JPEG PNG TIF 75
82 ΑΝΑΠΑΡΑΓΩΓΉ/ΜΕΤΆ ΟΣΗ ΣΕ ΡΟΉ ΒΊΝΤΕΟ, ΦΩΤΟΓΡΑΦΊΕΣ ΚΑΙ ΜΟΥΣΙΚΉ Τύποι πολυμέσων που υποστηρίζονται από την itunes Σημείωση: Η εφαρμογή itunes 10.4 ή μεταγενέστερης έκδοσης υποστηρίζει μόνο αρχεία μουσικής. Για πρόσθετες πληροφορίες σχετικά με τις υποστηριζόμενες εκδόσεις της εφαρμογής itunes, ανατρέξτε στο Answer ID 8412 στη γνωσιακή βάση. Ο διακομιστής πολυμέσων itunes υποστηρίζει τις εξής επεκτάσεις αρχείων: FLAC, M4A, MP3, MP4A και WAV. Σημείωση: Ορισμένες συσκευές ενδέχεται να μην υποστηρίζουν την αναπαραγωγή όλων αυτών των αρχείων. Ανατρέξτε στο εγχειρίδιο χρήστη της συσκευής σας για να δείτε ποια μορφότυπα υποστηρίζονται. Χώρος αποθήκευσης πολυμέσων Μπορείτε να αποκτήσετε πρόσβαση και να αποθηκεύσετε πολυμεσικό περιεχόμενο πολυμέσων στη συσκευή My Cloud μέσω των κοινόχρηστων στοιχείων του δικτύου. Παραλαμβάνετε τη συσκευή προδιαμορφωμένη με τα κοινόχρηστα στοιχεία δικτύου Public ( ημόσια), που περιέχουν τους εξής φακέλους για αποθήκευση πολυμέσων: Shared Music (Κοινόχρηστη μουσική) Αποθηκεύει αρχεία μουσικής που θέλετε να μοιραστείτε με άλλους χρήστες. Shared Pictures (Κοινόχρηστες εικόνες) Αποθηκεύει αρχεία εικόνας που θέλετε να μοιραστείτε με άλλους χρήστες. Shared Videos (Κοινόχρηστα βίντεο) Αποθηκεύει αρχεία βίντεο που θέλετε να μοιραστείτε με άλλους χρήστες. Σημείωση: Θα παρατηρήσετε ότι τα κοινόχρηστα στοιχεία Shared Music (Κοινόχρηστη μουσική) και Shared Pictures (Κοινόχρηστες εικόνες) στα κοινόχρηστα στοιχεία Public ( ημόσια) περιέχουν κατοπτρισμένους και απεσταλμένους υποφακέλους. Οι φάκελοι αυτοί είναι απαραίτητοι για τον διακομιστή Twonky 7.2. Μπορείτε πλέον να στείλετε όλους τους τύπους πολυμέσων στον απεσταλμένο υποφάκελο από πελάτη DLNA με δυνατότητα μεταφόρτωσης. Πηγαίνετε στην τοποθεσία διαμόρφωσης του Twonky (NAS_IP:9000) για να συγκεντρώσετε στον κατοπτρισμένο φάκελο περιεχόμενο από όλες τις συσκευές NAS με δυνατότητα DLNA στο δίκτυό σας. Η αποστολή και ο κατοπτρισμός είναι προτιμότερο να εκτελούνται από πολύ έμπειρους χρήστες γιατί οι δυνατότητες αυτές δεν υποστηρίζονται από το Τμήμα Υποστήριξης Πελατών της WD. Ενεργοποίηση DLNA και itunes Στη σελίδα Media (Πολυμέσα) της οθόνης Settings (Ρυθμίσεις) μπορείτε να ενεργοποιήσετε ή να απενεργοποιήσετε διακομιστές πολυμέσων DLNA και itunes. Στη σελίδα Media (Πολυμέσα) βρίσκονται και οι βοηθητικές εφαρμογές των διακομιστών πολυμέσων για εκ νέου σάρωση του συστήματος NAS ή για πλήρη επανοικοδόμηση της βάσης δεδομένων DLNA. 76
83 ΑΝΑΠΑΡΑΓΩΓΉ/ΜΕΤΆ ΟΣΗ ΣΕ ΡΟΉ ΒΊΝΤΕΟ, ΦΩΤΟΓΡΑΦΊΕΣ ΚΑΙ ΜΟΥΣΙΚΉ Ενεργοποίηση DLNA 1. Στη γραμμή πλοήγησης κάντε κλικ στην επιλογή Settings (Ρυθμίσεις) και στο αριστερό πλαίσιο κλικ στην επιλογή Media (Πολυμέσα). 2. Στην περιοχή DLNA Media Server ( ιακομιστής πολυμέσων DLNA), στο πεδίο Media Streaming (Ροοθήκευση πολυμέσων), κάντε κλικ στο κουμπί εναλλαγής στη θέση ON (Ενεργοποιημένο). Σημείωση: Η προεπιλεγμένη ρύθμιση για την επιλογή Media Streaming (Ροοθήκευση πολυμέσων) είναι OFF (Απενεργοποίηση). Ο διακομιστής πολυμέσων πρέπει να είναι ενεργοποιημένος ώστε να μπορείτε να παρέχετε διακόμιση πολυμέσων για κάποιο κοινόχρηστο στοιχείο. (Οδηγίες σχετικά με την ενεργοποίηση της διακόμισης πολυμέσων για κάποιο κοινόχρηστο στοιχείο θα βρείτε στην ενότητα ημιουργία νέου κοινόχρηστου στοιχείου στη σελίδα 41.) Ενεργοποίηση itunes 1. Στη γραμμή πλοήγησης κάντε κλικ στην επιλογή Settings (Ρυθμίσεις) και ύστερα κλικ στην επιλογή Media (Πολυμέσα) στο αριστερό πλαίσιο. 2. Στο πεδίο itunes της περιοχής itunes κάντε κλικ στο κουμπί εναλλαγής σε ON (Ενεργοποίηση), για να ενεργοποιήσετε την εφαρμογή itunes (αν δεν είναι ήδη ενεργοποιημένη). Σημείωση: Η προεπιλεγμένη ρύθμιση για την εφαρμογή itunes είναι ON (Ενεργοποίηση). Για να την απενεργοποιήσετε, κάντε κλικ στο κουμπί εναλλαγής σε OFF (Απενεργοποίηση). 3. Κάντε κλικ στο κουμπί Advanced Options (Επιλογές για προχωρημένους), για να εμφανιστούν πρόσθετες επιλογές για το itunes. Σημείωση: Αν η ρύθμιση για την επιλογή itunes είναι OFF (Απενεργοποίηση), το πεδίο αυτό δεν παρουσιάζεται στην οθόνη σας. Αν θέλετε να χρησιμοποιήσετε κωδικό πρόσβασης για την πρόσβαση στη συσκευή My Cloud στο itunes, στο πεδίο Password (Κωδικός πρόσβασης): - Κάντε κλικ στο κουμπί εναλλαγής ώστε να έρθει στη θέση ON (Ενεργοποίηση). - Καταχωρίστε έναν κωδικό πρόσβασης. 4. Στο πεδίο Auto Refresh (Αυτόματη ανανέωση) επιλέξτε από το αναπτυσσόμενο μενού τη συχνότητα ανανέωσης των πολυμέσων για την εφαρμογή itunes. 5. Κάντε κλικ στην επιλογή Apply (Εφαρμογή) για να αποθηκευτούν οι ρυθμίσεις σας. Ανανέωση itunes Για να ανανεωθεί ο κατάλογος της εφαρμογής itunes, χρησιμοποιήστε τα βήματα που ακολουθούν. Έτσι η εφαρμογή itunes θα μπορέσει να συλλέξει όλα τα νέα πολυμέσα. 77
84 ΑΝΑΠΑΡΑΓΩΓΉ/ΜΕΤΆ ΟΣΗ ΣΕ ΡΟΉ ΒΊΝΤΕΟ, ΦΩΤΟΓΡΑΦΊΕΣ ΚΑΙ ΜΟΥΣΙΚΉ 1. Στη γραμμή πλοήγησης κάντε κλικ στην επιλογή Settings (Ρυθμίσεις) και ύστερα κλικ στην επιλογή Media (Πολυμέσα) στο αριστερό πλαίσιο. 2. Στο πεδίο itunes database (Βάση δεδομένων itunes) κάντε κλικ στην επιλογή Refresh (Ανανέωση). Προσθήκη περιεχομένου πολυμέσων στους φακέλους 1. Ανοίξτε την εφαρμογή Windows Explorer (Εξερεύνηση των Windows) ή την εφαρμογή Mac Finder (Εύρεση σε υπολογιστή Mac). Windows Explorer Mac Finder 2. Πλοηγηθείτε στο φάκελο Shared Music (Κοινόχρηστη μουσική) στη συσκευή σας My Cloud και μετά αντιγράψτε τα αρχεία μουσικής σας στο φάκελο Shared Music (Κοινόχρηστη μουσική). 3. Ακολουθήστε την ίδια διεργασία για να τοποθετήσετε τα βίντεο και τις φωτογραφίες σας στους αντίστοιχους φακέλους Shared Pictures (Κοινόχρηστες εικόνες) και Shared Video (Κοινόχρηστα βίντεο). Πρόσβαση στη συσκευή σας My Cloud με χρήση συσκευών αναπαραγωγής πολυμέσων Τώρα που έχετε αντιγράψει τα αρχεία σας σε έναν από τους κοινόχρηστους φακέλους, μπορείτε να χρησιμοποιήσετε μια ποικιλία συσκευών αναπαραγωγής πολυμέσων για τη ροοθήκευση πολυμέσων. Υποστηρίζονται οι εξής τύποι: Συσκευές αναπαραγωγής πολυμέσων WD TV Windows Media Player Xbox 360 PlayStation 3 Άλλες συσκευές αναπαραγωγής πολυμέσων: - Συσκευές αναπαραγωγής δίσκων BluRay - Τηλεοράσεις που είναι συνδεδεμένες στο δίκτυο 78
85 ΑΝΑΠΑΡΑΓΩΓΉ/ΜΕΤΆ ΟΣΗ ΣΕ ΡΟΉ ΒΊΝΤΕΟ, ΦΩΤΟΓΡΑΦΊΕΣ ΚΑΙ ΜΟΥΣΙΚΉ - Ψηφιακές κορνίζες - ικτυακή συσκευή αναπαραγωγής μουσικής Συσκευές DLNA Σημείωση: Για συγκεκριμένες πληροφορίες σχετικά με τη χρήση και την ενημέρωση της εφαρμογής/συσκευής αναπαραγωγής μουσικής, επισκεφτείτε τον κατάλληλο ιστότοπο υποστήριξης. Συσκευές αναπαραγωγής πολυμέσων της WD Μπορείτε να συνδέσετε τις διάφορες συσκευές WD TV και αναπαραγωγής πολυμέσων της WD στο οικιακό σας δίκτυο για πρόσβαση σε πολυμεσικό περιεχόμενο που είναι αποθηκευμένο σε μονάδα δικτύου, όπως η συσκευή My Cloud. Αν θέλετε λεπτομερείς πληροφορίες σχετικά με τη χρήση μιας συσκευής αναπαραγωγής πολυμέσων της WD για πρόσβαση σε αρχεία που βρίσκονται στη συσκευή σας, ανατρέξτε στο Answer ID 9769 στη γνωσιακή βάση ή στον οδηγό χρήστη για τη συσκευή αναπαραγωγής πολυμέσων της WD που χρησιμοποιείτε. Άλλες συσκευές αναπαραγωγής πολυμέσων Ακολουθούν γενικά βήματα για τη ρύθμιση συσκευών όπως είναι οι ψηφιακές κορνίζες, οι συσκευές αναπαραγωγής BluRay, οι τηλεοράσεις που είναι συνδεδεμένες στο δίκτυο και άλλοι προσαρμογείς ψηφιακών μέσων. 1. Βεβαιωθείτε ότι η συσκευή σας My Cloud είναι συνδεδεμένη στο τοπικό οικιακό σας δίκτυο και έχει τεθεί σε λειτουργία. 2. Ακολουθήστε τις οδηγίες για τον χρήστη που παρέχονται μαζί με τη συσκευή αναπαραγωγής πολυμέσων που χρησιμοποιείτε για να προχωρήσετε βήμα προς βήμα σε κάθε αρχική ρύθμιση ή εγκατάσταση προγραμμάτων οδήγησης. 3. Χρησιμοποιώντας τη δυνατότητα περιήγησης στη συσκευή αναπαραγωγής πολυμέσων που χρησιμοποιείτε, σαρώστε και ανιχνεύστε τη συσκευή σας My Cloud στο δίκτυό σας. 4. Ανάλογα με τη συσκευή αναπαραγωγής σας, μπορεί να χρειαστεί να αποκτήσετε πρόσβαση στη σελίδα Settings/Network Setup (Ρυθμίσεις/Ρύθμιση δικτύου) στη διεπαφή χρήστη για να δημιουργήσετε σύνδεση ώστε η συσκευή αναπαραγωγής να μπορεί να συνδεθεί με τη συσκευή σας My Cloud. Για συγκεκριμένες οδηγίες, ανατρέξτε στο εγχειρίδιο χρήστη της συσκευής αναπαραγωγής που χρησιμοποιείτε. Συσκευές DLNA Ανατρέξτε στο αντίστοιχο εγχειρίδιο χρήστη της εκάστοτε συσκευής πολυμέσων DLNA για οδηγίες σχετικά με τη σύνδεση μιας συσκευής DLNA στο τοπικό σας δίκτυο (LAN) ώστε να μπορέσετε να αποκτήσετε πρόσβαση σε περιεχόμενο που βρίσκεται στη συσκευή My Cloud. Για να δείτε μια λίστα συσκευών με πιστοποίηση DLNA και περαιτέρω πληροφορίες, επισκεφτείτε τον ιστότοπο Πρόσβαση στη συσκευή σας My Cloud με χρήση του itunes Εσείς ή όποιος είναι συνδεδεμένος στη συσκευή My Cloud μπορείτε να χρησιμοποιήσετε την εφαρμογή itunes για την αναπαραγωγή αποθηκευμένων αρχείων. Η υπηρεσία αυτή δημιουργεί μια εικονική μουσική βιβλιοθήκη στη συσκευή και τη μεταχειρίζεται ως αποθετήριο της εφαρμογής itunes, οπότε είναι εφικτή η μετάδοση σε ροή αρχείων μουσικής από τη συσκευή My Cloud σε υπολογιστές που χρησιμοποιούν Windows ή Mac 79
86 ΑΝΑΠΑΡΑΓΩΓΉ/ΜΕΤΆ ΟΣΗ ΣΕ ΡΟΉ ΒΊΝΤΕΟ, ΦΩΤΟΓΡΑΦΊΕΣ ΚΑΙ ΜΟΥΣΙΚΉ και διαθέτουν την εφαρμογή itunes. Για μια λίστα υποστηριζόμενων τύπων πολυμέσων, βλ. βλ Τύποι πολυμέσων που υποστηρίζονται στη σελίδα 75.. Σημείωση: Η εφαρμογή itunes 10.4 ή μεταγενέστερης έκδοσης υποστηρίζει μόνο αρχεία μουσικής. Για πρόσθετες πληροφορίες σχετικά με τις υποστηριζόμενες εκδόσεις της εφαρμογής itunes, ανατρέξτε στο Answer ID 8412 στη γνωσιακή βάση. Σημείωση: Η υπηρεσία itunes σαρώνει κάθε κοινόχρηστο στοιχείο για το οποίο έχει ενεργοποιηθεί η ρύθμιση Media Serving ( ιακόμιση πολυμέσων), συμπεριλαμβανομένων των κοινόχρηστων στοιχείων Public ( ημόσια) με βάση την προεπιλεγμένη ρύθμιση. Μπορείτε να κάνετε μεταφορά και απόθεση αρχείων πολυμέσων μέσα στους αντίστοιχους φακέλους στο κοινόχρηστο στοιχείο Public ( ημόσια) (π.χ. αρχεία μουσικής στο προεπιλεγμένο κοινόχρηστο στοιχείο My Cloud/Public/Shared Music). Μετάδοση πολυμέσων σε ροή στην εφαρμογή itunes Με βάση την προεπιλεγμένη ρύθμιση η εφαρμογή itunes είναι ενεργοποιημένη στον πίνακα εργαλείων. Για περισσότερες πληροφορίες σχετικά με τη διαμόρφωση της εφαρμογής itunes, βλ. Ενεργοποίηση itunes στη σελίδα Εκκινήστε την εφαρμογή itunes στον υπολογιστή σας. 2. Κάντε κλικ στην επιλογή WDMyCloud<model#> κάτω από την ενότητα Shared (Κοινόχρηστα) στο αριστερό παράθυρο. Αν έχετε αντιγράψει μουσική στον φάκελο ή βίντεο στον φάκελο και το αρχείο είναι σε μορφότυπο που υποστηρίζεται από την εφαρμογή itunes, το αρχείο παρατίθεται στο δεξί τμήμα του παραθύρου. 3. Κάντε διπλό κλικ σε κάποιο αρχείο πολυμέσων που θέλετε να αναπαραχθεί. 80
87 ΙΑΜΌΡΦΩΣΗ ΡΥΘΜΊΣΕΩΝ 12 ιαμόρφωση ρυθμίσεων General (Γενικές ρυθμίσεις) Network ( ίκτυο) Media (Πολυμέσα) Βοηθήματα Notifications (Ειδοποιήσεις) Firmware Update (Ενημέρωση υλικολογισμικού) Η επιλογή Settings (Ρυθμίσεις) στη γραμμή πλοήγησης δίνει στον ιαχειριστή τη δυνατότητα προβολής και εξατομίκευσης των ρυθμίσεων για το σύστημα, το δίκτυο, τα πολυμέσα, τα βοηθήματα, τις ειδοποιήσεις και το υλικολογισμικό της συσκευής My Cloud. Το κεφάλαιο αυτό εξηγεί πώς θα διαμορφώσετε τις διάφορες ρυθμίσεις για τη συσκευής WD My Cloud. General (Γενικές ρυθμίσεις) Στη σελίδα General (Γενικές ρυθμίσεις) έχετε τις εξής δυνατότητες: Μπορείτε να δείτε και να τροποποιήσετε το όνομα και την περιγραφή της συσκευής. Μπορείτε να επιλέξετε τη γλώσσα στην οποία πρέπει να παρουσιάζονται οι ιστοσελίδες. Μπορείτε να καθορίσετε την ημερομηνία, την ώρα και τη ζώνη ώρας για τη συσκευή. Μπορείτε να ενεργοποιήσετε την πρόσβαση της συσκευής σας σε νέφος. Μπορείτε να καθορίσετε τις επιλογές εξοικονόμησης ενέργειας. Μπορείτε να ενεργοποιήσετε και να διαμορφώσετε τα αντίγραφα ασφαλείας που θα δημιουργούνται μέσω της εφαρμογής Time Machine στον υπολογιστή Mac που διαθέτετε. Εκκαθαρίστε το Recycle Bin (Κάδος ανακύκλωσης). Μπορείτε να ενεργοποιήσετε διάφορες υπηρεσίες για τη συσκευή σας. ΠΡΟΕΙ ΟΠΟΙΗΣΗ! Η μετονομασία της συσκευής My Cloud αναγκάζει όλους τους υπολογιστές στο δίκτυο να αντιστοιχίσουν εκ νέου τους κοινόχρηστους δικτυακούς πόρους τους και θα προκαλέσει προβλήματα με εργασίες δημιουργίας αντιγράφων ασφαλείας που είναι τυχόν σε εξέλιξη (όπως το Time Machine). Καλό θα είναι να αλλάζετε το όνομα της συσκευής μόνο όταν είναι απαραίτητο. 81
88 ΙΑΜΌΡΦΩΣΗ ΡΥΘΜΊΣΕΩΝ Πρόσβαση στην οθόνη General (Γενικές ρυθμίσεις) Στη γραμμή πλοήγησης κάντε κλικ στην επιλογή Settings (Ρυθμίσεις). Εμφανίζεται η σελίδα General (Γενικές ρυθμίσεις). 82
89 ΙΑΜΌΡΦΩΣΗ ΡΥΘΜΊΣΕΩΝ Προφίλ συσκευής 1. Στην ενότητα Device Profile (Προφίλ συσκευής) της σελίδας General (Γενικές ρυθμίσεις) μπορούν να προβληθούν ή να τροποποιηθούν οι εξής ρυθμίσεις: Device Name (Όνομα συσκευής) Καταχωρίστε ένα μοναδικό όνομα για την αναγνώριση της συσκευής σας στο δίκτυο. Το όνομα της συσκευής μπορεί να περιλαμβάνει έως και 15 χαρακτήρες αλλά όχι ειδικούς χαρακτήρες #, $ κ.λπ.). Περιγραφή Η προεπιλεγμένη περιγραφή είναι MyCloud<model# >. Αν το επιθυμείτε, καταχωρίστε διαφορετική περιγραφή για τη συσκευή σας. Η περιγραφή της συσκευής μπορεί να περιλαμβάνει έως και 32 χαρακτήρες αλλά όχι ειδικούς χαρακτήρες #, $ κ.λπ.). Serial Number (Σειριακός αριθμός) Παρουσιάζει τον αριθμό που έχει εκχωρήσει η WD ως αναγνωριστικό της συγκεκριμένης μονάδας. Η ενημέρωση αυτού του πεδίου δεν είναι δυνατή. 2. Αν κάνετε αλλαγές, κάντε κλικ στην επιλογή Apply (Εφαρμογή) (εμφανίζεται δίπλα στο ενημερωμένο πεδίο μόλις γίνει κάποια αλλαγή). Σημείωση: Παντού στον πίνακα εργαλείων της μονάδας My Cloud τα κουμπιά Apply (Εφαρμογή), Save (Αποθήκευση) και Cancel (Ακύρωση) εμφανίζονται μόνο αν κάνετε αλλαγές. Language and Clock (Γλώσσα και ρολόι) Σε αυτήν την ενότητα της οθόνης General (Γενικές ρυθμίσεις) μπορείτε να αλλάξετε τη γλώσσα που εμφανίζεται στη διεπαφή της συσκευής My Cloud και να καθορίσετε την ημερομηνία και την ώρα. Με βάση την προεπιλεγμένη ρύθμιση η ημερομηνία και η ώρα συγχρονίζονται με τον διακομιστή NTP (Network Time Protocol, πρωτόκολλο ώρας δικτύου). Έχετε τη δυνατότητα να καθορίσετε την ημερομηνία και την ώρα μη αυτόματα ή να επιτρέψετε στον διακομιστή NTP να αποκτήσει πρόσβαση στο Ίντερνετ και να ρυθμίσει αυτόματα την ώρα. Αν δεν έχετε συνδεθεί στο Ίντερνετ, πρέπει να καταχωρίσετε την ημερομηνία και την ώρα μη αυτόματα. 83
90 ΙΑΜΌΡΦΩΣΗ ΡΥΘΜΊΣΕΩΝ 1. Στην ενότητα Language & Clock (Γλώσσα & ρολόι) μπορούν να προβληθούν ή να τροποποιηθούν οι εξής ρυθμίσεις: Language (Γλώσσα) Time Zone (Ζώνη ώρας) NTP Service (Υπηρεσία NTP) Primary Server (Πρωτεύων διακομιστής) Date & Time (Ημερομηνία και ώρα) Time Format (Μορφή ώρας) Date Format (Μορφή ημερομηνίας) Από την αναπτυσσόμενη λίστα επιλέξτε τη γλώσσα στην οποία θέλετε να παρουσιάζονται οι ιστοσελίδες της συσκευής My Cloud για αποθήκευση σε νέφος. Η προεπιλεγμένη γλώσσα είναι English (Αγγλικά). Από την αναπτυσσόμενη λίστα επιλέξτε τη ζώνη ώρας στην οποία βρίσκεται η συσκευή σας. Ενεργοποιήστε ή απενεργοποιήστε την υπηρεσία Network Time Protocol (NTP) που συγχρονίζει αυτόματα τη συσκευή σας ώστε να ενημερώνονται η ώρα και η ημερομηνίας. Αλλάξτε τον πρωτεύοντα διακομιστή που χρησιμοποιείται για την υπηρεσία σας NTP. Αν θέλετε να αλλάξετε τον πρωτεύοντα διακομιστή που χρησιμοποιείται για την υπηρεσία σας NTP, κάντε κλικ στην επιλογή Configure ( ιαμόρφωση). Κάντε κλικ στην επιλογή Add User NTP (Προσθήκη NTP χρήστη) και καταχωρίστε τη διεύθυνση URL του νέου πρωτεύοντος διακομιστή. Κάντε κλικ στην επιλογή Save (Αποθήκευση). Παρουσιάζει την ημερομηνία και την ώρα της συσκευής. Με βάση την προεπιλεγμένη ρύθμιση οι πληροφορίες αυτές συγχρονίζονται με τον διακομιστή NTP. Από την αναπτυσσόμενη λίστα επιλέξτε 12 (12ωρο ρολόι) ή 24 (24ωρο ρολόι). Από την αναπτυσσόμενη λίστα επιλέξτε τη μορφή ημερομηνίας που θέλετε να χρησιμοποιήσετε, για να εμφανίζεται η ημερομηνία στη συσκευή. 2. Κάντε κλικ στην επιλογή Save (Αποθήκευση) για κάθε σας αλλαγή. Cloud Access (Πρόσβαση σε νέφος) Για να ενεργοποιήσετε ή να απενεργοποιήσετε την πρόσβαση σε νέφος για όλους τους χρήστες (π.χ. για να ελέγχετε αν οι υπολογιστές και οι κινητές συσκευές θα μπορούν να αποκτήσουν πρόσβαση στο περιεχόμενο της συσκευής My Cloud), χρησιμοποιήστε τα βήματα που ακολουθούν. Σημείωση: Με την ενέργεια αυτή ενεργοποιείται/απενεργοποιείται η πρόσβαση σε νέφος για ολόκληρη τη συσκευή My Cloud. Για την ενεργοποίηση της πρόσβασης μεμονωμένου χρήστη, βλ. ιαμόρφωση πρόσβασης σε νέφος για χρήστη στη σελίδα Μετακινηθείτε με κύλιση προς τα κάτω ως την περιοχή Cloud Access (Πρόσβαση σε νέφος) της οθόνης General (Γενικές ρυθμίσεις). 84
91 ΙΑΜΌΡΦΩΣΗ ΡΥΘΜΊΣΕΩΝ 2. Στο πεδίο Cloud Service (Υπηρεσία νέφους) βεβαιωθείτε ότι το κουμπί εναλλαγής είναι στη θέση ON (Ενεργοποίηση). Η ένδειξη Connection Status (Κατάσταση σύνδεσης) αλλάζει σε Connected (Συνδεδεμένο) (<Τρέχουσα κατάσταση της σύνδεσης πρόσβασης σε νέφος>). 3. Κάντε κλικ στην επιλογή Configure ( ιαμόρφωση) αν θέλετε να αλλάξετε τον τύπο της σύνδεσης που χρησιμοποιείτε για την πρόσβασή σας σε νέφος. Στην οθόνη Cloud Access Connection Options (Επιλογές σύνδεσης για πρόσβαση σε νέφος) υπάρχουν τρεις επιλογές πρόσβασης: Auto (Αυτόματα): Η ρύθμιση Auto (Αυτόματα) χρησιμοποιεί upnp (Universal Plug and Play) για να επιχειρήσει το άνοιγμα θυρών στον δρομολογητή σας. Αν η διαδικασία ολοκληρωθεί με επιτυχία, δημιουργείται απευθείας σύνδεση μεταξύ της συσκευής σας και των εφαρμογών σας. Manual (Μη αυτόματα): ημιουργεί σύνδεση μέσω των δύο επιλεγμένων θυρών. Αν δεν είναι διαθέσιμη καμία από τις θύρες, δημιουργείται σύνδεση αναμετάδοσης. Για την επιλογή αυτή απαιτείται μη αυτόματη διαμόρφωση του δρομολογητή. Για περισσότερες πληροφορίες, ανατρέξτε στις οδηγίες κατασκευαστή του δρομολογητή σας. Win XP: ημιουργεί σύνδεση μέσω των θυρών 80 και 443. Αν αυτές οι θύρες δεν είναι διαθέσιμες, δημιουργείται σύνδεση αναμετάδοσης. Η επιλογή αυτή είναι απαραίτητη αν χρησιμοποιείτε λειτουργικό σύστημα Windows XP. Σημείωση: Με βάση την προεπιλεγμένη ρύθμιση η συσκευή My Cloud πραγματοποιεί αυτόματα απευθείας σύνδεση μεταξύ των κινητών συσκευών και του δρομολογητή σας. 4. Στο πεδίο Content Database (Βάση δεδομένων περιεχομένου), κάντε κλικ στο κουμπί Rebuild (Αναδόμηση), για να αναδομήσετε τη βάση δεδομένων σας My Cloud. Σημείωση: Εκτελείτε αυτήν την επιλογή μόνο για την αντιμετώπιση προβλημάτων, αν υποπτεύεστε ότι η βάση δεδομένων είναι κατεστραμμένη. 5. Κάντε κλικ στην επιλογή Apply (Εφαρμογή). Το πεδίο Connection Status (Κατάσταση σύνδεσης) υποδεικνύει ότι η συσκευή σας είναι συνδεδεμένη. USB Content Availability ( ιαθεσιμότητα περιεχομένου USB) Αυτή η επιλογή σάς επιτρέπει να ενεργοποιείτε την πρόσβαση της συσκευής My Cloud σε περιεχόμενο USB. Στο πεδίο USB Content Availability ( ιαθεσιμότητα περιεχομένου USB) κάντε κλικ στο κουμπί εναλλαγής στη θέση ON (ΕΝΕΡΓΟΠΟΙΗΣΗ). Dashboard Cloud Access (Πρόσβαση σε πίνακα εργαλείων από νέφος) Αυτή η επιλογή σάς επιτρέπει να ενεργοποιείτε την απομακρυσμένη πρόσβαση στον Πίνακα εργαλείων από το νέφος. 1. Στο πεδίο Dashboard Cloud Access (Πρόσβαση στον πίνακα εργαλείων μέσω του νέφους) κάντε κλικ στο κουμπί εναλλαγής για να ενεργοποιήσετε την πρόσβαση στον πίνακα εργαλείων εξ αποστάσεως από το νέφος. Σημείωση: Επιλέγοντας τη δυνατότητα αυτή μπορείτε να εκτελέσετε λειτουργίες διαχειριστή εξ αποστάσεως. 85
92 ΙΑΜΌΡΦΩΣΗ ΡΥΘΜΊΣΕΩΝ 2. ιαβάστε τις πληροφορίες που παρουσιάζονται στην οθόνη, πληκτρολογήστε ξανά έναν κωδικό πρόσβασης για τον λογαριασμό σας ως διαχειριστή και μετά κάντε κλικ στο κουμπί Apply (Εφαρμογή). Αν ο λογαριασμός σας ως διαχειριστή ήδη έχει συσχετισμένο κωδικό πρόσβασης, ανασκοπήστε την οθόνη Dashboard Cloud Access (Πρόσβαση στον πίνακα εργαλείων μέσω του νέφους) και ύστερα κάντε κλικ στην επιλογή OK. Σημείωση: Αν δώσετε τη ρύθμιση Manual (Μη αυτόματα) στην επιλογή Cloud Setting (Ρύθμιση νέφους), θα πρέπει να αποκτάτε εξ αποστάσεως πρόσβαση στη συσκευή σας χρησιμοποιώντας τις θύρες που επιλέξατε κατά τη μη αυτόματη ρύθμιση του νέφους. Παράδειγμα: Αν καθορίσετε την 5040 ως μη αυτόματη θύρα σας HTTP, για πρόσβαση στη συσκευή σας θα πρέπει να χρησιμοποιείτε την εξής διεύθυνση: IP Address>:5040. Energy Saver (Εξοικονόμηση ενέργειας) Τα πεδία Energy Saver (Εξοικονόμηση ενέργειας) σας επιτρέπου να μειώσετε την ενέργεια που απαιτείται για τη λειτουργία της συσκευής σας My Cloud. Για να διαμορφώσετε τις επιλογές εξοικονόμησης ενέργειας στη συσκευή σας My Cloud, χρησιμοποιήστε τις πληροφορίες που ακολουθούν. είτε ή αλλάξτε τις εξής ρυθμίσεις: Drive Sleep (Αναστολή λειτουργίας μονάδας) Αν ενεργοποιήσετε τη λειτουργία αυτή, οι σκληροί δίσκοι μπορούν να περάσουν σε κατάσταση αναμονής για εξοικονόμηση ενέργειας μετά από μια καθορισμένη περίοδο αδράνειας. Με βάση την προεπιλεγμένη ρύθμιση η δυνατότητα Drive Sleep (Αναστολή λειτουργίας μονάδας) ενεργοποιείται μετά από περίπου 10 λεπτά. Για να ενεργοποιήσετε/απενεργοποιήσετε τη δυνατότητα Drive Sleep (Αναστολή λειτουργίας μονάδας), κάντε κλικ στο κουμπί εναλλαγής. 86
93 ΙΑΜΌΡΦΩΣΗ ΡΥΘΜΊΣΕΩΝ LCD ανάκαμψη ισχύος χρονοπρογραμματισμός τροφοδοσίας λήξη χρόνου πρόσβασης στον Ιστό Αν ενεργοποιήσετε τη λειτουργία αυτή, η οθόνη υγρών κρυστάλλων (LCD) της συσκευής μπορεί να περάσει σε κατάσταση αναμονής για εξοικονόμηση ενέργειας μετά από μια καθορισμένη περίοδο αδράνειας. Με βάση την προεπιλεγμένη ρύθμιση η δυνατότητα LCD (Οθόνη υγρών κρυστάλλων) ενεργοποιείται μετά από 10 λεπτά και η LCD περνά σε κατάσταση αναμονής. Για να ενεργοποιήσετε/απενεργοποιήσετε τη δυνατότητα LCD (Οθόνη υγρών κρυστάλλων), κάντε κλικ στο κουμπί εναλλαγής. Αυτή η επιλογή είναι διαθέσιμη μόνο σε συσκευές My Cloud 4 φατνίων. Γίνεται αυτόματη επανεκκίνηση της συσκευής σας μετά από μη αναμενόμενο τερματισμό λειτουργίας λόγω διακοπής ρεύματος. Με βάση την προεπιλεγμένη ρύθμιση η δυνατότητα Power Recovery (Ανάκαμψη ισχύος) είναι ενεργοποιημένη. Σημείωση: Αν απενεργοποιήσετε τη δυνατότητα αυτή, η συσκευή σας δεν θα ενεργοποιηθεί αυτόματα μετά από μη αναμενόμενο τερματισμό λειτουργίας. Για να ενεργοποιήσετε/απενεργοποιήσετε τη δυνατότητα Power Recovery (Ανάκαμψη ισχύος), κάντε κλικ στο κουμπί εναλλαγής. Η δυνατότητα Power Schedule (Χρονοπρογραμματισμός τροφοδοσίας) σας επιτρέπει να χρονοπρογραμματίσετε τερματισμούς λειτουργίας για τη συσκευή σας My Cloud. 1. Για να ενεργοποιήσετε/απενεργοποιήσετε τη δυνατότητα Power Schedule (Χρονοπρογραμματισμός τροφοδοσίας), κάντε κλικ στο κουμπί εναλλαγής. 2. Κάντε κλικ στο κουμπί Configure ( ιαμόρφωση), για να προσαρμόσετε το χρονοπρογραμματισμό τροφοδοσίας. 3. Κάντε κλικ στην ημέρα της εβδομάδας και στις ώρες, για να προγραμματίσετε τερματισμούς λειτουργίας για τη συσκευή σας. 4. Κάντε κλικ στην επιλογή Save (Αποθήκευση). Με τη δυνατότητα αυτή αποσυνδέεστε αυτόματα από το σύστημα μετά την πάροδο καθορισμένου χρονικού διαστήματος. Από το αναπτυσσόμενο μενού Web Access Timeout (Λήξη χρόνου πρόσβασης στον Ιστό), κάντε κύλιση προς τα κάτω για να επιλέξτε το χρονικό διάστημα που θέλετε να χρησιμοποιηθεί για τη λήξη του χρόνου λειτουργίας του συστήματός σας. Το σύστημα ενημερώνεται αυτόματα. 87
94 ΙΑΜΌΡΦΩΣΗ ΡΥΘΜΊΣΕΩΝ Mac Backups ( ημιουργία αντιγράφων ασφαλείας σε υπολογιστές Mac) Αυτή η ενότητα της οθόνης General (Γενικές ρυθμίσεις) ενεργοποιεί ή απενεργοποιεί τη δημιουργία αντιγράφων ασφαλείας μέσω της εφαρμογής Time Machine των υπολογιστών Mac. Σημαντικό: Για να ανακτήσετε τα αντίγραφα ασφαλείας που έχουν δημιουργηθεί μέσω της εφαρμογής Time Machine, πρέπει να καθορίσετε κωδικό πρόσβασης για τον λογαριασμό σας ως διαχειριστή. Για να διαμορφώσετε τις ρυθμίσεις που αφορούν τη δημιουργία αντιγράφων ασφαλείας: 1. Στην περιοχή Mac Backups ( ημιουργία αντιγράφων ασφαλείας σε υπολογιστές Mac), κάντε κλικ στο κουμπί εναλλαγής στη θέση ON (ΕΝΕΡΓΟΠΟΙΗΣΗ), για να ενεργοποιήσετε τη δημιουργία αντιγράφων ασφαλείας μέσω της εφαρμογής Time Machine, αν δεν είναι ήδη ενεργοποιημένη. 2. Κάντε κλικ στον σύνδεσμο Configure ( ιαμόρφωση) για να παρουσιαστεί το παράθυρο διαλόγου Time Machine Settings (Ρυθμίσεις εφαρμογής Time Machine). 3. Από την αναπτυσσόμενη λίστα Select a Share (Επιλογή κοινόχρηστου στοιχείου) επιλέξτε το κοινόχρηστο στοιχείο που θέλετε να χρησιμοποιηθεί για τη δημιουργία αντιγράφων ασφαλείας των δεδομένων σας στον υπολογιστή Mac. 4. Στο πεδίο Maximum size (Μέγιστο μέγεθος), μετακινήστε το ρυθμιστικό στη μέγιστη τιμή που θα θέλατε να χρησιμοποιηθεί για το αντίγραφο ασφαλείας. Σημείωση: Η αύξηση της μέγιστης τιμής αντιγράφου ασφαλείας μετά την αρχική δημιουργία αντιγράφου ασφαλείας δεν επηρεάζει τα υπάρχοντα αντίγραφα ασφαλείας. Η WD συνιστά να αφήσετε αυτήν τη ρύθμιση στη μέγιστη τιμή για την την αρχική λήψη αντιγράφου ασφαλείας. Μετά την ολοκλήρωση της πρώτης δημιουργίας αντιγράφου ασφαλείας, μπορείτε να αλλάξετε το μέγεθος αντιγράφου ασφαλείας σύροντας το ρυθμιστικό μέγιστου μεγέθους. 5. Κάντε κλικ στην επιλογή Save (Αποθήκευση). Σημαντικό: Μόλις η εφαρμογή Time Machine αρχίσει να δημιουργεί αντίγραφα ασφαλείας των αρχείων σας σε κάποιο επιλεγμένο κοινόχρηστο στοιχείο, συνιστούμε να συνεχίσετε να δημιουργείτε αντίγραφα ασφαλείας στο εν λόγω κοινόχρηστο στοιχείο. Με την εναλλαγή κοινόχρηστων στοιχείων δημιουργείται καινούριο αρχείο αντιγράφων ασφαλείας που δεν θα περιέχει τις ήδη αποθηκευμένες πληροφορίες σας. 88
95 ΙΑΜΌΡΦΩΣΗ ΡΥΘΜΊΣΕΩΝ Υπηρεσίες Σ' αυτή την ενότητα της οθόνης General (Γενικές ρυθμίσεις) μπορείτε να ενεργοποιήσετε ή να απενεργοποιήσετε την υπηρεσία Recycle (Ανακύκλωση) που υπάρχει διαθέσιμη στη συσκευής WD My Cloud. Εκκαθάριση του Recycle Bin (Κάδος ανακύκλωσης) Χρησιμοποιήστε τα ακόλουθα βήματα, για να εκκαθαρίσετε το Recycle Bin (Κάδος ανακύκλωσης) της συσκευής σας. Αυτόματη εκκαθάριση Recycle Bin (Κάδος ανακύκλωσης): 1. Στην περιοχή Services (Υπηρεσίες) > Recycle Bin (Κάδος ανακύκλωσης), κάντε κλικ στο κουμπί Configure ( ιαμόρφωση). 2. Στο πεδίο Auto clear Recycle Bin (Αυτόματη εκκαθάριση κάδου ανακύκλωσης), κάντε κλικ στο κουμπί εναλλαγής στη θέση ON (Ενεργοποίηση), για να ενεργοποιήσετε τη λειτουργία αυτόματης εκκαθάρισης. 3. Στο πεδίο File retention time (Χρόνος διατήρησης αρχείου), καταχωρίστε τον αριθμό των ημερών που θέλετε να διατηρούνται τα δεδομένα σας, πριν εκκαθαριστούν. 4. Κάντε κλικ στην επιλογή Save (Αποθήκευση). Μη αυτόματη εκκαθάριση Recycle Bin (Κάδος ανακύκλωσης): 1. Για να εκκαθαρίσετε μη αυτόματα το Recycle Bin (Κάδος ανακύκλωσης) της συσκευής σας, κάντε κλικ στην επιλογή Clear (Εκκαθάριση). 2. Κάντε κλικ στην επιλογή OK για επιβεβαίωση. 89
96 ΙΑΜΌΡΦΩΣΗ ΡΥΘΜΊΣΕΩΝ Network ( ίκτυο) Η οθόνη Network ( ίκτυο) παρουσιάζει τις διευθύνσεις MAC και IP της συσκευής και σας επιτρέπει να καθορίσετε επιλογές του δικτύου, π.χ. πρόσβαση σε FTP, απομακρυσμένους διακομιστές και ομάδες εργασίας. 90
97 ΙΑΜΌΡΦΩΣΗ ΡΥΘΜΊΣΕΩΝ Προφίλ δικτύου Η ενότητα Network Profile (Προφίλ δικτύου) της οθόνης Network ( ίκτυο) παρουσιάζει πληροφορίες δικτύου για τη συσκευή My Cloud. Στην ενότητα Network Profile (Προφίλ δικτύου) παρουσιάζονται οι εξής πληροφορίες: Status (Κατάσταση) MAC Address ( ιεύθυνση MAC) IPv4 IP Address ( ιεύθυνση IP IPv4) IPv4 DNS Server ( ιακομιστής DNS IPv4) IPv6 DNS IP Address ( ιεύθυνση IP IPv6 DNS) IPv6 DNS Server ( ιακομιστής DNS IPv6) Η τρέχουσα κατάσταση συνδεσιμότητας στο Ίντερνετ. Η διεύθυνση MAC (Media Access Control, έλεγχος πρόσβασης μέσων) για τη συσκευή. Η διεύθυνση IP έκδοσης 4 για τη συσκευή. Η διεύθυνση IP έκδοσης 4 του διακομιστή DNS για τη συσκευή. Η διεύθυνση IP έκδοσης 6 για τη συσκευή. Η διεύθυνση IP έκδοσης 6 του διακομιστή DNS για τη συσκευή. Network Services (Υπηρεσίες δικτύου) Η ενότητα Network Services (Υπηρεσίες δικτύου) της οθόνης Network ( ίκτυο) σας επιτρέπει να ενεργοποιήσετε ή να απενεργοποιήσετε τις υπηρεσίες που είναι διαθέσιμες στη συσκευή σας My Cloud. 91
98 ΙΑΜΌΡΦΩΣΗ ΡΥΘΜΊΣΕΩΝ Μπορείτε να δείτε ή να ενημερώσετε τα εξής πεδία: λειτουργία δικτύου IPv4 λειτουργία δικτύου IPv6 Η προεπιλεγμένη ρύθμιση για τη λειτουργία δικτύου είναι DHCP, πράγμα που σημαίνει ότι η συσκευή My Cloud παίρνει αυτόματα τη διεύθυνση IP και άλλες ρυθμίσεις από το δίκτυό σας. 1. Επιλέξτε τη μέθοδο εκχώρησης της μοναδικής διεύθυνσης IPv4 της συσκευής: Static (Στατική): Με τη στατική διεύθυνση IP μπορείτε να έχετε την ίδια διεύθυνση IP κάθε φορά που συνδέεστε. Θα παρουσιαστεί προτροπή για να καταχωρίσετε τιμές στα πεδία IP Address ( ιεύθυνση IP), Subnet mask (Μάσκα υποδικτύου), Gateway IP address ( ιεύθυνση IP πύλης) και DNS Server ( ιακομιστής DNS). (Αν δεν γνωρίζετε τις πληροφορίες αυτές, ανατρέξτε στις ρυθμίσεις του δρομολογητή σας.) DHCP: Η επιλογή DHCP Client (Πελάτης DHCP) αναγκάζει τη συσκευή My Cloud να πάρει διεύθυνση IP και τις σχετικές ρυθμίσεις αυτόματα από τον τοπικό διακομιστή DHCP. Σημείωση: Κατά τη διαμόρφωση της επιλογής Static (Στατική) ή DHCP, καταγράψτε τις ρυθμίσεις σας για τα στοιχεία Subnet mask (Μάσκα υποδικτύου), Gateway IP address ( ιεύθυνση IP πύλης) και DNS Server ( ιακομιστής DNS) σε ασφαλές σημείο γιατί μπορεί να τα χρειαστείτε στο μέλλον. Οι πληροφορίες αυτές θα πάψουν να παρουσιάζονται μόλις καταχωριστούν στον διακομιστή My Cloud. 2. Ολοκληρώστε το LAN Setup Wizard (Οδηγός ρύθμισης LAN), για να ρυθμίσετε τη λειτουργία δικτύου. Το μορφότυπο IPv6 είναι ένα νέο πρότυπο IP που καθορίζει τα μορφότυπα πακέτων και το σχήμα διευθυνσιοδότησης σε πολλαπλά δίκτυα IP. Η προεπιλεγμένη ρύθμιση για τη δυνατότητα αυτή είναι Off (Απενεργοποίηση). Επιλέξτε τη μέθοδο εκχώρησης της μοναδικής διεύθυνσης IPv6 της συσκευής: Auto (Αυτόματα) DHCP Static (Στατική) Σβηστή Μόλις επιλέξετε τη μέθοδο, συμπληρώστε στη συσχετισμένη οθόνη τα πεδία που ακολουθούν και ύστερα κάντε κλικ στην επιλογή Apply (Εφαρμογή): IP Address ( ιεύθυνση IP) Prefix Length (Μήκος προθέματος) Default Gateway (Προεπιλεγμένη πύλη) DNS Server1 DNS Server2 Κατά τη διαμόρφωση της επιλογής Static (Στατική) ή DHCP, καταγράψτε τις ρυθμίσεις σας για τα στοιχεία Subnet mask (Μάσκα υποδικτύου), Gateway IP address ( ιεύθυνση IP πύλης) και DNS Server ( ιακομιστής DNS) σε ασφαλές σημείο γιατί μπορεί να τα χρειαστείτε στο μέλλον. Οι πληροφορίες αυτές θα πάψουν να παρουσιάζονται μόλις καταχωριστούν στον διακομιστή My Cloud. 92
99 ΙΑΜΌΡΦΩΣΗ ΡΥΘΜΊΣΕΩΝ συνάθροιση συνδέσεων Λέγεται και Bonding ( έσμιση) και αφορά τη χρήση δύο καρτών LAN που υπάρχουν στο NAS σας και δύο καλωδίων που είναι συνδεδεμένα στον δρομολογητή σας ταυτόχρονα. Βελτιώνει τις επιδόσεις και την αξιοπιστία. Επιλέξτε από το αναπτυσσόμενο μενού τον τύπο της συνάθροισης συνδέσεων που θέλετε να χρησιμοποιήσετε για τη συσκευή σας ή επιλέξτε OFF (ΑΠΕΝΕΡΓΟΠΟΙΗΣΗ) για να ακυρώσετε τη συνάθροιση συνδέσεων. Κάντε κλικ στην επιλογή Apply (Εφαρμογή) για να αποθηκευτεί η επιλογή σας. ταχύτητα σύνδεσης πενταδικά πλαίσια Επιλέξτε από το αναπτυσσόμενο μενού την ταχύτητα σύνδεσης για το δίκτυό σας και ύστερα κάντε κλικ στην επιλογή Apply (Εφαρμογή). Περιλαμβάνονται οι εξής επιλογές: Auto (Αυτόματα) Τα πενταδικά πλαίσια είναι μεγάλα πλαίσια IP που χρησιμοποιούνται για την αύξηση των επιδόσεων μέσω υποστηριζόμενων δικτύων. Ορίστε από το αναπτυσσόμενο μενού την επιλογή πενταδικού πλαισίου για το δίκτυό σας και ύστερα κάντε κλικ στην επιλογή Apply (Εφαρμογή). Σημείωση: Όλες οι συσκευές στο δίκτυό σας (π.χ. δρομολογητής, υπολογιστής) πρέπει να υποστηρίζουν την επιλογή αυτή και να έχουν την ανάλογη διαμόρφωση προκειμένου να μεγιστοποιηθούν οι επιδόσεις. 93
100 ΙΑΜΌΡΦΩΣΗ ΡΥΘΜΊΣΕΩΝ πρόσβαση σε FTP Το πρωτόκολλο μεταφοράς αρχείων (File Transfer Protocol (FTP)) επιτρέπει τη μεταφορά δεδομένων μεταξύ υπολογιστών μέσω δικτύου. Για να ενεργοποιήσετε το FTP Access (Πρόσβαση σε FTP): 1. Κάντε κλικ στο κουμπί εναλλαγής ώστε να έρθει στη θέση ON (Ενεργοποίηση). 2. ιαβάστε τη σημείωση σχετικά με τις ρυθμίσεις των κοινόχρηστων στοιχείων και μετά κάντε κλικ στο κουμπί OK. 3. Κάντε κλικ στην επιλογή Configure ( ιαμόρφωση). 4. Στην οθόνη FTP Settings (Ρυθμίσεις FTP) καταχωρίστε τις εξής πληροφορίες: Maximum Users (Μέγιστος αριθμός χρηστών): Επιλέξτε από το αναπτυσσόμενο μενού τον μέγιστο αριθμό των χρηστών που θέλετε να έχουν πρόσβαση σε FTP. Idle Time ( ιάρκεια αδράνειας): Πληκτρολογήστε, σε λεπτά, το διάστημα που θέλετε να μένει αδρανής η δυνατότητα FTP προτού λήξει ο χρόνος λειτουργίας της. Port (Θύρα): Πληκτρολογήστε τη θύρα που θα χρησιμοποιείται για πρόσβαση σε FTP. Flow Control (Έλεγχος ροής): Επιλέξτε ή Unlimited (Απεριόριστη) ή Customize (Εξατομικευμένη ρύθμιση). Αν επιλέξετε τη δυνατότητα Customize (Εξατομικευμένη ρύθμιση), καταχωρίστε τιμή στην επιλογή Flow Control (Έλεγχος ροής). 5. Κάντε κλικ στην επιλογή Next (Επόμενο). 6. Στο πεδίο Passive Mode (Παθητική λειτουργία), επιλέξτε ή Default (Προεπιλεγμένη ρύθμιση) ή Customize (Εξατομικευμένη ρύθμιση). Αν επιλέξετε τη δυνατότητα Customize (Εξατομικευμένη ρύθμιση), καταχωρίστε τιμές στην επιλογή Passive Mode (Παθητική λειτουργία). 7. Επιλέξτε το πλαίσιο ελέγχου αν θέλετε αναφορά εξωτερικής IP σε PASV (Passive Mode - Παθητική λειτουργία): Κάντε κλικ στην επιλογή Get IP (Λήψη διεύθυνσης IP), για να εισαγάγετε την εξωτερική διεύθυνση IP. Κάντε κλικ στην επιλογή Next (Επόμενο). 8. Καταχωρίστε τις εξής πληροφορίες: Client Language (Γλώσσα πελάτη): Επιλέξτε τη γλώσσα πελάτη από το αναπτυσσόμενο μενού. TLS: Επιλέξτε το πλαίσιο ελέγχου Transport Layer Security (TLS) δίπλα στις συνδέσεις Implicit TLS ή Explicit TLS, αν ισχύει. FXP: Για να ενεργοποιήσετε το πρωτόκολλο File exchange Protocol (FXP), κάντε κλικ στο κουμπί εναλλαγής για να έχετε τη ρύθμιση ON (Ενεργοποίηση). 9. Κάντε κλικ στην επιλογή Next (Επόμενο). 10. Πληκτρολογήστε τις διευθύνσεις IP των οποίων θέλετε να απαγορεύσετε την πρόσβαση στον διακομιστή FTP και μετά επιλέξετε ή Permanent (Μόνιμη) ή Temporary (Προσωρινή) από το αναπτυσσόμενο μενού. Κάντε κλικ στην επιλογή Apply (Εφαρμογή) για να αποθηκευτούν οι καταχωρίσεις σας. 11. Κάντε κλικ στην επιλογή Finish (Τέλος). 94
101 ΙΑΜΌΡΦΩΣΗ ΡΥΘΜΊΣΕΩΝ AFP Service (Υπηρεσία AFP) υπηρεσία NFS υπηρεσία WebDAV Η υπηρεσία Apple File Protocol (AFP) Service ενεργοποιείται αυτόματα, αν έχετε κάνει ρυθμίσεις για δημιουργία αντιγράφων ασφαλείας μέσω της εφαρμογής Time Machine. Για να ενεργοποιήσετε/απενεργοποιήσετε τη δυνατότητα AFP Service (Υπηρεσία AFP), κάντε κλικ στο κουμπί εναλλαγής. ΠΡΟΕΙ ΟΠΟΙΗΣΗ! Αν τοποθετήσετε ή αφαιρέσετε μονάδα USB κατά την εκτέλεση μεταφοράς αρχείων NFS ή AFP, θα διακοπεί η διεργασία αυτή. Σύστημα αρχείων δικτύου (Network File System). Ορίστε αυτήν την επιλογή για να ενεργοποιήσετε το NFS Service (Υπηρεσία NFS) για το δίκτυό σας, κάτι που επιτρέπει στους χρήστες να αποκτούν πρόσβαση σε αρχεία μέσω δικτύου. Για να ενεργοποιήσετε/απενεργοποιήσετε τη δυνατότητα NFS Service (Υπηρεσία NFS), κάντε κλικ στο κουμπί εναλλαγής. ΠΡΟΕΙ ΟΠΟΙΗΣΗ! Αν τοποθετήσετε ή αφαιρέσετε μονάδα USB κατά την εκτέλεση μεταφοράς αρχείων, θα διακοπεί η διεργασία αυτή. Με την επιλογή αυτή μπορείτε να ενεργοποιήσετε την υπηρεσία Web Distributed Authoring and Versioning (Κατανεμημένη σύνταξη και διαχείριση εκδόσεων μέσω Ιστού - WebDAV) για το δίκτυό σας, για να επιτρέψετε την πρόσβαση μέσω ιστού σε περιεχόμενο εντός του ίδιου δικτύου. Για να ενεργοποιήσετε/απενεργοποιήσετε τη δυνατότητα WebDAV Service (Υπηρεσία WebDAV), κάντε κλικ στο κουμπί εναλλαγής. Σημείωση: Για να συνδεθείτε στην υπηρεσία WebDAV, χρησιμοποιήστε την εξής διεύθυνση IP: ip address>:8080/public 95
102 ΙΑΜΌΡΦΩΣΗ ΡΥΘΜΊΣΕΩΝ SNMP Η υπηρεσία Simple Network Management Protocol (Απλό πρωτόκολλο διαχείρισης δικτύου - SNMP) διαχειρίζεται συσκευές μέσω δικτύων IP. Επιλέξτε όλες ή μια συγκεκριμένη έκδοση SNMP παρακάτω: 1. Κάντε κλικ στην επιλογή All (Όλες), για να ενεργοποιήσετε τις εκδόσεις SNMP v2c και v3. Location (Τοποθεσία): Contact Information (Στοιχεία επικοινωνίας) Notifications (Ειδοποιήσεις): Κάντε κλικ στο κουμπί εναλλαγής, για να ορίσετε τα Notifications (Ειδοποιήσεις) σε ON (ΕΝΕΡΓΟΠΟΙΗΣΗ) και εισαγάγετε το Notification IP Address ( ιεύθυνση IP ειδοποίησης). User Management ( ιαχείριση χρηστών) (SNMPv3): Κάντε κλικ στην επιλογή Users (Χρήστες) και μετά κάντε κλικ στην επιλογή Add User (Προσθήκη χρήστη). Εισαγάγετε το User Name (Όνομα χρήστη). Επιλέξτε το Security Level (Επίπεδο ασφαλείας) από το αναπτυσσόμενο μενού, για να ορίσετε επίπεδα ελέγχου ταυτότητας και κρυπτογράφησης. Κάντε κλικ στο αναπτυσσόμενο μενού View (Προβολή), για να επιτρέπετε ερωτήματα στο επίπεδο System (Σύστημα) και στο επίπεδο Network ( ίκτυο) ή επιλέξτε All (Όλα), για να επιτρέπετε ερωτήματα για όλες τις πληροφορίες συσκευής. Κάντε κλικ στην επιλογή Apply (Εφαρμογή). 2. Κάντε κλικ στην επιλογή v2c. Location (Τοποθεσία) Contact Information (Στοιχεία επικοινωνίας) Notifications (Ειδοποιήσεις): Κάντε κλικ στο κουμπί εναλλαγής, για να ορίσετε τα Notifications (Ειδοποιήσεις) σε ON (ΕΝΕΡΓΟΠΟΙΗΣΗ) και εισαγάγετε το Notification IP Address ( ιεύθυνση IP ειδοποίησης). Κάντε κλικ στην επιλογή Apply (Εφαρμογή). 3. Κάντε κλικ στην επιλογή v3. Location (Τοποθεσία) Contact Information (Στοιχεία επικοινωνίας) Notifications (Ειδοποιήσεις): Κάντε κλικ στο κουμπί εναλλαγής, για να ορίσετε τα Notifications (Ειδοποιήσεις) σε ON (ΕΝΕΡΓΟΠΟΙΗΣΗ) και εισαγάγετε το Notification IP Address ( ιεύθυνση IP ειδοποίησης). Για να προσθέσετε χρήστες, κάντε κλικ στην επιλογή Users (Χρήστες) και μετά κάντε κλικ στην επιλογή Add User (Προσθήκη χρήστη). Εισαγάγετε το User Name (Όνομα χρήστη). Επιλέξτε το Security Level (Επίπεδο ασφαλείας) από το αναπτυσσόμενο μενού, για να ορίσετε επίπεδα ελέγχου ταυτότητας και κρυπτογράφησης. Κάντε κλικ στο αναπτυσσόμενο μενού View (Προβολή), για να επιτρέπετε ερωτήματα στο επίπεδο System (Σύστημα) και στο επίπεδο Network ( ίκτυο) ή επιλέξτε All (Όλα), για να επιτρέπετε ερωτήματα για όλες τις πληροφορίες συσκευής. Κάντε κλικ στην επιλογή Apply (Εφαρμογή). 4. Κάντε κλικ στην επιλογή Off (Απενεργοποίηση), για να απενεργοποιήσετε την υπηρεσία SNMP. Για λήψη του αρχείου διαμόρφωσης MiB, ανατρέξτε στην ιστοσελίδα WD Tech Support Downloads (Στοιχεία λήψης τεχνικής υποστήριξης της WD) στη διεύθυνση 96
103 ΙΑΜΌΡΦΩΣΗ ΡΥΘΜΊΣΕΩΝ SSH Επιλέξτε τη δυνατότητα αυτή για ασφαλή πρόσβαση στο προσωπικό σας νέφος και για εκτέλεση λειτουργιών στη γραμμή εντολών μέσω του πρωτοκόλλου SSH. Με βάση την προεπιλεγμένη ρύθμιση η δυνατότητα SSH είναι απενεργοποιημένη. Χρησιμοποιήστε το κουμπί εναλλαγής, για να ενεργοποιήσετε ή να απενεργοποιήσετε την επιλογή. 1. Για να ενεργοποιήσετε τη δυνατότητα SSH, κάντε κλικ στο κουμπί εναλλαγής για να έχετε τη ρύθμιση ON (Ενεργοποίηση). 2. Ανασκοπήστε το μήνυμα SSH, επιλέξτε το πλαίσιο ελέγχου I accept (Αποδέχομαι) και κάντε κλικ στην επιλογή OK. ΠΡΟΕΙ ΟΠΟΙΗΣΗ! Θα πρέπει να έχετε υπόψη σας ότι αν κάνετε ή επιχειρήσετε να επιφέρετε στη συσκευή τροποποιήσεις που δεν εμπίπτουν στην κανονική λειτουργία του προϊόντος, η εγγύηση που σας παρέχει η WD θα καταστεί άκυρη. 3. ημιουργήστε έναν κωδικό πρόσβασης και κάντε κλικ στο κουμπί Save (Αποθήκευση). Σημείωση: Το User Name (Όνομα χρήστη) για τη σύνδεση στη δυνατότητα SSH είναι sshd. δυναμική DNS Επιλέξτε το Dynamic Domain Name System (DNS) ( υναμικό σύστημα ονομάτων τομέα) για τη φιλοξενία διακομιστή (Ιστού, FTP, παιχνιδιών κ.λπ.) με χρήση ονόματος τομέα. 1. Για να ενεργοποιήσετε τη δυνατότητα Dynamic DNS ( υναμικό DNS), κάντε κλικ στο κουμπί εναλλαγής στη ρύθμιση ON (ΕΝΕΡΓΟΠΟΙΗΣΗ). 2. Κάντε κλικ στην επιλογή Configure ( ιαμόρφωση). 3. Στην οθόνη DDNS Settings (Ρυθμίσεις DDNS) καταχωρίστε τις εξής πληροφορίες: Server Address ( ιεύθυνση διακομιστή): Επιλέξτε διεύθυνση διακομιστή από το αναπτυσσόμενο μενού. Host Name (Όνομα ξένιου συστήματος): Καταχωρίστε Host Name (Όνομα ξένιου συστήματος) για τον διακομιστή. User Name or Key (Όνομα ή κλειδί χρήστη): Καταχωρίστε User Name or Key (Όνομα ή κλειδί χρήστη) για τον διακομιστή. Password or Key (Κωδικός πρόσβασης ή κλειδί): Καταχωρίστε κωδικό πρόσβασης ή κλειδί για τον διακομιστή. Verify Password or Key (Επαλήθευση κωδικού πρόσβασης ή κλειδιού): Πληκτρολογήστε ξανά τον κωδικό πρόσβασης ή το κλειδί για τον διακομιστή. 4. Κάντε κλικ στην επιλογή Save (Αποθήκευση). UPS δικτύου Η συσκευή αδιάλειπτης παροχής ισχύος (Uninterruptible Power Supply (UPS)) λειτουργεί χωρίς μπαταρία και κρατά σε λειτουργία όσες συσκευές είναι συνδεδεμένες στη θύρα UPS για τουλάχιστον ένα μικρό χρονικό διάστημα αν διακοπεί η παροχή από την κύρια πηγή ισχύος. Όταν μια συσκευή My Cloud είναι συνδεδεμένη σε UPS, η λειτουργία της μονάδας θα τερματιστεί αυτόματα μόλις πέσει η ισχύς του UPS σε ένα καθορισμένο ποσοστό. Για μια λίστα υποστηριζόμενων συσκευών UPS, ανατρέξτε στο Answer ID της γνωσιακής βάσης. Σύνδεση UPS για μία συσκευή My Cloud Για μία συσκευή My Cloud, η σύνδεση σε UPS πραγματοποιείται μέσω σύνδεσης USB από τη συσκευή My Cloud στο UPS. 97
104 ΙΑΜΌΡΦΩΣΗ ΡΥΘΜΊΣΕΩΝ Σύνδεση UPS για επιπλέον συσκευές My Cloud Μπορείτε να προσθέσετε επιπλέον συσκευές My Cloud στο ίδιο τοπικό δίκτυο (LAN) στην πρώτη συσκευή My Cloud με σύνδεση μέσω UPS που αναφέρεται παραπάνω, χρησιμοποιώντας ένα πρωτόκολλο κύριων/εξαρτώμενων συσκευών. Η κύρια συσκευή UPS (η πρώτη ή η μοναδική συσκευή My Cloud που είναι συνδεδεμένη στο UPS) ελέγχει τις επιπρόσθετες, εξαρτώμενες συσκευές My Cloud. Οι εξαρτώμενες συσκευές My Cloud επικοινωνούν με την κύρια συσκευή UPS μέσω διεύθυνσης IP. Αν αποφορτιστεί το UPS και η ισχύς του πέσει στο καθορισμένο ποσοστό, θα τερματιστεί αυτόματα η λειτουργία όλων των εξαρτώμενων συσκευών My Cloud. Για να ρυθμίσετε μια σύνδεση κύριων και εξαρτώμενων συσκευών UPS, ακολουθήστε την παρακάτω διαδικασία. Ρύθμιση σύνδεσης κύριων και εξαρτώμενων συσκευών UPS Αυτή η διαδικασία εκτελείται από μια επιπρόσθετη, εξαρτώμενη συσκευή My Cloud χρησιμοποιώντας τη διεύθυνση IP της κύριας συσκευής My Cloud στο UPS. Σημείωση: Πριν ξεκινήσετε αυτήν τη διαδικασία, καταγράψτε τη διεύθυνση IP της κύριας συσκευής My Cloud στο UPS. Η διεύθυνση IP της κύριας συσκευής στο UPS βρίσκεται στην ενότητα βλ Προφίλ δικτύου στη σελίδα Συνδέστε την εξαρτώμενη συσκευή My Cloud στο LAN σας μέσω καλωδίου Ethernet (για λεπτομέρειες, ανατρέξτε στην ενότητα βλ Προετοιμασία της συσκευής My Cloud σας για χρήση στη σελίδα 9). 2. Στην εξαρτώμενη συσκευή My Cloud, μεταβείτε στην επιλογή Settings (Ρυθμίσεις) > Network ( ίκτυο) > Network UPS (UPS δικτύου) και κάντε κλικ στο κουμπί εναλλαγής Slave Mode (Εξαρτώμενη λειτουργία) στη θέση ON (Ενεργή). Εμφανίζεται η οθόνη Network UPS Slave Mode (Λειτουργία εξαρτώμενης μονάδας UPS δικτύου). 3. Καταχωρίστε τη διεύθυνση IP της κύριας συσκευής My Cloud σε UPS. Εμφανίζεται μια οθόνη In progress (Σε εξέλιξη) και, όταν ενημερωθεί η ρύθμιση, η επιλογή Network UPS Slave Mode (Λειτουργία εξαρτώμενης μονάδας UPS δικτύου) ορίζεται σε ON (Ενεργή). 4. Επαναλάβετε αυτήν τη διαδικασία για κάθε εξαρτώμενη συσκευή My Cloud που θέλετε να συνδέσετε στη συσκευή UPS. 98
105 ΙΑΜΌΡΦΩΣΗ ΡΥΘΜΊΣΕΩΝ Υπηρεσίες Windows Η ενότητα Windows Services (Υπηρεσίες Windows) της οθόνης Network ( ίκτυο) σας επιτρέπει να διαμορφώνετε εφαρμογές των Υπηρεσιών Windows στη συσκευή σας My Cloud. Workgroup Η δυνατότητα Workgroup (Ομάδα εργασίας) επιτρέπει σε συσκευές που ανήκουν στην ίδια ομάδα εργασίας να αποκτούν πρόσβαση η μία στην άλλη. Η επιλογή αυτή είναι διαθέσιμη μόνο για λειτουργικά συστήματα Windows. Κάθε φορά που προσθέτετε μια συσκευή στο δίκτυό σας, μπορείτε να την εκχωρήσετε στην ίδια ομάδα εργασίας για να ενεργοποιήσετε την πρόσβαση. 1. Πληκτρολογήστε το όνομα του WORKGROUP (Ομάδα εργασίας). 2. Κάντε κλικ στην επιλογή Apply (Εφαρμογή). τοπικό κύριο πρόγραμμα περιήγησης Η δυνατότητα Local Master Browser (Τοπικό κύριο πρόγραμμα περιήγησης) σας επιτρέπει να συλλέξετε και να καταγράψετε πληροφορίες για πόρους ή/και υπηρεσίες σε πολλά υποδίκτυα. Για να ενεργοποιήσετε/απενεργοποιήσετε τη δυνατότητα Local Master Browser (Τοπικό κύριο πρόγραμμα περιήγησης), κάντε κλικ στο κουμπί εναλλαγής σε ON. Μέγ. πρωτόκολλο SMB Η λειτουργία Max SMB Protocol (Μέγ. πρωτόκολλο SMB) σάς επιτρέπει να επιλέγετε το μέγιστο πρωτόκολλο μπλοκ μηνυμάτων διακομιστή (Server Message Block - SMB) που θέλετε να χρησιμοποιείτε για τη συσκευή σας. Επιλέξτε το Max SMB Protocol (Μέγ. πρωτόκολλο SMB) από το αναπτυσσόμενο μενού. Share Aggregation (Συνάθροιση κοινόχρηστων στοιχείων) Το Share aggregation (Συνάθροιση κοινόχρηστων στοιχείων) (παρόμοια με Distributed File System [(Σύστημα κατανεμημένων αρχείων) - DFS]) ενοποιεί κοινόχρηστα στοιχεία από άλλες συσκευές My Cloud ή από συσκευές δικτύου που υποστηρίζουν το πρωτόκολλο SMB. Ενεργοποιώντας τη λειτουργία αυτή έχετε τη δυνατότητα να βελτιώσετε τη διαθεσιμότητα των δεδομένων. Με βάση την προεπιλεγμένη ρύθμιση η δυνατότητα Distributed File System (Σύστημα κατανεμημένων αρχείων) είναι απενεργοποιημένη. 1. Για να ενεργοποιήσετε τη δυνατότητα Share Aggregation (Συνάθροιση κοινόχρηστων πόρων), κάντε κλικ στο κουμπί εναλλαγής στη ρύθμιση ON (ΕΝΕΡΓΟΠΟΙΗΣΗ). 2. Στο παράθυρο Share Aggregation Settings (Ρυθμίσεις συνάθροισης κοινόχρηστων πόρων) εισαγάγετε το Root Folder Name (Όνομα ριζικού φακέλου), για να δημιουργήσετε ένα κοντέινερ για τα συνδεδεμένα, απομακρυσμένα κοινόχρηστα στοιχεία. Κάντε κλικ στην επιλογή Apply (Εφαρμογή). 99
106 ΙΑΜΌΡΦΩΣΗ ΡΥΘΜΊΣΕΩΝ 3. Κάντε κλικ στην επιλογή Add Link (Προσθήκη συνδέσμου), για να συνδεθείτε και να προσθέσετε συνδέσεις σε συγκεντρωτικά απομακρυσμένα κοινόχρηστα στοιχεία. Εισαγάγετε το Local Folder Name (Όνομα τοπικού φακέλου) που εμφανίζεται κάτω από το Root Folder (Ριζικός φάκελος). Εισαγάγετε το όνομα κεντρικού υπολογιστή Remote Host (Απομακρυσμένος κεντρικός υπολογιστής) ή τη διεύθυνση IP της συσκευής προορισμού. Εισαγάγετε μη αυτόματα το όνομα του Remote Share (Απομακρυσμένο κοινόχρηστο στοιχείο) ή κάντε κλικ στην επιλογή Get Remote Share Folder (Λήψη απομακρυσμένου φακέλου κοινόχρηστων στοιχείων), για να εμφανιστούν τα κοινόχρηστα στοιχεία του Remote Host (Απομακρυσμένος κεντρικός υπολογιστής). Κάντε κλικ στην επιλογή Apply (Εφαρμογή). Active Directory (Υπηρεσία καταλόγου Active Directory) Αν ενεργοποιήσετε τη λειτουργία αυτή, η συσκευή σας My Cloud θα μπορέσει να ενταχθεί σε υπάρχοντα τομέα των Windows. Με βάση την προεπιλεγμένη ρύθμιση η δυνατότητα Active Directory (Υπηρεσία καταλόγου Active Directory) είναι απενεργοποιημένη. 1. Για να ενεργοποιήσετε/απενεργοποιήσετε τη δυνατότητα Active Directory (Υπηρεσία καταλόγου Active Directory), κάντε κλικ στο κουμπί εναλλαγής. Εμφανίζεται η οθόνη Active Directory Settings (Ρυθμίσεις καταλόγου Active Directory). 2. Καταχωρίστε τις εξής πληροφορίες: User Name (Όνομα χρήστη) Password (Κωδικός πρόσβασης) Domain Name (Όνομα τομέα) DNS Server ( ιακομιστής DNS) Πληκτρολογήστε το όνομα του χρήστη που έχει τον λογαριασμό στον διακομιστή της υπηρεσίας καταλόγου Active Directory. Πληκτρολογήστε τον κωδικό πρόσβασης για τον διακομιστή της υπηρεσίας καταλόγου Active Directory. Εισαγάγετε το πλήρως προσδιορισμένο όνομα (FQDN) της υπηρεσίας καταλόγου Active Directory όπου θέλετε να εισέλθετε. Εισαγάγετε τη διεύθυνση IP διακομιστή του Domain Name System (Σύστημα ονόματος τομέα - DNS). 3. ιαβάστε τις πληροφορίες που εμφανίζονται στην οθόνη και ύστερα κάντε κλικ στην επιλογή Apply (Εφαρμογή). LLTD Αυτό ενεργοποιεί/απενεργοποιεί το πρωτόκολλο εντοπισμού τοπολογίας επιπέδου σύνδεσης (Link Layer Topology Discovery (LLTD)). Με την επιλογή αυτή μπορείτε να ενεργοποιήσετε τη δυνατότητα LLTD στο δίκτυό σας για βελτιωμένο εντοπισμό δικτύου και διαγνωστικά σε μηχανήματα που χρησιμοποιούν Microsoft Windows. Για να ενεργοποιήσετε/απενεργοποιήσετε τη δυνατότητα LLTD, κάντε κλικ στο κουμπί εναλλαγής. Απομακρυσμένος διακομιστής Η ενότητα Remote Server (Απομακρυσμένος διακομιστής) της οθόνης Network ( ίκτυο) σας επιτρέπει να δώσετε στη συσκευή σας WD My Cloud τη δυνατότητα να ενεργεί ως απομακρυσμένος διακομιστής ώστε να μπορείτε να δημιουργείτε αντίγραφα ασφαλείας 100
107 ΙΑΜΌΡΦΩΣΗ ΡΥΘΜΊΣΕΩΝ κοινόχρηστων στοιχείων από κάποια άλλη συμβατή συσκευή My Cloud που βρίσκεται στο ίδιο δίκτυο (LAN) ή στο ίδιο δίκτυο ευρείας περιοχής (WAN). Σημείωση: Για να μπορείτε να δείτε τη συσκευή σας My Cloud μέσω Ίντερνετ, φροντίστε να προσθέσετε κανόνες προώθησης θυρών τόσο την υπηρεσία SSH όσο και για την υπηρεσία Remote Backup (Αντίγραφο ασφαλείας εξ αποστάσεως. (βλ Network Services (Υπηρεσίες δικτύου) στη σελίδα 91). Για να ενεργοποιήσετε τον απομακρυσμένο διακομιστή: 1. Κάντε κλικ στο κουμπί εναλλαγής ώστε να έρθει στη θέση ON (Ενεργοποίηση). Εμφανίζεται η οθόνη Remote Server (Απομακρυσμένος διακομιστής): 2. Εισαγάγετε έναν κωδικό πρόσβασης αντιγράφων ασφαλείας, για να ενεργοποιήσετε την δημιουργία απομακρυσμένων αντιγράφων ασφαλείας. 3. Κάντε κλικ στην επιλογή Apply (Εφαρμογή). Ενεργοποιούνται οι ενημερώσεις συστήματος και ο Remote Server (Απομακρυσμένος διακομιστής). προώθηση θυρών Η ενότητα Port Forwarding (Προώθηση θυρών) της οθόνης Network ( ίκτυο) σας επιτρέπει να διαχειρίζεστε τις συνδέσεις σας σε συγκεκριμένες υπηρεσίες εκχωρώντας προεπιλεγμένους ή εξατομικευμένους αριθμούς θυρών. Για περισσότερες πληροφορίες σχετικά τη δυνατότητα Port Forwarding (Προώθηση θυρών), κάντε κλικ στην επιλογή Learn More (Μάθετε περισσότερα), για να ανατρέξετε στο Answer ID 8526 στη γνωσιακή βάση. Προσθήκη υπηρεσιών προώθησης θυρών 1. Κάντε κλικ στην επιλογή Add (Προσθήκη) για να προσθέσετε υπηρεσίες προώθησης θυρών στη συσκευή σας My Cloud. 2. Στην οθόνη Port Forwarding Settings (Ρυθμίσεις προώθησης θυρών) κάντε κλικ ή στην επιλογή Select the default service scan (Επιλογή της προεπιλεγμένης σάρωσης υπηρεσιών) ή στην επιλογή Customize a port forwarding service (Εξατομίκευση υπηρεσίας προώθησης θυρών) και ύστερα κάντε κλικ στην επιλογή Next (Επόμενο). Αν επιλέξατε τη δυνατότητα Select the default service scan (Επιλογή της προεπιλεγμένης σάρωσης υπηρεσιών): Επιλέξτε την προεπιλεγμένη εξερευνητική σάρωση υπηρεσιών που θέλετε να χρησιμοποιηθεί για την προώθηση θυρών και ύστερα κάντε κλικ στην επιλογή Finish (Ολοκλήρωση). Αν επιλέξατε τη δυνατότητα Customize a port forwarding service (Εξατομίκευση υπηρεσίας προώθησης θυρών), συμπληρώστε τα εξής πεδία: - Service (Υπηρεσία): Επιλέξτε υπηρεσία για την προώθηση των θυρών σας. - Protocol (Πρωτόκολλο): Επιλέξτε πρωτόκολλο από το αναπτυσσόμενο μενού. - External Port (Εξωτερική θύρα): Πληκτρολογήστε αριθμό εξωτερικής θύρας για την προώθηση των θυρών σας. 101
Γρήγορη έναρξη. Επέκταση εμβέλειας WiFi N300 Μοντέλο EX2700
 Γρήγορη έναρξη Επέκταση εμβέλειας WiFi N300 Μοντέλο EX2700 Έναρξη χρήσης Η Επέκταση εμβέλειας WiFi της NETGEAR αυξάνει την απόσταση κάλυψης ενός δικτύου WiFi ενισχύοντας το υπάρχον σήμα WiFi και βελτιώνοντας
Γρήγορη έναρξη Επέκταση εμβέλειας WiFi N300 Μοντέλο EX2700 Έναρξη χρήσης Η Επέκταση εμβέλειας WiFi της NETGEAR αυξάνει την απόσταση κάλυψης ενός δικτύου WiFi ενισχύοντας το υπάρχον σήμα WiFi και βελτιώνοντας
Γρήγορη έναρξη. Επέκταση εμβέλειας WiFi AC750. Μοντέλο EX3700
 Γρήγορη έναρξη Επέκταση εμβέλειας WiFi AC750 Μοντέλο EX3700 Έναρξη χρήσης Η Επέκταση εμβέλειας WiFi της NETGEAR αυξάνει την απόσταση κάλυψης ενός δικτύου WiFi ενισχύοντας το υπάρχον σήμα WiFi και βελτιώνοντας
Γρήγορη έναρξη Επέκταση εμβέλειας WiFi AC750 Μοντέλο EX3700 Έναρξη χρήσης Η Επέκταση εμβέλειας WiFi της NETGEAR αυξάνει την απόσταση κάλυψης ενός δικτύου WiFi ενισχύοντας το υπάρχον σήμα WiFi και βελτιώνοντας
Οδηγός εγκατάστασης της επέκτασης εμβέλειας WiFi WN2000RPT
 Οδηγός εγκατάστασης της επέκτασης εμβέλειας WiFi WN2000RPT Έναρξη χρήσης Η Επέκταση εμβέλειας WiFi της NETGEAR αυξάνει την απόσταση κάλυψης ενός δικτύου WiFi ενισχύοντας το υπάρχον σήμα WiFi και βελτιώνοντας
Οδηγός εγκατάστασης της επέκτασης εμβέλειας WiFi WN2000RPT Έναρξη χρήσης Η Επέκταση εμβέλειας WiFi της NETGEAR αυξάνει την απόσταση κάλυψης ενός δικτύου WiFi ενισχύοντας το υπάρχον σήμα WiFi και βελτιώνοντας
Γρήγορη έναρξη. Επέκταση εμβέλειας WiFi N300. Μοντέλο WN3100RPv2
 Γρήγορη έναρξη Επέκταση εμβέλειας WiFi N300 Μοντέλο WN3100RPv2 Έναρξη χρήσης Η Επέκταση εμβέλειας WiFi της NETGEAR αυξάνει την απόσταση κάλυψης ενός δικτύου WiFi ενισχύοντας το υπάρχον σήμα WiFi και βελτιώνοντας
Γρήγορη έναρξη Επέκταση εμβέλειας WiFi N300 Μοντέλο WN3100RPv2 Έναρξη χρήσης Η Επέκταση εμβέλειας WiFi της NETGEAR αυξάνει την απόσταση κάλυψης ενός δικτύου WiFi ενισχύοντας το υπάρχον σήμα WiFi και βελτιώνοντας
Γρήγορη έναρξη. Επέκταση εμβέλειας WiFi N300 Μοντέλο WN3000RPv3
 Γρήγορη έναρξη Επέκταση εμβέλειας WiFi N300 Μοντέλο WN3000RPv3 Έναρξη χρήσης Η Επέκταση εμβέλειας WiFi της NETGEAR αυξάνει την απόσταση κάλυψης ενός δικτύου WiFi ενισχύοντας το υπάρχον σήμα WiFi και βελτιώνοντας
Γρήγορη έναρξη Επέκταση εμβέλειας WiFi N300 Μοντέλο WN3000RPv3 Έναρξη χρήσης Η Επέκταση εμβέλειας WiFi της NETGEAR αυξάνει την απόσταση κάλυψης ενός δικτύου WiFi ενισχύοντας το υπάρχον σήμα WiFi και βελτιώνοντας
Γρήγορη έναρξη. Επέκταση εμβέλειας WiFi AC1200. Μοντέλο EX6150
 Γρήγορη έναρξη Επέκταση εμβέλειας WiFi AC1200 Μοντέλο EX6150 Έναρξη χρήσης Η Επέκταση εμβέλειας WiFi της NETGEAR αυξάνει την απόσταση κάλυψης ενός δικτύου WiFi ενισχύοντας το υπάρχον σήμα WiFi και βελτιώνοντας
Γρήγορη έναρξη Επέκταση εμβέλειας WiFi AC1200 Μοντέλο EX6150 Έναρξη χρήσης Η Επέκταση εμβέλειας WiFi της NETGEAR αυξάνει την απόσταση κάλυψης ενός δικτύου WiFi ενισχύοντας το υπάρχον σήμα WiFi και βελτιώνοντας
Γρήγορη έναρξη. Επέκταση εμβέλειας WiFi N300. Μοντέλο WN2000RPTv3
 Γρήγορη έναρξη Επέκταση εμβέλειας WiFi N300 Μοντέλο WN2000RPTv3 Έναρξη χρήσης Η Επέκταση εμβέλειας WiFi της NETGEAR αυξάνει την απόσταση κάλυψης ενός δικτύου WiFi ενισχύοντας το υπάρχον σήμα WiFi και βελτιώνοντας
Γρήγορη έναρξη Επέκταση εμβέλειας WiFi N300 Μοντέλο WN2000RPTv3 Έναρξη χρήσης Η Επέκταση εμβέλειας WiFi της NETGEAR αυξάνει την απόσταση κάλυψης ενός δικτύου WiFi ενισχύοντας το υπάρχον σήμα WiFi και βελτιώνοντας
Εγκατάσταση. Σημείο ασύρματης πρόσβασης NETGEAR ac WAC120. Περιεχόμενα συσκευασίας. NETGEAR, Inc. 350 East Plumeria Drive San Jose, CA USA
 Εμπορικά σήματα Το NETGEAR, το λογότυπο NETGEAR και το Connect with Innovation είναι εμπορικά σήματα ή/και σήματα κατατεθέντα της NETGEAR, Inc. ή/και των θυγατρικών της στις Ηνωμένες Πολιτείες Αμερικής
Εμπορικά σήματα Το NETGEAR, το λογότυπο NETGEAR και το Connect with Innovation είναι εμπορικά σήματα ή/και σήματα κατατεθέντα της NETGEAR, Inc. ή/και των θυγατρικών της στις Ηνωμένες Πολιτείες Αμερικής
Εγκατάσταση. Επέκταση εμβέλειας WiFi N300. Μοντέλο WN3000RPv3
 Εγκατάσταση Επέκταση εμβέλειας WiFi N300 Μοντέλο WN3000RPv3 Έναρξη χρήσης Η Επέκταση εμβέλειας WiFi της NETGEAR αυξάνει την απόσταση κάλυψης ενός δικτύου WiFi ενισχύοντας το υπάρχον σήμα WiFi και βελτιώνοντας
Εγκατάσταση Επέκταση εμβέλειας WiFi N300 Μοντέλο WN3000RPv3 Έναρξη χρήσης Η Επέκταση εμβέλειας WiFi της NETGEAR αυξάνει την απόσταση κάλυψης ενός δικτύου WiFi ενισχύοντας το υπάρχον σήμα WiFi και βελτιώνοντας
Εγκατάσταση. Επέκταση εμβέλειας WiFi N300. Μοντέλο EX2700
 Εγκατάσταση Επέκταση εμβέλειας WiFi N300 Μοντέλο EX2700 Έναρξη χρήσης Η Επέκταση εμβέλειας WiFi της NETGEAR αυξάνει την απόσταση κάλυψης ενός δικτύου WiFi ενισχύοντας το υπάρχον σήμα WiFi και βελτιώνοντας
Εγκατάσταση Επέκταση εμβέλειας WiFi N300 Μοντέλο EX2700 Έναρξη χρήσης Η Επέκταση εμβέλειας WiFi της NETGEAR αυξάνει την απόσταση κάλυψης ενός δικτύου WiFi ενισχύοντας το υπάρχον σήμα WiFi και βελτιώνοντας
ΟΔΗΓΌΣ ΓΡΉΓΟΡΗΣ ΕΚΚΊΝΗΣΗΣ
 ΟΔΗΓΌΣ ΓΡΉΓΟΡΗΣ ΕΚΚΊΝΗΣΗΣ KA-DM0 ΟΔΗΓΌΣ ΓΡΉΓΟΡΗΣ ΕΚΚΊΝΗΣΗΣ ΣΑΣ ΕΥΧΑΡΙΣΤΟΎΜΕ ΠΟΥ ΕΠΙΛΈΞΑΤΕ ΑΥΤΌ ΤΟ ΠΡΟΪΌΝ, ΔΙΑΒΆΣΤΕ ΜΕ ΠΡΟΣΟΧΉ ΤΟ ΠΑΡΌΝ ΕΓΧΕΙΡΊΔΙΟ ΠΡΟΤΟΎ ΧΡΗΣΙΜΟΠΟΙΉΣΕΤΕ ΤΟ ΠΡΟΪΌΝ ΚΑΙ ΦΥΛΆΞΤΕ ΤΟ ΓΙΑ ΜΕΛΛΟΝΤΙΚΉ
ΟΔΗΓΌΣ ΓΡΉΓΟΡΗΣ ΕΚΚΊΝΗΣΗΣ KA-DM0 ΟΔΗΓΌΣ ΓΡΉΓΟΡΗΣ ΕΚΚΊΝΗΣΗΣ ΣΑΣ ΕΥΧΑΡΙΣΤΟΎΜΕ ΠΟΥ ΕΠΙΛΈΞΑΤΕ ΑΥΤΌ ΤΟ ΠΡΟΪΌΝ, ΔΙΑΒΆΣΤΕ ΜΕ ΠΡΟΣΟΧΉ ΤΟ ΠΑΡΌΝ ΕΓΧΕΙΡΊΔΙΟ ΠΡΟΤΟΎ ΧΡΗΣΙΜΟΠΟΙΉΣΕΤΕ ΤΟ ΠΡΟΪΌΝ ΚΑΙ ΦΥΛΆΞΤΕ ΤΟ ΓΙΑ ΜΕΛΛΟΝΤΙΚΉ
Εγκατάσταση. Επέκταση εμβέλειας WiFi N600. Μοντέλο WN3500RP
 Εγκατάσταση Επέκταση εμβέλειας WiFi N600 Μοντέλο WN3500RP Έναρξη χρήσης Η Επέκταση εμβέλειας WiFi της NETGEAR αυξάνει την απόσταση κάλυψης ενός δικτύου WiFi ενισχύοντας το υπάρχον σήμα WiFi και βελτιώνοντας
Εγκατάσταση Επέκταση εμβέλειας WiFi N600 Μοντέλο WN3500RP Έναρξη χρήσης Η Επέκταση εμβέλειας WiFi της NETGEAR αυξάνει την απόσταση κάλυψης ενός δικτύου WiFi ενισχύοντας το υπάρχον σήμα WiFi και βελτιώνοντας
WD My Cloud EX4. Αποθήκευση σε προσωπικό νέφος. Εγχειρίδιο χρήστη
 WD My Cloud EX4 Αποθήκευση σε προσωπικό νέφος Εγχειρίδιο χρήστη Εξυπηρέτηση και υποστήριξη από την WD Αν αντιμετωπίσετε οποιοδήποτε πρόβλημα, σας παρακαλούμε να μας δώσετε τη δυνατότητα να το τακτοποιήσουμε
WD My Cloud EX4 Αποθήκευση σε προσωπικό νέφος Εγχειρίδιο χρήστη Εξυπηρέτηση και υποστήριξη από την WD Αν αντιμετωπίσετε οποιοδήποτε πρόβλημα, σας παρακαλούμε να μας δώσετε τη δυνατότητα να το τακτοποιήσουμε
My Cloud Εγχειρίδιο χρήστη
 My Cloud Εγχειρίδιο χρήστη Εγχειρίδιο χρήστη μονάδας WD My Cloud για αποθήκευση σε προσω- Για χρήση με συσκευές My Cloud και υλικολογισμικό 02.xx.xx Εξυπηρέτηση και υποστήριξη από την WD Αν αντιμετωπίσετε
My Cloud Εγχειρίδιο χρήστη Εγχειρίδιο χρήστη μονάδας WD My Cloud για αποθήκευση σε προσω- Για χρήση με συσκευές My Cloud και υλικολογισμικό 02.xx.xx Εξυπηρέτηση και υποστήριξη από την WD Αν αντιμετωπίσετε
Σημείο πρόσβασης WiFi Powerline 500 XWN5001 Οδηγός εγκατάστασης
 Σημείο πρόσβασης WiFi Powerline 500 XWN5001 Οδηγός εγκατάστασης Τεχνική υποστήριξη Σας ευχαριστούμε που επιλέξατε τα προϊόντα NETGEAR. Αφού εγκαταστήσετε τη συσκευή σας, εντοπίστε τον αριθμό σειράς στην
Σημείο πρόσβασης WiFi Powerline 500 XWN5001 Οδηγός εγκατάστασης Τεχνική υποστήριξη Σας ευχαριστούμε που επιλέξατε τα προϊόντα NETGEAR. Αφού εγκαταστήσετε τη συσκευή σας, εντοπίστε τον αριθμό σειράς στην
Οδηγός χρήσης AE6000. Ασύρματος προσαρμογέας Mini USB AC580 Dual Band
 Οδηγός χρήσης AE6000 Ασύρματος προσαρμογέας Mini USB AC580 Dual Band a Περιεχόμενα Επισκόπηση προϊόντος Χαρακτηριστικά 1 Εγκατάσταση Εγκατάσταση 2 Ρύθμιση παραμέτρων ασύρματου δικτύου Wi-Fi Protected Setup
Οδηγός χρήσης AE6000 Ασύρματος προσαρμογέας Mini USB AC580 Dual Band a Περιεχόμενα Επισκόπηση προϊόντος Χαρακτηριστικά 1 Εγκατάσταση Εγκατάσταση 2 Ρύθμιση παραμέτρων ασύρματου δικτύου Wi-Fi Protected Setup
Σημείο πρόσβασης WiFi Powerline 500 XWNB5201 Οδηγός εγκατάστασης
 Σημείο πρόσβασης WiFi Powerline 500 XWNB5201 Οδηγός εγκατάστασης Τεχνική υποστήριξη Σας ευχαριστούμε που επιλέξατε τα προϊόντα NETGEAR. Αφού εγκαταστήσετε τη συσκευή σας, εντοπίστε τον αριθμό σειράς στην
Σημείο πρόσβασης WiFi Powerline 500 XWNB5201 Οδηγός εγκατάστασης Τεχνική υποστήριξη Σας ευχαριστούμε που επιλέξατε τα προϊόντα NETGEAR. Αφού εγκαταστήσετε τη συσκευή σας, εντοπίστε τον αριθμό σειράς στην
WD My Cloud Mirror. Αποθήκευση σε προσωπικό νέφος. Εγχειρίδιο χρήστη
 WD My Cloud Mirror Αποθήκευση σε προσωπικό νέφος Εγχειρίδιο χρήστη Εξυπηρέτηση και υποστήριξη από την WD Αν αντιμετωπίσετε οποιοδήποτε πρόβλημα, σας παρακαλούμε να μας δώσετε τη δυνατότητα να το τακτοποιήσουμε
WD My Cloud Mirror Αποθήκευση σε προσωπικό νέφος Εγχειρίδιο χρήστη Εξυπηρέτηση και υποστήριξη από την WD Αν αντιμετωπίσετε οποιοδήποτε πρόβλημα, σας παρακαλούμε να μας δώσετε τη δυνατότητα να το τακτοποιήσουμε
Περιεχόμενα συσκευασίας
 Εμπορικά σήματα Το NETGEAR, το λογότυπο NETGEAR και το Connect with Innovation είναι εμπορικά σήματα ή/και σήματα κατατεθέντα της NETGEAR, Inc. ή/και των θυγατρικών της στις Ηνωμένες Πολιτείες Αμερικής
Εμπορικά σήματα Το NETGEAR, το λογότυπο NETGEAR και το Connect with Innovation είναι εμπορικά σήματα ή/και σήματα κατατεθέντα της NETGEAR, Inc. ή/και των θυγατρικών της στις Ηνωμένες Πολιτείες Αμερικής
ΟΔΗΓΌΣ ΓΡΉΓΟΡΗΣ ΕΚΚΊΝΗΣΗΣ
 ΟΔΗΓΌΣ ΓΡΉΓΟΡΗΣ ΕΚΚΊΝΗΣΗΣ KA-PT04 ΟΔΗΓΌΣ ΓΡΉΓΟΡΗΣ ΕΚΚΊΝΗΣΗΣ ΣΑΣ ΕΥΧΑΡΙΣΤΟΎΜΕ ΠΟΥ ΕΠΙΛΈΞΑΤΕ ΑΥΤΌ ΤΟ ΠΡΟΪΌΝ, ΔΙΑΒΆΣΤΕ ΜΕ ΠΡΟΣΟΧΉ ΤΟ ΠΑΡΌΝ ΕΓΧΕΙΡΊΔΙΟ ΠΡΟΤΟΎ ΧΡΗΣΙΜΟΠΟΙΉΣΕΤΕ ΤΟ ΠΡΟΪΌΝ ΚΑΙ ΦΥΛΆΞΤΕ ΤΟ ΓΙΑ ΜΕΛΛΟΝΤΙΚΉ
ΟΔΗΓΌΣ ΓΡΉΓΟΡΗΣ ΕΚΚΊΝΗΣΗΣ KA-PT04 ΟΔΗΓΌΣ ΓΡΉΓΟΡΗΣ ΕΚΚΊΝΗΣΗΣ ΣΑΣ ΕΥΧΑΡΙΣΤΟΎΜΕ ΠΟΥ ΕΠΙΛΈΞΑΤΕ ΑΥΤΌ ΤΟ ΠΡΟΪΌΝ, ΔΙΑΒΆΣΤΕ ΜΕ ΠΡΟΣΟΧΉ ΤΟ ΠΑΡΌΝ ΕΓΧΕΙΡΊΔΙΟ ΠΡΟΤΟΎ ΧΡΗΣΙΜΟΠΟΙΉΣΕΤΕ ΤΟ ΠΡΟΪΌΝ ΚΑΙ ΦΥΛΆΞΤΕ ΤΟ ΓΙΑ ΜΕΛΛΟΝΤΙΚΉ
Δρομολογητής WiFi N150 (N150R)
 Easy, Reliable & Secure Οδηγός εγκατάστασης Δρομολογητής WiFi N150 (N150R) Εμπορικά σήματα Οι επωνυμίες και τα ονόματα προϊόντων είναι εμπορικά σήματα ή σήματα κατατεθέντα των αντίστοιχων κατόχων τους.
Easy, Reliable & Secure Οδηγός εγκατάστασης Δρομολογητής WiFi N150 (N150R) Εμπορικά σήματα Οι επωνυμίες και τα ονόματα προϊόντων είναι εμπορικά σήματα ή σήματα κατατεθέντα των αντίστοιχων κατόχων τους.
Ενημερώσεις λογισμικού Οδηγός χρήσης
 Ενημερώσεις λογισμικού Οδηγός χρήσης Copyright 2008 Hewlett-Packard Development Company, L.P. Η ονομασία Windows είναι σήμα κατατεθέν της εταιρείας Microsoft Corporation στις Η.Π.Α. Οι πληροφορίες στο
Ενημερώσεις λογισμικού Οδηγός χρήσης Copyright 2008 Hewlett-Packard Development Company, L.P. Η ονομασία Windows είναι σήμα κατατεθέν της εταιρείας Microsoft Corporation στις Η.Π.Α. Οι πληροφορίες στο
ρομολογητής WiFi N300 (N300R)
 Easy, Reliable & Secure Οδηγός εγκατάστασης ρομολογητής WiFi N300 (N300R) Εμπορικά σήματα Οι επωνυμίες και τα ονόματα προϊόντων είναι εμπορικά σήματα ή σήματα κατατεθέντα των αντίστοιχων κατόχων τους.
Easy, Reliable & Secure Οδηγός εγκατάστασης ρομολογητής WiFi N300 (N300R) Εμπορικά σήματα Οι επωνυμίες και τα ονόματα προϊόντων είναι εμπορικά σήματα ή σήματα κατατεθέντα των αντίστοιχων κατόχων τους.
Οδηγός Χρήσης για Mac
 Οδηγός Χρήσης για Mac Περιεχόμενα Γρήγορο Ξεκίνημα... 1 Χρήση του Εργαλείου εκ νέου Διαμόρφωσης Mac... 1 Εγκατάσταση του λογισμικού FreeAgent... 4 Aσφαλής αφαίρεση μονάδων δίσκου... 9 Διαχείριση των μονάδων
Οδηγός Χρήσης για Mac Περιεχόμενα Γρήγορο Ξεκίνημα... 1 Χρήση του Εργαλείου εκ νέου Διαμόρφωσης Mac... 1 Εγκατάσταση του λογισμικού FreeAgent... 4 Aσφαλής αφαίρεση μονάδων δίσκου... 9 Διαχείριση των μονάδων
Περιεχόμενα συσκευασίας
 Εμπορικά σήματα Το NETGEAR, το λογότυπο NETGEAR και το Connect with Innovation είναι εμπορικά σήματα ή/και σήματα κατατεθέντα της NETGEAR, Inc. ή/και των θυγατρικών της στις Ηνωμένες Πολιτείες Αμερικής
Εμπορικά σήματα Το NETGEAR, το λογότυπο NETGEAR και το Connect with Innovation είναι εμπορικά σήματα ή/και σήματα κατατεθέντα της NETGEAR, Inc. ή/και των θυγατρικών της στις Ηνωμένες Πολιτείες Αμερικής
Υποστήριξη. Σας ευχαριστούμε που επιλέξατε τα προϊόντα NETGEAR.
 Έναρξη χρήσης Υποστήριξη Σας ευχαριστούμε που επιλέξατε τα προϊόντα NETGEAR. Αφού εγκαταστήσετε τη συσκευή σας, εντοπίστε τον σειριακό αριθμό στην ετικέτα του προϊόντος και χρησιμοποιήστε τον για να δηλώσετε
Έναρξη χρήσης Υποστήριξη Σας ευχαριστούμε που επιλέξατε τα προϊόντα NETGEAR. Αφού εγκαταστήσετε τη συσκευή σας, εντοπίστε τον σειριακό αριθμό στην ετικέτα του προϊόντος και χρησιμοποιήστε τον για να δηλώσετε
Γρήγορη έναρξη Επέκταση εμβέλειας WiFi AC1200. Μοντέλο EX6150
 Γρήγορη έναρξη Επέκταση εμβέλειας WiFi AC1200 Μοντέλο EX6150 Έναρξη χρήσης Η Επέκταση εμβέλειας WiFi της NETGEAR αυξάνει την απόσταση κάλυψης ενός δικτύου WiFi ενισχύοντας το υπάρχον σήμα WiFi και βελτιώνοντας
Γρήγορη έναρξη Επέκταση εμβέλειας WiFi AC1200 Μοντέλο EX6150 Έναρξη χρήσης Η Επέκταση εμβέλειας WiFi της NETGEAR αυξάνει την απόσταση κάλυψης ενός δικτύου WiFi ενισχύοντας το υπάρχον σήμα WiFi και βελτιώνοντας
Κάντε περισσότερα. Δρομολογητής Smart WiFi Nighthawk X10 AD7200. Μοντέλο R9000
 Κάντε περισσότερα Δρομολογητής Smart WiFi Nighthawk X10 AD7200 Μοντέλο R9000 Όνομα και κωδικός πρόσβασης δικτύου WiFi Το προκαθορισμένο όνομα δικτύου WiFi (SSID) και το κλειδί δικτύου (κωδικός πρόσβασης)
Κάντε περισσότερα Δρομολογητής Smart WiFi Nighthawk X10 AD7200 Μοντέλο R9000 Όνομα και κωδικός πρόσβασης δικτύου WiFi Το προκαθορισμένο όνομα δικτύου WiFi (SSID) και το κλειδί δικτύου (κωδικός πρόσβασης)
Δρομολογητής Smart WiFi AC1600
 Εμπορικά σήματα Το NETGEAR, το λογότυπο NETGEAR και το Connect with Innovation είναι εμπορικά σήματα ή/και σήματα κατατεθέντα της NETGEAR, Inc. ή/και των θυγατρικών της στις Ηνωμένες Πολιτείες Αμερικής
Εμπορικά σήματα Το NETGEAR, το λογότυπο NETGEAR και το Connect with Innovation είναι εμπορικά σήματα ή/και σήματα κατατεθέντα της NETGEAR, Inc. ή/και των θυγατρικών της στις Ηνωμένες Πολιτείες Αμερικής
Αντιγραφή με χρήση της γυάλινης επιφάνειας σάρωσης
 Γρήγορη αναφορά Αντιγραφή Δημιουργία αντιγράφων Γρήγορη δημιουργία αντιγράφου 3 Στον πίνακα ελέγχου του εκτυπωτή πατήστε το κουμπί αντίγραφο 4 Εάν τοποθετήσατε το έγγραφο στη γυάλινη επιφάνεια σάρωσης
Γρήγορη αναφορά Αντιγραφή Δημιουργία αντιγράφων Γρήγορη δημιουργία αντιγράφου 3 Στον πίνακα ελέγχου του εκτυπωτή πατήστε το κουμπί αντίγραφο 4 Εάν τοποθετήσατε το έγγραφο στη γυάλινη επιφάνεια σάρωσης
Περιεχόμενα συσκευασίας
 Εμπορικά σήματα Το NETGEAR, το λογότυπο NETGEAR και το Connect with Innovation είναι εμπορικά σήματα ή/και σήματα κατατεθέντα της NETGEAR, Inc. ή/και των θυγατρικών της στις Ηνωμένες Πολιτείες Αμερικής
Εμπορικά σήματα Το NETGEAR, το λογότυπο NETGEAR και το Connect with Innovation είναι εμπορικά σήματα ή/και σήματα κατατεθέντα της NETGEAR, Inc. ή/και των θυγατρικών της στις Ηνωμένες Πολιτείες Αμερικής
Γρήγορη έναρξη. Επέκταση εμβέλειας WiFi AC750. Μοντέλο EX3800
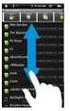 Γρήγορη έναρξη Επέκταση εμβέλειας WiFi AC750 Μοντέλο EX3800 Έναρξη χρήσης Η Επέκταση εμβέλειας WiFi της NETGEAR αυξάνει την απόσταση κάλυψης ενός δικτύου WiFi ενισχύοντας το υπάρχον σήμα WiFi και βελτιώνοντας
Γρήγορη έναρξη Επέκταση εμβέλειας WiFi AC750 Μοντέλο EX3800 Έναρξη χρήσης Η Επέκταση εμβέλειας WiFi της NETGEAR αυξάνει την απόσταση κάλυψης ενός δικτύου WiFi ενισχύοντας το υπάρχον σήμα WiFi και βελτιώνοντας
(Αντιγραφή) ή χρησιμοποιήστε το πληκτρολόγιο για να καταχωρίσετε τους αριθμούς των αντιγράφων. Αντιγραφή με χρήση της γυάλινης επιφάνειας σάρωσης
 Σύντομη αναφορά Αντιγραφή Δημιουργία αντιγράφων Γρήγορη δημιουργία αντιγράφου 3 Στον πίνακα ελέγχου του εκτυπωτή πατήστε το κουμπί αντίγραφο 4 Εάν τοποθετήσατε το έγγραφο στη γυάλινη επιφάνεια σάρωσης
Σύντομη αναφορά Αντιγραφή Δημιουργία αντιγράφων Γρήγορη δημιουργία αντιγράφου 3 Στον πίνακα ελέγχου του εκτυπωτή πατήστε το κουμπί αντίγραφο 4 Εάν τοποθετήσατε το έγγραφο στη γυάλινη επιφάνεια σάρωσης
Πίνακας ελέγχου. Xerox AltaLink B8045/B8055/B8065/B8075/B8090 Πολυλειτουργικός εκτυπωτής
 Πίνακας ελέγχου Οι διαθέσιμες εφαρμογές μπορεί να διαφέρουν ανάλογα με τη ρύθμιση του εκτυπωτή σας. Για λεπτομέρειες σχετικά με τις εφαρμογές και τις λειτουργίες, ανατρέξτε στον Οδηγό χρήσης. 5 9 8 7 6
Πίνακας ελέγχου Οι διαθέσιμες εφαρμογές μπορεί να διαφέρουν ανάλογα με τη ρύθμιση του εκτυπωτή σας. Για λεπτομέρειες σχετικά με τις εφαρμογές και τις λειτουργίες, ανατρέξτε στον Οδηγό χρήσης. 5 9 8 7 6
Γενικός αναμεταδότης WiFi - Έκδοση Powerline (XAVNB2001) Οδηγός εγκατάστασης
 Γενικός αναμεταδότης WiFi - Έκδοση Powerline (XAVNB2001) Οδηγός εγκατάστασης Τεχνική υποστήριξη Σας ευχαριστούμε που επιλέξατε τα προϊόντα NETGEAR. Αφού εγκαταστήσετε τη συσκευή σας, εντοπίστε τον αριθμό
Γενικός αναμεταδότης WiFi - Έκδοση Powerline (XAVNB2001) Οδηγός εγκατάστασης Τεχνική υποστήριξη Σας ευχαριστούμε που επιλέξατε τα προϊόντα NETGEAR. Αφού εγκαταστήσετε τη συσκευή σας, εντοπίστε τον αριθμό
Γρήγορη έναρξη. NETGEAR Trek Δρομολογητής ταξιδίου N300 και Επέκταση εμβέλειας Μοντέλο PR2000 NETGEAR LAN. Power. WiFi USB USB. Reset Internet/LAN
 Γρήγορη έναρξη NETGEAR Trek Δρομολογητής ταξιδίου N300 και Επέκταση εμβέλειας Μοντέλο PR2000 NETGEAR Reset Internet/LAN LAN USB WiFi Internet Power USB Έναρξη χρήσης Σας ευχαριστούμε που αγοράσατε το Δρομολογητή
Γρήγορη έναρξη NETGEAR Trek Δρομολογητής ταξιδίου N300 και Επέκταση εμβέλειας Μοντέλο PR2000 NETGEAR Reset Internet/LAN LAN USB WiFi Internet Power USB Έναρξη χρήσης Σας ευχαριστούμε που αγοράσατε το Δρομολογητή
Ενηµερώσεις λογισµικού Οδηγός χρήσης
 Ενηµερώσεις λογισµικού Οδηγός χρήσης Copyright 2009 Hewlett-Packard Development Company, L.P. Η ονοµασία Windows είναι σήµα κατατεθέν της Microsoft Corporation στις Ηνωµένες Πολιτείες. Οι πληροφορίες στο
Ενηµερώσεις λογισµικού Οδηγός χρήσης Copyright 2009 Hewlett-Packard Development Company, L.P. Η ονοµασία Windows είναι σήµα κατατεθέν της Microsoft Corporation στις Ηνωµένες Πολιτείες. Οι πληροφορίες στο
Δρομολογητής Wifi Smart R6300v2 Οδηγός εγκατάστασης
 Εμπορικά σήματα Το NETGEAR, το λογότυπο NETGEAR και το Connect with Innovation είναι εμπορικά σήματα ή/και σήματα κατατεθέντα της NETGEAR, Inc. ή/και των θυγατρικών της στις Ηνωμένες Πολιτείες Αμερικής
Εμπορικά σήματα Το NETGEAR, το λογότυπο NETGEAR και το Connect with Innovation είναι εμπορικά σήματα ή/και σήματα κατατεθέντα της NETGEAR, Inc. ή/και των θυγατρικών της στις Ηνωμένες Πολιτείες Αμερικής
Αναλυτικός οδηγός της ενημέρωσης των Windows 8.1
 Αναλυτικός οδηγός της ενημέρωσης των Windows 8.1 Εγκατάσταση και ενημέρωση των Windows 8.1 Ενημερώστε το BIOS, εφαρμογές, προγράμματα οδήγησης και εκτελέστε το Windows Update Επιλέξτε τον τύπο εγκατάστασης
Αναλυτικός οδηγός της ενημέρωσης των Windows 8.1 Εγκατάσταση και ενημέρωση των Windows 8.1 Ενημερώστε το BIOS, εφαρμογές, προγράμματα οδήγησης και εκτελέστε το Windows Update Επιλέξτε τον τύπο εγκατάστασης
Εγκατάσταση. Powerline 500. Μοντέλο XAVB5622
 Εγκατάσταση Powerline 500 Μοντέλο XAVB5622 Περιεχόμενα συσκευασίας Σε ορισμένες περιοχές, το προϊόν συνοδεύεται από ένα CD πόρων. Σημείωση: Οι προσαρμογείς διαφέρουν ανάλογα με την περιοχή. Ο προσαρμογέας
Εγκατάσταση Powerline 500 Μοντέλο XAVB5622 Περιεχόμενα συσκευασίας Σε ορισμένες περιοχές, το προϊόν συνοδεύεται από ένα CD πόρων. Σημείωση: Οι προσαρμογείς διαφέρουν ανάλογα με την περιοχή. Ο προσαρμογέας
Για περισσότερες πληροφορίες σχετικά με τη συμβατότητα του λογισμικού με άλλα λειτουργικά συστήματα, επικοινωνήστε με το τμήμα υποστήριξης πελατών.
 Σελίδα 1 από 7 Οδηγός σύνδεσης Υποστηριζόμενα λειτουργικά συστήματα Μπορείτε να πραγματοποιήσετε εγκατάσταση του λογισμικού του εκτυπωτή χρησιμοποιώντας το CD Λογισμικό και τεκμηρίωση για τα ακόλουθα λειτουργικά
Σελίδα 1 από 7 Οδηγός σύνδεσης Υποστηριζόμενα λειτουργικά συστήματα Μπορείτε να πραγματοποιήσετε εγκατάσταση του λογισμικού του εκτυπωτή χρησιμοποιώντας το CD Λογισμικό και τεκμηρίωση για τα ακόλουθα λειτουργικά
Περιεχόμενα συσκευασίας
 Εμπορικά σήματα Το NETGEAR, το λογότυπο NETGEAR και το Connect with Innovation είναι εμπορικά σήματα ή/και σήματα κατατεθέντα της NETGEAR, Inc. ή/και των θυγατρικών της στις Ηνωμένες Πολιτείες Αμερικής
Εμπορικά σήματα Το NETGEAR, το λογότυπο NETGEAR και το Connect with Innovation είναι εμπορικά σήματα ή/και σήματα κατατεθέντα της NETGEAR, Inc. ή/και των θυγατρικών της στις Ηνωμένες Πολιτείες Αμερικής
Πίνακας ελέγχου. Xerox AltaLink C8030/C8035/C8045/C8055/C8070 Έγχρωμος πολυλειτουργικός εκτυπωτής
 Πίνακας ελέγχου Οι διαθέσιμες εφαρμογές μπορεί να διαφέρουν ανάλογα με τη ρύθμιση του εκτυπωτή σας. Για λεπτομέρειες σχετικά με τις εφαρμογές και τις λειτουργίες, ανατρέξτε στον Οδηγό χρήσης. 5 9 8 7 6
Πίνακας ελέγχου Οι διαθέσιμες εφαρμογές μπορεί να διαφέρουν ανάλογα με τη ρύθμιση του εκτυπωτή σας. Για λεπτομέρειες σχετικά με τις εφαρμογές και τις λειτουργίες, ανατρέξτε στον Οδηγό χρήσης. 5 9 8 7 6
Οδηγός ρυθμίσεων Wi-Fi
 Οδηγός ρυθμίσεων Wi-Fi Συνδέσεις Wi-Fi με τον Εκτυπωτή Σύνδεση με έναν υπολογιστή μέσω δρομολογητή Wi-Fi Σύνδεση με ένα υπολογιστή απευθείας Σύνδεση με μια έξυπνη συσκευή μέσω δρομολογητή Wi-Fi Σύνδεση
Οδηγός ρυθμίσεων Wi-Fi Συνδέσεις Wi-Fi με τον Εκτυπωτή Σύνδεση με έναν υπολογιστή μέσω δρομολογητή Wi-Fi Σύνδεση με ένα υπολογιστή απευθείας Σύνδεση με μια έξυπνη συσκευή μέσω δρομολογητή Wi-Fi Σύνδεση
Ενημερώσεις λογισμικού Οδηγός χρήσης
 Ενημερώσεις λογισμικού Οδηγός χρήσης Copyright 2009 Hewlett-Packard Development Company, L.P. Η ονομασία Windows είναι σήμα κατατεθέν της Microsoft Corporation στις Η.Π.Α. Οι πληροφορίες στο παρόν έγγραφο
Ενημερώσεις λογισμικού Οδηγός χρήσης Copyright 2009 Hewlett-Packard Development Company, L.P. Η ονομασία Windows είναι σήμα κατατεθέν της Microsoft Corporation στις Η.Π.Α. Οι πληροφορίες στο παρόν έγγραφο
Οδηγίες εγκατάστασης Ασύρματο ADSL2+ Router Thomson Gateway 585/585i v8 (4 Ethernet)
 Οδηγίες εγκατάστασης Ασύρματο ADSL2+ Router Thomson Gateway 585/585i v8 (4 Ethernet) Περιεχόμενα Περιεχόμενα Συσκευασίας... 4 Ενδείξεις Λυχνιών... 5 Υποδοχές... 6 Σύνδεση Router....7 Γραμμή PSTN... 8 Γραμμή
Οδηγίες εγκατάστασης Ασύρματο ADSL2+ Router Thomson Gateway 585/585i v8 (4 Ethernet) Περιεχόμενα Περιεχόμενα Συσκευασίας... 4 Ενδείξεις Λυχνιών... 5 Υποδοχές... 6 Σύνδεση Router....7 Γραμμή PSTN... 8 Γραμμή
Ενηµερώσεις λογισµικού Οδηγός χρήσης
 Ενηµερώσεις λογισµικού Οδηγός χρήσης Copyright 2009 Hewlett-Packard Development Company, L.P. Η ονοµασία Windows είναι κατοχυρωµένο εµπορικό σήµα της Microsoft Corporation στις Η.Π.Α. Οι πληροφορίες στο
Ενηµερώσεις λογισµικού Οδηγός χρήσης Copyright 2009 Hewlett-Packard Development Company, L.P. Η ονοµασία Windows είναι κατοχυρωµένο εµπορικό σήµα της Microsoft Corporation στις Η.Π.Α. Οι πληροφορίες στο
Βασικές οδηγίες ασύρματης δικτύωσης
 Βασικές οδηγίες ασύρματης δικτύωσης Το εγχειρίδιο αυτό σας βοηθά να εγκαταστήσετε μια ασύρματη σύνδεση μεταξύ του εκτυπωτή και των υπολογιστών σας. Ανατρέξτε στον "Οδηγό Δικτύωσης" στις ηλεκτρονικές Οδηγίες
Βασικές οδηγίες ασύρματης δικτύωσης Το εγχειρίδιο αυτό σας βοηθά να εγκαταστήσετε μια ασύρματη σύνδεση μεταξύ του εκτυπωτή και των υπολογιστών σας. Ανατρέξτε στον "Οδηγό Δικτύωσης" στις ηλεκτρονικές Οδηγίες
Τεχνική υποστήριξη. Περιεχόμενα συσκευασίας. Οδηγός εγκατάστασης δρομολογητή μόντεμ ασύρματου δικτύου ADSL2+ N300 DGN2200v4
 Τεχνική υποστήριξη Σας ευχαριστούμε που επιλέξατε προϊόντα NETGEAR. Η NETGEAR συνιστά να χρησιμοποιείτε αποκλειστικά τους επίσημους πόρους υποστήριξης της NETGEAR. Αφού εγκαταστήσετε τη συσκευή σας, εντοπίστε
Τεχνική υποστήριξη Σας ευχαριστούμε που επιλέξατε προϊόντα NETGEAR. Η NETGEAR συνιστά να χρησιμοποιείτε αποκλειστικά τους επίσημους πόρους υποστήριξης της NETGEAR. Αφού εγκαταστήσετε τη συσκευή σας, εντοπίστε
Εξωτερικές συσκευές Οδηγός χρήσης
 Εξωτερικές συσκευές Οδηγός χρήσης Copyright 2007 Hewlett-Packard Development Company, L.P. Η επωνυµία Windows είναι εµπορικό σήµα κατατεθέν της εταιρείας Microsoft Corporation στις Η.Π.Α. Οι πληροφορίες
Εξωτερικές συσκευές Οδηγός χρήσης Copyright 2007 Hewlett-Packard Development Company, L.P. Η επωνυµία Windows είναι εµπορικό σήµα κατατεθέν της εταιρείας Microsoft Corporation στις Η.Π.Α. Οι πληροφορίες
Οδηγός αναβάθμισης των Windows 8 βήμα προς βήμα ΕΜΠΙΣΤΕΥΤ ΚΟ 1/53
 Οδηγός αναβάθμισης των Windows 8 βήμα προς βήμα ΕΜΠΙΣΤΕΥΤ ΚΟ 1/53 Περιεχόμενα 1. 1. Διαδικασία των Windows 8 2. Απαιτήσεις συστήματος 3. Προετοιμασία 2. 3. 4. 5. με τη 6. 1. Εξατομίκευση 2. Ασύρματο 3.
Οδηγός αναβάθμισης των Windows 8 βήμα προς βήμα ΕΜΠΙΣΤΕΥΤ ΚΟ 1/53 Περιεχόμενα 1. 1. Διαδικασία των Windows 8 2. Απαιτήσεις συστήματος 3. Προετοιμασία 2. 3. 4. 5. με τη 6. 1. Εξατομίκευση 2. Ασύρματο 3.
Υπηρεσία διαμοιρασμού αρχείων
 7 Ιουνίου 2013 Υπηρεσία διαμοιρασμού αρχείων Πανεπιστήμιο Κύπρου, Τμήμα Πληροφορικής Ομάδα Τεχνικής Υποστήριξης v0.4 Πίνακας περιεχομένων Γενικά... 2 Διαθεσιμότητα... 2 Πρόσβαση... 2 Φυλλομετρητή ιστού...
7 Ιουνίου 2013 Υπηρεσία διαμοιρασμού αρχείων Πανεπιστήμιο Κύπρου, Τμήμα Πληροφορικής Ομάδα Τεχνικής Υποστήριξης v0.4 Πίνακας περιεχομένων Γενικά... 2 Διαθεσιμότητα... 2 Πρόσβαση... 2 Φυλλομετρητή ιστού...
Οδηγίες εγκατάστασης Ασύρματο ADSL2+ Router ZTE ZXV10 W300 v5.2 / ZXV10 W300B v5.2.
 Οδηγίες εγκατάστασης Ασύρματο ADSL2+ Router ZTE ZXV10 W300 v5.2 / ZXV10 W300B v5.2 www.otebusiness.gr Περιεχόμενα Ελάχιστες Απαιτήσεις Συστήματος... 3 Περιεχόμενα Συσκευασίας... 4 Ενδείξεις Λυχνιών...
Οδηγίες εγκατάστασης Ασύρματο ADSL2+ Router ZTE ZXV10 W300 v5.2 / ZXV10 W300B v5.2 www.otebusiness.gr Περιεχόμενα Ελάχιστες Απαιτήσεις Συστήματος... 3 Περιεχόμενα Συσκευασίας... 4 Ενδείξεις Λυχνιών...
Οδηγός χρήσης. Linksys PLEK500. Προσαρμογέας δικτύου Powerline
 Οδηγός χρήσης Linksys PLEK500 Προσαρμογέας δικτύου Powerline Πίνακας περιεχομένων Επισκόπηση.............. 3 Χαρακτηριστικά.................. 3 Πώς λειτουργεί το δίκτυο Powerline........... 4 Παράδειγμα
Οδηγός χρήσης Linksys PLEK500 Προσαρμογέας δικτύου Powerline Πίνακας περιεχομένων Επισκόπηση.............. 3 Χαρακτηριστικά.................. 3 Πώς λειτουργεί το δίκτυο Powerline........... 4 Παράδειγμα
Xerox ColorQube 8700 / 8900 Πίνακας ελέγχου
 Πίνακας ελέγχου Οι διαθέσιμες υπηρεσίες μπορεί να διαφέρουν ανάλογα με τη ρύθμιση του εκτυπωτή σας. Για λεπτομέρειες σχετικά με τις υπηρεσίες και τις ρυθμίσεις, ανατρέξτε στον Oδηγό χρήσης. 3 5 Απασφάλιση
Πίνακας ελέγχου Οι διαθέσιμες υπηρεσίες μπορεί να διαφέρουν ανάλογα με τη ρύθμιση του εκτυπωτή σας. Για λεπτομέρειες σχετικά με τις υπηρεσίες και τις ρυθμίσεις, ανατρέξτε στον Oδηγό χρήσης. 3 5 Απασφάλιση
Οδηγός εγκατάστασης XAVB6504 Powerline 600 Mbps PassThru 4 θυρών
 Οδηγός εγκατάστασης XAVB6504 Powerline 600 Mbps PassThru 4 θυρών Περιεχόμενα Περιεχόμενα συσκευασίας............................... 3 Λειτουργίες υλικού...................................... 4 Περιγραφή
Οδηγός εγκατάστασης XAVB6504 Powerline 600 Mbps PassThru 4 θυρών Περιεχόμενα Περιεχόμενα συσκευασίας............................... 3 Λειτουργίες υλικού...................................... 4 Περιγραφή
Εξωτερικές συσκευές. Οδηγός χρήσης
 Εξωτερικές συσκευές Οδηγός χρήσης Copyright 2007 Hewlett-Packard Development Company, L.P. Η επωνυµία Windows είναι εµπορικό σήµα κατατεθέν της εταιρείας Microsoft Corporation στις Η.Π.Α. Οι πληροφορίες
Εξωτερικές συσκευές Οδηγός χρήσης Copyright 2007 Hewlett-Packard Development Company, L.P. Η επωνυµία Windows είναι εµπορικό σήµα κατατεθέν της εταιρείας Microsoft Corporation στις Η.Π.Α. Οι πληροφορίες
Ελληνικά. Εγχειρίδιο χρήσης του BT-02N
 Ελληνικά Εγχειρίδιο χρήσης του BT-02N 1 Ελληνικά Ευρετήριο 1. Επισκόπηση....3 2. Έναρξη χρήσης...5 3. Σύνδεση του κεφαλόφωνου Bluetooth.....6 4. Χρήση του κεφαλόφωνου Bluetooth... 9 5. Τεχνικές προδιαγραφές.
Ελληνικά Εγχειρίδιο χρήσης του BT-02N 1 Ελληνικά Ευρετήριο 1. Επισκόπηση....3 2. Έναρξη χρήσης...5 3. Σύνδεση του κεφαλόφωνου Bluetooth.....6 4. Χρήση του κεφαλόφωνου Bluetooth... 9 5. Τεχνικές προδιαγραφές.
Εξωτερικές συσκευές. Οδηγός χρήσης
 Εξωτερικές συσκευές Οδηγός χρήσης Copyright 2007 Hewlett-Packard Development Company, L.P. Η ονοµασία Windows είναι εµπορικό σήµα κατατεθέν της εταιρείας Microsoft Corporation στις Η.Π.Α. Οι πληροφορίες
Εξωτερικές συσκευές Οδηγός χρήσης Copyright 2007 Hewlett-Packard Development Company, L.P. Η ονοµασία Windows είναι εµπορικό σήµα κατατεθέν της εταιρείας Microsoft Corporation στις Η.Π.Α. Οι πληροφορίες
My Cloud EX2 Ultra. Αποθήκευση σε ιδιωτικό νέφος. Εγχειρίδιο χρήστη
 My Cloud EX2 Ultra Αποθήκευση σε ιδιωτικό νέφος Εγχειρίδιο χρήστη Εξυπηρέτηση και υποστήριξη από την WD Αν αντιμετωπίσετε οποιοδήποτε πρόβλημα, σας παρακαλούμε να μας δώσετε τη δυνατότητα να το τακτοποιήσουμε
My Cloud EX2 Ultra Αποθήκευση σε ιδιωτικό νέφος Εγχειρίδιο χρήστη Εξυπηρέτηση και υποστήριξη από την WD Αν αντιμετωπίσετε οποιοδήποτε πρόβλημα, σας παρακαλούμε να μας δώσετε τη δυνατότητα να το τακτοποιήσουμε
Κάντε περισσότερα. Επέκταση εμβέλειας WiFi AC1200. Μοντέλο EX6200
 Κάντε περισσότερα Επέκταση εμβέλειας WiFi AC1200 Μοντέλο EX6200 Απολαύστε το WiFi επόμενης γενιάς Η νέα επέκταση εμβέλειας WiFi υποστηρίζει το πρότυπο δικτύωσης 802.11ac. Αυτό το νέο πρότυπο προσφέρει
Κάντε περισσότερα Επέκταση εμβέλειας WiFi AC1200 Μοντέλο EX6200 Απολαύστε το WiFi επόμενης γενιάς Η νέα επέκταση εμβέλειας WiFi υποστηρίζει το πρότυπο δικτύωσης 802.11ac. Αυτό το νέο πρότυπο προσφέρει
Εξωτερικές συσκευές Οδηγός χρήσης
 Εξωτερικές συσκευές Οδηγός χρήσης Copyright 2007 Hewlett-Packard Development Company, L.P. Οι πληροφορίες στο παρόν έγγραφο μπορεί να αλλάξουν χωρίς προειδοποίηση. Οι μοναδικές εγγυήσεις για προϊόντα και
Εξωτερικές συσκευές Οδηγός χρήσης Copyright 2007 Hewlett-Packard Development Company, L.P. Οι πληροφορίες στο παρόν έγγραφο μπορεί να αλλάξουν χωρίς προειδοποίηση. Οι μοναδικές εγγυήσεις για προϊόντα και
Εξωτερικές συσκευές Οδηγός χρήσης
 Εξωτερικές συσκευές Οδηγός χρήσης Copyright 2008 Hewlett-Packard Development Company, L.P. Οι πληροφορίες στο παρόν έγγραφο μπορεί να αλλάξουν χωρίς προειδοποίηση. Οι μοναδικές εγγυήσεις για τα προϊόντα
Εξωτερικές συσκευές Οδηγός χρήσης Copyright 2008 Hewlett-Packard Development Company, L.P. Οι πληροφορίες στο παρόν έγγραφο μπορεί να αλλάξουν χωρίς προειδοποίηση. Οι μοναδικές εγγυήσεις για τα προϊόντα
Εξωτερικές συσκευές Οδηγός χρήσης
 Εξωτερικές συσκευές Οδηγός χρήσης Copyright 2008 Hewlett-Packard Development Company, L.P. Οι πληροφορίες στο παρόν έγγραφο μπορεί να αλλάξουν χωρίς προειδοποίηση. Οι μοναδικές εγγυήσεις για προϊόντα και
Εξωτερικές συσκευές Οδηγός χρήσης Copyright 2008 Hewlett-Packard Development Company, L.P. Οι πληροφορίες στο παρόν έγγραφο μπορεί να αλλάξουν χωρίς προειδοποίηση. Οι μοναδικές εγγυήσεις για προϊόντα και
Xerox WorkCentre 5845 / 5855 / 5865 / 5875 / 5890 Πίνακας ελέγχου
 8 / 8 / 86 / 87 / 890 Πίνακας ελέγχου Οι διαθέσιμες υπηρεσίες μπορεί να διαφέρουν ανάλογα με τη ρύθμιση του εκτυπωτή σας. Για λεπτομέρειες σχετικά με τις υπηρεσίες και τις ρυθμίσεις, ανατρέξτε στον Oδηγό
8 / 8 / 86 / 87 / 890 Πίνακας ελέγχου Οι διαθέσιμες υπηρεσίες μπορεί να διαφέρουν ανάλογα με τη ρύθμιση του εκτυπωτή σας. Για λεπτομέρειες σχετικά με τις υπηρεσίες και τις ρυθμίσεις, ανατρέξτε στον Oδηγό
Εισαγωγή. Περιεχόμενα της συσκευασίας. Τεχνικές Προδιαγραφές. Απαιτήσεις συστήματος. Ελληνική Έκδοση. IP002 Sweex USB Internet Phone
 Εισαγωγή IP002 Sweex USB Internet Phone Αρχικά, σας ευχαριστούμε που αγοράσατε το Sweex USB Internet Phone. Με αυτό το τηλέφωνο εύκολης σύνδεσης μπορείτε να πραγματοποιήσετε κλήσεις μέσω Διαδικτύου. Για
Εισαγωγή IP002 Sweex USB Internet Phone Αρχικά, σας ευχαριστούμε που αγοράσατε το Sweex USB Internet Phone. Με αυτό το τηλέφωνο εύκολης σύνδεσης μπορείτε να πραγματοποιήσετε κλήσεις μέσω Διαδικτύου. Για
Εισαγωγή. Περιεχόμενα της συσκευασίας. Τεχνικές Προδιαγραφές. Απαιτήσεις συστήματος. Ελληνική Έκδοση SWEEX.COM
 Εισαγωγή IP001 Sweex USB Internet Phone with Display Αρχικά, σας ευχαριστούμε που αγοράσατε το Sweex USB Internet Phone with Display. Με αυτό το τηλέφωνο εύκολης σύνδεσης μπορείτε να πραγματοποιήσετε κλήσεις
Εισαγωγή IP001 Sweex USB Internet Phone with Display Αρχικά, σας ευχαριστούμε που αγοράσατε το Sweex USB Internet Phone with Display. Με αυτό το τηλέφωνο εύκολης σύνδεσης μπορείτε να πραγματοποιήσετε κλήσεις
MΠΑΤΑΡΙΑ ΚΑΛΩΔΙΟ USB
 ΠΙΝΑΚΑΣ ΠΕΡΙΕΧΟΜΕΝΩΝ Περιεχόμενα πακέτου Ξεκινώντας Περιγραφή συσκευής Εισαγωγή κάρτας SIM & MicroSD Συνδέσεις 3G και Wi-Fi Το περιβάλλον Android Εργασία με το Android Επίλυση προβλημάτων για περισσότερες
ΠΙΝΑΚΑΣ ΠΕΡΙΕΧΟΜΕΝΩΝ Περιεχόμενα πακέτου Ξεκινώντας Περιγραφή συσκευής Εισαγωγή κάρτας SIM & MicroSD Συνδέσεις 3G και Wi-Fi Το περιβάλλον Android Εργασία με το Android Επίλυση προβλημάτων για περισσότερες
Android TV BOX Εγχειρίδιο χρήστη
 Android TV BOX Εγχειρίδιο χρήστη 1.1 Σύνδεση Βήμα 1. Συνδέστε το φορτισή στην πρίζα και το καλώδιο στο tvbox Βήμα 2. Συνδέστε το καλώδιο HDMI στην τηλεόραση Βήμα 3. Συνδέστε το δικτύου στο Ethernet 01
Android TV BOX Εγχειρίδιο χρήστη 1.1 Σύνδεση Βήμα 1. Συνδέστε το φορτισή στην πρίζα και το καλώδιο στο tvbox Βήμα 2. Συνδέστε το καλώδιο HDMI στην τηλεόραση Βήμα 3. Συνδέστε το δικτύου στο Ethernet 01
HD WIRELESS N OUTDOOR CLOUD CAMERA DCS-2330L ΟΔΗΓΟΣ ΓΡΗΓΟΡΗΣ ΕΓΚΑΤΑΣΤΑΣΗΣ
 HD WIRELESS N OUTDOOR CLOUD CAMERA DCS-2330L ΟΔΗΓΟΣ ΓΡΗΓΟΡΗΣ ΕΓΚΑΤΑΣΤΑΣΗΣ ΠΕΡΙΕΧΟΜΕΝΑ ΣΥΣΚΕΥΑΣΙΑΣ HD WIRELESS N OUTDOOR CLOUD CAMERA DCS-2330L ΠΡΟΣΑΡΜΟΓΕΑΣ ΙΣΧΥΟΣ ΠΡΟΣΑΡΜΟΓΕΑΣ ΚΑΛΩΔΙΟ ETHERNET (CAT5 UTP)
HD WIRELESS N OUTDOOR CLOUD CAMERA DCS-2330L ΟΔΗΓΟΣ ΓΡΗΓΟΡΗΣ ΕΓΚΑΤΑΣΤΑΣΗΣ ΠΕΡΙΕΧΟΜΕΝΑ ΣΥΣΚΕΥΑΣΙΑΣ HD WIRELESS N OUTDOOR CLOUD CAMERA DCS-2330L ΠΡΟΣΑΡΜΟΓΕΑΣ ΙΣΧΥΟΣ ΠΡΟΣΑΡΜΟΓΕΑΣ ΚΑΛΩΔΙΟ ETHERNET (CAT5 UTP)
Εισαγωγή. Εγκατάσταση του εξοπλισμού. Ελληνική έκδοση. LC202 Sweex - Προσαρμογέας Ethernet γραμμής ρεύματος 200 Mbps
 LC202 Sweex - Προσαρμογέας Ethernet γραμμής ρεύματος 200 Mbps Εισαγωγή Μην εκθέτετε τον Προσαρμογέα Ethernet γραμμής ρεύματος 200 Mbps της Sweex σε ακραίες θερμοκρασίες. Μην τοποθετείτε το προϊόν σε άμεση
LC202 Sweex - Προσαρμογέας Ethernet γραμμής ρεύματος 200 Mbps Εισαγωγή Μην εκθέτετε τον Προσαρμογέα Ethernet γραμμής ρεύματος 200 Mbps της Sweex σε ακραίες θερμοκρασίες. Μην τοποθετείτε το προϊόν σε άμεση
Εξωτερικές συσκευές Οδηγός χρήσης
 Εξωτερικές συσκευές Οδηγός χρήσης Copyright 2007 Hewlett-Packard Development Company, L.P. Οι πληροφορίες στο παρόν έγγραφο µπορεί να αλλάξουν χωρίς προειδοποίηση. Οι µοναδικές εγγυήσεις για προϊόντα και
Εξωτερικές συσκευές Οδηγός χρήσης Copyright 2007 Hewlett-Packard Development Company, L.P. Οι πληροφορίες στο παρόν έγγραφο µπορεί να αλλάξουν χωρίς προειδοποίηση. Οι µοναδικές εγγυήσεις για προϊόντα και
Κορυφαίες λειτουργίες
 Κορυφαίες λειτουργίες Περιεχόμενα Κοινή χρήση συσκευής USB στο δίκτυο...3 Κοινή χρήση εκτυπωτή USB...5 Δημιουργία αντιγράφων ασφαλείας του υπολογιστή Mac με το Time Machine...6 Εφαρμογή NETGEAR genie...8
Κορυφαίες λειτουργίες Περιεχόμενα Κοινή χρήση συσκευής USB στο δίκτυο...3 Κοινή χρήση εκτυπωτή USB...5 Δημιουργία αντιγράφων ασφαλείας του υπολογιστή Mac με το Time Machine...6 Εφαρμογή NETGEAR genie...8
Smart TV stick D2. GR Εγχειρίδιο χρήστη. Android HDMI SmartTV dongle
 Smart TV stick D2 Android HDMI SmartTV dongle Διπύρηνο έως 1.6 GHz - RAM: 1 GB, ROM: 4 GB - Android JellyBean 4.2 - WiFi 802.11 b/g/n - Υποστήριξη για κάρτα microsdhc - Google Play - Υποστήριξη ασύρματου
Smart TV stick D2 Android HDMI SmartTV dongle Διπύρηνο έως 1.6 GHz - RAM: 1 GB, ROM: 4 GB - Android JellyBean 4.2 - WiFi 802.11 b/g/n - Υποστήριξη για κάρτα microsdhc - Google Play - Υποστήριξη ασύρματου
Οδηγός γρήγορης εκκίνησης
 Καλώς ήλθατε Οδηγός γρήγορης εκκίνησης 1 2 3 Σύνδεση Εγκατάσταση Απόλαυση Τί περιέχει το κουτί Σταθμός βάσης CD140 Ή Ακουστικό CD140/CD145 Σταθμός βάσης CD145 Μονάδα παροχής ισχύος για το σταθμό βάσης
Καλώς ήλθατε Οδηγός γρήγορης εκκίνησης 1 2 3 Σύνδεση Εγκατάσταση Απόλαυση Τί περιέχει το κουτί Σταθμός βάσης CD140 Ή Ακουστικό CD140/CD145 Σταθμός βάσης CD145 Μονάδα παροχής ισχύος για το σταθμό βάσης
Οδηγός γρήγορης εγκατάστασης. (Για Windows και MAC) Ασύρματη κάμερα IP HD περιστροφής / κλισης για εσωτερικούς χώρους v3.14
 Οδηγός γρήγορης εγκατάστασης (Για Windows και MAC) Ασύρματη κάμερα IP HD περιστροφής / κλισης για εσωτερικούς χώρους v3.14 Περιεχόμενα συσκευασίας 1 Εισαγωγή στο υλικό Εξωτερική περιγραφή ΔΙΑΦΟΡΕΣ Μοντέλο
Οδηγός γρήγορης εγκατάστασης (Για Windows και MAC) Ασύρματη κάμερα IP HD περιστροφής / κλισης για εσωτερικούς χώρους v3.14 Περιεχόμενα συσκευασίας 1 Εισαγωγή στο υλικό Εξωτερική περιγραφή ΔΙΑΦΟΡΕΣ Μοντέλο
Εξωτερικές συσκευές Οδηγός χρήσης
 Εξωτερικές συσκευές Οδηγός χρήσης Copyright 2008 Hewlett-Packard Development Company, L.P. Οι πληροφορίες στο παρόν έγγραφο µπορεί να αλλάξουν χωρίς προειδοποίηση. Οι µοναδικές εγγυήσεις για προϊόντα και
Εξωτερικές συσκευές Οδηγός χρήσης Copyright 2008 Hewlett-Packard Development Company, L.P. Οι πληροφορίες στο παρόν έγγραφο µπορεί να αλλάξουν χωρίς προειδοποίηση. Οι µοναδικές εγγυήσεις για προϊόντα και
ΞΕΚΙΝΗΣΤΕ. Θέλετε να συνδέσετε τον εκτυπωτή σε ασύρµατο δίκτυο; Χρησιµοποιήστε την ενότητα. Εγκατάσταση και σύνδεση ενσύρµατης. λειτουργίας.
 ΞΕΚΙΝΗΣΤΕ Ε Ω Εάν απαντήσετε «Ναι» σε κάποια από τις παρακάτω ερωτήσεις, προχωρήστε στην ενότητα που υποδεικνύεται για οδηγίες σχετικά µε την εγκατάσταση και τις συνδέσεις. Θέλετε να συνδέσετε τον εκτυπωτή
ΞΕΚΙΝΗΣΤΕ Ε Ω Εάν απαντήσετε «Ναι» σε κάποια από τις παρακάτω ερωτήσεις, προχωρήστε στην ενότητα που υποδεικνύεται για οδηγίες σχετικά µε την εγκατάσταση και τις συνδέσεις. Θέλετε να συνδέσετε τον εκτυπωτή
Εξωτερικές συσκευές Οδηγός χρήσης
 Εξωτερικές συσκευές Οδηγός χρήσης Copyright 2008 Hewlett-Packard Development Company, L.P. Οι πληροφορίες στο παρόν έγγραφο µπορεί να αλλάξουν χωρίς προειδοποίηση. Οι µοναδικές εγγυήσεις για προϊόντα και
Εξωτερικές συσκευές Οδηγός χρήσης Copyright 2008 Hewlett-Packard Development Company, L.P. Οι πληροφορίες στο παρόν έγγραφο µπορεί να αλλάξουν χωρίς προειδοποίηση. Οι µοναδικές εγγυήσεις για προϊόντα και
Powerline 600 Mbps PassThru 4 θυρών Οδηγός εγκατάστασης XAVB6504
 Powerline 600 Mbps PassThru 4 θυρών Οδηγός εγκατάστασης XAVB6504 Περιεχόμενα Περιεχόμενα συσκευασίας............................... 3 Λειτουργίες υλικού...................................... 4 Περιγραφή
Powerline 600 Mbps PassThru 4 θυρών Οδηγός εγκατάστασης XAVB6504 Περιεχόμενα Περιεχόμενα συσκευασίας............................... 3 Λειτουργίες υλικού...................................... 4 Περιγραφή
Ελληνική Έκδ ση. Εισαγωγή. Περιεχόμενα της συσκευασίας. Τεχνικές προδιαγραφές. Πρόσθετες τεχνικές προδιαγραφές
 BT210 - Sweex Bluetooth 2.0 Class I Adapter USB Εισαγωγή Αρχικά, σας ευχαριστούμε που αγοράσατε το Sweex Bluetooth 2.0 Adapter. Με αυτό τον προσαρμογέα μπορείτε να συνδεθείτε εύκολα σε μια άλλη συσκευή
BT210 - Sweex Bluetooth 2.0 Class I Adapter USB Εισαγωγή Αρχικά, σας ευχαριστούμε που αγοράσατε το Sweex Bluetooth 2.0 Adapter. Με αυτό τον προσαρμογέα μπορείτε να συνδεθείτε εύκολα σε μια άλλη συσκευή
Οδηγός εγκατάστασης Powerline 500 PassThru Adapter (XAVB5401)
 Οδηγός εγκατάστασης Powerline 500 PassThru Adapter (XAVB5401) Περιεχόμενα Περιεχόμενα συσκευασίας............................... 3 Λειτουργίες υλικού...................................... 4 Περιγραφή των
Οδηγός εγκατάστασης Powerline 500 PassThru Adapter (XAVB5401) Περιεχόμενα Περιεχόμενα συσκευασίας............................... 3 Λειτουργίες υλικού...................................... 4 Περιγραφή των
1. Περιεχόμενα συσκευασίας. 2. Γενική επισκόπηση της συσκευής. Τα πρώτα βήματα. ΟΔΗΓΟΣ ΓΙΑ ΣΥΝΤΟΜΗ ΕΝΑΡΞΗ ΧΡΗΣΗΣ Prestigio Nobile PER3162B
 Τα πρώτα βήματα EL 1. Περιεχόμενα συσκευασίας 1. Συσκευή ανάγνωσης ηλ. βιβλίων 2. Καλώδιο USB 3. Ακουστικά 4. Οδηγός για σύντομη έναρξη χρήσης 5. Κάρτα εγγύησης 2. Γενική επισκόπηση της συσκευής 1 2 3
Τα πρώτα βήματα EL 1. Περιεχόμενα συσκευασίας 1. Συσκευή ανάγνωσης ηλ. βιβλίων 2. Καλώδιο USB 3. Ακουστικά 4. Οδηγός για σύντομη έναρξη χρήσης 5. Κάρτα εγγύησης 2. Γενική επισκόπηση της συσκευής 1 2 3
Κέντρο υποστήριξης HP. Εισαγωγή. Τι χρειάζεται να γνωρίζετε. Λήψη και εγκατάσταση της λύσης Vista στα Windows 8. 1 of 5 1/7/2014 2:09 μμ
 http://h2056wwwhp.com/portal/site/hpsc/template.page/public/psi... 1 of 5 1/7/2014 2:09 μμ Για το σπίτι Για την επιχείρηση Υποστήριξη Είσοδος Εγγραφή Βοήθεια ιστότοπου HP Color LaserJet 3600 Printer series
http://h2056wwwhp.com/portal/site/hpsc/template.page/public/psi... 1 of 5 1/7/2014 2:09 μμ Για το σπίτι Για την επιχείρηση Υποστήριξη Είσοδος Εγγραφή Βοήθεια ιστότοπου HP Color LaserJet 3600 Printer series
Γρήγορη έναρξη. Powerline 1200 + Επιπλέον πρίζα. Μοντέλο PLP1200
 Γρήγορη έναρξη Powerline 1200 + Επιπλέον πρίζα Μοντέλο PLP1200 Περιεχόμενα συσκευασίας Σε ορισμένες περιοχές, το προϊόν συνοδεύεται από ένα CD πόρων. 2 Έναρξη χρήσης Οι προσαρμογείς Powerline προσφέρουν
Γρήγορη έναρξη Powerline 1200 + Επιπλέον πρίζα Μοντέλο PLP1200 Περιεχόμενα συσκευασίας Σε ορισμένες περιοχές, το προϊόν συνοδεύεται από ένα CD πόρων. 2 Έναρξη χρήσης Οι προσαρμογείς Powerline προσφέρουν
Οδηγός Χρήσης για Windows
 Οδηγός Χρήσης για Windows Περιεχόμενα Γρήγορο ξεκίνημα... 1 Εγκατάσταση του λογισμικού... 1 Χρήση του Εικονιδίου στην Περιοχή Ειδοποιήσεων... 6 Επαναφορά του εικονιδίου στην Περιοχή ειδοποιήσεων... 8 Διαχείριση
Οδηγός Χρήσης για Windows Περιεχόμενα Γρήγορο ξεκίνημα... 1 Εγκατάσταση του λογισμικού... 1 Χρήση του Εικονιδίου στην Περιοχή Ειδοποιήσεων... 6 Επαναφορά του εικονιδίου στην Περιοχή ειδοποιήσεων... 8 Διαχείριση
Σημείωση για το προϊόν
 Έναρξη από εδώ Copyright 2013 Hewlett-Packard Development Company, L.P. Η ονομασία Windows είναι σήμα κατατεθέν της Microsoft Corporation στις ΗΠΑ. Οι πληροφορίες στο παρόν έγγραφο μπορεί να αλλάξουν χωρίς
Έναρξη από εδώ Copyright 2013 Hewlett-Packard Development Company, L.P. Η ονομασία Windows είναι σήμα κατατεθέν της Microsoft Corporation στις ΗΠΑ. Οι πληροφορίες στο παρόν έγγραφο μπορεί να αλλάξουν χωρίς
Ενημέρωση σε Windows 8.1 από τα Windows 8
 Ενημέρωση σε Windows 8.1 από τα Windows 8 Τα Windows 8.1 και τα Windows RT 8.1 είναι βασισμένα στα Windows 8 και στα Windows RT, για να σας προσφέρουν βελτιώσεις στην εξατομίκευση, την αναζήτηση, τις εφαρμογές,
Ενημέρωση σε Windows 8.1 από τα Windows 8 Τα Windows 8.1 και τα Windows RT 8.1 είναι βασισμένα στα Windows 8 και στα Windows RT, για να σας προσφέρουν βελτιώσεις στην εξατομίκευση, την αναζήτηση, τις εφαρμογές,
Εξωτερικές συσκευές Οδηγός χρήσης
 Εξωτερικές συσκευές Οδηγός χρήσης Copyright 2008 Hewlett-Packard Development Company, L.P. Οι πληροφορίες στο παρόν έγγραφο µπορεί να αλλάξουν χωρίς προειδοποίηση. Οι µοναδικές εγγυήσεις για προϊόντα και
Εξωτερικές συσκευές Οδηγός χρήσης Copyright 2008 Hewlett-Packard Development Company, L.P. Οι πληροφορίες στο παρόν έγγραφο µπορεί να αλλάξουν χωρίς προειδοποίηση. Οι µοναδικές εγγυήσεις για προϊόντα και
Πίνακας ελέγχου. Έγχρωμος πολυλειτουργικός εκτυπωτής Xerox WorkCentre 6655 Τεχνολογία Xerox ConnectKey 2.0
 Τεχνολογία Xerox ConnectKey.0 Πίνακας ελέγχου Οι διαθέσιμες υπηρεσίες μπορεί να διαφέρουν ανάλογα με τη ρύθμιση του εκτυπωτή σας. Για λεπτομέρειες σχετικά με τις υπηρεσίες και τις ρυθμίσεις, ανατρέξτε
Τεχνολογία Xerox ConnectKey.0 Πίνακας ελέγχου Οι διαθέσιμες υπηρεσίες μπορεί να διαφέρουν ανάλογα με τη ρύθμιση του εκτυπωτή σας. Για λεπτομέρειες σχετικά με τις υπηρεσίες και τις ρυθμίσεις, ανατρέξτε
Εγκατάσταση. Powerline 500. Μοντέλο XAVB5221
 Εγκατάσταση Powerline 500 Μοντέλο XAVB5221 Περιεχόμενα συσκευασίας Σε ορισμένες περιοχές, το προϊόν συνοδεύεται από ένα CD πόρων. 2 Έναρξη χρήσης Οι λύσεις δικτύωσης Powerline παρέχουν μια εναλλακτική
Εγκατάσταση Powerline 500 Μοντέλο XAVB5221 Περιεχόμενα συσκευασίας Σε ορισμένες περιοχές, το προϊόν συνοδεύεται από ένα CD πόρων. 2 Έναρξη χρήσης Οι λύσεις δικτύωσης Powerline παρέχουν μια εναλλακτική
Οδηγός αναβάθμισης των Windows 8 βήμα προς βήμα ΕΜΠΙΣΤΕΥΤΙΚΟ 1/53
 Οδηγός αναβάθμισης των Windows 8 βήμα προς βήμα ΕΜΠΙΣΤΕΥΤΙΚΟ 1/53 Περιεχόμενα 1. 1. Διαδικασία των Windows 8 2. Απαιτήσεις συστήματος 3. Προετοιμασία 2. 3. 4. 5. με τη 6. 1. Εξατομίκευση 2. Ασύρματο 3.
Οδηγός αναβάθμισης των Windows 8 βήμα προς βήμα ΕΜΠΙΣΤΕΥΤΙΚΟ 1/53 Περιεχόμενα 1. 1. Διαδικασία των Windows 8 2. Απαιτήσεις συστήματος 3. Προετοιμασία 2. 3. 4. 5. με τη 6. 1. Εξατομίκευση 2. Ασύρματο 3.
Ελληνική Έκδ ση. Εισαγωγή. Περιεχόμενα της συσκευασίας. Τεχνικές προδιαγραφές BT100. Πρόσθετες τεχνικές προδιαγραφές ΒΤ100 S W E E X.
 BT100 - Sweex Bluetooth Class II Adapter USB BT110 - Sweex Bluetooth Class I Adapter USB Εισαγωγή Αρχικά, σας ευχαριστούμε που αγοράσατε το Sweex Bluetooth Adapter. Με αυτό τον προσαρμογέα μπορείτε να
BT100 - Sweex Bluetooth Class II Adapter USB BT110 - Sweex Bluetooth Class I Adapter USB Εισαγωγή Αρχικά, σας ευχαριστούμε που αγοράσατε το Sweex Bluetooth Adapter. Με αυτό τον προσαρμογέα μπορείτε να
Εγχειρίδιο ανάκτησης, δημιουργίας αντιγράφων ασφαλείας και αντιμετώπισης προβλημάτων
 Εγχειρίδιο ανάκτησης, δημιουργίας αντιγράφων ασφαλείας και αντιμετώπισης προβλημάτων Συνιστούμε να δημιουργείτε μέσα ανάκτησης αμέσως μετά την εγκατάσταση. Περιεχόμενα Εισαγωγή... 3 Σχετικά με την ανάκτηση...
Εγχειρίδιο ανάκτησης, δημιουργίας αντιγράφων ασφαλείας και αντιμετώπισης προβλημάτων Συνιστούμε να δημιουργείτε μέσα ανάκτησης αμέσως μετά την εγκατάσταση. Περιεχόμενα Εισαγωγή... 3 Σχετικά με την ανάκτηση...
Ελληνική Έκδ ση. Εισαγωγή. Περιεχόμενα της συσκευασίας. IP004 Sweex Wireless Internet Phone
 IP004 Sweex Wireless Internet Phone Εισαγωγή Αρχικά, σας ευχαριστούμε που αγοράσατε το προϊόν Sweex Wireless Internet Phone. Αυτό το Τηλέφωνο Διαδικτύου σας επιτρέπει να πραγματοποιήσετε γρήγορα και εύκολα
IP004 Sweex Wireless Internet Phone Εισαγωγή Αρχικά, σας ευχαριστούμε που αγοράσατε το προϊόν Sweex Wireless Internet Phone. Αυτό το Τηλέφωνο Διαδικτύου σας επιτρέπει να πραγματοποιήσετε γρήγορα και εύκολα
Ελληνική έκδ ση. Εισαγωγή. Εγκατάσταση του εξοπλισμού. LC086_PACK_W Sweex Προσαρμογέας γραμμής ρεύματος Ethernet 85 Mbps Twinpack Λευκός
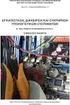 LC086_PACK_W Sweex Προσαρμογέας γραμμής ρεύματος Ethernet 85 Mbps Twinpack Λευκός Εισαγωγή Μην εκθέτετε τον Προσαρμογέα Ethernet γραμμής ρεύματος 85 Mbps της Sweex σε ακραίες θερμοκρασίες. Μην τοποθετείτε
LC086_PACK_W Sweex Προσαρμογέας γραμμής ρεύματος Ethernet 85 Mbps Twinpack Λευκός Εισαγωγή Μην εκθέτετε τον Προσαρμογέα Ethernet γραμμής ρεύματος 85 Mbps της Sweex σε ακραίες θερμοκρασίες. Μην τοποθετείτε
Εγκατάσταση του εκτυπωτή από το CD λογισμικού και τεκμηρίωσης
 Σελίδα 1 από 6 Οδηγός σύνδεσης Υποστηριζόμενα λειτουργικά συστήματα Μπορείτε να εγκαταστήσετε το λογισμικό του εκτυπωτή χρησιμοποιώντας το CD λογισμικού στα ακόλουθα λειτουργικά συστήματα: Windows 8.1
Σελίδα 1 από 6 Οδηγός σύνδεσης Υποστηριζόμενα λειτουργικά συστήματα Μπορείτε να εγκαταστήσετε το λογισμικό του εκτυπωτή χρησιμοποιώντας το CD λογισμικού στα ακόλουθα λειτουργικά συστήματα: Windows 8.1
Powerline 500 Nano PassThru 2 θυρών Οδηγός εγκατάστασης XAVB5602
 Powerline 500 Nano PassThru 2 θυρών Οδηγός εγκατάστασης XAVB5602 Περιεχόμενα Περιεχόμενα συσκευασίας............................... 3 Λειτουργίες υλικού...................................... 4 Περιγραφή
Powerline 500 Nano PassThru 2 θυρών Οδηγός εγκατάστασης XAVB5602 Περιεχόμενα Περιεχόμενα συσκευασίας............................... 3 Λειτουργίες υλικού...................................... 4 Περιγραφή
Εγχειρίδιο Έναρξης. Vodafone Mobile Broadband Hotspot Vodafone MiFi 2352
 Εγχειρίδιο Έναρξης Vodafone Mobile Broadband Hotspot Vodafone MiFi 2352 Καλώς ήρθατε στον κόσμο των κινητών επικοινωνιών 1 Καλώς ήρθατε 1 Απαιτήσεις συστήματος 2 Γενική επισκόπηση συσκευής 3 Γρήγορο ξεκίνημα
Εγχειρίδιο Έναρξης Vodafone Mobile Broadband Hotspot Vodafone MiFi 2352 Καλώς ήρθατε στον κόσμο των κινητών επικοινωνιών 1 Καλώς ήρθατε 1 Απαιτήσεις συστήματος 2 Γενική επισκόπηση συσκευής 3 Γρήγορο ξεκίνημα
Xerox ColorQube 9301 / 9302 / 9303 Πίνακας ελέγχου
 Xerox ColorQube 90 / 90 / 90 Πίνακας ελέγχου Οι διαθέσιμες υπηρεσίες μπορεί να διαφέρουν ανάλογα με τη ρύθμιση του εκτυπωτή σας. Για λεπτομέρειες σχετικά με τις υπηρεσίες και τις ρυθμίσεις, ανατρέξτε στον
Xerox ColorQube 90 / 90 / 90 Πίνακας ελέγχου Οι διαθέσιμες υπηρεσίες μπορεί να διαφέρουν ανάλογα με τη ρύθμιση του εκτυπωτή σας. Για λεπτομέρειες σχετικά με τις υπηρεσίες και τις ρυθμίσεις, ανατρέξτε στον
