GPSMAP 700 series Εγχειρίδιο κατόχου
|
|
|
- ἐλπίς Σερπετζόγλου
- 9 χρόνια πριν
- Προβολές:
Transcript
1 GPSMAP 700 series Εγχειρίδιο κατόχου
2 2010 Garmin Ltd. ή θυγατρικές της Με επιφύλαξη παντός δικαιώματος. Απαγορεύεται η αναπαραγωγή, η αντιγραφή, η μεταφορά, η διάδοση, η ηλεκτρονική λήψη ή η αποθήκευση του εγχειριδίου σε οποιοδήποτε μέσο αποθήκευσης και για οποιοδήποτε σκοπό, χωρίς προηγούμενη ρητή έγγραφη συγκατάθεση της Garmin, εκτός εάν κάτι τέτοιο προβλέπεται ρητά στο παρόν. Δια του παρόντος, η Garmin παρέχει άδεια ηλεκτρονικής λήψης ενός μόνο αντιγράφου αυτού του εγχειριδίου, σε σκληρό δίσκο ή άλλο ηλεκτρονικό μέσο αποθήκευσης με σκοπό την προβολή, καθώς και άδεια εκτύπωσης ενός μόνο αντιτύπου του παρόντος εγχειριδίου και οποιασδήποτε επανέκδοσής του ως τώρα, με την προϋπόθεση ότι τα ηλεκτρονικά ή έντυπα αντίγραφα του παρόντος εγχειριδίου περιλαμβάνουν το πλήρες κείμενο των πληροφοριών πνευματικής ιδιοκτησίας και υπό τον όρο ότι οποιαδήποτε μη εξουσιοδοτημένη εμπορική διάθεση του παρόντος εγχειριδίου ή οποιασδήποτε επανέκδοσής του ως τώρα απαγορεύεται ρητά. Το περιεχόμενο του παρόντος εγγράφου υπόκειται σε αλλαγή χωρίς προειδοποίηση. Η Garmin διατηρεί το δικαίωμα να αλλάξει ή να βελτιώσει τα προϊόντα της και να πραγματοποιήσει αλλαγές στο περιεχόμενο χωρίς να είναι υποχρεωμένη να γνωστοποιήσει τις εν λόγω αλλαγές ή βελτιώσεις σε οποιοδήποτε φυσικό ή νομικό πρόσωπο. Επισκεφθείτε το διαδικτυακό τόπο της Garmin ( για τρέχουσες ενημερώσεις και επιπλέον πληροφορίες σχετικά με τη χρήση και τη λειτουργία του παρόντος και άλλων προϊόντων Garmin. Η ονομασία Garmin, το λογότυπο Garmin, οι ονομασίες GPSMAP, BlueChart, g2 Vision και MapSource αποτελούν εμπορικά σήματα της Garmin Ltd. ή των θυγατρικών της, καταχωρημένα στις ΗΠΑ και σε άλλες χώρες. Οι ονομασίες GFS, GHP, GMR, GSD, HomePort και UltraScroll αποτελούν εμπορικά σήματα της Garmin Ltd. ή των θυγατρικών της. Απαγορεύεται η χρήση αυτών των εμπορικών σημάτων χωρίς τη ρητή άδεια της Garmin. Η ονομασία NMEA 2000 και το λογότυπο NMEA 2000 αποτελούν σήματα κατατεθέντα της National Maritime Electronics Association. Η ονομασία Windows αποτελεί σήμα κατατεθέν της Microsoft Corporation στις Ηνωμένες Πολιτείες και σε άλλες χώρες. Οι ονομασίες XM και XM WX Satellite Weather αποτελούν σήματα κατατεθέντα της XM Satellite Radio Inc. Παύλος Μεϊµάρης Ελπίδος 34 (ΒΑΟ) Συκιές, Θεσσαλονίκη τηλ ,
3 Εισαγωγή Εισαγωγή ΠΡΟΕΙΔΟΠΟΙΗΣΗ Δείτε τον οδηγό Σημαντικές πληροφορίες για την ασφάλεια και το προϊόν στη συσκευασία του προϊόντος, για προειδοποιήσεις που αφορούν το προϊόν και άλλες σημαντικές πληροφορίες. Αυτό το εγχειρίδιο περιλαμβάνει πληροφορίες για τα εξής προϊόντα: GPSMAP 720/720s GPSMAP 740/740s GPSMAP 750/750s Συμβουλές και συντομεύσεις Από οποιαδήποτε οθόνη επιλέξτε Αρχική για να επιστρέψετε στην αρχική οθόνη. Από οποιαδήποτε κύρια οθόνη, επιλέξτε Μενού για πρόσβαση σε πρόσθετες ρυθμίσεις. Πατήστε και αφήστε το κουμπί για να προσαρμόσετε τις ρυθμίσεις φωτισμού και χρωμάτων. Πατήστε παρατεταμένα το κουμπί για να ενεργοποιήσετε ή να απενεργοποιήσετε το πλόττερ. Συμβάσεις εγχειριδίου Σε αυτό το εγχειρίδιο, όταν σας ζητηθεί να επιλέξετε ένα στοιχείο, πατήστε με το δάχτυλό σας αυτό το στοιχείο στην οθόνη για να το επιλέξετε. Τα μικρά βέλη (>) στο κείμενο δηλώνουν ότι πρέπει να επιλέξετε κάθε στοιχείο κατά σειρά. Για παράδειγμα, εάν δείτε την οδηγία "επιλέξτε Χάρτες > Χάρτης πλοήγησης", πρέπει να πατήσετε τη λέξη Χάρτες και, έπειτα, τη φράση Χάρτης πλοήγησης. Παύλος Εγχειρίδιο Μεϊµάρης κατόχου GPSMAP Ελπίδος 700 Series 34 (ΒΑΟ) Συκιές, Θεσσαλονίκη τηλ , i
4 Πίνακας περιεχομένων Πίνακας περιεχομένων Εισαγωγή... i Συμβουλές και συντομεύσεις...i Συμβάσεις εγχειριδίου...i Έναρξη χρήσης... 1 Μπροστινός και πίσω πίνακας...1 Ενεργοποίηση του πλόττερ...1 Απενεργοποίηση του πλόττερ...1 Αρχικές ρυθμίσεις του πλόττερ...2 Λήψη δορυφορικού σήματος GPS...2 Προσαρμογή του φωτισμού...2 Προσαρμογή των χρωμάτων...2 Eισαγωγή και αφαίρεση καρτών δεδομένων και μνήμης...2 Προβολή πληροφοριών συστήματος...3 Πληροφορίες για την αρχική οθόνη...3 Χάρτες και προβολές 3D χαρτών... 4 Χάρτης πλοήγησης...4 Σύστημα αυτόματης αναγνώρισης...12 Perspective 3D...15 BlueChart g2 Vision...16 Mariner s Eye 3D...17 Fish Eye 3D...18 Χάρτης ψαρέματος...19 Εμφάνιση εικόνων δορυφόρου στο χάρτη πλοήγησης...19 Προβολή αεροφωτογραφιών ορόσημων...20 Κινούμενες ενδείξεις για παλίρροιες και ρεύματα...21 Λεπτομερή δεδομένα δρόμων και σημείων ενδιαφέροντος...21 Aυτόματη πλοήγηση...21 Συνδυασμοί Πληροφορίες για την οθόνη συνδυασμού...22 Διαμόρφωση οθόνης συνδυασμού...22 Πλοήγηση Βασικές ερωτήσεις πλοήγησης...25 Πλοήγηση με πλόττερ...25 Σημεία...26 Πορείες...28 χνη...30 Πλοήγηση με τον αυτόματο πιλότο της Garmin...32 Προς τα πού; Προορισμοί υπηρεσιών ναυσιπλοΐας...33 Δεδομένα Almanac, σκάφους και περιβάλλοντος Δεδομένα Almanac...36 Δεδομένα σκάφους...38 Περιβαλλοντικά δεδομένα...41 Διαμόρφωση συσκευής Βασικές ερωτήσεις διαμόρφωσης συσκευής...44 Λειτουργία προσομοίωσης...44 Αυτόματη ενεργοποίηση του πλόττερ...44 Διαμόρφωση οθόνης...45 Προτιμήσεις πλοήγησης...45 Πληροφορίες σχετικά με το σκάφος σας...50 Ειδοποιήσεις...51 Διαχείριση δεδομένων πλόττερ...52 Ραντάρ Μετάδοση σημάτων ραντάρ...54 Προσαρμογή της κλίμακας ζουμ στην οθόνη "Ραντάρ"...54 Λειτουργίες οθόνης ραντάρ...55 Σημεία και πορείες στην οθόνη "Ραντάρ"...60 Πληροφορίες για τη λειτουργία Εμφάνιση ραντάρ...61 Βελτιστοποίηση της οθόνης ραντάρ...62 Εμφάνιση της οθόνης ραντάρ...66 Ιδιότητες προβολής Εμφάνισης ραντάρ...69 Σόναρ Προβολές σόναρ...71 Αρχείο καταγραφής βάθους...73 Αρχείο καταγραφής θερμοκρασίας αισθητηρίου...73 Σημεία στην οθόνη του σόναρ...74 Εμφάνιση οθόνης σόναρ...74 Ειδοποιήσεις σόναρ...77 Διαμόρφωση αισθητηρίου...78 Digital Selective Calling (Ψηφιακή επιλεκτική κλήση) Λειτουργία πλόττερ και ασύρματου VHF...79 Ενεργοποίηση του DSC...79 Πληροφορίες για τη λίστα DSC...79 Εισερχόμενα σήματα κινδύνου...80 Αποστολή σημάτων κινδύνου για άνθρωπο στη θάλασσα από ασύρματο VHF...80 Αποστολή σημάτων κινδύνου για άνθρωπο στη θάλασσα από το πλόττερ...80 Εντοπισμός θέσης...81 Κλήσεις μεμονωμένης ρουτίνας...83 Πραγματοποίηση κλήσης μεμονωμένης ρουτίνας σε στόχο AIS...83 Παράρτημα Προδιαγραφές...84 Καλιμπράρισμα της οθόνης αφής...84 Στιγμιότυπα οθόνης...85 Προβολή θέσεων δορυφόρων GPS...85 Χρήση των WAAS/EGNOS...85 Πληροφορίες συστήματος...85 NMEA 0183 και NMEA Δήλωση της συσκευής σας...89 Επικοινωνία με την Υποστήριξη προϊόντων της Garmin...89 Δήλωση συμμόρφωσης...89 Άδεια χρήσης λογισμικού...89 Ευρετήριο ii Παύλος Μεϊµάρης Ελπίδος 34 (ΒΑΟ) Συκιές, Θεσσαλονίκη τηλ Εγχειρίδιο , κατόχου GPSMAP Series
5 Έναρξη χρήσης Έναρξη χρήσης Μπροστινός και πίσω πίνακας ➊ ➋ ➌ Πρόσοψη του GPSMAP 700 Series ➊ ➋ ➌ Πλήκτρο λειτουργίας Αυτόματος αισθητήρας φωτισμού Υποδοχή κάρτας SD ➊ ➋ ➌ ➍ Οπίσθια προβολή του GPSMAP 700 Series ➊ Υποδοχή NMEA 2000 ➋ ➌ ➍ Υποδοχή τροφοδοσίας/δεδομένων Υποδοχή κάρτας SD Υποδοχή εξωτερικής κεραίας GPS Ενεργοποίηση του πλόττερ Πατήστε και αφήστε το κουμπί. Απενεργοποίηση του πλόττερ Πατήστε παρατεταμένα το κουμπί. Παύλος Εγχειρίδιο Μεϊµάρης κατόχου GPSMAP Ελπίδος 700 Series 34 (ΒΑΟ) Συκιές, Θεσσαλονίκη τηλ ,
6 Έναρξη χρήσης Αρχικές ρυθμίσεις του πλόττερ Όταν ενεργοποιήσετε το πλόττερ για πρώτη φορά, πρέπει να πραγματοποιήσετε διαμορφώσεις σε μια σειρά αρχικών ρυθμίσεων. Πρέπει επίσης να διαμορφώνετε αυτές τις ρυθμίσεις κατά την επαναφορά των αρχικών εργοστασιακών ρυθμίσεων (σελίδα 86). Μπορείτε να ενημερώσετε οποιαδήποτε από αυτές τις ρυθμίσεις αργότερα. Ακολουθήστε τις οδηγίες στην οθόνη για να διαμορφώσετε τις αρχικές ρυθμίσεις. Λήψη δορυφορικού σήματος GPS Όταν ενεργοποιείτε το πλόττερ, ο δέκτης GPS πρέπει να συλλέξει δεδομένα δορυφόρου και να προσδιορίσει την τρέχουσα θέση του. Όταν το πλόττερ λαμβάνει σήματα δορυφόρου, οι γραμμές ισχύος σήματος στην κορυφή της αρχικής οθόνης είναι πράσινες. Εάν το πλόττερ χάσει τα δορυφορικά σήματα, οι πράσινες γραμμές εξαφανίζονται και στην οθόνη του χάρτη το εικονίδιο οχήματος (σκάφους) εμφανίζεται με ένα ερωτηματικό που αναβοσβήνει. Για περισσότερες πληροφορίες σχετικά με το GPS, επισκεφθείτε τη διεύθυνση Προσαρμογή του φωτισμού 1. Από την αρχική οθόνη, επιλέξτε Διαμόρφωση > Σύστημα > Ήχος/Οθόνη > Οθόνη. ΣΥΜΒΟΥΛΗ: Πατήστε και αφήστε το κουμπί από οποιαδήποτε οθόνη για να ανοίξετε την οθόνη προβολής. 2. Προσαρμόστε το φωτισμό: Επιλέξτε Φωτισμός > Αυτόματα ώστε το πλόττερ να προσαρμόσει αυτόματα το φωτισμό, ανάλογα με το φωτισμό περιβάλλοντος. Χρησιμοποιήστε τη γραμμή ρύθμισης για να ρυθμίσετε μη αυτόματα το φωτισμό. Επιλέξτε Φωτισμός για εναλλαγή μεταξύ Αυτόματης και Χειροκίνητης λειτουργίας. Προσαρμογή των χρωμάτων 1. Από την αρχική οθόνη, επιλέξτε Διαμόρφωση > Σύστημα > Ήχος/Οθόνη > Οθόνη. ΣΥΜΒΟΥΛΗ: Πατήστε και αφήστε το κουμπί από οποιαδήποτε οθόνη για να ανοίξετε την οθόνη προβολής. 2 Επιλέξτε Χρώματα. 3. Επιλέξτε Χρώματα ημέρας, Χρώματα νύχτας ή Αυτόματα. Η ρύθμιση Αυτόματα αλλάζει αυτόματα το συνδυασμό χρωμάτων με βάση την ώρα ανατολής και δύσης του ήλιου. Eισαγωγή και αφαίρεση καρτών δεδομένων και μνήμης Μπορείτε να εισαγάγετε προαιρετικές κάρτες δεδομένων BlueChart g2 Vision για να προβάλετε δορυφορικές εικόνες υψηλής ανάλυσης και αεροφωτογραφίες από λιμάνια, αγκυροβόλια, μαρίνες και άλλα σημεία ενδιαφέροντος. Μπορείτε να εισαγάγετε κενές κάρτες μνήμης SD για να μεταφέρετε δεδομένα, όπως σημεία, πορείες και ίχνη, σε ένα άλλο συμβατό πλόττερ Garmin ή σε έναν υπολογιστή (σελίδα 52). Η υποδοχή κάρτας SD βρίσκεται στο μπροστινό μέρος του πλόττερ. Ανοίξτε τη θύρα πρόσβασης, εισαγάγετε την κάρτα δεδομένων ή την κάρτα μνήμης (ενώ η ετικέτα ➊ είναι στραμμένη προς τα δεξιά) στην υποδοχή και πιέστε την μέχρι να κάνει κλικ. Για να αφαιρέσετε την κάρτα δεδομένων ή την κάρτα μνήμης, πιέστε την ξανά προς τα μέσα στην υποδοχή και αφήστε την. ➊ 2 Παύλος Μεϊµάρης Ελπίδος 34 (ΒΑΟ) Συκιές, Θεσσαλονίκη τηλ Εγχειρίδιο , κατόχου GPSMAP Series
7 Έναρξη χρήσης Προβολή πληροφοριών συστήματος Μπορείτε να προβάλετε την έκδοση λογισμικού, την έκδοση του βασικού χάρτη και τυχόν συμπληρωματικές πληροφορίες χάρτη (εφόσον υπάρχουν), την έκδοση λογισμικού για ένα προαιρετικό ραντάρ Garmin (εφόσον υπάρχει) και τον αναγνωριστικό αριθμό μονάδας. Μπορεί να χρειαστείτε αυτές τις πληροφορίες για να ενημερώσετε το λογισμικό του συστήματος ή για να αγοράσετε πρόσθετες πληροφορίες δεδομένων χάρτη. Από την αρχική οθόνη επιλέξτε Διαμόρφωση > Σύστημα > Πληροφορίες συστήματος. Πληροφορίες για την αρχική οθόνη Μπορείτε να χρησιμοποιήσετε την αρχική οθόνη για να αποκτήσετε πρόσβαση σε όλες τις άλλες οθόνες. Σημείωση: Οι επιλογές σε αυτήν την οθόνη διαφέρουν ανάλογα με τον τύπο του πλόττερ και τις προαιρετικές συνδεδεμένες συσκευές. Χάρτες σας δίνει τη δυνατότητα πρόσβασης στο χάρτη πλοήγησης, στα Perspective 3D, Mariner s Eye 3D, Fish Eye 3D, στο χάρτη ψαρέματος και στη λειτουργία Εμφάνιση ραντάρ. Σημείωση: Οι προβολές χαρτών Mariner s Eye 3D και Fish Eye 3D είναι διαθέσιμες μόνο εάν χρησιμοποιείτε κάρτα BlueChart g2 Vision SD (σελίδα 16). Ο χάρτης ψαρέματος είναι διαθέσιμος εάν χρησιμοποιείτε κάρτα BlueChart g2 Vision SD ή κάρτα BlueChart g2 SD ή εάν ο ενσωματωμένος χάρτης σας υποστηρίζει χάρτες ψαρέματος. Σόναρ ρυθμίζει και παρέχει πληροφορίες σόναρ (διαθέσιμο μόνο με τη μονάδα S series, όπως το GPSMAP 720s) (σελίδα 71). Συνδυασμοί ρυθμίζει την οθόνη για να προβάλλετε μια διαχωρισμένη οθόνη χάρτη/χάρτη, χάρτη/σόναρ, χάρτη/ραντάρ, σόναρ/ραντάρ ή σόναρ/αρχείου καταγραφής θερμοκρασίας (σελίδα 22). Πληροφορίες εμφανίζει πληροφορίες, όπως στοιχεία για παλίρροιες, ρεύματα, δεδομένα ήλιου/σελήνης, δεδομένα χρήστη, πληροφορίες για άλλα σκάφη και μετρητές (σελίδα 36). Μαρκάρισμα επισημαίνει, επεξεργάζεται ή διαγράφει την τρέχουσα θέση ως σημείο ή θέση πτώσης ανθρώπου στη θάλασσα (σελίδα 27). Προς τα πού; παρέχει λειτουργίες πλοήγησης (σελίδα 33). Ραντάρ ρυθμίζει και εμφανίζει πληροφορίες από το ραντάρ (είναι διαθέσιμο μόνο εάν το πλόττερ είναι συνδεδεμένο σε ένα ναυτικό ραντάρ Garmin) (σελίδα 54). Καιρός (μόνο στη Βόρεια Αμερική) ρυθμίζει και εμφανίζει διάφορες παραμέτρους του καιρού, όπως συνθήκες υετού, πρόγνωσης, ψαρέματος και συνθήκες στην επιφάνεια θάλασσας, καθώς και ορατότητα (είναι διαθέσιμο μόνο εάν το πλόττερ είναι συνδεδεμένο σε μια μονάδα καιρού και έχετε συνδρομή XM ). Ανατρέξτε στο GPSMAP 700 Series Weather και στο XM Satellite Radio Supplement (μόνο για τη Βόρεια Αμερική). Διαμόρφωση σας δίνει τη δυνατότητα να προβάλετε και να επεξεργαστείτε τις ρυθμίσεις του πλόττερ και του συστήματος (σελίδα 44). Άνθρωπος στη θάλασσα μαρκάρει την τρέχουσα θέση ως σημείο και ρυθμίζει μια πορεία πίσω στη μαρκαρισμένη θέση (σελίδα 27). Παύλος Εγχειρίδιο Μεϊµάρης κατόχου GPSMAP Ελπίδος 700 Series 34 (ΒΑΟ) Συκιές, Θεσσαλονίκη τηλ ,
8 Χάρτες και προβολές 3D χαρτών Χάρτες και προβολές 3D χαρτών Όλοι τα πλόττερ GPSMAP 700 series διαθέτουν ένα βασικό χάρτη απεικόνισης. Στο πλόττερ είναι διαθέσιμοι οι χάρτες και οι προβολές 3D χαρτών που αναφέρονται παρακάτω. Σημείωση: Οι προβολές χαρτών Mariner s Eye 3D και Fish Eye 3D είναι διαθέσιμες μόνο εάν χρησιμοποιείτε κάρτα BlueChart g2 Vision SD (σελίδα 16). Ο χάρτης ψαρέματος είναι διαθέσιμος εάν χρησιμοποιείτε κάρτα BlueChart g2 Vision SD ή κάρτα BlueChart g2 SD ή εάν ο ενσωματωμένος χάρτης σας υποστηρίζει χάρτες ψαρέματος. Χάρτης πλοήγησης παρουσιάζει τα δεδομένα πλοήγησης που είναι διαθέσιμα στους προεγκατεστημένους χάρτες σας και από συμπληρωματικούς χάρτες, εάν υπάρχουν. Τα δεδομένα περιλαμβάνουν σημαδούρες, φανούς, καλώδια, βυθομετρήσεις, μαρίνες και σταθμούς παλίρροιας σε υπερκείμενη προβολή (σελίδα 4). Perspective 3D εμφανίζει προβολή πάνω και πίσω από το σκάφος σας που χρησιμεύει ως οπτικό βοήθημα ναυτιλίας (σελίδα 15). Mariner s Eye 3D εμφανίζει μια λεπτομερή τρισδιάστατη προβολή πάνω και πίσω από το σκάφος που χρησιμεύει ως οπτικό βοήθημα ναυτιλίας (σελίδα 17). Fish Eye 3D παρέχει μια υποθαλάσσια προβολή που αναπαριστά οπτικά τον πυθμένα της θάλασσας σύμφωνα με τις πληροφορίες του χάρτη (σελίδα 18). Χάρτης ψαρέματος αφαιρεί τα δεδομένα πλοήγησης από το χάρτη και βελτιώνει τα περιγράμματα βυθού για αναγνώριση του βάθους (σελίδα 19). Εμφάνιση ραντάρ εμφανίζει πληροφορίες ραντάρ σε υπέρθεση πάνω από το χάρτη πλοήγησης ή το χάρτη ψαρέματος (σελίδα 61). Χάρτης πλοήγησης Χρησιμοποιήστε τον χάρτη πλοήγησης για να σχεδιάσετε την πορεία σας, για να προβληθούν οι πληροφορίες του χάρτη και για να τον χρησιμοποιήσετε ως βοήθημα ναυτιλίας. Από την αρχική οθόνη, επιλέξτε Χάρτες > Χάρτης πλοήγησης. ➊ ➌ ➎ ➐ ➋ ➍ ➏ Χάρτης πλοήγησης με δεδομένα BlueChart g2 Vision ➊ Φανός ➋ Υπηρεσίες ναυσιπλοΐας ➌ Το σκάφος σας ➍ Βυθισμένο ναυάγιο ➎ Σημαδούρα ➏ Εκτεθειμένο ναυάγιο ➐ Κλίμακα ζουμ Μεγέθυνση και σμίκρυνση στο χάρτη Το επίπεδο του ζουμ υποδεικνύεται από τον αριθμό κλίμακας στο κάτω μέρος του χάρτη πλοήγησης ( τον αριθμό κλίμακας αντιπροσωπεύει αυτή την απόσταση πάνω στον χάρτη. Επιλέξτε τα κουμπιά και για μεγέθυνση και σμίκρυνση. Αλλαγή από ένα χάρτη σε διαφορετικό 1. Από ένα χάρτη ή μια προβολή 3D χάρτη, επιλέξτε Μενού > Αλλαγή χάρτη. 2. Επιλέξτε ένα διαφορετικό χάρτη. ). Η γραμμή κάτω από 4 Παύλος Μεϊµάρης Ελπίδος 34 (ΒΑΟ) Συκιές, Θεσσαλονίκη τηλ Εγχειρίδιο , κατόχου GPSMAP Series
9 Χάρτες και προβολές 3D χαρτών Σύμβολα χάρτη Οι χάρτες BlueChart g2 και BlueChart g2 Vision χρησιμοποιούν γραφικά σύμβολα για να υποδηλώσουν χαρακτηριστικά χάρτη, τα οποία ακολουθούν τα πρότυπα των χαρτών των Η.Π.Α. και των διεθνών χαρτών. Μερικά άλλα κοινά σύμβολα που ενδέχεται να δείτε, περιλαμβάνουν ενδεικτικά τα παρακάτω. Εικονίδιο Περιγραφή Εικονίδιο Περιγραφή Εικονίδιο Περιγραφή Σταθμός ρευμάτων Υπηρεσίες ναυσιπλοΐας Διαθέσιμη υπερκείμενη φωτογραφία Πληροφορίες Σταθμός παλίρροιας Διαθέσιμη φωτογραφία με προοπτική Άλλα χαρακτηριστικά που είναι κοινά στους περισσότερους χάρτες περιλαμβάνουν τις γραμμές περιγράμματος βάθους, (με τα βαθιά νερά να αναπαρίστανται με λευκό χρώμα), ζώνες παλίρροιας, σημεία βυθομέτρησης (όπως απεικονίζονται στον πρωτότυπο έντυπο χάρτη), βοηθήματα και σύμβολα πλοήγησης, καθώς και περιοχές με εμπόδια και καλώδια. Πλοήγηση σε σημείο πάνω στον χάρτη ΠΡΟΣΟΧΗ Η λειτουργία "Αυτόματη πλοήγηση" της κάρτας δεδομένων BlueChart g2 Vision βασίζεται σε πληροφορίες ηλεκτρονικού χάρτη. Τα δεδομένα αυτά δεν διασφαλίζουν ασφαλή απόσταση από εμπόδια και από το βυθό. Συγκρίνετε με προσοχή την πορεία με όλες τις οπτικές εικόνες και αποφύγετε την ξηρά, τα ρηχά νερά ή άλλα εμπόδια που ενδέχεται να βρίσκονται στη διαδρομή σας. Όταν χρησιμοποιείτε την επιλογή "Μετάβαση σε", μια απευθείας πορεία και μια διορθωμένη πορεία ενδέχεται να διέρχονται από την ξηρά ή από ρηχά νερά. Χρησιμοποιήστε οπτικές εικόνες και προσαρμόστε την κατεύθυνσή σας, ώστε να αποφύγετε την ξηρά, τα ρηχά νερά και άλλα επικίνδυνα αντικείμενα. Σημείωση: Ο χάρτης ψαρέματος είναι διαθέσιμος εάν χρησιμοποιείτε κάρτα BlueChart g2 Vision SD ή κάρτα BlueChart g2 SD ή εάν ο ενσωματωμένος χάρτης σας υποστηρίζει χάρτες ψαρέματος. 1. Από την αρχική οθόνη, επιλέξτε Χάρτες. 2. Επιλέξτε Χάρτης πλοήγησης ή Χάρτης ψαρέματος. 3. Πατήστε το χάρτη για να επιλέξετε τη θέση με το δρομέα ( ). 4. Επιλέξτε Πλοήγηση προς. 5. Εκτελέστε μια ενέργεια: Επιλέξτε Μετάβαση σε για να πλοηγηθείτε απευθείας στην τοποθεσία. Επιλέξτε Πορεία σε για να δημιουργήσετε μια πορεία προς την τοποθεσία, συμπεριλαμβανομένων τυχόν στροφών (σελίδα 28). Επιλέξτε Καθοδήγηση σε για να χρησιμοποιήσετε τη λειτουργία Αυτόματη πλοήγηση (σελίδα 21). 6. Εξετάστε την πορεία που υποδεικνύεται από τη μοβ γραμμή. Σημείωση: Όταν χρησιμοποιείτε τη λειτουργία Αυτόματη πλοήγηση, ένα γκρι τμήμα σε οποιοδήποτε σημείο της μοβ γραμμής υποδεικνύει ότι η λειτουργία Αυτόματη πλοήγηση δεν μπορεί να υπολογίσει ένα τμήμα της γραμμής Αυτόματης πλοήγησης. Αυτό οφείλεται στις ρυθμίσεις ελάχιστου ασφαλούς βάθους υδάτων και ελάχιστου ασφαλούς ύψους εμποδίων (σελίδα 46). 7. Ακολουθήστε τη μοβ γραμμή, προσαρμόζοντας την κατεύθυνση, ώστε να αποφύγετε την ξηρά, τα ρηχά νερά και άλλα εμπόδια. Μετατόπιση του χάρτη πλοήγησης, του χάρτη ψαρέματος ή της εμφάνισης ραντάρ Μπορείτε να απομακρυνθείτε από την τρέχουσα θέση σας και να μετακινηθείτε προς άλλες περιοχές πάνω στο χάρτη πλοήγησης, στο χάρτη ψαρέματος ή στην εμφάνιση ραντάρ. Σημείωση: Ο χάρτης ψαρέματος είναι διαθέσιμος εάν χρησιμοποιείτε κάρτα BlueChart g2 Vision SD ή κάρτα BlueChart g2 SD ή εάν ο ενσωματωμένος χάρτης σας υποστηρίζει χάρτες ψαρέματος. Η εμφάνιση ραντάρ είναι διαθέσιμη όταν είστε συνδεδεμένοι σε κάποιο συμβατό ραντάρ. 1. Από την αρχική οθόνη, επιλέξτε Χάρτες. 2. Επιλέξτε Χάρτης πλοήγησης, Χάρτης ψαρέματος ή Εμφάνιση ραντάρ. 3. Πατήστε και σύρετε την οθόνη πλοήγησης για να μετακινήσετε το χάρτη. Όταν μετακινείτε το βελάκι πέρα από την άκρη του χάρτη, η οθόνη πραγματοποιεί κύλιση προς τα εμπρός για να καλύψει την επόμενη περιοχή του χάρτη. 4. Επιλέξτε Διακοπή μετατόπ. για να διακόψετε τη μετατόπιση και να γυρίσετε την οθόνη στην τρέχουσα θέση σας. Παύλος Εγχειρίδιο Μεϊµάρης κατόχου GPSMAP Ελπίδος 700 Series 34 (ΒΑΟ) Συκιές, Θεσσαλονίκη τηλ ,
10 Χάρτες και προβολές 3D χαρτών Διαμόρφωση της εμφάνισης των συμβόλων σημείων 1. Από την αρχική οθόνη, επιλέξτε Χάρτες. 2. Επιλέξτε Χάρτης πλοήγησης ή Χάρτης ψαρέματος. 3. Επιλέξτε Μενού > Σημεία & ίχνη > Προβολή σημείου. 4. Επιλέξτε ένα σύμβολο σημείου. 5. Εκτελέστε μια ενέργεια: Επιλέξτε Ετικέτα για να εμφανίσετε το όνομα και το σύμβολο. Επιλέξτε Μόνο σύμβολα για να εμφανίσετε μόνο το σύμβολο. Επιλέξτε Σχόλιο για να εμφανίσετε τυχόν σχόλια που έχετε προσθέσει (σελίδα 27). Επιλέξτε Απόκρυψη για να αποκρύψετε το σύμβολο. Ρύθμιση του χρώματος του ενεργού ίχνους Βλ. (σελίδα 31). Εμφάνιση ή απόκρυψη έγχρωμων ιχνών Μπορείτε να καθορίσετε το χρώμα των ιχνών (σελίδα 31) και, στη συνέχεια, να εμφανίσετε ή να αποκρύψετε όλα τα ίχνη του συγκεκριμένου χρώματος. 1. Από την αρχική οθόνη, επιλέξτε Χάρτες. 2. Επιλέξτε Χάρτης πλοήγησης ή Χάρτης ψαρέματος. 3. Επιλέξτε Μενού > Σημεία & ίχνη > Προβολή ιχνών. 4. Επιλέξτε ένα χρώμα για να εμφανίσετε ή να αποκρύψετε όλα τα ίχνη του συγκεκριμένου χρώματος. Προβολή πληροφοριών θέσης και αντικειμένου σε ένα χάρτη Μπορείτε να προβάλετε πληροφορίες σχετικά με μια θέση ή ένα αντικείμενο στο χάρτη πλοήγησης ή στο χάρτη ψαρέματος. 1. Από την αρχική οθόνη, επιλέξτε Χάρτες. 2. Επιλέξτε Χάρτης πλοήγησης ή Χάρτης ψαρέματος. 3. Πατήστε μια θέση ή ένα αντικείμενο. Μια λίστα επιλογών εμφανίζεται στη δεξιά πλευρά του χάρτη. Οι επιλογές που εμφανίζονται διαφέρουν ανάλογα με τη θέση ή το αντικείμενο που επιλέξατε. 4. Εκτελέστε μια ενέργεια: Επιλέξτε Ανασκόπηση για να δείτε λεπτομέρειες για τα αντικείμενα που βρίσκονται κοντά στο δρομέα. (Η επιλογή Ανασκόπηση δεν εμφανίζεται εάν ο δρομέας δεν βρίσκεται κοντά σε ένα αντικείμενο. Εάν ο δρομέας βρίσκεται κοντά μόνο σε ένα αντικείμενο, εμφανίζεται το όνομα του αντικειμένου.) Επιλέξτε Πλοήγηση προς για πλοήγηση στην επιλεγμένη θέση (σελίδα 5). Επιλέξτε Δημιουργία σημείου για να μαρκάρετε τη θέση του δρομέα ως σημείο. Επιλέξτε Μέτρηση απόστασης για να προβάλετε την απόσταση και τη διόπτευση του αντικειμένου από την τρέχουσα θέση σας. Οι πληροφορίες εμφανίζονται στην πάνω αριστερή γωνία της οθόνης. Επιλέξτε Ορισμός αναφοράς για να πραγματοποιήσετε μέτρηση από την επιλεγμένη θέση και όχι από την τρέχουσα θέση σας. Επιλέξτε Πληροφορίες για να προβάλετε πληροφορίες σχετικές με τις παλίρροιες (σελίδα 36), τα ρεύματα (σελίδα 37), τον ήλιο/τη σελήνη (σελίδα 38), τις σημειώσεις χάρτη ή τις τοπικές υπηρεσίες κοντά στο δρομέα. Επιλέξτε Παύση μετακίνησης για να αφαιρέσετε το δείκτη από την οθόνη. Επιλέξτε Διακοπή μετατόπ. για να διακόψετε τη μετατόπιση και να γυρίσετε την οθόνη στην τρέχουσα θέση σας. Προβολή πρόσθετων πληροφοριών αντικειμένων Μπορείτε να προβάλετε πληροφορίες σχετικά με στοιχεία, σημεία και χάρτες που εμφανίζονται στην οθόνη. Σημείωση: Οι προβολές χαρτών Mariner s Eye 3D και Fish Eye 3D είναι διαθέσιμες μόνο εάν χρησιμοποιείτε κάρτα BlueChart g2 Vision SD (σελίδα 16). Ο χάρτης ψαρέματος είναι διαθέσιμος εάν χρησιμοποιείτε κάρτα BlueChart g2 Vision SD ή κάρτα BlueChart g2 SD ή εάν ο ενσωματωμένος χάρτης σας υποστηρίζει χάρτες ψαρέματος. 1. Από την αρχική οθόνη, επιλέξτε Χάρτες. 2. Επιλέξτε ένα χάρτη ή μια προβολή 3D χάρτη. 6 Παύλος Μεϊµάρης Ελπίδος 34 (ΒΑΟ) Συκιές, Θεσσαλονίκη τηλ Εγχειρίδιο , κατόχου GPSMAP Series
11 Χάρτες και προβολές 3D χαρτών 3. Πατήστε ένα αντικείμενο ➊. 4. Επιλέξτε το κουμπί με το όνομα του στοιχείου ➋ για να προβάλετε τις πληροφορίες. ➊ ➋ Προβολή πληροφοριών σταθμού παλίρροιας Οι πληροφορίες σταθμού παλίρροιας εμφανίζονται στο χάρτη μαζί με ένα σχετικό εικονίδιο ( ). Μπορείτε να προβάλετε ένα αναλυτικό γράφημα για ένα σταθμό παλίρροιας ώστε να προβλέπετε πιο εύκολα το επίπεδο της παλίρροιας σε διαφορετικές ώρες ή διαφορετικές ημέρες (σελίδα 36). Σημείωση: Τα εικονίδια του παλιρροιακού σταθμού είναι διαθέσιμα μόνο εάν χρησιμοποιείτε κάρτα BlueChart g2 Vision SD (σελίδα 16). Ο χάρτης ψαρέματος είναι διαθέσιμος εάν χρησιμοποιείτε κάρτα BlueChart g2 Vision SD ή κάρτα BlueChart g2 SD ή εάν ο ενσωματωμένος χάρτης σας υποστηρίζει χάρτες ψαρέματος. 1. Από την αρχική οθόνη, επιλέξτε Χάρτες. 2. Επιλέξτε Χάρτης πλοήγησης ή Χάρτης ψαρέματος. 3. Επιλέξτε ένα εικονίδιο παλιρροιακού σταθμού ( ). Οι πληροφορίες σχετικά με την κατεύθυνση της παλίρροιας ➊ και το επίπεδο της παλίρροιας ➋ εμφανίζονται κοντά στο εικονίδιο. 4. Εκτελέστε μια ενέργεια: Επιλέξτε το κουμπί με το όνομα του σταθμού ➌. Επιλέξτε Ανασκόπηση εάν περισσότερα από ένα στοιχεία βρίσκονται στην περιοχή και επιλέξτε το κουμπί με το όνομα του σταθμού. ➋ ➌ ➊ Παύλος Εγχειρίδιο Μεϊµάρης κατόχου GPSMAP Ελπίδος 700 Series 34 (ΒΑΟ) Συκιές, Θεσσαλονίκη τηλ ,
12 Χάρτες και προβολές 3D χαρτών Εμφάνιση και διαμόρφωση παλιρροιών και ρευμάτων Μπορείτε να εμφανίσετε και να διαμορφώσετε πληροφορίες για την παλίρροια και τα ρεύματα στο χάρτη πλοήγησης ή στο χάρτη ψαρέματος. 1. Από την αρχική οθόνη, επιλέξτε Χάρτες. 2. Επιλέξτε Χάρτης πλοήγησης ή Χάρτης ψαρέματος. 3. Επιλέξτε Μενού. 4. Επιλέξτε Ρύθμιση χάρτη πλοήγησης ή Ρύθμιση χάρτη ψαρέματος. 5. Επιλέξτε Παλίρροιες/Ρεύματα. 6. Εκτελέστε μια ενέργεια: Επιλέξτε Ενεργό για την εμφάνιση των ενδείξεων σταθμών ρευμάτων και των ενδείξεων σταθμών παλίρροιας πάνω στο χάρτη ή επιλέξτε Ανενεργό για την απόκρυψη των ενδείξεων σταθμών ρευμάτων και των ενδείξεων σταθμών παλίρροιας. Επιλέξτε Κινούμενο για την εμφάνιση κινούμενων ενδείξεων σταθμού παλίρροιας και κινούμενων ενδείξεων κατεύθυνσης ρευμάτων πάνω στο χάρτη (σελίδα 21). Προβολή λεπτομερειών σχετικά με τα βοηθήματα ναυτιλίας Από το χάρτη πλοήγησης, το χάρτη ψαρέματος, το Perspective 3D ή το Mariner s Eye 3D, μπορείτε να προβάλετε λεπτομέρειες σχετικά με τους διάφορους τύπους βοηθημάτων ναυτιλίας, όπως φάρους, φανούς και εμπόδια. Ανατρέξτε στη (σελίδα 10) για τη διαμόρφωση της εμφάνισης των συμβόλων βοηθημάτων ναυτιλίας. Σημείωση: Η προβολή χάρτη Mariner s Eye 3D είναι διαθέσιμη μόνο εάν χρησιμοποιείτε κάρτα BlueChart g2 Vision SD (σελίδα 16). Ο χάρτης ψαρέματος είναι διαθέσιμος εάν χρησιμοποιείτε κάρτα BlueChart g2 Vision SD ή κάρτα BlueChart g2 SD ή εάν ο ενσωματωμένος χάρτης σας υποστηρίζει χάρτες ψαρέματος. 1. Από την αρχική οθόνη, επιλέξτε Χάρτες. 2. Επιλέξτε Χάρτης πλοήγησης, Χάρτης ψαρέματος, Perspective 3D ή Mariner s Eye 3D. 3. Επιλέξτε ένα βοήθημα ναυτιλίας με το δρομέα ( ). Εμφανίζεται μια επιλογή που περιγράφει το βοήθημα ναυτιλίας, όπως Φάρος ή Φανός. 4. Επιλέξτε το όνομα του βοηθήματος ναυτιλίας (ή Ανασκόπηση και κατόπιν το όνομα του βοηθήματος ναυτιλίας) ή για να προβάλετε λεπτομέρειες σχετικά με το βοήθημα ναυτιλίας. Εμφάνιση χάρτη πλοήγησης Αλλαγή του προσανατολισμού χάρτη Μπορείτε να ρυθμίσετε την προοπτική του χάρτη στο χάρτη πλοήγησης ή το χάρτη ψαρέματος. 1. Από την αρχική οθόνη, επιλέξτε Χάρτες. 2. Επιλέξτε Χάρτης πλοήγησης ή Χάρτης ψαρέματος. 3. Επιλέξτε Μενού. 4. Επιλέξτε Ρύθμιση χάρτη πλοήγησης ή Ρύθμιση χάρτη ψαρέματος. 5. Επιλέξτε Εμφάνιση χάρτη > Προσανατολισμός. 6. Εκτελέστε μια ενέργεια: Επιλέξτε Προς Βορρά για να ρυθμίσετε το πάνω μέρος του χάρτη σε βόρεια κατεύθυνση. Επιλέξτε Κατεύθυνση εμπρός για να ρυθμίσετε το πάνω μέρος του χάρτη σύμφωνα με τα δεδομένα κατεύθυνσης που λαμβάνονται από έναν αισθητήρα κατεύθυνσης (επίσης γνωστή και ως μαγνητική κατεύθυνση) ή για να χρησιμοποιήσετε τα δεδομένα κατεύθυνσης GPS. Η γραμμή κατεύθυνσης εμφανίζεται κατακόρυφα στην οθόνη. Επιλέξτε Πορεία προς τα επάνω για να ρυθμίσετε το χάρτη ώστε η κατεύθυνση πλοήγησης να είναι πάντα προς τα πάνω. Αλλαγή των λεπτομερειών ζουμ χάρτη Μπορείτε να προσαρμόσετε την ποσότητα των λεπτομερειών που εμφανίζονται στο χάρτη, σε διαφορετικά επίπεδα ζουμ, για το χάρτη πλοήγησης ή το χάρτη ψαρέματος. 1. Από την αρχική οθόνη, επιλέξτε Χάρτες. 2. Επιλέξτε Χάρτης πλοήγησης ή Χάρτης ψαρέματος. 3. Επιλέξτε Μενού. 4. Επιλέξτε Ρύθμιση χάρτη πλοήγησης ή Ρύθμιση χάρτη ψαρέματος. 8 Παύλος Μεϊµάρης Ελπίδος 34 (ΒΑΟ) Συκιές, Θεσσαλονίκη τηλ Εγχειρίδιο , κατόχου GPSMAP Series
13 Χάρτες και προβολές 3D χαρτών 5. Επιλέξτε Εμφάνιση χάρτη > Λεπτομέρεια. 6. Χρησιμοποιήστε τη γραμμή ρύθμισης για να επιλέξετε ένα επίπεδο λεπτομέρειας. Επιλογή παγκόσμιου χάρτη Μπορείτε να χρησιμοποιήσετε ένα βασικό παγκόσμιο χάρτη ή χάρτη σκιασμένου ανάγλυφου στο χάρτη πλοήγησης ή το χάρτη ψαρέματος. Μπορείτε να δείτε αυτές τις διαφορές μόνο σε εξαιρετικά μεγάλη σμίκρυνση, ώστε να προβάλλονται οι λεπτομερείς χάρτες. Σημείωση: Οι χάρτες σκιασμένου ανάγλυφου είναι διαθέσιμοι μόνο εάν χρησιμοποιείτε κάρτα BlueChart g2 Vision SD. Ο χάρτης ψαρέματος είναι διαθέσιμος εάν χρησιμοποιείτε κάρτα BlueChart g2 Vision SD ή κάρτα BlueChart g2 SD ή εάν ο ενσωματωμένος χάρτης σας υποστηρίζει χάρτες ψαρέματος. Ο βασικός παγκόσμιος χάρτης είναι διαθέσιμος σε όλα τα πλόττερ GPSMAP 700 series. 1. Από την αρχική οθόνη, επιλέξτε Χάρτες. 2. Επιλέξτε Χάρτης πλοήγησης ή Χάρτης ψαρέματος. 3. Επιλέξτε Μενού. 4. Επιλέξτε Ρύθμιση χάρτη πλοήγησης ή Ρύθμιση χάρτη ψαρέματος. 5. Επιλέξτε Εμφάνιση χάρτη. 6. Εκτελέστε μια ενέργεια: Επιλέξτε Παγκόσμιος χάρτης > Πλήρης για να εμφανίσετε σκιασμένα ανάγλυφα στο χάρτη. Επιλέξτε Παγκόσμιος χάρτης > Βασικός για να εμφανίσετε βασικά δεδομένα χάρτη στο χάρτη. Εμφάνιση και διαμόρφωση της γραμμής κατεύθυνσης Η γραμμή κατεύθυνσης είναι μια προέκταση στο χάρτη από την πλώρη του σκάφους προς την κατεύθυνση του ταξιδιού. Μπορείτε να διαμορφώσετε την εμφάνιση της γραμμής κατεύθυνσης για το χάρτη πλοήγησης ή το χάρτη ψαρέματος. Γραμμή κατεύθυνσης 1. Από την αρχική οθόνη, επιλέξτε Χάρτες. 2. Επιλέξτε Χάρτης πλοήγησης ή Χάρτης ψαρέματος. 3. Επιλέξτε Μενού. 4. Επιλέξτε Ρύθμιση χάρτη πλοήγησης ή Ρύθμιση χάρτη ψαρέματος. 5. Επιλέξτε Εμφάνιση χάρτη > Γραμμή κατεύθυνσης > Προβολή. 6. Εκτελέστε μια ενέργεια: Επιλέξτε Απόσταση > Αλλαγή απόστασης, εισαγάγετε την απόσταση μέχρι το τέλος της γραμμής κατεύθυνσης και επιλέξτε Τέλος. Επιλέξτε Ώρα > Αλλαγή ώρας, εισαγάγετε το χρόνο που χρειάζεται για να φθάσετε στο τέλος της γραμμής κατεύθυνσης και επιλέξτε Τέλος. Παύλος Εγχειρίδιο Μεϊµάρης κατόχου GPSMAP Ελπίδος 700 Series 34 (ΒΑΟ) Συκιές, Θεσσαλονίκη τηλ ,
14 Χάρτες και προβολές 3D χαρτών Επιλογή της πηγής γραμμής κατεύθυνσης Η πηγή για την εμφάνιση της γραμμής κατεύθυνσης στο πλόττερ καθορίζεται από τη ρύθμιση πηγής γραμμής κατεύθυνσης (Αυτόματα ή Κατεύθ.GPS), καθώς και από το εάν υπάρχουν διαθέσιμες πληροφορίες κατεύθυνσης από έναν αισθητήρα κατεύθυνσης. Εάν υπάρχουν διαθέσιμες πληροφορίες κατεύθυνσης από έναν αισθητήρα κατεύθυνσης και η πηγή κατεύθυνσης έχει οριστεί σε Αυτόματα, τόσο η γραμμή κατεύθυνσης όσο και το εικονίδιο οχήματος θα ευθυγραμμιστούν με την κατεύθυνση από τον αισθητήρα. Εάν υπάρχουν διαθέσιμες πληροφορίες κατεύθυνσης από έναν αισθητήρα κατεύθυνσης και η πηγή κατεύθυνσης έχει οριστεί σε Κατεύθ.GPS, η γραμμή κατεύθυνσης θα ευθυγραμμιστεί με την κατεύθυνση GPS, αλλά το εικονίδιο οχήματος θα ευθυγραμμιστεί με την κατεύθυνση από τον αισθητήρα. Εάν δεν υπάρχουν διαθέσιμες πληροφορίες κατεύθυνσης από έναν αισθητήρα κατεύθυνσης, τόσο η γραμμή κατεύθυνσης όσο και το εικονίδιο οχήματος θα ευθυγραμμιστούν με την κατεύθυνση GPS. 1. Από την αρχική οθόνη, επιλέξτε Χάρτες. 2. Επιλέξτε Χάρτης πλοήγησης ή Χάρτης ψαρέματος. 3. Επιλέξτε Μενού. 4. Επιλέξτε Ρύθμιση χάρτη πλοήγησης ή Ρύθμιση χάρτη ψαρέματος. 5. Επιλέξτε Εμφάνιση χάρτη > Γραμμή κατεύθυνσης > Πηγή. 6. Εκτελέστε μια ενέργεια: Επιλέξτε Κατεύθ.GPS. Επιλέξτε Αυτόματα. Εμφάνιση και διαμόρφωση βυθομέτρησης σημείων Στο χάρτη πλοήγησης, μπορείτε να ενεργοποιήσετε τη βυθομέτρηση σημείων και να ορίσετε το επικίνδυνο βάθος. Τα βάθη σημείου που ισούνται με τα επικίνδυνα βάθη ή είναι πιο ρηχά από αυτά, υποδεικνύονται με κόκκινο κείμενο. 1. Από την αρχική οθόνη, επιλέξτε Χάρτες > Χάρτης πλοήγησης > Μενού > Ρύθμιση χάρτη πλοήγησης > Εμφάνιση χάρτη > Βάθη σημείου > Ενεργό. 2. Επιλέξτε Βάθη σημείου > Κίνδυνος. 3. Εισαγάγετε το επικίνδυνο βάθος. 4. Επιλέξτε Τέλος. Διαμόρφωση σκίασης βάθους Μπορείτε να προσαρμόσετε την εμφάνιση της σκίασης βάθους στο χάρτη πλοήγησης. Σημείωση: Η σκίαση βάθους είναι διαθέσιμη με προγραμματισμένη κάρτα δεδομένων BlueChart g2 Vision. 1. Από την αρχική οθόνη, επιλέξτε Χάρτες > Χάρτης πλοήγησης > Μενού > Ρύθμιση χάρτη πλοήγησης > Εμφάνιση χάρτη > Σκίαση ασφαλείας. 2. Εκτελέστε μια ενέργεια: Εισαγάγετε το βάθος και επιλέξτε Τέλος. Οι περιοχές στο χάρτη με βάθος μικρότερο από την καθορισμένη τιμή έχουν μπλε σκίαση, ενώ οι περιοχές με βάθος μεγαλύτερο από την καθορισμένη τιμή είναι λευκές. Το περίγραμμα σχεδιάζεται πάντα στο επιλεγμένο βάθος ή βαθύτερα από αυτό. Επιλέξτε Αυτόματα για να χρησιμοποιήσετε το βάθος από το χάρτη g2 Vision. Εμφάνιση και διαμόρφωση των συμβόλων βοηθήματος ναυτιλίας Μπορείτε να εμφανίσετε και να διαμορφώσετε την εμφάνιση των συμβόλων βοηθήματος ναυτιλίας στο χάρτη πλοήγησης ή στο χάρτη ψαρέματος. 1. Από την αρχική οθόνη, επιλέξτε Χάρτες. 2. Επιλέξτε Χάρτης πλοήγησης ή Χάρτης ψαρέματος. 3. Επιλέξτε Μενού. 4. Επιλέξτε Ρύθμιση χάρτη πλοήγησης ή Ρύθμιση χάρτη ψαρέματος. 5. Επιλέξτε Εμφάνιση χάρτη > Σύμβολα. 10 Παύλος Μεϊµάρης Ελπίδος 34 (ΒΑΟ) Συκιές, Θεσσαλονίκη τηλ Εγχειρίδιο , κατόχου GPSMAP Series
15 Χάρτες και προβολές 3D χαρτών 6. Εκτελέστε μια ενέργεια: Επιλέξτε Μέγεθος βοηθ.ναυτιλίας για να ορίσετε το μέγεθος των συμβόλων βοηθήματος ναυτιλίας που εμφανίζονται στο χάρτη και επιλέξτε ένα μέγεθος. Επιλέξτε Τύπος βοηθήμ. ναυτιλίας > NOAA για να εμφανίσετε το σύνολο συμβόλων βοηθήματος ναυτιλίας NOAA στο χάρτη. Επιλέξτε Τύπος βοηθήμ. ναυτιλίας > IALA για να εμφανίσετε το σύνολο συμβόλων βοηθήματος ναυτιλίας IALA (International Association of Lighthouse Authorities) στο χάρτη. Εμφάνιση πρόσθετων λεπτομερειών χάρτη Μπορείτε να εμφανίσετε σημεία ενδιαφέροντος στην ξηρά, τομείς φανού και φωτογραφικά σημεία στο χάρτη πλοήγησης. 1. Από την αρχική οθόνη, επιλέξτε Χάρτες > Χάρτης πλοήγησης > Μενού > Ρύθμιση χάρτη πλοήγησης > Εμφάνιση χάρτη > Σύμβολα. 2. Εκτελέστε μια ενέργεια: Επιλέξτε Σημ. ενδιαφ. - ξηρά > Ενεργό για να εμφανίσετε τα σημεία ενδιαφέροντος (POI) ξηράς. Επιλέξτε Τομείς φανού για να εμφανίσετε τον τομέα στον οποίο είναι ορατός ένας φανός πλοήγησης. Επιλέξτε Ενεργό για να εμφανίζονται πάντα οι τομείς φανού ή επιλέξτε Αυτόματα ώστε το πλόττερ να επιλέγει αυτόματα τους τομείς φανού ανάλογα με το επίπεδο ζουμ. Επιλέξτε Φωτογραφικά σημεία > Ενεργό για να εμφανίσετε τα εικονίδια της κάμερας όταν χρησιμοποιείτε κάρτα δεδομένων BlueChart g2 Vision. Έτσι, έχετε τη δυνατότητα να προβάλλετε αεροφωτογραφίες των ορόσημων (σελίδα 20). Αλλαγή του εικονιδίου οχήματος Μπορείτε να επιλέξετε ένα μεγάλο, μεσαίο ή μικρό σκάφος ή τρίγωνο ως το εικονίδιο οχήματός σας στο χάρτη. 1. Από την αρχική οθόνη, επιλέξτε Χάρτες > Χάρτης πλοήγησης > Μενού > Ρύθμιση χάρτη πλοήγησης > Εμφάνιση χάρτη > Σύμβολα > Εικον. οχήμ. 2. Επιλέξτε το εικονίδιο που θέλετε να αναπαριστά το σκάφος σας στο χάρτη πλοήγησης και στο χάρτη ψαρέματος. Εμφάνιση σημείων υπηρεσιών ναυσιπλοΐας Τα σημεία υπηρεσιών υποδεικνύουν θέσεις όπου μπορείτε να λάβετε υπηρεσίες συντήρησης και επισκευής σκάφους. Από την αρχική οθόνη, επιλέξτε Χάρτες > Χάρτης πλοήγησης > Μενού > Ρύθμιση χάρτη πλοήγησης > Σημεία υπηρεσιών > Ενεργό. Εμφάνιση και διαμόρφωση κυκλικών γραφημάτων Στο χάρτη πλοήγησης ή στο χάρτη ψαρέματος, μπορείτε να εμφανίσετε ένα κυκλικό γράφημα πυξίδας ➊ γύρω από το σκάφος σας, το οποίο δείχνει την κατεύθυνση της πυξίδας με προσανατολισμό προς την κατεύθυνση του σκάφους. Η εμφάνιση της κατεύθυνσης του πραγματικού ή του φαινόμενου ανέμου εμφανίζεται ➋ εάν το πλόττερ είναι συνδεδεμένο με ένα συμβατό ναυτικό αισθητήρα ανέμου. 1. Από την αρχική οθόνη, επιλέξτε Χάρτες. 2. Επιλέξτε Χάρτης πλοήγησης ή Χάρτης ψαρέματος. 3. Επιλέξτε Μενού. 4. Επιλέξτε Ρύθμιση χάρτη πλοήγησης ή Ρύθμιση χάρτη ψαρέματος. 5. Επιλέξτε Κυκλικά γραφήματα. 6. Επιλέξτε τύπο κυκλικού γραφήματος (Πυξίδα, Πραγματικός άνεμος ή Φαινόμενος άνεμος). ➋ ➊ Παύλος Εγχειρίδιο Μεϊµάρης κατόχου GPSMAP Ελπίδος 700 Series 34 (ΒΑΟ) Συκιές, Θεσσαλονίκη τηλ ,
16 Χάρτες και προβολές 3D χαρτών Εμφάνιση άλλων σκαφών Ανατρέξτε στην ενότητα Διαμόρφωση της εμφάνισης άλλων σκαφών (σελίδα 50). Εμφάνιση και διαμόρφωση εμφάνισης δεδομένων Βλ. Πληροφορίες για την εμφάνιση αριθμών χάρτη (σελίδα 48). Χρήση σημείων Βλ. Σημεία (σελίδα 26). Χρήση ιχνών Βλ. Ίχνη (σελίδα 30). Σύστημα αυτόματης αναγνώρισης Το Σύστημα Αυτόματης Αναγνώρισης (AIS) σας δίνει τη δυνατότητα να εντοπίζετε και να παρακολουθείτε άλλα σκάφη. Πληροφορίες για το AIS Το AIS σας ειδοποιεί για άλλα σκάφη που κινούνται στην περιοχή. Όταν το πλόττερ είναι συνδεδεμένο με μια εξωτερική συσκευή AIS, μπορεί να εμφανίζει ορισμένες πληροφορίες AIS σχετικά με άλλα σκάφη που βρίσκονται εντός εμβέλειας, τα οποία διαθέτουν αναμεταδότη και μεταδίδουν ενεργά πληροφορίες AIS. Οι πληροφορίες που αναφέρονται για κάθε σκάφος περιλαμβάνουν τον Κωδικό αναγνώρισης ναυτιλιακής κινητής υπηρεσίας (MMSI), τη θέση, την ταχύτητα GPS, την κατεύθυνση GPS, το χρόνο που πέρασε από την τελευταία αναφορά θέσης του σκάφους, την πλησιέστερη προσέγγιση και το χρόνο μέχρι την πλησιέστερη προσέγγιση. ➊ ➌ ➎ ➋ ➍ ➏ Σύμβολα στόχευσης AIS ➊ ➋ ➌ ➍ ➎ Σύμβολο Περιγραφή Στόχευση AIS στο χάρτη πλοήγησης Ο στόχος AIS ενεργοποιείται. Ο στόχος εμφανίζεται μεγαλύτερος στο χάρτη. Μια πράσινη γραμμή που συνδέεται με το στόχο υποδεικνύει την κατεύθυνση του στόχου. Ο αριθμός MMSI, η ταχύτητα και η κατεύθυνση του σκάφους εμφανίζονται κάτω από το στόχο, εάν η ρύθμιση λεπτομερειών έχει οριστεί σε Εμφάνιση (σελίδα 14). Αν χαθεί η μετάδοση AIS από το σκάφος, εμφανίζεται ένα πλαίσιο μηνύματος. Ο επικίνδυνος στόχος χάθηκε. Ένα κόκκινο X υποδεικνύει ότι η μετάδοση AIS από το σκάφος έχει χαθεί και το πλόττερ εμφανίζει ένα πλαίσιο μηνύματος με ερώτηση εάν πρέπει να συνεχιστεί η παρακολούθηση του σκάφους. Εάν διακόψετε την παρακολούθηση του σκάφους, το σύμβολο χαμένου επικίνδυνου στόχου εξαφανίζεται από το χάρτη ή την προβολή 3D χάρτη. Σκάφος AIS. Το σκάφος αναφέρει πληροφορίες AIS. Η κατεύθυνση στην οποία δείχνει το τρίγωνο υποδεικνύει την κατεύθυνση προς την οποία κινείται το σκάφος AIS. Η θέση αυτού του συμβόλου υποδεικνύει το πλησιέστερο σημείο προσέγγισης σε επικίνδυνο στόχο, ενώ οι αριθμοί κοντά στο σύμβολο υποδεικνύουν το χρόνο μέχρι το πλησιέστερο σημείο προσέγγισης του συγκεκριμένου στόχου. Επικίνδυνος στόχος στην περιοχή. Ο στόχος αναβοσβήνει ενώ ηχεί μια ειδοποίηση και εμφανίζεται ένα πλαίσιο μηνύματος. Μετά την επιβεβαίωση της ειδοποίησης, ένα σταθερά αναμμένο κόκκινο τρίγωνο με μια κόκκινη γραμμή που συνδέεται με αυτό υποδεικνύει τη θέση και την κατεύθυνση του στόχου. Εάν η ειδοποίηση σύγκρουσης ασφαλούς ζώνης έχει οριστεί σε Ανενεργό, ο στόχος αναβοσβήνει αλλά δεν ακούγεται η ηχητική ειδοποίηση και δεν εμφανίζεται το πλαίσιο ειδοποίησης (σελίδα 14). Αν χαθεί η μετάδοση AIS από το σκάφος, εμφανίζεται ένα πλαίσιο μηνύματος. 12 Παύλος Μεϊµάρης Ελπίδος 34 (ΒΑΟ) Συκιές, Θεσσαλονίκη τηλ Εγχειρίδιο , κατόχου GPSMAP Series
17 Χάρτες και προβολές 3D χαρτών ➏ Ο στόχος χάθηκε. Ένα πράσινο X υποδεικνύει ότι η μετάδοση AIS από το σκάφος έχει χαθεί και το πλόττερ εμφανίζει ένα πλαίσιο μηνύματος με ερώτηση εάν πρέπει να συνεχιστεί η παρακολούθηση του σκάφους. Εάν διακόψετε την παρακολούθηση του σκάφους, το σύμβολο χαμένου στόχου εξαφανίζεται από το χάρτη ή την προβολή 3D χάρτη. Ο στόχος είναι επιλεγμένος. Κατεύθυνση και υπολογιζόμενη πορεία των ενεργοποιημένων στόχων AIS Όταν παρέχονται πληροφορίες κατεύθυνσης και πραγματικής διαδρομής από έναν ενεργοποιημένο στόχο AIS, η κατεύθυνση του στόχου εμφανίζεται σε ένα χάρτη ως συνεχόμενη γραμμή συνδεδεμένη με το σύμβολο του στόχου AIS. Σε μια προβολή 3D χάρτη δεν εμφανίζεται γραμμή κατεύθυνσης. Η υπολογιζόμενη πορεία ενός ενεργοποιημένου στόχου AIS εμφανίζεται ως διακεκομμένη γραμμή σε ένα χάρτη ή σε μια προβολή 3D χάρτη. Το μήκος της γραμμής της υπολογιζόμενης πορείας βασίζεται στην τιμή της ρύθμισης της υπολογιζόμενης κατεύθυνσης (σελίδα 14). Σε περίπτωση που ένας ενεργοποιημένος στόχος AIS δεν μεταδίδει πληροφορίες ταχύτητας ή το σκάφος δεν κινείται, δεν εμφανίζεται γραμμή υπολογιζόμενης πορείας. Αλλαγές στις πληροφορίες σχετικά με την ταχύτητα, την πραγματική διαδρομή ή το ρυθμό στροφής που μεταδίδονται από το σκάφος μπορεί να έχουν επιπτώσεις στον υπολογισμό της γραμμής υπολογιζόμενης πορείας. Όταν παρέχονται πληροφορίες σχετικά με την πραγματική διαδρομή, την κατεύθυνση και το ρυθμό στροφής από έναν ενεργοποιημένο στόχο AIS ➊, η υπολογιζόμενη πορεία ➋ του στόχου υπολογίζεται με βάση τις πληροφορίες για την πραγματική διαδρομή και το ρυθμό στροφής. Η κατεύθυνση στην οποία στρέφεται ο στόχος, η οποία βασίζεται επίσης στις πληροφορίες του ρυθμού στροφής, υποδεικνύεται από την κατεύθυνση της αιχμής ➌ στο τέλος της γραμμής κατεύθυνσης ➍. Το μήκος της αιχμής δεν αλλάζει. ➊ ➋ Στόχος με υπολογιζόμενη πορεία, κατεύθυνση και κατεύθυνση στροφής Όταν παρέχονται πληροφορίες σχετικά με την πραγματική διαδρομή και την κατεύθυνση ➎ από έναν ενεργοποιημένο στόχο AIS ➏, αλλά δεν παρέχονται πληροφορίες για το ρυθμό στροφής, η υπολογιζόμενη πορεία ➐ του στόχου υπολογίζεται με βάση τις πληροφορίες για την πραγματική διαδρομή. ➏ ➍ ➐ ➌ ➎ Στόχος με υπολογιζόμενη πορεία και κατεύθυνση Απενεργοποίηση λήψης AIS Η λήψη σήματος AIS είναι ενεργοποιημένη κατά προεπιλογή. Από την αρχική οθόνη, επιλέξτε Διαμόρφωση > Άλλα σκάφη > AIS > Ανενεργό. Απενεργοποιούνται όλες οι λειτουργίες AIS σε όλους τους χάρτες και όλες τις προβολές χάρτη 3D. Περιλαμβάνονται η στόχευση και παρακολούθηση σκάφους AIS, ειδοποιήσεις σύγκρουσης που απορρέουν από τις πληροφορίες στόχευσης και παρακολούθησης σκάφους AIS, καθώς και πληροφορίες σχετικά με σκάφη AIS. Παύλος Εγχειρίδιο Μεϊµάρης κατόχου GPSMAP Ελπίδος 700 Series 34 (ΒΑΟ) Συκιές, Θεσσαλονίκη τηλ ,
18 Χάρτες και προβολές 3D χαρτών Εμφάνιση σκαφών AIS σε ένα χάρτη ή σε μια προβολή 3D χάρτη Το AIS απαιτεί τη χρήση μιας εξωτερικής συσκευής AIS και σήματα ενεργού αναμεταδότη από άλλα σκάφη. Μπορείτε να διαμορφώσετε τον τρόπο εμφάνισης άλλων σκαφών σε ένα χάρτη ή σε μια προβολή 3D χάρτη. Το εύρος εμφάνισης που διαμορφώνεται για έναν χάρτη ή μία προβολή 3D χάρτη εφαρμόζεται μόνο στο συγκεκριμένο χάρτη ή τη συγκεκριμένη προβολή 3D χάρτη. Οι λεπτομέρειες, η υπολογιζόμενη κατεύθυνση και οι ρυθμίσεις ιχνών που διαμορφώνονται για έναν χάρτη ή μία προβολή 3D χάρτη εφαρμόζονται σε όλους τους χάρτες και σε όλες τις προβολές 3D χάρτη. Σημείωση: Ο χάρτης Mariner s Eye 3D είναι διαθέσιμος εάν χρησιμοποιείτε κάρτα BlueChart g2 Vision SD. Ο χάρτης ψαρέματος είναι διαθέσιμος εάν χρησιμοποιείτε κάρτα BlueChart g2 Vision SD ή κάρτα BlueChart g2 SD ή εάν ο ενσωματωμένος χάρτης σας υποστηρίζει χάρτες ψαρέματος. 1. Από την αρχική οθόνη, επιλέξτε Χάρτες. 2. Επιλέξτε Χάρτης πλοήγησης, Χάρτης ψαρέματος, Perspective 3D ή Mariner s Eye 3D. 3. Επιλέξτε Μενού > Άλλα σκάφη > Ρύθμιση εμφάνισης AIS. 4. Εκτελέστε μια ενέργεια: Επιλέξτε Εύρος εμφάνισης AIS για να δηλώσετε την απόσταση από τη θέση σας στην οποία εμφανίζονται τα σκάφη AIS. Επιλέξτε μια απόσταση ή Εμφάνιση όλων. Επιλέξτε Λεπτομέρειες > Εμφάνιση για να εμφανίσετε λεπτομέρειες σχετικά με σκάφη με ενεργοποίηση AIS. Επιλέξτε Υπολογιζόμενη κατεύθυνση, εισαγάγετε τον υπολογιζόμενο χρόνο κατεύθυνσης για τα σκάφη με ενεργοποίηση AIS και επιλέξτε Τέλος. Επιλέξτε Ίχνη για να εμφανίσετε τα ίχνη των σκαφών AIS και επιλέξτε το μήκος του ίχνους που εμφανίζεται χρησιμοποιώντας ένα ίχνος. Ενεργοποίηση στόχου για σκάφος AIS 1. Από την αρχική οθόνη, επιλέξτε Χάρτες. 2. Επιλέξτε Χάρτης πλοήγησης, Χάρτης ψαρέματος, Perspective 3D ή Mariner s Eye 3D. 3. Πατήστε ένα σκάφος AIS. 4. Επιλέξτε Σκάφος AIS > Ενεργοποίηση στόχου. Προβολή πληροφοριών σχετικά με ένα στοχευόμενο σκάφος AIS Μπορείτε να δείτε την κατάσταση σήματος AIS, τον αριθμό MMSI, την ταχύτητα GPS, την κατεύθυνση GPS και άλλες πληροφορίες που αναφέρονται σχετικά με ένα στοχευόμενο σκάφος AIS. 1. Από την αρχική οθόνη, επιλέξτε Χάρτες. 2. Επιλέξτε Χάρτης πλοήγησης, Χάρτης ψαρέματος, Perspective 3D ή Mariner s Eye 3D. 3. Πατήστε ένα σκάφος AIS. 4. Επιλέξτε Σκάφος AIS. Απενεργοποίηση στόχου για σκάφος AIS 1. Από την αρχική οθόνη, επιλέξτε Χάρτες. 2. Επιλέξτε Χάρτης πλοήγησης, Χάρτης ψαρέματος, Perspective 3D ή Mariner s Eye 3D. 3. Πατήστε το σκάφος AIS. 4. Επιλέξτε Σκάφος AIS > Απενεργοποίηση στόχου. Ρύθμιση της ειδοποίησης σύγκρουσης ασφαλούς ζώνης Η ειδοποίηση σύγκρουσης ασφαλούς ζώνης χρησιμοποιείται μόνο με το AIS. Η ασφαλής ζώνη χρησιμοποιείται για αποφυγή σύγκρουσης και μπορεί να προσαρμοστεί σύμφωνα με τις προτιμήσεις σας. Όλες οι ρυθμίσεις της ειδοποίησης σύγκρουσης ασφαλούς ζώνης εφαρμόζονται σε όλους τους χάρτες, σε όλες τις προβολές 3D χάρτη, σε όλες τις λειτουργίες ραντάρ και στη λειτουργία Εμφάνιση ραντάρ. 1. Από την αρχική οθόνη, επιλέξτε Διαμόρφωση > Άλλα σκάφη > Ειδοποίηση AIS > Ενεργό. Εμφανίζεται ένα πλαίσιο μηνύματος και ακούγεται μια ειδοποίηση όταν ένα σκάφος με ενεργοποίηση AIS εισέλθει στο δαχτυλίδι ασφαλούς ζώνης γύρω από το σκάφος σας. Επίσης, στο αντικείμενο τοποθετείται μια ένδειξη επικίνδυνου στην οθόνη. Η ρύθμιση Ανενεργό απενεργοποιεί το πλαίσιο μηνύματος και την ηχητική ειδοποίηση, αλλά συνεχίζεται η τοποθέτηση ετικετών επικίνδυνου στην οθόνη για το αντικείμενο. 2. Επιλέξτε Εύρος για να ρυθμίσετε την υπολογισμένη ακτίνα του δαχτυλιδιού ασφαλούς ζώνης σε μια συγκεκριμένη απόσταση, από 150 μέτρα έως 3 χλμ. (ή από 500 πόδια σε 2 ν.μ. ή από 500 πόδια έως 2 μίλια). 14 Παύλος Μεϊµάρης Ελπίδος 34 (ΒΑΟ) Συκιές, Θεσσαλονίκη τηλ Εγχειρίδιο , κατόχου GPSMAP Series
19 Χάρτες και προβολές 3D χαρτών 3. Επιλέξτε μια απόσταση. 4. Επιλέξτε Χρόνος έως για να ηχήσει ειδοποίηση εάν το AIS προσδιορίσει ότι ένας στόχος θα εισέλθει στην ασφαλή ζώνη εντός του ορισμένου χρονικού διαστήματος (κυμαινόμενου από 1 έως 24 λεπτά). 5. Επιλέξτε χρόνο. Προβολή λίστας στόχων AIS Σημείωση: Ο χάρτης Mariner s Eye 3D είναι διαθέσιμος εάν χρησιμοποιείτε κάρτα BlueChart g2 Vision SD. Ο χάρτης ψαρέματος είναι διαθέσιμος εάν χρησιμοποιείτε κάρτα BlueChart g2 Vision SD ή κάρτα BlueChart g2 SD ή εάν ο ενσωματωμένος χάρτης σας υποστηρίζει χάρτες ψαρέματος. 1. Από την αρχική οθόνη, επιλέξτε Χάρτες. 2. Επιλέξτε Χάρτης πλοήγησης, Χάρτης ψαρέματος, Perspective 3D ή Mariner s Eye 3D. 3. Επιλέξτε Μενού > Άλλα σκάφη > Λίστα AIS. Πραγματοποίηση κλήσης σε ένα στόχο AIS Ανατρέξτε στην ενότητα Πραγματοποίηση κλήσης μεμονωμένης ρουτίνας σε στόχο AIS (σελίδα 83). Perspective 3D Το Perspective 3D παρέχει προβολή πάνω και πίσω από το σκάφος (ανάλογα με την πορεία σας) και χρησιμεύει ως οπτικό βοήθημα ναυτιλίας. Η προβολή αυτή χρησιμεύει όταν περνάτε από δύσκολα ρηχά νερά, υφάλους, γέφυρες ή κανάλια και όταν προσπαθείτε να προσδιορίσετε διόδους εισόδου σε και εξόδου από άγνωστα λιμάνια ή αγκυροβόλια. Από την αρχική οθόνη, επιλέξτε Χάρτες > Perspective 3D. Perspective 3D Χάρτης πλοήγησης Προσαρμογή της προβολής Επιλέξτε το κουμπί για να μετακινήσετε την προβολή πιο κοντά στο σκάφος σας και την επιφάνεια του νερού. Επιλέξτε το κουμπί για να απομακρύνετε την εικόνα από το σκάφος. Η κλίμακα ( ) υποδεικνύεται στιγμιαία στο κάτω μέρος της οθόνης. Μετατόπιση των προβολών Perspective 3D, Mariner s Eye 3D ή Fish Eye 3D Μπορείτε να μετακινήσετε την τρέχουσα θέση σας στις προβολές Perspective 3D, Mariner s Eye 3D ή Fish Eye 3D. Σημείωση: Οι προβολές χαρτών Mariner s Eye 3D και Fish Eye 3D είναι διαθέσιμες μόνο εάν χρησιμοποιείτε κάρτα BlueChart g2 Vision SD (σελίδα 16). 1. Από την αρχική οθόνη, επιλέξτε Χάρτες. 2. Επιλέξτε Mariner s Eye 3D, Perspective 3D ή Fish Eye 3D. 3. Πατήστε και σύρετε την οθόνη προς τα αριστερά ή προς τα δεξιά για να περιστρέψετε την προβολή 3D. 4. Επιλέξτε Διακοπή μετατόπ. για να διακόψετε τη μετατόπιση και να γυρίσετε την οθόνη στην τρέχουσα θέση σας. Εμφάνιση χάρτη Perspective 3D και Mariner s Eye 3D Εμφάνιση δαχτυλιδιών εύρους Τα δαχτυλίδια εύρους σάς βοηθούν να οπτικοποιήσετε αποστάσεις στο Perspective 3D ή στο Mariner s Eye 3D. Σημείωση: Ο χάρτης Mariner s Eye 3D διατίθεται με προγραμματισμένη κάρτα δεδομένων BlueChart g2 Vision. 1. Από την αρχική οθόνη, επιλέξτε Χάρτες. Παύλος Εγχειρίδιο Μεϊµάρης κατόχου GPSMAP Ελπίδος 700 Series 34 (ΒΑΟ) Συκιές, Θεσσαλονίκη τηλ ,
20 Χάρτες και προβολές 3D χαρτών 2. Επιλέξτε Perspective 3D ή Mariner s Eye 3D. 3. Επιλέξτε Μενού > Εμφάνιση χάρτη > Δαχτυλίδια εύρους > Ενεργό. Επιλογή εύρους γραμμής Η γραμμή πλοήγησης είναι η μοβ γραμμή στο Perspective 3D ή Mariner s Eye 3D που υποδεικνύει την πορεία μέχρι τον προορισμό σας κατά την πλοήγηση. Μπορείτε να καθορίσετε το εύρος της γραμμής πλοήγησης. Σημείωση: Ο χάρτης Mariner s Eye 3D διατίθεται με προγραμματισμένη κάρτα δεδομένων BlueChart g2 Vision. 1. Από την αρχική οθόνη, επιλέξτε Χάρτες. 2. Επιλέξτε Perspective 3D ή Mariner s Eye 3D. 3. Επιλέξτε Μενού > Εμφάνιση χάρτη > Εύρος γραμμής. 4. Εισαγάγετε το εύρος. 5. Επιλέξτε Τέλος. Εμφάνιση άλλων σκαφών Ανατρέξτε στην ενότητα Διαμόρφωση της εμφάνισης άλλων σκαφών (σελίδα 50). Εμφάνιση και διαμόρφωση εμφάνισης δεδομένων Βλ. Εμφάνιση αριθμών (σελίδα 48). Χρήση σημείων και ιχνών Βλ. Σημεία (σελίδα 26) ή Ίχνη (σελίδα 30). BlueChart g2 Vision Μια προαιρετική, προγραμματισμένη κάρτα δεδομένων BlueChart g2 Vision σάς δίνει τη δυνατότητα να αξιοποιήσετε περισσότερο το πλόττερ σας. Εκτός από τη δυνατότητα αναλυτικής ναυτικής χαρτογράφησης, το BlueChart g2 Vision διαθέτει τα παρακάτω χαρακτηριστικά: Mariner s Eye 3D (σελίδα 17) παρέχει προβολή πάνω και πίσω από το σκάφος για τρισδιάστατο βοήθημα ναυτιλίας. Το BlueChart g2 Vision Mariner s Eye 3D είναι πιο λεπτομερές σε σχέση με τα προεγκατεστημένα δεδομένα. Fish Eye 3D (σελίδα 18) παρέχει μια υποθαλάσσια τρισδιάστατη προβολή που αναπαριστά οπτικά τον πυθμένα της θάλασσας σύμφωνα με τις πληροφορίες του χάρτη. Χάρτες ψαρέματος (σελίδα 19) παρέχει μια προβολή του χάρτη με ενισχυμένα περιγράμματα βυθού και χωρίς δεδομένα πλοήγησης. Αυτός ο χάρτης χρησιμεύει κυρίως για ψάρεμα σε υπεράκτιες περιοχές, σε βαθιά νερά. Προβολή δορυφορικών εικόνων υψηλής ανάλυσης (σελίδα 19) παρέχει εικόνες δορυφόρου υψηλής ανάλυσης για μια ρεαλιστική άποψη της ξηράς και του νερού στο χάρτη πλοήγησης. Αεροφωτογραφίες (σελίδα 20) παρέχει φωτογραφίες από μαρίνες και άλλες σημαντικές για την πλοήγηση αεροφωτογραφίες για να σχηματίσετε μια οπτική εικόνα του περιβάλλοντος χώρου. Λεπτομερείς δρόμοι και δεδομένα σημείων ενδιαφέροντος (σελίδα 21) περιλαμβάνει δρόμους, εστιατόρια και άλλα σημεία ενδιαφέροντος (POI) κατά μήκος της ακτής. Αυτόματη πλοήγηση (σελίδα 21) χρησιμοποιεί καθορισμένο ασφαλές βάθος, ασφαλές ύψος και δεδομένα χάρτη για να προσδιορίσει την καλύτερη διαδρομή για τον προορισμό σας. Κάρτες δεδομένων BlueChart g2 Vision ΣΗΜΕΙΩΣΗ Οι κάρτες δεδομένων BlueChart g2 Vision δεν είναι αδιάβροχες. Όταν δεν χρησιμοποιείτε την κάρτα, φυλάξτε την στην αρχική συσκευασία για προστασία και αποθηκεύστε την σε ένα μέρος που δεν εκτίθεται στον ήλιο και τη βροχή προκειμένου να αποφύγετε ενδεχόμενη ζημιά της. Οι κάρτες δεδομένων BlueChart g2 Vision είναι ευαίσθητες σε ζημιά από στατικό ηλεκτρισμό. Σε περιβάλλοντα χαμηλής υγρασίας, πρέπει να εκφορτίσετε το στατικό ηλεκτρισμό από το σώμα σας (ακουμπώντας κάποιο μεγάλο μεταλλικό αντικείμενο) πριν από το χειρισμό της κάρτας, ώστε να αποφύγετε ενδεχόμενη ζημιά της. Δεν είναι δυνατή η μεταφορά δεδομένων BlueChart g2 Vision από την κάρτα δεδομένων στον υπολογιστή σας για σκοπούς λήψης αντιγράφων ασφαλείας ή προβολής. Μπορείτε να χρησιμοποιήσετε την κάρτα δεδομένων μόνο σε μονάδες GPS της Garmin που είναι συμβατές με BlueChart g2 Vision ή στο Garmin HomePort. Μπορείτε να εισαγάγετε ή να αφαιρέσετε μια κάρτα δεδομένων BlueChart g2 Vision (σελίδα 2) ενώ το πλόττερ είναι ενεργοποιημένο ή απενεργοποιημένο. 16 Παύλος Μεϊµάρης Ελπίδος 34 (ΒΑΟ) Συκιές, Θεσσαλονίκη τηλ Εγχειρίδιο , κατόχου GPSMAP Series
21 Χάρτες και προβολές 3D χαρτών Mariner s Eye 3D Η κάρτα δεδομένων BlueChart g2 Vision προσφέρει το Mariner s Eye 3D, το οποίο παρέχει μια λεπτομερή, τρισδιάστατη προβολή πάνω και πίσω από το σκάφος (ανάλογα με την πορεία σας) και χρησιμεύει ως οπτικό βοήθημα ναυτιλίας. Η προβολή αυτή χρησιμεύει όταν περνάτε από δύσκολα ρηχά νερά, υφάλους, γέφυρες ή κανάλια και όταν προσπαθείτε να προσδιορίσετε διόδους εισόδου σε και εξόδου από άγνωστα λιμάνια ή αγκυροβόλια. Από την αρχική οθόνη, επιλέξτε Χάρτες > Mariner s Eye 3D. Mariner s Eye 3D με δαχτυλίδια εύρους Χάρτης πλοήγησης Προσαρμογή της προβολής Ανατρέξτε στην ενότητα Προσαρμογή της προβολής (σελίδα 15). Προβολή λεπτομερειών σχετικά με τα βοηθήματα ναυτιλίας Ανατρέξτε στην ενότητα Προβολή λεπτομερειών σχετικά με τα βοηθήματα ναυτιλίας (σελίδα 8). Εμφάνιση χάρτη Mariner s Eye 3D Προσαρμογή της εμφάνισης επιφάνειας 3D Μπορείτε να επιλέξετε πώς εμφανίζονται τα δεδομένα χάρτη σε επιφάνεια 3D. 1. Από την αρχική οθόνη, επιλέξτε Χάρτες > Mariner s Eye 3D > Μενού > Εμφάνιση χάρτη > Στιλ. 2. Εκτελέστε μια ενέργεια: Επιλέξτε Κλασική για να χρησιμοποιήσετε συνδυασμούς χρωμάτων για την υπόδειξη επιφάνειας 3D. Επιλέξτε Χάρτες για να παράσχετε πληροφορίες χάρτη σε προβολή 3D. Επιλέξτε Φωτογραφίες για να παράσχετε εικόνες δορυφόρου και πληροφορίες χάρτη σε προβολή 3D. Εμφάνιση ή απόκρυψη χρωμάτων κινδύνου 1. Από την αρχική οθόνη, επιλέξτε Χάρτες > Mariner s Eye 3D > Μενού > Εμφάνιση χάρτη > Χρώματα κινδύνου. 2. Εκτελέστε μια ενέργεια: Επιλέξτε Ενεργό για να προβάλετε τα ρηχά νερά και την ξηρά με χρωματική κλίμακα. Το μπλε χρώμα υποδεικνύει βαθιά νερά, το κίτρινο ρηχά νερά και το κόκκινο πολύ ρηχά νερά. Επιλέξτε Ανενεργό για να προβάλετε την ξηρά όπως θα την βλέπατε από το νερό. Mariner s Eye 3D, Χρώματα κινδύνου απενεργοποιημένα Mariner s Eye 3D, Χρώματα κινδύνου ενεργοποιημένα Παύλος Εγχειρίδιο Μεϊµάρης κατόχου GPSMAP Ελπίδος 700 Series 34 (ΒΑΟ) Συκιές, Θεσσαλονίκη τηλ ,
22 Χάρτες και προβολές 3D χαρτών Εμφάνιση δαχτυλιδιών εύρους Ανατρέξτε στην ενότητα Εμφάνιση δακτυλιδιών εύρους (σελίδα 15). Επιλογή ασφαλούς βάθους Μπορείτε να ρυθμίσετε την εμφάνιση ασφαλούς βάθους για το Mariner s Eye 3D. Σημείωση: Αυτή η ρύθμιση επηρεάζει μόνο την εμφάνιση των χρωμάτων κινδύνου στο Mariner s Eye 3D. Δεν επηρεάζει τη ρύθμιση της λειτουργίας αυτόματης πλοήγησης σε ασφαλές βάθος υδάτων (σελίδα 46) ή τη ρύθμιση ειδοποίησης ρηχών υδάτων του σόναρ (σελίδα 77). 1. Από την αρχική οθόνη, επιλέξτε Χάρτες > Mariner s Eye 3D > Μενού > Εμφάνιση χάρτη > Ασφαλές βάθος. 2. Εισαγάγετε το βάθος. 3. Επιλέξτε Τέλος. Επιλογή εύρους γραμμής Ανατρέξτε στην ενότητα Επιλογή εύρους γραμμής (σελίδα 16). Εμφάνιση άλλων σκαφών Ανατρέξτε στην ενότητα Διαμόρφωση της εμφάνισης άλλων σκαφών (σελίδα 50). Εμφάνιση και διαμόρφωση εμφάνισης αριθμών Βλ. Εμφάνιση αριθμών (σελίδα 48). Χρήση σημείων και ιχνών Βλ. Σημεία (σελίδα 26) ή Ίχνη (σελίδα 30). Fish Eye 3D Χρησιμοποιώντας τις γραμμές περιγράμματος βάθους της χαρτογράφησης BlueChart g2 Vision, το Fish Eye 3D παρέχει μια υποθαλάσσια άποψη του πυθμένα της θάλασσας ή του βυθού μιας λίμνης. Όταν είναι συνδεδεμένο ένα αισθητήριο σόναρ, οι στόχοι που κινούνται στο βυθό (όπως ψάρια) επισημαίνονται με κόκκινες, πράσινες και κίτρινες σφαίρες. Το κόκκινο υποδεικνύει τους μεγαλύτερους στόχους και το πράσινο τους μικρότερους. Fish Eye 3D με κώνο σόναρ Προσαρμογή της προβολής Ανατρέξτε στην ενότητα Προσαρμογή της προβολής (σελίδα 15). Εμφάνιση χάρτη Fish Eye 3D Εμφάνιση της κατεύθυνσης της προβολής χάρτη Fish Eye 3D 1. Από την αρχική οθόνη, επιλέξτε Χάρτες > Fish Eye 3D > Μενού > Προβολή. 2. Επιλέξτε Πλώρη, Πρύμνη, Αριστερά ή Δεξιά. 18 Παύλος Μεϊµάρης Ελπίδος 34 (ΒΑΟ) Συκιές, Θεσσαλονίκη τηλ Εγχειρίδιο , κατόχου GPSMAP Series
23 Χάρτες και προβολές 3D χαρτών Εμφάνιση κώνου σόναρ στο χάρτη Μπορείτε να εμφανίσετε έναν κώνο που υποδεικνύει την περιοχή η οποία καλύπτεται από το αισθητήριο. Από την αρχική οθόνη, επιλέξτε Χάρτες > Fish Eye 3D > Μενού > Κώνος σόναρ > Ενεργό. Εμφάνιση στόχων που κινούνται Από την αρχική οθόνη, επιλέξτε Χάρτες > Fish Eye 3D > Μενού > Σύμβολα ψαριών > Ενεργό. Εμφάνιση ιχνών Από την αρχική οθόνη, επιλέξτε Χάρτες > Fish Eye 3D > Μενού > Ίχνη > Ενεργό. Εμφάνιση αριθμών Βλ. Εμφάνιση αριθμών (σελίδα 48). Χάρτης ψαρέματος Χρησιμοποιήστε το χάρτη ψαρέματος για μια λεπτομερή προβολή των περιγραμμάτων του βυθού και των βυθομετρήσεων στο χάρτη. Χάρτης ψαρέματος Χάρτης πλοήγησης Ο χάρτης ψαρέματος χρησιμοποιεί λεπτομερή βαθυμετρικά δεδομένα και χρησιμεύει κυρίως για ψάρεμα σε υπεράκτιες περιοχές, σε βαθιά νερά. Εμφάνιση χάρτη ψαρέματος Χρήση σημείων Βλ. Σημεία (σελίδα 26). Χρήση ιχνών Βλ. Ίχνη (σελίδα 30). Εμφάνιση άλλων σκαφών Ανατρέξτε στην ενότητα Διαμόρφωση της εμφάνισης άλλων σκαφών (σελίδα 50). Εμφάνιση βοηθημάτων ναυτιλίας Από την αρχική οθόνη, επιλέξτε Χάρτες > Χάρτης ψαρέματος > Μενού > Βοηθήματα ναυτιλίας > Ενεργό. Εμφάνιση αριθμών Βλ. Εμφάνιση αριθμών (σελίδα 48). Εμφάνιση εικόνων δορυφόρου στο χάρτη πλοήγησης Όταν χρησιμοποιείτε προγραμματισμένη κάρτα δεδομένων BlueChart g2 Vision SD, μπορείτε να εμφανίσετε σε υπέρθεση εικόνες δορυφόρου υψηλής ανάλυσης στο τμήμα ξηράς ή και στα δύο τμήματα (ξηράς/θάλασσας) του χάρτη πλοήγησης. ΣΗΜΕΙΩΣΗ: Όταν είναι ενεργοποιημένες, οι εικόνες δορυφόρου υψηλής ανάλυσης εμφανίζονται μόνο σε χαμηλότερα επίπεδα ζουμ. Εάν δεν μπορείτε να δείτε τις εικόνες υψηλής ανάλυσης στην περιοχή BlueChart g2 Vision, μπορείτε να μεγεθύνετε πατώντας το κουμπί. Επίσης, μπορείτε να ρυθμίσετε το επίπεδο λεπτομέρειας σε υψηλότερη τιμή αλλάζοντας τις λεπτομέρειες ζουμ του χάρτη (σελίδα 8). 1. Από την αρχική οθόνη, επιλέξτε Χάρτες > Χάρτης πλοήγησης > Μενού > Ρύθμιση χάρτη πλοήγησης > Φωτογραφίες. Παύλος Εγχειρίδιο Μεϊµάρης κατόχου GPSMAP Ελπίδος 700 Series 34 (ΒΑΟ) Συκιές, Θεσσαλονίκη τηλ ,
24 Χάρτες και προβολές 3D χαρτών 2. Εκτελέστε μια ενέργεια: Επιλέξτε Μόνο ξηρά για να εμφανίσετε τυπικές πληροφορίες χάρτη για το νερό, με υπέρθεση φωτογραφιών ξηράς. Επιλέξτε Συνδυασμός χάρτη φωτογρ. για να εμφανίσετε φωτογραφίες και στο νερό και στην ξηρά, σε καθορισμένο επίπεδο αδιαφάνειας. Χρησιμοποιήστε τη γραμμή ρύθμισης για να προσαρμόσετε την αδιαφάνεια των φωτογραφιών. Όσο πιο υψηλά ρυθμίσετε το ποσοστό, τόσο περισσότερο θα καλύπτουν οι δορυφορικές φωτογραφίες την ξηρά και το νερό. Εμφάνιση φωτογραφιών ανενεργή Εμφάνιση φωτογραφιών μόνο ξηράς Χάρτης φωτογραφιών στο 50% Χάρτης φωτογραφιών στο 100% Προβολή αεροφωτογραφιών ορόσημων Για να μπορέσετε να προβάλετε αεροφωτογραφίες στο χάρτη πλοήγησης, πρέπει να ενεργοποιήσετε τη ρύθμιση Φωτογραφικά σημεία (σελίδα 11). Οι προγραμματισμένες κάρτες δεδομένων BlueChart g2 Vision περιέχουν αεροφωτογραφίες από πολλά ορόσημα, μαρίνες και λιμάνια. Χρησιμοποιήστε αυτές τις φωτογραφίες για να προσανατολιστείτε ευκολότερα ή για να εξοικειωθείτε με μια μαρίνα ή ένα λιμάνι πριν φτάσετε σε αυτό. 1. Από την αρχική οθόνη, επιλέξτε Χάρτες > Χάρτης πλοήγησης. 2. Επιλέξτε ένα εικονίδιο κάμερας. Ένα τυπικό εικονίδιο κάμερας ( ) υποδεικνύει μια υπερκείμενη φωτογραφία. Ένα εικονίδιο κάμερας με έναν κώνο ( ) υποδεικνύει μια φωτογραφία με προοπτική. Η λήψη της φωτογραφίας έγινε από τη θέση της κάμερας, στραμμένη στην κατεύθυνση του κώνου. 3. Επιλέξτε Ανασκόπηση > Αεροφωτογραφία. Σημείωση: Επιλέξτε τα κουμπιά και για μεγέθυνση και σμίκρυνση κατά την προβολή της αεροφωτογραφίας σε πλήρη οθόνη. 20 Παύλος Μεϊµάρης Ελπίδος 34 (ΒΑΟ) Συκιές, Θεσσαλονίκη τηλ Εγχειρίδιο , κατόχου GPSMAP Series
25 Χάρτες και προβολές 3D χαρτών Κινούμενες ενδείξεις για παλίρροιες και ρεύματα Μπορείτε να δείτε κινούμενες ενδείξεις σταθμών παλίρροιας και ρευμάτων στο χάρτη πλοήγησης ή στο χάρτη ψαρέματος. Για να το κάνετε αυτό, πρέπει οι πληροφορίες κατεύθυνσης για το σταθμό παλίρροιας και τα ρεύματα να είναι διαθέσιμες στον προεγκατεστημένο χάρτη ή στην περιοχή BlueChart g2 Vision. Επίσης, πρέπει να επιλέξετε την τιμή Κινούμενο για τη ρύθμιση Παλίρροιες/Ρεύματα (σελίδα 8). Μια ένδειξη για σταθμό παλίρροιας εμφανίζεται στο χάρτη ως γράφημα κάθετων γραμμών με ένα βέλος. Ένα κόκκινο βέλος που δείχνει προς τα κάτω υποδεικνύει μια παλίρροια στη φάση της άμπωτης, ενώ ένα μπλε βέλος που δείχνει προς τα πάνω υποδεικνύει μια παλίρροια στη φάση της πλημμυρίδας. Όταν μετακινείτε το δρομέα πάνω στην ένδειξη του σταθμού παλίρροιας, το ύψος της παλίρροιας στο σταθμό εμφανίζεται πάνω από την ένδειξη για το σταθμό. Σταθμός παλίρροιας με άμπωτη Οι ενδείξεις για την κατεύθυνση των ρευμάτων εμφανίζονται ως βέλη στο χάρτη. Η κατεύθυνση κάθε βέλους υποδεικνύει την κατεύθυνση του ρεύματος σε μια καθορισμένη θέση στο χάρτη. Το χρώμα του βέλους για το ρεύμα υποδεικνύει το εύρος της ταχύτητας του ρεύματος στη συγκεκριμένη θέση. Όταν μετακινήσετε το δρομέα πάνω στην ένδειξη κατεύθυνσης του ρεύματος, η συγκεκριμένη ταχύτητα του ρεύματος σε εκείνη τη θέση εμφανίζεται πάνω από την ένδειξη κατεύθυνσης. Δείκτης κατεύθυνσης Χρώμα Κίτρινο Πορτοκαλί Κόκκινο Εύρος ταχύτητας ρεύματος 0 έως 1 κόμβος 1 έως 2 κόμβοι 2 ή περισσότεροι κόμβοι Προβολή πληροφοριών σταθμού ρευμάτων Βλ. Πληροφορίες ρευμάτων (σελίδα 37). Λεπτομερή δεδομένα δρόμων και σημείων ενδιαφέροντος Το BlueChart g2 Vision περιέχει λεπτομερή δεδομένα δρόμων και σημείων ενδιαφέροντος (POI), τα οποία περιλαμβάνουν ιδιαίτερα λεπτομερείς παράκτιους δρόμους και σημεία ενδιαφέροντος, όπως εστιατόρια, καταλύματα, τοπικά αξιοθέατα, κ.λπ. Αναζήτηση και πλοήγηση σε σημεία ενδιαφέροντος Βλ. Προς τα πού; (σελίδα 33). Aυτόματη πλοήγηση Η αυτόματη πλοήγηση δημιουργεί και προτείνει αυτόματα την καλύτερη διαδρομή για έναν προορισμό, με βάση τις διαθέσιμες πληροφορίες χάρτη BlueChart g2 Vision. Η αυτόματη πλοήγηση είναι διαθέσιμη κατά την πλοήγηση σε έναν προορισμό χρησιμοποιώντας τη λειτουργία Καθοδήγηση σε (σελίδα 26). Διαμόρφωση ρυθμίσεων αυτόματης πλοήγησης Βλ. Διαμόρφωση γραμμής αυτόματης πλοήγησης (σελίδα 45). Παύλος Εγχειρίδιο Μεϊµάρης κατόχου GPSMAP Ελπίδος 700 Series 34 (ΒΑΟ) Συκιές, Θεσσαλονίκη τηλ ,
26 Συνδυασμοί Συνδυασμοί Πληροφορίες για την οθόνη συνδυασμού Η οθόνη συνδυασμών εμφανίζει ταυτόχρονα ένα συνδυασμό διαφορετικών οθονών. Ο αριθμός των διαθέσιμων επιλογών στην οθόνη συνδυασμού εξαρτάται από τις προαιρετικές συσκευές που έχετε συνδέσει στο πλόττερ σας, καθώς και από το εάν χρησιμοποιείτε μια προαιρετική κάρτα δεδομένων BlueChart g2 Vision. Διαμόρφωση οθόνης συνδυασμού Επιλογή συνδυασμού 1. Από την αρχική οθόνη, επιλέξτε Συνδυασμοί. 2. Επιλέξτε ένα συνδυασμό. Προσαρμογή της οθόνης συνδυασμού 1. Από την αρχική οθόνη, επιλέξτε Συνδυασμοί. 2. Επιλέξτε ένα συνδυασμό. 3. Επιλέξτε Μενού. 4. Επιλέξτε την οθόνη που θέλετε να προσαρμόσετε. 5. Προσαρμόστε τις ρυθμίσεις σύμφωνα με την ενότητα Χάρτες και προβολές 3D χαρτών (σελίδα 4), Ραντάρ (σελίδα 54) ή Σόναρ (σελίδα 71). Εμφάνιση αριθμών σε οθόνη συνδυασμού Σε όλες τις οθόνες συνδυασμού μπορούν να προβάλλονται αριθμοί με πεδία δεδομένων, που παρέχουν πληροφορίες σε πραγματικό χρόνο, με μια ματιά. Η εμφάνιση δεδομένων ➊ για κάθε συνδυασμό μπορεί να διαμορφωθεί ξεχωριστά. Είναι διαθέσιμες αρκετές εμφανίσεις δεδομένων οθόνης συνδυασμού. Μπορείτε να επιλέξετε τα πεδία δεδομένων ➋ που θα προβάλλονται σε κάθε εμφάνιση δεδομένων. ➋ ➊ 22 Παύλος Μεϊµάρης Ελπίδος 34 (ΒΑΟ) Συκιές, Θεσσαλονίκη τηλ Εγχειρίδιο , κατόχου GPSMAP Series
27 Συνδυασμοί Όταν προβάλλονται αριθμοί στην οθόνη συνδυασμού, εμφανίζεται το παράθυρο πλοήγησης ➌ κατά τη διάρκεια της πλοήγησης. Το διάγραμμα πυξίδας ➍ μπορεί να εμφανιστεί ή να αποκρυφτεί σε κάθε εμφάνιση. ➍ ➌ Οθόνη συνδυασμού με εμφάνιση δεδομένων Επιλογή εμφάνισης δεδομένων σε οθόνη συνδυασμού 1. Από την αρχική οθόνη, επιλέξτε Συνδυασμοί. 2. Επιλέξτε ένα συνδυασμό. 3. Επιλέξτε Μενού > Εμφάνιση αριθμών. 4. Επιλέξτε ή για να επιλέξετε μια εμφάνιση δεδομένων. Διαμόρφωση πεδίων δεδομένων σε οθόνη συνδυασμού Μπορείτε να επιλέξετε τον τύπο δεδομένων που θα εμφανίζονται σε ένα πεδίο δεδομένων. 1. Από την αρχική οθόνη, επιλέξτε Συνδυασμοί. 2. Επιλέξτε ένα συνδυασμό. 3. Επιλέξτε Μενού > Εμφάνιση αριθμών. 4. Επιλέξτε ή για να επιλέξετε μια εμφάνιση δεδομένων. 5. Πατήστε ένα πεδίο δεδομένων. 6. Επιλέξτε μια κατηγορία δεδομένων. 7. Επιλέξτε τα δεδομένα που θέλετε να εμφανιστούν. Διαμόρφωση του παραθύρου πλοήγησης σε οθόνη συνδυασμού Το παράθυρο πλοήγησης εμφανίζεται μόνο κατά την πλοήγηση του σκάφους προς έναν προορισμό. 1. Από την αρχική οθόνη, επιλέξτε Συνδυασμοί. 2. Επιλέξτε ένα συνδυασμό. 3. Επιλέξτε Μενού > Εμφάνιση αριθμών. 4. Επιλέξτε ή για να επιλέξετε μια εμφάνιση δεδομένων. 5. Επιλέξτε Παράθ. πλοήγ. > Διαμόρφ. παρ.πλοήγ. 6. Εκτελέστε μια ενέργεια: Επιλέξτε Λεπτομ. σκέλους πορ. > Ενεργό για να εμφανίσετε την ταχύτητα προσέγγισης σημείου σε συνάρτηση με το επόμενο σημείο αναφοράς (VMG) κατά την πλοήγηση σε μια πορεία με περισσότερα από ένα σκέλη. Επιλέξτε Επόμενη στροφή > Απόσταση για να εμφανίσετε τα δεδομένα της επόμενης στροφής με βάση την απόσταση. Επιλέξτε Επόμενη στροφή > Ώρα για να εμφανίσετε τα δεδομένα της επόμενης στροφής με βάση το χρόνο. Επιλέξτε Προορισμός και επιλέξτε Απόσταση, Χρόνος έως προορισμό ή Άφιξη για να υποδείξετε τον τρόπο εμφάνισης των δεδομένων προορισμού. Παύλος Εγχειρίδιο Μεϊµάρης κατόχου GPSMAP Ελπίδος 700 Series 34 (ΒΑΟ) Συκιές, Θεσσαλονίκη τηλ ,
28 Συνδυασμοί Εμφάνιση διαγράμματος πυξίδας σε οθόνη συνδυασμού Το διάγραμμα πυξίδας εμφανίζεται σε μια σειρά κατά μήκος της κορυφής της οθόνης συνδυασμού. Εμφανίζει την τρέχουσα κατεύθυνση και μια ένδειξη που παρουσιάζει τη διόπτευση προς την επιθυμητή πορεία κατά την πλοήγηση. 1. Από την αρχική οθόνη, επιλέξτε Συνδυασμοί. 2. Επιλέξτε ένα συνδυασμό. 3. Επιλέξτε Μενού > Εμφάνιση αριθμών > Εμφ.διαγράμμ.πυξ. Χρήση της προβολής πλήρους οθόνης Μπορείτε να προβάλετε το περιεχόμενο οποιασδήποτε οθόνης συνδυασμού στην πλήρη οθόνη του πλόττερ. 1. Από την αρχική οθόνη, επιλέξτε Συνδυασμοί. 2. Επιλέξτε ένα συνδυασμό. 3. Πατήστε την οθόνη που θέλετε να προβάλετε στην πλήρη οθόνη του πλόττερ. 4. Επιλέξτε Παύση μετακίνησης για να αφαιρέσετε το δείκτη από την οθόνη. 5. Επιλέξτε Διακοπή μετατόπ. για να επιστρέψετε στην οθόνη συνδυασμού. Επιστροφή στην οθόνη συνδυασμού από την προβολή πλήρους οθόνης 1. Από την προβολή πλήρους οθόνης, επιλέξτε Παύση μετακίνησης για να αφαιρέσετε το δείκτη από την οθόνη. 2. Επιλέξτε Διακοπή μετατόπ. για να επιστρέψετε στην οθόνη συνδυασμού. 24 Παύλος Μεϊµάρης Ελπίδος 34 (ΒΑΟ) Συκιές, Θεσσαλονίκη τηλ Εγχειρίδιο , κατόχου GPSMAP Series
29 Πλοήγηση Πλοήγηση Βασικές ερωτήσεις πλοήγησης Ερώτηση Πώς μπορώ να κάνω το πλόττερ να με κατευθύνει στην κατεύθυνση που θέλω να πάω (διόπτευση); Πώς μπορώ να κάνω το πλόττερ να με κατευθύνει κατά μήκος μιας ευθείας γραμμής (ελαχιστοποιώντας το σφάλμα ίχνους) σε μια θέση, χρησιμοποιώντας τη μικρότερη απόσταση από την τρέχουσα θέση; Πώς μπορώ να κάνω το πλόττερ να με κατευθύνει σε μια θέση αποφεύγοντας εμπόδια; Πώς μπορώ να κάνω το πλόττερ να κατευθύνει τον αυτόματο πιλότο μου; Μπορεί το πλόττερ να δημιουργήσει μια πορεία αυτόματα; Πώς μπορώ να αλλάξω τις ρυθμίσεις της Αυτόματης πλοήγησης για το σκάφος μου; Απάντηση Πλοηγηθείτε με την επιλογή "Μετάβαση σε". Βλ. Ρύθμιση και ακολούθηση απευθείας πορείας με την επιλογή Μετάβαση σε (σελίδα 26). Δημιουργήστε μια πορεία ενός σκέλους και πλοηγηθείτε σε αυτή με την επιλογή "Πορεία σε" (σελίδα 28). Δημιουργήστε μια πορεία πολλαπλών σκελών και πλοηγηθείτε σε αυτή με την επιλογή "Πορεία σε". Βλ. Δημιουργία πορείας και πλοήγηση από την τρέχουσα θέση σας (σελίδα 28). Πλοηγηθείτε με την επιλογή "Πορεία σε" (σελίδα 28). Εάν διαθέτετε κάρτα δεδομένων BlueChart g2 Vision, πλοηγηθείτε με την "Αυτόματη πλοήγηση". Βλ. Ρύθμιση και ακολούθηση μιας πορείας με την Αυτόματη πλοήγηση (σελίδα 26). Βλ. Διαμόρφωση γραμμής αυτόματης πλοήγησης (σελίδα 45). Πλοήγηση με πλόττερ Για πλοήγηση με πλόττερ GPSMAP 700 series, πρέπει πρώτα να επιλέξετε έναν προορισμό, να ορίσετε ή να δημιουργήσετε μια πορεία και να ακολουθήσετε την κατεύθυνση ή την πορεία. Μπορείτε να ακολουθήσετε την κατεύθυνση ή την πορεία στο Χάρτη πλοήγησης, στο Χάρτη ψαρέματος, στο Perspective 3D ή στο Mariner s Eye 3D. Σημείωση: Ο χάρτης Mariner s Eye 3D είναι διαθέσιμος εάν χρησιμοποιείτε κάρτα BlueChart g2 Vision SD. Ο χάρτης ψαρέματος είναι διαθέσιμος εάν χρησιμοποιείτε κάρτα BlueChart g2 Vision SD ή κάρτα BlueChart g2 SD ή εάν ο ενσωματωμένος χάρτης σας υποστηρίζει χάρτες ψαρέματος. Προορισμοί Μπορείτε να επιλέξετε προορισμούς με το χάρτη πλοήγησης ή το χάρτη ψαρέματος ή μπορείτε να επιλέξετε έναν προορισμό με την επιλογή "Προς τα πού;". Επιλογή προορισμού με χρήση του χάρτη πλοήγησης 1. Από την αρχική οθόνη, επιλέξτε Χάρτες > Χάρτης πλοήγησης. 2. Πατήστε το χάρτη πλοήγησης για να επιλέξετε τον προορισμό. Διακοπή πλοήγησης κατά τη χρήση του χάρτη πλοήγησης Από την αρχική οθόνη, επιλέξτε Χάρτες > Χάρτης πλοήγησης > Μενού > Διακοπή πλοήγησης. Επιλογή προορισμού με χρήση της επιλογής "Προς τα πού;" 1. Από την αρχική οθόνη, επιλέξτε Προς τα πού;. 2. Εκτελέστε μια ενέργεια: Επιλέξτε Σημεία για να δείτε μια λίστα προεγκατεστημένων θέσεων, καθώς και θέσεων που επισημάνατε προηγουμένως (σελίδα 26). Επιλέξτε Πορείες για να δείτε μια λίστα πορειών που αποθηκεύσατε προηγουμένως (σελίδα 28). Επιλέξτε Ίχνη για να δείτε μια λίστα καταγεγραμμένων ιχνών (σελίδα 30). Επιλέξτε Υπεράκτιες υπηρεσίες για να δείτε μια λίστα μαρίνων και άλλων υπεράκτιων σημείων ενδιαφέροντος, τα οποία είναι ταξινομημένα κατά όνομα (σελίδα 33). Επιλέξτε Αναζήτηση κατά όνομα για να αναζητήσετε σημεία, πορείες, ίχνη και υπεράκτια σημεία ενδιαφέροντος βάσει ονόματος (σελίδα 33). 3. Επιλέξτε έναν προορισμό. Παύλος Εγχειρίδιο Μεϊµάρης κατόχου GPSMAP Ελπίδος 700 Series 34 (ΒΑΟ) Συκιές, Θεσσαλονίκη τηλ ,
30 Πλοήγηση Πορείες Μπορείτε να καθορίσετε και να ακολουθήσετε μια πορεία σε έναν προορισμό με μία από τις τρεις μεθόδους: Μετάβαση σε, Πορεία σε ή Καθοδήγηση σε. Μετάβαση σε σας πηγαίνει απευθείας στον προορισμό. Πορεία σε δημιουργεί μια πορεία από την τοποθεσία που βρίσκεστε μέχρι τον προορισμό, επιτρέποντάς σας να προσθέσετε στροφές κατά τη διάρκεια της διαδρομής. Καθοδήγηση σε χρησιμοποιεί τα δεδομένα χάρτη BlueChart g2 Vision για να προτείνει την καλύτερη διαδρομή για τον προορισμό σας με την "Αυτόματη πλοήγηση". Πρέπει να χρησιμοποιείτε κάρτα δεδομένων BlueChart g2 Vision για να εμφανιστεί αυτή η επιλογή. Ρύθμιση και ακολούθηση απευθείας πορείας με την επιλογή "Μετάβαση σε" ΠΡΟΣΟΧΗ Όταν χρησιμοποιείτε την επιλογή "Μετάβαση σε", μια απευθείας πορεία και μια διορθωμένη πορεία ενδέχεται να διέρχονται από την ξηρά ή από ρηχά νερά. Χρησιμοποιήστε οπτικές εικόνες και προσαρμόστε την κατεύθυνσή σας, ώστε να αποφύγετε την ξηρά, τα ρηχά νερά και άλλα επικίνδυνα αντικείμενα. Μπορείτε να ορίσετε και να ακολουθήσετε μια απευθείας πορεία από την τρέχουσα θέση σας σε έναν επιλεγμένο προορισμό. 1. Επιλέξτε έναν προορισμό με ένα χάρτη ή με την επιλογή "Προς τα πού;" (σελίδα 25). 2. Επιλέξτε Πλοήγηση προς > Μετάβαση σε. Εμφανίζεται μια μοβ γραμμή. Στο κέντρο της μοβ γραμμής βρίσκεται μια λεπτότερη πορφυρή γραμμή που αναπαριστά τη διορθωμένη πορεία από την τρέχουσα θέση σας μέχρι τον προορισμό. Η διορθωμένη πορεία είναι δυναμική και μετακινείται μαζί με το σκάφος σας, όταν είστε εκτός πορείας. 3. Ακολουθήστε τη μοβ γραμμή, προσαρμόζοντας την κατεύθυνση, ώστε να αποφύγετε την ξηρά, τα ρηχά νερά και άλλα εμπόδια. Σημείωση: Εάν είστε εκτός πορείας, ακολουθήστε την πορφυρή γραμμή (διορθωμένη πορεία) για να μεταβείτε στον προορισμό σας ή επιστρέψτε στη μοβ γραμμή (απευθείας πορεία). Δημιουργία και ακολούθηση νέας πορείας με την επιλογή "Πορεία σε" Βλ. Δημιουργία πορείας και πλοήγηση από την τρέχουσα θέση σας (σελίδα 28). Ακολούθηση μιας αποθηκευμένης πορείας με την επιλογή "Πορεία σε" Βλ. Αναζήτηση μιας αποθηκευμένης πορείας και πλοήγηση (σελίδα 34). Ρύθμιση και ακολούθηση μιας πορείας με την "Αυτόματη πλοήγηση" ΠΡΟΣΟΧΗ Η λειτουργία "Αυτόματη πλοήγηση" της κάρτας δεδομένων BlueChart g2 Vision βασίζεται σε πληροφορίες ηλεκτρονικού χάρτη. Τα δεδομένα αυτά δεν διασφαλίζουν ασφαλή απόσταση από εμπόδια και από το βυθό. Συγκρίνετε με προσοχή την πορεία με όλες τις οπτικές εικόνες και αποφύγετε την ξηρά, τα ρηχά νερά ή άλλα εμπόδια που ενδέχεται να βρίσκονται στη διαδρομή σας. 1. Επιλέξτε έναν προορισμό με ένα χάρτη ή με την επιλογή "Προς τα πού;" (σελίδα 25). 2. Επιλέξτε Πλοήγηση προς > Καθοδήγηση σε. 3. Εξετάστε την πορεία που υποδεικνύεται από τη μοβ γραμμή Αυτόματης πλοήγησης. Σημείωση: Μια γκρι γραμμή σε οποιοδήποτε σημείο της μοβ γραμμής υποδεικνύει ότι η λειτουργία "Αυτόματη πλοήγηση" δεν μπορεί να υπολογίσει ένα τμήμα της γραμμής Αυτόματης πλοήγησης. Αυτό οφείλεται στις ρυθμίσεις ελάχιστου ασφαλούς βάθους υδάτων και ελάχιστου ασφαλούς ύψους εμποδίων (σελίδα 46). 4. Ακολουθήστε τη μοβ γραμμή, προσαρμόζοντας την κατεύθυνση, ώστε να αποφύγετε την ξηρά, τα ρηχά νερά και άλλα εμπόδια. Σημεία Μπορείτε να αποθηκεύσετε έως και 3000 σημεία με όνομα, σύμβολο, βάθος, θερμοκρασία νερού και σχόλιο που ορίζονται από το χρήστη για κάθε σημείο. Επισήμανση της τρέχουσας θέσης σας ως σημείο Από την αρχική οθόνη, επιλέξτε Μαρκάρισμα. Επισημάνετε την τρέχουσα θέση σας από οποιαδήποτε οθόνη πατώντας το κουμπί Μαρκάρισμα στο επάνω μέρος της οθόνης. Δημιουργία σημείου σε διαφορετική θέση 1. Από την αρχική οθόνη, επιλέξτε Χάρτες. 2. Επιλέξτε Χάρτης πλοήγησης ή Χάρτης ψαρέματος. 26 Παύλος Μεϊµάρης Ελπίδος 34 (ΒΑΟ) Συκιές, Θεσσαλονίκη τηλ Εγχειρίδιο , κατόχου GPSMAP Series
31 Πλοήγηση 3. Εκτελέστε μια ενέργεια: Πατήστε μια θέση στο χάρτη. Πατήστε και σύρετε την οθόνη για να πραγματοποιήσετε μετατόπιση σε νέα θέση. Πατήστε μια θέση στο χάρτη. 4. Επιλέξτε Δημιουργία σημείου. 5. Εάν είναι απαραίτητο, μπορείτε να ονομάσετε το σημείο και να παράσχετε και άλλες πληροφορίες σχετικά με αυτό. Επιλέξτε το σημείο στη δεξιά πλευρά της οθόνης και κατόπιν επιλέξτε Επεξεργασία σημείου. Επιλέξτε Όνομα, εισαγάγετε το όνομα και επιλέξτε Τέλος. Επιλέξτε Σύμβολο και επιλέξτε ένα σύμβολο. Επιλέξτε Βάθος, εισαγάγετε το βάθος και επιλέξτε Τέλος. Επιλέξτε Θερμοκρασία νερού, εισαγάγετε τη θερμοκρασία νερού και επιλέξτε Τέλος. Επιλέξτε Σχόλιο, εισαγάγετε το σχόλιο και επιλέξτε Τέλος. Επισήμανση και πλοήγηση σε θέση MOB Όταν επισημαίνετε την τρέχουσα θέση σας ως σημείο, μπορείτε να το ορίσετε ως θέση MOB (Άνθρωπος στη θάλασσα). Εκτελέστε μια ενέργεια: Από οποιαδήποτε οθόνη, επιλέξτε Μαρκάρισμα > Άνθρωπος στη θάλασσα. Από την αρχική οθόνη, επιλέξτε Άνθρωπος στη θάλασσα. Ένα διεθνές σύμβολο MOB επισημαίνει το ενεργό σημείο MOB και το πλόττερ χαράζει μια πορεία επιστροφής στη θέση που έχετε επισημάνει, χρησιμοποιώντας τη λειτουργία "Μετάβαση σε". Προβολή λίστας με όλα τα σημεία Από την αρχική οθόνη, επιλέξτε Πληροφορίες > Δεδομένα χρήστη > Λίστα σημείων. Επεξεργασία αποθηκευμένου σημείου 1. Από την αρχική οθόνη, επιλέξτε Πληροφορίες > Δεδομένα χρήστη > Λίστα σημείων. 2. Επιλέξτε ένα σημείο. 3. Επιλέξτε Επεξεργασία σημείου. 4. Εκτελέστε μια ενέργεια: Επιλέξτε Όνομα, αλλάξτε το όνομα και επιλέξτε Τέλος. Επιλέξτε Σύμβολο και επιλέξτε ένα νέο σύμβολο. Επιλέξτε Βάθος, αλλάξτε το βάθος και επιλέξτε Τέλος. Επιλέξτε Θερμοκρασία νερού, εισαγάγετε τη θερμοκρασία νερού και επιλέξτε Τέλος. Επιλέξτε Σχόλιο, αλλάξτε το σχόλιο και επιλέξτε Τέλος. Δημιουργία νέου σημείου από τη λίστα σημείων 1. Από την αρχική οθόνη, επιλέξτε Πληροφορίες > Δεδομένα χρήστη > Λίστα σημείων > Νέο σημείο. 2. Εκτελέστε μια ενέργεια: Επιλέξτε Εισαγωγή συντεταγμένων για να δημιουργήσετε ένα νέο σημείο μέσω της εισαγωγής συντεταγμένων δικτύου. Επιλέξτε Χρήση χάρτη για να επιλέξετε ένα νέο σημείο στο χάρτη. Επιλέξτε Χρήση τρέχ. θέσης για να δημιουργήσετε ένα νέο σημείο στην τρέχουσα θέση σας. Μετακίνηση αποθηκευμένου σημείου 1. Από την αρχική οθόνη, επιλέξτε Πληροφορίες > Δεδομένα χρήστη > Λίστα σημείων. 2. Επιλέξτε ένα σημείο. 3. Επιλέξτε Επεξεργασία σημείου > Θέση. 4. Υποδείξτε μια νέα θέση για το σημείο: Επιλέξτε Χρήση χάρτη για να μετακινήσετε το σημείο κατά την προβολή ενός χάρτη, πατήστε μια νέα θέση στο χάρτη και επιλέξτε Μετακίνηση σημείου. Επιλέξτε Εισαγωγή συντεταγμένων, μετακινήστε το σημείο και επιλέξτε Τέλος. Παύλος Εγχειρίδιο Μεϊµάρης κατόχου GPSMAP Ελπίδος 700 Series 34 (ΒΑΟ) Συκιές, Θεσσαλονίκη τηλ ,
32 Πλοήγηση Διαγραφή σημείου ή θέσης MOB Μπορείτε να διαγράψετε ένα σημείο ή μια θέση MOB που έχει αποθηκευτεί. 1. Από την αρχική οθόνη, επιλέξτε Πληροφορίες > Δεδομένα χρήστη > Λίστα σημείων. 2. Επιλέξτε ένα σημείο ή μια θέση MOB. 3. Επιλέξτε Διαγραφή. Διαγραφή όλων των σημείων Από την αρχική οθόνη, επιλέξτε Πληροφορίες > Δεδομένα χρήστη > Διαγρ. δεδομ. χρήστη > Σημεία > Όλα. Αντιγραφή σημείων Βλ. Διαχείριση δεδομένων πλόττερ (σελίδα 52). Πορείες Μπορείτε να δημιουργήσετε και να αποθηκεύσετε έως 100 πορείες. Κάθε πορεία μπορεί να περιέχει έως και 250 σημεία. Δημιουργία πορείας και πλοήγηση από την τρέχουσα θέση σας Μπορείτε να δημιουργήσετε μια πορεία και να πλοηγηθείτε άμεσα σε αυτή χρησιμοποιώντας το Χάρτη πλοήγησης ή το Χάρτη ψαρέματος. Όταν φτάσετε στον προορισμό σας, μπορείτε να επιλέξετε να αποθηκεύσετε την πορεία. Σημείωση: Ο χάρτης ψαρέματος είναι διαθέσιμος εάν χρησιμοποιείτε κάρτα BlueChart g2 Vision SD ή κάρτα BlueChart g2 SD ή εάν ο ενσωματωμένος χάρτης σας υποστηρίζει χάρτες ψαρέματος. 1. Από την αρχική οθόνη, επιλέξτε Χάρτες. 2. Επιλέξτε Χάρτης πλοήγησης ή Χάρτης ψαρέματος. 3. Πατήστε έναν προορισμό ➊. ➊ 4. Επιλέξτε Πλοήγηση προς > Πορεία σε. 5. Πατήστε τη θέση ➋ όπου θέλετε να πραγματοποιήσετε την τελευταία στροφή πριν φθάσετε στον προορισμό σας ➌. 6. Επιλέξτε Προσθήκη στροφής. ➌ ➋ 28 Παύλος Μεϊµάρης Ελπίδος 34 (ΒΑΟ) Συκιές, Θεσσαλονίκη τηλ Εγχειρίδιο , κατόχου GPSMAP Series
33 Πλοήγηση 7. Εάν είναι απαραίτητο, επαναλάβετε τα βήματα 5 και 6 για να προσθέσετε επιπλέον στροφές, κινούμενοι σε αντίθετη κατεύθυνση από τον προορισμό έως την τρέχουσα θέση του σκάφους σας. Η τελευταία στροφή που θα προσθέσετε πρέπει να είναι το σημείο όπου θέλετε να πραγματοποιήσετε την πρώτη στροφή από την τρέχουσα θέση σας. Θα πρέπει να είναι η πλησιέστερη στροφή ως προς το σκάφος σας. 8. Επιλέξτε Τέλος όταν ολοκληρώσετε την πορεία. 9. Εξετάστε την πορεία που υποδεικνύεται από τη μοβ γραμμή. 10. Ακολουθήστε τη μοβ γραμμή, προσαρμόζοντας την κατεύθυνση, ώστε να αποφύγετε την ξηρά, τα ρηχά νερά και άλλα εμπόδια. Όταν φτάσετε στον προορισμό σας, θα σας ζητηθεί να αποθηκεύσετε την πορεία. 11. Εκτελέστε μια ενέργεια: Επιλέξτε Όχι. Επιλέξτε Ναι > Επεξεργασία πορείας > Όνομα, εισαγάγετε το όνομα της πορείας και επιλέξτε Τέλος. Δημιουργία και αποθήκευση πορείας Η διαδικασία αυτή αποθηκεύει την πορεία και όλα τα σημεία σε αυτή. Το σημείο αφετηρίας μπορεί να είναι η τρέχουσα θέση σας ή κάποια άλλη θέση. 1. Από την αρχική οθόνη, επιλέξτε Πληροφορίες > Δεδομένα χρήστη > Πορείες > Νέα πορεία > Χρήση χάρτη. 2. Επιλέξτε το σημείο αφετηρίας ➊ της πορείας. ➊ 3. Επιλέξτε Προσθήκη στροφής για να επισημάνετε το σημείο αφετηρίας της πορείας. 4. Πατήστε μια θέση στο χάρτη όπου θέλετε να κάνετε την επόμενη στροφή. 5. Επιλέξτε Προσθήκη στροφής. Το πλόττερ επισημαίνει τη θέση της στροφής με ένα σημείο. 6. Εάν είναι απαραίτητο, επαναλάβετε τα βήματα 4 και 5 για να προσθέσετε επιπλέον στροφές. 7. Επιλέξτε τον τελικό προορισμό. 8. Επιλέξτε Τέλος. 9. Εάν είναι απαραίτητο, επιλέξτε Επεξεργασία πορείας > Όνομα για να εισαγάγετε το όνομα της πορείας. Προβολή λίστας αποθηκευμένων πορειών Από την αρχική οθόνη, επιλέξτε Πληροφορίες > Δεδομένα χρήστη > Πορείες. Επεξεργασία αποθηκευμένης πορείας Μπορείτε να αλλάξετε το όνομα μιας πορείας ή να αλλάξετε τις στροφές που περιέχει η πορεία. 1. Από την αρχική οθόνη, επιλέξτε Πληροφορίες > Δεδομένα χρήστη > Πορείες. 2. Επιλέξτε την πορεία που θέλετε να επεξεργαστείτε. 3. Επιλέξτε Επεξεργασία πορείας. 4. Εκτελέστε μια ενέργεια: Επιλέξτε Όνομα και εισαγάγετε το όνομα της πορείας. Επιλέξτε Επεξεργασία στροφών > Χρήση χάρτη και πατήστε μια θέση στροφής στο χάρτη. Επιλέξτε Επεξεργασία στροφών > Χρήση λίστας στροφών και επιλέξτε ένα σημείο από τη λίστα. Παύλος Εγχειρίδιο Μεϊµάρης κατόχου GPSMAP Ελπίδος 700 Series 34 (ΒΑΟ) Συκιές, Θεσσαλονίκη τηλ ,
34 Πλοήγηση 5. Επιλέξτε Τέλος. Διαγραφή αποθηκευμένης πορείας 1. Από την αρχική οθόνη, επιλέξτε Πληροφορίες > Δεδομένα χρήστη > Πορείες. 2. Επιλέξτε μια πορεία. 3. Επιλέξτε Διαγραφή. Διαγραφή όλων των αποθηκευμένων πορειών Από την αρχική οθόνη, επιλέξτε Πληροφορίες > Δεδομένα χρήστη > Διαγρ. δεδομ. χρήστη > Πορείες > ΟΚ. Παράκαμψη σημείου σε αποθηκευμένη πορεία Μπορείτε να ξεκινήσετε την πλοήγηση σε μια αποθηκευμένη πορεία από οποιοδήποτε σημείο στην πορεία. 1. Από την αρχική οθόνη, επιλέξτε Προς τα πού; > Πορείες. 2. Επιλέξτε μια πορεία. 3. Επιλέξτε Πλοήγηση προς. 4. Εκτελέστε μια ενέργεια: Επιλέξτε Προώθηση για πλοήγηση στην πορεία κοντά στο σημείο αφετηρίας που χρησιμοποιήθηκε κατά τη δημιουργία της πορείας. Επιλέξτε Οπισθόδρομη πορεία για πλοήγηση στην πορεία κοντά στο σημείο προορισμού που χρησιμοποιήθηκε κατά τη δημιουργία της πορείας. Επιλέξτε Αντιστάθμιση για να πλοηγηθείτε παράλληλα με την πορεία, με αντιστάθμιση κατά μια συγκεκριμένη απόσταση (σελίδα 35). 5. Πατήστε το σημείο που θέλετε να είναι η επόμενη στροφή στην πορεία. 6. Επιλέξτε Πλοήγηση προς > Πορεία σε. 7. Εξετάστε την πορεία που υποδεικνύεται από τη μοβ γραμμή. 8. Ακολουθήστε τη μοβ γραμμή, προσαρμόζοντας την κατεύθυνση, ώστε να αποφύγετε την ξηρά, τα ρηχά νερά και άλλα εμπόδια. Αντιγραφή πορειών Βλ. Διαχείριση δεδομένων πλόττερ (σελίδα 52). χνη Ένα ίχνος είναι μια καταγραφή της διαδρομής του σκάφους σας. Το ίχνος που καταγράφεται τη δεδομένη στιγμή ονομάζεται ενεργό ίχνος και μπορεί να αποθηκευτεί. Μπορείτε να εμφανίζετε ίχνη σε κάθε χάρτη ή προβολή 3D χάρτη. Εμφάνιση ιχνών 1. Από την αρχική οθόνη, επιλέξτε Χάρτες. 2. Επιλέξτε Χάρτης πλοήγησης ή Χάρτης ψαρέματος. 3. Επιλέξτε Μενού > Σημεία & ίχνη > Ίχνη > Ενεργό. Μια γραμμή ίχνους ➊ στο χάρτη υποδεικνύει το ίχνος σας. ➊ 30 Παύλος Μεϊµάρης Ελπίδος 34 (ΒΑΟ) Συκιές, Θεσσαλονίκη τηλ Εγχειρίδιο , κατόχου GPSMAP Series
35 Πλοήγηση Ρύθμιση του χρώματος του ενεργού ίχνους Μπορείτε να επιλέξετε το χρώμα του τρέχοντος ίχνους σας κατά την προβολή του χάρτη πλοήγησης ή του χάρτη ψαρέματος. 1. Από την αρχική οθόνη, επιλέξτε Πληροφορίες > Δεδομένα χρήστη > Ίχνη > Επιλογές ενεργού ίχνους > Χρώμα ίχνους. 2. Επιλέξτε ένα χρώμα ίχνους. Αποθήκευση του ενεργού ίχνους Το ίχνος που καταγράφεται τη δεδομένη στιγμή ονομάζεται ενεργό ίχνος. 1. Από την αρχική οθόνη, επιλέξτε Πληροφορίες > Δεδομένα χρήστη > Ίχνη > Αποθήκευση ενεργού ίχνους. 2. Εκτελέστε μια ενέργεια: Επιλέξτε την ώρα έναρξης του ενεργού ίχνους ή Μεσάνυχτα, εάν εμφανίζεται. Επιλέξτε Όλο το αρχείο καταγραφής. 3. Επιλέξτε Αποθήκευση. Προβολή λίστας αποθηκευμένων ιχνών Από την αρχική οθόνη, επιλέξτε Πληροφορίες > Δεδομένα χρήστη > Ίχνη > Αποθηκευμένα ίχνη. Επεξεργασία αποθηκευμένου ίχνους 1. Από την αρχική οθόνη, επιλέξτε Πληροφορίες > Δεδομένα χρήστη > Ίχνη > Αποθηκευμένα ίχνη. 2. Επιλέξτε ένα ίχνος. 3. Επιλέξτε Επεξεργασία ίχνους. 4. Εκτελέστε μια ενέργεια: Επιλέξτε Όνομα, εισαγάγετε το νέο όνομα και επιλέξτε Τέλος. Επιλέξτε Χρώμα ίχνους και επιλέξτε ένα χρώμα. Αποθήκευση ίχνους ως πορεία 1. Από την αρχική οθόνη, επιλέξτε Πληροφορίες > Δεδομένα χρήστη > Ίχνη > Αποθηκευμένα ίχνη. 2. Επιλέξτε ένα ίχνος. 3. Επιλέξτε Επεξεργασία ίχνους > Αποθήκευση πορείας. Διαγραφή αποθηκευμένου ίχνους 1. Από την αρχική οθόνη, επιλέξτε Πληροφορίες > Δεδομένα χρήστη > Ίχνη > Αποθηκευμένα ίχνη. 2. Επιλέξτε ένα ίχνος. 3. Επιλέξτε Διαγραφή. Διαγραφή όλων των αποθηκευμένων ιχνών Από την αρχική οθόνη, επιλέξτε Πληροφορίες > Δεδομένα χρήστη > Διαγρ. δεδομ. χρήστη > Αποθηκευμένα ίχνη. Επανιχνηλάτηση του ενεργού ίχνους 1. Από την αρχική οθόνη, επιλέξτε Πληροφορίες > Δεδομένα χρήστη > Ίχνη > Ακολούθηση ενεργού ίχνους. 2. Εκτελέστε μια ενέργεια: Επιλέξτε την ώρα έναρξης του ενεργού ίχνους ή Μεσάνυχτα, εάν εμφανίζεται. Επιλέξτε Όλο το αρχείο καταγραφής. 3. Εξετάστε την πορεία που υποδεικνύεται από την έγχρωμη γραμμή. 4. Ακολουθήστε την έγχρωμη γραμμή, προσαρμόζοντας την κατεύθυνση, ώστε να αποφύγετε την ξηρά, τα ρηχά νερά και άλλα εμπόδια. Διαγραφή του ενεργού ίχνους Από την αρχική οθόνη, επιλέξτε Πληροφορίες > Δεδομένα χρήστη > Ίχνη > Διαγραφή ενεργού ίχνους. Η μνήμη του ίχνους διαγράφεται και το ενεργό ίχνος εξακολουθεί να καταγράφεται. Παύλος Εγχειρίδιο Μεϊµάρης κατόχου GPSMAP Ελπίδος 700 Series 34 (ΒΑΟ) Συκιές, Θεσσαλονίκη τηλ ,
36 Πλοήγηση Διαχείριση της μνήμης αρχείου καταγραφής του ίχνους κατά τη διάρκεια της καταγραφής 1. Από την αρχική οθόνη, επιλέξτε Πληροφορίες > Δεδομένα χρήστη > Ίχνη > Επιλογές ενεργού ίχνους > Λειτουργία καταγραφής. 2. Εκτελέστε μια ενέργεια: Επιλέξτε Πλήρωση για να καταγράψετε ένα αρχείο καταγραφής του ίχνους έως ότου πληρωθεί η μνήμη του ίχνους. Επιλέξτε Επικάλυψη για να καταγράφετε συνεχώς ένα αρχείο καταγραφής του ίχνους, αντικαθιστώντας τα παλαιότερα δεδομένα του ίχνους με νέα. Διαμόρφωση του διαστήματος καταγραφής του αρχείου καταγραφής του ίχνους Μπορείτε να υποδείξετε τη συχνότητα με την οποία καταγράφεται η πορεία του ίχνους. Η καταγραφή πιο συχνών πορειών είναι ακριβέστερη, αλλά γεμίζει ταχύτερα το αρχείο καταγραφής του ίχνους. Το διάστημα Ανάλυση συνιστάται για την αποτελεσματικότερη χρήση της μνήμης. 1. Από την αρχική οθόνη, επιλέξτε Πληροφορίες > Δεδομένα χρήστη > Ίχνη > Επιλογές ενεργού ίχνους > Διάστημα > Διάστημα. 2. Εκτελέστε μια ενέργεια: Επιλέξτε Απόσταση για να καταγράψετε το ίχνος με βάση μια απόσταση μεταξύ σημείων, επιλέξτε Αλλαγή και εισαγάγετε την απόσταση. Επιλέξτε Ώρα για να καταγράψετε το ίχνος με βάση ένα χρονικό διάστημα, επιλέξτε Αλλαγή και εισαγάγετε το χρονικό διάστημα. Επιλέξτε Ανάλυση για να καταγράψετε την πορεία του ίχνους με βάση την απόκλιση από την πορεία σας. Επιλέξτε Αλλαγή για να εισαγάγετε τη μέγιστη απόκλιση που επιτρέπεται από την πραγματική πορεία πριν την καταγραφή ενός σημείου ίχνους. 3. Επιλέξτε Τέλος. Αντιγραφή ιχνών Βλ. Διαχείριση δεδομένων πλόττερ (σελίδα 52). Διαγραφή όλων των αποθηκευμένων σημείων, πορειών και ιχνών Από την αρχική οθόνη, επιλέξτε Πληροφορίες > Δεδομένα χρήστη > Διαγρ. δεδομ. χρήστη > Όλα > ΟΚ. Πλοήγηση με τον αυτόματο πιλότο της Garmin Όταν ξεκινήσετε την πλοήγηση (Μετάβαση σε, Πορεία σε ή Καθοδήγηση σε), εάν είστε συνδεδεμένοι μέσω ενός δικτύου NMEA (National Marine Electronics Association) 2000 σε ένα συμβατό αυτόματο πιλότο της Garmin (όπως το GHP 10), θα σας ζητηθεί να ενεργοποιήσετε τον αυτόματο πιλότο. 32 Παύλος Μεϊµάρης Ελπίδος 34 (ΒΑΟ) Συκιές, Θεσσαλονίκη τηλ Εγχειρίδιο , κατόχου GPSMAP Series
37 Προς τα πού; Προς τα πού; Χρησιμοποιήστε την επιλογή Προς τα πού; στην αρχική οθόνη, για αναζήτηση και πλοήγηση σε κοντινά πρατήρια ανεφοδιασμού καυσίμων, κέντρα επισκευών και άλλες υπηρεσίες, καθώς και σε σημεία και πορείες που έχετε δημιουργήσει. Προορισμοί υπηρεσιών ναυσιπλοΐας Το πλόττερ περιλαμβάνει πληροφορίες για χιλιάδες προορισμούς που παρέχουν υπηρεσίες ναυσιπλοΐας. Πλοήγηση σε προορισμό υπηρεσιών ναυσιπλοΐας ΠΡΟΣΟΧΗ Η λειτουργία "Αυτόματη πλοήγηση" της κάρτας δεδομένων BlueChart g2 Vision βασίζεται σε πληροφορίες ηλεκτρονικού χάρτη. Τα δεδομένα αυτά δεν διασφαλίζουν ασφαλή απόσταση από εμπόδια και από το βυθό. Συγκρίνετε με προσοχή την πορεία με όλες τις οπτικές εικόνες και αποφύγετε την ξηρά, τα ρηχά νερά ή άλλα εμπόδια που ενδέχεται να βρίσκονται στη διαδρομή σας. Όταν χρησιμοποιείτε την επιλογή "Μετάβαση σε", μια απευθείας πορεία και μια διορθωμένη πορεία ενδέχεται να διέρχονται από την ξηρά ή από ρηχά νερά. Χρησιμοποιήστε οπτικές εικόνες και προσαρμόστε την κατεύθυνσή σας, ώστε να αποφύγετε την ξηρά, τα ρηχά νερά και άλλα επικίνδυνα αντικείμενα. Σημείωση: Η λειτουργία Αυτόματη πλοήγηση διατίθεται με προγραμματισμένη κάρτα δεδομένων BlueChart g2 Vision. 1. Από την αρχική οθόνη, επιλέξτε Προς τα πού; > Υπεράκτιες υπηρεσίες. 2. Επιλέξτε την κατηγορία υπηρεσιών ναυσιπλοΐας στην οποία θέλετε να πλοηγηθείτε. To πλόττερ προβάλλει μια λίστα με τις 50 πλησιέστερες τοποθεσίες, καθώς και την απόσταση και τη διόπτευση για καθεμία από αυτές. 3. Επιλέξτε έναν προορισμό. Συμβουλή: Επιλέξτε ή για να δείτε πρόσθετες πληροφορίες ή να εμφανίσετε τη θέση στο χάρτη. 4. Εκτελέστε μια ενέργεια: Επιλέξτε Μετάβαση σε. Επιλέξτε Πορεία σε. Επιλέξτε Καθοδήγηση σε για να χρησιμοποιήσετε τη λειτουργία Αυτόματη πλοήγηση. 5. Εξετάστε την πορεία που υποδεικνύεται από τη μοβ γραμμή. Σημείωση: Όταν χρησιμοποιείτε τη λειτουργία "Αυτόματη πλοήγηση", μια γκρι γραμμή σε οποιοδήποτε σημείο της μοβ γραμμής υποδεικνύει ότι η λειτουργία δεν μπορεί να υπολογίσει ένα τμήμα της γραμμής Αυτόματης πλοήγησης. Αυτό οφείλεται στις ρυθμίσεις ελάχιστου ασφαλούς βάθους υδάτων και ελάχιστου ασφαλούς ύψους εμποδίων (σελίδα 46). 6. Ακολουθήστε τη μοβ γραμμή, προσαρμόζοντας την κατεύθυνση, ώστε να αποφύγετε την ξηρά, τα ρηχά νερά και άλλα εμπόδια. Οθόνη "Μετάβαση σε" Οθόνη "Καθοδήγηση σε" Διακοπή πλοήγησης Από την αρχική οθόνη, επιλέξτε Προς τα πού; > Διακοπή πλοήγησης. Αναζήτηση ενός προορισμού και πλοήγηση σε αυτόν ΠΡΟΣΟΧΗ Η λειτουργία "Αυτόματη πλοήγηση" της κάρτας δεδομένων BlueChart g2 Vision βασίζεται σε πληροφορίες ηλεκτρονικού χάρτη. Τα δεδομένα αυτά δεν διασφαλίζουν ασφαλή απόσταση από εμπόδια και από το βυθό. Συγκρίνετε με προσοχή την πορεία με όλες τις οπτικές εικόνες και αποφύγετε την ξηρά, τα ρηχά νερά ή άλλα εμπόδια που ενδέχεται να βρίσκονται στη διαδρομή σας. Παύλος Εγχειρίδιο Μεϊµάρης κατόχου GPSMAP Ελπίδος 700 Series 34 (ΒΑΟ) Συκιές, Θεσσαλονίκη τηλ ,
38 Προς τα πού; Όταν χρησιμοποιείτε την επιλογή "Μετάβαση σε", μια απευθείας πορεία και μια διορθωμένη πορεία ενδέχεται να διέρχονται από την ξηρά ή από ρηχά νερά. Χρησιμοποιήστε οπτικές εικόνες και προσαρμόστε την κατεύθυνσή σας, ώστε να αποφύγετε την ξηρά, τα ρηχά νερά και άλλα επικίνδυνα αντικείμενα. Μπορείτε να αναζητήσετε αποθηκευμένα σημεία, πορείες, ίχνη και προορισμούς υπηρεσιών ναυσιπλοΐας βάσει ονόματος. 1. Από την αρχική οθόνη, επιλέξτε Προς τα πού; > Αναζήτηση κατά όνομα. 2. Εισαγάγετε τουλάχιστον ένα μέρος του ονόματος του προορισμού σας. 3. Επιλέξτε Τέλος. Εμφανίζονται οι 50 πλησιέστεροι προορισμοί που περιέχουν τα κριτήρια αναζήτησής σας. 4. Επιλέξτε τη θέση. 5. Εκτελέστε μια ενέργεια: Επιλέξτε Μετάβαση σε. Επιλέξτε Πορεία σε. Επιλέξτε Καθοδήγηση σε για να χρησιμοποιήσετε τη λειτουργία Αυτόματη πλοήγηση. 6. Εξετάστε την πορεία που υποδεικνύεται από τη μοβ γραμμή. Σημείωση: Όταν χρησιμοποιείτε τη λειτουργία "Αυτόματη πλοήγηση", μια γκρι γραμμή σε οποιοδήποτε σημείο της μοβ γραμμής υποδεικνύει ότι η λειτουργία δεν μπορεί να υπολογίσει ένα τμήμα της γραμμής Αυτόματης πλοήγησης. Αυτό οφείλεται στις ρυθμίσεις ελάχιστου ασφαλούς βάθους υδάτων και ελάχιστου ασφαλούς ύψους εμποδίων (σελίδα 46). 7. Ακολουθήστε τη μοβ γραμμή, προσαρμόζοντας την κατεύθυνση, ώστε να αποφύγετε την ξηρά, τα ρηχά νερά και άλλα εμπόδια. Αναζήτηση και πλοήγηση σε ένα αποθηκευμένο σημείο ΠΡΟΣΟΧΗ Η λειτουργία "Αυτόματη πλοήγηση" της κάρτας δεδομένων BlueChart g2 Vision βασίζεται σε πληροφορίες ηλεκτρονικού χάρτη. Τα δεδομένα αυτά δεν διασφαλίζουν ασφαλή απόσταση από εμπόδια και από το βυθό. Συγκρίνετε με προσοχή την πορεία με όλες τις οπτικές εικόνες και αποφύγετε την ξηρά, τα ρηχά νερά ή άλλα εμπόδια που ενδέχεται να βρίσκονται στη διαδρομή σας. Όταν χρησιμοποιείτε την επιλογή "Μετάβαση σε", μια απευθείας πορεία και μια διορθωμένη πορεία ενδέχεται να διέρχονται από την ξηρά ή από ρηχά νερά. Χρησιμοποιήστε οπτικές εικόνες και προσαρμόστε την κατεύθυνσή σας, ώστε να αποφύγετε την ξηρά, τα ρηχά νερά και άλλα επικίνδυνα αντικείμενα. Για να αναζητήσετε μια λίστα σημείων και να πλοηγηθείτε σε αυτά, πρέπει να δημιουργήσετε και να αποθηκεύσετε τουλάχιστον ένα σημείο (σελίδα 26). 1. Από την αρχική οθόνη, επιλέξτε Προς τα πού; > Σημεία. 2. Επιλέξτε ένα σημείο. 3. Επιλέξτε Πλοήγηση προς. 4. Εκτελέστε μια ενέργεια: Επιλέξτε Μετάβαση σε. Επιλέξτε Πορεία σε. Επιλέξτε Καθοδήγηση σε για να χρησιμοποιήσετε τη λειτουργία Αυτόματη πλοήγηση. 5. Εξετάστε την πορεία που υποδεικνύεται από τη μοβ γραμμή. Σημείωση: Όταν χρησιμοποιείτε τη λειτουργία "Αυτόματη πλοήγηση", μια γκρι γραμμή σε οποιοδήποτε σημείο της μοβ γραμμής υποδεικνύει ότι η λειτουργία δεν μπορεί να υπολογίσει ένα τμήμα της γραμμής Αυτόματης πλοήγησης. Αυτό οφείλεται στις ρυθμίσεις ελάχιστου ασφαλούς βάθους υδάτων και ελάχιστου ασφαλούς ύψους εμποδίων (σελίδα 46). 6. Ακολουθήστε τη μοβ γραμμή, προσαρμόζοντας την κατεύθυνση, ώστε να αποφύγετε την ξηρά, τα ρηχά νερά και άλλα εμπόδια. Αναζήτηση και πλοήγηση σε μια αποθηκευμένη πορεία Για να μπορέσετε να πραγματοποιήσετε αναζήτηση σε μια λίστα πορειών και να πλοηγηθείτε σε κάποια από αυτές, πρέπει να δημιουργήσετε και να αποθηκεύσετε τουλάχιστον μία πορεία (σελίδα 29). 1. Από την αρχική οθόνη, επιλέξτε Προς τα πού; > Πορείες. 2. Επιλέξτε μια πορεία. 3. Επιλέξτε Πλοήγηση προς. 34 Παύλος Μεϊµάρης Ελπίδος 34 (ΒΑΟ) Συκιές, Θεσσαλονίκη τηλ Εγχειρίδιο , κατόχου GPSMAP Series
39 Προς τα πού; 4. Εκτελέστε μια ενέργεια: Επιλέξτε Προώθηση για να πλοηγηθείτε στην πορεία από το σημείο αφετηρίας που χρησιμοποιήθηκε κατά τη δημιουργία της πορείας. Επιλέξτε Οπισθόδρομη πορεία για να πλοηγηθείτε στην πορεία από το σημείο προορισμού που χρησιμοποιήθηκε κατά τη δημιουργία της πορείας. Εμφανίζεται μια μοβ γραμμή. Στο κέντρο της μοβ γραμμής βρίσκεται μια λεπτότερη πορφυρή γραμμή που αναπαριστά τη διορθωμένη πορεία από την τρέχουσα θέση σας μέχρι τον προορισμό. Η διορθωμένη πορεία είναι δυναμική και μετακινείται μαζί με το σκάφος σας, όταν είστε εκτός πορείας. 5. Εξετάστε την πορεία που υποδεικνύεται από τη μοβ γραμμή. 6. Ακολουθήστε τη μοβ γραμμή κατά μήκος κάθε σκέλους της πορείας, προσαρμόζοντας την κατεύθυνση, ώστε να αποφύγετε την ξηρά, τα ρηχά νερά και άλλα εμπόδια. Σημείωση: Εάν είστε εκτός πορείας, ακολουθήστε την πορφυρή γραμμή (διορθωμένη πορεία) για να μεταβείτε στον προορισμό σας ή επιστρέψτε στη μοβ γραμμή (απευθείας πορεία). Αναζήτηση και πλοήγηση παράλληλα με μια αποθηκευμένη πορεία Για να μπορέσετε να πραγματοποιήσετε αναζήτηση σε μια λίστα πορειών και να πλοηγηθείτε σε κάποια από αυτές, πρέπει να δημιουργήσετε και να αποθηκεύσετε τουλάχιστον μία πορεία (σελίδα 29). 1. Από την αρχική οθόνη, επιλέξτε Προς τα πού; > Πορείες. 2. Επιλέξτε μια πορεία. 3. Επιλέξτε Πλοήγηση προς. 4. Επιλέξτε Αντιστάθμιση για να πλοηγηθείτε παράλληλα με την πορεία, με αντιστάθμιση κατά μια συγκεκριμένη απόσταση. 5. Υποδείξτε τον τρόπο πλοήγησης στην πορεία: Επιλέξτε Πρόσω - Αριστερά για να πλοηγηθείτε στην πορεία από το σημείο αφετηρίας που χρησιμοποιήθηκε κατά τη δημιουργία της πορείας, προς τα αριστερά της αρχικής πορείας. Επιλέξτε Πρόσω - Δεξιά για να πλοηγηθείτε στην πορεία από το σημείο αφετηρίας που χρησιμοποιήθηκε κατά τη δημιουργία της πορείας, προς τα δεξιά της αρχικής πορείας. Επιλέξτε Οπισθόδρ. πορ. - Αριστ. για να πλοηγηθείτε στην πορεία από το σημείο προορισμού που χρησιμοποιήθηκε κατά τη δημιουργία της πορείας, προς τα αριστερά της αρχικής πορείας. Επιλέξτε Οπισθόδρ. πορ. - Δεξιά για να πλοηγηθείτε στην πορεία από το σημείο προορισμού που χρησιμοποιήθηκε κατά τη δημιουργία της πορείας, προς τα δεξιά της αρχικής πορείας. 6. Εισαγάγετε την απόσταση αντιστάθμισης. 7. Επιλέξτε Τέλος. Εμφανίζεται μια μοβ γραμμή. Στο κέντρο της μοβ γραμμής βρίσκεται μια λεπτότερη πορφυρή γραμμή που αναπαριστά τη διορθωμένη πορεία από την τρέχουσα θέση σας μέχρι τον προορισμό. Η διορθωμένη πορεία είναι δυναμική και μετακινείται μαζί με το σκάφος σας, όταν είστε εκτός πορείας. 8. Εξετάστε την πορεία που υποδεικνύεται από τη μοβ γραμμή. 9. Ακολουθήστε τη μοβ γραμμή κατά μήκος κάθε σκέλους της πορείας, προσαρμόζοντας την κατεύθυνση, ώστε να αποφύγετε την ξηρά, τα ρηχά νερά και άλλα εμπόδια. Σημείωση: Εάν είστε εκτός πορείας, ακολουθήστε την πορφυρή γραμμή (διορθωμένη πορεία) για να μεταβείτε στον προορισμό σας ή επιστρέψτε στη μοβ γραμμή (απευθείας πορεία). Αναζήτηση και πλοήγηση σε ένα καταγεγραμμένο ίχνος Για να μπορέσετε να πραγματοποιήσετε αναζήτηση σε μια λίστα ιχνών και να πλοηγηθείτε σε αυτά, πρέπει να καταγράψετε και να αποθηκεύσετε τουλάχιστον ένα ίχνος (σελίδα 31). 1. Από την αρχική οθόνη, επιλέξτε Προς τα πού; > Ίχνη. 2. Επιλέξτε ένα ίχνος. 3. Επιλέξτε Ακολούθηση ίχνους. 4. Εκτελέστε μια ενέργεια: Επιλέξτε Προώθηση για πλοήγηση στο ίχνος από το σημείο αφετηρίας που χρησιμοποιήθηκε κατά τη δημιουργία του ίχνους. Επιλέξτε Οπισθόδρομη πορεία για πλοήγηση στο ίχνος από το σημείο προορισμού που χρησιμοποιήθηκε κατά τη δημιουργία του ίχνους. 5. Εξετάστε την πορεία που υποδεικνύεται από την έγχρωμη γραμμή. 6. Ακολουθήστε την έγχρωμη γραμμή, προσαρμόζοντας την κατεύθυνση, ώστε να αποφύγετε την ξηρά, τα ρηχά νερά και άλλα εμπόδια. Παύλος Εγχειρίδιο Μεϊµάρης κατόχου GPSMAP Ελπίδος 700 Series 34 (ΒΑΟ) Συκιές, Θεσσαλονίκη τηλ ,
40 Δεδομένα Almanac, σκάφους URL: και περιβάλλοντος - Εmail: info@meimaris.com Δεδομένα Almanac, σκάφους και περιβάλλοντος Στην οθόνη πληροφοριών εμφανίζονται πληροφορίες σχετικά με παλίρροιες, ρεύματα, δεδομένα ήλιου/σελήνης και μετρητές. Δεδομένα Almanac Πληροφορίες σταθμού παλίρροιας Στην οθόνη Παλίρροιες εμφανίζονται πληροφορίες σχετικά με ένα σταθμό παλίρροιας ➊ για μια συγκεκριμένη ημερομηνία ➋ και ώρα ➌, όπως το ύψος της παλίρροιας ➍ και ο χρόνος της επόμενης πλημμυρίδας και άμπωτης. Από προεπιλογή, το πλόττερ εμφανίζει πληροφορίες παλίρροιας για το σταθμό παλίρροιας που προβάλατε την τελευταία φορά και για την τρέχουσα ημερομηνία και ώρα. Από την αρχική οθόνη, επιλέξτε Πληροφορίες > Παλίρροιες. ➊ ➋ ➍ ➌ Πληροφορίες σταθμού παλίρροιας Προβολή πληροφοριών για έναν κοντινό σταθμό παλίρροιας 1. Από την αρχική οθόνη, επιλέξτε Πληροφορίες > Παλίρροιες > Κοντινοί σταθμοί. 2. Επιλέξτε ένα σταθμό. Προβολή πληροφοριών σταθμού παλίρροιας για διαφορετική ημερομηνία 1. Από την αρχική οθόνη, επιλέξτε Πληροφορίες > Παλίρροιες > Κοντινοί σταθμοί. 2. Επιλέξτε ένα σταθμό. 3. Εκτελέστε μια ενέργεια: Επιλέξτε Αλλαγή ημερομηνίας > Μη αυτόματα για να εμφανιστούν οι πληροφορίες παλίρροιας για διαφορετική ημερομηνία, εισαγάγετε την ημερομηνία και επιλέξτε Τέλος. Επιλέξτε Επόμενη ημέρα για να προβάλετε τις πληροφορίες παλίρροιας για την επόμενη ημέρα. Επιλέξτε Προηγούμενη ημέρα για να προβάλετε τις πληροφορίες παλίρροιας για την προηγούμενη ημέρα. 36 Παύλος Μεϊµάρης Ελπίδος 34 (ΒΑΟ) Συκιές, Θεσσαλονίκη τηλ Εγχειρίδιο , κατόχου GPSMAP Series
41 Δεδομένα Almanac, σκάφους και περιβάλλοντος Πληροφορίες ρευμάτων Σημείωση: Οι πληροφορίες σταθμού ρευμάτων είναι διαθέσιμες με κάρτα BlueChart g2 Vision. Η οθόνη Ρεύματα εμφανίζει πληροφορίες για ένα σταθμό ρευμάτων ➊ για μια συγκεκριμένη ημερομηνία και ώρα, συμπεριλαμβανομένης της ταχύτητας και του μεγέθους των ρευμάτων ➋. Από προεπιλογή, ο χαρτογράφος εμφανίζει πληροφορίες ρευμάτων για το σταθμό ρευμάτων που προβάλατε την τελευταία φορά και για την τρέχουσα ημερομηνία και ώρα. Από την αρχική οθόνη, επιλέξτε Πληροφορίες > Ρεύματα. ➊ ➋ Πληροφορίες σταθμού ρευμάτων Προβολή πληροφοριών για έναν κοντινό σταθμό ρευμάτων Σημείωση: Οι πληροφορίες σταθμού ρευμάτων είναι διαθέσιμες με κάρτα BlueChart g2 Vision. 1. Από την αρχική οθόνη, επιλέξτε Πληροφορίες > Ρεύματα > Κοντινοί σταθμοί. 2. Επιλέξτε ένα σταθμό. Διαμόρφωση πληροφοριών σταθμού ρευμάτων Μπορείτε να ορίσετε την ημερομηνία των πληροφοριών σταθμού ρευμάτων προς προβολή και να προβάλετε τις πληροφορίες σε μορφή χάρτη ή αναφοράς. Σημείωση: Οι πληροφορίες σταθμού ρευμάτων είναι διαθέσιμες με κάρτα BlueChart g2 Vision. 1. Από την αρχική οθόνη, επιλέξτε Πληροφορίες > Ρεύματα > Κοντινοί σταθμοί. 2. Επιλέξτε ένα σταθμό. 3. Εκτελέστε μια ενέργεια: Επιλέξτε Αλλαγή ημερομηνίας > Μη αυτόματα για να εμφανιστούν οι πληροφορίες παλίρροιας για διαφορετική ημερομηνία, εισαγάγετε μια ημερομηνία και επιλέξτε Τέλος. Επιλέξτε Εμφάνιση αναφοράς για να προβάλετε την αναφορά ρευμάτων για τον επιλεγμένο σταθμό. Η αναφορά περιλαμβάνει δεδομένα επιπέδων παλιρροιοστάσιου, πλημμυρίδας και άμπωτης. Επιλέξτε Επόμενη ημέρα να προβάλετε τις πληροφορίες ρευμάτων για την επόμενη ημέρα. Επιλέξτε Προηγούμενη ημέρα να προβάλετε τις πληροφορίες ρευμάτων για την προηγούμενη ημέρα. Επιλέξτε ή για να αλλάξετε το χρόνο σε διαστήματα των 4-5 λεπτών. Παύλος Εγχειρίδιο Μεϊµάρης κατόχου GPSMAP Ελπίδος 700 Series 34 (ΒΑΟ) Συκιές, Θεσσαλονίκη τηλ ,
42 Δεδομένα Almanac, σκάφους URL: και περιβάλλοντος - Εmail: info@meimaris.com Πληροφορίες ήλιου/σελήνης Στην οθόνη ήλιου/σελήνης εμφανίζονται πληροφορίες σχετικά με την ανατολή/δύση του ηλίου και της σελήνης, τη φάση της σελήνης και την κατά προσέγγιση θέση του ήλιου ➊ και της σελήνης ➋ στον ουρανό. Από προεπιλογή, ο χαρτογράφος εμφανίζει πληροφορίες ήλιου/σελήνης για την τρέχουσα ημερομηνία και ώρα. Το κέντρο της οθόνης ➌ αντιπροσωπεύει τον ουρανό προς τα πάνω και τα μεγαλύτερα δαχτυλίδια ➍ αντιπροσωπεύουν τον ορίζοντα. Από την αρχική οθόνη, επιλέξτε Πληροφορίες > Ήλιος/Σελήνη. ➋ ➊ ➍ ➌ Πληροφορίες ήλιου/σελήνης Προβολή πληροφοριών ήλιου/σελήνης για διαφορετική ημερομηνία Μπορείτε να επιλέξετε μια ημερομηνία και ώρα για την εμφάνιση πληροφοριών ήλιου/σελήνης και μπορείτε να προβάλετε τη φάση της σελήνης για την επιλεγμένη ημερομηνία και ώρα. 1. Από την αρχική οθόνη, επιλέξτε Πληροφορίες > Ήλιος/Σελήνη. 2. Εκτελέστε μια ενέργεια: Επιλέξτε Αλλαγή ημερομηνίας > Μη αυτόματα για να προβάλετε τις πληροφορίες για διαφορετική ημερομηνία. Εισαγάγετε ημερομηνία. Επιλέξτε Τέλος. Επιλέξτε Εμφάνιση φάσης της σελήνης για να προβάλετε τη φάση της σελήνης κατά τη συγκεκριμένη ημερομηνία και ώρα. Επιλέξτε ή για να αλλάξετε το χρόνο σε διαστήματα 1 ώρας. Επιλογή πληροφοριών παλίρροιας, ρεύματος και ήλιου/σελήνης από το χάρτη πλοήγησης 1. Από την αρχική οθόνη, επιλέξτε Χάρτες > Χάρτης πλοήγησης. 2. Επιλέξτε μια περιοχή κοντά σε σταθμό πληροφοριών παλίρροιας, ρεύματος ή ήλιου/σελήνης. 3. Επιλέξτε Πληροφορίες. 4. Επιλέξτε Παλίρροιες, Ρεύματα ή Ήλιος/Σελήνη. Δεδομένα σκάφους Μετρητές μηχανής και καυσίμων Προβολή μετρητών μηχανής Για την προβολή των μετρητών μηχανής, πρέπει να είστε συνδεδεμένοι σε ένα δίκτυο NMEA 2000 με δυνατότητα ανίχνευσης δεδομένων μηχανής. Δείτε τις Οδηγίες εγκατάστασης GPSMAP 700 Series για λεπτομέρειες. Από την αρχική οθόνη, επιλέξτε Πληροφορίες > Μετρητές πίνακα οργάνων > Μηχανή. Εναλλαγή οθονών μετρητών μηχανής και μετρητών καυσίμων 1. Από την αρχική οθόνη, επιλέξτε Πληροφορίες > Μετρητές πίνακα οργάνων > Μηχανή. 2. Επιλέξτε το αριστερό και το δεξί βέλος για να μετακινηθείτε από τη μία οθόνη μετρητή στην επόμενη. 3. Επαναλάβετε το βήμα 2 για εναλλαγή όλων των οθονών μετρητών μηχανής και καυσίμων. Προσαρμογή των ορίων των μετρητών μηχανής και των μετρητών καυσίμων Για να ορίσετε το ανώτατο και το κατώτατο όριο ενός μετρητή και το εύρος της επιθυμητής τυπικής λειτουργίας, μπορείτε να διαμορφώσετε έως τέσσερις τιμές για το μετρητή μηχανής ή καυσίμων. Όταν μια τιμή υπερβεί το εύρος τυπικής λειτουργίας, η πρόσοψη ή η γραμμή του μετρητή γίνεται κόκκινη. 38 Παύλος Μεϊµάρης Ελπίδος 34 (ΒΑΟ) Συκιές, Θεσσαλονίκη τηλ Εγχειρίδιο , κατόχου GPSMAP Series
43 Δεδομένα Almanac, σκάφους και περιβάλλοντος Ρύθμιση Ελάχ. όριο κλίμακας Μέγ. όριο κλίμακας Ονομ. ελάχιστη τιμή Ονομ. μέγιστη τιμή Περιγραφή Αυτή η τιμή είναι μικρότερη από την ονομαστική ελάχιστη τιμή και εκφράζει το κατώτατο όριο του μετρητή. Η ρύθμιση αυτή δεν είναι διαθέσιμη σε όλους τους μετρητές. Αυτή η τιμή είναι μεγαλύτερη από την ονομαστική μέγιστη τιμή και εκφράζει το ανώτατο όριο του μετρητή. Η ρύθμιση αυτή δεν είναι διαθέσιμη σε όλους τους μετρητές. Εκφράζει την ελάχιστη τιμή του τυπικού εύρους λειτουργίας. Εκφράζει τη μέγιστη τιμή του τυπικού εύρους λειτουργίας. 1. Από την αρχική οθόνη, επιλέξτε Πληροφορίες > Μετρητές πίνακα οργάνων > Μηχανή > Μενού > Ρύθμιση μετρητή > Ρύθμιση ορίων μετρητών. 2. Επιλέξτε ένα μετρητή. 3. Επιλέξτε Όρια μετρητών > Προσαρμ. > Επεξεργασία ορίων. 4. Επιλέξτε το όριο μετρητή που θέλετε να ορίσετε (Ελάχ. όριο κλίμακας, Μέγ. όριο κλίμακας, Ονομ. ελάχιστη τιμή ή Ονομ. μέγιστη τιμή). ΣΗΜΕΙΩΣΗ: Κάποιες από αυτές τις επιλογές ενδέχεται να μην είναι διαθέσιμες για όλους τους μετρητές. 5. Επιλέξτε το όριο μετρητή. 6. Επαναλάβετε τα βήματα 4 και 5 για τη ρύθμιση πρόσθετων ορίων μετρητή. Ενεργοποίηση ειδοποιήσεων κατάστασης για μετρητές μηχανής και μετρητές καυσίμων Εάν έχετε ενεργοποιήσει τις ειδοποιήσεις κατάστασης μετρητών, όταν η μηχανή στέλνει ένα μήνυμα προειδοποίησης κατάστασης μέσω του δικτύου NMEA 2000, εμφανίζεται ένα μήνυμα ειδοποίησης κατάστασης μετρητή. Η πρόσοψη ή η γραμμή του μετρητή ενδέχεται να γίνει κόκκινη ανάλογα με τον τύπο της ειδοποίησης. Από την αρχική οθόνη, επιλέξτε Πληροφορίες > Μετρητές πίνακα οργάνων > Μηχανή > Μενού > Ρύθμιση μετρητή > Ειδοποιήσεις κατάστασης > Ενεργό. Προσαρμογή των ειδοποιήσεων κατάστασης μετρητών μηχανής και καυσίμων 1. Από την αρχική οθόνη, επιλέξτε Πληροφορίες > Μετρητές πίνακα οργάνων > Μηχανή > Μενού > Ρύθμιση μετρητή > Ειδοποιήσεις κατάστασης > Προσαρμ. 2. Επιλέξτε μία ή περισσότερες ειδοποιήσεις μετρητή μηχανής ή μετρητή καυσίμων που θέλετε να ενεργοποιήσετε ή να απενεργοποιήσετε. 3. Επιλέξτε Πίσω. Επιλογή του αριθμού των μηχανών που εμφανίζονται στους μετρητές Οι μετρητές μηχανών εμφανίζουν πληροφορίες για έως τέσσερις μηχανές. 1. Από την αρχική οθόνη, επιλέξτε Πληροφορίες > Μετρητές πίνακα οργάνων > Μηχανή > Μενού > Ρύθμιση μετρητή > Επιλογή μηχανής > Αριθμός μηχανών. 2. Επιλέξτε τον αριθμό των μηχανών. 3. Εκτελέστε μια ενέργεια: Επιλέξτε Πίσω. Επιλέξτε Επεξεργασία μηχανών και ολοκληρώστε τα βήματα 2 έως 5 της ενότητας Επιλογή των μηχανών που εμφανίζονται στους μετρητές (σελίδα 39) για να επιλέξετε τις μηχανές για τις οποίες θα εμφανίζονται πληροφορίες στους μετρητές. Επιλογή των μηχανών που εμφανίζονται στους μετρητές Πρέπει να επιλέξετε με μη αυτόματο τρόπο τον αριθμό των μηχανών που εμφανίζονται στους μετρητές μηχανής (σελίδα 39), προτού επιλέξετε τις μηχανές για τις οποίες θα εμφανίζονται πληροφορίες στους μετρητές. 1. Από την αρχική οθόνη, επιλέξτε Πληροφορίες > Μετρητές πίνακα οργάνων > Μηχανή > Μενού > Ρύθμιση μετρητή > Επιλογή μηχανής > Επεξεργασία μηχανών. 2. Επιλέξτε Πρώτη μηχανή. 3. Επιλέξτε τον αριθμό της μηχανής για την οποία θέλετε να εμφανίζονται πληροφορίες στον πρώτο μετρητή ή στην πρώτη γραμμή. Για παράδειγμα, εάν επιλέξετε "3", η πρώτη γραμμή μηχανής εμφανίζει πληροφορίες για τη μηχανή που ορίζεται ως "Μηχανή3" στο δίκτυο NMEA Επαναλάβετε το βήμα 3 για τη δεύτερη, τρίτη και τέταρτη γραμμή μηχανής, εάν απαιτείται. 5. Επιλέξτε Πίσω. Παύλος Εγχειρίδιο Μεϊµάρης κατόχου GPSMAP Ελπίδος 700 Series 34 (ΒΑΟ) Συκιές, Θεσσαλονίκη τηλ ,
44 Δεδομένα Almanac, σκάφους URL: και περιβάλλοντος - Εmail: info@meimaris.com Προβολή μετρητών καυσίμων Για την προβολή πληροφοριών καυσίμων, ο χαρτογράφος πρέπει να είναι συνδεδεμένο με έναν εξωτερικό αισθητήρα καυσίμων, όπως ο Garmin GFS 10. Από την αρχική οθόνη, επιλέξτε Πληροφορίες > Μετρητές πίνακα οργάνων > Μηχανή. Διαμόρφωση μετρητών καυσίμων Η ποσότητα καυσίμων στο σκάφος μπορεί να εκφραστεί είτε με τη συνολική στάθμη καυσίμων (αριθμός) είτε με μεμονωμένη στάθμη δεξαμενής (γράφημα). 1. Από την αρχική οθόνη, επιλέξτε Πληροφορίες > Μετρητές πίνακα οργάνων > Μηχανή > Μενού > Ρύθμιση μετρητή > Προβολή καυσίμων. 2. Εκτελέστε μια ενέργεια: Επιλέξτε Χρήση συνολ. καυσ. για να εμφανίσετε την αριθμητική τιμή για τη συνολική στάθμη καυσίμων. Επιλέξτε Χρήση στάθμ. δεξαμ. καυσ. > Αρ. δεξαμενών καυσίμων για να εμφανίσετε τη γραφική αναπαράσταση όλων των καθορισμένων δεξαμενών. Προσαρμογή ορίων μετρητών Βλ. Προσαρμογή των ορίων των μετρητών μηχανής και καυσίμων (σελίδα 38). Ενεργοποίηση και προσαρμογή ειδοποιήσεων μετρητών Βλ. Ενεργοποίηση των ειδοποιήσεων κατάστασης μετρητών μηχανής και καυσίμων (σελίδα 39) και Προσαρμογή των ειδοποιήσεων κατάστασης μετρητών μηχανής και καυσίμων (σελίδα 39). Συγχρονισμός των ενδείξεων μετρητών καυσίμων με τα επίπεδα καυσίμων 1. Από την αρχική οθόνη, επιλέξτε Πληροφορίες > Μετρητές πίνακα οργάνων > Μηχανή > Μενού. 2. Εκτελέστε μια ενέργεια: Επιλέξτε Πλήρωση όλων των δεξαμενών όταν οι δεξαμενές σας είναι πλήρεις. Γίνεται επαναφορά του επιπέδου καυσίμων στη μέγιστη χωρητικότητα. Προσαρμόστε το εάν χρειάζεται. Επιλέξτε Προσθ. καυσ. στο σκάφος όταν έχετε προσθέσει λιγότερο από μια γεμάτη δεξαμενή καυσίμων, εισαγάγετε την ποσότητα καυσίμων που προστέθηκε και επιλέξτε Τέλος. Εμφανίζεται μια εκτίμηση της ποσότητας των καυσίμων που προστέθηκε. Προσαρμόστε το εάν χρειάζεται. Επιλέξτε Ρύθμ. συνολ. καυσ. σκάφ. για να καθορίσετε το σύνολο των καυσίμων στις δεξαμενές σας και επιλέξτε Τέλος. Μετρητές ταξιδιού Προβολή μετρητών ταξιδιού Οι μετρητές ταξιδιού εμφανίζουν πληροφορίες για το μετρητή μιλίων, την ταχύτητα, την ώρα και τα καύσιμα για το τρέχον ταξίδι. Από την αρχική οθόνη, επιλέξτε Πληροφορίες > Μετρητές πίνακα οργάνων > Ταξίδι. 40 Παύλος Μεϊµάρης Ελπίδος 34 (ΒΑΟ) Συκιές, Θεσσαλονίκη τηλ Εγχειρίδιο , κατόχου GPSMAP Series
45 Δεδομένα Almanac, σκάφους και περιβάλλοντος Μηδενισμός μετρητών ταξιδιού 1. Από την αρχική οθόνη, επιλέξτε Πληροφορίες > Μετρητές πίνακα οργάνων > Ταξίδι > Μενού. 2. Εκτελέστε μια ενέργεια: Επιλέξτε Μηδενισμός ταξιδιού για να επαναφέρετε όλες τις ενδείξεις για το τρέχον ταξίδι στην τιμή 0,0. Επιλέξτε Μηδενισμός μέγιστης ταχύτητας για να επαναφέρετε την ένδειξη μέγιστης ταχύτητας στην τιμή 0,0. Επιλέξτε Μηδενισμός οδόμετρου για να επαναφέρετε την ένδειξη του οδόμετρου στην τιμή 0,0. Επιλέξτε Μηδενισμός όλων για να επαναφέρετε όλες τις ενδείξεις στην τιμή 0,0. Πυξίδα Προβολή της πυξίδας Κατά την πλοήγηση προς έναν προορισμό, η πυξίδα εμφανίζει πληροφορίες σχετικά με την απόσταση κατά την οποία έχετε παρεκκλίνει από την πορεία, την απόσταση μέχρι τον τελικό σας προορισμό, καθώς και για το χρόνο και την απόσταση μέχρι το επόμενο σημείο σας. Από την αρχική οθόνη, επιλέξτε Πληροφορίες > Μετρητές πίνακα οργάνων > Πυξίδα. Περιβαλλοντικά δεδομένα Μετρητές ανέμου Προβολή μετρητών ανέμου Από την αρχική οθόνη, επιλέξτε Πληροφορίες > Μετρητές πίνακα οργάνων > Άνεμος. Επιλογή πραγματικού ή φαινόμενου ανέμου για τους μετρητές ανέμου Για τη λήψη των δεδομένων που εμφανίζονται στο γράφημα ταχύτητας ανέμου, ο χαρτογράφος πρέπει να είναι συνδεδεμένος με τις περιφερειακές συσκευές που αναφέρονται παρακάτω. Ταχύτητα ανέμου Φαινόμενος άνεμος Πραγματικός άνεμος Περιγραφή Εμφανίζει δεδομένα ταχύτητας ανέμου βάσει της ροής του ανέμου που παρατηρείται σε ένα σκάφος εν κινήσει. Εμφανίζει δεδομένα ταχύτητας ανέμου βάσει της ροής του ανέμου που παρατηρείται σε ένα σκάφος σε στάση. Για μεγαλύτερη ακρίβεια δεδομένων, η ρύθμιση Πηγή VMG πρέπει να οριστεί σε Αυτόματα (σελίδα 42). Απαιτούμενοι αισθητήρες Αισθητήρας ανέμου. Αισθητήρας ανέμου και αισθητήριο ταχύτητας νερού ή αισθητήρας ανέμου και κεραία GPS. 1. Από την αρχική οθόνη, επιλέξτε Πληροφορίες > Μετρητές πίνακα οργάνων > Άνεμος > Μενού. 2. Επιλέξτε Εμφάνιση πραγματικού ανέμου ή Εμφάνιση φαινόμενου ανέμου. Παύλος Εγχειρίδιο Μεϊµάρης κατόχου GPSMAP Ελπίδος 700 Series 34 (ΒΑΟ) Συκιές, Θεσσαλονίκη τηλ ,
46 Δεδομένα Almanac, σκάφους URL: και περιβάλλοντος - Εmail: info@meimaris.com Διαμόρφωση της πηγής VMG Μπορείτε να καθορίσετε την πηγή των δεδομένων για την ταχύτητα σε συνάρτηση με το επόμενο σημείο αναφοράς (VGM) τα οποία χρησιμοποιούνται για τον υπολογισμό της ταχύτητας του πραγματικού ανέμου. Για να διαμορφώσετε την πηγή VMG, ο μετρητής ανέμου πρέπει να οριστεί σε Εμφάνιση πραγματικού ανέμου (σελίδα 41). Ταχύτητα νερού είναι η ένδειξη ταχύτητας από ένα αισθητήριο ταχύτητας νερού, ενώ η ταχύτητα GPS υπολογίζεται βάσει της θέσης GPS. 1. Από την αρχική οθόνη, επιλέξτε Πληροφορίες > Μετρητές πίνακα οργάνων > Άνεμος > Μενού > Πηγή VMG. 2. Εκτελέστε μια ενέργεια: Επιλέξτε Ταχύτητα GPS. Επιλέξτε Ταχύτητα νερού. Επιλέξτε Αυτόματα για να επιτρέψετε στο πλόττερ να επιλέξει την πηγή. Διαμόρφωση της πηγής ταχύτητας ανέμου Μπορείτε να καθορίσετε εάν τα δεδομένα ταχύτητας σκάφους που εμφανίζονται στην πυξίδα βασίζονται στην ταχύτητα νερού ή στην ταχύτητα GPS. Ταχύτητα νερού είναι η ένδειξη ταχύτητας από ένα αισθητήριο ταχύτητας νερού, ενώ η ταχύτητα GPS υπολογίζεται βάσει της θέσης GPS. 1. Από την αρχική οθόνη, επιλέξτε Πληροφορίες > Μετρητές πίνακα οργάνων > Άνεμος > Μενού. 2. Εκτελέστε μια ενέργεια: Επιλέξτε Εμφάνιση ταχύτητας > Ταχύτητα GPS για να εμφανίσετε την ταχύτητα του σκάφους με βάση τις ενδείξεις GPS. Επιλέξτε Εμφάνιση ταχύτητας > Ταχύτητα νερού για να εμφανίσετε την ταχύτητα του σκάφους με βάση την ένδειξη από ένα αισθητήριο ταχύτητας νερού. Διαμόρφωση της πηγής κατεύθυνσης του μετρητή ανέμου Μπορείτε να καθορίσετε την πηγή των δεδομένων για την κατεύθυνση που εμφανίζεται στο μετρητή ανέμου. Μαγνητική κατεύθυνση είναι τα δεδομένα κατεύθυνσης που λαμβάνονται από έναν αισθητήρα κατεύθυνσης, ενώ τα δεδομένα κατεύθυνσης GPS υπολογίζονται από το GPS του πλόττερ (πραγματική διαδρομή). 1. Από την αρχική οθόνη, επιλέξτε Πληροφορίες > Μετρητές πίνακα οργάνων > Περιβάλλον > Μενού. 2. Εκτελέστε μια ενέργεια: Επιλέξτε Πηγή κατεύθυνσης > Κατεύθ.GPS. Επιλέξτε Πηγή κατεύθυνσης > Μαγνητικό. Επιλογή του εύρους του μετρητή ανέμου για πορεία όρτσα Μπορείτε να καθορίσετε το εύρος του μετρητή όρτσας τόσο για την κλίμακα προσήνεμης πλευράς όσο και για την κλίμακα υπήνεμης πλευράς. 1. Από την αρχική οθόνη, επιλέξτε Πληροφορίες > Μετρητές πίνακα οργάνων > Άνεμος > Μενού. 2. Εκτελέστε μια ενέργεια: Επιλέξτε Αλ/γή κλίμ. προσήν. πλευράς. Καθορίστε τη μέγιστη και την ελάχιστη τιμή που προβάλλεται κατά την εμφάνιση του μετρητή όρτσας στην προσήνεμη πλευρά. Επιλέξτε Αλ/γή κλίμ. υπήν. πλευράς. Καθορίστε τη μέγιστη και την ελάχιστη τιμή που προβάλλεται κατά την εμφάνιση του μετρητή όρτσας στην υπήνεμη πλευρά. 42 Παύλος Μεϊµάρης Ελπίδος 34 (ΒΑΟ) Συκιές, Θεσσαλονίκη τηλ Εγχειρίδιο , κατόχου GPSMAP Series
47 Δεδομένα Almanac, σκάφους και περιβάλλοντος Μετρητές περιβάλλοντος Προβολή μετρητών περιβάλλοντος Από την αρχική οθόνη, επιλέξτε Πληροφορίες > Μετρητές πίνακα οργάνων > Περιβάλλον. Διαμόρφωση της ευθυγράμμισης του μετρητή ανέμου Μπορείτε να καθορίσετε την ευθυγράμμιση του μετρητή ανέμου στη σελίδα "Περιβάλλον". 1. Από την αρχική οθόνη, επιλέξτε Πληροφορίες > Μετρητές πίνακα οργάνων > Περιβάλλον > Μενού. 2. Εκτελέστε μια ενέργεια: Επιλέξτε Ευθυγράμμιση > Προς Βορρά για να ορίσετε το επάνω μέρος του μετρητή ανέμου σε βόρεια κατεύθυνση. Επιλέξτε Ευθυγράμμιση > Κατεύθυνση εμπρός για να ορίσετε το μετρητή ανέμου να περιστρέφεται ώστε να αντιστοιχίζεται με τον προσανατολισμό της οθόνης της πυξίδας. Διαμόρφωση της πηγής κατεύθυνσης του μετρητή ανέμου Βλ. (σελίδα 42). Ρύθμιση του χρόνου αναφοράς βαρόμετρου Μπορείτε να καθορίσετε το χρόνο αναφοράς που χρησιμοποιείται για τον υπολογισμό της τάσης ενδείξεων της βαρομετρικής πίεσης. Η τάση των τιμών υποδεικνύεται στο πεδίο του βαρόμετρου. Από την αρχική οθόνη, επιλέξτε Πληροφορίες > Μετρητές πίνακα οργάνων > Περιβάλλον > Μενού > Χρόνος αναφ. πίεσης. Παύλος Εγχειρίδιο Μεϊµάρης κατόχου GPSMAP Ελπίδος 700 Series 34 (ΒΑΟ) Συκιές, Θεσσαλονίκη τηλ ,
48 Διαμόρφωση συσκευής Διαμόρφωση συσκευής Βασικές ερωτήσεις διαμόρφωσης συσκευής Ερώτηση Απάντηση Πώς μπορώ να προσαρμόσω το επίπεδο λεπτομερειών που Βλ. Αλλαγή των λεπτομερειών ζουμ χάρτη (σελίδα 8). εμφανίζονται στο χάρτη; Πώς μπορώ να αλλάξω τη ρύθμιση ζώνης ώρας; Βλ. Διαμόρφωση της ώρας (σελίδα 47). Πώς μπορώ να αλλάξω τη ρύθμιση γλώσσας; Βλ. Ρύθμιση της γλώσσας (σελίδα 45). Πώς μπορώ να προσαρμόσω τη φωτεινότητα του φωτισμού της Βλ. Προσαρμογή του φωτισμού (σελίδα 2). οθόνης; Πώς μπορώ να εμφανίσω ένα διάγραμμα πυξίδας στο επάνω Βλ. Εμφάνιση διαγράμματος πυξίδας σε χάρτη (σελίδα 49). μέρος του χάρτη; Πώς μπορώ να αλλάξω το χρώμα του ενεργού ίχνους; Βλ. Ρύθμιση του χρώματος ενεργού ίχνους (σελίδα 31). Πώς μπορώ να διαγράψω το αρχείο καταγραφής ίχνους στο Βλ. Διαγραφή του ενεργού ίχνους (σελίδα 31). χάρτη; Πώς μπορώ να μεταφέρω σημεία σε μια κάρτα μνήμης; Βλ. Διαχείριση δεδομένων πλόττερ (σελίδα 52). Πώς μπορώ να διαγράψω όλα τα σημεία, τις πορείες και τα ίχνη; Βλ. Διαγραφή όλων των αποθηκευμένων σημείων, πορειών και ιχνών (σελίδα 32). Πώς μπορώ να ελέγξω την έκδοση λογισμικού και την έκδοση Βλ. Προβολή πληροφοριών συστήματος (σελίδα 3). χάρτη του πλόττερ; Λειτουργία προσομοίωσης ΠΡΟΕΙΔΟΠΟΙΗΣΗ Μην προσπαθήσετε να πλοηγηθείτε με τη χρήση της λειτουργίας προσομοίωσης, επειδή ο δέκτης GPS είναι απενεργοποιημένος. Οι γραμμές ισχύος δορυφορικού σήματος που εμφανίζονται είναι προσομοιώσεις και δεν αντιπροσωπεύουν την ισχύ των πραγματικών δορυφορικών σημάτων. Η λειτουργία προσομοίωσης απενεργοποιεί το δέκτη GPS για χρήση της συσκευής σε εσωτερικό χώρο ή για εξάσκηση στη χρήση του πλόττερ. Το πλόττερ δεν εντοπίζει δορυφόρους στη λειτουργία προσομοίωσης. Ενεργοποίηση της λειτουργίας προσομοίωσης Από την αρχική οθόνη, επιλέξτε Διαμόρφωση > Σύστημα > Προσομοίωση > Ενεργό. Διαμόρφωση λειτουργίας προσομοίωσης 1. Από την αρχική οθόνη, επιλέξτε Διαμόρφωση > Σύστημα > Προσομοίωση > Ρύθμιση. 2. Εκτελέστε μια ενέργεια: Επιλέξτε Ταχύτητα, εισαγάγετε την ταχύτητα του σκάφους σας στη λειτουργία προσομοίωσης και επιλέξτε Τέλος. Επιλέξτε Έλεγχος ίχνους. Επιλέξτε Αυτόματο ίχνος για να ρυθμίσει αυτόματα την κατεύθυνση το πλόττερ ή επιλέξτε Ίχνος χρήστη για να ρυθμίσετε την κατεύθυνση με μη αυτόματο τρόπο. Επιλέξτε Ορισμός θέσης, επιλέξτε τη θέση προσομοίωσης του σκάφους σας και επιλέξτε Επιλογή. Επιλέξτε Ορισμός ώρας, εισαγάγετε το χρόνο προσομοίωσης και επιλέξτε Τέλος. Επιλέξτε Ορισμός ημερομηνίας, εισαγάγετε την ημερομηνία προσομοίωσης και επιλέξτε Τέλος. Αυτόματη ενεργοποίηση του πλόττερ Μπορείτε να ρυθμίσετε το πλόττερ να ενεργοποιείται όταν υπάρχει τροφοδοσία ρεύματος. Διαφορετικά, το πλόττερ πρέπει να ενεργοποιείται με το κουμπί. Από την αρχική οθόνη, επιλέξτε Διαμόρφωση > Σύστημα > Αυτόματη ενεργοποίηση > Ενεργό. Σημείωση: Εάν η Αυτόματη ενεργοποίηση είναι σε κατάσταση Ενεργό και το πλόττερ έχει απενεργοποιηθεί με το κουμπί και η τροφοδοσία έχει αποσυνδεθεί και συνδεθεί ξανά σε διάστημα μικρότερο των δύο λεπτών, ίσως χρειαστεί να πατήσετε το κουμπί για να πραγματοποιηθεί επανεκκίνηση του πλόττερ. 44 Παύλος Μεϊµάρης Ελπίδος 34 (ΒΑΟ) Συκιές, Θεσσαλονίκη τηλ Εγχειρίδιο , κατόχου GPSMAP Series
49 Διαμόρφωση συσκευής Διαμόρφωση οθόνης Ρύθμιση του ήχου Μπορείτε να ρυθμίσετε πότε το πλόττερ θα παράγει ηχητικά σήματα. 1. Από την αρχική οθόνη, επιλέξτε Διαμόρφωση > Σύστημα > Ήχος/Οθόνη > Ήχος. 2. Εκτελέστε μια ενέργεια: Επιλέξτε Μόνο ειδοποιήσεις εάν θέλετε το πλόττερ να παράγει ηχητικά σήματα μόνο κατά την ενεργοποίηση ειδοποιήσεων (προεπιλογή). Επιλέξτε Ενεργό (Αφή και Ειδοποιήσεις) εάν θέλετε το πλόττερ να παράγει ηχητικά σήματα όταν πατάτε την οθόνη και όταν προκύπτουν ειδοποιήσεις. Ρύθμιση της γλώσσας Μπορείτε να επιλέξετε τη γλώσσα που εμφανίζεται στο πλόττερ. 1. Από την αρχική οθόνη, επιλέξτε Διαμόρφωση > Σύστημα > Γλώσσα. 2. Επιλέξτε μια γλώσσα. Προτιμήσεις πλοήγησης Ρυθμίσεις πορείας Επιλογή τύπου ετικέτας πορείας Μπορείτε να επιλέξετε τον τύπο των ετικετών που εμφανίζονται στις αλλαγές πορείας στο χάρτη. 1. Από την αρχική οθόνη, επιλέξτε Διαμόρφωση > Πλοήγηση > Ετικέτες πορείας. 2. Εκτελέστε μια ενέργεια: Επιλέξτε Εμφάνιση ονόματος για τον προσδιορισμό των στροφών πορείας με τη χρήση ονομάτων σημείων. Επιλέξτε Εμφάνιση αριθμού για τον προσδιορισμό των στροφών πορείας με τη χρήση αριθμών, όπως Στροφή 1 και Στροφή 2. Διαμόρφωση μεταβάσεων σε στροφές πορείας Μπορείτε να ορίσετε σε πόσο χρόνο ή σε πόση απόσταση πριν από μια στροφή μιας πορείας θα μεταβείτε στο επόμενο σκέλος της πορείας. Η αύξηση αυτής της τιμής μπορεί να βοηθήσει στη βελτίωση της ακρίβειας του αυτόματου πιλότου κατά την πλοήγηση σε μια πορεία ή σε μια γραμμή αυτόματης πλοήγησης, με πολλές συχνές στροφές ή σε μεγαλύτερες ταχύτητες. Για πορείες με περισσότερες ευθείες ή χαμηλότερες ταχύτητες, η μείωση αυτής της τιμής μπορεί να βελτιώσει την ακρίβεια του αυτόματου πιλότου. 1. Από την αρχική οθόνη, επιλέξτε Διαμόρφωση > Πλοήγηση > Ενεργ. στροφ. μετάβ. 2. Εκτελέστε μια ενέργεια: Επιλέξτε Ώρα > Χρόν. ως στροφ. μετάβ. και εισαγάγετε το χρόνο. Επιλέξτε Απόσταση > Απόστ. ως στροφή μετάβ. και εισαγάγετε την απόσταση. 3. Επιλέξτε Τέλος. Διαμόρφωση πηγών δεδομένων ταχύτητας Μπορείτε να καθορίσετε την πηγή των δεδομένων ταχύτητας που χρησιμοποιούνται για τον υπολογισμό της ταχύτητας του πραγματικού ανέμου ή της εξοικονόμησης καυσίμων. Ταχύτητα νερού είναι η ένδειξη ταχύτητας από ένα αισθητήριο ταχύτητας νερού, ενώ η ταχύτητα GPS υπολογίζεται βάσει της θέσης GPS. 1. Από την αρχική οθόνη, επιλέξτε Διαμόρφωση > Σύστημα > Πηγές ταχύτητας. 2. Εκτελέστε μια ενέργεια: Επιλέξτε Άνεμος και καθορίστε εάν ο υπολογισμός των δεδομένων ταχύτητας ανέμου προκύπτει από ένα αισθητήριο για Ταχύτητα νερού, εάν βασίζεται στην Ταχύτητα GPS ή εάν το πλόττερ επιλέγει αυτόματα την πηγή δεδομένων ταχύτητας. Επιλέξτε Εξοικονόμηση καυσίμων και καθορίστε εάν τα δεδομένα ταχύτητας που χρησιμοποιούνται για τον υπολογισμό της εξοικονόμησης καυσίμων προέρχονται από ένα αισθητήριο για Ταχύτητα νερού ή εάν βασίζονται στην Ταχύτητα GPS. Διαμορφώσεις γραμμής αυτόματης πλοήγησης Μπορείτε να ορίσετε τις παραμέτρους που χρησιμοποιεί το πλόττερ για τον υπολογισμό μιας γραμμής αυτόματης πλοήγησης. Σημείωση: Η λειτουργία Αυτόματη πλοήγηση διατίθεται με προγραμματισμένη κάρτα δεδομένων BlueChart g2 Vision. Παύλος Εγχειρίδιο Μεϊµάρης κατόχου GPSMAP Ελπίδος 700 Series 34 (ΒΑΟ) Συκιές, Θεσσαλονίκη τηλ ,
50 Διαμόρφωση συσκευής Ασφαλές βάθος νερού και ασφαλές ύψος εμποδίων ΠΡΟΣΟΧΗ Οι ρυθμίσεις Ασφαλές βάθος και Ασφαλές ύψος επηρεάζουν τον τρόπο υπολογισμού της γραμμής αυτόματης πλοήγησης από το πλόττερ. Εάν σε μια περιοχή το βάθος νερού ή το ύψος εμποδίων είναι άγνωστο, δεν υπολογίζεται η γραμμή αυτόματης πλοήγησης σε αυτήν την περιοχή. Εάν σε μια περιοχή στην αρχή ή στο τέλος της γραμμής αυτόματης πλοήγησης το βάθος νερού είναι μικρότερο από το ασφαλές βάθος νερού ή το ύψος εμποδίων είναι μικρότερο από το ασφαλές ύψος εμποδίων, δεν υπολογίζεται η γραμμή αυτόματης πλοήγησης σε αυτήν την περιοχή. Στο χάρτη, η πορεία μέσω αυτών των περιοχών εμφανίζεται με μια γκρι γραμμή. Εάν το σκάφος σας εισέλθει σε μια από αυτές τις περιοχές, εμφανίζεται ένα μήνυμα προειδοποίησης. Ρύθμιση του ασφαλούς βάθους νερού και του ασφαλούς ύψους εμποδίων 1. Από την αρχική οθόνη, επιλέξτε Διαμόρφωση > Πλοήγηση > Αυτόματη πλοήγηση. 2. Επιλέξτε Ασφαλές βάθος για να ορίσετε το ελάχιστο βάθος (σημείο αναφοράς βάθους στο χάρτη) που θα χρησιμοποιεί το πλόττερ κατά τον υπολογισμό μιας γραμμής αυτόματης πλοήγησης. 3. Εισαγάγετε το ελάχιστο ασφαλές βάθος. 4. Επιλέξτε Τέλος. 5. Επιλέξτε Ασφαλές ύψος για να ορίσετε το ελάχιστο ύψος (σημείο αναφοράς ύψους στο χάρτη) μιας γέφυρας κάτω από την οποία μπορεί να περάσει με ασφάλεια το σκάφος σας. 6. Εισαγάγετε το ελάχιστο ασφαλές ύψος. 7. Επιλέξτε Τέλος. Ρύθμιση απόστασης ακτογραμμής για τη λειτουργία αυτόματης πλοήγησης Η ρύθμιση "Απόσταση από ακτογραμμή" δηλώνει την απόσταση από την ακτή στην οποία θέλετε να τοποθετηθεί η γραμμή αυτόματης πλοήγησης. Η γραμμή αυτόματης πλοήγησης ενδέχεται να μετακινηθεί εάν αλλάξετε αυτή τη ρύθμιση κατά την πλοήγηση. Ρύθμιση της απόστασης από την ακτή Οι διαθέσιμες τιμές για τη ρύθμιση "Απόσταση από ακτογραμμή" (Πλησιέστερα, Κοντά, Κανονική, Μακριά ή Απώτατα) είναι σχετικές και όχι απόλυτες. Για να διασφαλίσετε ότι η γραμμή αυτόματης πλοήγησης έχει τοποθετηθεί στην κατάλληλη απόσταση από την ακτή, μπορείτε να ελέγξετε τη θέση της γραμμής αυτόματης πλοήγησης χρησιμοποιώντας έναν ή περισσότερους συνήθεις προορισμούς που απαιτούν πλοήγηση μέσω στενής υδάτινης οδού. 1. Δέστε το σκάφος σας ή ρίξτε άγκυρα. 2. Από την αρχική οθόνη, επιλέξτε Διαμόρφωση > Πλοήγηση > Αυτόματη πλοήγηση > Απόσταση από ακτογραμμή > Κανονική. 3. Από την αρχική οθόνη, επιλέξτε Χάρτες > Χάρτης πλοήγησης. 4. Επιλέξτε έναν προορισμό στον οποίο είχατε πλοηγηθεί στο παρελθόν. 5. Επιλέξτε Πλοήγηση προς > Καθοδήγηση σε. 6. Ελέγξτε τη θέση της γραμμής αυτόματης πλοήγησης. Καθορίστε εάν η γραμμή αποφεύγει με ασφάλεια γνωστά εμπόδια και εάν οι στροφές διασφαλίζουν την αποτελεσματικότητα του ταξιδιού. 7. Εκτελέστε μια ενέργεια: Εάν η θέση της γραμμής αυτόματης πλοήγησης είναι αποδεκτή, επιλέξτε Μενού > Διακοπή πλοήγησης. Προχωρήστε στο βήμα 11. Εάν η γραμμή αυτόματης πλοήγησης βρίσκεται πολύ κοντά σε γνωστά εμπόδια, από την αρχική οθόνη επιλέξτε Διαμόρφωση > Πλοήγηση > Αυτόματη πλοήγηση > Απόσταση από ακτογραμμή > Μακριά. Εάν οι στροφές στη γραμμή αυτόματης πλοήγησης είναι πολύ μεγάλες, από την αρχική οθόνη επιλέξτε Διαμόρφωση > Πλοήγηση > Αυτόματη πλοήγηση > Απόσταση από ακτογραμμή > Κοντά. 8. Εάν επιλέξατε Κοντά ή Μακριά στο βήμα 7, ελέγξτε τη θέση της γραμμής αυτόματης πλοήγησης. Καθορίστε εάν η γραμμή αποφεύγει με ασφάλεια γνωστά εμπόδια και εάν οι στροφές διασφαλίζουν την αποτελεσματικότητα του ταξιδιού. Η αυτόματη πλοήγηση διατηρεί μεγάλη απόσταση από εμπόδια στην ανοικτή θάλασσα, ακόμα και αν στη ρύθμιση "Απόσταση από ακτογραμμή" επιλέξετε Κοντά ή Πλησιέστερα. Ως αποτέλεσμα, το πλόττερ ενδέχεται να μην επανατοποθετήσει τη γραμμή αυτόματης πλοήγησης, εκτός εάν ο προορισμός που έχει επιλεγεί στο βήμα 3 απαιτεί πλοήγηση μέσω στενής υδάτινης οδού. 46 Παύλος Μεϊµάρης Ελπίδος 34 (ΒΑΟ) Συκιές, Θεσσαλονίκη τηλ Εγχειρίδιο , κατόχου GPSMAP Series
51 Διαμόρφωση συσκευής 9. Εκτελέστε μια ενέργεια: Εάν η θέση της γραμμής αυτόματης πλοήγησης είναι αποδεκτή, επιλέξτε Μενού > Διακοπή πλοήγησης. Προχωρήστε στο βήμα 11. Εάν η γραμμή αυτόματης πλοήγησης βρίσκεται πολύ κοντά σε γνωστά εμπόδια, από την αρχική οθόνη επιλέξτε Διαμόρφωση > Πλοήγηση > Αυτόματη πλοήγηση > Απόσταση από ακτογραμμή > Απώτατα. Εάν οι στροφές στη γραμμή αυτόματης πλοήγησης είναι πολύ μεγάλες, από την αρχική οθόνη επιλέξτε Διαμόρφωση > Πλοήγηση > Αυτόματη πλοήγηση > Απόσταση από ακτογραμμή > Πλησιέστερα. 10. Εάν επιλέξατε Απώτατα ή Πλησιέστερα στο βήμα 9, ελέγξτε τη θέση της γραμμής αυτόματης πλοήγησης. Καθορίστε εάν η γραμμή αποφεύγει με ασφάλεια γνωστά εμπόδια και εάν οι στροφές διασφαλίζουν την αποτελεσματικότητα του ταξιδιού. Η αυτόματη πλοήγηση διατηρεί μεγάλη απόσταση από εμπόδια στην ανοικτή θάλασσα, ακόμα και αν στη ρύθμιση "Απόσταση από ακτογραμμή" επιλέξετε Κοντά ή Πλησιέστερα. Ως αποτέλεσμα, το πλόττερ ενδέχεται να μην επανατοποθετήσει τη γραμμή αυτόματης πλοήγησης, εκτός εάν ο προορισμός που έχει επιλεγεί στο βήμα 4 απαιτεί πλοήγηση μέσω στενής υδάτινης οδού. 11. Επαναλάβετε τα βήματα 1-10 τουλάχιστον μία φορά ακόμα, χρησιμοποιώντας διαφορετικό προορισμό κάθε φορά, μέχρι να εξοικειωθείτε με τη λειτουργικότητα της ρύθμισης "Απόσταση από ακτογραμμή". Ρύθμιση της αναφοράς κατεύθυνσης Μπορείτε να ορίσετε την αναφορά κατεύθυνσης που χρησιμοποιείται κατά τον υπολογισμό των πληροφοριών κατεύθυνσης. 1. Από την αρχική οθόνη, επιλέξτε Διαμόρφωση > Μονάδες > Κατεύθυνση. 2. Εκτελέστε μια ενέργεια: Επιλέξτε Αυτόματη μαγνητική απόκλιση για να ρυθμίσετε αυτόματα τη μαγνητική απόκλιση για τη θέση σας. Επιλέξτε Αληθής για να ορίσετε το γεωγραφικό βορρά ως αναφορά κατεύθυνσης. Επιλέξτε Πλέγμα για να ορίσετε το βορρά καννάβου τετραγωνισμού ως αναφορά κατεύθυνσης (000º). Επιλέξτε Μαγνητική απόκλιση χρήστη για να ορίσετε την τιμή μαγνητικής απόκλισης με μη αυτόματο τρόπο, εισαγάγετε τη μαγνητική απόκλιση και επιλέξτε Τέλος. Συστήματα συντεταγμένων Ρύθμιση της μορφής θέσης ή των συστημάτων συντεταγμένων σημείου αναφοράς χάρτη Μπορείτε να ρυθμίσετε τη μορφή θέσης στην οποία εμφανίζεται η ένδειξη μιας δεδομένης θέσης, καθώς και το σύστημα συντεταγμένων βάσει του οποίου έχει δομηθεί ο χάρτης. Το προεπιλεγμένο σύστημα συντεταγμένων είναι το WGS 84. Σημείωση: Μην αλλάζετε τη μορφή θέσης ή το σύστημα συντεταγμένων σημείου αναφοράς χάρτη παρά μόνο εάν χρησιμοποιείτε χάρτη ή διάγραμμα που ορίζει διαφορετική μορφή θέσης. 1. Από την αρχική οθόνη, επιλέξτε Διαμόρφωση > Μονάδες. 2. Εκτελέστε μια ενέργεια: Επιλέξτε Μορφή θέσης για να ρυθμίσετε τη μορφή θέσης στην οποία εμφανίζεται η ένδειξη μιας δεδομένης θέσης και επιλέξτε μια μορφή θέσης. Επιλέξτε Σημείο αναφ. χάρτη για να ρυθμίσετε το σύστημα συντεταγμένων βάσει του οποίου έχει δομηθεί ο χάρτης και επιλέξτε ένα σύστημα συντεταγμένων. Διαμόρφωση της ώρας 1. Από την αρχική οθόνη, επιλέξτε Διαμόρφωση > Μονάδες > Ώρα. 2. Εκτελέστε μια ενέργεια: Επιλέξτε Μορφή ώρας για να ορίσετε ένα πρότυπο εμφάνισης ώρας και επιλέξτε 12 ώρες, 24 ώρες ή UTC (συντονισμένη παγκόσμια ώρα). Επιλέξτε Ζώνη ώρας > Αυτόματη ζώνη ώρας για να ρυθμίσει αυτόματα το πλόττερ τη ζώνη ώρας. Επιλέξτε Ζώνη ώρας > Προσαρμοσμένη ζώνη ώρας για να ρυθμίσετε τη ζώνη ώρας με μη αυτόματο τρόπο, εισαγάγετε τη ζώνη ώρας και επιλέξτε Τέλος. Παύλος Εγχειρίδιο Μεϊµάρης κατόχου GPSMAP Ελπίδος 700 Series 34 (ΒΑΟ) Συκιές, Θεσσαλονίκη τηλ ,
52 Διαμόρφωση συσκευής Μονάδες μέτρησης Μπορείτε να ορίσετε τις μονάδες μέτρησης που εμφανίζονται στο πλόττερ, χρησιμοποιώντας ένα τυποποιημένο σύστημα μέτρησης ή δημιουργώντας ένα προσαρμοσμένο σύστημα μέτρησης. Επιλογή τυποποιημένου συστήματος μέτρησης 1. Από την αρχική οθόνη, επιλέξτε Διαμόρφωση > Μονάδες > Μονάδες συστήματος. 2. Επιλέξτε Στεριανό (mh, ft, ºF), Μετρ. σύστ. (kh, m, ºC) ή Ναυτικό (kt, ft, ºF). Δημιουργία προσαρμοσμένου συστήματος μέτρησης Για την προβολή πληροφοριών βάθους και θερμοκρασίας, πρέπει να λαμβάνετε δεδομένα βάθους σόναρ NMEA ή να χρησιμοποιείτε ένα πλόττερ σειράς S (όπως τον GPSMAP 720s) με ενσωματωμένο βυθόμετρο. Μπορείτε να επιλέξετε μεμονωμένες μονάδες μέτρησης για τη δημιουργία ενός προσαρμοσμένου συστήματος μέτρησης στην οθόνη του πλόττερ. 1. Από την αρχική οθόνη, επιλέξτε Διαμόρφωση > Μονάδες > Μονάδες συστήματος > Προσαρμ. 2. Εκτελέστε μια ενέργεια: Επιλέξτε Βάθος και επιλέξτε Πόδια, Οργιές ή Mέτρα. Επιλέξτε Θερμοκρασία και επιλέξτε Φαρενάιτ (ºF) ή Κελσίου (ºC). Επιλέξτε Απόσταση και επιλέξτε Μίλια, Χιλιόμετρα, Ναυτικό (nm, ft) ή Ναυτικό (nm, m). Επιλέξτε Ταχύτητα > Ταχύτητα σκάφους και επιλέξτε Μίλια/ώρα, Χλμ/ώρα ή Κόμβοι. Επιλέξτε Ταχύτητα > Ταχύτητα ανέμου και επιλέξτε Μίλια/ώρα, Μέτρα ανά δευτ. ή Κόμβοι. Επιλέξτε Υψόμετρο και επιλέξτε Πόδια ή Μέτρα. Επιλέξτε Όγκος και επιλέξτε Λίτρα, Γαλόνια Η.Π.Α. ή Γαλόνια Η.Β. Επιλέξτε Πίεση > Πίεση μετρητή και επιλέξτε kpa ή psi. Επιλέξτε Πίεση > Ατμοσφαιρική πίεση και επιλέξτε Χιλιοβαρίδες ή Ίντσες στήλης υδραργύρου. Πληροφορίες σχετικά με την εμφάνιση αριθμών χάρτη Αριθμοί με πεδία δεδομένων ➊ μπορούν να προβληθούν σε συγκεκριμένους χάρτες, χάρτες 3D, προβολές ραντάρ (σελίδα 66) και οθόνες συνδυασμού (σελίδα 22). Η εμφάνιση δεδομένων για κάθε χάρτη ή κάθε προβολή 3D χάρτη πρέπει να διαμορφωθεί ξεχωριστά. ➊ ➊ Χάρτης πλοήγησης με εμφάνιση δεδομένων Είναι διαθέσιμες αρκετές εμφανίσεις δεδομένων. Μπορείτε να επιλέξετε τα πεδία δεδομένων που θα προβάλλονται σε κάθε εμφάνιση δεδομένων. Όταν προβάλλεται η εμφάνιση αριθμών στο χάρτη, εμφανίζεται το παράθυρο πλοήγησης κατά τη διάρκεια της πλοήγησης. Το διάγραμμα πυξίδας μπορεί να εμφανιστεί ή να αποκρυφτεί σε κάθε εμφάνιση. 48 Παύλος Μεϊµάρης Ελπίδος 34 (ΒΑΟ) Συκιές, Θεσσαλονίκη τηλ Εγχειρίδιο , κατόχου GPSMAP Series
53 Διαμόρφωση συσκευής Επιλογή εμφάνισης δεδομένων 1. Από την αρχική οθόνη, επιλέξτε Χάρτες. 2. Επιλέξτε ένα χάρτη ή μια προβολή 3D χάρτη. 3. Επιλέξτε Μενού. 4. Εκτελέστε μια ενέργεια: Επιλέξτε Ρύθμιση χάρτη πλοήγησης > Εμφάνιση αριθμών. Επιλέξτε Ρύθμιση χάρτη ψαρέματος > Εμφάνιση αριθμών. Επιλέξτε Εμφάνιση αριθμών. 5. Επιλέξτε ή για να επιλέξετε μια εμφάνιση δεδομένων. Διαμόρφωση πεδίων δεδομένων σε χάρτη Μπορείτε να επιλέξετε τον τύπο δεδομένων που θα εμφανίζονται σε ένα πεδίο δεδομένων. 1. Από την αρχική οθόνη, επιλέξτε Χάρτες. 2. Επιλέξτε ένα χάρτη ή μια προβολή 3D χάρτη. 3. Επιλέξτε Μενού. 4. Εκτελέστε μια ενέργεια: Επιλέξτε Ρύθμιση χάρτη πλοήγησης > Εμφάνιση αριθμών. Επιλέξτε Ρύθμιση χάρτη ψαρέματος > Εμφάνιση αριθμών. Επιλέξτε Εμφάνιση αριθμών. 5. Επιλέξτε ή για να επιλέξετε μια εμφάνιση δεδομένων. 6. Πατήστε ένα πεδίο δεδομένων. 7. Επιλέξτε μια κατηγορία δεδομένων. 8. Επιλέξτε τα δεδομένα που θα εμφανίζονται. Διαμόρφωση του παραθύρου πλοήγησης σε χάρτη Το παράθυρο πλοήγησης εμφανίζεται μόνο κατά την πλοήγηση του σκάφους προς έναν προορισμό. 1. Από την αρχική οθόνη, επιλέξτε Χάρτες. 2. Επιλέξτε ένα χάρτη ή μια προβολή 3D χάρτη. 3. Επιλέξτε Μενού. 4. Εκτελέστε μια ενέργεια: Επιλέξτε Ρύθμιση χάρτη πλοήγησης > Εμφάνιση αριθμών. Επιλέξτε Ρύθμιση χάρτη ψαρέματος > Εμφάνιση αριθμών. Επιλέξτε Εμφάνιση αριθμών. 5. Επιλέξτε ή για να επιλέξετε μια εμφάνιση δεδομένων. 6. Επιλέξτε Παράθ. πλοήγ. > Διαμόρφ. παρ.πλοήγ. 7. Εκτελέστε μια ενέργεια: Επιλέξτε Λεπτομ. σκέλους πορ. > Ενεργό για να εμφανίσετε την ταχύτητα προσέγγισης σημείου σε συνάρτηση με το επόμενο σημείο αναφοράς (VMG) κατά την πλοήγηση σε μια πορεία με περισσότερα από ένα σκέλη. Επιλέξτε Επόμενη στροφή > Απόσταση για να εμφανίσετε τα δεδομένα της επόμενης στροφής με βάση την απόσταση. Επιλέξτε Επόμενη στροφή > Ώρα για να εμφανίσετε τα δεδομένα της επόμενης στροφής με βάση το χρόνο. Επιλέξτε Προορισμός και επιλέξτε Απόσταση, Χρόνος έως προορισμό ή Άφιξη για να υποδείξετε τον τρόπο εμφάνισης των δεδομένων προορισμού. Εμφάνιση διαγράμματος πυξίδας σε χάρτη Το διάγραμμα πυξίδας εμφανίζεται σε μια σειρά κατά μήκος της κορυφής ενός χάρτη ή μιας προβολής 3D χάρτη. Εμφανίζει την τρέχουσα κατεύθυνση και μια ένδειξη που παρουσιάζει τη διόπτευση προς την επιθυμητή πορεία κατά την πλοήγηση. 1. Από την αρχική οθόνη, επιλέξτε Χάρτες. 2. Επιλέξτε ένα χάρτη ή μια προβολή 3D χάρτη. 3. Επιλέξτε Μενού. Παύλος Εγχειρίδιο Μεϊµάρης κατόχου GPSMAP Ελπίδος 700 Series 34 (ΒΑΟ) Συκιές, Θεσσαλονίκη τηλ ,
54 Διαμόρφωση συσκευής 4. Εκτελέστε μια ενέργεια: Επιλέξτε Ρύθμιση χάρτη πλοήγησης > Εμφάνιση αριθμών. Επιλέξτε Ρύθμιση χάρτη ψαρέματος > Εμφάνιση αριθμών. Επιλέξτε Εμφάνιση αριθμών. 5. Επιλέξτε Εμφ.διαγράμμ.πυξ. Χρήση του φίλτρου ταχύτητας Το φίλτρο ταχύτητας μεσοσταθμίζει την ταχύτητα του σκάφους σας στη διάρκεια ενός σύντομου χρονικού διαστήματος για να έχετε πιο ομαλές τιμές ταχύτητας. 1. Από την αρχική οθόνη, επιλέξτε Διαμόρφωση > Σύστημα > GPS. 2. Εκτελέστε μια ενέργεια: Επιλέξτε Φίλτρο ταχύτητας > Ενεργό για να διατηρείτε διαρκώς ενεργό το φίλτρο ταχύτητας, εισαγάγετε τη χρονική διάρκεια του φίλτρου ταχύτητας και επιλέξτε Τέλος. Επιλέξτε Φίλτρο ταχύτητας > Αυτόματο για να επιτρέψετε στη μονάδα να παρέχει τη βέλτιστη απόδοση ανάλογα με την κατάσταση στην οποία βρίσκεστε, όπως ταξίδι σε σταθερή ταχύτητα ή συχνή μεταβολή ταχύτητας. Άλλα σκάφη Μπορείτε να εμφανίσετε και να διαμορφώσετε τις πληροφορίες για άλλα σκάφη στο χάρτη πλοήγησης, στο χάρτη ψαρέματος, στο Perspective 3D ή στο Mariner s Eye 3D. Σημείωση: Για τη διαμόρφωση πληροφοριών Αυτόματου συστήματος αναγνώρισης (AIS) για άλλα σκάφη, το πλόττερ πρέπει να είναι συνδεδεμένο σε μια εξωτερική συσκευή AIS. Προβολή λίστας στόχων AIS Βλ. Προβολή λίστας στόχων AIS (σελίδα 15). Διαμόρφωση της εμφάνισης άλλων σκαφών Σημείωση: Ο χάρτης Mariner s Eye 3D είναι διαθέσιμος εάν χρησιμοποιείτε κάρτα BlueChart g2 Vision SD. Ο χάρτης ψαρέματος είναι διαθέσιμος εάν χρησιμοποιείτε κάρτα BlueChart g2 Vision SD ή κάρτα BlueChart g2 SD ή εάν ο ενσωματωμένος χάρτης σας υποστηρίζει χάρτες ψαρέματος. 1. Από την αρχική οθόνη, επιλέξτε Χάρτες. 2. Επιλέξτε Χάρτης πλοήγησης, Χάρτης ψαρέματος, Perspective 3D ή Mariner s Eye 3D. 3. Επιλέξτε Μενού > Άλλα σκάφη > Ρύθμιση εμφάνισης. 4. Εκτελέστε μια ενέργεια: Επιλέξτε Λίστα AIS για να δείτε μια λίστα με στόχους AIS (σελίδα 12). Επιλέξτε Λίστα DSC για να δείτε ένα αρχείο καταγραφής με τις πιο πρόσφατες κλήσεις DSC και άλλες επαφές DSC που έχετε εισάγει (σελίδα 79). Επιλέξτε Ρύθμιση εμφάνισης AIS για να διαμορφώσετε τον τρόπο με τον οποία εμφανίζονται τα σκάφη AIS στο χάρτη (σελίδα 14). Επιλέξτε Ίχνη DSC για να εμφανίσετε τα ίχνη των σκαφών DSC και επιλέξτε το μήκος του ίχνους που εμφανίζεται χρησιμοποιώντας ένα ίχνος (σελίδα 82). Επιλέξτε Ειδοποίηση AIS για να ρυθμίσετε μια ειδοποίηση σύγκρουσης ασφαλούς ζώνης για σκάφη AIS (σελίδα 14). Πληροφορίες σχετικά με το σκάφος σας Καλιμπράρισμα συσκευής ταχύτητας νερού Εάν διαθέτετε ένα αισθητήριο ταχύτητας, μπορείτε να καλιμπράρετε αυτή τη συσκευή αισθητηρίου ταχύτητας. 1. Από την αρχική οθόνη, επιλέξτε Διαμόρφωση > Το σκάφος μου > Καλιμπράρισμα ταχύτητας νερού. 2. Ακολουθήστε τις οδηγίες που εμφανίζονται στην οθόνη. ΣΗΜΕΙΩΣΗ: Εάν το σκάφος δεν κινείται αρκετά γρήγορα ή το αισθητήριο ταχύτητας δεν καταγράφει την ταχύτητα, εμφανίζεται το μήνυμα "Πολύ μικρή ταχύτητα". Επιλέξτε OK και αυξήστε την ταχύτητα του σκάφους με ασφάλεια. Αν εμφανιστεί πάλι αυτό το μήνυμα, σταματήστε το σκάφος και βεβαιωθείτε ότι ο τροχός του αισθητηρίου ταχύτητας δεν έχει κολλήσει. Εάν ο τροχός περιστρέφεται κανονικά, ελέγξτε τις συνδέσεις των καλωδίων. Αν εξακολουθεί να εμφανίζεται το μήνυμα, επικοινωνήστε με την Υποστήριξη προϊόντων Garmin. 50 Παύλος Μεϊµάρης Ελπίδος 34 (ΒΑΟ) Συκιές, Θεσσαλονίκη τηλ Εγχειρίδιο , κατόχου GPSMAP Series
55 Διαμόρφωση συσκευής Ρύθμιση της χωρητικότητας καυσίμων του σκάφους σας 1. Από την αρχική οθόνη, επιλέξτε Διαμόρφωση > Το σκάφος μου > Χωρητικότητα καυσίμων. 2. Εισαγάγετε τη συνδυασμένη χωρητικότητα καυσίμων όλων των μηχανών του σκάφους. 3. Επιλέξτε Τέλος. Ειδοποιήσεις Από προεπιλογή, όλες οι ειδοποιήσεις είναι απενεργοποιημένες, με εξαίρεση τις ειδοποιήσεις προορισμού και καιρού. Το πλόττερ πρέπει να είναι ενεργοποιημένο για να ηχήσει η ειδοποίηση. ΣΗΜΕΙΩΣΗ: Ανατρέξτε στα GPSMAP 700 Series XM WX Satellite Weather και XM Satellite Radio Supplement (μόνο για τη Βόρεια Αμερική) για πληροφορίες σχετικά με τις ειδοποιήσεις καιρού. Ειδοποιήσεις πλοήγησης Ρύθμιση ειδοποίησης άφιξης Μπορείτε να ρυθμίσετε να ηχεί ειδοποίηση όταν βρίσκεστε εντός ορισμένης απόστασης ή ώρας από μια στροφή ή ένα σημείο προορισμού. 1. Από την αρχική οθόνη, επιλέξτε Διαμόρφωση > Ειδοποιήσεις > Πλοήγηση > Άφιξη. 2. Εκτελέστε μια ενέργεια: Επιλέξτε Τύπος και υποδείξτε εάν θέλετε να ηχούν ειδοποιήσεις άφιξης μόνο όταν πλησιάζετε σε σημεία με την ένδειξη Προορισμοί ή Προορισμοί και στροφές. Επιλέξτε Ενεργοποίηση και υποδείξτε εάν θέλετε να ενεργοποιείται η ειδοποίηση άφιξης με βάση την Ώρα ή την Απόσταση. Επιλέξτε Αλλαγή ώρας (εάν η Ενεργοποίηση έχει οριστεί σε Ώρα) ή Αλλαγή απόστασης (εάν η Ενεργοποίηση έχει οριστεί σε Απόσταση) για να υποδείξετε πόση ώρα πριν (σε λεπτά) ή πόσο μακριά από το σημείο άφιξης (σε μονάδες απόστασης) θα ηχεί η ειδοποίηση. Εισαγάγετε την ώρα ή την απόσταση και επιλέξτε Τέλος. Ρύθμιση της ειδοποίησης μετακίνησης άγκυρας Μπορείτε να ρυθμίσετε να ηχεί μια ειδοποίηση κατά την υπέρβαση μιας ορισμένης απόστασης κίνησης, όταν έχετε ρίξει άγκυρα. 1. Από την αρχική οθόνη, επιλέξτε Διαμόρφωση > Ειδοποιήσεις > Πλοήγηση > Μετακίνηση άγκυρας > Ενεργό. 2. Εισαγάγετε την απόσταση κίνησης στην οποία θα ενεργοποιείται η ειδοποίηση. 3. Επιλέξτε Τέλος. Ρύθμιση της ειδοποίησης εκτός πορείας Μπορείτε να ρυθμίσετε να ηχεί ειδοποίηση όταν έχετε παρεκκλίνει από την πορεία κατά μία δεδομένη απόσταση. 1. Από την αρχική οθόνη, επιλέξτε Διαμόρφωση > Ειδοποιήσεις > Πλοήγηση > Εκτός πορείας > Ενεργό. 2. Εισαγάγετε την απόσταση παρέκκλισης από την πορεία στην οποία θα ενεργοποιείται η ειδοποίηση. 3. Επιλέξτε Τέλος. Ειδοποιήσεις συστήματος Ρύθμιση της ειδοποίησης ώρας Μπορείτε να ρυθμίσετε μια ειδοποίηση χρησιμοποιώντας το ρολόι του συστήματος (GPS). 1. Από την αρχική οθόνη, επιλέξτε Διαμόρφωση > Ειδοποιήσεις > Σύστημα > Ρολόι > Ενεργό. 2. Εισαγάγετε την ώρα ενεργοποίησης της ειδοποίησης. 3. Επιλέξτε Τέλος. Ρύθμιση της ειδοποίησης τάσης μονάδας Μπορείτε να ρυθμίσετε να ηχεί ειδοποίηση όταν η μπαταρία φτάσει στο επίπεδο χαμηλής τάσης που έχει οριστεί. 1. Από την αρχική οθόνη, επιλέξτε Διαμόρφωση > Ειδοποιήσεις > Σύστημα > Τάση μονάδας > Ενεργό. 2. Εισαγάγετε την τάση ενεργοποίησης της ειδοποίησης. 3. Επιλέξτε Τέλος. Παύλος Εγχειρίδιο Μεϊµάρης κατόχου GPSMAP Ελπίδος 700 Series 34 (ΒΑΟ) Συκιές, Θεσσαλονίκη τηλ ,
56 Διαμόρφωση συσκευής Ρύθμιση της ειδοποίησης σφάλματος ακριβείας GPS Μπορείτε να ρυθμίσετε να ηχεί ειδοποίηση όταν η ακρίβεια θέσης GPS δεν συμφωνεί με την τιμή που έχει οριστεί από το χρήστη. 1. Από την αρχική οθόνη, επιλέξτε Διαμόρφωση > Ειδοποιήσεις > Σύστημα > Ακρίβεια GPS > Ενεργό. 2. Εισαγάγετε την ακρίβεια θέσης GPS στην οποία θα ενεργοποιείται η ειδοποίηση. 3. Επιλέξτε Τέλος. Ρύθμιση της ειδοποίησης για τα συνολικά καύσιμα σκάφους Το πλόττερ πρέπει να είναι συνδεδεμένο με έναν εξωτερικό αισθητήρα καυσίμων ώστε να μπορεί να λαμβάνει δεδομένα καυσίμων. Μπορείτε να ρυθμίσετε να ηχεί ειδοποίηση όταν η συνολική ποσότητα καυσίμων που απομένουν στο σκάφος φτάσει το επίπεδο που έχετε καθορίσει. 1. Από την αρχική οθόνη, επιλέξτε Διαμόρφωση > Ειδοποιήσεις > Καύσιμα > Συνολ. καύσ. σκάφους > Ενεργό. 2. Εισαγάγετε την ποσότητα καυσίμων στην οποία θα ενεργοποιείται η ειδοποίηση. 3. Επιλέξτε Τέλος. Ειδοποίηση σύγκρουσης Βλ. Ρύθμιση της ειδοποίησης σύγκρουσης ασφαλούς ζώνης (σελίδα 14). Ρύθμιση ειδοποιήσεων σόναρ Βλ. Ειδοποιήσεις σόναρ (σελίδα 77). Ρύθμιση ειδοποιήσεων καιρού Ανατρέξτε στο GPSMAP 700 Series XM WX Satellite Weather και το XM Satellite Radio Supplement (μόνο για τη Βόρεια Αμερική). Διαχείριση δεδομένων πλόττερ Αντιγραφή σημείων, πορειών και ιχνών σε πλόττερ Για την αντιγραφή των δεδομένων MapSource ή HomePort σε πλόττερ, πρέπει να πραγματοποιήσετε τις ακόλουθες ενέργειες: Την πρώτη φορά που θα χρησιμοποιήσετε μια κάρτα μνήμης για την αντιγραφή δεδομένων HomePort ή MapSource στο πλόττερ, πρέπει να προετοιμάσετε την κάρτα μνήμης, εισάγοντάς την στο πλόττερ ώστε το πλόττερ να τοποθετήσει ένα αρχείο σε αυτήν. Αυτό το αρχείο παρέχει πληροφορίες στο HomePort ή το MapSource για τη διαμόρφωση των δεδομένων. Ελέγξτε την έκδοση του MapSource στον υπολογιστή σας κάνοντας κλικ στις επιλογές Βοήθεια > Πληροφορίες για το MapSource. Εάν η έκδοση του λογισμικού είναι παλαιότερη από την , πραγματοποιήστε ενημέρωση στην τρέχουσα έκδοση κάνοντας κλικ στις επιλογές Βοήθεια > Έλεγχος για ενημερώσεις λογισμικού. 1. Εκτελέστε μια ενέργεια: Αντιγράψτε τα δεδομένα από το HomePort στην προετοιμασμένη κάρτα μνήμης (μέσω μιας συσκευής ανάγνωσης καρτών SD στον υπολογιστή), ακολουθώντας τη διαδικασία που περιγράφεται στο σύστημα βοήθειας του HomePort. Αντιγράψτε τα δεδομένα από το MapSource στην προετοιμασμένη κάρτα μνήμης (μέσω μιας συσκευής ανάγνωσης καρτών SD στον υπολογιστή), ακολουθώντας τη διαδικασία που περιγράφεται στο σύστημα βοήθειας του MapSource. 2. Αντιγράψτε τα δεδομένα από την κάρτα δεδομένων στο πλόττερ. Βλ. Αντιγραφή δεδομένων από κάρτα δεδομένων (σελίδα 52). Αντιγραφή δεδομένων από κάρτα δεδομένων 1. Τοποθετήστε μια κάρτα δεδομένων στην υποδοχή κάρτας SD του πλόττερ. 2. Από την αρχική οθόνη, επιλέξτε Πληροφορίες > Δεδομένα χρήστη > Μεταφορά δεδομένων > Κάρτα. 3. Εκτελέστε μια ενέργεια: Επιλέξτε Συγχώνευση από κάρτα για να μεταφέρετε δεδομένα από την κάρτα δεδομένων στο πλόττερ και να τα συνδυάσετε με τα υπάρχοντα δεδομένα χρήστη. Επιλέξτε Αντικατάσταση από κάρτα για να μεταφέρετε δεδομένα από την κάρτα δεδομένων στο πλόττερ και να αντικαταστήσετε τα υπάρχοντα δεδομένα χρήστη στο πλόττερ. 4. Επιλέξτε το όνομα αρχείου από τη λίστα εάν περιλαμβάνονται πολλά αρχεία. 52 Παύλος Μεϊµάρης Ελπίδος 34 (ΒΑΟ) Συκιές, Θεσσαλονίκη τηλ Εγχειρίδιο , κατόχου GPSMAP Series
57 Διαμόρφωση συσκευής Αντιγραφή σημείων, πορειών και ιχνών σε κάρτα μνήμης 1. Τοποθετήστε μια κάρτα μνήμης στην υποδοχή κάρτας SD του πλόττερ. 2. Από την αρχική οθόνη, επιλέξτε Πληροφορίες > Δεδομένα χρήστη > Μεταφορά δεδομένων > Κάρτα > Αποθήκευση σε κάρτα. 3. Επιλέξτε μια ενέργεια για να υποδηλώσετε το όνομα του νέου αρχείου: Επιλέξτε ένα όνομα αρχείου από τη λίστα. Επιλέξτε Προσθ. νέου αρχ. για να δημιουργήσετε ένα νέο αρχείο, εισαγάγετε το όνομα του αρχείου και επιλέξτε Τέλος. 4. Επιλέξτε Αποθήκευση σε κάρτα. Το όνομα αρχείου αποθηκεύεται με επέκταση.adm. Αντιγραφή ενσωματωμένων χαρτών σε κάρτα μνήμης Μπορείτε να αντιγράψετε χάρτες από το πλόττερ σε μια κάρτα μνήμης για να τους χρησιμοποιήσετε με το HomePort. 1. Τοποθετήστε μια κάρτα μνήμης στην υποδοχή κάρτας SD του πλόττερ. 2. Από την αρχική οθόνη, επιλέξτε Πληροφορίες > Δεδομένα χρήστη > Μεταφορά δεδομένων > Κάρτα. 3. Επιλέξτε Αντιγραφή ενσωματωμένου χάρτη για να αντιγράψετε στην κάρτα μνήμης τους χάρτες που είναι εγκατεστημένοι στο πλόττερ. Αντιγραφή σημείων, πορειών και ιχνών σε ή από όλα τα πλόττερ ενός δικτύου NMEA 2000 Μπορείτε να μεταφέρετε πληροφορίες για σημεία, πορείες και ίχνη από ένα πλόττερ συνδεδεμένο σε δίκτυο NMEA 2000 σε κάθε άλλο πλόττερ που είναι συνδεδεμένο στο δίκτυο. Η μεταφορά ενδέχεται να απαιτεί μεγάλο χρονικό διάστημα, ανάλογα με τον αριθμό των σημείων που μεταφέρονται. 1. Από την αρχική οθόνη, επιλέξτε Πληροφορίες > Δεδομένα χρήστη > Μεταφορά δεδομένων > NMEA Εκτελέστε μια ενέργεια: Επιλέξτε Μεταφορά δεδομένων χρήστη για να μεταφέρετε δεδομένα από το πλόττερ στα άλλα πλόττερ που είναι συνδεδεμένα στο δίκτυο. Τα υπάρχοντα δεδομένα θα αντικατασταθούν σε αυτά τα πλόττερ. Επιλέξτε Συγχώνευση δεδομένων χρήστη για να μεταφέρετε δεδομένα μεταξύ όλων των πλόττερ που είναι συνδεδεμένα στο δίκτυο. Τα μοναδικά δεδομένα θα συνδυαστούν με τα υπάρχοντα δεδομένα σε κάθε πλόττερ. Δημιουργία αντιγράφων ασφαλείας δεδομένων σε υπολογιστή 1. Τοποθετήστε μια κάρτα μνήμης στην υποδοχή κάρτας SD του πλόττερ. 2. Από την αρχική οθόνη, επιλέξτε Πληροφορίες > Δεδομένα χρήστη > Μεταφορά δεδομένων > Κάρτα > Αποθήκευση σε κάρτα. 3. Εκτελέστε μία από τις ακόλουθες ενέργειες για να ορίσετε το όνομα του αρχείου για τη δημιουργία αντιγράφου ασφαλείας: Επιλέξτε ένα όνομα αρχείου από τη λίστα. Επιλέξτε Προσθ. νέου αρχ. για να δημιουργήσετε ένα νέο αρχείο, εισαγάγετε το όνομα του αρχείου και επιλέξτε Τέλος. 4. Επιλέξτε Αποθήκευση σε κάρτα. Το όνομα αρχείου αποθηκεύεται με επέκταση.adm. 5. Αφαιρέστε την κάρτα μνήμης από το πλόττερ και τοποθετήστε τη σε μια συσκευή ανάγνωσης καρτών SD συνδεδεμένη σε υπολογιστή. 6. Από τον Windows Explorer, ανοίξτε το φάκελο Garmin\UserData της κάρτας μνήμης. 7. Αντιγράψτε το αρχείο αντιγράφου ασφαλείας από την κάρτα και επικολλήστε το σε μια θέση στον υπολογιστή. Επαναφορά αντιγράφων ασφαλείας των δεδομένων στο πλόττερ 1. Τοποθετήστε την κάρτα μνήμης σε μια συσκευή ανάγνωσης καρτών SD συνδεδεμένη στον υπολογιστή. 2. Αντιγράψτε ένα αρχείο αντιγράφου ασφαλείας από τον υπολογιστή στην κάρτα μνήμης, στο φάκελο Garmin\UserData. 3. Τοποθετήστε την κάρτα μνήμης στην υποδοχή κάρτας SD του πλόττερ. 4. Από την αρχική οθόνη, επιλέξτε Πληροφορίες > Δεδομένα χρήστη > Μεταφορά δεδομένων > Κάρτα > Αντικατάσταση από κάρτα. Παύλος Εγχειρίδιο Μεϊµάρης κατόχου GPSMAP Ελπίδος 700 Series 34 (ΒΑΟ) Συκιές, Θεσσαλονίκη τηλ ,
58 Ραντάρ Ραντάρ ΠΡΟΕΙΔΟΠΟΙΗΣΗ Το ναυτικό ραντάρ εκπέμπει ενέργεια μικροκυμάτων η οποία ενδέχεται να είναι βλαβερή για τους ανθρώπους και τα ζώα. Προτού ξεκινήσετε τη μετάδοση ραντάρ, βεβαιωθείτε ότι δεν υπάρχει κανένας γύρω από την περιοχή του ραντάρ. H δέσμη που εκπέμπει το ραντάρ καλύπτει γωνία περίπου 12 πάνω και κάτω από τη νοητή οριζόντια γραμμή που εκτείνεται από το κέντρο του ραντάρ. Αποφεύγετε να κοιτάτε απευθείας το ραντάρ, καθώς τα μάτια αποτελούν το πιο ευαίσθητο σημείο του ανθρώπινου σώματος. Όταν συνδέετε το πλόττερ σας σε ένα προαιρετικό ναυτικό ραντάρ Garmin όπως τα GMR 404/406 ή GMR 18/24, μπορείτε να προβάλετε περισσότερες πληροφορίες σχετικά με τον περιβάλλοντα χώρο. Το ναυτικό ραντάρ Garmin (GMR) εκπέμπει μια λεπτή δέσμη ενέργειας μικροκυμάτων καθώς περιστρέφεται κατά 360. Όταν η ενέργεια που εκπέμπεται συναντήσει ένα στόχο, ένα μέρος της ανακλάται πίσω στο ραντάρ. Μετάδοση σημάτων ραντάρ 1. Με το πλόττερ απενεργοποιημένο, συνδέστε το ραντάρ σας όπως περιγράφεται στις οδηγίες εγκατάστασης ραντάρ. 2. Ενεργοποιήστε το πλόττερ. Το ραντάρ θερμαίνεται και ενεργοποιείται μια διαδικασία αντίστροφης μέτρησης που σας ενημερώνει πότε είναι έτοιμο. ΣΗΜΕΙΩΣΗ: Για λόγους ασφαλείας, το ραντάρ μεταβαίνει σε λειτουργία αναμονής αφού θερμανθεί. Αυτό σας δίνει την ευκαιρία να επιβεβαιώσετε ότι δεν βρίσκεται τίποτε στην περιοχή γύρω από το ραντάρ προτού αυτό ξεκινήσει τη μετάδοση. 3. Από την αρχική οθόνη, επιλέξτε Ραντάρ. 4. Επιλέξτε Ταξίδι, Λιμάνι, Υπεράκτια ή Sentry. Ένα μήνυμα αντίστροφης μέτρησης εμφανίζεται κατά την εκκίνηση του ραντάρ, καθώς και το μήνυμα "Έτοιμο για μετάδοση". 5. Επιλέξτε Μετάδοση. Εμφανίζεται το μήνυμα "Γυρίζει" και μετά από λίγο το ραντάρ αρχίζει να σχεδιάζει μια εικόνα. Διακοπή της μετάδοσης σημάτων ραντάρ Από την οθόνη Ραντάρ, επιλέξτε Σε αναμονή. Μετάδοση σημάτων ραντάρ από οποιαδήποτε οθόνη 1. Πατήστε και αφήστε το κουμπί για να ανοίξετε την οθόνη προβολής. 2. Εκτελέστε μια ενέργεια: Επιλέξτε Μετάδοση ραντάρ. Επιλέξτε Ραντάρ σε αναμονή. Προσαρμογή της κλίμακας ζουμ στην οθόνη "Ραντάρ" Η κλίμακα ζουμ, η οποία ονομάζεται και εύρος ραντάρ, αντιπροσωπεύει την απόσταση από τη θέση σας (κέντρο) μέχρι το μεγαλύτερο δαχτυλίδι. Κάθε δαχτυλίδι διαχωρίζει την κλίμακα του ζουμ σε ίσα μέρη. Για παράδειγμα, εάν η κλίμακα του ζουμ έχει οριστεί σε τρία μίλια, κάθε δαχτυλίδι αντιπροσωπεύει ένα μίλι από το κέντρο με κατεύθυνση προς τα έξω. Πατήστε τα κουμπιά και για μεγέθυνση και σμίκρυνση. 54 Παύλος Μεϊµάρης Ελπίδος 34 (ΒΑΟ) Συκιές, Θεσσαλονίκη τηλ Εγχειρίδιο , κατόχου GPSMAP Series
59 Ραντάρ Λειτουργίες οθόνης ραντάρ Η οθόνη "Ραντάρ" έχει τέσσερις τυπικές καταστάσεις λειτουργίας. Κάθε λειτουργία είναι διαθέσιμη για χρήση μόνο με ένα συμβατό ραντάρ. Λειτουργία ταξιδιού εμφανίζει σε πλήρη οθόνη μια εικόνα των πληροφοριών ραντάρ που έχουν συγκεντρωθεί. Λειτουργία λιμανιού αυτή η λειτουργία προορίζεται για χρήση σε εσωτερικά ύδατα και λειτουργεί καλύτερα με σήματα ραντάρ μικρού εύρους (2 nm ή λιγότερο). Υπεράκτια λειτουργία αυτή η λειτουργία προορίζεται για χρήση σε ανοικτή θάλασσα και λειτουργεί καλύτερα με σήματα ραντάρ μεγάλου εύρους. Λειτουργία Sentry σας επιτρέπει να θέτετε το ραντάρ σε λειτουργία χρονομετάδοσης, στην οποία μπορείτε να διαμορφώσετε έναν κύκλο μετάδοσης και αναμονής του ραντάρ, για εξοικονόμηση ενέργειας. Μπορείτε επίσης να ενεργοποιήσετε μια ζώνη ασφαλείας στη λειτουργία Sentry, η οποία προσδιορίζει μια ασφαλή ζώνη γύρω από το σκάφος σας. Λειτουργία ραντάρ Συμβατά ραντάρ GMR 20, 21, 40, 41 GMR 18, 18 HD, 24, 24 HD GMR 404, 406 GMR 604 xhd, 606 xhd, 1204 xhd, 1206 xhd Ταξίδι x x x Λιμάνι x Υπεράκτια x Sentry x x x x Λειτουργία ταξιδιού Η λειτουργία ταξιδιού είναι η τυπική λειτουργία για τα ραντάρ GMR 20, 21, 40, 41, 18, 18 HD, 24, 24 HD, 404 και 406. Σημείωση: Εάν αλλάξετε από λειτουργία Sentry σε λειτουργία ταξιδιού, το ραντάρ θα αλλάξει σε μετάδοση πλήρους διάρκειας και θα απενεργοποιήσει όλες τις ζώνες ασφαλείας. Εμφάνιση της λειτουργίας ταξιδιού Από την αρχική οθόνη, επιλέξτε Ραντάρ > Ταξίδι. Εμφανίζεται σε πλήρη οθόνη μια εικόνα των πληροφοριών ραντάρ που έχουν συγκεντρωθεί. Η θέση σας είναι στο κέντρο της οθόνης και τα δαχτυλίδια εύρους ➊ σάς παρέχουν μετρήσεις απόστασης. Η απόσταση μεταξύ των δαχτυλιδιών ➋ και το εύρος ραντάρ ➌ εμφανίζονται στο κάτω μέρος της οθόνης. ➊ ➋ ➌ Λειτουργία ταξιδιού Παύλος Εγχειρίδιο Μεϊµάρης κατόχου GPSMAP Ελπίδος 700 Series 34 (ΒΑΟ) Συκιές, Θεσσαλονίκη τηλ ,
60 Ραντάρ Λειτουργία λιμανιού Η λειτουργία λιμανιού είναι η τυπική λειτουργία ραντάρ για χρήση σε εσωτερικά ύδατα με ραντάρ GMR 604 xhd, 606 xhd, 1204 xhd ή 1206 xhd. Η λειτουργία λιμανιού λειτουργεί καλύτερα με σήματα ραντάρ μικρού εύρους (2 nm ή λιγότερο). Σημείωση: Εάν αλλάξετε από λειτουργία Sentry σε λειτουργία λιμανιού, το ραντάρ θα αλλάξει σε μετάδοση πλήρους διάρκειας και θα απενεργοποιήσει όλες τις ζώνες ασφαλείας. Εμφάνιση της λειτουργίας λιμανιού Από την αρχική οθόνη, επιλέξτε Ραντάρ > Λιμάνι. Λειτουργία λιμανιού Υπεράκτια λειτουργία Η υπεράκτια λειτουργία είναι η τυπική λειτουργία ραντάρ για χρήση σε ανοικτή θάλασσα με ραντάρ GMR 604 xhd, 606 xhd, 1204 xhd ή 1206 xhd. Σημείωση: Εάν αλλάξετε από λειτουργία Sentry σε υπεράκτια λειτουργία, το ραντάρ θα αλλάξει σε μετάδοση πλήρους διάρκειας και θα απενεργοποιήσει όλες τις ζώνες ασφαλείας. Εμφάνιση υπεράκτιας λειτουργίας Από την αρχική οθόνη, επιλέξτε Ραντάρ > Υπεράκτια. Υπεράκτια λειτουργία 56 Παύλος Μεϊµάρης Ελπίδος 34 (ΒΑΟ) Συκιές, Θεσσαλονίκη τηλ Εγχειρίδιο , κατόχου GPSMAP Series
61 Ραντάρ Λειτουργία Sentry Η λειτουργία Sentry σάς επιτρέπει να θέτετε το ραντάρ σε λειτουργία χρονομετάδοσης, στην οποία μπορείτε να διαμορφώσετε έναν κύκλο μετάδοσης και αναμονής του ραντάρ, για εξοικονόμηση ενέργειας. Επίσης, μπορείτε να ενεργοποιήσετε μια ζώνη ασφαλείας σε αυτή τη λειτουργία, η οποία προσδιορίζει μια ασφαλή ζώνη γύρω από το σκάφος σας και εκπέμπει μια ηχητική ειδοποίηση όταν ένα αντικείμενο του ραντάρ εισέλθει σε αυτή τη ζώνη. Η λειτουργία Sentry λειτουργεί με όλα τα μοντέλα ραντάρ GMR της Garmin. Εμφάνιση λειτουργίας Sentry Από την αρχική οθόνη, επιλέξτε Ραντάρ > Sentry. Ενεργοποίηση χρονομετάδοσης Από την αρχική οθόνη, επιλέξτε Ραντάρ > Sentry > Μενού > Ρύθμιση Sentry > Χρονομετάδ. > Ενεργό. Ρύθμιση του χρόνου αναμονής και του χρόνου μετάδοσης Πρέπει να ενεργοποιήσετε τη χρονομετάδοση για να μπορέσετε να ρυθμίσετε το χρόνο αναμονής και το χρόνο μετάδοσης (σελίδα 57). Για εξοικονόμηση ενέργειας, μπορείτε να υποδείξετε το χρόνο αναμονής του ραντάρ και το χρόνο μετάδοσης, ώστε να γίνεται περιοδική μετάδοση σημάτων ραντάρ σε καθορισμένα χρονικά διαστήματα. 1. Από την αρχική οθόνη, επιλέξτε Ραντάρ > Sentry > Μενού > Ρύθμιση Sentry. 2. Επιλέξτε Χρόνος αναμονής. 3. Ορίστε το χρονικό διάστημα που θα μεσολαβεί ανάμεσα στις μεταδόσεις σημάτων ραντάρ. 4. Επιλέξτε Τέλος. 5. Επιλέξτε Χρόνος χρονομετάδ. 6. Ορίστε τη διάρκεια κάθε μετάδοσης σήματος ραντάρ. 7. Επιλέξτε Τέλος. Ενεργοποίηση μιας ζώνης ασφαλείας Από την αρχική οθόνη, επιλέξτε Ραντάρ > Sentry > Μενού > Ρύθμιση Sentry > Ενεργοποίηση ζώνης ασφαλείας. Ορισμός τμήματος ζώνης ασφαλείας Πρέπει να ενεργοποιήσετε μια ζώνη ασφαλείας για να μπορέσετε να ορίσετε τα όρια της ζώνης (σελίδα 57). Μπορείτε να ορίσετε τα όρια μιας ζώνης ασφαλείας που δεν συμπεριλαμβάνει πλήρως το σκάφος σας. 1. Από την αρχική οθόνη, επιλέξτε Ραντάρ > Sentry > Μενού > Ρύθμιση Sentry > Ρύθμιση ζώνης ασφαλείας > Μετακίνηση ζώνης ασφαλείας > Γωνία Πατήστε και σύρετε τη θέση της εξωτερικής γωνίας της ζώνης ασφαλείας ( ). 3. Επιλέξτε Γωνία 2. Παύλος Εγχειρίδιο Μεϊµάρης κατόχου GPSMAP Ελπίδος 700 Series 34 (ΒΑΟ) Συκιές, Θεσσαλονίκη τηλ ,
62 Ραντάρ 4. Πατήστε τη θέση της εσωτερικής γωνίας της ζώνης ασφαλείας. 5. Επιλέξτε Τέλος. Ορισμός κυκλικής ζώνης ασφαλείας Πρέπει να ενεργοποιήσετε μια ζώνη ασφαλείας για να μπορέσετε να ορίσετε τα όρια της ζώνης (σελίδα 57). Μπορείτε να ορίσετε μια κυκλική ζώνη ασφαλείας που συμπεριλαμβάνει πλήρως το σκάφος σας. 1. Από την αρχική οθόνη, επιλέξτε Ραντάρ > Sentry > Μενού > Ρύθμιση Sentry > Ρύθμιση ζώνης ασφαλείας > Μετακίνηση ζώνης ασφαλείας > Κύκλος. 2. Πατήστε και σύρετε τη θέση του κύκλου της εξωτερικής ζώνης ασφαλείας ( ). 3. Επιλέξτε Γωνία Πατήστε και σύρετε τη θέση της γωνίας της εσωτερικής ζώνης ασφαλείας. 5. Επιλέξτε Κύκλος. Ρύθμιση της ειδοποίησης σύγκρουσης ασφαλούς ζώνης Βλ. Ρύθμιση της ειδοποίησης σύγκρουσης ασφαλούς ζώνης (σελίδα 14). Προβολή λίστας απειλών AIS Από οποιαδήποτε προβολή ραντάρ ή από τη λειτουργία Εμφάνιση ραντάρ, μπορείτε να προβάλετε και να προσαρμόσετε την εμφάνιση μιας λίστας απειλών AIS. 1. Από την αρχική οθόνη, επιλέξτε Ραντάρ. 2. Επιλέξτε Ταξίδι, Λιμάνι, Υπεράκτια, Sentry ή Εμφάνιση ραντάρ. 3. Επιλέξτε Μενού > Άλλα σκάφη > Λίστα AIS. 58 Παύλος Μεϊµάρης Ελπίδος 34 (ΒΑΟ) Συκιές, Θεσσαλονίκη τηλ Εγχειρίδιο , κατόχου GPSMAP Series
63 Ραντάρ Εμφάνιση σκαφών AIS στην οθόνη "Ραντάρ" Το AIS απαιτεί τη χρήση μιας εξωτερικής συσκευής AIS και σήματα ενεργού αναμεταδότη από άλλα σκάφη. Μπορείτε να διαμορφώσετε τον τρόπο εμφάνισης των άλλων σκαφών στην οθόνη "Ραντάρ". Εάν κάποια ρύθμιση (εκτός από το εύρος εμφάνισης AIS) διαμορφωθεί για μία λειτουργία ραντάρ, η ρύθμιση ισχύει και για όλες τις υπόλοιπες λειτουργίες ραντάρ. Οι λεπτομέρειες και οι ρυθμίσεις υπολογιζόμενης κατεύθυνσης που διαμορφώνονται για μία λειτουργία ραντάρ εφαρμόζονται σε κάθε άλλη λειτουργία ραντάρ και στη λειτουργία Εμφάνιση ραντάρ. 1. Από την αρχική οθόνη, επιλέξτε Ραντάρ. 2. Επιλέξτε Ταξίδι, Λιμάνι, Υπεράκτια ή Sentry. 3. Επιλέξτε Μενού > Άλλα σκάφη > Ρύθμιση εμφάνισης AIS. 4. Εκτελέστε μια ενέργεια: Επιλέξτε Εύρος εμφάνισης AIS για να δηλώσετε την απόσταση από τη θέση σας στην οποία εμφανίζονται τα σκάφη AIS και επιλέξτε μια απόσταση. Επιλέξτε Λεπτομέρειες > Εμφάνιση για να εμφανίσετε λεπτομέρειες σχετικά με σκάφη με ενεργοποίηση AIS. Επιλέξτε Υπολογιζόμενη κατεύθυνση, εισαγάγετε τον υπολογιζόμενο χρόνο κατεύθυνσης για τα σκάφη με ενεργοποίηση AIS και επιλέξτε Τέλος. Επιλέξτε Ίχνη για να εμφανίσετε τα ίχνη των σκαφών AIS και επιλέξτε το μήκος του ίχνους που εμφανίζεται χρησιμοποιώντας ένα ίχνος. VRM και EBL Ο μεταβλητός μετρητής αποστάσεων (Variable Range Marker-VRM) και η ηλεκτρονική γραμμή διόπτευσης (Electronic Bearing Line-EBL) μετρούν την απόσταση και τη διόπτευση από το σκάφος σας μέχρι το αντικείμενο στόχου. Στην οθόνη "Ραντάρ", το VRM εμφανίζεται ως ένας κύκλος που είναι κεντραρισμένος στην τρέχουσα θέση του σκάφους σας και το EBL εμφανίζεται ως μια γραμμή που ξεκινάει από την τρέχουσα θέση του σκάφους σας και τέμνει το VRM. Το σημείο τομής είναι ο στόχος του VRM και του EBL. Εμφάνιση του VRM και του EBL Το VRM και το EBL που διαμορφώνονται για μία λειτουργία, εφαρμόζονται σε όλες τις άλλες λειτουργίες ραντάρ. 1. Από την αρχική οθόνη, επιλέξτε Ραντάρ. 2. Επιλέξτε Ταξίδι, Λιμάνι ή Υπεράκτια. 3. Επιλέξτε Μενού > Προβολή VRM/EBL. Προσαρμογή των VRM και EBL Για να μπορέσετε να προσαρμόσετε το VRM και το EBL, πρέπει πρώτα να τα εμφανίσετε (σελίδα 59). Μπορείτε να προσαρμόσετε τη διάμετρο του VRM και τη γωνία του EBL και έτσι μετακινείται το σημείο τομής του VRM και του EBL. Το VRM και το EBL που διαμορφώνονται για μία λειτουργία, εφαρμόζονται σε όλες τις άλλες λειτουργίες ραντάρ. 1. Από την αρχική οθόνη, επιλέξτε Ραντάρ. 2. Επιλέξτε Ταξίδι, Λιμάνι ή Υπεράκτια. 3. Επιλέξτε Μενού > Προσαρμογή VRM/EBL > Μετακίνηση VRM/EBL. 4. Πατήστε μια νέα θέση για το σημείο τομής του VRM και του EBL. 5. Επιλέξτε Τέλος. Μέτρηση του εύρους και της διόπτευσης προς ένα αντικείμενο στόχου Για να μπορέσετε να προσαρμόσετε το VRM και το EBL, πρέπει πρώτα να τα εμφανίσετε (σελίδα 59). Το VRM και το EBL που διαμορφώνονται για μία λειτουργία, εφαρμόζονται σε όλες τις άλλες λειτουργίες ραντάρ. 1. Από την αρχική οθόνη, επιλέξτε Ραντάρ. 2. Επιλέξτε Ταξίδι, Λιμάνι ή Υπεράκτια. 3. Επιλέξτε Μενού > Προσαρμογή VRM/EBL > Μετακίνηση VRM/EBL. 4. Πατήστε τη θέση-στόχο. Το εύρος και η διόπτευση μέχρι τη θέση στόχου εμφανίζονται στην πάνω αριστερή γωνία της οθόνης. 5. Επιλέξτε Τέλος. Παύλος Εγχειρίδιο Μεϊµάρης κατόχου GPSMAP Ελπίδος 700 Series 34 (ΒΑΟ) Συκιές, Θεσσαλονίκη τηλ ,
64 Ραντάρ Απόκρυψη των VRM και EBL 1. Από την αρχική οθόνη, επιλέξτε Ραντάρ. 2. Επιλέξτε Ταξίδι, Λιμάνι ή Υπεράκτια. 3. Επιλέξτε Μενού > Προσαρμογή VRM/EBL > Απόκρυψη VRM/EBL. Μέτρηση του εύρους και της διόπτευσης σε αντικείμενο-στόχο κατά την απόκρυψη των VRM και EBL Εάν έχετε αποκρύψει τα VRM και EBL (σελίδα 60), μπορείτε γρήγορα να προβάλετε το εύρος και τη διόπτευση σε μια θέση πατώντας την οθόνη. 1. Από την αρχική οθόνη, επιλέξτε Ραντάρ. 2. Επιλέξτε Ταξίδι, Λιμάνι ή Υπεράκτια. 3. Πατήστε μια θέση. 4. Επιλέξτε Τοπ. VRM/EBL. Μέτρηση της απόστασης έως ένα σημείο στην οθόνη Ραντάρ Μπορείτε να πατήσετε ένα σημείο στην οθόνη "Ραντάρ" για να εμφανίσετε την απόσταση και τη διόπτευση της συγκεκριμένης θέσης από την τρέχουσα θέση σας στην επάνω αριστερή γωνία της οθόνης. 1. Από την αρχική οθόνη, επιλέξτε Ραντάρ. 2. Επιλέξτε Ταξίδι, Λιμάνι ή Υπεράκτια. 3. Πατήστε μια θέση στην οθόνη. 4. Επιλέξτε Μέτρηση απόστασης. 5. Εάν είναι απαραίτητο, επιλέξτε Ορισμός αναφοράς για να πραγματοποιήσετε μέτρηση από την επιλεγμένη θέση και όχι από την τρέχουσα θέση σας. Σημεία και πορείες στην οθόνη "Ραντάρ" Επισήμανση σημείου στην οθόνη "Ραντάρ" 1. Από την αρχική οθόνη, επιλέξτε Ραντάρ. 2. Επιλέξτε μια λειτουργία ραντάρ. 3. Πατήστε μια θέση. 4. Επιλέξτε Δημιουργία σημείου. Εμφάνιση σημείων στην οθόνη "Ραντάρ" Μπορείτε να εμφανίσετε ή να αποκρύψετε σημεία που βρίσκονται εντός του εύρους που παρουσιάζεται στην οθόνη "Ραντάρ". Αυτή η ρύθμιση δεν εφαρμόζεται στη λειτουργία Εμφάνιση ραντάρ. 1. Από την αρχική οθόνη, επιλέξτε Ραντάρ > Ρύθμιση ραντάρ > Εμφάνιση > Σημεία. 2. Εκτελέστε μια ενέργεια: Επιλέξτε Εμφάνιση για να εμφανιστούν όλα τα σημεία. Επιλέξτε Μόνο πλοήγηση για να εμφανίσετε σημεία που σχετίζονται με την τρέχουσα ενεργή πορεία. Απόκρυψη σημείων στην οθόνη "Ραντάρ" Μπορείτε να αποκρύψετε σημεία που βρίσκονται εντός του εύρους που παρουσιάζεται στην οθόνη Ραντάρ. Από την αρχική οθόνη, επιλέξτε Ραντάρ > Ρύθμιση ραντάρ > Εμφάνιση > Σημεία > Απόκρυψη. Πλοήγηση αποθηκευμένης πορείας στην οθόνη "Ραντάρ" Για να μπορέσετε να πραγματοποιήσετε αναζήτηση σε μια λίστα πορειών και να πλοηγηθείτε σε μία από αυτές, πρέπει να καταχωρήσετε και να αποθηκεύσετε τουλάχιστον μία πορεία (σελίδα 28). Οι γραμμές πλοήγησης πρέπει να εμφανίζονται για να προβάλετε μια πορεία στην οθόνη "Ραντάρ" (σελίδα 68). 1. Από την αρχική οθόνη, επιλέξτε Προς τα πού; > Πορείες. 2. Επιλέξτε μια πορεία. 3. Επιλέξτε Πλοήγηση προς. 4. Εκτελέστε μια ενέργεια: Επιλέξτε Προώθηση για να πλοηγηθείτε στην πορεία από το σημείο αφετηρίας που χρησιμοποιήθηκε κατά τη δημιουργία της πορείας. Επιλέξτε Οπισθόδρομη πορεία για να πλοηγηθείτε στην πορεία από το σημείο προορισμού που χρησιμοποιήθηκε κατά τη δημιουργία της πορείας. 5. Από την αρχική οθόνη, επιλέξτε Ραντάρ. 60 Παύλος Μεϊµάρης Ελπίδος 34 (ΒΑΟ) Συκιές, Θεσσαλονίκη τηλ Εγχειρίδιο , κατόχου GPSMAP Series
65 Ραντάρ 6. Επιλέξτε Ταξίδι, Λιμάνι, Υπεράκτια ή Sentry. Η πορεία εμφανίζεται ως μοβ γραμμή, όπου υποδεικνύονται το σημείο αφετηρίας, ο προορισμός και οι στροφές. 7. Εξετάστε την πορεία που υποδεικνύεται από τη μοβ γραμμή. 8. Ακολουθήστε τη μοβ γραμμή κατά μήκος κάθε σκέλους της πορείας, προσαρμόζοντας την κατεύθυνση, ώστε να αποφύγετε την ξηρά, τα ρηχά νερά και άλλα εμπόδια. Πλοήγηση παράλληλα με αποθηκευμένη πορεία στην οθόνη "Ραντάρ" Για να μπορέσετε να πραγματοποιήσετε αναζήτηση σε μια λίστα πορειών και να πλοηγηθείτε σε μία από αυτές, πρέπει να καταχωρήσετε και να αποθηκεύσετε τουλάχιστον μία πορεία (σελίδα 28). Οι γραμμές πλοήγησης πρέπει να εμφανίζονται για να προβάλετε μια πορεία στην οθόνη "Ραντάρ" (σελίδα 68). 1. Από την αρχική οθόνη, επιλέξτε Προς τα πού; > Πορείες. 2. Επιλέξτε μια πορεία. 3. Επιλέξτε Πλοήγηση προς > Αντιστάθμιση. 4. Εκτελέστε μια ενέργεια: Επιλέξτε Πρόσω - Αριστερά για να πλοηγηθείτε στην πορεία από το σημείο αφετηρίας που χρησιμοποιήθηκε κατά τη δημιουργία της πορείας, προς τα αριστερά της αρχικής πορείας. Επιλέξτε Πρόσω - Δεξιά για να πλοηγηθείτε στην πορεία από το σημείο αφετηρίας που χρησιμοποιήθηκε κατά τη δημιουργία της πορείας, προς τα δεξιά της αρχικής πορείας. Επιλέξτε Οπισθόδρ. πορ. - Αριστ. για να πλοηγηθείτε στην πορεία από το σημείο προορισμού που χρησιμοποιήθηκε κατά τη δημιουργία της πορείας, προς τα αριστερά της αρχικής πορείας. Επιλέξτε Οπισθόδρ. πορ. - Δεξιά για να πλοηγηθείτε στην πορεία από το σημείο προορισμού που χρησιμοποιήθηκε κατά τη δημιουργία της πορείας, προς τα δεξιά της αρχικής πορείας. 5. Εισαγάγετε την απόσταση αντιστάθμισης. 6. Επιλέξτε Τέλος. 7. Από την αρχική οθόνη, επιλέξτε Ραντάρ. 8. Επιλέξτε Ταξίδι, Λιμάνι, Υπεράκτια ή Sentry. Η πορεία εμφανίζεται ως μοβ γραμμή, όπου υποδεικνύονται το σημείο αφετηρίας, ο προορισμός και οι στροφές. 9. Εξετάστε την πορεία που υποδεικνύεται από τη μοβ γραμμή. 10. Ακολουθήστε τη μοβ γραμμή κατά μήκος κάθε σκέλους της πορείας, προσαρμόζοντας την κατεύθυνση, ώστε να αποφύγετε την ξηρά, τα ρηχά νερά και άλλα εμπόδια. Πληροφορίες για τη λειτουργία Εμφάνιση ραντάρ Η λειτουργία Εμφάνιση ραντάρ εμφανίζει πληροφορίες ραντάρ σε υπέρθεση πάνω από το χάρτη πλοήγησης ή το χάρτη ψαρέματος. Τα δεδομένα εμφανίζονται στην Εμφάνιση ραντάρ με βάση την πιο πρόσβαση χρησιμοποιημένη λειτουργία ραντάρ (Ταξίδι, Λιμάνι, Υπεράκτια ή Sentry) και όλες τις διαμορφώσεις ρυθμίσεων που εφαρμόζονται στην Εμφάνιση ραντάρ εφαρμόζονται και στη λειτουργία ραντάρ που χρησιμοποιήθηκε τελευταία. Για παράδειγμα, αν χρησιμοποιείτε τη λειτουργία Λιμάνι και, στη συνέχεια, περάσετε στη λειτουργία Εμφάνιση ραντάρ, η Εμφάνιση ραντάρ θα εμφανίσει τα δεδομένα ραντάρ της λειτουργίας Λιμάνι. Αν αλλάξετε τη ρύθμιση ευαισθησίας χρησιμοποιώντας το μενού Εμφάνιση ραντάρ, η ρύθμιση ευαισθησίας για τη λειτουργία Λιμάνι θα αλλάξει αυτόματα. Εμφάνιση ραντάρ στο Χάρτη πλοήγησης Παύλος Εγχειρίδιο Μεϊµάρης κατόχου GPSMAP Ελπίδος 700 Series 34 (ΒΑΟ) Συκιές, Θεσσαλονίκη τηλ ,
66 Ραντάρ Εμφάνιση ραντάρ και ευθυγράμμιση δεδομένων χάρτη Όταν χρησιμοποιείτε τη λειτουργία Εμφάνιση ραντάρ, το πλόττερ ευθυγραμμίζει τα δεδομένα του ραντάρ με τα δεδομένα του χάρτη, με βάση την κατεύθυνση του σκάφους, η οποία βασίζεται από προεπιλογή σε δεδομένα από έναν αισθητήρα μαγνητικής κατεύθυνσης που είναι συνδεδεμένος με ένα δίκτυο NMEA 0183 ή NMEA Εάν δεν υπάρχει αισθητήρας κατεύθυνσης, η κατεύθυνση του σκάφους βασίζεται στα δεδομένα παρακολούθησης GPS. Τα δεδομένα παρακολούθησης GPS υποδεικνύουν την κατεύθυνση προς την οποία κινείται το σκάφος, και όχι την κατεύθυνση προς την οποία δείχνει το σκάφος. Εάν το σκάφος κινείται προς τα πίσω ή πλάγια λόγω ενός ρεύματος ή του ανέμου, η λειτουργία Εμφάνιση ραντάρ μπορεί να μην είναι τέλεια ευθυγραμμισμένη με τα δεδομένα χάρτη. Αυτή η κατάσταση πρέπει να αποφευχθεί χρησιμοποιώντας δεδομένα κατεύθυνσης σκάφους από μια ηλεκτρονική πυξίδα. Εάν η κατεύθυνση του σκάφους βασίζεται σε δεδομένα από αισθητήρα μαγνητικής κατεύθυνσης ή αυτόματο πιλότο, τα δεδομένα κατεύθυνσης μπορεί να αλλοιωθούν λόγω εσφαλμένων ρυθμίσεων, μηχανικής βλάβης, μαγνητικών παρεμβολών ή άλλων παραγόντων. Εάν τα δεδομένα κατεύθυνσης αλλοιωθούν, η λειτουργία Εμφάνιση ραντάρ μπορεί να μην ευθυγραμμιστεί τέλεια με τα δεδομένα χάρτη. Εμφάνιση της λειτουργίας Εμφάνιση ραντάρ Η λειτουργία Εμφάνιση ραντάρ εμφανίζει δεδομένα με βάση τον τρόπο λειτουργίας ραντάρ που χρησιμοποιήθηκε πιο πρόσφατα. Από την αρχική οθόνη, επιλέξτε Ραντάρ > Εμφάνιση ραντάρ. Εμφανίζεται η εικόνα του ραντάρ με πορτοκαλί χρώμα και υπερκαλύπτει το χάρτη πλοήγησης. Μεγέθυνση και σμίκρυνση στη λειτουργία Εμφάνιση ραντάρ Η χρήση του ζουμ κατά τη μετατόπιση του χάρτη επηρεάζει μόνο την κλίμακα του ζουμ στο χάρτη. Το εύρος του ραντάρ παραμένει το ίδιο. Η χρήση του ζουμ όταν ο χάρτης είναι κλειδωμένος στο σκάφος (δεν μετακινείται) επηρεάζει την κλίμακα του ζουμ στο χάρτη και το εύρος του ραντάρ. Πατήστε τα κουμπιά και για μεγέθυνση και σμίκρυνση. Βελτιστοποίηση της οθόνης ραντάρ Μπορείτε να βελτιστοποιήσετε την οθόνη ραντάρ για κάθε λειτουργία ραντάρ. 1. Από την αρχική οθόνη, επιλέξτε Ραντάρ. 2. Επιλέξτε Ταξίδι, Λιμάνι, Υπεράκτια ή Sentry. 3. Επιλέξτε εύρος ραντάρ (σελίδα 62). 4. Επαναφέρετε την προεπιλεγμένη τιμή της ρύθμισης ευαισθησίας (σελίδα 63). 5. Επαναφέρετε την προεπιλεγμένη τιμή της ρύθμισης για τα παράσιτα θάλασσας (σελίδα 64). 6. Επαναφέρετε την προεπιλεγμένη τιμή της ρύθμισης για τα παράσιτα βροχής (σελίδα 65). 7. Επαναφέρετε την προεπιλεγμένη τιμή της ρύθμισης FTC (σελίδα 65). 8. Επαναφέρετε την προεπιλεγμένη τιμή της ρύθμισης παρεμβολής (σελίδα 66). 9. Προσαρμόστε χειροκίνητα τη ρύθμιση ευαισθησίας (σελίδα 64). 10. Προσαρμόστε χειροκίνητα τη ρύθμιση για τα παράσιτα θάλασσας (σελίδα 65). 11. Προσαρμόστε χειροκίνητα τις ρυθμίσεις για τα παράσιτα βροχής και τις ρυθμίσεις FTC (σελίδα 65). Πληροφορίες για το εύρος των σημάτων ραντάρ Το εύρος του σήματος ραντάρ υποδεικνύει τη διάρκεια του παλμικού σήματος που μεταδίδεται και λαμβάνεται από το ραντάρ. Καθώς το εύρος αυξάνεται, το ραντάρ μεταδίδει πιο παρατεταμένους παλμούς ώστε να φθάσουν σε απομακρυσμένους στόχους. Οι πιο κοντινοί στόχοι, ιδιαίτερα η βροχή και τα κύματα, αντανακλούν επίσης τους πιο παρατεταμένους παλμούς και μπορεί να προσθέσουν θόρυβο στην οθόνη "Ραντάρ". Η προβολή πληροφοριών σχετικά με στόχους μεγαλύτερου εύρους μπορεί επίσης να μειώσει το χώρο που είναι διαθέσιμος στην οθόνη "Ραντάρ" για την προβολή πληροφοριών σχετικά με στόχους μικρότερου εύρους. 62 Παύλος Μεϊµάρης Ελπίδος 34 (ΒΑΟ) Συκιές, Θεσσαλονίκη τηλ Εγχειρίδιο , κατόχου GPSMAP Series
67 Ραντάρ Συμβουλές για την επιλογή εύρους ραντάρ Προσδιορίστε τις πληροφορίες που πρέπει να βλέπετε στην οθόνη του ραντάρ. Για παράδειγμα, χρειάζεστε πληροφορίες σχετικά με τις καιρικές συνθήκες σε κοντινές περιοχές ή στόχους και τα άλλα σκάφη που κινούνται στην περιοχή ή σας ενδιαφέρουν περισσότερο οι καιρικές συνθήκες σε απομακρυσμένες περιοχές; Αξιολογήστε τις περιβαλλοντικές συνθήκες στις οποίες χρησιμοποιείτε το ραντάρ. Ειδικά σε θυελλώδη καιρό, τα σήματα ραντάρ μεγαλύτερου εύρους μπορεί να αυξήσουν την εμφάνιση ανεπιθύμητων παρασίτων στην οθόνη "Ραντάρ" και να κάνουν πιο δύσκολη την προβολή πληροφοριών σχετικά με στόχους πιο μικρού εύρους. Σε βροχερό καιρό, τα σήματα ραντάρ μικρότερου εύρους μπορεί να σας δώσουν τη δυνατότητα να προβάλετε πιο αποτελεσματικά πληροφορίες σχετικά με κοντινά αντικείμενα, εάν έχετε πραγματοποιήσει βέλτιστη διαμόρφωση των ρυθμίσεων για τα παράσιτα βροχής και των ρυθμίσεων FTC. Επιλέξτε το μικρότερο αποτελεσματικό εύρος, δεδομένου του λόγου χρήσης του ραντάρ και των τρεχουσών περιβαλλοντικών συνθηκών. Επιλογή εύρους ραντάρ Βλ. Προσαρμογή της κλίμακας ζουμ στην οθόνη Ραντάρ (σελίδα 54). Πληροφορίες για την ευαισθησία και την εμφάνιση παράσιτων Η ρύθμιση ευαισθησίας ελέγχει την ευαισθησία του δέκτη ραντάρ. Η προεπιλεγμένη ρύθμιση για την ευαισθησία, Αυτόματο, ρυθμίζει αυτόματα την ευαισθησία μία φορά, με βάση τις μέσες συνθήκες, το εύρος του σήματος ραντάρ και την επιλεγμένη λειτουργία ραντάρ. To πλόττερ δεν επαναρρυθμίζει την ευαισθησία αυτόματα έπειτα από αλλαγή των συνθηκών. Για να βελτιστοποιήσετε την εμφάνιση του ραντάρ για συγκεκριμένες συνθήκες, προσαρμόστε χειροκίνητα την ευαισθησία (σελίδα 64). Η εμφάνιση ανεπιθύμητων παράσιτων είναι παρεμβολή που προκαλείται από την ανεπιθύμητη αντανάκλαση σημάτων ραντάρ ασήμαντων στόχων. Οι συνηθισμένες πηγές εμφάνισης παρασίτων είναι η βροχή, τα κύματα της θάλασσας και οι κοντινές πηγές ραντάρ. Διαμορφώσεις ρυθμίσεων και τύπος ραντάρ Όταν χρησιμοποιείτε ραντάρ GMR 20, 21, 40, 41, 18, 18 HD, 24, 24 HD, 404 ή 406, όλες οι ρυθμίσεις ευαισθησίας και εμφάνισης παρασίτων που διαμορφώνονται για χρήση σε μία λειτουργία ραντάρ, εφαρμόζονται σε κάθε άλλη λειτουργία ραντάρ και στη λειτουργία Εμφάνιση ραντάρ. Όταν χρησιμοποιείτε ραντάρ GMR 604 xhd, 606 xhd, 1204 xhd ή 1206 xhd, οι ρυθμίσεις ευαισθησίας, FTC, παράσιτων βροχής και παράσιτων θάλασσας που διαμορφώνονται για χρήση σε μία λειτουργία ραντάρ πρέπει να διαμορφωθούν ξεχωριστά για κάθε λειτουργία. Οι ρυθμίσεις παρεμβολής που διαμορφώνονται για χρήση σε μία λειτουργία εφαρμόζονται σε όλες τις άλλες λειτουργίες ραντάρ. Οι τελευταίες ρυθμίσεις ευαισθησίας και εμφάνισης παράσιτων που έχουν διαμορφωθεί για χρήση σε οποιαδήποτε λειτουργία ραντάρ ισχύουν αυτόματα για την Εμφάνιση ραντάρ. Για παράδειγμα, εάν η ευαισθησία για τη λειτουργία Λιμάνι έχει ρυθμιστεί σε 50%, η ευαισθησία για την Εμφάνιση ραντάρ ρυθμίζεται αυτόματα σε 50%. Στη συνέχεια, εάν η ευαισθησία για τη λειτουργία Υπεράκτια ρυθμιστεί σε 40%, η ευαισθησία για την Εμφάνιση ραντάρ ρυθμίζεται αυτόματα σε 40%. Προεπιλεγμένες ρυθμίσεις ευαισθησίας και εμφάνισης παράσιτων Ρύθμιση Προεπιλεγμένη τιμή Οδηγίες Ευαισθησία Αυτόματα Βλ. Αυτόματη προσαρμογή της ευαισθησίας στην οθόνη Ραντάρ (σελίδα 63). Παράσιτα θάλασσας Νηνεμία, Μεσαίο ή ταραγμένη θάλασσα Βλ. Επαναφορά της προεπιλεγμένης ρύθμισης για τα παράσιτα θάλασσας (σελίδα 64). Παράσιτα βροχής Ανενεργό Βλ. Επαναφορά της προεπιλεγμένης ρύθμισης για τα παράσιτα βροχής (σελίδα 65). FTC Ανενεργό Βλ. Επαναφορά της προεπιλεγμένης ρύθμισης FTC (σελίδα 65). Παρεμβολή Ενεργό Βλ. Προσαρμογή εμφάνισης παρασίτων παρεμβολής στην οθόνη Ραντάρ (σελίδα 66). Αυτόματη προσαρμογή της ευαισθησίας στην οθόνη "Ραντάρ" Αυτόματα είναι η προεπιλεγμένη τιμή για τη ρύθμιση ευαισθησίας. Η αυτόματη ρύθμιση ευαισθησίας για κάθε λειτουργία ραντάρ έχει βελτιστοποιηθεί για αυτή τη λειτουργία και μπορεί να διαφέρει από την αυτόματη ρύθμιση ευαισθησίας που χρησιμοποιείται για κάποια άλλη λειτουργία. Σημείωση: Ανάλογα με το ραντάρ που χρησιμοποιείται, η ρύθμιση ευαισθησίας που διαμορφώνεται για χρήση σε μία λειτουργία ραντάρ μπορεί να εφαρμόζεται ή να μην εφαρμόζεται στις άλλες λειτουργίες ραντάρ ή στην Εμφάνιση ραντάρ (σελίδα 63). 1. Από την αρχική οθόνη, επιλέξτε Ραντάρ. 2. Επιλέξτε λειτουργία Ταξίδι, Λιμάνι, Υπεράκτια ή Sentry. 3. Επιλέξτε Μενού > Ευαισθησία > Αυτόματα. To πλόττερ ρυθμίζει αυτόματα την ευαισθησία μία φορά, με βάση την κατά εκτίμηση προσέγγιση των συνθηκών, το εύρος του σήματος ραντάρ και την επιλεγμένη λειτουργία ραντάρ. To πλόττερ δεν επαναρρυθμίζει την ευαισθησία αυτόματα έπειτα από αλλαγή των συνθηκών. Παύλος Εγχειρίδιο Μεϊµάρης κατόχου GPSMAP Ελπίδος 700 Series 34 (ΒΑΟ) Συκιές, Θεσσαλονίκη τηλ ,
68 Ραντάρ Χειροκίνητη προσαρμογή της ευαισθησίας στην οθόνη "Ραντάρ" Για τη βέλτιστη απόδοση του ραντάρ για τις πραγματικές συνθήκες, μπορείτε να προσαρμόσετε χειροκίνητα την ευαισθησία. Σημείωση: Ανάλογα με το ραντάρ που χρησιμοποιείται, η ρύθμιση ευαισθησίας που διαμορφώνεται για χρήση σε μία λειτουργία ραντάρ μπορεί να εφαρμόζεται ή να μην εφαρμόζεται στις άλλες λειτουργίες ραντάρ ή στην Εμφάνιση ραντάρ (σελίδα 63). 1. Από την αρχική οθόνη, επιλέξτε Ραντάρ. 2. Επιλέξτε λειτουργία Ταξίδι, Λιμάνι, Υπεράκτια ή Sentry. 3. Επιλέξτε Μενού > Ευαισθησία. 4. Επιλέξτε Επάνω για να αυξήσετε την ευαισθησία, μέχρι να εμφανιστούν φωτεινά στίγματα στην οθόνη Ραντάρ. Τα δεδομένα στην οθόνη "Ραντάρ" ανανεώνονται κάθε λίγα δευτερόλεπτα. Συνεπώς, οι επιπτώσεις της χειροκίνητης προσαρμογής της ευαισθησίας μπορεί να μην εμφανιστούν αμέσως. Προσαρμόστε την ευαισθησία αργά. 5. Επιλέξτε Κάτω για να μειώσετε την ευαισθησία μέχρι να εξαφανιστούν τα στίγματα. 6. Σε περίπτωση που σκάφη, ξηρά ή άλλοι στόχοι βρίσκονται εντός εμβέλειας, επιλέξτε Κάτω για να μειώσετε την ευαισθησία μέχρι οι στόχοι να αρχίσουν να αναβοσβήνουν. 7. Επιλέξτε Επάνω για να αυξήσετε την ευαισθησία μέχρι τα σκάφη, η ξηρά ή οι άλλοι στόχοι να εμφανιστούν συνεχώς αναμμένοι στην οθόνη Ραντάρ. 8. Εάν είναι απαραίτητο, ελαχιστοποιήστε την εμφάνιση των κοντινών μεγάλων αντικειμένων (σελίδα 64). 9. Εάν είναι απαραίτητο, ελαχιστοποιήστε την εμφάνιση ηχούς πλευρικών λοβών (σελίδα 64). Ελαχιστοποίηση παρεμβολών από κοντινά μεγάλα αντικείμενα Οι κοντινοί στόχοι μεγάλου μεγέθους, όπως τείχη μόλου, μπορεί να δημιουργήσουν πολύ φωτεινή εικόνα του στόχου στην οθόνη "Ραντάρ". Αυτή η εικόνα μπορεί να αποκρύψει μικρότερους στόχους που βρίσκονται κοντά. Σημείωση: Ανάλογα με το ραντάρ που χρησιμοποιείται, η ρύθμιση ευαισθησίας που διαμορφώνεται για χρήση σε μία λειτουργία ραντάρ μπορεί να εφαρμόζεται ή να μην εφαρμόζεται στις άλλες λειτουργίες ραντάρ ή στην Εμφάνιση ραντάρ (σελίδα 63). 1. Από την αρχική οθόνη, επιλέξτε Ραντάρ. 2. Επιλέξτε λειτουργία Ταξίδι, Λιμάνι, Υπεράκτια ή Sentry. 3. Επιλέξτε Μενού > Ευαισθησία. 4. Επιλέξτε Κάτω για να μειώσετε την ευαισθησία έως ότου οι μικρότεροι στόχοι είναι καθαρά ορατοί στην οθόνη Ραντάρ. Η μείωση της ευαισθησίας με σκοπό την εξάλειψη παρεμβολών από κοντινά αντικείμενα μεγάλου μεγέθους μπορεί να κάνει τους μικρότερους ή πιο απομακρυσμένους στόχους να αναβοσβήνουν ή να εξαφανιστούν από την οθόνη "Ραντάρ". Ελαχιστοποίηση των παρεμβολών πλευρικών λοβών στην οθόνη "Ραντάρ" Οι παρεμβολές πλευρικών λοβών μπορεί να φαίνεται ότι δημιουργούν ραβδώσεις εξωτερικά από ένα στόχο σε ημικυκλικό μοτίβο. Οι επιπτώσεις από τις παρεμβολές πλευρικών λοβών μπορούν να αποφευχθούν μειώνοντας την ευαισθησία ή μειώνοντας το εύρος ραντάρ. Σημείωση: Ανάλογα με το ραντάρ που χρησιμοποιείται, η ρύθμιση ευαισθησίας που διαμορφώνεται για χρήση σε μία λειτουργία ραντάρ μπορεί να εφαρμόζεται ή να μην εφαρμόζεται στις άλλες λειτουργίες ραντάρ ή στην Εμφάνιση ραντάρ (σελίδα 63). 1. Από την αρχική οθόνη, επιλέξτε Ραντάρ. 2. Επιλέξτε λειτουργία Ταξίδι, Λιμάνι, Υπεράκτια ή Sentry. 3. Επιλέξτε Μενού > Ευαισθησία. 4. Επιλέξτε Κάτω για να μειώσετε την ευαισθησία έως ότου το ημικυκλικό ραβδωτό μοτίβο εξαφανιστεί από την οθόνη Ραντάρ. Η μείωση της ευαισθησίας με σκοπό την εξάλειψη παρεμβολών πλευρικών λοβών μπορεί να κάνει τους μικρότερους ή πιο απομακρυσμένους στόχους να αναβοσβήνουν ή να εξαφανιστούν από την οθόνη "Ραντάρ". Επαναφορά της προεπιλεγμένης ρύθμισης για τα παράσιτα θάλασσας Σημείωση: Ανάλογα με το ραντάρ που χρησιμοποιείται, η ρύθμιση των παρασίτων της θάλασσας που διαμορφώνεται για χρήση σε μία λειτουργία ραντάρ μπορεί να εφαρμόζεται ή να μην εφαρμόζεται στις άλλες λειτουργίες ραντάρ ή στη λειτουργία Εμφάνιση ραντάρ (σελίδα 63). 1. Από την αρχική οθόνη, επιλέξτε Ραντάρ. 2. Επιλέξτε λειτουργία Ταξίδι, Λιμάνι, Υπεράκτια ή Sentry. 3. Επιλέξτε Μενού > Απόρριψη θορύβου > Παράσιτα θάλασσας > Προκαθ. ρυθμίσεις. 4. Επιλέξτε μια ρύθμιση που απεικονίζει τις τρέχουσες συνθήκες στην επιφάνεια της θάλασσας: Ταραγμένη θάλασσα, Μεσαίο ή Νηνεμία. 64 Παύλος Μεϊµάρης Ελπίδος 34 (ΒΑΟ) Συκιές, Θεσσαλονίκη τηλ Εγχειρίδιο , κατόχου GPSMAP Series
69 Ραντάρ Προσαρμογή εμφάνισης παράσιτων θάλασσας στην οθόνη "Ραντάρ" Μπορείτε να προσαρμόσετε την παρασίτων λόγω συνθηκών τρικυμίας. Η ρύθμιση για τα παράσιτα θάλασσας επηρεάζει την εμφάνιση των κοντινών παρασίτων και στόχων περισσότερο από όσο επηρεάζει την εμφάνιση απομακρυσμένων παρασίτων και στόχων. Μια υψηλότερη ρύθμιση για τα παράσιτα θάλασσας μειώνει την εμφάνιση παρασίτων που προκαλούνται από κοντινά κύματα, αλλά μπορεί επίσης να μειώσει ή να εξαλείψει την εμφάνιση κοντινών στόχων. Σημείωση: Ανάλογα με το ραντάρ που χρησιμοποιείται, η ρύθμιση των παρασίτων της θάλασσας που διαμορφώνεται για χρήση σε μία λειτουργία ραντάρ μπορεί να εφαρμόζεται ή να μην εφαρμόζεται στις άλλες λειτουργίες ραντάρ ή στη λειτουργία Εμφάνιση ραντάρ (σελίδα 63). 1. Από την αρχική οθόνη, επιλέξτε Ραντάρ. 2. Επιλέξτε λειτουργία Ταξίδι, Λιμάνι, Υπεράκτια ή Sentry. 3. Επιλέξτε Μενού > Απόρριψη θορύβου > Παράσιτα θάλασσας > Προκαθ. ρυθμίσεις. 4. Επιλέξτε μια ρύθμιση που απεικονίζει τις τρέχουσες συνθήκες στην επιφάνεια της θάλασσας: Ταραγμένη θάλασσα, Μεσαίο ή Νηνεμία. 5. Επιλέξτε Μενού > Απόρριψη θορύβου > Παράσιτα θάλασσας. 6. Επιλέξτε Επάνω ή Κάτω για να μειώσετε ή να αυξήσετε την εμφάνιση των παράσιτων θάλασσας μέχρι οι άλλοι στόχοι να είναι καθαρά ορατοί στην οθόνη Ραντάρ. Τα παράσιτα που δημιουργούνται από τις συνθήκες στην επιφάνεια της θάλασσας μπορεί να είναι ακόμα ορατά. Επαναφορά της προεπιλεγμένης ρύθμισης FTC Σημείωση: Ανάλογα με το ραντάρ που χρησιμοποιείται, η ρύθμιση FTC που διαμορφώνεται για χρήση σε μία λειτουργία ραντάρ μπορεί να εφαρμόζεται ή να μην εφαρμόζεται στις άλλες λειτουργίες ραντάρ ή στην Εμφάνιση ραντάρ (σελίδα 63). 1. Από την αρχική οθόνη, επιλέξτε Ραντάρ. 2. Επιλέξτε λειτουργία Λιμάνι, Υπεράκτια ή Sentry. 3. Επιλέξτε Μενού > Απόρριψη θορύβου > FTC > Ανενεργό. Επαναφορά της προεπιλεγμένης ρύθμισης για τα παράσιτα βροχής Σημείωση: Ανάλογα με το ραντάρ που χρησιμοποιείται, η ρύθμιση για τα παράσιτα βροχής που διαμορφώνεται για χρήση σε μία λειτουργία ραντάρ μπορεί να εφαρμόζεται ή να μην εφαρμόζεται στις άλλες λειτουργίες ραντάρ ή στη λειτουργία Εμφάνιση ραντάρ (σελίδα 63). 1. Από την αρχική οθόνη, επιλέξτε Ραντάρ. 2. Επιλέξτε λειτουργία Ταξίδι, Λιμάνι, Υπεράκτια ή Sentry. 3. Επιλέξτε Μενού > Απόρριψη θορύβου > Παράσιτα βροχής > Ανενεργό. Προσαρμογή παράσιτων βροχής στην οθόνη "Ραντάρ" Μπορείτε να προσαρμόσετε την εμφάνιση παρασίτων που προκαλούνται από τη βροχή. Η μείωση του εύρους ραντάρ μπορεί επίσης να ελαχιστοποιήσει τα παράσιτα βροχής (σελίδα 54). Ρύθμιση FTC Παράσιτα βροχής Περιγραφή Αυτή η ρύθμιση επηρεάζει την εμφάνιση των μεγάλων, ασαφών παρασίτων που προκαλούνται από τη βροχή σε οποιαδήποτε απόσταση. Αυτή η ρύθμιση επηρεάζει περισσότερο την εμφάνιση των κοντινών παρασίτων βροχής και στόχων σε σύγκριση με την εμφάνιση των μακρινών παρασίτων βροχής και στόχων. Μια υψηλότερη ρύθμιση παρασίτων βροχής μειώνει την εμφάνιση των παρασίτων που προκαλούνται από βροχοπτώσεις σε κοντινή απόσταση, αλλά ενδέχεται επίσης να μειώσει ή να εξαλείψει την εμφάνιση κοντινών στόχων. Σημείωση: Ανάλογα με το ραντάρ που χρησιμοποιείται, η ρύθμιση των παράσιτων βροχής και η ρύθμιση FTC που διαμορφώνονται για χρήση σε μία λειτουργία ραντάρ μπορεί να εφαρμόζονται ή να μην εφαρμόζονται στις άλλες λειτουργίες ραντάρ ή στην Εμφάνιση ραντάρ (σελίδα 63). 1. Από την αρχική οθόνη, επιλέξτε Ραντάρ. 2. Επιλέξτε λειτουργία Ταξίδι, Λιμάνι, Υπεράκτια ή Sentry. 3. Επιλέξτε Μενού > Απόρριψη θορύβου > FTC. Παύλος Εγχειρίδιο Μεϊµάρης κατόχου GPSMAP Ελπίδος 700 Series 34 (ΒΑΟ) Συκιές, Θεσσαλονίκη τηλ ,
70 Ραντάρ 4. Εκτελέστε μια ενέργεια: Επιλέξτε Υψηλό, Μεσαίο ή Χαμηλό για να μειώσετε ή να αυξήσετε την εμφάνιση παράσιτων βροχής, εάν χρησιμοποιείτε ραντάρ GMR 20, 21, 40, 41, 18, 18 HD, 24, 24 HD, 404 ή 406. Οι άλλοι στόχοι θα πρέπει να παραμείνουν καθαρά ορατοί στην οθόνη "Ραντάρ". Επιλέξτε Επάνω ή Κάτω για να μειώσετε ή να αυξήσετε την εμφάνιση των παράσιτων βροχής, εάν χρησιμοποιείτε ραντάρ GMR 604 xhd, 606 xhd, 1204 xhd ή 1206 xhd. Οι άλλοι στόχοι θα πρέπει να παραμείνουν καθαρά ορατοί στην οθόνη "Ραντάρ". Εάν η ρύθμιση FTC είναι μεγαλύτερη από 50%, συνιστάται να μειώσετε το εύρος ραντάρ. 5. Επιλέξτε Μενού > Απόρριψη θορύβου > Παράσιτα βροχής. 6. Επιλέξτε Επάνω ή Κάτω για να μειώσετε ή να αυξήσετε την εμφάνιση κοντινών παράσιτων βροχής μέχρι οι άλλοι στόχοι να είναι καθαρά ορατοί στην οθόνη Ραντάρ. Τα παράσιτα που δημιουργούνται από τη βροχή μπορεί να είναι ακόμα ορατά. Προσαρμογή εμφάνισης παρασίτων παρεμβολής στην οθόνη "Ραντάρ" Μπορείτε να μειώσετε την εμφάνιση παρασίτων που προκαλούνται από παρεμβολή από άλλη κοντινή πηγή ραντάρ. Η προεπιλεγμένη τιμή για τη ρύθμιση παρεμβολής είναι "Ενεργό". Σημείωση: Ανάλογα με το ραντάρ που χρησιμοποιείται, η ρύθμιση παρεμβολής που διαμορφώνεται για χρήση σε μία λειτουργία ραντάρ μπορεί να εφαρμόζεται ή να μην εφαρμόζεται στις άλλες λειτουργίες ραντάρ ή στην Εμφάνιση ραντάρ (σελίδα 63). 1. Από την αρχική οθόνη, επιλέξτε Ραντάρ. 2. Επιλέξτε λειτουργία Ταξίδι, Λιμάνι, Υπεράκτια ή Sentry. 3. Επιλέξτε Μενού > Απόρριψη θορύβου > Μείωση παρεμβολών > Ενεργό. Εμφάνιση της οθόνης ραντάρ Εμφάνιση αριθμών ραντάρ Σε όλες τις λειτουργίες ραντάρ μπορείτε να ορίσετε να προβάλλονται αριθμοί με πεδία δεδομένων ➊ που παρέχουν πληροφορίες σε πραγματικό χρόνο, με μια ματιά. Όλες οι γραμμές δεδομένων που διαμορφώνονται για χρήση σε μία λειτουργία ραντάρ, εμφανίζονται σε κάθε άλλη λειτουργία ραντάρ. Όλες οι γραμμές δεδομένων που διαμορφώνονται για χρήση στη λειτουργία Εμφάνιση ραντάρ εμφανίζονται μόνο στη συγκεκριμένη λειτουργία και πρέπει να τις διαμορφώσετε ξεχωριστά. Είναι διαθέσιμες αρκετές εμφανίσεις δεδομένων ραντάρ. Μπορείτε να επιλέξετε τα πεδία δεδομένων που θα προβάλλονται σε κάθε εμφάνιση δεδομένων. Όταν προβάλλονται αριθμοί στην οθόνη Ραντάρ, εμφανίζεται το παράθυρο πλοήγησης ➋ κατά τη διάρκεια της πλοήγησης. Το διάγραμμα πυξίδας ➌ μπορεί να εμφανιστεί ή να αποκρυφτεί σε κάθε εμφάνιση. ➌ ➋ ➊ Ραντάρ με εμφάνιση δεδομένων Επιλογή εμφάνισης δεδομένων 1. Από την αρχική οθόνη, επιλέξτε Ραντάρ. 2. Επιλέξτε λειτουργία Ταξίδι, Λιμάνι, Υπεράκτια ή Sentry. 3. Επιλέξτε Μενού > Ρύθμιση ραντάρ > Εμφάνιση αριθμών. 4. Επιλέξτε ή για να επιλέξετε μια εμφάνιση δεδομένων. 66 Παύλος Μεϊµάρης Ελπίδος 34 (ΒΑΟ) Συκιές, Θεσσαλονίκη τηλ Εγχειρίδιο , κατόχου GPSMAP Series
71 Ραντάρ Διαμόρφωση πεδίων δεδομένων σε ραντάρ Μπορείτε να επιλέξετε τον τύπο δεδομένων που θα εμφανίζονται σε ένα πεδίο δεδομένων. 1. Από την αρχική οθόνη, επιλέξτε Ραντάρ. 2. Επιλέξτε λειτουργία Ταξίδι, Λιμάνι, Υπεράκτια ή Sentry. 3. Επιλέξτε Μενού > Ρύθμιση ραντάρ > Εμφάνιση αριθμών. 4. Επιλέξτε ή για να επιλέξετε μια εμφάνιση δεδομένων. 5. Πατήστε ένα πεδίο δεδομένων. 6. Επιλέξτε μια κατηγορία δεδομένων. 7. Επιλέξτε τα δεδομένα που θέλετε να εμφανιστούν. Διαμόρφωση του παραθύρου πλοήγησης στην οθόνη "Ραντάρ" Το παράθυρο πλοήγησης εμφανίζεται μόνο κατά την πλοήγηση του σκάφους προς έναν προορισμό. 1. Από την αρχική οθόνη, επιλέξτε Ραντάρ. 2. Επιλέξτε λειτουργία Ταξίδι, Λιμάνι, Υπεράκτια ή Sentry. 3. Επιλέξτε Μενού > Ρύθμιση ραντάρ > Εμφάνιση αριθμών. 4. Επιλέξτε ή για να επιλέξετε μια εμφάνιση δεδομένων. 5. Επιλέξτε Παράθ. πλοήγ. 6. Επιλέξτε Διαμόρφ. παρ.πλοήγ. 7. Εκτελέστε μια ενέργεια: Επιλέξτε Λεπτομ. σκέλους πορ. > Ενεργό για να εμφανίσετε την ταχύτητα προσέγγισης σημείου σε συνάρτηση με το επόμενο σημείο αναφοράς (VMG) κατά την πλοήγηση σε μια πορεία με περισσότερα από ένα σκέλη. Επιλέξτε Επόμενη στροφή > Απόσταση για να εμφανίσετε τα δεδομένα της επόμενης στροφής με βάση την απόσταση. Επιλέξτε Επόμενη στροφή > Ώρα για να εμφανίσετε τα δεδομένα της επόμενης στροφής με βάση το χρόνο. Επιλέξτε Προορισμός και επιλέξτε Απόσταση, Χρόνος έως προορισμό ή Άφιξη για να υποδείξετε τον τρόπο εμφάνισης των δεδομένων προορισμού. Εμφάνιση διαγράμματος πυξίδας στην οθόνη "Ραντάρ" Το διάγραμμα πυξίδας εμφανίζεται σε μια σειρά κατά μήκος της κορυφής της οθόνης "Ραντάρ". Εμφανίζει την τρέχουσα κατεύθυνση και μια ένδειξη που παρουσιάζει τη διόπτευση προς την επιθυμητή πορεία κατά την πλοήγηση. 1. Από την αρχική οθόνη, επιλέξτε Ραντάρ. 2. Επιλέξτε λειτουργία Ταξίδι, Λιμάνι, Υπεράκτια ή Sentry. 3. Επιλέξτε Μενού > Ρύθμιση ραντάρ > Εμφάνιση αριθμών. 4. Επιλέξτε Εμφ.διαγράμμ.πυξ. Ρυθμίσεις οθόνης ραντάρ Ρύθμιση του συνδυασμού χρωμάτων του ραντάρ Μπορείτε να ρυθμίσετε το συνδυασμό χρωμάτων που χρησιμοποιείται για όλες τις οθόνες "Ραντάρ". Αυτή η ρύθμιση δεν εφαρμόζεται στη λειτουργία Εμφάνιση ραντάρ. 1. Από την αρχική οθόνη, επιλέξτε Ραντάρ > Ρύθμιση ραντάρ > Εμφάνιση > Συνδυασμός χρωμάτων. 2. Επιλέξτε Άσπρο, Μαύρο ή Μπλε. Ρύθμιση του προσανατολισμού της οθόνης ραντάρ Μπορείτε να ρυθμίσετε την προοπτική της οθόνης ραντάρ. Η ρύθμιση προσανατολισμού εφαρμόζεται σε κάθε λειτουργία ραντάρ. Αυτή η ρύθμιση δεν εφαρμόζεται στη λειτουργία Εμφάνιση ραντάρ. 1. Από την αρχική οθόνη, επιλέξτε Ραντάρ > Ρύθμιση ραντάρ > Προσανατολ. 2. Εκτελέστε μια ενέργεια: Επιλέξτε Προς Βορρά για να ρυθμίσετε το πάνω μέρος του ραντάρ σε βόρεια κατεύθυνση. Επιλέξτε Κατεύθυνση εμπρός για να ρυθμίσετε το πάνω μέρος του ραντάρ σύμφωνα με τα δεδομένα κατεύθυνσης που λαμβάνονται από έναν αισθητήρα κατεύθυνσης, επίσης γνωστής και ως μαγνητικής κατεύθυνσης. Η γραμμή κατεύθυνσης εμφανίζεται κατακόρυφα στην οθόνη. Επιλέξτε Πορεία προς τα επάνω για να ρυθμίσετε το ραντάρ ώστε η κατεύθυνση πλοήγησης να είναι πάντα προς τα επάνω. Παύλος Εγχειρίδιο Μεϊµάρης κατόχου GPSMAP Ελπίδος 700 Series 34 (ΒΑΟ) Συκιές, Θεσσαλονίκη τηλ ,
72 Ραντάρ Μεταφορά του πεδίου προβολής στην οθόνη "Ραντάρ" Μπορείτε να μεταφέρετε την τρέχουσα θέση σας προς το κάτω μέρος της οθόνης αυτόματα καθώς επιταχύνετε. Εισαγάγετε τη μέγιστη ταχύτητα για βέλτιστα αποτελέσματα. Αυτή η ρύθμιση εφαρμόζεται σε κάθε λειτουργία ραντάρ. Αυτή η ρύθμιση δεν εφαρμόζεται στη λειτουργία Εμφάνιση ραντάρ. 1. Από την αρχική οθόνη, επιλέξτε Ραντάρ > Ρύθμιση ραντάρ > Εμφάνιση > Ταχύτητα εμπρός > Ενεργό. 2. Εισαγάγετε τη μέγιστη ταχύτητα με την οποία εκτιμάτε ότι θα κινείστε κατά την πλοήγηση. 3. Επιλέξτε Τέλος. Ρυθμίσεις πλοήγησης για το ραντάρ Εμφάνιση της γραμμής κατεύθυνσης στην οθόνη "Ραντάρ" Μπορείτε να εμφανίσετε μια προέκταση από την πλώρη του σκάφους προς τη φορά ταξιδιού στην οθόνη "Ραντάρ". Αυτή η ρύθμιση δεν εφαρμόζεται στη λειτουργία Εμφάνιση ραντάρ. Από την αρχική οθόνη, επιλέξτε Ραντάρ > Ρύθμιση ραντάρ > Εμφάνιση > Γραμμή κατεύθυνσης > Εμφάνιση. Εμφάνιση και απόκρυψη δαχτυλιδιών εύρους στην οθόνη "Ραντάρ" Τα δαχτυλίδια εύρους σάς βοηθούν να οπτικοποιήσετε αποστάσεις στην οθόνη "Ραντάρ". Αυτή η ρύθμιση δεν εφαρμόζεται στη λειτουργία Εμφάνιση ραντάρ. Από την αρχική οθόνη, επιλέξτε Ραντάρ > Ρύθμιση ραντάρ > Εμφάνιση > Δαχτυλίδια > Εμφάνιση. Εμφάνιση γραμμών πλοήγησης στην οθόνη "Ραντάρ" Οι γραμμές πλοήγησης υποδεικνύουν την πορεία που έχετε ορίσει χρησιμοποιώντας τους τύπους πλοήγησης "Πορεία σε", "Καθοδήγηση σε" ή "Μετάβαση σε". Αυτή η ρύθμιση δεν εφαρμόζεται στη λειτουργία Εμφάνιση ραντάρ. Από την αρχική οθόνη, επιλέξτε Ραντάρ > Ρύθμιση ραντάρ > Εμφάνιση > Γραμμές πλοήγησης > Εμφάνιση. Ρυθμίσεις σαρωτή και κεραίας ραντάρ Ρύθμιση της ταχύτητας περιστροφής της κεραίας Σημείωση: Μπορείτε να ρυθμίσετε την ταχύτητα περιστροφής μόνο για τα ραντάρ GMR 18, 18 HD, 24, 24 HD, 404, 406, 604 xhd, 606 xhd, 1204 xhd ή 1206 xhd. 1. Από την αρχική οθόνη, επιλέξτε Ραντάρ > Ρύθμιση ραντάρ > Ταχ. περιστροφής. 2. Εκτελέστε μια ενέργεια: Επιλέξτε Κανονική ταχύτητα. Επιλέξτε Υψηλή ταχύτητα για να αυξήσετε την ταχύτητα περιστροφής της κεραίας, η οποία αυξάνει την ταχύτητα ενημέρωσης της οθόνης. Ρύθμιση του μεγέθους της κεραίας του ραντάρ Μπορείτε να ρυθμίσετε το μέγεθος της κεραίας του ραντάρ για να βελτιστοποιήσετε την εικόνα του ραντάρ. Μέχρι να καθορίσετε το μέγεθος της κεραίας, εμφανίζεται το μήνυμα "Το ραντάρ απαιτεί διαμόρφωση". Σημείωση: Μπορείτε να ρυθμίσετε το μέγεθος της κεραίας μόνο στα ραντάρ GMR 404, 406, 604 xhd, 606 xhd, 1204 xhd ή 1206 xhd. 1. Από την αρχική οθόνη, επιλέξτε Ραντάρ > Ρύθμιση ραντάρ > Μέγεθος κεραίας. 2. Επιλέξτε 4 πόδια (122 εκ.) ή 6 πόδια (183 εκ.). Ενεργοποίηση και διαμόρφωση μιας ζώνης μη μετάδοσης ραντάρ Μπορείτε να ορίσετε μια περιοχή εντός της οποίας ο σαρωτής ραντάρ δεν μεταδίδει σήματα. Σημείωση: Μπορείτε να ρυθμίσετε μια ζώνη μη μετάδοσης ραντάρ μόνο στα ραντάρ GMR 604 xhd, 606 xhd, 1204 xhd ή 1206 xhd. 1. Από την αρχική οθόνη, επιλέξτε Ραντάρ > Ρύθμιση ραντάρ > Προσαρμογή ζώνης μη μετάδοσης > Μετακίνηση ζώνης μη μετάδοσης. Η ζώνη μη μετάδοσης υποδεικνύεται από μια περιοχή σκίασης στην οθόνη του ραντάρ. 2. Επιλέξτε Γωνία Επιλέξτε και μετακινήστε το δρομέα, για να προσαρμόσετε τη γωνία μη μετάδοσης δεξιά. 4. Επιλέξτε Γωνία Επιλέξτε και μετακινήστε το δρομέα, για να προσαρμόσετε τη γωνία μη μετάδοσης αριστερά. 68 Παύλος Μεϊµάρης Ελπίδος 34 (ΒΑΟ) Συκιές, Θεσσαλονίκη τηλ Εγχειρίδιο , κατόχου GPSMAP Series
73 Ραντάρ Αντιστάθμιση πλώρης σκάφους Αυτή η λειτουργία αντισταθμίζει τη φυσική θέση του σαρωτή του ραντάρ σε ένα σκάφος, εάν ο σαρωτής δεν είναι ευθυγραμμισμένος με τον άξονα πλώρης-πρύμνης. Μέτρηση της πιθανής αντιστάθμισης πλώρης σκάφους 1. Με τη χρήση μιας μαγνητικής πυξίδας, πραγματοποιήστε οπτική διόπτευση ενός σταθερού στόχου που βρίσκεται εντός του εύρους προβολής. 2. Μετρήστε τη διόπτευση του στόχου στο ραντάρ. 3. Εάν η απόκλιση της διόπτευσης είναι μεγαλύτερη από +/- 1, ρυθμίστε την αντιστάθμιση πλώρης σκάφους. Ρύθμιση της αντιστάθμισης πλώρης σκάφους Για να ρυθμίσετε την αντιστάθμιση πλώρης σκάφους πρέπει να την μετρήσετε (βλ. προηγούμενη διαδικασία). Η ρύθμιση αντιστάθμισης πλώρης σκάφους που διαμορφώνεται για μία λειτουργία ραντάρ εφαρμόζεται σε όλες τις λειτουργίες ραντάρ και στην Εμφάνιση ραντάρ. 1. Από την αρχική οθόνη, επιλέξτε Ραντάρ > Ρύθμιση ραντάρ > Πλώρη. 2. Επιλέξτε παρατεταμένα Επάνω ή Κάτω για να ρυθμίσετε την αντιστάθμιση. Ιδιότητες προβολής Εμφάνισης ραντάρ Εμφάνιση ιχνών στη λειτουργία Εμφάνιση ραντάρ Μπορείτε να ρυθμίσετε εάν θα εμφανίζονται ίχνη σκαφών στη λειτουργία Εμφάνιση ραντάρ. Από την αρχική οθόνη, επιλέξτε Χάρτες > Εμφάνιση ραντάρ > Μενού > Σημεία & ίχνη > Ίχνη > Ενεργό. Επιλογή τύπου ετικέτας σημείων Μπορείτε να επιλέξετε τον τύπο των ετικετών που εμφανίζονται με τα σημεία στη λειτουργία Εμφάνιση ραντάρ. 1. Από την αρχική οθόνη, επιλέξτε Χάρτες > Εμφάνιση ραντάρ > Μενού > Σημεία & ίχνη > Προβολή σημείου. 2. Επιλέξτε ένα σημείο. 3. Εκτελέστε μια ενέργεια: Επιλέξτε Ετικέτα για τον προσδιορισμό σημείων με τη χρήση ετικετών. Επιλέξτε Σχόλιο για να εμφανίζονται σχόλια ως ετικέτες σημείων. Επιλέξτε Σύμβολο για να προσδιορίζονται τα σημεία με σύμβολα. Εμφάνιση άλλων σκαφών στη λειτουργία Εμφάνιση ραντάρ Το AIS απαιτεί τη χρήση μιας εξωτερικής συσκευής AIS και σήματα ενεργού αναμεταδότη από άλλα σκάφη. Μπορείτε να ρυθμίσετε τον τρόπο εμφάνισης των άλλων σκαφών στη λειτουργία Εμφάνιση ραντάρ. Η ρύθμιση εύρους προβολής που διαμορφώνεται για τη λειτουργία Εμφάνιση ραντάρ εφαρμόζεται μόνο στη λειτουργία Εμφάνιση ραντάρ. Οι λεπτομέρειες και οι ρυθμίσεις υπολογιζόμενης κατεύθυνσης που διαμορφώνονται για τη λειτουργία Εμφάνιση ραντάρ εφαρμόζονται επίσης σε όλες τις λειτουργίες ραντάρ. 1. Από την αρχική οθόνη, επιλέξτε Χάρτες > Εμφάνιση ραντάρ > Μενού > Άλλα σκάφη > Ρύθμιση εμφάνισης AIS. 2. Εκτελέστε μια ενέργεια: Επιλέξτε Εύρος εμφάνισης AIS για να δηλώσετε την απόσταση από τη θέση σας στην οποία εμφανίζονται τα σκάφη AIS και επιλέξτε μια απόσταση. Επιλέξτε Λεπτομέρειες > Εμφάνιση για να εμφανίσετε λεπτομέρειες σχετικά με σκάφη με ενεργοποίηση AIS. Επιλέξτε Υπολ. κατεύθυνση για να ρυθμίσετε το χρόνο της υπολογιζόμενης κατεύθυνσης για σκάφη με ενεργοποίηση AIS και επιλέξτε Τέλος. Επιλέξτε Ίχνη για να εμφανίσετε τα ίχνη των σκαφών AIS και επιλέξτε το μήκος του ίχνους που εμφανίζεται χρησιμοποιώντας ένα ίχνος. Παύλος Εγχειρίδιο Μεϊµάρης κατόχου GPSMAP Ελπίδος 700 Series 34 (ΒΑΟ) Συκιές, Θεσσαλονίκη τηλ ,
74 Ραντάρ Ρυθμίσεις οθόνης πλοήγησης της λειτουργίας Εμφάνισης ραντάρ Αλλαγή των λεπτομερειών ζουμ χάρτη Μπορείτε να προσαρμόσετε την ποσότητα λεπτομερειών που εμφανίζονται στο χάρτη, σε διαφορετικά επίπεδα ζουμ, για τη λειτουργία Εμφάνιση ραντάρ. 1. Από την αρχική οθόνη, επιλέξτε Χάρτες > Εμφάνιση ραντάρ > Μενού > Ρύθμιση > Ρύθμιση χάρτη > Λεπτομέρεια. 2. Επιλέξτε ένα επίπεδο λεπτομερειών. Εμφάνιση και διαμόρφωση της γραμμής κατεύθυνσης Η γραμμή κατεύθυνσης είναι μια προέκταση στο χάρτη από την πλώρη του σκάφους προς την κατεύθυνση του ταξιδιού. Μπορείτε να διαμορφώσετε την εμφάνιση της γραμμής κατεύθυνσης στη λειτουργία Εμφάνιση ραντάρ. 1. Από την αρχική οθόνη, επιλέξτε Χάρτες > Εμφάνιση ραντάρ > Μενού > Ρύθμιση > Ρύθμιση χάρτη > Γραμμή κατεύθυνσης. 2. Εκτελέστε μια ενέργεια: Επιλέξτε Απόσταση > Αλλαγή απόστασης και εισαγάγετε την απόσταση μέχρι το τέλος της γραμμής κατεύθυνσης. Επιλέξτε Ώρα > Αλλαγή ώρας και εισαγάγετε το χρόνο που χρειάζεται για να φθάσετε στο τέλος της γραμμής κατεύθυνσης. 3. Επιλέξτε Τέλος. 70 Παύλος Μεϊµάρης Ελπίδος 34 (ΒΑΟ) Συκιές, Θεσσαλονίκη τηλ Εγχειρίδιο , κατόχου GPSMAP Series
75 Σόναρ Σόναρ Όταν η μονάδα σας συνδέεται με αισθητήριο, τα ακόλουθα μοντέλα 700 series μπορούν να χρησιμοποιηθούν ως ανιχνευτές ψαριών: GPSMAP 720s GPSMAP 740s GPSMAP 750s Προβολές σόναρ Το πλόττερ εμφανίζει δεδομένα σόναρ με τρεις διαφορετικούς τρόπους προβολής: προβολή πλήρους οθόνης, προβολή με διαχωρισμό ζουμ και προβολή με διαχωρισμό συχνότητας. Προβολή σόναρ σε πλήρη οθόνη Η προβολή σόναρ σε πλήρη οθόνη εμφανίζει ένα πλήρες γράφημα των ενδείξεων του σόναρ από ένα αισθητήριο. Η κλίμακα εύρους κατά μήκος της δεξιάς πλευράς της οθόνης εμφανίζει το βάθος των αντικειμένων που έχουν εντοπιστεί καθώς η οθόνη πραγματοποιεί κύλιση από τα δεξιά προς τα αριστερά. Από την αρχική οθόνη, επιλέξτε Σόναρ > Πλήρης οθόνη. ➊ ➋ ➌ ➍ ➎ ➏ ➐ Προβολή σόναρ σε πλήρη οθόνη ➊ Κουμπιά προσαρμογής εύρους ➋ Βάθος, ταχύτητα νερού και τάση μονάδας ➌ Στόχος που κινείται στο βυθό ➍ Βυθός ➎ θερμοκρασίας ➏ Ταχύτητα GPS και κατεύθυνση GPS ➐ Συχνότητα αισθητηρίου Ρύθμιση του επιπέδου ζουμ στην προβολή πλήρους οθόνης Μπορείτε να μεγεθύνετε ένα τμήμα της προβολής πλήρους οθόνης του σόναρ. 1. Από την αρχική οθόνη, επιλέξτε Σόναρ > Πλήρης οθόνη > Μενού > Ζουμ. 2. Εκτελέστε μια ενέργεια: Επιλέξτε Αυτόματο ζουμ 2x για να μεγεθύνετε τα δεδομένα του σόναρ επί δύο. Επιλέξτε Αυτόματο ζουμ 4x για να μεγεθύνετε τα δεδομένα του σόναρ επί τέσσερα. Επιλέξτε Χειροκίνητο ζουμ για να ορίσετε το εύρος βάθους της περιοχής μεγέθυνσης με μη αυτόματο τρόπο. Επιλέξτε Προβ.προς τα επάνω ή Προβ.προς τα κάτω για να ορίσετε το εύρος βάθους της περιοχής μεγέθυνσης, επιλέξτε Μεγέθυνση ή Σμίκρυνση για να αυξήσετε ή να μειώσετε τη μεγέθυνση της περιοχής και επιλέξτε Τέλος. Επιλέξτε Κλείδωμα βυθού για να μεγεθύνετε τα δεδομένα του σόναρ από το βάθος του βυθού και επιλέξτε Επάνω ή Κάτω για να ρυθμίσετε το εύρος βάθους της περιοχής μεγέθυνσης και επιλέξτε Τέλος. Παύλος Εγχειρίδιο Μεϊµάρης κατόχου GPSMAP Ελπίδος 700 Series 34 (ΒΑΟ) Συκιές, Θεσσαλονίκη τηλ ,
76 Σόναρ Προβολή σόναρ με διαχωρισμό ζουμ Στην προβολή σόναρ με διαχωρισμό ζουμ εμφανίζεται ένα γράφημα των ενδείξεων του σόναρ σε πλήρη προβολή και ένα μεγεθυμένο τμήμα του γραφήματος στην ίδια οθόνη. Από την αρχική οθόνη, επιλέξτε Σόναρ > Διαχωρισμός ζουμ. ➊ ➋ ➌ ➍ ➎ ➏ ➐ Προβολή σόναρ με διαχωρισμό ζουμ ➊ Βάθος, ταχύτητα νερού και τάση μονάδας ➋ Κλίμακα βάθους σε μεγέθυνση ➌ Ταχύτητα GPS και κατεύθυνση GPS ➍ Παράθυρο ζουμ ➎ θερμοκρασίας ➏ Παράθυρο ζουμ ➐ Συχνότητα αισθητηρίου Προβολή σόναρ με διαχωρισμό συχνότητας Στην προβολή σόναρ με διαχωρισμό συχνότητας, στο αριστερό μέρος της οθόνης εμφανίζεται ένα γράφημα πλήρους προβολής των δεδομένων του σόναρ με συχνότητα 200 khz και στο δεξί μέρος της οθόνης εμφανίζεται ένα γράφημα πλήρους προβολής δεδομένων σόναρ με συχνότητα 50 khz. Σημείωση: Για την προβολή σόναρ με διαχωρισμό συχνότητας απαιτείται ένα αισθητήριο διπλής συχνότητας. Από την αρχική οθόνη, επιλέξτε Σόναρ > Διαχωρισμός συχνότητας. Αλλαγή από μια προβολή σόναρ σε διαφορετική 1. Από την αρχική οθόνη, επιλέξτε Σόναρ. 2. Επιλέξτε μια προβολή σόναρ. 3. Επιλέξτε Μενού > Αλλαγή σόναρ. 4. Επιλέξτε διαφορετική προβολή σόναρ. Προβολή σόναρ με διαχωρισμό συχνότητας 72 Παύλος Μεϊµάρης Ελπίδος 34 (ΒΑΟ) Συκιές, Θεσσαλονίκη τηλ Εγχειρίδιο , κατόχου GPSMAP Series
77 Σόναρ Αρχείο καταγραφής βάθους Εάν χρησιμοποιείτε αισθητήριο με δυνατότητα παροχής ενδείξεων βάθους ή λαμβάνετε πληροφορίες βάθους υδάτων μέσω του NMEA 0183 ή του NMEA 2000, το αρχείο καταγραφής βάθους εμφανίζει ένα αρχείο των ενδείξεων βάθους ανά περιόδους με μορφή γραφήματος. Το βάθος εμφανίζεται στην επάνω αριστερή γωνία της οθόνης. Το γράφημα μετακινείται σταδιακά προς τα αριστερά καθώς πραγματοποιείται λήψη πληροφοριών. Από την αρχική οθόνη, επιλέξτε Σόναρ > Αρχείο καταγρ. βάθ. Ρύθμιση του εύρους του αρχείου καταγραφής βάθους και της χρονικής κλίμακας Μπορείτε να ορίσετε το χρόνο και το εύρος του βάθους που εμφανίζονται στο αρχείο καταγραφής βάθους. 1. Από την αρχική οθόνη, επιλέξτε Σόναρ > Αρχείο καταγρ. βάθ. 2. Επιλέξτε Μενού. 3. Εκτελέστε μια ενέργεια: Επιλέξτε Διάρκεια για να ρυθμίσετε τη χρονική κλίμακα ➊. Η προεπιλεγμένη ρύθμιση είναι 10 λεπτά. Η αύξηση της χρονικής κλίμακας επιτρέπει την προβολή αποκλίσεων βάθους για μεγαλύτερη χρονική περίοδο. Η μείωση της χρονικής κλίμακας επιτρέπει την προβολή περισσότερων λεπτομερειών για μικρότερη χρονική περίοδο. Επιλέξτε Κλίμακα για να ρυθμίσετε την κλίμακα του εύρους βάθους ➋. Η αύξηση της κλίμακας εύρους βάθους επιτρέπει την προβολή περισσότερων αποκλίσεων θερμοκρασίας. Η μείωση της κλίμακας εύρους βάθους επιτρέπει την προβολή περισσότερων λεπτομερειών για κάθε απόκλιση. Το τρέχον βάθος εμφανίζεται στην επάνω αριστερή γωνία ➌. Επιλέξτε Επαναφορά για να επαναϋπολογίσετε το αυτόματο εύρος κλίμακας βάθους. Η επιλογή Επαναφορά εμφανίζεται μόνο όταν η ρύθμιση της κλίμακας εύρους βάθους έχει οριστεί σε Αυτόματα. ➌ ➋ ➊ Αρχείο καταγραφής βάθους Αρχείο καταγραφής θερμοκρασίας αισθητηρίου Εάν χρησιμοποιείτε αισθητήριο με δυνατότητα παροχής ενδείξεων θερμοκρασίας ή λαμβάνετε πληροφορίες θερμοκρασίας υδάτων μέσω του NMEA 0183 ή του NMEA 2000, το αρχείο καταγραφής θερμοκρασίας διατηρεί ένα αρχείο των ενδείξεων θερμοκρασίας ανά περιόδους με μορφή γραφήματος. Η τρέχουσα θερμοκρασία και το βάθος εμφανίζονται στην επάνω αριστερή γωνία της οθόνης. Η θερμοκρασία εμφανίζεται στη δεξιά πλευρά και ο χρόνος που έχει παρέλθει εμφανίζεται στο κάτω μέρος. Το γράφημα μετακινείται σταδιακά προς τα αριστερά καθώς πραγματοποιείται λήψη πληροφοριών. Από την αρχική οθόνη, επιλέξτε Σόναρ > Γράφημα θερμοκρασίας. Ρύθμιση του εύρους και της χρονικής κλίμακας του αρχείου καταγραφής θερμοκρασίας Μπορείτε να ορίσετε το χρόνο και το εύρος των θερμοκρασιών που εμφανίζονται στο αρχείο καταγραφής θερμοκρασίας του αισθητηρίου. 1. Από την αρχική οθόνη, επιλέξτε Σόναρ > Γράφημα θερμοκρασίας. 2. Επιλέξτε Μενού. Παύλος Εγχειρίδιο Μεϊµάρης κατόχου GPSMAP Ελπίδος 700 Series 34 (ΒΑΟ) Συκιές, Θεσσαλονίκη τηλ ,
78 Σόναρ 3. Εκτελέστε μια ενέργεια: Επιλέξτε Διάρκεια για να ρυθμίσετε τη χρονική κλίμακα ➊. Η προεπιλεγμένη ρύθμιση είναι 10 λεπτά. Η αύξηση της χρονικής κλίμακας επιτρέπει την προβολή των αποκλίσεων θερμοκρασίας για μεγαλύτερη χρονική περίοδο. Η μείωση της χρονικής κλίμακας επιτρέπει την προβολή περισσότερων λεπτομερειών για μικρότερη χρονική περίοδο. Επιλέξτε Κλίμακα για να ρυθμίσετε την κλίμακα του εύρους θερμοκρασίας ➋. Η προεπιλεγμένη ρύθμιση είναι 4 βαθμοί. Η αύξηση της κλίμακας εύρους θερμοκρασίας επιτρέπει την προβολή περισσότερων αποκλίσεων θερμοκρασίας. Η μείωση της κλίμακας εύρους θερμοκρασίας επιτρέπει την προβολή περισσότερων λεπτομερειών για κάθε απόκλιση. Επιλέξτε Επαναφορά για να επαναϋπολογίσετε το αυτόματο εύρος κλίμακας βάθους. Η επιλογή Επαναφορά εμφανίζεται μόνο όταν η ρύθμιση κλίμακας έχει οριστεί σε Αυτόματα. ➋ ➊ Αρχείο καταγραφής θερμοκρασίας αισθητηρίου Σημεία στην οθόνη του σόναρ Παύση εμφάνισης σόναρ 1. Από την αρχική οθόνη, επιλέξτε Σόναρ. 2. Επιλέξτε μια προβολή σόναρ. 3. Επιλέξτε Μενού > Παύση σόναρ. Δημιουργία σημείου στην οθόνη του σόναρ 1. Από την αρχική οθόνη, επιλέξτε Σόναρ. 2. Επιλέξτε μια προβολή σόναρ. 3. Επιλέξτε Μενού > Παύση σόναρ. 4. Πατήστε και σύρετε το σημείο τομής της γραμμής βυθού και της γραμμής απόστασης για να ρυθμίσετε τη θέση του σημείου. 5. Επιλέξτε Δημιουργία σημείου. Εμφάνιση οθόνης σόναρ Μπορείτε να ορίσετε και να προσαρμόσετε τις ρυθμίσεις για όλες τις προβολές του σόναρ. Ρύθμιση ταχύτητας κύλισης οθόνης σόναρ Μπορείτε να ρυθμίσετε την ταχύτητα κύλισης του σόναρ από τα δεξιά προς τα αριστερά. 1. Από την αρχική οθόνη, επιλέξτε Σόναρ > Ρύθμιση σόναρ > Ταχύτητα κύλισης. 2. Εκτελέστε μια ενέργεια: Επιλέξτε Ultrascroll, Γρήγορα, Μέτρια ή Αργά για μη αυτόματη ρύθμιση της ταχύτητας κύλισης. Επιλέξτε Αυτόματα για αυτόματη προσαρμογή της ταχύτητας κύλισης ανάλογα με την ταχύτητα νερού του σκάφους σας, εάν χρησιμοποιείτε αισθητήριο ταχύτητας νερού ή αισθητήριο με δυνατότητα παροχής ενδείξεων ταχύτητας. 74 Παύλος Μεϊµάρης Ελπίδος 34 (ΒΑΟ) Συκιές, Θεσσαλονίκη τηλ Εγχειρίδιο , κατόχου GPSMAP Series
79 Σόναρ Εμφάνιση ήχων επιφάνειας Μπορείτε να ρυθμίσετε εάν θα εμφανίζονται οι ενδείξεις επιστροφής του σόναρ κοντά στην επιφάνεια του νερού. Αποκρύψτε τους ήχους επιφάνειας για να μειώσετε τα παράσιτα. Από την αρχική οθόνη, επιλέξτε Σόναρ > Ρύθμιση σόναρ > Ήχοι επιφάνειας > Εμφάνιση. Εμφάνιση και διαμόρφωση της γραμμής βυθού Μπορείτε να ρυθμίσετε εάν θα εμφανίζεται μια γραμμή βυθού για γρήγορη αναφορά. 1. Από την αρχική οθόνη, επιλέξτε Σόναρ > Ρύθμιση σόναρ > Γραμμή βυθού > Εμφάνιση. 2. Πατήστε και σύρετε τη γραμμή αναφοράς για να ορίσετε το βάθος της γραμμής. Εμφάνιση παλμού Ο παλμός είναι μια κατακόρυφη φωτεινή ένδειξη κατά μήκος της δεξιάς πλευράς της οθόνης, που εμφανίζει στιγμιαία το εύρος στόχων σε μια κλίμακα. Από την αρχική οθόνη, επιλέξτε Σόναρ > Ρύθμιση σόναρ > Παλμός > Ενεργό. Ρύθμιση ταχύτητας απεικόνισης δεδομένων Η ρύθμιση ταχύτητας απεικόνισης δεδομένων επιτρέπει στην εικόνα του σόναρ να απεικονίζεται ταχύτερα, σχεδιάζοντας περισσότερες από μία στήλες δεδομένων στην οθόνη για κάθε στήλη δεδομένων βυθόμετρου που λαμβάνεται. Αυτό είναι ιδιαίτερα χρήσιμο όταν χρησιμοποιείτε το βυθόμετρο σε βαθιά νερά, διότι το σήμα σόναρ απαιτεί μεγαλύτερο χρονικό διάστημα για να ταξιδέψει μέχρι το βυθό και πίσω στο αισθητήριο. Η ρύθμιση 1/1 εμφανίζει μία στήλη πληροφοριών στην οθόνη ανά επιστροφή βυθόμετρου. Η ρύθμιση 2/1 εμφανίζει δύο στήλες πληροφοριών στην οθόνη ανά επιστροφή βυθόμετρου και αντίστοιχα για τις ρυθμίσεις 4/1 και 8/1. 1. Από την αρχική οθόνη, επιλέξτε Σόναρ > Ρύθμιση σόναρ > Ταχ. απεικ/σης δεδομ. 2. Επιλέξτε μια ρύθμιση ταχύτητας απεικόνισης δεδομένων. Εμφάνιση αριθμών Για την εμφάνιση πληροφοριών ταχύτητας νερού, πρέπει να διαθέτετε αισθητήριο ταχύτητας νερού ή αισθητήριο με δυνατότητα παροχής ενδείξεων ταχύτητας. Για την εμφάνιση πληροφοριών θερμοκρασίας νερού, πρέπει να διαθέτετε αισθητήρα θερμοκρασίας νερού ή αισθητήριο με δυνατότητα παροχής ενδείξεων θερμοκρασίας. Μπορείτε να ρυθμίσετε να εμφανίζονται αυτόματα στις οθόνες του σόναρ η θερμοκρασία νερού, η τάση μονάδας, η ταχύτητα νερού (εφόσον το αισθητήριο υποστηρίζει αυτή τη δυνατότητα) και οι πληροφορίες πλοήγησης. Οι πληροφορίες πλοήγησης περιλαμβάνουν πάντα την ταχύτητα GPS και την κατεύθυνση GPS καθώς και πληροφορίες διόπτευσης και απόκλισης από την πορεία κατά την πλοήγηση. 1. Από την αρχική οθόνη, επιλέξτε Σόναρ > Ρύθμιση σόναρ > Εμφάνιση αριθμών. 2. Εκτελέστε μια ενέργεια: Επιλέξτε Βάθος > Εμφάνιση. Επιλέξτε Θερμοκρασία νερού > Αυτόματα. Επιλέξτε Ταχύτητα νερού > Αυτόματα. Επιλέξτε Τάση μονάδας > Εμφάνιση. Επιλέξτε Πλοήγηση > Αυτόματα. Εάν επιλέξετε Αυτόματα και εφόσον οι πληροφορίες είναι διαθέσιμες, τα δεδομένα εμφανίζονται στην οθόνη του σόναρ. Διαμόρφωση της εμφάνισης στόχων που κινούνται στο βυθό Μπορείτε να ρυθμίσετε τον τρόπο ερμηνείας των στόχων που κινούνται στο βυθό από το σόναρ. 1. Από την αρχική οθόνη, επιλέξτε Σόναρ > Ρύθμιση σόναρ > Εμφάνιση > Σύμβολα ψαριών. 2. Εκτελέστε μια ενέργεια: Επιλέξτε για να εμφανίζονται οι στόχοι που κινούνται στο βυθό ως σύμβολα σε συνδυασμό με πληροφορίες σόναρ στο φόντο. Επιλέξτε για να εμφανίζονται οι στόχοι που κινούνται στο βυθό ως σύμβολα σε συνδυασμό με πληροφορίες σόναρ και βάθους στόχου στο φόντο. Επιλέξτε για να εμφανίζονται οι στόχοι που κινούνται στο βυθό ως σύμβολα. Επιλέξτε για να εμφανίζονται οι στόχοι που κινούνται στο βυθό ως σύμβολα σε συνδυασμό με πληροφορίες βάθους στόχου. Παύλος Εγχειρίδιο Μεϊµάρης κατόχου GPSMAP Ελπίδος 700 Series 34 (ΒΑΟ) Συκιές, Θεσσαλονίκη τηλ ,
80 Σόναρ Εμφάνιση και διαμόρφωση του Whiteline Μπορείτε να επισημάνετε το ισχυρότερο σήμα από το βυθό προκειμένου να προσδιορίσετε την ένταση του σήματος. 1. Από την αρχική οθόνη, επιλέξτε Σόναρ > Ρύθμιση σόναρ > Whiteline. 2. Εκτελέστε μια ενέργεια: Επιλέξτε Υψηλό για να ενεργοποιήσετε τη λειτουργία whiteline με τη ρύθμιση μεγαλύτερης ευαισθησίας. Σχεδόν όλες οι ισχυρές επιστροφές σήματος επισημαίνονται με λευκό. Επιλέξτε Μεσαίο για να ενεργοποιήσετε τη λειτουργία whiteline με πολλές ισχυρές επιστροφές σήματος με λευκή επισήμανση. Επιλέξτε Χαμηλό για να ενεργοποιήσετε τη λειτουργία whiteline με τη ρύθμιση μικρότερης ευαισθησίας. Μόνο οι πιο ισχυρές επιστροφές σήματος επισημαίνονται με λευκό. Ρύθμιση του συνδυασμού χρωμάτων 1. Από την αρχική οθόνη, επιλέξτε Σόναρ > Ρύθμιση σόναρ. 2. Εκτελέστε μια ενέργεια: Επιλέξτε Συνδυασμός χρωμάτων > Μπλε. Επιλέξτε Συνδυασμός χρωμάτων > Άσπρο. Ρύθμιση της ευαισθησίας οθόνης του σόναρ Μπορείτε να ρυθμίσετε την ευαισθησία του δέκτη του σόναρ. Για προβολή περισσότερων λεπτομερειών, αυξήστε το επίπεδο ευαισθησίας. Εάν η οθόνη εμφανίζει πολλές πληροφορίες, μειώστε την ευαισθησία. 1. Από την αρχική οθόνη, επιλέξτε Σόναρ. 2. Επιλέξτε μια προβολή σόναρ. 3. Επιλέξτε Μενού > Ευαισθησία. 4. Εκτελέστε μια ενέργεια: Επιλέξτε Αυτόματα για να γίνεται αυτόματη προσαρμογή της ευαισθησίας του πλόττερ. Επιλέξτε Επάνω ή Κάτω για να αυξήσετε ή να μειώσετε μη αυτόματα την ευαισθησία. 5. Επιλέξτε Τέλος. Ρύθμιση της απόρριψης θορύβου στην οθόνη του σόναρ Η ρύθμιση απόρριψης θορύβου εμφανίζεται μόνο εάν έχετε αυξήσει ή μειώσει τη ρύθμιση ευαισθησίας με μη αυτόματο τρόπο (σελίδα 76). Μπορείτε να ελαχιστοποιήσετε την εμφάνιση ασθενών ενδείξεων επιστροφής του σόναρ αυξάνοντας την απόρριψη θορύβου. 1. Από την αρχική οθόνη, επιλέξτε Σόναρ. 2. Επιλέξτε μια προβολή σόναρ. 3. Επιλέξτε Μενού > Απόρριψη θορύβου. 4. Επιλέξτε Επάνω ή Κάτω. Επιλογή συχνότητας Μπορείτε να υποδείξετε ποιες συχνότητες εμφανίζονται στην οθόνη του σόναρ κατά τη χρήση αισθητηρίου διπλής συχνότητας. Μπορείτε να εμφανίζετε δεδομένα σήματος σόναρ 200 khz, δεδομένα σήματος σόναρ 50 khz ή και των δύο σημάτων ταυτόχρονα. 1. Από την αρχική οθόνη, επιλέξτε Σόναρ. 2. Επιλέξτε μια προβολή σόναρ. 3. Επιλέξτε Μενού > Συχνότητα. 4. Εκτελέστε μια ενέργεια: Επιλέξτε 200 khz για την εμφάνιση δεδομένων σήματος σόναρ 200 khz. Αυτή η ρύθμιση είναι κυρίως χρήσιμη για ρηχά, εσωτερικά ύδατα. Επιλέξτε 50 khz για την εμφάνιση δεδομένων σήματος σόναρ 50 khz. Αυτή η ρύθμιση είναι κυρίως χρήσιμη για βαθύτερα ύδατα. Επιλέξτε Διπλή για την ταυτόχρονη εμφάνιση δεδομένων 200 khz και 50 khz σε διαχωρισμένη οθόνη. 76 Παύλος Μεϊµάρης Ελπίδος 34 (ΒΑΟ) Συκιές, Θεσσαλονίκη τηλ Εγχειρίδιο , κατόχου GPSMAP Series
81 Σόναρ Προσαρμογή του εύρους της κλίμακας βάθους Μπορείτε να προσαρμόσετε το εύρος της κλίμακας βάθους που εμφανίζεται στη δεξιά πλευρά της οθόνης. 1. Από την αρχική οθόνη, επιλέξτε Σόναρ. 2. Επιλέξτε μια προβολή σόναρ. 3. Επιλέξτε Μενού > Εύρος. 4. Εκτελέστε μια ενέργεια: Επιλέξτε Αυτόματα για να γίνεται αυτόματη προσαρμογή της κλίμακας βάθους του πλόττερ. Επιλέξτε Επάνω ή Κάτω για να αυξήσετε ή να μειώσετε μη αυτόματα το εύρος της κλίμακας βάθους. 5. Επιλέξτε Τέλος. ΣΗΜΕΙΩΣΗ: Από την οθόνη του σόναρ, μπορείτε να πατήσετε ή για να ρυθμίσετε μη αυτόματα το εύρος της κλίμακας βάθους. Ειδοποιήσεις σόναρ Ρύθμιση των ειδοποιήσεων για ρηχά και βαθιά νερά 1. Από την αρχική οθόνη, επιλέξτε Διαμόρφωση > Ειδοποιήσεις > Σόναρ. 2. Επιλέξτε Ρηχά νερά > Ενεργό για να ορίσετε μια ειδοποίηση για τις περιπτώσεις όπου το βάθος είναι μικρότερο από την καθορισμένη τιμή. 3. Εισαγάγετε την τιμή βάθους στην οποία θα ενεργοποιείται η ειδοποίηση ρηχών νερών. 4. Επιλέξτε Τέλος. 5. Επιλέξτε Βαθιά νερά > Ενεργό για να ορίσετε μια ειδοποίηση για τις περιπτώσεις όπου το βάθος είναι μεγαλύτερο από την καθορισμένη τιμή. 6. Εισαγάγετε την τιμή βάθους στην οποία θα ενεργοποιείται η ειδοποίηση για βαθιά νερά. 7. Επιλέξτε Τέλος. Ρύθμιση της ειδοποίησης θερμοκρασίας νερού Μπορείτε να ρυθμίσετε να ηχεί μια ειδοποίηση όταν το αισθητήριο αναφέρει θερμοκρασία μικρότερη ή μεγαλύτερη από την καθορισμένη θερμοκρασία κατά 1,1 C (2 F). 1. Από την αρχική οθόνη, επιλέξτε Διαμόρφωση > Ειδοποιήσεις > Σόναρ > Θερμοκρασία νερού > Ενεργό. 2. Εισαγάγετε μια θερμοκρασία νερού. 3. Επιλέξτε Τέλος. Ρύθμιση της ειδοποίησης ψαριών Μπορείτε να ρυθμίσετε να ηχεί μια ειδοποίηση όταν το πλόττερ εντοπίζει ένα στόχο που κινείται στο βυθό με τα καθορισμένα σύμβολα. 1. Από την αρχική οθόνη, επιλέξτε Διαμόρφωση > Ειδοποιήσεις > Σόναρ > Ψάρια. 2. Εκτελέστε μια ενέργεια: Επιλέξτε για να ηχεί ειδοποίηση για ψάρια κάθε μεγέθους. Επιλέξτε για να ηχεί ειδοποίηση μόνο για ψάρια μέτριου και μεγάλου μεγέθους. Επιλέξτε για να ηχεί ειδοποίηση μόνο για ψάρια μεγάλου μεγέθους. Παύλος Εγχειρίδιο Μεϊµάρης κατόχου GPSMAP Ελπίδος 700 Series 34 (ΒΑΟ) Συκιές, Θεσσαλονίκη τηλ ,
82 Σόναρ Διαμόρφωση αισθητηρίου Ρύθμιση της αφαίρεσης καρίνας Η αφαίρεση καρίνας προσαρμόζει την ένδειξη της μέτρησης επιφάνειας σύμφωνα με το βάθος της καρίνας, επιτρέποντας τη μέτρηση του βάθους από το κάτω μέρος της καρίνας και όχι από τη θέση του αισθητηρίου. Εισαγάγετε ένα θετικό αριθμό για να αντισταθμίσετε την καρίνα. Μπορείτε να εισαγάγετε έναν αρνητικό αριθμό για αντιστάθμιση ενός μεγαλύτερου σκάφους που ενδέχεται να έχει μεγαλύτερο βύθισμα. 1. Εκτελέστε μια ενέργεια, ανάλογα με τη θέση του αισθητηρίου: Εάν το αισθητήριο βρίσκεται στην ίσαλο γραμμή ➊, μετρήστε την απόσταση από τη θέση του αισθητηρίου έως την καρίνα του σκάφους. Εισαγάγετε αυτήν την τιμή στο βήμα 3 ως θετικό αριθμό. Εάν το αισθητήριο βρίσκεται στο κάτω μέρος της καρίνας ➋, μετρήστε την απόσταση από το αισθητήριο έως την ίσαλο γραμμή. Εισαγάγετε αυτήν την τιμή στο βήμα 3 ως αρνητικό αριθμό. ➊ ➋ Αφαίρεση καρίνας 2. Από την αρχική οθόνη, επιλέξτε Διαμόρφωση > Το σκάφος μου > Αφαίρεση καρίνας. 3. Εισαγάγετε την απόσταση που μετρήθηκε στο βήμα 1. Βεβαιωθείτε ότι έχετε εισαγάγει έναν θετικό ή αρνητικό αριθμό ανάλογα με τη θέση του αισθητηρίου. 4. Επιλέξτε Τέλος. Ρύθμιση της αντιστάθμισης θερμοκρασίας νερού Για τη μέτρηση της θερμοκρασίας του νερού, πρέπει να διαθέτετε αισθητήρα θερμοκρασίας νερού NMEA 0183 ή αισθητήριο με δυνατότητα παροχής ενδείξεων θερμοκρασίας. Η αντιστάθμιση θερμοκρασίας "διορθώνει" την ένδειξη θερμοκρασίας ενός αισθητήρα θερμοκρασίας. 1. Μετρήστε τη θερμοκρασία νερού με τη χρήση του αισθητήρα θερμοκρασίας ή του αισθητηρίου με δυνατότητα παροχής ενδείξεων θερμοκρασίας που είναι συνδεδεμένο στο πλόττερ. 2. Μετρήστε τη θερμοκρασία νερού με τη χρήση ενός διαφορετικού αισθητήρα θερμοκρασίας ή ενός θερμομέτρου ακριβείας. 3. Αφαιρέστε τη θερμοκρασία νερού που μετρήσατε στο βήμα 1 από τη θερμοκρασία νερού που μετρήσατε στο βήμα 2. Αυτή είναι η αντιστάθμιση θερμοκρασίας. Εισαγάγετε αυτή την τιμή στο βήμα 5 ως θετικό αριθμό εάν η μέτρηση της θερμοκρασίας νερού από τον αισθητήρα που είναι συνδεδεμένος με το πλόττερ είναι χαμηλότερη από την πραγματική. Εισαγάγετε αυτή την τιμή στο βήμα 5 ως αρνητικό αριθμό εάν η μέτρηση της θερμοκρασίας νερού από τον αισθητήρα που είναι συνδεδεμένος με το πλόττερ είναι υψηλότερη από την πραγματική. 4. Από την αρχική οθόνη, επιλέξτε Διαμόρφωση > Το σκάφος μου > Αντιστάθμιση θερμοκρασίας. 5. Εισαγάγετε την τιμή αντιστάθμισης θερμοκρασίας που υπολογίσατε στο βήμα Επιλέξτε Τέλος. 78 Παύλος Μεϊµάρης Ελπίδος 34 (ΒΑΟ) Συκιές, Θεσσαλονίκη τηλ Εγχειρίδιο , κατόχου GPSMAP Series
83 URL: - Εmail: Digital info@meimaris.com Selective Calling (Ψηφιακή επιλεκτική κλήση) Digital Selective Calling (Ψηφιακή επιλεκτική κλήση) Λειτουργία πλόττερ και ασύρματου VHF Ο παρακάτω πίνακας δείχνει τις λειτουργίες που είναι διαθέσιμες όταν συνδέετε το πλόττερ σας σε έναν ασύρματο VHF μέσω δικτύου NMEA 0183 ή μέσω δικτύου NMEA Λειτουργικότητα Το πλόττερ μπορεί να μεταφέρει τη θέση GPS στον ασύρματό σας. Αν ο ασύρματός σας έχει αυτήν τη δυνατότητα, μαζί με τις κλήσεις DSC μεταδίδονται και πληροφορίες θέσης GPS. Ασύρματος NMEA 0183 VHF Ασύρματος NMEA 2000 VHF Ασύρματος Garmin NMEA 0183 VHF X X X X Το πλόττερ έχει τη δυνατότητα να λάβει X X X X πληροφορίες σημάτων κινδύνου DSC και πληροφορίες θέσης από τον ασύρματο (σελίδα 80). Το πλόττερ μπορεί να εντοπίζει τις θέσεις των σκαφών που στέλνουν αναφορές θέσης (σελίδα 81). Το πλόττερ σάς επιτρέπει να ρυθμίζετε γρήγορα και να στέλνετε λεπτομέρειες για κλήσεις μεμονωμένης ρουτίνας στον ασύρματο Garmin VHF (σελίδα 83). Όταν στέλνετε σήμα κινδύνου για άνθρωπο στη θάλασσα από τον ασύρματό σας, το πλόττερ εμφανίζει την οθόνη "άνθρωπος στη θάλασσα" και σας ζητά να πλοηγηθείτε στο σημείο "άνθρωπος στη θάλασσα (σελίδα 80). Όταν στέλνετε σήμα κινδύνου για άνθρωπο στη θάλασσα από το πλόττερ σας, ο ασύρματος εμφανίζει τη σελίδα "Σήμα κινδύνου" για να στείλει σήμα κινδύνου για άνθρωπο στη θάλασσα (σελίδα 80). X X X X Ενεργοποίηση του DSC Από την αρχική οθόνη, επιλέξτε Διαμόρφωση > Άλλα σκάφη > DSC > Ενεργό. Ασύρματος Garmin NMEA 2000 VHF Πληροφορίες για τη λίστα DSC Η λίστα DSC είναι ένα αρχείο καταγραφής των πιο πρόσφατων κλήσεων DSC και άλλων επαφών DSC που έχετε εισάγει. Η λίστα DSC μπορεί να περιέχει μέχρι 100 καταχωρίσεις. Η λίστα DSC εμφανίζει το πιο πρόσφατο σήμα από ένα σκάφος. Εάν ληφθεί δεύτερο σήμα από το ίδιο σκάφος, τότε αυτό αντικαθιστά το πρώτο σήμα στη λίστα. Προβολή της λίστας DSC Το πλόττερ πρέπει να είναι συνδεδεμένο σε έναν ασύρματο VHF που υποστηρίζει DSC, προκειμένου να δείτε τη λίστα DSC. Από την αρχική οθόνη, επιλέξτε Πληροφορίες > Άλλα σκάφη > Λίστα DSC. X X X Παύλος Εγχειρίδιο Μεϊµάρης κατόχου GPSMAP Ελπίδος 700 Series 34 (ΒΑΟ) Συκιές, Θεσσαλονίκη τηλ ,
84 Digital Selective Calling (Ψηφιακή URL: επιλεκτική κλήση) - Εmail: info@meimaris.com Προσθήκη επαφής DSC Μπορείτε να προσθέσετε ένα σκάφος στη λίστα DSC. Μπορείτε να στείλετε σήματα σε μια επαφή DSC από το πλόττερ (σελίδα 83). 1. Από την αρχική οθόνη, επιλέξτε Πληροφορίες > Άλλα σκάφη > Λίστα DSC > Προσθήκη επαφής. 2. Εισαγάγετε τον αριθμό Κωδικού αναγνώρισης ναυτιλιακής κινητής υπηρεσίας (MMSI) του σκάφους. 3. Επιλέξτε Τέλος. 4. Εισαγάγετε το όνομα του σκάφους. 5. Επιλέξτε Τέλος. Εισερχόμενα σήματα κινδύνου Εάν το πλόττερ Garmin και ο ασύρματος VHF είναι συνδεδεμένα μέσω NMEA 0183 ή NMEA 2000, το πλόττερ θα σας ειδοποιήσει όταν ο ασύρματος VHF λάβει ένα σήμα κινδύνου DSC. Αν με το σήμα κινδύνου στάλθηκαν και πληροφορίες θέσης, αυτές οι πληροφορίες είναι επίσης διαθέσιμες και καταγράφονται με το σήμα. Το σύμβολο ορίζει ένα σήμα κινδύνου στη λίστα DSC και επισημαίνει τη θέση του σκάφους στο Χάρτη πλοήγησης τη στιγμή αποστολής του σήματος κινδύνου DSC. Προβολή της αναφοράς σήματος κινδύνου DSC Βλ. Προβολή αναφοράς θέσης (σελίδα 81). Κλήση σκάφους που βρίσκεται σε κίνδυνο Βλ. Πραγματοποίηση κλήσης μεμονωμένης ρουτίνας (σελίδα 83). Πλοήγηση σε σκάφος που βρίσκεται σε κίνδυνο Το σύμβολο ορίζει ένα σήμα κινδύνου στη λίστα DSC και επισημαίνει τη θέση ενός σκάφους στο Χάρτη πλοήγησης τη στιγμή αποστολής του σήματος κινδύνου DSC. Βλ. Πλοήγηση σε εντοπισμένο σκάφος (σελίδα 81). Δημιουργία σημείου στη θέση ενός σκάφους που βρίσκεται σε κίνδυνο Βλ. Δημιουργία σημείου στη θέση ενός εντοπισμένου σκάφους (σελίδα 81). Επεξεργασία πληροφοριών μιας αναφοράς κλήσης DSC Βλ. Επεξεργασία πληροφοριών μιας αναφοράς θέσης (σελίδα 81). Διαγραφή αναφοράς κλήσης DSC Βλ. Διαγραφή αναφοράς θέσης (σελίδα 81). Αποστολή σημάτων κινδύνου για άνθρωπο στη θάλασσα από ασύρματο VHF Όταν το πλόττερ Garmin είναι συνδεδεμένο με έναν ασύρματο Garmin συμβατό με NMEA 2000 και στείλετε ένα σήμα κινδύνου DSC για άνθρωπο στη θάλασσα από τον ασύρματό σας, το πλόττερ Garmin εμφανίζει την οθόνη "άνθρωπος στη θάλασσα" και σας ζητά να πλοηγηθείτε στο σημείο "άνθρωπος στη θάλασσα". Εάν έχετε ένα σύστημα αυτόματου πιλότου Garmin συνδεδεμένο στο δίκτυο, το πλόττερ σάς ζητά να ξεκινήσετε μια μεταστροφή Williamson προς το σημείο "άνθρωπος στη θάλασσα". Εάν ακυρώσετε το σήμα κινδύνου για άνθρωπο στη θάλασσα στον ασύρματό σας, η οθόνη του πλόττερ που σας ζητά να ενεργοποιήσετε την πλοήγηση στη θέση "άνθρωπος στη θάλασσα" εξαφανίζεται. Αποστολή σημάτων κινδύνου για άνθρωπο στη θάλασσα από το πλόττερ Όταν το πλόττερ Garmin είναι συνδεδεμένο με έναν ασύρματο Garmin συμβατό με NMEA 2000 και ενεργοποιήσετε την πλοήγηση σε μια θέση "άνθρωπος στη θάλασσα", ο ασύρματος εμφανίζει τη σελίδα "Σήμα κινδύνου" ώστε να στείλετε γρήγορα ένα σήμα κινδύνου για άνθρωπο στη θάλασσα. Στον ασύρματο, πατήστε το πλήκτρο DISTRESS για τουλάχιστον τρία δευτερόλεπτα για να στείλετε το σήμα κινδύνου. Για πληροφορίες σχετικά με την αποστολή σημάτων κινδύνου από τον ασύρματό σας, δείτε το Εγχειρίδιο κατόχου ασυρμάτου VHF Garmin. Μπορείτε να μαρκάρετε μια θέση MOB και να πλοηγηθείτε σε αυτή (σελίδα 27). 80 Παύλος Μεϊµάρης Ελπίδος 34 (ΒΑΟ) Συκιές, Θεσσαλονίκη τηλ Εγχειρίδιο , κατόχου GPSMAP Series
85 URL: - Εmail: Digital info@meimaris.com Selective Calling (Ψηφιακή επιλεκτική κλήση) Εντοπισμός θέσης Όταν συνδέετε το πλόττερ Garmin σε έναν ασύρματο VHF με τη χρήση NMEA 0183, μπορείτε να εντοπίσετε σκάφη που στέλνουν αναφορές θέσης. Αυτή η λειτουργία είναι επίσης διαθέσιμη με το NMEA 2000, με την προϋπόθεση ότι το σκάφος στέλνει τα σωστά δεδομένα PGN (PGN , Πληροφορίες κλήσης DSC). Κάθε κλήση αναφοράς θέσης που λαμβάνεται καταχωρείται στη λίστα DSC (σελίδα 79). Προβολή αναφοράς θέσης 1. Από την αρχική οθόνη, επιλέξτε Πληροφορίες > Άλλα σκάφη > Λίστα DSC. 2. Επιλέξτε μια κλήση αναφοράς θέσης. 3. Επιλέξτε ή για εναλλαγή μεταξύ λεπτομερειών της αναφοράς θέσης και ενός Χάρτη πλοήγησης όπου επισημαίνεται η θέση. Κλήση σε εντοπισμένο σκάφος Βλ. Πραγματοποίηση κλήσης μεμονωμένης ρουτίνας (σελίδα 83). Πλοήγηση σε εντοπισμένο σκάφος 1. Από την αρχική οθόνη, επιλέξτε Πληροφορίες > Άλλα σκάφη > Λίστα DSC. 2. Επιλέξτε μια κλήση αναφοράς θέσης. 3. Επιλέξτε Πλοήγηση προς. 4. Επιλέξτε Μετάβαση σε ή Πορεία σε (σελίδα 25). Δημιουργία σημείου στη θέση ενός εντοπισμένου σκάφους 1. Από την αρχική οθόνη, επιλέξτε Πληροφορίες > Άλλα σκάφη > Λίστα DSC. 2. Επιλέξτε μια κλήση αναφοράς θέσης. 3. Επιλέξτε Δημιουργία σημείου. Επεξεργασία πληροφοριών μιας αναφοράς θέσης 1. Από την αρχική οθόνη, επιλέξτε Πληροφορίες > Άλλα σκάφη > Λίστα DSC. 2. Επιλέξτε μια κλήση αναφοράς θέσης. 3. Επιλέξτε Επεξεργασία. 4. Εκτελέστε μια ενέργεια: Επιλέξτε Όνομα. Εισαγάγετε το όνομα του σκάφους. Επιλέξτε Τέλος. Επιλέξτε Σύμβολο. Επιλέξτε ένα νέο σύμβολο. Επιλέξτε Τέλος. Επιλέξτε Σχόλιο. Εισαγάγετε το σχόλιο. Επιλέξτε Τέλος. Επιλέξτε Ίχνος > Εμφάνιση για να εμφανίσετε μια γραμμή ίχνους για το σκάφος, εάν ο ασύρματός σας εντοπίσει τη θέση του σκάφους. Επιλέξτε Γραμμή ίχνους. Επιλέξτε ένα χρώμα για τη γραμμή ίχνους. Διαγραφή κλήσης αναφοράς θέσης 1. Από την αρχική οθόνη, επιλέξτε Πληροφορίες > Άλλα σκάφη > Λίστα DSC. 2. Επιλέξτε μια κλήση αναφοράς θέσης. 3. Επιλέξτε Διαγραφή αναφοράς. Παύλος Εγχειρίδιο Μεϊµάρης κατόχου GPSMAP Ελπίδος 700 Series 34 (ΒΑΟ) Συκιές, Θεσσαλονίκη τηλ ,
86 Digital Selective Calling (Ψηφιακή URL: επιλεκτική κλήση) - Εmail: info@meimaris.com Ίχνη σκαφών στο Χάρτη πλοήγησης Μπορείτε να δείτε ίχνη για όλα τα εντοπισμένα σκάφη στο χάρτη πλοήγησης, το χάρτη ψαρέματος και την προβολή χάρτη Mariner s Eye 3D. Από προεπιλογή, εμφανίζεται μια μαύρη κουκκίδα ➊ για κάθε θέση ενός εντοπισμένου σκάφους που έχει προηγουμένως αναφερθεί και ένα σύμβολο μπλε σημαίας ➋ υποδεικνύει την τελευταία θέση του σκάφους που έχει αναφερθεί. Εμφανίζεται, επίσης, μια μαύρη γραμμή ➌ που υποδεικνύει τη διαδρομή του σκάφους. Πρέπει να ενεργοποιήσετε τη ρύθμιση Ίχνη DSC, προκειμένου να δείτε τα ίχνη για τα εντοπισμένα σκάφη (σελίδα 82). Σημείωση: Ο χάρτης Mariner s Eye 3D είναι διαθέσιμος εάν χρησιμοποιείτε κάρτα BlueChart g2 Vision SD. Ο χάρτης ψαρέματος είναι διαθέσιμος εάν χρησιμοποιείτε κάρτα BlueChart g2 Vision SD ή κάρτα BlueChart g2 SD ή εάν ο ενσωματωμένος χάρτης σας υποστηρίζει χάρτες ψαρέματος. ➋ ➊ ➌ Ίχνος σκάφους στο Χάρτη πλοήγησης Εμφάνιση και ρύθμιση της διάρκειας των ιχνών για όλα τα εντοπισμένα σκάφη Σημείωση: Ο χάρτης Mariner s Eye 3D είναι διαθέσιμος εάν χρησιμοποιείτε κάρτα BlueChart g2 Vision SD. Ο χάρτης ψαρέματος είναι διαθέσιμος εάν χρησιμοποιείτε κάρτα BlueChart g2 Vision SD ή κάρτα BlueChart g2 SD ή εάν ο ενσωματωμένος χάρτης σας υποστηρίζει χάρτες ψαρέματος. 1. Από την αρχική οθόνη, επιλέξτε Χάρτες. 2. Επιλέξτε Χάρτης πλοήγησης, Χάρτης ψαρέματος, Perspective 3D ή Mariner s Eye 3D. 3. Επιλέξτε Μενού > Άλλα σκάφη > Ίχνη DSC. 4. Επιλέξτε το χρονικό διάστημα (σε ώρες) για το οποίο θα εμφανίζονται τα εντοπισμένα σκάφη στο χάρτη ή στην προβολή 3D χάρτη. Για παράδειγμα, εάν επιλέξετε 4 ώρες, όλα τα σημεία ίχνους που καταγράφηκαν λιγότερο από τέσσερις ώρες πριν εμφανίζονται για όλα τα εντοπισμένα σκάφη. Εμφάνιση της γραμμής ίχνους για ένα εντοπισμένο σκάφος Μπορείτε να εμφανίσετε τη γραμμή ίχνους για ένα συγκεκριμένο εντοπισμένο σκάφος. Σημείωση: Ο χάρτης Mariner s Eye 3D είναι διαθέσιμος εάν χρησιμοποιείτε κάρτα BlueChart g2 Vision SD. Ο χάρτης ψαρέματος είναι διαθέσιμος εάν χρησιμοποιείτε κάρτα BlueChart g2 Vision SD ή κάρτα BlueChart g2 SD ή εάν ο ενσωματωμένος χάρτης σας υποστηρίζει χάρτες ψαρέματος. 1. Από την αρχική οθόνη, επιλέξτε Χάρτες. 2. Επιλέξτε Χάρτης πλοήγησης, Χάρτης ψαρέματος, Perspective 3D ή Mariner s Eye 3D. 3. Επιλέξτε Μενού > Άλλα σκάφη > Λίστα DSC. 4. Επιλέξτε ένα σκάφος. 5. Επιλέξτε Επεξεργασία > Ίχνος > Εμφάνιση. 82 Παύλος Μεϊµάρης Ελπίδος 34 (ΒΑΟ) Συκιές, Θεσσαλονίκη τηλ Εγχειρίδιο , κατόχου GPSMAP Series
GPSMAP. 4000/5000 series εγχειρίδιο κατόχου
 GPSMAP 4000/5000 series εγχειρίδιο κατόχου 2010 2011 Garmin Ltd. ή θυγατρικές της Με επιφύλαξη παντός δικαιώματος. Απαγορεύεται η αναπαραγωγή, η αντιγραφή, η μεταφορά, η διάδοση, η ηλεκτρονική λήψη ή η
GPSMAP 4000/5000 series εγχειρίδιο κατόχου 2010 2011 Garmin Ltd. ή θυγατρικές της Με επιφύλαξη παντός δικαιώματος. Απαγορεύεται η αναπαραγωγή, η αντιγραφή, η μεταφορά, η διάδοση, η ηλεκτρονική λήψη ή η
GPSMAP. 700 series Εγχειρίδιο κατόχου
 GPSMAP 700 series Εγχειρίδιο κατόχου 2010 Garmin Ltd. ή θυγατρικές της Garmin International, Inc. 1200 East 151 st Street, Olathe, Kansas 66062, USA Τηλ. (913) 397-8200 ή (800) 800-1020 Φαξ (913) 397-8282
GPSMAP 700 series Εγχειρίδιο κατόχου 2010 Garmin Ltd. ή θυγατρικές της Garmin International, Inc. 1200 East 151 st Street, Olathe, Kansas 66062, USA Τηλ. (913) 397-8200 ή (800) 800-1020 Φαξ (913) 397-8282
GPSMAP. 6000/7000 series - Εγχειρίδιο κατόχου
 GPSMAP 6000/7000 series - Εγχειρίδιο κατόχου 2010 2011 Garmin Ltd. ή θυγατρικές της Garmin International, Inc. 1200 East 151 st Street, Olathe, Kansas 66062, Η.Π.Α. Τηλ. (913) 397.8200 ή (800) 800.1020
GPSMAP 6000/7000 series - Εγχειρίδιο κατόχου 2010 2011 Garmin Ltd. ή θυγατρικές της Garmin International, Inc. 1200 East 151 st Street, Olathe, Kansas 66062, Η.Π.Α. Τηλ. (913) 397.8200 ή (800) 800.1020
Σειρά GPSMAP 800/1000 Εγχειρίδιο γρήγορης εκκίνησης
 Σειρά GPSMAP 800/1000 Εγχειρίδιο γρήγορης εκκίνησης Ιανουάριος 2014 190-01658-67_0A Εκτυπώθηκε στην Ταϊβάν Παρουσίαση ΠΡΟΕΙΔΟΠΟΙΗΣΗ Ανατρέξτε στον οδηγό Σημαντικές πληροφορίες για την ασφάλεια και το προϊόν
Σειρά GPSMAP 800/1000 Εγχειρίδιο γρήγορης εκκίνησης Ιανουάριος 2014 190-01658-67_0A Εκτυπώθηκε στην Ταϊβάν Παρουσίαση ΠΡΟΕΙΔΟΠΟΙΗΣΗ Ανατρέξτε στον οδηγό Σημαντικές πληροφορίες για την ασφάλεια και το προϊόν
Εγχειρίδιο κατόχου GPSMAP 4000/5000 Series
 Εγχειρίδιο κατόχου GPSMAP 4000/5000 Series 2007, 2008 Garmin Ltd. ή θυγατρικές της Garmin International, Inc. 1200 East 151st Street, Olathe, Kansas 66062, USA Τηλ. (913) 397.8200 ή (800) 800.1020 Fax.
Εγχειρίδιο κατόχου GPSMAP 4000/5000 Series 2007, 2008 Garmin Ltd. ή θυγατρικές της Garmin International, Inc. 1200 East 151st Street, Olathe, Kansas 66062, USA Τηλ. (913) 397.8200 ή (800) 800.1020 Fax.
GPSMAP. 400/500 series. εγχειρίδιο κατόχου. Meimaris.com - Ελπίδος 34 (ΒΑΟ), Συκιές, Θεσσαλονίκη - Tel. 2310.634.513-6977.38.38.73 - www.meimaris.
 GPSMAP 400/500 series εγχειρίδιο κατόχου 2009 Garmin Ltd. ή θυγατρικές της Garmin International, Inc. 1200 East 151st Street, Olathe, Kansas 66062, USA Τηλ. (913) 397.8200 ή (800) 800.1020 Fax (913) 397,8282
GPSMAP 400/500 series εγχειρίδιο κατόχου 2009 Garmin Ltd. ή θυγατρικές της Garmin International, Inc. 1200 East 151st Street, Olathe, Kansas 66062, USA Τηλ. (913) 397.8200 ή (800) 800.1020 Fax (913) 397,8282
GPSMAP. 400/500 series. εγχειρίδιο κατόχου
 GPSMAP 400/500 series εγχειρίδιο κατόχου 2010-2012 Garmin Ltd. ή θυγατρικές της Garmin International, Inc. 1200 East 151 st Street, Olathe, Kansas 66062, Η.Π.Α. Τηλ.: (913) 397.8200 ή (800) 800.1020 Φαξ:
GPSMAP 400/500 series εγχειρίδιο κατόχου 2010-2012 Garmin Ltd. ή θυγατρικές της Garmin International, Inc. 1200 East 151 st Street, Olathe, Kansas 66062, Η.Π.Α. Τηλ.: (913) 397.8200 ή (800) 800.1020 Φαξ:
GPSMAP 4000/5000 series. εγχειρίδιο κατόχου
 GPSMAP 4000/5000 series εγχειρίδιο κατόχου 2009 Garmin Ltd. ή θυγατρικές της Garmin International, Inc. 1200 East 151st Street, Olathe, Kansas 66062, USA Τηλ. (913) 397.8200 ή (800) 800.1020 Fax (913)
GPSMAP 4000/5000 series εγχειρίδιο κατόχου 2009 Garmin Ltd. ή θυγατρικές της Garmin International, Inc. 1200 East 151st Street, Olathe, Kansas 66062, USA Τηλ. (913) 397.8200 ή (800) 800.1020 Fax (913)
GPSMAP. 400/500 series. εγχειρίδιο κατόχου
 GPSMAP 400/500 series εγχειρίδιο κατόχου 2009 Garmin Ltd. ή θυγατρικές της Garmin International, Inc. 1200 East 151st Street, Olathe, Kansas 66062, USA Τηλ. (913) 397.8200 ή (800) 800.1020 Fax (913) 397,8282
GPSMAP 400/500 series εγχειρίδιο κατόχου 2009 Garmin Ltd. ή θυγατρικές της Garmin International, Inc. 1200 East 151st Street, Olathe, Kansas 66062, USA Τηλ. (913) 397.8200 ή (800) 800.1020 Fax (913) 397,8282
GPSMAP. 400/500 series. εγχειρίδιο κατόχου
 GPSMAP 400/500 series εγχειρίδιο κατόχου 2010 Garmin Ltd. ή θυγατρικές της Garmin International, Inc. 1200 East 151st Street, Olathe, Kansas 66062, USA Τηλ.: (913) 397.8200 ή (800) 800.1020 Φαξ: (913)
GPSMAP 400/500 series εγχειρίδιο κατόχου 2010 Garmin Ltd. ή θυγατρικές της Garmin International, Inc. 1200 East 151st Street, Olathe, Kansas 66062, USA Τηλ.: (913) 397.8200 ή (800) 800.1020 Φαξ: (913)
GPSMAP 620 GPSMAP 640. εγχειρίδιο κατόχου
 GPSMAP 620 GPSMAP 640 εγχειρίδιο κατόχου 2008-2011 Garmin Ltd. ή θυγατρικές της Με επιφύλαξη παντός δικαιώματος. Απαγορεύεται η αναπαραγωγή, η αντιγραφή, η μεταφορά, η διάδοση, η ηλεκτρονική λήψη ή η αποθήκευση
GPSMAP 620 GPSMAP 640 εγχειρίδιο κατόχου 2008-2011 Garmin Ltd. ή θυγατρικές της Με επιφύλαξη παντός δικαιώματος. Απαγορεύεται η αναπαραγωγή, η αντιγραφή, η μεταφορά, η διάδοση, η ηλεκτρονική λήψη ή η αποθήκευση
Σειρές GPSMAP. 500/700 και Σειρές echomap 50/70. Εγχειρίδιο κατόχου. Μάρτιος 2015 Εκτυπώθηκε στην Ταϊβάν 190-01556-47_0D
 Σειρές GPSMAP 500/700 και Σειρές echomap 50/70 Εγχειρίδιο κατόχου Μάρτιος 2015 Εκτυπώθηκε στην Ταϊβάν 190-01556-47_0D Με την επιφύλαξη παντός δικαιώματος. Σύμφωνα με τους νόμους περί πνευματικών δικαιωμάτων,
Σειρές GPSMAP 500/700 και Σειρές echomap 50/70 Εγχειρίδιο κατόχου Μάρτιος 2015 Εκτυπώθηκε στην Ταϊβάν 190-01556-47_0D Με την επιφύλαξη παντός δικαιώματος. Σύμφωνα με τους νόμους περί πνευματικών δικαιωμάτων,
Σειρά GPSMAP 800/1000
 Σειρά GPSMAP 800/1000 Εγχειρίδιο κατόχου Μάρτιος 2015 Εκτυπώθηκε στην Ταϊβάν 190-01658-47_0C Με την επιφύλαξη παντός δικαιώματος. Σύμφωνα με τους νόμους περί πνευματικών δικαιωμάτων, απαγορεύεται η αντιγραφή
Σειρά GPSMAP 800/1000 Εγχειρίδιο κατόχου Μάρτιος 2015 Εκτυπώθηκε στην Ταϊβάν 190-01658-47_0C Με την επιφύλαξη παντός δικαιώματος. Σύμφωνα με τους νόμους περί πνευματικών δικαιωμάτων, απαγορεύεται η αντιγραφή
CL7 ΟΘΟΝΗ ΕΓΧΕΙΡΊΔΙΟ ΓΡΉΓΟΡΗΣ ΕΚΚΊΝΗΣΗΣ 6YD-F819U-R0
 CL7 ΟΘΟΝΗ ΕΓΧΕΙΡΊΔΙΟ ΓΡΉΓΟΡΗΣ ΕΚΚΊΝΗΣΗΣ 6YD-F819U-R0 Παρουσίαση ΠΡΟΕΙΔΟΠΟΙΗΣΗ Ανατρέξτε στον οδηγό Σημαντικές πληροφορίες για την ασφάλεια και το προϊόν που περιλαμβάνεται στη συσκευασία του προϊόντος,
CL7 ΟΘΟΝΗ ΕΓΧΕΙΡΊΔΙΟ ΓΡΉΓΟΡΗΣ ΕΚΚΊΝΗΣΗΣ 6YD-F819U-R0 Παρουσίαση ΠΡΟΕΙΔΟΠΟΙΗΣΗ Ανατρέξτε στον οδηγό Σημαντικές πληροφορίες για την ασφάλεια και το προϊόν που περιλαμβάνεται στη συσκευασία του προϊόντος,
GMI 10. εγχειρίδιο γρήγορης εκκίνησης
 GMI 10 εγχειρίδιο γρήγορης εκκίνησης Εισαγωγή Δείτε τον οδηγό Σημαντικές πληροφορίες για την ασφάλεια και το προϊόν στη συσκευασία του προϊόντος, για προειδοποιήσεις που αφορούν το προϊόν και άλλες σημαντικές
GMI 10 εγχειρίδιο γρήγορης εκκίνησης Εισαγωγή Δείτε τον οδηγό Σημαντικές πληροφορίες για την ασφάλεια και το προϊόν στη συσκευασία του προϊόντος, για προειδοποιήσεις που αφορούν το προϊόν και άλλες σημαντικές
Σειρά GPSMAP 800/1000. Εγχειρίδιο κατόχου
 Σειρά GPSMAP 800/1000 Εγχειρίδιο κατόχου Μάρτιος 2016 190-01658-47_0D Με την επιφύλαξη παντός δικαιώματος. Σύμφωνα με τους νόμους περί πνευματικών δικαιωμάτων, απαγορεύεται η αντιγραφή ολόκληρου ή τμήματος
Σειρά GPSMAP 800/1000 Εγχειρίδιο κατόχου Μάρτιος 2016 190-01658-47_0D Με την επιφύλαξη παντός δικαιώματος. Σύμφωνα με τους νόμους περί πνευματικών δικαιωμάτων, απαγορεύεται η αντιγραφή ολόκληρου ή τμήματος
GPSMAP. 7400/7600 Series. Εγχειρίδιο κατόχου. Ιούνιος 2015 Εκτυπώθηκε στην Ταϊβάν 190-01841-47_0C
 GPSMAP 7400/7600 Series Εγχειρίδιο κατόχου Ιούνιος 2015 Εκτυπώθηκε στην Ταϊβάν 190-01841-47_0C Με την επιφύλαξη παντός δικαιώματος. Σύμφωνα με τους νόμους περί πνευματικών δικαιωμάτων, απαγορεύεται η αντιγραφή
GPSMAP 7400/7600 Series Εγχειρίδιο κατόχου Ιούνιος 2015 Εκτυπώθηκε στην Ταϊβάν 190-01841-47_0C Με την επιφύλαξη παντός δικαιώματος. Σύμφωνα με τους νόμους περί πνευματικών δικαιωμάτων, απαγορεύεται η αντιγραφή
GPSMAP 4000/5000 Series. εγχειρίδιο κατόχου
 GPSMAP 4000/5000 Series εγχειρίδιο κατόχου 2007 Garmin Ltd. ή θυγατρικές της Garmin International, Inc. 1200 East 151 st Street, Olathe, Kansas 66062, USA Τηλ.(913) 397.8200 ή (800) 800.1020 Fax (913)
GPSMAP 4000/5000 Series εγχειρίδιο κατόχου 2007 Garmin Ltd. ή θυγατρικές της Garmin International, Inc. 1200 East 151 st Street, Olathe, Kansas 66062, USA Τηλ.(913) 397.8200 ή (800) 800.1020 Fax (913)
GMI 20 Εγχειρίδιο κατόχου
 GMI 20 Εγχειρίδιο κατόχου Ιούνιος 2013 190-01609-47_0A Εκτυπώθηκε στην Ταϊβάν Με την επιφύλαξη παντός δικαιώματος. Σύμφωνα με τους νόμους περί πνευματικών δικαιωμάτων, απαγορεύεται η αντιγραφή ολόκληρου
GMI 20 Εγχειρίδιο κατόχου Ιούνιος 2013 190-01609-47_0A Εκτυπώθηκε στην Ταϊβάν Με την επιφύλαξη παντός δικαιώματος. Σύμφωνα με τους νόμους περί πνευματικών δικαιωμάτων, απαγορεύεται η αντιγραφή ολόκληρου
CL7 ΟΘΟΝΗ ΕΓΧΕΙΡΊΔΙΟ ΓΡΉΓΟΡΗΣ ΕΚΚΊΝΗΣΗΣ 6YD-2819U-R0
 CL7 ΟΘΟΝΗ ΕΓΧΕΙΡΊΔΙΟ ΓΡΉΓΟΡΗΣ ΕΚΚΊΝΗΣΗΣ 6YD-2819U-R0 Παρουσίαση ΠΡΟΕΙΔΟΠΟΙΗΣΗ Ανατρέξτε στον οδηγό Σημαντικές πληροφορίες για την ασφάλεια και το προϊόν που περιλαμβάνεται στη συσκευασία του προϊόντος,
CL7 ΟΘΟΝΗ ΕΓΧΕΙΡΊΔΙΟ ΓΡΉΓΟΡΗΣ ΕΚΚΊΝΗΣΗΣ 6YD-2819U-R0 Παρουσίαση ΠΡΟΕΙΔΟΠΟΙΗΣΗ Ανατρέξτε στον οδηγό Σημαντικές πληροφορίες για την ασφάλεια και το προϊόν που περιλαμβάνεται στη συσκευασία του προϊόντος,
Σειρά echomap CHIRP 40/50/70/90. Εγχειρίδιο κατόχου
 Σειρά echomap CHIRP 40/50/70/90 Εγχειρίδιο κατόχου 2016 Garmin Ltd. ή οι θυγατρικές της Με την επιφύλαξη παντός δικαιώματος. Σύμφωνα με τους νόμους περί πνευματικών δικαιωμάτων, απαγορεύεται η αντιγραφή
Σειρά echomap CHIRP 40/50/70/90 Εγχειρίδιο κατόχου 2016 Garmin Ltd. ή οι θυγατρικές της Με την επιφύλαξη παντός δικαιώματος. Σύμφωνα με τους νόμους περί πνευματικών δικαιωμάτων, απαγορεύεται η αντιγραφή
Σειρές GPSMAP 500/700 και Σειρές echomap 50/70
 Σειρές GPSMAP 500/700 και Σειρές echomap 50/70 Εγχειρίδιο κατόχου Μάρτιος 2016 190-01556-47_0E Με την επιφύλαξη παντός δικαιώματος. Σύμφωνα με τους νόμους περί πνευματικών δικαιωμάτων, απαγορεύεται η αντιγραφή
Σειρές GPSMAP 500/700 και Σειρές echomap 50/70 Εγχειρίδιο κατόχου Μάρτιος 2016 190-01556-47_0E Με την επιφύλαξη παντός δικαιώματος. Σύμφωνα με τους νόμους περί πνευματικών δικαιωμάτων, απαγορεύεται η αντιγραφή
GPSMAP 620. εγχειρίδιο κατόχου
 GPSMAP 620 εγχειρίδιο κατόχου 2008 Garmin Ltd. ή θυγατρικές της Garmin International, Inc. 1200 East 151st Street, Olathe, Kansas 66062, USA Τηλ. (913) 397.8200 ή (800) 800.1020 Fax (913) 397.8282 Garmin
GPSMAP 620 εγχειρίδιο κατόχου 2008 Garmin Ltd. ή θυγατρικές της Garmin International, Inc. 1200 East 151st Street, Olathe, Kansas 66062, USA Τηλ. (913) 397.8200 ή (800) 800.1020 Fax (913) 397.8282 Garmin
FUSION MS-ARX70 Ο Δ Η Γ Ί Ε Σ
 FUSION MS-ARX70 Ο Δ Η Γ Ί Ε Σ ΕΛΛΗΝΙΚΆ FUSIONENTERTAINMENT.COM 2018 Garmin Ltd. ή οι θυγατρικές της Με την επιφύλαξη παντός δικαιώματος. Σύμφωνα με τους νόμους περί πνευματικών δικαιωμάτων, απαγορεύεται
FUSION MS-ARX70 Ο Δ Η Γ Ί Ε Σ ΕΛΛΗΝΙΚΆ FUSIONENTERTAINMENT.COM 2018 Garmin Ltd. ή οι θυγατρικές της Με την επιφύλαξη παντός δικαιώματος. Σύμφωνα με τους νόμους περί πνευματικών δικαιωμάτων, απαγορεύεται
FUSION MS-ARX70 Ο Δ Η Γ Ί Ε Σ ΕΛΛΗΝΙΚΆ
 FUSION MS-ARX70 Ο Δ Η Γ Ί Ε Σ ΕΛΛΗΝΙΚΆ FUSIONENTERTAINMENT.COM 2018 Garmin Ltd. ή οι θυγατρικές της Με την επιφύλαξη παντός δικαιώματος. Σύμφωνα με τους νόμους περί πνευματικών δικαιωμάτων, απαγορεύεται
FUSION MS-ARX70 Ο Δ Η Γ Ί Ε Σ ΕΛΛΗΝΙΚΆ FUSIONENTERTAINMENT.COM 2018 Garmin Ltd. ή οι θυγατρικές της Με την επιφύλαξη παντός δικαιώματος. Σύμφωνα με τους νόμους περί πνευματικών δικαιωμάτων, απαγορεύεται
GPSMAP 400 series. εγχειρίδιο κατόχου
 GPSMAP 400 series εγχειρίδιο κατόχου 2007 Garmin Ltd. ή θυγατρικές της Garmin International, Inc. 1200 East 151 st Street, Olathe, Kansas 66062, USA Τηλ. (913) 397.8200 ή (800) 800.1020 Fax (913) 397.8282
GPSMAP 400 series εγχειρίδιο κατόχου 2007 Garmin Ltd. ή θυγατρικές της Garmin International, Inc. 1200 East 151 st Street, Olathe, Kansas 66062, USA Τηλ. (913) 397.8200 ή (800) 800.1020 Fax (913) 397.8282
nüvi 2300 series εγχειρίδιο γρήγορης εκκίνησης για χρήση με αυτά τα μοντέλα nüvi: 2300, 2310, 2340, 2350, 2360, 2370
 nüvi 2300 series εγχειρίδιο γρήγορης εκκίνησης για χρήση με αυτά τα μοντέλα nüvi: 2300, 2310, 2340, 2350, 2360, 2370 Έναρξη χρήσης ΠΡΟΕΙΔΟΠΟΙΗΣΗ Ανατρέξτε στον οδηγό Σημαντικές πληροφορίες για την ασφάλεια
nüvi 2300 series εγχειρίδιο γρήγορης εκκίνησης για χρήση με αυτά τα μοντέλα nüvi: 2300, 2310, 2340, 2350, 2360, 2370 Έναρξη χρήσης ΠΡΟΕΙΔΟΠΟΙΗΣΗ Ανατρέξτε στον οδηγό Σημαντικές πληροφορίες για την ασφάλεια
Τηλεχειριστήριο μέσων HP (Μόνο σε επιλεγμένα μοντέλα) Οδηγός χρήσης
 Τηλεχειριστήριο μέσων HP (Μόνο σε επιλεγμένα μοντέλα) Οδηγός χρήσης Copyright 2008 Hewlett-Packard Development Company, L.P. Οι ονομασίες Windows και Windows Vista είναι εμπορικά σήματα ή σήματα κατατεθέντα
Τηλεχειριστήριο μέσων HP (Μόνο σε επιλεγμένα μοντέλα) Οδηγός χρήσης Copyright 2008 Hewlett-Packard Development Company, L.P. Οι ονομασίες Windows και Windows Vista είναι εμπορικά σήματα ή σήματα κατατεθέντα
Εγχειρίδιο κατόχου echo 100 και echo 150
 Εγχειρίδιο κατόχου echo 100 και echo 150 2011 Garmin Ltd. ή θυγατρικές της Με επιφύλαξη παντός δικαιώματος. Απαγορεύεται η αναπαραγωγή, αντιγραφή, μετάδοση, διάδοση, ηλεκτρονική λήψη ή αποθήκευση αυτού
Εγχειρίδιο κατόχου echo 100 και echo 150 2011 Garmin Ltd. ή θυγατρικές της Με επιφύλαξη παντός δικαιώματος. Απαγορεύεται η αναπαραγωγή, αντιγραφή, μετάδοση, διάδοση, ηλεκτρονική λήψη ή αποθήκευση αυτού
Συσκευές κατάδειξης και πληκτρολόγιο Οδηγός χρήσης
 Συσκευές κατάδειξης και πληκτρολόγιο Οδηγός χρήσης Copyright 2008 Hewlett-Packard Development Company, L.P. Η ονομασία Windows είναι εμπορικό σήμα κατατεθέν της Microsoft Corporation. Οι πληροφορίες στο
Συσκευές κατάδειξης και πληκτρολόγιο Οδηγός χρήσης Copyright 2008 Hewlett-Packard Development Company, L.P. Η ονομασία Windows είναι εμπορικό σήμα κατατεθέν της Microsoft Corporation. Οι πληροφορίες στο
Συσκευές κατάδειξης και πληκτρολόγιο Οδηγός χρήσης
 Συσκευές κατάδειξης και πληκτρολόγιο Οδηγός χρήσης Copyright 2009 Hewlett-Packard Development Company, L.P. Η ονομασία Windows είναι σήμα κατατεθέν της Microsoft Corporation στις Η.Π.Α. Οι πληροφορίες
Συσκευές κατάδειξης και πληκτρολόγιο Οδηγός χρήσης Copyright 2009 Hewlett-Packard Development Company, L.P. Η ονομασία Windows είναι σήμα κατατεθέν της Microsoft Corporation στις Η.Π.Α. Οι πληροφορίες
Συσκευές κατάδειξης και πληκτρολόγιο Οδηγός χρήσης
 Συσκευές κατάδειξης και πληκτρολόγιο Οδηγός χρήσης Copyright 2009 Hewlett-Packard Development Company, L.P. Η ονομασία Windows είναι σήμα κατατεθέν της Microsoft Corporation στις Η.Π.Α. Οι πληροφορίες
Συσκευές κατάδειξης και πληκτρολόγιο Οδηγός χρήσης Copyright 2009 Hewlett-Packard Development Company, L.P. Η ονομασία Windows είναι σήμα κατατεθέν της Microsoft Corporation στις Η.Π.Α. Οι πληροφορίες
ΣΕΙΡΆ ECHOMAP PLUS 40/60/70/90. Εγχειρίδιο κατόχου
 ΣΕΙΡΆ ECHOMAP PLUS 40/60/70/90 Εγχειρίδιο κατόχου 2017 Garmin Ltd. ή οι θυγατρικές της Με την επιφύλαξη παντός δικαιώματος. Σύμφωνα με τους νόμους περί πνευματικών δικαιωμάτων, απαγορεύεται η αντιγραφή
ΣΕΙΡΆ ECHOMAP PLUS 40/60/70/90 Εγχειρίδιο κατόχου 2017 Garmin Ltd. ή οι θυγατρικές της Με την επιφύλαξη παντός δικαιώματος. Σύμφωνα με τους νόμους περί πνευματικών δικαιωμάτων, απαγορεύεται η αντιγραφή
Συσκευές κατάδειξης και πληκτρολόγιο Οδηγός χρήσης
 Συσκευές κατάδειξης και πληκτρολόγιο Οδηγός χρήσης Copyright 2009 Hewlett-Packard Development Company, L.P. Η ονομασία Windows είναι σήμα κατατεθέν της Microsoft Corporation στις Ηνωμένες Πολιτείες. Οι
Συσκευές κατάδειξης και πληκτρολόγιο Οδηγός χρήσης Copyright 2009 Hewlett-Packard Development Company, L.P. Η ονομασία Windows είναι σήμα κατατεθέν της Microsoft Corporation στις Ηνωμένες Πολιτείες. Οι
Συσκευές δείκτη και πληκτρολόγιο Οδηγός χρήσης
 Συσκευές δείκτη και πληκτρολόγιο Οδηγός χρήσης Copyright 2008 Hewlett-Packard Development Company, L.P. Η ονομασία Windows είναι εμπορικό σήμα κατατεθέν της Microsoft Corporation. Οι πληροφορίες στο παρόν
Συσκευές δείκτη και πληκτρολόγιο Οδηγός χρήσης Copyright 2008 Hewlett-Packard Development Company, L.P. Η ονομασία Windows είναι εμπορικό σήμα κατατεθέν της Microsoft Corporation. Οι πληροφορίες στο παρόν
Εγχειρίδιο κατόχου echo 100 και echo 150
 Εγχειρίδιο κατόχου echo 100 και echo 150 2011 Garmin Ltd. ή θυγατρικές της Με επιφύλαξη παντός δικαιώματος. Απαγορεύεται η αναπαραγωγή, αντιγραφή, μετάδοση, διάδοση, ηλεκτρονική λήψη ή αποθήκευση αυτού
Εγχειρίδιο κατόχου echo 100 και echo 150 2011 Garmin Ltd. ή θυγατρικές της Με επιφύλαξη παντός δικαιώματος. Απαγορεύεται η αναπαραγωγή, αντιγραφή, μετάδοση, διάδοση, ηλεκτρονική λήψη ή αποθήκευση αυτού
Συσκευές κατάδειξης και πληκτρολόγιο Οδηγός χρήσης
 Συσκευές κατάδειξης και πληκτρολόγιο Οδηγός χρήσης Copyright 2008 Hewlett-Packard Development Company, L.P. Η ονομασία Windows είναι σήμα κατατεθέν της Microsoft Corporation στις Η.Π.Α. Οι πληροφορίες
Συσκευές κατάδειξης και πληκτρολόγιο Οδηγός χρήσης Copyright 2008 Hewlett-Packard Development Company, L.P. Η ονομασία Windows είναι σήμα κατατεθέν της Microsoft Corporation στις Η.Π.Α. Οι πληροφορίες
Τηλεχειριστήριο HP Mobile (Μόνο σε επιλεγμένα μοντέλα) Οδηγός χρήσης
 Τηλεχειριστήριο HP Mobile (Μόνο σε επιλεγμένα μοντέλα) Οδηγός χρήσης Copyright 2008 Hewlett-Packard Development Company, L.P. Οι ονομασίες Windows και Windows Vista είναι εμπορικά σήματα ή σήματα κατατεθέντα
Τηλεχειριστήριο HP Mobile (Μόνο σε επιλεγμένα μοντέλα) Οδηγός χρήσης Copyright 2008 Hewlett-Packard Development Company, L.P. Οι ονομασίες Windows και Windows Vista είναι εμπορικά σήματα ή σήματα κατατεθέντα
Συσκευές δείκτη και πληκτρολόγιο Οδηγός χρήσης
 Συσκευές δείκτη και πληκτρολόγιο Οδηγός χρήσης Copyright 2009 Hewlett-Packard Development Company, L.P. Οι ονομασίες Microsoft και Windows είναι σήματα κατατεθέντα της Microsoft Corporation στις Η.Π.Α.
Συσκευές δείκτη και πληκτρολόγιο Οδηγός χρήσης Copyright 2009 Hewlett-Packard Development Company, L.P. Οι ονομασίες Microsoft και Windows είναι σήματα κατατεθέντα της Microsoft Corporation στις Η.Π.Α.
Συσκευές κατάδειξης και πληκτρολόγιο Οδηγός χρήσης
 Συσκευές κατάδειξης και πληκτρολόγιο Οδηγός χρήσης Copyright 2009 Hewlett-Packard Development Company, L.P. Η ονοµασία Windows είναι σήµα κατατεθέν της Microsoft Corporation στις Ηνωµένες Πολιτείες. Οι
Συσκευές κατάδειξης και πληκτρολόγιο Οδηγός χρήσης Copyright 2009 Hewlett-Packard Development Company, L.P. Η ονοµασία Windows είναι σήµα κατατεθέν της Microsoft Corporation στις Ηνωµένες Πολιτείες. Οι
NSS evo3 Οδηγός γρήγορης εκκίνησης
 NSS evo3 Οδηγός γρήγορης εκκίνησης ΠΡΟΣΟΨΗ Νο Περιγραφή 1 Οθόνη αφής 2 Σελίδες/Πλήκτρο Αρχικών επιλογών - Πιέστε για να ανοίξετε την αρχική σελίδα επιλογών και ρυθµίσεων. 3 Πλήκτρο τιµονιού- Με δυνατότητα
NSS evo3 Οδηγός γρήγορης εκκίνησης ΠΡΟΣΟΨΗ Νο Περιγραφή 1 Οθόνη αφής 2 Σελίδες/Πλήκτρο Αρχικών επιλογών - Πιέστε για να ανοίξετε την αρχική σελίδα επιλογών και ρυθµίσεων. 3 Πλήκτρο τιµονιού- Με δυνατότητα
Τηλεχειριστήριο HP Mobile (Μόνο σε επιλεγμένα μοντέλα) Οδηγός χρήσης
 Τηλεχειριστήριο HP Mobile (Μόνο σε επιλεγμένα μοντέλα) Οδηγός χρήσης Copyright 2008 Hewlett-Packard Development Company, L.P. Οι ονομασίες Windows και Windows Vista είναι εμπορικά σήματα ή σήματα κατατεθέντα
Τηλεχειριστήριο HP Mobile (Μόνο σε επιλεγμένα μοντέλα) Οδηγός χρήσης Copyright 2008 Hewlett-Packard Development Company, L.P. Οι ονομασίες Windows και Windows Vista είναι εμπορικά σήματα ή σήματα κατατεθέντα
Συσκευές δείκτη και πληκτρολόγιο Οδηγός χρήσης
 Συσκευές δείκτη και πληκτρολόγιο Οδηγός χρήσης Copyright 2007 Hewlett-Packard Development Company, L.P. Οι ονομασίες Microsoft και Windows είναι εμπορικά σήματα κατατεθέντα της εταιρίας Microsoft Corporation
Συσκευές δείκτη και πληκτρολόγιο Οδηγός χρήσης Copyright 2007 Hewlett-Packard Development Company, L.P. Οι ονομασίες Microsoft και Windows είναι εμπορικά σήματα κατατεθέντα της εταιρίας Microsoft Corporation
STRIKER Σειρά. Εγχειρίδιο κατόχου
 STRIKER Σειρά Εγχειρίδιο κατόχου 2015 Garmin Ltd. ή οι θυγατρικές της Με την επιφύλαξη παντός δικαιώματος. Σύμφωνα με τους νόμους περί πνευματικών δικαιωμάτων, απαγορεύεται η αντιγραφή ολόκληρου ή τμήματος
STRIKER Σειρά Εγχειρίδιο κατόχου 2015 Garmin Ltd. ή οι θυγατρικές της Με την επιφύλαξη παντός δικαιώματος. Σύμφωνα με τους νόμους περί πνευματικών δικαιωμάτων, απαγορεύεται η αντιγραφή ολόκληρου ή τμήματος
Σειρά STRIKER. Εγχειρίδιο κατόχου
 Σειρά STRIKER Εγχειρίδιο κατόχου Δεκέμβριος 2015 190-01950-47_0A Με την επιφύλαξη παντός δικαιώματος. Σύμφωνα με τους νόμους περί πνευματικών δικαιωμάτων, απαγορεύεται η αντιγραφή ολόκληρου ή τμήματος
Σειρά STRIKER Εγχειρίδιο κατόχου Δεκέμβριος 2015 190-01950-47_0A Με την επιφύλαξη παντός δικαιώματος. Σύμφωνα με τους νόμους περί πνευματικών δικαιωμάτων, απαγορεύεται η αντιγραφή ολόκληρου ή τμήματος
Συσκευές κατάδειξης και πληκτρολόγιο Οδηγός χρήσης
 Συσκευές κατάδειξης και πληκτρολόγιο Οδηγός χρήσης Copyright 2008 Hewlett-Packard Development Company, L.P. Η ονοµασία Windows είναι σήµα κατατεθέν της Microsoft Corporation στις Ηνωµένες Πολιτείες. Οι
Συσκευές κατάδειξης και πληκτρολόγιο Οδηγός χρήσης Copyright 2008 Hewlett-Packard Development Company, L.P. Η ονοµασία Windows είναι σήµα κατατεθέν της Microsoft Corporation στις Ηνωµένες Πολιτείες. Οι
Κεφάλαιο 2.3: Ρυθμίσεις των Windows
 Κεφάλαιο 2.3: Ρυθμίσεις των Windows 2.3.1 Βασικές πληροφορίες συστήματος Για να δούμε βασικές πληροφορίες για τον υπολογιστή μας, πατάμε το κουμπί «Έναρξη» και επιλέγουμε διαδοχικά «Πίνακας Ελέγχου», «Σύστημα
Κεφάλαιο 2.3: Ρυθμίσεις των Windows 2.3.1 Βασικές πληροφορίες συστήματος Για να δούμε βασικές πληροφορίες για τον υπολογιστή μας, πατάμε το κουμπί «Έναρξη» και επιλέγουμε διαδοχικά «Πίνακας Ελέγχου», «Σύστημα
Συσκευές δείκτη και πληκτρολόγιο Οδηγός χρήσης
 Συσκευές δείκτη και πληκτρολόγιο Οδηγός χρήσης Copyright 2007 Hewlett-Packard Development Company, L.P. Οι ονοµασίες Microsoft και Windows είναι εµπορικά σήµατα κατατεθέντα της εταιρίας Microsoft Corporation.
Συσκευές δείκτη και πληκτρολόγιο Οδηγός χρήσης Copyright 2007 Hewlett-Packard Development Company, L.P. Οι ονοµασίες Microsoft και Windows είναι εµπορικά σήµατα κατατεθέντα της εταιρίας Microsoft Corporation.
Πολυμέσα Οδηγός χρήσης
 Πολυμέσα Οδηγός χρήσης Copyright 2007 Hewlett-Packard Development Company, L.P. Η ονομασία Windows είναι εμπορικό σήμα κατατεθέν της εταιρείας Microsoft Corporation στις Η.Π.Α. Οι πληροφορίες στο παρόν
Πολυμέσα Οδηγός χρήσης Copyright 2007 Hewlett-Packard Development Company, L.P. Η ονομασία Windows είναι εμπορικό σήμα κατατεθέν της εταιρείας Microsoft Corporation στις Η.Π.Α. Οι πληροφορίες στο παρόν
Τηλεχειριστήριο HP Media (µόνο σε επιλεγµένα µοντέλα) Οδηγός χρήσης
 Τηλεχειριστήριο HP Media (µόνο σε επιλεγµένα µοντέλα) Οδηγός χρήσης Copyright 2008 Hewlett-Packard Development Company, L.P. Οι ονοµασίες Windows και Windows Vista είναι σήµατα κατατεθέντα της Microsoft
Τηλεχειριστήριο HP Media (µόνο σε επιλεγµένα µοντέλα) Οδηγός χρήσης Copyright 2008 Hewlett-Packard Development Company, L.P. Οι ονοµασίες Windows και Windows Vista είναι σήµατα κατατεθέντα της Microsoft
Archive Player Divar Series. Εγχειρίδιο χειρισμού
 Archive Player Divar Series el Εγχειρίδιο χειρισμού Archive Player Πίνακας περιεχομένων el 3 Πίνακας περιεχομένων 1 Εισαγωγή 4 2 Λειτουργία 5 2.1 Εκκίνηση του προγράμματος 5 2.2 Παρουσίαση του κύριου
Archive Player Divar Series el Εγχειρίδιο χειρισμού Archive Player Πίνακας περιεχομένων el 3 Πίνακας περιεχομένων 1 Εισαγωγή 4 2 Λειτουργία 5 2.1 Εκκίνηση του προγράμματος 5 2.2 Παρουσίαση του κύριου
Συσκευές κατάδειξης και πληκτρολόγιο Οδηγός χρήσης
 Συσκευές κατάδειξης και πληκτρολόγιο Οδηγός χρήσης Copyright 2009 Hewlett-Packard Development Company, L.P. Η ονομασία Windows είναι σήμα κατατεθέν της Microsoft Corporation στις Η.Π.Α. Οι πληροφορίες
Συσκευές κατάδειξης και πληκτρολόγιο Οδηγός χρήσης Copyright 2009 Hewlett-Packard Development Company, L.P. Η ονομασία Windows είναι σήμα κατατεθέν της Microsoft Corporation στις Η.Π.Α. Οι πληροφορίες
Συσκευή αναπαραγωγής πολυμέσων NeoTV 350 NTV350
 Συσκευή αναπαραγωγής πολυμέσων NeoTV 350 NTV350 2011 NETGEAR, Inc. Με την επιφύλαξη παντός δικαιώματος. Απαγορεύεται η αναπαραγωγή, η μετάδοση, η μετεγγραφή, η αποθήκευση σε σύστημα ανάκτησης ή η μετάφραση
Συσκευή αναπαραγωγής πολυμέσων NeoTV 350 NTV350 2011 NETGEAR, Inc. Με την επιφύλαξη παντός δικαιώματος. Απαγορεύεται η αναπαραγωγή, η μετάδοση, η μετεγγραφή, η αποθήκευση σε σύστημα ανάκτησης ή η μετάφραση
Δομή. 1 Πλήκτρα αυξομείωσης έντασης ήχου 7 Ηχεία 2 Θύρα Φόρτιση. 8 Πλήκτρο Home 3 Θύρα MicroUSB. 9 Είσοδος Κάρτας SD. 6 Μπροστινή κάμερα
 Γρήγορος Οδηγός, Δομή 1 2 3 4 5 6 7 7 8 6 10 11 1 Πλήκτρα αυξομείωσης έντασης ήχου 7 Ηχεία 2 Θύρα Φόρτιση 8 Πλήκτρο Home 3 Θύρα MicroUSB 9 Είσοδος Κάρτας SD 4 Υποδοχή ακουστικών 3.5mm 10 Πίσω κάμερα 5
Γρήγορος Οδηγός, Δομή 1 2 3 4 5 6 7 7 8 6 10 11 1 Πλήκτρα αυξομείωσης έντασης ήχου 7 Ηχεία 2 Θύρα Φόρτιση 8 Πλήκτρο Home 3 Θύρα MicroUSB 9 Είσοδος Κάρτας SD 4 Υποδοχή ακουστικών 3.5mm 10 Πίσω κάμερα 5
Συσκευές κατάδειξης και πληκτρολόγιο Οδηγός χρήσης
 Συσκευές κατάδειξης και πληκτρολόγιο Οδηγός χρήσης Copyright 2009 Hewlett-Packard Development Company, L.P. Η ονοµασία Windows είναι σήµα κατατεθέν της Microsoft Corporation στις Ηνωµένες Πολιτείες. Οι
Συσκευές κατάδειξης και πληκτρολόγιο Οδηγός χρήσης Copyright 2009 Hewlett-Packard Development Company, L.P. Η ονοµασία Windows είναι σήµα κατατεθέν της Microsoft Corporation στις Ηνωµένες Πολιτείες. Οι
Πολυµέσα Οδηγός χρήσης
 Πολυµέσα Οδηγός χρήσης Copyright 2007 Hewlett-Packard Development Company, L.P. Η επωνυµία Windows είναι εµπορικό σήµα κατατεθέν της εταιρείας Microsoft Corporation στις Η.Π.Α. Οι πληροφορίες στο παρόν
Πολυµέσα Οδηγός χρήσης Copyright 2007 Hewlett-Packard Development Company, L.P. Η επωνυµία Windows είναι εµπορικό σήµα κατατεθέν της εταιρείας Microsoft Corporation στις Η.Π.Α. Οι πληροφορίες στο παρόν
TouchPad και πληκτρολόγιο
 TouchPad και πληκτρολόγιο Οδηγός χρήσης Copyright 2007 Hewlett-Packard Development Company, L.P. Η ονοµασία Windows είναι εµπορικό σήµα κατατεθέν της εταιρείας Microsoft Corporation στις Η.Π.Α. Οι πληροφορίες
TouchPad και πληκτρολόγιο Οδηγός χρήσης Copyright 2007 Hewlett-Packard Development Company, L.P. Η ονοµασία Windows είναι εµπορικό σήµα κατατεθέν της εταιρείας Microsoft Corporation στις Η.Π.Α. Οι πληροφορίες
Εξωτερικές συσκευές. Οδηγός χρήσης
 Εξωτερικές συσκευές Οδηγός χρήσης Copyright 2007 Hewlett-Packard Development Company, L.P. Η ονοµασία Windows είναι εµπορικό σήµα κατατεθέν της εταιρείας Microsoft Corporation στις Η.Π.Α. Οι πληροφορίες
Εξωτερικές συσκευές Οδηγός χρήσης Copyright 2007 Hewlett-Packard Development Company, L.P. Η ονοµασία Windows είναι εµπορικό σήµα κατατεθέν της εταιρείας Microsoft Corporation στις Η.Π.Α. Οι πληροφορίες
Συσκευές κατάδειξης και πληκτρολόγιο Οδηγός χρήσης
 Συσκευές κατάδειξης και πληκτρολόγιο Οδηγός χρήσης Copyright 2007 Hewlett-Packard Development Company, L.P. Οι ονοµασίες Microsoft και Windows είναι εµπορικά σήµατα κατατεθέντα της εταιρίας Microsoft Corporation.
Συσκευές κατάδειξης και πληκτρολόγιο Οδηγός χρήσης Copyright 2007 Hewlett-Packard Development Company, L.P. Οι ονοµασίες Microsoft και Windows είναι εµπορικά σήµατα κατατεθέντα της εταιρίας Microsoft Corporation.
Συσκευές κατάδειξης και πληκτρολόγιο Οδηγός χρήσης
 Συσκευές κατάδειξης και πληκτρολόγιο Οδηγός χρήσης Copyright 2008 Hewlett-Packard Development Company, L.P. Η ονοµασία Windows είναι σήµα κατατεθέν της Microsoft Corporation στις Ηνωµένες Πολιτείες. Οι
Συσκευές κατάδειξης και πληκτρολόγιο Οδηγός χρήσης Copyright 2008 Hewlett-Packard Development Company, L.P. Η ονοµασία Windows είναι σήµα κατατεθέν της Microsoft Corporation στις Ηνωµένες Πολιτείες. Οι
TouchPad και πληκτρολόγιο
 TouchPad και πληκτρολόγιο Οδηγός χρήσης Copyright 2007 Hewlett-Packard Development Company, L.P. Η επωνυµία Windows είναι εµπορικό σήµα κατατεθέν της εταιρείας Microsoft Corporation στις Η.Π.Α. Οι πληροφορίες
TouchPad και πληκτρολόγιο Οδηγός χρήσης Copyright 2007 Hewlett-Packard Development Company, L.P. Η επωνυµία Windows είναι εµπορικό σήµα κατατεθέν της εταιρείας Microsoft Corporation στις Η.Π.Α. Οι πληροφορίες
Εγχειρίδιο κατόχου echo 200, 300c, 500c και 550c
 Meimaris.com - Ελπίδος 34 (ΒΑΟ), Meimaris.com Συκιές, Θεσσαλονίκη - Ελπίδος 34 -(ΒΑΟ), Tel. 2310.634.513 Συκιές, Θεσσαλονίκη - 6977.38.38.73 - www.meimaris.com Tel. 2310.634.513-6977.38.38.73 - www.meimaris.com
Meimaris.com - Ελπίδος 34 (ΒΑΟ), Meimaris.com Συκιές, Θεσσαλονίκη - Ελπίδος 34 -(ΒΑΟ), Tel. 2310.634.513 Συκιές, Θεσσαλονίκη - 6977.38.38.73 - www.meimaris.com Tel. 2310.634.513-6977.38.38.73 - www.meimaris.com
Σειρά nüvi 2200. εγχειρίδιο γρήγορης εκκίνησης. για χρήση με αυτά τα μοντέλα nüvi: 2200, 2240, 2250
 Σειρά nüvi 2200 εγχειρίδιο γρήγορης εκκίνησης για χρήση με αυτά τα μοντέλα nüvi: 2200, 2240, 2250 Έναρξη χρήσης ΠΡΟΕΙΔΟΠΟΙΗΣΗ Ανατρέξτε στον οδηγό Σημαντικές πληροφορίες για την ασφάλεια και το προϊόν
Σειρά nüvi 2200 εγχειρίδιο γρήγορης εκκίνησης για χρήση με αυτά τα μοντέλα nüvi: 2200, 2240, 2250 Έναρξη χρήσης ΠΡΟΕΙΔΟΠΟΙΗΣΗ Ανατρέξτε στον οδηγό Σημαντικές πληροφορίες για την ασφάλεια και το προϊόν
Συσκευές κατάδειξης και πληκτρολόγιο Οδηγός χρήσης
 Συσκευές κατάδειξης και πληκτρολόγιο Οδηγός χρήσης Copyright 2007 Hewlett-Packard Development Company, L.P. Οι ονομασίες Microsoft και Windows είναι εμπορικά σήματα κατατεθέντα της εταιρίας Microsoft Corporation
Συσκευές κατάδειξης και πληκτρολόγιο Οδηγός χρήσης Copyright 2007 Hewlett-Packard Development Company, L.P. Οι ονομασίες Microsoft και Windows είναι εμπορικά σήματα κατατεθέντα της εταιρίας Microsoft Corporation
Οδηγός εγκατάστασης της επέκτασης εμβέλειας WiFi WN2000RPT
 Οδηγός εγκατάστασης της επέκτασης εμβέλειας WiFi WN2000RPT Έναρξη χρήσης Η Επέκταση εμβέλειας WiFi της NETGEAR αυξάνει την απόσταση κάλυψης ενός δικτύου WiFi ενισχύοντας το υπάρχον σήμα WiFi και βελτιώνοντας
Οδηγός εγκατάστασης της επέκτασης εμβέλειας WiFi WN2000RPT Έναρξη χρήσης Η Επέκταση εμβέλειας WiFi της NETGEAR αυξάνει την απόσταση κάλυψης ενός δικτύου WiFi ενισχύοντας το υπάρχον σήμα WiFi και βελτιώνοντας
CL7 ΟΘΟΝΗ ΕΓΧΕΙΡΊΔΙΟ ΚΑΤΌΧΟΥ 6YD R0
 CL7 ΟΘΟΝΗ ΕΓΧΕΙΡΊΔΙΟ ΚΑΤΌΧΟΥ 6YD-28199-R0 2016 2018 YAMAHA Motor Co., LTD ή οι θυγατρικές της Με την επιφύλαξη παντός δικαιώματος. Σύμφωνα με τους νόμους περί πνευματικών δικαιωμάτων, απαγορεύεται η αντιγραφή
CL7 ΟΘΟΝΗ ΕΓΧΕΙΡΊΔΙΟ ΚΑΤΌΧΟΥ 6YD-28199-R0 2016 2018 YAMAHA Motor Co., LTD ή οι θυγατρικές της Με την επιφύλαξη παντός δικαιώματος. Σύμφωνα με τους νόμους περί πνευματικών δικαιωμάτων, απαγορεύεται η αντιγραφή
ΟΔΗΓΟΣ ΓΡΗΓΟΡΗΣ ΕΝΑΡΞΗΣ
 ΟΔΗΓΟΣ ΓΡΗΓΟΡΗΣ ΕΝΑΡΞΗΣ ΟΔΗΓΟΣ ΓΡΗΓΟΡΗΣ ΕΝΑΡΞΗΣ Σημειώσεις και ειδοποιήσεις ΣΗΜΕΙΩΣΗ: Η ΣΗΜΕΙΩΣΗ υποδεικνύει σημαντικές πληροφορίες που σας βοηθούν να χρησιμοποιείτε καλύτερα τον υπολογιστή σας. ΠΡΟΣΟΧΗ:
ΟΔΗΓΟΣ ΓΡΗΓΟΡΗΣ ΕΝΑΡΞΗΣ ΟΔΗΓΟΣ ΓΡΗΓΟΡΗΣ ΕΝΑΡΞΗΣ Σημειώσεις και ειδοποιήσεις ΣΗΜΕΙΩΣΗ: Η ΣΗΜΕΙΩΣΗ υποδεικνύει σημαντικές πληροφορίες που σας βοηθούν να χρησιμοποιείτε καλύτερα τον υπολογιστή σας. ΠΡΟΣΟΧΗ:
TouchPad και πληκτρολόγιο
 TouchPad και πληκτρολόγιο Οδηγός χρήσης Copyright 2007 Hewlett-Packard Development Company, L.P. Η ονοµασία Windows είναι σήµα κατατεθέν της Microsoft Corporation στις Ηνωµένες Πολιτείες. Οι πληροφορίες
TouchPad και πληκτρολόγιο Οδηγός χρήσης Copyright 2007 Hewlett-Packard Development Company, L.P. Η ονοµασία Windows είναι σήµα κατατεθέν της Microsoft Corporation στις Ηνωµένες Πολιτείες. Οι πληροφορίες
Πολυμέσα Οδηγός χρήσης
 Πολυμέσα Οδηγός χρήσης Copyright 2007 Hewlett-Packard Development Company, L.P. Η ονομασία Windows είναι εμπορικό σήμα κατατεθέν της εταιρείας Microsoft Corporation στις Η.Π.Α. Οι πληροφορίες στο παρόν
Πολυμέσα Οδηγός χρήσης Copyright 2007 Hewlett-Packard Development Company, L.P. Η ονομασία Windows είναι εμπορικό σήμα κατατεθέν της εταιρείας Microsoft Corporation στις Η.Π.Α. Οι πληροφορίες στο παρόν
Συσκευές κατάδειξης και πληκτρολόγιο Οδηγός χρήσης
 Συσκευές κατάδειξης και πληκτρολόγιο Οδηγός χρήσης Copyright 2008 Hewlett-Packard Development Company, L.P. Η ονοµασία Windows είναι σήµα κατατεθέν της Microsoft Corporation στις Ηνωµένες Πολιτείες. Οι
Συσκευές κατάδειξης και πληκτρολόγιο Οδηγός χρήσης Copyright 2008 Hewlett-Packard Development Company, L.P. Η ονοµασία Windows είναι σήµα κατατεθέν της Microsoft Corporation στις Ηνωµένες Πολιτείες. Οι
Συσκευές κατάδειξης και πληκτρολόγιο Οδηγός χρήσης
 Συσκευές κατάδειξης και πληκτρολόγιο Οδηγός χρήσης Copyright 2008 Hewlett-Packard Development Company, L.P. Οι ονομασίες Microsoft και Windows είναι σήματα κατατεθέντα της Microsoft Corporation στις Η.Π.Α.
Συσκευές κατάδειξης και πληκτρολόγιο Οδηγός χρήσης Copyright 2008 Hewlett-Packard Development Company, L.P. Οι ονομασίες Microsoft και Windows είναι σήματα κατατεθέντα της Microsoft Corporation στις Η.Π.Α.
LASERJET ENTERPRISE FLOW MFP. Συνοπτικές οδηγίες χρήσης M525
 LASERJET ENTERPRISE FLOW MFP Συνοπτικές οδηγίες χρήσης 2 M525 Εκτύπωση μιας αποθηκευμένης εργασίας Χρησιμοποιήστε την ακόλουθη διαδικασία για να εκτυπώσετε μια εργασία που είναι αποθηκευμένη στη μνήμη
LASERJET ENTERPRISE FLOW MFP Συνοπτικές οδηγίες χρήσης 2 M525 Εκτύπωση μιας αποθηκευμένης εργασίας Χρησιμοποιήστε την ακόλουθη διαδικασία για να εκτυπώσετε μια εργασία που είναι αποθηκευμένη στη μνήμη
TouchPad και πληκτρολόγιο
 TouchPad και πληκτρολόγιο Οδηγός χρήσης Copyright 2007 Hewlett-Packard Development Company, L.P. Η επωνυµία Windows είναι εµπορικό σήµα κατατεθέν της εταιρείας Microsoft Corporation στις Η.Π.Α. Οι πληροφορίες
TouchPad και πληκτρολόγιο Οδηγός χρήσης Copyright 2007 Hewlett-Packard Development Company, L.P. Η επωνυµία Windows είναι εµπορικό σήµα κατατεθέν της εταιρείας Microsoft Corporation στις Η.Π.Α. Οι πληροφορίες
Στερεοφωνικό μικρόφωνο STM10
 Οδηγός χρήστη Στερεοφωνικό μικρόφωνο STM10 Περιεχόμενα Βασικά στοιχεία...3 Επισκόπηση λειτουργίας...3 Επισκόπηση υλικού...3 Συναρμολόγηση...4 Χρήση του μικροφώνου σας...5 Ηχογράφηση...5 Ηχογράφηση για
Οδηγός χρήστη Στερεοφωνικό μικρόφωνο STM10 Περιεχόμενα Βασικά στοιχεία...3 Επισκόπηση λειτουργίας...3 Επισκόπηση υλικού...3 Συναρμολόγηση...4 Χρήση του μικροφώνου σας...5 Ηχογράφηση...5 Ηχογράφηση για
Εξωτερικές συσκευές. Οδηγός χρήσης
 Εξωτερικές συσκευές Οδηγός χρήσης Copyright 2007 Hewlett-Packard Development Company, L.P. Η επωνυµία Windows είναι εµπορικό σήµα κατατεθέν της εταιρείας Microsoft Corporation στις Η.Π.Α. Οι πληροφορίες
Εξωτερικές συσκευές Οδηγός χρήσης Copyright 2007 Hewlett-Packard Development Company, L.P. Η επωνυµία Windows είναι εµπορικό σήµα κατατεθέν της εταιρείας Microsoft Corporation στις Η.Π.Α. Οι πληροφορίες
Συσκευές κατάδειξης και πληκτρολόγιο Οδηγός χρήσης
 Συσκευές κατάδειξης και πληκτρολόγιο Οδηγός χρήσης Copyright 2008 Hewlett-Packard Development Company, L.P. Η ονοµασία Windows είναι εµπορικό σήµα κατατεθέν της εταιρείας Microsoft Corporation στις Η.Π.Α.
Συσκευές κατάδειξης και πληκτρολόγιο Οδηγός χρήσης Copyright 2008 Hewlett-Packard Development Company, L.P. Η ονοµασία Windows είναι εµπορικό σήµα κατατεθέν της εταιρείας Microsoft Corporation στις Η.Π.Α.
GPS NAVIGATION SYSTEM QUICK START USER MANUAL
 GPS NAVIGATION SYSTEM QUICK START USER MANUAL GREEK Πώς να ξεκινήσετε Την πρώτη φορά που θα χρησιμοποιήσετε το λογισμικό πλοήγησης, θα ξεκινήσει αυτόματα μια διαδικασία αρχικών ρυθμίσεων. Κάντε τα εξής:
GPS NAVIGATION SYSTEM QUICK START USER MANUAL GREEK Πώς να ξεκινήσετε Την πρώτη φορά που θα χρησιμοποιήσετε το λογισμικό πλοήγησης, θα ξεκινήσει αυτόματα μια διαδικασία αρχικών ρυθμίσεων. Κάντε τα εξής:
Κάρτες εξωτερικών µέσων Οδηγός χρήσης
 Κάρτες εξωτερικών µέσων Οδηγός χρήσης Copyright 2009 Hewlett-Packard Development Company, L.P. Η ονοµασία Java είναι εµπορικό σήµα της εταιρείας Sun Microsystems, Inc. στις Ηνωµένες Πολιτείες. Το λογότυπο
Κάρτες εξωτερικών µέσων Οδηγός χρήσης Copyright 2009 Hewlett-Packard Development Company, L.P. Η ονοµασία Java είναι εµπορικό σήµα της εταιρείας Sun Microsystems, Inc. στις Ηνωµένες Πολιτείες. Το λογότυπο
Συσκευές κατάδειξης και πληκτρολόγιο Οδηγός χρήσης
 Συσκευές κατάδειξης και πληκτρολόγιο Οδηγός χρήσης Copyright 2008 Hewlett-Packard Development Company, L.P. Η ονοµασία Windows είναι σήµα κατατεθέν της Microsoft Corporation στις Ηνωµένες Πολιτείες. Οι
Συσκευές κατάδειξης και πληκτρολόγιο Οδηγός χρήσης Copyright 2008 Hewlett-Packard Development Company, L.P. Η ονοµασία Windows είναι σήµα κατατεθέν της Microsoft Corporation στις Ηνωµένες Πολιτείες. Οι
Πολυμέσα Οδηγός χρήσης
 Πολυμέσα Οδηγός χρήσης Copyright 2007 Hewlett-Packard Development Company, L.P. Η ονομασία Windows είναι εμπορικό σήμα κατατεθέν της εταιρείας Microsoft Corporation στις Η.Π.Α. Οι πληροφορίες στο παρόν
Πολυμέσα Οδηγός χρήσης Copyright 2007 Hewlett-Packard Development Company, L.P. Η ονομασία Windows είναι εμπορικό σήμα κατατεθέν της εταιρείας Microsoft Corporation στις Η.Π.Α. Οι πληροφορίες στο παρόν
Ελέγξτε την ταινία σας
 Ελέγξτε την ταινία σας Σε αυτές τις ασκήσεις, θα κάνετε εισαγωγή μιας ταινίας και θα χρησιμοποιήσετε τις επιλογές που παρουσιάστηκαν στο μάθημα. Άσκηση 1: Εισαγωγή αρχείου ταινίας 1. Κάντε κλικ στη μικρογραφία
Ελέγξτε την ταινία σας Σε αυτές τις ασκήσεις, θα κάνετε εισαγωγή μιας ταινίας και θα χρησιμοποιήσετε τις επιλογές που παρουσιάστηκαν στο μάθημα. Άσκηση 1: Εισαγωγή αρχείου ταινίας 1. Κάντε κλικ στη μικρογραφία
Υποστήριξη. Σας ευχαριστούμε που επιλέξατε τα προϊόντα NETGEAR.
 Έναρξη χρήσης Υποστήριξη Σας ευχαριστούμε που επιλέξατε τα προϊόντα NETGEAR. Αφού εγκαταστήσετε τη συσκευή σας, εντοπίστε τον σειριακό αριθμό στην ετικέτα του προϊόντος και χρησιμοποιήστε τον για να δηλώσετε
Έναρξη χρήσης Υποστήριξη Σας ευχαριστούμε που επιλέξατε τα προϊόντα NETGEAR. Αφού εγκαταστήσετε τη συσκευή σας, εντοπίστε τον σειριακό αριθμό στην ετικέτα του προϊόντος και χρησιμοποιήστε τον για να δηλώσετε
Συσκευές κατάδειξης και πληκτρολόγιο Οδηγός χρήσης
 Συσκευές κατάδειξης και πληκτρολόγιο Οδηγός χρήσης Copyright 2008 Hewlett-Packard Development Company, L.P. Οι ονομασίες Microsoft και Windows είναι σήματα κατατεθέντα της Microsoft Corporation στις Η.Π.Α.
Συσκευές κατάδειξης και πληκτρολόγιο Οδηγός χρήσης Copyright 2008 Hewlett-Packard Development Company, L.P. Οι ονομασίες Microsoft και Windows είναι σήματα κατατεθέντα της Microsoft Corporation στις Η.Π.Α.
Συσκευές κατάδειξης και πληκτρολόγιο Οδηγός χρήσης
 Συσκευές κατάδειξης και πληκτρολόγιο Οδηγός χρήσης Copyright 2007 Hewlett-Packard Development Company, L.P. Οι ονοµασίες Microsoft και Windows είναι σήµατα κατατεθέντα της εταιρείας Microsoft Corporation
Συσκευές κατάδειξης και πληκτρολόγιο Οδηγός χρήσης Copyright 2007 Hewlett-Packard Development Company, L.P. Οι ονοµασίες Microsoft και Windows είναι σήµατα κατατεθέντα της εταιρείας Microsoft Corporation
Εξωτερικές συσκευές Οδηγός χρήσης
 Εξωτερικές συσκευές Οδηγός χρήσης Copyright 2007 Hewlett-Packard Development Company, L.P. Η επωνυµία Windows είναι εµπορικό σήµα κατατεθέν της εταιρείας Microsoft Corporation στις Η.Π.Α. Οι πληροφορίες
Εξωτερικές συσκευές Οδηγός χρήσης Copyright 2007 Hewlett-Packard Development Company, L.P. Η επωνυµία Windows είναι εµπορικό σήµα κατατεθέν της εταιρείας Microsoft Corporation στις Η.Π.Α. Οι πληροφορίες
Εγκατάσταση. Επέκταση εμβέλειας WiFi N300. Μοντέλο EX2700
 Εγκατάσταση Επέκταση εμβέλειας WiFi N300 Μοντέλο EX2700 Έναρξη χρήσης Η Επέκταση εμβέλειας WiFi της NETGEAR αυξάνει την απόσταση κάλυψης ενός δικτύου WiFi ενισχύοντας το υπάρχον σήμα WiFi και βελτιώνοντας
Εγκατάσταση Επέκταση εμβέλειας WiFi N300 Μοντέλο EX2700 Έναρξη χρήσης Η Επέκταση εμβέλειας WiFi της NETGEAR αυξάνει την απόσταση κάλυψης ενός δικτύου WiFi ενισχύοντας το υπάρχον σήμα WiFi και βελτιώνοντας
Εξωτερικές συσκευές. Οδηγός χρήσης
 Εξωτερικές συσκευές Οδηγός χρήσης Copyright 2007 Hewlett-Packard Development Company, L.P. Η επωνυµία Windows είναι εµπορικό σήµα κατατεθέν της εταιρείας Microsoft Corporation στις Η.Π.Α. Οι πληροφορίες
Εξωτερικές συσκευές Οδηγός χρήσης Copyright 2007 Hewlett-Packard Development Company, L.P. Η επωνυµία Windows είναι εµπορικό σήµα κατατεθέν της εταιρείας Microsoft Corporation στις Η.Π.Α. Οι πληροφορίες
Τοποθέτηση του Moto Mod
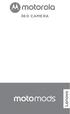 360 CAMERA Τοποθέτηση του Moto Mod Ευθυγραμμίστε το φακό της κάμερας στο πίσω μέρος του τηλεφώνου με την 360 Camera. Στη συνέχεια, ευθυγραμμίστε τη δεξιά, την αριστερή και την κάτω πλευρά του τηλεφώνου
360 CAMERA Τοποθέτηση του Moto Mod Ευθυγραμμίστε το φακό της κάμερας στο πίσω μέρος του τηλεφώνου με την 360 Camera. Στη συνέχεια, ευθυγραμμίστε τη δεξιά, την αριστερή και την κάτω πλευρά του τηλεφώνου
Συσκευές κατάδειξης και πληκτρολόγιο Οδηγός χρήσης
 Συσκευές κατάδειξης και πληκτρολόγιο Οδηγός χρήσης Copyright 2008 Hewlett-Packard Development Company, L.P. Η ονοµασία Windows είναι σήµα κατατεθέν της Microsoft Corporation στις Ηνωµένες Πολιτείες. Οι
Συσκευές κατάδειξης και πληκτρολόγιο Οδηγός χρήσης Copyright 2008 Hewlett-Packard Development Company, L.P. Η ονοµασία Windows είναι σήµα κατατεθέν της Microsoft Corporation στις Ηνωµένες Πολιτείες. Οι
Εισαγωγή & Αφαίρεση κάρτας SΙΜ
 Γρήγορο Οδηγό 4G ομή Ε 1 2 3 4 5 6 7 Γ χ σ ε η Γ α Ε 8 9 10 11 12 13 14 15 1 Συρτάρι υποδοχή SIM 2 Πίσω Κάμερα 3 Πίσω Φλα 4 Μπροστά Φλα 5 Ακουστικό 6 Μπροστινή κάμερα 7 Πλήκτρα αυξομείωση ένταση ήχου 8
Γρήγορο Οδηγό 4G ομή Ε 1 2 3 4 5 6 7 Γ χ σ ε η Γ α Ε 8 9 10 11 12 13 14 15 1 Συρτάρι υποδοχή SIM 2 Πίσω Κάμερα 3 Πίσω Φλα 4 Μπροστά Φλα 5 Ακουστικό 6 Μπροστινή κάμερα 7 Πλήκτρα αυξομείωση ένταση ήχου 8
Τηλεχειριστήριο (Μόνο σε επιλεγμένα μοντέλα) Οδηγός χρήσης
 Τηλεχειριστήριο (Μόνο σε επιλεγμένα μοντέλα) Οδηγός χρήσης Copyright 2007 Hewlett-Packard Development Company, L.P. Οι ονομασίες Windows και Windows Vista είναι εμπορικά σήματα ή σήματα κατατεθέντα της
Τηλεχειριστήριο (Μόνο σε επιλεγμένα μοντέλα) Οδηγός χρήσης Copyright 2007 Hewlett-Packard Development Company, L.P. Οι ονομασίες Windows και Windows Vista είναι εμπορικά σήματα ή σήματα κατατεθέντα της
TouchPad και πληκτρολόγιο
 TouchPad και πληκτρολόγιο Οδηγός χρήσης Copyright 2006 Hewlett-Packard Development Company, L.P. Οι επωνυµίες Microsoft και Windows είναι εµπορικά σήµατα κατατεθέντα της εταιρίας Microsoft Corporation
TouchPad και πληκτρολόγιο Οδηγός χρήσης Copyright 2006 Hewlett-Packard Development Company, L.P. Οι επωνυµίες Microsoft και Windows είναι εµπορικά σήµατα κατατεθέντα της εταιρίας Microsoft Corporation
Οδηγός χρήσης HERE Drive
 Οδηγός χρήσης HERE Drive Τεύχος 1.0 EL HERE Drive Η εφαρμογή HERE Drive σας κατευθύνει για να φτάσετε στον προορισμό σας, όποιος και αν είναι αυτός, παρέχοντάς σας αναλυτικές οδηγίες "στροφή-στροφή" με
Οδηγός χρήσης HERE Drive Τεύχος 1.0 EL HERE Drive Η εφαρμογή HERE Drive σας κατευθύνει για να φτάσετε στον προορισμό σας, όποιος και αν είναι αυτός, παρέχοντάς σας αναλυτικές οδηγίες "στροφή-στροφή" με
EASYDRIVE. Σύντομος οδηγός. για να ξεκινήσετε την πλοήγηση αμέσως. Με χρήσιμα παραδείγματα & πρακτικές συμβουλές
 EASYDRIVE Σύντομος οδηγός για να ξεκινήσετε την πλοήγηση αμέσως Με χρήσιμα παραδείγματα & πρακτικές συμβουλές Περιλαμβάνει: την Οθόνη Πλοήγησης, την Οθόνη Επεξεργασίας Χάρτη, και την λειτουργικότητα Hardware
EASYDRIVE Σύντομος οδηγός για να ξεκινήσετε την πλοήγηση αμέσως Με χρήσιμα παραδείγματα & πρακτικές συμβουλές Περιλαμβάνει: την Οθόνη Πλοήγησης, την Οθόνη Επεξεργασίας Χάρτη, και την λειτουργικότητα Hardware
Τηλεχειριστήριο (µόνο σε επιλεγµένα µοντέλα)
 Τηλεχειριστήριο (µόνο σε επιλεγµένα µοντέλα) Οδηγός χρήσης Copyright 2006 Hewlett-Packard Development Company, L.P. Οι επωνυµίες Microsoft και Windows είναι εµπορικά σήµατα κατατεθέντα της εταιρίας Microsoft
Τηλεχειριστήριο (µόνο σε επιλεγµένα µοντέλα) Οδηγός χρήσης Copyright 2006 Hewlett-Packard Development Company, L.P. Οι επωνυµίες Microsoft και Windows είναι εµπορικά σήµατα κατατεθέντα της εταιρίας Microsoft
Copyright 2016 HP Development Company, L.P.
 Οδηγός χρήσης Copyright 2016 HP Development Company, L.P. Η ονομασία AMD είναι εμπορικό σήμα της Advanced Micro Devices, Inc. 2012 Google Inc. Με επιφύλαξη κάθε νόμιμου δικαιώματος. Η ονομασία Google είναι
Οδηγός χρήσης Copyright 2016 HP Development Company, L.P. Η ονομασία AMD είναι εμπορικό σήμα της Advanced Micro Devices, Inc. 2012 Google Inc. Με επιφύλαξη κάθε νόμιμου δικαιώματος. Η ονομασία Google είναι
TouchPad και πληκτρολόγιο
 TouchPad και πληκτρολόγιο Οδηγός χρήσης Copyright 2006 Hewlett-Packard Development Company, L.P. Οι επωνυµίες Microsoft και Windows είναι εµπορικά σήµατα κατατεθέντα της εταιρίας Microsoft Corporation
TouchPad και πληκτρολόγιο Οδηγός χρήσης Copyright 2006 Hewlett-Packard Development Company, L.P. Οι επωνυµίες Microsoft και Windows είναι εµπορικά σήµατα κατατεθέντα της εταιρίας Microsoft Corporation
Fishfinder 300C εγχειρίδιο γρήγορης εκκίνησης
 Fishfinder 300C εγχειρίδιο γρήγορης εκκίνησης 2007, 2009 Garmin Ltd. ή θυγατρικές της Garmin International, Inc. 1200 East 151st Street, Olathe, Kansas 66062, USA Τηλ. (913) 397.8200 ή (800) 800.1020 Fax.
Fishfinder 300C εγχειρίδιο γρήγορης εκκίνησης 2007, 2009 Garmin Ltd. ή θυγατρικές της Garmin International, Inc. 1200 East 151st Street, Olathe, Kansas 66062, USA Τηλ. (913) 397.8200 ή (800) 800.1020 Fax.
Συσκευές κατάδειξης και πληκτρολόγιο Οδηγός χρήσης
 Συσκευές κατάδειξης και πληκτρολόγιο Οδηγός χρήσης Copyright 2008 Hewlett-Packard Development Company, L.P. Οι ονομασίες Microsoft και Windows είναι σήματα κατατεθέντα της Microsoft Corporation στις Η.Π.Α.
Συσκευές κατάδειξης και πληκτρολόγιο Οδηγός χρήσης Copyright 2008 Hewlett-Packard Development Company, L.P. Οι ονομασίες Microsoft και Windows είναι σήματα κατατεθέντα της Microsoft Corporation στις Η.Π.Α.
Συσκευές κατάδειξης και πληκτρολόγιο
 Συσκευές κατάδειξης και πληκτρολόγιο Οδηγός χρήσης Copyright 2007 Hewlett-Packard Development Company, L.P. Η ονοµασία Windows είναι εµπορικό σήµα κατατεθέν της εταιρείας Microsoft Corporation στις Η.Π.Α.
Συσκευές κατάδειξης και πληκτρολόγιο Οδηγός χρήσης Copyright 2007 Hewlett-Packard Development Company, L.P. Η ονοµασία Windows είναι εµπορικό σήµα κατατεθέν της εταιρείας Microsoft Corporation στις Η.Π.Α.
