Κωνσταντίνος Σιασιάκος, ρ Πληροφορικής
|
|
|
- Ευστοργιος Αλεβίζος
- 8 χρόνια πριν
- Προβολές:
Transcript
1
2 Επιστηµονική Ευθύνη Κωνσταντίνος Σιασιάκος, ρ Πληροφορικής Συγγραφή Φωτόπουλος Βασίλης, Φαλιέρης Σωτήρης, Νικολόπουλος Γιώργος, Νικολόπουλος Κώστας Το παρόν εκπαιδευτικό υλικό παράχθηκε στο πλαίσιο του Έργου «Κέντρα Εκπαίδευσης Ενηλίκων ΙΙ», το οποίο εντάσσεται στο Ε.Π.Ε.Α.Ε.Κ. ΙΙ του ΥΠ.Ε.Π.Θ,, Μέτρο 1.1. Ενέργεια Β. και συγχρηµατοδοτείται από την Ευρωπαϊκή Ένωση (Ε.Κ.Τ.).
3 ΠΕΡΙΕΧΟΜΕΝΑ A ΜΕΡΟΣ ΚΕΦΑΛΑΙΟ 1ο «Εισαγωγή στα πολυμέσα» Σκοπός και στόχοι του κεφαλαίου...1 Ενότητα 1.1 Τι είναι τα πολυμέσα...3 Ενότητα 1.2 Στοιχεία πολυμέσων Κείμενο Εικόνα Ήχος Βίντεο Συνθετική κίνηση (animation)...15 Ενότητα 1.3 Υλικό για πολυμέσα...17 Ενότητα 1.4 Πεδία εφαρμογής...20 ΚΕΦΑΛΑΙΟ 2ο «Εξοικείωση στην Σχεδίαση και Ανάπτυξη Πολυμεσικών Εφαρμογών» Σκοπός και στόχοι του κεφαλαίου...21 Ενότητα 2.1 Στάδια ανάπτυξης μιας πολυμεσικής εφαρμογής...23 Ενότητα 2.2 Περιγραφή των σταδίων ανάπτυξης μιας πολυμεσικής εφαρμογής Ανάλυση απαιτήσεων Σχεδίαση Υλοποίηση Πολυμεσικής Εφαρμογής Αξιολόγηση...31 Ενότητα 2.3 Ομάδα Ανάπτυξης Πολυμεσικής Εφαρμογής...33 ΚΕΦΑΛΑΙΟ 3ο «Eξοικίωση με το περιβάλλον Flash» Σκοπός και στόχοι του κεφαλαίου...33 Εισαγωγή...34 Ενότητα 3.1 Περιβάλλον εργασίας του Flash...35 Ενότητα 3.2 Flash Animation...40 Ενότητα 3.3 Κουμπιά στο Flash...50 Ενότητα 3.4 Προσθέτοντας ενέργειες στην Flash ActionScript...54 Ενότητα 3.5 Δημοσιεύοντας αρχεία Flash...58 Ομαδική δραστηριότητα κεφαλαίου...60 i
4 ΚΕΦΑΛΑΙΟ 4ο «Βασικά θέματα επεξεργασίας εικόνας, ήχου και κινούμενης εικόνας» Σκοπός και στόχοι του κεφαλαίου...69 Ενότητα 4.1 Επεξεργασία εικόνας...71 Ενότητα 4.2 Επεξεργασία ήχου...81 Ενότητα 4.3 Επεξεργασία Video...87 Ασκήσεις...96 Β ΜΕΡΟΣ ΚΕΦΑΛΑΙΟ 5ο «Εισαγωγή και Εξοικείωση με την HTML» Σκοπός και στόχοι του κεφαλαίου...99 Ενότητα 5.1 Βασικές έννοιες Ενότητα 5.2 Βασικά στοιχεία της HTML Ενότητα 5.3 Δημιουργία Συνδέσμων Ενότητα 5.4 Εισάγοντας εικόνες και φόντο στις σελίδες σας ΚΕΦΑΛΑΙΟ 6ο «Εξοικείωση με το περιβάλλον Front page και Dreamweaver» Σκοπός και στόχοι του κεφαλαίου Ενότητα 5.1 FrontPage Ενότητα 5.2 Dreamweaver ΚΕΦΑΛΑΙΟ 7ο «Προχωρημένα Θέματα για την Δημιουργία Προσωπικής Ιστοσελίδας» Σκοπός και στόχοι του κεφαλαίου Ενότητα 7.1 FrontPage Ενότητα 7.2 Dreamweaver ΚΕΦΑΛΑΙΟ 8ο «Γενικότερα θέματα Web Publishing» Σκοπός και στόχοι του κεφαλαίου Ενότητα 8.1 Εισαγωγικές έννοιες Ενότητα 8.2 Διαδικασία Δημοσίευσης στο Διαδίκτυο (Web Publishing) Ασκήσεις ΓΛΩΣΣΑΡΙ ΒΙΒΛΙΟΓΡΑΦΙΑ ΕΥΡΕΤΗΡΙΟ ii
5 ΚΕΦΑΛΑΙΟ 1ο Εισαγωγή στα πολυμέσα Σκοπός κεφαλαίου Η κατανόηση βασικών εννοιών πάνω στην θεωρία των πολυμέσων. Στόχοι κεφαλαίου Οι επιμορφούμενοι μετά την ολοκλήρωση του κεφαλαίου θα είναι σε θέση: Να γνωρίζουν τι είναι τα πολυμέσα, σε ποιες κατηγορίες διακρίνονται και από ποια στοιχεία αποτελείται μια πολυμεσική εφαρμογή. Να κατανοήσουν βασικές θεωρητικές έννοιες πάνω στο τι είναι κείμενο, εικόνα, ήχος, βίντεο και συνθετική κίνηση (animation). Να γνωρίζουν ποιο είναι το υλικό των πολυμέσων. Να κατανοήσουν το ρόλο και το σκοπό των πολυμέσων στις ανάγκες του σήμερα. 1
6 Ενότητα 1.1 Τι είναι τα πολυμέσα Μια φορμαλιστική απόδοση της έννοιας των πολυμέσων είναι η εξής: Πολυμέσα είναι μια διαδραστική παρουσίαση μέσω του Η/Υ που περιλαμβάνει τουλάχιστον δύο από τα παρακάτω στοιχεία: κείμενο, ήχο, σταθερά γραφικά (εικόνες), κινούμενα γραφικά, και βίντεο. Αναλυτικότερα, μια ε- φαρμογή η οποία εκτός από κείμενο περιλαμβάνει εικόνα, ήχο, βίντεο κ.α. καλείται γενικά εφαρμογή πολυμέσων. Για παράδειγμα, η προβολή διάφορων αντικειμένων σε μια εικόνα που ανάλογα με το που θα κάνει κλικ ο χρήστης με το ποντίκι ακούγεται ένας διαφορετικός ήχος, ένα παιχνίδι σε έναν υπολογιστή που εξομοιώνει μια αεροπορική πτήση, η συνομιλία με οπτική επαφή δυο ατόμων που βρίσκονται σε διαφορετική χώρα. Μπορούμε να χωρίσουμε τις πολυμεσικές εφαρμογές σε τρία επίπεδα. Το πρώτο επίπεδο α- ποτελείται από το σύνολο των δεδομένων που περιέχει μια εφαρμογή αποθηκευμένα σε ψηφιακή μορφή. Αυτά τα δεδομένα είναι οργανωμένα σε αυτοτελείς ενότητες που αποτελούν του κόμβους της εφαρμογής καλούνται δε και στοιχεία πολυμέσων και μπορούν να έχουν τις εξής μορφές: Κείμενο Ήχο Εικόνα Βίντεο Συνθετική κίνηση (animation) Οι κόμβοι συνδέονται μεταξύ τους μέσω συνδέσμων οι οποίοι αποτελούν το δεύτερο επίπεδο της εφαρμογής. Οι σύνδεσμοι μπορούν να έχουν την μορφή λέξης, γραφικών, κουμπιού κ.α. Το τελευταίο επίπεδο αποτελείται από την σύνδεση της εφαρμογής με τον χρήστη και ονομάζεται περιβάλλον διεπαφής χρήστη (user interface). Ένα παράδειγμα πολυμεσικής εφαρμογής που συνδυάζει κείμενο και εικόνα είναι αυτό της εικόνας
7 Εικόνα 1.1: Αρχαίοι έλληνες φιλόσοφοι, πολυμεσική εφαρμογή που συνδυάζει κείμενο και εικόνα Είδη πολυμεσικών εφαρμογών Η πληροφορία που βρίσκεται σε ψηφιακή μορφή μπορεί να παρουσιαστεί με διάφορους τρόπους. Για παράδειγμα η παρουσίαση της πληροφορίας μπορεί να γίνεται γραμμικά, στην περίπτωση αυτή ο χρήστης παρακολουθεί την παρουσίαση ακολουθώντας μια προκαθορισμένη ροή. Η μέθοδος αυτή είναι ανάλογη με την οργάνωση ενός βιβλίου. Ένας άλλος τρόπος παρουσίασης είναι ο μη γραμμικός, που επιτρέπει τη μετάβαση σε μη διαδοχικά τμήματα της πληροφορίας. Εδώ η πληροφορία είναι οργανωμένη σε αυτοτελείς ενότητες οι οποίες συνδέονται μεταξύ τους μέσω συνδέσμων. Ένας σύνδεσμος μπορεί να είναι λέξη, πλήκτρο κτλ. Η μετάβαση από τη μία ενότητα στην άλλη γίνεται μέσω αυτών των συνδέσμων και καλείται πλοήγηση. Τα πολυμέσα χωρίζονται ανάλογα με τον τρόπο που αλληλεπιδρούν με τον χρήστη, έτσι υ- πάρχουν τρία είδη πολυμέσων τα απλά πολυμέσα (multimedia), τα διαλογικά πολυμέσα (interactive multimedia) και τα υπερμέσα (hypermedia). Στα απλά πολυμέσα η πληροφορία παρουσιάζεται γραμμικά δηλαδή, ο χρήστης λαμβάνει τις πληροφορίες με μια προκαθορισμένη σειρά χωρίς να μπορεί να επέμβει σε αυτήν. Ένα παράδειγμα απλής πολυμεσικής εφαρμογής είναι αυτό των αρχαίων φιλοσόφων που απεικονίζεται στην εικόνα 1.1 όπου ο χρήστης δεν έχει τη δυνατότητα να επέμβει στη σειρά με την οποία λαμβάνει τις πληροφορίες από την εφαρμογή. Στα διαλογικά πολυμέσα δίνεται στον χρήστη η δυνατότητα να επιλέξει τον δρόμο που θα α- κολουθήσει η εφαρμογή αλλά μόνο σε κομβικά σημεία, πράγμα που δεν απαλείφει την γραμμικότητα της εφαρμογής. Η εφαρμογή εκτελείται γραμμικά από την στιγμή που ο χρήστης θα 4
8 επιλέξει έναν δρόμο μέχρι να ξαναφθάσει σε κομβικό σημείο. Ένα παράδειγμα διαλογικού πολυμέσου είναι η εφαρμογή που χρησιμοποιείται κατά τη διαδικασία ενοικίασης μιας ταινίας από έναν αυτόματο πωλητή ταινιών. Η εφαρμογή περιέχει κείμενο και εικόνα. Ο χρήστης μπορεί π.χ. να επιλέξει πατώντας ένα πλήκτρο το είδος της ταινίας που θέλει να νοικιάσει πράγμα το οποίο συνιστά την διαλογικότητα του πολυμέσου. Εικόνα 1. 2: Παράδειγμα διαλογικής πολυμεσικής εφαρμογής. Το τρίτο είδος πολυμεσικής εφαρμογής είναι τα υπερμέσα τα οποία αξιοποιούν στο έπακρο τη δυνατότητα αλληλεπίδρασης με τον χρήστη. Δηλαδή ο χρήστης είναι αυτός που επιλέγει ποιες πληροφορίες θα δεχτεί και ποια χρονική στιγμή. Αυτό έχει ως αποτέλεσμα να καταργείται τελείως η γραμμικότητα της εφαρμογής και να γίνεται μη γραμμική. 5
9 . Εικόνα 1. 3: παράδειγμα μη γραμμικής πολυμεσικής εφαρμογής. Κάθε στιγμή η εφαρμογή περιμένει τις εντολές του χρήστη για το πως θα συνεχίσει Λόγο ευκολίας έχει επικρατήσει να αναφερόμαστε με τον όρο πολυμέσα για όλα τα παραπάνω είδη. Έτσι μιας και οι περισσότερες εφαρμογές σήμερα έχουν τις ιδιότητες των υπερμέσων όποτε χρησιμοποιούμε τον όρο πολυμέσα θα αναφερόμαστε και στα τρία παραπάνω είδη πολυμεσικών εφαρμογών. 6
10 Ενότητα 1.2 Στοιχεία πολυμέσων Τα στοιχεία πολυμέσων είναι δυνατόν να προκύψουν με τους παρακάτω τρόπους, Την απευθείας σύλληψη από τον πραγματικό κόσμο. Παραδείγματα αποτελούν οι φωτογραφίες που προέρχονται από ψηφιακή φωτογραφική μηχανή, οι εικόνες από σαρωτή, το ψηφιακό βίντεο από ψηφιακή κάμερα. Επίσης από τη δημιουργία τους στον υπολογιστή με το κατάλληλο λογισμικό, παραδείγματα αποτελούν οι διανυσματικές εικόνες που δημιουργούνται από ειδικά πρoγράμματα επεξεργασίας εικόνας, το κείμενο που πληκτρολογείται, η συνθετική κίνηση κτλ Κείμενο Το κείμενο αποτελεί ίσως το βασικότερο στοιχείο στις περισσότερες υπολογιστικές εφαρμογές κάτι όμως που δεν αποτελεί τον κανόνα στις πολυμεσικές εφαρμογές μιας και πολλές φορές αντικαθίσταται από ήχο, εικόνα ή βίντεο στοιχεία τα οποία κάνουν πιο ενδιαφέρουσα την παρακολούθηση μιας εφαρμογής. Παρόλο αυτά, μερικές φορές είναι απαραίτητη η χρήση κειμένου και δεν μπορεί να αντικατασταθεί π.χ σε μια ηλεκτρονική εγκυκλοπαίδεια. Ένα κείμενο χαρακτηρίζεται από: το περιεχόμενο του. την μορφοποίηση του, το είδος, το μέγεθος και το χρώμα της γραμματοσειράς. τον χρόνο και τον ρυθμό παρουσίασης του στην εφαρμογή. Υπάρχουν διάφοροι τρόποι για να εισάγουμε κείμενο μέσα σε μια εφαρμογή, όπως: μέσω πληκτρολόγησης. μέσω σάρωσης χρεισημοποιώντας την τεχνολογία οπτικής αναγνώρισης χαρακτήρων (optical character recognition-ocr) με την οποία μπορούμε με τη βοήθεια ενός σαρωτή να μεταφέρουμε ένα κείμενο από μια σελίδα κατευθείαν στον υπολογιστή μας. μέσω της τεχνολογίας αναγνώρισης ομιλίας (speech recognition) με την οποία μπορεί ο υπολογιστής να αναγνωρίσει την φωνή μας και να μετατρέψει σε κείμενο τα λεγόμενα μας Εικόνα Η εικόνα αποτελεί το σημαντικότερο κομμάτι στα πολυμέσα, μπορούμε να τις εισάγουμε σε μια πολυμεσική εφαρμογή με τη βοήθεια ενός σαρωτή (scanner), όπου η όλη διαδικασία λέγεται ψηφιοποίηση της εικόνας ή να τις κατεβάσουμε (download) από το Internet ή ακόμα πιο εύκολα να τις βρούμε έτοιμες μέσα σε ένα οπτικό μέσο αποθήκευσης (CD, DVD). Μετά το φόρτωμα της εικόνας στον υπολογιστή είναι καλό να χρησιμοποιήσουμε ένα ειδικό πρόγραμμα επεξεργασίας εικόνας, όπως είναι το Photoshop, για να βελτιώσουμε την εμφάνιση της και να την προσαρμόσουμε σύμφωνα με τις ανάγκες μας. 7
11 Στις εικόνες η αναπαράσταση των χρωμάτων γίνεται με βάση τα χρωματικά μοντέλα, δύο από τα βασικότερα χρωματικά μοντέλα είναι: 1. Το RGB (Red, Green, Blue) το οποίο χρησιμοποιείται για την εμφάνιση εικόνων στον υπολογιστή. Σε αυτό το μοντέλο ολόκληρο το φάσμα των χρωμάτων αποτελείται από τη μείξη των τριών βασικών χρωμάτων, που είναι το κόκκινο, το πράσινο και το μπλε. Η κλίμακα αυτή ονομάζεται RGB (Red, Green, Blue) και με βάση αυτή δημιουργείται το χρώμα στον υπολογιστή. 2. Tο CMYK που χρησιμοποιείται κυρίως σε εκτυπωτές και συνδυάζει τα χρώματα κυανό (Cyan), πορφυρό (Magenta), κίτρινο (Yellow) καθώς και ένα πρόσθετο χρώμα το μαύρο (black). Εικόνα 1.4: Τα τρία βασικά χρώματα και η σύνθεση των χρωμάτων στο μοντέλο RGB και CMYK Υπάρχουν δύο κατηγορίες εικόνων οι ψηφιογραφικές ή χαρτογραφικές (bitmaps) και οι διανυσματικές (vertical), παρακάτω ακολουθεί μια περιγραφή για τα κύρια χαρακτηριστικά κάθε κατηγορίας. Ψηφιογραφικές εικόνες Οι ψηφιογραφικές εικόνες δανείζονται το όνομα τους στο ότι αποτελούνται από πολλά χαρτογραφημένα bits (τετραγωνάκια), που μοιάζουν με ψηφίδες ή εικονοστοιχεία (pixels). Το κάθε pixel είναι χρωματισμένο με ένα και μόνο χρώμα και όταν τοποθετούμε όλα τα pixels μαζί σε μια διάταξη πλέγματος τα αντιλαμβανόμαστε σαν μια κανονική φωτογραφία. Το μέγεθος μιας εικόνας μετριέται συνήθως με τον αριθμό των pixels που περιέχει στο πλάτος (width) και στο ύψος (height), ενώ η ανάλυση μιας εικόνας (image resolution) είναι ο αριθμός των pixels που περιέχει ανά ίντσα. Η ανάλυση της εικόνας είναι η ικανότητα της συσκευής εξόδου να αναλύσει λεπτομέρειες της εικόνας και μετριέται σε κουκκίδες ανά ίντσα, dots per inch (dpi) ή pixels per inch (ppi). Όσο αυξάνει ο αριθμός των κουκκίδων αυξάνει η ποιότητα και η ευκρίνεια της εικόνας καθώς προσθέτονται περισσότερες λεπτομέρειες. 8
12 Ενώ ο συνολικός αριθμός των pixels που περιέχει μια εικόνα παραμένει σταθερός, αν μεγαλώσουμε την εικόνα θα μικρύνει η ανάλυσή της και τα pixels της θα μεγαλώσουν σε μέγεθος και θα γίνουν ορατά. Αντίθετα, αν μικρύνουμε την εικόνα, θα μεγαλώσει η ανάλυση και η ευκρίνειά της. Μια άλλη βασική έννοια για μια εικόνα είναι το βάθος χρώματος (color depth ή pixel depth ή bit resolution). Σε κάθε εικονοστοιχείο (pixel) μπορούμε να αντιστοιχίσουμε κάποιον αριθμό από bits για να μπορούμε να ορίσουμε έτσι πόσα διαφορετικά χρώματα θα μπορεί να εμφανίζει αυτό το εικονοστοιχείο. Οι ψηφιογραφικές εικόνες είναι κατάλληλες για φωτορεαλιστικές και για τρισδιάστατες απεικονίσεις γιατί προσφέρουν μεγάλο φάσμα χρωμάτων, μεγάλο επίπεδο λεπτομέρειας και σκιάσεων. Τα μειονεκτήματά τους είναι το μεγάλο τους μέγεθος καθώς και η απώλεια σε λεπτομέρεια που εμφανίζουν όταν θελήσουμε να τις μεγεθύνουμε. Όλες οι σαρωμένες εικόνες, οι εικόνες που επεξεργαζόμαστε με προγράμματα όπως το Photoshop και οι εικόνες από PhotoCD είναι ψηφιογραφικές Οι συνηθέστερες μορφές (formats) των ψηφιογραφικών εικόνων είναι οι εξής: Αρχεια ψηφιογραφικών εικόνων Μορφοποίηση Επέκταση αρχείου Περιγραφή TIFF.ΤIF Το ποιο κοινό format για εισαγωγή εικόνων από σαρωτή συμαβτό με Mac/DOS- WINDOWS/Unix. GIF.GIF Πιθανόν το ποιο διάσημο format το οποίο υποστηρίζεται από όλους τους browsers στο WEB. PNG.PNG Mac/DOS-WINDOWS/Unix. BMP.BMP κυρίως DOS-Windows. TARGA.TGA Mac/DOS-WINDOWS/UNIX. JPEG.JPG/.JPEG Το δεύτερο ποιο διάσημο format συμβατό στο web. Διανυσματικές εικόνες Οι διανυσματικές εικόνες (object oriented ή vector graphics) παράγονται κυρίως από προγράμματα γραμμικού σχεδίου όπως είναι το Illustrator της Adobe ή το CorelDRAW της Corel. Οι διανυσματικές εικόνες δεν αποτελούνται από κουκκίδες, αλλά η μορφή τους περιγράφεται με μαθηματικές μεθόδους. Για παράδειγμα, όταν δημιουργούμε έναν κύκλο σαν διανυσματική εικόνα, το πρόγραμμα χρειάζεται μόνο τις συντεταγμένες του κέντρου του (x, y) και την ακτίνα του και δεν τον βλέπει σχεδιασμένο σαν μια αλληλουχία από εικονοστοιχεία. 9
13 Το πλεονέκτημα που έχουν οι διανυσματικές εικόνες είναι ότι αν τις μεγεθύνουμε δεν χάνουν καθόλου την ποιότητα και την ευκρίνειά τους, δηλαδή δεν αλλοιώνονται. Στο παράδειγμα του κύκλου κάθε φορά αλλάζει η ακτίνα του σε περίπτωση μεγέθυνσης και η θέση του κέντρου του σε περίπτωση μετακίνησης. Επιπλέον, οι διανυσματικές εικόνες έχουν σχετικά μικρό μέγεθος και είναι συμβατά με όλα σχεδόν τα προγράμματα παρουσιάσεων. Οι συνηθέστερες μορφές (formats) των διανυσματικών εικόνων είναι οι εξής: Αρχεια Διανυσματικών εικόνων Μορφοποίηση Επέκταση αρχείου Περιγραφή WMF (Windows Metafile).WMF Η μορφοποίηση που προτείνει η Microsoft, συμβατή με όλα τα παραθυρικά προγράμματα. AI (Adobe Illustrator).AI Η στάνταρ μορφοποίηση του σχεδιαστικού προγράμματος Illustrator της Adobe. CDR (CorelDRAW).CDR Η καθιερωμένη μορφοποίηση του σχεδιαστικού προγράμματος Corel Draw. PICT.PCT Η στάνταρ μορφοποίηση του Macintosh Ήχος Ο ήχος είναι ένα από τα πιο εντυπωσιακά στοιχεία των πολυμέσων μιας και μπορεί να διευκολύνει την παρακολούθηση μιας εφαρμογής λόγω της ακουστικής απόλαυσης που προσφέρει και τον εντυπωσιασμό μέσω των ηχητικών εφέ, για τα οποία η σημερινή τεχνολογία προσφέρει μεγάλη ποικιλία. Ένα άλλο πλεονέκτημα του ήχου στις πολυμεσικές εφαρμογές έγκειται στο ότι οι σύγχρονοι υπολογιστές δεν αντιμετωπίζουν πρόβλημα με το μέγεθος των αρχείων ήχου καθώς και με την ποιότητα τους η οποία είναι πολύ υψηλή. Τα αρχεία ήχου που χρησιμοποιούνται από μια εφαρμογή πολυμέσων μπορούν είτε να προέλθουν από την ψηφιοποίηση ήχων που παράγονται από εξωτερικές πηγές, όπως μικρόφωνο, συστήματα ήχου, τηλεόραση κ.ά., είτε να δημιουργηθούν από τον υπολογιστή με κατάλληλο λογισμικό και υλικό. Τα αρχεία αυτά είναι δυνατόν να περιέχουν τόσο μουσική όσο και ομιλία. Το αρχικό ηχητικό υλικό μπορεί: Να είναι αποθηκευμένο σε αναλογική μορφή, όπως σε κασέτα ή δίσκο βινυλίου. Στην περίπτωση αυτή απαιτείται η ψηφιοποίησή του μέσω ειδικού λογισμικού επεξεργασίας ήχου. Να ηχογραφηθεί και να ψηφιοποιηθεί με τη χρήση μικροφώνου και κάρτας ήχου. 10
14 Να περιέχεται σε ένα ψηφιακό μέσο αποθύκευσης (CD, DVD). Στην περίπτωση αυτή εξάγεται (audio extraction) από το μέσο και αποθηκεύεται στο σκληρό δίσκο. Η διαδικασία αυτή επιτυγχάνεται με τη χρήση ειδικών προγραμμάτων επεξεργασίας ήχου, στο κεφάλαιο 4 δίνουμε μια δραστηριότητα πάνω σε αυτό το θέμα. Για να μπορέσουμε να ακούσουμε ή και να επεξεργαστούμε έναν ήχο από τον υπολογιστή πρέπει να τον μετατρέψουμε από αναλογική σε ψηφιακή μορφή, που είναι αυτή που καταλαβαίνει ο υπολογιστής. Η διαδικασία αυτή ονομάζεται δειγματοληψία (sampling) και απαιτεί την παρουσία ειδικού εξοπλισμού και του κατάλληλου προγράμματος επεξεργασίας ήχου. Ψηφιοποίηση του ήχου Η συσκευή που πρέπει να διαθέτουμε είναι ο αναλογοψηφιακός μετατροπέας δηλαδή ο μετατροπέας αναλογικού σε ψηφιακό ή ADC (Analog to Digital Converter), ενώ η αντίστροφη διαδικασία χρειάζεται τον ψηφιοαναλογικό μετατροπέα ή DAC(Digital to Analog Converter). Η είσοδος του αναλογικού σήματος στον υπολογιστή γίνεται μέσω μικροφώνου ή ηχογραφημένου αναλογικά σήματος (line) στο ADC. Η διαδικασία που ακολουθεί ένας ADC είναι η ακόλουθη: Δειγματοληψία Στο στάδιο αυτό λαμβάνονται δείγματα από το αναλογικό σήμα σε τακτά χρονικά διαστήματα. Από το ρυθμό της δειγματοληψίας (sampling rate), δηλαδή τον αριθμό των δειγμάτων ανά δευτερόλεπτο (που μετριέται σε KHz), εξαρτάται η ποιότητα του σήματος. Η συχνότητα της δειγματοληψίας είναι το πόσες φορές το δευτερόλεπτο λαμβάνει τιμές ο μετατροπέας ADC από το αναλογικό σήμα και όσο μεγαλύτερη είναι αυτή η συχνότητα τόσο πιστότερη είναι η μετατροπή του ήχου. Οι σύγχρονες κάρτες ήχου προσφέρουν συχνότητες δειγματοληψίας στα 11 KHz, 22,050 KHz και 44,100 KHz. Για παράδειγμα, ρυθμός δειγματοληψίας 44.1 KHz σημαίνει ότι γίνεται μια μέτρηση της έντασης του σήματος κάθε 1/44100 δευτερολέπτου. Κωδικοποίηση Κατά το στάδιο αυτό η ένταση του κάθε δείγματος αντιστοιχίζεται σε έναν δυαδικό αριθμό. Ο αριθμός δυαδικών ψηφίων που διατίθενται για την αποθήκευση κάθε δείγματος είναι σταθερός και καλείται εύρος δείγματος (sample width). Το εύρος δείγματος καθορίζει τις δυνατές τιμές που μπορεί να λάβει το κάθε δείγμα. Οι τιμές του κάθε δείγματος αποθηκεύονται στρογγυλεμένες στην πλησιέστερη στάθμη. Για παράδειγμα, ένα ηχητικό σήμα με εύρος δείγματος 16 bit μπορεί να περιέχει στάθμες έντασης. Γίνεται κατανοητό ότι όσο μεγαλύτερο εύρος δείγματος έχουμε τόσο περισσότερες στάθμες έντασης άρα και καλύτερη περιγραφή του αναλογικού σήματος. Για την ψηφιοποίηση ήχου είναι δυνατόν να χρησιμοποιηθούν διάφοροι συνδυασμοί ρυθμού δειγματοληψίας και εύρους δείγματος, όπως για παράδειγμα 44.1KHz/16bit ή 22KHz/8bit.Δηλαδή στον συνδυασμό 44.1KHz/16bit έχουμε 44.1KHz συχνότητα δειγματοληψίας και στάθμες έντασης. 11
15 Εικόνα 1. 5: Μετατροπή αναλογικού σήματος σε ψηφιακό α) με συχνότητα 44,1 KHz β) με συχνότητα 22,05 KHz Στο σχήμα 1.4 παρουσιάζεται ένα παράδειγμα μετατροπής ενός αναλογικού σήματος σε ψηφιακό. Όπως μπορούμε να συμπεράνουμε από το παραπάνω σχεδιάγραμμα όσο μεγαλύτερη είναι η συχνότητα δειγματοληψίας τόσο καλύτερη είναι η αποτύπωση του αναλογικού σήματος σε ψηφιακό. Αποδεικνύεται πως αν τα δείγματα μας έχουν παραχθεί με μικρή συχνότητα δειγματοληψίας θα υπάρχει πρόβλημα στην αναπαραγωγή των υψηλών συχνοτήτων και αδυναμία σωστού σχηματισμού του αναλογικού σήματος από τα δείγματα που έχουμε πάρει, άρα δε θα μπορεί το σήμα να αποδοθεί επακριβώς. Επίσης αποδεικνύεται ότι η συχνότητα δειγματοληψίας πρέπει να είναι τουλάχιστον διπλάσια από την μέγιστη συχνότητα που περιέχεται στο σήμα. Κωδικοποίηση MIDI Ένας γνωστός τρόπος κωδικοποίησης είναι ο MIDI όπου τα αρχικά του σημαίνουν Musical Instrument Digital Interface και είναι ένας τρόπος ψηφιακής αναπαραγωγής ήχου που αναπτύχθηκε το 1982 από μεγάλες εταιρείες κατασκευής μουσικών οργάνων σαν μια μέθοδο για την επικοινωνία συσκευών σ ένα ψηφιακό στούντιο μουσικής. Ο ήχος καταγράφεται σαν μια ακολουθία από νότες, οι οποίες και αναπαράγονται με τις κατάλληλες περιφερειακές συσκευές. Δεν μπορούμε να αποθηκεύσουμε ομιλία αλλά μόνο μουσική και το μέγεθος των αρχείων που σχηματίζονται είναι πολύ μικρό. Τα MIDI αρχεία ήχου αποθηκεύουν τη μουσική σαν μια ακολουθία από νότες, όπου η κάθε νότα συνοδεύεται από ένα πλήθος χαρακτηριστικών όπως είναι το όργανο που την αναπαράγει, η διάρκεια του ήχου, η ένταση, η χροιά κ.ά. Στη συνέχεια, μια ειδική κάρτα ήχου αναπα- 12
16 ράγει αυτές τις νότες και συνθέτει την τελική μουσική. Η πιστότητα της μουσικής που παράγεται εξαρτάται άμεσα από την ποιότητα της MIDI κάρτας ήχου. Οι συνηθέστερες μορφές (formats) των ψηφιοποιημένων ήχων είναι οι εξής: Αρχεία Ψηφιοποιημένου ήχου Μορφοποίηση Επέκταση αρχείου Περιγραφή AIF/AIFF.AIFF Audio Interchange File Format. Χρησιμοποιείται από όλες τις γνωστές πλατφόρμες. MPEG-1 Layer III.MP3 Πρότυπο αρχείων ήχου με συμπίεση MPEG-1 Layer III. WAVE.WAV Το στάνταρ πρότυπο των Windows. Αρχεία ήχου MIDI MIDI.MID Το πρότυπο για μουσικά αρχεία MIDI. RMI.RMI Μορφοποίηση για μουσική MIDI Βίντεο Το βίντεο είναι το πιο εντυπωσιακό αλλά και το πιο προβληματικό μέρος μιας εφαρμογής. Δυστυχώς η υπάρχουσα τεχνολογία, παρά τις συνεχείς προόδους, δεν είναι σε θέση ακόμα να προσφέρει εύκολα βίντεο που να συνδυάζει όλα αυτά που απαιτούνται, δηλαδή ικανοποιητικό μέγεθος εικόνας με ικανοποιητική ευκρίνεια, αρκετά και καθαρά χρώματα, ομαλή κίνηση και μικρό μέγεθος αρχείου στον δίσκο. Όλα αυτά βέβαια θα πρέπει να είναι πραγματοποιήσιμα όχι μόνο στην οθόνη μας αλλά και στην οθόνη του τελικού χρήστη. Μια λύση των παραπάνω προβλημάτων είναι η συμπίεση με την οποία θα ασχοληθούμε παρακάτω. Το βίντεο εκτός από την εικόνα είναι δυνατόν να περιέχει και ήχο. Η εισαγωγή βίντεο στον υπολογιστή μπορεί να γίνει από πολλές συσκευές, όπως είναι η βιντεοκάμερα, η συσκευή βίντεο, η τηλεόραση. Επίσης, μπορεί να αποκτηθεί από βιβλιοθήκες ψηφιακού βίντεο από το Διαδίκτυο, από οπτικούς δίσκους κ.ά. Αν οι παραπάνω πηγές είναι αναλογικές (αναλογικές βιντεοκάμερες, συσκευή βίντεο ή τηλεόραση), απαιτείται μετατροπή του αναλογικού σήματος σε ψηφιακό, που γίνεται με κάρτα σύλληψης βίντεο και κατάλληλο λογισμικό. Με την ψηφιακή επεξεργασία του βίντεο έχουμε τα εξής σημαντικά πλεονεκτήματα: Δεν χάνουμε χρόνο για γυρίσματα της ταινίας και ψάξιμο της σκηνής. Μπορούμε να κόψουμε ή να προσθέσουμε σκηνές. Μπορούμε να ενσωματώσουμε μουσική, ήχους ή και ηχητικά εφέ. 13
17 Μπορούμε να εφαρμόσουμε εφέ μετάβασης ανάμεσα στις σκηνές. Μπορούμε να προσθέσουμε ακίνητες εικόνες ή υπότιτλους στη σκηνή. Συμπίεση Τα αρχεία ψηφιακού βίντεο έχουν ιδιαίτερα μεγάλες απαιτήσεις σε αποθηκευτικό χώρο. Για να είναι δυνατή η εμφάνιση των καρέ με σωστή συχνότητα προβολής, απαιτούνται υψηλές ταχύτητες επεξεργασίας και μεγάλη και σταθερή ταχύτητα μετάδοσης δεδομένων. Γίνεται αντιληπτό ότι στο βίντεο είναι απαραίτητη η εφαρμογή τεχνικών συμπίεσης, προκειμένου να μειωθεί ο υπερβολικός όγκος αποθήκευσης που απαιτεί το μέσο αυτό. Με την συμπίεση έ- χουμε απώλεια ποιότητας αλλά αποτελεί τον μόνο τρόπο αντιμετώπισης του μεγάλου όγκου δεδομένων που παράγουν οι πολυμεσικές εφαρμογές. Υπάρχουν αρκετοί μέθοδοι συμπίεσης, ενδεικτικά αναφέρουμε τους παρακάτω: MJPEG: Πρόκειται για επέκταση της μεθόδου JPEG, που μας είναι γνωστή από τη συμπίεση χαρτογραφικών εικόνων. Η έκδοσή της αυτή ονομάζεται Motion JPEG (M-JPEG). MPEG: Από την ομάδα MPEG έχουν αναπτυχθεί μέθοδοι που έχουν σχέση με τη συμπίεση και την αποσυμπίεση ψηφιακού βίντεο και ήχου. Η αποθήκευση ενός βίντεο που έχει συμπιεστεί με τη χρήση των μεθόδων MPEG γίνεται με τη χρησιμοποίηση των ακόλουθων προτύπων συμπίεσης. MPEG-1: Πρότυπο από το 1992 για τη συμπίεση βίντεο συγχρονισμένου με ήχο, κυρίως για την αποθήκευσή τους σε CD. MPEG-2: Δημιουργήθηκε το 1994 ως εξέλιξη του MPEG-1 κυρίως για την ψηφιακή τηλεόραση. MPEG-4: Ξεκίνησε το 1993 για συμπίεση βίντεο και επεκτείνει τα πρότυπα MPEG-1 και MPEG-2, ώστε να το καθιστούν κατάλληλο για δικτυακές εφαρμογές, όπως είναι η τηλεδιάσκεψη και η βιντεοτηλεφωνία. Οι συνηθέστερες μορφές (formats) των ψηφιοποιημένων βίντεο είναι οι εξής: Αρχεία Ψηφιοποιημένου βίντεο Μορφοποίηση Επέκταση αρχείου Περιγραφή Audio Video Interleavead.AVI Μορφή αρχείων πολυμέσων της Microsoft για ήχο και βίντεο. QuickTime.Move Μορφή αρχείων πολυμέσων της Apple για ήχο, βίντεο ή Midi. MPEG.MPG/.MPEG Μορφή αρχείου ήχου ή βίντεο σύμφωνη με ένα από τα πρότυπα MPEG. 14
18 1.2.5 Συνθετική κίνηση (animation) Ο όρος συνθετική κίνηση (animation) περιγράφει τη μεταβολή των χαρακτηριστικών μιας εικόνας στο χρόνο. Η συνθετική κίνηση επιτυγχάνεται με την εκτέλεση κατάλληλου προγράμματος το οποίο δημιουργεί την ακολουθία των απαραίτητων καρέ. Η περιγραφή της συνθετικής κίνησης μπορεί να γίνεται σε δύο (2D) ή τρεις διαστάσεις (3D). Η εντύπωση της κίνησης δημιουργείται από τη γρήγορη εμφάνιση μιας σειράς καρέ (ή πλαισίων) σε διαφορετικά στάδια της τροχιάς. Οι εικόνες έχουν σχεδιαστεί με τέτοιο τρόπο, ώστε η καθεμία να αποτελεί τη λογική συνέχεια της προηγούμενης. Animation 2D Αν έχουμε ένα αντικείμενο (π.χ. σφαίρα) το οποίο έχουμε αποδώσει φωτορεαλιστικά και θέλουμε να το κινήσουμε στις δύο διαστάσεις, ο υπολογιστής πρέπει να υπολογίσει όλες τις διαδοχικές θέσεις από τις οποίες θα περάσει το αντικείμενο κατά τη διάρκεια της κίνησης του. Στη συνέχεια η ψευδαίσθηση της κίνησης δημιουργείται ζωγραφίζοντας το αντικείμενο σε κάθε μια από τις θέσεις που υπολογίστηκαν. Αν θέλουμε να δείξουμε για παράδειγμα την κίνηση των χεριών ενός ανθρώπου τότε χρησιμοποιείται μια τεχνική η οποία συνίσταται στην κατασκευή πολλών σχεδίων που έχουν ίδιο υπόβαθρο και διαφέρουν μεταξύ τους σε συγκεκριμένα σημεία. Η συνθετική κίνηση αυτού του τύπου επιτυγχάνεται με τη διαδοχική παρουσίαση αυτών των σχεδίων από τον υπολογιστή έτσι ώστε να δημιουργείται η ψευδαίσθηση της κίνησης. Η τεχνική αυτή προέρχεται από τον κινηματογράφο όπου παλιότερα δημιουργούσαν πολλά διαφανή τέτοια φύλλα με σχέδια σταθερού υπόβαθρου και τα «ξεφύλλιζαν» στη σειρά, ώστε να επιτευχθεί η κίνηση. Στη συγκεκριμένη περίπτωση η κίνηση των χεριών ενός ανθρώπου μπορεί να μπορεί να αναπαρασταθεί από τη διαδοχική προβολή σχεδίων, όπου στο καθένα το σώμα του παραμένει το ίδιο, ενώ διαφοροποιείται κάθε φορά η θέση των χεριών του απεικονίζοντας έτσι στιγμιότυπα από την κίνησή τους. Animation 3D Πρόκειται για τη περιγραφή της κίνησης στις τρεις διαστάσεις (δηλαδή στο χώρο), δημιουργείται από ειδικό λογισμικό και περιλαμβάνει τα ακόλουθα στάδια: Της μοντελοποίησης. Της προσομοίωσης κίνησης. Της φωτορεαλιστικής απεικόνισης. Εφόσον έχουμε δημιουργήσει τα μοντέλα στον τρισδιάστατο χώρο, μπορούμε μετά να τα ζωντανέψουμε αποδίδοντάς τους κίνηση με διάφορες τεχνικές. Μπορούμε ακόμα να ορίσουμε τις φωτεινές πηγές και τις κάμερες απ όπου θα βλέπουμε όλες τις κινήσεις των αντικειμένων στον τρισδιάστατο χώρο. Τα περισσότερα από τα προγράμματα 3D χρησιμοποιούν τη μέθοδο των πλαισίων-κλειδιών (keyframes) σύμφωνα με την οποία τοποθετούμε τα μοντέλα σε συγκεκριμένα σημεία της τροχιάς στα οποία γίνεται αλλαγή της κατεύθυνσης της κίνησης και το πρόγραμμα δημιουργεί μόνο του τα ενδιάμεσα στάδια (tweening). 15
19 Μπορούμε μετά να ορίσουμε να γίνεται σταδιακή μεγέθυνση ή σμίκρυνση των αντικειμένων ή αλλαγή του χρώματός τους και άλλων χαρακτηριστικών τους ή ακόμη και μεταμόρφωσή τους σ άλλα αντικείμενα καθώς κινούνται ανάμεσα στα πλαίσια-κλειδιά (morphing). Τα βασικότερα είδη αρχείων animation είναι τα εξής: *.FLI, ήταν το αρχικό πρωτόκολλο αποθήκευσης μια σειράς πλαισίων που συνιστούν μια σκηνή animation. Χρησιμοποιεί την τεχνική χρονικής συμπίεσης (temporal compression) RLE, όπου αποθηκεύονται μόνο οι διαφορές ανάμεσα στα πλαίσια. Η μέγιστη ανάλυση που υποστηρίζει είναι 320 X 200 pixels. *.FLC, αποτελεί μια εξέλιξη της μορφής FLI και μπορεί να παρουσιάσει animation με α- νάλυση 640 X
20 Ενότητα 1.3 Υλικό για πολυμέσα Η ανάπτυξη αλλά και η εκτέλεση εφαρμογών πολυμέσων έχουν ιδιαίτερες απαιτήσεις από το υλικό του υπολογιστή. Έτσι, ένας υπολογιστής πρέπει να διαθέτει: Ισχυρό επεξεργαστή. Μνήμη RAM μεγάλης χωρητικότητας. Ισχυρά υποσυστήματα απεικόνισης γραφικών και ήχου. Διαύλους με υψηλό ρυθμό μεταφοράς δεδομένων. Τα συστήματα που χρησιμοποιούνται για την ανάπτυξη ή την εκτέλεση εφαρμογών πολυμέσων συχνά είναι εξοπλισμένα με διάφορες επιπλέον περιφερειακές συσκευές. Τέτοιες συσκευές είναι οι ακόλουθες: Συσκευές απεικόνισης: Οθόνη, με χαρακτηριστικά το μέγεθος (μήκος διαγωνίου σε ίντσες), την ανάλυση, τη συχνότητα κατακόρυφης και οριζόντιας σάρωσης. Βιντεοπροβολέας. Συσκευές Εικονικής Πραγματικότητας, όπως γυαλιά τρισδιάστατης απεικόνισης. Συσκευές κατάδειξης: Ποντίκι. Iχνόσφαιρα (trackball). Πινακίδα σχεδίασης (digitizer). Χειριστήριο Παιχνιδιών (Joystick). Οθόνη αφής (touch screen). Συσκευές εισόδου εικόνας και βίντεο: Σαρωτής που μετατρέπει έντυπες εικόνες ή έντυπο κείμενο σε ψηφιακή μορφή. Ορισμένα τεχνικά χαρακτηριστικά του είναι η ανάλυση σάρωσης και το βάθος χρώματος που μπορεί να επιτύχει. Ψηφιακή φωτογραφική μηχανή, για τη σύλληψη εικόνων από τον πραγματικό κόσμο και μεταφορά τους στον υπολογιστή. Συσκευή αναπαραγωγής βίντεο (αναλογική ή ψηφιακή). Βιντεοκάμερα (αναλογική ή ψηφιακή) για την εγγραφή βίντεο από τον πραγματικό κόσμο. 17
21 Εκτυπωτική μονάδα: Για να αποτυπωθούν γραφικά, εικόνες κ.ά. σε έντυπη μορφή, είναι σύνηθες να υπάρχει: Εκτυπωτής. σχεδιαστής (plotter). Μονάδες αποθήκευσης: Για την αποθήκευση χρησιμοποιούνται μονάδες σκληρών και οπτικών δίσκων. Όσον αφορά τους πρώτους τα πράγματα είναι αρκετά απλά, τους συναντάμε πλέον σε μεγάλες χωρητικότητες και ταυτόχρονα και σε οικονομικές τιμές. Οι ποιο συνηθισμένες χωρητικότητες είναι της τάξης των 250, 300, 400 και 500 GB s ενώ η ποιο μεγάλη χωρητικότητα δίσκων που πωλείται αυτήν την στιγμή στην αγορά είναι στα 750 GB. Τέλος, δύο είναι οι ποιο σημαντικοί παράγοντες που έχουν να κάνουν με την απόδοση του δίσκου. Πρώτον, η μνήμη RAM που ενσωματώνει ο δίσκος (καλείται Buffer) και είναι συνήθως της τάξης των 16 και 32 MB, καθώς και η ταχύτητα περιστροφής της κεφαλής του δίσκου που μετριέται σε Στροφές Ανά Λεπτό (RPM) και σήμερα συναντάτε στην τάξη των και RPM. Προφανώς όσο ποιο μεγάλο Buffer έχει ένας σκληρός και όσο ποιο γρήγορα περιστρέφεται η κεφαλή του τόσο ποιο γρήγορος είναι κατά την ανάγνωση και εγγραφή δεδομένων από και προς αυτόν. Όσον αφορά τους οπτικούς δίσκους έχουμε μέχρι στιγμής τα CD-ROM και τα DVD-ROM, με τα τελευταία να έχουν πλέον υπερισχύσει λόγω της μεγαλύτερης χωρητικότητας δεδομένων που μπορούν να αποθηκεύουν, 700 ΜΒ έναντι 4.7 GB, αναφερόμενη σε δισκάκια μονού στρώματος (single layer). Όταν αναφερόμαστε σε ROM εννοούμε δισκάκι μόνο για ανάγνωση. Για άλλη μια φορά οι εταιρίες και οι οργανισμοί που είναι υπεύθυνοι για τις μορφοποιήσεις έχουν δημιουργήσει και εδώ μια πληθώρα από διαφορετικά είδη DVDs και CDs που πιθανότατα μπερδεύουν τον αγοραστή. Τα πράγματα όμως είναι απλά, υπάρχουν δύο κατηγορίες DVD τα και +. Στα έχουμε δύο τύπους DVD-R και DVD-RW. Σα DVD-R δισκάκια μπορούμε να εγγράψουμε σε αυτά δεδομένα μόνο μια φορά, αντίθετα στα DVD-RW μπορούμε να γράψουμε, να διαγράψουμε και να ξανά γράψουμε δεδομένα αρκετές φορές (περίπου 1000). Ομοίως στα + DVD έχουμε ξανά τις ίδιες δύο κατηγορίες δηλαδή τα DVD+R και τα DVD+RW, που και εδώ τα DVD+R γράφονται μόνο μια φορά ενώ τα DVD+RW πολλές φορές. Τέλος, έχουμε και μια 5 η κατηγορία DVD s τα λεγόμενα DVD-RAM αυτά είναι παρόμοια με τα DVD-RW και DVD+RW δηλαδή γράφονται και σβήνονται δεδομένα πολλές φορές. Για την ακρίβεια τα DVD-RAM μπορούν να επανεγραφούν γύρω στις φορές. Σημειώστε μόνο πως για να παίξει ένα δισκάκι πρέπει να υπάρχει και στον υπολογιστή μας και ο κατάλληλος οδηγός (DVD drive). Σήμερα, οι περισσότεροι κατασκευαστές οπτικών οδηγών κατασκευάζουν combo drives, δηλαδή οδηγούς που είναι σε θέση να διαβάσουν και να γράψουν οποιοδήποτε από τα παραπάνω 5 formats που αναλύσαμε. Επιπλέον τα DVD s διακρίνονται και σε κατηγορίες ανάλογα με τον όγκο δεδομένων που μπορούν να γραφτούν σε αυτά. Τα μονής όψης και απλού στρώματος χωρούν 4.7 GB και καλούνται και DVD-5 ενώ αυτά της μονής όψης και διπλού στρώματος χωρούν 8.5 GB, καλούνται DVD-9 και πολλές φορές θα τα δείτε και ως DL (Dual Layer). Επιπλέον, υπάρχουν και άλλες δύο κατηγορίες DVD-10 και DVD-18 που είναι διπλής όψης μονού στρώματος και δι- 18
22 πλής όψης διπλού στρώματος αντίστοιχα, αλλά τα βλέπουμε σπάνια στην αγορά λόγω του εξαιρετικού μεγάλου κόστος τους και των ιδίων σαν δισκάκια αλλά και των αντίστοιχων οδηγών. Τέλος, δεν θα πρέπει να παραλείψουμε και το τι λαμβάνει σήμερα χώρα στο θέμα των οπτικών δίσκων. Ο τομέας των υπολογιστών εξελίσσετε με τρομακτικούς ρυθμούς συνεπώς και στο τομέα των οπτικών δίσκων έχουμε ραγδαίες εξελίξεις. Αυτήν την στιγμή δύο είναι τα formats που μάχονται μεταξύ τους για το ποιος θα είναι ο διάδοχος του DVD, το Blue-ray και το HD DVD. Ένας δίσκος Blue Ray απλού στρώματος χωράει 25 GB ενώ ένας διπλού στρώματος 50 GB. Από την αντίπαλη όχθη ένας HD DVD δίσκος απλού στρώματος χωράει 15 GB ενώ ένας διπλού στρώματος 30 GB. Το μέλλον θα δείξει ποιο από τα δύο formats θα διαδεχτεί το DVD, αυτήν την στιγμή πάντως κυκλοφορούν και στην Ελλάδα δισκάκια Blue-ray και HD DVD καθώς και οι αντίστοιχοι οδηγοί τόσο για το διάβασμα των δίσκων όσο και για εγγραφή δεδομένων σε αυτά. Συσκευές δικτύωσης: Πολλές εφαρμογές πολυμέσων μπορούν να χρησιμοποιηθούν μέσα από δίκτυα, τότε ο εξοπλισμός που μπορεί να απαιτηθεί είναι: Μόντεμ για τη σύνδεση του υπολογιστή με το PSTN ή το ISDN τηλεφωνικό δίκτυο. Asymmetric Digital Subscriber Line (ADSL) για ευρυζωνική σύνδεση στο διαδίκτυο. Μέσω της τεχνολογίας ADSL χρησιμοποιούνται όπως και στις απλές συνδέσεις τα χάλκινα καλώδια του OTE, αλλά μέσω ενός διαχωρισμού των συχνοτήτων για φωνή και δεδομένα επιτυγχάνονται πολύ μεγαλύτερες ταχύτητες για download. Όπως αναφέρει και το όνομα της τεχνολογίας παρατηρείται ασυμμετρία στην ταχύτητα μεταφοράς των δεδομένων, δηλαδή οι ταχύτητες σε download είναι πολλαπλάσιες εκείνες των uploads. Θεωρητικά οι μέγιστες ταχύτητες που μπορεί να μας δώσει το ADSL είναι 8 Mbit/s και 1 Mbit/s για download και upload αντίστοιχα. Επίσης, υπάρχουν και άλλοι τύποι ADSL η ADSL2 και η ADSL2+ που αυξάνουν την ταχύτητα μεταφοράς των δεδομένων διατηρώντας όμως αυτήν την ασυμμετρία. Κάρτα Ethernet για τη σύνδεση σε δίκτυο (τοπικό ή ευρείας περιοχής). Ασύρματη κάρτα δικτύου για τη σύνδεση σε WLAN (Wireless LAN). 19
23 Ενότητα 1.4 Πεδία εφαρμογής Λόγο του ότι τα πολυμέσα με τις δυνατότητες που μας προσφέρουν κάνουν την μετάδοση τον πληροφοριών πολύ πιο ευχάριστη και μερικές φορές πιο κατανοητή έχουν εισχωρήσει σε αρκετούς τομείς όπως είναι η εκπαίδευση, η ψυχαγωγία, ο κινηματογράφος, η μουσική κ.α. Στην εκπαίδευση, όπου η τεχνολογία των πολυμέσων βρίσκει ευρύτατη εφαρμογή, συναντάμε εφαρμογές υποστήριξης της διδασκαλίας, αλληλεπιδραστικές εφαρμογές επιμόρφωσης και κατάρτισης, οδηγούς εκμάθησης, προσομοιωτές (simulators), εκπαιδευτικά ηλεκτρονικά παιχνίδια κ.ά., που εκτελούνται σε έναν υπολογιστή ή σε δίκτυο. Στη μουσική, η τεχνολογία των πολυμέσων χρησιμοποιείται για την παραγωγή ήχων, τη δημιουργία συνθέσεων κ.ά., ενώ στις εικαστικές τέχνες για τη δημιουργία και τη μελέτη έργων τέχνης. Επίσης τις πολυμεσικές εφαρμογές τις βρίσκουμε στο πεδίο της πληροφόρησης όπως σε περίπτερα πληροφόρησης που βρίσκονται για παράδειγμα σε ένα αεροδρόμιο καθώς και σε εφαρμογές που διανέμονται δε οπτικούς δίσκους με σκοπό να μας πληροφορήσουν για κάποιο θέμα. Η ψυχαγωγία αποτελεί ένα πεδίο όπου αναπτύχθηκαν αξιόλογες εφαρμογές πολυμέσων που απευθύνονται σε έναν ή πολλούς χρήστες, όπως είναι τα παιχνίδια. Επίσης η τεχνολογία των πολυμέσων συναντάται ευρύτατα στον κινηματογράφο για τη δημιουργία γραφικών, την επεξεργασία και τη δημιουργία ήχων, το ψηφιακό μοντάζ κ.ά. Τέλος, αξιοπρόσεχτη είναι η εφαρμογή των πολυμεσικών εφαρμογών στις τηλεπικοινωνίες όπου εκμεταλλευόμενοι την ραγδαία εξέλιξη της τεχνολογίας που δίνει την δυνατότητα μεταφοράς μεγάλων όγκων δεδομένων σε σύντομο χρόνο, δημιούργησε την τηλεδιάσκεψη όπου μπορούν άτομα που βρίσκονται σε μεγάλη απόσταση να έχουν οπτική και ακουστική επαφή σε πραγματικό χρόνο. 20
24 ΚΕΦΑΛΑΙΟ 2ο Εξοικείωση στην Σχεδίαση και ανάπτυξη Πολυμεσικών Εφαρμογών Σκοπός κεφαλαίου Να εξοικειώσει τους αναγνώστες για την διαδικασία που λαμβάνεται χώρα κατά την ανάπτυξη μίας πολυμεσικής εφαρμογής. Στόχοι κεφαλαίου Οι επιμορφούμενοι μετά την ολοκλήρωση του κεφαλαίου θα πρέπει: Να εξοικειωθούν με τη διαδικασία σχεδίασης μια πολυμεσικής εφαρμογής. Να αποκτήσουν μια γενική εικόνα για την διαδικασία παραγωγής της πολυμεσικής εφαρμογής η οποία ακολουθεί τη διαδικασία της σχεδίασης. Να γνωρίσουν κάποια εργαλεία παραγωγής, δημιουργίας και επεξεργασίας μιας εφαρμογής πολυμέσων. 21
25 22
26 Ενότητα 2.1 Στάδια ανάπτυξης μιας πολυμεσικής εφαρμογής Μια εφαρμογή πολυμέσων δεν είναι μια απλή εφαρμογή λογισμικού, αν και εμπεριέχει πολλά από τα στάδια που συναντάμε σε μια τέτοια εφαρμογή διαφέρει στο ότι ο σχεδιασμός και η συγγραφή του προγράμματος δεν αρκεί για την ολοκλήρωση του προϊόντος. Μαζί με το πρόγραμμα πρέπει να παραχθεί και το υλικό που θα παρουσιαστεί δηλαδή κείμενα, εικόνες, ήχοι, video κτλ. Όπως έχουμε ήδη αναφέρει, οι εφαρμογές πολυμέσων γνωρίζουν ιδιαίτερη επιτυχία και βρίσκουν εφαρμογή σε κλάδους όπως η εκπαίδευση, η ψυχαγωγία, η διαφήμιση και η ενημέρωση, το κοινό στο οποίο απευθύνονται αυτές οι εφαρμογές είναι σε γενικές γραμμές λιγότερο εξοικειωμένο με τους υπολογιστές σε σχέση με τις κλασσικές εφαρμογές λογισμικού. Επιπλέον, ο χρήστης μιας τέτοιας εφαρμογής δεν είναι διατεθειμένος να αφιερώσει χρόνο στην εκμάθηση της λειτουργίας της δηλαδή, η ευκολία χρήσης της εφαρμογής είναι ιδιαίτερα σημαντική στην επιτυχία της εφαρμογής. Ένας άλλος επίσης καθοριστικός παράγοντας για την επιτυχία μιας τέτοιας εφαρμογής είναι και η εμφάνιση της, η οποία θα πρέπει να είναι λιτή και ξεκούραστη για τον χρήστη. Η ευρύτητα του κοινού μιας εφαρμογής πολυμέσων, στο οποίο είναι δυνατόν να περιέχονται και κοινωνικές ομάδες με ιδιαίτερες ανάγκες π.χ. παιδιά, είναι ένας ακόμα παράγοντας που πρέπει να ληφθεί υπ' όψη κατά την συγκέντρωση και παρουσίαση του υλικού. Αυτό σημαίνει ότι εκτός από τους πληροφορικούς μηχανικούς πρέπει να εργαστούν και άλλοι ειδικοί που θα επιμεληθούν το υλικό και την παρουσίαση του. Για παράδειγμα, είναι πιθανόν να χρειαστούν συγγραφείς, γραφίστες, σχεδιαστές, ψυχολόγοι, εκπαιδευτικοί, ειδικοί του αντικειμένου που παρουσιάζεται, σκηνοθέτες, σεναριογράφοι. Η ανάπτυξη μιας πολυμεσικής εφαρμογής όπως άλλωστε και η ανάπτυξη κάθε είδους λογισμικού ακολουθεί κάποιες φάσεις, η σειρά αυτών των φάσεων οδηγεί από το χαρτί στον υπολογιστή, από το γενικό στο ειδικό, πράγμα το οποίο έχει ως αποτέλεσμα την ολοκλήρωση της πολυμεσικής εφαρμογής. Στο παρακάτω σχήμα παρουσιάζονται τα τέσσερα βασικά στάδια για ένα έργο πολυμέσων. Ανάλυση απαιτήσεων Σχεδίαση Υλοποίηση Έλεγχος & Αξιολόγηση Σχήμα 2.1: Βασικά Στάδια 23
27 Ενότητα 2.2 Περιγραφή των σταδίων ανάπτυξης μιας πολυμεσικής εφαρμογής Ανάλυση απαιτήσεων Πριν από την ανάπτυξη οποιουδήποτε λογισμικού, έτσι και στην περίπτωση μιας πολυμεσικής εφαρμογής απαραίτητη είναι η διαδικασία της ανάλυσης απαιτήσεων από τους ανθρώπους που έχουν αναλάβει την ανάπτυξη της εφαρμογής. Στη φάση αυτή καθορίζουμε το τι πρέπει να κάνει το σύστημα αλλά όχι τον τρόπο με τον οποίο θα το κάνει. Η ανάλυση απαιτήσεων περιλαμβάνει τα παρακάτω στάδια: Μελέτη σκοπιμότητας Η ομάδα ανάπτυξης μελετά τη σκοπιμότητα της εφαρμογής, δηλαδή τις γενικές αρχές και λειτουργίες βάσει των οποίων θα σχεδιαστεί η εφαρμογή. Εκμαίευση και ανάλυση απαιτήσεων των χρηστών Έχοντας καθορίσει τις γενικές λειτουργίες της εφαρμογής, γίνονται συναντήσεις με τους χρήστες της εφαρμογής, ώστε να καθοριστούν οι απαιτήσεις του καθενός ξεχωριστά. Ο στόχος αυτής της φάσης είναι να σχεδιαστεί μια εφαρμογή η οποία θα ικανοποιεί πλήρως τις απαιτήσεις των χρηστών. Καταγραφή απαιτήσεων Καταγράφονται λεπτομερώς οι γενικές απαιτήσεις με βάση τις οποίες θα σχεδιαστεί η εφαρμογή καθώς και οι επιμέρους απαιτήσεις όλων των χρηστών της εφαρμογής. Επικύρωση απαιτήσεων Οριστικοποιούνται οι αποφάσεις για το σχεδιασμό της εφαρμογής. Ένα παράδειγμα πολυμεσικής εφαρμογής είναι ένα ηλεκτρονικό ελληνοαγγλικό λεξικό όπως της Magenta που φαίνεται στην εικόνα 1.2. Εικόνα 2. 1: Ηλεκτρονικό λεξικό, Magenta. 24
28 Η παραπάνω πολυμεσική εφαρμογή θα μπορούσε να είχε ως λειτουργικές απαιτήσεις τις εξής: Μετάφραση της αγγλικής λέξης εμφανίζοντας τις ελληνικές με αντίστοιχη σημασία και το αντίστροφο. Ταξινόμηση των λέξεων με αλφαβητική σειρά. Από την άλλη πλευρά, οι μη λειτουργικές απαιτήσεις (περιορισμοί) της παραπάνω εφαρμογής θα μπορούσαν να είναι οι εξής: Κατάληψη μνήμης <50 Kb. Συμβατότητα με windows, Macintosh και Solaris. Οι απαιτήσεις είναι κάτι το οποίο ορίζεται από τους υπεύθυνους ανάπτυξης σε συνεργασία με τους χρήστες της εφαρμογής και σίγουρα είναι κάτι που διαφέρει κάθε φορά ανάλογα με το είδος της πολυμεσικής εφαρμογής. Τέλος, ένας από τους σημαντικότερους παράγοντες ο οποίος επηρεάζει άμεσα την ανάπτυξη μιας εφαρμογής είναι το κόστος συνεπώς η ανάλυση κόστους καθίσταται απαραίτητη. Ανάλυση κόστους είναι ο προσδιορισμός των οικονομικών κερδών που μπορεί να αποφέρει η πολυμεσική εφαρμογή έτσι ώστε να εκτιμηθεί αν θα εκτελεστεί ή όχι και αν ναι με τι προϋπολογισμό. Πιο απλά με δεδομένο ένα συγκεκριμένο θέμα, η ομάδα σχεδίασης μπορεί να έχει πολλές ιδέες για τη δημιουργία μιας πρωτότυπης εφαρμογής υψηλών προδιαγραφών, συνήθως όμως η ποιότητα κοστίζει πολύ σε χρήμα και χρόνο. Εάν ο προϋπολογισμός του έργου είναι περιορισμένος ή αν υπάρχουν αυστηρές προθεσμίες για την εκτέλεσή του, προκύπτει η ανάγκη για περικοπές στις λειτουργίες ή στο περιεχόμενο που θα ενσωματωθεί Σχεδίαση Από τη στιγμή που η ανάλυση απαιτήσεων και η δημιουργία της ομάδας ανάπτυξης της πολυμεσικής εφαρμογής έχουν πραγματοποιηθεί με επιτυχία, είμαστε πλέον έτοιμοι να περάσουμε στη διαδικασία σχεδίασης της ίδιας της εφαρμογής. Οι πληροφορίες της ανάλυσης α- ποτελούν στοιχεία εισόδου για την ομάδα ανάπτυξης και καθοδηγούν τη σχεδίαση. Το αποτέλεσμα της διαδικασίας της σχεδίασης είναι μια αναλυτική αναφορά που προδιαγράφει με σαφήνεια τον τρόπο με τον οποίο θα πρέπει να λειτουργεί η τελική εφαρμογή, αυτή η αναφορά χρησιμοποιείται ως οδηγός κατά τη φάση της υλοποίησης. Στην παρακάτω εικόνα διαφαίνονται τα βασικά στάδια της διαδικασίας σχεδίασης. 25
29 Καταγραφή αρχικών ιδεών Σχεδίαση Δομής Επιλογή στοιχείων πολυμέσων Σχεδίαση διεπαφής Δημιουργία Πρωτοτύπου Σχήμα 2.2: Στάδια σχεδίασης Σύλληψη και Καταγραφή αρχικών ιδεών Όλα ξεκινούν από τη σύλληψη μιας ιδέας σχετικά με την πολυμεσική εφαρμογή που θέλει κανείς να δημιουργήσει. Αρχικά πραγματοποιούνται κάποιες συναντήσεις μεταξύ των συντελεστών του έργου ώστε να μελετήσουν τις απαιτήσεις (λειτουργικές και μη λειτουργικές) που οι ίδιοι οι χρήστες της εφαρμογής έχουν διατυπώσει ήδη από το προηγούμενο βήμα. Για να γίνουν αντιληπτές οι απαιτήσεις και πιο κατανοητές από κάθε μέλος της ομάδας ανάπτυξης, οι αρχικές ιδέες πρέπει με κάποιο τρόπο να καταγραφούν και να οργανωθούν. Δύο τεχνικές που βοηθούν στην καταγραφή των ιδεών είναι οι παρακάτω: Δημιουργία Γενικού Πλάνου: Αφορά τη δημιουργία ενός σχεδιαγράμματος στο οποίο παρουσιάζονται οι βασικοί χώροι δραστηριοτήτων της εφαρμογής καθώς και η μεταξύ τους σχέση. Τεχνική της Εικονογράφησης: Δημιουργούνται μια σειρά από εικόνες οι οποίες περιλαμβάνουν τα βασικά παράθυρα τα οποία περιλαμβάνει η εφαρμογή. Δομές πλοήγησης Οι βασικές δομές πλοήγησης στις εφαρμογές πολυμέσων είναι: Γραμμική δομή: Η γραμμική δομή αποτελεί ουσιαστικά μια αλληλουχία από οθόνες με τη μορφή που έχει μια κλασική παρουσίαση διαφανειών. Η παρέμβαση του χρήστη στον τρόπο 26
30 με τον οποίο θα παρουσιάζονται αυτές οι οθόνες περιορίζεται στην επιλογή της αμέσως επόμενης οθόνης ή την επιστροφή στην προηγούμενη. Δενδροειδής δομή: Η δενδροειδής δομή είναι μια ιεραρχική δομή που ξεκινάει από έναν αρχικό κόμβο και εκτείνεται σε διάφορα επίπεδα βάθους μέχρι να φτάσει σε κάποιους τελικούς κόμβους. Ο αρχικός κόμβος (ρίζα) του δέντρου αντιστοιχεί στην κεντρική οθόνη της εφαρμογής, ενώ οι τελικοί κόμβοι (φύλλα) είναι οθόνες που συνήθως περιέχουν την τελική πληροφορία. Οι ενδιάμεσοι κόμβοι συνήθως αντιπροσωπεύουν κατηγορίες ενώ λειτουργούν και ως κομβικά σημεία για την πλοήγηση. Συνήθως κόμβοι που βρίσκονται στο ίδιο επίπεδο παρουσιάζουν πληροφορία με αντίστοιχο βαθμό λεπτομέρειας. Δομή γράφου: Στη δομή γράφου που συχνά επίσης αναφέρεται και ως δικτυακή δομή μπορούν να υπάρχουν συνδέσεις από και προς κάθε κόμβο. Η διαφορά της με τις υπόλοιπες δομές είναι ότι παρουσιάζει πλήρη ευελιξία, δεν παρέχει στο χρήστη κάποιες προκαθορισμένες διαδρομές παρουσίασης του περιεχομένου αντίθετα του επιτρέπει να επιλέξει ο ίδιος την πορεία που θα ακολουθήσει. Αυτό είναι και το μοντέλο που υιοθετούν εφαρμογές υπερκειμένων/υπερμέσων και εφαρμόζεται ευρύτατα στον Παγκόσμιο Ιστό. Υβριδική δομή: Στην πράξη καμιά από τις παραπάνω δομές δε χρησιμοποιείται αποκλειστικά, συνήθης προσέγγιση είναι ο συνδυασμός περισσότερων δομών και η κατάλληλη επιλογή τους για να εξυπηρετήσουν καθεμιά από τις διαφορετικές θεματικές ενότητες της εφαρμογής. Επιλογή στοιχείων πολυμέσων Μέχρι στιγμής έχουμε ασχοληθεί μόνο με το περιεχόμενο της εφαρμογής από άποψη πληροφορίας στο στάδιο αυτό πρέπει να αρχίσουμε να λαμβάνουμε αποφάσεις σχετικά με τις μορφές των στοιχείων πολυμέσων που θα χρησιμοποιηθούν για την παρουσίαση της πληροφορίας στο χρήστη. Στην συνέχεια παρουσιάζεται μια κατηγοριοποίηση των διαφόρων μέσων που έχει στη διάθεσή του ο σχεδιαστής για να μεταδώσει την πληροφορία και τα μηνύματα της εφαρμογής. Κείμενο Η ενσωμάτωση του κειμένου σε μια εφαρμογή πολυμέσων δίνει αρκετές δυνατότητες για ε- ναλλακτικούς τρόπους παρουσίασής του, ενώ λόγω της ιδιαιτερότητας του μέσου θέτει και διάφορους περιορισμούς που πρέπει να λαμβάνονται υπόψη. Το κείμενο μέσα σε μια εφαρμογή πολυμέσων θα πρέπει να χαρακτηρίζεται από: Συντομία. Σαφήνεια. Λογική δομή. Ήχος Η χρήση του ήχου σε εφαρμογές πολυμέσων είναι πολλαπλή. Ένα αρχείο ήχου μπορεί να περιέχει διάφορες μορφές περιεχομένου (μουσική, εφέ, ομιλία). Επίσης υπάρχουν διάφοροι 27
31 τρόποι χρήσης και ενσωμάτωσης του ήχου μέσα σε μια εφαρμογή. Ο ήχος είναι δυνατόν να υπάρχει αυτόνομα, ως ξεχωριστό απόσπασμα. Μπορεί επίσης να αποτελεί τμήμα ενός αποσπάσματος βίντεο, ενώ πολύ συνηθισμένη είναι και η χρήση του σε συνδυασμό με κείμενο, με τη μορφή αφήγησης. Εικόνα Η εικόνα αποτελεί ένα πολύ ισχυρό μέσο μετάδοσης πληροφορίας και έχει σημασία αντίστοιχη με αυτή του κειμένου. Η χρήση της σε εφαρμογές πολυμέσων είναι εντονότατη και πολυδιάστατη, καθώς χρησιμοποιείται τόσο ως στοιχείο περιεχομένου όσο και ως αναπόσπαστο τμήμα της διεπαφής. Μπορούμε να διακρίνουμε γενικά τρεις κατηγορίες εικόνας από άποψη περιεχομένου: Φωτογραφίες. Σχήματα και διαγράμματα. Γραφίστικες συνθέσεις. Βίντεο Το βίντεο μπορεί να χρησιμοποιηθεί σε μια εφαρμογή πολυμέσων για να εξυπηρετήσει διάφορους σκοπούς όπως: Την επεξήγηση διαδικασιών, όπως η λειτουργία μιας μηχανής. Την παρουσίαση οδηγιών χρήσης, όπως τον τρόπο λειτουργίας ενός πακέτου λογισμικού. Την παρουσίαση χώρων ή τόπων, όπως αποσπάσματα που δείχνουν τα αξιοθέατα μιας πόλης. Την παρουσίαση ντοκουμέντων, όπως συνεντεύξεις ιστορικών προσώπων ή γεγονότα από την καθημερινή ζωή. Τη διαφήμιση προϊόντων. Στις πιο συνηθισμένες εφαρμογές το βίντεο προστίθεται κυρίως για ψυχαγωγικούς περισσότερο σκοπούς, όπου μπορεί η παρουσίαση να είναι φανταστική και σκηνοθετημένη και να εξυπηρετεί κυρίως λόγους αισθητικής και εντυπωσιασμού του πελάτη. Συνθετική κίνηση Η συνθετική κίνηση παρουσιάζει παρόμοιες περίπου ιδιότητες και χρήσεις με το βίντεο, βασική διαφορά είναι ότι δεν επιτυγχάνονται τα ίδια επίπεδα ρεαλισμού με το βίντεο καθώς τα αντικείμενα και οι χαρακτήρες που παρουσιάζονται σε ένα απόσπασμα συνθετικής κίνησης αποτελούν τεχνητά γραφικά δημιουργήματα μέσω του υπολογιστή. Η συνθετική κίνηση όμως έχει το πλεονέκτημα ότι, σε αντίθεση με το βίντεο, η μορφή των αντικειμένων και η κίνησή τους βρίσκεται κάτω από τον απόλυτο έλεγχο του παραγωγού. 28
32 Σχεδίαση Διεπαφής Ένας παράγοντας που έχει ιδιαίτερα βαρύνουσα σημασία για την επιτυχία μιας εφαρμογής πολυμέσων είναι η σχεδίαση της διεπαφής χρήστη. Όσο ενδιαφέρον και αν είναι το θέμα, όσο καλό και αν είναι το περιεχόμενο, αν ο τρόπος με τον οποίο θα παρουσιαστούν στο χρήστη δεν είναι ελκυστικός και λειτουργικός η εφαρμογή δεν πρόκειται να αφήσει καλές εντυπώσεις. Η σχεδίαση της διεπαφής αφορά σε δύο βασικά θέματα: Σωστή εμφάνιση του περιεχομένου. o Η κάθε οθόνη πρέπει να είναι όσο το δυνατόν πιο απλή, καθαρή όσο αφορά το περιεχόμενο και καθαρή προς τον χρήστη. o Πρέπει να διατηρείται μια ισορροπία στην οθόνη. o Όχι βομβαρδισμός του χρήστη με περιττό και μη οργανωμένο υλικό. o Έννοιες με καθαρά νοήματα. o Σχεδιασμός της βοήθειας έτσι ώστε να καλύπτει τον χρήστη. Καθοδήγηση του χρήστη στην πλοήγηση του. Δημιουργία Πρωτοτύπου Στη φάση αυτή δημιουργούμε ένα πλήρη σκελετό της εφαρμογής μας χωρίς να τοποθετήσουμε καθόλου ψηφιοποιημένο υλικό, αυτό χρησιμεύει στο να αποκτήσει ο σχεδιαστής μια πιο απτή εικόνα για τη μορφή που έχει η εφαρμογή και στο να ελεγχθεί η ορθότητα έως τώρα σχεδίασης λίγο πριν την υλοποίηση της εφαρμογής Υλοποίηση Πολυμεσικής Εφαρμογής Αν τα προηγούμενα στάδια έχουν ολοκληρωθεί με επιτυχία τότε φτάνουμε στο στάδιο της υλοποίησης της πολυμεσικής εφαρμογής. Εδώ λαμβάνει χώρα η συγγραφή της εφαρμογής. Η συγγραφή είναι η τελική ανάπτυξη του κώδικα που θα υλοποιεί την εφαρμογή. Ο κώδικας μπορεί να είναι προσθήκη στον κώδικα που παράχθηκε κατά τη δημιουργία του πρωτοτύπου ή μπορεί να γίνει εξόλοκλήρου από την αρχή. Υπάρχει μεγάλο πλήθος από προϊόντα συγγραφής που μπορούμε να χρησιμοποιήσουμε για την ανάπτυξη μιας εφαρμογής πολυμέσων. Τα εργαλεία αυτά διαφέρουν ως προς τις δυνατότητες που παρέχουν στον προγραμματιστή, την ευκολία συγγραφής κώδικα καθώς και τη μεταφερσιμότητα του παραγόμενου κώδικα. Τα εργαλεία αναπτύξης χωρίζονται σε δύο κατηγορίες: 1. Γλώσσες προγραμματισμού όπως visual c++, visual basic, Delphi κτλ. 2. Εργαλεία συγγραφής (Authoring tool) όπως Authorware Pro, Diretor κτλ. Ο προγραμματισμός εφαρμογών πολυμέσων είναι γενικά δύσκολος με χρήση των παραδοσιακών γλωσσών προγραμματισμού. Ο χειρισμός των διαφόρων ειδών πληροφορίας και η δημιουργία πολύπλοκων γραφικών διεπαφής (interface), απαιτούν μεγάλο σε μέγεθος κώδικα από τον προγραμματιστή. 29
33 Από την άλλη πλευρά, τα περισσότερα προγράμματα δεν απαιτούν την συγγραφή σύνθετων και εξειδικευμένων αλγορίθμων, αφού, τις περισσότερες φορές, ο ρόλος τους είναι κοινός: η παρουσίαση πληροφορίας με κάποιο στοιχειώδη έλεγχο της ροής. Αυτό σημαίνει ότι προγραμματισμός εφαρμογών πολυμέσων είναι δυνατόν να αυτοματοποιηθεί σε μεγάλο βαθμό, αν χρησιμοποιηθεί κάποιο εργαλείο που προσφέρει έτοιμες δυνατότητες χειρισμού όλων των ειδών πληροφορίας και αλληλεπίδρασης με το χρήστη. Αυτός ακριβώς είναι ο στόχος των εργαλείων συγγραφής εφαρμογών πολυμέσων (multimedia authoring systems). Τα εργαλεία αυτά απλοποιούν σημαντικά την ανάπτυξη εφαρμογών πολυμέσων, ελαχιστοποιώντας τον κώδικα που πρέπει να γραφτεί. Πολλές φορές, αυτά τα εργαλεία προσφέρουν και δυνατότητες επεξεργασίας της πληροφορίας (π.χ. Video, image editing), αλλά υπάρχουν και ειδικά εργαλεία που χρησιμοποιούνται για αυτό το σκοπό. Υπάρχουν τρεις βασικές κατηγορίες στις οποίες μπορεί να ανήκει ένα εργαλείο συγγραφής ανάλογα με τη μεταφορά που χρησιμοποιεί: Εργαλεία σελίδας ή κάρτας. Εργαλεία εικονιδίων. Εργαλεία χρονοδιαδρόμου. Στα εργαλεία σελίδας, κάθε οθόνη της εφαρμογής θεωρείται ως μια σελίδα ενός βιβλίου, μέσα στην οποία ενσωματώνονται τα στοιχεία πολυμέσων. Η μετάβαση από οθόνη σε οθόνη αντιστοιχεί στο ξεφύλλισμα ενός βιβλίου, χωρίς βέβαια αυτό να γίνεται απαραίτητα γραμμικά. Ο χρήστης μπορεί να κάνει άλματα και να μεταβαίνει σε διάφορα σημεία της εφαρμογής με τη χρήση κατάλληλα επιλεγμένων συνδέσεων. Χαρακτηριστικό παράδειγμα εργαλείου σελίδας είναι το Asymetrix Multimedia Toolbook για την πλατφόρμα των Windows. Στα εργαλεία προγραμματισμού βασισμένου σε εικονίδια ολόκληρη η δομή της εφαρμογής αναπαρίσταται με γραφικό τρόπο πάνω σε ένα διάγραμμα ροής. Κάθε γεγονός μέσα στην ε- φαρμογή αντιπροσωπεύεται μέσα στο διάγραμμα με ένα εικονίδιο. Πιθανά γεγονότα μπορεί να είναι για παράδειγμα η εμφάνιση μιας νέας οθόνης, η εκτέλεση κάποιου ηχητικού αποσπάσματος, η παρουσίαση κάποιου αποσπάσματος βίντεο ή μια επιλογή του χρήστη. Αντιπροσωπευτικό εργαλείο προγραμματισμού βασισμένου σε εικονίδια είναι το Macromedia Authorware, το οποίο υπάρχει σε πλατφόρμες Macintosh και Windows. Στα εργαλεία χρονοδιαδρόμου θεωρείται ότι υπάρχει ένα σενάριο που εκτυλίσσεται στο χρόνο. Τυπική περίπτωση εργαλείου χρονοδιαδρόμου είναι το Macromedia Director, το οποίο υπάρχει σε εκδόσεις τόσο για πλατφόρμα Windows, όσο και Macintosh. Τέλος, να σημειώσουμε πως κι αν τα εργαλεία ανάπτυξης εφαρμογών πολυμέσων βελτιώνονται και κερδίζουν συνεχώς έδαφος, υπάρχουν περιπτώσεις στις οποίες μπορεί να προτιμηθεί μια γλώσσα προγραμματισμού. Ο λόγος είναι ότι οι εφαρμογές πολυμέσων δεν παύουν να έχουν περιορισμένες δυνατότητες και τα προγράμματα που γράφονται με αυτά τείνουν να έ- χουν μια συγκεκριμένη 'υφή', χαρακτηριστική του είδους του εργαλείου (look and feel). Τις περισσότερες φορές χρησιμοποιούνται αντικειμενοστραφείς γλώσσες όπως η C++ και η Java. Ο προγραμματισμός διευκολύνεται σημαντικά με χρήση έτοιμων βιβλιοθηκών που αναλαμβάνουν διάφορα κομμάτια της εφαρμογής όπως το χειρισμό κάποιων formats εικόνας ή video. 30
34 2.2.4 Αξιολόγηση Μετά την ολοκλήρωσή της, η πολυμεσική εφαρμογή πρέπει να ελεγχθεί, ο έλεγχος μιας πολυμεσικής εφαρμογής μπορεί να γίνει ως εξής: Πιλοτική εγκατάσταση της εφαρμογής, η εφαρμογή εγκαθίσταται πιλοτικά από την ομάδα των τεχνικών. Έλεγχος υποσυστημάτων, η ομάδα επικύρωσης ελέγχει ξεχωριστά κάθε υποσύστημα της εφαρμογής, εντοπίζει πιθανές δυσλειτουργίες και προτείνει αλλαγές. Σε κάθε τέτοια περίπτωση η ομάδα προγραμματιστών προχωρά σε αλλαγές στο αντίστοιχο υποσύστημα. Έλεγχος συστήματος, η παραπάνω διαδικασία επαναλαμβάνεται αυτή τη φορά για το συνολικό σύστημα. Έλεγχος αποδοχής, η ομάδα ανάπτυξης της πολυμεσικής εφαρμογής καθώς και οι χρήστες της εφαρμογής καλούνται να δοκιμάσουν και να ελέγξουν το σύστημα και τέλος να προχωρήσουν στην αποδοχή του. Τέλος, εφόσον το προϊόν έχει περάσει με επιτυχία τους παραπάνω ελέγχους, πρέπει να επιλεγεί η πλατφόρμα παράδοσης του τελικού προϊόντος που συνήθως είναι cd ή dvd. 31
35 Ενότητα 2.3 Ομάδα Ανάπτυξης Πολυμεσικής Εφαρμογής Η ανάπτυξη μιας πολυμεσικής εφαρμογής είναι μια πολύπλοκη και χρονοβόρα διαδικασία, αν εξαιρέσει κανείς μικρές και απλές εφαρμογές οι οποίες μπορούν να παραχθούν από ένα μόνο άτομο, οι επαγγελματικές που είναι ως επί το πλείστον απαιτητικές εφαρμογές είναι προϊόν συλλογικής και καλά οργανωμένης προσπάθειας. Σε μια τέτοια προσπάθεια, ο κάθε επαγγελματίας, τεχνικός και καλλιτέχνης προσφέρει τις ε- ξειδικευμένες γνώσεις του για τη δημιουργία του υλικού που θα προστεθεί στην ανάπτυξη της εφαρμογής. Συνήθως θέλει κανείς να έχει τόσους ειδικούς όσα και τα στοιχεία της πολυμεσικής εφαρμογής που πρόκειται να αναπτύξει. Στις περισσότερες περιπτώσεις η ανάπτυξη μιας πολυμεσικής εφαρμογής απαιτεί τους εξής επιμέρους εξειδικευμένους τεχνικούς: Διευθυντής Έργου (Project Manager): O άνθρωπος γύρω από τον οποίο λειτουργούν οι υπόλοιποι καθώς οργανώνει τις φάσεις και καθορίζει τον ρυθμό εξέλιξης του έργου, αναθέτει τις εργασίες και επιλέγει τους συνεργάτες. Διευθυντής παραγωγής (Production Manager): Είναι αυτός που θα επενδύσει χρήματα για την ολοκλήρωση της πολυμεσικής εφαρμογής και θα προσπαθήσει να κλείσει ικανοποιητικά συμβόλαια με τους επαγγελματίες του χώρου που επιθυμεί να έχει στην ομάδα του. Τεχνικός Ήχου: Ένας μηχανικός ήχου και οι μουσικοί που ίσως χρειαστούν για τη δημιουργία ή αναπαραγωγή του ήχου σε περίπτωση που πρόκειται για πρωτότυπο υλικό. Βασικός στόχος τους είναι η δημιουργία, η ψηφιοποίηση και η επεξεργασία όλου του η- χητικού υλικού που απαιτεί η πολυμεσική εφαρμογή. Τεχνικός video: Αναλαμβάνει τη κινηματογράφηση, ψηφιοποίηση και προσθήκη τεχνικών εφέ σε ψηφιακό video. Ο τεχνικός αυτός δουλεύει σε άμεση συνεργασία με τον τεχνικό γραφικών καθώς σε πολλές περιπτώσεις το video που χρησιμοποιείται προέρχεται από ενσωμάτωση τεχνικών animation. Τεχνικός γραφικών: Δικός του στόχος είναι η δημιουργία των απαραίτητων γραφικών και κινούμενων σχεδίων. Είναι ο δημιουργός των καλλιτεχνικών στοιχείων της ομάδας, σχεδιάζει όλα τα απαραίτητα γραφικά όπως γραφικά της διεπαφής χρήστη (user interface), πλήκτρα πλοήγησης κλπ. Τεχνικός Εικόνας: Είναι συνήθως φωτογράφος με εμπειρία στην ψηφιακή επεξεργασία εικόνας. Στόχος του είναι η δημιουργία των ψηφιακών εικόνων της εφαρμογής. Τεχνικός Κειμένου: Είναι υπεύθυνος για την συγγραφή κατάλληλων κειμένων που απαιτούνται από την εφαρμογή. Ειδικός Περιεχομένου: Είναι ο ειδικός πάνω στο αντικείμενο που αποτελεί στόχο της εφαρμογής, συμβουλεύει και καθοδηγεί την ομάδα σε όλη την πορεία παραγωγής γύρω από θέματα ορθότητας και αξιοπιστίας του περιεχομένου και των χρησιμοποιούμενων πηγών. Προγραμματιστής Πολυμέσων: Αναλαμβάνει την ανάπτυξη της εφαρμογής στον υπολογιστή χρησιμοποιώντας κατάλληλο λογισμικό. Το λογισμικό αυτό μπορεί να είναι είτε ένα εργαλείο συγγραφής είτε μια γλώσσα προγραμματισμού που υποστηρίζει δυνατότητες χειρισμού αρχείων πολυμεσικού υλικού (π.χ visual basic). 32
36 ΚΕΦΑΛΑΙΟ 3ο Eξοικίωση με το περιβάλλον Flash Σκοπός κεφαλαίου Να δώσει στους αναγνώστες σύντομα και περιεκτικά, βασικά θέματα που αφορούν την δημιουργία εφαρμογών μέσω του προγράμματος Flash. Στόχοι κεφαλαίου Οι επιμορφούμενοι μετά το τέλος του κεφαλαίου θα είναι σε θέση: Να κατανοήσουν βασικές έννοιες για τον τρόπο με τον οποίο δουλεύει το Flash όπως τι είναι σκηνικό (stage), καρέ (frame), χρονοδιάγραμμα (timeline), στρώματα (layers). Να σχεδιάζουν αντικείμενα μέσω της βιβλιοθήκης του Flash. Να κατασκευάζουν απλά animations χρησιμοποιώντας την τεχνική tween. Να τοποθετούν κουμπιά (buttons) στις εφαρμογές τους, κάνοντας τις έτσι πιο αλληλεπιδραστικές. Να είναι σε θέση να προσθέτουν απλές ενέργειες (actions) μέσω της ενσωματωμένης script γλώσσας της Flash την ActionScript. Να μπορούν να ενσωματώνουν μια εφαρμογή της Flash μέσα σε μια HTML ιστοσελίδα. 33
37 Το πρόγραμμα Flash της Macromedia και πλέον της Adobe είναι ένα κορυφαίο πρόγραμμα για επεξεργασία διανυσματικών γραφικών και animation. Το Flash είναι ένα εργαλείο το ο- ποίο προτιμάται για την δημιουργία περιεχομένου το οποίο προορίζεται για το WEB, αυτό οφείλεται στο γεγονός ότι τα αρχεία του Flash είναι πολύ μικρά στο μέγεθος. Το Flash καταφέρνει κάτι τέτοιο μιας και χρησιμοποιεί διανυσματικά γραφικά (vector graphic). Τα διανυσματικά γραφικά χρησιμοποιούν σημαντικά λιγότερη μνήμη και αποθηκευτικό χώρο σε σχέση με τα ψηφιογραφικά γραφικά (bitmap graphics) διότι σε σχέση με τα τελευταία που κάθε pixel της εικόνας αναπαριστάται από ξεχωριστό κομμάτι πληροφορίας τα πρώτα αποθηκεύονται με χρήση μαθηματικών φορμών, όπως άλλωστε είδαμε και στο 1 ο κεφάλαιο. Για να φτιάξετε μια εφαρμογή στο Flash δημιουργείτε γραφικά μέσω μιας εργαλειοθήκης που δίνει το ίδιο το πρόγραμμα ή επιπρόσθετα μπορείτε να εισάγετε στοιχεία πολυμέσων από ε- ξωτερικά αρχεία (π.χ να εισάγεται μα εικόναπου κατεβάσατε από το διαδίκτυο). Στην συνέχεια ορίζετε πως και που θέλετε να χρησιμοποιήσετε αυτά τα στοιχεία για να φτιάξετε την εφαρμογή που έχετε στο μυαλό σας. Τα αρχεία που δημιουργούμε με το Flash αποκαλούνται ταινίες (movies) και έχουν την επέκταση.fla, ενώ τα εκτελέσιμα αρχεία του Flash, αυτά δηλαδή που θα εμφανισθούν ενσωματωμένα σε μια ιστοσελίδα στο Internet ή θα μπορούν να τρέξουν σαν αυτόνομες εφαρμογές, έχουν επέκταση.swf. 34
38 Ενότητα 3.1 Περιβάλλον εργασίας του Flash Αρχική σελίδα Όταν ανοίξετε για πρώτη φορά το Flash εμφανίζεται η αρχική σελίδα. Η αρχική σελίδα εμφανίζεται σαν προθάλαμος του βασικού παραθύρου του προγράμματος και παρέχει εύκολη πρόσβαση στις πιο συνήθεις ενέργειες. Η αρχική σελίδα αποτελείται από τις εξής τέσσερις περιοχές: Open a Recent Item: Μας επιτρέπει να ανοίγουμε τα πιο πρόσφατα αρχεία. Επιπλέον μπορείτε να εμφανίσετε το παράθυρο ανοίγματος αρχείου (Open File dialog box) κάνοντας κλικ στο εικονίδιο Open. Create New: Δίνει μια λίστα με όλους τους διαφορετικούς τύπους αρχείων που μπορείτε να φτιάξετε με το Flash. Όπως για παράδειγμα Flash documents και ActionScript files. Μπορείτε εύκολα να δημιουργήσετε ένα καινούργιο τύπο αρχείου κάνοντας κλικ με το ποντίκι πάνω στον επιθυμητό τύπο. Ο τύπος αρχείου που θα μας απασχολήσει στις δραστηριότητες αυτού του κεφαλαίου είναι ο Flash document. Create from Template: Δίνει μια λίστα από πρότυπα (templates) που χρησιμοποιούνται περισσότερο για μια πιο οργανωμένη και εύκολη δημιουργία ενός Flash αρχείου. Extend: Παρέχεται σύνδεσμος στο website της Adobe, στο οποίο μπορείτε να κατεβάσετε βοηθητικές εφαρμογές, και σχετικές ενημερώσεις. Επιπλέον στη αρχική σελίδα παρέχετε και βοήθεια πάνω στο Flash. Μπορείτε να κάνετε μια περιπλάνηση και να δείτε τα βασικά στοιχεία από τα οποία αποτελείτε το πρόγραμμα. Εάν θέλετε να μην παρουσιάζεται η αρχική σελίδα όταν τρέχετε κάθε φορά το Flash μπορείτε να κάνετε αριστερό κλικ στο τετραγωνάκι αριστερά του πεδίου Don t Show Again. Σε αυτό το σημείο επιλέξτε από το πεδίο Create New την επιλογή Flash document για να εξετάσουμε το παράθυρο εργασίας του Flash. Περιβάλλον εργασίας του Flash Το παράθυρο του Flash αποτελείται κυρίως από τα εξής στοιχεία: Την σκηνή (stage), στην οποία εμφανίζονται τα περιεχόμενα της ταινίας, το πάνελ ιδιοτήτων (properties panel), μέσου του οποίου γίνετε η επεξεργασία των στοιχείων της ταινίας και το διάγραμμα ροής χρόνου (timeline), το οποίο ελέγχει την τοποθέτηση των περιεχομένων στο χρόνο και στο χώρο. Για να δούμε τα πιο βασικά στοιχεία του περιβάλλοντος εργασίας του Flash κλείστε όλα τα πάνελ εκτός από αυτά τα τρία συν το πάνελ της εργαλειοθήκης που θα το χρησιμοποιήσουμε στην συνέχεια για να σχεδιάσουμε γραφήματα. Το περιβάλλον εργασίας για το flash 8 πρέπει να μοιάζει με αυτό της εικόνας
39 Εικόνα 3.1: Περιβάλλον εργασίας του flash 8 professional. Παρατήρηση: Για να ανοίγετε και να κλείνετε ένα πάνελ στο Flash κάντε κλικ πάνω στο βελάκι που φέρει κάθε πάνελ (κόκκινοι κύκλοι στην εικόνα 3.1) Σκηνικό (Stage) Η μεγάλη λευκή περιοχή στο κέντρο της οθόνης καλείται σκηνικό. Κάθε στιγμή, η σκηνή εμφανίζει τα περιεχόμενα ενός συγκεκριμένου frame (περιγράφονται παρακάτω). Στην περίπτωση μας όμως που έχουμε να κάνουμε με ένα καινούργιο αρχείο, δεν έχουμε δημιουργήσει ακόμα περιεχόμενα για αυτό το λόγο η σκηνή είναι άδεια. Το σκηνικό λειτουργεί παρόμοια με το σκηνικό ενός θεάτρου, δηλαδή έχει τον εξοπλισμό που χρειάζεται καθώς και τους ηθοποιούς που θα αναλάβουν ρόλους. Όλη η δράση μιας ταινίας του Flash λαμβάνει χώρα στο σκηνικό. Κάθε καινούργια ταινία ξεκινάει αρχικά με μία σκηνή, με όνομα Scene1, και μπορούμε να προσθέσουμε στην πορεία όσες σκηνές θέλουμε, κάτι αντίστοιχο δηλαδή με τα θεατρικά έργα. 36
40 Διάγραμμα ροής χρόνου (timeline) Εξ ορισμού κάθε φορά που ανοίγετε ένα Flash αρχείο το διάγραμμα ροής χρόνου εμφανίζεται στο πάνω μέρος της σκηνής. Τα ποιο σημαντικά στοιχεία από τα οποία αποτελείται είναι δύο και είναι τα εξής: Εικόνα 3.2: Διάγραμμα ροής χρόνου (timeline) του flash. I. Τα Επίπεδα (Layers) Τα επίπεδα εμφανίζονται με τη μορφή γραμμών στην αριστερή πλευρά της timeline και αποτελούν ένα πολύ σημαντικό κομμάτι του Flash επειδή με τη βοήθειά τους μπορούμε να διαχωρίσουμε και να οργανώσουμε καλύτερα τα αντικείμενα που βρίσκονται μέσα στην ίδια την σκηνή. Μια σκηνή μπορεί να περιέχει πολλά επίπεδα και σε κάθε επίπεδο θα πρέπει να δίνουμε ένα κατάλληλο όνομα που να φανερώνει τα περιεχόμενά του ή τον ρόλο που θα αναλάβει να παίξει πάνω στη σκηνή. Το Flash δίνει αυτόματα στα επίπεδα τα ονόματα Layer 1, Layer 2 κοκ, τα οποία φυσικά μπορούμε και οφείλουμε να αλλάξουμε στην πορεία. Δημιουργία νέου επιπέδου: 1. Κάνουμε κλικ με το ποντίκι στο εικονίδιο νέου επιπέδου που είναι τοποθετημένο στην κάτω αριστερή γωνία της περιοχής επιπέδων (κόκκινος κύκλος στην εικόνα 3.2). Διαγραφή επιπέδου 1. Αρχικά επιλέξτε το επίπεδο που θέλετε να διαγράψετε από την ταινία κάνοντας κλικ πάνω σε αυτό. 2. Κάντε κλικ με το ποντίκι στο εικονίδιο διαγραφής επιπέδων, το οποίο περιέχει ένα εικονίδιο κάδου απορριμμάτων (μπλε κύκλος στην εικόνα 3.2). Μετονομασία επιπέδου 1. Αρχικά επιλέξτε το επίπεδο που θέλετε να μετονομάσετε κάνοντας κλικ πάνω σε αυτό. 2. Κάντε διπλό κλικ πάνω σε αυτό και πληκτρολογήστε το όνομα που επιθυμείτε. 3. Πατήστε Enter για να γίνει η αλλαγή του ονόματος. Η σειρά με την οποία παρουσιάζονται τα επίπεδα στην περιοχή των επιπέδων καθορίζει και τη σειρά διαστρωμάτωσης των αντικειμένων που περιέχουν. Το κατώτερο επίπεδο της λίστας βρίσκεται στο τέλος του σωρού των επιπέδων και τα επόμενα φαίνονται από πάνω του. 37
41 Μετακίνηση επιπέδου 1. Κάντε κλικ και επιλέξτε το επίπεδο που θέλετε να μετακινήσετε κάνοντας κλικ πάνω σε αυτό. 2. Σύρετε το επίπεδο στην θέση που θέλετε. II. Καρέ (Frames) Στις ταινίες του Flash ο χώρος οργανώνεται σε επίπεδα (layers) και ο χρόνος οργανώνεται στις μονάδες του διαγράμματος ροής χρόνου (timeline). Στις ταινίες που δημιουργούμε με το Flash υπάρχει ένα διάγραμμα ροής χρόνου για κάθε επίπεδο. Το χρονικό διάστημα που καλύπτει ένα διάγραμμα ροής χρόνου διαιρείται σε πολλά καρέ (frames), καθένα από τα οποία μπορούμε να το συσχετίσουμε με μια ενέργεια ή ένα εφέ. Μια ταινία του Flash αποτελείται από μια αλληλουχία από καρέ (frames), δηλ. στατικές εικόνες, οι οποίες εμφανίζονται με μια τέτοια ταχύτητα έτσι ώστε το ανθρώπινο μάτι να έχει την αίσθηση της συνεχούς κίνησης. Υπάρχουν και τα καρέ-κλειδιά (keyframes), τα οποία είναι ειδικά καρέ όπου μπορεί να καθορισθεί ένα συμβάν (event). Ένα συμβάν ορίζεται συνήθως σαν μια αλλαγή στην κατάσταση ενός συμβόλου και η αλλαγή αυτή έχει σαν αποτέλεσμα κάποια κίνηση (animation). Ένα καρέ-κλειδί χαρακτηρίζεται από ένα μικρό μαύρο κύκλο. Αρχικά κάθε φορά που τρέχουμε το Flash εμφανίζεται ένα Layer το Layer 1 με την αντίστοιχη Timeline του που περιέχει αρχικά (το τέρμα αριστερά) ένα κενό καρέ-κλειδί (blank keyframe) φαίνεται στην εικόνα 3.2 με ά- σπρο κύκλο στο εσωτερικό του. Αν και παρακάτω θα τα δούμε όλα αυτά μέσα από δραστηριότητες είναι σημαντικό να γίνει κατανοητή η έννοια του καρέ κλειδί. Εισαγωγή keyframe: 1. Επιλέγουμε το καρέ που επιθυμούμε κάνοντας αριστερό κλικ με το ποντίκι πάνω σε αυτό. 2. Κάνουμε δεξί κλικ με το ποντίκι πάνω στο επιλεγμένο keyframe και από το πτυσσόμενο μενού επιλέγουμε Insert keyframe. Πάνελ ιδιοτήτων (Properties Panel) Στο κάτω μέρος του βασικού παραθύρου (εικόνα 3.1) βρίσκεται το πάνελ ιδιοτήτων το οποίο εμφανίζει τις τρέχουσες ιδιότητες της ταινίας. Εάν δεν εμφανίζονται κάντε κλικ σε οποιοδήποτε σημείο πάνω στη ταινία. Το πάνελ ιδιοτήτων εμφανίζει κάθε φορά τις ιδιότητες του περιεχομένου το οποίο έχει επιλέγει. Επιλέγοντας για παράδειγμα ένα Frame το παράθυρο ιδιοτήτων θα αλλάξει και θα προβάλει τις ιδιότητες του Frame. Αυτό που πρέπει να κάνετε αρχικά προτού πάτε να φτιάξετε μια ταινία είναι να ορίζετε κάποιες βασικές παραμέτρους για αυτήν. Οι πιο σημαντικοί παράμετροι είναι αυτοί που βλέπετε τώρα στο παράθυρο ιδιοτήτων και είναι οι εξής: movies size (μέγεθος ταινίας) background colour (χρώμα φόντου) 38
42 frame rate (ρυθμός καρέ), αυτή η παράμετρος είναι από τις πιο σημαντικές. Ρυθμίζει το ρυθμό κατά τον οποίο θα προβάλλονται τα καρέ της ταινίας. Η εξ ορισμού τιμή είναι 12 Frames ανά δευτερόλεπτο, κάτι που σημαίνει πως εάν έχετε φτιάξει μια ταινία που έχει 720 frames θα έχει διάρκεια 1 λεπτό. Αν και η τιμή του εξαρτάται κυρίως από την ταινία που θέλετε να φτιάξετε (π.χ εάν θέλετε να φτιάξετε μια ταινία με κίνηση αεροπλάνου θα δώσετε μεγάλη τιμή, εάν θέλετε να φτιάξετε ένα διαφημιστικό trailer θα δώσετε πιο χαμηλό ρυθμό εναλλαγής) προσέξτε μόνο πως η απόδοση της ταινίας για μεγάλο frame rate ρίχνει την ποιότητα της ταινίας και εξαρτάται πολύ από τις δυνατότητες του υπολογιστή (ταχύτητα επεξεργαστή, κάρτα γραφικών). Εργαλειοθήκη σχεδίασης Τέλος, στα αριστερά του παραθύρου (εικόνα 3.1) είναι τοποθετημένη η εργαλειοθήκη σχεδίασης γραφικών του Flash. Οποιοδήποτε περιεχόμενο μιας ταινία είτε αυτά τα οποία σχεδιάζουμε εμείς μέσα από την εργαλειοθήκη σχεδίασης είτε και αυτά τα οποία εισάγουμε από ε- ξωτερικές πηγές συσχετίζεται πάνω σε ένα συγκεκριμένο Frame ενός συγκεκριμένου Layer. Θα δούμε παρακάτω μέσω παραδειγμάτων πως μπορούμε να φτιάνουμε απλά γραφικά. Σύνοψη-Συμπέρασμα Σε αυτήν την ενότητα είδαμε ένα μικρό τμήμα των δυνατοτήτων αλλά και των βασικών στοιχείων που απαρτίζουν ένα τόσο μεγάλο σε όγκο αλλά ταυτόχρονα και σε δυνατότητες πρόγραμμα όπως το Flash. Προτού προχωρήσουμε στις επόμενες ενότητες που μέσω δραστηριοτήτων θα δούμε στην πράξη αρκετά από τα θέματα που παρουσιάστηκαν στην παρούσα ενότητα είναι καλό να συνοψίσουμε λέγοντας τα εξής: Ένα έργο στην Flash είναι στην ουσία ένα σύνολο από σκηνές (scenes) όπου κάθε σκηνή α- ποτελείται από ένα σύνολο αντικειμένων, τα οποία εμφανίζονται πάνω στην σκηνή διαχωριζόμενα σε επίπεδα (Layer). Η κάθε ταινία έχει ένα χρονοδιάγραμμα χρόνου το οποίο αποτελείται από ένα σύνολο από καρέ (frames). Κάθε αντικείμενο της ταινίας εμφανίζεται στο πέρας του χρόνου ανάλογα με το πώς το έχουμε ορίσει στην timeline του αντίστοιχου Layer στο οποίο ανήκει. 39
43 Ενότητα 3.2 Flash Animation Ο πιο σημαντικός στόχος του Flash είναι να προσθέσει ζωντάνια και κίνηση στις στατικές και χωρίς ενδιαφέρων σελίδες του web. Παρόλο που μπορούμε να προσθέσουμε εικόνες μέσω των tags της HTML δεν μπορούμε σε καμία περίπτωση να δημιουργήσουμε κίνηση (animation) κάτι που αναμφίβολα εάν υπάρχει θα εντυπωσιάσει τους επισκέπτες μας. Αλλά πέραν από τους σχεδιαστές ιστοσελίδων, μέσω του Flash μπορούμε να φτιάξουμε παιχνίδια, αλληλεπιδραστικές διαδικτυακές εφαρμογές ακόμα και ολόκληρες ταινίες. Το Flash παρέχει τα μέσα έτσι ώστε να δημιουργούμε αλληλεπιδραστικά και συναρπαστικά animations γρήγορα και αποτελεσματικά. Γενικά στο Flash μπορούμε να δημιουργήσουμε animation με δυο διαφορετικούς τρόπους-τεχνικές. Ο πρώτος εξ αυτών είναι μέσω της τεχνικής Tween animation και ο δεύτερος μέσω της τεχνικής Frame by Frame. Σε αυτήν εδώ την ενότητα θα ασχοληθούμε αποκλειστικά με την πρώτη τεχνική μιας και είναι η πιο απλή και ταυτόχρονα μέσω αυτής μπορούμε να πετύχουμε γρήγορα και εύκολα συναρπαστικά αποτελέσματα. Η λέξη tween είναι συντομογραφία της λέξης between που στα Ελληνικά σημαίνει ανάμεσα. Προτιμώ όμως να συνεχίσω να χρησιμοποιώ την λέξη ως έχει στα αγγλικά. Η βασική ιδέα αυτής της τεχνικής είναι στο ότι μπορούμε να δημιουργήσουμε κίνηση ορίζοντας δύο διαφορετικά σημεία στο χρόνο, ενώ στην συνέχεια το ίδιο το Flash αναλαμβάνει να συμπληρώσει την κίνηση ανάμεσα σε αυτά τα δύο χρονικά σημεία συμπληρώνοντας με αυτόν τον τρόπο το κενό ανάμεσα τους. Από κει προέρχεται και το όνομα αυτής της τεχνικής Tween (ανάμεσα). Για να αντιληφθούμε αυτήν την τεχνική καλύτερα, φανταστείτε πως την χρονική στιγμή 1 έχουμε μια μπάλα που βρίσκεται στα αριστερά της σκηνής και την χρονική στιγμή 20 έχουμε βάλει την μπάλα στα δεξιά της σκηνής. Έχοντας ορίσει με κάποιο τρόπο (θα δούμε παρακάτω) μία αρχική και μία τελική χρονική στιγμή, μέσω της τεχνικής tween το ίδιο το Flash μπορεί να παράγει όλη την μετάβαση της μπάλας μεταξύ των δύο καταστάσεων που έχουμε θέση έτσι με αυτόν τον τρόπο μπορούμε εύκολα και γρήγορα να παράγουμε κίνηση. Κάθε μια από αυτές τις διαφορετικές χρονικές στιγμές που το Flash δημιουργεί για να γεμίσει το κενό ονομάζονται frames. Ενώ το αρχικό και το τελικό σημείο του animation που φτιάχνουμε καλούνται keyframes (frames κλειδιά). Τα keyframes είναι κάτι ξεχωριστό για το Flash, είναι εκείνα τα Frames πάνω στα οποία μπορούμε να εφαρμόσουμε μια αλλαγή πάνω στα χαρακτηριστικά ενός αντικειμένου, μία αλλαγή που μπορεί να είναι πάνω στην θέση, στο σχήμα, στο χρώμα, στην διαφάνεια του κτλ. Το εντυπωσιακό με την τεχνική Tween έγκειται στο γεγονός πως εάν για παράδειγμα θέλουμε να φτιάξουμε ένα animation που να αποτελείται από 200 frames μπορούμε να το φτιάξουμε γρήγορα ορίζοντας μόνο δύο Frames το αρχικό και το τελικό και αφήνοντας όλα τα υπόλοιπα να τα δημιουργήσει το Flash για μας! Σε αντίθεση με την δεύτερη τεχνική, την Frame by Frame, στην οποία μπορούμε να δημιουργήσουμε το animation για κάθε ένα από τα frames ξεχωριστά, προσδίδοντας μεγαλύτερη λεπτομέρεια στην κίνηση μας αλλά με σαφώς μεγαλύτερη χρονική επιβάρυνση για τον δημιουργό του animation. 40
44 Το Flash μας παρέχει δύο τρόπους για Tween animation την Shape Tween και την Motion Tween. Η shape tween παίρνει δύο σχήματα και δημιουργεί κίνηση ανάμεσα τους, αντίθετα η motion tween παίρνει δύο σύμβολα (symbols) και δημιουργεί κίνηση ανάμεσα σε αυτά. Η διαφορά μεταξύ αυτών των τεχνικών είναι λεπτή, αν και παρακάτω ακολουθούν δραστηριότητες που θα δούμε στην πράξη με ποιόν τρόπο μπορούμε να τις χρησιμοποιήσουμε για την παραγωγή animation, συγκρατήστε πως η μεν Shape θέλει σχήματα η δε Motion σύμβολα. 3.1 Δραστηριότητα Αρχικά θα σχεδιάσουμε έναν κύκλο και στην συνέχεια χρησιμοποιώντας την τεχνική tween animation θα υποβάλλουμε το κύκλο σε επαναληπτική κίνηση από τα αριστερά προς τα δεξιά της σκηνής. Απάντηση Δημιουργία κύκλου 1. Αρχικά κάντε κλικ με το ποντίκι πάνω στο Frame 1 του Layer 1 απλά και μόνο να για να είμαστε σίγουροι πως ο κύκλος που θα φτιάξουμε θα τοποθετηθεί στο σημείο που επιθυμούμε. 2. Για να σχεδιάσουμε τον κύκλο πηγαίνουμε στην εργαλειοθήκη του flash και επιλέγουμε το οβάλ εργαλείο (oval tool). Στην συνέχεια κάνουμε δεξί κλικ πάνω στην σκηνή και έχοντας το πλήκτρο shift πατημένο σχεδιάζουμε τον κύκλο. Εικόνα 3.3: Ένας μπλε κύκλος πάνω δεξιά της σκηνής του flash. 3. Για να το έχετε στην ίδια θέση με το κύκλο της παραπάνω εικόνας, πηγαίνετε στην εργαλειοθήκη και επιλέξτε το εργαλείο επιλογής (selection tool) και κάντε διπλό κλικ πάνω στο κύκλο σας ώστε να επιλέξτε τόσο την περίμετρο του όσο και το εσωτερικό του. Μόλις τον επιλέξετε, μετακινήστε τον στο πάνω αριστερά μέρος της σκηνής σας. Μετατροπή του γραφήματος σε σύμβολο Το Tween animation όπως είπαμε και στην αρχή της ενότητας γίνεται μεταξύ συμβόλων, όχι μεταξύ σχημάτων-γραφημάτων που δημιουργούμε με τη βοήθεια της εργαλειοθήκης του flash. Συνεπώς σε αυτό το σημείο θα πρέπει να μετατρέψουμε την ζωγραφιά μας σε σύμβολο. Για να το κάνουμε αυτό κάντε τα παρακάτω: 1. Επιλέξτε το αντικείμενο κάνοντας διπλό κλικ με το εργαλείο επιλογής και κάντε στην συνέχεια δεξί κλικ με το ποντίκι σας. 41
45 2. Το παράθυρο convert to symbol (μετατροπή σε σύμβολο) εμφανίζεται. Σε αυτό το παράθυρο δώστε ένα όνομα για το σύμβολο που πάτε να φτιάξετε π.χ my_circle και στο πεδίο Type επιλέξτε Graphic. Στην συνέχεια πατήστε OK για να εφαρμοστούν οι αλλαγές σας και να δημιουργηθεί το σύμβολο. Εικόνα 3.4: Το παράθυρο μετατροπής συμβόλου, με τρεις επιλογές. 3. Αυτήν την στιγμή πάνω στο frame 1 υπάρχει ένα στιγμιότυπο του αντικειμένου. Το ί- διο το σύμβολο έχει τοποθετηθεί στην βιβλιοθήκη (library) του Flash. Εάν δεν βλέπετε την βιβλιοθήκη στην οθόνη επιλέξτε Windows --> Library από το βασικό μενού του. Όταν εννοούμε στιγμιότυπο στην ουσία αναφερόμαστε σε ένα αντίγραφο του α- ντικειμένου. Σημειώστε δε, πως μετατρέποντας ένα γράφημα που σχεδιάσατε με την εργαλειοθήκη της Flash ή το εισάγατε από μια εξωτερική πηγή π.χ (scaner) αυτό εισάγεται στην βιβλιοθήκη και πλέον μπορεί να χρησιμοποιηθεί και σε μελλοντικά έργα, τοποθετώντας πάντα ένα στιγμιότυπο του. Δημιουργία Motion Tween Στο Tween animation αναφέραμε πως εμείς θα ορίσουμε δύο χρονικές στιγμές και στην συνέχεια το ίδιο το Flash θα γεμίσει τον ενδιάμεσο χρόνο. Την μια χρονική στιγμή την έχουμε ήδη ορίσει με την δημιουργία του κύκλου ως σύμβολο στο Frame 1, αυτό που θα κάνουμε τώρα είναι να πάμε στο frame 35 και να αλλάξουμε την θέση του κύκλου τοποθετώντας τον αυτήν την φορά στο πάνω δεξιό μέρος της σκηνής. 1. Κάντε δεξί κλικ πάνω στο frame 35 και επιλέξτε keyframe. 2. Μετατρέψτε το Frame 35 σε keyframe, ότι σύμβολο υπήρχε στο ακριβώς προηγούμενο keyframe αντιγράφετε σε αυτό (το Frame 1 είναι εξ ορισμού keyframe) και πλέον σε αυτού του είδους frame μπορείτε να εφαρμόσετε αλλαγή πάνω στο στιγμιότυπο που έχετε. Συνεπώς επιλέξτε το κύκλο κάνοντας ένα απλό κλικ πάνω σε αυτόν και μετακινήστε τον προς τα δεξιά της σκηνής, για να διατηρηθεί μάλιστα στην ίδια ευθεία με το κύκλο που έχετε στο frame 1 έχετε πατημένο το πλήκτρο shift κατά την διάρκεια που σύρεται το κύκλο με το ποντίκι σας. 3. Έχοντας εκτελέσει όλα τα παραπάνω επιλέγουμε ένα οποιοδήποτε frame ανάμεσα στα frames 1 και frameς 35, κάνουμε δεξί κλικ πάνω σε αυτό που επιλέξαμε και από το μενού που θα εμφανιστεί επιλέγουμε Create Motion Tween. 42
46 Εικόνα Εάν έχετε ακολουθήσει σωστά τα παραπάνω βήματα θα δείτε την κύρια timeline όπως αυτή που φαίνεται στην εικόνα 3.6. Εικόνα 3.6: Tο μπλε χρώμα του βέλους αναφέρεται στην δημιουργία motion tween Προσέξτε το βέλος που ξεκινάει από το πρώτο keyframes και καταλήγει στο δεύτερο Keyframes να είναι συνεχόμενο και όχι σπαστό, αν δεν είναι όπως αυτό της εικόνας σιγουρευτείτε ότι ακολουθήσατε σωστά όλα τα παραπάνω βήματα της δραστηριότητας. Έλεγχος και σύνοψη Μόλις έχετε φτιάξει το πρώτο σας animation, όπως ακριβώς σας το είχα περιγράψει στην εισαγωγή της παρούσας ενότητας. Αρχικά ορίζετε τα δύο σας σημεία (keyfarmes) κάνετε Motion Tween και το ίδιο το flash δημιουργεί το animation ανάμεσα στα ενδιάμεσα σημεία. Για να δείτε το αποτέλεσμα της άσκησης επιλέξτε Control --> test Movie από το κύριο μενού του Flash. Με αυτό τον τρόπο το Flash παράγει ένα εκτελέσιμο αρχείο με κατάληξη.swf το οποίο εκτελείται άμεσα από τον Macromedia Player. Εναλλακτικά, πατήστε την συντόμευση Ctrl + Enter από το πληκτρολόγιο. Προσέξτε όμως πως αυτό δεν συνεπάγεται ότι σώζεται και την εργασία σας, απλά ελέγχεται την πρόοδο της δουλείας σας. Για να σώσετε την εργασία από το main menu επιλέξτε file --> save. 3.2 Δραστηριότητα Σε αυτήν την δραστηριότητα θα χρησιμοποιήσουμε την τεχνική Shape tween. Συγκεκριμένα θα έχουμε αρχικά ένα τετράγωνο το οποίο θα μετασχηματίζεται σταδιακά σε ένα κύκλο. Το Shape tween είναι και αυτός ένας όρος, όπως το Motion Tween, που χρησιμοποιεί η flash για να αναφερθεί στο μετασχηματισμό ενός σχήματος από μια μορφή σε μια άλλη. Απάντηση 1. Πριν δημιουργήσουμε το Shape Tween χρειαζόμαστε ένα σχήμα το οποίο θα το χρησιμοποιήσουμε στο animation. Πρώτα λοιπόν δημιουργήστε στο Frame 1 του Layer 1 ένα απλό τετράγωνο όπως αυτό που φαίνεται παρακάτω. Για την δημιουργία του ανατρέξτε και πάλι στην εργαλειοθήκη της flash και επιλέξτε το εργαλείο τετράγωνο (rectangle tool). 43
47 Εικόνα Επιλέξτε το frame 30 από την Timeline και εισάγετε ένα keyframe. Όμοια επιλέξτε το frame 60 και εισάγετε και εκεί ένα επιπλέον keyframe. Παρατηρήστε πως τα Frames 1 έως και 60 είναι σκιασμένα με χρώμα γκρι (εικόνα 3.8), αυτή είναι η χρονική περιοχή στην οποία το animation θα λάβει χώρα. Εικόνα Εμείς θέλουμε να μετασχηματίσουμε ένα σχήμα σε ένα άλλο για αυτόν τον λόγο ας φτιάξουμε στο frame 30 ένα κίτρινο κύκλο. Για αυτόν τον λόγο αρχικά επιλέξτε το frame 30 και σχεδιάστε έναν κίτρινο κύκλο πάνω ακριβώς από το μπλε τετράγωνο που είναι ήδη πάνω στην σκηνή πατώντας συγχρόνως και το πλήκτρο shift έτσι ώστε το τετράγωνο σας να καλυφθεί τελείως. Τώρα το σκηνικό σας για το Frame 30 πρέπει να μοιάζει κάπως έτσι: Εικόνα 3.9: Ένας κίτρινος κύκλος ακριβώς πάνω στο μπλε τετράγωνο. 4. Επιλέξτε ένα οποιοδήποτε frame ανάμεσα στα frame 2 και 29 κάνοντας αριστερό κλικ με το ποντίκι σας. Στο παράθυρο ιδιοτήτων (Property window) θα δείτε τώρα μια επιλογή με το όνομα Tween, η οποία είναι επιλεγμένη ως none (κανένα Tween). Από το πτυσσόμενο μενού επιλέξτε Shape. 44
48 Εικόνα 3.10: Ιδιότητες για ένα συγκεκριμένο frame, όπως εμφανίζονται στο πάνελ ιδιοτήτων. 5. Εισάγετε ένα τρίτο keyframe στο frame 31 και όμοια με πριν επιλέξτε ένα τυχαίο frame ανάμεσα στα Frames 32 και 59 κάνοντας αριστερό κλικ και από το παράθυρο ιδιοτήτων επιλέξτε στο πεδίο Tween την επιλογή Shape. 6. Η timeline σας πρέπει τώρα να φαίνετε όμοια με αυτή που απεικονίζεται παρακάτω Εικόνα 3.11: Tο πράσινο χρώμα του βέλους αναφέρεται στην δημιουργία shape tween. Προσέξτε και πάλι εάν τα βέλη δεν είναι συνεχόμενα αλλά σπαστά βεβαιωθείτε πως ακολουθήσατε σωστά τα παραπάνω βήματα. 7. Μόλις έχετε ολοκληρώσει ένα ακόμα animation, επιλέξτε Control --> test Movie από το κύριο μενού του Flash για να δείτε το αποτέλεσμα της δραστηριότητας. Θα πρέπει να βλέπετε αρχικά ένα μπλε τετράγωνο να μετατρέπετε σταδιακά σε ένα κίτρινο κύκλο και μόλις η ταινία σας φτάσει στο keyframe 30 γίνετε ακριβώς το αντίστροφο ο κίτρινος κύκλος μετασχηματίζεται στο μπλε τετράγωνο που είχαμε αρχικά. 3.3 Δραστηριότητα Η τεχνική Tween που μας δίνει το Flash, τόσο η Motion όσο και η Shape είναι αρκετά απλές, αν και μόνο με αυτές μπορούμε να έχουμε εντυπωσιακά animations, γεννάται μια εύλογη α- πορία, πως εγώ σαν σχεδιαστής ενός animation μπορώ να επέμβω και να ορίσω μόνος μου τα ενδιάμεσα frames του animation που θέλω να φτιάξω; Πώς για παράδειγμα μπορώ να φτιάξω ένα αυτοκίνητο να ακολουθεί μια συγκεκριμένη διαδρομή-πίστα; Όπως σημειώσαμε και στην εισαγωγή αυτής της ενότητας, στην flash μπορούμε να ορίσουμε από frame σε frame την κίνηση την οποία θα ακολουθεί ένα αντικείμενο στο animation που φτιάχνουμε. Αυτή όμως η τεχνική είναι αρκετά επίπονη και προτείνεται μόνο για πραγματικά δύσκολα animation π.χ την κίνηση των φτερών ενός πουλιού. Εκτός από το να ορίζουμε την κίνηση ενός αντικειμένου από frame σε frame, υπάρχει και για αυτό εδώ το ερώτημα που θέσαμε ένας πολύ πιο εύκολος τρόπος να πούμε σε ένα αντικείμενο να ακολουθήσει σε ένα animation μια συγκεκριμένη διαδρομή. Αυτήν λοιπόν η τεχνική καλείται Path animation και αυτήν πρόκειται να δούμε μέσω μιας δραστηριότητας με ποιο τρό- 45
49 πο την υλοποιούμε. Συγκεκριμένα θα φτιάξουμε ένα μικρό κύκλο που θα κινείτε πάνω σε μια συγκεκριμένη διαδρομή που θα του υποδείξουμε εμείς. Απάντηση 1. Αρχικά επιλέξτε το layer 1 κάνοντας αριστερό κλικ με το ποντίκι πάνω σε αυτό. Στην συνέχεια κάντε δεξί κλικ και επιλέξτε Add Motion Guide. Εικόνα Μόλις το επιλέξετε τότε θα παρατηρήσετε πως αυτόματα το flash μετονομάζει το layer και από layer 1 το κάνει Guide: Layer 1, ενώ ταυτόχρονα δημιουργεί ένα νέο layer με όνομα layer 1. Εικόνα Στην αρχή είναι και τα δύο layer επιλεγμένα. Εσείς επιλέξτε μόνο το Guide Layer κάνοντας αριστερό κλικ με το ποντίκι σας πάνω σε αυτό. Εικόνα Τώρα επιλέξτε το pencil tool από την εργαλειοθήκη του flash και σχεδιάστε ένα τυχαίο μονοπάτι το οποίο θα μας χρησιμεύσει ως οδηγός για το πώς θα κινηθεί στην συνέχεια ο κύκλος πάνω σε αυτό. Φτιάξτε κάτι παρόμοιο με αυτό που φαίνεται παρακάτω: 46
50 Εικόνα 3.15: Ένα τυχαίο μονοπάτι σχεδιασμένο με το εργαλείο Pencil, πάνω σε αυτήν θα κινηθεί το ο κύκλος μας. 5. Είμαστε έτοιμοι να ζωγραφίσουμε ένα μικρό κύκλο, ο οποίος θα κινείται στο παραπάνω μονοπάτι που σχεδιάσαμε. Αρχικά επιλέξτε το frame 1 του layer 1 κάνοντας αριστερό κλικ με το ποντίκι. Αυτό είναι σημαντικό μιας και σε αυτό το layer θα βάλουμε το κύκλο μας. Στην συνέχεια, κατά τα γνωστά, επιλέξτε το εργαλείο οβάλ (oval tool) και σχεδιάστε έναν μικρό κύκλο πάνω στην σκηνή, όπως φαίνετε παρακάτω: Εικόνα Σε αυτό το σημείο θα δημιουργήσουμε ένα motion tween όπως ακριβώς κάναμε παραπάνω. Συνεπώς κάντε διπλό κλικ πάνω στο κύκλο και εν συνεχεία κάνοντας δεξί κλικ επιλέξτε Convert To Symbol. Από το παράθυρο που θα εμφανιστεί καθορίστε το Type ως graphic, δώστε του ένα χαρακτηριστικό όνομα όπως π.χ my_circle στο πεδίο name και πατήστε OK. 7. Τώρα πάμε να προσθέσουμε frames μέχρι και το frame 30 και στα δύο layer που έ- χουμε στην timeline. Για να γίνει αυτό κάντε αριστερό κλικ πάνω στο frame 1 του guide layer και σύρετε προς τα δεξιά και κάτω ωσότου επιλέξετε τα πάνω 30 και τα κάτω 30 frames των δύο layer. Εικόνα 3.17: Επιλογή frames από την timeline του Flash. 47
51 8. Αφήστε ελεύθερο το δείκτη του ποντικιού και στην συνέχεια κάντε δεξί κλικ σε ένα από τα επιλεγμένα frames. Από το μενού που θα εμφανιστεί επιλέξτε Insert Frame. Εικόνα Μόλις εισάγετε τα frames στα δύο layers επιλέξτε το frame 1 του layer 1 κάνοντας α- ριστερό κλικ πάνω σε αυτό. Εικόνα Σε αυτό το σημείο επιλέξτε το κύκλο χρησιμοποιώντας το εργαλείο επιλογής (selection tool) κάντε ένα απλό κλικ πάνω σε αυτό και τοποθετήστε το πάνω στην άκρη της αριστερής άκρης του μονοπατιού σας όπως φαίνεται στο παρακάτω σχήμα. Παρατηρήστε επίσης πως όταν το κέντρο του κύκλου πλησιάσει στο αριστερό άκρο του μονοπατιού αυτόματα το ίδιο το flash το έλκει προς το μέρος του. Εικόνα 3.20: Τοποθέτηση του κύκλου πάνω στο μονοπάτι, αυτό θα είναι και το σημείο εκκίνησης του κύκλου κατά την κίνηση του πάνε σε αυτό. 11. Στην συνέχεια επιλέξτε το frame 30 του layer 1 και εισάγετε σε αυτό ένα keyframe. Για να το κάνετε αφού επιλέξετε το frame 30 κάντε δεξί κλικ πάνω σε αυτό και επιλέξτε Insert keyframe. 12. Τώρα επιλέξτε και πάλι το κύκλο που βρίσκετε στην αριστερή άκρη του μονοπατιού και σύρετε τον τοποθετώντας τον τελικά στην δεξιά άκρη του μονοπατιού, όπως φαίνετε παρακάτω: 48
52 Εικόνα 3.21: Τοποθέτηση του κύκλου στο τελικό σημείο της διαδρομής. 13. Τώρα θα φτιάξουμε ένα Motion Tween πάνω στο κύκλο υποδεικνύοντας του να κινηθεί δια μέσου του μονοπατιού. Για να το πετύχουμε επιλέξτε ένα τυχαίο frame από το 2 έως και το 29 του layer 1. Προσοχή σε αυτό το layer έχουμε τον κύκλο εκεί θα φτιάξουμε το animation. Από το παράθυρο ιδιοτήτων (Properties Windows) που εμφανίζεται στο κάτω μέρος της σκηνής επιλέξτε στο πεδίο Tween την ιδιότητα Motion. Εικόνα Μόλις το επιλέξατε αυτό, τότε στο ίδιο παράθυρο εμφανίζονται και κάποιες πρόσθετες επιλογές, εικόνα Αυτή που χρειαζόμαστε είναι η επιλογή «orient to path». Μέσω της οποίας θα μπορέσουμε να συνδέσουμε την κίνηση του κύκλου με το μονοπάτι. Επιλέξτε το κουτί κάνοντας κλικ με το ποντίκι σας στο κουτί αριστερά του πεδίου «orient to path». Εικόνα 3.23: Κάντε κλικ με το ποντίκι στο πεδίο Orient to path. 15. Τέλος, επιλέξτε Control --> test Movie από το κύριο μενού του Flash για να δείτε το κύκλο να κινείται επαναληπτικά πάνω ακριβώς στην διαδρομή που ορίσατε. 49
53 Ενότητα 3.3 Κουμπιά στο Flash Αυτή η ενότητα σαν στόχο έχει να σας οδηγήσει βήμα προς βήμα μέσω μιας δραστηριότητας για το πως να εισάγετε στις εφαρμογές σας κουμπιά (buttons) με στόχο να τις κάνετε αλληλεπιδραστικές με τους χρήστες που χρησιμοποιούν την εφαρμογή σας. To κουμπί είναι ένας τύπος συμβόλου για την Flash, όπως είναι το Graphic και το Movie Clip. Τα κουμπιά που φτιάχνουμε μπορεί να είναι από απλά μέχρι και αρκετά σύνθετα όπως π.χ να περιέχουν κάποια ενέργεια (action) ή ακόμα και μια ολόκληρη ταινία (movie). Για το λόγω του ότι χρησιμοποιούνται συχνά, το ίδιο το Flash παρέχει στην βιβλιοθήκη του έτοιμα κουμπιά τα οποία μπορούμε να τα χρησιμοποιήσουμε ως έχουν στις εφαρμογές μας. Για να τα προσπελάσουμε πηγαίνετε στο κύριο μενού και πατήστε Windows --> Common Libraries --> Buttons. Τα κουμπιά αντιμετωπίζονται στο Flash ως μια αλληλεπιδραστική ταινία η οποία αποτελείται από τέσσερα frames. Τα τρία πρώτα frames καθορίζουν τις τρεις καταστάσεις στις οποίες μπορεί να βρεθεί ένα κουμπί, ενώ το τέταρτο frame καθορίζει την περιοχή στην οποία το κουμπί είναι ενεργό, καλείτε μάλιστα και hot area (ζεστή περιοχή). Τα τέσσερα frames είναι τα εξής: 1. Up: Καθορίζει πως αντιδρά το κουμπί όταν ο δείκτης του ποντικιού δεν είναι πάνω σε αυτό. Καλείται και μη ενεργή κατάσταση κουμπιού. 2. Over: Καθορίζει πως αντιδρά το κουμπί όταν ο δείκτης του ποντικιού είναι πάνω σε αυτό. 3. Down: Καθορίζει πως αντιδρά το κουμπί όταν το ποντίκι κάνει κλικ πάνω σε αυτό. 4. Hit: Ορίζει την αυστηρή περιοχή του κουμπιού η οποία αντιδρά στις Over και Down καταστάσεις. 3.4 Δραστηριότητα Δημιουργώντας ένα κουμπί στην Flash. Απάντηση 1. Ξεκινήστε το πρόγραμμα flash και από το κύριο μενού επιλέξτε File --> New και στην συνέχεια πατήστε Flash Document. 2. Από την εργαλειοθήκη που βρίσκεται αριστερά της σκηνής επιλέξτε το εργαλείο οβάλ (oval tool). 50
54 Εικόνα 3.24: Η εργαλειοθήκη του flash. 3. Από το παράθυρο ιδιοτήτων (Properties window) επιλέξτε κόκκινο χρώμα για το εσωτερικό (fill) του κύκλου και μαύρο για το περίγραμμα (stroke) του. Εικόνα Κρατώντας το πλήκτρο Shift πατημένο και κάνοντας αριστερό κλικ με το ποντίκι πάνω στην σκηνή σύρετε το δείκτη έτσι ώστε να δημιουργηθεί ένας κύκλος σαν και αυτός που φαίνετε παρακάτω: Εικόνα 3.26: Δημιουργία ενός κόκκινου κύκλου. 5. Επιλέξτε το εργαλείο επιλογής (selective tool) από την εργαλειοθήκη του Flash και κάντε διπλό κλικ πάνω στο κύκλο που μόλις σχεδιάσατε για να επιλέξτε τόσο το εσωτερικό όσο και το περίγραμμα του. Εικόνα 3.27: Ο παραπάνω κύκλος, έχοντας επιλέξει από αυτόν τόσο το περίγραμμα του όσο και το εσωτερικό του. 51
55 6. Στην συνέχεια κάντε δεξί κλικ πάνω στο κύκλο και επιλέξτε Convert to Symbol. Τότε θα εμφανιστεί το παράθυρο Convert to Symbol. Σε αυτό δώστε σαν όνομα my_button και σαν Behavior (συμπεριφορά) επιλέξτε Button και πατήστε OK Εικόνα 3.28: Το παράθυρο μετατροπής συμβόλου της flash. 7. Αυτή την στιγμή ο κύκλος αποτελεί ένα στιγμιότυπο του συμβόλου που έχετε δημιουργήσει. Αυτό γίνεται αντιληπτό μιας και τώρα ο κύκλος περιβάλεται από ένα μπλε κουτί. Μέχρι στιγμής εργαζόμασταν στην κύρια σκηνή, τώρα θα μεταβούμε στο περιβάλλον επεξεργασίας συμβόλου (symbol edit mode). Σε αυτό το περιβάλλον θα μπορέσουμε να ρυθμίσουμε την συμπεριφορά του κουμπιού μέσω των καταστάσεων που είδαμε στην εισαγωγή αυτής της ενότητας. Για να το κάνουμε αυτό επιλέξτε το εργαλείο επιλογής όπως κάνατε και πριν κάνοντας διπλό κλικ πάνω στο κύκλο. Εικόνα 3.29: Οι τέσσερις καταστάσεις ενός κουμπιού στην flash. 8. Επιλέξτε την στήλη Over από την timeline. Εισάγετε ένα keyframe σε αυτό το frame. (Μια συντόμευση για να το κάνετε αυτό είναι πατώντας το πλήκτρο F6). 9. Έχοντας το Over frame επιλεγμένο κάντε διπλό κλικ με το εργαλείο επιλογής πάνω στο κύκλο και εν συνεχεία επιλέξτε ως χρώμα γεμίσματος το κίτρινο από το παράθυρο Ιδιοτήτων (Properties window). Εικόνα 3.30: Στο frame Over, έχουμε ένα κίτρινο κύκλο με επιλεγμένο το περίγραμμα και το εσωτερικό του. 52
56 10. Το ίδιο θα κάνουμε και στο frame Down. Επιλέξτε το Frame Down και εισάγετε σε αυτό ένα keyframe. Στην συνέχεια και με το Frame Down ακόμα επιλεγμένο κάντε διπλό κλικ πάνω στο κύκλο και από το παράθυρο ιδιοτήτων αλλάξτε το χρώμα και από κίτρινο που ήταν κάντε το μπλε. Εικόνα 3.31: Στο frame down, έχουμε ένα κίτρινο κύκλο με επιλεγμένο το περίγραμμα και το εσωτερικό του. 11. Τέλος, αφού ολοκληρώσατε όλα τα παραπάνω φύγετε από το παράθυρο επεξεργασίας συμβόλου και μεταβείτε στο παράθυρο της σκηνής 1 όπου βρισκόσασταν αρχικά. Για να το κάνετε αυτό κάντε κλικ πάνω στην timeline εκεί που γράφει scene 1. Εικόνα 3.32 Μόλις έχουμε ολοκληρώσει την δημιουργία ενός κουμπιού μεταβάλλοντας κάθε μια από τις τρεις καταστάσεις του που είχαμε αναφέρει στην εισαγωγή αυτού του κεφαλαίου. Ας πάμε λοιπόν να τις ελέγξουμε και να δούμε πως δουλεύουν στην πράξη. Από το κεντρικό μενού της Flash επιλέξτε Control --> Test Movie. Παρατηρήστε πως μόλις πηγαίνετε το ποντίκι σας πάνω στο κύκλο και μόλις κάνετε κλικ τα χρώματα του κουμπιού αλλάζουν ακριβώς όπως τα είχαμε ορίσει. 53
57 Ενότητα 3.4 Προσθέτοντας ενέργειες στην Flash ActionScript Έχοντας υλοποιήσει τις παραπάνω δραστηριότητες, θα παρατηρήσατε πως όλα τα animations που φτιάξαμε εκτελούνταν επαναληπτικά. π.χ η μπλε μπάλα στο Motion Tween animation μετακινιόταν επαναληπτικά από τα αριστερά προς τα δεξιά της σκηνής. Η ερώτηση που προκύπτει είναι πως μπορούμε να χειριστούμε ένα animation; Πως θα μπορέσουμε να του πούμε για παράδειγμα μόλις φτάσεις στο τελευταίο frame της timeline να σταματήσεις; Σε όλα τα παραπάνω η Flash δίνει απάντηση μέσω μιας γλώσσα προγραμματισμού που είναι ενσωματωμένη μέσα στην ίδια την flash και η οποία καλείτε actionscript. Αν και η εκμάθηση της Actionscript είναι πέραν από τους στόχους αυτού του βιβλίου θα προσπαθήσουμε να δώσουμε δύο παραδείγματα χρήσης της. Κάθε ενέργεια (action) αποτελείται από δύο διακριτά στοιχεία: Τους Χειριστές γεγονότων (Event Handler) και τα γεγονότα (Event) Οι Χειριστές γεγονότων είναι οδηγίες που λένε στην Flash να κάνει κάτι κατά την εκδήλωση ενός συγκεκριμένου συμβάν. Για παράδειγμα το on (release) είναι ένας χειριστής που τον βάζουμε εμείς σαν σχεδιαστές σε ένα κουμπί που έχουμε φτιάξει σε ένα αρχείο του Flash. Όταν ένας χρήστης κάνει κλικ με το ποντίκι πάνω σε ένα κουμπί που έχει έναν τέτοιον χειριστή κάποια ενέργεια θα εκτελεστεί. Τα Γεγονότα-Συμβάντα ενεργοποιούν κάποιες ιδιότητες και ενέργειες. Για παράδειγμα ένα συμβάν είναι το Stop All sounds το οποίο λέει στην Flash να σταματήσει την παραγωγή μουσικής Μπορούμε να τοποθετήσουμε τα Actionscripts σε δύο διαφορετικές κατηγορίες ανάλογα με το είδος ενεργοποίησης των συμβάντων: Frame actions (Ενέργειες καρέ): Αυτά τα συμβάντα συσχετίζονται με Frames. Ο χειριστής συμβάντων που ενεργοποιεί ένα τέτοιο συμβάν είναι η κεφαλή (playhead) του διαγράμματος ροής χρόνου (ένα κόκκινο ορθογώνιο πάνω σε ένα Frame). Για παράδειγμα στην ενότητα φτιάξαμε ένα motion tween animation με 35 καρέ. Όταν μετατρέψαμε το αρχείο.fla σε.swf η κίνηση της μπάλας ξεκινούσε από το καρέ 1 έ- φτανε μέχρι και το καρέ 35 και εν συνεχεία η κίνηση επαναλαμβανόταν ξανά από την αρχή. Αυτό που μπορούμε να κάνουμε για να σταματήσουμε την κίνηση της μπάλας στο καρέ 35 την πρώτη στιγμή που θα φτάσει εκεί είναι να βάλουμε μια Stop ενέργεια στο καρέ 35. Objects actions (Ενέργειες αντικειμένων): Αυτές οι ενέργειες συσχετίζονται με αντικείμενα (π.χ ένα κουμπί που είδαμε στην ενότητα 1.5.1) και για να ενεργοποιηθούν απαιτούν ένα είδος αλληλεπίδρασης με το χρήστη π.χ να κάνει κλικ πάνω σε ένα κουμπί. 54
58 3.5 Δραστηριότητα Στην δραστηριότητα 3.1 είχαμε φτιάξει ένα κύκλο ο οποίος μετακινιόταν επαναληπτικά από τα αριστερά προς τα δεξιά της σκηνής. Στην παρούσα δραστηριότητα θα επιβάλουμε στον κύκλο μόλις φτάσει για πρώτη φορά στο τελευταίο καρέ να σταματήσει την κίνηση του. Απάντηση 1. Αρχικά ανοίξτε το αρχείο.fla που είχατε φτιάξει στην δραστηριότητα 3.1. Η Timeline που θα βλέπετε στο παράθυρο του Flash είναι αυτή της εικόνας Κάντε δεξί κλικ με το ποντίκι πάνω στο καρέ 35 (το τελευταίο καρέ της ταινίας) της timeline του Layer Από το μενού που εμφανίζεται επιλέξτε την τελευταία επιλογή Actions. To πάνελ ε- νεργειών εμφανίζεται κάτω ακριβώς από την σκηνή. Εάν δεν είναι ενεργοποιημένος ο βοηθός script πατήστε πάνω στο κουμπί Script Assist (κόκκινο ορθογώνιο) για να δείτε το πάνελ με την μορφή που εμφανίζεται παρακάτω: Εικόνα 3.323: Πάνελ ενεργειών. 4. Στην αριστερή στήλη εμφανίζονται σε κατηγορίες εντολές script τις οποίες μπορούμε να εισάγουμε στο δεξιό παράθυρο. Επιλέξτε με το ποντίκι σας Global Functions --> Timeline Control --> stop. 5. Κάντε διπλό κλικ πάνω στην ενέργεια Stop ώστε να εισαχθεί στο δεξιό παράθυρο. Εικόνα
59 6. Τέλος, κλείστε το πάνελ κάνοντας κλικ στο βελάκι που σημειώνεται με μπλε έλλειψη στην εικόνα Αυτήν την στιγμή έχετε προσθέσει μια ενέργεια στο καρέ 35 που ενεργοποιείται μόλις η κεφαλή της timeline φτάσει στο καρέ 35. Για να δείτε το αποτέλεσμα της ενέργειας επιλέξτε Control --> test scene από το βασικό μενού για να μετατρέψετε το.fla αρχείο σε.swf. Παρατηρήστε πως σε αντίθεση με αυτό που γινόταν στην δραστηριότητα 3.1 μόλις η κεφαλή φτάσει στο τελευταίο καρέ η κίνηση της μπάλας σταματάει. 3.6 Δραστηριότητα Στην δραστηριότητα 3.4 είχαμε φτιάξει ένα κουμπί το οποίο στην πραγματικότητα δεν εκτελούσε κάποια συγκεκριμένη ενέργεια, απλά άλλαζε χρώματα ανάλογα με την κίνηση του δείκτη του ποντικιού πάνω σε αυτό. Σε αυτό το σημείο θα το κάνουμε πιο χρήσιμο έτσι ώστε μόλις ο χρήστης κάνει κλικ πάνω στο κουμπί να μας μεταβαίνει αυτόματα στην ηλεκτρονική διεύθυνση της διάσημης μηχανής αναζήτησης google.com. Απάντηση 1. Αρχικά ανοίξτε το αρχείο με κατάληξη.fla που είχατε φτιάξει στην δραστηριότητα 3.3. Στη κύρια σκηνή πρέπει να βλέπετε έναν κόκκινο κύκλο, ο οποίος δεν είναι τίποτα άλλο από ένα στιγμιότυπο του συμβόλου κουμπί που δημιουργήσαμε. Πάνω σε αυτό το στιγμιότυπο θα εφαρμόσουμε την ενέργεια που περιγράψαμε. Προσοχή πάντως να είστε στην κύρια σκηνή και όχι στο παράθυρο επεξεργασίας συμβόλου διότι μια ενέργεια εφαρμόζεται σε στιγμιότυπα συμβόλων και όχι στα πραγματικά σύμβολα. 2. To πάνελ ενεργειών εμφανίζεται κάτω ακριβώς από την σκηνή. Εάν δεν είναι ενεργοποιημένος ο βοηθός script πατήστε το κουμπί Script Assist (κόκκινο ορθογώνιο στην εικόνα 3.32). 3. Από την αριστερή στήλη επιλέξτε με το ποντίκι Global Functions --> Browser/Network --> geturl. 4. Μόλις βρείτε την geturl κάντε διπλό κλικ. Στο πεδίο URL πληκτρολογείστε την URL διεύθυνση και στο πεδίο Window επιλέξτε _blank Το πεδίο Variables αφήστε το ως έχει. Εικόνα
60 5. Τέλος, κλείστε το πάνελ κάνοντας κλικ στο βελάκι που σημειώνεται με μπλε έλλειψη στην εικόνα Αυτό που έχουμε πετύχει με τα παραπάνω βήματα είναι να προσθέσουμε μια ενέργεια πάνω σε ένα κουμπί του Flash που να ενεργοποιείται όταν ο χρήστης κάνει κλικ πάνω στο κουμπί και απελευθερώνει το δείκτη του ποντικιού. Η ενέργεια που ενεργοποιείται είναι να ανοίγετε το προκαθορισμένο πρόγραμμα πλοήγησης (browser) του υπολογιστή και να μεταβαίνετε στην ηλεκτρονική διεύθυνση της google (εάν φυσικά είστε συνδεδεμένοι στο WEB). 57
61 Ενότητα 3.5 Δημοσιεύοντας αρχεία Flash Όταν τελειώσετε με την δημιουργία ενός Flash αρχείου μπορείτε να το δημοσιεύσετε έτσι ώστε να το δείτε μέσω ενός πλοηγητή (browser) όπως o Internet Explorer, Opera κοκ. Όταν δημοσιοποιείτε ένα αρχείο με κατάληξη.fla το Flash το μετατρέπει αυτόματα σε μια συμπιεσμένη μορφή με κατάληξη.swf όπως ακριβώς γινόταν όταν τρέχατε τα παραδείγματα των παραπάνω ενοτήτων. Με αυτήν την μορφή τοποθετείται ένα αρχείο Flash μέσα σε μια σελίδα του WEB. Η δημοσίευση γίνετε μέσω της εντολής Publish όπου και αυτόματα το πρόγραμμα δημιουργεί μια HTML σελίδα με ένα αρχείο Flash να συμπεριλαμβάνεται μέσα σε αυτήν. 3.7 Δραστηριότητα Δίνονται τα βήματα που απαιτούνται για την δημιουργία μιας ιστοσελίδας που περιέχει το Flash αρχείο που φτιάξαμε στην 3.1 δραστηριότητα με το κινούμενο κύκλο. Απάντηση Ανοίξτε το αρχείο που έχετε φτιάξει. Από το βασικό μενού επιλέξτε File --> Publish Settings. Το παράθυρο Publish Settings εμφανίζεται (εικόνα 3.36). Από αυτό το παράθυρο επιλέξτε το tab Formats και επιλέξτε μόνο τις επιλογές Flash και HTML. Με αυτόν τον τρόπο το Flash θα δημιουργήσει μόνο ένα Flash swf αρχείο και ένα αρχείο HTML. To HTML αρχείο χρησιμοποιείται για την προβολή του swf αρχείου μέσα από τον πλοηγητή. Στην συνέχεια από το παράθυρο Publish Settings επιλέξτε το tab HTML και βεβαιωθείτε ότι στο πεδίο Template είναι επιλεγμένη η ιδιότητα Flash only. 58
62 Εικόνα 3.336: Το παράθυρο ιδιοτήτων δημοσίευσης περιεχομένου flash για HTML σελίδες. Με αυτόν τον τρόπο θα δημιουργηθεί ένα HTML αρχείο το οποίο θα περιέχει μόνο το SWF αρχείο όταν ανοιχτεί από τον πλοηγητή που χρησιμοποιείτε. Πατήστε Publish για να γίνει η δημοσίευση. Τέλος, πατήστε OK για να κλείσει το παράθυρο Publish Settings. Για να δείτε το αποτέλεσμα της παραπάνω δραστηριότητας μεταβείτε στο φάκελο που έχετε αποθηκευμένο το.fla αρχείο. Εκεί πρέπει να έχουν δημιουργηθεί αλλά δυο επιπλέον αρχεία ένα HTML και ένα SWF. Κάντε διπλό κλικ πάνω στο αρχείο HTML για να ανοίξει η σελίδα από τον πλοηγητή που χρησιμοποιείτε. Μέσα σε αυτήν θα βλέπετε το κύκλο που φτιάξαμε στην 3.1 δραστηριότητα να ακολουθεί ένα μονοπάτι. 59
63 Ομαδική δραστηριότητα κεφαλαίου Σε αυτήν την δραστηριότητα θα φτιάξουμε με το Flash ένα κείμενο (text). Συγκεκριμένα θα γράψουμε την λέξη Greece (Ελλάδα) και στην συνέχεια θα προσδώσουμε κίνηση στην λέξη μας έτσι ώστε να εμφανίζετε στην οθόνη με εντυπωσιακό τρόπο. Αρχικά τα γράμματα θα εμφανίζονται διασκορπισμένα και μέσα σε λίγο χρονικό διάστημα θα ενώνονται ομοιόμορφα μεταξύ τους ώστε να σχηματίσουν την λέξη Greece. Πιο συγκεκριμένα μέσο αυτού του παραδείγματος θα μελετήσουμε το εργαλείο text του Flash, θα χρησιμοποιήσουμε την τεχνική Breaking Text Apart μέσο της οποίας θα διαχωρίσουμε την λέξη σε γράμματα-αντικείμενα και εν συνεχεία θα χρησιμοποιήσουμε την τεχνική Motion Tweening με την βοήθεια της οποίας θα μπορέσουμε να προσδώσουμε κίνηση σε κάθε γράμμα της λέξης Greece. Μάλιστα, όλο αυτό το animation της λέξης Greece θα το μετατρέψουμε σε ένα σύμβολο τύπου Movie clip έτσι ώστε να το διαχειριστούμε πιο εύκολα αλλά και για να μπορούμε να το χρησιμοποιούμε σε οποιαδήποτε μελλοντική μας εφαρμογή. Απάντηση Δημιουργία κειμένου και μετατροπή σε movie clip-breaking Text Apart 1. Αρχικά τρέξτε το πρόγραμμα flash 8. Όταν το πρόγραμμα ανοίξει στο κέντρο της ο- θόνης υπάρχει μια μεγάλη περιοχή που καλείτε σκηνικό (stage). Κάνοντας δεξί κλικ σε οποιοδήποτε σημείο πάνω στη σκηνή εμφανίζετε ένα μενού, από αυτό επιλέξτε την επιλογή Document Properties. Εικόνα 3.37: Μενού που εμφανίζεται κάνοντας δεξί κλικ πάνω στην σκηνή. 2. Θα εμφανιστεί ένα παράθυρο το Document Properties στο οποίο θα μπορέσουμε να θέσουμε κάποιες παραμέτρους που θα αφορούν συνολικά την εφαρμογή μας. Στο πεδίο διαστάσεις θέστε τις τιμές 300 και 200 για το πλάτος (width) και το ύψος (height) της σκηνής σας αντίστοιχα. Στο πεδίο Frame Rate βάλτε την τιμή 25. Όπου Frame Rate είναι ο ρυθμός με τον οποίο θα προβάλετε η ταινία σας, βάζοντας την τιμή 25 συνεπάγεται πως το frame 50 θα το δούμε μετά από 2 δευτερόλεπτα αφότου ξεκινήσει 60
64 η προβολή της ταινίας μας. Τα άλλα πεδία αφήστε τα ως έχουν με τις προκαθορισμένες τιμές τους και πατήστε OK για να εφαρμοστούν οι αλλαγές σας. 3. Ας προσθέσουμε σε αυτό το σημείο λίγο κείμενο (text). Για αυτό τον λόγω πηγαίνετε στην εργαλειοθήκη (toolbox) που είναι αριστερά του σκηνικού και κάντε κλικ με το ποντίκι σας πάνω στο εργαλείο κειμένου (Text Tool): Εικόνα 3.38: Επιλέγοντας text από την εργαλειοθήκη του flash. 4. Τοποθετήστε τον κέρσορα τoυ ποντικιού στην σκηνή, κάντε κλικ και σύρετε τον δείκτη του ποντικιού προς τα δεξιά. Στην συνέχεια μόλις απελευθερώσετε το ποντίκι θα έχει δημιουργηθεί μια τετράγωνη περιοχή μέσα στην οποία μπορείτε να γράψετε το κείμενο που επιθυμείτε. 5. Γράψτε την λέξη Greece. Όταν τελειώσετε κάντε κλικ με το ποντίκι σας έξω από την περιοχή του κειμένου. 6. Επιλέξτε το κείμενο Greece κάνοντας κλικ πάνω σε αυτό με το ποντίκι σας. Κοιτάξτε κάτω ακριβώς από την σκηνή και θα δείτε ένα Properties panel. Αυτό είναι ένα πλαίσιο μέσο του οποίου μπορείτε να διαχειριστείτε τις ιδιότητες του κειμένου σας, όπως να ρυθμίσετε το είδος της γραμματοσειράς (font), το μέγεθός της (font size), το χρώμα των χαρακτήρων κ.λπ. Για την άσκηση μας, επιλέξτε όποια γραμματοσειρά ε- πιθυμείτε αλλά βάλτε μεγάλο font size π.χ 40. Εικόνα 3.39: Το πάνελ ιδιοτήτων για το εργαλείο κειμένου (text). 7. Αυτήν την στιγμή εμείς δουλεύουμε πάνω στην main timeline της scene 1. Θα ήταν πιο εύκολο για την εργασία μας να μετατρέπαμε το κείμενο μας σε movie clip και να δουλεύαμε στην timeline του movie clip. Για να κάνουμε αυτήν την μετατροπή επιλέγουμε αρχικά το κείμενο μας και στην συνέχεια πατάμε F8 ή κάνουμε δεξί κλικ πάνω στο επιλεγμένο κείμενο και επιλέγουμε την επιλογή Convert to Symbol. Το παράθυρο Convert to Symbol θα εμφανιστεί. Επιλέξτε movie clip και πατήστε OK: 61
65 8. Αφού μετατρέψαμε το κείμενο σε movie clip, αυτό προστίθεται στην βιβλιοθήκη (library) της εφαρμογής μας (εάν δεν είναι άμεσα ορατή πηγαίνετε στην επιλογή window --> Library). Τώρα κάντε δεξί κλικ πάνω στο κείμενο και επιλέξτε την επιλογή Edit in Place. Κάνοντας αυτό δεν πρόκειται να δείτε κάποια σημαντική αλλαγή αλλά πλέον θα εργάζεστε στην timeline του movie clip που μόλις δημιουργήσατε και όχι στην timeline της scene 1. Με αυτήν την αλλαγή θα μπορούμε με άνεση και ευκολία να δημιουργήσουμε το clip μας που δεν είναι τίποτα άλλο από το να προσθέσουμε σε κάθε γράμμα της λέξης μας κίνηση. 9. Κάντε δεξί κλικ πάνω στο κείμενο και επιλέξτε "Break Apart". Το κείμενο σας διαιρείτε σε γράμματα: Εικόνα Αφού όλα τα γράμματα της λέξης Greece είναι επιλεγμένα κάντε δεξί κλικ σε οποιοδήποτε από αυτά και επιλέξτε "Distribute to Layers." Η Timeline τώρα έχει ένα layer για κάθε ένα από τα γράμματα της λέξης Greece: Εικόνα 3.41 Εάν δεν μπορείτε να δείτε όλα τα layers στην Timeline τότε μπορείτε να κυλήσετε την μπάρα της Timeline αλλά για να συνεχίσουμε πιο άνετα την διεκπεραίωση αυτής της δραστηριότητας κάντε κλικ στην κάτω οριζόντια γραμμή των layers και σύρατε προς τα κάτω ώστε να βλέπετε άμεσα όλα τα layers όπως φαίνεται στην εικόνα Μέχρις στιγμής έχουμε δημιουργήσει ένα κείμενο, το επεξεργαστήκαμε όπως θέλαμε και το μετατρέψαμε σε movie clip. Στην συνέχεια για να προσθέσουμε κίνηση στην λέξη Greece, σπάσαμε κάθε γράμμα της λέξη σε ξεχωριστά γράμματα-αντικείμενα. Στο τέλος δημιουργήσαμε ένα layer για κάθε γράμμα και τώρα είμαστε έτοιμοι να περάσουμε στο πιο βασικό και 62
66 ενδιαφέρον κομμάτι αυτής της δραστηριότητας δηλαδή να προσθέσουμε κίνηση (animation) σε κάθε γράμμα της λέξης Greece. Εφαρμογή κίνησης μέσο της τεχνικής Motion Tween animation Έως τώρα δεν έχουμε ασχοληθεί καθόλου με το διάγραμμα ροής χρόνου (Timeline). H Timeline βρίσκεται στο πάνω μισό του παραθύρου του Flash και αποτελείται από δύο σημαντικά στοιχεία: τα layers και τα frames. Το πραγματικό animation που δημιουργούμε θα προσδιοριστεί στα frames ενώ τα αντικείμενα τα οποία μετακινούνται προσδιορίζονται στα layers. Ας τα δούμε όμως όλα αυτά στην πράξη συνεχίζοντας την άσκηση που έχουμε ήδη ξεκινήσει. 1. Βρείτε το layer που φέρει το όνομα G, κάντε δεξί κλικ πάνω στο Frame 10 αυτού του layer, και επιλέξτε την επιλογή Insert keyframe: Εικόνα Μόλις εισάγετε το keyframe πάνω στο Frame 10 του G layer, θα παρατηρήσετε μία μαύρη τελεία πάνω σε αυτό το frame. Μετά κάντε click στο keyframe πάνω στο Frame 1 του G layer. Θα δείτε πως μόνο το γράμμα G είναι επιλεγμένο πάνω στην σκηνή. 3. Έχοντας το γράμμα G επιλεγμένο πατήστε το αριστερό βελάκι από το πληκτρολόγιο και μετακινήστε το γράμμα G λίγο προς τα αριστερά: Εικόνα 3.43: Όπως φαίνεται πάνω στην σκηνή του flash η λέξη Greece με το γράμμα G να βρίσκεται μετατοπισμένο στα αριστερά. 4. Τώρα κάντε κλικ στο keyframe του layer G που δημιουργήσατε νωρίτερα στο Frame 10. Παρατηρήστε ότι σε αυτό το Frame του Movie Clip το γράμμα G βρίσκεται στην κανονική του θέση δίπλα στα άλλα γράμματα της λέξης Greece. Αυτό που θέλουμε να 63
67 κάνουμε σε αυτό το σημείο είναι να μετακινήσουμε ομαλά το γράμμα G από την θέση που το έχουμε στο Frame 1 προς αυτήν που είναι στο Frame 10 κοντά δηλαδή στα άλλα γράμματα. Για να πετύχουμε αυτήν την smooth transition όπως λέγεται, το Flash προσφέρει έναν εύκολο τρόπο που λέγετε Motion Tween. Για να το εφαρμόσουμε κάνουμε το εξής: 5. Κάντε κλικ σε ένα οποιοδήποτε Frame ανάμεσα στα δύο keyframes του G layer. Στο κάτω μέρος της οθόνης θα εμφανιστεί το πλαίσιο Properties σε αυτό από το πτυσσόμενο μενού Tween επιλέξτε Motion: Εικόνα Παρατηρήστε πως στα 10 frames του G layer έχουν τώρα μοβ background Εικόνα 3.45 Στην εικόνα 3.45 βλέπετε μια κόκκινη κεφαλή στο frame 5 αυτό καλείται Timeline Slider. Εάν θέλετε να δείτε το animation που κάνει το γράμμα G, τότε πιάστε με τον δείκτη του ποντικιού σας την κόκκινη κεφαλή από το Frame 1 και σύρατε μέχρι και το Frame 10. Παρατηρήστε πόσο απαλά κινείται το γράμμα G πάνω στην σκηνή από τα αριστερά προς τα δεξιά. 7. Σίγουρα θα παρατηρήσατε πως καθώς μετακινείτε την Timeline κεφαλή προς τα αριστερά τα άλλα γράμματα εξαφανίζονται από την σκηνή σας. Αυτό συμβαίνει διότι δεν έχουμε ορίσει frames για τα άλλα layers έτσι ώστε να κρατάνε τα υπόλοιπα γράμματα. Για να το κάνουμε αυτό επιλέξτε το frame 1 από το r layer και σύρατε διαγώνια προς τα κάτω μέχρι να συμπεριλάβετε και το frame 9 του e layer (αυτό που αντιστοιχεί στο τελευταίο γράμμα της λέξης μας Greece). Μόλις το κάνετε θα δείτε να δημιουργείτε ένα μεγάλο κουτί με τονισμένα frames όπως φαίνεται στην εικόνα Κάντε δεξί κλικ σε ένα οποιοδήποτε frames από αυτά και επιλέξτε "Insert Frame": 64
68 Εικόνα 3.46 Τώρα που έχουμε ορίσει frames για όλα τα υπόλοιπα layers, μόλις μετακινήσουμε την timeline κεφαλή παρατηρήστε πως και τα άλλα γράμματα της λέξης μας παραμένουν ορατά πάνω στην σκηνή. Το επόμενο μας βήμα, όπως φαντάζεστε είναι να προσθέσουμε κίνηση και στα εναπομείναντα γράμματα. 8. Για να μην προσθέτουμε κίνηση σε κάθε γράμμα χωριστά, θα κάνουμε ότι κάναμε και για το γράμμα G αλλά αυτήν την φορά για όλα τα υπόλοιπα γράμματα ταυτόχρονα. Επιλέξτε με το ποντίκι σας το Frame 10 του r layer. Στην συνέχεια σύρατε το δείκτη προς τα κάτω επιλέγοντας έτσι όλα τα Frames 10 των layers r,e,e,c,e. Μόλις τα επιλέξετε κάντε δεξί κλικ στα τονισμένα frames και επιλέξτε Insert keyframe όπως φαίνεται παρακάτω: Εικόνα Τώρα χρειαζόμαστε να δημιουργήσουμε ένα motion tween ανάμεσα στο Frame 1 και στο Frame 10 για κάθε layer.μπορείτε να προσθέσετε motion tween σε κάθε layer ξεχωριστά όπως κάναμε και για το G layer, ή πιο γρήγορα μπορείτε να επιλέξτε όλα τα Frames του r,e, e, c και e layer να κάνετε δεξί κλικ πάνω στα επιλεγμένα frames και να επιλέξτε την επιλογή Create Motion Tween : 65
69 Εικόνα 3.48 Τώρα πλέον σε όλα τα γράμματα έχει εφαρμοστεί Motion tween δηλαδή κίνηση. Εάν ολισθήσετε την Timeline κεφαλή, θα δείτε πως ενώ όλα τα γράμματα εμφανίζονται στην σκηνή μόνο το γράμμα G κινείται πραγματικά. Για να το πετύχουμε αυτό δεν έχουμε παρά να αλλάξουμε τις θέσεις των γραμμάτων r,e,e,c και e στο Frame 1 του αντίστοιχου επιπέδου όπως κάναμε αρχικά για το γράμμα G. 10. Ελέγξτε εάν η Timeline κεφαλή σας βρίσκετε πάνω από το Frame 1. Μόλις την τοποθετήσετε κάντε κλικ πάνω στο γράμμα r που βρίσκετε στην σκηνή σας (αυτόματα επιλέγετε και το αντίστοιχο layer που περιέχει το σύμβολο που επιλέξατε). Για να του αλλάξουμε την θέση, που θα εμφανίζετε σε αυτό το frame, πατήστε το πλήκτρο με το πάνω βέλος (ή σύρετε το με το ποντίκι σας) και κατεβάστε το λίγο πιο κάτω σε σχέση με τα άλλα γράμματα της λέξης μας: Εικόνα Στην συνέχεια αλλάξτε τις θέσεις και των υπολοίπων γραμμάτων όπως εσείς επιθυμείται. Προσέξτε μόνο οι αλλαγές να γίνονται στο frame 1 κάθε layer. Παρακάτω φαίνεται η μορφή που πήρε το σκηνικό μου μόλις εφάρμοσα τις νέες θέσεις των γραμμάτων: 66
70 Εικόνα Για να παρουσιάσετε το αποτέλεσμα του animation που μόλις φτιάξαμε πατάμε Ctrl + Enter ή πηγαίνουμε από το main menu Control --> Test Movie. Παρατηρήστε πως τα γράμματα της λέξης Greece αρχίζουν και μετακινούνται από τις αρχικές θέσεις με τέτοιο τρόπο έτσι ώστε στο τέλος (μόλις το πρόγραμμα μας φτάσει στο frame 10) να σχηματίζεται η λέξη Greece. 67
71 68
72 ΚΕΦΑΛΑΙΟ 4ο Βασικά θέματα επεξεργασίας εικόνας, ήχου και κινούμενης εικόνας Σκοπός κεφαλαίου Οι επιμορφούμενοι σε αυτό το κεφάλαιο θα γνωρίσουν κάποια προγράμματα επεξεργασίας εικόνας, ήχου και κινούμενης εικόνας. Σκοπός δεν είναι να γίνει κάποια ιδιαίτερη εμβάθυνση σε κάποιο αυτά, αλλά αντίθετα οι μαθητές θα πρέπει να κατανοήσουν βασικές αρχές που διέπουν αυτά τα προγράμματα. Στόχοι κεφαλαίου Οι επιμορφούμενοι μετά την ολοκλήρωση του κεφαλαίου θα είναι σε θέση: Να αλλάζουν την φωτεινότητα, την αντίθεση, το χρώμα μιας εικόνας μέσω του προγράμματος Picture Manager του πακέτου Office της Microsoft. Να γνωρίζουν βασικά στοιχεία για το περιβάλλον εργασίας του προγράμματος Photoshop της Adobe. Να εφαρμόζουν την τεχνική ripping μέσω του windows media player. Να χρησιμοποιούν έναν μετατροπέα formats για να μπορούν να κάνουν αλλαγές στις μορφοποιήσεις των μουσικών τους αρχείων. Να επεξεργάζονται και να δημιουργούν ταινίες μέσω του προγράμματος movie maker της Microsoft. 69
73 70
74 Ενότητα 4.1 Επεξεργασία εικόνας Έχοντας δώσει στην ενότητα 1.3 κάποιες βασικές έννοιες για τις εικόνες σε αυτό το κεφάλαιο θα δώσουμε ένα σύνολο δραστηριοτήτων μέσω των οποίων θα δούμε στην πράξη βασικά θέματα πάνω στην επεξεργασία ψηφιογραφικών εικόνων. Όπως αναφέραμε και στην ενότητα για να εφαρμόσουμε έστω και μια απλή επεξεργασία όπως π.χ να μεταβάλουμε την φωτεινότητα και την αντίθεση είναι απαραίτητο να έχουμε εγκατεστημένο στον υπολογιστή μας ένα πρόγραμμα επεξεργασίας εικόνας (image processing). Υπάρχει μια πληθώρα προγραμμάτων που κάνουν αυτήν την δουλεία άλλα είναι freeware και άλλα είναι shareware. Τα freeware προγράμματα διατίθενται από το κατασκευαστή τους ελεύθερα προς χρήση, το μόνο που έχετε να κάνετε είναι να συνδεθείτε στο Internet και να τα κατεβάσετε (download). Ορισμένα από αυτά είναι αρκετά αξιόλογα και με αρκετές δυνατότητες επεξεργασίας, ενδεικτικά αναφέρουμε: PhotoFiltre, FotoTagger, Rasterbator, Free Digital Photo Recovery. Από την άλλη πλευρά, τα shareware προγράμματα διατίθενται προς χρησιμοποιήσει στον χρήστη για κάποια μικρή χρονική διάρκεια (συνήθως όχι παραπάνω από 30 ημέρες από την χρονική στιγμή που εγκαθιστάτε το πρόγραμμα στον υπολογιστή) και στην συνέχεια απαιτείται να το ενεργοποιήσετε πληρώνοντας το σχετικό αντίτιμο. Σε αυτήν την κατηγορία ανήκουν όλα τα προγράμματα τα οποία αναφέραμε στην ενότητα Βασικά θέματα πάνω στην επεξεργασία εικόνας θα δοθούν μέσω δύο προγραμμάτων το Microsoft Office Picture Manager και το Adobe Photoshop CS2. Η επιλογή του πρώτου εξ αυτών κρίνεται σκόπιμη μιας και το εν λόγω πρόγραμμα συμπεριλαμβάνεται μαζί με το πακέτο των Office της Microsoft συνεπώς είναι αρκετά πιθανόν να το έχετε ήδη εγκατεστημένο στο υπολογιστή σας. Η δεύτερη επιλογή είναι προφανής, το πρόγραμμα Photoshop της Adobe είναι ένα από τα διασημότερα προγράμματα επεξεργασίας εικόνας,, παρέχει μια πληθώρα εργαλείων και χρησιμοποιείται σήμερα σχεδόν από όλους τους επαγγελματίες. Microsoft Office Picture Manager Το πρόγραμμα Microsoft Picture Manager είναι ένα μικρό σε δυνατότητες πρόγραμμα το ο- ποίο μας βοηθάει κυρίως στην επεξεργασία εικόνων που θέλουμε να τοποθετήσουμε στο WEB. Μέσου αυτού μπορούμε να ανοίξουμε και να οργανώσουμε εικόνες διαφορετικών formats, να μεταβάλλουμε το μέγεθος, να κόψουμε ένα τμήμα μιας εικόνας, να μεταβάλουμε την φωτεινότητα, την αντίθεση της κτλ. 4.1 Δραστηριότητα Εκκινώντας για πρώτη φορά το πρόγραμμα Picture Manager και εμφανίζοντας τις εικόνες που επιθυμούμε. Τέλος εμφανίζουμε και το μενού με τις επιλογές επεξεργασίας που μας παρέχει το πρόγραμμα. 71
75 Απάντηση 1. Επιλέγουμε start --> All Programs--> Microsoft Office --> Microsoft Office Tools --> Microsoft Office Pictures Manager όπως φαίνεται παρακάτω: Εικόνα 4.1: Εύρεση του προγράμματος Picture Manager των office από το κουμπί start. 2. Ο Picture Manager ανοίγει, εμφανίζοντας όλες τις εικόνες που υπάρχουν στο φάκελο My Pictures (οι εικόνες μου) σαν μικρογραφίες (thumbnail). Στα δεξιά του παραθύρου εμφανίζεται το παράθυρο Getting start (εικόνα 4.2) το οποίο αποτελεί τον οδηγό μας για την διαχείριση των εικόνων μέσω του προγράμματος. Εικόνα 4.2: Το παράθυρο Getting started του Picture Manager αποτελεί τον οδηγό μας για την επεξεργασία των εικόνων μας. 3. Εάν η εικόνα που θέλετε να επεξεργαστείτε δεν βρίσκετε στο φάκελο My pictures τότε επιλέξτε από το πεδίο Browse την επιλογή Add a new picture shortcut και από το παράθυρο που θα εμφανιστεί πηγαίνετε στο φάκελο που περιέχει την εικόνα που επιθυμητέ. Εν συνεχεία πατήστε το κουμπί Add και όλες οι εικόνες που υπάρχουν μέσα στον αντίστοιχο φάκελο θα εμφανιστούν σαν μικρογραφίες. 72
76 4. Για να ανοίξουμε μια συγκεκριμένη εικόνα κάνουμε διπλό κλικ με το ποντίκι πάνω σε αυτήν (εικόνα 4.3). Εικόνα Τέλος, για να εμφανίσουμε το παράθυρο με τις επιλογές επεξεργασίας εικόνας επιλέξτε την επιλογή Edit Picture από το βασικό μενού. Σε αυτό το σημείο, η μεν εικόνα σας εμφανίζεται στα αριστερά το δε παράθυρο με τις επιλογές επεξεργασίας εικόνας εμφανίζεται στα δεξιά όπως φαίνεται παραπάνω. 4.2 Δραστηριότητα Έχοντας ανοίξει την εικόνα που επιθυμούμε είμαστε σε θέση να εφαρμόσουμε πάνω της διάφορες αλλαγές. Τι θα λέγατε όμως να αφήναμε το ίδιο το πρόγραμμα να εφαρμόσει κάποιες αλλαγές αυτόματα πάνω στην φωτεινότητα την αντίθεση και το χρώμα της εικόνας χωρίς να πειραματιστούμε καθόλου εμείς οι ίδιοι δίνοντας δικές μας τιμές. Απάντηση 1. Αρχικά ανοίξτε την εικόνα που θέλετε να επεξεργαστείτε και από το βασικό μενού επιλέγουμε edit pictures για να εμφανιστεί στα δεξιά το παράθυρο με τις επιλογές επεξεργασίας που μπορούμε να εφαρμόσουμε. 73
77 2. Εάν θέλετε να διορθώσετε αυτόματα το χρώμα (color), την λάμψη (brightness) καθώς και την αντίθεση (το contrast δηλαδή την διαφορά ανάμεσα στα φωτεινά και σκοτεινά σημεία) της εικόνας τότε κάντε κλικ στο κουμπί Auto Correct (αυτόματη διόρθωση) στο πεδίο correct pictures automatically στο παράθυρο Edit Pictures (εικόνα 4.3). Συνήθως με την αυτόματη διόρθωση δεν παρουσιάζεται καμία εκπληκτική διαφορά, απλά θα υπάρξει μια ισοκατανομή του χρώματος και της φωτεινότητας της εικόνας. Σημαντικές διαφορές θα παρατηρήσετε σε περιπτώσεις που κάποιο σημείο μιας φωτογραφίας που έ- χετε τραβήξει είναι αρκετά σκοτεινό σε σχέση με κάποιο άλλο. Σε αυτήν την περίπτωση η εν λόγω επιλογή κρίνεται ικανοποιητική για να εμφανίζεται τις εικόνες σας με μεγαλύτερη ομοιογένεια. 3. Εάν το αποτέλεσμα που πήρατε από την αυτόματη διόρθωση δεν σας ικανοποιεί τότε πατήστε το συνδυασμό Ctrl + Z ή από το βασικό μενού επιλέξτε Edit --> Undo Auto Correct για να επανέλθει η εικόνα στην ακριβώς προηγούμενη κατάσταση της πριν την επεξεργασία. 4.3 Δραστηριότητα Αν και ενδεχομένως να μείνατε ικανοποιημένοι από την επιλογή αυτόματης διόρθωσης του Picture Manager, τι γίνεται για όσους θέλουν να επεξεργαστούν την εικόνα δίνοντας για παράδειγμα οι ίδιοι τιμές στην φωτεινότητα ή στο χρώμα μιας εικόνας; Παρακάτω θα δούμε πως μπορούμε να μεταβάλλουμε την φωτεινότητα και την αντίθεση μιας εικόνας. Παρόμοια βήματα ακολουθούνται και για άλλες αλλαγές όπως στο χρώμα της. Απάντηση 1. Αρχικά ανοίξτε την εικόνα που θέλετε να επεξεργαστείτε και από το βασικό μενού επιλέγουμε edit pictures για να εμφανιστεί στα δεξιά το παράθυρο με τις επιλογές επεξεργασίας που μπορούμε να εφαρμόσουμε. 2. Επιλέξτε την επιλογή Brightness and Contrast από το πεδίο Edit using this tool (εικόνα 4.3), θα ανοίξει το παράθυρο που απεικονίζεται στην εικόνα Σε αυτό το παράθυρο μπορείτε να προσαρμόσετε τόσο την φωτεινότητα όσο και την αντίθεση με δύο διαφορετικούς τρόπους, είτε μετακινώντας την αντίστοιχη μπάρα είτε δίνοντας μια δικιά σας τιμή στο διπλανό τετραγωνάκι κάθε ιδιότητας που θέλετε να μεταβάλλεται την τιμή της. 4. Μόλις τελειώσατε με την τροποποίηση που θέλατε, πατήστε το βελάκι για να γυρίσετε πίσω στο κεντρικό μενού επεξεργασίας εικόνας. Εικόνα 4.4: 74
78 Το ίδιο ανεξάρτητα μπορείτε να ρυθμίσετε και τα χρώματα μιας εικόνας επιλέγοντας από το πεδίο Edit using these tools την επιλογή color (εικόνα 4.3). Στο παράθυρο που θα εμφανιστεί μπορείτε να μεταβάλλετε τον χρωματικό τόνο (Hue) και την χρωματική καθαρότητα (Saturation) της εικόνας πάλι μέσω της αντίστοιχης μπάρας. Ο καλύτερος τρόπος για να δείτε τι αποτέλεσμα επιφέρει κάθε ένα από τα εργαλεία του Picture Manager είναι να πειραματιστείτε εφαρμόζοντας αυτές τις αλλαγές πάνω στις εικόνες σας. Θυμηθείτε πάντα πως εάν κάποια αλλαγή δεν σας αρέσει να πατάτε το συνδυασμό Ctrl + Z για να την αναιρείται, καθώς και εάν θέλετε να μην θέσετε σε κίνδυνο μια εικόνα να την αντιγράφεται και να επεξεργάζεστε ένα αντίγραφο της εικόνας σας. 4.4 Δραστηριότητα Η πιο συχνή επεξεργασία που κάνουμε πάνω σε μια εικόνα είναι το να αφαιρούμε ένα τμήμα της, αυτό καλείται cropping και το είδαμε εν μέρη και στο βιβλίο με τα προχωρημένα θέματα του word. Αυτό πιθανών να θελήσετε να το κάνετε για δύο κυρίως λόγους: 1. Εάν μπαίνετε στο διαδίκτυο θα έχετε παρατηρήσει πως στις ιστοσελίδες που επισκέφτεστε αντί για ολόκληρες εικόνες υπάρχουν μικρά εικονίδια, τα λεγόμενα thumbnail, έτσι όταν μια εικόνα σας αρέσει κάνετε κλικ πάνω της και την ανοίγεται στο κανονικό της μέγεθος που είναι προφανώς πιο μεγάλο. Αναρωτηθήκατε ποτέ πως γίνεται αυτό; Ο κάθε σχεδιαστής ιστοσελίδων για να διατηρεί το μέγεθος της σελίδας μικρό χρησιμοποιεί ένα πρόγραμμα επεξεργασίας εικόνας όπως για παράδειγμα το Picture Manager και από μια μεγάλη εικόνα την κόβει και παίρνει ένα χαρακτηριστικό της δείγμα 2. Ένας επιπλέον καλός λόγος για να κάνετε cropping είναι να κόψετε από μια φωτογραφία ένα ιδιαίτερο κομμάτι της το οποίο θέλετε να το απομονώσετε από την υπόλοιπη εικόνα Στο παράδειγμα μας λόγω του δεύτερου λόγου θα χρησιμοποιήσουμε το cropping για να αφαιρέσουμε από την σχετικά αδιάφορη εικόνα 4.5 το αεροπλάνο που βρίσκεται στο πάνω μέρος της και που πιθανότατα να θέλουμε να χρησιμοποιήσουμε κάπου άλλου. Απάντηση 1. Αρχικά ανοίγουμε την εικόνα και από το βασικό μενού επιλέγουμε edit pictures για να εμφανιστεί στα δεξιά το παράθυρο με τις επιλογές επεξεργασίας που μπορούμε να ε- φαρμόσουμε. Εικόνα
79 2. Από το πεδίο Edit pictures tools επιλέξτε την επιλογή Crop (εικόνα 4.3). Το παράθυρο crop εμφανίζεται πλέον στα δεξιά της εικόνας,. Αυτόματα το περίγραμμα της εικόνας πλαισιώνεται όπως ακριβώς φαίνεται παραπάνω κάτι που σηματοδοτεί ότι πλέον η εικόνα μας είναι σε στάδιο που μπορεί να εφαρμοστεί cropping. 3. Κάντε κλικ με το ποντίκι στο σημείο με το κόκκινο κύκλο και σύρεται το ποντίκι πως τα πάνω λίγο πιο κάτω από το αεροπλάνο. Όπως φαίνεται από την εικόνα 4.6 το επιλεγμένο τμήμα τονίζεται πιο έντονα σε σχέση με το υπόλοιπο τμήμα της εικόνας. Εικόνα Πατήστε OK από το παράθυρο Crop, το μη επιλεγμένο τμήμα αφαιρείται και έχετε πλέον μόνο το αεροπλάνο. Ουσιαστικά κόψατε από μια μεγάλη εικόνα ένα μόνο στοιχείο. 5. Τέλος, πατώντας Ctrl + S (ή από το βασικό μενού File --> Save) αποθηκεύετε τις αλλαγές σας και έχετε πλέον το αεροπλάνο σε ξεχωριστό αρχείο. Photoshop Εάν όλα τα παραπάνω εργαλεία του Picture Manager σας φάνηκαν φτωχά για να προσδώσετε στις εικόνες σας εντυπωσιακά αποτελέσματα σίγουρα τα πράγματα δεν είναι τα ίδια με το Photoshop της εταιρείας Adobe. Αν και στόχος μας δεν είναι να κάνουμε ανάλυση αυτού του προγράμματος θα σας δώσουμε κάποιες βασικές αρχές στην επεξεργασία εικόνας μέσω του Photoshop για να πάρετε μια γενική ιδέα για το πώς γίνεται η επεξεργασία εικόνας από τους επαγγελματίες. Μπορείτε να μεταβείτε στην ηλεκτρονική τοποθεσία της Adobe για να κατεβάσετε την τελευταία έκδοση του Photoshop, την οποία μπορείτε να χρησιμοποιήσετε δωρεάν για 30 ημέρες. Ανοίγοντας το Photoshop θα δείτε το περιβάλλον εργασίας του προγράμματος όπως φαίνεται στην εικόνα 4.8. Στο κέντρο του παραθύρου έχουμε ανοίξει μια εικόνα που απεικονίζει μια κόκκινη Ferrari στα αριστερά απεικονίζεται η εργαλειοθήκη του Photoshop και στα δεξιά υ- πάρχει ένα σύνολο μικρών παραθύρων που μας βοηθάνε κατά την διάρκεια επεξεργασίας της εικόνας. 76
80 Εικόνα 4.8: Το περιβάλλον εργασίας του Photoshop CS2 Το πιο βασικό παράθυρο στην επεξεργασία εικόνας είναι η εργαλειοθήκη (Toolbar) του προγράμματος που χρησιμοποιούμε. Η εργαλειοθήκη του Photoshop έχει αρκετά κοινά στοιχεία με αυτήν του Flash που είδαμε προηγουμένως. Από τα πιο βασικά εργαλεία είναι τα εργαλεία επιλογής (selections tools). Το Photoshop προσφέρει τρία εργαλεία επιλογής ανάλογα με το σχήμα του αντικειμένου που θέλουμε να επιλέξουμε π.χ εάν θέλουμε να επιλέξουμε σχήμα τετραγωνικό επιλέγουμε το Marquee, εάν θέλουμε μια ελεύθερη επιλογή επιλέγουμε το λάσο. Μάλιστα κάνοντας κλικ με το ποντίκι στο βελάκι (εάν υπάρχει) στο κάτω μέρος ενός εργαλείου παίρνουμε ένα παρόμοιο εργαλείο, εικόνα 4.9. Εικόνα 4.9 Η διαδικασία που ακολουθείται στις περισσότερες φορές είναι η εξής: Αρχικά επιλέγεται ένα τμήμα της εικόνας το οποίο θέλετε να επεξεργαστείτε, ανάλογα με το σχήμα του τμήματος που θέλετε να επιλέξετε κάντε κλικ στο κατάλληλο εργαλείο επιλογής 77
81 Στην συνέχεια εφαρμόζεται πάνω στο επιλεγμένο τμήμα την αλλαγή που επιθυμείτε π.χ στο χρώμα, στην φωτεινότητα, να το αντιγράψετε σε μια άλλη εικόνα, να το διαγράψετε κτλ. Επιπλέον της εργαλειοθήκης σημαντικό ρόλο στην επεξεργασία εικόνας κατέχει η έννοια του στρώματος (layer). Ένα αρχείο του Photoshop αποτελείται από ένα σύνολο στρωμάτων τα οποία μπορούμε να τα σκεφτούμε σαν διαφανή κόλλες από χαρτί όπου κάθε μια από αυτές συγκρατεί ένα συγκεκριμένο κομμάτι της εικόνας. Τα στρώματα μπορούν να περιέχουν εικόνες, κείμενο, διανυσματικά γραφικά και τα οποία μπορούμε να τα αναδιατάσσουμε και να τα ομαδοποιούμε ανάλογα με τις ανάγκες μας. Τα στρώματα που περιέχει μια εικόνα μπορούμε να τα δούμε και να τα επεξεργαστούμε μέσω του παραθύρου layers (το τελευταίο από τα αριστερά παράθυρα της εικόνας 4.8). Στο παράδειγμα μας η εικόνα της Ferrari αποτελείται από ένα και μόνο layer. 4.5 Δραστηριότητα Αρκετές φορές μπορούμε να βρούμε μια φωτογραφία η οποία να είναι μεν αρκετά ενδιαφέρουσα αλλά να έχει κάποιο αντικείμενο το οποίο θα θέλαμε να αφαιρέσουμε. Οι τεχνικές που υπάρχουν στο Photoshop για αφαιρέσεις αντικειμένων είναι αρκετές εμείς σε αυτήν την δραστηριότητα θα σας δείξουμε μια από τις πιο εύκολες μα συνάμα εντυπωσιακές τεχνικές αφαίρεσης αντικειμένων χρησιμοποιώντας το εργαλείο clone stamp tool. Απάντηση 1. Αρχικά βρείτε μια εικόνα από την οποία θέλετε να αφαιρέσετε ένα αντικείμενο, εάν δεν έχετε καμία πρόχειρη στο δίσκο σας κατεβάστε μια από το Internet 2. Ανοίξτε το πρόγραμμα Photoshop και από το βασικό μενού επιλέξτε File --> Open. Από το παράθυρο που θα ανοίξει επιλέξτε την εικόνα που θέλετε να φορτώσετε στο Photoshop. Προσωπικά, επέλεξα την παρακάτω εικόνα που απεικονίζει ένα κανό μέσα σε μία θάλασσα Εικόνα
82 Από την παραπάνω εικόνα όπως αυτή εμφανίζεται μέσω του Photoshop θα επιχειρήσουμε να αφαιρέσουμε από αυτήν το κανό με τους ανθρώπους που βρίσκονται πάνω σε αυτό καλύπτοντας την ουσιαστικά με νερό 3. Επιλέξτε το εργαλείο clone stamp που βρίσκεται τοποθετημένο πάνω στην εργαλειοθήκη του Photoshop που εμφανίζεται εξ ορισμού στα αριστερά της οθόνης. (Μπορείτε διαφορετικά να το επιλέξετε πατώντας το πλήκτρο S) Μόλις το επιλέξετε ο δείκτης του ποντικιού αλλάζει και μετατρέπεται σε κύκλο. 4. Το τρικ με αυτό το εργαλείο είναι απλό. Αρχικά θα επιλέξουμε μια περιοχή από την εικόνα και στην συνέχεια θα αντιγράφουμε Εικόνα 4.11: Η εργαλειοθήκη το περιεχόμενο της σε άλλα σημεία της. Στην δικιά μας περίπτωση θα επιλέξουμε μια περιοχή που περιέχει μόνο νερό και θα την αντιγράψουμε πάνω σε όλη την επιφάνεια που καλύπτει το Photoshop CS 2. του κανό της φωτογραφίας μας. Αποτέλεσμα να αντικατασταθεί το κανό με θάλασσα συνεπώς το κανό εξαφανίζεται! 5. Για να επιλέξουμε πρώτα το σημείο που θα αντιγράψουμε έχοντας πατημένο το πλήκτρο Alt κάντε μια φορά κλικ με το ποντίκι σας σε ένα σημείο της εικόνας που περιέχει μόνο νερό. Μια καλή επιλογή θα είναι να επιλέξτε ένα σημείο κάτω ή πάνω από το κανό. Μόλις πατήστε το πλήκτρο Alt τότε ο δείκτης του ποντικιού μεταβάλετε και από κύκλος γίνετε ένα σύμβολο στόχου. 6. Στην συνέχεια πηγαίνετε το δείκτη του ποντικιού πάνω στο κανό με τους ανθρώπους και κάντε κλικ πάνω σε ένα σημείο του. Παρατηρήστε πως το περιεχόμενο του σημείου αλλάζει και αντιγράφεται σε αυτό ότι επιλέξατε στο βήμα Στην συνέχεια σύρεται το δείκτη του ποντικιού πάνω από το κανό και τους ανθρώπους. Παρατηρήστε πως το σημείο-πηγή από το οποίο αντιγράφεται μεταβάλλεται ανάλογα με το σημείο που θέλετε να διαγράψετε. Στο τέλος θα πάρετε το αποτέλεσμα που απεικονίζεται στην εικόνα Εικόνα
83 Το αποτέλεσμα είναι όντως εντυπωσιακό και το σπουδαιότερο μέσα σε λίγα μόνο βήματα με την χρήση μόνο ενός εργαλείου. Προφανώς το Photoshop διαθέτει μια πληθώρα τεχνικών για να ολοκληρώσει μια εργασία, η επιλογή της κάθε φορά οφείλεται αποκλειστικά στο τι θέλουμε να κάνουμε και τη είδους φωτογραφία έχουμε να επεξεργαστούμε. Για παράδειγμα, στην περίπτωση αυτής της εικόνας η τεχνική που επιλέξαμε έχει εντυπωσιακά αποτελέσματα σε άλλες περιπτώσεις πιθανότατα να μην απέδιδε τόσο καλά, αυτό είναι κάτι που απαιτεί γνώση και εμπειρία για το τι κάνουμε σε κάθε μία περίπτωση. 80
84 Ενότητα 4.2 Επεξεργασία ήχου Στο κεφάλαιο 1 είδαμε σε θεωρητικό επίπεδο θέματα που αφορούσαν τον ήχο, στην παρούσα ενότητα θα προχωρήσουμε ένα βήμα παραπέρα και θα δώσουμε δραστηριότητες πάνω σε βασικά θέματα που αφορούν την επεξεργασία ήχου και μετατροπής μουσικών αρχείων σε διαφορετικά formats. Όπως και για να επεξεργαστούμε μια εικόνα είναι απαραίτητο να έχουμε εγκαταστήσει στον υπολογιστή μας ένα κατάλληλο πρόγραμμα επεξεργασίας εικόνας το ίδιο ισχύει και για την επεξεργασία ήχου. Πέρα του Windows Media Player και του Movie Maker κατά την εγκατάσταση των windows δεν υπάρχει κανένα άλλο πρόγραμμα που να ασχολείται έστω και τυπικά με το θέμα του ήχου αλλά αυτό δεν αποτελεί πρόβλημα γιατί τα προγράμματα που έχουν αναπτυχθεί στον τομέα αυτό είναι πάρα πολλά σε πλήθος άλλα freeware και άλλα shareware. Τα χαρακτηριστικά και ο τρόπος λειτουργίας όλων αυτών των προγραμμάτων είναι στην λογική τους ίδια έτσι μαθαίνοντας να δουλεύεται με ένα από αυτά η μετάβαση σας σε ένα άλλο είναι σχετικά εύκολη διαδικασία. Η κύρια διαφορά σε αυτά τα προγράμματα εντοπίζεται στις διαφορετικές δυνατότητες επεξεργασίας που παρέχουν στον χρήστη τους. Εμείς θα ασχοληθούμε με ελαφριά προγράμματα και θα δούμε μέσω δραστηριοτήτων πως με την βοήθεια τους μπορούμε να φέρουμε εις πέρας απλές εργασίες. Ripping Η έννοια του Ripping που στα ελληνικά αποδίδεται με τον όρο ξηλώνω κατέχει εξέχουσα θέση στο κόσμο των multimedia και των μουσικών αρχείων. Βασικά το Ripping είναι μια παρεξηγημένη διαδικασία που για να καταλάβουμε την χρησιμότητα της ας σκεφτούμε το εξής: Έστω ότι αγοράζετε από το δισκοπωλείο της γειτονιάς σας ένα μουσικό CD του αγαπημένου σας καλλιτέχνη, θα έχετε παρατηρήσει πως τα μουσικά κομμάτια (tracks) του ψηφιακού δίσκου έχουν αποθηκευτεί με format cda, δηλαδή κάθε αρχείο-τραγούδι τελειώνει με την κατάληξη.cda. Έχετε αναρωτηθεί ποτέ γιατί να έχουν αυτό το format και να μην είναι για παράδειγμα σε MP3; Και εάν εσείς θέλετε να τα μετατρέψετε σε MP3 για να τα ακούτε στον αγαπημένο σας MP3 player τι θα κάνατε; Για να καταλάβουμε τι γίνεται ας τα πάρουμε καλύτερα από την αρχή. Τα Μουσικά αρχεία.cda είναι αρχεία ήχου τα οποία μπορούν να αποθηκευτούν μόνο σε CD, αυτά τα αρχεία μπορούν να αναπαραχθούν μόνο από CD-ROM. Δοκιμάστε για παράδειγμα να αντιγράψετε ένα τέτοιο αρχείο από το CD στο οποίο βρίσκεται στο σκληρό σας δίσκο, εν συνεχεία αφαιρέστε το CD από τον οδηγό και επιχειρήσετε να αναπαράγεται το μουσικό αρχείο. Μάταια, το α- ντιγραμμένο αρχείο δεν μπορεί να παίξει με κανένα player. Αυτό όπως καταλαβαίνεται είναι το πρότυπο που έχουν θέσει οι εταιρείες για να προστατεύουν την παράνομη διανομή των προϊόντων τους, για αυτό το λόγω όποιο CD και να αγοράσετε θα έχει τα μουσικά κομμάτια του με format.cda. 81
85 4.6 Δραστηριότητα Χρησιμοποιώντας το πρόγραμμα Windows Media Player και εφαρμόζοντας την τεχνική Ripping είμαστε σε θέση να αποθηκεύουμε τα μουσικά κομμάτια που θέλουμε στον δίσκο του υπολογιστή, να διαλέγουμε το Format της αποθήκευσης (αυτό εξαρτάται από το πρόγραμμα), να τα οργανώνουμε σε playlist και να τα αναπαράγουμε όποτε εμείς θέλουμε χωρίς να χρειάζεται να βάζουμε το CD κάθε φορά στον οδηγό. Επιπλέον θα είμαστε σε θέση να μεταφέρουμε τα αρχεία μας και σε άλλες συσκευές. Για παράδειγμα εάν έχουμε έναν MP3 player τότε θα μετατρέψουμε τα αρχεία σε format MP3 και κατόπιν θα είναι έτοιμα να μεταφερθούν και να αναπαραχθούν από οποιοδήποτε MP3 Player. Το μόνο που χρειάζεται προσοχή είναι να μην διακινούμε τα αρχεία αυτά αλλά να τα χρησιμοποιούμε μόνο για προσωπική χρήση, διαφορετικά παρανομούμε και ερχόμαστε σε αντίθεση με το σκεπτικό του Ripping. Απάντηση 1. Αρχικά εισάγετε στον οδηγό ανάγνωσης ψηφιακών δίσκων το CD (ή DVD) στο οποίο θέλετε να εφαρμόσετε το ripping. 2. Μόλις ο δίσκος διαβαστεί από τον οδηγό, ανοίξτε το CD ή DVD με το Media Player. Α- νάλογα με τις ρυθμίσεις που έχετε εφαρμόσει στον υπολογιστή σας πιθανόν να ανοίξει αυτόματα, ή να ανοίξει ένα παράθυρο προτροπής για τον τρόπο με τον οποίο θέλετε να αναπαράγεται το CD, σε αυτήν την περίπτωση επιλέξτε τον Media Player. 3. Το κεντρικό παράθυρο του Media Player ανοίγει και ταυτόχρονα ξεκινάει και η αναπαραγωγή του δίσκου. Πατήστε το κουμπί Stop στο κάτω μέρος του παραθύρου για να σταματήσει η αναπαραγωγή όπως φαίνεται παρακάτω. Εικόνα 4.13: Τα κουμπιά ελέγχου του Media player. 4. Από το βασικό μενού του προγράμματος επιλέξτε την επιλογή Rip, στο πάνω μέρος τρίτη ε- πιλογή από τα αριστερά προς τα δεξιά. Θα πρέπει να βλέπετε κάτι παρόμοιο με την εικόνα Εικόνα 4.14: Λίστα με τα τραγούδια που περιέχονται στο ψηφιακό δίσκο που εισάγατε. 82
86 Εδώ βλέπετε όλα τα μουσικά αρχεία του ψηφιακού δίσκου που μόλις εισάγατε, σε μένα είναι 15 μουσικά κομμάτια. Στα δεξιά κάθε κομματιού υπάρχει ένα τετραγωνάκι, κάνοντας κλικ με το ποντίκι σας εμφανίζεται ένα τικ που δείχνει πως το συγκεκριμένο κομμάτι είναι επιλεγμένο για να αντιγραφεί στο δίσκο σας (να εφαρμοστεί δηλαδή Ripping). Σημειώστε όσα κομμάτια εσείς επιθυμείτε να αντιγράψετε. 5. Μόλις ολοκληρώσατε την επιλογή σας, από το βασικό μενού επιλέξτε την επιλογή tools-- >options από τα tabs που βρίσκονται στο πάνω μέρος του παραθύρου επιλέξτε την επιλογή Rip music για να ρυθμίσουμε τις παραμέτρους του ripping που είμαστε έτοιμοι να κάνουμε. Θα πρέπει να εμφανιστεί το παράθυρο της εικόνας Προσέξτε, πως για να δείτε το βασικό μενού θα πρέπει το παράθυρο του προγράμματος να είναι μεγιστοποιημένο. 6. Οι επιλογές που καλούμαστε να κάνουμε σε αυτό το παράθυρο είναι οι εξής: I. Αρχικά στο πεδίο Rip music to this location δώστε σε ποια τοποθεσία του δίσκου σας θέλετε να αποθηκευτούν τα αρχεία. II. Από το πεδίο Rip settings δώστε το format με το οποίο θέλετε να αποθηκευτούν τα αρχεία σας, συγκεκριμένα κάντε κλικ στο βελάκι κάτω από κει που αναφέρει format και από την αναδιπλούμενη λίστα που θα εμφανιστεί επιλέξτε μια από τις τέσσερις επιλογές. Ο Media Player έχει στην ουσία δύο format το WMA σε τρεις παραλλαγές και το MP3 αν θέλετε ένα διαφορετικό Format π.χ σε WAV τότε θα πρέπει να κατεβάσετε ένα άλλο πρόγραμμα για να κάνετε ripping. III. Τέλος, μπορείτε να κάνετε και άλλες ρυθμίσεις όπως το να ορίσετε την ποιότητα του ripping κτλ. Μόλις κάνετε τις επιλογές σας πατήστε OK για να εφαρμοστούν και να επιστρέψετε πάλι πίσω στα μουσικά σας αρχεία. Σημειώστε τέλος πως δεν χρειάζεται κάθε φορά να κάνετε αυτήν την παραμετροποίηση του ripping σας. Επιστρέψτε εδώ μόνο εάν θελήσετε μελλοντικά να αλλάξετε κάτι στις ρυθμίσεις που μόλις κάνατε. 7. Σε αυτό το σημείο επιλέξτε την επιλογή music rip για να ξεκινήσει η διαδικασία του ripping. Τα μουσικά κομμάτια αρχίζουν ένα ένα με την σειρά που είναι στην λίστα να αντιγράφονται στο δίσκο σας. Ανάλογα με την ισχύ του υπολογιστή σας και την ταχύτητα α- νάγνωσης του οπτικού οδηγού σας (DVD-ROM ή CD-ROM) θα εξαρτηθεί και ο χρόνος που χρειάζεται για να ολοκληρωθεί η διαδικασία. 8. Τέλος, μόλις η διαδικασία ολοκληρωθεί ανοίξτε το φάκελο που ορίσατε παραπάνω για να δείτε και να αναπαράγεται τα αρχεία σας. 83
87 Εικόνα 4.15: Το παράθυρο επιλογών του Media player. Μετατροπή Formats Σίγουρα κατά την ενασχόληση σας με την μουσική θα έχει τύχει να κατεβάσετε ένα μουσικό αρχείο που να είναι αδύνατο να το αναπαράγεται από το υπολογιστή σας. Ελέγξατε το format του αρχείου; κατά μεγάλο ποσοστό ο player που χρησιμοποιείτε για την αναπαραγωγή του δεν υποστηρίζει το συγκεκριμένο format. Σε αυτή την περίπτωση τι κάνουμε; κατεβάζουμε έναν άλλον Player ή μήπως υπάρχει κάποιο πρόγραμμα που μπορεί να μας βοηθήσει; Η απάντηση είναι πως ναι, πράγματι υπάρχει ένα μεγάλο πλήθος προγραμμάτων που αναλαμβάνει εύκολα και γρήγορα να κάνει μετατροπές ανάμεσα στα formats των μουσικών αρχείων, συγκεκριμένα τα προγράμματα αυτά καλούνται converter και μπορούμε να τα βρούμε πολύ εύκολα στο Internet. Προτού σας δείξουμε μέσω δραστηριότητας πως μπορούμε να το πετύχουμε αυτό στην πράξη, ας δούμε λίγο την κρύβεται πίσω από τα διαφορετικά formats και τις μετατροπές τους. Όπως είδαμε και στο κεφάλαιο 1 τα formats ήχου είναι πάρα πολλά και αυτό γιατί αρκετές εταιρείες προωθούν τα δικά τους είτε για λόγους ανταγωνισμού είτε για εξειδικευμένες χρήσεις. Αν και ο διεθνής οργανισμός τυποποίησης (ISO) προτείνει τα δικά του για να επικρατήσει μια ομοιογένεια και συμβατότητα στον χώρο, δυστυχώς ο μέσος χρήστης έρχεται αντιμέ- 84
88 τωπος με το πρόβλημα που καλείται συμβατότητα. Τα formats ήχου διακρίνονται σε δύο κύριες: Τα loss-less είναι τα ασυμπίεστα formats και φυσικά δεν έχουν καμία απώλεια στην ποιότητα του ήχου. Τα lossy είναι τα formats εκείνα τα οποία εφαρμόζοντας κάποιον αλγόριθμο συμπίεσης μειώνουν την ηχητική πληροφορία ώστε τα αρχεία αφενός μεν να γίνουν μικρότερα σε μέγεθος, αφετέρου δε να χάνουν σε πληροφορία-ποιότητα. Ακόμα και το πιο αποδοτικό lossy formats δεν μπορεί να μειώσει το μέγεθος του αρχικού α- συμπίεστου αρχείου λιγότερο από το μισό. Πάντως, όποια και αν είναι η επιλογή σας καλό θα ήταν να γνωρίζετε τα παρακάτω όσον αφορά την απώλεια κατά την μετατροπή μεταξύ των formats. Όταν η μετατροπή γίνεται μεταξύ loosless formats ή από loosy σε loosless δεν υφίσταται καμία απώλεια ήχου. Αντίθετα, όταν η μετατροπή γίνεται μεταξύ loosy formats (και φυσικά από loos-less σε loosy) χάνεται ένα κομμάτι πληροφορίας. Αυτό συμβαίνει γιατί το κάθε format εφαρμόζει το δικό του αλγόριθμο συμπίεσης με αποτέλεσμα να απορρίπτει-διαγράφει και διαφορετικό κομμάτι ηχητικής πληροφορίας. Να θυμάστε, πάντως πως η ποιότητα που αντιλαμβανόμαστε εξαρτάται απόλυτα από το σύστημα αναπαραγωγής του ηχητικού σήματος, για παράδειγμα ένα τραγούδι σε MP3 μπορεί να μην ακούγεται διαφορετικά σε σχέση με το Audio Cd (με format cda που είδαμε παραπάνω) αν το ακούτε από τα τυπικά ηχεία ενός υπολογιστή αντίθετα η διαφορά που θα παρατηρηθεί ακούγοντας το από ένα Hi-Fi σύστημα θα είναι κάτι παραπάνω από αισθητή. 4.7 Δραστηριότητα Σε αυτήν την δραστηριότητα θα δούμε στην πράξη πως χρησιμοποιούμε ένα πρόγραμμα μετατροπέα formats. Έστω ότι έχουμε ένα μουσικό αρχείο με όνομα my song το οποίο είναι mp3 και θέλουμε να το μετατρέψουμε σε μορφοποίηση wave. Τι κάνουμε; Απάντηση 1. Αρχικά θα πρέπει να βρούμε ένα τέτοιο πρόγραμμα αν δεν έχουμε ήδη ένα εγκατεστημένο στον υπολογιστή μας. Αυτή η διαδικασία δεν πρέπει να μας τρομάζει καθόλου, το μόνο που θέλουμε είναι να έχουμε μια σύνδεση στο internet και μετά να ξέρουμε να ψάχνουμε σωστά. Στην περίπτωση αναζήτησης ενός μετατροπέα formats ο τρόπος που ψάχνουμε για τέτοια προγράμματα είναι αρκετά απλός, στην περίπτωση μας δεν έχουμε από το να μεταβούμε στο google και στο πεδίο search (αναζήτηση) να εισάγουμε το εξής: mp2wave. Αυτό ερμηνεύεται σαν από mp3 μορφοποίηση σε wave, δηλαδή όπου 2 = σε. Με αυτόν τον τρόπο δηλώνονται αυτές οι μετατροπές, συνεπώς ψάξτε για λίγο στο web, κατεβάστε ένα τέτοιο πρόγραμμα και μόλις κατέβει κάντε το εγκατάσταση στο δίσκο σας. Εγώ στην συνέχεια θα δείξω αυτήν την μετατροπή μέσω του προγράμματος dbpoweramp Αν αποτύχατε στην αναζήτηση σας κατεβάστε το από την ακόλουθη ιστοσελίδα 85
89 Αν βρήκατε πάρα ταύτα κάποιο άλλο μην διστάσετε να το χρησιμοποιήσετε, δείτε πως γίνετε σε αυτήν την δραστηριότητα και είμαι σίγουρος πως με παρόμοια βήματα θα γίνετε και με το πρόγραμμα της αρέσκεια σας. 2. Ανοίγοντας το πρόγραμμα μας ζητείται να εισάγουμε μέσα σε αυτό ένα μουσικό αρχείο. Δώστε ένα μουσικό αρχείο που έχει μορφοποίηση mp3. Το ίδιο το πρόγραμμα αναζητά κάποια μουσικά αρχεία συγκεκριμένης μορφοποίησης αν πατήστε το πεδίο Files of types θα δείτε ποια formats υποστηρίζει σαν είσοδο. Μόλις εισάγετε το αρχείο πατήστε Open, το παράθυρο που απεικονίζεται στην εικόνας 4.16 ανοίγει. Εικόνα 4.16: Το παράθυρο μετατροπής formats του προγράμματος dbpoweramp, παρόμοιο παράθυρο έχουν και άλλοι μετατροπείς. 3. Στο πεδίο Converting 1 File to δηλώστε τη μορφοποίηση που θέλετε να έχει το αρχείο εξόδου, στην περίπτωση μας αφήστε την επιλογή ως έχει μιας και θα μετατρέψουμε το mp3 σε wave. Εάν όμως θέλετε να ελέγξετε τι τύπους μορφοποίησης υποστηρίζει για έξοδο ο συγκεκριμένος μετατροπέας κάντε κλικ πάνω στο βελάκι (δίπλα από το Wave), ένα πτυσσόμενο μενού θα ανοίξει (εικόνα 4.17). 4. Στο πεδίο Output to δώστε το κατάλογο που θέλετε το νέο αρχείο με μορφοποίηση wave να α- ποθηκευτεί, αν θέλετε να είναι στον ίδιο με το αρχικό αρχείο κάντε κλικ στο πεδίο Same Folder as Original. Εικόνα4.17: 5. Τέλος, πατήστε Convert to --> για να δημιουργηθεί το νέο αρχείο. Υποστηριζόμενα formats εξόδου του προγράμματος dbpoweramp 86
90 Ενότητα 4.3 Επεξεργασία Video Σε αυτήν την τελευταία ενότητα θα ασχοληθούμε με την επεξεργασία αρχείων video, στόχος μας δεν θα είναι να αναλύσουμε επαγγελματικά προγράμματα όπως για παράδειγμα το Premiere της Adobe, αλλά να δώσουμε απλές δραστηριότητες που αφορούν ένα πρόγραμμα που συνοδεύει τα windows XP και δεν είναι άλλο από το windows movie maker της Microsoft. Αρχικά, θα περιγράψουμε το περιβάλλον εργασίας αυτού του προγράμματος και στην συνέχεια θα δώσουμε ενδεικτικές δραστηριότητες ως προς τις δυνατότητες που αυτό παρέχει στους χρήστες του. Το κριτήριο επιλογής αυτού του εργαλείου έγκειται στο ότι οι περισσότεροι χρήστες χρησιμοποιούν windows ως λειτουργικό σύστημα κάτι που σημαίνει πως έχουν αυτόματα και το πρόγραμμα movie maker ήδη εγκατεστημένο στον υπολογιστή τους συνεπώς μπορείτε να μας παρακολουθήσετε άμεσα για το υπόλοιπο του κεφαλαίου. Άνοιγμα του προγράμματος movie maker Tο πρόγραμμα εκκινεί αυτόματα μόλις συνδέσουμε στον υπολογιστή μας μια ψηφιακή κάμερα στην θύρα firewire. Αυτό γίνεται μιας και το πρόγραμμα είναι σχεδιασμένο έτσι ώστε να παίρνει σαν είσοδο διάφορα videos και να τα επεξεργάζεται. Την κάμερα την αντιλαμβάνεται αυτόματα για αυτόν ακριβώς τον λόγο. Σε όλες τις άλλες περιπτώσεις το πρόγραμμα ανοίγει όπως όλα τα άλλα προγράμματα στα windows, εμείς στο κεφάλαιο αυτό θα ασχοληθούμε μόνο με υπάρχοντα βίντεο που είναι ήδη στο σκληρό μας δίσκο, συνεπώς για να ανοίγουμε το Movie maker ώστε να τα επεξεργαστούμε ακολουθήστε τα εξής βήματα: 1. Αρχικά επιλέξτε start-->all Programs-->Windows Movie Maker. Εικόνα 4.18 Άνοιγμα του προγράμματος Movie maker. 2. Το πρόγραμμα ανοίγει και το αρχικό παράθυρο εργασίας εμφανίζεται όπως φαίνεται στην εικόνα Ενδεχομένως να μην δείτε ακριβώς την παρακάτω εικόνα αυτό εξαρτάται από την έκδοση του προγράμματος που έχετε, παρακάτω απεικονίζετε το παράθυρο εργασίας του Movie maker
91 Εικόνα 4.19: Το παράθυρο εργασίας του movie maker 2.1. Βασικές έννοιες στο Movie maker Όπως κάθε τομέας στους υπολογιστές έτσι κι αυτός της επεξεργασίας βίντεο έχει τις δικές του έννοιες και ορολογίες, ήδη κάποιους από αυτούς τους έχουμε συναντήσει και στο κεφάλαιο 3 που αναλύσαμε το Flash. Η περιγραφή και η κατανόηση τους κρίνεται αναγκαία για την σωστή παρακολούθηση και κατανόηση του υπόλοιπου του κεφαλαίου. Capture: Στα ελληνικά αποδίδεται ως σύλληψη, αυτή η έννοια χρησιμοποιείται όταν θέλουμε να αναφερθούμε στην εγγραφή ενός βίντεο από μια εξωτερική συσκευή (π.χ κάμερα, κινητό) σε ψηφιακά δεδομένα που μπορούν να αποθηκευτούν σαν ένα αρχείο στον σκληρό δίσκο του υπολογιστή μας. Επίσης σαν capture στο Movie maker σημαίνει την λήψη μιας φωτογραφίας από ένα βίντεο (θα δούμε παρακάτω πως γίνεται αυτό). Clip: Στα ελληνικά αποδίδεται ως απόκομμα, αυτή είναι ίσως η πιο σημαντική έννοια του movie maker και γενικά των προγραμμάτων επεξεργασίας βίντεο. Η δημιουργία και η επεξεργασία βίντεο δεν είναι κάτι τόσο πολύπλοκο όσο μπορεί να ακούγεται εξ αρχής αυτό που θα πρέπει να καταλάβετε είναι τι είναι ένα βίντεο. Ένα βίντεο είναι ένα απλό αρχείο όπως όλα τα άλλα, το οποίο έχει μια συγκεκριμένη μορφοποίηση (format) όπως είδαμε και στο κεφάλαιο 2. Μία ταινία αποτελείται από πολλά clips τα οποία είναι μικρά κομμάτια μιας ολόκληρης ταινίας. Στην συνέχεια κάθε clip αποτελείται από ένα σύνολο από frames (κεφάλαιο 3) τα οποία δεν είναι τίποτα άλλο από εικόνες. Τέλος, αν προσδώσουμε κίνηση στα frames με κάποιο συγκεκριμένο ρυθμό, το λεγόμενο Frame per second, θα παραχθεί κίνηση και θα πάρουμε αυτό το οποίο όλοι αποκαλούμε ταινία (Movie). 88
92 Collection (συλλογή): Είναι ένας κατάλογος στο movie maker μέσα στον οποίο τοποθετούνται τα clips. Κάθε έργο στο Movie maker περιέχει έναν τέτοιο κατάλογο, φυσικά μπορείτε να δημιουργήσετε και υποφακέλους μέσα στον φάκελο collection για να οργανώσετε ακόμα καλύτερα την ταινία σας. Μην σας κάνει εντύπωση αυτό το γεγονός, μία ταινία μπορεί να αποτελείται από διάφορα μέρη όπως: Clips, μουσικά αρχεία, φωτογραφίες κτλ, συνεπώς όσο καλύτερα οργανώνετε τα περιεχόμενο μιας ταινίας τόσο πιο άνετα και γρήγορα κάνετε την δουλεία σας. Project (έργο): Ένα έργο στο Movie maker είναι ένα αρχείο με κατάληξη,.mswmm. Μέσα σε αυτό το αρχείο θα είναι αποθηκευμένα όλα τα στοιχεία της ταινίας σας. Προσέξτε δεν θα είναι αποθηκευμένη η ταινία σαν ταινία αλλά ο φάκελος collection και οι υποφακέλοι του. Movie file (αρχείο ταινίας): Αυτό είναι το τελικό αποτέλεσμα του έργου σας. Αυτό είναι ένα αρχείο σε μορφοποίηση.wmv (windows media player video). Για τα windows όπου video συνεπάγεται ένα αρχείο με αυτήν την κατάληξη. Προφανώς, όπως είδαμε και στο κεφάλαιο 1 υπάρχουν κι άλλες μορφοποιήσεις για βίντεο όπως π.χ.avi,.mpeg κτλ. Εδώ ίσως είναι και το αρνητικό σημείο του προγράμματος movie maker δηλαδή το μοναδικό format που δίνει στις ταινίες που δημιουργεί είναι μόνο το.wmv, αυτό δηλώνει ταυτόχρονα πόσο άρρηκτα συνδεδεμένο είναι το Movie maker με το πρόγραμμα windows media player που είδαμε στην προηγούμενη ενότητα, μιας και αυτός είναι ο καθ ύλη αρμόδιος Player για να αναπαράγει την ταινία που μόλις δημιουργήσατε. Βέβαια και εδώ υπάρχει λύση, παρόμοια φιλοσοφίας με αυτής της μετατροπής μουσικών αρχείων διαφόρων formats. Δηλαδή, και εδώ υπάρχεί ένα μεγάλο πλήθος από προγράμματα (converter) που αναλαμβάνουν να μετατρέπουν αρχεία βίντεο από ένα format σε ένα άλλο. Δεν θα ασχοληθούμε με αυτά τα προγράμματα στην παρούσα ενότητα, η διαδικασία είναι απλή και παρόμοια με αυτής που περιγράψαμε στην ενότητα Δραστηριότητα Σε αυτήν την δραστηριότητα θα φτιάξουμε το πρώτο μας έργο (Project) στο movie maker. Μέσα σε αυτό θα τοποθετήσουμε ένα αρχείο-βίντεο δηλαδή ένα clip. Στην συνέχεια θα επεξεργαστούμε αυτό το clip κόβοντας το σε μικρότερα κομμάτια, θα διαγράψουμε όσα από αυτά δεν μας ενδιαφέρουν, θα σώσουμε το έργο στο δίσκο μας ώστε να το συνεχίσουμε σε παρακάτω δραστηριότητα από το ίδιο σημείο. Στο τέλος θα δημιουργήσουμε την πρώτη μας ταινία και θα την εξάγουμε σαν ένα αρχείο με κατάληξη.wmv. Απάντηση Εισαγωγή ενός clip μέσα σε ένα έργο 1. Αρχικά ανοίξτε το πρόγραμμα Movie maker, όπως δείξαμε παραπάνω, ένα καινούργιο, άδειο έργο ανοίγει. 89
93 2. Στα αριστερά, βρίσκεται ένα παράθυρο που καλείται collections, καλά καταλάβατε εκεί μέσα θα τοποθετήσουμε τα clips που θέλουμε να επεξεργαστούμε. Από το βασικό μενού επιλέξτε file --> Import into collections το παράθυρο για εύρεση αρχείων των windows ανοίγει. Εικόνα 4.20: Το παράθυρο για εισαγωγή αρχείων πολυμέσων του movie maker. Μετακινηθείτε σε ένα φάκελο στο δίσκο σας που περιέχει ένα αρχείο βίντεο. Το Movie maker υποστηρίζει αρκετούς τύπους αρχείου για εισαγωγή σε ένα έργο, αυτοί οι τύποι φαίνονται στο πεδίο Files of types. Για τις ανάγκες της δραστηριότητας, μπορείτε να πάτε στο φάκελο my videos που είναι υποφάκελος του my documents και εκεί να επιλέξετε το βίντεο Windows Movie Maker Sample File.wmv. Αυτό το βίντεο θα πρέπει να το έχετε όλοι κανονικά μέσα σε αυτόν το φάκελο μιας και εγκαθίσταται αυτόματα μαζί με την ε- γκατάσταση των windows. Σημειώστε στο κάτω μέρος του παραθύρου υπάρχει το πεδίο Create clips for Video files. Αν είναι επιλεγμένο δηλαδή έχει ένα τικ πάνω στο κουτί (εικόνα 4.20) τότε με το που θα εισαχθεί στη συλλογή σας το αρχείο που επιλέξατε θα κομματιαστεί αυτόματα σε μικρότερα clips. Αυτός είναι και ο πρώτος τρόπος για να σπάτε την ταινία σας αυτόματα κατά την εισαγωγή της. Εσείς κάντε κλικ σε αυτό το τετράγωνο για να μην επιλέξτε αυτήν την επιλογή και επιλέξτε το κουμπί import για να εισάγετε την ταινία-clip στην συλλογή σας. 3. Σε αυτό το σημείο η ταινία πρέπει να έχει εισαχθεί σε ένα υποφάκελο του collection με όνομα ίδιο με αυτό του αρχείου. Στο δεξιό παράθυρο φαίνεται το ίδιο αρχείο και προβάλλεται σε αυτό η πρώτη σκηνή της ταινίας. Για να κάνουμε μια προεπισκόπηση της ταινίας δεν έχουμε παρά να κάνουμε διπλό κλικ πάνω σε αυτήν με το ποντίκι μας. Σε αυτήν την περίπτωση η ταινία θα αρχίσει να αναπαράγεται από τον ενσωματωμένο Player του προγράμματος που δεν είναι άλλος από τον windows media player. Διαφορετικά μπορείτε να 90
94 κάνετε ένα απλό κλικ πάνω στο αρχείο και να παίξετε το αρχείο πατώντας το πλήκτρο play του player. Διαχωρίζοντας ένα clip σε δύο μέρη Η διαδικασία του να διαχωρίσουμε ένα clip σε δύο μέρη καλείτε στο Movie maker trimming. Με αυτόν τον τρόπο μπορούμε να απαλλαχτούμε από τις βαρετές σκηνές που ενδεχομένως να έχει η ταινία που επεξεργαζόμαστε. Αυτό όπως αναφέραμε και παραπάνω μπορεί να γίνει αυτόματα και από το ίδιο το movie maker κατά την εισαγωγή ενός clip μέσα στην συλλογή μας, εάν όμως θέλουμε να το κάνουμε εμείς οι ίδιοι και μάλιστα με 100% ακρίβεια κάντε τα εξής: 4. Αρχικά κάντε μια προεπισκόπηση του clip, μόλις ο player φτάσει στο σημείο που επιθυμητέ πατήστε pause για να σταματήσετε την αναπαραγωγή της ταινίας και στην συνέχεια πατήστε το κουμπί του player (το δεύτερο κουμπί από δεξιά προς τα αριστερά). Με αυτόν τον τρόπο το clip χωρίζεται σε δύο clips, το νέο clip παίρνει το όνομα που είχε το αρχείο-πηγή συν 1. Δηλαδή, το νέο clip σε μας θα ονομάζεται Windows Movie Maker Sample File (1). Αν στην συνέχεια διαχωρίσετε και το νέο clip, αυτό θα πάρει όνομα συν 2 κοκ. Σημειώστε πως αν θέλετε να έχετε μεγαλύτερη ακρίβεια στο διαχωρισμό των clips δεν έχετε παρά όταν πατήσετε το κουπί pause του player να χρησιμοποιήσετε τα κουμπιά τα οποία σας μεταφέρουν στο ακριβώς προηγούμενο και επόμενο αντίστοιχα frame της ταινίας. 5. Αν θέλετε να διαγράψετε, να μετονομάσετε κοκ ένα από τα clips της συλλογής σας δεν έχετε από το να κάνετε δεξί κλικ πάνω στο clip και από το μενού που θα ανοίξει επιλέξτε ανάλογα την επιλογή που επιθυμείτε. Για την συνέχεια της δραστηριότητας διαγράψτε το clip Windows Movie Maker Sample File. Εικόνα 4.21: Διαγραφή ενός clip, σημειώστε πως δίπλα από κάθε εντολή του μενού υπάρχει και η αντίστοιχη συντόμευση, π.χ για διαγραφή είναι το πλήκτρο Del. 91
95 6. Από το κύριο μενού επιλέξτε File --> Save Project (ή πατήστε ctrl + s) από το παράθυρο που θα εμφανιστεί δώστε το όνομα που επιθυμείτε και σώστε το έργο στο δίσκο σας. Σώστε το έργο σας κατά διαστήματα για να αποφύγετε απρόσμενες καταστάσεις όπως π.χ μα διακοπή του ρεύματος. Δημιουργία ταινίας Μέχρις στιγμής έχουμε επεξεργαστεί ένα clip, σε αυτό το σημείο θα αρχίσουμε να παράγουμε την δικιά μας ταινία. Αυτό γίνεται μέσω του κάτω παραθύρου που εξ ορισμού έχει την όψη storyboard και φαίνεται ως εξής: Εικόνα 4.22: Η όψη storyboard, μέσα σε αυτό το παράθυρο τοποθετούμε τα στοιχεία της ταινίας που θέλουμε να δημιουργήσουμε. Υπάρχει και δεύτερη όψη την οποία θα την χρησιμοποιήσουμε αργότερα, αυτή είναι η show Timeline. Για να την εμφανίσετε πατήστε το κουμπί show Storyboard, η όψη αλλάζει και παίρνετε την παρακάτω εικόνα Εικόνα 4.23: Η όψη Τimeline είναι μια διαφορετική όψη μέσω της οποίας τοποθετούμε τα στοιχεία της ταινίας που θέλουμε να δημιουργήσουμε. Αρχικά η ταινία μας είναι κενή δηλαδή δεν εμπεριέχει κανένα clip. Προσέξτε μπορεί να έχουμε εισάγει μέσα στην συλλογή του έργου μας ένα clip αλλά δεν έχουμε τοποθετήσει τίποτα πάνω στο παράθυρο της εικόνας 4.22 ή Για να τοποθετήσουμε το clip που έχουμε πάρει από την αρχική ταινία που εισάγαμε συνεχίστε την δραστηριότητα και κάντε τα εξής: 7. Επιλέξτε με το ποντίκι σας το ένα και μοναδικό clip που υπάρχει στην συλλογή αυτού του έργου και σύρετε το προς το storyboard και συγκεκριμένα στην πρώτη του γραμμή που αναφέρει video. Όταν το φέρετε με το ποντίκι σας πάνω στην γραμμή movie τότε θα δείτε να εμφανίζεται ένα σύμβολο + (εικόνα 4.24). 92
96 Εικόνα 4.24: Εισαγωγή ενός clip μέσα στο παράθυρο storyboard. Τότε αφήστε ελεύθερο το ποντίκι, το clip σας έχει τοποθετηθεί στην ταινία. 8. Τέλος, για να εξάγουμε την ταινία που φτιάξαμε επιλέξτε από το κύριο μενού File-->Save Movie File ένα παράθυρο αυτόματα ανοίγει, από αυτό επιλέξτε την πρώτη επιλογή My computer, μιας και θα κάνουμε αποθήκευση του αρχείου στο δίσκο, σε διαφορετική περίπτωση π.χ εάν επιθυμείτε να γράψετε την ταινία σε έναν οπτικό δίσκο (DVD ή CD) επιλέξτε Recordable CD. Στην συνέχεια πατήστε το κουμπί next. 9. Ένα ακόμα παράθυρο ανοίγει. Στο πρώτο τμήμα του παραθύρου δώστε το όνομα της ταινίας που επιθυμείτε, ενώ στο δεύτερο τμήμα δώστε το μονοπάτι που θέλετε να αποθηκεύσετε το αρχείο, η καλύτερη επιλογή είναι ο φάκελος my videos που υπάρχει ήδη. Στην συνέχεια πατήστε next. 10. Ένα παράθυρο ανοίγει και αφορά στα χαρακτηριστικά που θα έχει το προς δημιουργία αρχείο-βίντεο, προσέξτε λίγο το τμήμα του παραθύρου setting details (εικόνα 4.23), εκεί σημειώνετε πως το αρχείο αυτό θα είναι τύπου WMV καθώς και δίνονται και άλλα χαρακτηριστικά του video π.χ το frame per second, το μέγεθος απεικόνισης κτλ. Αφήστε τις ρυθμίσεις ως έχουν και πατήστε next. Εικόνα 4.25: Πληροφορίες για τις ιδιότητες του βίντεο που επρόκειτο να παραχθεί. 11. Το αρχείο αρχίζει να δημιουργείται, στην ουσία αναλύονται όλα τα clips που έχουμε τοποθετήσει πάνω στην storyboard και από αυτά εξάγεται το video. Μόλις η διαδικασία δημιουργίας του αρχείου ολοκληρωθεί αναπαράγετε το βίντεο για να δείτε το τελικό αποτέλεσμα. 4.8 Δραστηριότητα Έχοντας δει πως επεξεργαζόμαστε ένα clip και πως εισάγουμε ένα clip στην storyboard για να δημιουργήσουμε ένα βίντεο, σε αυτήν την δραστηριότητα θα επεκτείνουμε το παραπάνω έργο εισάγοντας μέσα στην ταινία μας ένα επιπλέον clip. Στόχος μας, να συνδυάσουμε τα δύο clips ώστε να φτιάξουμε μια ταινία που να τα περιέχει και τα δύο. Επίσης, θα εισάγουμε και ένα εφέ ώστε η μεταφορά από το ένα clip στο άλλο κατά την διάρκεια της ταινίας να γίνεται ομαλά και εντυπωσιακά, αυτό στο Movie maker καλείται transition effect δηλαδή εφέ μετάβασης. 93
97 Απάντηση 1. Αρχικά ανοίξτε το έργο που φτιάξαμε στην παραπάνω δραστηριότητα. Προσέξτε όχι το αρχείο.wmv αλλά το έργο δηλαδή το αρχείο με κατάληξη.mswmm. 2. Εισάγεται ένα ακόμα clip στην συλλογή σας, αν δεν έχετε άλλο αρχείο video στον υπολογιστή σας μπορείτε να μπείτε στο internet και να κατεβάσετε ένα μικρό βίντεο, στην χειρότερη περίπτωση χρησιμοποιήστε πάλι το ίδιο. 3. Σε αυτό το σημείο, επιλέξτε το νέο clip με το ποντίκι κάνοντας ένα απλό κλικ με αυτό πάνω στο clip. Στην συνέχεια σύρετε το clip πάνω στο παράθυρο storyboard και τοποθετήστε το clip δίπλα δεξιά από το προηγούμενο βίντεο. 4. Εάν τα δύο βίντεο είναι πλέον τοποθετημένα πάνω στην stoyboard τότε κάντε κλικ με το ποντίκι σας πάνω στο πρώτο βίντεο της storyboard (το τέρμα αριστερά) και πατήστε το κουμπί play στον player για να αναπαράγετε την ταινία σας που πλέον αποτελείται από δύο clips. Παρατηρήστε πως ενόσω η ταινία αναπαράγεται υπάρχει μια κεφαλή η πάνω στην storyboard που δείχνει ποιο frame από τα clips αναπαράγεται την κάθε χρονική στιγμή, αυτή η κεφαλή είναι παρόμοια με αυτής που είχαμε δει και στη timeline του προγράμματος Flash. 5. Σε αυτό το σημείο θα προσδώσουμε στην ταινία ένα εφέ μεταφοράς από το ένα clip στο άλλον. Επιλέγοντας ένα κατάλληλο εφέ μπορούμε να κάνουμε την μετάβαση των clips ποιο φυσική και πιο εντυπωσιακή. Για αυτό τον λόγο πάνω ακριβώς από τον φάκελο collections κάντε κλικ στο Video Transitions. Τότε στα δεξιά θα εμφανιστούν όλα τα εφέ τα οποία διαθέτει το movie maker. Εικόνα 4.26: Η λίστα των εφέ μετάβασης που μας παρέχει το movie maker. 6. Για να κάνετε προεπισκόπηση του εφέ μεταφοράς κάντε διπλό κλικ πάνω στο εφέ που θέλετε, το αποτέλεσμα εμφανίζεται στον ενσωματωμένο player του Movie maker. 7. Για να εισάγουμε το εφέ ανάμεσα στα δύο clips που έχουμε ήδη πάνω στην Storyboard κάντε κλικ στο κουμπί Show Timeline για να αλλάξουμε την όψη. Θα πάρετε κάτι παρόμοιο με την εικόνα
98 Εικόνα 4.27: Η timeline πλέον περιέχει δύο clips. 8. Επιλέξτε το εφέ που διαλέξατε κάνοντας κλικ με το ποντίκι και σύρετε το εφέ ανάμεσα στα δύο clips. Το αποτέλεσμα θα δείχνει παρόμοιο με την εικόνα Εικόνα 4.28: Η timeline με τα δύο clips και ανάμεσα τους ένα εφέ μετάβασης. 9. Κάντε προεπισκόπηση της ταινίας και παρατηρήστε πως εκτελείτε το εφέ μεταφοράς. Σώστε το έργο σας πατώντας Ctrl + S και εάν επιθυμείτε εξάγετε την ταινία σας ως ένα αρχείο βίντεο πατώντας Ctrl + P όπως δείξαμε παραπάνω. 95
99 Ασκήσεις Οι παρακάτω ασκήσεις στόχο έχουν να συγκεντρώσουν τα ποιο σημαντικά μέρη των όσον αναφέραμε στο Α μέρος του βιβλίου. 1. Τι είναι τα πολυμέσα και σε ποια επίπεδα διακρίνονται. 2. Ποια η διαφορά ανάμεσα στις γραμμικές και στις μη γραμμικές πολυμεσικές εφαρμογές; Η διαφορά να δοθεί με χρήση ενός παραδείγματος. 3. Το μέγεθος μιας εικόνας σε bits καθορίζεται από τις διαστάσεις της σε pixels και το βάθος χρώματος που χρησιμοποιείται σύμφωνα με τον παρακάτω τύπο: #bytes = Ύψος x Πλάτος x Βάθος χρώματος Έστω ότι έχετε στην διάθεση σας δύο εικόνες με διαστάσεις 1024x768 και βάθος χρώματος 24 για την πρώτη ενώ η δεύτερη έχει διαστάσεις 1024x768 και βάθος χρώματος 16. Πόσο είναι το μέγεθος της κάθε εικόνας σε bytes και ποια από τις δύο έχει την καλύτερη ποιότητα; 4. Επιλέξτε σωστό ή λάθος: Αν μεγαλώσουμε το μέγεθος μιας διανυσματική εικόνας θα ελαττώσουμε την ποιότητα της. Μέσο ενός σαρωτή μπορούμε να αποθηκεύσουμε μια εικόνα σε διανυσματική μορφή. Χρησιμοποιώντας βάθος χρώματος 1 μπορούμε να έχουμε μόνο α- σπρόμαυρες εικόνες. Μια εικόνα με dpi 72 έχει μικρότερη ποιότητα από μια εικόνα με dpi 300. Μια εικόνα με 72 dpi σημαίνει ότι αποτελείται από pixels συνολικά. Σ Σ Σ Σ Σ Λ Λ Λ Λ Λ 5. Ποια είναι τα βασικά στάδια κατά την ανάπτυξη μιας πολυμεσικής εφαρμογής. Αναλύστε συνοπτικά το κάθε ένα από αυτά. 6. Η συγγραφή μιας πολυμεσικής εφαρμογής είδαμε στο κεφάλαιο 2 ότι γίνεται με δύο τρόπους είτε χρησιμοποιώντας μια γλώσσα προγραμματισμού είτε με χρήση ενός εργαλείου συγγραφής. Δώστε ένα παράδειγμα για κάθε ένα από αυτά και αναλύστε τα υπέρ και τα κατά τους. 96
100 7. Για την ανάπτυξη μιας πολυμεσικής εφαρμογής ανάλογα με το μέγεθος της ασχολείται μια ομάδα τεχνικών που αναλαμβάνει το σχεδιασμό της. Αναφέρεται κάποια από τα μέλη αυτής της ομάδας δίνοντας παράλληλα και το ρόλο τους κατά την διαδικασία ανάπτυξης της εφαρμογής. 8. Κατασκευάστε ένα κουμπί και περιγράψτε εν συντομία τις καταστάσεις από τις οποίες αυτό μπορεί να επέλθει. Στην συνέχεια κάντε το κουμπί σας ποιο λειτουργικό έτσι ώστε μόλις ο χρήστης κάνει αριστερό κλικ με το ποντίκι του πάνω σε αυτό να μεταβαίνει στην σελίδα 9. Ανοίξτε το πρόγραμμα flash και φτιάξετε τα εξής: a. Αρχικά, σχεδιάστε έναν κύκλο με χρώμα υποβάθρου και χρώμα περιγράμματος κίτρινο. b. Στην συνέχεια σχεδιάστε γραμμές γύρω από τον κύκλο έτσι ώστε να δημιουργηθεί νοητά ένας ήλιος. c. Αυτό που ζητάτε είναι αρχικά να φαίνεται πάνω στην σκηνή ένας κίτρινος κύκλος, ο οποίος με την πάροδο του χρόνου θα μετατρέπεται σε έναν ήλιο. Αυτή η μετατροπή μεταξύ του κύκλου και του ήλιου να γίνεται επαναληπτικά πάνω στην σκηνή. d. Τέλος, να εισάγετε το αρχείο flash που φτιάξατε μέσα σε μια ιστοσελίδα. 10. Κατεβάστε μια εικόνα από το διαδίκτυο και με χρήση του προγράμματος Picture manager του Office επεξεργαστείτε την εικόνα εφαρμόζοντας, τις εξής αλλαγές: Αυξήστε την φωτεινότητα της εικόνας. Κάντε τα χρώματα της εικόνας σας ποιο έντονα χρησιμοποιώντας την επιλογή saturation (χρωματική καθαρότητα). Κάντε την εικόνα σας ασπρόμαυρη χρησιμοποιώντας την επιλογή saturation. Τονίστε από την εικόνα σας μόνο το πράσινο χρώμα μέσο της επιλογής Hue (χρωματικός τόνος). Ποια τεχνική επεξεργασίας εικόνας είδαμε πως μας παρέχει το picture manager για να ελαττώσουμε το μέγεθος μιας εικόνας; Πως λέγονται οι νέες μικρότερες εικόνες που προκύπτουν και που τις χρησιμοποιούμε συνήθως; Εφαρμόστε αυτήν την τεχνική πάνω σε μια εικόνα της αρεσκείας σας. 11. Εκτελέστε την ακόλουθη δραστηριότητα: Εισάγετε στο οδηγό ανάγνωσης ψηφιακών δίσκων του υπολογιστή σας ένα μουσικό CD. Χωρίς να χρησιμοποιήσετε το windows media player κατεβάστε από το διαδίκτυο ένα διαφορετικό πρόγραμμα για να κάνετε ripping το CD. 97
101 12. Επιλέξτε σωστό ή λάθος: Αγοράσατε ένα μουσικό CD τα αρχεία του θα έχουν format.mp3. Σ Λ Αγοράσατε ένα μουσικό CD και θέλετε να αντιγράψετε τα μουσικά κομμάτια του CD στο δίσκο σας. Aν κάνετε την αντιγραφή με την τεχνική copy & paste και εν συνεχεία βγάλετε από τον οδηγό το CD, τα αρχεία δεν αναπαράγονται από κανέναν player. Το format mp3 είναι ασυμπίεστο format και φυσικά δεν περιέχει καμία α- πώλεια στην ποιότητα του ήχου. Αν κάνουμε μετατροπή μεταξύ loosy formats η ποιότητα του αρχείου που θα πάρουμε ελαττώνεται. Σ Σ Σ Λ Λ Λ 13. Εισάγετε στο movie maker πέντε εικόνες. Φτιάξτε μια ταινία που να προβάλει τις εικόνες σας με διάρκεια προβολής κάθε εικόνας 7 δευτερόλεπτα. Χρησιμοποιήστε ένα εφέ μετάβασης (transition effect) που μας παρέχει το movie maker για να πραγματοποιούνται ομαλά οι εναλλαγές των εικόνων. 98
102 ΚΕΦΑΛΑΙΟ 5ο Εισαγωγή και Εξοικείωση στην HTML Σκοπός κεφαλαίου Η κατανόηση βασικών εννοιών πάνω στο τι είναι το Web και η συγγραφή απλού κώδικα HTML για τον σχεδιασμό απλών ιστοσελίδων. Στόχοι κεφαλαίου Οι επιμορφούμενοι μετά την ολοκλήρωση του κεφαλαίου θα είναι σε θέση: Να γνωρίζουν τι είναι το Web, τι είναι ένας WEB διακομιστής (server), τι είναι μια διεύθυνση URL. Να φτιάχνουν απλές ιστοσελίδες με απλό κείμενο και λίστες. Να δημιουργούν πολλαπλές ιστοσελίδες και να δημιουργούν συνδέσμους μεταξύ αυτών. Να εισάγουν εικόνες μέσα στις σελίδες τους. 99
103 100
104 Ενότητα 5.1 Βασικές έννοιες Τι είναι το World Wide Web Το World Wide Web (WWW) είναι ένα σύστημα πληροφοριών υπερκειμένου (hypertext). Εάν έχετε χρησιμοποιήσει κάποιο σύστημα online βοήθειας οποιασδήποτε εφαρμογής τότε γνωρίζετε ήδη την βασική ιδέα που κρύβετε πίσω από αυτό, η οποία δεν είναι τίποτα άλλο από το υπερκείμενο (hypertext). Το σκεπτικό πίσω από το υπερκείμενο είναι το εξής: Αντί να διαβάζετε ένα κείμενο που έχει μια γραμμική δομή, όπως για παράδειγμα ένα βιβλίο, μπορείτε μέσω συνδέσμων (links) να μετακινείστε γρήγορα και εύκολα από ένα σημείο σε ένα άλλο. Με άλλα λόγια το υπερκείμενο σας δίνει την δυνατότητα να διαβάζετε και να κινείστε μέσα σε κείμενο και άλλες μορφές οπτικής πληροφορίας με μη γραμμικό τρόπο, ανάλογα με το τι θέλετε να μάθετε στην συνέχεια. Η γλώσσα μέσω της οποίας γράφουμε τις σελίδες μας στο Web είναι η HTML (HyperText Markup Language) με την οποία θα ασχοληθούμε σε αυτό το κεφάλαιο. Το WWW δεν περιορίζετε σε κανένα συγκεκριμένο είδος υπολογιστικών συστημάτων, ούτε έχει αναπτυχθεί από μία συγκεκριμένη εταιρία. Το Web είναι απόλυτα ανεξάρτητο από τύπους υπολογιστών, κάτι που σημαίνει πως οι πληροφορίες που παρέχει μπορούν να προσπελαστούν εξίσου καλά από οποιονδήποτε υπολογιστή με οποιοδήποτε λειτουργικό σύστημα. Για να αποκτήσει κάποιος πρόσβαση στο Web αρκεί να έχει στην διάθεση του δύο στοιχεία: πρώτον μια σύνδεση στο Internet και δεύτερον ένα πρόγραμμα που ονομάζεται Web browser (πρόγραμμα πλοήγησης στο Internet), όπως είναι ο Firefox της Mozilla, ο Internet Explorer της Microsoft, ο Opera κ.α. Το Web καταφέρνει και μάλιστα με επιτυχία να σας παρέχει ένα τόσο μεγάλο μέγεθος πληροφοριών λόγω του ότι είναι κατανεμημένο. Διαφορετικά κομμάτια πληροφορίας βρίσκονται σε διαφορετικές τοποθεσίες Web (Web site). Ένα Web site είναι μια θέση στο Web η οποία δημοσιεύει πληροφορίες. Όταν εσείς βλέπετε μια σελίδα, ο Web Browser που χρησιμοποιείτε συνδέεται με ένα Web site για να πάρει αυτές τις πληροφορίες. Αυτό που πρέπει να κάνετε από την μεριά σας για να δείτε μια Web σελίδα δεν είναι τίποτα άλλο από το να υποδείξετε στον browser την διεύθυνση της Web σελίδας που θέλετε να δείτε. Κάθε Web site και κάθε σελίδα πληροφοριών που περιέχεται σε αυτήν έχει μία μοναδική διεύθυνση. Αυτή η διεύθυνση ονομάζεται Uniform Resource Locator (Διεύθυνση Ομοιόμορφου εντοπισμού Πόρων) ή URL. Web ή HTTP Διακομιστές (Servers) Για να εμφανίσετε και να εξερευνήσετε σελίδες στο Web το μόνο που χρειάζεστε είναι ένα πρόγραμμα browser, για να δημοσιεύσετε όμως το δικό σας υλικό στο Web τις περισσότερες φορές θα χρειαστείτε ένα Web server. Έτσι λοιπόν για να αποκτήσουμε μια ολοκληρωμένη εικόνα για το πώς λειτουργεί το WWW πρέπει να ορίσουμε τι εννοούμε όταν λέμε Web Server. Ένας Web Server είναι ένα πρόγραμμα το οποίο τρέχει σε ένα Web site και είναι υ- πεύθυνο για να απαντά σε αιτήσεις για παροχή αρχείων που λαμβάνει από διάφορους browsers. 101
105 Έτσι λοιπόν όταν χρησιμοποιείτε έναν browser για να ζητήσετε μια σελίδα που βρίσκετε α- ποθηκευμένη σε ένα site γίνετε το εξής: Μέσω ενός πρωτοκόλλου που ονομάζετε HTTP συνδέεστε με τον Web Server. Στην συνέχεια ο server δέχεται την κλήση, στέλνει τα περιεχόμενα των ζητούμενων αρχείων και κατόπιν κλείνει την σύνδεση. Στην συνέχεια ο browser μορφοποιεί τις πληροφορίες που πήρε από τον server και τις εμφανίζει στην οθόνη. Διευθύνσεις Ομοιόμορφου Εντοπισμού Πόρων (URL) Ένα URL είναι ένας δείκτης προς κάποιο στοιχείο δεδομένων που υπάρχει στο Web. Στην πραγματικότητα τα URLs ορίζονται για τα περισσότερα πρωτόκολλα επικοινωνίας που υπάρχουν στο Internet όπως HTTP, FTP κ.α. Η σύνταξη μιας URL εξαρτάται από το πρωτόκολλο που χρησιμοποιούμε κατά την επικοινωνία μας με τον server και αποτελείτε εν γένει από 4 διαφορετικά μέρη: Το όνομα του πρωτοκόλλου που χρησιμοποιούμε όταν προσπελαύνουμε τον server (HTTP, FTP κ.α.) Το domain name (host name) της Web τοποθεσίας πάνω στην οποία τρέχει ο server Το port number για τον server, αυτό το πεδίο είναι προαιρετικό και όταν παραλείπετε ο browser υποθέτει μια προκαθορισμένη τιμή η οποία εξαρτάτε από το πρωτόκολλο. Για παράδειγμα το προκαθορισμένο port για το HTTP είναι το 80. Και τέλος, περιγράφουμε την τοποθεσία του αρχείου που αναζητάμε πάνω στο server. Για να κατανοήσουμε καλύτερα τα μέρη ενός URL ας θεωρήσουμε το παρακάτω παράδειγμα: Το πρώτο μέρος αυτού του URL αρχίζοντας από τα αριστερά προς τα δεξιά είναι το http: το οποίο υποδεικνύει το Internet Protocol το οποίο θα χρησιμοποιήσουμε για να προσπελάσουμε το αρχείο που ζητάμε (εδώ το file.html). Στην συνέχεια το δεύτερο τμήμα είναι το // που αποτελεί το όνομα του server (domain name) με τον οποίο θέλουμε να ανοίξουμε μια σύνδεση για να μας επιστρέψει το file.html. Τέλος το υπόλοιπο τμήμα αποτελεί μια διαδρομή (path) η οποία περιγράφει που είναι αποθηκευμένο το αρχείο file.html μέσα στον server, εδώ αυτή η διαδρομή είναι η path/dir/file.html. 102
106 Ενότητα 5.2 Βασικά στοιχεία της HTML Τι είναι και από τι αποτελείται η HTML Η HTML είναι το ακρωνύμιο του HyperText Markup Language (Γλώσσα Χαρακτηρισμού Υπερκειμένου), είναι μια γλώσσα η οποία περιγράφει την δομή ενός εγγράφου και όχι την πραγματική παρουσίαση του. Το σκεπτικό που κρύβεται πίσω από αυτό είναι ότι τα περισσότερα έγγραφα έχουν κοινά στοιχεία (elements) όπως παραγράφους, επικεφαλίδες, λίστες κ.α. Ένα αρχείο σε HTML δεν είναι τίποτα άλλο από ένα απλό αρχείο κειμένου (σε μορφή ASCII), γεγονός το οποίο σημαίνει ότι μπορούμε να γράψουμε HTML έγγραφα με έναν απλό συντάκτη κειμένου όπως είναι για παράδειγμα το Notepad της Microsoft, βέβαια έχουν αναπτυχθεί και συντάκτες κειμένου ειδικά για HTML οι οποίοι κάνουν πιο διασκεδαστική και σύντομη την συγγραφή HTML αρχείων (παραδείγματα τέτοιων εφαρμογών θα εξετάσουμε στο 6 ο κεφάλαιο) Τα αρχεία της HTML αποτελούνται από τα εξής στοιχεία: Το κείμενο της σελίδας. Tags (ετικέτες) της HTML. Τα περισσότερα tags της HTML δείχνουν ως εξής: <όνομαtag> κείμενο που επειρεάζεται </όνομαtag> Το ίδιο το όνομα του tag βρίσκεται ανάμεσα στο σύμβολο μικρότερο από και μεγαλύτερο από. Τα tags της HTML έχουν γενικά ένα tag αρχής και ένα tag τέλους. Ανάμεσα σε αυτά τα δύο tags βρίσκεται το κείμενο το οποίο θα επηρεαστεί ανάλογα με το πώς ορίζουν τα tags. Σημειώστε πως το tag τέλους έχει το ίδιο όνομα με το tag αρχής μόνο που έχει ως πρόθεμα τον χαρακτήρα /. Για παράδειγμα το tag <Η2> δηλώνει την αρχή μιας επικεφαλίδας επιπέδου 2, ενώ το </H2> δηλώνει το τερματισμό αυτού του στοιχείου. Στο παράδειγμα που ακολουθεί έχουμε γράψει: <H2> Οι αγαπημένες μου ταινίες είναι: </H2> Αυτό δηλαδή το στοιχείο σημειώνει το κείμενο «Οι αγαπημένες μου ταινίες είναι:» να εμφανιστεί από τον οποιοδήποτε browser σαν επικεφαλίδα επιπέδου 2. Όλα τα tags της HTML δεν έχουν μορφή ζεύγους. Αυτά τα ονομάζουμε μονομελή tags παράδειγμα τέτοιου tag είναι το <BR> το οποίο προκαλεί μια εναλλαγή γραμμής (break line) στο σημείο που το έχουμε τοποθετήσει μέσα στο αρχείο HTML. Όλα τα tags της HTML δεν κάνουν διάκριση μεταξύ πεζών και κεφαλαίων δηλαδή μπορούμε να τα γράψουμε είτε με κεφαλαίους χαρακτήρες, είτε με πεζούς, είτε με οποιονδήποτε συνδυασμό τους. Κάτι που σημαίνει ότι τα tags <TITLE>, <title>, <TiTle> είναι όλα ισοδύναμα. Πάρα ταύτα θα ήταν καλό για λόγους ομοιομορφίας να υιοθετήσετε έναν συγκεκριμένο τρόπο γραφής των tags. Προσωπικά προτιμώ να γράφω τα tags με κεφαλαίους χαρακτήρες (π.χ. <TITLE>). Με αυτό τον τρόπο έχουν γραφτεί και οι δραστηριότητες αυτού του κεφαλαίου. Επίσης ορισμένα tags μερικές φορές παίρνουν κάποια ορίσματα (attributes) τα οποία μπορούμε να τα σκεφτούμε σαν μεταβλητές και να αναθέτουμε σε αυτές κάποιες τιμές (values). Για παράδειγμα το tag <Η1>: 103
107 <H1 ALIGN="center"> Αυτό είναι μια επικεφαλίδα </H1> παίρνει σαν όρισμα το ALIGN μέσω του οποίου μπορούμε να ευθυγραμμίσουμε την επικεφαλίδα επιπέδου 1 ώστε να εμφανιστεί στο κέντρο του παραθύρου του browser. Συγκεκριμένα το attribute ALIGN παίρνει τρεις πιθανές τιμές RIGHT, CENTER, LEFT. Ενώ η προκαθορισμένη τιμή είναι η LEFT. 5.1 Δραστηριότητα Θα γράψουμε κώδικα HTML μέσω του οποίου θα κατασκευάσουμε μια ιστοσελίδα που θα περιέχει τα παρακάτω στοιχεία Απλό κείμενο. Μια λίστα που θα εμφανίζονται οι αγαπημένες μου ταινίες. Απάντηση 1. Αρχικά ανοίξτε έναν απλό επεξεργαστή κειμένου, αν χρησιμοποιείτε λειτουργικό Windows μπορεί να ανοίξετε για παράδειγμα το notepad ή το wordpad και αρχίστε να πληκτρολογείτε με προσοχή τον παρακάτω κώδικα που ακολουθεί, μην προβληματιστείτε εάν δεν καταλάβετε όλα τα tags του παραδείγματος, γράψτε το κώδικα και παρακάτω θα περιγράψουμε αναλυτικά τι κάνει το κάθε ένα από αυτά. <HTML> <HEAD> <title>αυτός είναι ο τίτλος για αυτήν την σελίδα </title> </HEAD> <BODY> <H1 ALIGN="center"> Αυτό είναι μια επικεφαλίδα </H1> <P> Καλώς ήρθατε στην <B> HTML!! </B> <BR> <BR> Είμαι σίγουρος πως περιμένατε μια πολύ πιο ενδιαφέρουσα σελίδα από αυτήν. Συγνώμη ατυχήσατε! Όπως είπαμε και στην αρχή της ενότητας θα είναι ένα απλό παράδειγμα για να εξοικειωθείτε με τα βασικά tags της HTML, για παράδειγμα ακολουθεί μια μη ταξινομημένη λίστα μέσω της οποίας παρατίθονται κάποιες από τις αγαπημένες μου ταινίες <H2> Οι αγαπημένες μου ταινίες είναι: </H2> <UL> <LI> O Ελαφοκηνυγός <LI> O Σημαδεμένος <LI> Fight Club <LI> Το κουρδιστό πορτοκάλι 104
108 </UL> <P> Οι λίστες έχουν τρομερή δύναμη μέσα σε ένα HTML αρχείο,<br> εάν μάλιστα ήθελα να ταξινομήσω τις ταινίες μου από την πιο αγαπημένη έως την λιγότερη αγαπημένη θα μπορούσα να χρησιμοποιήσω ταξινομημένη λίστα <HR> <P> Τέλος έχω την δυνατότητα να σχεδιάζω οριζόντιες γραμμές, κάτι που είναι χρήσιμο για να ξεχωρίζονται ευδιάκριτα οι ενότητες του εγγράφου </BODY> </HTML> 2. Μόλις ολοκληρώσετε με την πληκτρολόγηση του παραπάνω κώδικα σώστε το αρχείο στο δίσκο σας και δώστε του ένα όνομα που επιθυμητέ έχοντας όμως κατάληξη.html ή.htm. 3. Τέλος, τρέξτε τον αγαπημένο σας browser και φορτώστε του το αρχείο που μόλις τώρα γράψατε, το αποτέλεσμα που θα πάρετε θα είναι παρόμοιο με αυτό της εικόνας 1.1. Εικόνα
109 Το tag HTML Το πιο εξωτερικό tag το οποίο περικλείει όλα τα υπόλοιπα είναι το <HTML>. Αυτό το tag υποδεικνύει ότι το κείμενο που ακολουθεί είναι ένα HTML έγγραφο. Όλο το κείμενο και όλα τα άλλα tags πρέπει να τοποθετούνται μεταξύ των tags <HTML> και </HTML>. Μπορεί για μας να φαίνεται περιττό ένα τέτοιο tag αλλά για τον browser που χειρίζεται και άλλα αρχεία πλην HTML σελίδων είναι σημαντικό συνεπώς να μην ξεχνάτε να αρχίζετε πάντα με αυτό το tag. To tag HEAD Το επόμενο tag που ακολουθεί το <HTML> είναι το tag <HEAD>. Το στοιχείο <HEAD> περιέχει πληροφορίες για το ίδιο το αρχείο όπως για παράδειγμα τον τίτλο του HTML εγγράφου (θα δούμε παρακάτω τι είναι αυτό). Γενικά υπάρχουν λίγα tags τα οποία μπορούμε να τοποθετήσουμε ανάμεσα στα tags <HEAD> και </HEAD>. To tag TITLE Τα tags <TITLE> χρησιμοποιούνται πάντα μέσα στο ζεύγος των tags <HEAD> με σκοπό να δώσετε έναν τίτλο για την σελίδα σας. Μπορεί να έχετε μόνο έναν τίτλο σε μια σελίδα και ο τίτλος αυτός μπορεί να περιέχει μόνο απλό κείμενο, δηλαδή δεν θα πρέπει να υπάρχουν άλλα ζεύγη tags μέσα στο τίτλο. Είναι καλό εν γένει να δίνετε στα έγγραφά σας τίτλο σύντομο και περιγραφικό. Το tag BODY Μετά το tag <HEAD> συναντάμε το BODY. Αυτό το στοιχείο περιλαμβάνει όλο το κείμενο και το υπόλοιπο υλικό το οποίο πρόκειται να εμφανιστεί στην σελίδα σας. Παρατηρήστε στην εικόνα 1.1 πως ότι εμφανίζετε στο παράθυρο του browser είναι τα περιεχόμενα της σελίδας τα οποία βρίσκονται ανάμεσα στα tags <BODY> και </BODY>. Από ότι έχουμε δει μέχρις στιγμής η γλώσσα HTML είναι μία δομημένη γλώσσα στην οποία ισχύουν τα εξής Μέσα σε ένα ζεύγος από tags δεν μπορούμε να βάζουμε οποιαδήποτε tags, ενώ επίσης ισχύει ο κανόνας πως όποιο tag ανοίγουμε τελευταίο πρέπει να κλείνουμε και πρώτο. Έτσι λοιπόν σε κάθε HTML αρχείο θα έχουμε την εξής δομή: <HTML> <HEAD> <TITLE> ο Τίτλος για την σελίδα </TITLE> </HEAD> <BODY> Ότιδήποτε θέλουμε να εμφανίσουμε στην σελίδα μας </BODY> </HTML> Επικεφαλίδες (<H1>. </H1>) Τα tags για το στοιχείο επικεφαλίδα χρησιμοποιούνται για τον διαχωρισμό των ενοτήτων κειμένου, ακριβώς όπως συμβαίνει και στα βιβλία. Η HTML ορίζει έξι επίπεδα επικεφαλίδων 106
110 από το H1 έως το H6 με το H1 να θεωρείται το πιο σημαντικό ενώ το H6 το λιγότερο σημαντικό. Παράγραφοι (<P>) Για να εισάγουμε παραγράφους σε μια σελίδα χρησιμοποιούμε το tag <P>. Σε αυτό το παράδειγμα έχουμε εισάγει τρεις παραγράφους. Διαβάζοντας ο browser ένα HTML έγγραφο μόλις συναντάει ένα tag <P> αφήνει μια γραμμή και κάποιο οριζόντιο διάστημα μεταξύ της προηγούμενης και της επόμενης γραμμής, με τρόπο παρόμοιο όπως κάνετε και εσείς όταν γράφετε στο χαρτί μια έκθεση. Το στοιχείο παράγραφος αποτελείτε από ένα ζεύγος tag <P> </P> αλλά το tag τέλους είναι προαιρετικό για αυτόν τον λόγο και δεν το συμπεριέλαβα. Εάν όμως θέλετε να το βάζετε για να ξεχωρίζετε τις παραγράφους σας δεν υπάρχει πρόβλημα. Εναλλαγή γραμμής (<BR>) Για να δηλώσουμε στον browser μια αλλαγή γραμμής χρησιμοποιούμε το μονομελή tag <BR>. Εδώ ο browser εντοπίζοντας αυτό το tag αλλάζει γραμμή και ότι κείμενο ακολουθεί παρακάτω στο HTML αρχείο εμφανίζετε στην επόμενη γραμμή. Μία Σημείωση για την Μορφοποίηση Όταν ένας browser αναλύει μια HTML σελίδα για να την εμφανίσει στην οθόνη, οποιαδήποτε μορφοποίηση είχατε κάνει στο πηγαίο κώδικα δηλαδή κενά, αλλαγές γραμμών, στηλοθέτες κ.λ.π. αγνοείται. Το μόνο πράγμα που μπορεί να εφαρμόσει μορφοποίηση σε μία σελίδα είναι τα tags της HTML. Έτσι τα παρακάτω παραδείγματα θα παράγουν το ίδιο αποτέλεσμα: <H1 ALIGN="center"> Αυτό είναι μια επικεφαλίδα </H1> <H1 ALIGN="center"> Αυτό είναι μια επικεφαλίδα </H1> <H1 ALIGN="center"> Αυτό είναι μια επικεφαλίδα </H1> Εξαίρεση σε αυτό αποτελεί το στοιχείο προ-μορφοποιημένου κειμένου που αποτελείτε από τα ζεύγη tags <PRE>. </PRE>. Το κείμενο που περιβάλετε ανάμεσα σε αυτά τα tags διατηρεί την μορφοποίηση του κατά την προβολή του στο παράθυρο του browser. Λίστες Η HTML χρησιμοποιεί αρκετά είδη λιστών, τα πιο συνηθισμένα είδη είναι οι αριθμημένες (Ordered List) και οι μη αριθμημένες λίστες (Unordered List). Οι μη αριθμημένες λίστες περικλείονται μέσα στα tags <UL> </UL> και κάθε στοιχείο (item) μέσα στη λίστα ξεκινάει με το tag <LI>. Το tag <LI> είναι μονομελή όπως είναι και 107
111 το <BR> που είδαμε προηγουμένως, δηλαδή η παρουσία ενός άλλου <LI> σηματοδοτεί το τέλος του προηγούμενου στοιχείου της λίστας. Όπως σημειώσαμε και στην εισαγωγή αυτής της ενότητας τα tags αρχής ενδέχεται να παίρνουν κάποια ορίσματα μέσω τον οποίον μπορούμε να εφαρμόσουμε πιο συγκεκριμένες μορφοποιήσεις. Έτσι και εδώ το tag <UL> έχει ένα τέτοιο όρισμα το TYPE. Μέσω αυτού του ορίσματος μπορούμε να ορίσουμε το σύμβολο που θα εμφανίζετε μπροστά από κάθε στοιχείο της λίστας. Το όρισμα TYPE παίρνει τις ακόλουθες τιμές: disc : Μία στρογγυλή κουκκίδα (κύκλος), αυτή είναι η εξ ορισμού τιμή square : Μία τετράγωνη κουκκίδα circle : Παρόμοια στρογγυλή κουκκίδα με το disk μόνο που εδώ ο κύκλος εμφανίζετε ά- δειος Ακριβώς όμοια ορίζονται και οι αριθμημένες λίστες μόνο που περικλείονται ανάμεσα στα tags <OL> </OL> ενώ και πάλι κάθε στοιχείο της λίστας δηλώνετε μέσω του tag <LI>. Επίσης και το tag <OL> παίρνει σαν όρισμα το TYPE μόνο που εδώ δηλώνει τα διαφορετικά είδη με τα οποία μπορούμε να αριθμήσουμε τα στοιχεία μιας λίστας πιο συγκεκριμένα έχουν οριστεί για το TYPE πέντε διαφορετικές τιμές: 1 : Καθορίζει πως τα στοιχεία της λίστας θα εμφανιστούν με τους στάνταρ αραβικούς α- ριθμούς δηλαδή 1,2,3 A : Καθορίζει ότι η αρίθμηση θα γίνει με κεφαλαία γράμματα δηλαδή A, B, C, a : Καθορίζει ότι η αρίθμηση θα γίνει με πεζά γράμματα δηλαδή a, b, c, I : Καθορίζει ότι η αρίθμηση θα γίνει με κεφαλαία λατινικά ψηφία δηλαδή Ι, ΙΙ, ΙΙΙ, ΙV, i : Καθορίζει ότι η αρίθμηση θα γίνει με πεζά λατινικά ψηφία δηλαδή i, ii, iii, iv Τέλος έχετε την δυνατότητα να τοποθετείτε μία λίστα μέσα σε μία άλλη λίστα όπως φαίνεται στο παρακάτω παράδειγμα: <OL> <LI> πρώτο στοιχείο της αριθμημένης λίστας <LI> δεύτερο στοιχείο της αριθμημένης λίστας <UL> <LI> μη αριθμημένο στοιχείο κάτω από το δεύτερο αριθμημένο <LI> μη αριθμημένο στοιχείο κάτω από το δεύτερο αριθμημένο </UL> </OL> Οριζόντιες γραμμές (Horizontal Rules) Το τελευταίο tag που χρησιμοποιήθηκε σε αυτό το παράδειγμα είναι το μονομελή tag <HR>. Αυτό το στοιχείο απλά σχεδιάζει μια οριζόντια γραμμή δια μέσου της σελίδας, κάτι που είναι χρήσιμο για να διαιρούμε την σελίδα σε ενότητες. 108
112 Ενότητα 5.3 Δημιουργία Συνδέσμων Ουσιαστικά η HTML είναι απόλυτα συνδεδεμένη με την έννοια των συνδέσμων, φανταστείτε πως ενώ διαβάζετε αυτό το βιβλίο συναντάτε την λέξη URL την έννοια της οποία αναλύσαμε στην ενότητα 1.1, αλλά εσείς είτε την διαβάσατε και δεν την θυμάστε είτε ξεκινήσατε την μελέτη σας από αυτό το κεφάλαιο και δεν την έχετε συναντήσει. Σε μια τέτοια περίπτωση τι θα κάνατε; Λογικά θα σαρώνατε το βιβλίο από την αρχή μήπως και την εντοπίσετε σε κάποιο σημείο του ή πιο έξυπνα θα βλέπατε τα περιεχόμενα του βιβλίου και με κριτήριο την λογική σας θα αρχίζατε το ψάξιμο από την ενότητα εκείνη που είναι πιο πιθανόν να περιέχει την ά- γνωστη λέξη URL. Αυτό το πλεονέκτημα έχουν οι σύνδεσμοι δηλαδή, εάν διαβάζατε αυτό το βιβλίο σαν μια σελίδα HTML με το που θα συναντούσατε μια άγνωστη λέξη, στο παράδειγμα μας URL, θα κάνατε ένα απλό κλικ με το ποντίκι σας πάνω στην λέξη και άμεσα θα μεταβαίνατε στο σημείο εκείνο που ο συγγραφέας την επεξηγεί. Παράδειγμα ιστοσελίδας με χρήσιμους συνδέσμους μπορείτε να βρείτε στην wikipedia που για την Ελλάδα έχει το URL Για να δημιουργήσετε συνδέσμους στην HTML χρειάζεστε δύο πράγματα: 1. Το όνομα του αρχείου ή το URL του αρχείου στο οποίο θέλετε να μεταβαίνετε μέσω του συνδέσμου σας. 2. Ένα κείμενο το οποίο θα εμφανίζετε τονισμένο στον browser και που θα επιλέγουν οι χρήστες σας με σκοπό να ακολουθήσουν τον σύνδεσμο. Το ζεύγος tag της HTML μέσω του οποίου δημιουργούμε συνδέσμους είναι το <A> </A>. Το <A> παίρνει σαν όρισμα το HREF (Hypertext Reference) στο οποίο αναθέτουμε το όνομα του αρχείου που θέλουμε να μεταβαίνουμε μέσω του συνδέσμου μας. Το κείμενο που υπάρχει μεταξύ των tags <Α> </A> είναι το κείμενο που θα εμφανίζετε τονισμένο από τον browser και μέσω αυτού ο χρήστης πατώντας το με το ποντίκι θα μεταβαίνει στην σελίδα που ορίζει το HREF. Σε αυτήν την ενότητα θα φτιάξουμε τρία είδη συνδέσμων: Συνδέσμους που αναφέρονται σε σελίδες που βρίσκονται τοπικά στον ίδιο υπολογιστή. Συνδέσμους που αναφέρονται σε σελίδες που βρίσκονται σε απομακρυσμένους υπολογιστές και που σε αυτήν την περίπτωση θα χρησιμοποιήσουμε το URL του υπολογιστή που θέλουμε να μεταβούμε. Συνδέσμους που αναφέρονται σε ενότητες της ίδιας της σελίδας και που μας διευκολύνουν ώστε να κινούμαστε μέσα σε αυτήν γρήγορα και αποτελεσματικά. 5.2 Δραστηριότητα Θα φτιάξουμε δύο αρχεία HTML, το μεν πρώτο θα έχει όνομα index.html και θα είναι παρόμοιο με αυτό που γράψαμε στην δραστηριότητα 1.1, το δε δεύτερο θα έχει όνομα deer- Hunter.html. Στόχος μας είναι να φτιάξουμε έναν σύνδεσμο ώστε από το αρχείο index.html να μεταβαίνομε στο αρχείο deerhunter.html. Ο σύνδεσμος θα γίνει πάνω στο όνομα της ται- 109
113 νίας deerhunter και έτσι ο χρήστης κάνοντας κλικ πάνω σε αυτό το όνομα θα ανοίγει η δεύτερη ιστοσελίδα μας που σαν στόχο έχει να δίνει στον αναγνώστη πληροφορίες για την δεδομένη ταινία. Τέλος, θα φτιάξουμε και έναν ακόμα σύνδεσμο στην σελίδα deerhunter.html ώστε να δίνουμε στον χρήστη την δυνατότητα να επιστρέφει στην αρχική σελίδα και να συνεχίσει την ανάγνωση της. Προσέξτε και τα δύο αρχεία να τα αποθηκεύσετε στον ίδιο κατάλογο του υπολογιστή σας, αν δουλεύει ο σύνδεσμος τοπικά στην συνέχεια είναι πολύ απλό να τα μεταφέρουμε σε έναν Web Server και να τα δημοσιεύσουμε. Απάντηση 1. Αρχικά αντιγράψτε το παρακάτω κώδικα σε έναν επεξεργαστή κειμένου και σώστε το αρχείο σας με το όνομα index.html. <HTML> <HEAD> <TITLE> Οι αγαπημένες μου ταινές </TITLE> </HEAD> <BODY> <H1 ALIGN=CENTER> Τα Χόμπι μου </H1> <P> Μία από τις αγαπημένες μου δραστηριότητες στον ελεύθερο μου χρόνο είναι να πηγαίνω cinema με τους φίλους μου. Αν και τα κριτήρια για το εάν μια ταινία ειναι καλή ή όχι είναι κυρίως υποκειμενικά παρακάτω παραθέτω μια λίστα με τις αγαπημένες μου ταινίες η οποίες είναι πασίγνωστες και εάν κάποιος δεν τις έχει δει πρέπει οποσδήποτε να πάει στο video club της γειτονίας του και να τις δει <B> ΑΜΜΕΣΑ!!! </B> <Η2> Αγαπημές μου ταινίες </Η2> <OL TYPE="I"> <LI> <A HREF="deerHunter.html"> Ο ελαφοκυνηγός </A> <LI> Ο σημαδεμένος <LI> Fight Club <LI> Το κουρδιστό πορτοκάλι </OL> <HR> </BODY> </HTML> 110
114 Αυτό το αρχείο είναι παρόμοιο με αυτό που δόθηκε στην δραστηριότητα 1.1, αποτελείται από μια παράγραφο και από μια αριθμημένη λίστα με λατινικά ψηφία. Ο κώδικάς μέσω του οποίου δημιουργώ τον σύνδεσμο είναι ο εξής: <LI> <A HREF="deerHunter.html"> Ο ελαφοκυνηγός </A> 2. Στην συνέχεια ανοίξτε ένα καινούργιο αρχείο, αντιγράψτε το παρακάτω κώδικα HTML και σώστε το αρχείο με το όνομα deerhunter.html <HTML> <HEAD> <TITLE> Ο ελαφοκυνηγός </TITLE> </HEAD> <BODY> <H1 ALIGN=CENTER> Ο ελαφοκυνηγός (the deer hunter) </H1> <H4> Συντελεστές της ταινίας </H4> <P> Έτος παραγωγής 1978 Διάρκεια 178' Έγχρωμο <BR> Μια του ΜΑΙΚΛ ΤΣΙΜΙΝΟ με τους ΡΟΜΠΕΡΤ ΝΤΕΝΙΡΟ, <BR> ΜΕΡΙΛ ΣΤΡΙΠ, ΚΡΙΣΤΟΦΕΡ ΓΟΥΟΚΕΝ, ΤΖΟΝ ΚΑΖΑΛΕ, ΤΖΟΝ ΣΑΒΑΤΖ Φωτογραφία <BR> ΒΙΛΜΟΣ ΖΙΓΚΜΟΝΤ, Μοντάζ PITERZINER Μουσική ΣΤΑΝΛΕΙ ΜΑΓΙΕΡΣ Παραγωγή <BR> ΜΑΙΚΛ ΤΣΙΜΙΝΟ, ΜΑΙΚΛ ΝΤΙΛΕΙ, ΤΖΟΝ ΠΕΡΕΒΑΛ, ΜΠΑΡΙ ΣΠΙΚΙΝΓΚΣ Σενάριο ΝΤΕΡΙΚ <BR> ΓΟΥΟΣΜΠΕΡΝ Σκηνοθεσια ΜΑΙΚΛ ΤΣΙΜΙΝΟ <HR> <H4> Λίγα λόγια για την ταινία </H4> <P> Χωρισμένο σε τρία μέρη, το συγκλονιστικό και αρχικά στραμμένο στις καθημερινές ανθρώπινες ιστορίες έπος του Μαικλ Τσιμίνο αφηγείται την βίαιη περιπέτεια μιας παρέας νεαρών Αμερικανών, οι οποίοι θα αφήσουν την ανέμελη ζωή τους για να πάνε στο Βιετνάμ. Όταν θα επιστρέψουν όμως από την φρίκη του πολέμου τίποτα δεν θα είναι ίδιο... <HR> <P> <A HREF="index.html"> Πίσω στις αγαπημένες μου ταινίες <A> </BODY> </HTML> 111
115 Τα περιεχόμενα και αυτού του αρχείου είναι γνωστά, το μόνο καινούργιο στοιχείο είναι η γραμμή προς στο τέλος του εγγράφου: <P> <A HREF="index.html"> Πίσω στις αγαπημένες μου ταινίες <A> Μέσω του tag <Α> δημιουργούμε ένα σύνδεσμο με το αρχείο index.html για να δίνουμε στον χρήστη την δυνατότητα μέσω αυτού να επιστρέφει στο σημείο στο οποίο βρισκόταν πριν, στο παράδειγμα μας να επανέλθει πάλι στο αρχείο index.html. 3. Σε αυτό το σημείο τρέξτε τον αγαπημένο σας browser και φορτώστε σε αυτόν το αρχείο με το όνομα index.html. Το αποτέλεσμα που παίρνουμε χρησιμοποιώντας τον internet explorer είναι αυτό που φαίνεται στην παρακάτω εικόνα Εικόνα 5.2 Η λέξη <<Ο ελαφοκυνηγός>> πρέπει να δείχνει τονισμένη σε σχέση με το απλό κείμενο, μην σας απασχολεί αν είναι ακριβώς το ίδιο με το παραπάνω, το πώς εμφανίζονται οι σύνδεσμοι εξαρτάτε από το browser που χρησιμοποιείτε. 4. Κάντε κλικ με το ποντίκι πάνω σε αυτόν το σύνδεσμο τότε θα εμφανιστεί η δεύτερη σελίδα με όνομα deerhunter.html που δημιουργήσαμε, θα σας εμφανιστεί κάτι παρόμοιο με αυτό που φαίνεται στην εικόνα
116 Εικόνα Τέλος, αφού φτάσατε με επιτυχία ως εδώ κάντε κλικ στο σύνδεσμο <<Πίσω στις αγαπημένες μου ταινίες>> για να επιστρέψετε στην αρχική σας σελίδα. Πιθανά προβλήματα Εάν ο browser που χρησιμοποιείτε δεν μπορεί να βρει το αρχείο όταν επιλέγεται το σύνδεσμο, βεβαιωθείτε ότι το όνομα του αρχείου στο όρισμα HREF του tag <Α> έχει το ίδιο όνομα που έχει και το αρχείο στο δίσκο σας. Επίσης με βάση τη διαδρομή που δώσαμε στο HREF τα αρχεία πρέπει να βρίσκονται τοποθετημένα στον ίδιο κατάλογο. Θυμηθείτε επίσης ότι έχετε κλείσει τα διπλά εισαγωγικά στο τέλος του αρχείου μέσα στο όρισμα HREF. Όλα αυτά τα πράγματα είναι ικανά να μπερδέψουν τον browser έτσι ώστε να μην είναι σε θέση να βρει σωστά τον σύνδεσμο. Τέλος, στο παράδειγμα αυτό θεωρήσαμε ότι και τα δύο αρχεία τα οποία θέλαμε να διασυνδέσουμε βρίσκονταν μέσα στον ίδιο κατάλογο. Αν βρίσκονταν σε διαφορετικούς καταλόγους τότε θα έπρεπε να δώσουμε στο όρισμα HREF του tag <Α> όχι μόνο το όνομα του αρχείου με το οποίο θέλουμε να φτιάξουμε το σύνδεσμο αλλά και την διαδρομή (path) στην οποία αυτό το αρχείο βρίσκετε στο δίσκο μας. Για παράδειγμα εάν το αρχείο deerhunter.html βρισκόταν σε έναν κατάλογο πάνω από τον κατάλογο που είχαμε το index.html τότε η σχετική διαδρομή που θα δίναμε θα ήταν η εξής: <A> <HREF=../deerHunter.html > Ο ελαφοκυνηγός </A> Διαφορετικά, ο άλλος τρόπος θα ήταν να δώσουμε την απόλυτη διαδρομή του αρχείου αρχίζοντας δηλαδή από το ανώτερο επίπεδο και κάτω μέχρι να φτάσουμε στο κατάλογο που περιέχει το αρχείο που θέλουμε να διασυνδέσουμε. 113
117 5.3 Δραστηριότητα Σε αυτήν την δραστηριότητα θα δημιουργήσουμε έναν σύνδεσμο ανάμεσα στην σελίδα HTML που φτιάξαμε στην δραστηριότητας 1.1 με μια πραγματική ιστοσελίδα που βρίσκεται σε κάποιον άλλον υπολογιστή στο WEB. Συγκεκριμένα, θα διασυνδέσουμε την ταινία deerhunter με την σελίδα που έχει την URL: Με αυτόν τον τρόπο ο αναγνώστης της σελίδας μας θα έχει την δυνατότητα εάν θέλει να μάθει περισσότερα στοιχεία για την αγαπημένη μας ταινία κάνοντας απλά ένα κλικ πάνω στο όνομα της ταινίας. Προφανώς για να μπορέσουμε να δούμε στην πράξη αυτούς τους συνδέσμους να δουλεύουν χρειάζεται να είμαστε συνδεδεμένη στο Internet. Απάντηση 1. Γράψτε πάνω ακριβώς από το </BODY> στο αρχείο deerhunter.html το παρακάτω κώδικα: <P><A HREF=" 09"> Ο Ελαφοκυνηγός στο Web </A> 2. Στην συνέχεια ανοίξτε το αρχείο deerhunter.html με έναν browser, εάν όλα πήγαν καλά πρέπει να βλέπετε την παρακάτω εικόνα, με την φράση ο Ελαφοκυνηγός στο Web υπογραμμισμένη ανάλογα με το χρώμα που δίνει o browser που χρησιμοποιείτε. Εικόνα
118 3. Εάν είστε συνδεδεμένοι στο Internet τότε κάνοντας κλικ με το ποντίκι σας πάνω στο σύνδεσμο <<Ο Ελαφοκυνηγός στο Web>> θα φορτώσει μέσα σε σύντομο χρονικό διάστημα, ανάλογα και με την σύνδεση σας στο internet, η παρακάτω ιστοσελίδα η οποία δίνει λεπτομερή αναφορά για την συγκεκριμένη ταινία. Εικόνα 5.5 Δημιουργία συνδέσμων προς συγκεκριμένα σημεία ενός εγγράφου Το τελευταίο παράδειγμα που θα φτιάξουμε σε αυτήν την ενότητα αφορά την δημιουργία συνδέσμων προς συγκεκριμένα σημεία ενός εγγράφου. Αυτό είναι ιδιαίτερα χρήσιμο εάν έχετε φτιάξει μια μεγάλη σελίδα που αποτελείτε από πολλές ενότητες. Έχοντας συνδέσμους ως προς κάθε ενότητα μπορεί εύκολα ο αναγνώστης της σελίδας σας να κινηθεί μέσα σε αυτήν και να βρει γρήγορα την πληροφορία που τον ενδιαφέρει. Στην HTML αυτό επιτυγχάνεται ως εξής: αρχικά δημιουργούμε δεσμούς (anchor) μέσω του tag <A> σε διάφορες ενότητες μέσα στην σελίδα μας και στην συνέχεια πάλι μέσω του tag <A> φτιάχνουμε συνδέσμους προς αυτούς τους δεσμούς, παρόμοια όπως κάναμε και στο προηγούμενο παράδειγμα. Τους δεσμούς τους δημιουργούμε μέσω του ορίσματος NAME στο οποίο αναθέτουμε ένα όνομα για μια ενότητα. Μπορούμε να βάζουμε οποιοδήποτε όνομα αλλά θα πρέπει κάθε ενό- 115
119 τητα να έχει μοναδικό όνομα. Έτσι για παράδειγμα εάν θέλαμε να φτιάξουμε ένα δεσμό για την ενότητα 5 μιας σελίδας θα γράφαμε: <Α ΝΑΜΕ= PART 5 > κείμενο της ενότητας 5 </Α> Στην συνέχεια θα πρέπει να φτιάξουμε μία σύνδεση προς το δεσμό αυτό που του έχουμε δώσει το όνομα PART 5. Αυτό γίνετε και πάλι μέσω του ορίσματος HREF του tag <Α> μόνο που τώρα το γράφουμε ως εξής: <A HREF= #PART5 > ενότητα 5 </Α> Η μόνη διαφορά με πριν είναι ότι πρέπει μπροστά από το όνομα του δεσμού να υπάρχει το σύμβολο #. Αυτό το σύμβολο υποδεικνύει στο browser πως ο σύνδεσμος αυτός αντιστοιχεί σε ένα δεσμό. Μάλιστα επειδή πριν από το # δεν υπάρχει το όνομα κάποιου αρχείου ο browser καταλαβαίνει πως αυτός ο δεσμός εμπεριέχετε μέσα στην ίδια την σελίδα. 5.4 Δραστηριότητα Θα φτιάξουμε συνδέσμους μέσα στην ίδια την σελίδα, το παράδειγμα μας θα αφορά μια σελίδα για ένα πανεπιστημιακό μάθημα το οποίο φέρει τον τίτλο Σχεδίαση και Ανάλυση αλγόριθμων. Απάντηση 1. Αρχικά ανοίξτε ένα καινούργιο αρχείο και αντιγράψτε γραμμή προς γραμμή τον παρακάτω κώδικα, τα περισσότερα στοιχεία του πρέπει να σας είναι ήδη γνωστά <HTML> <HEAD> <TITLE> Σχεδιαση και Ανάλυση αλγορίθμων </TITLE> </HEAD> <BODY> <H1> Σχεδίαση και ανάλυση αλγορίθμων </H1> <A HREF="#Περιγραφή μαθήματος"> Περιγραφή μαθήματος </A> <A HREF="#Σημειώσεις παραδόσεων"> Σημειώσεις παραδόσεων</a> <A HREF="#Ασκήσεις"> Ασκήσεις </A> <A HREF="#Ώρες γραφείου"> Ώρες γραφείου </A> <Η2><Α ΝΑΜΕ="Περιγραφή μαθήματος">περιγραφή μαθήματος</α></η2> <P> Το μάθημα αυτό ασχολείτε με την σχεδίαση και ανάλυση αλγορίθμων. Τα βασικά μέρη τα οποία θα καλυφθούν στις παραδόσεις είναι: <UL> <LI> Μηχανές Turing <LI> Κλάσεις πολυπλοκότητας <LI> Μελέτη NP-complete προβλημάτων </UL> 116
120 <H2><A NAME="Σημειώσεις παραδόσεων">σημειώσεις παραδόσεων</a><η2> <UL> <LI>lesson_1 <LI>lesson_2 <LI>lesson_3 <LI>lesson_4 </UL> <H2><A NAME="Ασκήσεις">Ασκήσεις</A></H2> <UL> <LI> exercise_1 <LI> exercise_2 </UL> <H2><A NAME="Ώρες γραφείου">ώρες γραφείου<a></h2> <P> Έχω ορίσει ως ώρες γραφείου για απορείες σχετικά με το μάθημα την Τετάρτη 14:00-17:00 </BODY> </HTML> Έχουμε φτιάξει 4 δεσμούς με τα εξής ονόματα: Περιγραφή του μαθήματος. Σημειώσεις παραδόσεων. Ασκήσεις. Ώρες γραφείου. 2. Αφού πληκτρολογήσατε τον κώδικα, ανοίξτε πάλι έναν browser και ανοίξτε το αρχείο θα πάρετε κάτι παρόμοιο με αυτό της εικόνας 1.5. Εικόνα
121 3. Εάν το μέγεθος του παραθύρου σας είναι μεγάλο και χωράει όλο περιεχόμενο της σελίδας τότε κάντε το πιο μικρό έτσι ώστε να εμφανίζετε μόνο η ενότητα Περιγραφή του μαθήματος μέσα σε αυτό (Όπως φαίνεται στην εικόνα 1.5). Τώρα κάντε κλικ με το ποντίκι σας στον σύνδεσμο Ασκήσεις, θα παρατηρήσετε πως η μπάρα του browser θα ολισθήσει προς τα κάτω και θα ανέβει στο πάνω μέρος του παραθύρου σας η ενότητα με τίτλο Ασκήσεις. Αυτό βέβαια βρίσκει εφαρμογή σε σελίδες μεγαλύτερου μεγέθους από αυτήν του παραδείγματος όπου μέσω των δεσμών ο χρήστης κινείτε γρήγορα και αποτελεσματικά προς τις πληροφορίες που του δίνετε μέσα από τη σελίδας σας. 4. Τέλος, για να γυρίσουμε πίσω στην προηγούμενη ενότητα απλά πατάμε το κουμπί back (πίσω σε) που μας παρέχει ο ίδιος ο browser. 118
122 Ενότητα 5.4 Εισάγοντας εικόνες και φόντο στις σελίδες σας Στην τελευταία ενότητα αυτού του κεφαλαίου θα κάνουμε μια σύντομη αναφορά για το πώς μπορούμε να εισάγουμε εικόνες μέσα στις σελίδες και πώς να εισάγουμε φόντο σε αυτές (background). Οι εικόνες που μπορούμε να εισάγουμε μέσα σε μια σελίδα του Web εμπίπτουν γενικά σε δύο κατηγορίες: Ένθετες εικόνες (inline images) που εμφανίζονται σε μια σελίδα μαζί με το κείμενο και τους συνδέσμους και φορτώνονται αυτόματα όταν φορτώνετε και η ίδια η σελίδα Εξωτερικές εικόνες (external images) δεν εμφανίζονται πραγματικά σε μια Web σελίδα α- ντίθετα αποθηκεύονται ξεχωριστά από την σελίδα και διασυνδέονται με αυτή με τρόπο παρόμοιο που διασυνδέονται και οι Web σελίδες μεταξύ τους. Ένθετες εικόνες Η HTML υποστηρίζει αρκετές μορφές εικόνων οι πιο διάσημες από αυτές είναι η GIF και η JPEG. Όπως και τα αρχεία της HTML που πρέπει να έχουν κατάληξη.html ή.htm έτσι και η κάθε εικόνα ανάλογα με την μορφή της έχει και την κατάλληλη κατάληξη. Συνεπώς οι εικόνες μορφής GIF έχουν κατάληξη.gif ενώ αυτές με μορφή JPEG έχουν κατάληξη.jpeg ή jpg. Έτσι λοιπόν εάν έχετε μια εικόνα θα αναρωτιέστε πως μπορούμε να την εισάγουμε σε μια HTML σελίδα. Αυτό γίνετε απλά μέσω του μονομελή tag <IMG>. Αυτό το tag παίρνει αρκετά ορίσματα τα οποία μας δίνουν την δυνατότητα να μορφοποιούμε την εικόνα όπως επιθυμούμε μέσα στην σελίδα. Το πιο σημαντικό από αυτά είναι το SRC το οποίο υποδεικνύει το όνομα ή το URL της εικόνας που θέλετε να συμπεριλάβετε. Έτσι λοιπόν εάν θέλετε να εισάγετε μια εικόνα με όνομα my_home.gif η οποία βρίσκετε μέσα στον ίδιο κατάλογο με την σελίδα σας τότε απλά γράφετε το ακόλουθο tag: <IMG SRC= my_home.gif > Δηλαδή ακολουθήστε το ίδιο σκεπτικό με τα ονόματα διαδρομών που κάνατε και για το όρισμα HREF του tag <A>. 5.5 Δραστηριότητα Θα φτιάξουμε μια ιστοσελίδα που θα περιέχει μια λίστα με τις πιο ιστορικές ομάδες μπάσκετ που πρωταγωνιστούν εδώ και χρόνια στο πρωτάθλημα της A1 εθνικής, όμως αντί να γράφουμε μέσα στην λίστα μας το όνομα της κάθε ομάδας θα βάλουμε μια εικόνα για κάθε μία από αυτές που ουσιαστικά θα τις περιγράφει. Για την περάτωση της παρακάτω δραστηριότητας θα χρειαστείτε να έχετε έξι διαφορετικές εικόνες, αν δεν έχετε ήδη στο δίσκο σας κατεβάστε κάποιες ενδεικτικές από το internet. Απάντηση 1. Αρχικά, ανοίξτε ένα καινούργιο αρχείο στον επεξεργαστή κειμένου που χρησιμοποιείτε και αντιγράψτε το παρακάτω κώδικα 119
123 <HTML> <HEAD> <TITLE> Προσθέτοντας εικόνες μέσα στις σελίδες σας</title> </HEAD> <BODY BACKGROUND="images/bacg2.jpg"> <H1> Οι πιο διάσημες Ελληνικές ομάδες είναι: </H1> <UL> <LI> <IMG BORDER="1" ALIGN="middle" SRC=images/panathinaikos.gif width="50" height="50"> <LI> <IMG BORDER="1" ALIGN="middle" SRC="images/panionios.jpg" width="50" height="50"> <LI> <IMG BORDER="1" ALIGN="middle" SRC="images/osfp.gif" width="50" height="50"> <LI> <IMG BORDER="1" ALIGN="middle" SRC="images/aris.gif" width="50" height="50"> <LI> <IMG BORDER="1" ALIGN="middle" SRC="images/aek.jpg" width="50" height="50"> <LI> <IMG BORDER="1" ALIGN="middle" SRC="images/paok.gif" width="50" height="50"> </UL> </BODY> </HTML> Όπως παρατηρείτε υπάρχει μια μη αριθμημένη λίστα που κάθε στοιχείο της είναι μια εικόνα. Συγκεκριμένα μέσα σε κάθε tag <IMG> έχουμε εισάγει τέσσερα ορίσματα : BORDER: ορίζει το πάχος του περιγράμματος γύρω από την εικόνα το BORDER = 0 εξαφανίζει το περίγραμμα, αυτή είναι και εξ ορισμού τιμή. ALIGN: Η κατακόρυφη στοίχιση σύμφωνα με το περιβάλλον κείμενο, μπορεί να πάρει μια από τις εξής τιμές TOP, MIDDLE, BOTTOM,LEFT,RIGHT WIDTH, HEIGHT καθορίζουν τo πλάτος και το ύψος της εικόνας σε pixels Στο παράδειγμα αυτό βάλαμε όλες τις εικόνες να έχουν BORDER= 1, ALIGN= MIDDLE και να έχουν όλες το ίδιο μέγεθος μέσα στην σελίδα με WIDTH= 50 και HEIGHT= 50. Τέλος, στο όρισμα SRC δώσαμε την σχετική διαδρομή από κει που βρίσκετε η σελίδα προς την θέση που είναι αποθηκευμένες οι εικόνες που εισάγουμε σε αυτές. Στο δικό μας παράδειγμα βάλαμε όλες τις εικόνες σε ένα κατάλογο με όνομα images. Προτού δούμε πως απεικονίζεται αυτή η σελίδα από τον internet explorer θα προσέξατε το όρισμα background στο tag <BODY> που μέχρις στιγμής το βλέπαμε χωρίς ορίσματα. Μέσου του BACKGROUND μπορούμε να φορτώσουμε μια εικόνα σαν φόντο στην σελίδα μας, 120
124 εμείς εδώ εισάγομε σαν φόντο μια εικόνα με όνομα bacg2.jpg. Το αποτέλεσμα που παίρνουμε είναι το εξής: Εικόνες και σύνδεσμοι Εικόνα 1.7 Επίσης οι εικόνες μπορούν να εξυπηρετούν και ως σύνδεσμοι. Αυτό γίνετε εάν συμπεριλάβουμε το <IMG> ανάμεσα στο ζεύγος tags δημιουργίας συνδέσμων <A> </A>. Τότε η εικόνα που αναφέρετε σε αυτό το tag λειτουργεί σαν ενεργός σύνδεσμος πάνω στον οποίο μπορεί να κάνει κλικ ο χρήστης για να τον ενεργοποιήσει. Έτσι λοιπόν στο παραπάνω παράδειγμα θα μπορούσαμε για κάθε φωτογραφία να φτιάξουμε ένα σύνδεσμο προς το Web site της κάθε ομάδας. Για παράδειγμα εάν θέλαμε αυτό να το κάνουμε για την φωτογραφία του ολυμπιακού τότε αντί της γραμμής: <LI> <IMG BORDER="1" ALIGN="middle" SRC="images/osfp.gif" width="50" height="50"> θα γράφαμε : <LI> <A HREF= > <IMG BORDER="1" ALIGN="middle" SRC="images/osfp.gif" width="50" height="50"> </A> 121
125 Εξωτερικές εικόνες Μια κοινή πρακτική στις Web σελίδες είναι να εμφανίζουμε μέσα σε αυτές μικρές ένθετες φωτογραφίες που αποκαλούνται thumbnails (μικρογραφίες). Κατόπιν μπορούμε να διασυνδέουμε μια τέτοια εικόνα με μια μεγαλύτερη εξωτερική εικόνα. Αυτό στο Web ακολουθείτε κατά κόρον μιας και με αυτόν τον τρόπο διατηρούμε το μέγεθος της σελίδας μας σε χαμηλά επίπεδα ενώ από την άλλη μέσω των μικρογραφιών δίνουμε στον επισκέπτη της σελίδας μας να πάρει μια πρόγευση για το περιεχόμενο της φωτογραφίας και εάν τον ενδιαφέρει τότε να κατεβάσει την μεγαλύτερη εικόνα. 5.6 Δραστηριότητα Σε αυτήν την τελευταία δραστηριότητα για αυτό το κεφάλαιο θα φτιάξουμε έναν σύνδεσμο μεταξύ μιας μικρής εικόνας και μιας εξωτερικής, μεγαλύτερης έκδοσης της ίδιας εικόνας. Πιο συγκεκριμένα η μεγάλη μας εικόνα θα έχει όνομα frog.jpg, αναπαριστά ένα βάτραχο και έχει μέγεθος 78 KB. Στην συνέχεια μέσω ενός προγράμματος επεξεργασίας εικόνας έφτιαξα μια μικρότερη εικόνα που έχει όνομα small_frog.jpg και μέγεθος μόλις 970 bytes. Απάντηση 1. Αρχικά, ανοίξτε ένα καινούργιο αρχείο στον επεξεργαστή κειμένου που χρησιμοποιείτε και αντιγράψτε το παρακάτω κώδικα: <HTML> <HEAD> <TITLE> Ένα παράδειγμα εξωτερικής εικόνας </TITLE> </HEAD> <BODY> <H1> Ένας Βάτραχος </H1> <A HREF="images/frog.jpg"> <IMG SRC="images/small_frog.jpg" WIDTH="48" HEIGHT="31" BORDER="1" > </A> </BODY> </HTML> 2. Μόλις ολοκληρώσετε με την συγγραφή του κώδικα, σώστε το αρχείο δίνοντας του όποιο όνομα επιθυμείτε με κατάληξη.html. 3. Ανοίξτε το αρχείο, αρχικά η ένθετη μικρή εικόνα θα έδειχνε στο παράθυρο του browser κάπως έτσι: 122
126 Εικόνα Τέλος, κάντε κλικ πάνω στην μικρή φωτογραφία θα φορτωθεί η μεγαλύτερη η οποία θα δείχνει κάπως έτσι Εικόνα
127 124
128 ΚΕΦΑΛΑΙΟ 6ο Εξοικείωση με το περιβάλλον Front page και Dreamweaver Σκοπός κεφαλαίου Το παρόν κεφάλαιο είναι χωρισμένο σε δύο ενότητες, όπου η πρώτη εξ αυτών σκοπό έχει να εξοικειώσει τον χρήστη με το περιβάλλον εργασίας του FrontPage ώστε να μπορεί να κινείται εύκολα και γρήγορα μέσα στα μενού και να φέρει εις πέρας απλές εργασίες που αφορούν την δημιουργία ιστοσελίδων. Στην δεύτερη ενότητα θα γίνει μια γνωριμία με το γραφικό περιβάλλον του Dreamweaver και μια επεξήγηση των βασικών μπαρών εργασίας του. Επίσης, οι χρήστες θα είναι σε θέση μετά το τέλος της μελέτης αυτής της υποενότητας να οργανώνουν έναν ιστοτόπο (Website) με το Dreamweaver, να δημιουργούν ιστοσελίδες, να εκτελούν βασική επεξεργασία κειμένου, εισαγωγή συνδέσμων (links), πινάκων, να ορίζουν τα μετα-δεδομένα (metadata) των ιστοσελίδων τους. Στόχοι κεφαλαίου Οι επιμορφούμενοι μετά την ολοκλήρωση του κεφαλαίου θα είναι σε θέση: Να κινούνται μέσα στα περιβάλλοντα εργασίας των FrontPage και Dreamweaver. Να δημιουργούν ένα Website με το FrontPage 2003 και με το Dreamweaver 8. Να δημιουργούν μέσω παραθύρων συνδέσμους μεταξύ των σελίδων. Να εκτελούν βασική επεξεργασία κειμένου, εισαγωγή εικόνων και βίντεο. Να χειρίζονται τα μετα-δεδομένα (Metadata) ενός web site. Να χρησιμοποιούν πίνακες ως τρόπο χωροθέτησης μιας ιστοσελίδας. 125
129 Στο προηγούμενο κεφάλαιο η συγγραφή των HTML σελίδων γινόταν μέσω ενός απλού προγράμματος επεξεργασίας κειμένου όπως το Notepad ή το Word του Office. Η αλήθεια είναι πως για τον σχεδιασμό ιστοσελίδων υπάρχουν ειδικά προγράμματα τα οποία χρησιμοποιούνται αποκλειστικά για αυτόν τον σκοπό. Σαν στόχο έχουν να κάνουν την σχεδίαση των ιστοσελίδων εύκολα μα πάνω απ όλα γρήγορα και διασκεδαστικά. Το σκεπτικό όλων αυτών των προγραμμάτων είναι να δώσουν την δυνατότητα στους μεν χρήστες που δεν ξέρουν τα tags της HTML να σχεδιάζουν εύκολα σελίδες μέσω παραθύρων και κουμπιών, στους δε προχωρημένους χρήστες παρέχουν την δυνατότητα να ασχοληθούν με πιο προχωρημένα θέματα α- ντί να πληκτρολογούν γραμμή προς γραμμή κώδικα για απλά θέματα όπως π.χ. την δημιουργία ενός συνδέσμου μεταξύ δύο σελίδων. Εν γένει τα προγράμματα αυτά καλούνται και WYSIWYG (What You See Is What You Get) επειδή ότι εισάγει ο σχεδιαστής, με το πάτημα ενός κουμπιού σε μια θέση μέσα στον ειδικό επεξεργαστή κειμένου έτσι ακριβώς θα παρουσιαστεί και στην ιστοσελίδα. Από τα πιο διάσημα προγράμματα στην αγορά για σχεδίαση ιστοσελίδων είναι το FrontPage της Microsoft το οποίο περιλαμβάνεται στην σουίτα προγραμμάτων του Office και το Dreamweaver αρχικά της Macromedia και πλέον της Adobe. Στην πρώτη ενότητα θα γνωρίσουμε το FrontPage και στην δεύτερη ενότητα θα ασχοληθούμε με το Dreamweaver. 126
130 Ενότητα 6.1 FrontPage Άνοιγμα του FrontPage 2003 και εξέταση των διαφορετικών όψεων 1. Από το Start, επιλέξτε All Programs --> Microsoft Office --> Microsoft Office FrontPage Παρατηρήστε ότι το πρόγραμμα ανοίγει με μια καινούργια κενή σελίδα στην όψη Σχεδιασμού (Design View), η οποία είναι η εξ ορισμού όψη μέσω της οποίας βλέπετε την δουλειά σας, ενώ είναι και ο βασικός επεξεργαστής (editor) για την διαμόρφωση των σελίδων σας. Στο κάτω μέρος της σελίδας υπάρχουν 4 επιλογές (tabs) που σας δίνουν την δυνατότητα να βλέπετε το έργο σας σε διαφορετικές όψεις: Design: Αυτή είναι η όψη στην οποία αναπτύσσετε και επεξεργάζεστε τις σελίδες εισάγοντας διάφορα αντικείμενα όπως κείμενο, εικόνες, πίνακες, κτλ. Split: Σ αυτήν την όψη μπορείτε να βλέπετε την ιστοσελίδα σας σε μορφή HTML αλλά και σε μορφή Design. Μπορείτε δηλαδή, να βλέπετε την αντιστοιχία των ενεργειών σας από το Design στην HTML. Code: Σ αυτήν την όψη μπορείτε να βλέπετε και να επεξεργάζεστε τον HTML κώδικα της σελίδα. Αν είστε αρκετά εξοικειωμένοι με την HTML, ενδέχεται κάποιες εργασίες να μπορείτε να τις κάνετε πιο εύκολα όταν βλέπετε τις σελίδες με αυτήν την όψη. Εδώ στην ουσία μπορείτε να γράψετε τους κώδικες που αναφέραμε στο προηγούμενο κεφάλαιο. Preview: Αυτή η όψη παρουσιάζει μια προσέγγιση του τι θα έβλεπαν οι επισκέπτες αν επισκέπτονταν τώρα την σελίδα σας. Χρησιμεύει έτσι ώστε να έχετε μια γενικότερη εποπτεία των σελίδων που σχεδιάζετε σε πραγματικό χρόνο. 2. Πατήστε στο tab Code και θα παρατηρήσετε ότι υπάρχει ήδη γραμμένο ένα κομμάτι κώδικα HTML το οποίο ορίζει ότι το έγγραφο αυτό είναι ένα αρχείο HTML. Καλό θα ήταν να εντοπίσετε το σημείο που αναφέρει «charset=windows-1253» και να το αλλάξετε σε «charset=utf-8» έτσι ώστε να μην αντιμετωπίσετε πρόβλημα στην απεικόνιση των ελληνικών χαρακτήρων. Εικόνα Τέλος, πατήστε πάλι το tab Design έτσι ώστε να είμαστε στην συνέχεια έτοιμοι για την δημιουργία και επεξεργασία ιστοσελίδων με το πρόγραμμα FrontPage. 127
131 Το περιβάλλον εργασίας του FrontPage Εικόνα 6.2: Το περιβάλλον εργασίας Το περιβάλλον εργασίας του FrontPage 2003 αποτελείται από τα εξής μέρη: 1. Standard Menu ή Main Menu (Βασική μπάρα εργασίας ή κεντρική μπάρα εργασίας): Περιέχει τα κλασικά κουμπιά όλων των προϊόντων της σουίτας Microsoft Office. 2. Dockable Toolbars (προσθαφαιρούμενες μπάρες εργαλείων): Μπάρες εργασιών οι οποίες μπορούν να προστίθενται ή να αφαιρούνται από το workspace και οι οποίες εκτελούν διάφορες ενέργειες σχετικά με την δημιουργία ενός website. Ίδιου στυλ μπάρες συναντάμε σε όλα τα προγράμματα του πακέτου Office. 3. Folder List Window (Παράθυρο φακέλων και αρχείων): Εμφανίζει τους φακέλους του website καθώς επίσης και τα αρχεία που περιέχουν αυτοί. 4. Main View Window (Βασικό παράθυρο όψης): Το βασικό παράθυρο επεξεργασίας της ιστοσελίδας που φτιάχνετε την τρέχουσα στιγμή. 5. Site και Page tabs (Καρτέλες εναλλαγής σελίδων και sites): Χρησιμεύουν στην εναλλαγή μεταξύ των websites και των ιστοσελίδων που έχετε δημιουργήσει και έχετε ανοιχτά την τρέχουσα στιγμή. 6. Task Panes (Πάνελ εργασιών): Περιέχει εργαλεία τα οποία εμφανίζονται αυτόματα όταν εκτελείτε κάποιες συγκεκριμένες εργασίες, όπως το άνοιγμα πρόσφατων αρχείων, η εισαγωγή πινάκων, κτλ. 128
132 7. View Buttons (Κουμπιά όψεων): Επιτρέπουν την εναλλαγή μεταξύ των διαφορετικών views. 8. Download Time (Χρόνος κατεβάσματος): Ο χρόνος που θα χρειαστεί για να φορτώσει η σελίδα σας στον browser του χρήστη, ανάλογα πάντα με την ταχύτητα σύνδεσης στο Internet. 9. Page Size (Μέγεθος σελίδας): Οι διαστάσεις της ιστοσελίδας σε pixels. 10. Default και Custom Settings (αρχικές και οριζόμενες από τον χρήστη ρυθμίσεις): Σας δίνει πρόσβαση στις ιδιότητες της ιστοσελίδας σας. Δραστηριότητα Σε αυτήν την δραστηριότητα θα δούμε βήμα προς βήμα πως μπορούμε να φτιάξουμε ένα website. Ένας ιστοτόπος (Web site) αποτελείται από σελίδες (Web pages), εικόνες, αρχεία ήχου, αρχεία βίντεο, αρχεία zip, κτλ τα οποία συνδέονται όλα μεταξύ τους με συνδέσμους (links). Στο Frontpage, το website ονομάζεται web. Παρακάτω θα δούμε τι επιλογές έχουμε για να δημιουργήσουμε ένα web. Απάντηση 1. Από την standard toolbar επιλέξτε το βελάκι δίπλα στο εικονίδιο New και επιλέξτε Web site. Όπως φαίνεται στην διπλανή εικόνα. Εικόνα Από το παράθυρο που θα εμφανιστεί, επιλέξτε τον τύπο του website που ταιριάζει περισσότερο στις ανάγκες σας. Απλές επιλογές είναι οι One Page Web Site, Empty Web Site και Personal Web Site. Για την συνέχεια της δραστηριότητας επιλέξτε Personal Web Site (προσωπική ιστοσελίδα). Εικόνα 6.4: Το παράθυρο επιλογής τύπου του website. 129
133 3. Στο δεξί μέρος του παραπάνω παράθυρου μπορείτε να ορίσετε τον φάκελο στον οποίο θα αποθηκευτεί όλο το website. Ορίστε τον φάκελο στον οποίο θα αποθηκευτούν όλα τα αρχεία σχετικά με το website μέσω του browse και πατήστε ΟΚ. Το FrontPage σας ενημερώνει ότι δημιουργήθηκε το καινούργιο σας web. Εικόνα Παρατηρήστε ότι το FrontPage σας μεταφέρει απ ευθείας στην View της Folder List όπου σας παρουσιάζει όλα τα αρχεία τα οποία δημιουργεί για εσάς προκειμένου να φτιάξετε το δικό σας προσωπικό website. Πιο συγκεκριμένα, δημιουργεί τις σελίδες aboutme, favourite, feedback, index, interest, photo, καθώς επίσης και τους φακέλους images, photogalleries και κάποιους άλλους φακέλους με τον χαρακτήρα «_» πριν από τον τίτλο τους. Οι φάκελοι αυτοί δεν μας ενδιαφέρουν καθώς έχουν να κάνουν με τις μπάρες πλοήγησης και περιέχουν τις εικόνες που χρησιμοποιούνται για την δημιουργία των συνδέσμων προς τις άλλες σελίδες του ιστοτόπου μας. 5. Σε κάθε σελίδα που φτιάχνετε μπορείτε να θέσετε έναν τίτλο ο οποίος θα την περιγράφει και θα εμφανίζεται στην πάνω μπάρα του πλοηγητή. Για να το κάνετε αυτό κάντε δεξί κλικ πάνω στην σελίδα ενώ είναι πατημένο το Design Tab και επιλέξτε Page Properties, από εκεί μπορείτε να αλλάξετε τον τίτλο της σελίδας ενώ μπορείτε επίσης να αλλάξετε και το background της. Κάντε διπλό κλικ στο αρχείο index.html για να το επιλέξετε και αλλάξτε τον τίτλο του σε Αυτό είναι το πρώτο μου Website!, όπως φαίνεται στην παραπάνω εικόνα. Εικόνα
134 6. Αποθηκεύεστε το αρχείο index.html και κάντε το προεπισκόπηση πατώντας το πλήκτρο F12. Δεδομένου ότι το FrontPage εισάγει ήδη κάποιο προκαθορισμένο κείμενο στα αρχεία index.html, interests.html, photo.html, feedback.html, favourite.html και aboutme.html όταν έχετε επιλέξει να φτιάξετε ένα Personal Web Site, το τελικό αποτέλεσμα θα πρέπει να είναι το εξής: Εικόνα 6.7 Οι περισσότεροι web servers απαιτούν από τα websites να έχουν μια σελίδα με όνομα index.html η οποία θα είναι και η αρχική σελίδα την οποία θα βλέπουν οι επισκέπτες και μέσω της οποίας θα μπορούν να πλοηγηθούν σε όλες τις υπόλοιπες. Αν επιλέξετε κάποια από τις επιλογές που εμφανίζονται στο παράθυρο δημιουργίας Web Site, το Frontpage θα δημιουργήσει για εσάς την σελίδα με τίτλο index.html. Αν θέλετε να προσθέσετε και άλλες σελίδες στο website, επιλέξτε το πρώτο εικονίδιο από τα αριστερά στην standard toolbar (New Page) και μια καινούργια σελίδα θα ανοίξει, ενώ για να τις δείτε ό- λες μαζί σε μορφή δέντρου, επιλέξτε View --> Folder List. Μπάρες Εργασίας (Toolbars) Εικόνα 6.8 Η Standard Toolbar περιλαμβάνει τα βασικά κουμπιά για τον χειρισμό αρχείων. Πιο αναλυτικά, περιέχει τα εξής κουμπιά (από αριστερά προς τα δεξιά): New Page: Ανοίγει μια καινούργια σελίδα προς επεξεργασία. Open: Ανοίγει μια υπάρχουσα σελίδα για επεξεργασία. Save: Αποθηκεύει την τρέχουσα σελίδα. Find: Εκτελεί αναζητήσεις αρχείων και φακέλων μέσω του task pane. Publish Web: Αποθηκεύει και δημοσιεύει την τρέχουσα σελίδα στον web server σας. Toggle Pane: Επιλέγει τον τρόπο παρουσίασης των παραθύρων παρουσίασης (panes) στα αριστερά. Print: Εκτυπώνει το τρέχον αρχείο. 131
135 Preview in Browser: Εμφανίζει το τρέχον έγγραφο μέσω του προεπιλεγμένου Browser. Spelling: Ελέγχει την γραμματική του αρχείου. Cut, Copy, Paste: Εκτελούν τις γνωστές λειτουργίες αποκοπής, αντιγραφής και επικόλλησης. Format Painter: Αντιγράφει κώδικα HTML σε μορφή text. Undo: Αναιρεί την τελευταία ενέργεια που έγινε. Redo: Επανεκτελεί το τελευταίο undo. Web Component: Εισάγει επιπλέον δυνατότητες (components) που προσφέρονται από το FrontPage. Insert Table: Εισάγει πίνακα. Insert Layer: Εισάγει στρώσεις (layers). Insert Picture From File: Εισάγει μια εικόνα που υπάρχει αποθηκευμένη στο Η/Υ. Drawing: Ανοίγει της toolbar σχεδίασης στο κάτω μέρος της οθόνης. Hyperlink: Εισάγει έναν σύνδεσμο (link). Refresh: Ανανεώνει όσα εμφανίζονται στην οθόνη. Stop: Σταματάει το φόρτωμα της σελίδας ενόσω βρίσκεστε σε Preview Mode. Show All: Εμφανίζει όλες τις κρυμμένες μορφοποιήσεις (formats). Show Layer Anchors: Εμφανίζει όλα τα layers. FrontPage Help: Εμφανίζει το πολύ χρήσιμο Help Menu του FrontPage. Η Formatting Toolbar παρέχει την δυνατότητα για κάποιες πιο σύνθετες ενέργειες οι οποίες γίνονται με τα ανάλογα κουμπιά και είναι οι εξής (από αριστερά προς τα δεξιά). Style: Εμφανίζει ένα drop down menu το οποίο σας επιτρέπει να αλλάξετε το στυλ του κειμένου. Μπορείτε να επιλέξετε μεταξύ heading styles 1-6, λίστες με αριθμούς ή βούλες, κτλ. Font: Εμφανίζει ένα μενού το οποίο σας επιτρέπει να αλλάξετε την γραμματοσειρά του κειμένου. Προσέξτε έτσι ώστε κατά την διάρκεια της δημιουργίας των ιστοσελίδων σας να χρησιμοποιείτε συνηθισμένες γραμματοσειρές οι οποίες βρίσκονται εγκατεστημένες και σε PC αλλά και σε υπολογιστές Macintosh έτσι ώστε να σιγουρευτείτε ότι ο επισκέπτης θα βλέπει αυτό που πραγματικά έχετε φτιάξει. Font Size: Σας επιτρέπει να αλλάξετε το μέγεθος της χρησιμοποιούμενης γραμματοσειράς. Bold, Italic, Underline: Εκτελούν τις συνήθεις λειτουργίες, κάνοντας το κείμενο έντονο, πλάγιο και υπογραμμισμένο αντίστοιχα. Alignment: Ορίζει την στοίχιση του κειμένου, αριστερά, στο κέντρο, δεξιά και στα άκρα. Text Direction: Ορίζει αν η σειρά εμφάνισης του κειμένου θα είναι από αριστερά προς τα δεξιά ή αντίστροφα. Increase Font, Decrease Font: Αυξάνει και μειώνει το μέγεθος του κειμένου. Numbering: Δημιουργεί μια αριθμημένη λίστα. 132
136 Bullets: Δημιουργεί μια μη αριθμημένη λίστα (για παράδειγμα, μια λίστα με βούλες). Decrease Indent, Increase Indent: Αυξομειώνει την εσοχή του κειμένου. Highlight Color: Ορίζει το χρώμα του παρασκηνίου (background) του επιλεγμένου αντικειμένου. Font Color: Ορίζει το χρώμα του κειμένου. Επεξεργασία των σελίδων Επιλέξτε κάποια από τις σελίδες σας. Από την formatting toolbar, επιλέξτε κάποια από τα styles έτσι ώστε να γράψετε με αυτό το στυλ. Αν θέλετε να γράψετε πιο μέσα, πατήστε το Increase Indent, ενώ αντίστοιχα πατήστε Decrease Indent αν θέλετε να γράψετε πιο έξω. Εικόνα 6.9 Αν θέλετε να φτιάξετε μια bulleted λίστα, πατήστε το εικονίδιο bullets στην formatting toolbar. Μπορείτε να προσθέσετε καινούργιες bullets με κάθε πάτημα του Enter και στη συνέχεια να εισάγετε κείμενο δίπλα σε κάθε bullet. Για να σταματήσετε την διαδικασία δημιουργίας bullets, πατήστε δύο φορές το Enter. Με παρόμοιο τρόπο μπορείτε να φτιάξετε κάθε είδος λίστας. Εικόνα 6.10 Για να εισάγετε εικόνες στις σελίδες σας μπορείτε είτε να επιλέξετε από το βασικό μενού Insert-->Picture-->From File ή μπορείτε επίσης να πατήσετε το εικονίδιο Insert Picture From File από την standard toolbar. Εικόνα 6.11 Στη συνέχεια, μπορείτε εάν θέλετε να αυξομειώσετε το μέγεθος της εικόνας έτσι ώστε να έχει τις διαστάσεις που θέλετε. Κάνοντας δεξί κλικ πάνω στην εικόνα και επιλέγοντας Picture Properties, μπορείτε να ορίσετε τις ιδιότητές της, μπορείτε δηλαδή να θέσετε το κείμενο το οποίο θα εμφανίζεται όταν περνάει ο κέρσορας πάνω από την εικόνα, να ορίσετε την μπορντούρα της, την στοίχισή της, κτλ. Για να εισάγετε βίντεο στις σελίδες σας, επιλέξτε από το βασικό μενού Insert-->Picture-- >Video για να ανοίξετε το παράθυρο διαλόγου εισαγωγής βίντεο (Video dialog box). Επιλέξτε το βίντεο που θέλετε και πατήστε ΟΚ. Καλό είναι να είστε προσεκτικοί κατά την εισαγωγή αρχείων βίντεο καθώς μπορεί να προκαλέσουν μεγάλη καθυστέρηση στο φόρτωμα των σελίδων σας μιας και το μέγεθος τους είναι συνήθως μεγάλο. 133
137 Εικόνα 6.12 Επίσης, μπορείτε να ορίσετε το background της σελίδας σας. Κάνοντας δεξί κλικ σε οποιοδήποτε κενό σημείο μέσα σε μια σελίδα και επιλέγοντας Page Properties, εμφανίζεται ένα μενού στο οποίο επιλέγετε το tab Background. Μπορείτε στην συνέχεια να ορίσετε μια εικόνα ή ένα συγκεκριμένο χρώμα ως Formatting της σελίδας ενώ μπορείτε να καθορίσετε και τα χρώματα των κειμένων έτσι ώστε να είναι ευανάγνωστα. Αποφύγετε έντονους συνδυασμούς χρωμάτων οι οποίοι κουράζουν το μάτι του αναγνώστη. Στο παράδειγμα το οποίο χρησιμοποιούμε στην ενότητα αυτή, όταν επιλέξαμε στο παράθυρο δημιουργίας website να φτιάξουμε ένα Personal Web Site, το FrontPage ανέλαβε και εφάρμοσε ένα «θέμα» για το website μας. Το θέμα (theme) ορίζει συνολικά πως θα εμφανίζεται το website μας, καθορίζοντας τα χρώματα του φόντου, τα εξαρχής ορισμένα χρώματα των γραμματοσειρών, το μέγεθος τους, την μορφοποίηση που θα έχουν οι σύνδεσμοι, κτλ. Όταν χρησιμοποιείτε θέματα (όπως στο δικό μας παράδειγμα) δεν μπορείτε να αλλάξετε το χρώμα του φόντου. Αν θέλετε να κάνετε κάτι τέτοιο, θα πρέπει να δημιουργήσετε μια απλή σελίδα μέσω της επιλογής δημιουργίας νέας σελίδας (το πρώτο κουμπί από αριστερά στην standard toolbar). Εικόνα 6.13 Δραστηριότητα Σε αυτήν την δραστηριότητα θα πειραματιστούμε με το περιεχόμενο της σελίδας index.html. Πιο συγκεκριμένα θα εισάγουμε κείμενο και θα το μορφοποιήσουμε κατάλληλα. Σε σημεία όπου εμφανίζεται το εικονίδιο, μπορείτε να κάντε διπλό κλικ για να τα επεξεργαστείτε και να αλλάξετε τα χαρακτηριστικά τους. Στη συνέχεια, θα εισάγουμε μια εικόνα, θα αλλάξουμε τα χαρακτηριστικά της ενώ το ίδιο θα κάνουμε και με ένα αρχείο βίντεο. Τέλος, θα προσθέσουμε μια λίστα και κάποια αντικείμενα σε αυτήν και θα την μορφοποιήσουμε. 134
138 Απάντηση 1. Κάντε διπλό κλικ στο πάνω λευκό αντικείμενο με το κείμενο «Welcome to my web site» και αλλάξτε το κείμενο του σε «Η πρώτη μου σελίδα!». Επίσης, αλλάξτε το κείμενο του πρώτου πλαισίου σε «Καλώς ήρθατε στο πρώτο μου website! Αυτή είναι η πρώτη μου προσπάθεια να φτιάξω ένα website μέσω του FrontPage. Σε αυτήν την δραστηριότητα πειραματίζομαι με την τροποποίηση κειμένου, εισαγωγή λιστών, εικόνων και βίντεο.». 2. Τροποποιήστε το κείμενο έτσι ώστε να εμφανίζεται bold, με κόκκινο χρώμα, με μέγεθος 10pt και στοιχισμένο στο κέντρο. 3. Δίπλα στο κείμενο Favourite Links εισάγετε μια εικόνα και δηλώστε ότι θα έχει μέγεθος 100x50 pixels, πλαίσιο μεγέθους 3 και ότι θα είναι στοιχισμένη στα αριστερά. 4. Αντικαταστήστε το κείμενο Weather με ένα κείμενο που θα λέει «Το αγαπημένο μου βίντεο» και εισάγετε ένα βίντεο το οποίο θα είναι στοιχισμένο στα δεξιά και θα έχει πλαίσιο μεγέθους Σβήστε την ήδη υπάρχουσα λίστα και αντικαταστήστε την με μια άλλη που θα εμφανίζει τα αγαπημένα σας φρούτα, όπως «σταφύλι», «ροδάκινο», «καρπούζι», «κεράσι», κτλ. Μορφοποιήστε κατάλληλα την λίστα έτσι ώστε να είναι γραμμένα με bold, κόκκινο χρώμα και στοιχισμένα αριστερά. Το τελικό αποτέλεσμα θα είναι κάπως έτσι : Εικόνα
139 Links και Η πλοήγηση μέσα στα website, γίνεται με την δημιουργία συνδέσμων. Η δημιουργία των συνδέσμων γίνεται πολύ πιο εύκολα στο FrontPage από ότι γίνεται στην απλή HTML που είδαμε στο κεφάλαιο 1. Δραστηριότητα Σκοπός μας είναι να καταλάβουμε τι δυνατότητες μας προσφέρουν οι διαφόρων ειδών σύνδεσμοι, θα δημιουργήσουμε λοιπόν 4 links μέσα στην σελίδα index.html. Ένα το οποίο θα οδηγεί στην σελίδα interests.html, ένα το οποίο θα οδηγεί στο ένα άλλο που θα οδηγεί σε κάποιο σημείο μέσα στην ίδια την σελίδα και ένα το οποίο θα στέλνει στο δικό σας λογαριασμό με θέμα «FrontPage 2003». Ιδέες μπορείτε να πάρετε από τις δραστηριότητες πάνω στα Links που δόθηκαν στο κεφάλαιο 1. Απάντηση 1. Επιλέξτε το κείμενο ή την εικόνα που θέλετε, κάντε δεξί κλικ και επιλέξτε Hyperlink. Εικόνα Στο παράθυρο που εμφανίζεται δώστε τον προορισμό του link σας στο πεδίο Address (διεύθυνση). Ο προορισμός μπορεί να είναι είτε κάποια από τις ήδη αποθηκευμένες σελίδες σας στο website που έχετε φτιάξει, είτε κάποιο άλλο website του Internet. Εντοπίστε το αρχείο interests.html, επιλέξτε το και πατήστε ΟΚ. Εικόνα 6.15: Ορισμός προορισμού του Link 3. Αν θέλετε να δημιουργήσετε έναν σύνδεσμο προς μια σελίδα του internet, πατήστε το κουμπί Browsed Pages και θα σας εμφανιστούν οι σελίδες του Web τις οποίες έχετε επισκεφθεί. Επιλέξτε κάποια από αυτές και θα δημιουργηθεί ένα Link προς αυτήν την σελίδα. Επίσης, μπορείτε να πατήσετε το κουμπί Browse the web και να αντιγράψετε από εκεί το URL. Για να δημιουργήσετε ένα link προς το αν το έχετε επισκεφτεί πρόσφατα θα το δείτε όταν θα πατήσετε τo κουμπί Browsed Pages και από εκεί θα μπορείτε να το επιλέξετε. Αν δεν εμφανίζεται, τότε πολύ απλά πληκτρολογήστε στο πεδίο Address το και πατήστε ΟΚ. 136
140 Εικόνα 6.16: Ορισμός μιας διεύθυνσης Internet ως link. 4. Για να δημιουργήσετε links προς συγκεκριμένα σημεία μέσα στο ίδιο το αρχείο το οποίο θα περιέχει το Link, επιλέξτε Place In This Document. Εικόνα 6.17: Ορισμός link μέσα στο ίδιο το αρχείο. 5. Αν τώρα θέλετε οι χρήστες να μπορούν να σας στέλνουν s θα πρέπει να δημιουργήσετε και το κατάλληλο link. Επιλέξτε το κείμενο ή την εικόνα που θα πρέπει να κάνει κλικ με τα ποντίκι του ο χρήστης προκειμένου να σας στείλει , κάντε δεξί κλικ πάνω σε αυτήν και μετά επιλέξτε Hyperlink. Στο μενού που εμφανίζεται, επιλέξτε από την αριστερή κάθετη μπάρα το « Address» και στην συνέχεια μπορείτε να ορίσετε τι όνομα θα εμφανίζεται, τι θέμα θα τίθεται στο μήνυμα καθώς επίσης και άλλα χαρακτηριστικά. Δηλώστε ότι το θέμα (subject) θα είναι FrontPage 2003 και η διεύθυνση ( Address) θα είναι η διεύθυνση του σας. Το FrontPage θα συμπληρώσει από μόνο του το κείμενο «mailto:» με το που θα εισάγετε τo σας. Εικόνα 6.18: Ορισμός Link για αποστολή
141 Ενότητα 6.2 Dreamweaver 8 Το Dreamweaver 8 αποτελεί ένα επαγγελματικό εργαλείο για τον σχεδιασμό και την ανάπτυξη ιστοσελίδων αλλά ακόμη και δικτυακών εφαρμογών. Ο χρήστης έχει την δυνατότητα να υλοποιήσει τον ιστοτόπο του είτε γράφοντας τον κλασικό HTML κώδικα που είδαμε στο κεφάλαιο 1, είτε χρησιμοποιώντας τον εύχρηστο WYSIWYG (What You See Is What You Get) επεξεργαστή. Επίσης, το Dreamweaver συνεργάζεται άψογα και με το πρόγραμμα Flash που περιγράψαμε στο Α μέρος δίνοντας έτσι την δυνατότητα για άμεση και εύκολη εισαγωγή αρχείων τύπου flash. Συνεπώς το Dreamweaver προσφέρεται για τον σχεδιασμό websites από ερασιτεχνικό μέχρι και επαγγελματικό επίπεδο. Το γραφικό περιβάλλον (interface) Εικόνα 6.19: Το περιβάλλον εργασίας του Dreamweaver 8. Όλα τα παράθυρα και τα ταμπλό εργαλείων (panels) βρίσκονται ως επιλογές στο μενού Window, εκτός από τις μπάρες εργασίας (Toolbars) οι οποίες βρίσκονται στο View-- >Toolbars. Πιο αναλυτικά, το interface του Dreamweaver περιλαμβάνει: 1. Insert Bar (Μπάρα εισαγωγής): Προσθέτει αντικείμενα στην σελίδα. Το pop-up menu στα αριστερά δίνει πρόσβαση στα διαφορετικά σύνολα εικονιδίων. 138
142 2. Document Tabs (Καρτέλες εγγράφων): Επιτρέπει στον χρήστη να βλέπει και να εναλλάσσεται μεταξύ των ανοιγμένων αρχείων που έχει. Με δεξί κλικ επάνω σε ένα document tab εμφανίζεται μενού με χρήσιμες επιλογές σχετικά με το αρχείο. 3. Toolbars (Μπάρες εργασίας): Υπάρχουν πολλές toolbars συσχετισμένες με κάθε τύπο αρχείου. Μπορούν να απ-ενεργοποιούνται μέσω του View-->Toolbars. (α) Style Rendering toolbar (Μπάρα εργασίας για στυλ εμφάνισης) : Εναλλάσσει τους τρόπους παρουσίασης. (β) Document toolbar (Μπάρα εργασίας εγγράφων) : Περιέχει κουμπιά για την εναλλαγή μεταξύ των τρόπων παρουσίασης της σελίδας, ορισμού του τίτλου τους, κτλ. (γ) Standard Toolbar (Βασική μπάρα εργασίας) : Περιέχει κουμπιά για άνοιγμα, κλείσιμο αρχείων, κτλ. 4. Code View (Όψη κώδικα): Επιτρέπει την επεξεργασία του κώδικα της σελίδας. 5. Design View (Όψη σχεδιασμού): Ανοίγει το περιβάλλον εργασίας για την γραφική επεξεργασία της σελίδας. 6. Status Bar (Μπάρα κατάστασης): Εμφανίζει πληροφορίες σχετικά με το μέγεθος των παραθύρων, τα επιλεγμένα tags της HTML, καθώς επίσης και άλλες χρήσιμες πληροφορίες. 7. Properties Inspector (Διαχειριστής Χαρακτηριστικών): Ορίζει τα χαρακτηριστικά του επιλεγμένου αντικειμένου. 8. Panels (Ταμπλό εργαλείων): Τα διάφορα Ταμπλό (Panels) για την διαχείριση της σελίδας. Επιλογή Χώρου Εργασίας (Workspace) Την πρώτη φορά που θα τρέξουμε το Dreamweaver 8, θα μας γίνει η ερώτηση σχετικά με το ποιο είδος χώρου εργασίας (workspace) θέλουμε να χρησιμοποιήσουμε. Οι επιλογές είναι δύο: Το designer layout (εμφάνιση σχεδιασμού) είναι ένα πλήρες workspace στο οποίο όλα τα παράθυρα και τα panels είναι ενοποιημένα σε ένα μεγαλύτερο παράθυρο. To coder layout (εμφάνιση κώδικα) είναι το ίδιο με πριν με την διαφορά ότι τα panels είναι όλα στα αριστερά και ο τρόπος θέασης της σελίδας είναι εξ αρχής ορισμένος ως «code». Για να αλλάξετε την εμφάνιση (layout), πηγαίνετε στο Window-- >Layout και επιλέξτε το layout που θέλετε. Επίσης, δίνεται η δυνατότητα για ταυτόχρονη χρήση και των δυο layouts, σε περίπτωση που ο χρήστης χρησιμοποιεί δύο οθόνες. Εικόνα
143 Δημιουργία του website Αρχικά, ο χρήστης θα πρέπει να αποφασίσει το περιεχόμενο της σελίδας που θέλει να αναπτύξει, το κοινό στο οποίο θα απευθύνεται, την γενικότερη εικόνα που θα έχει καθώς επίσης και τον τρόπο κίνησης των επισκεπτών σ αυτό (μέσω μπάρας πλοήγησης, απλών συνδέσμων, κτλ). Αυτό το κομμάτι σχεδιασμού του website είναι ιδιαίτερα χρήσιμο καθώς ορίζει σε ένα πρώιμο στάδιο το website και γλιτώνει τον σχεδιαστή του από περιττό κόπο και σκέψη. Δραστηριότητα Ας ξεκινήσουμε τώρα να δημιουργήσουμε ένα καινούργιο website στο Dreamweaver. Θα ο- ρίσουμε δηλαδή αρχικά τα απαραίτητα στοιχεία τα οποία χρειάζονται έτσι ώστε να αρχίσουμε την δημιουργία και επεξεργασία των ιστοσελίδων μας. Απάντηση 1. Ξεκινήστε το Dreamweaver 8 είτε μέσω του Start --> All Programs --> Macromedia --> Macromedia Dreamweaver 8, είτε από το εικονίδιο της επιφάνειας εργασίας, το οποίο δημιουργείται από το ίδιο το πρόγραμμα κατά την διάρκεια εγκατάστασης του για πρώτη φορά. 2. Δημιουργήστε ένα website επιλέγοντας Sites --> New Site από την πάνω μπάρα. Από την καρτέλα Advanced ( προχωρημένη) ορίστε ως όνομα του site σας (site name) το «Το πρώτο μου site με το Dreamweaver!». Εικόνα 6.21: Ορισμός στοιχείων του website 3. Σε αυτό το σημείο θα πρέπει να ορίσετε, (1) τον τίτλο του website, (2) τον τοπικό φάκελο στον οποίο θα αποθηκεύονται όλα τα αρχεία σχετικά με το website και (3) τις πληροφορίες οι οποίες έχουν να κάνουν με τον τρόπο Upload (δημοσίευση) του website. 4. Επίσης, απαραίτητο είναι να οριστεί και το όνομα της αρχικής σελίδας του website, κάτι το οποίο καθορίζεται από τον διαχειριστή δικτύου (network administrator). Τα πιο συνη- 140
144 θισμένα ονόματα είναι τα index.html ή home.html. Για την περαιτέρω αλλαγή αυτών των στοιχείων, μπορείτε να πάτε στο Sites-->Manage Sites και να αλλάξετε τις ήδη αποθηκευμένες πληροφορίες. 5. Ως φάκελο αποθήκευσης (Local root folder) δηλώστε κάποιον φάκελο στον Η/Υ σας, ορίστε την επιλογή «Links Relative» σε «To site Root» και πατήστε ΟΚ. Πλέον έχετε κάνει την αρχή για να φτιάξετε τον πλήρη διαδικτυακό σας χώρο! Δημιουργία και Αποθήκευση Νέων Σελίδων Για να δημιουργήσετε μια καινούργια σελίδα επιλέγετε File --> New και από εκεί μπορείτε να διαλέξετε από ένα πλήθος έτοιμων προτύπων (templates). Τα πρότυπα έχουν τοποθετημένα από πριν κάποια στοιχεία στις ιστοσελίδες (όπως εικόνες,κείμενα, μπάρες πλοήγησης που επιτρέπουν την μετάβαση από μια σελίδα σε μια άλλη με τον συνδυασμό εικόνων και σύνδεσμων, κτλ) και σας διευκολύνουν πάρα πολύ στην εργασία σας αν δεν θέλετε να ξεκινήσετε εντελώς από μηδενική βάση. Στο δικό μας παράδειγμα θα δημιουργήσουμε μια απλή σελίδα στην οποία θα εισάγουμε εμείς όλα τα αντικείμενα, όποτε επιλέξτε Basic Page από το Category και HTML από το Basic Page και μετά πατήστε Create. Εικόνα 6.22: Παράθυρο επιλογής δημιουργίας καινούργιας σελίδας. Αφού δημιουργήσετε την σελίδα και προτού προσθέσετε οποιοδήποτε περιεχόμενο σ αυτήν, ορίστε τον τίτλο της και σώστε την. Ο τίτλος καλό θα είναι να είναι ενδεικτικός του περιεχομένου της συγκεκριμένης σελίδας, ενώ κατά την αποθήκευση της σελίδας, δώστε προσοχή ώστε : Τα ονόματα των αρχείων να μην έχουν κενά ανάμεσα τους Να χρησιμοποιείτε μόνο αριθμούς, γράμματα, παύλες(-) και underscores (_) για την ονοματολογία των αρχείων. Πάντα να ορίζετε και την κατάληξη τους, δηλαδή.htm ή.html Εικόνα 6.23: Ορισμός του τίτλου της σελίδας. 141
145 Άσκηση Δημιουργήστε 4 σελίδες (επιλέγοντας 4 φορές File-->New και στην συνέχεια Basic Page και μετά HTML) για το site σας με ονόματα index.html, profile.html, page1.html και page2.html. Εικόνα 6.24: Δημιουργία 4 σελίδων. Διαχείριση Αρχείων και Συνδέσμων Κατά την ανάπτυξη του website σας, ενώ εισάγετε διάφορα αρχεία εικόνας, ήχου, αρχεία zip, κτλ, το Dreamweaver θα σας προτρέπει να τα αποθηκεύσει στον φάκελο που είχατε ορίσει ότι θα αποθηκεύονται τα αρχεία. Έστω ότι μεταξύ αυτών των αρχείων υπάρχει και μια εικόνα Χ η οποία εμφανίζεται όταν κάνετε κλικ σε ένα Link με όνομα η φωτογραφία μου». Αν τώρα εσείς μετακινήσετε ή μετονομάσετε την εικόνα Χ, τότε ενδέχεται να δημιουργηθεί πρόβλημα όταν θα κάνετε για παράδειγμα κλικ στο κείμενο η φωτογραφία μου» και αυτό γιατί πολύ απλά δεν θα υπάρχει η εικόνα Χ (με το όνομα το οποίο είχε αποθηκευθεί) προκειμένου να εμφανιστεί. Για να αποφύγετε τέτοιου είδους προβλήματα, καλό θα είναι απλές εργασίες ό- πως η μετονομασία, διαγραφή, μετακίνηση, αντιγραφή αρχείων και φακέλων να γίνεται μέσω του File Panel. Αν προβείτε σε κάποια από τις παραπάνω ενέργειες, το Dreamweaver θα σας προτρέψει να ανανεώσει τις αναφορές στα αρχεία που μετακινήθηκαν ή άλλαξαν. Για να μην δημιουργηθεί πρόβλημα, καλό είναι να επιλέγεται πάντα το Update. Εικόνα 6.25: Ενημέρωση των links έτσι ώστε να μην υπάρξει πρόβλημα. 142
146 Δομή του κειμένου Όταν αναπτύσσετε το website σας, θέλετε το περιεχόμενό του να εμφανίζεται σωστά σε ό- λους τους φυλλομετρητές που ενδεχομένως να χρησιμοποιούν οι επισκέπτες σας. Για να συμβεί αυτό θα πρέπει να έχετε ορίσει την μορφοποίηση που θα έχουν όλα τα αντικείμενα, είτε αυτά είναι απλό κείμενο, είτε λίστες, είτε πίνακες, είτε εικόνες. Αν για παράδειγμα δεν ορίσετε την στοίχιση ενός κειμένου, ενδέχεται αυτό να εμφανίζεται διαφορετικά σε διαφορετικούς φυλλομετρητές, γεγονός το οποίο θα αδικούσε την προσπάθεια σας. Τα headings, οι παράγραφοι και οι λίστες βοηθούν στην εν γένει διαμόρφωση των σελίδων σας. Εισαγωγή Headings Παραγράφων Επιλέξτε το κείμενο του οποίου το μέγεθος θέλετε να ορίσετε και στην συνέχεια από το Property Inspector, πατώντας Format θα εμφανιστεί ένα pop-up μενού από το οποίο μπορείτε να επιλέξτε το heading που θέλετε. Η εισαγωγή παραγράφων γίνεται με παρόμοιο τρόπο με την μόνη διαφορά ότι επιλέγετε Paragraph. Εικόνα 6.26: Επιλογή Heading. Λίστες Η HTML υποστηρίζει δύο είδη λιστών, ταξινομημένες, όπου συνήθως χρησιμοποιούνται αριθμοί, και μη ταξινομημένες, που χρησιμοποιούνται βούλες (Bullets). Για να δημιουργήσετε λίστες, επιλέξτε το κείμενο το ο- ποίο θέλετε να περιλαμβάνεται στην λίστα και πατήστε το αντίστοιχο κουμπί στην μπάρα του Property Inspector. Άσκηση Σε αυτήν την άσκηση θα εισάγετε κείμενο και θα δημιουργήσετε μια λίστα. Επιλέξτε για επεξεργασία την σελίδα index.html και γράψτε ένα κείμενο με κάποιο από τα πιθανά headings και δημιουργήστε και μια λίστα με bullets. Το αποτέλεσμα θα μπορούσε να είναι κάπως έτσι: 143
147 Εικόνα 6.27 Επεξεργασία κειμένου Έχοντας επιλέξει ένα κείμενο, μπορείτε να κάνετε πολλές λειτουργίες πάνω σ αυτό. Μπορείτε να: Αλλάξετε την γραμματοσειρά του: Επιλέξτε κάποιον από τους έτοιμους συνδυασμούς γραμματοσειρών από τον Property Inspector ή από το Text-->Font. Αλλάξετε το στιλ και το μέγεθος της γραμματοσειράς: Από τον Property Inspector πάλι, επιλέξτε μεταξύ των Bold, Italic από τον Property Inspector, ή επιλέξτε από το μενού Text-->Style. Το μέγεθος του κειμένου αλλάζει είτε μέσω του Property Inspector, είτε από το Text-->Size ή Text-->Size Change. Αλλάξετε το χρώμα του κειμένου: Επιλέξτε ένα χρώμα από την Pop-up παλέτα που εμφανίζεται όταν πατήσετε το κουμπί, ή επιλέξτε Text-->Color. Δραστηριότητα Σε αυτήν την δραστηριότητα θα εισάγουμε κείμενο σε μια σελίδα και θα το τροποποιήσουμε προκειμένου να δούμε τις βασικές αλλαγές που μπορούμε να του εφαρμόσουμε. Οι αλλαγές θα γίνουν στο αρχείο index.html. Άσκηση 1. Εισάγετε κείμενο το οποίο θα λέει το εξής «Μια φορά και έναν καιρό, ήταν ένα κοριτσάκι, η κοκκινοσκουφίτσα που αγαπούσε πολύ την γιαγιά της η οποία ζούσε βαθιάάάά μέσα στο δάσος.» 144
148 2. Τροποποιήστε το παραπάνω κείμενο έτσι ώστε να είναι γραμμένο με font Arial,Helvetica,Sans-Serif, να είναι bold και η λέξη «κοκκινοσκουφίτσα» να εμφανίζεται με κόκκινο χρώμα. 3. Εισάγετε επίσης το κείμενο «Ο κακός λύκος όμως ήθελε να φάει και την γιαγιά αλλά και την κοκκινοσκουφίτσα!» ορίζοντας ταυτόχρονα να είναι γραμμένο πλάγια, με μέγεθος γραμματοσειράς 24 και με χρώμα μπλε. 4. Το τελικό αποτέλεσμα θα είναι κάπως έτσι : Σύνδεσμοι (Links) Εικόνα 6.28 Στο Dreamweaver μπορούμε να προσθέσουμε τριών ειδών links, όπως ακριβώς συνέβαινε στην HTML (ενότητα 1) και στο FrontPage (ενότητα 2). Για να δημιουργήσετε links προς «εξωτερικά» sites, επιλέξτε το κείμενο ή την εικόνα που θα οδηγεί εκεί που θέλετε και από τον Properties Inspector (ενώ βρίσκεστε στο Design View), συμπληρώστε το URL στο οποίο θα οδηγεί ο σύνδεσμος και πατήστε Enter. Εικόνα 6.29: Εισαγωγή link προς website. Για να δημιουργήσετε links μεταξύ των αρχείων και των σελίδων σας τα οποία θέλετε να έχετε στο website σας, επιλέξτε πάλι το κείμενο ή την εικόνα που θέλετε και στη συνέχεια μπορείτε να επιλέξετε να χρησιμοποιήσετε κάποια από τις εξής μεθόδους: 1. Πατήστε το εικονίδιο «Browse for file» και βρείτε το αρχείο που οδηγεί το link σας. 2. Δημιουργήστε το link, δείχνοντας στο αρχείο αυτό με το κουμπί. 3. Επιλέξτε Insert --> Hyperlink. Για να δημιουργήσετε συνδέσμους προς συγκεκριμένα σημεία μέσα στην σελίδα σας, τα λεγόμενα named anchors (άγκυρες ονομάτων), κάντε τα εξής: 145
149 1. Τοποθετήστε τον κέρσορα στο σημείο όπου θέλετε να ορίσετε το εσωτερικό Link. 2. Επιλέξτε Insert-->Named Anchor. 3. Δώστε ένα όνομα στο link αυτό. 4. Δημιουργήστε το link χρησιμοποιώντας το σύμβολο # ακολουθούμενο από το όνομα που δώσατε πιο πριν, για παράδειγμα #named_anchor. Για να μπορείτε να βλέπετε τα anchors που έχετε προσθέσει, θα πρέπει να έχετε ενεργοποιήσει την δυνατότητα Preferences --> Invisible Elements. Δραστηριότητα Στην επόμενη δραστηριότητα θα εισάγουμε πολλά διαφορετικά στοιχεία στο αρχείο index.html. Πιο συγκεκριμένα, θα συνδυάσουμε εισαγωγή κείμενου και μορφοποίηση του, εισαγωγή μιας λίστας με bullets και εισαγωγή τριών διαφορετικών ειδών συνδέσμων. Απάντηση 1. Ανοίξτε το αρχείο index.html και εισάγετε το κείμενο «Σήμερα θα μάθουμε να φτιάχνουμε απλές σελίδες με το Dreamweaver 8 το οποίο αποτελεί ένα πολύ καλό εργαλείο για την ανάπτυξη ιστοσελίδων.» 2. Εισάγετε το κείμενο «παρακάτω είναι μια λίστα με 4 Links :» και κάντε το bold. Ξεκινήστε την δημιουργία μιας λίστας με bullets επιλέγοντας το κατάλληλο κουμπί από τον Properties Inspector. 3. Εισάγετε ως αντικείμενο της λίστας το «Link προς την σελίδα profile» και δημιουργήστε ένα σύνδεσμο από αυτό το κείμενο προς το αρχείο profile.html. 4. Επαναλάβετε το παραπάνω βήμα δημιουργώντας συνδέσμους προς τα αρχεία page1 και page2. 5. Εισάγετε ως αντικείμενο της λίστας το «Link προς την ιστοσελίδα και δημιουργήστε ένα σύνδεσμο από αυτό το κείμενο προς το website Το τελικό αποτέλεσμα θα είναι όπως αυτό που φαίνεται στην παρακάτω εικόνα: Εικόνα
150 Εικόνες Στην ενότητα 1 είδαμε πως μπορούμε να εισάγουμε εικόνες με την χρήση του tag <IMG>. Η διαδικασία εισαγωγής εικόνων στο Dreamweaver είναι πολύ πιο εύκολη. Το μόνο που έχετε να κάνετε είναι είτε να την «σύρετε» μέσα στον χώρο όπου υλοποιείτε την σελίδα σας, είτε να την εισάγετε χρησιμοποιώντας το Insert --> Image. Είναι πολύ σημαντικό να ορίσετε και εναλλακτικό κείμενο περιγραφής των εικόνων σε περίπτωση που κάποιοι browsers δεν επιτρέπουν την εμφάνιση εικόνων. Αυτό γίνεται εύκολα, ορίζοντας το πεδίο Alt. από το Properties Panel. Μπορείτε επίσης να ορίσετε αν η εικόνα σας θα έχει πλαίσιο και ποια θα είναι η στοίχισή της σε σχέση με την σελίδα. Εικόνα 6.31: Καθορισμός των χαρακτηριστικών μιας εικόνας. Πολύ χρήσιμα και εντυπωσιακά είναι και τα rollover images τα οποία χρησιμοποιούνται κυρίως για να δημιουργηθούν διαδραστικά κουμπιά. Τα rollover images έχουν το χαρακτηριστικό ότι αλλάζουν κάθε φορά που ο κέρσορας του ποντικιού περνάει από πάνω τους, Ένα παράδειγμα χρήσης τους είναι το εξής: Φανταστείτε ότι έχετε την εικόνα μιας πόρτας η οποία αλλάζει στην εικόνα μιας ανοιχτής πόρτας όταν ο κέρσορας πάει επάνω σ αυτήν και λειτουργεί ως σύνδεσμος για να μπουν οι επισκέπτες σας σε μια άλλη σελίδα του website σας. Για να φτιάξετε ένα rollover image, θα πρέπει αρχικά να έχετε δημιουργήσει δύο εικόνες με ακριβώς ίδιο μέγεθος, στην συνέχεια επιλέγετε Insert --> Image Objects --> Rollover Image και στο μενού που εμφανίζεται ορίζετε την αρχική και την τελική εικόνα καθώς επίσης και τα υπόλοιπα χαρακτηριστικά του συνδυασμού εικόνων (Image). Εικόνα 6.32: Δημιουργία ενός rollover image. Πολύ χρήσιμα είναι και τα Image maps (χάρτες εικόνας) τα οποία είναι εικόνες οι οποίες έ- χουν χωριστεί σε «περιοχές» ή «hotspots» όπως αλλιώς λέγονται και στα οποία όταν γίνει κλικ επάνω σε κάποιο hotspot συμβαίνει μια ενέργεια, όπως για παράδειγμα, το άνοιγμα ενός αρχείου ή η μετάβαση σε μια άλλη σελίδα. Παράδειγμα χρήσης ενός Image map που χρησι- 147
151 μοποιείται κατά κόρον στο Internet είναι η δημιουργία hotspots σε μια εικόνα που απεικονίζει τον χάρτη της Ελλάδας και κάθε hotspot να οδηγεί και στον δικτυακό χώρο του κάθε νομού. Για να δημιουργήσετε ένα image map, επιλέξτε μια εικόνα που έχετε εισάγει στην σελίδα σας και από τον Property Inspector δώστε ένα όνομα στον χάρτη εικόνας που θα δημιουργήσετε. Προσέξτε έτσι ώστε να μην υπάρχει άλλος χάρτης εικόνας με το ίδιο όνομα. Στη συνέχεια, επιλέξτε κάποιο από τα έτοιμα σχήματα για το hotspot σας και σχεδιάστε επάνω στην εικόνα το hotspot αυτό. Αφότου το σχεδιάσετε, ορίστε στον Property Inspector που θα οδηγεί ο σύνδεσμος σας (Link), καθώς επίσης και σε ποιο παράθυρο θα ανοίγει (Target). Μπορείτε να προσθέσετε πολλά hotspots στην ίδια εικόνα, ενώ για να τα επεξεργαστείτε, απλά κάντε μονό κλικ επάνω τους. Όταν τελειώσετε την επεξεργασία τους, κάντε κλικ σε κάποιο άλλο σημείο στην σελίδα σας έτσι ώστε να συνεχίσετε τον σχεδιασμό της. Για να μετακινήσετε ή να αλλάξετε το μέγεθος ενός hotspot, μπορείτε να επιλέξετε το μαύρο βέλος από τον Property Inspector και είτε να μετακινήσετε ολόκληρο το hotspot, είτε να αυξομειώσετε το μέγεθος του. Δραστηριότητα Σε αυτή την δραστηριότητα θα εισάγουμε μια εικόνα, ένα rollover image καθώς επίσης και έναν χάρτη εικόνων στο αρχείο index.html. Απάντηση Εικόνα Ανοίξτε το αρχείο index.html και εισάγετε μια εικόνα της αρεσκείας σας. 2. Εισάγετε ένα rollover image. Δηλώστε την αρχική και την τελική εικόνα αυτού. 3. Εισάγετε έναν χάρτη εικόνας και δηλώστε ότι το αριστερό μισό του θα οδηγεί στο ενώ το δεξί μισό του θα οδηγεί στο 4. Αποθηκεύεστε τις αλλαγές στο αρχείο και πατήστε F12 για να κάνετε προεπισκόπηση της ιστοσελίδας σας. 5. Παρατηρήστε ότι όταν μετακινείτε τον κέρσορα επάνω στην δεύτερη εικόνα η οποία είναι ένα rollover image, αυτή αλλάζει και εμφανίζει την εικόνα που είχατε ορίσει ως δεύτερη στις ρυθμίσεις του rollover image. Επίσης παρατηρήστε ότι όταν κάνετε κλικ επάνω στην τρίτη εικόνα, ανάλογα με το που κάνετε κλικ, μεταφέρεστε και στο αντίστοιχο website. Εικόνα
152 Πίνακες Οι πίνακες μπορούν να χρησιμοποιηθούν για να εμφανίσουν τις σχέσεις μεταξύ των δεδομένων ενώ μπορούν να χρησιμεύσουν και ως καθορισμός εμφάνισης (layout), να ορίσουν δηλαδή τις θέσεις των αντικειμένων σε μια ιστοσελίδα. Μπορείτε δηλαδή να θεωρήσετε ότι αν έ- νας πίνακας 2x2 θα χρησιμεύσει ως layout των σελίδων σας, τότε το πάνω αριστερά κελί θα περιέχει πάντα μια εικόνα, το πάνω δεξιά θα έχει πάντα τον τίτλο της εκάστοτε σελίδας με μεγάλα και έντονα γράμματα, το κάτω αριστερά κελί θα περιέχει μια λίστα από συνδέσμους και το κάτω δεξιά κελί θα έχει πάντα το κυρίως κείμενο της σελίδας. Με λίγα λόγια δηλαδή, ως layout, οι πίνακες μπορούν να κρατούν και να εμφανίζουν κείμενο και εικόνες σε μια συγκεκριμένη θέση της σελίδας. Για να εισάγετε έναν πίνακα, επιλέξτε Insert --> Table και στην συνέχεια ορίστε το πλήθος των γραμμών και των στηλών που θα έχει. Εικόνα 6.35: Παράθυρο εισαγωγής πίνακα. Μπορείτε επίσης να διαχειριστείτε τους πίνακες που έχετε εισάγει, προσθέτοντας και αφαιρώντας γραμμές και στήλες, αλλάζοντας το μέγεθός του, ενώνοντας ή διαιρώντας κελιά του, εργασίες που μπορείτε να κάνετε εύκολα μέσω του Properties Inspector. Δραστηριότητα Εικόνα 6.36: Καθορισμός των χαρακτηριστικών ενός πίνακα. Σε αυτή την δραστηριότητα θα εισάγουμε έναν πίνακα και θα ορίσουμε τα περιεχόμενα του και τα χαρακτηριστικά του. Με παρόμοιο τρόπο μπορείτε να χρησιμοποιήσετε ένα πίνακα ως Layout για το website σας. 149
153 Απάντηση Δημιουργήστε έναν πίνακα με 4 γραμμές και 3 στήλες, μήκος πίνακα 100 Pixels, κενό ανάμεσα στα κελιά (cell padding) 3 και με header «both». Παρατηρήστε ότι τα γράμματα A, B, C, D, G και J είναι πιο έντονα (bold) επειδή είχαμε επιλέξει την επιλογή «both» για header. Τώρα πλέον μπορείτε να χειριστείτε τον πίνακα, αλλάζοντας τις διαστάσεις του κάθε κελιού του και τα περιεχόμενα του και να τον χρησιμοποιήσετε έτσι για πλήθος εργασιών όπως δημιουργία ενός άλμπουμ φωτογραφιών όπου κάθε κελί θα περιέχει μια φωτογραφία, δημιουργία ενός ημερολογίου με σημειώσεις για κάθε μέρα, κτλ. Εικόνα
154 ΚΕΦΑΛΑΙΟ 7 ο Προχωρημένα Θέματα για την δημιουργία προσωπικής ιστοσελίδας Σκοπός κεφαλαίου Η εμβάθυνση σε θέματα σχεδίασης ιστοσελίδων μέσω των προγραμμάτων FrontPage 2003 και Dreamweaver 8 καθώς επίσης και η χρήση κάποιων πιο προχωρημένων σχεδιαστικών δυνατοτήτων. Στόχοι κεφαλαίου Οι επιμορφούμενοι μετά την ολοκλήρωση του κεφαλαίου θα είναι σε θέση: Να εισάγουν πίνακες, μικρογραφίες (thumbnails), δυναμικά εφέ και φόρμες μέσω του FrontPage Να δημιουργούν CSS και δυναμικά εφέ μέσω του Dreamweaver 8. Να διαχειρίζονται αρχεία multimedia και μπάρες πλοήγησης (navigation bars) μέσω του Dreamweaver
155 152
156 Ενότητα 7.1 FrontPage Πρότυπα Σελίδων (Page Templates) Τα Page Templates παρέχουν στον σχεδιαστή έναν σκελετό ενός website γλιτώνοντάς τον από αρκετό κόπο και χρόνο. Ανάλογα με τον σκοπό που θα εξυπηρετεί το website που θέλετε να δημιουργήσετε ανάλογη θα είναι και η επιλογή του template που θα κάνετε. Για να επιλέξετε template, επιλέξτε File --> New και θα εμφανιστεί το New Task Pane στα δεξιά της οθόνης. Από εκεί επιλέξτε More Page Templates και θα εμφανιστεί ένα παράθυρο διαλόγου με τα διαθέσιμα templates. Σε περίπτωση που θέλετε να φτιάξετε ένα προσωπικό website, καλό θα ήταν να επιλέξετε Personal Web Site, αν θέλετε να φτιάξετε μια προς μια τις σελίδες του site σας, επιλέξτε One Page Web Site, κτλ. Το κείμενο που εμφανίζεται στην περιοχή description σας δίνει μια μικρή περιγραφή για κάθε template. Εικόνα 7.1 Πίνακες Οι πίνακες είναι πολύ χρήσιμοι στον σχεδιασμό ιστοσελίδων λόγω του ότι μπορούν να βοηθήσουν στον γενικότερο σχεδιασμό μιας ιστοσελίδας καθώς τα κελιά τους μπορούν να λειτουργήσουν ως χώροι οι οποίοι θα περιέχουν κάθε φόρα ένα συγκεκριμένο αντικείμενο, όπως είδαμε και στην τελευταία δραστηριότητα της προηγούμενης ενότητας. Μπορούμε έτσι να οργανώσουμε καλύτερα τα δεδομένα (κείμενο, εικόνες, βίντεο) τα οποία θέλουμε να παρουσιάσουμε. Για να εισάγετε έναν πίνακα, μπορείτε είτε να επιλέξετε Table --> Insert --> Table από το Main Menu, είτε να κάνετε κλικ στο κουμπί Insert Table της standard toolbar. Εικόνα 7.2: Τρόποι εισαγωγής πίνακα. Στο παράθυρο διαλόγου που εμφανίζεται μπορείτε να καθορίσετε πλήθος χαρακτηριστικών του πίνακα όπως για παράδειγμα, πόσες γραμμές και στήλες θα έχει, πόσο κενό θα υπάρχει μεταξύ των γραμμών και των στηλών του πίνακα και του κειμένου που θα εισάγεται σε αυτόν, το μέγεθος του πλαισίου (border), το χρώμα του υπόβαθρου (background), κτλ. Μπορείτε επίσης να προσθέσετε γραμμές ή στήλες σε έναν πίνακα. Τοποθετήστε τον κέρσορα μέσα σε έναν πίνακα, και από το μενού Table επιλέξτε Insert --> Rows or Columns. Στο παράθυρο που θα εμφανιστεί μπορείτε να καθορίσετε πόσες γραμμές ή στήλες θέλετε να προσθέσετε. 153
157 Τέλος, μπορείτε να κάνετε και βασικές εργασίες με τα κελιά του πίνακα, όπως να τα ενώσετε, να τα διαιρέσετε σε άλλα μικρότερα, να ορίσετε τις ιδιότητες τους, δηλαδή την στοίχιση του κειμένου μέσα σε αυτά, το χρώμα τους, το πλαίσιό τους, κτλ. Εικόνα 7.3: Εισαγωγή κελιών σε έναν πίνακα Εικόνα 7.4: Λειτουργίες επάνω σε ένα κελί πίνακα Μικρογραφίες (Thumbnails) Τα thumbnails, όπως είδαμε και στο 1 ο κεφάλαιο, είναι μικρές σε μέγεθος εικόνες οι οποίες λειτουργούν ως Links προς τις κανονικού μεγέθους εικόνες που απεικονίζουν. Η εισαγωγή τους στο FrontPage 2003 είναι πολύ πιο απλή και γίνεται μέσω της λειτουργίας που λέγεται Auto Thumbnail. Με αυτήν, όταν θα έχετε επιλεγμένη μια εικόνα και επιλέξετε Auto Thumbnail, η εικόνα αυτή θα γίνει μικρογραφία και θα δημιουργηθεί αυτόματα ένας σύνδεσμος από αυτήν προς την αρχική εικόνα. Εικόνα 7.5: Μια κανονική εικόνα και η μικρογραφία της. Για να δημιουργήσετε μια μικρογραφία, από την Design View, επιλέξτε την εικόνα που θέλετε να χρησιμοποιήσετε προκειμένου να φτιάξετε την μικρογραφία. Από το Main Menu επιλέξτε Tools --> Auto Thumbnail. Η εικόνα θα μετατραπεί αυτόματα σε thumbnail. 154
158 Δραστηριότητα Σε αυτήν την δραστηριότητα, αρχικά θα δημιουργήσουμε έναν πίνακα 3x3. Σε κάθε κελί του πίνακα θα εισάγουμε από μια εικόνα. Στη συνέχεια, μέσω της λειτουργίας Auto Thumbnail θα μετατρέψουμε αυτές τις εικόνες στις αντίστοιχες μικρογραφίες τους. Με αυτόν τον τρόπο θα μπορέσουμε να παρουσιάσουμε οργανωμένα ένα πλήθος από φωτογραφίες μας, οι οποίες όλες θα έχουν ένα συγκεκριμένο μικρό μέγεθος (λόγω του Auto Thumbnail) και όλες θα λειτουργούν ως σύνδεσμοι προς τις κανονικού μεγέθους φωτογραφίες. Κάτι τέτοιο θα μπορούσε να φανεί χρήσιμο αν θέλατε να φτιάξετε μια συλλογή από φωτογραφίες σας και να την παρουσιάσετε με στοιχισμένες μικρογραφίες, να δημιουργήσετε δηλαδή ένα ψηφιακό φωτογραφικό άλμπουμ. Απάντηση 1. Ανοίξτε το αρχείο photo.html το οποίο είχαμε δημιουργήσει στην προηγούμενη ενότητα. Αφαιρέστε το κείμενο το οποίο βρίσκεται σε αυτό καθώς επίσης και τις υπάρχουσες εικόνες και αντικαταστήστε το κείμενο «My Photo Gallery» με το κείμενο «Οι αγαπημένες μου φωτογραφίες». 2. Εισάγετε έναν πίνακα διαστάσεων 3x3 και ορίστε ότι θα είναι στοιχισμένος στο κέντρο. Μπορείτε αν θέλετε να αλλάξετε και την μπορντούρα των κελιών ή το κενό μεταξύ τους (cell spacing). 3. Εισάγετε σε κάθε κελί του πίνακα μια εικόνα και μετατρέψτε την σε thumbnail. 4. Αποθηκεύστε τις αλλαγές στο αρχείο σας και κάντε το προεπισκόπηση πατώντας F12. Το τελικό αποτέλεσμα θα δείχνει κάπως έτσι: Εικόνα
159 Δυναμικά Εφέ Τα δυναμικά εφέ δίνουν επιπλέον δυνατότητες και τραβούν την προσοχή του επισκέπτη. Μπορούν να εισαχθούν εύκολα και γρήγορα μέσω του FrontPage Για παράδειγμα μπορείτε να εισάγετε μετρητές επισκεπτών, μαρκίζες, φόρμες αναφοράς και δυνατότητες αναζήτησης. Μετρητής Επισκέψεων (Hit Counter) Ένας hit counter δεν είναι τίποτα άλλο παρά ένα μετρητής επισκέψεων του website σας. Για να τοποθετήσετε έναν μετρητή επισκέψεων στο site σας κάντε τα εξής: 1. Ενώ βρίσκεστε στην Design View, τοποθετήστε τον κέρσορα στο σημείο στο οποίο θέλετε να εισάγετε τον μετρητή. Επιλέξτε Insert από το Main Menu και στην συνέχεια επιλέξτε Web Component 2. Στο παράθυρο που θα εμφανιστεί επιλέξτε Hit Counter από το α- ριστερό μενού και στην συνέχεια επιλέξτε τον τύπο του μετρητή που θέλετε να εισάγετε και κάντε διπλό κλικ πάνω του. Μπορείτε επίσης να μηδενίσετε τον μετρητή με την επιλογή «Reset Counter Εικόνα 7.7 To» και να αλλάξετε τον τύπο των αριθμών με κάποιον από τους προεπιλεγμένους ή με κάποιον δικό σας. Προσέξτε πως για να λειτουργήσει ο μετρητής επισκέψεων θα πρέπει πρώτα να ανεβάσετε το website σας σε κάποιον server (περισσότερα για αυτό στο επόμενο κεφάλαιο). Εικόνα 7.8: Παραμετροποίηση του μετρητή επισκέψεων. Μαρκίζα Η μαρκίζα είναι ένα ακόμη εντυπωσιακό και χρήσιμο στοιχείο το οποίο μπορείτε να προσθέσετε στις ιστοσελίδες. Οι μαρκίζες χρησιμεύουν όταν θέλετε να παρουσιάσετε ένα κινούμενο κείμενο. Μπορείτε να τις παρομοιάσετε με τις πινακίδες που εμφανίζουν διάφορα κινούμενα μηνύματα στις μεγάλες οδικές αρτηρίες. Στις ιστοσελίδες χρησιμεύουν όταν θέλετε να τραβήξετε την προσοχή των επισκεπτών σας π.χ όταν έχετε να παρουσιάσετε κάποια καινούργια ανακοίνωση μέσα από το site σας. Για να προσθέσετε μια μαρκίζα, θα πρέπει να ακολουθήσετε τα εξής βήματα: 1. Ενώ βρίσκεστε στην Design View, επιλέξτε το κείμενο το οποίο θέλετε να φαίνεται σε μαρκίζα. Επιλέξτε Insert από το Main Menu και στην συνέχεια επιλέξτε Web Component 156
160 2. Στο παράθυρο που θα εμφανιστεί επιλέξτε Dynamic Effects από το αριστερό μενού και στην συνέχεια επιλέξτε Marquee από το δεξί μενού. 3. Στο επόμενο παράθυρο μπορείτε να καθορίσετε κάποια επιπλέον χαρακτηριστικά όπως τον τρόπο κίνησης του κειμένου, το χρώμα του, την ταχύτητα, το χρόνο τον οποίο θα κάνει παύση, το μέγεθος του, κτλ. Εικόνα 7.9: Ορισμός των χαρακτηριστικών μιας μαρκίζας. Αναζήτηση Κατά την περιήγηση σας στο Internet θα έχετε παρατηρήσει ότι πολλά sites προσφέρουν την δυνατότητα να ψάξετε για κάτι συγκεκριμένο μέσα σε αυτά. Χαρακτηριστικά παραδείγματα είναι η αναζήτηση στο και η αναζήτηση που εκτελείτε στο Google. Έστω λοιπόν ότι έχετε ένα site το οποίο έχει πολλές φωτογραφίες που απεικονίζουν διάφορους πίνακες ζωγραφικής, ενώ τα ονόματα των αρχείων αποτελούνται από το όνομα του καλλιτέχνη ακολουθούμενο από τον τίτλο του έργου, (για παράδειγμα mona_lisa-da_vinci.jpg) Αν θέλετε οι επισκέπτες να μπορούν να αναζητούν αυτές τις φωτογραφίες δίνοντας είτε το όνομα του καλλιτέχνη, είτε το όνομα του έργου, θα πρέπει να εισάγετε την δυνατότητα αναζήτησης στο site σας. Η διαδικασία είναι η εξής: 1. Ενώ βρίσκεστε στην Design View, επιλέξτε το σημείο στο οποίο θέλετε να εισάγετε το πλαίσιο αναζήτησης, επιλέξτε Insert από το Main Menu και στην συνέχεια επιλέξτε Web Component 2. Στο παράθυρο που θα εμφανιστεί επιλέξτε Web Search από το αριστερό μενού και στην συνέχεια επιλέξτε Current Web από το δεξί μενού και πατήστε Finish. 3. Στο επόμενο παράθυρο μπορείτε να καθορίσετε κάποια επιπλέον χαρακτηριστικά όπως το αρχικό κείμενο που θα εμφανίζεται στο πλαίσιο αναζήτησης, πόσο μεγάλο θα είναι (πόσους χαρακτήρες θα χωράει δηλαδή) καθώς επίσης και το κείμενο το οποίο θα έχουν τα κουμπιά για την εκτέλεση της αναζήτησης και του καθαρισμού των κριτηρίων αναζήτησης. Άσκηση Δημιουργήστε μια σελίδα με έναν Hit Counter, μια μαρκίζα η οποία θα εμφανίζει το όνομα σας να κινείται καθώς επίσης και μια φόρμα αναζήτησης με αρχικό κείμενο «Ψάξε για...», και με κείμενο επάνω στα κουμπιά «Αναζήτηση» και «Καθαρισμός» 157
161 Το τελικό αποτέλεσμα θα πρέπει να είναι κάπως έτσι : Φόρμες Εικόνα 7.10 Εξίσου σημαντικές είναι και οι φόρμες (forms) οι οποίες μπορούν να χρησιμεύσουν για την συγκέντρωση στοιχείων ερευνών, για την επικοινωνία των χρηστών με τον σχεδιαστή ή τον ιδιοκτήτη ενός website, για την δημιουργία μικρών παιχνιδιών καθώς επίσης και για την διενέργεια διαφόρων ειδών tests (ψυχολογικών, ΙQ κτλ) Για να δημιουργήσετε μια φόρμα, μπορείτε: 1. Είτε να την εισάγετε μέσω του File --> New και στην συνέχεια από το New Task Pane να επιλέξετε More Page Templates και στην συνέχεια να επιλέξετε Form Page Wizard. 2. Είτε να εισάγετε την φόρμα κανονικά σε μια προυπάρχουσα ιστοσελίδα σας επιλέγοντας από το Main Menu, Insert --> Form και στην συνέχεια να εισάγετε όλα τα κομμάτια τα οποία θα αποτελέσουν την φόρμα. Μπορείτε για παράδειγμα να εισάγετε Option Buttons, Check Boxes, Textbox, text Area, Drop-Down Box, Push Buttons, εικόνες, κτλ. Δομικά στοιχεία μια φόρμας Κουμπιά Επιλογής (Option Buttons ) Επιτρέπουν στους χρήστες να επιλέξουν ένα αντικείμενο από μια λίστα υ- παρχόντων αντικειμένων, σε στυλ Multiple-Choice. Κουμπιά Τσεκαρίσματος (Check Boxes ) Χρησιμεύουν όταν θέλετε να μπορεί να κάνει ο χρήστης παραπάνω από μια επιλογές αντικειμένων. 158
162 Κουτί εισαγωγής κειμένου (Textbox ) Χρησιμεύει όταν θέλετε να εισάγετε μια γραμμή κειμένου, όπως για παράδειγμα όνομα, επώνυμο, και άλλα παρόμοιες πληροφορίες. Περιοχή εισαγωγής κειμένου (Τext Area ) Χρησιμεύει όταν θέλετε να εισάγετε πολλές γραμμές κειμένου. Χρήσιμο όταν θέλετε για παράδειγμα να μπορούν να σχολιάσουν το website οι επισκέπτες σας. Κουτί Επιλογών (Drop-Down Box ) Χρήσιμο όταν θέλετε να μπορούν να επιλέξουν οι χρήστες από μια λίστα επιλογών. Για παράδειγμα μπορούν να επιλέξουν αν είναι «Άντρες» ή «Γυναίκες». Κουμπιά πίεσης (Push Buttons ) Χρησιμοποιούνται κυρίως για να αποστείλουν ή να σβήσουν δεδομένα από μια φόρμα. Κλασικά παραδείγματα είναι τα κουμπιά «Αποστολή» ( Submit ), «Καθαρισμός» ( Reset/Clear ), κτλ. Δημιουργία μιας Φόρμας Για να δημιουργήσετε μια φόρμα κάντε τα εξής : 1. Από το Main Menu, επιλέξτε Insert --> Form και μετά επιλέξτε Form για να εισάγετε τον βασικό κορμό μιας φόρμας, τα κουμπιά δηλαδή «Submit» και «Reset». Στην συνέχεια, ενώ βρίσκεστε μέσα στην φόρμα, επιλέξτε μέσω του Insert --> Form το αντικείμενο το οποίο θέλετε να εισάγετε. Μπορείτε να εισάγετε όσα αντικείμενα θέλετε. 2. Όταν τελειώσετε με την εισαγωγή αντικειμένων, κάντε δεξί κλικ μέσα στην φόρμα ενώ βρίσκεστε στην Design View και επιλέξτε Form Properties. Στο παράθυρο που θα εμφανιστεί μπορείτε να ορίσετε στοιχεία όπως το που θα στέλνονται τα δεδομένα όταν πατιέται το Submit, που θα αποθηκεύονται τα στοιχεία που εισάγονται, κτλ. Αφότου κάνετε τις επιθυμητές αλλαγές, πατήστε ΟΚ, αποθηκεύστε το αρχείο και πατήστε F12 για να κάνετε προεπισκόπηση της σελίδας με την φόρμα. Αν θέλετε να στέλνεται σε κάποιον λογαριασμό σας όταν πατιέται κάποιο κουμπί, κάντε δεξί κλικ επάνω σε κάποιο κουμπί, επιλέξτε From Properties και από το παράθυρο που θα εμφανιστεί, ελέγξτε αν είναι επιλεγμένο το Send To, και στη συνέχεια συμπληρώστε στο πεδίο Address την διεύθυνση στην οποία θέλετε να στέλνονται τα στοιχεία της φόρμας. 159
163 Εικόνα 7.11: Καθορισμός του λογαριασμού όπου θα στέλνονται τα στοιχεία της φόρμας. Η κλασική διαδικασία για την εισαγωγή ενός Option Button ή ενός Checkbox είναι να γράψετε πρώτα το κείμενο το οποίο θα αφορά το αντικείμενο αυτό, να εισάγετε το αντίστοιχο αντικείμενο και τέλος να τροποποιήσετε τις ρυθμίσεις του κάνοντας δεξί κλικ πάνω του και επιλέγοντας στη συνέχεια Form Field Properties. Από εκεί μπορείτε να ορίσετε το όνομα του αντικείμενου έτσι ώστε να ξέρετε σε τι ακριβώς εξυπηρετεί, την αρχική του τιμή/κατάσταση, κτλ. Άσκηση Εικόνα 7.12 Δημιουργήστε μια φόρμα η οποία θα ζητάει τα στοιχεία του χρήστη. Πιο συγκεκριμένα θα ζητάει όνομα (με textbox), επίθετο (με textbox), (με textbox), φύλο (με option button), ηλικία (με drop-down list) και ένα μικρό σχόλιο για τον εαυτό του (με textarea). Επίσης ορίστε ότι η φόρμα θα στέλνει τα στοιχεία με στο λογαριασμό του ηλεκτρονικού σας ταχυδρομείου. Εικόνα
164 Το τελικό αποτέλεσμα θα μπορούσε να είναι κάπως έτσι: Εικόνα
165 Ενότητα 7.2 Dreamweaver 8 CSS (Cascading Style Sheets) Τα CSS είναι μια συλλογή κανόνων μορφοποίησης που καθορίζουν τον τρόπο εμφάνισης του περιεχομένου του website. Ορίζουν δηλαδή ένα σύνολο από γνωρίσματα τα οποία μπορεί να έχει το επιλεγμένο κείμενο. Αν για παράδειγμα θέλετε όλοι οι σύνδεσμοι που έχετε στην σελίδα σας να εμφανίζονται με κόκκινα γράμματα, υπογραμμισμένα και με την γραμματοσειρά Tahoma, τότε μπορείτε αντί να καθορίζετε όλα αυτά τα στοιχεία κάθε φορά που εισάγετε έ- ναν σύνδεσμο, να δημιουργήσετε ένα CSS και να το εφαρμόσετε στην σελίδα σας. Με τον ίδιο τρόπο μπορείτε για παράδειγμα να ορίσετε τα χαρακτηριστικά και για όσα κείμενα θα είναι γραμμένα με κεφαλίδα (heading) μεγέθους 3. Μέσω των CSS εξοικονομείτε χρόνο αλλά ταυτόχρονα γλιτώνετε και κούραση καθώς θα αποφεύγετε να κάνετε συνεχώς τις ίδιες εργασίες μορφοποίησης κειμένου. Με λίγα λόγια, τα CSS παρέχουν μεγάλη ευελιξία στον τρόπο ελέγχου της παρουσίας των σελίδων ορίζοντας τις γραμματοσειρές, τα μεγέθη τους, τα χρώματα και πλήθος άλλων χαρακτηριστικών. Κατά κανόνα, τα CSS αποθηκεύονται σε ξεχωριστά αρχεία με τα οποία συνδέονται οι σελίδες HTML. Για να συνδέσετε την σελίδα σας με κάποιο εξωτερικό CSS, ανοίξτε το Styles Panel (Window --> CSS Styles), πατήστε το κουμπί Attach Style Sheet και ψάξτε για το αρχείο CSS, προσθέτοντας μετά το URL του. Για να επεξεργαστείτε ένα ήδη υπάρχον CSS μπορείτε είτε να πειράξετε τον κώδικα του από το Code View, είτε να ανοίξετε το Styles Panel, να επιλέξετε το style που θέλετε να επεξεργαστείτε και να πατήσετε το κουμπί Edit Style Sheet. Για να εφαρμόσετε ένα CSS σε μια σελίδα σας, τοποθετήστε το κέρσορα στην παράγραφο την οποία θέλετε να εφαρμοστεί το CSS και επιλέξτε το style που θέλετε από το Styles pop-up menu του Properties Inspector. Εικόνα
166 Το CSS εφαρμόζει το εαυτό του σε μια σελίδα, μέσω επιλογέων CSS (CSS selectors). Υπάρχουν πολλά είδη selectors μεταξύ των οποίων selectors της HTML, όπως οι p,h1,h2,strong,ul, selectors για links, όπως οι a:link, a:visited, a:hover, a:active, selectors ομαδοποίησης οι ο- ποίοι ομαδοποιούν πολλούς selectors μαζί σε μια δήλωση, όπως οι p, ul, table, κ.α. Δραστηριότητα Εικόνα 7.16 Τώρα θα δημιουργήσουμε ένα CSS και θα το εφαρμόσουμε σε ένα κομμάτι κείμενου προκειμένου να δούμε την ευκολία που μας προσφέρει. Απάντηση 1. Για να δημιουργήσετε ένα καινούργιο CSS, ανοίξτε το Styles Panel (Window --> CSS Styles), πατήστε το κουμπί New CSS Style selector σας και πατήστε ΟΚ., δώστε ως όνομα το «css1» για τον Εικόνα 7.17: Δημιουργία ενός CSS. 2. Στη συνέχεια ορίστε το όνομα με το οποίο θα αποθηκευτεί το CSS αρχείο σας (έστω mycss) και στο Pop-up Μενού που θα εμφανιστεί, δώστε τα χαρακτηριστικά του CSS σας. Εικόνα 7.18: Ορισμός των χαρακτηριστικών του CSS. 163
167 Δηλώστε τα εξής χαρακτηριστικά : Γραμματοσειρά : Georgia Size: 16 Weight: bolder Style: italic Variant: normal Color: #0000FF (μπλε χρώμα) Και ως background color (από την καρτέλα Background) το #FF0000 (κόκκινο) 3. Πατήστε ΟΚ, εισάγετε ένα κείμενο και εφαρμόστε το css που μόλις φτιάξατε στο κείμενο αυτό. Το αποτέλεσμα θα είναι κάπως έτσι: Εικόνα 7.19 Μπορείτε να ορίζετε εύκολα και γρήγορα την μορφοποίηση πολλών και διαφορετικών κειμένων με λίγα μόνο κλικ καθώς το Dreamweaver αποθηκεύει τα css που φτιάχνετε στην droplist styles έτσι ώστε να μπορείτε να τα εφαρμόσετε αμέσως στα κείμενα σας. Συμπεριφορές (Behaviors) Όπως είδαμε πιο πριν, μπορούμε να προσθέσουμε rollover images μέσω της Common Insert Bar. Υπάρχει όμως και ένας άλλος πιο γενικός τρόπος για την διαχείριση των rollover images. Αυτός ο τρόπος είναι η εισαγωγή μιας συμπεριφοράς (behavior) του image. Αυτό γίνεται μέσω του Behavior Panel. Αυτή η μέθοδος είναι χρήσιμη όταν έχετε ήδη εισάγει εικόνες στην σελίδα σας και θέλετε να αλλάξετε την συμπεριφορά τους από στατικές σε rollover. Επίσης, οι behaviors προσθέτουν και άλλα ενδιαφέροντα στοιχεία τα οποία θα δούμε παρακάτω. 164
168 Rollover Images 1. Δώστε ονόματα σε 4 εικόνες πλοήγησης (navigation images) μέσω του Properties Inspector. Έστω ότι τα ονόματα τους είναι τα ονόματα με τα οποία είναι αποθηκευμένα στον Η/Υ αλλά χωρίς την κατάληξη (δηλαδή το about.gif λέγεται about, το foto.gif λέγεται foto κ.ο.κ.). Δημιουργήστε συνδέσμους για κάθε εικόνα προς καθεμιά από τις σελίδες που έχετε δημιουργήσει. 2. Επιλέξτε κάποιο από τα Links, για παράδειγμα το about, ανοίξτε το Tag Inspector και επιλέξτε το panel των Behaviors. 3. Πατήστε το κουμπί (+) και επιλέξτε το Swap Image από το μενού των Actions. 4. Στο παράθυρο που εμφανίζεται, δηλώστε το αρχείο εικόνας (μέσω του Browse) με το οποίο θα γίνεται η εναλλαγή της τρέχουσας εικόνας. Στην πραγματικότητα, ένα rollover image είναι μια εικόνα η οποία εναλλάσσεται με μια άλλη. Έχετε ορίσει πλέον μια behavior για αυτήν την εικόνα, έχετε φτιάξει δηλαδή μια ενέργεια (action) και ένα γεγονός (event). Η ενέργεια είναι κάτι το οποίο συμβαίνει ως αποτέλεσμα μιας δράσης ενός χρήστη. Όταν επιλέγετε μια ενέργεια, το Dreamweaver προσθέτει αυτήν την ενέργεια στο Behavior Panel. Το Actions Menu εμφανίζει τις ενέργειες με βάση το ποιο Εικόνα 7.20 αντικείμενο έχετε επιλέξει. Σε αυτήν την περίπτωση η ενέργεια είναι η εναλλαγή μια εικόνας με μια άλλη. Το γεγονός είναι αυτό που προκαλεί την ενέργεια, ενώ στην προκειμένη περίπτωση, το γεγονός είναι το πέρασμα του κέρσορα πάνω από την εικόνα (onmouseover). 5. Σιγουρευτείτε ότι τα checkboxes Preload images και Restore images onmouseout είναι τσεκαρισμένα και πατήστε το ΟΚ. 6. Αποθηκεύεστε το αρχείο και δείτε το αποτέλεσμα κάνοντας προεπισκόπηση (F12). Εισαγωγή μπάρας κατάσταση (Status Bar Message) Μια μπάρα κατάστασης μπορεί να εμφανίζει χρήσιμες πληροφορίες σχετικά με το που οδηγεί ένας σύνδεσμος πάνω στο οποίο έχει τον κέρσορα ο χρήστης. Το μήνυμα θα εμφανίζεται στο κάτω μέρος του φυλλομετρητή που χρησιμοποιείται και θα αντικαταστήσει την εξ ορισμού εμφάνιση του URL (της διεύθυνσης δηλαδή της σελίδας στην οποία δείχνει ο σύνδεσμος). Αυτό το χαρακτηριστικό παρέχεται από τον πιο γνωστό φυλλομετρητή, τον Internet Explorer. (Σε άλλους φυλλομετρητές πιθανόν να μην εμπεριέχεται αυτό το χαρακτηριστικό) 165
169 Για να εισάγετε μια μπάρα κατάστασης ακολουθήστε τα παρακάτω βήματα: 1. Δημιουργήστε ένα Link προς το αρχείο profile.html. 2. Πατήστε το (+) από το Panel των Behaviors και επιλέξτε Set Text --> Set Text Of Status Bar από το μενού των Add Behaviors. 3. Στο παράθυρο το οποίο εμφανίζεται, εισάγετε το κείμενο το οποίο θέλετε να εμφανίζεται στην status bar και πατήστε ΟΚ. Αν όλα έχουν πάει καλά, η καινούργια «συμπεριφορά» (behavior) θα πρέπει πλέον να εμφανίζεται στην λίστα με τις υπάρχουσες behaviors του συγκεκριμένου αντικειμένου. 4. Αποθηκεύεστε το αρχείο και κάντε προεπισκόπηση για να δείτε το αποτέλεσμα. Άσκηση Φτιάξτε ένα link προς την σελίδα profile.html και φτιάξτε και μια behavior η οποία θα εμφανίζει στην Status bar το μήνυμα «Δείτε το προφίλ μου!». Το τελικό αποτέλεσμα θα είναι κάπως έτσι: Εικόνα 7.21 Άνοιγμα ενός καινούργιου παραθύρου browser Μια χρήσιμη δυνατότητα κατά την κατασκευή ιστοσελίδων είναι το άνοιγμα και άλλων ιστοσελίδων ταυτόχρονα με αυτήν που βλέπει ο χρήστης. Η τεχνική αυτή είναι χρήσιμη για την εμφάνιση διαφημίσεων και άλλων μηνυμάτων προς τους χρήστες. Μέσω των behaviors μπορείτε να ανοίξετε/εμφανίσετε και άλλες σελίδες έχοντας τον πλήρη έλεγχο και καθορισμό των χαρακτηριστικών αυτών των σελίδων. Μπορεί το άνοιγμα και άλλων σελίδων να είναι χρήσιμο, αλλά πρέπει να δοθεί ιδιαίτερη προσοχή έτσι ώστε να μην είναι εκνευριστικό και κουραστικό για τον επισκέπτη. Καλό θα ήταν να χρησιμοποιούνται μόνο όταν εκτελούν κάτι πραγματικά χρήσιμο. 166
170 Για να προσθέσετε αυτήν την δυνατότητα στο website σας, πρέπει να κάνετε τα εξής: 1. Επιλέξτε ένα αντικείμενο (εικόνα, λέξη, φράση) και πατήστε το (+) από το πάνελ συμπεριφορών (Behavior Panel) για να προσθέσετε μια καινούργια behavior και στη συνέχεια επιλέξτε Open Browser Window από την λίστα. 2. Στο παράθυρο που εμφανίζεται, δηλώστε το αρχείο το οποίο θα φορτώνεται. 3. Δώστε τις διαστάσεις (πλάτος (window width), ύψος (window height) ), τον τίτλο του παραθύρου το οποίο θα ανοίγει (window name) καθώς επίσης και όποια άλλα χαρακτηριστικά (attributes) θέλετε, όπως για παράδειγμα το αν θα υπάρχει status bar, scrollbars (μπάρες για κίνηση πάνω-κάτω και αριστερά-δεξιά), δυνατότητα για αλλαγή μεγέθους (resize), κτλ. Πατήστε ΟΚ. 4. Από το πάνελ συμπεριφορών Behavior Panel αλλάξτε το γεγονός onfocus σε OnClick. Αυτό θα δώσει την δυνατότητα στους χρήστες να ανοίξουν το καινούργιο παράθυρο μόνο όταν κάνουν κλικ επάνω στο συγκεκριμένο αντικείμενο στο οποίο ορίσαμε την behavior. Καλό θα ήταν να ενημερώσετε τους χρήστες ότι το κλικ επάνω σε αυτό το αντικείμενο θα έχει ως αποτέλεσμα το άνοιγμα ενός καινούργιου παραθύρου (ή tab) του Browser. 5. Αποθηκεύεστε το αρχείο και κάντε προεπισκόπηση έτσι ώστε να δείτε το τελικό αποτέλεσμα. Δραστηριότητα Δημιουργήστε μια behavior η οποία θα ανοίγει ένα καινούργιο παράθυρο με το αρχείο profile.html το οποίο παράθυρο θα έχει μέγεθος 400 x 400, ως τίτλο «PROFILE», δεν θα μπορεί να αλλάξει μέγεθος και δεν θα εμφανίζει την μπάρα διευθύνσεων. Οι ρυθμίσεις που θα πρέπει να κάνετε δηλαδή είναι οι εξής: Εικόνα 7.21: Μια συμπεριφορά που έχουμε εισάγει Εικόνα 7.22: Ορισμός χαρακτηριστικών της behavior. Από αυτό το παράθυρο μπορείτε να καθορίσετε τα χαρακτηριστικά του καινούργιου παραθύρου που θα ανοίγει. 167
171 Το αποτέλεσμα θα έδειχνε όπως αυτό της παρακάτω εικόνας: Προσθήκη στοιχείων Multimedia Εικόνα 7.23 Προκειμένου να αναπαράγετε αρχεία ήχου και βίντεο μέσα από τις ιστοσελίδες σας θα χρειαστείτε έναν αναπαραγωγέα (Player) ή τα απαραίτητα πρόσθετα στοιχεία (στην ορολογία του web καλούνται και plug-ins). To Dreamweaver σας παρέχει τα απαραίτητα plug-ins έτσι ώστε να ενσωματώσετε αρχεία ήχου, βίντεο και άλλα multimedia στο site σας. Όταν ενσωματώνετε ένα αρχείο multimedia σε μια σελίδα σας, αυτό θα ξεκινήσει να αναπαράγεται αυτόματα όταν φορτώνει η σελίδα (και θα συνεχίσει να παίζει όσο ο επισκέπτης έχει ανοιχτή την σελίδα σας). Τα multimedia στοιχεία είναι πολύ χρήσιμα όταν θέλετε να τραβήξετε την προσοχή των επισκεπτών σας ή όταν θέλετε να τους δώσετε την δυνατότητα να δουν κάποιο βίντεο, να ακούσουν κάποιο τραγούδι ή να παίξουν ακόμα και ένα flash παιχνίδι. Για να ενσωματώσετε ένα αρχείο ήχου ή εικόνας στο Dreamweaver κάντε τα εξής: 1. Πατήστε στο σημείο όπου θέλετε να εμφανίζεται το αρχείο multimedia στην σελίδα σας. Αν εισάγετε ένα αρχείο ήχου, θα εμφανιστούν και τα κατάλληλα κουμπιά για play, pause και stop. 2. Επιλέξτε την επιλογή Common από την Insert Bar. 168
172 3. Από την λίστα Media από την Common Insert Bar επιλέξτε Plugin (το εικονίδιο μοιάζει με ένα κομμάτι από παζλ). Εναλλακτικά, θα μπορούσατε να επιλέξετε Insert --> Media -- > Plugin. Στη συνέχεια θα εμφανιστεί το παράθυρο διαλόγου. Βρείτε που ακριβώς βρίσκεται το αρχείο ήχου ή βίντεο που θέλετε να εισάγετε και πατήστε ΟΚ. Αν όλα πάνε καλά, θα εμφανιστεί ένα εικονίδιο με ένα κομμάτι παζλ το οποίο θα υποδηλώνει ότι έχει εισαχθεί το multimedia αρχείο. Για να ορίσετε τις ρυθμίσεις του αρχείου, επιλέξτε το εικονίδιο και θα εμφανιστούν και οι επιλογές στο Properties Inspector. Πατήστε το κουμπί Preview για να ανοίξετε έναν browser όπου θα δείτε πως θα εμφανίζεται το multimedia αρχείο που μόλις εισαγάγατε. Αρκεί να έχετε ορίσει στις ρυθμίσεις του αρχείου την επιλογή για autoplay. Άσκηση Εισάγετε ένα αρχείο ήχου το οποίο θα παίζει στο παρασκήνιο όταν κάποιος επισκέπτεται την ιστοσελίδα σας. Επιλέξτε κάποιο αρχείο ήχου, για παράδειγμα ένα αρχείο mp3 ή ένα αρχείο midi. Παρατηρήστε το γκρι εικονίδιο του παζλ που εμφανίζεται στην σελίδα σας. Το εικονίδιο αυτό δεν θα εμφανίζεται στον επισκέπτη της σελίδας σας καθώς αποτελεί ένα κρυφό α- ντικείμενο αυτής. Προσέξτε πως θα πρέπει να έχετε εγκατεστημένα τα απαραίτητα Plugins προκειμένου να μπορέσουν να εκτελεστούν όλα τα multimedia αρχεία. Εικόνα 7.24 Εικόνα 7.25: Καθορισμός των στοιχείων ενός multimedia αρχείου. Δραστηριότητα Είναι πιθανό να θέλετε να εμφανίζετε τα multimedia αρχεία σας σε ένα καινούργιο παράθυρο, όταν για παράδειγμα θέλετε να δείξετε ένα καινούργιο βίντεο που τραβήξατε με την κάμερα σας. Για να το κάνετε αυτό, θα πρέπει αρχικά να δημιουργήστε ένα αρχείο HTML και στη συνέχεια να ενσωματώστε ένα αρχείο multimedia σε αυτήν. 169
173 Απάντηση 1. Αφού λοιπόν δημιουργήσετε ένα αρχείο HTML, ενσωματώστε το Multimedia αρχείο σε αυτό. 2. Στη συνέχεια επιλέξτε ως behaviour «Open Browser Window» έτσι ώστε να εμφανίζεται ένα pop-up παράθυρο το οποίο θα εκτελεί το αρχείο. 3. Για να δημιουργήσετε ένα link προς ένα αρχείο multimedia θα πρέπει αρχικά να επιλέξετε το κείμενο, εικόνα ή άλλο αντικείμενο το οποίο θα λειτουργεί ως link. Μια καλή τεχνική όταν δημιουργείτε links προς αρχεία video είναι να αποθηκεύσετε μια σκηνή από το βίντεο ως μια εικόνα και να δημιουργήσετε link από την εικόνα προς το βίντεο. 4. Μετά, από το Properties Inspector στο κάτω μέρος της σελίδας, πατήστε το κουμπί Browse έτσι ώστε να βρείτε το αρχείο multimedia στο οποίο θα οδηγεί το Link. Επιλέξτε το αρχείο πατώντας ΟΚ. Κάνοντας Preview μπορείτε να δείτε πως θα εμφανίζεται στον επισκέπτη το τελικό αποτέλεσμα. Ορίζοντας τις επιλογές ενός αρχείου multimedia Όταν επιλέγετε ένα αρχείο multimedia εμφανίζονται οι επιλογές του στο Properties Inspector. Τα στοιχεία τα οποία μπορείτε να καθορίσετε είναι τα εξής : Όνομα : Καθορίζει το όνομα του ενσωματωμένου αρχείου. W (Width) : Καθορίζει το μήκος του αρχείου σε pixels. H (Height) : Καθορίζει το ύψος του αρχείου σε pixels. Source : Αυτή η επιλογή καθορίζει το όνομα και την διαδρομή προς το αρχείο το οποίο αναπαράγεται. Το πεδίο αυτό συμπληρώνεται αυτόματα όταν επιλέγεται το αρχείο multimedia. Plg URL : Αυτή η επιλογή δίνει την δυνατότητα να παρέχεται ένα URL από όπου οι επισκέπτες θα μπορούν να κατεβάσουν το απαιτούμενο plug-in όταν δεν το έχουν εγκατεστημένο στον υπολογιστή τους. Align : Καθορίζει την στοίχιση των αντικειμένων. Class : Χρησιμοποιήστε την λίστα για να εφαρμόσετε κάποιο συγκεκριμένο style sheet. Play Button : Πατήστε το πράσινο κουμπί Play για να κάνετε preview του αρχείου multimedia. V Space : Ορίστε τον κενό χώρο (σε pixels) από πάνω και από κάτω από το αρχείο. H Space : Ορίστε τον κενό χώρο (σε pixels) από αριστερά και από δεξιά από το αρχείο. Border : Καθορίστε αν θα εμφανίζεται πλαίσιο γύρω από το αρχείο. Parameters : Πατήστε αυτό το κουμπί για να καθορίσετε επιπλέον παραμέτρους για τον συγκεκριμένο τύπο του Multimedia αρχείου. 170
174 Άσκηση Αλλάξτε τις παραμέτρους του αρχείου Multimedia που είχατε εισάγει έτσι ώστε να είναι όπως στην παρακάτω εικόνα: Μπάρες Πλοήγησης (Navigation Bars) Εικόνα 7.26 Μια μπάρα πλοήγησης αποτελείται από μια εικόνα ή ένα πλήθος από εικόνες των οποίων η εμφάνιση αλλάζει με βάση τις ενέργειες του χρήστη. Πριν να εισάγετε μια μπάρα πλοήγησης θα πρέπει να έχετε δημιουργήσει μια σειρά από εικόνες για την απεικόνιση των καταστάσεων για καθένα από τα αντικείμενα που θα έχει η μπάρα πλοήγησης. Φανταστείτε ότι τα αντικείμενα πλοήγησης είναι κουμπιά τα οποία λειτουργούν ως links προς άλλες σελίδες. Όταν έχετε φτιάξει μια μπάρα πλοήγησης, μπορεί να την τροποποιήσετε με την εντολή Modify Navigation Bar. Μπορείτε έτσι να αλλάξετε τις εικόνες που χρησιμοποιείτε, σε ποια αρχεία θα οδηγούν τα links, να αναδιατάξετε τα κουμπιά, να ορίσετε με ποιον τρόπο θα ανοίγουν τα καινούργια παράθυρα, κτλ. Εισαγωγή Navigation Bar Όταν εισάγετε μια μπάρα πλοήγησης πρέπει να ορίσετε το όνομα της και τα αρχεία εικόνων που θα χρησιμοποιεί. Για να δημιουργήσετε μια μπάρα πλοήγησης, κάντε τα εξής: 1. Επιλέξτε Insert --> Image Objects --> Navigation Bar 2. Στην Common Insert Bar επιλέξτε το μενού των Images και επιλέξτε το κουμπί Insert Navigation Bar. 3. Στο παράθυρο που εμφανίζεται, εισάγετε τα απαραίτητα στοιχεία και πατήστε ΟΚ. Τροποποίηση μιας Navigation Bar Όταν έχετε δημιουργήσει μια Navigation Bar, μπορείτε να εισάγετε ή να αφαιρέσετε εικόνες από αυτήν με την χρήση του Modify Navigation Bar. Επιλέξτε την Navigation Bar της τρέχουσας σελίδας, επιλέξτε Modify --> Navigation Bar και στο dialog box που θα εμφανιστεί μπορείτε να επιλέξετε και να τροποποιήσετε όποια αντικείμενα θέλετε. Για περισσότερες πληροφορίες, πατήστε το κουμπί Help. Άσκηση Δημιουργήστε την δική σας navigation bar. Βρείτε τις κατάλληλες εικόνες που ταιριάζουν για αυτήν την δουλειά και ορίστε αυτές ως τις εικόνες της navigation bar. 171
175 172
176 ΚΕΦΑΛΑΙΟ 8ο Γενικότερα θέματα Web Publishing Σκοπός κεφαλαίου Σκοπός του κεφαλαίου είναι η παρουσίαση κάποιων εισαγωγικών εννοιών που αφορούν τον τομέα της ηλεκτρονικής δημοσίευσης καθώς και η εξοικείωση των επιμορφούμενων με την διαδικασία της ηλεκτρονικής δημοσίευσης, μέσω των δραστηριοτήτων που παρατίθονται. Στόχοι κεφαλαίου Οι επιμορφούμενοι μετά την ολοκλήρωση του κεφαλαίου θα είναι σε θέση: Να διεκπεραιώνουν τη δημοσίευση της ιστοσελίδας που κατασκεύασαν με τη βοήθεια κάποιου εργαλείου θα δοθούν παραδείγματα με χρήση FTP, Netscape Composer (πρόγραμμα δημιουργίας ιστοσελίδων), Frontpage. Να προωθούν-διαφημίζουν την ιστοσελίδα τους έτσι ώστε να αποκτούν περισσότερους επισκέπτες. 173
177 174
178 8.1 Εισαγωγικές έννοιες Μέχρι τώρα μάθαμε να σχεδιάζουμε μια ιστοσελίδα και να υλοποιούμε τη σχεδίασή μας μέσω είτε μιας γλώσσας προγραμματισμού όπως είναι η html για παράδειγμα ή κάποιων εργαλείων ανάπτυξης ιστοσελίδων όπως είναι το FrontPage. Μάθαμε να προσθέτουμε εικόνες, να εγκαθιστούμε συνδέσμους (links) κλπ., πράγματα πολύ χρήσιμα και ταυτόχρονα απαραίτητα για την λειτουργικότητα και αποτελεσματικότητα μιας ιστοσελίδας. Έστω λοιπόν ότι έχετε ακολουθήσει σωστά όλα τα βήματα για την κατασκευή της ιστοσελίδας σας και το αποτέλεσμα σας ικανοποιεί. Ανυπομονείτε και αναρωτιέστε λοιπόν πόσο μακριά είστε από το να μπορούν όλοι να δουν τη σελίδα σας, όπως για παράδειγμα ένας φίλος σας που ζει και εργάζεται σε μια άλλη χώρα, αλλά και οποιοσδήποτε χρήστης του διαδικτύου. Στην πραγματικότητα αυτό που πρέπει να κάνετε είναι να αποθηκεύσετε την ιστοσελίδα σας σε κάποιον διακομιστή (server) που χρησιμοποιείται για την φιλοξενία ιστοσελίδων. Απαραίτητη προυπόθεση για να το κάνετε αυτό είναι να έχετε εκμισθώσει κάποιο χώρο του διακομιστή σε ένα παροχέα υπηρεσιών internet (ISP) μέσω συμβολαίου. Στην ουσία από τη στιγμή που η ιστοσελίδα είναι στον διακομιστή είναι προσβάσιμη από οποιονδήποτε περιηγείται τον παγκόσμιο ι- στό. Αυτό σε απλή φυσική γλώσσα είναι στην ουσία η ηλεκτρονική δημοσίευση (web publishing). Διακομιστής (Web server) η εξυπηρετητής είναι ο υπολογιστής που αναλαμβάνει τον ρόλο να παρέχει διάφορες υπηρεσίες «εξυπηρετώντας» άλλους πελατειακούς υπολογιστές (clients) ενός τοπικού δικτύου η ακόμα και στο Παγκόσμιο Ιστό. Ο εξυπηρετητής συνήθως διαφέρει ως προς την σύνθεση του από άλλους κοινούς υπολογιστές μιας και οι δυνατότητες του σαφώς είναι αναβαθμισμένες. Κύρια χαρακτηριστικά ενός εξυπηρετητή είναι οι επεξεργαστές που υποστηρίζει και που χρησιμοποιεί για την επεξεργασία των πολλαπλών δεδομένων που δέχεται, οι γρήγοροι και μεγάλης χωρητικότητας σκληροί δίσκοι αλλά και οι ταχύτητες μνήμης που υποστηρίζει. Σ' έναν ISP (Παροχέα Υπηρεσιών Internet) θα πρέπει να υπάρχει ένας Web server για την φιλοξενία των ιστοσελίδων των συνδρομητών του ISP, ένας server για την φιλοξενία των μηνυμάτων ηλεκτρονικού ταχυδρομείου των συνδρομητών του ISP, ένας news server, ένας DNS server για να μπορούν να βρίσκουν οι φυλλομετρητές τις IP διευθύνσεις των URLs κ.ά. Στην ουσία διακομιστής (server) είναι ο χώρος στον οποίο μπορούμε να σηκώσουμε τη σελίδα που φτιάξαμε έτσι ώστε να είναι δυνατό οποιοσδήποτε να έχει πρόσβαση σε αυτή. Ωστόσο μερικές φορές δε μπορούμε να τοποθετήσουμε τη σελίδα μας στον διακομιστή μας κυρίως λόγω έλλειψης χώρου. Σε περιπτώσεις λοιπόν που η σελίδα μας είναι απαιτητική από πλευράς χώρου, λόγω του ότι είτε περιέχει εικόνες, είτε αρχεία ήχου, είτε videos είναι απαραίτητη η εξασφάλιση επιπλέον χώρου. Αυτό ευτυχώς λύνεται σχετικά εύκολα από τη στιγμή που υ- πάρχουν πολλά sites τα οποία προσφέρουν χώρο στο δίκτυο δωρεάν. Παρόλα αυτά συνήθως για ένα προσωπικό site δεν είναι απαραίτητος επιπλέον χώρος. Παρακάτω δίνονται οι διευθύνσεις κάποιων site που προσφέρουν χώρο στο internet δωρεάν
179 FTP (File Transfer Protocol) Το FTP αποδίδεται στα ελληνικά ως Πρωτόκολλο Μεταφοράς Αρχείων και αποτελεί μια από τις σημαντικότερες υπηρεσίες του Internet καθώς έχει να κάνει με τη δημοσίευση αρχείων (ιστοσελίδες, εικόνες, αρχεία ήχου κτλ.) από τον υπολογιστή μας σε ένα Web server. Στο FTP συνδεόμαστε πρώτα δίνοντας τους κατάλληλους κωδικούς (username και password) και μπορούμε μετά είτε να δημοσιεύσουμε εμείς κάποια αρχεία στον Web server (upload) ή και να κατεβάσουμε αρχεία από τον Web server στον υπολογιστή μας (download). FTP προγράμματα υπάρχουν πολλά από τα πιο γνωστά είναι το CuteFTP και το WinSCP. Τα προγράμματα αυτά είναι μικρά σε μέγεθος και μπορούμε εύκολα να τα κατεβάσουμε από το internet. Για παράδειγμα το WinSCP μπορούμε να το κατεβάσουμε από την ηλεκτρονική διεύθυνση Η χρήση των προγραμμάτων αυτών είναι πολύ α- πλή και θυμίζει τη χρήση του προγράμματος εξερεύνησης των Windows για αντιγραφή, μεταφορά, διαγραφή αρχείων κλπ. FTP μπορούμε να κάνουμε και με ένα πρόγραμμα περιήγησης στο διαδίκτυο π.χ τον Internet Explorer, όπου στη γραμμή εργασιών αρκεί να γράψουμε την FTP διεύθυνση του server, όπως για παράδειγμα και μετά να δώσουμε τους κωδικούς που θα μας ζητηθούν. Δίπλα σ' ένα άλλο παράθυρο ανοίγουμε και το πρόγραμμα εξερεύνησης των Windows και μπορούμε έτσι να μεταφέρουμε και να διαγράψουμε αρχεία, να δημιουργήσουμε και να διαγράψουμε καταλόγους κοκ. 176
180 8.2 Διαδικασία Δημοσίευσης στο Διαδίκτυο (Web Publishing) Προηγούμενα δώσαμε μια περιγραφή του τι εστί web publishing. Ας δούμε τώρα λίγο διεξοδικότερα τι σημαίνει παρουσιάζοντας και κάποιες δραστηριότητες οι οποίες θα βοηθήσουν στην κατανόηση της διαδικασίας δημοσίευσης. Το Web publishing αναφέρεται στη δημοσίευση ιστοσελίδων ή και πληροφοριών γενικότερα στο Internet Αυτό που γίνεται στην ουσία είναι ότι με τη βοήθεια ενός προγράμματος FTP και με τους κωδικούς που απαιτούνται, έ- χουμε τη δυνατότητα να κάνουμε upload (ανέβασμα) κάποια αρχεία html ή και άλλης μορφής από τον υπολογιστή μας στον Web server που μας φιλοξενεί, έτσι ώστε οποιοσδήποτε χρήστης του διαδικτύου να έχει πρόσβαση σε αυτά. Η αντίστροφη διαδικασία, δηλαδή η μεταφορά αρχείων από τον Web server προς τον υπολογιστή μας, αποκαλείται download (κατέβασμα). Αναγκαίες προϋποθέσεις και προαπαιτούμενα Web server: Απαραίτητη προϋπόθεση για να δημοσιεύσετε τη σελίδα σας στο διαδίκτυο είναι να έχετε προμηθευτεί χώρο σε κάποιο server. Ο προμηθευτής της σελίδας θα σας δώσει τη πραγματική διεύθυνση του server, ένα username καθώς και ένα κωδικό πρόσβασης ο οποίος θα σας ζητείται κάθε φορά που συνδέεστε με τον server από τη στιγμή που κάθε χρήστης έχει το δικό του χώρο στον server. Τα παραπάνω είναι απαραίτητα για τη σύνδεσή σας με τον server. Συνήθως υπάρχει ένας κατάλογος στον χώρο σας ο οποίος ο- νομάζεται public_html και στον οποίο πρέπει να κάνετε upload τα αρχεία που είναι απαραίτητα για την εμφάνιση της σελίδας σας. Σε αυτόν τον κατάλογο υπάρχει συνήθως ένα αρχείο με όνομα index.html το οποίο είναι αυτό το οποίο θα εμφανίζεται κάθε φορά που κάποιος μπαίνει στο site σας. Σύνδεση διαδικτύου(itnernet Connection : Για να μπορείτε να συνδέεστε με τον διακομιστή (server) στον οποίο έχετε χώρο θα πρέπει να μπορείτε να συνδέεστε στο internet, πράγμα το οποίο μπορείτε να κάνετε πολύ εύκολα και απο το σπίτι σας. Οι πιο διαδεδομένες διαθέσιμες συνδέσεις για σύνδεση απο το σπίτι είναι PSTN, ISDN, ADSL των ο- ποίων το κόστος διαφέρει ανάλογα με την ταχύτητα σύνδεσης που παρέχουν. FTP software : Απαραίτητη για την ασφαλή και δίχως προβλήματα μεταφορά των αρχείων που έχετε από τον υπολογιστή σας στον server σας είναι η χρήση κάποιου προγράμματος FTP. Τα περισσότερα προγράμματα για FTP είναι απλά στη χρήση τους. Στη συνήθη μορφή τους αποτελούνται από δύο παράθυρα. Στο αριστερό παράθυρο φαίνεται ο υπολογιστή σας ενώ στο δεξιό ο διακομιστής (web server). Στην ουσία κάτι τέτοιο διευκολύνει την ανταλλαγή αρχείων μεταξύ του υπολογιστή-διακομιστή και του προσωπικού σας υπολογιστή. Μπορεί σε αυτή τη φάση να μη γίνεται πλήρως κατανοητή η έννοια ενός FTP client αλλά ακολουθούν δραστηριότητες οι οποίες θα την κάνουν πιο ξεκάθαρη. 177
181 Δραστηριότητα 1 Δημοσίευση ιστοσελίδας με χρήση του πρωτοκόλλου FTP. Σκοπός αυτής της δραστηριότητας είναι να εξοικειωθεί ο χρήστης με ένα πρόγραμμα ftp και συγκεκριμένα με τη διαδικασία δημοσίευσης ιστοσελίδας μέσω αυτού. Απάντηση 1. Αρχικά δημιουργείτε τα αρχεία που θέλετε να αποθηκεύσετε στον server (ιστοσελίδες, εικόνες κλπ) με κάποιο εργαλείο δημιουργίας όπως η γλώσσα html και τα αποθηκεύετε σε ένα σημείο τοπικά στον υπολογιστή σας. Στη συνέχεια συνδέστε στο internet. 2. Τρέχετε ένα πρόγραμμα ftp της επιλογή σας το οποίο στη συγκεκριμένη περίπτωση είναι το WinSCP. Τρέχοντας το πρόγραμμα εμφανίζεται στην οθόνη σας η παρακάτω καρτέλα. Εικόνα 8.4 Καρτέλα για login στο WinSCP 3. Το επόμενο βήμα είναι να συμπληρώσετε τα στοιχεία που σας ζητούνται από την καρτέλα παραπάνω. Την πραγματική διεύθυνση του διακομιστή (host name), το user name σας και τέλος τον κωδικό πρόσβασης (password). Πατώντας τώρα το πλήκτρο με την ένδειξη login αρχίζει η διαδικασία σύνδεσής σας με τον διακομιστή. Αφού ο- λοκληρωθεί στην οθόνη σας βλέπετε την παρακάτω καρτέλα. 178
182 Εικόνα 8.5 Αριστερά το παράθυρό με τα αρχεία που είναι τοπικά αποθηκευμένα. Δεξιά τα αρχεία του διακοπιστή. 4. Το επόμενο βήμα μετά την εμφάνιση της παραπάνω καρτέλας είναι η μεταφορά των αρχείων που τοπικά έχετε αποθηκεύσει από τον υπολογιστή σας στον server. Στην παραπάνω καρτέλα διακρίνετε δύο παράθυρα. Ένα αριστερά στο οποίο φαίνονται τα τοπικά αρχεία του υπολογιστή στον οποίο δουλεύετε και δεξιά τα αρχεία και οι φάκελοι που βρίσκονται στο διακομιστή σας. Έστω λοιπόν ότι το αρχείο το οποίο έχετε δημιουργήσει και περιέχει την ιστοσελίδα σας είναι το index.html. Το επιλέγετε και το αντιγράφετε στον φάκελο public_html ο οποίος βρίσκεται στον διακομιστή και φαίνεται στο δεξιό παράθυρο. Αν η σελίδα σας χρησιμοποιεί και αλλά αρχεία εκτός από κείμενο όπως αρχεία ήχου,εικόνες ή videos πρέπει να τα μεταφέρετε και αυτά από τον υπολογιστή σας στον διακομιστή με τρόπο όμοιο με αυτόν που περιγράφηκε προηγόμενα για το index_html. Παράλληλα θα πρέπει πιθανόν να αλλάξετε το μονοπάτι που έχετε στον κώδικά σας για τα αρχεία ( π. χ. εικόνες ) που χρησιμοποιεί η ι- στοσελίδα σας. 179
183 5. Αφού βεβαιωθείτε ότι κάνατε όλα τα παραπάνω βήμα προς βήμα, δεν έχετε παρά να ελέγξετε αν η σελίδα σας έχει όντως δημοσιευθεί στο διαδίκτυο. Για να το κάνετε αυτό δεν έχετε παρά να ανοίξετε έναν internet explorer, να πληκτρολογήσετε τη διέυθυνση του site σας και να δείτε αν το αποτέλεσμα είναι το ίδιο με αυτό που βλέπετε στον υπολογιστή σας όταν δουλεύετε τοπικά (work offline). Στο συγκεκριμένο παράδειγμα πληκτρολογώντας έχουμε το παρακάτω αποτέλεσμα. Εικόνα 8.6 Αν με την πρώτη ματιά σας φαίνονται όλα καλά μην επαναπαυτείτε. Ελέγξτε ξανά και ξανά ότι κάθε εικόνα στο site σας εμφανίζεται καθώς και ότι όλα τα links τα οποία έχετε προσθέσει λειτουργούν όπως επιθυμείτε. Εφόσον όλα λειτουργούν σωστά μπορείτε να κλείσετε τη σύνδεση με τον διακομιστή, τη σύνδεση στο internet και τον υπολογιστή σας ενώ η σελίδα σας θα συνεχίσει να είναι προσβάσιμη από οποιονδήποτε και οποιαδήποτε στιγμή. Δραστηριότητα 2 Δημοσίευση ιστοσελίδας με χρήση του εργαλείου δημιουργίας ιστοσελίδων NETSCAPE COMPOSER. Σκοπός αυτής της δραστηριότητας είναι να εξοικειωθεί ο χρήστης με τη διαδικασία δημοσίευσης ιστοσελίδας μέσο αυτού του εργαλείου. 180
184 Απάντηση 1. Αρχικά φτιάχνουμε την σελίδα που θέλουμε να δημοσιεύσουμε. Το αποτέλεσμα φαίνεται στην παρακάτω καρτέλα. Εικόνα 8.7 Ιστοσελίδα προς δημοσίευση 2. Αφού δημιουργήσαμε την ιστοσελίδα τώρα θα τη δημοσιεύσουμε. Στην γραμμή εργαλείων του Composer υπάρχει η επιλογή Publish. Πατώντας θα σας εμφανιστεί το παρακάτω παράθυρο: Εικόνα 8.8 Καρτέλα του nescape composer για δημοσίευση ιστοσελίδας. 181
185 3. Το επόμενο βήμα είναι να συμπληρώσετε τα στοιχεία που σας ζητούνται από την καρτέλα παραπάνω. Εδώ σας ζητείται ένα όνομα για την ιστοσελίδα, το όνομα με το οποίο θα αποθηκευτεί το αρχείο στον server καθώς και το όνομα του HTML αρχείου που θέλετε να δημοσιεύσετε. Παρακάτω δίνεται η επιλογή να χρησιμοποιήσουμε αρχεία για την σελίδα μας από την διεύθυνση της ή από κάποια άλλη. Πατώντας την καρτέλα settings θα εμφανιστεί το παρακάτω. Εικόνα Εδώ δίνουμε την τοποθεσία στη οποία θα δημοσιεύσουμε την σελίδα μας σε ftp ή http που στη περίπτωση μας είναι καθώς και το username μας μαζί με τον κωδικό πρόσβασης. Στο επόμενο βήμα πατάμε το κουμπί publish και εμφανίζεται το επόμενο παράθυρο που σημαίνει ότι η σελίδα μας δημοσιεύτηκε. Εικόνα Τέλος ακολουθώντας το βήμα 5. της δραστηριότητας 1. και αντικαθιστώντας το με ελέγχετε αν όντως η σελίδα σας έχει δημοσιευτεί. Δραστηριότητα 3 Δημοσίευση ιστοσελίδας με χρήση του εργαλείου δημιουργίας ιστοσελίδων FRONTPAGE. Σκοπός αυτής της δραστηριότητας είναι να εξοικειωθεί ο χρήστης με τη διαδικασία δημοσίευσης ιστοσελίδας μέσω αυτού του εργαλείου. 182
Κεφάλαιο 11 Πολυμέσα
 Κεφάλαιο 11 Πολυμέσα 1 Εφαρμογές πολυμέσων: πολλές μορφές πληροφορίας, αποθηκευμένες σε ψηφιακή μορφή, με δυνατότητα αλληλεπίδρασης κατά την παρουσίασή τους 11.1 Βασικές έννοιες 11.1.1 Γραμμική και μη
Κεφάλαιο 11 Πολυμέσα 1 Εφαρμογές πολυμέσων: πολλές μορφές πληροφορίας, αποθηκευμένες σε ψηφιακή μορφή, με δυνατότητα αλληλεπίδρασης κατά την παρουσίασή τους 11.1 Βασικές έννοιες 11.1.1 Γραμμική και μη
Κεφάλαιο 11 Πολυμέσα. Εφ. Πληροφορικής Κεφ. 11 Καραμαούνας Π. 1
 Κεφάλαιο 11 Πολυμέσα Εφ. Πληροφορικής Κεφ. 11 Καραμαούνας Π. 1 Εφαρμογές πολυμέσων: πολλές μορφές πληροφορίας, αποθηκευμένες σε ψηφιακή μορφή, με δυνατότητα αλληλεπίδρασης κατά την παρουσίασή τους 11.1
Κεφάλαιο 11 Πολυμέσα Εφ. Πληροφορικής Κεφ. 11 Καραμαούνας Π. 1 Εφαρμογές πολυμέσων: πολλές μορφές πληροφορίας, αποθηκευμένες σε ψηφιακή μορφή, με δυνατότητα αλληλεπίδρασης κατά την παρουσίασή τους 11.1
Ερωτήσεις- Απαντήσεις Πολυμέσα Απο το Βιβλίο Εφαρμογές Η/Υ Α,Β,Γ Λυκείου
 Ερωτήσεις- Απαντήσεις Πολυμέσα Απο το Βιβλίο Εφαρμογές Η/Υ Α,Β,Γ Λυκείου 1. Τι ονομάζουμε κόμβο και τι σύνδεσμο σε μια μη γραμμικά διαρθρωμένη ύλη; Με την έννοια σύνδεσμος (link) σε μια μη γραμμικά διαρθρωμένη
Ερωτήσεις- Απαντήσεις Πολυμέσα Απο το Βιβλίο Εφαρμογές Η/Υ Α,Β,Γ Λυκείου 1. Τι ονομάζουμε κόμβο και τι σύνδεσμο σε μια μη γραμμικά διαρθρωμένη ύλη; Με την έννοια σύνδεσμος (link) σε μια μη γραμμικά διαρθρωμένη
Εφαρμογές Πληροφορικής
 Εφαρμογές Πληροφορικής Κεφάλαιο 11 Πολυμέσα ΜΕΡΟΣ Α 1. Υπερκείμενο Ποιός είναι ο κόμβος, ποιός ο σύνδεσμος και ποιά η θερμή λέξη; 1 2. Υπερμέσα Χαρακτηριστικά Κόμβος (Node) Αποτελεί τη βάση πληροφοριών
Εφαρμογές Πληροφορικής Κεφάλαιο 11 Πολυμέσα ΜΕΡΟΣ Α 1. Υπερκείμενο Ποιός είναι ο κόμβος, ποιός ο σύνδεσμος και ποιά η θερμή λέξη; 1 2. Υπερμέσα Χαρακτηριστικά Κόμβος (Node) Αποτελεί τη βάση πληροφοριών
Ερωτήσεις Απαντήσεις επανάληψης κεφ.9 (Πολυμέσα).
 14 ο Γυμνάσιο Περιστερίου 1 Ερωτήσεις Απαντήσεις επανάληψης κεφ.9 (Πολυμέσα). Μάθημα 9.1 Ο κόσμος των Πολυμέσων 1. Τι είναι μια Εφαρμογή Πολυμέσων. Λογισμικό στο οποίο χρησιμοποιούνται πολλά και διαφορετικά
14 ο Γυμνάσιο Περιστερίου 1 Ερωτήσεις Απαντήσεις επανάληψης κεφ.9 (Πολυμέσα). Μάθημα 9.1 Ο κόσμος των Πολυμέσων 1. Τι είναι μια Εφαρμογή Πολυμέσων. Λογισμικό στο οποίο χρησιμοποιούνται πολλά και διαφορετικά
Εφαρμογές που συνδυάζουν ταυτόχρονα πολλαπλά μέσα : Κί Κείμενο, Εικόνα, Ήχος, Video, Animation. Στα υπερμέσα η πρόσπέλαση της πληροφορίας γίνεται
 Τι είναι Πολυμέσα και τι Υπερμέσα Εφαρμογές που συνδυάζουν ταυτόχρονα πολλαπλά μέσα : Κί Κείμενο, Εικόνα, Ήχος, Video, Animation Στα πολυμέσα η προσπέλαση της πληροφορίας γίνεται με γραμμικό τρόπο (προκαθορισμένη
Τι είναι Πολυμέσα και τι Υπερμέσα Εφαρμογές που συνδυάζουν ταυτόχρονα πολλαπλά μέσα : Κί Κείμενο, Εικόνα, Ήχος, Video, Animation Στα πολυμέσα η προσπέλαση της πληροφορίας γίνεται με γραμμικό τρόπο (προκαθορισμένη
Τι είναι τα πολυμέσα;
 ΕΝΟΤΗΤΑ Κεφάλαιο 3: Πολυμέσα Α τάξη Λέξεις Κλειδιά: Ανάλυση εικόνας, αναλογικό σήμα, αλληλεπιδραστικότητα (interactivity), βάθος χρώματος, δειγματοληψία, εικονοστοιχείο (pixel), Πολυμέσα (Multimedia),
ΕΝΟΤΗΤΑ Κεφάλαιο 3: Πολυμέσα Α τάξη Λέξεις Κλειδιά: Ανάλυση εικόνας, αναλογικό σήμα, αλληλεπιδραστικότητα (interactivity), βάθος χρώματος, δειγματοληψία, εικονοστοιχείο (pixel), Πολυμέσα (Multimedia),
Να γνωρίζουν τι είναι τα πολυµέσα, σε ποιες κατηγορίες διακρίνονται και από ποια στοιχεία αποτελείται µια πολυµεσική εφαρµογή.
 ΚΕΦΑΛΑΙΟ 1ο Εισαγωγή στα πολυµέσα Σκοπός κεφαλαίου Η κατανόηση βασικών εννοιών πάνω στην θεωρία των πολυµέσων. Στόχοι κεφαλαίου Οι επιµορφούµενοι µετά την ολοκλήρωση του κεφαλαίου θα είναι σε θέση: Να
ΚΕΦΑΛΑΙΟ 1ο Εισαγωγή στα πολυµέσα Σκοπός κεφαλαίου Η κατανόηση βασικών εννοιών πάνω στην θεωρία των πολυµέσων. Στόχοι κεφαλαίου Οι επιµορφούµενοι µετά την ολοκλήρωση του κεφαλαίου θα είναι σε θέση: Να
7ο ΓΥΜΝΑΣΙΟ ΠΕΡΙΣΤΕΡΙΟΥ ΤΑΞΗ Β3 ΜΑΘΗΜΑ : ΠΛΗΡΟΦΟΡΙΚΗ ΘΕΜΑ ΕΡΓΑΣΙΑΣ : ΠΟΛΥΜΕΣΑ ΚΑΘΗΓΗΤΗΣ : ΧΑΤΖΗΣ ΜΑΘΗΤΡΙΑ : ΣΙΟΥΛΑ ΔΗΜΗΤΡΑ
 7ο ΓΥΜΝΑΣΙΟ ΠΕΡΙΣΤΕΡΙΟΥ ΤΑΞΗ Β3 ΜΑΘΗΜΑ : ΠΛΗΡΟΦΟΡΙΚΗ ΘΕΜΑ ΕΡΓΑΣΙΑΣ : ΠΟΛΥΜΕΣΑ ΚΑΘΗΓΗΤΗΣ : ΧΑΤΖΗΣ ΜΑΘΗΤΡΙΑ : ΣΙΟΥΛΑ ΔΗΜΗΤΡΑ ΠΟΛΥΜΕΣΑ ΕΙΣΑΓΩΓΗ ΣΤΑ ΠΟΛΥΜΕΣΑ ΕΙΚΟΝΑ & ΗΧΟΣ ΕΙΣΑΓΩΓΗ ΣΤΑ ΠΟΛΥΜΕΣΑ Ετυμολογία
7ο ΓΥΜΝΑΣΙΟ ΠΕΡΙΣΤΕΡΙΟΥ ΤΑΞΗ Β3 ΜΑΘΗΜΑ : ΠΛΗΡΟΦΟΡΙΚΗ ΘΕΜΑ ΕΡΓΑΣΙΑΣ : ΠΟΛΥΜΕΣΑ ΚΑΘΗΓΗΤΗΣ : ΧΑΤΖΗΣ ΜΑΘΗΤΡΙΑ : ΣΙΟΥΛΑ ΔΗΜΗΤΡΑ ΠΟΛΥΜΕΣΑ ΕΙΣΑΓΩΓΗ ΣΤΑ ΠΟΛΥΜΕΣΑ ΕΙΚΟΝΑ & ΗΧΟΣ ΕΙΣΑΓΩΓΗ ΣΤΑ ΠΟΛΥΜΕΣΑ Ετυμολογία
ΠΤΥΧΙΑΚΗ ΕΡΓΑΣΙΑ ΘΕΜΑ: ΠΟΛΥΜΕΣΙΚΗ ΕΦΑΡΜΟΓΗ «Η ΙΣΤΟΡΙΑ ΤΗΣ ΜΟΥΣΙΚΗΣ »
 ΕΛΛΗΝΙΚΗ ΔΗΜΟΚΡΑΤΙΑ ΤΕΧΝΟΛΟΓΙΚΟ ΕΚΠΑΙΔΕΥΤΙΚΟ ΙΔΡΥΜΑ ΙΟΝΙΩΝ ΝΗΣΩΝ ΠΑΡΑΡΤΗΜΑ ΛΕΥΚΑΔΑΣ ΤΜΗΜΑ: ΕΦΑΡΜΟΓΩΝ ΠΛΗΡΟΦΟΡΙΚΗΣ ΣΤΗΝ ΔΙΟΙΚΗΣΗ ΚΑΙ ΤΗΝ ΟΙΚΟΝΟΜΙΑ ΠΤΥΧΙΑΚΗ ΕΡΓΑΣΙΑ ΘΕΜΑ: ΠΟΛΥΜΕΣΙΚΗ ΕΦΑΡΜΟΓΗ «Η ΙΣΤΟΡΙΑ ΤΗΣ
ΕΛΛΗΝΙΚΗ ΔΗΜΟΚΡΑΤΙΑ ΤΕΧΝΟΛΟΓΙΚΟ ΕΚΠΑΙΔΕΥΤΙΚΟ ΙΔΡΥΜΑ ΙΟΝΙΩΝ ΝΗΣΩΝ ΠΑΡΑΡΤΗΜΑ ΛΕΥΚΑΔΑΣ ΤΜΗΜΑ: ΕΦΑΡΜΟΓΩΝ ΠΛΗΡΟΦΟΡΙΚΗΣ ΣΤΗΝ ΔΙΟΙΚΗΣΗ ΚΑΙ ΤΗΝ ΟΙΚΟΝΟΜΙΑ ΠΤΥΧΙΑΚΗ ΕΡΓΑΣΙΑ ΘΕΜΑ: ΠΟΛΥΜΕΣΙΚΗ ΕΦΑΡΜΟΓΗ «Η ΙΣΤΟΡΙΑ ΤΗΣ
2.0 ΒΑΣΙΚΕΣ ΓΝΩΣΕΙΣ-ΟΡΟΛΟΓΙΕΣ
 2.0 ΒΑΣΙΚΕΣ ΓΝΩΣΕΙΣ-ΟΡΟΛΟΓΙΕΣ Η σάρωση ενός εγγράφου εισάγει στον υπολογιστή μια εικόνα, ενώ η εκτύπωση μεταφέρει στο χαρτί μια εικόνα από αυτόν. Για να αντιληφθούμε επομένως τα χαρακτηριστικά των σαρωτών
2.0 ΒΑΣΙΚΕΣ ΓΝΩΣΕΙΣ-ΟΡΟΛΟΓΙΕΣ Η σάρωση ενός εγγράφου εισάγει στον υπολογιστή μια εικόνα, ενώ η εκτύπωση μεταφέρει στο χαρτί μια εικόνα από αυτόν. Για να αντιληφθούμε επομένως τα χαρακτηριστικά των σαρωτών
Εικόνα. Τεχνολογία Πολυμέσων και Πολυμεσικές Επικοινωνίες 05-1
 Εικόνα Εισαγωγή Ψηφιακή αναπαράσταση Κωδικοποίηση των χρωμάτων Συσκευές εισόδου και εξόδου Βάθος χρώματος και ανάλυση Συμβολική αναπαράσταση Μετάδοση εικόνας Σύνθεση εικόνας Ανάλυση εικόνας Τεχνολογία
Εικόνα Εισαγωγή Ψηφιακή αναπαράσταση Κωδικοποίηση των χρωμάτων Συσκευές εισόδου και εξόδου Βάθος χρώματος και ανάλυση Συμβολική αναπαράσταση Μετάδοση εικόνας Σύνθεση εικόνας Ανάλυση εικόνας Τεχνολογία
1. ΕΙΣΑΓΩΓΗ ΣΤΗΝ ΤΕΧΝΟΛΟΓΙΑ ΠΟΛΥΜΕΣΩΝ
 1. ΕΙΣΑΓΩΓΗ ΣΤΗΝ ΤΕΧΝΟΛΟΓΙΑ ΠΟΛΥΜΕΣΩΝ ΤΕΧΝΟΛΟΓΙΑ ΠΟΛΥΜΕΣΩΝ Τι είναι ΠΟΛΥΜΈΣΑ (Multimedia) : Τεχνολογία Πολυμέσων: είναι κλάδος της Πληροφοριακής τεχνολογίας και ασχολείται με παραγωγή και παρουσίαση του
1. ΕΙΣΑΓΩΓΗ ΣΤΗΝ ΤΕΧΝΟΛΟΓΙΑ ΠΟΛΥΜΕΣΩΝ ΤΕΧΝΟΛΟΓΙΑ ΠΟΛΥΜΕΣΩΝ Τι είναι ΠΟΛΥΜΈΣΑ (Multimedia) : Τεχνολογία Πολυμέσων: είναι κλάδος της Πληροφοριακής τεχνολογίας και ασχολείται με παραγωγή και παρουσίαση του
Αφήγηση Μαρτυρία. Μουσική. Ενίσχυση μηνύματος Μουσική επένδυση Ηχητικά εφέ
 ΠΟΥ ΧΡΗΣΙΜΟΠΟΙΕΙΤΑΙ Ο ΗΧΟΣ ΗΧΗΤΙΚΗ ΕΠΕΝΔΥΣΗ ΕΦΑΡΜΟΓΩΝ ΠΟΛΥΜΕΣΩΝ ΗΧΟΙ ΠΕΡΙΕΧΟΜΕΝΟΥ Αφήγηση Μαρτυρία Εκφώνηση Μουσική ΗΧΟΙ ΠΕΡΙΒΑΛΛΟΝΤΟΣ ΗΧΟΙ ΠΕΡΙΒΑΛΛΟΝΤΟΣ Ενίσχυση μηνύματος Μουσική επένδυση Ηχητικά εφέ
ΠΟΥ ΧΡΗΣΙΜΟΠΟΙΕΙΤΑΙ Ο ΗΧΟΣ ΗΧΗΤΙΚΗ ΕΠΕΝΔΥΣΗ ΕΦΑΡΜΟΓΩΝ ΠΟΛΥΜΕΣΩΝ ΗΧΟΙ ΠΕΡΙΕΧΟΜΕΝΟΥ Αφήγηση Μαρτυρία Εκφώνηση Μουσική ΗΧΟΙ ΠΕΡΙΒΑΛΛΟΝΤΟΣ ΗΧΟΙ ΠΕΡΙΒΑΛΛΟΝΤΟΣ Ενίσχυση μηνύματος Μουσική επένδυση Ηχητικά εφέ
ΠΛΗΡΟΦΟΡΙΚΗ I. 7 η ΔΙΑΛΕΞΗ Γραφικά με Υπολογιστή
 ΣΧΟΛΗ ΔΙΟΙΚΗΣΗΣ ΚΑΙ ΟΙΚΟΝΟΜΙΑΣ - ΤΜΗΜΑ ΔΙΟΙΚΗΣΗΣ ΕΠΙΧΕΙΡΗΣΕΩΝ ΕΙΣΑΓΩΓΙΚΗ ΚΑΤΕΥΘΥΝΣΗ ΤΟΥΡΙΣΤΙΚΩΝ ΕΠΙΧΕΙΡΗΣΕΩΝ ΚΑΙ ΕΠΙΧΕΙΡΗΣΕΩΝ ΦΙΛΟΞΕΝΙΑΣ ΠΛΗΡΟΦΟΡΙΚΗ I 7 η ΔΙΑΛΕΞΗ Γραφικά με Υπολογιστή ΧΑΣΑΝΗΣ ΒΑΣΙΛΕΙΟΣ
ΣΧΟΛΗ ΔΙΟΙΚΗΣΗΣ ΚΑΙ ΟΙΚΟΝΟΜΙΑΣ - ΤΜΗΜΑ ΔΙΟΙΚΗΣΗΣ ΕΠΙΧΕΙΡΗΣΕΩΝ ΕΙΣΑΓΩΓΙΚΗ ΚΑΤΕΥΘΥΝΣΗ ΤΟΥΡΙΣΤΙΚΩΝ ΕΠΙΧΕΙΡΗΣΕΩΝ ΚΑΙ ΕΠΙΧΕΙΡΗΣΕΩΝ ΦΙΛΟΞΕΝΙΑΣ ΠΛΗΡΟΦΟΡΙΚΗ I 7 η ΔΙΑΛΕΞΗ Γραφικά με Υπολογιστή ΧΑΣΑΝΗΣ ΒΑΣΙΛΕΙΟΣ
Εφαρμογές που συνδυάζουν ταυτόχρονα πολλαπλά μέσα : Κείμενο, Εικόνα, Ήχος, Video, Animation Στα πολυμέσα η προσπέλαση της πληροφορίας γίνεται με
 Τι είναι Πολυμέσακαι τι Υπερμέσα Εφαρμογές που συνδυάζουν ταυτόχρονα πολλαπλά μέσα : Κείμενο, Εικόνα, Ήχος, Video, Animation Στα πολυμέσα η προσπέλαση της πληροφορίας γίνεται με γραμμικό τρόπο (προκαθορισμένη
Τι είναι Πολυμέσακαι τι Υπερμέσα Εφαρμογές που συνδυάζουν ταυτόχρονα πολλαπλά μέσα : Κείμενο, Εικόνα, Ήχος, Video, Animation Στα πολυμέσα η προσπέλαση της πληροφορίας γίνεται με γραμμικό τρόπο (προκαθορισμένη
Συστήματα Πολυμέσων. Ανάπτυξη Πολυμεσικών Εφαρμογών Ι
 Συστήματα Πολυμέσων Ανάπτυξη Πολυμεσικών Εφαρμογών Ι Ορισμός των Πολυμέσων / Multimedia Η ταυτόχρονη ενσωμάτωση μέσα σε ένα ψηφιακό περιβάλλον πληροφορίας, των: Κειμένου Ήχου Κάθε τύπου εικόνας (στατική,
Συστήματα Πολυμέσων Ανάπτυξη Πολυμεσικών Εφαρμογών Ι Ορισμός των Πολυμέσων / Multimedia Η ταυτόχρονη ενσωμάτωση μέσα σε ένα ψηφιακό περιβάλλον πληροφορίας, των: Κειμένου Ήχου Κάθε τύπου εικόνας (στατική,
ΕΣΔ 200: ΔΗΜΙΟΥΡΓΙΑ ΠΕΡΙΕΧΟΜΕΝΟΥ ΙΙ. Ακαδημαϊκό Έτος 2011 2012, Χειμερινό Εξάμηνο Διδάσκων Καθ.: Νίκος Τσαπατσούλης
 ΤΕΧΝΟΛΟΓΙΚΟ ΠΑΝΕΠΙΣΤΗΜΙΟ ΚΥΠΡΟΥ, ΤΜΗΜΑ ΕΠΙΚΟΙΝΩΝΙΑΣ & ΣΠΟΥΔΩΝ ΔΙΑΔΙΚΤΥΟΥ ΕΣΔ 200: ΔΗΜΙΟΥΡΓΙΑ ΠΕΡΙΕΧΟΜΕΝΟΥ ΙΙ Ακαδημαϊκό Έτος 2011 2012, Χειμερινό Εξάμηνο Διδάσκων Καθ.: Νίκος Τσαπατσούλης ΕΡΩΤΗΣΕΙΣ ΕΠΑΝΑΛΗΨΗΣ
ΤΕΧΝΟΛΟΓΙΚΟ ΠΑΝΕΠΙΣΤΗΜΙΟ ΚΥΠΡΟΥ, ΤΜΗΜΑ ΕΠΙΚΟΙΝΩΝΙΑΣ & ΣΠΟΥΔΩΝ ΔΙΑΔΙΚΤΥΟΥ ΕΣΔ 200: ΔΗΜΙΟΥΡΓΙΑ ΠΕΡΙΕΧΟΜΕΝΟΥ ΙΙ Ακαδημαϊκό Έτος 2011 2012, Χειμερινό Εξάμηνο Διδάσκων Καθ.: Νίκος Τσαπατσούλης ΕΡΩΤΗΣΕΙΣ ΕΠΑΝΑΛΗΨΗΣ
Κεφάλαιο 2.4: Εργασία με εικονίδια
 Κεφάλαιο 2.4: Εργασία με εικονίδια 2.4.1 Συχνότερα εμφανιζόμενα εικονίδια των Windows Τα πιο συνηθισμένα εικονίδια, που μπορεί να συναντήσουμε, είναι: Εικονίδια συστήματος: Τα Windows εμφανίζουν τα στοιχεία
Κεφάλαιο 2.4: Εργασία με εικονίδια 2.4.1 Συχνότερα εμφανιζόμενα εικονίδια των Windows Τα πιο συνηθισμένα εικονίδια, που μπορεί να συναντήσουμε, είναι: Εικονίδια συστήματος: Τα Windows εμφανίζουν τα στοιχεία
ΤΟΜΕΑΣ HΛΕΚΤΡΟΝΙΚΗΣ. Επαγγελματικό λογισμικό στην ΤΕΕ: Επιμόρφωση και Εφαρμογή ΣΕΜΙΝΑΡΙΟ 2
 ΤΟΜΕΑΣ HΛΕΚΤΡΟΝΙΚΗΣ Επαγγελματικό λογισμικό στην ΤΕΕ: Επιμόρφωση και Εφαρμογή ΣΕΜΙΝΑΡΙΟ 2 Εκπαίδευση στα Λογισμικά Adobe Premiere Pro CS3 και Visual Basic ΕΓΧΕΙΡΙΔΙΟ ΕΠΙΜΟΡΦΩΤΗ Το παρόν εκπονήθηκε στο
ΤΟΜΕΑΣ HΛΕΚΤΡΟΝΙΚΗΣ Επαγγελματικό λογισμικό στην ΤΕΕ: Επιμόρφωση και Εφαρμογή ΣΕΜΙΝΑΡΙΟ 2 Εκπαίδευση στα Λογισμικά Adobe Premiere Pro CS3 και Visual Basic ΕΓΧΕΙΡΙΔΙΟ ΕΠΙΜΟΡΦΩΤΗ Το παρόν εκπονήθηκε στο
Θέματα Συστημάτων Πολυμέσων. Ενότητα #3: Ιδιότητες μέσων Διδάσκων: Γεώργιος K. Πολύζος Τμήμα: Μεταπτυχιακό Πρόγραμμα Σπουδών Επιστήμη των Υπολογιστών
 Θέματα Συστημάτων Πολυμέσων Ενότητα #3: Ιδιότητες μέσων Διδάσκων: Γεώργιος K. Πολύζος Τμήμα: Μεταπτυχιακό Πρόγραμμα Σπουδών Επιστήμη των Υπολογιστών Άδειες Χρήσης Το παρόν εκπαιδευτικό υλικό υπόκειται
Θέματα Συστημάτων Πολυμέσων Ενότητα #3: Ιδιότητες μέσων Διδάσκων: Γεώργιος K. Πολύζος Τμήμα: Μεταπτυχιακό Πρόγραμμα Σπουδών Επιστήμη των Υπολογιστών Άδειες Χρήσης Το παρόν εκπαιδευτικό υλικό υπόκειται
Μέρος A - Πολυμέσα. 1 η Διδακτική Ενότητα. Εισαγωγή στα πολυμέσα Προβλεπόμενες διδακτικές ώρες: 2
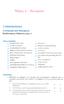 Μέρος A - Πολυμέσα 1 η Διδακτική Ενότητα Εισαγωγή στα πολυμέσα Προβλεπόμενες διδακτικές ώρες: 2 έξεις Κλειδιά Compact disc (CD) on-line πολυμέσα αλληλεπιδραστικότητα βαθμός αλληλεπιδραστικότητας βάση πληροφοριών
Μέρος A - Πολυμέσα 1 η Διδακτική Ενότητα Εισαγωγή στα πολυμέσα Προβλεπόμενες διδακτικές ώρες: 2 έξεις Κλειδιά Compact disc (CD) on-line πολυμέσα αλληλεπιδραστικότητα βαθμός αλληλεπιδραστικότητας βάση πληροφοριών
Κεφάλαιο 7. ΕΠΑΛ Σύμης Εφαρμογές πληροφορικής Ερωτήσεις επανάληψης
 ΕΠΑΛ Σύμης Εφαρμογές πληροφορικής Ερωτήσεις επανάληψης Κεφάλαιο 7 1. Σε τι διαφέρει ο Η/Υ από τις υπόλοιπες ηλεκτρικές και ηλεκτρονικές συσκευές; Που οφείλεται η δυνατότητά του να κάνει τόσο διαφορετικές
ΕΠΑΛ Σύμης Εφαρμογές πληροφορικής Ερωτήσεις επανάληψης Κεφάλαιο 7 1. Σε τι διαφέρει ο Η/Υ από τις υπόλοιπες ηλεκτρικές και ηλεκτρονικές συσκευές; Που οφείλεται η δυνατότητά του να κάνει τόσο διαφορετικές
Εισαγωγή. Τεχνολογία Πολυµέσων 01-1
 Εισαγωγή Τι είναι τα πολυµέσα Ποιοι εµπλέκονται στα πολυµέσα Χαρακτηριστικά των µέσων Απαιτήσεις πολυµέσων Ιδιότητες πολυµέσων Μετάδοση πολυµέσων οµή συστηµάτων πολυµέσων Τεχνολογία Πολυµέσων 01-1 Τι είναι
Εισαγωγή Τι είναι τα πολυµέσα Ποιοι εµπλέκονται στα πολυµέσα Χαρακτηριστικά των µέσων Απαιτήσεις πολυµέσων Ιδιότητες πολυµέσων Μετάδοση πολυµέσων οµή συστηµάτων πολυµέσων Τεχνολογία Πολυµέσων 01-1 Τι είναι
ΘΕΜΑ ΑΝΑΠΤΥΞΗ ΠΟΛΥΜΕΣΙΚΗΣ ΕΦΑΡΜΟΓΗΣ ΜΕ ΘΕΜΑ : MORPHING ΚΑΙ ΕΙΚΟΝΙΚΗ ΠΡΑΓΜΑΤΙΚΟΤΗΤΑ
 ΘΕΜΑ ΑΝΑΠΤΥΞΗ ΠΟΛΥΜΕΣΙΚΗΣ ΕΦΑΡΜΟΓΗΣ ΜΕ ΘΕΜΑ : MORPHING ΚΑΙ ΕΙΚΟΝΙΚΗ ΠΡΑΓΜΑΤΙΚΟΤΗΤΑ MORPHING ΚΑΙ VR ΣΠΟΥΔΑΣΤΡΙΕΣ: ΜΗΤΣΙΟΥ ΑΝΑΣΤΑΣΙΑ ΚΩΝΣΤΑΝΤΙΝΙΔΟΥ ΝΙΚΗ ΚΑΘΗΓΗΤΗΣ: ΜΑÏΡΓΙΩΤΗΣ ΑΝΤΩΝΗΣ ΤΙ ΕΙΝΑΙ ΠΟΛΥΜΕΣΑ Κλάδος
ΘΕΜΑ ΑΝΑΠΤΥΞΗ ΠΟΛΥΜΕΣΙΚΗΣ ΕΦΑΡΜΟΓΗΣ ΜΕ ΘΕΜΑ : MORPHING ΚΑΙ ΕΙΚΟΝΙΚΗ ΠΡΑΓΜΑΤΙΚΟΤΗΤΑ MORPHING ΚΑΙ VR ΣΠΟΥΔΑΣΤΡΙΕΣ: ΜΗΤΣΙΟΥ ΑΝΑΣΤΑΣΙΑ ΚΩΝΣΤΑΝΤΙΝΙΔΟΥ ΝΙΚΗ ΚΑΘΗΓΗΤΗΣ: ΜΑÏΡΓΙΩΤΗΣ ΑΝΤΩΝΗΣ ΤΙ ΕΙΝΑΙ ΠΟΛΥΜΕΣΑ Κλάδος
7.Α.1 Παρουσιάσεις. 7.Α.2 Περιγραφή περιεχομένων της εφαρμογής
 Μάθημα 7ο Πολυμέσα 7.Α.1 Παρουσιάσεις Οι παρουσιάσεις είναι μια εφαρμογή που χρησιμεύει στην παρουσίαση των εργασιών μας. Αποτελούν μια συνοπτική μορφή των εργασιών μας. Μέσω δημιουργίας διαφανειών, μορφοποιήσεων
Μάθημα 7ο Πολυμέσα 7.Α.1 Παρουσιάσεις Οι παρουσιάσεις είναι μια εφαρμογή που χρησιμεύει στην παρουσίαση των εργασιών μας. Αποτελούν μια συνοπτική μορφή των εργασιών μας. Μέσω δημιουργίας διαφανειών, μορφοποιήσεων
Ένα αναλογικό σήμα περιέχει άπειρες πιθανές τιμές. Για παράδειγμα ένας απλός ήχος αν τον βλέπαμε σε ένα παλμογράφο θα έμοιαζε με το παρακάτω:
 Σημειώσεις Δικτύων Αναλογικά και ψηφιακά σήματα Ένα αναλογικό σήμα περιέχει άπειρες πιθανές τιμές. Για παράδειγμα ένας απλός ήχος αν τον βλέπαμε σε ένα παλμογράφο θα έμοιαζε με το παρακάτω: Χαρακτηριστικά
Σημειώσεις Δικτύων Αναλογικά και ψηφιακά σήματα Ένα αναλογικό σήμα περιέχει άπειρες πιθανές τιμές. Για παράδειγμα ένας απλός ήχος αν τον βλέπαμε σε ένα παλμογράφο θα έμοιαζε με το παρακάτω: Χαρακτηριστικά
Τα συστήματα που χρησιμοποιούμε για την ανάπτυξη, δηλ. δημιουργία ή συγγραφή, μιας πολυμεσικής εφαρμογής είναι τα εξής :
 Τι Είναι τα Πολυμέσα (Multimedia) Τα Πολυμέσα (Multimedia) είναι ο κλάδος της πληροφορικής τεχνολογίας που ασχολείται με τον συνδυασμό ψηφιακών δεδομένων πολλαπλών μορφών, δηλ. κειμένου, γραφικών, εικόνας,
Τι Είναι τα Πολυμέσα (Multimedia) Τα Πολυμέσα (Multimedia) είναι ο κλάδος της πληροφορικής τεχνολογίας που ασχολείται με τον συνδυασμό ψηφιακών δεδομένων πολλαπλών μορφών, δηλ. κειμένου, γραφικών, εικόνας,
ΒΑΣΙΚΕΣ ΕΝΝΟΙΕΣ. ΔΗΜΗΤΡΗΣ ΜΑΝΩΛΗΣ ΦΥΣΙΚΟΣ-MSc 1
 ΚΕΦΑΛΑΙΟ 11 ΠΟΛΥΜΕΣΑ ΒΑΣΙΚΕΣ ΕΝΝΟΙΕΣ 1. Γραμμική και μη γραμμική πρόσβαση στην πληροφορία Α. ΓΡΑΜΜΙΚΗ : Η πρόσβαση με προκαθορισμένη σειρά. Β. ΜΗ ΓΡΑΜΜΙΚΗ : Να μεταβεί από το περιεχόμενο μιας ενότητας
ΚΕΦΑΛΑΙΟ 11 ΠΟΛΥΜΕΣΑ ΒΑΣΙΚΕΣ ΕΝΝΟΙΕΣ 1. Γραμμική και μη γραμμική πρόσβαση στην πληροφορία Α. ΓΡΑΜΜΙΚΗ : Η πρόσβαση με προκαθορισμένη σειρά. Β. ΜΗ ΓΡΑΜΜΙΚΗ : Να μεταβεί από το περιεχόμενο μιας ενότητας
ΨΗΦΙΑΚΗΕΠΕΞΕΡΓΑΣΙΑVIDEO ΣΠΟΥ ΑΣΤΗΣ: ΠΑΣΜΑΤΖΙ ΗΣ ΙΩΑΝΝΗΣ
 ΨΗΦΙΑΚΗΕΠΕΞΕΡΓΑΣΙΑVIDEO ΣΠΟΥ ΑΣΤΗΣ: ΠΑΣΜΑΤΖΙ ΗΣ ΙΩΑΝΝΗΣ ΣΚΟΠΟΣ ΠΤΥΧΙΑΚΗΣ ΕΡΓΑΣΙΑΣ Ο σκοπός της πτυχιακής εργασίας είναι να αποκτηθεί εµπειρία στη παραγωγή video. Στα πλαίσια της εργασίας παράχθηκε οπτικοαουστικό
ΨΗΦΙΑΚΗΕΠΕΞΕΡΓΑΣΙΑVIDEO ΣΠΟΥ ΑΣΤΗΣ: ΠΑΣΜΑΤΖΙ ΗΣ ΙΩΑΝΝΗΣ ΣΚΟΠΟΣ ΠΤΥΧΙΑΚΗΣ ΕΡΓΑΣΙΑΣ Ο σκοπός της πτυχιακής εργασίας είναι να αποκτηθεί εµπειρία στη παραγωγή video. Στα πλαίσια της εργασίας παράχθηκε οπτικοαουστικό
Τεχνολογία Πολυμέσων. Ενότητα # 1: Εισαγωγή Διδάσκων: Γεώργιος Ξυλωμένος Τμήμα: Πληροφορικής
 Τεχνολογία Πολυμέσων Ενότητα # 1: Εισαγωγή Διδάσκων: Γεώργιος Ξυλωμένος Τμήμα: Πληροφορικής Χρηματοδότηση Το παρόν εκπαιδευτικό υλικό έχει αναπτυχθεί στα πλαίσια του εκπαιδευτικού έργου του διδάσκοντα.
Τεχνολογία Πολυμέσων Ενότητα # 1: Εισαγωγή Διδάσκων: Γεώργιος Ξυλωμένος Τμήμα: Πληροφορικής Χρηματοδότηση Το παρόν εκπαιδευτικό υλικό έχει αναπτυχθεί στα πλαίσια του εκπαιδευτικού έργου του διδάσκοντα.
Αρχιτεκτονική σχεδίαση με ηλεκτρονικό υπολογιστή
 Γ Αρχιτεκτονική σχεδίαση με ηλεκτρονικό υπολογιστή Η χρήση των ηλεκτρονικών υπολογιστών στο τεχνικό σχέδιο, και ιδιαίτερα στο αρχιτεκτονικό, αποτελεί πλέον μία πραγματικότητα σε διαρκή εξέλιξη, που επηρεάζει
Γ Αρχιτεκτονική σχεδίαση με ηλεκτρονικό υπολογιστή Η χρήση των ηλεκτρονικών υπολογιστών στο τεχνικό σχέδιο, και ιδιαίτερα στο αρχιτεκτονικό, αποτελεί πλέον μία πραγματικότητα σε διαρκή εξέλιξη, που επηρεάζει
Ενότητα 1η. Εισαγωγή στην Πληροφορική
 Ενότητα 1η Εισαγωγή στην Πληροφορική 1.1 Τι είναι Πληροφορική Ένας σύντομος ορισμός για το τι είναι πληροφορική είναι ο παρακάτω: όλα εκείνα που χρειάζεται κανείς για να παράγει, να οργανώνει και να διαχειρίζεται
Ενότητα 1η Εισαγωγή στην Πληροφορική 1.1 Τι είναι Πληροφορική Ένας σύντομος ορισμός για το τι είναι πληροφορική είναι ο παρακάτω: όλα εκείνα που χρειάζεται κανείς για να παράγει, να οργανώνει και να διαχειρίζεται
ΚΕΦΑΛΑΙΟ 1 Ψηφιακός Κόσμος
 ΚΕΦΑΛΑΙΟ 1 Ψηφιακός Κόσμος Τι σημαίνει ο όρος ψηφιακό ; Όλα τα φυσικά φαινόμενα που συμβαίνουν στη φύση είναι αναλογικές διαδικασίες. Ένα αναλογικό σύστημα λοιπόν μπορεί να λάβει άπειρες συνεχόμενες τιμές
ΚΕΦΑΛΑΙΟ 1 Ψηφιακός Κόσμος Τι σημαίνει ο όρος ψηφιακό ; Όλα τα φυσικά φαινόμενα που συμβαίνουν στη φύση είναι αναλογικές διαδικασίες. Ένα αναλογικό σύστημα λοιπόν μπορεί να λάβει άπειρες συνεχόμενες τιμές
Κεφάλαιο 1.6: Συσκευές αποθήκευσης
 Κεφάλαιο 1.6: Συσκευές αποθήκευσης 1.6.1 Συσκευές αποθήκευσης Μνήμη τυχαίας προσπέλασης - RAM Η μνήμη RAM (Random Access Memory Μνήμη Τυχαίας Προσπέλασης), κρατεί όλη την πληροφορία (δεδομένα και εντολές)
Κεφάλαιο 1.6: Συσκευές αποθήκευσης 1.6.1 Συσκευές αποθήκευσης Μνήμη τυχαίας προσπέλασης - RAM Η μνήμη RAM (Random Access Memory Μνήμη Τυχαίας Προσπέλασης), κρατεί όλη την πληροφορία (δεδομένα και εντολές)
ΣΥΝΘΕΣΗ ΚΑΙ ΔΙΑΧΕΙΡΙΣΗ ΟΜΑΔΩΝ ΠΑΡΑΓΩΓΗΣ ΕΦΑΡΜΟΓΩΝ ΠΟΛΥΜΕΣΩΝ
 ΣΥΝΘΕΣΗ ΚΑΙ ΔΙΑΧΕΙΡΙΣΗ ΟΜΑΔΩΝ ΠΑΡΑΓΩΓΗΣ ΕΦΑΡΜΟΓΩΝ ΠΟΛΥΜΕΣΩΝ Εργασία στην Ενότητα Πληροφορική-Πολυμέσα του ΜΠΣ «Γραφικές Τέχνες Πολυμέσα» του ΕΑΠ Μ. Μαργαριτόπουλος ΠΕΡΙΕΧΟΜΕΝΑ ΠΑΡΟΥΣΙΑΣΗΣ Σκοπός παρουσίασης
ΣΥΝΘΕΣΗ ΚΑΙ ΔΙΑΧΕΙΡΙΣΗ ΟΜΑΔΩΝ ΠΑΡΑΓΩΓΗΣ ΕΦΑΡΜΟΓΩΝ ΠΟΛΥΜΕΣΩΝ Εργασία στην Ενότητα Πληροφορική-Πολυμέσα του ΜΠΣ «Γραφικές Τέχνες Πολυμέσα» του ΕΑΠ Μ. Μαργαριτόπουλος ΠΕΡΙΕΧΟΜΕΝΑ ΠΑΡΟΥΣΙΑΣΗΣ Σκοπός παρουσίασης
Πρόλογος...11. Κεφάλαιο 1 Πολυμέσα & Υπερμέσα...13
 Περιεχόμενα Πρόλογος...11 Κεφάλαιο 1 Πολυμέσα & Υπερμέσα...13 1. Βασικές Έννοιες...14 Πολυμέσα...14 Αλληλεπιδραστικότητα ή διαδραστικότητα...15 Υπερκείμενο και Υπερμέσα...16 Σύνδεσμοι και Πλοήγηση...19
Περιεχόμενα Πρόλογος...11 Κεφάλαιο 1 Πολυμέσα & Υπερμέσα...13 1. Βασικές Έννοιες...14 Πολυμέσα...14 Αλληλεπιδραστικότητα ή διαδραστικότητα...15 Υπερκείμενο και Υπερμέσα...16 Σύνδεσμοι και Πλοήγηση...19
Βασικές έννοιες. Αναλογικό Βίντεο. Ψηφιακό Βίντεο. Κινούμενα γραφικά (animation)( Πλαίσιο (frame, καρέ) Ρυθμός πλαισίων (frame rate)
 8. Video & ΠΟΛΥΜΕΣΑ Βασικές έννοιες Πλαίσιο (frame, καρέ) Ρυθμός πλαισίων (frame rate) Αναλογικό Βίντεο Τύποι αναλογικού σήματος Κωδικοποίηση αναλογικού βίντεο Ψηφιακό Βίντεο Σύλληψη, ψηφιοποίηση, δειγματοληψία
8. Video & ΠΟΛΥΜΕΣΑ Βασικές έννοιες Πλαίσιο (frame, καρέ) Ρυθμός πλαισίων (frame rate) Αναλογικό Βίντεο Τύποι αναλογικού σήματος Κωδικοποίηση αναλογικού βίντεο Ψηφιακό Βίντεο Σύλληψη, ψηφιοποίηση, δειγματοληψία
ΧΡΗΣΗ ΠΟΛΥΜΕΣΩΝ ΣΤΗΝ ΣΧΕΔΙΑΣΗ WEB SITES
 1 ΧΡΗΣΗ ΠΟΛΥΜΕΣΩΝ ΣΤΗΝ ΣΧΕΔΙΑΣΗ WEB SITES ΞΑΚΟΥΣΤΗ ΦΟΥΡΤΟΥΝΑ WEBSITE: ΘΕΣΗ ΔΗΜΟΣΙΕΥΣΗΣ ΠΛΗΡΟΦΟΡΙΩΝ ΣΤΟ ΔΙΑΔΙΚΤΥΟ ΠΟΛΥΜΕΣΑ: ΠΟΛΥΑΙΣΘΗΤΙΚΟΣ ΤΡΟΠΟΣ ΕΠΙΚΟΙΝΩΝΙΑΣ ΤΗΣ ΠΛΗΡΟΦΟΡΙΑΣ 2 ΓΕΓΟΝΟΤΑ ΣΤΑΘΜΟΙ ΣΤΗΝ ΕΞΕΛΙΞΗ
1 ΧΡΗΣΗ ΠΟΛΥΜΕΣΩΝ ΣΤΗΝ ΣΧΕΔΙΑΣΗ WEB SITES ΞΑΚΟΥΣΤΗ ΦΟΥΡΤΟΥΝΑ WEBSITE: ΘΕΣΗ ΔΗΜΟΣΙΕΥΣΗΣ ΠΛΗΡΟΦΟΡΙΩΝ ΣΤΟ ΔΙΑΔΙΚΤΥΟ ΠΟΛΥΜΕΣΑ: ΠΟΛΥΑΙΣΘΗΤΙΚΟΣ ΤΡΟΠΟΣ ΕΠΙΚΟΙΝΩΝΙΑΣ ΤΗΣ ΠΛΗΡΟΦΟΡΙΑΣ 2 ΓΕΓΟΝΟΤΑ ΣΤΑΘΜΟΙ ΣΤΗΝ ΕΞΕΛΙΞΗ
Τεχνολογία Πολυμέσων. Ενότητα # 8: Αρχές κωδικοποίησης Διδάσκων: Γεώργιος Ξυλωμένος Τμήμα: Πληροφορικής
 Τεχνολογία Πολυμέσων Ενότητα # 8: Αρχές κωδικοποίησης Διδάσκων: Γεώργιος Ξυλωμένος Τμήμα: Πληροφορικής Χρηματοδότηση Το παρόν εκπαιδευτικό υλικό έχει αναπτυχθεί στα πλαίσια του εκπαιδευτικού έργου του
Τεχνολογία Πολυμέσων Ενότητα # 8: Αρχές κωδικοποίησης Διδάσκων: Γεώργιος Ξυλωμένος Τμήμα: Πληροφορικής Χρηματοδότηση Το παρόν εκπαιδευτικό υλικό έχει αναπτυχθεί στα πλαίσια του εκπαιδευτικού έργου του
Analog vs Digital. Δούρβας Ιωάννης ΙΩΑΝΝΗΣ ΔΟΥΡΒΑΣ
 Analog vs Digital Δούρβας Ιωάννης Ηλεκτρονικός Υπολογιστής ψηφιακή μηχανή Ο υπολογιστής αποτελείται από ένα σύνολο (εκατομμύρια) ηλεκτρικά κυκλώματα. Για τα ηλεκτρικά κυκλώματα υπάρχουν μόνο 2 καταστάσεις.
Analog vs Digital Δούρβας Ιωάννης Ηλεκτρονικός Υπολογιστής ψηφιακή μηχανή Ο υπολογιστής αποτελείται από ένα σύνολο (εκατομμύρια) ηλεκτρικά κυκλώματα. Για τα ηλεκτρικά κυκλώματα υπάρχουν μόνο 2 καταστάσεις.
Εισαγωγή στη σχεδίαση κινούμενων γραφικών
 ΕΣΔ200 Δημιουργία Περιεχομένου ΙI Εισαγωγή στη σχεδίαση κινούμενων γραφικών Νικόλας Τσαπατσούλης Επίκουρος Καθηγητής Τμήμα Επικοινωνίας & Σπουδών Διαδικτύου Εισαγωγή Εφαρμογές Κύρια Χαρακτηριστικά Flash
ΕΣΔ200 Δημιουργία Περιεχομένου ΙI Εισαγωγή στη σχεδίαση κινούμενων γραφικών Νικόλας Τσαπατσούλης Επίκουρος Καθηγητής Τμήμα Επικοινωνίας & Σπουδών Διαδικτύου Εισαγωγή Εφαρμογές Κύρια Χαρακτηριστικά Flash
B) Ετοιμάζοντας μια Παρουσίαση
 B) Ετοιμάζοντας μια Παρουσίαση Τι είναι μια παρουσίαση με τη βοήθεια ηλεκτρονικού υπολογιστή Ο υπολογιστής με την κατάλληλη εφαρμογή, μπορεί να μας βοηθήσει στη δημιουργία εντυπωσιακών εγγράφων, διαφανειών
B) Ετοιμάζοντας μια Παρουσίαση Τι είναι μια παρουσίαση με τη βοήθεια ηλεκτρονικού υπολογιστή Ο υπολογιστής με την κατάλληλη εφαρμογή, μπορεί να μας βοηθήσει στη δημιουργία εντυπωσιακών εγγράφων, διαφανειών
Μάθημα 4ο. Προγράμματα
 Μάθημα 4ο Προγράμματα Σελίδα 47 από 106 4.1 Εγκατάσταση προγραμμάτων Όπως έχουμε πει στο πρώτο μάθημα (Σημειώσεις 1ου Μαθήματος 1.3.3.Β σελ. 12) τα προγράμματα ή αλλιώς εφαρμογές αποτελούν μέρος του λογισμικού
Μάθημα 4ο Προγράμματα Σελίδα 47 από 106 4.1 Εγκατάσταση προγραμμάτων Όπως έχουμε πει στο πρώτο μάθημα (Σημειώσεις 1ου Μαθήματος 1.3.3.Β σελ. 12) τα προγράμματα ή αλλιώς εφαρμογές αποτελούν μέρος του λογισμικού
Βίντεο. Τεχνολογία Πολυμέσων και Πολυμεσικές Επικοινωνίες 06-1
 Βίντεο Εισαγωγή Χαρακτηριστικά του βίντεο Απόσταση θέασης Μετάδοση τηλεοπτικού σήματος Συμβατικά τηλεοπτικά συστήματα Ψηφιακό βίντεο Εναλλακτικά μορφότυπα Τηλεόραση υψηλής ευκρίνειας Κινούμενες εικόνες
Βίντεο Εισαγωγή Χαρακτηριστικά του βίντεο Απόσταση θέασης Μετάδοση τηλεοπτικού σήματος Συμβατικά τηλεοπτικά συστήματα Ψηφιακό βίντεο Εναλλακτικά μορφότυπα Τηλεόραση υψηλής ευκρίνειας Κινούμενες εικόνες
Τι συσχετίζεται με τον ήχο
 ΗΧΟΣ Τι συσχετίζεται με τον ήχο Υλικό Κάρτα ήχου Προενυσχιτής Equalizer Ενισχυτής Ηχεία Χώρος Ανθρώπινη ακοή Ψυχοακουστικά φαινόμενα Ηχητική πληροφορία Σημείο αναφοράς 20 μpa Εύρος συχνοτήτων Δειγματοληψία
ΗΧΟΣ Τι συσχετίζεται με τον ήχο Υλικό Κάρτα ήχου Προενυσχιτής Equalizer Ενισχυτής Ηχεία Χώρος Ανθρώπινη ακοή Ψυχοακουστικά φαινόμενα Ηχητική πληροφορία Σημείο αναφοράς 20 μpa Εύρος συχνοτήτων Δειγματοληψία
Τεχνολογία Πολυμέσων. Ενότητα # 5: Εικόνα Διδάσκων: Γεώργιος Ξυλωμένος Τμήμα: Πληροφορικής
 Τεχνολογία Πολυμέσων Ενότητα # 5: Εικόνα Διδάσκων: Γεώργιος Ξυλωμένος Τμήμα: Πληροφορικής Χρηματοδότηση Το παρόν εκπαιδευτικό υλικό έχει αναπτυχθεί στα πλαίσια του εκπαιδευτικού έργου του διδάσκοντα. Το
Τεχνολογία Πολυμέσων Ενότητα # 5: Εικόνα Διδάσκων: Γεώργιος Ξυλωμένος Τμήμα: Πληροφορικής Χρηματοδότηση Το παρόν εκπαιδευτικό υλικό έχει αναπτυχθεί στα πλαίσια του εκπαιδευτικού έργου του διδάσκοντα. Το
Η οµή του Ηλεκτρονικού Υπολογιστή
 Η οµή του Ηλεκτρονικού Υπολογιστή Περιεχόµενα Τι είναι Η/Υ? οµή Η/Υ Μοντέλο Von Neumann Βασικές Λειτουργίες Μονάδες Υλικού και Λειτουργίες Η/Υ Μονάδες Εισόδου Μονάδες Εξόδου Τι είναι ο Η/Υ? Μια προγραµµατιζόµενη
Η οµή του Ηλεκτρονικού Υπολογιστή Περιεχόµενα Τι είναι Η/Υ? οµή Η/Υ Μοντέλο Von Neumann Βασικές Λειτουργίες Μονάδες Υλικού και Λειτουργίες Η/Υ Μονάδες Εισόδου Μονάδες Εξόδου Τι είναι ο Η/Υ? Μια προγραµµατιζόµενη
Τεχνολογία Πολυμέσων. Ενότητα # 3: Συστήματα πολυμέσων Διδάσκων: Γεώργιος Ξυλωμένος Τμήμα: Πληροφορικής
 Τεχνολογία Πολυμέσων Ενότητα # 3: Συστήματα πολυμέσων Διδάσκων: Γεώργιος Ξυλωμένος Τμήμα: Πληροφορικής Χρηματοδότηση Το παρόν εκπαιδευτικό υλικό έχει αναπτυχθεί στα πλαίσια του εκπαιδευτικού έργου του
Τεχνολογία Πολυμέσων Ενότητα # 3: Συστήματα πολυμέσων Διδάσκων: Γεώργιος Ξυλωμένος Τμήμα: Πληροφορικής Χρηματοδότηση Το παρόν εκπαιδευτικό υλικό έχει αναπτυχθεί στα πλαίσια του εκπαιδευτικού έργου του
Γεωργάκης Αριστείδης ΠΕ20
 1 Εκκίνηση για πρώτη φορά Όπως συμβαίνει και με τις υπόλοιπες εφαρμογές του OpenOffice, έτσι και το Impress μπορούμε να το εκκινήσουμε μέσω της συντόμευσης που εγκαθίσταται αυτόματα στην επιφάνεια εργασίας
1 Εκκίνηση για πρώτη φορά Όπως συμβαίνει και με τις υπόλοιπες εφαρμογές του OpenOffice, έτσι και το Impress μπορούμε να το εκκινήσουμε μέσω της συντόμευσης που εγκαθίσταται αυτόματα στην επιφάνεια εργασίας
Δημιουργία πολυμέσων
 Δημιουργία πολυμέσων Γιώργος Τζιρίτας Τμήμα Επιστήμης Υπολογιστών http://www.csd.uoc.gr/~tziritas 1 Παραγωγή πολυμέσων Παραγωγός Διαχειριστής έργου Καλλιτεχνικός διευθυντής Σεναριογράφος Γραφίστας Εικονολήπτης
Δημιουργία πολυμέσων Γιώργος Τζιρίτας Τμήμα Επιστήμης Υπολογιστών http://www.csd.uoc.gr/~tziritas 1 Παραγωγή πολυμέσων Παραγωγός Διαχειριστής έργου Καλλιτεχνικός διευθυντής Σεναριογράφος Γραφίστας Εικονολήπτης
ΕΣΔ 200: ΔΗΜΙΟΥΡΓΙΑ ΠΕΡΙΕΧΟΜΕΝΟΥ ΙΙ. Ακαδημαϊκό Έτος 2011 2012, Χειμερινό Εξάμηνο Διδάσκων Καθ.: Νίκος Τσαπατσούλης
 ΤΕΧΝΟΛΟΓΙΚΟ ΠΑΝΕΠΙΣΤΗΜΙΟ ΚΥΠΡΟΥ, ΤΜΗΜΑ ΕΠΙΚΟΙΝΩΝΙΑΣ & ΣΠΟΥΔΩΝ ΔΙΑΔΙΚΤΥΟΥ ΕΣΔ 200: ΔΗΜΙΟΥΡΓΙΑ ΠΕΡΙΕΧΟΜΕΝΟΥ ΙΙ Ακαδημαϊκό Έτος 2011 2012, Χειμερινό Εξάμηνο Καθ.: Νίκος Τσαπατσούλης ΕΡΩΤΗΣΕΙΣ ΕΠΑΝΑΛΗΨΗΣ Το
ΤΕΧΝΟΛΟΓΙΚΟ ΠΑΝΕΠΙΣΤΗΜΙΟ ΚΥΠΡΟΥ, ΤΜΗΜΑ ΕΠΙΚΟΙΝΩΝΙΑΣ & ΣΠΟΥΔΩΝ ΔΙΑΔΙΚΤΥΟΥ ΕΣΔ 200: ΔΗΜΙΟΥΡΓΙΑ ΠΕΡΙΕΧΟΜΕΝΟΥ ΙΙ Ακαδημαϊκό Έτος 2011 2012, Χειμερινό Εξάμηνο Καθ.: Νίκος Τσαπατσούλης ΕΡΩΤΗΣΕΙΣ ΕΠΑΝΑΛΗΨΗΣ Το
Ψηφιοποίηση και Ψηφιακή Επεξεργασία Εικόνας
 Ανοικτά Ακαδημαϊκά Μαθήματα στο ΤΕΙ Ιονίων Νήσων Ψηφιοποίηση και Ψηφιακή Επεξεργασία Εικόνας Ενότητα 7: Πρότυπα Το περιεχόμενο του μαθήματος διατίθεται με άδεια Creative Commons εκτός και αν αναφέρεται
Ανοικτά Ακαδημαϊκά Μαθήματα στο ΤΕΙ Ιονίων Νήσων Ψηφιοποίηση και Ψηφιακή Επεξεργασία Εικόνας Ενότητα 7: Πρότυπα Το περιεχόμενο του μαθήματος διατίθεται με άδεια Creative Commons εκτός και αν αναφέρεται
Εργασία-3: Παρουσίαση Εργασίας. Ομάδα Α. Προετοιμασία Αναφοράς
 Εργασία-3: Παρουσίαση Εργασίας Ομάδα Α. Προετοιμασία Αναφοράς Αρκετοί πιστεύουν πως η επιτυχία μιας παρουσίασης είναι δεδομένη εάν ο παρουσιαστής κατέχει το θέμα που πρόκειται να παρουσιάσει και είναι
Εργασία-3: Παρουσίαση Εργασίας Ομάδα Α. Προετοιμασία Αναφοράς Αρκετοί πιστεύουν πως η επιτυχία μιας παρουσίασης είναι δεδομένη εάν ο παρουσιαστής κατέχει το θέμα που πρόκειται να παρουσιάσει και είναι
Ήχος. Τεχνολογία Πολυμέσων και Πολυμεσικές Επικοινωνίες 04-1
 Ήχος Χαρακτηριστικά του ήχου Ψηφιοποίηση με μετασχηματισμό Ψηφιοποίηση με δειγματοληψία Κβαντοποίηση δειγμάτων Παλμοκωδική διαμόρφωση Συμβολική αναπαράσταση μουσικής Τεχνολογία Πολυμέσων και Πολυμεσικές
Ήχος Χαρακτηριστικά του ήχου Ψηφιοποίηση με μετασχηματισμό Ψηφιοποίηση με δειγματοληψία Κβαντοποίηση δειγμάτων Παλμοκωδική διαμόρφωση Συμβολική αναπαράσταση μουσικής Τεχνολογία Πολυμέσων και Πολυμεσικές
Ο Οδηγός γρήγορης εκκίνησης
 Ο Οδηγός γρήγορης εκκίνησης του Microsoft PowerPoint 2013 έχει διαφορετική εμφάνιση από προηγούμενες εκδόσεις. Γι αυτό το λόγο, δημιουργήσαμε αυτόν τον οδηγό για να ελαχιστοποιήσουμε την καμπύλη εκμάθησης.
Ο Οδηγός γρήγορης εκκίνησης του Microsoft PowerPoint 2013 έχει διαφορετική εμφάνιση από προηγούμενες εκδόσεις. Γι αυτό το λόγο, δημιουργήσαμε αυτόν τον οδηγό για να ελαχιστοποιήσουμε την καμπύλη εκμάθησης.
1ο Φύλλο Εργασίας. της παλέτας Ήχος. Πώς μπορούμε να εισάγουμε και να αναπαράγουμε έναν ήχο;
 1ο Φύλλο Εργασίας της παλέτας Ήχος Πώς μπορούμε να εισάγουμε και να αναπαράγουμε έναν ήχο; Για να εισάγουμε ένα ή περισσότερα μουσικά κλιπ σε ένα αντικείμενο, επιλέγουμε από το μεσαίο παράθυρο του Scratch
1ο Φύλλο Εργασίας της παλέτας Ήχος Πώς μπορούμε να εισάγουμε και να αναπαράγουμε έναν ήχο; Για να εισάγουμε ένα ή περισσότερα μουσικά κλιπ σε ένα αντικείμενο, επιλέγουμε από το μεσαίο παράθυρο του Scratch
Εισαγωγή στα πολυμέσα
 Το υλικό Κυριαρχία 2 μεγάλων τεχνολογιών Macintosh της Apple Computer Wintel των Windows 1 Υπολογιστικά συστήματα πολυμέσων Συστήματα παρουσίασης πολυμέσων-εξαρτήματα Επεξεργαστής Μνήμη Συσκευές εισόδου»
Το υλικό Κυριαρχία 2 μεγάλων τεχνολογιών Macintosh της Apple Computer Wintel των Windows 1 Υπολογιστικά συστήματα πολυμέσων Συστήματα παρουσίασης πολυμέσων-εξαρτήματα Επεξεργαστής Μνήμη Συσκευές εισόδου»
Συστήματα Πολυμέσων. Ενότητα 2: Εισαγωγικά θέματα Ψηφιοποίησης. Θρασύβουλος Γ. Τσιάτσος Τμήμα Πληροφορικής ΑΡΙΣΤΟΤΕΛΕΙΟ ΠΑΝΕΠΙΣΤΗΜΙΟ ΘΕΣΣΑΛΟΝΙΚΗΣ
 ΑΡΙΣΤΟΤΕΛΕΙΟ ΠΑΝΕΠΙΣΤΗΜΙΟ ΘΕΣΣΑΛΟΝΙΚΗΣ ΑΝΟΙΧΤΑ ΑΚΑΔΗΜΑΙΚΑ ΜΑΘΗΜΑΤΑ Ενότητα 2: Εισαγωγικά θέματα Ψηφιοποίησης Θρασύβουλος Γ. Τσιάτσος Άδειες Χρήσης Το παρόν εκπαιδευτικό υλικό υπόκειται σε άδειες χρήσης
ΑΡΙΣΤΟΤΕΛΕΙΟ ΠΑΝΕΠΙΣΤΗΜΙΟ ΘΕΣΣΑΛΟΝΙΚΗΣ ΑΝΟΙΧΤΑ ΑΚΑΔΗΜΑΙΚΑ ΜΑΘΗΜΑΤΑ Ενότητα 2: Εισαγωγικά θέματα Ψηφιοποίησης Θρασύβουλος Γ. Τσιάτσος Άδειες Χρήσης Το παρόν εκπαιδευτικό υλικό υπόκειται σε άδειες χρήσης
Αναπαραγωγή και stop/pause έτοιμων ηχητικών clips
 Αναπαραγωγή και stop/pause έτοιμων ηχητικών clips Το scratch διαθέτει αρκετά μεγάλη ποικιλία έτοιμων ενσωματωμένων ηχητικών clips τα οποία θα βρείτε πολύ ενδιαφέροντα και θα σας βάλουν σε πειρασμό να πειραματιστείτε
Αναπαραγωγή και stop/pause έτοιμων ηχητικών clips Το scratch διαθέτει αρκετά μεγάλη ποικιλία έτοιμων ενσωματωμένων ηχητικών clips τα οποία θα βρείτε πολύ ενδιαφέροντα και θα σας βάλουν σε πειρασμό να πειραματιστείτε
Movie Maker (Δημιουργία βίντεο)
 Movie Maker (Δημιουργία βίντεο) - Με πόσους τρόπους μπορούμε να διηγηθούμε μια ιστορία; - Μπορούμε να την πούμε ο ένας στον άλλο. - Μπορούμε να την γράψουμε. - Μπορούμε να τη ζωγραφίσουμε κομμάτι-κομμάτι.
Movie Maker (Δημιουργία βίντεο) - Με πόσους τρόπους μπορούμε να διηγηθούμε μια ιστορία; - Μπορούμε να την πούμε ο ένας στον άλλο. - Μπορούμε να την γράψουμε. - Μπορούμε να τη ζωγραφίσουμε κομμάτι-κομμάτι.
ΚΕΦΑΛΑΙΟ 5. Κύκλος Ζωής Εφαρμογών ΕΝΟΤΗΤΑ 2. Εφαρμογές Πληροφορικής. Διδακτικές ενότητες 5.1 Πρόβλημα και υπολογιστής 5.2 Ανάπτυξη εφαρμογών
 44 Διδακτικές ενότητες 5.1 Πρόβλημα και υπολογιστής 5.2 Ανάπτυξη εφαρμογών Διδακτικοί στόχοι Σκοπός του κεφαλαίου είναι οι μαθητές να κατανοήσουν τα βήματα που ακολουθούνται κατά την ανάπτυξη μιας εφαρμογής.
44 Διδακτικές ενότητες 5.1 Πρόβλημα και υπολογιστής 5.2 Ανάπτυξη εφαρμογών Διδακτικοί στόχοι Σκοπός του κεφαλαίου είναι οι μαθητές να κατανοήσουν τα βήματα που ακολουθούνται κατά την ανάπτυξη μιας εφαρμογής.
Βιωματικό εργαστήριο ηλεκτρονικών υπολογιστών. Οργάνωση εκπαιδευτικού υλικού με Η/Υ από δραστηριότητες στο Δημοτικό και στο Νηπιαγωγείο.
 Βιωματικό εργαστήριο ηλεκτρονικών υπολογιστών. Οργάνωση εκπαιδευτικού υλικού με Η/Υ από δραστηριότητες στο Δημοτικό και στο Νηπιαγωγείο. Εισηγητής : Χρήστος Μανώλης δάσκαλος Θεσσαλονίκη Οκτώβριος - Δεκέμβριος
Βιωματικό εργαστήριο ηλεκτρονικών υπολογιστών. Οργάνωση εκπαιδευτικού υλικού με Η/Υ από δραστηριότητες στο Δημοτικό και στο Νηπιαγωγείο. Εισηγητής : Χρήστος Μανώλης δάσκαλος Θεσσαλονίκη Οκτώβριος - Δεκέμβριος
ΠΑΝΕΠΙΣΤΗΜΙΟ ΚΥΠΡΟΥ,
 ΠΑΝΕΠΙΣΤΗΜΙΟ ΚΥΠΡΟΥ, ΤΜΗΜΑ ΠΛΗΡΟΦΟΡΙΚΗΣ ΕΠΛ 422: ΣΥΣΤΗΜΑΤΑ ΠΟΛΥΜΕΣΩΝ Ακαδηµαϊκό Έτος 2004 2005, Χειµερινό Εξάµηνο Καθ.: Νίκος Τσαπατσούλης ΕΡΩΤΗΣΕΙΣ ΓΙΑ ΕΠΑΝΑΛΗΨΗ Το τρέχον έγγραφο αποτελεί υπόδειγµα τελικής
ΠΑΝΕΠΙΣΤΗΜΙΟ ΚΥΠΡΟΥ, ΤΜΗΜΑ ΠΛΗΡΟΦΟΡΙΚΗΣ ΕΠΛ 422: ΣΥΣΤΗΜΑΤΑ ΠΟΛΥΜΕΣΩΝ Ακαδηµαϊκό Έτος 2004 2005, Χειµερινό Εξάµηνο Καθ.: Νίκος Τσαπατσούλης ΕΡΩΤΗΣΕΙΣ ΓΙΑ ΕΠΑΝΑΛΗΨΗ Το τρέχον έγγραφο αποτελεί υπόδειγµα τελικής
Τεχνολογία Πολυμέσων. Ενότητα # 4: Ήχος Διδάσκων: Γεώργιος Ξυλωμένος Τμήμα: Πληροφορικής
 Τεχνολογία Πολυμέσων Ενότητα # 4: Ήχος Διδάσκων: Γεώργιος Ξυλωμένος Τμήμα: Πληροφορικής Χρηματοδότηση Το παρόν εκπαιδευτικό υλικό έχει αναπτυχθεί στα πλαίσια του εκπαιδευτικού έργου του διδάσκοντα. Το
Τεχνολογία Πολυμέσων Ενότητα # 4: Ήχος Διδάσκων: Γεώργιος Ξυλωμένος Τμήμα: Πληροφορικής Χρηματοδότηση Το παρόν εκπαιδευτικό υλικό έχει αναπτυχθεί στα πλαίσια του εκπαιδευτικού έργου του διδάσκοντα. Το
Παραδείγματα Δεδομένων: Οι τιμές στο κυλικείο, μια λίστα από ονόματα, τα σήματα της τροχαίας.
 Δεδομένα Πληροφορίες Δεδομένα: Μια ομάδα από σύμβολα, αριθμούς, λέξεις που αντιπροσωπεύουν κάτι και θα χρησιμοποιηθούν σε μια επεξεργασία. Παραδείγματα Δεδομένων: Οι τιμές στο κυλικείο, μια λίστα από ονόματα,
Δεδομένα Πληροφορίες Δεδομένα: Μια ομάδα από σύμβολα, αριθμούς, λέξεις που αντιπροσωπεύουν κάτι και θα χρησιμοποιηθούν σε μια επεξεργασία. Παραδείγματα Δεδομένων: Οι τιμές στο κυλικείο, μια λίστα από ονόματα,
Εισαγωγή. Τεχνολογία Πολυμέσων και Πολυμεσικές Επικοινωνίες 01-1
 Εισαγωγή Τι είναι τα πολυμέσα; Χαρακτηριστικά των μέσων Ιδιότητες συστημάτων πολυμέσων Δομή συστημάτων πολυμέσων Δικτυακά συστήματα πολυμέσων Μετάδοση πολυμέσων Απαιτήσεις πολυμέσων Ποιοι εμπλέκονται στα
Εισαγωγή Τι είναι τα πολυμέσα; Χαρακτηριστικά των μέσων Ιδιότητες συστημάτων πολυμέσων Δομή συστημάτων πολυμέσων Δικτυακά συστήματα πολυμέσων Μετάδοση πολυμέσων Απαιτήσεις πολυμέσων Ποιοι εμπλέκονται στα
Προγραμματισμός. Το περιβάλλον του scratch
 Προγραμματισμός Η τέχνη του να μπορούμε να γράφουμε τα δικά μας προγράμματα ονομάζεται προγραμματισμός. Γενικότερα ως προγραμματιστικό πρόβλημα θεωρούμε κάθε ζήτημα που τίθεται προς επίλυση, κάθε κατάσταση
Προγραμματισμός Η τέχνη του να μπορούμε να γράφουμε τα δικά μας προγράμματα ονομάζεται προγραμματισμός. Γενικότερα ως προγραμματιστικό πρόβλημα θεωρούμε κάθε ζήτημα που τίθεται προς επίλυση, κάθε κατάσταση
Χρήση του RAW ORF. Κείμενο, παρουσίαση, έρευνα: Ιορδάνης Σταυρίδης DNG ARW X3F DCR NEF CRW RAW RAF CR2 SRF MRW
 8 Χρήση του RAW Κείμενο, παρουσίαση, έρευνα: Ιορδάνης Σταυρίδης DNG X3F ARW ORF DCR NEF CRW RAW RAF CR2 SRF MRW 9 Ένα ακατέργαστο αρχείο εικόνας RAW περιέχει ελάχιστα επεξεργασμένα στοιχεία από τον αισθητήρα
8 Χρήση του RAW Κείμενο, παρουσίαση, έρευνα: Ιορδάνης Σταυρίδης DNG X3F ARW ORF DCR NEF CRW RAW RAF CR2 SRF MRW 9 Ένα ακατέργαστο αρχείο εικόνας RAW περιέχει ελάχιστα επεξεργασμένα στοιχεία από τον αισθητήρα
Εικόνες και γραφικά. Τεχνολογία Πολυµέσων 05-1
 Εικόνες και γραφικά Περιγραφή στατικών εικόνων Αναπαράσταση γραφικών Υλικό γραφικών Dithering και anti-aliasing Σύνθεση εικόνας Ανάλυση εικόνας Μετάδοση εικόνας Τεχνολογία Πολυµέσων 05-1 Περιγραφή στατικών
Εικόνες και γραφικά Περιγραφή στατικών εικόνων Αναπαράσταση γραφικών Υλικό γραφικών Dithering και anti-aliasing Σύνθεση εικόνας Ανάλυση εικόνας Μετάδοση εικόνας Τεχνολογία Πολυµέσων 05-1 Περιγραφή στατικών
Cubitech Hellas Ακροπόλεως 24, Καλλιθέα, Αθήνα Τ.Κ. 176 75, Ελλάδα, Τηλ. 210 9580887-8 Φαξ.2109580885
 CubisLITE Client Οδηγίες Χρήσεως Cubitech Hellas Ακροπόλεως 24, Καλλιθέα, Αθήνα Τ.Κ. 176 75, Ελλάδα, Τηλ. 210 9580887-8 Φαξ.2109580885 1 ΠΕΡΙΕΧΟΜΕΝΑ Γενικά 1. Τι είναι ο CubisLITE Server 2. Τι είναι ο
CubisLITE Client Οδηγίες Χρήσεως Cubitech Hellas Ακροπόλεως 24, Καλλιθέα, Αθήνα Τ.Κ. 176 75, Ελλάδα, Τηλ. 210 9580887-8 Φαξ.2109580885 1 ΠΕΡΙΕΧΟΜΕΝΑ Γενικά 1. Τι είναι ο CubisLITE Server 2. Τι είναι ο
Εισαγωγή στο Libre Office Παρουσιάσεις με το Impress. Bάιος Κολοφωτιάς Επιστημονικός Συνεργάτης Sweng Lab A.Π.Θ
 Εισαγωγή στο Libre Office Παρουσιάσεις με το Impress Bάιος Κολοφωτιάς Επιστημονικός Συνεργάτης Sweng Lab A.Π.Θ Εισαγωγικά Οι παρουσιάσεις είναι μια εφαρμογή που χρησιμεύει στην παρουσίαση των εργασιών
Εισαγωγή στο Libre Office Παρουσιάσεις με το Impress Bάιος Κολοφωτιάς Επιστημονικός Συνεργάτης Sweng Lab A.Π.Θ Εισαγωγικά Οι παρουσιάσεις είναι μια εφαρμογή που χρησιμεύει στην παρουσίαση των εργασιών
Αναλογικά & Ψηφιακά Κυκλώματα ιαφάνειες Μαθήματος ρ. Μηχ. Μαραβελάκης Εμ.
 Αναλογικά & Ψηφιακά Κυκλώματα ιαφάνειες Μαθήματος ρ. Μηχ. Μαραβελάκης Εμ. 1 Εισαγωγή Αναλογικό σήμα (analog signal): συνεχής συνάρτηση στην οποία η ανεξάρτητη μεταβλητή και η εξαρτημένη μεταβλητή (π.χ.
Αναλογικά & Ψηφιακά Κυκλώματα ιαφάνειες Μαθήματος ρ. Μηχ. Μαραβελάκης Εμ. 1 Εισαγωγή Αναλογικό σήμα (analog signal): συνεχής συνάρτηση στην οποία η ανεξάρτητη μεταβλητή και η εξαρτημένη μεταβλητή (π.χ.
PowerPoint Ένα εργαλείο παρουσίασης
 Εργασία 7η 2 Αρκετοί πιστεύουν πως η επιτυχία μιας παρουσίασης είναι δεδομένη εάν ο παρουσιαστής κατέχει το θέμα που πρόκειται να παρουσιάσει και είναι σε θέση να χειρίζεται ί ά άνετα έ ένα πρόγραμμα ό
Εργασία 7η 2 Αρκετοί πιστεύουν πως η επιτυχία μιας παρουσίασης είναι δεδομένη εάν ο παρουσιαστής κατέχει το θέμα που πρόκειται να παρουσιάσει και είναι σε θέση να χειρίζεται ί ά άνετα έ ένα πρόγραμμα ό
ΕΦΑΡΜΟΓΕΣ ΠΛΗΡΟΦΟΡΙΚΗΣ ΕΡΩΤΑΠΑΝΤΗΣΕΙΣ
 Κεφάλαιο 1: Υλικό Υπολογιστών (Hardware) 1.1: Το υπολογιστικό σύστημα ΕΦΑΡΜΟΓΕΣ ΠΛΗΡΟΦΟΡΙΚΗΣ 1. Τι αντιλαμβάνεστε με τον όρο υλικό (hardware); [σελ. 8] Τα φυσικά μέρη που μπορούμε να δούμε και να αγγίξουμε
Κεφάλαιο 1: Υλικό Υπολογιστών (Hardware) 1.1: Το υπολογιστικό σύστημα ΕΦΑΡΜΟΓΕΣ ΠΛΗΡΟΦΟΡΙΚΗΣ 1. Τι αντιλαμβάνεστε με τον όρο υλικό (hardware); [σελ. 8] Τα φυσικά μέρη που μπορούμε να δούμε και να αγγίξουμε
Γνωριμία με το περιβάλλον
 Γνωριμία με το περιβάλλον 1.Τι είναι http://www.makolas.blogspot.gr/ 2. Που και πως θα το βρω. Πως το εγκαθιστώ http://scratch.mit.edu/ 3. Γνωριμία με το περιβάλλον Εργασία με σκηνικά Διαγράψτε τη φιγούρα:
Γνωριμία με το περιβάλλον 1.Τι είναι http://www.makolas.blogspot.gr/ 2. Που και πως θα το βρω. Πως το εγκαθιστώ http://scratch.mit.edu/ 3. Γνωριμία με το περιβάλλον Εργασία με σκηνικά Διαγράψτε τη φιγούρα:
Αρχές κωδικοποίησης. Τεχνολογία Πολυμέσων και Πολυμεσικές Επικοινωνίες 08-1
 Αρχές κωδικοποίησης Απαιτήσεις κωδικοποίησης Είδη κωδικοποίησης Κωδικοποίηση εντροπίας Διαφορική κωδικοποίηση Κωδικοποίηση μετασχηματισμών Στρωματοποιημένη κωδικοποίηση Κβαντοποίηση διανυσμάτων Τεχνολογία
Αρχές κωδικοποίησης Απαιτήσεις κωδικοποίησης Είδη κωδικοποίησης Κωδικοποίηση εντροπίας Διαφορική κωδικοποίηση Κωδικοποίηση μετασχηματισμών Στρωματοποιημένη κωδικοποίηση Κβαντοποίηση διανυσμάτων Τεχνολογία
1. Εισαγωγή στα πολυμέσα
 1. Εισαγωγή στα πολυμέσα Σύνοψη Στο τρέχον σύντομο κεφάλαιο γίνεται εισαγωγή στην έννοια των πολυμέσων και τη σχετική ορολογία που εμφανίζεται στη βιβλιογραφία. Ορίζονται, επίσης, οι έννοιες της διαδραστικότητας
1. Εισαγωγή στα πολυμέσα Σύνοψη Στο τρέχον σύντομο κεφάλαιο γίνεται εισαγωγή στην έννοια των πολυμέσων και τη σχετική ορολογία που εμφανίζεται στη βιβλιογραφία. Ορίζονται, επίσης, οι έννοιες της διαδραστικότητας
Σημειώσεις : Χρήστος Μουρατίδης. Κάντε κλικ για έναρξη
 Σημειώσεις : Χρήστος Μουρατίδης Κάντε κλικ για έναρξη Γενική εικόνα Στο σχήμα βλέπουμε μία γενική εικόνα του εσωτερικού της Κεντρική Μονάδας του υπολογιστή: Τροφοδοτικό Είναι μία ηλεκτρική μικροσυσκευή,
Σημειώσεις : Χρήστος Μουρατίδης Κάντε κλικ για έναρξη Γενική εικόνα Στο σχήμα βλέπουμε μία γενική εικόνα του εσωτερικού της Κεντρική Μονάδας του υπολογιστή: Τροφοδοτικό Είναι μία ηλεκτρική μικροσυσκευή,
ΗΜΥ 100 Εισαγωγή στην Τεχνολογία
 ΗΜΥ 100 Εισαγωγή στην Τεχνολογία Δρ. Στέλιος Τιμοθέου ΤΜΗΜΑ ΗΛΕΚΤΡΟΛΟΓΩΝ ΜΗΧΑΝΙΚΩΝ ΚΑΙ ΜΗΧΑΝΙΚΩΝ ΥΠΟΛΟΓΙΣΤΩΝ ΠΟΛΥΤΕΧΝΙΚΗ ΣΧΟΛΗ ΠΑΝΕΠΙΣΤΗΜΙΟ ΚΥΠΡΟΥ ΤΑ ΘΕΜΑΤΑ ΜΑΣ ΣΗΜΕΡΑ Αναλογικά και ψηφιακά συστήματα Μετατροπή
ΗΜΥ 100 Εισαγωγή στην Τεχνολογία Δρ. Στέλιος Τιμοθέου ΤΜΗΜΑ ΗΛΕΚΤΡΟΛΟΓΩΝ ΜΗΧΑΝΙΚΩΝ ΚΑΙ ΜΗΧΑΝΙΚΩΝ ΥΠΟΛΟΓΙΣΤΩΝ ΠΟΛΥΤΕΧΝΙΚΗ ΣΧΟΛΗ ΠΑΝΕΠΙΣΤΗΜΙΟ ΚΥΠΡΟΥ ΤΑ ΘΕΜΑΤΑ ΜΑΣ ΣΗΜΕΡΑ Αναλογικά και ψηφιακά συστήματα Μετατροπή
Οδηγίες σχεδίασης στο περιβάλλον Blender
 Οδηγίες σχεδίασης στο περιβάλλον Blender Στον πραγματικό κόσμο, αντιλαμβανόμαστε τα αντικείμενα σε τρεις κατευθύνσεις ή διαστάσεις. Τυπικά λέμε ότι διαθέτουν ύψος, πλάτος και βάθος. Όταν θέλουμε να αναπαραστήσουμε
Οδηγίες σχεδίασης στο περιβάλλον Blender Στον πραγματικό κόσμο, αντιλαμβανόμαστε τα αντικείμενα σε τρεις κατευθύνσεις ή διαστάσεις. Τυπικά λέμε ότι διαθέτουν ύψος, πλάτος και βάθος. Όταν θέλουμε να αναπαραστήσουμε
«Ταξίδι στον Κόσμο με Νόημα» Ε ΣΤ
 «Ταξίδι στον Κόσμο με Νόημα» Ε ΣΤ 1 «Ταξίδι στον Κόσμο με Νόημα» Ε ΣΤ Ταξίδι στον Κόσμο με Νόημα Οδηγός Εγκατάστασης και Χρήσης του λογισμικού Συντελεστές: Συγγραφή διδακτικού υλικού Νίκη Κακιά-Βόλου,
«Ταξίδι στον Κόσμο με Νόημα» Ε ΣΤ 1 «Ταξίδι στον Κόσμο με Νόημα» Ε ΣΤ Ταξίδι στον Κόσμο με Νόημα Οδηγός Εγκατάστασης και Χρήσης του λογισμικού Συντελεστές: Συγγραφή διδακτικού υλικού Νίκη Κακιά-Βόλου,
Κεφάλαιο 2.3: Ρυθμίσεις των Windows
 Κεφάλαιο 2.3: Ρυθμίσεις των Windows 2.3.1 Βασικές πληροφορίες συστήματος Για να δούμε βασικές πληροφορίες για τον υπολογιστή μας, πατάμε το κουμπί «Έναρξη» και επιλέγουμε διαδοχικά «Πίνακας Ελέγχου», «Σύστημα
Κεφάλαιο 2.3: Ρυθμίσεις των Windows 2.3.1 Βασικές πληροφορίες συστήματος Για να δούμε βασικές πληροφορίες για τον υπολογιστή μας, πατάμε το κουμπί «Έναρξη» και επιλέγουμε διαδοχικά «Πίνακας Ελέγχου», «Σύστημα
«Ταξίδι στη Φύση με Νόημα» Ε ΣΤ
 «Ταξίδι στη Φύση με Νόημα» Ε ΣΤ 1 Οδηγός Εγκατάστασης και Εγχειρίδιο Χρήσης του λογισμικού ΤΑΞΙΔΙ ΣΤΗ ΦΥΣΗ ΜΕ ΝΟΗΜΑ Οδηγός Εγκατάστασης και Χρήσης του λογισμικού Συντελεστές: Συγγραφή διδακτικού υλικού
«Ταξίδι στη Φύση με Νόημα» Ε ΣΤ 1 Οδηγός Εγκατάστασης και Εγχειρίδιο Χρήσης του λογισμικού ΤΑΞΙΔΙ ΣΤΗ ΦΥΣΗ ΜΕ ΝΟΗΜΑ Οδηγός Εγκατάστασης και Χρήσης του λογισμικού Συντελεστές: Συγγραφή διδακτικού υλικού
Π. Π Θ. Ο Η / Η Υ / Υ
 Εκπαιδευτικά Λογισμικά για την Αξιοποίηση του ιαδραστικού Πίνακα στη Σχολική Τάξη Εκπαιδευτικά Λογισμικά για την Αξιοποίηση του ιαδραστικού Πίνακα στη Σχολική Τάξη - Τι είναι και που χρησιμοποιείτε ένα
Εκπαιδευτικά Λογισμικά για την Αξιοποίηση του ιαδραστικού Πίνακα στη Σχολική Τάξη Εκπαιδευτικά Λογισμικά για την Αξιοποίηση του ιαδραστικού Πίνακα στη Σχολική Τάξη - Τι είναι και που χρησιμοποιείτε ένα
υπολογιστικών συστημάτων. Παρουσίαση με τίτλο "Περιεχόμενο, διαδικασία μαθήματος και εισαγωγή"
 2. Α/Α Διάλεξης : 1 3. Τίτλος : Περιεχόμενο, διαδικασία μαθήματος και εισαγωγή 4. Μαθησιακοί Στόχοι : 1.Επεξήγηση της διαδικασίας του μαθήματος 2.Σύντομη περιγραφή της ύλης του μαθήματος 3.Περιγραφή των
2. Α/Α Διάλεξης : 1 3. Τίτλος : Περιεχόμενο, διαδικασία μαθήματος και εισαγωγή 4. Μαθησιακοί Στόχοι : 1.Επεξήγηση της διαδικασίας του μαθήματος 2.Σύντομη περιγραφή της ύλης του μαθήματος 3.Περιγραφή των
Ψηφιοποίηση και Ψηφιακή Επεξεργασία Εικόνας
 Ανοικτά Ακαδημαϊκά Μαθήματα στο ΤΕΙ Ιονίων Νήσων Ψηφιοποίηση και Ψηφιακή Επεξεργασία Εικόνας Ενότητα 9: Εισαγωγή στα πολυμέσα Το περιεχόμενο του μαθήματος διατίθεται με άδεια Creative Commons εκτός και
Ανοικτά Ακαδημαϊκά Μαθήματα στο ΤΕΙ Ιονίων Νήσων Ψηφιοποίηση και Ψηφιακή Επεξεργασία Εικόνας Ενότητα 9: Εισαγωγή στα πολυμέσα Το περιεχόμενο του μαθήματος διατίθεται με άδεια Creative Commons εκτός και
Πολυμέσα. Ιστορική Αναδρομή Υπερκείμενο
 Πολυμέσα Πολυμέσα είναι κλάδος της πληροφορικής ο οποίος ασχολείται με το συνδυασμό ψηφιακών δεδομένων πολλαπλών μορφών. Τα δομικά στοιχεία των πολυμέσων είναι τα εξής : Κείμενο Εικόνα Ήχος Κινούμενη εικόνα
Πολυμέσα Πολυμέσα είναι κλάδος της πληροφορικής ο οποίος ασχολείται με το συνδυασμό ψηφιακών δεδομένων πολλαπλών μορφών. Τα δομικά στοιχεία των πολυμέσων είναι τα εξής : Κείμενο Εικόνα Ήχος Κινούμενη εικόνα
ΗΛΕΚΤΡΟΝΙΚΟΙ ΥΠΟΛΟΓΙΣΤΕΣ
 Άριστος Πασιάς 1 ΗΛΕΚΤΡΟΝΙΚΟΙ ΥΠΟΛΟΓΙΣΤΕΣ Η ΔΟΜΗ ΤΟΥ ΗΛΕΚΤΡΟΝΙΚΟΥ ΥΠΟΛΟΓΙΣΤΗ Άριστος Πασιάς Σεπτέμβριος 2017 2 Στόχοι: Στο τέλος αυτού του μαθήματος ο μαθητή πρέπει: Να μπορεί να αναφέρει τα κύρια χαρακτηριστικά
Άριστος Πασιάς 1 ΗΛΕΚΤΡΟΝΙΚΟΙ ΥΠΟΛΟΓΙΣΤΕΣ Η ΔΟΜΗ ΤΟΥ ΗΛΕΚΤΡΟΝΙΚΟΥ ΥΠΟΛΟΓΙΣΤΗ Άριστος Πασιάς Σεπτέμβριος 2017 2 Στόχοι: Στο τέλος αυτού του μαθήματος ο μαθητή πρέπει: Να μπορεί να αναφέρει τα κύρια χαρακτηριστικά
Οδηγός Εγκατάστασης και Εγχειρίδιο Χρήσης του λογισμικού. «Ταξίδι στο Χρόνο με Νόημα» Ιστορία Γ, Δ, Ε & ΣΤ Δημοτικού
 Οδηγός Εγκατάστασης και Εγχειρίδιο Χρήσης του λογισμικού «Ταξίδι στο Χρόνο με Νόημα» Ιστορία Γ, Δ, Ε & ΣΤ Δημοτικού 2 ΤΑΞΙΔΙ ΣΤΟ ΧΡΟΝΟ ΜΕ ΝΟΗΜΑ Οδηγός Εγκατάστασης και Χρήσης του λογισμικού Συντελεστές:
Οδηγός Εγκατάστασης και Εγχειρίδιο Χρήσης του λογισμικού «Ταξίδι στο Χρόνο με Νόημα» Ιστορία Γ, Δ, Ε & ΣΤ Δημοτικού 2 ΤΑΞΙΔΙ ΣΤΟ ΧΡΟΝΟ ΜΕ ΝΟΗΜΑ Οδηγός Εγκατάστασης και Χρήσης του λογισμικού Συντελεστές:
Σχεδιάζοντας Εφαρμογές για το Διαδίκτυο
 FrontPage 2003 Πρακτικός Οδηγός Χρήσης Το FrontPage είναι ένα πρόγραμμα δημιουργίας ιστοσελίδων και δικτυακών τόπων που επιτρέπει το σχεδιασμό ιστοσελίδων μέσα από γραφικό περιβάλλον αλλά και την ταυτόχρονη
FrontPage 2003 Πρακτικός Οδηγός Χρήσης Το FrontPage είναι ένα πρόγραμμα δημιουργίας ιστοσελίδων και δικτυακών τόπων που επιτρέπει το σχεδιασμό ιστοσελίδων μέσα από γραφικό περιβάλλον αλλά και την ταυτόχρονη
Βίντεο και κινούµενα σχέδια
 Βίντεο και κινούµενα σχέδια Περιγραφή του βίντεο Ανάλυση του βίντεο Κωδικοποίηση των χρωµάτων Μετάδοση τηλεοπτικού σήµατος Συµβατικά τηλεοπτικά συστήµατα Τεχνολογία Πολυµέσων 06-1 Περιγραφή του βίντεο
Βίντεο και κινούµενα σχέδια Περιγραφή του βίντεο Ανάλυση του βίντεο Κωδικοποίηση των χρωµάτων Μετάδοση τηλεοπτικού σήµατος Συµβατικά τηλεοπτικά συστήµατα Τεχνολογία Πολυµέσων 06-1 Περιγραφή του βίντεο
Πληροφορική Ι. Μάθημα 9 ο Συμπίεση δεδομένων. Τμήμα Χρηματοοικονομικής & Ελεγκτικής ΤΕΙ Ηπείρου Παράρτημα Πρέβεζας. Δρ.
 Οι διαφάνειες έχουν βασιστεί στο βιβλίο «Εισαγωγή στην επιστήμη των υπολογιστών» του B. Forouzanκαι Firoyz Mosharraf(2 η έκδοση-2010) Εκδόσεις Κλειδάριθμος Τμήμα Χρηματοοικονομικής & Ελεγκτικής ΤΕΙ Ηπείρου
Οι διαφάνειες έχουν βασιστεί στο βιβλίο «Εισαγωγή στην επιστήμη των υπολογιστών» του B. Forouzanκαι Firoyz Mosharraf(2 η έκδοση-2010) Εκδόσεις Κλειδάριθμος Τμήμα Χρηματοοικονομικής & Ελεγκτικής ΤΕΙ Ηπείρου
ΑΝΑΠΤΥΞΗ ΕΦΑΡΜΟΓΩΝ ΣΕ ΠΡΟΓΡΑΜΜΑΤΙΣΤΙΚΟ ΠΕΡΙΒΑΛΛΟΝ ΜΑΡΙΑ Σ. ΖΙΩΓΑ ΚΑΘΗΓΗΤΡΙΑ ΠΛΗΡΟΦΟΡΙΚΗΣ ΕΙΣΑΓΩΓΗ ΣΤΟΝ ΠΡΟΓΡΑΜΜΑΤΙΣΜΟ
 ΑΝΑΠΤΥΞΗ ΕΦΑΡΜΟΓΩΝ ΣΕ ΠΡΟΓΡΑΜΜΑΤΙΣΤΙΚΟ ΠΕΡΙΒΑΛΛΟΝ ΕΠΙΜΕΛΕΙΑ: ΜΑΡΙΑ Σ. ΖΙΩΓΑ ΚΑΘΗΓΗΤΡΙΑ ΠΛΗΡΟΦΟΡΙΚΗΣ ΘΕΩΡΙΑ 6 ΟΥ ΚΕΦΑΛΑΙΟΥ ΕΙΣΑΓΩΓΗ ΣΤΟΝ ΠΡΟΓΡΑΜΜΑΤΙΣΜΟ 6.1 Τι ονοµάζουµε πρόγραµµα υπολογιστή; Ένα πρόγραµµα
ΑΝΑΠΤΥΞΗ ΕΦΑΡΜΟΓΩΝ ΣΕ ΠΡΟΓΡΑΜΜΑΤΙΣΤΙΚΟ ΠΕΡΙΒΑΛΛΟΝ ΕΠΙΜΕΛΕΙΑ: ΜΑΡΙΑ Σ. ΖΙΩΓΑ ΚΑΘΗΓΗΤΡΙΑ ΠΛΗΡΟΦΟΡΙΚΗΣ ΘΕΩΡΙΑ 6 ΟΥ ΚΕΦΑΛΑΙΟΥ ΕΙΣΑΓΩΓΗ ΣΤΟΝ ΠΡΟΓΡΑΜΜΑΤΙΣΜΟ 6.1 Τι ονοµάζουµε πρόγραµµα υπολογιστή; Ένα πρόγραµµα
3. Χρησιμοποιώντας το CD-ROM Πληροφορικής του εργαστηρίου σας,
 θητή, το όνομα του πατέρα, το όνομα της μητέρας, ο βαθμός του πρώτου τριμήνου για το κάθε μάθημα που έχει διδαχθεί o μαθητής, ο χαρακτηρισμός της διαγωγής, το σύνολο των απουσιών και το σύνολο των δικαιολογημένων
θητή, το όνομα του πατέρα, το όνομα της μητέρας, ο βαθμός του πρώτου τριμήνου για το κάθε μάθημα που έχει διδαχθεί o μαθητής, ο χαρακτηρισμός της διαγωγής, το σύνολο των απουσιών και το σύνολο των δικαιολογημένων
4 η γενιά ( δεκαετία 70 έως σήμερα) Δομικό Στοιχείο : Ολοκληρωμένο κύκλωμα ή τσιπ μεγάλης κλίμακας ολοκλήρωσης.
 Γενιές Η/Υ Χωρίζουμε τη χρονική περίοδο από τη στιγμή της εμφάνισης του πρώτου Η/Υ (του ENIAC) μέχρι σήμερα σε χρονικά διαστήματα, τα οποία καθορίζονται από αλλαγές στην τεχνολογία κατασκευής των Η/Υ και
Γενιές Η/Υ Χωρίζουμε τη χρονική περίοδο από τη στιγμή της εμφάνισης του πρώτου Η/Υ (του ENIAC) μέχρι σήμερα σε χρονικά διαστήματα, τα οποία καθορίζονται από αλλαγές στην τεχνολογία κατασκευής των Η/Υ και
ΣΧΕΔΙΑΣΗ ΣΥΣΤΗΜΑΤΩΝ ΜΕ ΧΡΗΣΗ ΥΠΟΛΟΓΙΣΤΩΝ (E-CAD) ΑΚΑΔΗΜΑΪΚΟ ΕΤΟΣ Χ. Βέργος Καθηγητής
 ΣΧΕΔΙΑΣΗ ΣΥΣΤΗΜΑΤΩΝ ΜΕ ΧΡΗΣΗ ΥΠΟΛΟΓΙΣΤΩΝ (E-CAD) ΑΚΑΔΗΜΑΪΚΟ ΕΤΟΣ 2013 2014 Χ. Βέργος Καθηγητής ΕΡΓΑΣΙΑ ΕΞΑΜΗΝΟΥ Σκοπός της φετινής εργασίας εξαμήνου είναι η σχεδίαση ενός Συστήματος Απεικόνισης Χαρακτήρων
ΣΧΕΔΙΑΣΗ ΣΥΣΤΗΜΑΤΩΝ ΜΕ ΧΡΗΣΗ ΥΠΟΛΟΓΙΣΤΩΝ (E-CAD) ΑΚΑΔΗΜΑΪΚΟ ΕΤΟΣ 2013 2014 Χ. Βέργος Καθηγητής ΕΡΓΑΣΙΑ ΕΞΑΜΗΝΟΥ Σκοπός της φετινής εργασίας εξαμήνου είναι η σχεδίαση ενός Συστήματος Απεικόνισης Χαρακτήρων
Δίκτυα Θεωρία
 Δίκτυα Θεωρία 2016-17 Κεφάλαιο 5 1. Τι γνωρίζετε για τα Δίκτυα Ευρείας Περιοχής; Τα τοπικά δίκτυα αποτελούν πολύ καλή λύση για επικοινωνία με περιορισμένη, όμως, απόσταση κάλυψης. Για να ικανοποιηθεί η
Δίκτυα Θεωρία 2016-17 Κεφάλαιο 5 1. Τι γνωρίζετε για τα Δίκτυα Ευρείας Περιοχής; Τα τοπικά δίκτυα αποτελούν πολύ καλή λύση για επικοινωνία με περιορισμένη, όμως, απόσταση κάλυψης. Για να ικανοποιηθεί η
Σχολ.έτος Κεφάλαιο 5 ο Γνωριμία με το Λογισμικό του Υπολογιστή.
 Σχολ.έτος 2015-16 Κεφάλαιο 5 ο Γνωριμία με το Λογισμικό του Υπολογιστή. Διδακτικοί στόχοι Στο τέλος της διδακτικής ώρας οι μαθητές θα πρέπει : Να εξηγούν τις έννοιες πρόγραμμα, λογισμικό υπολογιστή. Να
Σχολ.έτος 2015-16 Κεφάλαιο 5 ο Γνωριμία με το Λογισμικό του Υπολογιστή. Διδακτικοί στόχοι Στο τέλος της διδακτικής ώρας οι μαθητές θα πρέπει : Να εξηγούν τις έννοιες πρόγραμμα, λογισμικό υπολογιστή. Να
Εφαρμογή ψηφιοποίησης RollMan
 Εφαρμογή ψηφιοποίησης RollMan Η εφαρμογή ψηφιοποίησης των ληξιαρχικών πράξεων RollMan (RollManager) δημιουργήθηκε από την εταιρία ειδικά για το σκοπό αυτό στο πλαίσιο της συνεργασίας με τους Δήμους. Από
Εφαρμογή ψηφιοποίησης RollMan Η εφαρμογή ψηφιοποίησης των ληξιαρχικών πράξεων RollMan (RollManager) δημιουργήθηκε από την εταιρία ειδικά για το σκοπό αυτό στο πλαίσιο της συνεργασίας με τους Δήμους. Από
