Xerox WorkCentre 5945/5945i/5955/ 5955i Πολυλειτουργικός εκτυπωτής Τεχνολογία Xerox ConnectKey 2016 Εγχειρίδιο άμεσης χρήσης
|
|
|
- Οὐρανός Τρικούπης
- 8 χρόνια πριν
- Προβολές:
Transcript
1 Xerox WorkCentre 5945/5945i/5955/ 5955i Πολυλειτουργικός εκτυπωτής Τεχνολογία Xerox ConnectKey 2016 Εγχειρίδιο άμεσης χρήσης
2 2016 Xerox Corporation. Με την επιφύλαξη παντός δικαιώματος. Το XEROX και το XEROX με το εικονιστικό σήμα αποτελούν εμπορικά σήματα της Xerox Corporation στις Ηνωμένες Πολιτείες ή/και σε άλλες χώρες. BR14363 Αναγνωρίζονται επίσης εμπορικά σήματα άλλων εταιρειών. Έкδοσ 4.0: Φεβρουάριος 2016
3 Πίνακας περιεχομένων 1 Ασφάλεια και κανονισμοί Ειδοποιήσεις και ασφάλεια Ετικέτες και σήματα ασφαλείας Πληροφορίες ασφαλούς λειτουργίας Βασικοί κανονισμοί Κανονισμοί περί αντιγραφής Κανονισμοί Φαξ Ανακύκλωση και διάθεση προϊόντων Συμμόρφωση με το πρόγραμμα ενεργειακής απόδοσης Δεδομένα ασφαλείας υλικού Στοιχεία Επικοινωνίας για το περιβάλλον, την υγεία και την ασφάλεια Γνωριμία με το μηχάνημα Προσδιορισμός των εξαρτημάτων της συσκευής σας Εντοπισμός του σειριακού αριθμού της συσκευής σας Εφαρμογές Xerox ConnectKey Υπηρεσίες και επιλογές Προσδιορισμός των πλήκτρων του πίνακα ελέγχου Ενεργοποίηση και Απενεργοποίηση Τοποθέτηση εγγράφων Δημιουργία αντιγράφων Εκτύπωση Φαξ Χρήση της σάρωσης ροής εργασίας Αποστολή Αποθηκευμ. εργασίες Βελτίωση της παραγωγικότητας Συντήρηση και Αναλώσιμα Βοήθεια Εγχειρίδιο άμεσης χρήσης 1
4 2 Εγχειρίδιο άμεσης χρήσης
5 Ασφάλεια και κανονισμοί 1 Ειδοποιήσεις και ασφάλεια Διαβάστε προσεκτικά τις ακόλουθες οδηγίες προτού θέσετε σε λειτουργία τη συσκευή. Να τις συμβουλεύεστε όταν χρειάζεται, για να διασφαλίσετε την συνεχή ασφαλή λειτουργία της συσκευής σας. Η συσκευή σας και τα αναλώσιμα Xerox είναι σχεδιασμένα και δοκιμασμένα για να πληρούν αυστηρές απαιτήσεις ασφαλείας. Αυτό περιλαμβάνει αξιολόγηση και πιστοποίηση από οργανισμό ασφαλείας, καθώς και συμμόρφωση με τους κανονισμούς περί ηλεκτρομαγνητικών εκπομπών και τα καθιερωμένα περιβαλλοντικά πρότυπα. Οι δοκιμές ασφαλείας και οι περιβαλλοντικές δοκιμές, καθώς και οι επιδόσεις της παρούσας συσκευής έχουν επαληθευτεί αποκλειστικά και μόνο με τη χρήση υλικών της Xerox.! ΠΡΟΕΙ ΟΠΟΙΗΣΗ Οι μη εξουσιοδοτημένες μετατροπές, συμπεριλαμβανομένης της προσθήκες νέων λειτουργιών ή της σύνδεσης εξωτερικών συσκευών, ενδέχεται να έχουν επιπτώσεις στην πιστοποίηση της συσκευής. Για περισσότερες πληροφορίες, παρακαλούμε επικοινωνήστε με τον αντιπρόσωπο της Xerox. Ετικέτες και σήματα ασφαλείας Πρέπει να ακολουθούνται όλες οι προειδοποιήσεις και οδηγίες που επισημαίνονται επάνω στη συσκευή ή παρέχονται σε σχέση με αυτήν: Σύμβολο Περιγραφή ΠΡΟΕΙΔΟΠΟΙΗΣΗ: Το σύμβολο αυτό ειδοποιεί τους χρήστες για περιοχές του εξοπλισμού στις οποίες υφίσταται η πιθανότητα πρόκλησης τραυματισμού. ΠΡΟΕΙΔΟΠΟΙΗΣΗ: Το σύμβολο αυτό ειδοποιεί τους χρήστες για περιοχές του εξοπλισμού όπου υπάρχουν θερμαινόμενες ή καυτές επιφάνειες τις οποίες δεν πρέπει να αγγίζουν. Εγχειρίδιο άμεσης χρήσης 3
6 Ασφάλεια και κανονισμοί Σύμβολο Περιγραφή ΠΡΟΕΙΔΟΠΟΙΗΣΗ: Το σύμβολο αυτό ειδοποιεί τους χρήστες για περιοχές του εξοπλισμού με κινούμενα μέρη. Προσέξτε για να αποφύγετε τραυματισμούς. ΠΡΟΣΟΧΗ: Αυτό το σύμβολο προειδοποιεί τους χρήστες για τις περιοχές του εξοπλισμού που απαιτούν ειδική προσοχή για την αποτροπή τυχόν τραυματισμού ή τυχόν πρόκλησης ζημιάς στον εξοπλισμό. Ένα σύμβολο για στοιχεία που πρέπει να εκτελούνται. Ακολουθήστε τις οδηγίες προσεκτικά για τη διεξαγωγή αυτών των βασικών εργασιών. ΠΡΟΕΙΔΟΠΟΙΗΣΗ: Το σύμβολο αυτό υποδεικνύει την τρέχουσα χρήση λέιζερ στον εξοπλισμό και ειδοποιεί το χρήστη να ανατρέξει στις κατάλληλες πληροφορίες σχετικά με την ασφάλεια. Τα παρακάτω σύμβολα Προειδοποίηση και Προσοχή χρησιμοποιούνται σε αυτό το έντυπο:! ΠΡΟΕΙ ΟΠΟΙΗΣΗ Η παρούσα ΠΡΟΕΙΔΟΠΟΙΗΣΗ εφιστά την προσοχή των χρηστών σε περιοχές της συσκευής που εμπερικλείουν την πιθανότητα σωματικής βλάβης. ΠΡΟΕΙ ΟΠΟΙΗΣΗ Η παρούσα ΠΡΟΕΙΔΟΠΟΙΗΣΗ εφιστά την προσοχή των χρηστών σε περιοχές της συσκευής όπου υπάρχουν θερμές επιφάνειες, τις οποίες δεν πρέπει να αγγίζουν.! Προσδχη Αυτό το σύμβολο προειδοποιεί τους χρήστες για τις περιοχές του εξοπλισμού που απαιτούν ειδική προσοχή για την αποτροπή τυχόν τραυματισμού ή τυχόν πρόκλησης ζημιάς στον εξοπλισμό. Ένα σύμβολο για στοιχεία που πρέπει να εκτελούνται. Ακολουθήστε τις οδηγίες προσεκτικά για τη διεξαγωγή αυτών των βασικών εργασιών. 4 Εγχειρίδιο άμεσης χρήσης
7 Ασφάλεια και κανονισμοί Πληροφορίες ασφαλούς λειτουργίας Η συσκευή σας και τα αναλώσιμα Xerox είναι σχεδιασμένα και δοκιμασμένα για να πληρούν αυστηρές απαιτήσεις ασφαλείας. Αυτό περιλαμβάνει εξέταση και έγκριση από οργανισμό ασφαλείας, καθώς και συμμόρφωση με τα καθιερωμένα περιβαλλοντικά πρότυπα. Για να διασφαλιστεί η συνεχής ασφαλής λειτουργία της συσκευής σας Xerox, να ακολουθείτε πάντα τις σχετικές με την ασφάλεια κατευθυντήριες γραμμές που δίνονται στον παρόντα ιστότοπο. Τροφοδοσία ηλεκτρικού ρεύματος Το παρόν έγγραφο παρέχει σημαντικές πληροφορίες ασφαλείας για την τροφοδοσία ηλεκτρικού ρεύματος, τις οποίες πρέπει να διαβάσετε προτού εγκαταστήσετε και χρησιμοποιήσετε τη συσκευή. Διαβάστε τις πληροφορίες στις εξής ενότητες: Ηλεκτρική ασφάλεια ρευματοδότη Ηλεκτρική ασφάλεια καλωδίου τροφοδοσίας Ασφάλεια συσκευής Απενεργοποίηση έκτακτης ανάγκης Αποσύνδεση συσκευής Ηλεκτρική ασφάλεια ρευματοδότη Η παρούσα συσκευή πρέπει να τροφοδοτείται από παροχή ισχύος του τύπου που υποδεικνύεται στην πλακέτα δεδομένων η οποία βρίσκεται στο πίσω κάλυμμα της συσκευής. Αν δεν είστε βέβαιοι ότι η παροχή ισχύος σας πληροί τις απαιτήσεις, συμβουλευτείτε την τοπική επιχείρηση ηλεκτρισμού ή έναν εγκεκριμένο ηλεκτρολόγο. Ο ρευματοδότης πρέπει να είναι εγκατεστημένος κοντά στη συσκευή και πρέπει να είναι εύκολα προσβάσιμος. ΠΡΟΕΙ ΟΠΟΙΗΣΗ Η παρούσα συσκευή πρέπει να συνδεθεί με προστατευτικό κύκλωμα γείωσης. Η τροφοδοσία της παρούσας συσκευής γίνεται μέσω ρευματολήπτη που διαθέτει προστατευτικό ακροδέκτη γείωσης. Ο ρευματολήπτης ταιριάζει μόνο με γειωμένο ρευματοδότη. Αυτό αποτελεί χαρακτηριστικό ασφαλείας. Αν δεν μπορείτε να εισαγάγετε τον ρευματολήπτη στο ρευματοδότη, επικοινωνήστε με εγκεκριμένο ηλεκτρολόγο και ζητήστε του να αντικαταστήσει το ρευματοδότη. Να συνδέετε πάντα τη συσκευή με σωστά γειωμένο ρευματοδότη. Σε περίπτωση αμφιβολίας, φροντίστε να ελεγχθεί ο ρευματοδότης από εξουσιοδοτημένο ηλεκτρολόγο. Η εσφαλμένη σύνδεση του αγωγού γείωσης μπορεί να οδηγήσει σε ηλεκτροπληξία. Ηλεκτρική ασφάλεια καλωδίου τροφοδοσίας Να χρησιμοποιείτε μόνο το καλώδιο τροφοδοσίας που παρέχεται με την παρούσα συσκευή. Συνδέστε το καλώδιο τροφοδοσίας απευθείας με γειωμένο ρευματοδότη. Μη χρησιμοποιείτε μπαλαντέζα. Αν δεν γνωρίζετε αν είναι γειωμένος ο ρευματοδότης, συμβουλευτείτε έναν εξουσιοδοτημένο ηλεκτρολόγο. Εγχειρίδιο άμεσης χρήσης 5
8 Ασφάλεια και κανονισμοί Μην τοποθετείτε τη συσκευή εκεί όπου θα μπορούσαν να σκοντάψουν άνθρωποι στο καλώδιο τροφοδοσίας. Μην τοποθετείτε αντικείμενα επάνω στο καλώδιο τροφοδοσίας. Για να μειώσετε τον κίνδυνο πυρκαγιάς, να χρησιμοποιείτε μόνο καλώδιο τύπου AWG Αρ. 26 ή μεγαλύτερο καλώδιο τηλεπικοινωνιακής γραμμής. Ασφάλεια συσκευής Αυτή η συσκευή έχει σχεδιαστεί έτσι, ώστε να επιτρέπει την πρόσβαση του χειριστή μόνο σε ασφαλείς περιοχές. Η πρόσβαση του χειριστή σε επικίνδυνες περιοχές ελέγχεται με τη χρήση καλυμμάτων ή διατάξεων ασφαλείας, η αφαίρεση των οποίων απαιτεί τη χρήση εργαλείου. Ποτέ να μην αφαιρείτε τα καλύμματα ή τις διατάξεις ασφαλείας που προστατεύουν τις επικίνδυνες περιοχές. Ασφάλεια συσκευής - Κάντε τα εξής Ακολουθείτε πάντα όλες τις προειδοποιήσεις και τις οδηγίες που επισημαίνονται επάνω στη συσκευή ή παρέχονται με αυτήν. Απενεργοποιήστε και, κατόπιν, αποσυνδέστε τη συσκευή από την πρίζα πριν τον καθαρισμό αυτής της συσκευής. Χρησιμοποιείτε πάντα υλικά που έχουν σχεδιαστεί ειδικά για αυτήν τη συσκευή, καθώς η χρήση άλλων υλικών μπορεί να έχει ως αποτέλεσμα τη χαμηλή απόδοσή της ή τη δημιουργία επικίνδυνων καταστάσεων. Να είστε πάντα προσεκτικοί όταν μετακινείτε ή τοποθετείτε σε άλλη θέση τη συσκευή. Επικοινωνήστε με τον τοπικό αντιπρόσωπο της Xerox προκειμένου να κανονίσετε τη μεταφορά της συσκευής σε τοποθεσία εκτός του κτιρίου. Τοποθετείτε πάντα τη συσκευή σε σταθερή επιφάνεια (όχι σε βελούδινο χαλί) που αντέχει στο βάρος της. Τοποθετείτε πάντοτε τη συσκευή σε περιοχή που αερίζεται κατάλληλα και που επαρκεί για τη διεξαγωγή επισκευών. Σημείωση: Η συσκευή της Xerox διαθέτει λειτουργία εξοικονόμησης ενέργειας για την εξοικονόμηση ισχύος όταν η συσκευή δεν χρησιμοποιείται. Με αυτόν τον τρόπο μπορείτε να την αφήνετε συνεχώς ενεργοποιημένη. Ασφάλεια συσκευής - Μην κάνετε τα εξής! ΠΡΟΕΙ ΟΠΟΙΗΣΗ Μην χρησιμοποιείτε καθαριστικά σε μορφή αεροζόλ. Τα καθαριστικά σε μορφή αεροζόλ ενδέχεται να προκαλέσουν έκρηξη ή να είναι εύφλεκτα, όταν χρησιμοποιούνται σε ηλεκτρομηχανικό εξοπλισμό. Ποτέ μην χρησιμοποιείτε ρευματολήπτη με πόλο γείωσης για να συνδέσετε τη συσκευή σε πρίζα που δεν διαθέτει τερματική διάταξη γείωσης. Ποτέ μην επιχειρείτε εργασίες συντήρησης που δεν περιγράφονται ειδικά σε αυτό το έντυπο. Ποτέ μην παρεμποδίζετε τις οπές εξαερισμού. Παρέχονται για την αποφυγή υπερθέρμανσης του εξοπλισμού. Ποτέ μην αφαιρείτε τα καλύμματα ή τις διατάξεις ασφαλείας που είναι βιδωμένα. Δεν υπάρχουν περιοχές που μπορούν να επισκευαστούν από το χειριστή εντός αυτών των καλυμμάτων. Ποτέ μην τοποθετείτε το μηχάνημα κοντά σε καλοριφέρ ή άλλη πηγή θερμότητας. 6 Εγχειρίδιο άμεσης χρήσης
9 Ασφάλεια και κανονισμοί Ποτέ μην τοποθετείτε αντικείμενα οποιουδήποτε είδους μέσα στις οπές εξαερισμού. Ποτέ μην παρακάμπτετε ή "παραβιάζετε" ηλεκτρικές ή μηχανικές συσκευές ενδασφάλισης. Ποτέ μην τοποθετείτε τη συσκευή σε σημείο όπου κάποιος ενδέχεται να πατήσει το καλώδιο τροφοδοσίας ή να μπερδευτεί σε αυτό. Αυτή η συσκευή δεν πρέπει να τοποθετείται σε δωμάτιο, εκτός και αν υπάρχει επαρκής εξαερισμός. Για περισσότερες πληροφορίες, επικοινωνήστε με τον τοπικό εξουσιοδοτημένο αντιπρόσωπο. Απενεργοποίηση έκτακτης ανάγκης Εάν συμβεί κάποιο από τα παρακάτω, θέστε αμέσως εκτός λειτουργίας και απενεργοποιήστε τη συσκευή και αποσυνδέστε το(α) καλώδιο(α) τροφοδοσίας από την(τις) πρίζα(ες). Καλέστε έναν εξουσιοδοτημένο αντιπρόσωπο τεχνικής υποστήριξης της Xerox για να επιδιορθώσει το πρόβλημα. Η συσκευή αναδίδει ασυνήθιστες οσμές ή παράγει περίεργους θορύβους. Το καλώδιο τροφοδοσίας είναι φθαρμένο ή ξεφτισμένο. Ένας ασφαλειοδιακόπτης στον ηλεκτρικό πίνακα, μία ασφάλεια ή άλλη συσκευή ασφαλείας έχει καεί. Χύθηκε υγρό μέσα στο μηχάνημα. Το μηχάνημα βράχηκε. Κάποιο τμήμα της συσκευής έχει καταστραφεί. Αποσύνδεση συσκευής Η διάταξη αποσύνδεσης για το παρόν μηχάνημα είναι το καλώδιο τροφοδοσίας. Είναι προσκολλημένο στο πίσω μέρος του μηχανήματος, ως διάταξη συνδεόμενη με βύσμα. Για να διακόψετε εντελώς την παροχή ρεύματος από τη συσκευή, αποσυνδέστε το καλώδιο τροφοδοσίας από τον ρευματοδότη. Πληροφορίες συντήρησης! ΠΡΟΕΙ ΟΠΟΙΗΣΗ Μη χρησιμοποιείτε καθαριστικά σε μορφή αερολύματος (αεροζόλ). Τα καθαριστικά σε μορφή αερολύματος μπορεί να προκαλέσουν έκρηξη και είναι εύφλεκτα όταν χρησιμοποιούνται με ηλεκτρο μηχανικό εξοπλισμό. Όλες οι διαδικασίες συντήρησης της συσκευής που εκτελούνται από το χειριστή περιγράφονται στα έγγραφα για τον χρήστη που παρέχονται με τη συσκευή. Μην εκτελείτε στην παρούσα συσκευή καμία εργασία συντήρησης που δεν περιγράφεται στα έγγραφα για τον πελάτη. Χρησιμοποιείτε μόνο αναλώσιμα και υλικά καθαρισμού που προβλέπονται στις οδηγίες των εγγράφων για τον χρήστη. Μην αφαιρείτε τα καλύμματα ή τις διατάξεις προστασίας που έχουν στερεωθεί με βίδες. Πίσω από αυτά τα καλύμματα δεν υπάρχουν εξαρτήματα στα οποία μπορείτε να εκτελέσετε εργασίες συντήρησης ή επιδιόρθωσης. Εγχειρίδιο άμεσης χρήσης 7
10 Ασφάλεια και κανονισμοί Πληροφορίες αναλωσίμων Αποθηκεύστε όλα τα αναλώσιμα σύμφωνα με τις οδηγίες που παρέχονται στη συσκευασία ή στον περιέκτη. Φυλάσσετε όλα τα αναλώσιμα μακριά από παιδιά. Ποτέ να μην πετάτε το γραφίτη, τις κασέτες γραφίτη ή τους περιέκτες γραφίτη σε γυμνή φλόγα. Κατά το χειρισμό των κασετών, για παράδειγμα γραφίτη, φούρνου, κ.τ.λ., αποφεύγετε την επαφή με το δέρμα ή τα μάτια. Η επαφή με τα μάτια ενδέχεται να προκαλέσει ερεθισμό και φλεγμονή. Μην επιχειρήσετε να αποσυναρμολογήσετε την κασέτα. Κάτι τέτοιο μπορεί να αυξήσει τον κίνδυνο επαφής με το δέρμα ή τα μάτια. Χρησιμοποιήστε σκούπα ή ένα υγρό πανί για να καθαρίσετε τυχόν διασκορπισμένο γραφίτη. Σκουπίστε αργά για να ελαχιστοποιήσετε τη δημιουργία σκόνης κατά το καθάρισμα. Αποφύγετε τη χρήση ηλεκτρικής σκούπας. Σε περίπτωση που είναι απαραίτητο να χρησιμοποιήσετε ηλεκτρική σκούπα, η συσκευή θα πρέπει να έχει σχεδιαστεί για καύσιμη σκόνη (για παράδειγμα, κινητήρας με προστασία από εκρήξεις και μη αγώγιμος σωλήνας). Πιστοποίηση ασφαλείας προϊόντος Αυτό το προϊόν έχει πιστοποιηθεί από τον παρακάτω φορέα, χρησιμοποιώντας τα πρότυπα ασφαλείας που παρατίθενται. Φορέας Underwriters Laboratories Inc. (Η.Π.Α./Καναδάς) Underwriters Laboratories Inc. (Ευρώπη) Πρότυπο UL (2007) 2η έκδοση CSA 22.2 Αρ η έκδοση IEC :2005 (2η έκδοση) +A1:2009 EN :2006 (2η έκδοση) +A11:2009 +A1:2010 +A12:2011 (CB Scheme) Η παρούσα συσκευή κατασκευάστηκε βάσει καταχωρισμένου συστήματος ποιότητας κατά ISO9001. Βασικοί κανονισμοί Η Xerox υπέβαλε την παρούσα συσκευή σε δοκιμές βάσει των προτύπων περί ηλεκτρομαγνητικών εκπομπών και ατρωσίας. Τα πρότυπα αυτά αποσκοπούν στη μείωση των παρεμβολών που προκαλεί ή δέχεται η παρούσα συσκευή σε ένα σύνηθες περιβάλλον γραφείου. Πληροφορίες ασφαλείας σχετικά με το όζον Αυτό το προϊόν παράγει όζον κατά την κανονική λειτουργία του. Το παραγόμενο όζον είναι βαρύτερο από τον αέρα και εξαρτάται από τον όγκο των αντιγράφων. Εγκαταστήστε το σύστημα σε ένα καλά αεριζόμενο δωμάτιο. Εάν χρειάζεστε πρόσθετες πληροφορίες σχετικά με το όζον, ζητήστε το έντυπο της Xerox με τίτλο "Facts About Ozone" (κωδικός προϊόντος 610P64653), καλώντας τον αριθμό ASK-XEROX στις Ηνωμένες Πολιτείες και στον Καναδά. Για τις άλλες αγορές, επικοινωνήστε με τον τοπικό σας αντιπρόσωπο της Xerox. 8 Εγχειρίδιο άμεσης χρήσης
11 Ασφάλεια και κανονισμοί Ηνωμένες Πολιτείες (Κανονισμοί της FCC) Η παρούσα συσκευή υποβλήθηκε σε δοκιμές και διαπιστώθηκε ότι πληροί τα όρια που ισχύουν για ψηφιακές συσκευές Κατηγορίας Α, βάσει του Μέρους 15 των Κανόνων της FCC. Οι περιορισμοί αυτοί δημιουργήθηκαν για να παρέχουν λογική προστασία από επιζήμιες παρεμβολές σε εμπορικά περιβάλλοντα. Η παρούσα συσκευή παράγει, χρησιμοποιεί και μπορεί να εκπέμπει ενέργεια ραδιοσυχνοτήτων. Εάν η εγκατάσταση και η χρήση του δεν ακολουθεί τις παρούσες οδηγίες, ενδέχεται να προκαλέσει επιζήμιες παρεμβολές στις ραδιοεπικοινωνίες. Η λειτουργία της παρούσας συσκευής σε οικιστική περιοχή ενδέχεται να προκαλέσει επιβλαβείς παρεμβολές. Στην προκειμένη περίπτωση, ο χρήστης οφείλει να επιλύσει το πρόβλημα των παρεμβολών με δικές του δαπάνες. Αν η παρούσα συσκευή προκαλεί όντως επιβλαβείς παρεμβολές στη λήψη ραδιοφωνικού και τηλεοπτικού σήματος, πράγμα που μπορεί να καθοριστεί απενεργοποιώντας και ενεργοποιώντας τη συσκευή, ο χρήστης παροτρύνεται να προσπαθήσει να επιλύσει το πρόβλημα των παρεμβολών εφαρμόζοντας ένα από τα εξής μέτρα: Αναπροσανατολίστε ή αλλάξτε την τοποθεσία του δέκτη. Να αυξήσει την απόσταση μεταξύ της συσκευής και του δέκτη. Να συνδέσει τη συσκευή με ρευματοδότη που λειτουργεί σε διαφορετικό κύκλωμα από εκείνο με το οποίο είναι συνδεδεμένος ο δέκτης. Να συμβουλευτεί τον αντιπρόσωπο ή έναν ειδικό τεχνικό ραδιοφώνου/τηλεόρασης για βοήθεια. Οποιεσδήποτε αλλαγές ή τροποποιήσεις που δεν είναι ρητά εγκεκριμένες από τη Xerox θα μπορούσαν να ακυρώσουν την εξουσιοδότηση του χρήστη για τη λειτουργία της συσκευής.! ΠΡΟΕΙ ΟΠΟΙΗΣΗ Για τη διατήρηση της συμμόρφωσης με τους κανονισμούς της FCC, πρέπει να χρησιμοποιούνται θωρακισμένα καλώδια με αυτόν τον εξοπλισμό. Καναδάς (Κανονισμοί) Η παρούσα ψηφιακή συσκευή Κατηγορίας Α συμμορφώνεται με το καναδικό πρότυπο ICES-003. Cet appareil numérique de la classe A est conforme à la norme NMB-003 du Canada. Ευρωπαϊκή Ένωση! ΠΡΟΕΙ ΟΠΟΙΗΣΗ Η παρούσα συσκευή είναι προϊόν Κατηγορίας Α. Σε οικιακό περιβάλλον, η παρούσα συσκευή μπορεί να προκαλέσει παρεμβολές στο ραδιοφωνικό σήμα. Στην προκειμένη περίπτωση, ο χρήστης οφείλει να λάβει τα δέοντα μέτρα. Εγχειρίδιο άμεσης χρήσης 9
12 Ασφάλεια και κανονισμοί Η σήμανση CE που υπάρχει σε αυτή τη συσκευή συμβολίζει τη δήλωση συμμόρφωσης της Xerox με τις παρακάτω ισχύουσες Οδηγίες της Ευρωπαϊκής Ένωσης από τις ημερομηνίες που υποδεικνύονται: Οδηγία 2014/35/ΕΕ σχετικά με τη χαμηλή τάση. Προσέγγιση των νομοθεσιών των κρατών μελών σχετικά με τον εξοπλισμό χαμηλής τάσης. Οδηγία 2014/30/ΕΕ σχετικά με την ηλεκτρομαγνητική συμβατότητα. Προσέγγιση των νομοθεσιών των κρατών μελών σχετικά με την ηλεκτρομαγνητική συμβατότητα. Οδηγία 2014/53/ΕΕ σχετικά με το ραδιοφωνικό εξοπλισμό. Περιορισμός της χρήσης ορισμένων επικίνδυνων ουσιών σε ηλεκτρικό και ηλεκτρονικό εξοπλισμό. Οδηγία 2011/65/ΕΕ. Η παρούσα συσκευή, αν χρησιμοποιείται σωστά σύμφωνα με τις οδηγίες χρήσης, δεν είναι επικίνδυνη ούτε για τον καταναλωτή ούτε για το περιβάλλον. Προκειμένου να διασφαλίσετε τη συμμόρφωση με τους κανονισμούς της Ευρωπαϊκής Ένωσης, χρησιμοποιείτε θωρακισμένα καλώδια διασύνδεσης. Μπορείτε να λάβετε από τη Xerox ένα υπογεγραμμένο αντίγραφο της Δήλωσης Συμμόρφωσης για την παρούσα συσκευή. Περιβαλλοντικές πληροφορίες σχετικά με τη Συμφωνία εξοπλισμού απεικόνισης Παρτίδας 4 με την Ευρωπαϊκή Ένωση Περιβαλλοντικές πληροφορίες που παρέχουν περιβαλλοντικές λύσεις και μειώνουν το κόστος Εισαγωγή Οι κατωτέρω πληροφορίες συντάχθηκαν για να βοηθήσουν τους χρήστες και εκδόθηκαν σε σχέση με την Οδηγία της Ευρωπαϊκής Ένωσης (ΕΕ) σχετικά με τα συνδεόμενα με την ενέργεια εμπορεύματα, ιδίως δε με τη μελέτη Παρτίδας 4 για τον εξοπλισμό απεικόνισης. Αυτή απαιτεί από τους κατασκευαστές να βελτιώσουν τις περιβαλλοντικές επιδόσεις των καλυπτόμενων προϊόντων και υποστηρίζει το σχέδιο δράσης της ΕΕ για την ενεργειακή απόδοση. Τα καλυπτόμενα προϊόντα περιλαμβάνουν τον οικιακό εξοπλισμό και τον εξοπλισμό γραφείου που πληροί τα ακόλουθα κριτήρια. Πρότυπα προϊόντα μονόχρωμου μορφότυπου με μέγιστη ταχύτητα μικρότερη των 64 σελίδων Α4 ανά λεπτό. Πρότυπα προϊόντα έγχρωμου μορφότυπου με μέγιστη ταχύτητα μικρότερη των 51 σελίδων Α4 ανά λεπτό. Περιβαλλοντικά οφέλη από την εκτύπωση διπλής όψης Τα περισσότερα προϊόντα της Xerox έχουν τη δυνατότητα εκτύπωσης διπλής όψης. Με τη δυνατότητα αυτή μπορείτε να εκτυπώσετε αυτόματα και τις δύο πλευρές ενός χαρτιού, γεγονός που συμβάλλει στη μείωση της χρήσης πολύτιμων πόρων, ελαττώνοντας την κατανάλωση χαρτιού. Η συμφωνία εξοπλισμού απεικόνισης "Lot 4 Imaging Equipment agreement" επιβάλλει να ορίζεται η λειτουργία duplex σε αυτόματη ενεργοποίηση, κατά τη ρύθμιση και την εγκατάσταση του οδηγού, για μοντέλα με 40 σελίδες/λεπτό έγχρωμες ή περισσότερες, ή με 45 σελίδες/λεπτό μονόχρωμες ή περισσότερες. Ορισμένα μοντέλα Xerox με χαμηλότερες ταχύτητες μπορεί να έχουν 10 Εγχειρίδιο άμεσης χρήσης
13 Ασφάλεια και κανονισμοί ρυθμιστεί με προεπιλεγμένη ενεργοποίηση των ρυθμίσεων εκτύπωσης διπλής όψης κατά την εγκατάσταση. Η συνεχής χρήση της λειτουργίας duplex θα μειώσει τις περιβαλλοντικές επιπτώσεις της εργασίας σας. Ωστόσο, αν θέλετε εκτύπωση μονής όψης, μπορείτε να αλλάξετε τις ρυθμίσεις εκτύπωσης στον οδηγό εκτύπωσης. Είδη χαρτιού Το παρόν προϊόν μπορεί να χρησιμοποιηθεί τόσο με ανακυκλωμένο όσο και με νέο χαρτί, εγκεκριμένο βάσει ενός καθεστώτος περιβαλλοντικής διαχείρισης εισαγωγικού επιπέδου (environmental stewardship scheme), το οποίο συμμορφώνεται με το πρότυπο EN12281 ή άλλο αντίστοιχο πρότυπο ποιότητας. Σε ορισμένες εφαρμογές μπορεί να χρησιμοποιηθεί ελαφρύτερο χαρτί (60 g/m²), το οποίο περιέχει λιγότερη πρώτη ύλη και συνεπώς συμβάλλει στην εξοικονόμηση πόρων ανά εκτύπωση. Σας παροτρύνουμε να ελέγξετε αν αυτό το χαρτί ταιριάζει στις εκτυπωτικές σας ανάγκες. Ο τουρκικός κανονισμός RoHS Σε συμμόρφωση με το Άρθρο 7 (δ). Πιστοποιούμε δια του παρόντος τα εξής: "Συμμορφώνεται με τον κανονισμό περί ηλεκτρικού και ηλεκτρονικού εξοπλισμού (ΗΗΕ)." "EEE yönetmeliðine uygundur" Κίνα - RoHS Ονομασία και περιεχόμενο των επιβλαβών ουσιών στα προϊόντα 产品中有害物质的名称及含量 Name and Content of Harmful Substances in Products 部件名称 Name of the Part 打印机模块 Printer Module 铅 (Pb) 汞 (Hg) 本表格依据 SJ/T 的规定编制. 有毒有害物质 Hazardous substances 镉 (Cd) 六价铬 (Cr(VI)) 多溴联苯 (PBB) 多溴二苯醚 (PBDE) x o o o o o This form is prepared under the provisions of SJ/T o: 表示该有毒有害物质在该部件所有均质材料中的含量均在 GB/T 标准规定的限量要求以下. Indicates that said hazardous substances contained in all of the homogeneous materials for this part is below the limit requirement of GB/T x: 表示该有毒有害物质至少在该部件的某一均质材料中的含量超出 GB/T 标准规定的限量要求. Indicates that said hazardous substance contained in at least one of the homogeneous materials used for this is above the limit requirement of GB/T Εγχειρίδιο άμεσης χρήσης 11
14 Ασφάλεια και κανονισμοί Ρυθμιστικές πληροφορίες που αφορούν σε προσαρμογέα ασύρματου δικτύου 2,4 GHz Αυτό το προϊόν περιέχει ένα ραδιοπομπό ασύρματου τοπικού δικτύου 2,4 GHz που συμμορφώνεται με τις απαιτήσεις που ορίζονται στο Μέρος 15 των κανονισμών της FCC, στις προδιαγραφές Industry Canada RSS-210 και στην Οδηγία 99/5/ΕΚ του Ευρωπαϊκού Συμβουλίου. Η λειτουργία αυτής της συσκευής υπόκειται στις παρακάτω δύο προϋποθέσεις: (1) αυτή η συσκευή δεν θα προκαλεί επιβλαβείς παρεμβολές και (2) αυτή η συσκευή πρέπει να αποδέχεται κάθε παρεμβολή που λαμβάνει, συμπεριλαμβανομένης παρεμβολής που ενδέχεται να προκαλέσει μη επιθυμητή λειτουργία. Τυχόν αλλαγές ή τροποποιήσεις που πραγματοποιούνται σε αυτήν τη συσκευή χωρίς την πρότερη έγκριση της Xerox Corporation ενδέχεται να ακυρώσουν την εξουσιοδότηση του χρήστη που αφορά στη χρήση του εξοπλισμού. Ευρασιατική Οικονομική Κοινότητα (σήμα EAC) Η Ρωσία, η Λευκορωσία και το Καζακστάν συνεργάζονται ώστε να δημιουργήσουν μια κοινή τελωνιακή ένωση η οποία θα είναι γνωστή ως η Ευρασιατική Οικονομική Κοινότητα ή διαφορετικά EurAsEC. Αυτή η ένωση έχει ανακοινώσει ένα κοινό μοτίβο ρυθμίσεων και ένα σήμα πιστοποίησης EurAsEC (το σήμα EAC). 12 Εγχειρίδιο άμεσης χρήσης
15 Ασφάλεια και κανονισμοί Κανονισμοί περί αντιγραφής Ηνωμένες Πολιτείες Σύμφωνα με νομοθετική ρύθμιση του Κογκρέσου, απαγορεύεται η αναπαραγωγή των ακόλουθων εγγράφων, κάτω από συγκεκριμένες συνθήκες. Ποινές με πρόστιμο ή φυλάκιση επιβάλλονται σε όσους προβαίνουν στην παράνομη αναπαραγωγή εγγράφων. 1. Μετοχές ή χρεόγραφα της κυβέρνησης των Ηνωμένων Πολιτειών, όπως: Πιστοποιητικά χρέους Εθνικό νόμισμα Αποδείξεις ομολόγων Γραμμάτια Ομοσπονδιακής Αποθεματικής Τράπεζας Χρεόγραφα αργυρού Χρεόγραφα χρυσού Ομόλογα Ηνωμένων Πολιτειών Ομόλογα Γραμμάτια Ομοσπονδιακού Αποθεματικού Συστήματος Κλασματικά νομίσματα Πιστοποιητικά καταθέσεων Χαρτονομίσματα Ομόλογα και μετοχές ορισμένων κυβερνητικών φορέων, όπως FHA, κτλ. Ομόλογα (τα αποταμιευτικά ομόλογα των ΗΠΑ μπορούν να φωτογραφηθούν μόνο για λόγους δημοσιότητας σε συνδυασμό με την εκστρατεία πωλήσεων αυτών των ομολόγων.) Χαρτόσημα εφορίας. Εάν είναι απαραίτητη η αναπαραγωγή ενός νομικού εγγράφου το οποίο φέρει ακυρωμένο χαρτόσημο, η αναπαραγωγή του είναι εφικτή με την προϋπόθεση ότι το έγγραφο θα χρησιμοποιηθεί για νόμιμους σκοπούς. Γραμματόσημα, ακυρωμένα ή μη. Για φιλοτελικούς σκοπούς, τα γραμματόσημα μπορούν να φωτογραφηθούν, εφόσον η αναπαραγωγή είναι ασπρόμαυρη και μικρότερη από 75% ή μεγαλύτερη από 150% των γραμμικών διαστάσεων του πρωτοτύπου. Ταχυδρομικές επιταγές Λογαριασμοί, επιταγές ή εντολές πληρωμής χρημάτων, την ανάληψη των οποίων πραγματοποίησαν εξουσιοδοτημένοι υπάλληλοι των Ηνωμένων Πολιτειών. Χαρτόσημα και αντιπροσωπευτικές αξίες οποιασδήποτε ονομαστικής αξίας, που εκδόθηκαν ή ενδέχεται να εκδοθούν στα πλαίσια κάποιου Νόμου του Κογκρέσου. 2. Αναπροσαρμοσμένα πιστοποιητικά αποζημίωσης για βετεράνους των Παγκοσμίων Πολέμων. 3. Μετοχές ή χρεόγραφα κάθε ξένης κυβέρνησης, τράπεζας ή εταιρείας. 4. Υλικό που προστατεύεται από πνευματικά δικαιώματα, εκτός εάν έχει αποκτηθεί άδεια από τον ιδιοκτήτη ή η αναπαραγωγή θεωρείται θεμιτή ή εμπίπτει στις διατάξεις δικαιωμάτων αναπαραγωγής του νόμου περί πνευματικής ιδιοκτησίας. Περισσότερες πληροφορίες σχετικά με τις διατάξεις μπορείτε να αποκτήσετε από το Γραφείο προστασίας πνευματικών δικαιωμάτων, βιβλιοθήκη του Κογκρέσου, Washington, D.C Ζητήστε την εγκύκλιο R Πιστοποιητικά υπηκοότητας ή πολιτογράφησης. Επιτρέπεται η φωτογράφηση πιστοποιητικών πολιτογράφησης της αλλοδαπής. 6. Διαβατήρια. Επιτρέπεται η φωτογράφηση διαβατηρίων της αλλοδαπής. 7. Μεταναστευτικά έγγραφα 8. Κάρτες μητρώου Εγχειρίδιο άμεσης χρήσης 13
16 Ασφάλεια και κανονισμοί 9. Έγγραφα Στρατολογίας τα οποία περιλαμβάνουν οποιεσδήποτε από τις παρακάτω πληροφορίες για τους εγγεγραμμένους: Κέρδη ή εισόδημα Πρακτικά δικαστηρίου Φυσική ή πνευματική κατάσταση Πιστοποιητικό οικογενειακής κατάστασης Προηγούμενη στρατιωτική θητεία Εξαίρεση: Επιτρέπεται η φωτογράφηση απολυτηρίων στρατού των Ηνωμένων Πολιτειών. 10. Κονκάρδες, κάρτες ταυτότητας, κάρτες πρόσβασης ή σήματα που φέρουν τα μέλη του στρατιωτικού προσωπικού των διαφόρων ομοσπονδιακών τμημάτων, όπως το FBI, το Υπουργείο Οικονομικών κ.τ.λ. (Εκτός αν η φωτογραφία ζητήθηκε από τον επικεφαλής του εν λόγω τμήματος ή γραφείου.) Η αναπαραγωγή των παρακάτω απαγορεύεται σε ορισμένες πολιτείες: Άδεια αυτοκινήτου Άδεια οδήγησης Τίτλοι ιδιοκτησίας αυτοκινήτου Η παραπάνω λίστα δεν εξαντλείται και δεν αναλαμβάνεται ευθύνη για την πληρότητα ή την ακρίβεια. Σε περίπτωση αμφιβολίας, συμβουλευτείτε το δικηγόρο σας. Καναδάς Σύμφωνα με κοινοβουλευτική νομοθετική ρύθμιση, απαγορεύεται η αναπαραγωγή των ακόλουθων εγγράφων, κάτω από συγκεκριμένες συνθήκες. Ποινές με πρόστιμο ή φυλάκιση επιβάλλονται σε όσους προβαίνουν στην παράνομη αναπαραγωγή εγγράφων. 1. Τρέχοντα χαρτονομίσματα. 2. Μετοχές ή χρεόγραφα μιας κυβέρνησης ή τράπεζας. 3. Έγγραφα λογαριασμών ή εσόδων του Υπουργείου Οικονομικών. 4. Η δημόσια σφραγίδα του Καναδά ή μιας επαρχίας ή η σφραγίδα ενός δημόσιου φορέα ή αρχής στον Καναδά ή ενός δικαστηρίου. 5. Προκηρύξεις, εντολές, κανονισμοί ή διορισμοί, ή αναγγελίες αυτών (με σκοπό να δημιουργήσουν ψευδές αντίγραφο, το οποίο δήθεν έχει εκτυπωθεί από το τυπογραφείο της Βασίλισσας του Καναδά ή από αντίστοιχο τυπογραφείο μιας επαρχίας). 6. Σήματα, σημάνσεις, σφραγίδες, περιτυλίγματα ή σχέδια που χρησιμοποιούνται από την Κυβέρνηση του Καναδά ή μιας επαρχίας, ή για λογαριασμό της, από την κυβέρνηση άλλης χώρας εκτός του Καναδά ή από ένα τμήμα, ένα συμβούλιο, μια επιτροπή ή έναν οργανισμό που έχει ιδρύσει η Κυβέρνηση του Καναδά ή μιας επαρχίας ή η κυβέρνηση άλλης χώρας εκτός του Καναδά. 7. Ανάγλυφη σφραγίδα ή αυτοκόλλητο χαρτόσημο που χρησιμοποιείται για λόγους εσόδων από την Κυβέρνηση του Καναδά ή από μια επαρχία ή από την κυβέρνηση άλλης πολιτείας εκτός του Καναδά. 8. Έγγραφα, μητρώα ή αρχεία που διατηρούνται από δημόσιους υπαλλήλους, οι οποίοι έχουν αναλάβει το καθήκον να εκδίδουν πιστοποιημένα αντίγραφα αυτών, όπου το αντίγραφο δεν αποτελεί πιστοποιημένο αντίγραφο αυτών. 9. Υλικό που προστατεύεται από πνευματικά δικαιώματα ή εμπορικά σήματα οποιουδήποτε είδους χωρίς τη συναίνεση του δημιουργού ή του ιδιοκτήτη του εμπορικού σήματος. 14 Εγχειρίδιο άμεσης χρήσης
17 Ασφάλεια και κανονισμοί Η παραπάνω λίστα παρέχεται για διευκόλυνση και βοήθεια, αλλά δεν εξαντλείται και ευθύνη για πληρότητα ή ακρίβεια δεν αναλαμβάνεται. Σε περίπτωση αμφιβολίας, συμβουλευτείτε το δικηγόρο σας. Άλλες χώρες Η αντιγραφή ορισμένων εγγράφων μπορεί να είναι παράνομη στη χώρα σας. Όσοι κριθούν ένοχοι αναπαραγωγής των κατωτέρω εγγράφων μπορεί να τιμωρηθούν με πρόστιμο ή φυλάκιση: Τραπεζογραμμάτια Γραμμάτια και επιταγές τράπεζας Τραπεζικά και κρατικά ομόλογα και χρεόγραφα Διαβατήρια και κάρτες ταυτότητας Ύλη που προστατεύεται από πνευματικά δικαιώματα ή εμπορικά σήματα, χωρίς τη συγκατάθεση του κατόχου Γραμματόσημα και άλλα διαπραγματεύσιμα μέσα Ο παρών κατάλογος δεν είναι εξαντλητικός, και δεν αναλαμβάνουμε καμία ευθύνη ως προς την πληρότητα ή την ακρίβειά του. Σε περίπτωση αμφιβολιών, συμβουλευτείτε το νομικό σας σύμβουλο. Κανονισμοί Φαξ Απαιτήσεις για τις κεφαλίδες των φαξ στις Ηνωμένες Πολιτείες Απαιτήσεις για τις κεφαλίδες αποστελλόμενων φαξ Ο Νόμος περί προστασίας καταναλωτών τηλεφωνικών υπηρεσιών του 1991 ορίζει ως παράνομη τη χρήση από οποιοδήποτε άτομο υπολογιστή ή άλλης ηλεκτρονικής συσκευής, συμπεριλαμβανομένης συσκευής φαξ, για την αποστολή οποιωνδήποτε μηνυμάτων τα οποία δεν περιέχουν σαφώς στο περιθώριό τους, στο επάνω ή στο κάτω μέρος κάθε μεταδιδόμενης σελίδας ή στην πρώτη σελίδα του μηνύματος, την ημερομηνία και το χρόνο αποστολής, την ταυτότητα της επιχείρησης ή άλλης οντότητας, ή άλλου ατόμου, που αποστέλλει το μήνυμα, καθώς και τον αριθμό τηλεφώνου της συσκευής αποστολής ή της εν λόγω επιχείρησης, οντότητας ή ατόμου. Ο αριθμός τηλεφώνου που παρέχεται δεν μπορεί να είναι άνευ χρέωσης ή η χρέωσή του να υπερβαίνει τις τοπικές ή υπεραστικές κλήσεις. Για να προγραμματίσετε αυτά τα στοιχεία στο μηχάνημά σας, ανατρέξτε στα έγγραφα για τον πελάτη και ακολουθήστε τα βήματα που αναφέρονται σε αυτά. Πληροφορίες σύζευξης δεδομένων (Data Coupler) Η παρούσα συσκευή συμμορφώνεται με το Μέρος 68 των Κανόνων της FCC και με τις απαιτήσεις που ενέκρινε το συμβούλιο ACTA (Administrative Council for Terminal Attachments). Στο κάλυμμα της παρούσας συσκευής υπάρχει μια ετικέτα που περιλαμβάνει, μεταξύ άλλων στοιχείων, ένα αναγνωριστικό συσκευής με τη μορφή US:AAAEQ##TXXXX. Εάν σας ζητηθεί, αναφέρετε τον αριθμό αυτό στην τηλεφωνική εταιρεία. Το βύσμα και η υποδοχή που χρησιμοποιείται για τη σύνδεση της παρούσας συσκευής με την καλωδίωση και το τηλεφωνικό δίκτυο των εγκαταστάσεων πρέπει να συμμορφώνεται με τους εφαρμοστέους κανόνες του Μέρους 68 των Κανόνων της FCC και με τις απαιτήσεις που έχει εγκρίνει το συμβούλιο ACTA. Μαζί με την παρούσα Εγχειρίδιο άμεσης χρήσης 15
18 Ασφάλεια και κανονισμοί συσκευή παρέχεται συμμορφούμενο τηλεφωνικό καλώδιο και αρθρωτό βύσμα. Είναι σχεδιασμένο για σύνδεση σε συμβατή πρίζα η οποία συμμορφώνεται επίσης με τους παραπάνω κανονισμούς. Για λεπτομέρειες ανατρέξτε στις οδηγίες εγκατάστασης. Μπορείτε να συνδέσετε με ασφάλεια τη συσκευή σε συμβατές πρίζες τύπου USOC RJ-11C χρησιμοποιώντας ένα συμβατό τηλεφωνικό καλώδιο (με τις πρίζες) το οποίο παρέχεται με το κιτ εγκατάστασης. Για λεπτομέρειες ανατρέξτε στις οδηγίες εγκατάστασης. Ο αριθμός REN χρησιμοποιείται για τον καθορισμό του αριθμού συσκευών που μπορεί να είναι συνδεδεμένες σε μία τηλεφωνική γραμμή. Αν συνδεθούν πάρα πολλοί αριθμοί REN σε μια τηλεφωνική γραμμή, ίσως να μην ηχούν οι συσκευές όταν πραγματοποιείται εισερχόμενη κλήση. Στις περισσότερες αλλά όχι σε όλες τις περιοχές, το άθροισμα των αριθμών REN δεν θα πρέπει να υπερβαίνει τους πέντε (5,0). Για να βεβαιωθείτε για τον αριθμό συσκευών που μπορούν να συνδεθούν με μια γραμμή, όπως αυτός ορίζεται από το σύνολο των αριθμών REN, επικοινωνήστε με την τοπική τηλεφωνική εταιρεία. Για προϊόντα εγκεκριμένα μετά την 23η Ιουλίου 2001, ο αριθμός REN για την παρούσα συσκευή αποτελεί μέρος του αναγνωριστικού συσκευής το οποίο έχει τη μορφή US:AAAEQ##TXXXX. Τα ψηφία στη θέση των οποίων βρίσκονται τα σύμβολα δίεσης ## είναι ο αριθμός REN χωρίς κόμμα (π.χ., 03 είναι REN 0,3). Για παλαιότερα προϊόντα, ο αριθμός REN αναφέρεται ξεχωριστά πάνω στην ετικέτα. Προκειμένου να παραγγείλετε τη σωστή υπηρεσία από την τοπική τηλεφωνική εταιρεία, ίσως χρειαστεί επίσης να αναφέρετε τους κατωτέρω κωδικούς: Κωδικός διασύνδεσης εγκατάστασης (FIC) = 02LS2 Κωδικός παραγγελίας υπηρεσίας (SOC) = 9.0Y! ΠΡΟΕΙ ΟΠΟΙΗΣΗ Ζητήστε από την τοπική τηλεφωνική σας εταιρεία να σας ενημερώσει για τον τύπο αρθρωτής υπο δοχής που έχει εγκατασταθεί στη γραμμή σας. Η σύνδεση αυτού του μηχανήματος σε μια μη εγκεκριμένη υποδοχή μπορεί να προκαλέσει ζημιά στον εξοπλισμό της τηλεφωνικής εταιρείας. Εσείς, και όχι η Xerox, αναλαμβάνετε όλη την υποχρέωση ή/και την ευθύνη για οποιαδήποτε ζημιά προκληθεί από τη σύνδεση του παρόντος μηχανήματος με μη εξουσιοδοτημένη υποδοχή. Αν η παρούσα συσκευή Xerox προκαλέσει βλάβη στο τηλεφωνικό δίκτυο, η τηλεφωνική εταιρεία θα σας ειδοποιήσει εκ των προτέρων ότι ενδεχομένως απαιτείται προσωρινή διακοπή της υπηρεσίας. Ωστόσο, εάν η εκ των προτέρων ειδοποίηση δεν είναι εύκολη, η Εταιρεία τηλεφωνίας θα ειδοποιήσει τον πελάτη όσο το δυνατόν συντομότερα. Επίσης, θα ενημερωθείτε για το δικαίωμά σας να προβείτε σε αγωγή σύμφωνα με τους κανονισμούς FCC, στην περίπτωση που το θεωρήσετε απαραίτητο. Η τηλεφωνική εταιρεία ίσως κάνει αλλαγές στις εγκαταστάσεις, στον εξοπλισμό, στις λειτουργίες ή στις διαδικασίες της, που θα μπορούσαν να επηρεάσουν τη λειτουργία της συσκευής. Αν συμβεί αυτό, η τηλεφωνική εταιρεία θα σας ειδοποιήσει εκ των προτέρων προκειμένου να κάνετε τις απαραίτητες τροποποιήσεις για να μη διακοπεί η υπηρεσία. Αν υπάρξουν προβλήματα σε σχέση με την παρούσα συσκευή Xerox, για να λάβετε πληροφορίες σχετικά με την επισκευή ή την εγγύηση, επικοινωνήστε με το αρμόδιο κέντρο συντήρησης, του οποίου τα στοιχεία είτε εμφανίζονται επάνω στο μηχάνημα είτε περιλαμβάνονται στον οδηγό χρήσης. Αν η συσκευή προκαλέσει βλάβη στο τηλεφωνικό δίκτυο, η τηλεφωνική εταιρεία μπορεί να σας ζητήσει να αποσυνδέσετε τη συσκευή μέχρις ότου λυθεί το πρόβλημα. 16 Εγχειρίδιο άμεσης χρήσης
19 Ασφάλεια και κανονισμοί Οι επισκευές στο μηχάνημα πρέπει να εκτελούνται μόνο από τεχνικό συντήρησης της Xerox ή από τον εξουσιοδοτημένο πάροχο υπηρεσιών συντήρησης της Xerox. Αυτό ισχύει ανά πάσα στιγμή, κατά τη διάρκεια ή μετά τη λήξη της περιόδου εγγύησης τεχνικής υποστήριξης. Εάν πραγματοποιηθεί επισκευή από μη εξουσιοδοτημένο προσωπικό, το υπόλοιπο της περιόδου εγγύησης ακυρώνεται αυτόματα. Η παρούσα συσκευή δεν πρέπει να χρησιμοποιείται σε μεριζόμενες γραμμές. Η σύνδεση σε υπηρεσία κοινόχρηστης γραμμής υπόκειται σε κρατικούς δασμούς. Επικοινωνήστε με την κρατική επιτροπή κοινωφελών υπηρεσιών, την επιτροπή δημόσιων υπηρεσιών ή άλλο σχετικό φορέα για πληροφορίες. Αν το γραφείο σας διαθέτει ειδικά καλωδιωμένο εξοπλισμό συναγερμού συνδεδεμένο με την τηλεφωνική γραμμή, βεβαιωθείτε ότι η εγκατάσταση της παρούσας συσκευής Xerox δεν θα απενεργοποιήσει τον εξοπλισμό του συναγερμού σας. Εάν έχετε ερωτήσεις σχετικά με τις συνθήκες που πιθανόν να απενεργοποιήσουν τον εξοπλισμό συναγερμού, επικοινωνήστε με την Εταιρεία τηλεφωνίας σας ή έναν εξουσιοδοτημένο τεχνικό. Καναδάς Σημείωση: Η ετικέτα της Industry Canada στο μηχάνημα αποτελεί ένδειξη πιστοποιημένου εξοπλισμού. Η πιστοποίηση αυτή σημαίνει ότι η συσκευή πληροί ορισμένες απαιτήσεις προστασίας, λειτουργίας και ασφάλειας του τηλεπικοινωνιακού δικτύου που ορίζονται στο σχετικό έγγραφο "Τεχνικές απαιτήσεις τερματικού εξοπλισμού". Το Τμήμα δεν εγγυάται ότι ο εξοπλισμός θα λειτουργεί σύμφωνα με τις επιθυμίες του χρήστη. Πριν από την εγκατάσταση της παρούσας συσκευής, οι χρήστες πρέπει να βεβαιωθούν ότι επιτρέπεται η σύνδεσή της με τις εγκαταστάσεις της τοπικής εταιρείας τηλεπικοινωνιών. Η συσκευή πρέπει επίσης να εγκατασταθεί με τη χρήση αποδεκτής μεθόδου σύνδεσης. Ο πελάτης θα πρέπει να γνωρίζει ότι η συμμόρφωση με τις παραπάνω οδηγίες ενδεχομένως να μην μπορέσει να αποτρέψει τη μειωμένη απόδοση των τηλεφωνικών συνδέσεων σε ορισμένες περιπτώσεις. Επισκευές στον πιστοποιημένο εξοπλισμό πρέπει να συντονίζονται από έναν αντιπρόσωπο που ορίζει ο προμηθευτής. Εάν ο χρήστης διενεργήσει οποιεσδήποτε επισκευές ή μετατροπές στην παρούσα συσκευή, ή αν παρουσιαστούν οποιεσδήποτε δυσλειτουργίες στη συσκευή, η εταιρεία τηλεπικοινωνιών ενδέχεται να ζητήσει από το χρήστη να αποσυνδέσει τη συσκευή. Για δική τους ασφάλεια, οι χρήστες οφείλουν να βεβαιωθούν ότι η γείωση της ηλεκτρικής τροφοδοσίας, οι τηλεφωνικές γραμμές και οι εσωτερικές μεταλλικές σωληνώσεις υδροδότησης, εάν υπάρχουν, είναι συνδεδεμένες μαζί. Το μέτρο αυτό ενδέχεται να φανεί ιδιαίτερα σημαντικό σε περιοχές εκτός πόλεων.! Προσδχη Οι χρήστες δεν πρέπει να προσπαθήσουν να πραγματοποιήσουν τις συνδέσεις μόνοι τους, αλλά πρέπει να επικοινωνήσουν με την αρμόδια αρχή ηλεκτρολογικών επιθεωρήσεων ή με ηλεκτρολό γο, κατά περίπτωση. Ο αριθμός REN που ανατίθεται σε κάθε τερματική συσκευή παρέχει ένδειξη του μέγιστου αριθμού συσκευών που επιτρέπεται να συνδεθούν ταυτόχρονα στην ίδια τηλεφωνική γραμμή. Ο τερματισμός σε μια διεπαφή μπορεί να αποτελείται από οποιονδήποτε συνδυασμό συσκευών, με την επιφύλαξη μόνο της απαίτησης ότι το άθροισμα των αριθμών REN όλων των συσκευών δεν πρέπει να υπερβαίνει το 5. Για την αντίστοιχη τιμή του αριθμού REN στον Καναδά, ανατρέξτε την ετικέτα της συσκευής. Καναδάς - CS-03 έκδοσης 9: Αυτό το προϊόν έχει ελεγχθεί και είναι συμβατό με το πρότυπο CS-03 έκδοσης 9. Εγχειρίδιο άμεσης χρήσης 17
20 Ασφάλεια και κανονισμοί Ευρώπη Οδηγία τερματικού ραδιοφωνικού και τηλεπικοινωνιακού εξοπλισμού Το προϊόν αυτό της Xerox έχει πιστοποιηθεί από την ίδια τη Xerox για απλή τερματική σύνδεση σε οποιοδήποτε αναλογικό δημόσιο τηλεφωνικό δίκτυο μεταγωγής (PSTN) στην Ευρώπη, σύμφωνα με την Οδηγία 1999/5/EC. Το προϊόν έχει σχεδιαστεί για λειτουργία με τα εθνικά δίκτυα PSTN και συμβατές συσκευές PBX των ακόλουθων χωρών: Αυστρία, Βέλγιο, Βουλγαρία, Κύπρος, ημοκρατία της Τσεχίας, ανία, Εσθονία, Φιλανδία, Γαλλία, Γερμανία, Ελλάδα, Ουγγαρία, Ιρλανδία, Ιταλία, Λετονία, Λιθουανία, Λουξεμβούργο, Μάλτα, Κάτω Χώρες, Πολωνία, Πορτογαλία, Ρουμανία, Σλοβακία, Σλοβενία, Ισπανία, Σουηδία, Ηνωμένο Βασίλειο, Ισλανδία, Λιχτενστάιν, Νορβηγία. Στην περίπτωση προβλημάτων, θα πρέπει να επικοινωνήσετε αμέσως με τον τοπικό αντιπρόσωπο της Xerox. Αυτό το προϊόν έχει ελεγχθεί και είναι συμβατό με το πρότυπο TBR21 OR ES / 2/3 ή το πρότυπο ES /2/3, τις τεχνικές προδιαγραφές για τερματικό εξοπλισμό που χρησιμοποιείται σε αναλογικά τηλεφωνικά δίκτυα μεταγωγής στον Ευρωπαϊκό Οικονομικό Χώρο. Το προϊόν μπορεί να διαμορφωθεί για να είναι συμβατό με τα δίκτυα άλλων χωρών. Επικοινωνήστε με τον αντιπρόσωπο της Xerox σε περίπτωση που χρειάζεται επανασύνδεση σε δίκτυο άλλης χώρας. Σημείωση: Παρόλο που αυτό το προϊόν μπορεί να χρησιμοποιήσει σηματοδοσία με διακοπή βρόγχου (παλμός) ή σηματοδοσία DTMF (τόνος), συνιστάται να ρυθμίζεται με τέτοιο τρόπο ώστε να γίνεται χρήση της σηματοδοσίας DTMF. Η σηματοδοσία DTMF παρέχει ρυθμίσεις για αξιόπιστη και ταχύτερη κλήση. Τυχόν τροποποίηση ή σύνδεση σε εξωτερικό λογισμικό ελέγχου ή σε εξωτερική συσκευή ελέγχου, μη εγκεκριμένα από τη Xerox, καθιστούν άκυρη την παρούσα πιστοποίηση. Νότια Αφρική Το παρόν μόντεμ πρέπει να χρησιμοποιείται μαζί με κατάλληλη συσκευή προστασίας από υπερτάσεις. Νέα Ζηλανδία Η έγκριση για την άδεια τηλεφωνίας για οποιαδήποτε μονάδα τερματικού εξοπλισμού δηλώνει μόνο ότι η Telecom έχει αποδεχτεί το γεγονός ότι η μονάδα ανταποκρίνεται στις ελάχιστες προδιαγραφές για τη σύνδεσή της στο δίκτυο της Telecom. Δεν υποδεικνύει έγκριση του προϊόντος από την Telecom, δεν παρέχει κανένα είδος εγγύησης και δεν υποδηλώνει ότι κάθε προϊόν με Telepermit είναι συμβατό με όλες τις υπηρεσίες δικτύου της Telecom. Πάνω από όλα, δεν παρέχει διαβεβαίωση ότι οποιοδήποτε είδος λειτουργεί σωστά από όλες τις απόψεις με κάποιο άλλο είδος εξοπλισμού που διαθέτει Telepermit, διαφορετικής μάρκας ή μοντέλου. Ο εξοπλισμός ενδέχεται να μην λειτουργεί ομαλά σε υψηλότερες ταχύτητες μετάδοσης δεδομένων. Οι ταχύτητες σύνδεσης των 33,8 kbps και 56 kbps πιθανόν να περιορίζονται σε χαμηλότερες τιμές κατά τη σύνδεση σε ορισμένες εφαρμογές PSTN. Η εταιρεία Telecom δεν αποδέχεται καμία ευθύνη για δυσκολίες που παρουσιάζονται σε τέτοιες περιστάσεις. Αν αυτός ο εξοπλισμός υποστεί ζημιά, αποσυνδέστε τον αμέσως και, στη συνέχεια, κανονίστε την απόρριψη ή την επισκευή του. Το συγκεκριμένο μόντεμ δεν επιτρέπεται να χρησιμοποιηθεί με τρόπο που μπορεί να λειτουργήσει ως παρενόχληση για τους άλλους πελάτες της Telecom. 18 Εγχειρίδιο άμεσης χρήσης
21 Ασφάλεια και κανονισμοί Αυτή η συσκευή είναι εξοπλισμένη με παλμική κλήση, ενώ το πρότυπο της Telecom είναι η τονική κλήση DTMF. Δεν παρέχεται εγγύηση ότι οι γραμμές της Telecom θα υποστηρίζουν πάντα την τονική κλήση. Η χρήση παλμικής κλήσης, όταν αυτός ο εξοπλισμός είναι συνδεδεμένος στην ίδια γραμμή με άλλο εξοπλισμό, ενδέχεται να έχει ως αποτέλεσμα κουδούνισμα ή θόρυβο και να προκαλέσει κατάσταση εσφαλμένης απάντησης. Αν αντιμετωπίσετε τέτοια προβλήματα, μην επικοινωνήσετε με την υπηρεσία βλαβών της Telecom. Η τονική κλήση DTMF είναι η προτιμώμενη μέθοδος, επειδή είναι ταχύτερη από την παλμική (δεκαδική) κλήση και είναι άμεσα διαθέσιμη σε σχεδόν όλα τα τηλεφωνικά κέντρα της Νέας Ζηλανδίας.! ΠΡΟΕΙ ΟΠΟΙΗΣΗ Κατά τη διάρκεια μιας διακοπής ρεύματος, δεν μπορείτε να πραγματοποιήσετε κλήσεις στο "111" ή σε άλλους αριθμούς. Ο συγκεκριμένος εξοπλισμός δεν μπορεί να παρέχει αποτελεσματική μεταφορά κλήσης σε άλλη συσκευή που είναι συνδεδεμένη στην ίδια γραμμή. Ορισμένοι παράμετροι που απαιτούνται για τη συμβατότητα με τις απαιτήσεις του Telecom Telepermit εξαρτώνται από τον εξοπλισμό (υπολογιστή) που σχετίζεται με αυτή τη συσκευή. Ο σχετικός εξοπλισμός πρέπει να ρυθμιστεί ώστε να λειτουργεί εντός των ακόλουθων ορίων, για συμμόρφωση με τις προδιαγραφές της Telecom: Για επαναλαμβανόμενες κλήσεις προς τον ίδιο αριθμό: Δεν πρέπει να υπάρχουν περισσότερες από 10 προσπάθειες κλήσης προς τον ίδιο αριθμό εντός διαστήματος 30 λεπτών για οποιαδήποτε μη αυτόματη προσπάθεια κλήσης και Ο εξοπλισμός θα τεθεί σε κατάσταση κλειστής γραμμής (on-hook) για χρονικό διάστημα τουλάχιστον 30 δευτερολέπτων μεταξύ του τερματισμού της μιας προσπάθειας και της έναρξης της επόμενης. Για αυτόματες κλήσεις προς διαφορετικούς αριθμούς: Ο εξοπλισμός πρέπει να ρυθμιστεί ώστε να διασφαλιστεί ότι για τις αυτόματες κλήσεις σε διαφορετικούς αριθμούς υπάρχει μια περίοδος τουλάχιστον πέντε δευτερολέπτων μεταξύ του τέλους μιας απόπειρας κλήσης και της αρχής μιας άλλης. Για σωστή λειτουργία, το άθροισμα των αριθμών RΕΝ όλων των συσκευών που είναι συνδεδεμένες σε μια μεμονωμένη γραμμή οποιαδήποτε στιγμή δεν θα πρέπει να υπερβαίνει το πέντε. Εγχειρίδιο άμεσης χρήσης 19
22 Ασφάλεια και κανονισμοί Ανακύκλωση και διάθεση προϊόντων ΗΠΑ και Καναδάς Η Xerox διαχειρίζεται ένα παγκόσμιο πρόγραμμα επιστροφής και δεύτερης χρήσης/ανακύκλωσης εξοπλισμού. Επικοινωνήστε με τον εκπρόσωπο πωλήσεων της Xerox (1-800-ASK-XEROX) για να μάθετε αν η συγκεκριμένη συσκευή της Xerox υπάγεται στο πρόγραμμα αυτό. Για περισσότερες πληροφορίες σχετικά με τα περιβαλλοντικά προγράμματα της Xerox, επισκεφθείτε τη διεύθυνση Αν πρέπει να προβείτε στη διάθεση της συγκεκριμένης συσκευής Xerox, παρακαλούμε να θυμάστε ότι περιέχει μόλυβδο, υδράργυρο, υπερχλωρικό άλας και άλλα υλικά των οποίων η διάθεση υπόκειται σε συγκεκριμένους κανονισμούς για περιβαλλοντικούς λόγους. Η παρουσία των υλικών αυτών συνάδει πλήρως με τους παγκόσμιους κανονισμούς που ισχύουν κατά το χρόνο διάθεσης της συσκευής στην αγορά. Για πληροφορίες σχετικά με την ανακύκλωση και την απόρριψη, επικοινωνήστε με τις τοπικές αρχές. Στις Ηνωμένες Πολιτείες, μπορείτε επίσης να ανατρέξετε στον ιστότοπο της Ένωσης Βιομηχανιών Ηλεκτρονικών (Electronic Industries Alliance): Ευρωπαϊκή Ένωση Οδηγία 2012/19/ΕΕ σχετικά με τα απόβλητα ηλεκτρικού και ηλεκτρονικού εξοπλισμού (ΑΗΗΕ) Ορισμένα είδη εξοπλισμού μπορούν να χρησιμοποιηθούν τόσο σε οικιακές όσο και σε επαγγελματικές/επιχειρησιακές εφαρμογές. Επαγγελματικό/επιχειρησιακό περιβάλλον Η προσάρτηση του συμβόλου αυτού στη συσκευή σας επιβεβαιώνει ότι η απόρριψη της παρούσας συσκευής πρέπει να γίνει σε συμμόρφωση με τις εγκεκριμένες εθνικές διαδικασίες. Σύμφωνα με την ευρωπαϊκή νομοθεσία, η διαχείριση των αποβλήτων ειδών ηλεκτρικού και ηλεκτρονικού εξοπλισμού πρέπει να πραγματοποιείται σύμφωνα με εγκεκριμένες διαδικασίες. Οικιακό περιβάλλον Η προσάρτηση του συμβόλου αυτού στη συσκευή σας επιβεβαιώνει ότι η απόρριψη της συσκευής δεν πρέπει να γίνει μαζί με τα γενικά οικιακά απορρίμματα. Σύμφωνα με την ευρωπαϊκή νομοθεσία, τα απόβλητα ειδών ηλεκτρικού και ηλεκτρονικού εξοπλισμού πρέπει να διαχωρίζονται από τα οικιακά απορρίμματα. Οι οικιακοί χρήστες στα κράτη μέλη της ΕΕ μπορούν να επιστρέφουν το μεταχειρισμένο ηλεκτρικό και ηλεκτρονικό εξοπλισμό σε καθορισμένες εγκαταστάσεις συλλογής δωρεάν. Για περισσότερες πληροφορίες, επικοινωνήστε με την τοπική αρχή απόρριψης. Σε ορισμένα κράτη μέλη, όταν αγοράζετε νέα συσκευή, ο τοπικός λιανοπωλητής ίσως απαιτείται να πάρει πίσω την παλιά σας συσκευή δωρεάν. Ζητήστε σχετικές πληροφορίες από το λιανοπωλητή σας. Πριν από την απόρριψη, επικοινωνήστε με τον τοπικό αντιπρόσωπο ή τον αντιπρόσωπο της Xerox για να μάθετε πληροφορίες σχετικά με την επιστροφή αποβλήτων εξοπλισμού. 20 Εγχειρίδιο άμεσης χρήσης
23 Ασφάλεια και κανονισμοί Συμμόρφωση με το πρόγραμμα ενεργειακής απόδοσης Όλες οι αγορές ENERGY STAR Το πρόγραμμα ENERGY STAR είναι ένα εθελοντικό σχέδιο προώθησης της ανάπτυξης και αγοράς ενεργειακά αποδοτικών μοντέλων, τα οποία βοηθούν στη μείωση των περιβαλλοντικών επιπτώσεων. Λεπτομέρειες σχετικά με το πρόγραμμα ENERGY STAR και τα προϊόντα που αξιολογούνται με ENERGY STAR μπορούν να αναζητηθούν στην ακόλουθη τοποθεσία Web: Κατανάλωση ισχύος και χρόνος ενεργοποίησης Η ποσότητα ηλεκτρισμού που καταναλώνεται από ένα προϊόν εξαρτάται από τον τρόπο που χρησιμοποιείται η συσκευή. Το προϊόν αυτό έχει σχεδιαστεί και διαμορφωθεί έτσι ώστε να επιτρέπει τη μείωση των δαπανών σας για ηλεκτρισμό. Μετά από την τελευταία εκτύπωση, μεταβαίνει σε λειτουργία Ετοιμότητας. Σε αυτό τον τρόπο λειτουργίας, μπορεί να εκτελέσει άμεση επανεκτύπωση αν χρειαστεί. Αν το προϊόν δεν χρησιμοποιηθεί για ένα χρονικό διάστημα, η συσκευή μεταβαίνει σε λειτουργία Εξοικονόμησης ενέργειας. Σε αυτούς τους τρόπους λειτουργίας, παραμένουν ενεργές μόνο οι βασικές λειτουργίες προκειμένου να είναι δυνατή η μειωμένη κατανάλωση ισχύος του προϊόντος. Κατά την έξοδο από τη λειτουργία Εξοικονόμησης ενέργειας, για την πρώτη εκτύπωση θα χρειαστεί λίγο περισσότερος χρόνος από ότι στη λειτουργία Ετοιμότητας. Η καθυστέρηση αυτή οφείλεται στην "επαναφορά" του συστήματος από τη λειτουργία Εξοικονόμησης ενέργειας και είναι τυπικό χαρακτηριστικό των περισσότερων προϊόντων απεικόνισης στην αγορά. Αν θέλετε να ορίσετε μεγαλύτερο χρόνο ενεργοποίησης ή θα θέλατε να απενεργοποιήσετε τελείως τη λειτουργία Εξοικονόμησης ενέργειας, λάβετε υπόψη πως θα απαιτείται μεγαλύτερο χρονικό διάστημα για να μεταβεί αυτή η συσκευή σε χαμηλότερο ενεργειακό επίπεδο, ή δεν θα πραγματοποιεί καθόλου τη μετάβαση αυτή. Για να μάθετε περισσότερα σχετικά με τη συμμετοχή της Xerox σε πρωτοβουλίες βιωσιμότητας, επισκεφθείτε την ακόλουθη τοποθεσία μας: Η ονομασία ENERGY STAR και το ΣΗΜΑ ENERGY STAR είναι σήματα κατατεθέντα στις Ηνωμένες Πολιτείες. Το πρόγραμμα ENERGY STAR για εξοπλισμό απεικόνισης αποτελεί μια ομαδική προσπάθεια των κυβερνήσεων των Η.Π.Α., των κρατών της Ευρωπαϊκής Ένωσης και της Ιαπωνίας, καθώς και της βιομηχανίας παραγωγής εξοπλισμού γραφείου για την προώθηση φωτοαντιγραφικών μηχανημάτων, εκτυπωτών, φαξ, πολυμηχανημάτων, ηλεκτρονικών υπολογιστών και οθονών χαμηλής κατανάλωσης ενέργειας. Η μείωση της κατανάλωσης ενέργειας από το προϊόν βοηθά στην αντιμετώπιση του νέφους, της όξινης βροχής και των μακροπρόθεσμων αλλαγών στο περιβάλλον μειώνοντας τις εκπομπές που επιφέρει ο ηλεκτρισμός. Οι ρυθμίσεις ENERGY STAR του εξοπλισμού της Xerox είναι προκαθορισμένες από το εργοστάσιο. Ο εκτυπωτής σας θα παραδοθεί με το χρονοδιακόπτη για μετάβαση στη Λειτουργία εξοικονόμησης ενέργειας μετά από την τελευταία ενέργεια αντιγραφής/εκτύπωσης ρυθμισμένο στο 1 λεπτό. Μια πιο αναλυτική περιγραφή αυτής της λειτουργίας μπορείτε να δείτε στις οδηγίες ρύθμισης της συσκευής που παρέχονται στον Οδηγό χρήσης ή στο System Administration Guide (Οδηγός διαχειριστή συστήματος). Για πρόσθετες πληροφορίες σχετικά με την ενέργεια ή άλλα σχετικά θέματα, επισκεφθείτε τις ακόλουθες διευθύνσεις: ή environment/engb.html Εγχειρίδιο άμεσης χρήσης 21
24 Ασφάλεια και κανονισμοί Καναδάς Environmental Choice Πιστοποίηση για τα μηχανήματα γραφείου CCD-035 Αυτό το προϊόν είναι πιστοποιημένο σύμφωνα με το πρότυπο Environmental Choice για μηχανήματα γραφείου, πληρώντας όλες τις απαιτήσεις για μειωμένες περιβαλλοντικές επιπτώσεις. Ως μέρος της επίτευξης της πιστοποίησης, η Xerox Corporation έχει αποδείξει ότι το συγκεκριμένο προϊόν πληροί τα κριτήρια του προτύπου για ενεργειακή απόδοση. Τα πιστοποιημένα προϊόντα φωτοαντιγραφικών, εκτυπωτών, πολυλειτουργικών εκτυπωτών και φαξ πρέπει, επίσης, να πληρούν κριτήρια όπως οι μειωμένες εκπομπές χημικών και να επιδεικνύουν συμβατότητα με ανακυκλωμένα αναλώσιμα. Το Environmental Choice καθιερώθηκε το 1988 προκειμένου να βοηθήσει τους καταναλωτές να βρίσκουν προϊόντα και υπηρεσίες με μειωμένες περιβαλλοντικές επιπτώσεις. Η πιστοποίηση Environmental Choice είναι μια προαιρετική πιστοποίηση πολλαπλών χαρακτηριστικών που βασίζεται στον κύκλο ζωής, η οποία υποδεικνύει ότι ένα προϊόν έχει περάσει από αυστηρές επιστημονικές δοκιμές, εκτενή παρακολούθηση ή και τα δύο, προκειμένου να αποδειχθεί η συμβατότητά του με αυστηρά πρότυπα τρίτων για τις περιβαλλοντικές επιδόσεις. Γερμανία Γερμανία - Blue Angel Το RAL, το γερμανικό Ινστιτούτο διασφάλισης ποιότητας και επισήμανσης, έχει απονείμει την επισήμανση "Blue Angel" σε αυτό το προϊόν, υποδεικνύοντας ότι το μηχάνημα διακρίνεται για το ότι πληροί τα κριτήρια της Blue Angel ως προς τη φιλικότητα προς το περιβάλλον, αναφορικά με τους εξής τομείς: σχεδίαση, κατασκευή και λειτουργία. Blendschultz Das Gerät ist nicht für Benutzung im unmittelbaren Gesichtsfeld am Bildschirmarbeitsplatz vorgesehen. Um störende Reflexionen am Bildschirmarbeitsplatz zu vermeiden, darf dieses Produkt nicht im unmittelbaren Gesichtsfeld platziert werden. Lärmemission Maschinenlärminformations- Verordnung 3. GPSGV: Der höchste Schalldruckpegel beträgt 70 db9a) oder weniger gemäß EN ISO Importeur Xerox GmbHHellersbergstraße Neuss Deutschland 22 Εγχειρίδιο άμεσης χρήσης
25 Ασφάλεια και κανονισμοί Δεδομένα ασφαλείας υλικού Για πληροφορίες σχετικά με τα δεδομένα ασφαλείας υλικού που αφορούν στο μηχάνημά σας, ανατρέξτε στις πληροφορίες υποστήριξης που ισχύουν για την περιοχή σας. Μπορείτε να βρείτε τα δεδομένα ασφαλείας υλικού για τη Βόρεια Αμερική στη διεύθυνση: Μπορείτε να βρείτε τα δεδομένα ασφαλείας υλικού για την Ευρωπαϊκή Ένωση στη διεύθυνση: Για να βρείτε τους αριθμούς τηλεφώνου του κέντρου υποστήριξης πελατών, επισκεφθείτε τη διεύθυνση Στοιχεία Επικοινωνίας για το περιβάλλον, την υγεία και την ασφάλεια Για περισσότερες πληροφορίες σχετικά με το περιβάλλον, την υγεία και την ασφάλεια σε σχέση με την παρούσα συσκευή Xerox και τα σχετικά αναλώσιμα, επικοινωνήστε με τη γραμμή εξυπηρέτησης πελατών της περιοχής σας. Πληροφορίες για την ασφάλεια της συσκευής υπάρχουν διαθέσιμες και στον ιστότοπο της Xerox, στη διεύθυνση ΗΠΑ: Για το περιβάλλον, την υγεία και την ασφάλεια, καλέστε ASK-XEROX ( ) Καναδάς: Για το περιβάλλον, την υγεία και την ασφάλεια, καλέστε ASK-XEROX ( ) Ευρώπη: Για το περιβάλλον, την υγεία και την ασφάλεια, καλέστε Εγχειρίδιο άμεσης χρήσης 23
26 Ασφάλεια και κανονισμοί 24 Εγχειρίδιο άμεσης χρήσης
27 Γνωριμία με το μηχάνημα 2 Προσδιορισμός των εξαρτημάτων της συσκευής σας Η νέα σας συσκευή δεν είναι απλά ένα συμβατικό φωτοαντιγραφικό, αλλά μια ψηφιακή συσκευή με δυνατότητες αντιγραφής, φαξ, εκτύπωσης και σάρωσης, ανάλογα με το μοντέλο και τη διαμόρφωσή της. Όλα τα χαρακτηριστικά και οι λειτουργίες που περιγράφονται στον Οδηγό χρήσης αφορούν σε ένα πλήρες διαμορφωμένο WorkCentre και ενδέχεται να μην διατίθενται στη δική σας συσκευή. Εάν χρειάζεστε περισσότερες πληροφορίες για οποιοδήποτε από τα προαιρετικά εξαρτήματα, ή πληροφορίες σχετικά με κάποια από τις άλλες διαμορφώσεις συσκευής, επικοινωνήστε με τον τοπικό αντιπρόσωπο της Xerox. Υπάρχουν διαθέσιμες αρκετές διαμορφώσεις που παρέχουν 45 ή 55 αντίγραφα ή εκτυπώσεις ανά λεπτό. Όλες οι διαμορφώσεις είναι πλήρως αναβαθμίσιμες ώστε να μπορούν να πληρούν τυχόν μελλοντικές απαιτήσεις που μπορεί να έχετε. Για περισσότερες πληροφορίες, επικοινωνήστε με τον τοπικό αντιπρόσωπο της Xerox. 1. Τροφοδότης εγγράφων και Επιφάνεια σάρωσης: Χρησιμοποιούνται για τη σάρωση μονών ή πολλαπλών εγγράφων. Η επιφάνεια σάρωσης μπορεί να χρησιμοποιηθεί για τη σάρωση μονών, δεμένων, αλλοιωμένων εγγράφων ή εγγράφων ειδικού μεγέθους. 2. Πίνακας ελέγχου: Οθόνη αφής και αριθμητικό πληκτρολόγιο. 3. ίσκος χαρτιού 1: Ο δίσκος αυτός αποτελεί βασικό εξοπλισμό για όλα τα μοντέλα. Ο δίσκος είναι πλήρως ρυθμιζόμενος και μπορεί να χρησιμοποιηθεί για μεγέθη μέσων εκτύπωσης A5 LEF (5,5 x 8,5 LEF) ώς A3 (11 x 17 ). 4. ίσκος χαρτιού 2: Ο δίσκος αυτός αποτελεί βασικό εξοπλισμό για όλα τα μοντέλα. Ο δίσκος είναι πλήρως ρυθμιζόμενος και μπορεί να χρησιμοποιηθεί για μεγέθη μέσων εκτύπωσης A5 LEF (5,5 x 8,5 LEF) ώς A3 (11 x 17 ). Εγχειρίδιο άμεσης χρήσης 25
28 5. ίσκος χαρτιού 3: Ο δίσκος αυτός αποτελεί βασικό εξοπλισμό για όλα τα μοντέλα. Ο δίσκος μπορεί να χρησιμοποιηθεί για μέγεθος εκτύπωσης A4 με τροφοδοσία μεγάλης πλευράς (8,5 x 11" με τροφοδοσία μεγάλης πλευράς). 6. ίσκος χαρτιού 4: Ο δίσκος αυτός αποτελεί βασικό εξοπλισμό για όλα τα μοντέλα. Ο δίσκος μπορεί να χρησιμοποιηθεί για μέγεθος εκτύπωσης A4 με τροφοδοσία μεγάλης πλευράς (8,5 x 11" με τροφοδοσία μεγάλης πλευράς). 7. ίσκος Bypass: Χρησιμοποιείται για ειδικά μέσα εκτύπωσης από A6 με τροφοδοσία μικρής πλευράς (2,8 x 4,3" SEF) έως A3 (11 x 17"). 8. ίσκος εξόδου με διαχωρισμό δεσμίδων: Ο προαιρετικός δίσκος εξόδου με διαχωρισμό δεσμίδων βγάζει αντίγραφα με ταξινόμηση ή χωρίς. Κάθε σετ ή δεσμίδα βγαίνει με μικρή μετατόπιση σε σχέση με την προηγούμενη για εύκολο διαχωρισμό. 9. Τελικός επεξεργαστής γραφείου: Αυτή η προαιρετική συσκευή στοιβάζει, ταξινομεί, συρράπτει και μετατοπίζει τα παραγόμενα αντίγραφα. Με αυτόν τον τελικό επεξεργαστή μπορούν να τοποθετηθούν κιτ διάτρησης οπών. 10. Νέος δημιουργός φυλλαδίων τελικού επεξεργαστή γραφείου: Αυτός ο προαιρετικός τελικός επεξεργαστής δημιουργεί φυλλάδια, ταξινομεί, μετατοπίζει, στοιβάζει και συρράπτει τα παραγόμενα αντίγραφα. Με αυτόν τον τελικό επεξεργαστή μπορούν να τοποθετηθούν κιτ διάτρησης οπών. 11. Χειροκίνητο ράφι: Προαιρετικό ράφι που χρησιμοποιείται για να συγκρατεί έγγραφα και το Χειροκίνητο συρραπτικό. 12. Χειροκίνητο συρραπτικό: Προαιρετικό συρραπτικό που χρησιμοποιείται για τη συρραφή φύλλων εφόσον δεν υπάρχει τελικός επεξεργαστής, ή για την εκ νέου συρραφή των πρωτοτύπων μετά την αντιγραφή. Σημείωση: Το SEF σημαίνει Short Edge Feed (Τροφοδοσία μικρής πλευράς) (όταν η μικρή πλευρά του χαρτιού εισάγεται πρώτη κατά την τροφοδοσία του χαρτιού στη συσκευή). Το LEF σημαίνει Long Edge Feed (Τροφοδοσία μεγάλης πλευράς) (όταν το χαρτί είναι προσανατολισμένο έτσι ώστε να τροφοδοτείται στη συσκευή με τη μεγάλη του πλευρά πρώτη). Εντοπισμός του σειριακού αριθμού της συσκευής σας Αν χρειάζεστε τεχνική υποστήριξη κατά τη διάρκεια ή μετά την εγκατάσταση του προϊόντος, επισκεφτείτε τον ιστότοπο για λύσεις και υποστήριξη ηλεκτρονικά. Εάν χρειάζεστε περαιτέρω τεχνική υποστήριξη, καλέστε τους ειδικούς μας στο Κέντρο Υποστήριξης της Xerox, ή επικοινωνήστε με τον τοπικό σας αντιπρόσωπο. Κατά την τηλεφωνική σας κλήση, δηλώστε το σειριακό αριθμό του μηχανήματος. Ο αριθμός τηλεφώνου του Κέντρου Υποστήριξης της Xerox ή του τοπικού σας αντιπροσώπου παρέχεται κατά την εγκατάσταση της συσκευής. 26 Εγχειρίδιο άμεσης χρήσης
29 1. Ανασηκώστε τη λαβή για να ανοίξει η θύρα στην αριστερή πλευρά της συσκευής. Κατεβάστε προσεκτικά τη λαβή μέχρι να φτάσει στο τέρμα της διαδρομής της. 2. Ο σειριακός αριθμός βρίσκεται στην επάνω πλευρά της περιοχής που είναι εκτεθειμένη όταν η θύρα ανοίγει. Εφαρμογές Xerox ConnectKey Υπάρχουν πολλές διαθέσιμες εφαρμογές Xerox ConnectKey για χρήση με τη συσκευή σας ConnectKey. Οι εφαρμογές ConnectKey επεκτείνουν τις δυνατότητες των συσκευών σας ConnectKey. Xerox QR Code - Μπορείτε να χρησιμοποιήσετε αυτή την εφαρμογή για να συνδέσετε τις εφαρμογές της κινητής συσκευής σας με συσκευές ConnectKey. Επίσης, μπορείτε να χρησιμοποιήσετε την εφαρμογή QR Code για να έχετε πρόσβαση σε πληροφορίες που σχετίζονται με τις εφαρμογές κινητών συσκευών της Xerox. - Μπορείτε να χρησιμοποιήσετε αυτή την εφαρμογή για την εκτύπωση εγγράφων σε συσκευές με δυνατότητα ConnectKey, χρησιμοποιώντας υποβολή μέσω από οποιαδήποτε θέση. Xerox App Gallery Μπορείτε να χρησιμοποιήσετε αυτή την εφαρμογή για να μεταβείτε, να συνδεθείτε, να αναζητήσετε και να λάβετε εφαρμογές ConnectKey από το Xerox App Gallery. Για περισσότερες πληροφορίες σχετικά με τις εφαρμογές Xerox ConnectKey, μεταβείτε στη διεύθυνση Σημείωση: Οι διαθέσιμες εφαρμογές ConnectKey εξαρτώνται από το μοντέλο της συσκευής σας και την έκδοση λογισμικού. Για να χρησιμοποιήσετε τις εφαρμογές ConnectKey, βεβαιωθείτε ότι η συσκευή σας είναι συνδεδεμένη στο Internet. Υπηρεσίες και επιλογές Προσδιορισμός των Βασικών και Προαιρετικών Υπηρεσιών του WorkCentre 5945/5945i Διατίθεται ένα πλήθος υπηρεσιών και επιλογών για χρήση με τη συσκευή σας. Πολλές υπηρεσίες και επιλογές παρέχονται εξ' αρχής και απλά απαιτούν ενεργοποίηση, ή ρύθμιση με πρόσθετο υλικό τρίτου κατασκευαστή. Εγχειρίδιο άμεσης χρήσης 27
30 Διατίθενται επίσης επιπρόσθετες προαιρετικές λειτουργίες και κιτ για αγορά και εγκατάσταση. Οι διαθέσιμες επιλογές εξαρτώνται από το μοντέλο της συσκευής σας και την έκδοση λογισμικού. Βασικός εξοπλισμός ίσκος χαρτιού 1: πλήρως ρυθμιζόμενος δίσκος χαρτιού. ίσκος χαρτιού 2: πλήρως ρυθμιζόμενος δίσκος χαρτιού. ίσκος χαρτιού 3: δίσκος χαρτιού μεγάλης χωρητικότητας. ίσκος χαρτιού 4: δίσκος χαρτιού μεγάλης χωρητικότητας. ίσκος Bypass: Χρησιμοποιείται για ειδικά μέσα εκτύπωσης. 'Εγχρωμος σαρωτής: χρησιμοποιείται για την έγχρωμη σάρωση. Σάρωση: ενεργοποιεί τις υπηρεσίες και Σάρωσης ροής εργασίας. Προαιρετικός εξοπλισμός ίσκος φακέλων: τοποθετείται αντί για το δίσκο χαρτιού 2, όταν πρόκειται για την εκτύπωση φακέλων. Μπορούν να τοποθετηθούν έως και 55 φάκελοι αρ. 10 (4,1"x 9,5") στο δίσκο. Κιτ κλειδώματος δίσκων χαρτιού: κλειδώνει τους δίσκους ώστε να μην είναι δυνατή η αφαίρεση χαρτιού και είναι ένα χρήσιμο χαρακτηριστικό για βιβλιοθήκες. ίσκος εξόδου με διαχωρισμό δεσμίδων: παραδίδει αντίγραφα με ταξινόμηση ή χωρίς, όταν δεν υπάρχει εγκατεστημένος τελικός επεξεργαστής. Τελικός επεξεργαστής γραφείου: στοιβάζει, ταξινομεί, συρράπτει και μετατοπίζει τα παραγόμενα αντίγραφα. Για αυτόν τον τελικό επεξεργαστή διατίθεται επίσης κιτ διάτρησης οπών. Κιτ διάτρησης 2 οπών τελικού επεξεργαστή γραφείου: δίνει τη δυνατότητα στον Τελικό επεξεργαστή γραφείου να εκτελεί διάτρηση 2 οπών. Για αυτόν τον τελικό επεξεργαστή διατίθενται επίσης άλλα κιτ διάτρησης οπών. Μόνο ένα κιτ διάτρησης οπών μπορεί να τοποθετηθεί τη φορά. Κιτ διάτρησης 3 οπών τελικού επεξεργαστή γραφείου: δίνει τη δυνατότητα στον Τελικό επεξεργαστή γραφείου να εκτελεί διάτρηση 3 οπών. Για αυτόν τον τελικό επεξεργαστή διατίθενται επίσης άλλα κιτ διάτρησης οπών. Μόνο ένα κιτ διάτρησης οπών μπορεί να τοποθετηθεί τη φορά. Κιτ διάτρησης 4 οπών τελικού επεξεργαστή γραφείου: δίνει τη δυνατότητα στον Τελικό επεξεργαστή γραφείου να εκτελεί διάτρηση 4 οπών. Για αυτόν τον τελικό επεξεργαστή διατίθενται επίσης άλλα κιτ διάτρησης οπών. Μόνο ένα κιτ διάτρησης οπών μπορεί να τοποθετηθεί τη φορά. Κιτ "σουηδικής διάτρησης" 4 οπών τελικού επεξεργαστή γραφείου: δίνει τη δυνατότητα στον Τελικό επεξεργαστή γραφείου να εκτελεί διάτρηση 4 οπών. Για αυτόν τον τελικό επεξεργαστή διατίθενται επίσης άλλα κιτ διάτρησης οπών. Μόνο ένα κιτ διάτρησης οπών μπορεί να τοποθετηθεί τη φορά. Νέος δημιουργός φυλλαδίων τελικού επεξεργαστή γραφείου: δημιουργεί φυλλάδια, ταξινομεί, μετατοπίζει, στοιβάζει και συρράπτει τα παραγόμενα αντίγραφα. Με αυτόν τον τελικό επεξεργαστή μπορούν να τοποθετηθούν κιτ διάτρησης οπών. Κιτ διάτρησης 2 οπών νέου δημιουργού φυλλαδίων τελικού επεξεργαστή γραφείου: δίνει τη δυνατότητα στον νέο δημιουργό φυλλαδίων του τελικού επεξεργαστή γραφείου να πραγματοποιεί διάτρηση 2 οπών. Για αυτόν τον τελικό επεξεργαστή διατίθενται επίσης άλλα κιτ διάτρησης οπών. Μόνο ένα κιτ διάτρησης οπών μπορεί να τοποθετηθεί τη φορά. 28 Εγχειρίδιο άμεσης χρήσης
31 Κιτ διάτρησης 3 οπών νέου δημιουργού φυλλαδίων τελικού επεξεργαστή γραφείου: δίνει τη δυνατότητα στον νέο δημιουργό φυλλαδίων του τελικού επεξεργαστή γραφείου να πραγματοποιεί διάτρηση 3 οπών. Για αυτόν τον τελικό επεξεργαστή διατίθενται επίσης άλλα κιτ διάτρησης οπών. Μόνο ένα κιτ διάτρησης οπών μπορεί να τοποθετηθεί τη φορά. Κιτ διάτρησης 4 οπών νέου δημιουργού φυλλαδίων τελικού επεξεργαστή γραφείου: δίνει τη δυνατότητα στον νέο δημιουργό φυλλαδίων του τελικού επεξεργαστή γραφείου να πραγματοποιεί διάτρηση 4 οπών. Για αυτόν τον τελικό επεξεργαστή διατίθενται επίσης άλλα κιτ διάτρησης οπών. Μόνο ένα κιτ διάτρησης οπών μπορεί να τοποθετηθεί τη φορά. Κιτ διάτρησης 4 οπών Swedish νέου δημιουργού φυλλαδίων τελικού επεξεργαστή γραφείου: δίνει τη δυνατότητα στον νέο δημιουργό φυλλαδίων του τελικού επεξεργαστή γραφείου να πραγματοποιεί διάτρηση 4 οπών. Για αυτόν τον τελικό επεξεργαστή διατίθενται επίσης άλλα κιτ διάτρησης οπών. Μόνο ένα κιτ διάτρησης οπών μπορεί να τοποθετηθεί τη φορά. Χειροκίνητο συρραπτικό: για μη αυτόματη συρραφή. Απαιτείται η τοποθέτηση του χειροκίνητου ραφιού. Χειροκίνητο ράφι: είναι ένα ράφι που μπορεί να τοποθετηθεί στην αριστερή πλευρά της συσκευής. Κιτ βασικού φαξ (ενσωματωμένο): δίνει τη δυνατότητα σύνδεσης μονής γραμμής φαξ. Κιτ προηγμένου φαξ (ενσωματωμένο): επιτρέπει τη σύνδεση δύο γραμμών φαξ στο μηχάνημα. Η δυνατότητα για υποστήριξη πληκτρολογίου USB επιτρέπει στους χρήστες να συνδέσουν εξωτερικό πληκτρολόγιο. Το πληκτρολόγιο μπορεί να φανεί χρήσιμο για την εισαγωγή στοιχείων σύνδεσης με ισχυρούς κωδικούς πρόσβασης, καθώς και την εισαγωγή μεταδεδομένων σάρωσης και διευθύνσεων , αλλά και τη διατήρηση του βιβλίου διευθύνσεων της συσκευής. Φαξ τοπικού δικτύου: παρέχει στους χρήστες τη δυνατότητα αποστολής φαξ απευθείας από τον υπολογιστή τους χρησιμοποιώντας το πρόγραμμα οδήγησης εκτύπωσης. Απαιτεί τη διαμόρφωση και εγκατάσταση του κιτ βασικού ή προηγμένου φαξ. Φαξ μέσω διακομιστή: παρέχει στους χρήστες τη δυνατότητα αποστολής και λήψης έντυπων φαξ μέσω διακομιστή φαξ. Απαιτεί τη διαμόρφωση και εγκατάσταση διακομιστή φαξ τρίτου κατασκευαστή. ιαδικτυακό φαξ: παρέχει στους χρήστες τη δυνατότητα αποστολής ή λήψης φαξ μέσω του Διαδικτύου ή ενδοδικτύου. Κιτ σάρωσης στην επιφάνεια εργασίας του Η/Υ: σας παρέχει τη δυνατότητα να εκτελέσετε σάρωση στον υπολογιστή σας. Διατίθεται βασική έκδοση και επαγγελματική (Pro) έκδοση. Κιτ ενεργοποίησης XPS: σας παρέχει τη δυνατότητα να δημιουργείτε έγγραφα μορφής XPS (XML Paper Specification). Κιτ ασφαλείας: παρέχει πρόσθετες λειτουργίες ασφαλείας, όπως επιλογές επεγγραφής ειδώλων. Κιτ ελέγχου ακεραιότητας McAfee: χρησιμοποιεί λογισμικό της McAfee για τον εντοπισμό και την αποτροπή τροποποιήσεων και της εκτέλεσης αρχείων στη συσκευή. Κιτ καθολικής εκτύπωσης χαρακτήρων Unicode: καθιστά δυνατή την εκτύπωση χαρακτήρων unicode. Κιτ ασύρματης εκτύπωσης: καθιστά δυνατή τη σύνδεση σε ασύρματο δίκτυο. Xerox App Gallery χρησιμοποιήστε αυτή την εφαρμογή για να μεταβείτε, να συνδεθείτε, να αναζητήσετε και να λάβετε εφαρμογές ConnectKey από το Xerox App Gallery. Εγχειρίδιο άμεσης χρήσης 29
32 - χρησιμοποιήστε αυτή την εφαρμογή για την εκτύπωση εγγράφων σε συσκευές με δυνατότητα ConnectKey, χρησιμοποιώντας υποβολή μέσω από οποιαδήποτε θέση. Xerox QR Code - χρησιμοποιήστε αυτή την εφαρμογή για να συνδέσετε τις εφαρμογές της κινητής συσκευής σας με συσκευές ConnectKey. Επίσης, μπορείτε να χρησιμοποιήσετε την εφαρμογή QR Code για να έχετε πρόσβαση σε πληροφορίες που σχετίζονται με τις εφαρμογές κινητών συσκευών της Xerox. Wi-Fi Direct - επιτρέπει την άμεση σύνδεσή σας με τον εκτυπωτή σας χρησιμοποιώντας κινητές συσκευές με δυνατότητα Wi-Fi. AirPrint επιτρέπει την εκτύπωση από ενσύρματες ή ασύρματες κινητές συσκευές που βασίζονται στο Apple ios και συσκευές που βασίζονται στο Mac OS, χωρίς να απαιτείται η εγκατάσταση ενός προγράμματος οδήγησης εκτύπωσης. Xerox Secure Access: παρέχει μια συσκευή ανάγνωσης καρτών για περιορισμό της πρόσβασης στη συσκευή. Λογιστικά δικτύου: παρέχουν τη δυνατότητα παρακολούθησης της χρήσης μιας συσκευής αναφορικά με εργασίες Εκτύπωσης, Αντιγραφής και Σάρωσης από πολλαπλές συσκευές στο δίκτυο. Απαιτείται διακομιστής τρίτου κατασκευαστή. Βασικά λογιστικά στοιχεία Xerox: είναι ένα λογιστικό εργαλείο που παρακολουθεί το πλήθος των εργασιών Αντιγραφής, Εκτύπωσης, Σάρωσης ροής εργασίας, Φαξ μέσω διακομιστή και Φαξ για κάθε χρήστη. Κιτ υποβοήθησης φωτοαντιγραφικού της Xerox: παρέχει εύκολη πρόσβαση στις δυνατότητες αντιγραφής. Αυτή η τεχνολογία υποβοήθησης προσφέρεται εναλλακτικά αντί της βασικής οθόνης αφής παρέχοντας τη δυνατότητα σε όλους, ειδικά σε άτομα που χρησιμοποιούν αναπηρικά αμαξίδια, που δεν βλέπουν ή έχουν προβλήματα όρασης, να προγραμματίζουν εύκολα εργασίες αντιγραφής και να παράγουν αντίγραφα. Εξωτερική συσκευή διασύνδεσης: επιτρέπει την προσάρτηση συσκευής ανεξάρτητου κατασκευαστή για πρόσβαση και λογιστικά, όπως π.χ. μονάδα που λειτουργεί με κάρτα ή κέρματα. εν διατίθενται Όλες οι πιθανές επιλογές για αυτή τη συσκευή διατίθενται σε αυτό το μοντέλο είτε ως βασικές είτε ως προαιρετικές λειτουργίες. 30 Εγχειρίδιο άμεσης χρήσης
33 Προσδιορισμός των Βασικών και Προαιρετικών Υπηρεσιών του WorkCentre 5955/5955i Διατίθεται ένα πλήθος υπηρεσιών και επιλογών για χρήση με τη συσκευή σας. Πολλές υπηρεσίες και επιλογές παρέχονται εξ' αρχής και απλά απαιτούν ενεργοποίηση, ή ρύθμιση με πρόσθετο υλικό τρίτου κατασκευαστή. Διατίθενται επίσης επιπρόσθετες προαιρετικές λειτουργίες και κιτ για αγορά και εγκατάσταση. Οι διαθέσιμες επιλογές εξαρτώνται από το μοντέλο της συσκευής σας και την έκδοση λογισμικού. Βασικός εξοπλισμός ίσκος χαρτιού 1: πλήρως ρυθμιζόμενος δίσκος χαρτιού. ίσκος χαρτιού 2: πλήρως ρυθμιζόμενος δίσκος χαρτιού. ίσκος χαρτιού 3: δίσκος χαρτιού μεγάλης χωρητικότητας. ίσκος χαρτιού 4: δίσκος χαρτιού μεγάλης χωρητικότητας. ίσκος Bypass: Χρησιμοποιείται για ειδικά μέσα εκτύπωσης. 'Εγχρωμος σαρωτής: χρησιμοποιείται για την έγχρωμη σάρωση. Σάρωση: ενεργοποιεί τις υπηρεσίες και Σάρωσης ροής εργασίας. Προαιρετικός εξοπλισμός ίσκος φακέλων: τοποθετείται αντί για το δίσκο χαρτιού 2, όταν πρόκειται για την εκτύπωση φακέλων. Μπορούν να τοποθετηθούν έως και 55 φάκελοι αρ. 10 (4,1"x 9,5") στο δίσκο. Κιτ κλειδώματος δίσκων χαρτιού: κλειδώνει τους δίσκους ώστε να μην είναι δυνατή η αφαίρεση χαρτιού και είναι ένα χρήσιμο χαρακτηριστικό για βιβλιοθήκες. ίσκος εξόδου με διαχωρισμό δεσμίδων: παραδίδει αντίγραφα με ταξινόμηση ή χωρίς, όταν δεν υπάρχει εγκατεστημένος τελικός επεξεργαστής. Τελικός επεξεργαστής γραφείου: στοιβάζει, ταξινομεί, συρράπτει και μετατοπίζει τα παραγόμενα αντίγραφα. Για αυτόν τον τελικό επεξεργαστή διατίθεται επίσης κιτ διάτρησης οπών. Κιτ διάτρησης 2 οπών τελικού επεξεργαστή γραφείου: δίνει τη δυνατότητα στον Τελικό επεξεργαστή γραφείου να εκτελεί διάτρηση 2 οπών. Για αυτόν τον τελικό επεξεργαστή διατίθενται επίσης άλλα κιτ διάτρησης οπών. Μόνο ένα κιτ διάτρησης οπών μπορεί να τοποθετηθεί τη φορά. Κιτ διάτρησης 3 οπών τελικού επεξεργαστή γραφείου: δίνει τη δυνατότητα στον Τελικό επεξεργαστή γραφείου να εκτελεί διάτρηση 3 οπών. Για αυτόν τον τελικό επεξεργαστή διατίθενται επίσης άλλα κιτ διάτρησης οπών. Μόνο ένα κιτ διάτρησης οπών μπορεί να τοποθετηθεί τη φορά. Κιτ διάτρησης 4 οπών τελικού επεξεργαστή γραφείου: δίνει τη δυνατότητα στον Τελικό επεξεργαστή γραφείου να εκτελεί διάτρηση 4 οπών. Για αυτόν τον τελικό επεξεργαστή διατίθενται επίσης άλλα κιτ διάτρησης οπών. Μόνο ένα κιτ διάτρησης οπών μπορεί να τοποθετηθεί τη φορά. Κιτ "σουηδικής διάτρησης" 4 οπών τελικού επεξεργαστή γραφείου: δίνει τη δυνατότητα στον Τελικό επεξεργαστή γραφείου να εκτελεί διάτρηση 4 οπών. Για αυτόν τον τελικό επεξεργαστή διατίθενται επίσης άλλα κιτ διάτρησης οπών. Μόνο ένα κιτ διάτρησης οπών μπορεί να τοποθετηθεί τη φορά. Εγχειρίδιο άμεσης χρήσης 31
34 Νέος δημιουργός φυλλαδίων τελικού επεξεργαστή γραφείου: δημιουργεί φυλλάδια, ταξινομεί, μετατοπίζει, στοιβάζει και συρράπτει τα παραγόμενα αντίγραφα. Με αυτόν τον τελικό επεξεργαστή μπορούν να τοποθετηθούν κιτ διάτρησης οπών. Κιτ διάτρησης 2 οπών νέου δημιουργού φυλλαδίων τελικού επεξεργαστή γραφείου: δίνει τη δυνατότητα στον νέο δημιουργό φυλλαδίων του τελικού επεξεργαστή γραφείου να πραγματοποιεί διάτρηση 2 οπών. Για αυτόν τον τελικό επεξεργαστή διατίθενται επίσης άλλα κιτ διάτρησης οπών. Μόνο ένα κιτ διάτρησης οπών μπορεί να τοποθετηθεί τη φορά. Κιτ διάτρησης 3 οπών νέου δημιουργού φυλλαδίων τελικού επεξεργαστή γραφείου: δίνει τη δυνατότητα στον νέο δημιουργό φυλλαδίων του τελικού επεξεργαστή γραφείου να πραγματοποιεί διάτρηση 3 οπών. Για αυτόν τον τελικό επεξεργαστή διατίθενται επίσης άλλα κιτ διάτρησης οπών. Μόνο ένα κιτ διάτρησης οπών μπορεί να τοποθετηθεί τη φορά. Κιτ διάτρησης 4 οπών νέου δημιουργού φυλλαδίων τελικού επεξεργαστή γραφείου: δίνει τη δυνατότητα στον νέο δημιουργό φυλλαδίων του τελικού επεξεργαστή γραφείου να πραγματοποιεί διάτρηση 4 οπών. Για αυτόν τον τελικό επεξεργαστή διατίθενται επίσης άλλα κιτ διάτρησης οπών. Μόνο ένα κιτ διάτρησης οπών μπορεί να τοποθετηθεί τη φορά. Κιτ διάτρησης 4 οπών Swedish νέου δημιουργού φυλλαδίων τελικού επεξεργαστή γραφείου: δίνει τη δυνατότητα στον νέο δημιουργό φυλλαδίων του τελικού επεξεργαστή γραφείου να πραγματοποιεί διάτρηση 4 οπών. Για αυτόν τον τελικό επεξεργαστή διατίθενται επίσης άλλα κιτ διάτρησης οπών. Μόνο ένα κιτ διάτρησης οπών μπορεί να τοποθετηθεί τη φορά. Χειροκίνητο συρραπτικό: για μη αυτόματη συρραφή. Απαιτείται η τοποθέτηση του χειροκίνητου ραφιού. Χειροκίνητο ράφι: είναι ένα ράφι που μπορεί να τοποθετηθεί στην αριστερή πλευρά της συσκευής. Κιτ βασικού φαξ (ενσωματωμένο): δίνει τη δυνατότητα σύνδεσης μονής γραμμής φαξ. Κιτ προηγμένου φαξ (ενσωματωμένο): επιτρέπει τη σύνδεση δύο γραμμών φαξ στο μηχάνημα. Η δυνατότητα για υποστήριξη πληκτρολογίου USB επιτρέπει στους χρήστες να συνδέσουν εξωτερικό πληκτρολόγιο. Το πληκτρολόγιο μπορεί να φανεί χρήσιμο για την εισαγωγή στοιχείων σύνδεσης με ισχυρούς κωδικούς πρόσβασης, καθώς και την εισαγωγή μεταδεδομένων σάρωσης και διευθύνσεων , αλλά και τη διατήρηση του βιβλίου διευθύνσεων της συσκευής. Φαξ τοπικού δικτύου: παρέχει στους χρήστες τη δυνατότητα αποστολής φαξ απευθείας από τον υπολογιστή τους χρησιμοποιώντας το πρόγραμμα οδήγησης εκτύπωσης. Απαιτεί τη διαμόρφωση και εγκατάσταση του κιτ βασικού ή προηγμένου φαξ. Φαξ μέσω διακομιστή: παρέχει στους χρήστες τη δυνατότητα αποστολής και λήψης έντυπων φαξ μέσω διακομιστή φαξ. Απαιτεί τη διαμόρφωση και εγκατάσταση διακομιστή φαξ τρίτου κατασκευαστή. ιαδικτυακό φαξ: παρέχει στους χρήστες τη δυνατότητα αποστολής ή λήψης φαξ μέσω του Διαδικτύου ή ενδοδικτύου. Κιτ σάρωσης στην επιφάνεια εργασίας του Η/Υ: σας παρέχει τη δυνατότητα να εκτελέσετε σάρωση στον υπολογιστή σας. Διατίθεται βασική έκδοση και επαγγελματική (Pro) έκδοση. Κιτ ενεργοποίησης XPS: σας παρέχει τη δυνατότητα να δημιουργείτε έγγραφα μορφής XPS (XML Paper Specification). Κιτ ασφαλείας: παρέχει πρόσθετες λειτουργίες ασφαλείας, όπως επιλογές επεγγραφής ειδώλων. Κιτ ελέγχου ακεραιότητας McAfee: χρησιμοποιεί λογισμικό της McAfee για τον εντοπισμό και την αποτροπή τροποποιήσεων και της εκτέλεσης αρχείων στη συσκευή. 32 Εγχειρίδιο άμεσης χρήσης
35 Κιτ καθολικής εκτύπωσης χαρακτήρων Unicode: καθιστά δυνατή την εκτύπωση χαρακτήρων unicode. Κιτ ασύρματης εκτύπωσης: καθιστά δυνατή τη σύνδεση σε ασύρματο δίκτυο. Xerox App Gallery χρησιμοποιήστε αυτή την εφαρμογή για να μεταβείτε, να συνδεθείτε, να αναζητήσετε και να λάβετε εφαρμογές ConnectKey από το Xerox App Gallery. - χρησιμοποιήστε αυτή την εφαρμογή για την εκτύπωση εγγράφων σε συσκευές με δυνατότητα ConnectKey, χρησιμοποιώντας υποβολή μέσω από οποιαδήποτε θέση. Xerox QR Code - χρησιμοποιήστε αυτή την εφαρμογή για να συνδέσετε τις εφαρμογές της κινητής συσκευής σας με συσκευές ConnectKey. Επίσης, μπορείτε να χρησιμοποιήσετε την εφαρμογή QR Code για να έχετε πρόσβαση σε πληροφορίες που σχετίζονται με τις εφαρμογές κινητών συσκευών της Xerox. Wi-Fi Direct - επιτρέπει την άμεση σύνδεσή σας με τον εκτυπωτή σας χρησιμοποιώντας κινητές συσκευές με δυνατότητα Wi-Fi. AirPrint επιτρέπει την εκτύπωση από ενσύρματες ή ασύρματες κινητές συσκευές που βασίζονται στο Apple ios και συσκευές που βασίζονται στο Mac OS, χωρίς να απαιτείται η εγκατάσταση ενός προγράμματος οδήγησης εκτύπωσης. Xerox Secure Access: παρέχει μια συσκευή ανάγνωσης καρτών για περιορισμό της πρόσβασης στη συσκευή. Λογιστικά δικτύου: παρέχουν τη δυνατότητα παρακολούθησης της χρήσης μιας συσκευής αναφορικά με εργασίες Εκτύπωσης, Αντιγραφής και Σάρωσης από πολλαπλές συσκευές στο δίκτυο. Απαιτείται διακομιστής τρίτου κατασκευαστή. Βασικά λογιστικά στοιχεία Xerox: είναι ένα λογιστικό εργαλείο που παρακολουθεί το πλήθος των εργασιών Αντιγραφής, Εκτύπωσης, Σάρωσης ροής εργασίας, Φαξ μέσω διακομιστή και Φαξ για κάθε χρήστη. Κιτ υποβοήθησης φωτοαντιγραφικού της Xerox: παρέχει εύκολη πρόσβαση στις δυνατότητες αντιγραφής. Αυτή η τεχνολογία υποβοήθησης προσφέρεται εναλλακτικά αντί της βασικής οθόνης αφής παρέχοντας τη δυνατότητα σε όλους, ειδικά σε άτομα που χρησιμοποιούν αναπηρικά αμαξίδια, που δεν βλέπουν ή έχουν προβλήματα όρασης, να προγραμματίζουν εύκολα εργασίες αντιγραφής και να παράγουν αντίγραφα. Εξωτερική συσκευή διασύνδεσης: επιτρέπει την προσάρτηση συσκευής ανεξάρτητου κατασκευαστή για πρόσβαση και λογιστικά, όπως π.χ. μονάδα που λειτουργεί με κάρτα ή κέρματα. εν διατίθενται Όλες οι πιθανές επιλογές για αυτή τη συσκευή διατίθενται σε αυτό το μοντέλο είτε ως βασικές είτε ως προαιρετικές λειτουργίες. Περιγραφή των συσκευών τελικής επεξεργασίας Τελικός επεξεργαστής γραφείου Συγκρατεί ώς 250 φύλλα χαρτιού στον επάνω δίσκο, και ώς 2000 φύλλα στο δίσκο ταξινομητή. Βάρος χαρτιού 60 ώς 216 gsm (16 ώς 57 lb). Ο τελικός επεξεργαστής γραφείου μπορεί να ταξινομεί, να στοιβάζει, να συρράπτει ή να εκτελεί διάτρηση οπών (αν διατίθεται) στα παραγόμενα αντίγραφα ανάλογα με τις επιλεγμένες λειτουργίες. Συρράπτει από 2 ώς 50 φύλλα χαρτιού 80 gsm (20 lb), λιγότερα αν χρησιμοποιηθεί βαρύ χαρτί ή διαχωριστικά. Εγχειρίδιο άμεσης χρήσης 33
36 Το συρραπτικό του τελικού επεξεργαστή έχει 1 κασέτα συρραπτικού που περιέχει 5000 συρραπτικά. Σε αυτόν τον τελικό επεξεργαστή μπορεί να προσαρτηθεί το προαιρετικό κιτ διάτρησης 2, 3 ή 4 οπών. Νέος δημιουργός φυλλαδίων τελικού επεξεργαστή. γραφείου Συγκρατεί έως 250 φύλλα χαρτιού στον επάνω δίσκο και ως 2000 φύλλα στο δίσκο ταξινομητή. Βάρος χαρτιού 60 έως 216 g/m² (16 έως 57 lb). Ο τελικός επεξεργαστής μπορεί να ταξινομεί, να στοιβάζει, να συρράπτει ή να εκτελεί διάτρηση οπών (αν διατίθεται) στα παραγόμενα αντίγραφα ανάλογα με τις επιλεγμένες λειτουργίες. Συρράπτει από 2 έως 50 φύλλα χαρτιού 80 g/m² (20 lb), λιγότερα αν χρησιμοποιηθεί βαρύ χαρτί ή διαχωριστικά. Το συρραπτικό του τελικού επεξεργαστή έχει 1 κασέτα συρραπτικού που περιέχει συρραπτικά. Σε αυτόν τον τελικό επεξεργαστή μπορεί να προσαρτηθεί το προαιρετικό κιτ διάτρησης 2, 3 ή 4 οπών. Ο δημιουργός φυλλαδίων μπορεί να συρράπτει και να διπλώνει έως 15 φύλλα χαρτιού 80 g/ m² (20 lb). Κάθε κασέτα συρραπτικού του δημιουργού φυλλαδίων έχει χωρητικότητα 2000 τεμαχίων. Προσδιορισμός των πλήκτρων του πίνακα ελέγχου 1. Αρχική σελίδα υπηρεσιών: Παρέχει πρόσβαση στις διαθέσιμες υπηρεσίες της συσκευής. 2. Υπηρεσίες: Πραγματοποιείται επιστροφή στην προηγούμενη οθόνη λειτουργίας αντιγραφής, φαξ ή σάρωσης όταν εμφανιστεί η οθόνη Κατάσταση εργασίας ή Κατάσταση μηχανήματος. 3. Κατάσταση εργασίας: Χρησιμοποιήστε αυτό το πλήκτρο για να ελέγξετε την πρόοδο των ενεργών εργασιών ή για την εμφάνιση λεπτομερών πληροφοριών σχετικά με τις ολοκληρωμένες εργασίες. 4. Κατάσταση μηχανήματος: Χρησιμοποιήστε αυτό το πλήκτρο για να ελέγξετε την κατάσταση της συσκευής, τους μετρητές χρέωσης, την κατάσταση των αναλωσίμων ή για να εκτυπώσετε τις αναφορές και τα έγγραφα για τον χρήστη. Χρησιμοποιήστε το, επίσης, για να αποκτήσετε πρόσβαση στη λειτουργία Εργαλεία. 34 Εγχειρίδιο άμεσης χρήσης
37 5. Οθόνη αφής: Χρησιμοποιήστε την για την επιλογή των λειτουργιών προγραμματισμού και την προβολή των διαδικασιών αποκατάστασης βλαβών και των γενικών πληροφοριών της συσκευής. 6. Σύνδεση/Αποσύνδεση: Χρησιμοποιήστε αυτό το πλήκτρο για να εισαγάγετε τα στοιχεία σύνδεσης και για να αποσυνδεθείτε. 7. Βοήθεια: Προβάλλονται μηνύματα βοήθειας που αφορούν σε λειτουργίες της συσκευής. 8. Αριθμητικό πληκτρολόγιο: Χρησιμοποιήστε το για να εισαγάγετε αλφαριθμητικούς χαρακτήρες. 9. Παύση κλήσης: Χρησιμοποιήστε αυτό το πλήκτρο για να εισαγάγετε μια παύση κατά την κλήση ενός αριθμού φαξ. 10. Ακύρωση εισαγωγής C : Ακυρώνει την προηγούμενη εισαγωγή που έγινε στο Αριθμητικό πληκτρολόγιο. 11. Γλώσσα: Χρησιμοποιήστε αυτό το πλήκτρο για να επιλέξετε μια διαφορετική γλώσσα για τις επιλογές της οθόνης αφής. 12. Τροφοδοσία: Χρησιμοποιήστε αυτό το πλήκτρο για να επιλέξετε τη λειτουργία εξοικονόμησης ενέργειας, να εκτελέσετε μια γρήγορη επανεκκίνηση ή να ενεργοποιήσετε ή απενεργοποιήσετε τη συσκευή. 13. Καθαρισμός όλων: Πατήστε αυτό το πλήκτρο μία φορά για να διαγράψετε μια τρέχουσα εισαγωγή. Πατήστε το δύο φορές για να επιστρέψετε στις προεπιλεγμένες ρυθμίσεις. 14. ιακοπή εκτύπωσης: Χρησιμοποιήστε αυτό το πλήκτρο για την παύση της εργασίας που εκτυπώνεται εκείνη τη στιγμή, προκειμένου να εκτελέσετε μια πιο επείγουσα εργασία αντιγραφής. 15. Τερματισμός:: Τερματίζεται η εργασία που βρίσκεται σε εξέλιξη. 16. Έναρξη: Χρησιμοποιήστε αυτό το πλήκτρο για την έναρξη μιας εργασίας. Ενεργοποίηση και Απενεργοποίηση Ενεργοποίηση της συσκευής 1. Βεβαιωθείτε πως η συσκευή σας είναι συνδεδεμένη σε μια κατάλληλη παροχή τροφοδοσίας ρεύματος και πως το καλώδιο τροφοδοσίας έχει εφαρμόσει πλήρως στον ρευματοδότη της συσκευής. 2. Πατήστε το πλήκτρο τροφοδοσίας. Η διαδικασία ενεργοποίησης (για την ενεργοποίηση όλων των εγκατεστημένων μονάδων) διαρκεί λιγότερο από 3 λεπτά και 50 δευτερόλεπτα. Εγχειρίδιο άμεσης χρήσης 35
38 Σημείωση: Εάν υπάρχουν σελίδες μέσα στο δίσκο εισόδου του αυτόματου τροφοδότη εγγράφων όταν η συσκευή ενεργοποιείται ή εξέρχεται από τη λειτουργία εξοικονόμησης ενέργειας, θα σας ζητηθεί να επανατοποθετήσετε τα έγγραφα. Απενεργοποίηση της συσκευής Η λειτουργία Απενεργοποίηση τερματίζει την τρέχουσα περίοδο λειτουργίας και απενεργοποιεί τη συσκευή. 1. Πατήστε το πλήκτρο τροφοδοσίας στον πίνακα ελέγχου. 2. Επιλέξτε το πλήκτρο Απενεργοποίηση στην οθόνη αφής. 3. Επιλέξτε το πλήκτρο Απενεργοποίηση για να επιβεβαιώσετε την απενεργοποίηση της συσκευής. Σημείωση: Η επιβεβαίωση της απενεργοποίησης θα έχει ως αποτέλεσμα τη διαγραφή των εργασιών που βρίσκονται στη σειρά προτεραιότητας εκείνη τη στιγμή. Αν επιλεχθεί το πλήκτρο Ακύρωση, θα ακυρωθεί η επιλογή απενεργοποίησης, η συσκευή θα είναι διαθέσιμη για χρήση και οι εργασίες που βρίσκονται εκείνη τη στιγμή στη σειρά προτεραιότητας θα διατηρηθούν. Η συσκευή θα αρχίσει τη διαδικασία ελεγχόμενης απενεργοποίησης. Θα παραμείνει ενεργοποιημένη για περίπου 36 δευτερόλεπτα προτού απενεργοποιηθεί. Χρήση της επιλογής Εξοικονόμηση ενέργειας Η λειτουργία Εξοικονόμηση ενέργειας τερματίζει την τρέχουσα περίοδο λειτουργίας και θέτει τη συσκευή σε λειτουργία χαμηλής κατανάλωσης ισχύος. Όταν η συσκευή βρίσκεται σε λειτουργία εξοικονόμησης ενέργειας, πατήστε το πλήκτρο τροφοδοσίας για να επανενεργοποιήσετε τη συσκευή. 36 Εγχειρίδιο άμεσης χρήσης
39 1. Πατήστε το πλήκτρο τροφοδοσίας στον πίνακα ελέγχου. 2. Επιλέξτε το πλήκτρο Εξοικονόμηση ενέργειας στην οθόνη αφής. 3. Η συσκευή εισέρχεται στη λειτουργία Εξοικονόμησης ενέργειας όταν όλες οι ενεργές εργασίες ολοκληρωθούν. Αν έχει ρυθμιστεί η λειτουργία Αδράνειας, η συσκευή θα μεταβεί στη λειτουργία Αδράνειας μετά από συγκεκριμένο χρονικό διάστημα. Σημείωση: Το πλήκτρο τροφοδοσίας φωτίζεται όταν η συσκευή βρίσκεται σε κατάσταση εξοικονόμησης ενέργειας. Όταν η ενδεικτική λυχνία είναι σταθερά αναμμένη, η συσκευή βρίσκεται στη λειτουργία Χαμηλής κατανάλωσης ισχύος. Όταν η ενδεικτική λυχνία αναβοσβήνει, η συσκευή βρίσκεται στη λειτουργία Αδράνειας. 4. Για επανενεργοποίηση της συσκευής από τη λειτουργία χαμηλής κατανάλωσης ισχύος ή αδράνειας, πατήστε το πλήκτρο τροφοδοσίας. Η συσκευή χρειάζεται περισσότερο χρόνο για να επανέλθει από τη λειτουργία Αδράνειας. Σημείωση: Εάν υπάρχουν σελίδες μέσα στο δίσκο εισόδου του αυτόματου τροφοδότη εγγράφων όταν η συσκευή ενεργοποιείται ή εξέρχεται από τη λειτουργία εξοικονόμησης ενέργειας, θα σας ζητηθεί να επανατοποθετήσετε τα έγγραφα. Τοποθέτηση εγγράφων Μπορείτε να τοποθετήσετε πρωτότυπα έγγραφα είτε στον τροφοδότη εγγράφων είτε στην επιφάνεια σάρωσης. Εγχειρίδιο άμεσης χρήσης 37
40 1. Τοποθετήστε τα έγγραφά σας με την όψη προς τα επάνω στο δίσκο εισόδου του τροφοδότη εγγράφων. Ρυθμίστε τον οδηγό ώστε μόλις που να αγγίζει τα έγγραφα. Ή Ανασηκώστε τον τροφοδότη εγγράφων. Τοποθετήστε το έγγραφο με την όψη προς τα κάτω στην επιφάνεια σάρωσης και ευθυγραμμίστε το με το βέλος που υπάρχει στην επάνω αριστερή γωνία. Κλείστε τον τροφοδότη εγγράφων.! Προσδχη Μην τοποθετείτε αντικείμενα ή έγγραφα στον κάλυμμα του τροφοδότη εγγράφων. Σημείωση: Τα πρωτότυπα έγγραφα σαρώνονται μόνο μία φορά ακόμα και αν επιλέγονται αρκετά αντίγραφα ή αν τοποθετούνται πρωτότυπα διπλής όψης στον τροφοδότη εγγράφων. Δημιουργία αντιγράφων Όταν πιέζετε το πλήκτρο Έναρξη για να πραγματοποιήσετε μια αντιγραφή, η συσκευή σαρώνει τα πρωτότυπα και αποθηκεύει προσωρινά τα είδωλα. Στη συνέχεια εκτυπώνει τα είδωλα βάσει των επιλογών που έχουν οριστεί. Αν έχει ενεργοποιηθεί η υπηρεσία Πιστοποίηση ταυτότητας ή Λογιστικά στη συσκευή σας, μπορεί να χρειαστεί να εισαγάγετε στοιχεία σύνδεσης για να αποκτήσετε πρόσβαση στις λειτουργίες αντιγραφής. 1. Τοποθετήστε τα έγγραφά σας με την όψη προς τα επάνω στο δίσκο εισόδου του τροφοδότη εγγράφων. Ρυθμίστε τον οδηγό ώστε μόλις που να αγγίζει τα έγγραφα. Ή Ανασηκώστε τον τροφοδότη εγγράφων. Τοποθετήστε το έγγραφο με την όψη προς τα κάτω στην επιφάνεια σάρωσης και ευθυγραμμίστε το με το βέλος που υπάρχει στην επάνω αριστερή γωνία. Κλείστε τον τροφοδότη εγγράφων. 2. Πατήστε δύο φορές το πλήκτρο Εκκαθάριση όλων στον πίνακα ελέγχου και, στη συνέχεια, επιλέξτε Επιβεβαίωση στην οθόνη αφής για να ακυρώσετε οποιεσδήποτε προηγούμενες επιλογές προγραμματισμού. 3. Πατήστε το πλήκτρο Αρχική σελίδα υπηρεσιών. 4. Επιλέξτε το πλήκτρο Αντιγραφή στην οθόνη αφής. 5. Αν απαιτείται, επιλέξτε την καρτέλα Αντιγραφή. Αυτή είναι συνήθως η ενεργή καρτέλα όταν ανοίγει η υπηρεσία Αντιγραφή. 6. Ορίστε τις απαιτούμενες επιλογές. 38 Εγχειρίδιο άμεσης χρήσης
41 7. Εισαγάγετε τον απαιτούμενο αριθμό εκτυπώσεων χρησιμοποιώντας το αριθμητικό πληκτρολόγιο στον πίνακα ελέγχου. 8. Πατήστε το πλήκτρο Έναρξη στον πίνακα ελέγχου για σάρωση του πρωτοτύπου. 9. Όταν ολοκληρωθεί η σάρωση, απομακρύνετε το πρωτότυπο από τον τροφοδότη εγγράφων ή την επιφάνεια σάρωσης. Η εργασία εμφανίζεται στη λίστα εργασιών, έτοιμη για επεξεργασία. 10. Η οθόνη "Πρόοδος εργασίας" εμφανίζει την πρόοδο της τρέχουσας εργασίας. Αφού η οθόνη "Πρόοδος εργασίας" κλείσει, πατήστε το πλήκτρο Κατάσταση εργασίας στον πίνακα ελέγχου της συσκευής για να δείτε τη λίστα εργασιών και ελέγξτε την κατάσταση της εργασίας. 11. Αν η εργασία σας παραμένει κρατημένη στη λίστα Ενεργές εργασίες, χρειάζεται να παρέχετε στη συσκευή επιπρόσθετους πόρους, όπως χαρτί ή συρραπτικά, προκειμένου να ολοκληρωθεί η εργασία. Για να μάθετε ποιοι πόροι χρειάζονται, επιλέξτε την εργασία και στη συνέχεια επιλέξτε το πλήκτρο Λεπτομέρειες. Μόλις υπάρξουν διαθέσιμοι πόροι, η εργασία θα αρχίσει να εκτυπώνεται. Εκτύπωση Εκτύπωση εγγράφου χρησιμοποιώντας τον οδηγό εκτύπωσης PostScript Μπορείτε να εκτυπώσετε στη συσκευή από τον υπολογιστή σας μέσω ενός οδηγού εκτύπωσης. Διατίθεται πλήθος οδηγών εκτύπωσης Xerox για τη συσκευή, που υποστηρίζουν όλα τα δημοφιλή λειτουργικά συστήματα. Οι οδηγοί εκτύπωσης Xerox σάς επιτρέπουν να χρησιμοποιείτε τις συγκεκριμένες λειτουργίες που είναι διαθέσιμες στη συσκευή σας. Σημείωση: Η συσκευή υποστηρίζει τη δυνατότητα AirPrint. Το AirPrint είναι τεχνολογία της Apple για εκτύπωση χωρίς τη χρήση οδηγού εκτυπωτή, η οποία επιτρέπει σε συσκευές της Apple, περιλαμβανομένων υπολογιστών Mac, τηλεφώνων και tablet, να εκτυπώνουν στη συσκευή χωρίς να απαιτείται εγκατάσταση προγραμμάτων οδήγησης ή λήψη λογισμικού. Είναι πιθανό να έχει εγκατασταθεί ένας οδηγός εκτύπωσης στον υπολογιστή σας από το Διαχειριστή συστήματος. Παρ' όλα αυτά, αν η επιλογή του οδηγού γίνει από εσάς, οι ακόλουθες πληροφορίες μπορεί να σας βοηθήσουν να αποφασίσετε ποιον οδηγό να εγκαταστήσετε. Ο οδηγός PS (PostScript) σάς προσφέρει τις περισσότερες επιλογές αλλαγής της κλίμακας και διαχείρισης των ειδώλων προσφέρει περισσότερη ακρίβεια με γραφικά υψηλής ποιότητας. Ο οδηγός PostScript σάς παρέχει επίσης διάφορα είδη επιλογών για το χειρισμό σφαλμάτων και την αντικατάσταση γραμματοσειρών. Ο οδηγός PCL (Printer Control Language) γενικά διαθέτει λιγότερες προηγμένες λειτουργίες από τον οδηγό PostScript. Οι οδηγοί PCL επεξεργάζονται τις περισσότερες εργασίες ταχύτερα από άλλους οδηγούς. Ο οδηγός αυτός είναι κατάλληλος για τα περισσότερα καθημερινά καθήκοντα εκτύπωσης. Το XPS (XML Paper Specification) είναι ανοικτή προδιαγραφή για μια γλώσσα περιγραφής σελίδων και μορφή εγγράφου σταθερής διάταξης που αναπτύχθηκε αρχικά από τη Microsoft. Χρησιμοποιήστε τον οδηγό αυτό για να βελτιωθεί η ταχύτητα και η ποιότητα εκτύπωσης των αρχείων σας XPS. Ο οδηγός Mac είναι ένας οδηγός PostScript που έχει σχεδιαστεί ειδικά για λειτουργία σε υπολογιστές Mac. Σημείωση: Για να εκτυπώσετε ένα έγγραφο XPS, η συσκευή σας πρέπει να έχει εγκαταστημένη την προαιρετική λειτουργία XPS. Εγχειρίδιο άμεσης χρήσης 39
42 Εκτός από τους οδηγούς που έχουν σχεδιαστεί ειδικά για τη συσκευή σας, μπορείτε επίσης να χρησιμοποιήσετε τους οδηγούς Xerox Global Print Driver ή Xerox Mobile Express Driver. Οι οδηγοί αυτοί δεν σας παρέχουν πρόσβαση σε όλες τις λειτουργίες που είναι διαθέσιμες με τους καθορισμένους οδηγούς της συσκευής. Ο οδηγός Global Print Driver είναι διαθέσιμος για τις γλώσσες περιγραφής εκτύπωσης PS ή PCL, ακριβώς όπως οι καθορισμένοι οδηγοί της συσκευής που αναφέρθηκαν παραπάνω. Ο οδηγός αυτός λειτουργεί τόσο με εκτυπωτές Xerox όσο και με εκτυπωτές άλλων κατασκευαστών. Η χρήση του οδηγού αυτή διευκολύνει την προσθήκη και ενημέρωση εκτυπωτών, καθώς δεν απαιτείται αλλαγή του οδηγού εκτύπωσης. Ο οδηγός Mobile Express Driver σάς επιτρέπει να βρίσκετε και να εκτελείτε εκτύπωση σε οποιονδήποτε εκτυπωτή PostScript χωρίς τη λήψη και εγκατάσταση οδηγών. Ο διαχειριστής συστήματος μπορεί να διαμορφώσει δικαιώματα για να ελέγχει την πρόσβαση στη λειτουργία εκτύπωσης. Καθορίζοντας την ώρα και ημέρα της εβδομάδας κατά την οποία μπορείτε να εκτυπώνετε στη συσκευή. Αποκλείοντας ορισμένα είδη εργασιών όπως η ασφαλής εκτύπωση. Περιορίζοντας την πρόσβαση σε συγκεκριμένους δίσκους χαρτιού. Παρεμποδίζοντας την εκτύπωση μονής όψης. Θέτοντας συγκεκριμένες ρυθμίσεις εκτύπωσης για εφαρμογές, για παράδειγμα, ρυθμίζοντας όλα τα έγγραφα Microsoft Word σε εκτύπωση μονής όψης. Περιορίζοντας τις εργασίες εκτύπωσης σε εργασίες ασφαλούς εκτύπωσης. Ο διαχειριστής συστήματος μπορεί επίσης να διαμορφώσει τον οδηγό εκτύπωσης ώστε να σας ζητά να εισαγάγετε στοιχεία σύνδεσης κατά την εκτύπωση ενός εγγράφου. Για περισσότερες πληροφορίες, ανατρέξτε στο System Administrator Guide (Οδηγό διαχείρισης συστήματος). 1. Ανοίξτε το έγγραφο που πρόκειται να εκτυπωθεί. Από τις περισσότερες εφαρμογές επιλέξτε το πλήκτρο Γραφείο ή επιλέξτε Αρχείο, στη συνέχεια επιλέξτε Εκτύπωση από το μενού Αρχείο. 2. Εισαγάγετε τον αριθμό αντιγράφων που θέλετε να παραχθούν. Ανάλογα με την εφαρμογή που χρησιμοποιείτε μπορεί να έχετε τη δυνατότητα να επιλέξετε ένα εύρος σελίδων και να πραγματοποιήσετε άλλες επιλογές εκτύπωσης. 3. Επιλέξτε τον οδηγό Xerox PS από τη λίστα των διαθέσιμων οδηγών εκτύπωσης. 4. Ανοίξτε το παράθυρο Ιδιότητες του οδηγού εκτύπωσης - η μέθοδος ποικίλλει ανάλογα με την εφαρμογή από την οποία εκτελείτε εκτύπωση. Από τις περισσότερες εφαρμογές Microsoft επιλέξτε το πλήκτρο Ιδιότητες ή Προτιμήσεις για να ανοίξετε το παράθυρο. 5. Ορίστε την(τις) απαιτούμενη(ες) επιλογή(ές). 6. Κάντε κλικ στο πλήκτρο OK για αποθήκευση των ρυθμίσεών σας. 7. Επιλέξτε το πλήκτρο επιβεβαίωσης, το όνομα του οποίου εξαρτάται από την εφαρμογή από την οποία εκτελείτε εκτύπωση. Από τις περισσότερες εφαρμογές επιλέξτε το πλήκτρο OK ή Εκτύπωση. 8. Παραλάβετε την εργασία σας από τη συσκευή. 9. Πατήστε το πλήκτρο Κατάσταση εργασίας στον πίνακα ελέγχου της συσκευής για προβολή της λίστας εργασιών και ελέγξτε την κατάσταση της εργασίας. 40 Εγχειρίδιο άμεσης χρήσης
43 10. Οι εργασίες εκτύπωσης παρουσιάζονται συνήθως στη λίστα "Ενεργές εργασίες", ωστόσο, αν ο διαχειριστής συστήματος έχει ενεργοποιήσει τη λειτουργία "Δέσμευση όλων των εργασιών", η εργασία σας θα εμφανίζεται είτε στη λίστα "Δεσμευμένες εργασίες εκτύπωσης" ή στη λίστα "Απροσδιόριστες εργασίες εκτύπωσης". Για να αποδεσμεύσετε μια εργασία που έχει δεσμευτεί, επιλέξτε την εργασία στην απαιτούμενη λίστα και, στη συνέχεια, επιλέξτε το πλήκτρο Εκτύπωση. 11. Αν η εργασία σας παραμένει κρατημένη στη λίστα Ενεργές εργασίες, χρειάζεται να παρέχετε στη συσκευή επιπρόσθετους πόρους, όπως χαρτί ή συρραπτικά, προκειμένου να ολοκληρωθεί η εργασία. Για να μάθετε ποιοι πόροι χρειάζονται, επιλέξτε την εργασία και στη συνέχεια επιλέξτε το πλήκτρο Λεπτομέρειες. Μόλις υπάρξουν διαθέσιμοι πόροι, η εργασία θα αρχίσει να εκτυπώνεται. Εκτύπωση εγγράφου χρησιμοποιώντας τον οδηγό εκτύπωσης PCL Μπορείτε να εκτυπώσετε στη συσκευή από τον υπολογιστή σας μέσω ενός οδηγού εκτύπωσης. Διατίθεται πλήθος οδηγών εκτύπωσης Xerox για τη συσκευή, που υποστηρίζουν όλα τα δημοφιλή λειτουργικά συστήματα. Οι οδηγοί εκτύπωσης Xerox σάς επιτρέπουν να χρησιμοποιείτε τις συγκεκριμένες λειτουργίες που είναι διαθέσιμες στη συσκευή σας. Σημείωση: Η συσκευή υποστηρίζει τη δυνατότητα AirPrint. Το AirPrint είναι τεχνολογία της Apple για εκτύπωση χωρίς τη χρήση οδηγού εκτυπωτή, η οποία επιτρέπει σε συσκευές της Apple, περιλαμβανομένων υπολογιστών Mac, τηλεφώνων και tablet, να εκτυπώνουν στη συσκευή χωρίς να απαιτείται εγκατάσταση προγραμμάτων οδήγησης ή λήψη λογισμικού. Είναι πιθανό να έχει εγκατασταθεί ένας οδηγός εκτύπωσης στον υπολογιστή σας από το Διαχειριστή συστήματος. Παρ' όλα αυτά, αν η επιλογή του οδηγού γίνει από εσάς, οι ακόλουθες πληροφορίες μπορεί να σας βοηθήσουν να αποφασίσετε ποιον οδηγό να εγκαταστήσετε. Ο οδηγός PS (PostScript) σάς προσφέρει τις περισσότερες επιλογές αλλαγής της κλίμακας και διαχείρισης των ειδώλων προσφέρει περισσότερη ακρίβεια με γραφικά υψηλής ποιότητας. Ο οδηγός PostScript σάς παρέχει επίσης διάφορα είδη επιλογών για το χειρισμό σφαλμάτων και την αντικατάσταση γραμματοσειρών. Ο οδηγός PCL (Printer Control Language) γενικά διαθέτει λιγότερες προηγμένες λειτουργίες από τον οδηγό PostScript. Οι οδηγοί PCL επεξεργάζονται τις περισσότερες εργασίες ταχύτερα από άλλους οδηγούς. Ο οδηγός αυτός είναι κατάλληλος για τα περισσότερα καθημερινά καθήκοντα εκτύπωσης. Το XPS (XML Paper Specification) είναι ανοικτή προδιαγραφή για μια γλώσσα περιγραφής σελίδων και μορφή εγγράφου σταθερής διάταξης που αναπτύχθηκε αρχικά από τη Microsoft. Χρησιμοποιήστε τον οδηγό αυτό για να βελτιωθεί η ταχύτητα και η ποιότητα εκτύπωσης των αρχείων σας XPS. Ο οδηγός Mac είναι ένας οδηγός PostScript που έχει σχεδιαστεί ειδικά για λειτουργία σε υπολογιστές Mac. Σημείωση: Για να εκτυπώσετε ένα έγγραφο XPS, η συσκευή σας πρέπει να έχει εγκαταστημένη την προαιρετική λειτουργία XPS. Εγχειρίδιο άμεσης χρήσης 41
44 Εκτός από τους οδηγούς που έχουν σχεδιαστεί ειδικά για τη συσκευή σας, μπορείτε επίσης να χρησιμοποιήσετε τους οδηγούς Xerox Global Print Driver ή Xerox Mobile Express Driver. Οι οδηγοί αυτοί δεν σας παρέχουν πρόσβαση σε όλες τις λειτουργίες που είναι διαθέσιμες με τους καθορισμένους οδηγούς της συσκευής. Ο οδηγός Global Print Driver είναι διαθέσιμος για τις γλώσσες περιγραφής εκτύπωσης PS ή PCL, ακριβώς όπως οι καθορισμένοι οδηγοί της συσκευής που αναφέρθηκαν παραπάνω. Ο οδηγός αυτός λειτουργεί τόσο με εκτυπωτές Xerox όσο και με εκτυπωτές άλλων κατασκευαστών. Η χρήση του οδηγού αυτή διευκολύνει την προσθήκη και ενημέρωση εκτυπωτών, καθώς δεν απαιτείται αλλαγή του οδηγού εκτύπωσης. Ο οδηγός Mobile Express Driver σάς επιτρέπει να βρίσκετε και να εκτελείτε εκτύπωση σε οποιονδήποτε εκτυπωτή PostScript χωρίς τη λήψη και εγκατάσταση οδηγών. Ο διαχειριστής συστήματος μπορεί να διαμορφώσει δικαιώματα για να ελέγχει την πρόσβαση στη λειτουργία εκτύπωσης. Καθορίζοντας την ώρα και ημέρα της εβδομάδας κατά την οποία μπορείτε να εκτυπώνετε στη συσκευή. Αποκλείοντας ορισμένα είδη εργασιών όπως η ασφαλής εκτύπωση. Περιορίζοντας την πρόσβαση σε συγκεκριμένους δίσκους χαρτιού. Παρεμποδίζοντας την εκτύπωση μονής όψης. Θέτοντας συγκεκριμένες ρυθμίσεις εκτύπωσης για εφαρμογές, για παράδειγμα, ρυθμίζοντας όλα τα έγγραφα Microsoft Word σε εκτύπωση μονής όψης. Περιορίζοντας τις εργασίες εκτύπωσης σε εργασίες ασφαλούς εκτύπωσης. Ο διαχειριστής συστήματος μπορεί επίσης να διαμορφώσει τον οδηγό εκτύπωσης ώστε να σας ζητά να εισαγάγετε στοιχεία σύνδεσης κατά την εκτύπωση ενός εγγράφου. Για περισσότερες πληροφορίες, ανατρέξτε στο System Administrator Guide (Οδηγό διαχείρισης συστήματος). 1. Ανοίξτε το έγγραφο που πρόκειται να εκτυπωθεί. Από τις περισσότερες εφαρμογές επιλέξτε το πλήκτρο Γραφείο ή επιλέξτε Αρχείο, στη συνέχεια επιλέξτε Εκτύπωση από το μενού Αρχείο. 2. Εισαγάγετε τον αριθμό αντιγράφων που θέλετε να παραχθούν. Ανάλογα με την εφαρμογή που χρησιμοποιείτε μπορεί να έχετε τη δυνατότητα να επιλέξετε ένα εύρος σελίδων και να πραγματοποιήσετε άλλες επιλογές εκτύπωσης. 3. Επιλέξτε τον οδηγό Xerox PCL από τη λίστα των διαθέσιμων οδηγών εκτύπωσης. 4. Ανοίξτε το παράθυρο Ιδιότητες του οδηγού εκτύπωσης - η μέθοδος ποικίλλει ανάλογα με την εφαρμογή από την οποία εκτελείτε εκτύπωση. Από τις περισσότερες εφαρμογές Microsoft επιλέξτε το πλήκτρο Ιδιότητες ή Προτιμήσεις για να ανοίξετε το παράθυρο. 5. Ορίστε την(τις) απαιτούμενη(ες) επιλογή(ές). 6. Κάντε κλικ στο πλήκτρο OK για αποθήκευση των ρυθμίσεών σας. 7. Επιλέξτε το πλήκτρο επιβεβαίωσης, το όνομα του οποίου εξαρτάται από την εφαρμογή από την οποία εκτελείτε εκτύπωση. Από τις περισσότερες εφαρμογές επιλέξτε το πλήκτρο OK ή Εκτύπωση. 8. Οι εργασίες εκτύπωσης παρουσιάζονται συνήθως στη λίστα "Ενεργές εργασίες", ωστόσο, αν ο διαχειριστής συστήματος έχει ενεργοποιήσει τη λειτουργία "Δέσμευση όλων των εργασιών", η εργασία σας θα εμφανίζεται είτε στη λίστα "Δεσμευμένες εργασίες εκτύπωσης" ή στη λίστα "Απροσδιόριστες εργασίες εκτύπωσης". Για να αποδεσμεύσετε μια εργασία που έχει δεσμευτεί, επιλέξτε την εργασία στην απαιτούμενη λίστα και, στη συνέχεια, επιλέξτε το πλήκτρο Εκτύπωση. 42 Εγχειρίδιο άμεσης χρήσης
45 9. Πατήστε το πλήκτρο Κατάσταση εργασίας στον πίνακα ελέγχου της συσκευής για προβολή της λίστας εργασιών και ελέγξτε την κατάσταση της εργασίας. 10. Παραλάβετε την εργασία σας από τη συσκευή. 11. Αν η εργασία σας παραμένει κρατημένη στη λίστα Ενεργές εργασίες, χρειάζεται να παρέχετε στη συσκευή επιπρόσθετους πόρους, όπως χαρτί ή συρραπτικά, προκειμένου να ολοκληρωθεί η εργασία. Για να μάθετε ποιοι πόροι χρειάζονται, επιλέξτε την εργασία και στη συνέχεια επιλέξτε το πλήκτρο Λεπτομέρειες. Μόλις υπάρξουν διαθέσιμοι πόροι, η εργασία θα αρχίσει να εκτυπώνεται. Εκτύπωση εγγράφου χρησιμοποιώντας τον οδηγό εκτύπωσης Mac Μπορείτε να εκτυπώσετε στη συσκευή από τον υπολογιστή σας μέσω ενός οδηγού εκτύπωσης. Το πρόγραμμα οδήγησης εκτύπωσης Mac της Xerox σάς επιτρέπει να χρησιμοποιείτε τις συγκεκριμένες λειτουργίες που είναι διαθέσιμες στη συσκευή σας. Σημείωση: Η συσκευή υποστηρίζει τη δυνατότητα AirPrint. Το AirPrint είναι τεχνολογία της Apple για εκτύπωση χωρίς τη χρήση οδηγού εκτυπωτή, η οποία επιτρέπει σε συσκευές της Apple, περιλαμβανομένων υπολογιστών Mac, τηλεφώνων και tablet, να εκτυπώνουν στη συσκευή χωρίς να απαιτείται εγκατάσταση προγραμμάτων οδήγησης ή λήψη λογισμικού. Ο διαχειριστής συστήματος μπορεί να διαμορφώσει δικαιώματα για να ελέγχει την πρόσβαση στη λειτουργία εκτύπωσης. Καθορίζοντας την ώρα και ημέρα της εβδομάδας κατά την οποία μπορείτε να εκτυπώνετε στη συσκευή. Αποκλείοντας ορισμένα είδη εργασιών όπως η ασφαλής εκτύπωση. Περιορίζοντας την πρόσβαση σε συγκεκριμένους δίσκους χαρτιού. Παρεμποδίζοντας την εκτύπωση μονής όψης. Θέτοντας συγκεκριμένες ρυθμίσεις εκτύπωσης για εφαρμογές, για παράδειγμα, ρυθμίζοντας όλα τα έγγραφα Microsoft Word σε εκτύπωση μονής όψης. Περιορίζοντας τις εργασίες εκτύπωσης σε εργασίες ασφαλούς εκτύπωσης. Ο διαχειριστής συστήματος μπορεί επίσης να διαμορφώσει τον οδηγό εκτύπωσης ώστε να σας ζητά να εισαγάγετε στοιχεία σύνδεσης κατά την εκτύπωση ενός εγγράφου. Για περισσότερες πληροφορίες, ανατρέξτε στο System Administrator Guide (Οδηγό διαχείρισης συστήματος). 1. Ανοίξτε το έγγραφο που πρόκειται να εκτυπωθεί. Από τις περισσότερες εφαρμογές επιλέξτε Αρχείο, στη συνέχεια επιλέξτε Εκτύπωση από το μενού Αρχείο. 2. Εισαγάγετε τον αριθμό αντιγράφων που θέλετε να παραχθούν. Ανάλογα με την εφαρμογή που χρησιμοποιείτε μπορεί να έχετε τη δυνατότητα να επιλέξετε ένα εύρος σελίδων και να πραγματοποιήσετε άλλες επιλογές εκτύπωσης. 3. Επιλέξτε τον οδηγό εκτύπωσης Xerox από τη λίστα των διαθέσιμων οδηγών εκτύπωσης. 4. Επιλέξτε Λειτουργίες Xerox από το μενού ιδιοτήτων του οδηγού εκτύπωσης - το όνομα του μενού ποικίλλει ανάλογα με την εφαρμογή από την οποία εκτελείται εκτύπωση. Από τις περισσότερες εφαρμογές επιλέξτε το αναπτυσσόμενο μενού όπου αναφέρεται Αντίγραφα και Σελίδες, ή όπου αναφέρεται το όνομα της εφαρμογής. 5. Ορίστε την(τις) απαιτούμενη(ες) επιλογή(ές). Εγχειρίδιο άμεσης χρήσης 43
46 6. Επιλέξτε το πλήκτρο επιβεβαίωσης, το όνομα του οποίου εξαρτάται από την εφαρμογή από την οποία εκτελείτε εκτύπωση. Από τις περισσότερες εφαρμογές επιλέξτε το πλήκτρο OK ή Εκτύπωση. 7. Παραλάβετε την εργασία σας από τη συσκευή. 8. Πατήστε το πλήκτρο Κατάσταση εργασίας στον πίνακα ελέγχου της συσκευής για προβολή της λίστας εργασιών και ελέγξτε την κατάσταση της εργασίας. 9. Οι εργασίες εκτύπωσης παρουσιάζονται συνήθως στη λίστα "Ενεργές εργασίες", ωστόσο, αν ο διαχειριστής συστήματος έχει ενεργοποιήσει τη λειτουργία "Δέσμευση όλων των εργασιών", η εργασία σας θα εμφανίζεται είτε στη λίστα "Δεσμευμένες εργασίες εκτύπωσης" ή στη λίστα "Απροσδιόριστες εργασίες εκτύπωσης". Για να αποδεσμεύσετε μια εργασία που έχει δεσμευτεί, επιλέξτε την εργασία στην απαιτούμενη λίστα και, στη συνέχεια, επιλέξτε το πλήκτρο Εκτύπωση. 10. Αν η εργασία σας παραμένει κρατημένη στη λίστα Ενεργές εργασίες, χρειάζεται να παρέχετε στη συσκευή επιπρόσθετους πόρους, όπως χαρτί ή συρραπτικά, προκειμένου να ολοκληρωθεί η εργασία. Για να μάθετε ποιοι πόροι χρειάζονται, επιλέξτε την εργασία και στη συνέχεια επιλέξτε το πλήκτρο Λεπτομέρειες. Μόλις υπάρξουν διαθέσιμοι πόροι, η εργασία θα αρχίσει να εκτυπώνεται. Εκτύπωση εγγράφου χρησιμοποιώντας τον οδηγό εκτύπωσης XPS Μπορείτε να εκτυπώσετε στη συσκευή από τον υπολογιστή σας μέσω ενός οδηγού εκτύπωσης. Διατίθεται πλήθος οδηγών εκτύπωσης Xerox για τη συσκευή, που υποστηρίζουν όλα τα δημοφιλή λειτουργικά συστήματα. Οι οδηγοί εκτύπωσης Xerox σάς επιτρέπουν να χρησιμοποιείτε τις συγκεκριμένες λειτουργίες που είναι διαθέσιμες στη συσκευή σας. Είναι πιθανό να έχει εγκατασταθεί ένας οδηγός εκτύπωσης στον υπολογιστή σας από το Διαχειριστή συστήματος. Παρ' όλα αυτά, αν η επιλογή του οδηγού γίνει από εσάς, οι ακόλουθες πληροφορίες μπορεί να σας βοηθήσουν να αποφασίσετε ποιον οδηγό να εγκαταστήσετε. Ο οδηγός PS (PostScript) σάς προσφέρει τις περισσότερες επιλογές αλλαγής της κλίμακας και διαχείρισης των ειδώλων προσφέρει περισσότερη ακρίβεια με γραφικά υψηλής ποιότητας. Ο οδηγός PostScript σάς παρέχει επίσης διάφορα είδη επιλογών για το χειρισμό σφαλμάτων και την αντικατάσταση γραμματοσειρών. Ο οδηγός PCL (Printer Control Language) γενικά διαθέτει λιγότερες προηγμένες λειτουργίες από τον οδηγό PostScript. Οι οδηγοί PCL επεξεργάζονται τις περισσότερες εργασίες ταχύτερα από άλλους οδηγούς. Ο οδηγός αυτός είναι κατάλληλος για τα περισσότερα καθημερινά καθήκοντα εκτύπωσης. Το XPS (XML Paper Specification) είναι ανοικτή προδιαγραφή για μια γλώσσα περιγραφής σελίδων και μορφή εγγράφου σταθερής διάταξης που αναπτύχθηκε αρχικά από τη Microsoft. Χρησιμοποιήστε τον οδηγό αυτό για να βελτιωθεί η ταχύτητα και η ποιότητα εκτύπωσης των αρχείων σας XPS. Ο οδηγός Mac είναι ένας οδηγός PostScript που έχει σχεδιαστεί ειδικά για λειτουργία σε υπολογιστές Mac. Σημείωση: Για να εκτυπώσετε ένα έγγραφο XPS, η συσκευή σας πρέπει να έχει εγκαταστημένη την προαιρετική λειτουργία XPS. Για περισσότερες πληροφορίες, ανατρέξτε στο System Administrator Guide (Οδηγό διαχείρισης συστήματος). 44 Εγχειρίδιο άμεσης χρήσης
47 Εκτός από τους οδηγούς που έχουν σχεδιαστεί ειδικά για τη συσκευή σας, μπορείτε επίσης να χρησιμοποιήσετε τους οδηγούς Xerox Global Print Driver ή Xerox Mobile Express Driver. Οι οδηγοί αυτοί δεν σας παρέχουν πρόσβαση σε όλες τις λειτουργίες που είναι διαθέσιμες με τους καθορισμένους οδηγούς της συσκευής. Ο οδηγός Global Print Driver είναι διαθέσιμος για τις γλώσσες περιγραφής εκτύπωσης PS ή PCL, ακριβώς όπως οι καθορισμένοι οδηγοί της συσκευής που αναφέρθηκαν παραπάνω. Ο οδηγός αυτός λειτουργεί τόσο με εκτυπωτές Xerox όσο και με εκτυπωτές άλλων κατασκευαστών. Η χρήση του οδηγού αυτή διευκολύνει την προσθήκη και ενημέρωση εκτυπωτών, καθώς δεν απαιτείται αλλαγή του οδηγού εκτύπωσης. Ο οδηγός Mobile Express Driver σάς επιτρέπει να βρίσκετε και να εκτελείτε εκτύπωση σε οποιονδήποτε εκτυπωτή PostScript χωρίς τη λήψη και εγκατάσταση οδηγών. Ο διαχειριστής συστήματος μπορεί να διαμορφώσει δικαιώματα για να ελέγχει την πρόσβαση στη λειτουργία εκτύπωσης. Καθορίζοντας την ώρα και ημέρα της εβδομάδας κατά την οποία μπορείτε να εκτυπώνετε στη συσκευή. Αποκλείοντας ορισμένα είδη εργασιών όπως η ασφαλής εκτύπωση. Περιορίζοντας την πρόσβαση σε συγκεκριμένους δίσκους χαρτιού. Παρεμποδίζοντας την εκτύπωση μονής όψης. Θέτοντας συγκεκριμένες ρυθμίσεις εκτύπωσης για εφαρμογές, για παράδειγμα, ρυθμίζοντας όλα τα έγγραφα Microsoft Word σε εκτύπωση μονής όψης. Περιορίζοντας τις εργασίες εκτύπωσης σε εργασίες ασφαλούς εκτύπωσης. Ο διαχειριστής συστήματος μπορεί επίσης να διαμορφώσει τον οδηγό εκτύπωσης ώστε να σας ζητά να εισαγάγετε στοιχεία σύνδεσης κατά την εκτύπωση ενός εγγράφου. Για περισσότερες πληροφορίες, ανατρέξτε στο System Administrator Guide (Οδηγό διαχείρισης συστήματος). 1. Ανοίξτε το έγγραφο που πρόκειται να εκτυπωθεί. Από τις περισσότερες εφαρμογές επιλέξτε το πλήκτρο Γραφείο ή επιλέξτε Αρχείο, στη συνέχεια επιλέξτε Εκτύπωση από το μενού Αρχείο. 2. Εισαγάγετε τον αριθμό αντιγράφων που θέλετε να παραχθούν. Ανάλογα με την εφαρμογή που χρησιμοποιείτε μπορεί να έχετε τη δυνατότητα να επιλέξετε ένα εύρος σελίδων και να πραγματοποιήσετε άλλες επιλογές εκτύπωσης. 3. Επιλέξτε τον οδηγό Xerox XPS από τη λίστα των διαθέσιμων οδηγών εκτύπωσης. 4. Ανοίξτε το παράθυρο Ιδιότητες του οδηγού εκτύπωσης - η μέθοδος ποικίλλει ανάλογα με την εφαρμογή από την οποία εκτελείτε εκτύπωση. Από τις περισσότερες εφαρμογές Microsoft επιλέξτε το πλήκτρο Ιδιότητες ή Προτιμήσεις για να ανοίξετε το παράθυρο. 5. Ορίστε την(τις) απαιτούμενη(ες) επιλογή(ές). 6. Κάντε κλικ στο πλήκτρο OK για αποθήκευση των ρυθμίσεών σας. 7. Επιλέξτε το πλήκτρο επιβεβαίωσης, το όνομα του οποίου εξαρτάται από την εφαρμογή από την οποία εκτελείτε εκτύπωση. Από τις περισσότερες εφαρμογές επιλέξτε το πλήκτρο OK ή Εκτύπωση. 8. Παραλάβετε την εργασία σας από τη συσκευή. 9. Πατήστε το πλήκτρο Κατάσταση εργασίας στον πίνακα ελέγχου της συσκευής για προβολή της λίστας εργασιών και ελέγξτε την κατάσταση της εργασίας. Εγχειρίδιο άμεσης χρήσης 45
48 10. Οι εργασίες εκτύπωσης παρουσιάζονται συνήθως στη λίστα "Ενεργές εργασίες", ωστόσο, αν ο διαχειριστής συστήματος έχει ενεργοποιήσει τη λειτουργία "Δέσμευση όλων των εργασιών", η εργασία σας θα εμφανίζεται είτε στη λίστα "Δεσμευμένες εργασίες εκτύπωσης" ή στη λίστα "Απροσδιόριστες εργασίες εκτύπωσης". Για να αποδεσμεύσετε μια εργασία που έχει δεσμευτεί, επιλέξτε την εργασία στην απαιτούμενη λίστα και, στη συνέχεια, επιλέξτε το πλήκτρο Εκτύπωση. 11. Αν η εργασία σας παραμένει κρατημένη στη λίστα Ενεργές εργασίες, χρειάζεται να παρέχετε στη συσκευή επιπρόσθετους πόρους, όπως χαρτί ή συρραπτικά, προκειμένου να ολοκληρωθεί η εργασία. Για να μάθετε ποιοι πόροι χρειάζονται, επιλέξτε την εργασία και στη συνέχεια επιλέξτε το πλήκτρο Λεπτομέρειες. Μόλις υπάρξουν διαθέσιμοι πόροι, η εργασία θα αρχίσει να εκτυπώνεται. Φαξ Περιγραφή των επιλογών φαξ Υπάρχουν τρεις υπηρεσίες φαξ που μπορούν να εγκατασταθούν ή να ενεργοποιηθούν στη συσκευή σας: Φαξ (Ενσωματωμένο φαξ), Διαδικτυακό φαξ και Φαξ μέσω διακομιστή. Αν εγκατασταθεί η υπηρεσία Φαξ (Ενσωματωμένο φαξ), η συσκευή σας συνδέεται απευθείας σε τηλεφωνική γραμμή και επομένως σας παρέχει άμεσο έλεγχο των μεταδόσεων φαξ. Αυτό το είδος φαξ μεταφέρεται μέσω των κανονικών τηλεφωνικών γραμμών και κατά συνέπεια επιβαρύνεται με τις τηλεφωνικές χρεώσεις. Η χρήση της υπηρεσίας Φαξ σάς επιτρέπει να σαρώνετε τα έγγραφά σας και να τα αποστέλλετε στα περισσότερα είδη μηχανημάτων φαξ που συνδέονται στο τηλεφωνικό δίκτυο. Η εκτύπωση των ληφθέντων φαξ μπορεί να ρυθμιστεί ώστε να πραγματοποιείται αυτόματα από τη συσκευή, να δεσμεύεται στη λίστα εργασιών ώσπου να εισαχθεί ασφαλής κωδικός πρόσβασης ή να αποστέλλεται σε διεύθυνση μέσω της λειτουργίας προώθησης φαξ. Στη βασική επιλογή φαξ υπάρχει σύνδεση με μία τηλεφωνική γραμμή. Διατίθεται ακόμη μια επιλογή προηγμένου φαξ η οποία χρησιμοποιεί δύο τηλεφωνικές γραμμές. Η χρήση δύο τηλεφωνικών γραμμών σάς επιτρέπει να εκτελείτε ταυτόχρονα αποστολές σε δύο προορισμούς, λήψεις από δύο προορισμούς, ή αποστολή και λήψη. Το διαδικτυακό φαξ σάς δίνει τη δυνατότητα να δημιουργείτε ένα ηλεκτρονικό αρχείο ειδώλου σαρώνοντας ένα έντυπο πρωτότυπο έγγραφο. Το σαρωμένο είδωλο μετατρέπεται σε μορφή για μετάδοση μέσω του διαδικτύου ή ενδοδικτύου. Οι παραλήπτες επιλέγονται από ένα βιβλίο διευθύνσεων ή εισάγονται μη αυτόματα χρησιμοποιώντας το πληκτρολόγιο. Τα ληφθέντα διαδικτυακά φαξ αποστέλλονται αυτόματα από το διακομιστή στη συσκευή ως εργασίες εκτύπωσης. Η υπηρεσία φαξ μέσω διακομιστή σαρώνει τα έγγραφά σας και τα στέλνει σε όλα τα είδη μηχανημάτων φαξ που είναι συνδεδεμένα με το τηλεφωνικό δίκτυο. Τα είδωλα αποστέλλονται από τη συσκευή σας σε διακομιστή φαξ τρίτου κατασκευαστή, ο οποίος στη συνέχεια τα μεταδίδει μέσω του τηλεφωνικού δικτύου στον αριθμό φαξ της επιλογής σας. Αυτό σημαίνει πως οι μεταδόσεις φαξ ελέγχονται από το διακομιστή, ο οποίος μπορεί να περιορίζει τις επιλογές φαξ. Για παράδειγμα, ο διακομιστής μπορεί να έχει ρυθμιστεί έτσι ώστε να συγκεντρώνει και να αποστέλλει όλα τα φαξ σε στιγμές εκτός των ωρών αιχμής. 46 Εγχειρίδιο άμεσης χρήσης
49 Ο έλεγχος μέσω διακομιστή μπορεί επίσης να μειώνει τις δαπάνες σας, καθώς μπορεί να επιλέγει την πιο κατάλληλη ώρα και το τηλεφωνικό δίκτυο που θα χρησιμοποιήσει για τη μετάδοση του φαξ. Αποστολή φαξ από τη συσκευή Αποστολή φαξ (Ενσωματωμένο φαξ) Υπάρχουν τρεις υπηρεσίες φαξ που μπορούν να εγκατασταθούν ή να ενεργοποιηθούν στη συσκευή σας: Φαξ (Ενσωματωμένο φαξ), Διαδικτυακό φαξ και Φαξ μέσω διακομιστή. Χρησιμοποιήστε την υπηρεσία Φαξ (Ενσωματωμένου φαξ) για να σαρώνετε τα έγγραφά σας και να τα αποστέλλετε στα περισσότερα είδη μηχανημάτων φαξ που συνδέονται στο τηλεφωνικό δίκτυο. Σημείωση: Ο διαχειριστής συστήματος πρέπει να καταστήσει διαθέσιμη την επιλογή αυτή. Αν έχει ενεργοποιηθεί η υπηρεσία Πιστοποίηση ταυτότητας ή Λογιστικά στη συσκευή σας, μπορεί να χρειαστεί να εισαγάγετε στοιχεία σύνδεσης για να αποκτήσετε πρόσβαση στις λειτουργίες φαξ. 1. Τοποθετήστε τα έγγραφά σας με την όψη προς τα επάνω στο δίσκο εισόδου του τροφοδότη εγγράφων. Ρυθμίστε τον οδηγό ώστε μόλις που να αγγίζει τα έγγραφα. Ή Ανασηκώστε τον τροφοδότη εγγράφων. Τοποθετήστε το έγγραφο με την όψη προς τα κάτω στην επιφάνεια σάρωσης και ευθυγραμμίστε το με το βέλος που υπάρχει στην επάνω αριστερή γωνία. Κλείστε τον τροφοδότη εγγράφων. 2. Πατήστε δύο φορές το πλήκτρο Εκκαθάριση όλων στον πίνακα ελέγχου και, στη συνέχεια, επιλέξτε Επιβεβαίωση στην οθόνη αφής για να ακυρώσετε οποιεσδήποτε προηγούμενες επιλογές προγραμματισμού. 3. Πατήστε το πλήκτρο Αρχική σελίδα υπηρεσιών. 4. Επιλέξτε το πλήκτρο Φαξ στην οθόνη αφής. 5. Εισαγάγετε τα στοιχεία παραλήπτη χρησιμοποιώντας μία ή περισσότερες από τις διαθέσιμες επιλογές. Εισαγωγή παραλήπτη: Με αυτήν την επιλογή μπορείτε να εισαγάγετε έναν αριθμό φαξ χειροκίνητα. Χρησιμοποιήστε το αλφαριθμητικό πληκτρολόγιο για να εισαγάγετε τον αριθμό και κατόπιν επιλέξτε Προσθήκη. Χρησιμοποιήστε τις επιλογές ειδικών χαρακτήρων κλήσης, αν χρειάζεται. Κατά την εισαγωγή του αριθμού, εισαγάγετε αριθμούς και χαρακτήρες στην κατάλληλη θέση. Σημείωση: Μπορεί να απαιτούνται μία ή περισσότερες παύσεις κλήσης μεταξύ του αριθμού πρόσβασης σε εξωτερική γραμμή και του αριθμού φαξ. Όταν εισαχθούν, κάθε παύση κλήσης εμφανίζεται ως κόμμα στον αριθμό φαξ. - Χρησιμοποιήστε το αριθμητικό πληκτρολόγιο της οθόνης αφής για να εισαγάγετε τον αριθμό φαξ του παραλήπτη καθώς και τους πρόσθετους χαρακτήρες κλήσης. - Η Παύση κλήσης (, ) προσθέτει μια καθυστέρηση μεταξύ των αριθμών. Η παύση διαρκεί λίγο χρόνο ώστε να γίνει μεταγωγή από μια εσωτερική σε μια εξωτερική γραμμή κατά τη διάρκεια αυτόματης κλήσης. Για επιπρόσθετο χρόνο παύσης, προσθέστε πολλαπλές παύσεις. Αν χρησιμοποιείτε κωδικούς αριθμούς χρέωσης, εισαγάγετε μια παύση μετά τον αριθμό φαξ αλλά πριν από τον κωδικό αριθμό χρέωσης. - Η επιλογή Παλμική σε Τονική ( : ) εκτελεί μετάβαση από παλμική σε τονική κλήση. Εγχειρίδιο άμεσης χρήσης 47
50 - Η επιλογή Απόκρυψη δεδομένων ( / ) προστατεύει τις εμπιστευτικές πληροφορίες αλλάζοντας κάθε χαρακτήρα που εμφανίζεται με *. Αυτό είναι χρήσιμο αν απαιτείται ένας ειδικός κωδικός χρέωσης ή αριθμός πιστωτικής κάρτας για την πραγματοποίηση κλήσης. Επιλέξτε το πλήκτρο Απόκρυψη δεδομένων ( / ) πριν εισαγάγετε τους εμπιστευτικούς αριθμούς και ξανά όταν ολοκληρώσετε, για να απενεργοποιηθεί η απόκρυψη. - Οι χαρακτήρες Κενό ( ) - χρησιμοποιούνται ανάμεσα στους αριθμούς ώστε να είναι πιο ευανάγνωστοι, αλλά αγνοούνται από τη συσκευή κατά τη διάρκεια της κλήσης. - Η επιλογή Αναμονή για τόνο κλήσης ( = ) αναστέλλει την κλήση ώσπου να ανιχνευτεί ένας αναμενόμενος τόνος δικτύου. Μπορεί επίσης να χρησιμοποιηθεί για την ανίχνευση ενός συγκεκριμένου τόνου κατά την πρόσβαση σε εξωτερική γραμμή ή άλλη υπηρεσία. Αγαπημένα: Μπορείτε να χρησιμοποιήσετε αυτή την επιλογή για να μεταβείτε σε και να επιλέξετε άτομο ή επαφές ομάδας που έχουν καθοριστεί ως Αγαπημένα στο Βιβλίο διευθύνσεων συσκευής. Επιλέξτε ένα ή περισσότερα Αγαπημένα και επιλέξτε το πλήκτρο OK. Βιβλίο διευθύνσεων συσκευής: Αυτή η επιλογή σάς επιτρέπει να επιλέξετε αριθμούς φαξ από το δικό σας βιβλίο διευθύνσεων. Επιλέξτε το Κάτω βελάκι και μετά επιλέξτε Επαφές φαξ, Ομάδες φαξ, Αγαπημένα φαξ ή Όλες οι επαφές από το αναπτυσσόμενο μενού. Επιλέξτε την επαφή που θέλετε και μετά επιλέξτε Προσθήκη σε παραλήπτες από το μενού. Για να καταργήσετε μια επαφή από τη λίστα παραληπτών, επιλέξτε την επαφή και μετά επιλέξτε Κατάργηση. Επιλέξτε και προσθέστε περισσότερες επαφές, ή επιλέξτε το πλήκτρο OK. Θυρίδες: Αυτή η επιλογή σας δίνει τη δυνατότητα να αποθηκεύσετε φαξ τοπικά στη συσκευή ή σε ένα απομακρυσμένο μηχάνημα φαξ. Τηλεπαραλαβή: Αυτή η επιλογή χρησιμοποιείται προκειμένου τα έγγραφα φαξ τα οποία είναι αποθηκευμένα σε μία συσκευή φαξ να καταστούν διαθέσιμα για απομακρυσμένη τηλεπαραλαβή από άλλες συσκευές φαξ. Όταν είναι επιλεγμένη η ρύθμιση Ασφαλής αποθήκευση, δημιουργείτε μια λίστα αριθμών φαξ που επιτρέπεται να αποκτήσουν πρόσβαση στα αποθηκευμένα φαξ της συσκευής. 6. Ορίστε τις απαιτούμενες επιλογές. 7. Πατήστε το πλήκτρο Έναρξη στον πίνακα ελέγχου για σάρωση του πρωτοτύπου. 8. Όταν ολοκληρωθεί η σάρωση, απομακρύνετε το πρωτότυπο από τον τροφοδότη εγγράφων ή την επιφάνεια σάρωσης. 9. Η οθόνη "Πρόοδος εργασίας" εμφανίζει την πρόοδο της τρέχουσας εργασίας. Αφού η οθόνη "Πρόοδος εργασίας" κλείσει, πατήστε το πλήκτρο Κατάσταση εργασίας στον πίνακα ελέγχου της συσκευής για να δείτε τη λίστα εργασιών και ελέγξτε την κατάσταση της εργασίας. Αποστολή διαδικτυακού φαξ Η λειτουργία διαδικτυακού φαξ μοιάζει με τη λειτουργία όσον αφορά στην αποστολή εγγράφων μέσω του διαδικτύου ή ενδοδικτύου χρησιμοποιώντας διευθύνσεις . Υπάρχουν αρκετές βασικές διαφορές μεταξύ των λειτουργιών διαδικτυακού φαξ και . Χρησιμοποιήστε το διαδικτυακό φαξ αν χρειάζεστε στοιχεία καταγραφής για να επιβεβαιώσετε την παράδοση του εγγράφου σας, κάτι που είναι χρήσιμο για έλεγχο της εργασίας. Χρησιμοποιήστε το διαδικτυακό φαξ αν σας είναι απαραίτητη η αποστολή προς και η λήψη από άλλες συσκευές με ενεργοποιημένη τη λειτουργία διαδικτυακού φαξ. Σημείωση: Ο διαχειριστής συστήματος πρέπει να καταστήσει διαθέσιμη την επιλογή αυτή. 48 Εγχειρίδιο άμεσης χρήσης
51 Αν έχει ενεργοποιηθεί η υπηρεσία Πιστοποίηση ταυτότητας ή Λογιστικά στη συσκευή σας, μπορεί να χρειαστεί να εισαγάγετε στοιχεία σύνδεσης για να αποκτήσετε πρόσβαση στις λειτουργίες διαδικτυακού φαξ. 1. Τοποθετήστε τα έγγραφά σας με την όψη προς τα επάνω στο δίσκο εισόδου του τροφοδότη εγγράφων. Ρυθμίστε τον οδηγό ώστε μόλις που να αγγίζει τα έγγραφα. Ή Ανασηκώστε τον τροφοδότη εγγράφων. Τοποθετήστε το έγγραφο με την όψη προς τα κάτω στην επιφάνεια σάρωσης και ευθυγραμμίστε το με το βέλος που υπάρχει στην επάνω αριστερή γωνία. Κλείστε τον τροφοδότη εγγράφων. 2. Πατήστε δύο φορές το πλήκτρο Εκκαθάριση όλων στον πίνακα ελέγχου και, στη συνέχεια, επιλέξτε Επιβεβαίωση στην οθόνη αφής για να ακυρώσετε οποιεσδήποτε προηγούμενες επιλογές προγραμματισμού. 3. Πατήστε το πλήκτρο Αρχική σελίδα υπηρεσιών. 4. Επιλέξτε το πλήκτρο ιαδικτυακό φαξ. 5. Επιλέξτε το πλήκτρο Εισαγωγή παραλήπτη. 6. Χρησιμοποιήστε το πληκτρολόγιο της οθόνης αφής για να εισαγάγετε τη διεύθυνση του παραλήπτη. Ο αριθμός των αλφαριθμητικών χαρακτήρων που μπορούν να εισαχθούν εξαρτάται από το μέγεθος των επιλεγμένων χαρακτήρων. Εάν εξαντληθεί το μήκος του πλαισίου εισαγωγής δεν μπορούν να προστεθούν περισσότεροι χαρακτήρες. Για να διαγράψετε ένα χαρακτήρα χρησιμοποιήστε το πλήκτρο οπισθοδιαστήματος X. Χρησιμοποιήστε το πλήκτρο ειδικών χαρακτήρων για πρόσβαση στους ειδικούς χαρακτήρες, όπως τα $ και %. Τα πλήκτρα με εικονίδιο στην κάτω δεξιά γωνία έχουν τονισμένους ή πρόσθετους χαρακτήρες διαθέσιμους. Επιλέξτε και κρατήστε το πλήκτρο πιεσμένο για προβολή των σχετικών χαρακτήρων σε ένα αναδυόμενο μενού. Επιλέξτε τον επιθυμητό χαρακτήρα από το αναδυόμενο μενού. Χρησιμοποιήστε το πλήκτρο ELL για να προσπελάσετε πληκτρολόγια πρόσθετων γλωσσών. 7. Επιλέξτε το πλήκτρο Προσθήκη. Αν θέλετε να αποστείλετε το έγγραφο σε περισσότερους από έναν παραλήπτες, εισαγάγετε τις επιπρόσθετες λεπτομέρειες για κάθε παραλήπτη ξεχωριστά και επιλέξτε το πλήκτρο Προσθήκη ξανά ώσπου να προστεθούν όλοι οι παραλήπτες. 8. Αν απαιτείται, επιλέξτε Κοιν. από το αναδυόμενο μενού Προς: για αντιγραφή ενός παραλήπτη στο . Χρησιμοποιήστε το πληκτρολόγιο της οθόνης αφής για να εισαγάγετε τις πληροφορίες παραλήπτη και στη συνέχεια επιλέξτε το πλήκτρο Προσθήκη. Σημείωση: Πρέπει να επιλεχθεί τουλάχιστον μία διεύθυνση "Προς", δεν είναι δυνατή η αποστολή εγγράφων μόνο σε διεύθυνση "Κοιν.". 9. Επιλέξτε το πλήκτρο Προσθήκη. Αν θέλετε να στείλετε το έγγραφο σε περισσότερους από έναν παραλήπτες, επιλέξτε το πλήκτρο Προσθήκη παραλήπτη, εισάγετε τη διεύθυνση και επιλέξτε ξανά το πλήκτρο Προσθήκη. Επαναλάβετε μέχρι να προστεθούν όλοι οι παραλήπτες. 10. Ορίστε τις απαιτούμενες επιλογές. 11. Πατήστε το πλήκτρο Έναρξη στον πίνακα ελέγχου για σάρωση του πρωτοτύπου. 12. Όταν ολοκληρωθεί η σάρωση, απομακρύνετε το πρωτότυπο από τον τροφοδότη εγγράφων ή την επιφάνεια σάρωσης. Εγχειρίδιο άμεσης χρήσης 49
52 13. Η οθόνη "Πρόοδος εργασίας" εμφανίζει την πρόοδο της τρέχουσας εργασίας. Αφού η οθόνη "Πρόοδος εργασίας" κλείσει, πατήστε το πλήκτρο Κατάσταση εργασίας στον πίνακα ελέγχου της συσκευής για να δείτε τη λίστα εργασιών και ελέγξτε την κατάσταση της εργασίας. Αποστολή φαξ μέσω διακομιστή Υπάρχουν τρεις υπηρεσίες φαξ που μπορούν να εγκατασταθούν ή να ενεργοποιηθούν στη συσκευή σας: Φαξ (Ενσωματωμένο φαξ), Διαδικτυακό φαξ και Φαξ μέσω διακομιστή. Η υπηρεσία φαξ μέσω διακομιστή σαρώνει τα έγγραφά σας και τα στέλνει σε όλα τα είδη μηχανημάτων φαξ που είναι συνδεδεμένα με το τηλεφωνικό δίκτυο. Τα είδωλα αποστέλλονται από τη συσκευή σας σε διακομιστή φαξ τρίτου κατασκευαστή, ο οποίος στη συνέχεια τα μεταδίδει μέσω του τηλεφωνικού δικτύου στον αριθμό φαξ της επιλογής σας. Σημείωση: Ο διαχειριστής συστήματος πρέπει να καταστήσει διαθέσιμη την επιλογή αυτή. Αν έχει ενεργοποιηθεί η υπηρεσία Πιστοποίηση ταυτότητας ή Λογιστικά στη συσκευή σας, μπορεί να χρειαστεί να εισαγάγετε στοιχεία σύνδεσης για να αποκτήσετε πρόσβαση στις λειτουργίες φαξ μέσω διακομιστή. 1. Τοποθετήστε τα έγγραφά σας με την όψη προς τα επάνω στο δίσκο εισόδου του τροφοδότη εγγράφων. Ρυθμίστε τον οδηγό ώστε μόλις που να αγγίζει τα έγγραφα. Ή Ανασηκώστε τον τροφοδότη εγγράφων. Τοποθετήστε το έγγραφο με την όψη προς τα κάτω στην επιφάνεια σάρωσης και ευθυγραμμίστε το με το βέλος που υπάρχει στην επάνω αριστερή γωνία. Κλείστε τον τροφοδότη εγγράφων. 2. Πατήστε δύο φορές το πλήκτρο Εκκαθάριση όλων στον πίνακα ελέγχου και, στη συνέχεια, επιλέξτε Επιβεβαίωση στην οθόνη αφής για να ακυρώσετε οποιεσδήποτε προηγούμενες επιλογές προγραμματισμού. 3. Πατήστε το πλήκτρο Αρχική σελίδα υπηρεσιών. 4. Επιλέξτε το πλήκτρο Φαξ μέσω διακομιστή. 5. Αν απαιτείται, επιλέξτε την καρτέλα Φαξ μέσω διακομιστή. Αυτή είναι συνήθως η ενεργή καρτέλα όταν ανοίγει η υπηρεσία Φαξ μέσω διακομιστή. 6. Εισαγάγετε τα στοιχεία παραλήπτη χρησιμοποιώντας μία ή περισσότερες από τις διαθέσιμες επιλογές. Εισαγωγή παραλήπτη: Με αυτήν την επιλογή μπορείτε να εισαγάγετε έναν αριθμό φαξ χειροκίνητα. Χρησιμοποιήστε το αλφαριθμητικό πληκτρολόγιο για να εισαγάγετε τον αριθμό και κατόπιν επιλέξτε Προσθήκη. Χρησιμοποιήστε τις επιλογές ειδικών χαρακτήρων κλήσης, αν χρειάζεται. Κατά την εισαγωγή του αριθμού, εισαγάγετε αριθμούς και χαρακτήρες στην κατάλληλη θέση. Σημείωση: Μπορεί να απαιτούνται μία ή περισσότερες παύσεις κλήσης μεταξύ του αριθμού πρόσβασης σε εξωτερική γραμμή και του αριθμού φαξ. Όταν εισαχθούν, κάθε παύση κλήσης εμφανίζεται ως κόμμα στον αριθμό φαξ. - Χρησιμοποιήστε το αριθμητικό πληκτρολόγιο της οθόνης αφής για να εισαγάγετε τον αριθμό φαξ του παραλήπτη καθώς και τους πρόσθετους χαρακτήρες κλήσης. - Η Παύση κλήσης (, ) προσθέτει μια καθυστέρηση μεταξύ των αριθμών. Η παύση διαρκεί λίγο χρόνο ώστε να γίνει μεταγωγή από μια εσωτερική σε μια εξωτερική γραμμή κατά τη διάρκεια αυτόματης κλήσης. Για επιπρόσθετο χρόνο παύσης, προσθέστε πολλαπλές παύσεις. Αν χρησιμοποιείτε κωδικούς αριθμούς χρέωσης, εισαγάγετε μια παύση μετά τον αριθμό φαξ αλλά πριν από τον κωδικό αριθμό χρέωσης. - Η επιλογή Παλμική σε Τονική ( : ) εκτελεί μετάβαση από παλμική σε τονική κλήση. 50 Εγχειρίδιο άμεσης χρήσης
53 - Η επιλογή Απόκρυψη δεδομένων ( / ) προστατεύει τις εμπιστευτικές πληροφορίες αλλάζοντας κάθε χαρακτήρα που εμφανίζεται με *. Αυτό είναι χρήσιμο αν απαιτείται ένας ειδικός κωδικός χρέωσης ή αριθμός πιστωτικής κάρτας για την πραγματοποίηση κλήσης. Επιλέξτε το πλήκτρο Απόκρυψη δεδομένων ( / ) πριν εισαγάγετε τους εμπιστευτικούς αριθμούς και ξανά όταν ολοκληρώσετε, για να απενεργοποιηθεί η απόκρυψη. - Οι χαρακτήρες Κενό ( ) - χρησιμοποιούνται ανάμεσα στους αριθμούς ώστε να είναι πιο ευανάγνωστοι, αλλά αγνοούνται από τη συσκευή κατά τη διάρκεια της κλήσης. - Η επιλογή Αναμονή για τόνο κλήσης ( = ) αναστέλλει την κλήση ώσπου να ανιχνευτεί ένας αναμενόμενος τόνος δικτύου. Μπορεί επίσης να χρησιμοποιηθεί για την ανίχνευση ενός συγκεκριμένου τόνου κατά την πρόσβαση σε εξωτερική γραμμή ή άλλη υπηρεσία. Κατάλογος φαξ: Αυτή η επιλογή σάς επιτρέπει να επιλέξετε αριθμούς φαξ από τον δικό σας κατάλογο φαξ. Επιλέξτε τα Επάνω ή Κάτω βελάκια για κύλιση στη λίστα, επιλέξτε την επαφή που θέλετε και, στη συνέχεια, επιλέξτε Προσθήκη σε παραλήπτες από το αναπτυσσόμενο μενού. Για να καταργήσετε μια επαφή από τη λίστα παραληπτών, επιλέξτε την επαφή και μετά επιλέξτε Κατάργηση. Επιλέξτε και προσθέστε περισσότερες επαφές, ή επιλέξτε το πλήκτρο OK. 7. Ορίστε τις απαιτούμενες επιλογές. 8. Πατήστε το πλήκτρο Έναρξη στον πίνακα ελέγχου για σάρωση του πρωτοτύπου. 9. Όταν ολοκληρωθεί η σάρωση, απομακρύνετε το πρωτότυπο από τον τροφοδότη εγγράφων ή την επιφάνεια σάρωσης. 10. Η οθόνη "Πρόοδος εργασίας" εμφανίζει την πρόοδο της τρέχουσας εργασίας. Αφού η οθόνη "Πρόοδος εργασίας" κλείσει, πατήστε το πλήκτρο Κατάσταση εργασίας στον πίνακα ελέγχου της συσκευής για να δείτε τη λίστα εργασιών και ελέγξτε την κατάσταση της εργασίας. Αποστολή φαξ από τον υπολογιστή σας Αποστολή φαξ χρησιμοποιώντας τον οδηγό εκτύπωσης PostScript Μπορείτε να εκτυπώσετε στη συσκευή από τον υπολογιστή σας μέσω ενός οδηγού εκτύπωσης. Διατίθεται πλήθος οδηγών εκτύπωσης Xerox για τη συσκευή, που υποστηρίζουν όλα τα δημοφιλή λειτουργικά συστήματα. Οι οδηγοί εκτύπωσης Xerox σάς επιτρέπουν να χρησιμοποιείτε τις συγκεκριμένες λειτουργίες που είναι διαθέσιμες στη συσκευή σας. Αν έχει ενεργοποιηθεί η υπηρεσία Πιστοποίηση ταυτότητας στη συσκευή σας, μπορεί να χρειαστεί να συνδεθείτε στη συσκευή για να δείτε ή να αποδεσμεύσετε τις εργασίες σας. Αν έχει ενεργοποιηθεί η υπηρεσία Λογιστικά, μπορεί να χρειαστεί να εισαγάγετε στοιχεία σύνδεσης στον οδηγό εκτύπωσης πριν από την αποστολή της εργασίας σας. Χρησιμοποιήστε την επιλογή Φαξ στον οδηγό εκτύπωσης για αποστολή εγγράφου σε διεύθυνση φαξ. Η εργασία αποστέλλεται από τον υπολογιστή σας στη συσκευή όπως συμβαίνει με μια εργασία εκτύπωσης, αλλά αντί να εκτελείται εκτύπωση, το φαξ μεταδίδεται μέσω της τηλεφωνικής γραμμής στον προσδιορισμένο προορισμό φαξ. Σημείωση: Για να χρησιμοποιήσετε αυτή τη λειτουργία, ο διαχειριστής συστήματος πρέπει να εγκαταστήσει και να ενεργοποιήσει τη λειτουργία φαξ στη συσκευή σας. 1. Ανοίξτε το έγγραφο που πρόκειται να εκτυπωθεί. Από τις περισσότερες εφαρμογές επιλέξτε το πλήκτρο Γραφείο ή επιλέξτε Αρχείο, στη συνέχεια επιλέξτε Εκτύπωση από το μενού Αρχείο. 2. Εισαγάγετε τον αριθμό αντιγράφων που θέλετε να αποσταλούν. Εγχειρίδιο άμεσης χρήσης 51
54 Σημείωση: Απλώς επιλέξτε 1 αντίγραφο ακόμη και αν αποστέλλετε το φαξ σε περισσότερες από μία διευθύνσεις. Η επιλογή περισσότερων από 1 αντίγραφα θα έχει ως αποτέλεσμα την εκτύπωση του εγγράφου σας περισσότερες από μία φορές στη συσκευή του παραλήπτη, αλλά το συνοδευτικό φύλλο θα εκτυπωθεί μία φορά (αν περιληφθεί συνοδευτικό φύλλο στον οδηγό εκτύπωσης). 3. Επιλέξτε τον οδηγό Xerox PS από τη λίστα των διαθέσιμων οδηγών εκτύπωσης. 4. Ανοίξτε το παράθυρο Ιδιότητες του οδηγού εκτύπωσης - η μέθοδος ποικίλλει ανάλογα με την εφαρμογή από την οποία εκτελείτε εκτύπωση. Από τις περισσότερες εφαρμογές Microsoft επιλέξτε το πλήκτρο Ιδιότητες ή Προτιμήσεις για να ανοίξετε το παράθυρο. 5. Αν απαιτείται, κάντε κλικ στην καρτέλα Επιλογές εκτύπωσης. Αυτή είναι συνήθως η ενεργή καρτέλα όταν ανοίγει ο οδηγός εκτύπωσης. 6. Επιλέξτε Φαξ από το αναπτυσσόμενο μενού Είδος εργασίας. Είτε Κάντε κλικ στο πλήκτρο Προσθήκη παραλήπτη για να προσθέσετε νέο παραλήπτη με μη αυτόματο τρόπο. - Επιλέξτε το πλαίσιο εισαγωγής Όνομα και χρησιμοποιήστε το πληκτρολόγιο για να εισαγάγετε το όνομα του παραλήπτη. - Επιλέξτε το πλαίσιο εισαγωγής Αριθμός φαξ και χρησιμοποιήστε το πληκτρολόγιο για να εισαγάγετε τον αριθμό φαξ του παραλήπτη. - Αν απαιτείται, επιλέξτε το πλαίσιο εισαγωγής Οργανισμός και χρησιμοποιήστε το πληκτρολόγιο για να εισαγάγετε το όνομα της εταιρείας του παραλήπτη. - Αν απαιτείται, επιλέξτε το πλαίσιο εισαγωγής Αριθμός τηλεφώνου και χρησιμοποιήστε το πληκτρολόγιο για να εισαγάγετε τον αριθμό τηλεφώνου του παραλήπτη. - Αν απαιτείται, επιλέξτε το πλαίσιο εισαγωγής ιεύθυνση και χρησιμοποιήστε το πληκτρολόγιο για να εισαγάγετε τη διεύθυνση του παραλήπτη. - Αν απαιτείται, επιλέξτε το πλαίσιο εισαγωγής Θυρίδα και χρησιμοποιήστε το πληκτρολόγιο για να εισαγάγετε τον αριθμό θυρίδας του παραλήπτη. - Αν απαιτείται, επιλέξτε τον παραλήπτη φαξ στη λίστα και στη συνέχεια επιλέξτε το πλήκτρο Αποθήκευση. Σημείωση: Οι πληροφορίες του παραλήπτη αποθηκεύονται στο σκληρό δίσκο του υπολογιστή σας, στο προσωπικό σας βιβλίο διευθύνσεων. - Κάντε κλικ στο πλήκτρο OK. Ή Κάντε κλικ στο πλήκτρο Προσθήκη από Τηλεφωνικό κατάλογο για να προσθέσετε έναν παραλήπτη που έχει αποθηκευτεί στο βιβλίο διευθύνσεων. - Ορίστε την απαιτούμενη επιλογή. - Ο Προσωπικός τηλεφωνικός κατάλογος εμφανίζει τις επαφές που έχετε προσθέσει στον τηλεφωνικό κατάλογο χρησιμοποιώντας τον οδηγό εκτύπωσης. - Ο Κοινόχρηστος τηλεφωνικός κατάλογος παραθέτει τις επαφές που έχετε προσθέσει, αλλά και επαφές που έχουν προστεθεί από άλλα άτομα. Αυτό το βιβλίο διευθύνσεων αποθηκεύεται συνήθως σε διακομιστή δικτύου και πρέπει να καταστεί διαθέσιμο από το διαχειριστή συστήματος. - Ο Τηλεφωνικός κατάλογος LDAP περιέχει επαφές που παρατίθενται στο βιβλίο διευθύνσεων LDAP (Lightweight Directory Access Protocol). Τα βιβλία διευθύνσεων LDAP συντηρούνται συνήθως από ομάδες IT (πληροφοριακών συστημάτων), καθώς χρησιμοποιούνται συχνά ως εταιρικά βιβλία διευθύνσεων, για πιστοποίηση ταυτότητας στο δίκτυο και για εξουσιοδότηση. - Επιλέξτε την απαιτούμενη επαφή από τη λίστα. 52 Εγχειρίδιο άμεσης χρήσης
55 Αν η λίστα επαφών είναι μεγάλη, κάντε κλικ στο πλαίσιο εισαγωγής Αναζήτηση... και χρησιμοποιήστε το πληκτρολόγιο για να εισαγάγετε τις πληροφορίες της επαφής. Κάντε κλικ στο πλήκτρο OK για να δείτε τα αποτελέσματα της αναζήτησης. - Επιλέξτε το πλήκτρο Προσθήκη. - Κάντε κλικ στο πλήκτρο OK. 7. Αν απαιτείται, επιλέξτε περισσότερους από έναν παραλήπτες από τη λίστα παραληπτών κάνοντας κλικ στον πρώτο παραλήπτη, πιέζοντας και κρατώντας πιεσμένο το πλήκτρο Ctrl σε υπολογιστή PC ή το πλήκτρο Command (Εντολή) σε υπολογιστή Mac και στη συνέχεια κάνοντας κλικ σε κάθε επιπρόσθετο παραλήπτη. Απελευθερώστε το πλήκτρο Ctrl ή Command (Εντολή) αφού επιλέξετε όλους τους παραλήπτες. 8. Αν θέλετε να προσθέσετε συνοδευτικό φύλλο στην εργασία φαξ, κάντε κλικ στην καρτέλα Συνοδευτικό φύλλο. 9. Επιλέξτε Εκτύπωση συνοδευτικού φύλλου από το μενού Επιλογές συνοδευτικών φύλλων. Επιλέξτε την καρτέλα Πληροφορίες. Αυτή είναι συνήθως η ενεργή καρτέλα όταν ανοίγει το πλαίσιο Επιλογές συνοδευτικών φύλλων. - Αν απαιτείται, επιλέξτε το πλαίσιο εισαγωγής Όνομα αποστολέα και χρησιμοποιήστε το πληκτρολόγιο για να εισαγάγετε το όνομά σας. - Αν απαιτείται, επιλέξτε το πλαίσιο εισαγωγής Οργανισμός αποστολέα και χρησιμοποιήστε το πληκτρολόγιο για να εισαγάγετε το όνομα της εταιρείας σας. - Αν απαιτείται, επιλέξτε το πλαίσιο εισαγωγής Τηλεφωνικός αριθμός αποστολέα και χρησιμοποιήστε το πληκτρολόγιο για να εισαγάγετε τον τηλεφωνικό σας αριθμό. - Αν απαιτείται, επιλέξτε το πλαίσιο εισαγωγής ιεύθυνση αποστολέα και χρησιμοποιήστε το πληκτρολόγιο για να εισαγάγετε τη διεύθυνση του σας. - Αν απαιτείται, επιλέξτε το πλαίσιο εισαγωγής Αριθμός φαξ αποστολέα και χρησιμοποιήστε το πληκτρολόγιο για να εισαγάγετε τον αριθμό φαξ στον οποίο θέλετε να αποστέλλονται τυχόν αποκρίσεις. - Αν απαιτείται, ορίστε μια επιλογή σχετικά με τους Παραλήπτες. - Με την Προβολή ονομάτων παραληπτών εκτυπώνονται τα ονόματα όλων των παραληπτών στο συνοδευτικό φύλλο. Τα ονόματα που χρησιμοποιούνται είναι εκείνα που εισαγάγατε κατά την προσθήκη των λεπτομερειών κάθε παραλήπτη. - Με την Απόκρυψη ονομάτων παραληπτών δεν εκτυπώνεται κανένα όνομα παραλήπτη στο συνοδευτικό φύλλο. - Η επιλογή Προβολή ειδικού κειμένου προσθέτει ειδικό κείμενο που εισαγάγετε ως λεπτομέρειες του παραλήπτη. Η επιλογή αυτή είναι χρήσιμη αν αποστέλλετε σε περισσότερους από έναν παραλήπτες στον ίδιο αριθμό, αλλά έχετε αποθηκεύσει τον αριθμό στα στοιχεία ενός μόνο ονόματος. Επιλέξτε το πλαίσιο εισαγωγής κάτω από το μενού Παραλήπτες και χρησιμοποιήστε το πληκτρολόγιο για να εισαγάγετε το ειδικό κείμενο. Αν θέλετε να προσθέσετε υδατογράφημα στο συνοδευτικό φύλλο, κάντε κλικ στην καρτέλα Είδωλο. - Ορίστε την απαιτούμενη επιλογή υδατογραφήματος. - Ορίστε την απαιτούμενη επιλογή. - Με την επιλογή Κείμενο ενεργοποιείται ένα πλαίσιο εισαγωγής κειμένου στο οποίο μπορείτε να πληκτρολογήσετε το κείμενό σας. Μπορείτε να επιλέξετε γραμματοσειρά, χρώμα, προσανατολισμό και θέση για το κείμενό σας. - Με την επιλογή Εικόνα ενεργοποιούνται οι ρυθμίσεις γραφικών. Κάντε κλικ στο εικονίδιο του φακέλου για να περιηγηθείτε στην εικόνα σας. Μπορείτε να επιλέξετε κλίμακα, θέση και φωτεινότητα για τα γραφικά σας. Εγχειρίδιο άμεσης χρήσης 53
56 - Αν απαιτείται, ορίστε μια επιλογή σχετικά με τα Επίπεδα. - Με την επιλογή Εκτύπωση στο φόντο εκτυπώνεται το κείμενο του συνοδευτικού φύλλου πάνω από το υδατογράφημα, με αποτέλεσμα να καλύπτεται τμήμα του υδατογραφήματος. - Με την επιλογή Ανάμιξη δίνεται ίση προτεραιότητα στο κείμενο του συνοδευτικού φύλλου και στο υδατογράφημα. - Με την επιλογή Εκτύπωση στο προσκήνιο εκτυπώνεται το κείμενο του συνοδευτικού φύλλου κάτω από το υδατογράφημα, με αποτέλεσμα να καλύπτεται τμήμα του κειμένου. Κάντε κλικ στο πλήκτρο OK. 10. Αν θέλετε να τυπωθεί φύλλο επιβεβαίωσης, να χρησιμοποιηθεί συγκεκριμένη ταχύτητα ή ανάλυση, να αποσταλεί σε συγκεκριμένη ώρα, να χρησιμοποιηθεί ένα πρόθεμα κλήσης ή να περιληφθούν λεπτομέρειες πιστωτικής κάρτας, κάντε κλικ στην καρτέλα Επιλογές. Αν απαιτείται, επιλέξτε Εκτύπωση φύλλου επιβεβαίωσης από το μενού Φύλλο επιβεβαίωσης ώστε να εκτυπωθεί από τη συσκευή μια σελίδα στην οποία δηλώνεται πως η εργασία φαξ ολοκληρώθηκε με επιτυχία. Ανάλογα με τον τρόπο διαμόρφωσης της συσκευής από το διαχειριστή συστήματος, μπορεί να εκτυπώνεται ένα φύλλο σφαλμάτων σε περίπτωση αποτυχίας της εργασίας. Αν απαιτείται, επιλέξτε την ταχύτητα έναρξης μετάδοσης που θέλετε από το μενού Ταχύτητα αποστολής. Αν απαιτείται, επιλέξτε την ανάλυση που θέλετε από το μενού Ανάλυση φαξ. Η μετάδοση υψηλότερων αναλύσεων διαρκεί περισσότερο χρόνο. Αν απαιτείται, επιλέξτε την ώρα αποστολής της εργασίας σας χρησιμοποιώντας τις επιλογές για την Ώρα αποστολής. Αν απαιτείται, επιλέξτε το πλαίσιο εισαγωγής Πρόθεμα κλήσης και χρησιμοποιήστε το πληκτρολόγιο για να εισαγάγετε ένα χαρακτήρα που θα πρέπει να προηγηθεί του κύριου αριθμού φαξ κατά την κλήση. Αν απαιτείται, επιλέξτε το πλαίσιο εισαγωγής Πιστωτική κάρτα και χρησιμοποιήστε το πληκτρολόγιο για να εισαγάγετε τον αριθμό της πιστωτικής κάρτας. Κάντε κλικ στο πλήκτρο OK. 11. Κάντε κλικ στο πλήκτρο OK για αποθήκευση των ρυθμίσεών σας. 12. Επιλέξτε το πλήκτρο επιβεβαίωσης, το όνομα του οποίου εξαρτάται από την εφαρμογή από την οποία εκτελείτε εκτύπωση. Από τις περισσότερες εφαρμογές επιλέξτε το πλήκτρο OK ή Εκτύπωση. 13. Ανάλογα με τη ρύθμιση της συσκευής σας, μπορεί να εμφανίζεται η οθόνη Επιβεβαίωση φαξ με τους παραλήπτες φαξ της εργασίας σας. Αν απαιτείται, κάντε κλικ στο πλήκτρο OK για επιβεβαίωση. Αποστολή φαξ χρησιμοποιώντας τον οδηγό εκτύπωσης PCL Μπορείτε να εκτυπώσετε στη συσκευή από τον υπολογιστή σας μέσω ενός οδηγού εκτύπωσης. Διατίθεται πλήθος οδηγών εκτύπωσης Xerox για τη συσκευή, που υποστηρίζουν όλα τα δημοφιλή λειτουργικά συστήματα. Οι οδηγοί εκτύπωσης Xerox σάς επιτρέπουν να χρησιμοποιείτε τις συγκεκριμένες λειτουργίες που είναι διαθέσιμες στη συσκευή σας. Αν έχει ενεργοποιηθεί η υπηρεσία Πιστοποίηση ταυτότητας στη συσκευή σας, μπορεί να χρειαστεί να συνδεθείτε στη συσκευή για να δείτε ή να αποδεσμεύσετε τις εργασίες σας. Αν έχει ενεργοποιηθεί η υπηρεσία Λογιστικά, μπορεί να χρειαστεί να εισαγάγετε στοιχεία σύνδεσης στον οδηγό εκτύπωσης πριν από την αποστολή της εργασίας σας. 54 Εγχειρίδιο άμεσης χρήσης
57 Χρησιμοποιήστε την επιλογή Φαξ στον οδηγό εκτύπωσης για αποστολή εγγράφου σε διεύθυνση φαξ. Η εργασία αποστέλλεται από τον υπολογιστή σας στη συσκευή όπως συμβαίνει με μια εργασία εκτύπωσης, αλλά αντί να εκτελείται εκτύπωση, το φαξ μεταδίδεται μέσω της τηλεφωνικής γραμμής στον προσδιορισμένο προορισμό φαξ. Σημείωση: Για να χρησιμοποιήσετε αυτή τη λειτουργία, ο διαχειριστής συστήματος πρέπει να εγκαταστήσει και να ενεργοποιήσει τη λειτουργία φαξ στη συσκευή σας. 1. Ανοίξτε το έγγραφο που πρόκειται να εκτυπωθεί. Από τις περισσότερες εφαρμογές επιλέξτε το πλήκτρο Γραφείο ή επιλέξτε Αρχείο, στη συνέχεια επιλέξτε Εκτύπωση από το μενού Αρχείο. 2. Εισαγάγετε τον αριθμό αντιγράφων που θέλετε να αποσταλούν. Σημείωση: Απλώς επιλέξτε 1 αντίγραφο ακόμη και αν αποστέλλετε το φαξ σε περισσότερες από μία διευθύνσεις. Η επιλογή περισσότερων από 1 αντίγραφα θα έχει ως αποτέλεσμα την εκτύπωση του εγγράφου σας περισσότερες από μία φορές στη συσκευή του παραλήπτη, αλλά το συνοδευτικό φύλλο θα εκτυπωθεί μία φορά (αν περιληφθεί συνοδευτικό φύλλο στον οδηγό εκτύπωσης). 3. Επιλέξτε τον οδηγό Xerox PCL από τη λίστα των διαθέσιμων οδηγών εκτύπωσης. 4. Ανοίξτε το παράθυρο Ιδιότητες του οδηγού εκτύπωσης - η μέθοδος ποικίλλει ανάλογα με την εφαρμογή από την οποία εκτελείτε εκτύπωση. Από τις περισσότερες εφαρμογές Microsoft επιλέξτε το πλήκτρο Ιδιότητες ή Προτιμήσεις για να ανοίξετε το παράθυρο. 5. Αν απαιτείται, κάντε κλικ στην καρτέλα Επιλογές εκτύπωσης. Αυτή είναι συνήθως η ενεργή καρτέλα όταν ανοίγει ο οδηγός εκτύπωσης. 6. Επιλέξτε Φαξ από το αναπτυσσόμενο μενού Είδος εργασίας. Είτε Κάντε κλικ στο πλήκτρο Προσθήκη παραλήπτη για να προσθέσετε νέο παραλήπτη με μη αυτόματο τρόπο. - Επιλέξτε το πλαίσιο εισαγωγής Όνομα και χρησιμοποιήστε το πληκτρολόγιο για να εισαγάγετε το όνομα του παραλήπτη. - Επιλέξτε το πλαίσιο εισαγωγής Αριθμός φαξ και χρησιμοποιήστε το πληκτρολόγιο για να εισαγάγετε τον αριθμό φαξ του παραλήπτη. - Αν απαιτείται, επιλέξτε το πλαίσιο εισαγωγής Οργανισμός και χρησιμοποιήστε το πληκτρολόγιο για να εισαγάγετε το όνομα της εταιρείας του παραλήπτη. - Αν απαιτείται, επιλέξτε το πλαίσιο εισαγωγής Αριθμός τηλεφώνου και χρησιμοποιήστε το πληκτρολόγιο για να εισαγάγετε τον αριθμό τηλεφώνου του παραλήπτη. - Αν απαιτείται, επιλέξτε το πλαίσιο εισαγωγής ιεύθυνση και χρησιμοποιήστε το πληκτρολόγιο για να εισαγάγετε τη διεύθυνση του παραλήπτη. - Αν απαιτείται, επιλέξτε το πλαίσιο εισαγωγής Θυρίδα και χρησιμοποιήστε το πληκτρολόγιο για να εισαγάγετε τον αριθμό θυρίδας του παραλήπτη. - Αν απαιτείται, επιλέξτε τον παραλήπτη φαξ στη λίστα και στη συνέχεια επιλέξτε το πλήκτρο Αποθήκευση. Σημείωση: Οι πληροφορίες του παραλήπτη αποθηκεύονται στο σκληρό δίσκο του υπολογιστή σας, στο προσωπικό σας βιβλίο διευθύνσεων. - Κάντε κλικ στο πλήκτρο OK. Ή Εγχειρίδιο άμεσης χρήσης 55
58 Κάντε κλικ στο πλήκτρο Προσθήκη από Τηλεφωνικό κατάλογο για να προσθέσετε έναν παραλήπτη που έχει αποθηκευτεί στο βιβλίο διευθύνσεων. - Ορίστε την απαιτούμενη επιλογή. - Ο Προσωπικός τηλεφωνικός κατάλογος εμφανίζει τις επαφές που έχετε προσθέσει στον τηλεφωνικό κατάλογο χρησιμοποιώντας τον οδηγό εκτύπωσης. - Ο Κοινόχρηστος τηλεφωνικός κατάλογος παραθέτει τις επαφές που έχετε προσθέσει, αλλά και επαφές που έχουν προστεθεί από άλλα άτομα. Αυτό το βιβλίο διευθύνσεων αποθηκεύεται συνήθως σε διακομιστή δικτύου και πρέπει να καταστεί διαθέσιμο από το διαχειριστή συστήματος. - Ο Τηλεφωνικός κατάλογος LDAP περιέχει επαφές που παρατίθενται στο βιβλίο διευθύνσεων LDAP (Lightweight Directory Access Protocol). Τα βιβλία διευθύνσεων LDAP συντηρούνται συνήθως από ομάδες IT (πληροφοριακών συστημάτων), καθώς χρησιμοποιούνται συχνά ως εταιρικά βιβλία διευθύνσεων, για πιστοποίηση ταυτότητας στο δίκτυο και για εξουσιοδότηση. - Επιλέξτε την απαιτούμενη επαφή από τη λίστα. Αν η λίστα επαφών είναι μεγάλη, κάντε κλικ στο πλαίσιο εισαγωγής Αναζήτηση... και χρησιμοποιήστε το πληκτρολόγιο για να εισαγάγετε τις πληροφορίες της επαφής. Κάντε κλικ στο πλήκτρο OK για να δείτε τα αποτελέσματα της αναζήτησης. - Επιλέξτε το πλήκτρο Προσθήκη. - Κάντε κλικ στο πλήκτρο OK. 7. Αν απαιτείται, επιλέξτε περισσότερους από έναν παραλήπτες από τη λίστα παραληπτών κάνοντας κλικ στον πρώτο παραλήπτη, πιέζοντας και κρατώντας πιεσμένο το πλήκτρο Ctrl σε υπολογιστή PC ή το πλήκτρο Command (Εντολή) σε υπολογιστή Mac και στη συνέχεια κάνοντας κλικ σε κάθε επιπρόσθετο παραλήπτη. Απελευθερώστε το πλήκτρο Ctrl ή Command (Εντολή) αφού επιλέξετε όλους τους παραλήπτες. 8. Αν θέλετε να προσθέσετε συνοδευτικό φύλλο στην εργασία φαξ, κάντε κλικ στην καρτέλα Συνοδευτικό φύλλο. 9. Επιλέξτε Εκτύπωση συνοδευτικού φύλλου από το μενού Επιλογές συνοδευτικών φύλλων. Επιλέξτε την καρτέλα Πληροφορίες. Αυτή είναι συνήθως η ενεργή καρτέλα όταν ανοίγει το πλαίσιο Επιλογές συνοδευτικών φύλλων. - Αν απαιτείται, επιλέξτε το πλαίσιο εισαγωγής Όνομα αποστολέα και χρησιμοποιήστε το πληκτρολόγιο για να εισαγάγετε το όνομά σας. - Αν απαιτείται, επιλέξτε το πλαίσιο εισαγωγής Οργανισμός αποστολέα και χρησιμοποιήστε το πληκτρολόγιο για να εισαγάγετε το όνομα της εταιρείας σας. - Αν απαιτείται, επιλέξτε το πλαίσιο εισαγωγής Τηλεφωνικός αριθμός αποστολέα και χρησιμοποιήστε το πληκτρολόγιο για να εισαγάγετε τον τηλεφωνικό σας αριθμό. - Αν απαιτείται, επιλέξτε το πλαίσιο εισαγωγής ιεύθυνση αποστολέα και χρησιμοποιήστε το πληκτρολόγιο για να εισαγάγετε τη διεύθυνση του σας. - Αν απαιτείται, επιλέξτε το πλαίσιο εισαγωγής Αριθμός φαξ αποστολέα και χρησιμοποιήστε το πληκτρολόγιο για να εισαγάγετε τον αριθμό φαξ στον οποίο θέλετε να αποστέλλονται τυχόν αποκρίσεις. - Αν απαιτείται, ορίστε μια επιλογή σχετικά με τους Παραλήπτες. - Με την Προβολή ονομάτων παραληπτών εκτυπώνονται τα ονόματα όλων των παραληπτών στο συνοδευτικό φύλλο. Τα ονόματα που χρησιμοποιούνται είναι εκείνα που εισαγάγατε κατά την προσθήκη των λεπτομερειών κάθε παραλήπτη. - Με την Απόκρυψη ονομάτων παραληπτών δεν εκτυπώνεται κανένα όνομα παραλήπτη στο συνοδευτικό φύλλο. - Η επιλογή Προβολή ειδικού κειμένου προσθέτει ειδικό κείμενο που εισαγάγετε ως λεπτομέρειες του παραλήπτη. Η επιλογή αυτή είναι χρήσιμη αν αποστέλλετε σε περισσότερους από έναν παραλήπτες στον ίδιο αριθμό, αλλά έχετε αποθηκεύσει τον αριθμό στα στοιχεία ενός μόνο ονόματος. Επιλέξτε το πλαίσιο εισαγωγής κάτω από το μενού Παραλήπτες και χρησιμοποιήστε το πληκτρολόγιο για να εισαγάγετε το ειδικό κείμενο. 56 Εγχειρίδιο άμεσης χρήσης
59 Αν θέλετε να προσθέσετε υδατογράφημα στο συνοδευτικό φύλλο, κάντε κλικ στην καρτέλα Είδωλο. - Ορίστε την απαιτούμενη επιλογή υδατογραφήματος. - Ορίστε την απαιτούμενη επιλογή. - Με την επιλογή Κείμενο ενεργοποιείται ένα πλαίσιο εισαγωγής κειμένου στο οποίο μπορείτε να πληκτρολογήσετε το κείμενό σας. Μπορείτε να επιλέξετε γραμματοσειρά, χρώμα, προσανατολισμό και θέση για το κείμενό σας. - Με την επιλογή Εικόνα ενεργοποιούνται οι ρυθμίσεις γραφικών. Κάντε κλικ στο εικονίδιο του φακέλου για να περιηγηθείτε στην εικόνα σας. Μπορείτε να επιλέξετε κλίμακα, θέση και φωτεινότητα για τα γραφικά σας. - Αν απαιτείται, ορίστε μια επιλογή σχετικά με τα Επίπεδα. - Με την επιλογή Εκτύπωση στο φόντο εκτυπώνεται το κείμενο του συνοδευτικού φύλλου πάνω από το υδατογράφημα, με αποτέλεσμα να καλύπτεται τμήμα του υδατογραφήματος. - Με την επιλογή Ανάμιξη δίνεται ίση προτεραιότητα στο κείμενο του συνοδευτικού φύλλου και στο υδατογράφημα. - Με την επιλογή Εκτύπωση στο προσκήνιο εκτυπώνεται το κείμενο του συνοδευτικού φύλλου κάτω από το υδατογράφημα, με αποτέλεσμα να καλύπτεται τμήμα του κειμένου. Κάντε κλικ στο πλήκτρο OK. 10. Αν θέλετε να τυπωθεί φύλλο επιβεβαίωσης, να χρησιμοποιηθεί συγκεκριμένη ταχύτητα ή ανάλυση, να αποσταλεί σε συγκεκριμένη ώρα, να χρησιμοποιηθεί ένα πρόθεμα κλήσης ή να περιληφθούν λεπτομέρειες πιστωτικής κάρτας, κάντε κλικ στην καρτέλα Επιλογές. Αν απαιτείται, επιλέξτε Εκτύπωση φύλλου επιβεβαίωσης από το μενού Φύλλο επιβεβαίωσης ώστε να εκτυπωθεί από τη συσκευή μια σελίδα στην οποία δηλώνεται πως η εργασία φαξ ολοκληρώθηκε με επιτυχία. Ανάλογα με τον τρόπο διαμόρφωσης της συσκευής από το διαχειριστή συστήματος, μπορεί να εκτυπώνεται ένα φύλλο σφαλμάτων σε περίπτωση αποτυχίας της εργασίας. Αν απαιτείται, επιλέξτε την ταχύτητα έναρξης μετάδοσης που θέλετε από το μενού Ταχύτητα αποστολής. Αν απαιτείται, επιλέξτε την ανάλυση που θέλετε από το μενού Ανάλυση φαξ. Η μετάδοση υψηλότερων αναλύσεων διαρκεί περισσότερο χρόνο. Αν απαιτείται, επιλέξτε την ώρα αποστολής της εργασίας σας χρησιμοποιώντας τις επιλογές για την Ώρα αποστολής. Αν απαιτείται, επιλέξτε το πλαίσιο εισαγωγής Πρόθεμα κλήσης και χρησιμοποιήστε το πληκτρολόγιο για να εισαγάγετε ένα χαρακτήρα που θα πρέπει να προηγηθεί του κύριου αριθμού φαξ κατά την κλήση. Αν απαιτείται, επιλέξτε το πλαίσιο εισαγωγής Πιστωτική κάρτα και χρησιμοποιήστε το πληκτρολόγιο για να εισαγάγετε τον αριθμό της πιστωτικής κάρτας. Κάντε κλικ στο πλήκτρο OK. 11. Κάντε κλικ στο πλήκτρο OK για αποθήκευση των ρυθμίσεών σας. 12. Επιλέξτε το πλήκτρο επιβεβαίωσης, το όνομα του οποίου εξαρτάται από την εφαρμογή από την οποία εκτελείτε εκτύπωση. Από τις περισσότερες εφαρμογές επιλέξτε το πλήκτρο OK ή Εκτύπωση. 13. Ανάλογα με τη ρύθμιση της συσκευής σας, μπορεί να εμφανίζεται η οθόνη Επιβεβαίωση φαξ με τους παραλήπτες φαξ της εργασίας σας. Αν απαιτείται, κάντε κλικ στο πλήκτρο OK για επιβεβαίωση. Εγχειρίδιο άμεσης χρήσης 57
60 Αποστολή φαξ χρησιμοποιώντας τον οδηγό εκτύπωσης Mac Μπορείτε να εκτυπώσετε στη συσκευή από τον υπολογιστή σας μέσω ενός οδηγού εκτύπωσης. Διατίθεται πλήθος οδηγών εκτύπωσης Xerox για τη συσκευή, που υποστηρίζουν όλα τα δημοφιλή λειτουργικά συστήματα. Οι οδηγοί εκτύπωσης Xerox σάς επιτρέπουν να χρησιμοποιείτε τις συγκεκριμένες λειτουργίες που είναι διαθέσιμες στη συσκευή σας. Αν έχει ενεργοποιηθεί η υπηρεσία Πιστοποίηση ταυτότητας στη συσκευή σας, μπορεί να χρειαστεί να συνδεθείτε στη συσκευή για να δείτε ή να αποδεσμεύσετε τις εργασίες σας. Αν έχει ενεργοποιηθεί η υπηρεσία Λογιστικά, μπορεί να χρειαστεί να εισαγάγετε στοιχεία σύνδεσης στον οδηγό εκτύπωσης πριν από την αποστολή της εργασίας σας. Χρησιμοποιήστε την επιλογή Φαξ στον οδηγό εκτύπωσης για αποστολή εγγράφου σε διεύθυνση φαξ. Η εργασία αποστέλλεται από τον υπολογιστή σας στη συσκευή όπως συμβαίνει με μια εργασία εκτύπωσης, αλλά αντί να εκτελείται εκτύπωση, το φαξ μεταδίδεται μέσω της τηλεφωνικής γραμμής στον προσδιορισμένο προορισμό φαξ. Σημείωση: Για να χρησιμοποιήσετε αυτή τη λειτουργία, ο διαχειριστής συστήματος πρέπει να εγκαταστήσει και να ενεργοποιήσει τη λειτουργία φαξ στη συσκευή σας. 1. Ανοίξτε το έγγραφο που πρόκειται να εκτυπωθεί. Από τις περισσότερες εφαρμογές επιλέξτε Αρχείο, στη συνέχεια επιλέξτε Εκτύπωση από το μενού Αρχείο. 2. Εισαγάγετε τον αριθμό αντιγράφων που θέλετε να αποσταλούν. Σημείωση: Απλώς επιλέξτε 1 αντίγραφο ακόμη και αν αποστέλλετε το φαξ σε περισσότερες από μία διευθύνσεις. Η επιλογή περισσότερων από 1 αντίγραφα θα έχει ως αποτέλεσμα την εκτύπωση του εγγράφου σας περισσότερες από μία φορές στη συσκευή του παραλήπτη, αλλά το συνοδευτικό φύλλο θα εκτυπωθεί μία φορά (αν περιληφθεί συνοδευτικό φύλλο στον οδηγό εκτύπωσης). 3. Επιλέξτε τον οδηγό εκτύπωσης Xerox από τη λίστα των διαθέσιμων οδηγών εκτύπωσης. 4. Επιλέξτε Λειτουργίες Xerox από το μενού ιδιοτήτων του οδηγού εκτύπωσης - το όνομα του μενού ποικίλλει ανάλογα με την εφαρμογή από την οποία εκτελείται εκτύπωση. Από τις περισσότερες εφαρμογές επιλέξτε το αναπτυσσόμενο μενού όπου αναφέρεται Αντίγραφα και Σελίδες, ή όπου αναφέρεται το όνομα της εφαρμογής. 5. Επιλέξτε Χαρτί / Έξοδος από το μενού επιλογής της ομάδας Λειτουργίες Xerox. Αυτή είναι συνήθως η ενεργή περιοχή όταν ανοίγει ο οδηγός εκτύπωσης. 6. Επιλέξτε Φαξ από το αναπτυσσόμενο μενού Είδος εργασίας. Είτε Κάντε κλικ στο πλήκτρο Προσθήκη παραλήπτη για να προσθέσετε νέο παραλήπτη με μη αυτόματο τρόπο. - Επιλέξτε το πλαίσιο εισαγωγής Όνομα και χρησιμοποιήστε το πληκτρολόγιο για να εισαγάγετε το όνομα του παραλήπτη. - Επιλέξτε το πλαίσιο εισαγωγής Αριθμός φαξ και χρησιμοποιήστε το πληκτρολόγιο για να εισαγάγετε τον αριθμό φαξ του παραλήπτη. - Αν απαιτείται, επιλέξτε το πλαίσιο εισαγωγής Οργανισμός και χρησιμοποιήστε το πληκτρολόγιο για να εισαγάγετε το όνομα της εταιρείας του παραλήπτη. - Αν απαιτείται, επιλέξτε το πλαίσιο εισαγωγής Αριθμός τηλεφώνου και χρησιμοποιήστε το πληκτρολόγιο για να εισαγάγετε τον αριθμό τηλεφώνου του παραλήπτη. - Αν απαιτείται, επιλέξτε το πλαίσιο εισαγωγής ιεύθυνση και χρησιμοποιήστε το πληκτρολόγιο για να εισαγάγετε τη διεύθυνση του παραλήπτη. 58 Εγχειρίδιο άμεσης χρήσης
61 - Αν απαιτείται, επιλέξτε το πλαίσιο εισαγωγής Θυρίδα και χρησιμοποιήστε το πληκτρολόγιο για να εισαγάγετε τον αριθμό θυρίδας του παραλήπτη. - Αν απαιτείται, κάνε κλικ στο πλαίσιο ελέγχου Αποθήκευση στο βιβλίο διευθύνσεων. Σημείωση: Οι πληροφορίες του παραλήπτη αποθηκεύονται στο σκληρό δίσκο του υπολογιστή σας, στο προσωπικό σας βιβλίο διευθύνσεων. - Κάντε κλικ στο πλήκτρο OK. Ή Κάντε κλικ στο πλήκτρο Προσθήκη από βιβλίο διευθύνσεων για να προσθέσετε έναν παραλήπτη που έχει αποθηκευτεί στο βιβλίο διευθύνσεων. - Επιλέξτε την απαιτούμενη επαφή από τη λίστα. Αν η λίστα επαφών είναι μεγάλη, κάντε κλικ στο πλαίσιο εισαγωγής Αναζήτηση... και χρησιμοποιήστε το πληκτρολόγιο για να εισαγάγετε τις πληροφορίες της επαφής. Κάντε κλικ στο πλήκτρο OK για να δείτε τα αποτελέσματα της αναζήτησης. - Επιλέξτε το πλήκτρο Προσθήκη. - Αν απαιτείται, επιλέξτε περισσότερους από έναν παραλήπτες από τη λίστα παραληπτών κάνοντας κλικ στον πρώτο παραλήπτη, πιέζοντας και κρατώντας πιεσμένο το πλήκτρο Ctrl σε υπολογιστή PC ή το πλήκτρο Command (Εντολή) σε υπολογιστή Mac και στη συνέχεια κάνοντας κλικ σε κάθε επιπρόσθετο παραλήπτη. Απελευθερώστε το πλήκτρο Ctrl ή Command (Εντολή) αφού επιλέξετε όλους τους παραλήπτες. - Κάντε κλικ στο πλήκτρο OK. 7. Αν θέλετε να προσθέσετε συνοδευτικό φύλλο στην εργασία φαξ, κάντε κλικ στην καρτέλα Συνοδευτικό φύλλο. 8. Επιλέξτε Εκτύπωση συνοδευτικού φύλλου από το μενού Επιλογές συνοδευτικών φύλλων. Κάντε κλικ στο πλήκτρο Σημειώσεις συνοδευτικού φύλλου. - Κάντε κλικ στο πλαίσιο εισαγωγής Σημειώσεις συνοδευτικού φύλλου και χρησιμοποιήστε το πληκτρολόγιο για να εισαγάγετε τη σημείωσή σας. - Κάντε κλικ στο πλήκτρο OK. Κάντε κλικ στο πλήκτρο Στοιχεία αποστολέα. - Αν απαιτείται, επιλέξτε το πλαίσιο εισαγωγής Όνομα αποστολέα και χρησιμοποιήστε το πληκτρολόγιο για να εισαγάγετε το όνομά σας. - Αν απαιτείται, επιλέξτε το πλαίσιο εισαγωγής Οργανισμός αποστολέα και χρησιμοποιήστε το πληκτρολόγιο για να εισαγάγετε το όνομα της εταιρείας σας. - Αν απαιτείται, επιλέξτε το πλαίσιο εισαγωγής ιεύθυνση αποστολέα και χρησιμοποιήστε το πληκτρολόγιο για να εισαγάγετε τη διεύθυνση του σας. - Αν απαιτείται, επιλέξτε το πλαίσιο εισαγωγής Τηλεφωνικός αριθμός αποστολέα και χρησιμοποιήστε το πληκτρολόγιο για να εισαγάγετε τον τηλεφωνικό σας αριθμό. - Αν απαιτείται, επιλέξτε το πλαίσιο εισαγωγής Αριθμός φαξ αποστολέα και χρησιμοποιήστε το πληκτρολόγιο για να εισαγάγετε τον αριθμό φαξ στον οποίο θέλετε να αποστέλλονται τυχόν αποκρίσεις. - Κάντε κλικ στο πλήκτρο OK. Εγχειρίδιο άμεσης χρήσης 59
62 Κάντε κλικ στο πλήκτρο Στοιχεία παραλήπτη. - Αν απαιτείται, ορίστε μια επιλογή σχετικά με τους Παραλήπτες. - Με την Προβολή ονομάτων παραληπτών εκτυπώνονται τα ονόματα όλων των παραληπτών στο συνοδευτικό φύλλο. Τα ονόματα που χρησιμοποιούνται είναι εκείνα που εισαγάγατε κατά την προσθήκη των λεπτομερειών κάθε παραλήπτη. - Η επιλογή Προβολή ειδικού κειμένου προσθέτει ειδικό κείμενο που εισαγάγετε ως λεπτομέρειες του παραλήπτη. Η επιλογή αυτή είναι χρήσιμη αν αποστέλλετε σε περισσότερους από έναν παραλήπτες στον ίδιο αριθμό, αλλά έχετε αποθηκεύσει τον αριθμό στα στοιχεία ενός μόνο ονόματος. Επιλέξτε το πλαίσιο εισαγωγής κάτω από το μενού Παραλήπτες και χρησιμοποιήστε το πληκτρολόγιο για να εισαγάγετε το ειδικό κείμενο. - Κάντε κλικ στο πλήκτρο OK. - Κάντε κλικ στο πλήκτρο OK. 9. Αν απαιτείται, ορίστε την απαιτούμενη επιλογή Ειδώλου συνοδευτικού φύλλου. Με το ημιουργία προστίθεται ένα νέο είδωλο. Με το Κείμενο προστίθεται συνοδευτική σελίδα κειμένου. Με την Εικόνα προστίθεται μια εικόνα στη συνοδευτική σελίδα. Κάντε κλικ στο πλήκτρο OK. 10. Επιλέξτε το απαιτούμενο μέγεθος χαρτιού από το μενού Μέγεθος χαρτιού συνοδευτ. φύλλου. 11. Αν θέλετε να τυπωθεί φύλλο επιβεβαίωσης, να χρησιμοποιηθεί συγκεκριμένη ταχύτητα ή ανάλυση, να αποσταλεί σε συγκεκριμένη ώρα, να χρησιμοποιηθεί ένα πρόθεμα κλήσης ή να περιληφθούν λεπτομέρειες πιστωτικής κάρτας, κάντε κλικ στην καρτέλα Επιλογές. Αν απαιτείται, επιλέξτε Εκτύπωση φύλλου επιβεβαίωσης από το μενού Φύλλο επιβεβαίωσης ώστε να εκτυπωθεί από τη συσκευή μια σελίδα στην οποία δηλώνεται πως η εργασία φαξ ολοκληρώθηκε με επιτυχία. Ανάλογα με τον τρόπο διαμόρφωσης της συσκευής από το διαχειριστή συστήματος, μπορεί να εκτυπώνεται ένα φύλλο σφαλμάτων σε περίπτωση αποτυχίας της εργασίας. Αν απαιτείται, επιλέξτε την ταχύτητα έναρξης μετάδοσης που θέλετε από το μενού Ταχύτητα αποστολής. Αν απαιτείται, επιλέξτε την ανάλυση που θέλετε από το μενού Ανάλυση φαξ. Η μετάδοση υψηλότερων αναλύσεων διαρκεί περισσότερο χρόνο. Αν απαιτείται, επιλέξτε την ώρα αποστολής της εργασίας σας χρησιμοποιώντας τις επιλογές για την Ώρα αποστολής. Αν απαιτείται, επιλέξτε το πλαίσιο εισαγωγής Επιλογές κλήσης και χρησιμοποιήστε το πληκτρολόγιο για να εισαγάγετε ένα χαρακτήρα που θα πρέπει να προηγηθεί του κύριου αριθμού φαξ κατά την κλήση. Αν απαιτείται, επιλέξτε το πλαίσιο εισαγωγής Πιστωτική κάρτα και χρησιμοποιήστε το πληκτρολόγιο για να εισαγάγετε τον αριθμό της πιστωτικής κάρτας. Κάντε κλικ στο πλήκτρο OK. 12. Επιλέξτε το πλήκτρο επιβεβαίωσης, το όνομα του οποίου εξαρτάται από την εφαρμογή από την οποία εκτελείτε εκτύπωση. Από τις περισσότερες εφαρμογές επιλέξτε το πλήκτρο OK ή Εκτύπωση. 13. Ανάλογα με τη ρύθμιση της συσκευής σας, μπορεί να εμφανίζεται η οθόνη Επιβεβαίωση φαξ με τους παραλήπτες φαξ της εργασίας σας. Αν απαιτείται, κάντε κλικ στο πλήκτρο OK για επιβεβαίωση. 60 Εγχειρίδιο άμεσης χρήσης
63 Αποστολή φαξ χρησιμοποιώντας τον οδηγό εκτύπωσης XPS Μπορείτε να εκτυπώσετε στη συσκευή από τον υπολογιστή σας μέσω ενός οδηγού εκτύπωσης. Διατίθεται πλήθος οδηγών εκτύπωσης Xerox για τη συσκευή, που υποστηρίζουν όλα τα δημοφιλή λειτουργικά συστήματα. Οι οδηγοί εκτύπωσης Xerox σάς επιτρέπουν να χρησιμοποιείτε τις συγκεκριμένες λειτουργίες που είναι διαθέσιμες στη συσκευή σας. Αν έχει ενεργοποιηθεί η υπηρεσία Πιστοποίηση ταυτότητας στη συσκευή σας, μπορεί να χρειαστεί να συνδεθείτε στη συσκευή για να δείτε ή να αποδεσμεύσετε τις εργασίες σας. Αν έχει ενεργοποιηθεί η υπηρεσία Λογιστικά, μπορεί να χρειαστεί να εισαγάγετε στοιχεία σύνδεσης στον οδηγό εκτύπωσης πριν από την αποστολή της εργασίας σας. Σημείωση: Για να εκτυπώσετε ένα έγγραφο XPS, η συσκευή σας πρέπει να έχει εγκαταστημένη την προαιρετική λειτουργία XPS. Χρησιμοποιήστε την επιλογή Φαξ στον οδηγό εκτύπωσης για αποστολή εγγράφου σε διεύθυνση φαξ. Η εργασία αποστέλλεται από τον υπολογιστή σας στη συσκευή όπως συμβαίνει με μια εργασία εκτύπωσης, αλλά αντί να εκτελείται εκτύπωση, το φαξ μεταδίδεται μέσω της τηλεφωνικής γραμμής στον προσδιορισμένο προορισμό φαξ. Σημείωση: Για να χρησιμοποιήσετε αυτή τη λειτουργία, ο διαχειριστής συστήματος πρέπει να εγκαταστήσει και να ενεργοποιήσει τη λειτουργία φαξ στη συσκευή σας. 1. Ανοίξτε το έγγραφο που πρόκειται να εκτυπωθεί. Από τις περισσότερες εφαρμογές επιλέξτε το πλήκτρο Γραφείο ή επιλέξτε Αρχείο, στη συνέχεια επιλέξτε Εκτύπωση από το μενού Αρχείο. 2. Εισαγάγετε τον αριθμό αντιγράφων που θέλετε να αποσταλούν. Σημείωση: Απλώς επιλέξτε 1 αντίγραφο ακόμη και αν αποστέλλετε το φαξ σε περισσότερες από μία διευθύνσεις. Η επιλογή περισσότερων από 1 αντίγραφα θα έχει ως αποτέλεσμα την εκτύπωση του εγγράφου σας περισσότερες από μία φορές στη συσκευή του παραλήπτη, αλλά το συνοδευτικό φύλλο θα εκτυπωθεί μία φορά (αν περιληφθεί συνοδευτικό φύλλο στον οδηγό εκτύπωσης). 3. Επιλέξτε τον οδηγό Xerox XPS από τη λίστα των διαθέσιμων οδηγών εκτύπωσης. 4. Ανοίξτε το παράθυρο Ιδιότητες του οδηγού εκτύπωσης - η μέθοδος ποικίλλει ανάλογα με την εφαρμογή από την οποία εκτελείτε εκτύπωση. Από τις περισσότερες εφαρμογές Microsoft επιλέξτε το πλήκτρο Ιδιότητες ή Προτιμήσεις για να ανοίξετε το παράθυρο. 5. Αν απαιτείται, κάντε κλικ στην καρτέλα Επιλογές εκτύπωσης. Αυτή είναι συνήθως η ενεργή καρτέλα όταν ανοίγει ο οδηγός εκτύπωσης. 6. Επιλέξτε Φαξ από το αναπτυσσόμενο μενού Είδος εργασίας. Είτε Κάντε κλικ στο πλήκτρο Προσθήκη παραλήπτη για να προσθέσετε νέο παραλήπτη με μη αυτόματο τρόπο. - Επιλέξτε το πλαίσιο εισαγωγής Όνομα και χρησιμοποιήστε το πληκτρολόγιο για να εισαγάγετε το όνομα του παραλήπτη. - Επιλέξτε το πλαίσιο εισαγωγής Αριθμός φαξ και χρησιμοποιήστε το πληκτρολόγιο για να εισαγάγετε τον αριθμό φαξ του παραλήπτη. - Αν απαιτείται, επιλέξτε το πλαίσιο εισαγωγής Οργανισμός και χρησιμοποιήστε το πληκτρολόγιο για να εισαγάγετε το όνομα της εταιρείας του παραλήπτη. - Αν απαιτείται, επιλέξτε το πλαίσιο εισαγωγής Αριθμός τηλεφώνου και χρησιμοποιήστε το πληκτρολόγιο για να εισαγάγετε τον αριθμό τηλεφώνου του παραλήπτη. Εγχειρίδιο άμεσης χρήσης 61
64 - Αν απαιτείται, επιλέξτε το πλαίσιο εισαγωγής ιεύθυνση και χρησιμοποιήστε το πληκτρολόγιο για να εισαγάγετε τη διεύθυνση του παραλήπτη. - Αν απαιτείται, επιλέξτε το πλαίσιο εισαγωγής Θυρίδα και χρησιμοποιήστε το πληκτρολόγιο για να εισαγάγετε τον αριθμό θυρίδας του παραλήπτη. - Αν απαιτείται, επιλέξτε τον παραλήπτη φαξ στη λίστα και στη συνέχεια επιλέξτε το πλήκτρο Αποθήκευση. Σημείωση: Οι πληροφορίες του παραλήπτη αποθηκεύονται στο σκληρό δίσκο του υπολογιστή σας, στο προσωπικό σας βιβλίο διευθύνσεων. - Κάντε κλικ στο πλήκτρο OK. Ή Κάντε κλικ στο πλήκτρο Προσθήκη από Τηλεφωνικό κατάλογο για να προσθέσετε έναν παραλήπτη που έχει αποθηκευτεί στο βιβλίο διευθύνσεων. - Ορίστε την απαιτούμενη επιλογή. - Ο Προσωπικός τηλεφωνικός κατάλογος εμφανίζει τις επαφές που έχετε προσθέσει στον τηλεφωνικό κατάλογο χρησιμοποιώντας τον οδηγό εκτύπωσης. - Ο Κοινόχρηστος τηλεφωνικός κατάλογος παραθέτει τις επαφές που έχετε προσθέσει, αλλά και επαφές που έχουν προστεθεί από άλλα άτομα. Αυτό το βιβλίο διευθύνσεων αποθηκεύεται συνήθως σε διακομιστή δικτύου και πρέπει να καταστεί διαθέσιμο από το διαχειριστή συστήματος. - Ο Τηλεφωνικός κατάλογος LDAP περιέχει επαφές που παρατίθενται στο βιβλίο διευθύνσεων LDAP (Lightweight Directory Access Protocol). Τα βιβλία διευθύνσεων LDAP συντηρούνται συνήθως από ομάδες IT (πληροφοριακών συστημάτων), καθώς χρησιμοποιούνται συχνά ως εταιρικά βιβλία διευθύνσεων, για πιστοποίηση ταυτότητας στο δίκτυο και για εξουσιοδότηση. - Επιλέξτε την απαιτούμενη επαφή από τη λίστα. Αν η λίστα επαφών είναι μεγάλη, κάντε κλικ στο πλαίσιο εισαγωγής Αναζήτηση... και χρησιμοποιήστε το πληκτρολόγιο για να εισαγάγετε τις πληροφορίες της επαφής. Κάντε κλικ στο πλήκτρο OK για να δείτε τα αποτελέσματα της αναζήτησης. - Επιλέξτε το πλήκτρο Προσθήκη. - Κάντε κλικ στο πλήκτρο OK. 7. Αν απαιτείται, επιλέξτε περισσότερους από έναν παραλήπτες από τη λίστα παραληπτών κάνοντας κλικ στον πρώτο παραλήπτη, πιέζοντας και κρατώντας πιεσμένο το πλήκτρο Ctrl σε υπολογιστή PC ή το πλήκτρο Command (Εντολή) σε υπολογιστή Mac και στη συνέχεια κάνοντας κλικ σε κάθε επιπρόσθετο παραλήπτη. Απελευθερώστε το πλήκτρο Ctrl ή Command (Εντολή) αφού επιλέξετε όλους τους παραλήπτες. 8. Αν θέλετε να προσθέσετε συνοδευτικό φύλλο στην εργασία φαξ, κάντε κλικ στην καρτέλα Συνοδευτικό φύλλο. 9. Επιλέξτε Εκτύπωση συνοδευτικού φύλλου από το μενού Επιλογές συνοδευτικών φύλλων. Επιλέξτε την καρτέλα Πληροφορίες. Αυτή είναι συνήθως η ενεργή καρτέλα όταν ανοίγει το πλαίσιο Επιλογές συνοδευτικών φύλλων. - Αν απαιτείται, επιλέξτε το πλαίσιο εισαγωγής Όνομα αποστολέα και χρησιμοποιήστε το πληκτρολόγιο για να εισαγάγετε το όνομά σας. - Αν απαιτείται, επιλέξτε το πλαίσιο εισαγωγής Οργανισμός αποστολέα και χρησιμοποιήστε το πληκτρολόγιο για να εισαγάγετε το όνομα της εταιρείας σας. - Αν απαιτείται, επιλέξτε το πλαίσιο εισαγωγής Τηλεφωνικός αριθμός αποστολέα και χρησιμοποιήστε το πληκτρολόγιο για να εισαγάγετε τον τηλεφωνικό σας αριθμό. - Αν απαιτείται, επιλέξτε το πλαίσιο εισαγωγής ιεύθυνση αποστολέα και χρησιμοποιήστε το πληκτρολόγιο για να εισαγάγετε τη διεύθυνση του σας. - Αν απαιτείται, επιλέξτε το πλαίσιο εισαγωγής Αριθμός φαξ αποστολέα και χρησιμοποιήστε το πληκτρολόγιο για να εισαγάγετε τον αριθμό φαξ στον οποίο θέλετε να αποστέλλονται τυχόν αποκρίσεις. 62 Εγχειρίδιο άμεσης χρήσης
65 - Αν απαιτείται, ορίστε μια επιλογή σχετικά με τους Παραλήπτες. - Με την Προβολή ονομάτων παραληπτών εκτυπώνονται τα ονόματα όλων των παραληπτών στο συνοδευτικό φύλλο. Τα ονόματα που χρησιμοποιούνται είναι εκείνα που εισαγάγατε κατά την προσθήκη των λεπτομερειών κάθε παραλήπτη. - Με την Απόκρυψη ονομάτων παραληπτών δεν εκτυπώνεται κανένα όνομα παραλήπτη στο συνοδευτικό φύλλο. - Η επιλογή Προβολή ειδικού κειμένου προσθέτει ειδικό κείμενο που εισαγάγετε ως λεπτομέρειες του παραλήπτη. Η επιλογή αυτή είναι χρήσιμη αν αποστέλλετε σε περισσότερους από έναν παραλήπτες στον ίδιο αριθμό, αλλά έχετε αποθηκεύσει τον αριθμό στα στοιχεία ενός μόνο ονόματος. Επιλέξτε το πλαίσιο εισαγωγής κάτω από το μενού Παραλήπτες και χρησιμοποιήστε το πληκτρολόγιο για να εισαγάγετε το ειδικό κείμενο. Αν θέλετε να προσθέσετε υδατογράφημα στο συνοδευτικό φύλλο, κάντε κλικ στην καρτέλα Είδωλο. - Ορίστε την απαιτούμενη επιλογή υδατογραφήματος. - Ορίστε την απαιτούμενη επιλογή. - Με την επιλογή Κείμενο ενεργοποιείται ένα πλαίσιο εισαγωγής κειμένου στο οποίο μπορείτε να πληκτρολογήσετε το κείμενό σας. Μπορείτε να επιλέξετε γραμματοσειρά, χρώμα, προσανατολισμό και θέση για το κείμενό σας. - Με την επιλογή Εικόνα ενεργοποιούνται οι ρυθμίσεις γραφικών. Κάντε κλικ στο εικονίδιο του φακέλου για να περιηγηθείτε στην εικόνα σας. Μπορείτε να επιλέξετε κλίμακα, θέση και φωτεινότητα για τα γραφικά σας. - Αν απαιτείται, ορίστε μια επιλογή σχετικά με τα Επίπεδα. - Με την επιλογή Εκτύπωση στο φόντο εκτυπώνεται το κείμενο του συνοδευτικού φύλλου πάνω από το υδατογράφημα, με αποτέλεσμα να καλύπτεται τμήμα του υδατογραφήματος. - Με την επιλογή Ανάμιξη δίνεται ίση προτεραιότητα στο κείμενο του συνοδευτικού φύλλου και στο υδατογράφημα. - Με την επιλογή Εκτύπωση στο προσκήνιο εκτυπώνεται το κείμενο του συνοδευτικού φύλλου κάτω από το υδατογράφημα, με αποτέλεσμα να καλύπτεται τμήμα του κειμένου. Κάντε κλικ στο πλήκτρο OK. 10. Αν θέλετε να τυπωθεί φύλλο επιβεβαίωσης, να χρησιμοποιηθεί συγκεκριμένη ταχύτητα ή ανάλυση, να αποσταλεί σε συγκεκριμένη ώρα, να χρησιμοποιηθεί ένα πρόθεμα κλήσης ή να περιληφθούν λεπτομέρειες πιστωτικής κάρτας, κάντε κλικ στην καρτέλα Επιλογές. Αν απαιτείται, επιλέξτε Εκτύπωση φύλλου επιβεβαίωσης από το μενού Φύλλο επιβεβαίωσης ώστε να εκτυπωθεί από τη συσκευή μια σελίδα στην οποία δηλώνεται πως η εργασία φαξ ολοκληρώθηκε με επιτυχία. Ανάλογα με τον τρόπο διαμόρφωσης της συσκευής από το διαχειριστή συστήματος, μπορεί να εκτυπώνεται ένα φύλλο σφαλμάτων σε περίπτωση αποτυχίας της εργασίας. Αν απαιτείται, επιλέξτε την ταχύτητα έναρξης μετάδοσης που θέλετε από το μενού Ταχύτητα αποστολής. Αν απαιτείται, επιλέξτε την ανάλυση που θέλετε από το μενού Ανάλυση φαξ. Η μετάδοση υψηλότερων αναλύσεων διαρκεί περισσότερο χρόνο. Αν απαιτείται, επιλέξτε την ώρα αποστολής της εργασίας σας χρησιμοποιώντας τις επιλογές για την Ώρα αποστολής. Αν απαιτείται, επιλέξτε το πλαίσιο εισαγωγής Πρόθεμα κλήσης και χρησιμοποιήστε το πληκτρολόγιο για να εισαγάγετε ένα χαρακτήρα που θα πρέπει να προηγηθεί του κύριου αριθμού φαξ κατά την κλήση. Αν απαιτείται, επιλέξτε το πλαίσιο εισαγωγής Πιστωτική κάρτα και χρησιμοποιήστε το πληκτρολόγιο για να εισαγάγετε τον αριθμό της πιστωτικής κάρτας. Κάντε κλικ στο πλήκτρο OK. 11. Κάντε κλικ στο πλήκτρο OK για αποθήκευση των ρυθμίσεών σας. Εγχειρίδιο άμεσης χρήσης 63
66 12. Επιλέξτε το πλήκτρο επιβεβαίωσης, το όνομα του οποίου εξαρτάται από την εφαρμογή από την οποία εκτελείτε εκτύπωση. Από τις περισσότερες εφαρμογές επιλέξτε το πλήκτρο OK ή Εκτύπωση. 13. Ανάλογα με τη ρύθμιση της συσκευής σας, μπορεί να εμφανίζεται η οθόνη Επιβεβαίωση φαξ με τους παραλήπτες φαξ της εργασίας σας. Αν απαιτείται, κάντε κλικ στο πλήκτρο OK για επιβεβαίωση. Χρήση της σάρωσης ροής εργασίας Η υπηρεσία Σάρωση ροής εργασίας μετατρέπει τα έντυπα έγγραφα σε ηλεκτρονικά είδωλα και τα αποθηκεύει σε δικτυακούς προορισμούς αρχειοθέτησης (αποθήκες). Όταν εκτελείται σάρωση πρέπει να χρησιμοποιείται ένα πρότυπο - το πρότυπο περιέχει τη διεύθυνση του προορισμού αρχειοθέτησης και άλλες ρυθμίσεις σάρωσης όπως η ποιότητα του ειδώλου. Κατά την εκτέλεση μιας σάρωσης μπορείτε να επεξεργαστείτε τις ρυθμίσεις σάρωσης αλλά όχι τον προορισμό αρχειοθέτησης. Σημείωση: Ο διαχειριστής συστήματος πρέπει να καταστήσει διαθέσιμη την επιλογή αυτή. Αν έχει ενεργοποιηθεί η υπηρεσία Πιστοποίηση ταυτότητας ή Λογιστικά στη συσκευή σας, μπορεί να χρειαστεί να εισαγάγετε στοιχεία σύνδεσης για να αποκτήσετε πρόσβαση στις λειτουργίες της υπηρεσίας Σάρωση ροής εργασίας. 1. Τοποθετήστε τα έγγραφά σας με την όψη προς τα επάνω στο δίσκο εισόδου του τροφοδότη εγγράφων. Ρυθμίστε τον οδηγό ώστε μόλις που να αγγίζει τα έγγραφα. Ή Ανασηκώστε τον τροφοδότη εγγράφων. Τοποθετήστε το έγγραφο με την όψη προς τα κάτω στην επιφάνεια σάρωσης και ευθυγραμμίστε το με το βέλος που υπάρχει στην επάνω αριστερή γωνία. Κλείστε τον τροφοδότη εγγράφων. 2. Πατήστε δύο φορές το πλήκτρο Εκκαθάριση όλων στον πίνακα ελέγχου και, στη συνέχεια, επιλέξτε Επιβεβαίωση στην οθόνη αφής για να ακυρώσετε οποιεσδήποτε προηγούμενες επιλογές προγραμματισμού. 3. Πατήστε το πλήκτρο Αρχική σελίδα υπηρεσιών. 4. Επιλέξτε το πλήκτρο Σάρωση ροής εργασίας στην οθόνη αφής. Σημείωση: Αν ο διαχειριστής συστήματος έχει προσθέσει υποχρεωτικά πεδία στο προεπιλεγμένο πρότυπο, θα σας ζητηθεί να συμπληρώσετε τα απαιτούμενα στοιχεία του εγγράφου μόλις επιλέξετε το πλήκτρο Σάρωση ροής εργασίας. 5. Αν απαιτείται, επιλέξτε την καρτέλα Σάρωση ροής εργασίας. Αυτή είναι συνήθως η ενεργή καρτέλα όταν ανοίγει η υπηρεσία Σάρωση ροής εργασίας. 6. Επιλέξτε μια ροή εργασίας από την οθόνη Επιλογή μιας ροής εργασίας (αν εμφανίζεται) ή επιλέξτε Αλλαγή για να διαλέξετε μια ροή εργασίας. 7. Αν απαιτείται, βεβαιωθείτε ότι τα πιο πρόσφατα πρότυπα είναι διαθέσιμα επιλέγοντας το πλήκτρο Ενημέρωση και επιλέγοντας Ενημέρωση τώρα από το παράθυρο "Επιβεβαίωση ενημέρωσης προτύπου". 8. Επιλέξτε το απαιτούμενο πρότυπο. 9. Ορίστε τις απαιτούμενες επιλογές. 10. Πατήστε το πλήκτρο Έναρξη στον πίνακα ελέγχου για σάρωση του πρωτοτύπου. 11. Όταν ολοκληρωθεί η σάρωση, απομακρύνετε το πρωτότυπο από τον τροφοδότη εγγράφων ή την επιφάνεια σάρωσης. 64 Εγχειρίδιο άμεσης χρήσης
67 12. Η οθόνη "Πρόοδος εργασίας" εμφανίζει την πρόοδο της τρέχουσας εργασίας. Αφού η οθόνη "Πρόοδος εργασίας" κλείσει, πατήστε το πλήκτρο Κατάσταση εργασίας στον πίνακα ελέγχου της συσκευής για να δείτε τη λίστα εργασιών και ελέγξτε την κατάσταση της εργασίας. Αποστολή Χρησιμοποιήστε τη λειτουργία για να σαρώσετε είδωλα και να τα αποστείλετε σε παραλήπτη ως συνημμένα σε . Σημείωση: Ο διαχειριστής συστήματος πρέπει να καταστήσει διαθέσιμη την επιλογή αυτή. Αν έχει ενεργοποιηθεί η υπηρεσία Πιστοποίηση ταυτότητας ή Λογιστικά στη συσκευή σας, μπορεί να χρειαστεί να εισαγάγετε στοιχεία σύνδεσης για να αποκτήσετε πρόσβαση στις λειτουργίες E- mail. 1. Τοποθετήστε τα έγγραφά σας με την όψη προς τα επάνω στο δίσκο εισόδου του τροφοδότη εγγράφων. Ρυθμίστε τον οδηγό ώστε μόλις που να αγγίζει τα έγγραφα. Ή Ανασηκώστε τον τροφοδότη εγγράφων. Τοποθετήστε το έγγραφο με την όψη προς τα κάτω στην επιφάνεια σάρωσης και ευθυγραμμίστε το με το βέλος που υπάρχει στην επάνω αριστερή γωνία. Κλείστε τον τροφοδότη εγγράφων. 2. Πατήστε δύο φορές το πλήκτρο Εκκαθάριση όλων στον πίνακα ελέγχου και, στη συνέχεια, επιλέξτε Επιβεβαίωση στην οθόνη αφής για να ακυρώσετε οποιεσδήποτε προηγούμενες επιλογές προγραμματισμού. 3. Πατήστε το πλήκτρο Αρχική σελίδα υπηρεσιών. 4. Επιλέξτε το πλήκτρο στην οθόνη αφής. 5. Επιλέξτε το πλήκτρο Εισαγωγή παραλήπτη. 6. Χρησιμοποιήστε το πληκτρολόγιο της οθόνης αφής για να εισαγάγετε τη διεύθυνση του παραλήπτη. Ο αριθμός των αλφαριθμητικών χαρακτήρων που μπορούν να εισαχθούν εξαρτάται από το μέγεθος των επιλεγμένων χαρακτήρων. Εάν εξαντληθεί το μήκος του πλαισίου εισαγωγής δεν μπορούν να προστεθούν περισσότεροι χαρακτήρες. Για να διαγράψετε ένα χαρακτήρα χρησιμοποιήστε το πλήκτρο οπισθοδιαστήματος X. Χρησιμοποιήστε το πλήκτρο ειδικών χαρακτήρων για πρόσβαση στους ειδικούς χαρακτήρες, όπως τα $ και %. Τα πλήκτρα με εικονίδιο στην κάτω δεξιά γωνία έχουν τονισμένους ή πρόσθετους χαρακτήρες διαθέσιμους. Επιλέξτε και κρατήστε το πλήκτρο πιεσμένο για προβολή των σχετικών χαρακτήρων σε ένα αναδυόμενο μενού. Επιλέξτε τον επιθυμητό χαρακτήρα από το αναδυόμενο μενού. Επιλέξτε το πλήκτρο Προσθήκη στο Βιβλίο διευθύνσεων για να δημιουργήσετε μια νέα επαφή στο βιβλίο διευθύνσεων ή για να προσθέστε τη διεύθυνση σε μια υπάρχουσα επαφή. Σημείωση: Αν έχει ενεργοποιηθεί η κρυπτογράφηση , τα μπορούν να αποσταλούν μόνο σε παραλήπτες με έγκυρο πιστοποιητικό κρυπτογράφησης. Η κρυπτογράφηση εξασφαλίζει πως το μήνυμα δεν μπορεί να αναγνωστεί από κανέναν άλλον εκτός από τον προορισμένο παραλήπτη. Επιπρόσθετα, με ενεργοποιημένη την υπογραφή , ο παραλήπτης μπορεί να βεβαιώνεται πως το μήνυμα έφτασε πράγματι από το άτομο που επισημαίνεται ως ο αποστολέας. 7. Επιλέξτε το πλήκτρο Προσθήκη. Εγχειρίδιο άμεσης χρήσης 65
68 Αν θέλετε να στείλετε το έγγραφο σε περισσότερους από έναν παραλήπτες, επιλέξτε το πλήκτρο Προσθήκη παραλήπτη, εισάγετε τη διεύθυνση και επιλέξτε ξανά το πλήκτρο Προσθήκη. Επαναλάβετε μέχρι να προστεθούν όλοι οι παραλήπτες. 8. Αν απαιτείται, επιλέξτε το πλήκτρο Θέμα... και χρησιμοποιήστε το πληκτρολόγιο της οθόνης αφής για να εισαγάγετε ή να επεξεργαστείτε το θέμα του . Επιλέξτε το πλήκτρο OK. 9. Ορίστε τις απαιτούμενες επιλογές. 10. Πατήστε το πλήκτρο Έναρξη στον πίνακα ελέγχου για σάρωση του πρωτοτύπου. 11. Όταν ολοκληρωθεί η σάρωση, απομακρύνετε το πρωτότυπο από τον τροφοδότη εγγράφων ή την επιφάνεια σάρωσης. Η εργασία εμφανίζεται στη λίστα εργασιών, έτοιμη για επεξεργασία. 12. Η οθόνη "Πρόοδος εργασίας" εμφανίζει την πρόοδο της τρέχουσας εργασίας. Αφού η οθόνη "Πρόοδος εργασίας" κλείσει, πατήστε το πλήκτρο Κατάσταση εργασίας στον πίνακα ελέγχου της συσκευής για να δείτε τη λίστα εργασιών και ελέγξτε την κατάσταση της εργασίας. Αποθηκευμ. εργασίες Αποθήκευση εργασιών Αποθήκευση εργασιών χρησιμοποιώντας τον οδηγό εκτύπωσης PostScript Μπορείτε να εκτυπώσετε στη συσκευή από τον υπολογιστή σας μέσω ενός οδηγού εκτύπωσης. Διατίθεται πλήθος οδηγών εκτύπωσης Xerox για τη συσκευή, που υποστηρίζουν όλα τα δημοφιλή λειτουργικά συστήματα. Οι οδηγοί εκτύπωσης Xerox σάς επιτρέπουν να χρησιμοποιείτε τις συγκεκριμένες λειτουργίες που είναι διαθέσιμες στη συσκευή σας. Αν έχει ενεργοποιηθεί η υπηρεσία Πιστοποίηση ταυτότητας στη συσκευή σας, μπορεί να χρειαστεί να συνδεθείτε στη συσκευή για να δείτε ή να αποδεσμεύσετε τις εργασίες σας. Αν έχει ενεργοποιηθεί η υπηρεσία Λογιστικά, μπορεί να χρειαστεί να εισαγάγετε στοιχεία σύνδεσης στον οδηγό εκτύπωσης πριν από την αποστολή της εργασίας σας. Χρησιμοποιήστε την επιλογή Αποθηκευμένες εργασίες για να αποθηκεύσετε την εργασία σας στο σκληρό δίσκο της συσκευής ώστε να μπορεί να εκτυπωθεί όποτε απαιτηθεί ή να εκτυπωθεί από την εφαρμογή Internet Services. Σημείωση: Ο διαχειριστής συστήματος πρέπει να ενεργοποιήσει τη λειτουργία Αποθήκευση εργασιών στον οδηγό εκτύπωσης για να μπορείτε να χρησιμοποιήσετε την επιλογή Αποθηκευμένες εργασίες. Αν μπορείτε να ενημερώσετε μόνοι σας τις ρυθμίσεις του οδηγού, η λειτουργία αυτή μπορεί να βρεθεί ανοίγοντας το παράθυρο των οδηγών, κάνοντας δεξί κλικ στον οδηγό, επιλέγοντας Ιδιότητες εκτυπωτή και στη συνέχεια την καρτέλα Διαμόρφωση. Χρησιμοποιήστε το αναπτυσσόμενο μενού για να ορίσετε την κατάσταση για τη Μονάδα αποθήκευσης εργασιών στην ενότητα "Εγκαταστάσιμες επιλογές" σε "Εγκατεστημένη". Για περισσότερες πληροφορίες, ανατρέξτε στο System Administrator Guide (Οδηγό διαχείρισης συστήματος). 1. Ανοίξτε το έγγραφο που πρόκειται να εκτυπωθεί. Από τις περισσότερες εφαρμογές επιλέξτε το πλήκτρο Γραφείο ή επιλέξτε Αρχείο, στη συνέχεια επιλέξτε Εκτύπωση από το μενού Αρχείο. 2. Εισαγάγετε τον αριθμό αντιγράφων που θέλετε να παραχθούν. Ανάλογα με την εφαρμογή που χρησιμοποιείτε μπορεί να έχετε τη δυνατότητα να επιλέξετε ένα εύρος σελίδων και να πραγματοποιήσετε άλλες επιλογές εκτύπωσης. 66 Εγχειρίδιο άμεσης χρήσης
69 3. Επιλέξτε τον οδηγό Xerox PS από τη λίστα των διαθέσιμων οδηγών εκτύπωσης. 4. Ανοίξτε το παράθυρο Ιδιότητες του οδηγού εκτύπωσης - η μέθοδος ποικίλλει ανάλογα με την εφαρμογή από την οποία εκτελείτε εκτύπωση. Από τις περισσότερες εφαρμογές Microsoft επιλέξτε το πλήκτρο Ιδιότητες ή Προτιμήσεις για να ανοίξετε το παράθυρο. 5. Αν απαιτείται, κάντε κλικ στην καρτέλα Επιλογές εκτύπωσης. Αυτή είναι συνήθως η ενεργή καρτέλα όταν ανοίγει ο οδηγός εκτύπωσης. 6. Επιλέξτε Αποθηκευμένη εργασία από το αναπτυσσόμενο μενού Είδος εργασίας. 7. Επιλέξτε το πλαίσιο εισαγωγής Όνομα εργασίας και χρησιμοποιήστε το πληκτρολόγιο για να εισαγάγετε το όνομα της εργασίας σας. Επιλέξτε Χρήση ονόματος εγγράφου από το αναπτυσσόμενο μενού Όνομα εργασίας για να αποθηκεύσετε την εργασία σας με το ίδιο όνομα όπως το πρωτότυπο έγγραφο. 8. Επιλέξτε το φάκελο όπου θα πρέπει να αποθηκευτεί η εργασία σας από το μενού Αποθήκευση σε. Αν ο φάκελος που ζητάτε δεν εμφανίζεται, μπορείτε να χρησιμοποιήσετε το πληκτρολόγιο για να εισαγάγετε το όνομα του φακέλου όπου θα πρέπει να αποθηκευτεί η εργασία σας. Ο Προεπιλεγμένος κοινός φάκελος είναι διαθέσιμος σε όλους τους χρήστες προκειμένου να αποθηκεύουν τις εργασίες τους. 9. Αν απαιτείται, επιλέξτε το πλαίσιο ελέγχου Εκτύπωση και Αποθήκευση για να εκτυπώσετε το έγγραφό σας. Αν δε σημειώσετε αυτό το πλαίσιο ελέγχου, η εργασία σας θα αποθηκευτεί, αλλά δεν θα εκτυπωθεί. 10. Αν απαιτείται, επιλέξτε το πλήκτρο επιλογής Ιδιωτικό για να προστατεύσετε με κωδικό πρόσβασης το έγγραφό σας. Κάντε κλικ στο πλαίσιο εισαγωγής Κωδικός πρόσβασης και χρησιμοποιήστε το πληκτρολόγιο για να εισαγάγετε έναν κωδικό πρόσβασης από 4 ώς 10 ψηφία. Σημείωση: Για να αποδεσμεύσετε την εργασία σας θα πρέπει να εισαγάγετε αυτό τον κωδικό πρόσβασης χρησιμοποιώντας το αριθμητικό πληκτρολόγιο στον πίνακα ελέγχου της συσκευής. Χρησιμοποιείτε μόνο αριθμούς, και επιλέγετε έναν κωδικό πρόσβασης που θα θυμάστε αλλά δεν είναι εύκολο να τον μαντέψουν άλλα άτομα. Κάντε κλικ στο πλαίσιο εισαγωγής Επιβεβαίωση κωδικού πρόσβασης και χρησιμοποιήστε το πληκτρολόγιο για να εισαγάγετε ξανά τον κωδικό σας πρόσβασης που αποτελείται από 4 ώς 10 ψηφία. 11. Κάντε κλικ στο πλήκτρο OK. 12. Ορίστε την(τις) απαιτούμενη(ες) επιλογή(ές). 13. Κάντε κλικ στο πλήκτρο OK για αποθήκευση των ρυθμίσεών σας. 14. Επιλέξτε το πλήκτρο επιβεβαίωσης, το όνομα του οποίου εξαρτάται από την εφαρμογή από την οποία εκτελείτε εκτύπωση. Από τις περισσότερες εφαρμογές επιλέξτε το πλήκτρο OK ή Εκτύπωση. Αποθήκευση εργασιών χρησιμοποιώντας τον οδηγό εκτύπωσης PCL Μπορείτε να εκτυπώσετε στη συσκευή από τον υπολογιστή σας μέσω ενός οδηγού εκτύπωσης. Διατίθεται πλήθος οδηγών εκτύπωσης Xerox για τη συσκευή, που υποστηρίζουν όλα τα δημοφιλή λειτουργικά συστήματα. Οι οδηγοί εκτύπωσης Xerox σάς επιτρέπουν να χρησιμοποιείτε τις συγκεκριμένες λειτουργίες που είναι διαθέσιμες στη συσκευή σας. Αν έχει ενεργοποιηθεί η υπηρεσία Πιστοποίηση ταυτότητας στη συσκευή σας, μπορεί να χρειαστεί να συνδεθείτε στη συσκευή για να δείτε ή να αποδεσμεύσετε τις εργασίες σας. Εγχειρίδιο άμεσης χρήσης 67
70 Αν έχει ενεργοποιηθεί η υπηρεσία Λογιστικά, μπορεί να χρειαστεί να εισαγάγετε στοιχεία σύνδεσης στον οδηγό εκτύπωσης πριν από την αποστολή της εργασίας σας. Χρησιμοποιήστε την επιλογή Αποθηκευμένες εργασίες για να αποθηκεύσετε την εργασία σας στο σκληρό δίσκο της συσκευής ώστε να μπορεί να εκτυπωθεί όποτε απαιτηθεί ή να εκτυπωθεί από την εφαρμογή Internet Services. Σημείωση: Ο διαχειριστής συστήματος πρέπει να ενεργοποιήσει τη λειτουργία Αποθήκευση εργασιών στον οδηγό εκτύπωσης για να μπορείτε να χρησιμοποιήσετε την επιλογή Αποθηκευμένες εργασίες. Αν μπορείτε να ενημερώσετε μόνοι σας τις ρυθμίσεις του οδηγού, η λειτουργία αυτή μπορεί να βρεθεί ανοίγοντας το παράθυρο των οδηγών, κάνοντας δεξί κλικ στον οδηγό, επιλέγοντας Ιδιότητες εκτυπωτή και στη συνέχεια την καρτέλα Διαμόρφωση. Χρησιμοποιήστε το αναπτυσσόμενο μενού για να ορίσετε την κατάσταση για τη Μονάδα αποθήκευσης εργασιών στην ενότητα "Εγκαταστάσιμες επιλογές" σε "Εγκατεστημένη". Για περισσότερες πληροφορίες, ανατρέξτε στο System Administrator Guide (Οδηγό διαχείρισης συστήματος). 1. Ανοίξτε το έγγραφο που πρόκειται να εκτυπωθεί. Από τις περισσότερες εφαρμογές επιλέξτε το πλήκτρο Γραφείο ή επιλέξτε Αρχείο, στη συνέχεια επιλέξτε Εκτύπωση από το μενού Αρχείο. 2. Εισαγάγετε τον αριθμό αντιγράφων που θέλετε να παραχθούν. Ανάλογα με την εφαρμογή που χρησιμοποιείτε μπορεί να έχετε τη δυνατότητα να επιλέξετε ένα εύρος σελίδων και να πραγματοποιήσετε άλλες επιλογές εκτύπωσης. 3. Επιλέξτε τον οδηγό Xerox PS από τη λίστα των διαθέσιμων οδηγών εκτύπωσης. 4. Ανοίξτε το παράθυρο Ιδιότητες του οδηγού εκτύπωσης - η μέθοδος ποικίλλει ανάλογα με την εφαρμογή από την οποία εκτελείτε εκτύπωση. Από τις περισσότερες εφαρμογές Microsoft επιλέξτε το πλήκτρο Ιδιότητες ή Προτιμήσεις για να ανοίξετε το παράθυρο. 5. Αν απαιτείται, κάντε κλικ στην καρτέλα Επιλογές εκτύπωσης. Αυτή είναι συνήθως η ενεργή καρτέλα όταν ανοίγει ο οδηγός εκτύπωσης. 6. Επιλέξτε Αποθηκευμένη εργασία από το αναπτυσσόμενο μενού Είδος εργασίας. 7. Επιλέξτε το πλαίσιο εισαγωγής Όνομα εργασίας και χρησιμοποιήστε το πληκτρολόγιο για να εισαγάγετε το όνομα της εργασίας σας. Επιλέξτε Χρήση ονόματος εγγράφου από το αναπτυσσόμενο μενού Όνομα εργασίας για να αποθηκεύσετε την εργασία σας με το ίδιο όνομα όπως το πρωτότυπο έγγραφο. 8. Επιλέξτε το φάκελο όπου θα πρέπει να αποθηκευτεί η εργασία σας από το μενού Αποθήκευση σε. Αν ο φάκελος που ζητάτε δεν εμφανίζεται, μπορείτε να χρησιμοποιήσετε το πληκτρολόγιο για να εισαγάγετε το όνομα του φακέλου όπου θα πρέπει να αποθηκευτεί η εργασία σας. Ο Προεπιλεγμένος κοινός φάκελος είναι διαθέσιμος σε όλους τους χρήστες προκειμένου να αποθηκεύουν τις εργασίες τους. 9. Αν απαιτείται, επιλέξτε το πλαίσιο ελέγχου Εκτύπωση και Αποθήκευση για να εκτυπώσετε το έγγραφό σας. Αν δε σημειώσετε αυτό το πλαίσιο ελέγχου, η εργασία σας θα αποθηκευτεί, αλλά δεν θα εκτυπωθεί. 68 Εγχειρίδιο άμεσης χρήσης
71 10. Αν απαιτείται, επιλέξτε το πλήκτρο επιλογής Ιδιωτικό για να προστατεύσετε με κωδικό πρόσβασης το έγγραφό σας. Κάντε κλικ στο πλαίσιο εισαγωγής Κωδικός πρόσβασης και χρησιμοποιήστε το πληκτρολόγιο για να εισαγάγετε έναν κωδικό πρόσβασης από 4 ώς 10 ψηφία. Σημείωση: Για να αποδεσμεύσετε την εργασία σας θα πρέπει να εισαγάγετε αυτό τον κωδικό πρόσβασης χρησιμοποιώντας το αριθμητικό πληκτρολόγιο στον πίνακα ελέγχου της συσκευής. Χρησιμοποιείτε μόνο αριθμούς, και επιλέγετε έναν κωδικό πρόσβασης που θα θυμάστε αλλά δεν είναι εύκολο να τον μαντέψουν άλλα άτομα. Κάντε κλικ στο πλαίσιο εισαγωγής Επιβεβαίωση κωδικού πρόσβασης και χρησιμοποιήστε το πληκτρολόγιο για να εισαγάγετε ξανά τον κωδικό σας πρόσβασης που αποτελείται από 4 ώς 10 ψηφία. 11. Κάντε κλικ στο πλήκτρο OK. 12. Ορίστε την(τις) απαιτούμενη(ες) επιλογή(ές). 13. Κάντε κλικ στο πλήκτρο OK για αποθήκευση των ρυθμίσεών σας. 14. Επιλέξτε το πλήκτρο επιβεβαίωσης, το όνομα του οποίου εξαρτάται από την εφαρμογή από την οποία εκτελείτε εκτύπωση. Από τις περισσότερες εφαρμογές επιλέξτε το πλήκτρο OK ή Εκτύπωση. Αποθήκευση εργασιών χρησιμοποιώντας τον οδηγό εκτύπωσης Mac Μπορείτε να εκτυπώσετε στη συσκευή από τον υπολογιστή σας μέσω ενός οδηγού εκτύπωσης. Διατίθεται πλήθος οδηγών εκτύπωσης Xerox για τη συσκευή, που υποστηρίζουν όλα τα δημοφιλή λειτουργικά συστήματα. Οι οδηγοί εκτύπωσης Xerox σάς επιτρέπουν να χρησιμοποιείτε τις συγκεκριμένες λειτουργίες που είναι διαθέσιμες στη συσκευή σας. Αν έχει ενεργοποιηθεί η υπηρεσία Πιστοποίηση ταυτότητας στη συσκευή σας, μπορεί να χρειαστεί να συνδεθείτε στη συσκευή για να δείτε ή να αποδεσμεύσετε τις εργασίες σας. Αν έχει ενεργοποιηθεί η υπηρεσία Λογιστικά, μπορεί να χρειαστεί να εισαγάγετε στοιχεία σύνδεσης στον οδηγό εκτύπωσης πριν από την αποστολή της εργασίας σας. Χρησιμοποιήστε την επιλογή Αποθηκευμένες εργασίες για να αποθηκεύσετε την εργασία σας στο σκληρό δίσκο της συσκευής ώστε να μπορεί να εκτυπωθεί όποτε απαιτηθεί ή να εκτυπωθεί από την εφαρμογή Internet Services. Σημείωση: Ο διαχειριστής συστήματος πρέπει να ενεργοποιήσει τη λειτουργία Αποθήκευση εργασιών στον οδηγό εκτύπωσης για να μπορείτε να χρησιμοποιήσετε την επιλογή Αποθηκευμένες εργασίες. Αν μπορείτε να ενημερώσετε μόνοι σας τις ρυθμίσεις του οδηγού, η λειτουργία αυτή μπορεί να βρεθεί ανοίγοντας το παράθυρο των οδηγών, κάνοντας δεξί κλικ στον οδηγό, επιλέγοντας Ιδιότητες εκτυπωτή και στη συνέχεια την καρτέλα Διαμόρφωση. Χρησιμοποιήστε το αναπτυσσόμενο μενού για να ορίσετε την κατάσταση για τη Μονάδα αποθήκευσης εργασιών στην ενότητα "Εγκαταστάσιμες επιλογές" σε "Εγκατεστημένη". 1. Ανοίξτε το έγγραφο που πρόκειται να εκτυπωθεί. Από τις περισσότερες εφαρμογές επιλέξτε Αρχείο, στη συνέχεια επιλέξτε Εκτύπωση από το μενού Αρχείο. 2. Εισαγάγετε τον αριθμό αντιγράφων που θέλετε να παραχθούν. Ανάλογα με την εφαρμογή που χρησιμοποιείτε μπορεί να έχετε τη δυνατότητα να επιλέξετε ένα εύρος σελίδων και να πραγματοποιήσετε άλλες επιλογές εκτύπωσης. 3. Επιλέξτε τον οδηγό εκτύπωσης Xerox από τη λίστα των διαθέσιμων οδηγών εκτύπωσης. Εγχειρίδιο άμεσης χρήσης 69
72 4. Επιλέξτε Λειτουργίες Xerox από το μενού ιδιοτήτων του οδηγού εκτύπωσης - το όνομα του μενού ποικίλλει ανάλογα με την εφαρμογή από την οποία εκτελείται εκτύπωση. Από τις περισσότερες εφαρμογές επιλέξτε το αναπτυσσόμενο μενού όπου αναφέρεται Αντίγραφα και Σελίδες, ή όπου αναφέρεται το όνομα της εφαρμογής. 5. Επιλέξτε Χαρτί / Έξοδος από το μενού επιλογής της ομάδας Λειτουργίες Xerox. Αυτή είναι συνήθως η ενεργή περιοχή όταν ανοίγει ο οδηγός εκτύπωσης. 6. Επιλέξτε Αποθηκευμένη εργασία από το αναπτυσσόμενο μενού Είδος εργασίας. 7. Επιλέξτε το πλαίσιο εισαγωγής Όνομα εργασίας και χρησιμοποιήστε το πληκτρολόγιο για να εισαγάγετε το όνομα της εργασίας σας. Επιλέξτε Χρήση ονόματος εγγράφου από το αναπτυσσόμενο μενού Όνομα εργασίας για να αποθηκεύσετε την εργασία σας με το ίδιο όνομα όπως το πρωτότυπο έγγραφο. 8. Χρησιμοποιήστε το αναπτυσσόμενο μενού Φάκελος για να επιλέξετε το φάκελο όπου θα αποθηκευτεί η εργασία σας. Αν ο φάκελος που ζητάτε δεν εμφανίζεται, μπορείτε να χρησιμοποιήσετε το πληκτρολόγιο για να εισαγάγετε το όνομα του φακέλου όπου θα πρέπει να αποθηκευτεί η εργασία σας. Ο Προεπιλεγμένος κοινός φάκελος είναι διαθέσιμος σε όλους τους χρήστες προκειμένου να αποθηκεύουν τις εργασίες τους. 9. Αν απαιτείται, επιλέξτε το πλήκτρο Εκτύπωση και αποθήκευση. Αν επιλεχθεί το πλήκτρο Αποθήκευση, η εργασία σας θα αποθηκευτεί, αλλά δεν θα εκτυπωθεί. 10. Αν απαιτείται, επιλέξτε το πλήκτρο Ιδιωτικό για να προστατεύσετε με κωδικό πρόσβασης το έγγραφό σας. Κάντε κλικ στο πλαίσιο εισαγωγής Κωδικός πρόσβασης και χρησιμοποιήστε το πληκτρολόγιο για να εισαγάγετε έναν κωδικό πρόσβασης από 4 ώς 10 ψηφία. Σημείωση: Για να αποδεσμεύσετε την εργασία σας θα πρέπει να εισαγάγετε αυτό τον κωδικό πρόσβασης χρησιμοποιώντας το αριθμητικό πληκτρολόγιο στον πίνακα ελέγχου της συσκευής. Χρησιμοποιείτε μόνο αριθμούς, και επιλέγετε έναν κωδικό πρόσβασης που θα θυμάστε αλλά δεν είναι εύκολο να τον μαντέψουν άλλα άτομα. Κάντε κλικ στο πλαίσιο εισαγωγής Επιβεβαίωση κωδικού πρόσβασης και χρησιμοποιήστε το πληκτρολόγιο για να εισαγάγετε ξανά τον κωδικό σας πρόσβασης που αποτελείται από 4 ώς 10 ψηφία. 11. Κάντε κλικ στο πλήκτρο OK. 12. Ορίστε την(τις) απαιτούμενη(ες) επιλογή(ές). 13. Επιλέξτε το πλήκτρο επιβεβαίωσης, το όνομα του οποίου εξαρτάται από την εφαρμογή από την οποία εκτελείτε εκτύπωση. Από τις περισσότερες εφαρμογές επιλέξτε το πλήκτρο OK ή Εκτύπωση. Αποθήκευση εργασιών χρησιμοποιώντας τον οδηγό εκτύπωσης XPS Μπορείτε να εκτυπώσετε στη συσκευή από τον υπολογιστή σας μέσω ενός οδηγού εκτύπωσης. Διατίθεται πλήθος οδηγών εκτύπωσης Xerox για τη συσκευή, που υποστηρίζουν όλα τα δημοφιλή λειτουργικά συστήματα. Οι οδηγοί εκτύπωσης Xerox σάς επιτρέπουν να χρησιμοποιείτε τις συγκεκριμένες λειτουργίες που είναι διαθέσιμες στη συσκευή σας. Αν έχει ενεργοποιηθεί η υπηρεσία Πιστοποίηση ταυτότητας στη συσκευή σας, μπορεί να χρειαστεί να συνδεθείτε στη συσκευή για να δείτε ή να αποδεσμεύσετε τις εργασίες σας. Αν έχει ενεργοποιηθεί η υπηρεσία Λογιστικά, μπορεί να χρειαστεί να εισαγάγετε στοιχεία σύνδεσης στον οδηγό εκτύπωσης πριν από την αποστολή της εργασίας σας. Σημείωση: Για να εκτυπώσετε ένα έγγραφο XPS, η συσκευή σας πρέπει να έχει εγκαταστημένη την προαιρετική λειτουργία XPS. 70 Εγχειρίδιο άμεσης χρήσης
73 Χρησιμοποιήστε την επιλογή Αποθηκευμένες εργασίες για να αποθηκεύσετε την εργασία σας στο σκληρό δίσκο της συσκευής ώστε να μπορεί να εκτυπωθεί όποτε απαιτηθεί ή να εκτυπωθεί από την εφαρμογή Internet Services. Σημείωση: Ο διαχειριστής συστήματος πρέπει να ενεργοποιήσει τη λειτουργία Αποθήκευση εργασιών στον οδηγό εκτύπωσης για να μπορείτε να χρησιμοποιήσετε την επιλογή Αποθηκευμένες εργασίες. Αν μπορείτε να ενημερώσετε μόνοι σας τις ρυθμίσεις του οδηγού, η λειτουργία αυτή μπορεί να βρεθεί ανοίγοντας το παράθυρο των οδηγών, κάνοντας δεξί κλικ στον οδηγό, επιλέγοντας Ιδιότητες εκτυπωτή και στη συνέχεια την καρτέλα Διαμόρφωση. Χρησιμοποιήστε το αναπτυσσόμενο μενού για να ορίσετε την κατάσταση για τη Μονάδα αποθήκευσης εργασιών στην ενότητα "Εγκαταστάσιμες επιλογές" σε "Εγκατεστημένη". Για περισσότερες πληροφορίες, ανατρέξτε στο System Administrator Guide (Οδηγό διαχείρισης συστήματος). 1. Ανοίξτε το έγγραφο που πρόκειται να εκτυπωθεί. Από τις περισσότερες εφαρμογές επιλέξτε το πλήκτρο Γραφείο ή επιλέξτε Αρχείο, στη συνέχεια επιλέξτε Εκτύπωση από το μενού Αρχείο. 2. Εισαγάγετε τον αριθμό αντιγράφων που θέλετε να παραχθούν. Ανάλογα με την εφαρμογή που χρησιμοποιείτε μπορεί να έχετε τη δυνατότητα να επιλέξετε ένα εύρος σελίδων και να πραγματοποιήσετε άλλες επιλογές εκτύπωσης. 3. Επιλέξτε τον οδηγό Xerox XPS από τη λίστα των διαθέσιμων οδηγών εκτύπωσης. 4. Ανοίξτε το παράθυρο Ιδιότητες του οδηγού εκτύπωσης - η μέθοδος ποικίλλει ανάλογα με την εφαρμογή από την οποία εκτελείτε εκτύπωση. Από τις περισσότερες εφαρμογές Microsoft επιλέξτε το πλήκτρο Ιδιότητες ή Προτιμήσεις για να ανοίξετε το παράθυρο. 5. Αν απαιτείται, κάντε κλικ στην καρτέλα Επιλογές εκτύπωσης. Αυτή είναι συνήθως η ενεργή καρτέλα όταν ανοίγει ο οδηγός εκτύπωσης. 6. Επιλέξτε Αποθηκευμένη εργασία από το αναπτυσσόμενο μενού Είδος εργασίας. 7. Επιλέξτε το πλαίσιο εισαγωγής Όνομα εργασίας και χρησιμοποιήστε το πληκτρολόγιο για να εισαγάγετε το όνομα της εργασίας σας. Επιλέξτε Χρήση ονόματος εγγράφου από το αναπτυσσόμενο μενού Όνομα εργασίας για να αποθηκεύσετε την εργασία σας με το ίδιο όνομα όπως το πρωτότυπο έγγραφο. 8. Επιλέξτε το φάκελο όπου θα πρέπει να αποθηκευτεί η εργασία σας από το μενού Αποθήκευση σε. Αν ο φάκελος που ζητάτε δεν εμφανίζεται, μπορείτε να χρησιμοποιήσετε το πληκτρολόγιο για να εισαγάγετε το όνομα του φακέλου όπου θα πρέπει να αποθηκευτεί η εργασία σας. Ο Προεπιλεγμένος κοινός φάκελος είναι διαθέσιμος σε όλους τους χρήστες προκειμένου να αποθηκεύουν τις εργασίες τους. 9. Αν απαιτείται, επιλέξτε το πλαίσιο ελέγχου Εκτύπωση και Αποθήκευση για να εκτυπώσετε το έγγραφό σας. Αν δε σημειώσετε αυτό το πλαίσιο ελέγχου, η εργασία σας θα αποθηκευτεί, αλλά δεν θα εκτυπωθεί. 10. Αν απαιτείται, επιλέξτε το πλήκτρο επιλογής Ιδιωτικό για να προστατεύσετε με κωδικό πρόσβασης το έγγραφό σας. Κάντε κλικ στο πλαίσιο εισαγωγής Κωδικός πρόσβασης και χρησιμοποιήστε το πληκτρολόγιο για να εισαγάγετε έναν κωδικό πρόσβασης από 4 ώς 10 ψηφία. Σημείωση: Για να αποδεσμεύσετε την εργασία σας θα πρέπει να εισαγάγετε αυτό τον κωδικό πρόσβασης χρησιμοποιώντας το αριθμητικό πληκτρολόγιο στον πίνακα ελέγχου της συσκευής. Χρησιμοποιείτε μόνο αριθμούς, και επιλέγετε έναν κωδικό πρόσβασης που θα θυμάστε αλλά δεν είναι εύκολο να τον μαντέψουν άλλα άτομα. Κάντε κλικ στο πλαίσιο εισαγωγής Επιβεβαίωση κωδικού πρόσβασης και χρησιμοποιήστε το πληκτρολόγιο για να εισαγάγετε ξανά τον κωδικό σας πρόσβασης που αποτελείται από 4 ώς 10 ψηφία. Εγχειρίδιο άμεσης χρήσης 71
74 11. Κάντε κλικ στο πλήκτρο OK. 12. Ορίστε την(τις) απαιτούμενη(ες) επιλογή(ές). 13. Κάντε κλικ στο πλήκτρο OK για αποθήκευση των ρυθμίσεών σας. 14. Επιλέξτε το πλήκτρο επιβεβαίωσης, το όνομα του οποίου εξαρτάται από την εφαρμογή από την οποία εκτελείτε εκτύπωση. Από τις περισσότερες εφαρμογές επιλέξτε το πλήκτρο OK ή Εκτύπωση. Εκτύπωση αποθηκευμένων εργασιών Εκτύπωση αποθηκευμένης εργασίας χρησιμοποιώντας τη λειτουργία Εκτύπωση από Με τη λειτουργία Εκτύπωση από, είναι δυνατή η εκτύπωση εργασιών που έχουν αποθηκευτεί στη συσκευή ή σε συσκευές USB. Αυτή είναι μια χρήσιμη λειτουργία εάν έχετε έγγραφα που πρέπει να εκτυπώνονται τακτικά. Σημείωση: Ο διαχειριστής συστήματος πρέπει να καταστήσει διαθέσιμη την επιλογή αυτή. Αν έχει ενεργοποιηθεί η υπηρεσία Πιστοποίηση ταυτότητας ή Λογιστικά στη συσκευή σας, μπορεί να χρειαστεί να εισαγάγετε στοιχεία σύνδεσης για να αποκτήσετε πρόσβαση στη λειτουργία Εκτύπωση από. Χρησιμοποιήστε την Εκτύπωση από αποθηκευμένες εργασίες για την εκτύπωση εργασιών που έχουν αποθηκευτεί σε φάκελο στη συσκευή χρησιμοποιώντας τη λειτουργία Αποθηκευμένες εργασίες. Οι αποθηκευμένες εργασίες είναι έγγραφα που έχουν αποσταλεί στη συσκευή και αποθηκευτεί σε αυτή για μελλοντική χρήση. Οι αποθηκευμένες εργασίες μπορούν να προσπελαστούν και να εκτυπωθούν στη συσκευή και από την εφαρμογή Internet Services. 1. Πατήστε δύο φορές το πλήκτρο Εκκαθάριση όλων στον πίνακα ελέγχου και, στη συνέχεια, επιλέξτε Επιβεβαίωση στην οθόνη αφής για να ακυρώσετε οποιεσδήποτε προηγούμενες επιλογές προγραμματισμού. 2. Πατήστε το πλήκτρο Αρχική σελίδα υπηρεσιών. 3. Επιλέξτε το πλήκτρο Εκτύπωση από... στην οθόνη αφής. 4. Επιλέξτε το πλήκτρο Αποθηκ. εργ Επιλέξτε τον απαιτούμενο φάκελο. 6. Επιλέξτε την απαιτούμενη αποθηκευμένη εργασία. 7. Ορίστε τις απαιτούμενες επιλογές. 8. Επιλέξτε το πλήκτρο Τροφοδοσία χαρτιού. 9. Ορίστε την απαιτούμενη επιλογή τροφοδοσίας χαρτιού. Με την Αυτόματη επιλογή, η συσκευή επιλέγει το κατάλληλο μέγεθος χαρτιού για κάθε πρωτότυπο βάσει του μεγέθους του πρωτοτύπου και του προγραμματισμού σμίκρυνσης ή μεγέθυνσης. Επιλέξτε ένα δίσκο χαρτιού που περιέχει το απαιτούμενο μέγεθος και είδος χαρτιού. Εμφανίζεται το μέγεθος και το μέσο εκτύπωσης που τοποθετείται σε κάθε δίσκο. 10. Επιλέξτε το πλήκτρο OK. 11. Επιλέξτε το πλήκτρο Εκτύπωση διπλής όψης. 72 Εγχειρίδιο άμεσης χρήσης
75 12. Ορίστε την απαιτούμενη επιλογή σάρωσης διπλής όψης. Χρησιμοποιήστε την επιλογή Αυτόματο για να αφήσετε τη συσκευή να εντοπίσει αυτόματα αν τα πρωτότυπά σας είναι εκτυπωμένα σε 1 όψη ή σε 2 όψεις. Χρησιμοποιήστε την επιλογή Μονής όψης αν τα πρωτότυπα είναι τυπωμένα σε 1 όψη. Χρησιμοποιήστε την επιλογή ιπλής όψης αν τα πρωτότυπα είναι διπλής όψης. Με αυτή την επιλογή, πρέπει να χρησιμοποιηθεί ο τροφοδότης εγγράφων για τη σάρωση των πρωτοτύπων. Χρησιμοποιήστε την επιλογή ιπλής όψης, περιστροφή όψης 2 αν τα πρωτότυπα είναι διπλής όψης και ξεδιπλώνουν σαν ημερολόγιο. Με αυτή την επιλογή, πρέπει να χρησιμοποιηθεί ο τροφοδότης εγγράφων για τη σάρωση των πρωτοτύπων. 13. Επιλέξτε το πλήκτρο OK. 14. Επιλέξτε το πλήκτρο Τελική επεξεργασία για να ορίσετε μια συγκεκριμένη επιλογή τελικής επεξεργασίας για τα παραγόμενα αντίγραφα ή επιλέξτε Αυτόματο ώστε η συσκευή να ορίσει την κατάλληλη επιλογή. 15. Επιλέξτε το πλήκτρο OK. 16. Πατήστε το πλήκτρο Έναρξη στον πίνακα ελέγχου για εκτύπωση της εργασίας. 17. Εάν πρόκειται για εργασία ασφαλούς εκτύπωσης, εισαγάγετε τον κωδικό πρόσβασης που απαιτείται και επιλέξτε OK. 18. Πατήστε το πλήκτρο Κατάσταση εργασίας στον πίνακα ελέγχου της συσκευής για προβολή της λίστας εργασιών και ελέγξτε την κατάσταση της εργασίας. Εκτύπωση αποθηκευμένων εργασιών από την εφαρμογή Internet Services Η εφαρμογή Internet Services χρησιμοποιεί τον ενσωματωμένο διακομιστή web της συσκευής. Αυτό σας δίνει τη δυνατότητα να επικοινωνείτε με τη συσκευή μέσω του διαδικτύου ή ενδοδικτύου μέσα από το πρόγραμμα περιήγησης web. Αν έχει ενεργοποιηθεί η υπηρεσία Πιστοποίηση ταυτότητας ή Λογιστικά στη συσκευή σας, μπορεί να χρειαστεί να εισαγάγετε στοιχεία σύνδεσης για να αποκτήσετε πρόσβαση στη λειτουργία αυτή. Οι αποθηκευμένες εργασίες είναι έγγραφα που έχουν αποσταλεί στη συσκευή και αποθηκευτεί σε αυτή για μελλοντική χρήση. Οι αποθηκευμένες εργασίες μπορούν να προσπελαστούν και να εκτυπωθούν στη συσκευή και από την εφαρμογή Internet Services. Σημείωση: Ο διαχειριστής συστήματος πρέπει να καταστήσει διαθέσιμη την επιλογή αυτή. Χρησιμοποιήστε την επιλογή Αποθηκευμένες εργασίες για να αποθηκεύεστε εύκολα τα έγγραφα συχνής χρήσης που πρέπει να εκτυπώνετε, όπως φόρμες. Οι αποθηκευμένες εργασίες μπορούν να αποθηκευτούν μέσω του οδηγού εκτύπωσης και της εφαρμογής Internet Services. Μπορείτε να εκτυπώσετε της Αποθηκευμένες εργασίες από τον πίνακα ελέγχου της συσκευής και την εφαρμογή Internet Services. 1. Στον υπολογιστή σας, ανοίξτε το πρόγραμμα περιήγησης web. 2. Στο πεδίο URL, χρησιμοποιήστε το πληκτρολόγιο για να εισαγάγετε και τη διεύθυνση IP της συσκευής. Για παράδειγμα: Αν η διεύθυνση IP είναι , εισαγάγετε Σημείωση: Για να μάθετε τη διεύθυνση IP της συσκευής σας, πατήστε το πλήκτρο Κατάσταση μηχανήματος και επιλέξτε την καρτέλα Πληροφορίες μηχανήματος. Επίσης, μπορείτε να εκτυπώσετε μια αναφορά ρύθμισης παραμέτρων ή να ρωτήσετε το διαχειριστή συστήματος. 3. Πατήστε το πλήκτρο Enter στο πληκτρολόγιο για φόρτωση της σελίδας. 4. Κάντε κλικ στην καρτέλα Εργασίες. Εγχειρίδιο άμεσης χρήσης 73
76 5. Κάντε κλικ στην καρτέλα Αποθηκευμ. εργ.. Εμφανίζεται η σελίδα Επανεκτύπωση αποθηκευμένων εργασιών και παρατίθενται οποιεσδήποτε εργασίες έχουν αποθηκευτεί στον Προεπιλεγμένο κοινό φάκελο. 6. Σημειώστε το πλαίσιο ελέγχου αριστερά από την(τις) απαιτούμενη(ες) εργασία(ες). Για να επιλέξετε όλες τις εργασίες σημειώστε το πλαίσιο ελέγχου στην κορυφή της σειράς κεφαλίδας. 7. Ορίστε την επιλογή Εκτύπωση εργασίας από το αναπτυσσόμενο μενού Εκτύπωση εργασίας. 8. Αν απαιτείται, κάντε κλικ στο πλαίσιο εισαγωγής Αντίγραφα και χρησιμοποιήστε το πληκτρολόγιο για να ενημερώσετε τον αριθμό αντιγράφων. Ο προεπιλεγμένος αριθμός είναι 1 ακόμα και αν είχαν ζητηθεί πολλαπλά αντίγραφα όταν αποθηκεύτηκε αρχικά η εργασία. 9. Κάντε κλικ στο πλήκτρο Μετάβαση. 10. Παραλάβετε την εργασία σας από τη συσκευή. 11. Πατήστε το πλήκτρο Κατάσταση εργασίας στον πίνακα ελέγχου της συσκευής για προβολή της λίστας εργασιών και ελέγξτε την κατάσταση της εργασίας. 12. Οι εργασίες εκτύπωσης παρουσιάζονται συνήθως στη λίστα "Ενεργές εργασίες", ωστόσο, αν ο διαχειριστής συστήματος έχει ενεργοποιήσει τη λειτουργία "Δέσμευση όλων των εργασιών", η εργασία σας θα εμφανίζεται είτε στη λίστα "Δεσμευμένες εργασίες εκτύπωσης" ή στη λίστα "Απροσδιόριστες εργασίες εκτύπωσης". Για να αποδεσμεύσετε μια εργασία που έχει δεσμευτεί, επιλέξτε την εργασία στην απαιτούμενη λίστα και, στη συνέχεια, επιλέξτε το πλήκτρο Εκτύπωση. 13. Αν η εργασία σας παραμένει κρατημένη στη λίστα Ενεργές εργασίες, χρειάζεται να παρέχετε στη συσκευή επιπρόσθετους πόρους, όπως χαρτί ή συρραπτικά, προκειμένου να ολοκληρωθεί η εργασία. Για να μάθετε ποιοι πόροι χρειάζονται, επιλέξτε την εργασία και στη συνέχεια επιλέξτε το πλήκτρο Λεπτομέρειες. Μόλις υπάρξουν διαθέσιμοι πόροι, η εργασία θα αρχίσει να εκτυπώνεται. Βελτίωση της παραγωγικότητας Η συσκευή σας είναι μια ισχυρή πολυ-λειτουργική συσκευή με πολλές ψηφιακές λειτουργίες ενσωματωμένες σε ένα κομψό σύστημα. Έχει σχεδιαστεί για να υποστηρίζει μεγάλες ομάδες εργασίας σε διάφορα περιβάλλοντα γραφείου. Μπορείτε να κάνετε περισσότερα με λιγότερα και να προωθήσετε τη ροή των εργασιών σας με αυτές τις λειτουργίες που βελτιώνουν την παραγωγικότητα, για παράδειγμα: Ηλεκτρονικά βιβλία διευθύνσεων Προσαρμογή σύμφωνα με τις δικές σας διαδικασίες εργασιών Ισχυρές λειτουργίες τεκμηρίωσης, για παράδειγμα, Δημιουργία φυλλαδίου, Ειδικές σελίδες, Δημιουργία εργασίας και Επισημειώσεις Για να μεγιστοποιήσετε την παραγωγικότητα των εργασιών, χρησιμοποιήστε το πλήκτρο Κατάσταση εργασίας για να αποκτήσετε πρόσβαση στη λίστα Ενεργές εργασίες και να διαχειριστείτε τις εργασίες σας. Εάν κάποια εργασία είναι επείγουσα, χρησιμοποιήστε την επιλογή Προώθηση για να δώσετε προτεραιότητα στην εργασία. Εάν η εργασία σας αναγράφεται ως δεσμευμένη στη λίστα, απαιτούνται περισσότεροι πόροι ή κάποιος κωδικός πρόσβασης ασφαλείας για να γίνει η εκτύπωση. Ο λόγος για την εμφάνιση της εργασίας σε κατάσταση δέσμευσης προβάλλεται στην οθόνη Πρόοδος εργασίας. Αφού γίνουν οι σωστές ρυθμίσεις ή εισαχθεί ο σωστός κωδικός ασφαλείας, η εργασία αποδεσμεύεται για εκτύπωση. 74 Εγχειρίδιο άμεσης χρήσης
77 Για τη βελτίωση της παραγωγικότητας, ο διαχειριστής συστήματος μπορεί να αλλάξει τις προεπιλεγμένες ρυθμίσεις για πολλές από τις λειτουργίες στις ρυθμίσεις που χρησιμοποιούνται πιο συχνά στην ομάδα εργασίας σας. Για παράδειγμα, ο διαχειριστής συστήματος μπορεί να αυξήσει την προεπιλεγμένη σκουρότητα των αντιγράφων αν δημιουργείτε τακτικά αντίγραφα από ελαφρώς σημειωμένα έγγραφα, όπως σχέδια με μολύβι. Για περισσότερες πληροφορίες, ανατρέξτε στο System Administrator Guide (Οδηγό διαχείρισης συστήματος). Συντήρηση και Αναλώσιμα Προσδιορισμός των αντικαθιστώμενων μονάδων Υπάρχουν διάφορα αναλώσιμα στη συσκευή που χρειάζονται αναπλήρωση ή αντικατάσταση, όπως το χαρτί, τα συρραπτικά και οι αντικαθιστώμενες από τον πελάτη μονάδες. 1. Κασέτα γραφίτη 2. Κασέτα εκτύπωσης Όταν παρουσιαστεί ανάγκη παραγγελίας οποιασδήποτε από τις μονάδες, θα εμφανιστεί μήνυμα στην οθόνη αφής της συσκευής. Το μήνυμα αυτό είναι μια προειδοποίηση ότι η συγκεκριμένη μονάδα πλησιάζει στο τέλος διάρκειας ζωής της. Αντικαταστήστε τη μονάδα μόνο όταν εμφανιστεί μήνυμα που σας ζητάει να πράξετε αναλόγως.! ΠΡΟΕΙ ΟΠΟΙΗΣΗ Κατά την αντικατάσταση αναλώσιμων ΜΗΝ αφαιρείτε τα καλύμματα ή τις διατάξεις προστασίας που είναι στερεωμένα με βίδες. Δεν μπορείτε να προβείτε σε συντήρηση ή επισκευή οποιωνδήποτε εξαρτημάτων βρίσκονται πίσω από αυτά τα καλύμματα και τις διατάξεις προστασίας. ΜΗΝ επιχειρείτε οποιαδήποτε διαδικασία συντήρησης που ΔΕΝ περιγράφεται συγκεκριμένα στα συνοδευτικά έγγραφα που παρέχονται με αυτή τη συσκευή. Εγχειρίδιο άμεσης χρήσης 75
78 Καθαρισμός της επιφάνειας σάρωσης και του οπτικού αναγνώστη πρωτοτύπων Για να διασφαλίσετε τη βέλτιστη ποιότητα εκτύπωσης ανά πάσα στιγμή, καθαρίζετε τακτικά τις γυάλινες περιοχές της συσκευής σας. Έτσι αποφεύγεται η παραγωγή αντιγράφων με λωρίδες, κηλίδες και άλλα σημάδια που μπορεί να μεταφερθούν από τη γυάλινη περιοχή κατά τη σάρωση εγγράφων. Όταν χρησιμοποιείτε τον τροφοδότη εγγράφων, τα έγγραφά σας περνούν πάνω από τους σταθερούς σαρωτές χρησιμοποιώντας τον οπτικό αναγνώστη πρωτοτύπων και το παράθυρο της πλευράς 2 του σαρωτή. Τυχόν ακαθαρσίες ή σημάδια στη γυάλινη επιφάνεια θα προκαλέσουν γραμμές ή λωρίδες στα αντίγραφα, τα φαξ ή τα σαρωμένα είδωλα. 1. Χρησιμοποιήστε ένα πανί χωρίς χνούδι, ελαφρά βρεγμένο με αντιστατικό υγρό της Xerox ή με γενικό καθαριστικό υγρό (ή άλλο κατάλληλο μη διαβρωτικό καθαριστικό γυάλινων επιφανειών) για να καθαρίσετε την επιφάνεια σάρωσης και τον οπτικό αναγνώστη πρωτοτύπων (τη στενή γυάλινη λωρίδα στα αριστερά της κύριας επιφάνειας σάρωσης). 2. Σκουπίστε κάθε κατάλοιπο με καθαρό πανί ή χάρτινη πετσέτα. 3. Χρησιμοποιήστε ένα πανί χωρίς χνούδι, ελαφρά βρεγμένο με νερό, καθαριστικό υγρό της Xerox ή υγρό απομάκρυνσης μεμβρανών της Xerox για να καθαρίσετε την κάτω πλευρά του καλύμματος εγγράφων ή του τροφοδότη εγγράφων και ολόκληρη την περιφέρεια του κυλίνδρου του οπτικού αναγνώστη πρωτοτύπων.! ΠΡΟΕΙ ΟΠΟΙΗΣΗ Όταν καθαρίζετε τη συσκευή ΜΗΝ χρησιμοποιείτε οργανικούς ή ισχυρούς χημικούς διαλύτες ή κα θαριστικά σε μορφή αερολύματος (αεροζόλ). ΜΗΝ χύνετε υγρά απευθείας σε καμία περιοχή. Χρησιμοποιείτε μόνο αναλώσιμα και υλικά καθαρισμού σύμφωνα σε αυτά τα συνοδευτικά έγγραφα. Κρατήστε όλα τα υλικά καθαρισμού μακριά από παιδιά.! ΠΡΟΕΙ ΟΠΟΙΗΣΗ Μη χρησιμοποιείτε καθαριστικά βοηθήματα ψεκασμού αερίου υπό πίεση πάνω ή μέσα σε αυτό τον εξοπλισμό. Ορισμένα δοχεία ψεκασμού αερίου υπό πίεση περιέχουν εκρηκτικά μείγματα και δεν είναι κατάλληλα για χρήση σε ηλεκτρικές εφαρμογές. Η χρήση των εν λόγω καθαριστικών ενέχει κίνδυνο έκρηξης και φωτιάς. Καθαρισμός του πίνακα ελέγχου, της οθόνης αφής, του τροφοδότη εγγράφων και των δίσκων εξόδου Η οθόνη αφής, ο πίνακας ελέγχου και οι άλλες περιοχές της συσκευής διατηρούνται χωρίς σκόνη και ακαθαρσίες με τακτικό καθαρισμό. 1. Χρησιμοποιήστε ένα μαλακό πανί χωρίς χνούδι, ελαφρά βρεγμένο με νερό. 2. Καθαρίστε ολόκληρη την περιοχή του πίνακα ελέγχου, περιλαμβανομένης της οθόνης αφής. 3. Καθαρίστε τον τροφοδότη εγγράφων, τους δίσκους εξόδου, τους δίσκους χαρτιού και τις άλλες εξωτερικές περιοχές της συσκευής σας. 4. Αφαιρέστε επιμελώς κάθε κατάλοιπο με καθαρό πανί ή χάρτινη πετσέτα. 76 Εγχειρίδιο άμεσης χρήσης
79 Αποκατάσταση εμπλοκών χαρτιού Όταν προκύπτει εμπλοκή χαρτιού, εμφανίζεται μια οθόνη σφάλματος που παρέχει οδηγίες αποκατάστασης. Ακολουθήστε αυτές τις οδηγίες για να αποκαταστήσετε το σφάλμα. Όσα εκτυπωμένα φύλλα απομακρύνετε θα εκτυπωθούν ξανά αυτόματα αφού αποκατασταθεί η εμπλοκή. 1. Η οθόνη βλάβης θα υποδείξει το σημείο της εμπλοκής. Χρησιμοποιήστε τις πράσινες λαβές και σφαιρικές λαβές που υποδεικνύονται στις οδηγίες που προβάλλονται στην οθόνη αφής για να απομακρύνετε το χαρτί που έχει εμπλακεί. 2. Βεβαιωθείτε ότι όλες οι λαβές και οι μοχλοί αποκατάστασης εμπλοκών έχουν επιστρέψει στις σωστές θέσεις. Οι κόκκινες ενδείξεις πίσω από τις λαβές και τους μοχλούς αποκατάστασης εμπλοκών δεν θα πρέπει να είναι ορατές. Βοήθεια Πρόσβαση στις λειτουργίες βοήθειας στη συσκευή Όταν χρησιμοποιείτε τη συσκευή, έχετε στη διάθεσή σας λεπτομερή και έγκαιρη βοήθεια. Μπορείτε να αποκτήσετε πρόσβαση στις πληροφορίες Βοήθειας και στις συμβουλές από διάφορες πηγές. 1. Πατήστε το πλήκτρο Βοήθεια (?) στον πίνακα ελέγχου οποιαδήποτε στιγμή για να αποκτήσετε πρόσβαση στις οθόνες βοήθειας. 2. Χρησιμοποιήστε τη γραμμή κύλισης για να εντοπίσετε το στοιχείο που ζητάτε και στη συνέχεια επιλέξτε το. Τα μηνύματα, οι οδηγίες επί της οθόνης και τα γραφικά προσφέρουν επιπλέον πληροφορίες. 3. Πατήστε το πλήκτρο Βοήθεια (?) ξανά για να κλείσουν οι οθόνες βοήθειας. Πρόσβαση στις σελίδες βοήθειας του οδηγού εκτύπωσης PostScript Μπορείτε να εκτυπώσετε στη συσκευή από τον υπολογιστή σας μέσω ενός οδηγού εκτύπωσης. Διατίθεται πλήθος οδηγών εκτύπωσης Xerox για τη συσκευή, που υποστηρίζουν όλα τα δημοφιλή λειτουργικά συστήματα. Οι οδηγοί εκτύπωσης Xerox σάς επιτρέπουν να χρησιμοποιείτε τις συγκεκριμένες λειτουργίες που είναι διαθέσιμες στη συσκευή σας. Εγχειρίδιο άμεσης χρήσης 77
Έκδοση 2.0 εκέμβριος Xerox WorkCentre 5945/5955 Πολυλειτουργικός εκτυπωτής Εγχειρίδιο άμεσης χρήσης
 Έκδοση 2.0 εκέμβριος 2014 Xerox WorkCentre 5945/5955 Πολυλειτουργικός εκτυπωτής Εγχειρίδιο άμεσης χρήσης 2014 Xerox Corporation. Με την επιφύλαξη παντός δικαιώματος. Το XEROX και το XEROX με το εικονιστικό
Έκδοση 2.0 εκέμβριος 2014 Xerox WorkCentre 5945/5955 Πολυλειτουργικός εκτυπωτής Εγχειρίδιο άμεσης χρήσης 2014 Xerox Corporation. Με την επιφύλαξη παντός δικαιώματος. Το XEROX και το XEROX με το εικονιστικό
Πολυλειτουργικός εκτυπωτής Xerox WorkCentre 5800/5800i Series Τεχνολογία Xerox ConnectKey 2016 Εγχειρίδιο άμεσης χρήσης
 Πολυλειτουργικός εκτυπωτής Xerox WorkCentre 5800/5800i Series Τεχνολογία Xerox ConnectKey 2016 Εγχειρίδιο άμεσης χρήσης 2016 Xerox Corporation. Με την επιφύλαξη παντός δικαιώματος. Το XEROX και το XEROX
Πολυλειτουργικός εκτυπωτής Xerox WorkCentre 5800/5800i Series Τεχνολογία Xerox ConnectKey 2016 Εγχειρίδιο άμεσης χρήσης 2016 Xerox Corporation. Με την επιφύλαξη παντός δικαιώματος. Το XEROX και το XEROX
Έκδοση 1.0 Φεβρουαρίου Έγχρωμο πιεστήριο C75/J75 της Xerox Οδηγός ασφαλείας
 Έκδοση 1.0 Φεβρουαρίου 2013 Έγχρωμο πιεστήριο C75/J75 της Xerox 2012 Xerox Corporation. Με την επιφύλαξη παντός δικαιώματος. Το Xerox και το Xerox με το εικονιστικό σήμα αποτελούν εμπορικά σήματα της Xerox
Έκδοση 1.0 Φεβρουαρίου 2013 Έγχρωμο πιεστήριο C75/J75 της Xerox 2012 Xerox Corporation. Με την επιφύλαξη παντός δικαιώματος. Το Xerox και το Xerox με το εικονιστικό σήμα αποτελούν εμπορικά σήματα της Xerox
Έκδοση βιβλίου 1.0 Απρίλιος P Πιεστήριο Xerox Versant 3100 Πιεστήριο Xerox Versant 180 Οδηγός ασφαλείας
 Έκδοση βιβλίου 1.0 Απρίλιος 2017 702P04570 Πιεστήριο Xerox Versant 3100 Πιεστήριο Xerox Versant 180 2017 Xerox Corporation. Με την επιφύλαξη παντός δικαιώµατος. Το Xerox, το Xerox µε το εικονιστικό σήµα
Έκδοση βιβλίου 1.0 Απρίλιος 2017 702P04570 Πιεστήριο Xerox Versant 3100 Πιεστήριο Xerox Versant 180 2017 Xerox Corporation. Με την επιφύλαξη παντός δικαιώµατος. Το Xerox, το Xerox µε το εικονιστικό σήµα
Έκδοση 1.0 Ιανουάριος 2013. Xerox WorkCentre 5845/5855/5865/5875/5890 Συνοπτικός οδηγός αναφοράς
 Έκδοση 1.0 Ιανουάριος 2013 Xerox WorkCentre 5845/5855/5865/5875/5890 2013 Xerox Corporation. Με την επιφύλαξη παντός δικαιώματος. Xerox και XEROX and Design αποτελούν εμπορικά σήματα της Xerox Corporation
Έκδοση 1.0 Ιανουάριος 2013 Xerox WorkCentre 5845/5855/5865/5875/5890 2013 Xerox Corporation. Με την επιφύλαξη παντός δικαιώματος. Xerox και XEROX and Design αποτελούν εμπορικά σήματα της Xerox Corporation
ΟΔΗΓΙΕΣ ΧΡΗΣΗΣ 16 ΕΠΙΔΑΠΕΔΙΟΣ ΑΝΕΜΙΣΤΗΡΑΣ ΜΕ ΤΗΛΕΧΕΙΡΙΣΤΗΡΙΟ R-845
 ΟΔΗΓΙΕΣ ΧΡΗΣΗΣ 16 ΕΠΙΔΑΠΕΔΙΟΣ ΑΝΕΜΙΣΤΗΡΑΣ ΜΕ ΤΗΛΕΧΕΙΡΙΣΤΗΡΙΟ R-845 Ευχαριστούμε για την αγορά του ανεμιστήρα. Παρακαλούμε διαβάστε προσεκτικά τις οδηγίες χρήσης πριν θέσετε σε λειτουργία τη συσκευή. Αγαπητέ
ΟΔΗΓΙΕΣ ΧΡΗΣΗΣ 16 ΕΠΙΔΑΠΕΔΙΟΣ ΑΝΕΜΙΣΤΗΡΑΣ ΜΕ ΤΗΛΕΧΕΙΡΙΣΤΗΡΙΟ R-845 Ευχαριστούμε για την αγορά του ανεμιστήρα. Παρακαλούμε διαβάστε προσεκτικά τις οδηγίες χρήσης πριν θέσετε σε λειτουργία τη συσκευή. Αγαπητέ
Ασύρματο Οπτικό Ποντίκι
 Ασύρματο Οπτικό Ποντίκι WL200 Εγχειρίδιο Χρήσης Όλα τα ονόματα εταιρειών και προϊόντων ανήκουν στους αντίστοιχους ιδιοκτήτες τους. Τα τεχνικά χαρακτηριστικά μπορεί να αλλάξουν χωρίς προειδοποίηση. Εισαγωγή
Ασύρματο Οπτικό Ποντίκι WL200 Εγχειρίδιο Χρήσης Όλα τα ονόματα εταιρειών και προϊόντων ανήκουν στους αντίστοιχους ιδιοκτήτες τους. Τα τεχνικά χαρακτηριστικά μπορεί να αλλάξουν χωρίς προειδοποίηση. Εισαγωγή
Mονάδα σκληρού δίσκου (με βραχίονα στερέωσης) Εγχειρίδιο χρήσης
 Mονάδα σκληρού δίσκου (με βραχίονα στερέωσης) Εγχειρίδιο χρήσης CECH-ZHD1 7020228 Συμβατό υλικό Σύστημα PlayStation 3 (Σειρά CECH-400x) Προφυλάξεις Για την ασφαλή χρήση του προιόντος αυτού και προτού αρχίσετε
Mονάδα σκληρού δίσκου (με βραχίονα στερέωσης) Εγχειρίδιο χρήσης CECH-ZHD1 7020228 Συμβατό υλικό Σύστημα PlayStation 3 (Σειρά CECH-400x) Προφυλάξεις Για την ασφαλή χρήση του προιόντος αυτού και προτού αρχίσετε
Εγκατάσταση. Powerline 500. Μοντέλο XAVB5622
 Εγκατάσταση Powerline 500 Μοντέλο XAVB5622 Περιεχόμενα συσκευασίας Σε ορισμένες περιοχές, το προϊόν συνοδεύεται από ένα CD πόρων. Σημείωση: Οι προσαρμογείς διαφέρουν ανάλογα με την περιοχή. Ο προσαρμογέας
Εγκατάσταση Powerline 500 Μοντέλο XAVB5622 Περιεχόμενα συσκευασίας Σε ορισμένες περιοχές, το προϊόν συνοδεύεται από ένα CD πόρων. Σημείωση: Οι προσαρμογείς διαφέρουν ανάλογα με την περιοχή. Ο προσαρμογέας
ViewSonic. VX1932wm LCD Display. - User Guide. - Guide de l utilisateur. - Bedienungsanleitung. - Guía del usuario. - Guida dell utente
 ViewSonic VX1932wm LCD Display - User Guide - Guide de l utilisateur - Bedienungsanleitung - Guía del usuario - Guida dell utente - Guia do usuário - Användarhandbok - Käyttöopas - Podręcznik użytkownika
ViewSonic VX1932wm LCD Display - User Guide - Guide de l utilisateur - Bedienungsanleitung - Guía del usuario - Guida dell utente - Guia do usuário - Användarhandbok - Käyttöopas - Podręcznik użytkownika
 Καταχωρήστε το προϊόν σας και λάβετε υποστήριξη από τη διεύθυνση www.philips.com/welcome AD343 EL Εγχειρίδιο χρήσης Πίνακας περιεχομένων 1 Σημαντικό 3 2 Το δικό σας ηχείο σύνδεσης 4 Εισαγωγή 4 Περιεχόμενα
Καταχωρήστε το προϊόν σας και λάβετε υποστήριξη από τη διεύθυνση www.philips.com/welcome AD343 EL Εγχειρίδιο χρήσης Πίνακας περιεχομένων 1 Σημαντικό 3 2 Το δικό σας ηχείο σύνδεσης 4 Εισαγωγή 4 Περιεχόμενα
Καταχωρήστε το προϊόν σας και λάβετε υποστήριξη από τη διεύθυνση. AD200. Εγχειρίδιο χρήσης
 Καταχωρήστε το προϊόν σας και λάβετε υποστήριξη από τη διεύθυνση www.philips.com/welcome AD200 Εγχειρίδιο χρήσης Πίνακας περιεχομένων 1 Σημαντικό 2 2 Το ηχείο σύνδεσης 3 Εισαγωγή 3 Περιεχόμενα συσκευασίας
Καταχωρήστε το προϊόν σας και λάβετε υποστήριξη από τη διεύθυνση www.philips.com/welcome AD200 Εγχειρίδιο χρήσης Πίνακας περιεχομένων 1 Σημαντικό 2 2 Το ηχείο σύνδεσης 3 Εισαγωγή 3 Περιεχόμενα συσκευασίας
Οδηγός εγκατάστασης υλικού
 Αφαίρεση συσκευασίας Αφαιρέστε όλο το προστατευτικό υλικό. Οι εικόνες του παρόντος εγχειριδίου αφορούν ένα παρόμοιο μοντέλο. Παρόλο που ενδέχεται να υπάρχουν διαφορές με το δικό σας μοντέλο, ο τρόπος λειτουργίας
Αφαίρεση συσκευασίας Αφαιρέστε όλο το προστατευτικό υλικό. Οι εικόνες του παρόντος εγχειριδίου αφορούν ένα παρόμοιο μοντέλο. Παρόλο που ενδέχεται να υπάρχουν διαφορές με το δικό σας μοντέλο, ο τρόπος λειτουργίας
Οδηγός εγκατάστασης του Powerline 500 Nano PassThru (διπλή συσκευασία) XAVB5602
 Οδηγός εγκατάστασης του Powerline 500 Nano PassThru (διπλή συσκευασία) XAVB5602 2012 NETGEAR, Inc. Με την επιφύλαξη παντός δικαιώματος. Απαγορεύεται η αναπαραγωγή, η μετάδοση, η μετεγγραφή, η αποθήκευση
Οδηγός εγκατάστασης του Powerline 500 Nano PassThru (διπλή συσκευασία) XAVB5602 2012 NETGEAR, Inc. Με την επιφύλαξη παντός δικαιώματος. Απαγορεύεται η αναπαραγωγή, η μετάδοση, η μετεγγραφή, η αποθήκευση
Εγκατάσταση. Powerline 500. Μοντέλο XAVB5221
 Εγκατάσταση Powerline 500 Μοντέλο XAVB5221 Περιεχόμενα συσκευασίας Σε ορισμένες περιοχές, το προϊόν συνοδεύεται από ένα CD πόρων. 2 Έναρξη χρήσης Οι λύσεις δικτύωσης Powerline παρέχουν μια εναλλακτική
Εγκατάσταση Powerline 500 Μοντέλο XAVB5221 Περιεχόμενα συσκευασίας Σε ορισμένες περιοχές, το προϊόν συνοδεύεται από ένα CD πόρων. 2 Έναρξη χρήσης Οι λύσεις δικτύωσης Powerline παρέχουν μια εναλλακτική
Bραχίονα στερέωσης της μονάδας σκληρού δίσκου Εγχειρίδιο χρήσης
 Bραχίονα στερέωσης της μονάδας σκληρού δίσκου Εγχειρίδιο χρήσης CECH-ZCD1 7020229 Συμβατό υλικό Σύστημα PlayStation 3 (Σειρά CECH-400x) Προφυλάξεις Για την ασφαλή χρήση του προιόντος αυτού και προτού αρχίσετε
Bραχίονα στερέωσης της μονάδας σκληρού δίσκου Εγχειρίδιο χρήσης CECH-ZCD1 7020229 Συμβατό υλικό Σύστημα PlayStation 3 (Σειρά CECH-400x) Προφυλάξεις Για την ασφαλή χρήση του προιόντος αυτού και προτού αρχίσετε
ΤΑ ΠΡΩΤΑ ΒΗΜΑΤΑ ΜΕ ΤΟ HERCULES DJCONTROLWAVE KAI TO DJUCED DJW
 ΤΑ ΠΡΩΤΑ ΒΗΜΑΤΑ ΜΕ ΤΟ HERCULES DJCONTROLWAVE KAI TO DJUCED DJW ΕΠΙΣΚΟΠΗΣΗ ΕΛΕΓΚΤΗ HERCULES DJCONTROLWAVE Το Hercules DJControlWave είναι ένας ελεγκτής για DJ με 2 πλατό με ασύρματη τεχνολογία Bluetooth.
ΤΑ ΠΡΩΤΑ ΒΗΜΑΤΑ ΜΕ ΤΟ HERCULES DJCONTROLWAVE KAI TO DJUCED DJW ΕΠΙΣΚΟΠΗΣΗ ΕΛΕΓΚΤΗ HERCULES DJCONTROLWAVE Το Hercules DJControlWave είναι ένας ελεγκτής για DJ με 2 πλατό με ασύρματη τεχνολογία Bluetooth.
Κουτιά Dell Storage MD1400 και MD1420 Οδηγός «Τα πρώτα βήματα»
 Κουτιά Dell Storage MD1400 και MD1420 Οδηγός «Τα πρώτα βήματα» Μοντέλο σύμφωνα με τους κανονισμούς: E03J Series and E04J Series Τύπος σύμφωνα με τους κανονισμούς: E03J001 and E04J001 Σημειώσεις, ειδοποιήσεις
Κουτιά Dell Storage MD1400 και MD1420 Οδηγός «Τα πρώτα βήματα» Μοντέλο σύμφωνα με τους κανονισμούς: E03J Series and E04J Series Τύπος σύμφωνα με τους κανονισμούς: E03J001 and E04J001 Σημειώσεις, ειδοποιήσεις
Μόντεµ και τοπικό δίκτυο Οδηγός χρήσης
 Μόντεµ και τοπικό δίκτυο Οδηγός χρήσης Copyright 2007 Hewlett-Packard Development Company, L.P. Οι πληροφορίες στο παρόν έγγραφο µπορεί να αλλάξουν χωρίς προειδοποίηση. Οι µοναδικές εγγυήσεις για τα προϊόντα
Μόντεµ και τοπικό δίκτυο Οδηγός χρήσης Copyright 2007 Hewlett-Packard Development Company, L.P. Οι πληροφορίες στο παρόν έγγραφο µπορεί να αλλάξουν χωρίς προειδοποίηση. Οι µοναδικές εγγυήσεις για τα προϊόντα
Εγχειρίδιο χρήσης. Πάντα δίπλα σας TCI360/12. Απορίες; Ρωτήστε τη Philips
 Πάντα δίπλα σας Καταχωρήστε το προϊόν σας και λάβετε υποστήριξη από τη διεύθυνση www.philips.com/welcome Απορίες; Ρωτήστε τη Philips TCI360/12 Εγχειρίδιο χρήσης Πίνακας περιεχομένων 1 Σημαντικό 2 Ασφάλεια
Πάντα δίπλα σας Καταχωρήστε το προϊόν σας και λάβετε υποστήριξη από τη διεύθυνση www.philips.com/welcome Απορίες; Ρωτήστε τη Philips TCI360/12 Εγχειρίδιο χρήσης Πίνακας περιεχομένων 1 Σημαντικό 2 Ασφάλεια
 Καταχωρήστε το προϊόν σας και λάβετε υποστήριξη από τη διεύθυνση www.philips.com/welcome AD420 EL Εγχειρίδιο χρήσης Πίνακας περιεχομένων 1 Σημαντικό 3 2 Το δικό σας ηχείο σύνδεσης 4 Εισαγωγή 4 Περιεχόμενα
Καταχωρήστε το προϊόν σας και λάβετε υποστήριξη από τη διεύθυνση www.philips.com/welcome AD420 EL Εγχειρίδιο χρήσης Πίνακας περιεχομένων 1 Σημαντικό 3 2 Το δικό σας ηχείο σύνδεσης 4 Εισαγωγή 4 Περιεχόμενα
Xerox PHASER 3635 Οδηγός χρήσης
 Xerox PHASER 3635 Οδηγός χρήσης 2013 Xerox Corporation. Με την επιφύλαξη παντός δικαιώματος. Xerox και XEROX and Design αποτελούν εμπορικά σήματα της Xerox Corporation στις Ηνωμένες Πολιτείες ή/και σε
Xerox PHASER 3635 Οδηγός χρήσης 2013 Xerox Corporation. Με την επιφύλαξη παντός δικαιώματος. Xerox και XEROX and Design αποτελούν εμπορικά σήματα της Xerox Corporation στις Ηνωμένες Πολιτείες ή/και σε
ΕΓΧΕΙΡΙΔΙΟ ΧΡΗΣΗΣ ΓΙΑ ΑΝΕΝΙΣΤΗΡΑ ΣΤΗΛΗ 47
 ΕΓΧΕΙΡΙΔΙΟ ΧΡΗΣΗΣ ΓΙΑ ΑΝΕΝΙΣΤΗΡΑ ΣΤΗΛΗ 47 Μοντέλο: MTF-16229 Διαβάστε προσεκτικά και κρατήστε τις οδηγίες για μελλοντική αναφορά ΣΗΜΑΝΣΕΙΣ ΑΣΦΑΛΕΙΑΣ Κατά τη χρήση οποιασδήποτε ηλεκτρικής συσκευής θα πρέπει
ΕΓΧΕΙΡΙΔΙΟ ΧΡΗΣΗΣ ΓΙΑ ΑΝΕΝΙΣΤΗΡΑ ΣΤΗΛΗ 47 Μοντέλο: MTF-16229 Διαβάστε προσεκτικά και κρατήστε τις οδηγίες για μελλοντική αναφορά ΣΗΜΑΝΣΕΙΣ ΑΣΦΑΛΕΙΑΣ Κατά τη χρήση οποιασδήποτε ηλεκτρικής συσκευής θα πρέπει
/2001 GR Για το χρήστη. Οδηγίες χρήσης. Πλακέτα λειτουργίας FM 443 Πλακέτα ηλιακού. Διαβάστε προσεκτικά πριν τη χρήση
 6304 5398 04/2001 GR Για το χρήστη Οδηγίες χρήσης Πλακέτα λειτουργίας FM 443 Πλακέτα ηλιακού Διαβάστε προσεκτικά πριν τη χρήση Στοιχεία έκδοσης Η συσκευή συμμορφώνεται με τις ισχύουσες διατάξεις των σχετικών
6304 5398 04/2001 GR Για το χρήστη Οδηγίες χρήσης Πλακέτα λειτουργίας FM 443 Πλακέτα ηλιακού Διαβάστε προσεκτικά πριν τη χρήση Στοιχεία έκδοσης Η συσκευή συμμορφώνεται με τις ισχύουσες διατάξεις των σχετικών
ΞΥΡΙΣΤΙΚΗ ΜΗΧΑΝΗ ΓΙΑ ΦΑΒΟΡΙΤΕΣ-ΜΥΤΗ ΟΔΗΓΙΕΣ ΧΡΗΣΗΣ
 ΞΥΡΙΣΤΙΚΗ ΜΗΧΑΝΗ ΓΙΑ ΦΑΒΟΡΙΤΕΣ-ΜΥΤΗ ΟΔΗΓΙΕΣ ΧΡΗΣΗΣ Λεπίδα για τη μύτη Διακόπτης ON/OFF Κυρίως σώμα Λεπίδα για φαβορίτες Κεφαλή Βούρτσα Σχ.1 Θέση μπαταρίας Θήκη ΓΕΝΙΚΕΣ ΟΔΗΓΙΕΣ ΑΣΦΑΛΕΙΑΣ ΔΙΑΒΑΣΤΕ ΠΡΟΣΕΚΤΙΚΑ
ΞΥΡΙΣΤΙΚΗ ΜΗΧΑΝΗ ΓΙΑ ΦΑΒΟΡΙΤΕΣ-ΜΥΤΗ ΟΔΗΓΙΕΣ ΧΡΗΣΗΣ Λεπίδα για τη μύτη Διακόπτης ON/OFF Κυρίως σώμα Λεπίδα για φαβορίτες Κεφαλή Βούρτσα Σχ.1 Θέση μπαταρίας Θήκη ΓΕΝΙΚΕΣ ΟΔΗΓΙΕΣ ΑΣΦΑΛΕΙΑΣ ΔΙΑΒΑΣΤΕ ΠΡΟΣΕΚΤΙΚΑ
Οι ακόλουθες οδηγίες ασφαλείας σκοπό έχουν να συμβάλλουν στην προσωπική σας ασφάλεια και στην προστασία του υπολογιστή από ενδεχόμενους κινδύνους.
 ΠΡΟΣΟΧΗ: Γενικές οδηγίες ασφαλείας Οι ακόλουθες οδηγίες ασφαλείας σκοπό έχουν να συμβάλλουν στην προσωπική σας ασφάλεια και στην προστασία του υπολογιστή από ενδεχόμενους κινδύνους. ΣΗΜΕΙΩΣΗ: Πρόσθετες
ΠΡΟΣΟΧΗ: Γενικές οδηγίες ασφαλείας Οι ακόλουθες οδηγίες ασφαλείας σκοπό έχουν να συμβάλλουν στην προσωπική σας ασφάλεια και στην προστασία του υπολογιστή από ενδεχόμενους κινδύνους. ΣΗΜΕΙΩΣΗ: Πρόσθετες
Σημαντικές Σημειώσεις Ασφαλείας
 Σημαντικές Σημειώσεις Ασφαλείας Παρακαλούμε διαβάστε τις παρακάτω πληροφορίες για να εξασφαλίσετε τη σωστή λειτουργία του μηχανήματος. 1 Διαβάστε το εγχειρίδιο προσεκτικά πριν συνδέσετε το μηχάνημα. 2
Σημαντικές Σημειώσεις Ασφαλείας Παρακαλούμε διαβάστε τις παρακάτω πληροφορίες για να εξασφαλίσετε τη σωστή λειτουργία του μηχανήματος. 1 Διαβάστε το εγχειρίδιο προσεκτικά πριν συνδέσετε το μηχάνημα. 2
Οδηγίες χρήσης. FM443 Πλακέτα ηλιακού. Πλακέτα λειτουργίας. Για τον τεχνικό. Διαβάστε προσεκτικά πριν από το χειρισμό /2008 GR
 Οδηγίες χρήσης Πλακέτα λειτουργίας FM443 Πλακέτα ηλιακού Για τον τεχνικό Διαβάστε προσεκτικά πριν από το χειρισμό. 6 720 615 869-03/2008 GR Περιεχόμενα 1 Ασφάλεια..................................... 3
Οδηγίες χρήσης Πλακέτα λειτουργίας FM443 Πλακέτα ηλιακού Για τον τεχνικό Διαβάστε προσεκτικά πριν από το χειρισμό. 6 720 615 869-03/2008 GR Περιεχόμενα 1 Ασφάλεια..................................... 3
Μόντεµ και τοπικό δίκτυο Οδηγός χρήσης
 Μόντεµ και τοπικό δίκτυο Οδηγός χρήσης Copyright 2009 Hewlett-Packard Development Company, L.P. Οι πληροφορίες που περιέχονται στο παρόν έγγραφο µπορεί να αλλάξουν χωρίς προειδοποίηση. Οι µοναδικές εγγυήσεις
Μόντεµ και τοπικό δίκτυο Οδηγός χρήσης Copyright 2009 Hewlett-Packard Development Company, L.P. Οι πληροφορίες που περιέχονται στο παρόν έγγραφο µπορεί να αλλάξουν χωρίς προειδοποίηση. Οι µοναδικές εγγυήσεις
Οδηγός Χρήστη για τον "RICOH Printer"
 series Οδηγός Χρήστη για τον "RICOH Printer" Επισκόπηση Έκδοση για Windows Έκδοση για Mac Αντιμετώπιση προβλημάτων ΠΙΝΑΚΑΣ ΠΕΡΙΕΧΟΜΕΝΩΝ Πώς θα διαβάσετε το εγχειρίδιο... 2 1. Επισκόπηση Εισαγωγή στο «RICOH
series Οδηγός Χρήστη για τον "RICOH Printer" Επισκόπηση Έκδοση για Windows Έκδοση για Mac Αντιμετώπιση προβλημάτων ΠΙΝΑΚΑΣ ΠΕΡΙΕΧΟΜΕΝΩΝ Πώς θα διαβάσετε το εγχειρίδιο... 2 1. Επισκόπηση Εισαγωγή στο «RICOH
Οδηγίες χρήσης για το πολυμίξερ
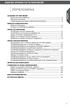 Οδηγίες χρήσης για το πολυμίξερ Περιεχόμενα Ασφάλεια του πολυμίξερ Σημαντικά μέτρα ασφάλειας 6 Ηλεκτρικές απαιτήσεις 8 Απόρριψη χρησιμοποιημένου ηλεκτρικού εξοπλισμού 8 ΜΈΡΗ ΚΑΙ ΧΑΡΑΚΤΗΡΙΣΤΙΚΆ Μέρη και
Οδηγίες χρήσης για το πολυμίξερ Περιεχόμενα Ασφάλεια του πολυμίξερ Σημαντικά μέτρα ασφάλειας 6 Ηλεκτρικές απαιτήσεις 8 Απόρριψη χρησιμοποιημένου ηλεκτρικού εξοπλισμού 8 ΜΈΡΗ ΚΑΙ ΧΑΡΑΚΤΗΡΙΣΤΙΚΆ Μέρη και
F G H. Περιγραφή λυχνιών και ακουστικών προειδοποιήσεων Ένδειξη Ήχος Έξοδος Φόρτιση Περιγραφή Ενέργεια - - Όχι Ναι Το UPS είναι Ανοίξτε το UPS.
 Πληροφορίες προϊόντος E A C F G H A: ιακόπτης On/Off : Με ηλεκτρικό ρεύµα: σταθερά µε πράσινο χρώµα Με µπαταρία: αναβοσβήνει µε πράσινο χρώµα C: Με ηλεκτρικό ρεύµα: δείχνει το επίπεδο φορτίου Με µπαταρία:
Πληροφορίες προϊόντος E A C F G H A: ιακόπτης On/Off : Με ηλεκτρικό ρεύµα: σταθερά µε πράσινο χρώµα Με µπαταρία: αναβοσβήνει µε πράσινο χρώµα C: Με ηλεκτρικό ρεύµα: δείχνει το επίπεδο φορτίου Με µπαταρία:
Πίνακας ελέγχου. Xerox AltaLink B8045/B8055/B8065/B8075/B8090 Πολυλειτουργικός εκτυπωτής
 Πίνακας ελέγχου Οι διαθέσιμες εφαρμογές μπορεί να διαφέρουν ανάλογα με τη ρύθμιση του εκτυπωτή σας. Για λεπτομέρειες σχετικά με τις εφαρμογές και τις λειτουργίες, ανατρέξτε στον Οδηγό χρήσης. 5 9 8 7 6
Πίνακας ελέγχου Οι διαθέσιμες εφαρμογές μπορεί να διαφέρουν ανάλογα με τη ρύθμιση του εκτυπωτή σας. Για λεπτομέρειες σχετικά με τις εφαρμογές και τις λειτουργίες, ανατρέξτε στον Οδηγό χρήσης. 5 9 8 7 6
Πίνακας ελέγχου. Έγχρωμος πολυλειτουργικός εκτυπωτής Xerox WorkCentre 6655 Τεχνολογία Xerox ConnectKey 2.0
 Τεχνολογία Xerox ConnectKey.0 Πίνακας ελέγχου Οι διαθέσιμες υπηρεσίες μπορεί να διαφέρουν ανάλογα με τη ρύθμιση του εκτυπωτή σας. Για λεπτομέρειες σχετικά με τις υπηρεσίες και τις ρυθμίσεις, ανατρέξτε
Τεχνολογία Xerox ConnectKey.0 Πίνακας ελέγχου Οι διαθέσιμες υπηρεσίες μπορεί να διαφέρουν ανάλογα με τη ρύθμιση του εκτυπωτή σας. Για λεπτομέρειες σχετικά με τις υπηρεσίες και τις ρυθμίσεις, ανατρέξτε
Μόντεµ και τοπικό δίκτυο
 Μόντεµ και τοπικό δίκτυο Οδηγός χρήσης Copyright 2007 Hewlett-Packard Development Company, L.P. Οι πληροφορίες στο παρόν έγγραφο µπορεί να αλλάξουν χωρίς προειδοποίηση. Οι µοναδικές εγγυήσεις για προϊόντα
Μόντεµ και τοπικό δίκτυο Οδηγός χρήσης Copyright 2007 Hewlett-Packard Development Company, L.P. Οι πληροφορίες στο παρόν έγγραφο µπορεί να αλλάξουν χωρίς προειδοποίηση. Οι µοναδικές εγγυήσεις για προϊόντα
Έκδοση 1.0 Φεβρουαρίου Έγχρωμο πιεστήριο C75 της Xerox Συνοπτικός Οδηγός Έναρξης
 Έκδοση 1.0 Φεβρουαρίου 2013 2012 Xerox Corporation. Με την επιφύλαξη παντός δικαιώματος Το Xerox και το Xerox με το εικονιστικό σήμα αποτελούν εμπορικά σήματα της Xerox Corporation στις Ηνωμένες Πολιτείες
Έκδοση 1.0 Φεβρουαρίου 2013 2012 Xerox Corporation. Με την επιφύλαξη παντός δικαιώματος Το Xerox και το Xerox με το εικονιστικό σήμα αποτελούν εμπορικά σήματα της Xerox Corporation στις Ηνωμένες Πολιτείες
BeoLab 12. BeoLab 12 1
 BeoLab 12 BeoLab 12 1 ΠΡΟΕΙΔΟΠΟΙΗΣΗ: Μην εκθέτετε αυτή τη συσκευή σε σταγόνες ή πιτσιλιές και βεβαιωθείτε ότι δεν τοποθετείτε αντικείμενα με υγρά, όπως ανθοδοχεία, πάνω στη συσκευή. Το προϊόν απενεργοποιείται
BeoLab 12 BeoLab 12 1 ΠΡΟΕΙΔΟΠΟΙΗΣΗ: Μην εκθέτετε αυτή τη συσκευή σε σταγόνες ή πιτσιλιές και βεβαιωθείτε ότι δεν τοποθετείτε αντικείμενα με υγρά, όπως ανθοδοχεία, πάνω στη συσκευή. Το προϊόν απενεργοποιείται
ρομολογητής WiFi N300 (N300R)
 Easy, Reliable & Secure Οδηγός εγκατάστασης ρομολογητής WiFi N300 (N300R) Εμπορικά σήματα Οι επωνυμίες και τα ονόματα προϊόντων είναι εμπορικά σήματα ή σήματα κατατεθέντα των αντίστοιχων κατόχων τους.
Easy, Reliable & Secure Οδηγός εγκατάστασης ρομολογητής WiFi N300 (N300R) Εμπορικά σήματα Οι επωνυμίες και τα ονόματα προϊόντων είναι εμπορικά σήματα ή σήματα κατατεθέντα των αντίστοιχων κατόχων τους.
Καταχωρήστε το προϊόν σας και λάβετε υποστήριξη από τη διεύθυνση SBA3011/00. Εγχειρίδιο χρήσης
 Καταχωρήστε το προϊόν σας και λάβετε υποστήριξη από τη διεύθυνση www.philips.com/welcome SBA3011/00 Εγχειρίδιο χρήσης 1 Σημαντικό Ασφάλεια Σημαντικές οδηγίες ασφαλείας Τηρείτε όλες τις προειδοποιήσεις.
Καταχωρήστε το προϊόν σας και λάβετε υποστήριξη από τη διεύθυνση www.philips.com/welcome SBA3011/00 Εγχειρίδιο χρήσης 1 Σημαντικό Ασφάλεια Σημαντικές οδηγίες ασφαλείας Τηρείτε όλες τις προειδοποιήσεις.
Περιεχόμενα συσκευασίας. Το τηλέφωνο με μια ματιά
 Περιεχόμενα συσκευασίας Κινητό τηλέφωνο Φορτιστής Μπαταρία Σετ ακουστικών κεφαλής Καλώδιο USB Οδηγός γρήγορης εκκίνησης Το τηλέφωνο με μια ματιά Όλες οι εικόνες στο παρόν εγχειρίδιο προορίζονται μόνο για
Περιεχόμενα συσκευασίας Κινητό τηλέφωνο Φορτιστής Μπαταρία Σετ ακουστικών κεφαλής Καλώδιο USB Οδηγός γρήγορης εκκίνησης Το τηλέφωνο με μια ματιά Όλες οι εικόνες στο παρόν εγχειρίδιο προορίζονται μόνο για
Πακέτο μικροφώνων SingStar Βιβλίο οδηγιών
 Πακέτο μικροφώνων SingStar Βιβλίο οδηγιών SCEH-0001 7010522 2010 Sony Computer Entertainment Europe Σας ευχαριστούμε που αγοράσατε το πακέτο μικροφώνων SingStar. Προτού χρησιμοποιήσετε αυτό το προϊόν,
Πακέτο μικροφώνων SingStar Βιβλίο οδηγιών SCEH-0001 7010522 2010 Sony Computer Entertainment Europe Σας ευχαριστούμε που αγοράσατε το πακέτο μικροφώνων SingStar. Προτού χρησιμοποιήσετε αυτό το προϊόν,
Οδηγός εγκατάστασης υλικού
 Αφαίρεση συσκευασίας Αφαιρέστε όλο το προστατευτικό υλικό. Οι εικόνες του παρόντος εγχειριδίου αφορούν ένα παρόμοιο μοντέλο. Παρόλο που ενδέχεται να υπάρχουν διαφορές με το δικό σας μοντέλο, ο τρόπος λειτουργίας
Αφαίρεση συσκευασίας Αφαιρέστε όλο το προστατευτικό υλικό. Οι εικόνες του παρόντος εγχειριδίου αφορούν ένα παρόμοιο μοντέλο. Παρόλο που ενδέχεται να υπάρχουν διαφορές με το δικό σας μοντέλο, ο τρόπος λειτουργίας
Φορητός σκληρός δίσκος USB 2.0. Οδηγός χρήσης Ελληνικά
 Φορητός σκληρός δίσκος USB 2.0 Οδηγός χρήσης Ελληνικά Περιεχόμενα Εισαγωγή 3 Σύνδεση του φορητού σκληρού δίσκου 4 Αποθήκευση και μεταφορά δεδομένων 4 Αποσύνδεση του φορητού σκληρού δίσκου 5 Τεχνική υποστήριξη
Φορητός σκληρός δίσκος USB 2.0 Οδηγός χρήσης Ελληνικά Περιεχόμενα Εισαγωγή 3 Σύνδεση του φορητού σκληρού δίσκου 4 Αποθήκευση και μεταφορά δεδομένων 4 Αποσύνδεση του φορητού σκληρού δίσκου 5 Τεχνική υποστήριξη
Γρήγορη έναρξη. Powerline 1200 + Επιπλέον πρίζα. Μοντέλο PLP1200
 Γρήγορη έναρξη Powerline 1200 + Επιπλέον πρίζα Μοντέλο PLP1200 Περιεχόμενα συσκευασίας Σε ορισμένες περιοχές, το προϊόν συνοδεύεται από ένα CD πόρων. 2 Έναρξη χρήσης Οι προσαρμογείς Powerline προσφέρουν
Γρήγορη έναρξη Powerline 1200 + Επιπλέον πρίζα Μοντέλο PLP1200 Περιεχόμενα συσκευασίας Σε ορισμένες περιοχές, το προϊόν συνοδεύεται από ένα CD πόρων. 2 Έναρξη χρήσης Οι προσαρμογείς Powerline προσφέρουν
Καταχωρήστε το προϊόν σας και λάβετε υποστήριξη από τη διεύθυνση. AD295. Εγχειρίδιο χρήσης
 Καταχωρήστε το προϊόν σας και λάβετε υποστήριξη από τη διεύθυνση www.philips.com/welcome AD295 Εγχειρίδιο χρήσης Πίνακας περιεχομένων 1 Σημαντικό 4 Ασφάλεια 4 2 Το ηχείο σύνδεσης 5 Εισαγωγή 5 Περιεχόμενα
Καταχωρήστε το προϊόν σας και λάβετε υποστήριξη από τη διεύθυνση www.philips.com/welcome AD295 Εγχειρίδιο χρήσης Πίνακας περιεχομένων 1 Σημαντικό 4 Ασφάλεια 4 2 Το ηχείο σύνδεσης 5 Εισαγωγή 5 Περιεχόμενα
Βιβλίο Λειτουργίας και Συντήρησης
 SHBU8832-18 (el) Ιοyλιος 2019 (Μεταφρασμένο: Αυγουστος 2019) Βιβλίο Λειτουργίας και Συντήρησης PLE702, PLE602, PLE602P, PLE601, PL641,PL641V2, PL631, PL631V2, PL542, PL243, PL241, PL240, PL240B, PL161,
SHBU8832-18 (el) Ιοyλιος 2019 (Μεταφρασμένο: Αυγουστος 2019) Βιβλίο Λειτουργίας και Συντήρησης PLE702, PLE602, PLE602P, PLE601, PL641,PL641V2, PL631, PL631V2, PL542, PL243, PL241, PL240, PL240B, PL161,
UPS ΕΓΧΕΙΡΙΔΙΟ ΧΡΗΣΤΗ UPS GP-1000
 ΕΓΧΕΙΡΙΔΙΟ ΧΡΗΣΤΗ UPS GP-1000 ΤΕΧΝΙΚΑ ΧΑΡΑΚΤΗΡΙΣΤΙΚΑ ΧΩΡΗΤΙΚΟΤΗΤΑ 1000VA/1050VA/1200VA 1500VA Τάση Εισόδου Τάση Εξόδου Κυματομορφή Εξόδου Συχνότητα Εξόδου 145VAC~290VAC 195VAC~255VAC PWM/DC 50Hz Μπαταρίες
ΕΓΧΕΙΡΙΔΙΟ ΧΡΗΣΤΗ UPS GP-1000 ΤΕΧΝΙΚΑ ΧΑΡΑΚΤΗΡΙΣΤΙΚΑ ΧΩΡΗΤΙΚΟΤΗΤΑ 1000VA/1050VA/1200VA 1500VA Τάση Εισόδου Τάση Εξόδου Κυματομορφή Εξόδου Συχνότητα Εξόδου 145VAC~290VAC 195VAC~255VAC PWM/DC 50Hz Μπαταρίες
FM459 Πλακέτα στρατηγικής. Οδηγίες χρήσης. Πλακέτα ελέγχου. Για το χρήστη. Διαβάστε προσεκτικά πριν από το χειρισμό 105 C 6 720 648 484 (2011/04) GR
 Οδηγίες χρήσης Πλακέτα ελέγχου 105 C FM459 6 720 647 846-01.1T FM459 Πλακέτα στρατηγικής Για το χρήστη Διαβάστε προσεκτικά πριν από το χειρισμό 6 720 648 484 (2011/04) GR Περιεχόμενα 1 Ασφάλεια............................
Οδηγίες χρήσης Πλακέτα ελέγχου 105 C FM459 6 720 647 846-01.1T FM459 Πλακέτα στρατηγικής Για το χρήστη Διαβάστε προσεκτικά πριν από το χειρισμό 6 720 648 484 (2011/04) GR Περιεχόμενα 1 Ασφάλεια............................
Εγχειρίδιο εγκατάστασης
 EKMBDXA7V1 Ελληνικά 379 mm 0 C 100 mm 50 mm 50 mm 40 mm 87 mm 300 mm IP X0 50 mm 60 C 365 mm 124 mm Max. 100 mm Min. 1 2 3 1 www.daikineurope.com/support-and-manuals/product-information/ Design guide X3M
EKMBDXA7V1 Ελληνικά 379 mm 0 C 100 mm 50 mm 50 mm 40 mm 87 mm 300 mm IP X0 50 mm 60 C 365 mm 124 mm Max. 100 mm Min. 1 2 3 1 www.daikineurope.com/support-and-manuals/product-information/ Design guide X3M
Μόντεµ και τοπικό δίκτυο
 Μόντεµ και τοπικό δίκτυο Οδηγός χρήσης Copyright 2007 Hewlett-Packard Development Company, L.P. Οι πληροφορίες στο παρόν έγγραφο µπορεί να αλλάξουν χωρίς προειδοποίηση. Οι µοναδικές εγγυήσεις για προϊόντα
Μόντεµ και τοπικό δίκτυο Οδηγός χρήσης Copyright 2007 Hewlett-Packard Development Company, L.P. Οι πληροφορίες στο παρόν έγγραφο µπορεί να αλλάξουν χωρίς προειδοποίηση. Οι µοναδικές εγγυήσεις για προϊόντα
Register your product and get support at SBA3010/00. Εγχειρίδιο χρήσης
 Register your product and get support at www.philips.com/welcome SBA3010/00 Εγχειρίδιο χρήσης 1 Σημαντικό Ασφάλεια Σημαντικές οδηγίες ασφαλείας Τηρείτε όλες τις προειδοποιήσεις. Ακολουθήστε όλες τις
Register your product and get support at www.philips.com/welcome SBA3010/00 Εγχειρίδιο χρήσης 1 Σημαντικό Ασφάλεια Σημαντικές οδηγίες ασφαλείας Τηρείτε όλες τις προειδοποιήσεις. Ακολουθήστε όλες τις
UPS ΕΓΧΕΙΡΙΔΙΟ ΧΡΗΣΤΗ UPS GP Με LCD οθόνη
 ΕΓΧΕΙΡΙΔΙΟ ΧΡΗΣΤΗ UPS GP-1000 Με LCD οθόνη ΤΕΧΝΙΚΑ ΧΑΡΑΚΤΗΡΙΣΤΙΚΑ ΧΩΡΗΤΙΚΟΤΗΤΑ 1000VA/1050VA/1200VA 1500VA Τάση Εισόδου Τάση Εξόδου Κυματομορφή Εξόδου Συχνότητα Εξόδου 145VAC~290VAC 195VAC~255VAC PWM/DC
ΕΓΧΕΙΡΙΔΙΟ ΧΡΗΣΤΗ UPS GP-1000 Με LCD οθόνη ΤΕΧΝΙΚΑ ΧΑΡΑΚΤΗΡΙΣΤΙΚΑ ΧΩΡΗΤΙΚΟΤΗΤΑ 1000VA/1050VA/1200VA 1500VA Τάση Εισόδου Τάση Εξόδου Κυματομορφή Εξόδου Συχνότητα Εξόδου 145VAC~290VAC 195VAC~255VAC PWM/DC
ΘΕΡΜΑΝΤΙΚΟ MICA ΕΓΧΕΙΡΙΔΙΟ ΧΡΗΣΗΣ Μοντέλο: UHM V 50Hz 2200W
 ΘΕΡΜΑΝΤΙΚΟ MICA ΕΓΧΕΙΡΙΔΙΟ ΧΡΗΣΗΣ Μοντέλο: UHM-786 230V 50Hz 2200W Σημάνσεις Ασφαλείας Προκειμένου να μειώσετε τον κίνδυνο τραυματισμού ή ζημιάς σε ιδιοκτησία, βασικές οδηγίες ασφαλείας θα πρέπει να τηρούνται
ΘΕΡΜΑΝΤΙΚΟ MICA ΕΓΧΕΙΡΙΔΙΟ ΧΡΗΣΗΣ Μοντέλο: UHM-786 230V 50Hz 2200W Σημάνσεις Ασφαλείας Προκειμένου να μειώσετε τον κίνδυνο τραυματισμού ή ζημιάς σε ιδιοκτησία, βασικές οδηγίες ασφαλείας θα πρέπει να τηρούνται
ΗΛΕΚΤΡΙΚΗ ΟΔΟΝΤΟΒΟΥΡΤΣΑ - ΟΔΗΓΙΕΣ ΧΡΗΣΗΣ
 ΗΛΕΚΤΡΙΚΗ ΟΔΟΝΤΟΒΟΥΡΤΣΑ - ΟΔΗΓΙΕΣ ΧΡΗΣΗΣ ΓΕΝΙΚΕΣ ΟΔΗΓΙΕΣ ΑΣΦΑΛΕΙΑΣ ΔΙΑΒΑΣΤΕ ΠΡΟΣΕΚΤΙΚΑ ΤΙΣ ΟΔΗΓΙΕΣ ΧΡΗΣΗΣ ΠΡΙΝ ΧΡΗΣΙΜΟΠΟΙΗΣΕΤΕ ΤΗ ΣΥΣΚΕΥΗ ΠΡΩΤΗ ΦΟΡΑ. Διαβάστε τις παρακάτω οδηγίες προσεκτικά, καθώς σας
ΗΛΕΚΤΡΙΚΗ ΟΔΟΝΤΟΒΟΥΡΤΣΑ - ΟΔΗΓΙΕΣ ΧΡΗΣΗΣ ΓΕΝΙΚΕΣ ΟΔΗΓΙΕΣ ΑΣΦΑΛΕΙΑΣ ΔΙΑΒΑΣΤΕ ΠΡΟΣΕΚΤΙΚΑ ΤΙΣ ΟΔΗΓΙΕΣ ΧΡΗΣΗΣ ΠΡΙΝ ΧΡΗΣΙΜΟΠΟΙΗΣΕΤΕ ΤΗ ΣΥΣΚΕΥΗ ΠΡΩΤΗ ΦΟΡΑ. Διαβάστε τις παρακάτω οδηγίες προσεκτικά, καθώς σας
ΔΙΑΒΑΣΤΕ ΠΡΟΣΕΚΤΙΚΑ ΚΑΙ ΚΡΑΤΗΣΤΕ ΑΥΤΕΣ ΤΙΣ ΟΔΗΓΙΕΣ
 ΚΑΛΟΡΙΦΕΡ ΛΑΔΙΟΥ ΜΟΝΤΕΛΟ: UHR-864 ΕΓΧΕΙΡΙΔΙΟ ΧΡΗΣΗΣ ΔΙΑΒΑΣΤΕ ΠΡΟΣΕΚΤΙΚΑ ΚΑΙ ΚΡΑΤΗΣΤΕ ΑΥΤΕΣ ΤΙΣ ΟΔΗΓΙΕΣ Πληροφορίες για την ασφάλεια σας ΔΙΑΒΑΣΤΕ ΠΡΟΣΕΚΤΙΚΑ ΤΙΣ ΠΑΡΑΚΑΤΩ ΟΔΗΓΙΕΣ ΠΡΙΝ ΧΡΗΣΙΜΟΠΟΙΗΣΕΤΕ ΤΗ
ΚΑΛΟΡΙΦΕΡ ΛΑΔΙΟΥ ΜΟΝΤΕΛΟ: UHR-864 ΕΓΧΕΙΡΙΔΙΟ ΧΡΗΣΗΣ ΔΙΑΒΑΣΤΕ ΠΡΟΣΕΚΤΙΚΑ ΚΑΙ ΚΡΑΤΗΣΤΕ ΑΥΤΕΣ ΤΙΣ ΟΔΗΓΙΕΣ Πληροφορίες για την ασφάλεια σας ΔΙΑΒΑΣΤΕ ΠΡΟΣΕΚΤΙΚΑ ΤΙΣ ΠΑΡΑΚΑΤΩ ΟΔΗΓΙΕΣ ΠΡΙΝ ΧΡΗΣΙΜΟΠΟΙΗΣΕΤΕ ΤΗ
Καταχωρήστε το προϊόν σας και λάβετε υποστήριξη από τη διεύθυνση SBA3210/00. Εγχειρίδιο χρήσης
 Καταχωρήστε το προϊόν σας και λάβετε υποστήριξη από τη διεύθυνση www.philips.com/welcome SBA3210/00 Εγχειρίδιο χρήσης 1 Σημαντικό Ασφάλεια Σημαντικές οδηγίες ασφαλείας Τηρείτε όλες τις προειδοποιήσεις.
Καταχωρήστε το προϊόν σας και λάβετε υποστήριξη από τη διεύθυνση www.philips.com/welcome SBA3210/00 Εγχειρίδιο χρήσης 1 Σημαντικό Ασφάλεια Σημαντικές οδηγίες ασφαλείας Τηρείτε όλες τις προειδοποιήσεις.
Εγχειρίδιο εγκατάστασης
 Εφεδρικό σύστημα monoloc χαμηλής θερμοκρασίας EKMBUHCA3V3 EKMBUHCA9W Εφεδρικό σύστημα monoloc χαμηλής θερμοκρασίας Ελληνικά Πίνακας περιεχομένων Πίνακας περιεχομένων Πληροφορίες για τα έγγραφα τεκμηρίωσης
Εφεδρικό σύστημα monoloc χαμηλής θερμοκρασίας EKMBUHCA3V3 EKMBUHCA9W Εφεδρικό σύστημα monoloc χαμηλής θερμοκρασίας Ελληνικά Πίνακας περιεχομένων Πίνακας περιεχομένων Πληροφορίες για τα έγγραφα τεκμηρίωσης
Πώς να δημιουργήσετε ένα αντίγραφο
 Πολυλειτουργικός εκτυπωτής Xerox WorkCentre 9/9 Πώς να δημιουργήσετε ένα αντίγραφο. Τοποθετήστε τα έγγραφά σας με την όψη προς τα επάνω στο δίσκο εισόδου του τροφοδότη εγγράφων. Ρυθμίστε τον. Πατήστε το
Πολυλειτουργικός εκτυπωτής Xerox WorkCentre 9/9 Πώς να δημιουργήσετε ένα αντίγραφο. Τοποθετήστε τα έγγραφά σας με την όψη προς τα επάνω στο δίσκο εισόδου του τροφοδότη εγγράφων. Ρυθμίστε τον. Πατήστε το
Καταχωρήστε το προϊόν σας και λάβετε υποστήριξη από τη διεύθυνση SBT50/00. Εγχειρίδιο χρήσης
 Καταχωρήστε το προϊόν σας και λάβετε υποστήριξη από τη διεύθυνση www.philips.com/welcome SBT50/00 Εγχειρίδιο χρήσης a b c d e f BEEP PHILIPS SBT50 1 Σημαντικό Ασφάλεια Σημαντικές οδηγίες ασφαλείας
Καταχωρήστε το προϊόν σας και λάβετε υποστήριξη από τη διεύθυνση www.philips.com/welcome SBT50/00 Εγχειρίδιο χρήσης a b c d e f BEEP PHILIPS SBT50 1 Σημαντικό Ασφάλεια Σημαντικές οδηγίες ασφαλείας
Μόντεµ και τοπικό δίκτυο Οδηγός χρήσης
 Μόντεµ και τοπικό δίκτυο Οδηγός χρήσης Copyright 2008 Hewlett-Packard Development Company, L.P. Οι πληροφορίες στο παρόν έγγραφο µπορεί να αλλάξουν χωρίς προειδοποίηση. Οι µοναδικές εγγυήσεις για τα προϊόντα
Μόντεµ και τοπικό δίκτυο Οδηγός χρήσης Copyright 2008 Hewlett-Packard Development Company, L.P. Οι πληροφορίες στο παρόν έγγραφο µπορεί να αλλάξουν χωρίς προειδοποίηση. Οι µοναδικές εγγυήσεις για τα προϊόντα
Πίνακας ελέγχου. Xerox AltaLink C8030/C8035/C8045/C8055/C8070 Έγχρωμος πολυλειτουργικός εκτυπωτής
 Πίνακας ελέγχου Οι διαθέσιμες εφαρμογές μπορεί να διαφέρουν ανάλογα με τη ρύθμιση του εκτυπωτή σας. Για λεπτομέρειες σχετικά με τις εφαρμογές και τις λειτουργίες, ανατρέξτε στον Οδηγό χρήσης. 5 9 8 7 6
Πίνακας ελέγχου Οι διαθέσιμες εφαρμογές μπορεί να διαφέρουν ανάλογα με τη ρύθμιση του εκτυπωτή σας. Για λεπτομέρειες σχετικά με τις εφαρμογές και τις λειτουργίες, ανατρέξτε στον Οδηγό χρήσης. 5 9 8 7 6
GR 1-8 ARTIC V1_22/02/2019
 1-8 V1_22/02/2019 www.gys.fr ΟΔΗΓΊΕΣ ΑΣΦΑΛΕΊΑΣ Αυτό το εγχειρίδιο περιλαμβάνει οδηγίες σχετικά με τη λειτουργία της συσκευής σας και τις προφυλάξεις που πρέπει να ακολουθήσετε για τη δική σας ασφάλεια.
1-8 V1_22/02/2019 www.gys.fr ΟΔΗΓΊΕΣ ΑΣΦΑΛΕΊΑΣ Αυτό το εγχειρίδιο περιλαμβάνει οδηγίες σχετικά με τη λειτουργία της συσκευής σας και τις προφυλάξεις που πρέπει να ακολουθήσετε για τη δική σας ασφάλεια.
Καταχωρήστε το προϊόν σας και λάβετε υποστήριξη από τη διεύθυνση TCP320/00. Εγχειρίδιο χρήσης
 Καταχωρήστε το προϊόν σας και λάβετε υποστήριξη από τη διεύθυνση www.philips.com/welcome TCP320/00 Εγχειρίδιο χρήσης 1 Σημαντικό Ασφάλεια Σημαντικές οδηγίες ασφαλείας Διαβάστε αυτές τις οδηγίες. Ακολουθήστε
Καταχωρήστε το προϊόν σας και λάβετε υποστήριξη από τη διεύθυνση www.philips.com/welcome TCP320/00 Εγχειρίδιο χρήσης 1 Σημαντικό Ασφάλεια Σημαντικές οδηγίες ασφαλείας Διαβάστε αυτές τις οδηγίες. Ακολουθήστε
Πώς να δημιουργήσετε ένα αντίγραφο
 Xerox WorkCentre 8/8/8/87/890 Πώς να δημιουργήσετε ένα αντίγραφο Αρχική σελίδα υπηρεσιών Κατάσταση εργασίας Οθόνη αφής Έναρξη Καθαρισμός όλων Τερματισμός. Τοποθετήστε τα έγγραφά σας με την όψη προς τα
Xerox WorkCentre 8/8/8/87/890 Πώς να δημιουργήσετε ένα αντίγραφο Αρχική σελίδα υπηρεσιών Κατάσταση εργασίας Οθόνη αφής Έναρξη Καθαρισμός όλων Τερματισμός. Τοποθετήστε τα έγγραφά σας με την όψη προς τα
Οδηγός εγκατάστασης Smart-UPS 1200/1500 VA 100/120/230 Vac Rack τοποθέτηση 1U
 Οδηγός εγκατάστασης Smart-UPS 1200/1500 VA 100/120/230 Vac Rack τοποθέτηση 1U Σημαντικά μηνύματα ασφάλειας Διαβάστε τις οδηγίες προσεκτικά για να εξοικειωθείτε με τον εξοπλισμό πριν επιχειρήσετε να τον
Οδηγός εγκατάστασης Smart-UPS 1200/1500 VA 100/120/230 Vac Rack τοποθέτηση 1U Σημαντικά μηνύματα ασφάλειας Διαβάστε τις οδηγίες προσεκτικά για να εξοικειωθείτε με τον εξοπλισμό πριν επιχειρήσετε να τον
Εγχειρίδιο εγκατάστασης
 4P359542-2G Προσαρμογέας σύνδεσης ασύρματου LAN Εγχειρίδιο εγκατάστασης Προσαρμογέας σύνδεσης ασύρματου LAN Παρελκόμενα Εγχειρίδιο εγκατάστασης Αρχική σελίδα: http://www.onlinecontroller.daikineurope.com
4P359542-2G Προσαρμογέας σύνδεσης ασύρματου LAN Εγχειρίδιο εγκατάστασης Προσαρμογέας σύνδεσης ασύρματου LAN Παρελκόμενα Εγχειρίδιο εγκατάστασης Αρχική σελίδα: http://www.onlinecontroller.daikineurope.com
ΑΕΡΟΘΕΡΜΟ ΟΔΗΓΙΕΣ ΛΕΙΤΟΥΡΓΙΑΣ ΜΟΝΤΕΛΟ: DQ078
 ΑΕΡΟΘΕΡΜΟ ΟΔΗΓΙΕΣ ΛΕΙΤΟΥΡΓΙΑΣ ΜΟΝΤΕΛΟ: DQ078 ΣΗΜΑΝΤΙΚΑ ΜΕΤΡΑ ΑΣΦΑΛΕΙΑΣ Κατά τη χρήση μιας ηλεκτρικής συσκευής, πρέπει πάντα να τηρούνται βασικά μέτρα ασφαλείας, συμπεριλαμβανόμενων των εξής: ΔΙΑΒΑΣΤΕ ΟΛΕΣ
ΑΕΡΟΘΕΡΜΟ ΟΔΗΓΙΕΣ ΛΕΙΤΟΥΡΓΙΑΣ ΜΟΝΤΕΛΟ: DQ078 ΣΗΜΑΝΤΙΚΑ ΜΕΤΡΑ ΑΣΦΑΛΕΙΑΣ Κατά τη χρήση μιας ηλεκτρικής συσκευής, πρέπει πάντα να τηρούνται βασικά μέτρα ασφαλείας, συμπεριλαμβανόμενων των εξής: ΔΙΑΒΑΣΤΕ ΟΛΕΣ
Σταθμός φόρτισης DUALSHOCK 3 Εγχειρίδιο χρήσης
 EL Σταθμός φόρτισης DUALSHOCK 3 Εγχειρίδιο χρήσης CECH-ZDC1E Προφυλάξεις Πριν χρησιμοποιήσετε αυτό το προϊόν, διαβάστε προσεκτικά αυτό το εγχειρίδιο και φυλάξτε το για μελλοντική χρήση. Επίσης, ανατρέξτε
EL Σταθμός φόρτισης DUALSHOCK 3 Εγχειρίδιο χρήσης CECH-ZDC1E Προφυλάξεις Πριν χρησιμοποιήσετε αυτό το προϊόν, διαβάστε προσεκτικά αυτό το εγχειρίδιο και φυλάξτε το για μελλοντική χρήση. Επίσης, ανατρέξτε
Xerox ColorQube 8700 / 8900 Πίνακας ελέγχου
 Πίνακας ελέγχου Οι διαθέσιμες υπηρεσίες μπορεί να διαφέρουν ανάλογα με τη ρύθμιση του εκτυπωτή σας. Για λεπτομέρειες σχετικά με τις υπηρεσίες και τις ρυθμίσεις, ανατρέξτε στον Oδηγό χρήσης. 3 5 Απασφάλιση
Πίνακας ελέγχου Οι διαθέσιμες υπηρεσίες μπορεί να διαφέρουν ανάλογα με τη ρύθμιση του εκτυπωτή σας. Για λεπτομέρειες σχετικά με τις υπηρεσίες και τις ρυθμίσεις, ανατρέξτε στον Oδηγό χρήσης. 3 5 Απασφάλιση
Δρομολογητής WiFi N150 (N150R)
 Easy, Reliable & Secure Οδηγός εγκατάστασης Δρομολογητής WiFi N150 (N150R) Εμπορικά σήματα Οι επωνυμίες και τα ονόματα προϊόντων είναι εμπορικά σήματα ή σήματα κατατεθέντα των αντίστοιχων κατόχων τους.
Easy, Reliable & Secure Οδηγός εγκατάστασης Δρομολογητής WiFi N150 (N150R) Εμπορικά σήματα Οι επωνυμίες και τα ονόματα προϊόντων είναι εμπορικά σήματα ή σήματα κατατεθέντα των αντίστοιχων κατόχων τους.
Εγχειρίδιο εγκατάστασης
 Εφεδρικό σύστημα για εξωτερικές μονάδες με EKMBUHCA3V3 EKMBUHCA9W Εφεδρικό σύστημα για εξωτερικές μονάδες με Ελληνικά Πίνακας περιεχομένων Πίνακας περιεχομένων Πληροφορίες για τα έγγραφα τεκμηρίωσης. Πληροφορίες
Εφεδρικό σύστημα για εξωτερικές μονάδες με EKMBUHCA3V3 EKMBUHCA9W Εφεδρικό σύστημα για εξωτερικές μονάδες με Ελληνικά Πίνακας περιεχομένων Πίνακας περιεχομένων Πληροφορίες για τα έγγραφα τεκμηρίωσης. Πληροφορίες
Εγχειρίδιο εγκατάστασης
 Εφεδρικό σύστημα monoloc χαμηλής θερμοκρασίας EKMBUHCA3V3 EKMBUHCA9W Εφεδρικό σύστημα monoloc χαμηλής θερμοκρασίας Ελληνικά Πίνακας περιεχομένων Πίνακας περιεχομένων Πληροφορίες για τα έγγραφα τεκμηρίωσης.
Εφεδρικό σύστημα monoloc χαμηλής θερμοκρασίας EKMBUHCA3V3 EKMBUHCA9W Εφεδρικό σύστημα monoloc χαμηλής θερμοκρασίας Ελληνικά Πίνακας περιεχομένων Πίνακας περιεχομένων Πληροφορίες για τα έγγραφα τεκμηρίωσης.
ΑΕΡΟΘΕΡΜΟ NSG-24B ΣΟΜΠΑ QUARTZ ΟΔΗΓΙΕΣ ΧΡΗΣΗΣ. Επισκεφτείτε την ηλεκτρονική μας διεύθυνση: www.alfalamda.gr
 ΑΕΡΟΘΕΡΜΟ NSG-24B ΣΟΜΠΑ QUARTZ ΟΔΗΓΙΕΣ ΧΡΗΣΗΣ Επισκεφτείτε την ηλεκτρονική μας διεύθυνση: www.alfalamda.gr Σας ευχαριστούμε που αγοράσατε το προϊόν μας. Παρακαλούμε διαβάστε προσεκτικά τις οδηγίες πριν
ΑΕΡΟΘΕΡΜΟ NSG-24B ΣΟΜΠΑ QUARTZ ΟΔΗΓΙΕΣ ΧΡΗΣΗΣ Επισκεφτείτε την ηλεκτρονική μας διεύθυνση: www.alfalamda.gr Σας ευχαριστούμε που αγοράσατε το προϊόν μας. Παρακαλούμε διαβάστε προσεκτικά τις οδηγίες πριν
Εγχειρίδιο εγκατάστασης
 4P359542-2S Προσαρμογέας σύνδεσης ασύρματου LAN Εγχειρίδιο εγκατάστασης Προσαρμογέας σύνδεσης ασύρματου LAN Παρελκόμενα Εγχειρίδιο εγκατάστασης Αρχική σελίδα: http://www.onlinecontroller.daikineurope.com
4P359542-2S Προσαρμογέας σύνδεσης ασύρματου LAN Εγχειρίδιο εγκατάστασης Προσαρμογέας σύνδεσης ασύρματου LAN Παρελκόμενα Εγχειρίδιο εγκατάστασης Αρχική σελίδα: http://www.onlinecontroller.daikineurope.com
ΟΔΗΓΙΕΣ ΧΡΗΣΗΣ ΑΝΕΜΙΣΤΗΡΑΣ ΔΑΠΕΔΟΥ 18'' ΜΕ ΤΗΛΕΧΕΙΡΙΣΤΗΡΙΟ
 ΟΔΗΓΙΕΣ ΧΡΗΣΗΣ ΑΝΕΜΙΣΤΗΡΑΣ ΔΑΠΕΔΟΥ 18'' ΜΕ ΤΗΛΕΧΕΙΡΙΣΤΗΡΙΟ ΜΟΝΤΕΛΟ: USF-780 ΔΙΑΒΑΣΤΕ ΚΑΙ ΑΠΟΘΗΚΕΥΣΤΕ ΤΙΣ ΟΔΗΓΙΕΣ ΧΡΗΣΗΣ ΠΡΟΦΥΛΑΞΕΙΣ Όταν χρησιμοποιείτε ηλεκτρικές συσκευές, πρέπει να τηρείτε τους βασικούς
ΟΔΗΓΙΕΣ ΧΡΗΣΗΣ ΑΝΕΜΙΣΤΗΡΑΣ ΔΑΠΕΔΟΥ 18'' ΜΕ ΤΗΛΕΧΕΙΡΙΣΤΗΡΙΟ ΜΟΝΤΕΛΟ: USF-780 ΔΙΑΒΑΣΤΕ ΚΑΙ ΑΠΟΘΗΚΕΥΣΤΕ ΤΙΣ ΟΔΗΓΙΕΣ ΧΡΗΣΗΣ ΠΡΟΦΥΛΑΞΕΙΣ Όταν χρησιμοποιείτε ηλεκτρικές συσκευές, πρέπει να τηρείτε τους βασικούς
GR 1-8 ARTIC V1_22/02/2019
 1-8 V1_22/02/2019 www.gys.fr ΟΔΗΓΊΕΣ ΑΣΦΑΛΕΊΑΣ Αυτό το εγχειρίδιο περιλαμβάνει οδηγίες σχετικά με τη λειτουργία της συσκευής σας και τις προφυλάξεις που πρέπει να ακολουθήσετε για τη δική σας ασφάλεια.
1-8 V1_22/02/2019 www.gys.fr ΟΔΗΓΊΕΣ ΑΣΦΑΛΕΊΑΣ Αυτό το εγχειρίδιο περιλαμβάνει οδηγίες σχετικά με τη λειτουργία της συσκευής σας και τις προφυλάξεις που πρέπει να ακολουθήσετε για τη δική σας ασφάλεια.
Οδηγίες χρήσης. Πλακέτα λειτουργίας. FM458 Πλακέτα στρατηγικής. Για το χρήστη. Διαβάστε προσεκτικά πριν από το χειρισμό 7 747 017 365-03/2008 GR
 Οδηγίες χρήσης Πλακέτα λειτουργίας FM458 Πλακέτα στρατηγικής Για το χρήστη Διαβάστε προσεκτικά πριν από το χειρισμό 7 747 017 365-03/2008 GR Περιεχόμενα 1 Ασφάλεια............................ 3 1.1 Σχετικά
Οδηγίες χρήσης Πλακέτα λειτουργίας FM458 Πλακέτα στρατηγικής Για το χρήστη Διαβάστε προσεκτικά πριν από το χειρισμό 7 747 017 365-03/2008 GR Περιεχόμενα 1 Ασφάλεια............................ 3 1.1 Σχετικά
Καλοριφέρ Λαδιού ΟΔΗΓΙΕΣ ΧΡΗΣΗΣ
 Καλοριφέρ Λαδιού ΟΔΗΓΙΕΣ ΧΡΗΣΗΣ Μοντέλο UHR-835 ΜΗΝ ΑΝΑΠΟΔΟΓΥΡΙΖΕΤΕ ΤΗ ΣΥΣΚΕΥΗ ΚΑΤΑ ΤΗ ΛΕΙΤΟΥΡΓΙΑ ΤΗΣ. ΣΥΝΑΡΜΟΛΟΓΗΣΗ Αφαιρέστε το καλοριφέρ και όλα τα παρελκόμενα από τη συσκευασία. 1. Γυρίστε το καλοριφέρ
Καλοριφέρ Λαδιού ΟΔΗΓΙΕΣ ΧΡΗΣΗΣ Μοντέλο UHR-835 ΜΗΝ ΑΝΑΠΟΔΟΓΥΡΙΖΕΤΕ ΤΗ ΣΥΣΚΕΥΗ ΚΑΤΑ ΤΗ ΛΕΙΤΟΥΡΓΙΑ ΤΗΣ. ΣΥΝΑΡΜΟΛΟΓΗΣΗ Αφαιρέστε το καλοριφέρ και όλα τα παρελκόμενα από τη συσκευασία. 1. Γυρίστε το καλοριφέρ
ΕΜΜΕΣΟ ΑΣΥΡΜΑΤΟ ΟΦΘΑΛΜΟΣΚΟΠΙΟ VANTAGE
 ΕΜΜΕΣΟ ΑΣΥΡΜΑΤΟ ΟΦΘΑΛΜΟΣΚΟΠΙΟ VANTAGE ΠΑΡΑΚΑΛΟΥΜΕ ΔΙΑΒΑΣΤΕ ΚΑΙ ΤΗΡΗΣΤΕ ΠΡΟΣΕΚΤΙΚΑ ΑΥΤΕΣ ΤΙΣ ΟΔΗΓΙΕΣ ΠΕΡΙΕΧΟΜΕΝΑ 1. Σύμβολα 2. Προειδοποιήσεις & επισημάνσεις 3. Σχετικά με το περιβάλλον 4. Περιγραφή προϊόντος
ΕΜΜΕΣΟ ΑΣΥΡΜΑΤΟ ΟΦΘΑΛΜΟΣΚΟΠΙΟ VANTAGE ΠΑΡΑΚΑΛΟΥΜΕ ΔΙΑΒΑΣΤΕ ΚΑΙ ΤΗΡΗΣΤΕ ΠΡΟΣΕΚΤΙΚΑ ΑΥΤΕΣ ΤΙΣ ΟΔΗΓΙΕΣ ΠΕΡΙΕΧΟΜΕΝΑ 1. Σύμβολα 2. Προειδοποιήσεις & επισημάνσεις 3. Σχετικά με το περιβάλλον 4. Περιγραφή προϊόντος
Xerox WorkCentre 5945/5955 Series Xerox WorkCentre 5945i/5955i Series Σύμβολα εκτυπωτή
 Xerox WorkCentre 5945/5955 Series Xerox WorkCentre 5945i/5955i Series Σύμβολα εκτυπωτή Σύμβολο Προειδοποίηση: Υποδεικνύει έναν κίνδυνο που μπορεί να προκαλέσει σοβαρό τραυματισμό ή θάνατο αν δεν αποφευχθεί.
Xerox WorkCentre 5945/5955 Series Xerox WorkCentre 5945i/5955i Series Σύμβολα εκτυπωτή Σύμβολο Προειδοποίηση: Υποδεικνύει έναν κίνδυνο που μπορεί να προκαλέσει σοβαρό τραυματισμό ή θάνατο αν δεν αποφευχθεί.
Οδηγός εγκατάστασης XAVB6504 Powerline 600 Mbps PassThru 4 θυρών
 Οδηγός εγκατάστασης XAVB6504 Powerline 600 Mbps PassThru 4 θυρών Περιεχόμενα Περιεχόμενα συσκευασίας............................... 3 Λειτουργίες υλικού...................................... 4 Περιγραφή
Οδηγός εγκατάστασης XAVB6504 Powerline 600 Mbps PassThru 4 θυρών Περιεχόμενα Περιεχόμενα συσκευασίας............................... 3 Λειτουργίες υλικού...................................... 4 Περιγραφή
Εγχειρίδιο Χρήστη. AirPrint
 Εγχειρίδιο Χρήστη AirPrint ΠΡΟΛΟΓΟΣ Έχει καταβληθεί κάθε προσπάθεια, για να διασφαλιστεί ότι οι πληροφορίες αυτού του εγγράφου είναι πλήρεις, ακριβείς και ενημερωμένες. Ο κατασκευαστής δεν αναλαμβάνει
Εγχειρίδιο Χρήστη AirPrint ΠΡΟΛΟΓΟΣ Έχει καταβληθεί κάθε προσπάθεια, για να διασφαλιστεί ότι οι πληροφορίες αυτού του εγγράφου είναι πλήρεις, ακριβείς και ενημερωμένες. Ο κατασκευαστής δεν αναλαμβάνει
Διακόπτης αλλαγής ταχυτήτων
 (Greek) DM-SW0002-00 Εγχειρίδιο αντιπροσώπου Διακόπτης αλλαγής ταχυτήτων SW-E6000 ΠΕΡΙΕΧΟΜΕΝΑ ΣΗΜΑΝΤΙΚΗ ΣΗΜΕΙΩΣΗ...3 ΓΙΑ ΔΙΑΣΦΑΛΙΣΗ ΤΗΣ ΑΣΦΑΛΕΙΑΣ...4 Εγκατάσταση...6 Χρήση του SM-EWE1 για τοποθέτηση του
(Greek) DM-SW0002-00 Εγχειρίδιο αντιπροσώπου Διακόπτης αλλαγής ταχυτήτων SW-E6000 ΠΕΡΙΕΧΟΜΕΝΑ ΣΗΜΑΝΤΙΚΗ ΣΗΜΕΙΩΣΗ...3 ΓΙΑ ΔΙΑΣΦΑΛΙΣΗ ΤΗΣ ΑΣΦΑΛΕΙΑΣ...4 Εγκατάσταση...6 Χρήση του SM-EWE1 για τοποθέτηση του
Card Copy. Έκδοση 4.2. Οδηγός διαχειριστή
 Card Copy Έκδοση 4.2 Οδηγός διαχειριστή Αύγουστος 2017 www.lexmark.com Περιεχόμενα 2 Περιεχόμενα Ιστορικό αλλαγών...3 Επισκόπηση... 4 Διαμόρφωση της εφαρμογής... 5 Πρόσβαση στον Embedded Web Server...5
Card Copy Έκδοση 4.2 Οδηγός διαχειριστή Αύγουστος 2017 www.lexmark.com Περιεχόμενα 2 Περιεχόμενα Ιστορικό αλλαγών...3 Επισκόπηση... 4 Διαμόρφωση της εφαρμογής... 5 Πρόσβαση στον Embedded Web Server...5
1964-P-2001 1964-P-2000
 1964-P-2001 1964-P-2000 ΠΑΡΑΚΑΛΩ ΔΙΑΒΑΣΤΕ ΚΑΙ ΑΚΟΛΟΥΘΕΙΣΤΕ ΑΥΤΕΣ ΤΙΣ ΟΔΗΓΙΕΣ ΠΡΟΣΕΚΤΙΚΑ Οδηγίες Εγκατάστασης Μονάδας Τοίχου Keeler Διαβάστε προσεκτικά αυτές τις οδηγίες πριν χρησιμοποιήσετε το προϊόν σας
1964-P-2001 1964-P-2000 ΠΑΡΑΚΑΛΩ ΔΙΑΒΑΣΤΕ ΚΑΙ ΑΚΟΛΟΥΘΕΙΣΤΕ ΑΥΤΕΣ ΤΙΣ ΟΔΗΓΙΕΣ ΠΡΟΣΕΚΤΙΚΑ Οδηγίες Εγκατάστασης Μονάδας Τοίχου Keeler Διαβάστε προσεκτικά αυτές τις οδηγίες πριν χρησιμοποιήσετε το προϊόν σας
Modem και τοπικό δίκτυο
 Modem και τοπικό δίκτυο Οδηγός χρήσης Copyright 2006 Hewlett-Packard Development Company, L.P. Οι πληροφορίες στο παρόν έγγραφο µπορεί να αλλάξουν χωρίς προειδοποίηση. Οι µοναδικές εγγυήσεις για προϊόντα
Modem και τοπικό δίκτυο Οδηγός χρήσης Copyright 2006 Hewlett-Packard Development Company, L.P. Οι πληροφορίες στο παρόν έγγραφο µπορεί να αλλάξουν χωρίς προειδοποίηση. Οι µοναδικές εγγυήσεις για προϊόντα
UPS ΕΓΧΕΙΡΙΔΙΟ ΧΡΗΣΤΗ UPS GP-600
 ΕΓΧΕΙΡΙΔΙΟ ΧΡΗΣΤΗ UPS GP-600 ΤΕΧΝΙΚΑ ΧΑΡΑΚΤΗΡΙΣΤΙΚΑ ΧΩΡΗΤΙΚΟΤΗΤΑ 500VA/600VA/650VA 800VA/850VA Τάση Εισόδου Τάση Εξόδου Κυματομορφή Εξόδου Συχνότητα Εξόδου 145VAC~290VAC 195VAC~255VAC PWM/DC 50Hz ή 60Hz
ΕΓΧΕΙΡΙΔΙΟ ΧΡΗΣΤΗ UPS GP-600 ΤΕΧΝΙΚΑ ΧΑΡΑΚΤΗΡΙΣΤΙΚΑ ΧΩΡΗΤΙΚΟΤΗΤΑ 500VA/600VA/650VA 800VA/850VA Τάση Εισόδου Τάση Εξόδου Κυματομορφή Εξόδου Συχνότητα Εξόδου 145VAC~290VAC 195VAC~255VAC PWM/DC 50Hz ή 60Hz
Οδηγός γρήγορης εκκίνησης
 Καλώς ήλθατε Οδηγός γρήγορης εκκίνησης 1 2 3 Σύνδεση Εγκατάσταση Απόλαυση Τί περιέχει το κουτί Σταθμός βάσης CD140 Ή Ακουστικό CD140/CD145 Σταθμός βάσης CD145 Μονάδα παροχής ισχύος για το σταθμό βάσης
Καλώς ήλθατε Οδηγός γρήγορης εκκίνησης 1 2 3 Σύνδεση Εγκατάσταση Απόλαυση Τί περιέχει το κουτί Σταθμός βάσης CD140 Ή Ακουστικό CD140/CD145 Σταθμός βάσης CD145 Μονάδα παροχής ισχύος για το σταθμό βάσης
Οδηγίες χειρισμού. Ηλεκτρική συσκευή θέρμανσης νερού. ethermo Top Eco 20 P. ethermo Top Eco 30 P
 EL Οδηγίες χειρισμού Ηλεκτρική συσκευή θέρμανσης νερού ethermo Top Eco 20 P ethermo Top Eco 30 P 1 Σχετικά με το παρόν έγγραφο 1.1 Σκοπός του εγγράφου Οι παρούσες οδηγίες χειρισμού αποτελούν μέρος του
EL Οδηγίες χειρισμού Ηλεκτρική συσκευή θέρμανσης νερού ethermo Top Eco 20 P ethermo Top Eco 30 P 1 Σχετικά με το παρόν έγγραφο 1.1 Σκοπός του εγγράφου Οι παρούσες οδηγίες χειρισμού αποτελούν μέρος του
Ανεμιστήρας Υδρονέφωσης MGMF 3816
 Ανεμιστήρας Υδρονέφωσης MGMF 3816 Εγχειρίδιο χρήσης Σημαντικές οδηγίες ασφαλείας: 1. Ελέγξτε αν η τάση της ηλεκτρικής σας εγκατάστασης είναι συμβατή με τη συσκευή αυτή, όπως φαίνεται πάνω στη συσκευή.
Ανεμιστήρας Υδρονέφωσης MGMF 3816 Εγχειρίδιο χρήσης Σημαντικές οδηγίες ασφαλείας: 1. Ελέγξτε αν η τάση της ηλεκτρικής σας εγκατάστασης είναι συμβατή με τη συσκευή αυτή, όπως φαίνεται πάνω στη συσκευή.
150mA max. 12-14V. 100 μ. 133 x 89 x 19 mm 0... 55 º C. Κατάσταση συστήματος Μήνυμα. Σύστημα Trouble. Ένδειξη. Έ θιμο Πληκτρολόγιο Διχοτόμηση Τίτλος
 LCD EKB2 Το EKB2 είναι ένα πληκτρολόγιο LCD που προορίζεται για χρήση με συναγερμό ELDES SM ( Perseas- Thiseas) και τα συστήματα διαχείρισης του. Τα κύρια χαρακτηριστικά του πληκτρολογίου EKB2 είναι τα
LCD EKB2 Το EKB2 είναι ένα πληκτρολόγιο LCD που προορίζεται για χρήση με συναγερμό ELDES SM ( Perseas- Thiseas) και τα συστήματα διαχείρισης του. Τα κύρια χαρακτηριστικά του πληκτρολογίου EKB2 είναι τα
powerpackpoint Οδηγίες χρήσης Σετ επαναφορτιζόμενων μπαταριών
 HOFFRICHTER GmbH Mettenheimer Strasse 12 / 14 19061 Schwerin Germany Τηλέφωνο: +49 385 39925-0 Φαξ: +49 385 39925-25 E-Mail: info@hoffrichter.de www.hoffrichter.de powerpackpoint powerpackpoint-ell-0310-01
HOFFRICHTER GmbH Mettenheimer Strasse 12 / 14 19061 Schwerin Germany Τηλέφωνο: +49 385 39925-0 Φαξ: +49 385 39925-25 E-Mail: info@hoffrichter.de www.hoffrichter.de powerpackpoint powerpackpoint-ell-0310-01
Κάμερα. Δικτυακή κάμερα θόλου Συνοπτικός οδηγός λειτουργίας - Ελληνικά
 Κάμερα Δικτυακή κάμερα θόλου Συνοπτικός οδηγός λειτουργίας - Ελληνικά Ο παρών συνοπτικός οδηγός αφορά στα εξής μοντέλα: DS-2CD4312F-(I)(Z)(H)(S), DS-2CD4312FWD-(I)(Z)(H)(S), DS-2CD4324F-(I)(Z)(H)(S), DS-2CD4332FWD-(I)(Z)(H)(S)
Κάμερα Δικτυακή κάμερα θόλου Συνοπτικός οδηγός λειτουργίας - Ελληνικά Ο παρών συνοπτικός οδηγός αφορά στα εξής μοντέλα: DS-2CD4312F-(I)(Z)(H)(S), DS-2CD4312FWD-(I)(Z)(H)(S), DS-2CD4324F-(I)(Z)(H)(S), DS-2CD4332FWD-(I)(Z)(H)(S)
ΜΟΝΑΔΑ ΣΥΝΑΓΕΡΜΟΥ FOCUS ST-IIIB ΟΔΗΓΙΕΣ ΧΡΗΣΗΣ ΚΑΙ ΕΓΚΑΤΑΣΤΑΣΗΣ. FOCUS ST-IIIB 1 www.tele.gr
 ΜΟΝΑΔΑ ΣΥΝΑΓΕΡΜΟΥ FOCUS ST-IIIB ΟΔΗΓΙΕΣ ΧΡΗΣΗΣ ΚΑΙ ΕΓΚΑΤΑΣΤΑΣΗΣ FOCUS ST-IIIB 1 1. ΣΗΜΑΝΤΙΚΕΣ ΟΔΗΓΙΕΣ ΠΡΟΦΥΛΑΞΗΣ ΚΑΙ ΠΡΟΕΙΔΟΠΟΙΗΣΕΙΣ ΒΑΣΙΚΕΣ ΟΔΗΓΙΕΣ ΑΣΦΑΛΕΙΑΣ Η εγγύηση παύει να ισχύει αν η συσκευή χρησιμοποιηθεί
ΜΟΝΑΔΑ ΣΥΝΑΓΕΡΜΟΥ FOCUS ST-IIIB ΟΔΗΓΙΕΣ ΧΡΗΣΗΣ ΚΑΙ ΕΓΚΑΤΑΣΤΑΣΗΣ FOCUS ST-IIIB 1 1. ΣΗΜΑΝΤΙΚΕΣ ΟΔΗΓΙΕΣ ΠΡΟΦΥΛΑΞΗΣ ΚΑΙ ΠΡΟΕΙΔΟΠΟΙΗΣΕΙΣ ΒΑΣΙΚΕΣ ΟΔΗΓΙΕΣ ΑΣΦΑΛΕΙΑΣ Η εγγύηση παύει να ισχύει αν η συσκευή χρησιμοποιηθεί
Powerline 600 Mbps PassThru 4 θυρών Οδηγός εγκατάστασης XAVB6504
 Powerline 600 Mbps PassThru 4 θυρών Οδηγός εγκατάστασης XAVB6504 Περιεχόμενα Περιεχόμενα συσκευασίας............................... 3 Λειτουργίες υλικού...................................... 4 Περιγραφή
Powerline 600 Mbps PassThru 4 θυρών Οδηγός εγκατάστασης XAVB6504 Περιεχόμενα Περιεχόμενα συσκευασίας............................... 3 Λειτουργίες υλικού...................................... 4 Περιγραφή
Καθημερινή χρήση. Ποτέ μη χρησιμοποιείτε οινόπνευμα ή άλλους διαλύτες για να καθαρίσετε οποιοδήποτε μέρος των ηχείων!
 BeoLab 8002 Οδηγός Καθημερινή χρήση 3 Όταν ολοκληρώσετε την εγκατάσταση των ηχείων όπως περιγράφεται στις παρακάτω σελίδες, συνδέστε ολόκληρο το σύστημα στο ρεύμα. Η ενδεικτική λυχνία ανάβει κόκκινη,
BeoLab 8002 Οδηγός Καθημερινή χρήση 3 Όταν ολοκληρώσετε την εγκατάσταση των ηχείων όπως περιγράφεται στις παρακάτω σελίδες, συνδέστε ολόκληρο το σύστημα στο ρεύμα. Η ενδεικτική λυχνία ανάβει κόκκινη,
Εγχειρίδιο εγκατάστασης
 Daikin Altherma Εφεδρικό σύστημα Daikin Altherma Εφεδρικό σύστημα Ελληνικά Πίνακας περιεχομένων Πίνακας περιεχομένων 1 Πληροφορίες για τα έγγραφα τεκμηρίωσης 2 1.1 Πληροφορίες για το παρόν έγγραφο... 2
Daikin Altherma Εφεδρικό σύστημα Daikin Altherma Εφεδρικό σύστημα Ελληνικά Πίνακας περιεχομένων Πίνακας περιεχομένων 1 Πληροφορίες για τα έγγραφα τεκμηρίωσης 2 1.1 Πληροφορίες για το παρόν έγγραφο... 2
www.philips.com/welcome
 Register your product and get support at www.philips.com/welcome SDV6122/12 EL Εγχειρίδιο χρήσης Πίνακας περιεχομένων 1 Σημαντικό 4 Ασφάλεια 4 Ανακύκλωση 4 2 Το SDV6122 5 Επισκόπηση 5 3 Ξεκινώντας 6 Εγκατάσταση
Register your product and get support at www.philips.com/welcome SDV6122/12 EL Εγχειρίδιο χρήσης Πίνακας περιεχομένων 1 Σημαντικό 4 Ασφάλεια 4 Ανακύκλωση 4 2 Το SDV6122 5 Επισκόπηση 5 3 Ξεκινώντας 6 Εγκατάσταση
ΕΓΧΕΙΡΙΔΙΟ ΧΡΗΣΗΣ ΘΕΡΜΑΝΤΙΚΟ MICA UHM-839 / UHM-852
 ΕΓΧΕΙΡΙΔΙΟ ΧΡΗΣΗΣ ΘΕΡΜΑΝΤΙΚΟ MICA UHM-839 / UHM-852 Το προϊόν είναι κατάλληλο μόνο για χρήση σε καλά μονωμένους χώρους ή περιστασιακά Σας παρακαλούμε να διαβάσετε προσεκτικά τις οδηγίες χρήσης πριν χρησιμοποιήσετε
ΕΓΧΕΙΡΙΔΙΟ ΧΡΗΣΗΣ ΘΕΡΜΑΝΤΙΚΟ MICA UHM-839 / UHM-852 Το προϊόν είναι κατάλληλο μόνο για χρήση σε καλά μονωμένους χώρους ή περιστασιακά Σας παρακαλούμε να διαβάσετε προσεκτικά τις οδηγίες χρήσης πριν χρησιμοποιήσετε
Dell XC720xd Οδηγός «Τα πρώτα βήματα»
 Dell XC720xd Οδηγός «Τα πρώτα βήματα» Μοντέλο σύμφωνα με τους κανονισμούς: E14S Series Τύπος σύμφωνα με τους κανονισμούς: E14S001 Σημειώσεις, ειδοποιήσεις και προσοχές ΣΗΜΕΙΩΣΗ: Η ΣΗΜΕΙΩΣΗ υποδεικνύει
Dell XC720xd Οδηγός «Τα πρώτα βήματα» Μοντέλο σύμφωνα με τους κανονισμούς: E14S Series Τύπος σύμφωνα με τους κανονισμούς: E14S001 Σημειώσεις, ειδοποιήσεις και προσοχές ΣΗΜΕΙΩΣΗ: Η ΣΗΜΕΙΩΣΗ υποδεικνύει
