Εφαρμογές Πληροφορικής Β Λυκείου Τετράδιο (Φύλλα Εργασίας)
|
|
|
- Ἰφιγένεια Λόντος
- 6 χρόνια πριν
- Προβολές:
Transcript
1
2 Εφαρμογές Πληροφορικής Β Λυκείου Τετράδιο (Φύλλα Εργασίας) Συγγραφή: Η Ομάδα Υποστήριξης του Αναλυτικού Προγράμματος και των Συμβούλων Καθηγητών Πληροφορικής και Επιστήμης Ηλεκτρονικών Υπολογιστών: Σωκράτης Μυλωνάς (ΒΔ) Νικόλαος Ζάγγουλος (ΒΔ) Πόλα Μάκκουλα Παύλος Παυλικκάς Νικόλας Στρατής Θωμάς Ιωάννου Ηλίας Θεοδώρου Σοφία Καζέλη Ηλεκτρονική σελίδωση: Εποπτεία: Σωκράτης Μυλωνάς Βοηθός Διευθυντής Πληροφορικής και Επιστήμης Ηλεκτρονικών Υπολογιστών Πόλα Μάκκουλα Καθηγήτρια Πληροφορικής και Επιστήμης Ηλεκτρονικών Υπολογιστών Μάριος Μιλτιάδου Μιχάλης Τορτούρης Επιθεωρητές Πληροφορικής και Επιστήμης Ηλεκτρονικών Υπολογιστών Γλωσσική Επιμέλεια: Παναγιώτης Πετρίδης Λειτουργός Υπηρεσίας Ανάπτυξης Προγραμμάτων Εξώφυλλο: Συντονισμός: Σωκράτης Μυλωνάς Βοηθός Διευθυντής Πληροφορικής και Επιστήμης Ηλεκτρονικών Υπολογιστών Χρίστος Παρπούνας Συντονιστής Υπηρεσίας Ανάπτυξης Προγραμμάτων Α Έκδοση 2016 Ανατύπωση 2017 Εκτύπωση: Printco Manufacturing & Trading Ltd ΥΠΟΥΡΓΕΙΟ ΠΑΙΔΕΙΑΣ ΚΑΙ ΠΟΛΙΤΙΣΜΟΥ ΠΑΙΔΑΓΩΓΙΚΟ ΙΝΣΤΙΤΟΥΤΟ ΚΥΠΡΟΥ ΥΠΗΡΕΣΙΑ ΑΝΑΠΤΥΞΗΣ ΠΡΟΓΡΑΜΜΑΤΩΝ ISBN: Στο εξώφυλλο χρησιμοποιήθηκε ανακυκλωμένο χαρτί σε ποσοστό τουλάχιστον 50%, προερχόμενο από διαχείριση απορριμμάτων χαρτιού. Το υπόλοιπο ποσοστό προέρχεται από υπεύθυνη διαχείριση δασών.
3 Πρόλογος Με ιδιαίτερη χαρά και ικανοποίηση προλογίζω το έντυπο υλικό για την υποστήριξη της διδασκαλίας του μαθήματος των Εφαρμογών Πληροφορικής στη B Λυκείου. Μέσα από την προσπάθεια διαμόρφωσης ενός νέου αναλυτικού προγράμματος, δρομολογήθηκαν και εφαρμόζονται αλλαγές με στόχο την αναβάθμιση και τον εκσυγχρονισμό του μαθήματος τόσο στο Γυμνάσιο όσο και στο Λύκειο. Οι πιο εκτενείς αλλαγές παρατηρούνται στα μαθήματα της Β και της Γ Λυκείου, λόγω της υιοθέτησης των κατευθύνσεων στο νέο ωρολόγιο πρόγραμμα των Λυκείων, με το νέο μάθημα Εφαρμογές Πληροφορικής να δημιουργείται ειδικά για την εξυπηρέτηση των αναγκών συγκεκριμένων κατευθύνσεων. Η δομή του μαθησιακού υλικού βασίζεται στις επτά ενότητες του αναλυτικού προγράμματος, καλύπτοντας τις γνώσεις, τις ικανότητες, τις δεξιότητες, τις στάσεις και τις αξίες που προκύπτουν από το γενικό σκοπό του μαθήματος, να προετοιμάσει δηλαδή τους/τις μαθητές/τριες για την ένταξή τους στην Κοινωνία της Πληροφορίας. Τα εφόδια αυτά θα τους επιτρέψουν την υπεύθυνη, την ενσυνείδητη, την ασφαλή, την αποδοτική και τη δημιουργική χρήση των τεχνολογιών της Πληροφορικής στον επαγγελματικό τομέα που θα επιλέξουν, στον κλάδο σπουδών που πιθανό να ακολουθήσουν αλλά και στην καθημερινότητά τους. Το υλικό είναι διαχωρισμένο σε δυο τόμους, σε Σημειώσεις και σε Τετράδιο, οι οποίοι είναι οργανωμένοι στις ενότητες με τις οποίες οι μαθητές/τριες είναι ήδη εξοικειωμένοι/ες. Οι Σημειώσεις δεν αποτελούν διδακτικό εγχειρίδιο αλλά υλικό αναφοράς, το οποίο περιέχει παραδείγματα, επεξηγήσεις και επιπρόσθετες πληροφορίες και χρησιμοποιείται ως πηγή άντλησης πληροφοριών και είναι στενά συνδεδεμένο με το αναλυτικό πρόγραμμα. Στην αρχή του κάθε κεφαλαίου διατυπώνονται οι διδακτικοί στόχοι, βασισμένοι στους δείκτες επιτυχίας και το περιεχόμενο αναπτύχθηκε με βάση τους δείκτες επάρκειας. Το Τετράδιο αποτελείται από ενδεικτικά φύλλα εργασίας, όπου περιλαμβάνονται ποικίλες δραστηριότητες με διαφοροποιημένο δείκτη δυσκολίας, ώστε να είναι δυνατή η προσαρμογή του μαθήματος στις ικανότητες, στις απαιτήσεις και στις ανάγκες όλων των μαθητών/τριών. Υιοθετούνται σύγχρονα διδακτικά μοντέλα, που στηρίζονται στην προώθηση εξελιγμένων μεθόδων οικοδόμησης της γνώσης, με απώτερο στόχο την ανάπτυξη της δημιουργικής και κριτικής σκέψης και την καλλιέργεια δεξιοτήτων επικοινωνίας, συνεργασίας και συστηματικών τρόπων προσέγγισης για την επίλυση προβλημάτων. Ευχαριστώ θερμά όλους τους συντελεστές της προσπάθειας αυτής, ιδιαίτερα την ομάδα υποστήριξης της εφαρμογής του αναλυτικού προγράμματος και των συμβούλων καθηγητών της Πληροφορικής και της Επιστήμης των Ηλεκτρονικών Υπολογιστών για τη δημιουργία του έντυπου υλικού αλλά και του ηλεκτρονικού υλικού που το συνοδεύει, του οικείους επιθεωρητές, τους λειτουργούς της Υπηρεσίας Ανάπτυξης Προγραμμάτων και ιδιαίτερα τους επιστημονικούς συνεργάτες, τον Δρα Χρύση Γεωργίου (Τμήμα Πληροφορικής του Πανεπιστημίου Κύπρου), τη Δρα Χαρούλα Αγγελή (Τμήμα Επιστημών της Αγωγής του Πανεπιστημίου Κύπρου) και τον Δρα Ανδρέα Ανδρέου (Τμήμα Ηλεκτρολόγων Μηχανικών και Μηχανικών Ηλεκτρονικών Υπολογιστών και Πληροφορικής του Τεχνολογικού Πανεπιστημίου Κύπρου) για τη συμβολή τους στην ανάπτυξη του υλικού αυτού. Δρ Κυπριανός Δ. Λούης Διευθυντής Μέσης Εκπαίδευσης
4
5 ΠΕΡΙΕΧΟΜΕΝΑ Εισαγωγή... 9 ENOTHTA Β1 Βασικές Έννοιες της Πληροφορικής και της Επιστήμης των Ηλεκτρονικών Υπολογιστών ΦΥΛΛΟ ΕΡΓΑΣΙΑΣ Β.1.M1-M3 Πληροφορική, Προστιθέμενη Αξία ή Ανταγωνιστική Αναγκαιότητα; ΦΥΛΛΟ ΕΡΓΑΣΙΑΣ Β.1.M4-M6 Ηθικές, Κοινωνικές και Νομικές Επιπτώσεις ENOTHTA Β2 Υλικό/Αρχιτεκτονική Ηλεκτρονικού Υπολογιστή ΦΥΛΛΟ ΕΡΓΑΣΙΑΣ Β.2.M1 ΚΜΕ και Μνήμη ΦΥΛΛΟ ΕΡΓΑΣΙΑΣ Β.2.M2 Εκτυπωτές, Σαρωτές και Οθόνες ΦΥΛΛΟ ΕΡΓΑΣΙΑΣ Β.2.M3 Έλεγχος του Υπολογιστικού Συστήματος ΦΥΛΛΟ ΕΡΓΑΣΙΑΣ Β.2.M4 Σύγκριση και Επιλογή Υπολογιστικών Συστημάτων ΦΥΛΛΟ ΕΡΓΑΣΙΑΣ Β.2.M5-Μ6 Σύγκριση και Επιλογή Υπολογιστικών Συστημάτων ENOTHTA Β3 Λειτουργικά Συστήματα ΦΥΛΛΟ ΕΡΓΑΣΙΑΣ Β.3.M1 Τα Βασικά Λειτουργικά Συστήματα ΦΥΛΛΟ ΕΡΓΑΣΙΑΣ Β.3.M2-M3 Χρήση Λειτουργικών Συστημάτων ΦΥΛΛΟ ΕΡΓΑΣΙΑΣ Β.3.M4-M Χρήση Λειτουργικών Συστημάτων ΦΥΛΛΟ ΕΡΓΑΣΙΑΣ Β.3.M7-M8 Διαχείριση Εφαρμογών ENOTHTA Β4 Λογισμικό Εφαρμογών Β4.1 Επεξεργασία Κειμένου ΦΥΛΛΟ ΕΡΓΑΣΙΑΣ Β.4.1.M1 Μορφοποίηση Κειμένου ΦΥΛΛΟ ΕΡΓΑΣΙΑΣ Β.4.1.M2 Μορφοποίηση Παραγράφου ΦΥΛΛΟ ΕΡΓΑΣΙΑΣ Β.4.1.M3 Στηλοθέτες Μορφοποίηση Σελίδας ΦΥΛΛΟ ΕΡΓΑΣΙΑΣ Β.4.1.M10 Ετοιμασία επιστολών και ετικετών Β4.2 Επεξεργασία Παρουσιάσεων ΦΥΛΛΟ ΕΡΓΑΣΙΑΣ Β.4.2.M1 Μορφοποίηση Κειμένου - Διαφανειών ΦΥΛΛΟ ΕΡΓΑΣΙΑΣ Β.4.2.M2 Διαχείριση Γραφικών ΦΥΛΛΟ ΕΡΓΑΣΙΑΣ Β.4.2.M3 Διαχείριση Γραφικών ΦΥΛΛΟ ΕΡΓΑΣΙΑΣ Β.4.2.M4 Εφαρμογή Εφέ ΦΥΛΛΟ ΕΡΓΑΣΙΑΣ Β.4.2.M5 Εφαρμογή Εφέ ΦΥΛΛΟ ΕΡΓΑΣΙΑΣ Β.4.2.M6 Εισαγωγή Υπερσυνδέσεων και Σημειώσεων ΦΥΛΛΟ ΕΡΓΑΣΙΑΣ Β.4.2.M7 Εισαγωγή Ήχου και Βίντεο ΦΥΛΛΟ ΕΡΓΑΣΙΑΣ Β.4.2.M8 Διαχείριση Παρουσίασης Β4.3 Επεξεργασία Βίντεο ΦΥΛΛΟ ΕΡΓΑΣΙΑΣ Β.4.3.M1 Επεξεργασία Βίντεο-Εισαγωγή ΦΥΛΛΟ ΕΡΓΑΣΙΑΣ B.4.3.M2 Επεξεργασία Βίντεο Δημιουργία Έργου από φωτογραφίες και βίντεο
6 ΠΕΡΙΕΧΟΜΕΝΑ ΦΥΛΛΟ ΕΡΓΑΣΙΑΣ B.4.3.M3 Επεξεργασία Βίντεο Προσθήκη φωτογραφιών και τίτλων ΦΥΛΛΟ ΕΡΓΑΣΙΑΣ B.4.3.M4 Επεξεργασία Βίντεο Συγχρονισμός ΦΥΛΛΟ ΕΡΓΑΣΙΑΣ B.4.3.M5 Επεξεργασία Βίντεο Προσθήκη Φωτογραφιών και συγχρονισμός ΦΥΛΛΟ ΕΡΓΑΣΙΑΣ B.4.3.M6-Μ8 Επεξεργασία Βίντεο Σύνθεση ΦΥΛΛΟ ΕΡΓΑΣΙΑΣ B.4.3.M9 Επεξεργασία Βίντεο Εφέ ΦΥΛΛΟ ΕΡΓΑΣΙΑΣ B.4.3.M10-Μ14 Επεξεργασία Βίντεο Εργασία (Project) ENOTHTA Β5 Δίκτυα Υπολογιστών και Διαδίκτυο Β5.1 Ηλεκτρονικό Ταχυδρομείο ΦΥΛΛΟ ΕΡΓΑΣΙΑΣ Β.5.1.M1 Ηλεκτρονικό Ταχυδρομείο Καλές Πρακτικές ΦΥΛΛΟ ΕΡΓΑΣΙΑΣ Β.5.1.M2 Διευθύνσεις Ηλεκτρονικού Ταχυδρομείου ΦΥΛΛΟ ΕΡΓΑΣΙΑΣ Β.5.1.M3 Δημιουργία Λογαριασμού Ηλεκτρονικού Ταχυδρομείου ΦΥΛΛΟ ΕΡΓΑΣΙΑΣ Β.5.1.M4 Ηλεκτρονικό Ταχυδρομείο Διαχείριση Επαφών ΦΥΛΛΟ ΕΡΓΑΣΙΑΣ Β.5.1.M5 Ηλεκτρονικό Ταχυδρομείο Προσθήκη Επαφών ΦΥΛΛΟ ΕΡΓΑΣΙΑΣ Β.5.1.M6 Ηλεκτρονικό Ταχυδρομείο Αποστολή και Λήψη Μηνυμάτων ΦΥΛΛΟ ΕΡΓΑΣΙΑΣ Β.5.1.M7 Ηλεκτρονικό Ταχυδρομείο.. Αποστολή σε Περισσοτερους Από Ένα Παραλήπτες ΦΥΛΛΟ ΕΡΓΑΣΙΑΣ Β.5.1.M8 Ηλεκτρονικό Ταχυδρομείο Διαχείριση Συνημμένων ΦΥΛΛΟ ΕΡΓΑΣΙΑΣ Β.5.1.M9 Ρύθμιση και Χρήση Εφαρμογής Ηλεκτρονικού Ταχυδρομείου Β5.2 Υπηρεσίες Νέφους ΦΥΛΛΟ ΕΡΓΑΣΙΑΣ Β.5.2.Μ1 Υπηρεσίες Νέφους - Εισαγωγή ΦΥΛΛΟ ΕΡΓΑΣΙΑΣ Β.5.2.Μ2 Σύγκριση Υπηρεσιών Νέφους ΦΥΛΛΟ ΕΡΓΑΣΙΑΣ Β.5.2.Μ3 Διαχείριση Λογαριασμού σε Υπηρεσίες Νέφους (1) ΦΥΛΛΟ ΕΡΓΑΣΙΑΣ Β.5.3.Μ4 Διαχείριση Λογαριασμού σε Υπηρεσίες Νέφους (2) ΦΥΛΛΟ ΕΡΓΑΣΙΑΣ Β.5.2.Μ5 Υπηρεσίες Νέφους Google Docs ΦΥΛΛΟ ΕΡΓΑΣΙΑΣ Β.5.2.Μ6 Υπηρεσίες Νέφους Google Sheets ΦΥΛΛΟ ΕΡΓΑΣΙΑΣ Β.5.2.Μ7 Υπηρεσίες Νέφους Google Slides ΦΥΛΛΟ ΕΡΓΑΣΙΑΣ Β.5.2.Μ9 Google Drive Διαμοιρασμός Αρχείων και Φακέλων (Share Files and folders) Β5.3 Ιστοσελίδες Κοινωνικής Δικτύωσης ΦΥΛΛΟ ΕΡΓΑΣΙΑΣ Β.5.3.Μ1 Δημιουργία Λογαριασμού σε Ιστοσελίδα Κοινωνικής Δικτύωσης ΦΥΛΛΟ ΕΡΓΑΣΙΑΣ Β.5.3.Μ2 Δημιουργία Περιεχομένου σε Ιστοσελίδα Κοινωνικής Δικτύωσης ΦΥΛΛΟ ΕΡΓΑΣΙΑΣ Β.5.3.Μ3-Μ4 Επικοινωνία μέσω Ιστοσελίδων Κοινωνικής Δικτύωσης ΦΥΛΛΟ ΕΡΓΑΣΙΑΣ Β.5.3.Μ5-Μ9 Διαφήμιση και Σφυγμομέτρηση Β5.4 Wikis ΦΥΛΛΟ ΕΡΓΑΣΙΑΣ Β.5.4.M1-Μ2 Δημιουργία Wiki ΦΥΛΛΟ ΕΡΓΑΣΙΑΣ Β.5.4.M3-Μ5 Εισαγωγή Εικόνας και Βίντεο σε Ένα Wiki ΦΥΛΛΟ ΕΡΓΑΣΙΑΣ Β.5.4.M6-Μ8 Πρότυπα, Πίνακες και Σφυγμομέτρηση σε ένα Wiki ΦΥΛΛΟ ΕΡΓΑΣΙΑΣ Β5.4.M9-Μ11 Επιπρόσθετα Στοιχεία και Ρυθμίσεις σε Ένα Wiki
7 ΠΕΡΙΕΧΟΜΕΝΑ ΦΥΛΛΟ ΕΡΓΑΣΙΑΣ Β5.4.Μ12-Μ14 Εργασία (Project) Β5.5 Διαδικτυακές Πλατφόρμες Κοινοποίησης, Αναπαραγωγής και Διαμοιρασμού Βίντεο ΦΥΛΛΟ ΕΡΓΑΣΙΑΣ Β.5.5.M1 Γνωριμία με τις Διαδικτυακές Πλατφόρμες Βίντεο ΦΥΛΛΟ ΕΡΓΑΣΙΑΣ Β5.5.Μ2 Αναζήτηση και Παρακολούθηση Βίντεο ΦΥΛΛΟ ΕΡΓΑΣΙΑΣ Β.5.5.M3 Σύνδεση στην Πλατφόρμα ΦΥΛΛΟ ΕΡΓΑΣΙΑΣ Β.5.5.M4 Δημιουργία Καναλιού και Μεταφόρτωση Βίντεο ΦΥΛΛΟ ΕΡΓΑΣΙΑΣ Β5.5.M5 Δημιουργία και Διαχείριση Λίστας Αναπαραγωγής ΦΥΛΛΟ ΕΡΓΑΣΙΑΣ Β.5.5.M6 Διαχείριση Καναλιού και Απλή Μορφοποίηση Βίντεο ΦΥΛΛΟ ΕΡΓΑΣΙΑΣ Β.5.5.M7-Μ8 Υλοποίηση Μικρής Εργασίας (Project)
8
9 Εισαγωγή Όταν τον Μάρτιο του 2009 ξεκίνησε η προσπάθεια για εκπόνηση του Νέου Αναλυτικού Προγράμματος του μαθήματος της Πληροφορικής και της Επιστήμης των Ηλεκτρονικών Υπολογιστών, τέθηκε ως προτεραιότητα η θεώρηση του μαθήματος μέσα από το πρίσμα των τριών πυλώνων της εκπαιδευτικής μεταρρύθμισης. Μέσα από το πρίσμα, δηλαδή, της απόκτησης ενός επαρκούς σώματος γνώσεων από τους μαθητές και τις μαθήτριες, την καλλιέργεια αξιών και την εκδήλωση συμπεριφορών που να συνάδουν με τη σύγχρονη έννοια της δημοκρατικής πολιτότητας και την καλλιέργεια κομβικών ικανοτήτων και δεξιοτήτων από τους μαθητές και τις μαθήτριες, ώστε να μπορούν να λειτουργούν στη διαμορφούμενη κοινωνία του 21 ου αιώνα. Στην επιτροπή για την εκπόνηση του Αναλυτικού Προγράμματος τότε συμμετείχαν ο ακαδημαϊκός Ανδρέας Ανδρέου (Αναπληρωτής Καθηγητής στο Τεχνολογικό Πανεπιστήμιο Κύπρου), οι επιθεωρητές Πληροφορικής Μάριος Μιλτιάδου και Μιχάλης Τορτούρης και οι καθηγητές Πληροφορικής Νικόλαος Ζάγγουλος, Ιωάννης Ιωάννου, Μηνάς Καραολής, Θεόδουλος Κωνσταντίνου, Μαρία Μαρδά, Σωκράτης Μυλωνάς και Παναγιώτης Παπέττας. Παρόλο που είχε προταθεί ένα ολοκληρωμένο αναλυτικό πρόγραμμα από την Α Γυμνασίου μέχρι και την Γ Λυκείου, σε πρώτη φάση εφαρμόστηκε μόνο μέχρι την Γ Γυμνασίου. Το 2014 η διαδικασία εφαρμογής του Νέου Αναλυτικού Προγράμματος αναστάλθηκε για ένα έτος με σκοπό την αξιολόγησή του. Η ανεξάρτητη επιτροπή αξιολόγησης η οποία εξέτασε το περιεχόμενο του Νέου Αναλυτικού Προγράμματος για το μάθημα της Πληροφορικής και της Επιστήμης των Ηλεκτρονικών Υπολογιστών δεν εντόπισε παραλείψεις αλλά επισήμανε ότι αυτό ήταν βασισμένο σε διεθνή πρότυπα και ότι ήταν επιστημονικά επαρκές. Τον Φεβρουάριο του 2015 διορίστηκε νέα επιτροπή για τη βελτίωση του Νέου Αναλυτικού Προγράμματος και την αναδιατύπωση του με συγκεκριμένο τρόπο (με τη μορφή δεικτών επιτυχίας και δεικτών επάρκειας), καθώς και την ετοιμασία Αναλυτικού Προγράμματος για τα μαθήματα που θα διδάσκονται στο Λύκειο, λαμβάνοντας υπόψη και τις παραμέτρους του Νέου Ωρολογίου Προγράμματος. Στην επιτροπή αυτή συμμετείχαν οι ακαδημαϊκοί Δρ Χρύσης Γεωργίου (Αναπληρωτής Καθηγητής, Τμήμα Πληροφορικής του Πανεπιστημίου Κύπρου), η Δρ Χαρούλα Αγγελή (Αναπληρώτρια Καθηγήτρια, Τμήμα Επιστημών της Αγωγής του Πανεπιστημίου Κύπρου) και Δρ Ανδρέας Ανδρέου (Αναπληρωτής Καθηγητής, Τμήμα Ηλεκτρολόγων Μηχανικών και Μηχανικών Ηλεκτρονικών Υπολογιστών και Πληροφορικής του Τεχνολογικού Πανεπιστημίου Κύπρου), οι Επιθεωρητές Πληροφορικής Μάριος Μιλτιάδου και Μιχάλης Τορτούρης, οι Βοηθοί Διευθυντές Πληροφορικής Σωκράτης Μυλωνάς και Νικόλαος Ζάγγουλος και οι Καθηγητές/τριες Πληροφορικής, Παύλος Παυλικκάς, Πόλα Μάκκουλα, Παναγιώτης Ηρακλέους, Κωνσταντίνος Σωφρονίου, Μιλτιάδης Χαριλάου, Ξένιος Ξενοφώντος, Σοφία Καζέλη, Ηλίας Θεοδώρου, Δημήτρης Μαυροβουνιώτης, Δημήτρης Χατζηπαντελής, Νικόλας Στρατής και Θωμάς Ιωάννου. Η διατύπωση του Αναλυτικού Προγράμματος για τη Β και τη Γ Λυκείου ολοκληρώθηκε τον Ιούλιο του Παράλληλα αναπτύχθηκε και το υποστηρικτικό υλικό (έντυπο και ηλεκτρονικό) το οποίο έχετε στα χέρια σας. Σε επίπεδο περιεχομένου, το Νέο Αναλυτικό Πρόγραμμα περιέχει σημαντικές αλλαγές από το αντίστοιχο παλαιότερο, αλλά δεν περιέχει μεγάλο αριθμό νέων θεμάτων. Τόσο το Νέο Αναλυτικό Πρόγραμμα, όσο και το υποστηρικτικό υλικό είναι οργανωμένο με βάση επτά ενότητες, οι οποίες αναπτύσσονται παράλληλα από τη μια τάξη στην επόμενη και 9
10 αντικατοπτρίζουν βασικούς θεματικούς άξονες της Πληροφορικής και Επιστήμης των Ηλεκτρονικών Υπολογιστών: Βασικές Έννοιες Το Υλικό/Αρχιτεκτονική Υπολογιστών Λειτουργικά Συστήματα Λογισμικό Εφαρμογών Δίκτυα και Διαδίκτυο Βάσεις Δεδομένων και Ανάπτυξη Πληροφοριακών Συστημάτων Αλγοριθμική Σκέψη, Προγραμματισμός και Σύγχρονες Εφαρμογές Πληροφορικής. Στα μαθήματα της Β και Γ Λυκείου υπάρχει εξειδίκευση στα προσφερόμενα μαθήματα. Στο μάθημα Εφαρμογές Πληροφορικής δίνεται έμφαση στις Βασικές Έννοιες, στην Αρχιτεκτονική Υπολογιστών, στα Λειτουργικά Συστήματα και κυρίως στις Εφαρμογές Πληροφορικής και στα Δίκτυα και Διαδίκτυο. Το συγκεκριμένο μάθημα, επιδιώκει να καλλιεργήσει τις γνώσεις, ικανότητες και δεξιότητες που θεωρούνται απαραίτητες για να λειτουργήσει κάποιος είτε ως επαγγελματίας είτε ως πολίτης στην υπό εξέλιξη κοινωνία της πληροφορίας του 21 ου αιώνα. Οι ενότητες αυτές αναπτύσσονται σταδιακά μέσα από διαβαθμισμένους στόχους/δείκτες επιτυχίας από τη μία τάξη στην επόμενη, παρέχοντας επιπρόσθετες ευκαιρίες στους/στις μαθητές/τριες που δεν μπόρεσαν να τους κατακτήσουν σε μία τάξη να το πράξουν σε επόμενη, με παράλληλη εμβάθυνση. Σημαντικό στοιχείο της νέας προσέγγισης είναι και η αλληλεξάρτηση των ενοτήτων, αλλά και η συγκεκριμενοποίηση και ο περιορισμός των εννοιών που θα πρέπει να γνωρίζουν οι μαθητές/τριες, με έμφαση στην εφαρμογή τους στην πράξη. Τα ενδεικτικά φύλλα εργασίας που ακολουθούν (καθώς και ο συνοδευτικός τόμος των σημειώσεων), βασίστηκαν σε διδακτικές προτάσεις που ετοιμάστηκαν από τους υποστηρικτές της εφαρμογής του νέου Αναλυτικού Προγράμματος, και από τους συμβούλους της Πληροφορικής και της Επιστήμης των Ηλεκτρονικών Υπολογιστών. Οι δραστηριότητες που περιλαμβάνουν είναι διαβαθμισμένες, ώστε να δίνεται η ευκαιρία εφαρμογής της νέας γνώσης σε όλους/ες τους/τις μαθητές/τριες ανάλογα με το βαθμό ετοιμότητάς τους, αρχίζοντας από το απλό και προχωρώντας στο σύνθετο. Μέσα από αυτά παρέχεται καθοδήγηση τόσο για το εύρος και το βάθος των γνώσεων και των δεξιοτήτων που χρειάζεται να αναπτύξουν οι μαθητές/τριες, όσο και για τις προτεινόμενες μεθοδολογικές προσεγγίσεις. Έμφαση δίνεται στην πρακτική εφαρμογή των γνώσεων και των δεξιοτήτων των μαθητών και στη χρήση εργαλείων και λογισμικού από τους/τις μαθητές/τριες στους ηλεκτρονικούς υπολογιστές, προάγοντας μαθητοκεντρικές προσεγγίσεις και περιορίζοντας τη μετωπική διδασκαλία. Οι καθηγητές/τριες ενθαρρύνονται να τα προσαρμόσουν ή και να δημιουργήσουν άλλα, τα οποία να ανταποκρίνονται καλύτερα, τόσο στα ιδιαίτερα χαρακτηριστικά των μαθητών και μαθητριών τους, όσο και στη δική τους διδακτική προσέγγιση στο κάθε μάθημα καθώς και να μοιραστούν τις διδακτικές τους εισηγήσεις με άλλους εκπαιδευτικούς, αλλά και με τη συγγραφική ομάδα. 10
11 ENOTHTA Β1 Βασικές Έννοιες της Πληροφορικής και της Επιστήμης των Ηλεκτρονικών Υπολογιστών 11
12
13 ΦΥΛΛΟ ΕΡΓΑΣΙΑΣ Β.1.M1-M3 Πληροφορική, Προστιθέμενη Αξία ή Ανταγωνιστική Αναγκαιότητα; Τι θα μάθουμε σήμερα: Να προσδιορίζουμε τον Ηλεκτρονικό Υπολογιστή ως μηχανή επεξεργασίας δεδομένων, ως ευέλικτης μηχανής για πραγματοποίηση διαφορετικών εργασιών με βάση διαφορετικά προγράμματα και τέλος, ως μηχανής που επιτελεί τον κύκλο επεξεργασίας δεδομένων και παραγωγής πληροφοριών μέσα από ένα πρόγραμμα Να παρουσιάζουμε παραδείγματα μέσα από τα οποία διαφαίνεται η προστιθέμενη αξία της Πληροφορικής και Επιστήμης Ηλεκτρονικών Υπολογιστών στους τομείς: της εκπαίδευσης, της υγείας, των επιχειρήσεων, του τύπου, και της διακυβέρνησης. Δραστηριότητες Εμπέδωσης 1. Να συμπληρώσετε το παρακάτω σχήμα έτσι ώστε να φαίνονται οι βασικές λειτουργίες του ηλεκτρονικού υπολογιστή Δεδομένα Πληροφορίες Να δώσετε τρία παραδείγματα από την καθημερινότητά σας, στα οποία να φαίνονται ξεκάθαρα οι βασικές λειτουργίες του ηλεκτρονικού υπολογιστή. (α)... (β)... (γ) Να μεταβείτε στη σελίδα χρησιμοποιώντας ένα φυλλομετρητή ιστού και να μελετήσετε το περιεχόμενό της. Στη συνέχεια, να χωριστείτε σε μικρές ομάδες και αφού συζητήσετε το περιεχόμενο της σελίδας, να καταγράψετε πέντε υπηρεσίες στις οποίες δίνεται η δυνατότητα στον πολίτη να κάνει ηλεκτρονικά τις συναλλαγές του. Εναλλακτικά, μπορείτε να χρησιμοποιήσετε τη σελίδα (α)... (β)... (γ)... (δ)... (ε)... 13
14 Β.1.Μ1-Μ3 Β1 Βασικές Έννοιες της Πληροφορικής και της Επιστήμης Η/Υ 4. Να συνδέσετε τα περιεχόμενα της στήλης Α με τα περιεχόμενα της στήλης Β Στήλη Α Στήλη Β Ηλεκτρονική Υγεία (e-health) Ηλεκτρονική Εκπαίδευση (e-learning) Ηλεκτρονική Διακυβέρνηση (e-governance) Ηλεκτρονικό Επιχειρείν (e-business) Α. Β. Γ. Δ. Η ψηφιοποίηση όλων των επιχειρηματικών ενεργειών, που στοχεύουν στην άμεση ανταπόκριση του καταναλωτή. Η εισαγωγή των τεχνολογιών της Πληροφορικής και των υπολογιστών στη δημόσια διοίκηση. Αφορά στη μετεξέλιξη των παραδοσιακών συστημάτων υγείας, τα οποία, χρησιμοποιώντας τις τεχνολογίες πληροφοριών και επικοινωνιών (ΤΠΕ), αυξάνουν την αποτελεσματικότητά τους και προσφέρουν σημαντικά οφέλη τόσο σε ατομικό όσο και σε συλλογικό επίπεδο. Η διαδικασία μέσω της οποίας κάποιος εκπαιδεύεται στη χρήση ηλεκτρονικών μέσων, εκπαιδευτικών τεχνολογιών αλλά και τεχνολογιών πληροφορίας και επικοινωνίας (ΤΠΕ) στην εκπαίδευση. Δραστηριότητες Αξιολόγησης 5. Παρακάτω φαίνονται τα βήματα για την ανάληψη μετρητών από τραπεζικό λογαριασμό χρησιμοποιώντας μια Αυτόματη Ταμειολογιστική Μηχανή (Automatic Teller Machine - ATM). Να γράψετε δίπλα από κάθε βήμα το όνομα της/των βασικής/ών λειτουργίας/ών του ηλεκτρονικού υπολογιστή, που επιτελείται/ούνται τη συγκεκριμένη στιγμή. Βήματα (α) Τοποθέτηση της κάρτας στην ειδική σχισμή του μηχανήματος. Ένας μηχανισμός αναγνωρίζει τα στοιχεία, τα οποία είναι αποθηκευμένα στην κάρτα αυτή. (β) Πληκτρολόγηση του προσωπικού κωδικού (PIN - Personal Identification Number), που έχει δοθεί από την τράπεζα. Τα στοιχεία της κάρτας, σε συνδυασμό με τον κωδικό που πληκτρολογείται, είναι εκείνα που επιτρέπουν να ξεκινήσει η συναλλαγή. (γ) Επιλογή του είδους της συναλλαγής στη συγκεκριμένη περίπτωση ανάληψης και καθορισμός του χρηματικού ποσού, σύμφωνα με τις οδηγίες που εμφανίζονται στην οθόνη της ΑΤΜ. (δ) Μεταβίβαση των στοιχείων αυτών στον κεντρικό υπολογιστή της Τράπεζας, όπου γίνεται αναζήτηση του λογαριασμού. Ανεύρεση των στοιχείων, τα οποία είναι καταχωρισμένα. Βασική/ες Λειτουργία/ες του Ηλεκτρονικού Υπολογιστή 14
15 Β1.1 Πληροφορική, Προστιθέμενη Αξία ή Ανταγωνιστική Αναγκαιότητα; Β.1.Μ1-Μ3 Βήματα (ε) Πραγματοποίηση των απαραίτητων ελέγχων - διαθέσιμο υπόλοιπο κ.ά. οπότε, στην περίπτωση που όλα είναι εντάξει, γίνονται οι απαραίτητες ενέργειες για τη διεκπεραίωση της συναλλαγής. Τέτοιες είναι η αφαίρεση του ποσού και η ενημέρωση του λογαριασμού με το νέο υπόλοιπο, η καταγραφή της ημερομηνίας ανάληψης κ.ά. (στ) Στη συνέχεια μεταβιβάζονται στην ATM τα στοιχεία που είναι απαραίτητα για την ολοκλήρωση ή όχι της συναλλαγής. Εάν τα στοιχεία αυτά το επιτρέπουν, η ATM ολοκληρώνει τη συναλλαγή, με την καταμέτρηση και απόδοση των αντίστοιχων χαρτονομισμάτων, καθώς και με την εκτύπωση της ανάλογης απόδειξης. Βασική/ες Λειτουργία/ες του Ηλεκτρονικού Υπολογιστή 6. Να συνδέσετε τα περιεχόμενα της στήλης Α με τα περιεχόμενα της στήλης Β Στήλη Α Στήλη Β Ο όρος Κινητή ή Φορητή Εκπαίδευση (m-learning) χρησιμοποιείται παράλληλα με τον όρο.. Η Τηλεϊατρική συμπεριλαμβάνεται στο/στην Το Ηλεκτρονικό Εμπόριο (ecommerce) συμπεριλαμβάνεται στο/στην.. 4. Ενισχύει τη δημοκρατική συμμετοχή Να καταγράψετε τα βασικά πλεονεκτήματα της Ηλεκτρονικής Εκπαίδευσης. Α. Β. Γ. Δ. Ηλεκτρονική Υγεία (e-health) Ηλεκτρονική Εκπαίδευση (e-learning) Ηλεκτρονική Διακυβέρνηση (e-governance) Ηλεκτρονικό Επιχειρείν (e-business) Να καταγράψετε τα βασικά πλεονεκτήματα της Ηλεκτρονικής Υγείας
16 Β.1.Μ1-Μ3 Β1 Βασικές Έννοιες της Πληροφορικής και της Επιστήμης Η/Υ 9. Να καταγράψετε τα βασικά πλεονεκτήματα του Ηλεκτρονικού Επιχειρείν Να καταγράψετε τα βασικά πλεονεκτήματα της Ηλεκτρονικής Διακυβέρνησης Επιπρόσθετες Δραστηριότητες 11. Να χρησιμοποιήσετε διάφορες πηγές και να εντοπίσετε και να καταγράψετε πληροφορίες για ένα από τα παρακάτω θέματα: (α) Ηλεκτρονική Υγεία (e-health) Σημερινή κατάσταση στην Κύπρο και ευκαιρίες για το μέλλον. (β) Ηλεκτρονική Εκπαίδευση (e-learning) - Σημερινή κατάσταση στην Κύπρο και ευκαιρίες για το μέλλον. (γ) Ηλεκτρονική Διακυβέρνηση (e-governance) - Σημερινή κατάσταση στην Κύπρο και ευκαιρίες για το μέλλον. (δ) Ηλεκτρονικό Επιχειρείν (e-business) - Σημερινή κατάσταση στην Κύπρο και ευκαιρίες για το μέλλον. Δραστηριότητες για το Σπίτι 12. Αφού χωριστείτε σε τέσσερεις ομάδες, με τη βοήθεια του/της καθηγητή/τριάς σας, να επιλέξετε ένα από τα παρακάτω θέματα, να δημιουργήσετε παρουσίαση διάρκειας δέκα λεπτών και να την παρουσιάσετε στην τάξη. (α) Ηλεκτρονική Υγεία (e-health) Σημερινή κατάσταση στην Κύπρο και ευκαιρίες για το μέλλον. (β) Ηλεκτρονική Εκπαίδευση (e-learning) - Σημερινή κατάσταση στην Κύπρο και ευκαιρίες για το μέλλον. (γ) Ηλεκτρονική Διακυβέρνηση (e-governance) - Σημερινή κατάσταση στην Κύπρο και ευκαιρίες για το μέλλον. (δ) Ηλεκτρονικό Επιχειρείν (e-business) - Σημερινή κατάσταση στην Κύπρο και ευκαιρίες για το μέλλον. 16
17 ΦΥΛΛΟ ΕΡΓΑΣΙΑΣ Β.1.M4-M6 Ηθικές, Κοινωνικές και Νομικές Επιπτώσεις Τι θα μάθουμε σήμερα: Να αναγνωρίζουμε τις ευκαιρίες, που μπορεί να προσφέρουν στο εργατικό δυναμικό μιας χώρας οι τεχνολογίες της Πληροφορίας και της Επικοινωνίας (ΤΠΕ), μεταμορφώνοντας τον κόσμο της εργασίας, δημιουργώντας ευκαιρίες απασχόλησης και κάνοντας τις αγορές εργασίας πιο καινοτόμες και χωρίς γεωγραφικούς περιορισμούς Να παρουσιάζουμε πολιτικές, οι οποίες μειώνουν, το ψηφιακό χάσμα και ενισχύουν την ισότητα των μελών μιας κοινωνίας σε σχέση με τη πρόσβασή τους στην τεχνολογία της Πληροφορίας Να αναγνωρίζουμε, να περιγράφουμε και να αντιμετωπίζουμε κινδύνους, που μπορεί να προκύψουν από τη χρήση του ηλεκτρονικού υπολογιστή όπως: Κακόβουλα Προγράμματα, Ανεπιθύμητα Μηνύματα (Spam), Αποξένωση από τον Πραγματικό Κόσμο, Υποκλοπή Προσωπικών Δεδομένων (Phishing), Πρόσβαση σε ακατάλληλο περιεχόμενο, Παιδική πορνογραφία, Παραπληροφόρηση, Παραβίαση Πνευματικών Δικαιωμάτων, Εθισμό στο Διαδίκτυο, Βίαια Παιχνίδια, Κυβερνο-εκφοβισμός (CyberBullying), Αποπλάνηση Ανηλίκων (Grooming), Σεξουαλικό Εκφοβισμό (Sextortion), Ηλεκτρονικό Τζόγο, Παραποίηση Γλώσσας και Φυσικές Παθήσεις. Δραστηριότητες Εμπέδωσης 1. Να ανοίξετε το αρχείο βίντεο B1.2M4-M6video1.mp4 ή εναλλακτικά, να μεταβείτε στη σελίδα και να παρακολουθήσετε προσεκτικά το βίντεο. Στη συνέχεια, να χωριστείτε σε ομάδες των δύο ατόμων και να απαντήσετε στις παρακάτω ερωτήσεις. (α) Η υιοθέτηση μιας τεχνολογίας, όπως αυτήν που είδατε σε ένα εστιατόριο, θα έχει ως αποτέλεσμα τη δημιουργία ή την κατάργηση θέσεων εργασίας στο εστιατόριο; Ποιες θέσεις εργασίας πιθανόν να δημιουργηθούν/καταργηθούν από την υιοθέτηση αυτής της τεχνολογίας στο εστιατόριο; (β) Η υιοθέτηση μιας τεχνολογίας, όπως αυτήν που είδατε σε ένα εστιατόριο, θα έχει ως αποτέλεσμα τη δημιουργία ή την κατάργηση θέσεων εργασίας στην κοινωνία γενικότερα; Ποιες θέσεις εργασίας πιθανόν να δημιουργηθούν/καταργηθούν από την υιοθέτηση αυτής της τεχνολογίας στο εστιατόριο;
18 Β.1.M4-M6 Β1 Βασικές Έννοιες της Πληροφορικής και της Επιστήμης Η/Υ 2. Να μεταβείτε στη σελίδα χρησιμοποιώντας έναν φυλλομετρητή ιστού και να μελετήσετε το περιεχόμενό της. Στη συνέχεια, να χωριστείτε σε μικρές ομάδες και αφού συζητήσετε το περιεχόμενο της σελίδας, να περιγράψετε σε συντομία τρείς από τους κινδύνους που συμπεριλαμβάνονται στη σελίδα. Να βεβαιωθείτε, όσο είναι δυνατό, ότι η κάθε ομάδα θα ασχοληθεί με διαφορετικούς κινδύνους. (α) (β) (γ) (δ) (ε) (στ) (ζ) (η) (θ) (ι) Δραστηριότητες Αξιολόγησης 3. Να ανοίξετε τα αρχεία βίντεο: (α) B1.2M4-M6video2.mp4 -> (β) B1.2M4-M6vidεο3.mp4 -> Αφού παρακολουθήσετε προσεκτικά τα βίντεο, να καταγράψετε σε συντομία δύο συμπεράσματα, στα οποία καταλήξατε, και να τα συζητήσετε με τον/την διπλανό/η σας. (α)
19 Β1.2 Ηθικές, Κοινωνικές και Νομικές Επιπτώσεις Β.1.M4-M6 (β) Με τη βοήθεια του/της καθηγητή/τριάς σας, να οργανωθείτε σε ομάδες των τριών ατόμων, για να διεξαχθεί στην τάξη διαγωνισμός διαλογικής συζήτησης. Οι μισές από τις ομάδες θα κληθούν να υποστηρίξουν την παρακάτω δήλωση και οι άλλες μισές να την αντικρούσουν. Δήλωση: Οι ΤΠΕ δεν είναι καθόλου εμπόδιο στη διαδικασία της απασχόλησης ή στη δημιουργία θέσεων εργασίας. Στην πραγματικότητα, μπορεί να είναι το εργαλείο, το οποίο όλοι πρέπει να χρησιμοποιήσουμε για να ενισχύσουμε τις υφιστάμενες δομές και διαδικασίας και να επεκτείνουμε τις δυνατότητές μας. Οι νέες θέσεις εργασίας που προκύπτουν μέσα από αυτήν την προσέγγιση, συνήθως, είναι μεσαίας και ανώτερης βαθμίδας, δίνοντας την ευκαιρία στους εργαζόμενους να διεκδικήσουν ψηλότερες μισθολογικές απολαβές και καλύτερες συνθήκες εργασίας Να συνδέσετε τα περιεχόμενα της στήλης Α με τα περιεχόμενα της στήλης Β. Στήλη Α Στήλη Β Αναλυτής Πληροφοριακών Συστημάτων 1. Κωδικοποιεί προγράμματα σε κάποια γλώσσα προγραμματισμού. Προγραμματιστής Η/Υ 2. Μορφοποιεί δακτυλογραφημένο κείμενο γραφικά. Μηχανικός Λογισμικού Εφαρμογών/Συστήματος Η/Υ Αναλυτής Δικτυακών και Τηλεπικοινωνιακών Συστημάτων Σχεδιάζει, αναπτύσσει, δημοσιεύει και συντηρεί ιστοσελίδες και διαδικτυακές υπηρεσίες. Συνδυάζει κείμενο, εικόνα, ήχο και κίνηση, ώστε να δώσει ένα οπτικοαουστικό αποτέλεσμα, που θα ικανοποιήσει τον τελικό χρήστη. 19
20 Β.1.M4-M6 Β1 Βασικές Έννοιες της Πληροφορικής και της Επιστήμης Η/Υ Στήλη Α Στήλη Β Διαχειριστής Δικτύων και Πληροφοριακών Συστημάτων Διαχειριστής Βάσεων Δεδομένων και Κέντρων Δεδομένων Ειδικός Ανάπτυξης Εφαρμογών Κινητής Τηλεφωνίας Υπεύθυνος Ασφάλειας Πληροφοριακών Συστημάτων/Δικτύων Μηχανικός Υλικού Η/Υ 9. Βοηθάει τις επιχειρήσεις να εφαρμόσουν κατά τρόπο λιγότερο ακριβό/δαπανηρό τις τεχνολογικές λύσεις Αναπτύσσει, δημιουργεί και τροποποιεί συστήματα εφαρμογών λογισμικού ή εξειδικευμένα προγράμματα. Λειτουργεί μηχανές ελεγχόμενες από υπολογιστή ή ρομπότ. Εγκαθιστά, σχηματίζει και υποστηρίζει δίκτυα. Αναλαμβάνει την τεχνική υποστήριξη και την εκπαίδευση των χρηστών. Σχεδιαστής Ενοποιημένων Συστημάτων 10. Αναλύει τις απαιτήσεις των χρηστών. Επιστήμων Ερευνητής Παρακολουθεί και ελέγχει ηλεκτρονικούς Πληροφοριών και Η/Υ 11. υπολογιστές και ηλεκτρονικό εξοπλισμό επεξεργασίας δεδομένων. Καθηγητής Πληροφορικής Αναλύει, σχεδιάζει, ελέγχει και αξιολογεί συστήματα 12. δικτύων. Επιδιορθώνει, συντηρεί ή εγκαθιστά υπολογιστές και Χειριστής Η/Υ 13. άλλο ανάλογο υλικό. Ασχολείται με την αποθήκευση, οργάνωση, Ειδικός Υποστήριξης Η/Υ 14. παρουσίαση, χρήση και ανάλυση δεδομένων. Τεχνικός Η/Υ και εξοπλισμού Διδάσκει τα μαθήματα της ειδικότητας της γραφείου 15. Πληροφορικής. Χειριστής μηχανών Σχεδιάζει, αναπτύσσει και ελέγχει υπολογιστές και εργαλείων ελεγχόμενων από 16. ανάλογο εξοπλισμό. Η/Υ Ειδικός Ηλεκτρονικής Ασχολείται με την ανάπτυξη λογισμικού για Σχεδίασης Εντύπων 17. συσκευές κινητής τηλεφωνίας. Ειδικός Πληροφοριακών Συστημάτων με Πολυμέσα 18. Αναλαμβάνει έρευνα σε θεμελιώδη ζητήματα των υπολογιστών και της επιστήμης των υπολογιστών. Σχεδιάζει, συντονίζει και εφαρμόζει στρατηγικές Σχεδιαστής Ιστοσελίδων 19. ασφάλειας για πληροφοριακά συστήματα και δίκτυα. Αναλυτής Επιχειρησιακών Αναγκών και Διαδικασιών 20. Διαμορφώνει μια συνολική εικόνα για τη στρατηγική, τις διαδικασίες, καθώς και για τον τεχνολογικό εξοπλισμό μιας εταιρείας. 20
21 Β1.2 Ηθικές, Κοινωνικές και Νομικές Επιπτώσεις Β.1.M4-M6 6. Να συνδέσετε τα περιεχόμενα της στήλης Α με τα περιεχόμενα της στήλης Β. Στήλη Α Στήλη Β Κακόβουλα Προγράμματα 1. Παρουσίαση διαφόρων ψευδών ή αναληθών ή τροποποιημένων πληροφοριών σε ιστοσελίδες. Ανεπιθύμητα μηνύματα (Spam) Πρόσβαση σε Ακατάλληλο Περιεχόμενο 2. Διάφορα προβλήματα υγείας όπως: Το Σύνδρομο Καρπιαίου Σωλήνα, το Αυχενικό Σύνδρομο, πόνοι στην πλάτη λόγω εξασθένησης των στηρικτικών μυών, κεφαλαλγίες/πονοκέφαλος, ενοχλήσεις ματιών, το Σύνδρομο του Ψημένου Δέρματος (Toasted Skin Syndrome) και άλλες. 3. Η ελληνική γλώσσα γραμμένη με το λατινικό αλφάβητο. Παραπληροφόρηση 4. Η διαδικασία κατά την οποία παιδόφιλοι χρησιμοποιούν το διαδίκτυο για να προσελκύσουν παιδιά, με σκοπό να τα κακοποιήσουν. Παραβίαση Πνευματικών Δικαιωμάτων 5. Ο θύτης εκβιάζει το θύμα να πληρώσει χρηματικό ποσό, αλλιώς θα προχωρήσει στη δημοσίευση φωτογραφιών ή/και βίντεο σεξουαλικού περιεχομένου, που τον αφορούν Εθισμός 6. Συμπεριλαμβάνονται οποιεσδήποτε πληροφορίες, οι οποίες προάγουν επιβλαβείς συμπεριφορές. Αποπλάνηση ανηλίκου (Grooming) Σεξουαλικός Εκφοβισμός (Sextortion) Κυβερνοεκφοβισμός (Cyberbullying): Παραποίηση Γλώσσας, greeklish 7. Μηνύματα τα οποία αποστέλλονται μαζικά, χωρίς οι παραλήπτες να το επιθυμούν. 8. Η επιθετική συμπεριφορά από πρόθεση, με τη χρήση ηλεκτρονικών μέσων. 9. Η αντιγραφή της εργασίας άλλου ατόμου χωρίς την άδειά του. 10. Μπορεί να προκύψει με την πολύωρη ενασχόληση ατόμων σε διαδικτυακές δραστηριότητες. Φυσικές Παθήσεις 11. Λογισμικό που έχει σχεδιαστεί, με σκοπό να βλάψει κάποιον υπολογιστή ή κάποιο δίκτυο. 21
22 Β.1.M4-M6 Β1 Βασικές Έννοιες της Πληροφορικής και της Επιστήμης Η/Υ Επιπρόσθετες Δραστηριότητες 7. Να εντοπίσετε και να καταγράψετε δύο επιπρόσθετα επαγγέλματα, που σχετίζονται με την Πληροφορική και την Επιστήμη των Ηλεκτρονικών Υπολογιστών και δεν έχουν αναφερθεί προηγουμένως. (α) (β) Να εντοπίσετε και να καταγράψετε δύο επιπρόσθετους κινδύνους, οι οποίοι σχετίζονται με τη χρήση του διαδικτύου και τους υπολογιστές γενικότερα και που δεν έχουν αναφερθεί προηγουμένως. (α)... (β) Δραστηριότητες για το Σπίτι 9. Με τη βοήθεια του/της καθηγητή/τριάς σας, να επιλέξετε ένα από τα παρακάτω θέματα, και να δημιουργήσετε ένα σύντομο βίντεο διάρκειας τριών έως πέντε λεπτών. Θα σας ζητηθεί να κοινοποιήσετε το βίντεό σας σε κάποια εκπαιδευτική πλατφόρμα ή σε κάποια πλατφόρμα κοινωνικής δικτύωσης και να το παρουσιάσετε στην τάξη. Εναλλακτικά, εάν υπάρχει σοβαρός λόγος και μετά από συνεννόηση με τον/την καθηγητή/τριάς σας, αντί για βίντεο, μπορείτε να δημιουργήσετε αφίσα. (α) Πληροφορική και Επιστήμη Ηλεκτρονικών Υπολογιστών Επαγγέλματα με μέλλον. (β) Ένα ή περισσότερα από τα ακόλουθα επαγγέλματα: Προγραμματιστής Η/Υ (Computer Programmer), Μηχανικός Λογισμικού Εφαρμογών/Συστήματος Η/Υ (Computer Software Engineer, Αναλυτής Πληροφοριακών Συστημάτων (Computer System Analyst), Αναλυτής Δικτυακών και Τηλεπικοινωνιακών Συστημάτων (Network Systems & Data Communications Analyst), Διαχειριστής Δικτύων και Πληροφοριακών Συστημάτων (Network and Computer Systems Administrator), Διαχειριστής Βάσεων Δεδομένων και Κέντρων Δεδομένων (Database & Data Center Administrator), Ειδικός Ανάπτυξης Εφαρμογών Κινητής Τηλεφωνίας (Mobile Applications Developer), Υπεύθυνος Ασφάλειας Πληροφοριακών Συστημάτων/Δικτύων (ICT Security Manager), Μηχανικός Υλικού Η/Υ (Computer Hardware Engineer), Σχεδιαστής Ενοποιημένων Συστημάτων (Enterprise and Systems Architect), Επιστήμων-Ερευνητής Πληροφοριών και Η/Υ (Computer and Information Scientist, Research), Καθηγητής Πληροφορικής (Computer Science Teacher), Χειριστής Η/Υ (Computer Operator), Ειδικός Υποστήριξης Η/Υ (Computer Support Specialist), Τεχνικός Η/Υ και εξοπλισμού γραφείου (Computer, Automated Teller, and Office Machine Repairer), Χειριστής μηχανών εργαλείων ελεγχόμενών από Η/Υ (Computer- Controlled Machine Tool Operator), Ειδικός Ηλεκτρονικής Σχεδίασης Εντύπων (Desktop Publisher), Ειδικός Πληροφοριακών Συστημάτων με Πολυμέσα,
23 Β1.2 Ηθικές, Κοινωνικές και Νομικές Επιπτώσεις Β.1.M4-M6 Αναλυτής Επιχειρησιακών Αναγκών και Διαδικασιών (Business Analyst) και Σχεδιαστής Ιστοσελίδων (Web Developer). (γ) Έναν ή περισσότερους από τους κινδύνους που ακολουθούν, καθώς επίσης και τους τρόπους αντιμετώπισής του.: Κακόβουλα Προγράμματα, Ανεπιθύμητα μηνύματα (Spam), Υποκλοπή Προσωπικών Δεδομένων (Phishing), Πρόσβαση σε Ακατάλληλο Περιεχόμενο, Παραπληροφόρηση, Παραβίαση Πνευματικών Δικαιωμάτων, Εθισμός, Αποπλάνηση ανηλίκου (Grooming), Σεξουαλικός Εκφοβισμός (Sextortion), Κυβερνο-εκφοβισμός (Cyberbullying), Παραποίηση Γλώσσας ( greeklish ) και Φυσικές Παθήσεις. 23
24
25 ENOTHTA Β2 Υλικό/Αρχιτεκτονική Ηλεκτρονικού Υπολογιστή 25
26
27 ΦΥΛΛΟ ΕΡΓΑΣΙΑΣ Β.2.M1 ΚΜΕ και Μνήμη Τι θα μάθουμε σήμερα: Να ονομάζουμε και να περιγράφουμε σε συντομία τον ρόλο των βασικών μερών της ΚΜΕ, συγκεκριμένα της Αριθμητικής και Λογικής Μονάδας-Arithmetic and Logic Unit, της Μονάδας Ελέγχου-Control Unit και των Καταχωρητών-Registers Να περιγράφουμε σε συντομία τα χαρακτηριστικά μιας ΚΜΕ, συγκεκριμένα: την ταχύτητα χρονιστή, τον αριθμό πυρήνων, την κατανάλωση ενέργειας, τιμή και των μονάδων μέτρησής τους όπου υπάρχουν. Να συγκρίνουμε ΚΜΕ με βάση τα χαρακτηριστικά της Να περιγράφουμε σε συντομία τα κύρια χαρακτηριστικά της μνήμης RAM, συγκεκριμένα: την χωρητικότητα, την ταχύτητα, την τεχνολογία Να συγκρίνουμε είδη Βοηθητικής Μνήμης, με βάση τα χαρακτηριστικά τους, συγκεκριμένα: την χωρητικότητα, την ταχύτητα μεταφοράς, την εγγραψιμότητα, τη φορητότητα, την τεχνολογία. Δραστηριότητες Εμπέδωσης 1. Να εντοπίσετε πιο κάτω τα μέρη της Κεντρικής Μονάδας Επεξεργασίας (και τον χρονιστή) και να γράψετε το γράμμα του κάθε μέρους στο αντίστοιχο πλαίσιο: (α) Αριθμητική και Λογική Μονάδα (Arithmetic and Logic Unit - ALU) (β) Μονάδα Ελέγχου (Control Unit) (γ) Καταχωρητές (Registers) (δ) Χρονιστής ή ρολόι (Clock) 2. Να αντιστοιχίσετε τα περιεχόμενα της Στήλης Α με τα περιεχόμενα της Στήλης Β : Στήλη Α Στήλη Β Αριθμητική και Λογική Μονάδα (Arithmetic and Logic Unit) Μονάδα Ελέγχου (Control Unit) Καταχωρητές (Registers) 1. Μελετά τις εντολές του προγράμματος με τη σειρά και συντονίζει τα διάφορα μέρη, ώστε όταν εκτελείται η εντολή να έχει το σωστό αποτέλεσμα. 2. Αποθηκευτικοί χώροι μέσα στην ΚΜΕ, όπου αποθηκεύονται προσωρινά τα δεδομένα/οι πληροφορίες κατά την επεξεργασία. 3. Εκτελεί αριθμητικές πράξεις και λογικούς συλλογισμούς στα δεδομένα που θα της δοθούν. 27
28 Β.2.M1 Β2 Υλικό/Αρχιτεκτονική Ηλεκτρονικού Yπολογιστή 3. Να καταγράψετε στην αντίστοιχη στήλη όλες τις μονάδες αποθήκευσης που γνωρίζετε: Κύρια Μνήμη Βοηθητική Μνήμη 4. Να συμπληρώσετε τις παρακάτω προτάσεις: (α) Η μνήμη του υπολογιστή διαχωρίζεται σε δύο κατηγορίες, την και την. (β) Οι μονάδες αποθήκευσης στις οποίες η ΚΜΕ έχει άμεση πρόσβαση ονομάζονται μνήμη, ενώ οι μονάδες στις οποίες απαιτούνται πολύπλοκα κυκλώματα αλλά στις οποίες αποθηκεύονται μακροπρόθεσμα τα δεδομένα ονομάζονται μνήμη. (γ) Η μνήμη χρησιμοποιείται για (προσωρινή) αποθήκευση των εντολών οι οποίες αποτελούν τα προγράμματα τα οποία εκτελούνται από την ΚΜΕ, καθώς και των δεδομένων και των πληροφοριών που προκύπτουν από την επεξεργασία. Σε αυτήν ανήκουν η και η. (δ) Η μνήμη έχει πολύ μεγαλύτερη χωρητικότητα από τη Μνήμη και χρησιμοποιείται για προσωρινή αποθήκευση εντολών και δεδομένων για επεξεργασία από την ΚΜΕ. (ε) Εάν διακοπεί η παροχή ηλεκτρικού ρεύματος, το περιεχόμενό της μνήμης δεν χάνεται, αφού είναι απαραίτητο για την εκκίνηση του ηλεκτρονικού υπολογιστή, ενώ της το περιεχόμενο της μνήμης χάνεται. (στ) Στη ανήκουν όλες οι μονάδες αποθήκευσης, όπου αποθηκεύονται πληροφορίες πιο μακροπρόθεσμα, σε μορφή αρχείων. Δραστηριότητες Αξιολόγησης 5. Για τα πιο κάτω παραδείγματα ΚΜΕ (δίνονται όπως σε ένα διαφημιστικό φυλλάδιο), να απαντήσετε στις πιο κάτω ερωτήσεις και να θεωρήσετε ότι όλες έχουν παρόμοια αρχιτεκτονική: CPU1: Core 2 Duo Τ7500, 2.2GHz, 35W, 65 CPU2: Core 2 Extreme QX6850, 3GHz, 130W, 95 CPU3: Atom N2600, 1.6GHz, 3.5W, 40 CPU4: Atom N2800, 1.87GHz, 6.5W, 45 Ποια μπορεί να εκτελεί εντολές πιο γρήγορα από τις άλλες;... Ποια είναι η πιο αργή σε σχέση με τις άλλες;... Ποια έχει τη μικρότερη κατανάλωση ηλεκτρικής ενέργειας;... Ποια έχει τη μεγαλύτερη κατανάλωση ηλεκτρικής ενέργειας;... Ποια νομίζετε ότι είναι η πιο κατάλληλη για επεξεργασία βίντεο;... 28
29 Β2.1 Δομικά Στοιχεία Υπολογιστικού Συστήματος Β.2.M1 Ποιες είναι πιο κατάλληλες για απλούς φορητούς υπολογιστές, ώστε να έχουν μεγαλύτερη διάρκεια μπαταρίας; Να συμπληρώσετε τον πιο κάτω πίνακα: Είδος Μνήμης Τυχαίας Προσπέλασης (RAM) Χωρητικότητα Ανάγνωση από Η/Υ Εγγραφή από Η/Υ Αδειάζει όταν διακοπεί η παροχή ηλεκτρισμού Μόνο για ανάγνωση (ROM) 7. Στον παρακάτω πίνακα φαίνονται έξι μονάδες βοηθητικής μνήμης. Να συμπληρώσετε τον πίνακα χρησιμοποιώντας τους αριθμούς από το ένα (1) μέχρι και το έξι (6), για να ταξινομήσετε τις συσκευές, με βάση τη χωρητικότητα και την ταχύτητα μεταφοράς δεδομένων που έχουν. Ονομασία Χωρητικότητα 1 Μεγαλύτερη 6 Μικρότερη Ταχύτητα Μεταφ. δεδομένων 1 Μεγαλύτερη 6 - Μικρότερη Δισκέττα (Floppy Disk) Σκληρός Δίσκος (Hard Disk) Εσωτερικός CD 5 5 DVD 4 4 USB Flash Drive 3 2 Δίσκος SSD
30 Β.2.M1 Β2 Υλικό/Αρχιτεκτονική Ηλεκτρονικού Yπολογιστή 8. Να γράψετε στον πίνακα πιο κάτω τα ακόλουθα χαρακτηριστικά ενός σκληρού δίσκου, ώστε να ταιριάζουν με την περιγραφή: Χωρητικότητα, Ταχύτητα Μεταφοράς Δεδομένων, Ταχύτητα Περιστροφής, Φυσικό Μέγεθος, Τύπος Σύνδεσης Χαρακτηριστικό Περιγραφή Παραδείγματα Πόσο γρήγορα μεταφέρονται τα δεδομένα από και προς τον σκληρό δίσκο σε bit ανά 1Gb/s δευτερόλεπτο (b/s) ή σε byte ανά 150MB/s δευτερόλεπτο (B/s) Η ταχύτητα με την οποία περιστρέφεται σε περιστροφές ανά λεπτό (Revs Per Minute, RPM) Πόσα δεδομένα μπορεί να αποθηκεύσει 5400rpm 7200rpm 320GB, 2TB Οι διαστάσεις του δίσκου σε ίντσες 3,5, 2,5 Είδος καλωδίου για μεταφορά δεδομένων IDE, SATA, SCSI Επιπρόσθετες Δραστηριότητες 9. Να συμπληρώσετε με τον παρακάτω πίνακα: Ποιο από τα μέρη της ΚΜΕ: Αριθμητική και Λογική Μονάδα Μονάδα Ελέγχου Καταχωρητές Συντονίζει; Εκτελεί μαθηματικές πράξεις; Αποθηκεύει δεδομένα; Μελετά εντολές από ένα πρόγραμμα, για να καθορίσει πώς θα εκτελεστούν; Αποθηκεύει ενδιάμεσα αποτελέσματα; Συγκρίνει δεδομένα και βρίσκει ποιο έχει μεγαλύτερη τιμή; 10. Να χρησιμοποιήσετε διαφορετικές πηγές, για να εντοπίσετε και να καταγράψετε τις βασικές διαφορές μεταξύ των Σκληρών Δίσκων (HDD) και των Δίσκων SSD
31 Β2.1 Δομικά Στοιχεία Υπολογιστικού Συστήματος Β.2.M1 Δραστηριότητες για το Σπίτι 11. Για τα πιο κάτω παραδείγματα ΚΜΕ να απαντήσετε στις πιο κάτω ερωτήσεις και να θεωρήσετε ότι όλες έχουν παρόμοια αρχιτεκτονική: CPU1: Intel Core i5-560um, 1.33GHz, 18W, 205 CPU2: Intel Core i7-2600k, 3.4GHz 65W, 550 CPU3: Intel Core 2 Quad Q8200s, 2.33GHz, 68W, 160 CPU4: AMD Phenom II X4 910e, 2.6GHz, 65W, 170 (α) Να τις βάλετε με τη σειρά, αρχίζοντας από αυτήν με τη μεγαλύτερη ταχύτητα εκτέλεσης εντολών:... (β) Να τις βάλετε με τη σειρά, αρχίζοντας από αυτήν με τη μικρότερη κατανάλωση ηλεκτρικής ενέργειας:... (γ) Ποια είναι καλύτερη για έναν υπολογιστή, όπου θα παίζουμε παιγνίδια με πολύπλοκα γραφικά;... (δ) Ποια είναι καλύτερη για έναν φορητό υπολογιστή, για επεξεργασία κειμένου και πλοήγηση στο Διαδίκτυο;... (ε) Να διαιρέσετε την ταχύτητα με την τιμή και να γράψετε ποια προσφέρει την καλύτερη ταχύτητα σε σχέση με την τιμή της; Να διαχωρίσετε τις μονάδες βοηθητικής μνήμης, που συναντήσατε στο σημερινό μάθημα, γράφοντας το όνομά τους στην κατάλληλη θέση, στον πίνακα πιο κάτω: Εγγραφή και ανάγνωση Μόνο ανάγνωση Μαγνητικά μέσα Οπτικά μέσα Μέσα στερεάς κατάστασης (τρανζίστορ) 13. Εφόσον η μνήμη RAM έχει μικρότερη χωρητικότητα από τον σκληρό δίσκο και χάνει το περιεχόμενό της όταν διακοπεί το ηλεκτρικό ρεύμα, γιατί δεν την καταργούμε και να χρησιμοποιούμε απευθείας τον σκληρό δίσκο;
32 ΦΥΛΛΟ ΕΡΓΑΣΙΑΣ Β.2.M2 Εκτυπωτές, Σαρωτές και Οθόνες Τι θα μάθουμε σήμερα: Να συγκρίνουμε εκτυπωτές με βάση τα χαρακτηριστικά τους, συγκεκριμένα: την ανάλυση, την ταχύτητα, το χρώμα, το μέγεθος χαρτιού Να συγκρίνουμε σαρωτές με βάση τα χαρακτηριστικά τους, συγκεκριμένα: την ανάλυση, το μέγεθος χαρτιού, το χρώμα, την ταχύτητα, τη συνδεσιμότητα Να συγκρίνουν οθόνες με βάση τα χαρακτηριστικά τους, συγκεκριμένα: το μέγεθος, την ανάλυση, τα χρώματα, τη φωτεινότητα, την ταχύτητα ανταπόκρισης. Δραστηριότητες Εμπέδωσης 1. Να συμπληρώσετε τα βασικά στοιχεία για το κάθε είδος εκτυπωτή (Printer): Εκτυπωτής Ακίδων (Dot Matrix) Εκτυπωτής Ψεκασμού Μελάνης (Inkjet) Εκτυπωτής Λέιζερ (Laser) Υλικό που χρησιμοποιείται για εκτύπωση Δέχεται φύλλα χαρτιού Δέχεται συνεχές χαρτί (ρολό) 2. Να συμπληρώσετε στον πιο κάτω πίνακα τα κύρια χαρακτηριστικά που θα πρέπει να προσέχουμε, όταν επιλέγουμε έναν εκτυπωτή: Χαρακτηριστικό Μονάδες Μέτρησης Παράδειγμα Ανάλυση Κουκκίδες ανά ίντσα dots per inch (dpi) 600 dpi Ταχύτητα Σελίδες ανά λεπτό (ppm) 25 ppm 3. Να συμπληρώσετε τα βασικά στοιχεία για το κάθε είδος σαρωτή (Scanner): Βασικά μέρη του μηχανισμού σάρωσης Επίπεδος Σαρωτής (Flatbed) Σαρωτής Εγγράφων (Document) Σαρωτής Χειρός (Handheld) Αυτόματη σάρωση πολλών σελίδων 32
33 Β2.1 Δομικά Στοιχεία Υπολογιστικού Συστήματος Β.2.M2 4. Να συμπληρώσετε στον πιο κάτω πίνακα τα κύρια χαρακτηριστικά που θα πρέπει να προσέχουμε, όταν επιλέγουμε έναν σαρωτή: Χαρακτηριστικό Μονάδες Μέτρησης Παράδειγμα 5. Μια οθόνη αποτελείται από, τα οποία είναι οργανωμένα σε και. 6. Να συμπληρώσετε στον πιο κάτω πίνακα τα κύρια χαρακτηριστικά που έχει μια οθόνη, ανεξάρτητα από τον τύπο της. Σας δίνονται ανακατεμένα, για να τοποθετήσετε το καθένα στη σωστή θέση: 1. Πόσο συχνά ξανασχεδιάζεται η οθόνη; 5. Πόσα εικονοστοιχεία περιέχει; 9. Πόσα χρώματα μπορεί να εμφανίσει; 2. 4:3 3. Το σχήμα της 4. Χρόνος που απαιτείται για ένα εικονοστοιχείο να αλλάξει χρώμα 6. Χιλιοστά του δευτερολέπτου (ms) 10. Το μήκος της διαγωνίου της 7. πλάτος:ύψος 8. Πόσα θα πληρώσουμε για να την αγοράσουμε 11. Τι είδους καλώδιο τη συνδέει με τον Η/Υ Hz 13. 4ms Hz VGA, DVI, HDMI Ίντσες Ανάλυση Μέγεθος Χαρακτηριστικό Λόγος διαστάσεων (Aspect Ratio) Αριθμός χρωμάτων που μπορεί να αναπαραστήσει (Color Depth) Ρυθμός ανανέωσης πλαισίων (Frame Refresh Rate) Χρόνος ανταπόκρισης (Response Time) Τύπος σύνδεσης Κόστος αγοράς Περιγραφή Μονάδες Μέτρησης Παράδειγμα 33
34 Β.2.M2 Β2 Υλικό/Αρχιτεκτονική Ηλεκτρονικού Υπολογιστή Δραστηριότητες Αξιολόγησης 7. Να απαντήσετε στα πιο κάτω ερωτήματα, με βάση τα πιο κάτω παραδείγματα εκτυπωτών, σαρωτών και πολυμηχανημάτων, που σας δίνονται: Εκτυπωτής Α 120, EPSON LASER EPL-6200L Μονόχρωμος Laser εκτυπωτής 20 ppm/600 dpi Σύνδεση: Παράλληλη και USB θύρα Μέγεθος χαρτιού: Α4 Χωρητικότητα τροφοδότη: 150 φύλλα Διαστάσεις/Βάρος: 385 x 279 x 261mm/6.2 kg Εκτυπωτής Γ 230, SAMSUNG ML-3561ND LASER PRINTER Μονόχρωμος Laser εκτυπωτής με αυτόματη εκτύπωση δύο όψεων, 33 ppm/1200 dpi Σύνδεση: USB θύρα/δίκτυο Ethernet Μέγεθος χαρτιού: Α4 Χωρητικότητα τροφοδότη: 500 φύλλα Διαστάσεις/Βάρος: 399 x 453 x 254 mm/17 kg Εκτυπωτής Ε 200, HP COLOUR INKJET CP1700 Έγχρωμος Inkjet εκτυπωτής 12 ppm/1200 dpi Σύνδεση: Παράλληλη και USB θύρα Μέγεθος χαρτιού: Α3, Α4 Χωρητικότητα τροφοδότη: 150 φύλλα Διαστάσεις/Βάρος: 673 x 284 x 575 mm/11 kg Σαρωτής Ζ 95, CANON CANONSCAN LIDE 210 Επιτραπέζιος Έγχρωμος Επίπεδος Σαρωτής dpi Μέγιστο μέγεθος: A4 Σύνδεση: Θύρα USB. Διαστάσεις/Βάρος: 250x365x39 mm/1.6 kg Σαρωτής Θ 550, FUJITSU FI-5015C Έγχρωμος Σαρωτής Εγγράφων/ Επίπεδος σαρωτής, 600 dpi/15 ppm Μέγιστο μέγεθος: A4 Σύνδεση: Θύρα USB 2.0. Διαστάσεις/Βάρος: 332 x 445 x 179 mm/5.5 kg Πολυμηχάνημα Κ 60 HP DESKJET 2050A Έγχρωμο Inkjet πολυμηχάνημα Εκτύπωση: 4 ppm/600 dpi/α4 Χωρητικότητα τροφοδότη: 150 φύλλα Σάρωση: 1200 dpi/α4 Σύνδεση: USB 2.0 θύρα Διαστάσεις/Βάρος: 427 x 406 x 249 mm/3.6 kg Εκτυπωτής Β 160, HP COLOR LASERJET CP1215 Έγχρωμος Laser εκτυπωτής 12 ppm/600 dpi Σύνδεση: Παράλληλη και USB θύρα Μέγεθος χαρτιού: Α4 Χωρητικότητα τροφοδότη: 150 φύλλα Διαστάσεις/Βάρος: 399 x 453 x 254 mm/14.6 kg Εκτυπωτής Δ 45, HP DESKJET D1660 CB770B Έγχρωμος Inkjet εκτυπωτής,12 ppm/600 dpi Σύνδεση: USB θύρα Μέγεθος χαρτιού: Α4 Χωρητικότητα τροφοδότη: 80 φύλλα Διαστάσεις/Βάρος: 432 x 198 x 158 mm/2.2 kg Εκτυπωτής ΣΤ 175, OKI MICROLINE 391 DOT- MATRIX Μονόχρωμος εκτυπωτής 390 cps/360 dpi Σύνδεση: Παράλληλη θύρα Μέγεθος χαρτιού: μέχρι 15 ίντσες πλάτος, συνεχές ή σε φύλλα Διαστάσεις/Βάρος: 370 x 485 x 270 mm/6 kg Σαρωτής Η 480, FUJITSU SCANSNAP S1500 Έγχρωμος Σαρωτής Εγγράφων διπλής όψης. 600 dpi/20 ppm Μέγιστο μέγεθος: A3 Σύνδεση: Θύρα USB 2.0. Διαστάσεις/Βάρος: 292 x 159 x 158 mm/3.0 kg Σαρωτής Ι 70, HP Scanjet G2410 Έγχρωμος Επίπεδος Σαρωτής 1200 dpi Μέγιστο μέγεθος: A4 Σύνδεση: Θύρα USB 2.0. Διαστάσεις/Βάρος: 458 x 275 x 62 mm/2.2 kg Πολυμηχάνημα Λ 190 HP LASERJET PRO M1212NF Ασπρόμαυρο laser πολυμηχάνημα Εκτύπωση: 18 ppm/1200 dpi/α4 Χωρητικότητα τροφοδότη: 150 φύλλα Σάρωση: 1200 dpi/α4 Σύνδεση: USB 2.0 θύρα/δίκτυο Ethernet Διαστάσεις/Βάρος: 435 x 265 x 306 mm/8.3 kg 34
35 Β2.1 Δομικά Στοιχεία Υπολογιστικού Συστήματος Β.2.M2 8. Μεταξύ του Εκτυπωτή Α και του Εκτυπωτή Γ, ποιος έχει τη μεγαλύτερη ανάλυση και πόση είναι αυτή; Μεταξύ του Εκτυπωτή Α και του Εκτυπωτή Β, ποιος έχει τη μεγαλύτερη ταχύτητα και πόση είναι αυτή; Ποιος από όλους τους εκτυπωτές τυπώνει πιο γρήγορα. Πώς το συμπεράνατε; Ποιος από όλους τους εκτυπωτές τυπώνει πιο καθαρά. Πώς το συμπεράνατε; Μεταξύ του Σαρωτή Η και του Σαρωτή Ι, ποιος έχει τη μεγαλύτερη ανάλυση και πόση είναι αυτή; Μεταξύ του Σαρωτή Η και του Σαρωτή Θ, ποιος έχει τη μεγαλύτερη ταχύτητα σάρωσης και πόση είναι αυτή; Ποιος από όλους τους σαρωτές και τα πολυμηχανήματα παράγει εικόνες με την μεγαλύτερη λεπτομέρεια. Πώς το συμπεράνατε; Ποιον εκτυπωτή θα προτείνατε ως την πιο οικονομική λύση στις πιο κάτω περιπτώσεις. Να δικαιολογήσετε την επιλογή σας; (α) Για ένα γραφείο που τυπώνει πολλές επιστολές κάθε μέρα, οι οποίες έχουν μόνο συνηθισμένο κείμενο.... (β) Για την αποθήκη ενός καταστήματος, που θέλει να τυπώνει τον κατάλογο των προϊόντων, την ποσότητα και την τιμή τους ταυτόχρονα σε 3 αντίγραφα Ποιον σαρωτή θα προτείνατε ως την πιο οικονομική λύση στις πιο κάτω περιπτώσεις. Να δικαιολογήσετε την επιλογή σας; (α) Για μια μαθήτρια που θέλει να σαρώνει εικόνες από βιβλία, καθώς και παλιές φωτογραφίες.... (β) Για ένα γραφείο που θέλει να αποθηκεύει ηλεκτρονικά όλα τα παλιά έγγραφα πριν τα καταστρέψει.... (γ) Για έναν γραφίστα, ώστε να σαρώνει όποτε χρειάζεται εικόνες με τη μεγαλύτερη δυνατή λεπτομέρεια
36 Β.2.M2 Β2 Υλικό/Αρχιτεκτονική Ηλεκτρονικού Υπολογιστή 17. Να απαντήσετε στα πιο κάτω ερωτήματα, με βάση τα πιο κάτω παραδείγματα οθονών, που σας δίνονται: Οθόνη Α 190 LG M1962DP-PZ LCD TFT 19, 1366x768, 100Hz Αναλογία εικόνας: 16:9 Φωτεινότητα (cd/m 2 ): 250 Αναλογία αντίθεσης: 50,000:1 Χρόνος απόκρισης: 5ms Γωνία προβολής: 170 /160 Σύνδεση: VGA, DVI-D, HDMI Διαστάσεις/Βάρος: 450x222x367mm/3.88 kg Οθόνη Γ 280 VIEWSONIC VX2268WM LCD TFT 22, 1680x1050, 150 Hz Αναλογία εικόνας: 16:10 Φωτεινότητα (cd/m 2 ): 300 Αναλογία αντίθεσης: 1,000:1 Χρόνος απόκρισης: 2ms Γωνία προβολής: 170 /160 Σύνδεση: VGA, DVI-D Διαστάσεις/Βάρος: 509x441x203mm/5.8 Kg Οθόνη Β 160 SAMSUNG E2220 LCD TFT 22, 1920x1080, 75 Hz Αναλογία εικόνας: 16:9 Φωτεινότητα (cd/m 2 ): 300 Αναλογία αντίθεσης: 70,000:1. Χρόνος απόκρισης: 5ms. Γωνία προβολής: 170 /160 Σύνδεση: VGA, DVI-D Διαστάσεις/Βάρος: 513x389x200mm/4.1 kg Οθόνη Δ 85 PHILIPS 166V3LSB LCD TFT 15,6, 1366x768, 60 Hz Αναλογία εικόνας: 16:9 Φωτεινότητα (cd/m 2 ): 200 Αναλογία αντίθεσης: 10,000:1 Χρόνος απόκρισης: 8ms Γωνία προβολής: 90 /50 Σύνδεση: VGA, DVI-D Διαστάσεις/Βάρος: 392x318 x174mm/1.66 kg 18. Να βάλετε τις οθόνες με τη σειρά, αρχίζοντας με αυτή με το μικρότερο μέγεθος Να βάλετε τις οθόνες με τη σειρά, αρχίζοντας με αυτή που έχει την ψηλότερη ανάλυση Μεταξύ της Οθόνης Α και της Οθόνης Γ, ποια ανανεώνει την εικόνα πιο συχνά. Πώς το συμπεράνατε; Ποια οθόνη θα προτείνατε ως την πιο οικονομική λύση στις πιο κάτω περιπτώσεις. Να δικαιολογήσετε την επιλογή σας; (α) Για τον ταμία μιας τράπεζας που έχει περιορισμένο χώρο στο γραφείο του.... (β) Για έναν/μια μαθητή/τρια που θέλει να παίζει τρισδιάστατα παιγνίδια με λεπτομερή και γρήγορα γραφικά.... (γ) Για έναν επιτραπέζιο υπολογιστή που απευθύνεται σε έναν χρήστη, ο οποίος θα χρησιμοποιεί εφαρμογές γραφείου και αναζήτηση στο Διαδίκτυο
37 Β2.1 Δομικά Στοιχεία Υπολογιστικού Συστήματος Β.2.M2 Επιπρόσθετες Δραστηριότητες 22. Εκτός από τα τρία είδη εκτυπωτών που αναφέραμε, υπάρχουν και άλλα, όπως ο θερμικός εκτυπωτής (Thermal printer) και ο εκτυπωτής εξάχνωσης (Dye Sublimation printer). Να αναζητήσετε και να γράψετε από το Διαδίκτυο πληροφορίες και για άλλα είδη εκτυπωτών και να τα παρουσιάσετε στο εργαστήριο Ποια συσκευή θα χρησιμοποιούσε ένας αρχιτέκτονας, για να εκτυπώσει τα αρχιτεκτονικά του σχέδια;... Δραστηριότητες για το Σπίτι 24. Με τη βοήθεια του/της καθηγητή/τριάς σας, να επιλέξετε ένα από τα παρακάτω θέματα, και να δημιουργήσετε ένα σύντομο βίντεο διάρκειας τριών έως πέντε λεπτών. Θα σας ζητηθεί να κοινοποιήσετε το βίντεό σας σε κάποια εκπαιδευτική πλατφόρμα ή σε κάποια πλατφόρμα κοινωνικής δικτύωσης και να το παρουσιάσετε στην τάξη. Εναλλακτικά, εάν υπάρχει σοβαρός λόγος και μετά από συνεννόηση με τον/την καθηγητή/τριάς σας, αντί για βίντεο, μπορείτε να δημιουργήσετε αφίσα. (α) Εκτυπωτές είδη και χαρακτηριστικά για την επιλογή τους. (β) Σαρωτές είδη και χαρακτηριστικά για την επιλογή τους. (γ) Οθόνες είδη και χαρακτηριστικά για την επιλογή τους. 37
38 ΦΥΛΛΟ ΕΡΓΑΣΙΑΣ Β.2.M3 Έλεγχος του Υπολογιστικού Συστήματος Τι θα μάθουμε σήμερα: Να χρησιμοποιούμε τον πίνακα ελέγχου (control panel) για εντοπισμό των βασικών χαρακτηριστικών του ηλεκτρονικού υπολογιστή και των συσκευών, που είναι συνδεδεμένες σε αυτόν Να ορίζουμε τι είναι το υπολογιστικό σύστημα, δηλαδή ο συνδυασμός Χρήστη, Λογισμικού Εφαρμογών, Λογισμικού Συστήματος και Υλικού ως ενιαίας οντότητας και να εντοπίζουμε τα συστατικά μέρη του σε εργασιακά παραδείγματα. Δραστηριότητες Εμπέδωσης 1. Να χρησιμοποιήσετε τον πίνακα ελέγχου (Control Panel) του υπολογιστή στην τάξη και να απαντήσετε στα επόμενα ερωτήματα: (α) Ποιο είναι το όνομα του υπολογιστή; (β) Ποιο είναι το λειτουργικό σύστημα του υπολογιστή; (γ) Ποιος είναι ο κατασκευαστής του υπολογιστή; (δ) Ποιο είναι το μοντέλο του υπολογιστή; (ε) Ποιο είναι το μοντέλο της ΚΜΕ του υπολογιστής; (στ) Ποια είναι η ταχύτητα της ΚΜΕ του υπολογιστή; (ζ) Πόση είναι η Κύρια Μνήμη του υπολογιστή; (η) Πόση είναι η Βοηθητική Μνήμη του υπολογιστή; (θ) Ποιοι εκτυπωτές είναι συνδεδεμένοι με τον υπολογιστή;
39 Β2.1 Δομικά Στοιχεία Υπολογιστικού Συστήματος Β.2.M3 2. Να μελετήσετε το πιο κάτω σχήμα και να επιλέξετε τις τρεις φράσεις που περιγράφουν, κατά τη γνώμη σας, καλύτερα το σχήμα αυτό: Χρήστης Λογισμικό Εφαρμογών Περιβάλλον Επικοινωνίας Λογισμικό Συστήματος (Λειτουργικό Σύστημα) Οδηγός (driver) Οδηγός (driver) Οδηγός (driver) Οδηγός (driver) Υλικό (α) Ο χρήστης αλληλεπιδρά με το λογισμικό συστήματος (β) Το λογισμικό συστήματος υποστηρίζει το λογισμικό εφαρμογών (γ) Το υλικό ελέγχεται/συντονίζεται από το λογισμικό συστήματος (δ) Το λειτουργικό σύστημα είναι μέρος του λογισμικού εφαρμογών (ε) Το λογισμικό εφαρμογών ελέγχει το υλικό (στ) Ο χρήστης ελέγχει/συντονίζει το υλικό (ζ) Το λογισμικό εφαρμογών υποστηρίζει το λογισμικό συστήματος Δραστηριότητες Αξιολόγησης 3. Να μελετήσετε το ακόλουθο κείμενο και να απαντήσετε στις ερωτήσεις που ακολουθούν: Ο Κώστας είναι επιχειρηματίας και χρησιμοποιεί έναν φορητό υπολογιστή με Windows 7, κυρίως για να υπολογίζει στο υπολογιστικό φύλλο Excel τα έσοδα και τα έξοδα της επιχείρησής του, αλλά και για παρουσιάσεις με το PowerPoint για τους πελάτες του. Όταν ανακοινώθηκε ότι κυκλοφόρησε η νέα έκδοση των Windows 8, έσπευσε να το αγοράσει και να το εγκαταστήσει στον υπολογιστή του. Διαπίστωσε, όμως, ότι δεν μπορούσε πλέον να εκτυπώσει στον φορητό εκτυπωτή του, από κανένα πρόγραμμα που έχει εγκατεστημένο στον υπολογιστή του. 39
40 Β.2.M3 Β2 Υλικό/Αρχιτεκτονική Ηλεκτρονικού Yπολογιστή (α) Να συμπληρώσετε τον πιο κάτω πίνακα, ταξινομώντας στην κατάλληλη κατηγορία όσα μέρη του υπολογιστικού συστήματος αναφέρονται στο κείμενο: Χρήστης Λογισμικό εφαρμογών Λογισμικό συστήματος Υλικό (β) Ποιο πρόβλημα παρουσιάστηκε;... (γ) Το πρόβλημα αυτό προέκυψε, επειδή κάποια μέρη του υπολογιστικού συστήματος δεν συνεργάζονται αρμονικά. Να σημειώσετε ποια μέρη είναι αυτά. Επιπρόσθετες Δραστηριότητες 4. Να μελετήσετε το ακόλουθο κείμενο και να απαντήσετε στις ερωτήσεις που ακολουθούν: 40 Η Νίκη είναι γραμματέας και της έχουν αντικαταστήσει τον υπολογιστή στο γραφείο της με έναν καινούργιο με γρηγορότερη Κ.Μ.Ε., μεγαλύτερη χωρητικότητα σκληρού δίσκου, Windows 8 και εφαρμογές γραφείου LibreOffice 4. Η ίδια δυσκολεύεται να χρησιμοποιήσει τον νέο της υπολογιστή, αφού έμαθε να εργάζεται με Windows XP και Microsoft Office Επιπρόσθετα, ο παλιός της σαρωτής δεν λειτουργεί πλέον, αφού δεν υπάρχουν κατάλληλοι οδηγοί για το νέο της λειτουργικό σύστημα. (α) Να συμπληρώσετε τον πιο κάτω πίνακα, ταξινομώντας στην κατάλληλη κατηγορία όσα μέρη του υπολογιστικού συστήματος αναφέρονται στο κείμενο: Χρήστης Λογισμικό εφαρμογών Λογισμικό συστήματος Υλικό (β) Ποια προβλήματα παρουσιάστηκαν και ποια μέρη του υπολογιστικού συστήματος δεν συνεργάζονται αρμονικά, με αποτέλεσμα να προκαλέσουν αυτά τα προβλήματα;
41 Β2.1 Δομικά Στοιχεία Υπολογιστικού Συστήματος Β.2.M3 Δραστηριότητες για το Σπίτι 5. Να χρησιμοποιήσετε τον πίνακα ελέγχου (control panel) του υπολογιστή σας στο σπίτι και να απαντήσετε στα επόμενα ερωτήματα: (α) Ποιο είναι το όνομα του υπολογιστή;... (β) Ποιο είναι το λειτουργικό σύστημα του υπολογιστή;... (γ) Ποιος είναι ο κατασκευαστής του υπολογιστή;... (δ) Ποιο είναι το μοντέλο του υπολογιστή;... (ε) Ποιο είναι το μοντέλο της ΚΜΕ του υπολογιστή;... (στ) Ποια είναι η ταχύτητα της ΚΜΕ του υπολογιστή;... (ζ) Πόση είναι η Κύρια Μνήμη του υπολογιστή;... (η) Πόση είναι η Βοηθητική Μνήμη του υπολογιστή;... (θ) Ποιοι εκτυπωτές είναι συνδεδεμένοι με τον υπολογιστή; Από ποια μέρη αποτελείται το υπολογιστικό σύστημα; (α) Υλικό, λογισμικό συστήματος, λειτουργικό σύστημα και χρήστης (β) Υλικό, λογισμικό συστήματος, λειτουργικό σύστημα και λογισμικό εφαρμογών (γ) Λογισμικό συστήματος, λειτουργικό σύστημα, λογισμικό εφαρμογών και χρήστης (δ) Υλικό, λογισμικό συστήματος, λογισμικό εφαρμογών και χρήστης 7. Ποιες δύο από τις ακόλουθες φράσεις είναι ορθές; (α) Ο χρήστης αλληλεπιδρά με το λογισμικό συστήματος. (β) Το λογισμικό συστήματος υποστηρίζει το λογισμικό εφαρμογών. (γ) Το υλικό ελέγχει/συντονίζει το λειτουργικό σύστημα. (δ) Το λειτουργικό σύστημα είναι μέρος του λογισμικού εφαρμογών. (ε) Το λογισμικό εφαρμογών ελέγχει το υλικό. 41
42 ΦΥΛΛΟ ΕΡΓΑΣΙΑΣ Β.2.M4 Σύγκριση και Επιλογή Υπολογιστικών Συστημάτων Τι θα μάθουμε σήμερα: Να συγκρίνουμε υπολογιστικά συστήματα με βάση τα χαρακτηριστικά του υλικού (ταχύτητα ΚΜΕ, ποσότητα μνήμης RAM, χωρητικότητα δίσκου, χαρακτηριστικά οθόνης, εκτυπωτή και άλλων μονάδων/περιφερειακών συσκευών) και του λογισμικού που διαθέτουν Να επιλέγουμε από έναν κατάλογο κατάλληλο υπολογιστικό σύστημα (ή μέρη του) για εξυπηρέτηση του χρήστη σε ένα παράδειγμα και να στοιχειοθετούμε την απόφασή μας. Για να απαντήσετε στις πιο κάτω ερωτήσεις, θα πρέπει να χρησιμοποιήσετε τους καταλόγους με τις τιμές και τα τεχνικά χαρακτηριστικά των ηλεκτρονικών υπολογιστών, των οθονών, των εκτυπωτών, των σαρωτών και του λογισμικού, που βρίσκονται στο τέλος του φύλλου εργασίας. Δραστηριότητες Εμπέδωσης 1. Μια μαθήτρια επιθυμεί να αγοράσει έναν εκτυπωτή στη χαμηλότερη δυνατή τιμή για τον υπολογιστή του σπιτιού της, για να τυπώνει τις εργασίες της, αλλά και φωτογραφίες, μέχρι 20 την εβδομάδα. Έχει να επιλέξει μεταξύ των εκτυπωτών Ε1, Ε2, Ε3 και Ε4. (α) Εκτός από την τιμή, σε ποιο άλλο χαρακτηριστικό του εκτυπωτή θα πρέπει να δώσει σημασία;... (β) Ποιοι από τους εκτυπωτές Ε1, Ε2, Ε3 και Ε4 είναι κατάλληλοι;... (γ) Ποιον εκτυπωτή θα της προτείνατε να αγοράσει και για ποιο λόγο; Ένα Συνεργατικό Ίδρυμα αποφάσισε, για λόγους οικονομίας, να κρατήσει τους υπολογιστές στα ταμεία, αλλά να αντικαταστήσει τις οθόνες τους (που είναι καθοδικού σωλήνα) με επίπεδες οθόνες. Στόχος είναι να απελευθερωθεί χώρος στα γραφεία για να μπορούν οι ταμίες να εργάζονται πιο άνετα. Ποια οθόνη από τις Μ1, Μ2, Μ3 και Μ4 θα προτείνατε στο ίδρυμα αυτό και για ποιους λόγους; 42
43 Β2.1 Δομικά Στοιχεία Υπολογιστικού Συστήματος Β.2.M4 3. Ποιον από τους υπολογιστές Υ1 Υ8 θα προτείνατε σε έναν διευθυντή πωλήσεων, ο οποίος ταξιδεύει συχνά με αεροπλάνο, ώστε να ελέγχει τα μηνύματα ηλεκτρονικού ταχυδρομείου και να καταχωρίζει τις ημερομηνίες και τις ώρες των συναντήσεών του; Να αιτιολογήσετε την απάντησή σας. 4. Να συγκρίνετε τους υπολογιστές Υ1, Υ2 και Υ6 ώστε να επιλέξετε τον πιο κατάλληλο για την αποθήκευση και την επεξεργασία επιστημονικών δεδομένων από ένα πείραμα. Επειδή υπάρχει μεγάλη ποσότητα από δεδομένα, είναι σημαντικό ο υπολογιστής να μπορεί να τα επεξεργάζεται γρήγορα. Είναι, επίσης, χρήσιμο να μπορεί να αποθηκεύει τα δεδομένα για όσο το δυνατόν μεγαλύτερη περίοδο, ώστε να αποφεύγεται η ανάγκη αποθήκευσής τους σε εξωτερικά μέσα αποθήκευσης: (α) Σε ποια χαρακτηριστικά του υπολογιστή πρέπει να επικεντρωθούμε στο παράδειγμα αυτό; (β) Να γράψετε τα ονόματα των υπολογιστών στην πρώτη στήλη (γαλάζια) του πιο κάτω πίνακα και την περιγραφή των σημαντικών χαρακτηριστικών που εντοπίσατε στην πρώτη γραμμή (ροζ). Για τον κάθε υπολογιστή να συμπληρώσετε τα αντίστοιχα χαρακτηριστικά στην κάθε στήλη (στον χώρο με το άσπρο χρώμα). Να σημειώσετε επίσης, το κόστος (εναλλακτικά μπορείτε να χρησιμοποιήσετε τον αντίστοιχο πίνακα σε ηλεκτρονικό φύλλο για ευκολία και αυτοματοποίηση των υπολογισμών): Κόστος Δείκτης Επίδοσης Επίδοση/ Κόστος Υ1 Υ2 Υ6 Καλύτερη επίδοση (γ) Να αποφασίσετε πόσο σημαντικό είναι το κάθε χαρακτηριστικό για το συγκεκριμένο παράδειγμα, δίνοντάς του μονάδες (π.χ. η ταχύτητα της ΚΜΕ=50 μονάδες και η χωρητικότητα του σκληρού δίσκου=25, σημαίνει ότι δίνουμε διπλάσια σημασία στην 43
44 B.2.M4 Β2 Υλικό/Αρχιτεκτονική Ηλεκτρονικού Yπολογιστή ΚΜΕ). Το σύνολο των μονάδων πρέπει να είναι 100. Να σημειώσετε τις μονάδες στη δεύτερη γραμμή (πορτοκαλί χρώμα). (δ) Στην τελευταία γραμμή να σημειώσετε την καλύτερη επίδοση της κάθε στήλης. (ε) Για να υπολογίσετε πόσο καλή συνολικά είναι η κάθε επιλογή, να διαιρέσετε το περιεχόμενο του κελιού, το οποίο αντιστοιχεί στην κάθε επιλογή για το κάθε χαρακτηριστικό με την καλύτερη επίδοση (θα πάρουμε έναν αριθμό μεταξύ του 0 και του 1). Εάν όμως η καλύτερη επίδοση δίνεται με τη μικρότερη τιμή, διαιρούμε αντίστροφα (π.χ. η ταχύτητα ανταπόκρισης οθόνης 2ms είναι καλύτερη από 8ms, και επομένως διαιρούμε 2/8=0,25). Αυτά τα καταγράφουμε στις γκρίζες στήλες του πίνακα. (στ) Να υπολογίσετε τον δείκτη επίδοσης, πολλαπλασιάζοντας για κάθε υπολογιστή την κάθε τιμή στα γκρίζα κελιά, με τη σημαντικότητα (βαθμολογία) στα πορτοκαλί κελιά και στη συνέχεια να βρείτε το άθροισμα. (ζ) Ο πιο κατάλληλος υπολογιστής είναι αυτός με τον πιο ψηλό δείκτη επίδοσης. Να τον σημειώσετε εδώ:... (η) Σε πολλές περιπτώσεις θέλουμε την πιο αποδοτική αγορά. Να διαιρέσετε τον δείκτη επίδοσης με το κόστος και να συμπληρώσετε την τελευταία στήλη του πίνακα. Να σημειώσετε εδώ τον υπολογιστή με την πιο ψηλή επίδοση ανά κόστος.... Δραστηριότητες Αξιολόγησης 5. Ένα δικηγορικό γραφείο επιθυμεί να αγοράσει έναν εκτυπωτή για τη γραμματέα, στη χαμηλότερη δυνατή τιμή. Η γραμματέας τυπώνει ασπρόμαυρες επιστολές και εκθέσεις, περίπου 300 σελίδες την ημέρα, συχνά κάτω από την πίεση του χρόνου. Έχει να επιλέξει μεταξύ των εκτυπωτών Ε1, Ε2, Ε3 και Ε4. (α) Εκτός από την τιμή, σε ποιο χαρακτηριστικό του εκτυπωτή θα πρέπει να δοθεί σημασία;... (β) Ποιοι από τους εκτυπωτές Ε1, Ε2, Ε3 και Ε4 είναι κατάλληλοι;... (γ) Ποιον εκτυπωτή θα της προτείνατε να αγοράσει και για ποιον λόγο; Να συγκρίνετε τους υπολογιστές Υ3, Υ4 και Υ5, για επιλογή του πιο κατάλληλου για μια φοιτήτρια γραφικών τεχνών, η οποία χρειάζεται υπολογιστή, κυρίως, με μεγάλη οθόνη και χώρο αποθήκευσης για τις δημιουργίες της, καθώς και έναν υπολογιστή με υπολογιστική δύναμη. Να χρησιμοποιήσετε την ίδια διαδικασία που ακολουθήθηκε στην ερώτηση 4 (δίνεται ο πίνακας): (α) Σε ποια χαρακτηριστικά του υπολογιστή πρέπει να επικεντρωθούμε στο παράδειγμα αυτό; 44
45 Β2.1 Δομικά Στοιχεία Υπολογιστικού Συστήματος Β.2.M4 (β) Να συμπληρώσετε τον πίνακα με τον ίδιο τρόπο, όπως στην ερώτηση 4; Κόστος Δείκτης Επίδοσης Επίδοση/ Κόστος Καλύτερη επίδοση Καλύτερη επιλογή με βάση τον δείκτη επίδοσης... Καλύτερη επιλογή με βάση τον δείκτη επίδοσης/κόστος... Επιπρόσθετες Δραστηριότητες 7. Να συγκρίνετε τους εκτυπωτές Ε3, Ε4 και Ε5 για να επιλέξετε τον καταλληλότερο για ένα γραφείο πολιτικών μηχανικών όπου η ποιότητα και η δυνατότητα εκτύπωσης σε μεγάλο μέγεθος χαρτιού είναι πολύ πιο σημαντική από την ταχύτητα εκτύπωσης: Κόστος Δείκτης Επίδοσης Επίδοση/ Κόστος Καλύτερη επίδοση Καλύτερη επιλογή με βάση τον δείκτη επίδοσης... Καλύτερη επιλογή με βάση τον δείκτη επίδοσης/κόστος... Δραστηριότητες για το Σπίτι 8. Ένας μαθητής χρησιμοποιεί τον υπολογιστή του για να αναζητεί πληροφορίες στο διαδίκτυο, να ετοιμάζει εργασίες για το σχολείο του, αλλά και για να παρακολουθεί ταινίες και να παίζει τρισδιάστατα παιγνίδια. Θέλει να αγοράσει την πιο κατάλληλη από τις οθόνες Μ1, Μ2, Μ3 και Μ4. (α) Σε ποια χαρακτηριστικά της οθόνης θα πρέπει να δώσει σημασία και για ποιον λόγο; (β) Ποια από τις οθόνες είναι η πιο κατάλληλη και για ποιους λόγους; 45
46 B.2.M4 Β2 Υλικό/Αρχιτεκτονική Ηλεκτρονικού Yπολογιστή (γ) Να συγκρίνετε τους υπολογιστές Υ3, Υ2 και Υ6, για να επιλέξετε τον καταλληλότερο για ένα ραδιοφωνικό σταθμό, όπου είναι σημαντικό να υπάρχει χώρος αποθήκευσης για πολλά τραγούδια και χώρος στη μνήμη για τον προγραμματισμό και την αναπαραγωγή τους, ενώ η υπολογιστική του δύναμη να είναι λιγότερο σημαντική (δίνεται ο πίνακας): Κόστος Δείκτης Επίδοσης Επίδοση/ Κόστος Καλύτερη επίδοση Καλύτερη επιλογή με βάση τον δείκτη επίδοσης... Καλύτερη επιλογή με βάση τον δείκτη επίδοσης/κόστος... 46
47 Β2.1 Δομικά Στοιχεία Υπολογιστικού Συστήματος Β.2.M4 Υπολογιστές (Όλοι οι επιτραπέζιοι Η/Υ είναι χωρίς οθόνη) Υπολογιστής Υ1 380 ΚΜΕ AMD E-450, 1.65GHz RAM 2GB DDR MB/s Σκληρός Δίσκος: 250 GB SATA 5400 rpm Οθόνη: LCD-TFT x900 8ms Άλλες: DVD-RW, Ενσύρματο Δίκτυο Θύρες: 6xUSB 2.0, 1xVGA Λειτουργικό σύστημα: Windows 7 Home Υπολογιστής Υ3 500 ΚΜΕ Intel Core i GHz RAM 2GB DDR MB/s Σκληρός Δίσκος: 320 GB SATA 5400 rpm Οθόνη: LCD-TFT 15, x 768 5ms Άλλες: DVD-R, Ενσύρματο και Ασύρματο Δίκτυο Θύρες: 3xUSB 2.0, 1xHDMI,1xVGA Λειτουργικό σύστημα: Windows 7 Home Υπολογιστής Υ5 880 ΚΜΕ Core-i GHz RAM 6GB DDR MB/s Σκληρός Δίσκος: 750 GB SATA 5400 rpm Οθόνη: LCD-TFT x900 5ms Άλλες: DVD-R, Ενσύρματο και Ασύρματο Δίκτυο Θύρες: 4xUSB 2.0, 1xVGA, 2xHDMI Λειτουργικό σύστημα: Windows 8 Prof. Υπολογιστής Υ7 495 ΚΜΕ A6Χ 1.4 GHz RAM 1GB Εσωτερική αποθήκευση: 16 GB Flash Οθόνη: LCD-TFT 9, x 1536 Άλλες: Camera, Ασύρματο Δίκτυο, GPS Θύρες: 1xUSB 2.0 (Lightning) Λειτουργικό σύστημα: ios6 Υπολογιστής Υ2 480 ΚΜΕ Intel Core i GHz RAM 4GB DDR MB/s Σκληρός Δίσκος: 500 GB SATA 7200 rpm Άλλες: DVD-RW, Ενσύρματο Δίκτυο Θύρες: 8xUSB 2.0, 1xVGA, 1xHDMI, 2xPS/2 Λειτουργικό σύστημα: Windows 7 Prof. Υπολογιστής Υ4 840 ΚΜΕ Core-i GHz RAM 4GB DDR MB/s Σκληρός Δίσκος: 500 GB SATA 5400 rpm Οθόνη: LCD-TFT x900 5ms Άλλες: DVD-R, Ενσύρματο και Ασύρματο Δίκτυο Θύρες: 4xUSB 2.0, 1xVGA, 2xHDMI Λειτουργικό σύστημα: Windows 7 Prof. Υπολογιστής Υ6 620 ΚΜΕ Core-i GHz RAM 4GB DDR MB/s Σκληρός Δίσκος: 1 TB SATA 7200 rpm Άλλες: DVD-R, Ενσύρματο και Ασύρματο Δίκτυο Θύρες: 4xUSB 2.0, 1xVGA, 2xHDMI Λειτουργικό σύστημα: Windows 8 Prof. Υπολογιστής Υ8 269 ΚΜΕ ARM 1 GHz RAM 1GB Εσωτερική αποθήκευση: 16 GB Flash Οθόνη: LCD-TFT 9, x 600 Άλλες: Camera, Ασύρματο Δίκτυο, GPS Θύρες: 1x micro USB Λειτουργικό σύστημα: Android
48 B.2.M4 Β2 Υλικό/Αρχιτεκτονική Ηλεκτρονικού Yπολογιστή Οθόνες Οθόνη Μ1 190 LG M1962DP-PZ LCD TFT 19, 1366x768, 100Hz Αναλογία εικόνας: 16:9 Φωτεινότητα (cd/m 2 ): 250 Αναλογία αντίθεσης: 50,000:1 Χρόνος ανταπόκρισης: 5ms Γωνία προβολής: 170 /160 Σύνδεση: VGA, DVI-D, HDMI Οθόνη Μ3 280 VIEWSONIC VX2268WM LCD TFT 22, 1680x1050, 150 Hz Αναλογία εικόνας: 16:10 Φωτεινότητα (cd/m 2 ): 300 Αναλογία αντίθεσης: 1,000:1 Χρόνος ανταπόκρισης: 2ms Γωνία προβολής: 170 /160 Σύνδεση: VGA, DVI-D Οθόνη Μ2 160 SAMSUNG E2220 LCD TFT 22, 1920x1080, 75 Hz Αναλογία εικόνας: 16:9 Φωτεινότητα (cd/m 2 ): 300 Αναλογία αντίθεσης: 70,000:1. Χρόνος ανταπόκρισης: 5ms. Γωνία προβολής: 170 /160 Σύνδεση: VGA, DVI-D Οθόνη Μ4 85 PHILIPS 166V3LSB LCD TFT 15,6, 1366x768, 60 Hz Αναλογία εικόνας: 16:9 Φωτεινότητα (cd/m 2 ): 200 Αναλογία αντίθεσης: 10,000:1 Χρόνος ανταπόκρισης: 8ms Γωνία προβολής: 90 /50 Σύνδεση: VGA, DVI-D Λογισμικό Περιγραφή Ελάχιστες Απαιτήσεις Κόστος Λειτουργικά συστήματα Microsoft Windows 8 ΚΜΕ 1GHz, 1 GB RAM, Σκληρός Δίσκος 16GB 110 Microsoft Windows 8 Pro. ΚΜΕ 1GHz, 1 GB RAM, Σκληρός Δίσκος 16GB 159 Ubuntu 14.4LTS Desktop (Linux) ΚΜΕ 800ΜHz, 512ΜB RAM, Σκληρός Δίσκος 5 GB 0 Ubuntu 14.4LTS Server (Linux) ΚΜΕ 800ΜHz, 512ΜB RAM, Σκληρός Δίσκος 5 GB 0 Εφαρμογές γραφείου Microsoft Office 2013 home & Student (Word, Excel, PowerPoint, Outlook) Microsoft Office professional (Word, Excel, PowerPoint, Access, Outlook) Libre Office (Writer, Calc, Impress, Draw, Math, Base) Windows, ΚΜΕ 1GHz, 1 GB RAM, Σκληρός Δίσκος 1GB Windows, ΚΜΕ 1GHz, 1 GB RAM, Σκληρός Δίσκος 1GB Windows/Linux, ΚΜΕ 800ΜHz, 512ΜB RAM, Σκληρός Δίσκος 1 GB Καταπολέμηση ιών και άλλων κακόβουλων προγραμμάτων Panda Internet Security Kaspersky Pure Windows, ΚΜΕ 1GHz, 512 GB RAM, Σκληρός Δίσκος 1GB Windows, ΚΜΕ 1GHz, 512 GB RAM, Σκληρός Δίσκος 1GB
49 Β2.1 Δομικά Στοιχεία Υπολογιστικού Συστήματος Β.2.M4 Εκτυπωτές/Σαρωτές Εκτυπωτής Ε1 120 EPSON LASER EPL-6200L Μονόχρωμος Laser εκτυπωτής 20 ppm/600 dpi Σύνδεση: Παράλληλη και USB θύρα Μέγεθος χαρτιού: Α4 Χωρητικότητα τροφοδότη: 150 φύλλα Εκτυπωτής Ε3 230 SAMSUNG ML-3561ND LASER PRINTER Μονόχρωμος Laser εκτυπωτής με αυτόματη εκτύπωση δύο όψεων 33 ppm/1200 dpi Σύνδεση: USB θύρα/δίκτυο Ethernet Μέγεθος χαρτιού: Α4 Χωρητικότητα τροφοδότη: 500 φύλλα Εκτυπωτής Ε5 200 HP COLOUR INKJET CP1700 Έγχρωμος Inkjet εκτυπωτής 12 ppm/1200 dpi Σύνδεση: Παράλληλη και USB θύρα Μέγεθος χαρτιού: Α3, Α4 Χωρητικότητα τροφοδότη: 150 φύλλα Σαρωτής Σ7 95 CANON CANONSCAN LIDE 210 Επιτραπέζιος Έγχρωμος Επίπεδος Σαρωτής. 4800dpi Μέγιστο μέγεθος: A4 Σύνδεση: Θύρα USB. Σαρωτής Σ9 550 FUJITSU FI-5015C Έγχρωμος Σαρωτής Εγγράφων/Επίπεδος σαρωτής 600 dpi/15 ppm Μέγιστο μέγεθος: A4 Σύνδεση: Θύρα USB 2.0. Πολυμηχάνημα ΕΣ11 60 HP DESKJET 2050A Έγχρωμο Inkjet πολυμηχάνημα Εκτύπωση: 4 ppm/600 dpi/α4 Χωρητικότητα τροφοδότη: 150 φύλλα Σάρωση: 1200 dpi/α4 Σύνδεση: USB 2.0 θύρα Εκτυπωτής Ε2 160 HP COLOR LASERJET CP1215 Έγχρωμος Laser εκτυπωτής 12 ppm/600 dpi Σύνδεση: Παράλληλη και USB θύρα Μέγεθος χαρτιού: Α4 Χωρητικότητα τροφοδότη: 150 φύλλα Εκτυπωτής Ε4 45 HP DESKJET D1660 CB770B Έγχρωμος Inkjet εκτυπωτής 12 ppm/600 dpi Σύνδεση: USB θύρα Μέγεθος χαρτιού: Α4 Χωρητικότητα τροφοδότη: 80 φύλλα Εκτυπωτής Ε6 175 OKI MICROLINE 391 DOT-MATRIX Μονόχρωμος εκτυπωτής 390 cps/360 dpi Σύνδεση: Παράλληλη θύρα Μέγεθος χαρτιού: μέχρι 15 ίντσες πλάτος, συνεχές ή σε φύλλα Σαρωτής Σ8 480 FUJITSU SCANSNAP S1500 Έγχρωμος Σαρωτής Εγγράφων διπλής όψης. 600 dpi/20ppm Μέγιστο μέγεθος: A3 Σύνδεση: Θύρα USB 2.0. Σαρωτής Σ10 70 HP Scanjet G2410 Έγχρωμος Επίπεδος Σαρωτής 1200 dpi Μέγιστο μέγεθος: A4 Σύνδεση: Θύρα USB 2.0. Πολυμηχάνημα ΕΣ HP LASERJET PRO M1212NF Ασπρόμαυρο laser πολυμηχάνημα Εκτύπωση: 18 ppm/1200 dpi/α4 Χωρητικότητα τροφοδότη: 150 φύλλα Σάρωση: 1200 dpi/α4 Σύνδεση: USB 2.0 θύρα/δίκτυο Ethernet 49
50 ΦΥΛΛΟ ΕΡΓΑΣΙΑΣ Β.2.M5-Μ6 Σύγκριση και Επιλογή Υπολογιστικών Συστημάτων Τι θα μάθουμε σήμερα: Να συγκρίνουμε υπολογιστικά συστήματα με βάση τα χαρακτηριστικά του υλικού (ταχύτητα ΚΜΕ, ποσότητα μνήμης RAM, χωρητικότητα δίσκου, χαρακτηριστικά οθόνης, εκτυπωτή και άλλων μονάδων/περιφερειακών συσκευών) και του λογισμικού που διαθέτουν Να επιλέγουμε από έναν κατάλογο κατάλληλο υπολογιστικό σύστημα (ή μέρη του) για εξυπηρέτηση του χρήστη σε ένα παράδειγμα και να στοιχειοθετούμε την απόφασή μας. Για να απαντήσετε στις πιο κάτω ερωτήσεις, θα πρέπει να χρησιμοποιήσετε τους καταλόγους με τις τιμές και τα τεχνικά χαρακτηριστικά των ηλεκτρονικών Υπολογιστών, των οθονών, των εκτυπωτών, των σαρωτών και του λογισμικού που βρίσκονται στο τέλος του προηγούμενου φύλλου εργασίας. Δραστηριότητες Εμπέδωσης Να ακολουθήσετε προσεκτικά τις υποδείξεις του/της καθηγητή/τριάς σας και από τα τέσσερα παραδείγματα που ακολουθούν, θα σας ζητήσει να εργαστείτε σε ένα και στη συνέχεια, θα παρουσιάσετε τα αποτελέσματά σας στους συμμαθητές σας για συζήτηση. 1. Να χρησιμοποιήσετε τις γνώσεις, τις οποίες έχετε αποκτήσει μέχρι τώρα, για να επιλέξετε ένα υπολογιστικό σύστημα (λογισμικό εφαρμογών, λειτουργικό σύστημα και υλικό) για την εξυπηρέτηση των χρηστών, που αναφέρονται πιο κάτω: Παράδειγμα Α: Σε ένα στούντιο επεξεργασίας μουσικής χρειάζεται ένας υπολογιστής για επεξεργασία και αποθήκευση αρχείων μουσικής. Θα εγκατασταθεί το ειδικό πρόγραμμα για επεξεργασία μουσικής SoundEdit Pro, το οποίο έχει μέγεθος 3GB και απαιτήσεις για λειτουργικό σύστημα Windows 7 ή νεότερη έκδοση, 1 GB RAM και ΚΜΕ με χρονιστή τουλάχιστον 2GHz και στοιχίζει Κάθε αρχείο μουσικής έχει μέγεθος 500 MB και μετά την επεξεργασία προκύπτει ένα δεύτερο αρχείο με μέγεθος 20 MB. Ο υπολογιστής θα χρησιμοποιείται για 3 χρόνια. Παράδειγμα Β: Σε ένα επιστημονικό κέντρο χρειάζεται ένας υπολογιστής για τη καταγραφή και την ανάλυση ακτινογραφιών ασθενών, για να μελετηθεί μια νέα μέθοδος πρόβλεψης των καρδιοπαθειών. Οι ακτινογραφίες θα σαρώνονται και θα αποθηκεύονται στον υπολογιστή. Η καθεμιά θα έχει μέγεθος 200 MB. Το πρόγραμμα επεξεργασίας είναι πειραματικό και δημιουργήθηκε, ώστε να λειτουργεί σε λειτουργικό σύστημα Linux. Χρειάζεται 2GB RAM και ΚΜΕ με ταχύτητα επεξεργασίας 2.2 GHz. 50
51 Β2.1 Δομικά Στοιχεία Υπολογιστικού Συστήματος Β.2.M5-Μ6 Παράδειγμα Γ: Ένα σχολείο θέλει να εξοπλίσει 2 εργαστήριά του με 20 υπολογιστές και έναν εκτυπωτή το καθένα για εξυπηρέτηση των 500 μαθητών του. Θα χρησιμοποιούνται από μαθητές/τριες εφαρμογές γραφείου, εκπαιδευτικό υλικό και προγράμματα χωρίς ιδιαίτερες απαιτήσεις, εκτός από τον χώρο που καταλαμβάνουν στον σκληρό δίσκο κάθε υπολογιστή (50 GB). Οι υπολογιστές θα πρέπει να χρησιμοποιούν λειτουργικό σύστημα Windows. Επίσης, για όλο το σχολείο θα εγκατασταθεί ένας κεντρικός υπολογιστής με λειτουργικό σύστημα Linux, για αποθήκευση των αρχείων των μαθητών/τριών και θα πρέπει να μπορεί να αποθηκεύει μέχρι και 1GB ανά μαθητή. Παράδειγμα Δ: Ένα δημαρχείο θέλει να αντικαταστήσει όλους τους υπολογιστές του προσωπικού. Οι 40 υπάλληλοι θα πάρουν έναν νέο υπολογιστή για χρήση στο γραφείο τους, ενώ οι 10 τμηματάρχες και ανώτεροι λειτουργοί θα πάρουν φορητούς υπολογιστές. Θα υπάρχουν, επίσης, 4 γρήγοροι εκτυπωτές για εκτύπωση έγχρωμων εγγράφων, με δυνατότητα αυτόματης εκτύπωσης και στις δυο πλευρές του χαρτιού, καθώς και ένας εκτυπωτής με δυνατότητα εκτύπωσης σε δύο αντίτυπα για τα τιμολόγια. Όλοι οι υπολογιστές θα πρέπει να χρησιμοποιούν λειτουργικό σύστημα Windows και εφαρμογές γραφείου Microsoft Office. Επίσης, θα αγοραστούν δύο υπολογιστές, ώστε να μεταφέρονται από τους επιστάτες εκτός γραφείου, για έλεγχο του ηλεκτρονικού τους ταχυδρομείου και για να κρατούν σύντομες σημειώσεις. (α) Να καταγράψετε τις ανάγκες των χρηστών, οι οποίοι αναφέρονται στο παράδειγμα που σας ανέθεσε ο/η καθηγητής/τριά σας: 51
52 Β.2.M5-Μ6 Β2 Υλικό/Αρχιτεκτονική Ηλεκτρονικού Yπολογιστή (β) Να προτείνετε λογισμικό εφαρμογών και λειτουργικό σύστημα που να ανταποκρίνεται στις ανάγκες του χρήστη. (γ) Να επιλέξετε κατάλληλο υλικό. Να χρησιμοποιήσετε τον πίνακα που δίνεται πιο κάτω, για να διενεργήσετε αξιολόγηση, όπως και στο προηγούμενο μάθημα. Στο τέλος, να υπολογίσετε και να σημειώσετε το συνολικό κόστος (λογισμικού και υλικού). Κόστος Δείκτης Επίδοσης Επίδοση/ Κόστος Καλύτερη επίδοση Θα υπήρχε αλλαγή στην επιλογή σας, εάν ο χρήστης ζητούσε την εξυπηρέτηση των αναγκών του με το μικρότερο δυνατό κόστος; Να αιτιολογήσετε την απάντησή σας. 52
53 Β2.1 Δομικά Στοιχεία Υπολογιστικού Συστήματος Β.2.M5-Μ6 3. Πώς θα άλλαζε η επιλογή σας, εάν ο χρήστης ζητούσε υπολογιστή/ες με καλύτερη επίδοση ανά τιμή για την εξυπηρέτηση των αναγκών του; Να αιτιολογήσετε την απάντησή σας. Δραστηριότητες για το Σπίτι 4. Να περιγράψετε ένα δικό σας σενάριο υπολογιστικού συστήματος (π.χ. σχετικό με την εργασία κάποιου προσώπου από το περιβάλλον σας). Στη συνέχεια, να ακολουθήσετε την ίδια διαδικασία, για να προτείνετε κατάλληλο υπολογιστικό σύστημα. 53
54
55 ENOTHTA Β3 Λειτουργικά Συστήματα 55
56
57 ΦΥΛΛΟ ΕΡΓΑΣΙΑΣ Β.3.M1 Τα Βασικά Λειτουργικά Συστήματα Τι θα μάθουμε σήμερα: Να ονομάζουμε τα βασικότερα Λειτουργικά Συστήματα (Windows, Linux, Mac OS, UNIX, Aix, Android, ios, κ.λπ.) και να αναφέρουμε τα κύρια χαρακτηριστικά τους Να κατηγοριοποιούμε τα λειτουργικά συστήματα ανάλογα με τις κατηγορίες υπολογιστών στις οποίες χρησιμοποιούνται Να επιλέγουμε το κατάλληλο Λειτουργικό Σύστημα σε εργασιακά παραδείγματα. Δραστηριότητες Εμπέδωσης 1. Σας δίνονται παρακάτω τα ονόματα διαφορετικών λειτουργικών συστημάτων. Να τα τοποθετήσετε στην αντίστοιχη κατηγορία του πίνακα που ακολουθεί: BlackBerry, Aix, Android, Windows, UNIX, ios, Linux, Symbian, Mac OS, Solaris, Windows Phone Λειτουργικά Συστήματα για Προσωπικούς Υπολογιστές Μεγάλους Υπολογιστές Φορητές Συσκευές 2. Να δώσετε και δικά σας παραδείγματα λειτουργικών συστημάτων στον παρακάτω πίνακα, τα οποία δεν αναφέρθηκαν στην προηγούμενη ερώτηση: Λειτουργικά Συστήματα για Προσωπικούς Υπολογιστές Μεγάλους Υπολογιστές Φορητές Συσκευές 57
58 Β.3.Μ1 Β3 Λειτουργικά Συστήματα Δραστηριότητες Αξιολόγησης 3. Μόλις αγοράσατε έναν υπολογιστή. Ποιο λειτουργικό σύστημα θα επιλέγατε να εγκαταστήσετε σε αυτόν; Να εξηγήσετε τους λόγους που σας οδήγησαν σε αυτή την απόφαση Να επιλέξετε τις σωστές απαντήσεις πιο κάτω. 4. Ποια πέντε από τα πιο κάτω είναι λειτουργικά συστήματα; (α) Windows (β) Excel (γ) Word (δ) Symbian (ε) Android (στ) Unix (ζ) PowerPoint (η) Aix 5. Ποια δύο από τα πιο κάτω λειτουργικά συστήματα χρησιμοποιούνται σε φορητές συσκευές (έξυπνα κινητά τηλέφωνα και υπολογιστές τύπου ταμπλέτας); (α) Windows (β) Mac OS (γ) Linux (δ) Android (ε) Symbian 58
59 Β3.1 Τα Βασικά Λειτουργικά Συστήματα Β.3.Μ1 6. Ποιο από τα πιο κάτω λειτουργικά συστήματα είναι ανοικτού κώδικα και είναι ελεύθερα προσβάσιμο από όλους για αντιγραφή, τροποποίηση, ή αναδιανομή χωρίς περιορισμό; (α) Windows (β) Linux (γ) Mac OS (δ) ios 7. Ποιο λειτουργικό σύστημα χρησιμοποιείται πιο συχνά στους Προσωπικούς Υπολογιστές; (α) Windows (β) Android (γ) Mac OS (δ) Linux 8. Ποιο λειτουργικό σύστημα χρησιμοποιείται πιο συχνά σε Μεγάλους Υπολογιστές; (α) Windows (β) Unix (γ) Android (δ) Mac OS 9. Ποιο από τα ακόλουθα λειτουργικά συστήματα δίνει τη δυνατότητα της παραμετροποίησης σε άτομα τα οποία ασχολούνται με τον πειραματισμό και τον προγραμματισμό, με στόχο τη διεύρυνση των δυνατοτήτων του λειτουργικού συστήματος; (α) Windows (β) Linux (γ) BlackBerry (δ) Mac OS (ε) Android 10. Χρήστες οι οποίοι έχουν ψηλά στις προτεραιότητές τους τη δυνατότητα χρήσης απαιτητικών σχεδιαστικών εφαρμογών, αναμένεται ότι θα επιλέξουν υπολογιστή imac και κατά συνέπεια το λειτουργικό. (α) Linux (β) Android (γ) Mac OS (δ) Windows 59
60 Β.3.Μ1 Β3 Λειτουργικά Συστήματα 11. Το Ubuntu είναι μία από τις πιο διαδεδομένες διανομές της/των. (α) Windows (β) Android (γ) Linux (δ) Mac OS 12. Τα λειτουργικά συστήματα που χρησιμοποιούνται στους μεγάλους υπολογιστές, θα πρέπει να μπορούν να διαχειρίζονται τον αυξημένο όγκο δεδομένων και πληροφοριών αποτελεσματικά, αφού εξυπηρετούν ταυτόχρονα πολλούς χρήστες. (α) Σωστό (β) Λάθος 13. Επειδή οι υπολογιστικές προδιαγραφές των φορητών συσκευών είναι χαμηλές σε σχέση με τις προδιαγραφές των επιτραπέζιων υπολογιστών, ήταν αναγκαίο να αναπτυχθούν και τα ανάλογα λειτουργικά συστήματα. (α) Σωστό (β) Λάθος 14. Ποιο λειτουργικό σύστημα αναπτύχθηκε από τη Google και σήμερα θεωρείται, σε παγκόσμιο επίπεδο, ότι είναι η πιο γρήγορα αναπτυσσόμενη πλατφόρμα και χρησιμοποιείται από πολλούς κατασκευαστές φορητών συσκευών; (α) Linux (β) BlackBerry OS (γ) Windows Phone (δ) Android 15. Το λειτουργικό σύστημα είναι διαθέσιμο μόνο στις συσκευές της Apple. (α) ios (β) BlackBerry OS (γ) Windows Phone (δ) Android 16. Ποιο λειτουργικό σύστημα είναι διάσημο, κυρίως, για την παροχή υψηλής ποιότητας υπηρεσιών και Instant Messaging; (α) ios (β) BlackBerry OS1 (γ) Windows Phone (δ) Android 60
61 Β3.1 Τα Βασικά Λειτουργικά Συστήματα Β.3.Μ1 17. Όλα τα λειτουργικά συστήματα μπορούν να "τρέξουν" σε οποιονδήποτε τύπο υπολογιστή. (α) Σωστό (β) Λάθος 18. Ανάλογα με την κατηγορία στην οποία ανήκει ο υπολογιστής μας και λαμβάνοντας υπόψη τις δικές μας προτεραιότητες και ανάγκες, μπορούμε να επιλέξουμε το λειτουργικό σύστημα που θα διαθέτει. (α) Σωστό (β) Λάθος Επιπρόσθετες Δραστηριότητες 19. Θέλετε να αγοράσετε ένα νέο κινητό τηλέφωνο. Μεταξύ των άλλων προδιαγραφών που έχετε αποφασίσει είναι και το λειτουργικό σύστημα που θα θέλατε να διαθέτει το νέο σας κινητό. Ποιο λειτουργικό σύστημα θα επιλέγατε; Να εξηγήσετε τους λόγους, που σας οδήγησαν σε αυτή σας την απόφαση. Δραστηριότητες για το Σπίτι 20. Να ελέγξετε όλες τις συσκευές (προσωπικούς υπολογιστές και κινητά τηλέφωνα), που χρησιμοποιούνται από τα μέλη της οικογένειάς σας και να καταγράψετε πιο κάτω τα λειτουργικά συστήματα που χρησιμοποιούν. 61
62 ΦΥΛΛΟ ΕΡΓΑΣΙΑΣ Β.3.M2-M3 Χρήση Λειτουργικών Συστημάτων Τι θα μάθουμε σήμερα: Να ενημερώνουμε το Λειτουργικό Σύστημα Να δημιουργούμε και να καταργούμε λογαριασμό χρήστη (User Account) Να ενεργοποιούμε και απενεργοποιούμε προγράμματα κατά την εκκίνηση του λειτουργικού συστήματος (Start up Programs). Προσοχή: Σημείωση 1: Για να ολοκληρώσετε τις παρακάτω δραστηριότητες στα Windows 7 Professional, θα πρέπει να συνδεθείτε στον υπολογιστή ως Διαχειριστής (Administrator). Σημείωση 2: Πριν προχωρήσετε στις παρακάτω δραστηριότητες, να συνεννοηθείτε με τον/την καθηγητή/τριας σας ότι ο υπολογιστής είναι ρυθμισμένος με τρόπο που δεν θα δημιουργηθεί οποιοδήποτε πρόβλημα στη λειτουργία του, μετά από την ολοκλήρωση των δραστηριοτήτων. Δραστηριότητες Εμπέδωσης 1. Να ελέγξετε κατά πόσο το λειτουργικό σύστημα του υπολογιστή σας Windows 7 Professional είναι ρυθμισμένο να ενημερώνεται αυτόματα. Σε περίπτωση που δεν είναι ρυθμισμένο, να κάνετε τις απαραίτητες αλλαγές, έτσι ώστε να ενημερώνεται αυτόματα. 2. Να ελέγξετε και να καταγράψετε στον παρακάτω πίνακα τα ονόματα των λογαριασμών χρήστη (User Account) που διαθέτει ο υπολογιστής σας, καθώς επίσης τον τύπο των δικαιωμάτων που έχει ο κάθε λογαριασμός. Λογαριασμός Χρήστη (User Account) Διαχειριστής (Administrator) Τυπικός Χρήστης (Standard user) Να ελέγξετε τις ρυθμίσεις του ηλεκτρονικού σας υπολογιστή και να καταγράψετε παρακάτω δύο προγράμματα, τα οποία ενεργοποιούνται κατά την εκκίνηση του λειτουργικού συστήματος (Start up Programs) και δύο προγράμματα, τα οποία δεν ενεργοποιούνται. Προγράμματα, τα οποία ενεργοποιούνται κατά την εκκίνηση του λειτουργικού συστήματος Προγράμματα, τα οποία δεν ενεργοποιούνται κατά την εκκίνηση του λειτουργικού συστήματος
63 Β3.2 Χρήση Λειτουργικών Συστημάτων Β.3.Μ2-Μ3 Δραστηριότητες Αξιολόγησης 4. Να ενεργοποιήσετε τη διαδικασία ενημέρωσης (update) του Λειτουργικού Συστήματος Windows 7 του Υπολογιστή σας. Σε περίπτωση που υπάρχουν πολλές ενημερώσεις, είναι πιθανό να σας ζητηθεί να διακόψετε τη διαδικασίας ενημέρωσης τους λειτουργικού σας συστήματος. 5. Να δημιουργήσετε δύο νέους Λογαριασμούς Χρήστη (User Account) στον υπολογιστή σας. Ο πρώτος να έχει το όνομα Marios και να έχει δικαιώματα Διαχειριστή (Administrator) και ο δεύτερος να έχει το όνομα Maria και να έχει δικαιώματα Τυπικού Χρήστη (Standard user). 6. Να καταργήσετε τους δύο νέους λογαριασμούς χρήστη, τους οποίους δημιουργήσατε στην προηγούμενη άσκηση. 7. Να κάνετε τις απαραίτητες αλλαγές, έτσι ώστε να προσθέσετε το πρόγραμμα Google Chrome στα προγράμματα που ενεργοποιούνται κατά την εκκίνηση του λειτουργικού συστήματος (Start up Programs). 8. Να κάνετε τις απαραίτητες αλλαγές, έτσι ώστε να αφαιρέσετε το πρόγραμμα Google Chrome από τα προγράμματα που ενεργοποιούνται κατά την εκκίνηση του λειτουργικού συστήματος (Start up Programs). Επιπρόσθετες Δραστηριότητες 9. Να επανεκκινήσετε τον υπολογιστή σας, αλλά αυτή τη φορά αντί να χρησιμοποιήσετε το λειτουργικό Windows 7 Professional να χρησιμοποιήσετε το Linux. Για τις επόμενες δύο ασκήσεις ωα χρησιμοποιήσετε το λειτουργικό σύστημα Linux. 10. Να ενεργοποιήσετε τη διαδικασία ενημέρωσης (update) του Λειτουργικού Συστήματος Linux του Υπολογιστή σας. Σε περίπτωση που υπάρχουν πολλές ενημερώσεις, είναι πιθανόν να σας ζητηθεί να διακόψετε τη διαδικασίας ενημέρωσης τους λειτουργικού σας συστήματος. Βοήθεια: Πατήστε το «Superkey» (Windows key) και δακτυλογραφήστε «Update Manager», για να ενεργοποιήσετε τη διαδικασία ενημέρωσης των Linux. 11. Να δημιουργήσετε δύο νέους Λογαριασμούς Χρήστη (User Account) στον υπολογιστή σας. Ο πρώτος να έχει το όνομα Marios και να έχει δικαιώματα Διαχειριστή (Administrator) και ο δεύτερος να έχει το όνομα Maria και να έχει δικαιώματα Τυπικού Χρήστη (Standard user). Βοήθεια: Για τη δημιουργία νέου χρήστη στο Linux, να ξεκινήσετε επιλέγοντας το "Διαχείριση συστήματος" και στη συνέχεια "Χρήστες και Ομάδες". 63
64 Β.3.Μ2-Μ3 Β3 Λειτουργικά Συστήματα Δραστηριότητες για το Σπίτι 12. Να ανατρέξετε στο διαδίκτυο ή σε άλλες πηγές και να εντοπίσετε τα βασικά βήματα για την ενημέρωση του λειτουργικού συστήματος Android για μια φορητή συσκευή Μπορούμε να δημιουργήσουμε διαφορετικούς Λογαριασμούς Χρήστη (User Account) σε μια φορητή συσκευή που διαθέτει το λειτουργικό σύστημα Android; Εξηγήστε την απάντησή σας Μπορούμε να καθορίζουμε τα προγράμματα, τα οποία ενεργοποιούνται κατά την εκκίνηση του λειτουργικού συστήματος σε μια φορητή συσκευή που διαθέτει το λειτουργικό σύστημα Android; Εξηγήστε την απάντησή σας
65 ΦΥΛΛΟ ΕΡΓΑΣΙΑΣ Β.3.M4-M6 Χρήση Λειτουργικών Συστημάτων Τι θα μάθουμε σήμερα: Να εμφανίζουμε φάκελους και αρχεία σε μια μονάδα αποθήκευσης Να δημιουργούμε νέο φάκελο (New Folder) Να αλλάζουμε το όνομα ενός φακέλου ή αρχείου (Rename) Να διαγράφουμε έναν φάκελο ή αρχείο (Delete) Να αντιγράφουμε φάκελο ή αρχείο (Copy - Paste) Να μετακινούμε φάκελο ή αρχείο (Cut Paste) Να διαγράφουμε, αντιγράφουμε και μετακινούμε πολλά αρχεία ταυτόχρονα. Δραστηριότητες Εμπέδωσης 1. Να εντοπίσετε το εικονίδιο Computer στην επιφάνεια εργασίας σας και να εκτελέσετε τις ακόλουθες ενέργειες με το ποντίκι (Mouse). Στη συνέχεια, να γράψετε στον πίνακα πιο κάτω το αποτέλεσμα της κάθε ενέργειας του ποντικιού: Αριστερό Κλικ (Left Click) Ενέργεια Αποτέλεσμα Διπλό Αριστερό Κλικ (Double Left Click) Δεξί Κλικ (Right Click) σε εικονίδιο Δεξί Κλικ (Right Click) στην Επιφάνεια Εργασίας Σύρε και Άφησε (Drag and Drop) σε εικονίδιο Σύρε και Άφησε (Drag and Drop) γύρω από ομάδα εικονιδίων 2. Να συμπληρώσετε τα κενά: Σε ένα γραφικό περιβάλλον επικοινωνίας, διάφορα αντικείμενα αναπαρίστανται ως στην επιφάνεια. Στο κάτω μέρος υπάρχει η και στα αριστερά το κουμπί από όπου ενεργοποιούμε. Για να ανοίξουμε το, που αντιστοιχεί σε ένα εικονίδιο, το πατούμε φορά/ές με το κουμπί του ποντικιού. Εάν το πατήσουμε μία φορά με το δεξί κουμπί του ποντικιού, εμφανίζεται ένα. Η μετακίνηση ενός εικονιδίου γίνεται με την κίνηση. 65
66 Β.3.Μ4-Μ6 Β3 Λειτουργικά Συστήματα 3. Να ενεργοποιήσετε το εικονίδιο Computer από την επιφάνεια εργασίας σας, ώστε να ανοίξει το αντίστοιχο παράθυρο. 4. Να σημειώσετε τα ονόματα των εικονιδίων, τα οποία εμφανίζονται μέσα στο παράθυρο του Computer Τι αντιπροσωπεύουν τα εικονίδια αυτά; Να ενεργοποιήσετε ένα από αυτά τα εικονίδια που θα σας υποδείξει ο/η καθηγητής/τριά σας, όπως π.χ. το ΥΛΙΚΟ της Α Γυμνασίου. (Θα ανοίξει ένα παράθυρο με διάφορα εικονίδια, τα οποία αναπαριστούν αρχεία και φακέλους.) 7. Να ενεργοποιήσετε μερικούς από τους φακέλους (Folders) που έχει μέσα. 8. Να ανοίξετε τώρα κάθε αρχείο με τη σειρά που θα σας υποδείξει ο/η καθηγητής/τριά σας. Προσέξετε, όμως, ότι για το κάθε αρχείο ενεργοποιείται αυτόματα κάποιο πρόγραμμα, που ανοίγει το αρχείο, ώστε να βλέπετε το περιεχόμενό του. Από τι φαίνεται να εξαρτάται το πρόγραμμα, το οποίο ανοίγει το αρχείο; από το όνομα του αρχείου από το εικονίδιο του αρχείου από τη θέση του εικονιδίου 9. Να ενεργοποιήσετε το εικονίδιο Computer (My Computer) από την επιφάνεια εργασίας σας, ώστε να ανοίξει το αντίστοιχο παράθυρο. 10. Στη συνέχεια, να ανοίξετε τη μονάδα αποθήκευσης η οποία αναφέρεται με το γράμμα C: και να σημειώσετε 3 φακέλους, που θεωρείτε σημαντικούς. 66
67 Β3.2 Χρήση Λειτουργικών Συστημάτων Β.3.Μ4-Μ6 11. Να συνδέσετε τα περιεχόμενα της στήλης Α με τα περιεχόμενα της στήλης Β. Στήλη Α Στήλη Β Δημιουργία νέου φακέλου 1. Δεξί κλικ Copy Δεξί κλικ Paste Αλλαγή ονόματος φακέλου/αρχείου 2. Kλικ στο πρώτο Shift κλικ στο τελευταίο Διαγραφή φακέλου/αρχείου 3. Δεξί κλικ New Folder Αντιγραφή φακέλου/αρχείου 4. Δεξί κλικ Delete Μετακίνηση φακέλου/αρχείου 5. Δεξί κλικ Rename Επιλογή συνεχόμενων φακέλων/αρχείων Επιλογή μη συνεχόμενων φακέλων/αρχείων 6. Kλικ στο πρώτο Ctrl κλικ σε κάθε άλλο 7. Δεξί κλικ Cut Δεξί κλικ Paste Δραστηριότητες Αξιολόγησης 12. Στον δικό σας αποθηκευτικό χώρο, να δημιουργήσετε ένα φάκελο με το όνομα user. 13. Στον ίδιο χώρο, να δημιουργήσετε ακόμη δύο φακέλους με τα ονόματα music και pictures. 14. Στον φάκελο user, να δημιουργήσετε ένα υποφάκελο με το όνομα work, μέσα στον οποίο να δημιουργήσετε τους υποφακέλους documents και notes. 15. Να αντιγράψετε τα αρχεία κειμένου που θα σας υποδείξει ο/η καθηγητής/τριά σας στη διαδρομή Δικός σας αποθηκευτικός χώρος:\user\work\documents. 16. Να αντιγράψετε τα αρχεία εικόνας που θα σας υποδείξει ο/η καθηγητής/τριά σας στον φάκελο Δικός σας αποθηκευτικός χώρος:\pictures. 17. Να δημιουργήσετε ένα αντίγραφο του αρχείου εικόνας Δικός σας αποθηκευτικός χώρος:\pictures\felix.gif μέσα στον ίδιο φάκελο, με το όνομα cat.gif. 18. Να δημιουργήσετε ένα αντίγραφο του αρχείου εικόνας Δικός σας αποθηκευτικός χώρος:\pictures\felix.gif με το ίδιο όνομα, στη διαδρομή Δικός σας αποθηκευτικός χώρος:\user\work\notes. 19. Να δημιουργήσετε ένα αντίγραφο ολόκληρου του φακέλου Δικός σας αποθηκευτικός χώρος:\pictures στην μονάδα αποθήκευσης C:. Στη συνέχεια, να ανοίξετε τον φάκελο C:\pictures. Έχουν αντιγραφεί και τα αρχεία που περιείχε μέσα; 67
68 Β.3.Μ4-Μ6 Β3 Λειτουργικά Συστήματα 20. Να μετακινήσετε τον φάκελο Δικός σας αποθηκευτικός χώρος:\pictures στη διαδρομή Δικός σας αποθηκευτικός χώρος:\user\work. 21. Να μετονομάσετε τον φάκελο Δικός σας αποθηκευτικός χώρος:\user ώστε να έχει το όνομά σας και το τμήμα/ομάδα σας, π.χ. Δικός σας αποθηκευτικός χώρος:\ανδρέου Ιωάννης Α5β. 22. Να διαγράψετε τα αρχεία εικόνας felix.gif και cat.gif από τον φάκελο C:\pictures. 23. Να επαναφέρετε από τον κάδο ανακύκλωσης το αρχείο εικόνας felix.gif. 24. Να διαγράψετε τώρα ολόκληρο τον φάκελο C:\pictures. Τι έχει συμβεί στα αρχεία που περιείχε μέσα; 25. Ακολούθως, να αδειάσετε τον κάδο ανακύκλωσης. Επιπρόσθετες Δραστηριότητες 26. Να επανεκκινήσετε τον υπολογιστή σας, αλλά αυτή τη φορά αντί να χρησιμοποιήσετε το λειτουργικό Windows 7 Professional, να χρησιμοποιήσετε το Linux. Για τις επόμενες δύο ασκήσεις θα χρησιμοποιήσετε το λειτουργικό σύστημα Linux. 27. Στον δικό σας αποθηκευτικό χώρο, να δημιουργήσετε έναν φάκελο με το όνομα userlinux. 28. Να επαναλάβετε τις δραστηριότητες 13 μέχρι 25, χρησιμοποιώντας το λειτουργικό σύστημα Linux. Σημείωση: Όπου γίνεται αναφορά στον φάκελο user, να χρησιμοποιείτε τον φάκελο userlinux. Δραστηριότητες για το Σπίτι 29. Σε τι εξυπηρετεί η οργάνωση των αρχείων σε φακέλους; 30. Μπορούμε να εφαρμόσουμε αυτά που μάθαμε παραπάνω σε μια φορητή συσκευή, η οποία διαθέτει το λειτουργικό σύστημα Android; Εξηγήστε την απάντησή σας. 68
69 ΦΥΛΛΟ ΕΡΓΑΣΙΑΣ Β.3.M7-M8 Διαχείριση Εφαρμογών Τι θα μάθουμε σήμερα: Να εντοπίζουμε εφαρμογές από τον Παγκόσμιο Ιστό Να εγκαθιστούμε μια εφαρμογή Να ενημερώνουμε μια εφαρμογή Να απεγκαθιστούμε μια εφαρμογή. Δραστηριότητες Εμπέδωσης 1. Να χρησιμοποιήσετε μια μηχανή έρευνας και να εντοπίσετε την ιστοσελίδα από την οποία μπορείτε να κατεβάσετε την εφαρμογή Simple Sticky Notes. 2. Να εγκαταστήσετε την εφαρμογή Simple Sticky Notes στον ηλεκτρονικό σας υπολογιστή. Σημείωση: Για να εγκαταστήσετε οποιοδήποτε πρόγραμμα στον υπολογιστή, θα πρέπει να έχετε δικαιώματα Διαχειριστή (Administrator). Σε περίπτωση που ο λογαριασμός χρήστη που χρησιμοποιείτε δεν έχει δικαιώματα Διαχειριστή, να ζητήσετε την βοήθεια του/της καθηγητή/τριάς σας. 3. Να ενεργοποιήσετε τη διαδικασία ενημέρωσης της εφαρμογής Simple Sticky Notes που μόλις εγκαταστήσατε. Βοήθεια: Για να ενεργοποιήσετε τη διαδικασία ενημέρωσης της εφαρμογής Simple Sticky Notes που μόλις εγκαταστήσατε, να ακολουθήσετε τα παρακάτω βήματα: Γραμμή Εργασιών (Task Bar) Δεξί κλικ στο εικονίδιο της εφαρμογής Κλικ στο Έλεγχος για Ενημερώσεις (Check for Updates). 4. Να απεγκαταστήσετε την εφαρμογή Simple Sticky Notes από τον ηλεκτρονικό σας υπολογιστή. Δραστηριότητες Αξιολόγησης 5. Να χρησιμοποιήσετε μια μηχανή έρευνας και να εντοπίσετε την ιστοσελίδα, από την οποία μπορείτε να κατεβάσετε την εφαρμογή Slime Volley. 6. Να εγκαταστήσετε την εφαρμογή Slime Volley στον ηλεκτρονικό σας υπολογιστή. Σημείωση: Για να εγκαταστήσετε οποιοδήποτε πρόγραμμα στον υπολογιστή, θα πρέπει να έχετε δικαιώματα Διαχειριστή (Administrator). Σε περίπτωση που ο λογαριασμός χρήστη που χρησιμοποιείτε δεν έχει δικαιώματα Διαχειριστή, να ζητήσετε την βοήθεια του/της καθηγητή/τριάς σας. 7. Να ενεργοποιήσετε τη διαδικασία ενημέρωσης της εφαρμογής Slime Volley που μόλις εγκαταστήσατε. 8. Να απεγκαταστήσετε την εφαρμογή Slime Volley από τον ηλεκτρονικό σας υπολογιστή. 69
70 Β.3.Μ7-Μ8 Β3 Λειτουργικά Συστήματα Επιπρόσθετες Δραστηριότητες 9. Να επανεκκινήσετε τον υπολογιστή σας, αλλά αυτή τη φορά αντί να χρησιμοποιήσετε το λειτουργικό Windows 7 Professional, να χρησιμοποιήσετε το Linux. Για τις επόμενες τέσσερις δραστηριότητες θα χρησιμοποιήσετε το λειτουργικό σύστημα Linux. 10. Να χρησιμοποιήσετε το Κέντρο Λογισμικού (Software Center) του Linux και να εντοπίσετε και να εγκαταστήσετε την εφαρμογή Slime Volley. Σημείωση: Για να εγκαταστήσετε οποιοδήποτε πρόγραμμα στον υπολογιστή, θα πρέπει να έχετε δικαιώματα Διαχειριστή (Administrator). Σε περίπτωση που ο λογαριασμός χρήστη που χρησιμοποιείτε δεν έχει δικαιώματα Διαχειριστή, να ζητήσετε την βοήθεια του/της καθηγητή/τριάς σας. 11. Να ενεργοποιήσετε τη διαδικασία ενημέρωσης της εφαρμογής Slime Volley, που μόλις εγκαταστήσατε. 12. Να απεγκαταστήσετε την εφαρμογή Slime Volley από τον ηλεκτρονικό σας υπολογιστή. Δραστηριότητες για το Σπίτι 13. Να εγκαταστήσετε την εφαρμογή Slime Volley σε μια φορητή συσκευή. 14. Να ενεργοποιήσετε τη διαδικασία ενημέρωσης της εφαρμογής Slime Volley, που μόλις εγκαταστήσατε στη φορητή σας συσκευή. 15. Να απεγκαταστήσετε την εφαρμογή Slime Volley από την φορητή σας συσκευή. 70
71 ENOTHTA Β4 Λογισμικό Εφαρμογών 71
72
73 Β4.1 Επεξεργασία Κειμένου 73
74
75 ΦΥΛΛΟ ΕΡΓΑΣΙΑΣ Β.4.1.M1 Μορφοποίηση Κειμένου Τι θα μάθουμε σήμερα: Να μορφοποιούμε κείμενο Να αντιγράφουμε τη μορφοποίηση κειμένου Να εφαρμόζουμε στυλ κειμένου (styles) Να εφαρμόζουμε και να αλλάζουμε τη στοίχιση κειμένου. Δραστηριότητες Εμπέδωσης 1. Η ασφαλιστική εταιρεία «Γενικές Ασφάλειες Α&Α» σάς έχει αναθέσει τη μορφοποίηση μιας επιστολής προς τους ασφαλιζομένους, που τους ενημερώνει για την αύξηση των ασφαλίστρων. Ανοίξτε το αρχείο askisi1.docx και εφαρμόστε τα παρακάτω. (α) Να επιλέξετε την 1η γραμμή και στη συνέχεια να εφαρμόσετε το style Heading 1. Στη συνέχεια να στοιχίσετε την 1η γραμμή στο κέντρο (center) και να την υπογραμμίσετε (underline). (β) Να αντιγράψετε τη μορφοποίηση της τελευταίας παραγράφου στο υπόλοιπο κείμενο (εκτός από τον τίτλο), χρησιμοποιώντας το πινέλο αντιγραφής μορφοποίησης (γ) Να επιλέξτε από το κείμενο το «1.5%» και το « » και να εφαρμόσετε σε αυτά έντονη γραφή. Να αλλάξτε, επίσης, το χρώμα σε κόκκινο. (δ) Να αποθηκεύσετε το έγγραφο σας. Δραστηριότητες Αξιολόγησης 2. Το δικηγορικό γραφείο στο οποίο δουλεύετε, έχει βρει από το διαδίκτυο την νομοθεσία περί κατοικίδιων ζώων, και την έχει αντιγράψει σε ένα αρχείο επεξεργασίας κειμένου (askisi2). Ο προϊστάμενός σας θέλει να μορφοποιήσετε τη νομοθεσία, ώστε να έχει τη μορφή που υπάρχει στο αρχείο askisi2.pdf. Να κάνετε τις απαραίτητες τροποποιήσεις και να αποθηκεύσετε το αρχείο. Επιπρόσθετες Δραστηριότητες 3. Να μορφοποιήσετε το έγγραφο askisi3, ώστε να έχει τη μορφή του askisi3.pdf. 75
76 ΦΥΛΛΟ ΕΡΓΑΣΙΑΣ Β.4.1.M2 Μορφοποίηση Παραγράφου Τι θα μάθουμε σήμερα: Να εφαρμόζουμε και να αλλάζουμε το διάστιχο μιας παραγράφου Να εφαρμόζουμε και να αλλάζουμε το διάστημα μεταξύ παραγράφων Να εφαρμόζουμε και να αλλάζουμε τις κουκκίδες ή/και την αρίθμηση Να καθορίζουμε και να τροποποιούμε τις εσοχές. Δραστηριότητες Εμπέδωσης 1. Ο διάσημος προπονητής Jose Mourinho σάς έχει προσλάβει ως βοηθό του. Μια από τις πρώτες εργασίες, που σας έχει αναθέσει, είναι η συλλογή πληροφοριών για τους επόμενους μεταγραφικούς στόχους της ομάδας. Έχετε μαζέψει τις πληροφορίες τις οποίες σας έχει ζητήσει και τις έχετε αποθηκεύσει στο έγγραφο askisi1. Ο Jose, όμως, δεν είναι καθόλου ευχαριστημένος με το έγγραφο και έχει απαιτήσει να κάνετε τις πιο κάτω αλλαγές: (α) Να επιλέξετε τον τίτλο (Players List) και να τον στοιχίσετε στο κέντρο (Center). (β) Να αλλάξετε το μέγεθος της γραμματοσειράς του τίτλου σε 16 και να τον υπογραμμίσετε (Underline). (γ) Να επιλέξετε όλο το κείμενο και να αλλάξτε το διάστιχο των γραμμών σε 1.5 lines. Να αλλάξετε, επίσης, την απόσταση μετά την παράγραφο σε 3 pt. (δ) Να εφαρμόσετε στις λέξεις Goalkeepers, Defenders, Midfielder και Forward, έντονη γραφή (Bold) και κουκκίδες (Bullets). (ε) Να εφαρμόσετε για τον κάθε ποδοσφαιριστή αρίθμηση. (στ) Να αλλάξετε την αριστερή εσοχή (Left Indent) του κειμένου, το οποίο παρουσιάζει τις πληροφορίες για τον κάθε ποδοσφαιριστή, σε 2 cm. (ζ) Να αποθηκεύσετε το έγγραφό σας. 2. Να ανοίξετε το έγγραφο askisi2 και: (α) Να αλλάξετε την αρίθμηση στις πόλεις, ώστε να ξεκινά από τον αριθμό 1. (β) Να αλλάξετε το χρώμα των κουκκίδων σε μπλε και το εικονίδιο σε. (γ) Να αποθηκεύσετε το έγγραφό σας. Δραστηριότητες Αξιολόγησης 3. Έχετε βρει ένα παλιό φύλλο εργασίας (αρχείο askisi3.docx) για το μάθημα της Πληροφορικής και θέλετε να αλλάξετε τη μορφοποίησή του, ώστε να φαίνεται όπως το αρχείο askisi3.pdf. Να λάβετε υπόψη τα ακόλουθα: (α) Η απόσταση μεταξύ των γραμμών είναι 1.5 lines 76
77 Β4.1 Επεξεργασία Κειμένου Β4.1.Μ2 (β) Η απόσταση πριν από τις παραγράφους να είναι 6 pts (γ) H εσοχή για τo κείμενο της άσκησης 2 είναι στα 1.5 cm Να κάνετε τις απαραίτητες τροποποιήσεις και να αποθηκεύσετε το αρχείο. Επιπρόσθετες Δραστηριότητες 4. Να δημιουργήσετε ένα νέο έγγραφο και (α) Να γράψετε το παρακάτω κείμενο Κατεχόμενα χωριά της επαρχίας Αμμοχώστου Ριζοκάρπασο Τρίκωμο Λύση Άσσια Ακανθού (β) Να επιλέξετε τον τίτλο και να τον στοιχίσετε στο κέντρο. (γ) Να υπογραμμίσετε τον τίτλο. (δ) Να αλλάξετε το μέγεθος της γραμματοσειράς του τίτλου σε 18. (ε) Να αλλάξετε την γραμματοσειρά του τίτλου σε Monotype Corsiva και του υπόλοιπου κειμένου σε Bookman Old Style. (στ) Να αλλάξετε το χρώμα της γραμματοσειράς του κειμένου σε κόκκινο. (ζ) Να εισαγάγετε κουκκίδες bullets στα χωριά. Μεταξύ του χωρίου Λύση και του χωριού Άσσια να γράψετε το χωριό Λευκόνικο. (η) Να αποθηκεύσετε το έγγραφό σας με όνομα askisi4. 77
78 ΦΥΛΛΟ ΕΡΓΑΣΙΑΣ Β.4.1.M3 Στηλοθέτες Μορφοποίηση Σελίδας Τι θα μάθουμε σήμερα: Να καθορίζουμε και να τροποποιούμε τους στηλοθέτες Να τροποποιούμε τα περιθώρια της σελίδας Να τροποποιούμε τον προσανατολισμό-διάταξη της σελίδας Να εισάγουμε/τροποποιούμε τον αριθμό σελίδας Να εισάγουμε/τροποποιούμε την κεφαλίδα και το υποσέλιδο Να εισάγουμε/τροποποιούμε το περίγραμμα σε ολόκληρη τη σελίδα. Δραστηριότητες Εμπέδωσης 1. Ο ιδιοκτήτης της ταβέρνας «Ο εκλεκτός μεζές» κατάφερε μετά από πολύ κόπο να γράψει σε ηλεκτρονική μορφή το μενού της ταβέρνας. Το μενού όμως είναι κακογραμμένο. Για να βελτιώσετε τη μορφή του, καλείστε να κάνετε τις πιο κάτω αλλαγές: (α) Να ανοίξετε το έγγραφο askisi1. (β) Να επιλέξετε τον τίτλο, να εφαρμόσετε σε αυτόν στυλ Heading 1 και να τον στοιχίσετε στο κέντρο (Center). (γ) Να επιλέξετε τις λέξεις «Ορεκτικά», «Κρέατα» και «Επιδόρπια» και να εφαρμόσετε σε αυτά στυλ Heading 2. (δ) Να επιλέξετε όλο το κείμενο και να εισαγάγετε τους ακόλουθους 2 στηλοθέτες (tabs). Position Alignment Leader 1 cm Left none 78 5 cm Decimal 2.. (ε) Να τοποθετήσετε τον δείκτη του ποντικιού πριν από το όνομα ενός φαγητού (π.χ. Τζατζίκι) και να πατήσετε το πλήκτρο tab. Στη συνέχεια, να τοποθετήσετε τον δείκτη μπροστά από την αντίστοιχη τιμή και να πατήσετε πάλι το πλήκτρο tab. Να επαναλάβετε τη διαδικασία για όλα τα φαγητά. (στ) Να εισαγάγετε ένα περίγραμμα σελίδας διπλής γραμμής, πάχους 3 pts και χρώματος της επιλογής σας (Page Layout Page Border). (ζ) Να αλλάξετε τον προσανατολισμό της σελίδας σε landscape (Page Layout Orientation) (η) Να αποθηκεύσετε το έγγραφό σας. 2. Το σχολείο σας θα λάβει μέρος σε έναν διαγωνισμό τεχνολογίας. Έχετε ήδη γράψει την πρόταση σας στο έγγραφο askisi2, αλλά σας έχουν ενημερώσει ότι το έγγραφό σας πρέπει να έχει τις πιο κάτω προδιαγραφές: (α) Το αριστερό και το δεξιό περιθώριο πρέπει να έχουν μέγεθος 2 cm, ενώ το πάνω και κάτω περιθώριο 3 cm.
79 Β4.1 Επεξεργασία Κειμένου Β.4.1.Μ3 (β) Πρέπει να υπάρχει αρίθμηση σελίδας στο κάτω δεξιό μέρος της σελίδας. (γ) Το όνομα του σχολείου σας να εμφανίζεται στα αριστερά της κεφαλίδας (Header). (δ) Να πραγματοποιήσετε τις αλλαγές και να αποθηκεύσετε το έγγραφο. Δραστηριότητες Αξιολόγησης 3. Είστε ο γραμματέας του ΚΜΣ του σχολείου σας και ο πρόεδρός σας έχει αναθέσει να δημιουργήσετε ένα έγγραφο με τον αριθμό μαθητών ανά τμήμα. Για να το πετύχετε αυτό, πρέπει να κάνετε τα ακόλουθα: (α) Να δημιουργήσετε ένα νέο έγγραφο. (β) Να γράψετε ως τίτλο «Αριθμός Μαθητών ανά Τμήμα». Ο τίτλος να έχει μέγεθος γραμμάτων 16, να είναι σε έντονη γραφή και να είναι στοιχισμένος στο κέντρο. (γ) Να εισαγάγετε αρίθμηση στο κέντρο της σελίδας. (δ) Να εισαγάγετε τη λέξη «ΚΜΣ» στα δεξιά της κεφαλίδας. (ε) Να εισαγάγετε του παρακάτω στηλοθέτες (Tabs) 2 cm, Center, Leader = none 9 cm Left, Leader =2. (στ) Χρησιμοποιώντας τους παρακάτω στηλοθέτες, να γράψετε το παρακάτω κείμενο. Τμήμα... Μαθητές A A A (ζ) Να αλλάξετε το πάνω και το κάτω περιθώριο της σελίδας σε 4 cm. (η) Να εισαγάγετε περίγραμμα της επιλογής σας στη σελίδα. (θ) Να αποθηκεύσετε το έγγραφο με όνομα askisi3. Επιπρόσθετες Δραστηριότητες 4. Χρησιμοποιώντας το Διαδίκτυο, να βρείτε το όνομα και το ύψος των 10 ψηλότερων κτηρίων στον κόσμο και να κάνετε τα παρακάτω: (α) Να δημιουργήσετε ένα νέο έγγραφο. (β) Να γράψετε ως τίτλο «Τα ψηλότερα κτήρια στον κόσμο». Ο τίτλος να έχει μέγεθος γραμμάτων 16, να είναι σε έντονη γραφή και να είναι στοιχισμένος στο κέντρο. (γ) Να χρησιμοποιήσετε στηλοθέτες (της δικής σας επιλογής) και να γράψετε τα στοιχεία των κτηρίων. (δ) Να αποθηκεύσετε το έγγραφο με όνομα askisi4. 79
80 ΦΥΛΛΟ ΕΡΓΑΣΙΑΣ Β.4.1.M4 Διαχείριση Πινάκων Τι θα μάθουμε σήμερα: Να δημιουργούμε έναν πίνακα Να εισάγουμε δεδομένα σε έναν πίνακα Να επεξεργαζόμαστε, τροποποιούμε, διαγράφουμε τα περιεχόμενα ενός πίνακα. Να μορφοποιούμε έναν πίνακα. Δραστηριότητες Εμπέδωσης 1. Είναι αρχή της σχολικής χρονιάς και έχετε πάρει το ωρολόγιο πρόγραμμα: (α) Να ανοίξετε το έγγραφο askisi1. (β) Να διορθώσετε τις ημέρες που υπάρχουν στον πίνακα. (γ) Να εισαγάγετε το ωρολόγιο πρόγραμμά σας. (δ) Να αλλάξετε το χρώμα των κελιών, που αντιστοιχούν στην κάθε μέρα σε χρώμα της δικής σας επιλογής. (ε) Να αλλάξετε το πάχος του περιγράμματος σε 3 pts. (στ) Να αποθηκεύσετε το έγγραφό σας. 2. Ο καθηγητής Πληροφορικής σάς έχει αναθέσει να δημιουργήσετε έναν πίνακα με στοιχεία για τα 5 video με την μεγαλύτερη επισκεψιμότητα στο youtube. Να ακολουθήσετε τα πιο κάτω βήματα για να δημιουργήσετε τον σχετικό πίνακα: (α) Να δημιουργήσετε ένα νέο έγγραφο. (β) Να εισαγάγετε στο έγγραφό σας έναν πίνακα μεγέθους 6 γραμμών Χ 4 στηλών (Insert Table) και να εισαγάγετε τα στοιχεία που παρουσιάζονται παρακάτω 80 (γ) Να αποθηκεύσετε το έγγραφο με όνομα το askisi2.
81 Β4.1 Επεξεργασία Κειμένου Β.4.1.Μ4 Δραστηριότητες Αξιολόγησης 3. Να ανοίξετε το έγγραφο askisi3 και να δημιουργήσετε τον πιο κάτω πίνακα. Στη συνέχεια, να αποθηκεύσετε το έγγραφο. Επιπρόσθετες Δραστηριότητες 4. Χρησιμοποιώντας πληροφορίες που θα βρείτε στο διαδίκτυο: (α) Να δημιουργήσετε ένα νέο έγγραφο. (β) Να δημιουργήσετε έναν πίνακα με τα ονόματα των ομάδων ποδοσφαίρου σε μία στήλη και τον αριθμό των πρωταθλημάτων που έχουν κερδίσει σε άλλη. (γ) Να μορφοποιήσετε τον πίνακα με χρώματα και περίγραμμα της επιλογής σας (δ) Να αποθηκεύσετε το έγγραφο με το όνομα askisi4. 81
82 ΦΥΛΛΟ ΕΡΓΑΣΙΑΣ Β.4.1.M5 Διαχείριση Πινάκων Τι θα μάθουμε σήμερα: Να εισάγουμε/διαγράφουμε γραμμές/στήλες Να αλλάζουμε το ύψος μιας γραμμής και το πλάτος μιας στήλης ενός πίνακα Να στοιχίζουμε το κείμενο μέσα στα κελιά (Cell Alignment) και να αλλάζουμε την κατεύθυνση του κειμένου (Text Direction) Να ταξινομούμε στοιχεία σε μια στήλη (Sort). Δραστηριότητες Εμπέδωσης 1. Να ανοίξετε το έγγραφο askisi1 και να ακολουθήσετε τα παρακάτω βήματα: 82 (α) Να εισαγάγετε μία καινούρια γραμμή μετά τη γραμμή για το Βίντεο και να πληκτρολογήσετε τα ακόλουθα: 30 Υπολογιστής Αμερική (β) Να προσθέσετε μία στήλη μετά τη χώρα προέλευσης με το όνομα Δώρο Αγοράς. Να προσθέσετε στη νέα στήλη τα παρακάτω: Δώρο Αγοράς Mp3 player Mp3 player κάμερα Mp3 player κάμερα Θήκη για DVD (γ) Να διαγράψετε τη στήλη «Τιμή( )». (δ) Να διαγράψετε τη 5η γραμμή του πίνακα. (ε) Να δώσετε στον πίνακά σας το στυλ light shading. (στ) Να αποθηκεύσετε το έγγραφο σας. 2. Να ανοίξετε το έγγραφο askisi2 και να ακολουθήσετε τα παρακάτω βήματα: (α) Να αλλάξετε το πλάτος της 1ης στήλης σε 1 cm. (β) Να εισαγάγετε νέες γραμμές μεταξύ της 2ης και της 3 ης, καθώς και μεταξύ 4ης και 5ης (γ) Να συγχωνεύσετε τα κελιά των νέων γραμμών και γράψετε μέσα ΔΙΑΛΕΙΜΜΑ (δ) Να αποθηκεύσετε το έγγραφό σας. 3. Να ανοίξετε το έγγραφο askisi3 και να ακολουθήσετε τα παρακάτω βήματα: (α) Να αλλάξετε την κατεύθυνση του κειμένου στο 1ο κελί κατά 90 μοίρες. (β) Να ταξινομήσετε τους βαθμούς με αύξουσα σειρά.
83 Β4.1 Επεξεργασία Κειμένου Β.4.1.Μ5 (γ) Να αποθηκεύσετε το έγγραφό σας. Δραστηριότητες Αξιολόγησης 4. Να ανοίξετε το έγγραφο askisi4 και να τροποποιήσετε τον πίνακα, ώστε να έχει την πιο κάτω μορφή. Στη συνέχεια να αποθηκεύσετε το έγγραφο. Επιπρόσθετες Δραστηριότητες 5. Να ακολουθήσετε τα παρακάτω βήματα: (α) Να δημιουργήσετε ένα νέο έγγραφο και να δημιουργήσετε τον πιο κάτω πίνακα. Γραμμή Εισαγωγή Γραμμών Γράψτε το σχολείο σας Στήλη Κελί Διαγραφή Στηλών Συγχώνευση Κελιών Γράψτε το όνομα σας (β) Να αλλάξετε τη γραμματοσειρά του κειμένου σε Verdana. (γ) Να αλλάξετε το μέγεθος των γραμμάτων σε 11. (δ) Να αλλάξετε το πλάτος της τρίτης στήλη σε 6cm. (ε) Να αλλάξετε το ύψος της τρίτης γραμμής σε 1cm. (στ) Να προσθέσετε δύο γραμμές στο τέλος του πίνακα. (ζ) Να διαγράψετε τη γραμμή με το όνομά σας. (η) Να δώσετε στον πίνακά σας ένα στυλ δική σας επιλογής. (θ) Να αποθηκεύσετε το έγγραφό σας με όνομα askisi5 83
84 Τι θα μάθουμε σήμερα: Να εισάγουμε εικόνα από αρχείο Να εισάγουμε γραφικά κείμενα Να αλλάζουμε το μέγεθος μιας εικόνας Να περιστρέφουμε μια εικόνα. ΦΥΛΛΟ ΕΡΓΑΣΙΑΣ Β.4.1.M6 Διαχείριση Γραφικών Δραστηριότητες Εμπέδωσης 1. Ο καθηγητής Ιστορίας σας ανάθεσε να βρείτε στοιχεία για μεγάλους εξερευνητές. Τα έχετε καταγράψει στο έγγραφο askisi1. Επιπρόσθετα, ο καθηγητής σάς ζήτησε να κάνετε τα παρακάτω: (α) Να εισαγάγετε ένα γραφικό κείμενο (word art) πάνω από τον πίνακα. Το γραφικό κείμενο θα γράφει «Μεγάλοι Εξερευνητές» (β) Να εισαγάγετε την εικόνα img1 κάτω από τον πίνακα. (γ) Να αλλάξετε το πλάτος της εικόνας σε 10 cm. (δ) Να περιστρέψετε την εικόνα κατά 20 μοίρες. (ε) Να αποθηκεύσετε το έγγραφό σας. Δραστηριότητες Αξιολόγησης 2. Έχετε προσληφθεί στο γραφείο ενός γιατρού. Ο γιατρός πρόκειται να στείλει ένα ενημερωτικό φυλλάδιο και σας έχει αναθέσει τα εξής: (α) Να ανοίξετε το αρχείο askisi2. (β) Να φέρετε την εικόνα, που υπάρχει στο έγγραφο σας, σε πρώτο πλάνο. (Ιn front of text). (γ) Να μεταβάλετε το μέγεθος της εικόνας στο 30% του αρχικού μεγέθους. (δ) Να μεταφέρετε την εικόνα στην πάνω αριστερή γωνία του εγγράφου σας. (ε) Να εισαγάγετε στο τέλος του κειμένου την εικόνα anatomy.jpg, που υπάρχει μέσα στον φάκελο εργασίας σας. (στ) Να στοιχίσετε την εικόνα στο κέντρο του κειμένου. (ζ) Να αλλάξετε το μέγεθός της σε 10 εκ. ύψος και 8 εκ. πλάτος. (η) Να γράψετε κάτω από την εικόνα τον τίτλο Τα κύρια εσωτερικά μας όργανα (θ) Να εισαγάγετε ένα αντικείμενο, χρησιμοποιώντας το WordArt. Επιλέξετε ένα στυλ της αρεσκείας σας και χρησιμοποιήστε το, για να γράψετε ΤΟ ΚΑΠΝΙΣΜΑ ΒΛΑΠΤΕΙ ΣΟΒΑΡΑ ΤΗΝ ΥΓΕΙΑ (ι) Να αποθηκεύσετε το έγγραφό σας 84
85 Β4.1 Επεξεργασία Κειμένου Β.4.1.Μ6 Επιπρόσθετες Δραστηριότητες 3. Να αναζητήσετε πληροφορίες και εικόνες στο διαδίκτυο και να δημιουργήσετε ένα έγγραφο για έναν αγαπημένο σας αθλητή/ καλλιτέχνη. Να αποθηκεύσετε το έγγραφο με όνομα askisi3. 85
86 ΦΥΛΛΟ ΕΡΓΑΣΙΑΣ Β.4.1.M7 Διαχείριση Γραφικών Τι θα μάθουμε σήμερα: Να εισάγουμε αντικείμενα σχεδίασης Να μορφοποιούμε μια εικόνα ή ένα αντικείμενο σχεδίασης Να περιστρέφουμε ένα αντικείμενο σχεδίασης Να αλλάζουμε το μέγεθος ενός αντικειμένου σχεδίασης. Δραστηριότητες Εμπέδωσης 1. Έχετε ξεκινήσει μια εργασία στο μάθημα της Πληροφορικής για τα δεδομένα και τις πληροφορίες. Έχετε γράψει το σχετικό κείμενο στο έγγραφο askisi1, αλλά ο καθηγητής σας θέλει να σχεδιάσετε και το πιο κάτω σχήμα και την εικόνα data.jpg. (α) Να ανοίξετε το έγγραφο askisi1. (β) Να σχεδιάσετε το σχήμα κάτω από το κείμενο. (γ) Να εισαγάγετε την εικόνα data.jpg στο τέλος του εγγράφου. (δ) Να αλλάξετε το στυλ της εικόνας (picture style) σε Beveled Oval. (ε) Να αποθηκεύσετε το έγγραφό σας. 2. Να ακολουθήσετε τις πιο κάτω οδηγίες, για να μορφοποιήσετε το έγγραφο askisi2. (α) Να ανοίξετε το έγγραφο askisi2. (β) Να αλλάξετε το εσωτερικό χρώμα του αντικειμένου σχεδίασης σε κίτρινο. (γ) Να αλλάξετε το πάχος του περιγράμματος του αντικειμένου σχεδίασης σε 2 και το χρώμα του σε κόκκινο. (δ) Να χρησιμοποιήσετε το εργαλείο crop, για να αφαιρέσετε όσο το δυνατό περισσότερο από το μαύρο φόντο της εικόνας. (ε) Να αποθηκεύσετε το έγγραφό σας. Δραστηριότητες Αξιολόγησης 3. Ο πρόεδρος του ΚΜΣ έχει αντιληφθεί τις γνώσεις σας στους Η/Υ. Για τον λόγο αυτό, σας έχει παρακαλέσει να σχεδιάσετε το σχεδιάγραμμα του σχολείου σας, όπως φαίνεται στο πιο κάτω σχήμα. Για να σχεδιάσετε το γήπεδο ποδοσφαίρου, να χρησιμοποιήσετε την εικόνα football.jpg (θα χρειαστεί να την περιστρέψετε) 86 (α) Να δημιουργήσετε ένα νέο έγγραφο. (β) Να σχεδιάσετε το σχεδιάγραμμα του σχολείου (γ) Να αποθηκεύσετε το έγγραφό σας με όνομα το askisi3.
87 Β4.1 Επεξεργασία Κειμένου Β.4.1.Μ7 Επιπρόσθετες Δραστηριότητες 4. Να σχεδιάσετε το πραγματικό σχεδιάγραμμα του σχολείου σας. Να αποθηκεύσετε το έγγραφο με όνομα το askisi4. 87
88 ΦΥΛΛΟ ΕΡΓΑΣΙΑΣ Β.4.1.M8 Προσθήκη Αναφορών και Σχολίων Τι θα μάθουμε σήμερα: Να εισάγουμε, να τροποποιούμε και να διαγράφουμε μια λεζάντα (caption) σε μια εικόνα Να εισάγουμε, να τροποποιούμε και να διαγράφουμε ένα σχόλιο (comment) Να εισάγουμε, να τροποποιούμε και να διαγράφουμε μία υποσημείωση (footnote). Δραστηριότητες Εμπέδωσης 1. Πρόκειται να διδάξετε λογοτεχνία στη Β Δημοτικού. Έχετε βρει ένα σχετικό ποίημα, όμως, υπάρχουν άγνωστε λέξεις για τους μαθητές. (α) Να ανοίξετε το έγγραφο askisi1. (β) Να προσθέσετε τις πιο κάτω υποσημειώσεις για τις λέξεις που είναι με έντονη γραφή 1 βασιλιάς 2 καλοαναθρεμμένη 3 πεθάνουν (γ) Να διαγράψετε το σχόλιο (comment) το οποίο υπάρχει στον τίτλο. (δ) Να προσθέσετε τη λεζάντα «Ο Ερωτόκριτος και η Αρέτουσα σε πίνακα του Θεόφιλου», στην εικόνα που βρίσκεται στο τέλος του εγγράφου. (ε) Να αποθηκεύσετε το έγγραφό σας. 2. Τα βιβλία μαγειρικής σας είναι γνωστά σε όλη την Κύπρο. Ετοιμάζετε το καινούργιο σας βιβλίο και θέλετε να ενημερώσετε τη γραμματέα σας για κάποιες αλλαγές, που πρέπει να κάνει, σε μια από τις συνταγές σας. (α) Να ανοίξετε το έγγραφο askisi2. (β) Να προσθέστε τα παρακάτω σχόλια στα υλικά, που είναι με κόκκινα γράμματα. 3 κ.σ. ελαιόλαδο 1 φλ. λευκό ξηρό κρασί 2 κ.σ. μαργαρίνη με βούτυρο (γ) Να εισαγάγετε στο τέλος του εγγράφου την εικόνα συνταγή. (δ) Να αλλάξετε το μέγεθος της εικόνας, ώστε να χωράει στην 1η σελίδα. (ε) Να προσθέσετε στην εικόνα τη λεζάντα «Καρμπονάρα Φούρνου με κοτόπουλο». (στ) Να αποθηκεύσετε το έγγραφό σας. Δραστηριότητες Αξιολόγησης 3. Στα πλαίσια του ομίλου ποίησης του σχολείου σας, έχετε αναλάβει να παρουσιάσετε το ποίημα ο Σταυρός του Νότου. Έχετε αρκετό τρακ, αφού η παρουσίαση θα γίνει μπροστά σε κοινό και θέλετε να έχετε μαζί σας και κάποιες σημειώσεις. Έχετε αντιγράψει τους 88
89 Β4.1 Επεξεργασία Κειμένου Β.4.1.Μ8 στίχους του ποιήματος στο έγγραφο askisi3. Οι σημειώσεις να μπουν στο έγγραφο ως ακολούθως: (α) Σχόλια - Ποιητής Νίκος Καββαδίας - Ποιητική Συλλογή «Πούσι» (β) Υποσημειώσεις - Πούσι = καταχνιά, ομίχλη - γαρμπής = θερμός νοτιοδυτικός άνεμος - κάβος = ακρωτήρι - στράλια = σκοινιά που στερεώνουν τους ιστούς - Άλφα του Κενταύρου = το πιο λαμπρό αστέρι στον αστερισμό του Κενταύρου (γ) Εικόνα pousi.png, με λεζάντα «Το εξώφυλλο της ποιητικής συλλογής» Επιπρόσθετες Δραστηριότητες 4. Να ανοίξετε το έγγραφο με όνομα askisi4 και να κάνετε τις πιο κάτω αλλαγές: (α) Να εισαγάγετε υποσημείωση «Ταινία: The Revenant» στο κείμενο «Κέρδισε το πρώτο του Όσκαρ το 2016» (β) Να εισαγάγετε υποσημείωση «Ταινία: Room» στο κείμενο «Κέρδισε το πρώτο της Όσκαρ το 2016» (γ) Να εισαγάγετε τα ονόματα των δύο ηθοποιών ως λεζάντες στις φωτογραφίες τους. (δ) Να αποθηκεύσετε το έγγραφό σας. 89
90 ΦΥΛΛΟ ΕΡΓΑΣΙΑΣ Β.4.1.M9 Προσθήκη Αναφορών και Σχολίων Τι θα μάθουμε σήμερα: Να δημιουργούμε πίνακα περιεχομένων και εικόνων (Table of Contents/ Table of Figures). Δραστηριότητες Εμπέδωσης 1. Έχετε κάνει μία εργασία σχετικά με την Ευρώπη. Ο καθηγητής σας έχει ζητήσει να υπάρχει πίνακας περιεχομένων και εικόνων. Ακολουθήστε τα πιο κάτω βήματα. (α) Να ανοίξετε το έγγραφο askisi1. (β) Να δημιουργήστε στην 1η σελίδα τον πίνακα περιεχομένων (References Table of Contents Insert Table of Contents). (γ) Να δημιουργήστε στην 1η σελίδα τον πίνακα εικόνων (References Insert Table of Figures). (δ) Να επιλέξετε τα ονόματα των χωρών (Κύπρος, Γαλλία, Γερμανία) και να εφαρμόσετε σε αυτά στυλ Heading 3. (ε) Να ενημερώσετε (update) τον πίνακα περιεχομένων. (στ) Να εισαγάγετε στην 1η εικόνα του εγγράφου τη λεζάντα (caption) «Χάρτης της Ευρώπης». (ζ) Να ενημερώσετε (update) τον πίνακα εικόνων. (η) Να αποθηκεύσετε το έγγραφο σας. Δραστηριότητες Αξιολόγησης 2. Σας έχει δοθεί ένα κείμενο (askisi2) για τη μουσική για το οποίο πρέπει να δημιουργήσετε τους πίνακες περιεχομένων και εικόνων. Για να γίνει αυτό θα πρέπει πρώτα να βάλετε τα σωστά styles και να εισαγάγετε στις εικόνες λεζάντες (captions). Επιπρόσθετες Δραστηριότητες 3. Να προσθέσετε περισσότερες χώρες με τις εικόνες τους στο έγγραφο askisi1 και να ενημερώσετε τους πίνακες περιεχομένων και εικόνων. 90
91 ΦΥΛΛΟ ΕΡΓΑΣΙΑΣ Β.4.1.M10 Ετοιμασία επιστολών και ετικετών Τι θα μάθουμε σήμερα: Να επιλέγουμε λίστα ατόμων και καθορίζουν τα στοιχεία, που θα χρησιμοποιηθούν στην επιστολή ή ετικέτα Να δημιουργούμε επιστολή ή ετικέτα. Δραστηριότητες Εμπέδωσης 1. Εργάζεστε ως γραμματέας σε μια τράπεζα και πρέπει να στείλετε επιστολές σε όσους έχουν καθυστερήσει να πληρώσουν τη δόση του δανείου τους. Ακολουθήστε τα πιο κάτω βήματα: (α) Να δημιουργήσετε ένα νέο έγγραφο και να γράψετε το πιο κάτω κείμενο. Αγαπητέ/ή Σας πληροφορούμε ότι οφείλετε στην τράπεζά μας το ποσό Σας παρακαλούμε όπως τακτοποιήσετε τις οφειλές σας μέχρι (β) Να ενεργοποιήσετε τη συγχώνευση αλληλογραφίας και να πατήσετε την επιλογή letters (γ) Να επιλέξετε το αρχείο list1.xlsx ως λίστα αποστολέων. (δ) Να εισαγάγετε τα πεδία συγχώνευσης, όπως φαίνονται στην πιο κάτω εικόνα. (ε) Να ολοκληρώσετε τη συγχώνευση αλληλογραφίας και να αποθηκεύσετε τα έγγραφα με ονόματα askisi1 και letters1. (στ) Να δημιουργήσετε ένα νέο έγγραφο. (ζ) Να ενεργοποιήσετε τη συγχώνευση αλληλογραφίας και να πατήσετε την επιλογή labels (η) Να δημιουργήσετε μία νέα ετικέτα, όπως φαίνεται στην πιο κάτω εικόνα. (θ) Να επιλέξετε το αρχείο list1.xlsx ως λίστα αποστολέων. 91
92 Β.4.1.Μ10 (ι) Να εισαγάγετε το όνομα και τη διεύθυνση στις ετικέτες. Β4.1 Επεξεργασία Κειμένου (ια) Να ενημερώσετε όλες τις ετικέτες. (ιβ) Να ολοκληρώσετε τη συγχώνευση αλληλογραφίας και να αποθηκεύσετε τα έγγραφα με ονόματα askisi1a και labels1. Δραστηριότητες Αξιολόγησης 2. Το γκαράζ αυτοκινήτων όπου εργάζεστε θέλει να στείλει την πιο κάτω επιστολή για να ενημερώσει τους πελάτες του ότι το όχημα τους πρέπει να περάσει από έλεγχο ΜΟΤ. Να δημιουργήσετε τις επιστολές και τις αντίστοιχες ετικέτες, χρησιμοποιώντας το αρχείο list2.xlsx. Αγαπητέ/τη σας πληροφορούμε ότι το όχημα σας, με αριθμό εγγραφής, πρέπει να περάσει από έλεγχο ΜΟΤ μέχρι την 92
93 Β4.2 Επεξεργασία Παρουσιάσεων 93
94
95 ΦΥΛΛΟ ΕΡΓΑΣΙΑΣ Β.4.2.M1 Μορφοποίηση Κειμένου - Διαφανειών Τι θα μάθουμε σήμερα: Να μορφοποιούμε κείμενο Να επιλέγουμε και να εφαρμόζουμε πρότυπα σχεδίασης (Design Themes) ως φόντο διαφάνειας Να αλλάζουμε το φόντο μιας ή όλων των διαφανειών της παρουσίασης Να προσθέτουμε κείμενο, αριθμό διαφάνειας και ημερομηνία στο υποσέλιδο μιας ή όλων των διαφανειών της παρουσίασης. Δραστηριότητες Εμπέδωσης 1. Η μικρή σας αδελφή θέλει να βελτιώσει τον βαθμό της στο μάθημα της Γεωμετρίας. Έχει ετοιμάσει την παρουσίαση (askisi1), αλλά χρειάζεται τη βοήθειά σας για τα παρακάτω θέματα. (α) Να γράψετε ως υπότιτλο «Είδη τριγώνων». (β) Να στοιχίσετε τον τίτλο των διαφανειών στο κέντρο και να εφαρμόσετε σε αυτόν έντονη γραφή (bold). (γ) Να αλλάξετε το μέγεθος του κειμένου (όχι των τίτλων) των διαφανειών σε 24. (δ) Να προσθέσετε σε όλες τις διαφάνειες φόντο με πράσινο χρώμα. (ε) Να αλλάξετε το φόντο της διαφάνειας του τίτλου σε μπλε. (στ) Να προσθέσετε στο υποσέλιδο (footer) των διαφανειών τον αριθμό διαφάνειας. Επίσης στο κέντρο του υποσέλιδου να γράψετε («Όνομα μαθήτριας: Μαρία Γεωργίου»). Τα στοιχεία του υποσέλιδου να μην εμφανίζονται στην 1 η διαφάνεια. (ζ) Να αποθηκεύσετε την παρουσίασή σας. 2. Έχετε αναλάβει με το υπόλοιπο συμβούλιο της τάξης, να θέσετε τα θέματα και να χωρίσετε τις ομάδες για το μάθημα της Πληροφορικής. Αποφασίσατε να δώσετε 2 εκδόσεις στον καθηγητή σας. (α) Να ανοίξετε την παρουσίαση askisi2. (β) Να εισαγάγετε την ημερομηνία στο υποσέλιδο (να εμφανίζεται και στην 1 η διαφάνεια). Η ημερομηνία να ενημερώνεται αυτόματα. (γ) Να εφαρμόσετε στην παρουσίαση το πρότυπο Concourse. (δ) Να αποθηκεύσετε (Save as) την παρουσίασή σας με όνομα askisi2a. (ε) Να εφαρμόσετε στην παρουσίαση το πρότυπο template1, που βρίσκεται στον φάκελό σας. (στ) Να αποθηκεύσετε (Save as) την παρουσίασή σας με όνομα askisi2β. 95
96 Β.4.2.Μ1 Β4.2 Επεξεργασία Παρουσιάσεων Δραστηριότητες Αξιολόγησης 3. Η καθηγήτρια Πληροφορικής σάς έχει αναθέσει να ετοιμάσετε μια παρουσίαση σχετικά με τα δίκτυα υπολογιστών. Έχετε συγκεντρώσει τις πληροφορίες που χρειάζεστε στο αρχείο askisi3.pdf. Να ετοιμάσετε μια παρουσίαση που θα περιέχει τις πληροφορίες του αρχείου askisi3.pdf και επιπλέον: (α) Να εισαγάγετε το όνομά σας και αρίθμηση σελίδων στο footer (εκτός από την 1 η σελίδα) (β) Να επιλέξετε ένα design template και να το εφαρμόσετε σε όλες τις διαφάνειες. (γ) Να αποθηκεύσετε την παρουσίασή σας με όνομα askisi3. Επιπρόσθετες Δραστηριότητες 4. Να ακολουθήσετε τα πιο κάτω βήματα. (α) Να ανοίξετε την εφαρμογή παρουσιάσεων. (β) Να εισαγάγετε ως τίτλο «Ολυμπιακοί Αγώνες». Στον υπότιτλο να γράψετε το όνομα σας. (γ) Να αλλάξετε την γραμματοσειρά του τίτλου σε Bookman Old Style και να εφαρμόσετε σκίαση (shadow) στα γράμματά σας. (δ) Να αλλάξετε το χρώμα των γραμμάτων του υποτίτλου σε κόκκινο. (ε) Να εισαγάγετε μία νέα διαφάνεια. (στ) Να γράψετε ως τίτλο «Πόλεις-Αγώνες». Στη λίστα να γράψετε τα παρακάτω: 1988 Σεούλ 1992 Βαρκελώνη 1996 Ατλάντα 2000 Σίδνεϋ 2004 Αθήνα 2008 Πεκίνο 2012 Λονδίνο 2016 Ρίο (ζ) Να εφαρμόσετε στις διαφάνειές σας φόντο της δικής σας επιλογής. (η) Να εισαγάγετε την ημερομηνία και την αρίθμηση σελίδων στο υποσέλιδο (να εμφανίζεται και στην 1 η διαφάνεια). Η ημερομηνία να ενημερώνεται αυτόματα. (θ) Να αποθηκεύσετε την παρουσίαση σας με όνομα askisi4. 96
97 ΦΥΛΛΟ ΕΡΓΑΣΙΑΣ Β.4.2.M2 Διαχείριση Γραφικών Τι θα μάθουμε σήμερα: Να εισάγουμε εικόνα ή αντικείμενο σχεδίασης σε μια διαφάνεια Να μεταβάλλουμε το μέγεθος μιας εικόνας ή ενός γραφικού Να περιστρέφουμε μια εικόνα ή ένα γραφικό αντικείμενο. Δραστηριότητες Εμπέδωσης 1. Το ταξιδιωτικό γραφείο στο οποίο εργάζεστε έχει εξασφαλίσει πολύ ελκυστικά πακέτα για διακοπές στo Παρίσι. Σας έχει ανατεθεί η ετοιμασία μιας παρουσίασης για προώθηση των πακέτων αυτών στους πελάτες σας. Να ετοιμάσετε την παρουσίαση, ακολουθώντας τα παρακάτω βήματα: (α) Να ανοίξετε την παρουσίαση askisi1. (β) Να εφαρμόσετε το πρότυπο (Design Template) Apex σε όλες τις διαφάνειες. (γ) Στην 1η διαφάνεια (διαφάνεια τίτλου) να πληκτρολογήσετε στο πλαίσιο υποτίτλου το όνομά σας. (δ) Να αλλάξετε το μέγεθος της γραμματοσειράς του ονόματος σας σε 38 στιγμές. (ε) Να εισαγάγετε μια νέα διαφάνεια, μετά την πρώτη (θα είναι η δεύτερη διαφάνεια της παρουσίασης). (στ) Να επιλέξετε διάταξη (Layout) με δύο περιεχόμενα (Two Content). (ζ) Στον τίτλο της δεύτερης διαφάνειας να γράψετε Τα Πακέτα Μας. (η) Στο αριστερό πλαίσιο περιεχομένου της δεύτερης διαφάνειας να εισαγάγετε την εικόνα Παρίσι.jpg. (θ) Στο δεξιό πλαίσιο περιεχομένου της δεύτερης διαφάνειας να πληκτρολογήσετε: Παρίσι - Disneyland Παρίσι - Κάστρα του Λίγηρα Παρίσι - Classic (ι) Να μετακινήσετε το πλαίσιο κειμένου της δεύτερης διαφάνειας, ώστε το κείμενο να είναι στο ίδιο ύψος με την εικόνα. Αν χρειαστεί, να κάνετε το πλαίσιο κειμένου μικρότερο. (ια) Να αλλάξετε το χρώμα της γραμματοσειράς του κειμένου και του τίτλου της τέταρτης διαφάνειας σε μαύρο. (ιβ) Να περιστρέψετε την εικόνα της 5 ης διαφάνειας, ώστε να εμφανίζεται σωστά. (ιγ) Να αλλάξετε το ύψος (height) της εικόνας της τελευταίας διαφάνειας σε 9 cm. (ιδ) Να σχεδιάσετε το πιο κάτω γραφικό δίπλα από την εικόνα της τελευταίας διαφάνειας. 97
98 Β.4.2.Μ3 Β4.2 Επεξεργασία Παρουσιάσεων Καλό Ταξίδι!!! (ιε) Να αποθηκεύσετε την παρουσίασή σας. Δραστηριότητες Αξιολόγησης 2. Στο μάθημα της Ιστορίας, ο καθηγητής ζήτησε από τους μαθητές του να κάνουν μία μικρή έρευνα και να γράψουν μία εργασία για σημαντικά έργα ή μνημεία που τους έχουν κάνει εντύπωση από την αρχαιότητα. Μία ομάδα μαθητών αποφάσισε και επικέντρωσε το ενδιαφέρον της στα επτά θαύματα του αρχαίου κόσμου. Έτσι, αφού μελέτησε μέσα από το διαδίκτυο, συγκέντρωσε τις πληροφορίες που χρειαζόταν μέσα στο askisi2.docx. Επίσης, μάζεψαν στον φάκελο images όλες τις εικόνες, που θα χρειαστούν, για να ολοκληρώσουν την εργασία τους. Να βοηθήσετε την ομάδα των μαθητών και να δημιουργήσετε μια παρουσίαση με τις πληροφορίες που έχουν συγκεντρώσει. Να αποθηκεύσετε την παρουσίασή σας με όνομα askisi2. Επιπρόσθετες Δραστηριότητες 3. Να επιλέξετε 4 πρόσωπα που θεωρείτε σημαντικά για την ιστορία της ανθρωπότητας και να δημιουργήσετε μια παρουσίαση για αυτά. Για κάθε πρόσωπο να εμφανίζεται μια φωτογραφία/ εικόνα του και ένα μικρό βιογραφικό. Να αποθηκεύσετε την παρουσίασή σας με όνομα askisi3. Να βρείτε τις πληροφορίες για τα πρόσωπα που επιλέξατε στο διαδίκτυο. 98
99 ΦΥΛΛΟ ΕΡΓΑΣΙΑΣ Β.4.2.M3 Διαχείριση Γραφικών Τι θα μάθουμε σήμερα: Να ομαδοποιούμε/ αποομαδοποιούμε γραφικά αντικείμενα σε μια παρουσίαση Να εισαγάγουμε έξυπνα γραφικά (SmartArt) σε μια διαφάνεια. Δραστηριότητες Εμπέδωσης 1. Έχετε προσληφθεί από το ιδιωτικό φροντιστήριο «The bit», για να διδάσκετε το μάθημα Προγραμματισμού. Έχετε δημιουργήσει την πιο κάτω παρουσίαση αλλά διαπιστώσατε ότι έχετε κάνει κάποια λάθη και πρέπει να κάνετε κάποιες διορθώσεις. (α) Να ανοίξετε την παρουσίαση askisi1. (β) Να ομαδοποιήσετε (group) τα γραφικά αντικείμενα της διαφάνειας 2. (γ) Να αποομαδοποιήσετε (ungroup) τα γραφικά αντικείμενα της διαφάνειας 3 και να προσθέσετε, μεταξύ του σχήματος της αρχής και του ρόμβου ένα παραλληλόγραμμο με κείμενο «Διάβασε Χ». Να ομαδοποιήσετε πάλι τα γραφικά αντικείμενα. (δ) Να διορθώσετε στην τελευταία διαφάνεια τη «Σελίδα 27» σε «Σελίδα 28». (ε) Να αλλάξετε το χρώμα του περιγράμματος του γραφικού αντικειμένου της τελευταίας διαφάνειας σε πράσινο. (στ) Να αποθηκεύσετε την παρουσίασή σας. 2. Έχετε πάρει το πτυχίο σας ως διατροφολόγος και θέλετε να κάνετε μια παρουσίαση που αφορά στην μεσογειακή διατροφή. Έχετε ετοιμάσει την παρουσίαση, μόνο που διαπιστώσατε ότι ξεχάσατε να δημιουργήσετε τη διατροφική πυραμίδα στην τελευταία διαφάνεια. (α) Να ανοίξετε την παρουσίαση askisi2. (β) Να εισαγάγετε το πιο κάτω smartdraw στην τελευταία διαφάνεια. Λιπαρά Κρέας Γαλακτοκομικά Φρούτα, λαχανικά Ψωμί, δημητριακά, πατάτες (γ) Να αποθηκεύσετε την παρουσίασή σας. 99
100 Β.4.2.Μ3 Β4.2 Επεξεργασία Παρουσιάσεων Δραστηριότητες Αξιολόγησης 3. Η εταιρεία στην οποία εργάζεστε σας έχει αναθέσει να δημιουργήσετε μια παρουσίαση που θα περιλαμβάνει τα γενικά στοιχεία της εταιρείας, τους στόχους της και το οργανόγραμμά της. Τα στοιχεία εμφανίζονται στο askisi3.pdf. (α) Να δημιουργήσετε μια νέα παρουσίαση και να χρησιμοποιήσετε τα στοιχεία, τα οποία υπάρχουν στο αρχείο askisi3.pdf. (β) Να μορφοποιήσετε την παρουσίασή σας, χρησιμοποιώντας ένα design της επιλογής σας (γ) Να αποθηκεύσετε την παρουσίασή σας με όνομα askisi3. Επιπρόσθετες Δραστηριότητες 4. Είστε μέλος μιας ομάδας μαθητών, που λαμβάνει μέρος σε έναν διαγωνισμό έρευνας. Η ομάδα έχει ετοιμάσει την παρουσίασή της (askisi4), όμως έχουν χαθεί τα smartdraws από τις διαφάνειες 2 και 8. Για καλή σας τύχη έχετε την παρουσίαση σε pdf (askisi4.pdf). (α) Να ανοίξετε την παρουσίαση askisi4 και να δημιουργήσετε τα smartdraws, όπως φαίνονται στο αρχείο askisi4.pdf. (β) Να αποθηκεύσετε την παρουσίασή σας. 100
101 ΦΥΛΛΟ ΕΡΓΑΣΙΑΣ Β.4.2.M4 Εφαρμογή Εφέ Τι θα μάθουμε σήμερα: Να προσθέτουμε, να αφαιρούμε και να τροποποιούμε εφέ εναλλαγής μεταξύ των διαφανειών Να προσθέτουμε, να αφαιρούμε και να τροποποιούμε προκαθορισμένες κινήσεις στα αντικείμενα μιας διαφάνειας. Δραστηριότητες Εμπέδωσης 1. Έχετε ετοιμάσει μια παρουσίαση για το ηλιακό σύστημα. Ο καθηγητής της Φυσικής σάς πρότεινε να προσθέσετε εφέ εναλλαγής μεταξύ των διαφανειών καθώς και κίνηση στα αντικείμενα των διαφανειών. (α) Να ανοίξετε την παρουσίαση askisi1. (β) Να προσθέσετε το εφέ εναλλαγής διαφανειών (Slide Transition) Dissovle σε όλες τις διαφάνειες. Να αποθηκεύσετε την παρουσίασή σας. (γ) Να προσθέσετε ένα εφέ εισόδου στην εικόνα της 2 ης διαφάνειας. (δ) Να προσθέσετε ένα εφέ εισόδου στα ονόματα των πλανητών της 3 ης διαφάνειας και ένα εφέ έμφασης στην εικόνα της 3 ης διαφάνειας (ε) Να προσθέσετε στον κομήτη της τελευταίας διαφάνειας ένα εφέ ελλειπτικής κίνησης γύρω από τον ήλιο. (στ) Να αποθηκεύσετε την παρουσίασή σας. 2. Μόλις έχετε προσληφθεί στην εταιρεία ενοικιάσεως πολυτελών αυτοκινήτων «Driven Image». Η προηγούμενη γραμματέας είχε ετοιμάσει μια παρουσίαση για τα αυτοκίνητα της εταιρείας. Ο προϊστάμενος σάς έχει ζητήσει να κάνετε τις πιο κάτω αλλαγές. (α) Να ανοίξετε την παρουσίαση askisi2. (β) Να τροποποιήσετε το εφέ εναλλαγής διαφανειών, ώστε να εμφανίζεται μόνο στην 1η διαφάνεια. (γ) Να εφαρμόσετε ένα εφέ εξόδου στα περιεχόμενα της 2 ης διαφάνειας. (δ) Να τροποποιήσετε τα εφέ στις διαφάνειες 3 10, ώστε να εμφανίζεται πρώτα η εικόνα και μετά το κείμενο. (ε) Να διαγράψετε το εφέ εισόδου στην τελευταία διαφάνεια. (στ) Να αποθηκεύσετε την παρουσίασή σας. Δραστηριότητες Αξιολόγησης 3. Να δημιουργήσετε μια παρουσίαση για τον τόπο καταγωγής σας. Η παρουσίαση θα πρέπει να περιλαμβάνει τα εξής: (α) Να έχει τουλάχιστον 4 διαφάνειες 101
102 Β.4.2.Μ4 Β4.2 Επεξεργασία Παρουσιάσεων (β) Να υπάρχει το όνομά σας και η αρίθμηση σελίδων στο υποσέλιδο. (γ) Να έχει ως φόντο ένα design ή ένα χρώμα της επιλογής σας. (δ) Να έχει εφέ εναλλαγής διαφανειών σε όλες τις διαφάνειες. (ε) Να έχει κίνηση στα αντικείμενα των διαφανειών, εκτός από αυτά της 1 ης διαφάνειας. (στ) Να έχει τουλάχιστον μια εικόνα. (ζ) Να αποθηκεύσετε την παρουσίασή σας με όνομα askisi3. Επιπρόσθετες Δραστηριότητες 4. Ακολουθήστε τα πιο κάτω βήματα:. (α) Να δημιουργήσετε μια νέα παρουσίαση. Στον τίτλο γράψετε «Τοποθεσίες που αξίζει να επισκεφθείς» και στον υπότιτλο το όνομα σας. (β) Να εισαγάγετε μια νέα διαφάνεια. Ως τίτλο γράψτε «Τοποθεσίες». Στην λίστα γράψτε τα παρακάτω: Βενετία (Ιταλία) Αβάνα (Κούβα) Ρίο ντε Τζανέιρο (Βραζιλία) Ταζ Μαχάλ (Ινδία) Πέτρα (Ιορδανία) Σαντορίνη (Ελλάδα) (γ) Να εισαγάγετε ένα εφέ εισόδου, της επιλογής σας στα περιεχόμενα της 2 ης διαφάνειας. (δ) Να εισαγάγετε μια 3 η διαφάνεια. Ως τίτλος γράψτε «Βενετία» (ε) Να γράψετε στην 3 η διαφάνεια το πιο κάτω κείμενο: Η Βενετία (Ιταλικά: Venezia) είναι πόλη της βόρειας Ιταλίας, πρωτεύουσα της περιοχής Βένετο, με πληθυσμό (εκτίμηση 2004). Η πόλη βρίσκεται επάνω σε πολυάριθμα μικρά νησιά, σε μια λιμνοθάλασσα της Αδριατικής. (στ) Να εισαγάγετε στην 3 η διαφάνεια την εικόνα Venezia. (ζ) Να εισαγάγετε ένα εφέ Emphasis στην εικόνα Venezia. (η) Να εισαγάγετε ένα εφέ εναλλαγής διαφανειών σε όλες τις διαφάνειες. (θ) Να αποθηκεύσετε την παρουσίασή σας με όνομα askisi4. 102
103 ΦΥΛΛΟ ΕΡΓΑΣΙΑΣ Β.4.2.M5 Εφαρμογή Εφέ Τι θα μάθουμε σήμερα: Να προσαρμόζουμε τις βασικές ρυθμίσεις εναλλαγής διαφανειών και προκαθορισμένων κινήσεων (τρόπος ενεργοποίησης, διάρκεια, σειρά). Δραστηριότητες Εμπέδωσης 1. Έχετε προσληφθεί ως αθλητικογράφος στην εφημερίδα «Χρυσή Μπάλα». Η εφημερίδα έχει κάνει μια δημοσκόπηση αναμέσα στους αναγνώστες της για να ψηφίσουν τους 5 καλύτερους ποδοσφαιριστές από το 2000 και μετά. Ο αρχισυντάκτης της εφημερίδας σας ζήτησε να φτιάξετε μια παρουσίαση με τα αποτελέσματα της δημοσκόπησης. Αφού είδε την παρουσίαση που φτιάξατε, έμεινε ευχαριστημένος, αλλά σας ζήτησε να κάνετε τις πιο κάτω τροποποιήσεις. (α) Να ανοίξετε την παρουσίαση askisi1. (β) Να προσθέσετε τον ήχο Arrow κατά την εναλλαγή των διαφανειών. (γ) Να αλλάξετε την ταχύτητα της εναλλαγής των διαφανειών από fast σε medium. (δ) Να τροποποιήσετε το εφέ εισόδου, που υπάρχει στις πληροφορίες για τον κάθε ποδοσφαιριστή, ώστε αυτές να εμφανίζονται ως ένα αντικείμενο και όχι γραμμή γραμμή (effects options text animation group text as one object). (ε) Να τροποποιήσετε το εφέ εμφάνισης των εικόνων, ώστε να εμφανίζονται αμέσως μετά το κείμενο (after previous). (στ) Να αποθηκεύσετε την παρουσίασή σας. Δραστηριότητες Αξιολόγησης 2. Ο ραδιοφωνικός σταθμός στον οποίο εργάζεστε θέλει να γιορτάσει τα 10 χρόνια λειτουργίας του και θα διοργανώσει μια εκδήλωση για αυτόν τον σκοπό. Στην εκδήλωση θα παρουσιαστούν και τα 5 δημοφιλέστερα ελληνικά τραγούδια του σταθμού, τα οποία είναι τα ακόλουθα: Τίτλος Τραγουδιού Καλλιτέχνης Το μηδέν Γίνεται Μισή Καρδιά Ανεβαίνω Δεν το αντέχω Ονειράμα Παντελής Παντελίδης Έλενα Παπαρίζου Ηλίας Βρεττός Γιώργος Παπαδόπουλος 103
104 Β.4.2.Μ5 Β4.2 Επεξεργασία Παρουσιάσεων Έχετε ετοιμάσει την παρουσίαση (askisi2), αλλά ο διευθυντής σάς ζήτησε να κάνετε και τα παρακάτω: (α) Να προσθέσετε εφέ εναλλαγής διαφανειών της επιλογής σας. Η εναλλαγή να γίνεται αυτόματα, μετά από κάθε 10 δευτερόλεπτα. (β) Να προσθέσετε εφέ εισόδου στους στίχους και στην εικόνα του καλλιτέχνη για κάθε τραγούδι. Οι στίχοι να εμφανίζονται ως ένα αντικείμενο αμέσως μετά την προβολή της εικόνας του καλλιτέχνη. (γ) Να αποθηκεύσετε την παρουσίασή σας. Επιπρόσθετες Δραστηριότητες 3. Να ετοιμάσετε και μια παρουσίαση, όπως αυτή στην άσκηση 2 για τα 5 δημοφιλέστερα αγγλικά τραγούδια. Να αποθηκεύσετε την παρουσίασή σας με όνομα askisi3. Τίτλος Τραγουδιού Καλλιτέχνης Cheap Thrills Lean On Hymn for the weekend This is what you came for Me, Myself & I Sia Major Lazer & DJ Snake Coldplay Calvin Harris - Rihanna G-Eazy X Bebe Rexha 104
105 ΦΥΛΛΟ ΕΡΓΑΣΙΑΣ Β.4.2.M6 Εισαγωγή Υπερσυνδέσεων και Σημειώσεων Τι θα μάθουμε σήμερα: Να εισάγουμε και να επεξεργαζόμαστε υπερσυνδέσεις Να προσθέτουμε σημειώσεις σε μια παρουσίαση. Δραστηριότητες Εμπέδωσης 1. Στα πλαίσια των εκπαιδευτικών ομίλων που διεξάγονται στο σχολείο σας, έχετε ετοιμάσει μια παρουσίαση με θέμα την καλαθόσφαιρα. Ο καθηγητής Πληροφορικής έχει δει την παρουσίαση και εισηγήθηκε να κάνετε τις πιο κάτω αλλαγές: (α) Να ανοίξετε την παρουσίαση askisi1 (β) Να εισαγάγετε υπερσυνδέσεις στη 2 η διαφάνεια που θα σας επιτρέπουν να μεταφερθείτε στη διαφάνεια που αντιστοιχεί στον κάθε μπασκετμπολίστα. (γ) Να εισαγάγετε υπερσύνδεση στην εικόνα της τελευταίας διαφάνειας που θα σας μεταφέρει στη σελίδα (δ) Να εισαγάγετε τις παρακάτω σημειώσεις, που θα σας είναι χρήσιμες κατά την παρουσίαση. Διαφάνεια Σημείωση 3 η Κάρφωμα από την γραμμή των ελεύθερων βολών 4 η Διαγωνισμός καρφωμάτων η Κάρφωμα «ανεμόμυλος» 6 η Διαγωνισμός καρφωμάτων η Κάρφωμα πάνω από τη μασκότ της ομάδας (ε) Να αποθηκεύσετε την παρουσίαση σας. Δραστηριότητες Αξιολόγησης 2. Εργάζεστε στον οίκο μόδας «Jovani Couture». Σας έχει ανατεθεί να τελειώσετε μια παρουσίαση και σας έχουν δοθεί τις πιο κάτω οδηγίες: (α) Να ανοίξετε την παρουσίαση askisi2. (β) Να εφαρμόσετε το πρότυπο couture.potx σε όλες τις διαφάνειες. (γ) Να γράψετε ως τίτλο στην 1 η διαφάνεια «Jovani Couture». (δ) Να εισαγάγετε στη 2 η διαφάνεια τις εικόνες slide2a, slide2b, slide2c και slide2d. (ε) Να εισαγάγετε υπερσυνδέσεις στις εικόνες της 2 η διαφάνεια, που θα σας επιτρέπουν να μεταφερθείτε στις αντίστοιχες διαφάνειες. 105
106 Β.4.2.Μ6 Β4.2 Επεξεργασία Παρουσιάσεων (στ) Να εισαγάγετε τις σημειώσεις στις αντίστοιχες διαφάνειες, που υπάρχουν στο αρχείο askisi2.docx. (ζ) Να εισαγάγετε υπερσύνδεση στην εικόνα της τελευταίας διαφάνειας, που θα σας μεταφέρει στη σελίδα (η) Να αποθηκεύσετε την παρουσίασή σας. Επιπρόσθετες Δραστηριότητες 3. Να ετοιμάσετε και μια παρουσίαση με τους νικητές των τελευταίων χρόνων στο διαγωνισμό της Eurovision. Στην παρουσίασή σας να υπάρχουν υπερσυνδέσεις, που θα σας μεταφέρουν στο video του τραγουδιού στο youtube. Επίσης, να υπάρχουν σημειώσεις στην κάθε διαφάνεια, που θα αναφέρει τον τόπο διεξαγωγής. Να αποθηκεύσετε την παρουσίασή σας με όνομα askisi3. 106
107 ΦΥΛΛΟ ΕΡΓΑΣΙΑΣ Β.4.2.M7 Εισαγωγή Ήχου και Βίντεο Τι θα μάθουμε σήμερα: Να εισάγουμε και να διαγράφουμε ήχο σε μια διαφάνεια Να εισάγουμε βίντεο σε μια διαφάνεια. Δραστηριότητες Εμπέδωσης 1. Ο μικρός σας αδελφός πρέπει να ετοιμάσει μια παρουσίαση για ένα σημαντικό αθλητικό γεγονός. Έχει επιλέξει να παρουσιάσει την κατάκτηση του Euro 2004 από την εθνική Ελλάδος. Έχει ζητήσει τη βοήθειά σας για να κάνει τις πιο κάτω αλλαγές. (α) Να ανοίξετε την παρουσίαση askisi1. (β) Να διαγράψετε τον ήχο που υπάρχει στην 1 η διαφάνεια. (γ) Να εισαγάγετε τον ήχο EURO 2004 SPORT FM 6.mp3 στη 2 η διαφάνεια. Ο ήχος να ξεκινά μόλις εμφανιστεί η διαφάνεια. (δ) Να προσθέσετε στην τελευταία διαφάνεια το βίντεο euro2004.mp4. (ε) Να αποθηκεύσετε την παρουσίασή σας. Δραστηριότητες Αξιολόγησης 2. Έχετε συναντήσει τη νηπιαγωγό σας. Αφού έμαθε για την πρόοδο σας και για τις ικανότητες που έχετε αποκτήσει στην Πληροφορική, σας έχει παρακαλέσει να τη βοηθήσετε με τα ακόλουθα: (α) Να ανοίξετε την παρουσίαση askisi2. (β) Να εφαρμόσετε το πρότυπο africa.potx σε όλες τις διαφάνειες. (γ) Να γράψετε ως τίτλο στην 1 η διαφάνεια «Ζώα της Αφρικής». (δ) Να προσθέσετε τους ήχους των ζώων στη 2 η διαφάνεια. Ο ήχος να ενεργοποιείται με το πάτημα του εικονιδίου του ήχου. (ε) Να εισαγάγετε στην τελευταία διαφάνεια το βίντεο zebra.mp4. (στ) Να αποθηκεύσετε την παρουσίασή σας. Επιπρόσθετες Δραστηριότητες 3. Να ετοιμάσετε και μια παρουσίαση με το soundtrack και το trailer 3 αγαπημένων σας ταινιών. Να αποθηκεύσετε την παρουσίασή σας με όνομα askisi3. 107
108 ΦΥΛΛΟ ΕΡΓΑΣΙΑΣ Β.4.2.M8 Διαχείριση Παρουσίασης Τι θα μάθουμε σήμερα: Να εφαρμόζουμε συνεχή επανάληψη Να καθορίζουμε τον χρόνο μετάβασης από μια παρουσίαση σε μια άλλη Να αποθηκεύουμε την παρουσίαση σε μορφή pdf και jpg. Δραστηριότητες Εμπέδωσης 1. Είστε ο κουμπάρος/ κουμπάρα στον γάμο των φίλων σας Tom και Katie. Έχετε ετοιμάσει μια παρουσίαση για το ζευγάρι που θα προβάλλεται επανειλημμένα στον χώρο της δεξίωσης. Επίσης, θέλετε να προβάλετε τις διαφάνειες σε μια τηλεόραση. Η τηλεόραση δεν υποστηρίζει κάποιο λογισμικό παρουσιάσεων, μπορεί όμως να προβάλλει εικόνες. Να ακολουθήσετε τα παρακάτω βήματα: (α) Να ανοίξετε την παρουσίαση askisi1. (β) Να εισαγάγετε το εφέ μετάβασης διαφανειών Dissolve. H μετάβαση από τη μία διαφάνεια στην άλλη να γίνεται αυτόματα κάθε 30 δευτερόλεπτα. (γ) Να ρυθμίσετε την παρουσίαση, ώστε να προβάλλεται συνεχώς (Slide Show Set up show Loop Continuously). (δ) Να αποθηκεύσετε την παρουσίασή σας. (ε) Να αποθηκεύσετε την παρουσίαση σας ως jpg. 2. Έχετε ετοιμάσει μια παρουσίαση για το μάθημα της βιολογίας. Ο καθηγητής σας έχει μείνει πολύ ευχαριστημένος, σας ζήτησε, όμως, την παρουσίαση σε μορφή pdf. (α) Να ανοίξετε την παρουσίαση askisi2. (β) Να αποθηκεύσετε την παρουσίαση σας ως pdf. Δραστηριότητες Αξιολόγησης 3. Το σχολείο σας ετοιμάζει εκπαιδευτική εκδρομή στην Ελλάδα. Σας έχει ζητήσει να ετοιμάσετε μια παρουσίαση με τις φωτογραφίες, που υπάρχουν στον φάκελο askisi3. Να λάβετε υπόψη τα παρακάτω. (α) H μετάβαση από τη μία διαφάνεια στην άλλη να γίνεται αυτόματα κάθε 40 δευτερόλεπτα. (β) Να αποθηκεύσετε την παρουσίασή σας με όνομα askisi3. (γ) Να αποθηκεύσετε την παρουσίασή σας ως jpg. 108
109 Β4.2 Επεξεργασία Παρουσιάσεων Β.4.2.Μ8 Επιπρόσθετες Δραστηριότητες 4. Να δημιουργήσετε μια παρουσίαση με θέμα τις αγαπημένες σας συνταγές. Να λάβετε υπόψη τα παρακάτω: (α) Να δημιουργήσετε μια νέα παρουσίαση. (β) Η παρουσίαση να περιλαμβάνει 3 συνταγές. Για κάθε συνταγή να έχετε 2 διαφάνειες. Στην 1 η διαφάνεια να έχετε τα υλικά και μια φωτογραφία της συνταγής. Στη 2 η διαφάνεια να έχετε τις οδηγίες. (γ) Να αποθηκεύσετε την παρουσίασή σας με όνομα askisi4. (δ) Να αποθηκεύσετε την παρουσίασή σας ως jpg και ως pdf. 109
110
111 Β4.3 Επεξεργασία Βίντεο 111
112
113 Τι θα μάθουμε σήμερα: Να δημιουργούμε νέο Project Να εισάγουμε βίντεο στο Project Να αναπαράγουμε το βίντεο Να δημιουργούμε νέο κενό βίντεο Να προσθέτουμε το βίντεο σε ένα κενό βίντεο Να διαγράφουμε τον κενό χώρο Να αποθηκεύουμε το έργο και το βίντεο. ΦΥΛΛΟ ΕΡΓΑΣΙΑΣ Β.4.3.M1 Επεξεργασία Βίντεο-Εισαγωγή Δραστηριότητες Εμπέδωσης 1. Να ξεκινήσετε το πρόγραμμα Lightworks στον υπολογιστή σας. Αν σας ζητηθεί να πληκτρολογήσετε Username και Password, ρωτήστε τον/την καθηγητή/τρια σας. Μπορείτε να δημιουργήσετε λογαριασμό, ακολουθώντας τις οδηγίες που βρίσκονται στη σελίδα και επιλέγοντας Register στο πάνω δεξιά μέρος της σελίδας. 2. Να δημιουργήσετε ένα νέο Project με όνομα (Name) MyFirstProject και ρυθμό ανανέωσης πλαισίων (Frame rate) αυτόματο (Auto). 3. Να προσθέσετε το αρχείο Lightworks- voiceover tutorial.mp4, που βρίσκεται σε χώρο που θα σας υποδείξει ο/η καθηγητής/τρια σας. Αν δεν είναι εμφανές το παράθυρο εισαγωγής, μπορείτε να το εμφανίσετε χρησιμοποιώντας το κουμπί. 4. Να δείτε το βίντεο σε ξεχωριστό παράθυρο (Viewer). 5. Να δημιουργήσετε ένα νέο κενό βίντεο (Create a new edit). 6. Να σημειώσετε ως σημείο εισόδου (in mark) την αρχή του βίντεο και ως σημείο εξόδου (out mark) το τέλος του βίντεο, έτσι ώστε να επιλέξετε ολόκληρο το βίντεο. 7. Να προσθέσετε ολόκληρο το βίντεο Lightworks- voiceover tutorial.mp4 στο νέο κενό βίντεο που έχετε δημιουργήσει. 113
114 B.4.3.M1 B4 Λογισμικό Εφαρμογών 8. Να δείτε μέρος του βίντεο για να επιβεβαιώσετε ότι έχετε προσθέσει ολόκληρο το βίντεο. 9. Στο παράθυρο προεπισκόπησης του νέου βίντεο (Edit #1) να μετακινηθείτε στο τέλος του βίντεο, που έχετε προσθέσει (jump forwards to the next cut/event) και να το ορίσετε ως σημείο εισόδου. Θα παρατηρήσετε ότι υπάρχει κενός χώρος μέχρι το τελός του Edit # Στη συνέχεια να μετακινηθείτε στο τέλος ολόκληρου του βίντεο και να ορίσετε το ως σημείο εξόδου (έτσι επιλέγετε τον κενό χώρο μετά το τέλος του βίντεο). 11. Να διαγράψετε το επιλεγμένο βίντεο (Delete the marked section (and close the gap)). 12. Να αλλάξετε το όνομα στο παράθυρο προεπισκόπησης του νέου βίντεο από Edit #1 σε MyFirstProject. 13. Να αποθηκεύσετε το βίντεο σε μορφή (Format) YouTube (H.264/MP4) στον φάκελό σας. 14. Να αρχειοθετήσετε (Lightworks archive) το έργο στο φάκελό σας. Δραστηριότητες Αξιολόγησης 15. Να βεβαιωθείτε ότι έχετε αποθηκεύσει το προηγούμενο βίντεο και να δημιουργήσετε ένα νέο Project με όνομα (Name) MySecondProject και ρυθμό ανανέωσης πλαισίων (Frame rate) αυτόματο (Auto). 16. Να προσθέσετε το αρχείο Behind the Magic.mp4, που βρίσκεται σε χώρο που θα σας υποδείξει ο/η καθηγητής/τρια σας. 17. Να σημειώσετε ως σημείο εισόδου (in mark) την αρχή του βίντεο και ως σημείο εξόδου (out mark) ένα σημείο περίπου στη μέση του βίντεο, έτσι ώστε να επιλέξετε περίπου το μισό βίντεο. 18. Να προσθέσετε το επιλεγμένο βίντεο στο νέο κενό βίντεο που έχετε δημιουργήσει. 19. Να αλλάξετε το όνομα στο παράθυρο προεπισκόπησης του νέου βίντεο από Edit #1 σε MySecondProject. 20. Να αποθηκεύσετε το βίντεο σε μορφή (Format) YouTube (H.264/MP4) στον φάκελο σας. 21. Να αρχειοθετήσετε (Lightworks archive) το έργο στο φάκελό σας. 114
115 B4.3 Επεξεργασία Βίντεο B.4.3.M1 Επιπρόσθετες Δραστηριότητες 22. Να βεβαιωθείτε ότι έχετε αποθηκεύσει το προηγούμενο βίντεο και να δημιουργήσετε ένα νέο Project με όνομα (Name) MyThirdProject και ρυθμό ανανέωσης πλαισίων (Frame rate) αυτόματο (Auto). 23. Να προσθέσετε το αρχείο Lightworks v12 Quick Start Guide.mp4, που βρίσκεται σε χώρο που θα σας υποδείξει ο/η καθηγητής/τρια σας. 24. Να σημειώσετε ως σημείο εισόδου (in mark) την αρχή του βίντεο και ως σημείο εξόδου (out mark) ένα σημείο κοντά στα 10 δευτερόλεπτα (πριν ακουστεί η φωνή). 25. Να προσθέσετε το επιλεγμένο βίντεο στο νέο κενό βίντεο, που έχετε δημιουργήσει. 26. Δίπλα από το βίντεο που έχετε μόλις προσθέσει, να προσθέσετε το μέρος του βίντεο από τη χρονική στιγμή 2 λεπτά (περίπου) μέχρι 2:38 λεπτά (περίπου). 27. Να αλλάξετε το όνομα στο παράθυρο προεπισκόπησης του νέου βίντεο από Edit #1 σε MyThirdProject. 28. Να αποθηκεύσετε το βίντεο σε μορφή (Format) YouTube (H.264/MP4) στον φάκελό σας. 29. Να αρχειοθετήσετε (Lightworks archive) το έργο στον φάκελό σας. 115
116 ΦΥΛΛΟ ΕΡΓΑΣΙΑΣ B.4.3.M2 Επεξεργασία Βίντεο Δημιουργία Έργου από φωτογραφίες και βίντεο Τι θα μάθουμε σήμερα: Να ενεργοποιούμε το πρόγραμμα LightWorks Να δημιουργούμε νέο Project Να εισάγουμε βίντεο και φωτογραφίες στο Project Να αναπαράγουμε βίντεο Να δημιουργούμε νέο κενό βίντεο Να προσθέτουμε μέρος του βίντεο και των φωτογραφιών στο νέο κενό βίντεο Να ρυθμίσουμε τον χρόνο εμφάνισης των φωτογραφιών Να διαγράφουμε τον κενό χώρο Να αποθηκεύουμε το έργο και το βίντεο. Δραστηριότητες Εμπέδωσης 1. Να ξεκινήσετε το πρόγραμμα Lightworks στον υπολογιστή σας. Αν σας ζητηθεί να πληκτρολογήσετε Username και Password, ρωτήστε τον/την καθηγητή/τρια σας. 2. Να δημιουργήσετε ένα νέο Project με όνομα (Name) M2.1 και ρυθμό ανανέωσης πλαισίων (Frame rate) αυτόματο (Auto). 3. Να προσθέσετε τα αρχεία εικόνας car.jpg και quote.jpg, καθώς επίσης και τα βίντεο 2.mp4, 3.mp4 και 4.mp4 που βρίσκονται σε χώρο που θα σας υποδείξει ο/η καθηγητής/τρια σας. 4. Να δημιουργήσετε ένα νέο κενό βίντεο (Create a new edit). 5. Να προσθέσετε τη φωτογραφία quote.jpg στην αρχή του νέου κενού βίντεο, που έχετε δημιουργήσει (χρησιμοποιήστε τη μέθοδο drag and drop). 6. Να προσθέσετε τη φωτογραφία car.jpg αμέσως μετά από τη φωτογραφία quote.jpg, που προσθέσατε στο βήμα 5 παραπάνω. 7. Να αλλάξετε τους χρόνους εμφάνισης φωτογραφιών στα 5 δευτερόλεπτα η κάθε μια. 8. Να δείτε το βίντεο 2.mp4 σε ξεχωριστό παράθυρο (Viewer). 116
117 B4.3 Επεξεργασία Βίντεο B.4.3.M2 9. Να σημειώσετε ως σημείο εισόδου (in mark) τη χρονική στιγμή 1:19:10 και ως σημείο εξόδου (out mark) τη χρονική στιγμή 1:47:22, έτσι ώστε να επιλέξετε ένα μέρος του βίντεο. 10. Να προσθέσετε το επιλεγμένο βίντεο (χωρίς τον ήχο) στο κενό βίντεο που έχετε δημιουργήσει και έχετε ήδη προσθέσει τις δύο φωτογραφίες και να φροντίσετε έτσι ώστε το βίντεο να εμφανίζεται αμέσως μετά τις φωτογραφίες. 11. Για να μεταβείτε ακριβώς στο τέλος των φωτογραφιών, μπορείτε να χρησιμοποιήσετε το εργαλείο jump forwards to the next cut/event στο παράθυρο προεπισκόπησης του βίντεο. 12. Για να προσθέσετε το βίντεο χωρίς τον ήχο, από-επιλέξτε τα κανάλια Α1 και Α Να δείτε μέρος του βίντεο στο παράθυρο προεπισκόπησης, για να επιβεβαιώσετε ότι προχωράτε σωστά. 14. Να δείτε το βίντεο 3.mp4 σε ξεχωριστό παράθυρο (Viewer). 15. Να σημειώσετε ως σημείο εισόδου (in mark) τη χρονική στιγμή 0:00:00 και ως σημείο εξόδου (out mark) τη χρονική στιγμή 00:25:21, έτσι ώστε να επιλέξετε ένα μέρος στην αρχή του βίντεο. 16. Να προσθέσετε το επιλεγμένο βίντεο (με τον ήχο) στο κενό βίντεο που έχετε δημιουργήσει και έχετε ήδη προσθέσει δύο φωτογραφίες και ένα βίντεο και να φροντίσετε έτσι ώστε το βίντεο να εμφανίζεται αμέσως μετά το τελευταίο βίντεο που έχετε προσθέσει. 17. Να δείτε το βίντεο 4.mp4 σε ξεχωριστό παράθυρο (Viewer). 18. Να σημειώσετε ως σημείο εισόδου (in mark) τη χρονική στιγμή 0:00:00 και ως σημείο εξόδου (out mark) τη χρονική στιγμή 00:55:04, έτσι ώστε να επιλέξετε ένα μέρος στην αρχή του βίντεο. 19. Να προσθέσετε το επιλεγμένο βίντεο (με τον ήχο) στο κενό βίντεο που έχετε δημιουργήσει και να φροντίσετε έτσι ώστε το βίντεο να εμφανίζεται αμέσως μετά το τελευταίο βίντεο που έχετε προσθέσει. 20. Να αλλάξετε το όνομα στο παράθυρο προεπισκόπησης του νέου βίντεο από Edit #1 σε FE2_ask Να αποθηκεύσετε το βίντεο σε μορφή (Format) YouTube (H.264/MP4) στον φάκελό σας. 22. Να αρχειοθετήσετε (Lightworks archive) το έργο στο φάκελό σας. 117
118 B.4.3.M2 B4 Λογισμικό Εφαρμογών Δραστηριότητες Αξιολόγησης 23. Να δημιουργήσετε ένα νέο Project με όνομα (Name) M2.2 και ρυθμό ανανέωσης πλαισίων (Frame rate) αυτόματο (Auto). 24. Να προσθέσετε τα αρχεία εικόνας 1.jpg, 2.jpg, 3.jpg, 4.jpg και 5.jpg, καθώς επίσης και το βίντεο Lionel Messi.mp4, που βρίσκονται σε χώρο που θα σας υποδείξει ο/η καθηγητής/τρια σας. 25. Να δημιουργήσετε ένα νέο κενό βίντεο (Create a new edit). 26. Να προσθέσετε το βίντεο και τουλάχιστον 3 από τις φωτογραφίες, που έχετε προσθέσει. 27. Να αλλάξετε τους χρόνους εμφάνισης φωτογραφιών σε χρόνους, που θεωρείτε κατάλληλους για το βίντεο. 28. Προσπαθήστε να δημιουργήσετε ένα όσο το δυνατόν καλύτερο βίντεο. 29. Να αλλάξετε το όνομα στο παράθυρο προεπισκόπησης του νέου βίντεο από Edit #1 σε FE2_ask Να αποθηκεύσετε το βίντεο σε μορφή (Format) YouTube (H.264/MP4) στον φάκελό σας. 31. Να αρχειοθετήσετε (Lightworks archive) το έργο στον φάκελό σας. Επιπρόσθετες Δραστηριότητες 32. Να συνεχίσετε το βίντεο που δημιουργήσατε παραπάνω, προσθέτοντας φωτογραφίες που μπορείτε να κατεβάσετε, χρησιμοποιώντας το διαδίκτυο ή ακόμα και βίντεο (αν η ταχύτητα σύνδεσης στο διαδίκτυο το επιτρέπει). 118
119 ΦΥΛΛΟ ΕΡΓΑΣΙΑΣ B.4.3.M3 Επεξεργασία Βίντεο Προσθήκη φωτογραφιών και τίτλων Τι θα μάθουμε σήμερα: Να δημιουργούμε νέο Project Να εισάγουμε φωτογραφίες στο Project Να δημιουργούμε νέο κενό βίντεο Να προσθέτουμε τις φωτογραφίες στο νέο βίντεο Να προσθέτουμε τίτλους Να διαγράφουμε κενούς χώρους Να αποθηκεύουμε έργο και βίντεο. Δραστηριότητες Εμπέδωσης 1. Να ξεκινήσετε το πρόγραμμα Lightworks στον υπολογιστή σας. Αν σας ζητηθεί να πληκτρολογήσετε Username και Password, ρωτήστε τον/την καθηγητή/τρια σας. 2. Να δημιουργήσετε ένα νέο Project με όνομα (Name) M3.1 και ρυθμό ανανέωσης πλαισίων (Frame rate) αυτόματο (Auto). 3. Να προσθέσετε τα αρχεία εικόνας 284px-RMFpatent.png, N.Tesla.JPG, Tesla_boat1.jpg και TeslaWirelessPower1891_adjusted.png, που βρίσκονται σε χώρο που θα σας υποδείξει ο/η καθηγητής/τρια σας. 4. Να δημιουργήσετε ένα νέο κενό βίντεο (Create a new edit). 5. Να προσθέσετε τη φωτογραφία N.Tesla.JPG στην αρχή του νέου κενού βίντεο, που έχετε δημιουργήσει (χρησιμοποιήστε τη μέθοδο drag and drop). 6. Να προσθέσετε στη συνέχεια τις φωτογραφίες 284px-RMFpatent.png, Tesla_boat1.jpg και TeslaWirelessPower1891_adjusted.png αμέσως μετά από τη φωτογραφία N.Tesla.JPG, που προσθέσατε στο βήμα 5 παραπάνω. 7. Να αλλάξετε τους χρόνους εμφάνισης φωτογραφιών στα 10 δευτερόλεπτα η κάθε μια. 8. Να επιλέξετε τη φωτογραφία N.Tesla.JPG και προσθέστε σε αυτή το εφέ Titles από την κατηγορία Video. Από τις επιλογές κίνησης (Roll, Crawl, Titles) να επιλέξετε το Roll. 9. Να πληκτρολογήσετε το κείμενο «Νίκολα Τέσλα Σερβοαμερικανός φυσικός, εφευρέτης, ηλεκτρολόγος μηχανικός, μηχανολόγος μηχανικός γνωστός για τη συνεισφορά του στο σχεδιασμό του εναλλασσόμενου ρεύματος», αλλάζοντας γραμμή όπου χρειάζεται με στόχο να μην κρύβεται κανένα κομμάτι του κειμένου. 10. Να επαναλάβετε τα βήματα 8 και 9 για τις υπόλοιπες φωτογραφίες. Μπορείτε από τις επιλογές κίνησης να επιλέξετε ότι θέλετε, ενώ για το κείμενο συμβουλευτείτε τον πίνακα που ακολουθεί. 119
120 B.4.3.M3 B4 Λογισμικό Εφαρμογών Εικόνα Κείμενο 284px-RMFpatent.png 1887 Σχέδιο που παρουσιάζει την αρχή λειτουργίας της γεννήτριας εναλλασσόμενου ρεύματος του Τέσλα Tesla_boat1.jpg 1898 Ασύρματο τηλεχειριζόμενο πλοιάριο TeslaWirelessPower1891_adjusted.png 1891 Επείδιξη ασύρματης μεταφοράς ηλεκτρικής ενέργειας 11. Να αλλάξετε το όνομα στο παράθυρο προεπισκόπησης του νέου βίντεο από Edit #1 σε FE3_ask Να αποθηκεύσετε το βίντεο σε μορφή (Format) YouTube (H.264/MP4) στον φάκελό σας. 13. Να αρχειοθετήσετε (Lightworks archive) το έργο στο φάκελό σας. Δραστηριότητες Αξιολόγησης 14. Να δημιουργήσετε ένα νέο Project με όνομα (Name) M3.2 και ρυθμό ανανέωσης πλαισίων (Frame rate) αυτόματο (Auto). 15. Να προσθέσετε τα αρχεία εικόνας 800px-Thomas_Edison2.jpg, Edison_and_phonograph_edit1.jpg και Edison_bulb.jpg, που βρίσκονται σε χώρο που θα σας υποδείξει ο/η καθηγητής/τρια σας. 16. Να δημιουργήσετε ένα βίντεο χρησιμοποιώντας τις φωτογραφίες και να προσθέσετε λεζάντες, με βάση τον πίνακα που ακολουθεί. Εικόνα 800px-Thomas_Edison2.jpg Κείμενο Thomas Alva Edison Αμερικανός Εφευρέτης, Επιχειρηματίας Edison_and_phonograph_edit1.jpg Φωνογράφος Απρίλιος 1878 Edison_bulb.jpg Πρώτος ηλεκτρικός λαμπτήρας Δεκέμβριος
121 B4.3 Επεξεργασία Βίντεο B.4.3.M3 17. Να αποθηκεύσετε το βίντεο σε μορφή (Format) YouTube (H.264/MP4) στον φάκελό σας. 18. Να αρχειοθετήσετε (Lightworks archive) το έργο στον φάκελό σας. Επιπρόσθετες Δραστηριότητες 19. Να συνεχίσετε το βίντεο που δημιουργήσατε παραπάνω, προσθέτοντας φωτογραφίες που μπορείτε να κατεβάσετε, χρησιμοποιώντας το διαδίκτυο ή ακόμα και βίντεο (αν η ταχύτητα σύνδεσης στο διαδίκτυο το επιτρέπει). 121
122 Τι θα μάθουμε σήμερα: Να εισάγουμε βίντεο στο Project Να αναπαραγάγουμε βίντεο Να δημιουργούμε νέο κενό βίντεο Να προσθέτουμε βίντεο στο νέο βίντεο Να συγχρονίζουμε τα δύο βίντεο Να διαγράφουμε κενούς χώρους Να αποθηκεύουμε έργο και βίντεο. ΦΥΛΛΟ ΕΡΓΑΣΙΑΣ B.4.3.M4 Επεξεργασία Βίντεο Συγχρονισμός Δραστηριότητες Εμπέδωσης 1. Να ξεκινήσετε το πρόγραμμα Lightworks στον υπολογιστή σας. Αν σας ζητηθεί να πληκτρολογήσετε Username και Password, ρωτήστε τον/την καθηγητή/τρια σας. 2. Να δημιουργήσετε ένα νέο Project με όνομα (Name) M4.1 και ρυθμό ανανέωσης πλαισίων (Frame rate) αυτόματο (Auto). 3. Να προσθέσετε τα αρχεία βίντεο 1.mp4, και 2.mp4, που βρίσκονται σε χώρο που θα σας υποδείξει ο/η καθηγητής/τρια σας. 4. Να δημιουργήσετε ένα νέο κενό βίντεο (Create a new edit). 5. Να προσθέσετε το βίντεο 2.mp4 στην αρχή του νέου κενού βίντεο, που έχετε δημιουργήσει (χρησιμοποιήστε τη μέθοδο drag and drop). 6. Να δείτε μέρος του βίντεο στο παράθυρο προεπισκόπησης, για να επιβεβαιώσετε ότι προχωράτε σωστά. 7. Να δείτε μέρος του βίντεο 1.mp4 σε ξεχωριστό παράθυρο (Viewer). 8. Να σημειώσετε ως σημείο εισόδου (in mark) τη χρονική στιγμή 00:14:10 και ως σημείο εξόδου (out mark) τη χρονική στιγμή 00:32:23, έτσι ώστε να επιλέξετε ένα μέρος του βίντεο. 9. Να σημειώσετε ότι οι χρόνοι δίνονται ενδεικτικά και να κάνετε διορθώσεις, όπου κρίνεται απαραίτητο. Ο στόχος είναι η κίνηση των χειλιών του τραγουδιστή στο βίντεο 1.mp4 να βρίσκεται σε συγχρονισμό με τον ήχο από το βίντεο 2.mp Να προσθέσετε το επιλεγμένο βίντεο (χωρίς τον ήχο) στο βίντεο που έχετε δημιουργήσει και έχετε ήδη προσθέσει το βίντεο 2.mp4 και να φροντίσετε έτσι ώστε το βίντεο να εμφανίζεται από τη χρονική στιγμή 00:44+10 και μετά, αντικαθιστώντας το τμήμα του βίντεο που υπάρχει στο σημείο αυτό. 11. Το αποτέλεσμα πρέπει να είναι η αφαίρεση του βίντεο 2.mp4 το συγκεκριμένο χρονικό διάστημα και η αντικατάστασή του από το βίντεο 1.mp4. 122
123 B4.3 Επεξεργασία Βίντεο B.4.3.M4 12. Στο βίντεο 1 να σημειώσετε ως σημείο εισόδου (in mark) τη χρονική στιγμή 00:32:25 και ως σημείο εξόδου (out mark) τη χρονική στιγμή 01:48:07, έτσι ώστε να επιλέξετε ένα μέρος του βίντεο (οι χρόνοι δίνονται ενδεικτικά). 13. Να προσθέσετε το επιλεγμένο βίντεο (χωρίς τον ήχο) στο βίντεο που έχετε δημιουργήσει και να φροντίσετε έτσι ώστε το βίντεο να εμφανίζεται τη χρονική στιγμή 01:20+07 και μετά, αντικαθιστώντας το τμήμα του βίντεο που υπάρχει στο σημείο αυτό. 14. Στο παράθυρο προεπισκόπησης του νέου βίντεο (Edit #1) να μετακινηθείτε στη χρονική στιγμή 03:51+00 και να το σημειώσετε ως σημείο εισόδου (in mark). Στη συνέχεια να μετακινηθείτε στο τέλος ολόκληρου του βίντεο και να το ορίσετε ως σημείο εξόδου. 15. Να διαγράψετε το επιλεγμένο τμήμα του βίντεο (Delete the marked section (and close the gap). 16. Να αλλάξετε το όνομα στο παράθυρο προεπισκόπησης του νέου βίντεο από Edit #1 σε FE4_ask Να αποθηκεύσετε το βίντεο σε μορφή (Format) YouTube (H.264/MP4) στον φάκελό σας. 18. Να αρχειοθετήσετε (Lightworks archive) το έργο στον φάκελό σας. Δραστηριότητες Αξιολόγησης 19. Να δημιουργήσετε ένα νέο Project με όνομα (Name) M4.2 και ρυθμό ανανέωσης πλαισίων (Frame rate) αυτόματο (Auto). 20. Σε φάκελο, που θα σας υποδείξει ο καθηγητής/τρια σας, υπάρχουν τα βίντεο 11.mp4, 22.mp4 και 33.mp4. Χρησιμοποιώντας αυτά τα βίντεο, προσπαθήστε να αποδώσετε μια δική σας έκδοση του τραγουδιού, που εμφανίζεται και στα τρία αυτά βίντεο. 21. Να αλλάξετε το όνομα στο παράθυρο προεπισκόπησης του νέου βίντεο από Edit #1 σε FE4_ask Να αποθηκεύσετε το βίντεο σε μορφή (Format) YouTube (H.264/MP4) στον φάκελό σας. 23. Να αρχειοθετήσετε (Lightworks archive) το έργο στον φάκελό σας. Επιπρόσθετες Δραστηριότητες 24. Να συνεχίσετε το βίντεο που δημιουργήσατε παραπάνω, προσθέτοντας πιθανόν μια τέταρτη εκτέλεση του ίδιου τραγουδιού που μπορείτε να κατεβάσετε, χρησιμοποιώντας το διαδίκτυο. 123
124 ΦΥΛΛΟ ΕΡΓΑΣΙΑΣ B.4.3.M5 Επεξεργασία Βίντεο Προσθήκη Φωτογραφιών και συγχρονισμός Τι θα μάθουμε σήμερα: Να αναπαραγάγουμε βίντεο Να δημιουργούμε νέο κενό βίντεο Να προσθέτουμε βίντεο και φωτογραφίες στο νέο βίντεο Να συγχρονίζουμε το βίντεο με τις φωτογραφίες Να διαγράφουμε κενό χώρο. Δραστηριότητες Εμπέδωσης 1. Να ξεκινήσετε το πρόγραμμα Lightworks στον υπολογιστή σας. Αν σας ζητηθεί να πληκτρολογήσετε Username και Password, ρωτήστε τον/την καθηγητή/τρια σας. 2. Να δημιουργήσετε ένα νέο Project με όνομα (Name) M5.1 και ρυθμό ανανέωσης πλαισίων (Frame rate) αυτόματο (Auto). 3. Να προσθέσετε το αρχείο βίντεο Bill Gates.mp4 και τα αρχεία εικόνας Adventure.png, Battlezone.png, ComputerOnEveryDesk.png, ibm-pc.jpg, MS_Logo_History.jpg και MS- DOS 1981.jpg, που βρίσκονται σε χώρο που θα σας υποδείξει ο/η καθηγητής/τρια σας. 4. Να δημιουργήσετε ένα νέο κενό βίντεο (Create a new edit). 5. Να προσθέσετε το βίντεο Bill Gates.mp4 στην αρχή του νέου κενού βίντεο που έχετε δημιουργήσει (χρησιμοποιήστε τη μέθοδο drag and drop). 6. Να δείτε μέρος του βίντεο στο παράθυρο προεπισκόπησης για να βεβαιωθείτε ότι προχωράτε σωστά και σταματήστε στη χρονική στιγμή 00: Στο σημείο που σταματήσατε στο πιο πάνω βήμα, να προσθέσετε την εικόνα MS_Logo_History.jpg και να φροντίσετε έτσι ώστε να εμφανίζεται για 7 περίπου δευτερόλεπτα. Η εικόνα θα πρέπει να αντικαταστήσει μέρος του βίντεο, αλλά όχι του ήχου γι αυτό και θα πρέπει να μην είναι επιλεγμένα τα κανάλια ήχου Α1 και Α2. 8. Να προχωρήσετε το βίντεο στο παράθυρο προεπισκόπησης στο σημείο 00:59+00 (περίπου) και να προσθέσετε τις εικόνες Adventure.png και Battlezone.png. Η συνολική διάρκεια και των δύο εικόνων να μην ξεπερνά το σημείο 01: Να προχωρήσετε το βίντεο στο σημείο 01:31+00 (περίπου) και να προσθέσετε την εικόνα ComputerOnEveryDesk.png. Η εικόνα θα πρέπει να έχει διάρκεια περίπου 5 δευτερόλεπτα. 10. Να προχωρήσετε το βίντεο στο παράθυρο προεπισκόπησης στο σημείο 02:39+00 (περίπου) και να προσθέσετε την εικόνα ibm-pc.jpg. Η εικόνα θα πρέπει να έχει διάρκεια περίπου 5 δευτερόλεπτα. 124
125 B4.3 Επεξεργασία βίντεο B.4.3.M5 11. Να προχωρήσετε το βίντεο στο παράθυρο προεπισκόπησης στο σημείο 03:38+00 (περίπου) και να προσθέσετε την εικόνα MS-DOS 1981.jpg. Η εικόνα θα πρέπει να έχει διάρκεια περίπου 5 δευτερόλεπτα. 12. Να επιλέξετε ξανά τα δύο κανάλια ήχου Α1 και Α Στο παράθυρο προεπισκόπησης του νέου βίντεο (Edit #1), να μετακινηθείτε στο τέλος της συνέντευξης και να το σημειώσετε ως σημείο εισόδου (in mark). 14. Να μετακινηθείτε στο τέλος ολόκληρου του βίντεο και να το ορίσετε ως σημείο εξόδου. 15. Να διαγράψετε το επιλεγμένο βίντεο (Delete the marked section (and close the gap)). 16. Να αλλάξετε το όνομα στο παράθυρο προεπισκόπησης του νέου βίντεο από Edit #1 σε FE5_ask Να αποθηκεύσετε το βίντεο σε μορφή (Format) YouTube (H.264/MP4) στον φάκελό σας. 18. Να αρχειοθετήσετε (Lightworks archive) το έργο στον φάκελό σας. Δραστηριότητες Αξιολόγησης 19. Να ανοίξετε ξανά το βίντεο FE5_ask1 που δημιουργήσατε πιο πάνω. Να ακούσετε την υπόλοιπη συνέντευξη και να προσθέσετε μερικές ακόμα φωτογραφίες, όπου νομίζετε ότι χρειάζεται. 20. Να αλλάξετε το όνομα στο παράθυρο προεπισκόπησης του νέου βίντεο από Edit #1 σε FE5_ask Να αποθηκεύσετε το βίντεο σε μορφή (Format) YouTube (H.264/MP4) στον φάκελό σας. 22. Να αρχειοθετήσετε (Lightworks archive) το έργο στο φάκελό σας. Επιπρόσθετες Δραστηριότητες 23. Να συνεχίσετε το βίντεο που δημιουργήσατε παραπάνω, προσθέτοντας βίντεο (αντί εικόνες) σε σημεία της συνέντευξης, όπου θεωρείτε ότι χρειάζονται. Μπορείτε να χρησιμοποιήσετε το διαδίκτυο, για να αναζητήσετε και να κατεβάσετε βίντεο. 125
126 ΦΥΛΛΟ ΕΡΓΑΣΙΑΣ B.4.3.M6-Μ8 Επεξεργασία Βίντεο Σύνθεση Τι θα μάθουμε σήμερα: Να δημιουργούμε βίντεο, χρησιμοποιώντας πολλές λήψεις Να διαγράφουμε κενό χώρο. Δραστηριότητες Εμπέδωσης 1. Να ξεκινήσετε το πρόγραμμα Lightworks στον υπολογιστή σας. Αν σας ζητηθεί να πληκτρολογήσετε Username και Password, ρωτήστε τον/την καθηγητή/τρια σας. 2. Να δημιουργήσετε ένα νέο Project με όνομα (Name) M6.1 και ρυθμό ανανέωσης πλαισίων (Frame rate) αυτόματο (Auto). 3. Να προσθέσετε τα αρχεία βίντεο 21_6.mov, 21A_2.mov και 21B_3.mov, που βρίσκονται σε χώρο που θα σας υποδείξει ο/η καθηγητής/τρια σας. 4. Να δημιουργήσετε ένα νέο κενό βίντεο (Create a new edit). 126 Στα επόμενα τρία μαθήματα καλείστε να ενώσετε τα τρία αυτά βίντεο σε ένα, με όποιο τρόπο θεωρείτε εσείς καταλληλότερο. Δεν υπάρχει ένας μόνο τρόπος ένωσης, αλλά ο καθένας από εσάς μπορεί να ενώσει τα τρία βίντεο διαφορετικά. Αυτό που θα πρέπει να προσέξετε καθ όλη τη διάρκεια του βίντεο είναι να δημιουργήσετε ένα ομαλό αποτέλεσμα. Τα τρία αυτά βίντεο αφορούν στο ίδιο σενάριο και είναι διαφορετικές λήψεις της ίδιας σκηνής. Στόχος είναι να αλλάζουν οι σκηνές, όπου εσείς το κρίνετε απαραίτητο, για να δημιουργήσετε το καλύτερο δυνατό αποτέλεσμα. 5. Παρακάτω δίνονται τα βήματα, για να δημιουργήσετε το βίντεο μέχρι την πρώτη αλλαγή σκηνής. Στη συνέχεια χρησιμοποιήστε τη φαντασία σας. 6. Να εμφανίσετε το βίντεο 21_6.mov σε ξεχωριστό παράθυρο (Viewer). Να μετακινηθείτε στη χρονική στιγμή 00:08+00 και να την σημειώσετε ως σημείο εισόδου (in mark). 7. Να μετακινηθείτε στη χρονική στιγμή 00:12+17 και να την ορίσετε ως σημείο εξόδου. Τέλος, να προσθέσετε το επιλεγμένο κομμάτι στο νέο κενό βίντεο που έχετε δημιουργήσει. 8. Να εμφανίσετε το βίντεο 21B_3.mov σε ξεχωριστό παράθυρο (Viewer). Να μετακινηθείτε στη χρονική στιγμή 00:14+16 και να την σημειώσετε ως σημείο εισόδου (in mark). 9. Να μετακινηθείτε στη χρονική στιγμή 00:16+00 και να την ορίσετε ως σημείο εξόδου. 10. Να προσθέσετε το επιλεγμένο κομμάτι στο τέλος του βίντεο που έχετε δημιουργήσει. 11. Να εμφανίσετε το βίντεο 21A_2.mov σε ξεχωριστό παράθυρο (Viewer). 12. Να μετακινηθείτε στη χρονική στιγμή 00:19+02 και να την σημειώσετε ως σημείο εισόδου (in mark).
127 B4.3 Επεξεργασία Βίντεο B.4.3.M6-Μ8 13. Να μετακινηθείτε στη χρονική στιγμή 00:22+11 και να την ορίσετε ως σημείο εξόδου. 14. Να προσθέσετε το επιλεγμένο κομμάτι στο τέλος του βίντεο, που έχετε δημιουργήσει. 15. Οι χρόνοι δίνονται με ακρίβεια, για να σας βοηθήσουν να ξεκινήσετε. Μπορείτε να τροποποιήσετε τις επιλογές σύμφωνα με τη δική σας άποψη, για το πώς θα έπρεπε να είναι ενωμένες οι σκηνές. 16. Να συνεχίσετε με το ίδιο σκεπτικό, μέχρι να τελειώσετε την ταινία. 17. Στο τέλος κάθε μαθήματος πρέπει να αρχειοθετείτε το βίντεό σας, για να μπορείτε να το συνεχίσετε στο επόμενο μάθημα. Για να το κάνετε αυτό, ακολουθήστε τα βήματα που ακολουθούν. 18. Να αλλάξετε το όνομα στο παράθυρο προεπισκόπησης του νέου βίντεο από Edit #1 σε FE6_ask Να αρχειοθετήσετε (Lightworks archive) το έργο στον φάκελό σας. 20. Όταν τελειώσετε με το βίντεο και δεν θα προχωρήσετε σε άλλη επεξεργασία, να αποθηκεύσετε το βίντεο σε μορφή (Format) YouTube (H.264/MP4) στον φάκελό σας. 127
128 ΦΥΛΛΟ ΕΡΓΑΣΙΑΣ B.4.3.M9 Επεξεργασία Βίντεο Εφέ Τι θα μάθουμε σήμερα: Να δημιουργούμε νέο κενό βίντεο Να προσθέτουμε το βίντεο στο νέο βίντεο Να εφαρμόζουμε εφέ πράσινης οθόνης (Green Screen) σε βίντεο Να διαγράφουμε κενό χώρο Να αποθηκεύουμε έργο και βίντεο. Δραστηριότητες Εμπέδωσης 1. Να ξεκινήσετε το πρόγραμμα Lightworks στον υπολογιστή σας. Αν σας ζητηθεί να πληκτρολογήσετε Username και Password, ρωτήστε τον/την καθηγητή/τρια σας. 2. Να δημιουργήσετε ένα νέο Project με όνομα (Name) M9.1 και ρυθμό ανανέωσης πλαισίων (Frame rate) αυτόματο (Auto). 3. Να προσθέσετε τα αρχεία βίντεο hcw_godiva_close.( ).png και το αρχείο εικόνας garden.jpg, που βρίσκονται σε χώρο που θα σας υποδείξει ο/η καθηγητής/τρια σας. 4. Το αρχείο hcw_godiva_close.( ).png δεν είναι ακριβώς αρχείο βίντεο αλλά μια σειρά από εικόνες, τις οποίες το LightWorks ενώνει αυτόματα σε βίντεο. 5. Να δημιουργήσετε ένα νέο κενό βίντεο (Create a new edit). 6. Να προσθέσετε το αρχείο εικόνας garden.jpg στο νέο κενό βίντεο που έχετε δημιουργήσει. 7. Να δημιουργήσετε ένα νέο κανάλι βίντεο, προσθέτοντας το πάνω από το κανάλι V1,που ήδη υπάρχει, έτσι ώστε το νέο κανάλι να έχει το όνομα V1 και αυτόπου ήδη υπάρχει να έχει το όνομα V2. 8. Να επιλέξετε όλα τα υπόλοιπα κανάλια εκτός από το V1 και να προσθέσετε το βίντεο hcw_godiva_close, έτσι ώστε να ξεκινά χρονικά στην αρχή του νέου καναλιού. 9. Στο βίντεο hcw_godiva_close να εφαρμόσετε το εφέ Greenscreen και να τροποποιήσετε τις παραμέτρους του, έτσι ώστε να πετύχετε το καλύτερο δυνατό αποτέλεσμα. 10. Στην εικόνα garden.jpg να εφαρμόσετε το εφέ Blur (θα το βρείτε στην κατηγορία Stylize) έτσι ώστε να το αποτέλεσμα της ένωσης των δύο (βίντεο και φωτογραφίας) να φαίνεται όσο το δυνατόν πιο πραγματικό. 11. Να διαγράψετε οτιδήποτε εμφανίζεται μετά το τέλος του βίντεο hcw_godiva_close, συμπεριλαμβανομένης της εμφάνισης της φωτογραφίας (Background) χωρίς την κοπέλα. 12. Να αλλάξετε το όνομα στο παράθυρο προεπισκόπησης του νέου βίντεο από Edit #1 σε FE9_ask1. 128
129 B4.3 Επεξεργασία Βίντεο B.4.3.M9 13. Να αποθηκεύσετε το βίντεο σε μορφή (Format) YouTube (H.264/MP4) στον φάκελό σας. 14. Να αρχειοθετήσετε (Lightworks archive) το έργο στον φάκελό σας. 15. Να κλείσετε το έργο, το οποίο μόλις αποθηκεύσατε, χρησιμοποιώντας το κουμπί που βρίσκεται στο πάνω αριστερό μέρος της οθόνης σας. 16. Να δημιουργήσετε ένα νέο Project με όνομα (Name) M9.2 και ρυθμό ανανέωσης πλαισίων (Frame rate) αυτόματο (Auto). 17. Να προσθέσετε τα αρχεία βίντεο Mysterious Bermuda Triangle Disappearances.mp4 και Green Screen Box Wall.mp4, που βρίσκονται σε χώρο που θα σας υποδείξει ο/η καθηγητής/τρια σας. 18. Να δημιουργήστε ένα νέο κενό βίντεο (Create a new edit). 19. Να προσθέσετε το αρχείο βίντεο Mysterious Bermuda Triangle Disappearances.mp4 στο νέο κενό βίντεο, που έχετε δημιουργήσει. 20. Να δημιουργήσετε ένα νέο κανάλι βίντεο και προσθέστε το πάνω από το κανάλι V1, που ήδη υπάρχει, έτσι ώστε το νέο κανάλι να έχει το όνομα V Να εμφανίσετε το βίντεο Green Screen Box Wall.mp4 σε ξεχωριστό παράθυρο και να ορίσετε ως σημείο εισόδου την αρχή του βίντεο ενώ ως τέλος τη χρονική στιγμή 00: Να καταργήσετε την επιλογή όλων των υπόλοιπων καναλιών εκτός από το V1 και να προσθέσετε το επιλεγμένο βίντεο Green Screen Box Wall.mp4, έτσι ώστε να ξεκινά χρονικά στην αρχή του νέου καναλιού. 23. Στο βίντεο Green Screen Box Wall.mp4 να εφαρμόσετε το εφέ Greenscreen και να τροποποιήσετε τις παραμέτρους του έτσι ώστε να πετύχετε το καλύτερο δυνατό αποτέλεσμα. 24. Να μετακινηθείτε στη χρονική στιγμή 00:32+04 και να προσθέσετε στο κανάλι V1 μέρος του βίντεο Green Screen Box Wall.mp4 (σημείο εισόδου 00:27+10 και εξόδου 00:28+23). 25. Στο βίντεο Green Screen Box Wall.mp4 να εφαρμόσετε το εφέ Greenscreen και να τροποποιήσετε τις παραμέτρους του, έτσι ώστε να πετύχετε το καλύτερο δυνατό αποτέλεσμα. 26. Να επαναλάβετε τα βήματα 23 και 24 κάθε φορά που η παρουσιάστρια στο βίντεο Mysterious Bermuda Triangle Disappearances.mp4 αναφέρεται σε νέα εξαφάνιση πλοίου ή αεροπλάνου. 27. Να αλλάξετε το όνομα στο παράθυρο προεπισκόπησης του νέου βίντεο από Edit #1 σε FE9_ask Να αποθηκεύσετε το βίντεο σε μορφή (Format) YouTube (H.264/MP4) στον φάκελό σας. 29. Να αρχειοθετήσετε (Lightworks archive) το έργο στον φάκελό σας. 129
130 B.4.3.M9 B4 Λογισμικό Εφαρμογών Δραστηριότητες Αξιολόγησης 30. Να δημιουργήσετε ένα νέο Project με όνομα (Name) M9.3 και ρυθμό ανανέωσης πλαισίων (Frame rate) αυτόματο (Auto). 31. Να χρησιμοποιήσετε τα δύο βίντεο που δίνονται, για να δημιουργήσετε μια παρουσίαση σε ένα «πλατό» ενός βίντεο για ακραία καιρικά φαινόμενα. Θα χρειαστεί να εφαρμόσετε το εφέ GreenScreen αλλά και το εφέ Split Screen. 32. Αφού προσθέσετε τα δύο βίντεο και εφαρμόσετε το εφέ Green Screen στο V1, να εφαρμόσετε το εφέ DVE Split Screen στο V2. Από το παράθυρο των ρυθμίσεων που θα εμφανιστεί να μετακινηθείτε κάτω στην περιοχή Left Picture και να αλλάξετε τη θέση (Position) και το μέγεθος (Scale) του βίντεο, έτσι ώστε να εφαρμόζεται στο παράθυρο που δημιουργείται από το εικονικό «πλατό». 33. Να αλλάξετε το όνομα στο παράθυρο προεπισκόπησης του νέου βίντεο από Edit #1 σε FE9_ask Να αποθηκεύσετε το βίντεο σε μορφή (Format) YouTube (H.264/MP4) στον φάκελό σας. 35. Να αρχειοθετήσετε (Lightworks archive) το έργο στον φάκελό σας. Επιπρόσθετες Δραστηριότητες 36. Να αναζητήσετε στο διαδίκτυο βίντεο, χρησιμοποιώντας τον όρο αναζήτησης «Green Screen Backgrounds» και από τα αποτελέσματα να επιλέξετε ένα διαφορετικό σκηνικό για την παρουσίαση του βίντεο. 130
131 ΦΥΛΛΟ ΕΡΓΑΣΙΑΣ B.4.3.M10-Μ14 Επεξεργασία Βίντεο Εργασία (Project) Τι θα μάθουμε σήμερα: Να χρησιμοποιήσουμε όλα όσα έχουμε μάθει σχετικά με την εφαρμογή επεξεργασίας βίντεο σε σενάριο. Δραστηριότητες Αξιολόγησης Σε κάθε ένα από τα παρακάτω σενάρια καλείστε να δημιουργήσετε ένα βίντεο για να καλύψετε τις ανάγκες του σεναρίου, χρησιμοποιώντας ότι έχετε μάθει μέχρι τώρα. Η εργασία μπορεί να είναι ατομική ή ομαδική, σύμφωνα με οδηγίες που θα σας δώσει ο καθηγητής/τρια σας. Μπορείτε ακόμα να εισηγηθείτε εσείς ένα σενάριο στον καθηγητή/τρια σας και αφού το εγκρίνει να χρησιμοποιήσετε αυτό. Σενάριο 1 Εργάζεστε σε μια εταιρεία εισαγωγής και πώλησης ειδών κινητής τηλεφωνίας. Μεταξύ άλλων η εταιρεία εισάγει και θέλει να προωθήσει ένα συγκεκριμένο μοντέλο κινητού τηλεφώνου και σας έχει ζητήσει να δημιουργήσετε ένα διαφημιστικό βίντεο, το οποίο να παρουσιάζει τα χαρακτηριστικά του τηλεφώνου αυτού. Το βίντεο θα παρουσιάζεται σε μια οθόνη που θα βρίσκεται στην είσοδο του καταστήματος και θα πρέπει να έχει διάρκεια περίπου 3 λεπτών. Επιλέξτε ένα μοντέλο κινητού τηλεφώνου και δημιουργήστε ένα βίντεο, για να καλύψετε την πιο πάνω ανάγκη. Σενάριο 2 Είστε πολύ καλός παίκτης ενός παιχνιδιού για ηλεκτρονικούς υπολογιστές. Αποφασίσατε ότι θέλετε να φτιάξετε μικρά βίντεο παρουσιάζοντας καλές πρακτικές ή εντυπωσιακές μάχες που έχετε κερδίσει στο παιχνίδι αυτό. Στόχος σας είναι να δημιουργήσετε μια ιστοσελίδα, όπου θα παρουσιάζετε αυτά τα μικρά βίντεο και να κερδίζετε χρήματα από επισκέπτες στη σελίδα σας. Θα πρέπει να δημιουργήσετε τουλάχιστον 3 βίντεο διάρκειας 1 λεπτού το κάθε ένα περίπου. Να επιλέξτε ένα παιχνίδι και χρησιμοποιήστε δικά σας βίντεο ή και άλλα τα οποία κατεβάσατε από το διαδίκτυο με σκηνές από το παιγνίδι για να δημιουργήσετε τα 3 δικά σας βίντεο. Σενάριο 3 Εργάζεστε σε μια εταιρεία εισαγωγής και πώλησης αγωνιστικών αυτοκινήτων. Η εταιρεία θέλει να δημιουργήσει ένα βίντεο που να προβάλλει τα γρήγορα αυτοκίνητα, με στόχο να προσελκύσει πελάτες. Το βίντεο θα εμφανίζεται στη βιτρίνα της εταιρείας για να μπορούν οι υποψήφιοι πελάτες να το βλέπουν, ακόμα και το βράδυ που το κατάστημα είναι κλειστό. Το βίντεο θα πρέπει να έχει διάρκεια περίπου 5 λεπτών. 131
132 B.4.3.M10-Μ14 B4.3 Προχωρημένες Μέθοδοι Επεξεργασίας Βίντεο Σενάριο 4 Εργάζεστε σε μια εταιρεία εισαγωγής και πώλησης επίπλων. Η εταιρεία θέλει να δημιουργήσει ένα βίντεο που να προβάλλει τα νέα προϊόντα που έχουν φτάσει στο κατάστημα. Το βίντεο θα πρέπει να παρουσιάζει τη νέα συλλογή επίπλων, που υπάρχει στο κατάστημα και θα πρέπει να έχει διάρκεια περίπου 3 λεπτών. 132
133 ENOTHTA Β5 Δίκτυα Υπολογιστών και Διαδίκτυο 133
134
135 Β5.1 Ηλεκτρονικό Ταχυδρομείο 135
136
137 ΦΥΛΛΟ ΕΡΓΑΣΙΑΣ Β.5.1.M1 Ηλεκτρονικό Ταχυδρομείο Καλές Πρακτικές Τι θα μάθουμε σήμερα: Να χρησιμοποιούμε καλές πρακτικές στη χρήση του . Δραστηριότητες Εμπέδωσης 1. Με βάση το τι γνωρίζετε για τις καλές πρακτικές, οι οποίες αφορούν τη χρήση του να σημειώσετε το γράμμα Σ ή Λ δίπλα από κάθε πρόταση, ανάλογα αν τη θεωρείτε σωστή ή λανθασμένη. α. Πατώντας στο κουμπί αποστολή, μπορώ να είμαι βέβαιος/η ότι το έχει φτάσει στον προορισμό του. β. Οι συζητήσεις για εμπιστευτικά θέματα, καλό είναι να αποφεύγονται. γ. Η ανταλλαγή απόψεων μέσω δεν υποκαθιστά τη συνάντηση πρόσωπο με πρόσωπο. δ. Πρέπει να αποφεύγονται οι ευγένειες, σε μια προσπάθεια να κρατηθεί το μικρότερο σε μέγεθος, άρα και πιο διαχειρίσιμο. ε. Με τη χρήση ΚΕΦΑΛΑΙΩΝ θεωρείται ότι φωνάζετε. στ. Μπορείτε να στείλετε όσο μεγάλο θέλετε. Ο παραλήπτης θα το παραλάβει χωρίς προβλήματα. ζ. Η χρήση του Θέματος σε ένα είναι απαραίτητη. η. Είναι καλό όταν θέλετε να στείλετε σε κάποιον, να απαντάτε σε κάποιο παλαιότερο μήνυμα που σας έχει στείλει, αφήνοντας το ίδιο θέμα. 2. Παρακάτω δίνονται τρία διαφορετικά . Σε κάθε μια από τις τρεις περιπτώσεις δίνεται η σχέση αποστολέα παραλήπτη, καθώς και το περιεχόμενο και το θέμα του μηνύματος. Για κάθε μια από τις περιπτώσεις θα πρέπει να σημειώσετε και, αργότερα, να συζητήσετε στην τάξη τι έγινε σωστά και τι έγινε λανθασμένα. 1 η Περίπτωση Αποστολέας: Μαθητής Παραλήπτης: Συμμαθητής Συνημμένα: Δεν υπάρχουν 137
138 Β.5.1.M1 Θέμα: Γρήγορα Β5 Δίκτυα Υπολογιστών και Διαδίκτυο Θέλω να μου στείλεις τις ασκήσεις πληροφορικής που κάνατε χθες στο μάθημα, επειδή έλειπα. Σκάναρε τες ή στείλε μου τες ως φωτογραφία στο Viber. ΓΡΗΓΟΡΑ όμως, γιατί πρέπει να κάτσω να διαβάσω. Τι έγινε σωστά Τι έγινε λάθος 2 η Περίπτωση Αποστολέας: Φοιτητής Παραλήπτης: Καθηγητής Συνημμένα: Εργασία 5MB Θέμα: Παράδοση εργασίας Sou stelo thn ergasia mou. Tha peraso apo to grafeio sou thn epomenh ebdomada gia tis diorthoseis. Τι έγινε σωστά Τι έγινε λάθος 3 η Περίπτωση Αποστολέας: Πελάτης Παραλήπτης: Προμηθευτής 138
139 Β5.1 Ηλεκτρονικό Ταχυδρομείο Β.5.1.M1 Συνημμένα: Φωτογραφίες 25MB Θέμα: Ελαττωματικό Προϊόν (25MB) Κύριε Ανδρέου, Σε συνέχεια τηλεφωνικής συνομιλίας που είχαμε σήμερα το πρωί, σας στέλνω τις φωτογραφίες των ελαττωματικών προϊόντων, που παραλάβαμε από την εταιρεία σας. Σας παρακαλώ όπως δείτε τις φωτογραφίες και με ενημερώσετε άμεσα για τις ενέργειες, στις οποίες είστε διατεθειμένοι να προβείτε για την επίλυση του ζητήματος. Θα επικοινωνήσω μαζί σας ξανά τηλεφωνικώς, αύριο. Σας ευχαριστώ πολύ Γιώργος Γεωργίου ABC Company Τι έγινε σωστά Τι έγινε λάθος Δραστηριότητες Αξιολόγησης 3. Ακολουθώντας το πρότυπο της άσκησης 2, να γράψετε εσείς ένα δικό σας για το σενάριο που ακολουθεί. Θεωρήστε ότι, εκτός από το , έχετε και όλα τα υπόλοιπα στοιχεία επικοινωνίας, όπως τηλέφωνο και ταχυδρομική διεύθυνση. Είστε ένας πελάτης κάποιου ταξιδιωτικού γραφείου, στο οποίο έχετε κλείσει διακοπές σε ξενοδοχείο πέντε αστέρων στο Παρίσι. Όταν φτάσατε εκεί, είδατε ότι το ξενοδοχείο δεν είχε καμία σχέση με τις φωτογραφίες και η διαμονή σας σε αυτό δεν ήταν υποφερτή, με αποτέλεσμα να αναγκαστείτε να αλλάξετε ξενοδοχείο και να πληρώσετε επιπλέον κόστος. Να γράψετε ένα τηρώντας τις καλές πρακτικές που αφορούν στη συγγραφή , με το οποίο να ζητάτε σε έντονο ύφος αποζημίωση από το ταξιδιωτικό γραφείο. Αποστολέας: Εγώ Παραλήπτης: Ταξιδιωτικό γραφείο 139
140 Β.5.1.M1 Συνημμένα: Β5 Δίκτυα Υπολογιστών και Διαδίκτυο Θέμα: Επιπρόσθετες Δραστηριότητες 4. Ακολουθώντας το πρότυπο της άσκησης 2, να γράψετε εσείς ένα δικό σας για το σενάριο που ακολουθεί. Θεωρήστε ότι, εκτός από το , έχετε και όλα τα υπόλοιπα στοιχεία επικοινωνίας, όπως τηλέφωνο και ταχυδρομική διεύθυνση. Είστε φοιτητής/τρια σε κάποιο πανεπιστήμιο της Κύπρου και θέλετε να επικοινωνήσετε με τον καθηγητή που σας έχει αναθέσει κάποια εργασία, γιατί θέλετε διευκρινίσεις σε θέματα που αφορούν στην εργασία. Έχετε ήδη καθυστερήσει να ξεκινήσετε την εργασία και θέλετε όσο το δυνατόν πιο σύντομη απάντηση από τον καθηγητή σας. Στην περίπτωση που δεν πάρετε απάντηση, κινδυνεύετε να κοπείτε στο μάθημα και να χρειαστεί να το επαναλάβετε την επόμενη χρονιά. Αποστολέας: Εγώ Παραλήπτης: Καθηγητής Πανεπιστημίου Συνημμένα: Θέμα: 140
141 ΦΥΛΛΟ ΕΡΓΑΣΙΑΣ Β.5.1.M2 Διευθύνσεις Ηλεκτρονικού Ταχυδρομείου Τι θα μάθουμε σήμερα: Να αναγνωρίζουμε αποδεκτές διευθύνσεις . Δραστηριότητες Εμπέδωσης 1. Μια διεύθυνση αποτελείται από δύο μέρη. Ποια είναι αυτά; Να επιλέξετε δύο απαντήσεις. α. Τοπικό μέρος (local-part) β. Όνομα χρήστη (username) γ. Όνομα περιοχής (domain) δ. Υπερσύνδεσμος (hyperlink) ε. Κωδικός πρόσβασης (password) στ. Παροχέας (provider) 2. Μια διεύθυνση αποτελείται από δύο μέρη, τα οποία χωρίζονται μεταξύ τους με τον ειδικό χαρακτήρα α. $ β. * δ. // 3. Με βάση το τι γνωρίζετε για τη δομή μιας διεύθυνσης ηλεκτρονικού ταχυδρομείου να σημειώσετε το γράμμα Σ ή Λ δίπλα από κάθε πρόταση, ανάλογα αν τη θεωρείτε σωστή ή λανθασμένη. α. Σε μια διεύθυνση επιτρέπονται μόνο οι χαρακτήρες A-Z, a-z β. Η διεύθυνση πρέπει να τελειώνει σε.com για να είναι αποδεκτή γ. Η διεύθυνση Me@example.com θεωρείται από τους παροχείς ότι είναι η ίδια με την me@example.com 141
142 Β.5.1.M2 Β5 Δίκτυα Υπολογιστών και Διαδίκτυο δ. Η διεύθυνση είναι αποδεκτή ε. Η διεύθυνση είναι αποδεκτή στ. Η διεύθυνση είναι αποδεκτή ζ. Η διεύθυνση Andreas είναι αποδεκτή η. Η διεύθυνση είναι αποδεκτή Δραστηριότητες Αξιολόγησης 4. Αν σήμερα δημιουργούσατε μια νέα διεύθυνση ηλεκτρονικού ταχυδρομείου, ποια θα ήταν αυτή; Θεωρήστε ότι η νέα διεύθυνση θα δημιουργηθεί με την εταιρεία Google, οπότε το δεύτερο μέρος της διεύθυνσης είναι υποχρεωτικά gmail.com. Να δώσετε τρεις διαφορετικές επιλογές. 5. Οι παρακάτω διευθύνσεις ηλεκτρονικού ταχυδρομείου θα μπορούσαν να είναι σωστές ή και λανθασμένες. Σε κάθε περίπτωση, όμως, και για διάφορους λόγους χρειάζονται διευκρίνιση. Μπορείτε να σκεφτείτε ποιος είναι ο λόγος για την κάθε μια από αυτές; (α) (β) (γ) (δ) (ε) (στ) (ζ) (η) Επιπρόσθετες Δραστηριότητες 6. Εκτός από τις δωρεάν διευθύνσεις ηλεκτρονικού ταχυδρομείου, όπως αυτές που τελειώνουν σε gmail.com, hotmail.com, yahoo.gr κ.α., υπάρχουν και διευθύνσεις που δεν είναι δωρεάν και παρέχονται από τις εταιρείες στους υπαλλήλους τους ή από τους παρόχους υπηρεσιών διαδικτύου, ως μέρος ενός μεγαλύτερου πακέτου. 142
143 Β5.1 Ηλεκτρονικό Ταχυδρομείο Β.5.1.M2 Χρησιμοποιώντας το διαδίκτυο, να βρείτε και να σημειώσετε ηλεκτρονικές διευθύνσεις μεγάλων εταιρειών στην Κύπρο. Δίνονται μερικές ως παράδειγμα. Όνομα Εταιρείας Ηλεκτρονική Διεύθυνση 143
144 ΦΥΛΛΟ ΕΡΓΑΣΙΑΣ Β.5.1.M3 Δημιουργία Λογαριασμού Ηλεκτρονικού Ταχυδρομείου Τι θα μάθουμε σήμερα: Να δημιουργούμε μια διεύθυνση ηλεκτρονικού ταχυδρομείου Να επιλέγουμε το κατάλληλο με βάση τις καλές πρακτικές που έχουμε μάθει Να επιλέγουμε κωδικό πρόσβασης με το κατάλληλο μέγεθος και πολυπλοκότητα Να διασφαλίζουμε το απόρρητο του κωδικού πρόσβασης. Δραστηριότητες Εμπέδωσης 1. Ακολουθώντας τα επόμενα βήματα, να δημιουργήσετε μια δωρεάν διεύθυνση ηλεκτρονικού ταχυδρομείου με τη εταιρεία Google. 2. Να ανοίξετε τον Internet Explorer (ή Firefox ή Chrome) στον υπολογιστή σας και να μεταβείτε στη σελίδα 3. Στη σελίδα που θα εμφανιστεί, να πατήσετε στο σύνδεσμο Gmail στο πάνω δεξιό μέρος της σελίδας. 4. Στη νέα σελίδα που θα εμφανιστεί, στο πάνω δεξιό μέρος της σελίδας, υπάρχει η επιλογή Create an account. Να το πατήσετε, για να σας μεταφέρει στον χώρο δημιουργίας του λογαριασμού. 144
145 Β5.1 Ηλεκτρονικό Ταχυδρομείο Β.5.1.M3 5. Να συμπληρώσετε τις πληροφορίες που σας ζητούνται. Από τις πληροφορίες αυτές είναι απαραίτητο να θυμάστε το όνομα χρήστη (Username) και τον κωδικό πρόσβασης (Password) έτσι ώστε να μπορείτε να έχετε πρόσβαση στο και σε μεταγενέστερο στάδιο. 6. Να επιλέξετε ένα όνομα χρήστη, με βάση τις καλές πρακτικές, όπως αυτές αναπτύχθηκαν σε προηγούμενο μάθημα, και έναν κωδικό πρόσβασης που είναι δύσκολο να τον μαντέψει κάποιος, αλλά παράλληλα εύκολο για εσάς να τον θυμάστε. Να συμπληρώσετε παρακάτω το όνομα χρήστη που επιλέξατε. Όνομα Χρήστη 7. Αφού τελειώσετε με τη δημιουργία του λογαριασμού σας, να επιλέξετε αποσύνδεση (Sign Out) από τον λογαριασμό σας, χρησιμοποιώντας το μενού πάνω δεξιά και να κλείσετε το πρόγραμμα περιήγησης στο διαδίκτυο που χρησιμοποιείτε. Δραστηριότητες Αξιολόγησης 8. Ακολουθώντας τα επόμενα βήματα, να συνδεθείτε ξανά με τον λογαριασμό σας, για να επιβεβαιώσετε ότι όλα έχουν πάει καλά και να εκτελέσετε τις τελευταίες ρυθμίσεις. 9. Να ανοίξετε ξανά το πρόγραμμα περιήγησης στο διαδίκτυο (Internet Explorer, Firefox, Chrome). 10. Να μεταβείτε στη σελίδα και να πατήσετε στο σύνδεσμο Gmail στο πάνω δεξιά μέρος της σελίδας. Εναλλακτικά μπορείτε να μπείτε στη σελίδα 145
146 Β.5.1.M3 Β5 Δίκτυα Υπολογιστών και Διαδίκτυο 11. Να συμπληρώσετε το όνομα χρήστη και τον κωδικό πρόσβασης, τον οποίο δημιουργήσατε προηγουμένως. 12. Αν σας ζητηθεί, μπορείτε να συμπληρώσετε εναλλακτική διεύθυνση ηλεκτρονικού ταχυδρομείου η οποία θα χρησιμοποιηθεί στην περίπτωση που ξεχάσετε τον κωδικό πρόσβασής σας. 13. Αν όλα πήγαν καλά, θα εμφανιστεί μπροστά σας η αρχική οθόνη διαχείρισης του ηλεκτρονικού ταχυδρομείου. 14. Να επιλέξετε αποσύνδεση (Sign Out) από τον λογαριασμό σας, χρησιμοποιώντας το μενού πάνω δεξιά και να κλείσετε το πρόγραμμα περιήγησης στο διαδίκτυο, το οποίο χρησιμοποιείτε. 146
147 ΦΥΛΛΟ ΕΡΓΑΣΙΑΣ Β.5.1.M4 Ηλεκτρονικό Ταχυδρομείο Διαχείριση Επαφών Τι θα μάθουμε σήμερα: Να διαχειριζόμαστε τις επαφές Να προσθέτουμε μια νέα επαφή Να τροποποιούμε μια υπάρχουσα επαφή Να προσθέτουμε επαφή, χρησιμοποιώντας πληροφορίες από το δημόσιο προφίλ της επαφής. Δραστηριότητες Εμπέδωσης 1. Να ανοίξετε το πρόγραμμα περιήγησης στο διαδίκτυο (Internet Explorer, Firefox, Chrome). Μεταβείτε στη σελίδα και πατήστε στον σύνδεσμο Gmail, στο πάνω δεξιά μέρος της σελίδας. Εναλλακτικά, μπορείτε να μπείτε στη σελίδα 2. Να πληκτρολογήσετε το όνομα χρήστη και τον κωδικό πρόσβασης που δημιουργήσατε σε προηγούμενο μάθημα και να πραγματοποιήσετε είσοδο στον λογαριασμό σας. 3. Από το μενού Gmail στο πάνω αριστερό μέρος της οθόνης σας, να επιλέξετε Contacts (Επαφές). 4. Να πατήσετε στο εικονίδιο προσθήκη επαφής στο κάτω δεξιό μέρος της οθόνης σας και να συμπληρώσετε το όνομα Δοκιμαστική Επαφή ως το όνομα της επαφής που θέλετε να προσθέσετε. Τέλος, να πατήσετε στο κουμπί Create. 5. Στην επόμενη οθόνη να συμπληρώσετε τα υπόλοιπα στοιχεία της δοκιμαστικής αυτής επαφής. Αν κάποιο από τα πεδία που εμφανίζεται δεξιά, δεν το βρίσκετε, να πατήσετε στο Show all fields στο κάτω αριστερό μέρος της οθόνης σας: Company: <<Το όνομα του Σχολείου σας>> Job Title: Μαθητής (Home): (Work): Phone (Home):
148 Β.5.1.M4 Β5 Δίκτυα Υπολογιστών και Διαδίκτυο Phone (Work): Phone (Mobile): Phone (Work Fax): Address (Home): Αλέξανδρου Παπαδιαμάντη 3085 Birthday: 1/2/1990 (1 Φεβ ) Relationship (Referred By): Καθηγητής Πληροφορικής 6. Να αποθηκεύσετε την επαφή, πατώντας στο κουμπί Save στο πάνω δεξιό μέρος της οθόνης. Στη συνέχεια, να πατήσετε στο κουμπί Back με τις επαφές σας., για να επιστρέψετε στη λίστα 7. Από τη λίστα με τις επαφές σας, να πατήσετε στο κουμπί επεξεργασία (Edit), για να διορθώσετε την επαφή που μόλις δημιουργήσατε. 8. Να αλλάξετε την ημερομηνία γέννησης (Birthday) από 1/2/1990 σε 27/2/1990. Να αποθηκεύσετε ξανά την επαφή και να επιστρέψετε στη λίστα με τις επαφές σας. 9. Να πατήσετε στο κουμπί προσθήκη επαφής, για να προσθέσετε ακόμα μια επαφή. 10. Ως όνομα για τη νέα αυτή επαφή να πληκτρολογήσετε τη φράση Πανεπιστήμιο Κύπρου. Καθώς πληκτρολογείτε, θα σας δοθούν επιλογές από τις οποίες μπορείτε να επιλέξετε. 11. Να επιλέξετε αυτή που αντιστοιχεί στο Πανεπιστήμιο Κύπρου University of Cyprus. 12. Να παρατηρήσετε τις πληροφορίες, που είναι ήδη συμπληρωμένες και να επιστρέψετε πίσω στη λίστα με τις επαφές σας. 13. Να επιλέξετε αποσύνδεση (Sign Out) από τον λογαριασμό σας, χρησιμοποιώντας το μενού πάνω δεξιά και να κλείσετε το πρόγραμμα περιήγησης στο διαδίκτυο, το οποίο χρησιμοποιείτε. Δραστηριότητες Αξιολόγησης 14. Να συνδεθείτε ξανά με τον λογαριασμό σας. 15. Να προσθέσετε μια νέα επαφή στις επαφές σας, με τα στοιχεία του μαθητή/τριας που είναι δίπλα σας. (Βεβαιωθείτε ότι το όνομα και το είναι καταχωρημένα σωστά) 16. Να επαναλάβετε τη διαδικασία για άλλους δύο συμμαθητές σας. 148
149 Β5.1 Ηλεκτρονικό Ταχυδρομείο Β.5.1.M5 17. Να προσθέσετε μια νέα επαφή. Το όνομα της νέας επαφής να είναι European Commission. Τα υπόλοιπα στοιχεία να τα πάρετε έτοιμα από το δημόσιο προφίλ της Ευρωπαϊκής Επιτροπής (European Commission). Επιπρόσθετες Δραστηριότητες 18. Να προσθέσετε στις επαφές τους υπόλοιπους μαθητές της τάξης σας. 19. Να προσθέσετε την επαφή Αστυνομία Κύπρου παίρνοντας τις πληροφορίες από το δημόσιο προφίλ της Αστυνομίας. 20. Στο μενού που υπάρχει στα αριστερά θα δείτε ότι υπάρχει η επιλογή Group. Να αναζητήσετε στο διαδίκτυο τον τρόπο δημιουργίας Group. 21. Να δημιουργήσετε ένα Group και να το ονομάσετε Συμμαθητές. Στο Group να προσθέσετε τις διευθύνσεις των συμμαθητών σας, τις οποίες έχετε ήδη προσθέσει στις επαφές σας. 149
150 ΦΥΛΛΟ ΕΡΓΑΣΙΑΣ Β.5.1.M5 Ηλεκτρονικό Ταχυδρομείο Προσθήκη Επαφών Τι θα μάθουμε σήμερα: Να διαχειριζόμαστε τις επαφές Να προσθέτουμε μια επαφή Να εισάγουμε επαφές από αρχείο. Δραστηριότητες Εμπέδωσης 1. Να ανοίξετε το πρόγραμμα περιήγησης στο διαδίκτυο (Internet Explorer, Firefox, Chrome). 2. Να μεταβείτε στη σελίδα και να πατήσετε στο σύνδεσμο Gmail στο πάνω δεξιά μέρος της σελίδας. 3. Να πληκτρολογήσετε το όνομα χρήστη και τον κωδικό πρόσβασης, που δημιουργήσατε σε προηγούμενο μάθημα και πραγματοποιήστε είσοδο στον λογαριασμό σας. 4. Από το μενού Gmail στο πάνω αριστερό μέρος της οθόνης σας, να επιλέξετε Contacts (Επαφές). 5. Να πατήσετε στο εικονίδιο προσθήκη επαφής στο κάτω δεξιό μέρος της οθόνης σας και να συμπληρώσετε την επαφή που θα σας δώσει ο καθηγητής/τρια σας. Η επαφή αυτή θα χρησιμοποιηθεί στα επόμενα μαθήματα για την αποστολή στον/στην καθηγητή/τρια σας. 6. Σε φάκελο που θα σας υποδείξει ο καθηγητής σας, θα βρείτε το αρχείο FE3_1.xlsx. Να ανοίξετε το αρχείο και να δείτε το περιεχόμενό του. 7. Να αποθηκεύσετε το αρχείο σε μορφή.csv και με όνομα contacts1.csv. Στα επόμενα βήματα να φορτώσετε τις επαφές που βρίσκονται στο αρχείο στον κατάλογο με τις επαφές σας. 8. Να επιστρέψετε στις επαφές σας και από το μενού που εμφανίζεται αριστερά να επιλέξετε More και στη συνέχεια Import. 150
151 Β5.1 Ηλεκτρονικό Ταχυδρομείο Β.5.1.M5 9. Από τις επιλογές για Import να επιλέξετε την τελευταία csv or vcard file. Τέλος, στο μήνυμα για μεταφορά σας στην παλιά έκδοση των επαφών, να επιλέξετε GO TO OLD CONTACTS. 10. Από το μενού που εμφανίζεται στα αριστερά να επιλέξετε Import contacts και με το κουμπί Browse να βρείτε και να επιλέξετε το αρχείο contacts1.csv, το οποίο αποθηκεύσατε σε προηγούμενο βήμα. Τέλος, να πατήσετε το Import για να φορτώσετε τις επαφές. Δραστηριότητες Αξιολόγησης 11. Να συνδεθείτε, αν δεν είστε ήδη συνδεδεμένοι, με το λογαριασμό σας. 12. Σε φάκελο που θα σας υποδείξει ο/η καθηγητής/τρια σας, θα βρείτε το αρχείο FE3_2.xlsx. 13. Να φορτώσετε τις επαφές που υπάρχουν στο αρχείο στον λογαριασμό σας, ακόμα και αν κάποιες υπάρχουν ήδη. Επιπρόσθετες Δραστηριότητες 14. Μια από τις επιλογές του μενού στα αριστερά είναι η Find duplicates. Να αναζητήσετε βοήθεια στο διαδίκτυο και να χρησιμοποιήσετε την επιλογή αυτή, για να αφαιρέσετε επαφές που υπάρχουν δύο (ή περισσότερες) φορές και είναι ίδιες. 151
152 ΦΥΛΛΟ ΕΡΓΑΣΙΑΣ Β.5.1.M6 Ηλεκτρονικό Ταχυδρομείο Αποστολή και Λήψη Μηνυμάτων Τι θα μάθουμε σήμερα: Να αποστέλλουμε Να διαβάζουμε . Δραστηριότητες Εμπέδωσης 1. Να ανοίξετε το πρόγραμμα περιήγησης στο διαδίκτυο (Internet Explorer, Firefox, Chrome). 2. Να μεταβείτε στη σελίδα και να πατήσετε στο σύνδεσμο Gmail στο πάνω δεξιά μέρος της σελίδας. 3. Να πληκτρολογήσετε το όνομα χρήστη και τον κωδικό πρόσβασης που δημιουργήσατε σε προηγούμενο μάθημα και πραγματοποιήστε είσοδο στον λογαριασμό σας. 4. Η πρώτη οθόνη που εμφανίζεται μπροστά σας είναι η οθόνη Inbox (Εισερχόμενα). Εδώ μπορείτε να δείτε τα που σας έχουν στείλει. Να πατήσετε πάνω σε ένα από τα που έχετε ήδη παραλάβει, για να το ανοίξετε και να το δείτε. 5. Να πατήσετε στο κουμπί που βρίσκεται στο πάνω μέρος και αριστερό μέρος της οθόνης σας, για να επιστρέψετε στο Inbox. Αν δεν μπήκατε στον πειρασμό να ανοίξετε τα σε προηγούμενο μάθημα, παρατηρήστε ότι δίπλα από τη λέξη Inbox(2) υπήρχε ένας αριθμός, ο οποίος μειώθηκε κατά ένα. 6. Να επαναλάβετε τα βήματα 4 και 5, μέχρι να ανοίξετε και να δείτε όλα τα μηνύματα που σας έχουν στείλει και δίπλα από τη λέξη Inbox να μην γράφει κανέναν αριθμό. 7. Να πατήσετε στο κουμπί Compose (Σύνταξη), για να ξεκινήσετε τη δημιουργία ενός νέου μηνύματος. 8. Στο παράθυρο που θα εμφανιστεί στην περιοχή To να πληκτρολογήσετε τη διεύθυνση του παραλήπτη. Ως παραλήπτη να ορίσετε τον μαθητή που κάθεται δίπλα σας και τον οποίο έχετε ήδη προσθέσει στη λίστα με τις επαφές σας σε προηγούμενο μάθημα. Αν καθώς πληκτρολογείτε τη διεύθυνση, εμφανιστεί για να την επιλέξετε, να πατήσετε πάνω της με το ποντίκι. Να συνεννοηθείτε με τους συμμαθητές σας έτσι ώστε όλοι να οριστούν ως παραλήπτες κάποιου μηνύματος. 9. Στην περιοχή Subject (Θέμα) να πληκτρολογήσετε τη φράση «Δοκιμαστικό μήνυμα». 10. Κάτω από την περιοχή Subject να πληκτρολογήσετε τη φράση «Εδώ εμφανίζεται το περιεχόμενο του μηνύματος ηλεκτρονικού ταχυδρομείου.» 152
153 Β5.1 Ηλεκτρονικό Ταχυδρομείο Β.5.1.M6 11. Τέλος, να πατήσετε στο κουμπί Send, που βρίσκεται στο κάτω μέρος του μηνύματος που γράφετε, για να στείλετε το μήνυμα. 12. Περιμένετε για μικρό χρονικό διάστημα και θα δείτε ότι στο Inbox σας έχει προστεθεί ένα ακόμα μήνυμα, το οποίο σας έχει στείλει κάποιος συμμαθητής σας. Αν δεν έχετε παραλάβει τίποτα, να δοκιμάσετε να πατήσετε στο Inbox για να ανανεωθεί η σελίδα. Αν συνεχίζετε να μην έχετε παραλάβει κάποιο μήνυμα, ελέγξτε την πιθανότητα να έχει γράψει λάθος τη διεύθυνση σας ο αποστολέας. Σε αυτή την περίπτωση θα πρέπει να σας το στείλει ξανά. Αν πάλι δεν πάρετε κανένα μήνυμα, να ενημερώσετε τον καθηγητή/τρια σας. 13. Αφού παραλάβετε το μήνυμα, να το ανοίξετε και να το διαβάσετε. 14. Να επιστρέψετε στο Inbox. Δραστηριότητες Αξιολόγησης 15. Να συνδεθείτε, αν δεν είστε ήδη συνδεδεμένοι, με τον λογαριασμό σας. 16. Να δημιουργήσετε ένα νέο μήνυμα με παραλήπτη κάποιον από τους συμμαθητές σας. 17. Ως θέμα να πληκτρολογήσετε το κείμενο «Ερώτηση». 18. Ως περιεχόμενο να πληκτρολογήσετε κάποιαν ερώτηση προς τον συμμαθητή σας π.χ. «Ποιο είναι το αποτέλεσμα της πράξης 7χ8» και στείλτε το μήνυμα. 19. Παρόμοιο μήνυμα θα λάβετε και εσείς και θα πρέπει να το ανοίξετε, να διαβάσετε την ερώτηση και να στείλετε πίσω ένα νέο μήνυμα με την απάντησή σας. 20. Να δημιουργήσετε ένα νέο μήνυμα και ως παραλήπτη να ορίσετε την ηλεκτρονική διεύθυνση του/της καθηγητή/τριας σας. 21. Στο θέμα, να πληκτρολογήσετε τη φράση «Ικανότητα αποστολής μηνύματος» 22. Στο περιεχόμενο, να πληκτρολογήσετε το κείμενο «Αυτή είναι η απόδειξη ότι μπορώ να στείλω ένα μήνυμα ηλεκτρονικού ταχυδρομείου» και στείλτε το μήνυμα. 23. Να ανοίξετε και να διαβάσετε όλα τα νέα μηνύματα που έχετε λάβει. 24. Να επιλέξετε αποσύνδεση (Sign Out) από τον λογαριασμό σας, χρησιμοποιώντας το μενού πάνω δεξιά και να κλείσετε το πρόγραμμα περιήγησης στο διαδίκτυο που χρησιμοποιείτε. Επιπρόσθετες Δραστηριότητες 25. Μια από τις επιλογές του μενού στα αριστερά είναι η Συνομιλία Chat. Να αναζητήσετε βοήθεια στο διαδίκτυο και να χρησιμοποιήσετε την επιλογή αυτή, για να μιλήσετε με κάποιον από τους συμμαθητές σας. 153
154 ΦΥΛΛΟ ΕΡΓΑΣΙΑΣ Β.5.1.M7 Ηλεκτρονικό Ταχυδρομείο.. Αποστολή σε Περισσοτερους Από Ένα Παραλήπτες Τι θα μάθουμε σήμερα: Να αποστέλλουμε σε περισσότερους από ένα παραλήπτες. Δραστηριότητες Εμπέδωσης 1. Να ανοίξετε το πρόγραμμα περιήγησης στο διαδίκτυο (Internet Explorer, Firefox, Chrome). 2. Να μεταβείτε στη σελίδα και να πατήσετε στο σύνδεσμο Gmail στο πάνω δεξιά μέρος της σελίδας. 3. Να πληκτρολογήσετε το όνομα χρήστη και τον κωδικό πρόσβασης που δημιουργήσατε σε προηγούμενο μάθημα. 4. Να μεταβείτε στην οθόνη εισερχόμενα, αν δεν είστε ήδη και να διαβάσετε (αν υπάρχουν) όλα τα νέα μηνύματα. 5. Να πατήσετε στο κουμπί Compose (Σύνταξη), για να ξεκινήσετε τη δημιουργία ενός νέου μηνύματος. 6. Στο παράθυρο που θα εμφανιστεί στην περιοχή To, να πληκτρολογήσετε τη διεύθυνση του παραλήπτη. Ως παραλήπτες ορίστε όλους τους συμμαθητές σας, των οποίων τις διευθύνσεις ξέρετε ή έχετε καταχωρήσει στις επαφές σας. Για να προσθέσετε περισσότερες από μια διευθύνσεις, πρέπει να γράψετε την πρώτη και όταν τελειώσετε να πληκτρολογήσετε το χαρακτήρα «;». Αυτό θα σας επιτρέψει να γράψετε την επόμενη διεύθυνση. Βεβαιωθείτε ότι θα στείλετε το μήνυμα σε τουλάχιστον δύο συμμαθητές σας. 7. Στην περιοχή Subject (Θέμα), να πληκτρολογήσετε τη φράση «Μήνυμα με πολλούς παραλήπτες». 8. Κάτω από την περιοχή Subject, να πληκτρολογήσετε τη φράση «Το μήνυμα έχει σταλεί στους» και να συμπληρώσετε με τα ονόματα των συμμαθητών σας που έχετε ορίσει ως παραλήπτες του μηνύματος. 9. Τέλος να πατήσετε στο κουμπί Send, που βρίσκεται στο κάτω μέρος του μηνύματος που γράφετε, για να στείλετε το μήνυμα. 10. Περιμένετε για μικρό χρονικό διάστημα και θα δείτε ότι στο Inbox σας έχει προστεθεί ένα ακόμα μήνυμα, το οποίο σας έχει στείλει κάποιος συμμαθητής σας, με θέμα «Μήνυμα με πολλούς παραλήπτες». 154
155 Β5.1 Ηλεκτρονικό Ταχυδρομείο Β.5.1.M7 11. Αν δεν έχετε παραλάβει τίποτα, να πατήσετε στο Inbox, για να ανανεωθεί η σελίδα. Αν συνεχίζετε να μην έχετε παραλάβει κάποιο μήνυμα, να ελέγξετε την πιθανότητα να έχει γράψει λάθος τη διεύθυνση σας ο αποστολέας. Σε αυτή την περίπτωση, θα πρέπει να σας το στείλει ξανά. 12. Αφού παραλάβετε το μήνυμα, να το ανοίξετε, να το διαβάσετε και να παρατηρήσετε με προσοχή την επικεφαλίδα του μηνύματος. Θα δείτε ότι εμφανίζεται η δική σας ηλεκτρονική διεύθυνση, αλλά και των υπολοίπων που έχουν οριστεί ως παραλήπτες του ίδιου μηνύματος. 13. Αν δεν έχετε αποθηκευμένη τη διεύθυνση κάποιου από τους υπόλοιπους παραλήπτες, τότε να την αποθηκεύσετε. Δραστηριότητες Αξιολόγησης 14. Να συνδεθείτε, αν δεν είστε ήδη συνδεδεμένοι, με τον λογαριασμό σας. 15. Να δημιουργήσετε ένα νέο μήνυμα, με παραλήπτες τρεις από τους συμμαθητές σας και τον/ην καθηγητή/τρια σας. Να βεβαιωθείτε ότι όλοι θα πάρετε κάποιο μήνυμα από κάποιον συμμαθητή σας. 16. Ως θέμα, να πληκτρολογήσετε το κείμενο «Πολλοί παραλήπτες στο πεδίο Το». 17. Ως περιεχόμενο, να πληκτρολογήσετε τη φράση «Αυτό το μήνυμα απευθύνεται σε πολλούς παραλήπτες και οι διευθύνσεις τους έχουν γραφτεί στο πεδίο Το» και στείλτε το μήνυμα. 18. Παρόμοιο μήνυμα θα λάβετε και εσείς και θα πρέπει να το ανοίξετε και να το διαβάσετε. 19. Να ελέγξετε και να βρείτε σε ποιους άλλους έχει παραδοθεί το ίδιο μήνυμα. Αν υπάρχουν διευθύνσεις που δεν τις έχετε στη λίστα με τις επαφές σας, να τις προσθέσετε. 20. Να επιλέξετε αποσύνδεση (Sign Out) από τον λογαριασμό σας, χρησιμοποιώντας το μενού πάνω δεξιά και να κλείσετε το πρόγραμμα περιήγησης στο διαδίκτυο, το οποίο χρησιμοποιείτε. Επιπρόσθετες Δραστηριότητες 21. Μια από τις επιλογές στην προβολή επαφών είναι η δημιουργία Ομάδων Groups. Να αναζητήσετε βοήθεια στο διαδίκτυο και να χρησιμοποιήσετε την επιλογή αυτή, για να δημιουργήσετε μια ομάδα και να στείλετε ένα σε ολόκληρη την ομάδα. 155
156 ΦΥΛΛΟ ΕΡΓΑΣΙΑΣ Β.5.1.M8 Ηλεκτρονικό Ταχυδρομείο Διαχείριση Συνημμένων Τι θα μάθουμε σήμερα: Να δημιουργούμε αποστολή και ανάγνωση με συνημμένα αρχεία. Δραστηριότητες Εμπέδωσης. 1. Να ανοίξετε το πρόγραμμα περιήγησης στο διαδίκτυο (Internet Explorer, Firefox, Chrome). 2. Να μεταβείτε στη σελίδα και να πατήσετε στο σύνδεσμο Gmail στο πάνω δεξιά μέρος της σελίδας. 3. Να συμπληρώσετε το όνομα χρήστη και τον κωδικό πρόσβασης που δημιουργήσατε σε προηγούμενο μάθημα και πραγματοποιήστε είσοδο στον λογαριασμό σας. 4. Να μεταβείτε στην οθόνη εισερχόμενα, αν δεν είστε ήδη και να διαβάσετε (αν υπάρχουν) όλα τα νέα μηνύματα. 5. Να πατήσετε στο κουμπί Compose (Σύνταξη), για να ξεκινήσετε τη δημιουργία ενός νέου μηνύματος. 6. Στο παράθυρο που θα εμφανιστεί στην περιοχή To, να πληκτρολογήσετε τη διεύθυνση του παραλήπτη. Ως παραλήπτη να ορίσετε το μαθητή που κάθεται δίπλα σας. Να βεβαιωθείτε ότι όλοι θα είστε παραλήπτες κάποιου μηνύματος. 7. Στην περιοχή Subject (Θέμα) να πληκτρολογήσετε τη φράση «Μήνυμα με επισυναπτόμενο αρχείο (Attachment) κειμένου». 8. Κάτω από την περιοχή Subject να πληκτρολογήσετε τη φράση «Στο μήνυμα επισυνάπτεται το συμβόλαιο προς μελέτη και υπογραφή.». 9. Στο κάτω μέρος του μηνύματος να βρείτε και να πατήσετε το κουμπί εισαγωγής επισυναπτόμενου αρχείου. 10. Χρησιμοποιώντας το παράθυρο Open που θα εμφανιστεί, να περιηγηθείτε σε φάκελο που θα σας υποδείξει ο/η καθηγητής/τρια σας και να επιλέξετε το αρχείο Συμβόλαιο.docx. 11. Θα δείτε το αρχείο να «ανεβαίνει» και να προστίθεται στο σας. Όταν ανέβει, θα εμφανιστεί στο κάτω μέρος της οθόνης, όπου μπορείτε, πατώντας το «x», να το διαγράψετε στην περίπτωση λάθους. 156
157 Β5.1 Ηλεκτρονικό Ταχυδρομείο Β.5.1.M8 12. Να πατήσετε στο κουμπί Send, που βρίσκεται στο κάτω μέρος του μηνύματος που γράφετε, για να στείλετε το μήνυμα. 13. Να περιμένετε για μικρό χρονικό διάστημα και θα δείτε ότι στο Inbox σας έχει προστεθεί ένα ακόμα μήνυμα, το οποίο σας έχει στείλει κάποιος συμμαθητής, σας με θέμα «Μήνυμα με επισυναπτόμενο αρχείο (Attachment)». Αν δεν έχετε παραλάβει τίποτα, να πατήσετε στο Inbox για να ανανεωθεί η σελίδα. Αν συνεχίζετε να μην έχετε παραλάβει κάποιο μήνυμα, να ελέγξετε την πιθανότητα να έχει γράψει λάθος τη διεύθυνσή σας ο αποστολέας. Σε αυτή την περίπτωση θα πρέπει να σας το στείλει ξανά. Αν πάλι δεν πάρετε κανένα μήνυμα, να ενημερώσετε τον/την καθηγητή/τρια σας. 14. Αφού παραλάβετε το μήνυμα, να παρατηρήσετε ότι στο δεξιό μέρος εμφανίζεται το σύμβολο που δηλώνει την ύπαρξη επισυναπτόμενου στο μήνυμα. 15. Να ανοίξετε το μήνυμα, να κατεβάσετε το επισυναπτόμενο και να το αποθηκεύσετε στον φάκελο Λήψεις, που βρίσκεται σε χώρο που θα σας υποδείξει ο/η καθηγητής/τρια σας. Δραστηριότητες Αξιολόγησης 16. Να συνδεθείτε, αν δεν είστε ήδη συνδεδεμένοι, με τον λογαριασμό σας. 17. Να δημιουργήσετε ένα νέο μήνυμα με παραλήπτες τρεις από τους συμμαθητές σας και τον/την καθηγητή/τρια σας. 18. Ως θέμα να πληκτρολογήσετε το κείμενο «Μήνυμα με επισυναπτόμενο αρχείο (Attachment) κειμένου». 19. Ως περιεχόμενο να πληκτρολογήσετε τη φράση «Στο μήνυμα επισυνάπτονται οι όροι του συμβόλαιου προς ενημέρωσή σας.». 20. Να επισυνάψετε το αρχείο Όροι Συμβολαίου.pdf, που βρίσκεται σε φάκελο που θα σας υποδείξει ο/η καθηγητής/τρια σας και να στείλετε το μήνυμα. 21. Παρόμοιο μήνυμα θα λάβετε και εσείς και θα πρέπει να το ανοίξετε και να κατεβάσετε το επισυναπτόμενο αρχείο και να το αποθηκεύσετε στον φάκελο Λήψεις που βρίσκεται σε χώρο που θα σας υποδείξει ο/η καθηγητής/τρια σας. 22. Να δημιουργήσετε ένα νέο μήνυμα με παραλήπτες τρεις από τους συμμαθητές σας και τον/την καθηγητή/τρια σας. Να βεβαιωθείτε ότι όλοι θα πάρετε κάποιο μήνυμα από κάποιον συμμαθητή σας. 23. Ως θέμα, να πληκτρολογήσετε το κείμενο «Μήνυμα με επισυναπτόμενο αρχείο (Attachment) κειμένου και εικόνας». 24. Ως περιεχόμενο, να πληκτρολογήσετε τη φράση «Στο μήνυμα επισυνάπτονται μια εικόνα και ένα αρχείο κειμένου». 157
158 Β.5.1.M8 Β5 Δίκτυα Υπολογιστών και Διαδίκτυο 25. Να επισυνάψετε τα αρχεία Εργασία.docx και Φωτογραφία.bmp, που βρίσκονται σε φάκελο που θα σας υποδείξει ο καθηγητής/τρια σας και να στείλετε το μήνυμα. 26. Παρόμοιο μήνυμα θα λάβετε και εσείς και θα πρέπει να το ανοίξετε και να κατεβάστε τα επισυναπτόμενα αρχεία και να τα αποθηκεύσετε στον φάκελο Λήψεις, που βρίσκεται σε χώρο που θα σας υποδείξει ο/η καθηγητής/τρια σας. 27. Να επιλέξετε αποσύνδεση (Sign Out) από το λογαριασμό σας χρησιμοποιώντας το μενού πάνω δεξιά και κλείστε το πρόγραμμα περιήγησης στο διαδίκτυο που χρησιμοποιείτε. Επιπρόσθετες Δραστηριότητες 28. Να δημιουργήσετε ένα νέο μήνυμα με παραλήπτη κάποιον από τους συμμαθητές σας. 29. Ως θέμα, να πληκτρολογήσετε το κείμενο «Μήνυμα με επισυναπτόμενο (Attachment) εκτελέσιμο αρχείο». 30. Ως περιεχόμενο, να πληκτρολογήσετε τη φράση «Στο μήνυμα επισυνάπτονται ένα πρόγραμμα προς εγκατάσταση» και να στείλετε το μήνυμα. 31. Να επισυνάψετε το αρχείο Setup.exe, που βρίσκεται σε φάκελο που θα σας υποδείξει ο καθηγητής/τρια σας και να στείλετε το μήνυμα. 32. Ποιο μήνυμα σφάλματος εμφανίζεται; Να ακολουθήσετε το σύνδεσμο Help, για να βρείτε περισσότερες πληροφορίες για το σφάλμα. 158
159 ΦΥΛΛΟ ΕΡΓΑΣΙΑΣ Β.5.1.M9 Ρύθμιση και Χρήση Εφαρμογής Ηλεκτρονικού Ταχυδρομείου Τι θα μάθουμε σήμερα: Να συνδέουμε λογαριασμό με πρόγραμμα (Outlook). Δραστηριότητες Εμπέδωσης - Αξιολόγησης 1. Να ανοίξετε το πρόγραμμα περιήγησης στο διαδίκτυο (Internet Explorer, Firefox, Chrome). 2. Να μεταβείτε στη σελίδα και να πατήσετε στον σύνδεσμο Gmail στο πάνω δεξιά μέρος της σελίδας. 3. Να πληκτρολογήσετε το όνομα χρήστη και τον κωδικό πρόσβασης, που δημιουργήσατε σε προηγούμενο μάθημα και να πραγματοποιήσετε είσοδο στον λογαριασμό σας. 4. Να μεταβείτε στην οθόνη Εισερχόμενα, αν δεν είστε ήδη, και να διαβάσετε (αν υπάρχουν) όλα τα νέα μηνύματα. 5. Να πατήσετε στο εικονίδιο του λογαριασμού σας στο πάνω δεξιά μέρος της οθόνης και στη συνέχεια στο κουμπί My Account, για να αλλάξετε τις ρυθμίσεις του λογαριασμού σας. 6. Στο παράθυρο που θα εμφανιστεί, στο αριστερό μέρος της οθόνης υπάρχει η περιοχή Sign-in & Security. Από τις επιλογές που δίνονται, να επιλέξετε την τελευταία Connected apps & sites. 7. Στην επόμενη οθόνη να κινηθείτε προς τα κάτω, στην περιοχή Connected apps & sites και να ενεργοποιήσετε (On) την επιλογή Allow less secure apps: ON. 8. Να αποσυνδεθείτε από τον λογαριασμό σας. 159
160 Β.5.1.Μ9 Β5 Δίκτυα Υπολογιστών και Διαδίκτυο 9. Να εντοπίσετε το εικονίδιο στην επιφάνεια εργασίας του υπολογιστή σας και να πατήσετε διπλό κλικ πάνω του, για να ξεκινήσει το πρόγραμμα. Αν δεν υπάρχει στην επιφάνεια εργασίας, μπορείτε να πατήσετε στο Start και στη συνέχεια να πληκτρολογήσετε τη λέξη Outlook. 10. Να πατήσετε Next στην οθόνη καλωσορίσματος και στην επόμενη οθόνη να απαντήσετε Yes στην ερώτηση, αν θέλετε να συνδέσετε το Outlook με κάποιο λογαριασμό Να συμπληρώσετε την επόμενη οθόνη με τα στοιχεία του λογαριασμού που θέλετε να συνδέσετε με το Outlook και να πατήσετε στο Next. 12. Αν όλα πήγαν καλά, πρέπει να έχετε ήδη συνδέσει τον λογαριασμό σας με το πρόγραμμα Outlook. Τα επόμενα βήματα θα χρειαστεί να τα εκτελέσετε, αν κάτι πάει λάθος και δεν έχετε ακόμα καταφέρει να συνδεθείτε με το λογαριασμό σας. Στην περίπτωση, αυτή θα δείτε το μήνυμα που εμφανίζεται παρακάτω. Για να προσπαθήσετε να διορθώσετε το πρόβλημα, θα πρέπει να ακολουθήσετε τις επόμενες οδηγίες. 13. Να ενεργοποιήσετε την επιλογή Change account settings και πατήστε στο Next. 14. Στην επόμενη οθόνη να επιλέξετε POP or IMAP και πατήστε στο Next. 160
161 Β5.1 Ηλεκτρονικό Ταχυδρομείο Β.5.1.Μ9 15. Στην επόμενη οθόνη συμπληρώστε τα στοιχεία που λείπουν ή διορθώστε στοιχεία που πιθανόν να είναι λάθος. Incoming mail server:imap.gmail.com Outgoing mail server (SMTP):smtp.gmail.com Username:Το ίδιο με το σας π.χ. 16. Στη συνέχεια να πατήσετε στο κουμπί More Settings και να συμπληρώσετε στην καρτέλα Outgoing Server την επιλογή My Outgoing mail server (SMTP) requires authentication και Use same settings as my incoming mail server. Στην καρτέλα Advanced, θα πρέπει να αλλάξετε στην περιοχή Server Port Numbers το: Incoming server (IMAP): 993 Use the following type of encrypted connection: SSL Outgoing server (SMTP): 587 Use the following type of encrypted connection: TSL 17. Να πατήσετε στο OK, για να κλείσει το παράθυρο More Settings και μετά Next, για να προσπαθήσει ξανά να γίνει η σύνδεση. 161
162 Β.5.1.Μ9 Β5 Δίκτυα Υπολογιστών και Διαδίκτυο 18. Αν πάλι δεν γίνει η σύνδεση με επιτυχία, να ελέγξετε ότι έχετε ακολουθήσει σωστά τις οδηγίες και ότι έχετε καταχωρήσει σωστά όλες τις πληροφορίες και να ενημερώσετε τον καθηγητή/τρια σας. Επιπρόσθετες Δραστηριότητες 19. Να αναζητήσετε πληροφορίες στο διαδίκτυο για το πώς, και να στείλετε ένα χρησιμοποιώντας το πρόγραμμα Outlook σε κάποιο συμμαθητή σας. 20. Να ζητήσετε από κάποιον συμμαθητή σας να στείλει και σε εσάς ένα Να ανοίξετε, παράλληλα, και την ιστοσελίδα του gmail και να παρατηρήσετε τι συμβαίνει με τα δύο προγράμματα. 22. Να παρατηρήσετε ότι όταν ένα mail φτάσει στην ιστοσελίδα, τότε αυτό εμφανίζεται και στο Outlook. Αν διαβαστεί από το Outlook, φαίνεται ότι έχει διαβαστεί και στο Gmail. Αν διαγραφεί από κάποιον από τους δύο χώρους, διαγράφεται και στον άλλο. 23. ΠΡΟΣΟΧΗ: Για να εμφανιστούν κάποιες πληροφορίες, π.χ. ένα νέο mail στο Outlook, πιθανόν να χρειάζεται να εκτελέσετε ανανέωση. Το ίδιο ισχύει και για το gmail. 162
163 Β5.2 Υπηρεσίες Νέφους 163
164
165 ΦΥΛΛΟ ΕΡΓΑΣΙΑΣ Β.5.2.Μ1 Υπηρεσίες Νέφους - Εισαγωγή Τι θα μάθουμε σήμερα: Να ονομάζουμε τις βασικότερες υπηρεσίες νέφους (Google, Microsoft, Apple, Dropbox, κ.λπ.) και να αναφέρουμε τα κύρια χαρακτηριστικά τους Να αναφέρουμε τα πλεονεκτήματα και τα μειονεκτήματα των υπηρεσιών νέφους. Δραστηριότητες Εμπέδωσης 1. Να χωριστείτε σε 4 ομάδες ως ακολούθως: Ομάδα1: Google Account Ομάδα2: Microsoft Account Ομάδα3: Dropbox Account Ομάδα 4: Apple Account 2. Να πραγματοποιήσετε είσοδο στον λογαριασμό που αντιστοιχεί στην ομάδα στην οποία ανήκετε, χρησιμοποιώντας τους κωδικούς πρόσβασης που θα σας δοθούν από τον/την καθηγητή/τριά σας. 3. Να συμπληρώσετε τα χαρακτηριστικά του λογαριασμού της ομάδας σας στον πιο κάτω πίνακα. Ομάδα 1: Google Account Ομάδα 2: Microsoft Account Ομάδα 3: Dropbox Account Ομάδα 4: Apple Account Δωρεάν (Ναι/Όχι) Χωρητικότητα Αποθηκευτικού Χώρου Δυνατότητα Επέκτασης (Ναι/Όχι) Κόστος Επέκτασης Χωρητικότητας Δωρεάν Υπηρεσίες Δωρεάν Εφαρμογές 165
166 Β.5.2.Μ1 Β5 Δίκτυα Υπολογιστών και Διαδίκτυο Ομάδα 1: Google Account Ομάδα 2: Microsoft Account Ομάδα 3: Dropbox Account Ομάδα 4: Apple Account Λειτουργικά Συστήματα στα οποία μπορούν να χρησιμοποιηθούν οι εφαρμογές αυτές Συσκευές οι οποίες επιτρέπουν τη χρήση της υπηρεσίας νέφους Δραστηριότητες Αξιολόγησης 4. Ποια είναι τα δύο πιο σημαντικά πλεονεκτήματα του να χρησιμοποιούνται υπηρεσίες νέφους κατά την γνώμη σας; 5. Ποιο είναι, κατά την γνώμη σας, το πιο μεγάλο μειονέκτημα του να χρησιμοποιούνται υπηρεσίες νέφους; 6. Που αποθηκεύονται τα αρχεία στο υπολογιστικό νέφος; 7. Τι είναι αυτό ή αυτά που έχουν ως ελάχιστο κοινό μεταξύ τους οι διάφορες υπηρεσίες νέφους, όσο αφορά στις υπηρεσίες ή εφαρμογές που παρέχουν; Επιπρόσθετες Δραστηριότητες 8. Να κάνετε έρευνα και να καταγράψετε άλλες 3 υπηρεσίες νέφους που υπάρχουν. 166
167 Β5.2 Υπηρεσίες Νέφους Β.5.2.Μ1 9. Εργαζόμενοι σε ομάδες: (α) Να επισκεφθείτε ένα ηλεκτρονικό κατάστημα πώλησης λογισμικού γραφείου (β) Να υπολογίσετε το κέρδος σε χρήματα και σε άλλους παράγοντες από την πλήρη εφαρμογή υπηρεσιών νέφους σε έναν απλό προσωπικό υπολογιστή (γ) Να δημιουργήσετε έναν πίνακα αποτύπωσης συμπερασμάτων 10. Ποια είναι η καλύτερη από αυτές τις τέσσερις καινούριες υπηρεσίες που εντοπίσατε και γιατί; Δραστηριότητες για το Σπίτι 11. Ποια είναι η πιο πλούσια σε εφαρμογές από όλες τις υπηρεσίες νέφους που εντοπίσατε σε αυτό το μάθημα; 12. Τι γίνεται με τα αρχεία μου στην περίπτωση που θέλω να αλλάξω παροχέα υπηρεσιών νέφους; 167
168 ΦΥΛΛΟ ΕΡΓΑΣΙΑΣ Β.5.2.Μ2 Σύγκριση Υπηρεσιών Νέφους Τι θα μάθουμε σήμερα: Να επιλέγουμε την καταλληλότερη υπηρεσία νέφους, βάσει των δυνατοτήτων της και άλλων παραγόντων Να αναφέρουμε τις εφαρμογές και δυνατότητες της υπηρεσίας νέφους της επιλογής μας. Δραστηριότητες Εμπέδωσης 1. Έχοντας ως βάση όλα όσα έχετε μάθει στο προηγούμενο μάθημα, ποια υπηρεσία νέφους θα επιλέγατε για τις δικές σας ανάγκες και γιατί; 2. Πόσο αποθηκευτικό χώρο σας παρέχει η υπηρεσία αυτή; 3. Υπάρχει δυνατότητα επέκτασής του; 4. Πόσα κοστίζει η επέκταση του αποθηκευτικού χώρου; 5. Τι υπηρεσίες σάς παρέχονται δωρεάν με τον λογαριασμό αυτό; 6. Ποιες εφαρμογές σάς παρέχονται δωρεάν με τον λογαριασμό αυτό; 7. Υπάρχει εφαρμογή διαχείρισης του χώρου, που σας παρέχεται με τον λογαριασμό αυτό για Η/Υ; Αν ναι, πώς ονομάζεται; 168
169 Β5.2 Υπηρεσίες Νέφους Β.5.2.Μ2 8. Αν ναι, κάτω από ποια λειτουργικά συστήματα μπορεί να χρησιμοποιηθεί η εφαρμογή αυτή; 9. Υπάρχει εφαρμογή διαχείρισης του χώρου που σας παρέχετε με τον λογαριασμό αυτό για smartphone ή tablet; Αν ναι, πως ονομάζεται; 10. Αν ναι, κάτω από ποια smartphone ή tablet λειτουργικά συστήματα μπορεί να χρησιμοποιηθεί η εφαρμογή αυτή; Δραστηριότητες Αξιολόγησης 11. Ποια είναι η καλύτερη από αυτές τις 4 καινούριες υπηρεσίες που εντοπίσατε και γιατί; 12. Πού αποθηκεύονται τα αρχεία στο υπολογιστικό νέφος; 13. Πού αποθηκεύονται τα αρχεία όταν χρησιμοποιώ το Google Drive για τον Η/Υ μου, για να συγχρονίζω τα αρχεία που θέλω με το Google Cloud; Επιπρόσθετες Δραστηριότητες 14. Πόσους λογαριασμούς νέφους μπορεί να έχει ένας χρήστης; 15. Τι είδους αρχεία μπορούμε να αποθηκεύσουμε στο Google Drive; 169
170 Β.5.2.Μ2 Β5 Δίκτυα Υπολογιστών και Διαδίκτυο 16. Ποιο είναι το όριο όσο αφορά το μέγεθος του αρχείου, το οποίο μπορούμε να αποθηκεύσουμε στο Google Drive. Δραστηριότητες για το Σπίτι 17. Εάν διαγράψω ένα αρχείο από το Google Drive στο κινητό μου θα διαγραφεί και από το Google Cloud; Εάν ναι, γιατί συμβαίνει αυτό; 18. Εάν κάνω απεγκατάσταση του Google Drive από τον Η/Υ μου, τα αρχεία που βρίσκονται στον φάκελο που συγχρονίζεται με το Google cloud θα διαγραφούν από τον Η/Υ μου; Θα διαγραφούν και από το Google cloud; 170
171 ΦΥΛΛΟ ΕΡΓΑΣΙΑΣ Β.5.2.Μ3 Διαχείριση Λογαριασμού σε Υπηρεσίες Νέφους (1) Τι θα μάθουμε σήμερα: Να επιλέγουμε την κατάλληλη εφαρμογή πλοήγησης στο διαδίκτυο (Web Browser) για τη χρήση των υπηρεσιών κάποιας υπηρεσίας νέφους (π.χ. της Google) Να δημιουργούμε λογαριασμό πρόσβασης σε μια εφαρμογή Νέφους Να τροποποιούμε τον λογαριασμό χρήστη (User Account) σε μια εφαρμογή Νέφους. Δραστηριότητες Εμπέδωσης 1. Να ενεργοποιήσετε έναν φυλλομετρητή και να μεταβείτε στη πιο κάτω διεύθυνση: 2. Να συμπληρώσετε τη φόρμα με τα στοιχεία σας και να δημιουργήσετε τον δικό σας λογαριασμό Google. 3. Να καταγράψετε το username και το password του λογαριασμού σας. Να το φυλάξετε σε ασφαλές μέρος για μελλοντική χρήση. 4. Να πραγματοποιήσετε έξοδο από τον λογαριασμό σας και πάλι είσοδο για έλεγχο των στοιχείων πρόσβασής σας. Αν υπάρχει πρόβλημα, να ενημερώσετε τον καθηγητή/τρια σας. 5. Πόσα πληρώσατε για την αγορά του πιο πάνω λογαριασμού; 6. Τι υπηρεσίες σάς παρέχονται δωρεάν με τον λογαριασμό αυτό; 7. Ποιες εφαρμογές σάς παρέχονται δωρεάν με τον λογαριασμό αυτό; 8. Σας παρέχεται και υπηρεσία με την δημιουργία του λογαριασμού Google; Εάν ναι, ποια είναι η διεύθυνση του ηλεκτρονικού σας ταχυδρομείου; 9. Να στείλετε ένα ηλεκτρονικό μήνυμα στον καθηγητή/τρια σας και στον διπλανό σας με το ονοματεπώνυμο σας. 10. Να πραγματοποιήστε είσοδο στο Google Drive σας; Τι αρχεία υπάρχουν εκεί; 171
172 Β.5.2.Μ3 Β5 Δίκτυα Υπολογιστών και Διαδίκτυο Δραστηριότητες Αξιολόγησης 11. Να αλλάξετε τον κωδικό πρόσβασης του λογαριασμού σας 12. Να ρυθμίσετε κατάλληλα τα Account recovery options του λογαριασμού σας, έτσι ώστε, αν ξεχάσετε ποτέ τον κωδικό πρόσβασής σας σε αυτό, να είναι εύκολο να ξανά αποκτήσετε πρόσβαση σε αυτόν, χρησιμοποιώντας αυτά τα στοιχεία. Επιπρόσθετες Δραστηριότητες 13. Ποιο είναι το όριο όσο αφορά στο μέγεθος του αρχείου, το οποίο μπορούμε να αποθηκεύσουμε στο Google Drive. 172
173 ΦΥΛΛΟ ΕΡΓΑΣΙΑΣ Β.5.3.Μ4 Διαχείριση Λογαριασμού σε Υπηρεσίες Νέφους (2) Τι θα μάθουμε σήμερα: Να δημιουργούμε λογαριασμό σε μια υπηρεσία νέφους (π.χ. Google) Να τροποποιούμε και να καταργούμε τον λογαριασμό χρήστη (User Account) σε μια υπηρεσία νέφους. Δραστηριότητες Εμπέδωσης 1. Να ανοίξετε έναν Φυλλομετρητή Ιστού(Web Browser). 2. Να μεταβείτε στην ιστοσελίδα Δημιουργίας Λογαριασμού Google ( για να δημιουργήσετε έναν Google λογαριασμό. 3. Να αναφέρετε μερικές από τις δωρεάν υπηρεσίες που σας παρέχει ο λογαριασμός Google, που μόλις δημιουργήσατε: Να επιλέξετε την υπηρεσία ηλεκτρονικού ταχυδρομείου. 5. Να αποστείλετε ένα στον καθηγητή σας με θέμα (subject) Δημιουργία Google Λογαριασμού. Το περιεχόμενο του να είναι το όνομα, το επίθετο, το τμήμα και το σχολείο σας. 6. Να τροποποιήσετε τον κωδικό πρόσβασης του λογαριασμού σας. 7. Να καταγράψετε τα βήματα που χρειάζονται, για να διαγράψετε τον λογαριασμό σας Να κάνετε αποσύνδεση από τον Google λογαριασμό σας. 173
174 Β.5.2.Μ4 Β5 Δίκτυα Υπολογιστών και Διαδίκτυο Δραστηριότητες Αξιολόγησης 9. Να σημειώσετε με όπου το πρόγραμμα αντιστοιχεί σε Υπηρεσία Google Cloud: MS-EXCEL DRIVE ACCESS GMAIL WINDOWS-XP BLOGGER GOOGLE DOGS INTERNET EXPLORER CALENDAR 10. Να καθορίσετε ποιες από τις δηλώσεις είναι σωστές και ποιες λανθασμένες: Α/Α Δηλώσεις Σωστό Λάθος 1 Η δημιουργία Λογαριασμού Google είναι δωρεάν. 2 Η μοναδική υπηρεσία του Λογαριασμού Google είναι η αποθήκευση. 3 Για τη δημιουργία Λογαριασμού Google χρειάζομαι σύνδεση στο διαδίκτυο. 4 Για να συνδεθώ με τον Λογαριασμό Google, χρειάζομαι μόνο όνομα χρήστη. 5 Για να χρησιμοποιήσω την υπηρεσία ηλεκτρονικού ταχυδρομείου του Google Λογαριασμού πρέπει να πληρώσω. 6 Αφού δημιουργήσω τον Λογαριασμό Google, δεν μπορώ να αλλάξω τα στοιχεία που καταχώρησα στη φόρμα δημιουργίας λογαριασμού. Επιπρόσθετες Δραστηριότητες 11. Να συνδεθείτε με τον Google Λογαριασμό σας και να επιλέξετε την υπηρεσία Drive. 12. Ποιο είναι το μέγεθος της χωρητικότητας του Drive σας; 13. Να κατεβάσετε το drive application για τον υπολογιστή και να το εγκαταστήσετε. 14. Να προσθέσετε αρχεία στο Drive από τον υπολογιστή σας και να το δείτε να συγχρονίζεται διαδικτυακά. 174
175 Β5.2 Υπηρεσίες Νέφους Β.5.2.Μ4 Δραστηριότητες για το Σπίτι 15. Να δημιουργήσετε έναν λογαριασμό σε κάποιο άλλο Cloud Service, π.χ. Microsoft Cloud Service, Dropbox κλπ. 16. Να αναφέρετε μερικές από τις δωρεάν υπηρεσίες, τις οποίες σας παρέχει ο λογαριασμός που μόλις δημιουργήσατε:
176 ΦΥΛΛΟ ΕΡΓΑΣΙΑΣ Β.5.2.Μ5 Υπηρεσίες Νέφους Google Docs Τι θα μάθουμε σήμερα: Να δημιουργούμε νέο αρχείο κειμένου σε μια υπηρεσία νέφους (π.χ Google Docs). Δραστηριότητες Εμπέδωσης 1. Να ενεργοποιήσετε έναν Φυλλομετρητή Ιστού (Web Browser). 2. Να χρησιμοποιήσετε το όνομα και τον κωδικό, για να συνδεθείτε στον Google λογαριασμό σας. 3. Να δημιουργήσετε ένα αρχείο κειμένου (Document) με περιεχόμενο τo όνομά σας και την ηλεκτρονική σας διεύθυνση ( ). 4. Να κλείσετε την καρτέλα με το αρχείο. 5. Να ξανανοίξετε το αρχείο. Έχουν διατηρηθεί οι αλλαγές που κάνατε; Να αποθηκεύσετε το αρχείο με όνομα το ονοματεπώνυμό σας (για παράδειγμα Νεφέλη Θεοδώρου) 7. Να μοιραστείτε (share) το παραπάνω αρχείο με το άτομο που κάθεται δεξιά σας. Τι χρειάζεται να γνωρίζετε; Να κατεβάσετε το αρχείο που δημιουργήσατε στον υπολογιστή σας σε μορφή Microsoft Word Document (.docx). 9. Σε ποιες άλλες μορφές μπορείτε να κατεβάσετε το αρχείο; Να ανεβάσετε στο Google Drive το αρχείο text1.docx, που βρίσκεται στον υπολογιστή σας. 11. Να ανοίξετε το αρχείο text1.docx με το Google Docs application. 176
177 Β5.2 Υπηρεσίες Νέφους Β.5.2.Μ5 12. Να συγκρίνετε το αρχείο που ανοίξατε με το αρχείο που βρίσκεται στον υπολογιστή σας. Τι παρατηρείτε; Δραστηριότητες Αξιολόγησης 13. Να ανοίξετε το αρχείο με το όνομα quiz.swf και να απαντήσετε σε όλες τις ερωτήσεις. Έτσι, θα κάνετε αυτοέλεγχο των γνώσεων σας. Μόλις το ολοκληρώσετε, ενημερώστε τον/την καθηγητή/καθηγήτριά σας. Επιπρόσθετες Δραστηριότητες 14. Να δημιουργήσετε ένα αρχείο κειμένου (Document) με όνομα GOOGLE DOCS και περιεχόμενο το πιο κάτω κείμενο. ΕΙΣΑΓΩΓΗ ΣΤΑ GOOGLE DOCS Τα Google Documents (ή Google Docs) αντιπροσωπεύουν την online σουίτα προγραμμάτων γραφείου της Google. Υπάρχουν τέσσερα είδη εγγράφων που μπορούμε να δημιουργήσουμε, να επεξεργαστούμε και να μοιραστούμε με τα Google Docs: έγγραφα κειμένου (από τον επεξεργαστή κειμένου του Google Docs), υπολογιστικά φύλλα, αρχεία παρουσίασης (για τη δημιουργία διαφανειών για παρουσιάσεις) και φόρμες. 15. Να εφαρμόσετε στο κείμενο μορφοποιήσεις της αρεσκείας σας. 16. Να αποστείλετε το αρχείο που δημιουργήσατε στο του καθηγητή σας με θέμα (subject) GOOGLE DOCS. Δραστηριότητες για το Σπίτι 17. Να αναφέρετε πλεονεκτήματα και μειονεκτήματα του Google Docs
178 ΦΥΛΛΟ ΕΡΓΑΣΙΑΣ Β.5.2.Μ6 Υπηρεσίες Νέφους Google Sheets Τι θα μάθουμε σήμερα: Να δημιουργούμε νέο αρχείο υπολογιστικού φύλλου σε μια υπηρεσία νέφους (π.χ Google Sheets). Δραστηριότητες Εμπέδωσης Οι πιο κάτω ασκήσεις να γίνουν, αφού χωριστείτε σε ομάδες των τριών ατόμων. Κάθε ομάδα να αναθέσει σε κάθε μαθητή τον ρόλο του συντονιστή, μαθητή 1 και μαθητή 2 αντίστοιχα. Όλοι οι μαθητές θα χρησιμοποιήσουν τον δικό τους υπολογιστή. 1. Να ενεργοποιήσετε έναν Φυλλομετρητή Ιστού (Web Browser). 2. Να χρησιμοποιήσετε το όνομα και τον κωδικό, για να συνδεθείτε στον Google λογαριασμό σας. 3. Ο συντονιστής κάθε ομάδας πρέπει να δημιουργήσει ένα Υπολογιστικό Φύλλο Google Sheet με όνομα αριθμοί και τρία φύλλα εργασίας (sheet1, sheet2, sheet3). Θα πρέπει να γράψει 10 τυχαίους αριθμούς στην στήλη Α του sheet1 και να μετονομάσει το sheet1 σε Συντονιστής. Στη συνέχεια, θα πρέπει να διαμοιράσει το αρχείο στους δύο μαθητές της ομάδας του. 4. Ο μαθητής 1 της κάθε ομάδας θα πρέπει να αντιγράψει τα περιεχόμενα της στήλης Α του συντονιστή στο sheet2 και με κατάλληλη φόρμουλα να βρει το άθροισμα των 10 αριθμών. Θα πρέπει επίσης να μετονομάσει το sheet2 σε μαθητής1. 5. Ο μαθητής 2 της κάθε ομάδας θα πρέπει να αντιγράψει τα περιεχόμενα της στήλης Α του συντονιστή στο sheet3 και με κατάλληλη φόρμουλα να βρει τον μέσο όρο των 10 αριθμών. Θα πρέπει, επίσης, να μετονομάσει το sheet3 σε μαθητής2. 6. Αφού ολοκληρώσουν τα παραπάνω όλοι οι μαθητές της ομάδας, θα πρέπει να κατεβάσουν το αρχείο που δημιούργησαν στον υπολογιστή τους σε μορφή Microsoft Excel (.xlsx). 7. Σε ποιες άλλες μορφές μπορεί να κατεβεί το αρχείο; 8. Τέλος, ο συντονιστής της κάθε ομάδας θα πρέπει να στείλει το παραπάνω αρχείο στον καθηγητή του, ως συνημμένο αρχείο με θέμα Ομαδική Εργασία. 178
179 ΦΥΛΛΟ ΕΡΓΑΣΙΑΣ Β.5.2.Μ7 Υπηρεσίες Νέφους Google Slides Τι θα μάθουμε σήμερα: Να δημιουργούμε νέο αρχείο παρουσιάσεων σε μια υπηρεσία νέφους (π.χ. Google Slides). Δραστηριότητες Εμπέδωσης Οι πιο κάτω ασκήσεις, να γίνουν αφού χωριστείτε σε ομάδες των τριών ατόμων. Κάθε ομάδα να αναθέσει σε κάθε μαθητή το ρόλο του συντονιστή, μαθητή 1 και μαθητή 2 αντίστοιχα. Κάθε ομάδα θα πρέπει να επιλέξει ένα θέμα για παρουσίαση, σε συνεννόηση με τον καθηγητή. Όλοι οι μαθητές θα χρησιμοποιήσουν τον δικό τους υπολογιστή. 1. Να ενεργοποιήσετε έναν Φυλλομετρητή Ιστού (Web Browser). 2. Να χρησιμοποιήσετε το όνομα και τον κωδικό, για να συνδεθείτε στον Google λογαριασμό σας. 3. Ο συντονιστής της κάθε ομάδας θα πρέπει να δημιουργήσει μια παρουσίαση Google slide με όνομα σχετικό με το θέμα της παρουσίασης. Σε συνεννόηση με τους μαθητές της ομάδας του, θα πρέπει να επιλέξει κάποιο theme που θα εφαρμόσει στις διαφάνειες. Στη συνέχεια, θα πρέπει να διαμοιράσει το αρχείο στους δύο μαθητές της ομάδας του. 4. Όλοι οι μαθητές θα πρέπει να δημιουργήσουν από 3 διαφάνειες σχετικές με το θέμα της παρουσίασης. Η παρουσίαση θα πρέπει να έχει ποικιλία δεδομένων, όπως κείμενο, εικόνα, πίνακα, γραφική παράσταση. 5. Αφού ολοκληρωθεί η παρουσίαση, θα πρέπει η κάθε ομάδα να την παρουσιάσει στην υπόλοιπη τάξη. Δραστηριότητες Αξιολόγησης 6. Ο κάθε μαθητής ξεχωριστά να δημιουργήσει μία παρουσίαση με θέμα την πιο αγαπημένη του πόλη στον κόσμο. 7. Να δημιουργήσετε 5 διαφάνειες με διάφορες φωτογραφίες και κείμενο από την αγαπημένη σας πόλη. 8. Να εφαρμόσετε ένα theme της αρεσκείας σας στην παρουσίασή σας, καθώς επίσης και ένα transition στην κάθε διαφάνεια. 9. Να μοιραστείτε την παρουσίαση σας με τον καθηγητή/τρια σας. 179
180 Β.5.2.Μ7 Β5 Δίκτυα Υπολογιστών και Διαδίκτυο Επιπρόσθετες Δραστηριότητες 10. Να ενσωματώσετε την παρουσίαση σας στον λογαριασμό σας στο facebook ή σε ένα blog σας ή ιστοσελίδα σας. Το μέγεθος της κάθε διαφάνειας να είναι small (480x299), η επιλογή auto-advance slides να είναι 2 δευτερόλεπτα και να ξεκινά αυτόματα. Δραστηριότητες για το Σπίτι 11. Να κατεβάσετε στο smartphone ή στο tablet σας το Google Slide application. 12. Να δημιουργήσετε μία νέα παρουσίαση με 3 διαφάνειες και περιεχόμενο της αρεσκείας σας. 13. Πού έχει αποθηκευτεί η πιο πάνω παρουσίαση; Μπορούμε να την δούμε και από τον Η/Υ μας στο σχολείο; 180
181 ΦΥΛΛΟ ΕΡΓΑΣΙΑΣ Β.5.2.Μ8 Google Drive Αρχεία και Φάκελοι Τι θα μάθουμε σήμερα: Να εμφανίζουμε φακέλους και αρχεία Να δημιουργούμε νέο φάκελο Να αλλάζουμε το όνομα του φακέλου/αρχείου Να διαγράφουμε έναν φάκελο/αρχείο Να αντιγράφουμε ένα αρχείο Να μετακινούμε φάκελο/αρχείο Να διαγράφουμε, να αντιγράφουμε και μετακινούμε πολλά αρχεία ταυτόχρονα. Δραστηριότητες Εμπέδωσης 1. Να ενεργοποιήσετε έναν Φυλλομετρητή Ιστού (Web Browser). 2. Να χρησιμοποιήσετε το όνομα και τον κωδικό, για να συνδεθείτε στον Google λογαριασμό σας. 3. Να επιλέξετε την υπηρεσία Drive. Να διερευνήσετε το περιβάλλον και να προσπαθήσετε να καταγράψετε πληροφορίες που αφορούν στα παρακάτω: (α) Ποια είδη εγγράφων μπορούμε να δημιουργήσουμε στο Google Drive; (β) Πού αποθηκεύονται αυτά τα αρχεία και πόσος αποθηκευτικός χώρος μας παρέχεται; (γ) Μπορούμε να έχουμε πρόσβαση στα αρχεία μας από κάποια άλλη συσκευή; (Αν ναι, με ποια άλλη συσκευή;) (δ) Μπορούμε να μοιραστούμε και με άλλους τα αρχεία που έχουμε στο Google Drive; 181
182 Β.5.2.Μ8 4. Να δημιουργήσετε στο Drive σας πέντε φακέλους με τα ονόματα Φάκελος 1, Φάκελος 2, Φάκελος 3, Φάκελος 4, Φάκελος Να δημιουργήσετε, επίσης, τα εξής αρχεία: (α) 1 αρχείο Google Docs με όνομα Document 1 (β) 1 αρχείο Google Slides με όνομα Presentation 1 (γ) 1 αρχείο Google Sheets με όνομα Worksheet 1 Β5 Δίκτυα Υπολογιστών και Διαδίκτυο 6. Να επιλέξετε τα αρχεία που μόλις δημιουργήσατε και να κάνετε ένα αντίγραφο των αρχείων αυτών (χρησιμοποιώντας το ctrl ή shift, μπορείτε να επιλέξετε πολλά αρχεία ταυτόχρονα): 7. Να μετακινήσετε τα αντίγραφα των αρχείων στον φάκελο με όνομα Φάκελος 1: 182
183 Β5.2 Υπηρεσίες Νέφους Β.5.2.Μ8 8. Να μετονομάσετε τον φάκελο με όνομα Φάκελος 1 σε Σχολείο. 9. Να μετονομάσετε τα αρχεία που βρίσκονται στον φάκελο Σχολείο όπως παρακάτω: (α) Αρχείο Copy of Document 1 σε Εργασία Ιστορίας. (β) Αρχείο Copy of Presentation 1 σε Παρουσίαση Μουσικής. (γ) Αρχείο Copy of Worksheet 1 σε Μαθηματικές Πράξεις. 10. Να ανεβάσετε στον φάκελο Σχολείο το αρχείο συναρτήσεις.xlsx, που βρίσκεται στον υπολογιστή σας. 11. Να διαγράψετε τα αρχεία Document 1, Presentation 1 και Worksheet Να κατεβάσετε τον φάκελο Σχολείο στον υπολογιστή σας. Δραστηριότητες Αξιολόγησης 13. Να δημιουργήσετε στο Drive σας την πιο κάτω δομή από φακέλους: 14. Μέσα στον φάκελο Επεξεργασία Κειμένου να δημιουργήσετε ένα αρχείο κειμένου με όνομα Μονάδες Υπολογιστή. 15. Μέσα στον φάκελο Εικόνες να δημιουργήσετε ένα αρχείο εικόνας με το όνομα Οθόνη. 16. Να ανεβάσετε από τον υπολογιστή σας τον φάκελο files μέσα στον φάκελο Διάφορα. 17. Να μετονομάσετε τον φάκελο files σε αρχεία. 18. Να αντιγράψετε το αρχείο computer.jpg από τον φάκελο αρχεία στον φάκελο Εικόνες. 19. Να διαγράψετε το αρχείο budget.xlsx από τον φάκελο αρχεία.. 183
184 Β.5.2.Μ8 Β5 Δίκτυα Υπολογιστών και Διαδίκτυο Δραστηριότητες για το Σπίτι 13. Πόσο ασφαλής νομίζετε ότι είναι η αποθήκευση των αρχείων σας στο Google Drive; 184
185 ΦΥΛΛΟ ΕΡΓΑΣΙΑΣ Β.5.2.Μ9 Google Drive Διαμοιρασμός Αρχείων και Φακέλων (Share Files and folders) Τι θα μάθουμε σήμερα: Να χρησιμοποιούμε την εντολή Κοινής Χρήσης (share) για αρχεία και φακέλους με άλλους Να χρησιμοποιούμε όλες τις ρυθμίσεις κοινής χρήσης για προχωρημένους (advanced share permissions) Να χρησιμοποιούμε την εντολή Λήψης Συνδέσμου (Get link) Να διαμοιραζόμαστε ένα ή περισσότερα αρχεία ή και φακέλους. Δραστηριότητα 1 Δραστηριότητες Εμπέδωσης 1. Να ενεργοποιήσετε έναν Φυλλομετρητή Ιστού (Web Browser). 2. Να χρησιμοποιήσετε το όνομα και τον κωδικό, για να συνδεθείτε στον Google λογαριασμό σας. 3. Να επιλέξετε την υπηρεσία Drive και να ανοίξετε τον φάκελο Shared with me. 4. Να εντοπίσετε το αρχείο με όνομα θέσεις μαθητών, που μοιράστηκε μαζί σας ο καθηγητής σας και ανοίξτε το. 5. Στον πίνακα που ακολουθεί, να εντοπίσετε τον αριθμό του υπολογιστή που χρησιμοποιείτε και να συμπληρώσετε το ονοματεπώνυμο σας. 6. Τι παρατηρείτε όσο πληκτρολογείτε; Πόσοι χρήστες επεξεργάζονται ταυτόχρονα το αρχείο; Να κλείσετε το αρχείο. Δραστηριότητα 2 8. Να χωριστείτε σε ομάδες των τριών ατόμων. Κάθε ομάδα να αναθέσει σε κάθε μαθητή το ρόλο του συντονιστή, μαθητή 1 και μαθητή 2 αντίστοιχα. Όλοι οι μαθητές θα χρησιμοποιήσουν τον δικό τους υπολογιστή. 9. Ο συντονιστής να δημιουργήσει το αρχικό έγγραφο και να καλέσει σε συνεργασία τους άλλους δύο μαθητές της ομάδας του, όπου ο μαθητής 1 να έχει πρόσβαση Can Edit στο αρχείο και ο μαθητής 2 να έχει Can View. 10. Ο μαθητής 1 να γράψει μέσα τα ονόματα των μαθητών της ομάδας του και να ονομάσει το αρχείο ομαδική εργασία. 11. Ο μαθητής 2 να αποστείλει shareable link του αρχείου στο του καθηγητή του. 185
186 Β.5.2.Μ9 Β5 Δίκτυα Υπολογιστών και Διαδίκτυο Δραστηριότητες Αξιολόγησης 12. Να καθορίσετε ποιες από τις δηλώσεις είναι σωστές και ποιες λανθασμένες: Α/Α Δηλώσεις Σωστό Λάθος 1 2 Όταν επιλέξουμε την εντολή Share για ένα αρχείο τότε το άτομο με το οποίο μοιραζόμαστε το αρχείο, μπορεί πάντοτε να επεξεργαστεί το αρχείο. Όταν κάνουμε share ένα αρχείο, η επιλογή Notify people στέλλει sms στο ατομο με το οποίο μοιραζόμαστε το αρχείο. 3 Όταν ένα άτομο έχει πρόσβαση σε ένα αρχείο Can View, δεν μπορεί να κάνει αλλαγές στο αρχείο. 4 Ο ιδιοκτήτης ενός αρχείου δεν μπορεί να αλλάξει. 5 Αν κάνω share ένα αρχείο με κάποια άτομα, μπορώ όποτε θέλω να προσθέσω ή να αφαιρέσω επιπλέον άτομα. 6 Μπορώ να κάνω share και φακέλους και αρχεία 7 Όταν κάνω share έναν φάκελο που περιέχει αρχεία, γίνεται share ο φάκελος μόνο και όχι τα αρχεία. Επιπρόσθετες Δραστηριότητες 13. Να ανεβάσετε ένα αρχείο εικόνας του υπολογιστή σας στο Google Drive. 14. Να μοιραστείτε το παραπάνω αρχείο με το συμμαθητή που κάθεται δεξιά σας, ώστε να μπορεί να το δεί. 15. Επίσης, να στείλετε το shareable link του ίδιου αρχείου στο του καθηγητή σας. 16. Ποιες οι διάφορες επιλογές όσο αφορά στις ρυθμίσεις των δικαιωμάτων, όταν κάνουμε share; 17. Να περιμένετε λίγο ώστε να ανεβάσει και ο συμμαθητής που κάθεται αριστερά σας μια εικόνα και να την μοιραστεί μαζί σας. Να επιλέξετε τον φάκελο «shared with me», για να δείτε τα αρχεία που μοιράζονται άλλοι μαζί σας. 186
187 Β5.2 Υπηρεσίες Νέφους Β.5.2.Μ9 18. Να ανοίξετε το αρχείο εικόνας που επέλεξε να μοιραστεί μαζί σας o συμμαθητής σας για να δείτε τι περιέχει. 19. Τι θα κάνετε, για να κατεβάσετε το αρχείο στον υπολογιστή σας; 20. Να κλείσετε τα ανοικτά αρχεία και να κάνετε έξοδο από το Google Drive. Δραστηριότητες για το Σπίτι 21. Χρησιμοποιώντας το smartphone ή το tablet σας, να κάνετε share ένα αρχείο σας με άλλους δυο συμμαθητές σας. 187
188
189 Β5.3 Ιστοσελίδες Κοινωνικής Δικτύωσης 189
190
191 ΦΥΛΛΟ ΕΡΓΑΣΙΑΣ Β.5.3.Μ1 Δημιουργία Λογαριασμού σε Ιστοσελίδα Κοινωνικής Δικτύωσης Τι θα μάθουμε σήμερα: Να δημιουργούμε λογαριασμό στο Facebook Να επεξεργαζόμαστε το προφίλ Να εφαρμόζουμε απαραίτητες ρυθμίσεις λογαριασμού Να δημοσιεύουμε και να κοινοποιούμε κάποιο περιεχόμενο και να ορίζουμε το κοινό, το οποίο μπορεί να το παρακολουθήσει. Δραστηριότητες Εμπέδωσης 1. Να ανοίξετε έναν φυλλομετρητή ιστού και να μεταβείτε στη σελίδα 2. Να δημιουργήσετε έναν λογαριασμό στο facebook. Για τη δημιουργία του λογαριασμού θα χρειαστείτε: (α) Δήλωση ονοματεπωνύμου. (β) Διεύθυνση ηλεκτρονικού ταχυδρομείου ( ). (γ) Κωδικό πρόσβασης. (δ) Ημερομηνία γέννησης. (ε) Μια φωτογραφία του αγαπημένου σας καρτούν για φωτογραφία προφίλ. (στ) Να κάνετε επιβεβαίωση δημιουργίας λογαριασμού μέσω του ηλεκτρονικού σας ταχυδρομείου. 3. Με την εισαγωγή σας στον λογαριασμό σας στο facebook, να κάνετε τις παρακάτω αλλαγές στο προφίλ σας: (α) Να εισαγάγετε μια φωτογραφία φόντου. (β) Να γράψετε στο χρονολόγιο σας τη φράση: «Όσο ζω, ελπίζω». (γ) Να εντοπίσετε και να προσθέσετε στους φίλους σας έναν άλλο συμμαθητή της τάξης σας. (δ) Στις πληροφορίες να συμπληρώσετε το σχολείο στο οποίο φοιτάτε. (ε) Να συμπληρώσετε το αγαπημένο σας άθλημα και τον αγαπημένο σας τραγουδιστή (Περισσότερα-Σπορ, Περισσότερα-Μουσική) 4. Στις ρυθμίσεις απορρήτου να κάνετε τις εξής αλλαγές: (α) «Ποιοι μπορούν να δουν το περιεχόμενο μου» - Μόνο οι φίλοι (β) «Ποιοι μπορούν να επικοινωνούν μαζί μου» - Μόνο οι φίλοι (γ) «Ποιοι μπορούν να μου στέλλουν αίτημα φιλίας» - Όλοι (δ) Κανείς να μην μπορεί να σας εντοπίσει μέσω ηλεκτρονικού ταχυδρομείου και αριθμού τηλεφώνου (ε) Οι μηχανές αναζήτησης να ΜΗΝ οδηγούν στο χρονολόγιό σας. 191
192 Β.5.3.Μ1 Β5 Δίκτυα Υπολογιστών και Διαδίκτυο Δραστηριότητες Αξιολόγησης 5. Να αφαιρέσετε τη φωτογραφία φόντου που προσθέσατε στο προφίλ σας. 6. Ποιοι θα βλέπουν το περιεχόμενο του λογαριασμού σας, αν αλλάξετε τη ρύθμιση σε δημόσιο; 7. Η φωτογραφία φόντου και προφίλ σε ποιους είναι ορατή; Επιπρόσθετες Δραστηριότητες 8. Στο προφίλ σας να δηλώσετε μια από τις αγαπημένες σας ταινίες. 9. Να βρείτε από το διαδίκτυο μια φωτογραφία σχετική με την ταινία αυτή και να την δημοσιεύσετε στον λογαριασμό σας. Η φωτογραφία αυτή να είναι ορατή σε όλους. 10. Στο προφίλ σας να δηλώσετε την αγαπημένη σας ομάδα. 11. Να βρείτε από το διαδίκτυο μια φωτογραφία σχετική με την ομάδα αυτή και να την δημοσιεύσετε στον λογαριασμό σας. Η φωτογραφία αυτή να είναι ορατή μόνο στους φίλους σας. Δραστηριότητες για το Σπίτι 12. Τι χρειάζεστε (είναι απαραίτητο) για τη δημιουργία ενός λογαριασμού στο facebook; 13. Αν αλλάξω τη ρύθμιση απορρήτου του περιεχομένου του λογαριασμού μου σε «Μόνο εγώ», σε ποιους θα είναι ορατό το περιεχόμενο του λογαριασμού μου; 192
193 ΦΥΛΛΟ ΕΡΓΑΣΙΑΣ Β.5.3.Μ2 Δημιουργία Περιεχομένου σε Ιστοσελίδα Κοινωνικής Δικτύωσης Τι θα μάθουμε σήμερα: Να δημοσιεύουμε και να κοινοποιούμε κάποιο περιεχόμενο και να ορίζουμε το κοινό που μπορεί να το παρακολουθήσει Να ανεβάζουμε φωτογραφίες ή βίντεο και να ορίζουμε το κοινό που μπορεί να τα παρακολουθήσει. Δραστηριότητες Εμπέδωσης 1. Να ανοίξετε έναν φυλλομετρητή ιστού και να μεταβείτε στη σελίδα 2. Μετά την είσοδό σας στον λογαριασμό του facebook, να δημοσιεύσετε στο χρονολόγιο σας τη φράση: «Χρόνια Πολλά Αλέξη!», έτσι ώστε να είναι ορατό μόνο στους φίλους σας. 3. Να βρείτε στο διαδίκτυο μια φωτογραφία με τούρτα γενεθλίων και να την αποθηκεύσετε στον υπολογιστή σας. 4. Να ανεβάσετε τη φωτογραφία αυτή στο facebook και να κάνετε τις απαραίτητες ρυθμίσεις έτσι ώστε να τη βλέπετε μόνο εσείς. 5. Να βρείτε στο διαδίκτυο μια φωτογραφία με μπαλόνια γενεθλίων και να την αποθηκεύσετε στον υπολογιστή σας. 6. Να ανεβάσετε τη φωτογραφία αυτή στο facebook και να κάνετε τις απαραίτητες ρυθμίσεις που χρειάζονται, για να την βλέπουν μόνο οι φίλοι σας. Δραστηριότητες Αξιολόγησης 7. Να ανοίξετε έναν φυλλομετρητή ιστού. Να βρείτε μια φωτογραφία ενός ηλεκτρονικού υπολογιστή και να την αποθηκεύσετε στον υπολογιστή σας. 8. Να δημοσιεύσετε στον λογαριασμό σας στο facebook τη φωτογραφία αυτή, έτσι ώστε να μπορούν να την βλέπουν οι φίλοι σας και οι φίλοι των φίλων σας. 9. Έχετε ανεβάσει στο facebook ένα βίντεο που γυρίσατε στο πλαίσιο μιας εργασίας στο σχολείο. Θέλετε να το κοινοποιήσετε στα υπόλοιπα παιδιά, με τα οποία δουλέψατε, για να κάνετε το βίντεο αυτό. Γράψτε κάτω τα βήματα που θα ακολουθήσετε, για να το κάνετε αυτό. 193
194 Β.5.3.Μ2 Β5 Δίκτυα Υπολογιστών και Διαδίκτυο Επιπρόσθετες Δραστηριότητες 10. Να δημοσιεύσετε μια φράση που σας εκφράζει στο χρονολόγιό σας, η οποία να είναι ορατή σε όλους. 11. Να αλλάξετε τις ρυθμίσεις στη φωτογραφία του ηλεκτρονικού υπολογιστή τις οποίες ανεβάσατε στο λογαριασμό σας, έτσι ώστε να είναι ορατή σε όλους. 12. Να μεταβείτε στη σελίδα και να επιλέξετε ένα βίντεο διάρκειας 1-3 λεπτά. 13. Να αλλάξετε τη διεύθυνση του βίντεο από σε ssyoutube.com/.. και να πατήσετε enter, για να κατεβάσετε το βίντεο. 14. Να ανεβάσετε το βίντεο στον λογαριασμό σας στο facebook και να το κοινοποιήσετε μόνο στους φίλους σας. Δραστηριότητες για το Σπίτι 15. Να επιλέξετε το ορθό: Για να κοινοποιήσω μια φωτογραφία ως μήνυμα στον Γιάννη, τότε πρέπει από τις ρυθμίσεις της κοινοποίησης να επιλέξω: (α) Κοινοποίηση τώρα (Δημόσια). (β) Κοινοποίηση. (γ) Στείλτε το ως μήνυμα. 194
195 ΦΥΛΛΟ ΕΡΓΑΣΙΑΣ Β.5.3.Μ3-Μ4 Επικοινωνία μέσω Ιστοσελίδων Κοινωνικής Δικτύωσης Τι θα μάθουμε σήμερα: Να επικοινωνούμε άμεσα ή ασύγχρονα με άλλα πρόσωπα μέσω του Facebook σε ατομικό ή ομαδικό επίπεδο (ένας ένας, 1 πολλούς, πολλοί πολλούς) Να δημιουργούμε εκδηλώσεις (events) και να προωθούμε τις εκδηλώσεις αυτές Να δημιουργούμε ομάδες για θέματα κοινού ενδιαφέροντος, να προσθέτουμε φίλους και ρυθμίσεις απορρήτου στις ομάδες αυτές. Δραστηριότητες Εμπέδωσης 1. Να ανοίξετε έναν φυλλομετρητή ιστού και να μεταβείτε στη σελίδα 2. Μετά την είσοδό σας στο λογαριασμό του facebook, να στείλετε σε ένα από τους φίλους σας στο facebook το γραπτό μήνυμα: «Καλημέρα, «όνομα φίλου»». 3. Να στείλετε το μήνυμα «Τι κάνετε παιδιά;» στον φίλο που στείλατε το προηγούμενο μήνυμα και ταυτόχρονα σε άλλους δύο φίλους, τους οποίους έχετε στις επαφές σας στο facebook. 4. Να δοκιμάσετε να επικοινωνήσετε με φωνητική κλήση με το ίδιο άτομο που επικοινωνήσατε στην άσκηση 1. Μπορείτε να πραγματοποιήσετε φωνητική κλήση; Αν όχι, τι χρειάζεστε για να το πετύχετε αυτό; 5. Να δοκιμάσετε να επικοινωνήσετε με βιντεοκλήση πάλι με το ίδιο άτομο. Τι παρατηρείτε; Μπορείτε να πραγματοποιήσετε βιντεοκλήση; Αν όχι, τι χρειάζεστε για να το πετύχετε αυτό; 6. Να δημιουργήσετε μια ιδιωτική εκδήλωση με τα παρακάτω χαρακτηριστικά: (α) Όνομα εκδήλωσης: «Πάρτυ γενεθλίων». (β) Στις λεπτομέρειες γράψετε: «Αυτό είναι απλά μια δοκιμή». (γ) Πότε γίνεται η εκδήλωση: Να βάλετε τη σημερινή ημερομηνία. (δ) Να αποστείλετε την εκδήλωση σε 5 από τις επαφές σας στο facebook. (ε) Οι προσκεκλημένοι σας ΔΕΝ μπορούν να καλούν φίλους τους. 7. Να δημιουργήσετε μια μυστική ομάδα στο facebook με τα παρακάτω χαρακτηριστικά: (α) Όνομα ομάδας: «Εφαρμογές Πληροφορικής» (β) Να προσθέσετε στην ομάδα αυτή 2 άτομα που έχετε στις επαφές σας αλλά ανήκουν και στην τάξη σας, στο μάθημα των Εφαρμογών Πληροφορικής. 195
196 Β.5.3.Μ3-Μ4 Β5 Δίκτυα Υπολογιστών και Διαδίκτυο (γ) Στην ομάδα αυτή να δημοσιεύσετε το μήνυμα: «Καλωσορίσατε στην Ομάδα». Δραστηριότητες Αξιολόγησης 8. Μεταξύ πόσων ατόμων μπορεί να γίνει μια τηλεφωνική κλήση ή μια βιντεοκλήση στο facebook; 9. Να επιλέξετε το ορθό: Μεταξύ πόσων ατόμων μπορεί να γίνει επικοινωνία μέσω γραπτών μηνυμάτων στο facebook; (α) Πολλών ατόμων (β) Μόνο μεταξύ 2 ατόμων (γ) Δεν επιτρέπεται η επικοινωνία μέσω γραπτών μηνυμάτων. 10. Να δημιουργήσετε μια δημόσια εκδήλωση η οποία να έχει τα παρακάτω χαρακτηριστικά: (α) Όνομα εκδήλωσης: «Παρουσίαση βιβλίου: ΚΟΙΝΩΝΙΚΑ ΔΙΚΤΥΑ» (β) Τοποθεσία: «Στον χώρο του σχολείου» (γ) Ημερομηνία: Να βάλετε την τρέχουσα ημερομηνία. (δ) Περιγραφή: «Αυτή είναι μια εικονική εκδήλωση» (ε) Μόνο οι διοργανωτές να μπορούν να δημοσιεύουν στον τοίχο της εκδήλωσης. (στ) Η εκδήλωση αυτή να εμφανίζεται στη Μυστική Ομάδα που έχετε δημιουργήσει στην άσκηση Να δημιουργήσετε μια κλειστή ομάδα με τα εξής χαρακτηριστικά: (α) Όνομα ομάδας: «Το όνομα της αγαπημένης σας ποδοσφαιρικής ομάδας». (β) Μέλη: Τρία άτομα από τις επαφές σας που ξέρετε ότι υποστηρίζουν την ομάδα αυτή. (γ) Να κοινοποιήσετε στην ομάδα αυτή έναν σύνδεσμο (link) από κάποιο βίντεο της ομάδας, που είναι αναρτημένο στο youtube. Επιπρόσθετες Δραστηριότητες 12. Να στείλετε το γραπτό μήνυμα «Σας χαιρετώ!», ταυτόχρονα, στους πρώτους 10 φίλους που έχετε στις επαφές σας στο facebook. 13. Στην κλειστή ομάδα που έχετε δημιουργήσει στην άσκηση 11, να κοινοποιήσετε σε όλα τα μέλη το εξής: «Σκορ του τελευταίου αγώνα: 2-1 υπέρ της ομάδας μας!» 14. Να κοινοποιήσετε σε όλους τους φίλους σας τη δημόσια εκδήλωση που δημιουργήσατε στην άσκηση
197 Β5.3 Ιστοσελίδες Κοινωνικής Δικτύωσης Β.5.3.Μ3-Μ4 Δραστηριότητες για το Σπίτι 15. Τι χρειάζεται να έχει ο υπολογιστής μου, για να μπορέσω να πραγματοποιήσω μια τηλεφωνική κλήση μέσω facebook με κάποιο άτομο; 16. Τι χρειάζεται να έχει ο υπολογιστής μου, για να μπορέσω να πραγματοποιήσω μια βιντεοκλήση μέσω facebook με κάποιο άτομο; 17. Ποιοι μπορούν να βρουν μια μυστική ομάδα και να δουν τις δημοσιεύσεις της; 18. Ποιοι μπορούν να βρουν μια κλειστή ομάδα και ποιοι μπορούν να δουν τις δημοσιεύσεις της; 197
198 ΦΥΛΛΟ ΕΡΓΑΣΙΑΣ Β.5.3.Μ5-Μ9 Διαφήμιση και Σφυγμομέτρηση Τι θα μάθουμε σήμερα: Να δημιουργούμε σελίδα στο Facebook για προώθηση προϊόντων και υπηρεσιών Να δημιουργούμε σφυγμομέτρηση (poll) για σελίδα (δημιουργία θέματος σφυγμομέτρησης, προσθήκη ερωτήσεων, κοινοποίηση σφυγμομέτρησης). Δραστηριότητες Εμπέδωσης/Αξιολόγησης/Για το σπίτι ΕΡΓΑΣΙΑ- ΣΕΝΑΡΙΟ Είστε υπάλληλος σε μια εταιρεία. Ο Διευθυντής της εταιρείας σας ζητά να δημιουργήσετε μια σελίδα στο facebook για να προωθήσετε το προϊόν ή την υπηρεσία που παρέχει η εταιρεία. Η εταιρία στην οποία δουλεύετε μπορεί να είναι μια από τις παρακάτω: (α) Εταιρεία Ηλεκτρονικών Υπολογιστών (β) Εταιρεία Catering (γ) Κατάστημα ρούχων (δ) Εταιρεία Διοργάνωσης γάμων (ε) Μια εταιρεία δικής σας επιλογής 2. Στη σελίδα που θα δημιουργήσατε θα πρέπει: (α) Να επιλέξετε την κατηγορία στην οποία ανήκει. (π.χ. εκπαίδευση, ψυχαγωγία) (β) Να δώσετε όνομα στη σελίδα (γ) Να δώσετε τις απαραίτητες πληροφορίες για τη σελίδα σας (π.χ. να δίνετε λεπτομέρειες για το προϊόν ή την υπηρεσία, την οποία διαφημίζετε) (δ) Να ανεβάσετε μια φωτογραφία που να αντιπροσωπεύει το προϊόν ή την υπηρεσία που διαφημίζετε (μπορείτε να βρείτε φωτογραφίες από το διαδίκτυο). (ε) Να επιλέξετε το προτιμώμενο κοινό της σελίδας και να αποθηκεύσετε για να ολοκληρωθεί η δημιουργία της σελίδας. (στ) Να δημοσιεύσετε κάποιες φωτογραφίες σχετικά με το προϊόν ή την υπηρεσία, τις οποίες και πάλι μπορείτε να βρείτε από το διαδίκτυο. Οι φωτογραφίες αυτές να είναι ορατές μόνο στους φίλους της σελίδας. 3. Να δημιουργήσετε μια σφυγμομέτρηση (poll), η οποία να έχει τα ακόλουθα χαρακτηριστικά: (α) Τίτλος: «Πέστε μας την γνώμη σας!» (β) Εισαγωγή: «Με τις απαντήσεις σας θα μας βοηθήσετε να βελτιώσουμε τις υπηρεσίες μας!» (γ) Ευχαριστήριο: «Ευχαριστούμε για τον χρόνο που αφιερώσατε!» (δ) Μήνυμα για κλείσιμο σφυγμομέτρησης: «Ευχαριστούμε για τη συμμετοχή σας!» 198
199 Β5.3 Ιστοσελίδες Κοινωνικής Δικτύωσης Β.5.3.Μ5-Μ9 (ε) Πέντε ερωτήσεις οποιασδήποτε μορφής, σχετικές με το προϊόν ή την υπηρεσία που προσφέρει η εταιρία στην οποία εργάζεστε (π.χ. είστε ευχαριστημένοι από τις υπηρεσίες μας;, υπάρχει κάτι κατά την γνώμη σας που θα μπορούσε να βελτιωθεί). Για την κάθε ερώτηση πρέπει να δηλώσετε αν θα είναι υποχρεωτικό να απαντηθεί ή όχι. (στ) Η σφυγμομέτρηση πρέπει να εμφανίζεται στη σελίδα που δημιουργήσατε. (ζ) Να προσκαλέσετε φίλους της σελίδας να απαντήσουν. 4. Να δημιουργήσετε μια εκδήλωση (event) με τα παρακάτω χαρακτηριστικά: (α) Να είναι δημόσια. (β) Όνομα: «Πάρτυ Γνωριμίας» (γ) Πού θα γίνει: Στον χώρο που στεγάζεται η εταιρεία» (δ) Πότε: Το ερχόμενο Σάββατο Ημερομηνία και ώρα: 17:30. (ε) Οι προσκεκλημένοι να μπορούν να φέρουν φίλους. (στ) Να εμφανίζεται μια σχετική φωτογραφία, την οποία μπορείτε να βρείτε από το διαδίκτυο. (ζ) Η εκδήλωση να εμφανίζεται στη σελίδα που δημιουργήσατε. 199
200
201 201 Β5.4 Wikis
202
203 ΦΥΛΛΟ ΕΡΓΑΣΙΑΣ Β.5.4.M1-Μ2 Δημιουργία Wiki Τι θα μάθουμε σήμερα: Να δημιουργούμε λογαριασμό στη διαδικτυακή πλατφόρμα Wikia Να επιλέγουμε τον χώρο ονόματος τομέα (Domain Name Space (DNS)) για το wiki Να γνωρίσουμε το περιβάλλον της πλατφόρμας Να δημιουργούμε παραγράφους Να μορφοποιούμε κείμενο (Έντονη και πλάγια γραφή, υπογράμμιση, υπερυψωμένοι (superscript) και υποβιβασμένοι (subscript) χαρακτήρες, εσοχές παραγράφων, αρίθμηση και κουκκίδες, αλλαγή στο στυλ (styles) των παραγράφων). Δραστηριότητες Εμπέδωσης 1. Να ανοίξετε έναν φυλλομετρητή ιστού και να μεταβείτε στη σελίδα 2. Να δημιουργήσετε ένα λογαριασμό στην πλατφόρμα Wikia. Για τη δημιουργία του λογαριασμού θα χρειαστείτε: (α) Να ορίσετε όνομα χρήστη (username) (β) Διεύθυνση ηλεκτρονικού ταχυδρομείου ( ) (γ) Κωδικό πρόσβασης (δ) Ημερομηνία γέννησης. 3. Να φτιάξετε ένα wiki με θέμα τη ζωή και το έργο του Μεγάλου Αλεξάνδρου. Στη φάση αυτή θα χρειαστεί: (α) Να δώσετε όνομα δικής σας επιλογής για το wiki (β) Να ορίσετε τη διεύθυνση η οποία θα φιλοξενεί το wiki (γ) Να πληκτρολογήσετε την πιο κάτω σύντομη περιγραφή για το wiki: Αυτό το wiki φτιάχτηκε για τον βασιλιά της Μακεδονίας, τον Μέγα Αλέξανδρο! (δ) Να εξηγήσετε πως το wiki αυτό είναι κατάλληλο για παιδιά (ε) Να επιλέξετε ως κεντρική κατηγορία για το wiki σας το lifestyle. Στη συνέχεια, να επιλέξετε την υποκατηγορία education (στ) Να επιλέξετε το φόντο, το οποίο θα έχει το wiki. 4. Στο σημείο αυτό, για να μπορέσετε να συνεχίσετε, θα πρέπει να χρησιμοποιήσετε το αρχείο fe1-2.docx. Στο αρχείο αυτό υπάρχουν καταγεγραμμένες κάποιες βασικές πληροφορίες για τη ζωή και το έργο του Μεγάλου Αλεξάνδρου. Εσείς θα πρέπει να δημιουργήσετε μέσα στο wiki τρεις νέες παραγράφους παίρνοντας στοιχεία από το αρχείο. Συγκεκριμένα: (α) Να φτιάξετε παράγραφο με τίτλο: Γενικές πληροφορίες. Να προσθέσετε στην παράγραφο 4-5 γραμμές από γενικές πληροφορίες σχετικά με τον Μέγα Αλέξανδρο. (β) Να φτιάξετε παράγραφο με τίτλο: Γέννηση. Να προσθέσετε στην παράγραφο 4-5 γραμμές σχετικές με τη γέννηση του Μεγάλου Αλεξάνδρου. 203
204 Β.5.4.Μ1-Μ2 Β5 Δίκτυα Υπολογιστών και Διαδίκτυο (γ) Να φτιάξετε παράγραφο με τίτλο: Φυσική Περιγραφή. Να προσθέσετε στην παράγραφο 4-5 γραμμές με γενικές πληροφορίες σχετικές με τα φυσικά χαρακτηριστικά του Μεγάλου Αλεξάνδρου. Σημείωση: Στο σημείο αυτό, καλό θα ήταν να παρατηρήσετε στην αρχή του wiki, για να δείτε τα περιεχόμενα, τα οποία θα έχουν τώρα εμφανιστεί. 5. Να διαγράψετε από το wiki ολόκληρη την παράγραφο Latest Activity. 6. Να κάνετε με έντονη και πλάγια γραφή τη λέξη Αλέξανδρος, σε όλες τις περιπτώσεις που αυτή εμφανίζεται μέσα στο wiki. Δραστηριότητες Αξιολόγησης 7. Να προσθέσετε μια νέα παράγραφο μετά από αυτόν με την φυσική περιγραφή του Μεγάλου Αλεξάνδρου, με τίτλο Εκστρατείες. Στην παράγραφο αυτή να αντιγράψετε το κείμενο που υπάρχει μέσα στο αρχείο fe1-2.docx και αρχίζει με Την εκστρατεία κατά των Περσών και τελειώνει με 20χρονου Αλέξανδρου την αποστολή αυτή. 8. Στην παράγραφο εκστρατείες θα πρέπει να προσθέσετε δύο υποπαραγράφους. Η μια θα σχετίζεται με το πέρασμα του μεγάλου Αλεξάνδρου στη Μικρά Ασία και η δεύτερη με την εκστρατεία στη Μικρά Ασία. Για κάθε υποπαράγραφο να γράψετε 4-5 γραμμές. Μην αντιγράψετε ολόκληρα τα εδάφια από το αρχείο. 9. Να βάλετε υπότιτλους στις δύο υποπαραγράφους ως ακολούθως: (α) Στην πρώτη υποπαράγραφο: Πέρασμα στη Μικρά Ασία. (β) Στη δεύτερη υποπαράγραφο: Εκστρατεία στη Μικρά Ασία. (γ) Να δώσετε στυλ στους δύο τίτλους Sub-heading 1. (δ) Να υπογραμμίσετε και τους δύο υποτίτλους. Επιπρόσθετες Δραστηριότητες 10. Χρησιμοποιώντας το αρχείο fe1-2.docx, να δημιουργήσετε καινούρια παράγραφο για την παιδική και εφηβική ηλικία του Μεγάλου Αλεξάνδρου. Η παράγραφος αυτή να εισαχθεί ανάμεσα στις παραγράφους, Φυσική περιγραφή και Εκστρατείες. 11. Ο τίτλος για την παράγραφο αυτή θα είναι: Παιδική και Εφηβική ηλικία. Δραστηριότητες για το Σπίτι 12. Χρησιμοποιώντας μηχανή αναζήτησης, να βρείτε πληροφορίες α) για τον θάνατο του Μεγάλου Αλεξάνδρου και β) για τους διαδόχους του και να προσθέσετε δύο νέες παραγράφους στο τέλος του wiki. Να γράψετε με δικά σας λόγια 4-5 γραμμές για κάθε παράγραφο. Μην αντιγράψετε τις πληροφορίες από το Διαδίκτυο. 204
205 ΦΥΛΛΟ ΕΡΓΑΣΙΑΣ Β.5.4.M3-Μ5 Εισαγωγή Εικόνας και Βίντεο σε Ένα Wiki Τι θα μάθουμε σήμερα: Να προσθέτουμε εικόνες (photo, gallery, slide show, slider) Να μορφοποιούμε εικόνες, αλλάζουμε μέγεθος εικόνας και τη στοίχιση εικόνας Να εισάγουμε και μορφοποιούμε λεζάντα Να προσθέτουμε και να μορφοποιούμε περιγραφή σε ένα βίντεο Να εισάγουμε λεζάντα σε βίντεο, να καθορίζουμε το μέγεθος (width) και να στοιχίζουμε το βίντεο μέσα στο wiki. Δραστηριότητες Εμπέδωσης Σε αυτό το φύλλο εργασίας θα φτιάξουμε ένα wiki, το οποίο θα σχετίζεται με τη στρατιωτική αεροπορία. Για τον σκοπό αυτό θα χρησιμοποιήσετε το φάκελο fe3-5, μέσα στον οποίο υπάρχει χρήσιμο υλικό, το οποίο θα σας βοηθήσει να ολοκληρώσετε το wiki. 1. Να μεταβείτε στη σελίδα της πλατφόρμας Wikia ( και χρησιμοποιώντας τα στοιχεία του λογαριασμού σας να κάνετε εισαγωγή στην πλατφόρμα. 2. Να αρχίσετε τη διαδικασία για τη δημιουργία wiki. Όπως σας έχει αναφερθεί και στην εισαγωγή θα σχετίζεται με την στρατιωτική αεροπορία. Έτσι, σε αυτό το βήμα εσείς θα πρέπει: (α) Να δώσετε όνομα δικής σας επιλογής για το wiki (β) Να ορίσετε τη διεύθυνση η οποία θα φιλοξενεί το wiki (γ) Να πληκτρολογήσετε την πιο κάτω σύντομη περιγραφή για το wiki: Λίγα λόγια για τη στρατιωτική αεροπορία (δ) Να ορίσετε πώς το wiki αυτό είναι κατάλληλο για παιδιά (ε) Να επιλέξετε ως κεντρική κατηγορία για το wiki σας το lifestyle. Στη συνέχεια, να επιλέξετε την υποκατηγορία education (στ) Να επιλέξετε το φόντο το οποίο θα έχει το wiki. 3. Στο σημείο αυτό, για να μπορέσετε να συνεχίσετε, θα χρειαστεί να χρησιμοποιήσετε το αρχείο fe3-5.docx. Στο αρχείο αυτό υπάρχουν τρεις ενότητες για τη στρατιωτική αεροπορία. Εσείς θα πρέπει να χρησιμοποιήσετε τις πληροφορίες αυτές και να φτιάξετε τρεις αντίστοιχες παραγράφους μέσα στο wiki. 4. Οι τίτλοι για κάθε ενότητα θα είναι οι ίδιοι με αυτούς που υπάρχουν στο αρχείο. Συγκεκριμένα, για την πρώτη ενότητα θα δώσετε τον τίτλο Στρατιωτική αεροπορία, για τη δεύτερη τον τίτλο Προέλευση και για την τρίτη Τύποι στρατιωτικών αεροσκαφών. 205
206 Β.5.4.Μ3-Μ5 Β5 Δίκτυα Υπολογιστών και Διαδίκτυο 5. Στα δεξιά της παραγράφου στρατιωτική αεροπορία να εισαγάγετε την εικόνα 1.jpg. 6. Να προσθέσετε τη λεζάντα στην εικόνα: Στρατιωτική Αεροπορία. 7. Στην ενότητα Τύποι στρατιωτικών αεροσκαφών, να προσθέσετε τον υπότιτλο Βομβαρδιστικά στην παράγραφο που αναφέρεται στα βομβαρδιστικά αεροσκάφη. 8. Να δώσετε στυλ στον υπότιτλο Sub-heading1. 9. Χρησιμοποιώντας α) τις εικόνες b1.jpg, b2.jpg, b52.jpg και β) την επιλογή slide show από τον classic editor, να βάλετε στα δεξιά της παραγράφου Βομβαρδιστικά την εναλλαγή των εικόνων. 10. Να φτιάξετε μία καινούρια παράγραφο με τίτλο Φωτογραφικό υλικό. 11. Στην παράγραφο φωτογραφικό υλικό θα πρέπει να εισαγάγετε όλες τις εικόνες που βρίσκονται στον φάκελο fe3-5, μέσα στο φάκελο photos. Στην προσπάθεια σας αυτή να χρησιμοποιήσετε από τον classic editor το gallery. 12. Να φτιάξετε μία καινούρια παράγραφο με τίτλο Βίντεο. 13. Με τη βοήθεια από το YouTube να βρείτε βίντεο με κάποιο από τα βομβαρδιστικά (Β1, Β2 ή Β52) και να το εισαγάγετε μέσα στη παράγραφο. 14. Να το στοιχίσετε στο κέντρο της παραγράφου και να βάλετε λεζάντα που να περιγράφει τι παρουσιάζεται στο βίντεο. 15. Να διαγράψετε από το wiki ολόκληρη την παράγραφο Latest Activity. Δραστηριότητες Αξιολόγησης 16. Στην ενότητα Τύποι στρατιωτικών αεροσκαφών, να προσθέσετε τον υπότιτλο Μαχητικά στην παράγραφο που να αναφέρεται στα μαχητικά αεροσκάφη. 17. Να δώσετε στυλ στον υπότιτλο Sub-heading Χρησιμοποιώντας α) τις εικόνες f15.jpg, f16.jpg, f22.jpg, f35.jpg f117.jpg και β) την επιλογή slider από τον classic editor, να βάλετε στα δεξιά της παραγράφου Μαχητικά την εναλλαγή των εικόνων. 206
207 Β5.4 Wikis Β.5.4.Μ3-M5 19. Με τη βοήθεια του YouTube, να βρείτε βίντεο με κάποιο από τα μαχητικά και να το εισαγάγετε μέσα στη παράγραφο βίντεο. 20. Να το στοιχίσετε στο κέντρο της παραγράφου και να βάλετε λεζάντα που να περιγράφει τι παρουσιάζεται στο βίντεο. Επιπρόσθετες Δραστηριότητες 21. Στην ενότητα Τύποι στρατιωτικών αεροσκαφών, να προσθέσετε τον υπότιτλο Αναγνωριστικά Αεροσκάφη στην παράγραφο, η οποία αναφέρεται στα μαχητικά αεροσκάφη. 22. Να δώσετε στυλ στον υπότιτλο Sub-heading Χρησιμοποιώντας α) τις εικόνες μέσα από το φάκελο extra photos, Reconnaissance1.jpg, Reconnaissance2.jpg και Reconnaissance3.jpg και β) την επιλογή slide show από τον classic editor, να βάλετε στα δεξιά της παραγράφου Αναγνωριστικά Αεροσκάφη την εναλλαγή των εικόνων. 24. Να προσθέσετε τις τρεις πιο πάνω εικόνες στην ενότητα φωτογραφικό υλικό. 25. Με τη βοήθεια του YouTube να βρείτε βίντεο με κάποιο από τα Αναγνωριστικά Αεροσκάφη και να το εισαγάγετε μέσα στη παράγραφο βίντεο. 26. Να το στοιχίσετε στο κέντρο της παραγράφου και να βάλετε λεζάντα, η οποία να περιγράφει τι παρουσιάζεται στο βίντεο. Δραστηριότητες για το Σπίτι 27. Στην ενότητα Τύποι στρατιωτικών αεροσκαφών να προσθέσετε υπότιτλους στις παραγράφους, οι οποίες αναφέρονται στα αεροσκάφη μεταφοράς και στα ελικόπτερα. 28. Με τη βοήθεια μηχανής αναζήτησης, να βρείτε εικόνες από αεροσκάφη μεταφοράς και από ελικόπτερα. 29. Χρησιμοποιώντας α) τις εικόνες που βρήκατε για τα αεροσκάφη μεταφοράς και β) την επιλογή slide show από τον classic editor, να βάλετε στα δεξιά της παραγράφου που αναφέρεται στα αεροσκάφη μεταφοράς την εναλλαγή των εικόνων. 30. Χρησιμοποιώντας α) τις εικόνες που βρήκατε για τα ελικόπτερα και β) την επιλογή slider από τον classic editor, να βάλετε στα δεξιά της παραγράφου που αναφέρεται στα ελικόπτερα την εναλλαγή των εικόνων. 31. Με τη βοήθεια του YouTube να βρείτε ένα βίντεο για πολεμικά ελικόπτερα και να το εισαγάγετε μέσα στην παράγραφο βίντεο 32. Να το στοιχίσετε στο κέντρο της παραγράφου και να βάλετε λεζάντα, η οποία να περιγράφει τι παρουσιάζεται στο βίντεο. 207
208 ΦΥΛΛΟ ΕΡΓΑΣΙΑΣ Β.5.4.M6-Μ8 Πρότυπα, Πίνακες και Σφυγμομέτρηση σε ένα Wiki Τι θα μάθουμε σήμερα: Να προσθέτουμε το πρότυπο infobox Να προσθέτουμε πίνακα (εισαγωγή γραμμών και στηλών, διαγραφή γραμμών και στηλών) Να εισάγουμε σφυγμομέτρηση (polls). Δραστηριότητες Εμπέδωσης Σε αυτό το φύλλο εργασίας θα φτιάξουμε ένα wiki το οποίο θα σχετίζεται με μία από τις σημαντικότερες προσωπικότητες του 20 ού αιώνα, τον Άλμπερτ Αϊνστάιν. Για τον σκοπό αυτό, θα χρησιμοποιήσετε τον φάκελο fe6-8 μέσα στον οποίο υπάρχει χρήσιμο υλικό, το οποίο θα σας βοηθήσει να ολοκληρώσετε το wiki. 1. Να μεταβείτε στη σελίδα της πλατφόρμας Wikia ( και χρησιμοποιώντας τα στοιχεία του λογαριασμού σας, να κάνετε εισαγωγή στην πλατφόρμα. 2. Να αρχίσετε τη διαδικασία για τη δημιουργία wiki. Όπως σας έχει αναφερθεί και στην εισαγωγή θα σχετίζεται με τον Άλμπερτ Αϊνστάιν. Έτσι, σε αυτό το βήμα εσείς θα πρέπει: (α) Να δώσετε όνομα δικής σας επιλογής για το wiki. (β) Να ορίσετε τη διεύθυνση η οποία θα φιλοξενεί το wiki. (γ) Να πληκτρολογήσετε την πιο κάτω σύντομη περιγραφή για το wiki: Ο Άλμπερτ Αϊνστάιν (14 Μαρτίου Απριλίου 1955) ήταν φυσικός Γερμανοεβραϊκής καταγωγής, ο οποίος είχε βραβευθεί με το Νόμπελ Φυσικής. Είναι ο θεμελιωτής της Θεωρίας της Σχετικότητας και από πολλούς θεωρείται ο σημαντικότερος επιστήμονας του 20ού αιώνα.. (δ) Να εξηγήσετε πως το wiki αυτό είναι κατάλληλο για παιδιά. (ε) Να επιλέξετε ως κεντρική κατηγορία για το wiki σας το lifestyle. Στη συνέχεια να επιλέξετε την υποκατηγορία education. (στ) Να επιλέξετε το φόντο, το οποίο θα έχει το wiki. 3. Στο σημείο αυτό, για να μπορέσετε να συνεχίσετε, θα χρειαστεί να χρησιμοποιήσετε το αρχείο fe6-8.docx. Στο αρχείο αυτό υπάρχουν δύο ενότητες για τον Άλμπερτ Άϊνσταιν. Η πρώτη αναφέρεται σε βιογραφικά στοιχεία και η δεύτερη στο έργο του. Εσείς θα πρέπει να χρησιμοποιήσετε τις πληροφορίες αυτές και να φτιάξετε δύο αντίστοιχες παραγράφους μέσα στο wiki. Ως τίτλο για την πρώτη ενότητα, να δώσετε Βιογραφικά στοιχεία και για τη δεύτερη Έργο. 4. Να φτιάξετε μία καινούρια παράγραφο με τίτλο Φωτογραφικό υλικό. 5. Στην παράγραφο φωτογραφικό υλικό θα πρέπει να εισαγάγετε όλες τις εικόνες που βρίσκονται στον 208
209 Β5.4 Wikis Β.5.4.Μ6-M8 φάκελο fe6-8, μέσα στον φάκελο photos. χρησιμοποιήσετε από τον classic editor το gallery. Στην προσπάθειά σας αυτή, να 6. Στα δεξιά του wiki να εισάξετε το πρότυπο infobox character. (α) Στη θέση όνομα (name) να πληκτρολογήσετε Άλμπερτ Αϊνστάιν. (β) Στη θέση για την εικόνα (image) να πληκτρολογήσετε 1.jpg. (γ) Στη θέση για τη λεζάντα της εικόνας Άλμπερτ Αϊνστάιν. (δ) Για την ημερομηνία γέννησης να πληκτρολογήσετε 14 Μαρτίου (ε) Στην τοποθεσία γέννησης να πληκτρολογήσετε Ουλμ. (στ) Στην ημερομηνία Θανάτου να πληκτρολογήσετε 18 Απριλίου (ζ) Στην τοποθεσία θανάτου να πληκτρολογήσετε Πρίνστον. (η) Όλα τα υπόλοιπα πλαίσια μέσα στο πρότυπο να τα αφήσετε κενά. 7. Να δημιουργήσετε καινούρια παράγραφο με τίτλο Δώστε μας την άποψή σας 8. Στην παράγραφο να εισαγάγετε ένα πίνακα μίας στήλης και τριών γραμμών. 9. Να εφαρμόσετε στον πίνακα κεντρική στοίχιση. 10. Μέσα στις δύο πρώτες γραμμές του πίνακα να εισαγάγετε δύο ερωτήσεις σφυγμομέτρησης. 11. Θεωρείτε τον Άμπερτ Άινσταιν τη μεγαλύτερη επιστημονική φυσιογνωμία του 20ού αιώνα; Ναι/Όχι/Δεν έχω άποψη. 12. Έχετε δει ποτέ σας τον τύπο Ε=mc2; Ναι/Όχι/Δεν θυμάμαι. 13. Να διαγράψετε από το wiki ολόκληρη την παράγραφο Latest Activity. Δραστηριότητες Αξιολόγησης 14. Να δημιουργήσετε καινούρια ενότητα με τίτλο Βίντεο. 15. Στην παράγραφο να εισαγάγετε έναν πίνακα μίας στήλης και δύο γραμμών. 16. Να εφαρμόσετε στον πίνακα κεντρική στοίχιση. 209
210 Β.5.4.Μ6-M8 Β5 Δίκτυα Υπολογιστών και Διαδίκτυο 17. Να εισαγάγετε σε κάθε κελί ένα βίντεο που να σχετίζεται με τον Άλμπερτ Αϊνστάιν. 18. Να δώσετε στα βίντεο κεντρική στοίχιση. 19. Να δώσετε πλάτος (width) 250px και στα δύο βίντεο. 20. Στην ενότητα Δώστε μας την άποψή σας και στον πίνακα με τις δύο σφυγμομετρήσεις να προσθέσετε ακόμη μία γραμμή στο τέλος του πίνακα. 21. Στο τρίτο κελί (τρίτη γραμμή) να εισαγάγετε μία καινούρια ερώτηση σφυγμομέτρησης: Ο Άλμπερτ Αϊνστάιν έχει βραβευτεί με το Νόμπελ Φυσικής; Ναι/Όχι/Δεν γνωρίζω. Επιπρόσθετες Δραστηριότητες 22. Στην ενότητα Δώστε μας την άποψη σας και στον πίνακα με τις δύο σφυγμομετρήσεις να προσθέσετε ακόμη δύο γραμμές στο τέλος του πίνακα. 23. Στο τέταρτο και πέμπτο κελί του πίνακα να εισαγάγετε τις πιο κάτω δύο ερωτήσεις σφυγμομέτρησης: (α) Πόσα παιδιά είχε ο Άμπερτ Άινσταιν; 1/2/3/4. (β) Ποια ήταν η καταγωγή του Άμπερτ Άινσταιν; Αμερικάνικη/Γερμανοεβραϊκή/ Αυστριακή. Δραστηριότητες για το Σπίτι 24. Να φτιάξετε ένα wiki για μία άλλη σημαντική προσωπικότητα, τον Λεονάρντο ντα Βίντσι. 25. Στο wiki θα πρέπει να συμπεριληφθούν: (α) Δύο τρεις παραγράφοι για τη ζωή και το έργο του. (β) Μια ενότητα με φωτογραφίες. (γ) Το Πρότυπο infobox character. (δ) Δύο ερωτήσεις σφυγμομέτρησης. 210
211 ΦΥΛΛΟ ΕΡΓΑΣΙΑΣ Β5.4.M9-Μ11 Επιπρόσθετα Στοιχεία και Ρυθμίσεις σε Ένα Wiki Τι θα μάθουμε σήμερα: Να εισάγουμε σελίδες (pages) μέσα σε υφιστάμενο wiki Να δημιουργούμε συνδέσμους (links) Να εισάγουμε αναφορές (references) Να αλλάζουμε το εικονίδιο της ιστοσελίδας (favicon) Να διαμοιραζόμαστε ένα wiki (Facebook, twitter) Να προστατεύουμε ένα wiki. Δραστηριότητες Εμπέδωσης Σε αυτό το φύλλο εργασίας θα φτιάξουμε ένα wiki, το οποίο θα σχετίζεται με σημαντικές αθλητικές προσωπικότητες του 20 ού αιώνα. Για τον σκοπό αυτό, θα χρησιμοποιήσετε τον φάκελο fe9-11, μέσα στον οποίο υπάρχει χρήσιμο υλικό, το οποίο θα σας βοηθήσει να ολοκληρώσετε το wiki. 1. Να μεταβείτε στη σελίδα της πλατφόρμας Wikia ( και χρησιμοποιώντας τα στοιχεία του λογαριασμού σας, να κάνετε εισαγωγή στην πλατφόρμα. 2. Να αρχίσετε την διαδικασία για τη δημιουργία wiki. Όπως σας έχει αναφερθεί και στην εισαγωγή, θα σχετίζεται με αθλητικές προσωπικότητες του 20ου αιώνα. Έτσι σε αυτό το βήμα εσείς θα πρέπει: (α) Να δώσετε όνομα δικής σας επιλογής για το wiki. (β) Να ορίσετε τη διεύθυνση, η οποία θα φιλοξενεί το wiki. (γ) Να πληκτρολογήσετε την πιο κάτω σύντομη περιγραφή για το wiki: Αυτό το wiki είναι αφιερωμένο σε κάποιες από τις πιο σημαντικές αθλητικές φυσιογνωμίες του 20 ού αιώνα. (δ) Να εξηγήσετε πώς το wiki αυτό είναι κατάλληλο για παιδιά. (ε) Να επιλέξετε ως κεντρική κατηγορία για το wiki σας το lifestyle. Στη συνέχεια να επιλέξετε την υποκατηγορία education. (στ) Να επιλέξετε το φόντο, το οποίο θα έχει το wiki. 3. Να διαγράψετε τις παραγράφους describe your topic και Latest activity μαζί με το περιεχόμενο τους. 4. Κάτω από τη γραμμή αθλητικές φυσιογνωμίες του 20ού αιώνα, να προσθέσετε τα πιο κάτω ονόματα αθλητών: Πελέ Καρλ Λιούις Ρότζερ Φέντερερ Μάικλ Τζόρνταν Μάικλ Φελπς Ντιέγκο Μαραντόνα Μίχαελ Σουμάχερ Γιουσέιν Μπολτ 211
212 Β.5.4.Μ9-M11 Β5 Δίκτυα Υπολογιστών και Διαδίκτυο 5. Μπορείτε να προσθέσετε οποιαδήποτε άλλη προσωπικότητα επιθυμείτε στον πιο πάνω κατάλογο. 6. Να φτιάξετε καινούρια σελίδα (page) για τον Πελέ. 7. Στη σελίδα να εισαγάγετε τις πληροφορίες που βρίσκονται αποθηκευμένες μέσα στο αρχείο fe9-11.docx. Στο αρχείο αυτό υπάρχουν δύο ενότητες για τη ζωή και τη δράση του Πελέ. 8. Να δημιουργήσετε μια νέα παράγραφο με τίτλο Αναφορές. Να κάνετε όλες τις απαραίτητες ενέργειες ούτως ώστε να εισαγάγονται σε αυτή τη παράγραφο όλες οι αναφορές (references). 9. Μέσα στο κείμενο να βρείτε τη φράση Hall of Fame. Να της βάλετε αναφορά (reference) στον πιο κάτω σύνδεσμο: Μέσα στο κείμενο να βρείτε τη φράση France Football. Να της βάλετε αναφορά στον πιο κάτω σύνδεσμο: Μέσα στο κείμενο να βρείτε τη φράση Διεθνής Ομοσπονδία Ιστορίας και Στατιστικής Ποδοσφαίρου(IFFHS). Να χρησιμοποιήσετε για αναφορά την υφιστάμενη αναφορά, που χρησιμοποιήσατε και στην άσκηση Μέσα στο κείμενο να βρείτε τη λέξη Μαραντόνα. Να βάλετε σε αυτή τη λέξη τον πιο κάτω σύνδεσμο: Να χρησιμοποιήσετε την εικόνα athletes.jpg και να την ορίσετε ως favicon στο wiki σας. 14. Να κοινοποιήσετε το wiki στους συμμαθητές σας μέσω του facebook. 15. Να αλλάξετε το επίπεδο προστασίας στο wiki, ούτως ώστε να επιτρέπει μόνο στους εγγεγραμμένους χρήστες να το επεξεργάζονται. 16. Να διαγράψετε από το wiki ολόκληρη την παράγραφο Latest Activity. Δραστηριότητες Αξιολόγησης 17. Να φτιάξετε καινούρια σελίδα (page) για τον Ρότζερ Φέντερερ. 18. Να εισαγάγετε τις πληροφορίες που βρίσκονται αποθηκευμένες μέσα στο αρχείο rogerfederer.docx στη σελίδα. Στο αρχείο αυτό υπάρχουν δύο ενότητες για τη ζωή και τα ρεκόρ του Ρότζερ Φέντερερ. 19. Να δημιουργήσετε μια νέα παράγραφο με τίτλο Αναφορές. Να κάνετε όλες τις απαραίτητες ενέργειες, ούτως ώστε να εισαγάγονται σε αυτή την παράγραφο όλες οι αναφορές (references). 212
213 Β5.4 Wikis Β.5.4.Μ9-M Μέσα στο κείμενο να βρείτε τη φράση ίσως ο μεγαλύτερος όλων των εποχών. Να της βάλετε τις τρεις πιο κάτω αναφορές: (α) «Roddick: Federer might be greatest ever yup». The Associated Press (β) Sarkar, Pritha ( ). «Greatness beckons Federer». Reuters. (γ) «4-In-A-Row For Federer». The Associated Press Να βρείτε την πρώτη φορά που εμφανίζεται η λέξη Γκραν Σλαμ και να βάλετε τον πιο κάτω σύνδεσμο: Επιπρόσθετες Δραστηριότητες 22. Να φτιάξετε καινούρια σελίδα (page) για τον Μάικλ Φελπς. 23. Να εισαγάγετε τις πληροφορίες που βρίσκονται αποθηκευμένες μέσα στο αρχείο Phelps.docx στη σελίδα. Στο αρχείο αυτό υπάρχουν δύο ενότητες για τη ζωή και την αθλητική δράση του Μάικλ Φελπς. 24. Να δημιουργήσετε μια νέα παράγραφο με τίτλο Αναφορές. Να κάνετε όλες τις απαραίτητες ενέργειες ούτως ώστε να εισαγάγονται σε αυτή τη παράγραφο όλες οι αναφορές (references). 25. Να βρείτε τις λέξεις Αθήνα ή 2004 και να βάλετε τις πιο κάτω αναφορές: (α) (β) (γ) (δ) Να βρείτε τις λέξεις Πεκίνο ή 2008 και να βάλετε τις πιο κάτω αναφορές: (α) (β) (γ) Να βρείτε την πρώτη φορά που εμφανίζεται η λέξη Μαρκ Σπιτς και να βάλετε τον πιο κάτω σύνδεσμο: Δραστηριότητες για το Σπίτι 28. Να φτιάξετε σελίδες για τους υπόλοιπους αθλητές, οι οποίες αναφέρονται στην ερώτηση 4. Καλό θα ήταν να ενσωματώσετε στις σελίδες και στοιχεία που είχατε διδαχθεί στα προηγούμενα μαθήματα, όπως εικόνες, βίντεο, το πρότυπο infobox, πίνακες κ.τ.λ. 213
214 ΦΥΛΛΟ ΕΡΓΑΣΙΑΣ Β5.4.Μ12-Μ14 Εργασία (Project) Τι θα μάθουμε σήμερα: Να χρησιμοποιήσουμε όλα όσα έχουμε μάθει μέχρι σήμερα στο Wiki. Δραστηριότητες Εμπέδωσης/Αξιολόγησης για το σπίτι ΕΡΓΑΣΙΑ- ΣΕΝΑΡΙΟ Ο πατέρας του Παναγιώτη κατάγεται από το κατεχόμενο χωριό Είναι μέλος στην επιτροπή της κοινότητας και ρώτησε από το παιδί του αν υπάρχει τρόπος να φτιαχτεί κάτι, το οποίο α) θα δίνει πληροφορίες σημαντικές για το χωριό και β) θα δίνει τη δυνατότητα σε όλους τους συγχωριανούς που μένουν τόσο στην Κύπρο όσο και στο εξωτερικό να προσθέσουν υλικό. Σκοπός θα είναι στο τέλος να μαζευτούν γνωστές και άγνωστες πληροφορίες, εικόνες, σημαντικά γεγονότα που διαδραματίστηκαν στο χωριό και να ενημερωθούν τόσο οι συγχωριανοί όσο και ο υπόλοιπος κόσμος Με αυτό τον τρόπο φιλοδόξει ο πατέρας του Παναγιώτη να εμπλακούν είτε άμεσα είτε έμμεσα όσο περισσότεροι συγχωριανοί και να παρουσιάσουν πληροφορίες για το χωριό. Για τον λόγο αυτό ο Παναγιώτης αποφάσισε να φτιάξει ένα wiki στην πλατφόρμα, που παρέχει η ιστοσελίδα Wikia με domain name: (όνομα του χωριού).wikia.com. Χρησιμοποιώντας μηχανή αναζήτησης, βρήκε πληροφορίες και αρκετό φωτογραφικό υλικό για το χωριό. Έτσι, αφού μελέτησε όλες τις πληροφορίες που βρήκε, αποφάσισε τα πιο κάτω: (α) Το wiki σε πρώτη φάση θα έχει τέσσερις ενότητες (εισαγωγή, γεωγραφία, ιστορία, φωτογραφίες). (β) Στην ενότητα γεωγραφία, θα βάλει εικόνα που να δείχνει πού βρίσκεται το χωριό στην Κύπρο. (γ) Η εικόνα θα έχει λεζάντα που θα εξηγεί τι είναι αυτό που δείχνει. (δ) Στην ενότητα φωτογραφίες, θα βάλει φωτογραφίες (5), χρησιμοποιώντας το αντικείμενο gallery. (ε) Θα ενσωματώσει το πρότυπο infobox, με πληροφορίες για το χωριό στα δεξιά του wiki. Σε αυτό το σημείο μπορείτε αντί να χρησιμοποιήσετε το πρότυπο infobox character να χρησιμοποιήσετε το infobox location. (στ) Κάτω από το infobox θα βάλει ερωτήσεις σφυγμομέτρησης, με σκοπό οι συγχωριανοί του να του δώσουν ανατροφοδότηση για το wiki. (ζ) Θα συνδέσει την κατηγορία ιστορία, με μια νέα σελίδα μέσα στο wiki, με το όνομα εκκλησίες. (η) Στη νέα αυτή σελίδα αφού γράψει μια εισαγωγή, θα βάλει φωτογραφίες από τις εκκλησιές, οι οποίες να παρουσιάζονται με τη μορφή slideshow. 214
215 Β.5.1 Δίκτυα Υπολογιστών και Διαδίκτυο/Βασικές Έννοιες Β.5.1.Μ1 (θ) Στη σελίδα αυτή θα χρησιμοποιήσει, επίσης, πίνακα τριών στηλών, για να βάλει τις εκκλησίες του χωριού: Στην πρώτη στήλη θα είναι ο αύξων αριθμός, στη δεύτερη το όνομα του Αγίου στον οποίο είναι αφιερωμένη η εκκλησία και στην τρίτη, η χρονολογία ανέγερσής της. (ι) Και στις δύο σελίδες (αρχική σελίδα και σελίδα εκκλησίες) θα βάλει αναφορές σε όσες πληροφορίες πήρε από υφιστάμενες πηγές. (ια) Θα αλλάξει το favicon του wiki με μια εικόνα χαρακτηριστική από το χωριό. (ιβ) Δεν θα βάλει κανέναν περιορισμό πρόσβασης, για να μπορούν όλοι οι χωριανοί να δίνουν πληροφορίες. (ιγ) Θα κοινοποιήσει τη δημιουργία του wiki μέσα από τον προσωπικό του λογαριασμό στο Facebook. Ακολουθώντας όλα τα πιο πάνω, να φτιάξετε ένα wiki για οποιοδήποτε κατεχόμενο χωριό θέλετε. Αν είστε από εκτοπισμένη οικογένεια, καλό θα ήταν να φτιάξετε για το δικό σας χωριό. 215
216
217 Β5.5 Διαδικτυακές Πλατφόρμες Κοινοποίησης, Αναπαραγωγής και Διαμοιρασμού Βίντεο 217
218
219 ΦΥΛΛΟ ΕΡΓΑΣΙΑΣ Β.5.5.M1 Γνωριμία με τις Διαδικτυακές Πλατφόρμες Βίντεο Τι θα μάθουμε σήμερα: Τι είναι διαδικτυακές πλατφόρμες κοινοποίησης, αναπαραγωγής και διαμοιρασμού βίντεο Να αναφέρουμε παραδείγματα τέτοιου είδους πλατφόρμας Να αναφέρουμε τα πλεονεκτήματα που προκύπτουν από τη χρήση της διαδικτυακής πλατφόρμας YouTube Να αναζητούμε και να παρακολουθούμε βίντεο, χρησιμοποιώντας τη διαδικτυακή πλατφόρμα YouTube Να αναφέρουμε βασικές πληροφορίες σχετικά με το βίντεο που παρακολουθούμε. Δραστηριότητες Εμπέδωσης 1. Να αναφέρετε πλατφόρμες κοινοποίησης, αναπαραγωγής και διαμοιρασμού βίντεο που γνωρίζετε. 2. Να ανοίξετε έναν φυλλομετρητή ιστού. 3. Να πληκτρολογήσετε την ηλεκτρονική διεύθυνση στη γραμμή διευθύνσεων. 4. Παρατηρώντας το περιβάλλον της πλατφόρμας, να αναφέρετε τις δυνατότητες που προσφέρει στον χρήστη μια πλατφόρμα διαχείρισης βίντεο, π.χ. YouTube. 5. Για ποιους λόγους πιστεύετε θα προτιμούσε κάποιος χρήστης να χρησιμοποιεί την πλατφόρμα YouTube (κυκλώστε τρεις από τις πιο κάτω απαντήσεις); (α) είναι η δημοφιλέστερη πλατφόρμα βίντεο σε όλο τον κόσμο (β) είναι η δημοφιλέστερη μηχανή αναζήτησης (γ) παρέχει φιλικό περιβάλλον προς τον χρήστη (δ) η τεχνολογία που χρησιμοποιεί εξασφαλίζει ικανοποιητική ποιότητα, ακόμη και σε σχετικά χαμηλές ταχύτητες σύνδεσης (ε) επιτρέπει στον χρήστη να αγοράζει προϊόντα. 219
220 Β.5.5.Μ1 Β5 Δίκτυα Υπολογιστών και Διαδίκτυο 6. Χρησιμοποιώντας το πλαίσιο αναζήτησης, να αναζητήσετε ένα βίντεο το οποίο σχετίζεται με την ταινία Star Wars. Να καταγράψετε σημαντικές πληροφορίες σχετικά με το βίντεο που παρακολουθούμε, τις οποίες μας δίνει η πλατφόρμα. Δραστηριότητες Αξιολόγησης 7. Οι διαδικτυακές πλατφόρμες κοινοποίησης, αναπαραγωγής και διαμοιρασμού βίντεο είναι διαδικτυακοί τόποι, οι οποίοι επιτρέπουν, και ψηφιακών ταινιών. 8. Να βάλετε στις ιστοσελίδες, οι οποίες είναι πλατφόρμες κοινοποίησης, αναπαραγωγής και διαμοιρασμού βίντεο. 220 Google Vimeo Facebook YouTube Netflix Vine Weather.com Ebay LiveLeak 9. Να αναφέρετε τρία πλεονεκτήματα που προκύπτουν από τη χρήση της διαδικτυακής πλατφόρμας YouTube. (α)... (β)... (γ) Να ανοίξετε έναν φυλλομετρητή ιστού. 11. Να πληκτρολογήσετε την ηλεκτρονική διεύθυνση στη γραμμή διευθύνσεων 12. Να αναζητήσετε ένα βίντεο με θέμα Star Wars 7 Trailer και να συμπληρώσετε τις πιο κάτω προτάσεις: (α) Ο τίτλος του βίντεο είναι: (β) Το βίντεο αυτό διαρκεί λεπτά. (γ) Το βίντεο αυτό το έχουν δει άνθρωποι. (δ) Ποιος μας έδωσε αυτό το βίντεο; (ε) Τι δείχνει αυτό το βίντεο; (στ) Πόσες διαφημίσεις υπάρχουν ενσωματωμένες στο βίντεο; (ζ) Το βίντεο αυτό έχει likes και dislikes. (η) Το βίντεο αυτό ανήκει σε κάποιο κανάλι (κυκλώστε τη σωστή απάντηση); Ναι, Όχι (θ) Το βίντεο περιέχει υποτίτλους (κυκλώστε τη σωστή απάντηση); Ναι, Όχι
221 Β5.5 Διαδικτυακές Πλατφόρμες Βίντεο Β.5.5.Μ1 (ι) Τι λένε οι άλλοι άνθρωποι για αυτό το βίντεο; (Γράψε μερικά από τα σχόλια τους) (ια) Να γράψετε τα ονόματα τριών βίντεο, τα οποία βρίσκονται στην αυτόματη λίστα αναπαραγωγής. Επιπρόσθετες Δραστηριότητες 13. Να αναζητήσετε ένα βίντεο σχετικό με την ταινία Lord of the Rings που να έχει υποτίτλους. Για ποιες γλώσσες είναι διαθέσιμοι οι υπότιτλοι; 14. Ποιος είναι ο χρήστης, που έχει ανεβάσει το πιο πάνω βίντεο; 15. Ανήκει σε κάποιο κανάλι το βίντεο; Στην περίπτωση που ανήκει, ποιο είναι το όνομα του καναλιού και πόσους συνδρομητές έχει; 16. Να γράψετε τα ονόματα τριών βίντεο, τα οποία βρίσκονται στην αυτόματη λίστα αναπαραγωγής. Δραστηριότητες για το Σπίτι 17. Υποθέστε ότι ανήκετε στην ομάδα του Μάρκετινγκ και Δημοσίων Σχέσεων της εταιρείας που δουλεύετε και πιστεύετε ότι θα ήταν καλή διαφήμιση για την εταιρεία σας να έχει λογαριασμό και βίντεο αναρτημένα σε μια πλατφόρμα κοινοποίησης, αναπαραγωγής και διαμοιρασμού βίντεο. Να δημιουργήσετε μια λίστα από επιχειρήματα, με τα οποία θα μπορούσατε να πείσετε τον Γενικό Διευθυντή της εταιρείας για το πιο πάνω θέμα. 18. Χρησιμοποιώντας μια μηχανή αναζήτησης, να βρείτε και άλλες πλατφόρμες βίντεο, εκτός από το YouTube, και να αναφέρετε τα κύρια τους χαρακτηριστικά. 221
222 ΦΥΛΛΟ ΕΡΓΑΣΙΑΣ Β5.5.Μ2 Αναζήτηση και Παρακολούθηση Βίντεο Τι θα μάθουμε σήμερα: Να αναζητούμε βίντεο Να παρακολουθούμε το βίντεο, χρησιμοποιώντας τις δυνατότητες που μας παρέχει η πλατφόρμα. Δραστηριότητες Εμπέδωσης 1. Να ανοίξετε τον φυλλομετρητή ιστού. 2. Να πληκτρολογήσετε την ηλεκτρονική διεύθυνση 3. Στο πλαίσιο κειμένου που εμφανίζεται, να αναζητήσετε ένα βίντεο, που σχετίζεται με Star Wars 4 Trailer. 4. Από τη λίστα των αποτελεσμάτων να επιλέξετε το βίντεο το οποίο εμφανίζεται πρώτο στη σειρά. Ποιος είναι ο τίτλος του και πόση διάρκεια έχει; 5. Να πατήσετε το κουμπί Παύση και στη συνέχεια να επανεκκινήσετε το βίντεο. 6. Να αλλάξετε την ένταση του ήχου, περίπου στο μέσο. 7. Προτού ολοκληρώσετε την παρακολούθηση του βίντεο, να προχωρήσετε στην εκκίνηση του επόμενου βίντεο. Ποιος είναι ο τίτλος του; 8. Ανήκει σε κάποιο κανάλι (κυκλώστε τη σωστή απάντηση); Ναι, Όχι 9. Να αλλάξετε το είδος της προβολής του βίντεο σε Theatre Mode. Τι παρατηρείτε; 10. Να αλλάξετε το είδος προβολής σε Πλήρη Οθόνη. Να επαναφέρετε το είδος της προβολής στην κανονική μορφή. Με ποιον τρόπο το επιτύχατε; 11. Να μεταβείτε στις ρυθμίσεις προβολής του βίντεο. Να απενεργοποιήσετε την επιλογή Αυτόματη Αναπαραγωγή, να παρακολουθήσετε το βίντεο μέχρι το τέλος και να καταγράψετε τι έχει συμβεί. 12. Να μεταβείτε και πάλι στις ρυθμίσεις προβολής του βίντεο. Να αυξήσετε την ταχύτητα προβολής του βίντεο και να καταγράψετε τι έχει συμβεί. 222
223 Β5.5 Διαδικτυακές Πλατφόρμες Βίντεο Β.5.5.Μ2 13. Να ανοίξετε τον φυλλομετρητή ιστού. Δραστηριότητες Αξιολόγησης 14. Να πληκτρολογήστε την ηλεκτρονική διεύθυνση Στο πλαίσιο κειμένου που εμφανίζεται, να αναζητήσετε ένα βίντεο που σχετίζεται με Harry Potter and the Sorcerer s stone, αλλά να εμφανίζει και υποτίτλους. Σε ποια γλώσσα είναι διαθέσιμοι οι υπότιτλοι; 16. Να ενεργοποιήσετε τους υποτίτλους στην περίπτωση που δεν εμφανίζονται. Πώς το επιτύχατε; 17. Να αλλάξετε το είδος της προβολής του βίντεο σε Theatre Mode. 18. Να μεγενθύνετε, τώρα, την οθόνη προβολής του βίντεο. 19. Να αλλάξετε την ένταση του ήχου. 20. Να μεταβείτε, τώρα, στην προβολή του επόμενου βίντεο στη λίστα αναπαραγωγής. 21. Να αυξήσετε την ταχύτητα προβολής του βίντεο. Επιπρόσθετες Δραστηριότητες 22. Δίνεται η πιο κάτω οθόνη, η οποία παρουσιάζει την προβολή ενός βίντεο. Να συμπληρώσετε την ενέργεια ή εντολή που αναπαριστά ο κάθε αριθμός : 2: 3: 4: 5: 6: 7: 8: 9: 10: 223
224 Β.5.5.Μ2 Β5 Δίκτυα Υπολογιστών και Διαδίκτυο 23. Υποθέστε ότι σας αρέσει ένα τραγούδι, γνωρίζετε κάποιους από τους στίχους του τραγουδιού, αλλά όχι τον τίτλο του. Να αναζητήσετε το αγαπημένο σας τραγούδι, πληκτρολογώντας τους στίχους του. 24. Πολλές φορές είναι ευκολότερο να εκτελούμε κάποιες εντολές με τη χρήση των κουμπιών του πληκτρολογίου, παρά κάνοντας κλικ με το ποντίκι. Πιο κάτω δίνεται ένας πίνακας, ο οποίος παρουσιάζει ενέργειες που μπορούμε να κάνουμε καθώς παρακολουθούμε ένα βίντεο. Να αναζητήσετε ένα βίντεο και να χρησιμοποιήσετε τα πλήκτρα, όπως δίνονται στον πίνακα. Λειτουργία Αναπαραγωγή / Παύση Μετακίνηση προς τα εμπρός κατά 10% Μετακίνηση κατά 10% προς τα πίσω Μετακίνηση στην αρχή του video Μετακίνηση στο τέλος του video Αύξηση έντασης ήχου Μείωση έντασης ήχου Αναπαραγωγή σε πλήρη οθόνη Έξοδος από πλήρη οθόνη Πλήκτρο Spacebar Δεξί Βέλος Αριστερό Βέλος Home End Πάνω Βέλος Κάτω Βέλος F Esc Δραστηριότητες για το Σπίτι 25. Μια από τις δυνατότητες που μας παρέχει η πλατφόρμα YouTube, όσον αφορά την παρακολούθηση των βίντεο, είναι η αλλαγή της ποιότητας προβολής του βίντεο. Γιατί πιστεύετε ότι δίνεται αυτή η δυνατότητα στον χρήστη; 224
225 ΦΥΛΛΟ ΕΡΓΑΣΙΑΣ Β.5.5.M3 Σύνδεση στην Πλατφόρμα Τι θα μάθουμε σήμερα: Να συνδεόμαστε με την πλατφόρμα βίντεο YouTube Να χρησιμοποιούμε επιπρόσθετες λειτουργίες, οι οποίες προϋποθέτουν σύνδεση του χρήστη με την πλατφόρμα (π.χ. Like, Dislike, Εγγραφή στο κανάλι που ανήκει το βίντεο, Προσθήκη σχολίων, Κοινοποίηση βίντεο σε άλλο χρήστη κλπ). Δραστηριότητες Εμπέδωσης 1. Να ανοίξετε τον φυλλομετρητή ιστού. 2. Να πληκτρολογήσετε την ηλεκτρονική διεύθυνση 3. Να συνδεθείτε με την πλατφόρμα χρησιμοποιώντας τη διεύθυνση του ηλεκτρονικού σας ταχυδρομείου και τον κωδικό που χρησιμοποιείτε για τον Gmail λογαριασμό σας. 4. Στο πλαίσιο κειμένου να πληκτρολογήσετε Lord of the Rings Trailer 2. Από τη λίστα των αποτελεσμάτων να επιλέξετε το πρώτο στη σειρά βίντεο. 5. Να συμπληρώσετε την πιο κάτω πρόταση. Το βίντεο έχει Αρέσει (Likes) και Δεν αρέσει (Dislikes). 6. Να επιλέξετε την επιλογή Αρέσει (Like). Τι παρατηρείτε; 7. Να εγγραφείτε (Subscribe) στο κανάλι στο οποίο ανήκει το βίντεο. Πώς έχει αλλάξει η σήμανση; 8. Να κοινοποιήσετε (Share) το βίντεο στον καθηγητή σας, μέσω του ηλεκτρονικού ταχυδρομείου. 9. Να προσθέσετε ένα καλόβουλο σχόλιο σχετικά με το βίντεο. 10. Από τη λίστα αναπαραγωγής που παρουσιάζεται στο δεξί μέρος της οθόνης σας, να επιλέξετε ένα άλλο βίντεο. Να προσθέσετε το βίντεο στη λίστα Παρακολούθηση αργότερα (Watch Later). 11. Από το μενού που εμφανίζεται στο αριστερό μέρος της οθόνης σας, να επιλέξετε το Ιστορικό Παρακολούθησης (History). 12. Πόσα βίντεο υπάρχουν αποθηκευμένα; 225
226 Β.5.5.Μ3 Β5 Δίκτυα Υπολογιστών και Διαδίκτυο 13. Από το μενού που εμφανίζεται στο αριστερό μέρος της οθόνης σας, να πατήσετε στην επιλογή Τάσεις (Trending). Σημειώστε τα 2 πρώτα βίντεο, τα οποία εμφανίζονται στη λίστα. 14. Από το μενού που εμφανίζεται στο αριστερό μέρος της οθόνης σας, πατήσετε στην επιλογή Βίντεο που μου αρέσουν (Liked Videos). Πόσα βίντεο υπάρχουν στη λίστα; Δραστηριότητες Αξιολόγησης 15. Να αναζητήσετε ένα βίντεο με θέμα Star Wars 1 Trailer. Από τη λίστα των αποτελεσμάτων επιλέξτε το κατάλληλο βίντεο. 16. Να πατήσετε στην επιλογή Like. 17. Να πατήσετε στην επιλογή Liked Videos. Να διαγράψετε το βίντεο από τη λίστα των βίντεο, που σας αρέσουν. 18. Να εγγραφείτε στο κανάλι, στο οποίο ανήκει το βίντεο. 19. Να κοινοποιήσετε το βίντεο σε κάποιον συμμαθητή σας μέσω του ηλεκτρονικού ταχυδρομείου. 20. Να προσθέσετε το βίντεο στη λίστα Παρακολούθηση αργότερα (Watch Later). 21. Να διαγράψετε από τη λίστα Παρακολούθηση αργότερα τα βίντεο τα οποία έχετε παρακολουθήσει. 22. Να διαγράψετε όλα τα βίντεο, τα οποία βρίσκονται στο Ιστορικό Παρακολούθησης. 23. Να καταργήσετε ένα βίντεο, το οποίο είχατε κατατάξει στα Βίντεο που μου αρέσουν. 226
227 Β5.5 Διαδικτυακές Πλατφόρμες Βίντεο Β.5.5.Μ3 Επιπρόσθετες Δραστηριότητες 24. Δίνεται η πιο κάτω οθόνη, η οποία παρουσιάζει την προβολή ενός βίντεο. Να συμπληρώσετε την πληροφορία ή την εντολή που παριστάνει ο κάθε αριθμός : 2: 3: 4: 5: 6: 7: 8: Δραστηριότητες για το Σπίτι 25. Χρησιμοποιώντας την πλατφόρμα βίντεο YouTube, ερευνήστε κατά πόσο η πλατφόρμα επιτρέπει σε κάποιον χρήστη να κάνει Like σε ένα βίντεο απεριόριστο αριθμό φορών. 26. Όπως έχουμε δει στο μάθημα αυτό, η πλατφόρμα επιτρέπει σε κάθε εγγεγραμμένο χρήστη να προσθέτει σχόλια σχετικά με κάποιο βίντεο. Γιατί πιστεύετε πως επιτρέπεται αυτό; 27. Κάθε εγγεγραμμένος χρήστης έχει την ευκαιρία να αναφέρει ένα βίντεο στην ομάδα διαχείρισης του YouTube, στην περίπτωση που κρίνει ότι το συγκεκριμένο βίντεο δεν τηρεί τις προδιαγραφές, για να φιλοξενείται στην πλατφόρμα. Χρησιμοποιώντας το Διαδίκτυο, να ερευνήσετε πώς διαχειρίζεται η ομάδα αυτή τέτοιου είδους αναφορές. 227
ΦΥΛΛΟ ΕΡΓΑΣΙΑΣ B.2.M3 Κύρια και Βοηθητική Μνήμη
 ΦΥΛΛΟ ΕΡΓΑΣΙΑΣ B.2.M3 Κύρια και Βοηθητική Μνήμη Τι θα μάθουμε σήμερα: Να αναφέρουμε τα είδη κύριας μνήμης και να τα συγκρίνουμε με βάση τα χαρακτηριστικά τους Να περιγράφουμε τον ρόλο του κάθε είδους της
ΦΥΛΛΟ ΕΡΓΑΣΙΑΣ B.2.M3 Κύρια και Βοηθητική Μνήμη Τι θα μάθουμε σήμερα: Να αναφέρουμε τα είδη κύριας μνήμης και να τα συγκρίνουμε με βάση τα χαρακτηριστικά τους Να περιγράφουμε τον ρόλο του κάθε είδους της
Πληροφορική και Επιστήμη Ηλεκτρονικών Υπολογιστών Γ Γυμνασίου Τετράδιο (Φύλλα Εργασίας)
 Πληροφορική και Επιστήμη Ηλεκτρονικών Υπολογιστών Γ Γυμνασίου Τετράδιο (Φύλλα Εργασίας) Συγγραφή: Οι καθηγητές/τριες Πληροφορικής και Επιστήμης Ηλεκτρονικών Υπολογιστών που αναφέρονται στην αρχή της κάθε
Πληροφορική και Επιστήμη Ηλεκτρονικών Υπολογιστών Γ Γυμνασίου Τετράδιο (Φύλλα Εργασίας) Συγγραφή: Οι καθηγητές/τριες Πληροφορικής και Επιστήμης Ηλεκτρονικών Υπολογιστών που αναφέρονται στην αρχή της κάθε
Επιμόρφωση Εκπαιδευτικών Μέσης Εκπαίδευσης για τα Νέα Αναλυτικά Προγράμματα Πληροφορικής και Επιστήμης Η/Υ Προγραμματισμός Έτους και Ενότητας
 Επιμόρφωση Εκπαιδευτικών Μέσης Εκπαίδευσης για τα Νέα Προγραμματισμός Έτους και Ενότητας Σωκράτης Μυλωνάς Εισαγωγή Ο σχεδιασμός του Νέου Αναλυτικού Προγράμματος της Πληροφορικής και Επιστήμης των Ηλεκτρονικών
Επιμόρφωση Εκπαιδευτικών Μέσης Εκπαίδευσης για τα Νέα Προγραμματισμός Έτους και Ενότητας Σωκράτης Μυλωνάς Εισαγωγή Ο σχεδιασμός του Νέου Αναλυτικού Προγράμματος της Πληροφορικής και Επιστήμης των Ηλεκτρονικών
Ηλεκτρονικός Υπολογιστής
 Ηλεκτρονικός Υπολογιστής Ε ί ν α ι μ ι α μ η χ α ν ή κα τ α σ κ ε υ α σ μ έ ν η κ υ ρ ί ω ς α π ό ψ η φ ι α κά η λ ε κ τ ρ ο ν ι κά κ υ κ λ ώ μ α τ α κα ι δ ε υ τ ε ρ ε υ ό ν τ ω ς α π ό η λ ε κ τ ρ ι
Ηλεκτρονικός Υπολογιστής Ε ί ν α ι μ ι α μ η χ α ν ή κα τ α σ κ ε υ α σ μ έ ν η κ υ ρ ί ω ς α π ό ψ η φ ι α κά η λ ε κ τ ρ ο ν ι κά κ υ κ λ ώ μ α τ α κα ι δ ε υ τ ε ρ ε υ ό ν τ ω ς α π ό η λ ε κ τ ρ ι
Πληροφορική. Μάθημα Κατεύθυνσης
 Πληροφορική Μάθημα Κατεύθυνσης Σκοπός Μαθήματος Οι μαθητές που θα ακολουθήσουν το μάθημα αυτό θα είναι ικανοί να λύνουν προβλήματα με αλγοριθμικό τρόπο, ακολουθούν τα βήματα του κύκλου ανάπτυξης, ώστε
Πληροφορική Μάθημα Κατεύθυνσης Σκοπός Μαθήματος Οι μαθητές που θα ακολουθήσουν το μάθημα αυτό θα είναι ικανοί να λύνουν προβλήματα με αλγοριθμικό τρόπο, ακολουθούν τα βήματα του κύκλου ανάπτυξης, ώστε
ΕΠΙΜΟΡΦΩΣΗ ΕΚΠΑΙΔΕΥΤΙΚΩΝ ΜΕΣΗΣ ΕΚΠΑΙΔΕΥΣΗΣ ΓΙΑ ΤΑ ΝΕΑ ΑΝΑΛΥΤΙΚΑ ΠΡΟΓΡΑΜΜΑΤΑ
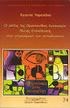 ΕΠΙΜΟΡΦΩΣΗ ΕΚΠΑΙΔΕΥΤΙΚΩΝ ΜΕΣΗΣ ΕΚΠΑΙΔΕΥΣΗΣ ΓΙΑ ΤΑ ΝΕΑ ΑΝΑΛΥΤΙΚΑ ΠΡΟΓΡΑΜΜΑΤΑ ΝΕΟ ΑΝΑΛΥΤΙΚΟ ΠΡΟΓΡΑΜΜΑ Β ΓΥΜΝΑΣΙΟΥ ΟΜΑΔΑ ΕΡΓΑΣΙΑΣ Ανδρέας Σ. Ανδρέου (Αναπλ. Καθηγητής ΤΕΠΑΚ - Συντονιστής) Μάριος Μιλτιάδου,
ΕΠΙΜΟΡΦΩΣΗ ΕΚΠΑΙΔΕΥΤΙΚΩΝ ΜΕΣΗΣ ΕΚΠΑΙΔΕΥΣΗΣ ΓΙΑ ΤΑ ΝΕΑ ΑΝΑΛΥΤΙΚΑ ΠΡΟΓΡΑΜΜΑΤΑ ΝΕΟ ΑΝΑΛΥΤΙΚΟ ΠΡΟΓΡΑΜΜΑ Β ΓΥΜΝΑΣΙΟΥ ΟΜΑΔΑ ΕΡΓΑΣΙΑΣ Ανδρέας Σ. Ανδρέου (Αναπλ. Καθηγητής ΤΕΠΑΚ - Συντονιστής) Μάριος Μιλτιάδου,
Προγραμματισμός Έτους και Ενότητας (Γ Γυμνασίου)
 Επιμόρφωση Εκπαιδευτικών Μέσης Εκπαίδευσης για τα Νέα Προγραμματισμός Έτους και Ενότητας (Γ Γυμνασίου) Σωκράτης Μυλωνάς Εισαγωγή Ο σχεδιασμός του Νέου Αναλυτικού Προγράμματος της Πληροφορικής και Επιστήμης
Επιμόρφωση Εκπαιδευτικών Μέσης Εκπαίδευσης για τα Νέα Προγραμματισμός Έτους και Ενότητας (Γ Γυμνασίου) Σωκράτης Μυλωνάς Εισαγωγή Ο σχεδιασμός του Νέου Αναλυτικού Προγράμματος της Πληροφορικής και Επιστήμης
ΕΠΙΜΟΡΦΩΣΗ ΕΚΠΑΙΔΕΥΤΙΚΩΝ ΜΕΣΗΣ ΕΚΠΑΙΔΕΥΣΗΣ ΓΙΑ ΤΑ ΝΕΑ ΑΝΑΛΥΤΙΚΑ ΠΡΟΓΡΑΜΜΑΤΑ ΝΕΟ ΑΝΑΛΥΤΙΚΟ ΠΡΟΓΡΑΜΜΑ Γ ΓΥΜΝΑΣΙΟΥ
 ΕΠΙΜΟΡΦΩΣΗ ΕΚΠΑΙΔΕΥΤΙΚΩΝ ΜΕΣΗΣ ΕΚΠΑΙΔΕΥΣΗΣ ΓΙΑ ΤΑ ΝΕΑ ΑΝΑΛΥΤΙΚΑ ΠΡΟΓΡΑΜΜΑΤΑ ΝΕΟ ΑΝΑΛΥΤΙΚΟ ΠΡΟΓΡΑΜΜΑ Γ ΓΥΜΝΑΣΙΟΥ Νέα Αναλυτικά Προγράμματα Πληροφορικής και Επιστήμης Ηλεκτρονικών Υπολογιστών Πηγή: Οδηγός
ΕΠΙΜΟΡΦΩΣΗ ΕΚΠΑΙΔΕΥΤΙΚΩΝ ΜΕΣΗΣ ΕΚΠΑΙΔΕΥΣΗΣ ΓΙΑ ΤΑ ΝΕΑ ΑΝΑΛΥΤΙΚΑ ΠΡΟΓΡΑΜΜΑΤΑ ΝΕΟ ΑΝΑΛΥΤΙΚΟ ΠΡΟΓΡΑΜΜΑ Γ ΓΥΜΝΑΣΙΟΥ Νέα Αναλυτικά Προγράμματα Πληροφορικής και Επιστήμης Ηλεκτρονικών Υπολογιστών Πηγή: Οδηγός
ΕΦΑΡΜΟΓΕΣ ΠΛΗΡΟΦΟΡΙΚΗΣ. Α Γενικού Λυκείου (Μάθημα Επιλογής)
 ΕΦΑΡΜΟΓΕΣ ΠΛΗΡΟΦΟΡΙΚΗΣ Α Γενικού Λυκείου (Μάθημα Επιλογής) Σύγχρονα Υπολογιστικά Συστήματα τους υπερυπολογιστές (supercomputers) που χρησιμοποιούν ερευνητικά εργαστήρια τα μεγάλα συστήματα (mainframes)
ΕΦΑΡΜΟΓΕΣ ΠΛΗΡΟΦΟΡΙΚΗΣ Α Γενικού Λυκείου (Μάθημα Επιλογής) Σύγχρονα Υπολογιστικά Συστήματα τους υπερυπολογιστές (supercomputers) που χρησιμοποιούν ερευνητικά εργαστήρια τα μεγάλα συστήματα (mainframes)
Α/Α Περιγραφή / Προδιαγραφές. Απαίτηση Απάντηση Παραπομπή. 1 Ηλεκτρονικοί Υπολογιστές. 1.1 Ποσότητα 15 ΝΑΙ
 Α/Α Περιγραφή / Προδιαγραφές Απαίτηση Απάντηση Παραπομπή 1 Ηλεκτρονικοί Υπολογιστές 1.1 Ποσότητα 15 1.2 Να αναφερθεί ο 1.3 Επεξεργαστής: INTELCOREI3 4 ης γενιάς 3.1GHZ αντίστοιχο ή ανώτερο 1.4 Σκληρός
Α/Α Περιγραφή / Προδιαγραφές Απαίτηση Απάντηση Παραπομπή 1 Ηλεκτρονικοί Υπολογιστές 1.1 Ποσότητα 15 1.2 Να αναφερθεί ο 1.3 Επεξεργαστής: INTELCOREI3 4 ης γενιάς 3.1GHZ αντίστοιχο ή ανώτερο 1.4 Σκληρός
Εφαρμογές Πληροφορικής Β Λυκείου Σημειώσεις
 1 Εφαρμογές Πληροφορικής Β Λυκείου Σημειώσεις Συγγραφή: Η Ομάδα Υποστήριξης του Αναλυτικού Προγράμματος και των Συμβούλων Καθηγητών Πληροφορικής και Επιστήμης Ηλεκτρονικών Υπολογιστών: Σωκράτης Μυλωνάς
1 Εφαρμογές Πληροφορικής Β Λυκείου Σημειώσεις Συγγραφή: Η Ομάδα Υποστήριξης του Αναλυτικού Προγράμματος και των Συμβούλων Καθηγητών Πληροφορικής και Επιστήμης Ηλεκτρονικών Υπολογιστών: Σωκράτης Μυλωνάς
Κεφάλαιο Το υπολογιστικό σύστημα Η εξέλιξη του ανθρώπου πραγματοποιήθηκε χάρη στην ικανότητά στον χειρισμό εργαλείων.
 Α Γενικού Λυκείου Κεφάλαιο 1 1.1 Το υπολογιστικό σύστημα Η εξέλιξη του ανθρώπου πραγματοποιήθηκε χάρη στην ικανότητά στον χειρισμό εργαλείων. Ιδιαίτερη θέση έχουν οι Υπολογιστικές συσκευές. Μηχανισμός
Α Γενικού Λυκείου Κεφάλαιο 1 1.1 Το υπολογιστικό σύστημα Η εξέλιξη του ανθρώπου πραγματοποιήθηκε χάρη στην ικανότητά στον χειρισμό εργαλείων. Ιδιαίτερη θέση έχουν οι Υπολογιστικές συσκευές. Μηχανισμός
Κεφάλαιο 1.6: Συσκευές αποθήκευσης
 Κεφάλαιο 1.6: Συσκευές αποθήκευσης 1.6.1 Συσκευές αποθήκευσης Μνήμη τυχαίας προσπέλασης - RAM Η μνήμη RAM (Random Access Memory Μνήμη Τυχαίας Προσπέλασης), κρατεί όλη την πληροφορία (δεδομένα και εντολές)
Κεφάλαιο 1.6: Συσκευές αποθήκευσης 1.6.1 Συσκευές αποθήκευσης Μνήμη τυχαίας προσπέλασης - RAM Η μνήμη RAM (Random Access Memory Μνήμη Τυχαίας Προσπέλασης), κρατεί όλη την πληροφορία (δεδομένα και εντολές)
ΠΡΟΣΚΛΗΣΗ ΕΝ ΙΑΦΕΡΟΝΤΟΣ ΓΙΑ ΤΗΝ ΠΡΟΜΗΘΕΙΑ ΕΞΟΠΛΙΣΜΟΥ ΠΛΗΡΟΦΟΡΙΚΗΣ ΓΙΑ ΤΗΝ ΚΑΛΥΨΗ ΤΩΝ ΑΝΑΓΚΩΝ ΤΟΥ ΚΕΚ ΠΕ ΛΑΡΙΣΑΣ
 Π Ε Ρ Ι Φ Ε Ρ Ε Ι Α Θ Ε Σ Σ Α Λ Ι Α Σ ΚΕΚ ΠΕ ΛΑΡΙΣΑΣ ΚΕΝΤΡΟ ΕΠΑΓΓΕΛΜΑΤΙΚΗΣ ΚΑΤΑΡΤΙΣΗΣ ΠΕΡΙΦΕΡΕΙΑΚΗΣ ΕΝΟΤΗΤΑΣ ΛΑΡΙΣΑΣ 12131258 ηµοτικό ιαµέρισµα Ν. Περιβολίου ήµος Κιλελέρ Τ.Κ. 41500 Τηλ: 2413506262 2410618000
Π Ε Ρ Ι Φ Ε Ρ Ε Ι Α Θ Ε Σ Σ Α Λ Ι Α Σ ΚΕΚ ΠΕ ΛΑΡΙΣΑΣ ΚΕΝΤΡΟ ΕΠΑΓΓΕΛΜΑΤΙΚΗΣ ΚΑΤΑΡΤΙΣΗΣ ΠΕΡΙΦΕΡΕΙΑΚΗΣ ΕΝΟΤΗΤΑΣ ΛΑΡΙΣΑΣ 12131258 ηµοτικό ιαµέρισµα Ν. Περιβολίου ήµος Κιλελέρ Τ.Κ. 41500 Τηλ: 2413506262 2410618000
ΕΝΙΑΙΟ ΠΛΑΙΣΙΟ ΠΡΟΓΡΑΜΜΑΤΟΣ ΣΠΟΥΔΩΝ
 ΥΠΟΥΡΓΕΙΟ ΕΘΝΙΚΗΣ ΠΑΙΔΕΙΑΣ ΚΑΙ ΘΡΗΣΚΕΥΜΑΤΩΝ ΠΑΙΔΑΓΩΓΙΚΟ ΙΝΣΤΙΤΟΥΤΟ ΕΝΙΑΙΟ ΠΛΑΙΣΙΟ ΠΡΟΓΡΑΜΜΑΤΟΣ ΣΠΟΥΔΩΝ ΠΛΗΡΟΦΟΡΙΚΗΣ ΙΣΧΥΕΙ ΚΑΤΑ ΤΟ ΜΕΡΟΣ ΠΟΥ ΑΦΟΡΑ ΤΟ ΛΥΚΕΙΟ ΓΙΑ ΤΗΝ ΥΠΟΧΡΕΩΤΙΚΗ ΕΚΠΑΙΔΕΥΣΗ ΙΣΧΥΟΥΝ ΤΟ ΔΕΠΠΣ
ΥΠΟΥΡΓΕΙΟ ΕΘΝΙΚΗΣ ΠΑΙΔΕΙΑΣ ΚΑΙ ΘΡΗΣΚΕΥΜΑΤΩΝ ΠΑΙΔΑΓΩΓΙΚΟ ΙΝΣΤΙΤΟΥΤΟ ΕΝΙΑΙΟ ΠΛΑΙΣΙΟ ΠΡΟΓΡΑΜΜΑΤΟΣ ΣΠΟΥΔΩΝ ΠΛΗΡΟΦΟΡΙΚΗΣ ΙΣΧΥΕΙ ΚΑΤΑ ΤΟ ΜΕΡΟΣ ΠΟΥ ΑΦΟΡΑ ΤΟ ΛΥΚΕΙΟ ΓΙΑ ΤΗΝ ΥΠΟΧΡΕΩΤΙΚΗ ΕΚΠΑΙΔΕΥΣΗ ΙΣΧΥΟΥΝ ΤΟ ΔΕΠΠΣ
Μ Ε Λ Ε Τ Η. Προμήθεια εξοπλισμού μηχανοργάνωσης για τις ανάγκες του Δήμου Φαιστού για το έτος 2013. Προϋπολογισμού: 8.
 ΕΛΛΗΝΙΚΗ ΔΗΜΟΚΡΑΤΙΑ ΝΟΜΟΣ ΗΡΑΚΛΕΙΟΥ ΔΗΜΟΣ ΦΑΙΣΤΟΥ ΑΥΤΟΤΕΛΕΣ ΤΜΗΜΑ ΠΡΟΓΡΑΜΜΑΤΙΣΜΟΥ,, ΟΡΓΑΝΩΣΗΣ ΚΑΙ ΠΛΗΡΟΦΟΡΙΚΗΣ ΔΗΜΟΣ: Φαιστού ΤΙΤΛΟΣ: Προμήθεια εξοπλισμού μηχανοργάνωσης για τις ανάγκες του Δήμου Φαιστού
ΕΛΛΗΝΙΚΗ ΔΗΜΟΚΡΑΤΙΑ ΝΟΜΟΣ ΗΡΑΚΛΕΙΟΥ ΔΗΜΟΣ ΦΑΙΣΤΟΥ ΑΥΤΟΤΕΛΕΣ ΤΜΗΜΑ ΠΡΟΓΡΑΜΜΑΤΙΣΜΟΥ,, ΟΡΓΑΝΩΣΗΣ ΚΑΙ ΠΛΗΡΟΦΟΡΙΚΗΣ ΔΗΜΟΣ: Φαιστού ΤΙΤΛΟΣ: Προμήθεια εξοπλισμού μηχανοργάνωσης για τις ανάγκες του Δήμου Φαιστού
ΠΡΟΣ: ΚΟΙΝ. ΘΕΜΑ: Οδηγίες για τη διδασκαλία μαθημάτων του Γενικού και του Εσπερινού Γενικού Λυκείου
 ΕΛΛΗΝΙΚΗ ΔΗΜΟΚΡΑΤΙΑ ΥΠΟΥΡΓΕΙΟ ΠΑΙΔΕΙΑΣ ΚΑΙ ΘΡΗΣΚΕΥΜΑΤΩΝ ----- ΕΝΙΑΙΟΣ ΔΙΟΙΚΗΤΙΚΟΣ ΤΟΜΕΑΣ Π/ΘΜΙΑΣ & Δ/ΘΜΙΑΣ ΕΚΠ/ΣΗΣ Δ/ΝΣΗ ΣΠΟΥΔΩΝ Δ/ΘΜΙΑΣ ΕΚΠ/ΣΗΣ ΤΜΗΜΑ Α ----- Ταχ. Δ/νση: Ανδρέα Παπανδρέου 7 Τ.Κ. Πόλη:
ΕΛΛΗΝΙΚΗ ΔΗΜΟΚΡΑΤΙΑ ΥΠΟΥΡΓΕΙΟ ΠΑΙΔΕΙΑΣ ΚΑΙ ΘΡΗΣΚΕΥΜΑΤΩΝ ----- ΕΝΙΑΙΟΣ ΔΙΟΙΚΗΤΙΚΟΣ ΤΟΜΕΑΣ Π/ΘΜΙΑΣ & Δ/ΘΜΙΑΣ ΕΚΠ/ΣΗΣ Δ/ΝΣΗ ΣΠΟΥΔΩΝ Δ/ΘΜΙΑΣ ΕΚΠ/ΣΗΣ ΤΜΗΜΑ Α ----- Ταχ. Δ/νση: Ανδρέα Παπανδρέου 7 Τ.Κ. Πόλη:
Παραδείγματα Δεδομένων: Οι τιμές στο κυλικείο, μια λίστα από ονόματα, τα σήματα της τροχαίας.
 Δεδομένα Πληροφορίες Δεδομένα: Μια ομάδα από σύμβολα, αριθμούς, λέξεις που αντιπροσωπεύουν κάτι και θα χρησιμοποιηθούν σε μια επεξεργασία. Παραδείγματα Δεδομένων: Οι τιμές στο κυλικείο, μια λίστα από ονόματα,
Δεδομένα Πληροφορίες Δεδομένα: Μια ομάδα από σύμβολα, αριθμούς, λέξεις που αντιπροσωπεύουν κάτι και θα χρησιμοποιηθούν σε μια επεξεργασία. Παραδείγματα Δεδομένων: Οι τιμές στο κυλικείο, μια λίστα από ονόματα,
Μαλούτα Θεανώ Σελίδα 1
 ΕΦΑΡΜΟΓΕΣ ΠΛΗΡΟΦΟΡΙΚΗΣ Α' ΛΥΚΕΙΟΥ ΕΝΟΤΗΤΑ 1η ΕΡΩΤΗΣΕΙΣ ΘΕΩΡΙΑΣ 1. Τι ονομάζουμε υλικό και τι λογισμικό ενός υπολογιστικού συστήματος; 2. Τι είναι α) η μητρική πλακέτα ( motherboard), β) η κεντρική μονάδα
ΕΦΑΡΜΟΓΕΣ ΠΛΗΡΟΦΟΡΙΚΗΣ Α' ΛΥΚΕΙΟΥ ΕΝΟΤΗΤΑ 1η ΕΡΩΤΗΣΕΙΣ ΘΕΩΡΙΑΣ 1. Τι ονομάζουμε υλικό και τι λογισμικό ενός υπολογιστικού συστήματος; 2. Τι είναι α) η μητρική πλακέτα ( motherboard), β) η κεντρική μονάδα
ΠΑΝΕΠΙΣΤΗΜΙΟ ΑΙΓΑΙΟΥ
 ΠΑΝΕΠΙΣΤΗΜΙΟ ΑΙΓΑΙΟΥ ΠΕΡΙΦΕΡΕΙΑΚΗ ΔΙΕΥΘΥΝΣΗ ΜΥΤΙΛΗΝΗΣ ΤΜΗΜΑ ΟΙΚΟΝΟΜΙΚΩΝ ΥΠΟΘΕΣΕΩΝ Κτίριο Διοίκησης Λόφος Πανεπιστημίου 81 100 Μυτιλήνη Πληροφορίες: Δ. Δήμου Μυτιλήνη, 8.12.2011 Τηλ.: 22510 36862 Αριθ.
ΠΑΝΕΠΙΣΤΗΜΙΟ ΑΙΓΑΙΟΥ ΠΕΡΙΦΕΡΕΙΑΚΗ ΔΙΕΥΘΥΝΣΗ ΜΥΤΙΛΗΝΗΣ ΤΜΗΜΑ ΟΙΚΟΝΟΜΙΚΩΝ ΥΠΟΘΕΣΕΩΝ Κτίριο Διοίκησης Λόφος Πανεπιστημίου 81 100 Μυτιλήνη Πληροφορίες: Δ. Δήμου Μυτιλήνη, 8.12.2011 Τηλ.: 22510 36862 Αριθ.
Πληροφορική και Επιστήμη Ηλεκτρονικών Υπολογιστών Β Γυμνασίου Τετράδιο (Φύλλα Εργασίας)
 Πληροφορική και Επιστήμη Ηλεκτρονικών Υπολογιστών Β Γυμνασίου Τετράδιο (Φύλλα Εργασίας) Συγγραφή: Οι καθηγητές/τριες Πληροφορικής και Επιστήμης Ηλεκτρονικών Υπολογιστών που αναφέρονται στην αρχή της κάθε
Πληροφορική και Επιστήμη Ηλεκτρονικών Υπολογιστών Β Γυμνασίου Τετράδιο (Φύλλα Εργασίας) Συγγραφή: Οι καθηγητές/τριες Πληροφορικής και Επιστήμης Ηλεκτρονικών Υπολογιστών που αναφέρονται στην αρχή της κάθε
Πληροφορική και Επιστήμη Ηλεκτρονικών Υπολογιστών Β Γυμνασίου Τετράδιο (Φύλλα Εργασίας)
 Πληροφορική και Επιστήμη Ηλεκτρονικών Υπολογιστών Β Γυμνασίου Τετράδιο (Φύλλα Εργασίας) Συγγραφή: Οι καθηγητές/τριες Πληροφορικής και Επιστήμης Ηλεκτρονικών Υπολογιστών που αναφέρονται στην αρχή της κάθε
Πληροφορική και Επιστήμη Ηλεκτρονικών Υπολογιστών Β Γυμνασίου Τετράδιο (Φύλλα Εργασίας) Συγγραφή: Οι καθηγητές/τριες Πληροφορικής και Επιστήμης Ηλεκτρονικών Υπολογιστών που αναφέρονται στην αρχή της κάθε
Διευθύνσεις Δ.Ε. της Τ.Κ. Πόλη: Μαρούσι. χώρας Ιστοσελίδα: ΚΟΙΝ:
 ΕΛΛΗΝΙΚΗ ΔΗΜΟΚΡΑΤΙΑ ΥΠΟΥΡΓΕΙΟ ΠΑΙΔΕΙΑΣ ΚΑΙ ΘΡΗΣΚΕΥΜΑΤΩΝ ----- Βαθμός Ασφαλείας: Να διατηρηθεί μέχρι: Βαθ. Προτεραιότητας: ΕΝΙΑΙΟΣ ΔΙΟΙΚΗΤΙΚΟΣ ΤΟΜΕΑΣ Π/ΘΜΙΑΣ & Δ/ΘΜΙΑΣ ΕΚΠ/ΣΗΣ Δ/ΝΣΗ ΣΠΟΥΔΩΝ Δ/ΘΜΙΑΣ ΕΚΠ/ΣΗΣ
ΕΛΛΗΝΙΚΗ ΔΗΜΟΚΡΑΤΙΑ ΥΠΟΥΡΓΕΙΟ ΠΑΙΔΕΙΑΣ ΚΑΙ ΘΡΗΣΚΕΥΜΑΤΩΝ ----- Βαθμός Ασφαλείας: Να διατηρηθεί μέχρι: Βαθ. Προτεραιότητας: ΕΝΙΑΙΟΣ ΔΙΟΙΚΗΤΙΚΟΣ ΤΟΜΕΑΣ Π/ΘΜΙΑΣ & Δ/ΘΜΙΑΣ ΕΚΠ/ΣΗΣ Δ/ΝΣΗ ΣΠΟΥΔΩΝ Δ/ΘΜΙΑΣ ΕΚΠ/ΣΗΣ
Πληροφορική και Επιστήμη Ηλεκτρονικών Υπολογιστών Β Γυμνασίου Τετράδιο (Φύλλα Εργασίας)
 Πληροφορική και Επιστήμη Ηλεκτρονικών Υπολογιστών Β Γυμνασίου Τετράδιο (Φύλλα Εργασίας) Συγγραφή: Οι καθηγητές/τριες Πληροφορικής και Επιστήμης Ηλεκτρονικών Υπολογιστών που αναφέρονται στην αρχή της κάθε
Πληροφορική και Επιστήμη Ηλεκτρονικών Υπολογιστών Β Γυμνασίου Τετράδιο (Φύλλα Εργασίας) Συγγραφή: Οι καθηγητές/τριες Πληροφορικής και Επιστήμης Ηλεκτρονικών Υπολογιστών που αναφέρονται στην αρχή της κάθε
ΗΛΕΚΤΡΟΝΙΚΟΙ ΥΠΟΛΟΓΙΣΤΕΣ
 Άριστος Πασιάς 1 ΗΛΕΚΤΡΟΝΙΚΟΙ ΥΠΟΛΟΓΙΣΤΕΣ Η ΔΟΜΗ ΤΟΥ ΗΛΕΚΤΡΟΝΙΚΟΥ ΥΠΟΛΟΓΙΣΤΗ Άριστος Πασιάς Σεπτέμβριος 2017 2 Στόχοι: Στο τέλος αυτού του μαθήματος ο μαθητή πρέπει: Να μπορεί να αναφέρει τα κύρια χαρακτηριστικά
Άριστος Πασιάς 1 ΗΛΕΚΤΡΟΝΙΚΟΙ ΥΠΟΛΟΓΙΣΤΕΣ Η ΔΟΜΗ ΤΟΥ ΗΛΕΚΤΡΟΝΙΚΟΥ ΥΠΟΛΟΓΙΣΤΗ Άριστος Πασιάς Σεπτέμβριος 2017 2 Στόχοι: Στο τέλος αυτού του μαθήματος ο μαθητή πρέπει: Να μπορεί να αναφέρει τα κύρια χαρακτηριστικά
ΣΗΜΕΙΩΣΕΙΣ ΣΤΗΝ ΠΛΗΡΟΦΟΡΙΚΗ
 Ο ηλεκτρονικός υπολογιστής είναι μια ηλεκτρονική συσκευή που έχει την ικανότητα να επεξεργάζεται μεγάλο όγκο πληροφοριών και δεδομένων με ταχύτητα και ακρίβεια. Επίσης ένας η/υ μπορεί να αποθηκεύσει πληροφορίες,
Ο ηλεκτρονικός υπολογιστής είναι μια ηλεκτρονική συσκευή που έχει την ικανότητα να επεξεργάζεται μεγάλο όγκο πληροφοριών και δεδομένων με ταχύτητα και ακρίβεια. Επίσης ένας η/υ μπορεί να αποθηκεύσει πληροφορίες,
... Τεχνολογία Επικοινωνιών Τεχνολογικής Κατεύθυνσης
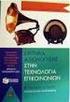 ΕΛΛΗΝΙΚΗ ΔΗΜΟΚΡΑΤΙΑ ΥΠΟΥΡΓΕΙΟ ΠΑΙΔΕΙΑΣ ΚΑΙ ΘΡΗΣΚΕΥΜΑΤΩΝ ----- ΕΝΙΑΙΟΣ ΔΙΟΙΚΗΤΙΚΟΣ ΤΟΜΕΑΣ Π/ΘΜΙΑΣ & Δ/ΘΜΙΑΣ ΕΚΠ/ΣΗΣ Δ/ΝΣΗ ΣΠΟΥΔΩΝ Δ/ΘΜΙΑΣ ΕΚΠ/ΣΗΣ ΤΜΗΜΑ Α Βαθμός Ασφαλείας: Να διατηρηθεί μέχρι: Βαθ. Προτεραιότητας:
ΕΛΛΗΝΙΚΗ ΔΗΜΟΚΡΑΤΙΑ ΥΠΟΥΡΓΕΙΟ ΠΑΙΔΕΙΑΣ ΚΑΙ ΘΡΗΣΚΕΥΜΑΤΩΝ ----- ΕΝΙΑΙΟΣ ΔΙΟΙΚΗΤΙΚΟΣ ΤΟΜΕΑΣ Π/ΘΜΙΑΣ & Δ/ΘΜΙΑΣ ΕΚΠ/ΣΗΣ Δ/ΝΣΗ ΣΠΟΥΔΩΝ Δ/ΘΜΙΑΣ ΕΚΠ/ΣΗΣ ΤΜΗΜΑ Α Βαθμός Ασφαλείας: Να διατηρηθεί μέχρι: Βαθ. Προτεραιότητας:
Διδακτική της Πληροφορικής
 ΑΡΙΣΤΟΤΕΛΕΙΟ ΠΑΝΕΠΙΣΤΗΜΙΟ ΘΕΣΣΑΛΟΝΙΚΗΣ ΑΝΟΙΧΤΑ ΑΚΑΔΗΜΑΪΚΑ ΜΑΘΗΜΑΤΑ Ενότητα 3: Η Πληροφορική στην Ελληνική Δευτεροβάθμια Εκπαίδευση - Γυμνάσιο Σταύρος Δημητριάδης Άδειες Χρήσης Το παρόν εκπαιδευτικό υλικό
ΑΡΙΣΤΟΤΕΛΕΙΟ ΠΑΝΕΠΙΣΤΗΜΙΟ ΘΕΣΣΑΛΟΝΙΚΗΣ ΑΝΟΙΧΤΑ ΑΚΑΔΗΜΑΪΚΑ ΜΑΘΗΜΑΤΑ Ενότητα 3: Η Πληροφορική στην Ελληνική Δευτεροβάθμια Εκπαίδευση - Γυμνάσιο Σταύρος Δημητριάδης Άδειες Χρήσης Το παρόν εκπαιδευτικό υλικό
Τονίζεται ότι είναι υποχρεωτική η απάντηση σε όλα τα σημεία των ΠΙΝΑΚΩΝ ΣΥΜΜΟΡΦΩΣΗΣ και η παροχή όλων των πληροφοριών που ζητούνται.
 ΠΑΡΑΡΤΗΜΑ Β : ΤΕΧΝΙΚΗ ΠΕΡΙΓΡΑΦΗ- ΠΙΝΑΚΕΣ ΣΥΜΜΟΡΦΩΣΗΣ Οι πίνακες συμμόρφωσης που ακολουθούν θα πρέπει επί ποινή αποκλεισμού να συμπεριληφθούν συμπληρωμένοι στην Τεχνική Προσφορά, με την σειρά, την τάξη
ΠΑΡΑΡΤΗΜΑ Β : ΤΕΧΝΙΚΗ ΠΕΡΙΓΡΑΦΗ- ΠΙΝΑΚΕΣ ΣΥΜΜΟΡΦΩΣΗΣ Οι πίνακες συμμόρφωσης που ακολουθούν θα πρέπει επί ποινή αποκλεισμού να συμπεριληφθούν συμπληρωμένοι στην Τεχνική Προσφορά, με την σειρά, την τάξη
ΠΡΟΔΙΑΓΡΑΦΕΣ ΗΛΕΚΤΡΟΝΙΚΩΝ ΥΠΟΛΟΓΙΣΤΩΝ ΚΑΙ ΕΚΤΥΠΩΤΩΝ
 Θεσσαλονίκη 09/06/2015 4η ΔΙΟΙΚΗΣΗ ΥΓΕΙΟΝΟΜΙΚΗΣ ΠΕΡΙΦΕΡΕΙΑΣ ΜΑΚΕΔΟΝΙΑΣ & ΘΡΑΚΗΣ ΓΕΝΙΚΟ ΝΟΣΟΚΟΜΕΙΟ ΘΕΣΣΑΛΟΝΙΚΗΣ «Ι Π Π Ο Κ Ρ Α Τ Ε Ι Ο» ΤΜΗΜΑ ΠΛΗΡΟΦΟΡΙΚΗΣ ΚΑΙ ΟΡΓΑΝΩΣΗΣ Κωνσταντινουπόλεως αρ. 49, 546 42
Θεσσαλονίκη 09/06/2015 4η ΔΙΟΙΚΗΣΗ ΥΓΕΙΟΝΟΜΙΚΗΣ ΠΕΡΙΦΕΡΕΙΑΣ ΜΑΚΕΔΟΝΙΑΣ & ΘΡΑΚΗΣ ΓΕΝΙΚΟ ΝΟΣΟΚΟΜΕΙΟ ΘΕΣΣΑΛΟΝΙΚΗΣ «Ι Π Π Ο Κ Ρ Α Τ Ε Ι Ο» ΤΜΗΜΑ ΠΛΗΡΟΦΟΡΙΚΗΣ ΚΑΙ ΟΡΓΑΝΩΣΗΣ Κωνσταντινουπόλεως αρ. 49, 546 42
16REQ
 ΕΛΛΗΝΙΚΗ ΔΗΜΟΚΡΑΤΙΑ ΝΟΜΟΣ ΔΩΔΕΚΑΝΗΣΟΥ ΔΗΜΟΣ ΛΕΡΟΥ Τίτλος : «ΗΛΕΚΤΡΟΝΙΚΟΙ ΥΠΟΛΟΓΙΣΤΕΣ ΚΑΙ ΗΛΕΚΤΡΟΝΙΚΑ ΣΥΓΚΡΟΤΗΜΑΤΑ ΚΑΙ ΛΟΓΙΣΜΙΚΑ» ΕΝΔΕΙΚΤΙΚΟΣ ΠΡΟΥΠΟΛΟΓΙΣΜΟΣ : 5.952,14 ΦΠΑ 16% : 1.011,86 ΣΥΝΟΛΟ ΜΕ ΦΠΑ :
ΕΛΛΗΝΙΚΗ ΔΗΜΟΚΡΑΤΙΑ ΝΟΜΟΣ ΔΩΔΕΚΑΝΗΣΟΥ ΔΗΜΟΣ ΛΕΡΟΥ Τίτλος : «ΗΛΕΚΤΡΟΝΙΚΟΙ ΥΠΟΛΟΓΙΣΤΕΣ ΚΑΙ ΗΛΕΚΤΡΟΝΙΚΑ ΣΥΓΚΡΟΤΗΜΑΤΑ ΚΑΙ ΛΟΓΙΣΜΙΚΑ» ΕΝΔΕΙΚΤΙΚΟΣ ΠΡΟΥΠΟΛΟΓΙΣΜΟΣ : 5.952,14 ΦΠΑ 16% : 1.011,86 ΣΥΝΟΛΟ ΜΕ ΦΠΑ :
ΥΠΟΔΟΧΗ ΠΡΩΤΟΕΤΩΝ ΦΟΙΤΗΤΩΝ 2013-1014. Παρουσίαση του Τµήµατος
 Πανεπιστήμιο ΠΑΝΕΠΙΣΤΗΜΙΟ ΠΕΛΟΠΟΝΝΗΣΟΥ ΣΧΟΛΗ ΟΙΚΟΝΟΜΙΑΣ,ΔΙΟΙΚΗΣΗΣ ΚΑΙ ΠΛΗΡΟΦΟΡΙΚΗΣ ΤΜΗΜΑ ΠΛΗΡΟΦΟΡΙΚΗΣ ΚΑΙ ΤΗΛΕΠΙΚΟΙΝΩΝΙΩΝ ΥΠΟΔΟΧΗ ΠΡΩΤΟΕΤΩΝ ΦΟΙΤΗΤΩΝ 2013-1014 Παρουσίαση του Τµήµατος http://dit.uop.gr
Πανεπιστήμιο ΠΑΝΕΠΙΣΤΗΜΙΟ ΠΕΛΟΠΟΝΝΗΣΟΥ ΣΧΟΛΗ ΟΙΚΟΝΟΜΙΑΣ,ΔΙΟΙΚΗΣΗΣ ΚΑΙ ΠΛΗΡΟΦΟΡΙΚΗΣ ΤΜΗΜΑ ΠΛΗΡΟΦΟΡΙΚΗΣ ΚΑΙ ΤΗΛΕΠΙΚΟΙΝΩΝΙΩΝ ΥΠΟΔΟΧΗ ΠΡΩΤΟΕΤΩΝ ΦΟΙΤΗΤΩΝ 2013-1014 Παρουσίαση του Τµήµατος http://dit.uop.gr
Το Υλικό του Υπολογιστή
 Το Υλικό του Υπολογιστή Επαρκές Σενάριο Γνωστικό αντικείμενο: Πληροφορική Δημιουργός: ΒΑΣΙΛΙΚΗ ΒΛΑΧΟΥ ΙΝΣΤΙΤΟΥΤΟ ΕΚΠΑΙΔΕΥΤΙΚΗΣ ΠΟΛΙΤΙΚΗΣ ΥΠΟΥΡΓΕΙΟ ΠΑΙΔΕΙΑΣ, ΕΡΕΥΝΑΣ ΚΑΙ ΘΡΗΣΚΕΥΜΑΤΩΝ Σημείωση Το παρόν έγγραφο
Το Υλικό του Υπολογιστή Επαρκές Σενάριο Γνωστικό αντικείμενο: Πληροφορική Δημιουργός: ΒΑΣΙΛΙΚΗ ΒΛΑΧΟΥ ΙΝΣΤΙΤΟΥΤΟ ΕΚΠΑΙΔΕΥΤΙΚΗΣ ΠΟΛΙΤΙΚΗΣ ΥΠΟΥΡΓΕΙΟ ΠΑΙΔΕΙΑΣ, ΕΡΕΥΝΑΣ ΚΑΙ ΘΡΗΣΚΕΥΜΑΤΩΝ Σημείωση Το παρόν έγγραφο
Κεφάλαιο 2.4: Εργασία με εικονίδια
 Κεφάλαιο 2.4: Εργασία με εικονίδια 2.4.1 Συχνότερα εμφανιζόμενα εικονίδια των Windows Τα πιο συνηθισμένα εικονίδια, που μπορεί να συναντήσουμε, είναι: Εικονίδια συστήματος: Τα Windows εμφανίζουν τα στοιχεία
Κεφάλαιο 2.4: Εργασία με εικονίδια 2.4.1 Συχνότερα εμφανιζόμενα εικονίδια των Windows Τα πιο συνηθισμένα εικονίδια, που μπορεί να συναντήσουμε, είναι: Εικονίδια συστήματος: Τα Windows εμφανίζουν τα στοιχεία
«ΠΡΟΜΗΘΕΙΑ ΗΛΕΚΤΡΟΝΙΚΩΝ ΥΠΟΛΟΓΙΣΤΩΝ ΚΑΙ ΠΕΡΙΦΕΡΙΑΚΩΝ ΣΥΣΚΕΥΩΝ» ΤΟΥ ΔΗΜΟΥ ΙΩΑΝΝΙΤΩΝ ΤΕΧΝΙΚΗ ΜΕΛΕΤΗ
 «ΠΡΟΜΗΘΕΙΑ ΗΛΕΚΤΡΟΝΙΚΩΝ ΥΠΟΛΟΓΙΣΤΩΝ ΚΑΙ ΠΕΡΙΦΕΡΙΑΚΩΝ ΣΥΣΚΕΥΩΝ» ΤΟΥ ΔΗΜΟΥ ΙΩΑΝΝΙΤΩΝ ΤΕΧΝΙΚΗ ΜΕΛΕΤΗ ΠΡΟΫΠΟΛΟΓΙΣΜΟΣ : 49999,50 ΕΥΡΩ ΜΕ Φ.Π.Α. Κ.Α. : 70.01.7134.001 ΕΤΟΣ : 2015 ΕΛΛΗΝΙΚΗ ΔΗΜΟΚΡΑΤΙΑ ΑΠΟΚΕΝΤΡΩΜΕΝΗ
«ΠΡΟΜΗΘΕΙΑ ΗΛΕΚΤΡΟΝΙΚΩΝ ΥΠΟΛΟΓΙΣΤΩΝ ΚΑΙ ΠΕΡΙΦΕΡΙΑΚΩΝ ΣΥΣΚΕΥΩΝ» ΤΟΥ ΔΗΜΟΥ ΙΩΑΝΝΙΤΩΝ ΤΕΧΝΙΚΗ ΜΕΛΕΤΗ ΠΡΟΫΠΟΛΟΓΙΣΜΟΣ : 49999,50 ΕΥΡΩ ΜΕ Φ.Π.Α. Κ.Α. : 70.01.7134.001 ΕΤΟΣ : 2015 ΕΛΛΗΝΙΚΗ ΔΗΜΟΚΡΑΤΙΑ ΑΠΟΚΕΝΤΡΩΜΕΝΗ
Κεφάλαιο 4. Διδακτικοί Στόχοι. Για την αναγκαιότητα, τον τρόπο συνεργασίας, τις δυνατότητες και τον τρόπο εγκατάστασης των περιφερειακών συσκευών.
 Κεφάλαιο 4 Ένα υπολογιστικό σύστημα εκτός από την ΚΜΕ και την κύρια μνήμη που χρησιμοποιούνται για την επεξεργασία και προσωρινή αποθήκευση δεδομένων βασίζεται στις περιφερειακές συσκευές για την επικοινωνία
Κεφάλαιο 4 Ένα υπολογιστικό σύστημα εκτός από την ΚΜΕ και την κύρια μνήμη που χρησιμοποιούνται για την επεξεργασία και προσωρινή αποθήκευση δεδομένων βασίζεται στις περιφερειακές συσκευές για την επικοινωνία
11/1/18. Κεφάλαιο 2. Κατανόηση των ψηφιακών εξαρτηµάτων. Εξέταση του υπολογιστή: Από τι αποτελείται. Στόχοι. Κατανόηση του υπολογιστή σας
 11/1/18 A. EVANS, K. MARTIN, M. A. POATSY Εισαγωγή στην πληροφορική Θεωρία και πράξη 2 η έκδοση Κεφάλαιο 2 Εξέταση του υπολογιστή: Από τι αποτελείται Κατανόηση των ψηφιακών εξαρτηµάτων Κατανόηση του υπολογιστή
11/1/18 A. EVANS, K. MARTIN, M. A. POATSY Εισαγωγή στην πληροφορική Θεωρία και πράξη 2 η έκδοση Κεφάλαιο 2 Εξέταση του υπολογιστή: Από τι αποτελείται Κατανόηση των ψηφιακών εξαρτηµάτων Κατανόηση του υπολογιστή
Μ Ε Λ Ε Τ Η. Προμήθεια Ηλεκτρονικών Υπολογιστών και Εκτυπωτών
 ΕΛΛΗΝΙΚΗ ΔΗΜΟΚΡΑΤΙΑ ΔΗΜΟΣ ΧΙΟΥ Δ/ΝΣΗ ΠΡΟΓΡΑΜΜΑΤΙΣΜΟΥ ΟΡΓΑΝΩΣΗΣ ΚΑΙ ΠΛΗΡΟΦΟΡΙΚΗΣ TMHMA ΤΕΧΝΟΛΟΓΙΩΝ ΠΛΗΡΟΦΟΡΙΚΗΣ ΚΑΙ ΕΠΙΚΟΙΝΩΝΙΩΝ Χίος, 07/07/2017 Μ Ε Λ Ε Τ Η Προμήθεια Ηλεκτρονικών Υπολογιστών και Εκτυπωτών
ΕΛΛΗΝΙΚΗ ΔΗΜΟΚΡΑΤΙΑ ΔΗΜΟΣ ΧΙΟΥ Δ/ΝΣΗ ΠΡΟΓΡΑΜΜΑΤΙΣΜΟΥ ΟΡΓΑΝΩΣΗΣ ΚΑΙ ΠΛΗΡΟΦΟΡΙΚΗΣ TMHMA ΤΕΧΝΟΛΟΓΙΩΝ ΠΛΗΡΟΦΟΡΙΚΗΣ ΚΑΙ ΕΠΙΚΟΙΝΩΝΙΩΝ Χίος, 07/07/2017 Μ Ε Λ Ε Τ Η Προμήθεια Ηλεκτρονικών Υπολογιστών και Εκτυπωτών
ΚΕΦΑΛΑΙΟ 5. Κύκλος Ζωής Εφαρμογών ΕΝΟΤΗΤΑ 2. Εφαρμογές Πληροφορικής. Διδακτικές ενότητες 5.1 Πρόβλημα και υπολογιστής 5.2 Ανάπτυξη εφαρμογών
 44 Διδακτικές ενότητες 5.1 Πρόβλημα και υπολογιστής 5.2 Ανάπτυξη εφαρμογών Διδακτικοί στόχοι Σκοπός του κεφαλαίου είναι οι μαθητές να κατανοήσουν τα βήματα που ακολουθούνται κατά την ανάπτυξη μιας εφαρμογής.
44 Διδακτικές ενότητες 5.1 Πρόβλημα και υπολογιστής 5.2 Ανάπτυξη εφαρμογών Διδακτικοί στόχοι Σκοπός του κεφαλαίου είναι οι μαθητές να κατανοήσουν τα βήματα που ακολουθούνται κατά την ανάπτυξη μιας εφαρμογής.
ΕΠΙΜΟΡΦΩΣΗ ΕΚΠΑΙΔΕΥΤΙΚΩΝ ΜΕΣΗΣ ΕΚΠΑΙΔΕΥΣΗΣ ΓΙΑ ΤΑ ΝΕΑ ΑΝΑΛΥΤΙΚΑ ΠΡΟΓΡΑΜΜΑΤΑ
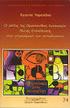 ΕΠΙΜΟΡΦΩΣΗ ΕΚΠΑΙΔΕΥΤΙΚΩΝ ΜΕΣΗΣ ΕΚΠΑΙΔΕΥΣΗΣ ΓΙΑ ΤΑ ΝΕΑ ΑΝΑΛΥΤΙΚΑ ΠΡΟΓΡΑΜΜΑΤΑ ΓΝΩΡΙΜΙΑ ΚΑΙ ΕΞΟΙΚΕΙΩΣΗ ΜΕ ΤΙΣ ΒΑΣΙΚΕΣ ΑΡΧΕΣ, ΤΟΥΣ ΣΤΟΧΟΥΣ ΚΑΙ ΤΟ ΠΕΡΙΕΧΟΜΕΝΟ ΤΩΝ ΝΕΩΝ ΑΠ ΠΛΗΡΟΦΟΡΙΚΗΣ ΚΑΙ ΕΠΙΣΤΗΜΗΣ Η/Υ ΟΜΑΔΑ
ΕΠΙΜΟΡΦΩΣΗ ΕΚΠΑΙΔΕΥΤΙΚΩΝ ΜΕΣΗΣ ΕΚΠΑΙΔΕΥΣΗΣ ΓΙΑ ΤΑ ΝΕΑ ΑΝΑΛΥΤΙΚΑ ΠΡΟΓΡΑΜΜΑΤΑ ΓΝΩΡΙΜΙΑ ΚΑΙ ΕΞΟΙΚΕΙΩΣΗ ΜΕ ΤΙΣ ΒΑΣΙΚΕΣ ΑΡΧΕΣ, ΤΟΥΣ ΣΤΟΧΟΥΣ ΚΑΙ ΤΟ ΠΕΡΙΕΧΟΜΕΝΟ ΤΩΝ ΝΕΩΝ ΑΠ ΠΛΗΡΟΦΟΡΙΚΗΣ ΚΑΙ ΕΠΙΣΤΗΜΗΣ Η/Υ ΟΜΑΔΑ
ΕΠΛ 001: ΕΙΣΑΓΩΓΗ ΣΤΗΝ ΕΠΙΣΤΗΜΗ ΤΗΣ ΠΛΗΡΟΦΟΡΙΚΗΣ
 ΕΠΛ 001: ΕΙΣΑΓΩΓΗ ΣΤΗΝ ΕΠΙΣΤΗΜΗ ΤΗΣ ΠΛΗΡΟΦΟΡΙΚΗΣ Δρ. Χριστόφορος Χριστοφόρου Πανεπιστήμιο Κύπρου - Τμήμα Πληροφορικής Υλικό (Hardware)/Δομή του υπολογιστή Υπολογιστικά συστήματα: Στρώματα 1 Επικοινωνία
ΕΠΛ 001: ΕΙΣΑΓΩΓΗ ΣΤΗΝ ΕΠΙΣΤΗΜΗ ΤΗΣ ΠΛΗΡΟΦΟΡΙΚΗΣ Δρ. Χριστόφορος Χριστοφόρου Πανεπιστήμιο Κύπρου - Τμήμα Πληροφορικής Υλικό (Hardware)/Δομή του υπολογιστή Υπολογιστικά συστήματα: Στρώματα 1 Επικοινωνία
Προσφερόμενα Διπλώματα (Προσφερόμενοι Τίτλοι)
 Εισαγωγή Το Τμήμα Ηλεκτρολόγων Μηχανικών και Μηχανικών Υπολογιστών του Πανεπιστημίου Κύπρου προσφέρει ολοκληρωμένα προπτυχιακά και μεταπτυχιακά προγράμματα σπουδών στους κλάδους του Ηλεκτρολόγου Μηχανικού
Εισαγωγή Το Τμήμα Ηλεκτρολόγων Μηχανικών και Μηχανικών Υπολογιστών του Πανεπιστημίου Κύπρου προσφέρει ολοκληρωμένα προπτυχιακά και μεταπτυχιακά προγράμματα σπουδών στους κλάδους του Ηλεκτρολόγου Μηχανικού
ΜΑΡΙΑ ΚΑΤΕΛΑΝΟΥ ΤΜΗΜΑ: Γ 1
 ΜΑΡΙΑ ΚΑΤΕΛΑΝΟΥ ΤΜΗΜΑ: Γ 1 ΥΛΙΚΟ & ΛΟΓΙΣΜΙΚΟ ΛΟΓΙΣΜΙΚΟ ΚΑΤΗΓΟΡΙΕΣ ΛΟΓΙΣΜΙΚΟΥ ΥΛΙΚΟ ΚΕΝΤΡΙΚΗ ΜΟΝΑΔΑ ΚΥΡΙΑ ΜΝΗΜΗ ΣΥΣΚΕΥΕΣ ΕΙΣΟΔΟΥ & ΕΞΟΔΟΥ ΣΥΣΚΕΥΕΣ ΕΙΣΟΔΟΥ ΣΥΣΚΕΥΕΣ ΕΞΟΔΟΥ ΑΠΟΘΗΚΕΥΤΙΚΑ ΜΕΣΑ ΠΗΓΕΣ Κάθε υπολογιστής
ΜΑΡΙΑ ΚΑΤΕΛΑΝΟΥ ΤΜΗΜΑ: Γ 1 ΥΛΙΚΟ & ΛΟΓΙΣΜΙΚΟ ΛΟΓΙΣΜΙΚΟ ΚΑΤΗΓΟΡΙΕΣ ΛΟΓΙΣΜΙΚΟΥ ΥΛΙΚΟ ΚΕΝΤΡΙΚΗ ΜΟΝΑΔΑ ΚΥΡΙΑ ΜΝΗΜΗ ΣΥΣΚΕΥΕΣ ΕΙΣΟΔΟΥ & ΕΞΟΔΟΥ ΣΥΣΚΕΥΕΣ ΕΙΣΟΔΟΥ ΣΥΣΚΕΥΕΣ ΕΞΟΔΟΥ ΑΠΟΘΗΚΕΥΤΙΚΑ ΜΕΣΑ ΠΗΓΕΣ Κάθε υπολογιστής
ΕΝΟΤΗΤΑ Ο ΗΛΕΚΤΡΟΝΙΚΟΣ ΥΠΟΛΟΓΙΣΤΗΣ ΕΙΣΑΓΩΓΗ
 ΕΝΟΤΗΤΑ 8 8.0 Ο ΗΛΕΚΤΡΟΝΙΚΟΣ ΥΠΟΛΟΓΙΣΤΗΣ ΕΙΣΑΓΩΓΗ Ο Ηλεκτρονικός Υπολογιστής (Η/Υ) είναι σήμερα η κυριότερη επικοινωνιακή συσκευή. Είναι το κατ εξοχή επικοινωνιακό υποσύστημα. Είναι μια πολυσύνθετη συσκευή.
ΕΝΟΤΗΤΑ 8 8.0 Ο ΗΛΕΚΤΡΟΝΙΚΟΣ ΥΠΟΛΟΓΙΣΤΗΣ ΕΙΣΑΓΩΓΗ Ο Ηλεκτρονικός Υπολογιστής (Η/Υ) είναι σήμερα η κυριότερη επικοινωνιακή συσκευή. Είναι το κατ εξοχή επικοινωνιακό υποσύστημα. Είναι μια πολυσύνθετη συσκευή.
Κεφάλαιο 1.5: Τα βασικά μέρη ενός υπολογιστή
 Κεφάλαιο 1.5: Τα βασικά μέρη ενός υπολογιστή 1.5.1 Ανάλυση των μερών ενός υπολογιστή Μονάδα συστήματος Είναι το κουτί του υπολογιστή το οποίο φαίνεται αρκετά συμπαγές, αλλά στην πραγματικότητα αποτελείται
Κεφάλαιο 1.5: Τα βασικά μέρη ενός υπολογιστή 1.5.1 Ανάλυση των μερών ενός υπολογιστή Μονάδα συστήματος Είναι το κουτί του υπολογιστή το οποίο φαίνεται αρκετά συμπαγές, αλλά στην πραγματικότητα αποτελείται
Το Υλικό Μέρος του Υπολογιστή
 1 Το Υλικό Μέρος του Υπολογιστή Ο υπολογιστής, όπως μπορείτε να παρατηρήσετε στο εργαστήριο του σχολείου σας, περιλαμβάνει διάφορα ξεχωριστά τμήματα που συνδέονται και συνεργάζονται μεταξύ τους, ώστε να
1 Το Υλικό Μέρος του Υπολογιστή Ο υπολογιστής, όπως μπορείτε να παρατηρήσετε στο εργαστήριο του σχολείου σας, περιλαμβάνει διάφορα ξεχωριστά τμήματα που συνδέονται και συνεργάζονται μεταξύ τους, ώστε να
ΥΠΟΥΡΓΕΙΟ ΠΑΙΔΕΙΑΣ ΚΑΙ ΠΟΛΙΤΙΣΜΟΥ ΔΙΕΥΘΥΝΣΗ ΑΝΩΤΕΡΗΣ ΚΑΙ ΑΝΩΤΑΤΗΣ ΕΚΠΑΙΔΕΥΣΗΣ ΥΠΗΡΕΣΙΑ ΕΞΕΤΑΣΕΩΝ ΠΑΓΚΥΠΡΙΕΣ ΕΞΕΤΑΣΕΙΣ 2009 ΑΠΑΝΤΗΣΕΙΣ
 ΥΠΟΥΡΓΕΙΟ ΠΑΙΔΕΙΑΣ ΚΑΙ ΠΟΛΙΤΙΣΜΟΥ ΔΙΕΥΘΥΝΣΗ ΑΝΩΤΕΡΗΣ ΚΑΙ ΑΝΩΤΑΤΗΣ ΕΚΠΑΙΔΕΥΣΗΣ ΥΠΗΡΕΣΙΑ ΕΞΕΤΑΣΕΩΝ ΠΑΓΚΥΠΡΙΕΣ ΕΞΕΤΑΣΕΙΣ 2009 Μάθημα : Μικροϋπολογιστές Τεχνολογία Τ.Σ. Ι, Θεωρητικής κατεύθυνσης Ημερομηνία
ΥΠΟΥΡΓΕΙΟ ΠΑΙΔΕΙΑΣ ΚΑΙ ΠΟΛΙΤΙΣΜΟΥ ΔΙΕΥΘΥΝΣΗ ΑΝΩΤΕΡΗΣ ΚΑΙ ΑΝΩΤΑΤΗΣ ΕΚΠΑΙΔΕΥΣΗΣ ΥΠΗΡΕΣΙΑ ΕΞΕΤΑΣΕΩΝ ΠΑΓΚΥΠΡΙΕΣ ΕΞΕΤΑΣΕΙΣ 2009 Μάθημα : Μικροϋπολογιστές Τεχνολογία Τ.Σ. Ι, Θεωρητικής κατεύθυνσης Ημερομηνία
«Γνωριμία με το Εσωτερικό του Ηλεκτρονικού Υπολογιστή»
 «Γνωριμία με το Εσωτερικό του Ηλεκτρονικού Υπολογιστή» Βέλτιστο Σενάριο Γνωστικό αντικείμενο: Πληροφορική Δημιουργός: ΑΦΡΟΔΙΤΗ ΚΟΝΤΟΥ ΙΝΣΤΙΤΟΥΤΟ ΕΚΠΑΙΔΕΥΤΙΚΗΣ ΠΟΛΙΤΙΚΗΣ ΥΠΟΥΡΓΕΙΟ ΠΑΙΔΕΙΑΣ, ΕΡΕΥΝΑΣ ΚΑΙ
«Γνωριμία με το Εσωτερικό του Ηλεκτρονικού Υπολογιστή» Βέλτιστο Σενάριο Γνωστικό αντικείμενο: Πληροφορική Δημιουργός: ΑΦΡΟΔΙΤΗ ΚΟΝΤΟΥ ΙΝΣΤΙΤΟΥΤΟ ΕΚΠΑΙΔΕΥΤΙΚΗΣ ΠΟΛΙΤΙΚΗΣ ΥΠΟΥΡΓΕΙΟ ΠΑΙΔΕΙΑΣ, ΕΡΕΥΝΑΣ ΚΑΙ
Λ.Σ. και Ασφάλεια Πληροφοριακών Συστημάτων
 Λ.Σ. και Ασφάλεια Πληροφοριακών Συστημάτων Κεφάλαιο 4 Διαχείριση συσκευών Ε/Ε Διδάσκων: Σπάχος Κυριάκος Εισαγωγή Ένα υπολογιστικό σύστημα εκτός από την ΚΜΕ και τη κύρια μνήμη βασίζεται και στις περιφερειακές
Λ.Σ. και Ασφάλεια Πληροφοριακών Συστημάτων Κεφάλαιο 4 Διαχείριση συσκευών Ε/Ε Διδάσκων: Σπάχος Κυριάκος Εισαγωγή Ένα υπολογιστικό σύστημα εκτός από την ΚΜΕ και τη κύρια μνήμη βασίζεται και στις περιφερειακές
ΚΕΦΑΛΑΙΟ 1 Ψηφιακός Κόσμος
 ΚΕΦΑΛΑΙΟ 1 Ψηφιακός Κόσμος Τι σημαίνει ο όρος ψηφιακό ; Όλα τα φυσικά φαινόμενα που συμβαίνουν στη φύση είναι αναλογικές διαδικασίες. Ένα αναλογικό σύστημα λοιπόν μπορεί να λάβει άπειρες συνεχόμενες τιμές
ΚΕΦΑΛΑΙΟ 1 Ψηφιακός Κόσμος Τι σημαίνει ο όρος ψηφιακό ; Όλα τα φυσικά φαινόμενα που συμβαίνουν στη φύση είναι αναλογικές διαδικασίες. Ένα αναλογικό σύστημα λοιπόν μπορεί να λάβει άπειρες συνεχόμενες τιμές
12/5/18. Αποτίµηση του υποσυστήµατος CPU. Κεφάλαιο 6. Κατανόηση και εκτίμηση του υλικού: Αποτιμήστε το σύστημά σας. Στόχοι
 12/5/18 A. EVANS, K. MARTIN, M. A. POATSY Εισαγωγή στην πληροφορική Θεωρία και πράξη 2 η έκδοση Κεφάλαιο 6 Κατανόηση και εκτίμηση του υλικού: Αποτιμήστε το σύστημά σας Η ιδανική ψηφιακή συσκευή σας Αποτίµηση
12/5/18 A. EVANS, K. MARTIN, M. A. POATSY Εισαγωγή στην πληροφορική Θεωρία και πράξη 2 η έκδοση Κεφάλαιο 6 Κατανόηση και εκτίμηση του υλικού: Αποτιμήστε το σύστημά σας Η ιδανική ψηφιακή συσκευή σας Αποτίµηση
ΠΙΝΑΚΑΣ ΤΕΧΝΙΚΗΣ ΠΡΟΣΦΟΡΑΣ 4 ΝΑΙ ΝΑΙ ΝΑΙ ΝΑΙ ΝΑΙ ΝΑΙ ΝΑΙ ΝΑΙ ΝΑΙ ΝΑΙ ΝΑΙ
 ΠΙΝΑΚΑΣ ΤΕΧΝΙΚΗΣ ΠΡΟΣΦΟΡΑΣ Α/ Α ΠΕΡΙΓΡΑΦΗ ΠΟΣΟΤΗΤΑ ΑΠΑΙΤΗΣΗ ΑΠΑΝΤΗΣΗ / ΟΧΙ ΠΑΡΑΠΟΜΠΗ 1 2 3 4 5 Επεξεργαστής κατασκευαστής Intel Μοντέλο επεξεργαστή τουλάχιστον core i.3 τουλάχιστον 4 ης γενιάς Αριθμός
ΠΙΝΑΚΑΣ ΤΕΧΝΙΚΗΣ ΠΡΟΣΦΟΡΑΣ Α/ Α ΠΕΡΙΓΡΑΦΗ ΠΟΣΟΤΗΤΑ ΑΠΑΙΤΗΣΗ ΑΠΑΝΤΗΣΗ / ΟΧΙ ΠΑΡΑΠΟΜΠΗ 1 2 3 4 5 Επεξεργαστής κατασκευαστής Intel Μοντέλο επεξεργαστή τουλάχιστον core i.3 τουλάχιστον 4 ης γενιάς Αριθμός
Β2.1 Βασικές έννοιες της Αρχιτεκτονικής του Η/Υ
 Β2.1 Βασικές έννοιες της Αρχιτεκτονικής του Η/Υ Τι θα μάθουμε σήμερα: Να αναφέρουμε και να εξηγούμε τι είναι Αρχιτεκτονική Η/Υ Να γνωρίσουμε τα βασικά εξαρτήματα που βρίσκονται στο εσωτερικό του υπολογιστή
Β2.1 Βασικές έννοιες της Αρχιτεκτονικής του Η/Υ Τι θα μάθουμε σήμερα: Να αναφέρουμε και να εξηγούμε τι είναι Αρχιτεκτονική Η/Υ Να γνωρίσουμε τα βασικά εξαρτήματα που βρίσκονται στο εσωτερικό του υπολογιστή
Τεχνολογία Επικοινωνιών Τεχνολογικής Κατεύθυνσης (Β Ημερησίου και Γ Εσπερινού Γενικού Λυκείου)
 ΕΛΛΗΝΙΚΗ ΔΗΜΟΚΡΑΤΙΑ ΥΠΟΥΡΓΕΙΟ ΠΑΙΔΕΙΑΣ ΚΑΙ ΘΡΗΣΚΕΥΜΑΤΩΝ, ΠΟΛΙΤΙΣΜΟΥ ΚΑΙ ΑΘΛΗΤΙΣΜΟΥ ΕΝΙΑΙΟΣ ΔΙΟΙΚΗΤΙΚΟΣ ΤΟΜΕΑΣ Π/ΘΜΙΑΣ & Δ/ΘΜΙΑΣ ΕΚΠ/ΣΗΣ Δ/ΝΣΗ ΣΠΟΥΔΩΝ Δ/ΘΜΙΑΣ ΕΚΠ/ΣΗΣ ΤΜΗΜΑ Α Βαθμός Ασφαλείας: Να διατηρηθεί
ΕΛΛΗΝΙΚΗ ΔΗΜΟΚΡΑΤΙΑ ΥΠΟΥΡΓΕΙΟ ΠΑΙΔΕΙΑΣ ΚΑΙ ΘΡΗΣΚΕΥΜΑΤΩΝ, ΠΟΛΙΤΙΣΜΟΥ ΚΑΙ ΑΘΛΗΤΙΣΜΟΥ ΕΝΙΑΙΟΣ ΔΙΟΙΚΗΤΙΚΟΣ ΤΟΜΕΑΣ Π/ΘΜΙΑΣ & Δ/ΘΜΙΑΣ ΕΚΠ/ΣΗΣ Δ/ΝΣΗ ΣΠΟΥΔΩΝ Δ/ΘΜΙΑΣ ΕΚΠ/ΣΗΣ ΤΜΗΜΑ Α Βαθμός Ασφαλείας: Να διατηρηθεί
*Ένας υπολογιστής είναι στην πραγματικότητα ένα σύστημα πολλών μερών που συνεργάζονται μεταξύ τους.
 Ένας υπολογιστής είναι στην πραγματικότητα ένα σύστημα πολλών μερών που συνεργάζονται μεταξύ τους. *Τα φυσικά μέρη που μπορούμε να δούμε και να αγγίξουμε ονομάζονται συνολικά υλικό (hardware). * * υπερυπολογιστές
Ένας υπολογιστής είναι στην πραγματικότητα ένα σύστημα πολλών μερών που συνεργάζονται μεταξύ τους. *Τα φυσικά μέρη που μπορούμε να δούμε και να αγγίξουμε ονομάζονται συνολικά υλικό (hardware). * * υπερυπολογιστές
Μ Ε Λ Ε Τ Η. ΠΡΟΜΗΘΕΙΑΣ HΛΕΚΤΡΟΝΙΚΩΝ ΣΥΣΤΗΜΑΤΩΝ ΓΙΑ ΤΙΣ ΑΝΑΓΚΕΣ ΤΟΥ ΔΗΜΟΥ ΛΕΣΒΟΥ (Η/Υ κ.λ.π.) ΠΡΟΜΗΘΕΙΑ ΜΗΧΑΝΩΝ ΓΡΑΦΕΙΩΝ
 ΑΡ. ΜΕΛΕΤΗΣ 123/2015 Μ Ε Λ Ε Τ Η ΠΡΟΜΗΘΕΙΑΣ HΛΕΚΤΡΟΝΙΚΩΝ ΣΥΣΤΗΜΑΤΩΝ ΓΙΑ ΠΡΟΜΗΘΕΙΑ ΜΗΧΑΝΩΝ ΓΡΑΦΕΙΩΝ ΠΙΣΤΩΣΗ: 40.700,00 πλέον ΦΠΑ (ΣΥΝΟΛΙΚΗ ΔΑΠΑΝΗ 47.212,00 ) Κ.Α. ΠΡΟΫΠΟΛΟΓΙΣΜΟΥ : 10.7134.0003 ποσό 45.000,00
ΑΡ. ΜΕΛΕΤΗΣ 123/2015 Μ Ε Λ Ε Τ Η ΠΡΟΜΗΘΕΙΑΣ HΛΕΚΤΡΟΝΙΚΩΝ ΣΥΣΤΗΜΑΤΩΝ ΓΙΑ ΠΡΟΜΗΘΕΙΑ ΜΗΧΑΝΩΝ ΓΡΑΦΕΙΩΝ ΠΙΣΤΩΣΗ: 40.700,00 πλέον ΦΠΑ (ΣΥΝΟΛΙΚΗ ΔΑΠΑΝΗ 47.212,00 ) Κ.Α. ΠΡΟΫΠΟΛΟΓΙΣΜΟΥ : 10.7134.0003 ποσό 45.000,00
ΠΡΟΜΗΘΕΙΑ ΔΗΜΟ ΛΕΒΑΔΕΩΝ
 ΠΡΟΜΗΘΕΙΑ ΜΗΧΑΝΟΓΡΑΦΙΚΟΥ ΕΞΟΠΛΙΣΜΟΥ ΓΙΑ ΤΟ ΔΗΜΟ ΛΕΒΑΔΕΩΝ Τεύχη ενδεικτικού προϋπολογισμού & τεχνικών προδιαγραφών για την προμήθεια Μηχανογραφικού Εξοπλισμού έτους 201 6 για το ΔΗΜΟ ΛΕΒΑΔΕΩΝ ΜΑΡΤΙΟΣ 2016
ΠΡΟΜΗΘΕΙΑ ΜΗΧΑΝΟΓΡΑΦΙΚΟΥ ΕΞΟΠΛΙΣΜΟΥ ΓΙΑ ΤΟ ΔΗΜΟ ΛΕΒΑΔΕΩΝ Τεύχη ενδεικτικού προϋπολογισμού & τεχνικών προδιαγραφών για την προμήθεια Μηχανογραφικού Εξοπλισμού έτους 201 6 για το ΔΗΜΟ ΛΕΒΑΔΕΩΝ ΜΑΡΤΙΟΣ 2016
Εισαγωγή στη δομή επιλογής στο προγραμματιστικό περιβάλλον SCRATCH.
 Εισαγωγή στη δομή επιλογής στο προγραμματιστικό περιβάλλον SCRATCH. Βέλτιστο Σενάριο Γνωστικό αντικείμενο: Πληροφορική Δημιουργός: ΠΗΝΕΛΟΠΗ ΚΟΥΤΡΟΥΜΠΗ ΙΝΣΤΙΤΟΥΤΟ ΕΚΠΑΙΔΕΥΤΙΚΗΣ ΠΟΛΙΤΙΚΗΣ ΥΠΟΥΡΓΕΙΟ ΠΑΙΔΕΙΑΣ,
Εισαγωγή στη δομή επιλογής στο προγραμματιστικό περιβάλλον SCRATCH. Βέλτιστο Σενάριο Γνωστικό αντικείμενο: Πληροφορική Δημιουργός: ΠΗΝΕΛΟΠΗ ΚΟΥΤΡΟΥΜΠΗ ΙΝΣΤΙΤΟΥΤΟ ΕΚΠΑΙΔΕΥΤΙΚΗΣ ΠΟΛΙΤΙΚΗΣ ΥΠΟΥΡΓΕΙΟ ΠΑΙΔΕΙΑΣ,
ΕΦΑΡΜΟΓΕΣ ΠΛΗΡΟΦΟΡΙΚΗΣ ΕΡΩΤΑΠΑΝΤΗΣΕΙΣ
 Κεφάλαιο 1: Υλικό Υπολογιστών (Hardware) 1.1: Το υπολογιστικό σύστημα ΕΦΑΡΜΟΓΕΣ ΠΛΗΡΟΦΟΡΙΚΗΣ 1. Τι αντιλαμβάνεστε με τον όρο υλικό (hardware); [σελ. 8] Τα φυσικά μέρη που μπορούμε να δούμε και να αγγίξουμε
Κεφάλαιο 1: Υλικό Υπολογιστών (Hardware) 1.1: Το υπολογιστικό σύστημα ΕΦΑΡΜΟΓΕΣ ΠΛΗΡΟΦΟΡΙΚΗΣ 1. Τι αντιλαμβάνεστε με τον όρο υλικό (hardware); [σελ. 8] Τα φυσικά μέρη που μπορούμε να δούμε και να αγγίξουμε
ΠΡΟΒΛΗΜΑ ΕΠΕΓΕΡΓΑΣΙΑ. (Είναι οι σκέψεις και οι πράξεις που κάνουμε για να λυθεί το πρόβλημα) ΕΙΣΟΔΟΥ - ΕΞΟΔΟΥ
 1 ο ΓΥΜΝΑΣΙΟ ΘΕΡΜΗΣ Μάθημα: Ενότητα: Πληροφορική Α' Γυμν. Το Υλικό του Υπολογιστή ΠΡΟΒΛΗΜΑ ΔΕΔΟΜΕΝΑ (Είναι τα στοιχεία που δίνουμε για λυθεί το πρόβλημα) ΕΠΕΓΕΡΓΑΣΙΑ (Είναι οι σκέψεις και οι πράξεις που
1 ο ΓΥΜΝΑΣΙΟ ΘΕΡΜΗΣ Μάθημα: Ενότητα: Πληροφορική Α' Γυμν. Το Υλικό του Υπολογιστή ΠΡΟΒΛΗΜΑ ΔΕΔΟΜΕΝΑ (Είναι τα στοιχεία που δίνουμε για λυθεί το πρόβλημα) ΕΠΕΓΕΡΓΑΣΙΑ (Είναι οι σκέψεις και οι πράξεις που
ΜΑΘΗΜΑ 1- MULTIPLE CHOICE
 ΜΑΘΗΜΑ 1- MULTIPLE CHOICE 1. Ποιος τύπος Η/Υ χρησιμοποιείται για την λειτουργία συστημάτων και βάσεων δεδομένων μεγάλων εταιρειών; a) Επιτραπέζιος Η/Υ b) Προσωπικός Ψηφιακός Βοηθός c) Μεγάλο σύστημα d)
ΜΑΘΗΜΑ 1- MULTIPLE CHOICE 1. Ποιος τύπος Η/Υ χρησιμοποιείται για την λειτουργία συστημάτων και βάσεων δεδομένων μεγάλων εταιρειών; a) Επιτραπέζιος Η/Υ b) Προσωπικός Ψηφιακός Βοηθός c) Μεγάλο σύστημα d)
ATS2020 Μαθησιακός Σχεδιασμός
 ATS2020 Μαθησιακός Σχεδιασμός CC BY-NC-SA Συγγραφέας: Χάρις Κωνσταντίνου Σχολείο: Γυμνάσιο Ακρόπολης Υποστηρίκτρια: Μαρία Κωνσταντίνου (Παιδαγωγικό Ινστιτούτο Κύπρου) Χώρα: Κύπρος Γλώσσα: Ελληνικά Γενική
ATS2020 Μαθησιακός Σχεδιασμός CC BY-NC-SA Συγγραφέας: Χάρις Κωνσταντίνου Σχολείο: Γυμνάσιο Ακρόπολης Υποστηρίκτρια: Μαρία Κωνσταντίνου (Παιδαγωγικό Ινστιτούτο Κύπρου) Χώρα: Κύπρος Γλώσσα: Ελληνικά Γενική
Ενότητα Β1 κεφ.2 ο «Σο Εσωτερικό του Τπολογιστή»
 1 2 1) ΚΟΤΣΙ ΤΠΟΛΟΓΙΣΗ (computer case): το κύριο κουτί που περικλείει τις βασικές συσκευές του υπολογιστή (επεξεργαστή, αποθήκες, RAM). 2) ΜΗΣΡΙΚΗ (motherboard): η πιο μεγάλη κάρτα πάνω στην οποία βρίσκεται
1 2 1) ΚΟΤΣΙ ΤΠΟΛΟΓΙΣΗ (computer case): το κύριο κουτί που περικλείει τις βασικές συσκευές του υπολογιστή (επεξεργαστή, αποθήκες, RAM). 2) ΜΗΣΡΙΚΗ (motherboard): η πιο μεγάλη κάρτα πάνω στην οποία βρίσκεται
ΜΗΧΑΝΙΣΜΟΣ ΔΙΑΓΝΩΣΗΣ ΤΩΝ ΑΝΑΓΚΩΝ ΤΩΝ ΕΠΙΧΕΙΡΗΣΕΩΝ ΣΕ ΕΠΑΓΓΕΛΜΑΤΑ ΚΑΙ ΔΕΞΙΟΤΗΤΕΣ: Η ΠΕΡΙΠΤΩΣΗ ΤΩΝ ΤΠΕ
 ΜΗΧΑΝΙΣΜΟΣ ΔΙΑΓΝΩΣΗΣ ΤΩΝ ΑΝΑΓΚΩΝ ΤΩΝ ΕΠΙΧΕΙΡΗΣΕΩΝ ΣΕ ΕΠΑΓΓΕΛΜΑΤΑ ΚΑΙ ΔΕΞΙΟΤΗΤΕΣ: Η ΠΕΡΙΠΤΩΣΗ ΤΩΝ ΤΠΕ Ρένα Μπαρδάνη, Διευθύντρια Τομέα Ανθρώπινου Δυναμικού, ΣΕΒ Deree - The American College of Greece, Τετάρτη
ΜΗΧΑΝΙΣΜΟΣ ΔΙΑΓΝΩΣΗΣ ΤΩΝ ΑΝΑΓΚΩΝ ΤΩΝ ΕΠΙΧΕΙΡΗΣΕΩΝ ΣΕ ΕΠΑΓΓΕΛΜΑΤΑ ΚΑΙ ΔΕΞΙΟΤΗΤΕΣ: Η ΠΕΡΙΠΤΩΣΗ ΤΩΝ ΤΠΕ Ρένα Μπαρδάνη, Διευθύντρια Τομέα Ανθρώπινου Δυναμικού, ΣΕΒ Deree - The American College of Greece, Τετάρτη
Η έννοια της μεταβλητής και της λίστας με την βοήθεια του λογισμικού Scratch
 Η έννοια της μεταβλητής και της λίστας με την βοήθεια του λογισμικού Scratch Επαρκές Σενάριο Γνωστικό αντικείμενο: Πληροφορική Δημιουργός: Ουρανία Καλαντζή ΙΝΣΤΙΤΟΥΤΟ ΕΚΠΑΙΔΕΥΤΙΚΗΣ ΠΟΛΙΤΙΚΗΣ ΥΠΟΥΡΓΕΙΟ
Η έννοια της μεταβλητής και της λίστας με την βοήθεια του λογισμικού Scratch Επαρκές Σενάριο Γνωστικό αντικείμενο: Πληροφορική Δημιουργός: Ουρανία Καλαντζή ΙΝΣΤΙΤΟΥΤΟ ΕΚΠΑΙΔΕΥΤΙΚΗΣ ΠΟΛΙΤΙΚΗΣ ΥΠΟΥΡΓΕΙΟ
ΠΟΛΙΤΙΚΗ ΟΡΘΗΣ ΧΡΗΣΗΣ ΤΟΥ ΔΙΑΔΙΚΤΥΟΥ
 ΠΟΛΙΤΙΚΗ ΟΡΘΗΣ ΧΡΗΣΗΣ ΤΟΥ ΔΙΑΔΙΚΤΥΟΥ 16/10/17 ΣΚΟΠΟΣ Οραματιζόμαστε ένα σχολείο στο οποίο οι μαθητές να μπορέσουν να καταστούν σωστοί "ψηφιακοί" πολίτες. Συγκεκριμένα, στόχος μας είναι η ασφαλής πλοήγηση
ΠΟΛΙΤΙΚΗ ΟΡΘΗΣ ΧΡΗΣΗΣ ΤΟΥ ΔΙΑΔΙΚΤΥΟΥ 16/10/17 ΣΚΟΠΟΣ Οραματιζόμαστε ένα σχολείο στο οποίο οι μαθητές να μπορέσουν να καταστούν σωστοί "ψηφιακοί" πολίτες. Συγκεκριμένα, στόχος μας είναι η ασφαλής πλοήγηση
Ακολουθεί ο εξοπλισμός προς προμήθεια (σε όλες τις τιμές συμπεριλαμβάνεται ο Φ.Π.Α. Γενικά χαρακτηριστικά
 ΕΛΛΗΝΙΚΗ ΔΗΜΟΚΡΑΤΙΑ ΥΠΟΥΡΓΕΙΟ ΥΓΕΙΑΣ Βόλος 14/11/2014 5 η Υγειονομική Περιφέρεια Θεσσαλίας & Στερεάς Ελλάδας ΓΕΝΙΚΟ ΝΟΣΟΚΟΜΕΙΟ ΒΟΛΟΥ «ΑΧΙΛΛΟΠΟΥΛΕΙΟ» Ταχ. Δ/νση: Πολυμέρη 134, 38222, Βόλος Επιτροπή σύνταξης
ΕΛΛΗΝΙΚΗ ΔΗΜΟΚΡΑΤΙΑ ΥΠΟΥΡΓΕΙΟ ΥΓΕΙΑΣ Βόλος 14/11/2014 5 η Υγειονομική Περιφέρεια Θεσσαλίας & Στερεάς Ελλάδας ΓΕΝΙΚΟ ΝΟΣΟΚΟΜΕΙΟ ΒΟΛΟΥ «ΑΧΙΛΛΟΠΟΥΛΕΙΟ» Ταχ. Δ/νση: Πολυμέρη 134, 38222, Βόλος Επιτροπή σύνταξης
Ενότητα 1η. Εισαγωγή στην Πληροφορική
 Ενότητα 1η Εισαγωγή στην Πληροφορική 1.1 Τι είναι Πληροφορική Ένας σύντομος ορισμός για το τι είναι πληροφορική είναι ο παρακάτω: όλα εκείνα που χρειάζεται κανείς για να παράγει, να οργανώνει και να διαχειρίζεται
Ενότητα 1η Εισαγωγή στην Πληροφορική 1.1 Τι είναι Πληροφορική Ένας σύντομος ορισμός για το τι είναι πληροφορική είναι ο παρακάτω: όλα εκείνα που χρειάζεται κανείς για να παράγει, να οργανώνει και να διαχειρίζεται
Εισαγωγή στην πληροφορική
 Τμήμα Μηχανικών Πληροφορικής & Τηλεπικοινωνιών Εισαγωγή στην πληροφορική Ενότητα 2: Βασικές αρχές λειτουργίας και χρήσης του υπολογιστή Αγγελίδης Παντελής Τμήμα Μηχανικών Πληροφορικής και Τηλεπικοινωνιών
Τμήμα Μηχανικών Πληροφορικής & Τηλεπικοινωνιών Εισαγωγή στην πληροφορική Ενότητα 2: Βασικές αρχές λειτουργίας και χρήσης του υπολογιστή Αγγελίδης Παντελής Τμήμα Μηχανικών Πληροφορικής και Τηλεπικοινωνιών
Σημειώσεις : Χρήστος Μουρατίδης. Κάντε κλικ για έναρξη
 Σημειώσεις : Χρήστος Μουρατίδης Κάντε κλικ για έναρξη Γενική εικόνα Στο σχήμα βλέπουμε μία γενική εικόνα του εσωτερικού της Κεντρική Μονάδας του υπολογιστή: Τροφοδοτικό Είναι μία ηλεκτρική μικροσυσκευή,
Σημειώσεις : Χρήστος Μουρατίδης Κάντε κλικ για έναρξη Γενική εικόνα Στο σχήμα βλέπουμε μία γενική εικόνα του εσωτερικού της Κεντρική Μονάδας του υπολογιστή: Τροφοδοτικό Είναι μία ηλεκτρική μικροσυσκευή,
ΕΘΝΙΚΟ ΜΕΤΣΟΒΙΟ ΠΟΛΥΤΕΧΝΕΙΟ ΣΧΟΛΗ ΠΟΛΙΤΙΚΩΝ ΜΗΧΑΝΙΚΩΝ
 ΕΘΝΙΚΟ ΜΕΤΣΟΒΙΟ ΠΟΛΥΤΕΧΝΕΙΟ ΣΧΟΛΗ ΠΟΛΙΤΙΚΩΝ ΜΗΧΑΝΙΚΩΝ Παράρτημα Α Τεχνικές Προδιαγραφές και Απαιτήσεις Ομάδας Εξοπλισμού Συντάκτες: Μίλτος Α. Κουτούγκος, Υπεύθυνος Μηχανογράφησης, Σχολή Πολιτικών Μηχανικών
ΕΘΝΙΚΟ ΜΕΤΣΟΒΙΟ ΠΟΛΥΤΕΧΝΕΙΟ ΣΧΟΛΗ ΠΟΛΙΤΙΚΩΝ ΜΗΧΑΝΙΚΩΝ Παράρτημα Α Τεχνικές Προδιαγραφές και Απαιτήσεις Ομάδας Εξοπλισμού Συντάκτες: Μίλτος Α. Κουτούγκος, Υπεύθυνος Μηχανογράφησης, Σχολή Πολιτικών Μηχανικών
ATS2020 Μαθησιακός Σχεδιασμός
 ATS2020 Μαθησιακός Σχεδιασμός CC BY-NC-SA Εκπαιδευτικός: Χάρις Κωνσταντίνου Σχολείο: Γυμνάσιο Ακρόπολης Υποστηρίκτρια: Μαρία Κωνσταντίνου () Χώρα: Κύπρος Γλώσσα: Ελληνικά Γενική περιγραφή του μαθησιακού
ATS2020 Μαθησιακός Σχεδιασμός CC BY-NC-SA Εκπαιδευτικός: Χάρις Κωνσταντίνου Σχολείο: Γυμνάσιο Ακρόπολης Υποστηρίκτρια: Μαρία Κωνσταντίνου () Χώρα: Κύπρος Γλώσσα: Ελληνικά Γενική περιγραφή του μαθησιακού
Νικόλαος Ζάγγουλος, Καθηγητής Πληροφορικής και Επιστήμης Ηλεκτρονικών Υπολογιστών
 Νικόλαος Ζάγγουλος, Καθηγητής Πληροφορικής και Επιστήμης Ηλεκτρονικών Υπολογιστών Νικόλαος Ζάγγουλος, Καθηγητής Πληροφορικής και Επιστήμης Ηλεκτρονικών Υπολογιστών Παρουσιάζεται σε συντομία στους μαθητές/τριες
Νικόλαος Ζάγγουλος, Καθηγητής Πληροφορικής και Επιστήμης Ηλεκτρονικών Υπολογιστών Νικόλαος Ζάγγουλος, Καθηγητής Πληροφορικής και Επιστήμης Ηλεκτρονικών Υπολογιστών Παρουσιάζεται σε συντομία στους μαθητές/τριες
Εξισώσεις α βαθμού. Γνωστικό αντικείμενο: Μαθηματικά (ΔΕ) Δημιουργός: ΣΟΦΙΑ ΣΜΠΡΙΝΗ
 Εξισώσεις α βαθμού. Επαρκές Σενάριο Γνωστικό αντικείμενο: Μαθηματικά (ΔΕ) Δημιουργός: ΣΟΦΙΑ ΣΜΠΡΙΝΗ ΙΝΣΤΙΤΟΥΤΟ ΕΚΠΑΙΔΕΥΤΙΚΗΣ ΠΟΛΙΤΙΚΗΣ ΥΠΟΥΡΓΕΙΟ ΠΑΙΔΕΙΑΣ, ΕΡΕΥΝΑΣ ΚΑΙ ΘΡΗΣΚΕΥΜΑΤΩΝ Σημείωση Το παρόν έγγραφο
Εξισώσεις α βαθμού. Επαρκές Σενάριο Γνωστικό αντικείμενο: Μαθηματικά (ΔΕ) Δημιουργός: ΣΟΦΙΑ ΣΜΠΡΙΝΗ ΙΝΣΤΙΤΟΥΤΟ ΕΚΠΑΙΔΕΥΤΙΚΗΣ ΠΟΛΙΤΙΚΗΣ ΥΠΟΥΡΓΕΙΟ ΠΑΙΔΕΙΑΣ, ΕΡΕΥΝΑΣ ΚΑΙ ΘΡΗΣΚΕΥΜΑΤΩΝ Σημείωση Το παρόν έγγραφο
ΕΙΣΑΓΩΓΗ ΣΤΗΝ ΠΛΗΡΟΦΟΡΙΚΗ
 ΤΕΙ ΙΟΝΙΩΝ ΝΗΣΩΝ ΤΜΗΜΑ ΕΦΑΡΜΟΓΩΝ ΠΛΗΡΟΦΟΡΙΚΗΣ ΣΤΗ ΔΙΟΙΚΗΣΗ ΚΑΙ ΣΤΗΝ ΟΙΚΟΝΟΜΙΑ 2 Ο ΜΑΘΗΜΑ ΕΙΣΑΓΩΓΗ ΣΤΗΝ ΠΛΗΡΟΦΟΡΙΚΗ ΑΠΟΣΤΟΛΙΑ ΠΑΓΓΕ Υπολογιστής Συνοπτικό λεξικό Οξφόρδης -> «ηλεκτρονική υπολογιστική μηχανή»
ΤΕΙ ΙΟΝΙΩΝ ΝΗΣΩΝ ΤΜΗΜΑ ΕΦΑΡΜΟΓΩΝ ΠΛΗΡΟΦΟΡΙΚΗΣ ΣΤΗ ΔΙΟΙΚΗΣΗ ΚΑΙ ΣΤΗΝ ΟΙΚΟΝΟΜΙΑ 2 Ο ΜΑΘΗΜΑ ΕΙΣΑΓΩΓΗ ΣΤΗΝ ΠΛΗΡΟΦΟΡΙΚΗ ΑΠΟΣΤΟΛΙΑ ΠΑΓΓΕ Υπολογιστής Συνοπτικό λεξικό Οξφόρδης -> «ηλεκτρονική υπολογιστική μηχανή»
Διδακτική της Πληροφορικής
 ΑΡΙΣΤΟΤΕΛΕΙΟ ΠΑΝΕΠΙΣΤΗΜΙΟ ΘΕΣΣΑΛΟΝΙΚΗΣ ΑΝΟΙΧΤΑ ΑΚΑΔΗΜΑΪΚΑ ΜΑΘΗΜΑΤΑ Ενότητα 4: Η Πληροφορική στην Ελληνική Δευτεροβάθμια Εκπαίδευση Γενικό Λύκειο & Επαγγελματική Εκπαίδευση Σταύρος Δημητριάδης Άδειες Χρήσης
ΑΡΙΣΤΟΤΕΛΕΙΟ ΠΑΝΕΠΙΣΤΗΜΙΟ ΘΕΣΣΑΛΟΝΙΚΗΣ ΑΝΟΙΧΤΑ ΑΚΑΔΗΜΑΪΚΑ ΜΑΘΗΜΑΤΑ Ενότητα 4: Η Πληροφορική στην Ελληνική Δευτεροβάθμια Εκπαίδευση Γενικό Λύκειο & Επαγγελματική Εκπαίδευση Σταύρος Δημητριάδης Άδειες Χρήσης
ΤΕΥΧΟΣ ΤΕΧΝΙΚΩΝ ΠΡΟ ΙΑΓΡΑΦΩΝ
 ΤΕΥΧΟΣ ΤΕΧΝΙΚΩΝ ΠΡΟ ΙΑΓΡΑΦΩΝ 1 1. ΕΚΤΥΠΩΤΕΣ ΕΚΤΥΠΩΤΗΣ I ΠΡΟ ΙΑΓΡΑΦΕΣ ΣΤΟΙΧΕΙΑ ΠΡΟΣΦΟΡΑΣ Τεχνικές Προδιαγραφές Υποχρ/κή Απαίτηση Απάντηση 1 Τεχνολογία Εκτύπωσης: Μέγεθος εγγράφου: Ανάλυση εκτύπωσης: Ταχύτητα
ΤΕΥΧΟΣ ΤΕΧΝΙΚΩΝ ΠΡΟ ΙΑΓΡΑΦΩΝ 1 1. ΕΚΤΥΠΩΤΕΣ ΕΚΤΥΠΩΤΗΣ I ΠΡΟ ΙΑΓΡΑΦΕΣ ΣΤΟΙΧΕΙΑ ΠΡΟΣΦΟΡΑΣ Τεχνικές Προδιαγραφές Υποχρ/κή Απαίτηση Απάντηση 1 Τεχνολογία Εκτύπωσης: Μέγεθος εγγράφου: Ανάλυση εκτύπωσης: Ταχύτητα
Πληροφορική Γυμνασίου. Δρ. Κοτίνη Ισαβέλλα Σχ. Σύμβουλος Πληροφορικής Πέλλας, Ημαθίας και Πιερίας
 Πληροφορική Γυμνασίου Δρ. Κοτίνη Ισαβέλλα Σχ. Σύμβουλος Πληροφορικής Πέλλας, Ημαθίας και Πιερίας Εκπαιδευτικό υλικό Ο εκπαιδευτικός μπορεί να σχεδιάσει τις δικές του δραστηριότητες, να αξιοποιήσει αξιόλογο
Πληροφορική Γυμνασίου Δρ. Κοτίνη Ισαβέλλα Σχ. Σύμβουλος Πληροφορικής Πέλλας, Ημαθίας και Πιερίας Εκπαιδευτικό υλικό Ο εκπαιδευτικός μπορεί να σχεδιάσει τις δικές του δραστηριότητες, να αξιοποιήσει αξιόλογο
ΠΡΩΤΟΓΕΝΕΣ ΑΙΤΗΜΑ. Αθήνα, 19 Σεπτεμβρίου Αριθμ.πρωτ Πληροφορίες Κ.Ξυνογαλάς
 ΕΛΛΗΝΙΚΗ ΔΗΜΟΚΡΑΤΙΑ ΕΠΙΤΡΟΠΗ ΔΙΕΡΕΥΝΗΣΗΣ ΣΙΔΗΡΟΔΡΟΜΙΚΩΝ ΑTΥΧΗΜΑΤΩΝ ΚΑΙ ΣΥΜΒΑΝΤΩΝ Ταχ. Δ/νση Αναστάσεως 2 & Τσιγάντε Τ.Κ. 156 69 Παπάγου Τηλέφωνο 210. 650 8925 FAX 210. 650 8043 E-mail info@edisas.gr Πληροφορίες
ΕΛΛΗΝΙΚΗ ΔΗΜΟΚΡΑΤΙΑ ΕΠΙΤΡΟΠΗ ΔΙΕΡΕΥΝΗΣΗΣ ΣΙΔΗΡΟΔΡΟΜΙΚΩΝ ΑTΥΧΗΜΑΤΩΝ ΚΑΙ ΣΥΜΒΑΝΤΩΝ Ταχ. Δ/νση Αναστάσεως 2 & Τσιγάντε Τ.Κ. 156 69 Παπάγου Τηλέφωνο 210. 650 8925 FAX 210. 650 8043 E-mail info@edisas.gr Πληροφορίες
ΤΕΥΧΟΣ ΤΕΧΝΙΚΩΝ ΠΡΟ ΙΑΓΡΑΦΩΝ
 ΤΕΥΧΟΣ ΤΕΧΝΙΚΩΝ ΠΡΟ ΙΑΓΡΑΦΩΝ 1 1. ΕΚΤΥΠΩΤΕΣ ΕΚΤΥΠΩΤΗΣ I ΠΡΟ ΙΑΓΡΑΦΕΣ ΣΤΟΙΧΕΙΑ ΠΡΟΣΦΟΡΑΣ Τεχνικές Προδιαγραφές Υποχρ/κή Απαίτηση Απάντηση 1 Τεχνολογία Εκτύπωσης: Μέγεθος εγγράφου: Ανάλυση εκτύπωσης: Ταχύτητα
ΤΕΥΧΟΣ ΤΕΧΝΙΚΩΝ ΠΡΟ ΙΑΓΡΑΦΩΝ 1 1. ΕΚΤΥΠΩΤΕΣ ΕΚΤΥΠΩΤΗΣ I ΠΡΟ ΙΑΓΡΑΦΕΣ ΣΤΟΙΧΕΙΑ ΠΡΟΣΦΟΡΑΣ Τεχνικές Προδιαγραφές Υποχρ/κή Απαίτηση Απάντηση 1 Τεχνολογία Εκτύπωσης: Μέγεθος εγγράφου: Ανάλυση εκτύπωσης: Ταχύτητα
723 Τεχνολογίας Πληροφορικής και Τηλεπικοινωνιών ΤΕΙ Λάρισας
 723 Τεχνολογίας Πληροφορικής και Τηλεπικοινωνιών ΤΕΙ Λάρισας Το Τμήμα Τεχνολογίας Πληροφορικής και Τηλεπικοινωνιών του ΤΕΙ Λάρισας ιδρύθηκε με το Προεδρικό Διάταγμα 200/1999 (ΦΕΚ 179 06/09/99), με πρώτο
723 Τεχνολογίας Πληροφορικής και Τηλεπικοινωνιών ΤΕΙ Λάρισας Το Τμήμα Τεχνολογίας Πληροφορικής και Τηλεπικοινωνιών του ΤΕΙ Λάρισας ιδρύθηκε με το Προεδρικό Διάταγμα 200/1999 (ΦΕΚ 179 06/09/99), με πρώτο
MULTIPLE CHOICE REVISION: ΜΑΘΗΜΑ 1-2
 MULTIPLE CHOICE REVISION: ΜΑΘΗΜΑ 1-2 1. Ποιος τύπος Η/Υ χρησιμοποιείται για την λειτουργία συστημάτων και βάσεων δεδομένων μεγάλων εταιρειών; a) Επιτραπέζιος Η/Υ b) Προσωπικός Ψηφιακός Βοηθός c) Μεγάλο
MULTIPLE CHOICE REVISION: ΜΑΘΗΜΑ 1-2 1. Ποιος τύπος Η/Υ χρησιμοποιείται για την λειτουργία συστημάτων και βάσεων δεδομένων μεγάλων εταιρειών; a) Επιτραπέζιος Η/Υ b) Προσωπικός Ψηφιακός Βοηθός c) Μεγάλο
Βασικές Έννοιες της Πληροφορικής
 Βασικές Έννοιες της Πληροφορικής Ηλεκτρονικός Υπολογιστής Αυτόματη ηλεκτρονική μηχανή που δέχεται, φυλάσσει, επαναφέρει, επεξεργάζεται και παρουσιάζει πληροφορίες σύμφωνα με προκαθορισμένες εντολές. Δεδομένα
Βασικές Έννοιες της Πληροφορικής Ηλεκτρονικός Υπολογιστής Αυτόματη ηλεκτρονική μηχανή που δέχεται, φυλάσσει, επαναφέρει, επεξεργάζεται και παρουσιάζει πληροφορίες σύμφωνα με προκαθορισμένες εντολές. Δεδομένα
ΑΡΧΙΤΕΚΤΟΝΙΚΗ HARDWARE ΥΠΟΛΟΓΙΣΤΙΚΩΝ ΣΥΣΤΗΜΑΤΩΝ
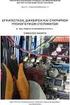 ΨΗΦΙΑΚΑ ΣΥΣΤΗΜΑΤΑ ΚΕΦΑΛΑΙΟ 7ο ΑΡΧΙΤΕΚΤΟΝΙΚΗ HARDWARE ΥΠΟΛΟΓΙΣΤΙΚΩΝ ΣΥΣΤΗΜΑΤΩΝ Γενικό διάγραμμα υπολογιστικού συστήματος Γενικό διάγραμμα υπολογιστικού συστήματος - Κεντρική Μονάδα Επεξεργασίας ονομάζουμε
ΨΗΦΙΑΚΑ ΣΥΣΤΗΜΑΤΑ ΚΕΦΑΛΑΙΟ 7ο ΑΡΧΙΤΕΚΤΟΝΙΚΗ HARDWARE ΥΠΟΛΟΓΙΣΤΙΚΩΝ ΣΥΣΤΗΜΑΤΩΝ Γενικό διάγραμμα υπολογιστικού συστήματος Γενικό διάγραμμα υπολογιστικού συστήματος - Κεντρική Μονάδα Επεξεργασίας ονομάζουμε
Εφαρµογές Πληροφορικής Υπολογιστών. Κεφάλαιο 3 Το υλικό του υπολογιστή
 Κεφάλαιο 3 Το υλικό του υπολογιστή Εισαγωγή Τµήµατα του Η/Υ καιοργάνωση Μονάδα Κεντρικής Μνήµης Κεντρική Μονάδα Επεξεργασίας (CPU) Μονάδα Εισόδου Εξόδου ίαυλοι Επικοινωνίας Εναλλακτικές αρχιτεκτονικές
Κεφάλαιο 3 Το υλικό του υπολογιστή Εισαγωγή Τµήµατα του Η/Υ καιοργάνωση Μονάδα Κεντρικής Μνήµης Κεντρική Μονάδα Επεξεργασίας (CPU) Μονάδα Εισόδου Εξόδου ίαυλοι Επικοινωνίας Εναλλακτικές αρχιτεκτονικές
Τμήμα Λογιστικής. Εισαγωγή στους Ηλεκτρονικούς Υπολογιστές. Μάθημα 8. 1 Στέργιος Παλαμάς
 ΤΕΙ Ηπείρου Παράρτημα Πρέβεζας Τμήμα Λογιστικής Εισαγωγή στους Ηλεκτρονικούς Υπολογιστές Μάθημα 8 Κεντρική Μονάδα Επεξεργασίας και Μνήμη 1 Αρχιτεκτονική του Ηλεκτρονικού Υπολογιστή Μονάδες Εισόδου Κεντρική
ΤΕΙ Ηπείρου Παράρτημα Πρέβεζας Τμήμα Λογιστικής Εισαγωγή στους Ηλεκτρονικούς Υπολογιστές Μάθημα 8 Κεντρική Μονάδα Επεξεργασίας και Μνήμη 1 Αρχιτεκτονική του Ηλεκτρονικού Υπολογιστή Μονάδες Εισόδου Κεντρική
του έργου ΑΝΑΚΟΙΝΩΣΗ ΓΙΑ ΠΡΟΜΗΘΕΙΑ ΕΞΟΠΛΙΣΜΟΥ ACTIONS PROMOTING HEALTH ACCESS & PROTECTION OF ROMA POPULATION ROMA ALERT!
 του έργου ΑΝΑΚΟΙΝΩΣΗ ΓΙΑ ΠΡΟΜΗΘΕΙΑ ΕΞΟΠΛΙΣΜΟΥ Για τις ανάγκες υλοποίησης του έργου ACTIONS PROMOTING HEALTH ACCESS & PROTECTION OF ROMA POPULATION ROMA ALERT! στο πλαίσιο του Προγράμματος Εδαφικής Συνεργασίας
του έργου ΑΝΑΚΟΙΝΩΣΗ ΓΙΑ ΠΡΟΜΗΘΕΙΑ ΕΞΟΠΛΙΣΜΟΥ Για τις ανάγκες υλοποίησης του έργου ACTIONS PROMOTING HEALTH ACCESS & PROTECTION OF ROMA POPULATION ROMA ALERT! στο πλαίσιο του Προγράμματος Εδαφικής Συνεργασίας
Σημειώσεις στο μάθημα «Συντήρηση Η/Υ»
 Σημειώσεις στο μάθημα «Συντήρηση Η/Υ» Β Τάξη ΕΠΑ.Λ. Τομέας Πληροφορικής 1. Εισαγωγή Υπολογιστικό Σύστημα Ο υπολογιστής είναι μία συσκευή η λειτουργία της οποίας βασίζεται στην τεχνολογία των ηλεκτρονικών
Σημειώσεις στο μάθημα «Συντήρηση Η/Υ» Β Τάξη ΕΠΑ.Λ. Τομέας Πληροφορικής 1. Εισαγωγή Υπολογιστικό Σύστημα Ο υπολογιστής είναι μία συσκευή η λειτουργία της οποίας βασίζεται στην τεχνολογία των ηλεκτρονικών
ΕΚΔΗΛΩΣΗ ΕΝΔΙΑΦΕΡΟΝΤΟΣ (ΣΥΓΚΕΝΤΡΩΣΗ ΠΡΟΣΦΟΡΩΝ) «ΠΡΟΜΗΘΕΙΑΣ Η/Υ, ΟΘΟΝΩΝ, ΕΚΤΥΠΩΤΩΝ, SCANNER, ΦΟΡΗΤΟΥ Η/Υ (Δ.Ε. ΠΕΤΑΛΟΥΔΩΝ)»
 Δ Ε Υ Α Ρ ΔΗΜΟΤΙΚΗ ΕΠΙΧΕΙΡΗΣΗ ΥΔΡΕΥΣΗΣ ΑΠΟΧΕΤΕΥΣΗΣ ΔΗΜΟΥ ΡΟΔΟΥ 2ο ΧΛΜ ΕΘΝ. ΟΔΟΥ ΡΟΔΟΥ-ΛΙΝΔΟΥ, 85100 ΡΟΔΟΣ - ΝΠΙΔ ΑΦΜ 997562265 ΔOY ΡΟΔΟΥ ΤΗΛ: 22410 45300 FAX: 22410 45329 Email: gm@deyar.gr ΕΚΔΗΛΩΣΗ ΕΝΔΙΑΦΕΡΟΝΤΟΣ
Δ Ε Υ Α Ρ ΔΗΜΟΤΙΚΗ ΕΠΙΧΕΙΡΗΣΗ ΥΔΡΕΥΣΗΣ ΑΠΟΧΕΤΕΥΣΗΣ ΔΗΜΟΥ ΡΟΔΟΥ 2ο ΧΛΜ ΕΘΝ. ΟΔΟΥ ΡΟΔΟΥ-ΛΙΝΔΟΥ, 85100 ΡΟΔΟΣ - ΝΠΙΔ ΑΦΜ 997562265 ΔOY ΡΟΔΟΥ ΤΗΛ: 22410 45300 FAX: 22410 45329 Email: gm@deyar.gr ΕΚΔΗΛΩΣΗ ΕΝΔΙΑΦΕΡΟΝΤΟΣ
Είναι το «μυαλό» του υπολογιστή μας. Αυτός κάνει όλους τους υπολογισμούς και τις πράξεις. Έχει δική του ενσωματωμένη μνήμη, τη λεγόμενη κρυφή
 1 Είναι το «μυαλό» του υπολογιστή μας. Αυτός κάνει όλους τους υπολογισμούς και τις πράξεις. Έχει δική του ενσωματωμένη μνήμη, τη λεγόμενη κρυφή μνήμη(cache). Η cache είναι πολύ σημαντική, πολύ γρήγορη,
1 Είναι το «μυαλό» του υπολογιστή μας. Αυτός κάνει όλους τους υπολογισμούς και τις πράξεις. Έχει δική του ενσωματωμένη μνήμη, τη λεγόμενη κρυφή μνήμη(cache). Η cache είναι πολύ σημαντική, πολύ γρήγορη,
ΤΕΧΝΙΚΕΣ ΠΡΟΔΙΑΓΡΑΦΕΣ
 ΕΛΛΗΝΙΚΗ ΔΗΜΟΚΡΑΤΙΑ Π.Ε. ΗΡΑΚΛΕΙΟΥ ΔΗΜΟΣ ΦΑΙΣΤΟΥ ΑΥΤΟΤΕΛΕΣ ΤΜΗΜΑ ΠΡΟΓΡΑΜΜΑΤΙΣΜΟΥ, ΑΝΑΠΤΥΞΗΣ, ΟΡΓΑΝΩΣΗΣ & ΠΛΗΡΟΦΟΡΙΚΗΣ ΔΗΜΟΣ: Φαιστού ΕΡΓΟ: Προμήθεια Η/Υ, λογισμικών και εκτυπωτών Προϋπολογισμός: 19.929,28
ΕΛΛΗΝΙΚΗ ΔΗΜΟΚΡΑΤΙΑ Π.Ε. ΗΡΑΚΛΕΙΟΥ ΔΗΜΟΣ ΦΑΙΣΤΟΥ ΑΥΤΟΤΕΛΕΣ ΤΜΗΜΑ ΠΡΟΓΡΑΜΜΑΤΙΣΜΟΥ, ΑΝΑΠΤΥΞΗΣ, ΟΡΓΑΝΩΣΗΣ & ΠΛΗΡΟΦΟΡΙΚΗΣ ΔΗΜΟΣ: Φαιστού ΕΡΓΟ: Προμήθεια Η/Υ, λογισμικών και εκτυπωτών Προϋπολογισμός: 19.929,28
3. Ενός (1) σκληρού δίσκου (1 TERA-BYTE), ενδεικτικού προϋπολογισμού 100 ευρώ. Χωρητικότητα: >=1ΤΒ Μέγεθος: <=2.5 Interface: USB3 Εξωτερική παροχή ρεύ
 ΕΛΛΗΝΙΚΗ ΔΗΜΟΚΡΑΤΙΑ ΠΕΡΙΦΕΡΕΙΑ ΣΤΕΡΕΑΣ ΕΛΛΑΔΑΣ ΓΕΝΙΚΗ Δ/ΝΣΗ ΕΣΩΤΕΡΙΚΗΣ ΛΕΙΤΟΥΡΓΙΑΣ Δ/ΝΣΗ ΟΙΚΟΝΟΜΙΚΟΥ- Δ.Ε. ΤΜΗΜΑ ΠΡΟΜΗΘΕΙΩΝ Ταχ. Δνση: Λεωφ. Καλυβίων 2 Ταχ. Κώδικας: 35132, Λαμία Πληροφορίες: Β. Παλαιολόγου
ΕΛΛΗΝΙΚΗ ΔΗΜΟΚΡΑΤΙΑ ΠΕΡΙΦΕΡΕΙΑ ΣΤΕΡΕΑΣ ΕΛΛΑΔΑΣ ΓΕΝΙΚΗ Δ/ΝΣΗ ΕΣΩΤΕΡΙΚΗΣ ΛΕΙΤΟΥΡΓΙΑΣ Δ/ΝΣΗ ΟΙΚΟΝΟΜΙΚΟΥ- Δ.Ε. ΤΜΗΜΑ ΠΡΟΜΗΘΕΙΩΝ Ταχ. Δνση: Λεωφ. Καλυβίων 2 Ταχ. Κώδικας: 35132, Λαμία Πληροφορίες: Β. Παλαιολόγου
Σ Υ Μ Μ Ο Ρ Φ Ω Σ Η Σ
 Διεύθυνση Τεχνικών Υπηρεσιών Α.Μ. 11015 Προμήθεια παραγωγικού ψηφιακού συστήματος με ενσωματωμένο σαρωτή και μηχανή συρραφής μηχανών αυτοματισμού γραφείου και σταθμών εργασίας για τις ανάγκες της τυπογραφικής
Διεύθυνση Τεχνικών Υπηρεσιών Α.Μ. 11015 Προμήθεια παραγωγικού ψηφιακού συστήματος με ενσωματωμένο σαρωτή και μηχανή συρραφής μηχανών αυτοματισμού γραφείου και σταθμών εργασίας για τις ανάγκες της τυπογραφικής
ΙΝΣΤΙΤΟΥΤΟ ΕΚΠΑΙΔΕΥΤΙΚΗΣ ΠΟΛΙΤΙΚΗΣ ΠΡΟΣΚΛΗΣΗ ΥΠΟΒΟΛΗΣ ΠΡΟΣΦΟΡΑΣ ΓΙΑ ΤΗΝ ΠΡΟΜΗΘΕΙΑ ΗΛΕΚΤΡΟΝΙΚΟΥ ΕΞΟΠΛΙΣΜΟΥ ΙΕΠ ΠΑΡΑΡΤΗΜΑ Α
 ΠΑΡΑΡΤΗΜΑ Α Α/Α Είδος Περιγραφή Ανάλυση Απαίτηση ΑΠΑΝΤΗΣΗ 1. Σκληρός δίσκος για NAS 1.1 Συμβατότητα Συμβατός με το Synology Rackstation RS2414RP+ Στο σύστημα επί του παρόντος είναι εγκατεστημένοι 4 δίσκοι
ΠΑΡΑΡΤΗΜΑ Α Α/Α Είδος Περιγραφή Ανάλυση Απαίτηση ΑΠΑΝΤΗΣΗ 1. Σκληρός δίσκος για NAS 1.1 Συμβατότητα Συμβατός με το Synology Rackstation RS2414RP+ Στο σύστημα επί του παρόντος είναι εγκατεστημένοι 4 δίσκοι
Φουκαράκη Χρυσούλα - ΓΕΛ Γαζίου
 ΚΕΦΑΛΑΙΟ 1 Φουκαράκη Χρυσούλα - ΓΕΛ Γαζίου Υπολογιστικά συστήματα σχεδιάστηκαν για να καλύψουν συγκεκριμένες ανάγκες σε συγκεκριμένη χρονική στιγμή και βοηθούν στη συνολική πρόοδο της τεχνολογίας Φουκαράκη
ΚΕΦΑΛΑΙΟ 1 Φουκαράκη Χρυσούλα - ΓΕΛ Γαζίου Υπολογιστικά συστήματα σχεδιάστηκαν για να καλύψουν συγκεκριμένες ανάγκες σε συγκεκριμένη χρονική στιγμή και βοηθούν στη συνολική πρόοδο της τεχνολογίας Φουκαράκη
ΜΕΛΕΤΗ ΠΡΟΜΗΘΕΙΑΣ ΠΛΗΡΟΦΟΡΙΑΚΟΥ ΕΞΟΠΛΙΣΜΟΥ ΓΙΑ ΤΙΣ ΑΝΑΓΚΕΣ ΤΩΝ ΣΧΟΛΕΙΩΝ ΤΗΣ Α /ΘΜΙΑΣ ΕΚΠΑΙΔΕΥΣΗΣ ΤΟΥ ΔΗΜΟΥ ΚΕΡΑΤΣΙΝΙΟΥ-ΔΡΑΠΕΤΣΩΝΑΣ
 ΜΕΛΕΤΗ ΠΡΟΜΗΘΕΙΑΣ ΠΛΗΡΟΦΟΡΙΑΚΟΥ ΕΞΟΠΛΙΣΜΟΥ ΓΙΑ ΤΙΣ ΑΝΑΓΚΕΣ ΤΩΝ ΣΧΟΛΕΙΩΝ ΤΗΣ Α /ΘΜΙΑΣ ΕΚΠΑΙΔΕΥΣΗΣ ΤΟΥ 1 ΤΕΧΝΙΚΗ ΕΚΘΕΣΗ Στα σημερινά σχολεία της Α/θμιας Εκπαίδευσης η χρήση ηλεκτρονικών υπολογιστών έχει
ΜΕΛΕΤΗ ΠΡΟΜΗΘΕΙΑΣ ΠΛΗΡΟΦΟΡΙΑΚΟΥ ΕΞΟΠΛΙΣΜΟΥ ΓΙΑ ΤΙΣ ΑΝΑΓΚΕΣ ΤΩΝ ΣΧΟΛΕΙΩΝ ΤΗΣ Α /ΘΜΙΑΣ ΕΚΠΑΙΔΕΥΣΗΣ ΤΟΥ 1 ΤΕΧΝΙΚΗ ΕΚΘΕΣΗ Στα σημερινά σχολεία της Α/θμιας Εκπαίδευσης η χρήση ηλεκτρονικών υπολογιστών έχει
16PROC
 16PROC004771 016-07-13 ΕΛΛΗΝΙΚΗ ΔΗΜΟΚΡΑΤΙΑ ΥΠΟΥΡΓΕΙΟ ΠΑΙΔΕΙΑΣ, ΕΡΕΥΝΑΣ ΚΑΙ ΘΡΗΣΚΕΥΜΑΤΩΝ ΓΕΝΙΚΗ ΓΡΑΜΜΑΤΕΙΑ ΕΡΕΥΝΑΣ ΚΑΙ ΤΕΧΝΟΛΟΓΙΑΣ ΙΔΡΥΜΑ ΤΕΧΝΟΛΟΓΙΑΣ ΚΑΙ ΕΡΕΥΝΑΣ Ινστιτούτο Πληροφορικής Ταχ. Διεύθυνση:
16PROC004771 016-07-13 ΕΛΛΗΝΙΚΗ ΔΗΜΟΚΡΑΤΙΑ ΥΠΟΥΡΓΕΙΟ ΠΑΙΔΕΙΑΣ, ΕΡΕΥΝΑΣ ΚΑΙ ΘΡΗΣΚΕΥΜΑΤΩΝ ΓΕΝΙΚΗ ΓΡΑΜΜΑΤΕΙΑ ΕΡΕΥΝΑΣ ΚΑΙ ΤΕΧΝΟΛΟΓΙΑΣ ΙΔΡΥΜΑ ΤΕΧΝΟΛΟΓΙΑΣ ΚΑΙ ΕΡΕΥΝΑΣ Ινστιτούτο Πληροφορικής Ταχ. Διεύθυνση:
ΕΙΔΙΚΟΤΗΤΑ: ΤΕΧΝΙΚΟΣ ΕΦΑΡΜΟΓΩΝ ΠΛΗΡΟΦΟΡΙΚΗΣ ΜΑΘΗΜΑ: ΕΙΣΑΓΩΓΗ ΣΤΗΝ ΠΛΗΡΟΦΟΡΙΚΗ
 ΕΙΔΙΚΟΤΗΤΑ: ΤΕΧΝΙΚΟΣ ΕΦΑΡΜΟΓΩΝ ΠΛΗΡΟΦΟΡΙΚΗΣ ΜΑΘΗΜΑ: ΕΙΣΑΓΩΓΗ ΣΤΗΝ ΠΛΗΡΟΦΟΡΙΚΗ (Τμήματα Υπολογιστή) ΕΚΠΑΙΔΕΥΤΗΣ:ΠΟΖΟΥΚΙΔΗΣ ΚΩΝΣΤΑΝΤΙΝΟΣ ΤΜΗΜΑΤΑ ΗΛΕΚΤΡΟΝΙΚΟΥ ΥΠΟΛΟΓΙΣΤΗ Κάθε ηλεκτρονικός υπολογιστής αποτελείται
ΕΙΔΙΚΟΤΗΤΑ: ΤΕΧΝΙΚΟΣ ΕΦΑΡΜΟΓΩΝ ΠΛΗΡΟΦΟΡΙΚΗΣ ΜΑΘΗΜΑ: ΕΙΣΑΓΩΓΗ ΣΤΗΝ ΠΛΗΡΟΦΟΡΙΚΗ (Τμήματα Υπολογιστή) ΕΚΠΑΙΔΕΥΤΗΣ:ΠΟΖΟΥΚΙΔΗΣ ΚΩΝΣΤΑΝΤΙΝΟΣ ΤΜΗΜΑΤΑ ΗΛΕΚΤΡΟΝΙΚΟΥ ΥΠΟΛΟΓΙΣΤΗ Κάθε ηλεκτρονικός υπολογιστής αποτελείται
Βασικά μέρη ενός Η/Υ
 Βασικά μέρη ενός Η/Υ Είσοδος Επεξεργασία Έξοδος Αποθήκευση 1 Οθόνη H οθόνη είναι μια μονάδα οπτικής παρουσίασης πληροφοριών, η οποία συνδέεται με τον υπολογιστή μέσου της κάρτας γραφικών Χαρακτηριστικά
Βασικά μέρη ενός Η/Υ Είσοδος Επεξεργασία Έξοδος Αποθήκευση 1 Οθόνη H οθόνη είναι μια μονάδα οπτικής παρουσίασης πληροφοριών, η οποία συνδέεται με τον υπολογιστή μέσου της κάρτας γραφικών Χαρακτηριστικά
ΠΡΟΣΚΛΗΣΗ ΕΚΔΗΛΩΣΗΣ ΕΝΔΙΑΦΕΡΟΝΤΟΣ
 1 ΕΛΛΗΝΙΚΗ ΔΗΜΟΚΡΑΤΙΑ ΠΑΝΕΠΙΣΤΗΜΙΟ ΚΡΗΤΗΣ ΕΙΔΙΚΟΣ ΛΟΓΑΡΙΑΣΜΟΣ ΠΡΟΣΚΛΗΣΗ ΕΚΔΗΛΩΣΗΣ ΕΝΔΙΑΦΕΡΟΝΤΟΣ Ηράκλειο, 11/01/2013 Αρ. πρωτ. 297 Ο Ειδικός Λογαριασμός του Πανεπιστημίου Κρήτης πρόκειται να προβεί στην
1 ΕΛΛΗΝΙΚΗ ΔΗΜΟΚΡΑΤΙΑ ΠΑΝΕΠΙΣΤΗΜΙΟ ΚΡΗΤΗΣ ΕΙΔΙΚΟΣ ΛΟΓΑΡΙΑΣΜΟΣ ΠΡΟΣΚΛΗΣΗ ΕΚΔΗΛΩΣΗΣ ΕΝΔΙΑΦΕΡΟΝΤΟΣ Ηράκλειο, 11/01/2013 Αρ. πρωτ. 297 Ο Ειδικός Λογαριασμός του Πανεπιστημίου Κρήτης πρόκειται να προβεί στην
