Τ.Ε.Ι. ΛΑΜΙΑΣ ΣΧΟΛΗ ΤΕΧΝΟΛΟΓΙΚΩΝ ΕΦΑΡΜΟΓΩΝ ΤΜΗΜΑ ΗΛΕΚΤΡΟΝΙΚΗΣ
|
|
|
- Μνημοσύνη Μελετόπουλος
- 10 χρόνια πριν
- Προβολές:
Transcript
1 Τ.Ε.Ι. ΛΑΜΙΑΣ ΣΧΟΛΗ ΤΕΧΝΟΛΟΓΙΚΩΝ ΕΦΑΡΜΟΓΩΝ ΤΜΗΜΑ ΗΛΕΚΤΡΟΝΙΚΗΣ ΠΡΟΓΡΑΜΜΑΤΙΣΜΟΣ Visual Basic Net 2005 ΣΗΜΕΙΩΣΕΙΣ ΘΕΩΡΙΑΣ - ΕΡΓΑΣΤΗΡΙΟΥ Γρηγόρης Τζιάλλας ΛΑΜΙΑ 2007
2 ΠΙΝΑΚΑΣ ΠΕΡΙΕΧΟΜΕΝΩΝ 1 ΕΙΣΑΓΩΓΗ ΣΤΗΝ VISUAL BASIC NET ΤΟ ΠΕΡΙΒΑΛΛΟΝ ΤΗΣ VISUAL BASIC 2005 EXPRESS EDITION... 4 Εκκίνηση της Visual Basic... 4 ηµιουργία νέας εφαρµογής... 4 Το πρώτο απλό πρόγραµµα... 6 Αποθήκευση και εκτέλεση εφαρµογών... 7 Άλλες επιλογές του Μενού File Συνέχιση εντολής σε επόµενη γραµµή Συνέχιση εντολής στην ίδια γραµµή Σχόλια ΛΕΙΤΟΥΡΓΙΚΕΣ ΜΟΝΑ ΕΣ (MODULES) Η ΚΛΑΣΗ ΑΝΤΙΚΕΙΜΕΝΩΝ CONSOLE Οι µέθοδοι Write και WriteLine Οι µέθοδος ReadLine ΑΣΚΗΣΕΙΣ MΕΤΑΒΛΗΤΕΣ ΚΑΙ ΣΤΑΘΕΡΕΣ ΗΛΩΣΕΙΣ ΜΕΤΑΒΛΗΤΩΝ ΤΥΠΟΙ Ε ΟΜΕΝΩΝ Ανάθεση τιµής Είσοδος δεδοµένων από το πληκτρολόγιο ΜΕΤΑΤΡΟΠΗ Ε ΟΜΕΝΩΝ Συναρτήσεις µετατροπής µεταβλητών Η συνάρτηση Ctype H µέθοδος Parse H µέθοδος ToString ΣΤΑΘΕΡΕΣ ΑΣΚΗΣΕΙΣ ΚΕΦΑΛΑΙΟΥ ΤΕΛΕΣΤΕΣ ΜΑΘΗΜΑΤΙΚΕΣ ΣΥΝΑΡΤΗΣΕΙΣ ΑΡΙΘΜΗΤΙΚΟΙ ΤΕΛΕΣΤΕΣ ΑΛΦΑΡΙΘΜΗΤΙΚΟΙ ΤΕΛΕΣΤΕΣ ΤΕΛΕΣΤΕΣ ΣΥΓΚΡΙΣΗΣ ΛΟΓΙΚΟΙ ΤΕΛΕΣΤΕΣ ΤΕΛΕΣΤΕΣ ΑΝΑΘΕΣΗΣ ΤΙΜΗΣ ΧΡΗΣΗ ΠΑΡΕΝΘΕΣΕΩΝ - ΠΡΟΤΕΡΑΙΟΤΗΤΑ ΤΕΛΕΣΤΩΝ ΜΑΘΗΜΑΤΙΚΕΣ ΣΥΝΑΡΤΗΣΕΙΣ ΑΣΚΗΣΕΙΣ ΚΕΦΑΛΑΙΟΥ ΕΠΙΛΟΓΗ ΚΑΙ ΕΠΑΝΑΛΗΨΗ Η ΕΝΤΟΛΗ ΕΠΙΛΟΓΗΣ IF.. THEN Η µορφή If.. Then.. End If Η µορφή If.. Then.. Else.. End If Ένθεση εντολών If.. Then Ένθεση µε τη µορφή If.. then.. elseif.. else.. end if Η ΕΝΤΟΛΗ ΠΟΛΛΑΠΛΗΣ ΕΠΙΛΟΓΗΣ SELECT Η ΕΝΤΟΛΗ ΕΠΙΛΟΓΗΣ IIF Η ΕΝΤΟΛΗ ΠΟΛΛΑΠΛΗΣ ΕΠΙΛΟΓΗΣ CHOOSE Η ΕΝΤΟΛΗ ΕΠΑΝΑΛΗΨΗΣ FOR Ένθεση εντολών For Η ΕΝΤΟΛΗ ΕΠΑΝΑΛΗΨΗΣ DO LOOP Η ΕΝΤΟΛΗ ΕΠΑΝΑΛΗΨΗΣ WHILE Η ΕΝΤΟΛΗ ΕΠΑΝΑΛΗΨΗΣ FOR EACH Η ΕΝΤΟΛΗ GOTO ΑΣΚΗΣΕΙΣ ΚΕΦΑΛΑΙΟΥ ΠΙΝΑΚΕΣ Ε ΟΜΕΝΩΝ... 47
3 5.1 ΜΟΝΟ ΙΑΣΤΑΤΟΙ ΠΙΝΑΚΕΣ ΙΣ ΙΑΣΤΑΤΟΙ ΠΙΝΑΚΕΣ ΤΑΞΙΝΟΜΗΣΗ, ΚΑΙ ΑΝΑΖΗΤΗΣΗ ΣΤΟΙΧΕΙΩΝ ΠΙΝΑΚΩΝ ΥΝΑΜΙΚΗ ΤΡΟΠΟΠΟΙΗΣΗ ΤΟΥ ΜΕΓΕΘΟΥΣ ΕΝΟΣ ΠΙΝΑΚΑ ΑΣΚΗΣΕΙΣ ΚΕΦΑΛΑΙΟΥ ΠΑΡΑΘΥΡΙΚΕΣ ΕΦΑΡΜΟΓΕΣ ΗΜΙΟΥΡΓΙΑ ΠΑΡΑΘΥΡΙΚΩΝ ΕΦΑΡΜΟΓΩΝ ΣΧΕ ΙΑΣΜΟΣ ΤΟΥ ΠΑΡΑΘΥΡΟΥ ΧΡΗΣΤΗ Ετικέτα Πλαίσιο κειµένου Πλήκτρα και πλαίσια επιλογής Κατάλογος επιλογής και αναδιπλούµενος κατάλογος Πλαίσιο στοιχείων ελέγχου Πλήκτρο ΙΑΣΥΝ ΕΣΗ ΣΥΜΒΑΝΤΩΝ ΕΝΟΣ ΠΑΡΑΘΥΡΟΥ ΧΡΗΣΗ ΠΟΛΛΑΠΛΩΝ ΠΑΡΑΘΥΡΩΝ ΣΕ ΜΙΑ ΕΦΑΡΜΟΓΗ Εµφάνιση πολλαπλών παραθύρων του ιδίου τύπου ΕΙΣΟ ΟΣ Ε ΟΜΕΝΩΝ ΜΕ ΤΗΝ ΜΕΘΟ Ο INPUTBOX ΕΜΦΑΝΙΣΗ ΜΗΝΥΜΑΤΩΝ ΣΤΟΝ ΧΡΗΣΤΗ ΠΑΡΑ ΕΙΓΜΑ ΠΑΡΑΘΥΡΙΚΗΣ ΕΦΑΡΜΟΓΗΣ ΑΣΚΗΣΕΙΣ ΚΕΦΑΛΑΙΟΥ ΥΠΟΠΡΟΓΡΑΜΜΑΤΑ ΚΑΙ ΜΕΘΟ ΟΙ ΥΠΟΠΡΟΓΡΑΜΜΑΤΑ ΣΕ ΛΕΙΤΟΥΡΓΙΚΕΣ ΜΟΝΑ ΕΣ ιαδικασίες Παράµετροι υποπρογραµµάτων Συναρτήσεις Αναδροµικές συναρτήσεις Στατικές µεταβλητές υποπρογραµµάτων ΟΡΓΑΝΩΣΗ ΥΠΟΠΡΟΓΡΑΜΜΑΤΩΝ ΚΑΙ Ε ΟΜΕΝΩΝ ΣΕ ΛΕΙΤΟΥΡΓΙΚΕΣ ΜΟΝΑ ΕΣ ΜΕΘΟ ΟΙ ΚΛΑΣΕΩΝ ΑΝΤΙΚΕΙΜΕΝΩΝ ΑΣΚΗΣΕΙΣ ΚΕΦΑΛΑΙΟΥ
4 Κεφάλαιο 1 Εισαγωγή στην Visual Basic Net 2005 Σελίδα 4 Εισαγωγή στην Visual Basic Net Το περιβάλλον της Visual Basic 2005 Express Edition Στο µάθηµα του Προγραµµατισµού διδάσκεται η γλώσσα Visual Basic και χρησιµοποιείται το περιβάλλον ανάπτυξης εφαρµογών Visual Basic 2005 Express Edition. Η έκδοση αυτή της Visual Basic διατίθεται ελεύθερα στο διαδίκτυο στην ηλεκτρονική διεύθυνση: Εκκίνηση της Visual Basic Η εκκίνηση της Visual Basic γίνεται από το εικονίδιο «Microsoft Visual Basic 2005 Express Edition» της επιφάνειας εργασίας ή την επιλογή από το µενού «Έναρξη» «Έναρξη» «Όλα τα προγράµµατα» «Microsoft Visual Basic 2005 Express Edition» ηµιουργία νέας εφαρµογής Η δηµιουργία µια νέας εφαρµογής της Visual Basic, γίνεται µε την επιλογή «New Project» του µενού «File» (εικόνα 1.1). Εναλλακτικά µπορούµε να χρησιµοποιηθεί η συντόµευση Ctrl-N. Εικόνα 1.1 Η αρχική σελίδα της Visual Basic Στην συνέχεια εµφανίζεται ένα πλαίσιο διαλόγου (εικόνα 1.2) µε τον Τίτλο «New Project». Με την επιλογή «Console Application» στο πάνω παράθυρο του πλαισίου διαλόγου µε τον τίτλο «Template» δηµιουργείται µια νέα εφαρµογή τύπου «Console Application». Ο τύπος της εφαρµογής αυτής είναι ο απλούστερος τύπος εφαρµογής και χρησιµοποιείται όταν δεν χρειάζεται το γραφικό περιβάλλον και οι φόρµες των Windows για την επικοινωνία (διεπαφή) µε τον χρήστη.
5 Στο κάτω τµήµα του πλαισίου διαλόγου γίνεται η εισαγωγή του ονόµατος της εφαρµογής. (π.χ. lab_1_askisi_1 για την πρώτη άσκηση του πρώτου εργαστηρίου) και στην συνέχεια µε το πάτηµα του πλήκτρο ΟΚ ολοκληρώνεται η δηµιουργία της εφαρµογής (εικόνα 1.2). Εικόνα 1.2 Καθορισµός ονόµατος και τύπου εφαρµογής Εικόνα 1.3 Η νέα εφαρµογή
6 Το πρώτο απλό πρόγραµµα Οι εφαρµογές της Visual Basic αποτελούνται από ένα ή περισσότερα αντικείµενα της Visual Basic (όπως modules, classes, windows forms, dialogs, user controls κλπ). Τα αντικείµενα αυτά µπορούν να επιλεγούν και να εµφανισθούν από το παράθυρο του Solution Explorer ο οποίος εµφανίζεται αρχικά στο δεξιό τµήµα της οθόνης. Το παράθυρο του Solution Explorer εµφανίζεται µε την επιλογή από το µενού View της επιλογής Solution Explorer (συντόµευση Ctrl-Alt-L). Με την δηµιουργία µιας εφαρµογής τύπου «Console Application» δηµιουργούνται αυτόµατα δύο αντικείµενα: Το «My Project» το οποίο χρησιµοποιείται για την αποθήκευση των ρυθµίσεων της εφαρµογής και η λειτουργική µονάδα της Visual Basic «Module1» την οποία µπορούµε να χρησιµοποιήσουµε για να ορίσουµε µεταβλητές, διαδικασίες, και συναρτήσεις. Με την επιλογή Properties window του µενού View (συντόµευση F4) µπορούµε να εµφανίσουµε το παράθυρο ιδιοτήτων των αντικειµένων της Visual Basic (εικόνα 1.4). Εικόνα 1.4 Το παράθυρο ιδιοτήτων Με το παράθυρο ιδιοτήτων µπορούµε να εµφανίσουµε και να αλλάξουµε το όνοµα και τις ιδιότητες των αντικειµένων της Visual Basic. Για παράδειγµα εάν θέλουµε να µετονοµάσουµε το αντικειµένου Module1 σε «FirstProgram», επιλέγουµε το αντικείµενο «Module1» και στην συνέχεια αλλάζουµε την τιµή της ιδιότητας «FileName» από «Module1.vb» σε «FirstProgram.vb» Παράδειγµα ενός απλού προγράµµατος Visual Basic το οποίο εκτυπώνει ένα µήνυµα είναι το παρακάτω:
7 Module FirstProgram Sub Main() Console.WriteLine("Welcome") End Module Παράδειγµα 1.1 Το πρόγραµµα αυτό χρησιµοποιεί την εντολή WriteLine της κλάσης αντικειµένων Console για να εκτυπώσει ένα µήνυµα στην οθόνη. Αποθήκευση και εκτέλεση εφαρµογών Με την επιλογή «Save All» του µενού «File γίνεται η αποθήκευση των εφαρµογών της Visual Basic (συντόµευση Ctrl-Shift-S). Στο παράθυρο διαλόγου µε το τίτλο «Save Project» (εικόνα 3) το οποίο εµφανίζεται γίνεται ο ορισµός του ονόµατος της εφαρµογής, της διαδροµής και του ονόµατος του καταλόγου όπου θα αποθηκευθεί η εφαρµογή. Εικόνα 1.5 ηµιουργία νέας εφαρµογής Η εκτέλεση της εφαρµογής γίνεται µε την επιλογή «Start Debugging» από το µενού «Debug» (συντόµευση F5). Η επιλογή «Start Debugging» χρησιµοποιείται για να ελέγξουµε την λειτουργία ενός προγράµµατος και να διορθώσουµε τα λάθη που εµφανίζονται κατά την εκτέλεση του προγράµµατος. Εναλλακτικά µπορεί να χρησιµοποιηθεί η επιλογή «Start Without Debugging» από το µενού «Debug» (συντόµευση Ctrl-F5). Πριν από την εκτέλεση του προγράµµατος, γίνεται ο συντακτικός έλεγχος του. Εάν υπάρχουν συντακτικά λάθη, τότε εµφανίζεται ένα πλαίσιο διαλόγου το οποίο ενηµερώνει τον χρήστη ότι υπάρχουν λάθη. Με την επιλογή «Νο» του πλαισίου διαλόγου αναιρείται η εκτέλεση του προγράµµατος ώστε να γίνει πρώτα η διόρθωση των συντακτικών λαθών τα οποία εµφανίζονται στο κάτω τµήµα του παραθύρου της Visual Basic µε τον τίτλο «Error List». Το παράθυρο «Error List» εµφανίζει λάθη, προειδοποιήσεις και µηνύµατα σχετικά µε την σύνταξη του προγράµµατος. Με την χρήση του αντίστοιχου εικονιδίου (errors, warnings and messages) γίνεται η επιλογή της εµφάνισης ή της απόκρυψης τους. Ο έλεγχος της σύνταξης ενός προγράµµατος ταυτόχρονα µε την σύνταξη του προγράµµατος. Τα συντακτικά λάθη υπογραµµίζονται και εµφανίζονται ταυτόχρονα και στο παράθυρο «Error List» (εικόνα 1.6).
8 Εικόνα 1.6 Συντακτικά λάθη Με την εκτέλεση του προγράµµατος του παραδείγµατος 1.1 εµφανίζεται το παρακάτω παράθυρο τερµατικού (Console Application) µε το µήνυµα «Welcome». Εικόνα 1.7 Το αποτέλεσµα της εκτέλεσης του παραδείγµατος 1.1 Η εκτέλεση ενός προγράµµατος µπορεί να γίνει βήµα προς βήµα µε την επιλογή «Step Into» (συντόµευση F8) του µενού «Debug». Με την επιλογή «Toggle Breakpoint» του µενού «Debug» ορίζονται ή να αναιρούνται σηµεία όπου η εκτέλεση του προγράµµατος διακόπτεται. Με την διακοπή του προγράµµατος στα συγκεκριµένα σηµεία µπορεί γίνει ο έλεγχος της ροή του προγράµµατος, των τιµών των µεταβλητών και των ιδιοτήτων των διαφόρων αντικειµένων του προγράµµατος. Η εκτέλεση του προγράµµατος συνεχίζεται µε την επιλογή «Continue» του µενού «Debug» (συντόµευση F5) ή µε την επιλογή «Step Into» (συντόµευση F8).
9 Κατά την διάρκεια της διακοπής της εκτέλεσης του προγράµµατος δίνεται η δυνατότητα επιλογής και εµφάνισης των παραθύρων Locals, Call Stack, Watch και Immediate. Εικόνα 1.8 ιακοπή εκτέλεσης προγράµµατος Τα παράθυρα αυτά µπορούν να επιλεγούν µε τις επιλογές «Locals», «Call Stack», «Watch» και «Immediate» του µενού «Debug»-«Windows» ή µε την επιλογή του τίτλου τους ο οποίος εµφανίζεται στο κάτω αριστερό τµήµα του παραθύρου του περιβάλλοντος της Visual Basic. Το παράθυρο «Locals» εµφανίζει τις τιµές των µεταβλητών και τα ιδιοτήτων των αντικειµένων του τµήµατος του προγράµµατος το οποίο εκτελείται. Το παράθυρο «Call Stack» εµφανίζει τις διαδοχικές κλήσεις µεθόδων και υποπρογραµµάτων οι οποίες έχουν γίνει. Το παράθυρο «Watch» εµφανίζει τις τιµές των µεταβλητών και τις ιδιότητες των αντικειµένων του υποπρογράµµατος το οποίο έχει επιλεγεί µε την επιλογή «Add Watch» του µενού «Debug». Το παράθυρο «Immediate» επιτρέπει την εισαγωγή και εκτέλεση εντολών. Για παράδειγµα (εικόνα 1.8) µπορεί να γίνει η εισαγωγή της παρακάτω εντολής Console.WriteLine("Welcome again") και η εκτέλεση της µε το πάτηµα του πλήκτρου {Enter}. Κατά την διάρκεια της διακοπής ενός προγράµµατος είναι δυνατόν να γίνουν αλλαγές και διορθώσεις στο πρόγραµµα. Με τον τρόπο αυτό µπορεί να γίνει ταυτόχρονα ο έλεγχος και η διόρθωση των λογικών λαθών ενός προγράµµατος χωρίς να χρειάζεται η επανεκκίνηση του.
10 Άλλες επιλογές του Μενού File Με την εντολή Close του µενού File κλείνει η τρέχουσα εφαρµογή. Με την εντολή Open του µενού File ανοίγει µια εφαρµογή που είχε δηµιουργηθεί και αποθηκευθεί παλαιότερα. Συνέχιση εντολής σε επόµενη γραµµή Κατά την σύνταξη ενός προγράµµατος η κάθε δήλωση ή εντολή καταλαµβάνει µια γραµµή κειµένου. Για να χρησιµοποιηθούν περισσότερες από µια γραµµές θα πρέπει να εισαχθεί ο χαρακτήρας '_ ' µε τον οποίο δηλώνεται ότι η σύνταξη της δήλωσης συνεχίζει στην επόµενη γραµµή. Console.WriteLine( _ "Εργαστήριο Προγραµµατισµού") Συνέχιση εντολής στην ίδια γραµµή Για την εισαγωγή περισσότερων από µία εντολών στην ίδια γραµµή κειµένου χρησιµοποιείται ο χαρακτήρας ': ' Console.Write("Εργαστήριο "):Console.WriteLine("Προγραµµατισµού") Σχόλια Τα σχόλια στην Visual Basic εισάγονται µε το σύµβολο «'» ή την λέξη REM. Console.Write("Εργαστήριο ") ' Εκτύπωση µηνύµατος 1.2 Λειτουργικές µονάδες (Modules) Τα βασικά στοιχεία µιας λειτουργικής µονάδα (module) της Visual Basic είναι: Η δήλωση του ονόµατος της. (πχ Module FisrtProgram). Το όνοµα µιας λειτουργικής µονάδας πρέπει να είναι το ίδιο µε το όνοµα του αρχείου το οποίο χρησιµοποιείται για την αποθήκευση της. ηλώσεις µεταβλητών και σταθερών της µονάδος ηλώσεις διαδικασιών. Η δήλωση µιας διαδικασίας µε την δεσµευµένη λέξη «Sub» και το όνοµα της διαδικασίας. Το τέλος µιας διαδικασίας ορίζεται µε την δήλωση «. ηλώσεις συναρτήσεων. Η δήλωση µιας συνάρτησης γίνεται µε την δεσµευµένη λέξη «Function», την δήλωση του ονόµατος της και τον τύπο της µεταβλητής την οποία επιστρέφει. Το τέλος µιας συνάρτησης ορίζεται µε την δήλωση «End Function». Η δήλωση «End module» η οποία ορίζει το τέλος της λειτουργικής µονάδας. Module FirstProgram Sub Main() ' ήλωση ονόµατος µονάδας ' ιαδικασία main Console.WriteLine("Welcome") End Module 'Τέλος διαδικασίας main 'Τέλος module
11 Τα ονόµατα των προγραµµάτων, διαδικασιών, µεταβλητών και άλλων αντικειµένων αρχίζουν µε λατινικούς χαρακτήρες ή το χαρακτήρα «_», µπορούν να περιέχουν αριθµητικούς χαρακτήρες (αλλά όχι στην αρχή), και δεν πρέπει περιέχουν κενά ή άλλους ειδικούς χαρακτήρες. Το ονόµατα επίσης δεν πρέπει να είναι δεσµευµένες λέξεις της Visual Basic. Ένα πρόγραµµα µπορεί να έχει πολλές λειτουργικές µονάδες. Η πρόσθεση νέων λειτουργικών µονάδων γίνεται µε την επιλογή «Add Module» του µενού «Project». Στο παρακάτω πλαίσιο διαλόγου επιλέγεται ο τύπο του αντικειµένου ο οποίος θα προστεθεί στην εφαρµογή (στην συγκεκριµένη περίπτωση ο προεπιλεγµένος τύπος είναι Module) και το όνοµα του. Εικόνα 1.9 ιακοπή εκτέλεσης προγράµµατος Οι εφαρµογές τύπου Console Application έχουν µια αρχική λειτουργική µονάδα µε την οποία ξεκινά η εκτέλεση τους. Η αρχική λειτουργική µονάδα πρέπει να περιέχει µια διαδικασία µε το όνοµα «Main» η οποία είναι η πρώτη διαδικασία η οποία θα εκτελεσθεί. Ο ορισµός της αρχικής µονάδας µιας εφαρµογής γίνεται µε την επιλογή (διπλό πάτηµα του αριστερού πλήκτρου του ποντικιού) του αντικειµένου MyProject στο παράθυρο Solution Explorer. Στη συνέχεια εµφανίζεται το παράθυρο ρύθµισης των ιδιοτήτων της εφαρµογής (εικόνα 1.9) µε το οποίο µπορούµε να επιλέξουµε το αρχικό αντικείµενο εκκίνησης της εφαρµογής.
12 1.3 Η κλάση αντικειµένων Console Εικόνα 1.10 Επιλογή τύπου εφαρµογής και αρχικού αντικειµένου εκκίνησης Σε εφαρµογές τύπου ConsoleApplication είναι διαθέσιµες οι εντολές και οι ιδιότητες της κλάσης αντικειµένων Console. Η κλάση Console αντιπροσωπεύει ένα παράθυρο τερµατικού στην οθόνη του Η/Υ. Με την χρήση των µεθόδων και των ιδιοτήτων της κλάσης αυτής µπορεί να γίνει η διαχείριση του παράθυρο τερµατικού της εφαρµογής. Η πρόσβαση στις µεθόδους και τις ιδιότητες αντικειµένων ή κλάσης αντικειµένων γίνεται µε την εισαγωγή πρώτα του ονόµατος του αντικειµένου ή της κλάσης ακολουθούµενο από µια τελεία και στην συνέχεια το όνοµα της µεθόδου ή της ιδιότητας. ( πχ Console.WriteLine( Wellcome ) ) Οι κυριότερες ιδιότητες και µεθόδοι της κλάσης Console είναι: Η µέθοδος Clear() η οποία καθαρίζει τα περιεχόµενα του παραθύρου. Η ιδιότητα BackgroundColor η οποία ορίζει το χρώµα υπόβαθρου του παραθύρου και ιδιότητα ForegroundColor η οποία καθορίζει το χρώµα µε το οποίο εκτυπώνονται οι χαρακτήρες. Οι ιδιότητες CursorLeft και CursorTop οι οποίες τοποθετούν τον δείκτη κειµένου (cursor) του παραθύρου σε συγκεκριµένη στήλη και γραµµή αντίστοιχα. Η ιδιότητα Title µε την οποία ορίζεται ο τίτλος του παραθύρου. Το παρακάτω παράδειγµα αλλάζει τον τίτλο, το χρώµα υπόβαθρου και το χρώµα των χαρακτήρων, καθαρίζει το παράθυρο, εκτυπώνει το µήνυµα "Πατήστε οποιοδήποτε πλήκτρο για τερµατισµό" και περιµένει µε την χρήση της µεθόδου ReadLine να πατηθεί ένας οποιοσδήποτε χαρακτήρας από το πληκτρολόγιο.
13 Sub main() Console.Title = "Παράδειγµα 1.2" Console.BackgroundColor = System.ConsoleColor.White Console.ForegroundColor = System.ConsoleColor.Black Console.Clear() Console.CursorLeft = 30 Console.CursorTop = 10 Console.Write("Πατήστε οποιοδήποτε πλήκτρο για τερµατισµό") Console.Read() Παράδειγµα 1.2 Οι µέθοδοι Write και WriteLine Οι µέθοδοι Wriτe και WriteLine της κλάσης αντικειµένων Console χρησιµοποιούνται για την εκτύπωση µηνυµάτων στην οθόνη. Η διαφορά µεταξύ τους είναι ότι η WriteLine αλλάζει γραµµή κειµένου µετά την εκτύπωση του µηνύµατος. Οι µέθοδοι Write και WriteLine εκτυπώνουν σχεδόν όλους τους βασικούς τύπους δεδοµένων όπως ακέραιους, πραγµατικούς, λογικές µεταβλητές, χαρακτήρες και αλφαριθµητικές τιµές (Παράδειγµα 1.3) Module Module1 Sub Main() Console.WriteLine("Welcome") Console.WriteLine(12.45) Console.WriteLine(1) Console.WriteLine(True) End Module Παράδειγµα 1.3 Οι µέθοδοι αυτοί µπορούν να χρησιµοποιηθούν και για την µορφοποίηση της εκτύπωσης των δεδοµένων. Εάν η σύνταξη της µεθόδου γίνει µε περισσότερες από µία παραµέτρους εισόδου, τότε η πρώτη παράµετρος ορίζει την µορφή µε την οποία θα εκτυπωθούν τα δεδοµένα τα οποία ακολουθούν. Τα δεδοµένα τα οποία θα εκτυπωθούν αριθµούνται ξεκινώντας από το αριθµό 0. Η παράµετρος µορφοποίησης είναι αλφαριθµητική τιµή η οποία χρησιµοποιεί αγκύλες για να δηλώσει την θέση στην οποία θα εκτυπωθούν τα δεδοµένα. Για παράδειγµα η εντολή Console.WriteLine("{0}{1}{2}", 12, 1.32, 45) ορίζει ότι θα εκτυπωθούν οι αριθµοί 12, 1.32 και 25 στις θέσεις {0}, {1} και {2} της παραµέτρου µορφοποίησης. Το αποτέλεσµα της εκτύπωσης της µεθόδου είναι: 121,3225 Η παράµετρος µορφοποίησης µπορεί να εµπεριέχει και κείµενο εκτός των αγκυλών που ορίζουν τα δεδοµένα τα οποία θα εκτυπωθούν. Για παράδειγµα η εντολή Console.WriteLine(" 1={0} 2={1} 3={2}", 12, 1.32, 45)
14 εκτυπώνει το παρακάτω µήνυµα στην οθόνη: 1=12 2=1,32 3=45 Μπορούµε επίσης να καθορισθεί το εύρος εκτύπωσης των δεδοµένων και η στοίχισή τους (δεξιά εάν το εύρος είναι θετικός αριθµός και αριστερά εάν το εύρος είναι αρνητικός αριθµός). Για παράδειγµα η εντολή Console.WriteLine("{0,10}{1,10}{2,10}", 12, 1.32, 45) εκτυπώνει το παρακάτω µήνυµα στην οθόνη: 12 1,32 45 Μπορεί επίσης να ορισθεί το πλήθος των ψηφίων ακεραίων αριθµών, το πλήθος των δεκαδικών ψηφίων και να εκτυπωθούν ακέραιοι σε δεκαεξαδική µορφή. Για παράδειγµα η εντολή Console.WriteLine("{0:D4} {1:N5} {2 :X}", 12, 1.32, 25) εκτυπώνει το παρακάτω µήνυµα στην οθόνη: , Τα σύµβολα µορφοποίησης D4, Ν5 και X καθορίζουν ότι: {0:D4} ο ακέραιος αριθµός 12 θα εκτυπωθεί µε τουλάχιστον 4 ψηφία (αν τα ψηφία του αριθµού δεν επαρκούν θα προστεθούν µηδενικά ψηφία µπροστά από τον αριθµό) {1:Ν5} ο πραγµατικός αριθµός 1.32 θα εκτυπωθεί µε τουλάχιστον 5 δεκαδικά ψηφία (αν τα δεκαδικά ψηφία του αριθµού δεν επαρκούν θα προστεθούν µηδενικά ψηφία στο τέλος του αριθµού) {0:Χ} ο ακέραιος αριθµός 25 θα εκτυπωθεί σε δεκαεξαδική µορφή. Οι µέθοδος ReadLine Η µέθοδος ReadLine διαβάζει µία γραµµή κειµένου η οποία εισάγεται από το πληκτρολόγιο. Sub Main() Dim x As Double Console.Write (" ώστε ένα πραγµατικό αριθµό") x = Console.ReadLine() Console.WriteLine("Ο αριθµός είναι ο {0}", x) Παράδειγµα 1.4 Το παραπάνω πρόγραµµα εκτυπώνει ένα µήνυµα το οποίο ζητά από τον χρήστη να εισάγει ένα πραγµατικό αριθµό, διαβάζει τον αριθµό από το πληκτρολόγιο και τον εκτυπώνει. Το κείµενο το οποίο εισάγεται από το πληκτρολόγιο, διαβάζεται µε την µέθοδο ReadLine, µετατρέπεται αυτόµατα σε πραγµατικό αριθµό και αποθηκεύεται στην µεταβλητή x. Περισσότερα παραδείγµατα χρήσης της ReadLine δίνονται στην επόµενη ενότητα.
15 1.4 Ασκήσεις Άσκηση 1.1 ηµιουργήστε εφαρµογή µε το όνοµα Lab_1_Ask_1, γράψτε το πρόγραµµα τους παραδείγµατος 1.1, αποθηκεύστε την εφαρµογή και εκτελέστε τη. Προσθέστε την εντολή Console.Readline() πριν από το τέλος του προγράµµατος. Τι παρατηρείτε; Άσκηση 1.2 ηµιουργήστε εφαρµογή µε το όνοµα Lab_1_Ask_2, γράψτε το πρόγραµµα τους παραδείγµατος 1.2 και εκτελέστε το. Τροποποιήστε το τίτλο του παραθύρου και το χρώµα υπόβαθρου και εκτελέστε ξανά την εφαρµογή. Άσκηση 1.3 ηµιουργήστε εφαρµογή µε το όνοµα Lab_1_Ask_3, η οποία ζητά από τον χρήστη να πληκτρολογήσει ένα πραγµατικό αριθµό και στην στοιχεία εκτυπώστε τον αριθµό που πληκτρολογήθηκε στην οθόνη. Κάντε χρήση του συµβόλου µορφοποίησης {0:Ν2} ώστε να εκτυπώσετε τον πραγµατικό αριθµό µε δύο δεκαδικά ψηφία. Άσκηση 1.4 οκιµάστε να εκτελέσετε την εφαρµογή της προηγούµενης άσκησης βήµα προς βήµα. (πλήκτρο F8). Επιλέξτε το παράθυρο Locals (Επιλογή Locals του µενού Debug - Windows). Τι εµφανίζεται στο παράθυρο αυτό; Πηγαίνετε στην τελευταία εντολή του προγράµµατος και επιλέξτε «Toggle breakpoint» από το µενού «Debug» (πλήκτρο F9). Τι παρατηρείτε να γίνεται κατά την εκτέλεση του προγράµµατος; Γράψτε στο παράθυρο «Immediate» την µέθοδο Console.WriteLine( Welcome ) και εκτελέστε τη.
16 Κεφάλαιο 2 Μεταβλητές και σταθερές Σελίδα 16 2 Mεταβλητές και σταθερές 2.1 ηλώσεις Μεταβλητών Με τις δηλώσεις των µεταβλητών ορίζονται τα ονόµατα και οι τύποι των δεδοµένων µιας εφαρµογής και γίνεται η δέσµευση απαραίτητης µνήµης του υπολογιστή για την αποθήκευση και την ανάκτηση των δεδοµένων. Οι δηλώσεις µεταβλητών γίνονται µε την δεσµευµένη λέξη Dim, το όνοµα της µεταβλητής, την λέξη As και τον τύπο των δεδοµένων. Σε µία δήλωση µπορεί να ορίζονται περισσότερες από µία µεταβλητές όπως φαίνεται και στο παρακάτω παράδειγµα: Dim i, j as Integer Dim d as Double 2.2 Τύποι εδοµένων Στον πίνακα 1 εµφανίζονται οι βασικότεροι τύποι µεταβλητών που υποστηρίζονται από την Visual Basic. Τύπος Περιγραφή Απαιτούµενη Εύρος Τιµών Μνήµη Boolean Λογική Μεταβλητη 2 bytes True ή False Byte Ακέραιος 1 byte 0 έως 255 Sbyte Ακέραιος 1 byte -128 έως 127 (signed byte) Char Χαρακτήρας 2 bytes 0 έως 65,535 (unsigned character) Short Ακέραιος 2 bytes -32,768 έως 32,767 Ushort Ακέραιος 2 bytes 0 έως 65,535 (unsigned short) Integer Ακέραιος 4 bytes -2,147,483,648 έως 2,147,483,647 Uinteger Ακέραιος 4 bytes 0 έως 4,294,967,295 (unsigned integer) Long Ακέραιος 8 bytes 9,223,372,036,854,775,808 έως 9,223,372,036,854,775,807 Ulong Ακέραιος 8 bytes 0 through 18,446,744,073,709,551,615 (unsigned long) Decimal Αριθµός 16 bytes 0 έως +/-79,228,162,514,264,337,593,543,950,335 για ακέραιους. Single Double Πραγµατικός απλής ακρίβειας Πραγµατικός διπλής ακρίβειας 0 +/ µε δεκαδικά ψηφία 4 bytes E+38 έως E-45 (αρνητικές τιµές) E-45 έως E+38 (θετικές τιµές) 8 bytes Από E+308 έως E-324 για αρνητικούς αριθµούς Από E-324 Έως E+308 για θετικούς αριθµούς String Αλφαριθµητική Μεταβλητή από 0 έως χαρακτήρες Unicode µεταβλητή Date Ηµεροµηνία και 8 bytes Από 1 Ιανουαρίου :0:00 πµ ώρα έως 31 εκεµβρίου :59:59 µµ Object Αντικείµενο 4 bytes είκτης σε αντικείµενα Structure οµή Μεταβλητή Αναλόγως της δοµής που έχει ορισθεί Πίνακας 2.1 Βασικοί τύποι µεταβλητών
17 Κεφάλαιο 2 Μεταβλητές και σταθερές Σελίδα 17 Ανάθεση τιµής Η ανάθεση τιµής (αποθήκευση τιµής) σε µεταβλητής γίνεται µε τον τελεστή =. i=12 d=1.34 Η ανάθεση τιµής σε µεταβλητές τύπου Date γίνεται µε την χρήση των ειδικών χαρακτήρων # Dim startdate as Date startdate = #1/5/ :55# Η ανάθεση τιµής σε µια µεταβλητή µπορεί να γίνει ταυτόχρονα µε τον ορισµό της. Dim startdate as Date = #1/5/ :55# Η ανάθεση τιµής σε µια ακέραια µεταβλητή µπορεί να γίνει και µε την χρήση δεκαεξαδικών ή οκταδικών αριθµών. Πρίν από την τιµή θα πρέπει να προηγηθεί η κατάλληλη ακολουθία συµβόλων: &Η για δεκαεξαδικούς και &Ο για οκταδικούς. Dim num1 as Integer = &H64 ' εκαεξαδικός αριθµός Dim num2 as Integer = &O144 'Οκταδικόςαριθµός Παράδειγµα προγράµµατος το οποίο ορίζει µεταβλητές, αποθηκεύει τιµές σε µεταβλητές και τις εκτυπώνει. Module Module1 Sub Main() ' ηλώσεις µεταβλητών Dim i As Integer Dim l As Long Dim s As Short Dim b As Byte Dim d As Double Dim sn As Single Dim msg1 As String Dim c As Char Dim flg As Boolean Dim birthday as Date 'Ανάθεση τιµών στις µεταβλητές i = 12 l = s = 45 b = 213 d = sn = 1.32 msg1 = "Welcome" c = "e" flg = True birthday = #1/5/1994# 'Εκτύπωση των µεταβλητών Console.WriteLine(i) Console.WriteLine(l) Console.WriteLine(s) Console.WriteLine(b) Console.WriteLine(d) Console.WriteLine(sn) Console.WriteLine(msg1) Console.WriteLine(c) Console.WriteLine(flg) Console.WriteLine(birthDay) End Module Παράδειγµα 2.1
18 Κεφάλαιο 2 Μεταβλητές και σταθερές Σελίδα 18 Το αποτέλεσµα της εκτέλεσης του παραπάνω προγράµµατος είναι: , ,32 Welcome e True 5/1/ :00:00 πµ Είσοδος δεδοµένων από το πληκτρολόγιο Η εισαγωγή δεδοµένων σε εφαρµογές τύπου ConsoleApplication γίνεται µε την µέθοδο ReadLine της κλάσης αντικειµένων Console. Στο παρακάτω παράδειγµα, ορίζεται µια ακέραια µεταβλητή i, και εισάγεται η τιµή της από το πληκτρολόγιο. Dim i as Integer i =Console.ReadLine() Συνήθως όταν σε µια εφαρµογή χρειάζεται να γίνει η εισαγωγή δεδοµένων, εκτυπώνονται πρώτα τα κατάλληλα µηνύµατα το οποία ενηµερώνουν τον χρήστη για τα στοιχεία τα οποία πρέπει να εισάγει. Για παράδειγµα, το παρακάτω πρόγραµµα εκτυπώνει το µήνυµα «ώστε ένα ακέραιο», χρησιµοποιεί την µέθοδο ReadLine για να διαβάσει έναν ακέραιο από το πληκτρολόγιο και στην συνέχεια τον εκτυπώνει στην οθόνη. Sub Main() Dim i As Long Console.Write (" ώστε ένα ακέραιο") i = Console.ReadLine() Console.WriteLine("Ο ακέραιος είναι ο {0}", i) Παράδειγµα 2.2 Αν υποθέσουµε ότι πληκτρολογείτζαι ο αριθµός 45, τότε το αποτέλεσµα της εκτέλεσης του προγράµµατος είναι το παρακάτω: ώστε ένα ακέραιο 45 O ακέραιος εiναι ο 45
19 Κεφάλαιο 2 Μεταβλητές και σταθερές Σελίδα Μετατροπή δεδοµένων Η µετατροπή τιµών µεταξύ διαφόρων τύπων δεδοµένων γίνεται είτε µε την χρήση του τελεστή ανάθεσης τιµής ή µε την χρήση ειδικών συναρτήσεων µετατροπής τύπων δεδοµένων. Module varconversions Public Sub Main() Dim i As Integer Dim d As Double d = i = d 'Μετατροπή πραγµατικού αριθµού σε ακέραιο Console.WriteLine(i) End Module Παράδειγµα 2.3 Στο παραπάνω παράδειγµα η µετατροπή της πραγµατικής µεταβλητής σε ακέραιο (µε στρογγυλοποίηση) γίνεται µε τον τελεστή ανάθεσης τιµής. Με την επιλογή «Option Strict On» η οποία µπορεί να δηλωθεί στην αρχή µιας λειτουργικής µονάδας της Visual Basic απενεργοποιούνται οι αυτόµατες µετατροπές µεταξύ τύπων δεδοµένων (narrowing conversions) όπου τµήµα της µετατρεπόµενης τιµής (π.χ. από πραγµατικό σε ακέραιο) χάνεται ή το εύρος τιµών της µετατροπής είναι µικρότερο από το αρχικό εύρος (πχ. από πραγµατικό διπλής ακρίβειας σε πραγµατικό απλής ακρίβειας). Option Strict On 'Περιορισµός µετατροπών Module varconversions Public Sub Main() Dim i,j As Integer Dim d As Double Dim s As Single d = i = d 'Μη επιτρεπτή µετατροπή (Πραγµατικός σε ακέραιο) s = d 'Μη επιτρεπτή µετατροπή ( ιπλής ακρίβειας σε απλή ακρίβεια) j = "45" 'Μη επιτρεπτή µετατροπή (Αλφαριθµητική τιµή σε ακέραιο) Console.WriteLine("{0} {1:N2} {2}", i, s, j) End Module Παράδειγµα 2.4 Στο παραπάνω παράδειγµα οι µετατροπές που γίνονται µε τις εντολές i=d, s=d και i= 45 δεν επιτρέπονται και αντιµετωπίζονται ως συντακτικά λάθη του προγράµµατος. Εάν δεν υπήρχε η δήλωση «Option Strict On», οι µετατροπές αυτές θα ήταν αποδεκτές. Η επιλογή «Option Strict On» ή «Off» καθορίζεται καθολικά (για ολόκληρη την εφαρµογή) στις ρυθµίσεις Compile της εφαρµογής (σχήµα 2.1). Με την επιλογή «Option Explicit Off» δεν είναι απαραίτητη η δήλωση των µεταβλητών. Το παρακάτω παράδειγµα χρησιµοποιεί την µεταβλητή s χωρίς να δηλώσει τον τύπο της µεταβλητής. Option Strict Off Option Explicit Off Module varconversions Public Sub Main() s = "45" Console.WriteLine(s) End Module Παράδειγµα 2.5
20 Κεφάλαιο 2 Μεταβλητές και σταθερές Σελίδα 20 Εικόνα 2.1 Επιλογή ρυθµίσεων Option Explicit και Option Strict Συναρτήσεις µετατροπής µεταβλητών Στον πίνακα 2.1 φαίνονται τα ονόµατα συναρτήσεων για την µετατροπή των κυριοτέρων τύπων µεταβλητών. Όνοµα συνάρτησης Cbool Cbyte Cchar Cdate CDbl CDec CInt CLng CObj CSByte CShort CSng CStr CUInt CULng CUShort Τύπος µεταβλητής ο οποίος επιστρέφεται Boolean Byte Char Date Double Decimal Integer Long Object SByte Short Single String UInteger ULong UShort Πίνακας 2.2 Συναρτήσεις µετατροπής δεδοµένων Στο παρακάτω παράδειγµα γίνεται η µετατροπή τιµών µε την χρήση των συναρτήσεων Cint και CSng.
21 Κεφάλαιο 2 Μεταβλητές και σταθερές Σελίδα 21 Option Strict On 'Περιορισµός µετατροπών Module varconversions Public Sub Main() Dim i, j As Integer Dim d As Double Dim s As Single d = i = CInt(d) '(Πραγµατικός σε ακέραιο) s = CSng(d) '( ιπλής ακρίβειας σε απλή ακρίβεια) j = CInt("45") '(Αλφαριθµητική τιµή σε ακέραιο) Console.WriteLine("{0} {1:N2} {2}", i, s, j) End Module Παράδειγµα 2.6 Η συνάρτηση Ctype Εναλλακτικά αντί των συναρτήσεων του πίνακα 2.2 µπορεί να χρησιµοποιηθεί η συνάρτηση Ctype η οποία δέχεται ως πρώτη παράµετρο τον τιµή η οποία θα µετατραπεί και ως δεύτερη παράµετρο τον τύπο δεδοµένων όπου θα γίνει η µετατροπή Public Sub Main() Dim i As Integer Dim d As Date Dim s As Single i = CType("456", Integer) s = CType("4,434", Single) d = CType("1/1/2005", Date) Console.WriteLine("{0} {1:N2} {2}", i, s, d) Παράδειγµα 2.7 H µέθοδος Parse Όλοι οι βασικοί τύποι δεδοµένων (εκτός του αλφαριθµητικού τύπου String) διαθέτουν την µέθοδο parse η οποία µετατρέπει µια αλφαριθµητική τιµή στον αντίστοιχο τύπο δεδοµένων. Στο παρακάτω παράδειγµα φαίνεται ή σύνταξη της µεθόδου Parse. Public Sub Main() Dim i As Integer Dim d As Date Dim s As Single i = Integer.Parse("456") s = Single.Parse("4,434") d = Date.Parse("1/1/2005") Console.WriteLine("{0} {1:N2} {2}", i, s, d) Παράδειγµα 2.8 H µέθοδος ToString Όλοι οι βασικοί τύποι δεδοµένων (εκτός του αλφαριθµητικού τύπου String) διαθέτουν επίσης την µέθοδο ToString η οποία µετατρέπει την τιµή της µεταβλητής σε αλφαριθµητική τιµή (αντίστροφος της µεθόδου Parse). Η µέθοδος αυτή µπορεί προαιρετικά να πάρει ως παράµετρο όρισµα µορφοποίησης (παρόµοιο της µεθόδου WriteLine)
22 Κεφάλαιο 2 Μεταβλητές και σταθερές Σελίδα 22 Public Sub Main() Dim i As Integer Dim d As Date Dim s As Single i = 456 s = d = #25/2/2005# 'Μετατροπή ακέραιου χωρίς παράµετρο µορφοποίησης Console.WriteLine("i={0,30}", i.tostring()) 'Μετατροπή ακέραιου µε εύρος 9 ψηφίων Console.WriteLine("i={0,30}", i.tostring("d9")) 'Μετατροπή πραγµατικού µε 4 δεκαδικά ψηφία Console.WriteLine("s={0,30}", s.tostring("n4")) 'Μετατροπή ηµεροµηνίας σε πλήρως ανεπτυγµένη µορφή Console.WriteLine("d={0,30}", d.tostring("d")) Παράδειγµα 2.9 Για την µετατροπή ηµεροµηνιών µπορούν να χρησιµοποιηθούν προκαθορισµένες ή προσαρµοσµένες µορφές ηµεροµηνίας. Το παρακάτω πρόγραµµα εκτυπώνει την τρέχουσα ηµέρα και ώρα στις κυριότερες προκαθορισµένες µορφές καθώς και σε 4 προσαρµοσµένες µορφές. Οι προσαρµοσµένες µορφές ηµεροµηνιών ορίζονται µε την χρήση των συµβόλων: d, dd, ddd, dddd για την ηµέρα (πχ 2, 02, Κυρ, Κυριακή) M, MM, MMM, MMMMM για τους µήνες (πχ 2, 02, Φεβ, Φεβρουάριος) yy, yyyy για το έτος (πχ 07, 2007) h, hh για τις ώρες (πχ 6, 06) m, mm για τα λεπτά (πχ 5, 05) s, ss για τα δευτερόλεπτα (πχ 6, 06) Public Sub Main() Dim dd As Date dd = Date.Now 'Επιστρέφει την τρέχουσα ηµεροµηνία Console.WriteLine("Προκαθορισµένες µορφές ηµεροµηνίας") Console.WriteLine("********************************************************************") Console.WriteLine("Long Date Pattern D = {0}", dd.tostring("d")) Console.WriteLine("Short Date Pattern (short) d = {0}", dd.tostring("d")) Console.WriteLine("Full Date Pattern F = {0}", dd.tostring("f")) Console.WriteLine("Full Date Pattern (short) f = {0}", dd.tostring("f")) Console.WriteLine("General Date Pattern G = {0}", dd.tostring("g")) Console.WriteLine("General Date Pattern (short)g = {0}", dd.tostring("g")) Console.WriteLine("Long Time Pattern T = {0}", dd.tostring("t")) Console.WriteLine("Short Time Pattern t = {0}", dd.tostring("t")) Console.WriteLine("Προσαρµοσµένες µορφές ηµεροµηνίας") Console.WriteLine("********************************************************************") Console.WriteLine(" dd/mm/yy hh:mm:ss = {0}", dd.tostring("dd/mm/yy hh:mm:ss")) Console.WriteLine(" dd/mm/yyyy hh:mm = {0}", dd.tostring("dd/mm/yyyy hh:mm")) Console.WriteLine(" dd-mmm-yyyy hh:mm:ss = {0}", dd.tostring("dd-mmm-yyyy hh:mm:ss")) Console.WriteLine(" dddd, dd MMMMM yyyy h:mm:ss = {0}", _ dd.tostring("dddd, dd MMMMM yyyy h:mm:ss")) Παράδειγµα 2.10 Το αποτέλεσµα της εκτέλεσης του προγράµµατος είναι: Προκαθορισµένες µορφές ηµεροµηνίας *********************************************************************** Long Date Pattern D = Κυριακή, 25 Φεβρουαρίου 2007 Short Date Pattern (short) d = 25/2/2007 Full Date Pattern F = Κυριακή, 25 Φεβρουαρίου :47:17 µµ Full Date Pattern (short) f = Κυριακή, 25 Φεβρουαρίου :47 µµ General Date Pattern G = 25/2/2007 1:47:17 µµ General Date Pattern (short)g = 25/2/2007 1:47 µµ Long Time Pattern T = 1:47:17 µµ Short Time Pattern t = 1:47 µµ Προσαρµοσµένες µορφές ηµεροµηνίας *********************************************************************** dd/mm/yy hh:mm:ss = 25/02/07 01:47:17 dd/mm/yyyy hh:mm = 25/02/ :47 dd-mmm-yyyy hh:mm:ss = 25-Φεβ :47:17 dddd, dd MMMMM yyyy h:mm:ss = Κυριακή, 25 Φεβρουαρίου :47:17
23 Κεφάλαιο 2 Μεταβλητές και σταθερές Σελίδα Σταθερές Οι δηλώσεις σταθερών σε ένα πρόγραµµα χρησιµοποιούνται για να ορίσουν αριθµούς ή άλλες τιµές δεδοµένων οι οποίες παραµένουν σταθερές και αµετάβλητες κατά την διάρκεια εκτέλεσης ενός προγράµµατος. Η δήλωση σταθερών γίνεται µε την δεσµευµένη λέξη Const, το όνοµα της σταθερής, τον τελεστή ισότητας και την τιµή της σταθερής Const DaysInYear = 365 Const WorkDays = 250 conpi = Const conmaxplanets As Integer = 9 Const conreleasedate = #1/1/1995# Προαιρετικά µπορούµε να δηλωθεί και ο τύπος της σταθερής Const conμsg as String = "Hello" 2.5 Ασκήσεις κεφαλαίου 2 Άσκηση 2.1 ηµιουργήστε εφαρµογή µε όνοµα Lab_2_Ask_1 η οποία ζητά από τον χρήστη να πληκτρολογήσει το όνοµα, το επώνυµο, την ηλικία, το ύψος και την ηµεροµηνία γέννησης του. Στην συνέχεια η εφαρµογή εκτυπώνει τα στοιχεία του χρήστη στην οθόνη. Το ύψος εκτυπώνεται µε δύο δεκαδικά στοιχεία. Η ηµεροµηνία εκτυπώνεται µε την χρήση των προκαθορισµένων µορφών ηµεροµηνίας (όπως στο παράδειγµα 2.10) Ορίστε σηµείο διακοπής («Toggle breakpoint» του µενού Debug) στην πρώτη εντολή εκτύπωσης των στοιχείων. Χρησιµοποιήστε το παράθυρο Locals για να δείτε τις τιµές των µεταβλητών πριν την εκτύπωση και το παράθυρο Immediate για να αλλάξετε τις τιµές των δεδοµένων. Άσκηση 2.2 ηµιουργήστε εφαρµογή µε όνοµα Lab_2_Ask_2 η οποία ζητά από τον χρήστη να εισάγει 6 πραγµατικούς αριθµούς και στην συνέχεια τους εκτυπώνει σε 3 γραµµές (δύο αριθµοί σε κάθε γραµµή). Οι αριθµοί εκτυπώνονται µε ακρίβεια 4 δεκαδικών στοιχείων και εύρος εκτύπωσης 10 χαρακτήρες. Χρησιµοποιήστε ως παράµετρο µορφοποίησης: {0,10:N4}{1,10:N4} Άσκηση 2.3 ηµιουργήστε εφαρµογή µε όνοµα Lab_2_Ask_3 η οποία ζητά από τον χρήστη να εισάγει µια ηµεροµηνία και στην συνέχεια εκτυπώνει την ηµέρα της εβδοµάδος (Κυριακή, ευτέρα κλπ) η οποία αντιστοιχεί στην ηµεροµηνία αυτή. Άσκηση 2.4 ηµιουργήστε εφαρµογή µε όνοµα Lab_2_Ask_4 η οποία ζητά από τον χρήστη να εισάγει δεδοµένα, κάνει χρήση των συναρτήσεων µετατροπής δεδοµένων του πίνακα 2.2, της συνάρτησης ctype, και των µεθόδων parse και ToString και εκτυπώνει τα αποτελέσµατα των µετατροπών.
24 Κεφάλαιο 3 Τελεστές Μαθηµατικές Συναρτήσεις Σελίδα 24 3 Τελεστές Μαθηµατικές συναρτήσεις H Visual Basic υποστηρίζει τους παρακάτω τύπους τελεστών: Αριθµητικοί τελεστές Αλφαριθµητικοί τελεστές Τελεστές σύγκρισης Λογικοί τελεστές 3.1 Αριθµητικοί τελεστές Τελεστής Περιγραφή Παράδειγµα Αποτέλεσµα ^ ύναµη 3 ^ Αρνητικό πρόσηµο -5 5 * Πολλαπλασιασµός 2 * 3 6 / ιαίρεση 5 / \ Ακέραια διαίρεση 7 \ 3 2 Mod Υπόλοιπο διαίρεσης 7 Mod Πρόσθεση Αφαίρεση Πίνακας 3.1 Αριθµητικοί τελεστές Παράδειγµα χρήσης αριθµητικών τελεστών µε πραγµατικούς αριθµούς για τον υπολογισµό της παράστασης x x y + 4 y + 24: Public Sub main() Dim x, y, z As Double Console.Write(" ώσε ένα πραγµατικό αριθµό x ") x = Console.ReadLine() Console.Write (" ώσε ένα δεύτερο πραγµατικό αριθµό y ") y = Console.ReadLine() z = x ^ * x * y + 4 * y + 24 Console.WriteLine(" x ^ * x * y + 4 * y + 24 = {0:N4}", z) Παράδειγµα 3.1 Το αποτέλεσµα του παραπάνω προγράµµατος εάν εισαχθούν οι αριθµοί 1.45 και 3,321 είναι: ώσε ένα πραγµατικό αριθµό x 1,45 ώσε ένα δεύτερο πραγµατικό αριθµό 3,321 x ^ * x * y + 4 * y + 24 = 49,9635 Παράδειγµα χρήσης αριθµητικών τελεστών µε ακέραιους αριθµούς: Public Sub main() Dim i, j As Integer Console.Write (" ώσε ένα ακέραιο ") i = Console.ReadLine() Console.Write (" ώσε ένα δεύτερο ακέραιο ") j = Console.ReadLine() Console.WriteLine(" {0} + {1} = {2}", i, j, i + j) Console.WriteLine(" {0} - {1} = {2}", i, j, i - j) Console.WriteLine(" {0} * {1} = {2}", i, j, i * j) Console.WriteLine(" {0} / {1} = {2:N4}", i, j, i / j) Console.WriteLine(" {0} ^ {1} = {2}", i, j, i ^ j) Console.WriteLine(" {0} \ {1} = {2}", i, j, i \ j) Console.WriteLine(" {0} mod {1} = {2}", i, j, i Mod j) Παράδειγµα 3.2
25 Κεφάλαιο 3 Τελεστές Μαθηµατικές Συναρτήσεις Σελίδα 25 Το αποτέλεσµα του παραπάνω προγράµµατος εάν εισαχθούν οι αριθµοί 3 και 2 είναι: ώσε ένα ακέραιο 3 ώσε ένα δεύτερο ακέραιο = = 1 3 * 2 = 6 3 / 2 = 1, ^ 2 = 9 3 \ 2 = 1 3 mod 2 = 1 Με την χρήση του υπολοίπου και της διαίρεση ακεραίων µπορεί να υπολογισθούν τα ψηφία ενός αριθµού. Public Sub main() Dim i, j, k As Integer Console.Write(" ώστε ένα πενταψήφιο ακέραιο ") i = Console.ReadLine() j = i Mod 10^4 Console.WriteLine(" Τα 4 τελευταία ψηφία είναι {0}", j) k = j \ 10^3 Console.WriteLine(" Τα τέταρτο ψηφίο είναι {0}", k) Παράδειγµα 3.3 Εάν πληκτρολογηθεί ο αριθµός το αποτέλεσµα της εκτέλεσης του προγράµµατος είναι: ώστε ένα πενταψήφιο ακέραιο Τα 4 τελευταία ψηφία είναι 2345 Τα τέταρτο ψηφίο είναι 2 Στο παραπάνω παράδειγµα το υπόλοιπο της διαίρεσης ενός αριθµού µε τον αριθµό υπολογίζει τα τελευταία 4 ψηφία του αριθµού και µε την ακέραια διαίρεση των 4 τελευταίων µε το αριθµό 1000 υπολογίζεται το τέταρτο ψηφίο του αριθµού. 3.2 Αλφαριθµητικοί τελεστές Με την χρήση των τελεστών & ή + µπορούµε να ενώσουµε αλφαριθµητικές µεταβλητές. Στο παρακάτω παράδειγµα ο τελεστής & χρησιµοποιείται για τον σχηµατισµό του ονοµατεπώνυµου από το όνοµα και το επώνυµο και ο τελεστής + χρησιµοποιείται για να ενώσει δύο αλφαριθµητικές τιµές και να τις εκτυπώσει. Public Sub main() Dim onoma, eponymo, onomateponymo As String Console.Write(" ώστε το όνοµα σας ") onoma = Console.ReadLine() Console.Write(" ώστε το επώνυµο σας ") eponymo = Console.ReadLine() 'Χρήση τελεστή & για τον υπολογισµό ονοµατεπώνυµο onomateponymo = onoma & " " & eponymo 'Χρήση τελεστή + για τον υπολογισµό ονοµατεπώνυµο Console.WriteLine("Tο ονοµατεπώνυµο σας είναι " + onomateponymo) Παράδειγµα 3.4 Το αποτέλεσµα της εκτέλεσης του προγράµµατος είναι: ώστε το όνοµα σας Ιωάννης ώστε το επώνυµο σας Γεωργίου Tο ονοµατεπώνυµο σας είναι Ιωάννης Γεωργίου
26 Κεφάλαιο 3 Τελεστές Μαθηµατικές Συναρτήσεις Σελίδα Τελεστές σύγκρισης Τελεστής Περιγραφή Παράδειγµα Αποτέλεσµα = Ίσο 5 = 7 False <> ιάφορο 5 <> 7 True < Μικρότερο 5 < 7 True <= Μικρότερο ή ίσο 5 <= 5 True > Μεγαλύτερο 5 > 7 False >= Μεγαλύτερο ή ίσο 7 >= 7 True Is Είναι το ίδιο Α Is Β αντικείµενο IsNot εν είναι το ίδιο Α IsNot Β αντικείµενο TypeOf...Is Ο τύπος του TypeOf(A) is B αντικειµένου είναι Like Η αλφαριθµητική τιµή "En*" Like "Ena" True µοιάζει µε.. Πίνακας 3.2 Τελεστές σύγκρισης Παράδειγµα αριθµητικών συγκρίσεων µεταξύ δύο αριθµών που εισάγονται από τον χρήστη: Public Sub main() Dim i, j As Integer Console.Write(" ώσε ένα ακέραιο ") i = Console.ReadLine() Console.Write(" ώσε ένα δεύτερο ακέραιο ") j = Console.ReadLine() Console.WriteLine("{0} = {1} = {2}", i, j, i = j) Console.WriteLine("{0} <> {1} = {2}", i, j, i <> j) Console.WriteLine("{0} > {1} = {2}", i, j, i > j) Console.WriteLine("{0} >= {1} = {2}", i, j, i >= j) Console.WriteLine("{0} < {1} = {2}", i, j, i < j) Console.WriteLine("{0} <= {1} = {2}", i, j, i <= j) Παράδειγµα 3.5 Εάν εισαχθούν οι αριθµοί 5 και 7 τα αποτελέσµατα των συγκρίσεων είναι: ώσε ένα ακέραιο 5 ώσε ένα δεύτερο ακέραιο 7 5 = 7 = False 5 <> 7 = True 5 > 7 = False 5 >= 7 = False 5 < 7 = True 5 <= 7 = True Οι τελεστές σύγκρισης µπορούν να χρησιµοποιηθούν και για την σύγκριση αλφαριθµητικών µεταβλητών ή χαρακτήρων. Με την οδηγία Option Compare Text στην αρχή της λειτουργικής µονάδος, η σύγκριση γίνεται µε βάση της ρυθµίσεις της επιλεγµένης γλώσσας των Windows. Με την επιλογή αυτή οι πεζοί χαρακτήρες θεωρούνται και ταξινοµούνται ως ίσοι µε τους αντίστοιχους κεφαλαίους χαρακτήρες. Με την οδηγία Option Compare Binary η σύγκριση γίνεται µε βάση των κωδικό (αριθµό) που αντιστοιχεί σε κάθε χαρακτήρα. Με την επιλογή Option Compare Binary οι πεζοί χαρακτήρες δεν είναι ισοδύναµοι µε τους κεφαλαίους χαρακτήρες. Η επιλογή του τρόπου σύγκρισης των αλφαριθµητικών τιµών µπορεί να γίνει για όλο το πρόγραµµα µε την φόρµα ρυθµίσεων της εφαρµογής (όπως και οι επιλογές Option Explicit και Option Strict)
27 Κεφάλαιο 3 Τελεστές Μαθηµατικές Συναρτήσεις Σελίδα 27 Το παρακάτω πρόγραµµα µε την επιλογή Option Compare Text εκτυπώνει ως αποτέλεσµα της σύγκρισης true («Welcome» = «welcome»). Το αποτέλεσµα της σύγκρισης θα ήταν false εάν είχαµε επιλέξει Option Compare Binary. Option Compare Text Module stringcomparisonς Public Sub main() Console.WriteLine("WELCOME" >= "welcome") End Module Παράδειγµα 3.6 Οι τελεστές Is, IsNot και TypeOf.. Is χρησιµοποιούνται για τις συγκρίσεις αντικειµένων. Παραδείγµατα τέτοιων συγκρίσεων δίνονται σε επόµενο κεφάλαιο. Με τον τελεστή Like µπορούµε να συγκρίνουµε εάν κάποια αλφαριθµητική τιµή µοιάζει ή εµπεριέχει κάποια άλλη. Στις συγκρίσεις µπορούµε να χρησιµοποιήσουµε τους ειδικούς χαρακτήρες?, *, # ή να χρησιµοποιήσουµε σύνολα η περιοχές χαρακτήρων. Με τον χαρακτήρα? η σύγκριση αληθεύει για οποιονδήποτε χαρακτήρα υπάρχει στη θέση αυτή. Με τον χαρακτήρα # η σύγκριση αληθεύει για οποιονδήποτε αριθµητικό χαρακτήρα (χαρακτήρες από 0 έως 9 ) υπάρχει στη θέση αυτή. Με τον χαρακτήρα * η σύγκριση αληθεύει για οποιαδήποτε ακολουθία χαρακτήρων υπάρχει στη θέση αυτή. Αντί του χαρακτήρα? µπορεί να χρησιµοποιηθεί ένα σύνολο εναλλακτικών χαρακτήρων (πχ [αο]σηµαίνει ότι στην θέση αυτή µπορεί να υπάρχουν ή χαρακτήρες α ή ο ). Αντί του χαρακτήρα? µπορεί να χρησιµοποιηθεί επίσης µία περιοχή εναλλακτικών χαρακτήρων (πχ [a-z] σηµαίνει ότι στη θέση αυτή µπορεί να υπάρχουν οι χαρακτήρες από a έως z, δηλαδή οι πεζοί χαρακτήρες του λατινικού αλφαβήτου). Μπορούµε επίσης να αποκλείσουµε ένα σύνολο ή µια περιοχή χαρακτήρων µε την χρήση του χαρακτήρα! (πχ [!αο] σηµαίνει ότι στην θέση αυτή µπορεί να υπάρχει οποιοσδήποτε χαρακτήρας εκτός από τους χαρακτήρες α ή ο ) Παράδειγµα χρήσης του τελεστή like δίνεται στο παρακάτω πρόγραµµα. Το πρόγραµµα ζητά την εισαγωγή ενός ονόµατος και στην συνέχεια µε την χρήση του τελεστή like κάνει διάφορες συγκρίσεις για το όνοµα. Public Sub main() Dim s As String Console.Write(" ώστε ένα όνοµα ") s = Console.ReadLine() 'Είναι οι συγκρινόµενες τιµές είναι ίδιες; Console.WriteLine("Το όνοµα " & s & " είναι Ηλίας {0}", s Like "Ηλίας") 'Είναι παρόµοιο µε 'Ηλ??ς Console.WriteLine("Το όνοµα " & _ s & " είναι παρόµοιο µε 'Ηλ??ς'{0}", s Like "Ηλ??ς") 'Αρχίζει µε την λέξη "Ηλ"; Console.WriteLine("Το όνοµα " & s & " αρχίζει από 'Ηλ' {0}", s Like "Ηλ*") 'Εµπεριέχει την λέξη "λία"; Console.WriteLine("Το όνοµα " & _ s & " περιέχει την λέξη 'λία' {0}", s Like "*λία*") 'Τελειώνει σε τον χαρακτήρα "ς" Console.WriteLine("Το όνοµα " & s & " τελειώνει µε 'ς' {0}", s Like "*ς") 'Η κατάληξη είναι "ας" ή "ος"; Console.WriteLine("Το όνοµα " & _ s & " έχει κατάληξη 'ας' ή 'ος' {0}", s Like "*[αο]ς") 'Αρχίζει µε κεφαλαίο φωνήεν; Console.WriteLine("Το όνοµα " & _ s & " αρχίζει µε κεφαλαίο φωνήεν {0}", s Like "[ΑΕΗΙΥΟΩ]*") 'Περιέχει τους αριθµητικούς χαρακτήρες 0 έως 9; Console.WriteLine("Το όνοµα " & s & " περιέχει αριθµούς {0}", s Like "*#*") ' εν περιέχει τους αριθµητικούς χαρακτήρες 0 και 1; Console.WriteLine("Το όνοµα " & _) s & "δεν περιέχει 0 καί 1 {0}", s Like "*[!01]*") Παράδειγµα 3.7
28 Κεφάλαιο 3 Τελεστές Μαθηµατικές Συναρτήσεις Σελίδα 28 Το αποτέλεσµα της εκτέλεσης του προγράµµατος αν δοθεί το όνοµα «Ηλίας» ως είσοδος είναι το παρακάτω Το όνοµα Ηλίας είναι Ηλίας True Το όνοµα Ηλίας είναι παρόµοιο µε 'Ηλ??ς'True Το όνοµα Ηλίας αρχίζει από 'Ηλ' True Το όνοµα Ηλίας περιέχει την λέξη 'λία' True Το όνοµα Ηλίας τελειώνει µε 'ς' True Το όνοµα Ηλίας έχει κατάληξη 'ας' ή 'ος' True Το όνοµα Ηλίας αρχίζει µε κεφαλαίο φωνήεν True Το όνοµα Ηλίας περιέχει αριθµούς False Το όνοµα Ηλίας δεν περιέχει 0 και 1 True 3.4 Λογικοί τελεστές Τελεστής Περιγραφή Παράδειγµα Αποτέλεσµα Not Λογική άρνηση Not A False εάν Α = True True εάν Α = False And Λογική σύζευξη A And B True εάν Α και Β True Or Λογική διάζευξη Α or B True εάν Α ή Β True Xor Αποκλειστική διάζευξη Α Xor B True εάν Α True και B False ή Α False και B True AndAlso Λογική σύζευξη A AndAlso B True εάν Α και Β True OrAlso Λογική διάζευξη Α oralso B True εάν Α ή Β True Πίνακας 3.3 Λογικοί Τελεστές Ο λογικός τελεστής AndAlso είναι παρόµοιος µε τον τελεστή And όπως και ο τελεστής OrAlso µε τον τελεστή Or. Η διαφορά των τελεστών AndAlso και OrAlso από τους τελεστές And και Or βρίσκεται στον τρόπο µε τον οποίο υπολογίζουν το αποτέλεσµα της λογικής πράξης. Οι τελεστές AndAlso και OrAlso εξετάζουν την πρώτη λογική τιµή και µόνον εάν χρειάζεται εξετάζουν την δεύτερη λογική τιµή και κάνουν την λογική πράξη (π.χ. στην λογική σύζευξη A AndAlso B εάν Α=False επιστρέφεται False χωρίς να υπολογισθεί η τιµή του Β). Οι τελεστές AndAlso και OrAlso είναι χρήσιµοι σε περιπτώσεις όπου ο υπολογισµός της δεύτερης λογικής τιµής απαιτεί σηµαντικό χρόνο (π.χ. εάν η τιµή αυτή επιστρέφεται από µία συνάρτηση η οποία χρειάζεται σηµαντικό χρόνο για την εκτέλεση της). Οι λογικοί τελεστές χρησιµοποιούνται για τον σχηµατισµό πολύπλοκων λογικών εκφράσεων και συγκρίσεων. Παράδειγµα (x >= 0) And (x <=10) Εξετάζει εάν το x ανήκει στο διάστηµα (x=1) or (x=3) Εξετάζει εάν το x είναι ίσο µε 1 ή Τελεστές ανάθεσης τιµής Εκτός του τελεστή ανάθεσης τιµής = µπορεί να χρησιµοποιηθούν και οι παρακάτω τελεστές Τελεστής Παράδειγµα Ισοδύναµο µε = x=2 ^= x^=2 x=x 2 += x+=1 x=x+1 -= x-=1 x=x-1 *= x*=3 x=x*3 /= x/= 3 x=x/3 \= x\= 3 x=x\3 &= x&= test x=x& test (x αλφαριθµητική µεταβλητή) Πίνακας 3.4 Τελεστές ανάθεσης τιµής
29 Κεφάλαιο 3 Τελεστές Μαθηµατικές Συναρτήσεις Σελίδα Χρήση παρενθέσεων - Προτεραιότητα τελεστών Οι παρενθέσεις χρησιµοποιούνται για τον καθορισµό της προτεραιότητας των πράξεων σε πολύπλοκες αριθµητικές ή λογικές παραστάσεις. Οι πράξεις σε αριθµητικές ή λογικές παραστάσεις εκτελούνται σύµφωνα µε την προτεραιότητα των τελεστών η οποία φαίνεται στον παρακάτω πίνακα. Οι πράξεις για τελεστές που έχουν την ίδια προτεραιότητα γίνονται από τα αριστερά προς τα δεξιά. 3.7 Μαθηµατικές συναρτήσεις Τελεστής Περιγραφή ( ) Παρένθεση ^ Ύψωση σε δύναµη - Αρνητικό πρόσηµο * / Πολλαπλασιασµός - ιαίρεση \ Ακέραια διαίρεση Mod Υπόλοιπο διαίρεσης + - Πρόσθεση, αφαίρεση & Αλφαριθµητική ένωση =, <>, <, <=, >, >=, Like, Is, Τελεστές σύγκρισης IsNot, TypeOf...Is Not Λογική άρνηση And, AndAlso Λογική σύζευξη Xor, Or, OrAlso Λογική και αποκλειστική διάζευξη Πίνακας 3.5 Προτεραιότητας Τελεστών Η κλάση αντικειµένων Math παρέχει χρήσιµες µαθηµατικές συναρτήσεις. Οι κυριότερες από αυτές φαίνονται στον παρακάτω πίνακα. Όνοµα συνάρτησης Περιγραφή Παράδειγµα Abs(x) Επιστρέφει την απόλυτη τιµή του χ Abs(23.7) = 23.7 Abs(0) = 0 Abs(-23.7) = 23.7 Ceiling(x) Στρογγυλοποιεί τον αριθµό x στον µικρότερο κοντινό ακέραιο Ceiling(9.2) = 10.0 Ceiling(-9.8) is -9.0 Cos(x) Επιστρέφει το συνηµίτονο του x (x σε Cos(0.0) = 1.0 ακτίνια) Exp(x) e x Exp(1.0) = Exp(2.0) = Floor(x) Στρογγυλοποιεί τον αριθµό x στον µεγαλύτερο κοντινό ακέραιο Floor(9.2) = 9.0 Floor(-9.8) = Log(x) Λογάριθµος του x Log( ) = 1.0 Log( )= 2.0 Max(x, y) Επιστρέφει την µεγαλύτερη τιµή των x και y Max(2.3, 12.7) = 12.7 Max(-2.3, -12.7) = -2.3 Min(x, y) Επιστρέφει την µικρότερη τιµή των x και y Min(2.3, 12.7) = 2.3 Min(-2.3, -12.7) = Pow(x, y) Επιστρέφει την y δύναµη του x Pow(2.0, 7.0) = Pow(9.0,.5) = 3.0 Sin(x) Επιστρέφει το ηµίτονο του x (x σε Sin(0.0) = 0.0 ακτίνια) Sqrt(x) Επιστρέφει την τετραγωνική ρίζα του x Sqrt(9.0) = 3.0 Sqrt(2.0) = Tan(x) Επιστρέφει την εφαπτοµένη του x (x σε ακτίνια) Tan(0.0)=0.0
30 Κεφάλαιο 3 Τελεστές Μαθηµατικές Συναρτήσεις Σελίδα 30 Πίνακας 3.6 Μαθηµατικές συναρτήσεις Η κλάση αντικειµένων Math ορίζει επίσης τις σταθερές: PI Math.PI = E Math.E = Για την χρήση των συναρτήσεων και των σταθερών αυτών σε αριθµητικές παραστάσεις πρέπει να προηγηθεί πρώτα το όνοµα της κλάσης Math ακολουθούµενο από τελεία και το όνοµα της συνάρτησης ή της σταθερής. Το παρακάτω παράδειγµα χρησιµοποιεί µαθηµατικές συναρτήσεις για την µετατροπή γωνίας σε ακτίνια και τον υπολογισµό του ηµίτονου και του συνηµίτονου της γωνίας. Public Sub main() Dim x As Double Dim xrad As Double 'Γωνία σε ακτίνια Dim sinx As Double 'Ηµίτονο της γωνίας Dim cosx As Double 'Συνηµίτονο της γωνίας Console.Write(" ώστε µία γωνία σε µοίρες ") x = Console.ReadLine() xrad = Math.PI * x / 180 'Μετατροπή γωνίας σε ακτίνια sinx = Math.Sin(xRad) 'Υπολογισµός ηµίτονου cosx = Math.Cos(xRad) 'Υπολογισµός συνηµίτονου Console.WriteLine( _ "H γωνία {0:N4} µοιρών είναι {1:N4} ακτίνια ", x, xrad) Console.WriteLine( _ "To ηµίτονο της γωνίας {0:N4} είναι {1:N4} ", x, sinx) Console.WriteLine( _ "To συνηµίτονο της γωνίας {0:N4} είναι {1:N4} ", x, CosX) Παράδειγµα 3.8 Το αποτέλεσµα της εκτέλεσης του παραπάνω προγράµµατος εάν δοθεί γωνία 60 µοιρών είναι: ώστε µία γωνία σε µοίρες 60 H γωνία 60,0000 µοιρών είναι 1,0472 ακτίνια To ηµίτονο της γωνίας 60,0000 είναι 0,8660 To συνηµίτονο της γωνίας 60,0000 είναι 0,5000
31 Κεφάλαιο 3 Τελεστές Μαθηµατικές Συναρτήσεις Σελίδα Ασκήσεις κεφαλαίου 3 Άσκηση 3.1 ηµιουργήστε εφαρµογή lab_3_ask_1 η οποία ζητά από τον χρήστη να εισάγει την ακτίνα ενός κύκλου και στην συνέχεια υπολογίζει την περίµετρο και το εµβαδόν του κύκλου. Η περίµετρος και το εµβαδόν να εκτυπωθούν µε ακρίβεια 4 δεκαδικών στοιχείων. Άσκηση 3.2 ηµιουργήστε εφαρµογή lab_3_ask_2 η οποία ζητά από τον χρήστη να εισάγει µία από τις γωνίες (σε µοίρες) και το µήκος της υποτείνουσας ενός ορθογωνίου τριγώνου και στην συνέχεια υπολογίζει και εκτυπώνει στην οθόνη τα µήκη των πλευρών του τριγώνου µε ακρίβεια 2 δεκαδικών στοιχείων. Υπόδειξη: Η γωνία του τριγώνου δίνεται σε µοίρες και θα πρέπει να την µετατρέψετε σε ακτίνια (360 o αντιστοιχούν σε 2π ακτίνια). Άσκηση 3.3 ηµιουργήστε εφαρµογή lab_3_ask_3 η οποία ζητά από τον χρήστη να εισάγει το όνοµα µιας Ελληνικής πόλης. Η εφαρµογή εξετάζει και εκτυπώνει εάν το όνοµα της πόλης περιέχει αριθµούς, πεζούς λατινικούς χαρακτήρες, εάν αρχίζει µε κεφαλαίο Ελληνικό χαρακτήρα και εάν η κατάληξη του είναι «ος». Άσκηση 3.4 ηµιουργήστε εφαρµογή lab_3_ask_4 η οποία ζητά από τον χρήστη να εισάγει τον µισθό ενός υπαλλήλου και στην συνέχεια υπολογίζει και εκτυπώνει πόσα χαρτονοµίσµατα των 500, 200, 100, 50, 20 και 10 ευρώ θα χρειασθούν για να πληρωθεί το ποσό αυτό. Υπόδειξη: Χρησιµοποιήστε την ακέραια διαίρεση και το υπόλοιπο της διαίρεσης µε τα αντίστοιχα ποσά των χαρτονοµισµάτων. Αρχίστε τον υπολογισµό µε χαρτονοµίσµατα των 500 ευρώ.
32 Κεφάλαιο 4 Εντολές επιλογής και επανάληψης Σελίδα 32 4 Επιλογή και Επανάληψη 4.1 Η Εντολή Επιλογής if.. then Η εντολή If.. Then.. χρησιµοποιείται για την λήψη λογικών αποφάσεων σε ένα πρόγραµµα. Η εντολή αυτή έχει διάφορες µορφές σύνταξης οι οποίες περιγράφονται στις παρακάτω ενότητες. Η µορφή If.. Then.. End If Η εντολή If <λογική συνθήκη> Then <τµήµα προγράµµατος> εκτελεί ένα τµήµα προγράµµατος εφόσον ικανοποιείται κάποια λογική συνθήκη. Στο παρακάτω παράδειγµα η εντολή αυτή χρησιµοποιείται για να ελέγξει εάν ο αριθµός ο οποίος εισάγεται από τον χρήστη είναι θετικός. Στην περίπτωση που ο αριθµός είναι αρνητικός, τότε εκτυπώνεται το µήνυµα ότι ο αριθµός είναι αρνητικός και σταµατά η εκτέλεση της διαδικασίας µε την εντολή exit sub. Public Sub main() Dim i As Integer Console.Write(" ώστε ένα θετικό ακέραιο") i = Console.ReadLine() 'Έλεγχος αν ο αριθµός είναι θετικός If i <= 0 Then Console.WriteLine("Λάθος, ο αριθµός είναι αρνητικός") Exit Sub ' Τέλος της διαδικασίας End If 'Εκτύπωση τετραγωνικής ρίζας Console.WriteLine( _ "Η τετραγωνική του ρίζα είναι {0:N4}", Math.Sqrt(i)) Παράδειγµα 4.1 Στην περίπτωση όπου το τµήµα προγράµµατος το οποίο εκτελείται αποτελείται από µία µόνο εντολή, η εντολή µπορεί να συνταχθεί σε µία µόνο γραµµή. π.χ. if i <= 0 then Exit Sub Η µορφή If.. Then.. Else.. End If Η εντολή If <λογική συνθήκη> Then <τµήµα 1> Else <τµήµα 2> End If εκτελεί το πρώτο τµήµα προγράµµατος εφόσον η λογική συνθήκη της εντολής είναι αληθής διαφορετικά εκτελεί το δεύτερο τµήµα προγράµµατος το οποίο ορίζεται µεταξύ των λέξεων else και end if. Public Sub main() Dim i As Integer Console.Write(" ώστε ένα ακέραιο") i = Console.ReadLine() 'Έλεγχος αν ο αριθµός είναι θετικός ή αρνητικός If i <= 0 Then Console.WriteLine("O αριθµός είναι αρνητικός") Else Console.WriteLine("O αριθµός είναι θετικός") End If Παράδειγµα 4.2
33 Κεφάλαιο 4 Εντολές επιλογής και επανάληψης Σελίδα 33 Στο παραπάνω παράδειγµα ελέγχεται εάν ο αριθµός ο οποίος εισάγεται από τον χρήστη είναι µεγαλύτερος ή ίσος του µηδενός και αναλόγως εκτυπώνεται το αντίστοιχο µήνυµα. Το αποτέλεσµα της εκτέλεσης του προγράµµατος εάν εισαχθεί ο αριθµός 45 είναι: ώστε ένα ακέραιο -45 O αριθµός είναι αρνητικός Ένθεση εντολών If.. Then Η εντολή επιλογής If.. Then µπορεί να εµπεριέχει ή ενθέτει και άλλες εντολές επιλογής. Η χρήση ένθετων (εµφωλευµένων) εντολών If.. Then γίνεται όταν υπάρχουν περισσότερες από δύο εναλλακτικές περιπτώσεις διακλάδωσης. Εάν για παράδειγµα χρειάζεται να γίνει έλεγχος ενός αριθµού εάν είναι αρνητικός, µηδενικός ή θετικός, τότε γίνεται χρήση ένθετων εντολών επιλογής if.. then. Public Sub main() Dim i As Integer Console.Write(" ώστε ένα ακέραιο ") i = Console.ReadLine() 'Έλεγχος του αριθµού If i < 0 Then Console.WriteLine("O αριθµός είναι αρνητικός") Else If i = 0 Then Console.WriteLine("O αριθµός είναι µηδενικός") Else Console.WriteLine("O αριθµός είναι θετικός") End If End If Παράδειγµα 4.3 Το αποτέλεσµα της εκτέλεσης του παραπάνω προγράµµατος εάν δοθεί ο αριθµός 0 είναι: ώστε ένα ακέραιο 0 O αριθµός είναι µηδενικός Ένθεση µε τη µορφή If.. then.. elseif.. else.. end if Η σύνταξη των ένθετων εντολών if.. then µπορεί να απλοποιηθεί µε την χρήση της λέξης elseif. Με την χρήση της ένθετης µορφής if.. then.. elseif.. else.. end if το προηγούµενο παράδειγµα µπορεί να απλοποιηθεί όπως φαίνεται στο παρακάτω πρόγραµµα: Public Sub main() Dim i As Integer Console.Write(" ώστε ένα ακέραιο ") i = Console.ReadLine() 'Έλεγχος του αριθµού If i < 0 Then Console.WriteLine("O αριθµός είναι αρνητικός") ElseIf i = 0 Then Console.WriteLine("O αριθµός είναι µηδενικός") Else Console.WriteLine("O αριθµός είναι θετικός") End If Παράδειγµα 4.4
34 Κεφάλαιο 4 Εντολές επιλογής και επανάληψης Σελίδα Η εντολή πολλαπλής επιλογής Select Η πολλαπλή επιλογή χρησιµοποιείται για την λήψη λογικών αποφάσεων όταν οι εναλλακτικές περιπτώσεις είναι περισσότερες από δύο. Η εντολή πολλαπλής επιλογής Select εξετάζει την τιµή κάποιας µεταβλητής (Integer, String κλπ) και αναλόγως της τιµής της µεταβλητής εκτελεί διαφορετικό τµήµα προγράµµατος. Το παρακάτω παράδειγµα µε την εντολή Select εξετάζει την τιµή ενός µονοψήφιου θετικού ακέραιου ο οποίος εισάγεται από τον χρήστη, υπολογίζει την κατάλληλη αλφαριθµητική τιµή που αντιστοιχεί στον αριθµό και τον εκτυπώνει ολογράφως. Public Sub main() 'Πρόγραµµα το οποίο ζητά έναν αριθµό από 0 έως 9 'και τον τυπώνει ολογράφως Dim i As Integer 'Ο αριθµός που θα µετατραπεί Dim s As String 'Ο αριθµός ολογράφως Console.Write(" ώστε ένα ακέραιο από 0 έως 9 : ") i = Console.ReadLine() 'Έλεγχος του αριθµού Select Case i Case 0 s = "µηδέν" Case 1 s = "ένα" Case 2 s = "δύο" Case 3 s = "τρία" Case 4 s = "τέσσερα" Case 5 s = "πέντε" Case 6 s = "έξι" Case 7 s = "επτά" Case 8 s = "οκτώ" Case 9 s = "εννέα" Case Else 'Εάν ο αριθµός δεν είναι από 0 εώς 9 s = "*****" End Select Console.WriteLine("Πληκτρολογήθηκε ο αριθµός {0}", s) Παράδειγµα 4.5 Εάν δοθεί ο αριθµός 4, τότε το αποτέλεσµα της εκτέλεσης του προγράµµατος είναι: ώστε ένα ακέραιο από 0 έως 9 : 4 Πληκτρολογήθηκε ο αριθµός τέσσερα Στην περίπτωση όπου η ίδια επιλογή γίνεται για δύο ή περισσότερες τιµές, µπορούµε να παραθέσουµε τις τιµές µετά την λέξη case µε την χρήση κόµµατος. Π.χ. αν i είναι η µεταβλητή πολλαπλής επιλογής Case 1,3,5 'ισοδυναµεί µε i=1 or i=2 or i=3 Εάν η ίδια επιλογή γίνεται για ένα εύρος τιµών, το εύρος τιµών µπορεί να ορισθεί µε την χρήση της αρχικής τιµής, της λέξης To και της τελική τιµής του εύρους
35 Κεφάλαιο 4 Εντολές επιλογής και επανάληψης Σελίδα 35 πχ αν i είναι η µεταβλητή πολλαπλής επιλογής Case 0 To 5 'ισοδυναµεί µε i>=0 and i<=5 Επίσης µε την χρήση του τελεστή Is µπορούµε να συγκρίνουµε την τιµή της µεταβλητής πολλαπλής επιλογής µε άλλες τιµές ή µεταβλητές. πχ αν i είναι η µεταβλητή πολλαπλής επιλογής Case Is < 0 'ισοδυναµεί µε i<0 Η µεταβλητή η οποία χρησιµοποιείται στην πολλαπλή επιλογή µπορεί να είναι και άλλος τύπος δεδοµένων, όπως πραγµατικός αριθµός, χαρακτήρας ή αλφαριθµητική µεταβλητή. Public Sub main() 'Πρόγραµµα το οποίο διαβάζει ένα χαρακτήρα 'και εκτυπώνει την περιγραφή του Dim c As Char 'Χαρακτήρας ο οποίος εισάγεται Dim s As String 'Περιγραφή του χαρακτήρα Console.Write(" ώστε ένα ελληνικό χαρακτήρα : ") c = Console.ReadLine() 'Πολλαπλή επιλογή ανάλογα µε το χαρακτήρα Select Case c Case "α" To "ω" s = "ελληνικός πεζός χαρακτήρας" Case "ά", "έ", "ό", "ή", "ύ", "ί", "ώ" s = "ελληνικός πεζός χαρακτήρας µε τόνο" Case "A" To "Ω" s = "ελληνικός κεφαλαίος χαρακτήρας" Case Is < " " s = "ειδικός χαρακτήρας" Case Else s = "κάποιος άλλος χαρακτήρας" End Select Console.WriteLine("Πληκτρολογήθηκε {0}", s) Παράδειγµα 4.6 Το παραπάνω παράδειγµα χρησιµοποιεί ως µεταβλητή πολλαπλής επιλογής ένα χαρακτήρα ο οποίος εισάγεται από το πληκτρολόγιο και κάνοντας χρήση πολλαπλών τιµών, εύρους τιµών και συγκρίσεων τιµών για την κάθε επιλογή εκτυπώνει την περιγραφή του χαρακτήρα που εισάγεται. Το αποτέλεσµα της εκτέλεσης του προγράµµατος εάν δοθεί ο χαρακτήρας «δ» είναι: ώστε ένα ελληνικό χαρακτήρα : δ Πληκτρολογήθηκε ελληνικός πεζός χαρακτήρας 4.3 Η εντολή επιλογής IIF Η εντολή IIF υπολογίζει µια λογική συνθήκη και αναλόγως επιστρέφει µια τιµή. Η σύνταξη της είναι: <µεταβλητή> = IIF(<συνθήκη>, <τιµή 1>, <τιµή 2>) Στο παρακάτω παράδειγµα η εντολή IIF χρησιµοποιείται για να ελέγξει εάν ένας αριθµός είναι άρτιος ή περιττός. Εάν το υπόλοιπο της διαίρεσης µε τον αριθµό 2 είναι 0, τότε ο αριθµός είναι άρτιος διαφορετικά είναι περιττός.
36 Κεφάλαιο 4 Εντολές επιλογής και επανάληψης Σελίδα 36 Public Sub main() 'Πρόγραµµα το οποίο ελέγχει 'εάν ένας αριθµός είναι περιττός Dim i As Integer Dim s As String Console.Write(" ώστε ένα ακέραιο : ") i = Console.ReadLine() s = IIf(i Mod 2 = 0, "άρτιος", "περιττός") Console.WriteLine("Ο αριθµός {0} είναι {1}", i, s) Παράδειγµα 4.7 Το αποτέλεσµα της εκτέλεσης του προγράµµατος εάν δοθεί ο αριθµός 35 είναι: ώστε ένα ακέραιο : 35 Ο αριθµός 35 είναι περιττός Η εντολή IIF επιστρέφει µια τιµή η οποία είναι τύπου Object. Εάν χρησιµοποιείται η επιλογή Option Strict On, τότε πρέπει να χρησιµοποιείται και η κατάλληλη συνάρτηση ή µέθοδος για την µετατροπή της επιστρεφόµενης τιµής. Στο προηγούµενο παράδειγµα, εάν ορισθεί η επιλογή Option Strict On, πρέπει να χρησιµοποιηθεί η συνάρτηση µετατροπής Cstr. s = CStr(IIf(i Mod 2 = 0, "άρτιος", "περιττός")) 4.4 Η εντολή πολλαπλής επιλογής Choose Η εντολή Choose επιστέφει µια τιµή ανάλογα µε την τιµή κάποιας µεταβλητής η οποία χρησιµοποιείται ως δείκτης. Η σύνταξη της εντολής αυτής είναι: <µεταβλητή> = Choose (δείκτης, <τιµή 1>, <τιµή 2>,.., <τιµή Ν>) Εάν ο δείκτης έχει την τιµή 1, τότε επιστρέφεται η πρώτη τιµή, εάν έχει τιµή 2 επιστρέφεται η δεύτερη τιµή κ.ο.κ. Το παρακάτω παράδειγµα χρησιµοποιεί την εντολή choose για να εκτυπώσει ολογράφως την τιµή ενός ακεραίου αριθµού από 0 έως 9. Public Sub main() 'Πρόγραµµα το οποίο µετατρέπει αριθµό από 0 έως 9 'και τον τυπώνει ολογράφως µε την εντολή choose Dim i As Integer 'Ο αριθµός που θα µετατραπεί Dim s As String 'Ο αριθµός ολογράφως Console.Write(" ώστε ένα ακέραιο από 0 έως 9 : ") i = Console.ReadLine() 'Έλεγχος του αριθµού s = Choose(i + 1, "µηδέν", "ένα", "δύο", "τρία", "τέσσερα", _ "πέντε", "έξι", "επτά", "οκτώ", "εννέα") Console.WriteLine("Πληκτρολογήθηκε ο αριθµός {0}", s) Παράδειγµα 4.8 Το αποτέλεσµα της εκτέλεσης του προγράµµατος εάν δοθεί ο αριθµός 0 είναι: ώστε ένα ακέραιο από 0 έως 9 : 0 Πληκτρολογήθηκε ο αριθµός µηδέν
37 Κεφάλαιο 4 Εντολές επιλογής και επανάληψης Σελίδα Η εντολή επανάληψης For Η εντολή επανάληψης For επαναλαµβάνει την εκτέλεση ενός τµήµατος του προγράµµατος µε την χρήση µιας µεταβλητής η οποία χρησιµοποιείται ως δείκτης των επαναλήψεων. Η γενική σύνταξη της εντολής είναι: For <µεταβλητή> [As <Τύπος>]= <αρχική τιµή> Το <τελική τιµή> [Step <βήµα>] [if <συνθήκη> then Continue For] [if <συνθήκη> then Exit For] <Τµήµα του προγράµµατος το οποίο επαναλαµβάνεται> Next Ο ορισµός του βήµατος των επαναλήψεων είναι προαιρετικός και µπορεί να παραλειφθεί. Σε περίπτωση που δεν έχει ορισθεί βήµα, τότε το βήµα είναι ίσο µε την µονάδα. Ο δείκτης των επαναλήψεων στην πρώτη επανάληψη παίρνει την αρχική τιµή και αυξάνεται διαδοχικά µε το βήµα των επαναλήψεων µέχρι να φτάσει την τελική τιµή. Public Sub main() Dim i As Integer For i = 1 To 5 Console.WriteLine(i) Next Παράδειγµα 4.9 Στο παραπάνω παράδειγµα η µεταβλητή i χρησιµοποιείται ως δείκτης των επαναλήψεων µε αρχική τιµή 1 και τελική τιµή 5. Το αποτέλεσµα της εκτέλεσης του προγράµµατος είναι: Το βήµα των επαναλήψεων µπορεί να είναι αρνητικό. Στην περίπτωση αυτή η τελική τιµή πρέπει να είναι µικρότερη από την τελική τιµή. Public Sub main() Dim i As Integer For i = 5 To 1 Step -1 Console.WriteLine(i) Next Παράδειγµα 4.10 Στο παραπάνω παράδειγµα η µεταβλητή i µειώνεται από την αρχική τιµή 5 στην τελική τιµή 1. Το αποτέλεσµα της εκτέλεσης του προγράµµατος είναι: Ο δείκτης των επαναλήψεων µπορεί να είναι οποιοδήποτε τύπος δεδοµένων για τον οποίο ορίζονται οι τελεστές <=, >=, + και -. Μπορεί για παράδειγµα να χρησιµοποιηθεί πραγµατικός τύπος µεταβλητής διπλής ακρίβειας µε βήµα 0.1.
38 Κεφάλαιο 4 Εντολές επιλογής και επανάληψης Σελίδα 38 Public Sub main() For x As Double = 10 To 10.5 Step 0.1 Console.WriteLine(x) Next End sub Παράδειγµα 4.11 Το αποτέλεσµα της εκτέλεσης του παραπάνω προγράµµατος είναι: 10 10,1 10,2 10,3 10,4 10,5 Η δήλωση του µεταβλητής του δείκτη των επαναλήψεων µπορεί να γίνει προαιρετικά στην ίδια γραµµή µε την εντολή For. Public Sub main() For i As Integer = 1 To 5 Console.WriteLine(i) Next Παράδειγµα 4.12 Με την προαιρετική χρήση της εντολής Continue For σταµατά η εκτέλεση της τρέχουσας επανάληψης και οι επαναλήψεις συνεχίζονται µε την επόµενη τιµή του δείκτη των επαναλήψεων. Public Sub main() For i As Integer = 1 To 5 If i=3 then Continue For Console.WriteLine(i) Next Παράδειγµα 4.13 Στο παραπάνω παράδειγµα σταµατά η εκτέλεση της επανάληψης όταν ο δείκτης έχει την τιµή 3. Το αποτέλεσµα της εκτέλεσης του προγράµµατος είναι: Με την προαιρετική εντολή Exit For διακόπτεται η εντολή επανάληψης Public Sub main() For i As Integer = 1 To 5 If i=3 then Exit For Console.WriteLine(i) Next Παράδειγµα 4.14 Στο παραπάνω παράδειγµα διακόπτονται όλες οι επαναλήψεις όταν ο δείκτης έχει την τιµή 3. Το αποτέλεσµα της εκτέλεσης του προγράµµατος είναι: 1 2
39 Κεφάλαιο 4 Εντολές επιλογής και επανάληψης Σελίδα 39 Ο δείκτης των επαναλήψεων µπορεί να χρησιµοποιηθεί σε διάφορους υπολογισµός όπως για παράδειγµα την εύρεση του αθροίσµατος ή του παραγοντικού ενός ακεραίου. Public Sub main() 'Πρόγραµµα το οποίο υπολογίζει 'το άθροισµα των αριθµών από 1 έως 100 Dim sum As Integer = 0 For i As Integer = 1 To 100 sum += i'πρόσθεση του i στο sum Next Console.WriteLine(sum) Παράδειγµα 4.15 Εύρεση του αθροίσµατος των αριθµών από 1 έως 100 Το παραπάνω παράδειγµα χρησιµοποιεί µια µεταβλητή sum ως αθροιστή µε αρχική τιµή 0. Σε κάθε επανάληψη ο δείκτης επανάληψης o οποίος παίρνει τιµές από 1 έως 100 προστίθεται στην µεταβλητή sum. To sum µετά το τέλος των επαναλήψεων είναι ίσο µε το άθροισµα των ακεραίων από 1 έως 100. Public Sub main() 'Πρόγραµµα το οποίο υπολογίζει 'το παραγοντικό ενός αριθµού 'n = 1*2*3*..n Dim n As Integer ' Ο ακέραιος αριθµός Dim p As Integer = 1 ' Tο παραγοντικό Console.Write(" ώστε έναν ακέραιο: ") n = Console.ReadLine() For i As Integer = 2 To n p *= i ' p = p * i Next Console.WriteLine("Το παραγοντικό του {0} είναι {1}", n, p) Παράδειγµα 4.16 Εύρεση του παραγοντικού ενός ακέραιου Το παραπάνω παράδειγµα χρησιµοποιεί την µεταβλητή p µε αρχική τιµή 1 για να υπολογίσει το παραγοντικό ενός ακέραιου n ο οποίος εισάγεται από τον χρήστη. Σε κάθε επανάληψη το p γίνεται ίσο µε γινόµενο της προηγούµενης τιµής του επί τον δείκτη των επαναλήψεων i o οποίος παίρνει τις τιµές από 2 έως n. Επανάληψη Τιµή του n Τιµή του p 1 2 1* *2* *2*3*4.. n-1 n 1*2*3*4*..*n Το αποτέλεσµα της εκτέλεσης του προγράµµατος εάν δοθεί ο αριθµός 6 είναι: ώστε έναν ακέραιο: 6 Το παραγοντικό του 6 είναι 720 Ένθεση εντολών For Το τµήµα του προγράµµατος το οποίο επαναλαµβάνεται µε µία εντολή For µπορεί να εµπεριέχει κάποια άλλη εντολή For. Είναι δηλαδή δυνατή η ένθεση εντολών For και γενικότερα εντολών επανάληψης.
40 Κεφάλαιο 4 Εντολές επιλογής και επανάληψης Σελίδα 40 Public Sub main() Dim i, j As Integer For i = 1 To 3 For j = 1 To 2 Console.WriteLine("i={0} j={1}", i, j) Next Next End sub Παράδειγµα 4.17 Το παραπάνω πρόγραµµα ενθέτει µια εντολή επανάληψης µε δείκτη j ο οποίος παίρνει τις τιµές από 1 έως 2 σε µια εντολή επανάληψης µε δείκτη i ο οποίος παίρνει τις τιµές από 1 έως 3. Η ένθεση έχει ως αποτέλεσµα η εντολή επανάληψης µε δείκτη j να εκτελείται για κάθε αλλαγή της τιµής του i. Το αποτέλεσµα της εκτέλεσης του παραπάνω προγράµµατος έχει σαν αποτέλεσµα: i=1 j=1 i=1 j=2 i=2 j=1 i=2 j=2 i=3 j=1 i=3 j=2 Το παρακάτω παράδειγµα χρησιµοποιεί ένθετες εντολές For για να εκτυπώσει ένα πλαίσιο 5 γραµµών και 6 στηλών µε τους χαρακτήρες «*». Στο τέλος της ένθετης εντολής επανάληψης µε δείκτη j η οποία εκτυπώνει 6 χαρακτήρες «*» στην ίδια γραµµή, εκτελείται η εντολή Console.WriteLine() µε την οποία γίνεται η αλλαγή γραµµής για κάθε διαφορετική τιµή του i. Public Sub main() Dim i, j As Integer For i = 1 To 5 For j = 1 To 6 Console.Write("*") Next Console.WriteLine() Next Παράδειγµα 4.18 Το αποτέλεσµα της εκτέλεσης του παραπάνω προγράµµατος είναι: ****** ****** ****** ****** ****** 4.6 Η εντολή επανάληψης Do Loop Η εντολή επανάληψης Do Loop επαναλαµβάνει διαρκώς την εκτέλεση ενός τµήµατος του προγράµµατος. Οι επαναλήψεις συνεχίζουν ή σταµατούν ανάλογα µε την τιµή κάποιας λογικής συνθήκης. Εάν η λογική συνθήκη ελέγχεται στην αρχή τότε η εντολή έχει την µορφή: Do [ While ή Until <συνθήκη> ] <εντολή> [if <συνθήκη> then Exit Do] [if <συνθήκη> then Continue Do] <εντολή> Loop Εάν η λογική συνθήκη ελέγχεται στην τέλος τότε η εντολή έχει την µορφή:
41 Κεφάλαιο 4 Εντολές επιλογής και επανάληψης Σελίδα 41 Do <εντολή> [if <συνθήκη> then Exit Do] [if <συνθήκη> then Continue Do] <εντολή> Loop [ While ή Until <συνθήκη> ] Εάν χρησιµοποιείται ή δήλωση While οι επαναλήψεις διαρκούν όσο η τιµή της λογικής συνθήκης είναι αληθής. Αντίθετα όταν χρησιµοποιείται ή δήλωση Until οι επαναλήψεις διακόπτονται όταν η τιµή της λογικής συνθήκης γίνει αληθής. Με την προαιρετική εντολή Exit Do διακόπτονται οι επαναλήψεις, ενώ µε την προαιρετική εντολή Continue Do δεν εκτελούνται οι επόµενες εντολές του τµήµατος του προγράµµατος που επαναλαµβάνεται. Η εντολή µπορεί επίσης να συνταχθεί χωρίς της χρήση λογικής συνθήκης στην αρχή ή το τέλος της εντολής. Do <εντολή> [if <συνθήκη> then Exit Do] [if <συνθήκη> then Continue Do] <εντολή> Loop Στην περίπτωση αυτή οι επαναλήψεις θα πρέπει να διακόπτονται µε την εντολή Exit Do διαφορετικά οι επαναλήψεις θα συνεχίζουν διαρκώς. Οι διάφορες µορφές της εντολής Do Loop δίνουν µεγάλη ευελιξία στην σύνταξη τµηµάτων του προγράµµατος τα οποία επαναλαµβάνονται. Μπορούν να χρησιµοποιηθούν στην θέση της εντολής For, αλλά και για την επανάληψη τµηµάτων του προγράµµατος όταν δεν είναι γνωστός εκ των προτέρων ο αριθµός των επαναλήψεων. Τα παρακάτω παραδείγµατα είναι ισοδύναµα µε το παράδειγµα 4.9 όπου χρησιµοποιείται εντολή For για να εκτυπώσει του αριθµούς από ένα έως 5. Public Sub main() Dim i As Integer = 1 'Αρχική τιµή Do While i <= 5 'Τελική τιµή Console.WriteLine(i) i += 1 'Βήµα Loop Παράδειγµα 4.19 Έλεγχος συνθήκης στην αρχή µε While Public Sub main() Dim i As Integer = 1 'Αρχική τιµή Do Until i > 5 'Τελική τιµή Console.WriteLine(i) i += 1 'Βήµα Loop Παράδειγµα 4.20 Έλεγχος συνθήκης στην αρχή µε Until
42 Κεφάλαιο 4 Εντολές επιλογής και επανάληψης Σελίδα 42 Public Sub main() Dim i As Integer = 1 'Αρχική τιµή Do Console.WriteLine(i) i += 1 'Βήµα Loop While i <= 5 'Τελική τιµή Παράδειγµα 4.21 Έλεγχος συνθήκης στην τέλος µε While Public Sub main() Dim i As Integer = 1 'Αρχική τιµή Do Console.WriteLine(i) i += 1 'Βήµα Loop Until i > 5 'Τελική τιµή Παράδειγµα 4.22 Έλεγχος συνθήκης στην τέλος µε Until Public Sub main() Dim i As Integer = 1 'Αρχική τιµή Do Console.WriteLine(i) i += 1 'Βήµα If i > 5 Then Exit Do 'Τελική τιµή Loop Παράδειγµα 4.23 Χρήση Do Loop χωρίς έλεγχο αρχικής ή τελικής συνθήκης Σε αρκετές περιπτώσεις ο αριθµός των επαναλήψεων δεν είναι εκ των προτέρων γνωστός. Στο παρακάτω παράδειγµα το πρόγραµµα διαβάζει διαδοχικά ακέραιους αριθµούς τους οποίους εισάγει ο χρήστης. Η εισαγωγή των αριθµών σταµατά όταν ο χρήστης πληκτρολογήσει τον αριθµό 0. Το πρόγραµµα υπολογίζει και εκτυπώνει τον αριθµό των αρνητικών αριθµών που δόθηκαν από τον χρήστη. Public Sub main() 'Πρόγραµµα το οποίο µετρά τον αριθµό 'των αρνητικών αριθµών που εισάγει ο χρήστης Dim counter As Integer = 0 'Μετρητής αρνητικών αριθµών Dim i As Integer 'Αρχική τιµή Do Console.Write(" ώστε ένα ακέραιο ή 0 για τέλος: ") i = Console.ReadLine() If i < 0 Then counter += 1 Loop While i <> 0 Console.WriteLine(" ώσατε {0} αρνητικούς αριθµούς ", counter) Παράδειγµα 4.24 Το αποτέλεσµα της εκτέλεσης του προγράµµατος είναι: ώστε ένα ακέραιο ή 0 για τέλος: -2 ώστε ένα ακέραιο ή 0 για τέλος: 4 ώστε ένα ακέραιο ή 0 για τέλος: -9 ώστε ένα ακέραιο ή 0 για τέλος: 6 ώστε ένα ακέραιο ή 0 για τέλος: 0 ώσατε 2 αρνητικούς αριθµούς
43 Κεφάλαιο 4 Εντολές επιλογής και επανάληψης Σελίδα Η εντολή επανάληψης While Η εντολή επανάληψης while είναι αντίστοιχη της εντολής Do While Loop. Η σύνταξη της είναι: While <συνθήκη> <εντολή> [if <συνθήκη> then Exit While] [if <συνθήκη> then Continue While] <εντολή> End While και είναι αντίστοιχη της: Do While <συνθήκη> <εντολή> [if <συνθήκη> then Exit Do] [if <συνθήκη> then Continue Do] <εντολή> Loop Στο παρακάτω παράδειγµα η εντολή επανάληψης While χρησιµοποιείται για να υπολογίσει και εκτυπώσει πόσα χρόνια χρειάζονται για τον διπλασιασµό ενός αρχικού κεφαλαίου το οποίο κατατίθεται στην τράπεζα µε σταθερό επιτόκιο και ανατοκισµό στο τέλος κάθε έτους. Public Sub main() 'Πρόγραµµα το οποίο υπολογίζει τα χρόνια που 'χρειάζονται για το διπλασιασµό ενός κεφαλαίου Dim arxikokefalaio As Single 'To αρχικό κεφάλαιο Dim kefalaio As Single 'To κεφάλαιο στο τέλος κάθε έτους Dim epitokio As Single 'Το επιτόκιο Console.Write(" ώστε αρχικό κεφάλαιο: ") arxikokefalaio = Console.ReadLine() Console.Write(" ώστε επιτόκιο: ") epitokio = Console.ReadLine() Dim metritis As Integer = 0 'Μετρητής ετών kefalaio = arxikokefalaio While kefalaio < (2 * arxikokefalaio) metritis += 1 'αύξηση έτους 'Πρόσθεση τόκου στο κεφάλαιο kefalaio += kefalaio * epitokio / 100 Console.WriteLine( _ "Έτος {0} Κεφάλαιο :{1:N2}", metritis, kefalaio) End While Παράδειγµα 4.25 Το αποτέλεσµα της εκτέλεσης του παραπάνω προγράµµατος µε αρχικό κεφάλαιο 1000 και επιτόκιο 15 % είναι: ώστε αρχικό κεφάλαιο: 1000 ώστε επιτόκιο: 15 Έτος 1 Κεφάλαιο: 1.150,00 Έτος 2 Κεφάλαιο: 1.322,50 Έτος 3 Κεφάλαιο: 1.520,88 Έτος 4 Κεφάλαιο: 1.749,01 Έτος 5 Κεφάλαιο: 2.011,36 Το κεφάλαιο διπλασιάζεται σε 5 έτη
44 Κεφάλαιο 4 Εντολές επιλογής και επανάληψης Σελίδα Η εντολή επανάληψης For Each Η εντολή επανάληψης For Each χρησιµοποιείται για να απαριθµήσει όλα τα µέλη ενός πίνακα ή άλλων συλλογών (Collections) δεδοµένων. Στο παρακάτω παράδειγµα η εντολή For Each χρησιµοποιείται για να εκτυπώσει τους χαρακτήρες µια αλφαριθµητικής µεταβλητής. Οι αλφαριθµητικές µεταβλητές για τις περισσότερες γλώσσες προγραµµατισµού είναι πίνακες χαρακτήρων. Public Sub main() Dim onoma As String Console.Write(" ώστε ένα όνοµα: ") onoma = Console.ReadLine() Dim c As Char Console.WriteLine("Οι χαρακτήρες του ονόµατος είναι:") For Each c In onoma Console.WriteLine(c) Next ώστε ένα όνοµα: Άρης Οι χαρακτήρες του ονόµατος είναι: Ά ρ η ς Περισσότερα παραδείγµατα χρήσης της εντολής αυτής θα δοθούν σε επόµενα κεφάλαια. 4.9 Η εντολή goto Η εντολή goto αν και δεν είναι εντολή επανάληψης ή επιλογής, µπορεί να χρησιµοποιηθεί για την επιλογή ή επανάληψη υποπρογραµµάτων. Τα προγράµµατα που χρησιµοποιούν εντολές goto γίνονται µε δυσκολία κατανοητά και είναι ιδιαίτερα εύκολα να χαθεί ο έλεγχος της ροής του προγράµµατος. Η εντολή goto δίνει την εντολή στο πρόγραµµα να συνεχίσει την εκτέλεση του σε κάποιο άλλη γραµµή η σηµείο του προγράµµατος. Η εντολή goto παίρνει ως παράµετρο τον αριθµό γραµµής ή το όνοµα ετικέτας (label) του προγράµµατος στο οποίο θα γίνει η µετάβαση. Ετικέτες µπορούµε να ορίσουµε σε οποιοδήποτε σηµείο του προγράµµατος µε την χρήση του ονόµατος της ετικέτας και τον χαρακτήρα «:». Το παρακάτω πρόγραµµα εκτυπώνει τους αριθµούς από 1 έως 5 στην οθόνη. Public Sub main() Dim i As Integer = 1 arxi: Console.Writeline(i) i += 1 If i <= 5 Then GoTo arxi Η χρήση της εντολής αυτής δεν ενδείκνυται παρά µόνο σε ελάχιστες περιπτώσεις όπως όταν χρειάζεται να διακοπούν ένθετες εντολές επανάληψης και ο έλεγχος να δοθεί σε συγκεκριµένο σηµείο του προγράµµατος η για να αντιµετωπισθούν λάθη κατά την εκτέλεση του προγράµµατος.
45 Κεφάλαιο 4 Εντολές επιλογής και επανάληψης Σελίδα Ασκήσεις κεφαλαίου 4 Άσκηση 4.1 ηµιουργήστε εφαρµογή lab_4_ask_1 η οποία ζητά από τον χρήστη να εισάγει δύο πραγµατικούς αριθµούς x και y και στην συνέχεια: εξετάζει και εκτυπώνει εάν ο αριθµός x ανήκει στο διάστηµα [1.. 10] εκτυπώνει τον µεγαλύτερο αριθµό. Άσκηση 4.2 ηµιουργήστε εφαρµογή lab_4_ask_2 η οποία ζητά από τον χρήστη να εισάγει έναν ακέραιο από 0 έως 9999 και στην συνέχεια κάνοντας χρήση της εντολής επιλογής Select εκτυπώνει τον αριθµό των ψηφίων του αριθµού (µονοψήφιος, διψήφιος, τριψήφιος ή τετραψήφιος). Άσκηση 4.3 ηµιουργήστε εφαρµογή lab_4_ask_3 η οποία ζητά από τον χρήστη να εισάγει τα συνολικό εισόδηµα του και στην συνέχεια υπολογίζει και εκτυπώνει το φόρο τον οποίο θα πρέπει να πληρώσει. Ο φορολογικός συντελεστής είναι: Για τα πρώτα Ευρώ 0% Για τα επόµενα Ευρώ 15% Για τα επόµενα Ευρώ 30% Για επιπλέον εισόδηµα 40% Πχ. Για εισόδηµα Έυρώ ο φόρος είναι 8400*0%+5000*15%+( )*30%=2730 Άσκηση 4.4 ηµιουργήστε εφαρµογή lab_4_ask_4 η οποία ζητά από τον χρήστη να εισάγει τρεις πραγµατικούς αριθµούς και την συνέχεια τους εκτυπώνει στην οθόνη σε αύξουσα σειρά. Υπόδειξη: Χρησιµοποιήστε ένθετες εντολές If για να ελέγξετε όλες τις περιπτώσεις Άσκηση 4.5 ηµιουργήστε εφαρµογή lab_4_ask_5 η οποία κάνοντας χρήση εντολών επανάληψης εκτυπώνει τις αντιστοιχία σε Ευρώ των 100,200,300 έως 1000 δραχµών Άσκηση 4.6 ηµιουργήστε εφαρµογή lab_4_ask_6 η οποία υπολογίζει και εκτυπώνει το άθροισµα των περιττών ακεραίων από 1 έως 199. Άσκηση 4.7 ηµιουργήστε εφαρµογή lab_4_ask_7 η οποία ζητά από τον χρήστη να εισάγει ένα ακέραιο αριθµό Ν και στην συνέχεια εκτυπώνει τις τιµές των παρακάτω παραστάσεων: Ν Ν 2 1*2*3*.. *Ν Άσκηση 4.8 ηµιουργήστε εφαρµογή lab_4_ask_8 η οποία µε την χρήση ένθετων εντολών επανάληψης εµφανίζει στην οθόνη το παρακάτω σχήµα:
46 Κεφάλαιο 4 Εντολές επιλογής και επανάληψης Σελίδα 46 Άσκηση 4.9 ηµιουργήστε εφαρµογή lab_4_ask_9 η οποία ζητά από τον χρήστη να εισάγει διαδοχικά 30 ακεραίους αριθµούς και στην συνέχεια εκτυπώνει το άθροισµα τους, τον µέσο όρο τους, τον µεγαλύτερο αριθµό και το πλήθος των αρνητικών αριθµών. Άσκηση 4.10 ηµιουργήστε εφαρµογή lab_4_ask_10 η οποία κάνοντας χρήση εντολής επανάληψης Do Loop, υπολογίζει και εκτυπώνει τα ηµίτονα και συνηµίτονα των γωνιών από 10 έως 20 µοίρες µε βήµα 0.1 Άσκηση 4.11 ηµιουργήστε εφαρµογή lab_4_ask_11 η οποία διαβάζει διαδοχικά ακεραίους αριθµούς τους οποίους εισάγει ο χρήστης. Η εισαγωγή των αριθµών σταµατά όταν ο χρήστης πληκτρολογήσει τον αριθµό 0 και στην συνέχεια το πρόγραµµα εκτυπώνει στην οθόνη το άθροισµα τους, τον µικρότερο αριθµό, το πλήθος των περιττών αριθµών και το πλήθος των αριθµών οι οποίοι είναι µεγαλύτεροι του 20. Άσκηση 4.12 ηµιουργήστε εφαρµογή lab_4_ask12 η υπολογίζει την µικρότερη τιµή του Ν για την οποία η παρακάτω παράσταση είναι µεγαλύτερη του Ν 2 Άσκηση 4.13 Σφαίρα αφήνεται να πέσει από αρχικό ύψος x. Σε κάθε αναπήδηση η σφαίρα χάνει το 10% του προηγούµενου ύψους. Η σφαίρα σταµατά την κίνηση της όταν το ύψος της γίνεται <= Γράψτε εφαρµογή lab_4_ask_13 ζητά από τον χρήστη να δώσει το αρχικό ύψος x και στην συνέχεια υπολογίζει και εκτυπώνει τον αριθµό των αναπηδήσεων που θα κάνει η σφαίρα. Άσκηση 4.14 ηµιουργήστε εφαρµογή lab_4_ask_14 η οποία ζητά από τον χρήστη να εισάγει δύο αριθµούς x και y και στην συνέχεια υπολογίζει το υπόλοιπο της διαίρεσης x / y µε την χρήση διαδοχικών αφαιρέσεων του y από το x. Άσκηση 4.15 ηµιουργήστε εφαρµογή lab_4_ask_15 η οποία εκτυπώνει τους Πυθαγόρειους αριθµούς από το 1 µέχρι το 100. Τρεις ακέραιοι αριθµοί α, β, γ λέγονται Πυθαγόρειοι αν ισχύει : α 2 +β 2 =γ 2 Υπόδειξη: Χρησιµοποιήστε τρεις ένθετες εντολές επανάληψης µε µεταβλητές a,b και c. Άσκηση 4.16 ηµιουργήστε εφαρµογή lab_4_ask_16 η οποία ζητά από τον χρήστη να εισάγει έναν ακέραιο αριθµό, εκτυπώνει τους διαιρέτες του αριθµού και εκτυπώνει εάν ο αριθµός αυτός είναι πρώτος ή όχι. Υπόδειξη: Πρώτος αριθµός είναι ο αριθµός ο οποίος διαιρείται ακριβώς µόνο µε την µονάδα και τον εαυτό του. Χρησιµοποιήστε εντολή επανάληψης για να εκτυπώσετε και να µετρήσετε τους διαιρέτες του αριθµού. Ανάλογα µε το αποτέλεσµα της µέτρησης εκτυπώστε εάν ο αριθµός είναι πρώτος ή όχι.
47 Κεφάλαιο 5 Πίνακες Σελίδα 47 5 Πίνακες δεδοµένων Η Visual Basic υποστηρίζει µονοδιάστατους, δισδιάστατους ή και πίνακες περισσοτέρων διαστάσεων. Τα στοιχεία ενός πίνακα ανήκουν στον ίδιο τύπο δεδοµένων. 5.1 Μονοδιάστατοι πίνακες Ο ορισµός ενός µονοδιάστατου πίνακα τύπου δεδοµένων γίνεται µε την δήλωση: Dim <όνοµα πίνακα> (<πλήθος στοιχείων 1 >) as <τύπος δεδοµένων> π.χ. η δήλωση Dim m(6) As Integer ορίζει ένα µονοδιάστατο πίνακα 7 ακεραίων µε δείκτες στοιχείων του πίνακα από 0 έως 6. Η αναφορά σε ένα στοιχείο του πίνακα (για αποθήκευση ή ανάγνωση της τιµής του) γίνεται µε την χρήση του ονόµατος του πίνακα ακολουθούµενο από τον δείκτη του στοιχείου εντός παρενθέσεων. Π.χ. m(0) = 45 ' Απόδοση τιµής στο πρώτο στοιχείο του πίνακα Console.WriteLine(m(0)) ' Εκτύπωση της τιµής του πρώτου στοιχείου Το πρώτο στοιχείο ενός µονοδιάστατου πίνακα έχει πάντα τον δείκτη 0 και το τελευταίο στοιχείο του πίνακα έχει ως δείκτη το πλήθος των στοιχείων ελαττωµένο κατά µία µονάδα. Ο ορισµός ενός πίνακα µπορεί να γίνει και µε τον ταυτόχρονο καθορισµό των τιµών των στοιχείων του πίνακα. Στην περίπτωση αυτή παραλείπεται ο ορισµός του πλήθους των στοιχείων του πίνακα. Π.χ. Dim m() As Integer = {10, 11, 45, 23, 45, 8} Η επεξεργασία των στοιχείων ενός πίνακα γίνεται συνήθως µε την χρήση εντολών επανάληψης. Εντολές επανάληψης χρησιµοποιούνται επίσης για την εισαγωγή των στοιχείων από το πληκτρολόγιο, στην περίπτωση κατά την οποία τα στοιχεία του πίνακα δεν ορίζονται µε εντολές του προγράµµατος αλλά είναι δυναµικά και εισάγονται από το πληκτρολόγιο κάθε φορά που γίνεται η εκτέλεση του προγράµµατος. Στο παρακάτω παράδειγµα 5.1 ορίζεται ένας πίνακας 6 ακεραίων, γίνεται η εισαγωγή των στοιχείων του από το πληκτρολόγιο, εκτυπώνονται τα στοιχεία του πίνακα και υπολογίζεται και εκτυπώνεται ο µέσος όρος, το µικρότερο στοιχείο, το µεγαλύτερο στοιχείο και το πλήθος των µηδενικών στοιχείων του πίνακα. Public Sub main() 'Πρόγραµµα το οποίο ορίζει πίνακα 6 ακεραίων, 'διαβάζει τα στοιχεία από το πληκτρολόγιο, 'εκτυπώνει τον πίνακα και υπολογίζει το µέσο όρο, 'το µικρότερο, το µεγαλύτερο και το πλήθος των 'µηδενικών στοιχείων του πίνακα Dim m(6) As Integer 'Ορισµός πίνακα Dim i As Integer ' είκτης επανάληψης Dim sum As Integer 'Άθροισµα στοιχείων πίνακα Dim min As Integer 'Μικρότερο στοιχείο πίνακα Dim max As Integer 'Μεγαλύτερο στοιχείο πίνακα
48 Κεφάλαιο 5 Πίνακες Σελίδα 48 Dim n As Integer 'Πλήθος µηδενικών στοιχείων 'Εισαγωγή στοιχείων από το πληκτρολόγιο Console.WriteLine("Εισαγωγή στοιχείων πίνακα") Console.WriteLine(" ") For i = 0 To 5 Console.Write(" ώστε το στοιχείο m({0}): ", i) m(i) = Console.ReadLine() Next 'Εκτύπωση στοιχείων πίνακα Console.WriteLine() Console.WriteLine("Τα στοιχεία του πίνακα είναι:") Console.WriteLine(" ") For i = 0 To 5 Console.WriteLine(" m({0})= {1,10} ", i, m(i)) Next Console.WriteLine() Console.WriteLine("Επεξεργασία στοιχείων πίνακα") Console.WriteLine(" ") 'Έυρεση µέσου όρου sum = 0 For i = 0 To 5 sum += m(i) Next Console.WriteLine("Μέσος όρος = {0,8:N2}", sum / 6) 'Έυρεση µικρότερου στοιχείου min = m(0) For i = 0 To 5 If m(i) < min Then min = m(i) Next Console.WriteLine("Μικρότερο στοιχείο = {0,8}", min) 'Έυρεση µεγαλύτερου στοιχείου max = m(0) For i = 0 To 5 If m(i) > max Then max = m(i) Next Console.WriteLine("Μεγαλύτερο στοιχείο= {0,8}", max) 'Πλήθος µηδενικών στοιχείων n = 0 For i = 0 To 5 If m(i) = 0 Then n += 1 Next Console.WriteLine("Πλήθος µηδενικών = {0,8}", n) Παράδειγµα 5.1 Το αποτέλεσµα της εκτέλεσης του παραδείγµατος 5.1 είναι το παρακάτω: Εισαγωγή στοιχείων του πίνακα ώστε το στοιχείο m(0): 9 ώστε το στοιχείο m(1): 0 ώστε το στοιχείο m(2): -23
49 Κεφάλαιο 5 Πίνακες Σελίδα 49 ώστε το στοιχείο m(3): 12 ώστε το στοιχείο m(4): 0 ώστε το στοιχείο m(5): 45 Τα στοιχεία του πίνακα είναι: m(0)= 9 m(1)= 0 m(2)= -23 m(3)= 12 m(4)= 0 m(5)= 45 Επεξεργασία στοιχείων πίνακα Μέσος όρος = 7,17 Μικρότερο στοιχείο = -23 Μεγαλύτερο στοιχείο= 45 Πλήθος µηδενικών = ισδιάστατοι πίνακες Ο ορισµός ενός δισδιάστατου πίνακα τύπου δεδοµένων γίνεται µε την δήλωση: Dim <όνοµα πίνακα> (<γραµµές 1 > <στήλες 1>) as <τύπος δεδοµένων> π.χ. η δήλωση Dim m(2, 2) As Double ορίζει ένα δισδιάστατο πίνακα 3x3 ακεραίων. Πίνακες περισσοτέρων διαστάσεων ορίζονται µε την δήλωση των δεικτών της τρίτης, της τέταρτης διάστασης κ.ο.κ. Π.χ. η δήλωση: Dim m(2, 2, 2) As Double ορίζει ένα τρισδιάστατο πίνακα 3x3x3 ακεραίων Η αναφορά στα στοιχεία ενός δισδιάστατου του πίνακα γίνεται µε την χρήση δύο δεικτών, ο πρώτος καθορίζει την γραµµή και ο δεύτερος την στήλη του πίνακα. Η αρίθµηση των γραµµών και των στηλών ξεκινά µε την τιµή 0. Π.χ. m(0, 0) = 45 ' Απόδοση τιµής στο στοιχείο m 00 του πίνακα Console.WriteLine(m(0, 0)) ' Εκτύπωση της τιµής του στοιχείου m 00 Η απόδοση τιµών στα στοιχεία ενός δισδιάστατου πίνακα µπορεί να γίνει ταυτόχρονα µε τον ορισµό του όπως φαίνεται στο παρακάτω παράδειγµα. Π.χ. Dim m(,) As Double = { {1, 12, 3}, _ {4, 5, 6}, _ {7, 18, 9}}
50 Κεφάλαιο 5 Πίνακες Σελίδα 50 Στο παρακάτω παράδειγµα 5.2 ορίζεται ένας πίνακας 3x3 ακεραίων και όπως και στο παράδειγµα 5.1 για µονοδιάστατους πίνακες, γίνεται η εισαγωγή των στοιχείων του από το πληκτρολόγιο, εκτυπώνονται τα στοιχεία του πίνακα και υπολογίζεται και εκτυπώνεται ο µέσος όρος, το µικρότερο στοιχείο, το µεγαλύτερο στοιχείο και το πλήθος των µηδενικών στοιχείων του πίνακα. Public Sub main() 'Πρόγραµµα το οποίο ορίζει πίνακα 3X3 πραγµατικών, 'διαβάζει τα στοιχεία από το πληκτρολόγιο, 'εκτυπώνει τον πίνακα και υπολογίζει το µέσο όρο, 'το µικρότερο, το µεγαλύτερο και το πλήθος των 'µηδενικών στοιχείων του πίνακα Dim m(2, 2) As Double 'Ορισµός πίνακα Dim i As Integer ' είκτης επανάληψης γραµµών Dim j As Integer ' είκτης επανάληψης στηλών Dim sum As Double 'Άθροισµα στοιχείων πίνακα Dim min As Double 'Μικρότερο στοιχείο πίνακα Dim max As Double 'Μεγαλύτερο στοιχείο πίνακα Dim n As Integer 'Πλήθος µηδενικών στοιχείων 'Εισαγωγή στοιχείων από το πληκτρολόγιο Console.WriteLine("Εισαγωγή στοιχείων πίνακα") Console.WriteLine(" ") For i = 0 To 2 For j = 0 To 2 Console.Write(" ώστε το στοιχείο m({0},{1}): ", i,j) m(i, j) = Console.ReadLine() Next Next 'Εκτύπωση στοιχείων πίνακα Console.WriteLine() Console.WriteLine("Τα στοιχεία του πίνακα είναι:") Console.WriteLine(" ") For i = 0 To 2 For j = 0 To 2 Console.Write("{0,8:N2} ", m(i, j)) Next Console.WriteLine() Next Console.WriteLine() Console.WriteLine("Επεξεργασία στοιχείων πίνακα") Console.WriteLine(" ") 'Έυρεση µέσου όρου sum = 0 For i = 0 To 2 For j = 0 To 2 sum += m(i, j) Next Next Console.WriteLine("Μέσος όρος = {0,8:N2}", sum / 9) 'Έυρεση µικρότερου στοιχείου min = m(0, 0) For i = 0 To 2 For j = 0 To 2 If m(i, j) < min Then min = m(i, j) Next
51 Κεφάλαιο 5 Πίνακες Σελίδα 51 Next Console.WriteLine("Μικρότερο στοιχείο = {0,8:N2}", min) 'Έυρεση µεγαλύτερου στοιχείου max = m(0, 0) For i = 0 To 2 For j = 0 To 2 If m(i, j) > max Then max = m(i, j) Next Next Console.WriteLine("Μεγαλύτερο στοιχείο= {0,8:N2}", max) 'Πλήθος µηδενικών στοιχείων n = 0 For i = 0 To 2 For j = 0 To 2 If m(i, j) = 0 Then n += 1 Next Next Console.WriteLine("Πλήθος µηδενικών = {0,8}", n) Παράδειγµα 5.2 Το αποτέλεσµα της εκτέλεσης του παραπάνω προγράµµατος είναι: Εισαγωγή στοιχείων πίνακα ώστε το στοιχείο m(0,0): 1,23 ώστε το στοιχείο m(0,1): -4,876 ώστε το στοιχείο m(0,2): 2 ώστε το στοιχείο m(1,0): -98,2 ώστε το στοιχείο m(1,1): 1 ώστε το στοιχείο m(1,2): 0 ώστε το στοιχείο m(2,0): 2,4 ώστε το στοιχείο m(2,1): 45 ώστε το στοιχείο m(2,2): 0 Τα στοιχεία του πίνακα είναι: ,23-4,88 2,00-98,20 1,00 0,00 2,40 45,00 0,00 Επεξεργασία στοιχείων πίνακα Μέσος όρος = -5,72 Μικρότερο στοιχείο = -98,20 Μεγαλύτερο στοιχείο= 45,00 Πλήθος µηδενικών = 2 Συχνά είναι αναγκαίος ο ορισµός και η απόδοση τιµών σε ένα πίνακα µε την χρήση κάποιων σχέσεων ή ιδιοτήτων. Στο παρακάτω παράδειγµα δηµιουργείται ένας τριγωνικός πίνακας 8x8 και εκτυπώνεται. Το πρόγραµµα δίνει την τιµή 1 στο στοιχεία του πίνακα τα οποία βρίσκονται πάνω ή µετά την κύρια διαγώνιο του πίνακα και την τιµή 0 στα υπόλοιπα.
52 Κεφάλαιο 5 Πίνακες Σελίδα 52 Public Sub main() 'Πρόγραµµα το οποίο δηµιουργεί ένα τριγωνικό πίνακα 'και τον εκτυπώνει Dim m(7, 7) As Integer 'Ορισµός πίνακα 8Χ8 Dim i, j As Integer ' είκτες πίνακα 'Απόδοση τιµής στα στοιχεία του πίνακα For i = 0 To 7 For j = 0 To 7 'Έλεγχος εάν το στοιχείο είναι 'πάνω η µετά την κύρια διαγώνιο If j >= i Then m(i, j) = 1 Else m(i, j) = 0 End If Next Next 'Εκτύπωση πίνακα For i = 0 To 7 For j = 0 To 7 Console.Write("{0,2}", m(i, j)) Next Console.WriteLine() Next Ταξινόµηση, και αναζήτηση στοιχείων πινάκων Η Visual Basic παρέχει διάφορες χρήσιµες µεθόδους και συναρτήσεις για τον χειρισµό, και επεξεργασία πινάκων. Η µέθοδος Length επιστρέφει το πλήθος των στοιχείων ενός πίνακα (µίας η περισσοτέρων διαστάσεων). Οι µέθοδοι GetLowerBound και GetUpperBound επιστρέφουν τον αρχικό και τον τελικό δείκτη της διάστασης η οποία δίνεται ως παράµετρος εισόδου ( 0 για την πρώτη διάσταση, 1 για την δεύτερη διάσταση κ.ο.κ.). Π.χ. αν ο m είναι ένας δισδιάστατος πίνακας, η παρακάτω εντολή εκτυπώνει τον τελικό δείκτη της δεύτερης διάστασης του πίνακα (των στηλών). Console.WriteLine( m.getupperbound(1)) Εναλλακτικά, αντί των µεθόδων GetLowerBound και GetUpperBound µπορούν να χρησιµοποιηθούν οι συναρτήσεις LBound and Ubound αντίστοιχα. Οι συναρτήσεις αυτές δέχονται ως πρώτη παράµετρο τον πίνακα και ως δεύτερη παράµετρο την διάσταση (1 για την πρώτη διάσταση, 2 για την δεύτερη διάσταση κ.ο.κ.). Πχ. η παρακάτω εντολή εκτυπώνει τον τελικό δείκτη της δεύτερης διάστασης του δισδιάστατου πίνακα m.
53 Κεφάλαιο 5 Πίνακες Σελίδα 53 Console.WriteLine( Ubound(m,2)) Ειδικά για τους µονοδιάστατους πίνακες υπάρχουν και οι µέθοδοι IndexOf και Sort της κλάσης αντικειµένων Array. Η µέθοδος IndexOf επιστρέφει τον δείκτη ενός στοιχείου του πίνακα ή τον αριθµό 1 εάν το στοιχείο δεν ανήκει στον πίνακα. Π.χ. εάν m είναι µονοδιάστατος πίνακας ακεραίων, η παρακάτω εντολή εκτυπώνει τον δείκτη του στοιχείου µε τιµή 2 Console.WriteLine(Array.IndexOf(m, 2)) Η µέθοδος Sort ταξινοµεί τα στοιχεία ενός µονοδιάστατου πίνακα. Π.χ. εάν m είναι µονοδιάστατος πίνακας, η παρακάτω εντολή ταξινοµεί τα στοιχεία του. Array.Sort(m) Στο παρακάτω παράδειγµα δίνονται παράδειγµα χρήσης των µεθόδων αυτών για ένα µονοδιάστατο πίνακα m1 και για ένα δισδιάστατο πίνακα m2. Public Sub main() 'Παράδειγµα µεθόδων µονοδιάστατου πίνακα Dim m1() As Double = {12, 22.3, 4.1, 6.7, 9, 12} Dim i As Integer Console.WriteLine("Πλήθος στοιχείων m1 = {0}", m1.length) Console.WriteLine( _ "Άρχικός δείκτης στοιχείων m1 = {0}", m1.getlowerbound(0)) Console.WriteLine( _ "Τελικός δείκτης στοιχείων m1 = {0}", m1.getupperbound(0)) Console.WriteLine("") 'Εύρεση δείκτη στοιχείου πίνακα Console.WriteLine( _ "Το 4.1 είναι στην θέση = {0} ", Array.IndexOf(m1, 4.1)) Console.WriteLine("") 'Tαξινόµιση µονοδιάστατου πίνακα Console.WriteLine("Τα στοιχεία πριν την ταξινόµιση είναι:") For i = 0 To m1.getupperbound(0) Console.Write("{0,6:N2} ", m1(i)) Next Console.WriteLine("") Array.Sort(m1) Console.WriteLine("Τα στοιχεία µετά την ταξινόµιση είναι:") For i = 0 To m1.getupperbound(0) Console.Write("{0,6:N2} ", m1(i)) Next Console.WriteLine("") Console.WriteLine("") 'Παράδειγµα µεθόδων δισδιάστατου πίνακα Dim m2(,) As Double = {{1, 12}, _ {4, 51}, _ {7, 18}} Console.WriteLine( _ " είκτης πρώτης γραµµής m2 = {0}", m2.getlowerbound(0)) Console.WriteLine( _ " είκτης τελευταίας γραµµής m2 = {0}", m2.getupperbound(0))
54 Κεφάλαιο 5 Πίνακες Σελίδα 54 Console.WriteLine( _ " είκτης πρώτης στήλης m2 = {0}", m2.getlowerbound(1)) Console.WriteLine( _ " είκτης τελευταίας στήλης m2 = {0}", m2.getupperbound(1)) Console.WriteLine("Πλήθος στοιχείων m2 = {0}", m2.length) Παράδειγµα 5.3 Το αποτέλεσµα της εκτέλεσης του παραπάνω προγράµµατος είναι: Πλήθος στοιχείων m1 = 6 Άρχικός δείκτης στοιχείων m1 = 0 Τελικός δείκτης στοιχείων m1 = 5 Το 4.1 είναι στην θέση = 2 Τα στοιχεία πριν την ταξινόµιση είναι: 12,00 22,30 4,10 6,70 9,00 12,00 Τα στοιχεία πριν την ταξινόµιση είναι: 4,10 6,70 9,00 12,00 12,00 22,30 είκτης πρώτης γραµµής m2 = 0 είκτης τελευταίας γραµµής m2 = 2 είκτης πρώτης στήλης m2 = 0 είκτης τελευταίας στήλης m2 = 1 Πλήθος στοιχείων m2 = υναµική τροποποίηση του µεγέθους ενός πίνακα Το πλήθος των στοιχείων ενός πίνακα είναι σταθερό. Εάν όµως χρειάζεται να τροποποιηθεί δυναµικά (κατά την εκτέλεση ενός προγράµµατος) το πλήθος των στοιχείων ενός πίνακα, τότε χρησιµοποιείται η δήλωση Redim ή η δήλωση Redim Preserve. Με την δήλωση Redim Preserve οι τιµές των στοιχείων του πίνακα διατηρούνται µετά την αλλαγή του πλήθους των στοιχείων. Στο παρακάτω παράδειγµα ο χρήστης ορίζει δυναµικά το πλήθος των στοιχείων ενός πίνακα και στην συνέχεια εισάγει τα στοιχεία του πίνακα. Public Sub main() 'Παράδειγµα δυναµικής τροποποίησης του µεγέθους ενός πίνακα Dim m() As Double Dim i, n As Integer Console.Write(" ώσε πλήθος στοιχείων: ") n = Console.ReadLine() 'Αλλαγή µεγέθους πίνακα ReDim Preserve m(n - 1) 'Εισαγωγή στοιχείων For i = 0 To m.getupperbound(0) Console.Write(" ώσε στοιχείο m({0}): ", i) m(i) = Console.ReadLine() Next 'Εκτύπωση των στοιχείων µε την εντολή for each Console.Write("Τα στοιχεία που δώσατε είναι:") For Each d As Double In m Console.Write("{0,6:N2} ", d)
55 Κεφάλαιο 5 Πίνακες Σελίδα 55 Next Console.WriteLine() Παράδειγµα 5.4 Το αποτέλεσµα της εκτέλεσης του παραπάνω προγράµµατος είναι: ώσε πλήθος στοιχείων: 3 ώσε στοιχείο m(0): 1 ώσε στοιχείο m(1): 2,345 ώσε στοιχείο m(2): 1,23 Τα στοιχεία που δώσατε είναι: 1,00 2,35 1,23
56 Κεφάλαιο 5 Πίνακες Σελίδα Ασκήσεις Κεφαλαίου 5 Άσκηση 5.1 ηµιουργήστε εφαρµογή lab_5_ask_1 η οποία ορίζει µονοδιάστατο πίνακα 8 πραγµατικών αριθµών, ζητά από τον χρήστη να εισάγει τα στοιχεία του πίνακα, και εκτυπώνει: τον πίνακα το άθροισµα, τον µέσο όρο, το µικρότερο και το µεγαλύτερο στοιχείο του πίνακα το πλήθος των αρνητικών του στοιχείων του πίνακα Άσκηση 5.2 ηµιουργήστε εφαρµογή lab_5_ask_2 η οποία ορίζει µονοδιάστατο πίνακα 6 ακεραίων, ζητά από τον χρήση να εισάγει τα στοιχεία του πίνακα, ταξινοµεί τον πίνακα, εκτυπώνει τον ταξινοµηµένο πίνακα, και στην περίπτωση που ο πίνακας περιέχει τον αριθµό 25 εκτυπώνει την θέση του (τον δείκτη του στοιχείου). Άσκηση 5.3 ηµιουργήστε εφαρµογή lab_5_ask_3 ζητά από τον χρήστη να εισάγει σε πίνακα πραγµατικών αριθµών τις ελάχιστες θερµοκρασίες 7 διαδοχικών ηµερών µιας εβδοµάδος και εκτυπώνει: Το µέσο όρο της ελάχιστης θερµοκρασίας Το πλήθος των ηµερών µε ελάχιστη θερµοκρασία άνω των 4 βαθµών Το πλήθος των ηµερών µε ελάχιστη θερµοκρασία κάτω του µηδενός Τον µέσο όρο της ελάχιστης θερµοκρασίας των ηµερών µε θερµοκρασία κάτω του µηδενός Άσκηση 5.4 ηµιουργήστε εφαρµογή lab_5_ask_4 η οποία ορίζει µονοδιάστατο πίνακα 7 χαρακτήρων, ζητά από τον χρήση να εισάγει τα στοιχεία του πίνακα, εκτυπώνει τον πίνακα και στην συνέχεια εξετάζει εάν όλοι οι χαρακτήρες του πίνακα είναι κεφαλαίοι λατινικοί χαρακτήρες. Υπόδειξη: Μετρήστε πόσους κεφαλαίους λατινικούς χαρακτήρες περιέχει ο πίνακας. Άσκηση 5.5 ηµιουργήστε εφαρµογή lab_5_ask_5 η οποία ορίζει έναν πίνακα πραγµατικών αριθµών 2Χ3, ζητά από τον χρήστη να εισάγει τα στοιχεία του πίνακα και στην συνέχεια εκτυπώνει: τον πίνακα το µικρότερο, το µεγαλύτερο και τον µέσο όρο των στοιχείων του πίνακα Άσκηση 5.6 ηµιουργήστε εφαρµογή lab_5_ask_6 η οποία αποθηκεύει µε την χρήση ένθετων εντολών επανάληψης σε πίνακα 5Χ5 ακεραίων τις παρακάτω τιµές: και εκτυπώνει τον πίνακα στην οθόνη του Η/Υ Άσκηση 5.7 ηµιουργήστε εφαρµογή lab_5_ask_7 η οποία ορίζει έναν δισδιάστατο πίνακα ακεραίων 4Χ4, ζητά από τον χρήστη να εισάγει τα στοιχεία του πίνακα, εξετάζει εάν τα στοιχεία του πίνακα είναι όλα αρνητικοί αριθµοί και εκτυπώνει µε την χρήση εντολών επανάληψης τα αθροίσµατα των γραµµών του πίνακα
57 Κεφάλαιο 5 Πίνακες Σελίδα 57 Άσκηση 5.8 ηµιουργήστε εφαρµογή lab_5_ask_8 η οποία ορίζει ένα τετραγωνικό δισδιάστατο πίνακα NxN (αριθµός γραµµών ίσος µε τον αριθµό των στηλών του πίνακα) χαρακτήρων, δίνει την τιµή * στα στοιχεία της κύριας και δευτερεύουσας διαγωνίου του πίνακα, την τιµή (κενός χαρακτήρας) στα υπόλοιπα στοιχεία του πίνακα και εκτυπώνει τον πίνακα στην οθόνη. Η διάσταση N του πίνακα δίνεται από τον χρήστη και το µέγεθος του πίνακα καθορίζεται δυναµικά µε την δήλωση ReDim.
58 Κεφάλαιο 8 Σύνθετες δοµές δεδοµένων - Αντικείµενα Σελίδα 58 6 Παραθυρικές εφαρµογές 6.1 ηµιουργία παραθυρικών εφαρµογών Η δηµιουργία µιας παραθυρικής εφαρµογής γίνεται µε την επιλογή «New Project» του µενού «File». Στη συνέχεια εµφανίζεται ένα παράθυρο διαλόγου µε τίτλο «New Project» (εικόνα 6.1) όπου πρέπει να επιλεγεί ο τύπος εφαρµογής «Windows Application» και να καθορισθεί το όνοµα της εφαρµογής. Η δηµιουργία της εφαρµογής ολοκληρώνεται µε το πάτηµα του πλήκτρο «OK». Εικόνα 6.1 ηµιουργία παραθυρικής εφαρµογής Η παραθυρική εφαρµογή (εικόνα 6.2) αρχικά αποτελείται από ένα κενό παράθυρο χρήστη µε όνοµα και τίτλο Form1. Με την χρήση του παραθύρου ιδιοτήτων (κάτω δεξιό τµήµα του περιβάλλοντος ανάπτυξης) µπορεί να γίνει η αλλαγή των ιδιοτήτων του παραθύρου. Το παράθυρο ιδιοτήτων µπορεί να εµφανισθεί µε την επιλογή «Properties Window» από το µενού «View» ή το πλήκτρο συντόµευσης F4. Βασικές ιδιότητες, µέθοδοι και συµβάντα του παραθύρου χρήστη είναι: Ιδιότητα Περιγραφή Παράδειγµα Νame Το όνοµα του παραθύρου FrmFirstApp Text Ο τίτλος του παραθύρου Η πρώτη εφαρµογή µου BackColor Το χρώµα υπόβαθρου Size Οι διαστάσεις (πλάτος και ύψος) του παράθυρου 474;303 Μέθοδος Περιγραφή Παράδειγµα Close Κλείσιµο του παραθύρου frmfirstapp.close() Hide Απόκρυψη του παραθύρου frmfirstapp.hide() Show Εµφάνιση του παραθύρου frmfirstapp.show() Συµβάν Περιγραφή Παράδειγµα Load Φόρτωση του παραθύρου. Το συµβάν αυτό FrmFirstApp_Load ενεργοποιείται κατά την φόρτωση του παράθυρου. Οι διαστάσεις του παραθύρου µπορούν να αλλάξουν και µε την χρήση του ποντικιού. Η αλλαγή του µεγέθους του παραθύρου γίνεται µε την τοποθέτηση του δείκτη του ποντικιού στην κάτω αριστερή
59 Κεφάλαιο 8 Σύνθετες δοµές δεδοµένων - Αντικείµενα Σελίδα 59 γωνία του παραθύρου οπότε και η εµφάνιση (εικόνα) του δείκτη του ποντικιού αλλάζει σε διπλό βέλος. Με το σταθερό πάτηµα του αριστερού πλήκτρου του ποντικιού και την ταυτόχρονη µετακίνηση του ποντικιού, µπορεί να µεταβληθεί το µέγεθος του παραθύρου. Εικόνα 6.2 Αρχική παραθυρική εφαρµογή Οι ιδιότητες ενός παραθύρου, εκτός από τον ορισµός τους κατά την διάρκεια σχεδίασης της εφαρµογής, µπορούν να ορισθούν δυναµικά κατά την διάρκεια της εκτέλεσης της εφαρµογής µε την χρήση εντολών. Για την απόδοση τιµής σε κάποια ιδιότητα ενός παραθύρου χρησιµοποιείται η λέξη «Me» για να δηλώσει ότι η ιδιότητα αυτή ανήκει στο παράθυρο (και όχι σε κάποιο άλλο στοιχείο ελέγχου ή αντικείµενο του παραθύρου) και το όνοµα της ιδιότητας. Με την παρακάτω εντολή ορίζεται δυναµικά ο τίτλος ενός παραθύρου δίνοντας την τιµή «Η πρώτη εφαρµογή µου» στην ιδιότητα Text του παραθύρου. Me.Text = "Η πρώτη εφαρµογή µου" 6.2 Σχεδιασµός του παραθύρου χρήστη Ο σχεδιασµός ενός παραθύρου γίνεται µε την προσθήκη στοιχείων ελέγχου στο παράθυρο, τον καθορισµό των ιδιοτήτων τους και την διασύνδεση των διαφόρων συµβάντων του παραθύρου και των στοιχείων ελέγχου του µε µεθόδους οι οποίες εκτελούνται για το κάθε συµβάν. Τα βασικά στοιχεία ελέγχου ενός παραθύρου είναι: Στοιχείο Ελέγχου Ετικέτα (Label) Πλαίσιο κειµένου (TextBox) Πλήκτρο επιλογής (Radio Button) Περιγραφή Στοιχείο ελέγχου το οποίο απεικονίζει κείµενο (χωρίς δυνατότητα αλλαγής από τον χρήστη) ή εικόνα Στοιχείο ελέγχου το οποίο χρησιµοποιείται για την εισαγωγή κειµένου από τον χρήστη Πλήκτρο µε το οποίο ο χρήστης µπορεί να κάνει κάποια επιλογή
60 Κεφάλαιο 8 Σύνθετες δοµές δεδοµένων - Αντικείµενα Σελίδα 60 Πλαίσιο επιλογής (CheckBox) Κατάλογος Επιλογής (List Box) Αναδιπλούµενος Κατάλογος Επιλογής (ComboBox) Πλαίσιο στοιχείων ελέγχου (Panel) Πλήκτρο (Button) Πλήκτρο µε το οποίο ο χρήστης µπορεί να κάνει κάποια επιλογή (χρησιµοποιείται συνήθως σε ερωτήσεις τύπου ΝΑΙ/ΟΧΙ) Στοιχείο ελέγχου το οποίο απεικονίζει έναν κατάλογο αντικείµενων. Ο χρήστης µπορεί να επιλέξει ένα η περισσότερα αντικείµενα. Αναδιπλούµενος κατάλογος επιλογής. Πλαίσιο στο οποίο µπορούν να τοποθετηθούν και να οµαδοποιηθούν άλλα στοιχεία ελέγχου Πλήκτρο το οποίο χρησιµοποιείται για την κλήση κάποιου υποπρογράµµατος ή µεθόδου Εικόνα 6.3 Εργαλειοθήκη Στοιχεία Ελέγχου Η επιλογή στοιχείων ελέγχου και η τοποθέτηση τους στο παράθυρο χρήστη γίνεται µε την χρήση της εργαλειοθήκης (Μενού «View» επιλογή «ToolBox» ή συντόµευση Ctrl-Alt-X). Τα συνηθέστερα στοιχεία ελέγχου µπορούν να επιλεχθούν από την κατηγορία Common Controls. Ετικέτα Η ετικέτα απεικονίζει κείµενο (χωρίς δυνατότητα αλλαγής από τον χρήστη) ή εικόνα. Η ετικέτα χρησιµοποιείται κυρίως σε συνδυασµό µε άλλα στοιχεία ελέγχου για να δηλώσει τον τίτλο τους ή να επεξηγήσει το περιεχόµενο τους ή την λειτουργία τους.
61 Κεφάλαιο 8 Σύνθετες δοµές δεδοµένων - Αντικείµενα Σελίδα 61 Στο παρακάτω παράδειγµα χρησιµοποιούνται ετικέτες σε συνδυασµό µε πλαίσια κειµένου για την εισαγωγή του ονόµατος, του επιθέτου, της διεύθυνσης ηλεκτρονικού ταχυδροµείου και της διεύθυνσης ενός σπουδαστή. Τα κυριότερα χαρακτηριστικά µίας ετικέτας είναι: Εικόνα 6.4 Ετικέτες και πλαίσια κειµένου Ιδιότητα Περιγραφή Παράδειγµα Νame Το όνοµα της ετικέτας LabelSurname Text Κείµενο το οποίο εµφανίζεται (Τίτλος) Επίθετο TextAlign Στοίχιση του κείµενου Left, Right ή Center Font Γραµµατοσειρά Microsoft Sans Serif 8.25pt BackColor Το χρώµα υπόβαθρου BorderStyle Τύπος πλαισίου Fixed3D, Fixed Single ή None Image Visible Πλαίσιο κειµένου Εικόνα η οποία εµφανίζεται Ιδιότητα η οποία καθορίζει εάν το στοιχείο ελέγχου εµφανίζεται στο παράθυρο True ή False (ορατό ή κρυφό) Το πλαίσιο κειµένου χρησιµοποιείται για την εισαγωγή κειµένου από τον χρήστη. Οι κυριότερες ιδιότητες ενός πλαισίου κειµένου είναι: Ιδιότητα Περιγραφή Παράδειγµα Νame Το όνοµα του πλαισίου κειµένου TextBoxSurname Text Κείµενο το οποίο εµφανίζεται ή έχει εισαχθεί από τον χρήστη TextAlign Στοίχιση του κείµενου Left, Right ή Center BackColor Το χρώµα υπόβαθρου BorderStyle Τύπος πλαισίου Fixed3D, Fixed Single ή None Font Γραµµατοσειρά Microsoft Sans Serif 8.25pt Visible Ιδιότητα η οποία καθορίζει εάν το στοιχείο ελέγχου εµφανίζεται στο παράθυρο True ή False (ορατό ή κρυφό) Multiline Καθορίζει εάν το κείµενο εκτείνεται σε True ή False περισσότερες από µία γραµµές ScrollBars Καθορίζει εάν το πλαίσιο κειµένου έχει οριζόντιες ή κάθετες µπάρες κύλισης None ή Horizontal ή Vertical ή Both Συµβάν Περιγραφή Παράδειγµα TextChanged Αλλαγή του κειµένου TextBoxSurname_TextChanged
62 Κεφάλαιο 8 Σύνθετες δοµές δεδοµένων - Αντικείµενα Σελίδα 62 Με την χρήση της ιδιότητας Text µπορούµε να τροποποιήσουµε το κείµενο ενός πλαισίου κειµένου η να διαβάσουµε το κείµενο το οποίο εισήγαγε ο χρήστης. Για παράδειγµα, η εντολή TextBoxSurName.Text = "" καθαρίζει το κείµενο του πλαίσιο κειµένου του επιθέτου του σπουδαστή. Το διάβασµα του επιθέτου το οποίο πληκτρολογήθηκε από τον χρήστη και η αποθήκευση του σε µεταβλητή µε το όνοµα strsurname γίνεται µε τις παρακάτω εντολές Dim strsurname As String strsurname = TextBoxSurname.Text Πλήκτρα και πλαίσια επιλογής Το πλήκτρα επιλογής (RadioButtons) χρησιµοποιούνται σε επιλογές µεταξύ εναλλακτικών απαντήσεων. Στο παρακάτω παράδειγµα χρησιµοποιούνται δύο πλήκτρα επιλογής για την επιλογή του φύλο του σπουδαστή. Τα πλαίσια επιλογής (CheckBoxes) χρησιµοποιούνται συνήθως σε ερωτήσεις τύπου NAI/ΟΧΙ. Στο παρακάτω παράδειγµα το πλήκτρο επιλογής χρησιµοποιείται για την εισαγωγή της πληροφορίας εάν ο σπουδαστής επιθυµεί να ενηµερώνεται µε ηλεκτρονικό ταχυδροµείο ή όχι. Κύριες ιδιότητες ενός πλήκτρου επιλογής είναι: Εικόνα 6.5 Πλήκτρα και πλαίσια επιλογής Ιδιότητα Περιγραφή Παράδειγµα Νame Το όνοµα του πλήκτρου επιλογής RadioButtonMale Text Κείµενο το οποίο εµφανίζεται Α Font Γραµµατοσειρά Microsoft Sans Serif 8.25pt BackColor Το χρώµα υπόβαθρου RightToLeft Καθορίζει εάν το κείµενο True ή False εµφανίζεται δεξιά του πλήκτρο Checked Ιδιότητα η οποία καθορίζει εάν το True ή False πλήκτρο επιλογής είναι επιλεγµένο Συµβάν Περιγραφή Παράδειγµα CheckedChanged Αλλαγή επιλογής RadioButtonMale _CheckedChanged
63 Κεφάλαιο 8 Σύνθετες δοµές δεδοµένων - Αντικείµενα Σελίδα 63 Η βασικότερη ιδιότητα το πλήκτρου επιλογής είναι η ιδιότητα Checked. Εάν κατά την σχεδίαση του παραθύρου δώσουµε την τιµή True στην ιδιότητα Checked, τότε η το πλήκτρο αυτό γίνεται η προεπιλεγµένη επιλογή. Κατά την διάρκεια της εκτέλεσης του προγράµµατος µε τον έλεγχο της τιµής της ιδιότητα αυτής προσδιορίζεται εάν o χρήστης επέλεξε το πλήκτρο αυτό. Στην περίπτωση όπου χρησιµοποιούνται περισσότερες από µία οµάδες επιλογών στο ίδιο παράθυρο (π.χ. επιλογή φύλου και επιλογή αγαπηµένου αθλήµατος) τότε τα πλήκτρα επιλογής πρέπει να τοποθετηθούν πάνω σε διαφορετικά πλαίσια στοιχείων ελέγχου. Κύριες ιδιότητες ενός πλαισίου επιλογής είναι: Ιδιότητα Περιγραφή Παράδειγµα Νame Το όνοµα του πλήκτρου επιλογής CheckBoxMale Text Κείµενο το οποίο εµφανίζεται Α Font Γραµµατοσειρά Microsoft Sans Serif 8.25pt BackColor Το χρώµα υπόβαθρου RightToLeft Καθορίζει εάν το κείµενο εµφανίζεται True ή False δεξιά του πλασίου Checked Ιδιότητα η οποία καθορίζει εάν το πλαίσιο True ή False ThreeState CheckedState επιλογής είναι επιλεγµένο Ιδιότητα η οποία καθορίζει εάν το πλαίσιο επιλογής έχει τρεις καταστάσεις: επιλεγµένο, µη επιλεγµένο και µη καθορισµένο Η ιδιότητα αυτή καθορίζει την κατάσταση του πλαισίου επιλογής στην περίπτωση που έχουν επιλεχθεί τρεις καταστάσεις για το πλαίσιο επιλογής (ThreeState=True) (Ναι/Όχι) True ή False Checked ή Unchecked ή Indeterminate (Ναι/Όχι/Άγνωστο) Συµβάν Περιγραφή Παράδειγµα CheckedChanged Αλλαγή επιλογής CheckBoxMale_CheckedChanged Το πλαίσιο επιλογής έχει συνήθως δύο καταστάσεις: επιλεγµένο (Checked=true) και µη επιλεγµένο (Checked = false). Με την χρήση της ιδιότητας Checked κατά την διάρκεια της σχεδίασης καθορίζεται η προεπιλεγµένη κατάσταση και κατά την διάρκεια της εκτέλεσης ελέγχεται η επιλογή του χρήστη. Με την χρήση της ιδιότητας ThreeState είναι δυνατό να ορισθεί µια επιπλέον ενδιάµεση κατάσταση όπου ο χρήστης δεν έχει κάνει καµία επιλογή. Για την χρήση και της τρίτης κατάστασης η τιµή της ιδιότητας ThreeState πρέπει να είναι true. Ο έλεγχος της προεπιλεγµένης ή τρέχουσας κατάστασης γίνεται µε την ιδιότητα CheckedState η οποία έχει ως δυνατές τιµές checked, unchecked και indeterminate. Κατάλογος επιλογής και αναδιπλούµενος κατάλογος Με τον κατάλογο επιλογής (ListBox) και το αναδιπλούµενο κατάλογο επιλογής (ComboBox) δίνεται η δυνατότητα στον χρήστη της επιλογής ενός ή περισσοτέρων αντικειµένων από έναν κατάλογο. Στο παρακάτω παράδειγµα χρησιµοποιείται ένας κατάλογος επιλογής για τον καθορισµό του τµήµατος του σπουδαστή και ένας αναδιπλούµενος κατάλογος επιλογής για τον καθορισµό του εξαµήνου σπουδών του.
64 Κεφάλαιο 8 Σύνθετες δοµές δεδοµένων - Αντικείµενα Σελίδα 64 Εικόνα 6.6 Κατάλογος επιλογής και αναδιπλούµενος κατάλογος Οι βασικότερες ιδιότητες του καταλόγου επιλογής είναι: Ιδιότητα Περιγραφή Παράδειγµα Νame Το όνοµα του καταλόγου επιλογής ListBoxDepartment Font Γραµµατοσειρά Microsoft Sans Serif 8.25pt BackColor Το χρώµα υπόβαθρου BorderStyle Τύπος πλαισίου Fixed3D, Fixed Single ή None RightToLeft Καθορίζει την στοίχιση των True ή False SelectionMode αντικειµένων Ιδιότητα η οποία καθορίζει τον αριθµό των επιλέξιµων αντικειµένων Items Συλλογή (Collection) η οποία περιέχει τα αντικείµενα του καταλόγου Sorted Η ιδιότητα αυτή καθορίζει εάν τα αντικείµενα ταξινοµούνται αλφαβητικά SelectedIndex Ιδιότητα ή οποία καθορίζει ή επιστρέφει τον δείκτη του επιλεγµένου αντικείµενο. Η ιδιότητα αυτή δεν είναι διαθέσιµη κατά την σχεδίαση της εφαρµογής. SelectedItem Επιστρέφει το επιλεγµένο αντικείµενο. Η ιδιότητα αυτή δεν είναι διαθέσιµη κατά την σχεδίαση της εφαρµογής. SelectedItems Επιστρέφει µια συλλογή (Collection) µε τα επιλεγµένα αντικείµενα του καταλόγου SelectedIndexes Επιστρέφει µια συλλογή (Collection) µε τους επιλεγµένους δείκτες των αντικειµένων του None ή One ή MultiSimple ή MultiExtended Ηλεκτρονικής Ηλεκτρολογίας Πληροφορικής True ή False ListBoxDepartment.SelectedIndex ListBoxDepartment.SelectedItem ListBoxDepartment.SelectedItems ListBoxDepartment.SelectedIndexes
65 Κεφάλαιο 8 Σύνθετες δοµές δεδοµένων - Αντικείµενα Σελίδα 65 καταλόγου Μέθοδοι Περιγραφή Παράδειγµα GetSelected έχεται ως παράµετρο εισόδου τον GetSelected(0) δείκτη του αντικειµένου και επιστρέφει True ή False ανάλογα εάν το αντικείµενο είναι επιλεγµένο ή όχι SetSelected έχεται ως πρώτη παράµετρο τον δείκτη του αντικειµένου και ως δεύτερη Τrue ή False ή οποία καθορίζει εάν το αντικέιµενο είναι επιλεγµένο ή µη όχι SetSelected(0,False) (Επιλέγει το πρώτο αντικείµενο του καταλόγου) Συµβάν Περιγραφή Παράδειγµα SelectedIndexChanged Αλλαγή επιλογής ListBoxDepartment _SelectedIndexChanged Στην περίπτωση που η ιδιότητα SelectionMode έχει την τιµή None, ο χρήστης δεν έχει την δυνατότητα επιλογής αντικειµένων. Όταν έχει την τιµή One, µπορεί να επιλέξει µόνο ένα αντικείµενο, όταν έχει την τιµή MultiSimple µπορεί να επιλέξει περισσότερα από ένα αντικείµενα και όταν έχει την τιµή MultiExtended µπορεί µε το πάτηµα του πλήκτρου Shift και την ταυτόχρονη χρήση των πλήκτρων µετακίνησης του πληκτρολογίου(πάνω ή κάτω βέλος) ή την χρήση του ποντικιού να επιλέξει περιοχές αντικειµένων. Οι ιδιότητες SelectedIndex και SelectedItem καθορίζουν ή επιστρέφουν τον δείκτη του επιλεγµένου αντικειµένου και το επιλεγµένο αντικείµενο του καταλόγου αντίστοιχα. Οι ιδιότητες αυτές δεν είναι διαθέσιµες κατά την σχεδίαση της εφαρµογής και βρίσκουν χρήση σε επιλογές ενός µόνο αντικειµένου (SelectionMode=One). Για παράδειγµα η παρακάτω εντολή προεπιλέγει το πρώτο αντικείµενο του καταλόγου Me.ListBoxDepartment.SelectedIndex = 0 και η παρακάτω εντολή αποθηκεύει το επιλεγµένο αντικείµενο στην µεταβλητή strdepartment. Dim strdepartment As String = Me.ListBoxDepartment.SelectedItem Εάν δεν έχεο επιλεγεί κανένα αντικείµενο του καταλόγου επιλογής, τότε η τιµή της ιδιότητας SelectedIndex είναι ίση µε 1. Η παρακάτω εντολή ελέγχει εάν έχει επιλεγεί κάποιο αντικείµενο από τον κατάλογο επιλογής: If Me.ListBoxDepartment.SelectedIndex = -1 then.. Για την επιλογή πολλαπλών αντικειµένων χρησιµοποιούνται οι ιδιότητες SelectedItems και SelectedIndexes οι οποίες επιστρέφουν µια συλλογή (Collection) αντικειµένων και δεικτών αντικειµένων αντίστοιχα. Μία συλλογή είναι ένας πίνακα αντικειµένων ο οποίος έχει την δυνατότητα δυναµικής προσθήκης και διαγραφής αντικειµένων. Οι κυριότερες µέθοδοι και ιδιότητες συλλογών αντικειµένων είναι : Add µε την οποία µπορούµε να προσθέσουµε ένα νέο αντικείµενο στην συλλογή Clear µε την οποία µπορούµε να διαγράψουµε όλα τα στοιχεία της συλλογής Remove µε την οποία µπορούµε να αφαιρέσουµε από την συλλογή ένα συγκεκριµένο αντικείµενο το οποίο δίνεται ως παράµετρος της µεθόδου. πχ Me.ListBoxDepartment.Items.Remove("Ηλεκτρολογίας") Count Ιδιότητα η οποία επιστρέφει τον αριθµό των στοιχείων της συλλογής Η πρόσβαση στα στοιχεία µιας συλλογής µπορεί να γίνει µε την χρήση δεικτών όπως γίνεται και µε τους πίνακες. Τα στοιχεία ενός καταλόγου επιλογής µπορούν να καθορισθούν κατά την σχεδίαση της εφαρµογής ή να καθορισθούν δυναµικά κατά την διάρκεια εκτέλεσης της εφαρµογής µε την χρήση της ιδιότητας
66 Κεφάλαιο 8 Σύνθετες δοµές δεδοµένων - Αντικείµενα Σελίδα 66 Items. Το παρακάτω παράδειγµα απαλείφει όλα τα στοιχεία ενός καταλόγου, προσθέτει δυναµικά τρία αντικείµενα στον κατάλογο και προεπιλέγει το πρώτο αντικείµενο. 'Καθαρισµός καταλόγου Me.ListBoxDepartment.Items.Clear() ' υναµική προσθήκη στοιχείων στον κατάλογο Me.ListBoxDepartment.Items.Add("Ηλεκτρονικής") Me.ListBoxDepartment.Items.Add("Ηλεκτρολογίας") Me.ListBoxDepartment.Items.Add("Πληροφορικής") 'Προεπιλόγή τµήµατος Ηλεκτρονικής Me.ListBoxDepartment.SetSelected(0, True) Παράδειγµα 6.1 υναµικός καθορισµός των στοιχείων καταλόγου επιλογής Οι βασικότερες ιδιότητες του αναδιπλούµενου καταλόγου επιλογής είναι: Ιδιότητα Περιγραφή Παράδειγµα Νame Το όνοµα του αναδιπλούµενου ComboBoxSemester καταλόγου επιλογής Font Γραµµατοσειρά Microsoft Sans Serif 8.25pt BackColor Το χρώµα υπόβαθρου RightToLeft Καθορίζει την στοίχιση των True ή False αντικειµένων DropDownStyle Ιδιότητα η οποία καθορίζει τον τρόπο µε τον οποίο ο χρήστης επιλέγει αντικείµενα Simple ή DropDown ή DropDownList Items Τα αντικείµενα του καταλόγου Α Β Γ Ε ΣΤ Η και Ζ (γραµµένα το καθένα σε διαφορετική Sorted Η ιδιότητα αυτή καθορίζει εάν τα αντικείµενα ταξινοµούνται αλφαβητικά SelectedIndex Ιδιότητα ή οποία καθορίζει ή επιστρέφει το δείκτη του επιλεγµένου αντικείµενο. Η ιδιότητα αυτή δεν είναι διαθέσιµη κατά την σχεδίαση της εφαρµογής. SelectedItem Επιστρέφει το επιλεγµένο αντικείµενο. Η ιδιότητα αυτή δεν είναι διαθέσιµη κατά την σχεδίαση της εφαρµογής. Text Καθορίζει ή επιστρέφει το κείµενο το οποίο εµφανίζεται γραµµή) True ή False ComboBoxSemester.SelectedIndex() ComboBoxSemester.SelectedItem() ComboBoxSemester.Text στον αναδιπλούµενο κατάλογο Συµβάν Περιγραφή Παράδειγµα SelectedIndexChanged Αλλαγή επιλογής ComboBoxSemester _SelectedIndexChanged Ο αναδιπλούµενος κατάλογος χρησιµοποιείται για την επιλογή ενός µόνο αντικειµένου από τον χρήστη. Εάν δεν έχει επιλεγεί κάποιο αντικείµενο του καταλόγου τότε το εµφανιζόµενο κείµενο (ιδιότητα Text) είναι κενό. Εάν προεπιλεγεί κάποια αντικείµενο ή ο χρήστης επιλέξει κάποιο αντικείµενο από τον κατάλογο, τότε το αντικείµενο αυτό εµφανίζεται ως το κείµενο του αναδιπλούµενου κατάλογου. Ανάλογα µε την τιµή της ιδιότητας DropDownStyle διαφέρει και ο τρόπος επιλογής αντικειµένων. Εάν έχει επιλεγεί ως DropDownStyle η τιµή SimpleCombo, ο χρήστης επιλέγει κάποιο αντικείµενο µε την εισαγωγή κειµένου ή µε την χρήση των πλήκτρων (πάνω και κάτω βέλος του πληκτρολογίου). Εάν έχει επιλεγεί η τιµή DropDown, ο χρήστης µπορεί να αναπτύξει και να αναδιπλώσει τον κατάλογο αντικειµένων και να επιλέξει κάποιο στοιχείο του καταλόγου µε την χρήση του ποντικιού.
67 Κεφάλαιο 8 Σύνθετες δοµές δεδοµένων - Αντικείµενα Σελίδα 67 Τέλος, εάν έχει επιλεγεί η τιµή DropDownList, ο χρήστης δεν έχει την δυνατότητα ελεύθερης εισαγωγής κειµένου αλλά πρέπει αναγκαστικά να επιλέξει κάποιο από τα υπάρχοντα αντικείµενα του καταλόγου. Οι ιδιότητες SelectedIndex και SelectedItem είναι αντίστοιχες µε τις ιδιότητες του καταλόγου επιλογής. Για παράδειγµα η παρακάτω εντολή προεπιλέγει το πρώτο αντικείµενο ως τιµή του αναδιπλούµενου καταλόγου Me.ComboBoxSemester.SelectedIndex = 0 και η παρακάτω εντολή αποθηκεύει το επιλεγµένο αντικείµενο στην µεταβλητή strsemester. Dim strsemester As String = Me.ComboBoxSemester.SelectedItem Εναλλακτικά µπορεί να χρησιµοποιηθεί η ιδιότητα Text. Dim strsemester As String = Me.ComboBoxSemester.Text Για την αποεπιλογή του επιλεγµένου αντικειµένου µπορεί να χρησιµοποιηθεί η εντολή: Me.ComboBoxSemester.SelectedIndex = -1 Πλαίσιο στοιχείων ελέγχου Το πλαίσιο στοιχείων ελέγχου (Panel) µπορεί να επιλεγεί από την κατηγορία Containers της εργαλειοθήκης. Το πλαίσιο στοιχείων ελέγχου µπορεί να χρησιµοποιηθεί για την τοποθέτηση και οµαδοποίηση άλλων στοιχείων ελέγχου εντός του πλαισίου. Η οµαδοποίηση αυτή διευκολύνει τον σχεδιασµό ενός παραθύρου, την οµαδική µετακίνηση των στοιχείων ελέγχου που περιέχει και την οµαδοποίηση πλήκτρων επιλογής όταν απαιτείται να διαχωριστούν σε διαφορετικές οµάδες επιλογής. Στο παρακάτω παράδειγµα χρησιµοποιούνται δύο πλαίσια στοιχείων ελέγχου, το πρώτο για να οµαδοποιήσει όλα τα στοιχεία ελέγχου τα οποία είναι σχετικά µε την εισαγωγή των στοιχείων ενός σπουδαστή και το δεύτερο για να οµαδοποιήσει τα πλήκτρα επιλογής για τον καθορισµό του φύλου του σπουδαστή. Εικόνα 6.7 Πλαίσια στοιχείων ελέγχου Τα κυριότερα χαρακτηριστικά ενός πλαισίου στοιχείων ελέγχου είναι:
68 Κεφάλαιο 8 Σύνθετες δοµές δεδοµένων - Αντικείµενα Σελίδα 68 Ιδιότητα Περιγραφή Παράδειγµα Νame Το όνοµα του πλαισίου στοιχείων ελέγχου panelstudentdata BackColor Το χρώµα υπόβαθρου BorderStyle Τύπος πλαισίου Fixed3D, Fixed Single ή None Visible Ιδιότητα η οποία καθορίζει εάν το στοιχείο ελέγχου εµφανίζεται στο παράθυρο True ή False Πλήκτρο Τα πλήκτρα (Buttons) δίνουν την δυνατότητα στον χρήστη επιλογής ενεργειών οι οποίες εκτελούν κάποιο υποπρόγραµµα, τροποποιούν ιδιότητες αντικειµένων ή καλούν µεθόδους αντικειµένων. Στο παράδειγµα 6.8 χρησιµοποιούνται τρία πλήκτρα τα οποία δίνουν την δυνατότητα στο χρήστη να καθαρίσει τα δεδοµένα του παραθύρου, να εµφανίσει τα στοιχεία τα οποία έχει εισάγει και να κλείσει το παράθυρο της εφαρµογής. Εικόνα 6.8 Πλήκτρα Τα κυριότερα χαρακτηριστικά ενός πλήκτρου είναι: Ιδιότητα Περιγραφή Παράδειγµα Νame Το όνοµα του πλήκτρου ButtonClear BackColor Το χρώµα υπόβαθρου Text Ο τίτλος του πλήκτρου Καθαρισµός Visible Ιδιότητα η οποία καθορίζει εάν το πλήκτρο εµφανίζεται στο παράθυρο True ή False (ορατό ή κρυφό) Enabled Ενεργοποιεί ή απενεργοποιεί (δεν είναι δυνατή η True ή False επιλογή του από τον χρήστη) ένα πλήκτρο Συµβάν Περιγραφή Παράδειγµα Click Πάτηµα του πλήκτρου από το χρήστη ButtonClear_Click Βασικό χαρακτηριστικό ενός πλήκτρου είναι το συµβάν Click το οποίο προκαλείται όταν πατηθεί το πλήκτρο από τον χρήστη.
69 Κεφάλαιο 8 Σύνθετες δοµές δεδοµένων - Αντικείµενα Σελίδα ιασύνδεση συµβάντων ενός παραθύρου Η υλοποίηση της λειτουργικότητας ενός παραθύρου γίνεται µε την διασύνδεση συµβάντων του παραθύρου ή των στοιχείων ελέγχου του µε την κλήση µεθόδων του παραθύρου. Σε εφαρµογές του τερµατικού (Console Application) η εκτέλεση του προγράµµατος ξεκινά µε την κλήση της διαδικασίας main. Αντίθετα σε µία παραθυρική εφαρµογή, η εκτέλεση του προγράµµατος συνήθως ξεκινά µε την εµφάνιση ενός αρχικού παράθυρου της εφαρµογής. Τα παράθυρο εκκίνησης καθορίζεται µε την χρήση του παραθύρου ιδιοτήτων της εφαρµογής. Σε µία παραθυρική εφαρµογή, η επικοινωνία µε τον χρήστη γίνεται µε το πάτηµα πλήκτρων της εφαρµογής, την επιλογή εντολών από τα µενού της εφαρµογής και την αλληλεπίδραση γενικότερα µε τα παράθυρα και τα στοιχεία ελέγχου της εφαρµογής. Οι ενέργειες του χρήστη προκαλούν συµβάντα τα οποία µε την σειρά τους προκαλούν την εκτέλεση µεθόδων οι οποίες είναι συνδεδεµένες προγραµµατιστικά µε τα συµβάντα αυτά. Το παράθυρο του παραδείγµατος 6.8 χρησιµοποιεί τα παρακάτω συµβάντα: Load για το παράθυρο της εφαρµογής FormStudentData Click για το πλήκτρο ButtonClear (Καθαρισµός) Click για το πλήκτρο ButtonShow (Εµφάνιση) Click για το πλήκτρο ButtonΟΚ µε (ΟΚ) Εικονίδιο Ιδιότητες Εικονίδιο Συµβάντα Εικόνα 6.9 Επιλογή συµβάντων στο παράθυρο ιδιοτήτων Η αντιστοίχιση συµβάντων µε µεθόδους γίνεται µε την χρήση του παραθύρου ιδιοτήτων. Με το πάτηµα του εικονιδίου συµβάντα (δεξιό τµήµα της εικόνας 6.9) εµφανίζονται τα διαθέσιµα συµβάντα ενός αντικειµένου της εφαρµογής. Η επιστροφή στις ιδιότητες ενός αντικειµένου γίνεται µε το εικονίδιο ιδιότητες.
70 Κεφάλαιο 8 Σύνθετες δοµές δεδοµένων - Αντικείµενα Σελίδα 70 Η διασύνδεση ενός συµβάντος µε µία µέθοδο γίνεται µε το διπλό πάτηµα του αριστερού πλήκτρου του ποντικιού πάνω σε κάποια ιδιότητα. Εναλλακτικά, για τις βασικότερα συµβάντα ενός στοιχείου ελέγχου ή παραθύρου, η διασύνδεση µπορεί να γίνει µε το διπλό πάτηµα του αριστερού πλήκτρου του ποντικιού πάνω στο στοιχείο ελέγχου ή το παράθυρο της εφαρµογής. Όταν επιλεγεί κάποια συµβάν για διασύνδεση, το περιβάλλον της VisualBasic εµφανίζει το αρχείο κώδικα της VisualBasic το οποίο αντιστοιχεί στο παράθυρο της εφαρµογής και εισάγει αυτόµατα τον ορισµό της µεθόδου η οποία διασυνδέεται µε το συµβάν (εικόνα 6.10). Η µέθοδος αρχικά είναι κενή. Ο προγραµµατιστής πρέπει να καθορίσει τις εντολές οι οποίες εκτελούνται για κάθε συµβάν. Για το συγκεκριµένο παράδειγµα ορίζονται οι παρακάτω µέθοδοι για τα συµβάντα: Συµβάν FormStudentData Load Εικόνα 6.10 Επιλογή συµβάντων στο παράθυρο ιδιοτήτων Private Sub FormStudentData_Load(ByVal sender As System.Object, _ ByVal e As System.EventArgs) Handles MyBase.Load 'Καθορισµός τίτλου παραθύρου Me.Text = "Παράδειγµα Στοιχείων Ελέγχου" Παράδειγµα 6.2 Συµβάν ButtonClear Click Private Sub ButtonClear_Click(ByVal sender As System.Object, _ ByVal e As System.EventArgs) Handles ButtonClear.Click 'Καθαρισµός πλαισίων κειµένου Me.TextBoxName.Text = "" Me.TextBoxSurname.Text = "" Me.TextBox .Text = "" Me.TextBoxAddress.Text = "" 'Καθαρισµός πλήκτρων επιλογής Me.RadioButtonFemale.Checked = False Me.RadioButtonMale.Checked = False
71 Κεφάλαιο 8 Σύνθετες δοµές δεδοµένων - Αντικείµενα Σελίδα 71 'Καθαρισµός πλασίου επιλογής Me.CheckBoxMail.Checked = False 'Καθαρισµός καταλόγων επιλογής Me.ListBoxDepartment.SelectedIndex = -1 Me.ComboBoxSemester.SelectedIndex = -1 Παράδειγµα 6.3 Συµβάν ButtonOk Click Private Sub ButtonOK_Click(ByVal sender As System.Object, _ ByVal e As System.EventArgs) Handles ButtonOK.Click 'Τερµατισµός εφαρµογής End Παράδειγµα Χρήση πολλαπλών παραθύρων σε µία εφαρµογή Μια παραθυρική εφαρµογή µπορεί να χρησιµοποιεί περισσότερα του ενός παράθυρα. Η πρόσθεση ενός νέου παράθυρου σε µία εφαρµογή γίνεται µε την επιλογή «Add Windows Form» από το µενού «Project». Στο παράθυρο διαλόγου το οποίο εµφανίζεται (εικόνα 6.11) επιλέγεται ως τύπος αντικειµένου «WindowsForm» και στο πλαίσιο κειµένου εισάγεται το όνοµα του παράθυρου. Η διαδικασία δηµιουργίας τελειώνει µε την πάτηµα του πλήκτρου «Add». Εικόνα 6.11 ηµιουργία νέου παραθύρου Παράδειγµα πρόσθεσης ενός νέου παραθύρου σε µία εφαρµογή είναι το παράθυρο µε όνοµα FormShowData (εικόνα 6.12). Το παράθυρο αυτό χρησιµοποιείται για την εµφάνιση των στοιχείων ενός σπουδαστή και αποτελείται από ένα πλαίσιο κειµένου µε όνοµα TextBoxData και ένα πλήκτρο µε όνοµα ButtonOK. Το πλαίσιο κειµένου εµφανίζει τα στοιχεία του σπουδαστή τα οποία εισήγαγε ο χρήστης και το πλήκτρο ButtonOK χρησιµοποιείται για το κλείσιµο του παραθύρου.
72 Κεφάλαιο 8 Σύνθετες δοµές δεδοµένων - Αντικείµενα Σελίδα 72 Εικόνα 6.12 Το παράθυρο εµφάνισης των στοιχείων του σπουδαστή Η ιδιότητα Multiline του πλαισίου κειµένου TextBoxData έχει την τιµή True και η ιδιότητα του Font έχει την τιµή Courier New; 9,75pt. Το πλήκτρο ButtonOK ορίζει το συµβάν Click το οποίο διασυνδέεται µε την παρακάτω µέθοδο η οποία κλείνει το παράθυρο FormShowData. Private Sub ButtonOK_Click(ByVal sender As System.Object, _ ByVal e As System.EventArgs) Handles ButtonOK.Click Me.Close() Παράδειγµα 6.5 Το παράθυρο FormShowData εµφανίζεται µε το πάτηµα του πλήκτρου ButtonShowData του παράθυρου FormStudentData. Το πλήκτο διασυνδέεται µε την παρακάτω µέθοδο η οποία αρχικά εµφανίζει το παράθυρο FormShowData, αποθηκεύει τα στοιχεία του σπουδαστή σε µια µεταβλητή µε όνοµα strdata και τέλος εµφανίζει τα δεδοµένα αυτά στο πλαίσιο TextBoxData του παραθύρου FormShowData. Private Sub ButtonShow_Click(ByVal sender As System.Object, _ ByVal e As System.EventArgs) Handles ButtonShow.Click 'Εµφάνιση παραθύρου στοιχείων σπουδαστή FormShowData.Show() 'Στοιχεία πλαισίων κειµένου Dim strname As String = Me.TextBoxName.Text Dim strsurname As String = Me.TextBoxSurname.Text Dim str As String = Me.TextBox .Text 'Στοιχεία πλήκτρων επιλογής Dim strsex As String If Me.RadioButtonMale.Checked Then strsex = "A" ElseIf Me.RadioButtonFemale.Checked Then strsex = "Θ" Else strsex = "" End If 'Στοιχεία πλαίσιου επιλογής Dim strsendmail As String If Me.CheckBoxMail.Checked Then strsendmail = "ΝΑΙ" Else strsendmail = "OXI" End If 'Στοιχεία καταλόγων επιλογής Dim strdepartment As String = Me.ListBoxDepartment.SelectedItem Dim strsemester As String = Me.ComboBoxSemester.SelectedItem 'Μορφοποίηση στοιχείων Dim strdata As String = ""
73 Κεφάλαιο 8 Σύνθετες δοµές δεδοµένων - Αντικείµενα Σελίδα 73 strdata &= "Όνοµα " + strname + vbcrlf strdata &= "Επώνυµο " + strsurname + vbcrlf strdata &= " " + str + vbcrlf strdata &= "Φύλο " + strsex + vbcrlf strdata &= "Ενηµέρωση " + strsendmail + vbcrlf strdata &= "Τµήµα " + strdepartment + vbcrlf strdata &= "Εξάµηνο " + strsemester + vbcrlf 'Εµφάνιση στοιχείων FormShowData.TextBoxStudentData.Text = strdata Παράδειγµα 6.6 Εµφάνιση πολλαπλών παραθύρων του ιδίου τύπου Με την προσθήκη ενός νέου τύπου παραθύρου σε µία εφαρµογή δηµιουργείται ταυτόχρονα και µία νέα κλάση αντικειµένων µε το ίδιο όνοµα η οποία χρησιµοποιείται για τον ορισµό των ιδιοτήτων, µεταβλητών, µεθόδων και συµβάντων του παραθύρου. Εάν για παράδειγµα δηµιουργηθεί ένα νέο παράθυρο µε όνοµα FormShowData, τότε δηµιουργείται µία νέα κλάση αντικειµένων µε το όνοµα FormShowData (αρχείο FormShowData.Vb της εικόνας 6.10). Η εµφάνιση ενός παραθύρου γίνεται µε την µέθοδο Show. Στο παράδειγµα 6.6 το άνοιγµα του παραθύρου FormShowData γίνεται µε την εντολή: FormShowData.Show() Η εντολή αυτή εµφανίζει το παράθυρο το οποίο αντιστοιχεί στην κλάση αντικειµένων FormShowData. Μία κλάση αντικειµένων µπορεί να έχει αντικείµενα τα οποίαν ανήκουν στην κλάση αυτή. Τα αντικείµενα αυτά έχουν τα ίδια χαρακτηριστικά, ιδιότητες, µεθόδους και συµβάντα µε την κλάση αντικειµένων που ανήκουν. Η δηµιουργία νέων αντικειµένων µίας κλάσης γίνεται µε την εντολή new. Στο παρακάτω παράδειγµα δηµιουργείται ένα νέο αντικείµενο µε όνοµα newform το οποίο ανήκει στην κλάση αντικειµένων FormShowData και εµφανίζεται στην οθόνη µε την εντολή Show. Dim newform As FormShowData newform = New FormShowData newform.show() Παράδειγµα 6.7 Με την χρήση νέων αντικειµένων τα οποία ανήκουν στην κλάση ενός παραθύρου µπορούµε να εµφανίσουµε πολλαπλά παράθυρα του ιδίου τύπου σε µία εφαρµογή. Τα παράθυρα αυτά είναι πανοµοιότυπα αλλά το καθένα έχει τα δικά του δεδοµένα και συµπεριφορά. 6.5 Είσοδος δεδοµένων µε την µέθοδο InputBox Η µέθοδος InputBox µπορεί να χρησιµοποιηθεί για την είσοδο δεδοµένων σε παραθυρικές εφαρµογές. Η µέθοδος αυτή εµφανίζει ένα παράθυρο το οποίο ζητά από τον χρήση να εισάγει δεδοµένα. Για παράδειγµα οι εντολές Dim strname As String strname = InputBox(" ώστε ένα όνοµα") εµφανίζουν το παρακάτω παράθυρο το οποίο ζητά από τον χρήση να εισάγει ένα όνοµα.
74 Κεφάλαιο 8 Σύνθετες δοµές δεδοµένων - Αντικείµενα Σελίδα 74 Εικόνα 6.13 Παράθυρο εισόδου δεδοµένων Η εισαγωγή τελειώνει µε το είτε µε το πάτηµα του πλήκτρου ΟΚ. Η µέθοδος InputBox µε το πάτηµα του πλήκτρου OK επιστρέφει το κείµενο το οποίο πληκτρολόγησε ο χρήστης και το αποθηκεύει στο συγκεκριµένο παράδειγµα στην µεταβλητή strname. Εάν πατηθεί το πλήκτρο Cancel, τότε η εισαγωγή στοιχείων ακυρώνεται και επιστρέφεται κείµενο µηδενικού µήκος (strname = ""). Η πρώτη παράµετρος της µεθόδου InputBox ορίζει το µήνυµα το οποίο εµφανίζεται στον χρήστη κατά την εισαγωγή. Προαιρετικά µπορεί να δοθεί δεύτερη παράµετρος η οποία ορίζει τον τίτλο του παραθύρου και τρίτη παράµετρος η οποία εµφανίζει µία αρχική τιµή στο πλαίσιο κειµένου. Για παράδειγµα η εντολή strname = InputBox(" ώστε ένα όνοµα", "Εισαγωγή δεδοµένων", "George") εµφανίζει το παρακάτω παράθυρο Εικόνα 6.14 Παράθυρο εισόδου δεδοµένων Η µέθοδος InputBox µε την χρήση κατάλληλων συναρτήσεων µετατροπής µπορεί να χρησιµοποιηθεί για την είσοδο αριθµητικών δεδοµένων. Πχ. Dim x As Double x = CDbl(InputBox(" ώστε πραγµατικό αριθµό")) Η συνάρτησης µετατροπής δεν είναι απαραίτητη εάν έχει ορισθεί Option Strict Off 6.6 Εµφάνιση µηνυµάτων στον χρήστη Η εµφάνιση µηνυµάτων στον χρήστη γίνεται µε την χρήση της µεθόδου Show της κλάσης αντικειµένων MessageBox. Στην απλούστερη µορφή της η µέθοδος Show χρησιµοποιείται µε παράµετρο το µήνυµα το οποίο εµφανίζεται στον χρήστη.
75 Κεφάλαιο 8 Σύνθετες δοµές δεδοµένων - Αντικείµενα Σελίδα 75 Π.χ. η εντολή MessageBox.Show("Σφάλµα Εφαρµογής") εµφανίζει το παρακάτω παράθυρο µηνυµάτων στον χρήστη Εικόνα 6.15 Παράθυρο µηνύµατος Προαιρετικά µπορεί να καθορισθεί ο τίτλος του παραθύρου µηνύµατος µε την εντολή: MessageBox.Show("Σφάλµα Εφαρµογής", "Λάθος") Μπορεί επίσης να καθορισθεί ο τύπος των πλήκτρων και το εικονίδιο του παραθύρου. Πχ. Η εντολή MessageBox.Show("Σφάλµα Εφαρµογής", _ "Λάθος", _ MessageBoxButtons.OK, _ MessageBoxIcon.Exclamation) εµφανίζει το παρακάτω παράθυρο: Εικόνα 6.16 Παράθυρο µηνύµατος Το παράθυρο µηνυµάτων στον χρήστη, όταν χρησιµοποιείται µε περισσότερα του ενός πλήκτρα (AbortRetryIgnore, OkCancel, RetryCancel, YesNo και YesNoCancel), µπορεί να χρησιµοποιηθεί για την λήψη αποφάσεων αναλόγως της προτίµησης του χρήστη. Το παρακάτω παράδειγµα ζητά επιβεβαίωση για τον τερµατισµό της εφαρµογής. Η µεταβλητή result χρησιµοποιείται για την αποθήκευση της προτίµησης του χρήστη και σε περίπτωση που έχει πατηθεί το πλήκτρο Ok, τότε η εκτέλεση της εφαρµογής σταµατά. Dim Result as Integer Result = MessageBox.Show("Τερµατισµός Εφαρµογής", "", _ MessageBoxButtons.OKCancel) If Result = Windows.Forms.DialogResult.OK Then End End If Παράδειγµα 6.8
76 Κεφάλαιο 8 Σύνθετες δοµές δεδοµένων - Αντικείµενα Σελίδα Παράδειγµα παραθυρικής εφαρµογής Η παρακάτω εφαρµογή µε όνοµα Calculator δίνει την δυνατότητα στον χρήστη να κάνει βασικές αριθµητικές πράξεις. H εφαρµογή αποτελείται από το παράθυρο FormCalculator το οποίο φαίνεται στο σχήµα Εικόνα 6.17 Η εφαρµογή της αριθµοµηχανής Το παράθυρο έχει τίτλο «Αριθµοµηχανή» και περιέχει τα παρακάτω στοιχείο ελέγχου: Όνοµα στοιχείο ελέγχου Περιγραφή Χαρακτηριστικά LabelNumber1 Ετικέτα πρώτου αριθµού Text = "Αριθµός 1" LabelNumber2 Ετικέτα δεύτερου αριθµού Text = "Αριθµός 2" LabelOperation Ετικέττα πράξης Text = «Πράξη» LabelResult Ετικέτα αποτελέσµατος Text = "Αποτέλεσµα" TextBoxNumber1 Πλαίσιο κειµένου για την εισαγωγή του πρώτου πραγµατικού αριθµού TextBoxNumber2 Πλαίσιο κειµένου για την εισαγωγή του δεύτερου πραγµατικού αριθµού Text = "" TextAlign =Right Text = "" TextAlign =Right TextBoxResult Πλαίσιο κειµένου για την εµφάνιση του αποτελέσµατος ButtonAdd Πλήκτρο πρόσθεσης Event Click ButtonSubtract Πλήκτρο αφαίρεσης Event Click ButtonMultiply Πλήκτρο πολλαπλασιασµού Event Click ButtonDivide Πλήκτρο διαίρεσης Event Click ButtonOk Πλήκτρος τέλους εφαρµογής Event Click Text = "" TextAlign =Right Οι ιδιότητες των στοιχείων ελέγχου φαίνονται στην στήλη του παραπάνω πίνακα µε τίτλο «Χαρακτηριστικά». Επιπλέον έχουν καθορισθεί τα συµβάντα Click για όλα τα πλήκτρα της εφαρµογής. Η µέθοδος η οποία αντιστοιχεί στο πάτηµα του πλήκτρου της πρόσθεσης είναι: Private Sub ButtonAdd_Click(ByVal sender As System.Object, _ ByVal e As System.EventArgs) Handles ButtonAdd.Click 'Ορισµός πραγµατικών µεταβλητών Dim num1 As Double = 0 Dim num2 As Double = 0 'Μετατροπή και αποθήκευση πρώτης τιµής
77 Κεφάλαιο 8 Σύνθετες δοµές δεδοµένων - Αντικείµενα Σελίδα 77 If Me.TextBoxNumber1.Text <> "" Then num1 = CDbl(Me.TextBoxNumber1.Text) End If 'Μετατροπή και αποθήκευση δεύτερης τιµής If Me.TextBoxNumber1.Text <> "" Then num2 = CDbl(Me.TextBoxNumber2.Text) End If 'Υπολογισµός και εµφάνιση αποτελέσµατος Me.TextBoxResult.Text = num1 + num2 Παράδειγµα 6.9 Σε περίπτωση που το αποτέλεσµα πρέπει να εµφανισθεί µε συγκεκριµένη µορφή (πχ δεκαδικά στοιχεία), µπορεί να χρησιµοποιηθεί η µέθοδος Parse (Κεφάλαιο 2). Π.χ. η εντολή Me.TextBoxResult.Text = (num1 + num2).tostring("n4") εκτυπώνει το αποτέλεσµα της πρόσθεσης µε ακρίβεια 4 δεκαδικών ψηφίων. Αντίστοιχες µε την µέθοδο της πρόσθεσης είναι και οι µέθοδοι για την υλοποίηση των άλλων αριθµητικών πράξεων. Για τον τερµατισµό της εφαρµογής χρησιµοποιείται η παρακάτω µέθοδος: Private Sub ButtonOk_Click(ByVal sender As System.Object, _ ByVal e As System.EventArgs) Handles ButtonOk.Click End Παράδειγµα 6.10
78 Κεφάλαιο 8 Σύνθετες δοµές δεδοµένων - Αντικείµενα Σελίδα Ασκήσεις Κεφαλαίου 6 Άσκηση 6.1 ηµιουργήστε παραθυρική εφαρµογή lab_6_ask_1 η οποία εµφανίζει ένα παράθυρο µε τίτλο Άσκηση 6.1. Στο παράθυρο της εφαρµογής εµφανίζονται τρία πλήκτρα µε τίτλους (ιδιότητα text) «1», «2» και «3» αντίστοιχα. Με το πάτηµα του αντίστοιχου πλήκτρου εµφανίζεται τα µηνύµατα «1», «2» και «3» µε την χρήση της µεθόδου show της κλάσης αντικειµένων Message Box. Προσθέστε πλήκτρο για τον τερµατισµό της εφαρµογής (παράδειγµα 6.8) Άσκηση 6.2 Άσκηση 6.3 ηµιουργήστε παραθυρική εφαρµογή lab_6_ask_2 η οποία µε το πάτηµα ενός πλήκτρου µε τίτλο «Υπολογισµός εµβαδού κύκλου» ζητά από τον χρήστη να εισάγει την ακτίνα ενός κύκλου (µε την µέθοδο InputBox) και εκτυπώνει µε την χρήση της µεθόδου show της κλάσης αντικειµένων MessageBox το εµβαδόν του κύκλου. Χρησιµοποιήστε την επιλογή Option Strict On και τις κατάλληλες συναρτήσεις µετατροπής τύπων µεταβλητών. ηµιουργήστε παραθυρική εφαρµογή lab_6_ask_3 η οποία εµφανίζει το παρακάτω παράθυρο. ώστε το όνοµα FormLab6Ask4 στο παράθυρο της εφαρµογής, και εισάγετε τα παρακάτω στοιχεία ελέγχου. Ετικέτα µε όνοµα labelradius και ιδιότητα Text = «Ακτίνα Κύκλου» Ετικέτα µε όνοµα labelperimeter και ιδιότητα Text = «Περίµετρος Κύκλου» Πλαίσιο κειµένου µε όνοµα textboxradius Πλαίσιο κειµένου µε όνοµα textboxperimeter Πλήκτρο µε όνοµα buttoncalculateperimeter και ιδιότητα Text = «Υπολογισµός Περιµέτρου»
79 Κεφάλαιο 8 Σύνθετες δοµές δεδοµένων - Αντικείµενα Σελίδα 79 Ο χρήστης εισάγει την ακτίνα του κύκλου στο πλαίσιο κειµένου textboxradius και µε το πάτηµα του πλήκτρου buttoncalculateperimeter το πρόγραµµα υπολογίζει την περίµετρο του κύκλου και την εµφανίζει στο πλαίσιο κειµένου textboxperimeter. Άσκηση 6.4 Τροποποιήστε την εφαρµογή lab_6_ask_3 προσθέτοντας πλήκτρο µε το όνοµα ButtonAbout και τίτλο «Σχετικά» το οποίο εµφανίζει ένα νέο παράθυρο όνοµα FormAbout και τίτλο «Σχετικά». Το παράθυρο αυτό εµφανίζει ένα πλαίσιο κειµένου µε το όνοµα της εφαρµογής, την ηµεροµηνία που δηµιουργήθηκε και το όνοµα σας. Πως µπορείτε να εµφανίζεται ταυτόχρονα πολλαπλά παράθυρα FormAbout ; Άσκηση 6.5 Άσκηση 6.6 Άσκηση 6.7 ηµιουργήστε παραθυρική εφαρµογή lab_6_ask_5 η οποία εµφανίζει ένα παράθυρο µε τίτλο «Άσκηση 6.5» το οποίο περιέχει ένα αναδιπλούµενο κατάλογο επιλογής (combobox) µε όνοµα comboboxschool και ένα κατάλογο επιλογής (listbox) µε όνοµα listboxdepartment. Ο αναδιπλούµενος κατάλογος επιλογής εµφανίζει τις σχολές «Σ.Τ.ΕΦ.» και «Σ.Ε.Υ.Π». Όταν ο χρήστης επιλέξει κάποια από τις δύο σχολές, τότε εµφανίζονται τα τµήµατα της επιλεγµένης σχολής στον κατάλογο επιλογής listboxdepartment (π.χ. εάν επιλεγεί η σχολή Σ.Τ.Ε.Φ τότε εµφανίζονται τα τµήµατα Ηλεκτρονικής, Ηλεκτρολογίας και Πληροφορικής). ηµιουργήστε παραθυρική εφαρµογή lab_6_ask_6 η οποία εµφανίζει ένα παράθυρο µε τίτλο «Άσκηση 6.6» το οποίο περιέχει έναν κατάλογο επιλογής (listbox) µε όνοµα listboxnames και τρία πλήκτρα µε τίτλους «Προσθήκη Ονόµατος», «ιαγραφή Ονόµατος» και «Πλήθος ονοµάτων». Με το πάτηµα του πλήκτρου «Προσθήκη Ονόµατος» η εφαρµογή ζητά από τον χρήστη να εισάγει έναν όνοµα µε την µέθοδο InputBox και τον προσθέτει στον κατάλογο επιλογής. Με το πάτηµα του πλήκτρου «ιαγραφή Ονόµατος» διαγράφεται το επιλεγµένο όνοµα. Με το πάτηµα του πλήκτρου «Πλήθος ονοµάτων» εµφανίζεται µήνυµα µε το πλήθος των στοιχείων του πίνακα επιλογής. ηµιουργήστε εφαρµογή µε όνοµα lab_6_ask_7 ή οποία απεικονίζει σε παράθυρο µε όνοµα FormListBox έναν κατάλογο επιλογής µε όνοµα ListBoxNumbers. Προσθέστε πλήκτρα ButtonAdd, ButtonSum και ButtonOK µε τίτλους «Πρόσθεση στοιχείων», «Άθροισµα στοιχείων» και «Τέλος» αντίστοιχα. Το πλήκτρο ButtonAdd ζητά από τον χρήστη να εισάγει διαδοχικά 10 αριθµούς (µε την χρήση εντολής επανάληψης και της µεθόδου InputBox) και τους προσθέτει στον κατάλογο επιλογής, το πλήκτρο ButtonSum υπολογίζει το άθροισµα των στοιχείων του καταλόγου και εµφανίζει σχετικό µήνυµα στον χρήστη και το πλήκτρο ButtonOK σταµατά την εκτέλεση της εφαρµογής. Άσκηση 6.8 ηµιουργήστε εφαρµογή µε όνοµα lab_6_ask_8 ή οποία λειτουργεί ως ηλεκτρονική κλειδαριά. Το παράθυρο της εφαρµογής έχει 10 πλήκτρα µε τους αριθµούς από 0 έως 10. Ο χρήστης πρέπει να πληκτρολογήσει τον κατάλληλο αριθµό (πχ ) ώστε να εµφανισθεί το µήνυµα ότι δόθηκε ο σωστός αριθµός. Σε κάθε λάθος πάτηµα πλήκτρου εµφανίζεται µήνυµα λάθους. Υπόδειξη: Χρησιµοποιήστε ένα κρυφό πλαίσιο κειµένου (ιδιότητα Visible = False) για την αποθήκευση των αριθµών που εισάγει ο χρήστης. Ελέγξτε σε κάθε πάτηµα κάποιου πλήκτρου εάν το κείµενο του πλαισίου κειµένου ταιριάζει µε το αριθµό κλειδί
80 Κεφάλαιο 8 Σύνθετες δοµές δεδοµένων - Αντικείµενα Σελίδα 80 Άσκηση 6.9 ηµιουργήστε παραθυρική εφαρµογή lab_6_ask_9. ώστε το όνοµα FormStudentData στο αρχικό παράθυρο της εφαρµογής και εισάγετε τα στοιχεία ελέγχου τα οποία φαίνονται στο εικόνα 6.6. ώστε τα ονόµατα TextBoxName, TextBoxSurname, TextBox και TextBoxAddress στα πλαίσια κειµένου του παραθύρου που αντιστοιχούν στα στοιχεία του ονόµατος, επωνύµου, και διεύθυνσης του σπουδαστή. Ορίστε την ιδιότητα Multiline =True για το πλαίσιο κειµένου TextBoxAddress. ώστε τα ονόµατα RadioButtonMale και RadioButtonFemale στα πλήκτρα επιλογής του φύλου του σπουδαστή και δώστε στην ιδιότητα Text τις τιµές «Α» και «Θ» αντίστοιχα. ώστε στην ιδιότητα RightToLeft την τιµή No και για τα δύο πλήκτρα επιλογής. ώστε το όνοµα CheckBoxMail και τον τίτλο «Επιθυµεί να ενηµερώνεται µε » στο πλαίσιο επιλογής. ώστε το όνοµα ListBoxDepartment στον κατάλογο επιλογής και εισάγετε στην ιδιότητα Items τις τιµές που φαίνονται στην εικόνα 6.6. ώστε το όνοµα ComboBoxSemester στον αναδιπλούµενο κατάλογο επιλογής και εισάγετε στην ιδιότητα Items τα εξάµηνα από Α έως Η. Άσκηση 6.10 Τοποθετήστε στο παράθυρο FormStudentData της εφαρµογής lab_6_ask_9 πλήκτρα µε ονόµατα ButtonClear, ButtonShow και ButtonOk (εικόνα 6.8) και ορίστε τον τίτλο των πλήκτρων σε «Καθαρισµός», «Εµφάνιση» και «ΟΚ» αντίστοιχα. Προσθέστε ένα νέο παράθυρο στην εφαρµογή lab_6_ask_9 µε όνοµα FormDataShow (Εικόνα 6.12). ώστε το όνοµα TextBoxData στο πλαίσιο κειµένου και το όνοµα ButtonOK στο πλήκτρο του παραθύρου. ώστε την ιδιότητα Multiline=True στο πλαίσιο κειµένου TextBoxData και ορίστε τον τίτλο του πλήκτρου σε «ΟΚ». Ορίστε τα παρακάτω συµβάντα και τις µεθόδους των (αντιγράψτε τα παραδείγµατα 6.2, 6.3, 6.4, 6.5 και 6.6): Load για το παράθυρο FormStudentData Click για το πλήκτρο ΒuttonClear του παράθυρου FormStudentData Click για το πλήκτρο ΒuttonShow του παράθυρου FormStudentData Click για το πλήκτρο ΒuttonOk του παράθυρου FormStudentData Click για το πλήκτρο ΒuttonOk του παράθυρου FormShowData Εκτελέστε το πρόγραµµα και ελέγξτε την λειτουργικότητα των παραθύρων που δηµιουργήσατε. Άσκηση 6.11 Τροποποιήστε την εφαρµογή lab_6_ask_9: Εισάγετε τις κατάλληλες εντολές στην µέθοδο FormStudentData_Load ώστε ο καθορισµός των αντικειµένων του κατάλογου επιλογής ListBoxDepartment και του αναδιπλούµενου κατάλογου ComboSemester να γίνεται δυναµικά κατά το άνοιγµα του παραθύρου FormStudentData. (Παράδειγµα 6.1). Ζητήστε επίσης µε την χρήση της µεθόδου InputBοx ένα όνοµα από τον χρήστη και ορίστε το όνοµα αυτό ως τον τίτλο του παραθύρου FormStudentData. Ο τίτλος του παραθύρου δεν πρέπει να αλλάζει εάν ακυρωθεί η εισαγωγή του ονόµατος.
81 Κεφάλαιο 8 Σύνθετες δοµές δεδοµένων - Αντικείµενα Σελίδα 81 Άσκηση 6.12 Τροποποιήστε την µέθοδο ButtonShow_Click η οποία εµφανίζει τα στοιχεία ενός σπουδαστή ώστε να εµφανίζει µε κάθε πάτηµα του πλήκτρου ένα νέο παράθυρο µε τα στοιχεία του σπουδαστή (Παράδειγµα 6.7) ηµιουργήστε εφαρµογή µε όνοµα Calculator όπως περιγράφεται στο υποκεφάλαιο 6.7 και ελέγξτε την λειτουργικότητα της. Στην περίπτωση που η διαίρεση δεν είναι δυνατή (Ο δεύτερος αριθµός είναι µηδενικός) εµφανίστε µήνυµα το οποίο ενηµερώνει τον χρήστη ότι η διαίρεση δεν είναι δυνατή. Προσθέστε πλήκτρο ButtonClear µε τίτλο «Καθαρισµός» το οποίο καθαρίζει όλα τα πλαίσια κειµένου του παραθύρου (τους αριθµούς και το αποτέλεσµα της πράξης). Τροποποιήστε την µέθοδο ButtonOk_Click ώστε να ζητά την επιβεβαίωση από τον χρήστη για το κλείσιµο της εφαρµογής. Τοποθετήστε ετικέτα µε τίτλο «Ακρίβεια εκαδικών» και πλαίσιο κειµένου µε όνοµα TextBoxPrecision και αρχική τιµή «4». Η τιµή του πλαισίου κειµένου καθορίζει τον αριθµό των δεκαδικών ψηφίων του αποτελέσµατος. (Υπόδειξη: Χρησιµοποιήστε για την µορφοποίηση του αποτελέσµατος: Me.TextBoxResult.Text = (num1 + num2).tostring("n"&textboxprecision.text) Άσκηση 6.13 ηµιουργήστε εφαρµογή µε όνοµα lab_6_ask_13 ή οποία εµφανίζει παράθυροo µε δύο πλαίσια κειµένου textboxnumber και textboxday. Όταν ο χρήστης εισάγει ένα αριθµό από το 1 έως το 7 στο πλαίσιο κειµένου textboxnumber, τότε το πρόγραµµα εµφανίζει στο πλαίσιο κειµένου textboxday την αντίστοιχη ηµέρα της εβδοµάδος (1 ευτέρα, 2 Τρίτη,.., 7 Κυριακή) Άσκηση 6.14 ηµιουργήστε εφαρµογή µε όνοµα lab_6_ask_14 ή οποία εµφανίζει παράθυρο µε πλαίσιο κειµένου textboxpassword και πλήκτρο ButtonOK. O χρήστης πρέπει να εισάγει τον κατάλληλο κωδικό (π.χ ) στο πλαίσιο κειµένου και να πατήσει το πλήκτρο ButtonOK για να γίνει ο έλεγχος του κωδικού από πρόγραµµα. Σε περίπτωση λάθους κωδικού εµφανίζεται µήνυµα λάθους στον χρήστη. Σε τρεις διαδοχικές προσπάθειες µε λάθος κωδικό το πρόγραµµα τερµατίζει την λειτουργία του. (Χρησιµοποιήστε ένα κρυφό πλαίσιο κειµένου µε όνοµα textboxcounter για να αποθηκεύετε τον αριθµό των λάθος προσπαθειών) Άσκηση 6.15 ηµιουργήστε εφαρµογή µε όνοµα lab_6_ask_15 ή οποία ζητά από τον χρήστη να απαντήσει σε 4 ερωτήσεις πολλαπλής επιλογής και αξιολογεί την απάντηση του. Για την κάθε ερώτηση υπάρχουν 4 δυνατές επιλογές οι οποίες υλοποιούνται µε οµαδοποιηµένα πλήκτρα επιλογής σε πλαίσιο στοιχείων ελέγχου (RadioButtons τοποθετηµένα σε διαφορετικά Panels). Για την κάθε ερώτηση υπάρχει µία µόνο σωστή απάντηση η οποία βαθµολογείται µε µία µονάδα. Οι λάθος απαντήσεις δεν βαθµολογούνται. Άσκηση 6.16 ηµιουργήστε εφαρµογή µε όνοµα lab_6_ask_16 ή οποία ζητά από τον χρήστη να απαντήσει σε 6 ερωτήσεις ΝΑΙ/ΟΧΙ οι οποίες υλοποιούνται µε πλαίσια επιλογής και τον αξιολογεί. Η κάθε ερώτηση έχει τρεις καταστάσεις (Ναι, Οχι και Αναπάντητη οι οποίες αντιστοιχούν στις καταστάσεις checked, unchecked και indeterminate του πλαισίου επιλογής). Για κάθε σωστή απάντηση δίνεται ένας βαθµός και για κάθε λάθος απάντηση αφαιρείται ένας βαθµός. Οι αναπάντητες ερωτήσεις δεν βαθµολογούνται.
82 Κεφάλαιο 8 Σύνθετες δοµές δεδοµένων - Αντικείµενα Σελίδα 82 7 Υποπρογράµµατα και µέθοδοι 7.1 Υποπρογράµµατα σε λειτουργικές µονάδες Μια εφαρµογή τύπου Console Application αποτελείται τουλάχιστον από µία λειτουργική µονάδα η οποία περιέχει ένα υποπρόγραµµα µε την ονοµασία main. Module Module1 Sub Main() Console.WriteLine("Hello") End Module Παράδειγµα 7.1 Υπάρχουν δύο τύποι υποπρογραµµάτων: οι διαδικασίες και οι συναρτήσεις. Μία λειτουργική µονάδα µπορεί να περιέχει εκτός του υποπρογράµµατος Main και άλλες διαδικασίες ή συναρτήσεις. ιαδικασίες Οι δηλώσεις των διαδικασιών αρχίζουν µε την λέξη Sub (συντοµογραφία του Subprocedure) και τελειώνουν µε την δήλωση. Στο παρακάτω παράδειγµα ορίζεται µια διαδικασία µε το όνοµα PrintLine η οποία εκτυπώνει µια γραµµή κειµένου στην οθόνη τερµατικού. Module Module1 Sub Main() Printline() Console.WriteLine("Τµήµα Ηλεκτρονικής") Printline() Sub Printline() Console.WriteLine("******************") End Module Παράδειγµα 7.2 Η διαδικασία PrintLine καλείται δύο φορές από την διαδικασία Main. Σε κάθε κλήση της διαδικασίας PrintLine, η εκτέλεση της διαδικασίας Main διακόπτεται προσωρινά µέχρι να ολοκληρωθεί η εκτέλεση της διαδικασίας PrintLine. To αποτέλεσµα της εκτέλεσης του παραδείγµατος 7.2 είναι το παρακάτω: ****************** Τµήµα Ηλεκτρονικής ****************** Ένα υποπρόγραµµα έχει την δυνατότητα να ορίζει τις δικές του τοπικές µεταβλητές όπως φαίνεται στο παράδειγµα 7.3. Οι µεταβλητές αυτές είναι διαθέσιµες µόνο κατά την διάρκεια εκτέλεσης του υποπρογράµµατος. Με το τέλος του υποπρογράµµατος αποδεσµεύεται η µνήµη του υπολογιστή που χρησιµοποιήθηκε για τις µεταβλητές αυτές. Σε κάθε νέα κλήση του υποπρογράµµατος οι µεταβλητές αυτές δηµιουργούνται εκ νέου.
83 Κεφάλαιο 8 Σύνθετες δοµές δεδοµένων - Αντικείµενα Σελίδα 83 Sub Printline() Dim i As Integer For i = 1 To 18 Console.Write("*") Next Console.WriteLine() Παράδειγµα 7.3 Η διαδικασία PrintLine µε τοπικές µεταβλητές και εντολή επανάληψης Παράµετροι υποπρογραµµάτων Η κλήση ενός υποπρογράµµατος µπορεί να γίνει και µε την χρήση παραµέτρων. Για παράδειγµα µπορεί να καθορισθεί το πλήθος και ο χαρακτήρας τον οποίο τυπώνει η διαδικασία PrintLine (Παράδειγµα 7.4). Module Module1 Sub Main() Printline(18, ".") Console.WriteLine("Τµήµα Ηλεκτρονικής") Printline(18, ".") Sub Printline(ByVal n As Integer, ByVal c As Char) Dim i As Integer For i = 1 To n Console.Write(c) Next Console.WriteLine() End Module Παράδειγµα 7.4 Η παραµετροποιηµένη διαδικασία PrintLine Οι παράµετροι ενός υποπρογράµµατος δηλώνονται εντός παρενθέσεων µετά την δήλωση του ονόµατος του υποπρογράµµατος. Οι παράµετροι ενός υποπρογράµµατος µπορούν να θεωρηθούν ως ειδικού τύπου µεταβλητές στις οποίες δίνεται τιµή κατά την κλήση του υποπρογράµµατος. Στο παραπάνω παράδειγµα κατά την κλήση του υποπρογράµµατος µε την εντολή PrintLine(18, "." ) δίνεται η τιµή 18 στην παράµετρο n και η τιµή "." στην παράµετρο c. Η παράµετρος n καθορίζει το πλήθος των χαρακτήρων που θα εκτυπωθούν και η παράµετρος c τον χαρακτήρα ο οποίος θα εκτυπωθεί. Οι παράµετροι, όπως και οι τοπικές µεταβλητές ενός υποπρογράµµατος είναι προσβάσιµες µόνον από το υποπρόγραµµα και είναι διαθέσιµες µόνο κατή την εκτέλεση του. Όταν µια παράµετρος χρησιµοποιείται µόνο για την είσοδο δεδοµένων σε ένα υποπρόγραµµα (όπως στο παράδειγµα 7.4), τότε δηλώνεται µε την λέξη ByVal (ByValue). Στην περίπτωση αυτή, ακόµη κι αν το καλούµενο υποπρόγραµµα τροποποιήσει την τιµή της παραµέτρου, η αλλαγή δεν θα επηρεάσει τιµές των µεταβλητών του υποπρογράµµατος που έκανε την κλήση. Εάν η παράµετρος ενός υποπρογράµµατος ορισθεί µε την λέξη ByRef τότε η παράµετρος αυτή µπορεί να χρησιµοποιείται τόσο για την είσοδο όσο και για την έξοδο δεδοµένων. Στο παράδειγµα 7.5 η διαδικασία IncNumber αυξάνει την τιµή της µεταβλητής number1 η οποία δίνεται ως παράµετρος µε την εντολή IncNumber(number1). Κατά την κλήση της διαδικασίας IncNumber, αντί να δοθεί η τιµή της µεταβλητής number1 στην παράµετρο n όπως θα γινόταν µε την δήλωση ByVal, η µεταβλητή number1 και η παράµετρος n αποκτούν την ίδια διεύθυνση µνήµης και γίνονται πρακτικά ίδιες
84 Κεφάλαιο 8 Σύνθετες δοµές δεδοµένων - Αντικείµενα Σελίδα 84 µεταβλητές η οποίες αναφέρονται µε διαφορετικό όνοµα από το υποπρόγραµµα που κάνει την κλήση και το υποπρόγραµµα το οποίο καλείται. Module Module1 Sub Main() Dim number1 As Integer = 0 IncNumber(number1) Console.WriteLine(number1) Sub IncNumber(ByRef n As Integer) n = n + 1 End Module Παράδειγµα 7.5 Το αποτέλεσµα της εκτέλεσης του παραπάνω προγράµµατος είναι ο αριθµός 1 Ένα υποπρόγραµµα µπορεί να έχει προαιρετικές παραµέτρους όπως φαίνεται στο παράδειγµα 7.6. Οι παράµετροι n c δηλώνονται ως προαιρετικές και δίνονται σε αυτές αρχικές τιµές 18 και "." αντίστοιχα. Sub Printline(Optional ByVal n As Integer = 18, _ Optional ByVal c As Char = "*") Dim i As Integer For i = 1 To n Console.Write(c) Next Console.WriteLine() Συναρτήσεις Παράδειγµα 7.6 Οι δηλώσεις των συναρτήσεων αρχίζουν µε την λέξη Function και τελειώνουν µε την λέξη End Function. Οι συναρτήσεις σε αντίθεση µε τις διαδικασίες µετά το τέλος της εκτέλεσης τους επιστρέφουν κάποια τιµή. Ο τύπος δεδοµένων ή του αντικειµένου το οποίο επιστρέφει µία συνάρτηση ορίζεται µετά την δήλωση του ονόµατος της συνάρτησης. Η τιµή µιας συνάρτησης επιστρέφεται µε την εντολή Return. Στο παράδειγµα 7.7 ορίζεται η συνάρτηση DegreesToRad η οποία µετατρέπει την τιµή µιας γωνίας από µοίρες σε ακτίνια. Η διαδικασία Main, η οποία υπολογίζει το ηµίτονου µιας γωνίας η οποία δίνεται από τον χρήστη, καλεί την συνάρτησης DegreesToRad για να µετατρέψει την γωνία σε ακτίνια. Module Module1 Sub main() Dim x As Double Console.Write(" ώστε γωνία σε µοίρες : ") x = Console.ReadLine() Console.WriteLine("Το ηµίτονο της γωνίας είναι {0}", _ Math.Sin(DegreesToRad(x)))
85 Κεφάλαιο 8 Σύνθετες δοµές δεδοµένων - Αντικείµενα Σελίδα 85 Function DegreesToRad(ByVal angle As Double) As Double Return angle * Math.PI / 180 End Function End Module Παράδειγµα 7.7 Συνάρτηση µετατροπής γωνίας σε ακτίνια Ένα άλλο παράδειγµα συνάρτησης για τον υπολογισµό του παραγοντικού ενός αριθµού δίνεται από το παρακάτω πρόγραµµα: Module Module1 Sub main() Dim num As Integer Console.Write(" ώστε ακέραιο : ") num = Console.ReadLine() Console.WriteLine("Το παραγοντικό του είναι {0}", _ Paragontiko(num)) Function Paragontiko(ByVal n As Integer) Dim par As Integer = 1 Dim i As Integer For i = 2 To n par = par * i Next Return par End Function End Module Παράδειγµα 7.8 Συνάρτηση υπολογισµού του παραγοντικού ενός αριθµού Αναδροµικές συναρτήσεις Στην περίπτωση που κάποια συνάρτηση είναι αναδροµική (όπως το παραγοντικό ενός αριθµού) τότε για την υλοποίηση της µπορεί να χρησιµοποιηθεί αναδροµή, δηλαδή η τιµή της συνάρτησης να υπολογισθεί µε την χρήση των τιµών προηγούµενων όρων της συνάρτησης. Στο παρακάτω παράδειγµα 7.9 χρησιµοποιείται αναδροµή (αντί της εντολής επανάληψης του παραδείγµατος 7.8) για να υπολογισθεί το παραγοντικό ενός αριθµού. Το παραγοντικό ενός αριθµού Ν, εάν ο αριθµός είναι µηδέν είναι ο αριθµός ένα, διαφορετικό είναι το γινόµενο του αριθµού µε το παραγοντικό του Ν - 1. Function Paragontiko(ByVal n As Integer) If n > 1 Then Return n * Paragontiko(n - 1) Else Return 1 End If End Function Παράδειγµα 7.9 Αναδροµική συνάρτηση Κατά τον υπολογισµό του παραγοντικού ενός αριθµού, για παράδειγµα του αριθµού 4 (εικόνα 7.1), η συνάρτηση θα καλέσει τον εαυτό της για τον υπολογισµό του παραγοντικού του 3, στην συνέχεια θα κληθεί νέα συνάρτηση για τον του παραγοντικού του αριθµού 2, κ.ο.κ. έως ότου η αναδροµή σταµατήσει στον υπολογισµό του παραγοντικού του αριθµού 0. Στην συνέχεια το αποτέλεσµα του
86 Κεφάλαιο 8 Σύνθετες δοµές δεδοµένων - Αντικείµενα Σελίδα 86 υπολογισµού του παραγοντικού του αριθµού 0 θα χρησιµοποιηθεί για τον υπολογισµό του παραγοντικού του αριθµού 1, κατόπιν για τον υπολογισµό του παραγοντικού του αριθµού 2 κ.ο.κ. µέχρις ότου υπολογισθεί το παραγοντικό του αρχικού αριθµού και τελειώσει η εκτέλεση όλων των συναρτήσεων που χρησιµοποιήθηκαν. 24 Paragontiko(4) = 4 * paragontiko(3) 6 Paragontiko(3) = 3 * paragontiko(2) 2 Paragontiko(2) = 2 * paragontiko(1) 1 Paragontiko(1) = 1 * paragontiko(0) 1 Paragontiko(0) = 1 Εικόνα 7.1 ιαδοχικές κλήσεις αναδροµικών συναρτήσεων Στατικές µεταβλητές υποπρογραµµάτων Οι µεταβλητές ενός προγράµµατος δηµιουργούνται κατά την κλήση του υποπρογράµµατος και αποδεσµεύονται µε το τέλος του υποπρογράµµατος (οπότε και δεν διατηρούν τις τιµές τους). Με την χρήση της λέξης Static για την δήλωση µιας µεταβλητής µπορεί να διατηρηθεί η τιµή της µεταβλητής µεταξύ διαδοχικών κλήσεων του υποπρογράµµατος. Στο παράδειγµα 7.7 χρησιµοποιείται η δήλωση µιας στατικής µεταβλητής µε το όνοµα num η οποία διατηρεί την τιµή της και την αυξάνει κάθε φορά που καλείται η συνάρτηση counter η οποία χρησιµοποιείται ως µετρητής. Module Module1 Public Sub main() Console.WriteLine(counter()) Console.WriteLine(counter()) Console.WriteLine(counter()) Console.WriteLine(counter()) Console.WriteLine(counter()) Console.ReadLine() Public Function counter() As Integer Static num As Integer num = num + 1 Return num End Function End Module Παράδειγµα 7.10 Στατική µεταβλητή
87 Κεφάλαιο 8 Σύνθετες δοµές δεδοµένων - Αντικείµενα Σελίδα 87 Το αποτέλεσµα της εκτέλεσης του παραπάνω προγράµµατος είναι Οργάνωση υποπρογραµµάτων και δεδοµένων σε λειτουργικές µονάδες Μια εφαρµογή µπορεί να διαθέτει αρκετές λειτουργικές µονάδες οι οποίες οργανώνουν τα υποπρογράµµατα σε λογικές ενότητες. Η προσθήκη µιας νέας λειτουργικής µονάδας σε µία εφαρµογή γίνεται µε την επιλογή «Add New Module» του µενού «Project» και τον ορισµό του ονόµατος της λειτουργικής µονάδας στο παράθυρο διαλόγου το οποίο εµφανίζεται στην συνέχεια. Εικόνα 7.2 Πρόσθεση λειτουργικής µονάδας Έστω για παράδειγµα η παρακάτω εφαρµογή η οποία αποτελείται από δύο λειτουργικές µονάδες µε ονοµασίες Exercises και Trigonemetric H λειτουργική µονάδα Exercices είναι η αρχική µονάδα εκκίνησης της εφαρµογής και η λειτουργική µονάδα Trigonemetric χρησιµοποιείται ως βοηθητική µονάδα για την οµαδοποίηση τριγωνοµετρικών συναρτήσεων και ορισµών. Η λειτουργική µονάδα Exercises (Παράδειγµα 7.8) αποτελείται από την διαδικασία Main και τις διαδικασίες Askisi1, Askisi2, Askisi3 και Askisi4 οι οποίες αντιστοιχούν στις τέσσερις ασκήσεις ενός εργαστηρίου. Η διαδικασία Main εµφανίζει ένα µενού επιλογών από όπου ο χρήστης µπορεί είτε να επιλέξει την άσκηση την οποία θέλει να εκτελέσει ή να να τελειώσει την εκτέλεση της εφαρµογής. Η άσκηση 1 ζητά από τον χρήστη να εισάγει µία γωνία σε µοίρες και υπολογίζει το ηµίτονο της γωνίας. Για τον υπολογισµό του ηµίτονου της γωνίας χρησιµοποιείται η βοηθητική συνάρτηση «Ηµίτονο» η οποία ορίζεται στην λειτουργική µονάδα Trigonemetric (Παράδειγµα 7.9).
88 Κεφάλαιο 8 Σύνθετες δοµές δεδοµένων - Αντικείµενα Σελίδα 88 Module exercises Sub main() Dim selection As String Do 'Εκτύπωση µενού επιλογών χρήστη Console.WriteLine() Console.WriteLine("Μενού Επιλογών") Console.WriteLine() Console.WriteLine("1. Άσκηση 1") Console.WriteLine("2. Άσκηση 2") Console.WriteLine("3. Άσκηση 3") Console.WriteLine("4. Άσκηση 4") Console.WriteLine("5. Τέλος") Console.WriteLine() Console.Write(" ώστε επιλογή : ") selection = Console.ReadLine() Console.WriteLine() 'Εκτέλεση της ανάλογης άσκησης Select Case selection Case "1" : askisi1() Case "2" : askisi2() Case "3" : askisi3() Case "4" : askisi4() End Select Loop Until selection = "5" Sub askisi1() 'Άσκηση 1 Dim x As Double Console.Write(" ώστε γωνία σε µοίρες : ") x = Console.ReadLine() Console.WriteLine("Το ηµίτονο της γωνίας είναι {0}", _ Trigonometric.Ηµίτονο(x)) Sub askisi2() 'Ορισµός υποπρογράµµατος άσκησης 2 Sub askisi3() 'Ορισµός υποπρογράµµατος άσκησης 3 Sub askisi4() 'Ορισµός υποπρογράµµατος άσκησης 4 End Module Παράδειγµα 7.11 Η λειτουργική µονάδα Exercises
89 Κεφάλαιο 8 Σύνθετες δοµές δεδοµένων - Αντικείµενα Σελίδα 89 Module trigonometric 'Ορισµός σταθεράς π Public Const π As Double = Math.PI Public Function Ηµίτονο(ByVal angle As Double) As Double 'Επιστρέφει το ηµίτονο γωνίας η οποία δίνεται σε µοίρες Return Math.Sin(angle * π / 180) End Function End Module Παράδειγµα 7.12 Η λειτουργική µονάδα Trigonometric Το αποτέλεσµα της εκτέλεσης της εφαρµογής εάν ο χρήστης επιλέξει την πληκτρολογήσει γωνία 30 µοιρών είναι το παρακάτω: πρώτη άσκηση και Μενού Επιλογών 1. Άσκηση 1 2. Άσκηση 2 3. Άσκηση 3 4. Άσκηση 4 5. Τέλος ώστε επιλογή : 1 ώστε γωνία σε µοίρες : 30 Το ηµίτονο της γωνίας είναι 0,5 Μενού Επιλογών 1. Άσκηση 1 2. Άσκηση 2 3. Άσκηση 3 4. Άσκηση 4 5. Τέλος ώστε επιλογή : Μετά το τέλος της εκτέλεσης του υποπρογράµµατος της άσκησης 1 το µενού επιλογών επανεµφανίζεται ώστε ο χρήστης να επιλέξει κάποια άλλη άσκηση ή τον τερµατισµό της εφαρµογής. Μία λειτουργική µονάδα µπορεί να ορίζει µεταβλητές ή σταθερές η οποίες είναι κοινές για όλα τα υποπρογράµµατα της. Οι µεταβλητές αυτές ή οι σταθερές δηµιουργούνται και λαµβάνουν τιµές µε την εκκίνηση της εφαρµογής και είναι διαθέσιµες σε όλη την διάρκεια εκτέλεσης της εφαρµογής. Για παράδειγµα η λειτουργική µονάδα Trigonemetric ορίζει την σταθερά π. Οι µεταβλητές, σταθερές και τα υποπρογράµµατα µιας λειτουργική µονάδας για να είναι διαθέσιµα στις υπόλοιπες λειτουργικές µονάδες της εφαρµογής θα πρέπει να δηλωθούν ως Public ( ηµόσια). Για παράδειγµα η σταθερά π και η συνάρτηση ηµίτονο δηλώνονται ως Public. Όταν χρησιµοποιείται η δήλωση Public ή Private για το ορισµό µιας µεταβλητής η λέξη Dim παραλείπεται. Π.χ. Public myprojectname as String εδοµένα και υποπρογράµµατα τα οποία δεν χρειάζεται να είναι διαθέσιµα σε άλλες µονάδες ή είναι απαραίτητο να προστατευθούν από την υπόλοιπη εφαρµογή δηλώνονται ως Private (Ιδιωτικά).
90 Κεφάλαιο 8 Σύνθετες δοµές δεδοµένων - Αντικείµενα Σελίδα 90 Εάν κατά τον ορισµό δεδοµένων ή υποπρογραµµάτων δεν χρησιµοποιηθεί η δήλωση Public η Private, τότε οι µεν σταθερές και µεταβλητές είναι ιδιωτικές και τα δε υποπρογράµµατα δηµόσια. Η αναφορά στα δεδοµένα ή σε κάποιο υποπρόγραµµα µιας λειτουργικής µονάδας από κάποια άλλη λειτουργική µονάδα (αν και µπορεί να παραλειφθεί όταν το όνοµα της µεταβλητής, σταθεράς ή του υποπρογράµµατος είναι µοναδικό) πρέπει να γίνεται µε την ταυτόχρονη δήλωση του ονόµατος της λειτουργικής µονάδας. Π.χ. Trigonometric.Ηµίτονο Trigonometric.π 7.3 Μέθοδοι κλάσεων αντικειµένων Τα υποπρογράµµατα κλάσεων αντικειµένων ονοµάζονται µέθοδοι. Για παράδειγµα οι µέθοδοι µε τις οποίες διασυνδέονται τα συµβάντα µιας παραθυρικής εφαρµογής είναι υποπρογράµµατα. Μία κλάση αντικειµένων µπορεί επίσης να περιλαµβάνει δηλώσεις µεταβλητών και σταθερών. Στο παρακάτω παράδειγµα δίνεται ένας εναλλακτικός τρόπος υλοποίησης της αριθµοµηχανής του υποκεφαλαίου 6.7. Με την χρήση των µεθόδων ReadNumbers και ShowResult και των µεταβλητών num1 και num2 της κλάσης ελαχιστοποιείται και οργανώνεται καλύτερα ο κώδικας της εφαρµογής. Public Class FormCalculator Dim num1, num2, result As Double Private Sub ReadNumbers() 'Μετατροπή και αποθήκευση πρώτης τιµής If Me.TextBoxNumber1.Text <> "" Then num1 = CDbl(Me.TextBoxNumber1.Text) Else num1 = 0 End If 'Μετατροπή και αποθήκευση δεύτερης τιµής If Me.TextBoxNumber1.Text <> "" Then num2 = CDbl(Me.TextBoxNumber2.Text) Else num2 = 0 End If Private Sub ShowResult() Me.TextBoxResult.Text = result.tostring Private Sub ButtonAdd_Click(ByVal sender As System.Object, _ ByVal e As System.EventArgs) Handles ButtonAdd.Click ReadNumbers() result = num1 + num2 showresult() Private Sub ButtonSubtract_Click(ByVal sender As System.Object, _ ByVal e As System.EventArgs) Handles ButtonSubtract.Click ReadNumbers() result = num1 - num2 ShowResult() Private Sub ButtonMultiply_Click(ByVal sender As System.Object, _ ByVal e As System.EventArgs) Handles ButtonMultiply.Click ReadNumbers() result = num1 * num2 ShowResult() Private Sub ButtonDivide_Click(ByVal sender As System.Object, _ ByVal e As System.EventArgs) Handles ButtonDivide.Click
91 Κεφάλαιο 8 Σύνθετες δοµές δεδοµένων - Αντικείµενα Σελίδα 91 ReadNumbers() result = num1 * num2 ShowResult() Private Sub ButtonOk_Click(ByVal sender As System.Object, _ ByVal e As System.EventArgs) Handles ButtonOk.Click End End Class Παράδειγµα 7.13 Εναλλακτική υλοποίηση της αριθµοµηχανής
92 Κεφάλαιο 8 Σύνθετες δοµές δεδοµένων - Αντικείµενα Σελίδα Ασκήσεις Κεφαλαίου 7 Άσκηση 7.1 Άσκηση 7.2 Άσκηση 7.3 Άσκηση 7.4 Άσκηση 7.5 ηµιουργήστε εφαρµογή lab_7_ask_1 µε τις λειτουργικές µονάδες Exercises και Trigonemetric του υποκεφαλαίου 7.2 (Παραδείγµατα 7.11 και 7.12). Τροποποιήστε την εφαρµογή lab_7_ask_1 ώστε µε την επιλογή της άσκησης 2 να υπολογίζεται και να εκτυπώνεται η περίµετρος και το εµβαδόν ενός κύκλου. Η ακτίνα του κύκλου δίνεται από τον χρήστη και ο υπολογισµός γίνεται µε την χρήση των συναρτήσεων ΕµβαδόνΚύκλου και ΠερίµετροςΚύκλου της οποίες θα ορίσετε στην λειτουργική µονάδα Trigonemetric. Τροποποιήστε την εφαρµογή lab_7_ask_1 ώστε µε την επιλογή της άσκησης 3 να υπολογίζονται και να εκτυπώνονται µε εντολή επανάληψης οι αντιστοιχίες σε δραχµές των 10, 20, 30, Ευρώ. Η µετατροπή γίνεται µε χρήση συνάρτησης ΕυρώΣε ραχµές την οποία θα ορίσετε στην λειτουργική µονάδα Trigonemetric. Τροποποιήστε την εφαρµογή lab_7_ask_1 ώστε µε την επιλογή της άσκησης 4 να υπολογίζεται και να εκτυπώνεται η τιµή της συνάρτησης Fibonacci για έναν ακέραιο αριθµό n ο οποίος δίνεται από τον χρήστη. O αναδροµικός ορισµός της συνάρτησης είναι: Fibonacci(n) = Fibonacci(n-1) + Fibonacci (n-2) n>2 Fibonacci(1) = 1 n = 1 ή n =2 ηµιουργήστε παραθυρική εφαρµογή lab_7_ask_2 µε παράθυρο εκκίνησης FormMain όπως φαίνεται στην παρακάτω εικόνα. ώστε τις ονοµασίες ButtonAskisi1, ButtonAskisi2, ButtonAskisi3, ButtonAskisi4 και ButtonOK στα πλήκτρα του παραθύρου και προσθέστε στην εφαρµογή την λειτουργική µονάδα Trigonemetric του υποκεφαλαίου 7.2. Με το πάτηµα το πλήκτρου ButtonAskisi1 εµφανίζεται ένα πλαίσιο διαλόγου (InputBox) για την εισαγωγή µιας γωνίας σε µοίρες και εµφανίζεται ένα µήνυµα στον χρήστη µε το αποτέλεσµα του υπολογισµού του ηµίτονου της γωνίας.
93 Κεφάλαιο 8 Σύνθετες δοµές δεδοµένων - Αντικείµενα Σελίδα 93 Άσκηση 7.6 Τροποποιήστε την παραθυρική εφαρµογή lab_7_ask_2 ώστε µε το πάτηµα το πλήκτρου ButtonAskisi2 να εµφανίζεται το παρακάτω παράθυρο για τον υπολογισµό της περιµέτρου και του εµβαδού της ακτίνας που εισάγει ο χρήστης σε πλαίσιο κειµένου µε όνοµα textboxradius. Η περίµετρος εµφανίζεται σε πλαίσιο κειµένου µε όνοµα textboxperimeter και το εµβαδόν σε πλαίσιο κειµένου µε όνοµα textboxembadon. Ο υπολογισµός της περιµέτρου και του εµβαδού γίνεται µε το πάτηµα του πλήκτρου µε όνοµα ButtonCalculate. O υπολογισµός χρησιµοποιεί τις συναρτήσεις ΕµβαδόνΚύκλου και ΠερίµετροςΚύκλου της οποίες θα ορίσετε στην λειτουργική µονάδα Trigonemetric. Η περίµετρος και το εµβαδόν να εµφανίζονται µε ακρίβεια 4 ψηφίων. Άσκηση 7.7 Τροποποιήστε την παραθυρική εφαρµογή lab_7_ask_2 ώστε µε το πάτηµα το πλήκτρου ButtonAskisi3 να εµφανίζεται παράθυρο µε δύο καταλόγους επιλογής (ListBoxes) µε ονόµατα ListBoxEuros και ListBoxDrachmas. Το περιεχόµενο του καταλόγου επιλογής ListBoxEuros είναι 10, 20, (σε Ευρώ) και το περιεχόµενο του καταλόγου επιλογής ListBoxDrachmas είναι οι αντιστοιχίες των Ευρώ σε δραχµές. Τα περιεχόµενα των καταλόγων προστίθενται δυναµικά µε εντολή επανάληψης µε το πάτηµα του πλήκτρου ButtonCalculate. Η µετατροπή γίνεται µε χρήση συνάρτησης ΕυρώΣε ραχµές την οποία θα ορίσετε στην λειτουργική µονάδα Trigonemetric. Άσκηση 7.8 Τροποποιήστε την παραθυρική εφαρµογή lab_7_ask_2 ώστε µε το πάτηµα το πλήκτρου ButtonAskisi4 να εµφανίζεται παράθυρο µε κατάλογο επιλογής (ListBox) µε όνοµα ListBoxProtos. Με το πάτηµα του πλήκτρου ButtonCalculate στο περιεχόµενο του καταλόγου επίλογής προστίθονται δυναµικά οι πρώτοι αριθµοί από τον αριθµό 3 έως και τον αριθµό 35. Ο υπολογισµός των πρώτων αριθµών γίνεται µε την χρήση εντολής επανάληψης και τη χρήση συνάρτησης isprotos την οποία θα ορίσετε στην λειτουργική µονάδα Trigonemetric. Η συνάρτηση δέχεται ως παράµετρο έναν ακέραιο αριθµό και επιστρέφει την τιµή true εάν ο αριθµός είναι πρώτος και την τιµή false εάν ο αριθµός δεν είναι πρώτος.
4. Επιλογή και Επανάληψη
 Σελίδα 53 4. Επιλογή και Επανάληψη 4.1 Η Εντολή Επιλογής if.. then Η εντολή If.. Then.. χρησιμοποιείται για την λήψη λογικών αποφάσεων σε ένα πρόγραμμα. Η εντολή αυτή έχει διάφορες μορφές σύνταξης οι οποίες
Σελίδα 53 4. Επιλογή και Επανάληψη 4.1 Η Εντολή Επιλογής if.. then Η εντολή If.. Then.. χρησιμοποιείται για την λήψη λογικών αποφάσεων σε ένα πρόγραμμα. Η εντολή αυτή έχει διάφορες μορφές σύνταξης οι οποίες
ΕΛΛΗΝΙΚΗ ΔΗΜΟΚΡΑΤΙΑ Ανώτατο Εκπαιδευτικό Ίδρυμα Πειραιά Τεχνολογικού Τομέα. Προγραμματισμός Η/Υ
 ΕΛΛΗΝΙΚΗ ΔΗΜΟΚΡΑΤΙΑ Ανώτατο Εκπαιδευτικό Ίδρυμα Πειραιά Τεχνολογικού Τομέα Προγραμματισμός Η/Υ Ενότητα 2 η : Η Γλώσσα Προγραμματισμού VB.NET (1 ο Μέρος) Ι. Ψαρομήλιγκος Χ. Κυτάγιας Τμήμα Λογιστικής & Χρηματοοικονομικής
ΕΛΛΗΝΙΚΗ ΔΗΜΟΚΡΑΤΙΑ Ανώτατο Εκπαιδευτικό Ίδρυμα Πειραιά Τεχνολογικού Τομέα Προγραμματισμός Η/Υ Ενότητα 2 η : Η Γλώσσα Προγραμματισμού VB.NET (1 ο Μέρος) Ι. Ψαρομήλιγκος Χ. Κυτάγιας Τμήμα Λογιστικής & Χρηματοοικονομικής
Ανάπτυξη εφαρμογής Input-Output
 Ανάπτυξη εφαρμογής Input-Output Πίνακας Περιεχομένων Ανάπτυξη εφαρμογής Input-Output... 1 1. Εκτέλεση του περιβάλλοντος ανάπτυξης εφαρμογών της Visual Basic 2008 Express Edition... 1 2. Δημιουργία νέου
Ανάπτυξη εφαρμογής Input-Output Πίνακας Περιεχομένων Ανάπτυξη εφαρμογής Input-Output... 1 1. Εκτέλεση του περιβάλλοντος ανάπτυξης εφαρμογών της Visual Basic 2008 Express Edition... 1 2. Δημιουργία νέου
Ανάπτυξη εφαρμογής Input-Output
 Ανάπτυξη εφαρμογής Input-Output Πίνακας Περιεχομένων Ανάπτυξη εφαρμογής Input-Output... 1 1. Εκτέλεση του περιβάλλοντος ανάπτυξης εφαρμογών της Visual Basic 2008 Express Edition... 1 2. Δημιουργία νέου
Ανάπτυξη εφαρμογής Input-Output Πίνακας Περιεχομένων Ανάπτυξη εφαρμογής Input-Output... 1 1. Εκτέλεση του περιβάλλοντος ανάπτυξης εφαρμογών της Visual Basic 2008 Express Edition... 1 2. Δημιουργία νέου
Συναρτήσεις στη Visual Basic 6.0
 Προγραμματισμός & Εφαρμογές Υπολογιστών Μάθημα 4ο Συναρτήσεις στη Visual Basic 6.0 Κ. Κωστοπούλου Σειρά εκτέλεσης των πράξεων Όταν ορίζετε μια ακολουθία αριθμητικών πράξεων είναι δυνατόν να προκύψει αμφισημία.
Προγραμματισμός & Εφαρμογές Υπολογιστών Μάθημα 4ο Συναρτήσεις στη Visual Basic 6.0 Κ. Κωστοπούλου Σειρά εκτέλεσης των πράξεων Όταν ορίζετε μια ακολουθία αριθμητικών πράξεων είναι δυνατόν να προκύψει αμφισημία.
Εργαστήριο Δομημένος Προγραμματισμός (C#) Τμήμα Μηχανολογίας Νικόλαος Ζ. Ζάχαρης Καθηγητής Εφαρμογών
 Εργαστήριο Δομημένος Προγραμματισμός (C#) Τμήμα Μηχανολογίας Νικόλαος Ζ. Ζάχαρης Καθηγητής Εφαρμογών Σκοπός Να αναπτύξουν ένα πρόγραμμα όπου θα επαναλάβουν τα βήματα ανάπτυξης μιας παραθυρικής εφαρμογής.
Εργαστήριο Δομημένος Προγραμματισμός (C#) Τμήμα Μηχανολογίας Νικόλαος Ζ. Ζάχαρης Καθηγητής Εφαρμογών Σκοπός Να αναπτύξουν ένα πρόγραμμα όπου θα επαναλάβουν τα βήματα ανάπτυξης μιας παραθυρικής εφαρμογής.
ΥΠΟΛΟΓΙΣΤΕΣ ΙΙ. Τύποι δεδομένων ΤΥΠΟΙ ΔΕΔΟΜΕΝΩΝ ΠΡΑΞΕΙΣ ΜΕΤΑΒΛΗΤΕΣ. Ακέραιοι αριθμοί (int) Πράξεις μεταξύ ακεραίων αριθμών
 ΥΠΟΛΟΓΙΣΤΕΣ ΙΙ ΤΥΠΟΙ ΔΕΔΟΜΕΝΩΝ ΠΡΑΞΕΙΣ ΜΕΤΑΒΛΗΤΕΣ 1 Τύποι δεδομένων Η γλώσσα προγραμματισμού C++ υποστηρίζει τους παρακάτω τύπους δεδομένων: 1) Ακέραιοι αριθμοί (int). 2) Πραγματικοί αριθμοί διπλής ακρίβειας
ΥΠΟΛΟΓΙΣΤΕΣ ΙΙ ΤΥΠΟΙ ΔΕΔΟΜΕΝΩΝ ΠΡΑΞΕΙΣ ΜΕΤΑΒΛΗΤΕΣ 1 Τύποι δεδομένων Η γλώσσα προγραμματισμού C++ υποστηρίζει τους παρακάτω τύπους δεδομένων: 1) Ακέραιοι αριθμοί (int). 2) Πραγματικοί αριθμοί διπλής ακρίβειας
Στοιχεία Προγραμματισμού Σε Γραφικό Περιβάλλον Φύλλο εργασίας 1 ο
 Τετάρτη, 30 Οκτωβρίου 2013 Στοιχεία Προγραμματισμού Σε Γραφικό Περιβάλλον Φύλλο εργασίας 1 ο Λύστε στο Visual Basic Express 2010 τις παρακάτω ασκήσεις: 1. Να δημιουργήσετε ένα νέο Project του είδους Console
Τετάρτη, 30 Οκτωβρίου 2013 Στοιχεία Προγραμματισμού Σε Γραφικό Περιβάλλον Φύλλο εργασίας 1 ο Λύστε στο Visual Basic Express 2010 τις παρακάτω ασκήσεις: 1. Να δημιουργήσετε ένα νέο Project του είδους Console
ΥΠΟΛΟΓΙΣΤΕΣ Ι. Τύποι δεδομένων ΤΥΠΟΙ ΔΕΔΟΜΕΝΩΝ ΚΑΙ ΠΡΑΞΕΙΣ. Παράδειγμα #1. Πράξεις μεταξύ ακεραίων αριθμών
 ΥΠΟΛΟΓΙΣΤΕΣ Ι ΤΥΠΟΙ ΔΕΔΟΜΕΝΩΝ ΚΑΙ ΠΡΑΞΕΙΣ Τύποι δεδομένων Οι παρακάτω τύποι δεδομένων υποστηρίζονται από τη γλώσσα προγραμματισμού Fortran: 1) Ακέραιοι αριθμοί (INTEGER). 2) Πραγματικοί αριθμοί απλής ακρίβειας
ΥΠΟΛΟΓΙΣΤΕΣ Ι ΤΥΠΟΙ ΔΕΔΟΜΕΝΩΝ ΚΑΙ ΠΡΑΞΕΙΣ Τύποι δεδομένων Οι παρακάτω τύποι δεδομένων υποστηρίζονται από τη γλώσσα προγραμματισμού Fortran: 1) Ακέραιοι αριθμοί (INTEGER). 2) Πραγματικοί αριθμοί απλής ακρίβειας
ΥΠΟΛΟΓΙΣΤΕΣ ΙI. Άδειες Χρήσης. Τύποι δεδομένων, μεταβλητές, πράξεις. Διδάσκοντες: Αν. Καθ. Δ. Παπαγεωργίου, Αν. Καθ. Ε. Λοιδωρίκης
 ΠΑΝΕΠΙΣΤΗΜΙΟ ΙΩΑΝΝΙΝΩΝ ΑΝΟΙΚΤΑ ΑΚΑΔΗΜΑΪΚΑ ΜΑΘΗΜΑΤΑ Άδειες Χρήσης ΥΠΟΛΟΓΙΣΤΕΣ ΙI Τύποι δεδομένων, μεταβλητές, πράξεις Διδάσκοντες: Αν. Καθ. Δ. Παπαγεωργίου, Αν. Καθ. Ε. Λοιδωρίκης Το παρόν εκπαιδευτικό
ΠΑΝΕΠΙΣΤΗΜΙΟ ΙΩΑΝΝΙΝΩΝ ΑΝΟΙΚΤΑ ΑΚΑΔΗΜΑΪΚΑ ΜΑΘΗΜΑΤΑ Άδειες Χρήσης ΥΠΟΛΟΓΙΣΤΕΣ ΙI Τύποι δεδομένων, μεταβλητές, πράξεις Διδάσκοντες: Αν. Καθ. Δ. Παπαγεωργίου, Αν. Καθ. Ε. Λοιδωρίκης Το παρόν εκπαιδευτικό
Βασικοί τύποι δεδομένων (Pascal) ΕΠΑ.Λ Αλίμου Γ Πληροφορική Δομημένος Προγραμματισμός (Ε) Σχολ. Ετος Κων/νος Φλώρος
 Βασικοί τύποι δεδομένων (Pascal) ΕΠΑ.Λ Αλίμου Γ Πληροφορική Δομημένος Προγραμματισμός (Ε) Σχολ. Ετος 2012-13 Κων/νος Φλώρος Απλοί τύποι δεδομένων Οι τύποι δεδομένων προσδιορίζουν τον τρόπο παράστασης των
Βασικοί τύποι δεδομένων (Pascal) ΕΠΑ.Λ Αλίμου Γ Πληροφορική Δομημένος Προγραμματισμός (Ε) Σχολ. Ετος 2012-13 Κων/νος Φλώρος Απλοί τύποι δεδομένων Οι τύποι δεδομένων προσδιορίζουν τον τρόπο παράστασης των
Pascal, απλοί τύποι, τελεστές και εκφράσεις
 Pascal, απλοί τύποι, τελεστές και εκφράσεις 15 Νοεμβρίου 2011 1 Γενικά Στην standard Pascal ορίζονται τέσσερις βασικοί τύποι μεταβλητών: integer: Παριστάνει ακέραιους αριθμούς από το -32768 μέχρι και το
Pascal, απλοί τύποι, τελεστές και εκφράσεις 15 Νοεμβρίου 2011 1 Γενικά Στην standard Pascal ορίζονται τέσσερις βασικοί τύποι μεταβλητών: integer: Παριστάνει ακέραιους αριθμούς από το -32768 μέχρι και το
ΚΕΦΑΛΑΙΟ 8 Η ΓΛΩΣΣΑ PASCAL
 8.1. Εισαγωγή ΚΕΦΑΛΑΙΟ 8 Η ΓΛΩΣΣΑ PACAL Πως προέκυψε η γλώσσα προγραμματισμού Pascal και ποια είναι τα γενικά της χαρακτηριστικά; Σχεδιάστηκε από τον Ελβετό επιστήμονα της Πληροφορικής Nicklaus Wirth to
8.1. Εισαγωγή ΚΕΦΑΛΑΙΟ 8 Η ΓΛΩΣΣΑ PACAL Πως προέκυψε η γλώσσα προγραμματισμού Pascal και ποια είναι τα γενικά της χαρακτηριστικά; Σχεδιάστηκε από τον Ελβετό επιστήμονα της Πληροφορικής Nicklaus Wirth to
Δεδομένα, τελεστές, είσοδος/έξοδος
 2 Δεδομένα, τελεστές, είσοδος/έξοδος Τι θα δούμε σε αυτό το μάθημα 1. βασικοί τύποι δεδομένων 2. ακέραιοι 3. κινητής υποδιαστολής 4. ο τύπος decimal 5. χαρακτήρες 6. bool 7. string 8. χρήση μεταβλητών
2 Δεδομένα, τελεστές, είσοδος/έξοδος Τι θα δούμε σε αυτό το μάθημα 1. βασικοί τύποι δεδομένων 2. ακέραιοι 3. κινητής υποδιαστολής 4. ο τύπος decimal 5. χαρακτήρες 6. bool 7. string 8. χρήση μεταβλητών
ΒΑΣΙΚΟΙ ΤΥΠΟΙ ΔΕΔΟΜΕΝΩΝ
 Η ΓΛΩΣΣΑ PASCAL ΒΑΣΙΚΟΙ ΤΥΠΟΙ ΔΕΔΟΜΕΝΩΝ Απλοί ή στοιχειώδης Τ.Δ. Ακέραιος τύπος Πραγματικός τύπος Λογικός τύπος Χαρακτήρας Σύνθετοι Τ.Δ. Αλφαριθμητικός 1. Ακέραιος (integer) Εύρος: -32768 έως 32767 Δήλωση
Η ΓΛΩΣΣΑ PASCAL ΒΑΣΙΚΟΙ ΤΥΠΟΙ ΔΕΔΟΜΕΝΩΝ Απλοί ή στοιχειώδης Τ.Δ. Ακέραιος τύπος Πραγματικός τύπος Λογικός τύπος Χαρακτήρας Σύνθετοι Τ.Δ. Αλφαριθμητικός 1. Ακέραιος (integer) Εύρος: -32768 έως 32767 Δήλωση
επιµέλεια Θοδωρής Πιερράτος
 Βασικές έννοιες προγραµµατισµού Η ύλη που αναπτύσσεται σε αυτό το κεφάλαιο είναι συναφής µε την ύλη που αναπτύσσεται στο 2 ο κεφάλαιο. Όπου υπάρχουν διαφορές αναφέρονται ρητά. Προσέξτε ιδιαίτερα, πάντως,
Βασικές έννοιες προγραµµατισµού Η ύλη που αναπτύσσεται σε αυτό το κεφάλαιο είναι συναφής µε την ύλη που αναπτύσσεται στο 2 ο κεφάλαιο. Όπου υπάρχουν διαφορές αναφέρονται ρητά. Προσέξτε ιδιαίτερα, πάντως,
ΔΟΜΗΜΕΝΟΣ ΠΡΟΓΡΑΜΜΑΤΙΣΜΟΣ
 23 ΔΟΜΗΜΕΝΟΣ ΠΡΟΓΡΑΜΜΑΤΙΣΜΟΣ Μάθημα 2ο Τμήμα Διοίκησης Επιχειρήσεων α εξάμηνο Β. Φερεντίνος I/O 24 Βασική βιβλιοθήκη συναρτήσεων εισόδου/εξόδου #include Η συνάρτηση εξόδου printf printf("συμβολοσειρά
23 ΔΟΜΗΜΕΝΟΣ ΠΡΟΓΡΑΜΜΑΤΙΣΜΟΣ Μάθημα 2ο Τμήμα Διοίκησης Επιχειρήσεων α εξάμηνο Β. Φερεντίνος I/O 24 Βασική βιβλιοθήκη συναρτήσεων εισόδου/εξόδου #include Η συνάρτηση εξόδου printf printf("συμβολοσειρά
ΦΥΣ-151. Ηλεκτρονικοί Υπολογιστές Ι (FORTRAN 77) (Άνοιξη 2004)
 8 ΦΥΣ-151. Ηλεκτρονικοί Υπολογιστές Ι (FORTRAN 77) (Άνοιξη 2004) ιάλεξη 2 2.1 ΜΕΤΑΒΛΗΤΕΣ (ΜΕΡΟΣ Β) Στην προηγούµενη διάλεξη µάθαµε ότι µπορούµε να χρησιµοποιούµε τη ρητή ή την αυτονόητη δήλωση µεταβλητών
8 ΦΥΣ-151. Ηλεκτρονικοί Υπολογιστές Ι (FORTRAN 77) (Άνοιξη 2004) ιάλεξη 2 2.1 ΜΕΤΑΒΛΗΤΕΣ (ΜΕΡΟΣ Β) Στην προηγούµενη διάλεξη µάθαµε ότι µπορούµε να χρησιµοποιούµε τη ρητή ή την αυτονόητη δήλωση µεταβλητών
ΠΑΝΕΠΙΣΤΗΜΙΟ AΙΓΑIΟΥ & ΑΕΙ ΠΕΙΡΑΙΑ Τ.Τ. Τμήματα Ναυτιλίας και Επιχειρηματικών Υπηρεσιών & Μηχ. Αυτοματισμού ΤΕ. Εισαγωγή στη Python
 ΠΑΝΕΠΙΣΤΗΜΙΟ AΙΓΑIΟΥ & ΑΕΙ ΠΕΙΡΑΙΑ Τ.Τ. Τμήματα Ναυτιλίας και Επιχειρηματικών Υπηρεσιών & Μηχ. Αυτοματισμού ΤΕ ΠΛΗΡΟΦΟΡΙΚΗ ΤΕΧΝΟΛΟΓΙΑ ΚΑΙ ΠΡΟΓΡΑΜΜΑΤΙΣΜΟΣ Η/Υ Εισαγωγή στη Python Νικόλαος Ζ. Ζάχαρης Αναπληρωτής
ΠΑΝΕΠΙΣΤΗΜΙΟ AΙΓΑIΟΥ & ΑΕΙ ΠΕΙΡΑΙΑ Τ.Τ. Τμήματα Ναυτιλίας και Επιχειρηματικών Υπηρεσιών & Μηχ. Αυτοματισμού ΤΕ ΠΛΗΡΟΦΟΡΙΚΗ ΤΕΧΝΟΛΟΓΙΑ ΚΑΙ ΠΡΟΓΡΑΜΜΑΤΙΣΜΟΣ Η/Υ Εισαγωγή στη Python Νικόλαος Ζ. Ζάχαρης Αναπληρωτής
Σκοπός. Αλγεβρικοί και Λογικοί Υπολογισμοί στη PASCAL
 Αλγεβρικοί και Λογικοί Υπολογισμοί στη PASCAL Δυνατότητα ανάπτυξης, μεταγλώττισης και εκτέλεσης προγραμμάτων στη PASCAL. Κατανόηση της σύνταξης των προτάσεων της PASCAL. Κατανόηση της εντολής εξόδου για
Αλγεβρικοί και Λογικοί Υπολογισμοί στη PASCAL Δυνατότητα ανάπτυξης, μεταγλώττισης και εκτέλεσης προγραμμάτων στη PASCAL. Κατανόηση της σύνταξης των προτάσεων της PASCAL. Κατανόηση της εντολής εξόδου για
ΔΟΜΗΜΕΝΟΣ ΠΡΟΓΡΑΜΜΑΤΙΣΜΟΣ Κεφάλαιο 8 : H γλώσσα προγραµµατισµού Pascal 1 ο Μέρος σηµειώσεων (Ενότητες 8.1 & 8.2 σχολικού βιβλίου)
 ΔΟΜΗΜΕΝΟΣ ΠΡΟΓΡΑΜΜΑΤΙΣΜΟΣ Κεφάλαιο 8 : H γλώσσα προγραµµατισµού Pascal 1 ο Μέρος σηµειώσεων (Ενότητες 8.1 & 8.2 σχολικού βιβλίου) 1. Εισαγωγή Χαρακτηριστικά της γλώσσας Τύποι δεδοµένων Γλώσσα προγραµµατισµού
ΔΟΜΗΜΕΝΟΣ ΠΡΟΓΡΑΜΜΑΤΙΣΜΟΣ Κεφάλαιο 8 : H γλώσσα προγραµµατισµού Pascal 1 ο Μέρος σηµειώσεων (Ενότητες 8.1 & 8.2 σχολικού βιβλίου) 1. Εισαγωγή Χαρακτηριστικά της γλώσσας Τύποι δεδοµένων Γλώσσα προγραµµατισµού
Εισαγωγή στην Αριθμητική Ανάλυση
 Εισαγωγή στην Αριθμητική Ανάλυση Εισαγωγή στη MATLAB ΔΙΔΑΣΚΩΝ: ΓΕΩΡΓΙΟΣ ΑΚΡΙΒΗΣ ΒΟΗΘΟΙ: ΔΗΜΗΤΡΙΑΔΗΣ ΣΩΚΡΑΤΗΣ, ΣΚΟΡΔΑ ΕΛΕΝΗ E-MAIL: SDIMITRIADIS@CS.UOI.GR, ESKORDA@CS.UOI.GR Τι είναι Matlab Είναι ένα περιβάλλον
Εισαγωγή στην Αριθμητική Ανάλυση Εισαγωγή στη MATLAB ΔΙΔΑΣΚΩΝ: ΓΕΩΡΓΙΟΣ ΑΚΡΙΒΗΣ ΒΟΗΘΟΙ: ΔΗΜΗΤΡΙΑΔΗΣ ΣΩΚΡΑΤΗΣ, ΣΚΟΡΔΑ ΕΛΕΝΗ E-MAIL: SDIMITRIADIS@CS.UOI.GR, ESKORDA@CS.UOI.GR Τι είναι Matlab Είναι ένα περιβάλλον
ΕΙΣΑΓΩΓΗ ΣΤΗΝ ΠΛΗΡΟΦΟΡΙΚΗ ΙΙ. Δρ. Π. Νικολαΐδου
 ΕΙΣΑΓΩΓΗ ΣΤΗΝ ΠΛΗΡΟΦΟΡΙΚΗ ΙΙ Δρ. Π. Νικολαΐδου Προγραμματίζοντας στη γλώσσα R Εισαγωγή ( 1 ο Μάθημα ) Βασικές εντολές - λειτουργίες Μπορούμε να διαγράψουμε το περιεχόμενο της R κονσόλας επιλέγοντας Edit>Clear
ΕΙΣΑΓΩΓΗ ΣΤΗΝ ΠΛΗΡΟΦΟΡΙΚΗ ΙΙ Δρ. Π. Νικολαΐδου Προγραμματίζοντας στη γλώσσα R Εισαγωγή ( 1 ο Μάθημα ) Βασικές εντολές - λειτουργίες Μπορούμε να διαγράψουμε το περιεχόμενο της R κονσόλας επιλέγοντας Edit>Clear
Ινστιτούτο Επαγγελµατική Κατάρτιση Κορυδαλλού "ΤΕΧΝΙΚΟΣ ΣΥΣΤΗΜΑΤΩΝ ΥΠΟΛΟΓΙΣΤΩΝ" (Ερωτήσεις Πιστοποίησης στην γλώσσα προγραµµατισµού C)
 Ινστιτούτο Επαγγελµατική Κατάρτιση Κορυδαλλού "ΤΕΧΝΙΚΟΣ ΣΥΣΤΗΜΑΤΩΝ ΥΠΟΛΟΓΙΣΤΩΝ" (Ερωτήσεις Πιστοποίησης στην γλώσσα προγραµµατισµού C) ΚΑΤΑΛΟΓΟΣ ΕΡΩΤΗΣΕΩΝ ΕΡΩΤΗΣΕΙΣ ΕΙ ΙΚΩΝ ΓΝΩΣΕΩΝ (γλώσσα προγραµµατισµού
Ινστιτούτο Επαγγελµατική Κατάρτιση Κορυδαλλού "ΤΕΧΝΙΚΟΣ ΣΥΣΤΗΜΑΤΩΝ ΥΠΟΛΟΓΙΣΤΩΝ" (Ερωτήσεις Πιστοποίησης στην γλώσσα προγραµµατισµού C) ΚΑΤΑΛΟΓΟΣ ΕΡΩΤΗΣΕΩΝ ΕΡΩΤΗΣΕΙΣ ΕΙ ΙΚΩΝ ΓΝΩΣΕΩΝ (γλώσσα προγραµµατισµού
Υπολογιστές Ι. Άδειες Χρήσης. Τύποι δεδομένων. Διδάσκοντες: Αν. Καθ. Δ. Παπαγεωργίου, Αν. Καθ. Ε. Λοιδωρίκης
 ΠΑΝΕΠΙΣΤΗΜΙΟ ΙΩΑΝΝΙΝΩΝ ΑΝΟΙΚΤΑ ΑΚΑΔΗΜΑΪΚΑ ΜΑΘΗΜΑΤΑ Άδειες Χρήσης Υπολογιστές Ι Τύποι δεδομένων Διδάσκοντες: Αν. Καθ. Δ. Παπαγεωργίου, Αν. Καθ. Ε. Λοιδωρίκης Το παρόν εκπαιδευτικό υλικό υπόκειται σε άδειες
ΠΑΝΕΠΙΣΤΗΜΙΟ ΙΩΑΝΝΙΝΩΝ ΑΝΟΙΚΤΑ ΑΚΑΔΗΜΑΪΚΑ ΜΑΘΗΜΑΤΑ Άδειες Χρήσης Υπολογιστές Ι Τύποι δεδομένων Διδάσκοντες: Αν. Καθ. Δ. Παπαγεωργίου, Αν. Καθ. Ε. Λοιδωρίκης Το παρόν εκπαιδευτικό υλικό υπόκειται σε άδειες
To περιβάλλον Ανάπτυξης εφαρμογών της Visual Basic 2008 Express Edition
 To περιβάλλον Ανάπτυξης εφαρμογών της Visual Basic 2008 Express Edition Πίνακας Περιεχομένων To περιβάλλον Ανάπτυξης εφαρμογών της Visual Basic 2008 Express Edition... 1 Εκτέλεση του περιβάλλοντος ανάπτυξης
To περιβάλλον Ανάπτυξης εφαρμογών της Visual Basic 2008 Express Edition Πίνακας Περιεχομένων To περιβάλλον Ανάπτυξης εφαρμογών της Visual Basic 2008 Express Edition... 1 Εκτέλεση του περιβάλλοντος ανάπτυξης
Προγραμματισμός ΙΙ Εισαγωγή Τμήμα Ηλεκτρονικών Μηχανικών Εργαστήριο στην C# ΤΕΙ ΣΤΕΡΕΑΣ ΕΛΛΑΔΑΣ
 Βασική Δομή Προγράμματος Τερματικού (Console Application) Module Module1 Console.WriteLine("TEI Lamias") Console.ReadLine() End Module using System; using System.Collections.Generic; using System.Linq;
Βασική Δομή Προγράμματος Τερματικού (Console Application) Module Module1 Console.WriteLine("TEI Lamias") Console.ReadLine() End Module using System; using System.Collections.Generic; using System.Linq;
Συνοπτικό εγχειρίδιο χρήσης του Microsoft Visual Studio 2010
 Τμήμα Πληροφορικής & Επικοινωνιών Τομέας Υπολογιστικών Τεχνικών & Συστημάτων Συνοπτικό εγχειρίδιο χρήσης του Microsoft Visual Studio 2010 Ιωάννης Γεωργουδάκης - Πάρις Μαστοροκώστας Σεπτέμβριος 2011 ΠΕΡΙΕΧΟΜΕΝΑ
Τμήμα Πληροφορικής & Επικοινωνιών Τομέας Υπολογιστικών Τεχνικών & Συστημάτων Συνοπτικό εγχειρίδιο χρήσης του Microsoft Visual Studio 2010 Ιωάννης Γεωργουδάκης - Πάρις Μαστοροκώστας Σεπτέμβριος 2011 ΠΕΡΙΕΧΟΜΕΝΑ
C: Από τη Θεωρία στην Εφαρµογή 2 ο Κεφάλαιο
 C: Από τη Θεωρία στην Εφαρµογή Κεφάλαιο 2 ο Τύποι Δεδοµένων Δήλωση Μεταβλητών Έξοδος Δεδοµένων Γ. Σ. Τσελίκης Ν. Δ. Τσελίκας Μνήµη και Μεταβλητές Σχέση Μνήµης Υπολογιστή και Μεταβλητών Η µνήµη (RAM) ενός
C: Από τη Θεωρία στην Εφαρµογή Κεφάλαιο 2 ο Τύποι Δεδοµένων Δήλωση Μεταβλητών Έξοδος Δεδοµένων Γ. Σ. Τσελίκης Ν. Δ. Τσελίκας Μνήµη και Μεταβλητές Σχέση Μνήµης Υπολογιστή και Μεταβλητών Η µνήµη (RAM) ενός
Εισαγωγή στη γλώσσα προγραμματισμού C++
 Εισαγωγή στη γλώσσα προγραμματισμού C++ Περιβάλλον Εργασίας 2 Περιβάλλον Εργασίας 1. Χρήση απλού κειμενογράφου και Μεταγλωττιστή 2. Ολοκληρωμένα Περιβάλλοντα Εργασίας (Integrated Development Environments)
Εισαγωγή στη γλώσσα προγραμματισμού C++ Περιβάλλον Εργασίας 2 Περιβάλλον Εργασίας 1. Χρήση απλού κειμενογράφου και Μεταγλωττιστή 2. Ολοκληρωμένα Περιβάλλοντα Εργασίας (Integrated Development Environments)
Σύντοµος Οδηγός της Qbasic. Πέρδος Αθανάσιος Καθηγητής Πληροφορικής
 Σύντοµος Οδηγός της Qbasic Πέρδος Αθανάσιος Καθηγητής Πληροφορικής ηλώσεις Η γλώσσα Qbasic δεν απαιτεί υποχρεωτικά τη δήλωση των µεταβλητών στο τµήµα δηλώσεων, πριν το κύριο µέρος του προγράµµατος. Η δήλωση
Σύντοµος Οδηγός της Qbasic Πέρδος Αθανάσιος Καθηγητής Πληροφορικής ηλώσεις Η γλώσσα Qbasic δεν απαιτεί υποχρεωτικά τη δήλωση των µεταβλητών στο τµήµα δηλώσεων, πριν το κύριο µέρος του προγράµµατος. Η δήλωση
Διαδικασιακός Προγραμματισμός
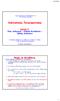 Τμήμα ΜΗΧΑΝΙΚΩΝ ΠΛΗΡΟΦΟΡΙΚΗΣ ΤΕ ΤΕΙ ΔΥΤΙΚΗΣ ΕΛΛΑΔΑΣ Διαδικασιακός Προγραμματισμός Διάλεξη 2 η Τύποι Δεδομένων Δήλωση Μεταβλητών Έξοδος Δεδομένων Οι διαλέξεις βασίζονται στο βιβλίο των Τσελίκη και Τσελίκα
Τμήμα ΜΗΧΑΝΙΚΩΝ ΠΛΗΡΟΦΟΡΙΚΗΣ ΤΕ ΤΕΙ ΔΥΤΙΚΗΣ ΕΛΛΑΔΑΣ Διαδικασιακός Προγραμματισμός Διάλεξη 2 η Τύποι Δεδομένων Δήλωση Μεταβλητών Έξοδος Δεδομένων Οι διαλέξεις βασίζονται στο βιβλίο των Τσελίκη και Τσελίκα
Στόχοι και αντικείμενο ενότητας. Εκφράσεις. Η έννοια του τελεστή. #2.. Εισαγωγή στη C (Μέρος Δεύτερο) Η έννοια του Τελεστή
 Στόχοι και αντικείμενο ενότητας Η έννοια του Τελεστή #2.. Εισαγωγή στη C (Μέρος Δεύτερο) Εκφράσεις Προτεραιότητα Προσεταιριστικότητα Χρήση παρενθέσεων Μετατροπές Τύπων Υπονοούμενες και ρητές μετατροπές
Στόχοι και αντικείμενο ενότητας Η έννοια του Τελεστή #2.. Εισαγωγή στη C (Μέρος Δεύτερο) Εκφράσεις Προτεραιότητα Προσεταιριστικότητα Χρήση παρενθέσεων Μετατροπές Τύπων Υπονοούμενες και ρητές μετατροπές
Υπολογιστικά Συστήματα
 Υπολογιστικά Συστήματα Ενότητα 6: Ασκήσεις στη Visual Basic for Applications (VBA) Σαπρίκης Ευάγγελος Τμήμα Διοίκησης Επιχειρήσεων (Γρεβενά) Άδειες Χρήσης Το παρόν εκπαιδευτικό υλικό υπόκειται σε άδειες
Υπολογιστικά Συστήματα Ενότητα 6: Ασκήσεις στη Visual Basic for Applications (VBA) Σαπρίκης Ευάγγελος Τμήμα Διοίκησης Επιχειρήσεων (Γρεβενά) Άδειες Χρήσης Το παρόν εκπαιδευτικό υλικό υπόκειται σε άδειες
Σύντομες εισαγωγικές σημειώσεις για την. Matlab
 Σύντομες εισαγωγικές σημειώσεις για την Matlab Δήλωση Μεταβλητών Για να εισάγει κανείς δεδομένα στη Matlab υπάρχουν πολλοί τρόποι. Ο πιο απλός είναι στη γραμμή εντολών να εισάγουμε αυτό που θέλουμε και
Σύντομες εισαγωγικές σημειώσεις για την Matlab Δήλωση Μεταβλητών Για να εισάγει κανείς δεδομένα στη Matlab υπάρχουν πολλοί τρόποι. Ο πιο απλός είναι στη γραμμή εντολών να εισάγουμε αυτό που θέλουμε και
ΠΑΝΕΠΙΣΤΗΜΙΟ ΘΕΣΣΑΛΙΑΣ ΣΧΟΛΗ ΘΕΤΙΚΩΝ ΕΠΙΣΤΗΜΩΝ ΤΜΗΜΑ ΠΛΗΡΟΦΟΡΙΚΗΣ
 ΠΑΝΕΠΙΣΤΗΜΙΟ ΘΕΣΣΑΛΙΑΣ ΣΧΟΛΗ ΘΕΤΙΚΩΝ ΕΠΙΣΤΗΜΩΝ ΤΜΗΜΑ ΠΛΗΡΟΦΟΡΙΚΗΣ ΑΝΑΠΤΥΞΗ ΚΑΙ ΣΧΕΔΙΑΣΗ ΛΟΓΙΣΜΙΚΟΥ Η γλώσσα προγραμματισμού C ΕΡΓΑΣΤΗΡΙΟ 2: Εκφράσεις, πίνακες και βρόχοι 14 Απριλίου 2016 Το σημερινό εργαστήριο
ΠΑΝΕΠΙΣΤΗΜΙΟ ΘΕΣΣΑΛΙΑΣ ΣΧΟΛΗ ΘΕΤΙΚΩΝ ΕΠΙΣΤΗΜΩΝ ΤΜΗΜΑ ΠΛΗΡΟΦΟΡΙΚΗΣ ΑΝΑΠΤΥΞΗ ΚΑΙ ΣΧΕΔΙΑΣΗ ΛΟΓΙΣΜΙΚΟΥ Η γλώσσα προγραμματισμού C ΕΡΓΑΣΤΗΡΙΟ 2: Εκφράσεις, πίνακες και βρόχοι 14 Απριλίου 2016 Το σημερινό εργαστήριο
Γλώσσα Προγραμματισμού C
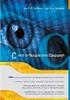 Προγραμματισμός HY: Γλώσσα Προγραμματισμού C Δρ. Ηλίας Κ. Σάββας, Αναπληρωτής Καθηγητής, Τμήμα Μηχανικών Πληροφορικής Τ.Ε., T.E.I. Θεσσαλίας Email: savvas@teilar.gr URL: http://teilar.academia.edu/iliassavvas
Προγραμματισμός HY: Γλώσσα Προγραμματισμού C Δρ. Ηλίας Κ. Σάββας, Αναπληρωτής Καθηγητής, Τμήμα Μηχανικών Πληροφορικής Τ.Ε., T.E.I. Θεσσαλίας Email: savvas@teilar.gr URL: http://teilar.academia.edu/iliassavvas
ΤΕΧΝΟΛΟΓΙΑ ΛΟΓΙΣΜΙΚΟΥ Ι
 ΤΕΧΝΟΛΟΓΙΑ ΛΟΓΙΣΜΙΚΟΥ Ι κ. ΠΕΤΑΛΙΔΗΣ ΤΜΗΜΑ ΜΗΧΑΝΙΚΩΝ ΠΛΗΡΟΦΟΡΙΚΗΣ ΤΕ 1 Άδειες Χρήσης Το παρόν εκπαιδευτικό υλικό υπόκειται σε άδειες χρήσης Creative Commons. Για εκπαιδευτικό υλικό, όπως εικόνες, που υπόκειται
ΤΕΧΝΟΛΟΓΙΑ ΛΟΓΙΣΜΙΚΟΥ Ι κ. ΠΕΤΑΛΙΔΗΣ ΤΜΗΜΑ ΜΗΧΑΝΙΚΩΝ ΠΛΗΡΟΦΟΡΙΚΗΣ ΤΕ 1 Άδειες Χρήσης Το παρόν εκπαιδευτικό υλικό υπόκειται σε άδειες χρήσης Creative Commons. Για εκπαιδευτικό υλικό, όπως εικόνες, που υπόκειται
2.1. Εντολές. 2.2. Σχόλια. 2.3. Τύποι Δεδομένων
 2 Βασικές Εντολές 2.1. Εντολές Οι στην Java ακολουθούν το πρότυπο της γλώσσας C. Έτσι, κάθε εντολή που γράφουμε στη Java θα πρέπει να τελειώνει με το ερωτηματικό (;). Όπως και η C έτσι και η Java επιτρέπει
2 Βασικές Εντολές 2.1. Εντολές Οι στην Java ακολουθούν το πρότυπο της γλώσσας C. Έτσι, κάθε εντολή που γράφουμε στη Java θα πρέπει να τελειώνει με το ερωτηματικό (;). Όπως και η C έτσι και η Java επιτρέπει
Δομημένος Προγραμματισμός. Τμήμα Επιχειρηματικού Σχεδιασμού και Πληροφοριακών Συστημάτων
 Δομημένος Προγραμματισμός Τμήμα Επιχειρηματικού Σχεδιασμού και Πληροφοριακών Συστημάτων www.bpis.teicrete.gr Τμήμα Επιχειρηματικού Σχεδιασμού και Πληροφοριακών Συστημάτων www.bpis.teicrete.gr 2 Νέο Πρόγραμμα
Δομημένος Προγραμματισμός Τμήμα Επιχειρηματικού Σχεδιασμού και Πληροφοριακών Συστημάτων www.bpis.teicrete.gr Τμήμα Επιχειρηματικού Σχεδιασμού και Πληροφοριακών Συστημάτων www.bpis.teicrete.gr 2 Νέο Πρόγραμμα
Πρόβλημα 29 / σελίδα 28
 Πρόβλημα 29 / σελίδα 28 Πρόβλημα 30 / σελίδα 28 Αντιμετάθεση / σελίδα 10 Να γράψετε αλγόριθμο, οποίος θα διαβάζει τα περιεχόμενα δύο μεταβλητών Α και Β, στη συνέχεια να αντιμεταθέτει τα περιεχόμενά τους
Πρόβλημα 29 / σελίδα 28 Πρόβλημα 30 / σελίδα 28 Αντιμετάθεση / σελίδα 10 Να γράψετε αλγόριθμο, οποίος θα διαβάζει τα περιεχόμενα δύο μεταβλητών Α και Β, στη συνέχεια να αντιμεταθέτει τα περιεχόμενά τους
ΚΕΦΑΛΑΙΟ 9 ΒΑΣΙΚΕΣ ΕΝΤΟΛΕΣ
 ΚΕΦΑΛΑΙΟ 9 ΒΑΣΙΚΕΣ ΕΝΤΟΛΕΣ 9.1 Εντολές Εισόδου/εξόδου Στην Pascal, 1. Tα δεδομένα των προγραμμάτων λαμβάνονται: είτε από το πληκτρολόγιο είτε από ένα αρχείο με τη χρήση των διαδικασιών read και readln,
ΚΕΦΑΛΑΙΟ 9 ΒΑΣΙΚΕΣ ΕΝΤΟΛΕΣ 9.1 Εντολές Εισόδου/εξόδου Στην Pascal, 1. Tα δεδομένα των προγραμμάτων λαμβάνονται: είτε από το πληκτρολόγιο είτε από ένα αρχείο με τη χρήση των διαδικασιών read και readln,
ΚΕΦΑΛΑΙΟ 7 ο. Έτσι ο προγραµµατισµός µε τη ΓΛΩΣΣΑ εστιάζεται στην ανάπτυξη του αλγορίθµου και τη µετατροπή του σε σωστό πρόγραµµα.
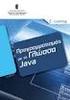 ΚΕΦΑΛΑΙΟ 7 ο 1. Επιλογή της κατάλληλης γλώσσας προγραµµατισµού Εκατοντάδες γλώσσες προγραµµατισµού χρησιµοποιούνται όπως αναφέρθηκε σήµερα για την επίλυση των προβληµάτων µε τον υπολογιστή, τη δηµιουργία
ΚΕΦΑΛΑΙΟ 7 ο 1. Επιλογή της κατάλληλης γλώσσας προγραµµατισµού Εκατοντάδες γλώσσες προγραµµατισµού χρησιµοποιούνται όπως αναφέρθηκε σήµερα για την επίλυση των προβληµάτων µε τον υπολογιστή, τη δηµιουργία
7.1 Αλφάβητο. 7.2 Τύποι δεδομένων. 7.3 Σταθερές. 7.4 Μεταβλητές. 7.5 Αριθμητικοί τελεστές. 7.6 Συναρτήσεις. 7.7 Αριθμητικές εκφράσεις. 7.
 7.1 Αλφάβητο. 7.2 Τύποι δεδομένων. 7.3 Σταθερές. 7.4 Μεταβλητές. 7.5 Αριθμητικοί τελεστές. 7.6 Συναρτήσεις. 7.7 Αριθμητικές εκφράσεις. 7.8 Εντολή εκχώρησης. 7.1 7.9 Εντολές εισόδου εξόδου. 7.10 Δομή προγράμματος.
7.1 Αλφάβητο. 7.2 Τύποι δεδομένων. 7.3 Σταθερές. 7.4 Μεταβλητές. 7.5 Αριθμητικοί τελεστές. 7.6 Συναρτήσεις. 7.7 Αριθμητικές εκφράσεις. 7.8 Εντολή εκχώρησης. 7.1 7.9 Εντολές εισόδου εξόδου. 7.10 Δομή προγράμματος.
ΠΡΟΓΡΑΜΜΑΤΙΣΜΟΣ ΥΠΟΛΟΓΙΣΤΩΝ & ΥΠΟΛΟΓΙΣΤΙΚΗ ΦΥΣΙΚΗ
 ΠΡΟΓΡΑΜΜΑΤΙΣΜΟΣ ΥΠΟΛΟΓΙΣΤΩΝ & ΥΠΟΛΟΓΙΣΤΙΚΗ ΦΥΣΙΚΗ Μέρος 2ο ΝΙΚΟΛΑΟΣ ΣΤΕΡΓΙΟΥΛΑΣ ΤΜΗΜΑ ΦΥΣΙΚΗΣ ΑΡΙΣΤΟΤΕΛΕΙΟ ΠΑΝΕΠΙΣΤΗΜΙΟ ΘΕΣΣΑΛΟΝΙΚΗΣ 1 ΣΦΑΛΜΑΤΑ ΜΕΤΑΓΛΩΤΤΙΣΗΣ Η γλώσσα C κάνει αυστηρή διάκριση μεταξύ πεζών
ΠΡΟΓΡΑΜΜΑΤΙΣΜΟΣ ΥΠΟΛΟΓΙΣΤΩΝ & ΥΠΟΛΟΓΙΣΤΙΚΗ ΦΥΣΙΚΗ Μέρος 2ο ΝΙΚΟΛΑΟΣ ΣΤΕΡΓΙΟΥΛΑΣ ΤΜΗΜΑ ΦΥΣΙΚΗΣ ΑΡΙΣΤΟΤΕΛΕΙΟ ΠΑΝΕΠΙΣΤΗΜΙΟ ΘΕΣΣΑΛΟΝΙΚΗΣ 1 ΣΦΑΛΜΑΤΑ ΜΕΤΑΓΛΩΤΤΙΣΗΣ Η γλώσσα C κάνει αυστηρή διάκριση μεταξύ πεζών
Visual Basic Βασικές Έννοιες
 Visual Basi Βασικές Έννοιες «Είδα στον ύπνο µου ότι η ζωή είναι χαρά. Ξύπνησα και είδα ότι είναι χρέος. Αγωνίστηκα και είδα ότι τo χρέος είναι χαρά.» Ραµπριτανάθ Ταγκόρ Κουλλάς Χρίστος www.oullas.om oullas
Visual Basi Βασικές Έννοιες «Είδα στον ύπνο µου ότι η ζωή είναι χαρά. Ξύπνησα και είδα ότι είναι χρέος. Αγωνίστηκα και είδα ότι τo χρέος είναι χαρά.» Ραµπριτανάθ Ταγκόρ Κουλλάς Χρίστος www.oullas.om oullas
Διάλεξη 3η: Τύποι Μεταβλητών, Τελεστές, Είσοδος/Έξοδος
 Διάλεξη 3η: Τύποι Μεταβλητών, Τελεστές, Είσοδος/Έξοδος Τμήμα Επιστήμης Υπολογιστών, Πανεπιστήμιο Κρήτης Εισαγωγή στην Επιστήμη Υπολογιστών Βασίζεται σε διαφάνειες του Κ Παναγιωτάκη Πρατικάκης (CSD) Μεταβλητές,
Διάλεξη 3η: Τύποι Μεταβλητών, Τελεστές, Είσοδος/Έξοδος Τμήμα Επιστήμης Υπολογιστών, Πανεπιστήμιο Κρήτης Εισαγωγή στην Επιστήμη Υπολογιστών Βασίζεται σε διαφάνειες του Κ Παναγιωτάκη Πρατικάκης (CSD) Μεταβλητές,
Προγραμματισμός και Εφαρμογές Υπολογιστών
 Προγραμματισμός και Εφαρμογές Υπολογιστών Ενότητα 2: Τύποι δεδομένων, θεμελιώδεις και οριζόμενοι από τον χρήστη Τμήμα: Αγροτικής Οικονομίας & Ανάπτυξης Διδάσκων: Κ.Π. Γιαλούρης Μαθησιακοί Στόχοι 1/2 Εξοικείωση
Προγραμματισμός και Εφαρμογές Υπολογιστών Ενότητα 2: Τύποι δεδομένων, θεμελιώδεις και οριζόμενοι από τον χρήστη Τμήμα: Αγροτικής Οικονομίας & Ανάπτυξης Διδάσκων: Κ.Π. Γιαλούρης Μαθησιακοί Στόχοι 1/2 Εξοικείωση
Προγραµµατισµός στην Basic
 Προγραµµατισµός στην Basic 1. εντολή εισόδου Χρησιµοποιείται η εντολή INPUT, η οποία µπορεί να συνταχθεί : α. INPUT X, αν το δεδοµένο που ζητάει είναι αριθµητικό ή β. INPUT X$, αν το δεδοµένο που ζητάει
Προγραµµατισµός στην Basic 1. εντολή εισόδου Χρησιµοποιείται η εντολή INPUT, η οποία µπορεί να συνταχθεί : α. INPUT X, αν το δεδοµένο που ζητάει είναι αριθµητικό ή β. INPUT X$, αν το δεδοµένο που ζητάει
Γλώσσα Προγραμματισμού C
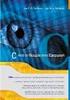 Προγραμματισμός ΗΥ: Γλώσσα Προγραμματισμού C Δρ. Ηλίας Κ. Σάββας, Αναπληρωτής Καθηγητής, Τμήμα Μηχανικών Πληροφορικής Τ.Ε., T.E.I. Θεσσαλίας Email: savvas@teilar.gr URL: http://teilar.academia.edu/iliassavvas
Προγραμματισμός ΗΥ: Γλώσσα Προγραμματισμού C Δρ. Ηλίας Κ. Σάββας, Αναπληρωτής Καθηγητής, Τμήμα Μηχανικών Πληροφορικής Τ.Ε., T.E.I. Θεσσαλίας Email: savvas@teilar.gr URL: http://teilar.academia.edu/iliassavvas
Γνωρίστε το Excel 2007
 Εισαγωγή τύπων Γνωρίστε το Excel 2007 Πληκτρολογήστε το σύμβολο της ισότητας (=), χρησιμοποιήστε ένα μαθηματικό τελεστή (+,-,*,/) και πατήστε το πλήκτρο ENTER. Πρόσθεση, διαίρεση, πολλαπλασιασμός και αφαίρεση
Εισαγωγή τύπων Γνωρίστε το Excel 2007 Πληκτρολογήστε το σύμβολο της ισότητας (=), χρησιμοποιήστε ένα μαθηματικό τελεστή (+,-,*,/) και πατήστε το πλήκτρο ENTER. Πρόσθεση, διαίρεση, πολλαπλασιασμός και αφαίρεση
- Αναπαράσταση ακέραιας τιµής : - Εύρος ακεραίων : - Ακέραιοι τύποι: - Πράξεις µε ακεραίους (DIV - MOD)
 Η Γλώσσα Pascal Χαρακτηριστικά Τύποι Δεδοµένων Δοµή προγράµµατος 1. Βασικές έννοιες Χαρακτηριστικά της γλώσσας Pascal Γλώσσα προγραµµατισµού Συντακτικό Σηµασιολογία Αλφάβητο της γλώσσας Pascal (Σύνολο
Η Γλώσσα Pascal Χαρακτηριστικά Τύποι Δεδοµένων Δοµή προγράµµατος 1. Βασικές έννοιες Χαρακτηριστικά της γλώσσας Pascal Γλώσσα προγραµµατισµού Συντακτικό Σηµασιολογία Αλφάβητο της γλώσσας Pascal (Σύνολο
ΥΠΟΛΟΓΙΣΤΕΣ Ι. Τι χρειάζεται η εντολή DO ; ΕΠΑΝΑΛΗΨΕΙΣ ΕΝΤΟΛΗ DO. Όταν απαιτείται να εκτελεστεί πολλές φορές το ίδιο τμήμα ενός προγράμματος.
 ΥΠΟΛΟΓΙΣΤΕΣ Ι Τι χρειάζεται η εντολή DO ; ΕΠΑΝΑΛΗΨΕΙΣ ΕΝΤΟΛΗ DO Όταν απαιτείται να εκτελεστεί πολλές φορές το ίδιο τμήμα ενός προγράμματος. Τετριμμένο παράδειγμα: Κατασκευάστε πρόγραμμα που θα εμφανίζει
ΥΠΟΛΟΓΙΣΤΕΣ Ι Τι χρειάζεται η εντολή DO ; ΕΠΑΝΑΛΗΨΕΙΣ ΕΝΤΟΛΗ DO Όταν απαιτείται να εκτελεστεί πολλές φορές το ίδιο τμήμα ενός προγράμματος. Τετριμμένο παράδειγμα: Κατασκευάστε πρόγραμμα που θα εμφανίζει
Διάλεξη 3: Προγραμματισμός σε JAVA I. Διδάσκων: Παναγιώτης Ανδρέου
 Διάλεξη 3: Προγραμματισμός σε JAVA I Στην ενότητα αυτή θα μελετηθούν τα εξής επιμέρους θέματα: Εισαγωγή στις έννοιες: - Στοιχειώδης Προγραμματισμός - Προγραμματισμός με Συνθήκες - Προγραμματισμός με Βρόγχους
Διάλεξη 3: Προγραμματισμός σε JAVA I Στην ενότητα αυτή θα μελετηθούν τα εξής επιμέρους θέματα: Εισαγωγή στις έννοιες: - Στοιχειώδης Προγραμματισμός - Προγραμματισμός με Συνθήκες - Προγραμματισμός με Βρόγχους
Πως θα κατασκευάσω το πρώτο πρόγραμμα;
 Εργαστήριο Δομημένος Προγραμματισμός (C#) Τμήμα Μηχανολογίας Νικόλαος Ζ. Ζάχαρης Καθηγητής Εφαρμογών Σκοπός Να γίνει εξοικείωση το μαθητών με τον ΗΥ και το λειτουργικό σύστημα. - Επίδειξη του My Computer
Εργαστήριο Δομημένος Προγραμματισμός (C#) Τμήμα Μηχανολογίας Νικόλαος Ζ. Ζάχαρης Καθηγητής Εφαρμογών Σκοπός Να γίνει εξοικείωση το μαθητών με τον ΗΥ και το λειτουργικό σύστημα. - Επίδειξη του My Computer
3.1 Αριθμητικοί και Λογικοί Τελεστές, Μετατροπές Τύπου (Casting)
 Εργαστήριο 3: 3.1 Αριθμητικοί και Λογικοί Τελεστές, Μετατροπές Τύπου (Casting) Η C++, όπως όλες οι γλώσσες προγραμματισμού, χρησιμοποιεί τελεστές για να εκτελέσει τις αριθμητικές και λογικές λειτουργίες.
Εργαστήριο 3: 3.1 Αριθμητικοί και Λογικοί Τελεστές, Μετατροπές Τύπου (Casting) Η C++, όπως όλες οι γλώσσες προγραμματισμού, χρησιμοποιεί τελεστές για να εκτελέσει τις αριθμητικές και λογικές λειτουργίες.
ΓΛΩΣΣΑ ΑΛΦΑΒΗΤΟ ΤΥΠΟΙ ΔΕΔΟΜΕΝΩΝ ΣΤΑΘΕΡΕΣ ΜΕΤΑΒΛΗΤΕΣ
 ΓΛΩΣΣΑ ΑΛΦΑΒΗΤΟ Κεφαλαία και μικρά γράμματα ελληνικού αλφαβήτου: Α Ω και α ω Κεφαλαία και μικρά γράμματα λατινικού αλφαβήτου: A Z και a z Αριθμητικά ψηφία: 0 9 Ειδικοί χαρακτήρες: + - * / =. ( ),! & κενός
ΓΛΩΣΣΑ ΑΛΦΑΒΗΤΟ Κεφαλαία και μικρά γράμματα ελληνικού αλφαβήτου: Α Ω και α ω Κεφαλαία και μικρά γράμματα λατινικού αλφαβήτου: A Z και a z Αριθμητικά ψηφία: 0 9 Ειδικοί χαρακτήρες: + - * / =. ( ),! & κενός
Εισαγωγή στον Προγραμματισμό
 Εισαγωγή στον Προγραμματισμό Αριθμητική Δημήτρης Μιχαήλ Τμήμα Πληροφορικής και Τηλεματικής Χαροκόπειο Πανεπιστήμιο Ακ. Έτος 2012-2013 Δεύτερο Πρόγραμμα 1 / * Second Simple Program : add 2 numbers * / 2
Εισαγωγή στον Προγραμματισμό Αριθμητική Δημήτρης Μιχαήλ Τμήμα Πληροφορικής και Τηλεματικής Χαροκόπειο Πανεπιστήμιο Ακ. Έτος 2012-2013 Δεύτερο Πρόγραμμα 1 / * Second Simple Program : add 2 numbers * / 2
Στοιχειώδης προγραμματισμός σε C++
 Στοιχειώδης προγραμματισμός σε C++ Σύντομο Ιστορικό. Το πρόγραμμα Hello World. Ο τελεστής εξόδου. Μεταβλητές και δηλώσεις τους. Αντικείμενα, μεταβλητές, σταθερές. Ο τελεστής εισόδου. Θεμελιώδεις τύποι.
Στοιχειώδης προγραμματισμός σε C++ Σύντομο Ιστορικό. Το πρόγραμμα Hello World. Ο τελεστής εξόδου. Μεταβλητές και δηλώσεις τους. Αντικείμενα, μεταβλητές, σταθερές. Ο τελεστής εισόδου. Θεμελιώδεις τύποι.
Π. Σταθοπούλου ή Οµάδα Α (Φοιτητές µε µονό αριθµό Μητρώου ) ιδασκαλία : Παρασκευή 11πµ-13µµ ΗΛ7
 Π. Σταθοπούλου pstath@ece.upatras.gr ή pstath@upatras.gr Οµάδα Α (Φοιτητές µε µονό αριθµό Μητρώου ) ιδασκαλία : Παρασκευή 11πµ-13µµ ΗΛ7 Φροντιστήριο : ευτέρα 11πµ-12πµ ΗΛ4 Προηγούµενη ιάλεξη Προτάσεις,
Π. Σταθοπούλου pstath@ece.upatras.gr ή pstath@upatras.gr Οµάδα Α (Φοιτητές µε µονό αριθµό Μητρώου ) ιδασκαλία : Παρασκευή 11πµ-13µµ ΗΛ7 Φροντιστήριο : ευτέρα 11πµ-12πµ ΗΛ4 Προηγούµενη ιάλεξη Προτάσεις,
ΜΑΗΣ 2007 - ΕΞΕΤΑΣΤΙΚΟ ΔΟΚΙΜΙΟ
 ΜΑΗΣ 2007 - ΕΞΕΤΑΣΤΙΚΟ ΔΟΚΙΜΙΟ ΟΔΗΓΙΕΣ: ΝΑ ΑΠΑΝΤΗΣΕΤΕ ΣΕ ΟΛΕΣ ΤΙΣ ΕΡΩΤΗΣΕΙΣ. Το εξεταστικό δοκίμιο αποτελείται από δύο Ενότητες Α και Β. ΕΝΟΤΗΤΑ Α - Αποτελείται από δέκα (10) ερωτήσεις. Κάθε ορθή απάντηση
ΜΑΗΣ 2007 - ΕΞΕΤΑΣΤΙΚΟ ΔΟΚΙΜΙΟ ΟΔΗΓΙΕΣ: ΝΑ ΑΠΑΝΤΗΣΕΤΕ ΣΕ ΟΛΕΣ ΤΙΣ ΕΡΩΤΗΣΕΙΣ. Το εξεταστικό δοκίμιο αποτελείται από δύο Ενότητες Α και Β. ΕΝΟΤΗΤΑ Α - Αποτελείται από δέκα (10) ερωτήσεις. Κάθε ορθή απάντηση
ΥΠΟΥΡΓΕΙΟ ΠΑΙΔΕΙΑΣ ΚΑΙ ΠΟΛΙΤΙΣΜΟΥ ΔΙΕΥΘΥΝΣΗ ΑΝΩΤΕΡΗΣ ΚΑΙ ΑΝΩΤΑΤΗΣ ΕΚΠΑΙΔΕΥΣΗΣ ΥΠΗΡΕΣΙΑ ΕΞΕΤΑΣΕΩΝ ΠΑΓΚΥΠΡΙΕΣ ΕΞΕΤΑΣΕΙΣ 2006
 ΥΠΟΥΡΓΕΙΟ ΠΑΙΔΕΙΑΣ ΚΑΙ ΠΟΛΙΤΙΣΜΟΥ ΔΙΕΥΘΥΝΣΗ ΑΝΩΤΕΡΗΣ ΚΑΙ ΑΝΩΤΑΤΗΣ ΕΚΠΑΙΔΕΥΣΗΣ ΥΠΗΡΕΣΙΑ ΕΞΕΤΑΣΕΩΝ ΠΑΓΚΥΠΡΙΕΣ ΕΞΕΤΑΣΕΙΣ 2006 Μάθημα: ΠΛΗΡΟΦΟΡΙΚΗ Ημερομηνία και ώρα εξέτασης: Τρίτη, 6 Ιουνίου 2006 07:30 10:30
ΥΠΟΥΡΓΕΙΟ ΠΑΙΔΕΙΑΣ ΚΑΙ ΠΟΛΙΤΙΣΜΟΥ ΔΙΕΥΘΥΝΣΗ ΑΝΩΤΕΡΗΣ ΚΑΙ ΑΝΩΤΑΤΗΣ ΕΚΠΑΙΔΕΥΣΗΣ ΥΠΗΡΕΣΙΑ ΕΞΕΤΑΣΕΩΝ ΠΑΓΚΥΠΡΙΕΣ ΕΞΕΤΑΣΕΙΣ 2006 Μάθημα: ΠΛΗΡΟΦΟΡΙΚΗ Ημερομηνία και ώρα εξέτασης: Τρίτη, 6 Ιουνίου 2006 07:30 10:30
ΠΡΟΓΡΑΜΜΑΤΙΣΜΟΣ Η/Υ. Ενότητα: ΜΕΤΑΒΛΗΤΕΣ ΚΥΡΟΠΟΥΛΟΣ ΚΩΝΣΤΑΝΤΙΝΟΣ. Τμήμα Διοίκηση Επιχειρήσεων (Κοζάνη)
 ΠΡΟΓΡΑΜΜΑΤΙΣΜΟΣ Η/Υ Ενότητα: ΜΕΤΑΒΛΗΤΕΣ ΚΥΡΟΠΟΥΛΟΣ ΚΩΝΣΤΑΝΤΙΝΟΣ Τμήμα Διοίκηση Επιχειρήσεων (Κοζάνη) Άδειες Χρήσης Το παρόν εκπαιδευτικό υλικό υπόκειται σε άδειες χρήσης Creative Commons. Για εκπαιδευτικό
ΠΡΟΓΡΑΜΜΑΤΙΣΜΟΣ Η/Υ Ενότητα: ΜΕΤΑΒΛΗΤΕΣ ΚΥΡΟΠΟΥΛΟΣ ΚΩΝΣΤΑΝΤΙΝΟΣ Τμήμα Διοίκηση Επιχειρήσεων (Κοζάνη) Άδειες Χρήσης Το παρόν εκπαιδευτικό υλικό υπόκειται σε άδειες χρήσης Creative Commons. Για εκπαιδευτικό
Λογικός τύπος Τελεστές σύγκρισης Λογικοί τελεστές Εντολές επιλογής Εμβέλεια Μαθηματικές συναρτήσεις Μιγαδικός τύπος ΔΕΥΤΕΡΗ ΔΙΑΛΕΞΗ
 ΔΕΥΤΕΡΗ ΔΙΑΛΕΞΗ Λογικός τύπος ( ) Ο τύπος είναι κατάλληλoς για την αναπαράσταση ποσοτήτων που μπορούν να πάρουν δύο μόνο τιμές (π.χ. ναι/όχι, αληθές/ψευδές, ). Τιμές ή Δήλωση Εκχώρηση Ισοδυναμία με ακέραιους
ΔΕΥΤΕΡΗ ΔΙΑΛΕΞΗ Λογικός τύπος ( ) Ο τύπος είναι κατάλληλoς για την αναπαράσταση ποσοτήτων που μπορούν να πάρουν δύο μόνο τιμές (π.χ. ναι/όχι, αληθές/ψευδές, ). Τιμές ή Δήλωση Εκχώρηση Ισοδυναμία με ακέραιους
Περιεχόμενα. Μέρος 1: Βασικές έννοιες Πληροφορικής και επικοινωνιών Μέρος 2: Χρήση υπολογιστή και διαχείριση αρχείων Πρόλογος...
 Περιεχόμενα Πρόλογος...11 Μέρος 1: Βασικές έννοιες Πληροφορικής και επικοινωνιών... 13 1.1 Εισαγωγή στους υπολογιστές... 15 1.2 Μονάδες μέτρησης... 27 1.3 Οι βασικές λειτουργίες ενός ηλεκτρονικού υπολογιστή...
Περιεχόμενα Πρόλογος...11 Μέρος 1: Βασικές έννοιες Πληροφορικής και επικοινωνιών... 13 1.1 Εισαγωγή στους υπολογιστές... 15 1.2 Μονάδες μέτρησης... 27 1.3 Οι βασικές λειτουργίες ενός ηλεκτρονικού υπολογιστή...
ΠΡΟΓΡΑΜΜΑΤΙΣΜΟΣ ΥΠΟΛΟΓΙΣΤΩΝ & ΥΠΟΛΟΓΙΣΤΙΚΗ ΦΥΣΙΚΗ
 ΠΡΟΓΡΑΜΜΑΤΙΣΜΟΣ ΥΠΟΛΟΓΙΣΤΩΝ & ΥΠΟΛΟΓΙΣΤΙΚΗ ΦΥΣΙΚΗ Μέρος 3ο ΝΙΚΟΛΑΟΣ ΣΤΕΡΓΙΟΥΛΑΣ ΤΜΗΜΑ ΦΥΣΙΚΗΣ ΑΡΙΣΤΟΤΕΛΕΙΟ ΠΑΝΕΠΙΣΤΗΜΙΟ ΘΕΣΣΑΛΟΝΙΚΗΣ 1 ΕΚΤΥΠΩΣΗ ΚΕΙΜΕΝΟΥ Ένα κείμενο μπορεί να εκχωρηθεί ως τιμή μιας μεταβλητής
ΠΡΟΓΡΑΜΜΑΤΙΣΜΟΣ ΥΠΟΛΟΓΙΣΤΩΝ & ΥΠΟΛΟΓΙΣΤΙΚΗ ΦΥΣΙΚΗ Μέρος 3ο ΝΙΚΟΛΑΟΣ ΣΤΕΡΓΙΟΥΛΑΣ ΤΜΗΜΑ ΦΥΣΙΚΗΣ ΑΡΙΣΤΟΤΕΛΕΙΟ ΠΑΝΕΠΙΣΤΗΜΙΟ ΘΕΣΣΑΛΟΝΙΚΗΣ 1 ΕΚΤΥΠΩΣΗ ΚΕΙΜΕΝΟΥ Ένα κείμενο μπορεί να εκχωρηθεί ως τιμή μιας μεταβλητής
Τ.Ε.Ι. ΛΑΜΙΑΣ ΣΧΟΛΗ ΤΕΧΝΟΛΟΓΙΚΩΝ ΕΦΑΡΜΟΓΩΝ ΤΜΗΜΑ ΗΛΕΚΤΡΟΝΙΚΗΣ
 Τ.Ε.Ι. ΛΑΜΙΑΣ ΣΧΟΛΗ ΤΕΧΝΟΛΟΓΙΚΩΝ ΕΦΑΡΜΟΓΩΝ ΤΜΗΜΑ ΗΛΕΚΤΡΟΝΙΚΗΣ ΠΡΟΓΡΑΜΜΑΤΙΣΜΟΣ ΙΙ Visual Basic Net ΣΗΜΕΙΩΣΕΙΣ ΕΡΓΑΣΤΗΡΙΟΥ Γρηγόρης Τζιάλλας ΛΑΜΙΑ 2009 Σελίδα 96 8 Σύνθετες δομές δεδομένων και Αντικείμενα
Τ.Ε.Ι. ΛΑΜΙΑΣ ΣΧΟΛΗ ΤΕΧΝΟΛΟΓΙΚΩΝ ΕΦΑΡΜΟΓΩΝ ΤΜΗΜΑ ΗΛΕΚΤΡΟΝΙΚΗΣ ΠΡΟΓΡΑΜΜΑΤΙΣΜΟΣ ΙΙ Visual Basic Net ΣΗΜΕΙΩΣΕΙΣ ΕΡΓΑΣΤΗΡΙΟΥ Γρηγόρης Τζιάλλας ΛΑΜΙΑ 2009 Σελίδα 96 8 Σύνθετες δομές δεδομένων και Αντικείμενα
ΔΟΜΗΜΕΝΟΣ ΟΠΤΙΚΟΣ ΠΡΟΓΡΑΜΜΑΤΙΣΜΟΣ ΣΕ ΠAΡΑΘΥΡΙΚΟ ΠΕΡΙΒΑΛΛΟΝ με τη Γλώσσα Προγραμματισμού VISUAL BASIC (1 ο ΕΠΙΠΕΔΟ)
 Γενικός Σκοπός Το αναλυτικό πρόγραμμα έχει ως γενικό σκοπό να δώσει στους μαθητές τις απαιτούμενες γνωστικές, κριτικές και αναλυτικές δεξιότητες ώστε να είναι ικανοί να χρησιμοποιούν τους υπολογιστές για
Γενικός Σκοπός Το αναλυτικό πρόγραμμα έχει ως γενικό σκοπό να δώσει στους μαθητές τις απαιτούμενες γνωστικές, κριτικές και αναλυτικές δεξιότητες ώστε να είναι ικανοί να χρησιμοποιούν τους υπολογιστές για
ΓΛΩΣΣΑ ΠΡΟΓΡΑΜΜΑΤΙΣΜΟΥ PASCAL
 ΓΛΩΣΣΑ ΠΡΟΓΡΑΜΜΑΤΙΣΜΟΥ PASCAL ΓΕΝΙΚΗ ΔΟΜΗ ΠΡΟΓΡΑΜΜΑΤΟΣ Program Ονομα_προγραμματος; «πρόγραμμα» Πρόγραμμα 1 Program Lesson1_Program1; Write('Hello World!!!'); {σχόλια} Επεξήγηση Προγράμματος Program Lesson1_Program1;
ΓΛΩΣΣΑ ΠΡΟΓΡΑΜΜΑΤΙΣΜΟΥ PASCAL ΓΕΝΙΚΗ ΔΟΜΗ ΠΡΟΓΡΑΜΜΑΤΟΣ Program Ονομα_προγραμματος; «πρόγραμμα» Πρόγραμμα 1 Program Lesson1_Program1; Write('Hello World!!!'); {σχόλια} Επεξήγηση Προγράμματος Program Lesson1_Program1;
Σχήµα 5.1: Εισαγωγή της δοµής formula node στο Block Diagram.
 Η δοµή Formula Node 1. Η δοµή Formula Node επιτρέπει την εισαγωγή αναλυτικών σχέσεων στο Block Diagram µε πληκτρολόγηση, αποφεύγοντας έτσι την εισαγωγή των εικονίδιων συναρτήσεων απλών αλγεβρικών πράξεων
Η δοµή Formula Node 1. Η δοµή Formula Node επιτρέπει την εισαγωγή αναλυτικών σχέσεων στο Block Diagram µε πληκτρολόγηση, αποφεύγοντας έτσι την εισαγωγή των εικονίδιων συναρτήσεων απλών αλγεβρικών πράξεων
Εισαγωγή στον Προγραμματισμό
 Εισαγωγή στον Προγραμματισμό Έλεγχος Δημήτρης Μιχαήλ Τμήμα Πληροφορικής και Τηλεματικής Χαροκόπειο Πανεπιστήμιο Ακ. Έτος 2012-2013 Σχεσιακοί Τελεστές και Ισότητας Ένα πρόγραμμα εκτός από αριθμητικές πράξεις
Εισαγωγή στον Προγραμματισμό Έλεγχος Δημήτρης Μιχαήλ Τμήμα Πληροφορικής και Τηλεματικής Χαροκόπειο Πανεπιστήμιο Ακ. Έτος 2012-2013 Σχεσιακοί Τελεστές και Ισότητας Ένα πρόγραμμα εκτός από αριθμητικές πράξεις
ΑΣΚΗΣΗ 2: ΔΟΜΗ ΠΡΟΓΡΑΜΜΑΤΟΣ C, ΧΕΙΡΙΣΜΟΣ ΜΕΤΑΒΛΗΤΩΝ ΚΑΙ ΣΥΝΑΡΤΗΣΕΙΣ ΕΙΣΟΔΟΥ ΚΑΙ ΕΞΟΔΟΥ
 ΑΣΚΗΣΗ 2: ΔΟΜΗ ΠΡΟΓΡΑΜΜΑΤΟΣ C, ΧΕΙΡΙΣΜΟΣ ΜΕΤΑΒΛΗΤΩΝ ΚΑΙ ΣΥΝΑΡΤΗΣΕΙΣ ΕΙΣΟΔΟΥ ΚΑΙ ΕΞΟΔΟΥ Σκοπός της Άσκησης Ο σκοπός αυτής της εργαστηριακής άσκησης είναι η ανάλυση των βασικών χαρακτηριστικών της Γλώσσας
ΑΣΚΗΣΗ 2: ΔΟΜΗ ΠΡΟΓΡΑΜΜΑΤΟΣ C, ΧΕΙΡΙΣΜΟΣ ΜΕΤΑΒΛΗΤΩΝ ΚΑΙ ΣΥΝΑΡΤΗΣΕΙΣ ΕΙΣΟΔΟΥ ΚΑΙ ΕΞΟΔΟΥ Σκοπός της Άσκησης Ο σκοπός αυτής της εργαστηριακής άσκησης είναι η ανάλυση των βασικών χαρακτηριστικών της Γλώσσας
Ρητή μετατροπή αριθμητικής τιμής σε άλλο τύπο. Τι θα τυπωθεί στον παρακάτω κώδικα;
 Ρητή μετατροπή αριθμητικής τιμής σε άλλο τύπο Τι θα τυπωθεί στον παρακάτω κώδικα; Ρητή μετατροπή αριθμητικής τιμής σε άλλο τύπο Τι θα τυπωθεί στον παρακάτω κώδικα; Χωρίς να αλλάξουμε τον τύπο των a,b,
Ρητή μετατροπή αριθμητικής τιμής σε άλλο τύπο Τι θα τυπωθεί στον παρακάτω κώδικα; Ρητή μετατροπή αριθμητικής τιμής σε άλλο τύπο Τι θα τυπωθεί στον παρακάτω κώδικα; Χωρίς να αλλάξουμε τον τύπο των a,b,
Κεφάλαιο 7 ο Βασικές Έννοιες Προγραμματισμού (σελ )
 Κεφάλαιο 7 ο Βασικές Έννοιες Προγραμματισμού (σελ. 147 159) Για τις γλώσσες προγραμματισμού πρέπει να έχουμε υπόψη ότι: Κάθε γλώσσα προγραμματισμού σχεδιάζεται για συγκεκριμένο σκοπό, δίνοντας ιδιαίτερη
Κεφάλαιο 7 ο Βασικές Έννοιες Προγραμματισμού (σελ. 147 159) Για τις γλώσσες προγραμματισμού πρέπει να έχουμε υπόψη ότι: Κάθε γλώσσα προγραμματισμού σχεδιάζεται για συγκεκριμένο σκοπό, δίνοντας ιδιαίτερη
Εισαγωγή στη Matlab Βασικές Συναρτήσεις
 Πανεπιστήμιο Θεσσαλίας Σχολή Θετικών Επιστημών Τμήμα Πληροφορικής με Εφαρμογές στη Βιοϊατρική Εργαστήριο Γραμμικής Άλγεβρας Εισαγωγή στη Matlab Βασικές Συναρτήσεις 2016-2017 Εισαγωγή στη Matlab Matlab
Πανεπιστήμιο Θεσσαλίας Σχολή Θετικών Επιστημών Τμήμα Πληροφορικής με Εφαρμογές στη Βιοϊατρική Εργαστήριο Γραμμικής Άλγεβρας Εισαγωγή στη Matlab Βασικές Συναρτήσεις 2016-2017 Εισαγωγή στη Matlab Matlab
Δομημένος Προγραμματισμός (ΤΛ1006)
 Τεχνολογικό Εκπαιδευτικό Ίδρυμα Κρήτης Σχολή Εφαρμοσμένων Επιστημών Τμήμα Ηλεκτρονικών Μηχανικών Τομέας Αυτοματισμού και Πληροφορικής Δομημένος Προγραμματισμός (ΤΛ1006) Δρ. Μηχ. Νικόλαος Πετράκης, Καθηγητής
Τεχνολογικό Εκπαιδευτικό Ίδρυμα Κρήτης Σχολή Εφαρμοσμένων Επιστημών Τμήμα Ηλεκτρονικών Μηχανικών Τομέας Αυτοματισμού και Πληροφορικής Δομημένος Προγραμματισμός (ΤΛ1006) Δρ. Μηχ. Νικόλαος Πετράκης, Καθηγητής
Βασικές έννοιες προγραμματισμού
 Βασικές έννοιες προγραμματισμού Αλφάβητο Γράμματα Κεφαλαία Ελληνικά ( Α Ω ) Πεζά Ελληνικά ( α ω ) Κεφαλαία Λατινικά ( A Z ) Πεζά Ελληνικά ( a z) Ψηφία 0-9 Ειδικοί χαρακτήρες ( +, -, *,/, =,.,,!, κενό )
Βασικές έννοιες προγραμματισμού Αλφάβητο Γράμματα Κεφαλαία Ελληνικά ( Α Ω ) Πεζά Ελληνικά ( α ω ) Κεφαλαία Λατινικά ( A Z ) Πεζά Ελληνικά ( a z) Ψηφία 0-9 Ειδικοί χαρακτήρες ( +, -, *,/, =,.,,!, κενό )
ΗΥ-150. Προγραµµατισµός. Εντολές Ελέγχου Ροής
 ΗΥ-150 Εντολές Ελέγχου Ροής Σειριακή εκτέλεση εντολών Όλα τα προγράµµατα «γράφονται» χρησιµοποιώντας 3 είδη εντολών: Σειριακές εντολές (sequential built in C) Εντολές απόφασης (if, if/else, switch) Περιλαµβάνει
ΗΥ-150 Εντολές Ελέγχου Ροής Σειριακή εκτέλεση εντολών Όλα τα προγράµµατα «γράφονται» χρησιµοποιώντας 3 είδη εντολών: Σειριακές εντολές (sequential built in C) Εντολές απόφασης (if, if/else, switch) Περιλαµβάνει
 ! Δεν μπορούν να λυθούν όλα τα προβλήματα κάνοντας χρήση του παρ/λου προγ/σμου ΑΡΧΗ ΝΑΙ Διάβα σε a Εκτύπ ωσε a > a 0 ΟΧΙ ΤΕΛΟΣ Σύμβολα διαγράμματος ροής 1 Ακέραιος τύπος 14 0-67 2 Πραγματικός τύπος
! Δεν μπορούν να λυθούν όλα τα προβλήματα κάνοντας χρήση του παρ/λου προγ/σμου ΑΡΧΗ ΝΑΙ Διάβα σε a Εκτύπ ωσε a > a 0 ΟΧΙ ΤΕΛΟΣ Σύμβολα διαγράμματος ροής 1 Ακέραιος τύπος 14 0-67 2 Πραγματικός τύπος
ΠΡΟΓΡΑΜΜΑΤΙΣΜΟΣ ΜΑΘΗΜΑ 3 Ο. Σταθερές-Παράμετροι-Μεταβλητές Αριθμητικοί & Λογικοί Τελεστές Δομή ελέγχου-επιλογής Σύνθετοι έλεγχοι
 ΠΡΟΓΡΑΜΜΑΤΙΣΜΟΣ ΜΑΘΗΜΑ 3 Ο Σταθερές-Παράμετροι-Μεταβλητές Αριθμητικοί & Λογικοί Τελεστές Δομή ελέγχου-επιλογής Σύνθετοι έλεγχοι ΣΙΝΑΤΚΑΣ Ι. ΠΡΟΓΡΑΜΜΑΤΙΣΜΟΣ 2010-11 1 Μεταβλητές-Σταθερές-Παράμετροι Τα στοιχεία
ΠΡΟΓΡΑΜΜΑΤΙΣΜΟΣ ΜΑΘΗΜΑ 3 Ο Σταθερές-Παράμετροι-Μεταβλητές Αριθμητικοί & Λογικοί Τελεστές Δομή ελέγχου-επιλογής Σύνθετοι έλεγχοι ΣΙΝΑΤΚΑΣ Ι. ΠΡΟΓΡΑΜΜΑΤΙΣΜΟΣ 2010-11 1 Μεταβλητές-Σταθερές-Παράμετροι Τα στοιχεία
Προγραμματισμός Υπολογιστών & Υπολογιστική Φυσική
 ΑΡΙΣΤΟΤΕΛΕΙΟ ΠΑΝΕΠΙΣΤΗΜΙΟ ΘΕΣΣΑΛΟΝΙΚΗΣ ΑΝΟΙΚΤΑ ΑΚΑΔΗΜΑΪΚΑ ΜΑΘΗΜΑΤΑ Προγραμματισμός Υπολογιστών & Υπολογιστική Φυσική Ενότητα 2: Μεταβλητές και Σταθερές Νικόλαος Στεργιούλας Τμήμα Φυσικής Άδειες Χρήσης
ΑΡΙΣΤΟΤΕΛΕΙΟ ΠΑΝΕΠΙΣΤΗΜΙΟ ΘΕΣΣΑΛΟΝΙΚΗΣ ΑΝΟΙΚΤΑ ΑΚΑΔΗΜΑΪΚΑ ΜΑΘΗΜΑΤΑ Προγραμματισμός Υπολογιστών & Υπολογιστική Φυσική Ενότητα 2: Μεταβλητές και Σταθερές Νικόλαος Στεργιούλας Τμήμα Φυσικής Άδειες Χρήσης
Κεφάλαιο 5ο: Εντολές Επανάληψης
 Χρήστος Τσαγγάρης ΕΕ ΙΠ Τµήµατος Μαθηµατικών, Πανεπιστηµίου Αιγαίου Κεφάλαιο 5ο: Εντολές Επανάληψης Η διαδικασία της επανάληψης είναι ιδιαίτερη συχνή, αφού πλήθος προβληµάτων µπορούν να επιλυθούν µε κατάλληλες
Χρήστος Τσαγγάρης ΕΕ ΙΠ Τµήµατος Μαθηµατικών, Πανεπιστηµίου Αιγαίου Κεφάλαιο 5ο: Εντολές Επανάληψης Η διαδικασία της επανάληψης είναι ιδιαίτερη συχνή, αφού πλήθος προβληµάτων µπορούν να επιλυθούν µε κατάλληλες
Υπολογιστικά Συστήματα
 Υπολογιστικά Συστήματα Ενότητα 3: Βασικά στοιχεία της γλώσσας προγραμματισμού Visual Basic for Applications (VBA) Σαπρίκης Ευάγγελος Τμήμα Διοίκησης Επιχειρήσεων (Γρεβενά) Άδειες Χρήσης Το παρόν εκπαιδευτικό
Υπολογιστικά Συστήματα Ενότητα 3: Βασικά στοιχεία της γλώσσας προγραμματισμού Visual Basic for Applications (VBA) Σαπρίκης Ευάγγελος Τμήμα Διοίκησης Επιχειρήσεων (Γρεβενά) Άδειες Χρήσης Το παρόν εκπαιδευτικό
Εισαγωγή στην Tcl. Τί είναι η Tcl;
 1 Εισαγωγή στην Tcl Τί είναι η Tcl; Το αρκτικόλεξο Tcl προέρχεται από τις λέξεις «Tool Control Language». Η Tcl είναι μια γλώσσα προγραμματισμού για scripts γενικής χρήσεως, τα οποία επίσης μπορούν να
1 Εισαγωγή στην Tcl Τί είναι η Tcl; Το αρκτικόλεξο Tcl προέρχεται από τις λέξεις «Tool Control Language». Η Tcl είναι μια γλώσσα προγραμματισμού για scripts γενικής χρήσεως, τα οποία επίσης μπορούν να
Εισαγωγή στην C. Μορφή Προγράµµατος σε γλώσσα C
 Εισαγωγή στην C Μορφή Προγράµµατος σε γλώσσα C Τµήµα Α Με την εντολή include συµπεριλαµβάνω στο πρόγραµµα τα πρότυπα των συναρτήσεων εισόδου/εξόδου της C.Το αρχείο κεφαλίδας stdio.h είναι ένας κατάλογος
Εισαγωγή στην C Μορφή Προγράµµατος σε γλώσσα C Τµήµα Α Με την εντολή include συµπεριλαµβάνω στο πρόγραµµα τα πρότυπα των συναρτήσεων εισόδου/εξόδου της C.Το αρχείο κεφαλίδας stdio.h είναι ένας κατάλογος
ΕΛΛΗΝΙΚΗ ΔΗΜΟΚΡΑΤΙΑ Ανώτατο Εκπαιδευτικό Ίδρυμα Πειραιά Τεχνολογικού Τομέα. Προγραμματισμός Η/Υ
 ΕΛΛΗΝΙΚΗ ΔΗΜΟΚΡΑΤΙΑ Ανώτατο Εκπαιδευτικό Ίδρυμα Πειραιά Τεχνολογικού Τομέα Προγραμματισμός Η/Υ Ενότητα 3 η : Η Γλώσσα Προγραμματισμού VB.NET (2 ο Μέρος) Ι. Ψαρομήλιγκος Χ. Κυτάγιας Τμήμα Λογιστικής & Χρηματοοικονομικής
ΕΛΛΗΝΙΚΗ ΔΗΜΟΚΡΑΤΙΑ Ανώτατο Εκπαιδευτικό Ίδρυμα Πειραιά Τεχνολογικού Τομέα Προγραμματισμός Η/Υ Ενότητα 3 η : Η Γλώσσα Προγραμματισμού VB.NET (2 ο Μέρος) Ι. Ψαρομήλιγκος Χ. Κυτάγιας Τμήμα Λογιστικής & Χρηματοοικονομικής
ΠΡΟΓΡΑΜΜΑΤΙΣΜΟΣ ΥΠΟΛΟΓΙΣΤΩΝ & ΥΠΟΛΟΓΙΣΤΙΚΗ ΦΥΣΙΚΗ
 ΠΡΟΓΡΑΜΜΑΤΙΣΜΟΣ ΥΠΟΛΟΓΙΣΤΩΝ & ΥΠΟΛΟΓΙΣΤΙΚΗ ΦΥΣΙΚΗ Μέρος 5ο ΝΙΚΟΛΑΟΣ ΣΤΕΡΓΙΟΥΛΑΣ ΤΜΗΜΑ ΦΥΣΙΚΗΣ ΑΡΙΣΤΟΤΕΛΕΙΟ ΠΑΝΕΠΙΣΤΗΜΙΟ ΘΕΣΣΑΛΟΝΙΚΗΣ 1 Η ΕΝΤΟΛΗ for Με την εντολή for δημιουργούμε βρόχους επανάληψης σε
ΠΡΟΓΡΑΜΜΑΤΙΣΜΟΣ ΥΠΟΛΟΓΙΣΤΩΝ & ΥΠΟΛΟΓΙΣΤΙΚΗ ΦΥΣΙΚΗ Μέρος 5ο ΝΙΚΟΛΑΟΣ ΣΤΕΡΓΙΟΥΛΑΣ ΤΜΗΜΑ ΦΥΣΙΚΗΣ ΑΡΙΣΤΟΤΕΛΕΙΟ ΠΑΝΕΠΙΣΤΗΜΙΟ ΘΕΣΣΑΛΟΝΙΚΗΣ 1 Η ΕΝΤΟΛΗ for Με την εντολή for δημιουργούμε βρόχους επανάληψης σε
Πληροφορική. Ενότητα 5 η : Εισαγωγή στον Προγραμματισμό με τη Visual Basic. Ι. Ψαρομήλιγκος Τμήμα Λογιστικής & Χρηματοοικονομικής
 ΕΛΛΗΝΙΚΗ ΔΗΜΟΚΡΑΤΙΑ Ανώτατο Εκπαιδευτικό Ίδρυμα Πειραιά Τεχνολογικού Τομέα Πληροφορική Ενότητα 5 η : Εισαγωγή στον Προγραμματισμό με τη Visual Basic Ι. Ψαρομήλιγκος Τμήμα Λογιστικής & Χρηματοοικονομικής
ΕΛΛΗΝΙΚΗ ΔΗΜΟΚΡΑΤΙΑ Ανώτατο Εκπαιδευτικό Ίδρυμα Πειραιά Τεχνολογικού Τομέα Πληροφορική Ενότητα 5 η : Εισαγωγή στον Προγραμματισμό με τη Visual Basic Ι. Ψαρομήλιγκος Τμήμα Λογιστικής & Χρηματοοικονομικής
a = 10; a = k; int a,b,c; a = b = c = 10;
 C: Από τη Θεωρία στην Εφαρµογή Κεφάλαιο 4 ο Τελεστές Γ. Σ. Τσελίκης Ν. Δ. Τσελίκας Ο τελεστής εκχώρησης = Ο τελεστής = χρησιµοποιείται για την απόδοση τιµής (ή αλλιώς ανάθεση τιµής) σε µία µεταβλητή Π.χ.
C: Από τη Θεωρία στην Εφαρµογή Κεφάλαιο 4 ο Τελεστές Γ. Σ. Τσελίκης Ν. Δ. Τσελίκας Ο τελεστής εκχώρησης = Ο τελεστής = χρησιµοποιείται για την απόδοση τιµής (ή αλλιώς ανάθεση τιµής) σε µία µεταβλητή Π.χ.
Εργαστήριο Java. Διδάσκουσα: Εργαστηριακοί Συνεργάτες:
 Εργαστήριο Java Διδάσκουσα: Πρέντζα Ανδριάνα aprentza@unipi.gr Εργαστηριακοί Συνεργάτες: Γεωργιοπούλου Ρούλα Λύβας Χρήστος roulageorio@ssl-unipi.gr clyvas@unipi.gr Εργαστήριο 2 Βασικοί Τύποι Μεταβλητών
Εργαστήριο Java Διδάσκουσα: Πρέντζα Ανδριάνα aprentza@unipi.gr Εργαστηριακοί Συνεργάτες: Γεωργιοπούλου Ρούλα Λύβας Χρήστος roulageorio@ssl-unipi.gr clyvas@unipi.gr Εργαστήριο 2 Βασικοί Τύποι Μεταβλητών
Προγραμματισμός Υπολογιστών & Εφαρμογές Python. Κ.Π. Γιαλούρης
 Προγραμματισμός Υπολογιστών & Κ.Π. Γιαλούρης Στόχοι του σημερινού μαθήματος Εξοικείωση με τα περιβάλλοντα της Python Κατανόηση βασικών εννοιών & τεχνικών Τύπος δεδομένων Μεταβλητή Εντολή ανάθεση τιμής
Προγραμματισμός Υπολογιστών & Κ.Π. Γιαλούρης Στόχοι του σημερινού μαθήματος Εξοικείωση με τα περιβάλλοντα της Python Κατανόηση βασικών εννοιών & τεχνικών Τύπος δεδομένων Μεταβλητή Εντολή ανάθεση τιμής
ΑΣΚΗΣΗ 2: ΧΕΙΡΙΣΜΟΣ ΜΕΤΑΒΛΗΤΩΝ ΣΤΗ C
 Σκοπός της Άσκησης ΑΣΚΗΣΗ 2: ΧΕΙΡΙΣΜΟΣ ΜΕΤΑΒΛΗΤΩΝ ΣΤΗ C Ο σκοπός αυτής της εργαστηριακής άσκησης είναι η ανάλυση των βασικών χαρακτηριστικών της Γλώσσας Προγραµµατισµού C: τη δοµή των προγραµµάτων της,
Σκοπός της Άσκησης ΑΣΚΗΣΗ 2: ΧΕΙΡΙΣΜΟΣ ΜΕΤΑΒΛΗΤΩΝ ΣΤΗ C Ο σκοπός αυτής της εργαστηριακής άσκησης είναι η ανάλυση των βασικών χαρακτηριστικών της Γλώσσας Προγραµµατισµού C: τη δοµή των προγραµµάτων της,
Εργαστήριο Μαθηματικής Ανάλυσης Ι. Εισαγωγή στη Matlab Βασικές Συναρτήσεις-Γραφικές παραστάσεις. Πανεπιστήμιο Θεσσαλίας. Σχολή Θετικών Επιστημών
 Πανεπιστήμιο Θεσσαλίας Σχολή Θετικών Επιστημών Τμήμα Πληροφορικής με εφαρμογές στη Βιοϊατρική Εργαστήριο Μαθηματικής Ανάλυσης Ι Εισαγωγή στη Matlab Βασικές Συναρτήσεις-Γραφικές παραστάσεις Εισαγωγή στη
Πανεπιστήμιο Θεσσαλίας Σχολή Θετικών Επιστημών Τμήμα Πληροφορικής με εφαρμογές στη Βιοϊατρική Εργαστήριο Μαθηματικής Ανάλυσης Ι Εισαγωγή στη Matlab Βασικές Συναρτήσεις-Γραφικές παραστάσεις Εισαγωγή στη
3 ο Εργαστήριο Μεταβλητές, Τελεστές
 3 ο Εργαστήριο Μεταβλητές, Τελεστές Μια μεταβλητή έχει ένα όνομα και ουσιαστικά είναι ένας δείκτης σε μια συγκεκριμένη θέση στη μνήμη του υπολογιστή. Στη θέση μνήμης στην οποία δείχνει μια μεταβλητή αποθηκεύονται
3 ο Εργαστήριο Μεταβλητές, Τελεστές Μια μεταβλητή έχει ένα όνομα και ουσιαστικά είναι ένας δείκτης σε μια συγκεκριμένη θέση στη μνήμη του υπολογιστή. Στη θέση μνήμης στην οποία δείχνει μια μεταβλητή αποθηκεύονται
2ο ΓΕΛ ΑΓ.ΔΗΜΗΤΡΙΟΥ ΑΕΠΠ ΘΕΟΔΟΣΙΟΥ ΔΙΟΝ ΠΡΟΣΟΧΗ ΣΤΑ ΠΑΡΑΚΑΤΩ
 ΠΡΟΣΟΧΗ ΣΤΑ ΠΑΡΑΚΑΤΩ ΣΤΑΘΕΡΕΣ είναι τα μεγέθη που δεν μεταβάλλονται κατά την εκτέλεση ενός αλγόριθμου. Εκτός από τις αριθμητικές σταθερές (7, 4, 3.5, 100 κλπ), τις λογικές σταθερές (αληθής και ψευδής)
ΠΡΟΣΟΧΗ ΣΤΑ ΠΑΡΑΚΑΤΩ ΣΤΑΘΕΡΕΣ είναι τα μεγέθη που δεν μεταβάλλονται κατά την εκτέλεση ενός αλγόριθμου. Εκτός από τις αριθμητικές σταθερές (7, 4, 3.5, 100 κλπ), τις λογικές σταθερές (αληθής και ψευδής)
ΓΡΑΠΤΕΣ ΠΡΟΑΓΩΓΙΚΕΣ ΕΞΕΤΑΣΕΙΣ ΙΟΥΝΙΟΥ
 ΓΡΑΠΤΕΣ ΠΡΟΑΓΩΓΙΚΕΣ ΕΞΕΤΑΣΕΙΣ ΙΟΥΝΙΟΥ ΜΑΘΗΜΑ : Πληροφορική Κατεύθυνσης ΤΑΞΗ : Β Αρ. σελίδων : 11 Ηµεροµηνία : 10/6/2008 Ώρα Έναρξης : 7:45 π.µ ιάρκεια : 2 ώρες Ονοµατεπώνυµο :...Τµήµα : Αριθµός :...Βαθµός
ΓΡΑΠΤΕΣ ΠΡΟΑΓΩΓΙΚΕΣ ΕΞΕΤΑΣΕΙΣ ΙΟΥΝΙΟΥ ΜΑΘΗΜΑ : Πληροφορική Κατεύθυνσης ΤΑΞΗ : Β Αρ. σελίδων : 11 Ηµεροµηνία : 10/6/2008 Ώρα Έναρξης : 7:45 π.µ ιάρκεια : 2 ώρες Ονοµατεπώνυµο :...Τµήµα : Αριθµός :...Βαθµός
Ανάπτυξη και Σχεδίαση Λογισμικού
 Ανάπτυξη και Σχεδίαση Λογισμικού Η γλώσσα προγραμματισμού C Γεώργιος Δημητρίου Βασικά Στοιχεία Το αλφάβητο της C Οι βασικοί τύποι της C Δηλώσεις μεταβλητών Είσοδος/Έξοδος Βασικές εντολές της C Αλφάβητο
Ανάπτυξη και Σχεδίαση Λογισμικού Η γλώσσα προγραμματισμού C Γεώργιος Δημητρίου Βασικά Στοιχεία Το αλφάβητο της C Οι βασικοί τύποι της C Δηλώσεις μεταβλητών Είσοδος/Έξοδος Βασικές εντολές της C Αλφάβητο
Προγραμματισμός με FORTRAN Συνοπτικός Οδηγός Α. Σπυρόπουλος Α. Μπουντουβής
 ΕΘΝΙΚΟ ΜΕΤΣΟΒΙΟ ΠΟΛΥΤΕΧΝΕΙΟ ΣΧΟΛΗ ΧΗΜΙΚΩΝ ΜΗΧΑΝΙΚΩΝ ΥΠΟΛΟΓΙΣΤΙΚΟ ΚΕΝΤΡΟ Προγραμματισμός με FORTRAN Συνοπτικός Οδηγός Α Σπυρόπουλος Α Μπουντουβής Αθήνα, 2015 v13_061015 Στον οδηγό αυτό θα χρησιμοποιηθούν
ΕΘΝΙΚΟ ΜΕΤΣΟΒΙΟ ΠΟΛΥΤΕΧΝΕΙΟ ΣΧΟΛΗ ΧΗΜΙΚΩΝ ΜΗΧΑΝΙΚΩΝ ΥΠΟΛΟΓΙΣΤΙΚΟ ΚΕΝΤΡΟ Προγραμματισμός με FORTRAN Συνοπτικός Οδηγός Α Σπυρόπουλος Α Μπουντουβής Αθήνα, 2015 v13_061015 Στον οδηγό αυτό θα χρησιμοποιηθούν
Χρησιμοποιείται για να αποφασίσει το πρόγραμμα αν θα κάνει κάτι σε ένα σημείο της εκτέλεσής του, εξετάζοντας αν ισχύει ή όχι μια συνθήκη.
 Εργαστήριο 4: 4.1 Η Δομή Ελέγχου if Χρησιμοποιείται για να αποφασίσει το πρόγραμμα αν θα κάνει κάτι σε ένα σημείο της εκτέλεσής του, εξετάζοντας αν ισχύει ή όχι μια συνθήκη. Γενική Μορφή: Παρατηρήσεις:
Εργαστήριο 4: 4.1 Η Δομή Ελέγχου if Χρησιμοποιείται για να αποφασίσει το πρόγραμμα αν θα κάνει κάτι σε ένα σημείο της εκτέλεσής του, εξετάζοντας αν ισχύει ή όχι μια συνθήκη. Γενική Μορφή: Παρατηρήσεις:
Προγραµµατισµός Ι ΕΡΓΑΣΤΗΡΙΟ 3 ΕΡΓΑΣΤΗΡΙΟ ΠΡΟΓΡΑΜΜΑΤΙΣΜΟΥ I, ΑΚΑΔΗΜΑΪΚΟ ΕΤΟΣ
 Στόχοι ΕΡΓΑΣΤΗΡΙΟ 3 ΕΡΓΑΣΤΗΡΙΟ ΠΡΟΓΡΑΜΜΑΤΙΣΜΟΥ I, ΑΚΑΔΗΜΑΪΚΟ ΕΤΟΣ 2011-2012 Δοµές ελέγχου και επανάληψης Μεταβλητές/σταθερές Μορφοποιηµένη έξοδος Ανάπτυξη αλγορίθµων Πριν ξεκινήσετε Βήµα 1: Πηγαίνετε στο
Στόχοι ΕΡΓΑΣΤΗΡΙΟ 3 ΕΡΓΑΣΤΗΡΙΟ ΠΡΟΓΡΑΜΜΑΤΙΣΜΟΥ I, ΑΚΑΔΗΜΑΪΚΟ ΕΤΟΣ 2011-2012 Δοµές ελέγχου και επανάληψης Μεταβλητές/σταθερές Μορφοποιηµένη έξοδος Ανάπτυξη αλγορίθµων Πριν ξεκινήσετε Βήµα 1: Πηγαίνετε στο
