K-ROSET ΕΓΧΕΙΡΙΔΙΟ ΧΡΗΣΗΣ
|
|
|
- Ἀχιλλεύς Κομνηνός
- 9 χρόνια πριν
- Προβολές:
Transcript
1 ΣΧΟΛΗ ΤΕΧΝΟΛΟΓΙΚΩΝ ΕΦΑΡΜΟΓΩΝ (ΣΤΕΦ) ΤΜΗΜΑ ΜΗΧΑΝΟΛΟΓΙΑΣ K-ROSET ΕΓΧΕΙΡΙΔΙΟ ΧΡΗΣΗΣ Λεονταρίδης Γεώργιος ΑΕΜ :4197 Επιβλέπων καθηγητής : Ηλίας Σαράφης
2
3 K-ROSET Εγχειρίδιο χρήσης DISTRIBUTION CUSTOMER Robot Div. REVISION NOTE July 7th, 2010 THE 1st Edition Robot Application Development Section System Technology Development Center APPROVED Corporate Technology Division CHECKED CHARGED DWG. No DEA ORIGINATED
4
5 ΠΕΡΙΕΧΟΜΕΝΑ 1. Εισαγωγή Άδεια χρήσης Λειτουργικό περιβάλλον του K-roset Εγκατάσταση και απεγκατάσταση Έννοιες και όροι Σύστημα συντεταγμένων Βιβλιοθήκες και αρχεία CAD Η διαμόρφωση του K-roset Παραμετροποίηση φακέλων K-ROSET configuration Λειτουργία προβολής Έλεγχος προβολής με το ποντίκι Επαναφορά (restore) / Αναίρεση (undo) Προσαρμογή Clip Plane ON/OFF Μπροστινή και πίσω πλευρά (Both side), Μπροστινή πλευρά (Front side) Στυλ εμφάνισης Περιβάλλον Προβολής Εμφάνιση άξονα Εμφάνιση πυξίδας Εμφάνιση χάρακα Αποθήκευση και Αντιγραφή ως εικόνα Ρύθμιση Τρόποι διαίρεσης οθόνης προβολής Ρύθμιση αριστερού κλικ Εστίαση Zoom Βασική λειτουργία Διαμόρφωση οθόνης Menu Ρύθμιση Help Plug-in Layout Tab Project Δημιουργία νέου έργου Ανάγνωση έργου Αποθηκεύοντας ένα έργο Λειτουργίες χρήστη, ρομπότ, αντικειμένων εργασίας και εμποδίων Εμφάνιση/Απόκρυψη.35
6 Highlighting Κλείδωμα / Ξεκλείδωμα Εμφάνιση/Απόκρυψη της αρχής του αντικειμένου Αλλαγή της θέσης του ρομπότ Undo Relocation Drag and drop στο πάνελ εικονιδίων Παράθυρο διαλόγου επιλογής μοντέλου Ρύθμιση χρώματος /διαφάνειας Ρομπότ Εισαγωγή ρομπότ Εισαγωγή προσαρμοσμένου ρομπότ Διαγραφή ρομπότ Εμφάνιση μιας ομάδας ρομπότ Ρυθμίσεις βραχίονα Ρύθμιση ελεγκτή ( controller ) Αντικείμενο εργασίας Εισαγωγή αντικείμενου εργασίας Αλλαγή θέσης ενός αντικειμένου εργασίας Διαγράφη αντικειμένου εργασίας Εγγραφή θέσης αντικειμένου Επαναφορά θέσης αντικειμένου Αντικατάσταση ενός αντικειμένου εργασίας Εμφάνιση/Απόκρυψη αντικειμένου εργασίας Αλλαγή ονόματος αντικειμένου Αποθήκευση αντικειμένου εργασίας Αντιγραφή αντικειμένου εργασίας Αποκοπή αντικειμένου εργασίας Επικόλληση αντικειμένου εργασίας Εμπόδιο Εισαγωγή εμποδίου Αλλαγή θέσης εμποδίου Διαγραφή εμποδίου Εγγραφή θέσης εμποδίου Επαναφορά θέσης εμποδίου Αντικατάσταση ενός εμποδίου Αλλαγή ονόματος εμποδίου Αποθήκευση εμποδίου Αντιγραφή εμποδίου Αποκοπή εμποδίου Επικόλληση αντικειμένου Σημείο διδασκαλίας Καθορισμός τιμών για να προσθέσετε ένα σημείο διδασκαλίας Εισαγωγή σημείου διδασκαλίας με τις τρέχουσες τιμές Επανατοποθέτηση ενός σημείου διδασκαλίας Καταγραφή της θέσης ενός σημείου διδασκαλίας Επαναφορά της θέσης ενός σημείου διδασκαλίας...55
7 Εμφάνιση / απόκρυψη ενός σημείου διδασκαλίας Διαγραφή σημείου διδασκαλίας Αντιγραφή σημείου διδασκαλίας Αποκοπή σημείου διδασκαλίας Επικόλληση σημείου διδασκαλίας Ρύθμιση σχολίου του σημείου διδασκαλίας Εργαλείο Εισαγωγή εργαλείου Επισύναψη εργαλείου Άλλες συνιστώσες Ομάδα Γραμμή εντοπισμού / Track Line Ρύθμιση γραμμής εντοπισμού Τροποποίηση των συντεταγμένων του εργαλείου Εμφάνιση / απόκρυψη των συντεταγμένων του εργαλείου Πάνελ διδασκαλίας / Teach Panel Επιλογή Χειρισμός ρομπότ Πάνελ προγράμματος Δημιουργία προγράμματος Προσθήκη προγράμματος Αλλαγής ονόματος προγράμματος Αντιγραφή/Αποκοπή προγράμματος Επικόλληση προγράμματος Διαγραφή προγράμματος Εισαγωγή εντολών Εισαγωγή εντολών στο πρόγραμμα Επεξεργασία εντολών Φόρτωση / Αποθήκευση σε προγράμματα Φόρτωση σε προγράμματα Αποθήκευση ενός προγράμματος Φόρτωση προγράμματος Εκτέλεση του προγράμματος Δημιουργία Track Line Άλλες λειτουργίες Μεταβλητές Δημιουργία μιας μεταβλητής σημείου διδασκαλίας Δημιουργία μιας μεταβλητής συμβολοσειράς (string) Δημιουργία μιας μεταβλητής πραγματικού αριθμού Προσθήκη ενός από τα σημεία διδασκαλίας στο πρόγραμμα Plug-in εφαρμογές Προσομοίωση Ελεγκτής Επανάληψη Προγράμματος I/O Monitor I/O Monitor...83
8 4.4 Terminal Virtual Teach Pendant (VTP) (χειριστήριο ελεγκτή) Virtual Robot Controller (PC-AS) Log Cycle Time Αυτόματη εμφάνιση Collision Check / Έλεγχος σύγκρουσης I/O Signal Connections / I / O συνδέσεις σήματων Option [Option Settings] -> [Language] [Option Settings] -> [Display] [Option Settings] -> [Display] -> [Highlighting Colors] [Option Settings] -> [Display] -> [Display Style] [Option Settings] -> [Display] -> [Arrow] [Option Settings] -> [Display] -> [Ground Grid] [Option Settings] -> [Display] -> [Trac Line] [Option Settings] -> [Project File] [Option Settings] -> [Collision] [Option Settings] -> [System Log] [Option Settings] -> [Simulation] [Option Settings] -> [Terminal] [Option Settings] -> [Controller] Undo Relocation Orientation of Points (Προσανατολισμός των σημείων) Installable Position Analysis (Ανάλυση της θέσης εγκατάστασης) Μεταφορείς Περίγραμμα της προσομοίωσης της χρήσης μεταφορέων Σχετικά με τους μεταφορείς Πώς να δημιουργήσετε μια μεταφορά Δημιουργώντας ένα έργο μεταφοράς Διαγραφή ενός έργου μεταφοράς Προαιρετικές λειτουργίες στο μενού μεταφορέα Αλλαγή της ταχύτητας, της κατεύθυνσης και του τύπου άρθρωσης ενός μεταφορέα Ρύθμιση ζεύγους μεταφορέα ρομπότ Προσθήκη / Διδασκαλία Μοντέλου Μεταφοράς Προσθήκη ενός μοντέλου σε ταινία μεταφοράς Προσθήκη ενός σημείου διδασκαλίας σε ένα μοντέλο Δημιουργία ενός προγράμματος διδασκαλίας που βασίζεται σε σημείο διδασκαλίας Απλός Οδηγός για Ζωγραφική Οδηγός πιστολιού βαφής (Paint Gun Wizard) Spray Shape Settings (Ρυθμίσεις σχήματος ψεκασμού) Επεξεργασία εντολών βαψίματος [για την σειρά K ]...112
9 4.18 Δημιουργία Προγράμματος Ζωγραφικής (3 βαθμών) [για ζωγραφική] Δημιουργία προγράμματος ζωγραφικής(copy) [for Paint] Time Line Γεννήτρια απλών σχημάτων View management Μέτρηση απόστασης Αρχείο καταγραφής συγκρούσεων Simple Teach Εγγραφή βίντεο Μετατροπή προγράμματος Handling Clamp(for Handling) Wizard to Set External Axis Ενέργεια Περιστροφή όψης Κατασκευή του Έργου Διάγραμμα ροής [πχ Paint] Εγκατάσταση αντικειμένων Ρυθμίσεις έργου Επιλογές ρυθμίσεων Εγκατάσταση ρομπότ Εγκατάσταση των αντικειμένων εργασίας Εγκατάσταση εμποδίων Διδασκαλία Εισαγωγή αρχικής θέσης Ρύθμιση ομάδων Αποθήκευση έργου Προγραμματισμός robot Η προσθήκη ενός προγράμματος Προσθήκη εντολών στο πρόγραμμα Επεξεργασία / Διαγραφή ενός προγράμματος Αποθήκευση προγράμματος Προσομοίωση Προεργασία Η εκτέλεση ενός προγράμματος Εμφάνιση χρόνου κύκλου (cycle time) Εγγραφή video Παράρτημα Λειτουργία εκδότη Λειτουργία στο παράθυρο εικονιδίων Καρτέλα ιδιοτήτων [Properties Tab] Οι διαδικασίες για την είσοδο ενός εργαλείου FAQ / Αντιμετώπιση προβλημάτων Ερωτήσεις / Αντιμετώπιση προβλημάτων σχετικά με την εγκατάσταση / Start-up Περιορισμοί...153
10 8. Προγράμματα Πρόγραμμα demo Πρόγραμμα (test) Πρόγραμμα
11
12 Σύνοψη Αυτό το εγχειρίδιο τις περιγράφει οδηγίες λειτουργίας του K-roset, λογισμικό προγραμματισμού του ελεγκτή ρομπότ της Kawasaki. Αυτό το εγχειρίδιο δεν περιέχει την περιγραφή των ρομπότ, των ελεγκτών, και της γλώσσας AS. Αυτό το εγχειρίδιο θα πρέπει να διαβάζεται μετά από προσεκτική εξέταση των σχετικών εγχειριδίων που αναφέρονται παρακάτω. 1. Εγχειρίδιο Ασφάλειας 2. Εγχειρίδιο εγκατάστασης και σύνδεσης (Arm) 3. Εγχειρίδιο εγκατάστασης και σύνδεσης (Controller) 4. Εγχειρίδιο External I / O (για τη σύνδεση με περιφερειακές συσκευές) 5. AS Γλώσσα εγχειρίδιο οδηγιών
13 Οδηγίες Ασφάλειας Τα στοιχεία που απαιτούν ιδιαίτερη προσοχή σε αυτό το εγχειρίδιο ορίζονται με τα ακόλουθα σύμβολα. Βεβαιωθείτε για τη σωστή και ασφαλή λειτουργία του Κ-roset και την πρόληψη σωματικής βλάβης ή υλικών ζημιών με τη συμμόρφωση με τα θέματα ασφαλείας που δίνονται στα πλαίσια με αυτά τα σύμβολα. ΠΡΟΣΟΧΗ 1. Η ακρίβεια και η αποτελεσματικότητα των διαγραμμάτων, των διαδικασιών και οι λεπτομερείς περιγραφές που δίνονται σε αυτό το εγχειρίδιο δεν μπορούν να επιβεβαιωθούν με απόλυτη βεβαιότητα. Σε περίπτωση που έχετε απορίες ή προβλήματα, παρακαλούμε επικοινωνήστε με την Kawasaki. 2. Το περιεχόμενο σχετικά με την ασφάλεια που περιγράφεται σε αυτό το εγχειρίδιο ισχύει για κάθε επιμέρους έργο και όχι σε όλες τις εργασίες ρομπότ. Προκειμένου να εκτελεστεί κάθε εργασία στον τομέα της ασφάλειας, απαιτείται η μελέτη και η κατανόηση των οδηγιών ασφαλείας, όλων των σχετικών νομοθεσιών των συναφών υλικών, καθώς και όλες οι περιγραφές ασφαλείας που περιέχονται σε κάθε κεφάλαιο, και να προετοιμαστούν κατάλληλα μέτρα ασφαλείας για την πραγματική εργασία.
14 1. Εισαγωγή Το K-roset είναι μια offline εφαρμογή προγραμματισμού για τη δημιουργία προγραμμάτων διδασκαλίας και προσομοίωσης του ρομπότ της Kawasaki. Το Hisui χρησιμοποιείται για την λειτουργία προβολής. Αυτή η ενότητα περιγράφει το περιβάλλον, την μέθοδο εγκατάστασης και την άδεια λειτουργιάς που απαιτείται για το Κ-Roset. * Το Hisui είναι ένα πλαίσιο OpenGL το οποίο δημιουργήθηκε από την QUATOUCH Α.Ε. 1.1 Άδεια χρήσης Ένα αρχείο άδειας χρήσης εκδίδεται σύμφωνα με τα στοιχεία που ταιριάζουν στον υπολογιστή που είναι εγκατεστημένο το KROSET (KROSET_License.key). Αν το αρχείο με το κλειδί δεν βρίσκεται στον φάκελο εγκατάστασης το λογισμικό δεν ξεκινάει. Ζητήστε μια άδεια χρήσης σύμφωνα με τις οδηγίες του συνημμένου εγγράφου "Application for K-ROSET license file. pdf." Για την έναρξη της Plug-in εφαρμογής, ένα πρόσθετο κλειδί μπορεί να είναι απαραίτητο. Όταν η άδεια μιας προαιρετικής λειτουργίας είναι απαραίτητη, επικοινωνήστε μαζί μας 3
15 1.2 Λειτουργικό περιβάλλον του K-roset Οι απαιτήσεις για τη λειτουργία του K-roset παρουσιάζονται παρακάτω. Item Details Λειτουργικό σύστημα(os)*1 CPU RAM Χώρος στον δίσκο Windows XP Professional x86 SP3/x64 ή υψηλότερο, Windows Vista x86 SP3/x64 SP1 ή υψηλότερο, Windows 7 Professional x86/x64 SP1 Intel, or AMD higher 2GHz(32bit) ή υψηλότερο 1-2 GB ή περισσότερη 500MB ή περισσότερο Συσκευή CD,DVD drive OpenGL workstation video card. Κάρτα οθόνης Ένα ποντίκι με ροδέλα Internet Explorer version 6.x ή νεότερο Άλλες απαιτήσεις Adobe Acrobat Reader *Windows is registered trademarks of Microsoft Corporation. *Adobe Reader is registered trademarks of Microsoft Corporation. 4
16 1.3 Εγκατάσταση και απεγκατάσταση Για λεπτομέρειες σχετικά με την εγκατάσταση και απεγκατάσταση, ανατρέξτε στην ενότητα "K-ROSET Installation Guide_EN.pdf" στο CD-ROM. 1.4 Έννοιες και όροι Σε αυτό το κεφάλαιο περιγράφονται έννοιες και όροι που χρησιμοποιούνται από το K- roset στο κυρίως κείμενο. Παρακάτω εμφανίζεται η οθόνη εργασίας του K-ROSET. Πάνελ εικονιδίων Οθόνη εργασίας Layout Main Η οθόνη του K-Roset αποτελείται από μια κεντρική οθόνη (main screen), με επιλογές διάταξης (layout), όψης, (view) και έναν πίνακα εργασιών (task panel). 5
17 Όνομα οθόνης Main Πάνελ εικονιδίων Οθόνη εργασίας Task panel Ρόλος Εμφανίζονται ένα μενού και μια γραμμή εργαλείων Βασική οθόνη. Η προσθήκη και η αλλαγή των μοντέλων πραγματοποιείται σε αυτή την οθόνη. Επιλέξτε ένα μοντέλο, κάντε δεξί κλικ για να δείξει ένα μενού, και να ορίσετε μια αναγκαία ρύθμιση για το μοντέλο Οθόνη για να εμφανίσετε ένα μοντέλο. Η οθόνη μπορεί να χωρίζεται σε τρεις. Προβολή (View) διάταξη(layout) κύρια(main). Ο τρόπος προβολής μπορεί να αλλάξει, και ένα μοντέλο μπορεί να συρθεί (dragged) και να μετακινηθεί Αυτός ο πίνακας εμφανίζει κυρίως επεκτάσεις της εφαρμογής. Σύμφωνα με τα στοιχεία της κάθε εργασίας, εμφανίζονται μόνο οι ανάλογες επιλογές. 6
18 Δεξί κλικ μενού Στο K-roset, οι εργασίες, όπως το άνοιγμα ενός έργου και η προσθήκη ενός ρομπότ διεξάγονται από την οθόνη προβολής. Ανατρέξτε στην οθόνη παρακάτω. Η προσθήκη μιας εργασίας (work) σε ένα έργο (project) παρουσιάζεται παρακάτω. Τα βήματα για την προσθήκη αυτή είναι τα εξής: 1. Κάντε δεξί κλικ σε ένα εικονίδιο του έργου (project). 2. Επιλέξτε [Add] -> [Environment] -> [Work]. Στην συνέχεια εμφανίζεται το παράθυρο διαλόγου (dialog box) του αρχείου. 3. Επιλέξτε ένα αρχείο εργασίας. 7
19 1.4.1Σύστημα συντεταγμένων Οι τιμές των συντεταγμένων καθορίζονται από έξι παραμέτρους. Οι τρεις τιμές δείχνουν τη θέση και οι υπόλοιπες τιμές τον προσανατολισμό (Χ, Υ, Ζ, Ο, Α, Τ). Οι τιμές των συντεταγμένων κατατάσσονται σε τέσσερα είδη: συντεταγμένη χώρου (world coordinate), τοπική συντεταγμένη (local coordinate), συντεταγμένη εργαλείου (tool coordinate) και συντεταγμένη βάσης (base coordinate). Κάθε μία από αυτές περιγράφεται παρακάτω. Σύστημα συντεταγμένων χώρου. Εδώ προσδιορίζεται ο χώρος. Αυτό το σύστημα συντεταγμένων είναι ένα απόλυτο σύστημα συντεταγμένων. World origin (0, 0, 0) 8
20 Τοπικό σύστημα συντεταγμένων Οι συντεταγμένες αυτές καθορίζουν το κέντρο βάρους του αντικειμένου που θα πιάσει το ρομπότ. World origin (0, 0, 0) Center of gravity (0,0,0) 9
21 Σύστημα συντεταγμένων του εργαλείου Οι συντεταγμένες αυτές καθορίζουν το εργαλείο του ρομπότ Συντεταγμένες εργαλείου (0, 0, 0) Συντεταγμένες Βάσης Οι συντεταγμένες αυτές καθορίζουν την αρχή της βάσης του ρομπότ. Συντεταγμένες βάσης (0, 0, 0) 10
22 1.4.2 Βιβλιοθήκες και αρχεία CAD Η μορφή των 3D δεδομένων που χρησιμοποιούνται στην Hisui έκδοση είναι STL. Η STL χρησιμοποιείται ευρέως για την απεικόνιση τρισδιάστατων αντικειμένων (3D modeling) και χρησιμοποιεί τρίγωνα, κάθετες όψεις και κορυφές Η διαμόρφωση του K-roset Το K-roset αποτελείται από τρεις βασικές εφαρμογές, μια επεκτάσιμη εφαρμογή (plug-in), και το λογισμικό για την 3D σχεδίαση (Hisui [Hisui]) Παραμετροποίηση φακέλων MyKHIlibraries Το K-roset όταν εγκατασταθεί δημιουργεί τον φάκελο MyKHIlibraries στα έγγραφά μου του υπολογιστή C: Documents and Settings/OLP/My Documents/MyKHIlibraries Αυτός ο φάκελος είναι ένας προεπιλεγμένος φάκελος για την αποθήκευση / ανάγνωση του έργου KHlibraries (Φάκελος εγκατάστασης)/kawasaki/k-roset/hisui/khilibraries) Ένα Δείγμα έργου και η βιβλιοθήκη που παρέχονται από εμάς περιέχονται σε αυτό το φάκελο. Συνιστούμε ότι το αρχείο που δημιουργήθηκε από εσάς θα πρέπει να αποθηκεύονται στο προαναφερόμενο φάκελο MyKHIlibraries. * Ο φάκελος εγκατάστασης ενδέχεται να αλλάξει χωρίς προειδοποίηση. 11
23 1.4.5 K-ROSET configuration 12
24 2.Operation of View 2.Operation of View 2. Λειτουργία προβολής Παρακάτω εμφανίζονται τα εικονίδια από τα οποία ελέγχεται η προβολή του έργου. Εικονίδια 2.1 Έλεγχος προβολής με το ποντίκι Rotation Pan Πατήστε το δεξί κλικ του ποντικιού για να κάνετε την περιστροφή. Πατήστε το πλήκτρο Shift και το δεξί κλικ. Του ποντικιού για να σύρετε την οθόνη. Zoom Υπάρχουν τρεις μέθοδοι: (α). Πατήστε το πλήκτρο Ctrl και το δεξί κλικ στο ποντίκι για να σύρετε την οθόνη. (β). Η ροδέλα του ποντικιού. (γ). Σύρετε με αριστερό κλικ το Partial Zoom - In ποντίκι Κάντε αριστερό και σχεδιάστε κλικ στο ένα ορθογώνιο για στο να ποντίκι μεγεθύνετε. για να μετακινήσετε το σημείο αναφοράς της θέση του αντικειμένου. Αυτή η λειτουργία επιτρέπει τον έλεγχο ενός κέντρο αναφοράς στην περιστροφής του αντικειμένου. 2.2 Επαναφορά (restore) / Αναίρεση (undo) View menu Όταν έχει γίνει μια αλλαγή, αυτή μπορεί να αποκατασταθεί (restore) ή να αναιρεθεί (undo). Restore Undo Κάντε κλικ στο κουμπί Επαναφορά. Κάντε κλικ στο κουμπί Αναίρεση
25 2.3 Προσαρμογή 1. Κάντε κλικ στο κουμπί Fit (προσαρμογή) και η εικόνα θα προσαρμοστεί αυτόματα στην οθόνη. 2. Επιλέξτε τον αντίστοιχο άξονα που επιθυμείτε XY / YZ / ZX. XY plane YZ plane ZX plan 14
26 2.4 Clip Plane ON/OFF Τομή της προβολής του μοντέλου 1. Κάντε κλικ στο εικονίδιο. Clip ON / OFF Εμφανίζεται μια λίστα για να επιλέξετε ποιον άξονα θέλετε να είναι ορατός. Μπορείτε να σύρετε τον άξονα plane που εμφανίζεται ώστε να κοπεί το μοντέλο σε μια οποιαδήποτε επιθυμητή θέση. 15
27 2.5 Μπροστινή και πίσω πλευρά (Both side), Μπροστινή πλευρά (Front side) [ ] Both Side Εμφανίζεται το συρμάτινο πλαίσιο και της πίσω πλευράς. [ ] Front Side Εμφανίζεται μόνο το συρμάτινο πλαίσιο της μπροστινής πλευράς. 2.6 Στυλ εμφάνισης Εδώ μπορούμε να ελέγξουμε το στυλ της εμφάνισης του μοντέλου. [ ] Shading Το μοντέλο εμφανίζεται σε σκίαση (προεπιλογή). [ [ ] Wireframe ] Shading+Wireframe Το μοντέλο περιγράφεται από ενα συρμάτινο πλαίσιο. Ένα μοντέλο εμφανίζεται σε σκίαση και με το συρμάτινο πλαίσιο.. Shading Wire frame Shading+Wire frame 16
28 2.7 Περιβάλλον Προβολής [ ] Ortho Μέθοδος προβολής σε παράλληλη όψη. [ ] Perspective Προβολή με βάθος (μια άποψη που συνήθως φαίνεται από το ύψος των ανθρώπινων ματιών). 2.8 Εμφάνιση άξονα Ο κάθε άξονας του συστήματος συντεταγμένων εμφανίζεται με ένα βέλος. Το κόκκινο είναι για το Χ, πράσινο για το Υ, και το μπλε για το Z. Μπορούμε να επιλέξουμε την απόκρυψη ή την εμφάνιση του άξονα συντεταγμένων. 1. Για να εμφανιστεί το σύστημα συντεταγμένων στην οθόνη, κάντε κλικ στην επιλογή Show Axis από το μενού view.όταν η επιλογή είναι ενεργοποιημένη τότε εμφανίζεται το χαρακτηριστικό τικ στο μενού, και αντίστοιχα όταν η επιλογή είναι απενεργοποιημένη, αυτό εξαφανίζεται
29 2.9 Εμφάνιση πυξίδας. Για να εμφανιστεί η πυξίδα στην οθόνη, κάντε κλικ στην επιλογή Show Compass από το μενού view. Όταν η επιλογή είναι ενεργοποιημένη τότε εμφανίζεται το χαρακτηριστικό τικ στο μενού, και αντίστοιχα όταν η επιλογή είναι απενεργοποιημένη, αυτό εξαφανίζεται Εμφάνιση χάρακα Η μονάδα μέτρησης που χρησιμοποιείται είναι τα χιλιοστά (mm).μπορούμε να επιλέξουμε την απόκρυψη ή την εμφάνιση του χάρακα. Για να εμφανιστεί ο χάρακας στην οθόνη, κάντε κλικ στην επιλογή Show Ruler από το μενού view. Όταν η επιλογή είναι ενεργοποιημένη τότε εμφανίζεται το χαρακτηριστικό τικ στο μενού, και αντίστοιχα όταν η επιλογή είναι απενεργοποιημένη, αυτό εξαφανίζεται. 18
30 2.11 Αποθήκευση και Αντιγραφή ως εικόνα Οι εικόνες από την οθόνη μπορούν να σωθούν / αντιγραφούν.. [ ] Save an image Αποθήκευση σαν εικόνα, κάντε κλικ στην επιλογή Save as Image από το μενού view [ ] Copy an image Αντιγραφή εικόνας... κάντε κλικ στην επιλογή Copy as Image από το μενού view 19
31 2.12 Ρύθμιση Κάντε κλικ στο κουμπί [ ] από τη γραμμή εργαλείων, ή επιλέξετε τη ρύθμιση από το μενού view. Στην συνέχεια εμφανίζεται μια οθόνη με τις ρυθμίσεις που μπορούν να γίνουν, κάποιες από τις οποίες είναι οι ακόλουθες: Χρώμα Τα χρώματα μπορούν να επιλεγούν από τις καρτέλες custom/web/system tabs. Τα χρώματα της όλων των μοντέλων μπορούν να αλλάξουν. Background Color (χρώμα φόντου) Το χρώμα μπορεί να μπει σαν αριθμητικός κωδικός ή σαν επιλογή από τον κατάλογο. 20
32 2.13 Τρόποι διαίρεσης οθόνης προβολής Η άποψη αυτή εμφανίζεται στο διαίρεσης της οθόνης. [ ]Single view Εμφάνιση σε μία ενιαία προβολή. [ ]Double views Εμφάνιση σε διπλή (δεξιά και αριστερά) προβολή. [ ]Quad views Εμφάνιση σε τετραδική (πάνω, κάτω, δεξιά και αριστερά) προβολή. [ ]Show current view Η τρέχουσα επιλεγμένη προβολή περιβάλλεται σε ένα κόκκινο πλαίσιο για εύκολη αναγνώριση της επιλεγμένης προβολής. 1. Κάντε κλικ στο εικονίδιο που του είδους προβολής που επιθυμείτε. Η οθόνη θα μεταβεί στην επιλεγμένη προβολή. Το φόντο του επιλεγμένου εικονιδίου γίνεται πορτοκαλί. Οι παρακάτω εικόνες δείχνουν μια διπλή και μια τετραδική προβολή. Dual view Quad view 21
33 2.14 Ρύθμιση αριστερού κλικ Κάντε κλικ στο κουμπί [ πραγματοποιηθούν είναι οι παρακάτω ] από τη γραμμή εργαλείων, οι ρυθμίσεις που μπορούν να Επιλέξτε αντικείμενα κάνοντας κλικ. Προσαρμόστε την επιφάνεια κάνοντας κλικ. Κεντράρετε την οθόνη κάνοντας κλικ Εστίαση - Zoom [ ]View Center Zoom στο κέντρο της προβολής.. [ ]Mouse Position Ζουμ σε ένα σημείο που βρίσκεται το ποντίκι.. Κάντε κλικ στο κουμπί [ ] από τη γραμμή εργαλείων. Επιλέξτε ανάμεσα στα είδη της εστίασης που εμφανίζονται στην λίστα. 22
34 3. Βασική λειτουργία 3.1 Διαμόρφωση οθόνης Κύρια οθόνη του K-roset Αυτό το κεφάλαιο περιγράφει βασικούς όρους και έννοιες σχετικά με το ρομπότ και τον offline προγραμματισμό στο περιβάλλον του K-roset Καρτέλα σχεδίασης 0θόνη εργασίας Παράθυρο επεκτάσεων 23
35 Η κύρια οθόνη του K-roset αποτελείται από τις τρεις κύριες υπο-οθόνες. 1. Καρτέλα σχεδίασης αντικειμένου (πάνελ εικονιδίων, παράθυρο ιδιοτήτων) 2. Οθόνη εργασίας 3. Παράθυρο επεκτάσεων (πίνακας προγραμμάτων, κ.λπ.) Η λειτουργία του κάθε στοιχείου περιγράφεται στις ακόλουθες ενότητες. 3.2 Menu Αυτή η ενότητα περιγράφει το μενού και τις γραμμές εργαλείων Ρύθμιση Εμφάνιση του μενού με τις Plug-in επιλογές. (1) (2) (3) (4) (5) (6) 24
36 (1) Tab Στην καρτέλα system, εμφανίζονται όλες οι plug-in εφαρμογές μας (θα τις ονομάζουμε επεκτάσεις). Η εφαρμογή που θα δημιουργηθεί από κάποιον πελάτη μπορεί να καταχωρηθεί στην καρτέλα user. (2) Function Εδώ εμφανίζεται το όνομα της επέκτασης. Επιλέξτε το πλαίσιο για την ενεργοποίηση της λειτουργίας, και καταργήστε την επιλογή για απενεργοποίηση. Όταν είναι επιλεγμένο, η εφαρμογή φορτώνεται αμέσως. Μετά την κατάργηση της επιλογής, απαιτείται να κάνετε επανεκκίνηση. (3) Floating Όταν είναι επιλεγμένο, εμφανίζεται μια επιπλέον οθόνη για την εφαρμογή. (4) Description Εμφανίζεται η περιγραφή της κάθε λειτουργίας. (5) DLL Το όνομα αρχείου της κάθε λειτουργίας. (6) Έκδοση Εδώ εμφανίζεται η έκδοση της κάθε λειτουργίας Help Εδώ εμφανίζονται πληροφορίες για την έκδοση του K-roset. 25
37 Επιλέξτε version information (πληροφορίες έκδοσης) από το μενού βοήθειας, και εμφανίστε την παρακάτω οθόνη. Εδώ μπορείτε να δείτε την έκδοση, το λογότυπο, και την άδεια χρήσης του K-roset 26
38 3.2.3 Plug-in Κάντε κλικ στο πλήκτρο plug-in και εμφανίστε το μενού. Η σειρά εμφάνισης των επιλογών του μενού ακολουθεί την σειρά προσθήκης αυτών. Η περιγραφή της κάθε plug-in λειτουργίας περιγράφεται στο Κεφάλαιο 4 Plug-in εφαρμογή. 3.3 Layout Tab Σε αυτή η ενότητα περιγράφεται η καρτέλα των αντικειμένων. Η καρτέλα των αντικειμένων αποτελείται από τη καρτέλα layout και την καρτέλα των ιδιοτήτων. Παράθυρο δέντρων: Χρήσιμη για τη δημιουργία, ανάγνωση, ή να αποθηκεύσετε ένα έργο, και να προσθέσετε, να αλλάξετε ή να διαγράψετε διάφορα αντικείμενα. Ιδιότητες: Από εδώ γίνονται οι αλλαγές των παραμέτρων των αντικειμένων. 27
39 Το πάνελ εικονιδίων Το πάνελ εικονιδίων περιλαμβάνει δύο τύπους στοιχείων: τα φυσικά στοιχεία που έχουν πραγματική μορφή και τα λογικά αντικείμενα που δεν έχουν πραγματική μορφή (μόνο τα δεδομένα). (1) Τα φυσικά στοιχεία Εικονίδιο Κόμβος Περιγραφή Robot Αποτελείται από διάφορα αντικείμενα, όπως η βάση και ο βραχίονας. Base Ένα από τα αντικείμενα που αποτελούν το ρομπότ, είναι η βάση του. Joint Ένα από τα αντικείμενα που αποτελούν το ρομπότ, είναι η άρθρωση. Tool Ένα από τα αντικείμενα του ρομπότ, το οποίο είναι εγκατεστημένο στο άκρο του βραχίονα για να εκτελεί εργασίες όπως η ζωγραφική ή για να πιάνει αντικείμενα ανάλογα με τον τύπο του εργαλείου. Workpiece Αντικείμενο εργασίας. Το στοιχείο αυτό είναι ο στόχος του έργου, όπως η ζωγραφική ή το πιάσιμο. Obstacle Εμπόδιο Ένα στοιχείο έξω από το στόχο του έργου, όπως η ζωγραφική ή το πιάσιμο.. (2) Λογικά αντικείμενα Εικονίδιο Κόμβος Περιγραφή Flange Η φλάντζα είναι ένα από τα αντικείμενα του ρομπότ, το οποίο συνδέει το άκρο του βραχίονα με το εργαλείο Logical joint Teaching point Group Ένα από τα αντικείμενα του ρομπότ, είναι η άρθρωση η οποία ελέγχει τη κίνηση του ρομπότ από την πλευρά του υπολογιστή. Ένα σημείο που χρησιμοποιείται ως αναφορά για την εργασία. Δύο ή περισσότερα αντικείμενα μπορούν να διαχειριστούν ως ομάδα. 28
40 (3) Επιλογή ορων (Example: Workpiece)Option *Example : Work Εικονίδιο Κόμβος Περιγραφή Hide Μία κατάσταση που το μοντέλο είναι κρυμμένο Lock Κατάσταση κατά την οποία η θέση του μοντέλου είναι κλειδωμένη. Παράθυρο ιδιοτήτων Το παράθυρο ιδιοτήτων χρησιμοποιείται για να περιηγηθείτε ή να αλλάξετε διάφορες παραμέτρους του έργο. (Ορισμένες από τις παραμέτρους δεν αποδέχονται αλλαγές.) Οι παράμετροι που μπορούν να αλλάξουν φαίνονται παρακάτω. (1) Project Παράμετρος Αλλαγή Περιγραφή Project Name O Όνομα έργου Protect O Version Έκδοση Έργου (2) Robot Παράμετρος Αλλαγή Περιγραφή Name O Όνομα αντικειμένου Product Type Ο κωδικός μοντέλου του ρομπότ Lock O Δεν μπορεί να γίνει αλλαγή στην θέση World Trans O Οι τιμές συντεταγμένων του αντικειμένου σε σχέση με τον χώρο. Local Trans O Οι τοπικές τιμές συντεταγμένων. Joint value O Τιμή κάθε άρθρωσης * 1 Base Trans O Οι τιμές συντεταγμένων της βάσης Deactivate Εντοπισμός παρεμβαλλόμενων εμποδίων. Collision Detection Entity Type Υποδεικνύεται ο τύπος του αντικειμένου. Show Origin O Η προέλευση του αντικειμένου. Shape File Path Η διαδρομή προς το αρχείο του αντικειμένου που είναι αποθηκευμένο μέσα στον υπολογιστή. Visible O Για να είναι ορατό το αντικείμενο ή όχι. Tool Trans O Οι συντεταγμένες του εργαλείου. 29
41 (3) Base Παράμετρος Αλλαγή Περιγραφή Show Origin O Η προέλευση του αντικειμένου. World Trans O Οι τιμές συντεταγμένων του αντικειμένου σε σχέση Deactivate Collision με τον χώρο. Εντοπισμός παρεμβαλλόμενων εμποδίων. Detection Visible O Για να είναι ορατό το αντικείμενο ή όχι. Entity type Υποδεικνύεται ο τύπος του αντικειμένου. Name O Όνομα αντικειμένου Shape File Path Η διαδρομή προς το αρχείο του αντικειμένου που είναι αποθηκευμένο μέσα στον υπολογιστή. Local trans O Οι τοπικές τιμές συντεταγμένων. (4) Joint Παράμετρος Αλλαγή Περιγραφή Axis No Ο αριθμός της άρθρωσης. Deactivate Εδώ φαίνεται με ποια αντικείμενα συνδέεται η Collision άρθρωση Entity type Ο τύπος του αντικειμένου. Detection Local Trans O Oι Τοπικές τιμές των συντεταγμένων Name O Όνομα αντικειμένου. Show Origin O Εμφανίζεται η αρχή του αντικειμένου και ένα Shape File Path σύστημα συντεταγμένων σε αυτή. Η διαδρομή προς το αρχείο του αντικειμένου που είναι αποθηκευμένο μέσα στον υπολογιστή. Joint value O Η τιμη της θέσης της άρθρωσης πάνω στον άξονα συντεταγμένων. Visible O Για να είναι ορατό το αντικείμενο ή οχι. World Trans O Οι τιμές συντεταγμένων του αντικειμένου σε σχέση με τον χώρο. 30
42 (5) Tool Παράμετρος Αλλαγή Περιγραφή Name O Όνομα αντικειμένου World Trans O Οι τιμές συντεταγμένων του αντικειμένου σε σχέση με τον χώρο. Local Trans O Oι Τοπικές τιμές των συντεταγμένων Local trans of O O Τοπικές τιμές συντεταγμένων της άκρης του Tool εργαλείου. Tool Trans O Οι συντεταγμένες του εργαλείου Arrow Deactivate Εντοπισμός παρεμβαλλόμενων εμποδίων. Collision Detection Entity type Ο τύπος του αντικειμένου. Show Origin O Εμφανίζεται η αρχή του αντικειμένου και ένα Shape File Path σύστημα συντεταγμένων σε αυτή. Η διαδρομή προς το αρχείο του αντικειμένου που είναι αποθηκευμένο μέσα στον υπολογιστή. Visible O Για να είναι ορατό το αντικείμενο ή όχι. (6) Work-piece, obstacle Παράμετρος Αλλαγή Περιγραφή Name O Όνομα του αντικειμένου Entity type Ο τύπος του αντικειμένου. Lock O Δεν μπορεί να γίνει αλλαγή στην θέση World Trans O Οι τιμές συντεταγμένων του αντικειμένου σε σχέση με τον χώρο. Local Trans O Oι Τοπικές τιμές των συντεταγμένων Grip Attribute Εδώ φαίνεται αν το αντικείμενο είναι γραπομένο από Deactivate Collision το εργαλείο. Εντοπισμός παρεμβαλλόμενων εμποδίων. Detection Show Origin O Εμφανίζεται η αρχή του αντικειμένου και ένα Shape File Path σύστημα συντεταγμένων σε αυτή. Η διαδρομή προς το αρχείο του αντικειμένου που είναι αποθηκευμένο μέσα στον υπολογιστή. Visible O Για να είναι ορατό το αντικείμενο ή όχι. 31
43 (7) Flange Παράμετρος Αλλαγή Περιγραφή Name O Το όνομα του αντικειμένου Entity type Ο τύπος του αντικειμένου. World Trans O Οι τιμές συντεταγμένων του αντικειμένου σε σχέση με τον χώρο. Local Trans O Oι Τοπικές τιμές των συντεταγμένων Preset Trans O Προεπιλεγμένες συντεταγμένες (8) Logical joint Παράμετρος arameter Deactivate Collision Αλλαγή Περιγραφή Εντοπισμός παρεμβαλλόμενων εμποδίων. Detection Entity type Ο τύπος του αντικειμένου. Lock O Δεν μπορεί να γίνει αλλαγή στην θέση Local Trans O Oι Τοπικές τιμές των συντεταγμένων Name O Όνομα αντικειμένου Show Origin O Εμφανίζεται η αρχή του αντικειμένου και ένα Shape File Path σύστημα συντεταγμένων σε αυτή. Η διαδρομή προς το αρχείο του αντικειμένου που είναι αποθηκευμένο μέσα στον υπολογιστή. Joint value Η τιμη της θέσης της άρθρωσης πάνω στον άξονα συντεταγμένων. Visible O Για να είναι ορατό το αντικείμενο ή όχι. World Trans O Οι τιμές συντεταγμένων του αντικειμένου σε σχέση με τον χώρο. (9) Teaching point Παράμετρος Αλλαγή Περιγραφή Converted local coordinate O Oι Τοπικές τιμές των συντεταγμένων values of teaching point Converted world coordinate O Οι τιμές συντεταγμένων του αντικειμένου σε values of teaching point σχέση με τον χώρο. offset Converted local coordinate O Oι Τοπικές τιμές των συντεταγμένων values of teaching point offset Entity type Ο τύπος του αντικειμένου. Name O Το όνομα του αντικειμένου Converted world O Οι τιμές συντεταγμένων του αντικειμένου σε coordinate values of σχέση με τον χώρο. teaching point 32
44 (10) Group Παράμετρος Αλλαγή Περιγραφή Name O Το όνομα του αντικειμένου Entity type Ο τύπος του αντικειμένου. Lock O Δεν μπορεί να γίνει αλλαγή στην θέση World Trans O Οι τιμές συντεταγμένων του αντικειμένου σε σχέση με τον χώρο. Local Trans O Oι Τοπικές τιμές των συντεταγμένων Preset Trans O Προεπιλεγμένες συντεταγμένες Project Ένα έργο δημιουργείται με την τοποθέτηση των αντικειμένων και την τακτοποίηση τους σε προκαθορισμένες θέσεις. Τα αντικείμενα που περιλαμβάνονται είναι το ρομπότ, τα αντικείμενα εργασίας και τα εμπόδια Δημιουργία νέου έργου Σιγουρευτείτε ότι εχετε αποθηκεύσει το έργο πριν από αυτή τη λειτουργία. 1. Κάντε δεξί κλικ στο εικονίδιο του προγράμματος [ ]. 2. Επιλέξτε [Project] -> [New]. Εμφανίζεται η οθόνη με τις ρυθμίσεις του έργου. Όταν έχει ήδη εμφανιστεί το μοντέλο, εμφανίζεται ένα μήνυμα επιβεβαίωσης 33
45 3. Εισάγετε ένα όνομα έργου και όποια σχόλια απαιτούνται στην στήλη που εμφανίζεται. 4. Πιέστε το πλήκτρο ΟΚ. Όταν ολοκληρωθούν αυτά τα βήματα με επιτυχία το έργο θα έχει δημιουργηθεί Ανάγνωση έργου Σιγουρευτείτε ότι έχετε αποθηκεύσει ένα έργο πριν από αυτή τη λειτουργία. Η διαδικασία για να διαβάσετε ένα έργο έχει ως εξής. Κάνουμε δεξί κλικ στο εικονίδιο [ ]. Εμφανίζεται ένα παράθυρο διαλόγου του έργου, και στη συνέχεια το αρχείο που έχουμε αποθηκεύσει στο παρελθόν Specify a file and read Delete Read Cancel Display mode Ένα έργο μπορεί να είναι αποθηκευμένο σε οποιαδήποτε θέση. Το έργο που έχει επιλεγεί στην προεπισκόπηση διαγράφεται. Το έργο που έχει επιλεγεί στην προεπισκόπηση διαβάζεται. Η οθόνη ανάγνωσης του έργου είναι κλειστή. Ο τρόπος εμφάνισης της προεπισκόπησης αλλάζει. 1. Από το μενού επιλογών που θα εμφανιστεί, επιλέγουμε [Project] -> [Load]. 2. Στ ην συν έ χεια ε μφαν ί ζε τα ι η ο θ όν η με τ α α π ο θ η κε υμ έν α έ ρ γα. 34
46 3. Ε π ι λ έ γ ου με α υτ ό π ο υ θ έλουμε να φ ο ρ τ ώσ ο υμ ε κ άνον τας διπλό κ λ ι κ 4. Ακολουθεί η οθόνη επιβεβαίωσης 5. Επιλέγουμε YES για να φορτωθεί το έργο και NO για ακύρωση Αποθηκεύοντας ένα έργο Η διαδικασία αποθήκευσης είναι η εξής: 1. Πατάμε δεξί κλικ στο εικονίδιο [ ]. 2. Στην συνέχεια επιλέγουμε [Project] -> [Save]. 3. Στο παράθυρο διαλόγου που εμφανίζεται δίνουμε όνομα στο έργο μας και βάζουμε όποια σχόλια θέλουμε. 4. Επιλέγουμε [OK] Λειτουργίες χρήστη, ρομπότ, αντικειμένων εργασίας και εμποδίων Εμφάνιση/Απόκρυψη Η κατάσταση απόκρυψης του μοντέλου φαίνεται με αυτό το εικονίδιο [ ]. 1. Κάνουμε δεξί κλικ στο αντικείμενο εργασίας [ ]. 2. Στην συνέχεια επιλέγουμε [View]. * Το τικ [ ] υποδηλώνει ότι το μοντέλο είναι σε κατάσταση εμφάνισης. 35
47 Highlighting Αν θέλουμε να τονίσουμε χρωματικά κάποιο αντικείμενο ώστε να το ξεχωρίσουμε στο σχέδιο και να δούμε την θέση του, τότε πατάμε αριστερό κλικ στο αντίστοιχο εικονίδιο του [ ] Κλείδωμα / Ξεκλείδωμα Όταν το αντικείμενο είναι σε κατάσταση κλειδώματος τότε το εικονίδιο παίρνει αυτήν τη μορφή [ ]. 1.Αν θέλουμε να κλειδώσουμε ένα αντικείμενο τότε κάνουμε δεξί κλικ στο εικονίδιο [ ]. 2. Στην συνέχεια επιλέγουμε [Lock]. * Το τικ [ ].υποδηλώνει ότι το μοντέλο είναι σε κατάσταση κλειδώματος Εμφάνιση/Απόκρυψη της αρχής του αντικειμένου 1. Αν θέλουμε να εμφανίσουμε το σημείο αρχής του αντικείμενου τότε κάνουμε δεξί κλικ στο εικονίδιο [ ]. 2.. Στην συνέχεια επιλέγουμε [Show origin]. * Το τικ [ ]υποδηλώνει ότι το σημείο αρχής του αντικείμενου είναι σε εμφανής κατάσταση. 36
48 Αλλαγή της θέσης του ρομπότ Για να αλλάξουμε την θέση του ρομπότ επιλέγουμε κάποιο από τα παρακάτω. ( 1 ) Αλλαγή θέσης από το πάνελ εικονιδίων 1. Κάνουμε διπλό κλικ στο εικονίδιο του ρομπότ [ ] για να ανοίξει το παρακάτω παράθυρο διαλόγου. 2. Μ π ο ρ ο ύ μ ε ν α ο ρ ί σ ο υ μ ε τ η ν τ ι μ ή τ η ς σ υ ν τ ε τ α γ μ έ ν η ς μ ε τ η β ο ή θ ε ι α τ η ς α ν τ ί σ τ ο ι χ η ς μ π ά ρ α ς. 3. Στη συνέχεια επιλέγουμε το κουμπί [Apply]. Στην περίπτωση αναίρεσης επιλέγουμε [Undo] (2) Αλλαγή θέσης από το μενού του ρομπότ 1. Κάνουμε δεξί κλικ στο εικονίδιο του ρομπότ [ ], στην συνέχεια επιλέγουμε [Position] -> [Change] για να ανοίξει το παράθυρο διαλόγου. 2. Ακολουθούμε την ίδια διαδικασία της προηγούμενη μεθόδου (1). 37
49 (3) Αλλαγή θέσης από την οθόνη εργασίας. 1. Κάνουμε διπλό κλίκ πάνω στο ρομπότ για να ανοίξει το παράθυρο διαλόγου. 2. Ακολουθούμε την ίδια διαδικασία της προηγούμενη μεθόδου (1). (4) Αλλαγή θέσης από το μενού ιδιοτήτων. 1. Κάνουμε αριστερό κλικ στο εικονίδιο του ρομπότ [ ]. Στην συνέχεια αλλάζουμε τις συντεταγμένες από το μενού ιδιοτήτων Undo Relocation Το ρομπότ μπορεί να επανέλθει στις προηγούμενες τιμές συντεταγμένων χρησιμοποιώντας την επιλογή Undo Relocation, η οποία είναι μια επέκταση Drag and drop στο πάνελ εικονιδίων. Σύρτε και βάλτε κάθε αντικείμενο του πάνελ με τα εικονίδια μέσα σε κάποιο άλλο. Έτσι θα δημιουργηθεί παρακλάδι στο δέντρο των σχέσεων. * δημιουργείται σχέση αλλά δεν αλλάζει κάποια κατάσταση στην οθόνη εργασίας Παράθυρο διαλόγου επιλογής μοντέλου. Από εδώ επιλέγουμε τα αρχεία εμποδίων και αντικειμένων εργασίας που θέλουμε να βάλουμε στο έργο μας. 38
50 Κάνουμε δεξί κλικ στο εικονίδιο του ρομπότ [ [Add] -> [Environment]->[Work] ή [Add] -> [Environment]->[Obstacle] ], στην συνέχεια επιλέγουμε Ρύθμιση χρώματος /διαφάνειας Σε αυτήν την ενότητα περιγράφεται το πώς ρυθμίζεται το χρώμα και η διαφάνεια των αντικειμένων. Κάνουμε δεξί κλικ στο εικονίδιο του αντικειμένου που θέλουμε να αλλάξουμε αυτήν την ρύθμιση. Από το μενού που εμφανίζεται επιλέγουμε [color] ή [transparency] 39
51 Ρύθμιση χρώματος. Επιλέγουμε "Color" από το μενού για να εμφανιστεί η παλέτα με τα χρώματα. Στην συνέχεια επιλέγουμε το χρώμα που θέλουμε και πατάμε OK. Ρύθμιση διαφάνειας Επιλέγουμε "Transparency" " από το μενού για να εμφανιστεί η οθόνη ρύθμισης της διαφάνειας. (Η προκαθορισμένη τιμή είναι 255). Κλείνουμε με την επιλογή Close. Επιλέγουμε "Return" γα ακύρωση της αλλαγής και το αντικείμενο να επιστρέψει στην προηγούμενη κατάσταση. (Παράδειγμα) J2... transparency: 100 / J3... color: Black / Work... color: Brown Transparency
52 3.3.3 Ρομπότ Σε αυτή την ενότητα περιγράφεται πως προσθέτουμε ένα ρομπότ στο έργο μας Εισαγωγή ρομπότ 1. Κάνουμε δεξί κλικ στο εικονίδιο [ ] στην συνέχεια επιλέγουμε [Add] -> [Robot] από το μενού. 2. Από το παράθυρο που ανοίγει μπορούμε να επιλέξουμε το μοντέλο του ρομπότ, τον controller κτλ..στην συνέχεια επιλέγουμε [OK] Εισαγωγή προσαρμοσμένου ρομπότ. 1. Δεξί κλικ στο εικονίδιο [ ] στην συνέχεια επιλέγουμε [Add] -> [Robot] από το μενού. 2. Από το παράθυρο που ανοίγει αλλάζουμε την επιλογή Library Type σε [Custom], επιλέγουμε το μοντέλο του ρομπότ, τον controller κτλ..στην συνέχεια επιλέγουμε [OK] 41
53 Βασικές ρυθμίσεις Στο πάνελ με τα εικονίδια κάνουμε δεξί κλικ στο εικονιδίου του έργου[ ] και επιλέγουμε [Settings] από το μενού. Έτσι εμφανίζεται το παράθυρο με τις βασικές ρυθμίσεις. Επιλέξτε [ True ] στο [Show reposition dialog] και επιλέξτε [OK]. Και κάθε φορά που εισάγετε ένα ρομπότ θα εμφανίζεται η οθόνη συντεταγμένων του ρομπότ. 42
54 * Ε π ί σ η ς έ ν α ρ ο μ π ό τ μ π ο ρ ε ί ν α ε ι σ α χ θ ε ί μ ε d r a g and d r o p α π ό τ η ν β ι β λ ι ο θ ή κ η Διαγραφή ρομπότ 1. Δεξί κλικ στο εικονίδιο του ρομπότ που θέλουμε να διαγράψουμε. 2. Στην συνέχεια επιλέγουμε [Delete]. 43
55 Εμφάνιση μιας ομάδας ρομπότ Υπάρχουν δύο τρόποι εμφάνισης των ομαδοποιημένων αντικειμένων. 1. Ομάδα 2. Δέντρο Στο πάνελ εικονιδίων κάνουμε δεξί κλικ στο εικονίδιο του ρομπότ και επιλέγουμε [Show axis on group status] από το μενού. 44
56 Ρυθμίσεις βραχίονα Στο πάνελ εικονιδίων κάνουμε δεξί κλικ στο εικονίδιο του ρομπότ. Στην συνέχεια επιλέγουμε [Arm setting]. Ο Controller και ο βραχίονας εμφανίζονται σε δομή δέντρου. Καταχώρηση της εγκατάστασης του ρομποτ. Η ενότητα αυτή περιγράφει τη διαδικασία για να καθορίσετε μια θέση για να εγκαταστήσετε το ρομπότ (δάπεδο, οροφή, κλπ.) 1. Στον πίνακα του προγράμματος, επιλέξτε [Settings Arm] από το μενού του βραχίονα. 2. Αλλάξτε τη ρύθμιση [Register Installation] από την οθόνη ρυθμίσεων του βραχίονα. Εμφανίζεται ένα παράθυρο διαλόγου επιβεβαίωσης για να συγχρονίσετε τη ρύθμιση του βραχίονα, με την ρύθμιση της PC-AS πατώντας [Apply]. 45
57 Expand Item UP-LIM Ανώτατο όριο τιμής ενός LO-LIM Κατώτατο όριο τιμής ενός HOME άξονα TOOL άξονα CVDIRECT Κατεύθυνση Ρύθμιση ελεγκτή ( controller ) 1. Δεξί κλικ στο εικονίδιο του controller. 2. Επιλέγουμε [Controller setting]. 3. Controller setting can be displayed from the controller and the arm setting screen. AS Version Controller Type Application Η έκδοση του ελεγκτή. Ο τύπος του ελεγκτή. Η εφαρμογή που εκτελεί ο ελεγκτής όπως Ζωγραφική κτλ.. Arm Number AS Cycle Language Ο αριθμός των ρομπότ που ελέγχονται από τον ελεγκτή. Η χρονική περίοδος ελέγχου του ρομπότ σε msec. Η γλώσσα του ρομπότ μπορεί να αλλάξει. Απαιτείται επανεκκίνηση για την αλλαγή της γλώσσας. Μενού ελεγκτή από το πάνελ εικονιδίων. Δεξί κλικ στο όνομα του ελεγκτή [C**] από το [Controller/Arm setting] για να εμφανιστεί το μενού. 46
58 3.3.4 Αντικείμενο εργασίας Σε αυτή την ενότητα περιγράφεται η μέθοδος εγκατάστασης των αντικειμένων εργασίας Εισαγωγή αντικείμενου εργασίας. 1. Στο πάνελ εικονιδίων κάνουμε δεξί κλικ στο εικονίδιο του έργου [ ]. 2. Στην συνέχεια επιλέγουμε [Add] -> [Environment] -> [Work]. 3. Τέλος επιλέγουμε το αρχείο του αντικείμενου εργασίας που επιθυμούμε να εισάγουμε στο έργο μας πατώντας [Open]. Παρατηρούμε ότι μετά την εισαγωγή που κάναμε, προστέθηκε και το αντίστοιχο εικονίδιο [ ] στο πάνελ εικονιδίων και το αντίστοιχο μοντέλο στην οθόνη εργασίας. * ο φάκελος με τα συχνότερα χρησιμοποιούμενα μοντέλα μπορεί να μπει στην design library. Κάντε κλικ στην επιλογή Add File Location στην βιβλιοθήκη σχεδίασης για να προστεθεί ο φάκελος. * Τα μοντέλα που εμφανίζονται στη βιβλιοθήκη σχεδίασης, στην δεξιά πλευρά της οθόνης, μπορούν να προστεθούν με τη λειτουργία drag-and-drop. 47
59 Για περισσότερες λεπτομέρειες ανατρέξτε στο help Αλλαγή θέσης ενός αντικειμένου εργασίας Σε αυτή την ενότητα περιγράφεται το πώς πραγματοποιείται μια αλλαγή στην θέση ενός αντικειμένου εργασίας. 1. Διπλό αριστερό κλικ στο αντίστοιχο εικονιδίου του αντικειμένου [ ]. 2. Στην συνέχεια εμφανίζεται το παράθυρο αλλαγής των τιμών των συντεταγμένων του αντικειμένου. 3. Τέλος πατάμε [Apply], και [Close] για να κλίσει το παράθυρο. * Το παράθυρο των συντεταγμένων εμφανίζεται και αν κάνουμε διπλό κλικ πάνω στο αντικείμενο μέσα στην οθόνη εργασίας ή επιλέγοντας [Position] -> [Change] από το μενού του αντικειμένου εργασίας που εμφανίζεται με δεξί κλικ πάνω στο εικονίδιο του. 48
60 Μετακίνηση με Triad Αυτό μπορεί να αλλάξει τη θέση των μοντέλων στην προβολή, χρησιμοποιώντας τη λειτουργία SolidWorks Διαγράφη αντικειμένου εργασίας 1. Δεξί κλικ πάνω στο αντικείμενο που θέλουμε να διαγράψουμε. 2. Από το μενού που θα εμφανιστεί επιλέγουμε [Delete] Εγγραφή θέσης αντικειμένου. 1. Δεξί κλικ πάνω στο εικονίδιο του αντικείμενο [ ]. 2. Από το μενού που θα εμφανιστεί επιλέγουμε [Position] -> [Record] Επαναφορά θέσης αντικειμένου 1. Δεξί κλικ πάνω στο εικονίδιο του αντικείμενο [ ]. 2. Από το μενού που θα εμφανιστεί επιλέγουμε [Location] -> [Restore]. Έτσι το αντικείμενο θα επιστρέψει στην προηγούμενη εγγεγραμμένη θέση(recorded location). 49
61 Αντικατάσταση ενός αντικειμένου εργασίας 1. Δεξί κλικ πάνω στο εικονίδιο του αντικείμενο [ ]. 2. Από το μενού που θα εμφανιστεί επιλέγουμε [Replace]. 3. Από το παράθυρο που θα ανοίξει επιλέγουμε το αντικείμενο εργασίας που θέλουμε να αντικαταστήσει το υπάρχον. Πατάμε [Open] Εμφάνιση/Απόκρυψη αντικειμένου εργασίας 1. Δεξί κλικ πάνω στο εικονίδιο του αντικείμενο [ ]. 2. Από το μενού που θα εμφανιστεί επιλέγουμε [View]. * Το τικ [ ] υποδηλώνει ότι το αντικείμενο είναι σε κατάσταση εμφάνισης Αλλαγή ονόματος αντικειμένου 1. Επιλέξτε το εικονίδιο του αντικειμένου [ ]. 2. Στην συνέχεια κάνουμε πάλι αριστερό κλικ στο εικονίδιο Αποθήκευση αντικειμένου εργασίας Τα αντικείμενα μπορούν να αποθηκευτούν και να χρησιμοποιηθούν σε άλλα έργα. 1. Δεξί κλικ πάνω στο εικονίδιο του αντικείμενο [ ]. 2. Από το μενού που θα εμφανιστεί επιλέγουμε [Save]. 3. Από το παράθυρο που θα ανοίξει επιλέγουμε το όνομα του αντικείμενου εργασίας και τον φακελο αποθήκευσης αυτού. Πατάμε [Save] Αντιγραφή αντικειμένου εργασίας 1. Δεξί κλικ πάνω στο εικονίδιο του αντικείμενο [ ]. 2. Από το μενού που θα εμφανιστεί επιλέγουμε [Edit] -> [Copy]. 50
62 Αποκοπή αντικειμένου εργασίας 1. Δεξί κλικ πάνω στο εικονίδιο του αντικείμενο [ ]. 2. Από το μενού που θα εμφανιστεί επιλέγουμε [Edit]->[Cut] Επικόλληση αντικειμένου εργασίας 1. Εκτελέστε ένα από τα παραπάνω (copy ή cut). 2. Δεξί κλικ πάνω στο εικονίδιο του αντικείμενου που προορίζουμε την επικόληση. 3. Από το μενού που θα εμφανιστεί επιλέγουμε [Edit] ->[Paste] Εμπόδιο Εισαγωγή εμποδίου 1. Επιλέξτε το εικονίδιο του έργου. [ ]. 2. Από το μενού που θα εμφανιστεί επιλέγουμε [Add] -> [Environment] -> [Obstacle]. 3. Από το παράθυρο που θα ανοίξει επιλέγουμε το αρχείο του εμποδίου που θέλουμε να εισάγουμε. Πατάμε [Open]. Παρατηρούμε ότι μετά την εισαγωγή που κάναμε, προστέθηκε και το αντίστοιχο εικονίδιο [ ] στο πάνελ εικονιδίων και το αντίστοιχο μοντέλο στην οθόνη εργασίας Αλλαγή θέσης εμποδίου Σε αυτή την ενότητα περιγράφεται το πώς πραγματοποιείται μια αλλαγή στην θέση ενός εμποδίου. 1. Διπλό αριστερό κλικ στο αντίστοιχο εικονιδίου του εμποδίου [ ]. 2. Στην συνέχεια εμφανίζεται το παράθυρο αλλαγής των τιμών των συντεταγμένων. 3. Τέλος πατάμε [Apply], και [Close] για να κλίσει το παράθυρο. * Το παράθυρο των συντεταγμένων εμφανίζεται και αν κάνουμε διπλό κλικ πάνω στο εμπόδιο μέσα στην οθόνη εργασίας ή επιλέγοντας [Position] -> [Change] από το μενού του εμποδίου που εμφανίζεται με δεξί κλικ πάνω στο εικονίδιο του Διαγραφή εμποδίου 1. Δεξί κλικ πάνω στο εμπόδιο που θέλουμε να διαγράψουμε. 2. Από το μενού που θα εμφανιστεί επιλέγουμε [Delete]. 51
63 Εγγραφή θέσης εμποδίου 1. Δεξί κλικ πάνω στο εικονίδιο του εμποδίου [ ]. 2. Από το μενού που θα εμφανιστεί επιλέγουμε [Position] -> [Record] Επαναφορά θέσης εμποδίου 1. Δεξί κλικ πάνω στο εικονίδιο του εμποδίου [ ]. 2. Από το μενού που θα εμφανιστεί επιλέγουμε [Location] -> [Restore]. Έτσι το εμπόδιο θα επιστρέψει στην προηγούμενη εγγεγραμμένη θέση (recorded location) Αντικατάσταση ενός εμποδίου 1. Δεξί κλικ πάνω στο εικονίδιο του εμποδίου [ ]. 2. Από το μενού που θα εμφανιστεί επιλέγουμε [Replace]. 3. Από το παράθυρο που θα ανοίξει επιλέγουμε το εμπόδιο που θέλουμε να αντικαταστήσει το υπάρχον. Πατάμε [Open] Αλλαγή ονόματος εμποδίου 1. Επιλέξτε το εικονίδιο του εμποδίου[ ]. 2. Στην συνέχεια κάνουμε πάλι αριστερό κλικ στο εικονίδιο Αποθήκευση εμποδίου Τα εμπόδια μπορούν να αποθηκευτούν και να χρησιμοποιηθούν σε άλλα έργα. 1. Δεξί κλικ πάνω στο εικονίδιο του εμποδίου [ ]. 2. Από το μενού που θα εμφανιστεί επιλέγουμε [Save]. 3. Από το παράθυρο που θα ανοίξει επιλέγουμε το όνομα του εμποδίου και τον φάκελο αποθήκευσης αυτού. Πατάμε [Save] Αντιγραφή εμποδίου 1. Δεξί κλικ πάνω στο εικονίδιο του εμποδίου [ ]. 2. Από το μενού που θα εμφανιστεί επιλέγουμε [Edit] -> [Copy]. 52
64 Αποκοπή εμποδίου 1. Δεξί κλικ πάνω στο εικονίδιο του εμποδίου [ ]. 2. Από το μενού που θα εμφανιστεί επιλέγουμε [Edit] -> [Cut] Επικόλληση αντικειμένου 1. Εκτελέστε ένα από τα παραπάνω (copy ή cut). 2. Δεξί κλικ πάνω στο εικονίδιο του αντικείμενου που προορίζουμε την επικόληση. 3. Από το μενού που θα εμφανιστεί επιλέγουμε [Edit] ->[Paste] 53
65 3.3.6 Σημείο διδασκαλίας Το σημείο διδασκαλίας μια συντεταγμένη που χρησιμεύει ως αναφορά στο τέλος του εργαλείου, όταν λειτουργεί το ρομπότ. Αυτή η ενότητα περιγράφει τις μεθόδους για την προσθήκη σημείων. * Η διαδικασία για να ξεκινήσει η λειτουργία έχει ως ακολούθως Καθορισμός τιμών για να προσθέσετε ένα σημείο διδασκαλίας 1. Στο πάνελ εικονιδίων, κάντε δεξί κλικ στο εικονίδιο του έργου [ ]. 2 Εμφανίζεται το μενού του έργου. Επιλέξτε [Add] -> [Point] -> [Assigned position]. 3. Ανοίγει το παράθυρο διαλόγου. Εισάγετε τις τιμές ή χρησιμοποιήστε τη μπάρα κύλισης για να ρυθμιστεί. Στη συνέχεια, πατήστε το κουμπί [Close]. Showing the origin Εισαγωγή σημείου διδασκαλίας με τις τρέχουσες τιμές Η ενότητα αυτή περιγράφει τη διαδικασία για να προσθέσετε ένα σημείο της διδασκαλίας στις τρέχουσες τιμές που βρίσκονται στο τέλος του εργαλείου (βραχίονας). 1. Στο πάνελ με τα εικονίδια κάντε δεξί κλικ στο εικονίδιο του προγράμματος [ ]. 2. Εμφανίζεται το μενού του έργου. Επιλέξτε [Add] -> [Point] -> [Current Position]. 54
66 Το σημείο της διδασκαλίας θα προστεθεί στο τέλος του εργαλείου (ή στο άκρο του βραχίονα ρομπότ, όταν δεν υπάρχει εργαλείο) Επανατοποθέτηση ενός σημείου διδασκαλίας Η ενότητα αυτή περιγράφει τη διαδικασία για να αλλάξετε τη θέση ενός σημείου διδασκαλίας. 1. Κάντε διπλό αριστερό κλικ στο εικονίδιο του σημείου διδασκαλίας [ ] που βρίσκεται στο πάνελ εικονιδίων. 2. Θα εμφανιστεί το παράθυρο διαλόγου αλλαγή θέσης. Ορίστε την τιμή της κάθε συντεταγμένης. 3. Πατήστε το πλήκτρο [Apply], και στην συνέχεια το κουμπί [Close] για να κλείσετε το παράθυρο διαλόγου * Το παράθυρο αλλαγής θέσης του σημείου διδασκαλίας μπορεί να εμφανιστεί κάνοντας διπλό κλικ στο σημείο διδασκαλίας στην οθόνη εργασίας Καταγραφή της θέσης ενός σημείου διδασκαλίας Η ενότητα αυτή περιγράφει τη διαδικασία για την καταγραφή της θέσης ενός σημείου διδασκαλίας. 1. Επιλέξτε το εικονίδιο του σημείου διδασκαλίας που μας ενδιαφέρει να καταγράψουμε. 2. Κάντε δεξί κλικ για να εμφανιστεί το μενού, και επιλέξτε [Position] -> [Record] Επαναφορά της θέσης ενός σημείου διδασκαλίας Η ενότητα αυτή περιγράφει τη διαδικασία για να επαναφέρετε τη θέση ενός σημείου διδασκαλίας. 1. Επιλέξτε το εικονίδιο του σημείου διδασκαλίας που μας ενδιαφέρει να επαναφέρουμε την θέση. 2. Κάντε δεξί κλικ για να εμφανιστεί το μενού, και επιλέξτε [Position] -> [Restore]. 55
67 Εμφάνιση / απόκρυψη ενός σημείου διδασκαλίας Η ενότητα αυτή περιγράφει το πώς γίνεται η απόκρυψη ή η εμφάνιση ενός σημείου διδασκαλίας. 1. Κάντε δεξί κλικ εικονίδιο του σημείου διδασκαλίας που μας ενδιαφέρει. 2. Από το μενού που θα εμφανιστεί επιλέξτε [View]. * Το τικ [ ] υποδηλώνει ότι το σημείο διδασκαλίας είναι σε κατάσταση εμφάνισης Διαγραφή σημείου διδασκαλίας Η ενότητα αυτή περιγράφει την διαγραφή ενός σημείου διδασκαλίας. 1. Επιλέξτε το εικονίδιο του σημείου διδασκαλίας που μας ενδιαφέρει να διαγράψουμε. 2. Κάντε δεξί κλικ για να εμφανιστεί το μενού, και επιλέξτε Delete Αντιγραφή σημείου διδασκαλίας Η ενότητα αυτή περιγράφει την αντιγραφή ενός σημείου διδασκαλίας. 1. Κάντε δεξί κλικ εικονίδιο του σημείου διδασκαλίας που μας ενδιαφέρει [ ] 2. Κάντε δεξί κλικ για να εμφανιστεί το μενού, και επιλέξτε [Edit] -> [Copy] Αποκοπή σημείου διδασκαλίας Η ενότητα αυτή περιγράφει την αποκοπή ενός σημείου διδασκαλίας. 1. Δεξί κλικ πάνω στο εικονίδιο του σημείου [ ] που προορίζουμε για αποκοπή. 2. Κάντε δεξί κλικ για να εμφανιστεί ένα μενού, και επιλέξτε [Edit] -> [Cut] Επικόλληση σημείου διδασκαλίας Η ενότητα αυτή περιγράφει την επικόλληση ενός σημείου διδασκαλίας. 1. Εκτελέστε ένα από τα παραπάνω (copy ή cut). 2. Δεξί κλικ πάνω στο εικονίδιο του σημείου που προορίζουμε την επικόλληση. 56
68 3. Από το μενού που θα εμφανιστεί, επιλέγουμε [Edit] ->[Paste] Ρύθμιση σχολίου του σημείου διδασκαλίας Υπάρχει η δυνατότητα εισαγωγή σχολίων δίπλα στο σημείο διδασκαλίας. Οι ρυθμίσεις των σχολίων περιγράφονται παρακάτω. [Show Model]... Η εμφάνιση ή η απόκρυψη του σχολίου μπορεί να επιλεχθεί. [Position...]... Αλλαγή θέσης του σχολίου. [Color...]...Αλλαγή χρώματος του σχολίου. το προεπιλεγμένο χρώμα είναι το μαύρο. [Size...]...Αλλαγή του μεγέθους του σχολίου. το προεπιλεγμένο μέγεθος είναι το
69 3.3.7 Εργαλείο Σε αυτήν την ενότητα περιγράφεται ο χειρισμός των εργαλείων Εισαγωγή εργαλείου Σε αυτή την ενότητα περιγράφεται η εισαγωγή ενός εργαλείου στο έργο μας. 1. Στο πάνελ εικονιδίων, επιλέγουμε [Tool] -> [Load]. 2. Από το μενού που θα εμφανιστεί επιλέγουμε το αρχείο που μας ενδιαφέρει και πατάμε [Open] Επισύναψη εργαλείου Σε αυτή την ενότητα περιγράφεται η επισύναψη ενός εργαλείου. 1. Στο πάνελ εικονιδίων, επιλέγουμε [Tool] -> [Attach]. 2. Από το παράθυρο επιλογής εργαλείου που θα εμφανιστεί επιλέγουμε το εργαλείο που επιθυμούμε. 3. Τέλος πατάμε [OK] Άλλες συνιστώσες Ομάδα Η ομάδα είναι μια συνιστώσα για την ομαδοποίηση αντικειμένων. Σε αυτή την ενότητα περιγράφεται η διαδικασία προσθήκης μιας ομάδας. 1. Επιλέξτε [Add] -> [Group] από το μενού. Οι λειτουργιές επισύναψη, αντιγραφή, αποκοπή, επικόλληση και διαγραφή ομάδας είναι κοινές με αυτές του εμποδίου και αντικειμένου εργασίας. 58
70 3.3.9 Γραμμή εντοπισμού / Track Line Σε αυτή την ενότητα περιγράφεται η γραμμή εντοπισμού του άκρου του βραχίονα Ρύθμιση γραμμής εντοπισμού Σε αυτή την ενότητα περιγράφεται η διαδικασία για την εμφάνιση της γραμμής εντοπισμού. Κάντε δεξί κλικ στο [Track line] που βρίσκεται στην ομάδα [others] στο πάνελ εικονιδίων, και επιλέξτε [Show Track Line ]. Σε αυτή την περίπτωση, η γραμμή εντοπισμού σύρεται όταν το άκρο του βραχίονα ρομπότ κινείται. 59
71 Οι λειτουργίες της γραμμής Track περιγράφονται παρακάτω. [Color...]: Χρήσιμη για να αλλάξετε το χρώμα της γραμμής. [Τύπος]: μπορείτε να επιλέξετε τελείες ή γραμμές. [Διαστάσεις]: μπορείτε να καθορίσετε το μέγεθος των τελείων κατά την αντίστοιχη επιλογή. [Clear Data]: Ωφέλιμη για να διαγράψετε τα δεδομένα γραμμής. [Delete]: Ωφέλιμη για να διαγράψ Εμφάνιση/ Απόκρυψη των συντεταγμένων της βάσης * Τ ο τ ι κ [ ] υποδηλώνει την κατάσταση εμφάνισης Τροποποίηση των συντεταγμένων του εργαλείου 1. Επιλέξτε το εργαλείο από το πάνελ εικονιδίων. 2. Από το μενού που θα εμφανιστεί, επιλέγουμε [Tool Trans] -> [Setting]. 3. Από το παράθυρο που θα εμφανιστεί δίνουμε τις τιμές στις παραμέτρους. 4. Στην συνέχεια πατάμε [Apply] Εμφάνιση / απόκρυψη των συντεταγμένων του εργαλείου 1. Επιλέξτε το ρομπότ από το πάνελ εικονιδίων. 2. Από το μενού που θα εμφανιστεί, επιλέγουμε [Tool Trans] -> [Show]. 60
72 * Τ ο τ ι κ [ ] υποδηλώνει την κατάσταση εμφάνισης. 3.4 Πάνελ διδασκαλίας / Teach Panel Αυτή η ενότητα περιγράφει το πάνελ διδασκαλίας 61
73 3.4.1 Επιλογή Προσθήκη Σημείου στην τρέχουσα Θέση] Προσθέστε ένα σημείο διδασκαλίας την άκρη του βραχίονα. Το σημείο διδασκαλίας προστίθεται ως αντικείμενο κάτω από το ρομπότ στο δέντρο. * Όταν η κατεύθυνση του προστιθέμενου σημείου διδασκαλίας δεν καθορίζεται από κάποια ρύθμιση, η κατεύθυνση του προστιθέμενου σημείο διδασκαλίας είναι η κατεύθυνση του άκρου του εργαλείου. Velocity / ταχύτητα Πατήστε το κουμπί για να αλλάξετε την εμφάνιση του μετρητή και την αύξηση της μετατόπισης μια / δύο / τρείς φορές Displacement / εκτόπισμα Η μετατόπιση αλλάζει από τον έλεγχο περιστροφής ή με την εισαγωγή μιας αριθμητικής τιμής. Η αρχική τιμή της μετατόπισης είναι [περιστροφή: γωνία 5 μοιρών, άμεση κίνηση: 10mm]. 62
74 * Όταν εμφανίζεται ο οδηγός (το χέρι), το εργαλείο συντεταγμένων δεν μπορεί να επιλεγεί. Posture [RIGHTY]<->[LEFTY] Η στάση του Ρομπότ αλλάζει έτσι ώστε να μοιάζει με το δεξί χέρι (RIGHTY) ή το αριστερό χέρι (LEFTY) ) ενός ανθρώπου. [ABOVE]<-->[BELOW] Η στάση του Ρομπότ αλλάζει έτσι ώστε να μοιάζει με το δεξί αγκώνα που βρίσκεται πάνω (ABOVE) ή κάτω (BELOW) ενός ανθρώπου. [UWRIST]<--> [DWRIST] Η στάση του Ρομπότ αλλάζει έτσι ώστε η γωνία του άξονα του ρομπότ είναι θετική (UWRIST) ή αρνητική (DWRIST). Αρχική ρύθμιση [Current value]... Η στάση του ρομπότ στο σύνθετο πλαίσιο [Clear]... Η καταχωρημένη αριθμητική τιμή είναι απενεργοποιημένη. [Application]... Η στάση της εγγεγραμμένης αριθμητικής τιμής εφαρμόζεται στο ρομπότ. 63
75 3.4.2 Χειρισμός ρομπότ Τα ονόματα των ρομπότ και οι τύποι αυτών εμφανίζονται και γίνεται έλεγχος της στάσης και του σημείου διδασκαλίας. Το ρομπότ που εμφανίζεται με ένα σχήμα διαμαντιού στα δεξιά του ονόματος του ρομπότ είναι το ρομπότ που χειριζόμαστε. Λειτουργιά διδασκαλίας Αλλαγή στάσης επιλέγεται σε κάθε τρόπου μετακίνησης. Επιλέξτε από κάθε άξονα, συντεταγμένες βάσης, συντεταγμένες εργαλείου, συντεταγμένες χώρου, και συντεταγμένες αντικειμένων. Απευθείας διδασκαλία Η στάση του ρομπότ έχει αλλάξει από τη λειτουργία. Τοποθετήστε ένα σημάδι ελέγχου [απεικόνιση οδηγός-χέρι] για να την ενεργοποιήσετε. Αλλαγή στάσης Η αλλαγή στάσης του ρομπότ γίνεται με τα κουμπιά. [ ] Αύξηση / μείωση των τιμών των μεταβλητών στα αριστερά κάνοντας κλικ στα κουμπιά [ ]. 64
76 Μπάρα ελέγχου Η στάση του ρομπότ αλλάζει με την χρήση της μπάρας. Μπλέ:30 με 100%, Κίτρινο:10 με 30%, Κόκκινο:0 με 10% Εισαγωγή τιμής Η στάση του ρομπότ αλλάζει με άμεση εισαγωγή των τιμών του άξονα. Μετά την εισαγωγή των τιμών, οι τιμές εφαρμόζονται πατώντας το πλήκτρο [Enter]. 3.5 Πάνελ προγράμματος 3.5.1Δημιουργία προγράμματος Δημιουργία, προσθήκη και επεξεργασία ενός προγράμματος. Στο πάνελ προγράμματος μπορούμε να δημιουργήσουμε προγράμματα με την γλώσσα AS, να προσθέσουμε εντολές I/O και να εισάγουμε προγράμματα Προσθήκη προγράμματος Σε αυτήν την ενότητα περιγράφεται πως προσθέτουμε ένα πρόγραμμα στο K-ROSET 1. Κάνουμε δεξί κλικ στο κουμπί ControllerName (βρίσκεται στο παράθυρο επεκτάσεων ) και επιλέγουμε [Add] -> [Program]. 2. Στην συνέχεια εμφανίζεται το εικονίδιο του προγράμματος. Ακολουθεί ο τρόπος για την προσθήκη οδηγιών/σχολίων στο πρόγραμμα. 65
77 Αλλαγής ονόματος προγράμματος Με ένα κλικ στο πεδίο με το όνομα του προγράμματος μπορούμε να το αλλάξουμε Αντιγραφή/Αποκοπή προγράμματος Επιλέγουμε [Edit] -> [Copy] or [Edit] -> [Paste] από το μενού του προγράμματος Επικόλληση προγράμματος Επιλέγουμε [Edit] -> [Paste] από το μενού του προγράμματος. 66
78 Διαγραφή προγράμματος Επιλέγουμε [Delete] από το μενού του προγράμματος Εισαγωγή εντολών Εισαγωγή εντολών στο πρόγραμμα 1. Κάνουμε δεξί κλικ στο εικονίδιο του προγράμματος και στην συνέχεια επιλέγουμε [Add]- [Program Step] 2. Στην συνέχεια εμφανίζονται οι διαθέσιμε εντολές που μπορούμε να προσθέσουμε στο πρόγραμμα μας. * Μπορούμε να δώσουμε τιμές στις παραμέτρους των εντολών και να αλλάξουμε την γλώσσα προγραμματισμού. * Για λεπτομερή περιγραφή των εντολών ανατρέξτε στο "AS Language Practical Guide." 67
79 Οι εντολές προγράμματος, οι οποίες μπορούν να προστεθούν μέσω αυτού του μενού είναι οι παρακάτω. Εντολές κίνησης Εντολές ψεκασμού με spray Joints interpolation moving (JMOVE) Linear interpolation moving (LMOVE) Linear interpolation moving (wrist joint: even-angle interpolation) (HMOVE) Arc interpolation moving (middle/end points of the arc) (C1MOVE) Arc interpolation moving 2 (middle/end points of the arc) (C2MOVE) Turning spray ON/OFF (SPRAY) Turning spray-preceding ON/OFF (distance/time) (DRE_SPRAY) Turning spray-delaying ON/OFF (distance/time) (DLY_SPRAY) I/O Εντολές Signal input waiting (DIN_WAIT) External output signal (DOUT) Specification of signal state after specified time (DLYSIG) Mutual waiting (MUTUAL_WAIT) Option Εντολές ταχύτητας Specification of joint speed of air-cut (AIRCUT_JSPEED) Specification of end speed of air-cut (AIRCUT_SPEED) Specification of spraying joint speed (SPRAY_JSPEED) Specification of spraying end speed (SPRAY_SPEED) Specification of moving time (second) (MOVING_TIME) Specification of regeneration speed ratio (PLAYBACK_RATE) 68
80 Εντολές Spraypreceding/delaying High Voltage (HIGH VOLTAGE) Shaping/pattern air (SHAPING/PATTERN AIR) Air motor/atomizing air (AIR MOTOR/ATOMIZING AIR) Flow rate (FLOW RATE) Push_thinner (PUSH_THINNER) Flushing start (FLUSHING START) Flow tate_ratio (FLOW RATE_RATIO) Pattern rate (SHAPING/PATTERN AEI_RATIO) Air motor/atomizing air_ratio(air MOTOR/ATOMIZING AIR_TATIO) High voltage ratio (HIGH_VOLTAGE RATIO) Εντολές Μεταφοράς/όπλο Option Start conveyor synchronization (CVSTART) End conveyor synchronization (CVEND) Waiting for conveyor (CVWAIT) Gun selection (GUN) Εντολές αισθητήρων Option Start/end door closure correcting section (DOOR_COMPENSATION) Start door detection (START DOOR SENSE) Detect door closure position (GET CLOSE DOOR POSITION) Move door closure position (MOVE CLOSE DOOR POSITION) Εντολές Smooth/time Acceleration/deceleration (ACCEL) Smooth range (SMOOTH_RANGE) Waiting timer (TIMER_WAIT) Εντολές κλήσης προγράμματος/δεδομένων Call up databank (CALL DATA BANK) Call up program (CALL PROGRAM) 69
81 Εντολές Branch (1/2) Εντολές Branch (2/2) Program switching (PGM_SELECT) (unconditional) label jump (GOTO) (True) label jump (TRUE JUMP) (False) label jump (FALSE JUMP) Label (itself) (LABEL) Large comparison (GREATER COUNT) Small comparison (LESS COUNT) Large equality comparison (GREA TER/EQUAL COUNT) Small equality comparison (LESS/EQUAL COUNT) Substitute (LOAD) Add (ADD) Subtract (SUBTRACT) Equality comparison (EQUAL COUNT) Inequality comparison (NOT EQUAL COUNT) Input comparison (DIN_JUMP) Εντολές Table Option Start/end table synchronization (TABLE TRACK ON) Wait for table rotation (TABLE TRACK OFF) Set table rotational speed (TABLE WAIT)) Execute conditional table rotation (TABLE SPINMOVE) End table rotation (halfway) (TABLE SPINSTOP) Execute table rotation (TABLE ROTATION) * Ανατρέξτε στο AS language instruction manual για ακριβή περιγραφή των εντολών Επεξεργασία εντολών Σε αυτή την ενότητα περιγράφεται η επεξεργασία των εντολών. Επεξεργασία / Διαγραφή ενός προγράμματος εντολών. Για τις μεθόδους επεξεργασίας των εντολών του προγράμματος, ακλουθούμε τα παρακάτω βήματα. 70
82 1. Επεξεργασία στον πίνακα προγράμματος. Στον πίνακα του προγράμματος, το περιεχόμενο της κάθε εντολής μπορεί να επεξεργαστεί απευθείας. Επιπλέον, από το μενού που εμφανίζεται κάνοντας δεξί κλικ μπορούμε να κάνουμε διαγράφη, αντιγραφή, αποκοπή, ή επικόλληση μιας εντολής. Είναι επίσης δυνατό να κινηθεί κάθε εντολή του προγράμματος, επιλέγοντας την αντίστοιχη γραμμή του προγράμματος. 71
83 3.5.3 Φόρτωση / Αποθήκευση σε προγράμματα Φόρτωση σε προγράμματα Η διαδικασία φόρτωσης σε δημιουργούμενα αρχεία προγράμματος έχει ως εξής. 1. Προσθέστε ένα ρομπότ στο πάνελ εικονιδίων. 2. Από το μενού ελέγχου του πίνακα προγραμμάτων, επιλέξτε [Add] -> [Program] -> [File (.pg)]. 3. Στην συνέχεια θα εμφανιστεί το παράθυρο διαλόγου για την επιλογή αρχείου του προγράμματος. Επιλέξτε τα αρχεία προγράμματος που θέλετε να διαβάσετε Αποθήκευση ενός προγράμματος Η διαδικασία της αποθήκευσης του προγράμματος έχει ως εξής. 1. Προσθέστε ένα ρομπότ στο πάνελ εικονιδίων. 2. Από το μενού ελέγχου του πίνακα προγραμμάτων, επιλέξτε [Add] -> [Program]. 3. Από το μενού προγράμματος του πίνακα προγραμμάτων, επιλέξτε [Save file]. 4. Στην συνέχεια θα εμφανιστεί το παράθυρο διαλόγου για την αποθήκευση. Επιλέξτε το φάκελο προορισμού και το όνομα του αρχείου προγράμματος να σωθεί, και πατήστε το κουμπί [Save] Φόρτωση προγράμματος Η διαδικασία φόρτωσης του προγράμματος έχει ως ακολούθως. 1. Κάντε δεξί κλικ σε έναν κόμβο του προγράμματος. 2. Από το μενού του προγράμματος, επιλέξτε [Load] Εκτέλεση του προγράμματος Εκτέλεση όλων των βημάτων Η προσομοίωση εκτελείται με τη χρήση του PC AS. 72
84 Απλοποιημένη εκτέλεση Πριν από τη λεπτομερή προσομοίωση, είναι δυνατό να εκτελούμε εντολές με απλουστευμένο τρόπο ώστε να κατανοήσουμε τη λειτουργία του προγράμματος. Η διαδικασία της απλουστευμένης εκτέλεσης είναι ως ακολούθως Δημιουργία Track Line Το κομμάτι του εργαλείου του ρομπότ εμφανίζεται ως γραμμή στην προβολή Άλλες λειτουργίες Μεταβλητές Υπάρχει η δυνατότητα να αποθηκεύσετε τιμές σε μεταβλητές σε ένα πρόγραμμα και να προγραμματίσετε, χρησιμοποιώντας τες. Οι τιμές ενός σημείου διδασκαλίας, string, ή ενός πραγματικoύ αριθμού μπορούν να αποθηκευτούν σε μια μεταβλητή. Στην συνέχεια περιγράφεται η δημιουργία μεταβλητών. * Οι τιμές στις εντολές και η γλώσσα προγραμματισμού μπορεί να αλλάξει από αυτό το μενού. * Για τη λεπτομερή περιγραφή και λεπτομέρειες για κάθε εντολή, ανατρέξτε στο βιβλίο "AS Language Practical Guide". 73
85 Δημιουργία μιας μεταβλητής σημείου διδασκαλίας. Υπάρχει η δυνατότητα η αποθήκευση σημείων διδασκαλίας σε μεταβλητές, και στην συνέχεια η χρήση αυτών σε προγράμματα. Για να γίνει αυτό, αυτή η ενότητα περιγράφει τη δημιουργία μιας μεταβλητής σημείου διδασκαλίας, που χρησιμοποιείται σε ένα πρόγραμμα που δημιουργήθηκε Σημειώστε ότι η μεταβλητή αντιμετωπίζεται διαφορετικά από το σημείο της διδασκαλίας στο πάνελ εικονιδίων. 1. Επιλέξτε [Add]-[Point] από το μενού του ονόματος του προγράμματος. 2.Επιλέξτε [Trans] ή [Joint] Joint : Εισαγωγή τιμών άξονα Trans : Εισαγωγή των συντεταγμένες από τη βάση στο εργαλείο. 3. Επιλέξτε [Coordinate] ή [Current Value]. Coordinate : Δημιουργείται ένα κουτί εισόδου. Όλες οι μεταβλητές έχουν τιμή μηδέν. Current Value : Δημιουργείται ένα κουτί εισόδου. Οι τιμές των μεταβλητών εχουν τις τιμές της υπάρχουσας θέσης Δημιουργία μιας μεταβλητής συμβολοσειράς (string) Η διαδικασία της δημιουργίας μιας μεταβλητής συμβολοσειράς περιγράφεται παρακάτω. 74
86 1. Επιλέξτε [Add]-[String Value] από το μενού του ονόματος του προγράμματος. 2. Εισαγωγή συμβολοσειράς Δημιουργία μιας μεταβλητής πραγματικού αριθμού. Η διαδικασία της δημιουργίας μιας πραγματικής μεταβλητής περιγράφεται παρακάτω. 1 Επιλέξτε [Add] - [Real Value] από το μενού το όνομα του προγράμματος. 2. Πληκτρολογήστε την τιμή ή κάντε κλικ στο κουμπί. Η ρύθμιση της προβολής των δέντρων (tree view settings) Η γλώσσα που εμφανίζεται στο δέντρο μπορεί να αλλάξει. 75
87 Ορίστε Common για όλους τους ελεγκτές και Separate για το συγκεκριμένο ελεγκτή που εμφανίζεται στο πεδίο. Η ρύθμιση Drag and Drop Εντολές κίνησης / σημεία διδασκαλίας μπορούν να μετατραπούν για λειτουργία drag and drop. Η ρύθμιση Pasting Order Όταν εκτελείται η προσομοίωση, τα βήματα εκτέλεσης μπορούν να τονιστούν. Τοποθετήστε ένα σημάδι ελέγχου στην επιλογή "Enable" για να επιλέξετε και να εμφανίσετε τη σχετική στήλη. Τοποθετήστε ένα σημάδι ελέγχου στην επιλογή "Activate" για να μετακινήσετε την εστίαση στην ισχύουσα στήλη. Τοποθετήστε ένα σημάδι ελέγχου στην επιλογή "Enabled when executed from other application" για να εμφανίσετε με επισήμανση, ακόμη και όταν εκτελούνται από το τερματικό και τον ελεγκτή. Η ρύθμιση Program step highlight Όταν ένα βήμα προγράμματος έχει αντιγραφεί αρκετές φορές και έχει επικολληθεί, τότε η σειρά για να προσθέσετε ένα πρόγραμμα μπορεί να αλλάξει Προσθήκη ενός από τα σημεία διδασκαλίας στο πρόγραμμα. Σύροντας (drag) τα σημεία διδασκαλίας που προστέθηκαν στο δέντρο και ρίχνοντας (drop) τα σε ένα πρόγραμμα πάνω στο παράθυρο του προγράμματος, μπορεί να προστεθεί μια εντολή προγραμματισμού με την οποία ο έλεγχος μπορεί να κινηθεί προς το συγκεκριμένο σημείο διδασκαλίας. 76
88 Δύο τύποι εντολών μπορούν να προστεθούν με σύρσιμο και ρίξιμο (drag and drop) σε ένα σημείο διδασκαλίας: joints interpolation moving και linear interpolation moving. Για να αλλάξετε τον τύπο της εντολής που προστέθηκε, κάντε δεξί κλικ στο ROOT στο παράθυρο του προγράμματος ώστε να εμφανιστεί το μενού Root, και στην συνέχεια επιλέξτε [Settings...]. Στην οθόνη [Program table settings] επιλέγουμε [Drag and Drop setting] -> [Operational instruction]. 4. Plug-in εφαρμογές Αυτή η ενότητα περιγράφει τις πρόσθετες εφαρμογές ή αλλιώς επεκτάσεις. Οι επεκτάσεις είναι εφαρμογές που μπορούν να χρησιμοποιηθούν σαν πρόσθετες λειτουργίες του K-Roset. Οι χρήστες έχουν τη δυνατότητα να δημιουργήσουν τέτοιες εφαρμογές. Στην συνέχεια, περιγράφεται το μενού για την προσθήκη ή διαγραφή των εφαρμογών. 77
89 Από αυτή την οθόνη, είναι δυνατόν να αλλάξετε την κατάσταση των εφαρμογών μεταξύ ενεργής / ανενεργής * Για να υλοποιηθεί μια αλλαγή στις τις εφαρμογές το, K-roset πρέπει να επανεκκινηθεί. Τα αρχεία που δεν αναγνωρίζονται ως επεκτάσεις δεν εμφανίζονται. Επιπλέον, τα αρχεία που έχουν το ίδιο όνομα όπως αυτό που βρέθηκε στην καρτέλα System απενεργοποιούνται, έτσι ώστε να μην μπορεί να φορτωθεί. * Για να αφαιρέσετε μια επέκταση, καταργήστε την επιλογή, και ξεκινήστε το λογισμικό πάλι. Η κατευθυντήρια γραμμή για τους χρήστες να δημιουργήσουν εκτεταμένες εφαρμογές βρίσκεται σε ξεχωριστό έγγραφο αναφοράς. Plug-Ins εφαρμογές Όνομα εφαρμογής Plug-in Menu Collision Check Collision Log Περιγραφή Εμφάνιση μενού των plug-ins. Αλλαγή ρυθμίσεων του ελέγχου σύγκρουσης Εκτελέστε πολλαπλά ρομπότ ταυτόχρονα 78
90 Undo Relocation Wizard to Set External Axis Cycle Time Log Orientation of Points Terminal Time Line Installable Position Analysis I/O Signal connections I/O Monitor Action Paint Option Create Painting Program (Copy) Create Painting Program (3 Points) Paint Simulation Draw Track Line Teach Panel Controller Automatic Start of Controller Gun Wizard for painting Simple Teach View operation plug-ins Draw Teach Point Simple Shape Generator Εμφάνιση του ιστορικού λειτουργίας της μετακίνησης και επιλογή αναίρεσης. Ορίστε έναν εξωτερικό άξονα από τον οδηγό Εμφάνιση πίνακα του χρόνου. Εμφάνιση λάθους στις πληροφορίες του μητρώου. Ορίστε έναν προσανατολισμό των σημείων Προβολή τερματικού των ελεγκτών Μετακίνηση ρομπότ σύμφωνα με τα αρχεία κινησης. Ανάλυση εγκατεστημένης θέσης ενός ρομπότ. Σύνδεση σημάτων I / O μεταξύ των ελεγκτών. Εμφάνιση και ρύθμιση την κατάσταση I / O των ελεγκτών. Αυτή η λειτουργία επιτρέπει την σχεδίαση Pint και γραμμής τροχιάς σε ένα αντικείμενο εργασίας και την μετακίνηση του μοντέλου με το σήμα του ρομπότ. Επεξεργασία εντολών για την εφαρμογή του χρώματος. Αλλάξτε των ρυθμίσεων του K-Roset. Δημιουργία ενός προγράμματος ζωγραφικής αντιγράφοντας επιλεγμένα σημεία. Δημιουργήστε ένα πρόγραμμα ζωγραφικής, χρησιμοποιώντας 3 σημεία σε ένα επίπεδο. Δείτε την διαδρομή του χρώματος και το αποτέλεσμα βαφής (κώνου). Σχεδιάση των Track lines κομμάτι όταν ένα ρομπότ κινείται. Χειροκίνητη κίνηση του ρομπότ. Λειτουργία ελεγκτή. Αυτόματη έναρξη ελεγκτή όταν προστίθεται ένα ρομπότ. Δημιουργία πιστόλιου ζωγραφικής. Μετακίνηση ενός άξονα ενός επιλεγμένου ρομπότ Προβολή της λειτουργίας plug-in. Σχεδίαση σημείων διδασκαλίας όταν ένα ρομπότ κινείται Δημιουργία ενός απλού σχήματος για την προβολή Program Conversion Record Video Μετατρέψτε το πρόγραμμα με τη μέθοδο της μετατόπισης ή τη μέθοδο του καθρέφτη. Εγγραφή βιντεοσκόπισης. 79
91 4.1 Προσομοίωση Η διαδικασία της ρύθμισης της προσομοίωσης περιγράφεται παρακάτω. 1. Επιλέξτε [Simulation] από το μενού [Plug-in] στην επάνω πλευρά της οθόνης. 2. Μετά την επιλογή, εμφανίζεται μια λίστα με τα ρομπότ του έργου. Το πρόγραμμα που δημιουργήθηκε στον πίνακα του προγράμματος εμφανίζεται ως "Program in editing" σε [PG όνομα]. Επιλέξτε το πεδίο καταχώρησης του ονόματος PG για να επιλέξετε το κουμπί [Open...], και πατήστε το κουμπί [Open...] για να εμφανιστεί ένα παράθυρο διαλόγου. Στη συνέχεια, επιλέξτε το αρχείο προγράμματος για εκτέλεση. 3. Μετά την επιλογή του προγράμματος, πατήστε το πλήκτρο [Apply] για να μεταφέρετε το πρόγραμμα στον ελεγκτή. 80
92 4. Εφαρμόζουμε τα βήματα της διαδικασίας 2 και 3 σε όλα τα ρομπότ που εκτελούν ταυτόχρονα εργασία. 5. Κάντε κλικ στο [Repeat] για να ξεκινήσει η ταυτόχρονη εκτέλεση της προσομοίωσης Πατήστε [Temporary Stop] για να σταματήσετε προσωρινά την ταυτόχρονη εκτέλεση. Πατήστε το πλήκτρο [Stop] για να σταματήσετε την ταυτόχρονη εκτέλεση. 4.2 Ελεγκτής Αυτή η ενότητα περιγράφει τον ελεγκτή. Ο ελεγκτής χρησιμοποιείται για να φορτώσετε ένα πρόγραμμα που δημιουργήθηκε από τον πίνακα του προγράμματος, ή για την έναρξη / σταμάτημα του τερματικού. * Είναι απαραίτητο να ξεκινήσει ο Virtual Controller Robot (PC-AS), όταν η καρτέλα του ελεγκτή του ονόματος του ρομπότ είναι απενεργοποιημένη. Ανατρέξτε στο Ρυθμίσεις χειριστηρίου. [TEACH / REPEAT]... Εναλλαγή Λειτουργίας Διδασκαλίας / Λειτουργίας επανάληψης κάνοντας κλικ με το ποντίκι. [Motor]... Ενεργοποίηση του κινητήρα κάνοντας κλικ με το ποντίκι. [Cycle]... Το εικονίδιο φωτίζεται κατά τη διαδικασία προσομοίωσης στην κατάσταση της λειτουργίας επανάληψης. [Error]... Το εικονίδιο ανάβει όταν συμβαίνουν λάθη. [Επαναφορά]... Κουμπί επαναφοράς λάθους. [EMG]... Κάνοντας κλικ σε αυτό το κουμπί σε καταστάσεις έκτακτης ανάγκης, το ρομπότ σταματάει την κίνηση. [Εμφάνιση Monitor...]... Εμφάνιση οθόνης για προβολή των τιμών και πληροφοριών του βήματος του ρομπότ. 81
93 [Load...]... Το πρόγραμμα μεταφέρεται στον Virtual Controller Robot (PC-AS). [Execute]... Εκτέλεση του προγράμματος. [Synchronize]..Οι παράμετροι συγχρονίζονται ή τοποθετούνται μεταξύ PC-AS και διάταξης. Είναι δυνατόν να συγχρονίσετε τις ρυθμίσεις που έχουν γίνει από την πλευρά του PC-AS με εκείνες του ελέγχου από την πλευρά του έργου, και το αντίστροφο για να επαναφέρετε τις ρυθμίσεις από την πλευρά PC-AS. Η διαδικασία για να συγχρονίσετε τον PC-AS με τον ελεγκτή του έργου έχει ως εξής. Η διαδικασία για να συγχρονίσετε ελεγκτή του έργου με το PC-AS είναι ως εξής. [Εμφάνιση MFP / Απόκρυψη MFP]... Εμφάνιση / απόκρυψη του Virtual Teach Pendant. Στην καρτέλα Quick Settings, γίνεται η ρύθμιση της οθόνης κατά την προσομοίωση 82
94 [Check interference]... Ρυθμίζει εάν κάποιο κομμάτι παρενέβη κατά τη διάρκεια της προσομοίωσης. [Display interfering surface]... Εμφανίζει λεπτομερώς το κομμάτι που παρεμβαίνει όταν παρεμβαίνει [Stop a robot when interference occurs]... Σταματά το ρομπότ στο σημείο παρεμβολής κατά τη διάρκεια της προσομοίωσης. [Output trace file]... Ρυθμίζει εάν το αρχείο ανίχνευσης είναι εξόδου μετά την τέλος της προσομοίωσης. [Animate a robot in teaching mode]... Ένα ρομπότ μπορεί να περπατήσει προς τα εμπρός και προς τα πίσω. [Highlight program step]...επισημαίνεται το κάθε βήμα του προγράμματος, με την σειρά εκτέλεσης των βημάτων. [Separate]... Ρυθμίζει εάν η προβολή και ο συγχρονισμός πραγματοποιείται σε κάθε ρομπότ ξεχωριστά Επανάληψη Προγράμματος Αυτή η ενότητα περιγράφει τη μέθοδο επανάληψης ενός AS προγράμματος. 1. Επιλέξτε το Controller στο κάτω μέρος της οθόνης. 2. Επιλέξτε την καρτέλα ονόματος ενός ρομπότ. 3. Εισάγετε τη λειτουργία REPEAT [ ] (δεξιά). 4. Ανάψτε τον κινητήρα. [ ] (Ανάψει μια λάμπα). 5. Πατήστε το κουμπί [Load...]. 6. Θα ανοίξει ένα παράθυρο διαλόγου για να επιλέξετε ένα αρχείο. Επιλέξτε ένα αρχείο προγράμματος που θέλετε να εκτελέσετε. 7. Παρατίθενται προγράμματα στο αρχείο προγράμματος. Επιλέξτε το πρόγραμμα που θέλετε να εκτελεστεί. 8. Πατήστε το κουμπί [ ]. * Η λειτουργία turbo μπορεί να χρησιμοποιηθεί ως μια πρόσθετη ρύθμιση. Χρησιμοποιώντας αυτή τη λειτουργία καθιστάτε δυνατή η εκτέλεση της προσομοίωσης σε υψηλή ταχύτητα. Η διαδικασία ρύθμισης της λειτουργίας turbo περιγράφεται παρακάτω. 4.3 I/O Monitor Αυτή η ενότητα περιγράφει το IO Monitor. 83
95 Στο IO Monitor, το σήμα εισόδου / εξόδου του κάθε ρομπότ μπορεί να εμφανίζεται και να ελέγχεται. Display Σήμα εισόδου [1-256], σήμα εξόδου [ ] και το εσωτερικό σήμα [ ] μπορεί να ενεργοποιηθεί κάνοντας κλικ στο spin-control. Control On / Off του σήματος μπορεί να ενεργοποιηθεί κάνοντας κλικ σε κάθε κουτάκι σήματος. * Με την μετακίνηση του δρομέα του ποντικιού σε ένα κουτί σήματος, εμφανίζεται ο αριθμό του σήματος. *Τα χρώματα των σημάτων ερμηνεύονται ως εξής. Πράσινο: Το σήμα εξαρτάται από την εφαρμογή (Robot controller). Μπλε: Το σήμα ορίζεται ως σήμα εξόδου 4.4 Terminal Αυτή η ενότητα περιγράφει το Terminal (τερματικό). Στην καρτέλα Terminal, εκτελούνται οι AS εντολές. * Για λεπτομέρειες σχετικά με AS γλώσσα, ανατρέξτε στο έγγραφο "AS Language Practical Guide." Current Folder Setting [Folder Name] Προορισμός για αποθήκευση / φόρτωση του αρχείου που χρησιμοποιείται στο τερματικό. [Display Explore..] Κάντε κλικ για να εμφανίσετε την πορεία προορισμού με την μορφή εξερεύνησης παραθύρων. Log Settings [Output Log] Η εισαγωγή των δεδομένων στο τερματικό εξόδου. Τοποθετήστε ένα τικ για έξοδο. [File and Folder Name] Ορίζεται η διαδρομή και το όνομα του αρχείου εξόδου του τερματικού. [Display Explore ] Επιλέξτε για να εμφανίσετε την πορεία σε μορφή εξερεύνησης παραθύρων. 84
96 Προεπιλογή του ονόματος του αρχείου είναι η ημερομηνία δημιουργίας. * Η διαδρομή αποθηκεύεται όταν το έργο σωθεί. Όταν το έργο διαβάζεται σε άλλο τερματικό, δημιουργείται ένας νέος φάκελος στον καθορισμένο φάκελο 4.5 Virtual Teach Pendant (VTP) (χειριστήριο ελεγκτή) Αυτή η ενότητα περιγράφει τον Virtual Teach Pendant. Μέσω του χειριστηρίου μπορούμε να κάνουμε ρυθμίσεις και να παρακολουθήσουμε κίνηση η οποία είναι παρόμοια με την πραγματική. Αυτό ενεργοποιείται επιλέγοντας με κλικ. * (Για λεπτομέρειες, ανατρέξτε στο κεφάλαιο με τις επιλογές ρυθμίσεων.) * Κατ 'εξαίρεση, το ρομπότ λειτουργεί με τη χρήση του πάνελ διασύνδεσης VTP σε λειτουργία επανάληψης. * Για τις λεπτομέρειες της λειτουργίας του VTP, ανατρέξτε στο εγχειρίδιο λειτουργίας του ρομπότ. Οθόνη λειτουργίας 85
97 86
98 Αλλαγή θέσης του hard key Η θέση του πλήκτρο μπορεί να αλλάξει με την επιλογή [Position] από το μενού στο δεξί κλικ. Έξοδος από το PC-AS Κάντε κλικ στο κουμπί [Close] του Virtual Teach Pendant. Επιλέξτε [Exit] από το μενού στο δεξί κλικ του hard key. Εμφάνιση / απόκρυψη του VTP Κάντε κλικ στο κουμπί [Minimize] στο VTP.(Displayed στην γραμμή εργαλείων) Κάντε κλικ στο κουμπί [Hide Pendant] του controller. (Undisplayed στην γραμμή εργαλείων) Controller Ο controller έχει λειτουργία παρόμοια με τον πίνακα ελέγχου. (* Ανατρέξτε στην ενότητα ελεγκτή.) Πλήκτρο εναλλαγής οθόνης Ο τρόπος εμφάνισης του VTP μπορεί να αλλάξει σε απόκρυψη/ απλοποιημένη μορφή/ κανονική. Αλλαγή του μεγέθους της οθόνης λειτουργίας Το μέγεθος της οθόνης της λειτουργίας μπορεί να αλλάξει με 3 τρόπους: μικρό, μεσαίο και μεγάλο. 87
99 4.6 Virtual Robot Controller (PC-AS) Αυτή η ενότητα περιγράφει τον εικονικό ελεγκτή του ρομπότ VRC. Τον εικονικό ελεγκτή το ρομπότ τον χρησιμοποιείται για να εκτελέσει το πρόγραμμα που είναι γραμμένο σε AS. Ο VRC αποτελείται από μια εικονική μονάδα ελέγχου, και λειτουργεί ανά ρομπότ. Παραδείγματα μονάδων (asproc.exe, Panel.exe, PcAs.exe, user_as.exe, user_tp.exe) * Η επιβεβαίωση από το τείχος προστασίας εμφανίζεται στην αρχική εκκίνηση.. Επιλέξτε [Unblock]. 4.7 Log Αυτή η ενότητα περιγράφει το παράθυρο εξόδου καταγραφής. Στο παράθυρο εξόδου καταγραφής, εμφανίζονται τα αρχεία καταγραφής των ενεργειών και των σφαλμάτων. Το αρχείο εξόδου αποθηκεύεται στον ακόλουθο φάκελο ως προεπιλεγμένη ρύθμιση: <(system folder) Ylogs> * Ο προορισμός μπορεί να αλλάξει. Για τις ρυθμίσεις, ανατρέξτε στην επιλογή ρύθμισης της plug-in εφαρμογής. Clear Η τρέχουσα οθόνη διαγράφεται Keyword Οι λίστες μπορούν να φιλτραριστούν. 88
100 4.8 Cycle Time Αυτή η ενότητα περιγράφει τους Χρόνο-κύκλους. Υπάρχουν δυο μέθοδοι εμφάνισης των χρονό-κυκλων Εξαγωγή trajectory αρχείων. Για την εξαγωγή trajectory αρχείων, απαιτείται η επιβεβαίωση στην επιλογή Display cycle time και στην συνέχεια η επιλογή του Controller στο πάνω μέρος της οθόνης. Ελέγχουμε το Output trajectory file, πατάμε το κουμπί [Apply]. Άνοιγμα αρχείων trajectory. Επιλέγουμε [File] -> [Open] από το μενού, και στην συνέχεια επιλέγουμε ένα αρχείο trajectory. Ο χρονοκυκλος του επιλεγμένου αρχείου θα εμφανιστεί. Export Csv File Επιλέγοντας [File] -> [Output a Csv file], ο χρονοκυκλος που εμφανίζεται στην οθόνη σώζεται σε CSV format. Εμφάνιση χρονόκυκλου για SPRAY No Επιλέγοντας το κουμπί [Display cycle time for each spray No.] ο χρονόκυκλος μπορεί να ομαδοποιηθεί και να εμφανιστεί Αυτόματη εμφάνιση Όταν εκτελείται ένα πρόγραμμα ο χρονόκυκλος εμφανίζεται αυτόματα. Επιλέγουμε [Setting] -> [Output Track Line File] από τον ελεγκτή. Ένα αρχείο trajectory θα εξαχθεί στον φάκελο My Document/MyKHILibraries/Projects/[Project name]/traj. Η οθόνη του χρονοκυκλου εμφανίζεται κάθε φορά που ένα πρόγραμμα τελειώσει κανονικά ή λόγο σφάλματος. 89
101 4.9 Collision Check / Έλεγχος σύγκρουσης Στην οθόνη ρυθμίσεων ελέγχου παρεμβολής ζευγάρι, είναι δυνατό να συσταθεί για να εμφανιστεί όταν τα μοντέλα που παρεμβάλλονται μεταξύ τους στην προβολή. Για να καταχωρήσετε ένα νέο ζευγάρι παρεμβολών, επιλέξτε τα ζεύγη των μοντέλων που θέλετε να από τα δύο δέντρα στα αριστερά, και πατήστε το κουμπί [Add]. Για να διαγράψετε έναν καταχωρημένο ζεύγος παρεμβολών, επιλέξτε τα ζευγάρια που θέλετε να διαγράψετε από τη λίστα εγγραφής και πατήστε το πλήκτρο [Delete]. Επιπλέον, είναι δυνατόν να αλλάξετε την κατάσταση του ελέγχου παρεμβολής μεταξύ έγκυρο / άκυρο για κάθε έργο ή μοντέλο. Αν κατά την διάρκεια της προσομοίωσης υπάρξει παρεμβολή και η λειτουργία είναι ρυθμισμένη στο Show, τότε εμφανίζονται οι πληροφορίες για τα μέλη του ζεύγους που παρεμβάλλονται. Το περιεχόμενο του αρχείου παρεμβολής διαγράφεται πατώντας το κουμπί [Clear log data]. 90
102 4.10 I/O Signal Connections / I / O συνδέσεις σήματων Είναι δυνατόν να συνδέσετε το σήμα εξόδου ενός ρομπότ (OX) με το σήμα εισόδου ενός άλλου ρομπότ (WX). Η διαδικασία περιγράφεται παρακάτω: 1.Επιλέξτε [Setting] -> [Plug-ins Setting] από το μενού, και ενεργοποιήστε τη λειτουργία «I/O Signal Connections» επιλέγοντας την. 2. Στο μενού των επεκτάσεων που είναι στο δεξί μέρος της οθόνης, βρίσκουμε το αντίστοιχο εικονίδιο και ανοίγουμε την καρτέλα ρυθμίσεων [I/O Signal Connections]. Κάθε στοιχείο περιγράφεται στην παραπάνω οθόνη. 91
103 [Robot] : Επιλογή ρομπότ στο οποίο το σήμα εξόδου είναι συνδεδεμένο. [OX(output)] : Εισάγετε μια έξοδο / εσωτερικό αριθμό του σήματος. [WX(input)] : Εισάγετε έναν αριθμό εισόδου / εσωτερικό σήμα. [Trigger] : Η κατάσταση εξόδου της αλληλοσύνδεσης μπορεί να επιλέγεται ανάμεσα στις επιλογές [Rising], [Falling], and [Through]. [Rising] : Το σήμα εξόδου είναι έξοδος προς το σήμα εισόδου όταν το σήμα είναι αναμμένο. [Falling] : Το σήμα εξόδου είναι έξοδος προς το σήμα εισόδου όταν το σήμα είναι απενεργοποιημένο. [Through]: Η αλλαγή του σήματος εξόδου είναι έξοδος προς το σήμα εισόδου όπως είναι. [Delay] [Pulse] : Καθορίστε τον χρόνο καθυστέρησης που θα μεσολαβεί από την αλλαγή του σήματος εξόδου για την έξοδο με το σήμα εισόδου. : Καθορίστε το πλάτος του παλμού του σήματος. 92
104 Ρυθμίσεις [Open...]: Υπάρχει η δυνατότητα να ανοίξουμε ένα αρχείο αποθηκευμένων ρυθμίσεων (με καταληξη.iolock.), το οποίο έχει αποθηκευτεί πατώντας το πλήκτρο [Save...] [Save...]: Υπάρχει η δυνατότητα αποθήκευσης των ρυθμίσεων και εξαγωγής ενός αρχείου καταγραφής τους (με κατάληξη.iolock.). [Check Sig]: Έλεγχος της ανώτερης τιμής του σήματος των ρομπότ. Όταν ένα έργο σωθεί, οι ρυθμίσεις αλληλοσύνδεσης αποθηκεύονται επίσης αυτόματα. Ως εκ τούτου, δεν είναι απαραίτητο να αποθηκεύσετε τις ρυθμίσεις σε άλλο αρχείο, εκτός εάν αυτές προορίζονται για κάποιο άλλο έργο Option Στο παράθυρο που εμφανίζεται μπορούμε να ρυθμίσουμε όλες τις λειτουργίες του K-roset. Αλλάξτε τις ρυθμίσεις για κάθε λειτουργία και πατήστε το πλήκτρο [Apply. Πατήστε το πλήκτρο [Default],και στην συνέχεια το κουμπί [Apply] και οι ρυθμίσεις κάθε στοιχείου θα επιστρέψουν στην αρχική τους κατάσταση. Το κεφάλαιο αυτό περιγράφει τις ρυθμίσεις κάθε καρτέλας. 93
105 [Option Settings] -> [Language] Στην καρτέλα αυτή, εμφανίζεται και ρυθμίζεται η γλώσσα που χρησιμοποιεί το K-ROSET σε όλα του τα αντικείμενα. Οι γλώσσες που μπορούμε να επιλέξουμε είναι : ( en-us είναι η ρύθμιση που έχει το πρόγραμμα από προεπιλογή.) - en-us (Αγγλικά - Αμερικάνικα) - ja-jp (Ιαπωνικά) [Option Settings] -> [Display] Σε αυτή την καρτέλα μπορούμε να ρυθμίσουμε τον τρόπο εμφάνισης του K-ROSET [Option Settings] -> [Display] -> [Highlighting Colors] Εδώ μπορούμε να επιλέξουμε το χρώμα που θα παίρνουν τα αντικείμενα όταν εμείς τα επιλέγουμε Υπάρχουν τέσσερις χρωματικές επιλογές - Color 1 / Color 2 / Color 3 / Color 4 94
106 [Option Settings] -> [Display] -> [Display Style] Το στυλ όλου του K-ROSET μπορεί να αλλάξει αλλά και το μέγεθος του. Style Υπάρχει η δυνατότητα να αλλάξουμε το στυλ εμφάνισης όλου του K-ROSET, ανάμεσα σε αρκετές επιλογές. Virtual teaching pendant size Το μέγεθος μπορεί να αλλάξει ανάμεσα σε τρία μεγέθη. - Large (646 X512 pixels) - Medium (566 X452 pixels) - Small (486 X392 pixels) 95
107 [Option Settings] -> [Display] -> [Arrow] Μπορούμε να ρυθμίσουμε την εμφάνιση των βελών που χρησιμοποιεί το K-ROSET Size Ρύθμιση μεγέθους. Color Ρύθμιση χρώματος [Option Settings] -> [Display] -> [Ground Grid] Σε αυτήν την καρτέλα επιλογών μπορούμε να ρυθμίσουμε τον τρόπο προβολής του πλέγματος. Μπορούμε να αλλάξουμε το μέγεθος, το χρώμα και το εύρος εμφάνισης του πλέγματος. Display Εδώ μπορούμε να αλλάξουμε τις ρυθμίσεις της εμφάνισης του πλέγματος. Size Μπορούμε να ρυθμίσουμε το μέγεθος του πλέγματος. Color Ρύθμιση του χρώματος. 96
108 [Option Settings] -> [Display] -> [Track Line] Για τις trajectory lines που εμφανίζονται στην προβολή, υπάρχει η δυνατότητα επιλογής ανάμεσα σε εμφάνιση / απόκρυψη αυτών, και ρύθμισης του πάχος, του μήκους και τις ιδιότητες του χρώματος. Display Αλλαγή ρυθμίσεων της εμφάνισης. Color Αλλαγή ρυθμίσεων των χρωμάτων. Generate Στην κατάσταση της απόκρυψης η γραμμή είναι πάντα ανενεργή [Option Settings] -> [Project File] 97
109 Save Επιλέγοντας το πλαίσιο ελέγχου του [Save Project when Couldn t find Shape Data Files] σας επιτρέπει να αποθηκεύετε έργο, ακόμη και όταν το αρχείο μοντέλου που επιδεικνύεται για το έργο δεν υπάρχει, ή έχει μετακινηθεί το αρχείο. Συνήθως δεν είναι επιλεγμένο [Option Settings] -> [Collision] Στην καρτέλα συγκρούσεων, είναι δυνατόν να αλλάξετε την εμφάνιση της κατάστασης της σύγκρουσης, και η οθόνη των αποτελεσμάτων του ελέγχου σύγκρουσης να γίνει έξοδος στο αρχείο καταγραφής. Display Show Colliding Planes Εμφανίζονται τα επίπεδα σύγκρουσης, μόνο το χρώμα μπορεί να αλλάξει. Enable Collision Detection Εμφανίζονται τα μέρη της σύγκρουσης. Log Ορίζεται ο Αριθμός των γραμμών για σύγκρουση [Option Settings] -> [System Log] Στην καρτέλα καταγραφής, είναι δυνατόν να επιλεχθεί ανάμεσα σε εκτέλεση / σταμάτημα της καταγραφής αποτελεσμάτων του K-roset. Ακόμα μπορούμε να επιλέξουμε τον προορισμό και το όνομα του αρχείου καταγραφής, καθώς και το επίπεδο καταγραφής. 98
110 Log Ρύθμιση της εξόδου και του τρόπου εμφάνισης. * Δεν επιτρέπεται η χρήση των παρακάτω χαρακτήρων Output Mode / *? < > Μπορούμε να επιλέξουμε το επίπεδο της καταγραφής από τα 7 παρακάτω: Level 1: System Error (σοβαρό σφάλμα που σχετίζεται με ολόκληρο το σύστημα) Level 2: Module Caution (Μήνυμα προειδοποίησης ολόκληρου του συστήματος) Level 3: Module Result (λειτουργικά αποτελέσματα ολόκληρου του συστήματος) Level 4: Module Action (επιχειρησιακό περιεχόμενο ολόκληρου του συστήματος) Level 5: Func Caution (προειδοποιητικό μήνυμα που εκδίδεται για κάθε λειτουργία) Level 6: Func Result (λειτουργικά αποτελέσματα για κάθε λειτουργία) Level 7: Func Action ( περιεχόμενο κάθε λειτουργίας) 99
111 [Option Settings] -> [Simulation] Στην καρτέλα προσομοίωσης, είναι δυνατόν να ρυθμιστεί η έξοδο των αποτελεσμάτων της προσομοίωσης, η αλλαγή της ταχύτητας προσομοίωσης για κάθε ρομπότ, ο συγχρονισμός με την προβολή και λειτουργία replay (για να ξαναβλέπετε ένα πρόγραμμα / τροχιά). Interval Time to Update Screen Το χρονικό διάστημα της ενημέρωση της οθόνης μπορεί να αλλάξει. Track Line File Ρύθμιση ώστε να παράγεται ένα αρχείο της γραμμής τροχιάς. Όταν αυτή η ρύθμιση είναι ενεργοποιημένη, ο χρόνος κύκλου (Cycle time) ξεκινά μετά την προσομοίωση. Simulation Stop Εμφάνιση συγκρουόμενων μερών κατά την προσομοίωση. Εδώ ρυθμίζουμε αν θέλουμε το ρομπότ να σταματάει σε περίπτωση σύγκρουσης. Conveyor Stop Η επιλογή γίνεται μεταξύ των δύο επιλογών. Robot Animation Επιλέξτε για να λειτουργήσει ένα ρομπότ στην κύρια οθόνη με ένα εικονικό αντίστοιχο εκπαιδευτικό. Όταν δεν είναι επιλεγμένο, το ρομπότ μπορεί να λειτουργήσει από τον πίνακα διδασκαλίας (plug-in). 100
112 [Option Settings] -> [Terminal] Log Εδώ επιλέγουμε αν θέλουμε να παραχθεί ένα αρχείο εγγραφής και ποιος θα είναι ο προορισμός του αρχείου εγγραφής. Current Folder Ορίζουμε τον φάκελο προορισμού των αρχείων [Option Settings] -> [Controller] 101
113 Synchronous Επιλέγουμε αν θέλουμε να αποθηκεύονται οι ρυθμίσεις του controller. Όταν το πλαίσιο είναι επιλεγμένο, οι ρυθμίσεις από την πλευρά του ελεγκτή αντικατοπτρίζεται στην κύρια εφαρμογή κάθε φορά που το έργο αποθηκεύεται Undo Relocation Όταν μια οντότητα, όπως ένα ρομπότ ή ένα αντικείμενο εργασίας επανατοποθετείται κατά λάθος, αυτή η λειτουργία μπορεί να επιστρέψει την οντότητα στην προηγούμενη θέση. Πατώντας το κουμπί [Undo], η τελευταία επανατοποθέτηση ακυρώνεται, έτσι ώστε το ρομπότ επιστρέφει στην κατάσταση πριν από την εφαρμογή της επανατοποθέτησης. Επιπλέον, πατώντας το πλήκτρο [Redo],η επανατοποθέτηση η οποία ακυρώθηκε πατώντας το κουμπί [Undo] θα επαναληφθεί όπως πριν πατήσετε το κουμπί [Undo]. Αυτή η λειτουργία μπορεί να κρατήσει αρχείο για τις τελευταίες 100 επανατοποθετήσεις. 102
114 4.13 Orientation of Points (Προσανατολισμός των σημείων) Στο παράθυρο διαλόγου της στοίχισης του σημείου διδασκαλίας, είναι δυνατόν να καθοριστεί μια σταθερή αξία για τον προσανατολισμό του σημείου το οποίο προστίθεται σε ένα έργο (κάθε τιμή του OAT συντεταγμένων). Για να προσδιοριστεί ο προσανατολισμός του σημείου διδασκαλίας που προστίθεται, υπάρχει οι πέντε μέθοδοι που περιγράφονται παρακάτω. [Reference Point] [Reference Robot] [To Work Surface] [Direct] [None] Το σημείο διδασκαλίας που προστέθηκε εχει τον ίδιο προσανατολισμό με το εγγεγραμμένο σημείο διδασκαλίας. Το σημείο της διδασκαλίας που προστέθηκε έχει τον ίδιο προσανατολισμό με την τρέχουσα στάση του εγγεγραμμένου ρομπότ. Το σημείο της διδασκαλίας που προστέθηκε είναι κάθετο προς το αντικείμενο εργασίας στο οποίο προστίθεται. Το σημείο της διδασκαλίας προστέθηκε με τις ήδη καταχωρημένες τιμές. Όταν είναι επιλεγμένο το [Reference Teach Point] ή το [Reference Robot] ενώ είναι επιλεγμένο το [Copy for Direct] τότε, οι τιμές του τρέχοντος ρομπότ (ή σημείου διδασκαλίας) θα πρέπει να αντικατοπτρίζεται στη φόρμα εισόδου [Direct]. Στοίχιση του σημείου ανενεργή. 103
115 4.14 Installable Position Analysis (Ανάλυση της θέσης εγκατάστασης) Μπορούμε να αναλύσουμε παραπάνω από μια θέση διδασκαλίας. 1. Στο μενού των επεκτάσεων επιλέγουμε [Installation Position Analyzer]. 2. Στην συνέχεια θα εμφανιστεί η οθόνη ανάλυσης της θέσης εγκατάστασης. Επιλέξτε ένα ρομπότ που πρόκειται να αναλυθεί, και εισάγετε το διάστημα ανάλυση και το εύρος ανάλυση στο [Settings]. 3. Στο στοιχείο [Teaching Point Setup], μετακινήστε τα σημεία διδασκαλίας που εμφανίζονται στην στο αριστερό πλαίσιο λίστας στο δεξί, και επιλέξτε το πλήκτρο [Start]. 4. Όταν η ανάλυση ολοκληρωθεί, εμφανίζεται μια λίστα με τα αποτελέσματα της ανάλυσης. 104
116 Στη λίστα των αποτελεσμάτων της ανάλυσης, κάντε διπλό κλικ σε μια στήλη. Το ρομπότ θα κινηθεί προς την συντεταγμένη της στήλης. [ ]: Επιτυχία, [ ]: Αποτυχία, [ ]: Σύγκρουση Επιπλέον, τα αποτελέσματα της ανάλυσης εμφανίζονται ως σύμβολα στην οθόνη εργασίας. 105
117 4.15 Μεταφορείς Περίγραμμα της προσομοίωσης της χρήσης μεταφορέων. Για τη διεξαγωγή προσομοίωσης, τοποθετήστε ένα ρομπότ με το οποίο ο μεταφορέας ή οι μεταφορείς έχουν συσταθεί σε ένα έργο για τη δημιουργία ενός μεταφορέα εργασίας. Στο κεφάλαιο αυτό περιγράφεται η δημιουργία των μεταφορέων εργασίας Σχετικά με τους μεταφορείς Ο μεταφορέας εργασίας είναι ένα αντικείμενο εργασίας εξοπλισμένο με λειτουργίες μεταφοράς Πώς να δημιουργήσετε μια μεταφορά Η ενότητα αυτή περιγράφει τη διαδικασία για να δημιουργήσετε ένα έργο μεταφοράς Δημιουργώντας ένα έργο μεταφοράς 1. Στο μενού της εφαρμογής στο πάνω μέρος της οθόνης, επιλέξτε την καρτέλα [Conveyor Settings] καρτέλα. 2. Στην καρτέλα [Edit], πατήστε το κουμπί [Add]. Στην συνέχεια θα εμφανιστεί το παράθυρο διαλόγου επιλογής αρχείου. Προσθέστε ένα μοντέλο μεταφοράς. 3. Όταν η προστιθέμενη εργασία-χρήση του μεταφορέα εμφανιστεί στη λίστα, επιλέξτε το μεταφορέα, και ρυθμίσετε την ταχύτητα, την κατεύθυνση και τον τύπο. - Ταχύτητα: Κλίμακα από 0 έως 9999 [mm / sec]. - Κατεύθυνση: Επιλέξτε Forward (κανονική κατεύθυνση) ή Inverse (αντίθετη κατεύθυνση). - Τύπος: Επιλέξτε μία από τις τρεις κατηγορίες: XSlide (κίνηση κατά μήκος του άξονα Χ), YSlide (κίνηση κατά μήκος του άξονα Υ), και Zslide (μετακίνηση κατά μήκος του άξονα Ζ). 106
118 4. Πατήστε το κουμπί [Close] για να κλείσετε το παράθυρο ConveyorSettingGUI. 5. Κάντε διπλό κλικ στο μεταφορέα στην οθόνη προβολής για να τον μετακινήσετε σε μια άλλη θέση. 6. Όταν υπάρχει ένα αντικείμενο εργασίας που θέλετε να μεταφέρετε, προσθέστε το αντικείμενο εργασίας, και σύρε τε το πάνω στο εικονίδιο του μεταφορέα στο παράθυρο εικονιδίων. * Η κατεύθυνση της άρθρωσης παρέχεται από το σύστημα συντεταγμένων του χώρου. * Με τον ίδιο τρόπο που εφαρμόζεται στο αντικείμενο εργασίας, έτσι και ένας μεταφορέας μπορεί να επανατοποθετηθεί με διπλό κλικ στο όνομά του στο παράθυρο με τα εικονίδια ή δεξί κλικ και επιλέγοντας [Position] -> [Assigned Position] Διαγραφή ενός έργου μεταφοράς Για να διαγράψετε ένα έργο μεταφοράς, κάντε δεξί κλικ στο μεταφορέα, και επιλέξτε [Delete] από το μενού Προαιρετικές λειτουργίες στο μενού μεταφορέα Κάντε δεξί κλικ στο μεταφορέα στο παράθυρο εικονιδίων. Στη συνέχεια, το μενού μεταφοράς θα εμφανιστεί έτσι ώστε να μπορούν να προστεθούν κάποιες λειτουργίες που δεν μπορούν να ρυθμιστούν στο παράθυρο Conveyor Setting. Location : Εγγραφή / ανάκτηση μιας θέσης. Limit Switch Position : Καθορίστε μια απόσταση μέχρι το όριο. Ορίστε μια θέση έναρξης της κινησης. Reset position : Εγγραφή / ανάκτηση την αρχική της θέση. Shift Αξία : Ορίστε μια θέση έναρξης της κίνησης. 107
119 Αλλαγή της ταχύτητας, της κατεύθυνσης και του τύπου άρθρωσης ενός μεταφορέα. Για να αλλάξετε την ταχύτητα, την κατεύθυνση, ή τον τύπο άρθρωσης, χρησιμοποιήστε το παράθυρο ρυθμίσεων (Conveyor Setting window) του μεταφορέα από το παράθυρο των εικονιδίων. Ένα σημείο της διδασκαλίας προστίθεται στο τέλος του εργαλείου (στο άκρο του βραχίονα ρομπότ, όταν δεν υπάρχει κανένα εργαλείο ) Ρύθμιση ζεύγους μεταφορέα ρομπότ. Όταν χρησιμοποιούμαι περισσότερους από έναν μεταφορέα, τότε είναι απαραίτητο να ρυθμιστούν, τα αντίστοιχο ρομπότ με τον αντίστοιχο μεταφορέα που συνδέεται. Αυτή η ρύθμιση μπορεί να γίνει από την καρτέλα [Pair Settings] στο παράθυρο διαλόγου [Conveyor Setting] Προσθήκη / Διδασκαλία Μοντέλου Μεταφοράς Αυτή η ενότητα περιγράφει την προσθήκη / διδασκαλία ενός μοντέλου που πρέπει να μεταφερθεί σε ένα έργο μεταφοράς Προσθήκη ενός μοντέλου σε ταινία μεταφοράς 1. Κάντε δεξί κλικ σε ένα έργο μεταφοράς. Από το μενού που εμφανίζεται, επιλέξτε [Add] -> [Environment] -> [Work ] ή [Obstacle ]. Στο παράθυρο διαλόγου επιλογής αρχείου σχήματος, προσθέστε το μοντέλο που θέλετε να μεταφέρετε στο μεταφορέα. 108
120 2. Τακτοποιήστε το έργο. Στη συνέχεια, κάντε δεξί κλικ στο εικονίδιο του conveyor, επιλέξτε [Reset Position] -> [Record] από το μενού για να καταγραφεί η αρχική θέση του μοντέλου Προσθήκη ενός σημείου διδασκαλίας σε ένα μοντέλο Για να προσθέσετε ένα σημείο της διδασκαλίας σε προστιθέμενο μοντέλο, προσθέστε με τον ίδιο τρόπο όπως εφαρμόζεται κατά την προσθήκη ενός σημείου διδασκαλίας σε ένα συνηθισμένο αντικείμενο εργασίας Δημιουργία ενός προγράμματος διδασκαλίας που βασίζεται σε σημείο διδασκαλίας Αυτή η ενότητα περιγράφει πώς να δημιουργήσετε ένα πρόγραμμα διδασκαλίας το οποίο βασίζεται σε ένα δημιουργημένο σημείο διδασκαλίας που δημιουργήθηκε διδασκαλίας. 1. Προσθέστε ένα νέο πρόγραμμα στο παράθυρο του προγράμματος στο δεξί μέρος της οθόνης. 2. Για να επανατοποθέτηση του μεταφορέα, κάντε δεξί κλικ στο μεταφορέα το έργο-χρήση, και επιλέξτε από το μενού [Current Position...] για να εμφανιστεί το παράθυρο διαλόγου του μεταφορέα με την τρέχουσα τιμή. 109
121 3. Στην προβολή, επιλέξτε το σημείο διδασκαλίας από το οποίο θέλετε να δημιουργήσετε το πρόγραμμα διδασκαλίας. 4. Αλλάξτε την τιμή του μεταφορέα. 5. Με το πάτημα του κουμπιού [Program step][move][lmove] από το Program menu στην καρτέλα Program, τα βήματα του προγράμματος για την μετακίνηση θα προστεθούν στο πρόγραμμα. * Τα βήματα του προγράμματος για την μετακίνηση μπορούν επίσης να προστεθούν με μεταφορά και απόθεση (drag and drop) σε ένα σημείο της διδασκαλίας στο όνομα του προγράμματος στο παράθυρο προγράμματος Απλός Οδηγός για Ζωγραφική Με τη χρήση του οδηγού στο πιστόλι βαφής (paint gun wizard), μπορεί εύκολα να δημιουργηθεί ένα εργαλείο. Επιπλέον, είναι δυνατόν να ρυθμιστεί το είδος (σχήμα) του ψεκασμού Οδηγός πιστολιού βαφής (Paint Gun Wizard) Με τη χρήση του οδηγού, είναι δυνατό να δημιουργηθεί ένα πρωτότυπο εργαλείο με την προσθήκη ενός μοντέλο πιστολιού, και στη συνέχεια να αλλάξουν οι ρυθμίσεις του μήκους, της γωνίας, ή τιμές συντεταγμένων από τη μετατόπιση της προέλευσης του μοντέλου. 110
122 Spray Shape Settings (Ρυθμίσεις σχήματος ψεκασμού) Από την οθόνη του οδηγού για το πιστόλι, πατήστε το πλήκτρο [Spray Pattern Settings] και θα εμφανιστεί η οθόνη με τις ρυθμίσεις του σχήματος του ψεκασμού. Από αυτή την οθόνη, είναι δυνατό να δημιουργηθεί ένα μοντέλο ψεκασμού το οποίο θα συνδέεται στο άκρο του εργαλείου, επιλέγοντας ένα μοντέλο βαφής ψεκασμού ή καμπάνας, το οποίο χρησιμοποιείται ως βάση. Στη συνέχεια αλλάζοντας τις ρυθμίσεις των παραμέτρων, τα χρώματα, και ούτω καθεξής. Ρύθμιση του σχήματος ψεκασμού Από την οθόνη ρύθμισης του σχήματος ψεκασμού, μπορούμε να αλλάξουμε διάφορες παραμέτρους ή τα χρώματα, και μπορεί να δημιουργηθεί ένα μοντέλο σχήματος ψεκασμού που να συνδέεται με την άκρη του εργαλείου. Σχήμα ψεκασμού Μπορεί να επιλεγεί, ένα πιστόλι ψεκασμού ή ένα πιστόλι σε σχήμα καμπάνας. Για το πιστόλι ψεκασμού ορίζονται η άνω πλευρά W, άνω πλευρά Η, κατώτερο σημείο βάσεως W, κατώτερο σημείο βάσης H, και το μήκος Ζ. Ενώ για το όπλο σχήματος καμπάνας, άνω ακτίνα πλευρά, κάτω ακτίνα βάσης, και το μήκος Ζ. Χρώμα Πατήστε το χρώμα για να εμφανίσετε την παλέτα χρωμάτων ώστε να ρυθμίσετε το χρώμα ψεκασμού. Διαφάνεια ψεκασμού Επίσης μπορεί να ρυθμιστεί η διαφάνεια. 111
123 4.17 Επεξεργασία εντολών βαψίματος [για την σειρά K ] Τα κουμπιά περιγράφονται παρακάτω. [Add] : [Insert] : [Delete] : [Modify] : [ ] : [ ] Το περιεχόμενο της τρέχουσας εφαρμογής βαψίματος προστίθεται στο κάτω μέρος του προγράμματος. Η εντολή του προγράμματος που είναι επιλεγμένη στον πίνακα του προγράμματος εισάγεται εντός της επιλεγμένης γραμμής του προγράμματος. Η εντολή του προγράμματος που έχει επιλεχθεί από την οθόνη του προγράμματος διαγράφεται Διόρθωση της εντολής προγράμματος από την καρτέλα [paint]. Η εντολή του προγράμματος που έχει επιλεχθεί από τον πίνακα του προγράμματος μετακινείται μια γραμμή πάνω στο πρόγραμμα. Η εντολή του προγράμματος που έχει επιλεχθεί από τον πίνακα του προγράμματος μετακινείται μια γραμμή κάτω από το πρόγραμμα. Χρησιμοποιήστε τη λειτουργία Paint για να προσθέσετε μια εντολή. 1. Επιλέξτε το στοιχείο του προγράμματος στο οποίο θέλετε να προσθέσετε μια εντολή του προγράμματος, και επιλέξτε την καρτέλα [Paint] στο κάτω μέρος της οθόνης. 2. Στο παράθυρο [Paint], επιλέξτε την εντολή προγράμματος. Εισάγετε τις τιμές, και πατήστε το κουμπί [Add] 3. Η επιλεγμένη εντολή του προγράμματος θα προστεθεί στο πρόγραμμα. Χρησιμοποιήστε τη λειτουργία Paint για να επεξεργαστείτε μια εντολή. Το περιεχόμενο κάθε εντολής προγράμματος μπορεί να τροποποιηθεί χρησιμοποιώντας τη λειτουργία PAINT. Στην οθόνη του προγράμματος, επιλέξτε μια εντολή του προγράμματος που θέλετε να επεξεργαστείτε και επιλέξτε την καρτέλα [Paint] στο κάτω μέρος της οθόνης. 112
124 4.18 Δημιουργία Προγράμματος Ζωγραφικής (3 βαθμών) [για ζωγραφική] Μόνο τα σημεία διδασκαλίας που ανήκουν στην ομάδα ακριβώς κάτω από το σχέδιο μπορούν να επιλεγούν. Ρύθμιση της δημιουργίας προγράμματος. Current Robot Εμφάνιση ρομπότ. Program Name Δημιουργημένη ομάδα σημείων διδασκαλίας ή το όνομα του προγράμματος. Spray Number..Ορίζεται αριθμός σήματος της εντολής του προγράμματος. Spray On Delay Χρονοκαθυστέρηση ψεκασμού.. Spray Off Prec Διάρκεια ψεκασμού Ref. Point Location [Use Current Position] Εργαλείο συντεταγμένων τρέχουσας θέσης του ρομπότ. 113
125 Settings Splay Length Κλίση σημείου διδασκαλίας. Lateral Offset Πλευρική απόσταση Painting Method Τύπος ψεκασμού. Angle of Painting Γωνία ψεκασμού. Offset1 απόσταση εγκάρσιας κατεύθυνσης. Offset2? Path Psi Start Γωνία εκκίνησης.. Psi End Γωνία λήξης. T Rotation συντεταγμένη σημείου διδασκαλίας. Teaching point / Program Creating [Create TP].Εκτέλεση ρύθμισης. [Create PG] Εκτέλεση ρύθμισης. [Clear] Καθαρισμός προγράμματος. Results Εμφάνιση προγράμματος. 114
126 4.19 Δημιουργία προγράμματος ζωγραφικής(copy) [for Paint] Για να δημιουργήσετε ένα πρόγραμμα το οποίο επαναλαμβάνει το ίδιο σχέδιο πάνω από μία φορά, για παράδειγμα, ζωγραφική σε τοίχο, χρησιμοποιείστε την λειτουργία [PaintPathCopy] που επιτρέπει να δημιουργήσετε ένα πρόγραμμα εύκολα. Αυτή η ενότητα περιγράφει κάθε στοιχείο. Current Robot : Εμφάνιση του ρομπότ γα τη δημιουργία ενός σημείου διδασκαλίας και ένα πρόγραμμα διδασκαλίας. Program name : Το όνομα εκχωρείται αυτόματα όταν δημιουργείται ένα πρόγραμμα. Το όνομα " Newgroup" είναι η προεπιλογή. 115
127 Ρυθμίσεις για τη αυτόματη δημιουργία σημείου διδασκαλίας. Group : Καθορίστε μια ομάδα που περιέχει τα σημεία διδασκαλίας που θέλετε να κάνετε ένα επαναλαμβανόμενο σχέδιο. Είναι απαραίτητο να περιλαμβάνονται τα σημεία διδασκαλίας που θέλετε για να κάνετε ένα επαναλαμβανόμενο σχέδιο (κόκκινο πλαίσιο), και αυτά που καθορίζει μια κατεύθυνση (κίτρινο πλαίσιο) στην ομάδα. Pitch (mm): Number: Direction : κατεύθυνση. Καθορίστε μια απόσταση μεταξύ των σημείων της διδασκαλίας στόχο mm Ορίστε πόσες φορές το σχέδιο επαναλαμβάνεται Επιλέξτε από την αντίστροφη ή την κανονική Reverse direction Normal direction Μία μέθοδος για τη δημιουργία σημείων διδασκαλίας, έτσι ώστε η διδασκαλία να πηγαίνει από το τελευταίο σημείο προς το πρώτο σημείο. Μια μέθοδος για να δημιουργήσετε σημεία διδασκαλίας, έτσι ώστε η διδασκαλία να πηγαίνει από το πρώτο σημείο στο τελευταίο σημείο [Create] button Δημιουργεί την ομάδα και τα σημεία διδασκαλία που περιέχονται σε αυτή, σύμφωνα με τις παραπάνω ρυθμίσεις. [ Clear] button Διαγράφει όλα τα σημεία της διδασκαλίας από την ομάδα. 116
128 4.20 Time Line Όταν η εκτελείται η προσομοίωση και ο χρόνος κύκλου είναι η έξοδος, τότε το αρχείο καταγραφής της λειτουργίας, είναι η έξοδος. Το χρονοδιάγραμμα είναι η επέκταση που χρησιμοποιεί το αρχείο για να ελέγξετε τις λεπτομέρειες της κίνησης σε σχέση με τον χρόνο. Μπορεί να γίνει στάση του ρομπότ σε οποιαδήποτε χρονική στιγμή κατά την διάρκεια της κίνησης και να ελεγχθούν εύκολα οι πληροφορίες μεταφορέα. Control panel : Κουμπί για την εκτέλεση κάθε λειτουργίας και ελέγχου Item area : Το ρομπότ και ο μεταφορέας φαίνονται στη λίστα. Κάντε κλικ εδώ για να διαβάσει οποιοδήποτε αρχείο παρακολούθησης (trace file) * Μεταφορέας και Εξωτερικός άξονας δεν υποστηρίζονται. Time pointer :Ο δείκτης μετακινείται από την επανάληψη ή αριστερό κλικ. Status bar Πληροφορίες της θέσης (χρόνος ) του παρόντος δείκτη μπορούν να εφαρμοστούν στο ρομπότ. : Εμφανίζεται ο χρόνος από τη θέση του δείκτη του χρόνου, και η τιμή του μεταφορέα. Όταν εκτελείται η διαδικασία εμφανίζονται, μια μπάρα προόδου και ένα μήνυμα. Time gauge Data cell : Όταν μια θέση εκκίνησης μιας επαναλαμβανόμενης διαδικασίας έχει οριστεί στα 0 δευτερόλεπτα, τότε εμφανίζονται πληροφορίες χρόνου. : Κάνοντας κλικ στο αριστερό πλήκτρο στην περιοχή θα είναι μια εντολή που θα ισχύει μόνο για το ρομπότ που βρίσκεται στην περιοχή. Start - έναρξη Επιλέξτε "Timeline" από το plug in μενού και στην συνέχεια start. 117
129 Όταν δεν υπάρχει κάποιο ρομπότ εμφανίζεται το παρακάτω παράθυρο.. Γενική περιγραφή των κουμπιών ελέγχου. A: Κουμπί κλεισίματος: Διακόπτεται το χρονοδιάγραμμα. B: Κουμπί αρχικοποίησης: Μετακίνηση του δείκτη στην αρχή. C: Κουμπί επιστροφής frame: Μετακίνηση του δείκτη προς την αρχή ανά 1 frame D: Κουμπί επανάληψης: Ξεκινά αυτόματη επανάληψη από τη θέση του δείκτη μέχρι το τέλος. Όταν το κουμπί επανάληψης πατηθεί, το κουμπί αυτό μετατρέπεται σε κουμπί παύσης. Όταν το κουμπί παύσης πατηθεί κατά τη διάρκεια της επανάληψης, το ρομπότ σταματάει προσωρινά. Πατήστε ξανά για να συνεχίσετε την επανάληψη E: Κουμπί προώθησης frame: Κάνει την αντίθετη λειτουργία από το C F: Κουμπί σταματήματος της επανάληψης G: Κουμπί τερματισμού : Μετακίνηση του δείκτη προς το τέλος της επανάληψης. H: Έλεγχος παρεμβολής On/Off Όταν αυτός ο έλεγχος είναι ενεργοποιημένος, το σύμβολο παρεμβολής καταγράφεται στο, στην περίπτωση που γίνονται παρεμβολές κατά τη διάρκεια της αναπαραγωγής. I: Συχνότητα σε m J Κουμπί αυτόματης κλιμάκωσης: Ρυθμίζει το αρχείο τροχιάς αυτόματα, έτσι ώστε να εμφανίζεται σε όλο το πλάτος της κλίμακας απεικόνιση του χρόνου. K: Κουμπί μείωσης Κλίμακας: Μειώνει την κλίμακα εμφάνισης του χρονοδιαγράμματος, και εμφανίζει μεγαλύτερο εύρος του χρόνου. L: Κουμπί διεύρυνσης κλίμακας 118
130 Μεγεθύνει την κλίμακα του χρονοδιαγράμματος, ώστε να εμφανίζονται πιο λεπτομερείς πληροφορίες Γεννήτρια απλών σχημάτων. Για τη δημιουργία απλών σχημάτων που απαιτούνται στο έργο μας, επιλέξτε δημιουργία απλουστευμένου σχήματος (creation of the simplified shape) από το μενού των plug-in λειτουργιών. Επιλέξτε μια καρτέλα από: κουτί / τετράγωνο(box shape/square) στήλη / πυραμίδα(column/pyramid) / στήλη / κυκλικό σχήμα κώνου(column/circular cone) / κιβώτιο 2/column (box shape 2/column 2) 2 καρτέλες / Σφαίρα, (2 tabs/sphere) και καθορίστε τις διαστάσεις του μοντέλου που δημιουργήθηκε. Κάντε κλικ στο κουμπί [work] για τη δημιουργία του μοντέλου ως ένα έργο, ή κάντε κλικ στο κουμπί [obstacle] για τη δημιουργία του μοντέλου ως ένα εμπόδιο. Fileexport Εμφανίζεται ένα παράθυρο διαλόγου αποθήκευσης του αρχείου, και ένα μοντέλο αποθηκεύεται. Work Ένα μοντέλο ως ένα έργο. (*) Αμέσως μετά τη δημιουργία του μοντέλου, το μοντέλο παρέχεται στην οθόνη εργασίας. 119
131 Obstacle Ένα μοντέλο ως εμπόδιο. (*) Αμέσως μετά τη δημιουργία του μοντέλου, το μοντέλο μπορεί να χρησημοποιηθεί. (*) To αρχείο που δημιουργείται αποθηκεύεται ως "Work + αύξων αριθμός" στον φάκελο MyKHILibrary. Input New : Προσθέτει το νεοσυσταθέν μοντέλο. Replace : Μπορεί να γίνει τροποποίηση του απλού μοντέλου. Κάνοντας κλικ στο μοντέλο που δημιουργήθηκε από την απλή γεννήτρια σχήματος, το όνομα του μοντέλου προστίθεται αυτόματα στη λίστα. Οι παράμετροι του μοντέλου φαίνονται. Αμέσως μετά τη δημιουργία του μοντέλου, το μοντέλο μπορεί να χρησιμοποιηθεί View management Αυτή είναι μια λειτουργία που μας επιτρέπει να αλλάζουμε την γωνία προβολής του έργου μας 120
132 An initial registered view Για να αλλάξετε μια όψη κάντε κλικ στο εικονίδιο της όψης που προτιμάτε ή πατήστε το πλήκτρο συντόμευσης που είναι στην οθόνη. User view Υπάρχει η δυνατότητα ο χρήστης να αποθηκεύσει την δική του (10) γωνία προβολής του έργου Πιέστε 1 έως 10 κουμπιά για να αλλάξετε την εγγεγραμμένη γωνία. [Load]... Ακυρώνει την προβολή, και διαβάζει αρχείο ρύθμισης (*. Xml). [Αποθήκευση]... Αποθηκεύει την ρύθμιση της γωνίας προβολής του χρήστη σε αρχείο (*. Xml). [Clear]... Ακυρώνει την εγγραφή του χρήστη Μέτρηση απόστασης [Measure] είναι η λειτουργία για τη μέτρηση της απόστασης μεταξύ δύο σημείων. 1. Πατήστε το κουμπί [Add] για να αλλάξει ο κέρσορας και να περιμένει τη μέτρηση. 2. Κάντε κλικ στο πρώτο σημείο και θα εμφανιστεί μια βοηθητική γραμμή 3. Κάντε κλικ στο δεύτερο σημείο [Delete]... Διαγραφή του αποτελέσματος της μέτρησης που επιλέγεται από τη λίστα. [Clear]... Διαγραφή όλων των μετρήσεων από την λίστα. 121
133 4.24 Αρχείο καταγραφής συγκρούσεων Στο ημερολόγιο συγκρούσεων εμφανίζονται οι συνθήκες σύγκρουσης του ρομπότ κατά την προσομοίωση [Column double click]... Επιστρέφει την κατάσταση διάταξης, όταν γίνει μια σύγκρουση. [Restore Layout]... Ενεργοποιείται όταν η στήλη είναι διπλό κλικαρισμένη και η διάταξη επιστρέφεται. Επιστρέφει στην κατάσταση πριν την επιλογή της στήλης με διπλό κλικ. [Clear]... Διαγράφει όλα τα αρχεία καταγραφής Simple Teach Αυτή η ενότητα περιγράφει το παράθυρο διαλόγου της άρθρωσης που εμφανίζεται όταν ένα μοντέλο ρομπότ επιλεχθεί (με διπλό κλικ). Πώς να το χρησιμοποιήσετε Σύρετε την μπάρα ή εισάγετε τιμή στο πλαίσιο κειμένου. Πώς να το ρυθμίσετε Κάνοντας κλικ στο παράθυρο διαλόγου, εμφανίζεται ένα μενού. 122
134 Margin for click-point: Καθορίζεται η απόσταση του παράθυρου διαλόγου από το σημείο κλικ. Orientation: Ορίζουμε τον προσανατολισμό. Επιλέγουμε κάθετο ή οριζόντιο. Προειδοποίηση: Όταν το εύρους κίνησης πλησιάζει στο ποσοστό ρύθμισης, τότε το χρώμα αλλάζει Εγγραφή βίντεο Αυτή η ενότητα περιγράφει μία μέθοδο για την καταγραφή κινούμενων εικόνων. 1. Επιλέξτε [Video recording] από το plug-in. 2. Εμφανίζεται το παράθυρο διαλόγου ρύθμισης. Καθορίστε τον τύπο εγγραφής / ταχύτητα επανάληψης και πατήστε το κουμπί [OK]. 3. Εμφανίζεται το παράθυρο διαλόγου [Name and save]. Καθορίστε το όνομα του προορισμού / αρχείου, και πατήστε το κουμπί [Save]. 4. Ρυθμίστε το φόρμα συμπίεσης του βίντεο και επιλέξτε [OK]. 5. Εκτέλεση της προσομοίωσης. 6. Πατήστε το κουμπί [stop] για να σταματήσει προσωρινά. Πατήστε ξανά το [stop] για να ξεκινήσει η εγγραφή. 7. Κάντε κλικ στο πλήκτρο [Video recording stop] για να σταματήσετε την εγγραφή. 123
135 4.27 Μετατροπή προγράμματος Αυτή η ενότητα περιγράφει τη μετατροπή ενός προγράμματος. Οι εντολές κίνησης του προγράμματος ή τα σημεία που προστίθενται στην οθόνη του προγράμματος μπορούν να μετατραπούν με μια συγκεκριμένη μέθοδο κατά τη μετατροπή του προγράμματος. Preview (σημείο αναφοράς) εμφανίζεται πριν από την εκτέλεση. Πράσινο... πηγή μετατροπής Ανοιχτό πράσινο... πετυχημένη μετατροπή Πορτοκαλί... αποτυχημένη στην μετατροπή Πηγή μετατροπής Επιλέγουμε το πρόγραμμα για τη μετατροπή. Μπορούμε να επιλέξουμε ανάμεσα σε ένα ρομπότ, μια ομάδα, και ένα πρόγραμμα. * Η καρτέλα της μετατροπής απενεργοποιείται έως ότου επιλεχθεί το πρόγραμμα. Προορισμός μετατροπής Η μέθοδος για να προσθέσετε το μετατρεμμένο πρόγραμμα διευκρινίζεται παρακάτω: Επιλέξτε ένα ρομπότ από το σύνθετο πλαίσιο και πληκτρολογήστε ένα όνομα προγράμματος από το πληκτρολόγιο στο πλαίσιο κειμένου [Program] πλαίσιο κειμένου. Application range All Εφαρμόζεται σε όλες τις εντολές κίνησης του προγράμματος. Specification Εφαρμόζεται στις εντολές κίνησης στη συγκεκριμένη στήλη του προγράμματος της επιλεγμένης πηγής μετατροπής. XYZ μετατόπιση 124
136 Ένα πρόγραμμα μετατρέπεται σε Χ, Υ, και Ζ κατεύθυνση σε σχέση με τη βάση μετατρέπεται αξία του ρομπότ. Επιλέξτε τη μέθοδο μετατροπής (offset τιμή, καθορισμένη τιμή), και πληκτρολογήστε μια αριθμητική τιμή σε X, Y, και Z. Κάνοντας ένα σημάδι σε ένα πλαίσιο ελέγχου ενεργοποιεί το πλαίσιο εισαγωγής. Offset αξία Μια εντολή κίνησης αντισταθμίζεται για την αριθμητική τιμή που θα εισαχθεί. καθορισμένη τιμή Αξία των X, Y, Z της εντολής κίνησης καθορίζεται στην τιμή που έχετε εισάγει. Mirror image Η εντολή κίνησης αντικατοπτρίζεται σε σχέση με τον καθορισμένο άξονα. Tool shift Εισαγωγή τιμών των αξόνων Χ, Υ, και Ζ για την ρύθμιση της κατεύθυνσης του εργαλείου. 125
137 4.28 Handling Clamp(for Handling) Επιλέξτε Handling Clamp από το μενού επεκτάσεων και η οθόνη του χειρισμού του σφικτήρα θα εμφανιστεί. Application Επιλέξτε τον αριθμό 2 στην περίπτωση χειρισμού. Output Signal for ON Το σήμα μπορεί να ρυθμιστεί στο ON. Όταν το σήμα είναι ON, το αντικείμενο εργασίας πιάνεται. Output Signal for OFF Το σήμα μπορεί να ρυθμιστεί στο OFF. Όταν το σήμα είναι OFF, το αντικείμενο εργασίας αφαιρείται 4.29 Wizard to Set External Axis Αυτή η ενότητα περιγράφει τη λειτουργία για να ορίσετε ένα εξωτερικό άξονα από τον οδηγό. * Ο αριθμός των αξόνων εξαρτάται από την εφαρμογή ή τον τύπο του ελεγκτή. 126
138 Επιλογή ρομπότ Επιλέξτε τον τρόπο λειτουργίας. Στη συνέχεια, επιλέξτε το ρομπότ. Οι πληροφορίες σχετικά με το ρομπότ που επιλέχθηκε ρομπότ εμφανίζονται. Οθόνη οδηγού 127
139 Προδιαγραφές άξονα Conveyor (Ιμάντας μεταφοράς) Ο εξωτερικός άξονας ορίζεται ως άξονας του ιμάντα μεταφοράς * Σε αυτήν την περίπτωση δεν μπορεί να προστεθεί κάποιο μοντέλο. Tool (Εργαλείο) Ο εξωτερικός άξονας ορίζεται ως εργαλείο για το χέρι (servo hand), το πιστόλι (servo gun) και ούτω καθεξής. Το εργαλείο προστίθεται αυτόματα στο πάνελ εικονιδίων του ρομπότ. * Το αντικείμενο γονέας δέχεται το προστιθέμενο εργαλείο. Positioner (Ρυθμιστής θέσης) Ο εξωτερικός άξονας ορίζεται από τον πίνακα τοποθέτησης του αντικειμένου εργασίας. Το μοντέλο συνδέεται με το γονικό αντικείμενο. Travel, Rotation (Μετακίνηση, περιστροφή) Ο εξωτερικός άξονας ορίζεται σαν αντικείμενο του ρομπότ. * Ο προσανατολισμός του προστιθέμενου μοντέλου εξαρτάται από τη βάση του ρομπότ. Η προσθήκη του προσαρμογέα ( adapter ) μπορεί να αλλάξει την απόσταση του ρομπότ και του τράκτορα. Το μοντέλο του προσαρμογέα ( adapter ) προστέθηκε στο πάνελ εικονιδίων. Διπλό μοντέλο Ρυθμίστε τη λειτουργία διπλού μοντέλου. Επιλέξτε το αντικείμενο για να επισυνάψετε το μοντέλο του εξωτερικού άξονα. XYZOAT Model File(Αρχείο μοντέλου) Επιλέξτε το αρχείο (*. Stl) του εξωτερικού άξονα από το παράθυρο διαλόγου. 128
140 Controller settings (Ρυθμίσεις) Type (τύπος) Ρυθμίστε τον άξονα και πώς να κινηθούν. Direction (Κατεύθυνση ) Ρυθμίστε την κατεύθυνση με συν ή μείον. Upper Limit (Ανώτατο Όριο) Ρυθμίστε το ανώτατο όριο της κίνησης Lower Limit (Κατώτερο όριο) Ρυθμίστε το Κατώτερο όριο της κίνησης. Max Speed (Μέγιστη ταχύτητα ) Ρυθμίστε τη μέγιστη ταχύτητα. Accel Time Ρυθμίστε το χρόνο επιταχύνει την επίτευξη μέγιστη ταχύτητα από τη διακοπή Cooperative Ρυθμίστε τη συνεργασία ή συγχρονισμό Controller File (Ελεγκτής αρχείου ) Ρυθμίστε το χειριστήριο με το αρχείο AS. * Όλη η ρύθμιση εξαρτάται από το αρχείο σε περίπτωση φόρτωσης AS αρχείο. 129
141 Επιβεβαίωση Επιβεβαιώστε τις ρύθμισεις. 130
142 1. Επιλέξτε [Wizard to Set External Axis] από το μενού. * Η εφαρμογή δεν εκτελείται, εκτός εάν προστεθεί ένα ρομπότ. 2. Από το παράθυρο διαλόγου που ανοίγει επιλέξτε τον τρόπο λειτουργίας και το ρομπότ. 3. Κάντε κλικ στο κουμπί [Next] 4. Επιλέξτε την προδιαγραφή. Εδώ περιγράφει τη μονάδα μεταφοράς(travel - unit). 5. Κάντε κλικ στο κουμπί του αρχείου του μοντέλου. 131
143 Επιλέξτε το αρχείο του μοντέλου (* stl). * Στην περίπτωση που το αρχείο του μοντέλου δεν έχει επιλεγεί τότε βγαίνει το μήνυμα, [No Shape Data] εφαρμόζεται. Επιλέξτε το αρχείο του μοντέλου (* stl). 6. Επιλέξτε το αντικείμενο γονέα. Στην συνέχεια επιλέξτε το ρομπότ. * Ρυθμίστε το αντικείμενο παιδιού στη περίπτωση που συνδέεται με τον εξωτερικό άξονα. 7. Ρυθμίστε την απόσταση της μετατόπισης με το μοντέλο προέλευσης του αντικειμένου γονέα. Ρυθμίστε τις παραμέτρους ως εξής. 8. Κάντε κλικ στο κουμπί [ Next ] 9. Ορίστε τις λεπτομέρειες της κίνησης. Ρυθμίστε το όριο του εύρους κίνησης και τη μέγιστη ταχύτητα. Ρυθμίστε τις παραμέτρους ως εξής. 10. Κάντε κλικ στο κουμπί [Next]. 11. Επιβεβαιώστε τις ρυθμίσεις. Ελέγξτε το ρομπότ, τον αριθμός άξονα και τον τύπο κίνησης. Αν οι ρυθμίσεις του είναι διαφορετικές, Κάντε κλικ στο [Back]. 132
144 12. Κάντε κλικ στην επιλογή [Ok]. Η Διαμόρφωση έχει αλλάξει. Το PC-AS θα επανεκκινήσει και το παράθυρο διαλόγου του οδηγού θα κλείσει. Λειτουργία Delete (Διαγραφή) 1. Επιλέξτε [Wizard to Set External Axis] από το μενού. 2. Επιλέξτε το ρομπότ και [delete] όταν εμφανιστεί το παράθυρο διαλόγου του οδηγού. Επιλέγοντας το ρομπότ, το είδος του ρομπότ και το εργαλείο εμφανίζονται 3. Κάντε κλικ στο κουμπί [Next]. 4. Επιλέξτε [OK] μετά τον έλεγχο των ρυθμίσεων / 133
145 4.30 Ενέργεια Αυτή η λειτουργία μπορεί να σχεδιάσει τη γραμμή τροχιάς σε ένα αντικείμενο εργασίας ή να μετακινήσει το μοντέλο με το σήμα του ρομπότ.. List Εμφανίζονται οι ρυθμίσεις σχετικά με τη ενέργεια. Action Type Επιλογή του τύπου της ενέργειας. Add Προσθήκη ρύθμισης. Del Διαγραφή ρύθμισης. Cancel Το παράθυρο διαλόγου της ενέργειας κλίνει. 134
146 Hand Model Εάν η επιλογή είναι ενεργή, μπορείτε να ρυθμίσετε την αρπάγη. Robot, I/O No. Ορίζεται το robot. Tool Ρυθμίστε το εργαλείο σε περίπτωση λειτουργίας χεριού. Moveable Model Επιλέξτε το αντικείμενο που θέλουμε να μετακινηθεί. Pitch Ρυθμίστε την ταχύτητα του μοντέλου. Limit Ρυθμίστε το όριο της κίνησης. Direction Επιλέξτε την κατεύθυνση του μοντέλου. Linking Moveable Model Επιλέξτε το μοντέλο σε συνδυασμό κίνησης. Direction Επιλέξτε την κατεύθυνση του συνδεδεμένου μοντέλου. Set I/O when Collide. Σύγκρουση του μοντέλου, το σήμα ρύθμιση είναι ενεργοποιημένη. Track lline Robot Ορίστε το robot.. Work Επιλογή περιβάλλοντος αντικειμένου 135
147 Track Line Εισαγωγή ονόματος Paint Path Robot Επιλογή του ρομπότ *μόνο ρομπότ βαψίματος Work Επιλέξτε το περιβάλλον. Path line Εισάγετε το όνομα της Path line. 136
148 4.31 Περιστροφή όψης. Αυτή η λειτουργία μπορεί να περιστρέφεται τη γωνία προβολής του έργου. Pitch Ρυθμίστε την αύξηση / μείωση της γωνίας. Close Κλίνει το παράθυρο διαλόγου της περιστροφής. Arrow Κάνοντας κλικ στο βέλος, η όψη μπορεί να περιστρέφεται. 137
149 5. Κατασκευή του Έργου 5.1 Διάγραμμα ροής [πχ Paint] Αυτή η ενότητα περιγράφει τη διαδικασία της κατασκευής του έργου, χρησιμοποιώντας ένα διάγραμμα ροής. 1_ Εκτέλεση 2_ Εγκατάσταση αντικειμένων 3_Δημιουργία προγράμματος 4_ Εξαγωγή προγράμματος 5_Προσομοίωση 6_Κλείσιμο 138
150 5.2 Εγκατάσταση αντικειμένων 139
151 5.2.1 Ρυθμίσεις έργου 1. Επιλέξτε [setting] από το μενού του έργου. 2. Ενεργοποιήστε τις επιλογές [Show position dialog], [Show origin of model when loaded] Επιλογές ρυθμίσεων 1. Επιλέξτε [Option]από το μενού [Plug-ins]. 2. Ορίστε οποιοδήποτε όρο Εγκατάσταση ρομπότ 1. Προσθέστε ένα ρομπότ κάνοντας δεξί κλικ στο εικονίδιο του έργου στο παράθυρο των εικονιδίων [ Add] -> [Robot]. 2. Μετονομασία του ρομπότ. 3. Αλλαγή της θέσης του ρομπότ από το παράθυρο αλλαγής θέσης. 4. Ρυθμίστε την εμφάνιση, και ούτω καθεξής. Η άλλη ρύθμιση του ρομπότ Α) Ορισμός των συντεταγμένων της βάσης. Β) Προσθέστε ένα εργαλείο. Επιλέξετε [tool] ->[Load] από το μενού ρομπότ. Γ) Τροποποιήστε τις συντεταγμένες του εργαλείου. Δ) Ορισμός γραμμής (track line). Ε) Ρύθμιση PC-AS ver. και τη γλώσσα στις ρυθμίσεις ελεγκτή. ΣΤ) Ορισμός στάσης (posture) της εγκατάστασης και κάθε παραμέτρου [Arm settings] 140
152 Αντικείμενα Όνομα αρχείου Εικόνα Ρομπότ KF264-A001 Εργαλείο A-BELL Σπρέι BellOnPattern_80_01_250 * Tool KHIlibraries/Tools * Spray image KHIlibraries/Tools/Paint Objects X Y Z RX RY RZ Ρομπότ Εργαλείο Σπρέι Trans X Y Z RX RY RZ Βάση Εργαλείο Παράδειγμα: Είσοδος [Expand Items] στις ρυθμίσεις [Arm settings]. Παράμετροι J1 J2 J3 J4 J5 J6 πριν μετά UP-LIM LO-LIM
153 Όριο εύρος κίνησης της J Εγκατάσταση των αντικειμένων εργασίας 1. Προσθήκη αντικειμένου 2. Μετονομασία του αντικειμένου. 3. Αλλαγή της θέσης του αντικείμενου. 4. Ρυθμίστε την εμφάνιση, το κλείδωμα, και ούτω καθεξής. Αντικείμενο Όνομα αρχείου Εικόνα Workoiece Box_Black_L * Workpiece KHIlibraries/Envs/SimpleShapes/Boxes X Y Z RX RY RZ
154 5.2.5 Εγκατάσταση εμποδίων 1. Προσθήκη εμπόδιου. 2. Μετονομάστε το εμπόδιο. 3. Αλλάξτε τη θέση του εμποδίου. 4. Ρυθμίστε την εμφάνιση, το κλείδωμα, και ούτω καθεξής. Εμπόδιο Όνομα αρχείου Εικόνα Obstacle Safetyfence_1840_1565 Obstacle Safetyfence_1840_1565 * Obstacle: KHIlibraries/Envs/Equipment/Fences X Y Z RX RY RZ Διδασκαλία 1. Προσθήκη σημείου διδασκαλίας. Α) Προσθέστε σημείο διδασκαλίας κάνοντας δεξί κλικ στο εικονίδιο του έργου στο παράθυρο των εικονιδίων. Β) Επιλέγουμε [Add]-> [Point] ->[by Current Position]. 2. Μετονομασία σημείου διδασκαλίας. Παράδειγμα Αντικείμενα X Y Z RX RY RZ Teaching Point Teaching Point Teaching Point Teaching Point Teaching Point Teaching Point
155 5.2.7 Εισαγωγή αρχικής θέσης 1 Από το πάνελ διδασκαλίας ανοίξτε το παράθυρο διαλόγου για να επιλέξετε [[Home setting] -> [Move to Home ]. 2. Εισάγεται τις συντεταγμένες και κάντε κλικ στο [Apply] Ρύθμιση ομάδων 1. Προσθήκη ομάδας. 2. Ρυθμίστε τα αντικείμενα της ομάδας, σύροντας ή χρησιμοποιώντας τη λειτουργία επεξεργασίας [edit] Αποθήκευση έργου 1. Ανοίξτε το μενού του έργου από την καρτέλα Layout 2. Επιλέξτε [Project] -> [Save]. 3. Επιλέξτε τον τύπο αποθήκευσης. πχ (Save as [TestProject]) 5.3 Προγραμματισμός robot Η προσθήκη ενός προγράμματος 1. Εμφανίζουμε τον πίνακα προγράμματος. 2. Από το μενού του πίνακα του προγράμματος επιλέγουμε [Application settings]. 3. Ρυθμίστε τους όρους 4. Από το μενού ControllerName (που εμφανίζεται κάνοντας δεξί κλικ), επιλέξτε το [Add] -> [Program]. 5. Αλλάζουμε το όνομα του προγράμματος Προσθήκη εντολών στο πρόγραμμα. Μπορούμε να προσθέσουμε εντολές στο πρόγραμμα μας με τους εξής τρόπους: Α) Προσθέστε μία εντολή κατευθείαν στο πίνακα του προγράμματος. Β) Χρησιμοποιήστε την λειτουργία TP_PAINT για να προσθέσετε μια εντολή. Γ) Προσθέστε μία εντολή από το σημείο της διδασκαλίας του έργου Επεξεργασία / Διαγραφή ενός προγράμματος Για τις μεθόδους επεξεργασίας των εντολών του προγράμματος, συνεχίζουμε παρακάτω. Α) Επεξεργασία από τον πίνακα του προγράμματος. Β) Από την ίδια την εντολή TP_PAINT. 144
156 Γ) Χρησιμοποιήστε ένα πρόγραμμα επεξεργασίας κειμένου για να επεξεργαστείτε το αρχείο του προγράμματος (με επέκταση.pg). Δ) Επεξεργαστείτε της εντολής από τον ελεγκτή (controller)..program Pg001() //ονομα προγράμματος SPRAY_SPEED 1100mm/s //αρχικοποίηση τιμών SPRAY_JSPEED 100% // αρχικοποίηση τιμών AIRCUT_SPEED 1100mm/s AIRCUT_JSPEED 100% FLOW_RATE 2 SHAPING 2 AIRMOTOR 2 SMOOTH_RANGE 50mm JMOVE JOINT 0000,5.365,-5.449, ,-73.52, , // κάνε την κίνηση LMOVE XYZ1 0000,220,1780,-410,-180,180,0 // κάνε την κίνηση SPRAY #1,ON //ενεργοποίηση ψεκασμού LMOVE XYZ1 0000,220,2220,-410,-180,180,0 // κάνε την κίνηση LMOVE XYZ1 0000,-220,2220,-410,-180,180,0 // κάνε την κίνηση LMOVE XYZ1 0000,-220,1780,-410,-180,180,0 // κάνε την κίνηση SPRAY #1,OFF //απενεργοποίηση ψεκασμού JMOVE JOINT 0000,5.365,-5.449, ,-73.52, , //κάνε την κίνηση PGM_SELECT.END //τελος προγράμματος Αποθήκευση προγράμματος 1. Επιλέξτε [File save] -> [Prgram(*.pg)] από το μενού του ελεγκτή ή το μενού του προγράμματος. 2. Ονομάστε το όνομα του αρχείου στο παράθυρο διαλόγου αποθήκευσης και αποθηκεύστε το. * Παράδειγμα (Save as [TestProgram.pg] 5.4 Προσομοίωση Σε αυτό το κεφάλαιο περιγράφεται η μέθοδος προσομοίωσης των εργασιών του ρομπότ χρησιμοποιώντας τα προγράμματα. Εδώ μας δίνεται η δυνατότητα να υπολογίσουμε τον χρόνο του κύκλου, και να μελετήσουμε τις συγκρούσεις που μπορούν να προκύψουν κατά την διάρκεια των εργασιών Προεργασία 1. Επιλέξτε την καρτέλα του ονόματος του ρομπότ. (πχ.: R01 [C01]) 2. Εφαρμόστε τα δεδομένα του έργου στον PC-AS επιλέγοντας [Synchronize] στην καρτέλα του controller. * Εμφάνιση του Virtual Teach Pendant ανάλογα με την περίπτωση. 3. Ρυθμίσεις διάφορων παραμέτρων της προσομοίωσης 145
157 5.4.2 Η εκτέλεση ενός προγράμματος Αυτή η ενότητα περιγράφει τη μέθοδο για να εκτελεστεί ένα πρόγραμμα AS. 1. Επιλέξτε την καρτέλα ελέγχου (control tab) στο κάτω μέρος της οθόνης. 2. Επιλέξτε την καρτέλα του ονόματος του ρομπότ. 3. Εισάγετε τη λειτουργία επανάληψης (repeat mode) [ ] (δεξιά). 4. Ανάψτε τον κινητήρα [ ] (ανάψει μια λάμπα). 5. Πατήστε το κουμπί [Load PG].. 6. Στην συνέχεια ανοίγει ένα παράθυρο διαλόγου για να επιλέξετε το αρχείο προγράμματος που θέλετε να εκτελέσετε. 7. Παρατίθενται τα διαθέσιμα προγράμματα στο αρχείο προγράμματος. Επιλέξτε το πρόγραμμα που θέλετε να εκτελεστεί. 8. Πατήστε το κουμπί [ ] Εμφάνιση χρόνου κύκλου (cycle time) Είναι απαραίτητη η έξοδος του αρχείου της track line για τη μέτρηση του χρόνου κύκλου της διεργασίας. Ενεργοποιήστε τη ρύθμιση [output trajectory file]. Μετά το πρόγραμμα έχει συνήθως καταγγέλλονται ή ασυνήθιστα έκλεισε λόγω ενός λάθους κλπ, θα εμφανιστεί η οθόνη του χρόνου κύκλου. 146
158 5.5 Εγγραφή video Σε αυτή την ενότητα περιγράφεται η δημιουργία video 1. Επιλέξτε [Record Video ] από το μενού. 2. Ακολουθεί η εμφάνιση του παράθυρου διαλόγου της αποθήκευσης, επιλέξτε το κουμπί [Save] αφού καθορίσετε το όνομα του αρχείου και την διαδρομή αποθήκευσης. 3. Ρυθμίστε τη μορφή συμπίεσης και επιλέξτε [OK]. 4. Μετακίνηση της προβολής. 5. Επιλέξτε [Stop Record Video ] για να σταματήσει η εγγραφή. 147
159 6. Παράρτημα 6.1 Λειτουργία Εκδότη Αυτή η ενότητα περιγράφει τη λειτουργία κατά τη διάρκεια της επεξεργασίας (editor mode). Αυτή η λειτουργία χρησιμοποιεί τις προηγμένες λειτουργίες στις καρτέλες: Layout Tab, Property Tab, Program Table Λειτουργία στο παράθυρο εικονιδίων Προσθήκη Robot Αυτό προσθέτει το εικονίδιο για τη διαμόρφωση του ρομπότ. Προσθέτοντας την άρθρωση, τη βάση και τη φλάντζα, το ρομπότ μπορεί να οριστεί από μια ποικιλία με διαφορετικές διαμορφώσεις. 1. Kάντε δεξί κλικ στο εικονίδιο του προγράμματος [ ]. 2. Στο παράθυρο του δέντρου, επιλέξτε [Robot Root] -> [Add] από το μενού ρομπότ. * Μετονομασία ως R ** [C **] μετά τη ρύθμιση του ρομπότ. Προσθήκη Tool Αυτό προσθέτει ένα μοντέλο, τύπου εργαλείο. 1. Στο παράθυρο του δέντρου, επιλέξτε [Tool] -> [Add]. 2. Θα εμφανιστεί το παράθυρο διαλόγου επιλογής αρχείου. Επιλέξτε το αρχείο του εργαλείου, και πατήστε το κουμπί [Open]. Προσθήκη προσαρμογέα (Adapter) Αυτό προσθέτει τον προσαρμογέα του ρομπότ. 1. Στο παράθυρο του δέντρου από το μενού του ρομπότ, επιλέξτε [Adapter] -> [Add]. Προσθήκη βάσης (Robot Base) Αυτό προσθέτει τη βάση του ρομπότ. 1. Στο παράθυρο του δέντρου, από το μενού του ρομπότ επιλέξτε [Robot Base] -> [Add]. 2. Θα εμφανιστεί το παράθυρο διαλόγου επιλογής αρχείου. Επιλέξτε το αρχείο προορισμού, και πατήστε το κουμπί [Open]. 148
160 Προσθήκη άρθρωσης (Joint) Αυτό προσθέτει μια άρθρωση στο ρομπότ. 1. Στο παράθυρο του δέντρου από το μενού ρομπότ, επιλέξτε [ Axis] -> [Add]. 2. Θα εμφανιστεί το παράθυρο διαλόγου επιλογής αρχείου. Επιλέξτε το αρχείο προορισμού, και πατήστε το κουμπί [Open]. Ενεργός Άξονας[Active Axis] Θα αρχίσει να λειτουργεί μετά την ενέργεια. Βρίσκεται στο Properties Tab. Παθητικός Άξονας [Passive Axis] Θα αρχίσει να λειτουργεί μετά την [Link Formula]. Βρίσκεται στο Properties Tab. Προσθήκη Φλάντζας [Add Flange] Αυτό προσθέτει τη φλάντζα του ρομπότ.. 1 Στο παράθυρο του δέντρου από το μενού ρομπότ, επιλέξτε [Flange] -> [Add]. 149
161 Εισαγωγή [Import] Αυτό προσθέτει το μοντέλο που δημιουργείται ως οντότητα του K-Roset. Το ρομπότ θα προστεθεί χωρίς AS ελεγκτή. * Το ρομπότ εισάγεται μόνο από μόνο του μενού ρομπότ. 1. Αλλαγή γίνεται από την λειτουργία επεξεργασίας [editor mode] του K-Roset. 2. Κάντε δεξί κλικ σε ένα εικονίδιο και επιλέξτε [Add] -> [Import] από το μενού. 3. Θα εμφανιστεί ένα παράθυρο διαλόγου. Επιλέξτε ένα αρχείο για να το εισαγάγετε. Eξαγωγή [Export] Εδώ αποθηκεύεται το μοντέλο και γίνεται αρχείο τύπου οντότητας. 1. Αλλαγή γίνεται από την λειτουργία επεξεργασίας [editor mode] του K-Roset. (Για να το κάνετε αυτό, κάνετε ρυθμίσεις από το βασικό παράθυρο ρυθμίσεων της εφαρμογής GUI). (Εκτελέστε τα παρακάτω στην λειτουργιά επεξεργασίας κατά τον ίδιο τρόπο.) 2. Στο πάνελ εικονιδίων, κάντε δεξί κλικ στο εικονίδιο των δεδομένων που θέλετε να εξαγάγετε και επιλέξτε [Export] από το μενού. 3. Θα εμφανιστεί ένα παράθυρο διαλόγου. Καθορίστε έναν προορισμό για να αποθηκεύσετε τα δεδομένα. Επαναφορά Τοποθεσίας Τα δεδομένα της θέσης σβήνονται και το μοντέλο κινείται προς τη θέση των Τοπικων συντεταγμενων [Local Trans] Καρτέλα ιδιοτήτων [Properties Tab] (1) Active axis Παράμετρος Αλλαγή Περιγραφή Ομάδα άξονα O Ρύθμιση του εσωτερικού ή του εξωτερικού άξονα, όπως η διαμόρφωση. Τύπος O Ρύθμιση της μεταβίβασης του άξονα-στόχο Κατεύθυνση O Ρύθμιση των θετικών και αρνητικών κατευθύνσεων. (2) Passive axis Παράμετρος Αλλαγή Περιγραφή Link Formula O Ρύθμιση του συγχρονισμού του άξονα 150
162 6.1.3 Οι διαδικασίες για την είσοδο ενός εργαλείου 1. Προσθέστε το ρομπότ από το παράθυρο δέντρο. 2. Επιλέξτε [Σύνταξη] από τον τρόπο λειτουργίας των ρυθμίσεων για την καρτέλα Layout. 3. Θα εμφανιστεί το παράθυρο διαλόγου επιλογής αρχείου. Επιλέξτε το αρχείο προορισμού, και πατήστε το κουμπί [Open]. Το μοντέλο φαίνεται στην προέλευση. (Hisui:. * STL) 4. Απόκρυψη μοντέλου εκτός από το εργαλείο. (Για να εμφανίσετε μόνο το εργαλείο σε μικρογραφία) 5. Μετονομασία του φορέα εργαλείο. 151
163 6. Επιλέξτε [Export] από το μενού του εργαλείου. 7. Ένα παράθυρο διαλόγου για την αποθήκευση αρχείων θα εμφανιστεί. Επιλέξτε το φάκελο προορισμού και το όνομα του αρχείου που θα αποθηκευτεί, και πατήστε το Κουμπί [Save]. * Δημιουργήστε το νέο φάκελο του μοντέλο πριν από την αποθήκευση του μοντέλου. 8. Επιλέξτε [Batch Operation] -> [Show Model] -> [All] από το Μενού Έργο για να δείξει τα μοντέλα. 9. Επιλέξτε [Delete] από το μενού του εργαλείου. 10. Επιλέξτε [Normal] από την κατάσταση λειτουργίας των ρυθμίσεων στην καρτέλα Layout. 11. Επιλέξτε [Tool] -> [Load] από το μενού ρομπότ και να επιβεβαιώσετε το μοντέλο. Ο χαρακτήρας [T] σε μικρογραφία δείχνει την είσοδο του μοντέλου ως εργαλείου. 152
Σηµειώσεις στο ταξινοµούµε
 Σηµειώσεις στο ταξινοµούµε Εισαγωγή... 2 επεξεργαστής βάσεων... 2 Τρόπος εµφάνισης των εγγραφών στη βάση δεδοµένων... 2 Ερώτηση- Σύνολο... 3 Λειτουργία... 3 Ραβδογράµµατα... 6 Γραφήµατα... 7 Εφαρµογή...
Σηµειώσεις στο ταξινοµούµε Εισαγωγή... 2 επεξεργαστής βάσεων... 2 Τρόπος εµφάνισης των εγγραφών στη βάση δεδοµένων... 2 Ερώτηση- Σύνολο... 3 Λειτουργία... 3 Ραβδογράµµατα... 6 Γραφήµατα... 7 Εφαρµογή...
PAINT ZOOM ΣΥΣΤΗΜΑ ΒΑΨΙΜΑΤΟΣ ΜΕ ΨΕΚΑΣΜΟ Ο ΗΓΙΕΣ ΧΡΗΣΗΣ
 PAINT ZOOM ΣΥΣΤΗΜΑ ΒΑΨΙΜΑΤΟΣ ΜΕ ΨΕΚΑΣΜΟ Ο ΗΓΙΕΣ ΧΡΗΣΗΣ Κωδ: ΖΟΟΜ Παρακαλούµε διαβάστε όλες τις οδηγίες χρήσης και τις προειδοποιήσεις ασφαλείας προσεκτικά πριν χρησιµοποιήσετε το Paint Zoom. Φυλάξτε τις
PAINT ZOOM ΣΥΣΤΗΜΑ ΒΑΨΙΜΑΤΟΣ ΜΕ ΨΕΚΑΣΜΟ Ο ΗΓΙΕΣ ΧΡΗΣΗΣ Κωδ: ΖΟΟΜ Παρακαλούµε διαβάστε όλες τις οδηγίες χρήσης και τις προειδοποιήσεις ασφαλείας προσεκτικά πριν χρησιµοποιήσετε το Paint Zoom. Φυλάξτε τις
«Βαλκανικοί πόλεμοι 1912-1913 Ανάπτυξη project στη Γ Λυκείου με τη χρήση του διαδικτύου και λογισμικού»
 «Βαλκανικοί πόλεμοι 1912-1913 Ανάπτυξη project στη Γ Λυκείου με τη χρήση του διαδικτύου και λογισμικού» Αναστασία Λεβέντη Φιλόλογος, 1 ο Γενικό Λύκειο Νάουσας televenti@yahoo.gr ΠΕΡΙΛΗΨΗ Η ιστορία είναι
«Βαλκανικοί πόλεμοι 1912-1913 Ανάπτυξη project στη Γ Λυκείου με τη χρήση του διαδικτύου και λογισμικού» Αναστασία Λεβέντη Φιλόλογος, 1 ο Γενικό Λύκειο Νάουσας televenti@yahoo.gr ΠΕΡΙΛΗΨΗ Η ιστορία είναι
Κωδ. 001-002: Οι κωδικοί αυτοί συμπληρώνονται από την φορολογική διοίκηση. Κωδ. 003: Γράψτε τη Δ.Ο.Υ. της έδρας ή του κεντρικού της επιχείρησής σας.
 Ι. Γενικά Με την ΑΓΓΔΕ ΠΟΛ 1198/2014 όπως τροποποιήθηκε με την ΑΓΓΔΕ ΠΟΛ 1049/2015 ορίστηκε ο τύπος και το περιεχόμενο της δήλωσης Φ.Π.Α. Με την παρούσα παρέχονται διευκρινίσεις για την ορθή συμπλήρωση
Ι. Γενικά Με την ΑΓΓΔΕ ΠΟΛ 1198/2014 όπως τροποποιήθηκε με την ΑΓΓΔΕ ΠΟΛ 1049/2015 ορίστηκε ο τύπος και το περιεχόμενο της δήλωσης Φ.Π.Α. Με την παρούσα παρέχονται διευκρινίσεις για την ορθή συμπλήρωση
Βασικά σημεία διάλεξης
 Διάλεξη 3 η Βασικές έννοιες και κατηγορίες κόστους Μέρος Β Δρ. Δημήτρης Μπάλιος_ 2 _Βασικές έννοιες και κατηγορίες κόστους Βασικά σημεία διάλεξης Σταθερό, μεταβλητό και μικτό κόστος. Άμεσο και έμμεσο κόστος.
Διάλεξη 3 η Βασικές έννοιες και κατηγορίες κόστους Μέρος Β Δρ. Δημήτρης Μπάλιος_ 2 _Βασικές έννοιες και κατηγορίες κόστους Βασικά σημεία διάλεξης Σταθερό, μεταβλητό και μικτό κόστος. Άμεσο και έμμεσο κόστος.
ΑΠΑΝΤΗΣΕΙΣ ΣΤΟ ΔΙΔΑΓΜΕΝΟ ΚΕΙΜΕΝΟ
 ΑΠΑΝΤΗΣΕΙΣ ΣΤΟ ΔΙΔΑΓΜΕΝΟ ΚΕΙΜΕΝΟ A1. Με αυτά λοιπόν τα μέσα εφοδιασμένοι οι άνθρωποι κατοικούσαν στην αρχή διασκορπισμένοι, πόλεις όμως δεν υπήρχαν κατασπαράσσονταν λοιπόν από τα θηρία, γιατί ήταν από
ΑΠΑΝΤΗΣΕΙΣ ΣΤΟ ΔΙΔΑΓΜΕΝΟ ΚΕΙΜΕΝΟ A1. Με αυτά λοιπόν τα μέσα εφοδιασμένοι οι άνθρωποι κατοικούσαν στην αρχή διασκορπισμένοι, πόλεις όμως δεν υπήρχαν κατασπαράσσονταν λοιπόν από τα θηρία, γιατί ήταν από
5 η Ενότητα Κουλτούρα και στρατηγική
 Στρατηγική Διοίκηση και Διαχείριση της Απόδοσης 5 η Ενότητα Κουλτούρα και στρατηγική ΓΙΑΝΝΗΣ ΦΑΝΟΥΡΓΙΑΚΗΣ ΕΠΙΣΤΗΜΟΝΙΚΟΣ ΣΥΝΕΡΓΑΤΗΣ ΤΕΙ ΚΡΗΤΗΣ Έως τώρα έχουμε μιλήσει Κεφάλαιο 2: Σημαντική επιρροή του περιβάλλοντος
Στρατηγική Διοίκηση και Διαχείριση της Απόδοσης 5 η Ενότητα Κουλτούρα και στρατηγική ΓΙΑΝΝΗΣ ΦΑΝΟΥΡΓΙΑΚΗΣ ΕΠΙΣΤΗΜΟΝΙΚΟΣ ΣΥΝΕΡΓΑΤΗΣ ΤΕΙ ΚΡΗΤΗΣ Έως τώρα έχουμε μιλήσει Κεφάλαιο 2: Σημαντική επιρροή του περιβάλλοντος
Αξιολόγηση του Εκπαιδευτικού Έργου. Διαδικασία Αυτοαξιολόγησης στη Σχολική Μονάδα
 ΥΠΟΥΡΓΕΙΟ ΠΑΙΔΕΙΑΣ ΔΙΑ ΒΙΟΥ ΜΑΘΗΣΗΣ ΚΑΙ ΘΡΗΣΚΕΥΜΑΤΩΝ ΚΕΝΤΡΟ ΕΚΠΑΙΔΕΥΤΙΚΗΣ ΕΡΕΥΝΑΣ Αξιολόγηση του Εκπαιδευτικού Έργου Διαδικασία Αυτοαξιολόγησης στη Σχολική Μονάδα Σχέδιο Ετήσιας Έκθεσης Αυτοαξιoλόγησης
ΥΠΟΥΡΓΕΙΟ ΠΑΙΔΕΙΑΣ ΔΙΑ ΒΙΟΥ ΜΑΘΗΣΗΣ ΚΑΙ ΘΡΗΣΚΕΥΜΑΤΩΝ ΚΕΝΤΡΟ ΕΚΠΑΙΔΕΥΤΙΚΗΣ ΕΡΕΥΝΑΣ Αξιολόγηση του Εκπαιδευτικού Έργου Διαδικασία Αυτοαξιολόγησης στη Σχολική Μονάδα Σχέδιο Ετήσιας Έκθεσης Αυτοαξιoλόγησης
ΣΥΝΕΝΤΕΥΞΗ ΤΥΠΟΥ. Η ολοκληρωμένη προσέγγιση θα εφαρμοστεί με τα παρακάτω Εργαλεία
 ΣΥΝΕΝΤΕΥΞΗ ΤΥΠΟΥ ΕΙΣΑΓΩΓΗ Η κρίση υπερχρέωσης και οι πολιτικές δημοσιονομικής προσαρμογής ανέδειξαν τις διαρθρωτικές αδυναμίες της περιφερειακής οικονομίας και προκάλεσαν επιπτώσεις σε σχέση με την οικονομική
ΣΥΝΕΝΤΕΥΞΗ ΤΥΠΟΥ ΕΙΣΑΓΩΓΗ Η κρίση υπερχρέωσης και οι πολιτικές δημοσιονομικής προσαρμογής ανέδειξαν τις διαρθρωτικές αδυναμίες της περιφερειακής οικονομίας και προκάλεσαν επιπτώσεις σε σχέση με την οικονομική
Η αξιολόγηση των εκπαιδευτικών το Π.Δ 152/2013, του Γιώργου Καλημερίδη
 Η αξιολόγηση των εκπαιδευτικών το Π.Δ 152/2013, του Γιώργου Καλημερίδη Η εισήγηση μου χωρίζεται σε δύο μέρη. Θα κάνω μια μικρή εισαγωγή για την αξιολόγηση γενικά στη σημερινή συγκυρία και με βάση αυτό
Η αξιολόγηση των εκπαιδευτικών το Π.Δ 152/2013, του Γιώργου Καλημερίδη Η εισήγηση μου χωρίζεται σε δύο μέρη. Θα κάνω μια μικρή εισαγωγή για την αξιολόγηση γενικά στη σημερινή συγκυρία και με βάση αυτό
Πρακτικό 6/2012 της συνεδρίασης της Επιτροπής Ποιότητας Ζωής, του Δήμου Λήμνου, της 4ης Μαΐου 2012.
 Πρακτικό 6/2012 της συνεδρίασης της Επιτροπής Ποιότητας Ζωής, του Δήμου Λήμνου, της 4ης Μαΐου 2012. Στη Μύρινα, σήμερα στις 4 του μήνα Μαΐου του έτους 2012, ημέρα Παρασκευή και ώρα 12:00 στο Δημοτικό Κατάστημα
Πρακτικό 6/2012 της συνεδρίασης της Επιτροπής Ποιότητας Ζωής, του Δήμου Λήμνου, της 4ης Μαΐου 2012. Στη Μύρινα, σήμερα στις 4 του μήνα Μαΐου του έτους 2012, ημέρα Παρασκευή και ώρα 12:00 στο Δημοτικό Κατάστημα
ΤΟ ΝΕΟ ΑΣΦΑΛΙΣΤΙΚΟ ΤΟΠΙΟ
 ΤΑ ΟΡΙΑ ΗΛΙΚΙΑΣ ΓΙΑ ΕΡΓΑΖΟΜΕΝΟΥΣ ΣΤΑ ΕΛ-ΤΑ - ΑΝΑΛΥΤΙΚΟΙ ΠΙΝΑΚΕΣ ΓΙΑ ΟΛΕΣ ΤΙΣ ΚΑΤΗΓΟΡΙΕΣ ΑΣΦΑΛΙΣΜΕΝΩΝ (ΤΑΠ-ΟΤΕ) ΓΡΑΜΜΑΤΕΙΑ ΑΣΦΑΛΙΣΤΙΚΟΥ Π.Ο.Σ.Τ. ΤΟ ΝΕΟ ΑΣΦΑΛΙΣΤΙΚΟ ΤΟΠΙΟ Μετά την έκδοση της εγκυκλίου με
ΤΑ ΟΡΙΑ ΗΛΙΚΙΑΣ ΓΙΑ ΕΡΓΑΖΟΜΕΝΟΥΣ ΣΤΑ ΕΛ-ΤΑ - ΑΝΑΛΥΤΙΚΟΙ ΠΙΝΑΚΕΣ ΓΙΑ ΟΛΕΣ ΤΙΣ ΚΑΤΗΓΟΡΙΕΣ ΑΣΦΑΛΙΣΜΕΝΩΝ (ΤΑΠ-ΟΤΕ) ΓΡΑΜΜΑΤΕΙΑ ΑΣΦΑΛΙΣΤΙΚΟΥ Π.Ο.Σ.Τ. ΤΟ ΝΕΟ ΑΣΦΑΛΙΣΤΙΚΟ ΤΟΠΙΟ Μετά την έκδοση της εγκυκλίου με
Απομόνωση χλωροφύλλης
 Απομόνωση χλωροφύλλης Φυτικά κύτταρα Χλωροπλάστης Α Γυμνασίου Κεφάλαιο 2 Ενότητα 2.1 Σελ. 39-40 Γ Γυμνασίου Κεφάλαιο 2 Ενότητα 2.2 Σελ. 43-44 1 Εισαγωγή Οι αυτότροφοι οργανισμοί όπως τα φυτά, παράγουν
Απομόνωση χλωροφύλλης Φυτικά κύτταρα Χλωροπλάστης Α Γυμνασίου Κεφάλαιο 2 Ενότητα 2.1 Σελ. 39-40 Γ Γυμνασίου Κεφάλαιο 2 Ενότητα 2.2 Σελ. 43-44 1 Εισαγωγή Οι αυτότροφοι οργανισμοί όπως τα φυτά, παράγουν
ΠΟΛΙΤΙΚΉ ΠΑΙΔΕΙΑ. Α Γενικού Λυκείου και ΕΠΑ.Λ. Καζάκου Γεωργία, ΠΕ09 Οικονομολόγος
 1 ΠΟΛΙΤΙΚΉ ΠΑΙΔΕΙΑ Α Γενικού Λυκείου και ΕΠΑ.Λ. 2 ΚΕΦΑΛΑΙΟ 11 Ο ΤΟ ΧΡΗΜΑ ΚΑΙ ΟΙ ΤΡΑΠΕΖΕΣ 11.1 Από τον αντιπραγματισμό στην οικονομία του χρήματος 11.1 ΑΠΟ ΤΟΝ ΑΝΤΙΠΡΑΓΜΑΤΙΣΜΟ ΣΤΗΝ ΟΙΚΟΝΟΜΙΑ ΤΟΥ ΧΡΗΜΑΤΟΣ
1 ΠΟΛΙΤΙΚΉ ΠΑΙΔΕΙΑ Α Γενικού Λυκείου και ΕΠΑ.Λ. 2 ΚΕΦΑΛΑΙΟ 11 Ο ΤΟ ΧΡΗΜΑ ΚΑΙ ΟΙ ΤΡΑΠΕΖΕΣ 11.1 Από τον αντιπραγματισμό στην οικονομία του χρήματος 11.1 ΑΠΟ ΤΟΝ ΑΝΤΙΠΡΑΓΜΑΤΙΣΜΟ ΣΤΗΝ ΟΙΚΟΝΟΜΙΑ ΤΟΥ ΧΡΗΜΑΤΟΣ
ΔΙΑΧΡΟΝΙΚΗ ΜΕΛΕΤΗ ΦΟΡΟΛΟΓΙΚΗΣ ΠΟΛΙΤΙΚΗΣ ΜΕ ΜΕΘΟΔΟΥΣ ΑΝΑΛΥΣΗΣ ΔΕΔΟΜΕΝΩΝ
 ΔΙΑΧΡΟΝΙΚΗ ΜΕΛΕΤΗ ΦΟΡΟΛΟΓΙΚΗΣ ΠΟΛΙΤΙΚΗΣ ΜΕ ΜΕΘΟΔΟΥΣ ΑΝΑΛΥΣΗΣ ΔΕΔΟΜΕΝΩΝ ΠΑΡΑΡΤΗΜΑ Β ΛΕΩΝΙΔΑΣ ΤΟΚΟΥ ΔΙΔΑΚΤΟΡΙΚΗ ΔΙΑΤΡΙΒΗ Επιβλέπων Καθηγητής: Μέλη Τριμελούς Συμβουλευτικής Επιτροπής: Γιάννης Παπαδημητρίου
ΔΙΑΧΡΟΝΙΚΗ ΜΕΛΕΤΗ ΦΟΡΟΛΟΓΙΚΗΣ ΠΟΛΙΤΙΚΗΣ ΜΕ ΜΕΘΟΔΟΥΣ ΑΝΑΛΥΣΗΣ ΔΕΔΟΜΕΝΩΝ ΠΑΡΑΡΤΗΜΑ Β ΛΕΩΝΙΔΑΣ ΤΟΚΟΥ ΔΙΔΑΚΤΟΡΙΚΗ ΔΙΑΤΡΙΒΗ Επιβλέπων Καθηγητής: Μέλη Τριμελούς Συμβουλευτικής Επιτροπής: Γιάννης Παπαδημητρίου
Ο κόσμος των επιχειρήσεων, τησ οικονομιασ και των αγορών: επιχειρηματικές δραστηριότητες, επιχειρηματικοί κίνδυνοι και επιχειρηματικές πρακτικές
 Παρατήρηση Από την παρούσα αξία 96.153,85 οδηγηθήκαμε με τον εκτοκισμό στην ονομαστική αξία, αφού το υπόλοιπο του πελάτη μας θα είναι κατά την 31.12.2016 100.000 (96.153,85 + 3.846,15). 4/31.12.2016 Χ
Παρατήρηση Από την παρούσα αξία 96.153,85 οδηγηθήκαμε με τον εκτοκισμό στην ονομαστική αξία, αφού το υπόλοιπο του πελάτη μας θα είναι κατά την 31.12.2016 100.000 (96.153,85 + 3.846,15). 4/31.12.2016 Χ
ΑΣΤΡΟΝΟΜΙΑ ΣΤΗΝ ΑΡΧΑΙΑ ΕΛΛΑΔΑ
 ΑΣΤΡΟΝΟΜΙΑ ΣΤΗΝ ΑΡΧΑΙΑ ΕΛΛΑΔΑ Στην αρχή της Τετραβίβλου του ο Πτολεμαίος, ο μεγάλος αστρονόμος και γεωγράφος του 2ου αιώνα μ.χ. διαιρεί την επιστήμη των άστρων σε δύο μέρη. Με σημερινούς όρους το πρώτο
ΑΣΤΡΟΝΟΜΙΑ ΣΤΗΝ ΑΡΧΑΙΑ ΕΛΛΑΔΑ Στην αρχή της Τετραβίβλου του ο Πτολεμαίος, ο μεγάλος αστρονόμος και γεωγράφος του 2ου αιώνα μ.χ. διαιρεί την επιστήμη των άστρων σε δύο μέρη. Με σημερινούς όρους το πρώτο
EΓΧΕΙΡΙΔΙΟ ΧΡΗΣΗΣ ΓΙΑ ΤΟ ΣΥΣΤΗΜΑ ΩΡΟΜΕΤΡΗΣΗΣ
 ΠΑΝΕΠΙΣΤΗΜΙΟ ΚΥΠΡΟΥ ΥΠΗΡΕΣΙΑ ΠΛΗΡΟΦΟΡΙΑΚΩΝ ΣΥΣΤΗΜΑΤΩΝ EΓΧΕΙΡΙΔΙΟ ΧΡΗΣΗΣ ΓΙΑ ΤΟ ΣΥΣΤΗΜΑ ΩΡΟΜΕΤΡΗΣΗΣ ΜΑΡΤΙΟΣ 2014 ΠΙΝΑΚΑΣ ΠΕΡΙΕΧΟΜΕΝΩΝ ΠΙΝΑΚΑΣ ΠΕΡΙΕΧΟΜΕΝΩΝ... 2 1 ΕΙΣΑΓΩΓΗ... 3 2 ΩΡΑΡΙΟ ΔΙΟΙΚΗΤΙΚΟΥ ΠΡΟΣΩΠΙΚΟΥ...
ΠΑΝΕΠΙΣΤΗΜΙΟ ΚΥΠΡΟΥ ΥΠΗΡΕΣΙΑ ΠΛΗΡΟΦΟΡΙΑΚΩΝ ΣΥΣΤΗΜΑΤΩΝ EΓΧΕΙΡΙΔΙΟ ΧΡΗΣΗΣ ΓΙΑ ΤΟ ΣΥΣΤΗΜΑ ΩΡΟΜΕΤΡΗΣΗΣ ΜΑΡΤΙΟΣ 2014 ΠΙΝΑΚΑΣ ΠΕΡΙΕΧΟΜΕΝΩΝ ΠΙΝΑΚΑΣ ΠΕΡΙΕΧΟΜΕΝΩΝ... 2 1 ΕΙΣΑΓΩΓΗ... 3 2 ΩΡΑΡΙΟ ΔΙΟΙΚΗΤΙΚΟΥ ΠΡΟΣΩΠΙΚΟΥ...
ΠΡΟΣΩ ΟΛΟΤΑΧΩΣ! ΑΝΑΓΕΝΝΗΣΗ ΤΗΣ ΕΛΛΑΔΑΣ
 1 Απόστολος Πιερρής ΠΡΟΣΩ ΟΛΟΤΑΧΩΣ! ΡΙΖΟΣΠΑΣΤΙΚΗ ΣΤΡΑΤΗΓΙΚΗ ΓΙΑ ΤΗΝ ΑΝΑΓΕΝΝΗΣΗ ΤΗΣ ΕΛΛΑΔΑΣ πόλιν δὲ μικρὰν καὶ ἄδοξον παραλαβὼν ἔνδοξον καὶ μεγάλην ἀπεργάσασθαι 14 Ιανουαρίου 2015 2 Η χώρα έχει ναυαγήσει.
1 Απόστολος Πιερρής ΠΡΟΣΩ ΟΛΟΤΑΧΩΣ! ΡΙΖΟΣΠΑΣΤΙΚΗ ΣΤΡΑΤΗΓΙΚΗ ΓΙΑ ΤΗΝ ΑΝΑΓΕΝΝΗΣΗ ΤΗΣ ΕΛΛΑΔΑΣ πόλιν δὲ μικρὰν καὶ ἄδοξον παραλαβὼν ἔνδοξον καὶ μεγάλην ἀπεργάσασθαι 14 Ιανουαρίου 2015 2 Η χώρα έχει ναυαγήσει.
/νση: ΧΑΡΑΚΟΠΟΥΛΟΣ ΧΡΗΣΤΟΣ Μ. Αλεξάνδρου 49, 66100, ράµα Τηλ&φαξ: +2521021972, κιν.: + 6973585563 www.akademia.gr, e-mail: info@akademia.
 ΝΕΟΕΛΛΗΝΙΚΗ ΓΛΩΣΣΑ (Οδηγίες) Α. ΠΕΡΙΛΗΨΗ (25 µονάδες) ιαβάζουµε µια φορά προσεκτικά το κείµενο, κατανοούµε το περιεχόµενό του κι επισηµαίνουµε το θεµατικό του κέντρο. ουλεύουµε ανά παράγραφο. Υπογραµµίζουµε
ΝΕΟΕΛΛΗΝΙΚΗ ΓΛΩΣΣΑ (Οδηγίες) Α. ΠΕΡΙΛΗΨΗ (25 µονάδες) ιαβάζουµε µια φορά προσεκτικά το κείµενο, κατανοούµε το περιεχόµενό του κι επισηµαίνουµε το θεµατικό του κέντρο. ουλεύουµε ανά παράγραφο. Υπογραµµίζουµε
Α. ΚΑΤΑΣΤΑΤΙΚΟ ΚΟΙΝΟΠΡΑΞΙΑΣ ΜΕ ΤΗΝ ΕΠΩΝΥΜΙΑ
 Α. ΚΑΤΑΣΤΑΤΙΚΟ ΚΟΙΝΟΠΡΑΞΙΑΣ ΜΕ ΤΗΝ ΕΠΩΝΥΜΙΑ Κεφάλαιο Ευρώ.. (όπως αναφέρθηκε και στην εισαγωγή αναφέρεται μόνο για φορολογικούς λόγους) Στ.. (τόπος υπογραφής), σήμερα. (ημερομηνία υπογραφής) οι εδώ συμβαλλόμενοι:
Α. ΚΑΤΑΣΤΑΤΙΚΟ ΚΟΙΝΟΠΡΑΞΙΑΣ ΜΕ ΤΗΝ ΕΠΩΝΥΜΙΑ Κεφάλαιο Ευρώ.. (όπως αναφέρθηκε και στην εισαγωγή αναφέρεται μόνο για φορολογικούς λόγους) Στ.. (τόπος υπογραφής), σήμερα. (ημερομηνία υπογραφής) οι εδώ συμβαλλόμενοι:
Εθνικό και Καποδιστριακό Πανεπιστήμιο Αθηνών
 Εθνικό και Καποδιστριακό Πανεπιστήμιο Αθηνών Τμήμα Οικονομικών Επιστημών Σημειώσεις με θέμα «Πιστωτικοί Τίτλοι» Πιστωτικοί τίτλοι καλούνται τα έγγραφα εκείνα με τα οποία αποδεικνύεται τόσο η ύπαρξη της
Εθνικό και Καποδιστριακό Πανεπιστήμιο Αθηνών Τμήμα Οικονομικών Επιστημών Σημειώσεις με θέμα «Πιστωτικοί Τίτλοι» Πιστωτικοί τίτλοι καλούνται τα έγγραφα εκείνα με τα οποία αποδεικνύεται τόσο η ύπαρξη της
PROJECT Β ΛΥΚΕΙΟΥ Α ΤΕΤΡΑΜΗΝΟ ΣΧΟΛΙΚΟ ΕΤΟΣ 2012-2013
 PROJECT Β ΛΥΚΕΙΟΥ Α ΤΕΤΡΑΜΗΝΟ ΣΧΟΛΙΚΟ ΕΤΟΣ 2012-2013 Θέμα: Εικονικές Επιχειρήσεις Ονοματεπώνυμο μαθητών: Μαρία Ταξιάρχη Αρετή Μωραΐτη Χριστίνα Τρίτου Κλεονίκη Χριστοπούλου Δημήτρης Πολύδωρος Συντονιστές
PROJECT Β ΛΥΚΕΙΟΥ Α ΤΕΤΡΑΜΗΝΟ ΣΧΟΛΙΚΟ ΕΤΟΣ 2012-2013 Θέμα: Εικονικές Επιχειρήσεις Ονοματεπώνυμο μαθητών: Μαρία Ταξιάρχη Αρετή Μωραΐτη Χριστίνα Τρίτου Κλεονίκη Χριστοπούλου Δημήτρης Πολύδωρος Συντονιστές
Υποψήφιοι Σχολικοί Σύμβουλοι 1986 2005
 Υποψήφιοι Σχολικοί Σύμβουλοι 1986 25 Για τους /τις εκπαιδευτικούς που υπέβαλαν αίτηση υποψηφιότητας για τη θέση Σχολικού Συμβούλου υπάρχουν μας διατέθηκαν από τις αρμόδιες υπηρεσίες του ΥΠΕΠΘ, για τα έτη
Υποψήφιοι Σχολικοί Σύμβουλοι 1986 25 Για τους /τις εκπαιδευτικούς που υπέβαλαν αίτηση υποψηφιότητας για τη θέση Σχολικού Συμβούλου υπάρχουν μας διατέθηκαν από τις αρμόδιες υπηρεσίες του ΥΠΕΠΘ, για τα έτη
ΔΙΔΑΚΤΙΚΟ ΣΕΝΑΡΙΟ : ΔΙΑΤΗΡΗΣΗ ΚΑΙ ΣΥΝΕΧΕΙΑ ΤΗΣ ΖΩΗΣ. 1. Τίτλος ΔΙΑΤΗΡΗΣΗ ΚΑΙ ΣΥΝΕΧΕΙΑ ΖΩΗΣ
 1. Τίτλος ΔΙΑΤΗΡΗΣΗ ΚΑΙ ΣΥΝΕΧΕΙΑ ΖΩΗΣ 2. Εμπλεκόμενες γνωστικές περιοχές Βιολογία Γ Γυμνασίου : Το γενετικό υλικό οργανώνεται σε χρωμοσώματα, η ροή της γενετικής πληροφορίας, αλληλόμορφα, κυτταρική διαίρεση,
1. Τίτλος ΔΙΑΤΗΡΗΣΗ ΚΑΙ ΣΥΝΕΧΕΙΑ ΖΩΗΣ 2. Εμπλεκόμενες γνωστικές περιοχές Βιολογία Γ Γυμνασίου : Το γενετικό υλικό οργανώνεται σε χρωμοσώματα, η ροή της γενετικής πληροφορίας, αλληλόμορφα, κυτταρική διαίρεση,
ΣΥΝΤΟΝΙΣΤΕΣ ΟΜΑΔΑΣ PROJECT ΑΝΘΡΩΠΙΣΤΙΚΕΣ ΕΠΙΣΤΗΜΕΣ: ΟΜΑΔΑ PROJECT ΑΝΘΡΩΠΙΣΤΙΚΕΣ ΕΠΙΣΤΗΜΕΣ:
 ΣΥΝΤΟΝΙΣΤΕΣ ΟΜΑΔΑΣ PROJECT ΑΝΘΡΩΠΙΣΤΙΚΕΣ ΕΠΙΣΤΗΜΕΣ: ΘΕΟΦΑΝΟΠΟΥΛΟΥ ΑΝΑΣΤΑΣΙΑ ΡΟΥΓΓΟΥ ΜΑΡΙΑ ΠΕ10 ΠΕ06 ΟΜΑΔΑ PROJECT ΑΝΘΡΩΠΙΣΤΙΚΕΣ ΕΠΙΣΤΗΜΕΣ: ΓΚΑΝΑ ΔΑΦΝΗ, ΔΟΣΚΟΡΗ ΑΓΓΕΛΙΚΗ, ΖΑΧΑΡΑΚΗ ΠΑΡΑΣΚΕΥΗ, ΚΑΛΙΑΤΣΟΥ ΙΩΑΝΝΑ,
ΣΥΝΤΟΝΙΣΤΕΣ ΟΜΑΔΑΣ PROJECT ΑΝΘΡΩΠΙΣΤΙΚΕΣ ΕΠΙΣΤΗΜΕΣ: ΘΕΟΦΑΝΟΠΟΥΛΟΥ ΑΝΑΣΤΑΣΙΑ ΡΟΥΓΓΟΥ ΜΑΡΙΑ ΠΕ10 ΠΕ06 ΟΜΑΔΑ PROJECT ΑΝΘΡΩΠΙΣΤΙΚΕΣ ΕΠΙΣΤΗΜΕΣ: ΓΚΑΝΑ ΔΑΦΝΗ, ΔΟΣΚΟΡΗ ΑΓΓΕΛΙΚΗ, ΖΑΧΑΡΑΚΗ ΠΑΡΑΣΚΕΥΗ, ΚΑΛΙΑΤΣΟΥ ΙΩΑΝΝΑ,
Η υποστήριξη της επαγγελματικής μάθησης μέσα από την έρευνα-δράση: διαδικασίες και αποτελέσματα
 Η υποστήριξη της επαγγελματικής μάθησης μέσα από την έρευνα-δράση: διαδικασίες και αποτελέσματα Σοφία Αυγητίδου Καθηγήτρια Παιδαγωγικής Εκπαίδευσης Εκπαιδευτικών Πανεπιστήμιο Δυτικής Μακεδονίας Δομή παρουσίασης
Η υποστήριξη της επαγγελματικής μάθησης μέσα από την έρευνα-δράση: διαδικασίες και αποτελέσματα Σοφία Αυγητίδου Καθηγήτρια Παιδαγωγικής Εκπαίδευσης Εκπαιδευτικών Πανεπιστήμιο Δυτικής Μακεδονίας Δομή παρουσίασης
ΚΕΦΑΛΑΙΟ Γ. Η πολιτική πρόταση και το πρόγραμμα της ΑΝΤΑΡΣΥΑ
 ΑΝΤΑΡΣΥΑ-3 η Συνδιάσκεψη- ΘΕΣΕΙΣ του ΠΣΟ ΚΕΦΑΛΑΙΟ Γ. Η πολιτική πρόταση και το πρόγραμμα της ΑΝΤΑΡΣΥΑ Γ1. Η αντικαπιταλιστική ανατροπή της επίθεσης και το πρόγραμμά της 35. Με το ανοιχτό πέρασμα του ΣΥΡΙΖΑ
ΑΝΤΑΡΣΥΑ-3 η Συνδιάσκεψη- ΘΕΣΕΙΣ του ΠΣΟ ΚΕΦΑΛΑΙΟ Γ. Η πολιτική πρόταση και το πρόγραμμα της ΑΝΤΑΡΣΥΑ Γ1. Η αντικαπιταλιστική ανατροπή της επίθεσης και το πρόγραμμά της 35. Με το ανοιχτό πέρασμα του ΣΥΡΙΖΑ
ΕΛΛΗΝΙΚΗ ΕΤΑΙΡΕΙΑ ΣΥΝΤΗΡΗΣΗΣ ΣΙΔΗΡΟΔΡΟΜΙΚΟΥ ΤΡΟΧΑΙΟΥ ΥΛΙΚΟΥ ΑΝΩΝΥΜΗ ΕΤΑΙΡΕΙΑ
 ΕΛΛΗΝΙΚΗ ΕΤΑΙΡΕΙΑ ΣΥΝΤΗΡΗΣΗΣ ΣΙΔΗΡΟΔΡΟΜΙΚΟΥ ΤΡΟΧΑΙΟΥ ΥΛΙΚΟΥ ΑΝΩΝΥΜΗ ΕΤΑΙΡΕΙΑ ΕΤΗΣΙΕΣ ΟΙΚΟΝΟΜΙΚΕΣ ΚΑΤΑΣΤΑΣΕΙΣ για τη χρήση 2014 (από την 1η Ιανουαρίου έως την 31η Δεκεμβρίου 2014) Σύμφωνα με τα Διεθνή Πρότυπα
ΕΛΛΗΝΙΚΗ ΕΤΑΙΡΕΙΑ ΣΥΝΤΗΡΗΣΗΣ ΣΙΔΗΡΟΔΡΟΜΙΚΟΥ ΤΡΟΧΑΙΟΥ ΥΛΙΚΟΥ ΑΝΩΝΥΜΗ ΕΤΑΙΡΕΙΑ ΕΤΗΣΙΕΣ ΟΙΚΟΝΟΜΙΚΕΣ ΚΑΤΑΣΤΑΣΕΙΣ για τη χρήση 2014 (από την 1η Ιανουαρίου έως την 31η Δεκεμβρίου 2014) Σύμφωνα με τα Διεθνή Πρότυπα
Ο ΠΡΟΕΔΡΟΣ ΤΗΣ ΒΟΥΛΗΣ ΤΩΝ ΕΛΛΗΝΩΝ. Άρθρο πρώτο.
 ΝΟΜΟΣ: 1634/86 Κύρωση των πρωτοκόλλων 1980 «Για την προστασία της Μεσογείου θαλάσσης από τη ρύπανση από χερσαίες πηγές» και 1982 «περί των ειδικά προστατευομένων περιοχών της Μεσογείου» (ΦΕΚ 104/Α/18-07-86)
ΝΟΜΟΣ: 1634/86 Κύρωση των πρωτοκόλλων 1980 «Για την προστασία της Μεσογείου θαλάσσης από τη ρύπανση από χερσαίες πηγές» και 1982 «περί των ειδικά προστατευομένων περιοχών της Μεσογείου» (ΦΕΚ 104/Α/18-07-86)
Α.Τ.Ε.Ι. ΚΑΛΑΜΑΤΑΣ ΣΧΟΛΗ ΔΙΟΙΚΗΣΗΣΗ ΚΑΙ ΟΙΚΟΝΟΜΙΑΣ ΤΜΗΜΑ ΧΡΗΜΑΤΟΟΙΚΟΝΟΜΙΚΗΣ ΚΑΙ ΕΛΕΓΚΤΙΚΗΣ
 Α.Τ.Ε.Ι. ΚΑΛΑΜΑΤΑΣ ΣΧΟΛΗ ΔΙΟΙΚΗΣΗΣΗ ΚΑΙ ΟΙΚΟΝΟΜΙΑΣ ΤΜΗΜΑ ΧΡΗΜΑΤΟΟΙΚΟΝΟΜΙΚΗΣ ΚΑΙ ΕΛΕΓΚΤΙΚΗΣ ΦΟΡΟΛΟΓΙΑ ΕΙΣΟΔΗΜΑΤΟΣ ΦΥΣΙΚΩΝ ΠΡΟΣΩΠΩΝ ΓΙΑ ΤΟ ΟΙΚΟΝΟΜΙΚΟ ΕΤΟΣ 2012 ΕΠΙΒΛΕΠΩΝ ΚΑΘΗΓΗΤΗΣ: ΑΛΕΞΑΝΔΡΟΣ ΑΥΓΓΙΤΣΟΣ ΦΟΙΤΗΤΗΣ:
Α.Τ.Ε.Ι. ΚΑΛΑΜΑΤΑΣ ΣΧΟΛΗ ΔΙΟΙΚΗΣΗΣΗ ΚΑΙ ΟΙΚΟΝΟΜΙΑΣ ΤΜΗΜΑ ΧΡΗΜΑΤΟΟΙΚΟΝΟΜΙΚΗΣ ΚΑΙ ΕΛΕΓΚΤΙΚΗΣ ΦΟΡΟΛΟΓΙΑ ΕΙΣΟΔΗΜΑΤΟΣ ΦΥΣΙΚΩΝ ΠΡΟΣΩΠΩΝ ΓΙΑ ΤΟ ΟΙΚΟΝΟΜΙΚΟ ΕΤΟΣ 2012 ΕΠΙΒΛΕΠΩΝ ΚΑΘΗΓΗΤΗΣ: ΑΛΕΞΑΝΔΡΟΣ ΑΥΓΓΙΤΣΟΣ ΦΟΙΤΗΤΗΣ:
Αξιολόγηση Προγράμματος Αλφαβητισμού στο Γυμνάσιο Τρίτο Έτος Αξιολόγησης
 Αξιολόγηση Προγράμματος Αλφαβητισμού στο Γυμνάσιο Τρίτο Έτος Αξιολόγησης (Ιούνιος 2011) 1. Ταυτότητα της Έρευνας Το πρόγραμμα Αλφαβητισμός, που λειτουργεί κάτω από την εποπτεία της Υπηρεσίας Εκπαιδευτικής
Αξιολόγηση Προγράμματος Αλφαβητισμού στο Γυμνάσιο Τρίτο Έτος Αξιολόγησης (Ιούνιος 2011) 1. Ταυτότητα της Έρευνας Το πρόγραμμα Αλφαβητισμός, που λειτουργεί κάτω από την εποπτεία της Υπηρεσίας Εκπαιδευτικής
ΠΕΡΙΕΧΟΜΕΝΑ ΕΙΣΑΓΩΓΙΚΟ ΣΗΜΕΙΩΜΑ 13 Α' ΜΕΡΟΣ ΑΠΟ ΤΟΝ ΠΟΛΕΜΟ ΤΟΥ 1897 ΣΤΟ ΓΟΥΔΙ
 ΠΕΡΙΕΧΟΜΕΝΑ ΕΙΣΑΓΩΓΙΚΟ ΣΗΜΕΙΩΜΑ 13 Α' ΜΕΡΟΣ ΑΠΟ ΤΟΝ ΠΟΛΕΜΟ ΤΟΥ 1897 ΣΤΟ ΓΟΥΔΙ Του Βασίλη Γούναρη 19 1. Η ΔΙΑΧΕΙΡΙΣΗ ΤΗΣ ΗΤΤΑΣ ΤΟΥ 1897 21 η ηττα και η συνθηκολογηση οι συνεπειες της ηττας εξελιξεις και
ΠΕΡΙΕΧΟΜΕΝΑ ΕΙΣΑΓΩΓΙΚΟ ΣΗΜΕΙΩΜΑ 13 Α' ΜΕΡΟΣ ΑΠΟ ΤΟΝ ΠΟΛΕΜΟ ΤΟΥ 1897 ΣΤΟ ΓΟΥΔΙ Του Βασίλη Γούναρη 19 1. Η ΔΙΑΧΕΙΡΙΣΗ ΤΗΣ ΗΤΤΑΣ ΤΟΥ 1897 21 η ηττα και η συνθηκολογηση οι συνεπειες της ηττας εξελιξεις και
Ένα ακόμα φορολογικό σύστημα εναντίον των Μμε
 Αθήνα, 14 Δεκεμβρίου 2012 Ένα ακόμα φορολογικό σύστημα εναντίον των Μμε Τι σημαίνουν οι αλλαγές στη Φορολογία για τις επιχειρήσεις Με αφορμή τις διατάξεις του νέου φορολογικού Νομοσχεδίου, η ΕΣΕΕ ανέλαβε
Αθήνα, 14 Δεκεμβρίου 2012 Ένα ακόμα φορολογικό σύστημα εναντίον των Μμε Τι σημαίνουν οι αλλαγές στη Φορολογία για τις επιχειρήσεις Με αφορμή τις διατάξεις του νέου φορολογικού Νομοσχεδίου, η ΕΣΕΕ ανέλαβε
Τοποθέτηση Δημάρχου Γ. Πατούλη. για τεχνικό πρόγραμμα 2010
 Τοποθέτηση Δημάρχου Γ. Πατούλη για τεχνικό πρόγραμμα 2010 Κυρίες και κύριοι συνάδελφοι Η διοίκηση του Δήμου φέρνει σήμερα προς ψήφιση στο Δημοτικό Συμβούλιο το τεχνικό πρόγραμμα του Δήμου Αμαρουσίου για
Τοποθέτηση Δημάρχου Γ. Πατούλη για τεχνικό πρόγραμμα 2010 Κυρίες και κύριοι συνάδελφοι Η διοίκηση του Δήμου φέρνει σήμερα προς ψήφιση στο Δημοτικό Συμβούλιο το τεχνικό πρόγραμμα του Δήμου Αμαρουσίου για
ΕΚΘΕΣΗ ΔΙΑΧΕΙΡΙΣΗΣ ΤΟΥ ΔΙΟΙΚΗΤΙΚΟΥ ΣΥΜΒΟΥΛΙΟΥ ΤΗΣ ΕΤΑΙΡΙΑΣ «ΒΙΟΤΡΟΣ ΒΙΟΜΗΧΑΝΙΑ ΤΡΟΦΙΜΩΝ ΣΚΕΥΑΣΜΑΤΩΝ ΚΑΙ ΕΠΕΞΕΡΓΑΣΙΑΣ ΓΑΛΑΚΤΟΣ Α.Β.Ε.
 ΕΚΘΕΣΗ ΔΙΑΧΕΙΡΙΣΗΣ ΤΟΥ ΔΙΟΙΚΗΤΙΚΟΥ ΣΥΜΒΟΥΛΙΟΥ ΤΗΣ ΕΤΑΙΡΙΑΣ «ΒΙΟΤΡΟΣ ΒΙΟΜΗΧΑΝΙΑ ΤΡΟΦΙΜΩΝ ΣΚΕΥΑΣΜΑΤΩΝ ΚΑΙ ΕΠΕΞΕΡΓΑΣΙΑΣ ΓΑΛΑΚΤΟΣ Α.Β.Ε.Ε.»ΠΡΟΣ ΤΗΝ ΤΑΚΤΙΚΗ ΓΕΝΙΚΗ ΣΥΝΕΛΕΥΣΗ ΤΩΝ ΜΕΤΟΧΩΝ ΓΙΑ ΤΑ ΠΕΠΡΑΓΜΕΝΑ ΤΗΣ
ΕΚΘΕΣΗ ΔΙΑΧΕΙΡΙΣΗΣ ΤΟΥ ΔΙΟΙΚΗΤΙΚΟΥ ΣΥΜΒΟΥΛΙΟΥ ΤΗΣ ΕΤΑΙΡΙΑΣ «ΒΙΟΤΡΟΣ ΒΙΟΜΗΧΑΝΙΑ ΤΡΟΦΙΜΩΝ ΣΚΕΥΑΣΜΑΤΩΝ ΚΑΙ ΕΠΕΞΕΡΓΑΣΙΑΣ ΓΑΛΑΚΤΟΣ Α.Β.Ε.Ε.»ΠΡΟΣ ΤΗΝ ΤΑΚΤΙΚΗ ΓΕΝΙΚΗ ΣΥΝΕΛΕΥΣΗ ΤΩΝ ΜΕΤΟΧΩΝ ΓΙΑ ΤΑ ΠΕΠΡΑΓΜΕΝΑ ΤΗΣ
ΣΥΣΤΗΜΑ ΔΙΑΓΝΩΣΗΣ ΑΝΑΓΚΩΝ ΑΓΟΡΑΣ ΕΡΓΑΣΙΑΣ ΠΑΡΑΔΟΤΕΟ ΕΘΝΙΚΟΥ ΜΗΧΑΝΙΣΜΟΥ
 ΥΠΟ ΤΗΝ ΕΠΟΠΤΕΙΑ ΤΟΥ ΥΠΟΥΡΓΕΙΟΥ ΕΡΓΑΣΙΑΣ, ΚΟΙΝΩΝΙΚΗΣ ΑΣΦΑΛΙΣΗΣ ΚΑΙ ΚΟΙΝΩΝΙΚΗΣ ΑΛΛΗΛΕΓΓΥΗΣ ΣΥΣΤΗΜΑ ΔΙΑΓΝΩΣΗΣ ΑΝΑΓΚΩΝ ΑΓΟΡΑΣ ΕΡΓΑΣΙΑΣ ΔΕΚΕΜΒΡΙΟΣ 2015 ΣΥΣΤΗΜΑ ΔΙΑΓΝΩΣΗΣ ΑΝΑΓΚΩΝ ΑΓΟΡΑΣ ΕΡΓΑΣΙΑΣ Ολυμπία Καμινιώτη
ΥΠΟ ΤΗΝ ΕΠΟΠΤΕΙΑ ΤΟΥ ΥΠΟΥΡΓΕΙΟΥ ΕΡΓΑΣΙΑΣ, ΚΟΙΝΩΝΙΚΗΣ ΑΣΦΑΛΙΣΗΣ ΚΑΙ ΚΟΙΝΩΝΙΚΗΣ ΑΛΛΗΛΕΓΓΥΗΣ ΣΥΣΤΗΜΑ ΔΙΑΓΝΩΣΗΣ ΑΝΑΓΚΩΝ ΑΓΟΡΑΣ ΕΡΓΑΣΙΑΣ ΔΕΚΕΜΒΡΙΟΣ 2015 ΣΥΣΤΗΜΑ ΔΙΑΓΝΩΣΗΣ ΑΝΑΓΚΩΝ ΑΓΟΡΑΣ ΕΡΓΑΣΙΑΣ Ολυμπία Καμινιώτη
ΣΩΜΑ ΠΡΟΣΚΟΠΩΝ ΚΥΠΡΟΥ
 Υπό την Υψηλή Προστασία του Προέδρου της Κυπριακής Δημοκρατίας ΣΩΜΑ ΠΡΟΣΚΟΠΩΝ ΚΥΠΡΟΥ ΜΝΗΜΟΝΙΟ ΠΑΡΑΔΟΣΗΣ - ΠΑΡΑΛΑΒΗΣ ΚΑΙ ΚΑΝΟΝΙΣΜΟΙ ΛΕΙΤΟΥΡΓΙΑΣ ΚΕΝΤΡΟΥ ΚΑΤΑΣΚΗΝΩΤΙΚΟ ΚΕΝΤΡΟ «ΠΛΑΤΑΝΙΑ» ΓΙΑ ΤΗΝ ΚΑΤΑΣΚΗΝΩΤΙΚΗ
Υπό την Υψηλή Προστασία του Προέδρου της Κυπριακής Δημοκρατίας ΣΩΜΑ ΠΡΟΣΚΟΠΩΝ ΚΥΠΡΟΥ ΜΝΗΜΟΝΙΟ ΠΑΡΑΔΟΣΗΣ - ΠΑΡΑΛΑΒΗΣ ΚΑΙ ΚΑΝΟΝΙΣΜΟΙ ΛΕΙΤΟΥΡΓΙΑΣ ΚΕΝΤΡΟΥ ΚΑΤΑΣΚΗΝΩΤΙΚΟ ΚΕΝΤΡΟ «ΠΛΑΤΑΝΙΑ» ΓΙΑ ΤΗΝ ΚΑΤΑΣΚΗΝΩΤΙΚΗ
ΚΑΝΟΝΙΣΜΟΣ ΛΕΙΤΟΥΡΓΙΑΣ
 ΠΑΝΕΠΙΣΤΗΜΙΟ ΜΑΚΕΔΟΝΙΑΣ ΟΙΚΟΝΟΜΙΚΩΝ ΚΑΙ ΚΟΙΝΩΝΙΚΩΝ ΕΠΙΣΤΗΜΩΝ ΕΡΓΟ ΕΠΕΑΕΚ: «ΑΝΑΜΟΡΦΩΣΗ ΠΡΟΠΤΥΧΙΑΚΩΝ ΠΡΟΓΡΑΜΜΑΤΩΝ ΣΠΟΥΔΩΝ ΠΑΝΕΠΙΣΤΗΜΙΟΥ ΜΑΚΕΔΟΝΙΑΣ» ΥΠΟΕΡΓΟ «ΚΕΝΤΡΙΚΕΣ ΔΡΑΣΕΙΣ ΑΥΤΕΠΙΣΤΑΣΙΑ» ΔΡΑΣΗ 6: ΚΕΝΤΡΟ
ΠΑΝΕΠΙΣΤΗΜΙΟ ΜΑΚΕΔΟΝΙΑΣ ΟΙΚΟΝΟΜΙΚΩΝ ΚΑΙ ΚΟΙΝΩΝΙΚΩΝ ΕΠΙΣΤΗΜΩΝ ΕΡΓΟ ΕΠΕΑΕΚ: «ΑΝΑΜΟΡΦΩΣΗ ΠΡΟΠΤΥΧΙΑΚΩΝ ΠΡΟΓΡΑΜΜΑΤΩΝ ΣΠΟΥΔΩΝ ΠΑΝΕΠΙΣΤΗΜΙΟΥ ΜΑΚΕΔΟΝΙΑΣ» ΥΠΟΕΡΓΟ «ΚΕΝΤΡΙΚΕΣ ΔΡΑΣΕΙΣ ΑΥΤΕΠΙΣΤΑΣΙΑ» ΔΡΑΣΗ 6: ΚΕΝΤΡΟ
ΕΛΛΗΝΙΚΗ ΔΗΜΟΚΡΑΤΙΑ ΥΠΟΥΡΓΕΙΟ ΕΣΩΤΕΡΙΚΩΝ ΑΝΑΠΛΗΡΩΤΗΣ ΥΠΟΥΡΓΟΣ Προς: Δημάρχους της Χώρας Αθήνα, 16 Δεκεμβρίου 2013 Α.Π.:2271. Αγαπητέ κ.
 ΕΛΛΗΝΙΚΗ ΔΗΜΟΚΡΑΤΙΑ ΥΠΟΥΡΓΕΙΟ ΕΣΩΤΕΡΙΚΩΝ ΑΝΑΠΛΗΡΩΤΗΣ ΥΠΟΥΡΓΟΣ Προς: Δημάρχους της Χώρας Αθήνα, 16 Δεκεμβρίου 2013 Α.Π.:2271 Αγαπητέ κ. Δήμαρχε Σας στέλνω συνημμένη την μελέτη στελέχωσης του δήμου σας,
ΕΛΛΗΝΙΚΗ ΔΗΜΟΚΡΑΤΙΑ ΥΠΟΥΡΓΕΙΟ ΕΣΩΤΕΡΙΚΩΝ ΑΝΑΠΛΗΡΩΤΗΣ ΥΠΟΥΡΓΟΣ Προς: Δημάρχους της Χώρας Αθήνα, 16 Δεκεμβρίου 2013 Α.Π.:2271 Αγαπητέ κ. Δήμαρχε Σας στέλνω συνημμένη την μελέτη στελέχωσης του δήμου σας,
ΠΑΡΑΡΤΗΜΑ Γ. «Γενικές προδιαγραφές τοπικού συμφώνου μεταποιητικών επιχειρήσεων και επιχειρήσεων παραγωγής ειδών διατροφής μετά την α μεταποίηση»
 ΠΑΡΑΡΤΗΜΑ Γ «Γενικές προδιαγραφές τοπικού συμφώνου μεταποιητικών επιχειρήσεων και επιχειρήσεων παραγωγής ειδών διατροφής μετά την α μεταποίηση» 0 0 ΓΕΝΙΚΕΣ ΠΡΟΔΙΑΓΡΑΦΕΣ ΤΟΠΙΚΟΥ ΣΥΜΦΩΝΟΥ ΜΕΤΑΠΟΙΗΤΙΚΩΝ ΕΠΙΧΕΙΡΗΣΕΩΝ
ΠΑΡΑΡΤΗΜΑ Γ «Γενικές προδιαγραφές τοπικού συμφώνου μεταποιητικών επιχειρήσεων και επιχειρήσεων παραγωγής ειδών διατροφής μετά την α μεταποίηση» 0 0 ΓΕΝΙΚΕΣ ΠΡΟΔΙΑΓΡΑΦΕΣ ΤΟΠΙΚΟΥ ΣΥΜΦΩΝΟΥ ΜΕΤΑΠΟΙΗΤΙΚΩΝ ΕΠΙΧΕΙΡΗΣΕΩΝ
ΕΝΔΕΙΚΤΙΚΕΣ ΑΠΑΝΤΗΣΕΙΣ ΘΕΜΑΤΩΝ ΝΕΟΕΛΛΗΝΙΚΗΣ ΓΛΩΣΣΑΣ A1. Ο συγγραφέας ορίζει το φαινόμενο του ανθρωπισμού στη σύγχρονη εποχή. Αρχικά προσδιορίζει την
 ΕΝΔΕΙΚΤΙΚΕΣ ΑΠΑΝΤΗΣΕΙΣ ΘΕΜΑΤΩΝ ΝΕΟΕΛΛΗΝΙΚΗΣ ΓΛΩΣΣΑΣ A1. Ο συγγραφέας ορίζει το φαινόμενο του ανθρωπισμού στη σύγχρονη εποχή. Αρχικά προσδιορίζει την έννοια της ανθρωπιάς ως συμμετοχής στα προβλήματα των
ΕΝΔΕΙΚΤΙΚΕΣ ΑΠΑΝΤΗΣΕΙΣ ΘΕΜΑΤΩΝ ΝΕΟΕΛΛΗΝΙΚΗΣ ΓΛΩΣΣΑΣ A1. Ο συγγραφέας ορίζει το φαινόμενο του ανθρωπισμού στη σύγχρονη εποχή. Αρχικά προσδιορίζει την έννοια της ανθρωπιάς ως συμμετοχής στα προβλήματα των
E.O.Π.Π.Ε.Π. ΚΑΝΟΝΙΣΜΟΣ ΚΑΤΑΡΤΙΣΗΣ ΕΙΔΙΚΟΤΗΤΑΣ "ΚΤΗΜΑΤΟΜΕΣΙΤΗΣ ΔΙΑΧΕΙΡΙΣΤΗΣ ΑΚΙΝΗΤΗΣ ΠΕΡΙΟΥΣΙΑΣ"
 E.O.Π.Π.Ε.Π. ΚΑΝΟΝΙΣΜΟΣ ΚΑΤΑΡΤΙΣΗΣ ΕΙΔΙΚΟΤΗΤΑΣ "ΚΤΗΜΑΤΟΜΕΣΙΤΗΣ ΔΙΑΧΕΙΡΙΣΤΗΣ ΑΚΙΝΗΤΗΣ ΠΕΡΙΟΥΣΙΑΣ" 1 η ΠΕΡΙΟΔΟΣ 2011 ΠΕΡΙΕΧΟΜΕΝΑ ΚΑΝΟΝΙΣΜΟΥ 1. Συνοπτική Περιγραφή Επαγγέλματος (Job Profile)...3 2. Ανάλυση
E.O.Π.Π.Ε.Π. ΚΑΝΟΝΙΣΜΟΣ ΚΑΤΑΡΤΙΣΗΣ ΕΙΔΙΚΟΤΗΤΑΣ "ΚΤΗΜΑΤΟΜΕΣΙΤΗΣ ΔΙΑΧΕΙΡΙΣΤΗΣ ΑΚΙΝΗΤΗΣ ΠΕΡΙΟΥΣΙΑΣ" 1 η ΠΕΡΙΟΔΟΣ 2011 ΠΕΡΙΕΧΟΜΕΝΑ ΚΑΝΟΝΙΣΜΟΥ 1. Συνοπτική Περιγραφή Επαγγέλματος (Job Profile)...3 2. Ανάλυση
ΑΠΑΝΤΗΣΕΙΣ ΣΤΟ ΙΑΓΩΝΙΣΜΑ ΝΕΟΕΛΛΗΝΙΚΗΣ ΛΟΓΟΤΕΧΝΙΑΣ ΘΕΩΡΗΤΙΚΗΣ ΚΑΤΕΥΘΥΝΣΗΣ Γ ΛΥΚΕΙΟΥ
 ΑΠΑΝΤΗΣΕΙΣ ΣΤΟ ΙΑΓΩΝΙΣΜΑ ΝΕΟΕΛΛΗΝΙΚΗΣ ΛΟΓΟΤΕΧΝΙΑΣ ΘΕΩΡΗΤΙΚΗΣ ΚΑΤΕΥΘΥΝΣΗΣ Γ ΛΥΚΕΙΟΥ Κυριακή 4 Μαρτίου 2012 Α. α) η απάντηση βρίσκεται στη σχολικό βιβλίο: Εισαγωγή των «Ποιημάτων για την Ποίηση», σελίδες
ΑΠΑΝΤΗΣΕΙΣ ΣΤΟ ΙΑΓΩΝΙΣΜΑ ΝΕΟΕΛΛΗΝΙΚΗΣ ΛΟΓΟΤΕΧΝΙΑΣ ΘΕΩΡΗΤΙΚΗΣ ΚΑΤΕΥΘΥΝΣΗΣ Γ ΛΥΚΕΙΟΥ Κυριακή 4 Μαρτίου 2012 Α. α) η απάντηση βρίσκεται στη σχολικό βιβλίο: Εισαγωγή των «Ποιημάτων για την Ποίηση», σελίδες
Α. ΟΡΓΑΝΑ ΣΧΕΔΙΑΣΜΟΥ ΚΑΙ ΕΦΑΡΜΟΓΗΣ
 Α. ΟΡΓΑΝΑ ΣΧΕΔΙΑΣΜΟΥ ΚΑΙ ΕΦΑΡΜΟΓΗΣ Με την υπαγωγή του τομέα και της πολιτικής για την Έρευνα και την Τεχνολογία στο Υπουργείο Παιδείας, Δια Βίου Μάθησης και Θρησκευμάτων (ΥΠΔΒΜΘ), το Υπουργείο ανέλαβε
Α. ΟΡΓΑΝΑ ΣΧΕΔΙΑΣΜΟΥ ΚΑΙ ΕΦΑΡΜΟΓΗΣ Με την υπαγωγή του τομέα και της πολιτικής για την Έρευνα και την Τεχνολογία στο Υπουργείο Παιδείας, Δια Βίου Μάθησης και Θρησκευμάτων (ΥΠΔΒΜΘ), το Υπουργείο ανέλαβε
ΑΝΑΠΤΥΞΗ ΕΦΑΡΜΟΓΩΝ Κεφάλαιο 3 ο
 ΑΝΑΠΤΥΞΗ ΕΦΑΡΜΟΓΩΝ Να εξηγηθεί η σειριακή αναζήτηση. Η λειτουργία της αναζήτησης σε πίνακα είναι η εύρεση της θέσης στην οποία υπάρχει μια συγκεκριμένη τιμή που ενδιαφέρει το χρήστη. Οι πιο γνωστές μέθοδοι
ΑΝΑΠΤΥΞΗ ΕΦΑΡΜΟΓΩΝ Να εξηγηθεί η σειριακή αναζήτηση. Η λειτουργία της αναζήτησης σε πίνακα είναι η εύρεση της θέσης στην οποία υπάρχει μια συγκεκριμένη τιμή που ενδιαφέρει το χρήστη. Οι πιο γνωστές μέθοδοι
ΤΕΧΝΙΚΗ ΕΚΘΕΣΗ ΝΟ.2 (2011)
 Τ.Ε. 02 - Προσομοίωση υπογείου με περιμετρικά τοιχώματα στο FESPA 2.1 ΤΕΧΝΙΚΗ ΕΚΘΕΣΗ ΝΟ.2 (2011) Προσομοίωση υπογείου με περιμετρικά τοιχώματα στο FESPA Η παρούσα τεχνική έκθεση αναφέρεται στην διαδικασία
Τ.Ε. 02 - Προσομοίωση υπογείου με περιμετρικά τοιχώματα στο FESPA 2.1 ΤΕΧΝΙΚΗ ΕΚΘΕΣΗ ΝΟ.2 (2011) Προσομοίωση υπογείου με περιμετρικά τοιχώματα στο FESPA Η παρούσα τεχνική έκθεση αναφέρεται στην διαδικασία
ΤΕΧΝΟΛΟΓΙΚΟ ΕΚΠΑΙΔΕΥΤΙΚΟ ΙΔΡΥΜΑ ΚΑΛΑΜΑΤΑΣ (Τ.Ε.Ι.Κ.) ΣΧΟΛΗ ΤΕΧΝΟΛΟΓΙΑΣ ΓΕΩΠΟΝΙΑΣ (ΣΤΕΓ) ΤΜΗΜΑ ΦΥΤΙΚΗΣ ΠΑΡΑΓΩΓΗΣ (Φ.Π.) ΠΤΥΧΙΑΚΗ ΕΡΓΑΣΙΑ ΜΕ ΘΕΜΑ:
 ΤΕΧΝΟΛΟΓΙΚΟ ΕΚΠΑΙΔΕΥΤΙΚΟ ΙΔΡΥΜΑ ΚΑΛΑΜΑΤΑΣ (Τ.Ε.Ι.Κ.) ΣΧΟΛΗ ΤΕΧΝΟΛΟΓΙΑΣ ΓΕΩΠΟΝΙΑΣ (ΣΤΕΓ) ΤΜΗΜΑ ΦΥΤΙΚΗΣ ΠΑΡΑΓΩΓΗΣ (Φ.Π.) ΠΤΥΧΙΑΚΗ ΕΡΓΑΣΙΑ ΜΕ ΘΕΜΑ: «Συγκριτική αξιολόγηση μεθόδων συλλογής ελαιοκάρπου και
ΤΕΧΝΟΛΟΓΙΚΟ ΕΚΠΑΙΔΕΥΤΙΚΟ ΙΔΡΥΜΑ ΚΑΛΑΜΑΤΑΣ (Τ.Ε.Ι.Κ.) ΣΧΟΛΗ ΤΕΧΝΟΛΟΓΙΑΣ ΓΕΩΠΟΝΙΑΣ (ΣΤΕΓ) ΤΜΗΜΑ ΦΥΤΙΚΗΣ ΠΑΡΑΓΩΓΗΣ (Φ.Π.) ΠΤΥΧΙΑΚΗ ΕΡΓΑΣΙΑ ΜΕ ΘΕΜΑ: «Συγκριτική αξιολόγηση μεθόδων συλλογής ελαιοκάρπου και
1 Επιμέλεια: Γράβαλος Βασίλειος, Χρυσανθάκης Ιωάννης
 ΟΡΓΑΝΙΣΜΟΣ ΕΛΛΗΝΙΚΩΝ ΓΕΩΡΓΙΚΩΝ ΑΣΦΑΛΙΣΕΩΝ ΓΕΝΙΚΗ ΔΙΕΥΘΥΝΣΗ Δ/νση Μελετών & Εφαρμογών Η Δ/νση Μελετών & Εφαρμογών παραδίδει το 14 ο στατιστικό τεύχος του έτους 2012, που εκπόνησε το. Η διάρθρωσή του γίνεται
ΟΡΓΑΝΙΣΜΟΣ ΕΛΛΗΝΙΚΩΝ ΓΕΩΡΓΙΚΩΝ ΑΣΦΑΛΙΣΕΩΝ ΓΕΝΙΚΗ ΔΙΕΥΘΥΝΣΗ Δ/νση Μελετών & Εφαρμογών Η Δ/νση Μελετών & Εφαρμογών παραδίδει το 14 ο στατιστικό τεύχος του έτους 2012, που εκπόνησε το. Η διάρθρωσή του γίνεται
2004-2006: Aύξηση φόρου εισοδήµατος, και µείωση µισθών
 2004-2006: Aύξηση φόρου εισοδήµατος, και µείωση µισθών Περίληψη Το Υπουργείο Οικονοµικών έχει κατορθώσει να µειώσει τους πραγµατικούς µας µισθούς, συνδυάζοντας την επίδραση των ακολούθων γεγονότων που
2004-2006: Aύξηση φόρου εισοδήµατος, και µείωση µισθών Περίληψη Το Υπουργείο Οικονοµικών έχει κατορθώσει να µειώσει τους πραγµατικούς µας µισθούς, συνδυάζοντας την επίδραση των ακολούθων γεγονότων που
Μετακίνηση σε Κελιά-Γραµµές-Στήλες Πίνακας 1: Μετακίνηση µέσα σε Φύλλο Excel. Tab Μετακίνηση στο επόµενο κελί 1 προς τα δεξιά.
 Ανοίγοντας το Excel (Έναρξη Προγράµµατα Microsoft Office Microsoft Office Excel 2003), ανοίγει µπροστά µας ένα βιβλίο εργασίας (Βιβλίο1) µε τρία φύλλα (Φύλλο1, 2, 3). Κάθε φύλλο έχει στήλες και γραµµές.
Ανοίγοντας το Excel (Έναρξη Προγράµµατα Microsoft Office Microsoft Office Excel 2003), ανοίγει µπροστά µας ένα βιβλίο εργασίας (Βιβλίο1) µε τρία φύλλα (Φύλλο1, 2, 3). Κάθε φύλλο έχει στήλες και γραµµές.
ΤΑ ΕΠΙΠΕΔΑ ΟΡΓΑΝΩΣΗΣ ΤΩΝ ΠΟΛΥΚΥΤΤΑΡΩΝ ΟΡΓΑΝΣΙΜΩΝ ΟΙ ΖΩΙΚΟΙ ΙΣΤΟΙ 2 ο ΦΥΛΛΟ ΕΡΓΑΣΙΑΣ
 ΤΑ ΕΠΙΠΕΔΑ ΟΡΓΑΝΩΣΗΣ ΤΩΝ ΠΟΛΥΚΥΤΤΑΡΩΝ ΟΡΓΑΝΣΙΜΩΝ ΟΙ ΖΩΙΚΟΙ ΙΣΤΟΙ 2 ο ΦΥΛΛΟ ΕΡΓΑΣΙΑΣ ΤΑ ΟΝΟΜΑΤΑ ΤΩΝ ΜΑΘΗΤΩΝ ΤΗΣ ΟΜΑΔΑΣ ΣΑΣ:.. ΔΡΑΣΤΗΡΙΟΤΗΤΑ 1 η Οι ιστοί των οργάνων του πεπτικού συστήματος Α) Ένα σημαντικό
ΤΑ ΕΠΙΠΕΔΑ ΟΡΓΑΝΩΣΗΣ ΤΩΝ ΠΟΛΥΚΥΤΤΑΡΩΝ ΟΡΓΑΝΣΙΜΩΝ ΟΙ ΖΩΙΚΟΙ ΙΣΤΟΙ 2 ο ΦΥΛΛΟ ΕΡΓΑΣΙΑΣ ΤΑ ΟΝΟΜΑΤΑ ΤΩΝ ΜΑΘΗΤΩΝ ΤΗΣ ΟΜΑΔΑΣ ΣΑΣ:.. ΔΡΑΣΤΗΡΙΟΤΗΤΑ 1 η Οι ιστοί των οργάνων του πεπτικού συστήματος Α) Ένα σημαντικό
Δράση 1.2. Υλοτομία και προσδιορισμός ποσοτήτων υπολειμμάτων.
 1 η ΤΕΧΝΙΚΗ ΕΚΘΕΣΗ ΕΡΓΟΥ 1 η φάση έργου (Περίοδος 25 Μαϊου έως 30 Σεπτεμβρίου 2014) Στη πρώτη φάση του έργου υλοποιήθηκαν τα παρακάτω: 1 ο Πακέτο εργασίας (Προσδιορισμός είδους και ποσοτήτων υπολειμμάτων
1 η ΤΕΧΝΙΚΗ ΕΚΘΕΣΗ ΕΡΓΟΥ 1 η φάση έργου (Περίοδος 25 Μαϊου έως 30 Σεπτεμβρίου 2014) Στη πρώτη φάση του έργου υλοποιήθηκαν τα παρακάτω: 1 ο Πακέτο εργασίας (Προσδιορισμός είδους και ποσοτήτων υπολειμμάτων
Ι ΑΚΤΙΚΗ ΠΑΡΕΜΒΑΣΗ ΣΤΗΝ ΠΑΡΑΓΩΓΗ ΓΡΑΠΤΟΥ ΛΟΓΟΥ ΣΕ ΤΜΗΜΑ ΕΝΤΑΞΗΣ ΕΥΤΕΡΟΒΑΘΜΙΑΣ ΕΚΠΑΙ ΕΥΣΗΣ
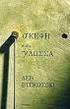 ΜΑΡΙΑ ΣΙΟΜΠΟΤΗ-ΣΑΜΣΑΡΗ Φιλόλογος Ι ΑΚΤΙΚΗ ΠΑΡΕΜΒΑΣΗ ΣΤΗΝ ΠΑΡΑΓΩΓΗ ΓΡΑΠΤΟΥ ΛΟΓΟΥ ΣΕ ΤΜΗΜΑ ΕΝΤΑΞΗΣ ΕΥΤΕΡΟΒΑΘΜΙΑΣ ΕΚΠΑΙ ΕΥΣΗΣ Προλεγόμενα Τα Τμήματα Ένταξης, αν και λειτουργούν στην Α/βάθμια Εκπαίδευση από
ΜΑΡΙΑ ΣΙΟΜΠΟΤΗ-ΣΑΜΣΑΡΗ Φιλόλογος Ι ΑΚΤΙΚΗ ΠΑΡΕΜΒΑΣΗ ΣΤΗΝ ΠΑΡΑΓΩΓΗ ΓΡΑΠΤΟΥ ΛΟΓΟΥ ΣΕ ΤΜΗΜΑ ΕΝΤΑΞΗΣ ΕΥΤΕΡΟΒΑΘΜΙΑΣ ΕΚΠΑΙ ΕΥΣΗΣ Προλεγόμενα Τα Τμήματα Ένταξης, αν και λειτουργούν στην Α/βάθμια Εκπαίδευση από
ΑΠΑΝΤΗΣΕΙΣ ΣΤΟ ΔΙΑΓΩΝΙΣΜΑ ΝΕΟΕΛΛΗΝΙΚΗΣ ΓΛΩΣΣΑΣ. Α. Να αποδώσετε την περίληψη του κειμένου (100-120 λέξεις)
 16/01/2011 Γ ΕΠΑΛ ΑΠΑΝΤΗΣΕΙΣ ΣΤΟ ΔΙΑΓΩΝΙΣΜΑ ΝΕΟΕΛΛΗΝΙΚΗΣ ΓΛΩΣΣΑΣ Α. Να αποδώσετε την περίληψη του κειμένου (100-120 λέξεις) Επιχειρηματολογία με την οποία καταβάλλεται προσπάθεια να αντικρουστούν εισηγήσεις
16/01/2011 Γ ΕΠΑΛ ΑΠΑΝΤΗΣΕΙΣ ΣΤΟ ΔΙΑΓΩΝΙΣΜΑ ΝΕΟΕΛΛΗΝΙΚΗΣ ΓΛΩΣΣΑΣ Α. Να αποδώσετε την περίληψη του κειμένου (100-120 λέξεις) Επιχειρηματολογία με την οποία καταβάλλεται προσπάθεια να αντικρουστούν εισηγήσεις
Το Συνταγματικό Δίκαιο και το Σύνταγμα
 Εισαγωγή στο Διεθνές και Ευρωπαϊκό Δίκαιο Α εξάμηνο 2015/2016 Ν. Κανελλοπούλου Αναπλ. Καθηγ. Συνταγματικού Δικαίου Το Συνταγματικό Δίκαιο και το Σύνταγμα Διάγραμμα του μαθήματος της Δευτέρας 30/11/2015
Εισαγωγή στο Διεθνές και Ευρωπαϊκό Δίκαιο Α εξάμηνο 2015/2016 Ν. Κανελλοπούλου Αναπλ. Καθηγ. Συνταγματικού Δικαίου Το Συνταγματικό Δίκαιο και το Σύνταγμα Διάγραμμα του μαθήματος της Δευτέρας 30/11/2015
Κεφάλαιο Πέμπτο Εθνοπολιτισμική Ζωή και Εμπειρίες Ελληνικότητας των Ελληνοαυστραλών Εφήβων
 Κεφάλαιο Πέμπτο Εθνοπολιτισμική Ζωή και Εμπειρίες Ελληνικότητας των Ελληνοαυστραλών Εφήβων Στο πλαίσιο του παρόντος κεφαλαίου εξετάζονται οι κοινές ενδοοικογενειακές δραστηριότητες και η γλωσσική αλληλεπίδραση
Κεφάλαιο Πέμπτο Εθνοπολιτισμική Ζωή και Εμπειρίες Ελληνικότητας των Ελληνοαυστραλών Εφήβων Στο πλαίσιο του παρόντος κεφαλαίου εξετάζονται οι κοινές ενδοοικογενειακές δραστηριότητες και η γλωσσική αλληλεπίδραση
Με το λογισµικό kidspiration για τo νηπιαγωγείο
 Τίτλος διδακτικού σεναρίου «Τα Μέσα Μεταφοράς» Με το λογισµικό kidspiration για τo νηπιαγωγείο Εργάστηκαν οι εκπαιδευτικοί: Ιωάννης Κίκας e-mail: kikjohn@yahoo.gr άσκαλος του ηµοτικού Σχολείου Μεγάλης
Τίτλος διδακτικού σεναρίου «Τα Μέσα Μεταφοράς» Με το λογισµικό kidspiration για τo νηπιαγωγείο Εργάστηκαν οι εκπαιδευτικοί: Ιωάννης Κίκας e-mail: kikjohn@yahoo.gr άσκαλος του ηµοτικού Σχολείου Μεγάλης
ΕΠΙΤΡΟΠΗ ΕΘΝΙΚΗΣ ΑΜΥΝΑΣ ΚΑΙ ΕΞΩΤΕΡΙΚΩΝ ΥΠΟΘΕΣΕΩΝ ΝΟΜΟΣΧΕ ΙΟ. «Στρατολογία των Ελλήνων» Άρθρο 1 Υπόχρεοι σε στράτευση
 ΕΠΙΤΡΟΠΗ ΕΘΝΙΚΗΣ ΑΜΥΝΑΣ ΚΑΙ ΕΞΩΤΕΡΙΚΩΝ ΥΠΟΘΕΣΕΩΝ ΝΟΜΟΣΧΕ ΙΟ «Στρατολογία των Ελλήνων» Άρθρο 1 Υπόχρεοι σε στράτευση 1. Όλοι οι Έλληνες πολίτες, από την 1η Ιανουαρίου του έτους κατά το οποίο διανύουν το
ΕΠΙΤΡΟΠΗ ΕΘΝΙΚΗΣ ΑΜΥΝΑΣ ΚΑΙ ΕΞΩΤΕΡΙΚΩΝ ΥΠΟΘΕΣΕΩΝ ΝΟΜΟΣΧΕ ΙΟ «Στρατολογία των Ελλήνων» Άρθρο 1 Υπόχρεοι σε στράτευση 1. Όλοι οι Έλληνες πολίτες, από την 1η Ιανουαρίου του έτους κατά το οποίο διανύουν το
ΕΛΛΗΝΙΚΗ ΔΗΜΟΚΡΑΤΙΑ ΥΠΟΥΡΓΕΙΟ ΠΑΙΔΕΙΑΣ ΚΑΙ ΘΡΗΣΚΕΥΜΑΤΩΝ ----- Βαθμός Ασφαλείας: Να διατηρηθεί μέχρι: Βαθμός Προτεραιότητας:
 ΕΛΛΗΝΙΚΗ ΔΗΜΟΚΡΑΤΙΑ ΥΠΟΥΡΓΕΙΟ ΠΑΙΔΕΙΑΣ ΚΑΙ ΘΡΗΣΚΕΥΜΑΤΩΝ ----- ΕΝΙΑΙΟΣ ΔΙΟΙΚΗΤΙΚΟΣ ΤΟΜΕΑΣ Π/ΘΜΙΑΣ & Δ/ΘΜΙΑΣ ΕΚΠ/ΣΗΣ Δ/ΝΣΗ ΣΠΟΥΔΩΝ Δ/ΘΜΙΑΣ ΕΚΠ/ΣΗΣ ΤΜΗΜΑ B Βαθμός Ασφαλείας: Να διατηρηθεί μέχρι: Βαθμός Προτεραιότητας:
ΕΛΛΗΝΙΚΗ ΔΗΜΟΚΡΑΤΙΑ ΥΠΟΥΡΓΕΙΟ ΠΑΙΔΕΙΑΣ ΚΑΙ ΘΡΗΣΚΕΥΜΑΤΩΝ ----- ΕΝΙΑΙΟΣ ΔΙΟΙΚΗΤΙΚΟΣ ΤΟΜΕΑΣ Π/ΘΜΙΑΣ & Δ/ΘΜΙΑΣ ΕΚΠ/ΣΗΣ Δ/ΝΣΗ ΣΠΟΥΔΩΝ Δ/ΘΜΙΑΣ ΕΚΠ/ΣΗΣ ΤΜΗΜΑ B Βαθμός Ασφαλείας: Να διατηρηθεί μέχρι: Βαθμός Προτεραιότητας:
Τρίτη, 2 Σεπτεμβρίου 2014 Αριθ. Τεύχους: 200 Περιεχόμενα
 Περιεχόμενα Σχετικά με την εφημερίδα ΔΗΜΟΣΙΟγραφικά... 2 Κατάργηση της υποβολής επικυρωμένων αντιγράφων... 3 Υπόμνηση της κατάργησης της υποχρέωσης υποβολής πρωτότυπων ή επικυρωμένων αντιγράφων εγγράφων...
Περιεχόμενα Σχετικά με την εφημερίδα ΔΗΜΟΣΙΟγραφικά... 2 Κατάργηση της υποβολής επικυρωμένων αντιγράφων... 3 Υπόμνηση της κατάργησης της υποχρέωσης υποβολής πρωτότυπων ή επικυρωμένων αντιγράφων εγγράφων...
ΕΝΑΛΛΑΚΤΙΚΕΣ ΜΟΡΦΕΣ ΤΟΥΡΙΣΜΟΥ ΚΑΙ Η ΣΥΜΒΟΛΗ ΤΟΥΣ ΣΤΗΝ ΤΟΠΙΚΗ ΑΝΑΠΤΥΞΗ ΤΟ ΠΑΡΑΔΕΙΓΜΑ ΤΟΥ ΝΟΜΟΥ ΘΕΣΣΑΛΟΝΙΚΗΣ
 ATEI ΚΑΛΑΜΑΤΑΣ ΣΧΟΛΗ ΔΙΟΙΚΗΣΗΣ ΚΑΙ ΟΙΚΟΝΟΜΙΑΣ ΤΜΗΜΑ ΤΟΠΙΚΗΣ ΑΥΤΟΔΙΟΙΚΗΣΗΣ ΤΙΤΛΟΣ ΠΤΥΧΙΑΚΗΣ ΕΡΓΑΣΙΑΣ : ΕΝΑΛΛΑΚΤΙΚΕΣ ΜΟΡΦΕΣ ΤΟΥΡΙΣΜΟΥ ΚΑΙ Η ΣΥΜΒΟΛΗ ΤΟΥΣ ΣΤΗΝ ΤΟΠΙΚΗ ΑΝΑΠΤΥΞΗ ΤΟ ΠΑΡΑΔΕΙΓΜΑ ΤΟΥ ΝΟΜΟΥ ΘΕΣΣΑΛΟΝΙΚΗΣ
ATEI ΚΑΛΑΜΑΤΑΣ ΣΧΟΛΗ ΔΙΟΙΚΗΣΗΣ ΚΑΙ ΟΙΚΟΝΟΜΙΑΣ ΤΜΗΜΑ ΤΟΠΙΚΗΣ ΑΥΤΟΔΙΟΙΚΗΣΗΣ ΤΙΤΛΟΣ ΠΤΥΧΙΑΚΗΣ ΕΡΓΑΣΙΑΣ : ΕΝΑΛΛΑΚΤΙΚΕΣ ΜΟΡΦΕΣ ΤΟΥΡΙΣΜΟΥ ΚΑΙ Η ΣΥΜΒΟΛΗ ΤΟΥΣ ΣΤΗΝ ΤΟΠΙΚΗ ΑΝΑΠΤΥΞΗ ΤΟ ΠΑΡΑΔΕΙΓΜΑ ΤΟΥ ΝΟΜΟΥ ΘΕΣΣΑΛΟΝΙΚΗΣ
η ΑΚΡΟΠΟΛΗ του ΜΕΓΑΛΟΥ ΓΑΡΔΙΚΙΟΥ Ο λόφος «Καστρί» στο βόρειο τμήμα του λεκανοπεδίου των Ιωαννίνων.
 η ΑΚΡΟΠΟΛΗ του ΜΕΓΑΛΟΥ ΓΑΡΔΙΚΙΟΥ Ο λόφος «Καστρί» στο βόρειο τμήμα του λεκανοπεδίου των Ιωαννίνων. Θέση και ιστορία Ο οχυρωμένος οικισμός - ακρόπολη στην κορυφή του λόφου «Καστρί» Μεγάλου Γαρδικίου, αποτελεί
η ΑΚΡΟΠΟΛΗ του ΜΕΓΑΛΟΥ ΓΑΡΔΙΚΙΟΥ Ο λόφος «Καστρί» στο βόρειο τμήμα του λεκανοπεδίου των Ιωαννίνων. Θέση και ιστορία Ο οχυρωμένος οικισμός - ακρόπολη στην κορυφή του λόφου «Καστρί» Μεγάλου Γαρδικίου, αποτελεί
Αναλυτικό Πρόγραµµα Σπουδών του Μαθήµατος. Α Τάξη 1 ου Κύκλου Τ.Ε.Ε. 3 ώρες /εβδοµάδα. Αθήνα, Απρίλιος 2001
 Αναλυτικό Πρόγραµµα Σπουδών του Μαθήµατος Α Τάξη 1 ου Κύκλου Τ.Ε.Ε. 3 ώρες /εβδοµάδα Αθήνα, Απρίλιος 2001 Μάθηµα : «Στοιχεία Κλωστοϋφαντουργίας» Α. ΣΚΟΠΟΣ ΤΗΣ Ι ΑΣΚΑΛΙΑΣ ΤΟΥ ΜΑΘΗΜΑΤΟΣ: Σκοπός του µαθήµατος
Αναλυτικό Πρόγραµµα Σπουδών του Μαθήµατος Α Τάξη 1 ου Κύκλου Τ.Ε.Ε. 3 ώρες /εβδοµάδα Αθήνα, Απρίλιος 2001 Μάθηµα : «Στοιχεία Κλωστοϋφαντουργίας» Α. ΣΚΟΠΟΣ ΤΗΣ Ι ΑΣΚΑΛΙΑΣ ΤΟΥ ΜΑΘΗΜΑΤΟΣ: Σκοπός του µαθήµατος
Ενώνουμε δυνάμεις. Δείγματα Γραφής. Δυναμικά μπροστά ΑΝΔΡΕΑΣ Ζ. ΚΥΠΡΙΑΝΟΥ. Βουλευτής
 Ενώνουμε δυνάμεις Δείγματα Γραφής Δυναμικά μπροστά ΑΝΔΡΕΑΣ Ζ. ΚΥΠΡΙΑΝΟΥ Βουλευτής Συναγωνιστή συναγωνίστρια, Οι βουλευτικές εκλογές στις 22 Μαίου είναι σημαντικές για τον κάθε πολίτη, σημαντικές για την
Ενώνουμε δυνάμεις Δείγματα Γραφής Δυναμικά μπροστά ΑΝΔΡΕΑΣ Ζ. ΚΥΠΡΙΑΝΟΥ Βουλευτής Συναγωνιστή συναγωνίστρια, Οι βουλευτικές εκλογές στις 22 Μαίου είναι σημαντικές για τον κάθε πολίτη, σημαντικές για την
1. ΕΡΩΤΗΣΗ: Οι ρυθμίσεις του νόμου για το Ασφαλιστικό θα είναι μόνιμες; Οι περικοπές του σταθερές; ΑΠΑΝΤΗΣΗ:
 1. ΕΡΩΤΗΣΗ: Οι ρυθμίσεις του νόμου για το Ασφαλιστικό θα είναι μόνιμες; Οι περικοπές του σταθερές; ΑΠΑΝΤΗΣΗ: Βασικός κανόνας είναι να συγκρατηθεί η δαπάνη για τις συντάξεις, ώστε να μην αυξηθούν πάνω από
1. ΕΡΩΤΗΣΗ: Οι ρυθμίσεις του νόμου για το Ασφαλιστικό θα είναι μόνιμες; Οι περικοπές του σταθερές; ΑΠΑΝΤΗΣΗ: Βασικός κανόνας είναι να συγκρατηθεί η δαπάνη για τις συντάξεις, ώστε να μην αυξηθούν πάνω από
Η συμβολή του Πλάτωνα στα Μαθηματικά
 ΠΛΑΤΩΝ Η συμβολή του Πλάτωνα στα Μαθηματικά I. Ανδρέας Παπαϊωάννου II. Αλέξανδρος Μπαλάσκας III. Κωνσταντίνος Θούας IV.Λουκάς Σωτηρόπουλος V. Πέτρος Κορφιάτης Εισηγητής : Γεώργιος Κ. Ντόντος (ΠΕ03) Χρονικη
ΠΛΑΤΩΝ Η συμβολή του Πλάτωνα στα Μαθηματικά I. Ανδρέας Παπαϊωάννου II. Αλέξανδρος Μπαλάσκας III. Κωνσταντίνος Θούας IV.Λουκάς Σωτηρόπουλος V. Πέτρος Κορφιάτης Εισηγητής : Γεώργιος Κ. Ντόντος (ΠΕ03) Χρονικη
www.kapalearn.gr e-mail: info@kapalearn.gr ΚΟΡΙΝΘΟΥ 255, ΚΑΝΑΚΑΡΗ 101 ΤΗΛ. 2610 625.360, 2610 624.009, FAX 2610 625.366
 Α. Ο άνθρωπος, όπως υπογραμμίζει ο συγγραφέας, δεν είναι ρυθμιστής του κόσμου, παρά διαχειριστής του. Αυτή την παρεξήγηση, που ίσχυε για αιώνες, θέλησε να διαλύσει ο πανεπιστήμων άνθρωπος της Αναγέννησης,
Α. Ο άνθρωπος, όπως υπογραμμίζει ο συγγραφέας, δεν είναι ρυθμιστής του κόσμου, παρά διαχειριστής του. Αυτή την παρεξήγηση, που ίσχυε για αιώνες, θέλησε να διαλύσει ο πανεπιστήμων άνθρωπος της Αναγέννησης,
ΧΡΗΜΑΤΟΟΙΚΟΝΟΜΙΚΗ ΛΟΓΙΣΤΙΚΗ
 ΧΡΗΜΑΤΟΟΙΚΟΝΟΜΙΚΗ ΛΟΓΙΣΤΙΚΗ ΑΘΗΝΑ 2015 1 Το επιστημονικό περιεχόμενο του παρόντος βιβλίου έχει υποβληθεί σε κριτική ανάγνωση και εγκριθεί με το σύστημα των κριτών. Η κριτική ανάγνωση πραγματοποιήθηκε από
ΧΡΗΜΑΤΟΟΙΚΟΝΟΜΙΚΗ ΛΟΓΙΣΤΙΚΗ ΑΘΗΝΑ 2015 1 Το επιστημονικό περιεχόμενο του παρόντος βιβλίου έχει υποβληθεί σε κριτική ανάγνωση και εγκριθεί με το σύστημα των κριτών. Η κριτική ανάγνωση πραγματοποιήθηκε από
ΤΟΜΟΣ Α ΕΙΣΑΓΩΓΗ ΣΤΟ ΔΙΚΑΙΟ
 ΤΟΜΟΣ Α ΕΙΣΑΓΩΓΗ ΣΤΟ ΔΙΚΑΙΟ ΠΗΓΕΣ ΔΙΚΑΙΟΥ Ως πηγές του δικαίου εννοούνται οι ειδικότεροι τρόποι παραγωγής των κανόνων δικαίου. Διακρίνονται σε: Α) Πρωτογενείς ή άμεσες πηγές είναι αυτές που αποτελούν γενεσιουργούς
ΤΟΜΟΣ Α ΕΙΣΑΓΩΓΗ ΣΤΟ ΔΙΚΑΙΟ ΠΗΓΕΣ ΔΙΚΑΙΟΥ Ως πηγές του δικαίου εννοούνται οι ειδικότεροι τρόποι παραγωγής των κανόνων δικαίου. Διακρίνονται σε: Α) Πρωτογενείς ή άμεσες πηγές είναι αυτές που αποτελούν γενεσιουργούς
Σημειώσεις Κληρονομικού Δικαίου
 Σημειώσεις Κληρονομικού Δικαίου ΕΙΣΑΓΩΓΙΚΑ Κληρονομικό Δίκαιο -> ρυθμίζει τις έννομες σχέσεις του ατόμου μετά το θάνατό του και ιδίως στην τύχη της περιουσίας του. Καταλαμβάνει το πέμπτο βιβλίο του ΑΚ
Σημειώσεις Κληρονομικού Δικαίου ΕΙΣΑΓΩΓΙΚΑ Κληρονομικό Δίκαιο -> ρυθμίζει τις έννομες σχέσεις του ατόμου μετά το θάνατό του και ιδίως στην τύχη της περιουσίας του. Καταλαμβάνει το πέμπτο βιβλίο του ΑΚ
ΠΡΟΒΛΗΜΑΤΑ ΤΗΣ ΔΗΜΟΣΙΑΣ ΖΩΗΣ, ΜΙΑ ΨΥΧΑΝΑΛΥΤΙΚΗ ΠΡΟΣΕΓΓΙΣΗ
 ΠΡΟΒΛΗΜΑΤΑ ΤΗΣ ΔΗΜΟΣΙΑΣ ΖΩΗΣ, ΜΙΑ ΨΥΧΑΝΑΛΥΤΙΚΗ ΠΡΟΣΕΓΓΙΣΗ Τα τελευταία χρόνια σημειώθηκε στην χώρα μας αισθητή άνοδος του βιοτικού επιπέδου και της κοινωνικής ευμάρειας. Παράλληλα όμως αυξήθηκαν τα προβλήματα
ΠΡΟΒΛΗΜΑΤΑ ΤΗΣ ΔΗΜΟΣΙΑΣ ΖΩΗΣ, ΜΙΑ ΨΥΧΑΝΑΛΥΤΙΚΗ ΠΡΟΣΕΓΓΙΣΗ Τα τελευταία χρόνια σημειώθηκε στην χώρα μας αισθητή άνοδος του βιοτικού επιπέδου και της κοινωνικής ευμάρειας. Παράλληλα όμως αυξήθηκαν τα προβλήματα
ΥΠΟΔΕΙΓΜΑ ΣΥΜΠΛΗΡΩΣΗΣ
 Έντυπο Υπολογισμού Κενών-Πλεονασμάτων Σχολείου στο Σύστημα «Αθηνά» Γενικές Πληροφορίες ΓΥΜΝΑΣΙΩΝ Ωράριο Διευθυντή 5 δηλ. τόσο εμφανίζεται στην οθόνη με τα ωράρια στο Αθηνά Όνομα/τα Υποδιευθυντή/ών 1. Βασιλόπουλος
Έντυπο Υπολογισμού Κενών-Πλεονασμάτων Σχολείου στο Σύστημα «Αθηνά» Γενικές Πληροφορίες ΓΥΜΝΑΣΙΩΝ Ωράριο Διευθυντή 5 δηλ. τόσο εμφανίζεται στην οθόνη με τα ωράρια στο Αθηνά Όνομα/τα Υποδιευθυντή/ών 1. Βασιλόπουλος
ΠΡΟΟΔΟΣ. Ενημέρωση Για Το Νέο Λύκειο. Φροντιστήρια Πρόοδος. Εσπερίδων 104, Καλλιθέα. Τηλ. 210 9514517 Αιγαίου 109, Νέα Σμύρνη. Τηλ.
 Ενημέρωση Για Το Νέο Λύκειο Φροντιστήρια Πρόοδος Εσπερίδων 104, Καλλιθέα. Τηλ. 210 9514517 Αιγαίου 109, Νέα Σμύρνη. Τηλ. 210 9355996 Οι κυριότερες αλλαγές Φορτωμένο πρόγραμμα στο Νέο Λύκειο Αναλυτικά το
Ενημέρωση Για Το Νέο Λύκειο Φροντιστήρια Πρόοδος Εσπερίδων 104, Καλλιθέα. Τηλ. 210 9514517 Αιγαίου 109, Νέα Σμύρνη. Τηλ. 210 9355996 Οι κυριότερες αλλαγές Φορτωμένο πρόγραμμα στο Νέο Λύκειο Αναλυτικά το
ΤΕΥΧΟΣ ΠΡΟΚΗΡΥΞΗΣ αριθμ. 15912/605/16-07-2009 ΔΗΜΟΣΙΟΥ ΑΝΟΙΚΤΟΥ ΔΙΑΓΩΝΙΣΜΟΥ ΓΙΑ ΤΗΝ ΑΝΑΚΗΡΥΞΗ ΑΝΑΔΟΧΟΥ ΓΙΑ ΤΗΝ ΥΛΟΠΟΙΗΣΗ ΤΟΥ ΕΡΓΟΥ
 ΕΘΝΙΚΟ ΣΤΡΑΤΗΓΙΚΟ ΠΛΑΙΣΙΟ ΑΝΑΦΟΡΑΣ (2007-2013) ΕΠΙΧΕΙΡΗΣΙΑΚΟ ΠΡΟΓΡΑΜΜΑ ΑΝΤΑΓΩΝΙΣΤΙΚΟΤΗΤΑ-ΕΠΙΧΕΙΡΗΜΑΤΙΚΟΤΗΤΑ αριθμ. 15912/605/16-07-2009 ΔΗΜΟΣΙΟΥ ΑΝΟΙΚΤΟΥ ΔΙΑΓΩΝΙΣΜΟΥ ΓΙΑ ΤΗΝ ΑΝΑΚΗΡΥΞΗ ΑΝΑΔΟΧΟΥ ΓΙΑ ΤΗΝ
ΕΘΝΙΚΟ ΣΤΡΑΤΗΓΙΚΟ ΠΛΑΙΣΙΟ ΑΝΑΦΟΡΑΣ (2007-2013) ΕΠΙΧΕΙΡΗΣΙΑΚΟ ΠΡΟΓΡΑΜΜΑ ΑΝΤΑΓΩΝΙΣΤΙΚΟΤΗΤΑ-ΕΠΙΧΕΙΡΗΜΑΤΙΚΟΤΗΤΑ αριθμ. 15912/605/16-07-2009 ΔΗΜΟΣΙΟΥ ΑΝΟΙΚΤΟΥ ΔΙΑΓΩΝΙΣΜΟΥ ΓΙΑ ΤΗΝ ΑΝΑΚΗΡΥΞΗ ΑΝΑΔΟΧΟΥ ΓΙΑ ΤΗΝ
Το συνέδριο σας πραγματοποιείται σε μια εξαιρετικά δύσκολη συγκυρία για τον τόπο, την οικονομία της χώρας, την κοινωνία και τον κόσμο της εργασίας.
 ΧΑΙΡΕΤΙΣΜΟΣ του ΘΕΜΙΣΤΟΚΛΗ ΜΠΑΛΑΣΟΠΟΥΛΟΥ ΠΡΟΕΔΡΟΥ της ΕΚΤΕΛΕΣΤΙΚΗΣ ΕΠΙΤΡΟΠΗΣ της Π.Ο.Ε.-Ο.Τ.Α. στο ΤΑΚΤΙΚΟ ΣΥΝΕΔΡΙΟ της Κ.Ε.Δ.Ε. ΚΟΜΟΤΗΝΗ ΠΑΡΑΣΚΕΥΗ 27 ΙΑΝΟΥΑΡΙΟΥ 2012 Αγαπητοί Φίλοι, Θέλω εκ μέρους των
ΧΑΙΡΕΤΙΣΜΟΣ του ΘΕΜΙΣΤΟΚΛΗ ΜΠΑΛΑΣΟΠΟΥΛΟΥ ΠΡΟΕΔΡΟΥ της ΕΚΤΕΛΕΣΤΙΚΗΣ ΕΠΙΤΡΟΠΗΣ της Π.Ο.Ε.-Ο.Τ.Α. στο ΤΑΚΤΙΚΟ ΣΥΝΕΔΡΙΟ της Κ.Ε.Δ.Ε. ΚΟΜΟΤΗΝΗ ΠΑΡΑΣΚΕΥΗ 27 ΙΑΝΟΥΑΡΙΟΥ 2012 Αγαπητοί Φίλοι, Θέλω εκ μέρους των
ΠΑΙΔΑΓΩΓΙΚΗ ΣΧΟΛΗ (ΦΛΩΡΙΝΑ) ΤΜΗΜΑ ΝΗΠΙΑΓΩΓΩΝ ΕΡΓΑΣΤΗΡΙΟ ΔΙΔΑΚΤΙΚΗΣ ΦΥΣΙΚΩΝ ΕΠΙΣΤΗΜΩΝ ΚΑΙ ΠΑΡΑΓΩΓΗΣ ΔΙΔΑΚΤΙΚΟΥ ΥΛΙΚΟΥ
 ΠΑΙΔΑΓΩΓΙΚΗ ΣΧΟΛΗ (ΦΛΩΡΙΝΑ) ΤΜΗΜΑ ΝΗΠΙΑΓΩΓΩΝ ΕΡΓΑΣΤΗΡΙΟ ΔΙΔΑΚΤΙΚΗΣ ΦΥΣΙΚΩΝ ΕΠΙΣΤΗΜΩΝ ΚΑΙ ΠΑΡΑΓΩΓΗΣ ΔΙΔΑΚΤΙΚΟΥ ΥΛΙΚΟΥ «ΕΝΝΟΙΕΣ ΦΥΣΙΚΩΝ ΕΠΙΣΤΗΜΩΝ ΙΙ ΚΑΙ Η ΔΙΔΑΣΚΑΛΙΑ ΤΟΥΣ» ΕΡΓΑΣΤΗΡΙΑΚΟ ΜΕΡΟΣ ΥΠΕΥΘΥΝΟΙ ΜΑΘΗΜΑΤΟΣ:
ΠΑΙΔΑΓΩΓΙΚΗ ΣΧΟΛΗ (ΦΛΩΡΙΝΑ) ΤΜΗΜΑ ΝΗΠΙΑΓΩΓΩΝ ΕΡΓΑΣΤΗΡΙΟ ΔΙΔΑΚΤΙΚΗΣ ΦΥΣΙΚΩΝ ΕΠΙΣΤΗΜΩΝ ΚΑΙ ΠΑΡΑΓΩΓΗΣ ΔΙΔΑΚΤΙΚΟΥ ΥΛΙΚΟΥ «ΕΝΝΟΙΕΣ ΦΥΣΙΚΩΝ ΕΠΙΣΤΗΜΩΝ ΙΙ ΚΑΙ Η ΔΙΔΑΣΚΑΛΙΑ ΤΟΥΣ» ΕΡΓΑΣΤΗΡΙΑΚΟ ΜΕΡΟΣ ΥΠΕΥΘΥΝΟΙ ΜΑΘΗΜΑΤΟΣ:
Αθήνα, 29.07.2010 «Ανάλυση έργων και Τελικών Δικαιούχων του Ε.Π. "Κοινωνία της Πληροφορίας"»
 Αθήνα, 29.07.2010 Δελτίο Τύπου Δημοσιοποίηση μελέτης για την υλοποίηση του ΕΠ «Κοινωνία της Πληροφορίας» και έρευνας για την αξιολόγηση μεγάλων έργων που χρηματοδοτήθηκαν από το πρόγραμμα Με αφορμή την
Αθήνα, 29.07.2010 Δελτίο Τύπου Δημοσιοποίηση μελέτης για την υλοποίηση του ΕΠ «Κοινωνία της Πληροφορίας» και έρευνας για την αξιολόγηση μεγάλων έργων που χρηματοδοτήθηκαν από το πρόγραμμα Με αφορμή την
ΟΡΓΑΝΩΣΗ ΕΝΟΤΗΤΩΝ Α ΤΑΞΗΣ ΕΝΟΤΗΤΑ 3
 ΟΡΓΑΝΩΣΗ ΕΝΟΤΗΤΩΝ Α ΤΑΞΗΣ ΕΝΟΤΗΤΑ 3 Σημειώνεται ότι για την ετοιμασία και εφαρμογή της ενότητας συνέδραμαν και οι συνάδελφοι Μαρία Ανθίμου και Χριστίνα Κκαΐλη (Δημοτικό Σχολείο Μενεού) ΔΕΙΚΤΕΣ ΕΠΙΤΥΧΙΑΣ:
ΟΡΓΑΝΩΣΗ ΕΝΟΤΗΤΩΝ Α ΤΑΞΗΣ ΕΝΟΤΗΤΑ 3 Σημειώνεται ότι για την ετοιμασία και εφαρμογή της ενότητας συνέδραμαν και οι συνάδελφοι Μαρία Ανθίμου και Χριστίνα Κκαΐλη (Δημοτικό Σχολείο Μενεού) ΔΕΙΚΤΕΣ ΕΠΙΤΥΧΙΑΣ:
ΤΕΧΝΙΚΟ ΕΠΙΜΕΛΗΤΗΡΙΟ ΕΛΛΑΔΑΣ & ΠΕΡΙΦΕΡΕΙΑΚΟ ΤΜΗΜΑ ΚΕΝΤΡΙΚΗΣ ΚΑΙ ΔΥΤΙΚΗΣ ΘΕΣΣΑΛΙΑΣ ΤΟΥ Τ.Ε.Ε.
 1 ΤΕΧΝΙΚΟ ΕΠΙΜΕΛΗΤΗΡΙΟ ΕΛΛΑΔΑΣ & ΠΕΡΙΦΕΡΕΙΑΚΟ ΤΜΗΜΑ ΚΕΝΤΡΙΚΗΣ ΚΑΙ ΔΥΤΙΚΗΣ ΘΕΣΣΑΛΙΑΣ ΤΟΥ Τ.Ε.Ε. ΠΡΟΣΥΝΕΔΡΙΑΚΗ ΕΚΔΗΛΩΣΗ «ΤΟ ΦΥΣΙΚΟ ΑΕΡΙΟ ΣΤΟ ΕΛΛΗΝΙΚΟ ΕΝΕΡΓΕΙΑΚΟ ΣΥΣΤΗΜΑ» ΠΑΡΑΣΚΕΥΗ 26 ΙΟΥΝΙΟΥ 2009 ΛΑΡΙΣΑ
1 ΤΕΧΝΙΚΟ ΕΠΙΜΕΛΗΤΗΡΙΟ ΕΛΛΑΔΑΣ & ΠΕΡΙΦΕΡΕΙΑΚΟ ΤΜΗΜΑ ΚΕΝΤΡΙΚΗΣ ΚΑΙ ΔΥΤΙΚΗΣ ΘΕΣΣΑΛΙΑΣ ΤΟΥ Τ.Ε.Ε. ΠΡΟΣΥΝΕΔΡΙΑΚΗ ΕΚΔΗΛΩΣΗ «ΤΟ ΦΥΣΙΚΟ ΑΕΡΙΟ ΣΤΟ ΕΛΛΗΝΙΚΟ ΕΝΕΡΓΕΙΑΚΟ ΣΥΣΤΗΜΑ» ΠΑΡΑΣΚΕΥΗ 26 ΙΟΥΝΙΟΥ 2009 ΛΑΡΙΣΑ
Φλωρεντία, 10 Δεκεμβρίου 1513 Προς τον: ΦΡΑΓΚΙΣΚΟ ΒΕΤΤΟΡΙ, Πρέσβη της Φλωρεντίας στην Αγία Παπική Έδρα, Ρώμη. Εξοχώτατε Πρέσβη,
 (Ο Νικολό Μακιαβέλι, μέσα από μία επιστολή του, περιγράφει την ζωή του στο κτήμα του, στο οποίο είχε αποτραβηχτεί, μετά το 1513 που οι Μεδίκοι ανακατέλαβαν την εξουσία.) Φλωρεντία, 10 Δεκεμβρίου 1513 Προς
(Ο Νικολό Μακιαβέλι, μέσα από μία επιστολή του, περιγράφει την ζωή του στο κτήμα του, στο οποίο είχε αποτραβηχτεί, μετά το 1513 που οι Μεδίκοι ανακατέλαβαν την εξουσία.) Φλωρεντία, 10 Δεκεμβρίου 1513 Προς
ΕΘΙΜΑ ΤΟΥ ΚΟΣΜΟΥ. Αγγελική Περιστέρη Α 2
 ΕΘΙΜΑ ΤΟΥ ΚΟΣΜΟΥ Αγγελική Περιστέρη Α 2 ΧΡΙΣΤΟΥΓΕΝΝΑ Ιρλανδία: Τη νύκτα της παραμονής των Χριστουγέννων όλα τα παράθυρα των σπιτιών που βλέπουν προς το δρόμο, φωτίζονται από ένα αναμμένο κερί, το οποίο
ΕΘΙΜΑ ΤΟΥ ΚΟΣΜΟΥ Αγγελική Περιστέρη Α 2 ΧΡΙΣΤΟΥΓΕΝΝΑ Ιρλανδία: Τη νύκτα της παραμονής των Χριστουγέννων όλα τα παράθυρα των σπιτιών που βλέπουν προς το δρόμο, φωτίζονται από ένα αναμμένο κερί, το οποίο
Η ΑΥΤΕΠΑΓΓΕΛΤΗ ΑΝΑΖΗΤΗΣΗ ΔΙΚΑΙΟΛΟΓΗΤΙΚΩΝ ΜΙΑ ΚΡΙΤΙΚΗ ΑΠΟΤΙΜΗΣΗ. ( Διοικητική Ενημέρωση, τ.51, Οκτώβριος Νοέμβριος Δεκέμβριος 2009)
 Η ΑΥΤΕΠΑΓΓΕΛΤΗ ΑΝΑΖΗΤΗΣΗ ΔΙΚΑΙΟΛΟΓΗΤΙΚΩΝ ΜΙΑ ΚΡΙΤΙΚΗ ΑΠΟΤΙΜΗΣΗ ( Διοικητική Ενημέρωση, τ.5, Οκτώβριος Νοέμβριος Δεκέμβριος 009). Η θέσπιση του νέου μέτρου Η σημαντικότερη απόπειρα καινοτομικής δράσης της
Η ΑΥΤΕΠΑΓΓΕΛΤΗ ΑΝΑΖΗΤΗΣΗ ΔΙΚΑΙΟΛΟΓΗΤΙΚΩΝ ΜΙΑ ΚΡΙΤΙΚΗ ΑΠΟΤΙΜΗΣΗ ( Διοικητική Ενημέρωση, τ.5, Οκτώβριος Νοέμβριος Δεκέμβριος 009). Η θέσπιση του νέου μέτρου Η σημαντικότερη απόπειρα καινοτομικής δράσης της
Ηράκλειο 6-5-2015. Αρ. Πρωτ.: 590
 ΕΛΛΗΝΙΚΗ ΔΗΜΟΚΡΑΤΙΑ ΥΠΟΥΡΓΕΙΟ ΠΟΛΙΤΙΣΜΟΥ ΠΑΙΔΕΙΑΣ ΚΑΙ ΘΡΗΣΚΕΥΜΑΤΩΝ ΠΕΡΙΦΕΡΕΙΑΚΗ Δ/ΝΣΗ Π/ΘΜΙΑΣ & Δ/ΘΜΙΑΣ ΕΚΠ/ΣΗΣ ΚΡΗΤΗΣ ΓΡΑΦΕΙΟ ΣΧΟΛ. ΣΥΜΒΟΥΛΩΝ Δ.Ε. Ν. ΗΡΑΚΛΕΙΟΥ Τηλ. 2810 246860 Ταχ. Δ/νση: Ρολέν 4, 713
ΕΛΛΗΝΙΚΗ ΔΗΜΟΚΡΑΤΙΑ ΥΠΟΥΡΓΕΙΟ ΠΟΛΙΤΙΣΜΟΥ ΠΑΙΔΕΙΑΣ ΚΑΙ ΘΡΗΣΚΕΥΜΑΤΩΝ ΠΕΡΙΦΕΡΕΙΑΚΗ Δ/ΝΣΗ Π/ΘΜΙΑΣ & Δ/ΘΜΙΑΣ ΕΚΠ/ΣΗΣ ΚΡΗΤΗΣ ΓΡΑΦΕΙΟ ΣΧΟΛ. ΣΥΜΒΟΥΛΩΝ Δ.Ε. Ν. ΗΡΑΚΛΕΙΟΥ Τηλ. 2810 246860 Ταχ. Δ/νση: Ρολέν 4, 713
ΝΕΟΕΛΛΗΝΙΚΗ ΓΛΩΣΣΑ Γ ΓΕΝΙΚΟΥ ΛΥΚΕΙΟΥ
 .1 ΝΕΟΕΛΛΗΝΙΚΗ ΓΛΩΣΣΑ Γ ΓΕΝΙΚΟΥ ΛΥΚΕΙΟΥ ΔΙΑΓΩΝΙΣΜΑ ΠΡΟΣΟΜΟΙΩΣΗΣ Φτώχεια & Οικολογική Καταστροφή ΚΕΙΜΕΝΟ Είναι αναµφισβήτητο ότι το παγκόσµιο οικονοµικό σύστηµα έχει δηµιουργήσει πρωτοφανή πλούτο, ο οποίος
.1 ΝΕΟΕΛΛΗΝΙΚΗ ΓΛΩΣΣΑ Γ ΓΕΝΙΚΟΥ ΛΥΚΕΙΟΥ ΔΙΑΓΩΝΙΣΜΑ ΠΡΟΣΟΜΟΙΩΣΗΣ Φτώχεια & Οικολογική Καταστροφή ΚΕΙΜΕΝΟ Είναι αναµφισβήτητο ότι το παγκόσµιο οικονοµικό σύστηµα έχει δηµιουργήσει πρωτοφανή πλούτο, ο οποίος
«Φιλολογικό» Φροντιστήριο Επαναληπτικό διαγώνισμα στη Νεοελληνική Γλώσσα. Ενδεικτικές απαντήσεις. Περιθωριοποίηση μαθητών από μαθητές!
 «Φιλολογικό» Φροντιστήριο Επαναληπτικό διαγώνισμα στη Νεοελληνική Γλώσσα Ενδεικτικές απαντήσεις Περιθωριοποίηση μαθητών από μαθητές! Α. Να συντάξετε την περίληψη του κειμένου που σας δίνεται (λέξεις 100-120).
«Φιλολογικό» Φροντιστήριο Επαναληπτικό διαγώνισμα στη Νεοελληνική Γλώσσα Ενδεικτικές απαντήσεις Περιθωριοποίηση μαθητών από μαθητές! Α. Να συντάξετε την περίληψη του κειμένου που σας δίνεται (λέξεις 100-120).
ΑΚΡΟΒΑΤΗΣ-ΧΑΪΝΗΔΕΣ Οι Χαΐνηδες Ο Δημήτρης Αποστολάκης
 ΑΚΡΟΒΑΤΗΣ-ΧΑΪΝΗΔΕΣ 1. Έχω επιλέξει ένα τραγούδι τον που είναι μια δημιουργία των Χαΐνηδων. Οι Χαΐνηδες είναι ένα συγκρότημα από την Κρήτη που παίζουν έντεχνη και παραδοσιακή μουσική. Οι μουσική
ΑΚΡΟΒΑΤΗΣ-ΧΑΪΝΗΔΕΣ 1. Έχω επιλέξει ένα τραγούδι τον που είναι μια δημιουργία των Χαΐνηδων. Οι Χαΐνηδες είναι ένα συγκρότημα από την Κρήτη που παίζουν έντεχνη και παραδοσιακή μουσική. Οι μουσική
Εσωτερικοί Κανονισμοί Τοπικής Αυτοδιοίκησης
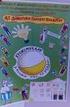 Εσωτερικοί Κανονισμοί Τοπικής Αυτοδιοίκησης Καταστατικές Πρόνοιες και Εσωτερικοί Κανονισμοί που αφορούν τη Διεύθυνση Τοπικής Αυτοδιοίκησης, τις εκλογές Τοπικής Αυτοδιοίκησης και Σχολικών Εφορειών, τη λειτουργία
Εσωτερικοί Κανονισμοί Τοπικής Αυτοδιοίκησης Καταστατικές Πρόνοιες και Εσωτερικοί Κανονισμοί που αφορούν τη Διεύθυνση Τοπικής Αυτοδιοίκησης, τις εκλογές Τοπικής Αυτοδιοίκησης και Σχολικών Εφορειών, τη λειτουργία
Διαδικασίες υποβολής προτάσεων Προϋποθέσεις για την ένταξη έργων στο ΕΠ Κρήτη 2014-2020
 ΠΕΡΙΦΕΡΕΙΑ ΚΡΗΤΗΣ Διαδικασίες υποβολής προτάσεων Προϋποθέσεις για την ένταξη έργων στο ΕΠ Κρήτη 2014-2020 Ηράκλειο 23 Δεκεμβρίου 2015 Α. Γενικά Στοιχεία Καν 1303/2013 ΕΕ Ν. 4314/2014 (ΦΕΚ 265/τ. Α/23.12.2014)
ΠΕΡΙΦΕΡΕΙΑ ΚΡΗΤΗΣ Διαδικασίες υποβολής προτάσεων Προϋποθέσεις για την ένταξη έργων στο ΕΠ Κρήτη 2014-2020 Ηράκλειο 23 Δεκεμβρίου 2015 Α. Γενικά Στοιχεία Καν 1303/2013 ΕΕ Ν. 4314/2014 (ΦΕΚ 265/τ. Α/23.12.2014)
ΧΟΤΕΛΑΪΝ ΑΝΤΙΠΡΟΣΩΠΕΙΕΣ ΕΙΔΩΝ ΞΕΝΟΔΟΧΕΙΑΚΟΥ ΕΞΟΠΛΙΣΜΟΥ Α.Ε. ΠΡΑΚΤΙΚΑ ΤΗΣ ΑΥΤΟΚΛΗΤΗΣ ΓΕΝΙΚΗΣ ΣΥΝΕΛΕΥΣΗΣ ΤΗΣ 29-04-2014
 ΧΟΤΕΛΑΪΝ ΑΝΤΙΠΡΟΣΩΠΕΙΕΣ ΕΙΔΩΝ ΞΕΝΟΔΟΧΕΙΑΚΟΥ ΕΞΟΠΛΙΣΜΟΥ Α.Ε. ΠΡΑΚΤΙΚΑ ΤΗΣ ΑΥΤΟΚΛΗΤΗΣ ΓΕΝΙΚΗΣ ΣΥΝΕΛΕΥΣΗΣ ΤΗΣ 29-04-2014 Στη Νέα Φιλαδέλφεια, σήμερα στις 29 Απριλίου 2014, ημέρα Τρίτη και ώρα 13:00, στα γραφεία
ΧΟΤΕΛΑΪΝ ΑΝΤΙΠΡΟΣΩΠΕΙΕΣ ΕΙΔΩΝ ΞΕΝΟΔΟΧΕΙΑΚΟΥ ΕΞΟΠΛΙΣΜΟΥ Α.Ε. ΠΡΑΚΤΙΚΑ ΤΗΣ ΑΥΤΟΚΛΗΤΗΣ ΓΕΝΙΚΗΣ ΣΥΝΕΛΕΥΣΗΣ ΤΗΣ 29-04-2014 Στη Νέα Φιλαδέλφεια, σήμερα στις 29 Απριλίου 2014, ημέρα Τρίτη και ώρα 13:00, στα γραφεία
Ενότητα 2. Γενικά Οργάνωση Ελέγχου (ΙΙ) Φύλλα Εργασίας Εκθέσεις Ελέγχων
 Ενότητα 2 Γενικά Οργάνωση Ελέγχου (ΙΙ) Φύλλα Εργασίας Εκθέσεις Ελέγχων Φύλλα Εργασίας (Γενικά) Με τον όρο "φύλλα εργασίας" εννοούµε, το σύνολο των φύλλων που περιέχουν όλο το αποδεικτικό υλικό, το οποίο
Ενότητα 2 Γενικά Οργάνωση Ελέγχου (ΙΙ) Φύλλα Εργασίας Εκθέσεις Ελέγχων Φύλλα Εργασίας (Γενικά) Με τον όρο "φύλλα εργασίας" εννοούµε, το σύνολο των φύλλων που περιέχουν όλο το αποδεικτικό υλικό, το οποίο
ΕΚΘΕΣΗ ΓΙΑ ΤΗΝ ΠΑΡΑΝΟΜΗ ΙΑΚΙΝΗΣΗ ΑΝΘΡΩΠΩΝ
 ΕΚΘΕΣΗ ΓΙΑ ΤΗΝ ΠΑΡΑΝΟΜΗ ΙΑΚΙΝΗΣΗ ΑΝΘΡΩΠΩΝ ηµοσιοποιείται από το Γραφείο Παρακολούθησης και Καταπολέµησης της Παράνοµης ιακίνησης Ανθρώπων 12 Ιουνίου 2007 ΕΙΣΑΓΩΓΗ Οι καταθέσεις των θυµάτων που περιλαµβάνονται
ΕΚΘΕΣΗ ΓΙΑ ΤΗΝ ΠΑΡΑΝΟΜΗ ΙΑΚΙΝΗΣΗ ΑΝΘΡΩΠΩΝ ηµοσιοποιείται από το Γραφείο Παρακολούθησης και Καταπολέµησης της Παράνοµης ιακίνησης Ανθρώπων 12 Ιουνίου 2007 ΕΙΣΑΓΩΓΗ Οι καταθέσεις των θυµάτων που περιλαµβάνονται
Ο αναλφαβητισμός ως σύγχρονο πρόβλημα
 ΚΕΙΜΕΝΟ 1 ο Ο αναλφαβητισμός ως σύγχρονο πρόβλημα 1 Ο σύγχρονος πολιτισμός, παρ όλη τη διάδοση της εικόνας ως μέσου έκφρασης και πληροφόρησης, παραμένει γραπτός πολιτισμός. Ιδιαίτερα οι νέες τεχνολογίες
ΚΕΙΜΕΝΟ 1 ο Ο αναλφαβητισμός ως σύγχρονο πρόβλημα 1 Ο σύγχρονος πολιτισμός, παρ όλη τη διάδοση της εικόνας ως μέσου έκφρασης και πληροφόρησης, παραμένει γραπτός πολιτισμός. Ιδιαίτερα οι νέες τεχνολογίες
Αυτός που δεν μπορεί να δει τα μικρά πράγματα είναι τυφλός και για τα μεγαλύτερα. (Κομφούκιος, 551-479 πχ)
 Αυτός που δεν μπορεί να δει τα μικρά πράγματα είναι τυφλός και για τα μεγαλύτερα (Κομφούκιος, 551-479 πχ) ΠΕΡΙΛΗΨΗ ΠΕΡΙΛΗΨΗ Στο παιχνίδι αυτό, κάθε παίκτης έχει το ρόλο ενός Κινέζου πρίκγιπα, προσπαθώντας
Αυτός που δεν μπορεί να δει τα μικρά πράγματα είναι τυφλός και για τα μεγαλύτερα (Κομφούκιος, 551-479 πχ) ΠΕΡΙΛΗΨΗ ΠΕΡΙΛΗΨΗ Στο παιχνίδι αυτό, κάθε παίκτης έχει το ρόλο ενός Κινέζου πρίκγιπα, προσπαθώντας
Γ. ΙΩΑΝΝΟΥ, «ΣΤΟΥ ΚΕΜΑΛ ΤΟ ΣΠΙΤΙ»
 ΗΜΕΡΙΔΑ «ΛΟΓΟΤΕΧΝΙΑ ΘΕΩΡΗΤΙΚΗΣ ΚΑΤΕΥΘΥΝΣΗΣ Γ ΛΥΚΕΙΟΥ: ΔΙΔΑΚΤΙΚΕΣ ΠΡΟΣΕΓΓΙΣΕΙΣ» (Θεσσαλονίκη, 16-12-2009) Γ. ΙΩΑΝΝΟΥ, «ΣΤΟΥ ΚΕΜΑΛ ΤΟ ΣΠΙΤΙ» Μια διδακτική προσέγγιση Aθανάσιος Κουτσογιάννης Φιλόλογος 3 ο
ΗΜΕΡΙΔΑ «ΛΟΓΟΤΕΧΝΙΑ ΘΕΩΡΗΤΙΚΗΣ ΚΑΤΕΥΘΥΝΣΗΣ Γ ΛΥΚΕΙΟΥ: ΔΙΔΑΚΤΙΚΕΣ ΠΡΟΣΕΓΓΙΣΕΙΣ» (Θεσσαλονίκη, 16-12-2009) Γ. ΙΩΑΝΝΟΥ, «ΣΤΟΥ ΚΕΜΑΛ ΤΟ ΣΠΙΤΙ» Μια διδακτική προσέγγιση Aθανάσιος Κουτσογιάννης Φιλόλογος 3 ο
Η αναγκαιότητα του χρηματοοικονομικού σχεδιασμού
 Η αναγκαιότητα του χρηματοοικονομικού σχεδιασμού Αν η διαφήμιση, η προβολή και οι πωλήσεις είναι το οξυγόνο για την επιχείρηση, χωρίς χρήμα παθαίνει έμφραγμα, «no money no honey», λένε οι Αμερικάνοι και
Η αναγκαιότητα του χρηματοοικονομικού σχεδιασμού Αν η διαφήμιση, η προβολή και οι πωλήσεις είναι το οξυγόνο για την επιχείρηση, χωρίς χρήμα παθαίνει έμφραγμα, «no money no honey», λένε οι Αμερικάνοι και
Σηµειώσεις στις Εµπορικές Εταιρίες
 Σηµειώσεις στις Εµπορικές Εταιρίες Βιβλίο: «Εµπορικές Εταιρίες» Ν.Κ. Ρόκας Εισαγωγή 1 Η ιδιορρυθµία και η µοναδικότητα του δικαίου των ενώσεων προσώπων στο πλαίσιο του ιδιωτικού δικαίου συνίσταται κυρίως
Σηµειώσεις στις Εµπορικές Εταιρίες Βιβλίο: «Εµπορικές Εταιρίες» Ν.Κ. Ρόκας Εισαγωγή 1 Η ιδιορρυθµία και η µοναδικότητα του δικαίου των ενώσεων προσώπων στο πλαίσιο του ιδιωτικού δικαίου συνίσταται κυρίως
ΕΝΙΑΙΟ ΣΥΣΤΗΜΑ ΕΛΕΓΧΟΥ & ΠΛΗΡΩΜΩΝ ΣΥΝΤΑΞΕΩΝ «ΗΛΙΟΣ»
 Υπουργείο Εργασίας, Κοινωνικής Ασφάλισης & Πρόνοιας ΕΝΙΑΙΟ ΣΥΣΤΗΜΑ ΕΛΕΓΧΟΥ & ΠΛΗΡΩΜΩΝ ΣΥΝΤΑΞΕΩΝ «ΗΛΙΟΣ» ΜΗΝΙΑΙΑ ΑΠΕΙΚΟΝΙΣΗ ΣΥΝΤΑΞΙΟΔΟΤΙΚΩΝ ΠΑΡΟΧΩΝ ΕΚΘΕΣΗ ΕΚΤΗ ΝΟΕΜΒΡΙΟΣ 2013 Περιεχόμενα 1. Εισαγωγή...
Υπουργείο Εργασίας, Κοινωνικής Ασφάλισης & Πρόνοιας ΕΝΙΑΙΟ ΣΥΣΤΗΜΑ ΕΛΕΓΧΟΥ & ΠΛΗΡΩΜΩΝ ΣΥΝΤΑΞΕΩΝ «ΗΛΙΟΣ» ΜΗΝΙΑΙΑ ΑΠΕΙΚΟΝΙΣΗ ΣΥΝΤΑΞΙΟΔΟΤΙΚΩΝ ΠΑΡΟΧΩΝ ΕΚΘΕΣΗ ΕΚΤΗ ΝΟΕΜΒΡΙΟΣ 2013 Περιεχόμενα 1. Εισαγωγή...
ΑΚΑΔΗΜΙΑ ΕΜΠΟΡΙΚΟΥ ΝΑΥΤΙΚΟΥ ΜΑΚΕΔΟΝΙΑΣ ΣΧΟΛΗ ΜΗΧΑΝΙΚΩΝ ΠΤΥΧΙΑΚΗ ΕΡΓΑΣΙΑ
 ΑΚΑΔΗΜΙΑ ΕΜΠΟΡΙΚΟΥ ΝΑΥΤΙΚΟΥ ΜΑΚΕΔΟΝΙΑΣ ΣΧΟΛΗ ΜΗΧΑΝΙΚΩΝ ΠΤΥΧΙΑΚΗ ΕΡΓΑΣΙΑ ΘΕΜΑ : ΧΡΗΣΗ ΤΕΧΝΟΛΟΓΙΩΝ ΠΛΗΡΟΦΟΡΙΚΗΣ ΣΤΗΝ ΤΡΙΤΟΒΑΘΜΙΑ ΕΚΠΑΙΔΕΥΣΗ ΣΠΟΥΔΑΣΤΡΙΑ : ΓΚΟΡΟΥ ΕΥΣΤΑΘΙΑ ΕΠΙΒΛΕΠΩΝ ΚΑΘΗΓΗΤΗΣ : ΧΑΡΑΛΑΜΠΟΣ
ΑΚΑΔΗΜΙΑ ΕΜΠΟΡΙΚΟΥ ΝΑΥΤΙΚΟΥ ΜΑΚΕΔΟΝΙΑΣ ΣΧΟΛΗ ΜΗΧΑΝΙΚΩΝ ΠΤΥΧΙΑΚΗ ΕΡΓΑΣΙΑ ΘΕΜΑ : ΧΡΗΣΗ ΤΕΧΝΟΛΟΓΙΩΝ ΠΛΗΡΟΦΟΡΙΚΗΣ ΣΤΗΝ ΤΡΙΤΟΒΑΘΜΙΑ ΕΚΠΑΙΔΕΥΣΗ ΣΠΟΥΔΑΣΤΡΙΑ : ΓΚΟΡΟΥ ΕΥΣΤΑΘΙΑ ΕΠΙΒΛΕΠΩΝ ΚΑΘΗΓΗΤΗΣ : ΧΑΡΑΛΑΜΠΟΣ
ΤΕΥΧΟΣ Δ ΤΕΧΝΙΚΗ ΠΕΡΙΓΡΑΦΗ
 ΔΙΕΥΘΥΝΣΗ ΕΙΔΙΚΩΝ ΕΓΚΑΤΑΣΤΑΣΕΩΝ ΔΙΚΤΥΟΥ Λ. Αθηνών 72, 18547, Ν. Φάληρο ΔΙΑΚΗΡΥΞΗ με αριθμό ΔΕΕΔ-11 ΠΑΡΟΧΗ ΥΠΗΡΕΣΙΑΣ: «ΥΠΟΣΤΗΡΙΞΗ ΛΕΙΤΟΥΡΓΙΑΣ ΕΣΤΙΑΤΟΡΙΟΥ ΤΗΣ στο Ν. Φάληρο (Ελαϊδα)» ΔΕΕΔ/ΔΕΔΔΗΕ Α.Ε ΤΕΥΧΟΣ
ΔΙΕΥΘΥΝΣΗ ΕΙΔΙΚΩΝ ΕΓΚΑΤΑΣΤΑΣΕΩΝ ΔΙΚΤΥΟΥ Λ. Αθηνών 72, 18547, Ν. Φάληρο ΔΙΑΚΗΡΥΞΗ με αριθμό ΔΕΕΔ-11 ΠΑΡΟΧΗ ΥΠΗΡΕΣΙΑΣ: «ΥΠΟΣΤΗΡΙΞΗ ΛΕΙΤΟΥΡΓΙΑΣ ΕΣΤΙΑΤΟΡΙΟΥ ΤΗΣ στο Ν. Φάληρο (Ελαϊδα)» ΔΕΕΔ/ΔΕΔΔΗΕ Α.Ε ΤΕΥΧΟΣ
