Μην βγάζετε το βιβλίο αυτό από το αυτοκίνητο όταν το μεταπωλήσετε. Ο επόμενος ιδιοκτήτης του συστήματος μπορεί να χρειαστεί αυτό το βιβλίο.
|
|
|
- Ἄννα Χρηστόπουλος
- 3 χρόνια πριν
- Προβολές:
Transcript
1 Σας ευχαριστούμε για την αγορά ενός αυτοκινήτου NISSAN. Αυτό το Βιβλίο Οδηγιών Χρήσης είναι για το Σύστημα NissanConnect. Σε αυτό το βιβλίο συμπεριλαμβάνονται οδηγίες λειτουργίας για τα ακόλουθα συστήματα. Ειδικές λειτουργίες του ηλεκτρικού αυτοκινήτου Ηχοσύστημα Τηλέφωνο Hands Free Apple CarPlay Android Auto Υπηρεσίες Nissan Connect Σύστημα Πλοήγησης Φωνητική Αναγνώριση Πληροφορίες και ρυθμίσεις που είναι ορατές στο σύστημα Παρακαλούμε να διαβάσετε προσεκτικά αυτό το βιβλίο για να διασφαλίσετε την σωστή λειτουργία του NissanConnect. Λόγω πιθανών αλλαγών στις προδιαγραφές καθώς και της ύπαρξης προαιρετικού εξοπλισμού, ορισμένα μέρη αυτού του βιβλίου μπορεί να μην έχουν εφαρμογή στο αυτοκίνητό σας. Όλες οι πληροφορίες, προδιαγραφές και εικόνες σε αυτό το βιβλίο είναι εκείνες που ήταν σε εφαρμογή την στιγμή της εκτύπωσης. Η NISSAN διατηρεί το δικαίωμα να αλλάξει τις προδιαγραφές ή τον σχεδιασμό οποιαδήποτε στιγμή, χωρίς προηγούμενη ειδοποίηση. Μην βγάζετε το βιβλίο αυτό από το αυτοκίνητο όταν το μεταπωλήσετε. Ο επόμενος ιδιοκτήτης του συστήματος μπορεί να χρειαστεί αυτό το βιβλίο NISSAN MOTOR CO., LTD.
2 Περιεχόμενα Εισαγωγή Επισκόπηση του συστήματος (όπου υπάρχει) Έναρξη Μοναδικές λειτουργίες ηλεκτρικού αυτοκινήτου (μοντέλα με σύστημα πλοήγησης) Ηχοσύστημα 5 Τηλέφωνο Hands-Free 6 Πληροφορίες 7 Πλοήγηση (όπου υπάρχει) 8 Φωνητική Αναγνώριση (όπου υπάρχει) 9 Οδηγός αντιμετώπισης προβλημάτων 10 Ευρετήριο 11
3 1 Εισαγωγή Πώς να χρησιμοποιήσετε αυτό το βιβλίο...4 Για την ασφαλή λειτουργία...4 Σύμβολα αναφοράς...4 Εικόνες οθονών...4 Πληροφορίες ασφαλείας...5 Πληροφορίες Κανονισμών...5 Αριθμοί Έγκρισης Ραδιοσυχνοτήτων και πληροφορίες...5 Σήματα κατατεθέντα...6 Άδειες Χρήσης...7 Άδειες χρήσης λογισμικού...7 Μονάδα Ελέγχου Τηλεματικής (όπου υπάρχει)...7
4 ΠΩΣ ΝΑ ΧΡΗΣΙΜΟΠΟΙΗΣΕΤΕ ΑΥΤΟ ΤΟ ΒΙΒΛΙΟ Στο βιβλίο αυτό χρησιμοποιούνται ειδικές λέξεις, σύμβολα και εικόνες που είναι οργανωμένα ανά λειτουργία. Παρακαλούμε δείτε την λίστα που ακολουθεί για την εξοικείωσή σας μαζί τους. ΓΙΑ ΤΗΝ ΑΣΦΑΛΗ ΛΕΙΤΟΥΡΓΙΑ ΠΡΟΕΙΔΟΠΟΙΗΣΗ Αυτό χρησιμοποιείται για να υποδείξει την παρουσία ενός κινδύνου που θα μπορούσε να προκαλέσει θάνατο ή σοβαρό τραυματισμό. Για να αποφύγετε ή να μειώσετε τον κίνδυνο, οι διαδικασίες θα πρέπει να ακολουθούνται με ακρίβεια. ΠΡΟΣΟΧΗ Αυτό χρησιμοποιείται για να υποδείξει την παρουσία ενός κινδύνου που θα μπορούσε να προκαλέσει μικρό ή μέτριο τραυματισμό ή ζημιά στο αυτοκίνητό σας. Για να αποφύγετε ή να μειώσετε τον κίνδυνο, οι διαδικασίες θα πρέπει να ακολουθούνται με προσοχή.. ΣΗΜΕΙΩΣΗ: Αυτό χρησιμοποιείται για να καταλάβετε και να μεγιστοποιήσετε την απόδοση του αυτοκινήτου σας. Εάν το αγνοήσετε μπορεί να προκληθεί δυσλειτουργία ή χαμηλή απόδοση. ΣΥΜΒΟΛΑ ΑΝΑΦΟΡΑΣ Αυτό υποδεικνύει πληροφορίες που είναι απαραίτητες για την αποτελεσματική χρήση του αυτοκινήτου σας ή των αξεσουάρ. Σελίδα αναφοράς: Αυτό υποδεικνύει τον τίτλο και την σελίδα στην οποία θα πρέπει να ανατρέξετε. < >: Αυτό υποδεικνύει ένα κουμπί στο ταμπλό ελέγχου. [ ]: Αυτό υποδεικνύει ένα πλήκτρο / στοιχείο στην οθόνη. ΕΙΚΟΝΕΣ ΟΘΟΝΗΣ Οι εικόνες σε αυτό το βιβλίο είναι αντιπροσωπευτικές διάφορων μοντέλων και μπορεί να μην είναι πανομοιότυπες με τον σχεδιασμό και τις προδιαγραφές του αυτοκινήτου σας. Οι εικόνες και τα στοιχεία του μενού που εμφανίζονται στην οθόνη μπορεί να είναι σε συντομογραφία ή να παραλείπονται από τις εικόνες της οθόνης όταν αυτό είναι κατάλληλο. Οι εικόνες που παραλείπονται και τα στοιχεία του μενού περιγράφονται σαν διακεκομμένες γραμμές όπως φαίνεται στην εικόνα. 5GH0782XZ Ορισμοί που εμφανίζονται στην οθόνη Στο παρόν βιβλίο κάποιοι ορισμοί μπορεί να διατυπώνονται ή να ορίζονται διαφορετικά από αυτούς που εμφανίζονται στην οθόνη σας, ανάλογα με τα μοντέλα, τις αγορές ή τις εκδόσεις λογισμικού. 4 Εισαγωγή
5 ΠΛΗΡΟΦΟΡΙΕΣ ΑΣΦΑΛΕΙΑΣ Αυτό το σύστημα είναι πρωταρχικά σχεδιασμένο για να κάνει την οδήγηση ευχάριστη, όπως αναφέρεται σε αυτό το βιβλίο. Ωστόσο, ο οδηγός θα πρέπει να χρησιμοποιεί το σύστημα κατάλληλα και με ασφάλεια. Οι πληροφορίες και η διαθεσιμότητα των υπηρεσιών μπορεί να μην είναι πάντα ενημερωμένες. Το σύστημα δεν υποκαθιστά την κατάλληλη, ασφαλή και νόμιμη οδήγηση. Πριν χρησιμοποιήσετε το σύστημα, παρακαλούμε διαβάστε τις παρακάτω πληροφορίες ασφαλείας. Να χρησιμοποιείτε το σύστημα πάντα όπως περιγράφεται σε αυτό το βιβλίο. ΠΡΟΕΙΔΟΠΟΙΗΣΗ Για να χειριστείτε το σύστημα, σταθμεύστε πρώτα το αυτοκίνητο σε ασφαλές σημείο και δέστε το χειρόφρενο. Ο χειρισμός του συστήματος κατά την οδήγηση μπορεί να αποσπάσει την προσοχή του οδηγού με συνέπεια την πιθανή πρόκληση σοβαρού ατυχήματος. Να είστε πάντα ιδιαίτερα προσεκτικός ώστε η πλήρης προσοχή σας να είναι στην λειτουργία του οχήματος. Εάν το σύστημα δεν ανταποκριθεί αμέσως, παρακαλούμε να έχετε υπομονή και να κρατάτε τα μάτια σας στον δρόμο. Η απρόσεκτη οδήγηση μπορεί να οδηγήσει σε σύγκρουση με αποτέλεσμα σοβαρούς τραυματισμούς ή θάνατο. Μην βασίζεστε μόνο στην καθοδήγηση διαδρομής που παρέχεται από το σύστημα. Να βεβαιώνεστε πάντα ότι όλοι οι ελιγμοί κατά την οδήγηση είναι νόμιμοι και ασφαλείς ώστε να αποφύγετε ατυχήματα. Μην αποσυναρμολογείτε ή κάνετε μετατροπή σε αυτό το σύστημα. Εάν το κάνετε μπορεί να προκληθεί ατύχημα, φωτιά ή ηλεκτροπληξία. Εάν παρατηρήσετε οποιοδήποτε ξένο αντικείμενο μέσα στο σύστημα, χύσετε υγρό στο σύστημα ή παρατηρήσετε καπνό ή μυρωδιά, σταματήστε αμέσως να χρησιμοποιείτε το σύστημα και αποτανθείτε σε πιστοποιημένο αντιπρόσωπο NISSAN EV. Εάν αγνοήσετε τέτοιες συνθήκες μπορεί να οδηγήσουν σε ατυχήματα, φωτιά ή ηλεκτροπληξία ΠΡΟΣΟΧΗ Οι ακραίες θερμοκρασίες, κάτω από τους C (-4 0 F)και πάνω από τους 70 0 C (158 0 F) θα μπορούσαν να επηρεάσουν την απόδοση του συστήματος. Η οθόνη μπορεί να σπάσει εάν την χτυπήσετε με σκληρό ή αιχμηρό αντικείμενο. Εάν σπάσει η οθόνη μην την ακουμπάτε. Εάν το κάνετε μπορεί να τραυματιστείτε ΣΗΜΕΙΩΣΗ: Μην έχετε το σύστημα σε λειτουργία με σβηστό το ενδεικτικό φως ετοιμότητας για την οδήγηση (READY) σβηστό. Εάν το κάνετε μπορεί να αδειάσει η μπαταρία του αυτοκινήτου (μπαταρία 12V). Όταν χρησιμοποιείτε το σύστημα να βεβαιώνεστε πάντα ότι το ενδεικτικό φως ετοιμότητας για την οδήγηση (READY) είναι αναμμένο. Μοντέλα με Υπηρεσίες NissanConnect Οι Υπηρεσίες NissanConnect μπορεί να μην είναι διαθέσιμες σε ορισμένες περιοχές. Για να χρησιμοποιήσετε τις λειτουργίες που είναι σχετικές με τις Υπηρεσίες NissanConnect είναι απαραίτητο να ολοκληρώσετε την εγγραφή στις Υπηρεσίες NissanConnect ΠΛΗΡΟΦΟΡΙΕΣ ΚΑΝΟΝΙΣΜΩΝ ΑΡΙΘΜΟΙ ΕΓΚΡΙΣΗΣ ΡΑΔΙΟΣΥΧΝΟΤΗΤΩΝ ΚΑΙ ΠΛΗΡΟΦΟΡΙΕΣ Για την Ευρώπη Με το παρόν η Robert Bosch Car Multimedia GmbH, δηλώνει ότι ο εξοπλισμός ραδιοσυχνοτήτων τύπου AIVIB12PO συμμορφώνεται με την Οδηγία 2014/53/EU. Το πλήρες κείμενο της δήλωσης συμμόρφωσης EU είναι διαθέσιμο στην παρακάτω διαδικτυακή διεύθυνση Εισαγωγή 5
6 ΣΗΜΑΤΑ ΚΑΤΑΤΕΘΕΝΤΑ Για την Ταϊβάν Μπάντα Ραδιοσυχνότητας 2400 MHz 2480 MHz Ισχύς Ραδιοσυχνοτήτων [EIRP] Bluetooth < 10 mw WLAN < 100 mw Υποδείξεις / Περιορισμοί Εσωτερική κεραία Εσωτερική κεραία χωρίς πρόσβαση από τον χρήστη. Οποιαδήποτε αλλαγή από τον χρήστη θα παραβιάσει τη νόμιμη έγκριση αυτού του συστήματος. Για την Βραζιλία Este equipamento opera em caráter secundário, isto é, não tem direito a proteção contra interferência prejudicial, mesmo de estações do mesmo tipo, e não pode causar interferência a sistemas operando em caráter primário. Για την Κορέα Για το Μεξικό La operación de este equipo está sujeta a las siguientes doscondiciones: (1) es posible que este equipo o dispositivo no cause interferencia perjudicial y (2) este equipo o dispositivo debe aceptar cualquier interferencia, incluyendo la que pueda causar su operación no deseada. Modelo: AIVIB12P0 Marca: Bosch Τα Apple, iphone, ipod και ipod touch είναι σήματα κατατεθέντα της Apple Inc., καταχωρημένα στις Η.Π.Α. και άλλες χώρες. Το Apple CarPlay είναι σήμα κατατεθέν της Apple Inc. Η χρήση του λογοτύπου Apple CarPlay σημαίνει ότι το interface του χρήστη του αυτοκινήτου πληροί τα δεδομένα απόδοσης της Apple. Η Apple δεν είναι υπεύθυνη για την λειτουργία αυτού του αυτοκινήτου ή την συμμόρφωσή του με τα δεδομένα ασφαλείας και κανονισμών. Παρακαλούμε σημειώστε ότι η χρήση αυτού του προϊόντος με iphone ή ipod μπορεί να επηρεάσει την ασύρματη απόδοση. Το Bluetooth είναι σήματα κατατεθέν ιδιοκτησίας της Bluetooth SIG, Inc. για το οποίο έχει δοθεί άδεια χρήσης στην Robert Bosch GmbH. 6 Εισαγωγή
7 ΑΔΕΙΕΣ ΧΡΗΣΗΣ App Store Τα Apple και το λογότυπο της Apple είναι σήματα κατατεθέντα της Apple Inc., καταχωρημένα στις Η.Π.Α. και σε άλλες χώρες. Το App Store είναι σήμα εξυπηρέτησης της Apple Inc. Siri Το Siri είναι σήμα κατατεθέν της Apple Inc., καταχωρημένο στις Η.Π.Α. και σε άλλες χώρες. ΑΔΕΙΕΣ ΧΡΗΣΗΣ ΛΟΓΙΣΜΙΚΟΥ Ανοικτή Πηγή Αδειών Χρήσης Λογισμικού TCU (ΜΟΝΑΔΑ ΕΛΕΓΧΟΥ ΤΗΛΕΜΑΤΙΚΗΣ) (όπου υπάρχει) tz7t3ee6aiv4 Google / Android / Google Play / Android Auto Τα Google, Android, Google Play, Android Auto και άλλα σήματα είναι σήματα κατατεθέντα της Google LLC. Το Κανάλι Κυκλοφορίας SUNA παρέχεται με την άδεια της Intelematics Australia Pty Ltd. Εισαγωγή 7
8 ΣΗΜΕΙΩΣΕΙΣ 8 Εισαγωγή
9 2 ΕΠΙΣΚΟΠΗΣΗ ΤΟΥ ΣΥΣΤΗΜΑΤΟΣ (όπου υπάρχει) Λειτουργίες του συστήματος Μοναδικές λειτουργίες ηλεκτρικού αυτοκινήτου (μοντέλα με σύστημα πλοήγησης) Υπηρεσία Τηλεματικής (όπου υπάρχει)...11 Εύρεση σταθμού φόρτισης...11
10 ΛΕΙΤΟΥΡΓΙΕΣ ΤΟΥ ΣΥΣΤΗΜΑΤΟΣ Εδώ παρουσιάζονται οι λειτουργίες που είναι μοναδικές για το Ηλεκτρικό Αυτοκίνητο (EV). ΜΟΝΑΔΙΚΕΣ ΛΕΙΤΟΥΡΓΙΕΣ ΗΛΕΚΤΡΙΚΟΥ ΑΥΤΟΚΙΝΗΤΟΥ (EV) (μοντέλα με σύστημα πλοήγησης) Επιπλέον των συμβατικών λειτουργιών πλοήγησης, το Σύστημα NissanConnect για το LEAF επίσης παρέχει ειδική υποστήριξη για την οδήγηση ηλεκτρικού αυτοκινήτου (EV). Μπορείτε να έχετε πρόσβαση στα μενού που είναι ειδικά για το ηλεκτρικό αυτοκίνητο από το μενού της οθόνης EV. «Μενού οθόνης πληροφοριών EV» (κεφ. 4) ΠΡΟΣΟΧΗ Οι πληροφορίες για τον σταθμό φόρτισης μπορεί να μην είναι λεπτομερείς σε όλες τις περιοχές ή να μην αντικατοπτρίζουν τις παρούσες θέσεις των σταθμών φόρτισης. Για επικαιροποιημένες πληροφορίες για τους σταθμούς φόρτισης, όπως για παράδειγμα ώρες λειτουργίας ή εξοπλισμός φόρτισης, η NISSAN συνιστά να αναζητήσετε τις πληροφορίες μόνος σας. Επιπλέον, να ελέγχετε πάντα την διαθέσιμη ποσότητα φόρτισης της μπαταρίας Li-ion και να ορίζετε ένα λογικό πρόγραμμα οδήγησης. 10 Έναρξη Ένδειξη απόστασης οδήγησης PBH0059XZ Ακουμπήστε [Driving Range] (απόσταση οδήγησης) στην οθόνη πληροφοριών EV. «Μενού οθόνης πληροφοριών EV» (κεφ. 4) Μπορείτε να εμφανίσετε την εκτιμώμενη αυτονομία για μία διαδρομή την οποία μπορεί να διανύσει το αυτοκίνητο με αρχή την παρούσα θέση και με βάση το ποσοστό της φόρτισης της μπαταρίας Li-ion που είναι διαθέσιμο. Όταν έχει οριστεί μία διαδρομή μπορεί επίσης να εμφανιστεί στην οθόνη μία εκτιμώμενη αυτονομία οδήγησης από τον προορισμό ή το σημείο διέλευσης. «Εμφάνιση εκτιμώμενης απόστασης οδήγησης και πληροφορίες σταθμού φόρτισης» (κεφ. 4) Επίσης θα εμφανιστούν οι σταθμοί φόρτισης που βρίσκονται μέσα στην εκτιμώμενη περιοχή οδήγησης. Μπορείτε να ορίσετε έναν σταθμό φόρτισης ως προορισμό ή σημείο διέλευσης. «Ορισμός ενός σταθμού φόρτισης ως προορισμού» (κεφ. 4) Πληροφορίες σταθμού φόρτισης ΣΗΜΕΙΩΣΗ: Οι σταθμοί φόρτισης για τους οποίους έχει γίνει αναζήτηση με την χρήση αυτής της λειτουργίας δεν είναι απαραίτητα εξοπλισμένοι με μονάδες που μπορούν να χρησιμοποιηθούν για την φόρτιση ενός EV. Βεβαιωθείτε να το επιβεβαιώσετε αυτό πριν ορίσετε έναν σταθμό φόρτισης ως προορισμό. PBH0053XZ Οι εικόνες για τους σταθμούς φόρτισης μπορούν να εμφανιστούν πάνω στον χάρτη. «Εμφάνιση των εικόνων των σταθμών φόρτισης πάνω στον χάρτη» (κεφ. 4) Μπορείτε επίσης να κάνετε αναζήτηση σταθμών φόρτισης κοντά στην παρούσα θέση, να ορίσετε έναν σταθμό φόρτισης ως προορισμό ή σημείο διέλευσης και να ελέγξετε λεπτομερείς πληροφορίες για τους σταθμούς φόρτισης.
11 «Εύρεση σταθμού φόρτισης» (κεφ. 2) Οι πληροφορίες των σταθμών φόρτισης πάνω στον χάρτη μπορούν να ενημερωθούν, ενημερώνοντας τα δεδομένα του χάρτη. «Πώς να ενημερώσετε τα δεδομένα του χάρτη (όπου υπάρχει)» (κεφ. 8) Μοντέλα με Υπηρεσίες NissanConnect: ΤΑυτό το όχημα είναι εξοπλισμένο με μία TCU (Μονάδα Ελέγχου Τηλεματικής), μία μονάδα επικοινωνίας που επιτρέπει την επικοινωνία με το Κέντρο Δεδομένων της Nissan για διάφορες υπηρεσίες τηλεματικής. Οι πληροφορίες για τους σταθμούς φόρτισης πάνω στον χάρτη κατά περιόδους ανανεώνονται αυτόματα μέσω της TCU (Μονάδας Ελέγχου Τηλεματικής). Οθόνη πληροφοριών χρήσης ενέργειας Παράδειγμα PBH0061XZ Εμφανίζονται η εκτιμώμενη αυτονομία οδήγησης και η χρήση της ενέργειας από τα διάφορα συστήματα. Επίσης, εμφανίζεται η διαφοροποίηση από τις εκτιμώμενες αποστάσεις οδήγησης εάν έχετε τον κλιματισμό ανοικτό ή κλειστό. «Βλέποντας τις πληροφορίες για την χρήση της ενέργειας» (κεφ. 4) ΥΠΗΡΕΣΙΑ ΤΗΛΕΜΑΤΙΚΗΣ (όπου υάρχει) Δείτε την εφαρμογή NissanConnect Services για τις διαθέσιμες υπηρεσίες. ΕΥΡΕΣΗ ΣΤΑΘΜΟΥ ΦΟΡΤΙΣΗΣ Το σύστημα υποστηρίζει την αναζήτηση σταθμών φόρτισης. 1. Πατήστε <MAP> 2. Ακουμπήστε [Destination] (προορισμός) στην Γραμμή Εκκίνησης. 3. Ακουμπήστε [Charging Stations] (σταθμοί φόρτισης). Εμφανίζεται μία λίστα των σταθμών φόρτισης. Ακουμπήστε το [Filter] (φίλτρο) ή το [Option] (επιλογές) για να μειώσετε, να ταξινομήσετε ή να ανανεώσετε την λίστα. Ακουμπήστε [Filter] (φίλτρο): -[Quick Charging Station Only] (μόνο σταθμοί ταχείας φόρτισης): Εμφανίζει τους σταθμούς φόρτισης με ταχυφορτιστή. -[Show Available Charging Stations] (εμφάνιση των διαθέσιμων σταθμών φόρτισης): Εμφανίζει τους σταθμούς φόρτισης που είναι διαθέσιμοι. -[Free Only] (μόνο ελεύθεροι): Εμφανίζει τους σταθμούς φόρτισης που είναι ελεύθεροι για φόρτιση. -[Plug Type] (τύπος βύσματος): Επιλέξτε τον τύπο του βύσματος και θα εμφανίζονται οι σταθμοί φόρτισης που χρησιμοποιούν αυτόν τον τύπο βύσματος. - [Select Payment Type] (επιλέξτε τύπος πληρωμής): Επιλέξτε την μέθοδο πληρωμής και θα εμφανιστούν οι σταθμοί φόρτισης που την διαθέτουν. - [Available within 30 minutes] (διαθέσιμοι μέσα σε 30 λεπτά): Εμφανίζει τους σταθμούς φόρτισης που είναι διαθέσιμοι μέσα σε 30 λεπτά οδήγησης από την παρούσα θέση. Ακουμπήστε [Option] (επιλογές): -[Online] (όπου υπάρχει): Όταν αυτό το στοιχείο είναι ενεργό και είστε συνδεμένοι σε δίκτυο Wi-Fi (όπου υπάρχει), λαμβάνει τις πιο πρόσφατες πληροφορίες online.. «Ρύθμιση Wi-Fi (όπου υπάρχει)» (κεφ. 3) - [Along Route] (κατά μήκος της διαδρομής): Εμφανίζει μία λίστα των σταθμών φόρτισης που βρίσκονται κατά μήκος της διαδρομής έως τον προορισμό. Έναρξη 11
12 - [Near Destination] (κοντά στον προορισμό): Εμφανίζει μία λίστα των σταθμών φόρτισης που είναι κοντά στον προορισμό, όταν έχει οριστεί ένας προορισμός. -[Select a City] (επιλογή μίας πόλης): Εμφανίζει μία λίστα των σταθμών φόρτισης όταν έχετε εισάγει το όνομα της πόλης. - [Near Current Location] (κοντά στην παρούσα θέση): Εμφανίζει μία λίστα των σταθμών φόρτισης που είναι κοντά στην παρούσα θέση του αυτοκινήτου. 4. Ακουμπήστε από την λίστα τον σταθμό φόρτισης που θέλετε. 5. Εμφανίζεται όλη η διαδρομή. Ακουμπήστε [Start] (εκκίνηση) για να αρχίσει η καθοδήγηση της διαδρομής. ΣΗΜΕΙΩΣΗ: Ο εξοπλισμός που εμφανίζεται στην οθόνη των πληροφοριών για τον σταθμό φόρτισης δεν είναι απαραίτητα συμβατός με το αυτοκίνητό σας. Βεβαιωθείτε ότι έχετε ελέγξει από πριν εάν ο εξοπλισμός μπορεί να χρησιμοποιηθεί στο αυτοκίνητό σας. «Μενού οθόνης πληροφοριών EV» (κεφ. 4) Μπορείτε να έχετε πρόσβαση στα μενού αναζήτησης για τους σταθμούς φόρτισης από το [Charging Stations] (σταθμοί φόρτισης) στο μενού πληροφοριών EV. 12 Έναρξη
13 3 Έναρξη Κουμπιά ελέγχου και οθόνη αφής...14 Ταμπλό ελέγχου...14 Οθόνη υγρών κρυστάλλων...15 Διακόπτες στο τιμόνι...16 Θύρα σύνδεσης USB και πρίζα υποδοχής AUX (εξωτερικών πηγών ήχου) (όπου υπάρχει)...18 Εκκίνηση του συστήματος...19 Οθόνη εκκίνησης (όπου υπάρχει)...19 Βασική λειτουργία...19 Επιλογή μενού από την Γραμμή Εκκίνησης...19 Εμφάνιση της οθόνης του μενού πληροφοριών EV (όπου υπάρχει) Λειτουργία της οθόνης αφής Λειτουργίες της κύριας οθόνης...21 Κάνοντας ρυθμίσεις...21 Πώς να εισάγετε γράμματα και αριθμούς...22 Πώς να δείτε και να χειριστείτε την οθόνη του Αρχικού Μενού (HOME MENU)...24 Λειτουργίες που είναι απενεργοποιημένες κατά την οδήγηση (όπου υπάρχει)...25 Ρυθμίσεις Συστήματος...26 Μενού ρυθμίσεων...26 Ρυθμίσεις συνδέσεων...28 Ρυθμίσεις έντασης ήχου και ήχου πλήκτρων...31 Ρυθμίσεις ρολογιού...32 Ρυθμίσεις ένδειξης...33 Ρυθμίσεις γλώσσας...33 Ρυθμίσεις μονάδων μέτρησης (όπου υπάρχει)...33 Ρυθμίσεις τύπου πληκτρολογίου...33 Επαναφορά όλων των ρυθμίσεων στις εργοστασιακές...34
14 ΚΟΥΜΠΙΑ ΕΛΕΓΧΟΥ ΚΑΙ ΟΘΟΝΗ ΑΦΗΣ ΤΑΜΠΛΟ ΕΛΕΓΧΟΥ Μοντέλα με σύστημα πλοήγησης Μοντέλα χωρίς σύστημα πλοήγησης PBH0040X PBH0041X (1) Κουμπί μενού <MENU>: Πατήστε για να εμφανιστεί η οθόνη του Αρχικού Μενού (HOME MENU) «Πώς να δείτε και να χειριστείτε την οθόνη του Αρχικού Μενού (HOME MENU)» (κεφ. 3) (2) Κουμπί χάρτη <MAP> (μοντέλα με σύστημα πλοήγησης): Πατήστε για να εμφανιστεί η οθόνη χάρτη παρούσας θέσης. «Οθόνη πλοήγησης» (κεφ. 8) (3) < >: Πατήστε για να αλλάξετε ανάμεσα στην οθόνη ημέρας (φωτεινή) και την οθόνη νύχτας (σκοτεινή) και για να ρυθμίσετε το επίπεδο έντασης φωτεινότητας της οθόνης. Κρατήστε το κουμπί πατημένο για να σβήσετε την οθόνη. Πατήστε πάλι το κουμπί για να ανοίξετε την οθόνη. (4) <AUDIO>: Πατήστε για να εμφανιστεί η οθόνη του ηχοσυστήματος. Όταν έχετε πατήστε αυτό το κουμπί ενώ εμφανίζεται η οθόνη του ηχοσυστήματος, εμφανίζεται μία οθόνη για να επιλέξετε την πηγή ήχου. «Επιλέγοντας την πηγή ήχου» (κεφ. 5) (5) VOL/ ( ): Πατήστε για να ανοίξετε ή να κλείσετε το ηχοσύστημα. Περιστρέψτε για να ρυθμίσετε την ένταση του ήχου. 14 Έναρξη
15 (6) Οθόνη αφής: Στην οθόνη υγρών κρυστάλλων εμφανίζονται διάφορες πληροφορίες και μενού χειρισμού. Για τις λειτουργίες, ακουμπήστε τα στοιχεία και τις εικόνες στην οθόνη. «Λειτουργία της οθόνης αφής» (κεφ. 3) (7) < >/< >: Στην λειτουργία του ηχοσυστήματος μπορεί να γίνει επιλογή και αναπαραγωγή προς τα πίσω / γρήγορα μπροστά στα τραγούδια καθώς και συντονισμός των ραδιοφωνικών σταθμών. «Λειτουργίες ηχοσυστήματος» (κεφ. 5) (8) <BACK> (επιστροφή): Ανάλογα με την οθόνη, πατώντας το κουπί θα εμφανιστεί η προηγούμενη οθόνη. Κρατήστε πατημένο για να αφήσετε την σύνοδο φωνητικής αναγνώρισης (όπου υπάρχει). «Φωνητική αναγνώριση (όπου υπάρχει)» (κεφ. 9) (9) /ΟΚ (μοντέλα με σύστημα πλοήγησης): Όταν εμφανίζεται μία οθόνη μενού, γυρίστε το κουμπί για να επιλέξετε στοιχεία στην οθόνη. Πατήστε για να επιβεβαίωσετε το επιλεγμένο στοιχείο ή την επιλεγμένη ρύθμιση. Στην οθόνη χάρτη που έχετε κάνει κύλιση, γυρίστε για να ρυθμίσετε την κλίμακα του χάρτη. Το κουμπί μπορεί επίσης να χρησιμοποιηθεί για τις λειτουργίες ήχου. «Λειτουργίες ήχου» (κεφ. 5) Κουμπί <TUNE SCROLL/ΟΚ> (συντονισμός κύλιση/οκ) (μοντέλα χωρίς σύστημα πλοήγησης): Όταν εμφανίζεται ένα μενού, γυρίστε το κουμπί για να επιλέξετε στοιχεία στην οθόνη. Πατήστε για να επιβεβαιώσετε το επιλεγμένο στοιχείο ή την επιλεγμένη ρύθμιση. Το κουμπί μπορεί επίσης να χρησιμοποιηθεί για λειτουργίες του ήχου «Λειτουργίες ήχου» (κεφ. 5) (10) < > (μοντέλο χωρίς σύστημα πλοήγησης): Πατήστε για να εμφανιστεί η οθόνη του τηλεφώνου. «Σύστημα Τηλεφώνου Bluetooth Hands-Free» (κεφ. 6) Ανάλογα με τις συνθήκες, τα στοιχεία του μενού μπορεί να μην είναι δυνατό να επιλεγούν περιστρέφοντας το <TUNE SCROLL/ΟΚ> / < /ΟΚ>. Για λεπτομέρειες για τα κουμπιά που δεν περιγράφονται εδώ ανατρέξτε στο Βιβλίο Οδηγιών Χρήσης του LEAF. ΟΘΟΝΗ ΑΦΗΣ Η οθόνη σε αυτή την μονάδα είναι οθόνη υγρών κρυστάλλων και θα πρέπει να την χειρίζεστε με προσοχή. ΠΡΟΕΙΔΟΠΟΙΗΣΗ Ποτέ μην αποσυναρμολογείτε την οθόνη. Ορισμένα τμήματα χρησιμοποιούν εξαιρετικά υψηλή τάση. Εάν τα ακουμπήσετε μπορεί να υπάρξει σοβαρός τραυματισμός. Χαρακτηριστικά της οθόνης υγρών κρυστάλλων Εάν η θερμοκρασία στο εσωτερικό του αυτοκινήτου είναι ιδιαίτερα χαμηλή, η οθόνη θα μείνει σχετικά σκοτεινή ή η κίνηση των εικόνων θα είναι αργή. Αυτές οι συνθήκες είναι φυσιολογικές. Η οθόνη θα λειτουργήσει κανονικά όταν θα έχει ζεσταθεί το εσωτερικό του αυτοκινήτου. Ορισμένα pixels στην οθόνη είναι πιο σκοτεινά ή φωτεινά από άλλα. Η συνθήκη αυτή είναι ένα χαρακτηριστικό των οθονών υγρών κρυστάλλων και δεν είναι δυσλειτουργία. Μπορεί να παραμείνει στην οθόνη ένα υπόλειμμα της εικόνας της προηγούμενης οθόνης. Αυτό είναι έμφυτο στις οθόνες και δεν είναι δυσλειτουργία. Η οθόνη μπορεί να παραμορφωθεί από τα ισχυρά μαγνητικά πεδία. Ανάλογα με την συνθήκη, η φωτεινότητα μπορεί να ρυθμιστεί αυτόματα για να μην εμφανίζονται σκοτεινές οθόνες. Έναρξη 15
16 Συντήρηση της οθόνης Για να καθαρίσετε την οθόνη χρησιμοποιήστε στεγνό, μαλακό πανί. Εάν είναι απαραίτητος πρόσθετος καθαρισμός, χρησιμοποιήστε μία μικρή ποσότητα ουδέτερου καθαριστικού με ένα μαλακό πανί. Ποτέ μην ψεκάζετε την οθόνη με νερό ή απορρυπαντικό. Πρώτα βρέξτε το πανί και μετά σκουπίστε την οθόνη. ΔΙΑΚΟΠΤΕΣ ΣΤΟ ΤΙΜΟΝΙ ΠΡΟΣΟΧΗ Καθαρίστε την οθόνη με τον διακόπτη παροχής στην θέση OFF. Εάν καθαρίσετε την οθόνη ενώ ο διακόπτης παροχής είναι στην θέση ΟΝ μπορεί να προκληθεί απροσδόκητη λειτουργία. Τύπος Α PBH0088XZ Τύπος C PBH0267XZ Για να καθαρίσετε την οθόνη, ποτέ μην χρησιμοποιείτε σκληρό πανί, αλκοόλ, βενζίνη, διαλυτικό ή οποιοδήποτε είδος διαλύματος ή χαρτί κουζίνας με χημικό καθαριστικό. Θα γρατζουνίσουν ή θα διαβρώσουν το πάνελ. Μην χύνετε στην οθόνη οποιοδήποτε υγρό, όπως είναι νερό ή άρωμα αυτοκινήτου. Η επαφή με το υγρό θα προκαλέσει δυσλειτουργία στο σύστημα. Τύπος Β PBH0089XZ PBH0268XZ Τύπος D (1) < > Πατήστε την πλευρά + ή στον διακόπτη για να ρυθμίσετε την ένταση του ήχου. (2) < >/< > Ο διακόπτης αυτός μπορεί να χρησιμοποιηθεί για τον έλεγχο του ηχοσυστήματος. «Λειτουργίες ηχοσυστήματος» (κεφ. 5) (3)< > (Επιστροφή): Πατήστε για να πάτε πίσω στην προηγού- 16 Έναρξη
17 μενη οθόνη ενώ χειρίζεστε το Σύστημα Φωνητικής Αναγνώρισης (όπου υπάρχει). Κρατήστε πατημένο για να τερματίσετε μία σύνοδο φωνητικής αναγνώρισης. «Φωνητική αναγνώριση (όπου υπάρχει)» (κεφ. 9) (4)< >/< >/< >/< >/<OK> Πατήστε < >/< > για να επιλέξετε την φωνητική εντολή ενώ λειτουργεί το Σύστημα Φωνητικής Αναγνώρισης (όπου υπάρχει). Πατήστε <ΟΚ> για να επιβεβαιώσετε το επιλεγμένο στοιχείο. Πατήστε < >/< > για να αλλάξετε στην προηγούμενη ή την επόμενη κεφ. ενώ χειρίζεστε την οθόνη του μενού της Φωνητικής Αναγνώρισης (όπου υπάρχει). «Φωνητική αναγνώριση (όπου υπάρχει)» (κεφ. 9) (5)< > (ΟΜΙΛΙΑ) (όπου υπάρχει): Πατήστε για να χρησιμοποιήσετε το Σύστημα Φωνητικής Αναγνώρισης (όπου υπάρχει). Κρατήστε πατημένο για να τερματίσετε την σύνοδο φωνητικής αναγνώρισης. «Δίνοντας φωνητικές εντολές» (κεφ. 9) Όταν είναι ενεργό το Apple CarPlay (όπου υπάρχει) ή το Android Auto (όπου υπάρχει), κρατώντας πατημένο αυτό το κουμπί θα αρχίσει μία σύνοδος φωνητικού ελέγχου Siri ή Google Assistant. «Λειτουργία Siri» (κεφ. 7) «Λειτουργία Google AssistantTM» (κεφ. 7) Εάν το iphone σας είναι συνδεμένο στο σύστημα του αυτοκινήτου μέσω Bluetooth μπορεί να ενεργοποιηθεί το Siri Eyes Free (όπου υπάρχει), κρατώντας πατημένο αυτόν τον διακόπτη χωρίς να χρειάζεται να ενεργοποιήσετε το Apple CarPlay (όπου υπάρχει). «Siri Eyes Free (όπου υπάρχει)» (κεφ. 7) Ανάλογα με την χώρα, η φωνητική λειτουργία δεν είναι διαθέσιμη και τα < > μπορεί να μην λειτουργούν. (6) < > (όπου υπάρχει): Πατήστε για να απαντήσετε σε μία εισερχόμενη κλήση ή να τερματίσετε μία ενεργή κλήση. Πατήστε για να διαβάσετε και πατήστε και κρατήστε πατημένο για να αγνοήσετε ένα μήνυμα κειμένου που έχετε λάβει «Σύστημα Τηλεφώνου Bluetooth Hands-Free» (κεφ. 6) Όταν δεν υπάρχει μία εισερχόμενη κλήση ή όταν δεν υπάρχει ενεργή τηλεφωνική κλήση, πατώντας αυτόν τον διακόπτη θα εμφανιστεί η οθόνη του τηλεφώνου. «Οθόνη τηλεφώνου» (κεφ. 6) (7)< > (όπου υπάρχει): Πατήστε για να απαντήσετε μία εισερχόμενη κλήση ή να διαβάσετε ένα γραπτό μήνυμα που λάβατε. Πατήστε για να διαβάσετε και πατήστε και κρατήστε πατημένο για να αγνοήσετε ένα μήνυμα κειμένου που έχετε λάβει. «Σύστημα Τηλεφώνου Bluetooth Hands-Free» (κεφ. 6) Όταν δεν λαμβάνετε μία τηλεφωνική κλήση ή όταν δεν υπάρχει ενεργή τηλεφωνική κλήση, πατώντας αυτόν τον διακόπτη θα εμφανιστεί η οθόνη του τηλεφώνου. (8)< > (όπου υπάρχει): Πατήστε για να απορρίψετε μία εισερχόμενη κλήση, να τερματίσετε μία ενεργή κλήση ή να αγνοήσετε το μήνυμα κειμένου που έχετε λάβει. «Σύστημα Τηλεφώνου Bluetooth Hands-Free» (κεφ. Ανάλογα με το μοντέλο και τις συνθήκες, πατώντας και κρατώντας αυτόν τον διακόπτη θα αρχίσει μία συνεδρία φωνητικής αναγνώρισης για να κάνετε μία τηλεφωνική κλήση. Για λεπτομέρειες για τα κουμπιά που δεν περιγράφονται εδώ ανατρέξτε στο Βιβλίο Οδηγιών Χρήσης του LEAF. Οι διακόπτες στο τιμόνι είναι κυρίως για τον χειρισμό της οθόνης πληροφοριών του αυτοκινήτου και μπορεί, ανάλογα με τις συνθήκες, να μην είναι σε θέση να χειριστούν την ένδειξη της οθόνης αφής. Για λεπτομέρειες για την οθόνη πληροφοριών του αυτοκινήτου δείτε το Βιβλίο Οδηγιών Χρήσης του LEAF. Έναρξη 17
18 USB (Universal Serial Bus) θύρα σύνδεσης και AUX (auxiliary) υποδοχή εισόδου (όπου υπάρχει) ΠΡΟΕΙΔΟΠΟΙΗΣΗ Μην συνδέετε, αποσυνδέετε ή χειρίζεστε την μονάδα USB ενώ οδηγείτε. Εάν το κάνετε μπορεί να αποσπαστεί η προσοχή σας. Εάν αποσπαστεί η προσοχή σας μπορεί να χάσετε τον έλεγχο του αυτοκινήτου σας και να προκληθεί ατύχημα ή σοβαρός τραυματισμός. 18 Έναρξη ΠΡΟΣΟΧΗ Μην πιέζετε την μονάδα USB μέσα στην θύρα. Τοποθετώντας την μονάδα USB σε κλίση ή ανάποδα μέσα στην θύρα, μπορεί να γίνει ζημιά στην θύρα. Βεβαιωθείτε ότι η μονάδα USB έχει συνδεθεί σωστά μέσα στην θύρα σύνδεσης USB. Μην τραβάτε το κάλυμμα της θύρας USB (όπου υπάρχει) όταν βγάζετε την μονάδα USB από την θύρα. Μπορεί να γίνει ζημιά στην θύρα και το κάλυμμα. Μην αφήνετε το καλώδιο USB σε σημείο που μπορεί να τραβηχτεί κατά λάθος. Τραβώντας το καλώδιο μπορεί να γίνει ζημιά στην θύρα. Το αυτοκίνητο είναι εξοπλισμένο με με θύρα (θύρες) σύνδεσης USB και μία πρίζα υποδοχής AUX (εξωτερικών πηγών ήχου) (όπου υπάρχει). Όταν υπάρχει συνδεμένη μία συμβατή συσκευή, το ηχοσύστημα του αυτοκινήτου μπορεί να αναπαράγει περιεχόμενο ήχου από αυτήν. Η θύρα (οι θύρες) σύνδεσης USB και η πρίζα υποδοχής AUX (όπου υπάρχει) βρίσκονται στο κάτω μέρος του ταμπλό των οργάνων. Τύπος Α: 5GH0905XZ (1) Υ ποδοχή εισόδου AUX (εξωτερικών πηγών ήχου): Συνδέστε ένα ηχοσύστημα που δέχεται βίσμα 3.5 χλστ (1/8 ίντσας) TRS (π.χ. ένα MP3 player) για να παίξει μουσική. (2)Θύρα σύνδεσης USB: Συνδέστε μία συμβατή μονάδα για να παίξει ένα μέσο όπως για παράδειγμα ένα ipod ή μία μονάδα μνήμης USB. Συνδέσετε ένα iphone ή τηλέφωνο Android για να χρησιμοποιήσετε το Apple CarPlay (όπου υπάρχει) ή το Android Auto (όπου υπάρχει). Τύπος Β: PBH0165XZ (1) Θύρες σύνδεσης USB: Συνδέστε μία συμβατή μονάδα για να παίξει ένα μέσο όπως για παράδειγμα ένα ipod ή μία μονάδα μνήμης USB. Συνδέσετε ένα iphone ή τηλέφωνο Android για να χρησιμοποιήσετε το Apple CarPlay (όπου υπάρχει) ή το Android Auto (όπου υπάρχει). Ανατρέξτε στο βιβλίο οδηγιών του κατασκευαστή της εξωτερικής πηγής ήχου σας (AUX) (όπου υπάρχει) ή του USB για πληροφορίες σχετικές με την σωστή χρήση και φροντίδα της μονάδας. Για την σύνδεση ηλεκτρονικών μονάδων που έχουν το σήμα της Apple Inc. θα πρέπει να χρησιμοποιούνται τα καλώδια που κατασκευάζονται από την Apple Inc.
19 ΕΚΚΙΝΗΣΗ ΤΟΥ ΣΥΣΤΗΜΑΤΟΣ Το σύστημα ξεκινάει όταν ο διακόπτης παροχής έχει τοποθετηθεί στην θέση ACC ή ΟΝ. ΟΘΟΝΗ ΕΚΚΙΝΗΣΗΣ (όπου υπάρχει) Η οθόνη εκκίνησης εμφανίζεται όταν ο διακόπτης παροχής τοποθετηθεί στην θέση ACC ή ΟΝ. Αφού εμφανιστεί η κινούμενη οθόνη εκκίνησης, θα εμφανιστεί μία οθόνη μηνύματος. Ακουμπήστε [ΟΚ] αφού διαβάσετε και συμφωνήσετε στο μήνυμα που εμφανίζεται στην οθόνη. Εάν δεν συμφωνείτε με το μήνυμα, ορισμένες από τις λειτουργίες του συστήματος θα είναι απενεργοποιημένες. ΣΗΜΕΙΩΣΗ: Μην έχετε το σύστημα σε λειτουργία όταν το σύστημα EV είναι σβηστό. Εάν το κάνετε μπορεί να αδειάσει η μπαταρία του αυτοκινήτου (μπαταρία 12V). Όταν χρησιμοποιείτε το σύστημα να έχετε πάντα το σύστημα EV σε λειτουργία. ΒΑΣΙΚΗ ΛΕΙΤΟΥΡΓΙΑ Ο χειρισμός του συστήματος μπορεί να γίνει με την οθόνη αφής καθώς και με τους διακόπτες στο ταμπλό ελέγχου και το τιμόνι. Το βιβλίο αυτό κατά κύριο λόγο περιγράφει τον χειρισμό από την οθόνη αφής. ΕΠΙΛΟΓΗ ΜΕΝΟΥ ΑΠΟ ΤΗΝ ΓΡΑΜΜΗ ΕΚΚΙΝΗΣΗΣ 5GH0765XZ Μοντέλα με σύστημα πλοήγησης 5GH0803XZ Μοντέλα χωρίς σύστημα πλοήγησης Μπορείτε να έχετε πρόσβαση στις διάφορες λειτουργίες του συστήματος ακουμπώντας τα στοιχεία στην Γραμμή Εκκίνησης (1), η οποία εμφανίζεται στις περισσότερες από τις κύριες οθόνες μενού. (Η Γραμμή Εκκίνησης δεν εμφανίζεται σε ορισμένες οθόνες όπως για παράδειγμα η οθόνη κύλισης του χάρτη, η οθόνη του πληκτρολογίου κλπ). Ακουμπήστε ένα στοιχείο στην Γραμμή Εκκίνησης για να εμφανιστούν οι αντίστοιχες οθόνες. Τα στοιχεία στην Γραμμή Εκκίνησης διαφέρουν ανάλογα με το πιο κουμπί στο ταμπλό ελέγχου έχετε πατήσει. Τα ακόλουθα μενού είναι διαθέσιμα στην Γραμμή Εκκίνησης. Όταν πατάτε το <MENU>: Εμφανίζονται συντομεύσεις για διάφορες λειτουργίες. Τα στοιχεία που εμφανίζονται μπορεί να ποικίλουν ανάλογα με τα μοντέλα και τις προδιαγραφές. [Phone] (τηλέφωνο)* «Τηλέφωνο» (κεφ. 6) [Info] (πληροφορίες) «Μενού πληροφοριών» (κεφ. 7) [Audio] (ηχοσύστημα) «Λειτουργίες ηχοσυστήματος» (κεφ. 5) [MENU] (μενού) Ακουμπώντας το [MENU] στην Γραμμή Εκκίνησης θα εμφανιστεί η κεντρική κεφ. της οθόνης του Αρχικού Μενού (HOME MENU). [Map] (χάρτης) «Εμφάνιση της οθόνης πλοήγησης» (κεφ. 8) Έναρξη 19
20 [Connections] (συνδέσεις) «Ρυθμίσεις συνδέσεων» (κεφ. 3) [Settings] (ρυθμίσεις) «Ρυθμίσεις συστήματος» (κεφ. 3) *: Το [Phone] (τηλέφωνο) θα αντικατασταθεί από το [CarPlay] όταν το Apple CarPlay (όπου υπάρχει) είναι ενεργό και θα αντικατασταθεί από το [ ] όταν είναι ενεργό το Android Auto (όπου υπάρχει). Όταν πατάτε <AUDIO> (ηχοσύστημα): Εμφανίζονται συντομεύσεις κυρίως για τις λειτουργίες του ηχοσυστήματος. «Γραμμή Εκκίνησης» (κεφ. 5) Όταν πατάτε <MAP> (χάρτης) (όπου υπάρχει): Εμφανίζονται συντομεύσεις κυρίως για τις λειτουργίες της πλοήγησης. «Ρυθμίσεις συστήματος» (κεφ. 8) ΕΜΦΑΝΙΣΗ ΤΗΣ ΟΘΟΝΗΣ ΤΟΥ ΜΕΝΟΥ ΠΛΗΡΟΦΟΡΙΩΝ EV (όπου υπάρχει) ΡΒΗ0172ΧΖ Ακουμπήστε [Info] (πληροφορίες) στην Γραμμή Εκκίνησης και ακουμπήστε [EV Info] (πληροφορίες EV) για να εμφανίσετε την οθόνη του μενού όπου μπορείτε να ρυθμίσετε διάφορες χρήσιμες λειτουργίες για το Ηλεκτρικό Όχημα (EV). Επιλέξτε το στοιχείο που θέλετε και ακουμπήστε ένα στοιχείο για να το ρυθμίσετε. «Εμφάνιση μενού πληροφοριών EV» (κεφ. 4) ΛΕΙΤΟΥΡΓΙΑ ΤΗΣ ΟΘΟΝΗΣ ΑΦΗΣ Μπορεί να γίνει χειρισμός του συστήματος κύρια με την λειτουργία της οθόνης αφής. Οι παρακάτω λειτουργίες είναι παραδείγματα των λειτουργιών της οθόνης αφής. Οι λειτουργίες του χάρτη είναι επίσης διαθέσιμες με την λειτουργία της οθόνης αφής. «Λειτουργία χάρτη» (κεφ. 8) Ακουμπήστε Παράδειγμα ΡΒ0055X Ακουμπήστε το στοιχείο στην οθόνη για να εμφανιστεί η αντίστοιχη οθόνη. 20 Έναρξη
21 Ορισμένα στοιχεία λειτουργούν διαφορετικά ανάλογα με το εάν ακουμπήσετε το στοιχείο ή το ακουμπήσετε και το κρατήσετε για λίγα δευτερόλεπτα. Ελαφρύ κτύπημα / Σύρσιμο Εμφάνιση προηγούμενης οθόνης Κάθετη κύλιση 5GH0767XZ Οι σελίδες στην οθόνη του μενού θα αλλάξουν σε επόμενη κεφ. όταν κτυπήσετε ελαφρά / σύρετε οριζόντια. Μπορεί επίσης να γίνει κύλιση σε ορισμένες από τις λίστες στην οθόνη όταν κτυπήσετε ελαφρά / σύρετε κάθετα στην οθόνη. ΛΕΙΤΟΥΡΓΙΕΣ ΤΗΣ ΚΥΡΙΑΣ ΟΘΟΝΗΣ Στις διάφορες οθόνες είναι γενικά διαθέσιμες οι ακόλουθες λειτουργίες. 5GH0768XZ (1) Ακουμπήστε [ ] για να επιστρέψετε στην οθόνη που εμφανιζόταν προηγουμένως. Οριζόντια κύλιση 5GH0769XZ (1) Ακουμπήστε [<] για να κάνετε κύλιση στην προηγούμενη κεφ.. (2) Ακουμπήστε [>] για να κάνετε κύλιση στην επόμενη κεφ.. (3) Δείχνει την θέση της κεφ.ς που εμφανίζεται αυτή την στιγμή. 5GH0770XZ Παράδειγμα (1) Ακουμπήστε [ ] ή [ ] για να πάτε στην προηγούμενη ή την επόμενη κεφ.. Ακουμπήστε [ ] ή [ ] (όπου υπάρχει) για να κάνετε κύλιση στο μήνυμα ή σε μία λίστα κατά ένα στοιχείο κάθε φορά. (2) Δείχνει τον συνολικό αριθμό των στοιχείων στην λίστα και τον αριθμό εισαγωγής του επιλεγμένου στοιχείου. Ανάλογα με τις οθόνες, το σύρσιμο στην οθόνη αφής μπορεί να κάνει κάθετη ή οριζόντια κύλιση των σελίδων. Έναρξη 21
22 Κύλιση της λίστα με την επιλογή γράμματος ΚΑΝΟΝΤΑΣ ΡΥΘΜΙΣΕΙΣ ΠΩΣ ΝΑ ΕΙΣΑΓΕΤΕ ΓΡΑΜΜΑΤΑ ΚΑΙ ΑΡΙΘΜΟΥΣ Εδώ εξηγούνται οι βασικοί χειρισμοί για την εισαγωγή γραμμάτων και αριθμών. Οι οθόνες εισαγωγής γραμμάτων και αρθμών ποικίλουν ανάλογα με τις συνθήκες. Οθόνη εισαγωγής Αγγλικών χαρακτήρων (όπου υπάρχει) ΡΒH0057XZ (1) Ακουμπήστε την θέση της αλφαβητικής λίστας που θέλετε. Θα εμφανιστεί η λεπτομερής αλφαβητική λίστα. Ακουμπήστε για να κάνετε κύλιση στην λίστα των στοιχείων προς το τμήμα που ξεκινάει με το γράμμα με το οποίο κάνετε αναζήτηση. 22 Έναρξη 5GH0773XZ Παράδειγμα Ακουμπήστε τα στοιχεία για ρύθμιση, όπως [-]/[+], κλπ για να κάνετε ρύθμιση σε κάθε στοιχείο. Κάθε φορά που ακουμπάτε ένα στοιχείο, η ένδειξη μετακινείται κατά μήκος της μπάρας. Για τα στοιχεία με ένδειξη [ΟΝ] (ενεργό), ακουμπήστε το στοιχείο στο μενού για να ορίσετε την ρύθμιση σε ενεργή / ανενεργή. Το ενδεικτικό φως θα ανάψει όταν η ρύθμιση είναι ενεργή. 5GH0858XZ (1) Εμφανίζονται οι χαρακτήρες που έχουν εισαχθεί. (2) Ακουμπήστε για να διαγράψετε τον χαρακτήρα που είχατε εισάγει τελευταίο. Κρατήστε πατημένο για να διαγράψετε όλους τους χαρακτήρες που είχαν εισαχθεί. (3) Ακουμπήστε για να αλλάξετε τον τύπο του πληκτρολογίου. (4) Ακουμπήστε για να αλλάξετε ανάμεσα σε κεφαλαίους και πεζούς χαρακτήρες στην οθόνη εισαγωγής. (5) Ακουμπήστε για να εισάγετε ένα κενό διάστημα. (6) Ακουμπήστε για να εισάγετε έναν χαρακτήρα.
23 (7) Ακουμπήστε για να επιβεβαιώσετε την εισαγωγή. Οθόνη εισαγωγής χαρακτήρων Ταιβάν (όπου υπάρχει) ΡΒΗ0083ΧΖ (1) Ακουμπήστε για να εισάγετε χαρακτήρες Zhuyin. (2) Εμφανίζονται οι χαρακτήρες που έχουν εισαχθεί. (3) Εμφανίζονται οι χαρακτήρες Zhuyin που έχουν εισαχθεί. Οι υποψήφιοι κινεζικοί χαρακτήρες εμφανίζονται πάνω από τους χαρακτήρες Zhuyin. Ακουμπήστε για να επιλέξετε έναν κινεζικό χαρακτήρα. Ακουμπήστε [Show All] (εμφάνιση όλων) για να εμφανιστούν όλοι οι υποψήφιοι χαρακτήρες. (4) Ακουμπήστε για να διαγράψετε τον χαρακτήρα που είχατε εισάγει τελευταίο.. Κρατήστε πατημένο για να διαγράψετε όλους τους χαρακτήρες που είχαν εισαχθεί. (5) Ακουμπήστε για να εισάγετε ένα κενό διάστημα. (6) Ακουμπήστε για να επιβεβαιώσετε την εισαγωγή. (7) Ακουμπήστε για να αλλάξετε τον τύπο του πληκτρολογίου. [ABC]: Εμφανίζει την οθόνη εισαγωγής αλφαβήτου [Zhuyin]: Εμφανίζει την οθόνη εισαγωγής Zhuyin [123]: Εμφανίζει την οθόνη εισαγωγής αριθμών Οθόνη εισαγωγής Αραβικών χαρακτήρων (όπου υπάρχει) ΡΒΗ0001ΧΖ (1) Ακουμπήστε για να διαγράψετε τον χαρακτήρα που είχατε εισάγει τελευταίο. Κρατήστε πατημένο για να διαγράψετε όλους τους χαρακτήρες που είχαν εισαχθεί. (2) Εμφανίζονται οι χαρακτήρες που έχουν εισαχθεί. (3) Ακουμπήστε για να αλλάξετε τον τύπο του πληκτρολογίου. (4) Ακουμπήστε για να εισάγετε έναν χαρακτήρα. (5) Ακουμπήστε για να εισάγετε ένα κενό διάστημα. (6) Ακουμπήστε για να επιβεβαιώσετε την εισαγωγή. Οθόνη εισαγωγής Κορεατικών χαρακτήρων (όπου υπάρχει) ΡΒΗ0082ΧΖ (1) Ακουμπήστε για να εισάγετε έναν χαρακτήρα. (2) Εμφανίζονται οι χαρακτήρες που έχουν εισαχθεί. (3) Ακουμπήστε για να διαγράψετε τον χαρακτήρα που εισάγατε τελευταίο. (4) Ακουμπήστε και κρατήστε πατημένο για να διαγράψετε όλους τους χαρακτήρες που εισάγατε. (5) Ακουμπήστε για να εισάγετε ένα κενό διάστημα. (6) Ακουμπήστε για να επιβεβαιώσετε την εισαγωγή. (7) Ακουμπήστε για να αλλάξετε τον τύπο του πληκτρολογίου. Έναρξη 23
24 Οθόνη εισαγωγής αριθμών ΠΩΣ ΝΑ ΔΕΙΤΕ ΚΑΙ ΝΑ ΧΕΙΡΙΣΤΕΙΤΕ ΤΗΝ ΟΘΟΝΗ ΤΟΥ ΑΡΧΙΚΟΥ ΜΕΝΟΥ (HOME MENU) Πατήστε <MENU> για να εμφανιστεί η οθόνη του Αρχικού Μενού (HOME MENU). Το Αρχικό Μενού αποτελείται από 3 σελίδες που μπορούν να εμφανίσουν τις συντομεύσεις και τα γραφικά στοιχεία (widgets) που θέλετε. Προσαρμογή της οθόνης του Αρχικού Μενού Η οθόνη του Αρχικού Μενού (HOME MENU) μπορεί να προσωποποιηθεί επιλέγοντας ποιες συντομεύσεις και ποια γραφικά στοιχεία (widgets) θα εμφανίζονται και που θα τα τοποθετήσετε πάνω στην οθόνη. Επιλογή συντομεύσεων ή γραφικών στοιχείων (widgets): 5GH0853XZ (1) Εμφανίζονται οι αριθμοί που έχουν εισαχθεί. (2) Ακουμπήστε για να διαγράψετε τον αριθμό που είχατε εισάγει τελευταίο. Κρατήστε πατημένο για να διαγράψετε όλους τους αριθμούς που είχαν εισαχθεί. (3) Ακουμπήστε για να εισάγετε έναν αριθμό. (4) Ακουμπήστε για να επιβεβαιώσετε την εισαγωγή. 24 Έναρξη 5GH0831XZ (1) Εικόνες συντομεύσεων: Μπορούν να τοποθετηθούν ως συντομεύσεις στις οθόνες του Αρχικού Μενού εικόνες για τα στοιχεία του μενού που χρησιμοποιείτε πιο συχνά. (2) Γραφικά Στοιχεία (widgets): Οι χρήσιμες πληροφορίες από τις λειτουργίες του πρωταρχικού μενού μπορούν να εμφανιστούν σαν γραφικά στοιχεία. Ανάλογα με τα περιεχόμενα του γραφικού στοιχείου, τα στοιχεία μπορεί να είναι διαθέσιμα για την λειτουργία τους κατά την επιλογή τους. 5GH0862XZ Παράδειγμα 1. Ακουμπήστε [Settings] (ρυθμίσεις) στην Γραμμή Εκκίνησης. 2. Ακουμπήστε [Customise Home Menu] (Προσαρμογή Αρχικού Μενού). 3. Ακουμπήστε [Shortcuts] (συντομεύσεις) ή [Widgets] (γραφικά στοιχεία). 4. Σύρετε την εικόνα της συντόμευσης ή του γραφικού στοιχείου (1) σε κάθε διάταξη κεφ.ς (3). Εάν μία διαφορετική συντόμευση ή γραφικό στοιχείο βρίσκεται ήδη στην διάταξη της κεφ.ς (3), θα εμφανιστεί ένα μήνυμα. Ακουμπήστε [Yes] (ναι) για να
25 αντικαταστήσετε την συντόμευση / το γραφικό στοιχείο. Η διάταξη της κεφ.ς (3) μπορεί να αλλάξει σύροντας τις εικόνες. Οι κατηγορίες των συντομεύσεων μπορούν να αλλάξουν ακουμπώντας [Category] (κατηγορία) (2). Σύροντας μία εικόνα στο [ ] (4) μορείτε να διαγράψετε αυτή την συντόμευση ή το γραφικό στοιχείο για να δημιουργήσετε μία κενή θέση. Ακουμπήστε [ ] (4) και θα εμφανιστεί ένα μήνυμα. Όσο εμφανίζεται το μήνυμα, ακουμπώντας μία εικόνα στην διάταξη της κεφ.ς (3) και το [Delete] (διαγραφή) μπορείτε να διαγράψετε την επιλεγμένη εικόνα. Για να διαγράψετε όλες τις εικόνες, ακουμπήστε [Select All] (επιλογή όλων) και μετά [Delete] (διαγραφή). Διαθέσιμες κατηγορίες συντομεύσεων / γραφικών στοιχείων: Διαθέσιμες κατηγορίες συντομεύσεων: Μοντέλα με σύστημα πλοήγησης - [Audio] (Ηχοσύστημα) - [Route] (Διαδρομή) - [Phone] (Τηλέφωνο) - [Settings] (Ρυθμίσεις) - [Info] (Πληροφορίες) - [Voice Recognition] (Φωνητική Αναγνώριση) - [Destination] (Προορισμός) Μοντέλα χωρίς σύστημα πλοήγησης - [Audio] (Ηχοσύστημα) - [Phone] (Τηλέφωνο) - [Settings] (Ρυθμίσεις) - [Info] (Πληροφορίες) - [Voice Recognition] (Φωνητική Αναγνώριση) Διαθέσιμες κατηγορίες γραφικών στοιχείον (widgets): Μοντέλα με σύστημα πλοήγησης - [Phone] (Τηλέφωνο) - [Audio] (Ηχοσύστημα) - [Map] (Χάρτης) - [Turn by Turn] (Από Στροφή σε Στροφή) - [Clock] (Ρολόι) - [Qibla Compass] (Πυξίδα Qibla) Μοντέλα χωρίς σύστημα πλοήγησης - [Phone] (Τηλέφωνο) - [Audio] (Ηχοσύστημα) - [Clock] (Ρολόι) Τα διαθέσιμα στοιχεία μπορεί να ποικίλουν ανάλογα με τα μοντέλα και τις προδιαγραφές. Τα στοιχεία που εμφανίζονται στην οθόνη μπορεί να μην λειτουργήσουν, ανάλογα με τις διαφορετικές συνθήκες. Η οθόνη του Αρχικού Μενού (HOME MENU) μπορεί να εμφανίσει έως και 8 συντομεύσεις σε μία σελίδα. Για ορισμένα γραφικά στοιχεία (widgets), όπως το [Audio] (ηχοσύστημα), [Clock] (ρολόι) κλπ μπορείτε να κάνετε επιλογή ανάμεσα στο μέγεθος συντόμευσης 2 θέσεων και το μέγεθος συντόμευσης 4 θέσεων. Όλα τα άλλα γραφικά στοιχεία απαιτούν μέγεθος συντόμευσης 4 θέσεων για να εμφανιστούν. ΛΕΙΤΟΥΡΓΙΕΣ ΠΟΥ ΕΙΝΑΙ ΑΠΕΝΕΡΓΟΠΟΙΗΜΕΝΕΣ ΚΑΤΑ ΤΗΝ ΟΔΗΓΗΣΗ (όπου υπάρχει) Για να διασφαλιστεί η ασφάλεια κατά την οδήγηση, δεν μπορεί να γίνει χειρισμός ορισμένων λειτουργιών ενώ οδηγείτε. Οι λειτουργίες στην οθόνη που δεν είναι διαθέσιμες ενώ οδηγείτε θα έχουν χρώμα αχνό γκρι ή θα είναι σε σίγαση. Σε ορισμένες περιπτώσεις, συγκεκριμένο κείμενο δεν θα εμφανίζεται στην οθόνη. Για να κάνετε χρήση αυτών των λειτουργιών, παρκάρετε πρώτα το αυτοκίνητο σε ασφαλές σημείο και μετά κάντε χειρισμό του συστήματος. Έναρξη 25
26 ΡΥΘΜΙΣΕΙΣ ΣΥΣΤΗΜΑΤΟΣ Για την προσωπική σας ευκολία μπορείτε να αλλάξετε τις ρυθμίσεις του συστήματος. ΜΕΝΟΥ ΡΥΘΜΙΣΕΩΝ Ακουμπήστε [Settings] (ρυθμίσεις) στην Γραμμή Εκκίνησης και ακουμπήστε ένα στοιχείο που θέλετε να ρυθμίσετε. Τα στοιχεία που είναι διαθέσιμα για ρύθμιση μπορεί να ποικίλουν ανάλογα με τα μοντέλα και τις προδιαγραφές. Στοιχεία διαθέσιμα για ρύθμιση Στοιχείο ρύθμισης Αποτέλεσμα [Connections] (συνδέσεις) Εμφανίζει την οθόνη ρύθμισης του Bluetooth, Wi-Fi (όπου υπάρχει), USB και εφαρμογών (όπου υπάρχει). «Ρυθμίσεις συνδέσεων» (κεφ. 3) [Phone] (τηλέφωνο) Εμφανίζει την οθόνη ρύθμισης του Τηλεφώνου και των μηνυμάτων κειμένου. «Ρυθμίσεις Τηλεφώνου και μηνυμάτων κειμένου» (κεφ. 6) [Navigation] (πλοήγηση) Εμφανίζει την οθόνη ρύθμισης της πλοήγησης. «Ρυθμίσεις πλοήγησης» (κεφ. 8) [Sound] (ήχος) Εμφανίζει την οθόνη ρύθμισης του ήχου. «Ρυθμίσεις ηχοσυστήματος» (κεφ. 5) [Volume & Beeps] (ένταση ήχου & ήχος πλήκτρων) [Clock] (ρολόι) [Customise Home Menu] (προσαρμογή Αρχικού Μενού) [Customise Audio Sources] (προσαρμογή πηγών ήχου) [NissanConnect Services] [System Voice] (φωνή συστήματος) 26 Έναρξη Εμφανίζει την οθόνη ρύθμισης της έντασης του ήχου. «Ρυθμίσεις έντασης ήχου και ήχου πλήκτρων» (κεφ. 3) Εμφανίζει την οθόνη ρύθμισης του ρολογιού. «Ρυθμίσεις ρολογιού» (κεφ. 3) Εμφανίζει την οθόνη εισαγωγής του Αρχικού Μενού. «Προσαρμογή της οθόνης του Αρχικού Μενού» (κεφ. 3) Εμφανίζει την οθόνη εισαγωγής για τα μενού της πηγής ήχου στην Γραμμή Εκκίνησης. «Επιλογή από την Γραμμή Εκκίνησης» (κεφ. 5) Εμφανίζει την οθόνη ρυθμίσεων NissanConnect Services. «NissanConnect (όπου υπάρχει)» (κεφ. 7) Εμφανίζει την οθόνη των ρυθμίσεων φωνής του συστήματος. «Ρυθμίσεις Φωνής Συστήματος» (κεφ. 9)
27 [Camera] (κάμερα) [Parking] (παρκάρισμα) [More Settings] (περισσότερες ρυθμίσεις) Εμφανίζει την οθόνη ρύθμισης της κάμερας. Δείτε το Βιβλίο Οδηγιών Χρήσης του LEAF για λεπτομέρειες για το σύστημα παρακολούθησης. Εμφανίζει την οθόνη ρύθμισης του παρκαρίσματος ProPILOT. Δείτε το Βιβλίο Οδηγιών Χρήσης του LEAF για λεπτομέρειες για το σύστημα παρακολούθησης. [Display] (ένδειξη) Εμφανίζει την οθόνη ρυθμίσεων της ένδειξης. «Ρυθμίσεις ένδειξηςς» (κεφ. 3) [Language] (γλώσσα) Εμφανίζει την οθόνη ρυθμίσεων της γλώσσας. «Ρυθμίσεις γλώσσας» (κεφ. 3) [System Update] (ενημέρωση του συστήματος) [Apps] (εφαρμογές) [Units] (μονάδες) [Keyboard Type] τύπος πληκτρολογίου) [Return All Settings to Default] (επαναφορά όλων των ρυθμίσεων στις εργοστασιακές) [Version information] (πληροφορίες έκδοσης λογισμικού) [Software Update] (ενημέρωση λογισμικού) [Map Update] (ενημέρωση χάρτη) Λίστα μονάδων Εμφανίζει την οθόνη ρυθμίσεων των μονάδων μέτρησης. «Ρυθμίσεις μονάδων μέτρησης (όπου υπάρχει)» (κεφ. 3) Μπορεί να επιλεγεί ο τύπος του πληκτρολογίου. «Ρυθμίσεις τύπου πληκτρολογίου» (κεφ. 3) Αυτό επαναφέρει όλες τις ρυθμίσεις στις εργοστασιακές. «Επαναφορά όλων των ρυθμίσεων στις εργοστασιακές» (κεφ. 3) Εμφανίζει την οθόνη πληροφοριών έκδοσης. Μπορεί να γίνει ενημέρωση του λογισμικού του συστήματος. «Ενημέρωση λογισμικού του συστήματος (όπου υπάρχει)» (κεφ. 7) Μπορεί να γίνει ενημέρωση των δεδομένων του χάρτη. «Πως κάνετε ενημέρωση των δεδομένων του χάρτη (όπου υπάρχει)» (κεφ. 8) Εμφανίζει τις πρόσφατα συνδεμένες μονάδες Apple CarPlay ή Android Auto. «Ρυθμίσεις Apple CarPlay» (κεφ. 7) - «Ρυθμίσεις Android Auto» (κεφ. 7) Μπορείτε επίσης να έχετε πρόσβαση στα μενού ενημέρωσης του λογισμικού του συστήματος (όπου υπάρχει) και του χάρτη (όπου υπάρχει), από το [System Information] (πληροφορίες συστήματος) στην οθόνη πληροφοριών. «Μενού πληροφοριών» (κεφ. 7) Έναρξη 27
28 ΡΥΘΜΙΣΕΙΣ ΣΥΝΔΕΣΕΩΝ Η αλλαγή των ρυθμίσεων και η θέαση πληροφοριών του Bluetooth, Wi-Fi (όπου υπάρχει), USB και εφαρμογών (όπου υπάρχει) είναι διαθέσιμα στην οθόνη ρυθμίσεων Συνδέσεων. Ρύθμιση Bluetooth Το αυτοκίνητό σας είναι εξοπλισμένο με Σύστημα Τηλεφώνου Hands-Free με Bluetooth και υποστήριξη ηχοσυστήματος Bluetooth. Εάν είστε ιδιοκτήτης ενός συμβατού κινητού τηλεφώνου με ενεργοποιημένο Bluetooth ή μονάδας ηχοσυστήματος Bluetooth, μπορείτε να ορίσετε την ασύρματη σύνδεση ανάμεσα στο κινητό σας τηλέφωνο και την μονάδα τηλεφώνου του αυτοκινήτου ή την μονάδα ηχοσύστηματος Bluetooth και την μονάδα του αυτοκινήτου. Με την ασύρματη τεχνολογία Bluetooth μπορείτε να κάνετε ή να λάβετε τηλεφωνήματα με το κινητό σας τηλέφωνο στην τσέπη σας, καθώς και να ακούσετε μουσική από το ηχοσύστημα που έχει συνδεθεί μέσω Bluetooth. «Ηχοσύστημα Bluetooth» (κεφ. 5) «Σύστημα τηλεφώνου Hands-Free Bluetooth» (κεφ. 6) 28 Έναρξη Σύνδεση κινητού τηλεφώνου / μονάδας ήχου: ΡΒH0025ΧΖ Παράδειγμα Για να χρησιμοποιήσετε την μονάδα Bluetooth με το σύστημα του αυτοκινήτου για πρώτη φορά, απαιτείται διαδικασία σύνδεσης της μονάδας. 1. Ακουμπήστε [Settings] (ρυθμίσεις) στην Γραμμή Εκκίνησης. 2. Ακουμπήστε [Connections] (συνδέσεις). 3. Ακουμπήστε [Bluetooth] και ακουμπήστε [Add New] (προσθήκη νέας). Εμφανίζεται ένα μήνυμα. 4. Ακουμπήστε [Yes] (ναι) για να συνδέσετε ένα κινητό τηλέφωνο. Ακουμπήστε [No] (όχι) για να συνδέσετε μία μονάδα ήχου και ακολουθήστε την καθοδήγηση του συστήματος. (Οι διαδικασίες μπορεί να διαφέρουν ανάλογα με την μονάδα). ΣΗΜΕΙΩΣΗ: Ορισμένα κινητά τηλέφωνα ή άλλες μονάδες μπορεί να προκαλέσουν παρεμβολές ή βουητό από τα ηχεία του ηχοσυστήματος. Η αποθήκευση της μονάδας σε διαφορετική τοποθεσία μπορεί να μειώσει ή να περιορίσει τον θόρυβο. Το συνδεμένο τηλέφωνο θα προστεθεί στην λίστα στην οθόνη σύνδεσης Bluetooth. Ακουμπώντας το όνομα άλλης μονάδας στην λίστα, θα αλλάξετε την συνδεμένη μονάδα. Ακουμπώντας [ ] θα μπορέσει η μονάδα να συνδεθεί μέσω Bluetooth και να χρησιμοποιηθεί στο Σύστημα Τηλεφώνου Hands-Free. Μπορείτε να καταχωρήσετε την αγαπημένη σας μονάδα. Η μονάδα τηλεφώνου που έχει επιλεγεί ως η αγαπημένη σας θα έχει την σήμανση «Ρυθμίσεις Bluetooth» (κεφ. 3) Ακουμπώντας [ ] θα μπορέσει η μονάδα να συνδεθεί μέσω Bluetooth και να χρησιμοποιηθεί στο Ηχοσύστημα Bluetooth. Ακουμπώντας [ ] θα εμφανιστούν οι πληροφορίες της μονάδας Bluetooth. Ακουμπήστε [ ] (όπου υπάρχει) για να χρησιμοποιήσετε την σύνδεση Bluetooth. Μπορούν να συνδεθούν έως 6 μονάδες Bluetooth. Εάν έχουν ήδη συνδεθεί 6 μονάδες θα πρέπει πρώτα να διαγράψετε μία μονάδα και στην συνέχεια να συνδέσετε μία άλλη. Η διαδικασία σύνδεσης του κινητού τηλεφώνου ποικίλει σύμφωνα με το κάθε κινητό τηλέφωνο. Δίετε το Βιβλίο Οδηγιών Χρήσης του κινητού τηλεφώνου για λεπτομέριες. Συμβουλευθείτε ένα εξουσιοδοτημένο συνεργείο Nissan ή εξειδικευμένο συνερ-
29 γείο για πληροφορίες σχετικά με την σύνδεση της μονάδας Bluetooth με το αυτοκίνητό σας. Ρυθμίσεις Bluetooth: Οι ρυθμίσεις του Bluetooth μπορούν να αλλάξουν σύμφωνα με τις προτιμήσεις σας. 1. Ακουμπήστε [Settings] (ρυθμίσεις) στην Γραμμή Εκκίνησης. 2. Ακουμπήστε [Connections] (συνδέσεις). 3. Ακουμπήστε [Bluetooth]. 4. Ακουμπήστε [ ]. Στοιχεία διαθέσιμα για ρύθμιση Ρύθμιση στοιχείου Ενέργεια [Bluetooth] Ενεργοποιεί και απενεργοποιεί την σύνδεση Bluetooth [Allow 2 Phones Simultaneously]* (να επιτραπούν 2 τηλέφωνα ταυτόχρονα) Όταν είναι ενεργό, έως και 2 μονάδες Bluetooth μπορούν να συνδεθούν ταυτόχρονα στο σύστημα του αυτοκινήτου. [Favourite Phone](τηλέφωνο που προτιμάται) [Favourite Audio] (μονάδα ήχου που προτιμάται) Μία μονάδα Bluetooth μπορεί να καταχωρηθεί ως η αγαπημένη σας μονάδα τηλεφώνου. Εάν η μονάδα τηλεφώνου hands-free είναι μέσα στην ακτίνα με το Bluetooth ενεργό, η μονάδα που έχει καταχωρηθεί ως η αγαπημένη σας θα συνδεθεί αυτόματα στο σύστημα του αυτοκινήτου, κατά προτεραιότητα κατά την ενεργοποίηση του συστήματος. Το αγαπημένο σας τηλέφωνο θα έχει την ένδειξη στην λίστα των μονάδων. Μία μονάδα Bluetooth μπορεί να καταχωρηθεί ως η αγαπημένη σας μονάδα ήχου. Εάν η μονάδα ήχου Bluetooth είναι μέσα στην ακτίνα με το Bluetooth ενεργό, η μονάδα που έχει καταχωρηθεί ως η αγαπημένη σας θα συνδεθεί αυτόματα στο σύστημα του αυτοκινήτου, κατά προτεραιότητα κατά την ενεργοποίηση του συστήματος. Το αγαπημένο σας ηχοσύστημα θα έχει την ένδειξη στην λίστα των μονάδων. [Device Name] (όνομα μονάδας) [PIN] Μπορεί να αλλάξει το όνομα της μονάδας Μπορεί να αλλάξει ο κωδικός ΡΙΝ *Όταν είναι συνδεμένο στο Apple CarPlay ή το Android Auto (όπου υπάρχει), το Bluetooth δεν μπορεί να χρησιμοποιηθεί. Με το [Device Name] (όνομα μονάδας), μπορεί να αλλάξει το όνομα της μονάδας που εμφανίζεται στην οθόνη και να μετονομαστεί από το καθορισμένο όνομα στο όνομα που προτιμάτε (όπως «το αυτοκίνητο του Steve» για παράδειγμα). Διαγραφή κινητού τηλεφώνου / μονάδας ήχου: Μπορούν να διαγραφούν από την λίστα συνδεμένες μονάδες. 1. Ακουμπήστε [Settings] (ρυθμίσεις) στην Γραμμή Εκκίνησης. 2. Ακουμπήστε [Connections] (συνδέσεις). 3. Ακουμπήστε [Bluetooth). 4. Ακουμπήστε το [ ] δίπλα στο όνομα του κινητού τηλεφώνου που θέλετε να διαγράψετε. 5. Ακουμπήστε [Delete] (διαγραφή). Ακουμπήστε [Yes] (ναι) και θα εμφανιστεί ένα μήνυμα. Έναρξη 29
30 Ρύθμιση Wi-Fi (όπου υπάρχει) Μπορεί να γίνει μία σύνδεση Wi-Fi χρησιμοποιώντας ένα διαθέσιμο δίκτυο Wi-Fi κοντά στο αυτοκίνητο ή την λειτουργία σύνδεσης ενός smartphone κλπ. Η συνδεσιμότητα μέσω Wi-Fi είναι χρήσιμη για την ενημέρωση των δεδομένων του χάρτη (όπου υπάρχει) και του λογισμικού του συστήματος (όπου υπάρχει) ή για την χρήση online υπηρεσιών όπως είναι η αναζήτηση Online (Online Search) (όπου υπάρχει) ή η Κορυφαία Ενημέρωση για την Κυκλοφορία (όπου υπάρχει). «Λογισμικό ενημέρωσης συστήματος (όπου υπάρχει)» (κεφ. 7) «Πώς να ενημερώσετε τα δεδομένα του χάρτη (όπου υπάρχει)» (κεφ. 8) «Αναζήτηση Online (όπου υπάρχει)» (κεφ. 8) «Κορυφαία Ενημέρωση για την Κυκλοφορία» (κεφ. 8) Σύνδεση σε ένα δίκτυο Wi-Fi: ΡΒH0026XZ Παράδειγμα Για να χρησιμοποιήσετε την σύνδεση Wi-Fi για πρώτη φορά, απαιτούνται οι ακόλουθες διαδικασίες σύνδεσης. 1. Ακουμπήστε [Settings] (ρυθμίσεις) στην 30 Έναρξη Γραμμή Εκκίνησης. 2. Ακουμπήστε [Connections] (ρυθμίσεις). 3. Ακουμπήστε [Wi-Fi]. 4. Ακουμπήστε το όνομα της μονάδας που θέλετε να συνδέσετε. Δείχνει ότι έχει οριστεί κωδικός πρόσβασης (password) Δείχνει το πόσο δυνατό είναι το σήμα που λαμβάνει η μονάδα Wi-Fi. 5. Εισάγετε τον κωδικό πρόσβασης του δικτύου και ακουμπήστε [ΟΚ]. Η μονάδα θα συνδεθεί. Εάν η μονάδα στην λίστα είναι σε κατάσταση ώστε να μπορεί να κάνει σύνδεση Wi-Fi, ακουμπώντας το όνομα της μονάδας στην λίστα θα αρχίσει η σύνδεση. Εισάγετε σωστά τον κωδικό πρόσβασης, λαμβάνοντας υπόψη και την χρήση κεφαλαίων / πεζών γραμμάτων. Ακουμπώντας [ ] θα εμφανιστούν οι πληροφορίες του δικτύου. Ενεργοποιώντας το [Auto Connect] (αυτόματη σύνδεση), το αυτοκίνητο θα συνδέεται αυτόματα στο δίκτυο εάν το δίκτυο είναι διαθέσιμο. Ακουμπήστε [Vehicle Hotspot] (όπου υπάρχει) και ανοίξτε την ένδειξη για να ενεργοποιήσετε την επικοινωνία με το Wi-Fi hotspot. Επιτρέπει σε μονάδες όπως είναι τα smartphones να συνδεθούν στο δίκτυο Wi-Fi. Ενεργοποιώντας την λειτουργία Wi-Fi hotspot στο smartphone σας μπορεί να υπάρχουν πρόσθετες χρεώσεις από τον πάροχο της κινητής τηλεφωνίας σας. Συμβουλευθείτε τον πάροχο του κινητού σας τηλεφώνου σχετικά με την χρέωση επικοινωνίας. Το σύστημα μπορεί να συνδεθεί μόνο σε ένα ασφαλές δίκτυο WPA2 (δεν θα συνδεθεί σε δίκτυα WEP, WPA1). Δεν μπορείτε να έχετε πρόσβαση από αυτή την μονάδα σε δίκτυα Wi-Fi που απαιτούν έναν φυλλομετρητή (web browser). Ρυθμίσεις Wi-Fi: Οι ρυθμίσεις του Wi-Fi μπορούν να αλλάξουν ανάλογα με τις προτιμήσεις σας. 1. Ακουμπήστε [Settings] (ρυθμίσεις) στην Γραμμή Εκκίνησης. 2. Ακουμπήστε [Connections] (συνδέσεις). 3. Ακουμπήστε [Wi-Fi]. 4.Ακουμπήστε [ ]. 5. Ακουμπήστε το στοιχείο που θέλετε. Στοιχεία διαθέσιμα για ρύθμιση Τα στοιχεία που είναι διαθέσιμα για ρύθμιση μπορεί να ποικίλουν ανάλογα με τα μοντέλα, τις προδιαγραφές και τις εκδόσεις του λογισμικού. Στοιχείο ρύθμισης [Wi-Fi] [Vehicle Hotspot] [Network Name SSID] [Password] (κωδικός πρόσβασης) Ενέργεια Ανοίγει και κλείνει την σύνδεση Wi-Fi. Ενεργοποιεί και απενεργοποιεί το Vehicle Hotspot Εμφανίζει το όνομα του δικτύου Wi-Fi. Εμφανίζεται τον κωδικό πρόσβασης του δικτύου Wi-Fi.
31 Διαγραφή του δικτύου Wi-Fi: Το αποθηκευμένο δίκτυο Wi-Fi μπορεί να διαγραφεί από την λίστα. 1. Ακουμπήστε [Settings] (ρυθμίσεις) στην Γραμμή Εκκίνησης. 2. Ακουμπήστε [Connections] (συνδέσεις). 3. Ακουμπήστε [Wi-Fi]. 4. Ακουμπήστε [ ] δίπλα στο όνομα του δικτύου που θέλετε να διαγράψετε. 5. Ακουμπήστε [Delete] (διαγραφή). Ακουμπήστε [Yes] (ναι) όταν εμφανιστεί το μήνυμα. Εμφάνιση πληροφοριών μονάδας USB Μπορείτε να δείτε τις πληροφορίες της συνδεμένης μονάδας USB. «Μονάδα USB» (κεφ. 5) ΡΒΗ0027ΧΖ Παράδειγμα 1. Ακουμπήστε [Settings] (ρυθμίσεις) στην Γραμμή Εκκίνησης. 2. Ακουμπήστε [Connections] (συνδέσεις). 3. Ακουμπήστε [USB]. 4. Ακουμπήστε το όνομα της μονάδας που θέλετε να ελέγξετε. Εμφανίζονται το όνομα και ο τύπος της μονάδας. Ρυθμίσεις εφαρμογών Εμφανίζεται μία λίστα μονάδων που συνδέθηκαν πρόσφατα στο Apple CarPlay (όπου υπάρχει) ή το Android Auto (όπου υπάρχει) και μπορείτε να αλλάξετε τις ρυθμίσεις για την κάθε μονάδα. ΡΒΗ0087ΧΖ Παράδειγμα Οι ρυθμίσεις των εφαρμογών μπορούν να αλλάξουν ανάλογα με τις προτιμήσεις σας. 1. Ακουμπήστε [Settings] (ρυθμίσεις) στην Γραμμή Εκκίνησης. 2. Ακουμπήστε [Connections] (συνδέσεις). 3. Ακουμπήστε [Apps]. 4. Ακουμπήστε [ ] δίπλα στο όνομα της μονάδας της οποίας θέλετε να αλλάξετε τις ρυθμίσεις. 5. Ακουμπήστε το στοιχείο που θέλετε. Τα στοιχεία που εμφανίζονται μπορεί να διαφέρουν ανάλογα με τις εφαρμογές. «Ρυθμίσεις Apple CarPlay» (κεφ. 7) «Ρυθμίσεις Android Auto» (κεφ. 7) ΡΥΘΜΙΣΕΙΣ ΕΝΤΑΣΗΣ ΗΧΟΥ ΚΑΙ ΗΧΟΥ ΠΛΗΚΤΡΩΝ Μπορούν να ρυθμιστούν η ένταση του ήχου και οι διάφορες λειτουργίες, συμπεριλαμβανομένου του ηχοσυστήματος, του τηλεφώνου και της φωνητικής καθοδήγησης στην πλοήγηση (όπου υπάρχει), καθώς και ο ήχος των πλήκτρων. 1. Ακουμπήστε [Settings] (ρυθμίσεις) στην Γραμμή Εκκίνησης. 2. Ακουμπήστε [Volume & Beeps] (ένταση ήχου και ήχος πλήκτρων). Τα στοιχεία που είναι διαθέσιμα για ρύθμιση μπορεί να ποικίλουν ανάλογα με τα μοντέλα και τις προδιαγραφές. Στοιχεία διαθέσιμα για ρύθμιση Στοιχείο ρύθμισης [Audio Volume] (ένταση ήχου) [Guidance Volume] (ένταση καθοδήγησης) [Ringtone] (ήχος κλήσης) [Outgoing Call] (εξερχόμενη κλήση) [Button Beeps] (ήχοι πλήκτρων) [Guidance Voice] (φωνητική καθοδήγηση) Ενέργεια Ρυθμίζει την ένταση του ήχου του ηχοσυστήματος. Ρυθμίζει την ένταση του ήχου της φωνητικής καθοδήγησης της πλοήγησης. Ρυθμίζει την ένταση του ήχου κλήσης των εισερχόμενων κλήσεων. Ρυθμίζει την ένταση ήχου των εξερχόμενων κλήσεων. Ανοίγει / κλείνει τον ήχο των πλήκτρων όταν τα πατάτε και την ειδοποίηση για τις απαγορευμένες ενέργειες. Ανοίγει / κλείνει την φωνητική καθοδήγηση. Έναρξη 31
32 ΡΥΘΜΙΣΕΙΣ ΡΟΛΟΓΙΟΥ Οι ρυθμίσεις ρολογιού του συστήματος μπορούν να αλλάξουν. 1. Ακουμπήστε [Settings] (ρυθμίσεις) στην Γραμμή Εκκίνησης. 2. Ακουμπήστε [Clock] (ρολόι). Τα στοιχεία που είναι διαθέσιμα για ρύθμιση μπορεί να ποικίλουν ανάλογα με τα μοντέλα και τις προδιαγραφές. Διαθέσιμα στοιχεία για ρύθμιση Στοιχείο Ρύθμισης 1 Στοιχείο Ρύθμισης 2 Ενέργεια [On-Screen Clock] (ρολόι στην οθόνη) Ανοίγει και κλείνει την ένδειξη του ρολογιού. Όταν το στοιχείο αυτό είναι ενεργό, εμφανίζεται η ένδειξη του ρολογιού. [Clock Mode] (λειτουργία ρολογιού) 32 Έναρξη [Auto] (αυτόματη) [Time Zone](ζώνη ώρας) [Manual](χειροκίνητη) [Clock Format] [12H] (12ωρη) (μορφή ώρας) [24H] (24ωρη) [Date Format] (μορφή ημερομηνίας) [Offset (hour)] (αντιστάθμιση (ώρα)) [Offset (min.)] (αντιστάθμιση (λεπτά)) [Summer Time] (θερινή ώρα) [Time Zone] (ζώνη ώρας) [Set Clock Manually] (ορισμός ρολογιού με το χέρι) Ρυθμίζει την ώρα του ρολογιού αυτόματα με την χρήση του Παγκόσμιου Συστήματος Δορυφορικής Πλοήγησης (GNSS). Ρυθμίζει την ώρα του ρολογιού αντανακλώντας την επιλεγμένη ζώνη ώρας. Αντανακλά τις ρυθμίσεις από το [Set Clock Manually] (ρύθμιση ρολογιού με το χέρι) Το ρολόι μπορεί να οριστεί να εμφανίζει την ώρα σε 12ωρη μορφή ή 24ωρη μορφή. Μπορεί να επιλεγεί η μορφή της ένδειξης της ημέρας, μήνα και έτους στην οθόνη. Ρυθμίζει την τιμή αντιστάθμισης (ώρα / λεπτά). Για την επιλογή αυτή το [Clock Mode] (λειτουργία ρολογιού) θα πρέπει να είναι στο [Auto] (αυτόματο) ή στο [Time Zone] (ζώνη ώρας). Ανοίγει / κλείνει την ρύθμιση της θερινής ώρας. Η επιλογή αυτή είναι διαθέσιμη μόνο όταν το [Clock Mode] (λειτουργία ώρας) είναι στο [Time Zone] (ζώνη ώρας). Επιλέξτε μία κατάλληλη ζώνη ώρας από την λίστα. Για να είναι διαθέσιμη αυτή η επιλογή το [Clock Mode] (λειτουργία ώρας) θα πρέπει να είναι στο [Time Zone] (ζώνη ώρας). Ρυθμίζει το ρολόι με το χέρι. Ακουμπήστε [+] ή [-] για να ρυθμίσετε τις ώρες, τα λεπτά, την ημέρα, τον μήνα και το έτος προς τα επάνω ή προς τα κάτω. Όταν το [Clock Format] (μορφή ώρας) είναι στο [12Η] (12ωρη) τότε μπορεί να επιλεγεί το [ΑΜ]/[ΡΜ] (π.μ./μ.μ.). Μοντέλα με σύστημα πλοήγησης: Για να είναι διαθέσιμη αυτή η επιλογή πρέπει το [Clock Mode] (λειτουργία ρολογιού) να είναι στο [Manual] (χειροκίνητη)
33 Όταν η ρύθμιση [On-Screen Clock] (ρολόι στην οθόνη) είναι ενεργή, η οθόνη ρυθμίσεων του ρολογιού μπορεί επίσης να εμφανιστεί ακουμπώντας το ρολόι στην πάνω δεξιά γωνία της οθόνης. Η ρύθμιση του ρολογιού στην οθόνη πληροφοριών του αυτοκινήτου θα αλλάξει όταν αλλάξετε την ρύθμιση του ρολογιού που εμφανίζεται στην οθόνη αφής. ΡΥΘΜΙΣΕΙΣ ΕΝΔΕΙΞΗΣ Μπορούν να γίνουν οι ρυθμίσεις της ένδειξης. 1. Ακουμπήστε [Settings] (ρυθμίσεις) στην Γραμμή Εκκίνησης. 2. Ακουμπήστε [More Settings] (περισσότερες ρυθμίσεις) 3. Ακουμπήστε [Display] (ένδειξη) 4. Ακουμπήστε στο στοιχείο του οποίου θέλετε να κάνετε την ρύθμιση. Στοιχεία διαθέσιμα για ρύθμιση Στοιχείο ρύθμισης [Display] (ένδειξη) [Brightness] (φωτεινότητα) [Contrast] (αντίθεση) Ενέργεια Σβήνει την οθόνη. Η οθόνη θα σβήσει επίσης κρατώντας πατημένο το < >. Πατήστε < > για να ανοίξετε πάλι τη οθόνη. Ρυθμίζει την φωτεινότητα της οθόνης. Ρυθμίζει την αντίθεση της οθόνης. [Black Level] (επίπεδο μαύρου) Ρυθμίζει το επίπεδο μαύρου στην οθόνη. ΡΥΘΜΙΣΕΙΣ ΓΛΩΣΣΑΣ Αυτό αλλάζει την γλώσσα που χρησιμοποιείται στο σύστημα. 1. Ακουμπήστε [Settings] (ρυθμίσεις) στην Γραμμή Εκκίνησης. 2. Ακουμπήστε [More Settings] (περισσότερες ρυθμίσεις). 3. Ακουμπήστε [Languages] (γλώσσες). Επιλέξτε την γλώσσα του συστήματος που θέλετε. Η ρύθμιση της γλώσσας εφαρμόζεται στην ένδειξη της οθόνης αφής, τις φωνητικές ανακοινώσεις και το Σύστημα Φωνητικής Αναγνώρισης (όπου υπάρχει). Ανάλογα με τα μοντέλα, εάν η επιλεγμένη γλώσσα υποστηρίζεται και από την οθόνη πληροφοριών του αυτοκινήτου, εμφανίζεται ένα επιβεβαιωτικό μήνυμα που ρωτάει εάν θέλετε να αλλάξετε και την γλώσσα της οθόνης πληροφοριών του αυτοκινήτου. Επιλέξτε [Yes] (ναι) για να εφαρμόσετε την ρύθμιση της γλώσσας και στην οθόνη πληροφοριών του αυτοκινήτου. Μοντέλα με σύστημα πλοήγησης: Εάν η γλώσσα δεν έχει οριστεί στην στάνταρ γλώσσα της παρούσας θέσης του αυτοκινήτο υ, η καθοδήγηση διαδρομής κλπ για την λειτουργία του χάρτη δεν είναι διαθέσιμη. Μην αλλάξετε την θέση του διακόπτη παροχής ενώ αλλάζετε την γλώσσα. ΡΥΘΜΙΣΕΙΣ ΜΟΝΑΔΩΝ ΜΕΤΡΗΣΗΣ (όπου υπάρχει) Αυτό αλλάζει τις μονάδες μέτρησης που χρησιμοποιούνται στο σύστημα. 1. Ακουμπήστε [Settings] (ρυθμίσεις) στην Γραμμή Εκκίνησης. 2. Ακουμπήστε [More Settings] (περισσότερες ρυθμίσεις). 3. Ακουμπήστε [Units] (μονάδες). Τα στοιχεία που είναι διαθέσιμα για ρύθμιση μπορεί να ποικίλουν ανάλογα με τα μοντέλα, τις προδιαγραφές και τις εκδόσεις του λογισμικού. Στοιχείο για ρύθμιση Ενέργεια [Distance] (απόσταση) [Temperature] (θερμοκρασία) Επιλέξτε την μονάδα μέτρησης της απόστασης. Επιλέξτε την μονάδα μέτρησης θερμοκρασίας. Μην αλλάξετε την θέση του διακόπτη παροχής ενώ αλλάζετε τις μονάδες μέτρησης της απόστασης ή της θερμοκρασίας. Ανάλογα με τα μοντέλα, οι ρυθμίσεις τον μονάδων μέτρησης στην οθόνη πληροφοριών του αυτοκινήτου και την ένδειξη της οθόνης αφής μπορεί να συνδέονται και αλλάζοντας την μία ρύθμιση της μονάδας να αλλάξει επίσης και η ρύθμιση της μονάδας στην άλλη ένδειξη. ΡΥΘΜΙΣΕΙΣ ΤΥΠΟΥ ΠΛΗΚΤΡΟΛΟΓΙΟΥ Μπορείτε να επιλέξετε την διάταξη του πλη- Έναρξη 33
34 κτρολογίου για την εισαγωγή των χαρακτήρων στις οθόνες. 1. Ακουμπήστε [Settings] (ρυθμίσεις) στην Γραμμή Εκκίνησης. 2. Ακουμπήστε [More Settings] (περισσότερες ρυθμίσεις). 3. Ακουμπήστε [Keyboard Type] (τύπος πληκτρολογίου). Ο τύπος του πληκτρολογίου αλλάζει ανάμεσα στους τύπους που είναι διαθέσιμοι. ΕΠΑΝΑΦΟΡΑ ΟΛΩΝ ΤΩΝ ΡΥΘΜΙΣΕΩΝ ΣΤΙΣ ΕΡΓΟΣΤΑΣΙΑΚΕΣ Αυτό επαναφέρει όλες τις ρυθμίσεις στις εργοστασιακές. 1. Ακουμπήστε [Settings] (ρυθμίσεις) στην Γραμμή Εκκίνησης. 2. Ακουμπήστε [More Settings] (περισσότερες ρυθμίσεις) 3. Ακουμπήστε [Return All Settings to Default] (επαναφορά όλων των ρυθμίσεων στις εργοστασιακές). 4. Εμφανίζεται ένα μήνυμα επιβεβαίωσης. Ακουμπήστε [Yes] (ναι) για να επαναφέρετε όλες τις ρυθμίσεις στις εργοστασιακές. 34 Έναρξη
35 4 Μοναδικές Λειτουργίες Ηλεκτρικού Αυτοκινήτου EV (μοντέλα με σύστημα πλοήγησης) Οθόνη μενού πληροφοριών EV...36 Εμφάνιση εκτιμώμενης απόστασης οδήγησης και πληροφορίες σταθμού φόρτισης...36 Εμφάνιση εκτιμώμενης απόστασης οδήγησης...36 Εμφάνιση εικόνων σταθμών φόρτισης στον χάρτη...39 Εμφάνιση πληροφοριών χρήσης ενέργειας Βλέποντας τις πληροφορίες για την χρήση της ενέργειας Ρυθμίσεις μοναδικών λειτουργιών EV...42 Καθοδήγηση πληροφοριών μπαταρίας Li-ion (όπου υπάρχει)...44
36 ΟΘΟΝΗ ΜΕΝΟΥ ΠΛΗΡΟΦΟΡΙΩΝ EV Ακουμπήστε [Info] στην Γραμμή Εκκίνησης και ακουμπήστε [EV Info] για να εμφανίσετε το μενού που συμπεριλαμβάνει χρήσιμες λειτουργίες για την οδήγηση του ηλεκτρικού αυτοκινήτου (EV). Στοιχεία ρύθμισης [Energy Usage] (χρήση ενέργειας) [Driving Range] (απόσταση οδήγησης) [Charging Stations] (σταθμοί φόρτισης) [EV Settings] (ρυθμίσεις ηλεκτρικού οχήματος) Ενέργεια Εμφανίζεται στην οθόνη η χρήση της ενέργειας Οθόνη πληροφοριών χρήσης της ενέργειας (κεφ. 4) Εμφανίζεται στην οθόνη του χάρτη η εκτιμώμενη περιοχή οδήγησης μέσα στην κλίμακα, μαζί με την παρούσα θέση. Εμφάνισης της εκτιμώμενης απόστασης οδήγησης (κεφ. 4) Εμφανίζονται οι πληροφορίες για τους σταθμούς φόρτισης. Εύρεση σταθμού φόρτισης (κεφ. 8) Από αυτό το μενού μπορούν να γίνουν διάφορες ρυθμίσεις για το EV. Ρυθμίσεις μοναδικών λειτουργιών ηλεκτρικού αυτοκινήτου (κεφ. 4) ΕΜΦΑΝΙΣΗ ΕΚΤΙΜΩΜΕΝΗΣ ΑΠΟΣΤΑΣΗΣ ΟΔΗΓΗΣΗΣ ΚΑΙ ΠΛΗΡΟΦΟΡΙΕΣ ΣΤΑΘΜΟΥ ΦΟΡΤΙΣΗΣ Η εκτιμώμενη αυτονομία οδήγησης και οι πληροφορίες των σταθμών φόρτισης εμφανίζονται στην οθόνη του χάρτη. ΠΡΟΣΟΧΗ Οι πληροφορίες του σταθμού φόρτισης μπορεί να μην είναι λεπτομερείς σε όλες τις περιοχές και να μην αντιπροσωπεύουν τις παρούσες θέσεις των σταθμών φόρτισης. Για επίκαιρες πληροφορίες για τους σταθμούς φόρτισης, όπως ώρες λειτουργίας ή εξοπλισμό φόρτισης, η NISSAN συνιστά να κάνετε πρόσβαση κατευθείαν μόνος σας. Επιπλέον, να ελέγχετε πάντα την διαθέσιμη φόρτιση της μπαταρίας Li-ion που απομένει και να ορίζετε λογικό πρόγραμμα οδήγησης. ΕΜΦΑΝΙΣΗ ΕΚΤΙΜΩΜΕΝΗΣ ΑΠΟΣΤΑΣΗΣ ΟΔΗΓΗΣΗΣ Η εκτιμώμενη απόσταση οδήγησης συμπεριλαμβανομένης της παρούσας θέσης ή του προορισμού, εμφανίζονται στην οθόνη του χάρτη ανάλογα με την κατάσταση φόρτισης του αυτοκινήτου. Σε αυτή την οθόνη μπορεί να οριστεί ένας προορισμός ή ένα σημείο διέλευσης. Ο χάρτης της εκτιμώμενης απόσταση οδήγησης εμφανίζει την εκτιμώμενη περιοχή που 36 Μοναδικές Λειτουργίες Ηλεκτρικού Αυτοκινήτου (μοντέλα με σύστημα πλοήγησης)
37 μπορεί να φτάσει το αυτοκίνητο με βάση την εκτιμώμενη απόσταση οδήγησης που εμφανίζεται στον μετρητή. Οι συνήθειες σας στην οδήγηση, το πραγματικό περιβάλλον του δρόμου (λόφοι, κλπ) και οι συνθήκες κίνησης (μποτιλιαρίσματα κλπ) θα επηρεάσουν την πραγματική διαθέσιμη απόσταση. Για να εμφανίσετε την εκτιμώμενη απόσταση οδήγησης ακολουθήστε την παρακάτω διαδικασία. 1. Πατήστε <MENU>. 2. Ακουμπήστε [Info] στην Γραμμή Εκκίνησης και μετά ακουμπήστε [EV Info]. 3. Ακουμπήστε [Driving Range]. «Οθόνη μενού πληροφοριών EV» (κεφ. 4) Η εκτιμώμενη απόσταση οδήγησης θα αυξηθεί ή θα μειωθεί όταν είναι ανοικτό ή κλειστό το air conditioner ή το καλοριφέρ ή ο θερμαντήρας της μπαταρίας Li-ion (όπου υπάρχει) ή όταν αλλάζετε το αυτοκίνητο ανάμεσα στην D (οδήγηση) και ECO ή όταν οποιοδήποτε άλλο αξεσουάρ είναι ενεργό ή ανενεργό με βάση την οδήγηση. Μοναδικές Λειτουργίες Ηλεκτρικού Αυτοκινήτου (μοντέλα με σύστημα πλοήγησης) 37
38 ΡΒΗ0063Χ Πώς να δείτε την οθόνη αυτονομίας οδήγησης (1) Απόσταση οδήγησης (γκρι): Εμφανίζεται μία εκτιμώμενη παρατεταμένη αυτονομία οδήγησης όταν έχετε κλειστό το σύστημα ελέγχου κλιματισμού. (2) Απόσταση οδήγησης (ανοικτό γκρι): Εμφανίζεται η εκτιμώμενη απόσταση οδήγησης με βάση την παρούσα κατάσταση φόρτισης. (3) Ένδειξη μπαταρίας Li-ion: Δείχνει την ποσότητα φόρτισης της μπαταρίας Li-ion που απομένει. (4) [Near Dest.]/[Waypoint] (κοντά στον προορισμό / σημείο διέλευσης) Το [ Near Dest.] εμφανίζεται μόνο όταν έχει 38 Μοναδικές Λειτουργίες Ηλεκτρικού Αυτοκινήτου (μοντέλα με σύστημα πλοήγησης) οριστεί μία τοποθεσία ως προορισμός. Το [Waypoint] εμφανίζεται όταν έχει οριστεί ένας προορισμός και σημείο (σημεία) πορείας. Ακουμπώντας [Near Dest.] θα εμφανιστεί η εκτιμώμενη απόσταση οδήγησης από τον προορισμό, λαμβάνοντας υπόψη την εκτιμώμενη φόρτιση της μπαταρίας Li-ion που απομένει όταν θα είστε στον προορισμό. Ακουμπώντας [Waypoint] θα εμφανιστεί η εκτιμώμενη απόσταση οδήγησης από το κοντινότερο σημείο διέλευσης, λαμβάνοντας υπόψη την εκτιμώμενη φόρτιση της μπαταρίας Li-ion που απομένει όταν θα είστε στο σημείο διέλευσης. Ακουμπήστε [ ] για να επιστρέψετε στη οθόνη με την εκτιμώμενη απόσταση οδήγησης από την παρούσα θέση του αυτοκινήτου. (5) [Select Station] (επιλογή σταθμού): Όταν το ακουμπήσετε, εμφανίζονται οι σταθμοί φόρτισης που βρίσκονται εντός της εκτιμώμενης απόστασης οδήγησης και μπορείτε να τους ορίσετε ως προορισμούς / σημεία διέλευσης. «Εύρεση σταθμών φόρτισης» (κεφ. 8) (6) Εικόνες σταθμών φόρτισης: Σταθμός κανονικής φόρτισης Σταθμός ταχείας φόρτισης
39 Η εκτιμώμενη απόσταση οδήγησης εμφανίζεται είτε με γκρι είτε με ανοικτό γκρι χρώμα, υπολογίζοντας την απόσταση από την παρούσα θέση τη τον προορισμό / σημείο διέλευσης. Η περιοχή που εμφανίζεται με σκούρο γκρι δείχνει ότι δεν μπορείτε να έχετε πρόσβαση σε αυτή με την ποσότητα φόρτισης της μπαταρίας Li-ion που έχετε. Σημειώστε ότι οι αποστάσεις που εμφανίζονται είναι εκτιμήσεις και θα πρέπει να χρησιμοποιούνται μόνο για αναφορά. Ορισμός ενός σταθμού φόρτισης ως προορισμού Όταν εμφανίζεται η εκτιμώμενη απόσταση οδήγησης στη οθόνη του χάρτη, το σημείο όπου τοποθετείτε το στόχαστρο μετακινώντας τον χάρτη μπορεί να οριστεί σαν προορισμός. ΡΒΗ0064ΧΖ 1. Κάντε κύλιση του χάρτη, βάλτε το στόχαστρο πάνω από την τοποθεσία που θέλετε και ακουμπήστε [Go Here] (πήγαινε εδώ). 2. Όταν εμφανίζεται ένα μήνυμα που ρωτάει εάν θέλετε να ορίσετε την τοποθεσία ως προορισμό, ακουμπήστε [Yes] (ναι). 3. Το σύστημα ορίζει τον προορισμό στην επιλεγμένη θέση και αρχίζει να υπολογίζει την διαδρομή. Μπορείτε επίσης να κάνετε αναζήτηση σταθμού φόρτισης ακουμπώντας [Select Station] (επιλογή σταθμού) στην οθόνη με την απόσταση οδήγησης. «Πώς να δείτε την οθόνη της απόστασης οδήγησης» (κεφ. 4) Η διαδικασία αυτή σας επιτρέπει να ορίσετε ένα προορισμό ή σημείο διέλευσης στην οθόνη της απόστασης οδήγησης. Το σύστημα δεν ορίζει αυτόματα τον επιθυμητό σταθμό φόρτισης ως προορισμό ή σημείο διέλευσης. Όταν ορίζετε έναν σταθμό φόρτισης που εμφανίζεται στον χάρτη ως προορισμό με μετακίνηση του χάρτη, κάντε μεγέθυνση του χάρτη και ορίστε ένα σημείο ως προορισμό όσο το δυνατόν με περισσότερη ακρίβεια. Εάν ο προορισμός δεν οριστεί με ακρίβεια, το σύστημα μπορεί να παρέχει καθοδήγηση σε μία τοποθεσία που δεν είναι σταθμός φόρτισης. ΕΜΦΑΝΙΣΗ ΕΙΚΟΝΩΝ ΣΤΑΘΜΩΝ ΦΟΡΤΙΣΗΣ ΣΤΟΝ ΧΑΡΤΗ Οι εικόνες του σταθμού φόρτισης καθώς και οι άλλες εικόνες άλλων διακριτικών σημείων μπορούν να εμφανίζονται πάνω στον χάρτη. «Εμφάνιση εικόνων στον χάρτη» (κεφ. 8) Τοποθετώντας το στόχαστρο πάνω στις εικόνες σταθμών φόρτισης θα εμφανιστούν οι πληροφορίες σε αναδυόμενο παράθυρο. 5GB0711XZ - Όταν εμφανίζεται το [ ] στο αναδυόμενο παράθυρο, ο προορισμός μπορεί να οριστεί ακουμπώντας το. Ακουμπώντας [ ] θα εμφανιστεί η οθόνη πληροφοριών της τοποθεσίας. Στη οθόνη πληροφοριών της τοποθεσίας, ακουμπήστε [Call] (κλήση) για να φέρετε την επιλεγμένη τοποθεσία εάν το στοιχείο είναι διαθέσιμο. Ακουμπήστε [Go Here] (πήγαινε εδώ) για να ορίσετε την επιλεγμένη τοποθεσία ως προορισμό. - Ακουμπήστε [<] ή [>] για να κάνετε κύλιση στην επόμενη ή την προηγούμενη σελίδα. Αλλάζοντας την ρύθμιση του [Filter for Map Icons] (φίλτρο για τις εικόνες του χάρτη) οι εικόνες των σταθμών φόρτισης που θα εμφανίζονται στον χάρτη θα φιλτράρονται σύμφωνα με την κατάσταση διαθεσιμότητάς τους. «Ρυθμίσεις μοναδικών λειτουργιών EV» (κεφ. 4) Οι εικόνες του χάρτη δεν εμφανίζονται εάν έχετε κάνει σμίκρυνση χάρτη πάνω από ένα ορισμένο επίπεδο. Οι ρυθμίσεις για τους σταθμούς φόρτισης που έχουν καταχωρηθεί στο Ευρετήριο δεν μπορούν να αλλάξουν με αυτή την διαδικασία. «Εισαγωγή αποθηκευμένης τοποθεσίας» (κεφ. 8) Μοναδικές Λειτουργίες Ηλεκτρικού Αυτοκινήτου (μοντέλα με σύστημα πλοήγησης) 39
40 Επιβεβαίωση διαθεσιμότητας σταθμών φόρτισης (για μοντέλα με Υπηρεσίες NissanConnect) Η διαθεσιμότητα των σταθμών φόρτισης μπορεί να εμφανιστεί με εικόνες κωδικοποιημένες ανά χρώμα, κάνοντας σύνδεση στο Κέντρο Δεδομένων της Nissan. Για να ενεργοποιήσετε την ρύθμιση κάντε την ακόλουθη διαδικασία. 1. Πατήστε <MENU>. 2. Ακουμπήστε [Info] (πληροφορίες) στην Γραμμή Εκκίνησης. 3. Ακουμπήστε [EV Info] (πληροφορίες EV). 4. Ακουμπήστε [EV Settings] (ρυθμίσεις EV).. 5. Ακουμπήστε [Charging Availability] (διαθεσιμότητα φόρτισης) για να ενεργοποιήσετε την ρύθμιση. Εικόνες Τύπος σταθμού φόρτισης Εικόνα σταθμού κανονικής φόρτισης Εικόνα σταθμού ταχείας φόρτισης Διαθεσιμότητα Πράσινο: Πλήρως ή μερικώς διαθέσιμος Κόκκινο: Πλήρης Εικόνα 24ωρου σταθμού κανονικής φόρτισης Ανοικτός 24 Εικόνα ώρες 24ωρου σταθμού ταχείας φόρτισης Εικόνα σταθμού κανονικής φόρτισης Εικόνα σταθμόύ ταχείας φόρτισης Κλειστός ή εκτός λειτουργίας Εικόνα σταθμού κανονικής φόρτισης Δεν υπάρχουν Εικόνα σταθμού πληροφορίες ταχείας φόρτισης 40 Μοναδικές Λειτουργίες Ηλεκτρικού Αυτοκινήτου (μοντέλα με σύστημα πλοήγησης) ΕΜΦΑΝΙΣΗ ΠΛΗΡΟΦΟΡΙΩΝ ΧΡΗΣΗΣ ΕΝΕΡΓΕΙΑΣ Μπορούν να εμφανιστούν οι πληροφορίες για την χρήση της ενέργειας. ΒΛΕΠΟΝΤΑΣ ΤΙΣ ΠΛΗΡΟΦΟΡΙΕΣ ΓΙΑ ΤΗΝ ΧΡΗΣΗ ΤΗΣ ΕΝΕΡΓΕΙΑΣ Για την εκτιμώμενη απόσταση οδήγησης και την κατάσταση της χρήσης ενέργειας από τα διάφορα συστήματα, κάντε την ακόλουθη διαδικασία. 1. Πατήστε <MENU>. 2. Ακουμπήστε [Info] (πληροφορίες) στην Γραμμή Εκκίνησης και μετά ακουμπήστε [EV Info] (πληροφορίες EV). 3. Ακουμπήστε [Energy Usage] (χρήση ενέργειας). ΡΒΗ0066ΧΖ Παράδειγμα (1) Απόσταση οδήγησης: Εμφανίζεται η πιθανή απόσταση οδήγησης με βάση την παρούσα κατάσταση φόρτισης. (2) Μεταβλητή απόσταση: Όταν είναι ενεργό το κλιματιστικό, εμφανίζεται η επιπλέον απόσταση που μπορεί
41 να διανύσει το αυτοκίνητο εάν κλείσετε το κλιματιστικό. Όταν είναι κλειστό το κλιματιστικό, εμφανίζεται η μείωση της απόστασης που μπορεί να διανύσει το αυτοκίνητο εάν ανοίξετε το κλιματιστικό. (3) Ηλεκτρικό μοτέρ: Εμφανίζονται η χρήση και η παραγωγή ενέργειας από το μοτέρ. (4) Έλεγχος κλιματισμού: Εμφανίζεται η κατανάλωση ενέργειας από το σύστημα του κλιματισμού. (5) Άλλα συστήματα: Εμφανίζεται η κατανάλωση ενέργειας από τον άλλο εξοπλισμό (προβολείς, υαλοκαθαριστήρες κλπ). Ανάλογα με την ταχύτητα του αυτοκινήτου και την κατάσταση της μπαταρίας Li-ion (ποσότητα της μπαταρίας που απομένει, θερμοκρασία κλπ), η τιμή του Ηλεκτρικού Μοτέρ που εμφανίζεται σε αυτή την οθόνη μπορεί να είναι χαμηλότερη από την τιμή που εμφανίζεται στον μετρητή ισχύος στην οθόνη πληροφοριών του αυτοκινήτου. Μοναδικές Λειτουργίες Ηλεκτρικού Αυτοκινήτου (μοντέλα με σύστημα πλοήγησης) 41
42 ΡΥΘΜΙΣΕΙΣ ΜΟΝΑΔΙΚΩΝ ΛΕΙΤΟΥΡΓΙΩΝ EV Οι ρυθμίσεις των μοναδικών λειτουργιών του EV μπορούν να αλλάξουν. Για να ελέγξετε απομακρυσμένα την κατάσταση φόρτισης και την κατάσταση της μπαταρίας Li-ion, για την απομακρυσμένη φόρτιση, την απομακρυσμένη εκκίνηση της θέρμανσης ή της ψύξης και για να λαμβάνετε s / μηνύματα κειμένου, χρειάζεται μία ενεργή συνδρομή στις Υπηρεσίες NissanConnect (όπου υπάρχει). 1. Ακουμπήστε [EV Settings] (ρυθμίσεις EV) στο μενού πληροφοριών EV ή το μενού Ρυθμίσεων Πλοήγησης. «Οθόνη μενού Πληροφοριών EV» (κεφ. 4) «Ρυθμίσεις συστήματος πλοήγησης» (κεφ. 8) 2. Ακουμπήστε το στοιχείο που θέλετε να ρυθμίσετε. Τα στοιχεία που είναι διαθέσιμα για ρύθμιση μπορεί να ποικίλουν ανάλογα με τα μοντέλα, τις προδιαγραφές και τις εκδόσεις του λογισμικού. Στοιχεία για ρύθμιση Ενέργεια [Battery & Power [Use All Battery & Power Alerts] Alerts] (χρήση όλων των ειδοποιήσεων (ειδοποιήσεις για για την μπαταρίας και την ισχύ) την μπαταρία και την ισχύ) [Low Battery] [Destination Out of Range] (προορισμός εκτός ακτίνας) [Out of Charging Range Alert] (ειδοποίηση εκτός της ακτίνας οδήγησης) [ Notifications] (ειδοποιήσεις ) Εμφανίζει όλους τους τύπους ειδοποιήσεων για την μπαταρία στην οθόνη πλοήγησης Εμφανίζει το μήνυμα Χαμηλής Μπαταρίας στην οθόνη αφής για να ενημερώσει τον οδηγό ότι η φόρτιση της μπαταρίας Li-ion είναι χαμηλή. «Χαμηλή μπαταρία» (κεφ. 4) Εμφανίζει ένα μήνυμα στην οθόνη αφής για να πληροφορήσει τον οδηγό ότι η μπαταρίας Li-ion θα πρέπει να φορτιστεί σύντομα. Το μήνυμα θα εμφανιστεί όταν ο προορισμός που έχει οριστεί στο σύστημα πλοήγησης είναι εκτός της εκτιμώμενης απόστασης οδήγησης. «Ειδοποίηση εκτός της κλίμακας οδήγησης» (κεφ. 4) Εμφανίζει ένα μήνυμα στην οθόνη πλοήγησης για να πληροφορήσει τον οδηγό ότι η μπαταρία Li-ion θα πρέπει να φορτιστεί σύντομα. Αυτό θα εμφανιστεί εάν δεν υπάρχουν περισσότεροι από δύο σταθμοί φόρτισης μέσα στην ετκιμώμενη απόσταση οδήγησης. «Ειδοποίηση εκτός της ακτίνας οδήγησης» (κεφ. 4) Στέλνει μία ειδοποίηση σε μία προκαθορισμένη ηλεκτρονική διεύθυνση. Αυτή η ειδοποίηση συμπεριλαμβάνει την κατάσταση του βύσματος φόρτισης και την ολοκλήρωση της φόρτισης. «NissanConnect (όπου υπάρχει)» (κεφ. 7) 42 Μοναδικές Λειτουργίες Ηλεκτρικού Αυτοκινήτου (μοντέλα με σύστημα πλοήγησης)
43 [Show Charging Stations on Map] (εμφάνιση σταθμών φόρτισης πάνω στον χάρτη) [Filter for Map Icons] (φίλτρο για τις εικόνες του χάρτη) [Closed Stations] (κλειστοί σταθμοί) [Autosave New Charging Stations] (αυτόματη αποθήκευση νέων σταθμών φόρτισης) [Charging Availability] (διαθεσιμότητα φόρτισης) Favourite Charging Locations] (προτιμώμενες τοποθεσίες φόρτισης) Εμφανίζει τις εικόνες των σταθμών φόρτισης πάνω στην οθόνη του χάρτη. «Εμφάνιση της εικόνας του σταθμού φόρτισης στον χάρτη» (κεφ. 4) Όταν το στοιχείο αυτό είναι ενεργό, οι σταθμοί φόρτισης που έχει λήξει το ωράριο εργασίας τους εμφανίζονται όπως δείχνουν οι εικόνες. Εάν οι πληροφορίες των σταθμών φόρτισης που έχετε χρησιμοποιήσει δεν είναι αποθηκευμένες στο σύστημα, η τοποθεσία θα καταχωρηθεί αυτόματα στο Ευρετήριο. Απενεργοποιήστε αυτή την ρύθμιση εάν δεν θέλετε η θέση του σταθμού φόρτισης να αποθηκεύεται αυτόματα. Μπορείτε να ορίσετε τους σταθμούς φόρτισης που αποθηκεύονται αυτόματα κατά τύπο. Επιλέξτε ανάμεσα στο [Quick] (ταχεία) και [Standard] (κανονική. Εμφανίζει την παρούσα διαθεσιμότητα των σταθμών φόρτισης σε εικόνες, κάνοντας σύνδεση στο Κέντρο Δεδομένων της Nissan. «Επιβεβαίωση της διαθεσιμότητας του σταθμού φόρτισης (για μοντέλα με NissanConnect)» (κεφ. 4) Οι σταθμοί φόρτισης μπορούν να αποθηκευτούν στο Ευρετήριο και να χρησιμοποιηθούν πάλι για να οριστούν ως προορισμοί. «Αναζήτηση από το Ευρετήριο» (κεφ. 8) Η διαδικασία καταχώρησης είναι ίδια με αυτή για το ευρετήριο [Address Book]. «Αποθήκευση τοποθεσίας» (κεφ. 8) Μοναδικές Λειτουργίες Ηλεκτρικού Αυτοκινήτου (μοντέλα με σύστημα πλοήγησης) 43
44 ΚΑΘΟΔΗΓΗΣΗ ΠΛΗΡΟΦΟΡΙΩΝ ΜΠΑΤΑΡΙΑΣ LI-ION (όπου υπάρχει) Μπορούν να εμφανιστούν στην ένδειξη της οθόνης αφής πληροφορίες που ειδοποιούν τον οδηγό για την κατάσταση της μπαταρίας Li-ion. Για λεπτομέρειες για τα προειδοποιητικά / ενδεικτικά φώτα δείτε το Βιβλίο Οδηγιών Χρήσης του LEAF. Χαμηλή Μπαταρία Όταν ανάβουν το προειδοποιητικό φως χαμηλής φόρτισης και το κύριο προειδοποιητικό φως (κίτρινο) στον μετρητή, το σύστημα εμφανίζει ένα μήνυμα στην οθόνη αφής που ειδοποιεί τον οδηγό ότι η φόρτιση της μπαταρίας Li-ion είναι χαμηλή. 1. Η ειδοποίηση εμφανίζεται στην πάνω πλευρά της οθόνης. Ακουμπήστε [Show] για να εμφανίσετε την οθόνη λεπτομερών πληροφοριών. 2. Το σύστημα εμφανίζει μία οθόνη μηνύματος για να προειδοποιήσει ότι η φόρτιση της μπαταρίας Li-ion είναι χαμηλή. Ελέγξτε το μήνυμα που εμφανίζεται στην οθόνη. Ακουμπήστε [Yes] για να κάνετε αναζήτηση σταθμών φόρτισης κοντά στην εκτιμώμενη απόσταση οδήγησης. «Εύρεση σταθμού φόρτισης» (κεφ. 8) 3. Ακουμπήστε [ ] ή πατήστε <Map> για να επιστρέψετε στην οθόνη χάρτη παρούσας τοποθεσίας. Η ρύθμιση ένδειξης χαμηλής μπαταρίας μπορεί να απενεργοποιηθεί. «Ρυθμίσεις μοναδικών λειτουργιών EV» (κεφ. 4) 44 Μοναδικές Λειτουργίες Ηλεκτρικού Αυτοκινήτου (μοντέλα με σύστημα πλοήγησης) Όταν η φόρτιση της μπαταρίας Li-ion είναι χαμηλή, το σύστημα βρίσκει αυτόματα πληροφορίες για τους σταθμούς φόρτισης. Καθοδήγηση προορισμού εκτός της απόστασης οδήγησης Εάν η απόσταση οδήγησης που απομένει είναι λιγότερη από την απόσταση έως τον προορισμό που έχει εισαχθεί κατά τον ορισμό της διαδρομής, το σύστημα εμφανίζει ένα μήνυμα στην οθόνη αφής που συνιστά την φόρτιση της μπαταρίας Li-ion. 1. Η ειδοποίηση εμφανίζεται στην πάνω πλευρά της οθόνης. Ακουμπήστε [Show] για να εμφανιστούν στην οθόνη λεπτομερείς πληροφορίες. 2. Το σύστημα εμφανίζει μία οθόνη μηνύματος συνιστώντας την φόρτισης της μπαταρίας Li-ion. Ελέγξτε το μήνυμα που εμφανίζεται στην οθόνη αφής. Ακουμπήστε [Yes] για να γίνει αναζήτηση σταθμών φόρτισης μέσα στην εκτιμώμενη απόσταση οδήγησης. «Εύρεση σταθμού φόρτισης» (κεφ. 8) 4. Ακουμπήστε [ ] ή πατήστε <Map> για να επιστρέψετε στην οθόνη χάρτη παρούσας τοποθεσίας. Η ρύθμιση ένδειξης Προορισμού εκτός της Απόστασης Οδήγησης μπορεί να απενεργοποιηθεί. «Ρυθμίσεις μοναδικών λειτουργιών EV» (κεφ. 4) Όταν η διαδρομή έχει αλλάξει για να αποφύγετε μποτιλιάρισμα ή η πιθανή απόσταση οδήγησης που υποδεικνύεται στην οθόνη πληροφοριών αυτοκινήτου έχει αλλάξει, η καθοδήγηση προορισμού εκτός της απόστασης οδήγησης εμφανίζεται και πάλι. Ειδοποίηση εκτός της ακτίνας φόρτισης Όταν δεν βρίσκονται περισσότεροι από δύο σταθμοί φόρτισης μέσα στην εκτιμώμενη αυτονομία οδήγησης, το σύστημα εμφανίζει ένα μήνυμα στην ένδειξη της οθόνης αφής συνιστώντας την φόρτιση της μπαταρίας. 1. Η ειδοποίηση εμφανίζεται στην πάνω πλευρά της οθόνης. Ακουμπήστε [Show] για να εμφανιστούν στην οθόνη λεπτομερείς πληροφορίες. 2. Το σύστημα εμφανίζει μία οθόνη μηνύματος συνιστώντας την φόρτιση της μπαταρίας. Ελέγξτε το μήνυμα που εμφανίζεται στην οθόνη. Ακουμπήστε [Yes] για να γίνει αναζήτηση σταθμών φόρτισης μέσα στην εκτιμώμενη απόσταση οδήγησης. «Εύρεση σταθμού φόρτισης» (κεφ. 8) 5. Ακουμπήστε [ ] ή πατήστε <Map> για να επιστρέψετε στην οθόνη χάρτη παρούσας τοποθεσίας. Η ρύθμιση ειδοποίησης εκτός ακτίνας φόρτισης μπορεί να απενεργοποιηθεί. «Ρυθμίσεις μοναδικών λειτουργιών EV» (κεφ. 4) Το μήνυμα καθοδήγησης μπορεί να εμφανιστεί και πάλι όταν η εκτιμώμενη απόσταση οδήγησης που υποδεικνύεται στην οθόνη πληροφοριών αυτοκινήτου έχει αλλάξει αλλάζοντας την ρύθμιση της θερμοκρασίας στο καλοριφέρ / air conditioner κλπ.
45 5 Ηχοσύστημα Προφυλάξεις για την λειτουργία του ηχοσυστήματος...46 Ραδιόφωνο...46 Θύρα σύνδεσης USB...47 Συμπιεσμένα Αρχεία Ήχου (MP3/WMA/AAC)...47 Ηχοσύστημα Bluetooth Ονομασίες και λειτουργίες των κουμπιών ελέγχου του ηχοσυστήματος...51 Κύρια κουμπιά ηχοσυστήματος...51 Διακόπτες στο τιμόνι για τον έλεγχο του ηχοσυστήματος...52 Λειτουργίες του ηχοσυστήματος...52 Κύρια λειτουργία ηχοσυστήματος...52 Ραδιόφωνο...54 Αναπαραγωγή μονάδας μνήμης USB...58 ipod player...62 Ηχοσύστημα Bluetooth...66 Μονάδες AUX (εξωτερικών πηγών ήχου)...69 Ηχοσύστημα smartphone (όπου υπάρχει)...70 Ρυθμίσεις ήχου...71 Ρυθμίσεις ήχου με την μπάρα ρυθμίσεων...72 Φροντίδα και καθαρισμός του USB...72
46 Προφυλάξεις για την λειτουργία του ηχοσυστήματος ΠΡΟΣΟΧΗ Να έχετε το ηχοσύστημα σε λειτουργία μόνο όταν λειτουργεί το σύστημα EV του αυτοκινήτου. Εάν έχετε το ηχοσύστημα σε λειτουργία για παρατεταμένα χρονικά διαστήματα με σβηστό το σύστημα EV μπορεί να αδειάσει η μπαταρία του αυτοκινήτου (μπαταρία 12V). Μην αφήνετε το σύστημα να βραχεί. Η υπερβολική υγρασία, όπως για παράδειγμα υγρά που έχουν χυθεί, μπορεί να προκαλέσει δυσλειτουργία του συστήματος. Ραδιόφωνο Βάλτε τον διακόπτη της παροχής στην θέση ACC ή ΟΝ πριν ανοίξετε το ραδιόφωνο. Εάν ακούτε ραδιόφωνο με το σύστημα EV σβηστό, θα πρέπει να βάλετε τον διακόπτη παροχής στην θέση ACC. Η λήψη του ραδιοφώνου επηρεάζεται από την ισχύ του σήματος του σταθμού, την απόσταση από τον ραδιοφωνικό πομπό, τα κτήρια, τις γέφυρες, τα βουνά και άλλες εξωτερικές επιδράσεις. Οι κατά διαστήματα αλλαγές στην ποιότητα της λήψης κανονικά προκαλούνται από αυτές τις εξωτερικές επιδράσεις. Η χρήση κινητού τηλεφώνου μέσα ή κοντά στο αυτοκίνητο μπορεί να επηρεάσει την ποιότητα λήψης του ραδιοφώνου. Ραδιοφωνική λήψη Το σύστημα του ραδιοφώνου σας είναι εξοπλισμένο με την τελευταία λέξη της τεχνολογίας στα ηλεκτρονικά κυκλώματα ώστε να ενισχύεται η ραδιοφωνική λήψη. Αυτά τα κυκλώματα είναι σχεδιασμένα να επεκτείνουν την ακτίνα λήψης και να ενισχύουν την ποιότητα αυτής της λήψης. 46 Ηχοσύστημα Ωστόσο, υπάρχουν ορισμένα γενικά χαρακτηριστικά τόσο των ραδιοφωνικών σημάτων των FM όσο και των ΑΜ που μπορούν να επηρεάσουν την ποιότητα ραδιοφωνικής λήψης σε ένα αυτοκίνητο που κινείται, ακόμη και όταν χρησιμοποιείται ο καλύτερος εξοπλισμός. Τα χαρακτηριστικά αυτά είναι απολύτως φυσιολογικά σε μία συγκεκριμένη περιοχή λήψης και δεν υποδεικνύουν κάποια δυσλειτουργία του ραδιοφωνικού σας συστήματος. Οι συνθήκες λήψης θα αλλάζουν διαρκώς λόγω της κίνησης του αυτοκινήτου. Τα κτήρια, το έδαφος, η απόσταση του σήματος και η παρεμβολή από άλλα αυτοκίνητα μπορεί να λειτουργήσουν κατά της ιδανικής λήψης. Παρακάτω περιγράφονται κάποιου από τους παράγοντες που μπορεί να επηρεάσουν την ραδιοφωνική σας λήψη. Ορισμένα κινητά τηλέφωνα ή άλλες μονάδες μπορεί να προκαλέσουν παρεμβολές ή βουητό από τα ηχεία του ηχοσυστήματος. Η αποθήκευση της μονάδας σε διαφορετική τοποθεσία μπορεί να μειώσει ή να περιορίσει τον θόρυβο. Ραδιοφωνική λήψη FM ΜΕΓΙΣΤΕΣ ΑΠΟΣΤΑΣΕΙΣ ΣΗΜΑΤΟΣ SAA0306Z FM : 40 έως 48 χλμ (25 έως 30 μίλια) AM : 97 έως 209 xλμ (60 έως 130 μίλια) Απόσταση: η απόσταση στα FM κανονικά περιορίζεται στα 40 έως 48 χλμ (25 έως 30 μίλια) με μονοφωνικό (ένας σταθμός) FM, έχοντας ελαφρά μεγαλύτερη απόσταση από το στερεοφωνικό FM. Οι εξωτερικές επιδράσεις μπορεί κάποιες φορές να επηρεάζουν την λήψη του σταθμού των FM ακόμη και εάν ο σταθμός είναι μέσα στα 40 χλμ (25 μίλια). Η δύναμη του σήματος των FM σχετίζεται ευθέως με την απόσταση ανάμεσα στον μεταδότη και τον δέκτη. Τα σήματα των FM ακολουθούν το μονοπάτι της γραμμής του φωτός, έχοντας πολλά ίδια χαρακτηριστικά με το φως. Για παράδειγμα θα κάνει αντανάκλαση πάνω σε αντικείμενα. Χάσιμο σήματος ή εκτροπή: Καθώς το αυτοκίνητό σας απομακρύνεται από τον μεταδότη του σταθμού, τα σήματα θα έχουν την τάση να χάνονται ή να εκτρέπονται. Ήχοι: Κατά την παρεμβολή του σήματος από κτήρια, μεγάλους λόφους ή λόγω της θέσης της κεραίας, συνήθως σε συνάρτηση με την αυξημένη απόσταση από τον μεταδότη του σταθμού, μπορεί να ακούγονται κάποιοι ήχοι. Αυτό μπορεί να μειωθεί χαμηλώνοντας την ρύθμιση των πρίμων για να μειώσετε την ανταπόκρισή τους. Πολλαπλή λήψη: Λόγω των αντανακλαστικών χαρακτηριστικών των σημάτων των FM, τα ευθεία σήματα και όσα αντανακλώνται φτάνουν τον δέκτη ταυτόχρονα. Τα σήματα μπορεί να ακυρώσουν το ένα το άλλο, με αποτέλεσμα στιγμιαίο χάσιμο του σήματος ή απώλεια του ήχου Ραδιοφωνική λήψη AM Τα σήματα των AM λόγω της χαμηλής συχνότητάς τους μπορούν να λυγίσουν γύρω από αντικείμενα και να αναπηδήσουν στο έδαφος. Επιπλέον τα σήματα μπορούν να αναπηδήσουν από την ιονόσφαιρα και να επιστρέψουν πίσω στην γη. Λόγω αυτών των
47 χαρακτηριστικών, τα σήματα των ΑΜ υπόκεινται και σε παρεμβολές όπως ταξιδεύουν από τον μεταδότη στον δέκτη. Χάσιμο σήματος: Προκύπτει όταν το αυτοκίνητο περνάει κάτω από αυτοκινητόδρομους ή σε περιοχές με ψηλά κτήρια. Μπορεί επίσης να προκύψει για αρκετά δευτερόλεπτα στην διάρκεια ταραχών στην ιονόσφαιρα ακόμη και σε περιοχές που δεν υπάρχουν εμπόδια. Στατικός ηλεκτρισμός: προκαλείται από κεραυνούς, ηλεκτρικές γραμμές παροχής, ηλεκτρικά σήματα, ακόμη και φανάρια κυκλοφορίας. Ψηφιακή Μετάδοση Ήχου (DAB) (όπου υπάρχει) Τα υποστηριζόμενα στάνταρτ για αυτό το σύστημα είναι DAB και DAB+. USB (Universal Serial Bus) θύρα σύνδεσης ΠΡΟΕΙΔΟΠΟΙΗΣΗ Μην συνδέετε, αποσυνδέετε ή χειρίζεστε την μονάδα USB ενώ οδηγείτε. Εάν το κάνετε μπορεί να αποσπαστεί η προσοχή σας. Εάν αποσπαστεί η προσοχή σας μπορεί να χάσετε τον έλεγχο του αυτοκινήτου και να προκληθεί ατύχημα ή σοβαρός τραυματισμός. ΠΡΟΣΟΧΗ Μην πιέζετε την μονάδα USB μέσα στην θύρα σύνδεσης USB. Ανάλογα με την θύρα σύνδεσης USB, βάζοντας την μονάδα USB σε κλίση ή ανάποδα μπορεί να προκληθεί ζημιά στην θύρα. Βεβαιωθείτε ότι η μονάδα USB έχει συνδεθεί σωστά μέσα στην θύρα σύνδεσης USB. Μην τραβάτε το κάλυμμα της θύρας USB (όπου υπάρχει) όταν βγάζετε την μονάδα USB από την θύρα. Μπορεί να γίνει ζημιά στην θύρα και το κάλυμμα. Μην αφήνετε το καλώδιο USB σε σημείο που μπορεί να τραβηχτεί κατά λάθος. Τραβώντας το καλώδιο μπορεί να γίνει ζημιά στην θύρα. Το αυτοκίνητο δεν είναι εξοπλισμένο με μονάδα USB. Οι μονάδες USB που χρειάζεστε θα πρέπει να αγοράζονται ξεχωριστά. Το σύστημα αυτό δεν μπορεί να χρησιμοποιηθεί για να διαμορφωθούν μονάδες USB. Για να διαμορφώσετε μία μονάδα USB χρησιμοποιήστε ένα προσωπικό υπολογιστή. Το σύστημα αυτό υποστηρίζει διάφορες μονάδες μνήμης USB, σκληρούς δίσκους USB και ipod players. Μπορεί να υπάρχουν κάποιες μονάδες USB που να μην υποστηρίζονται από αυτό το σύστημα. Οι καταμερισμένες μονάδες USB μπορεί να μην παίζουν σωστά. Ορισμένοι χαρακτήρες που χρησιμοποιούνται σε άλλες γλώσσες μπορεί να μην εμφανίζονται σωστά στην οθόνη (π.χ. Κινέζικα, Ιαπωνικά κλπ). Συνιστάται η χρήση των χαρακτήρων της Αγγλικής γλώσσας με μία μονάδα USB. Γενικές σημειώσεις για την χρήση USB: Δείτε το βιβλίο οδηγιών χρήσης της μονάδας για την σωστή χρήση και την φροντίδα της. Σημειώσεις για την χρήση ipod: Το ipod είναι σήμα κατατεθέν της Apple Inc., καταχωρημένο στις Η.Π.Α. και σε άλλες χώρες. Εάν δεν έχει συνδεθεί σωστά το ipod μπορεί να προκληθεί η εμφάνιση ενός συμβόλου που θα αναβοσβήνει στην οθόνη. Να βεβαιώνεστε πάντα ότι το ipod έχει συνδεθεί σωστά. Τα βιβλία ήχου μπορεί να μην παίζουν με την ίδια σειρά που εμφανίζονται στο ipod. ΣΥΜΠΙΕΣΜΕΝΑ ΑΡΧΕΙΑ ΗΧΟΥ (MP3/ WMA/AAC) Επεξήγηση των ορισμών ΜΡ3 ΜΡ3 είναι η συντομογραφία του Moving Pictures Experts Group Audio Layer 3. MP3 είναι η πιο γνωστή μορφή συμπιεσμένου αρχείου ψηφιακού αρχείου ήχου. Η μορφή αυτή επιτρέπει σχεδόν «Ποιότητας CD» ήχο, αλλά με περιορισμό του μεγέθους των συνηθισμένων αρχείων ήχου. Η μετατροπή ενός τραγουδιού από το CD-ROM σε ΜΡ3 μπορεί να μειώσει το μέγεθος του αρχείου σε αναλογία περίπου κατά 10:1 (Δειγματοληψία: 44.1 khz, Bit rate: 128 kbps) με σχεδόν ανεπαίσθητη απώλεια στην ποιότητα. Η συμπίεση μειώνει συγκεκριμένα μέρη του ήχου που οι περισσότεροι άνθρωποι δεν ακούνε. WMA Τα Windows Media Audio (WMA) είναι μία πεπιεσμένη φόρμα ήχου που δημιουργείται από την Microsoft, εναλλακτική του ΜΡ3. Ο κώδικας WMA παρέχει μεγαλύτερη συμπίεση του αρχείου από τον κώδικα ΜΡ3, επιτρέποντας της αποθήκευση περισσότερων ψηφιακών ηχητικών κομματιών στον ίδιο χώρο συγκρινόμενα με τα ΜΡ3 στο ίδιο επίπεδο και την ίδια ποιότητα. Bit rate Η αναλογία bit, δηλώνει τον αριθμό των bit ανά δευτερόλεπτο που χρησιμοποιούνται από ένα ψηφιακό αρχείο μουσικής. Το μέγεθος και η ποιότητα ενός συμπιεσμένου ψηφιακού ηχητικού αρχείου καθορίζεται από την αναλογία των bit Ηχοσύστημα 47
48 που χρησιμοποιείται όταν κωδικοποιείται το αρχείο. Sampling frequency Η συχνότητα δειγματοληψίας (sampling frequency) είναι η αναλογία στην οποία τα δείγματα ενός σήματος μετατρέπονται από αναλογικά σε ψηφιακά (μετατροπή A/D) ανά δευτερόλεπτο. Multisession Multisession είναι μία από τις μεθόδους για την εγγραφή δεδομένων σε ένα μέσον. Όταν γράφονται τα δεδομένα στο μέσον με μία φορά αυτό ονομάζεται single session και όταν γράφονται με παραπάνω από μία φορά ονομάζεται multisession. Ετικέτα ID3 / WMA Η ετικέτα ID3 / WMA είναι μέρος του κωδικοποιημένου αρχείου ΜΡ3 ή WMA που περιέχει πληροφορίες για το αρχείο ψηφιακής μουσικής όπως ο τίτλος του τραγουδιού, ο καλλιτέχνης, η αναλογία κωδικοποίησης bit, η διάρκεια χρόνου του τραγουδιού κλπ. Η ετικέτα πληροφορίας ID3 εμφανίζεται στην γραμμή τίτλου Καλλιτέχνης / τραγούδι στην ένδειξη. AAC (όπου υπάρχει) Η Προηγμένη Κωδικοποίηση Ήχου (AAC) είναι μία μορφή συμπιεσμένου ήχου. Η AAC προσφέρει μεγαλύτερη συμπίεση του αρχείου από το ΜΡ3 και επιτρέπει την δημιουργία μουσικών αρχείων και την αποθήκευσή τους στην ίδια ποιότητα με το ΜΡ3. Σειρά αναπαραγωγής: Α: Κεντρικός φάκελος Β: Υποφάκελος C: Αρχείο ήχου ΝAA984 Τα ονόματα των φακέλων που δεν περιέχουν συμπιεσμένα αρχεία ήχου δεν φαίνονται στην ένδειξη. Η σειρά αναπαραγωγής είναι η σειρά κατά την οποία τα αρχεία είχαν γραφτεί από το πρόγραμμα εγγραφής. Για τον λόγο αυτό, τα αρχεία μπορεί να μην παίξουν στην σειρά που θέλετε. Η σειρά αναπαραγωγής των συμπιεσμένων αρχείων ήχου είναι αυτή που φαίνεται στην εικόνα. 48 Ηχοσύστημα
49 Πίνακας προδιαγραφών για το USB: Υποστηριζόμενα μέσα USB 2.0 Υποστηριζόμενα συστήματα αρχείων FAT16, FAT32 Επίπεδα φακέλων Πληροφορίες ετικετών (Τίτλος τραγουδιού, Όνομα καλλιτέχνη και όνομα Άλμπουμ) Επίπεδα φακέλων: 8 Αρχεία μέσω φακέλων: 255 φάκελοι: 512 (μαζί με τον αρχικό φάκελο), Αρχεία: 8000 ID3 tag VER1.0, VER1.1, VER2.2, VER2.3, VER2.4 (MP3 μόνο) WMA tag (WMA μόνο) AAC tag (μόνο AAC) Μορφή Συχνότητα Υποστηριζόμενα bitrates MP3*1 MPEG1 32, 44.1, 48 khz kbps Layer-3 MPEG2 16, 22.05, 24 khz kbps WMA*2 8, , 16, 22.05, 32, 44.1, 48 khz kbps AAC (MPEG4_ *3 (μόνο επέκταση m4a ) , 16, 22.05, 32, 44.1, 48 khz kbps FLAC khz ,288 kbps WAV khz ,288 kbps *1 MPEG2.5 δεν υποστηρίζεται. *2 WMA7, WMA8, WMA9, WMA9.1, WMA9.2 υποστηρίζονται. (WMA9 Professional, Lossless, Voice δεν υποστηρίζονται.) *3 Μόνο αρχεία AAC κωδικοποιημένα από το itunes υποστηρίζονται. HE-AAC (High-Efficiency) δεν υποστηρίζεται.. Ηχοσύστημα 49
50 ΗΧΟΣΥΣΤΗΜΑ BLUETOOTH Ορισμένες μονάδες ήχου Bluetooth ίσως να μην αναγνωρίζονται από το ηχοσύστημα του αυτοκινήτου. Είναι απαραίτητη η ασύρματη σύνδεση ανάμεσα σε μία συμβατή μονάδα ήχου Bluetooth και την μονάδα του αυτοκινήτου πριν την χρήση συστήματος ήχου Bluetooth. Το ηχοσύστημα Bluetooth μπορεί να σταματήσει να παίζει όταν: - Λάβετε μία κλήση hands-free. - Ελέγχετε την σύνδεση στο τηλέφωνο hands-free. - Συνδέετε το τηλέφωνο hands-free ή την μονάδα του ηχοσυστήματος. - Κατεβάζετε το ευρετήριο του τηλεφώνου από το συνδεμένο κινητό τηλέφωνο. Μην τοποθετείτε μία μονάδα ήχου Bluetooth σε μία περιοχή που περιβάλλεται από μέταλλο ή μακριά από την μονάδα Bluetooth του αυτοκινήτου, για να αποφύγετε την φθορά της ποιότητας του τόνου και την διακοπή της ασύρματης σύνδεσης. Όταν μία μονάδα ήχου Bluetooth είναι συνδεμένη με την ασύρματη σύνδεση του Bluetooth, η μπαταρία της μονάδας μπορεί να αδειάζει πιο γρήγορα από ότι συνήθως. Το σύστημα αυτό υποστηρίζει το προφίλ Bluetooth Ενισχυμένης Κατανομής Ήχου (A2DP) και το προφίλ Απομακρυσμένου Ελέγχου Ήχου/Εικόνας (AVRCP). 50 Ηχοσύστημα Το ασύρματο δίκτυο LAN (Wi-Fi) και η λειτουργία Bluetooth μοιράζονται στην ίδια μπάντα συχνότητας (2.4 GHz). Η χρήση του Bluetooth και του ασύρματου δικτύου LAN ταυτόχρονα μπορεί να καθυστερήσουν ή να αποσυνδέσουν την επικοινωνία και να προκαλέσει ανεπιθύμητο θόρυβο. Συνιστάται να απενεργοποιείτε το ασύρματο δίκτυο LAN (Wi-Fi) όταν χρησιμοποιείτε τις λειτουργίες Bluetooth.
51 Ονομασίες και λειτουργίες τον κουμπιών ελέγχου ηχοσυστήματος Κύρια κουμπιά ηχοσυστήματος (1) <AUDIO>: Πατήστε για να εμφανιστεί η οθόνη του ηχοσυστήματος. Πατήστε πάλι για να εμφανιστεί η οθόνη του Αρχικού Μενού του ηχοσυστήματος. «Επιλέγοντας την πηγή του ήχου» (κεφ. 5) PBA0051X (2) <VOL / >: Πατήστε για να ανοίξετε / κλείσετε το ηχοσύστημα. Το ηχοσύστημα μπορεί επίσης να ανοίξει εάν γυρίσετε το κουμπί ενώ το ηχοσύστημα είναι κλειστό. Γυρίστε για να ρυθμίσετε την ένταση του ήχου. (3) < >/< >: Πατήστε για να επιλέξετε και να κάνετε γρήγορη αναπαραγωγή μπροστά / πίσω των τραγουδιών και να συντονίσετε ραδιοφωνικούς σταθμούς. (4) <BACK> (επιστροφή): Ανάλογα με την οθόνη, πατώντας αυτό το κουμπί θα εμφανιστεί η προηγούμενη οθόνη. (5) < /OK>(όπου υπάρχει): Πατήστε για να επιλέξετε το τονισμένο στοιχείο όταν εμφανίζεται μία οθόνη μενού. Όταν πατήσετε αυτό το κουμπί ενώ δεν είναι τονισμένο κάποιο στοιχείο στην οθόνη, μπορεί να γίνουν οι ρυθμίσεις του ηχοσυστήματος.. «Ρυθμίσεις ήχου με την μπάρα ρύθμισης ήχου» (κεφ. 5) <TUNE SCROLL/OK> (όπου υπάρχει): Γυρίστε για να συντονίσετε με το χέρι τα AM/FM/DAB (όπου υπάρχει) ή για να προσπεράσετε τα τραγούδια. Πατήστε για να επιλέξετε το τονισμένο στοιχείο όταν εμφανίζεται μία οθόνη μενού. Όταν πατήσετε αυτό το κουμπί ενώ δεν είναι τονισμένο κάποιο στοιχείο στην οθόνη, μπορεί να γίνουν οι ρυθμίσεις του ηχοσυστήματος. «Ρυθμίσεις ήχου με την μπάρα ρύθμισης ήχου» (κεφ. 5). Ηχοσύστημα 51
52 Διακόπτες στο τιμόνι για τον έλεγχο του ηχοσυστήματος 5GA0187XZ (1) < > (έλεγχος έντασης ήχου): Πατήστε την πλευρά + ή του διακόπτη για να ρυθμίσετε την ένταση του ήχου. (2) < >/< >: Χρησιμοποιήστε τους διακόπτες για τις λειτουργίες του ηχοσυστήματος. «Λειτουργίες ηχοσυστήματος» (κεφ. 5) Οι διακόπτες στο τιμόνι είναι κυρίως για τον χειρισμό της οθόνης πληροφοριών του αυτοκινήτου και μπορεί, ανάλογα με τις συνθήκες, να μην είναι σε θέση να χειριστούν την ένδειξη της οθόνης αφής. Λειτουργίες ηχοσυστήματος Κύρια λειτουργία ήχου Ενεργοποιεί και απενεργοποιεί το ηχοσύστημα Ο διακόπτης παροχής πρέπει να είναι στην θέση ACC ή ON για να ενεργοποιηθεί το ηχοσύστημα. Πατήστε <VOL / > ή <AUDIO> για να ανοίξει η πηγή ήχου που έπαιζε αμέσως πριν κλείσετε το σύστημα. Για να κλείσετε το ηχοσύστημα πατήστε <VOL / > πάλι. Το ηχοσύστημα μπορεί επίσης να ανοίξει γυρίζοντας το <VOL / > όταν το σύστημα είναι σβηστό. Επιλέγοντας την πηγή ήχου Επιλογή από την την οθόνη του μενού πηγής ήχου Παράδειγμα NAVI Πατήστε <AUDIO> όταν εμφανίζεται η οθόνη του ηχοσυστήματος. 2. Επιλέξτε την πηγή ήχου που θέλετε να κάνει αναπαραγωγή. Ακουμπώντας [Source] (πηγή) στην πάνω αριστερή γωνία της οθόνης του ηχοσυστήματος θα εμφανιστεί η οθόνη του μενού του ηχοσυστήματος. Ανάλογα με τα μοντέλα, η πηγή ήχου μπορεί επίσης να αλλάξει με χειρισμό από την οθόνη πληροφοριών του αυτοκινήτου. Δείτε το Βιβλίο Οδηγιών Χρήσης LEAF για λεπτομέρειες για την οθόνη πληροφοριών του αυτοκινήτου. Επιλογή από την Γραμμή Εκκίνησης: 5GA0242XZ Παράδειγμα Οι εικόνες των πηγών εμφανίζονται στην Γραμμή Εκκίνησης. Ακουμπήστε την εικόνα για να επιλέξετε την πηγή ήχου που θέλετε. 52 Ηχοσύστημα
53 Προσαρμογή της Γραμμής Εκκίνησης: Οι εικόνες που εμφανίζονται στην Γραμμή Εκκίνησης μπορούν να προσαρμοστούν. 5GA0254XZ Παράδειγμα 1. Πατήστε <AUDIO> ή ακουμπήστε [Source] (πηγή) ενώ εμφανίζεται η οθόνη του ηχοσυστήματος. 2. Ακουμπήστε [Customise Audio Sources] (προσαρμογή πηγών ήχου). 3. Σύρετε την εικόνα της πηγής ήχου στην Γραμμή Εκκίνησης. 4. Πατήστε <BACK>/< > ή ακουμπήστε [ ] για να επιβεβαιώσετε την ρύθμιση. Μπορείτε επίσης να έχετε πρόσβαση στο [Customise Audio Sources] (προσαρμογή πηγών ήχου) από το [Settings] (ρυθμίσεις) στην Γραμμή Εκκίνησης. «Ρυθμίσεις του συστήματος» (κεφ. 3) Ηχοσύστημα 53
54 Ραδιόφωνο Πώς να δείτε την οθόνη του ραδιοφώνου (1) [AM Menu]/[FM Menu]/[DAB Menu] (όπου υπάρχει): Ακουμπήστε για να εμφανιστεί η οθόνη μενού του ραδιοφώνου. «Μενού ραδιοφώνου» (κεφ. 3-29) PBA0127ΧΖ (2) [Source] (πηγή): Ακουμπήστε για να αλλάξετε την οθόνη του μενού της πηγής. «Επιλέγοντας την πηγή ήχου» (κεφ. 5) (3) Ένδειξη πηγής ήχου: Δείχνει την πηγή ήχου που έχει επιλεγεί αυτή την στιγμή. (4) Ένδειξη πληροφοριών λήψης: Εμφανίζονται οι πληροφορίες λήψεις που είναι επί του παρόντος διαθέσιμες όπως η συχνότητα, το όνομα του σταθμού κλπ. (5) Ένδειξη κατεύθυνσης στροφής (όπου υπάρχει): Όταν έχει καθοριστεί η πλοήγηση για μία διαδρομή, εμφανίζονται η κατεύθυνση της στροφής και η απόσταση έως την επόμενη στροφή. (6) [Tune] (συντονισμός) (όπου υπάρχει): Ακουμπήστε για να επιλέξετε έναν σταθμό εισάγοντας μία ραδιοφωνική συχνότητα. «Άμεσος συντονισμός» (κεφ. 5) (7) Λίστα προεπιλογών: Για να ακούσετε ένα προεπιλεγμένο σταθμό, ακουμπήστε τον αντίστοιχο σταθμό από την λίστα προεπιλογής. Εάν εμφανίζεται, ακουμπήστε [<] ή [>] για να κάνετε κύλιση στην λίστα προεπιλογής. Ακουμπήστε και κρατήστε ένα από τα στοιχεία στην λίστα προεπιλογής για να αποθηκεύσετε τον σταθμό που παίζει αυτή την στιγμή στην θέση αυτού του στοιχείου. «Κάνοντας προεπιλογή» (κεφ. 5). 54 Ηχοσύστημα
55 Όταν η ρύθμιση ΤΑ (Αναγγελία Κυκλοφορίας) (όπου υπάρχει) είναι ενεργή, θα εμφανιστεί η ένδειξη ΤΑ. «Μενού ραδιοφώνου» (κεφ. 5). Η ένδειξη ΤΑ (όπου υπάρχει), εμφανίζεται επίσης στην οθόνη άλλων πηγών ήχου. Λειτουργία ραδιοφώνου (μοντέλα με λειτουργία γρήγορου συντονισμού) Ενεργοποίηση ραδιοφώνου και επιλογή μπάντας: Για να ακούσετε ραδιόφωνο, ανοίξτε το σύστημα του ραδιοφώνου και επιλέξτε την μπάντα που θέλετε. «Επιλέγοντας την πηγή ήχου» (κεφ. 5). Όταν το στερεοφωνικό σήμα μετάδοσης είναι ασθενές, το ραδιόφωνο αυτόματα θα αλλάξει από στερεοφωνική σε μονοφωνική λήψη. Συντονισμός: Συντονιστείτε σε σταθμούς με το χέρι με την ακόλουθη λειτουργία. Ταμπλό ελέγχου - Γυρίστε <TUNE SCROLL/OK>* *: όπου υπάρχει Συντονισμός με αναζήτηση: Κάντε αναζήτηση επάνω / κάτω στον επόμενο / προηγούμενο σταθμό που γίνεται λήψη με τις ακόλουθες ενέργειες. Πίνακας ελέγχου -Πατήστε < >/< > Διακόπτες στο τιμόνι -Πατήστε και κρατήστε < >/< > Γρήγορος συντονισμός: Κάντε γρήγορο συντονισμό σταθμών με τις ακόλουθες ενέργειες. Πίνακας ελέγχου -Πατήστε και κρατήστε < >/< > Άμεσος συντονισμός (όπου υπάρχει): Για να κάνετε άμεσο συντονισμό στους σταθμούς που θέλετε, ακουμπήστε [Tune] (συντονισμός) στην οθόνη του ραδιοφώνου και μετά εισάγετε την ραδιοφωνική συχνότητα. Προεπιλογή: Στην λίστα προεπιλογής μπορούν να καταχωρηθούν έως 6 σταθμοί για τα ΑΜ και 12 για τα FM. 1. Επιλέξτε μπάντα ραδιοφώνου (ΑΜ ή FM). 2. Συντονίστε τον σταθμό που θέλετε να αποθηκεύσετε. 3. Ακουμπήστε και κρατήστε έναν από τους αριθμούς προεπιλογής στην λίστα προεπιλογής. Επιλέξτε σταθμούς προεπιλογής με τις ακόλουθες λειτουργίες. Διακόπτες στο τιμόνι -Πατήστε < >/< >* Οθόνη αφής - Ακουμπήστε σύντομα τον σταθμό που θέλετε στην λίστα προεπιλογής στην οθόνη του ραδιοφώνου. Ηχοσύστημα 55
56 Λειτουργία ραδιοφώνου (μοντέλα χωρίς λειτουργία γρήγορου συντονισμού) Ενεργοποίηση ραδιοφώνου και επιλογή μπάντας: Για να ακούσετε ραδιόφωνο, ανοίξτε το σύστημα του ραδιοφώνου και επιλέξτε την μπάντα που θέλετε. «Επιλέγοντας την πηγή ήχου» (κεφ. 5). Όταν το στερεοφωνικό σήμα μετάδοσης είναι ασθενές, το ραδιόφωνο αυτόματα θα αλλάξει από στερεοφωνική σε μονοφωνική λήψη. Συντονισμός: ΑΜ/FM Συντονιστείτε σε σταθμούς με το χέρι με την ακόλουθη λειτουργία. Πίνακας ελέγχου -Πατήστε < >/< > -Γυρίστε το <TUNE SCROLL/OK>* *: όπου υπάρχει DAB* Συντονιστείτε στο εξάρτημα υπηρεσίας που θέλετε με τις ακόλουθες λειτουργίες. Πίνακας ελέγχου -Πατήστε < >/< > -Γυρίστε το <TUNE SCROLL/OK>* *: όπου υπάρχει Συντονισμός με αναζήτηση: AM/FM Κάντε αναζήτηση επάνω / κάτω στον επόμενο / προηγούμενο σταθμό που γίνεται λήψη με τις ακόλουθες ενέργειες. Πίνακας ελέγχου -Πατήστε και κρατήστε < >/< > Διακόπτες στο τιμόνι -Πατήστε και κρατήστε < >/< > DAB* Κάντε αναζήτηση επάνω / κάτω στον επόμενο σταθμό που γίνεται λήψη με τις ακόλουθες ενέργειες. Πίνακας ελέγχου -Πατήστε και κρατήστε < >/< > Διακόπτες στο τιμόνι -Πατήστε και κρατήστε < >/< > *: όπου υπάρχει Προεπιλογή: Στην λίστα προεπιλογής μπορούν να καταχωρηθούν έως 6 σταθμοί για τα ΑΜ και 12 για τα FM και DAB (όπου υπάρχει). 1. Επιλέξτε μία ραδιοφωνική μπάντα (AM, FM ή DAB). 2. Συντονίστε τον σταθμό που θέλετε να αποθηκεύσετε. 3. Ακουμπήστε και κρατήστε έναν από τους αριθμούς προεπιλογής στην λίστα προεπιλογής. Επιλέξτε σταθμούς προεπιλογής με τις ακόλουθες λειτουργίες. Διακόπτες στο τιμόνι -Πατήστε < >/< > Οθόνη αφής - Ακουμπήστε σύντομα τον σταθμό που θέλετε στην λίστα προεπιλογής στην οθόνη του ραδιοφώνου. Μενού ραδιοφώνου Ακουμπήστε [FM Menu], [AM Menu] και [DAB Menu] (όπου υπάρχει) σε κάθε οθόνη ραδιοφώνου για να εμφανιστεί η αντίστοιχη οθόνη μενού. Τα στοιχεία που είναι διαθέσιμα στο μενού μπορεί να ποικίλουν ανάλογα με τα μοντέλα, τις προδιαγραφές και τις εκδόσεις του λογισμικού. 56 Ηχοσύστημα
57 [FM Menu] (μενού FM) [TA] (Αναγγελία Κυκλοφορίας) [REG] (Τοπικοί σταθμοί) [SCAN] (Αναζήτηση) [Radio Text] (Κείμενο Ραδιοφώνου) [Refresh] (ανανέωση) Λίστα σταθμών [AM Menu] (μενού ΑΜ) [TA] (Αναγγελία Κυκλοφορίας) [SCAN] (Αναζήτηση) [Radio Text] (Κείμενο Ραδιοφώνου) [Refresh] (ανανέωση) Λίστα σταθμών Όταν αυτό το στοιχείο είναι ενεργό, οι Αναγγελίες για την Κυκλοφορία (ΤΑ) που λαμβάνονται θα διακόπτουν την πηγή που παίζει αυτή την στιγμή. Όταν το στοιχείο αυτό είναι ενεργό, το σύστημα θα αλλάξει σε τοπικά προγράμματα σταθμών όταν αυτά εντοπιστούν. Όταν το ακουμπήσετε, οι σταθμοί θα συντονιστούν από τις χαμηλές στις υψηλές συχνότητες και θα σταματάει σε κάθε σταθμό που μεταδίδει για μερικά δευτερόλεπτα. Ακουμπώντας πάλι το [SCAN] στην διάρκεια αυτής της περιόδου των μερικών δευτερολέπτων θα σταματήσει την αναζήτηση για συντονισμό και το ραδιόφωνο θα παραμείνει συντονισμένο σε αυτόν τον σταθμό. Εμφανίζει τις πληροφορίες του κειμένου του ραδιοφώνου. Ακουμπήστε για να ενημερωθεί η λίστα που εμφανίζεται στην δεξιά πλευρά της οθόνης μενού των FM. Εμφανίζει την λίστα των σταθμών στην δεξιά πλευρά της οθόνης του μενού των FM. Όταν αυτό το στοιχείο είναι ενεργό, οι Αναγγελίες για την Κυκλοφορία (ΤΑ) που λαμβάνονται θα διακόπτουν την πηγή που παίζει αυτή την στιγμή. Όταν το ακουμπήσετε, οι σταθμοί θα συντονιστούν από τις χαμηλές στις υψηλές συχνότητες και θα σταματάει σε κάθε σταθμό που μεταδίδει για μερικά δευτερόλεπτα. Ακουμπώντας πάλι το [SCAN] στην διάρκεια αυτής της περιόδου των μερικών δευτερολέπτων θα σταματήσει την αναζήτηση για συντονισμό και το ραδιόφωνο θα παραμείνει συντονισμένο σε αυτόν τον σταθμό. Εμφανίζει τις πληροφορίες του κειμένου του ραδιοφώνου. Ακουμπήστε για να ενημερωθεί η λίστα που εμφανίζεται στην δεξιά πλευρά της οθόνης μενού των ΑΜ. Εμφανίζει την λίστα των σταθμών στην δεξιά πλευρά της οθόνης του μενού των ΑΜ. [DAB Menu] (μενού DAB) (όπου υπάρχει) [TA] (Αναγγελία Κυκλοφορίας) Όταν αυτό το στοιχείο είναι ενεργό, οι Αναγγελίες για την Κυκλοφορία (ΤΑ) που λαμβάνονται θα διακόπτουν την πηγή που παίζει αυτή την στιγμή. [Radio Text] (Κείμενο Ακουμπήστε για να εμφανιστούν οι πληροφορίες του κειμένου του ραδιοφώνου. Ραδιοφώνου) [Refresh] (ανανέωση) Ακουμπήστε για να ενημερωθεί η λίστα των σταθμών που εμφανίζεται στην δεξιά πλευρά της οθόνης μενού των DAB. [DAB-FM] Όταν το στοιχείο αυτό είναι ενεργό, το σύστημα αναζητεί και συντονίζεται σε σταθμούς των FM όταν η λήψη DAB δεν είναι καλή Λίστα σταθμών Εμφανίζει την λίστα των σταθμών στην δεξιά πλευρά της οθόνης του μενού των DAB. Ηχοσύστημα 57
58 Αναπαραγωγή μονάδας μνήμης USB Σύνδεση μονάδας μνήμης USB ΠΡΟΕΙΔΟΠΟΙΗΣΗ Μην συνδέετε, αποσυνδέετε ή χειρίζεστε την μονάδα USB ενώ οδηγείτε. Εάν το κάνετε μπορεί να αποσπαστεί η προσοχή σας. Εάν αποσπαστεί η προσοχή σας μπορεί να χάσετε τον έλεγχο του αυτοκινήτου και να προκληθεί ατύχημα ή σοβαρός τραυματισμός. Όταν είναι συνδεμένες στην θύρα συμβατές μονάδες αποθήκευσης, τα συμβατά αρχεία ήχου στις μονάδες αυτές μπορούν να παίξουν μέσω του ηχοσυστήματος του αυτοκινήτου. Για την θέση των θυρών USB: «Θύρα σύνδεσης USB και πρίζα εξωτερικών πηγών ήχου AUX» (κεφ. 3) ΠΡΟΣΟΧΗ Μην πιέζετε την μονάδα USB μέσα στην θύρα σύνδεσης USB. Ανάλογα με την θύρα σύνδεσης USB, βάζοντας την μονάδα USB σε κλίση ή ανάποδα μπορεί να προκληθεί ζημιά στην θύρα. Βεβαιωθείτε ότι η μονάδα USB έχει συνδεθεί σωστά μέσα στην θύρα σύνδεσης USB. Μην τραβάτε το κάλυμμα της θύρας USB (όπου υπάρχει) όταν βγάζετε την μονάδα USB από την θύρα. Μπορεί να γίνει ζημιά στην θύρα και το κάλυμμα. Μην αφήνετε το καλώδιο USB σε σημείο που μπορεί να τραβηχτεί κατά λάθος. Τραβώντας το καλώδιο μπορεί να γίνει ζημιά στην θύρα. Διαβάστε το βιβλίο οδηγιών του κατασκευαστή της μονάδας για πληροφορίες σχετικές με την σωστή χρήση και φροντίδα της. 58 Ηχοσύστημα
59 Ηχοσύστημα 59
60 5GA0194X Πώς να δείτε την οθόνη του USB (1) [USB Menu] (Μενού USB): Ακουμπήστε για να αλλάξετε την οθόνη του μενού του USB. «Μενού USB» (κεφ. 5) (2) [Source] (πηγή): Ακουμπήστε για να αλλάξετε την οθόνη του μενού της πηγής. «Επιλέγοντας την πηγή ήχου» (κεφ. 5) (3) Πληροφορίες τραγουδιού: Εμφανίζονται πληροφορίες για το τραγούδι όπως το όνομα του τραγουδιού, το όνομα του καλλιτέχνη και το όνομα του άλμπουμ. (4) Ένδειξη ονόματος μονάδας: Δείχνει το όνομα της μονάδας USB που παίζει αυτή την στιγμή. (5) Εξώφυλλο Άλμπουμ / Ένδειξη κατεύθυνσης στροφής (όπου υπάρχει): Η εικόνα από το εξώφυλλο του άλμπουμ εμφανίζεται όταν είναι διαθέσιμη εάν αυτή η ρύθμιση είναι ενεργή. «Μενού USB» (κεφ. 5) Όταν η ρύθμιση της ένδειξης του εξωφύλλου του άλμπουμ είναι ανενεργή, εμφανίζεται η κατεύθυνση της στροφής και η απόσταση έως την επόμενη στροφή όταν έχει καθοριστεί μία διαδρομή (μοντέλα με σύστημα πλοήγησης). (6) Χρόνος αναπαραγωγής και μπάρα προόδου: Εμφανίζεται ο χρόνος αναπαραγωγής του τραγουδιού. Η μπάρα δείχνει την πρόοδο στην αναπαραγωγή του τραγουδιού. 60 Ηχοσύστημα
61 (7) Στοιχεία λειτουργίας USB: Ακουμπήστε για να ελέγξετε τις λειτουργίες αναπαραγωγής του USB. [ ] [ ] [ ] [ ] [ ] [ ] Κάθε φορά που ακουμπάτε το [ ] αλλάζει η λειτουργία επανάληψης. «Αλλαγή της λειτουργίας αναπαραγωγής» (κεφ. 5) Ακουμπήστε για να επιστρέψετε στην αρχή του παρόντος τραγουδιού. Ακουμπήστε πάλι για να επιλέξετε το προηγούμενο τραγούδι. Ακουμπήστε και κρατήστε για να κάνετε γρήγορη αναπαραγωγή προς τα πίσω του παρόντος τραγουδιού. Ακουμπήστε για να παίξει το τραγούδι. Ακουμπήστε για να γίνει παύση στο τραγούδι. Ακουμπήστε για να επιλέξετε το επόμενο τραγούδι. Ακουμπήστε και κρατήστε για να κάνετε γρήγορη αναπαραγωγή προς τα εμπρός του παρόντος τραγουδιού. Κάθε φορά που ακουμπάτε το [ ], αλλάζει η λειτουργία της τυχαίας αναπαραγωγής. «Αλλαγή της λειτουργίας αναπαραγωγής» (κεφ. 5) Όταν η ρύθμιση ΤΑ (Αναγγελία Κυκλοφορίας) (όπου υπάρχει) είναι ενεργή, θα εμφανιστεί η ένδειξη ΤΑ. «Μενού USB» (κεφ. 5) Λειτουργία αναπαραγωγής μονάδας μνήμης USB Ενεργοποίηση και αναπαραγωγή: Συνδέοντας την μονάδα μνήμης USB στην θύρα θα αρχίσει η αναπαραγωγή της μονάδας μνήμης USB. Η μονάδα μνήμης USB μπορεί επίσης να κάνει αναπαραγωγή επιλέγοντας την πηγή από την οθόνη του μενού πηγής ήχου. «Επιλέγοντας την πηγή ήχου» (κεφ. 5). Για να κάνετε παύση της αναπαραγωγής από το USB, ακουμπήστε [ ].Για να αρχίσετε πάλι την αναπαραγωγή, ακουμπήστε [ ]. Επιλέγοντας μέθοδο αναζήτησης: Εμφανίζεται στο μενού του USB μία λίστα των μεθόδων αναζήτησης. «Μενού USB» (κεφ. 5) Προσπέραση τραγουδιών: Προσπεράστε τα τραγούδια με τις ακόλουθες λειτουργίες. Πίνακας ελέγχου - Πατήστε < >/< > - Γυρίστε <TUNE-SCROLL/OK>* Διακόπτες στο τιμόνι - Πατήστε < >/< > Οθόνη αφής - Ακουμπήστε < >/< > *: όπου υπάρχει Ανάλογα με τις συνθήκες, το να πάτε στο προηγούμενο τραγούδι μπορεί να απαιτήσει να πατήσετε το κουμπί ή να ακουμπήσετε το στοιχείο δύο φορές. Πατώντας το κουμπί ή ακουμπώντας το στοιχείο μία φορά μπορεί μόνο να ξεκινήσει πάλι το παρόν τραγούδι από την αρχή. Γύρισμα πίσω / γρήγορο γύρισμα μπροστά: Γυρίστε πίσω ή γυρίστε γρήγορα μπροστά το τραγούδι με τις ακόλουθες λειτουργίες. Πίνακας ελέγχου - Πατήστε και κρατήστε < >/< > Διακόπτες στο τιμόνι - Πατήστε και κρατήστε < >/< > Οθόνη αφής -Πατήστε και κρατήστε< >/< > Αλλαγή της λειτουργίας αναπαραγωγής: Λειτουργία επανάληψης Ακουμπήστε [ ] στην οθόνη USB για να αλλάξετε την λειτουργία επανάληψης. Είναι διαθέσιμες οι ακόλουθες λειτουργίες. Δεν εμφανίζεται κείμενο:η επανάληψη είναι ανενεργή [All] (όλα): Επανάληψη όλων [Folder] (φάκελος): Επανάληψη φακέλου / υποφακέλου [Track] (τραγούδι): Επανάληψη τραγουδιού Ηχοσύστημα 61
62 Λειτουργία τυχαίας αναπαραγωγής Ακουμπήστε [ ] στην οθόνη για να αλλάξετε την λειτουργία τυχαίας αναπαραγωγής ως εξής. Δεν εμφανίζεται κείμενο: Τυχαία αναπαραγωγή ανενεργή [Random] (τυχαία αναπαραγωγή): Τυχαία αναπαραγωγή Μενού USB Ακουμπήστε [USB Menu] (μενού USB) στην οθόνη του USB για να εμφανιστεί η οθόνη του μενού του USB. Τα στοιχεία που είναι διαθέσιμα στο μενού μπορεί να ποικίλουν ανάλογα με τα μοντέλα, τις προδιαγραφές και τις εκδόσεις του λογισμικού. [ΤΑ] (Αναγγελία Κυκλοφορίας) [Now Playing] (παίζει τώρα) [Folder List]* (λίστα φακέλων)* [Album Artwork](γραφικό άλμπουμ) 62 Ηχοσύστημα Όταν αυτό το στοιχείο είναι ενεργό, οι Αναγγελίες για την Κυκλοφορία (ΤΑ) που λαμβάνονται θα διακόπτουν την πηγή που παίζει αυτή την στιγμή. Πατήστε για να εμφανιστεί η οθόνη του USB. Πατήστε για να εμφανιστεί η οθόνη με τις λίστες των φακέλων. Ακουμπήστε ένα στοιχείο στην λίστα για να επιλέξετε τον φάκελο. Θα εμφανιστεί ο υποφάκελος ή η λίστα των τραγουδιών. Επιλέξτε έναν υποφάκελο ή τραγούδι από την λίστα. Ακουμπήστε για να ανοίξετε / κλείσετε την εμφάνιση των γραφικών του άλμπουμ στην οθόνη του USB. [Playlists] (λίστες αναπαραγωγής) [Artists] (καλλιτέχνες) [Albums] (άλμπουμ) [Songs] (τραγούδια) [Genres] (είδη) [Composers] (συνθέτες) Ακουμπήστε για να εμφανιστεί η λίστα σύμφωνα με το στοιχείο που έχει επιλεγεί. *: Εμφανίζεται μόνο όταν είναι διαθέσιμο. ipod player Σύνδεση ipod ΠΡΟΕΙΔΟΠΟΙΗΣΗ Μην συνδέετε, αποσυνδέετε ή χειρίζεστε την μονάδα USB ενώ οδηγείτε. Εάν το κάνετε μπορεί να αποσπαστεί η προσοχή σας. Εάν αποσπαστεί η προσοχή σας μπορεί να χάσετε τον έλεγχο του αυτοκινήτου και να προκληθεί ατύχημα ή σοβαρός τραυματισμός. ΠΡΟΣΟΧΗ Μην πιέζετε την μονάδα USB μέσα στην θύρα σύνδεσης USB. Ανάλογα με την θύρα σύνδεσης USB, βάζοντας την μονάδα USB σε κλίση ή ανάποδα μπορεί να προκληθεί ζημιά στην θύρα. Βεβαιωθείτε ότι η μονάδα USB έχει συνδεθεί σωστά μέσα στην θύρα σύνδεσης USB. Μην τραβάτε το κάλυμμα της θύρας USB (όπου υπάρχει) όταν βγάζετε την μονάδα USB από την θύρα. Μπορεί να γίνει ζημιά στην θύρα και το κάλυμμα. Μην αφήνετε το καλώδιο USB σε σημείο που μπορεί να τραβηχτεί κατά λάθος. Τραβώντας το καλώδιο μπορεί να γίνει ζημιά στην θύρα. Συνδέστε το ipod στην θύρα σύνδεσης USB. «Θύρα σύνδεσης USB και πρίζα υποδοχής AUX» (κεφ. 3). Η μπαταρία του ipod θα φορτίζει όσο η μονάδα είναι συνδεμένη στο όχημα εάν το ipod υποστηρίζει την φόρτιση μέσω σύνδεσης USB. Ανάλογα με την μονάδα και την έκδοση του firmware του ipod, η οθόνη του ipod εμφανίζει μία οθόνη NISSAN ή Accessory Attached όταν η σύνδεση ολοκληρωθεί. Όταν το ipod είναι συνδεμένο στο όχημα, μπορεί να γίνει χειρισμός της μουσικής βιβλιοθήκης του ipod μόνο από τα χειριστήρια ηχοσυστήματος του αυτοκινήτου. Το ipod είναι σήμα κατατεθέν της Apple Inc., καταχωρημένο στις Η.Π.Α. και σε άλλες χώρες. Συμβατότητα: Κατασκευασμένο για iphone 12 Pro Max
63 iphone 12 Pro iphone 12 iphone 12 mini iphone SE (2ης γενιάς) iphone 11 Pro Max iphone 11 Pro iphone 11 iphone XS Max iphone XS iphone XR iphone X iphone 8 Plus iphone 8 iphone 7 Plus iphone 7 iphone SE iphone 6s Plus iphone 6s iphone 6 Plus iphone 6 iphone 5c iphone 5s iphone 5 ipod touch( 7ης γενιάς) ipod touch (6ης γενιάς) Plus), ipod touch (6ης γενιάς). Διαβάστε το βιβλίο οδηγιών του κατασκευαστή της μονάδας για πληροφορίες σχετικές με την σωστή χρήση και φροντίδα της. Βεβαιωθείτε ότι έχει ενημερωθεί το ios. Το βύσμα Lightning λειτουργεί με iphone (5s έως 8 Plus), ipod touch (6ης γενιάς). Το USB λειτουργεί με iphone (5s έως 8 Ηχοσύστημα 63
64 5GA0195X Πώς να δείτε την οθόνη του ipod (1) [ipod Menu] (μενού ipod): Ακουμπήστε για να εμφανιστεί η οθόνη μενού του ipod. «Μενού ipod» (κεφ. 5) (2) [Source] (πηγή): Ακουμπήστε για να αλλάξετε την οθόνη του μενού της πηγής. «Επιλέγοντας την πηγή ήχου» (κεφ. 5) (3) Πληροφορίες τραγουδιού: Εμφανίζονται πληροφορίες για το τραγούδι όπως το όνομα του τραγουδιού, το όνομα του καλλιτέχνη και το όνομα του άλμπουμ. (4) Ένδειξη ονόματος μονάδας: Δείχνει το όνομα της μονάδας ipod που παίζει αυτή την στιγμή. (5) Εξώφυλλο Άλμπουμ / Ένδειξη κατεύθυνσης στροφής (όπου υπάρχει): Η εικόνα από το εξώφυλλο του άλμπουμ εμφανίζεται όταν είναι διαθέσιμη εάν αυτή η ρύθμιση είναι ενεργή. «Μενού ipod» (κεφ. 5) Όταν η ρύθμιση της ένδειξης του εξωφύλλου του άλμπουμ είναι ανενεργή, εμφανίζεται η κατεύθυνση της στροφής και η απόσταση έως την επόμενη στροφή όταν έχει καθοριστεί μία διαδρομή (μοντέλα με σύστημα πλοήγησης). (6) Χρόνος αναπαραγωγής και μπάρα προόδου: Εμφανίζεται ο χρόνος αναπαραγωγής του τραγουδιού. Η μπάρα προόδου δείχνει την πρόοδο στην αναπαραγωγή του παρόντος 64 Ηχοσύστημα
65 τραγουδιού. (7) Στοιχεία λειτουργίας ipod: Ακουμπήστε για να ελέγξετε τις λειτουργίες αναπαραγωγής του ipod. [ ] [ ] [ ] [ ] [ ] [ ] ] αλλά- Κάθε φορά που ακουμπάτε το [ ζει η λειτουργία επανάληψης. «Αλλαγή της λειτουργίας αναπαραγωγής» (κεφ 5) Ακουμπήστε για να επιστρέψετε στην αρχή του παρόντος τραγουδιού. Ακουμπήστε πάλι για να επιλέξετε το προηγούμενο τραγούδι. Ακουμπήστε και κρατήστε για να κάνετε γρήγορη αναπαραγωγή προς τα πίσω του παρόντος τραγουδιού. Ακουμπήστε για να παίξει το τραγούδι. Ακουμπήστε για να γίνει παύση στο τραγούδι. Ακουμπήστε για να επιλέξετε το επόμενο τραγούδι. Ακουμπήστε και κρατήστε για να κάνετε γρήγορη αναπαραγωγή προς τα εμπρός του παρόντος τραγουδιού. Κάθε φορά που ακουμπάτε το [ ], αλλάζει η λειτουργία τυχαίας αναπαραγωγής. «Αλλαγή της λειτουργίας αναπαραγωγής» (κεφ 5) Όταν η ρύθμιση ΤΑ (Αναγγελία Κυκλοφορίας) (όπου υπάρχει) είναι ενεργή, θα εμφανιστεί η ένδειξη ΤΑ. «Μενού ipod» (κεφ. 5). Λειτουργία του ipod player Ανάλογα με την συνδεμένη μονάδα, ορισμένες λειτουργίες δεν μπορούν να χρησιμοποιηθούν. Ενεργοποίηση και αναπαραγωγή: Συνδέοντας ένα ipod στο αυτοκίνητο μέσω καλωδίου USB θα ενεργοποιηθεί η λειτουργία ipod. Το ipod μπορεί επίσης να κάνει αναπαραγωγή επιλέγοντας την πηγή από την οθόνη του μενού πηγής ήχου. «Επιλέγοντας την πηγή ήχου» (κεφ. 5). Επιλέγοντας μέθοδο αναζήτησης: Εμφανίζεται στο μενού του ipod μία λίστα των μεθόδων αναζήτησης. «Μενού ipod» (κεφ. 5) Προσπέρασμα τραγουδιών: Προσπεράστε τα τραγούδια με τις ακόλουθες λειτουργίες. Πίνακας ελέγχου - Πατήστε < >/< > - Γυρίστε <TUNE-SCROLL/OK> * Διακόπτες στο τιμόνι* - Πατήστε < >/< > Οθόνη αφής - Ακουμπήστε [< >/< > ] *: όπου υπάρχει Ανάλογα με τις συνθήκες, το να πάτε στο προηγούμενο τραγούδι μπορεί να απαιτήσει να πατήσετε το κουμπί ή να ακουμπήσετε το στοιχείο δύο φορές. Πατώντας το κουμπί ή ακουμπώντας το στοιχείο μία φορά μπορεί μόνο να ξεκινήσει πάλι το παρόν τραγούδι από την αρχή. Γύρισμα πίσω / γρήγορο γύρισμα μπροστά: Γυρίστε πίσω ή γυρίστε γρήγορα μπροστά το τραγούδι με τις ακόλουθες λειτουργίες. Πίνακας ελέγχου - Πατήστε και κρατήστε < >/< > Διακόπτες στο τιμόνι - Πατήστε και κρατήστε < >/< > Οθόνη αφής - Ακουμπήστε και κρατήστε [< >/< > ] Αλλαγή της λειτουργίας αναπαραγωγής: Λειτουργία επανάληψης Ακουμπήστε [ ] στην οθόνη ipod για να αλλάξετε την λειτουργία επανάληψης. Είναι διαθέσιμες οι ακόλουθες λειτουργίες. Δεν εμφανίζεται κείμενο: Η επανάληψη είναι ανενεργή [All] (όλα): Επανάληψη όλων [Track] (τραγούδι): Επανάληψη τραγουδιού Λειτουργία τυχαίας αναπαραγωγής Ακουμπήστε [ ] στην οθόνη για να αλλάξετε την λειτουργία τυχαίας αναπαραγωγής ως εξής. Δεν εμφανίζεται κείμενο: Τυχαία αναπαραγωγή ανενεργή [Random] (τυχαία αναπαραγωγή): Τυχαία αναπαραγωγή Ηχοσύστημα 65
66 Μενού ipod Ακουμπήστε [ipod Menu] (μενού ipod) στην οθόνη του ipod για να εμφανιστεί η οθόνη του μενού του ipod. Τα στοιχεία που είναι διαθέσιμα στο μενού μπορεί να ποικίλουν ανάλογα με τα μοντέλα, τις προδιαγραφές και τις εκδόσεις του λογισμικού. [TA] (Αναγγελία Κυκλοφορίας) [Now Playing] (κάνει τώρα αναπαραγωγή) [Current List] (παρούσα λίστα) [Album Artwork] (γραφικά άλμπουμ) 66 Ηχοσύστημα Όταν αυτό το στοιχείο είναι ενεργό, οι Αναγγελίες για την Κυκλοφορία (ΤΑ) που λαμβάνονται θα διακόπτουν την πηγή που παίζει αυτή την στιγμή. Πατήστε για να εμφανιστεί η οθόνη του ipod. Πατήστε για να εμφανιστεί η παρούσα λίστα. Εμφανίζεται μία λίστα τραγουδιών στην κατηγορία που έχετε αυτή την στιγμή επιλέξει. Ακουμπήστε για να ανοίξετε / κλείσετε την εμφάνιση των γραφικών του άλμπουμ στην οθόνη του ipod. [Playlists] (λίστες αναπαραγωγής) [Artists] (καλλιτέχνες) [Albums] (άλμπουμ) [Songs] (τραγούδια) [Genres](είδη) [Composers] (συνθέτες) [Audiobooks] (βιβλία ήχου) [Podcasts] Ακουμπήστε για να εμφανιστεί η λίστα σύμφωνα με το στοιχείο που έχει επιλεγεί. Ηχοσύστημα Bluetooth Το αυτοκίνητό σας είναι εξοπλισμένο με Ηχοσύστημα Bluetooth. Εάν έχετε μία συμβατή μονάδα Bluetooth με ικανότητα εκτροπής ήχου (προφίλ A2DP), μπορείτε να κάνετε μία ασύρματη σύνδεση ανάμεσα στην μονάδα Bluetooth και το ηχοσύστημα του αυτοκινήτου. Η σύνδεση αυτή σας επιτρέπει να ακούσετε μουσική από την μονάδα Bluetooth χρησιμοποιώντας τα ηχεία του αυτοκινήτου. Επίσης, μπορεί να επιτρέψει τον βασικό έλεγχο της μονάδας για την αναπαραγωγή και την προσπέραση αρχείων ήχου με την χρήση του προφίλ Bluetooth( AVRCP. Δεν έχουν όλες οι μονάδες Bluetooth το ίδιο επίπεδο ελέγχου για το AVRCP. Παρακαλούμε να συμβουλευθείτε τις οδηγίες χρήσης της μονάδας Bluetooth( για περισσότερες λεπτομέρειες. Το ασύρματο δίκτυο LAN (Wi-Fi) και η λειτουργία Bluetooth μοιράζονται στην ίδια μπάντα συχνότητας (2.4 GHz). Η χρήση του Bluetooth και του ασύρματου δικτύου LAN ταυτόχρονα μπορεί να καθυστερήσουν ή να αποσυνδέσουν την επικοινωνία και να προκαλέσει ανεπιθύμητο θόρυβο. Συνιστάται να απενεργοποιείτε το ασύρματο δίκτυο LAN (Wi-Fi) όταν χρησιμοποιείτε τις λειτουργίες Bluetooth. Σύνδεση μίας μονάδας ήχου Bluetooth Μία μονάδα ήχου Bluetooth θα πρέπει να συνδεθεί στο αυτοκίνητο πριν από την λειτουργία. «Ρύθμιση Bluetooth» (κεφ. 3).
67 Πώς να δείτε την οθόνη του ηχοσυστήματος Bluetooth (1) BT Menu]/[Connections] (μενού Bluetooth / συνδέσεις) Ανάλογα με την συνδεμένη μονάδα, εμφανίζεται είτε το [BT Menu] ή το [Connections]. PBA0062XZ Ακουμπήστε [BT Menu] (μενού Bluetooth ) για να εμφανιστεί η οθόνη του συστήματος ήχου Bluetooth. «Μενού BT (όπου υπάρχει)» (κεφ. 5) Ακουμπήστε [Connections] (συνδέσεις) για να εμφανιστεί η οθόνη των Συνδέσεων. «Ρύθμιση Bluetooth» (κεφ. 3) (2) [Source] (πηγή): Ακουμπήστε για να αλλάξετε την οθόνη του μενού της πηγής. «Επιλέγοντας την πηγή ήχου» (κεφ. 5) (3) Πληροφορίες τραγουδιού: Εμφανίζονται πληροφορίες για το τραγούδι όπως το όνομα του τραγουδιού, το όνομα του καλλιτέχνη και το όνομα του άλμπουμ. (4) Ένδειξη ονόματος μονάδας: Δείχνει το όνομα της μονάδας ήχου Bluetooth που παίζει αυτή την στιγμή. (5) Ένδειξη κατεύθυνσης στροφής (όπου υπάρχει): Όταν έχει καθοριστεί η πλοήγηση για μία διαδρομή, εμφανίζονται η κατεύθυνση της στροφής και η απόσταση έως την επόμενη στροφή. (6) Χρόνος αναπαραγωγής και μπάρα προόδου: Εμφανίζεται ο χρόνος αναπαραγωγής του τραγουδιού. Η μπάρα προόδου δείχνει την πρόοδο στην αναπαραγωγή του παρόντος τραγουδιού. (7) Στοιχεία λειτουργίας Bluetooth : Πατήστε για να χειριστείτε την λειτουργία αναπαραγωγής του συστήματος ήχου Bluetooth. Ηχοσύστημα 67
68 [ ] [ ] [ ] [ ] [ ] [ ] Κάθε φορά που ακουμπάτε το [ ] αλλάζει η λειτουργία επανάληψης. 68 Ηχοσύστημα «Αλλαγή της λειτουργίας αναπαραγωγής» (κεφ 5) Ακουμπήστε για να επιστρέψετε στην αρχή του παρόντος τραγουδιού. Ακουμπήστε πάλι για να επιλέξετε το προηγούμενο τραγούδι. Ακουμπήστε και κρατήστε για να κάνετε γρήγορη αναπαραγωγή προς τα πίσω του παρόντος τραγουδιού. Ακουμπήστε για να παίξει το τραγούδι. Ακουμπήστε για να γίνει παύση στο τραγούδι. Ακουμπήστε για να επιλέξετε το επόμενο τραγούδι. Ακουμπήστε και κρατήστε για να κάνετε γρήγορη αναπαραγωγή προς τα εμπρός του παρόντος τραγουδιού. Κάθε φορά που ακουμπάτε το [ ], αλλάζει η λειτουργία της τυχαίας αναπαραγωγής. «Αλλαγή της λειτουργίας αναπαραγωγής» (κεφ 5) Όταν η ρύθμιση ΤΑ (Αναγγελία Κυκλοφορίας) (όπου υπάρχει) είναι ενεργή, θα εμφανιστεί η ένδειξη ΤΑ. «Μενού BT» (κεφ. 5). Ανάλογα με την μονάδα ήχου που είναι συνδεμένη στο αυτοκίνητο, οι πληροφορίες τραγουδιού μπορεί να μην εμφανίζονται. Στοιχεία λειτουργίας του ηχοσυστήματος Bluetooth : Η ικανότητα να κάνετε παύση, να αλλάξετε τραγούδια, να κάνετε γρήγορη αναπαραγωγή μπροστά ή πίσω, να κάνετε τυχαία αναπαραγωγή και επανάληψη μουσικής μπορεί να είναι διαφορετική ανάμεσα στις μονάδες. Ορισμένες ή όλες αυτές οι λειτουργίες μπορεί να μην υποστηρίζονται σε κάθε μονάδα. Ανάλογα με την μονάδα ήχου Bluetooth που έχει συνδεθεί, μπορεί να μην είναι δυνατόν να κάνετε λειτουργίες για το ήχο ή να προκύπτει καθυστέρηση πριν να παίξει η μουσική. Ενεργοποίηση και αναπαραγωγή: Το σύστημα ήχου Bluetooth μπορεί να κάνει αναπαραγωγή επιλέγοντας την πηγή από την οθόνη του μενού πηγής ήχου. «Επιλέγοντας την πηγή ήχου» (κεφ. 5). Για να κάνετε παύση της αναπαραγωγής από το σύστημα ήχου Bluetooth ακουμπήστε [ ]. Ακουμπήστε [ ]για να συνεχίσει η αναπαραγωγή. Προσπέρασμα τραγουδιών: Προσπεράστε τα τραγούδια με τις ακόλουθες λειτουργίες. Πίνακας ελέγχου - Πατήστε < >/< > - Γυρίστε <TUNE-SCROLL/OK>* Διακόπτες στο τιμόνι - Πατήστε < >/< > Οθόνη αφής - Ακουμπήστε < >/< > *: όπου υπάρχει Ανάλογα με τις συνθήκες, το να πάτε στο προηγούμενο τραγούδι μπορεί να απαιτήσει να πατήσετε το κουμπί ή να ακουμπήσετε το στοιχείο δύο φορές. Πατώντας το κουμπί ή ακουμπώντας το στοιχείο μία φορά μπορεί μόνο να ξεκινήσει πάλι το παρόν τραγούδι από την αρχή. Αλλάζοντας φακέλους: Για να αλλάξετε φακέλους ακουμπήστε [BT Menu] (μενού Bluetooth ). «Μενού BT» (κεφ. 5). Γύρισμα πίσω / γρήγορο γύρισμα μπροστά: Γυρίστε πίσω ή γυρίστε γρήγορα μπροστά το τραγούδι με τις ακόλουθες λειτουργίες. Πίνακας ελέγχου - Πατήστε και κρατήστε < >/< > Διακόπτες στο τιμόνι - Πατήστε και κρατήστε < >/< > Οθόνη αφής - Ακουμπήστε και κρατήστε < >/< > Αλλαγή της λειτουργίας αναπαραγωγής: Λειτουργία επανάληψης Ακουμπήστε [ ] στην οθόνη για να αλλάξετε την λειτουργία επανάληψης. Λειτουργία τυχαίας αναπαραγωγής Ακουμπήστε [ ] στην οθόνη για να αλλάξετε την λειτουργία τυχαίας αναπαραγωγής. Οι διαθέσιμες λειτουργίες επανάληψης / τυχαίας αναπαραγωγής εξαρτώνται από την συνδε-
69 μένη μονάδα. Μενού ΒΤ (μενού Bluetooth ) (μενού DAB) (όπου υπάρχει) Ακουμπήστε [ΒΤ Menu] (μενού Bluetooth ) στην οθόνη του Bluetooth για να εμφανιστεί η οθόνη του μενού του Bluetooth. Τα στοιχεία που είναι διαθέσιμα στο μενού μπορεί να ποικίλουν ανάλογα με τα μοντέλα, τις προδιαγραφές και τις εκδόσεις του λογισμικού. [ΤΑ] (αναγγελίες κυκλοφορίας) [Now Playing] (παίζει τώρα) [Current List] (παρούσα λίστα) [Connections]* (συνδέσεις) Λίστα φακέλων* Όταν αυτό το στοιχείο είναι ενεργό, οι Αναγγελίες για την Κυκλοφορία (ΤΑ) που λαμβάνονται θα διακόπτουν την πηγή που παίζει αυτή την στιγμή. Πατήστε για να εμφανιστεί η οθόνη του συστήματος ήχου Bluetooth. Πατήστε για να εμφανιστεί η παρούσα λίστα. Εμφανίζεται μία λίστα τραγουδιών στον φάκελο που έχετε αυτή την στιγμή επιλέξει. Ακουμπήστε για να εμφανιστεί η οθόνη των συνδέσεων. «Ρυθμίσεις συνδέσεων» (κεφ. 3) Ακουμπήστε ένα στοιχείο στην λίστα για να επιλέξετε τον φάκελο. *: Εμφανίζεται μόνο όταν είναι διαθέσιμο. Ανάλογα με την συνδεμένη μονάδα Bluetooth μπορεί να μην εμφανίζεται το [ΒΤ Menu]. Εξωτερικές πηγές ήχου (AUX) (όπου υπάρχει) Συνδεμένες εξωτερικές πηγές ήχου Συνδέστε μία εξωτερική πηγή ήχου στην είσοδο βύσματος AUX. Θέση βύσματος εισόδου AUX: «Θύρα σύνδεσης USB και θύρα υποδοχής AUX» (κεφ. 3) Το βύσμα εισόδου AUX δέχεται οποιαδήποτε στάνταρ αναλογική μονάδα ήχου όπως φορητό κασετόφωνο, CD Player ή MP3 player. Εισάγετε ένα βύσμα 3,5 χιλιοστών (1/8 ίντσας) στην υποδοχή του ηχοσυστήματος. Εάν χρησιμοποιήσετε μονοφωνικό καλώδιο, η έξοδος του ηχοσυστήματος μπορεί να μην λειτουργήσει κανονικά. Λειτουργία AUX Ενεργοποίηση και αναπαραγωγή: Ανοίξτε την μονάδα AUX. Συνδέστε ένα καλώδιο AUX στην μονάδα AUX και το βύσμα υποδοχής AUX. Επιλέξτε την λειτουργία AUX από την οθόνη του Αρχικού Μενού του ηχοσυστήματος. «Επιλογής πηγής ήχου» (κεφ. 5) Πώς να δείτε την οθόνη της εξωτερικής πηγής ήχου (AUX) 5GA0266XZ Παράδειγμα (1) [Source] (πηγή): Ακουμπήστε για να αλλάξετε την οθόνη του μενού της πηγής. «Επιλέγοντας την πηγή ήχου» (κεφ. 5) (2) Ένδειξη πηγής ήχου: Δείχνει ότι η πηγή AUX παίζει αυτή την στιγμή. (3) Ένδειξη κατεύθυνσης στροφής (όπου υπάρχει): Όταν έχει καθοριστεί η πλοήγηση για μία διαδρομή, εμφανίζονται η κατεύθυνση της στροφής και η απόσταση έως την επόμενη στροφή. (4) Στοιχεία Ρύθμισης Έντασης Ήχου: Ακουμπήστε ένα από τα στοιχεία για να επιλέξετε την έξοδο του ήχου που θα παίρνετε ανάμεσα στα [Low] (χαμηλός), [Medium] (μεσαίος) και [High] (υψηλός). Ηχοσύστημα 69
70 Ανάλογα με τα μοντέλα, ακουμπώντας το [ΤΑ] που εμφανίζεται στην πάνω αριστερή πλευρά της οθόνης AUX μπορείτε να ανοίξετε και να κλείσετε την ρύθμιση ΤΑ (Αναγγελία Κυκλοφορίας). Όταν η ρύθμιση [ΤΑ] είναι ενεργή, η ένδειξη ΤΑ θα εμφανίζεται και οι πληροφορίες για τις Αναγγελίες Κυκλοφορίας που λαμβάνετε θα διακόπτουν την πηγή ήχου που παίζει. Ηχοσύστημα Smartphone (όπου υπάρχει) Μπορείτε επίσης να ακούσετε μουσική από το συμβατό σας Smartphone με την χρήση Apple CarPlay ή Android Auto. «Apple CarPlay (όπου υπάρχει)» (κεφ. 7) «Android Auto (όπου υπάρχει)» (κεφ. 7) Σύνδεση Smartphone Συνδέστε το iphone ή το Android τηλέφωνό σας μέσω της θύρας USB. «Θύρα σύνδεσης USB και πρίζα υποδοχής AUX» (κεφ. 3-5) Λειτουργία ηχοσυστήματος Smartphone 1. Συνδέστε το τηλέφωνό σας iphone ή Android στην θύρα σύνδεσης USB και ενεργοποιήστε το Apple CarPlay ή το Android Auto. «Apple CarPlay (όπου υπάρχει)» (κεφ. 7) «Android Auto (όπου υπάρχει)» (κεφ. 7) 2. Πατήστε <AUDIO> (ηχοσύστημα). 3. Ακουμπήστε [Source] (πηγή). 4. Ακουμπήστε [Apple CarPlay] ή [Android Auto] στην οθόνη μενού ηχοσυστήματος και το ηχοσύστημα smartphone αρχίζει να ενεργοποιείται. «Επιλέγοντας την πηγή ήχου» (κεφ. 5) 70 Ηχοσύστημα
71 Ρυθμίσεις ήχου Οι ρυθμίσεις ήχου μπορούν να γίνουν και οι λειτουργίες οι σχετικές με τον ήχο μπορούν να ανοίξουν / κλείσουν με την παρακάτω διαδικασία. 1. Ακουμπήστε [Settings] (ρυθμίσεις) στην γραμμή εκκίνησης. 2. Ακουμπήστε [Sound] (ήχος). Τα στοιχεία που είναι διαθέσιμα για ρύθμιση μπορεί να ποικίλουν ανάλογα με τα μοντέλα, τις προδιαγραφές και τις εκδόσεις του λογισμικού. Ρύθμιση στοιχείων [Bass] (μπάσα) [Mid] (μεσαίο) [Treble] (πρίμα) [Balance] (ισορροπία) [Fader] [Bass Enhancer] (ενίσχυση μπάσων) [Speed-Sensitive Volume] (ένταση ήχου εξαρτώμενη από την ταχύτητα) Ενέργεια Ρυθμίστε την ποιότητα του τόνου των ηχείων και την ισορροπία του ήχου ακουμπώντας [-]/[+], [L]/[R] ή [R]/[F]. Όταν αυτό το στοιχείο είναι ενεργό, το σύστημα ενισχύει τον ήχο των μπάσων. Ρυθμίζει αυτόματα την ένταση του ήχου ανάλογα με την ταχύτητα του αυτοκινήτου. Ακουμπήστε [-]/[+] για να αλλάξετε το επίπεδο ευαισθησίας. Ηχοσύστημα 71
72 Φροντίδα μονάδας μνήμης USB Ρυθμίσεις ήχου με την μπάρα ρύθμισης ήχου Ποτέ μην ακουμπάτε το τμήμα του τερματικού του USB. Μην τοποθετείτε βαριά αντικείμενα πάνω στο USB. Μην αποθηκεύετε το USB σε σημεία με μεγάλη υγρασία. Μην εκθέτετε το USB κατευθείαν στο φως του ήλιου. Μην χύνετε οποιοδήποτε υγρό πάνω στο USB. Για λεπτομέρειες δείτε το βιβλίο οδηγιών χρήσης του USB. 5GA0198XZ Παράδειγμα Η ποιότητα του ήχου μπορεί να ρυθμιστεί με τα ακόλουθα κουμπιά. <TUNE-SCROLL/OK>* < /OK> * *: όπου υπάρχει Όταν δεν εμφανίζεται η λίστα στην οθόνη, πατώντας οποιοδήποτε από τα παραπάνω κουμπιά θα εμφανιστεί η μπάρα ρύθμισης ήχου. Κάθε φορά που πατάτε το κουμπί, το μενού θα αλλάξει στα στοιχεία που είναι διαθέσιμα για ρύθμιση. Γυρίστε το κουμπί για να ρυθμίσετε το επίπεδο του στοιχείου που έχετε επιλέξει για ρύθμιση. Αυτή η λειτουργία μπορεί να μην είναι διαθέσιμη όταν ένα μενού είναι τονισμένο στην οθόνη. 72 Ηχοσύστημα
73 6 Τηλέφωνο Hands-Free Σύστημα τηλεφώνου Bluetooth Hands-Free...74 Οθόνη τηλεφώνου...75 Ενδείξεις...75 Τηλέφωνο...76 Βοηθός μηνυμάτων κειμένου hands-free...78 Ρυθμίσεις τηλεφώνου και μηνυμάτων κειμένου...82
74 Σύστημα τηλεφώνου Bluetooth Hands-Free ΠΡΟΕΙΔΟΠΟΙΗΣΗ Χρησιμοποιήστε το τηλέφωνό σας αφού προηγουμένως έχετε σταματήσει το αυτοκίνητό σας σε ασφαλή τοποθεσία. Εάν πρέπει να χρησιμοποιήσετε το τηλέφωνό σας ενώ οδηγείτε, δείχνετε συνέχεια εξαιρετική συγκέντρωση ώστε η πλήρη σας προσοχή να είναι στο χειρισμό του αυτοκινήτου. Εάν δεν μπορείτε να αφιερώσετε την πλήρη προσοχή σας στον χειρισμό του αυτοκινήτου ενώ μιλάτε στο τηλέφωνο, βγείτε από τον δρόμο σε ασφαλές σημείο και σταματήστε το αυτοκίνητό σας. ΠΡΟΣΟΧΗ Γ ια να αποφύγετε το άδειασμα της μπαταρίας του αυτοκινήτου (μπαταρία 12V), χρησιμοποιήστε ένα τηλέφωνο μόνο όταν έχει ανάψει το ενδεικτικό φως ετοιμότητας για την οδήγηση READY. Το αυτοκίνητό σας είναι εξοπλισμένο με Σύστημα Τηλεφώνου Bluetooth Hands-Free. Εάν έχετε κινητό τηλέφωνο συμβατό με Bluetooth μπορείτε να ορίσετε μία ασύρματη σύνδεση ανάμεσα στο κινητό σας τηλέφωνο και την μονάδα τηλεφώνου του αυτοκινήτου. Με την ασύρματη τεχνολογία Bluetooth μπορείτε να κάνετε ή να λαμβάνετε τηλεφώνημα hands-free με το κινητό σας τηλέφωνο μέσα στην τσέπη σας. Όταν το κινητό σας τηλέφωνο έχει συνδεθεί στην μονάδα τηλεφώνου του αυτοκινήτου η διαδικασία σύνδεσης του τηλεφώνου δεν χρειάζεται να γίνει πάλι. Το τηλέφωνό σας 74 Τηλέφωνο Hands-Free επιλέγεται αυτόματα στην μονάδα του αυτοκινήτου όταν ο διακόπτης της παροχής τοποθετείται στην θέση ACC ή ΟΝ με το επιλεγμένο κινητό τηλέφωνο ανοικτό και μέσα στο αυτοκίνητο. Μπορείτε να καταχωρήσετε έως 6 διαφορετικά κινητά τηλέφωνο Bluetooth στην μονάδα τηλεφώνου του αυτοκινήτου. Ωστόσο μπορείτε να μιλάτε μόνο σε ένα κινητό τηλέφωνο κάθε φορά. Το Σύστημα Φωνητικής Αναγνώρισης (όπου υπάρχει), υποστηρίζει εντολές του τηλεφώνου ώστε να είναι δυνατόν να κάνετε κλήση ενός τηλεφωνικού αριθμού με την χρήση της φωνής σας. «Φωνητική Αναγνώριση (όπου υπάρχει)» (κεφ 9) Πριν χρησιμοποιήσετε το Σύστημα Τηλεφώνου Bluetooth Hands-Free, δείτε τις ακόλουθες σημειώσεις. Το ασύρματο δίκτυο LAN (Wi-Fi) και η λειτουργία Bluetooth μοιράζονται στην ίδια μπάντα συχνότητας (2.4 GHz). Η χρήση του Bluetooth και του ασύρματου δικτύου LAN ταυτόχρονα μπορεί να καθυστερήσουν ή να αποσυνδέσουν την επικοινωνία και να προκαλέσει ανεπιθύμητο θόρυβο. Συνιστάται να απενεργοποιείτε το ασύρματο δίκτυο LAN (Wi-Fi) όταν χρησιμοποιείτε τις λειτουργίες Bluetooth. Κάντε την ασύρματη σύνδεση ανάμεσα στο κινητό τηλέφωνο και την μονάδα τηλεφώνου του αυτοκινήτου πριν χρησιμοποιήσετε το σύστημα τηλεφώνου Bluetooth hands-free. Ορισμένα κινητά τηλέφωνα με ενεργό Bluetooth ίσως να μην αναγνωρίζονται από την μονάδα τηλεφώνου του αυτοκινήτου. Συμβουλευθείτε ένα εξουσιοδοτημένο συνεργείο NISSAN ή εξειδικευμένο συνεργείο σχετικά με την συμβατότητα των τηλεφώνων. Δεν θα μπορέσετε να χρησιμοποιήσετε το τηλέφωνο hands-free στις ακόλουθες συνθήκες: - Το αυτοκίνητό σας είναι εκτός της περιοχής εξυπηρέτησης της υπηρεσίας κινητής τηλεφωνίας. - Το αυτοκίνητό σας είναι σε περιοχή που είναι δύσκολο να λάβετε ραδιοκύματα, όπως τούνελ, υπόγειο γκαράζ, πίσω από ένα ψηλό κτήριο ή σε ορεινή περιοχή. - Το κινητό σας τηλέφωνο έχει φραγή εισερχομένων κλήσεων. Όταν η συνθήκη των ραδιοφωνικών σημάτων δεν είναι ιδανική και ο εξωτερικός ήχος είναι πολύ δυνατός μπορεί να είναι δύσκολο να ακούσετε την φωνή αυτού με τον οποίο συνομιλείτε στο τηλέφωνο. Μπορεί να είναι δύσκολο να λάβετε τηλεφώνημα για λίγη ώρα από την στιγμή που θα βάλετε τον διακόπτη παροχής στην θέση ΟΝ. Μην τοποθετείτε το κινητό τηλέφωνο σε μία περιοχή που περιβάλλεται από μέταλλο ή μακριά από την μονάδα τηλεφώνου του αυτοκινήτου, για να αποφύγετε την φθορά της ποιότητας του τόνου και την διακοπή της ασύρματης σύνδεσης. Όταν ένα κινητό τηλέφωνο είναι συνδεμένο με ασύρματη σύνδεση μέσω Bluetooth, η μπαταρία του κινητού τηλεφώνου μπορεί να αδειάζει πιο γρήγορα από ότι συνήθως. Εάν το Σύστημα Τηλεφώνου Bluetooth Hands-Free δείχνει να μην λειτουργεί σωστά, συμβουλευθείτε ένα εξουσιοδοτημένο συνεργείο NISSAN ή εξειδικευμένο συνεργείο. Ορισμένα κινητά τηλέφωνα ή άλλες μονάδες μπορεί να προκαλέσουν παρεμβολές ή βουητό από τα ηχεία του ηχοσυστήματος. Η αποθήκευση της μονάδας σε διαφορετική τοποθεσία μπορεί να μειώσει ή να περιορί-
75 σει τον θόρυβο. Δείτε το βιβλίο Οδηγιών Xρήσης του κινητού τηλεφώνου για την διαδικασία σύνδεσης που έχει εφαρμογή στο τηλέφωνό σας, την φόρτιση της μπαταρίας, την κεραία του κινητού τηλεφώνου κλπ. Σε ορισμένα κινητά τηλέφωνα η ένδειξη για την ένταση του σήματος στην οθόνη δεν θα συμπίπτει με την ένδειξη για την ένταση του σήματος στο τηλέφωνο. Σε ορισμένα κινητά τηλέφωνα η ένδειξη για την μπαταρία στην οθόνη δεν θα συμπίπτει με την ένδειξη για την μπαταρία στο τηλέφωνο. Το μικρόφωνο βρίσκεται κοντά στο φως για την ανάγνωση χάρτη. Διατηρήστε το εσωτερικό του αυτοκινήτου όσο γίνεται πιο ήσυχο για να ακούτε την φωνή αυτού που σας καλεί καθαρά και να μειώσετε την δημιουργία αντίλαλου. Εάν η λήψη ανάμεσα σε αυτούς που συνομιλούν δεν είναι καθαρή, ρυθμίζοντας την ένταση του εξερχόμενου ήχου μπορεί να βελτιωθεί η διαύγεια. «Κουμπιά ελέγχου και οθόνη αφής» (κεφ 3) «Ρυθμίσεις έντασης ήχου» (κεφ 6) Οθόνη τηλεφώνου Η οθόνη του τηλεφώνου μπορεί να εμφανιστεί κάνοντας τις παρακάτω ενέργειες. Πατήστε < > στο ταμπλό ελέγχου* Πατήστε < > στο τιμόνι* Ακουμπήστε [Phone] (τηλέφωνο) στην Γραμμή Εκκίνησης *: όπου υπάρχει Διαθέσιμα στοιχεία Στοιχείο μενού [Quick Dial] (ταχεία κλήση) [Phone Book] (ευρετήριο) [Call History] (ιστορικό κλήσεων) [Dial Number] (κλήση αριθμού) [Text Message] (μήνυμα κειμένου) [Connections] (συνδέσεις) [Volume] (ένταση ήχου) Ενέργεια Εμφανίζει την οθόνη ταχείας κλήσης. «Κάνοντας μία κλήση» (κεφ 6) Εμφανίζει την οθόνη του ευρετηρίου. «Κάνοντας μία κλήση» (κεφ 6) Εμφανίζει την οθόνη του ιστορικού των κλήσεων. «Κάνοντας μία κλήση» (κεφ 6) Εμφανίζει την οθόνη εισαγωγής τηλεφωνικού αριθμού. «Κάνοντας μία κλήση» (κεφ 6) Εμφανίζει την οθόνη με την λίστα των εισερχόμενων μηνυμάτων. «Εμφάνιση εισερχόμενου μηνύματος» (κεφ 6) Εμφανίζει την οθόνη των συνδέσεων. «Ρυθμίσεις Bluetooth» (κεφ 6) Εμφανίζει την οθόνη ρύθμισης της έντασης του ήχου «Ρυθμίσεις έντασης ήχου» (κεφ 6). Ανάλογα με την συνδεμένη μονάδα, ορισμένες λειτουργίες δεν μπορούν να χρησιμοποιηθούν. Ενδείξεις PBF0003XZ Όταν ένα κινητό τηλέφωνο έχει συνδεθεί μέσω ασύρματης σύνδεσης Bluetooth, οι ενδείξεις για το τηλέφωνο και τα μηνύματα κειμένου εμφανίζονται στην κορυφή της οθόνης. Οι διαθέσιμες ενδείξεις μπορεί να διαφέρουν ανάλογα με τα μοντέλα και τις προδιαγραφές. Δείχνει τον αριθμό των αδιάβαστων εισερχόμενων μηνυμάτων. Δείχνει ότι είναι συνδεμένες μονάδες (μονάδα) Bluetooth. Δείχνει την ισχύ του σήματος της μονάδας Bluetooth που κάνει λήψη. Δείχνει το υπόλοιπο της μπαταρίας της μονάδας Bluetooth που έχει συνδεθεί. Τηλέφωνο Hands-Free 75
76 Τηλέφωνο Σύνδεση Τηλεφώνου Bluetooth Hands-Free Πριν την λειτουργία της, η μονάδα κινητού τηλεφώνου θα πρέπει να συνδεθεί στο Σύστημα Τηλεφώνου Bluetooth Hands-Free. Μπορούν να καταχωρηθούν στο σύστημα έως 6 μονάδες Bluetooth. Όταν είστε συνδεμένοι στο Apple CarPlay ή το Android Auto δεν μπορεί να χρησιμοποιηθεί το Bluetooth. «Ρύθμιση Bluetooth» (κεφ 3) Επιλογή τηλεφώνου Ακολουθήστε τις παρακάτω οδηγίες για να επιλέξετε ένα συνδεμένο τηλέφωνο για χρήση με το σύστημα τηλεφώνου Bluetooth Hands-Free του αυτοκινήτου. 1. Ακουμπήστε [Phone] (τηλέφωνο) στην Γραμμή Εκκίνησης. 2. Ακουμπήστε [Connections] (συνδέσεις) και ακουμπήστε [Bluetooth]. Θα εμφανιστεί μία λίστα με τα συνδεμένα κινητά τηλέφωνα. 3. Ακουμπήστε ένα από τα συνδεμένα κινητά τηλέφωνα από την λίστα. Όταν η σύνδεση είναι επιτυχής, εμφανίζεται «Connected (συνδέθηκε) κάτω από το όνομα της μονάδας. Εάν το [ ] εμφανίζεται γκρι, ακουμπήστε την εικόνα για να ενεργοποιήσετε την σύνδεση. «Ρυθμίσεις Bluetooth» (κεφ 3) 76 Τηλέφωνο Hands-Free Για να επιλέξετε ένα τηλέφωνο, θα πρέπει να είναι ενεργό το Bluetooth αυτού του τηλεφώνου. Κάνοντας μία κλήση 1. Ακουμπήστε [Phone] (τηλέφωνο) στην Γραμμή Εκκίνησης. 2. Επιλέξτε μία από τις ακόλουθες μεθόδους για να κάνετε μία κλήση. 5GF0116XZ Παράδειγμα (1) [Quick Dial] (ταχεία κλήση): Επιλέξτε έναν τηλεφωνικό αριθμό που έχει καταχωρηθεί ως αριθμός Ταχείας Κλήσης. «Ταχεία κλήση» (κεφ 6-12) (2) [Phone Book] (ευρετήριο): Επιλέξτε ένα άτομο και τον τηλεφωνικό αριθμό που θέλετε να καλέσετε από το ευρετήριο. Ανάλογα με την μονάδα, το τηλεφωνικό ευρετήριο θα έχει κατέβει από το κινητό τηλέφωνο αυτόματα όταν αυτό έχει συνδεθεί. Εάν δεν έχει γίνει αυτόματα το κατέβασμα, ο τηλεφωνικός αριθμός θα πρέπει να μεταφερθεί στο σύστημα τηλεφώνου hands-free από το κινητό τηλέφωνο, πριν να χρησιμοποιήσετε αυτή την μέθοδο. «Ρυθμίσεις τηλεφώνου» (κεφ 6) (3) [Call History] (ιστορικό κλήσεων): Επιλέξτε έναν τηλεφωνικό αριθμό από τις πρόσφατες εισερχόμενες, εξερχόμενες ή αναπάντητες κλήσεις. (4) [Dial Number] (κλήση αριθμού): Εισάγετε τον τηλεφωνικό αριθμό με το χέρι, με την χρήση του πληκτρολογίου που εμφανίζεται στην οθόνη. «Πώς να εισάγετε γράμματα και αριθμούς» (κεφ 3) Οποιοδήποτε από τα συνδεμένα τηλέφωνα μπορεί να επιλεγεί για την λειτουργία κλήσης όταν είναι ενεργό το [Allow 2 Phones Simultaneously] (επιτρέπονται 2 τηλέφωνα ταυτόχρονα). «Ρυθμίσεις Bluetooth» (κεφ 3) 3. Η κλήση θα ξεκινήσει και η οθόνη θα αλλάξει σε οθόνη Κλήσεις σε Εξέλιξη.
77 Λαμβάνοντας μία κλήση 5GH0098XZ Όταν λαμβάνετε μία τηλεφωνική κλήση, η οθόνη αλλάζει σε αυτή της εισερχόμενης κλήσης και ο ήχος κλήσης παίζει από το ηχοσύστημα του αυτοκινήτου. Λαμβάνοντας μία κλήση: Για να απαντήσετε στην κλήση, κάντε μία από τις ακόλουθες ενέργειες. Πατήστε < >/< > στο τιμόνι. Ακουμπήστε [Answer] (απάντηση). Απορρίπτοντας μία κλήση : Για να απορρίψετε την κλήση, κάντε μία από τις ακόλουθες ενέργειες. Μοντέλα με < > στο τιμόνι: Πατήστε και κρατήστε < > στο τιμόνι. Μοντέλα με < > στο τιμόνι: Πατήστε < >. Ακουμπήστε [Decline] (απόρριψη). Βάζοντας μία κλήση σε αναμονή: Για να βάλετε μία κλήση σε αναμονή ακουμπήστε [Hold Call] (κλήση σε αναμονή). Εάν είναι ενεργό το [Allow 2 Phones Simultaneously] τότε δύο μονάδας τηλεφώνου hands-free μπορούν να είναι συνδεμένες ταυτόχρονα. Εάν μία από τις συνδεμένες μονάδες λάβει μία εισερχόμενη κλήση ενώ η άλλη μονάδα είναι ήδη σε συνομιλία, θα εμφανιστεί ένα αναδυόμενο μήνυμα για να πληροφορήσει ότι η απάντηση του τηλεφωνήματος θα τερματίσει την κλήση από το άλλο συνδεμένο τηλέφωνο. Ακουμπήστε [Answer] (απάντηση) για να απαντήσετε την κλήση και να κλείσετε την γραμμή που ήταν σε κλήση στο άλλο τηλέφωνο. Ακουμπήστε [Decline] (απόρριψη) για να συνεχίσετε την συνομιλία στην άλλη μονάδα. Στην διάρκεια μιας κλήσης 5GF0117XZ Στην διάρκεια μιας κλήσης εμφανίζεται η οθόνη Κλήσης σε Εξέλιξη. Για να κλείσετε το τηλέφωνο ακουμπήστε [Hang Up] (τερματισμός κλήσης). Λειτουργίες στην διάρκεια μιας κλήσης: Υπάρχουν διαθέσιμες κάποιες επιλογές εκτός από τον τερματισμό μίας κλήσης ή την απάντηση / απόρριψη μιας εισερχόμενης κλήσης. Ακουμπήστε ένα από τα παρακάτω στοιχεία που εμφανίζονται στην οθόνη για να κάνετε αυτή την ενέργεια. Διαθέσιμο στοιχείο [Use Handset] (χρήση συσκευής τηλεφώνου) [Mute] (σίγαση) [Dial Number] (κλήση αριθμού) [Switch Call]* (Αλλαγή κλήσης) Ενέργεια Μεταφέρει την κλήση στο κινητό τηλέφωνο. Όταν έχετε κάνει σίγαση, το άτομο στην άλλη άκρη της γραμμής δεν θα ακούει την φωνή σας. Χρησιμοποιώντας τον τόνο αφής, στείλτε ψηφία στο συνδεμένο μέρος χρησιμοποιώντας υπηρεσίες όπως το φωνητικό ταχυδρομείο. Απαντήστε άλλη εισερχόμενη κλήση. Το άτομο στο οποίο μιλάτε θα μπει σε αναμονή. Πατήστε άλλη μία φορά για να μιλήσετε και πάλι στο άτομο που ήταν σε αναμονή. *: Διαθέσιμο όταν λαμβάνετε μία κλήση ενώ μιλάτε με άλλο άτομο. Η διαθεσιμότητα αυτής της λειτουργίας εξαρτάται από το κινητό τηλέφωνο.. Για να ρυθμίσετε την φωνή του άλλου ατόμου να είναι πιο δυνατή ή πιο σιγανή πατήστε < Τηλέφωνο Hands-Free 77
78 > στο τιμόνι ή γυρίστε <VOL/ > στο ταμπλό ελέγχου ενώ μιλάτε στο τηλέφωνο. Κλήση από δεύτερο άτομο: 5GG0100XZ Όταν λαμβάνεται ένα άλλο τηλεφώνημα στην διάρκεια μίας κλήσης, θα εμφανιστεί η οθόνη Αναμονής Κλήσης. Απαντώντας την κλήση από δεύτερο άτομο: Για να απαντήσετε το τηλεφώνημα από το δεύτερο άτομο και να βάλετε το πρώτο άτομο σε αναμονή, κάντε μία από τις παρακάτω ενέργειες. Πατήστε < >/< > στο τιμόνι. Ακουμπήστε [Answer] (απάντηση). Απορρίπτοντας μία κλήση από δεύτερο άτομο: Για να απορρίψετε μία κλήση από το δεύτερο άτομο και να συνεχίσετε την συνομιλία σας με το πρώτο άτομο, ακουμπήστε [Decline] (απόρριψη). 78 Τηλέφωνο Hands-Free Στην διάρκεια της κλήσης με το δεύτερο άτομο: 5GF0118XZ Παράδειγμα Για να κλείσετε το τηλέφωνο και να επιστρέψετε στην συνομιλία σας με το πρώτο άτομο, ακουμπήστε [Hang Up] (κλείσιμο τηλεφώνου). Για να κάνετε εναλλαγή ανάμεσα στις δύο κλήσεις στην γραμμή, ακουμπήστε [Switch Call] (αλλαγή κλήσης). Βοηθός γραπτών μηνυμάτων Handsfree ΠΡΟΕΙΔΟΠΟΙΗΣΗ Χρησιμοποιήστε την λειτουργία εγγραφής μηνύματος αφού προηγουμένως έχετε σταματήσει το αυτοκίνητό σας σε ασφαλή τοποθεσία. Εάν πρέπει να χρησιμοποιήσετε την λειτουργία ενώ οδηγείτε, δείχνετε συνέχεια εξαιρετική συγκέντρωση ώστε η πλήρη σας προσοχή να είναι στο χειρισμό του αυτοκινήτου. Οι νόμοι σε ορισμένες χώρες μπορεί να απαγορεύουν την χρήση του «Κειμένου σε Ομιλία». Ελέγξτε τι ισχύει στην περιοχή που βρίσκεστε πριν χρησιμοποιήσετε αυτή την λειτουργία.. Οι νόμοι σε ορισμένες χώρες μπορεί να περιορίζουν την χρήση ορισμένων εφαρμογών και λειτουργιών, όπως είναι τα κοινωνικά δίκτυα και τα μηνύματα. Ελέγξτε τι ισχύει στην περιοχή που βρίσκεστε για τις όποιες απαιτήσεις. Εάν δεν μπορείτε να αφιερώσετε την πλήρη προσοχή σας στον χειρισμό του αυτοκινήτου ενώ χρησιμοποιείτε την λειτουργία μηνυμάτων κειμένου, βγείτε από τον δρόμο σε ασφαλές σημείο και σταματήστε το αυτοκίνητό σας. ΠΡΟΣΟΧΗ Η λειτουργία αυτή είναι απενεργοποιημένη εάν δεν την υποστηρίζει η συνδεμένη συσκευή. Δείτε το βιβλίο οδηγιών χρήσης του τηλεφώνου σας για λεπτομέρειες και οδηγίες. Το σύστημα επιτρέπει την αποστολή και λήψη μηνυμάτων κειμένου μέσω του Interface του αυτοκινήτου. Η διαθεσιμότητα της λειτουργίας μηνυμάτων κειμένου μπορεί να ποικίλει ανάλογα με το κινητό τηλέφωνο.
79 Λαμβάνοντας ένα μήνυμα Ανάλογα με το κινητό τηλέφωνο, η ρύθμιση της ένδειξης ειδοποίησης μπορεί να χρειάζεται να ενεργοποιηθεί στο κινητό τηλέφωνο. Μπορείτε να επιλέξετε εάν θέλετε να διαβάσετε ή να αγνοήσετε το μήνυμα, με τον χειρισμό του διακόπτη στο τιμόνι. Πατήστε < > / < > για να διαβάσετε το μήνυμα. Για να αγνοήσετε το μήνυμα, πατήστε και κρατήστε < > (όπου υπάρχει) ή πατήστε < > (όπου υπάρχει). Εμφανίζοντας την λίστα των μηνυμάτων που λάβατε Οθόνη μηνυμάτων που έχετε λάβει 5GF0102XZ Όταν το κινητό τηλέφωνο που είναι συνδεμένο στο αυτοκίνητο λαμβάνει ένα μήνυμα κειμένου, θα εμφανιστεί μία ειδοποίηση στην οθόνη αφής και στην οθόνη πληροφοριών του αυτοκινήτου με έναν τόνο (ανάλογα με το μοντέλο, η ειδοποίηση μπορεί επίσης να εμφανιστεί και στην οθόνη πληροφοριών του αυτοκινήτου). Για να ελέγξετε το μήνυμα ακουμπήστε [Read] (ανάγνωση). Ακουμπήστε [Ignore] (αγνόησε) για να αποθηκεύσετε το μήνυμα για να το ελέγξετε αργότερα. Εάν θέλετε να απαντήσετε με την χρήση ενός προκαθορισμένου μηνύματος, ακουμπήστε το μήνυμα για την αυτόματη απάντηση. Το μήνυμα κειμένου για την αυτόματη απάντηση μπορεί να εισαχθεί για προσθήκη ή διόρθωση. «Ρυθμίσεις τηλεφώνου» (κεφ 6) 5GF0121XZ 1. Ακουμπήστε [Phone] (τηλέφωνο) στην Γραμμή Εκκίνησης. 2. Ακουμπήστε [Text Message] (μήνυμα κειμένου) 3. Ακουμπήστε ένα στοιχείο στην λίστα για να διαβάσετε ή να απαντήσετε το μήνυμα. Στην λίστα μηνυμάτων μπορούν να αποθηκευτούν έως 100 μηνύματα. Οποιοδήποτε από τα συνδεμένα τηλέφωνα μπορεί να επιλεγεί για την λειτουργία κλήσης όταν είναι ενεργό το [Allow 2 Phones Simultaneously] (επιτρέπονται 2 τηλέφωνα ταυτόχρονα). «Ρυθμίσεις Bluetooth» (κεφ 3) 5GF0122XZ Ακουμπώντας [Read] (ανάγνωση) στην ειδοποίηση νέου μηνύματος ή επιλέγοντας ένα μήνυμα από την λίστα μηνυμάτων θα εμφανιστούν οι λεπτομέρειες του μηνύματος που έχετε λάβει στην οθόνη. Διαθέσιμες ενέργειες: [Prev.] (προηγούμενο): Ακουμπήστε για να διαβάσετε το προηγούμενο μήνυμα. [Next] (επόμενο): Ακουμπήστε για να διαβάσετε το επόμενο μήνυμα. [Play]/[Stop] (αναπαραγωγή / παύση): Ακουμπήστε [Play] (αναπαραγωγή) για να σας διαβάσει το σύστημα hands-free το μήνυμα που λάβατε. Ακουμπήστε [Stop] (παύση) για να σταματήσει η ανάγνωση. [Call] (κλήση): Εάν ο αποστολέας του μηνύματος είναι καταχωρημένος στο τηλεφωνικό ευρετήριο, ακουμπήστε αυτή την εικόνα για να κάνετε κλήση στον αποστολέα. Τηλέφωνο Hands-Free 79
80 [Reply] (απάντηση): Μπορεί να επιλεγεί ένα απαντητικό μήνυμα από τα υποδείγματα. «Στέλνοντας ένα μήνυμα κειμένου» (κεφ 6-8). Πατήστε < >/< > στο τιμόνι για να διαβάσετε το προηγούμενο ή το επόμενο μήνυμα. Ανάλογα με την ρύθμιση της γλώσσας, η λειτουργία «Κείμενzο σε ομιλία» μπορεί να μην είναι διαθέσιμη. Τα διαθέσιμα στοιχεία μπορεί να ποικίλουν ανάλογα με τις καταστάσεις, τα μοντέλα και τις εκδόσεις του λογισμικού. Τα διαθέσιμα στοιχεία μπορεί να ποικίλουν ανάλογα με τις καταστάσεις και τα μοντέλα. Εάν το όνομα του αποστολέα και ο αριθμός τηλεφώνου είναι καταχωρημένα στο τηλεφωνικό ευρετήριο, το όνομα του αποστολέα εμφανίζεται όταν λαμβάνεται ένα μήνυμα. Για να ρυθμίσετε την ένταση της φωνής που διαβάζει το μήνυμα πατήστε < > στο τιμόνι ή γυρίστε <VOL / > στο ταμπλό ελέγχου. Στέλνοντας ένα μήνυμα κειμένου Η λειτουργία αυτή μπορεί να μην υποστηρίζεται, ανάλογα με το κινητό τηλέφωνο. 5GF0109XZ 1. Ακουμπήστε [Phone] (τηλέφωνο) στην Γραμμή Εκκίνησης. 2. Ακουμπήστε [Text Message] (μήνυμα κειμένου). 3. Ακουμπήστε [Create Message] (δημιουργία κειμένου). Οποιοδήποτε από τα συνδεμένα τηλέφωνα μπορεί να επιλεγεί για την λειτουργία μηνυμάτων κειμένου όταν είναι ενεργό το [Allow 2 Phones Simultaneously] (επιτρέπονται 2 τηλέφωνα ταυτόχρονα). «Ρυθμίσεις Bluetooth» (κεφ 3) 80 Τηλέφωνο Hands-Free
81 Είναι διαθέσιμα τα ακόλουθα στοιχεία. Διαθέσιμα στοιχεία [To] (προς) [Select Text] (επιλογή κειμένου) [Send] (αποστολή) [Enter Number with Keypad] (εισαγωγή αριθμού με το πληκτρολόγιο) [Quick Dial] (ταχεία κλήση) [Phone Book] (ευρετήριο) [Call History] (ιστορικό κλήσεων) Ενέργεια Εισάγετε τον τηλεφωνικό αριθμό του παραλήπτη χρησιμοποιώντας το πληκτρολόγιο. Ακουμπήστε [ΟΚ] για επιβεβαίωση. Επιλέξτε έναν παραλήπτη από την λίστα ταχείας κλήσης. Επιλέξτε ένα παραλήπτη από το ευρετήριο. Επιλέξτε έναν παραλήπτη / τηλεφωνικό αριθμό από το ιστορικό κλήσεων. [Fixed] (σταθερό) Ακουμπήστε για να εμφανιστεί μία λίστα με σταθερά μηνύματα κειμένου. [Customised] (προσαρμοσμένο) Ακουμπήστε για να εμφανιστεί μία λίστα με προσαρμοσμένα δείγματα μηνυμάτων κειμένου. Το προσαρμοσμένο κείμενο μπορεί να δημιουργηθεί ή να εισαχθεί από το μενού ρυθμίσεων. «Ρυθμίσεις τηλεφώνου και μηνυμάτων κειμένου» (κεφ 6) Ακουμπήστε για να στείλετε το μήνυμα. Τηλέφωνο Hands-Free 81
82 Ρυθμίσεις τηλεφώνου και μηνυμάτων κειμένου Ρυθμίσεις τηλεφώνου Οι ρυθμίσεις του τηλεφώνου Bluetooth Hands-Free μπορούν να αλλάξουν σύμφωνα με τις προτιμήσεις του χρήστη. 1. Ακουμπήστε [Settings] (ρυθμίσεις) στην Γραμμή Εκκίνησης. 2. Ακουμπήστε [Phone] (τηλέφωνο). Τα στοιχεία που είναι διαθέσιμα για ρύθμιση μπορεί να ποικίλουν ανάλογα με τα μοντέλα, τις προδιαγραφές και τις εκδόσεις του λογισμικού. Στοιχεία διαθέσιμα για ρύθμιση Ρύθμιση στοιχείου [Connections] (συνδέσεις) [Quick Dial] (ταχεία κλήση) [Phone Book] (ευρετήριο) [Text Message] (μήνυμα κειμένου) [Edit] (εισαγωγή) [Delete All] (διαγραφή όλων) [Download Entire Phone Book] (κατέβασμα όλου του ευρετηρίου) [Auto Download] (αυτόματο κατέβασμα) [Sort Phone Book by] (ταξινόμηση ευρετηρίου κατά) [Text Message] (μήνυμα κειμένου) [Text Message Ringtone] (ήχος μηνύματος κειμένου) [Signature] (υπογραφή) [Auto Reply] (αυτόματη απάντηση) [Auto Reply Text Message] (μήνυμα κειμένου αυτόματης απάντησης) [Edit Custom Text](εισαγωγή προσαρμοσμένου κειμένου) 82 Τηλέφωνο Hands-Free Ενέργεια Εμφανίζει την οθόνη των συνδέσεων. Είναι διαθέσιμα η σύνδεση τηλεφώνου, η επιλογή, η διαγραφή και άλλες λειτουργίες. «Ρυθμίσεις συνδέσεων» (κεφ 3) Μπορούν να εισαχθούν οι καταχωρήσεις που υπάρχουν στην ταχεία κλήση. Ακουμπήστε [Add New] (προσθήκη νέας) για να καταχωρήσετε μία νέα εισαγωγή. «Ταχεία κλήση» (κεφ 6) Διαγράφει όλους τους τηλεφωνικούς αριθμούς στην Ταχεία Κλήση. Όλοι οι τηλεφωνικοί αριθμοί που είναι αποθηκευμένοι στο ευρετήριο του κινητού τηλεφώνου που έχει συνδεθεί στο αυτοκίνητο, κατεβαίνουν ταυτόχρονα. Ανοίγει / κλείνει το αυτόματο κατέβασμα του ευρετηρίου από το συνδεμένο κινητό τηλέφωνο. Αλλάζει την σειρά ταξινόμησης των επαφών στο ευρετήριο. Ανοίγει και κλείνει την δυνατότητα μηνυμάτων κειμένου. Ανοίγει και κλείνει τον ήχο για εισερχόμενο μήνυμα. Ανοίγει και κλείνει την ρύθμιση της υπογραφής για τα εξερχόμενα μηνύματα κειμένου. Ανοίγει και κλείνει την λειτουργία απάντησης με αυτόματο μήνυμα κειμένου. Επιλέγει το μήνυμα κειμένου που πρέπει να χρησιμοποιηθεί για την λειτουργία αυτόματης απάντησης. Δημιουργεί ή εισάγει μία απάντηση προσαρμοσμένου μηνύματος κειμένου.
83 [Notifications] (ειδοποιήσεις) [Driver Only] (μόνο οδηγός) Όταν αυτό το στοιχείο είναι ενεργό, η ειδοποίηση εισερχόμενης κλήσης εμφανίζεται μόνο στην οθόνη πληροφοριών του αυτοκινήτου. [Vehicle Ringtone] (ήχος κλήσης αυτοκινήτου) [Automatic Hold] (αυτόματη αναμονή) Ενεργοποιεί και απενεργοποιεί τον ήχο κλήσης του αυτοκινήτου. Όταν το στοιχείο αυτό είναι ενεργό, η εισερχόμενη κλήση θα μπει αυτόματα σε αναμονή. Η ρύθμιση [Driver Only] (μόνο ο οδηγός) δεν είναι διαθέσιμη ενώ είναι ενεργό το Apple CarPlay (όπου υπάρχει) ή το Android Auto (όπου υπάρχει). Τηλέφωνο Hands-Free 83
84 Ρυθμίσεις έντασης ήχου Μπορούν να γίνουν ρυθμίσεις της έντασης του ήχου. 1. Ακουμπήστε [Phone] (τηλέφωνο) στην Γραμμή Εκκίνησης. 2. Ακουμπήστε [Volume] (ένταση ήχου). Είναι διαθέσιμα τα ακόλουθα στοιχεία για την ρύθμιση της έντασης του ήχου. Ρύθμιση στοιχείων [Ringtone] κλήσης) (ήχος [Outgoing Call] (εξερχόμενη κλήση) Ενέργεια Ρυθμίζει το επίπεδο της έντασης του ήχου για τον ήχο κλήσης των εισερχόμενων κλήσεων. Ρυθμίζει το επίπεδο της έντασης του ήχου για τις εξερχόμενες κλήσεις. Μπορείτε επίσης να έχετε πρόσβαση στις ρυθμίσεις της έντασης του ήχου από το [Settings] (ρυθμίσεις) στην Γραμμή Εκκίνησης. «Ρυθμίσεις συστήματος» (κεφ 3) Ταχεία κλήση 84 Τηλέφωνο Hands-Free 5GF0107XZ Μπορούν να καταχωρηθούν έως 20 εισαγωγές Ταχείας Κλήσης. Οι εισαγωγές Ταχείας Κλήσης μπορούν να χρησιμοποιηθούν για να κάνετε γρήγορα μία κλήση ή να στείλετε μηνύματα κειμένου. Καταχώρηση: 1. Ακουμπήστε [Phone] (τηλέφωνο) στην Γραμμή Εκκίνησης. 2. Ακουμπήστε [Quick Dial] (ταχεία κλήση). 3. Ακουμπήστε [Edit] (εισαγωγή). 4. Ακουμπήστε [Add New] (εισαγωγή νέου) για να καταχωρήσετε έναν τηλεφωνικό αριθμό στην λίστα της Ταχείας Κλήσης. 5. Επιλέξτε μία μέθοδο για την καταχώρηση. Διαθέσιμες μέθοδοι: [Copy from Call History] (αντιγραφή από το ιστορικό κλήσεων): Ένας τηλεφωνικός αριθμός μπορεί να επιλεγεί από τις λίστες του ιστορικού κλήσεων και τα [All] (όλα), [Incoming] (εισερχόμενα), [Outgoing] (εξερχόμενα) ή [Missed] (αναπάντητες). [Copy from Phone Book] (αντιγραφή από το ευρετήριο): Μπορεί να επιλεγεί ένας τηλεφωνικός αριθμός από το ευρετήριο. [Enter Number with Keypad] (εισαγωγή αριθμού με το πληκτρολόγιο): Ένας τηλεφωνικός αριθμός μπορεί να επιλεγεί με το χέρι χρησιμοποιώντας το πληκτρολόγιο. Οι διαθέσιμες μέθοδοι μπορεί να ποικίλουν ανάλογα με την υποστήριξη του κινητού τηλεφώνου. 6. Όταν έχει επιλεγεί ο τηλεφωνικός αριθμός εμφανίζεται η οθόνη καταχώρησης. Εισάγετε τον τηλεφωνικό αριθμό και τις πληροφορίες εισαγωγής που είναι απαραίτητες. 7. Ακουμπήστε [ΟΚ] για να αποθηκεύσετε την εισαγωγή. Οι εισαγωγές της ταχείας κλήσης μπορούν επίσης να καταχωρηθούν ακουμπώντας [Settings] (ρυθμίσεις) στην Γραμμή Εκκίνησης και μετά επιλέγοντας [Phone] (τηλέφωνο). «Ρυθμίσεις τηλεφώνου» (κεφ 6). Οποιοδήποτε από τα συνδεμένα τηλέφωνα μπορεί να επιλεγεί για την λειτουργία ταχείας κλήσης όταν είναι ενεργό το [Allow 2 Phones Simultaneously] (επιτρέπονται 2 τηλέφωνα ταυτόχρονα). «Ρυθμίσεις Bluetooth» (κεφ 3). Φωνητική ετικέτα (όπου υπάρχει): Μπορεί να καταχωρηθεί μία φωνητική ετικέτα για κάθε έναν από τους καταχωρημένους αριθμούς ταχείας κλήσης, η οποία μπορεί να χρησιμοποιηθεί για να καλέσετε τον αριθμό αυτό προφέροντας την φωνητική ετικέτα. 5GF0119ΧΖ Στην οθόνη καταχώρησης Ταχείας Κλήσης, επιλέξτε [Relationship/Voice Tag] (συσχέτιση
85 / φωνητική ετικέτα). Επιλέξτε την συσχέτιση που θέλετε από την λίστα. Ακουμπήστε [Customise] (προσαρμογή) και ακουμπήστε [Record] (καταγραφή) για να καταχωρήσετε την αρχική φωνητική ετικέτα. Ακουμπήστε [Play] (αναπαραγωγή) για να παίξει η εγγεγραμμένη φωνητική ετικέτα. Ακουμπήστε [Delete] (διαγραφή) για να διαγράψετε την φωνητική ετικέτα. Τηλέφωνο Hands-Free 85
86 ΣΗΜΕΙΩΣΕΙΣ 86 Τηλέφωνο Hands-Free
87 7 Πληροφορίες Μενού πληροφοριών Ενημέρωση λογισμικού του συστήματος (όπου υπάρχει)...91 Υπηρεσίες NissanConnect (όπου υπάρχει για την Ευρώπη και την Ουκρανία)...92 Πολιτική απορρήτου Υπηρεσιών NissanConnect...92 Μενού Υπηρεσιών NissanConnect...93 Ρυθμίσεις Υπηρεσιών NissanConnect...93 Apple CarPlay (όπου υπάρχει)...93 Συμβατότητα...94 Λειτουργία Apple CarPlay...94 Ρυθμίσεις Apple CarPlay...95 Περιορισμοί του συστήματος Apple CarPlay...96 Android Auto ΤΜ (όπου υπάρχει)...96 Συμβατότητα...96 Αρχικές ρυθμίσεις Android Auto...97 Λειτουργία Android Auto...97 Ρυθμίσεις Android Auto...98 Περιορισμοί συστήματος Android Auto...99 Siri Eyes Free (όπου υπάρχει)...99 Απαιτήσεις...99 Ενεργοποίηση Siri Eyes Free...99 Λειτουργώντας το Siri Eyes Free...99
88 Μενού πληροφοριών Η οθόνη πληροφοριών ορίζει ή εμφανίζει διάφορες πληροφορίες που βοηθάνε στην χρήση του αυτοκινήτου. NAVI0003 Πατήστε <MENU> και μετά ακουμπήστε [Info] (πληροφορίες) στην Γραμμή Εκκίνησης για να εμφανιστεί το μενού πληροφοριών. Τα στοιχεία που είναι διαθέσιμα μπορεί να ποικίλουν ανάλογα με τα μοντέλα, τις προδιαγραφές και τις εκδόσεις του λογισμικού. Στοιχεία που εμφανίζονται στην οθόνη μπορεί να μην λειτουργούν, ανάλογα με τις διαφορετικές συνθήκες. 88 Πληροφορίες
89 Μοντέλα με σύστημα πλοήγησης: Στοιχείο μενού [EV Info] (πληροφορίες EV) [NissanConnect Services] (Υπηρεσίες NissanConnect) [Traffic Information] (πληροφορίες κυκλοφορίας) / [Premium Traffic] (Ποιοτικές Πληροφορίες Κίνησης). [Where Am I?] (πού βρίσκομαι?) [Weather] (καιρός) [System Information] (πληροφορίες συστήματος) [Current Conditions] (παρούσες συνθήκες) [Hourly Weather Forecast] (ωριαία πρόβλεψη καιρού) [5-Day Weather Forecast] (5νθημερη πρόβλεψη καιρού) [Communication Settings] (ρυθμίσεις επικοινωνίας) [Version information] (πληροφορίες έκδοσης λογισμικού) [Software Update] (ενημέρωση λογισμικού) [Map Update] (ενημέρωση χάρτη) [License Information] (πληροφορίες άδειας) Ενέργεια Εμφανίζει την οθόνη του μενού πληροφοριών EV. «Οθόνη μενού πληροφοριών EV» (κεφ 4) Εμφανίζει την οθόνη μενού των Υπηρεσιών NissanConnect. «Υπηρεσίες NissanConnect (όπου υπάρχει για Ευρώπη και Ουκρανία)» (κεφ. 7) Εμφανίζει την οθόνη πληροφοριών για την κίνηση. «Βλέποντας τις πληροφορίες για την κίνηση (όπου υπάρχει)» (κεφ. 8) Εμφανίζονται το όνομα και η απόσταση από την επόμενη / προηγούμενη οδό και άλλες πληροφορίες που δείχνουν την παρούσα θέση του αυτοκινήτου. Στο κάτω δεξιό σημείο εμφανίζονται το γεωγραφικό μήκος και πλάτος της παρούσας θέσης του αυτοκινήτου. Εμφανίζονται οι παρούσες συνθήκες και οι πληροφορίες για τον καιρό ανά ώρα ή 5νθήμερο. Μπορούν να επιβεβαιωθούν οι πληροφορίες για τον καιρό για κοντινή τοποθεσία, κοντά στον προορισμό και για την πόλη που προτιμάτε και έχετε ορίσει ως Αγαπημένη Πόλη. Μπορείτε να αλλάξετε ανάμεσα στις πληροφορίες για τις παρούσες συνθήκες, την ωριαία πρόβλεψη και την 5νθήμερη πρόβλεψη ακουμπώντας [Current], [Hourly] ή [5-Day]. Μπορείτε να αλλάξετε ανάμεσα στην κοντινή τοποθεσία, κοντά στο προορισμό και την πόλη που προτιμάτε ακουμπώντας [Nearby], [Near Dest] ή [Favourite City]. Η προτιμώμενη πόλη μπορεί να αλλάξει ακουμπώντας [Change City] (αλλαγή πόλης). Ανοίγει και κλείνει την μετάδοση δεδομένων καιρού TomTom. Εμφανίζει την οθόνη πληροφοριών έκδοσης. Μπορεί να γίνει ενημέρωση του λογισμικού του συστήματος. «Ενημερώνοντας το λογισμικό του συστήματος (όπου υπάρχει)» (κεφ. 7) Μπορεί να γίνει ενημέρωση των δεδομένων του χάρτη. «Πώς να ενημερώσετε τα δεδομένα του χάρτη (όπου υπάρχει)» (κεφ. 8) Εμφανίζει τις πληροφορίες των αδειών για το Ελεύθερο Λογισμικό (OSS). Πληροφορίες 89
90 [GPS Position] (θέση GPS) Εμφανίζει τις πληροφορίες για το Παγκόσμιο Σύστημα Δορυφόρου Πλοήγησης (GNSS), όπως αριθμός δορυφόρων, γεωγραφικό μήκος / πλάτος και κατά προσέγγιση υψόμετρο κλπ. [Apps] (εφαρμογές) [Apple CarPlay] [Android Auto] Εμφανίζει την οθόνη Apple CarPlay «Apple CarPlay (όπου υπάρχει)» (κεφ. 7) Εμφανίζει την οθόνη Android Auto «Android Auto (όπου υπάρχει)» (κεφ. 7) Μοντέλα χωρίς σύστημα πλοήγησης: Στοιχείο μενού [NissanConnect Services] (Υπηρεσίες NissanConnect) [System Information] (πληροφορίες συστήματος) [Version information] (πληροφορίες έκδοσης λογισμικού) [Software Update] (ενημέρωση λογισμικού) [License Information] (πληροφορίες άδειας χρήσης) Ενέργεια Εμφανίζει την οθόνη μενού των Υπηρεσιών NissanConnect. «Υπηρεσίες NissanConnect (όπου υπάρχει για Ευρώπη και Ουκρανία)» (κεφ. 7) Εμφανίζει την οθόνη πληροφοριών έκδοσης. Μπορεί να γίνει ενημέρωση του λογισμικού του συστήματος. «Ενημερώνοντας το λογισμικό του συστήματος» (κεφ. 7) Εμφανίζει τις πληροφορίες των αδειών για το Ελεύθερο Λογισμικό (OSS). [Apps] (εφαρμογές) [Apple CarPlay] Εμφανίζει την οθόνη Apple CarPlay «Apple CarPlay (όπου υπάρχει)» (κεφ. 7) [Android Auto] Εμφανίζει την οθόνη Android Auto «Android Auto (όπου υπάρχει)» (κεφ. 7) 90 Πληροφορίες
91 Ενημέρωση του λογισμικού του συστήματος (όπου υπάρχει) ΠΡΟΕΙΔΟΠΟΙΗΣΗ ΓΙΑ ΝΑ ΑΠΟΦΥΓΕΤΕ ΤΟΝ ΚΙΝΔΥΝΟ ΘΑΝΑΤΟΥ Ή ΣΟΒΑΡΟΥ ΤΡΑΥΜΑΤΙΣΜΟΥ ΟΤΑΝ ΕΝΗΜΕΡΩΝΕ- ΤΕ ΤΟ ΛΟΓΙΣΜΙΚΟ ΤΟΥ ΣΥΣΤΗΜΑΤΟΣ: Εάν επιλέξετε να παρκάρετε το αυτοκίνητο μέσα στην εμβέλεια μίας σύνδεσης Wi-Fi, παρκάρετε το αυτοκίνητο σε ασφαλή τοποθεσία. 1. Δέστε το χειρόφρενο. 2. Παραμείνετε μέσα στο αυτοκίνητο όσο η ενημέρωση είναι σε εξέλιξη. 3. Μην αφήνετε παιδιά, κατοικίδια και άτομα που μπορεί να χρειάζονται βοήθεια να παραμένουν μέσα στο αυτοκίνητο ενώ γίνεται ενημέρωση του συστήματος. ΣΗΜΕΙΩΣΗ: Δεν απαιτείται να είναι παρκαρισμένο το αυτοκίνητο στην διάρκεια της διαδικασίας ενημέρωσης του λογισμικού. Εάν το αυτοκίνητο αποσυνδεθεί από την σύνδεση Wi-Fi, θα συνεχίσει όταν το αυτοκίνητο συνδεθεί και πάλι σε μία γνωστή σύνδεση Wi-Fi. Το σύστημα δίνει προτεραιότητα στην σύνδεση Wi-Fi έναντι του TCU (Μονάδα Ελέγχου Τηλεματικής), όταν είναι διαθέσιμη σύνδεση με δίκτυο Wi-Fi. Όταν η επικοινωνία με το δίκτυο γίνεται μέσω smartphone θα χρεωθείτε χωριστά. Το μέγεθος των δεδομένων που θα κατέβουν για την ενημέρωση του λογισμικού μπορεί να ποικίλουν ανάμεσα στα 80ΜΒ και τα 300ΜΒ. Εάν χρησιμοποιήσετε το smartphone σας ως σύνδεση Wi-Fi, μπορεί να υπάρξουν χρεώσεις δεδομένων από τον πάροχο του τηλεφώνου σας. Για να αποφύγετε τις χρεώσεις για δεδομένα από τον πάροχο του τηλεφώνου σας, παρακαλούμε να συνδεθείτε σε ασφαλές δίκτυο WPA2 Wi-Fi. Πώς να κάνετε ενημέρωση από την αναδυόμενη οθόνη Όταν πληρούνται και οι δύο παρακάτω συνθήκες, το σύστημα πληροφορεί τον οδηγό με μία αναδυόμενη οθόνη όταν υπάρχει διαθέσιμη ενημέρωση του λογισμικού. Έχει επιλεγεί το [Auto] (αυτόματο) στο [Update Method] (μέθοδος ενημέρωσης). «Πώς να κάνετε ενημέρωση από το μενού του συστήματος» (κεφ. 7) Είναι διαθέσιμη σύνδεση στο δίκτυο Wi-Fi ή TCU (Μονάδα Ελέγχου Τηλεματικής). «Ρύθμιση Wi-Fi (όπου υπάρχει)» (κεφ. 3) «NissanConnect (όπου υπάρχει)» (κεφ. 7) 1. Όταν εμφανιστεί η αναδυόμενη οθόνη που προτρέπει τον οδηγό να κάνει την ενημέρωση του λογισμικού του συστήματος, χειριστείτε το σύστημα σύμφωνα με τις οδηγίες που σας δίνονται στην οθόνη για να κατεβάσετε τις ενημερώσεις. Όταν ολοκληρωθεί το κατέβασμα θα εμφανιστεί μία άλλη αναδυόμενη οθόνη. 2. Αφού ολοκληρωθεί η ενημέρωση του λογισμικού του συστήματος, βάλτε τον διακόπτη της παροχής στην θέση OFF και αφήστε το σύστημα για 20 λεπτά χωρίς να κάνετε χειρισμό των διακοπτών στο ταμπλό ελέγχου και το τιμόνι. Βάλτε τον διακόπτη παροχής στην θέση ΟΝ και θα είναι διαθέσιμη η ενημέρωση του λογισμικού. Η ενημέρωση μπορεί να μην εμφανίζεται εάν βάλετε τον διακόπτη της παροχής πίσω στην θέση ΟΝ πριν περάσει η περίοδος των 20 λεπτών. Πληροφορίες 91
92 Πώς να κάνετε ενημέρωση από το μενού του συστήματος ΠΡΟΕΙΔΟΠΟΙΗΣΗ Για να λειτουργήσετε το σύστημα για την ενημέρωση του λογισμικού, παρκάρετε πρώτα το αυτοκίνητο σε ασφαλή τοποθεσία. Οι ενημερώσεις του λογισμικού του συστήματος μπορούν να κατέβουν με το χέρι μέσω Wi-Fi ή TCU (Μονάδα Ελέγχου Τηλεματικής) από το μενού του συστήματος. 1. Συνδεθείτε σε δίκτυο μέσω Wi-Fi εάν θέλετε να κάνετε την ενημέρωση του λογισμικού μέσω σύνδεσης Wi-Fi. «Ρύθμιση Wi-Fi» (κεφ. 3) 2. Πατήστε <MENU>. 3. Ακουμπήστε [Info] (πληροφορίες), στην Γραμμή Εκκίνησης και μετά ακουμπήστε [System Information] (πληροφορίες συστήματος). 4. Ακουμπήστε [Software Update] (ενημέρωση συστήματος). 5GH0781XZ Παράδειγμα 5. Ακουμπήστε [Start Software Update] (έναρξη ενημέρωσης λογισμικού). Εμφανίζονται η παρούσα έκδοση του λογισμικού και η 92 Πληροφορίες ημερομηνία του τελευταίου ελέγχου. Όταν το [Update Method] (μέθοδος ενημέρωσης) έχει οριστεί στο [Auto] (αυτόματη), γίνεται μία ειδοποίηση σε περίπτωση που το λογισμικό μπορεί να ενημερωθεί. 6. Για να ελέγξετε με το χέρι για διαθέσιμες ενημερώσεις, ακουμπήστε [Check for an Update] (έλεγχος για μία ενημέρωση). Εμφανίζεται ένα μήνυμα όταν επιβεβαιωθεί η διαθεσιμότητα της ενημέρωσης. 7. Ακουμπήστε [Download] (κατέβασμα) για να αρχίσει το κατέβασμα και η ενημέρωση του λογισμικού του συστήματος. 8. Αφού ολοκληρωθεί η ενημέρωση του λογισμικού του συστήματος, βάλτε τον διακόπτη της παροχής στην θέση OFF και αφήστε το σύστημα για 20 λεπτά χωρίς να κάνετε χειρισμό των διακοπτών στο ταμπλό ελέγχου και το τιμόνι. Βάλτε τον διακόπτη παροχής στην θέση ΟΝ και θα είναι διαθέσιμη η ενημέρωση του λογισμικού. Η ενημέρωση μπορεί να μην εμφανίζεται εάν βάλετε τον διακόπτη της παροχής πίσω στην θέση ΟΝ πριν περάσει η περίοδος των 20 λεπτών. Εάν δεν είναι απαραίτητη η ενημέρωση του λογισμικού, ακουμπήστε [ΟΚ] για να επιστρέψετε στην προηγούμενη οθόνη Το [Save Version Information to USB Device] (αποθήκευση των πληροφοριών έκδοσης στην μονάδα USB) (όπου υπάρχει) δεν είναι διαθέσιμο σε αυτό το σύστημα. Η ίδια λειτουργία μπορεί να γίνει ακουμπώντας [Settings] (ρυθμίσεις) στην Γραμμή Εκκίνησης και μετά ακουμπώντας [System Update] (ενημέρωση συστήματος). Υπηρεσίες NissanConnect (όπου υπάρχει για την Ευρώπη και την Ουκρανία) Το αυτοκίνητο διαθέτει μία μονάδα επικοινωνίας που ονομάζεται TCU (Μονάδα Ελέγχου Τηλεματικής). Η σύνδεση επικοινωνίας ανάμεσα σε αυτή την μονάδα και το Κέντρο Δεδομένων της Nissan επιτρέπει διάφορες υπηρεσίες. Για την Ευρώπη: Για λεπτομέρειες δείτε την εφαρμογή Υπηρεσίες NissanConnect και την πύλη ιδιοκτητών YOU+Nissan. Για την Ουκρανία: Για λεπτομέρειες, επικοινωνήστε με εξουσιοδοτημένο συνεργείο NISSAN. Πολιτική απορρήτου Υπηρεσιών NissanConnect Τα προσωπικά δεδομένα που μεταδίδονται θα αποθηκεύονται μόνο για μία περίοδο που είναι απαραίτητη για την επεξεργασία και στην συνέχεια θα διαγράφονται ή θα γίνονται ανώνυμα. Για την Ευρώπη: Για οποιαδήποτε περαιτέρω πληροφορία σχετικά με την περίοδο διατήρησης και την προστασία των προσωπικών σας δεδομένων, παρακαλούμε να δείτε τους Όρους και Προϋποθέσεις που είναι διαθέσιμοι στην εφαρμογή NissanConnect Services και την πύλη Ιδιοκτητών YOU+Nissan. Για την Ουκρανία: Για οποιαδήποτε περαιτέρω πληροφορία σχετικά με την περίοδο διατήρησης και την προστασία των προσωπικών σας δεδομένων, παρακαλούμε να επικοινωνήσετε με ένα εξουσιοδοτημένο συνεργείο της Nissan.
93 Μενού NissanConnect Με τις Υπηρεσίες NissanConnect μπορείτε να λάβετε και να εμφανιστούν στην οθόνη διάφορες πληροφορίες. Οι πληροφορίες μπορούν επίσης να ανακοινώνονται από το σύστημα. Ρυθμίσεις NissanConnect Οι ρυθμίσεις του NissanConnect μπορούν να αλλάξουν. 1. Ακουμπήστε [Info] (πληροφορίες) στην Γραμμή Εκκίνησης. 2. Ακουμπήστε [NissanConnect Services] (Υπηρεσίες NissanConnect). 3. Ακουμπήστε [NissanConnect Services Settings] (ρυθμίσεις Υπηρεσιών NissanConnect). Τα στοιχεία που είναι διαθέσιμα για ρύθμιση μπορεί να ποικίλουν ανάλογα με τα μοντέλα, τις προδιαγραφές και τις εκδόσεις του λογισμικού. Μπορείτε να έχετε πρόσβαση στο [NissanConnect Services] από το [Settings] (ρυθμίσεις) στην Γραμμή Εκκίνησης. Ρύθμιση στοιχείων [Information Channel Setting] (ρύθμιση καναλιού πληροφοριών) [Unit ID Information] (πληροφορίες ταυτότητας μονάδας) Ενέργεια Εμφανίζει την οθόνη με τις ρυθμίσεις των καναλιών πληροφοριών. Εμφανίζει την οθόνη πληροφοριών της ταυτότητας της μονάδας. [Reset all NissanConnect Svcs. Settings to Default] (επαναφορά όλων των υπηρεσιών NissanConnect στις εργοστασιακές) [Privacy Mode Setting] (ρύθμιση ιδιωτικής λειτουργίας) Όλες οι ρυθμίσεις των υπηρεσιών NissanConnect επιστρέφουν στις εργοστασιακές. Σας επιτρέπει να δεχθείτε ή να απορρίψετε την ρύθμιση ιδιωτικής λειτουργίας. Τί γίνεται όταν η Ιδιωτική Λειτουργία είναι ενεργή? Όταν η Ιδιωτική Λειτουργία είναι ενεργή (απορρίπτοντας το NissanConnect όταν βάζετε σε λειτουργία το αυτοκίνητο ή μέσω των ρυθμίσεων Υπηρεσιών NissanConnect), δεν θα γίνει επεξεργασία των δεδομένων σας για λόγους που έχουν σχέση με τις Υπηρεσίες NissanConnect. Μπορεί ωστόσο να τους γίνει επεξεργασία για εξυπηρέτηση υπηρεσιών διαφορετικών από τις Υπηρεσίες NissanConnect που είναι α) είτε υποχρεωτικές (όπως η Gionass στην Ρωσία) ή β) που μπορεί να τις έχετε ενεργοποιήσει ανεξάρτητα και με το χέρι (όπως είναι το bcall). Apple CarPlay (όπου υπάρχει) ΠΡΟΕΙΔΟΠΟΙΗΣΗ Σταματήστε το αυτοκίνητο σε ασφαλή τοποθεσία και δέστε το χειρόφρενο πριν συνδέσετε το iphone σας στο αυτοκίνητο ή χειριστείτε την ρύθμιση του συνδεμένου σας iphone. Εάν δεν μπορείτε να αφιερώσετε την πλήρη προσοχή σας στην λειτουργία του αυτοκινήτου ενώ χρησιμοποιείτε το Apple CarPlay, βγείτε από τον δρόμο σε ασφαλή τοποθεσία και σταματήστε το αυτοκίνητό σας. Μπορείτε να χρησιμοποιήσετε το Apple CarPlay συνδέοντας ένα συμβατό iphone στο αυτοκίνητό σας μέσω καλωδίου USB. Όταν είστε συνδεμένοι στο Apple CarPlay δεν μπορεί να χρησιμοποιηθεί το Bluetooth. Για να συνδέσετε το iphone στο σύστημα του αυτοκινήτου συνιστάται να χρησιμοποιείτε ένα καλώδιο Apple Lightning (πιστοποιημένο Mfi) που σας δόθηκε με το iphone σας. Με το Apple CarPlay, το σύστημα του αυτοκινήτου σας μπορεί να χρησιμοποιηθεί ως οθόνη και χειριστήριο για ορισμένες από τις λειτουργίες του iphone. Το Apple CarPlay έχει το Siri που επιτρέπει λειτουργίες μέσω φωνητικού ελέγχου. Επισκεφθείτε το apple.com για πληροφορίες για τις λειτουργίες που είναι διαθέσιμες και λεπτομέρειες για την πολιτική απορρήτου της Apple. Συγκεκριμένες πληροφορίες του αυτοκινήτου (π.χ. τοποθεσία και ταχύτητα) μπορούν να μοιραστούν με την μονάδα σας ενώ είναι σε λειτουργία το Apple CarPlay. Μπορεί να υπάρχουν χρεώσεις του φορέα για την χρήση του Apple CarPlay. Πληροφορίες 93
94 Συμβατότητα Δείτε τον ιστότοπο της Apple για μονάδες που είναι συμβατές. Σε ορισμένες χώρες, το iphone στην αγορά μπορεί να μην υποστηρίζεται από Apple CarPlay. Για καλύτερα αποτελέσματα, να ενημερώνετε πάντα την μονάδα σας με την τελευταία έκδοση λογισμικού. Το Apple CarPlay θα πάρει την θέση του ηχοσυστήματος Bluetooth και την λειτουργικότητα του τηλεφώνου Bluetooth Hands-Free. Το μενού τηλεφώνου και η πρόσβαση στο συνδεμένο τηλέφωνο μέσω του Συστήματος Φωνητικής Αναγνώρισης (όπου υπάρχει) θα είναι απενεργοποιημένο όταν είναι συνδεμένο το Apple CarPlay. Για να έχετε πρόσβαση στο τηλέφωνό σας, χρησιμοποιήστε την λειτουργία Siri ή επιλέξτε την εικόνα του τηλεφώνου στο πάνω μενού της οθόνης Apple CarPlay. Λειτουργία του Apple CarPlay 1. Συνδέστε το iphone μέσω της θύρας USB.. «Θύρα σύνδεσης USB και πρίζα υποδοχής AUX» (κεφ. 3) 2. Ανάλογα με την σύνδεση θα εμφανιστεί η οθόνη πληροφοριών εκκίνησης. Ακουμπήστε [Yes] (ναι) για να χρησιμοποιήσετε το Apple CarPlay. Εάν δεν θέλετε να εμφανίζεται η οθόνη πληροφοριών εκκίνησης κάθε φορά που ενεργοποιείτε το Apple CarPlay, ανοίξτε το [Don t Ask Any More] (μην ρωτάς πλέον) στην οθόνη 94 Πληροφορίες πληροφοριών εκκίνησης. Η οθόνη Πληροφοριών Εκκίνησης δεν θα εμφανίζεται από την επόμενη ενεργοποίηση του Apple CarPlay. Μπορείτε να ορίσετε την οθόνη Πληροφοριών Εκκίνησης να εμφανίζεται και πάλι στην οθόνη ρυθμίσεων Apple CarPlay. «Ρυθμίσεις Apple CarPlay» (κεφ. 7) 3. Θα εμφανιστεί η οθόνη Apple CarPlay. Τώρα μπορείτε να διαχειρίζεστε τις λειτουργίες του Apple CarPlay που εμφανίζονται στην οθόνη με την χρήση του συστήματος του αυτοκινήτου. Πατήστε τα κουμπιά όπως το <MENU> στο ταμπλό ελέγχου για να βγείτε από το Apple CarPlay. Εμφανίζεται η οθόνη που αντιστοιχεί στο κουμπί που εμφανίζεται. Ναι να επιστρέψετε στην οθόνη Apple CarPlay κάντε μία από τις ακόλουθες ενέργειες. - Ακουμπήστε [CarPlay] στην γραμμή εκκίνησης. - Ακουμπήστε [Apps] (εφαρμογές) στην οθόνη πληροφοριών και μετά ακουμπήστε [Apple CarPlay]. Όταν το ipnone σας είναι κλειδωμένο, το Apple CarPlay μπορεί ακόμη να ενεργοποιηθεί λειτουργώντας το iphone και επιτρέποντας την ενεργοποίηση του Apple CarPlay όταν γίνεται το ερώτημα. Λειτουργία Siri Με το Siri, ορισμένες από τις λειτουργίες στο iphone μπορούν να ελεγχθούν με την φωνή. Βεβαιωθείτε ότι είναι ενεργό το Siri στο iphone σας. Ενεργοποίηση: Πατήστε και κρατήστε < > στο τιμόνι για να ξεκινήσει μία συνεδρία Siri. Πατήστε < > για να τερματίσετε την λειτουργία Siri. Διατηρείτε το εσωτερικό του αυτοκινήτου όσο το δυνατό πιο ήσυχο. Κλείστε τα παράθυρα για να περιορίσετε τους θορύβους του περιβάλλοντος (θόρυβοι κυκλοφορίας, ήχοι δόνησης κλπ) που μπορεί να αποτρέπουν το σύστημα από την σωστή αναγνώριση των φωνητικών εντολών. Για λειτουργίες που μπορούν να χρησιμοποιηθούν με το Siri, παρακαλούμε να δείτε τον ιστότοπο της Apple. Λειτουργία τηλεφώνου Εάν θέλετε να κάνετε ένα τηλεφώνημα με το Apple CarPlay, ακολουθήστε την παρακάτω διαδικασία: 1. Ακουμπήστε [Phone] στο πάνω μενού του Apple CarPlay. 2. Χειριστείτε την οθόνη που εμφανίζεται για να κάνετε μία κλήση κλπ.
95 Ρυθμίσεις του Apple CarPlay 1. Ακουμπήστε [Settings] (ρυθμίσεις) στην γραμμή εκκίνησης. 2. Ακουμπήστε [Apps] (εφαρμογές). 3. Εμφανίζεται μία λίστα με τις μονάδες. Ακουμπήστε [ ] δίπλα στο όνομα της μονάδας Apple CarPlay για την οποία θέλετε να αλλάξετε την ρύθμιση. Διαθέσιμα στοιχεία: Ρύθμιση στοιχείου 1 Ρύθμιση στοιχείου 2 Ενέργεια [Enable after USB Connection:] (ενεργοποίηση μετά την σύνδεση του USB) [Nissan s Help for Apple CarPlay] (Βοήθεια Nissan για το Apple CarPlay) [Delete] (διαγραφή) [Always] (πάντα) Ενεργοποιεί το Apple CarPlay αυτόματα όταν έχει συνδεθεί το iphone στο σύστημα του αυτοκινήτου. [Ask] (να ρωτάς) Εμφανίζει την οθόνη πληροφοριών εκκίνησης Apple CarPlay όταν ένα iphone έχει συνδεθεί στο σύστημα του αυτοκινήτου. [Never] (ποτέ) Το Apple CarPlay δεν θα ενεργοποιηθεί ακόμη και εάν ένα iphone έχει συνδεθεί στο σύστημα του αυτοκινήτου. Εμφανίζει χρήσιμες συμβουλές για την λειτουργία του Apple CarPlay. Διαγράφει το καταχωρημένο iphone από την λίστα. Η πρόσβαση στα τραγούδια στο ipod μέσω του συστήματος φωνητικής αναγνώρισης του αυτοκινήτου (όπου υπάρχει) δεν θα είναι διαθέσιμη όταν έχετε συνδεθεί στο Apple CarPlay. Για να έχετε πρόσβαση στην μουσική σας στο ipod χρησιμοποιήστε την λειτουργία Siri ή επιλέξτε την εικόνα της μουσικής από το μενού στο πάνω μέρος της οθόνης του Apple CarPlay. Μπορείτε επίσης να έχετε πρόσβαση στις ρυθμίσεις του Apple CarPlay από την οθόνη των Συνδέσεων. «Ρυθμίσεις εφαρμογών (όπου υπάρχει)» (κεφ. 3) Πληροφορίες 95
96 Περιορισμοί του συστήματος Apple CarPlay Για να δουλέψουν σωστά όλες οι λειτουργίες του Apple CarPlay είναι απαραίτητο να έχετε ένα συμβατό iphone, μία σύνδεση δικτύου και ένα πλάνο δεδομένων. Όταν λειτουργεί το Apple CarPlay, η απόδοση του συστήματος επηρεάζεται από την δύναμη της σύνδεσης του δικτύου ή την απόδοση του ίδιου του τηλεφώνου. Εάν η απόδοση του συστήματος μειωθεί: Αποσυνδέστε και συνδέστε πάλι το τηλέφωνό σας. Κλείστε και ανοίξτε πάλι το τηλέφωνό σας για να γίνει επανεκκίνηση. Η λειτουργικότητα του Apple CarPlay μπορεί να μειωθεί ή να χαθεί εάν υπάρξουν αλλαγές στο λειτουργικό σύστημα, το hardware, το λογισμικό ή σε άλλες τεχνολογίες κεντρικές στην υποστήριξη του συστήματος που δεν υπάγονται στον έλεγχο της NISSAN. Η αλλαγή στους κρατικούς κανονισμούς μπορεί επίσης να επηρεάσει την λειτουργία του Apple CarPlay. 96 Πληροφορίες Android Auto (όπου υπάρχει) ΠΡΟΕΙΔΟΠΟΙΗΣΗ Σταματήστε το αυτοκίνητο σε ασφαλή τοποθεσία και δέστε το χειρόφρενο πριν συνδέσετε το Android τηλέφωνό σας στο αυτοκίνητο ή χειριστείτε την ρύθμιση του συνδεμένου σας Android τηλεφώνου. Εάν δεν μπορείτε να αφιερώσετε την πλήρη προσοχή σας στην λειτουργία του αυτοκινήτου ενώ χρησιμοποιείτε το Android Auto, βγείτε από τον δρόμο σε ασφαλή τοποθεσία και σταματήστε το αυτοκίνητό σας. Μπορείτε να χρησιμοποιήσετε το Android Auto συνδέοντας ένα συμβατό τηλέφωνο Android στο αυτοκίνητό σας μέσω καλωδίου USB. Συνιστάται επίσης να χρησιμοποιείτε το καλώδιο ΟΕΜ που σας δόθηκε μαζί με το Android τηλέφωνό σας. Όταν είστε συνδεμένοι στο Android Auto δεν μπορεί να χρησιμοποιηθεί το Bluetooth. Με το Android Auto, το σύστημα του αυτοκινήτου σας μπορεί να χρησιμοποιηθεί ως οθόνη και χειριστήριο για ορισμένες από τις λειτουργίες του τηλεφώνου Android. Επίσης είναι δυνατός ο φωνητικός έλεγχος ορισμένων λειτουργιών του τηλεφώνου Android με χρήση του Android Auto. Επισκεφθείτε το www. android.com για πληροφορίες σχετικές με τις λειτουργίες που είναι διαθέσιμες και λεπτομέρειες για την πολιτική απορρήτου του Google. Συγκεκριμένες πληροφορίες του αυτοκινήτου (π.χ. τοποθεσία και ταχύτητα) μπορούν να μοιραστούν με την μονάδα σας ενώ είναι σε λειτουργία το Android Auto. Μπορεί να υπάρχουν χρεώσεις του φορέα για την χρήση του Android Auto. Συμβατότητα Δείτε τον ιστότοπο του Android Auto για περισσότερες πληροφορίες. Σε ορισμένες χώρες, τα τηλέφωνα Android στην αγορά μπορεί να μην υποστηρίζονται από το Android Auto. Κατεβάστε από πριν την εφαρμογή Android Auto από το Google Play σε ένα συμβατό τηλέφωνο Android. Για καλύτερα αποτελέσματα, να ενημερώνετε πάντα την μονάδα σας με την τελευταία έκδοση λογισμικού Android και έκδοση της εφαρμογής του Android Auto. Όταν συνδέετε το Android τηλέφωνό σας στο σύστημα του αυτοκινήτου, θα ενημερωθεί αυτόματα το λογισμικό Android και η έκδοση της εφαρμογής Android Auto. Το Android Auto θα πάρει την θέση του ηχοσυστήματος Bluetooth και την λειτουργικότητα του τηλεφώνου Bluetooth Hands-Free. Όταν ρυθμίζετε μία διαδρομή με το σύστημα πλοήγησης (όπου υπάρχει), εάν ορίσετε έναν προορισμό με το Android Auto, η ρύθμισης διαδρομής του συστήματος πλοήγησης θα ακυρωθεί. Το μενού τηλεφώνου και η πρόσβαση στο συνδεμένο τηλέφωνο μέσω του Συστήματος Φωνητικής Αναγνώρισης (όπου υπάρχει) θα είναι απενεργοποιημένο όταν είναι συνδεμένο το Android Auto. Για να έχετε πρόσβαση στο τηλέφωνό σας, χρησιμοποιήστε την λειτουργία Google Assistant ή επιλέξτε την εικόνα του τηλεφώνου στο πάνω μενού της οθόνης Android Auto.
97 Αρχικές ρυθμίσεις Android Auto Πριν χρησιμοποιήσετε το Android Auto, θα πρέπει να κατεβάσετε την εφαρμογή Android Auto στο Android τηλέφωνό σας. Για το κατέβασμα της εφαρμογής Android Auto ανατρέξτε στον ιστότοπο Google Play. Όταν συνδεθείτε για πρώτη φορά μπορεί να χρειαστεί να χειριστείτε το τηλέφωνό σας Android. Ανάλογα με την επιλογή, όπως για παράδειγμα την έγκριση, ορισμένες από τις λειτουργίες του Android Auto δεν είναι διαθέσιμες. Λειτουργία του Android Auto Ξεκλειδώστε την οθόνη του τηλεφώνου σας πριν συνδέσετε το τηλέφωνο Android. 1. Συνδέστε το Android τηλέφωνό σας στην θύρα σύνδεσης USB. «Θύρα σύνδεσης USB και πρίζα υποδοχής AUX» (κεφ. 3) 2. Ανάλογα με την σύνδεση θα εμφανιστεί η οθόνη πληροφοριών εκκίνησης. Ακουμπήστε [Yes] (ναι) για να χρησιμοποιήσετε το Android Auto. Εάν δεν θέλετε να εμφανίζεται η οθόνη πληροφοριών εκκίνησης κάθε φορά που ενεργοποιείτε το Android Auto, ενεργοποιήστε το [Don t Ask Any More] (μην ρωτάς πλέον) στην οθόνη πληροφοριών εκκίνησης. Η οθόνη πληροφοριών εκκίνησης δεν θα εμφανίζεται από την επόμενη ενεργοποίηση του Android Auto. Η οθόνη πληροφοριών εκκίνησης μπορεί να οριστεί να εμφανίζεται πάλι στο μενού ρυθμίσεων Android Auto. «Ρυθμίσεις Android Auto» (κεφ. 7) Το Bluetooth του τηλεφώνου σας θα ενεργοποιηθεί αυτόματα όταν ενεργοποιείται το Android Auto. Διατηρήστε το Bluetooth ανοικτό για να χρησιμοποιείτε τις λειτουργίες του τηλεφώνου. Ορισμένες λειτουργίες του Android Auto δεν είναι διαθέσιμες εάν το Bluetooth δεν είναι συνδεμένο. 3. Θα εμφανιστεί η οθόνη αρχικού μενού του Android Auto. Τώρα μπορείτε να διαχειρίζεστε τις λειτουργίες του Android Auto που εμφανίζονται στην οθόνη με την χρήση του συστήματος του αυτοκινήτου. 4. Για να βγείτε από την οθόνη του Android Auto ακουμπήστε [ ] και μετά ακουμπήστε [Return to Nissan] (επιστροφή στη Nissan) στην οθόνη του Android Auto. Εάν το [Return to Nissan] (επιστροφή στη Nissan) δεν εμφανίζεται στο Android τηλέφωνό σας, ακουμπήστε [ ]πάλι. Όταν πατάτε τα κουμπιά, όπως το <MENU> στο ταμπλό ελέγχου, εμφανίζεται η οθόνη που ανταποκρίνεται σε αυτά. 5. Για να επιστρέψετε στην οθόνη Android Auto κάντε μία από τις ακόλουθες ενέργειες. Ακουμπήστε [ ] στην Γραμμή Εκκίνησης. Ακουμπήστε [Apps] (εφαρμογές) στην οθόνη πληροφοριών και μετά ακουμπήστε [Android Auto]. Όταν το Android Auto είναι ενεργοποιημένο στο τηλέφωνο Android, οι λειτουργίες του τηλεφώνου όπως το να κάνετε ή να λαμβάνετε κλήσεις, μπορούν να γίνουν μόνο με το Android Auto. Ανάλογα με την μονάδα, το τηλέφωνο Android απαιτεί η λειτουργία ΜΤΡ να έχει επιλεγεί στην ρύθμιση μεταφοράς USB. Λειτουργία Google Assistant TM Ορισμένες από τις λειτουργίες στο τηλέφωνό σας Android μπορούν να ελεγχθούν με την φωνή όταν είναι ενεργό το Android Auto. Ενεργοποίηση: Πατήστε και κρατήστε < > στο τιμόνι για να ξεκινήσει μία συνεδρία Google Assistant. Πατήστε < > για να τερματίσετε την φωνητική λειτουργία. Διατηρείτε το εσωτερικό του αυτοκινήτου όσο το δυνατό πιο ήσυχο. Κλείστε τα παράθυρα για να περιορίσετε τους θορύβους του περιβάλλοντος (θόρυβοι κυκλοφορίας, ήχοι δόνησης κλπ) που μπορεί να αποτρέπουν το σύστημα από την σωστή αναγνώριση των φωνητικών εντολών. Για λειτουργίες που μπορούν να χρησιμοποιηθούν με φωνητική λειτουργία, παρακαλούμε να δείτε τον ιστότοπο της Android Auto. Λειτουργία τηλεφώνου Εάν θέλετε να κάνετε ένα τηλεφώνημα ενώ είναι ενεργοποιημένο το Android Auto, ακολουθήστε την παρακάτω διαδικασία.. 1. Ακουμπήστε [ ] στην οθόνη Android Auto. 2. Χειριστείτε την οθόνη που εμφανίζεται για να κάνετε μία κλήση κλπ. Πληροφορίες 97
98 Ρυθμίσεις Android Auto 1. Ακουμπήστε [Settings] (ρυθμίσεις) στην Γραμμή Εκκίνησης. 2. Ακουμπήστε [Apps] (εφαρμογές). 3. Εμφανίζεται μία λίστα με τις μονάδες. Ακουμπήστε [ ] δίπλα στο όνομα της μονάδας Android Auto για την οποία θέλετε να αλλάξετε την ρύθμιση. Διαθέσιμα στοιχεία: Ρύθμιση στοιχείου 1 Ρύθμιση στοιχείου 2 Ενέργεια [Enable after USB Connection] (Ενεργοποίηση μετά την σύνδεση του USB) [Nissan s Help for Android Auto] (Βοήθεια Nissan για το Android Auto) [Delete] (διαγραφή [Always] (πάντα) Ενεργοποιεί το Android Auto αυτόματα όταν έχει συνδεθεί ένα τηλέφωνο Android στο σύστημα του αυτοκινήτου. [Ask] (να ρωτάς) Εμφανίζει την οθόνη πληροφοριών εκκίνησης Android Auto όταν ένα τηλέφωνο Android έχει συνδεθεί στο σύστημα του αυτοκινήτου. [Never] (ποτέ) Το Android Auto δεν θα ενεργοποιηθεί ακόμη και εάν ένα τηλέφωνο Android έχει συνδεθεί στο σύστημα του αυτοκινήτου. Εμφανίζει χρήσιμες συμβουλές για την λειτουργία του Android Auto. Διαγράφει το καταχωρημένο τηλέφωνο Android από την λίστα. Μπορείτε επίσης να έχετε πρόσβαση στις ρυθμίσεις του Android Auto από την οθόνη των Συνδέσεων. «Ρυθμίσεις εφαρμογών» (κεφ. 3) 98 Πληροφορίες
99 Περιορισμοί του συστήματος Android Auto Για να δουλέψουν σωστά όλες οι λειτουργίες του Android Auto είναι απαραίτητο να έχετε ένα συμβατό τηλέφωνο Android, μία σύνδεση δικτύου και ένα πλάνο δεδομένων. Όταν λειτουργεί το Android Auto, η απόδοση του συστήματος επηρεάζεται από την δύναμη της σύνδεσης του δικτύου ή την απόδοση του ίδιου του τηλεφώνου. Εάν η απόδοση του συστήματος μειωθεί: Αποσυνδέστε και συνδέστε πάλι το τηλέφωνό σας. Κλείστε όλες τις εφαρμογές και ανοίξτε τις πάλι. Κλείστε και ανοίξτε πάλι το τηλέφωνό σας για να γίνει επανεκκίνηση. Θα πρέπει επίσης να επιβεβαιωθεί ότι η πιο πρόσφατη έκδοση τόσο του Android OS όσο και του Android Auto App έχουν εγκατασταθεί στο κινητό τηλέφωνο. Η λειτουργικότητα του Android Auto μπορεί να μειωθεί ή να χαθεί εάν υπάρξουν αλλαγές στο λειτουργικό σύστημα, το hardware, το λογισμικό ή σε άλλες τεχνολογίες κεντρικές στην υποστήριξη του συστήματος που δεν υπάγονται στον έλεγχο της NISSAN. Η αλλαγή στους κρατικούς κανονισμούς μπορεί επίσης να επηρεάσει την λειτουργία του Android Auto. Siri Eyes Free (όπου υπάρχει) Μπορείτε να έχετε πρόσβαση στον προσωπικό βοηθό Apple Siri Eyes Free από το αυτοκίνητο. Μπορείτε να έχετε πρόσβαση στο Siri Eyes Free από την λειτουργία Siri Eyes Free για να μειώσετε την απόσπαση του χρήστη σε αυτή την λειτουργία. Το Siri Eyes Free είναι διαθέσιμο για την αλληλεπίδραση από τον φωνητικό έλεγχο. Αφού συνδέσετε μία συμβατή συσκευή Apple μέσω Bluetooth το Siri Eyes Free μπορεί να ενεργοποιηθεί με την χρήση του < > στο τιμόνι. Το Siri είναι σήμα κατατεθέν της Apple Inc., καταχωρημένο στις Η.Π.Α. και σε άλλες χώρες. Ανάλογα με την χώρα, η φωνητική λειτουργία δεν είναι διαθέσιμη και τα < > στο τιμόνι μπορεί να μην λειτουργούν. Ορισμένες λειτουργίες του Siri Eyes Free, όπως το άνοιγμα εφαρμογών, μπορεί να μην είναι διαθέσιμες όσο οδηγείτε. Για καλύτερα αποτελέσματα, να ενημερώνετε πάντα την μονάδα σας με την τελευταία έκδοση λογισμικού. Διατηρείτε το εσωτερικό του αυτοκινήτου όσο το δυνατό πιο ήσυχο. Κλείστε τα παράθυρα για να περιορίσετε τους θορύβους του περιβάλλοντος (θόρυβοι κυκλοφορίας, ήχοι δόνησης κλπ) που μπορεί να αποτρέπουν το σύστημα από την σωστή αναγνώριση των φωνητικών εντολών. Για λειτουργίες που μπορούν να χρησιμοποιηθούν με το Siri Eyes Free, παρακαλούμε να δείτε τον ιστότοπο της Apple. Απαιτήσεις Το Siri είναι διαθέσιμο στο iphone 4S ή μεταγενέστερο. Οι μονάδες που έχουν κατασκευαστεί πριν το iphone 4S δεν υποστηρίζονται από το σύστημα Siri Eyes Free. Επισκεφθείτε τον ιστότοπο της Apple για λεπτομέρειες για την συμβατότητα της μονάδας. Το Siri θα πρέπει να είναι ενεργοποιημένο στο τηλέφωνο. Παρακαλούμε ελέγξτε τις ρυθμίσεις του τηλεφώνου. Εάν η μονάδα έχει σύστημα κλειδώματος, το Siri θα πρέπει να είναι προσπελάσιμο από την κλειδωμένη οθόνη. Παρακαλούμε ελέγξτε τις ρυθμίσεις του τηλεφώνου. Ενεργοποίηση του Siri Eyes Free Η λειτουργία Siri Eyes Free μπορεί να ενεργοποιηθεί χρησιμοποιώντας < > στο τιμόνι. 1. Συνδέστε ένα ενεργοποιημένο για το Siri Eyes Free τηλέφωνο iphone στο αυτοκίνητο. «Ρύθμιση Bluetooth» (κεφ. 3) 2. Αφού γίνει η σύνδεση Bluetooth πατήστε και κρατήστε πατημένο το < > στο τιμόνι για να ενεργοποιήσετε την λειτουργία Siri Eyes Free function. Λειτουργία του Siri Eyes Free 1. Πατήστε και κρατήστε < > στο τιμόνι. 2. Πείτε την εντολή σας και μετά ακούστε την απάντηση του Siri Eyes Free. Αφού ξεκινήσει το Siri Eyes Free, πατήστε < > στο τιμόνι πάλι μέσα σε πέντε δευτερόλεπτα από το τέλος της ανακοίνωσης του Siri Eyes Free για να επεκτείνετε την συνεδρία. Πληροφορίες 99
100 ΣΗΜΕΙΩΣΕΙΣ 100 Πληροφορίες
101 8 Πλοήγηση (όπου υπάρχει) Πληροφορίες ασφαλείας Οθόνη πλοήγησης Εμφάνιση της οθόνης πλοήγησης Γραμμή Εκκίνησης Λειτουργία χάρτη Τύποι χάρτη Χρώμα δρόμου Μετακίνηση χάρτη Αλλαγή της κλίμακας του χάρτη Αλλαγή του χάρτη Ρυθμίσεις χάρτη Ορίζοντας τις πληροφορίες πάνω στον χάρτη Πληροφορίες για την κίνηση πάνω στον χάρτη (όπου υπάρχει) Οθόνη μενού χάρτη Ορισμός προορισμού Βασικές λειτουργίες Αναζήτηση ελεύθερου κειμένου Ορισμός ως προορισμού της θέσης του σπιτιού ή της δουλειάς Εύρεση διεύθυνσης Εύρεση σημείων ενδιαφέροντος Αναζήτηση από το Ευρετήριο Αναζήτηση από προηγούμενους προορισμούς Εύρεση σταθμού φόρτισης Ορισμός από τον τηλεφωνικό αριθμό (όπου υπάρχει) Ορισμός προορισμών από το Google (όπου υπάρχει) Ορισμός από αποθηκευμένες διαδρομές Ορισμός σημείου πάνω στον χάρτη Ορισμός με γεωγραφικό πλάτος / μήκος Χρήση πλοήγησης από πόρτα σε πόρτα (όπου υπάρχει) Επιλογές πριν ξεκινήσει η καθοδήγηση διαδρομής Καθοδήγηση διαδρομής Σχετικά με την καθοδήγηση διαδρομής Μενού διαδρομής Ακύρωση διαδρομής Εμφάνιση της λίστας των στροφών Ορισμός διαδρομής παράκαμψης Προτιμήσεις διαδρομής Επανυπολογισμός διαδρομής Εισαγωγή διαδρομής Ρυθμίσεις καθοδήγησης Βλέποντας τις πληροφορίες για την κίνηση (όπου υπάρχει) Ποιοτικές Πληροφορίες για την Κίνηση Βλέποντας τις διαθέσιμες πληροφορίες για την κίνηση Ρυθμίσεις πληροφοριών για την κίνηση Αποθήκευση μίας τοποθεσίας /διαδρομής Αποθήκευση τοποθεσίας Αποθήκευση διαδρομής Αποθήκευση περιοχής αποφυγής Εισαγωγή των αποθηκευμένων πληροφοριών Διαγραφή αποθηκευμένου στοιχείου Ρυθμίσεις πλοήγησης Γενικές πληροφορίες για το σύστημα πλοήγησης Παρούσα θέση αυτοκινήτου Υπολογισμός διαδρομής Καθοδήγηση διαδρομής Πώς να ενημερώσετε τα δεδομένα του χάρτη (όπου υπάρχει)...155
102 Πληροφορίες ασφαλείας Το σύστημα πλοήγησης έχει σχεδιαστεί πρωταρχικά για να σας βοηθήσει να αναζητήσετε έναν προορισμό. Ωστόσο, ο οδηγός θα πρέπει να χρησιμοποιεί το σύστημα κατάλληλα και με ασφάλεια. Οι πληροφορίες που αφορούν την κατάσταση των δρόμων, τις πινακίδες κυκλοφορίας και την διαθεσιμότητα των υπηρεσιών μπορεί να μην είναι πάντα ενημερωμένες. Το σύστημα δεν υποκαθιστά την κατάλληλη, ασφαλή και νόμιμη οδήγηση. ΠΡΟΕΙΔΟΠΟΙΗΣΗ Μην βασίζεστε μόνο στην καθοδήγηση διαδρομής. Να βεβαιώνεστε πάντα ότι όλοι οι ελιγμοί κατά την οδήγηση είναι νόμιμοι και ασφαλείς ώστε να αποφύγετε ατυχήματα. Οθόνη πλοήγησης Εμφάνιση της οθόνης πλοήγησης 5GB0760XZ Για να εμφανίσετε τον χάρτη παρούσας τοποθεσίας που θα μπορούσατε να χρησιμοποιήσετε, πατήστε <MENU> και μετά ακουμπήστε [Map] (χάρτης) στην Γραμμή Εκκίνησης ή πατήστε <MAP>. Οι ρυθμίσεις προορισμού ή άλλες λειτουργίες πλοήγησης είναι επίσης διαθέσιμες από την Γραμμή Εκκίνησης. Γραμμή Εκκίνησης Η Γραμμή Εκκίνησης που έχει σχέση με την λειτουργία του συστήματος πλοήγησης εμφανίζεται στην οθόνη του χάρτη παρούσας θέσης. Τα στοιχεία που εμφανίζονται ποικίλουν ανάλογα με τις ρυθμίσεις διαδρομής. 5GB0762XZ Πριν ορίσετε τον προορισμό 5GB0761XZ Αφού ορίσετε τον προορισμό 102 Πλοήγηση
103 Λειτουργία χάρτη Στοιχείο μενού [Add Home]/ [Go Home] (προσθήκη σπιτιού / πήγαινε σπίτι) Ενέργεια [Add Home] (προσθήκη σπιτιού): Όταν δεν έχει αποθηκευτεί η τοποθεσία του σπιτιού, τότε αυτή μπορεί να αποθηκευτεί στο σύστημα. «Αποθήκευση θέσης σπιτιού ή εργασίας» (κεφ. 8) [Go Home] (πήγαινε σπίτι): Όταν έχει αποθηκευτεί η θέση του σπιτιού, ορίζει την θέση αυτή ως προορισμό. «Ορίζοντας την θέση του σπιτιού ή της εργασίας» (κεφ. 8) [Zoom In] (μεγέθυνση) [Cancel] (ακύρωση) [Route] (διαδρομή) Μεγεθύνει τον χάρτη. «Αλλαγή της κλίμακας του χάρτη» (κεφ. 8) Ακυρώνει την καθοδήγηση διαδρομής. «Ακύρωση διαδρομής» (κεφ. 8) Εμφανίζει την οθόνη του μενού διαδρομής. «Μενού διαδρομής» (κεφ. 8) Τύποι χάρτη Είναι διαθέσιμες δύο απόψεις του χάρτη: 2D και 3D. [POI] (σημεία ενδιαφέροντος) Αναζητάει τα σημεία ενδιαφέροντος για να τα ορίσει ως προορισμό. «Εύρεση σημείων ενδιαφέροντος» (κεφ. 8) [Destination] προορισμός) [Zoom Out] (σμίκρυνση) Εμφανίζει το μενού του προορισμού. «Ορισμός προορισμού» (κεφ. 8) Μικραίνει τον χάρτη. «Αλλαγή της κλίμακας του χάρτη» (κεφ. 8) Πλοήγηση 103
104 (3) Σημείο διέλευσης: Εμφανίζει την θέση του σημείου διέλευσης στο οποίο το αυτοκίνητο θα σταματήσει πριν προχωρήσει προς τον τελικό προορισμό. Μπορούν να οριστούν έως 20 σημεία διέλευσης το μέγιστο. (4) [Destination] (προορισμός): Δείχνει την θέση του τελικού προορισμού. (5) Αποθηκευμένη τοποθεσία: Εμφανίζει τις τοποθεσίες που έχουν αποθηκευτεί στο ευρετήριο. «Αποθήκευση τοποθεσίας» (κεφ. 8) Οι εικόνες μπορούν να αλλάξουν σύμφωνα με τις προτιμήσεις σας. Χάρτης 2D Ο χάρτης 2D εμφανίζει τον χάρτη σε περιβάλλον δύο διαστάσεων, παρόμοια με έναν οδικό χάρτη. Πληροφορίες στην οθόνη: (1) Βέλος και απόσταση: Δείχνει την απόσταση έως το επόμενο σημείο καθοδήγησης και την κατεύθυνση της στροφής σε αυτό το σημείο καθοδήγησης. 104 Πλοήγηση 5GB0824X Εάν η παρούσα θέση του αυτοκινήτου είναι εκτός του δρόμου, μπορεί να εμφανίζεται ένα βέλος που δείχνει την κατεύθυνση έως τον πλησιέστερο δρόμο αντί να δείχνει την επόμενη στροφή / απόσταση. (2) Όνομα επόμενου δρόμου: Εμφανίζει το όνομα του επόμενου δρόμου στην διάρκεια της καθοδήγησης διαδρομής. (6) Ένδειξη ορίου ταχύτητας: Εμφανίζει το όριο ταχύτητας του δρόμου στον οποίο βρίσκεται το αυτοκίνητο. Όταν η προειδοποίηση ορίου ταχύτητας [Speed Limit Warning] είναι ενεργή [ΟΝ] και η ταχύτητα του αυτοκινήτου υπερβαίνει το όριο, η ένδειξη αναβοσβήνει και μπορεί να ακουστεί ένας ήχος μπιπ. Όταν η ένδειξη του ορίου ταχύτητας δεν εμφανίζεται στην μονάδα μέτρησης που έχει επιλεγεί από την οθόνη ρύθμισης της Μονάδας Μέτρησης (όπου υπάρχει), μπορεί να εμφανίζεται ένα όριο ταχύτητας στην επιλεγμένη μονάδα μέτρησης κάτω από την ένδειξη του ορίου ταχύτητας. «Ρυθμίσεις μονάδων μέτρησης (όπου υπάρχει)» (κεφ. 3)
105 Οι ρυθμίσεις για το όριο ταχύτητας μπορούν να αλλάξουν. «Ρυθμίσεις πλοήγησης» (κεφ. 8-45) (7)[ ] : Πατήστε για να εμφανιστεί το Μενού του Χάρτη. «Οθόνη μενού χάρτη» (κεφ. 8) (8) Ένδειξη συνιστώμενης λωρίδας κυκλοφορίας: Όταν έχει οριστεί η διαδρομή, το βέλος και η συνιστώμενη λωρίδα κυκλοφορίας μπορεί να εμφανίζονται, ανάλογα με τον δρόμο. Μπλε: Πρωτεύουσα σύσταση Λευκό: δευτερεύουσα σύσταση Γκρι: δεν συνιστάται (9) Απόσταση που απομένει έως τον προορισμό: Δείχνει την κατά προσέγγιση απόσταση που απομένει έως τον προορισμό ή το σημείο διέλευσης. Η ένδειξη αυτή θα εμφανιστεί όταν έχετε ορίσει έναν προορισμό και έχει ξεκινήσει η καθοδήγηση διαδρομής. (10) Χρόνος που απομένει / Χρόνος άφιξης: Δείχνει τον χρόνο που απομένει έως τον προορισμό / το σημείο διέλευσης ή μπορεί να ρυθμιστεί να εμφανίζει τον εκτιμώμενο χρόνο άφιξης. Η ένδειξη αυτή θα εμφανιστεί όταν έχετε ορίσει έναν προορισμό και έχει ξεκινήσει η καθοδήγηση διαδρομής. Ο χρόνος που απομένει ή η ένδειξη του χρόνου άφιξης μπορεί να επιλεγεί σύμφωνα με την προτίμησή σας. «Προτιμήσεις διαδρομής» (κεφ. 8) (11) Προτεινόμενη διαδρομή: Εμφανίζεται σε έντονο μπλε στην διάρκεια της καθοδήγησης διαδρομής. (12) Όνομα δρόμου: Εμφανίζει το όνομα του δρόμου στον οποίο κινείται αυτή την στιγμή το αυτοκίνητο. (13) Εικόνα αυτοκινήτου: Δείχνει την παρούσα θέση του αυτοκινήτου και την κατεύθυνση προς την οποία κινείται το αυτοκίνητο. (14) Ένδειξη κλίμακας: Δείχνει την κλίμακα του χάρτη. (15) Ένδειξη κατάστασης λήψης πληροφοριών για την κίνηση (όπου υπάρχει): Η ένδειξη αυτή εμφανίζεται σε μία κατάσταση όπου μπορούν να ληφθούν πληροφορίες για την κίνηση. Ακουμπήστε για να εμφανιστεί η οθόνη για τις πληροφορίες κυκλοφορίας. «Βλέποντας τις πληροφορίες για την κίνηση από λίστα» (κεφ. 8) [PREMIUM TRAFFIC] (Κορυφαίες Πληροφορίες Κυκλοφορίας): Εμφανίζεται όταν είναι ενεργό το [Use Premium Traffic] (χρήση των ποιοτικών πληροφοριών κυκλοφορίας) και είναι διαθέσιμες οι πληροφορίες για την κίνηση. «Ρυθμίσεις πληροφοριών για την κίνηση» (κεφ. 8) [TMC] (για την Ευρώπη): Εμφανίζεται όταν είναι ενεργό το [Use Premium Traffic] (χρήση των ποιοτικών πληροφοριών κυκλοφορίας) και είναι διαθέσιμες οι πληροφορίες για την κίνηση. «Ρυθμίσεις πληροφοριών για την κίνηση» (κεφ. 8) (16) [ ]: Δείχνει την ρύθμιση της κατεύθυνσης του χάρτη. Ακουμπήστε για να αλλάξετε την άποψη του χάρτη και την κατεύθυνσή του. «Αλλαγή της άποψης του χάρτη και τις κατεύθυνσής του» (κεφ. 8-7) Πλοήγηση 105
106 Χάρτης 3D Ο χάρτης 3D εμφανίζει τον χάρτη από μία ανυψωμένη προοπτική. Στον χάρτη 3D είναι εύκολο να αναγνωρίσετε μία εικόνα της διαδρομής επειδή παρέχει μία πανοραμική άποψη για μία μεγάλη απόσταση.. Γραφικά κτηρίων Τα γραφικά των κτηρίων είναι αποθηκευμένα στα δεδομένα του χάρτη για συγκεκριμένες περιοχές και μπορούν να εμφανιστούν όταν κάνετε μεγέθυνση του χάρτη. Χρώμα δρόμου Οι τύποι των δρόμων διαφοροποιούνται από το χρώμα. Χρώμα Τύπος δρόμου Κίτρινο και κόκκινο περίγραμμα Κόκκινο ή πορτοκαλί Κίτρινο ή λευκό Αυτοκινητόδρομος Κύριος δρόμος Στενός δρόμος 5GB0764XZ Ο χάρτης 3D εμφανίζεται πάντα με κεφαλή της παρούσας θέσης μπροστά. Γραφικά κτηρίων 2D 5GB765XZ Μετακίνηση χάρτη Μπορείτε να κάνετε κύλιση στον χάρτη από τις λειτουργίες της οθόνης αφής. Οι λειτουργίες κύλισης στον χάρτη μπορεί να είναι περιορισμένες όσο οδηγείτε. Ακουμπήστε: 5GB0831XZ Γραφικά κτηρίων 3D (όπου υπάρχει) Σε μία περιοχή όπου τα γραφικά των κτηρίων δεν είναι αποθηκευμένα στα δεδομένα του χάρτη, εμφανίζεται ο κανονικός χάρτης όταν κάνετε μεγέθυνση. 5GB0707XZ Όταν ακουμπήσετε ένα σημείο πάνω στον χάρτη, εμφανίζεται το στόχαστρο και η θέση που ακουμπήσατε μετακινείται στο κέντρο της οθόνης. Αφού μετακινήσετε τον χάρτη, ακουμπήστε [ ] πάνω στην οθόνη του χάρτη ή πατήστε <MAP> για να εμφανιστεί η παρούσα τοποθεσία στην οθόνη του χάρτη. 106 Πλοήγηση
107 Ακουμπάτε παρατεταμένα: Ακουμπήστε την κατεύθυνση στην οποία θέλετε να μετακινηθείτε. Ο χάρτης συνεχίζει να κάνει κύλιση όσο ακουμπάτε την οθόνη. Σύρετε: Σύρετε την οθόνη για να κάνετε κύλιση στον χάρτη. «Σπρώξιμο»/ «Τίναγμα»: Κάντε «σπρώξιμο» ή «τίναγμα» της οθόνης για να κάνετε γρήγορη κύλιση του χάρτη. Αλλαγή της κλίμακας του χάρτη Περιστρέφοντας < /OK> μπορούν επίσης να αλλάξουν την κλίμακα του χάρτη. Ελεύθερο ζουμ: Ανάλογα με την ρύθμιση, περιστρέφοντας < /OK> για να αλλάξει η κλίμακα του χάρτη μπορεί να ρυθμιστεί η κλίμακα κανονικά ή μπορεί να εμπλακεί το ελεύθερο ζουμ (καλύτερη ρύθμιση κλίμακας σε μικρότερα βήματα). «Ρυθμίσεις χάρτη» (κεφ. 8) Αλλαγή της κλίμακας του χάρτη ενώ μετακινείτε τον χάρτη Η κλίμακα του χάρτη μπορεί επίσης να αλλάξει αγγίζοντας κατευθείαν τον χάρτη. Ακουμπήστε τον χάρτη για να εμφανιστεί το στόχαστρο πριν κάνετε την αλλαγή της κλίμακας. «Τσίμπημα» προς τα μέσα «Τσίμπημα» προς τα έξω 5GB0243X Για να δείτε τον χάρτη σε λεπτομέρεια, «τσιμπήστε» προς τα έξω την οθόνη του χάρτη. Ανάλογα με την κλίμακα του χάρτη, οι εικόνες πληροφοριών για την κίνηση μπορεί να μην εμφανίζονται πάνω στην οθόνη του χάρτη. «Πληροφορίες για την κίνηση πάνω στον χάρτη» (κεφ. 8) 5GB0767XZ Για να αλλάξετε την κλίμακα του χάρτη, ακουμπήστε [Zoom out] (σμίκρυνση) ή [Zoom in] (μεγέθυνση) στην Γραμμή Εκκίνησης. Άλλες λειτουργίες: Ενώ εμφανίζεται το στόχαστρο, η μπάρα της κλίμακας μπορεί να εμφανιστεί ακουμπώντας την ένδειξη της κλίμακας πάνω στον χάρτη.. Ακουμπώντας [ ] ή [ ] στην μπάρα της κλίμακας μπορεί να αλλάξει η κλίμακα του χάρτη για όσο εμφανίζεται η μπάρα της κλίμακας. 5GB0246X Για να δείτε μία ευρύτερη περιοχή «τσιμπήστε» προς τα μέσα την οθόνη του χάρτη. Πλοήγηση 107
108 ΑΛΛΑΓΗ ΤΟΥ ΧΑΡΤΗ Αλλαγή της άποψης και της κατεύθυνσης του χάρτη Μπορείτε να αλλάξετε την άποψη του χάρτη και τον προσανατολισμό του ακουμπώντας [ ] στην οθόνη του χάρτη. Η οθόνη θα αλλάξει σε Βορράς Επάνω, Κατεύθυνση Αυτοκινήτου Επάνω και 3D κάθε φορά που ακουμπάτε το [ ]. 3D 5GB0764XZ Ορισμός μοιρασμένης οθόνης Με την ρύθμιση μοιρασμένης οθόνης μπορούν να εμφανίζονται ταυτόχρονα στην οθόνη δύο διαφορετικοί χάρτες. Βοράς επάνω 5GB0768XZ Μπορείτε επίσης να αλλάξετε την άποψη του χάρτη από την οθόνη ρυθμίσεων άποψης χάρτη. «Ρυθμίσεις χάρτη» (κεφ. 8) Στην άποψη «Κατεύθυνση Αυτοκινήτου Επάνω» είναι διαθέσιμος ένας χάρτης ευρείας κλίμακας που εμφανίζει μία ευρύτερη περιοχή στην κατεύθυνση που κινείται το αυτοκίνητο. «Ρυθμίσεις χάρτη» (κεφ. 8) 5GB0770XZ 1. Ακουμπήστε [ ] στην οθόνη του χάρτη. 2. Ακουμπήστε [Map Settings] (ρυθμίσεις χάρτη). 3. Ακουμπήστε [Dual Map View] (διπλή άποψη χάρτη). 4. Επιλέξτε [Split: 2D Map] (μοιρασμένος χάρτης 2D) ή [Split: 3D Map] (μοιρασμένος χάρτης 3D). 5GB0769XZ Κατεύθυνση Αυτοκινήτου Επάνω Οι ρυθμίσεις στον αριστερό μοιρασμένο χάρτη μπορούν να αλλάξουν από το μενού ρυθμίσεων πλοήγησης. «Ρυθμίσεις χάρτη» (κεφ. 8) 108 Πλοήγηση
109 Πλοήγηση 109
110 Ρυθμίσεις χάρτη Η ρύθμιση της άποψης του χάρτη γίνεται από το Μενού του Χάρτη στην ένδειξη της οθόνης αφής. 1. Ακουμπήστε [ ] στην οθόνη του χάρτη παρούσας τοποθεσίας. 2. Ακουμπήστε [Map Settings] (ρυθμίσεις χάρτη). Μπορείτε να έχετε πρόσβαση στις ρυθμίσεις του χάρτη [Map Settings] από το [Settings] (ρυθμίσεις) στην Γραμμή Εκκίνησης. «Ρυθμίσεις πλοήγησης» (κεφ. 8) Τα στοιχεία που είναι διαθέσιμα για ρύθμιση μπορεί να ποικίλουν ανάλογα με τα μοντέλα, τις προδιαγραφές και τις εκδόσεις του λογισμικού. Στοιχείο Μενού Ενέργεια [Dual Map View] (διπλή άποψη χάρτη) [Left Side Info] (πληροφορίες στην αριστερή πλευρά) [2D Map] (χάρτης 2D) Εμφανίζει τον χάρτη 2D [3D Map] (χάρτης 3D) Εμφανίζει τον χάρτη 3D [Split: 2D Map] (μοιρασμένη: χάρτης 2D) [Split: 3D Map] (μοιρασμένη: χάρτης 3D) [Intersection] (διασταύρωση) [Turn List] (λίστα στροφών) [Full Map] (πλήρης χάρτης) [Map Icons] (εικόνες χάρτη) Εμφανίζει τον χάρτη 2D τόσο στην αριστερή όσο και στην δεξιά πλευρά της μοιρασμένης οθόνης. Μπορείτε να δείτε ταυτόχρονα χάρτες 2D διαφορετικής κλίμακας και ρυθμίσεων. Εμφανίζει τον χάρτη 2D στην αριστερή πλευρά και τον χάρτη 3D στην δεξιά πλευρά της μοιρασμένης οθόνης. Εμφανίζει την μεγεθυμένη άποψη της επόμενης διασταύρωσης στην αριστερή πλευρά της οθόνης στην διάρκεια της καθοδήγησης διαδρομής. «Οθόνες καθοδήγησης διαδρομής» (κεφ. 8) Εμφανίζει την λίστα στροφών στην αριστερή πλευρά της οθόνης όταν έχει οριστεί μία διαδρομή. «Οθόνες καθοδήγησης διαδρομής» (κεφ. 8) Εμφανίζει την πλήρη οθόνη χάρτη. Επιλέξτε τις κατηγορίες των σημείων ενδιαφέροντος για να εμφανιστούν στην οθόνη του χάρτη. «Εμφανίζοντας τις εικόνες του χάρτη» (κεφ. 8) 110 Πλοήγηση
111 [More Settings] / [Others] (περισσότερες ρυθμίσεις / άλλα) Στοιχείο μενού [Map Orientation] (κατεύθυνση χάρτη) [Long Range] (μεγάλη απόσταση) [Left Split Map Settings] (ρυθμίσεις αριστερού μοιρασμένου χάρτη) [Map Orientation] (κατεύθυνση χάρτη) [Long Range] (μεγάλη απόσταση) [Map Scale] (κλίμακα χάρτη) [Audio Display on Map] (ένδειξη ηχοσυστήματος στον χάρτη) [Map Colour] (χρώμα χάρτη) [Map Text Size] (μέγεθος κειμένου χάρτη [Select Text to Display on Map] (επιλέξτε κείμενο που να εμφανιστεί στον χάρτη) Ενέργεια Η κατεύθυνση του χάρτη μπορεί να επιλεγεί ανάμεσα στα [North Up] (Βοράς επάνω) ή [Heading Up] (κατεύθυνση επάνω). Το [Map Orientation] είναι διαθέσιμο μόνο όταν εμφανίζεται ο χάρτης 2D. Η θέση της εικόνας του αυτοκινήτου τοποθετείται ελαφρά χαμηλότερα από το κέντρο της οθόνης για να εμφανίζεται μία μεγαλύτερη περιοχή στην κατεύθυνση που κινήστε. Η μεγάλη απόσταση είναι διαθέσιμη μόνο όταν η άποψη του χάρτη είναι στην λειτουργία [Heading Up] (κατεύθυνση επάνω). Η κατεύθυνση του χάρτη για την αριστερή πλευρά της μοιρασμένης οθόνης μπορεί να επιλεγεί ανάμεσα στα [North Up] (Βοράς επάνω) ή [Heading Up] (κατεύθυνση αυτοκινήτου επάνω). Με αυτό το στοιχείο ενεργό, η θέση της εικόνας του αυτοκινήτου στην αριστερή οθόνη θα τοποθετείται ελαφρά χαμηλότερα από το κέντρο της οθόνης για να εμφανίζεται μία μεγαλύτερη περιοχή στην κατεύθυνση που κινήστε. Η άποψη χάρτη μεγάλης απόστασης είναι διαθέσιμη μόνο όταν η άποψη του χάρτη είναι στην λειτουργία [Heading Up] (κατεύθυνση αυτοκινήτου επάνω). Ορίζει την κλίμακα του χάρτη στην αριστερή οθόνη. Ανοίγει / κλείνει τις πληροφορίες του ηχοσυστήματος που εμφανίζονται στο επάνω μέρος της οθόνης του χάρτη. Ορίζει το χρώμα του χάρτη ανάμεσα στα [Standard] (στάνταρ), [Emphasise Roads] (έμφαση στους δρόμους), [Emphasise Text] (έμφαση στο κείμενο) και [Emphasise Traffic] (έμφαση στην κυκλοφορία) (όπου υπάρχει). [Large] (μεγάλο) Ορίζει το μέγεθος φόντου του κειμένου που εμφανίζεται στην οθόνη του χάρτη. [Medium] (μεσαίο) [Small] (μικρό) [Place Names] (ονόματα τοποθεσιών) [Facility Names] (ονόματα εγκαταστάσεων} [Road Names] (ονόματα δρόμων) [Map Scrolling Information] (πληροφορίες κύλισης χάρτη) Επιτρέπει την εμφάνιση των ονομάτων των τοποθεσιών, των εγκαταστάσεων και των δρόμων πάνω στην οθόνη του χάρτη. Μπορεί να οριστεί να εμφανίζονται οι πληροφορίες για την τοποθεσία στην οποία έχει τοποθετηθεί το κέντρο του στόχαστρου κάνοντας κύλιση στον χάρτη. «Εμφάνιση των πληροφοριών στην κύλιση του χάρτη» (κεφ. 8) Πλοήγηση 111
112 Στοιχείο μενού [More Settings] (περισσότερες ρυθμίσεις) [Tracking Dots Displayed on Map] (εμφάνιση κουκίδων εντοπισμού πάνω στον χάρτη) [Back to Map] (επιστροφή στον χάρτη) [Record & Show Tracking Dots on Maps] (καταγραφή & εμφάνιση κουκίδων πάνω στους χάρτες) [Tracking Dot Distance] (εντοπισμός απόστασης κουκίδων) [Delete Track to Current Location] (διαγραφή παρακολούθησης στην παρούσα θέση) [Small Step Zoom with Dial] (Μεγέθυνση σε μικρά βήματα με τον διακόπτη) [Show all M-way Exits on Route] (εμφάνιση όλων των εξόδων από τον αυτοκινητόδρομο στην διαδρομή) [Auto. Show Turn List on M-way] (αυτόματη εμφάνιση της λίστας στροφών στον αυτοκινητόδρομο) [North Up when Zoomed Out] (όψη μπροστά όταν κάνετε σμίκρυνση) Ενέργεια Ανοίγει και κλείνει την εμφάνιση των κουκίδων εντοπισμού πάνω στον χάρτη. Επιλέγει το διάστημα ανάμεσα στις κουκίδες εντοπισμού. Διαγράφει τις κουκίδες εντοπισμού διαδρομής έως την παρούσα τοποθεσία. Ανοίγει / κλείνει την λειτουργία ελεύθερου ζουμ. Όταν η ρύθμιση είναι ανοικτή, είναι δυνατό να ρυθμίσετε την κλίμακα σε μικρότερα βήματα από ότι με την κανονική ρύθμιση κλίμακας. Ανοίγει / κλείνει τις πληροφορίες εξόδου από τον αυτοκινητόδρομο. Μπορεί να εμφανίζεται αυτόματα η λίστα στροφών όταν οδηγείτε στον αυτοκινητόδρομο. «Λίστα στροφών» (κεφ. 8) Όταν η ρύθμιση αυτή είναι ενεργή, η κατεύθυνση του χάρτη αυτόματα αλλάζει σε [North Up] (Βοράς επάνω) όταν επιλέγεται μία ευρύτερη κλίμακα χάρτη. Πίσω στον χάρτη της παρούσας τοποθεσίας. 112 Πλοήγηση
113 Ορισμός πληροφοριών πάνω στον χάρτη Ορισμένες πληροφορίες πάνω στον χάρτη μπορούν να εμφανίζονται ή να κρύβονται. Εμφάνιση εικόνων στον χάρτη Εμφανίζει τις εικόνες στον χάρτη για συγκεκριμένα σημεία ενδιαφέροντος (όπως εστιατόρια, χώροι στάθμευσης κλπ). 1. Ακουμπήστε [Settings] (ρυθμίσεις) στην Γραμμή Εκκίνησης. 2. Ακουμπήστε [Navigation] (πλοήγηση). 3. Ακουμπήστε [Map Settings] (ρυθμίσεις χάρτη). 4. Ακουμπήστε [Map Icons] (εικόνες χάρτη). 5. Ακουμπήστε την εικόνα που θέλετε. Η ένδειξη για την επιλεγμένη εικόνα θα ανάψει. Μπορείτε επίσης να έχετε πρόσβαση στις εικόνες του χάρτη [Map Icons] από το [ ] στην οθόνη του χάρτη. Εάν στα δεδομένα του χάρτη είναι καταχωρημένες οι εικόνες για κάποιες μάρκες, τότε στον χάρτη θα εμφανίζονται οι εικόνες για τις μάρκες αυτές αντί για τις γενικές εικόνες χάρτη. Μπορείτε επίσης να ορίσετε την εικόνα για τους σταθμούς φόρτισης κάνοντας την παρακάτω διαδικασία.. 1. Πατήστε <MENU>. 2. Ακουμπήστε [Info] (πληροφορίες), στην Γραμμή Εκκίνησης και μετά ακουμπήστε [EV Info] (πληροφορίες EV). 3. Ακουμπήστε [EV Settings] (ρυθμίσεις EV). 4. Ακουμπήστε [Show Charging Stations on Map] (εμφάνιση των σταθμών φόρτισης πάνω στον χάρτη). Εικόνες σταθμών φόρτισης: Οι τοποθεσίες των σταθμών φόρτισης εμφανίζονται με τις παρακάτω εικόνες πάνω στον χάρτη. Σταθμός κανονικής φόρτισης Σταθμός ταχείας φόρτισης Οι σταθμοί φόρτισης που είναι καταχωρημένοι ότι παραμένουν ανοικτοί σε 24ωρη βάση, εμφανίζονται σε εικόνες με το «24» σημειωμένο δίπλα στην εικόνα του σταθμού φόρτισης. 24ωρος σταθμός κανονικής φόρτισης 24ωρος σταθμός ταχείας φόρτισης Μοντέλα με Υπηρεσίες NissanConnect: Όταν ενημερώνονται οι πληροφορίες τους σταθμού φόρτισης, οι ενημερωμένοι σταθμοί φόρτισης θα εμφανίζονται ως εικόνες με τη λέξη «New» (νέο) δίπλα στην εικόνα του σταθμού φόρτισης. Ενημερωμένος σταθμός κανονικής φόρτισης Ενημερωμένος σταθμός ταχείας φόρτισης Εμφάνιση πληροφοριών κύλισης χάρτη 5GB0711ΧΖ Μπορεί να οριστεί να εμφανίζονται οι πληροφορίες για την τοποθεσία στην οποία έχει τοποθετηθεί το κέντρο του στόχαστρου. 1. Ακουμπήστε [Settings] (ρυθμίσεις) στην γραμμή εκκίνησης. 2. Ακουμπήστε [Navigation] (πλοήγηση) και ακουμπήστε [Map Settings] (ρυθμίσεις χάρτη). 3. Ακουμπήστε [More Settings] (περισσότερες ρυθμίσεις). 4. Ακουμπήστε [Map Scrolling Information] (πληροφορίες κύλισης χάρτη). 5. Ακουμπήστε το στοιχείο για τις πληροφορίες που θέλετε. Είναι διαθέσιμα τα ακόλουθα στοιχεία πληροφοριών. [Address Book Icons] (εικόνες ευρετηρίου) [Traffic Icons] (εικόνες κίνησης) [Destination / Waypoint Icons] (εικόνες προορισμού / σημείου διέλευσης) [Show Pop-Up for POIs] (εμφάνιση αναδυόμενων οθονών για τα σημεία ενδιαφέροντος) [Latitude/Longitude Info] (πληροφορίες γεωγραφικού πλάτους / μήκους) Πλοήγηση 113
114 Όταν οι ρυθμίσεις είναι ενεργές, τοποθετώντας το στόχαστρο πάνω στις εικόνες θα εμφανιστούν οι πληροφορίες σε αναδυόμενο παράθυρο. Το γεωγραφικό πλάτος / μήκος οποιουδήποτε σημείου στον χάρτη όπου έχει τοποθετηθεί το στόχαστρο θα εμφανιστεί στην κάτω αριστερή γωνία της οθόνης του χάρτη. Όταν το [ ] εμφανίζεται στο αναδυόμενο παράθυρο, μπορεί να οριστεί ο προορισμός ακουμπώντας τον. Ακουμπώντας [ ] θα εμφανιστεί η οθόνη πληροφοριών της τοποθεσίας. Στην οθόνη πληροφοριών της τοποθεσίας ακουμπήστε [Call] (κλήση) για να καλέσετε την επιλεγμένη θέση, εάν το στοιχείο είναι διαθέσιμο. Ακουμπήστε [Go Here] (πήγαινε εδώ) για να ορίσετε την επιλεγμένη θέση ως προορισμό. Ακουμπήστε [<] ή [>] για να κάνετε κύλιση στην επόμενη ή την προηγούμενη σελίδα. Πληροφορίες για την κίνηση πάνω στον χάρτη (όπου υπάρχει) Μπορούν να εμφανιστούν πάνω στον χάρτη οι πληροφορίες για την κίνηση. «Πληροφορίες για την κίνηση πάνω στον χάρτη» (κεφ. 8) 114 Πλοήγηση Οθόνη μενού χάρτη Ακουμπήστε [ ] ενώ εμφανίζεται η οθόνη χάρτη παρούσας θέσης ή η οθόνη κύλισης χάρτη για να εμφανίσετε το μενού που ανταποκρίνεται σε αυτή την οθόνη. Το μενού αυτό μπορεί να χρησιμοποιηθεί για να έχετε πρόσβαση γρήγορα σε χρήσιμες λειτουργίες, όπως ο ορισμός ενός προορισμού ή η αναζήτηση κοντινών σημείων ενδιαφέροντος. Οθόνη χάρτη παρούσας θέσης 5GB0712XZ Ένα ακουμπήστε το [ ] ενώ εμφανίζεται η οθόνη χάρτη παρούσας θέσης, είναι διαθέσιμες οι ακόλουθες επιλογές. [Save Location] (αποθήκευση τοποθεσίας): Αποθηκεύει την παρούσα θέση του αυτοκινήτου στο Ευρετήριο. «Αποθήκευση τοποθεσίας με μετακίνηση του χάρτη» (κεφ. 8) [Points of Interest] (σημεία ενδιαφέροντος): Αναζητά τα Σημεία Ενδιαφέροντος και τα ορίσει ως προορισμούς. «Εύρεση Σημείων Ενδιαφέροντος» (κεφ. 8) [Map Settings] (ρυθμίσεις χάρτη): Οι ρυθμίσεις της θέασης χάρτη μπορούν να αλλάξουν. «Ρυθμίσεις χάρτη» (κεφ. 8) [Map Icons] (εικόνες χάρτη): Οι εικόνες στον χάρτη μπορούν να εμφανίζονται ή να κρύβονται ανά τύπο. «Εμφάνιση εικόνων στον χάρτη» (κεφ. 8) [Traffic Info Settings] (ρυθμίσεις πληροφοριών κυκλοφορίας) (όπου υπάρχει): Ορίζει τις διάφορες λειτουργίες για τις πληροφορίες για την κίνηση. «Ρυθμίσεις πληροφοριών για την κίνηση» (κεφ.8) [Cancel Route] (ακύρωση διαδρομής): Διαγραφή του παρόντος προορισμού και των σημείων διέλευσης.. «Ακύρωση διαδρομής» (κεφ. 8)
115 Οθόνη χάρτη τοποθεσίας με κύλιση ΡΒΒ0014ΧΖ Παράδειγμα Εάν ακουμπήσετε το [ ] ενώ έχει γίνει κύλιση του χάρτη, είναι διαθέσιμες οι ακόλουθες επιλογές. [New Dest.] (νέος προορισμός): Ορίζει την τοποθεσία στον χάρτη που υποδεικνύεται από το στόχαστρο ως ένα νέο προορισμό. «Ορισμός σημείου στον χάρτη» (κεφ. 8) [Add to Route] (προσθήκη στην διαδρομή): Προσθέτει την τοποθεσία στον χάρτη που υποδεικνύεται από το στόχαστρο ως ένα προορισμό ή ένα σημείο διέλευσης στην διαδρομή που έχει ήδη καθοριστεί. «Ορισμός προορισμού ή σημείου διέλευσης» (κεφ. 8) [Nearby POIs] (κοντινά σημεία ενδιαφέροντος): Αναζητεί σημεία ενδιαφέροντος κοντά στην παρούσα θέση του αυτοκινήτου. «Εύρεση σημείων ενδιαφέροντος» (κεφ. 8) [Save Location] (αποθήκευση τοποθεσίας): Αποθηκεύει την τοποθεσία στον χάρτη που υποδεικνύεται από το στόχαστρο στο Ευρετήριο. «Αποθήκευση τοποθεσίας με μετακίνηση χάρτη» (κεφ. 8) [Delete] (διαγραφή): Διαγράφει μία αποθηκευμένη τοποθεσία ή προορισμό (σημείο διέλευσης) όταν το στόχαστρο τοποθετείται πάνω από μία εικόνα. «Διαγραφή μεμονομένου στοιχείου πάνω στον χάρτη» (κεφ. 8) Ακουμπήστε [ ] για να εμφανιστεί η Άποψη από τον Δορυφόρο του Google Map όταν είστε συνδεμένοι σε δίκτυο Wi-Fi (όπου υπάρχει). Ακουμπώντας [ ] ή [ ] στην οθόνη άποψης από τον δορυφόρο, μπορεί να αλλάξει η κλίμακα του χάρτη. Ακουμπήστε [ ] (όπου υπάρχει) για να εμφανιστεί η Άποψη του δρόμου του Google Street View όταν είστε συνδεμένοι σε δίκτυο Wi-Fi (όπου υπάρχει).n Η άποψη μπορεί να αλλάξει προς τα αριστερά ή προς τα δεξιά ακουμπώντας [<] και [>]. Ορισμός προορισμού Το σύστημα μπορεί να παρέχει καθοδήγηση διαδρομής μόλις ορίσετε μία διαδρομή. Βασικές λειτουργίες Εμφάνιση του μενού ορισμού προορισμού Υπάρχουν διάφορες μέθοδοι που μπορούν να χρησιμοποιηθούν για να ορίσετε έναν προορισμό. Επιλέξτε την μέθοδο που θέλετε για την εύρεση και ορισμό ενός προορισμού. Παράδειγμα PBB0015XZ Πατήστε <MAP> (χάρτης) και μετά ακουμπήστε [Destination] (προορισμός) στην Γραμμή Εκκίνησης. Η διαθεσιμότητα των μεθόδων ορισμού του προορισμού ποικίλει ανάλογα με τα μοντέλα και τις προδιαγραφές. Στοιχεία που εμφανίζονται στην οθόνη μπορεί να μην λειτουργούν, ανάλογα με τις διάφορες συνθήκες. Πλοήγηση 115
116 Διαθέσιμες μέθοδοι ορισμού προορισμού: Ρύθμιση στοιχείου [Enter POI/Address] (εισαγωγή σημείων ενδιαφέροντος / διεύθυνση) [Go Home] (πήγαινε σπίτι) Ενέργεια Αναζητάει έναν προορισμό εισάγοντας την διεύθυνση ή το όνομα του σημείου ενδιαφέροντος. «Αναζήτηση ελεύθερου κειμένου» (κεφ. 8) Αναζητάει μία διαδρομή από την παρούσα τοποθεσία στην προηγουμένως αποθηκευμένη τοποθεσία του σπιτιού. «Ορισμός της θέσης του σπιτιού ή της δουλειάς ως προορισμού» (κεφ. 8) [Street Address] (διεύθυνση οδού) Αναζητάει έναν προορισμό από την διεύθυνση. «Αναζήτηση διεύθυνσης» (κεφ. 8) [Points of Interest] (σημεία ενδιαφέροντος) Αναζητάει έναν προορισμό από διάφορα σημεία ενδιαφέροντος. «Αναζήτηση σημείων ενδιαφέροντος» (κεφ. 8) [Address Book] (ευρετήριο) Αναζητάει έναν προορισμό από το Ευρετήριο του αυτοκινήτου. «Αναζήτηση από το ευρετήριο» (κεφ. 8) [Previous Destinations] (προηγούμενοι προορισμοί) Κάνει αναζήτηση ενός προορισμού από τους προηγούμενους προορισμούς και από ένα προηγούμενο σημείο εκκίνησης. «Αναζήτηση από προηγούμενους προορισμούς» (κεφ. 8) [Charging Stations] (σταθμοί φόρτισης) Ορίζει έναν προορισμό από την λίστα των σταθμών φόρτισης. «Αναζήτηση σταθμού φόρτισης» (κεφ. 8) [Go to Work] (πήγαινε στην δουλειά) Αναζητάει μία διαδρομή από την παρούσα τοποθεσία στην προηγουμένως αποθηκευμένη τοποθεσία της εργασίας. «Ορισμός της θέσης του σπιτιού ή της δουλειάς ως προορισμού» (κεφ. 8) [Phone Number] (τηλεφωνικός αριθμός) Αναζητάει ένα σημείο ενδιαφέροντος από τον τηλεφωνικό αριθμό. «Ορισμός από τον τηλεφωνικό αριθμό (όπου υπάρχει)» (κεφ. 8) Destinations by Google ] (προορισμοί από Ορίζει ως προορισμό μία τοποθεσία της οποίας η αναζήτηση έγινε μέσω Google. την Google ) ρισμών από το Google (όπου υπάρχει)» (κεφ. 8) «Ορισμός προο- [Saved Routes] (αποθηκευμένες διαδρομέςνες διαδρομές» (κεφ. 8) Ορίζει μία διαδρομή από τα αποθηκευμένα δεδομένα διαδρομής. «Ορισμός από τις αποθηκευμέ- [By Map] (από τον χάρτη) Αναζητάει ένα προορισμό από τον χάρτη. «Ορισμός σημείου πάνω στον χάρτη» (κεφ. 8) [Latitude/Longitude] (γεωγραφικό πλάτος / μήκος) [Door-to-Door Navigation] (πλοήγηση από πόρτα σε πόρτα) Ορίζει έναν προορισμό από το γεωγραφικό πλάτος / μήκος. «Ορισμός με γεωγραφικό πλάτος / μήκος» (κεφ. 8) Ανοίγει και κλείνει την πλοήγηση από πόρτα σε πόρτα. (όπου υπάρχει)» (κεφ. 8) «Χρήση πλοήγησης από πόρτα σε πόρτα 116 Πλοήγηση
117 Αφού ορίσετε τον προορισμό, η θέση του προορισμού μπορεί να ρυθμιστεί και να αποθηκευτεί στο Ευρετήριο κλπ. «Επιλογές πριν ξεκινήσετε την καθοδήγηση διαδρομής» (κεφ. 8) Ο προορισμός μπορεί να διαγραφεί. «Ακυρώνοντας στην διαδρομή» (κεφ. 8) Αναζήτηση ελεύθερου κειμένου Μπορείτε να κάνετε αναζήτηση μιας τοποθεσίας ή μιας εγκατάστασης εισάγοντας το όνομα του Σημείου Ενδιαφέροντος ή την Διεύθυνση. 1. Πατήστε <ΜΑΡ> (χάρτης). 2. Ακουμπήστε [Destination] (προορισμός) στην Γραμμή Εκκίνησης. 3. Ακουμπήστε [Enter POI / Address] (εισαγωγή σημείου ενδιαφέροντος / διεύθυνση). 4. Εισάγετε το όνομα του σημείου ενδιαφέροντος ή την διεύθυνση. Αφού τελειώσετε την εισαγωγή ακουμπήστε [List] (λίστα). Τα αποτελέσματα της αναζήτησης εμφανίζονται στην λίστα. Για να εμφανίσετε τα αποτελέσματα της αναζήτησης των ονομάτων των σημείων ενδιαφέροντος, ακουμπήστε [ ]. Για να εμφανίσετε τα αποτελέσματα της αναζήτησης των διευθύνσεων, ακουμπήστε [ ]. Οι αναμενόμενες επιλογές εμφανίζονται στην οθόνη εισαγωγής ενώ εισάγετε το όνομα της εγκατάστασης. Μπορείτε να κάνετε κύλιση στην λίστα ακουμπώντας [<] ή [>]. 5. Οι ακόλουθες προαιρετικές λειτουργίες είναι διαθέσιμες ακουμπώντας [Option] (επιλογή) στην λίστα. [Online] (όπου υπάρχει): Όταν αυτό το στοιχείο είναι ενεργό, το σύστημα αναζητάει τα σημεία ενδιαφέροντος χρησιμοποιώντας πληροφορίες online εάν είναι συνδεμένο σε δίκτυο Wi-Fi (όπου υπάρχει). [Along Route] (κατά μήκος της διαδρομής): Εάν μία διαδρομή έχει ήδη οριστεί, το σύστημα εμφανίζει μόνο τις εγκαταστάσεις που βρίσκονται κατά μήκος της διαδρομής. [Near Destination] (κοντά στον προορισμό): Εάν μία διαδρομή έχει ήδη οριστεί, το σύστημα εμφανίζει μόνο τις εγκαταστάσεις που βρίσκονται κοντά στον προορισμό. [Select a City] (επιλογή μίας πόλης): Μειώστε την λίστα καθορίζοντας την πόλη. [Near Current Location] (κοντά στην παρούσα θέση): Το σύστημα εμφανίζει μόνο τις εγκαταστάσεις που βρίσκονται κοντά στην παρούσα τοποθεσία. [Sort] (ταξινόμηση): Η λίστα μπορεί να μικρύνει ακουμπώντας [By Distance] (ανά απόσταση) ή [By Name] (ανά όνομα). 6. Επιστρέφει την οθόνη με τα αποτελέσματα της αναζήτησης και ακουμπάτε τον προορισμό που θέλετε από την λίστα. 7. Εμφανίζεται η παρούσα διαδρομή. Ακουμπήστε [Start] για να ξεκινήσει η καθοδήγηση της διαδρομής. Αναζήτηση Online (όπου υπάρχει) Όταν το αυτοκίνητό σας είναι συνδεμένο σε ένα δίκτυο Wi-Fi (όπου υπάρχει), η αναζήτηση Online μπορεί να αναζητήσει την τοποθεσία λαμβάνοντας υπόψη τις πιο πρόσφατες πληροφορίες μέσω του δικτύου online. 1. Πατήστε <ΜΑΡ> (χάρτης). 2. Ακουμπήστε [Destination] (προορισμός) στην Γραμμή Εκκίνησης. 3. Ακουμπήστε [Enter POI / Address] (εισαγωγή σημείου ενδιαφέροντος / διεύθυνση). 4. Εισάγετε το όνομα του σημείου ενδιαφέροντος ή την διεύθυνση. Αφού τελειώσετε την εισαγωγή ακουμπήστε [List] (λίστα). Τα αποτελέσματα της αναζήτησης εμφανίζονται στην λίστα. 5. Ακουμπήστε [Option] (επιλογή) 6. Ακουμπήστε [Online]. Η ένδειξη θα ανάψει. 7. Το σύστημα συνδέεται στο online δίκτυο. 8. Εμφανίζονται τα ενημερωμένα αποτελέσματα της αναζήτησης. Μπορείτε επίσης να χρησιμοποιήσετε την online αναζήτηση όταν ένα smartphone με ενεργή την Πλοήγηση Από Πόρτα σε Πόρτα (όπου υπάρχει) είναι συνδεμένο στο αυτοκίνητο. Μπορεί εάν χρησιμοποιείται η Πλοήγησης Από Πόρτα σε Πόρτα να υπάρχει ξεχωριστή χρέωση. «Χρήση πλοήγησης από πόρτα σε πόρτα (όπου υπάρχει)» (κεφ. 8) Πλοήγηση 117
118 Ορισμός του σπιτιού ή της εργασίας ως προορισμού Το σπίτι ή η εργασία μπορούν να οριστούν γρήγορα ως προορισμός εάν η τοποθεσία έχει αποθηκευτεί από πριν. 1. Πατήστε <MAP> (χάρτης). 2. Ακουμπήστε [Destination] (προορισμός) στην Γραμμή Εκκίνησης. 3. Ακουμπήστε [Go Home] (πήγαινε σπίτι) ή [Go to Work] (πήγαινε στην δουλειά). Εάν η τοποθεσία του σπιτιού ή της εργασίας δεν έχει ακόμη αποθηκευτεί, το σύστημα θα εμφανίσει ένα μήνυμα ρωτώντας εάν θέλετε να αποθηκεύσετε την τοποθεσία ενός σπιτιού ή εργασίας. Ακουμπήστε [Yes] (ναι) για να αποθηκεύσετε την τοποθεσία του σπιτιού ή της εργασίας. «Αποθήκευση της θέσης του σπιτιού ή της εργασίας» (κεφ. 8) 4. Εμφανίζεται η παρούσα διαδρομή. Ακουμπήστε [Start] για να ξεκινήσει η καθοδήγηση της διαδρομής. Μπορείτε να έχετε επίσης πρόσβαση στο [Go Home] (πήγαινε σπίτι) από την Γραμμή Εκκίνησης. Εύρεση διεύθυνσης Το σύστημα υποστηρίζει την αναζήτηση ενός προορισμού από την διεύθυνση. 1. Πατήστε <ΜΑΡ> (χάρτης). 2. Ακουμπήστε [Destination] (προορισμός) στην Γραμμή Εκκίνησης. 118 Πλοήγηση 3. Ακουμπήστε [Street Address] (διεύθυνση οδού). 5GB0773XZ Παράδειγμα 4. Εισάγετε την διεύθυνση της οδού. Ακουμπήστε [Country] (χώρα) για να επιλέξτε το όνομα της χώρας. Ακουμπήστε [Postcode or City] (τκ ή πόλη) για να εισάγετε τον ταχυδρομικό κώδικα ή το όνομα της πόλης. Εάν το όνομα της πόλης δεν είναι διαθέσιμο, ακουμπήστε [All Cities] (όλες οι πόλεις). Ακουμπήστε [Street] (οδός για να εισάγετε το όνομα της οδού. Αφού τελειώσετε την εισαγωγή ακουμπήστε [List] (λίστα). Εμφανίζεται μία λίστα με τις οδούς. Ακουμπήστε [House Number] (αριθμός σπιτιού) για να εισάγετε τον αριθμό του σπιτιού. Εάν ο αριθμός του σπιτιού δεν είναι διαθέσιμος, ακουμπήστε [No House #] (χωρίς αριθμό σπιτιού). Ακουμπήστε [Intersection] για να εισάγετε μία διασταύρωση. Ενώ εισάγετε τα δεδομένα, οι αναμενόμενες λέξεις εμφανίζονται στην οθόνη εισαγωγής. Μπορεί να γίνει κύλιση στην λίστα ακουμπώντας [<] ή [>]. Ακουμπήστε [Last 5 Cities] (τελευταίες 5 πόλεις) για να εμφανιστούν οι τελευταίες 5 πόλεις που ορίσατε ως προορισμό. 5. Αφού εισάγετε την διεύθυνση, ακουμπήστε [ΟΚ]. 6. Εμφανίζεται η παρούσα διαδρομή. Ακουμπήστε [Start] για να ξεκινήσει η καθοδήγηση της διαδρομής. Εύρεση σημείων ενδιαφέροντος Αυτό σας επιτρέπει να βρείτε μία εγκατάσταση με βάση το όνομα ή την κατηγορία. Καθορίστε την περιοχή και την πόλη του προορισμού για να το βρείτε πιο γρήγορα. ΣΗΜΕΙΩΣΗ: Οι θέσεις και οι ώρες εργασίες των εγκαταστάσεων μπορούν να αλλάξουν, γεγονός που δεν θα εμφανίζεται στα δεδομένα του χάρτη. Να διασταυρώνετε πάντα αυτές τις πληροφορίες πριν πάτε σε μία εγκατάσταση ανάγκης, ώστε να βεβαιωθείτε ότι θα λάβετε την κατάλληλη υποστήριξη. Σε διαφορετική περίπτωση μπορεί να μην εξυπηρετηθείτε σε περίπτωση ανάγκης όταν φτάσετε στον προορισμό. Στην οθόνη πλοήγησης εμφανίζεται επίσης ένα μήνυμα επιβεβαίωσης. Ακολουθήστε τις οδηγίες που εμφανίζονται και ελέγξτε τα στοιχεία που απαιτείται.. Αναζήτηση για ένα Σημείο Ενδιαφέροντος από το όνομα 1. Πατήστε <ΜΑΡ> (χάρτης). 2. Ακουμπήστε [ΡΟΙ] (σημεία ενδιαφέροντος) στην Γραμμή Εκκίνησης. 3. Ακουμπήστε [By Name] (κατά όνομα): Εμφα-
119 νίζεται μία οθόνη εισαγωγής χαρακτήρων. Όταν έχει οριστεί μία διαδρομή, ακουμπήστε [Destination] (προορισμός) στην Γραμμή Εκκίνησης και επιλέξτε [Points of Interest] (σημεία ενδιαφέροντος) για να επιλέξετε [By Name] (κατά όνομα). 4. Εισάγετε το όνομα της εγκατάστασης του προορισμού. Αφού τελειώσετε την εισαγωγή ακουμπήστε [List] (λίστα). Εμφανίζεται μία οθόνη λίστας Οι αναμενόμενες επιλογές εμφανίζονται στην οθόνη εισαγωγής ενώ εισάγετε το όνομα της εγκατάστασης. Μπορείτε να κάνετε κύλιση στην λίστα ακουμπώντας [<] ή [>]. Για να αναζητήσετε ένα σημείο ενδιαφέροντος με δύο ή περισσότερες λέξεις, ακουμπήστε [Space] (κενό διάστημα) για να εισάγετε ένα κενό διάστημα ανάμεσα σε κάθε λέξη. Θα έχετε τις πιο πρόσφατες πληροφορίες ακουμπώντας [Online] (όπου υπάρχει), χρησιμοποιώντας ένα διαθέσιμο δίκτυο Wi-Fi (όπου υπάρχει). «Αναζήτηση online (όπου υπάρχει)» (κεφ. 8). 5. Οι ακόλουθες προαιρετικές λειτουργίες είναι διαθέσιμες ακουμπώντας [Option] (επιλογή) στην λίστα. [Along Route] (κατά μήκος της διαδρομής): Εάν μία διαδρομή έχει ήδη οριστεί, το σύστημα εμφανίζει μόνο τις εγκαταστάσεις που βρίσκονται κατά μήκος της διαδρομής. [Near Destination] (κοντά στον προορισμό): Όταν έχει οριστεί μία διαδρομή, έως 100 σημεία ενδιαφέροντος εμφανίζονται σε λίστα κατά σειρά απόστασης από τον προορισμό. [Select a City] (επιλογή μιας πόλης): Μειώστε την λίστα καθορίζοντας την πόλη. [Near Current Location] (κοντά στην παρούσα θέση): Όταν έχει οριστεί μία διαδρομή, έως 100 σημεία ενδιαφέροντος εμφανίζονται σε λίστα κατά σειρά απόστασης από τον παρόντα προορισμό. [Sort] (ταξινόμηση): Η λίστα μπορεί να ταξινομηθεί [By Distance] (ανά απόσταση) ή [By Name] (ανά όνομα). 6. Επιλέξτε την εγκατάσταση του προορισμού που θέλετε από την λίστα. 7. Εμφανίζεται η παρούσα διαδρομή. Ακουμπήστε [Start] για να ξεκινήσει η καθοδήγηση της διαδρομής. Αφού ορίσετε τον προορισμό, η θέση του προορισμού μπορεί να ρυθμιστεί και η τοποθεσία μπορεί να αποθηκευτεί στις αποθηκευμένες τοποθεσίες κλπ. «Επιλογές πριν αρχίσετε την καθοδήγηση διαδρομής» (κεφ. 8). Αναζήτηση Σημείων Ενδιαφέροντος ανά κατηγορία 1. Πατήστε <ΜΑΡ> (χάρτης). 2. Ακουμπήστε [ΡΟΙ] (σημεία ενδιαφέροντος) στην Γραμμή Εκκίνησης. 3. Ακουμπήστε [All Categories] (όλες οι κατηγορίες). 4. Ακουμπήστε την κατηγορία που θέλετε. Εμφανίζεται η λίστα των εγκαταστάσεων. 5GB0775XZ Παράδειγμα Εάν η επιλεγμένη κατηγορία έχει υποκατηγορίες, θα εμφανιστεί μία λίστα. Επιλέξτε την υποκατηγορία που θέλετε. Οι κατηγορίες σημείων ενδιαφέροντος που θα χρησιμοποιούνται πιο συχνά μπορούν να καταχωρηθούν στο μενού των Σημείων Ενδιαφέροντος. «Προσαρμογή Σημείων Ενδιαφέροντος» (κεφ. 8). 5. Ακουμπήστε [Option] (επιλογή) για να περιορίσετε, να ταξινομήσετε ή να ανανεώσετε την λίστα. «Αναζήτηση για ένα Σημείο Ενδιαφέροντος από το όνομα» (κεφ. 8). Θα έχετε τις πιο πρόσφατες πληροφορίες ακουμπώντας [Online] (όπου υπάρχει), χρησιμοποιώντας ένα διαθέσιμο δίκτυο Wi-Fi (όπου υπάρχει). «Αναζήτηση Online» (όπου υπάρχει) (κεφ. 8) 6. Ακουμπήστε τον προορισμό της εγκατάστασης που θέλετε από την λίστα. 7. Εμφανίζεται όλη η διαδρομή. Ακουμπήστε [Start] (εκκίνηση) για να αρχίσει η καθοδήγηση διαδρομής. Πλοήγηση 119
120 Προσαρμογή Σημείων Ενδιαφέροντος Οι κατηγορίες των Σημείων Ενδιαφέροντος που εμφανίζονται στο μενού των Σημείων Ενδιαφέροντος μπορούν να προσαρμοστούν. 1. Πατήστε <ΜΑΡ> (χάρτης). 2. Ακουμπήστε [ΡΟΙ] (σημεία ενδιαφέροντος) στην Γραμμή Εκκίνησης. 3. Ακουμπήστε [Customise POIs] (προσαρμογή σημείων ενδιαφέροντος). 4. Ακουμπήστε τον αριθμό του στοιχείου που θα τροποποιηθεί. 5. Ακουμπήστε την κατηγορία σημείων ενδιαφέροντος που θέλετε. Η επιλεγμένη κατηγορία Σημείων Ενδιαφέροντος εμφανίζεται στο μενού των Σημείων Ενδιαφέροντος. Αναζήτηση από το Ευρετήριο Οι τοποθεσίες που επισκέπτεστε συχνά μπορούν να αποθηκευτούν στο Ευρετήριο και να χρησιμοποιηθούν και πάλι για να οριστούν ως προορισμοί. «Αποθήκευση τοποθεσίας» (κεφ. 8). 1. Πατήστε <ΜΑΡ> (χάρτης). 2. Ακουμπήστε [Destination] (προορισμός) στην Γραμμή Εκκίνησης. 3. Ακουμπήστε [Address Book] (ευρετήριο). 4. Ακουμπήστε την τοποθεσία που θέλετε από την λίστα. Ακουμπήστε [Add New] (προσθήκη νέας) για να προσθέσετε μία νέα τοποθεσία. Ακουμπήστε [ ] για να εισάγετε την αποθηκευμένη διαδρομή. «Εισαγωγή αποθηκευμένης τοποθεσίας» (κεφ. 8). Επιλέγοντας [Sort] (ταξινόμηση) εμφανίζεται μία λίστα των διάφορων λειτουργιών ταξινόμησης. [Sort by Number] (ταξινόμηση κατά αριθμό): Οι εισαγωγές του Ευρετηρίου εμφανίζονται σε αύξουσα αριθμητική σειρά. [Sort by Name] (ταξινόμηση κατά όνομα): Οι εισαγωγές του Ευρετηρίου εμφανίζονται σε αλφαβητική σειρά. [Sort by Icon] (ταξινόμηση κατά εικόνα): Επιλέγοντας μία συγκεκριμένη εικόνα, εμφανίζεται μία λίστα που περιέχει μόνο τις εισαγωγές του Ευρετηρίου που έχουν σχέση με αυτή την εικόνα. [Sort by Group] (ταξινόμηση κατά ομάδα): Επιλέγοντας ένα συγκεκριμένο γκρουπ (οικογένεια, φίλοι, διασκέδαση κλπ), εμφανίζεται το επιλεγμένο γκρουπ στην κορυφή της λίστας. 5. Εμφανίζεται η παρούσα διαδρομή. Ακουμπήστε [Start] για να ξεκινήσει η καθοδήγηση της διαδρομής. Αναζήτηση από τους προηγούμενους προορισμούς Ένας προηγούμενος προορισμός ή ένα προηγούμενο σημείο εκκίνησης μπορεί να οριστεί ως προορισμός. Θα αποθηκευτούν αυτόματα έως 100 προηγούμενοι προορισμοί. Εάν ο αριθμός των προηγούμενων προορισμών υπερβαίνει τους 100, ο πιο παλιός διαγράφεται αυτόματα και προστίθεται ο νέος προορισμός. 1. Πατήστε <ΜΑΡ> (χάρτης). 2. Ακουμπήστε [Destination] (προορισμός) στην Γραμμή Εκκίνησης. 3. Ακουμπήστε [Previous Destinations] (προηγούμενοι προορισμοί). Εμφανίζεται μία οθόνη λίστας. 4. Ακουμπήστε τον προηγούμενο προορισμό ή ένα προηγούμενο σημείο εκκίνησης από την λίστα. 5. Εμφανίζεται η παρούσα διαδρομή. Ακουμπήστε [Start] για να ξεκινήσει η καθοδήγηση της διαδρομής. Εύρεση σταθμού φόρτισης Το σύστημα υποστηρίζει την αναζήτηση σταθμών φόρτισης. 1. Πατήστε <ΜΑΡ> (χάρτης). 2. Ακουμπήστε [Destination] (προορισμός) στην Γραμμή Εκκίνησης. 3. Ακουμπήστε [Charging Stations] (σταθμοί φόρτισης). Εμφανίζεται μία λίστα με τους σταθμούς φόρτισης. 120 Πλοήγηση 5GB0720ΧΖ
121 Ακουμπήστε [Filter] (φιλτράρισμα) ή [Option] (επιλογή) για να περιορίσετε, να ταξινομήσετε ή να ανανεώσετε την λίστα. Ακουμπήστε [Filter] (φιλτράρισμα): - [Quick Charging Station Only] (μόνο σταθμοί ταχείας φόρτισης): Εμφανίζει τους σταθμούς φόρτισης με ταχυφορτιστή. - [Show Available Charging Stations] (εμφάνιση των διαθέσιμων σταθμών φόρτισης): Εμφανίζει τους σταθμούς φόρτισης που είναι διαθέσιμοι. - [Free Only] (μόνο δωρεάν): Εμφανίζει τους σταθμούς φόρτισης που είναι δωρεάν. - [Plug Type] (τύπος πρίζας): Επιλέξτε τον τύπο του βύσματος και θα εμφανίζονται οι σταθμοί φόρτισης που χρησιμοποιούν αυτόν τον τύπο βύσματος. - [Select Payment Type] (επιλογή τρόπου πληρωμής): Επιλέξτε την μέθοδο πληρωμής και θα εμφανίζονται οι σταθμοί φόρτισης που χρησιμοποιούν αυτόν τον τύπο πληρωμής - [Available within 30 minutes] (διαθέσιμοι μέσα σε 30 λεπτά): Εμφανίζει τους σταθμούς φόρτισης που είναι διαθέσιμοι μέσα σε 30 λεπτά οδήγησης από την παρούσα θέση. Ακουμπήστε [Option] (επιλογή): - [Online] (όπου υπάρχει): Όταν αυτό το στοιχείο είναι ενεργό και είστε συνδεμένοι σε δίκτυο Wi-Fi (όπου υπάρχει), λαμβάνει τις πιο πρόσφατες πληροφορίες online. «Ρύθμισης Wi-Fi (όπου υπάρχει)» (κεφ. 3). - [Along Route] (κατά μήκος της διαδρομής): Εμφανίζει μία λίστα σταθμών φόρτισης που βρίσκονται κατά μήκος της διαδρομής προς τον προορισμό. - [Near Destination] (κοντά στον προορισμό): Εμφανίζει μία λίστα σταθμών φόρτισης που είναι κοντά στον προορισμό, όταν έχει οριστεί ένας προορισμός. - [Select a City] (επιλέξτε μία πόλη): Εμφανίζει μία λίστα σταθμών φόρτισης όταν έχει εισαχθεί το όνομα μίας πόλης. - [New Current Location] (νέα παρούσα θέση): Εμφανίζει μία λίστα με σταθμούς φόρτισης που είναι κοντά στην παρούσα θέση του αυτοκινήτου. 4. Ακουμπήστε από την λίστα τον σταθμό φόρτισης που θέλετε. 5. Εμφανίζεται η παρούσα διαδρομή. Ακουμπήστε [Start] (εκκίνηση) για να αρχίσει η καθοδήγηση διαδρομής. ΣΗΜΕΙΩΣΗ: Ο εξοπλισμός που εμφανίζεται στην οθόνη των πληροφοριών του σταθμού φόρτισης δεν είναι απαραίτητα συμβατός με το αυτοκίνητό σας. Βεβαιωθείτε ότι έχετε ελέγξει από πριν εάν ο εξοπλισμός μπορεί να χρησιμοποιηθεί με το αυτοκίνητό σας. Μπορείτε να έχετε πρόσβαση στα μενού αναζήτησης σταθμών φόρτισης και από το [Charging Stations] (σταθμοί φόρτισης) στο μενού πληροφοριών EV. «Οθόνη μενού Πληροφοριών EV» (κεφ. 4). Πλοήγηση 121
122 Ορισμός από τον αριθμό τηλεφώνου (όπου υπάρχει) Εάν ο τηλεφωνικός αριθμός μίας εγκατάστασης είναι καταχωρημένος στα δεδομένα του χάρτη, είναι δυνατό να κάνετε αναζήτηση μίας εγκατάστασης εισάγοντας τον τηλεφωνικό αριθμό. Εάν ο κωδικός περιοχής του συγκεκριμένου τηλεφωνικού αριθμού δεν υπάρχει στα δεδομένα του χάρτη, το σύστημα δεν μπορεί να κάνει αναζήτηση για την τοποθεσία. Μόνο οι τοποθεσίες που συμπεριλαμβάνονται στην βάση δεδομένων του χάρτη μπορούν να αναζητηθούν από τον τηλεφωνικό αριθμό. Οι τηλεφωνικοί αριθμοί των κατοίκων δεν μπορούν να χρησιμοποιηθούν για να αναζητήσετε μία τοποθεσία. 1. Πατήστε <ΜΑΡ> (χάρτης). 2. Ακουμπήστε [Destination] (προορισμός) στην Γραμμή Εκκίνησης. 3. Ακουμπήστε [Phone Number] (αριθμός τηλεφώνου). Εμφανίζεται η οθόνη εισαγωγής τηλεφωνικού αριθμού. 4. Εισάγετε τον τηλεφωνικό αριθμό συμπεριλαμβανομένου του κωδικού περιοχής. Αφού τελειώσετε την εισαγωγή ακουμπήστε [ΟΚ]. 5. Εμφανίζεται η παρούσα διαδρομή. Ακουμπήστε [Start] για να ξεκινήσει η καθοδήγηση της διαδρομής. Εάν υπάρχουν καταχωρημένες περισσότερες από μία τοποθεσίες για τον τηλεφωνικό αριθμό, εμφανίζεται μία οθόνη λίστας. Ακουμπήστε ένα στοιχείο στην λίστα για να επιλέξετε την τοποθεσία που θέλετε. 122 Πλοήγηση Ορίζοντας προορισμούς από το Google (όπου υπάρχει) Είναι δυνατό να ορίσετε προορισμούς κατεβάζοντας τις πληροφορίες της τοποθεσίας που έχετε αναζητήσει στο Google εισάγοντας λέξεις κλειδιά. 1. Πατήστε <ΜΑΡ>. 2. Ακουμπήστε [Destination] (προορισμός) στην Γραμμή Εκκίνησης. 3. Ακουμπήστε [Destinations by Google TM ] (Προορισμοί από το Google). Εμφανίζεται μία λίστα με τις συνθήκες αναζήτησης. 4. Εισάγετε την λέξη κλειδί και μετά ακουμπήστε [List] (λίστα) Εμφανίζεται μία λίστα των στοιχείων που έχετε κατεβάσει με αναζήτηση από το Google. 5. Ακουμπήστε τον προορισμό που θέλετε από την λίστα. 6. Εμφανίζεται η παρούσα διαδρομή. Ακουμπήστε [Start] για να ξεκινήσει η καθοδήγηση της διαδρομής. Το σύστημα κατεβάζει τις πληροφορίες που κάνατε αναζήτηση στο Google μέσω της TCU (Μονάδα Ελέγχου Τηλεματικής). Η χρήση των λειτουργιών των Υπηρεσιών NissanConnect εξαρτάται από μία συνδρομή σε ισχύ και από το να είναι σε λειτουργική κατάσταση η μονάδα τηλεματικής, καθώς και από το να είναι διαθέσιμα η συνδεσιμότητα του δικτύου, τα δεδομένα του χάρτη πλοήγησης και η λήψη του δορυφόρου GNSS. Ορισμός από αποθηκευμένες διαδρομές Είναι δυνατό να επιλέξετε την διαδρομή που θέλετε από τις αποθηκευμένες διαδρομές. 1. Πατήστε <ΜΑΡ> (χάρτης). 2. Ακουμπήστε [Destination] (προορισμός) στην Γραμμή Εκκίνησης. 3. Ακουμπήστε [Saved Routes] (αποθηκευμένες διαδρομές). Εμφανίζεται μία οθόνη με λίστα. 4. Ακουμπήστε την διαδρομή που θέλετε από την λίστα. 5GB0808XZ 5. Εμφανίζεται η παρούσα διαδρομή. Ακουμπήστε [Start] για να εισάγετε την αποθηκευμένη διαδρομή. Ακουμπήστε [ ] για να εισάγετε μία αποθηκευμένη διαδρομή. «Εισαγωγή αποθηκευμένης διαδρομής» (κεφ. 8). Η αποθηκευμένη διαδρομή συμπεριλαμβάνει μόνο τοποθεσίες (προορισμούς και σημεία διέλευσης) και συνθήκες υπολογισμού διαδρομής, όχι την ίδια την διαδρομή. Για τον λόγο αυτό, όταν ορίζετε τον προορισμό χρησιμοποιώντας μία αποθηκευμένη διαδρομή, μπορεί να προταθεί μία διαφορετική διαδρομή εάν η παρούσα τοποθεσία του αυτοκινήτου είναι διαφορετική από εκείνη που ήταν όταν αποθηκεύτηκε η διαδρομή. Για να αποθηκεύσετε την παρούσα διαδρομή ακουμπήστε [Save Current Route] (αποθήκευση παρούσας διαδρομής). Μια διαδρομή μπο-
123 ρεί να αποθηκευτεί μόνο όταν συμπεριλαμβάνει ένα ή περισσότερα σημεία διέλευσης. «Αποθήκευση διαδρομής» (κεφ. 8). Ορισμός σημείου πάνω στον χάρτη Είναι δυνατόν να ορίσετε ως προορισμό μία τοποθεσία για την οποία έχετε κάνει κύλιση στον χάρτη και να βάλετε το σύστημα να υπολογίσει μία διαδρομή. 1. Πατήστε <ΜΑΡ> (χάρτης). 2. Ακουμπήστε [Destination] (προορισμός) στην Γραμμή Εκκίνησης. 3. Ακουμπήστε [By Map] (από τον χάρτη). 4. Κάντε κύλιση στον χάρτη, βάλτε το στόχαστρο πάνω από την τοποθεσία που θέλετε και ακουμπήστε [ΟΚ]. Το σημείο που βρίσκεται το κέντρο του στόχαστρου πάνω στον τονισμένο δρόμο μπορεί να οριστεί ως ένας προορισμός. 5. Εμφανίζεται όλη η διαδρομή. Ακουμπήστε [Start] (εκκίνηση) για να ξεκινήσει η καθοδήγηση διαδρομής. Άλλες ρυθμίσεις 1. Κάντε κύλιση στον χάρτη, βάλτε το στόχαστρο πάνω από την τοποθεσία που θέλετε και ακουμπήστε [ ]. 2. Ακουμπήστε [New Dest.] (νέος προορισμός). 3. Εμφανίζεται η παρούσα διαδρομή. Ακουμπήστε [Start] (εκκίνηση) για να ξεκινήσει η καθοδήγηση διαδρομής. Ορισμός με γεωγραφικό πλάτος / μήκος Ένας προορισμός μπορεί να οριστεί καθορίζοντας το γεωγραφικό πλάτος και το γεωγραφικό μήκος της τοποθεσίας. 5GB0789XZ 1. Πατήστε <ΜΑΡ> (χάρτης). 2. Ακουμπήστε [Destination] (προορισμός) στην Γραμμή Εκκίνησης. 3. Ακουμπήστε [Latitude/Longitude] (γεωγραφικό πλάτος / μήκος). Εμφανίζεται μία οθόνη εισαγωγής αριθμών. 4. Εισάγετε το γεωγραφικό πλάτος και το γεωγραφικό μήκος της τοποθεσίας που θα οριστεί ως προορισμός και ακουμπήστε [ΟΚ]. 5. Η τοποθεσία εμφανίζεται στο κέντρο του χάρτη. Ακουμπήστε [ΟΚ]. 6. Εμφανίζεται η παρούσα διαδρομή. Ακουμπήστε [Start] (εκκίνηση) για να ξεκινήσει η καθοδήγηση διαδρομής. Για να αλλάξετε ανάμεσα στην εισαγωγή γεωγραφικού πλάτους και μήκους, μετακινήστε τον κέρσορα ακουμπώντας [<] και [>]. Ακουμπήστε [Change] (αλλαγή) για να αλλάξετε την μορφή του γεωγραφικού πλάτους και του γεωγραφικού μήκους. Ακουμπήστε [West] (δύση) ή [East] (ανατολή) για να ορίσετε το κατάλληλο γεωγραφικό μήκος. Ακουμπήστε [North] (βορράς) ή [South] (νότος) για να ορίσετε το κατάλληλο γεωγραφικό πλάτος. Εάν η επιλεγμένη τοποθεσία δεν περιλαμβάνεται στην περιοχή του χάρτη θα εμφανιστεί ένα μήνυμα. Χρήση της Πλοήγησης Από Πόρτα σε Πόρτα (όπου υπάρχει) Ο προορισμός μπορεί να οριστεί χρησιμοποιώντας μία συνοδευτική εφαρμογή για smartphone και μεταφέροντας στο αυτοκίνητο. Για λεπτομερείς πληροφορίες, δείτε τις οδηγίες χρήσης στην εφαρμογή NissanConnect. Η εφαρμογή NissanConnect μπορεί να κατέβει από το itunes App Store ή το Google Play. Πριν κάνετε είσοδο για την πρώτη χρήση της εφαρμογής απαιτείται ένας λογαριασμός χρήστη. 1. Πατήστε <ΜΑΡ> (χάρτης). 2. Ακουμπήστε [Destination] (προορισμός) στην Γραμμή Εκκίνησης. 3. Ακουμπήστε το [Door-to-Door Navigation] (Πλοήγηση Από Πόρτα Σε Πόρτα) και ελέγξτε ότι το [Sync with Door-to-Door Navi] (συγχρονισμός με την πλοήγηση Από Πόρτα Σε Πόρτα) είναι ενεργό. Το [Sync with Door-to-Door Navi] (συγχρονισμός με την πλοήγηση Από Πόρτα Σε Πόρτα) μπορεί επίσης να ενεργοποιηθεί από την οθόνη ρυθμίσεων της πλοήγησης. «Ρυθμίσεις πλοήγησης» (κεφ. 8). Πλοήγηση 123
124 4. Ενεργοποιήστε την λειτουργία Πλοήγησης Από Πόρτα Σε Πόρτα στην εφαρμογή στο smartphone σας. 5. Επιλέξτε έναν προορισμό χρησιμοποιώντας την λειτουργία Πλοήγησης Από Πόρτα Σε Πόρτα στην εφαρμογή NissanConnect στο smartphone σας. Μεταφέρετε τις πληροφορίες του προορισμού από το smartphone στο αυτοκίνητο. Το αυτοκίνητο αυτό έχει ενσωματωμένη μία μονάδα επικοινωνίας που ονομάζεται TCU (Μονάδα Ελέγχου Τηλεματικής). «NissanConnect (όπου υπάρχει για Ευρώπη και Ουκρανία)» (κεφ. 7). 6. Θα εμφανιστεί μία οθόνη επιβεβαίωσης. Ακουμπήστε [Go Here] (πήγαινε εδώ) και η θέση της τοποθεσίας που έχει μεταφερθεί θα εμφανιστεί σε ανασκόπηση στην ένδειξη της οθόνης αφής. Ακουμπήστε [Ignore] (αγνόησε) για να ακυρώσετε την μεταφορά του προορισμού. 7. Εμφανίζεται η παρούσα διαδρομή. Ακουμπήστε [Start] για να ξεκινήσει η καθοδήγηση της διαδρομής. Επιλογές πριν ξεκινήσει η καθοδήγηση διαδρομής Πριν ξεκινήσετε την καθοδήγηση διαδρομής, επιλέξτε τα μενού για τις λεπτομέρειες της διαδρομής ώστε να τροποποιήσετε την διαδρομή, να δείτε την λίστα των στροφών ή να αποθηκεύσετε την διαδρομή. 124 Πλοήγηση ΡΒΒ0016ΧΖ [Start] (εκκίνηση): Ξεκινάει η καθοδήγηση διαδρομής στον επιλεγμένο προορισμό. [Adds to Route] (προσθήκη στην διαδρομή): Προσθέτει μία τοποθεσία σε μία διαδρομή που έχει προηγουμένως οριστεί. [More Routes] (περισσότερες διαδρομές): Προτείνει εναλλακτικές διαδρομές. [Fastest] (πιο γρήγορη) Επιλέγει μία διαδρομή που είναι πιο γρήγορη σε χρόνο. [ECO] Επιλέγει μία διαδρομή για την εξοικονόμηση ενέργειας. [Shortest] (πιο σύντομη) Επιλέγει μια διαδρομή που είναι πιο σύντομη σε απόσταση. [Turn List] (λίστα στροφών): Εμφανίζει μία λεπτομερή λίστα των στροφών. Ο χάρτης μπορεί να εμφανιστεί και μπορείτε να αποφύγετε την στροφή ακουμπώντας ένα σημείο στροφής. «Εμφάνιση της λίστας των στροφών» (κεφ. 8) [Move Location] (θέση μετακίνησης): Εμφανίζει μία οθόνη χάρτη και επιτρέπει να ρυθμιστεί η τοποθεσία του προορισμού. [More Options] (περισσότερες επιλογές): [Place Info] (πληροφορίες τοποθεσίας): Εμφανίζει λεπτομερείς πληροφορίες για τον προορισμό. Ακουμπήστε [Go Here] (πήγαινε εδώ) για να ορίσετε τον προορισμό. Ακουμπήστε [Call] (κλήση) (όπου υπάρχει) για να κάνετε μία τηλεφωνική κλήση στην εγκατάσταση που έχει οριστεί ως προορισμός. [Save Location] (αποθήκευση τοποθεσίας): Αποθηκεύει την τοποθεσία στο Ευρετήριο. [Save Route] (αποθήκευση διαδρομής): Αποθηκεύει την διαδρομή για μεταγενέστερη χρήση. Οι πληροφορίες για την ισχύ της μπαταρίας εμφανίζονται στην οθόνη αφού ακουμπήσετε το [More Routes] (περισσότερες διαδρομές). Η λειτουργία υπολογισμού της ισχύος της μπαταρίας που απομένει δεν μπορεί να χρησιμοποιηθεί για να επιβεβαιώσετε τις αλλαγές στις συνθήκες που προκύπτουν αφού ξεκινήσει η οδήγηση. Αξιοποιήστε αυτή την λειτουργία ως αναφορά όταν επιλέγετε διαδρομές για να οδηγήσετε. Αφού ξεκινήσετε την οδήγηση, δείτε την αυτονομία οδήγησης στον μετρητή και κάντε φόρτιση της μπαταρίας επιτρέποντας κάποια παρέκκλιση.
125 Στις ακόλουθες περιστάσεις η πραγματική ισχύς της μπαταρίας μπορεί να διαφέρει από την εκτίμηση ισχύος της μπαταρίας που απομένει. Συχνή επανάληψη απότομης επιτάχυνσης και απότομης επιβράδυνσης. Αλλαγή των συνθηκών λειτουργίας του air conditioner. Αλλαγή των συνθηκών κυκλοφορίας και των διαδρομών οδήγησης που διαφέρουν από αυτές που χρησιμοποιήθηκαν για τον υπολογισμό. Ισχυρός άνεμος, κρύο και συνθήκες καιρού με χιόνι. Ελαστικά που δεν πληρούν τις προδιαγραφές, χαμηλή πίεση αέρα, φθαρμένα ελαστικά, ελαστικά χωρίς καρφιά και άλλα. Μειωμένη χωρητικότητα της μπαταρίας Li-ion. Τοποθέτηση εξοπλισμού που δεν πληρεί τις προδιαγραφές (σχάρες αποσκευών και άλλα) Ακουμπήστε το [1Type] για να εμφανιστούν εναλλακτικές διαδρομές υπολογισμένες με μία συνθήκη αναζήτησης διαδρομής που επιλέγετε στην οθόνη ρύθμισης [Basic Route Type] (βασικός τύπος διαδρομής). «Προτίμηση διαδρομής» (κεφ. 8) Ακουμπήστε το [3 Types] για να εμφανιστούν εναλλακτικές διαδρομές υπολογισμένες και με τις τρεις συνθήκες αναζήτησης διαδρομής ([Fastest] (πιο γρήγορη), [ECO] (οικονομική) και [Shortest] (πιο κοντινή)). Καθοδήγηση διαδρομής Σχετικά με την καθοδήγηση διαδρομής Αφού ορίσετε την διαδρομή, επιλέξτε [Start] (εκκίνηση) για να ξεκινήσει η καθοδήγηση της διαδρομής. Στην διάρκεια της καθοδήγησης διαδρομής, το σύστημα στα πλοηγεί μέσω των σημείων καθοδήγησης, χρησιμοποιώντας οπτική και φωνητική καθοδήγηση. ΠΡΟΕΙΔΟΠΟΙΗΣΗ Η οπτική και φωνητική καθοδήγηση διαδρομής του συστήματος πλοήγησης είναι μόνο ως αναφορά. Τα περιεχόμενα της καθοδήγησης μπορεί να μην είναι κατάλληλα, ανάλογα με την περίσταση. Ακολουθείτε τους κανόνες οδικής κυκλοφορίας όταν οδηγείτε στην προτεινόμενη διαδρομή (π.χ. οδήγηση σε μονόδρομο). «Καθοδήγηση διαδρομής» (κεφ. 8) Φωνητική καθοδήγηση στην διάρκεια της καθοδήγησης διαδρομής Τα βασικά για την φωνητική καθοδήγηση: Η φωνητική καθοδήγηση ανακοινώνει σε ποια κατεύθυνση θα στρίψετε όταν πλησιάζετε μία διασταύρωση για την οποία είναι απαραίτητο να κάνετε στροφή. Μπορεί να υπάρξουν ορισμένες περιστάσεις στις οποίες η καθοδήγηση διαδρομής δεν ανταποκρίνεται στις πραγματικές συνθήκες του δρόμου. Αυτό μπορεί να προκύψει λόγω ασυμβατότητας ανάμεσα στον πραγματικό δρόμο και τις πληροφορίες στα δεδομένα του χάρτη ή επίσης μπορεί να οφείλεται και στην ταχύτητα του αυτοκινήτου. Σε περίπτωση που η καθοδήγηση διαδρομής δεν ανταποκρίνεται στις πραγματικές συνθήκες του δρόμου, ακολουθήστε τις πληροφορίες που παίρνετε από τις πινακίδες κυκλοφορίας ή τα σήματα πάνω στον δρόμο. Όταν πλησιάζετε ένα σημείο καθοδήγησης (διασταύρωση ή στροφή) ή τον προορισμό / σημείο διέλευσης στην διάρκεια της καθοδήγησης διαδρομής, η φωνητική καθοδήγηση ανακοινώνει την απόσταση που απομένει και/ή την κατεύθυνση της στροφής. Πατήστε και κρατήστε το <MAP> για να επαναληφθεί η φωνητική καθοδήγηση. Πλοήγηση 125
126 Οθόνες καθοδήγησης διαδρομής Εμφανίζονται διάφορες οθόνες καθοδήγησης στην ένδειξη της οθόνης αφής κατά την διάρκεια της καθοδήγησης διαδρομής. Οι ρυθμίσεις των οθονών καθοδήγησης μπορούν να αλλάξουν. «Ρυθμίσεις χάρτη» (κεφ. 8) Καθοδήγηση διαδρομής στην οθόνη του χάρτη: Μεγεθυμένη άποψη της διασταύρωσης: Καθοδήγηση κόμβου: 5GB0776XZ Όταν αρχίζει η καθοδήγηση της διαδρομής εμφανίζονται το βέλος για την στροφή και η απόσταση έως το επόμενο σημείο καθοδήγησης εμφανίζονται στην πάνω αριστερή γωνία της οθόνης του χάρτη. Το βέλος αυτό δείχνει την κατεύθυνση που θα στρίψετε στο επόμενο σημείο καθοδήγησης (γωνία ή διασταύρωση). Όταν πλησιάζετε ένα σημείο καθοδήγησης εμφανίζεται μία μεγεθυμένη άποψη της διασταύρωσης. Επίσης, μπορεί να υπάρχουν περιπτώσεις όπου ανακοινώνονται τα ονόματα των επόμενων δρόμων. ΡΒΒ0017ΧΖ Όταν πλησιάζεται ένα σημείο καθοδήγησης, το σύστημα αυτόματα αλλάζει σε άποψη μοιρασμένης οθόνης και εμφανίζει μία μεγεθυμένη άποψη της διασταύρωσης στην αριστερή πλευρά της οθόνης. Για να αλλάξετε σε πλήρη οθόνη χάρτη ενώ εμφανίζεται η μεγεθυμένη άποψη διασταύρωσης πατήστε <MAP>. Η απόσταση έως το σημείο καθοδήγησης και το όνομα του επόμενου δρόμου στον οποίο θα οδηγήσετε εμφανίζονται στο πάνω μέρος της οθόνης. 5GB0778XZ Όταν οδηγείτε σε ένα αυτοκινητόδρομο, όταν το αυτοκίνητο πλησιάζει έναν κόμβο το σύστημα αυτόματα αλλάζει σε άποψη μοιρασμένης οθόνης και εμφανίζει μία μεγεθυμένη άποψη του κόμβου στην αριστερή πλευρά της οθόνης. Όταν το αυτοκίνητο περάσει τον κόμβο, το σύστημα αυτόματα επιστρέφει στην λειτουργία πλήρους οθόνης. Για να αλλάξετε σε πλήρη οθόνη χάρτη ενώ εμφανίζεται η μεγεθυμένη άποψη κόμβου πατήστε <MAP>. 126 Πλοήγηση
127 Λίστα στροφών: 5GB0779XZ Όταν η λίστα στροφών [Turn List] είναι ενεργή στο μενού των ρυθμίσεων χάρτη, μπορεί να εμφανιστεί μία λίστα των στροφών στην αριστερή πλευρά της οθόνης. «Ρυθμίσεις χάρτη» (κεφ. 8-9) Για να αλλάξετε στην πλήρη οθόνη χάρτη πατήστε <ΜΑΡ> (χάρτης). Η αριστερή οθόνη αυτόματα αλλάζει σε μεγεθυμένη άποψη της διασταύρωσης όταν πλησιάζετε το σημείο καθοδήγησης. Με ενεργό το [Auto. Show Turn List on M-way] (αυτόματη εμφάνιση λίστας στροφών στο αυτοκινητόδρομο), η λίστα των στροφών θα εμφανιστεί αυτόματα όταν οδηγείτε σε αυτοκινητόδρομους. «Ρυθμίσεις χάρτη» (κεφ. 8) Επιλέγοντας ένα σημείο διέλευσης από την λίστα των πληροφοριών εξόδου: Όταν εμφανίζονται οι πληροφορίες εξόδου στην λίστα στροφών, μπορείτε να ορίσετε ένα σημείο διέλευσης σε μία εγκατάσταση που βρίσκεται κοντά στην έξοδο του αυτοκινητόδρομου. Οι κατηγορίες εγκαταστάσεων που εμφανίζονται με μία εικόνα στην λίστα στροφών δεν μπορούν να επιλεγούν. ΡΒB0025XZ 1. Ακουμπήστε την έξοδο όπου εμφανίζεται η εικόνα των πληροφοριών εξόδου. Εμφανίζεται η οθόνη της λίστας των κατηγοριών. 2. Ακουμπήστε την κατηγορία των σημείων ενδιαφέροντος. Εμφανίζεται μία λίστα των εγκαταστάσεων που βρίσκονται κοντά στην έξοδο του αυτοκινητόδρομου. 3. Ακουμπήστε την εγκατάσταση που θέλετε για τον προορισμό ή το σημείο διέλευσης. 4. Ο προορισμός ή το σημείο διέλευσης έχει οριστεί και γίνεται η αναζήτηση διαδρομής. «Επιλογές πριν ξεκινήσετε την καθοδήγηση διαδρομής» (κεφ. 8) 5. Ακουμπήστε [Start] για να ξεκινήσει η καθοδήγηση της διαδρομής. Μενού διαδρομής ΠΡΟΕΙΔΟΠΟΙΗΣΗ Να σταματάτε πάντα το αυτοκίνητο σε ασφαλές σημείο πριν τροποποιήσετε τις συνθήκες της διαδρομής. Τροποποιώντας τις συνθήκες της διαδρομής ενώ οδηγείτε μπορεί να προκληθεί ατύχημα. Στην διάρκεια της καθοδήγησης διαδρομής, οι συνθήκες της διαδρομής μπορούν να τροποποιηθούν και οι πληροφορίες της διαδρομής να επιβεβαιωθούν. Ορίστε τις συνθήκες της διαδρομής σύμφωνα με την προσωπική σας προτίμηση. ΡΒB0018XZ Πατήστε <MAP> όταν έχει οριστεί ένας προορισμός και μετά ακουμπήστε [Route] (διαδρομή) στην Γραμμή Εκκίνησης. Εμφανίζεται η οθόνη του μενού της διαδρομής. Πλοήγηση 127
128 Διαθέσιμες ρυθμίσεις Στοιχείο μενού [Cancel Route] (ακύρωση διαδρομής) [Turn List] (λίστα στροφών) [Detour] (παράκαμψη) [Route Preference] (προτίμηση διαδρομής) [Recalculate] (επανυπολογισμός) [Show Destination] (εμφάνιση προορισμού) [Move Location] (θέση μετακίνησης) [Nearby POIs] (κοντινά σημεία ενδιαφέροντος) [Save Location] (αποθήκευση τοποθεσίας) [Edit/Add to Route] (εισαγωγή / προσθήκη στην διαδρομή) [Guidance Settings] (ρυθμίσεις καθοδήγησης) [Save Route] (αποθήκευση διαδρομής) [Map Scroll] (κύλιση χάρτη) Αποτέλεσμα Ακυρώνει την παρούσα καθοδήγηση διαδρομής. «Ακύρωση διαδρομής» (κεφ. 8) Εμφανίζει λεπτομέρειες για την προτεινόμενη διαδρομή. (κεφ. 8-29) «Ορισμός δια- Μπορεί να υπολογιστεί μία παράκαμψη για μία καθορισμένη απόσταση. δρομής παράκαμψης» (κεφ. 8) «Εμφάνιση λίστας στροφών» Ορίζει τις συνθήκες αναζήτησης της διαδρομής. «Προτιμήσεις διαδρομής» (κεφ. 8) Αφού αλλάξετε τις συνθήκες αναζήτησης κλπ, κάνει πάλι αναζήτηση της διαδρομής με το χέρι και βάζει στο σύστημα να υπολογίσει μία διαδρομή. «Επανυπολογισμός διαδρομής» (κεφ. 8) Εμφανίζει μία οθόνη χάρτη και επιτρέπει να ρυθμιστεί η τοποθεσία του προορισμού. Αναζητάει σημεία ενδιαφέροντος κοντά στον προορισμό, όπως εστιατόρια, βενζινάδικα κλπ. Η τοποθεσία μπορεί να οριστεί ως προορισμός ή σημείο διέλευσης. Αποθηκεύει τον προορισμό στο Ευρετήριο. Ένας προορισμός ή σημείο διέλευσης μπορεί να εισαχθεί / να προστεθεί σε μία διαδρομή που έχει ήδη οριστεί. «Εισαγωγή διαδρομής» (κεφ. 8) Μπορούν να προσαρμοστούν διάφορες ρυθμίσεις καθοδήγησης. «Ρυθμίσεις καθοδήγησης» (κεφ. 8) Η παρούσα διαδρομή (ένας προορισμός και σημεία διέλευσης) μπορούν να αποθηκευτούν. Μπορούν να αποθηκευτούν το μέγιστο έως 10 διαδρομές. Οι αποθηκευμένες διαδρομές μπορούν εύκολα να ανακτηθούν για μελλοντική χρήση. Η αποθηκευμένη διαδρομή συμπεριλαμβάνει μόνο τις πληροφορίες της τοποθεσίας και όχι την ίδια την διαδρομή. Η διαδρομή μπορεί να ποικίλει ανάλογα με τις πληροφορίες για την κίνηση (όπου υπάρχει) ή άλλες συνθήκες. Εμφανίζει την παρούσα οθόνη χάρτη στην οποία μπορεί να γίνει κύλιση για να επιβεβαιώσετε την τοποθεσία του προορισμού, τα σημεία διέλευσης, την διαδρομή κλπ. 128 Πλοήγηση
129 [Simulation] (προσομοίωση) Προσομοιώνει την καθοδήγηση διαδρομής. Η λειτουργία αυτή παρέχει μία λεπτομερή εικόνα της διαδρομής με φωνητική καθοδήγηση. Είναι διαθέσιμες οι παρακάτω λειτουργίες: [ ]: Παύει την προσομοίωση [ ]: Επαναφέρει την προσομοίωση. [ ]: Σταματάει την προσομοίωση. [ ]: Αυξάνει την ταχύτητα αναπαραγωγής. [ ]: Μειώνει την ταχύτητα αναπαραγωγής. Πλοήγηση 129
130 Ακύρωση διαδρομής Είναι δυνατό να διαγράψετε έναν προορισμό και όλα τα σημεία διέλευσης που έχουν ήδη οριστεί. 1. Ακουμπήστε <ΜΑΡ> (χάρτη) και μετά ακουμπήστε [Route] (διαδρομή ) στην Γραμμή Εκκίνησης. 2. Ακουμπήστε [Cancel Route] (ακύρωση διαδρομής). 3. Εμφανίζεται ένα επιβεβαιωτικό μήνυμα. Ακουμπήστε [Yes] (ναι) για να διαγράψετε τον προορισμό και τα σημεία διέλευσης που έχουν επί του παρόντος οριστεί. Ακουμπώντας [Cancel] (ακύρωση) στην Γραμμή Εκκίνησης μπορείτε επίσης να διαγράψετε τον προορισμό και τα σημεία διέλευσης. Οι διαγραμμένοι προορισμοί και σημεία διέλευσης δεν μπορούν να ενεργοποιηθούν εκ νέου. 130 Πλοήγηση Εμφάνιση της λίστας στροφών Εμφανίζει τις λεπτομέρειες της προτεινόμενης διαδρομής. 5GB0780XZ 1. Πατήστε <MAP> και μετά ακουμπήστε [Route] (διαδρομή) στην Γραμμή Εκκίνησης. 2. Ακουμπήστε [Turn List] (λίστα στροφών). Ορισμός δρόμου αποφυγής Η παράκαμψη για την αποφυγή ενός δρόμου είναι διαθέσιμη όταν ακουμπάτε το όνομα του δρόμου στην ένδειξη της Λίστας Στροφών. 1. Ακουμπήστε στην λίστα τον δρόμο που θέλετε να αποφύγετε. Εμφανίζεται η θέση της επιλεγμένης διασταύρωσης. 2. Ακουμπήστε [Avoid This Road] (απέφυγε αυτόν τον δρόμο). Ακουμπώντας [Show Map] (εμφάνιση χάρτη) μπορείτε να επιβεβαιώσετε όλη την διαδρομή. 3. Η ένδειξη επιστρέφει στην λίστα στροφών. Ακουμπήστε [Recalculate] (επανυπολογισμός). Η διαδρομή υπολογίζεται εκ νέου. Ακουμπήστε [Cancel] (ακύρωση) για να ακυρώσετε την ρύθμιση αποφυγής. Ορισμός διαδρομής παράκαμψης Για να παρακάμψετε την προτεινόμενη διαδρομή, μπορεί να καθοριστεί μία απόσταση παράκαμψης. 1. Πατήστε <ΜΑΡ> (χάρτης) και μετά ακουμπήστε [Route] (διαδρομή) στην Γραμμή Εκκίνησης. 2. Ακουμπήστε [Detour] (παράκαμψη). 3. Ακουμπήστε μία απόσταση παράκαμψης. Στοιχεία διαθέσιμα για ρύθμιση: 200 μέτρα/400 γιάρδες (1/4 μίλια) 500 μέτρα/800 γιάρδες (1/4 μίλια) 1.0 χλμ (1.0 μίλι ) 5.0 χλμ (3.0 μίλια) 10.0 χλμ (5.0 μίλια) Μετά τον υπολογισμό της παράκαμψης, το σύστημα εμφανίζει την διαδρομή παράκαμψης πάνω στον χάρτη. : Η ρύθμιση της παράκαμψης μπορεί να ακυρωθεί ακουμπώντας [Cancel Detour] (ακύρωση παράκαμψης). Όταν το αυτοκίνητο έχει παρεκκλίνει από την προτεινόμενη διαδρομή, δεν μπορεί να επιλεγεί η παράκαμψη [Detour]. Εάν το σύστημα δεν μπορεί να υπολογίσει μία παράκαμψη με τις καθορισμένες συνθήκες, εμφανίζεται η προηγούμενη προτεινόμενη διαδρομή. Εάν το αυτοκίνητο κινείται πολύ γρήγορα, η διαδρομή παράκαμψης μπορεί να ξεκινήσει από μία τοποθεσία που το αυτοκίνητο έχει ήδη προσπεράσει.
131 Πλοήγηση 131
132 Προτίμηση διαδρομής Είναι δυνατό να ορίσετε τις συνθήκες για την αναζήτηση διαδρομής. 1. Ακουμπήστε [Settings] (ρυθμίσεις) στην Γραμμή Εκκίνησης. 2. Ακουμπήστε [Navigation] (πλοήγηση) και ακουμπήστε [Route Preference] (προτίμηση διαδρομής). 3. Ακουμπήστε το στοιχείο που θέλετε να ρυθμίσετε. Τα στοιχεία που είναι διαθέσιμα μπορεί να ποικίλουν ανάλογα με τα μοντέλα, τις προδιαγραφές και τις εκδόσεις του λογισμικού. Ρύθμιση στοιχείου [Basic Route Type] (τύπος βασικής διαδρομής) [Other Routing Choices] (άλλες επιλογές διαδρομής) 132 Πλοήγηση Ενέργεια [Fastest Route] (ταχύτερη διαδρομή) Δίνει προτεραιότητα στην χρήση της ταχύτερης διαδρομής. [Energy Saving] (εξοικονόμησης ενέργειας) Δίνει προτεραιότητα σε μία διαδρομή που χρησιμοποιεί λιγότερη ενέργεια. [Shorter Distance] (μικρότερη απόσταση) Δίνει προτεραιότητα στην πιο σύντομη διαδρομή. Η διαδρομή μπορεί να μην είναι ν συντομότερη επειδή το σύστημα δίνει προτεραιότητα σε δρόμους που είναι εύκολοι στην οδήγηση από άποψη ασφάλειας. [Minimise Motorways] (ελαχιστοποίηση αυτοκινητόδρομων) Ελαχιστοποιεί την χρήση αυτοκινητόδρομων. [Minimise Toll Roads] (ελαχιστοποίηση δρόμων με διόδια) Ελαχιστοποιεί την χρήση δρόμων με διόδια. [Time Restricted [Use Restriction info] (χρήση πληροφοριών Υπολογίζει την διαδρομή λαμβάνοντας υπόψη τις πληροφορίες για Roads] (δρόμοι με περιορισμού) χρονικούς περιορισμούς. χρονικούς περιορισμούς) χρήση πληροφοριών περιορισμού) χρονικούς περιορισμούς. [Do not use Restriction info] (να μην γίνει Υπολογίζει την διαδρομή χωρίς να λαμβάνει υπόψη τις πληροφορίες για [Avoid] (αποφυγή) Υπολογίζει την διαδρομή αποφεύγοντας την χρήση δρόμων με χρονικούς περιορισμούς. [Seasonal [Use Restriction info] (χρήση πληροφοριών Υπολογίζει την διαδρομή λαμβάνοντας υπόψη τις πληροφορίες για Restricted Roads] περιορισμού) εποχικούς περιορισμούς. (δρόμοι με εποχικούς περιορι- χρήση πληροφοριών περιορισμού) εποχικούς περιορισμούς. [Do not use Restriction info] (να μην γίνει Υπολογίζει την διαδρομή χωρίς να λαμβάνει υπόψη τις πληροφορίες για σμούς) [Avoid] (αποφυγή) Υπολογίζει την διαδρομή αποφεύγοντας την χρήση δρόμων με εποχικούς περιορισμούς. [Use Traffic [Auto] (αυτόματο) Υπολογίζει την διαδρομή αυτόματα λαμβάνοντας υπόψη τις πληροφορίες Information] (χρήση για την κίνηση. πληροφοριών [Accept] (αποδοχή) Εάν προκύψει ένα μποτιλιάρισμα ή περιστατικό, θα εμφανιστεί μία για την κίνηση) οθόνη επιβεβαίωσης πριν τον υπολογισμό. [OFF] (κλειστό) Υπολογίζει την διαδρομή χωρίς να λάβει υπόψη τις πληροφορίες για την κίνηση. [Use Avoid Area Settings] (χρήση ρυθμίσεων περιοχής αποφυγής) Όταν είναι ενεργοποιημένο, το σύστημα αποφεύγει τις από πριν καθορισμένες περιοχές αποφυγής.
133 Στοιχείο ρύθμισης Ενέργεια [Other Routing [Use Ferries] (χρήση φεριμπόουτ) Συμπεριλαμβάνει την χρήση φεριμπόουτ. Choices] (άλλες επιλογές διαδρομής) [Use Car-Carrying Trains] (χρήση τρένων μεταφοράς οχημάτων) Συμπεριλαμβάνει την χρήση τρένων μεταφοράς οχημάτων. [Use Unpaved Roads] (χρήση χωματόδρομων) Συμπεριλαμβάνει την χρήση χωματόδρομων. [Use Learned Routes] (χρήση γνωστών διαδρομών) Χρησιμοποιεί τους δρόμους που χρησιμοποιούνται πιο συχνά με την βοήθεια της τεχνολογίας αυτοεκμάθησης. [Customise More [3 Types] (3 τύποι) Υπολογίζει 3 τύπους διαδρομής όταν επιβεβαιώνετε άλλες διαδρομές. Routes] (προσαρμογή [1 Type] (1 τύπος) Υπολογίζει διαδρομές με μία συνθήκη αναζήτησης διαδρομής που περισσότερων διαδρομών) επιλέγεται στην οθόνη ρύθμισης [Basic Route Type] (βασικός τύπος διαδρομής) «Προτιμήσεις διαδρομής» (κεφ. 8) [Estimated Time] (εκτιμώμενος χρόνος) [Time Shown on Map] (χρόνος που εμφανίζεται στον χάρτη) [Destination] (προορισμός) Εμφανίζει κατά την καθοδήγηση διαδρομής τον εκτιμώμενο χρόνο άφιξης ή τον χρόνο που απομένει έως τον προορισμό. [Waypoint] (σημείο διέλευσης) Εμφανίζει κατά την καθοδήγηση διαδρομής τον εκτιμώμενο χρόνο άφιξης ή τον χρόνο που απομένει έως το σημείο διέλευσης. [ETA] (εκτιμώμενος χρόνος άφιξης) [Remaining] (χρόνος που απομένει) Εμφανίζει τον εκτιμώμενο χρόνο άφιξης. Εμφανίζει τον χρόνο που απομένει έως την άφιξη. Μπορείτε επίσης να έχετε πρόσβαση στο [Route Preference] (προτιμήσεις διαδρομής) από το μενού της οθόνης διαδρομής. Εάν το αυτοκίνητο αποκλίνει πολύ από την προτεινόμενη διαδρομή, το σύστημα υπολογίζει μία νέα διαδρομή. Οι πληροφορίες για την κίνηση (όπου υπάρχει) που εμφανίζονται στην οθόνη του χάρτη δεν είναι στατιστικά στοιχεία πληροφοριών για την κίνηση. Εάν επιλέξετε το [Do Not Use Restriction Info] (μην χρησιμοποιηθούν πληροφορίες περιορισμών) για την ρύθμιση [Time Restricted Roads] (δρόμοι με χρονικούς περιορισμούς), το σύστημα υπολογίζει μία διαδρομή χωρίς να λάβει υπόψη τους κανονισμούς σχετικά με την ώρα ή την ημέρα της εβδομάδας. Για τον λόγο αυτό η προτεινόμενη διαδρομή μπορεί να συμπεριλαμβάνει έναν δρόμο που υπόκειται σε κανονισμούς για την κυκλοφορία ανάλογα με την ώρα ή την ημέρα της εβδομάδας. Όταν οδηγείτε κατά μήκος της διαδρομής να ακολουθείτε πάντα όλους τους κανονισμούς για την κυκλοφορία, ανεξάρτητα από το εάν το [Time Restricted Roads] (δρόμοι με χρονικούς περιορισμούς) είναι ενεργό ή όχι. Στην περιοχή όπου δεν μεταδίδονται πληροφορίες για την κυκλοφορία, η ρύθμιση [Use Traffic Information] (χρήση πληροφοριών για την κυκλοφορία) είναι απενεργοποιημένη. Το σύστημα κάνει υπολογισμό για να μειώσει τον χρόνο που απαιτείται για την πλήρη διαδρομή από την εκκίνηση έως τον προορισμό. Εάν δεν υπάρχουν κατάλληλες διαδρομές, το σύστημα μπορεί να οδηγήσει σε μία διαδρομή όπου υπάρχει μποτιλιάρισμα αντί για να οδηγήσει σε μία παράκαμψη. Το σύστημα μπορεί να μην οδηγήσει σε μία παράκαμψη εάν το μποτιλιάρισμα ή η διακοπή της κυκλοφορίας προκύψουν μακριά από την παρούσα τοποθεσία. Πλοήγηση 133
134 Επανυπολογισμός διαδρομής Μπορείτε να κάνετε πάλι μία αναζήτηση διαδρομής με το χέρι αφού αλλάξετε τις συνθήκες αναζήτησης κλπ. 1. Πατήστε <ΜΑΡ> (χάρτης) και μετά ακουμπήστε [Route] (διαδρομή) στην Γραμμή Εκκίνησης. 2. Ακουμπήστε [Recalculate] (επανυπολογισμός). Εμφανίζεται ένα μήνυμα και η διαδρομή υπολογίζεται εκ νέου. 3. Ακουμπήστε [Start] (εκκίνηση) ή κάντε όποιες άλλες ενέργειες είναι απαραίτητες. «Επιλογές πριν ξεκινήσετε την καθοδήγηση διαδρομής» (κεφ. 8-22) Όταν έχετε ορίσει ένα σημείο διέλευσης πάνω στην διαδρομή, το σύστημα θα αναζητήσει μόνο μία διαδρομή, ακόμη και εάν γίνει εκ νέου υπολογισμός της διαδρομής. Όταν το αυτοκίνητο αποκλίνει από την προτεινόμενη διαδρομή, γίνεται και πάλι αναζήτηση της διαδρομής από την παρούσα τοποθεσία έως τον προορισμό μέσω της λειτουργίας Αυτόματου Επανυπολογισμού Διαδρομής. 134 Πλοήγηση Εισαγωγή διαδρομής 5GB0791XZ 1. Πατήστε <ΜΑΡ> (χάρτης) και μετά ακουμπήστε [Route] (διαδρομή) στην Γραμμή Εκκίνησης. 2. Ακουμπήστε [Edit/Add to Route] (εισαγωγή / προσθήκη στην διαδρομή). 3. Κάντε τις ακόλουθες ρυθμίσεις και ακουμπήστε [Calcualte] (υπολογισμός). Διαθέσιμες ρυθμίσεις (1) [Add Destination] (προσθήκη προορισμού): Ακουμπήστε για να προσθέσετε έναν νέο προορισμό. (2) Παρόντας προορισμός: Ακουμπήστε για να εισάγετε ή να διαγράψετε τον προορισμό. «Εισάγοντας / διαγράφοντας προορισμό ή σημείο διέλευσης» (κεφ. 8) (3) Κριτήρια για τον υπολογισμό μιας διαδρομής έως τον προορισμό / σημείο διέλευσης: Ακουμπήστε για να αλλάξετε τις συνθήκες για τον υπολογισμό της διαδρομής. «Αλλάζοντας τις συνθήκες για τον υπολογισμό της διαδρομής» (κεφ. 8) (4) [Add Waypoint] (προσθήκη σημείου διέλευσης): Ακουμπήστε για να προσθέσετε ένα σημείο διέλευσης. «Ορισμός προορισμού ή σημείου διέλευσης» (κεφ. 8) (5) Παρόν σημείο διέλευσης: Ακουμπήστε για να εισάγετε ή να διαγράψετε ένα σημείο διέλευσης. «Εισάγοντας / διαγράφοντας προορισμό ή σημείο διέλευσης» (κεφ. 8) (6) [Calculate] (υπολογισμός): Αφού εισάγετε την διαδρομή, ακουμπήστε για να κάνετε επανυπολογισμό μίας διαδρομής με τις νέες συνθήκες. Ορισμός προορισμού ή σημείου διέλευσης Ένας προορισμός ή σημείο διέλευσης μπορεί να προστεθεί σε μία διαδρομή που έχει ήδη οριστεί. Σε έναν προορισμό μπορούν να οριστούν έως 20 σημεία διέλευσης. 1. Πατήστε <ΜΑΡ> και μετά ακουμπήστε [Route] (διαδρομή) στην Γραμμή Εκκίνησης. 2. Ακουμπήστε [Edit/Add to Route] (εισαγωγή / προσθήκη στην διαδρομή). 5GB0781XZ
135 3. Ακουμπήστε [Add Destination] (προσθήκη προορισμού) ή [Add Waypoint] (προσθήκη σημείου διέλευσης). Εάν επιλέξετε το [Add Destination] (προσθήκη προορισμού), ο παρόν προορισμός αλλάζει σε σημείο διέλευσης. 4. Ορίστε ένα προορισμό ή σημείο διέλευσης. Η μέθοδος αναζήτησης για ένα σημείο διέλευσης είναι ίδια με αυτή για έναν προορισμό. «Ορισμός προορισμού» (κεφ. 8) 5. Ακουμπήστε [Add to Route] (προσθήκη στην διαδρομή) για να προστεθεί η τοποθεσία στην διαδρομή. 6. Εμφανίζονται οι πληροφορίες της διαδρομής έχοντας προστεθεί και η επιλεγμένη τοποθεσία. Εάν απαιτείται ρυθμίστε τις συνθήκες υπολογισμού της διαδρομής. «Αλλάζοντας τις συνθήκες υπολογισμού της διαδρομής» (κεφ. 8-33) 7. Ακουμπήστε [Calculate] (υπολογισμός) για να επιβεβαιώσετε την αλλαγή διαδρομής. Θα γίνει επανυπολογισμός της διαδρομής. Η προηγούμενη διαδρομή θα διαγραφεί αυτόματα. Μπορούν επίσης να προστεθούν προορισμοί ή σημεία διέλευσης από το Μενού του Χάρτη. «Οθόνη τοποθεσίας με κύλιση του χάρτη» (κεφ. 8) Εισάγοντας / διαγράφοντας προορισμό ή σημείο διέλευσης Ένας προορισμός ή σημείο διέλευσης που έχει ήδη οριστεί μπορεί να τροποποιηθεί ή να διαγραφεί. 1. Πατήστε <ΜΑΡ> (χάρτης) και μετά ακουμπήστε [Route] (διαδρομή) στην Γραμμή Εκκίνησης. 2. Ακουμπήστε [Edit/Add to Route] (εισαγωγή / προσθήκη στην διαδρομή). 3. Ακουμπήστε έναν προορισμό ή σημείο διέλευσης που έχει ήδη οριστεί. 5GB0809XZ 4. Ακουμπήστε για να κάνετε τις ακόλουθες ρυθμίσεις: Διαθέσιμες ρυθμίσεις [Delete] (διαγραφή): Ένας προορισμός ή σημείο διέλευσης που έχει ήδη οριστεί μπορεί να διαγραφεί. [Change Order] (αλλαγή σειράς): Μπορεί να αλλάξει η σειρά ενός προορισμού ή σημείων διέλευσης που έχουν ήδη οριστεί. [Move Destination] (μετακίνηση προορισμού): Η θέση του προορισμού ή του σημείου διέλευσης μπορεί να ρυθμιστεί μετακινώντας το στόχαστρο κατά μήκος του χάρτη στην ένδειξη της οθόνης αφής. 5. Ακουμπήστε [Calculate] (υπολογισμός) για να εφαρμόσετε την αλλαγή. Εάν ο προορισμός διαγραφεί, η καθοδήγηση διαδρομής θα ακυρωθεί. Πλοήγηση 135
136 Αλλάζοντας τις συνθήκες υπολογισμού διαδρομής Κάθε τμήμα της διαδρομής ανάμεσα στα σημεία διέλευσης μπορεί να έχει διαφορετικές συνθήκες υπολογισμού διαδρομής. Η διαδρομή μπορεί να μην είναι η συντομότερη επειδή το σύστημα δίνει προτεραιότητα σε δρόμους που είναι εύκολοι στην οδήγηση από άποψη ασφάλειας. Αλλάζοντας την σειρά του προορισμού και των σημείων διέλευσης Μπορεί να αλλάξει η σειρά ενός προορισμού ή σημείων διέλευσης που έχουν ήδη οριστεί. 6. Ακουμπήστε [Calculate] (υπολογισμός) για να εφαρμόσετε την αλλαγή. ΡΒB0019XZ 1. Πατήστε <ΜΑΡ> (χάρτης) και μετά ακουμπήστε [Route] (διαδρομή) στην Γραμμή Εκκίνησης. 2. Ακουμπήστε [Edit/Add to Route] (εισαγωγή / προσθήκη στην διαδρομή) 3. Ακουμπήστε την συνθήκη της διαδρομής που εμφανίζεται στο τμήμα της διαδρομής έως τον προορισμό ή το σημείο διέλευσης που θέλετε. 4. Ακουμπήστε την συνθήκη που θέλετε. «Προτιμήσεις διαδρομής» (κεφ. 8) Οι συνθήκες αλλάζουν και η οθόνη επιστρέφει στην οθόνη εισαγωγής διαδρομής. 5. Ακουμπήστε [Calculate] (υπολογισμός) για να εφαρμόσετε την αλλαγή. 136 Πλοήγηση 5GB0802XZ 1. Πατήστε <ΜΑΡ> (χάρτης) και μετά ακουμπήστε [Route] (διαδρομή) στην Γραμμή Εκκίνησης. 2. Ακουμπήστε [Edit/Add to Route] (εισαγωγή / προσθήκη στην διαδρομή). 3. Ακουμπήστε έναν προορισμό ή σημείο διέλευσης που έχει ήδη οριστεί. 4. Ακουμπήστε [Change Order] (αλλαγή σειράς). 5. Ακουμπήστε τον προορισμό ή το σημείο διέλευσης που θέλετε για να αντικαταστήσετε τον προορισμό ή το σημείο διέλευσης που είχατε επιλέξτε προηγουμένως.
137 Ρυθμίσεις Καθοδήγησης Είναι διαθέσιμες διάφορες ρυθμίσεις για να προσαρμόσετε τις πληροφορίες καθοδήγησης που παρέχονται από το σύστημα. 1. Ακουμπήστε [Settings] (ρυθμίσεις) στην Γραμμή Εκκίνησης. 2. Ακουμπήστε [Navigation] (πλοήγηση) και ακουμπήστε [Guidance Settings] (ρυθμίσεις καθοδήγησης). 3. Ακουμπήστε το στοιχείο που θέλετε να ρυθμίσετε. Τα στοιχεία που είναι διαθέσιμα μπορεί να ποικίλουν ανάλογα με τα μοντέλα, τις προδιαγραφές και τις εκδόσεις του λογισμικού. Ρύθμιση στοιχείου Ενέργεια [Guidance Volume] (ένταση ήχου καθοδήγησης) Ρυθμίζει το επίπεδο της έντασης του ήχου για την φωνητική καθοδήγηση. [Guidance Voice] (φωνή καθοδήγησης) Ενεργοποιεί ή απενεργοποιεί την φωνητική καθοδήγηση. [Traffic Announcement] (αναγγελία κυκλοφορίας) Ενεργοποιεί ή απενεργοποιεί τις αναγγελίες κυκλοφορίας. Όταν το στοιχείο αυτό είναι ενεργοποιημένο, το σύστημα παρέχει μία αναγγελία πληροφοριών κυκλοφορίας ή γεγονότων στην διαδρομή. Η ένδειξη ανάβει εάν έχει ενεργοποιηθεί η αναγγελία κυκλοφορίας. [Toll Booth Guide] (καθοδήγηση σταθμού διοδίων) Ενεργοποιεί ή απενεργοποιεί την λειτουργία για να ειδοποιήσει ότι το αυτοκίνητο πλησιάζει σε σταθμό διοδίων. Μπορείτε να έχετε πρόσβαση στο [Guidance Settings] (ρυθμίσεις καθοδήγησης) από την οθόνη του μενού διαδρομής «Μενού διαδρομής» (κεφ. 8) Ακόμη και όταν το [Traffic Announcement] (αναγγελίες κυκλοφορίας) είναι ενεργό, οι πληροφορίες κυκλοφορίας δεν ανακοινώνονται στην περιοχή όπου δεν μεταδίδονται πληροφορίες για την κίνηση. Η φωνητική καθοδήγηση μπορεί επίσης να ρυθμιστεί γυρίζοντας τα <VOL/ > ή πατώντας < >στο τιμόνι ενώ αναγγέλλεται η φωνητική καθοδήγηση. Πλοήγηση 137
138 Βλέποντας τις πληροφορίες για την κίνηση (όπου υπάρχει) Για να ενεργοποιήσετε την Ποιοτική Ενημέρωση για την Κίνηση, ορίστε το [Use Premium Traffic] στο ΟΝ. «Ρυθμίσεις πληροφοριών για την κίνηση» (κεφ. 8) Ποιοτικές Πληροφορίες για την Κίνηση Μπορείτε να έχετε πληροφορίες για την κίνηση σε πραγματικό χρόνο από το σύστημα Ποιοτικών Πληροφοριών για την Κίνηση που διαθέτει περισσότερη κάλυψη των δρόμων. Οι τύποι των περιστατικών που εμφανίζονται στην οθόνη είναι ίδιοι με τις πληροφορίες RDS-TMC. Οι Ποιοτικές Πληροφορίες για την Κίνηση είναι διαθέσιμες γυρίζοντας το [Use Premium Traffic] (χρήση ποιοτικής ενημέρωσης για την κίνηση) στο ΟΝ και συνδέοντας μία μονάδα Wi-Fi (όπου υπάρχει) ή συνδέοντας ένα Smartphone μέσω Wi-Fi ή μέσω TCU (Μονάδας Ελέγχου Τηλεματικής) (όπου υπάρχει). «Ρυθμίσεις πληροφοριών για την κίνηση» (κεφ. 8) Βλέποντας τις διαθέσιμες πληροφορίες για την κίνηση Βλέποντας τα περιστατικά για την κίνηση από λίστα 1. Πατήστε <MENU> και μετά ακουμπήστε [Info] (πληροφορίες) στην Γραμμή Εκκίνησης. 2. Ακουμπήστε [Traffic Information] (πληροφορίες κυκλοφορίας) ή [Premium Traffic] (Ποιοτικές Πληροφορίες Κίνησης). Εμφανίζεται μία λίστα όλων των διαθέσιμων τύπων πληροφοριών. 138 Πλοήγηση Διαθέσιμα Λειτουργία στοιχεία [Show Traffic Εμφανίζει μία λίστα των πληροφοριών για την κίνηση που on the Route] (εμφάνιση κυκλοφορίας πάνω την παρούσα θέση του αυτο- βρίσκονται στην διαδρομή από στην διαδρομή) κινήτου έως τον προορισμό. Είναι διαθέσιμο μόνο όταν έχει οριστεί μία διαδρομή. [Nearby Traffic Info] (πληροφορίες για την κίνηση κοντά) Εμφανίζει μία λίστα με τις διαθέσιμες πληροφορίες γύρω από την παρούσα θέση του αυτοκινήτου. Τα [Traffic Information] (πληροφορίες κυκλοφορίας) ή [Premium Traffic] (Ποιοτικές Πληροφορίες Κίνησης) είναι διαθέσιμα μόνο όταν λαμβάνονται πληροφορίες για την κίνηση. 3. Ακουμπήστε το στοιχείο που θέλετε. Εμφανίζεται μία λίστα με τα διαθέσιμα περιστατικά. 5GB0811XZ 4. Ακουμπήστε ένα περιστατικό από την λίστα για να ελέγξετε τις λεπτομερείς πληροφορίες και τον χάρτη. Ακουμπήστε [Avoid] (αποφυγή) για να αναζητήστε μία άλλη εναλλακτική διαδρομή. Εμφάνιση επειγουσών πληροφοριών για την κίνηση Όταν έχει βρεθεί ένα επείγον περιστατικό γύρω από την παρούσα θέση του αυτοκινήτου, εμφανίζεται αυτόματα ένα μήνυμα στην ένδειξη της οθόνης αφής με μία φωνητική αναγγελία. Το μήνυμα περιλαμβάνει την εικόνα, τον τύπο του περιστατικού, τις πληροφορίες για το περιστατικό και την ευθεία απόσταση του περιστατικού από την παρούσα θέση. Όταν υπάρχουν πολλαπλά επείγοντα περιστατικά, εμφανίζεται το περιστατικό με την μικρότερη ευθεία απόσταση από την παρούσα θέση. Εάν το επείγον περιστατικό είναι πάνω στην συνιστώμενη διαδρομή και βρεθεί μία παράκαμψη, εμφανίζεται η οθόνη ειδοποίησης παράκαμψης όταν το αυτοκίνητο πλησιάσει το σημείο της παράκαμψης.
139 Πληροφορίες για την κίνηση πάνω στον χάρτη Οι πληροφορίες για την κίνηση εμφανίζονται τόσο σε οθόνη χάρτη 2D όσο και 3D.. Πληροφορίες οθόνης τη εμφανίζονται με γκρι. Όταν έχει ήδη οριστεί μία διαδρομή, οι εικόνες στην διαδρομή εμφανίζονται με χρώμα και οι εικόνες εκτός διαδρομής εμφανίζονται με γκρι. Σταματημένη κυκλοφορία Αργή κυκλοφορία Κυκλοφορία με ελεύθερη ροή Δρόμος κλειστός Ατύχημα Έργα στον δρόμο TMC Εμφανίζεται όταν είναι διαθέσιμο και λαμβάνεται το RDS-TMC. Οι εικόνες για την κίνηση εμφανίζονται σε επίπεδο κλίμακας 25 μέτρων (1/64 μιλίου) 12.5 χλμ (7.5 μίλια). Ορισμένες εικόνες για την κυκλοφορία εμφανίζονται μόνο πάνω στον χάρτη σε επίπεδα μεγαλύτερης λεπτομέρειας. Παράδειγμα (1) Συνθήκες δρόμου: 5GB0795XZ Στενές λωρίδες Όλα τα άλλα περιστατικά Ελεύθερη ροή Αργή κυκλοφορία Μεγάλη κίνηση Κλειστός δρόμος και το τμήμα επηρεάζεται από σοβαρό περιστατικό κίνησης Κυκλοφορία σε ουρά Πράσινο Κίτρινο Κόκκινο Πορτοκαλί και λευκές ρίγες Πορτοκαλί (2) Εικόνες πληροφοριών για την κυκλοφορία: Εάν δεν έχετε ορίσει ήδη μία διαδρομή, όλες οι εικόνες πληροφοριών στην οθόνη του χάρ- (3) Απόσταση και χρόνος που απομένει: Η απόσταση και ο χρόνος που απομένει υπολογίζονται λαμβάνοντας υπόψη τις πληροφορίες κυκλοφορίας στην διαδρομή. Μπορείτε να επιλέξετε εάν θα εμφανίζεται ο χρόνος που απομένει έως τον προορισμό ή ο εκτιμώμενος χρόνος άφιξης στον προορισμό. «Προτιμήσεις διαδρομής» (κεφ. 8) (4) Ένδειξη κυκλοφορίας: PREMIUM TRAFFIC (Κορυφαίες Πληροφορίες Κυκλοφορίας) Εμφανίζεται όταν είναι διαθέσιμη και λαμβάνεται Ποιοτική Ενημέρωση για την Κίνηση Πλοήγηση 139
140 Ρυθμίσεις πληροφοριών για την κυκλοφορία: Οι ρυθμίσεις σχετικά με τις λειτουργίες των πληροφοριών για την κίνηση μπορούν να αλλάξουν. ΡΒΒ0020XZ 1. Ακουμπήστε [Settings] (ρυθμίσεις) στην Γραμμή Εκκίνησης. 2. Ακουμπήστε [Navigation] (πλοήγηση). 3. Ακουμπήστε [Traffic Info Settings] (ρυθμίσεις για τις πληροφορίες κυκλοφορίας). 4. Ακουμπήστε την ρύθμιση που θέλετε. Η ένδειξη για την επιλεγμένη ρύθμιση θα ανάψει. Στοιχεία διαθέσιμα για ρύθμιση [Use Premium Traffic] (χρήση των κορυφαίων πληροφοριών κυκλοφορίας) Ανοίγει και κλείνει την Ποιοτική Ενημέρωση για την Κίνηση. [Filter Traffic Icons] (Φιλτράρισμα εικόνων για την κίνηση): Επιλέγει ποιοι τύποι περιστατικών κίνησης (π.χ. ατύχημα) θα εμφανίζονται στην 140 Πλοήγηση οθόνη του χάρτη. Μπορείτε να έχετε επίσης πρόσβαση στο [Traffic Info Settings] (ρυθμίσεις πληροφοριών κίνησης) από την οθόνη του χάρτη παρούσας θέσης «Οθόνη χάρτη παρούσας θέσης» (κεφ. 8) Ακόμη και εάν το [Traffic Announcement] (αναγγελία κυκλοφορίας) είναι στο OFF, η καθοδήγηση διαδρομής δεν θα επηρεαστεί. Επίσης, δεν θα απενεργοποιηθεί η αναγγελία για πληροφορίες σε περίπτωση ανάγκης. «Ρυθμίσεις καθοδήγησης» (κεφ. 8) Αποθήκευση μιας τοποθεσίας / διαδρομής Αποθήκευση τοποθεσίας Οι τοποθεσίες που επισκέπτεστε συχνά μπορούν να αποθηκευτούν στο Ευρετήριο. Μπορείτε εύκολα να ανακτήσετε τις αποθηκευμένες διευθύνσεις ώστε να τις ορίσετε ως προορισμό ή σημείο διέλευσης. Το ευρετήριο μπορεί να αποθηκεύσει έως 200 τοποθεσίες. Αποθήκευση της τοποθεσίας του σπιτιού ή της εργασίας Η τοποθεσία του σπιτιού ή της εργασίας μπορεί να αποθηκευτεί στο σύστημα.. 5GB0785XZ 1. Ακουμπήστε [Settings] (ρυθμίσεις) στην Γραμμή Εκκίνησης. 2. Ακουμπήστε [Navigation] (πλοήγηση) και ακουμπήστε [Address Book] (ευρετήριο). 3. Ακουμπήστε [Add Home Location] (προσθήκη τοποθεσίας σπιτιού) ή [Add Work Location] (προσθήκη τοποθεσίας εργασίας). 4. Ακουμπήστε την κατάλληλη μέθοδο για να ορίσετε την τοποθεσία. Δείτε τις μεθόδους αναζήτησης που χρησιμοποιούνται για την ρύθμιση του προορισμού. «Ορισμός προορισμού» (κεφ. 8) 5. Ακουμπήστε [ΟΚ].
141 6. Εμφανίζεται ένα μήνυμα και η διεύθυνση της τοποθεσίας αποθηκεύεται στο Ευρετήριο. 7. Ρυθμίστε και εισάγετε τα περιεχόμενα του αποθηκευμένου στοιχείου όπως απαιτείται. Ακουμπήστε [ΟΚ] για επιβεβαίωση. «Εισαγωγή αποθηκευμένης τοποθεσίας» (κεφ. 8) Εάν ακουμπήσετε [Go Home (Save Location)] (πήγαινε σπίτι (αποθήκευση τοποθεσίας)) ή [Go to Work (Save Location)] (πήγαινε στην δουλειά (αποθήκευση τοποθεσίας)), στην οθόνη προορισμού ενώ δεν έχει ακόμη αποθηκευτεί η διεύθυνση του σπιτιού ή της εργασίας, το σύστημα θα εμφανίσει ένα μήνυμα ρωτώντας εάν θέλετε να αποθηκεύσετε την τοποθεσία του σπιτιού ή της εργασίας. Ακουμπήστε [Yes] (ναι) για να αποθηκεύσετε την τοποθεσία του σπιτιού ή της εργασίας. Αποθήκευση τοποθεσίας με αναζήτηση Είναι δυνατό να αποθηκεύσετε μία τοποθεσία με αναζήτηση με διάφορους τρόπους. 5GB0792XZ 1. Ακουμπήστε [Settings] στην Γραμμή Εκκίνησης. 2. Ακουμπήστε [Navigation] (πλοήγηση). 3. Ακουμπήστε [Address Book] (ευρετήριο). 4. Ακουμπήστε [Saved Locations] (αποθηκευμένες τοποθεσίες). 5. Ακουμπήστε [Add New] (προσθήκη νέας). 6. Ακουμπήστε την κατάλληλη μέθοδο για να ορίσετε την τοποθεσία. Δείτε τις μεθόδους αναζήτησης που χρησιμοποιούνται για την ρύθμιση του προορισμού. «Ορισμός προορισμού» (κεφ. 8) 7. Ακουμπήστε [ΟΚ]. 8. Εμφανίζεται ένα μήνυμα και η διεύθυνση του προορισμού αποθηκεύεται στο ευρετήριο. 9. Ρυθμίστε και εισάγετε τα περιεχόμενα του αποθηκευμένου στοιχείου όπως απαιτείται. Ακουμπήστε [ΟΚ] για επιβεβαίωση. «Εισαγωγή αποθηκευμένης τοποθεσίας» (κεφ. 8) Όταν η τοποθεσία είναι αποθηκευμένη στο [Saved Locations] (αποθηκευμένες τοποθεσίες), το [Address Book] (ευρετήριο) μπορεί να χρησιμοποιηθεί για να κάνετε αναζήτηση μίας τοποθεσίας. «Αναζήτηση από το ευρετήριο» (κεφ. 8-19) Όταν έχουν ήδη αποθηκευτεί 200 τοποθεσίες, μία νέα τοποθεσία δεν μπορεί να αποθηκευτεί έως ότου να διαγραφεί μία ήδη αποθηκευμένη τοποθεσία. Αποθήκευση τοποθεσίας με μετακίνηση στον χάρτη 1. Μετακινηθείτε στην τοποθεσία που θέλετε στον χάρτη και ακουμπήστε [ ] στην ένδειξη της οθόνης αφής. 5GB0745XZ 2. Ακουμπήστε [Save Location] (αποθήκευση τοποθεσίας). Εμφανίζεται ένα μήνυμα. 3. Η εικόνα που αντιπροσωπεύει την αποθηκευμένη τοποθεσία εμφανίζεται πάνω στον χάρτη. Πατήστε <MAP> για να επιστρέψετε στην οθόνη χάρτη παρούσας τοποθεσίας. Πλοήγηση 141
142 Αποθήκευση διαδρομής Μπορούν να αποθηκευτούν το μέγιστο έως 10 υπολογισμένες διαδρομές. Οι αποθηκευμένες διαδρομές μπορούν εύκολα να ανακτηθούν και να οριστούν ως προτεινόμενες διαδρομές. Μία διαδρομή απαιτεί τουλάχιστον ένα σημείο διέλευσης προκειμένου να αποθηκευτεί. 1. Πατήστε <MAP> και μετά ακουμπήστε [Route] (διαδρομή) στην Γραμμή Εκκίνησης.. 2. Ακουμπήστε [Save Route] (αποθήκευση διαδρομής). Εμφανίζεται ένα επιβεβαιωτικό μήνυμα. Εάν ερωτηθείτε, ακουμπήστε [Yes] (ναι) για να αποθηκεύσετε την παρούσα διαδρομή. Άλλες ρυθμίσεις Μία διαδρομή μπορεί επίσης να αποθηκευτεί με την χρήση της παρακάτω διαδικασίας. 1. Ακουμπήστε [Settings] (ρυθμίσεις) στην Γραμμή Εκκίνησης. 2. Ακουμπήστε [Navigation] (πλοήγηση). 3. Ακουμπήστε [Address Book] (ευρετήριο). 4. Ακουμπήστε [Saved Routes] (αποθηκευμένες διαδρομές). 5. Ακουμπήστε [Save Current Route] (αποθήκευση παρούσας διαδρομής). Εμφανίζεται ένα επιβεβαιωτικό μήνυμα. Εάν ερωτηθείτε, ακουμπήστε [Yes] (ναι) για να αποθηκεύσετε την παρούσα διαδρομή. Για να αποθηκευτεί η διαδρομή θα πρέπει να οριστεί τουλάχιστον 1 σημείο διέλευσης. Μία αποθηκευμένη διαδρομή συμπεριλαμβάνει μόνο τοποθεσίες (προορισμούς και σημεία διέλευσης) και συνθήκες υπολογισμού διαδρομής, όχι την ίδια την διαδρομή. 142 Πλοήγηση Η διαδρομή αποθηκεύεται στην πρώτη διαθέσιμη θέση στην λίστα των αποθηκευμένων διαδρομών. Όταν έχουν ήδη αποθηκευτεί 10 διαδρομές στο ευρετήριο, μία νέα διαδρομή δεν μπορεί να αποθηκευτεί έως ότου να διαγράψετε μία άλλη διαδρομή. «Διαγραφή ενός αποθηκευμένου στοιχείου» (κεφ. 8) Αποθήκευση περιοχής αποφυγής Μπορείτε να αποθηκεύσετε μία Περιοχή Αποφυγής. Η Περιοχή Αποφυγής είναι μία περιοχή που μπορεί να εξαιρεθεί από μία διαδρομή, όπως για παράδειγμα ένας δρόμος που είναι πάντα μποτιλιαρισμένος. Όταν αποθηκευτούν οι Περιοχές Αποφυγής, το σύστημα αποφεύγει αυτές τις περιοχές όταν υπολογίζει μία διαδρομή. Μπορούν να αποθηκευτούν έως 10 Περιοχές Αποφυγής. 1. Ακουμπήστε [Settings] (ρυθμίσεις) στην Γραμμή Εκκίνησης. 2. Ακουμπήστε [Navigation] (πλοήγηση). 3. Ακουμπήστε [Address Book] (ευρετήριο). 4. Ακουμπήστε [Avoid Area] (περιοχή αποφυγής). 5GB0746XZ 5. Ακουμπήστε [Add New] (προσθήκη νέας). Ακουμπήστε την κατάλληλη μέθοδο για να αναζητήσετε μία τοποθεσία. «Ορισμός προορισμού» (κεφ. 8) 6. Ακουμπήστε [ΟΚ]. 7. Ρυθμίστε τις πληροφορίες της Περιοχής Αποφυγής όπως απαιτείται. «Εισαγωγή Περιοχής Αποφυγής» (κεφ. 8) 8. Ακουμπήστε [ΟΚ] για να αποθηκεύσετε τις πληροφορίες της Περιοχής Αποφυγής. Μπορούν να αποθηκευτούν έως 10 Περιοχές Αποφυγής το μέγιστο. Όταν έχουν ήδη αποθηκευτεί 10 Περιοχές Αποφυγής, δεν μπορεί να αποθηκευτεί μία νέα Περιοχή Αποφυγής έως ότου να διαγραφεί μία ήδη καταχωρημένη Περιοχή Αποφυγής. «Διαγραφή αποθηκευμένου στοιχείου» (κεφ. 8)
143 Πλοήγηση 143
144 Εισαγωγή των αποθηκευμένων πληροφοριών Εισαγωγή των αποθηκευμένων πληροφοριών Τα στοιχεία που είναι αποθηκευμένα στο σύστημα μπορούν να εισαχθούν. Εισαγωγή αποθηκευμένης τοποθεσίας 1. Ακουμπήστε [Settings] (ρυθμίσεις) στην Γραμμή Εκκίνησης. 2. Ακουμπήστε [Navigation] (πλοήγηση) και ακουμπήστε [Address Book] (ευρετήριο). Τα στοιχεία που είναι διαθέσιμα μπορεί να ποικίλουν ανάλογα με τα μοντέλα, τις προδιαγραφές και τις εκδόσεις του λογισμικού. Ρύθμιση στοιχείου [Home [Edit] εισαγωγή) Location]* (θέση σπιτιού)* [Work Location]* (θέση εργασίας)* 144 Πλοήγηση [Show Icon on Map] (εμφάνιση εικόνας στον χάρτη) [Icon] (εικόνα) [Sound] (ήχος) [Direction] (κατεύθυνση) [Distance] (απόσταση) [Phone Number] (τηλεφωνικός αριθμός) [Move Location] (Μετακίνηση τοποθεσίας) [Delete] (Διαγραφή) [OK] [Edit] (εισαγωγήση εικόνας στον χάρτη) [Show Icon on Map] (εμφάνι- [Icon] (εικόνα) [Sound] (ήχος) [Direction] (κατεύθυνση) [Distance] (απόσταση) [Phone Number] (τηλεφωνικός αριθμός) [Move Location] (Μετακίνηση τοποθεσίας) [Delete] (Διαγραφή) [OK] Ενέργεια Εμφανίζει την εικόνα του σπιτιού στον χάρτη. Επιλέγει για εικόνα σπιτιού το σχέδιο που προτιμάτε. Ορίζει τον τύπο της ειδοποίησης που ηχεί όταν το αυτοκίνητο πλησιάζει στο σπίτι. Ορίζει τον ήχο της ειδοποίησης όταν το αυτοκίνητο πλησιάζει από μία συγκεκριμένη κατεύθυνση στο σπίτι. Ορίζει τον ήχο της ειδοποίησης όταν το αυτοκίνητο πλησιάζει μία συγκεκριμένη απόσταση από το σπίτι. Αποθηκεύει τον τηλεφωνικό αριθμό του σπιτιού. Ρυθμίζει την αποθηκευμένη τοποθεσία του σπιτιού. Διαγράφει την αποθηκευμένη τοποθεσία του σπιτιού. Επιβεβαιώνει και αποθηκεύει τις πληροφορίες του σπιτιού που έχετε εισάγει. Εμφανίζει την εικόνα της εργασίας στον χάρτη. Επιλέγει για εικόνα εργασίας το σχέδιο που προτιμάτε. Ορίζει τον τύπο της ειδοποίησης που ηχεί όταν το αυτοκίνητο πλησιάζει στην εργασία. Ορίζει τον ήχο της ειδοποίησης όταν το αυτοκίνητο πλησιάζει από μία συγκεκριμένη κατεύθυνση στην εργασία. Ορίζει τον ήχο της ειδοποίησης όταν το αυτοκίνητο πλησιάζει μία συγκεκριμένη απόσταση από την εργασία. Αποθηκεύει τον τηλεφωνικό αριθμό της εργασίας. Ρυθμίζει την αποθηκευμένη τοποθεσία της εργασίας. Διαγράφει την αποθηκευμένη τοποθεσία της εργασίας. Επιβεβαιώνει και αποθηκεύει τις πληροφορίες της εργασίας που έχετε εισάγει.
145 [Saved Locations] (αποθηκευμένες τοποθεσίες) [Sort] (ταξινόμηση) αριθμό) [Sort by Number] (ταξινόμηση κατά [Sort by Name] (ταξινόμηση κατά όνομα) [Sort by Icon] (ταξινόμηση κατά εικόνα) [Sort by Group] (ταξινόμηση κατά ομάδα) [Add New] (προσθήκη νέας) Αποθηκευμένη λίστα τοποθεσιών [Edit] (εισαγωγή) Ταξινομεί τις αποθηκευμένες τοποθεσίες. «Αναζήτηση από το ευρετήριο» (κεφ. 8) Προσθέτει μία νέα τοποθεσία. «Αποθήκευση τοποθεσίας με αναζήτηση» (κεφ. 8) [Show Icon on Map] (εμφάνιση εικόνας στον χάρτη) Εμφανίζει την εικόνα της αποθηκευμένης τοποθεσίας πάνω στον χάρτη. [Name] (όνομα) Καταχωρεί ένα όνομα της εισαγωγής. [Voice Tag] (φωνητική Καταχωρεί μία φωνητική ετικέτα για την εισαγωγή που επιτρέπει η εισαγωγή ετικέτα) να χρησιμοποιείται με το Σύστημα Φωνητικής Αναγνώρισης. [Icon] (εικόνα) Επιλέγει μία εικόνα για την εισαγωγή. [Sound] (ήχος) Ορίζει τον τύπο της ειδοποίησης που ηχεί όταν το αυτοκίνητο πλησιάζει στην τοποθεσία. [Direction] (κατεύθυνση) Ορίζει τον ήχο της ειδοποίησης όταν το αυτοκίνητο πλησιάζει από μία συγκεκριμένη κατεύθυνση στο σπίτι. [Distance] (απόσταση) Ορίζει τον ήχο της ειδοποίησης όταν το αυτοκίνητο πλησιάζει σε μία συγκεκριμένη απόσταση από την τοποθεσία. [Phone Number] (τηλεφωνικός αριθμός) Καταχωρεί έναν τηλεφωνικό αριθμό για την τοποθεσία. [Group] (ομάδα) Καταχωρεί μία ομάδα για την εισαγωγή. [Entry Numbers] (αριθμοί Καταχωρεί έναν αριθμό εισαγωγής για την τοποθεσία. εισαγωγής) [Move Location] (μετακίνηση τοποθεσίας) Ρυθμίζει τις πληροφορίες της αποθηκευμένης τοποθεσίας. [Delete] (διαγραφή) Διαγράφει τις πληροφορίες της αποθηκευμένης τοποθεσίας. [OK] Επιβεβαιώνει και αποθηκεύει τις πληροφορίες της τοποθεσίας που έχετε εισάγει. *: Όταν η τοποθεσία για το σπίτι ή την εργασία δεν έχει αποθηκευτεί, εμφανίζονται τα [Add Home Location] (προσθήκη τοποθεσίας σπιτιού) ή [Add Work Location] (προσθήκη τοποθεσίας εργασίας) και μπορείτε να αποθηκεύσετε από το μενού μία τοποθεσία για το σπίτι ή την εργασία. Πλοήγηση 145
146 Εισαγωγή αποθηκευμένης διαδρομής 1. Ακουμπήστε [Settings] (ρυθμίσεις) στην Γραμμή Εκκίνησης. 2. Ακουμπήστε [Navigation] (πλοήγηση) και ακουμπήστε [Address Book] (ευρετήριο). 3. Ακουμπήστε [Saved Routes] (αποθηκευμένες διαδρομές). 4. Ακουμπήστε από την λίστα την αποθηκευμένη διαδρομή που θέλετε. Θα εμφανιστεί η οθόνη ρυθμίσεων των Αποθηκευμένων Διαδρομών. Ρύθμιση στοιχείου [Rename] (μετονομασία) [Replace] (αντικατάσταση) [Delete] (διαγραφή) [OK] 146 Πλοήγηση Ενέργεια Αλλάζει το όνομα της αποθηκευμένης διαδρομής. Γράφει την παρούσα διαδρομή πάνω από την αποθηκευμένη διαδρομή. Διαγράφει την αποθηκευμένη διαδρομή. Εφαρμόζει τις νέες ρυθμίσεις. Εισαγωγή περιοχής αποφυγής 1. Ακουμπήστε [Settings] (ρυθμίσεις) στην Γραμμή Εκκίνησης και μετά ακουμπήστε [Navigation] (πλοήγηση). 2. Ακουμπήστε [Address Book] (ευρετήριο) και μετά ακουμπήστε [Avoid Area] (περιοχή αποφυγής). 3. Ακουμπήστε από την λίστα την Περιοχή Αποφυγής που θέλετε. Θα εμφανιστεί η οθόνη ρυθμίσεων της Περιοχής Αποφυγής. Ρύθμιση στοιχείου [Rename] (μετονομασία) [Move Location] (μεταφορά τοποθεσίας) [Resize Area] (αλλαγή μεγέθους περιοχής) [Motorway] (αυτοκινητόδρομος) [Delete] (διαγραφή) [OK] Ενέργεια Αλλάζει το όνομα της Περιοχής Αποφυγής. Ρυθμίζει την θέση της Περιοχής Αποφυγής. Ρυθμίζει το μέγεθος της Περιοχής Αποφυγής. Ορίζει η Περιοχή Αποφυγής να περιλαμβάνει ή όχι τους αυτοκινητόδρομους. Το χρώμα της Περιοχής Αποφυγής αλλάζει ανάλογα με την ρύθμιση. Αυτοκινητόδρομοι ενεργοί (ΟΝ): Πράσινο Αυτοκινητόδρομοι ανενεργοί (OFF): Μπλε Διαγράφει μία Περιοχή Αποφυγής. Εφαρμόζει την ρύθμιση που έχει γίνει. Διαγραφή αποθηκευμένου στοιχείου Οι τοποθεσίες και οι διαδρομές στο Ευρετήριο μπορούν να διαγραφούν. Είναι διαθέσιμη η διαγραφή ενός μεμονωμένου στοιχείου και η διαγραφή όλων των αποθηκευμένων στοιχείων. Τα διαγραμμένα στοιχεία δεν μπορούν να επανέλθουν. Πριν διαγράψετε ένα στοιχείο να βεβαιώνεστε πάντα ότι το στοιχείο αυτό δεν το χρειάζεστε πλέον. Μεμονωμένη διαγραφή αποθηκευμένου στοιχείου 1. Ακουμπήστε [Settings] (ρυθμίσεις) στην Γραμμή Εκκίνησης. 2. Ακουμπήστε [Navigation] (πλοήγηση) και ακουμπήστε [Address Book] (ευρετήριο). 3. Ακουμπήστε [Delete Saved Items] (διαγραφή αποθηκευμένων στοιχείων). Επιλέξτε το στοιχείο που θέλετε και ακουμπήστε [Yes] (ναι) για να επιβεβαιώσετε την διαγραφή.
147 Βήμα 1 Βήμα 2 Ενέργεια [Delete Home Location] (διαγραφή τοποθεσίας σπιτιού) Διαγράφει την τοποθεσία του σπιτιού. [Delete Work Location] (διαγραφή τοποθεσίας εργασίας) Διαγράφει την τοποθεσία της εργασίας. [Delete Address Book] (διαγραφή ευρετηρίου) [Delete Saved Routes] (διαγραφή αποθηκευμένων διαδρομών) [Delete Avoid Areas] (διαγραφή Περιοχών Αποφυγής) [Delete Previous Destinations] (διαγραφή προηγούμενων προορισμών) [Delete All] (διαγραφή όλων) [Delete One] (διαγραφή ενός) [Delete All] (διαγραφή όλων) [Delete One] (διαγραφή ενός) [Delete All] (διαγραφή όλων) [Delete One] (διαγραφή ενός) [Delete All Previous Destinations] (διαγραφή όλων των προηγούμενων προορισμών) [Delete One Previous Destination] (διαγραφή ενός προηγούμενου προορισμού) [Delete Previous Starting Point] (διαγραφή προηγούμενου σημείου εκκίνησης) [Delete Learned Routes] (διαγραφή διαδρομών που έχει γίνει εκμάθηση) Διαγράφει όλες τις αποθηκευμένες τοποθεσίες. Διαγράφει μία επιλεγμένη αποθηκευμένη τοποθεσία. Διαγράφει όλες τις αποθηκευμένες διαδρομές. Διαγράφει μία επιλεγμένη αποθηκευμένη διαδρομή. Διαγράφει όλες τις Περιοχές Αποφυγής. Διαγράφει μία επιλεγμένη Περιοχή Αποφυγής. Διαγράφει όλους τους προηγούμενους προορισμούς. Διαγράφει έναν επιλεγμένο προηγούμενο προορισμό. Διαγράφει το προηγούμενο σημείο εκκίνησης. Διαγράφει τις διαδρομές που τους έχει γίνει εκμάθηση. Διαγραφή μεμονωμένου στοιχείου στον χάρτη 1. Ευθυγραμμίστε το στόχαστρο πάνω από την αποθηκευμένη περιοχή που θα διαγραφεί μετακινώντας τον χάρτη και μετά ακουμπήστε [ ]. 5GB0747XZ 2. Ακουμπήστε [Delete] (διαγραφή). 3. Εμφανίζεται ένα επιβεβαιωτικό μήνυμα. Επιβεβαιώστε τα περιεχόμενα του μηνύματος και ακουμπήστε [Yes] (ναι). Το αποθηκευμένο στοιχείο διαγράφεται από το Ευρετήριο. Πλοήγηση 147
148 Ρυθμίσεις πλοήγησης Το σύστημα πλοήγησης μπορεί να προσαρμοστεί σύμφωνα με τις προτιμήσεις του χρήστη. 1. Ακουμπήστε [Settings] (ρυθμίσεις) στην γραμμή εκκίνησης. 2. Ακουμπήστε [Navigation] (πλοήγηση). 3. Ακουμπήστε το στοιχείο που θέλετε να ρυθμίσετε. Τα στοιχεία που είναι διαθέσιμα για ρύθμιση μπορεί να ποικίλουν ανάλογα με τα μοντέλα, τις προδιαγραφές και τις εκδόσεις του λογισμικού. Διαθέσιμα στοιχεία: [Map Settings] (ρυθμίσεις χάρτη) Ρυθμίζει την μέθοδο εμφάνισης και την κατεύθυνση του χάρτη. «Ρυθμίσεις χάρτη» (κεφ. 8) [Guidance Settings] (ρυθμίσεις καθοδήγησης) Ρυθμίζει τις διάφορες λειτουργίες για την καθοδήγηση διαδρομής. «Ρυθμίσεις καθοδήγησης» (κεφ. 8) [Route Preference] (προτιμήσεις διαδρομής) Αλλάζει τις προτιμήσεις της διαδρομής. «Προτίμηση διαδρομής» (κεφ. 8) [Traffic Info Settings] (ρυθμίσεις πληροφορικών κίνησης) Ορίζει τις διάφορες λειτουργίες για τις πληροφορίες για την κίνηση. «Ρυθμίσεις πληροφοριών για την κίνηση» (κεφ. 8) [Safety Guide Settings] (ρυθμίσεις οδηγού ασφαλείας) 148 Πλοήγηση Στοιχείο ρύθμισης [Speed Limit Indication on Map] (ένδειξη ορίου ταχύτητας στον χάρτη) [Speed Limit Warning] (προειδοποίηση ορίου ταχύτητας) [Speed Limit Sens.] (ευαισθησία ορίου ταχύτητας) Ενέργεια Όταν αυτό το στοιχείο είναι ενεργό, η ένδειξη του ορίου ταχύτητας θα εμφανιστεί στην δεξιά πλευρά στην οθόνη του χάρτη όταν υπάρχει όριο ταχύτητας στον δρόμο που κινείται το αυτοκίνητο. «Χάρτης 2D» (κεφ. 8) Όταν αυτό το στοιχείο είναι ενεργό, η ένδειξη του ορίου ταχύτητας θα αναβοσβήνει και θα κάνει έναν θόρυβο για να προειδοποιήσει τον οδηγό όταν η ταχύτητα του αυτοκινήτου υπερβαίνει το όριο ταχύτητας. «Χάρτης 2D» (κεφ. 8) Ρυθμίζει την ευαισθησία του ορίου ταχύτητας για το [Speed Limit Warning] (προειδοποίηση ορίου ταχύτητας). [Address Book] (ευρετήριο) Αποθηκεύει τοποθεσίες και διαδρομές. Τα αποθηκευμένα στοιχεία μπορούν να εισαχθούν ή να διαγραφούν. «Αποθήκευση μίας τοποθεσίας / διαδρομής» (κεφ. 8) [Customise POIs] (προσαρμογή σημείων ενδιαφέροντος) Ορίζει τις κατηγορίες των σημείων ενδιαφέροντος που θα εμφανίζονται στην σχετική οθόνη για τα σημεία ενδιαφέροντος. «Προσαρμογή σημείων ενδιαφέροντος» (κεφ. 8) [Adjust Current Location] (ρύθμιση παρούσας θέσης) Εάν η εικόνα του αυτοκινήτου που δείχνει την παρούσα θέση του δεν είναι στην σωστή τοποθεσία, η τοποθεσία της εικόνας του αυτοκινήτου στην οθόνη του χάρτη μπορεί να ρυθμιστεί. [Delete Saved Items] (διαγραφή αποθηκευμένων στοιχείων) Διαγράφει μία αποθηκευμένη τοποθεσία ή διαδρομή. «Διαγραφή μεμονωμένου αποθηκευμένου στοιχείου» (κεφ. 8) [Delete Previous Destinations] (διαγραφή προηγούμενων προορισμών) Διαγράφει όλους ή έναν προηγούμενο προορισμό ή το προηγούμενο σημείο εκκίνησης. «Διαγραφή μεμονωμένου αποθηκευμένου στοιχείου» (κεφ. 8) [Sync with Door-to-Door Navi] (συγχρονισμός με πλοήγηση από πόρτα σε πόρτα) Ενεργοποιεί ή απενεργοποιεί την πλοήγηση από πόρτα σε πόρτα. «Χρήση της πλοήγησης από πόρτα σε πόρτα (όπου υπάρχει)» (κεφ. 8) [Reset All Navigation Settings to Default] (επαναφορά όλων των ρυθμίσεων πλοήγησης στις εργοστασιακές) Αυτό επαναφέρει τις διάφορες ρυθμίσεις (ένδειξη, ένταση ήχου κλπ) στις εργοστασιακές ρυθμίσεις. [EV Settings] (ρυθμίσεις EV) Από αυτό το μενού μπορούν να γίνουν διάφορες ειδικές για το EV ρυθμίσεις. «Ρυθμίσεις μοναδικών λειτουργιών EV» (κεφ. 4)
149 Γενικές πληροφορίες για το σύστημα πλοήγησης Παρούσα θέση αυτοκινήτου Εμφάνιση της παρούσας θέσης του αυτοκινήτου Αυτό το σύστημα πλοήγησης συνδυάζει τα δεδομένα που προέρχονται από το όχημα (από τον περιμετρικό αισθητήρα) και από το Παγκόσμιο Σύστημα Δορυφόρων Πλοήγησης (GNSS) και υπολογίζει την τρέχουσα θέση του οχήματος. Στην συνέχεια, η θέση αυτή εμφανίζεται μέσω της καθοδήγησης διαδρομής προς ένα προορισμό. Τί είναι το Παγκόσμιο Σύστημα Δορυφόρων Πλοήγησης (GNSS)? Το GNSS είναι ένας γενικός όρος για τα συστήματα εντοπισμού θέσης που χρησιμοποιούν σήματα από δορυφόρους. Αυτό το σύστημα πλοήγησης λαμβάνει ραδιοσήματα από τρεις ή περισσότερους διαφορετικούς δορυφόρους και εντοπίζει την θέση του οχήματος χρησιμοποιώντας την αρχή της τριγωνομέτρησης. Ρύθμιση Εντοπισμού Θέσης: Όταν το σύστημα κρίνει ότι ο εντοπισμός θέσης το αυτοκινήτου δεν είναι ακριβής με βάση τους υπολογισμούς της ταχύτητας του αυτοκινήτου και των δεδομένων που υπολογίζει ο περιμετρικός αισθητήρας, το σύστημα αυτόματα θα ρυθμίσει την θέση της εικόνας του αυτοκινήτου χρησιμοποιώντας σήματα GNSS. Λήψη σημάτων από τους δορυφόρους GNSS: Η λήψη των σημάτων GNSS μπορεί να είναι ασθενής, ανάλογα με το περιβάλλον. Τα οχήματα στις ακόλουθες περιοχές / στα ακόλουθα περιβάλλοντα μπορεί να μην λαμβάνουν σήματα GNSS. Μέσα σε τούνελ ή γκαράζ. NAI0422 NAI0423 Σε περιοχές με πολλά ψηλά κτήρια. ΝΑΙ0424 Κάτω από αυτοκινητόδρομους πολλών επιπέδων. ΝΑΙ0425 Σε περιοχές με πολλά ψηλά δέντρα. Πλοήγηση 149
150 Σε φαράγγια. ΝΑΙ0713 Η κεραία GNSS βρίσκεται πάνω στο ταμπλό των οργάνων στο εσωτερικό του αυτοκινήτου. Μην τοποθετείτε οποιοδήποτε αντικείμενο, ιδιαίτερα κινητά τηλέφωνα ή πομποδέκτες στο ταμπλό των οργάνων. Επειδή η ισχύς του σήματος του GNSS είναι ασθενής, τα τηλέφωνα και οι πομποδέκτες θα επηρεάσουν ή θα διακόψουν τελείως το σήμα. Λάθος ένδειξη της θέσης του αυτοκινήτου Οι ακόλουθες περιπτώσεις μπορεί να επηρεάσουν την ακρίβεια της ένδειξης της θέσης του αυτοκινήτου ή της κατεύθυνσης κίνησης. Η ακρίβεια θα επανέλθει στο κανονικό όταν οι συνθήκες οδήγησης επιστρέψουν στο κανονικό. ΝΑΙ0426 Όταν υπάρχει κοντά παρόμοιος δρόμος. ΝΑΙ0427 Όταν το αυτοκίνητο κινείται σε μία περιοχή με ένα σύστημα που έχει μοτίβο πλέγματος στον δρόμο. ΝΑΙ0428 Όταν το αυτοκίνητο περνάει από μία μεγάλη διασταύρωση σε σχήμα Υ. ΝΑΙ0429 Όταν το αυτοκίνητο κινείται σε ένα δρόμο συνεχόμενο με αργή καμπύλη. 150 Πλοήγηση
151 ΝΑΙ0430 Όταν το αυτοκίνητο κινείται σε δρόμο με επαναλαμβανόμενες καμπύλες σχήματος S. ΝΑΙ0432 Όταν το αυτοκίνητο είναι σε δρόμο καλυμμένο με χιόνι ή χωρίς άσφαλτο. ΝΑΙ0434 Όταν το αυτοκίνητο περιστρέφεται πάνω σε επιφάνεια στάθμευσης ενώ ο διακόπτης της παροχής είναι τοποθετημένος στην θέση OFF. ΝΑΙ0431 Όταν το αυτοκίνητο είναι σε μία γέφυρα σχήματος βρόγχου. ΝΑΙ0433 Όταν στρίβετε επαναλαμβανόμενα αριστερά ή δεξιά ή οδηγείτε σε ζιγκ-ζαγκ. ΝΑΙ0435 Όταν οδηγείτε σε δρόμο που δεν εμφανίζεται στην οθόνη του χάρτη ή σε δρόμο που έχει αλλάξει λόγω πρόσθετων κατασκευών ή για άλλους λόγους. Πλοήγηση 151
152 ΝΑΙ0436 Όταν η ακρίβεια του GNSS είναι χαμηλή. Η εικόνα του αυτοκινήτου μπορεί να μην είναι σωστά ευθυγραμμισμένη όταν ξεκινάτε το αυτοκίνητο αμέσως μόλις ανάψει το ενδεικτικό φως ετοιμότητας για την οδήγηση (READY). Επίσης η εικόνα του αυτοκινήτου μπορεί να μην είναι σωστά ευθυγραμμισμένη εάν είναι τοποθετημένες διαφορετικές διαστάσεις ελαστικών ή αλυσίδες ελαστικών. Το σύστημα έχει μία λειτουργία που διορθώνει αυτόματα την θέση της εικόνας του αυτοκινήτου όταν αυτή δεν είναι σωστά ευθυγραμμισμένη με την πραγματική θέση. Η διόρθωση της θέσης του αυτοκινήτου από το GNSS μπορεί να μην δουλέψει όταν το αυτοκίνητο είναι σταματημένο. Εάν η θέση της εικόνας του αυτοκινήτου δεν επιστρέψει στο κανονικό ακόμη και αφού οδηγήσετε για λίγο, διορθώστε την με το χέρι. 152 Πλοήγηση Περιοχές με Λεπτομερή Κάλυψη Χάρτη (MCA) για το σύστημα πλοήγησης Το σύστημα αυτό έχει σχεδιαστεί για να σας βοηθά να προσεγγίζετε τον προορισμό σας, αλλά και να εκτελείτε άλλες λειτουργίες που περιγράφονται στο παρόν εγχειρίδιο. Ωστόσο, εσείς, ο οδηγός, πρέπει να χρησιμοποιείτε το σύστημα σωστά και με ασφάλεια. Οι πληροφορίες σχετικά με τις συνθήκες του δρόμου, τα κυκλοφοριακά σήματα και την διαθεσιμότητα των υπηρεσιών, ενδέχεται να μην είναι πάντα ενημερωμένες. Το σύστημα δεν υποκαθιστά την ασφαλή, σωστή και νόμιμη οδήγηση. Τα δεδομένα του χάρτη καλύπτουν επιλεγμένες μητροπολιτικές περιοχές. Τα δεδομένα χάρτη περιλαμβάνουν δύο τύπους δεδομένων: Τις «Περιοχές λεπτομερούς κάλυψης» (Detailed coverage areas) που παρέχουν όλα τα λεπτομερή δεδομένα δρόμου και άλλες περιοχές με την ένδειξη «Μόνο κεντρικοί δρόμοι» (Main roads only). Τα λεπτομερή δεδομένα χάρτη δεν είναι διαθέσιμα σε πολλές περιοχές και είναι γενικά περιορισμένα στην επιλογή κύριων μητροπολιτικών περιοχών. Υπολογισμός διαδρομής Η προτεινόμενη διαδρομή μπορεί να μην είναι η συντομότερη και να μην λαμβάνονται υπόψη άλλες περιστάσεις όπως τα μποτιλιαρίσματα. Επειδή είναι αναπόφευκτο να υπάρξει διαφορά ανάμεσα στις συνθήκες του δρόμου και τις περιστάσεις ανάμεσα στην στιγμή που χρησιμοποιείτε το σύστημα και αυτήν που οι πληροφορίες για τα δεδομένα του χάρτη είχαν παραχθεί, μπορεί να υπάρξουν διαφορές στους δρόμους και τους κανονισμούς. Σε αυτές τις περιστάσεις οι πραγματικές συνθήκες του δρόμου και περιστάσεις έχουν προτεραιότητα πάνω στις πληροφορίες των δεδομένων του χάρτη. Στην διάρκεια υπολογισμού της διαδρομής, ο χάρτης δεν θα κάνει κύλιση αλλά η εικόνα του αυτοκινήτου θα κινηθεί σύμφωνα με την πραγματική κίνηση του αυτοκινήτου. Στην διάρκεια του υπολογισμού της διαδρομής τα κουμπιά όπως το <MAP> και το <MENU> θα είναι απενεργοποιημένα. Σε ορισμένες περιστάσεις, αφού ολοκληρωθεί ο υπολογισμός, μπορεί η διαδρομή που έχει υπολογιστεί να μην εμφανίζεται αμέσως. Τα σημεία διέλευσης που έχετε προσπεράσει δεν θα ληφθούν υπόψη για τον επανυπολογισμό της διαδρομής. Εάν κάνετε κύλιση στον χάρτη ενώ σχεδιάζεται η προτεινόμενη διαδρομή, θα πάρει περισσότερο χρόνο η ολοκλήρωση του σχεδιασμού. Ο υπολογισμός της διαδρομής μπορεί να μην ολοκληρωθεί στις ακόλουθες περιπτώσεις. Εάν δεν υπάρχει κύριος δρόμος μέσα σε ακτίνα 2.5 χλμ (1.5 μίλια) από το αυτοκίνητο, θα εμφανιστεί ένα μήνυμα στην οθόνη που θα το λέει αυτό. Προσπαθήστε να κάνετε νέο υπολογισμό όταν το αυτοκίνητο είναι πιο κοντά σε έναν κύριο δρόμο. Εάν δεν υπάρχει κύριος δρόμος μέσα σε ακτίνα 2.5 χλμ (1.5 μίλια) από τον προορισμό ή το σημείο διέλευσης, θα εμφανιστεί ένα μήνυμα που θα το λέει αυτό στην οθόνη. Προσπαθήστε να ορίσετε την τοποθεσία πιο κοντά σε έναν κύριο δρόμο.
153 Εάν το αυτοκίνητο είναι πολύ κοντά στον προορισμό ή εάν δεν υπάρχουν δρόμοι στον προορισμό, θα εμφανιστεί ένα μήνυμα στην οθόνη που θα το λέει αυτό. Εάν είναι αδύνατον να φτάσετε στον προορισμό ή το σημείο διέλευσης λόγω κυκλοφοριακών κανονισμών κλπ. Εάν η μόνη διαδρομή για να φτάσετε στον προορισμό ή τα σημεία διέλευσης είναι εξαιρετικά πολύπλοκη. Όταν εμφανίζεται η διαδρομή, μπορεί να προκύψουν τα ακόλουθα. Εάν υπολογίσετε μία διαδρομή σε έναν κύριο δρόμο, το σημείο εκκίνησης της διαδρομής μπορεί να μην ταιριάζει ακριβώς με την παρούσα θέση του αυτοκινήτου. Το σημείο τερματισμού της διαδρομής μπορεί να μην ταιριάζει ακριβώς με τον προορισμό. Εάν υπολογίσετε μία διαδρομή σε έναν κύριο δρόμο, το σύστημα μπορεί να εμφανίσει μία διαδρομή από έναν άλλο κύριο δρόμο. Αυτό μπορεί να γίνει επειδή η θέση της εικόνας του αυτοκινήτου δεν είναι ακριβής. Σε αυτή την περίπτωση, παρκάρετε το αυτοκίνητο σε ασφαλές σημείο και ορίστε την εικόνα του αυτοκινήτου ή συνεχίσετε να οδηγείτε για να δείτε εάν η θέση της εικόνας του αυτοκινήτου θα ρυθμιστεί αυτόματα πριν τον επανυπολογισμό της διαδρομής. Υπάρχουν περιστάσεις στις οποίες το σύστημα δείχνει μια άμεση διαδρομή για να φτάσετε στον προορισμό ή τα σημεία διέλευσης, εάν τα ορίσετε από τις αποθηκευμένες εγκαταστάσεις ή τις πληροφορίες εγκαταστάσεων. Προκειμένου να το διορθώσετε αυτό θα πρέπει να είστε προσεκτικός για την κατεύθυνση της κυκλοφορίας, ειδικά όταν οι λωρίδες κυκλοφορίας με τις διαφορετικές κατευθύνσεις κίνησης εμφανίζονται ξεχωριστά σαν διασταυρώσεις ή περιοχές εξυπηρέτησης. Το σύστημα αυτό δεν κάνει διάκριση ανάμεσα στον περιορισμένο έλεγχο της κίνησης και τον πλήρη έλεγχο (μπλοκάρισμα). Μπορεί να δείχνει μία άμεση διαδρομή ακόμη και εάν ο δρόμος μπορεί να χρησιμοποιηθεί. Μπορεί να προταθεί μία διαδρομή που χρησιμοποιεί μία γραμμή φερυ-μπώτ ακόμη και εάν η προτίμησή σας για τα φεριμπότ είναι στο OFF (να μην χρησιμοποιούνται). ΚΑΘΟΔΗΓΗΣΗ ΔΙΑΔΡΟΜΗΣ Το σύστημα θα ανακοινώνει τα ονόματα των δρόμων όταν η γλώσσα του συστήματος έχει οριστεί στα Αγγλικά. Επανάληψη φωνητικής καθοδήγησης Η λειτουργία αυτή είναι διαθέσιμη μέσω της καθοδήγησης διαδρομής, από την στιγμή που θα έχει ολοκληρωθεί ο υπολογισμός διαδρομής έως ότου το αυτοκίνητο να φτάσει στον προορισμό. Πατήστε και κρατήστε το <MAP>. Η φωνητική καθοδήγηση θα επαναληφθεί. Σημειώσεις για την φωνητική καθοδήγηση Η φωνητική καθοδήγηση σε αυτό το σύστημα θα πρέπει να θεωρείται ως συμπληρωματική λειτουργία. Όταν οδηγείτε το αυτοκίνητο, ελέγξτε την διαδρομή στον χάρτη και ακολουθήστε τους πραγματικούς δρόμους και τους κανονισμούς για την κυκλοφορία. Η φωνητική καθοδήγηση ενεργοποιείται μονό για διασταυρώσεις με συγκεκριμένες συνθήκες. Μπορεί να υπάρξουν περιπτώσεις που το αυτοκίνητο πρέπει να στρίψει αλλά δεν παρέχεται φωνητική καθοδήγηση. Τα περιεχόμενα της φωνητικής καθοδήγησης μπορεί να ποικίλουν ανάλογα με την κατεύθυνση της στροφής και τον τύπο της διασταύρωσης. Ο χρόνος παροχής της φωνητικής καθοδήγησης μπορεί να ποικίλει ανάλογα με την περίσταση. Όταν το αυτοκίνητο έχει παρεκκλίνει από την προτεινόμενη διαδρομή, η φωνητική καθοδήγηση δεν είναι διαθέσιμη. Το σύστημα δεν θα το ανακοινώσει αυτό. Δείτε τον χάρτη και υπολογίστε εκ νέου την διαδρομή. Επανυπολογισμός διαδρομής (κεφ. 8) Η φωνητική καθοδήγηση μπορεί να μην ανταποκριθεί με ακρίβεια στους αριθμούς των δρόμων και τις κατευθύνσεις σε διασταυρώσεις στον αυτοκινητόδρομο. Τα ονόματα των οδών που εμφανίζονται μπορεί ορισμένες φορές να διαφέρουν από τα πραγματικά ονόματα. Η φωνητική καθοδήγηση δεν είναι διαθέσιμη όταν το [Guidance Voice] (φωνή καθοδήγησης) είναι απενεργοποιημένο. «Ρυθμίσεις έντασης ήχου και ήχου πλήκτρων» (κεφ. 3) Η φωνητική καθοδήγηση θα ξεκινήσει όταν το αυτοκίνητο μπαίνει στην προτει- Πλοήγηση 153
154 νόμενη διαδρομή. Δείτε τον χάρτη για τις κατευθύνσεις προς το σημείο εκκίνησης της διαδρομής. Όταν πλησιάζετε ένα σημείο διέλευσης, η φωνητική καθοδήγηση θα ανακοινώσει ότι το αυτοκίνητο πλησιάζει στο σημείο διέλευσης και η καθοδήγηση θα αλλάξει στο επόμενο τμήμα της διαδρομής. Όταν η φωνητική καθοδήγηση δεν είναι διαθέσιμη, δείτε τον χάρτη για τις κατευθύνσεις. Όταν η φωνητική καθοδήγηση δεν είναι διαθέσιμη, δείτε τον χάρτη για τις οδηγίες. Σε ορισμένες περιπτώσεις, η φωνητική καθοδήγηση τελειώνει πριν την άφιξη στον προορισμό. Δείτε την εικόνα του προορισμού στον χάρτη για να φτάσετε σε αυτόν. Η φωνητική καθοδήγηση μπορεί να είναι μερικά λειτουργική ή να μην λειτουργεί λόγω της γωνίας των οδών σε μία διασταύρωση. Οι πληροφορίες εξόδου από τον αυτοκινητόδρομο μπορεί να διαφέρουν από τις πληροφορίες στις πινακίδες εξόδου. Επειδή δεν είναι δυνατό να ληφθούν υπόψη τα δεδομένα που αφορούν δρόμους που είναι εποχιακά διαθέσιμοι ή όχι, μπορεί να παρουσιαστεί μία διαδρομή που δεν ταιριάζει στους πραγματικούς περιορισμούς της κυκλοφορίας. Βεβαιωθείτε ότι ακολουθείτε τους πραγματικούς περιορισμούς στην κυκλοφορία όταν οδηγείτε. Σχετικά με το κανάλι κυκλοφορίας SUNA (για την Αυστραλία) Σύντομη μορφή Όρων Κανάλι Κυκλοφορίας SUNA Ενεργοποιώντας, χρησιμοποιώντας και/ή κάνοντας πρόσβαση στο Κανάλι Κίνησης SUNA, 154 Πλοήγηση την Πρόβλεψη SUNA ή άλλο περιεχόμενο ή υλικό που παρέχεται από την Intelematics (μαζί Προϊόντα SUNA και/ή Υπηρεσίες), θα πρέπει να αποδεχθείτε συγκεκριμένους όρους και προϋποθέσεις. Τα ακόλουθα είναι μία σύντομη περίληψη των όρων και προϋποθέσεων που έχουν εφαρμογή για εσάς. Για να δείτε τους πλήρεις όρους και προϋποθέσεις σχετικές με την χρήση των Προϊόντων και/ή των Υπηρεσιών SUNA,, παρακαλούμε συμβουλευθείτε τον ιστότοπο au/termsandconditions/ 1. Αποδοχή Χρησιμοποιώντας τα Προϊόντα και/ή τις Υπηρεσίες SUNA θα θεωρηθεί ότι έχετε δεχτεί και συμφωνήσει να δεσμεύεστε από τους όρους και τις προϋποθέσεις που αναφέρονται λεπτομερώς στον Ιστότοπο. Η Intelematics διατηρεί το δικαίωμα να αλλάξει κατά διαστήματα τους όρους και τις προϋποθέσεις στο σύνολο ή τμηματικά και οι προσθήκες θα έχουν εφαρμογή αμέσως μόλις δημοσιευθούν οι όροι και οι προϋποθέσεις των προσθηκών στον Ιστότοπο. Η συνέχιση της χρήσης των Προϊόντων και/ή των Υπηρεσιών της SUNA θα αντιπροσωπεύει την συμφωνία σας με την δέσμευση από τους όρους και τις προϋποθέσεις όπως ποικίλουν. 2. Πνευματική Ιδιοκτησία Τα Προϊόντα και/ή οι Υπηρεσίες SUNA προορίζονται για προσωπική χρήση. Δεν θα καταγράψετε ή αναμεταδόσετε το περιεχόμενο, ή δεν θα χρησιμοποιήσετε το περιεχόμενο σε σχέση με οποιεσδήποτε άλλες πληροφορίες για την κυκλοφορία ή υπηρεσία καθοδήγησης διαδρομής ή μονάδα που δεν έχει εγκριθεί από την Intelematics. Δεν σας παρέχεται κανένα δικαίωμα ιδιοκτησίας σε οποιοδήποτε Δικαίωμα Πνευματικής Ιδιοκτησίας (συμπεριλαμβανομένης της πνευματικής ιδιοκτησίας) στα δεδομένα που χρησιμοποιούνται για την παροχή των Προϊόντων και/ή των Υπηρεσιών SUNA. 3. Κατάλληλη χρήση Τα Προϊόντα και/ή οι Υπηρεσίες SUNA προορίζονται ως βοήθεια στην προσωπική παρακολούθηση και δεν παρέχουν σε όλες τις περιστάσεις κατανοητές ή ακριβείς πληροφορίες. Σε ορισμένες περιστάσεις μπορεί να αντιμετωπίσετε πρόσθετη καθυστέρηση σαν αποτέλεσμα στης χρήσης των Προϊόντων και/ή των Υπηρεσιών SUNA. Αναγνωρίζετε ότι δεν προορίζεται ή είναι κατάλληλο για χρήση σε εφαρμογές όπου ο χρόνος άφιξης ή οι κατευθύνσεις οδήγησης μπορεί να έχουν αντίκτυπο στην ασφάλεια του κοινού ή την δική σας. 4. Χρήση των Προϊόντων και Υπηρεσιών SUNA ενώ οδηγείτε Εσείς και οι άλλοι εξουσιοδοτημένοι οδηγοί του οχήματος στο οποίο τα Προϊόντα και/ή οι Υπηρεσίες SUNA έχουν τοποθετηθεί και είναι ενεργά, παραμένετε συνέχεια υπεύθυνοι για την τήρηση των σχετικών νόμων και κωδίκων για την ασφαλή οδήγηση. Συγκεκριμένα, συμφωνείτε να χειρίζεστε ενεργά τα Προϊόντα και/ή τις Υπηρεσίες SUNA μόνο όταν το Αυτοκίνητο είναι τελείως ακινητοποιημένο και αυτό μπορεί να γίνει με ασφάλεια. 5. Συνέχιση Υπηρεσιών και Λήψη του Καναλιού για την Κυκλοφορία της SUNA Θα κάνουμε λογικές προσπάθειες για να παρέχουμε το Κανάλι Κυκλοφορίας SUNA 24 ώρες την ημέρα, 365 μέρες τον χρόνο. Το Κανάλι Κυκλοφορίας TUNA μπορεί περιστασιακά να μην
155 είναι διαθέσιμο για τεχνικούς λόγους ή για προγραμματισμένη συντήρηση. Θα προσπαθήσουμε να κάνουμε συντήρηση όταν η κυκλοφοριακή κίνηση είναι ελαφριά. Διατηρούμε το δικαίωμα να αποσύρουμε τα Προϊόντα και/ή τις Υπηρεσίες SUNA οποιαδήποτε στιγμή. Επίσης, δεν μπορούμε να διαβεβαιώσουμε την αδιάκοπη λήψη του Καναλιού Κυκλοφορίας SUNA του σήματος RDS-TMC σε οποιαδήποτε συγκεκριμένη τοποθεσία. 6. Περιορισμός Ευθύνης Εάν κάνετε πρόσβαση και/ή χρησιμοποιήσετε τα Προϊόντα και/ή τις Υπηρεσίες SUNA στην Αυστραλία και εκτός από οποιαδήποτε εκπροσώπηση και εγγύηση που εφαρμόζεται από το νόμο σε αυτή την συμφωνία ή τα οποία σας δίνονται διαφορετικά από το νόμο (συμπεριλαμβανομένων οποιονδήποτε εγγυήσεων για τους καταναλωτές παρέχονται κάτω από το πρόγραμμα 2 της Πράξης για τον Ανταγωνισμό και τους Καταναλωτές της Αυστραλίας (2010) (Νόμος Καταναλωτή της Αυστραλίας), που δεν μπορούν νόμιμα να εξαιρεθούν ή να τροποποιηθούν, το Κανάλι Κυκλοφορίας SUNA σας παρέχεται «ως έχει» με τα σφάλματά του και ούτε η Intelematics ούτε οι προμηθευτές της ή ο κατασκευαστής της μονάδας σας (συλλογικά Προμηθευτές), παρέχουν οποιεσδήποτε εκπροσωπήσεις ή εγγυήσεις σχετικά με το Κανάλι Κυκλοφορίας SUNA. Εάν έχετε πρόσβαση και/ή χρησιμοποιήσετε τα Προϊόντα και/ή τις Υπηρεσίες SUNA στη Νέα Ζηλανδία και όπου τα Προϊόντα και/ή οι Υπηρεσίες SUNA παρέχονται για προσωπική ή οικιακή χρήση ή κατανάλωση, θα έχουν εφαρμογή οι εγγυήσεις για τον καταναλωτή που παρέχονται κάτω από το Άρθρο 1 και 4 των Εγγυήσεων Καταναλωτή, Πράξη 1993 (Νόμος Καταναλωτή Νέας Ζηλανδίας). Εκτός από τις εγγυήσεις εκείνες που δεν μπορούν να εξαιρεθούν ή να τροποποιηθούν, κανείς από τους Intelematics, τον Κατασκευαστή της Μονάδας ή οποιονδήποτε Πάροχο Δεδομένων κάνει ή παρέχει οποιεσδήποτε άλλες αντιπροσωπείες ή εγγυήσεις σε σχέση με το Κανάλι Κυκλοφορίας SUNA. Εκτός από οποιαδήποτε υπαιτιότητα που δεν μπορεί να εξαιρεθεί νόμιμα (συμπεριλαμβανομένης οποιασδήποτε υπαιτιότητας σύμφωνα με τους Νόμους για τους Καταναλωτές της Αυστραλίας ή της Νέας Ζηλανδίας), σε καμία περίπτωση η Intelematics ή οποιοσδήποτε από τους προμηθευτές δεν θα είναι υπόλογος σε εσάς για οποιαδήποτε απώλεια, ζημιές, οποιαδήποτε κόστη (συμπεριλαμβανομένης οποιασδήποτε παρεπόμενης, άμεσης ή περιστασιακής ζημιάς), ανεξάρτητα από το πως προκύπτουν. Για την αποφυγή αμφιβολίας, τίποτα σε αυτή την συμφωνία δεν έχει σκοπό να τροποποιήσει ή να εξαιρέσει τις αντιπροσωπεύσεις ή τις εγγυήσεις και τα άλλα νόμιμα δικαιώματα που σας παρέχονται κάτω από τους Νόμους για τους Καταναλωτές της Αυστραλίας ή της Νέας Ζηλανδίας ή οποιουσδήποτε άλλους νόμους ή δικαιοδοσίες ΠΩΣ ΝΑ ΕΝΗΜΕΡΩΣΕΤΕ ΤΑ ΔΕΔΟΜΕΝΑ ΤΟΥ ΧΑΡΤΗ (όπου υπάρχει) ΠΡΟΕΙΔΟΠΟΙΗΣΗ ΓΙΑ ΝΑ ΑΠΟΦΥΓΕΤΕ ΚΙΝΔΥΝΟ ΘΑΝΑΤΟΥ Ή ΣΟΒΑΡΟΥ ΤΡΑΥΜΑΤΙΣΜΟΥ ΟΤΑΝ ΚΑΝΕΤΕ ΕΝΗΜΕΡΩΣΗ ΤΟΥ ΛΟΓΙΣΜΙΚΟΥ ΤΟΥ ΧΑΡΤΗ: Εάν επιλέξετε να παρκάρετε το αυτοκίνητο. μέσα στην ακτίνα ενός TCU (Μονάδα Ελέγχου Τηλεματικής) (όπου υπάρχει) ή μίας σύνδεσης Wi-Fi (όπου υπάρχει), παρκάρετε το αυτοκίνητο σε ασφαλή τοποθεσία 1. Δέστε το χειρόφρενο. 2. Παραμείνετε στο αυτοκίνητο για όσο η ενημέρωση είναι σε εξέλιξη. 3. Μην αφήνετε παιδιά, κατοικίδια ή άτομα που απαιτούν την φροντίδα άλλων μόνα τους μέσα στο αυτοκίνητο ενώ γίνεται ενημέρωση του λογισμικού. ΣΗΜΕΙΩΣΗ: Το αυτοκίνητο δεν απαιτείται να είναι παρκαρισμένο στην διάρκεια της διαδικασίας ενημέρωσης του χάρτη. Τα δεδομένα του χάρτη μπορούν να ενημερωθούν μέσω USB, Wi-Fi (όπου υπάρχει) ή μίας TCU (Μονάδας Ελέγχου Τηλεματικής) (όπου υπάρχει). Για περισσότερες επιλογές του μενού και ρυθμίσεις, παρακαλούμε να συμβουλευθείτε την εφαρμογή για το κινητό τηλέφωνο Nissan Driver s Guide. Ενημέρωση με μονάδα μνήμης USB Τα δεδομένα του χάρτη πλοήγησης μπορούν να ενημερωθούν με τις πιο πρόσφατες πληροφορίες, κατεβάζοντας μία νέα βάση δεδομένων του χάρτη σε μία μονάδα μνήμης USB και εγκαθιστώντας την στο αυτοκίνητο. Για την ενημέρωση του χάρτη, χρησιμοποιήστε USB με τις ακόλουθες προδιαγραφές: Υποστηριζόμενα μέσα: USB2.0 Υποστηριζόμενα συστήματα αρχείων: FAT32 Πλοήγηση 155
156 1. Πατήστε <MENU>. 2. Ακουμπήστε [Info] (πληροφορίες), στην Γραμμή Εκκίνησης και μετά ακουμπήστε [System Information] (πληροφορίες συστήματος). 3. Τύπος Α: Ακουμπήστε [Map Update] (ενημέρωση χάρτη) και μετά ακουμπήστε [Update via USB Device] (ενημέρωση μέσω μονάδας USB). Τύπος Β: Ακουμπήστε [Map Update] (ενημέρωση χάρτη). 4. Ακουμπήστε [Save Map Information to USB Device] (αποθήκευση πληροφοριών του χάρτη στην μονάδα USB). 5. Εισάγετε κενή μονάδα USB στην θύρα σύνδεσης USB. «ΘΥΡΑ ΣΥΝΔΕΣΗΣ USB ΚΑΙ ΠΡΙΖΑ ΥΠΟ- ΔΟΧΗΣ AUX (εξωτερικών πηγών ήχου) (όπου υπάρχει)» (κεφ. 3) Εάν υπάρχουν ήδη δεδομένα μέσα στο USB αυτά μπορεί να διαγραφούν. 6. Ακουμπήστε [Start] (εκκίνηση). 7. Ακουμπήστε [ΟΚ] αφού αποθηκεύσετε τις πληροφορίες του χάρτη στο USB. 8. Μπείτε στον σχετικό ιστότοπο με τον προσωπικό σας υπολογιστή. Κατεβάστε και εγκαταστήστε το εργαλείο ενημέρωσης του χάρτη στον προσωπικό σας υπολογιστή. (Για λεπτομέρειες συμβουλευθείτε ένα Μέλος του Εξουσιοδοτημένου Δικτύου της Nissan). 9. Κατεβάστε τα ενημερωμένα δεδομένα και αποθηκεύστε τα στην μονάδα USB με το εργαλείο ενημέρωσης χάρτη. 156 Πλοήγηση 10. Πατήστε <MENU>. 11. Ακουμπήστε [Info] (πληροφορίες), στην Γραμμή Εκκίνησης και μετά ακουμπήστε [System Information] (πληροφορίες συστήματος). 12. Τύπος Α: Ακουμπήστε [Map Update] (ενημέρωση χάρτη) και μετά ακουμπήστε [Update via USB Device] (ενημέρωση μέσω μονάδας USB). Τύπος Β: Ακουμπήστε [Map Update] (ενημέρωση χάρτη). 13. Ακουμπήστε [Install Map Update from USB Device] (εγκατάσταση ενημέρωσης χάρτη από την μονάδα USB). 14. Τοποθετήστε την μονάδα USB μέσα στην θύρα USB. Εμφανίζεται ένα επιβεβαιωτικό μήνυμα. Επιβεβαιώστε τα περιεχόμενα του μηνύματος και ακουμπήστε [Yes] (ναι). 15. Ακουμπήστε [ΟΚ] αφού ολοκληρωθεί η ενημέρωση. Δεν μπορεί να γίνει χρήση του συστήματος πλοήγησης όσο ενημερώνονται οι χάρτες. Τα δεδομένα του χάρτη θα πρέπει να ενημερώνονται με το σύστημα EV σε λειτουργία για να μην ξεφορτίσει η μπαταρία του αυτοκινήτου (μπαταρία 12V). Η ίδια λειτουργία μπορεί να γίνει ακουμπώντας [Settings] (ρυθμίσεις) στην Γραμμή Εκκίνησης και μετά ακουμπώντας [System Update] (ενημέρωση συστήματος). Ενημέρωση με την χρήση ασύρματου δικτύου LAN (Wi-Fi) (όπου υπάρχει) Τα δεδομένα του χάρτη μπορούν να ενημερωθούν με την χρήση της σύνδεσης Wi- Fi του αυτοκινήτου. Οι επικοινωνίες Wi-Fi μπρούν να γίνουν με την χρήση δικτύου Wi-Fi, smartphone κλπ. «Ρυθμίσεις Wi-Fi (όπου υπάρχει)» (κεφ. 3) 1. Συνδέστε το αυτοκίνητο σε ένα διαθέσιμο δίκτυο Wi-Fi. 2. Πατήστε <MENU>. 3. Ακουμπήστε [Info] (πληροφορίες) στην Γραμμή Εκκίνησης και μετά ακουμπήστε [System Information] (πληροφορίες συστήματος). 4. Ακουμπήστε [Map Update] (ενημέρωση χάρτη). 5. Ακουμπήστε [Update via Wi-Fi] (ενημέρωση μέσω Wi-Fi). 6. Επιλέξτε την περιοχή που θα ενημερωθεί και ακουμπήστε [Start] (εκκίνηση). 7. Ακουμπήστε [ΟΚ] αφού ολοκληρώσετε την ενημέρωση. Η ενημέρωση μπορεί να ακυρωθεί ενώ γίνεται, ακουμπώντας [Cancel] (ακύρωση) που εμφανίζεται στην διάρκεια της ενημέρωσης του χάρτη. Το σύστημα πλοήγησης δεν μπορεί να λειτουργήσει όσο γίνεται ενημέρωση του χάρτη. Μην σβήνετε την παροχή του smartphone όσο κάνετε ενημέρωση. Τα δεδομένα του χάρτη θα πρέπει να ενημερώνονται ενώ λειτουργεί το σύστημα EV για να αποφύγετε να αδειάσει η μπαταρία του αυτοκινήτου (12V).
157 Ακουμπήστε [Vehicle Hotspot] (όπου υπάρχει) και ενεργοποιήστε την ένδειξη για να ενεργοποιήσετε την επικοινωνία με το Wi- Fi hotspot. Το μέγεθος των δεδομένων που κατεβαίνουν για την ενημέρωση του χάρτη για μία χώρα ή μία περιφερειακή ζώνη μπορεί να ποικίλει ανάμεσα στα 100ΜΒ και 1GB. Το μέγεθος των δεδομένων σε περίπτωση ενημέρωσης περισσότερων χωρών ή περιφερειακών ζωνών μπορεί να είναι πάνω από 1GB. Χρησιμοποιώντας την λειτουργία Wi-Fi hotspot του smartphone σας για τις ενημερώσεις του χάρτη μπορεί να προκύψουν πρόσθετες χρεώσεις δεδομένων από τον πάροχο του δικτύου σας. Παρακαλούμε να συνδέστε στο δίκτυο Wi-Fi του σπιτιού σας για να αποφύγετε πρόσθετες χρεώσεις τηλεφωνικών δεδομένων. Η ίδια λειτουργία μπορεί να γίνει ακουμπώντας [Settings] (ρυθμίσεις) στην Γραμμή Εκκίνησης και μετά ακουμπώντας [System Update] (ενημέρωση του συστήματος). Η ενημέρωση γίνεται στο υπόβαθρο και οι ενημερώσεις αντικατοπτρίζονται στα δεδομένα του χάρτη την επόμενη φορά που κάνετε εκκίνηση του συστήματος. Αυτόματη ενημέρωση χάρτη (όπου υπάρχει) Τα δεδομένα του χάρτη μπορούν να ενημερωθούν με την χρήση TCU (Μονάδα Ελέγχου Τηλεματικής). 1. Πατήστε <MENU>. 2. Ακουμπήστε [Info] (πληροφορίες) στην Γραμμή Εκκίνησης και μετά ακουμπήστε [System Information] (πληροφορίες συστήματος). 3. Ακουμπήστε [Map Update] (ενημέρωση χάρτη). 4. Ακουμπήστε [Map Update Settings] (ρυθμίσεις ενημέρωσης χάρτη). 5. Επιλέξτε μία περιοχή του χάρτη που θέλετε να ενημερώσετε. Εμφανίζεται ένα μήνυμα επιβεβαίωσης. Την επόμενη φορά που εκκινείτε το σύστημα, θα εμφανιστεί ένα ενημερωτικό μήνυμα εάν είναι διαθέσιμα δεδομένα για την ενημέρωση του χάρτη. 6. Ακουμπήστε [Yes] (ναι) για να ενημερώσετε τα δεδομένα του χάρτη. Η ενημέρωση γίνεται στο υπόβαθρο και οι ενημερώσεις εμφανίζονται στα δεδομένα του χάρτη την επόμενη φορά που βάζετε μπροστά το σύστημα. Διατάξεις άδειας τελικού χρήστη για τα αυτοκίνητα Η παρούσα Σύμβαση Άδειας Τελικού Χρήστη ( EULA ) είναι μία σύμβαση ανάμεσα σε εσάς και την TomTom International B.V. ( TomTom ). Συμφωνείτε ότι η παρούσα Άδεια Τελικού Χρήστη είναι σε ισχύ. Η παρούσα Άδεια Τελικού Χρήστη έχει εφαρμογή στην χρήση των δεδομένων Χάρτη της TomTom, το λογισμικό, τις υπηρεσίες Κυκλοφορίας και Ταξιδιού ή οποιαδήποτε άλλα προϊόντα της TomTom (μαζί με τις Υπηρεσίες ). Παρακαλούμε διαβάστε την Άδεια Τελικού Χρήστη προσεκτικά. Χρησιμοποιώντας τις υπηρεσίες συμφωνείτε σε όλους τους όρους και τις προϋποθέσεις αυτής της Άδειας Τελικού Χρήστη. ΧΟΡΗΓΗΣΗ ΑΔΕΙΑΣ: Λαμβάνοντας υπόψη ότι έχετε συμφωνήσει να τηρήσετε τους όρους αυτής της Άδειας Τελικού Χρήστη, η Tom Tom με το παρόν σας παρέχει μία μη αποκλειστική άδεια να χρησιμοποιείτε τις υπηρεσίες μόνο σε σύνδεση με το αυτοκίνητο. Εάν παρασχεθούν αναβαθμίσεις, ενημερώσεις ή συμπληρώσεις στις Υπηρεσίες, η χρήση τους διέπεται από αυτή την Άδεια Τελικού Χρήστη. ΠΕΡΙΟΡΙΣΜΟΙ: Σας απαγορεύεται να νοικιάσετε, δανείσετε, παρουσιάσετε δημόσια, κάνετε παράσταση ή μεταδώσετε με κάθε άλλο τρόπο διανομής των Υπηρεσιών. Με διαφορετικό τρόπο από ότι επιτρέπεται από την ισχύουσα νομοθεσία δεν θα κάνετε ο ίδιος και δεν θα επιτρέψετε σε οποιονδήποτε αντιγραφή ή μετατροπή των Υπηρεσιών ή οποιουδήποτε τμήματος του παρόντος ή δεν θα αντιστρέψετε, κάνετε decompile ή αποσυναρμολόγηση των Υπηρεσιών. ΙΔΙΟΚΤΗΣΙΑ: Όλα τα δικαιώματα πνευματικής ιδιοκτησίας και τα λοιπά δικαιώματα βιομηχανικά και/ή ιδιοκτησιακά που έχουν σχέση με τις Υπηρεσίες είναι ιδιοκτησία της TomTom και / ή των προμηθευτών της. Η Tom Tom σας επιτρέπει να χρησιμοποιείτε τις Υπηρεσίες μόνο σύμφωνα με τους όρους της παρούσας Άδειας Τελικού Χρήστη. Όλα τα δικαιώματα που δεν δεν αποδίδονται συγκεκριμένα στην παρούσα Άδεια Τελικού Χρήστη διατηρούνται από την TomTom. Στο εύρος που έχει εφαρμογή, συμφωνείτε ότι δεν έχετε δικαίωμα να έχετε πρόσβαση στις Υπηρεσίες σε πηγή κώδικα ή σε κωδικοποίηση χωρίς κλειδί. ΑΔΕΙΕΣ ΧΡΗΣΗΣ ΛΟΓΙΣΜΙΚΟΥ ΤΡΙΤΩΝ: Οι Υπηρεσίες μπορεί να κάνουν χρήση λογισμικού τρίτων. Παρά τα άρθρα 2 και 3, η χρήση ορισμένου υλικού των τρίτων που συμπεριλαμβάνεται στο λογισμικό μπορεί να υπόκειται σε διαφορετικούς όρους και προϋποθέσεις. Οι επίσημες επισημάνσεις για την προστασία από αντιγραφή και οι ειδικές συνθήκες αδειοδότησης για τους κωδικούς του λογισμικού και αλγορίθμων τρίτων βρίσκονται μέσω του Με το παρόν συμφωνείτε στους όρους και τις προϋποθέσεις του λογισμικού τρίτων. ΠΕΡΙΟΡΙΣΜΕΝΗ ΕΓΓΥΗΣΗ: ΑΝΑΓΝΩΡΙΖΕΤΕ ΟΤΙ ΟΙ ΥΠΗΡΕΣΙΕΣ TOMTOM ΔΕΝ ΕΧΟΥΝ ΕΞΕΛΙΧΘΕΙ ΓΙΑ ΝΑ ΠΛΗΡΟΥΝ ΤΙΣ ΜΕΜΟΝΩΜΕ- ΝΕΣ ΑΠΑΙΤΗΣΕΙΣ ΣΑΣ ΚΑΙ ΓΙΑ ΤΟΝ ΛΟΓΟ ΑΥΤΟ ΕΙΝΑΙ Πλοήγηση 157
158 ΕΥΘΥΝΗ ΣΑΣ ΝΑ ΒΕΒΑΙΩΘΕΙΤΕ ΟΤΙ ΟΙ ΕΓΚΑΤΑΣΤΑΣΕΙΣ ΚΑΙ ΟΙ ΛΕΙΤΟΥΡΓΙΕΣ ΤΩΝ ΥΠΗΡΕΣΙΩΝ ΤΟΜΤΟΜ ΠΛΗ- ΡΟΥΝ ΤΙΣ ΑΠΑΙΤΗΣΕΙΣ ΣΑΣ. Η ΤΟΜΤΟΜ ΔΕΝ ΤΟ ΚΑ- ΝΕΙ ΚΑΙ ΔΕΝ ΜΠΟΡΕΙ ΝΑ ΕΓΓΥΗΘΕΙ ΟΤΙ ΟΙ ΥΠΗΡΕΣΙΕΣ ΤΟΜΤΟΜ ΛΕΙΤΟΥΡΓΟΥΝ ΧΩΡΙΣ ΔΙΑΚΟΠΗ Η ΣΦΑΛΜΑ. ΙΔΙΑΙΤΕΡΑ ΘΑ ΠΡΕΠΕΙ ΝΑ ΕΧΕΤΕ ΥΠΟΨΗΝ ΣΑΣ ΟΤΙ ΜΠΟΡΕΙ ΝΑ ΠΡΟΚΥΨΟΥΝ ΣΦΑΛΜΑΤΑ ΥΠΟΛΟΓΙΣΜΩΝ ΟΤΑΝ ΧΡΗΣΙΜΟΠΟΙΕΙΤΕ ΛΟΓΙΣΜΙΚΟ ΣΕ ΕΝΑ ΣΥΣΤΗ- ΜΑ ΠΛΟΗΓΗΣΗΣ ΠΟΥ ΜΠΟΡΟΥΝ, ΓΙΑ ΠΑΡΑΔΕΙΓΜΑ, ΝΑ ΠΡΟΚΛΗΘΟΥΝ ΑΠΟ ΤΟΠΙΚΕΣ ΣΥΝΘΗΚΕΣ ΠΕΡΙ- ΒΑΛΛΟΝΤΟΣ ΚΑΙ/ Ή ΑΝΕΠΑΡΚΗ ΔΕΔΟΜΕΝΑ. ΣΤΟ ΜΕΓΙΣΤΟ ΕΥΡΟΣ ΠΟΥ ΕΠΙΤΡΕΠΕΤΑΙ ΑΠΟ ΤΟ ΝΟΜΟ ΠΟΥ ΕΧΕΙ ΕΦΑΡΜΟΓΗ, Η ΤΟΜ ΤΟΜ ΚΑΙ ΟΙ ΠΡΟΜΗΘΕΥΤΕΣ ΤΗΣ ΠΑΡΕΧΟΥΝ ΤΙΣ ΥΠΗΡΕΣΙΕΣ «ΩΣ ΕΧΟΥΝ» ΚΑΙ ΜΕ ΤΟ ΠΑΡΟΝ ΑΠΟΠΟΙΟΥΝΤΑΙ ΟΛΕΣ ΤΙΣ ΑΛΛΕΣ ΕΓΓΥΗΣΕΙΣ Ή ΣΥΝΘΗΚΕΣ, ΕΙΤΕ ΠΡΟΦΟΡΙΚΕΣ, ΕΜΜΕΣΕΣ Ή ΔΙΚΑΙΩΜΑΤΙΚΕΣ, ΣΥΜΠΕΡΙΛΑΜΒΑΝΟ- ΜΕΝΩΝ ΚΑΙ ΧΩΡΙΣ ΠΕΡΙΟΡΙΖΟΝΤΑΙ ΣΕ ΑΥΤΕΣ (ΕΑΝ ΥΠΑΡΧΟΥΝ) ΣΙΩΠΗΡΩΝ ΕΓΓΥΗΣΕΩΝ, ΤΕΛΩΝ Ή ΣΥΝ- ΘΗΚΩΝ ΓΙΑ ΙΚΑΝΟΠΟΙΗΤΙΚΗ ΠΟΙΌΤΗΤΑ Ή ΕΦΑΜΟΡ- ΓΗΣ ΓΙΑ ΣΥΓΚΕΡΚΙΜΕΝΟ ΣΚΟΠΟ, ΓΙΑ ΑΞΙΟΠΙΣΤΙΑ Ή ΑΚΡΙΒΕΙΑ Ή ΟΛΟΚΛΗΡΩΣΗ ΤΩΝ ΑΠΟΚΡΙΣΕΩΝ, ΤΩΝ ΑΠΟΤΕΛΕΣΜΑΤΩΝ ΣΕ ΣΧΕΣΗ ΜΕ ΤΙΣ ΥΠΗΡΕΣΙΕΣ ΚΑΙ ΤΗΝ ΠΑΡΟΧΗ ΤΟΥΣ Ή ΤΗΝ ΑΠΟΤΥΧΙΑ ΝΑ ΠΑΡΕΧΟΥΝ ΥΠΟΣΤΗΡΙΞΗ Ή ΑΛΛΕΣ ΥΠΗΡΕΣΙΕΣ, ΠΛΗΡΟΦΟΡΙΕΣ, ΛΟΓΙΣΜΙΚΟ ΚΑΙ ΣΧΕΤΙΚΟ ΠΕΡΙΕΧΟΜΕΝΟ ΜΕΣΩ ΤΩΝ ΥΠΗΡΕΣΙΩΝ Ή ΠΟΥ ΠΡΟΚΥΠΤΟΥΝ ΔΙΑΦΟΡΕΤΙΚΑ ΑΠΟ ΤΗΝ ΧΡΗΣΗ ΤΩΝ ΥΠΗΡΕΣΙΩΝ. ΟΙ ΔΙΑΤΑΞΕΙΣ ΤΗΣ ΠΑΡΟΥΣΑΣ ΡΗΤΡΑΣ ΔΕΝ ΕΠΗΡΕΑ- ΖΟΥΝ ΟΠΟΙΟΔΗΟΠΟΤΕ ΑΠΟ ΤΑ ΝΟΜΙΜΑ ΔΙΚΑΙΩΜΑΤΑ ΣΑΣ ΠΟΥ ΥΠΑΡΧΟΥΝ ΣΥΜΦΩΝΑ ΜΕ ΤΗΝ ΥΠΟΧΡΕΩΤΙ- ΚΗ ΕΘΝΙΚΗ ΝΟΜΟΘΕΣΙΑ, ΣΥΜΠΕΡΙΛΑΜΒΑΝΟΜΕΝΩΝ ΚΑΙ ΧΩΡΙΣ ΝΑ ΠΕΡΙΟΡΙΖΟΝΤΑΙ ΣΕ ΑΥΤΕΣ, ΟΠΟΙΕΣΔΗ- ΠΟΤΕ ΘΕΣΠΙΣΜΕΝΕΣ ΕΓΓΥΗΣΕΙΣ. ΕΑΝ ΟΠΟΙΟΔΗΠΟΤΕ ΤΜΗΜΑ ΤΗΣ ΠΑΡΟΥΣΑΣ ΠΕΡΙΟΡΙΣΜΕΝΗΣ ΕΓΓΥΗΣΗΣ ΒΡΕΘΕΙ ΝΑ ΕΙΝΑΙ ΑΚΥΡΟ Η ΑΝΙΣΧΥΡΟ, Η ΥΠΟΛΟΙΠΗ ΠΕΡΙΟΡΙΣΜΕΝΗ ΕΓΓΥΗΣΗ ΘΑ ΠΑΡΑΜΕΙΝΕΙ ΠΑΡ ΟΛΑ ΑΥΤΑ ΣΕ ΠΛΗΡΗ ΙΣΧΥ ΚΑΙ ΕΦΑΡΜΟΓΗ. ΑΣΦΑΛΕΙΑ: ΟΙ ΥΠΗΡΕΣΙΕΣ ΠΡΟΟΡΙΖΟΝΤΑΙ ΓΙΑ ΧΡΗΣΗ ΠΡΟΚΕΙΜΕΝΟΥ ΓΙΑ ΤΗΝ ΠΑΡΟΧΗ ΠΛΗΡΟΦΟΡΙΩΝ 158 Πλοήγηση ΚΑΙ ΥΠΗΡΕΣΕΙΩΝ ΠΛΟΗΓΗΣΗΣ, ΣΧΕΤΙΚΕΣ ΜΕ ΤΟ ΤΑ- ΞΙΔΙ ΣΑΣ ΜΟΝΟ ΚΑΙ ΔΕΝ ΠΡΟΟΡΙΖΟΝΤΑΙ ΓΙΑ ΧΡΗΣΗ ΩΣ ΕΡΓΑΛΕΙΟΥ ΣΧΕΤΙΚΟΥ ΜΕ ΤΗΝ ΑΣΦΑΛΕΙΑ ΣΑΣ ΚΑΙ ΔΕΝ ΜΠΟΡΟΥΝ ΝΑ ΣΑΣ ΠΡΟΕΙΔΟΠΟΙΗΣΟΥΝ ΓΙΑ ΟΛΟΥΣ ΤΟΥΣ ΚΙΝΔΥΝΟΥΣ ΣΕ ΣΧΕΣΗ ΜΕ ΤΟΝ ΔΡΟΜΟ ΣΤΟΝ ΟΠΟΙΟ ΟΔΗΓΕΙΤΕ. ΓΙΑ ΤΟΝ ΛΟΓΟ ΑΥΤΟ ΠΑΡΑ- ΜΕΝΕΙ ΚΑΘΗΚΟΝ ΣΑΣ ΝΑ ΟΔΗΓΕΙΤΕ ΜΕ ΠΡΟΣΕΚΤΙΚΟ ΚΑΙ ΑΣΦΑΛΗ ΤΡΟΠΟ (ΔΙΝΟΝΤΑΣ ΟΛΗ ΤΗΝ ΠΡΟΣΟΧΗ ΣΑΣ ΣΤΟΝ ΔΡΟΜΟ), ΚΑΘΩΣ ΚΑΙ ΝΑ ΤΗΡΕΙΤΕ ΟΛΟΥΣ ΤΟΥΣ ΚΑΝΟΝΙΣΜΟΥΣ ΓΙΑ ΤΗΝ ΚΥΚΛΟΦΟΡΙΑ ΠΟΥ ΕΧΟΥΝ ΕΦΑΡΜΟΓΗ. ΕΙΝΑΙ ΕΥΘΥΝΗ ΣΑΣ ΝΑ ΜΗΝ ΧΡΗ- ΣΙΜΟΠΟΙΕΤΕ ΤΙΣ ΥΠΗΡΕΣΙΕΣ ΜΕ ΤΡΟΠΟ ΠΟΥ ΘΑ ΣΑΣ ΑΠΟΣΠΑΣΟΥΝ ΑΠΟ ΤΟ ΝΑ ΟΔΗΓΕΙΤΕ ΜΕ ΑΣΦΑΛΕΙΑ. ΠΕΡΙΟΡΙΣΜΟΣ ΕΥΘΥΝΗΣ: ΣΤΟ ΜΕΓΙΣΤΟ ΕΥΡΟΣ ΠΟΥ ΕΠΙΤΡΕΠΕΙ Ο ΝΟΜΟΣ ΠΟΥ ΕΧΕΙ ΕΦΑΡΜΟΓΗ, ΟΥΤΕ Η ΤΟΜΤΟΜ ΟΥΤΕ ΟΙ ΠΡΟΜΗΘΕΥΤΕΣ ΤΗΣ, ΑΞΙΟΜΑΤΟΥΧΟΙ, ΔΙΕΥΘΥΝΤΕΣ Ή ΕΡΓΑΖΟΜΕΝΟΙ ΘΑ ΕΙΝΑΙ ΥΠΟΛΟΓΟΙ ΣΕ ΕΣΑΣ Ή ΣΕ ΟΠΟΙΟΔΗΠΟΤΕ ΤΡΙΤΟ ΜΕΡΟΣ ΓΙΑ ΟΠΟΙΕΣΔΗΠΟΤΕ ΖΗΜΙΕΣ, ΕΙΤΕ ΑΜΕΣΕΣ, ΕΙΔΙΚΕΣ, ΤΥΧΑΙΕΣ, ΕΜΜΕΣΕΣ Ή ΣΥΝΕΠΑΚΟΛΟΥΘΕΣ (ΣΥΜΠΕΡΙΛΑΜΒΑΝΟΜΕΝΩΝ ΚΑΙ ΧΩΡΙΣ ΝΑ ΠΕΡΙΟΡΙΖΟΝΤΑΙ ΣΕ ΑΥΤΕΣ ΣΤΙΣ ΖΗ- ΜΙΕΣ ΑΠΟ ΤΗΝ ΑΔΥΝΑΜΙΑ ΧΡΗΣΗΣ Ή ΠΡΟΣΒΑΣΗΣ ΣΤΙΣ ΥΠΗΡΕΣΙΕΣ, ΤΗΝ ΑΠΩΛΕΙΑ ΔΕΔΟΜΕΝΩΝ, ΤΗΝ ΑΠΩΛΕΙΑ ΕΡΓΑΣΙΑΣ, ΤΗΝ ΑΠΩΛΕΙΑ ΚΕΡΔΩΝ, ΤΗΝ ΔΙΑΚΟΠΗ ΤΗΣ ΕΡΓΑΣΙΑΣ Ή ΤΑ ΠΑΡΟΜΟΙΑ) ΠΟΥ ΠΡΟΚΥΠΤΕΙ ΑΠΟ Ή ΕΧΕΙ ΣΧΕΣΗ ΜΕ ΤΗΝ ΧΡΗΣΗ Ή ΔΙΑΦΟΡΕΤΙΚΑ ΤΗΝ ΑΠΟΔΟΣΗ ΤΩΝ ΥΠΗΡΕΣΙΩΝ, ΑΚΟΜΗ ΚΑΙ ΕΑΝ Η ΤΟΜΤΟΜ ΕΧΕΙ ΕΝΗΜΕΡΩΘΕΙ ΓΙΑ ΤΗΝ ΠΙΘΑΝΟΤΗΤΑ ΤΕΤΟΙΩΝ ΖΗΜΙΩΝ. ΣΤΟΝ ΒΑΘ- ΜΟ ΠΟΥ Η ΤΟΜΤΟΜ ΔΕΝ ΜΠΟΡΕΙ ΚΑΤΩ ΑΠΟ ΤΟΝ ΝΟΜΟ ΝΑ ΕΞΑΙΡΕΣΕΙ ΤΗΝ ΕΥΘΥΝΗ ΤΗΣ ΣΥΜΦΩΝΑ ΜΕ ΤΟ ΠΑΡΑΠΑΝΩ ΑΡΘΡΟ 6.1, Η ΣΥΝΟΛΙΚΗ ΥΠΟ- ΧΡΕΩΣΗ ΤΗΣ ΤΟΜΤΟΜ ΑΠΕΝΑΝΤΙ ΣΑΣ ΘΑ ΠΕΡΙΟΡΙ- ΣΤΕΙ ΣΤΟ ΠΟΣΟ ΤΩΝ 100 ΔΟΛΛΑΡΙΩΝ ΗΠΑ. ΟΙ ΠΑΡΑΠΑΝΩ ΠΕΡΙΟΡΙΣΜΟΙ ΕΥΘΥΝΗΣ ΚΑΤΩ ΑΠΟ ΤΟ ΑΡΘΡΟ 6 ΔΕΝ: (Ι) ΕΠΗΡΕΑΖΟΥΝ ΤΑ ΔΙΚΑΙΩΜΑΤΑ ΣΑΣ ΚΑΤΩ ΑΠΟ ΟΠΟΙΑΔΗΠΟΤΕ ΥΠΟΧΡΕΩΤΙΚΗ ΕΘΝΙΚΗ ΝΟΜΟΘΕ- ΣΙΑ ΣΕ ΙΣΧΥ, (ΙΙ) ΕΞΑΙΡΟΥΝ Ή ΠΕΡΙΟΡΙΖΟΥΝ ΟΠΟΙΑ- ΔΗΠΟΤΕ ΕΥΘΥΝΗ ΠΟΥ ΔΕΝ ΜΠΟΡΕΙ ΝΑ ΕΞΑΙΡΕΘΕΙ Ή ΠΕΡΙΟΡΙΣΤΕΙ ΚΑΤΩ ΑΠΟ ΤΟΝ ΝΟΜΟ ΣΕ ΙΣΧΥ. ΤΕΡΜΑΤΙΣΜΟΣ: Χωρίς ζημιά σε οποιαδήποτε άλλα δικαιώματα, η ΤΟΜΤΟΜ μπορεί άμεσα να τερματίσει αυτή την Άδεια Τελικού Χρήστη εάν αποτύχετε να συμμορφωθείτε με οποιονδήποτε από τους όρους και τις προϋποθέσεις της. Οι διατάξεις αυτής της Σύμβασης, οι οποίες από την φύση τους προορίζονται να επιμείνουν στον τερματισμό, θα παραμείνουν σε ισχύ μετά τον τερματισμό αυτής της Άδειας Τελικού Χρήστη. ΣΥΝΔΕΣΜΟΙ ΣΕ ΙΣΤΟΤΟΠΟΥΣ ΤΡΙΤΩΝ: Η Tom Tom και άλλα τρίτα μέρη που έχουν εμπλακεί προκειμένου να σας είναι διαθέσιμες αυτές οι Υπηρεσίες δεν είναι υπεύθυνοι για τα περιεχόμενα των ιστότοπων ή των υπηρεσιών τρίτων μερών, οποιουσδήποτε συνδέσμους που περιέχονται σε ιστότοπους τρίτων ή υπηρεσιών ή οποιεσδήποτε αλλαγές ή ενημερώσεις σε ιστότοπους τρίτων μερών ή υπηρεσιών που παραδίδονται από τις Υπηρεσίες ή διαφορετικά. Η Τom Tom (και όπου έχει εφαρμογή, κάθε ένα από τα τρίτα μέρη) παρέχει σε εσάς αυτούς τους συνδέσμους και πρόσβαση σε ιστότοπους τρίτων μερών και υπηρεσίες μόνο για ευκολία και η συμπερίληψη οποιουδήποτε συνδέσμου ή πρόσβασης δεν σημαίνει επικύρωση από την Τom Tom ή οποιαδήποτε Τρίτα Μέρη του ιστότοπου του τρίτου μέρους ή της υπηρεσίας. Οποιαδήποτε χρήση από εσάς αυτών των συνδέσμων ή των ιστότοπων τρίτων μερών και ο τρόπος με τον οποίο χρησιμοποιείτε τέτοιους ιστότοπους τρίτων μερών και συνδέσμους θα είναι δική σας ευθύνη και με δικό σας κίνδυνο και δεν θα πρέπει να τους χρησιμοποιείτε με οποιονδήποτε παράνομο ή δόλιο τρόπο. Εάν έχετε οποιεσδήποτε ερωτήσεις σχετικά με την παρούσα Άδεια Τελικού Χρήστη ή θέλετε να επικοινωνήσετε με την Tom Tom για οποιονδήποτε λόγο, παρακαλούμε να επισκεφθείτε τον ιστότοπο της στο:
159 9 Φωνητική Αναγνώριση (όπου υπάρχει) Φωνητική Αναγνώριση (όπου υπάρχει) Χρήση του Συστήματος Φωνητικής Αναγνώρισης. 160 Πριν ξεκινήσετε Δίνοντας φωνητικές εντολές Ρυθμίσεις Συστήματος Φωνής...170
160 ΦΩΝΗΤΙΚΗ ΑΝΑΓΝΩΡΙΣΗ (όπου υπάρχει) ΧΡΗΣΗ ΤΟΥ ΣΥΣΤΗΜΑΤΟΣ ΦΩΝΗΤΙΚΗΣ ΑΝΑΓΝΩΡΙΣΗΣ Ενεργοποίηση Όταν ο διακόπτης παροχής είναι στην θέση ACC ή ΟΝ, ενεργοποιείται η φωνητική αναγνώριση. Όταν η ενεργοποίηση έχει ολοκληρωθεί, το σύστημα είναι έτοιμο να δεχτεί φωνητικές εντολές. Εάν χειριστείτε το < > στο τιμόνι πριν ολοκληρωθεί η ενεργοποίηση, η ένδειξη θα εμφανίσει ένα μήνυμα να περιμένετε έως ότου το σύστημα να είναι έτοιμο. Ανάλογα με την χώρα, η φωνητική λειτουργία δεν είναι διαθέσιμη και τα < > στο τιμόνι μπορεί να μην λειτουργούν. ΠΡΙΝ ΞΕΚΙΝΗΣΕΤΕ Για να έχετε την καλύτερη απόδοση της αναγνώρισης από την φωνητική αναγνώριση, τηρείτε τα παρακάτω: Το εσωτερικό του αυτοκινήτου θα πρέπει να είναι όσο γίνεται πιο ήσυχο. Κλείστε τα παράθυρα για να ελαχιστοποιήσετε τους θορύβους του περιβάλλοντος (θόρυβος κίνησης, ήχοι δόνησης κλπ) και μειώστε το επίπεδο του ανεμιστήρα του καλοριφέρ / air conditioner για να μειώσετε τον θόρυβο που μπορεί να μην επιτρέπει στο σύστημα να αναγνωρίσει σωστά τις φωνητικές εντολές. Περιμένετε έως ότου να ηχήσει ο τόνος πριν πείτε μια εντολή. Να μιλάτε με φυσιολογική φωνή, όπως κάνετε διάλογο και χωρίς παύσεις ανάμεσα στις λέξεις. 160 Φωνητική Αναγνώριση (όπου υπάρχει) Το σύστημα δεν μπορεί να αναγνωρίσει τις φωνητικές εντολές που δίνονται από τα καθίσματα των επιβατών. ΔΙΝΟΝΤΑΣ ΦΩΝΗΤΙΚΕΣ ΕΝΤΟΛΕΣ 1. Πατήστε < > στο τιμόνι. ΡΒE0003XZ Παράδειγμα 2. Εμφανίζεται στην οθόνη μία λίστα με εντολές και το σύστημα παρέχει την προτροπή του φωνητικού μενού. Οι διαθέσιμες κατηγορίες εντολών εμφανίζονται στην αριστερή πλευρά της οθόνης. Πείτε ή ακουμπήστε μία κατηγορία εντολών από την λίστα. Ορισμένες από τις εντολές για κάθε κατηγορία εμφανίζονται στην δεξιά πλευρά της οθόνης και μπορείτε επίσης να τις πείτε χωρίς να επιλέξετε μία κατηγορία. Αφού εκτελέσετε την εντολή της κατηγορίας, μόνο οι εντολέ που έχουν σχέση με την επιλεγμένη κατηγορία μπορούν να αναγνωριστούν. «Λίστα εντολών» (κεφ. 9) 3. Αφού ηχήσει ο τόνος και η εικόνα στην οθόνη αλλάξει από σε, πείτε μία εντολή. Μπορείτε επίσης να επιλέξετε μία εντολή ακουμπώντας κατευθείαν την οθόνη, χρησιμοποιώντας τα < >/< > στο τιμόνι ή χρησιμοποιώντας τα <TUNE SCROLL/OK>/< /OK> στο ταμπλό ελέγχου. Το σύστημα φωνητικής αναγνώρισης θα παύσει την λειτουργία του όταν δεν δώσετε καμία εντολή μετά από μερικές προτροπές. Για να επαναφέρετε την λειτουργία, πατήστε < > στο τιμόνι. 4. Συνεχίστε να ακολουθείτε τις προτροπές του φωνητικού μενού και πείτε τις φωνητικές εντολές αφού ηχήσει ο τόνος και έως ότου να εκτελεστεί η λειτουργία που θέλετε. Για να βγείτε από το Σύστημα Φωνητικής Αναγνώρισης, πατήστε και κρατήστε το < > / < > στο τιμόνι. Ακουμπώντας [ ] στην οθόνη αφής ή πατώντας <BACK> στο ταμπλό των οργάνων επαναλαμβανόμενα μπορείτε επίσης να τερματίσετε την σύνοδο της φωνητικής αναγνώρισης. Ανάλογα με την γλώσσα, το Σύστημα Φωνητικής Αναγνώρισης μπορεί να μην είναι σε θέση να χρησιμοποιηθεί.
161 Πρακτικές συμβουλές Πείτε μία εντολή μετά τον τόνο. Εάν η εντολή δεν αναγνωρίζεται, το σύστημα θα σας προτρέψει να πείτε την εντολή πάλι. Επαναλάβετε την εντολή με καθαρή φωνή. Ακουμπήστε [ ] στην οθόνη αφής ή πατήστε < > στο τιμόνι για να επιστρέψετε στην προηγούμενη οθόνη. Για να ρυθμίσετε την ένταση του ήχου της ανταπόκρισης του συστήματος, πατήστε < > ή γυρίστε το <VOL/ > ενώ το σύστημα κάνει την αναγγελία. Διακοπή της Φωνητικής Προτροπής: Στις περισσότερες περιπτώσεις μπορείτε να διακόψετε την φωνητική ανταπόκριση για να πείτε την επόμενη εντολή πατώντας < > στο τιμόνι. Αφού διακόψετε το σύστημα, περιμένες για έναν τόνο πριν πείτε την εντολή σας. Τηλεφώνημα με μία εντολή: Για να χρησιμοποιήστε το σύστημα πιο γρήγορα όταν κάνετε μία κλήση, μπορείτε να πείτε την εντολή του δεύτερου επιπέδου προσπερνώντας το να πείτε την εντολή του πρώτου επιπέδου. Για παράδειγμα, πατήστε < > στο τιμόνι και πείτε Redial (επανάληψη κλήσης) μετά τον τόνο χωρίς πριν να πείτε Phone (τηλέφωνο). Όταν το [Speak Over Prompts] (ομιλία πάνω από τις οδηγίες) (όπου υπάρχει) είναι ενεργό, ο οδηγός μπορεί να πει φωνητικές εντολές χωρίς να πατήσει το < > και ενώ το σύστημα δίνει ακόμη φωνητικές οδηγίες. «Ρυθμίσεις της Φωνής του Συστήματος» (κεφ. 9) Πώς να δείτε την οθόνη φωνητικής εντολής 1. Πατήστε < > στο τιμόνι για να εμφανίσετε την πρώτη οθόνη της λίστα φωνητικών εντολών. 2. Πείτε μία εντολή ή επιλέξτε ένα στοιχείο στην λίστα φωνητικών εντολών. Εμφανίζεται η δεύτερη οθόνη. 3. Πείτε μία εντολή ή επιλέξτε ένα στοιχείο στην λίστα των φωνητικών εντολών. Η εντολή εκτελείται ή εμφανίζεται η επόμενη οθόνη για περαιτέρω εντολή. 4. Ακολουθήστε τις προτροπές για να ολοκληρώσετε τις εντολές. Οθόνες φωνητικής εντολής: ΡΒE0004XZ Παράδειγμα (1) Εμφανίζει μία λίστα των διαθέσιμων κατηγοριών. Πείτε μία κατηγορία εντολών ή ακουμπήστε το στοιχείο της αντίστοιχης κατηγορίας. (2) Ακουμπήστε [Settings] (ρυθμίσεις) ή πείτε Settings για να εμφανίσει το σύστημα τις φωνητικές ρυθμίσεις. (3) Εμφανίζει μία λίστα των διαθέσιμων εντολών για την επιλεγμένη κατηγορία. Πείτε την εντολή που προτιμάτε. (4) Ακουμπήστε [Help] (βοήθεια) ή πείτε Help για να ακούσετε αναγγελίες βοήθειας σχετικά με την χρήση του συστήματος. Πατήστε < > στο τιμόνι για να σταματήσετε τις αναγγελίες βοήθειας. 5GE0072XZ Παράδειγμα (5) Η εντολή που είχε επιλεγεί προηγουμένως. (6) Λίστα εντολών Μπορειτε να πείτε μία εντολή από την λίστα ή να ακουμπήσετε το αντίστοιχο στοιχείο. Οι λέξεις που θέλετε πρέπει να ειπωθούν για το τμήμα της εντολής που βρίσκεται σε < >. (7) [Previous] / [Next] (προηγούμενο / επόμενο) Πείτε σαν μία εντολή ή ακουμπήστε για να πάτε στην προηγούμενη / επόμενη οθόνη. Φωνητική Αναγνώριση (όπου υπάρχει) 161
162 5GE0064XZ (8) Πείτε έναν αριθμό από το 1 έως το 5 ή ακουμπήστε ένα στοιχείο στην οθόνη λίστας για να επιλέξετε το στοιχείο. Πώς να πείτε αριθμούς Το Σύστημα Φωνητικής Αναγνώρισης απαιτεί από τον χρήστη να λέει τους αριθμούς με ένα συγκεκριμένο τρόπο όταν δίνει φωνητικές εντολές. Γενικός κανόνας: Μπορούν να χρησιμοποιηθούν μόνο μεμονωμένα ψηφία 0 (zero) (μηδέν) έως 9 (εννέα). (Για παράδειγμα, για τον αριθμό 600, λέγοντας six zero zero (έξι μηδέν μηδέν) μπορεί να αναγνωριστεί από το σύστημα αλλά το six hundred (εξακόσια) δεν μπορεί να αναγνωριστεί). Για την καλύτερη αναγνώριση πείτε zero για τον αριθμό 0 και oh για το γράμμα o. Παραδείγματα φωνητικών εντολών Εδώ περιγράφονται, ως παραδείγματα, ορισμένες πρόσθετες βασικές λειτουργίες που μπορούν να γίνουν με φωνητικές εντολές. Παράδειγμα 1 Κάνοντας μία κλήση λέγοντας έναν τηλεφωνικό αριθμό: 1. Πατήστε < > στο τιμόνι στην κολώνα τιμονιού. 2. Περιμένετε η ένδειξη να αλλάξει σε. Πείτε Phone (τηλέφωνο). Παράδειγμα 3. Πείτε Dial <αριθμός>. 5GE0073XZ 5GE006XZ Παράδειγμα 4. Ο τηλεφωνικός αριθμός που αναγνωρίζεται από το σύσητμα εμφανίζεται στην οθόνη. Εάν ο αριθμός είναι σωστός, πείτε Dial. 5. Το σύστημα θα κάνει μία τηλεφωνική κλήση στον τηλεφωνικό αριθμό που είπατε. Παράδειγμα 2 Συντονίζοντας έναν σταθμό των FM: 1. Πατήστε < > στο τιμόνι στην κολώνα τιμονιού. 2. Περιμένετε η ένδειξη να αλλάξει σε. Πείτε Audio (ηχοσύστημα). 3. Πείτε Tune <συχνότητα> FM. Το σύστημα θα συντονίσει τον σταθμό ραδιοφώνου των FM και θα εμφανιστέι η οθόνη του ηχοσυστήματος. 162 Φωνητική Αναγνώριση (όπου υπάρχει)
Radio R 4.0 IntelliLink Συχνές Ερωτήσεις (FAQ)
 Περιεχόµενα 1. Audio. 2. Σύστηµα Πλοήγησης... 3. Τηλέφωνο.... 4. Φωνητική Αναγνώριση. 5. Λοιπά. 1. Audio Πώς µπορώ να µεταβαίνω διαδοχικά από το ηχοσύστηµα στις πηγές πολυµέσων, π.χ. από το ραδιόφωνο FM
Περιεχόµενα 1. Audio. 2. Σύστηµα Πλοήγησης... 3. Τηλέφωνο.... 4. Φωνητική Αναγνώριση. 5. Λοιπά. 1. Audio Πώς µπορώ να µεταβαίνω διαδοχικά από το ηχοσύστηµα στις πηγές πολυµέσων, π.χ. από το ραδιόφωνο FM
Ξεκινώντας NSZ-GS7. Network Media Player. Οι εικόνες επί της οθόνης, οι λειτουργίες και οι προδιαγραφές μπορεί να αλλάξουν χωρίς προειδοποίηση.
 Ξεκινώντας EL Network Media Player NSZ-GS7 Οι εικόνες επί της οθόνης, οι λειτουργίες και οι προδιαγραφές μπορεί να αλλάξουν χωρίς προειδοποίηση. Ξεκινώντας: ON/STANDBY Ενεργοποιεί ή απενεργοποιεί τη συσκευή
Ξεκινώντας EL Network Media Player NSZ-GS7 Οι εικόνες επί της οθόνης, οι λειτουργίες και οι προδιαγραφές μπορεί να αλλάξουν χωρίς προειδοποίηση. Ξεκινώντας: ON/STANDBY Ενεργοποιεί ή απενεργοποιεί τη συσκευή
CHEVROLET MYLINK. Συνοπτικός οδηγός
 CHEVROLET MYLINK Συνοπτικός οδηγός Το Chevrolet MyLink είναι ένα σύστημα ενημέρωσης και ψυχαγωγίας που ενισχύει την οδηγική σας εμπειρία. Λειτουργεί με απλή συνδεσιμότητα, ένα smartphone και μια υπέροχη
CHEVROLET MYLINK Συνοπτικός οδηγός Το Chevrolet MyLink είναι ένα σύστημα ενημέρωσης και ψυχαγωγίας που ενισχύει την οδηγική σας εμπειρία. Λειτουργεί με απλή συνδεσιμότητα, ένα smartphone και μια υπέροχη
Μεγάφωνο HP UC. Οδηγός χρήσης
 Μεγάφωνο HP UC Οδηγός χρήσης Copyright 2014, 2015 Hewlett-Packard Development Company, L.P. Η ονομασία Bluetooth είναι εμπορικό σήμα που ανήκει στον κάτοχό του και χρησιμοποιείται από τη Hewlett-Packard
Μεγάφωνο HP UC Οδηγός χρήσης Copyright 2014, 2015 Hewlett-Packard Development Company, L.P. Η ονομασία Bluetooth είναι εμπορικό σήμα που ανήκει στον κάτοχό του και χρησιμοποιείται από τη Hewlett-Packard
Χρήση της αναπαραγωγής ipod
 Χρήση της αναπαραγωγής ipod Χρήση της αναπαραγωγής ipod Μόλις συνδέσετε ένα ipod, μπορείτε να εκτελέσετε αναπαραγωγή αρχείων μουσικής ή βίντεο ipod. Με τη χρήση του δέκτη, μπορείτε να εκτελέσετε λειτουργίες
Χρήση της αναπαραγωγής ipod Χρήση της αναπαραγωγής ipod Μόλις συνδέσετε ένα ipod, μπορείτε να εκτελέσετε αναπαραγωγή αρχείων μουσικής ή βίντεο ipod. Με τη χρήση του δέκτη, μπορείτε να εκτελέσετε λειτουργίες
Οδηγό γρήγορης έναρξης Vodafone 858 Smart
 Οδηγό γρήγορης έναρξης Vodafone 858 Smart Προφυλάξεις ασφαλείας Πριν ξεκινήσετε να χρησιμοποιείτε το τηλέφωνό σας, διαβάστε προσεκτικά αυτές τις προφυλάξεις ασφαλείας. Διαβάστε τον οδηγό "Πληροφορίες ασφαλείας"
Οδηγό γρήγορης έναρξης Vodafone 858 Smart Προφυλάξεις ασφαλείας Πριν ξεκινήσετε να χρησιμοποιείτε το τηλέφωνό σας, διαβάστε προσεκτικά αυτές τις προφυλάξεις ασφαλείας. Διαβάστε τον οδηγό "Πληροφορίες ασφαλείας"
Ηχείο HP Roar Plus. Άλλα χαρακτηριστικά
 Ηχείο HP Roar Plus Άλλα χαρακτηριστικά Copyright 2014 Hewlett-Packard Development Company, L.P. Οι ονομασίες Microsoft, Windows και Windows Vista είναι σήματα κατατεθέντα στις Η.Π.Α. του ομίλου εταιρειών
Ηχείο HP Roar Plus Άλλα χαρακτηριστικά Copyright 2014 Hewlett-Packard Development Company, L.P. Οι ονομασίες Microsoft, Windows και Windows Vista είναι σήματα κατατεθέντα στις Η.Π.Α. του ομίλου εταιρειών
ΦΟΡΗΤΟ RADIO / CD / MP3 / USB / AUX / SD-MMC CARD APRC60AT
 ΦΟΡΗΤΟ RADIO / CD / MP3 / USB / AUX / SD-MMC CARD APRC60AT 1. Ασφάλεια 1.1 Χρήση Η συσκευή αυτή λειτουργεί ως φορητό Ράδιο/CD. Αναπαράγει μουσική (MP3) μέσω CD και USB. Μπορεί επίσης να αναπαράγει μουσική
ΦΟΡΗΤΟ RADIO / CD / MP3 / USB / AUX / SD-MMC CARD APRC60AT 1. Ασφάλεια 1.1 Χρήση Η συσκευή αυτή λειτουργεί ως φορητό Ράδιο/CD. Αναπαράγει μουσική (MP3) μέσω CD και USB. Μπορεί επίσης να αναπαράγει μουσική
MΠΑΤΑΡΙΑ ΚΑΛΩΔΙΟ USB
 ΠΙΝΑΚΑΣ ΠΕΡΙΕΧΟΜΕΝΩΝ Περιεχόμενα πακέτου Ξεκινώντας Περιγραφή συσκευής Εισαγωγή κάρτας SIM & MicroSD Συνδέσεις 3G και Wi-Fi Το περιβάλλον Android Εργασία με το Android Επίλυση προβλημάτων για περισσότερες
ΠΙΝΑΚΑΣ ΠΕΡΙΕΧΟΜΕΝΩΝ Περιεχόμενα πακέτου Ξεκινώντας Περιγραφή συσκευής Εισαγωγή κάρτας SIM & MicroSD Συνδέσεις 3G και Wi-Fi Το περιβάλλον Android Εργασία με το Android Επίλυση προβλημάτων για περισσότερες
Οδηγός ρυθμίσεων Wi-Fi
 Οδηγός ρυθμίσεων Wi-Fi Συνδέσεις Wi-Fi με τον Εκτυπωτή Σύνδεση με έναν υπολογιστή μέσω δρομολογητή Wi-Fi Σύνδεση με ένα υπολογιστή απευθείας Σύνδεση με μια έξυπνη συσκευή μέσω δρομολογητή Wi-Fi Σύνδεση
Οδηγός ρυθμίσεων Wi-Fi Συνδέσεις Wi-Fi με τον Εκτυπωτή Σύνδεση με έναν υπολογιστή μέσω δρομολογητή Wi-Fi Σύνδεση με ένα υπολογιστή απευθείας Σύνδεση με μια έξυπνη συσκευή μέσω δρομολογητή Wi-Fi Σύνδεση
Σας προτείνουμε να εγκαταστήσετε στο κινητό σας τηλέφωνο την εφαρμογή Senior Helper"
 Κ4 Elderly Care System Οδηγίες Χρήσεως Σας προτείνουμε να εγκαταστήσετε στο κινητό σας τηλέφωνο την εφαρμογή Senior Helper" για smart phones και να ακολουθήσετε τις παρακάτω οδηγίες. Κύρια χαρακτηριστικά
Κ4 Elderly Care System Οδηγίες Χρήσεως Σας προτείνουμε να εγκαταστήσετε στο κινητό σας τηλέφωνο την εφαρμογή Senior Helper" για smart phones και να ακολουθήσετε τις παρακάτω οδηγίες. Κύρια χαρακτηριστικά
Οδηγός γρήγορης έναρξης CD180
 Οδηγός γρήγορης έναρξης CD180 Σημαντικές οδηγίες ασφαλείας Χρησιμοποιείτε μόνο την τροφοδοσία ρεύματος που αναγράφεται στα τεχνικά στοιχεία. Μην αφήνετε το προϊόν να έρχεται σε επαφή με υγρά. Εάν η μπαταρία
Οδηγός γρήγορης έναρξης CD180 Σημαντικές οδηγίες ασφαλείας Χρησιμοποιείτε μόνο την τροφοδοσία ρεύματος που αναγράφεται στα τεχνικά στοιχεία. Μην αφήνετε το προϊόν να έρχεται σε επαφή με υγρά. Εάν η μπαταρία
Επανάκληση Διεθνείς κλήσεις Επαφές Άνοιγμα Επαφών Προβολή επαφών Προσθήκη νέας επαφής Αναζήτηση επαφής...
 Περιεχόμενα Ξεκινώντας... 6 Αφαίρεση πίσω καλύμματος... 6 Τοποθέτηση καρτών SIM... 7 Φόρτιση της μπαταρίας... 9 Τοποθέτηση κάρτας μνήμης... 10 Ενεργοποίηση της συσκευής... 10 Απενεργοποίηση της συσκευής...
Περιεχόμενα Ξεκινώντας... 6 Αφαίρεση πίσω καλύμματος... 6 Τοποθέτηση καρτών SIM... 7 Φόρτιση της μπαταρίας... 9 Τοποθέτηση κάρτας μνήμης... 10 Ενεργοποίηση της συσκευής... 10 Απενεργοποίηση της συσκευής...
ENERGY SISTEM BT7 WIRELESS HEADPHONES ΕΓΧΕΙΡΙΔΙΟ ΧΡΗΣΗΣ
 ENERGY SISTEM BT7 WIRELESS HEADPHONES ΕΓΧΕΙΡΙΔΙΟ ΧΡΗΣΗΣ ΕΙΣΑΓΩΓΗ Ευχαριστούμε που αγοράσατε τα BT7 ασύρματα ακουστικά της Energy Sistem. Ελπίζουμε να τα απολαύσετε. Με αυτά τα ακουστικά μπορείτε να ακούτε
ENERGY SISTEM BT7 WIRELESS HEADPHONES ΕΓΧΕΙΡΙΔΙΟ ΧΡΗΣΗΣ ΕΙΣΑΓΩΓΗ Ευχαριστούμε που αγοράσατε τα BT7 ασύρματα ακουστικά της Energy Sistem. Ελπίζουμε να τα απολαύσετε. Με αυτά τα ακουστικά μπορείτε να ακούτε
Σας ευχαριστούμε για την αγορά του Mobile WiFi. Αυτό το Mobile WiFi σάς προσφέρει ασύρματη σύνδεση δικτύου υψηλής ταχύτητας.
 Γρήγορη έναρξη Σας ευχαριστούμε για την αγορά του Mobile WiFi. Αυτό το Mobile WiFi σάς προσφέρει ασύρματη σύνδεση δικτύου υψηλής ταχύτητας. Το έγγραφο αυτό θα σας βοηθήσει να κατανοήσετε το Mobile WiFi,
Γρήγορη έναρξη Σας ευχαριστούμε για την αγορά του Mobile WiFi. Αυτό το Mobile WiFi σάς προσφέρει ασύρματη σύνδεση δικτύου υψηλής ταχύτητας. Το έγγραφο αυτό θα σας βοηθήσει να κατανοήσετε το Mobile WiFi,
Προτού χρησιμοποιήσετε το προϊόν, διαβάστε πρώτα τον Οδηγό ασφαλείας και γενικών πληροφοριών της Lenovo.
 Διαβάστε τις ειδοποιήσεις ασφαλείας και τις σημαντικές συμβουλές στα εγχειρίδια που παρέχονται προτού χρησιμοποιήσετε τον υπολογιστή σας. Σημειώσεις Προτού χρησιμοποιήσετε το προϊόν, διαβάστε πρώτα τον
Διαβάστε τις ειδοποιήσεις ασφαλείας και τις σημαντικές συμβουλές στα εγχειρίδια που παρέχονται προτού χρησιμοποιήσετε τον υπολογιστή σας. Σημειώσεις Προτού χρησιμοποιήσετε το προϊόν, διαβάστε πρώτα τον
Οδηγίες Χρήσεως. Κάτοψη Συσκευής. SOS 100 Elderly Care System. Κύρια χαρακτηριστικά SOS 100
 SOS 100 Elderly Care System Οδηγίες Χρήσεως Κύρια χαρακτηριστικά SOS 100 1. GSM Quad-Band συχνότητες: 850/900/1800/1900MHz. 2. 16 Αιαθητήρες. 3. Περιοχή παρακολούθησης καθημερινών δραστηριοτήτων 4. Ανίχνευση
SOS 100 Elderly Care System Οδηγίες Χρήσεως Κύρια χαρακτηριστικά SOS 100 1. GSM Quad-Band συχνότητες: 850/900/1800/1900MHz. 2. 16 Αιαθητήρες. 3. Περιοχή παρακολούθησης καθημερινών δραστηριοτήτων 4. Ανίχνευση
Εγχειρίδιο Έναρξης. Vodafone Mobile Broadband Hotspot Vodafone MiFi 2352
 Εγχειρίδιο Έναρξης Vodafone Mobile Broadband Hotspot Vodafone MiFi 2352 Καλώς ήρθατε στον κόσμο των κινητών επικοινωνιών 1 Καλώς ήρθατε 1 Απαιτήσεις συστήματος 2 Γενική επισκόπηση συσκευής 3 Γρήγορο ξεκίνημα
Εγχειρίδιο Έναρξης Vodafone Mobile Broadband Hotspot Vodafone MiFi 2352 Καλώς ήρθατε στον κόσμο των κινητών επικοινωνιών 1 Καλώς ήρθατε 1 Απαιτήσεις συστήματος 2 Γενική επισκόπηση συσκευής 3 Γρήγορο ξεκίνημα
MICRO SET / CD / MP3 / USB / AUX AMC306
 MICRO SET / CD / MP3 / USB / AUX AMC306 1. Χρήση Το mini ηχοσύστημα αναπαράγει μουσική από CD και USB. Η μουσική μπορεί επίσης να αναπαραχθεί μέσω της θύρας LINE-IN. Η λειτουργία FM σας επιτρέπει να ακούτε
MICRO SET / CD / MP3 / USB / AUX AMC306 1. Χρήση Το mini ηχοσύστημα αναπαράγει μουσική από CD και USB. Η μουσική μπορεί επίσης να αναπαραχθεί μέσω της θύρας LINE-IN. Η λειτουργία FM σας επιτρέπει να ακούτε
1.Γιατί δεν φορτίζεται η μπαταρία; Τι να κάνω;
 Ερωτήσεις 1.Γιατί δεν φορτίζεται η μπαταρία; Τι να κάνω; Απαντήσεις Υπάρχουν 3 κύριοι πιθανοί λόγοι για αυτό το πρόβλημα: κακή σύνδεση, ακατάλληλη θερμοκρασία, κατεστραμμένη μπαταρία ή τροφοδοτικό. Σε
Ερωτήσεις 1.Γιατί δεν φορτίζεται η μπαταρία; Τι να κάνω; Απαντήσεις Υπάρχουν 3 κύριοι πιθανοί λόγοι για αυτό το πρόβλημα: κακή σύνδεση, ακατάλληλη θερμοκρασία, κατεστραμμένη μπαταρία ή τροφοδοτικό. Σε
Εισαγωγή Επαφών από την κάρτα SIM
 1 Εισαγωγή Επαφών από την κάρτα SIM 1. Πατήστε το Πλήκτρο Κεντρικής Σελίδας > > Επαφές. 2. Πατήστε το Πλήκτρο Μενού > Εισαγωγή / Εξαγωγή > Εισαγωγή από κάρτα SIM. Η συσκευή σας ZTE-RACER θα διαβάσει αυτόματα
1 Εισαγωγή Επαφών από την κάρτα SIM 1. Πατήστε το Πλήκτρο Κεντρικής Σελίδας > > Επαφές. 2. Πατήστε το Πλήκτρο Μενού > Εισαγωγή / Εξαγωγή > Εισαγωγή από κάρτα SIM. Η συσκευή σας ZTE-RACER θα διαβάσει αυτόματα
Εγχειρίδιο Χρήσης V3.0
 ΕΦΑΡΜΟΓΗ ΔΙΑΧΕΙΡΙΣΗΣ ΠΕΡΙΕΧΟΜΕΝΟΥ Εγχειρίδιο Χρήσης V3.0 Πίνακας Περιεχομένων: 1. Σύνδεση με την συσκευή 3 1.1 Σύνδεση μέσω Wi-Fi Direct.... 3 1.2 Ενσύρματη σύνδεση (LAN) 3 1.3 Ασύρματη σύνδεση (WiFi).
ΕΦΑΡΜΟΓΗ ΔΙΑΧΕΙΡΙΣΗΣ ΠΕΡΙΕΧΟΜΕΝΟΥ Εγχειρίδιο Χρήσης V3.0 Πίνακας Περιεχομένων: 1. Σύνδεση με την συσκευή 3 1.1 Σύνδεση μέσω Wi-Fi Direct.... 3 1.2 Ενσύρματη σύνδεση (LAN) 3 1.3 Ασύρματη σύνδεση (WiFi).
Υποστήριξη. Σας ευχαριστούμε που επιλέξατε τα προϊόντα NETGEAR.
 Έναρξη χρήσης Υποστήριξη Σας ευχαριστούμε που επιλέξατε τα προϊόντα NETGEAR. Αφού εγκαταστήσετε τη συσκευή σας, εντοπίστε τον σειριακό αριθμό στην ετικέτα του προϊόντος και χρησιμοποιήστε τον για να δηλώσετε
Έναρξη χρήσης Υποστήριξη Σας ευχαριστούμε που επιλέξατε τα προϊόντα NETGEAR. Αφού εγκαταστήσετε τη συσκευή σας, εντοπίστε τον σειριακό αριθμό στην ετικέτα του προϊόντος και χρησιμοποιήστε τον για να δηλώσετε
ENERGY SISTEM BT8 WIRELESS NOISE CANCELLING HEADPHONES ΕΓΧΕΙΡΙΔΙΟ ΧΡΗΣΗΣ
 ENERGY SISTEM BT8 WIRELESS NOISE CANCELLING HEADPHONES ΕΓΧΕΙΡΙΔΙΟ ΧΡΗΣΗΣ ΕΙΣΑΓΩΓΗ Ευχαριστούμε που αγοράσατε τα BT8 ασύρματα ακουστικά της Energy Sistem. Ελπίζουμε να τα απολαύσετε. Με αυτά τα ακουστικά
ENERGY SISTEM BT8 WIRELESS NOISE CANCELLING HEADPHONES ΕΓΧΕΙΡΙΔΙΟ ΧΡΗΣΗΣ ΕΙΣΑΓΩΓΗ Ευχαριστούμε που αγοράσατε τα BT8 ασύρματα ακουστικά της Energy Sistem. Ελπίζουμε να τα απολαύσετε. Με αυτά τα ακουστικά
Επικοινωνήστε με την Τράπεζα Πειραιώς
 Χρήσης 1 Επικοινωνήστε με την Τράπεζα Πειραιώς Kαταγράψτε εδώ τους κωδικούς που βρίσκονται στο email ενεργοποίησης της υπηρεσίας που έχετε παραλάβει από την Τράπεζα Πειραιώς. Θα τους χρειαστείτε σε κάθε
Χρήσης 1 Επικοινωνήστε με την Τράπεζα Πειραιώς Kαταγράψτε εδώ τους κωδικούς που βρίσκονται στο email ενεργοποίησης της υπηρεσίας που έχετε παραλάβει από την Τράπεζα Πειραιώς. Θα τους χρειαστείτε σε κάθε
Εγκατάσταση. Επέκταση εμβέλειας WiFi N300. Μοντέλο EX2700
 Εγκατάσταση Επέκταση εμβέλειας WiFi N300 Μοντέλο EX2700 Έναρξη χρήσης Η Επέκταση εμβέλειας WiFi της NETGEAR αυξάνει την απόσταση κάλυψης ενός δικτύου WiFi ενισχύοντας το υπάρχον σήμα WiFi και βελτιώνοντας
Εγκατάσταση Επέκταση εμβέλειας WiFi N300 Μοντέλο EX2700 Έναρξη χρήσης Η Επέκταση εμβέλειας WiFi της NETGEAR αυξάνει την απόσταση κάλυψης ενός δικτύου WiFi ενισχύοντας το υπάρχον σήμα WiFi και βελτιώνοντας
ENERGY MUSIC BOX Z1 ΕΓΧΕΙΡΙΔΙΟ ΧΡΗΣΗΣ
 ENERGY MUSIC BOX Z1 ΕΓΧΕΙΡΙΔΙΟ ΧΡΗΣΗΣ ΕΙΣΑΓΩΓΗ Η Energy Sistem σας ευχαριστεί που αγοράσατε το Energy Music Box Z1. Ελπίζουμε να το απολαύσετε. Φορητό ηχείο με λειτουργία line-in και θύρα micro SD/SDHC
ENERGY MUSIC BOX Z1 ΕΓΧΕΙΡΙΔΙΟ ΧΡΗΣΗΣ ΕΙΣΑΓΩΓΗ Η Energy Sistem σας ευχαριστεί που αγοράσατε το Energy Music Box Z1. Ελπίζουμε να το απολαύσετε. Φορητό ηχείο με λειτουργία line-in και θύρα micro SD/SDHC
JABRA MOVE WIRELESS ΕΓΧΕΙΡΊΔΙΟ ΧΡΉΣΤΗ. jabra.com/movewireless
 ΕΓΧΕΙΡΊΔΙΟ ΧΡΉΣΤΗ jabra.com/movewireless 1. ΚΑΛΩΣ ΟΡΙΣΑΤΕ:...3 2. ΠΕΡΙΕΧΟΜΕΝΑ ΣΥΣΚΕΥΑΣΙΑΣ... 4 3. ΤΡΟΠΟΣ ΤΟΠΟΘΕΤΗΣΗΣ...5 3.1 ΡΥΘΜΙΣΗ ΥΨΟΥΣ 4. ΤΡΟΠΟΣ ΦΟΡΤΙΣΗΣ... 6 4.1 ΚΑΤΆΣΤΑΣΗ ΜΠΑΤΑΡΊΑΣ 5. ΤΡΟΠΟΣ ΣΥΝΔΕΣΗΣ...7
ΕΓΧΕΙΡΊΔΙΟ ΧΡΉΣΤΗ jabra.com/movewireless 1. ΚΑΛΩΣ ΟΡΙΣΑΤΕ:...3 2. ΠΕΡΙΕΧΟΜΕΝΑ ΣΥΣΚΕΥΑΣΙΑΣ... 4 3. ΤΡΟΠΟΣ ΤΟΠΟΘΕΤΗΣΗΣ...5 3.1 ΡΥΘΜΙΣΗ ΥΨΟΥΣ 4. ΤΡΟΠΟΣ ΦΟΡΤΙΣΗΣ... 6 4.1 ΚΑΤΆΣΤΑΣΗ ΜΠΑΤΑΡΊΑΣ 5. ΤΡΟΠΟΣ ΣΥΝΔΕΣΗΣ...7
Οδηγίες γρήγορης εκκίνησης.
 Κ4 Elderly Care System Οδηγίες γρήγορης εκκίνησης. ΤΗΝ ΣΥΣΚΕΥΗ ΜΠΟΡΕΙΤΕ ΝΑ ΤΗΝ ΡΥΘΜΙΣΕΤΕ ΜΕ ΔΥΟ ΤΡΟΠΟΥΣ. Ο ΠΡΩΤΟΣ ΕΙΝΑΙ ΜΕΣΩ ΜΗΝΥΜΑΤΩΝ SMS ΚΑΙ Ο ΔΕΥΤΕΡΟΣ ΕΙΝΑΙ ΜΕΣΩ ΕΦΑΡΜΟΓΗΣ ΑΠΟ ΤΟ ΚΙΝΗΤΟ ΣΑΣ ΤΗΛΕΦΩΝΟ
Κ4 Elderly Care System Οδηγίες γρήγορης εκκίνησης. ΤΗΝ ΣΥΣΚΕΥΗ ΜΠΟΡΕΙΤΕ ΝΑ ΤΗΝ ΡΥΘΜΙΣΕΤΕ ΜΕ ΔΥΟ ΤΡΟΠΟΥΣ. Ο ΠΡΩΤΟΣ ΕΙΝΑΙ ΜΕΣΩ ΜΗΝΥΜΑΤΩΝ SMS ΚΑΙ Ο ΔΕΥΤΕΡΟΣ ΕΙΝΑΙ ΜΕΣΩ ΕΦΑΡΜΟΓΗΣ ΑΠΟ ΤΟ ΚΙΝΗΤΟ ΣΑΣ ΤΗΛΕΦΩΝΟ
Οδηγίες Χρήσης. CK21+ Bluetooth Speakerphone
 Οδηγίες Χρήσης CK21+ Bluetooth Speakerphone Περιεχόμενα Λίγα λόγια για το CK21+...2 Για την Bluetooth Τεχνολογία...2 Ξεκινώντας...3 Ενεργοποίηση / Απενεργοποίηση του CK21+...6 Συνδεσιμότητα...6 Σύνδεση/Link
Οδηγίες Χρήσης CK21+ Bluetooth Speakerphone Περιεχόμενα Λίγα λόγια για το CK21+...2 Για την Bluetooth Τεχνολογία...2 Ξεκινώντας...3 Ενεργοποίηση / Απενεργοποίηση του CK21+...6 Συνδεσιμότητα...6 Σύνδεση/Link
Mini DVR. Οδηγίες χρήσης MDS 660
 Mini DVR MDS 660 Βασικά χαρακτηριστικά Σύστημα ανίχνευσης κίνησης με ενσωματωμένο σύστημα καταγραφής εικόνας. Από τη στιγμή που ανιχνεύεται εισβολή στον επιτηρούμενο χώρο το αισθητήριο ανίχνευσης κίνησης
Mini DVR MDS 660 Βασικά χαρακτηριστικά Σύστημα ανίχνευσης κίνησης με ενσωματωμένο σύστημα καταγραφής εικόνας. Από τη στιγμή που ανιχνεύεται εισβολή στον επιτηρούμενο χώρο το αισθητήριο ανίχνευσης κίνησης
Γρήγορη έναρξη. Επέκταση εμβέλειας WiFi AC750. Μοντέλο EX3700
 Γρήγορη έναρξη Επέκταση εμβέλειας WiFi AC750 Μοντέλο EX3700 Έναρξη χρήσης Η Επέκταση εμβέλειας WiFi της NETGEAR αυξάνει την απόσταση κάλυψης ενός δικτύου WiFi ενισχύοντας το υπάρχον σήμα WiFi και βελτιώνοντας
Γρήγορη έναρξη Επέκταση εμβέλειας WiFi AC750 Μοντέλο EX3700 Έναρξη χρήσης Η Επέκταση εμβέλειας WiFi της NETGEAR αυξάνει την απόσταση κάλυψης ενός δικτύου WiFi ενισχύοντας το υπάρχον σήμα WiFi και βελτιώνοντας
ENERGY MUSIC BOX B3 ΕΓΧΕΙΡΙΔΙΟ ΧΡΗΣΗΣ
 ENERGY MUSIC BOX B3 ΕΓΧΕΙΡΙΔΙΟ ΧΡΗΣΗΣ ΕΙΣΑΓΩΓΗ Η Energy Sistem σας ευχαριστεί που αγοράσατε το Energy Music Box B3 Bluetooth. Ελπίζουμε να το απολαύσετε. Φορητό ηχείο/mp3 player με τεχνολογία Bluetooth,
ENERGY MUSIC BOX B3 ΕΓΧΕΙΡΙΔΙΟ ΧΡΗΣΗΣ ΕΙΣΑΓΩΓΗ Η Energy Sistem σας ευχαριστεί που αγοράσατε το Energy Music Box B3 Bluetooth. Ελπίζουμε να το απολαύσετε. Φορητό ηχείο/mp3 player με τεχνολογία Bluetooth,
Οδηγός Σύνδεσης (για Φωτογραφικές Μηχανές D-SLR)
 SB7J01(1J)/ 6MB4121J-01 Οδηγός Σύνδεσης (για Φωτογραφικές Μηχανές D-SLR) Gr Πίνακας περιεχομένων Εισαγωγή...2 Το Περιβάλλον Εργασίας...2 Προβλήματα με τη Σύνδεση;...2 Περισσότερα για το SnapBridge...2
SB7J01(1J)/ 6MB4121J-01 Οδηγός Σύνδεσης (για Φωτογραφικές Μηχανές D-SLR) Gr Πίνακας περιεχομένων Εισαγωγή...2 Το Περιβάλλον Εργασίας...2 Προβλήματα με τη Σύνδεση;...2 Περισσότερα για το SnapBridge...2
ZEROUND DIVITEC AE ΠΑΡΑΜΥΘΙΑΣ 4 ΓΛΥΚΑ ΝΕΡΑ ΤΚ ΤΗΛ
 ZEROUND DIVITEC AE ΠΑΡΑΜΥΘΙΑΣ 4 ΓΛΥΚΑ ΝΕΡΑ ΤΚ 15354 ΤΗΛ 2102855080 WWW.DIVITEC.GR ΦΟΡΤΙΣΗ 06 ΠΑΡΑΚΟΛΟΥΘΗΣΗ 14 ΥΠΝΟΥ ΑΡΧΙΚΗ ΡΥΘΜΙΣΗ 07 ΕΥΡΕΣΗ ΤΗΛΕΦΩΝΟΥ 15 ΚΛΗΣΕΙΣ 09 ΤΗΛΕΧΕΙΡΙΣΜΟΣ 15 ΚΑΜΕΡΑΣ ΙΣΤΟΡΙΚΟ ΚΛΗΣΕΩΝ
ZEROUND DIVITEC AE ΠΑΡΑΜΥΘΙΑΣ 4 ΓΛΥΚΑ ΝΕΡΑ ΤΚ 15354 ΤΗΛ 2102855080 WWW.DIVITEC.GR ΦΟΡΤΙΣΗ 06 ΠΑΡΑΚΟΛΟΥΘΗΣΗ 14 ΥΠΝΟΥ ΑΡΧΙΚΗ ΡΥΘΜΙΣΗ 07 ΕΥΡΕΣΗ ΤΗΛΕΦΩΝΟΥ 15 ΚΛΗΣΕΙΣ 09 ΤΗΛΕΧΕΙΡΙΣΜΟΣ 15 ΚΑΜΕΡΑΣ ΙΣΤΟΡΙΚΟ ΚΛΗΣΕΩΝ
ENERGY SISTEM H3 MP3 HEADPHONES SERIES ΕΓΧΕΙΡΙΔΙΟ ΧΡΗΣΗΣ
 ENERGY SISTEM H3 MP3 HEADPHONES SERIES ΕΓΧΕΙΡΙΔΙΟ ΧΡΗΣΗΣ ΕΙΣΑΓΩΓΗ Ευχαριστούμε που αγοράσατε τα Η3 MP3 ακουστικά της Energy Sistem. Ελπίζουμε να τα απολαύσετε. Με αυτά τα ακουστικά μπορείτε να ακούτε τη
ENERGY SISTEM H3 MP3 HEADPHONES SERIES ΕΓΧΕΙΡΙΔΙΟ ΧΡΗΣΗΣ ΕΙΣΑΓΩΓΗ Ευχαριστούμε που αγοράσατε τα Η3 MP3 ακουστικά της Energy Sistem. Ελπίζουμε να τα απολαύσετε. Με αυτά τα ακουστικά μπορείτε να ακούτε τη
VOYAGER2 DG310 ΓΡΗΓΟΡΟΣ ΟΔΗΓΟΣ
 VOYAGER2 DG310 ΓΡΗΓΟΡΟΣ ΟΔΗΓΟΣ VOYAGER2 DG310 Τα περιεχόμενα αυτού του οδηγού ενδέχεται να διαφέρουν λίγο από την περιγραφή της συσκευής σας ανάλογα με την έκδοση λογισμικού και τον πάροχό σας. Γνωριμία
VOYAGER2 DG310 ΓΡΗΓΟΡΟΣ ΟΔΗΓΟΣ VOYAGER2 DG310 Τα περιεχόμενα αυτού του οδηγού ενδέχεται να διαφέρουν λίγο από την περιγραφή της συσκευής σας ανάλογα με την έκδοση λογισμικού και τον πάροχό σας. Γνωριμία
Πακέτο μικροφώνων SingStar Βιβλίο οδηγιών
 Πακέτο μικροφώνων SingStar Βιβλίο οδηγιών SCEH-0001 7010522 2010 Sony Computer Entertainment Europe Σας ευχαριστούμε που αγοράσατε το πακέτο μικροφώνων SingStar. Προτού χρησιμοποιήσετε αυτό το προϊόν,
Πακέτο μικροφώνων SingStar Βιβλίο οδηγιών SCEH-0001 7010522 2010 Sony Computer Entertainment Europe Σας ευχαριστούμε που αγοράσατε το πακέτο μικροφώνων SingStar. Προτού χρησιμοποιήσετε αυτό το προϊόν,
ΠΕΡΙΕΧΟΜΕΝΑ. Εγχειρίδιο Χρήστη
 ΠΕΡΙΕΧΟΜΕΝΑ Οδηγίες διασύνδεσης με tablet Android μέσω Bluetooth 0 Οδηγίες διασύνδεσης με tablet Android μέσω Καλωδίου 0 Οδηγίες διασύνδεσης με Κινητό Android μέσω Bluetooth 0 Οδηγίες διασύνδεσης με Κινητό
ΠΕΡΙΕΧΟΜΕΝΑ Οδηγίες διασύνδεσης με tablet Android μέσω Bluetooth 0 Οδηγίες διασύνδεσης με tablet Android μέσω Καλωδίου 0 Οδηγίες διασύνδεσης με Κινητό Android μέσω Bluetooth 0 Οδηγίες διασύνδεσης με Κινητό
GPS NAVIGATION SYSTEM QUICK START USER MANUAL
 GPS NAVIGATION SYSTEM QUICK START USER MANUAL GREEK Πώς να ξεκινήσετε Την πρώτη φορά που θα χρησιμοποιήσετε το λογισμικό πλοήγησης, θα ξεκινήσει αυτόματα μια διαδικασία αρχικών ρυθμίσεων. Κάντε τα εξής:
GPS NAVIGATION SYSTEM QUICK START USER MANUAL GREEK Πώς να ξεκινήσετε Την πρώτη φορά που θα χρησιμοποιήσετε το λογισμικό πλοήγησης, θα ξεκινήσει αυτόματα μια διαδικασία αρχικών ρυθμίσεων. Κάντε τα εξής:
Γρήγορη έναρξη. Model: 5800d-1. Nokia 5800 XpressMusic 9211300, Τεύχος 1 EL
 Γρήγορη έναρξη Model: 5800d-1 Nokia 5800 XpressMusic 9211300, Τεύχος 1 EL Πλήκτρα και µέρη 9 ευτερεύουσα κάµερα 10 Πλήκτρο Έντασης/Ζουµ 11 Πλήκτρο πολυµέσων 12 ιακόπτης κλειδώµατος οθόνης και πλήκτρων
Γρήγορη έναρξη Model: 5800d-1 Nokia 5800 XpressMusic 9211300, Τεύχος 1 EL Πλήκτρα και µέρη 9 ευτερεύουσα κάµερα 10 Πλήκτρο Έντασης/Ζουµ 11 Πλήκτρο πολυµέσων 12 ιακόπτης κλειδώµατος οθόνης και πλήκτρων
ENERGY SISTEM Headphones 7 Bluetooth ANC ΕΓΧΕΙΡΙΔΙΟ ΧΡΗΣΗΣ
 ENERGY SISTEM Headphones 7 Bluetooth ANC ΕΓΧΕΙΡΙΔΙΟ ΧΡΗΣΗΣ ΕΙΣΑΓΩΓΗ Ευχαριστούμε που αγοράσατε τα ασύρματα ακουστικά Headphones 7 ANC της Energy Sistem. Ελπίζουμε να τα απολαύσετε. Με αυτά τα ακουστικά
ENERGY SISTEM Headphones 7 Bluetooth ANC ΕΓΧΕΙΡΙΔΙΟ ΧΡΗΣΗΣ ΕΙΣΑΓΩΓΗ Ευχαριστούμε που αγοράσατε τα ασύρματα ακουστικά Headphones 7 ANC της Energy Sistem. Ελπίζουμε να τα απολαύσετε. Με αυτά τα ακουστικά
ΟΔΗΓΙΕΣ ΧΡΗΣΗΣ ΓΙΑ ΤΟΝ ΕΛΕΓΧΟ ΤΩΝ HX-GO02 & HX-GO1
 ΟΔΗΓΙΕΣ ΧΡΗΣΗΣ ΓΙΑ ΤΟΝ ΕΛΕΓΧΟ ΤΩΝ HX-GO02 & HX-GO1 ΜΕΣΩ ΕΦΑΡΜΟΓΗΣ ΓΙΑ SMART PHONES 1 Αναζητήστε στο Google Play ή στο App Store την εφαρμογή ΗΧ-GO2 και εγκαταστήστε την στο κινητό σας (με λειτουργικό Android
ΟΔΗΓΙΕΣ ΧΡΗΣΗΣ ΓΙΑ ΤΟΝ ΕΛΕΓΧΟ ΤΩΝ HX-GO02 & HX-GO1 ΜΕΣΩ ΕΦΑΡΜΟΓΗΣ ΓΙΑ SMART PHONES 1 Αναζητήστε στο Google Play ή στο App Store την εφαρμογή ΗΧ-GO2 και εγκαταστήστε την στο κινητό σας (με λειτουργικό Android
Εγκατάσταση. Επέκταση εμβέλειας WiFi N600. Μοντέλο WN3500RP
 Εγκατάσταση Επέκταση εμβέλειας WiFi N600 Μοντέλο WN3500RP Έναρξη χρήσης Η Επέκταση εμβέλειας WiFi της NETGEAR αυξάνει την απόσταση κάλυψης ενός δικτύου WiFi ενισχύοντας το υπάρχον σήμα WiFi και βελτιώνοντας
Εγκατάσταση Επέκταση εμβέλειας WiFi N600 Μοντέλο WN3500RP Έναρξη χρήσης Η Επέκταση εμβέλειας WiFi της NETGEAR αυξάνει την απόσταση κάλυψης ενός δικτύου WiFi ενισχύοντας το υπάρχον σήμα WiFi και βελτιώνοντας
Ελληνική Έκδ ση. Εισαγωγή. Περιεχόμενα της συσκευασίας. IP004 Sweex Wireless Internet Phone
 IP004 Sweex Wireless Internet Phone Εισαγωγή Αρχικά, σας ευχαριστούμε που αγοράσατε το προϊόν Sweex Wireless Internet Phone. Αυτό το Τηλέφωνο Διαδικτύου σας επιτρέπει να πραγματοποιήσετε γρήγορα και εύκολα
IP004 Sweex Wireless Internet Phone Εισαγωγή Αρχικά, σας ευχαριστούμε που αγοράσατε το προϊόν Sweex Wireless Internet Phone. Αυτό το Τηλέφωνο Διαδικτύου σας επιτρέπει να πραγματοποιήσετε γρήγορα και εύκολα
Ηχοσύστημα Soundbar με Bluetooth της Fantec. Μοντέλο: Fantec SB-200BT. Εγχειρίδιο Αγγλικά
 Ηχοσύστημα Soundbar με Bluetooth της Fantec Μοντέλο: Fantec SB-200BT Εγχειρίδιο Αγγλικά Τεχνικές προδιαγραφές: Διαστάσεις (Π x Υ x Β): 340 x 110 x 110 mm Ισχύς εξόδου: 24W (2 x 12W) RMS Έκδοση Bluetooth:
Ηχοσύστημα Soundbar με Bluetooth της Fantec Μοντέλο: Fantec SB-200BT Εγχειρίδιο Αγγλικά Τεχνικές προδιαγραφές: Διαστάσεις (Π x Υ x Β): 340 x 110 x 110 mm Ισχύς εξόδου: 24W (2 x 12W) RMS Έκδοση Bluetooth:
Σειρά Plantronics M70 -M90. Εγχειρίδιο χρήσης
 Σειρά Plantronics M70 -M90 Εγχειρίδιο χρήσης Περιεχόμενα Λίγα λόγια για τον αγοραστή 3 Περιεχόμενα συσκευασίας* 4 Επιλογή γλώσσας 5 Σύζευξη 6 Επισκόπηση ακουστικού 7 Η ασφάλεια προέχει 7 Χειρισμός 8 Απάντηση
Σειρά Plantronics M70 -M90 Εγχειρίδιο χρήσης Περιεχόμενα Λίγα λόγια για τον αγοραστή 3 Περιεχόμενα συσκευασίας* 4 Επιλογή γλώσσας 5 Σύζευξη 6 Επισκόπηση ακουστικού 7 Η ασφάλεια προέχει 7 Χειρισμός 8 Απάντηση
ΠΡΟΣΟΧΗ: Βεβαιωθείτε πως η συσκευή είναι απενεργοποιημένη πριν εισάγετε την κάρτα SIM.
 SMART GPS TRACKER ΟΔΗΓΙΕΣ ΧΡΗΣΗΣ ΒΑΣΙΚΑ ΧΑΡΑΚΤΗΡΙΣΤΙΚΑ 1. Λειτουργία SOS 2. Ανίχνευση θορύβου και κραδασμών 3. Ακρίβεια εντοπισμού GPS 10-15m 4. Δυνατότητα ηχητικής παρακολούθησης 5. Ταχύτητα ένδειξης
SMART GPS TRACKER ΟΔΗΓΙΕΣ ΧΡΗΣΗΣ ΒΑΣΙΚΑ ΧΑΡΑΚΤΗΡΙΣΤΙΚΑ 1. Λειτουργία SOS 2. Ανίχνευση θορύβου και κραδασμών 3. Ακρίβεια εντοπισμού GPS 10-15m 4. Δυνατότητα ηχητικής παρακολούθησης 5. Ταχύτητα ένδειξης
ΟΔΗΓΌΣ ΓΡΉΓΟΡΗΣ ΕΚΚΊΝΗΣΗΣ
 ΟΔΗΓΌΣ ΓΡΉΓΟΡΗΣ ΕΚΚΊΝΗΣΗΣ KA-DM0 ΟΔΗΓΌΣ ΓΡΉΓΟΡΗΣ ΕΚΚΊΝΗΣΗΣ ΣΑΣ ΕΥΧΑΡΙΣΤΟΎΜΕ ΠΟΥ ΕΠΙΛΈΞΑΤΕ ΑΥΤΌ ΤΟ ΠΡΟΪΌΝ, ΔΙΑΒΆΣΤΕ ΜΕ ΠΡΟΣΟΧΉ ΤΟ ΠΑΡΌΝ ΕΓΧΕΙΡΊΔΙΟ ΠΡΟΤΟΎ ΧΡΗΣΙΜΟΠΟΙΉΣΕΤΕ ΤΟ ΠΡΟΪΌΝ ΚΑΙ ΦΥΛΆΞΤΕ ΤΟ ΓΙΑ ΜΕΛΛΟΝΤΙΚΉ
ΟΔΗΓΌΣ ΓΡΉΓΟΡΗΣ ΕΚΚΊΝΗΣΗΣ KA-DM0 ΟΔΗΓΌΣ ΓΡΉΓΟΡΗΣ ΕΚΚΊΝΗΣΗΣ ΣΑΣ ΕΥΧΑΡΙΣΤΟΎΜΕ ΠΟΥ ΕΠΙΛΈΞΑΤΕ ΑΥΤΌ ΤΟ ΠΡΟΪΌΝ, ΔΙΑΒΆΣΤΕ ΜΕ ΠΡΟΣΟΧΉ ΤΟ ΠΑΡΌΝ ΕΓΧΕΙΡΊΔΙΟ ΠΡΟΤΟΎ ΧΡΗΣΙΜΟΠΟΙΉΣΕΤΕ ΤΟ ΠΡΟΪΌΝ ΚΑΙ ΦΥΛΆΞΤΕ ΤΟ ΓΙΑ ΜΕΛΛΟΝΤΙΚΉ
MASTER-MID GPS. Εγχειρίδιο. Mobility, Versatility, Flexibility MT7000
 MASTER-MID GPS Mobility, Versatility, Flexibility MT7000 Εγχειρίδιο GR Εισαγωγή...2 Περιεχόμενα συσκευασίας...2 Επισκόπηση...2 Κουμπιά...3 Ενεργοποίηση συσκευής...3 Απενεργοποίηση συσκευής...3 Κατάσταση
MASTER-MID GPS Mobility, Versatility, Flexibility MT7000 Εγχειρίδιο GR Εισαγωγή...2 Περιεχόμενα συσκευασίας...2 Επισκόπηση...2 Κουμπιά...3 Ενεργοποίηση συσκευής...3 Απενεργοποίηση συσκευής...3 Κατάσταση
 www.motorolahome.com www.verve.life RIDER RIDER Διάβασέ με Τα ασύρματα ακουστικά σας Πώς να τα φορέσετε Ενεργοποίηση Λυχνία ένδειξης κατάστασης + _ / / Έλεγχος ήχου & μουσικών κομματιών Κλήσεις, φωνή
www.motorolahome.com www.verve.life RIDER RIDER Διάβασέ με Τα ασύρματα ακουστικά σας Πώς να τα φορέσετε Ενεργοποίηση Λυχνία ένδειξης κατάστασης + _ / / Έλεγχος ήχου & μουσικών κομματιών Κλήσεις, φωνή
 www.motorolahome.com www.verve.life LOOP LOOP Διαβάστε με πρώτα Τα ασύρματα ακουστικά σας Λυχνία ένδειξης κατάστασης Ήχος + Λειτουργία, χειρισμός κλήσεων & μουσικής Ήχος _ Τα ασύρματα ακουστικά σας 1 Βήμα
www.motorolahome.com www.verve.life LOOP LOOP Διαβάστε με πρώτα Τα ασύρματα ακουστικά σας Λυχνία ένδειξης κατάστασης Ήχος + Λειτουργία, χειρισμός κλήσεων & μουσικής Ήχος _ Τα ασύρματα ακουστικά σας 1 Βήμα
ENERGY SISTEM HEADPHONES 1 BLUETOOTH ΕΓΧΕΙΡΙΔΙΟ ΧΡΗΣΗΣ
 ENERGY SISTEM HEADPHONES 1 BLUETOOTH ΕΓΧΕΙΡΙΔΙΟ ΧΡΗΣΗΣ ΕΙΣΑΓΩΓΗ Ευχαριστούμε που αγοράσατε τα Headphones 1 Bluetooth ασύρματα ακουστικά της Energy Sistem. Ελπίζουμε να τα απολαύσετε. Με αυτά τα ακουστικά
ENERGY SISTEM HEADPHONES 1 BLUETOOTH ΕΓΧΕΙΡΙΔΙΟ ΧΡΗΣΗΣ ΕΙΣΑΓΩΓΗ Ευχαριστούμε που αγοράσατε τα Headphones 1 Bluetooth ασύρματα ακουστικά της Energy Sistem. Ελπίζουμε να τα απολαύσετε. Με αυτά τα ακουστικά
Οδηγός γρήγορης εγκατάστασης. (Για Windows και MAC) Ασύρματη κάμερα IP HD για εξωτερικούς χώρους v3.14
 Οδηγός γρήγορης εγκατάστασης (Για Windows και MAC) Ασύρματη κάμερα IP HD για εξωτερικούς χώρους v3.14 Περιεχόμενα συσκευασίας 1 Εισαγωγή στο υλικό Εξωτερική περιγραφή ΔΙΑΦΟΡΕΣ Μοντέλο Κεραία PoE Alarm
Οδηγός γρήγορης εγκατάστασης (Για Windows και MAC) Ασύρματη κάμερα IP HD για εξωτερικούς χώρους v3.14 Περιεχόμενα συσκευασίας 1 Εισαγωγή στο υλικό Εξωτερική περιγραφή ΔΙΑΦΟΡΕΣ Μοντέλο Κεραία PoE Alarm
3 x 4. Illustration II. 8.Option 2. 7. Option 1 8.1 7.1 8.2 9.1. a SM3. 9.Option 3. Illustration I. Illustration III
 BC m CZ SK EST 1 3 4 2 3 x 4 1 2 6 5 4 Illustration II 7. Option 1 8.Option 2 8.1 b 7.1 8.2 9.1 9.Option 3 a SM3 10 Illustration I Illustration III ΠΕΡΙΕΧΟΜΕΝΟ ΣΥΣΚΕΥΑΣΙΑΣ ΔΕΙΤΕ ΕΙΚΟΝΑ Ι GR 1. Μονάδα
BC m CZ SK EST 1 3 4 2 3 x 4 1 2 6 5 4 Illustration II 7. Option 1 8.Option 2 8.1 b 7.1 8.2 9.1 9.Option 3 a SM3 10 Illustration I Illustration III ΠΕΡΙΕΧΟΜΕΝΟ ΣΥΣΚΕΥΑΣΙΑΣ ΔΕΙΤΕ ΕΙΚΟΝΑ Ι GR 1. Μονάδα
ENERGY MUSIC BOX BLUETOOTH B2
 ENERGY MUSIC BOX BLUETOOTH B2 ΕΓΧΕΙΡΙΔΙΟ ΧΡΗΣΗΣ ΕΙΣΑΓΩΓΗ Η Energy Sistem σας ευχαριστεί που αγοράσατε το Energy Music Box B2 Bluetooth. Ελπίζουμε να το απολαύσετε. Φορητό ηχείο/mp3 player με τεχνολογία
ENERGY MUSIC BOX BLUETOOTH B2 ΕΓΧΕΙΡΙΔΙΟ ΧΡΗΣΗΣ ΕΙΣΑΓΩΓΗ Η Energy Sistem σας ευχαριστεί που αγοράσατε το Energy Music Box B2 Bluetooth. Ελπίζουμε να το απολαύσετε. Φορητό ηχείο/mp3 player με τεχνολογία
Ξεκινήστε εδώ Οδηγός γρήγορης έναρξης
 Σύστημα οικιακού κινηματογράφου Blu-ray Disc /DVD BDV-NF7220 EL Ξεκινήστε εδώ Οδηγός γρήγορης έναρξης BDV-NF7220 1 Περιεχόμενα συσκευασίας/ρύθμιση των ηχείων BDV-NF7220 2 Σύνδεση της τηλεόρασης Κύρια μονάδα
Σύστημα οικιακού κινηματογράφου Blu-ray Disc /DVD BDV-NF7220 EL Ξεκινήστε εδώ Οδηγός γρήγορης έναρξης BDV-NF7220 1 Περιεχόμενα συσκευασίας/ρύθμιση των ηχείων BDV-NF7220 2 Σύνδεση της τηλεόρασης Κύρια μονάδα
ΗΧ-GD30. Οδηγίες χρήσης και προγραμματισμού. Συσκευή τηλεφωνητή μέσω GSM και PSTN. Εγκατάσταση
 ΗΧ-GD30 Συσκευή τηλεφωνητή μέσω GSM και PSTN Οδηγίες χρήσης και προγραμματισμού Εγκατάσταση Ξεβιδώστε την βίδα που υπάρχει στο κάτω μέρος της συσκευής και αφαιρέστε το πίσω κάλυμμα. Πριν τοποθετήσετε την
ΗΧ-GD30 Συσκευή τηλεφωνητή μέσω GSM και PSTN Οδηγίες χρήσης και προγραμματισμού Εγκατάσταση Ξεβιδώστε την βίδα που υπάρχει στο κάτω μέρος της συσκευής και αφαιρέστε το πίσω κάλυμμα. Πριν τοποθετήσετε την
Σταθμός φόρτισης DUALSHOCK 3 Εγχειρίδιο χρήσης
 EL Σταθμός φόρτισης DUALSHOCK 3 Εγχειρίδιο χρήσης CECH-ZDC1E Προφυλάξεις Πριν χρησιμοποιήσετε αυτό το προϊόν, διαβάστε προσεκτικά αυτό το εγχειρίδιο και φυλάξτε το για μελλοντική χρήση. Επίσης, ανατρέξτε
EL Σταθμός φόρτισης DUALSHOCK 3 Εγχειρίδιο χρήσης CECH-ZDC1E Προφυλάξεις Πριν χρησιμοποιήσετε αυτό το προϊόν, διαβάστε προσεκτικά αυτό το εγχειρίδιο και φυλάξτε το για μελλοντική χρήση. Επίσης, ανατρέξτε
BackBeat FIT 500 SERIES. Εγχειρίδιο χρήσης
 BackBeat FIT 500 SERIES Εγχειρίδιο χρήσης Περιεχόμενα Ζευγοποίηση 3 Σύζευξη 3 Σύζευξη δεύτερης συσκευής 3 Σύζευξη με Mac 3 Φόρτιση και τοποθέτηση 5 Φόρτιση 5 Βασικές λειτουργίες 6 Επισκόπηση των ακουστικών
BackBeat FIT 500 SERIES Εγχειρίδιο χρήσης Περιεχόμενα Ζευγοποίηση 3 Σύζευξη 3 Σύζευξη δεύτερης συσκευής 3 Σύζευξη με Mac 3 Φόρτιση και τοποθέτηση 5 Φόρτιση 5 Βασικές λειτουργίες 6 Επισκόπηση των ακουστικών
Οδηγός γρήγορης εγκατάστασης. (Για Windows και MAC) Ασύρματη κάμερα IP HD περιστροφής / κλισης για εσωτερικούς χώρους v3.14
 Οδηγός γρήγορης εγκατάστασης (Για Windows και MAC) Ασύρματη κάμερα IP HD περιστροφής / κλισης για εσωτερικούς χώρους v3.14 Περιεχόμενα συσκευασίας 1 Εισαγωγή στο υλικό Εξωτερική περιγραφή ΔΙΑΦΟΡΕΣ Μοντέλο
Οδηγός γρήγορης εγκατάστασης (Για Windows και MAC) Ασύρματη κάμερα IP HD περιστροφής / κλισης για εσωτερικούς χώρους v3.14 Περιεχόμενα συσκευασίας 1 Εισαγωγή στο υλικό Εξωτερική περιγραφή ΔΙΑΦΟΡΕΣ Μοντέλο
Welcome to the World of PlayStation Σύντομος οδηγός έναρξης
 Welcome to the World of PlayStation Σύντομος οδηγός έναρξης Ελληνικά PCH-2016 7025579 Χρήση του συστήματος PlayStation Vita για πρώτη φορά Πατήστε για 5 δευτερόλεπτα Ενεργοποιήστε το σύστημα PS Vita. Κατά
Welcome to the World of PlayStation Σύντομος οδηγός έναρξης Ελληνικά PCH-2016 7025579 Χρήση του συστήματος PlayStation Vita για πρώτη φορά Πατήστε για 5 δευτερόλεπτα Ενεργοποιήστε το σύστημα PS Vita. Κατά
Γρήγορη έναρξη. Επέκταση εμβέλειας WiFi N300. Μοντέλο WN3100RPv2
 Γρήγορη έναρξη Επέκταση εμβέλειας WiFi N300 Μοντέλο WN3100RPv2 Έναρξη χρήσης Η Επέκταση εμβέλειας WiFi της NETGEAR αυξάνει την απόσταση κάλυψης ενός δικτύου WiFi ενισχύοντας το υπάρχον σήμα WiFi και βελτιώνοντας
Γρήγορη έναρξη Επέκταση εμβέλειας WiFi N300 Μοντέλο WN3100RPv2 Έναρξη χρήσης Η Επέκταση εμβέλειας WiFi της NETGEAR αυξάνει την απόσταση κάλυψης ενός δικτύου WiFi ενισχύοντας το υπάρχον σήμα WiFi και βελτιώνοντας
Εγκατάσταση. Επέκταση εμβέλειας WiFi N300. Μοντέλο WN3000RPv3
 Εγκατάσταση Επέκταση εμβέλειας WiFi N300 Μοντέλο WN3000RPv3 Έναρξη χρήσης Η Επέκταση εμβέλειας WiFi της NETGEAR αυξάνει την απόσταση κάλυψης ενός δικτύου WiFi ενισχύοντας το υπάρχον σήμα WiFi και βελτιώνοντας
Εγκατάσταση Επέκταση εμβέλειας WiFi N300 Μοντέλο WN3000RPv3 Έναρξη χρήσης Η Επέκταση εμβέλειας WiFi της NETGEAR αυξάνει την απόσταση κάλυψης ενός δικτύου WiFi ενισχύοντας το υπάρχον σήμα WiFi και βελτιώνοντας
FWS710 ΟΔΗΓΙΕΣ ΧΡΗΣΗΣ
 FWS710 ΟΔΗΓΙΕΣ ΧΡΗΣΗΣ Δήλωση σχετικά με την ευθύνη του κατασκευαστή Ο προμηθευτής δεν ευθύνεται για τυχόν προβλήματα που προκύπτουν από τη χρήση του λογισμικού ή εφαρμογών τρίτων στη συσκευή, ή τα προβλήματα
FWS710 ΟΔΗΓΙΕΣ ΧΡΗΣΗΣ Δήλωση σχετικά με την ευθύνη του κατασκευαστή Ο προμηθευτής δεν ευθύνεται για τυχόν προβλήματα που προκύπτουν από τη χρήση του λογισμικού ή εφαρμογών τρίτων στη συσκευή, ή τα προβλήματα
OVERMAX ΚΑΘΡΕΠΤΗΣ ΟΠΙΣΘΟΠΟΡΕΙΑΣ CAMROAD MIRROR 2.0 ΕΓΧΕΙΡΙΔΙΟ ΧΡΗΣΗΣ
 OVERMAX ΚΑΘΡΕΠΤΗΣ ΟΠΙΣΘΟΠΟΡΕΙΑΣ CAMROAD MIRROR 2.0 ΕΓΧΕΙΡΙΔΙΟ ΧΡΗΣΗΣ ΕΙΣΑΓΩΓΗ Ευχαριστούμε που προτιμήσατε την Overmax. Συνιστούμε να διαβάσετε ολόκληρο το παρόν εγχειρίδιο, για να αξιοποιήσετε πλήρως
OVERMAX ΚΑΘΡΕΠΤΗΣ ΟΠΙΣΘΟΠΟΡΕΙΑΣ CAMROAD MIRROR 2.0 ΕΓΧΕΙΡΙΔΙΟ ΧΡΗΣΗΣ ΕΙΣΑΓΩΓΗ Ευχαριστούμε που προτιμήσατε την Overmax. Συνιστούμε να διαβάσετε ολόκληρο το παρόν εγχειρίδιο, για να αξιοποιήσετε πλήρως
ΑΣΥΡΜΑΤΑ ΑΚΟΥΣΤΙΚΑ BLUETOOTH ON EAR STEREO LED STN-18-BLK
 ΑΣΥΡΜΑΤΑ ΑΚΟΥΣΤΙΚΑ BLUETOOTH ON EAR STEREO LED STN-18-BLK Οδηγίες χρήσης για τα STN-18 Ακουστικά Bluetooth 1. Περιγραφή προϊόντος Τα ακουστικά Bluetooth STN-18 είναι υψηλής ποιότητας ακουστικά που παρέχουν
ΑΣΥΡΜΑΤΑ ΑΚΟΥΣΤΙΚΑ BLUETOOTH ON EAR STEREO LED STN-18-BLK Οδηγίες χρήσης για τα STN-18 Ακουστικά Bluetooth 1. Περιγραφή προϊόντος Τα ακουστικά Bluetooth STN-18 είναι υψηλής ποιότητας ακουστικά που παρέχουν
ΡΑΔΙΟΡΟΛΟΙ-ΞΥΠΝΗΤΗΡΙ AR280P
 ΡΑΔΙΟΡΟΛΟΙ-ΞΥΠΝΗΤΗΡΙ AR280P 1. Χρήση Το AR280P λειτουργεί ως Ράδιο/ρολόι. Έχει λειτουργία FM ραδιόφωνου, λειτουργία προβολής της ώρας με προβολέα και περιλαμβάνει μία λάμπα. Εμφανίζει επίσης τη θερμοκρασία
ΡΑΔΙΟΡΟΛΟΙ-ΞΥΠΝΗΤΗΡΙ AR280P 1. Χρήση Το AR280P λειτουργεί ως Ράδιο/ρολόι. Έχει λειτουργία FM ραδιόφωνου, λειτουργία προβολής της ώρας με προβολέα και περιλαμβάνει μία λάμπα. Εμφανίζει επίσης τη θερμοκρασία
Σύντομος οδηγός χρήσης Vodafone Mobile Wi-Fi R216-Z
 Σύντομος οδηγός χρήσης Vodafone Mobile Wi-Fi R216-Z Καλώς ήρθατε στον κόσμο των κινητών επικοινωνιών 1 Καλώς ήρθατε 2 Επισκόπηση συσκευής 3 Γρήγορο ξεκίνημα 5 Εφαρμογή Mobile Wi-Fi Web 6 Επισκόπηση εφαρμογής
Σύντομος οδηγός χρήσης Vodafone Mobile Wi-Fi R216-Z Καλώς ήρθατε στον κόσμο των κινητών επικοινωνιών 1 Καλώς ήρθατε 2 Επισκόπηση συσκευής 3 Γρήγορο ξεκίνημα 5 Εφαρμογή Mobile Wi-Fi Web 6 Επισκόπηση εφαρμογής
FM/MW/SW1,2 ΠΑΓΚΟΣΜΙΑΣ ΛΗΨΗΣ, ΜΕ ΦΑΚΟ,ΧΕΙΡΟΚΙΝΗΤΗ ΕΝΕΡΓΕΙΑ ΚΑΙ ΗΛΙΑΚΗ ΤΡΟΦΟΔΟΣΙΑ
 FM/MW/SW1,2 ΠΑΓΚΟΣΜΙΑΣ ΛΗΨΗΣ, ΜΕ ΦΑΚΟ,ΧΕΙΡΟΚΙΝΗΤΗ ΕΝΕΡΓΕΙΑ ΚΑΙ ΗΛΙΑΚΗ ΤΡΟΦΟΔΟΣΙΑ ΟΔΗΓΙΕΣ ΧΡΗΣΕΩΣ ΠΑΡΑΚΑΛΩ ΔΙΑΒΑΣΤΕ ΠΡΟΣΕΚΤΙΚΑ ΤΙΣ ΟΔΗΓΙΕΣ ΧΡΗΣΕΩΣ ΠΡΙΝ ΤΗΝ ΧΡΗΣΗ. ΟΔΗΓΙΕΣ ΑΣΦΑΛΕΙΑΣ Καθαρίστε τη συσκευή
FM/MW/SW1,2 ΠΑΓΚΟΣΜΙΑΣ ΛΗΨΗΣ, ΜΕ ΦΑΚΟ,ΧΕΙΡΟΚΙΝΗΤΗ ΕΝΕΡΓΕΙΑ ΚΑΙ ΗΛΙΑΚΗ ΤΡΟΦΟΔΟΣΙΑ ΟΔΗΓΙΕΣ ΧΡΗΣΕΩΣ ΠΑΡΑΚΑΛΩ ΔΙΑΒΑΣΤΕ ΠΡΟΣΕΚΤΙΚΑ ΤΙΣ ΟΔΗΓΙΕΣ ΧΡΗΣΕΩΣ ΠΡΙΝ ΤΗΝ ΧΡΗΣΗ. ΟΔΗΓΙΕΣ ΑΣΦΑΛΕΙΑΣ Καθαρίστε τη συσκευή
Η συσκευή υποστηρίζει την αποστολή/λήψη μηνυμάτων. Πιέστε το πλήκτρο μηνυμάτων για να γράψετε ένα νέο. Επιλέξτε Μενού Μήνυμα Γράψε Μήνυμα στην
 Οδηγίες Χρήσης 1 1.Μηνύμα Η συσκευή υποστηρίζει την αποστολή/λήψη μηνυμάτων SMS. Πιέστε το πλήκτρο μηνυμάτων για να γράψετε ένα νέο μήνυμα. Σύνταξη μηνύματος Επιλέξτε Μενού Μήνυμα Γράψε Μήνυμα στην συνέχεια
Οδηγίες Χρήσης 1 1.Μηνύμα Η συσκευή υποστηρίζει την αποστολή/λήψη μηνυμάτων SMS. Πιέστε το πλήκτρο μηνυμάτων για να γράψετε ένα νέο μήνυμα. Σύνταξη μηνύματος Επιλέξτε Μενού Μήνυμα Γράψε Μήνυμα στην συνέχεια
BackBeat 100 Series. Εγχειρίδιο χρήσης
 BackBeat 100 Series Εγχειρίδιο χρήσης Περιεχόμενα Επισκόπηση των ακουστικών 3 Η ασφάλεια προέχει 3 Ζευγοποίηση 4 Σύζευξη 4 Λειτουργία σύζευξης 4 Βασικές λειτουργίες 5 Ενεργοποίηση ή απενεργοποίηση 5 Ρύθμιση
BackBeat 100 Series Εγχειρίδιο χρήσης Περιεχόμενα Επισκόπηση των ακουστικών 3 Η ασφάλεια προέχει 3 Ζευγοποίηση 4 Σύζευξη 4 Λειτουργία σύζευξης 4 Βασικές λειτουργίες 5 Ενεργοποίηση ή απενεργοποίηση 5 Ρύθμιση
Οδηγός γρήγορης εκκίνησης Arlo Baby
 Οδηγός γρήγορης εκκίνησης Arlo Baby Καλωσορίσατε Σας ευχαριστούμε που επιλέξατε το Arlo Baby. Η έναρξη χρήσης είναι εύκολη. Περιεχόμενα Κάμερα Arlo Baby Καλώδιο λειτουργίας USB Τροφοδοτικό USB (διαφέρει
Οδηγός γρήγορης εκκίνησης Arlo Baby Καλωσορίσατε Σας ευχαριστούμε που επιλέξατε το Arlo Baby. Η έναρξη χρήσης είναι εύκολη. Περιεχόμενα Κάμερα Arlo Baby Καλώδιο λειτουργίας USB Τροφοδοτικό USB (διαφέρει
Smart TV stick D2. GR Εγχειρίδιο χρήστη. Android HDMI SmartTV dongle
 Smart TV stick D2 Android HDMI SmartTV dongle Διπύρηνο έως 1.6 GHz - RAM: 1 GB, ROM: 4 GB - Android JellyBean 4.2 - WiFi 802.11 b/g/n - Υποστήριξη για κάρτα microsdhc - Google Play - Υποστήριξη ασύρματου
Smart TV stick D2 Android HDMI SmartTV dongle Διπύρηνο έως 1.6 GHz - RAM: 1 GB, ROM: 4 GB - Android JellyBean 4.2 - WiFi 802.11 b/g/n - Υποστήριξη για κάρτα microsdhc - Google Play - Υποστήριξη ασύρματου
ΤΑ ΠΡΩΤΑ ΒΗΜΑΤΑ ΜΕ ΤΟ HERCULES DJCONTROLWAVE KAI TO DJUCED DJW
 ΤΑ ΠΡΩΤΑ ΒΗΜΑΤΑ ΜΕ ΤΟ HERCULES DJCONTROLWAVE KAI TO DJUCED DJW ΕΠΙΣΚΟΠΗΣΗ ΕΛΕΓΚΤΗ HERCULES DJCONTROLWAVE Το Hercules DJControlWave είναι ένας ελεγκτής για DJ με 2 πλατό με ασύρματη τεχνολογία Bluetooth.
ΤΑ ΠΡΩΤΑ ΒΗΜΑΤΑ ΜΕ ΤΟ HERCULES DJCONTROLWAVE KAI TO DJUCED DJW ΕΠΙΣΚΟΠΗΣΗ ΕΛΕΓΚΤΗ HERCULES DJCONTROLWAVE Το Hercules DJControlWave είναι ένας ελεγκτής για DJ με 2 πλατό με ασύρματη τεχνολογία Bluetooth.
WiFi V-Timer ΕΚΔΟΣΗ 2Η
 ΕΓΧΕΙΡΙΔΙΟ ΧΡΗΣΗΣ WiFi V-Timer ΕΚΔΟΣΗ 2Η 1 ΠΕΡΙΕΧΟΜΕΝΑ 1. ΓΝΩΡΙΜΙΑ ΜΕ ΤΟ WiFi V-Timer... 3 2. ΠΛΕΟΝΕΚΤΗΜΑΤΑ ΤΟΥ WiFi V-Timer... 4 3. ΤΟΠΙΚΟΣ ΧΕΙΡΙΣΜΟΣ ΤΟΥ WiFi V-Timer... 5 4. ΕΓΚΑΤΑΣΤΑΣΗ ΤΗΣ ΕΦΑΡΜΟΓΗΣ
ΕΓΧΕΙΡΙΔΙΟ ΧΡΗΣΗΣ WiFi V-Timer ΕΚΔΟΣΗ 2Η 1 ΠΕΡΙΕΧΟΜΕΝΑ 1. ΓΝΩΡΙΜΙΑ ΜΕ ΤΟ WiFi V-Timer... 3 2. ΠΛΕΟΝΕΚΤΗΜΑΤΑ ΤΟΥ WiFi V-Timer... 4 3. ΤΟΠΙΚΟΣ ΧΕΙΡΙΣΜΟΣ ΤΟΥ WiFi V-Timer... 5 4. ΕΓΚΑΤΑΣΤΑΣΗ ΤΗΣ ΕΦΑΡΜΟΓΗΣ
Media player Bluetooth ηχείο Ραδιόφωνο FM Ρολόι-ξυπνητήρι
 Media player Bluetooth ηχείο Ραδιόφωνο FM Ρολόι-ξυπνητήρι Μοντέλο: PBT2125 Οδηγίες χρήσης www.fandu.gr 1. Υποδοχή Micro SD 2. Υποδοχή SD 3. Pause/Play 6 1 3 2 7 4 8 5 10 11 15 12 13 14 9 4. Ένταση 5. Προηγούμενο
Media player Bluetooth ηχείο Ραδιόφωνο FM Ρολόι-ξυπνητήρι Μοντέλο: PBT2125 Οδηγίες χρήσης www.fandu.gr 1. Υποδοχή Micro SD 2. Υποδοχή SD 3. Pause/Play 6 1 3 2 7 4 8 5 10 11 15 12 13 14 9 4. Ένταση 5. Προηγούμενο
Σύντομος οδηγός χρήσης Vodafone Mobile Wi-Fi R207
 Σύντομος οδηγός χρήσης Vodafone Mobile Wi-Fi R207 Καλώς ήρθατε στον κόσμο των κινητών επικοινωνιών 1 Καλώς ήρθατε 2 Επισκόπηση συσκευής 3 Γρήγορο ξεκίνημα 5 Εφαρμογή Mobile Wi-Fi Web 6 Επισκόπηση εφαρμογής
Σύντομος οδηγός χρήσης Vodafone Mobile Wi-Fi R207 Καλώς ήρθατε στον κόσμο των κινητών επικοινωνιών 1 Καλώς ήρθατε 2 Επισκόπηση συσκευής 3 Γρήγορο ξεκίνημα 5 Εφαρμογή Mobile Wi-Fi Web 6 Επισκόπηση εφαρμογής
ΟΔΗΓΙΕΣ ΧΡΗΣΗΣ. Διαβάστε προσεκτικά τις οδηγίες χρήσης και φυλάξτε τις για πιθανή μελλοντική χρήση.
 ΟΔΗΓΙΕΣ ΧΡΗΣΗΣ Διαβάστε προσεκτικά τις οδηγίες χρήσης και φυλάξτε τις για πιθανή μελλοντική χρήση. ΕΛΕΓΧΟΙ ΚΑΙ ΔΕΙΚΤΕΣ 1. Κουμπί "SNOOZE / SLEEP / DIM" 2. Κουμπί"ON / OFF / ΝΑΡ" 3. Κουμπί "P-" 4. Κουμπί"ALARM
ΟΔΗΓΙΕΣ ΧΡΗΣΗΣ Διαβάστε προσεκτικά τις οδηγίες χρήσης και φυλάξτε τις για πιθανή μελλοντική χρήση. ΕΛΕΓΧΟΙ ΚΑΙ ΔΕΙΚΤΕΣ 1. Κουμπί "SNOOZE / SLEEP / DIM" 2. Κουμπί"ON / OFF / ΝΑΡ" 3. Κουμπί "P-" 4. Κουμπί"ALARM
Olive_QS_SL.book Page 1 Wednesday, September 25, :10 PM Γρήγορη έναρξη
 Γρήγορη έναρξη ΣΗΜΕΙΩΣΗ: Οι λειτουργίες μπορεί να διαφέρουν ανά μοντέλο και ανά χώρα/περιοχή. Εγκατάσταση του tablet 1 2 3 Αφού φορτίσετε την μπαταρία, πατήστε παρατεταμένα το κουμπί λειτουργίας για 5
Γρήγορη έναρξη ΣΗΜΕΙΩΣΗ: Οι λειτουργίες μπορεί να διαφέρουν ανά μοντέλο και ανά χώρα/περιοχή. Εγκατάσταση του tablet 1 2 3 Αφού φορτίσετε την μπαταρία, πατήστε παρατεταμένα το κουμπί λειτουργίας για 5
T58 ΡΟΛΟΙ SMART GPS TRACKER ΟΔΗΓΙΕΣ ΧΡΗΣΗΣ. Λειτουργικά μέρη της συσκευής. Προετοιμασία. T58. δευτερόλεπτα για να ενεργοποιηθεί η συσκευή.
 ΡΟΛΟΙ SMART GPS TRACKER ΟΔΗΓΙΕΣ ΧΡΗΣΗΣ Λειτουργικά μέρη της συσκευής 1. Κουμπί κλήσης (πιέζοντας το κουμπί ο χρήστης μπορεί να καλέσει έναν καταχωρημένο αριθμό) 2. Κουμπί ενεργοποίησης της συσκευής. Πιέστε
ΡΟΛΟΙ SMART GPS TRACKER ΟΔΗΓΙΕΣ ΧΡΗΣΗΣ Λειτουργικά μέρη της συσκευής 1. Κουμπί κλήσης (πιέζοντας το κουμπί ο χρήστης μπορεί να καλέσει έναν καταχωρημένο αριθμό) 2. Κουμπί ενεργοποίησης της συσκευής. Πιέστε
nüvi 2300 series εγχειρίδιο γρήγορης εκκίνησης για χρήση με αυτά τα μοντέλα nüvi: 2300, 2310, 2340, 2350, 2360, 2370
 nüvi 2300 series εγχειρίδιο γρήγορης εκκίνησης για χρήση με αυτά τα μοντέλα nüvi: 2300, 2310, 2340, 2350, 2360, 2370 Έναρξη χρήσης ΠΡΟΕΙΔΟΠΟΙΗΣΗ Ανατρέξτε στον οδηγό Σημαντικές πληροφορίες για την ασφάλεια
nüvi 2300 series εγχειρίδιο γρήγορης εκκίνησης για χρήση με αυτά τα μοντέλα nüvi: 2300, 2310, 2340, 2350, 2360, 2370 Έναρξη χρήσης ΠΡΟΕΙΔΟΠΟΙΗΣΗ Ανατρέξτε στον οδηγό Σημαντικές πληροφορίες για την ασφάλεια
ΨΗΦΙΑΚΗ ΑΛΛΗΛΕΓΓΥΗ ΟΔΗΓΟΣ
 ΨΗΦΙΑΚΗ ΑΛΛΗΛΕΓΓΥΗ ΟΔΗΓΟΣ Πίνακας Περιεχομένων Ενεργοποίηση και Αρχικοποίηση Συσκευής... 4 1 Περιεχόμενα συσκευασίας ipad... 5 2 Εξοικείωση με την συσκευή... 6 3 Αρχικοποίηση και ρυθμίσεις ipad... 7 4
ΨΗΦΙΑΚΗ ΑΛΛΗΛΕΓΓΥΗ ΟΔΗΓΟΣ Πίνακας Περιεχομένων Ενεργοποίηση και Αρχικοποίηση Συσκευής... 4 1 Περιεχόμενα συσκευασίας ipad... 5 2 Εξοικείωση με την συσκευή... 6 3 Αρχικοποίηση και ρυθμίσεις ipad... 7 4
Οδηγός εγκατάστασης της επέκτασης εμβέλειας WiFi WN2000RPT
 Οδηγός εγκατάστασης της επέκτασης εμβέλειας WiFi WN2000RPT Έναρξη χρήσης Η Επέκταση εμβέλειας WiFi της NETGEAR αυξάνει την απόσταση κάλυψης ενός δικτύου WiFi ενισχύοντας το υπάρχον σήμα WiFi και βελτιώνοντας
Οδηγός εγκατάστασης της επέκτασης εμβέλειας WiFi WN2000RPT Έναρξη χρήσης Η Επέκταση εμβέλειας WiFi της NETGEAR αυξάνει την απόσταση κάλυψης ενός δικτύου WiFi ενισχύοντας το υπάρχον σήμα WiFi και βελτιώνοντας
Εγχειρίδιο Χρήσης Ενημέρωσης Λογισμικού Bluetooth με Android Phones
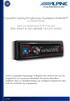 Εγχειρίδιο Χρήσης Ενημέρωσης Λογισμικού Bluetooth με Android Phones Ισχύει για προϊόντα από το 2012 και μετά CDE-13xBT & CDE-W235BT & CDA-137BTi Αυτό το εγχειρίδιο περιγράφει τα βήματα που απαιτούνται
Εγχειρίδιο Χρήσης Ενημέρωσης Λογισμικού Bluetooth με Android Phones Ισχύει για προϊόντα από το 2012 και μετά CDE-13xBT & CDE-W235BT & CDA-137BTi Αυτό το εγχειρίδιο περιγράφει τα βήματα που απαιτούνται
SRM Γνωρίζοντας τη συσκευή σας. Μπαταρία
 SRM-8340 Γνωρίζοντας τη συσκευή σας Μπαταρία Η μπαταρία είναι πλήρης στα 3.8V. Όσο περνάει ο χρόνος η χωρητικότητα της ένδειξης θα εξαντλείται. Η ένδειξη είναι κενή όταν η μπαταρία έχει σχεδόν τελειώσει.
SRM-8340 Γνωρίζοντας τη συσκευή σας Μπαταρία Η μπαταρία είναι πλήρης στα 3.8V. Όσο περνάει ο χρόνος η χωρητικότητα της ένδειξης θα εξαντλείται. Η ένδειξη είναι κενή όταν η μπαταρία έχει σχεδόν τελειώσει.
ENERGY MUSIC BOX BZ1
 ENERGY MUSIC BOX BZ1 ΕΓΧΕΙΡΙΔΙΟ ΧΡΗΣΗΣ ΕΙΣΑΓΩΓΗ Η Energy Sistem σας ευχαριστεί που αγοράσατε το Energy Music Box BZ1 Bluetooth. Ελπίζουμε να το απολαύσετε. Φορητό ηχείο με τεχνολογία Bluetooth και hands-free
ENERGY MUSIC BOX BZ1 ΕΓΧΕΙΡΙΔΙΟ ΧΡΗΣΗΣ ΕΙΣΑΓΩΓΗ Η Energy Sistem σας ευχαριστεί που αγοράσατε το Energy Music Box BZ1 Bluetooth. Ελπίζουμε να το απολαύσετε. Φορητό ηχείο με τεχνολογία Bluetooth και hands-free
DAGGER DG550 ΓΡΗΓΟΡΟΣ ΟΔΗΓΟΣ
 DAGGER DG550 ΓΡΗΓΟΡΟΣ ΟΔΗΓΟΣ DAGGER DG550 Τα περιεχόμενα αυτού του οδηγού ενδέχεται να διαφέρουν λίγο από την περιγραφή της συσκευής σας ανάλογα με την έκδοση λογισμικού και τον πάροχό σας. Γνωριμία με
DAGGER DG550 ΓΡΗΓΟΡΟΣ ΟΔΗΓΟΣ DAGGER DG550 Τα περιεχόμενα αυτού του οδηγού ενδέχεται να διαφέρουν λίγο από την περιγραφή της συσκευής σας ανάλογα με την έκδοση λογισμικού και τον πάροχό σας. Γνωριμία με
Profitstore.gr ΡΟΛΟΙ ΚΑΜΕΡΑ KJ402. Εισαγωγή: Περιγραφή Ψηφιακού Ρολογιού:
 Εισαγωγή: ΡΟΛΟΙ ΚΑΜΕΡΑ KJ402 Το ρολόι είναι ιδανικό για ασφάλεια και κρυφή παρακολούθηση. Μια κάμερα και ένας αναγνώστης καρτών Micro SD (η κάρτα Micro SD δεν περιλαμβάνεται) για εγγραφή είναι κρυμμένα
Εισαγωγή: ΡΟΛΟΙ ΚΑΜΕΡΑ KJ402 Το ρολόι είναι ιδανικό για ασφάλεια και κρυφή παρακολούθηση. Μια κάμερα και ένας αναγνώστης καρτών Micro SD (η κάρτα Micro SD δεν περιλαμβάνεται) για εγγραφή είναι κρυμμένα
Οδηγός Σύνδεσης (για COOLPIX)
 Οδηγός Σύνδεσης (για COOLPIX) Στο παρόν έγγραφο περιγράφεται η διαδικασία σχετικά με τη χρήση της εφαρμογής SnapBridge (Έκδοση 2.0) για τη δημιουργία ασύρματης σύνδεσης μεταξύ μιας φωτογραφικής μηχανής
Οδηγός Σύνδεσης (για COOLPIX) Στο παρόν έγγραφο περιγράφεται η διαδικασία σχετικά με τη χρήση της εφαρμογής SnapBridge (Έκδοση 2.0) για τη δημιουργία ασύρματης σύνδεσης μεταξύ μιας φωτογραφικής μηχανής
Οδηγός Σύνδεσης (για KeyMission 80)
 Οδηγός Σύνδεσης (για KeyMission 80) Πίνακας Περιεχομένων Εγκατάσταση της εφαρμογής SnapBridge...2 Σύνδεση της Φωτογραφικής Μηχανής με μια Έξυπνη Συσκευή... 3 Αποστολή Εικόνων και Φωτογράφιση με Τηλεχειρισμό...7
Οδηγός Σύνδεσης (για KeyMission 80) Πίνακας Περιεχομένων Εγκατάσταση της εφαρμογής SnapBridge...2 Σύνδεση της Φωτογραφικής Μηχανής με μια Έξυπνη Συσκευή... 3 Αποστολή Εικόνων και Φωτογράφιση με Τηλεχειρισμό...7
ΗΧ-GD30+ Συσκευή τηλεφωνητή μέσω GSM και PSTN
 ΗΧ-GD30+ Συσκευή τηλεφωνητή μέσω GSM και PSTN Οδηγίες χρήσης και προγραμματισμού Εγκατάσταση Ξεβιδώστε την βίδα που υπάρχει στο κάτω μέρος της συσκευής και αφαιρέστε το πίσω κάλυμμα. Πριν τοποθετήσετε
ΗΧ-GD30+ Συσκευή τηλεφωνητή μέσω GSM και PSTN Οδηγίες χρήσης και προγραμματισμού Εγκατάσταση Ξεβιδώστε την βίδα που υπάρχει στο κάτω μέρος της συσκευής και αφαιρέστε το πίσω κάλυμμα. Πριν τοποθετήσετε
Εισαγωγή. Περιεχόμενα της συσκευασίας. Τεχνικές Προδιαγραφές. Απαιτήσεις συστήματος. Ελληνική Έκδοση SWEEX.COM
 Εισαγωγή IP001 Sweex USB Internet Phone with Display Αρχικά, σας ευχαριστούμε που αγοράσατε το Sweex USB Internet Phone with Display. Με αυτό το τηλέφωνο εύκολης σύνδεσης μπορείτε να πραγματοποιήσετε κλήσεις
Εισαγωγή IP001 Sweex USB Internet Phone with Display Αρχικά, σας ευχαριστούμε που αγοράσατε το Sweex USB Internet Phone with Display. Με αυτό το τηλέφωνο εύκολης σύνδεσης μπορείτε να πραγματοποιήσετε κλήσεις
Calisto Ηχείο ανοικτής ακρόασης USB. Εγχειρίδιο χρήσης
 Calisto 7200 Ηχείο ανοικτής ακρόασης USB Εγχειρίδιο χρήσης Περιεχόμενα Επισκόπηση 3 Σύνδεση με υπολογιστή 4 Καθημερινή χρήση 5 Λειτουργία 5 Ένταση ήχου 5 Σίγαση/Κατάργηση σίγασης 5 Απάντηση ή τερματισμός
Calisto 7200 Ηχείο ανοικτής ακρόασης USB Εγχειρίδιο χρήσης Περιεχόμενα Επισκόπηση 3 Σύνδεση με υπολογιστή 4 Καθημερινή χρήση 5 Λειτουργία 5 Ένταση ήχου 5 Σίγαση/Κατάργηση σίγασης 5 Απάντηση ή τερματισμός
Πολυμέσα Οδηγός χρήσης
 Πολυμέσα Οδηγός χρήσης Copyright 2007 Hewlett-Packard Development Company, L.P. Η ονομασία Windows είναι εμπορικό σήμα κατατεθέν της εταιρείας Microsoft Corporation στις Η.Π.Α. Οι πληροφορίες στο παρόν
Πολυμέσα Οδηγός χρήσης Copyright 2007 Hewlett-Packard Development Company, L.P. Η ονομασία Windows είναι εμπορικό σήμα κατατεθέν της εταιρείας Microsoft Corporation στις Η.Π.Α. Οι πληροφορίες στο παρόν
Σύντομος οδηγός χρήσης Vodafone Mobile Wi-Fi R209-Z
 Σύντομος οδηγός χρήσης Vodafone Mobile Wi-Fi R209-Z Καλώς ήρθατε στον κόσμο των κινητών επικοινωνιών 1 Καλώς ήρθατε 2 Επισκόπηση συσκευής 3 Γρήγορο ξεκίνημα 5 Εφαρμογή Mobile Wi-Fi Web 6 Επισκόπηση εφαρμογής
Σύντομος οδηγός χρήσης Vodafone Mobile Wi-Fi R209-Z Καλώς ήρθατε στον κόσμο των κινητών επικοινωνιών 1 Καλώς ήρθατε 2 Επισκόπηση συσκευής 3 Γρήγορο ξεκίνημα 5 Εφαρμογή Mobile Wi-Fi Web 6 Επισκόπηση εφαρμογής
Εγχειρίδιο Χρήσης Ενημέρωσης Λογισμικού Bluetooth Windows 7
 Εγχειρίδιο Χρήσης Ενημέρωσης Λογισμικού Bluetooth Windows 7 Ισχύει για προϊόντα από το 2012 και μετά CDE-13xBT & CDE-W235BT & CDA-137BTi Αυτό το εγχειρίδιο περιγράφει τα βήματα που απαιτούνται για την
Εγχειρίδιο Χρήσης Ενημέρωσης Λογισμικού Bluetooth Windows 7 Ισχύει για προϊόντα από το 2012 και μετά CDE-13xBT & CDE-W235BT & CDA-137BTi Αυτό το εγχειρίδιο περιγράφει τα βήματα που απαιτούνται για την
ENERGY MUSIC BOX Z3 ΕΓΧΕΙΡΙΔΙΟ ΧΡΗΣΗΣ
 ENERGY MUSIC BOX Z3 ΕΓΧΕΙΡΙΔΙΟ ΧΡΗΣΗΣ ΕΙΣΑΓΩΓΗ Η Energy Sistem σας ευχαριστεί που αγοράσατε το Energy Music Box Z3. Ελπίζουμε να το απολαύσετε. Αγγίξτε τα «άκρα» με τη δική σας μουσική. Αισθανθείτε ελεύθερος
ENERGY MUSIC BOX Z3 ΕΓΧΕΙΡΙΔΙΟ ΧΡΗΣΗΣ ΕΙΣΑΓΩΓΗ Η Energy Sistem σας ευχαριστεί που αγοράσατε το Energy Music Box Z3. Ελπίζουμε να το απολαύσετε. Αγγίξτε τα «άκρα» με τη δική σας μουσική. Αισθανθείτε ελεύθερος
Πολυμέσα Οδηγός χρήσης
 Πολυμέσα Οδηγός χρήσης Copyright 2007 Hewlett-Packard Development Company, L.P. Η ονομασία Windows είναι εμπορικό σήμα κατατεθέν της εταιρείας Microsoft Corporation στις Η.Π.Α. Οι πληροφορίες στο παρόν
Πολυμέσα Οδηγός χρήσης Copyright 2007 Hewlett-Packard Development Company, L.P. Η ονομασία Windows είναι εμπορικό σήμα κατατεθέν της εταιρείας Microsoft Corporation στις Η.Π.Α. Οι πληροφορίες στο παρόν
Ασύρματο ποντίκι laser μεσαίου μεγέθους. Εγχειρίδιο χρήσεως
 Ασύρματο ποντίκι laser μεσαίου μεγέθους Εγχειρίδιο χρήσεως Εισαγωγή Συγχαρητήρια για την αγορά αυτού του καινοτόμου ασύρματου ποντικιού. Με εξαιρετική ακρίβεια ως προς τις λεπτομέρειες της επιφάνειας και
Ασύρματο ποντίκι laser μεσαίου μεγέθους Εγχειρίδιο χρήσεως Εισαγωγή Συγχαρητήρια για την αγορά αυτού του καινοτόμου ασύρματου ποντικιού. Με εξαιρετική ακρίβεια ως προς τις λεπτομέρειες της επιφάνειας και
