GUnet eclass 2.0 Πλατφόρµα Ασύγχρονης Τηλεκπαίδευσης
|
|
|
- Βαρβάρα Δράκος
- 8 χρόνια πριν
- Προβολές:
Transcript
1 GUnet eclass 2.0 Πλατφόρµα Ασύγχρονης Τηλεκπαίδευσης Εγχειρίδιο Χρήστη - Καθηγητή
2 Η πλατφόρµα eclass είναι ένα ολοκληρωµένο Σύστηµα ιαχείρισης Ηλεκτρονικών Μαθηµάτων και αποτελεί την πρόταση του Ακαδηµαϊκού ιαδικτύου GUnet για την υποστήριξη της Υπηρεσίας Ασύγχρονης Τηλεκπαίδευσης. Αναπτύχθηκε από την Οµάδα Ασύγχρονης Τηλεκπαίδευσης του Ακαδηµαϊκού ιαδικτύου, υποστηρίζεται κεντρικά από το GUnet και διανέµεται ελεύθερα ως Λογισµικό Ανοικτού Κώδικα. Τίτλος: Εγχειρίδιο Χρήστη-Καθηγητή (GUnet eclass 2.0) Ηµεροµηνία: Ιούνιος 2007 Πνευµατικά ικαιώµατα: Οµάδα Ασύγχρονης Τηλεκπαίδευσης GUnet Συγγραφική Οµάδα: Τσιµπάνης Κωνσταντίνος, Κράλλη ήµητρα Επικοινωνία:
3 Πίνακας Περιεχοµ ένων ΠΙΝΑΚΑΣ ΠΕΡΙΕΧΟΜΕΝΩΝ ΕΙΣΑΓΩΓΗ ΕΓΓΡΑΦΗ Εγγραφή Φοιτητή µέσω eclass Εγγραφή Φοιτητή µε Πιστοποίηση εισόδου από Υπηρεσία Καταλόγου Χρηστών Εγγραφή Φοιτητή µε Πιστοποίηση µέσω POP Εγγραφή Φοιτητή µε Πιστοποίηση µέσω άλλης βάσης δεδοµένων Ά ΕΙΑ ΕΙΣΟ ΟΥ ΧΑΡΤΟΦΥΛΑΚΙΟ ΧΡΗΣΤΗ ΠΡΟΣΩΠΙΚΟ ΧΑΡΤΟΦΥΛΑΚΙΟ Περιοχή «Τα µαθήµατα µου» Περιοχή «Οι διορίες µου» Περιοχή «Οι ανακοινώσεις µου» Περιοχή «Τα τελευταία µου έγγραφα» Περιοχή «Η ατζέντα µου» Περιοχή «Οι τελευταίες αποστολές στις περιοχές συζητήσεων µου» ΑΛΛΑΓΗ ΤΟΥ ΠΡΟΦΙΛ ΜΟΥ ιαγραφή Λογαριασµού Αλλαγή συνθηµατικού ΗΜΙΟΥΡΓΙΑ ΜΑΘΗΜΑΤΟΣ ΕΓΓΡΑΦΗ ΣΕ ΜΑΘΗΜΑ ΤΟ ΗΜΕΡΟΛΟΓΙΟ ΜΟΥ ΟΙ ΑΝΑΚΟΙΝΩΣΕΙΣ ΜΟΥ ΑΝΑΖΗΤΗΣΗ ΠΡΟΣΩΠΙΚΑ ΣΤΑΤΙΣΤΙΚΑ ΧΡΗΣΗΣ ΈΞΟ ΟΣ ΗΛΕΚΤΡΟΝΙΚΟ ΜΑΘΗΜΑ ΟΡΓΑΝΩΣΗ ΗΛΕΚΤΡΟΝΙΚΟΥ ΜΑΘΗΜΑΤΟΣ ΑΤΖΕΝΤΑ Χρήση του Ενσωµατωµένου Κειµενογράφου ΈΓΓΡΑΦΑ ΑΝΑΚΟΙΝΩΣΕΙΣ ΠΕΡΙΟΧΗ ΣΥΖΗΤΗΣΕΩΝ...32 Εγχειρίδιο Χρήστη - Καθηγητή - 3 -
4 5.6 ΣΥΝ ΕΣΜΟΙ Προσθήκη Συνδέσµου Προσθήκη Κατηγορίας ΕΡΓΑΣΙΕΣ ΦΟΙΤΗΤΩΝ ΟΜΑ ΕΣ ΧΡΗΣΤΩΝ ηµιουργία Οµάδων Χρηστών ιαχείριση Οµάδας ΥΠΟΣΥΣΤΗΜΑ ΑΣΚΗΣΕΩΝ Ερωτήσεις πολλαπλής επιλογής Ερωτήσεις Ταιριάσµατος Ερωτήσεις συµπληρώµατος κενών ΧΡΗΣΗ ΥΠΟΣΥΣΤΗΜΑΤΟΣ ΤΗΛΕΣΥΝΕΡΓΑΣΙΑΣ Λειτουργικότητα Τηλεδιασκέψεων Λειτουργικότητα Μετάδοσης Βίντεο Λειτουργικότητα Παρουσίασης Λειτουργικότητα Ανταλλαγής Μηνυµάτων ΒΙΝΤΕΟ ΠΕΡΙΓΡΑΦΗ ΜΑΘΗΜΑΤΟΣ ΧΩΡΟΣ ΑΝΤΑΛΛΑΓΗΣ ΑΡΧΕΙΩΝ ΕΡΩΤΗΜΑΤΟΛΟΓΙΑ Έρευνες Μαθησιακού Προφίλ ηµοσκοπήσεις ΓΡΑΜΜΗ ΜΑΘΗΣΗΣ Γραµµή Μάθησης ηµιουργία Νέας Γραµµής Μάθησης Επιλογές σε µια γραµµή µάθησης Ενότητα µιας Γραµµής Μάθησης ηµιουργία Ενότητας Γραµµής Μάθησης Σύνολο ενοτήτων γραµµής µάθησης Χρήση του πρότυπου SCORM για εισαγωγή Γραµµής Μάθησης ηµιουργία περιεχοµένου τύπου SCORM ΕΡΓΑΛΕΙΑ ΙΑΧΕΙΡΙΣΗΣ ΜΑΘΗΜΑΤΟΣ ΥΠΟΣΥΣΤΗΜΑ ΙΑΧΕΙΡΙΣΗΣ ΕΡΓΑΛΕΙΩΝ Ενεργοποίηση Απενεργοποίηση εργαλείων µαθήµατος Ανέβασµα ιστοσελίδας Προσθήκη εξωτερικού συνδέσµου ΙΑΧΕΙΡΙΣΗ ΜΑΘΗΜΑΤΟΣ ιαγραφή ολόκληρου του µαθήµατος ηµιουργία Αντιγράφου Ασφαλείας του µαθήµατος...76 Εγχειρίδιο Χρήστη - Καθηγητή - 4 -
5 6.2.3 Ανανέωση µαθήµατος ΣΤΑΤΙΣΤΙΚΑ ΣΤΟΙΧΕΙΑ ΜΑΘΗΜΑΤΟΣ ΙΑΧΕΙΡΙΣΗ ΧΡΗΣΤΩΝ Προσθήκη Χρήστη Προσθήκη χρήστη επισκέπτη ιαγραφή Χρήστη Προσθήκη δικαιώµατος διαχειριστή...84 Εγχειρίδιο Χρήστη - Καθηγητή - 5 -
6 1. Ε ι σ α γ ω γ ή Η πλατφόρµα eclass είναι ένα ολοκληρωµένο Σύστηµα ιαχείρισης Ηλεκτρονικών Μαθηµάτων. Στόχος της είναι η υποστήριξη της Υπηρεσίας Ασύγχρονης Τηλεκπαίδευσης και η ενίσχυση της εκπαιδευτικής δραστηριότητας. Κεντρικός ρόλος είναι αυτός του χρήστη - καθηγητή ο οποίος µπορεί εύκολα και γρήγορα να δηµιουργεί εύχρηστα και λειτουργικά ηλεκτρονικά µαθήµατα Βασική επιδίωξη είναι η ενσωµάτωση των νέων τεχνολογιών και η εποικοδοµητική χρήση του ιαδικτύου στην εκπαιδευτική διαδικασία. Ειδικότερα, υποστηρίζεται η ηλεκτρονική οργάνωση, αποθήκευση και παρουσίαση του εκπαιδευτικού υλικού, ανεξάρτητα από τους περιοριστικούς παράγοντες του χώρου και του χρόνου της κλασσικής διδασκαλίας, δηµιουργώντας τις προϋποθέσεις ενός δυναµικού περιβάλλοντος εκπαίδευσης. Η πρόσβαση στην πλατφόρµα γίνεται µε τη χρήση ενός απλού φυλλοµετρητή (web browser) χωρίς την απαίτηση εξειδικευµένων τεχνικών γνώσεων. Εικ.1. Η πλατφόρµα eclass Το παρόν εγχειρίδιο αποτελεί ένα χρήσιµο οδηγό για τον εγγεγραµµένο χρήστη καθηγητή της πλατφόρµας όπου παρουσιάζονται αναλυτικά οι λειτουργίες και οι δυνατότητες της πλατφόρµας. Ειδικότερα περιγράφονται οι διαδικασίες δηµιουργίας και διαχείρισης των ηλεκτρονικών µαθηµάτων, η οργάνωση, αποθήκευση και παρουσίαση του εκπαιδευτικού υλικού, η ηλεκτρονική υποβολή και βαθµολόγηση των εργασιών, η περιγραφή της ταυτότητας του µαθήµατος, η δηµοσίευση της ατζέντας, η αποστολή Εγχειρίδιο Χρήστη - Καθηγητή - 6 -
7 ενηµερωτικών ανακοινώσεων, η δηµιουργία κι οργάνωση οµάδων εργασίας και περιοχών συζητήσεων, η δηµιουργία ασκήσεων αυτοαξιολόγησης κλπ. 2. Ε γ γ ρ α φ ή Για την είσοδο σας στην πλατφόρµα µε την ιδιότητα του καθηγητή, θα πρέπει να αποκτήσετε λογαριασµό που διαθέτει τα κατάλληλα δικαιώµατα. Για την απόκτηση ενός τέτοιου λογαριασµού, ακολουθήστε τα παρακάτω 3 βήµατα: Βήµα 1: Επιλέξτε από την αρχική σελίδα της πλατφόρµας το σύνδεσµο "Εγγραφή Χρήστη" Βήµα 2: Στη συνέχεια επιλέξτε "Εγγραφή Καθηγητή" Στη συνέχεια υπάρχουν 3 διαθέσιµοι τρόποι για εγγραφή στην πλατφόρµα Εγχειρίδιο Χρήστη - Καθηγητή - 7 -
8 2.1.1 Εγγραφή Φοιτητή µέσω eclass Εγγραφή διδασκόντων που δεν έχουν λογαριασµό στην Υπηρεσία Καταλόγου του ιδρύµατος στο οποίο ανήκουν Εικ.2. Εγγραφή Καθηγητή Πληκτρολογήστε τα στοιχεία σας στη φόρµα που εµφανίζεται. Πιο αναλυτικά, θα πρέπει να συµπληρώσετε: Τα προσωπικά σας στοιχεία. Όνοµα, Επώνυµο και διεύθυνση ηλεκτρονικού ταχυδροµείου ( ) Το επιθυµητό όνοµα χρήστη. Πρόκειται για το όνοµα χρήστη (username) µε το οποίο θα σας αναγνωρίζει το σύστηµα. Προσοχή: το username θα πρέπει να γράφεται µε λατινικούς χαρακτήρες και να µην περιέχει ειδικούς χαρακτήρες, παρά µόνο γράµµατα ή/και αριθµούς. Τα σχόλια στα οποία θα πρέπει να αναφέρετε τους λόγους για τους οποίους επιθυµείτε να εγγραφείτε ως καθηγητής στην πλατφόρµα. Επιλέξτε από τη λίστα τη Σχολή ή το Τµήµα στο οποίο ανήκετε. Τέλος, κάντε κλικ στο κουµπί µε την ένδειξη «Υποβολή Αίτησης», ώστε να αποσταλεί η αίτησή σας στον υπεύθυνο διαχειριστή της πλατφόρµας. (βλ. Εικ. 2) Εγχειρίδιο Χρήστη - Καθηγητή - 8 -
9 Ο διαχειριστής της πλατφόρµας θα παραλάβει την αίτηση σας και αφού την επεξεργαστεί θα αποστείλει στο ηλεκτρονικό σας ταχυδροµείο ένα µήνυµα επιβεβαίωσης της εγγραφής σας, στο οποίο θα αναφέρεται το Όνοµα Χρήστη (username) και το Συνθηµατικό (password) για την πρόσβασή σας στο σύστηµα. Αν από τα στοιχεία που δηλώσατε δεν προσδιορίζεται µε σαφήνεια η ταυτότητα σας ή ο λόγος για τον οποίο αιτείστε εγγραφή ως καθηγητής, ο διαχειριστής θα επικοινωνήσει µαζί σας στο ή το τηλέφωνο που δηλώσατε προκειµένου να λάβει τις απαραίτητες διευκρινίσεις και στη συνέχεια να προβεί στη δηµιουργία του λογαριασµού σας. Σηµείωση: Αν το Εκπαιδευτικό Ίδρυµα στο οποίο ανήκετε διαθέτει υπηρεσία καταλόγου χρηστών (LDAP), κι εσείς διαθέτετε ήδη το προσωπικό σας λογαριασµό εκεί, τότε ο διαχειριστής θα δηµιουργήσει για εσάς έναν λογαριασµό καθηγητή που θα επικοινωνεί µε την υπηρεσία καταλόγου χρηστών του Ιδρύµατος σας, ώστε να διατηρείτε τα ίδια username και password. Σε κάθε περίπτωση στο µήνυµα που θα λάβετε στο ηλεκτρονικό σας ταχυδροµείο µε την επιβεβαίωσης της εγγραφής σας, θα αναφέρεται ρητά αν αξιοποιήθηκε αυτή η δυνατότητα για την πρόσβασή σας στο σύστηµα Εγγραφή Φοιτητή µε Πιστοποίηση εισόδου από Υπηρεσία Καταλόγου Χρηστών Αν έχετε λογαριασµό στην υπηρεσία καταλόγου του ιδρύµατος στο οποίο ανήκετε: επιλέξτε: τον τρόπο εγγραφής: «Με χρήση Υπηρεσίας Καταλόγου» Στη οθόνη που θα ακολουθήσει: «Εγγραφή µε χρήση LDAP». Πληκτρολογήστε: τα στοιχεία που σας ζητούνται. Πιο αναλυτικά: (1) συµπληρώσετε την διεύθυνση σας και το συνθηµατικό (password) που έχετε στην υπηρεσία κατάλογου χρηστών (LDAP). Με αυτό τον τρόπο θα µπορείτε να έχετε πρόσβαση στην Πλατφόρµα eclass χρησιµοποιώντας την διεύθυνσή σας και το υπάρχον συνθηµατικό. (2) επιλέξτε από τη λίστα τον LDAP Server του Ιδρύµατος σας, και (3) επιλέξτε από τη λίστα τη Σχολή ή το Τµήµα στο οποίο ανήκετε Τέλος, πατήστε κλικ στο κουµπί µε την ένδειξη "Εγγραφή" Εγχειρίδιο Χρήστη - Καθηγητή - 9 -
10 Αν τα στοιχεία που δώσετε είναι σωστά η πλατφόρµα θα σας ζητήσει επιβεβαίωση για τη συγκεκριµένη ενέργεια που πρόκειται να εκτελέσει (εγγραφή φοιτητή µε πιστοποίηση εισόδου από υπηρεσία καταλόγου χρηστών). Τέλος, πατήστε κλικ στο κουµπί µε την ένδειξη "Προσθήκη" Σε κάθε περίπτωση θα λάβετε µήνυµα στο ηλεκτρονικό σας ταχυδροµείο µε την επιβεβαίωσης της εγγραφής σας, και θα αναφέρεται ρητά ότι αξιοποιήθηκε η πιστοποίηση χρήστη µέσω LDAP για την πρόσβασή σας στη Πλατφόρµα Εγγραφή Φοιτητή µε Πιστοποίηση µέσω POP3 Αν έχετε λογαριασµό ηλεκτρονικού ταχυδροµείου τύπου POP3 µπορείτε να κάνετε εγγραφή στην πλατφόρµα µε αυτό το λογαριασµό. Συµπληρώστε στην φόρµα το όνοµα χρήστη και το συνθηµατικό που χρησιµοποιείτε στο ηλεκτρονικό σας ταχυδροµείο και στη συνέχεια κάντε κλικ στο κουµπί µε την ένδειξη «Εγγραφή» Εγγραφή Φοιτητή µε Πιστοποίηση µέσω άλλης βάσης δεδοµένων Αν έχετε λογαριασµό που φυλάσσεται σε κάποιο πίνακα κάποιας εξωτερικής βάσης µπορείτε να κάνετε εγγραφή στην πλατφόρµα και αυτό το λογαριασµό. Συµπληρώστε στην φόρµα το όνοµα χρήστη και το συνθηµατικό που χρησιµοποιείτε στη βάση και στη συνέχεια κάντε κλικ στο κουµπί µε την ένδειξη «Εγγραφή». Εγχειρίδιο Χρήστη - Καθηγητή
11 3. Ά δ ε ι α ε ι σ ό δ ο υ Αφού λοιπόν αποκτήσετε λογαριασµό µε δικαιώµατα καθηγητή στην πλατφόρµα, θα πρέπει κάθε φορά που επισκέπτεστε την πλατφόρµα να πληκτρολογείτε στην αρχική σελίδα το Όνοµα Χρήστη (username) και το προσωπικό σας Συνθηµατικό (password). Με τον τρόπο αυτό θα έχετε πρόσβαση ως χρήστης καθηγητής σε όλες τις λειτουργίες της πλατφόρµας eclass, οι οποίες παρουσιάζονται αναλυτικά στη συνέχεια. 4. Χ α ρ τ ο φ υ λ ά κ ι ο Χ ρ ή σ τ η Με την είσοδό σας στην πλατφόρµα (εισαγωγή username και password) θα βρεθείτε στο χαρτοφυλάκιο σας, έναν χώρο που σας επιτρέπει να οργανώνετε και να ελέγχετε τη συµµετοχή σας στα ηλεκτρονικά µαθήµατα της πλατφόρµας. Εικ.3. Προσωπικό Χαρτοφυλάκιο Εγχειρίδιο Χρήστη - Καθηγητή
12 Στην αριστερή στήλη, έχετε στη διάθεσή σας µια σειρά από επιλογές που αφορούν τη δηµιουργία µαθήµατος, την εγγραφή σε υπάρχων µάθηµα, τη διαµόρφωση του προφίλ σας, τη διαχείριση των µαθηµάτων σας κλπ, τα οποία θα παρουσιάζονται στη συνέχεια. Στην δεξιά στήλη, θα βρείτε µια λίστα µε τα µαθήµατα που υποστηρίζετε ως καθηγητής καθώς και µία λίστα µε τα µαθήµατα που παρακολουθείτε εφόσον βέβαια έχετε εγγραφεί σε κάποιο υπάρχων µάθηµα. Στα µαθήµατα που υποστηρίζετε ως καθηγητής υπάρχει δεξιά η επιλογή «ιαχείριση» του µαθήµατος ενώ κάνοντας κλικ στον τίτλο του µαθήµατος εισέρχεστε στο ηλεκτρονικό µάθηµα µε δικαιώµατα καθηγητή. Αντίστοιχα στα µαθήµατα που παρακολουθείτε έχοντας κάνει εγγραφή υπάρχει δεξιά η επιλογή «Απεγγραφή» ώστε να το διαγράψετε από τη λίστα, ενώ κάνοντας κλικ στον τίτλο του µαθήµατος εισέρχεστε στο ηλεκτρονικό µάθηµα µε δικαιώµατα χρήστη φοιτητή. 4.1 Προσωπικό Χαρτοφυλάκιο Το εργαλείο προσωπικό χαρτοφυλάκιο παρέχει τη δυνατότητα στον χρήστη να βλέπει όλη την σηµαντική πληροφορία για τα µαθήµατα του σε µια σελίδα. Για να µπορεί ο χρήστης να χρησιµοποιήσει το προσωπικό χαρτοφυλάκιο, θα πρέπει να το ενεργοποιήσει. Αυτό γίνεται από επιλογή στον προφίλ του χρήστη. Σε αυτό πάµε µε την επιλογή «Αλλαγή του προφίλ µου», στο αριστερό µενού. Με την ενεργοποίηση του προσωπικό χαρτοφυλάκιο η πρώτη οθόνη που βλέπει ο χρήστης όταν συνδεθεί στην πλατφόρµα θα είναι µια που θα µοιάζει µε την Εικ. 1 (εφόσον ο χρήστης είναι εγγεγραµµένος σε µαθήµατα). Από την Εικ. 1 βλέπουµε ότι η διεπιφάνεια χρήστη χωρίζεται σε έξι περιοχές. Αυτές είναι : Τα µαθήµατα µου Οι διορίες µου Οι τελευταίες µου ανακοινώσεις Τα τελευταία µου έγγραφα Η ατζέντα µου Οι τελευταίες αποστολές στις περιοχές συζητήσεων µου Στη συνέχεια αναλύονται οι διάφορες περιοχές και παρουσιάζεται ο τρόπος λειτουργίας τους. Εγχειρίδιο Χρήστη - Καθηγητή
13 Εικ.4 Η όψη του προσωπικού χαρτοφυλακίου Περιοχή «Τα µαθήµατα µου» Στην περιοχή αυτή εµφανίζονται όλα τα µαθήµατα στα οποία είναι εγγεγραµµένος ο χρήστης. Κάθε µάθηµα αποτελείται από τον τίτλο του µαθήµατος, ακολουθούµενο στην επόµενη γραµµή από του καθηγητές του µαθήµατος. Κάνοντας κλικ σε ένα από τα µαθήµατα µπορούµε να πάµε στο µάθηµα αυτό. Κάτω από τη λίστα µαθηµάτων υπάρχει ο σύνδεσµος «Εγγραφή σε µάθηµα». Ακολουθώντας αυτό τον σύνδεσµο ο χρήστης µπορεί να εγγραφεί σε άλλα µαθήµατα της αρεσκείας του. Εάν ο χρήστης έχει δικαιώµατα καθηγητή τότε δίπλα από τον σύνδεσµο «Εγγραφή σε µάθηµα» θα εµφανίζεται ο σύνδεσµος «ηµιουργία µαθήµατος». Ακολουθώντας αυτό τον σύνδεσµο ο καθηγητής µπορεί να δηµιουργήσει ένα νέο µάθηµα. Εικ.5 Στιγµιότυπο της περιοχής «Τα µαθήµατα µου» Περιοχή «Οι διορίες µου» Στην περιοχή αυτή εµφανίζονται όλες οι εργασίες προς παράδοση στα µαθήµατα που είναι εγγεγραµµένος ο χρήστης. Η περιοχή οργανώνεται σε τρεις στήλες (όνοµα Εγχειρίδιο Χρήστη - Καθηγητή
14 µαθήµατος, τίτλος εργασίας, ηµεροµηνία λήξης) ταξινοµηµένες κατά την ηµεροµηνία λήξης. Η δεύτερη στήλη είναι «έξυπνη» στήλη, δηλαδή: Αν η εργασίας έχει παραδοθεί, εµφανίζει µπροστά από τον τίτλο της εργασίας ένα tick. Αν η εργασία δεν έχει παραδοθεί και πλησιάζει η ηµεροµηνία λήξης, εµφανίζει µπροστά από τον τίτλο της εργασίας ένα θαυµαστικό, για να προειδοποιήσει τον χρήστη. Επιπλέον ο ίδιος ο τίτλος της εργασίας αποτελεί σύνδεσµο προς την σελίδα της εργασίας όπου, οι µεν εκπαιδευόµενοι µπορούν να παραδώσουν την εργασίας τους, ενώ οι δε εκπαιδευτές µπορούν να δουν ποιοι έχουν παραδώσει τις εργασίες τους. Επιπλέον, οι εργασίες προς παράδοση παύουν να εµφανίζονται στην περιοχή µόλις λήξουν. Εικ.6 Στιγµιότυπο της περιοχής «Οι διορίες µου» Περιοχή «Οι ανακοινώσεις µου» Στην περιοχή αυτή εµφανίζονται οι τελευταίες ανακοινώσεις στα µαθήµατα που είναι εγγεγραµµένος ο χρήστης. Οι ανακοινώσεις αυτές ταξινοµούνται κατά µάθηµα και κατά ηµεροµηνία. Κάθε ανακοίνωση αποτελεί σύνδεσµο προς το εργαλείο ανακοινώσεων του αντίστοιχου µαθήµατος και περιορίζεται στους 150 χαρακτήρες. Αν µια ανακοίνωση είναι µεγαλύτερη των 150 χαρακτήρων τότε προστίθεται (όπως φαίνεται και στην Εικ. 4) ένα «[Περισσότερα]». Αυτό σηµαίνει ότι για να δούµε ολόκληρη την ανακοίνωση θα πρέπει να πάµε στο εργαλείο ανακοινώσεων του αντίστοιχου µαθήµατος. Εικ.7 Στιγµιότυπο της περιοχής «Οι ανακοινώσεις µου» Εγχειρίδιο Χρήστη - Καθηγητή
15 4.1.4 Περιοχή «Τα τελευταία µου έγγραφα» Στην περιοχή αυτή εµφανίζονται τα τελευταία έγγραφα στα µαθήµατα που είναι εγγεγραµµένος ο χρήστης. Τα έγγραφα αυτά ταξινοµούνται κατά µάθηµα. Κάθε έγγραφο αποτελεί σύνδεσµο προς το εργαλείο εγγράφων του αντίστοιχου µαθήµατος. Εκεί ο χρήστης µπορεί να κατεβάσει το έγγραφο αυτό. Εικ.8 Στιγµιότυπο της περιοχής «Τα τελευταία µου έγγραφα» Περιοχή «Η ατζέντα µου» Στην περιοχή αυτή εµφανίζονται οµαδοποιηµένα τα γεγονότα από τις ατζέντες των µαθηµάτων στα οποία είναι εγγεγραµµένος ο χρήστης. Τα γεγονότα αυτά ταξινοµούνται κατά την ηµεροµηνία διεξαγωγής. Ο µέγιστος αριθµός ηµεροµηνιών που µπορούν να αναφέρονται στην ατζέντα είναι πέντε, χωρίς αυτό να σηµαίνει ότι πρόκειται για συνεχόµενες ηµεροµηνίες. Σε κάθε ηµεροµηνία µπορούν να υπάρχουν γεγονότα από διάφορα µαθήµατα. Τα γεγονότα στην ατζέντα αρχίζουν µε τον τίτλο µαθήµατος µε την ώρα διεξαγωγής και την διάρκεια ακριβώς δίπλα. Στην επόµενη γραµµή αναγράφεται ο τίτλος του γεγονότος. Ακολουθεί, στην επόµενη γραµµή το κείµενο που περιγράφει το γεγονός, όπως το όρισε ο εκπαιδευτής του µαθήµατος. Το περιεχόµενο περιορίζεται στους 150 χαρακτήρες. Αν η περιγραφή ενός γεγονότος είναι µεγαλύτερη των 150 χαρακτήρων τότε προστίθεται (όπως φαίνεται και στην Εικ. 6) ένα «[Περισσότερα]». Αυτό σηµαίνει ότι για να δούµε ολόκληρη την περιγραφή του γεγονότος θα πρέπει να πάµε στο εργαλείο ατζέντας του αντίστοιχου µαθήµατος. Γεγονότα τον οποίων η ηµεροµηνία διεξαγωγής έχει περάσει, παύουν να αναφέρονται στην ατζέντα. Κάθε γεγονός στην ατζέντα αποτελεί σύνδεσµο προς το εργαλείο ατζέντας του αντίστοιχου µαθήµατος. Εγχειρίδιο Χρήστη - Καθηγητή
16 Εικ.9 Στιγµιότυπο της περιοχής «Η ατζέντα µου» Περιοχή «Οι τελευταίες αποστολές στις περιοχές συζητήσεων µου» Στην περιοχή αυτή εµφανίζονται οι τελευταίες αποστολές στις περιοχές συζητήσεων των µαθηµάτων που είναι εγγεγραµµένος ο χρήστης. Οι αποστολές αυτές είναι ταξινοµηµένες κατά µάθηµα. Κάθε αποστολή αποτελεί σύνδεσµο προς την περιοχή συζητήσεων του αντίστοιχου µαθήµατος και περιορίζεται στους 150 χαρακτήρες. Αν µια αποστολή είναι µεγαλύτερη των 150 χαρακτήρων τότε προστίθεται (όπως φαίνεται και στην Εικ. 7) ένα «[Περισσότερα]». Αυτό σηµαίνει ότι για να δούµε ολόκληρη την αποστολή θα πρέπει να πάµε στο εργαλείο περιοχής συζητήσεων του αντίστοιχου µαθήµατος. Εικ.10 Στιγµιότυπο της περιοχής «Οι τελευταίες αποστολές στις περιοχές συζητήσεων µου» 4.2 Αλλαγή του προφίλ µου Επιλέξτε «Αλλαγή του προφίλ µου» στην αριστερή στήλη στο χαρτοφυλάκιο χρήστη, και αλλάξτε τα προσωπικά σας στοιχεία, όπως, το όνοµα χρήστη, το συνθηµατικό σας, τη διεύθυνσή ή τον αριθµό µητρώου σας. Για να αλλάξετε τα παραπάνω στοιχεία πληκτρολογείστε στα αντίστοιχα πεδία τα καινούρια στοιχεία. Όταν ολοκληρώσετε τις αλλαγές κάντε κλικ στο κουµπί µε την ένδειξη «Αλλαγή». Εγχειρίδιο Χρήστη - Καθηγητή
17 Εικ.11. Αλλαγή του προφίλ µου Σηµείωση για τους χρήστες LDAP: Οι χρήστες που χρησιµοποιούν την υπηρεσία καταλόγου (LDAP) για την είσοδό τους στην πλατφόρµα δεν µπορούν να κάνουν αλλαγές στο προφίλ τους. Οι αλλαγές αυτές πρέπει να γίνονται σε συνεννόηση µε τον διαχειριστή της υπηρεσία καταλόγου του ιδρύµατός τους ιαγραφή Λογαριασµού Υπάρχει η δυνατότητα διαγραφής του λογαριασµού σας από την πλατφόρµα επιλέγοντας το σύνδεσµο «ιαγραφή Λογαριασµού» Ωστόσο για να διαγραφείτε πρέπει πρώτα τα απεγγραφείτε από όλα τα µαθήµατα που υποστηρίζετε ή παρακολουθείτε και στην συνέχεια να επιλέξετε το σύνδεσµο «ιαγραφή Λογαριασµού» στο πάνω µέρος της οθόνης. Πριν διαγραφεί ο λογαριασµός σας θα σας ζητηθεί επιβεβαίωση Αλλαγή συνθηµατικού Τέλος σας παρέχεται η δυνατότητα αλλαγής του συνθηµατικού σας για την πρόσβαση σας στην πλατφόρµα. Πληκτρολογείτε το παλιό και το νέο συνθηµατικό και στη συνέχεια κάντε κλικ στο κουµπί µε την ένδειξη «Αλλαγή». Εγχειρίδιο Χρήστη - Καθηγητή
18 4.3 ηµ ιουργία µαθήµ ατος Η ηµιουργία Μαθήµατος είναι η πιο σηµαντική ενέργεια του χρήστη καθηγητή στην πλατφόρµα. Ειδικότερα, για να δηµιουργήσετε ένα νέο µάθηµα επιλέξτε " ηµιουργία Μαθήµατος" στην αριστερή στήλη στο προσωπικό σας χαρτοφυλάκιο, και συµπληρώστε τα στοιχεία του νέου µαθήµατος στη φόρµα δηµιουργίας. Προσοχή όλα τα πεδία είναι υποχρεωτικά. (βλ Εικ.5) Ο οδηγός δηµιουργίας νέου µαθήµατος είναι χωρισµένος σε τρία βήµατα. Κάθε βήµα απαιτεί την εισαγωγή στοιχείων που αφορούν το µάθηµα ή και την επιλογή επιπλέον πληροφοριών που διαµορφώνουν το µάθηµα ανάλογα µε τις ανάγκες και τις απαιτήσεις του χρήστη. Ο οδηγός µπορεί να χρησιµοποιηθεί µόνο από χρήστες που είναι εγγεγραµµένοι στο σύστηµα ως καθηγητές και φυσικά από τους διαχειριστές του συστήµατος. Οι εκπαιδευόµενοι δεν επηρεάζονται άµεσα από τη λειτουργία του παρόντος υποσυστήµατος. Εικόνα 12 - Πρώτο βήµα οδηγού δηµιουργίας µαθήµατος Βήµα 1 ο Πληκτρολογήστε έναν τίτλο για το µάθηµα. Επιλέξτε από τη λίστα "Σχολή/Τµήµα" τη Σχολή ή το Τµήµα στα πλαίσια του οποίου προσφέρεται το µάθηµα Επιλέξτε από τη λίστα "Τύπος" αν το µάθηµα είναι προπτυχιακό ή µεταπτυχιακό. Εισάγετε τα ονόµατα των καθηγητών που υποστηρίζουν το µάθηµα. Το σύστηµα εµφανίζει αυτόµατα στο πεδίο αυτό το δικό σας όνοµα. Αν οι καθηγητές είναι περισσότεροι, προσθέστε τα ονόµατά τους µετά το δικό σας. Επιλέξτε από τη λίστα "Γλώσσα", τη γλώσσα στην οποία θέλετε να εµφανίζονται τα υποσυστήµατα του ηλεκτρονικού µαθήµατος. Εγχειρίδιο Χρήστη - Καθηγητή
19 Κάντε κλικ στο κουµπί µε την ένδειξη «Επόµενο Βήµα». Βήµα 2 ο : Το νέο αυτό υποσύστηµα επιτρέπει την εισαγωγή επιπλέον στοιχείων για το µάθηµα (µεταδεδοµένων), τα οποία µπορούν να βοηθήσουν στην καλύτερη ταξινόµηση, οργάνωση και εύρεση από τους ενδιαφερόµενους χρήστες και µαθητές. Για παράδειγµα, ένας µαθητής µπορεί να αναζητήσει µαθήµατα που περιέχουν συγκεκριµένες λέξεις κλειδιά. Εικόνα 13 2o βήµα δηµιουργίας µαθήµατος Πληκτρολογήστε µια σύντοµη περιγραφή για το µάθηµα. Πληκτρολογήστε κάποιες λέξεις κλειδιά Πληκτρολογήστε συµπληρωµατικά στοιχεία για το µάθηµα. Κάντε κλικ στο κουµπί µε την ένδειξη «Επόµενο Βήµα». Αυτόµατα θα δηµιουργηθεί το ηλεκτρονικό µάθηµα και θα παραχωρηθεί στον εξυπηρετητή ο προβλεπόµενος από τους διαχειριστές χώρος. Βήµα 3 ο : Στο 3 ο βήµα του οδηγού δηµιουργίας µαθήµατος µπορείτε να επιλέξετε τον τύπο πρόσβασης στο µάθηµα και ποια από τα υποσυστήµατα του µαθήµατος θα είναι ενεργά και ορατά από τους φοιτητές που έχουν πρόσβαση στο µάθηµα. Εγχειρίδιο Χρήστη - Καθηγητή
20 Εικόνα 14-3 ο βήµα δηµιουργίας µαθήµατος Στην επιλογή του τύπου πρόσβασης έχετε τις εξής επιλογές: Ελεύθερη Πρόσβαση (χωρίς συνθηµατικό): οποιοσδήποτε µπορεί να επισκεφτεί το µάθηµά σας χωρίς να πληκτρολογήσει κάποιο κωδικό πρόσβασης. Ελεγχόµενη Πρόσβαση µε ανοιχτή εγγραφή: για να επισκεφτεί κάποιος χρήστης το µάθηµά σας πρέπει πρώτα να εγγραφεί ως χρήστης του µαθήµατος, αλλά οποιοσδήποτε µπορεί να κάνει αίτηση εγγραφής Ελεγχόµενη Πρόσβαση: στο µάθηµα έχουν πρόσβαση µόνο οι χρήστες που βρίσκονται στη λίστα Χρηστών του Μαθήµατος Αν θέλετε ελεγχόµενη πρόσβαση, µία συνήθης πρακτική είναι να επιλέξετε «Ελεγχόµενη Πρόσβαση µε ανοιχτή εγγραφή» και να ζητήσετε από τους εκπαιδευόµενους να εγγραφούν. Μόλις τελειώσει η εγγραφή µπορείτε να επιλέξετε «Ελεγχόµενη Πρόσβαση» και κατόπιν να αποβάλλεται από το µάθηµα τους χρήστες που δεν επιθυµείτε να συµµετάσχουν. Τα υποσυστήµατα που επιθυµείτε να είναι ορατά στους φοιτητές είναι επιλέξτε τα µαρκάροντας ( ) το κουτί επιλογής (checkbox). Αξίζει να σηµειωθεί πως τα απενεργοποιηµένα υποσυστήµατα του µαθήµατος παραµένουν λειτουργικά διατηρώντας την πληροφορία που τυχόν έχετε εισάγει. Για παράδειγµα, µπορείτε να αποθηκεύσετε το εκπαιδευτικό υλικό του µαθήµατος στο υποσύστηµα «Έγγραφα» ακόµα κι αν το εν λόγω υποσύστηµα είναι απενεργοποιηµένο. Τα απενεργοποιηµένα υποσυστήµατα απλά είναι απλά δεν είναι ορατά από τους εκπαιδευόµενους (χρήστες - φοιτητές). Εγχειρίδιο Χρήστη - Καθηγητή
21 Κάθε βήµα του οδηγού περιλαµβάνει πληροφορίες που είναι απαραίτητο να συµπληρωθούν, καθώς και πληροφορίες των οποίων η συµπλήρωση είναι προαιρετική. Σε όλα τα πεδία που είναι υποχρεωτικά εµφανίζεται ένας κόκκινος αστερίσκος στα δεξιά τους ώστε να φαίνεται καθαρά αυτή η ιδιότητα. Εάν ο χρήστης παραλείψει να συµπληρώσει ένα τέτοιο πεδίο τότε δεν είναι δυνατόν να προχωρήσει στο επόµενο βήµα του οδηγού. Για διευκόλυνση, εµφανίζεται ένα αντίστοιχο αναδυόµενο παράθυρο που υπενθυµίζει τον χρήστη να συµπληρώσει το πεδίο που έχει αφήσει κενό. Στο πάνω µέρος του πίνακα του υποσυστήµατος εµφανίζεται το βήµα στο οποίο βρίσκεται ο χρήστης, καθώς και τον αριθµό των συνολικών βηµάτων. Μετά την συµπλήρωση και των τριών βηµάτων του οδηγού, κάντε κλικ στο κουµπί µε την ένδειξη «ηµιουργία µαθήµατος» και το σύστηµα δηµιουργεί το νέο µάθηµα και µεταφέρει τον χρήστη στην ακόλουθη οθόνη για να τον ενηµερώσει για την επιτυχή δηµιουργία του µαθήµατος. Σε περίπτωση που για κάποιον λόγο το µάθηµα δεν δηµιουργήθηκε, το σύστηµα ενηµερώνει τον χρήστη αντίστοιχα. Από αυτή την οθόνη ο χρήστης µπορεί να εισαχθεί στην κεντρική σελίδα του µαθήµατος. Εικόνα 15 - Οθόνη µηνύµατος επιτυχούς δηµιουργίας νέου µαθήµατος Το σύστηµα προτρέπει τον χρήστη να συµπληρώσει τα επιπλέον προαιρετικά στοιχεία (µεταδεδοµένα) του µαθήµατος από τη σελίδα διαχείρισης του µαθήµατος. Αν και η συµπλήρωση αυτών των στοιχείων είναι προαιρετική, συνίσταται τα στοιχεία να συµπληρώνονται ώστε να διευκολύνονται οι ενδιαφερόµενοι χρήστες-µαθητές. Τα µεταδεδοµένα που περιλαµβάνονται σε κάθε µάθηµα βοηθούν στη συµµόρφωση µε το πρότυπο LOM.. Να σηµειωθεί κάθε χρήστης - καθηγητής µπορεί να δηµιουργεί στην πλατφόρµα όσα µαθήµατα επιθυµεί χωρίς να υπάρχει ανώτατο όριο. 4.4 Εγγραφή σε µάθηµ α Επιλέγοντας «Εγγραφή σε µάθηµα» στην αριστερή στήλη στο προσωπικό σας χαρτοφυλάκιο, θα µεταφερθείτε στη λίστα µαθηµάτων στην οποία µπορείτε να επιλέξετε ποια από τα διαθέσιµα µαθήµατα θέλετε να συµπεριλάβετε στην προσωπική σας λίστα παρακολούθησης. Εγχειρίδιο Χρήστη - Καθηγητή
22 Ο κατάλογος των µαθηµάτων που εµφανίζεται περιέχει τα διαθέσιµα µαθήµατα χωρισµένα σε οµάδες ανάλογα µε το τµήµα στο οποίο ανήκουν. Επιλέξτε αρχικά το Τµήµα και κατόπιν τα µαθήµατα που επιθυµείτε να παρακολουθήσετε µαρκάροντας ( ) το κουτί επιλογής (checkbox). Έχοντας τελειώσει µε τις επιλογές σας κάντε κλικ στο πλήκτρο µε την ένδειξη «Υποβολή αλλαγών» και µε τον τρόπο αυτό ολοκληρώνετε τον καθορισµό του προσωπικού σας καταλόγου µαθηµάτων που παρακολουθείτε. Εικ.16. Λίστα µαθηµάτων Τώρα, στο προσωπικό σας Χαρτοφυλάκιο θα υπάρχουν στη λίστα των µαθηµάτων που παρακολουθώ όλα τα µαθήµατα που επιλέξατε. Κάνοντας κλικ στον τίτλο του µαθήµατος, που επιθυµείτε εισέρχεστε στο χώρο του µαθήµατος µε δικαιώµατα χρήστη φοιτητή. 4.5 Το Η µ ερολόγιο µου Επιλέγοντας «Το Ηµερολόγιο µου» στην αριστερή στήλη στο προσωπικό σας χαρτοφυλάκιο, µπορείτε να δείτε ένα ηµερολόγιο µε τα γεγονότα που έχουν συµπεριληφθεί στην ατζέντα όλων των µαθηµάτων στα οποία είστε εγγεγραµµένος ή υποστηρίζεται ως καθηγητής. Με το τρόπο αυτό µπορείτε να οργανώσετε καλύτερα το πρόγραµµά σας (εβδοµαδιαίο / µηνιαίο) στην πλατφόρµα. (βλ Εικ.7) Εγχειρίδιο Χρήστη - Καθηγητή
23 Εικ.17. Το ηµερολόγιό µου 4.6 Οι Ανακοινώσεις µου Επιλέγοντας «Οι Ανακοινώσεις µου» στην αριστερή στήλη στο προσωπικό σας χαρτοφυλάκιο, µπορείτε να δείτε τις ανακοινώσεις που έχουν δηµοσιευθεί στα µαθήµατά που υποστηρίζετε ή παρακολουθείτε. Με τον τρόπο αυτό σας δίνεται η δυνατότητα άµεσης ενηµέρωσης για όλα τα µαθήµατα που βρίσκονται στο προσωπικό σας χαρτοφυλάκιο χωρίς να χρειάζεται να ελέγξετε καθένα ξεχωριστά. 4.7 Αναζήτηση Κάνοντας κλικ στον σύνδεσµο «Σύνθετη αναζήτηση» πάνω αριστερά, µπορείτε να εκτελέσετε µια αναζήτηση στα µαθήµατα της πλατφόρµας µε βάση τον τίτλο του µαθήµατος, τυχόν λέξεις κλειδιά, τον καθηγητή ή τον κωδικό του µαθήµατος. Σηµειώστε ότι η αναζήτηση σας θα γίνει µόνο στα µαθήµατα στα οποία επιτρέπεται η πρόσβαση (δηλαδή στα «ανοικτά» ή «ανοικτά µε εγγραφή»). Επιπλέον µπορείτε να εκτέλεσετε µια απλή αναζήτηση πληκτρολογώντας το κείµενο που επιθυµείτε και κάνοντας κλικ στο «ΟΚ». Σηµειώστε ότι αναζήτηση µπορείτε να εκτελέσετε και από την αρχική σελίδα της πλατφόρµας και µέσα από το µάθηµα το οποίο παρακολουθείτε. Στην τελευταία περίπτωση η αναζήτηση θα γίνει µόνο µέσα στο µάθηµα που βρίσκεστε. Εγχειρίδιο Χρήστη - Καθηγητή
24 4.8 Προσωπικά στατιστικά χρήσης Επιλέγοντας «Προσωπικά στατιστικά χρήσης» στο αριστερό µενού, ο χρήστης µπορεί να δει στατιστικά που αφορούν τον ίδιο. Συγκεκριµένα, βλέπει τον αριθµό των επισκέψεων που έχει κάνει στην πλατφόρµα καθώς και ένα διάγραµµα σχετικά µε τις προτιµήσεις του στα µαθήµατα. Τέλος, βλέπει έναν πίνακα που δείχνει τις τελευταίες εισόδους του στην πλατφόρµα. Εικ.18. Στατιστικά Χρήσης 4.9 Έξοδος Τέλος, αφού ολοκληρώσετε τη διαχείριση ή την παρακολούθηση των ηλεκτρονικών σας µαθηµάτων µπορείτε να αποσυνδεθείτε από την πλατφόρµα eclass. Κάντε κλικ στην επιλογή «Έξοδος» η οποία βρίσκεται στο πάνω δεξιά µέρος της οθόνη σας. Με αυτό τον τρόπο ενηµερώνετε την πλατφόρµα για το τέλος της συνόδου κι έτσι αποφεύγεται η χρήση της πλατφόρµας από κάποιον άλλο χρήστη µε τα δικά σας στοιχεία. Η ενέργεια αυτή είναι ιδιαίτερα σηµαντική για την ασφάλεια των ηλεκτρονικών σας µαθηµάτων όταν χρησιµοποιείτε κοινόχρηστους υπολογιστές. 5. Η λ ε κ τ ρ ο ν ι κ ό Μ ά θ η µ α Το Ηλεκτρονικό Μάθηµα αποτελεί τον κεντρικό πυρήνα της πλατφόρµας eclass. Κάθε µάθηµα αποτελεί µια αυτόνοµη οντότητα στην πλατφόρµα η οποία ενσωµατώνει µια σειρά από υποσυστήµατα. Ουσιαστικά το ηλεκτρονικό µάθηµα είναι µια αρθρωτή δοµή, η οποία Εγχειρίδιο Χρήστη - Καθηγητή
25 οργανώνεται και διαχειρίζεται από τον υπεύθυνο καθηγητή, ανάλογα µε το υλικό που διαθέτει και το µοντέλο ηλεκτρονικής µάθησης που θα υιοθετήσει (από µια απλή ενηµερωτική ιστοσελίδα έως ένα πλήρως δυναµικό περιβάλλον εκπαίδευσης). 5.1 Οργάνωση Ηλεκτρονικού Μαθήµ ατος Αφού έχετε δηµιουργήσετε το Ηλεκτρονικό Μάθηµα, µπορείτε να εισέρχεστε κάθε φορά στο περιβάλλον του µαθήµατος µε δικαιώµατα χρήστη καθηγητή, κάνοντας κλικ στον τίτλο του από τη «λίστα µαθηµάτων που υποστηρίζω ως καθηγητής» στο προσωπικό σας χαρτοφυλάκιο. Η οθόνη του µαθήµατος για τον χρήστη καθηγητή έχει την παρακάτω µορφή. (βλ. Εικ.8) Εικ.19. Οργάνωση ηλεκτρονικού µαθήµατος Στην κορυφή της οθόνης υπάρχει ο χώρος ταυτότητας του ηλεκτρονικού µαθήµατος όπου αναφέρονται βασικές πληροφορίες (τίτλος, κωδικός, υπεύθυνος καθηγητής, τµήµα, κλπ). Ακριβώς από κάτω υπάρχει η περιγραφή του µαθήµατος και κάποια συµπληρωµατικά στοιχεία. 5.2 Ατζέντα Το υποσύστηµα Ατζέντα σας επιτρέπει να παρουσιάζετε µε χρονολογική σειρά τα γεγονότα σταθµοί του µαθήµατος (διαλέξεις, συναντήσεις, αξιολογήσεις, κλπ). Για να προσθέσετε ένα νέο γεγονός στην Ατζέντα κάντε κλικ στο σύνδεσµο «Προσθήκη ενός γεγονότος». Στη συνέχεια: Επιλέξτε την ηµεροµηνία την ώρα και τη διάρκεια (προαιρετικό) του γεγονότος που επιθυµείτε να προσθέσετε Εγχειρίδιο Χρήστη - Καθηγητή
26 Εισάγετε έναν τίτλο και κάποιες λεπτοµέρειες για το γεγονός Τέλος κάντε κλικ στο κουµπί µε την ένδειξη «Προσθήκη / Τροποποίηση» και το νέο γεγονός θα εµφανιστεί στον κατάλογο των γεγονότων της Ατζέντας. Εικ.20. Ατζέντα Χρήση του Ενσωµατωµένου Κειµενογράφου Για την µορφοποίηση των λεπτοµερειών του γεγονότος µπορείτε να χρησιµοποιήσετε τη µπάρα εργαλείων του ενσωµατωµένου κειµενογράφου. Ειδικότερα, οι δυνατότητες που σας προσφέρονται είναι οι εξής: επιλέγετε τη γραµµατοσειρά, το µέγεθος, χρώµα των γραµµάτων και το χρώµα του φόντου για το κείµενο που θα πληκτρολογήσετε. επιλέγετε τα γράµµατα να εµφανίζονται έντονα, πλάγια ή υπογραµµισµένα. ορίζετε τη στοίχιση του κειµένου και ν επιλέγετε αν το κείµενο να εµφανίζεται σε ταξινοµηµένο ή µη ταξινοµηµένο κατάλογο. µπορείτε να εισάγετε ένα σύνδεσµο ή µια εικόνα στο κείµενό σας, Μπορείτε να χρησιµοποιήσετε κώδικα σε HTML. Για να χρησιµοποιήσετε κάποιο από τα εργαλεία του ενσωµατωµένου κειµενογράφου πρέπει να κάνετε κλικ στο αντίστοιχο πλήκτρο. Επίσης, όταν πληκτρολογείτε το κείµενο µε το συνδυασµό πλήκτρων «shift + enter» µπορείτε να αλλάζετε γραµµή, ενώ πατώντας απλά «enter» αλλάζετε παράγραφο. Αν δεν βλέπετε την µπάρα εργαλείων του κειµενογράφου βεβαιωθείτε ότι έχετε στον φυλλοµετρητή σας (browser) ενεργοποιηµένη την Javascript. Αν χρησιµοποιείτε Internet Εγχειρίδιο Χρήστη - Καθηγητή
27 Explorer, από τα µενού επιλέξτε διαδοχικά Tools/Internet Options/Security/Custom Level /Security Options και µαρκάρετε την επιλογή «Scripting of java applets». Αν χρησιµοποιείτε Firefox ή Mozilla, από τα µενού επιλέξτε διαδοχικά Edit / Preferences / Advanced / Scripts and Plugins και µαρκάρετε την επιλογή «Enable Java script for Navigator» Σηµείωση: Κείµενο που αρχίζει µε " ή κείµενο που περιέχει το σύµβολο "@' µετατρέπεται αυτόµατα από το σύστηµα σε υπερσύνδεσµο ή διευθύνση ηλεκτρονικού ταχυδροµείου αντίστοιχα. Εικ.21. Ατζέντα-2 Για να τροποποιήσετε ένα γεγονός: Κάντε κλικ στο εικονίδιο δίπλα στο γεγονός που θέλετε να αλλάξετε, τροποποιήστε τις λεπτοµέρειες και τέλος κάντε κλικ στο κουµπί µε την ένδειξη «Προσθήκη/Τροποποίηση». Για να διαγράψετε ένα γεγονός: Κάντε κλικ στο εικονίδιο διαγραφής δίπλα στο γεγονός που θέλετε να διαγράψετε. 5.3 Έγγραφα Τα Έγγραφα αποτελούν το χώρο όπου αποθηκεύεται, οργανώνεται και παρουσιάζεται το εκπαιδευτικό υλικό του µαθήµατος. Ειδικότερα το υποσύστηµα αυτό παρέχει έναν εύχρηστο µηχανισµό για τη διαχείριση, την οργάνωση και την οµαδοποίηση των εκπαιδευτικών αρχείων (κείµενα, παρουσιάσεις, εικόνες, διαγράµµατα, κλπ) µέσα από ένα σύστηµα καταλόγων και υποκαταλόγων. (βλ Εικ. 10) Εγχειρίδιο Χρήστη - Καθηγητή
28 Εικόνα 22 - Υποσύστηµα διαχείρισης εγγράφων Στο σύστηµα επιτρέπεται να ανεβάζουν έγγραφα µόνον οι καθηγητές και οι διαχειριστές του συστήµατος. Όλοι οι χρήστες έχουν τη δυνατότητα να κατεβάζουν ορατά έγγραφα (είναι όλα τα έγγραφα που εµφανίζονται στην οθόνη τους). Κάθε γραµµή του πίνακα εγγράφων περιλαµβάνει τα εξής στοιχεία και πληροφορίες για κάθε έγγραφο: εικονίδιο που δείχνει τον τύπο του εγγράφου (αντιστοιχεί σε MIME type του αρχείου), τον τίτλο του ονόµατος του αρχείου, εικονίδιο κλειδιού για να προειδοποιήσει τον χρήστη ότι το έγγραφο προστατεύεται από νόµους πνευµατικής ιδιοκτησίας, σχόλια για το έγγραφο µέσα σε παρενθέσεις, το µέγεθος του εγγράφου, την ηµεροµηνία ανεβάσµατος του εγγράφου, τις διαθέσιµες ενέργειες. Οι διαθέσιµες ενέργειες αφορούν ενέργειες που µπορούν να εκτελεστούν σε κάθε έγγραφο. Οι ενέργειες είναι ορατές µόνο στους χρήστες µε τα κατάλληλα δικαιώµατα, δηλαδή σε χρήστες-καθηγητές του µαθήµατος και διαχειριστές του συστήµατος. Αυτές είναι (µε σειρά εµφάνισης από αριστερά προς τα δεξιά): Εικόνα 23 - ιαθέσιµες ενέργειες κάθε εγγράφου Για να δηµιουργήσετε έναν κατάλογο αρχείων Επιλέξετε το σύνδεσµο " ηµιουργία Καταλόγου" Εισάγετε το όνοµα του καταλόγου αρχείων στο εµφανιζόµενο πεδίο "Όνοµα του καινούριου καταλόγου:" Κάντε κλικ στο κουµπί µε την ένδειξη " ηµιουργία Καταλόγου", για να δηµιουργήσετε τον κατάλογο αρχείων Όταν δηµιουργήσετε καινούριο κατάλογο εµφανίζεται στην αρχή της λίστας µαζί µε τα αρχεία. Εγχειρίδιο Χρήστη - Καθηγητή
29 Η διαδικασία «ανεβάσµατος» (uploading) ενός νέου εγγράφου στο σύστηµα περιλαµβάνει τα εξής βήµατα: Πλοήγηση στη σελίδα «Έγγραφα» από το κεντρικό µενού Κλικ στον σύνδεσµο «Ανέβασµα αρχείου στον εξυπηρέτη» Κλικ στο κουµπί «Αναζήτηση» ή «Browse» και εντοπισµό του αρχείου που θέλει ο χρήστης να ανεβάσει. Σηµείωση: Υπάρχουν τύποι αρχείων που το σύστηµα θεωρεί επικινδύνους µε αποτέλεσµα να αρνείται να ολοκληρώσει τη διαδικασία. Σε αυτή την περίπτωση ο χρήστης ενηµερώνεται µε το κατάλληλο µήνυµα κειµένου. Ακόµη, κάθε χρήστης διαθέτει περιορισµένο αποθηκευτικό χώρο που του ορίζει το σύστηµα. Σε περίπτωση που ο ελεύθερος χώρος δεν επαρκεί το σύστηµα ενηµερώνει το χρήστη µε µήνυµα. Προαιρετικά, εισαγωγή των επιπλέον στοιχείων που βρίσκονται στη φόρµα. Για να ολοκληρωθεί η διαδικασία ο χρήστης πρέπει να πατήσει το κουµπί «Ανέβασµα». Εικόνα 23 - Οθόνη για ανέβασµα (uploading) εγγράφου στον εξυπηρετητή Για να διαγράψετε ένα αρχείο Κάντε κλικ στο εικονίδιο διαγραφής που βρίσκεται στη στήλη «Ενέργειες» που είναι στην ίδια σειρά µε το αρχείο που πρόκειται να διαγράψετε. Στη συνέχεια εµφανίζεται ένα αναδυόµενο παράθυρο επιβεβαίωσης της διαγραφής Εγχειρίδιο Χρήστη - Καθηγητή
30 και εάν ο χρήστης απαντήσει θετικά, το έγγραφο διαγράφεται παντελώς από το σύστηµα. Προσοχή: τα διαγραµµένα έγγραφα δεν µπορούν να ανακτηθούν. Για να µετακινήσετε ένα αρχείο από έναν κατάλογο σε έναν άλλο Κάντε κλικ στο εικονίδιο κίνησης που βρίσκεται στη στήλη «Ενέργειες» που είναι στην ίδια σειρά µε το αρχείο που πρόκειται να µετακινήσετε Επιλέξετε από τον κατάλογο επιλογής που εµφανίζεται τον κατάλογο όπου θέλετε να µετακινηθεί το αρχείο. Για να µετονοµάσετε ένα αρχείο Κάντε κλικ στο εικονίδιο µολυβιού που βρίσκεται στη στήλη «Ενέργειες» που είναι στην ίδια σειρά µε το αρχείο που επιθυµείτε να µετονοµάσετε. Τροποποιήστε το όνοµα του αρχείου και κάντε κλικ στο κουµπί µε την ένδειξη «Μετονοµασία» Για να "κρύψετε" ένα έγγραφο από τους χρήστες του συστήµατος κάντε κλικ στο εικονίδιο. Το εικονίδιο αλλάζει σε κλειστό εικονίδιο µατιών. Το έγγραφο δεν εµφανίζεται (δεν είναι διαθέσιµο) πλέον στους χρήστες Για να "εµφανίσετε" ένα έγγραφο στους χρήστες του συστήµατος Κάντε κλικ στο κλειστό εικονίδιο µατιών. Το εικονίδιο αλλάζει σε ανοιχτό εικονίδιο µατιών. Το έγγραφο εµφανίζεται πλέον στους χρήστες Για να αλλάξετε τις επιπλέον πληροφορίες ενός εγγράφου κάντε κλικ στο εικονίδιο Εµφανίζεται στη συνέχεια µια φόρµα µε πεδία που αντιστοιχούν σε πληροφορίες του εγγράφου κατά το ανέβασµα. Λόγω του ότι αυτές οι πληροφορίες είναι προαιρετικές κατά το ανέβασµα του εγγράφου στο σύστηµα, ενδέχεται µερικά ή όλα τα πεδία να είναι κενά. Εγχειρίδιο Χρήστη - Καθηγητή
31 Ο χρήστης µπορεί να κάνει τις αλλαγές που επιθυµεί και να τις κατοχυρώσει πατώντας το κουµπί µε την ένδειξη «Επικύρωση Αλλαγών». Εφόσον η διαδικασία ολοκληρώνεται επιτυχώς, το σύστηµα εµφανίζει µήνυµα επιτυχίας και το έγγραφο πλέον εµφανίζεται στη λίστα των εγγράφων. Για την προεπισκόπηση της κατάστασης του αποθηκευτικού χώρου, ο χρήστης µπορεί να πατήσει τον σύνδεσµο «Επισκόπηση αποθηκευτικού χώρου» και να µεταφερθεί σε µία νέο σελίδα όπου µπορεί να δει στατιστικά στοιχεία για τον αποθηκευτικό χώρο που του είναι διαθέσιµος. Εικόνα 24 - Σύνδεσµος "Επισκόπηση ιαθέσιµου Αποθηκευτικού Χώρου" Για να κατεβάσει ο χρήστης ένα από τα έγγραφα στη λίστα αρκεί να πατήσει πάνω στο όνοµα του εγγράφου. 5.4 Ανακοινώσεις Το υποσύστηµα Ανακοινώσεις επιτρέπει την ενηµέρωση των εγγεγραµµένων χρηστών σε θέµατα που αφορούν το συγκεκριµένο µάθηµα. Η πλατφόρµα eclass προσφέρει τη δυνατότητα διαχείρισης των ανακοινώσεων. Ειδικότερα, για να προσθέσετε µια ανακοίνωση κάντε κλικ στο σύνδεσµο «Προσθήκη Ανακοίνωσης». Εικ.25. Ανακοινώσεις Στη συνέχεια: Εγχειρίδιο Χρήστη - Καθηγητή
32 Πληκτρολογήστε τον τίτλο της ανακοίνωσης καθώς και το κυρίως σώµα της ανακοίνωσης. Επιλέξτε αν επιθυµείτε "Αποστολή (µε ) της ανακοίνωσης στους εγγεγραµµένους χρήστες" κάνοντας κλικ στο κουτί επιλογής (checkbox) δίπλα από το σχετικό κείµενο. Τέλος, κάντε κλικ στο κουµπί µε την ένδειξη «Προσθήκη». Για να τροποποιήσετε µια υπάρχουσα ανακοίνωση Κάντε κλικ στο εικονίδιο δίπλα στην ανακοίνωση που θέλετε να αλλάξετε. ιορθώστε το κείµενο ανακοίνωσης και κάντε κλικ στο κουµπί µε την ένδειξη «Προσθήκη». Για να διαγράψετε µια υπάρχουσα ανακοίνωση Κάντε κλικ στο εικονίδιο διαγραφής δίπλα στην ανακοίνωση που θέλετε να διαγράψετε. 5.5 Περιοχή Συζητήσεων Η περιοχή συζητήσεων αποτελεί ένα υποσύστηµα αλληλεπίδρασης εκπαιδευτή εκπαιδευόµενου. Η πλατφόρµα παρέχει τη δυνατότητα στους καθηγητές των ηλεκτρονικών µαθηµάτων να δηµιουργούν και να διαχειρίζονται τις περιοχές συζητήσεων του µαθήµατος. Ειδικότερα, αν έχετε δηµιουργήσει οµάδες χρηστών έχει δηµιουργηθεί και µια περιοχή συζήτησης για κάθε οµάδα χρηστών µε όνοµα το αντίστοιχο όνοµα της οµάδας χρηστών. Εικ.26. Περιοχές συζητήσεων Για να διαχειριστείτε την Περιοχή Συζητήσεων επιλέξτε το σύνδεσµο «ιαχείριση». Στη συνέχεια για να προσθέσετε µια νέα κατηγορία συζήτησης: Εισάγετε ένα όνοµα για την κατηγορία στο πεδίο «Κατηγορία» και κάντε κλικ στο κουµπί µε την ένδειξη «Προσθήκη». Η κατηγορία που µόλις δηµιουργήσατε δεν θα εµφανίζεται στους φοιτητές έως ότου προσθέσετε περιοχές συζητήσεων σε αυτήν. Εγχειρίδιο Χρήστη - Καθηγητή
33 Μπορείτε να αλλάξετε το όνοµα µιας κατηγορίας πατώντας το εικονίδιο ή να διαγράψετε κάποια κατηγορία κάνοντας κλικ στο εικονίδιο διαγραφής. Εικ.27.Προσθήκη Κατηγορίας Για να προσθέσετε νέα περιοχή συζήτησης Επιλέξτε το σύνδεσµο «Περιοχές Συζητήσεων» που βρίσκεται στήλη «Λειτουργίες» που είναι στην ίδια σειρά µε την κατηγορία που πρόκειται να αλλάξετε τις περιοχές συζήτησης. Μπορείτε να αλλάξετε το όνοµα µιας περιοχής συζήτησης πατώντας το εικονίδιο ή να διαγράψετε κάποια περιοχή συζήτησης πατώντας το εικονίδιο διαγραφής. Εικ.28.Προσθήκη Περιοχή Συζητήσεων Για να αναρτήσετε ένα µήνυµα σε κάποιο ήδη υπάρχων θέµα, επιλέξτε τη συγκεκριµένη περιοχή συζήτησης κάνοντας κλικ πάνω στον αντίστοιχο τίτλο. Εγχειρίδιο Χρήστη - Καθηγητή
34 Εικ.29.Θέµατα σε µια περιοχή συζητήσεων Για να δηµιουργήσετε ένα νέο θέµα επιλέξτε τον σύνδεσµο «Νέο θέµα» (βλ Εικ.14) πληκτρολογήστε τον τίτλο του θέµατος στο πεδίο «Θέµα», εισάγετε τις λεπτοµέρειες του θέµατος για συζήτηση στο πεδίο «Σώµα Μηνύµατος» και τέλος πατήστε το πλήκτρο µε την ένδειξη «Υποβολή». Αν τελικά δεν επιθυµείτε να δηµιουργήσετε το συγκεκριµένο θέµα πατήστε το πλήκτρο µε την ένδειξη "Ακύρωση Αποστολής". Εικ.30.Νέο Θέµα Για να στείλετε µια απάντηση σε κάποιο υπάρχων θέµα: κάντε κλικ στον τίτλο του θέµατος και στη συνέχεια επιλέξτε τον σύνδεσµο «Απάντηση» Πληκτρολογήστε την απάντησή σας στο πεδίο «Σώµα µηνύµατος» και πατήστε το πλήκτρο µε την ένδειξη «Υποβολή» για να καταχωρηθεί η απάντηση σας. Αν τελικά δεν επιθυµείτε να στείλετε απάντηση στο συγκεκριµένο θέµα πατήστε το πλήκτρο µε την ένδειξη "Ακύρωση Αποστολής" Εγχειρίδιο Χρήστη - Καθηγητή
35 Εικ.31. Σώµα Μηνύµατος 5.6 Σύνδεσµ οι Το υποσύστηµα Σύνδεσµοι σας δίνει τη δυνατότητα να προσθέσετε στο ηλεκτρονικό σας µάθηµα χρήσιµες πηγές από το ιαδίκτυο και παράλληλα να τις οµαδοποιήσετε σε κατηγορίες. Εικ.32. Σύνδεσµοι Προσθήκη Συνδέσµου Για να προσθέσετε ένα σύνδεσµο: Εισάγετε τη URL διεύθυνση του συνδέσµου (π.χ. το όνοµα του συνδέσµου µε το οποίο θα παρουσιάζεται καθώς και µια περιγραφή για το περιεχόµενο του συνδέσµου. Εγχειρίδιο Χρήστη - Καθηγητή
36 Στη συνέχεια επιλέξτε την κατηγορία στην οποία θα ανήκει ο σύνδεσµος. Αν δεν επιλέξετε καµία κατηγορία ο σύνδεσµος θα εµφανιστεί στην κατηγορία «Γενικοί σύνδεσµοι». Τέλος κάντε κλικ στο κουµπί µε την ένδειξη «Προσθήκη». Εικ.33.Προσθήκη Συνδέσµου Μπορείτε να αλλάξετε το όνοµα, την περιγραφή ή την κατηγορία στην οποία ανήκει ένας σύνδεσµος πατώντας το εικονίδιο ή να διαγράψετε ένα σύνδεσµο πατώντας το εικονίδιο διαγραφής Προσθήκη Κατηγορίας Για να προσθέσετε µια νέα κατηγορία συνδέσµων, επιλέξτε «Προσθήκη κατηγορίας» Πληκτρολογήστε το όνοµα που επιθυµείτε να έχει η κατηγορία, µια περιγραφή της κατηγορίας και τέλος πατήστε το πλήκτρο «Προσθήκη». Εικ.34.Προσθήκη Κατηγορίας Μπορείτε να αλλάξετε το όνοµα ή την περιγραφή µιας κατηγορίας συνδέσµων πατώντας το εικονίδιο. Επιλέγοντας το εικονίδιο διαγραφής διαγράφετε την κατηγορία και όλους τους συνδέσµους που περιέχει. Εγχειρίδιο Χρήστη - Καθηγητή
37 Τέλος υπάρχει η επιλογή "Εµφάνιση" αν θέλετε να εµφανιστούν οι σύνδεσµοι που περιέχει κάθε κατηγορία και η επιλογή "Απόκρυψη" αν θέλετε να µην εµφανίζονται. 5.7 Εργασίες Φοιτητών Το υποσύστηµα Εργασίες Φοιτητών είναι ένα πολύ χρήσιµο εργαλείο µιας και επιτρέπει την ηλεκτρονική διαχείριση, υποβολή και βαθµολόγηση των εργασιών του µαθήµατος. Ειδικότερα, παρέχει τη δυνατότητα να τοποθετηθούν οι εκφωνήσεις των εργασιών, ο τύπος τους και η ηµεροµηνία υποβολής. Στη συνέχεια επιτρέπει στους εγγεγραµµένους χρήστες - φοιτητές να ανεβάσουν ηλεκτρονικά στην πλατφόρµα τις εργασίες τους µέχρι την ηµεροµηνία υποβολής και στη συνέχεια αφού ο καθηγητής τις βαθµολογήσει να δουν το βαθµό τους. Αρχικά δεν έχει τοποθετηθεί καµία εργασία. Για να δηµιουργήσετε µια εργασία επιλέξτε " ηµιουργία Εργασίας" και εµφανίζεται η παρακάτω φόρµα. Εικ.35. ηµιουργία Εργασίας Για να δηµιουργήσετε µια εργασία και να τοποθετηθεί στο δικτυακό τόπο του µαθήµατος που διδάσκετε : Πληκτρολογήστε τον τίτλο της εργασίας Πληκτρολογήστε την περιγραφή της εργασίας Πληκτρολογήστε αν επιθυµείτε κάποια σχόλια σχετικά µε την εργασία Εγχειρίδιο Χρήστη - Καθηγητή
38 Επιλέξτε την ηµεροµηνία λήξης υποβολής της εργασίας. Επιλέξτε ηµέρα, µήνα και έτος. Επιλέξτε αν η εργασία είναι ατοµική ή οµαδική Κάντε κλικ στο κουµπί µε την ένδειξη "Προσθήκη" Η εργασία προστέθηκε και εµφανίζεται στη σελίδα των εργασιών µαθήµατος. Οι εργασίες που εµφανίζονται µε bold περιέχουν νέες υποβολές φοιτητών τις οποίες δεν έχετε βαθµολογήσει ακόµα. Εικ.36. Εργασίες Φοιτητών Για να τροποποιήσετε µια υπάρχουσα εργασία Κάντε κλικ στο εικονίδιο στην εργασία που θέλετε να αλλάξετε ιορθώστε την πληροφορία της εργασίας που θέλετε, τον τίτλο, την περιγραφή, την ηµεροµηνία λήξης υποβολής της εργασίας ή αν η εργασία είναι οµαδική ή ατοµική. Κάντε κλικ στο κουµπί µε την ένδειξη " ιόρθωση" Για να διαγράψετε µια εργασία Κάντε κλικ στο εικονίδιο διαγραφής. Επιβεβαιώστε την επιλογή σας. Για να "κρύψετε" µια εργασία από τους χρήστες του συστήµατος κάντε κλικ στο εικονίδιο που είναι στην ίδια σειρά µε την εργασία που πρόκειται να κρύψετε Το εικονίδιο αλλάζει σε κλειστό εικονίδιο µατιών. Η εργασία δεν εµφανίζεται (δεν είναι διαθέσιµο) πλέον στους χρήστες Για να "εµφανίσετε" µια κρυµµένη εργασία στους χρήστες του συστήµατος Κάντε κλικ στο κλειστό εικονίδιο µατιών που βρίσκετε στη στήλη "Ορατό/Αόρατο" που είναι στην ίδια σειρά µε την εργασία που πρόκειται να γίνει ορατό στους χρήστες Εγχειρίδιο Χρήστη - Καθηγητή
39 Το εικονίδιο αλλάζει σε ανοιχτό εικονίδιο µατιών. Η εργασία εµφανίζεται πλέον στους χρήστες Για να δείτε τις εργασίες που έχουν τοποθετηθεί από τους φοιτητές κάντε κλικ στον τίτλο της εργασίας που επιθυµείτε. Εικ.37. Περιγραφή Εργασίας Στη σελίδα µιας εργασίας: Υπάρχει λίστα µε τους φοιτητές που έχουν τοποθετήσει τις εργασίες τους στην πλατφόρµα και την ηµεροµηνία αποστολής των εργασιών τους. Για να δείτε ή να αποθηκεύσετε την εργασία κάποιου φοιτητή κάντε κλικ στο όνοµα του αρχείου Μπορείτε να αποθηκεύσετε στον υπολογιστή σας όλες τις εργασίες που έχουν τοποθετηθεί από τους φοιτητές σε συµπιεσµένο αρχείο επιλέγοντας τον σύνδεσµο "Κατέβασµα όλων των εργασιών σε αρχείο.zip" Πληκτρολογήστε το βαθµό της εργασίας για να τη βαθµολογήσετε Πληκτρολογήστε κάποια σχόλια σχετικά µε την εργασία ενός φοιτητή αν επιθυµείτε Για να καταχωρηθούν οι βαθµολογίες σας και τα σχόλια σας για τις εργασίες των φοιτητών κάντε κλικ στο πλήκτρο "Καταχώρηση αλλαγών" Για να επιστρέψετε στην αρχική σελίδα των εργασιών φοιτητών επιλέξτε το σύνδεσµο "Επιστροφή" 5.8 Ο µ άδες Χρηστών Ένα άλλο υποσύστηµα που επιτρέπει τη συνεργασία και την αλληλεπίδραση ανάµεσα στους εκπαιδευόµενους είναι η οργάνωσή τους σε οµάδες χρηστών. Μια οµάδα χρηστών Εγχειρίδιο Χρήστη - Καθηγητή
40 είναι µια συλλογή εγγεγραµµένων χρηστών του µαθήµατος που µοιράζονται την ίδια περιοχή συζητήσεων καθώς και την ίδια περιοχή µεταφόρτωσης αρχείων και εργασιών. Εικ.38. Οµάδες Χρηστών ηµιουργία Οµάδων Χρηστών Για να δηµιουργήσετε νέες οµάδες χρηστών επιλέξτε το σύνδεσµο «ηµιουργία καινούριας οµάδας χρηστών» Εικ.39. ηµιουργία Οµάδας Χρηστών Εισάγετε τον αριθµό των οµάδων που επιθυµείτε να δηµιουργήσετε και το µέγιστο αριθµό συµµετεχόντων σε κάθε οµάδα χρηστών. Στη συνέχεια κάντε κλικ στο κουµπί µε την ένδειξη «ηµιουργία» Στη συνέχεια κάντε κλικ στο σύνδεσµο «Αλλαγή ρυθµίσεων» Εγχειρίδιο Χρήστη - Καθηγητή
41 Εικ.40.Ρυθµίσεις Οµάδας Χρηστών Σχετικά µε τις ρυθµίσεις των οµάδων χρηστών µπορείτε να καθορίσετε: Εάν οι εκπαιδευόµενοι µπορούν να εγγράφονται µόνοι τους στις Οµάδες Χρηστών ή προτιµάτε τη εγγραφή τους από τον καθηγητή ή το σύστηµα. Εάν κάθε οµάδα χρηστών θα διαθέτει Περιοχή Συζητήσεων ή/και Περιοχή Μεταφόρτωσης αρχείων κι εργασιών ("Έγγραφα"). Εάν η Περιοχή Συζητήσεων θα είναι κλειστή (επιτρέπεται η συµµετοχή µόνο σε µέλη της Οµάδας) ή ανοικτή (οποιοσδήποτε εκπαιδευόµενος θα µπορεί να διαβάσει και να γράψει µηνύµατα) Για να αποθηκευτούν οι ρυθµίσεις κάντε κλικ στο κουµπί µε την ένδειξη «Αλλαγή» ιαχείριση Οµάδας Για τη συµπλήρωση των Οµάδων Χρηστών η πλατφόρµα σας παρέχει τη δυνατότητα να το κάνετε είτε αυτόµατα είτε να επιµεληθείτε προσωπικά κάθε Οµάδα και να εισαγάγετε έναν-έναν τους χρήστες που θέλετε. Ειδικότερα: Για να ορίσετε τη σύνθεση στις Οµάδες Χρηστών αυτόµατα και µε τυχαίο τρόπο επιλέξτε το σύνδεσµο «Συµπλήρωµα των Οµάδων Χρηστών». Για να ορίσετε τη σύνθεση στις Οµάδες Χρηστών χειροκίνητα, κάντε κλικ στο εικονίδιο που βρίσκετε στην ίδια σειρά µε την Οµάδα Χρηστών που επιθυµείτε να διαχειριστείτε. Μετακινήστε τους σπουδαστές από τον κατάλογο «Μη εγγεγραµµένοι φοιτητές» στα «Μέλη Οµάδας Χρηστών» επιλέγοντας το όνοµα του χρήστη και πατώντας το κουµπί µε την ένδειξη ">>". Αντίστοιχα αφαιρέστε έναν σπουδαστή από τον κατάλογο «Μέλη Οµάδας Χρηστών» επιλέγοντας το όνοµα του χρήστη και πατώντας το κουµπί µε την ένδειξη "<<". Επιπλέον αν θέλετε µπορείτε να τροποποιήσετε το όνοµα της Οµάδας ή το µέγιστο αριθµό συµµετεχόντων, να αντιστοιχίσετε ένα διδάσκοντα στην Οµάδα Χρηστών Εγχειρίδιο Χρήστη - Καθηγητή
42 επιλέγοντας ένα χρήστη µε την ιδιότητα αυτή από τον αντίστοιχο κατάλογο και να πληκτρολογήσετε µια περιγραφή της Οµάδας Χρηστών. Στη συνέχεια κάντε κλικ στο κουµπί µε την ένδειξη «Αλλαγή» Εικ.41. ιαχείριση Οµάδας Χρηστών Για να διαγράψετε µια Οµάδα Χρηστών επιλέξτε το εικονίδιο διαγραφής στην ίδια σειρά µε την Οµάδα Χρηστών που επιθυµείτε να διαγράψετε. που είναι Αν επιθυµείτε να διαγράψετε όλες τις Οµάδες Χρηστών που υπάρχουν επιλέξτε το σύνδεσµο «ιαγραφή όλων των οµάδων χρηστών». Επίσης, µπορείτε να διαγράψετε από τις Οµάδες Χρηστών όλους τους εγγεγραµµένους φοιτητές επιλέγοντας τον σύνδεσµο «Εκκαθάριση όλων των οµάδων χρηστών». Οι οµάδες χρηστών θα είναι κενές έπειτα από την εκκαθάριση. Με αυτό τον τρόπο οι χρήστες διαγράφονται από τις οµάδες χρηστών αλλά δεν διαγράφονται από το µάθηµα. Τέλος, ως υπεύθυνος καθηγητής του µαθήµατος έχετε το δικαίωµα να εισέρχεστε και να διαχειρίζεστε όλες τις περιοχές Εγγράφων και Συζητήσεων των Οµάδων Χρηστών. Εγχειρίδιο Χρήστη - Καθηγητή
43 5.9 Υποσύστηµ α Ασκήσεων Η περιοχή αυτή παρέχει µια γεννήτρια παραγωγής ασκήσεων αυτοαξιολόγησης για τους µαθητές. Επιτρέπει τη δηµιουργία ασκήσεων µε ερωτήσεις πολλαπλών επιλογών µε µοναδική απάντηση ή µε πολλαπλή απάντηση. Ακόµα οι απαντήσεις στις ερωτήσεις µπορεί να είναι του τύπου "συµπληρώµατος κενών" ή "ταιριάσµατος". Οι ασκήσεις θεωρούνται βέβαια ανεπίσηµες, καθώς το σύστηµα δεν είναι αρκετά ασφαλές ώστε να διασφαλίζει ότι ο σπουδαστής που απάντησε στις ερωτήσεις είναι ο ίδιος µε αυτόν που χρησιµοποιεί τον αντίστοιχο κωδικό πρόσβασης. Εικ.42. Ασκήσεις Αυτοαξιολόγησης Στην αρχική σελίδα των ασκήσεων εµφανίζονται όλες οι ήδη έτοιµες ασκήσεις του µαθήµατος µε δυνατότητα διαχείρισής τους (παρουσίασης, αλλαγής ή διαγραφής, ενεργοποίησης/απενεργοποίησής τους ώστε να είναι διαθέσιµες στους φοιτητές). Για να δηµιουργήσετε µια άσκηση επιλέξτε το σύνδεσµο "Καινούρια άσκηση" Εικ.43. ηµιουργία Άσκησης Αυτοαξιολόγησης Εισάγετε ένα όνοµα για την άσκηση στο πεδίο "Όνοµα Άσκησης" Πληκτρολογήστε αν επιθυµείτε µια περιγραφή της άσκησης στο πεδίο "Περιγραφή Άσκησης". Εγχειρίδιο Χρήστη - Καθηγητή
44 Επιλέξτε αν θέλετε οι ερωτήσεις να εµφανίζονται όλες σε µια σελίδα ή να εµφανίζεται µια ερώτηση ανά σελίδα. Επιλέξτε το χρονικό διάστηµα που θα είναι διαθέσιµη η άσκηση στους φοιτητές. Επιλέξτε αν θα υπάρχει χρονικός περιορισµός για την ολοκλήρωση της άσκησης. Καθορίστε πόσες φορές µπορεί ο ίδιος χρήστης να επαναλάβει την άσκηση. Κάντε κλικ στο κουµπί µε την ένδειξη "Επικύρωση" για να δηµιουργηθεί η άσκηση ή κάντε κλικ στο κουµπί µε την ένδειξη "Ακύρωση" αν δεν θέλετε τελικά να δηµιουργήσετε την άσκηση και θα µεταφερθείτε στην αρχική σελίδα των ασκήσεων αυτοαξιολόγησης. Εικ.44. ιαχείριση Ασκήσεων Για να προσθέσετε µια ερώτηση σε µια άσκηση αυτοαξιολόγησης: Μπορείτε να προσθέσετε µια ερώτηση που ανήκει σε άλλη άσκηση επιλέγοντας το σύνδεσµο "Ερώτηση από άλλη άσκηση" Εικ.45. ιαθέσιµες Ερωτήσεις Αν θέλετε να προσθέσετε µια ερώτηση η οποία υπάρχει και σε κάποια άλλη άσκηση επιλέξτε το σύνδεσµο "Επαναχρησιµοποίηση" που βρίσκεται στην ίδια γραµµή µε την ερώτηση που θέλετε να προσθέσετε Εγχειρίδιο Χρήστη - Καθηγητή
45 Μπορείτε επίσης να εµφανίσετε µόνο τις ερωτήσεις µιας συγκεκριµένης άσκησης επιλέγοντας την από τη λίστα µε την ένδειξη "Φιλτράρισµα" Για να προσθέσετε µια καινούρια ερώτηση στην άσκηση επιλέξτε το σύνδεσµο "Καινούρια Ερώτηση" Εισάγετε ένα όνοµα για την ερώτηση που επιθυµείτε να καταχωρήσετε στην άσκηση στο πεδίο "Ερώτηση" Πληκτρολογήστε αν επιθυµείτε κάποιο σχόλιο για την ερώτηση στο πεδίο "Προαιρετικό σχόλιο" Αν επιθυµείται να προσθέσετε κάποια εικόνα στην ερώτηση σας κάντε κλικ στο κουµπί µε την ένδειξη "Browse", πλοηγηθείτε στο τοπικό σας δίσκο και επιλέξτε το αρχείο εικόνας που θέλετε. Εικ.46. Καινούρια Ερώτηση Επιλέξτε τον τύπο της ερώτησης. Οι επιλογές που υπάρχουν είναι: Πολλαπλής επιλογής µε µια µοναδική απάντηση Πολλαπλής επιλογής µε πολλαπλές απαντήσεις Ταίριασµα Συµπλήρωµα κενών Ερωτήσεις πολλαπλής επιλογής Εξ ορισµού σας δίνονται µόνο 2 πιθανές απαντήσεις (Σωστή/Λάθος). Εάν επιθυµείτε να έχετε περισσότερες πιθανές απαντήσεις: Πατήστε "+απαντ." για κάθε πρόσθετη απάντηση που απαιτείτε Εγχειρίδιο Χρήστη - Καθηγητή
46 Εικ.47. Ερωτήσεις Πολλαπλής Επιλογής Εάν επιθυµείτε να µειώσετε τον αριθµό των πιθανών απαντήσεων: Πατήστε "-απαντ" για κάθε απάντηση που αφαιρείται Τσεκάρετε το αριστερό κουµπί για τη σωστή/σωστές απάντηση/απαντήσεις Στο πεδίο απάντηση, εισάγετε το κείµενο για τις πιθανές απαντήσεις στις ερωτήσεις Στο πεδίο σχόλιο απάντησης, εισάγετε την ανατροφοδότηση που δίνεται εάν ένας σπουδαστής επιλέξει εκείνη την απάντηση ώστε ένα βάρος (βαθµό) σε κάθε απάντηση. Το βάρος (βαθµός) µπορεί να είναι ένας οποιοσδήποτε θετικός ή αρνητικός αριθµός ή το µηδέν. Κάντε κλικ στο κουµπί µε την ένδειξη "Επικύρωση" όταν ολοκληρώσετε την απάντηση Ερωτήσεις Ταιριάσµατος Μπορείτε να δηµιουργήσετε µια ερώτηση όπου ο φοιτητής θα πρέπει να συνδυάσει στοιχεία από δύο σύνολα ή να ταξινοµήσουν στοιχεία µε κάποια σειρά. Πληκτρολογήστε τις ερωτήσεις που θα πρέπει να συνδεθούν µε τις επιλογές. Πληκτρολογήστε τις επιλογές µεταξύ των οποίων οι φοιτητές θα µπορούν να διαλέξουν τη σωστή απάντηση. Εγχειρίδιο Χρήστη - Καθηγητή
47 Αντιστοιχίστε το πρώτο σύνολο µε το δεύτερο σύνολο µέσω του µενού που βρίσκεται δεξιά από τις ερωτήσεις. ώστε ένα βάρος (βαθµό) σε κάθε απάντηση. Το βάρος (βαθµός) µπορεί να είναι ένας οποιοσδήποτε θετικός ή αρνητικός αριθµός ή το µηδέν. Μερικά στοιχεία από το πρώτο σύνολο µπορούν να δείχνουν στο ίδιο στοιχείο του δεύτερου συνόλου. Εικ.48.Ερωτήσεις Ταιριάσµατος Εξ ορισµού σας δίνονται µόνο δύο ερωτήσεις και δύο πιθανές επιλογές για αντιστοίχιση. Εάν επιθυµείτε να έχετε περισσότερες ερωτήσεις πατήστε το πλήκτρο "Προσθήκη" για κάθε πρόσθετη ερώτηση ή επιλογή αντιστοίχισης. Όταν ολοκληρώσετε την αντιστοίχιση των ερωτήσεων µε τις πιθανές επιλογές πατήστε το πλήκτρο "Επικύρωση" για να καταχωρηθούν οι ερωτήσεις ταιριάσµατος στην άσκηση σας Ερωτήσεις συµπληρώµατος κενών Μπορείτε να δηµιουργήσετε ένα κείµενο µε κενά. Αυτό έχει σαν σκοπό, να βρουν οι φοιτητές τις λέξεις που λείπουν. Πληκτρολογήστε το κείµενο και για να διαγράψετε µια λέξη από το κείµενο έτσι ώστε να δηµιουργηθεί κενό βάλτε τη λέξη µεταξύ αγκυλών [όπως αυτή]. ώστε ένα βάρος (βαθµό). Για παράδειγµα αν θέλετε να ορίσετε στην ερώτηση, σαν άριστα το 10 και έχετε 5κενά, µπορείτε να δώσετε σαν βαθµολογία το 2 σε κάθε κενό. Για να καταχωρηθεί η ερώτηση συµπληρώµατος κενών στην άσκηση πατήστε το πλήκτρο "Επικύρωση" Εγχειρίδιο Χρήστη - Καθηγητή
48 Εικ.49. Ερωτήσεις Συµπληρώµατος Κενών Ο πίνακας βαθµολόγησης συντάσσεται καθορίζοντας το κατάλληλο βάρος στον αριθµό σωστών απαντήσεων για κάθε ερώτηση. Παραδείγµατος χάριν, εάν έχετε µια ερώτηση µε 4 απαντήσεις (µε ενδεχοµένως περισσότερες από µια απαντήσεις σωστές) και ο σπουδαστής έχει δύο λανθασµένες απαντήσεις και δύο σωστές, µπορείτε να του δώσετε τη µισή από τη µέγιστη βαθµολογία, αλλά µπορείτε επίσης να αποφασίσετε ότι αυτό δεν είναι ικανοποιητικό και να δώσετε, παραδείγµατος χάριν, τη µέγιστη βαθµολογίας (20), µόνο εάν όλες οι απαντήσεις είναι σωστές και µηδέν (0) σε οποιαδήποτε άλλη περίπτωση. Η επιλογή "Κάντε την άσκηση", σας επιτρέπει να δοκιµάσετε το διαγώνισµα όπως οι φοιτητές. Μετά την ολοκλήρωση του διαγωνίσµατος, τα αποτελέσµατα της βαθµολογίας σας αποστέλλονται µε ηλεκτρονικό µήνυµα Χρήση Υποσυστήµ ατος Τηλεσυνεργασίας Το υποσύστηµα «Τηλεσυνεργασία» (conference) περιλαµβάνει τρεις λειτουργικότητες: λειτουργικότητα τηλεδιασκέψεων λειτουργικότητα µετάδοσης βίντεο λειτουργικότητα παρουσίασης λειτουργικότητα ανταλλαγής µηνυµάτων Λειτουργικότητα Τηλεδιασκέψεων Οι απαιτήσεις για τους τελικούς χρήστες (εκπαιδευτές και εκπαιδευόµενοι) της λειτουργικότητας τηλεδιασκέψεων είναι: Σε εξοπλισµό απαραίτητα η ύπαρξη ηχείων και µικροφώνου για τη λήψη και τη µετάδοση ήχου (συµµετοχή στην τηλεδιάσκεψη) προαιρετική η ύπαρξη κάµερας, µόνο για τη µετάδοση εικόνας Εγχειρίδιο Χρήστη - Καθηγητή
49 Σε λογισµικό η ύπαρξη του NetMeeting στην τελευταία του έκδοση στον προσωπικό υπολογιστή, πράγµα που συµβαίνει αυτόµατα σε υπολογιστές µε λειτουργικό σύστηµα WinXP, ενώ υπάρχει η δυνατότητα εγκατάστασης σε Win2000,Win98,WinNT κ.λ.π. η χρήση αποκλειστικά του Microsoft Internet Explorer, λόγω θέµατος συµβατότητας µε το NM ActiveX Control η χρήση λειτουργικού συστήµατος Windows, λόγω της συµβατότητας µε τον Internet Explorer και το NM ActiveX Control Εναλλακτικές για άλλα λειτουργικά συστήµατα είναι όλες οι λύσεις για H.323 τηλεδιασκέψεις (Ekiga για Linux, XMeeting για Mac), αλλά οι χρήστες αυτοί χάνουν τη δυνατότητα ενεργοποίησης του λογισµικού τηλεδιάσκεψης µέσα από τις ιστοσελίδες της πλατφόρµας eclass και θα πρέπει να δοθούν ειδικές οδηγίες σε αυτούς για την κλήση των τηλεδιασκέψεων που τους αφορούν, ανάλογα µε τα µαθήµατα στα οποία έχουν εγγραφεί. ΣΗΜΕΙΩΣΗ: διαφορετικοί H.323 clients καλούν µε διαφορετικό τρόπο το MCU, ζητώντας τη σύνδεση σε συγκεκριµένο εικονικό δωµάτιο, οπότε δεν µπορούν να δοθούν γενικές οδηγίες για κάτι τέτοιο. Απαιτούνται δοκιµές για την κάθε περίπτωση H.323 client και MCU εξυπηρετητή. Ρυθµίσεις Λογισµικού σε Συµµετέχοντες Με βάση τις παραπάνω απαιτήσεις ειδικά για τη λειτουργικότητα των τηλεδιασκέψεων, ο µέσος τελικός χρήστης της πλατφόρµας πρέπει να έχει στον υπολογιστή του λειτουργικό Windows, να χρησιµοποιεί τον Internet Explorer σαν browser και να έχει εγκατεστηµένο το NetMeeting στην τελευταία του έκδοση. Οι ρυθµίσεις που πρέπει να κάνει ο κάθε τελικός χρήστης του NetMeeting θα γίνουν µόνο πριν από την πρώτη χρήση του NetMeeting και δεν απαιτείται τροποποίηση ξανά. Οι ρυθµίσεις αυτές αφορούν τη χρήση του gatekeeper του φορέα, όπως θα στηθεί µαζί µε το OpenMCU στο ίδιο µηχάνηµα. Συγκεκριµένα, όλοι οι χρήστες θα πρέπει να ρυθµίσουν την επιλογή "Advanced Calling" για ενεργοποίηση της χρήσης του Gatekeeper. Ξεκινώντας από τις επιλογές: Εγχειρίδιο Χρήστη - Καθηγητή
50 στην «Advanced Calling» επιλογή: Εικ.50 Ρύθµιση επιλογών NetMeeting Εικ.51 Κουµπί Advanced Calling θα δείτε πιθανά το παράθυρο µε απενεργοποιηµένη τη χρήση του gatekeeper: Εικ.52 Έλεγχος επιλογών Advanced Calling Προχωρήστε σε ενεργοποίηση του gatekeeper µε συµπλήρωση της διεύθυνσης του gatekeeper του φορέα σας, όπως οι διαχειριστές σας προτείνουν και όχι απαραίτητα όπως βλέπετε στο παρακάτω παράδειγµα. Επίσης, συµπληρώστε την διεύθυνσή σας µε την οποία θα σας γνωρίζει πλέον ο gatekeeper: Εγχειρίδιο Χρήστη - Καθηγητή
51 Εικ.53 Έλεγχος επιλογών Advanced Calling Μετά από αυτή τη ρύθµιση, ο χρήστης µπορεί να κλείσει το NetMeeting, χωρίς να χρειαστεί να ρυθµίσει ξανά οτιδήποτε άλλο εκεί. Κατά την λειτουργία της τηλεδιάσκεψης από την πλατφόρµα eclass, ο χρήστης δεν θα βλέπει καθόλου την εφαρµογή NetMeeting να ανοίγει, καθώς θα χρησιµοποιείται το ActiveX Control της µέσα από τις ιστοσελίδες, ενώ θα χρησιµοποιούνται οι προαποθηκευµένες στο NetMeeting ρυθµίσεις του gatekeeper, όπως υποδείξαµε παραπάνω. Η κλήση γίνεται από το NM προς το MCU µε τη χρήση της IP διεύθυνσης του εξυπηρετητή, η οποία δηλώνεται από τον διαχειριστή της πλατφόρµας eclass κατά την εγκατάστασή της. Μόλις ο χρήστης εισέλθει στο υποσύστηµα Κουβέντα, η κλήση προς το MCU ξεκινάει αυτόµατα. Ειδικά κάτω από τις τελευταίες ενηµερωµένες εκδόσεις των WinXP, η Microsoft έχει προσθέσει ένα επιπλέον επίπεδο ασφάλειας, που αναγκάζει το χρήστη να αποδεχθεί την προσπάθεια κλήσης από την JavaScript του NetMeeting ActiveX Control και έτσι ο χρήστης θα δει ένα παράθυρο του NetMeeting που τον ειδοποιεί για την επικείµενη κλήση και τη σύνδεσή του µε την τηλεδιάσκεψη του µαθήµατος, στη συγκεκριµένη περίπτωση στο µάθηµα TMA107 και στον MCU server rts.grnet.gr: Σε κάποιες περιπτώσεις, τα κουµπιά σε αυτό το παράθυρο δεν ανταποκρίνονται (πιθανώς λόγω bug στα WindowsXP) και χρειάζεται ο χρήστης να ενεργοποιήσει κάποια άλλη εφαρµογή (click σε άλλο παράθυρο) και να επιστρέψει αµέσως µετά σε αυτό το Εγχειρίδιο Χρήστη - Καθηγητή
52 διάλογο, όπου τα κουµπιά έχουν πλέον ενεργοποιηθεί. Μετά την αποδοχή του µε OK, στον browser του θα εµφανιστεί η σελίδα µε το παράθυρο της τηλεδιάσκεψης: Προαιρετικά, ο χρήστης µπορεί ανοίγει και το NetMeeting του, ώστε να έχει καλύτερο έλεγχο κάποιων επιλογών που δεν του δίνονται µέσα από το ActiveX Control, όπως η χρήση του «Audio Tuning Wizard» και η εµφάνιση του ονόµατος του άλλου µέρους της τηλεδιάσκεψης. Σε αυτή την περίπτωση, στο παράθυρο του NetMeeting του, αν το έχει ανοιχτό, θα δει το πλήρες περιβάλλον τηλεδιάσκεψης µε όλες τις επιλογές: Καλή πρακτική για την αποφυγή προβληµάτων κατά την διεξαγωγή των τηλεδιασκέψεων είναι η χρήση του "Audio Tuning Wizard" σε φάση προετοιµασίας για την τηλεδιάσκεψη. Η επιλογή αυτή είναι διαθέσιµη στο µενού "Tools" του NM: και επιτρέπει στον χρήστη να επιβεβαιώσει µε απλό τρόπο την καλή λειτουργία των ηχείων (για να λαµβάνει τον ήχο των υπολοίπων). Πατήστε το κουµπί «Test» και βεβαιωθείτε ότι ακούτε τον χαρακτηριστικό ήχο δοκιµής από τα ηχεία σας: Εγχειρίδιο Χρήστη - Καθηγητή
53 Εικ.5 Εκκίνηση Audio Tuning Wizard Εικ.54 Έλεγχος Έντασης Ηχείων και του µικροφώνου του (για να µπορεί να παίρνει και ο ίδιος τον λόγο). Βεβαιωθείτε ότι η µπάρα της έντασης του µικροφώνου παίζει καθώς µιλάτε µέσα στο µικρόφωνό σας: Εικ.55 Έλεγχος Έντασης Μικροφώνου Εγχειρίδιο Χρήστη - Καθηγητή
54 Αν κάποιο από τα δύο αυτά βήµατα δεν είναι επιτυχές, υπάρχει πρόβληµα µε τα ηχεία σας ή το µικρόφωνό σας, το οποίο είναι απαραίτητο να λύσετε πριν να επιχειρήσετε τη σύνδεση µε την τηλεδιάσκεψη. Τηλεδιάσκεψη Ειδικά ο εκπαιδευτής, εκτός από τα παραπάνω θέµατα χρήσης του NetMeeting που θα πρέπει να φροντίσει και ο ίδιος, πρέπει να φροντίσει για την ενεργοποίηση της δυνατότητας τηλεδιάσκεψης στις ιστοσελίδες του µαθήµατός του στο eclass. O εκπαιδευτής δεν έχει παρά να επιλέξει αυτή τη ρύθµιση, αντί της µετάδοσης video, κατά την είσοδό του στο υποσύστηµα Τηλεδιάσκεψης: και αυτόµατα ξεκινάει η προσπάθεια σύνδεσής του στην τηλεδιάσκεψη µε κλήση από το NM του στον εξυπηρετητή MCU. Έχοντας επιλέξει ο εκπαιδευτής την προτίµηση για τηλεδιάσκεψη, στο υποσύστηµα «Κουβέντα» αυτού του µαθήµατος, όλοι οι εκπαιδευόµενοι βλέπουν το παράθυρο της τηλεδιάσκεψης στις δικές τους ιστοσελίδες. Η επιλογή αυτή αποθηκεύεται και είναι ενεργοποιηµένη µέχρι την επόµενη φορά που θα την αλλάξει ο εκπαιδευτής (και όχι µέχρι την έξοδο του εκπαιδευτή από το υποσύστηµα). Αυτό επιτρέπει στους εκπαιδευόµενους να χρησιµοποιούν την τηλεδιάσκεψη ακόµα και εν τη απουσία του εκπαιδευτή. Όταν ολοκληρωθεί η σύνδεση, ο εκπαιδευτής θα δει στο παράθυρο του το video των άλλων συµµετεχόντων, αν έχει συνδεθεί και κάποιος άλλος χρήστης και στέλνει video µέσω της δική του κάµερας, ενώ θα ακούει τον ήχο από όλους τους συµµετέχοντες: Εγχειρίδιο Χρήστη - Καθηγητή
55 Το κάθε µάθηµα της πλατφόρµας διαθέτει το δικό του "εικονικό δωµάτιο τηλεδιάσκεψης", στο οποίο συνδέονται όλοι οι συµµετέχοντες. Ο εκπαιδευτής δεν έχει τρόπο να ελέγχει το ποιος αποκτά το λόγο και πρέπει να εξηγήσει στους συµµετέχοντες τους κανόνες της τηλεδιάσκεψης που επιθυµεί να τηρηθούν. Καλό θα ήταν ο εκπαιδευτής να προτρέπει τους εκπαιδευόµενους για διατήρηση κλειστού µικροφώνου (muting): σε όλους τους συνδεδεµένους σταθµούς µέχρι την ανάγκη επαφής µε τον εκπαιδευτή, ώστε τυχόν θόρυβος από τους εκπαιδευόµενους να µην µεταδίδεται άκαιρα στους συµµετέχοντες. Επίσης, συνιστάται η διενέργεια δοκιµαστικής τηλεδιάσκεψης πριν την αναγκαία ηµέρα και ώρα, ώστε να υπάρχει προηγούµενη εξοικείωση των συµµετεχόντων µε το περιβάλλον Λειτουργικότητα Μετάδοσης Βίντεο Ο καθηγητής επιλέγει «video» εµφανίζεται ένα πεδίο που του λέει να τοποθετήσει το σύνδεσµο του βίντεο. Όταν τοποθετήσει το link και πατήσει «Play»φορτώνει από πάνω το video που επέλεξε στον ανάλογο πρόγραµµα παρουσίασης αναπαραγωγής οπτικοακουστικού υλικού σύµφωνα µε την κατάληξη που έχει. Ο εκπαιδευτής πρέπει να έχει ενηµερώσει τους εκπαιδευόµενους για τον τύπο του προγράµµατος αναπαραγωγής οπτικοακουστικού υλικού που πρέπει να διαθέτουν. Εγχειρίδιο Χρήστη - Καθηγητή
56 Λειτουργικότητα Παρουσίασης Ο καθηγητής τοποθετεί την ιστοσελίδα που θέλει να εµφανίσει στους εκπαιδευόµενους στο πεδίο «Σύνδεσµος παρουσίασης» και στη συνέχει πατάει το πλήκτρο «ΟΚ». Αµέσως θα εµφανιστεί στον παράθυρο παρουσίασης η ιστοσελίδα που επέλεξε όπως επίσης και στα παράθυρα των εκπαιδευόµενων. Από αυτή τη στιγµή και µετά δεν υπάρχει συγχρονισµός µεταξύ εκπαιδευτή-εκπαιδευόµενου στο παράθυρο παρουσίαση. Π.χ. Στην συνέχει αν αποφασίσει να πατήσει ένα σύνδεσµο µέσα στο παράθυρο της παρουσίασης πρέπει να ενηµερώσει του εκπαιδευόµενους για την κίνησή του Λειτουργικότητα Ανταλλαγής Μηνυµάτων Ο εκπαιδευτή έχει την δυνατότητα να ανταλλάσσει µηνύµατα µε όσους χρήστες είναι εγγεγραµµένοι στο µάθηµα πληκτρολογώντας το µήνυµα σας και συνέχεια κάνοντας κλικ στο πλήκτρο '>>'. Τέλος µπορείτε να διαγράψετε όλα τα µηνύµατα που υπάρχουν στην ζωντανή συζήτηση επιλέγοντας 'Καθάρισµα' Βίντεο Πρόκειται για ένα υποσύστηµα διάθεσης οπτικοακουστικού εκπαιδευτικού υλικού. Υπάρχουν δύο επιλογές. Προσθήκη αρχείου βίντεο και προσθήκη συνδέσµου βίντεο που βρίσκεται αποθηκευµένο σε ένα Video On Demand (VOD) Server. Εικ.57. Βίντεο Για να προσθέσετε ένα αρχείο βίντεο κάντε κλικ στον πλήκτρο «Browse» για να το αναζητήσετε. Επίσης, πληκτρολογήστε στα αντίστοιχα πεδία τον τίτλο του βίντεο και αν επιθυµείτε, µια σύντοµη περιγραφή. Στη συνέχεια κάντε κλικ στο πλήκτρο «Προσθήκη» για να γίνει η µεταφόρτωση του αρχείου στην πλατφόρµα. Αρχεία βίντεο τα οποία έχετε ήδη µεταφορτώσει, µπορείτε να διορθώσετε τα στοιχεία τους επιλέγοντας το εικονίδιο ή να τα διαγράψετε επιλέγοντας το εικονίδιο. Εγχειρίδιο Χρήστη - Καθηγητή
57 Εικ.58.Προσθήκη αρχείου Βίντεο Για να προσθέσετε ένα σύνδεσµο, σε αρχεία βίντεο αποθηκευµένα σε έναν VoD Server κάντε κλικ στην αντίστοιχη επιλογή: Εικ.59. Προσθήκη συνδέσµου (VoD) Πληκτρολογήστε τη διεύθυνση του Vod Server στον οποίο βρίσκεται το αρχείο βιντεοσκοπηµένου µαθήµατος που επιθυµείτε να προσθέσετε στο πεδίο «URL». Πληκτρολογήστε έναν τίτλο και µια περιγραφή για το αρχείο του βιντεοσκοπηµένου µαθήµατος και πατήστε το κουµπί µε την ένδειξη «Προσθήκη» για να προστεθεί ο σύνδεσµος του αρχείου. Μπορείτε να διορθώσετε τα στοιχεία του συνδέσµου προς ένα βιντεοσκοπηµένο µάθηµα επιλέγοντας το εικονίδιο ή διαγράψετε το σύνδεσµο επιλέγοντας το εικονίδιο διαγραφής. Για να διαγράψετε όλους τους συνδέσµους προς βιντεοσκοπηµένα µαθήµατα που έχετε προσθέσει επιλέγετε «ιαγραφή όλων των συνδέσµων». Εγχειρίδιο Χρήστη - Καθηγητή
58 5.12 Περιγραφή Μαθήµ ατος Το υποσύστηµα «Περιγραφή Μαθήµατος» σας επιτρέπει να αναρτήσετε χρήσιµες πληροφορίες (περιγραφή, στόχοι, δραστηριότητες, βοηθήµατα, τρόποι αξιολόγησης, κλπ) για το µάθηµα που διδάσκετε ώστε να ενηµερωθούν οι φοιτητές που το παρακολουθούν. Για να προσθέσετε πληροφορίες για το µάθηµα επιλέξτε το σύνδεσµο «ηµιουργία και ιόρθωση». Εικ.60.Εισαγωγή Περιγραφή Μαθήµατος Επιλέξτε από τη λίστα την κατηγορία πληροφοριών που επιθυµείτε να προσθέσετε και κάντε κλικ στο πλήκτρο µε την ένδειξη «Προσθήκη» για να προστεθεί. Στη συνέχεια πληκτρολογήστε τις πληροφορίες που επιθυµείτε σχετικά µε την κατηγορία που επιλέξατε και κάντε κλικ στο κουµπί µε την ένδειξη «Προσθήκη». Μπορείτε να τροποποιήσετε τις πληροφορίες που περιέχει µια κατηγορία επιλέγοντας το εικονίδιο ή να διαγράψετε µια κατηγορία επιλέγοντας το εικονίδιο διαγραφής που βρίσκονται στην ίδια σειρά µε την κατηγορία που επιθυµείτε να επεξεργαστείτε. Εικ.61. ηµιουργία και ιόρθωση Εγχειρίδιο Χρήστη - Καθηγητή
59 5.13 Χώρος Ανταλλαγής Αρχείων Ο Χώρος Ανταλλαγής Αρχείων είναι ένα εργαλείο ανταλλαγής αρχείων µεταξύ εκπαιδευτών κι εκπαιδευοµένων. Μπορείτε να ανταλλάξετε οποιοδήποτε τύπο αρχείων κειµένου, εικόνων ή παρουσιάσεων. Ειδικότερα, για να στείλετε ένα αρχείο επιλέξτε το σύνδεσµο «Αποστολή αρχείου». Εικ.62. Χώρος Ανταλλαγής Αρχείων Στη φόρµα που εµφανίζεται επιλέξτε το αρχείο στον υπολογιστή σας χρησιµοποιώντας το πλήκτρο «Browse». Προαιρετικά µπορείτε να πληκτρολογήστε µια σύντοµη περιγραφή. Στη συνέχεια, επιλέξτε από τον κατάλογο των χρηστών τον παραλήπτη του αρχείου και κάντε κλικ στο πλήκτρο «Αποστολή». Αν θέλετε το αρχείο να σταλεί σε περισσότερους χρήστες, επιλέξτε τους επιθυµητούς παραλήπτες κάνοντας κλικ µε το ποντίκι σας στο όνοµά του καθενός κρατώντας πατηµένο το πλήκτρο CTRL (Control) Το υποσύστηµα περιλαµβάνει δύο κατάλογους Ανταλλαγής Αρχείων. Στον κατάλογο Εισερχόµενα Αρχεία εµφανίζονται τα αρχεία που έχετε παραλάβει από τους εκπαιδευόµενους καθώς και κάποιες επιπλέον πληροφορίες που αφορούν το αρχείο, το όνοµα του χρήστη και την ηµεροµηνία που το παραλάβατε. Στον κατάλογο Απεσταλµένα Αρχεία εµφανίζονται τα αρχεία που έχετε στείλει στους εκπαιδευόµενους µε τις αντίστοιχες πληροφορίες. Αν ο κατάλογος µε τα αρχεία που έχετε παραλάβει ή τα αρχεία που έχετε αποστείλει, γίνει αρκετά µεγάλος µπορείτε να τον ελαττώσετε διαγράφοντας όλα ή µερικά από τα αρχεία του. Σηµειώστε, ότι το αρχείο δεν διαγράφεται από τη βάση δεδοµένων της πλατφόρµας πάρα µόνο από τον κατάλογο Ερωτηµ ατολόγια Στην παράγραφο αυτή περιγράφεται το υποσύστηµα Ερωτηµατολογίων. Το σύστηµα παρέχει την δυνατότητα δηµιουργίας δύο (2) διαφορετικού τύπου ερωτηµατολογίων: Εγχειρίδιο Χρήστη - Καθηγητή
60 Εικ.63. Κεντρική Οθόνη Ερωτηµατολογίων Έρευνες Μαθησιακού Προφίλ Για την δηµιουργία µιας Έρευνας Μαθησιακού Προφίλ επιλέγουµε «ηµιουργία Έρευνας Μαθησιακού Προφίλ» από την κεντρική οθόνη του υποσυστήµατος των Ερωτηµατολογίων. Εικ.64. ηµιουργία Έρευνας Μαθησιακού Προφίλ Στην φόρµα δηµιουργίας εισάγεται ένα όνοµα καθώς και ο χρονικό διάστηµα που επιθυµείτε να είναι ενεργή - διαθέσιµη στους χρηστές (εξ ορισµού 365 µέρες). Στην επόµενη σελίδα µπορείτε να δηµιουργήσετε καινούργιες ερωτήσεις ή να εισάγεται από τις προκαθοριµένες (πρότυπα COLLES/ATTL). Εγχειρίδιο Χρήστη - Καθηγητή
61 Εικ.65. Εισαγωγή Ερωτήσεων Στην συνέχεια στην κεντρική σελίδα Ερωτηµατολογίων µπορείτε να δείτε την Έρευνα Μαθησιακού Προφίλ που δηµιουργήσατε. Για να διαγράψετε µια έρευνα Εικ.66. Κεντρική Οθόνη Ερωτηµατολογίων Επιλέξτε το εικονίδιο δίπλα στην έρευνα που θέλετε να διαγράψετε Επιβεβαιώστε την επιλογή σας. Για να "κρύψετε" µια έρευνα από τους χρήστες του συστήµατος Κάντε κλικ στο εικονίδιο µατιών που βρίσκετε στη στήλη "Ορατό/Αόρατο" που είναι στην ίδια σειρά µε την έρευνα που πρόκειται να κρύψετε Το εικονίδιο αλλάζει σε κλειστό εικονίδιο µατιών είναι διαθέσιµο) πλέον στους χρήστες. Η έρευνα δεν εµφανίζεται (δεν Εγχειρίδιο Χρήστη - Καθηγητή
62 Για να "εµφανίσετε" µια έρευνα στους χρήστες του συστήµατος Κάντε κλικ στο κλειστό εικονίδιο µατιών που βρίσκετε στη στήλη "Ενεργοποίηση" που είναι στην ίδια σειρά µε την έρευνα που πρόκειται να γίνει ορατή στους χρήστες Το εικονίδιο αλλάζει σε ανοιχτό εικονίδιο µατιών χρήστες. Η έρευνα εµφανίζεται πλέον στους ηµοσκοπήσεις Για την δηµιουργία µιας ηµοσκόπησης επιλέγουµε «ηµιουργία ηµοσκόπησης» από την κεντρική οθόνη του υποσυστήµατος των Ερωτηµατολογίων. Εικ.66. ηµιουργία ηµοσκόπησης Στην φόρµα δηµιουργίας εισάγεται ένα όνοµα καθώς και ο χρονικό διάστηµα που επιθυµείτε να είναι ενεργή - διαθέσιµη στους χρηστές (εξ ορισµού 365 µέρες). Στην επόµενη σελίδα µπορείτε να δηµιουργήσετε καινούργιες ερωτήσεις. Εικ.67. Εισαγωγή Ερωτήσεων Στην συνέχεια στην κεντρική σελίδα Ερωτηµατολογίων µπορείτε να δείτε την δηµοσκόπηση που δηµιουργήσατε. Εγχειρίδιο Χρήστη - Καθηγητή
63 Για να διαγράψετε µια δηµοσκόπηση Εικ.68. Κεντρική Οθόνη Ερωτηµατολογίων Επιλέξτε το εικονίδιο δίπλα στην δηµοσκόπηση που θέλετε να διαγράψετε Επιβεβαιώστε την επιλογή σας. Για να "κρύψετε" µια δηµοσκόπηση από τους χρήστες του συστήµατος Κάντε κλικ στο εικονίδιο µατιών που βρίσκετε στη στήλη "Ενεργοποίηση" που είναι στην ίδια σειρά µε την έρευνα που πρόκειται να κρύψετε Το εικονίδιο αλλάζει σε κλειστό εικονίδιο µατιών. Η δηµοσκόπηση δεν εµφανίζεται (δεν είναι διαθέσιµο) πλέον στους χρήστες Για να "εµφανίσετε" µια κρυµµένη δηµοσκόπηση στους χρήστες του συστήµατος Κάντε κλικ στο κλειστό εικονίδιο µατιών που βρίσκετε στη στήλη "Ενεργοποίηση" που είναι στην ίδια σειρά µε την δηµοσκόπηση που πρόκειται να γίνει ορατό στους χρήστες Το εικονίδιο αλλάζει σε ανοιχτό εικονίδιο µατιών. Η δηµοσκόπηση εµφανίζεται πλέον στους χρήστες 5.15 Γραµµή Μάθησης Το υποσύστηµα «Γραµµή Μάθησης» (Learning Path) ενσωµατώνει στο eclass στοιχεία από την πρότυπη τεχνολογία Sharable Content Object Reference Model (SCORM), η οποία θεωρεί τα εργαλεία ενός µαθήµατος ως ανεξάρτητα αντικείµενα µάθησης (learning objects) και επιτρέπει την επαναχρησιµοποίηση τους στα πλαίσια άλλων ηλεκτρονικών µαθηµάτων. Το υποσύστηµα παρέχει τη δυνατότητα δηµιουργίας µιας ακολουθίας από βήµατα ως δραστηριότητες µάθησης, τις οποίες θα πρέπει να ακολουθούν οι εκπαιδευόµενοι. Ο εκπαιδευτής µπορεί να προτείνει στους εκπαιδευόµενους τη µελέτη ορισµένων εγγράφων, τη διεξαγωγή ασκήσεων αυτοαξιολόγησης, την αναδίφηση σε συγκεκριµένες αναφορές στο ιαδίκτυο (links), την ανάγνωση της περιγραφής του µαθήµατος ή την πλοήγηση σε ένα εισηγµένο αντικείµενο τύπου SCORM, ως µία συγκεκριµένη ακολουθία ενεργειών µάθησης στα πλαίσια ενός ηλεκτρονικού µαθήµατος. Εγχειρίδιο Χρήστη - Καθηγητή
64 Ο εκπαιδευόµενος µέσω του υποσυστήµατος µπορεί να πλοηγηθεί στις διαθέσιµες γραµµές µάθησης και να ακολουθήσει τα βήµατα που έχει ορίσει ο εκπαιδευτής µε συγκεκριµένη σειρά. Στις περιπτώσεις που αυτό απαιτείται το υποσύστηµα παρακολουθεί την πρόοδο, το χρόνο και τη βαθµολογία του εκπαιδευόµενου στα διάφορα βήµατα της εκάστοτε γραµµής µάθησης. Τέλος, το υποσύστηµα επιτρέπει την εξαγωγή των γραµµών µάθησης και των στοιχειών τους σε πακέτα συµβατά µε τα πρότυπα SCORM 2004 και 1.2 µε σκοπό την επαναχρησιµοποίησή τους σε άλλες πλατφόρµες διαχείρισης εκπαιδευτικού υλικού (Learning Management Systems) Γραµµή Μάθησης Το εργαλείο «Γραµµή Μάθησης» της πλατφόρµας ασύγχρονης τηλεκπαίδευσης eclass σας επιτρέπει να δηµιουργήσετε µια πλήρη ακολουθία από µαθησιακά βήµατα ή δραστηριότητες, τις οποίες µπορούν να ακολουθήσουν οι εκπαιδευόµενοί σας. Η κύρια ιδέα αυτού του εργαλείου είναι να µπορείτε να προτείνετε (ή να επιβάλλετε) στους εκπαιδευόµενούς σας να διαβάσουν κάποια έγγραφα, να περάσουν κάποιες ασκήσεις αυτοαξιολόγησης ή να ακολουθήσουν οποιαδήποτε εκπαιδευτική δραστηριότητα δηµιουργήσατε σε καθορισµένη σειρά (την οποία θα αποκαλούµε σε αυτό το εγχειρίδιο ως «γραµµή µάθησης»). Η γραµµή µάθησης αποτελείται από ενότητες (τουλάχιστον µία). Οι ενότητες είναι ανεξάρτητα µαθησιακά αντικείµενα. Στην τρέχουσα πλατφόρµα eclass, τα αντικείµενα αυτά µπορούν να ανήκουν σε µία εκ των εξής πέντε κατηγοριών: Έγγραφα: Τα έγγραφα που είναι διαθέσιµα στο εργαλείο «Έγγραφα» της πλατφόρµας eclass. Μπορεί να είναι οτιδήποτε έχετε δηµιουργήσει εσείς αρκεί να είναι ανεβασµένο και προσβάσιµο µέσω του εργαλείου «Έγγραφα». Ασκήσεις αυτοαξιολόγησης: Ασκήσεις που είναι διαθέσιµες στο εργαλείο «Ασκήσεις» της πλατφόρµας. Σύνδεσµοι: Σύνδεσµοι που είναι διαθέσιµοι µέσω του εργαλείου «Σύνδεσµοι» της πλατφόρµας. Περιγραφή Μαθήµατος:Η περιγραφή που είναι διαθέσιµη µέσω του εργαλείου «Περιγραφή Μαθήµατος» της πλατφόρµας. Περιεχόµενο τύπου SCORM: οι ενότητες αυτές είναι το αποτέλεσµα της εισαγωγής µαθησιακών πακέτων συµβατών µε το πρότυπο SCORM. Τα περιεχόµενά τους εξαρτώνται από το τί έχει τοποθετήσει µέσα τους ο δηµιουργός τους, δηλαδή έγγραφα, ασκήσεις, συνδέσµους, κείµενο και Εγχειρίδιο Χρήστη - Καθηγητή
65 οτιδήποτε άλλο είναι προσπελάσιµο σύµφωνα µε το πρότυπο SCORM ώστε να µπορέσει η πλατφόρµα eclass να το χρησιµοποιήσει κατάλληλα ηµιουργία Νέας Γραµµής Μάθησης Κάντε κλικ στο σύνδεσµο «ηµιουργία νέας γραµµής µάθησης». Πληκτρολογείστε το όνοµα της γραµµής µάθησης που επιθυµείτε να δηµιουργήσετε. Στη συνέχεια θα εµφανιστεί ως µία νέα κενή γραµµή µάθησης στη λίστα των διαθέσιµων γραµµών µάθησης στην ίδια σελίδα µε αυτήν που βρίσκεστε. Μπορείτε να δηµιουργήσετε όσες γραµµές µάθησης επιθυµείτε στα πλαίσια του µαθήµατος. Χρησιµοποιήστε αυτή τη δυνατότητα ώστε για παράδειγµα να εµφανίσετε διαφορετικά επίπεδα δυσκολίας στους εκπαιδευόµενούς σας ή απλώς διαφορετικά είδη µαθησιακής εµπειρίας. Η οργάνωση της λίστας των γραµµών µάθησης εξαρτάται από εσάς, όπως επίσης και ποιο περιεχόµενο θα χρησιµοποιήσετε σε αυτές Επιλογές σε µια γραµµή µάθησης Υπάρχει µια πληθώρα διαθέσιµων επιλογών για τον καθηγητή στη λίστα των γραµµών µάθησης. Εγχειρίδιο Χρήστη - Καθηγητή
66 Αν έχετε περισσότερες από µία γραµµή µάθησης, το παρακάτω κείµενο δίνει µια περιγραφή των ενεργειών όλων των συνδέσµων που εµφανίζονται µαζί µε τη λίστα των γραµµών µάθησης. Κάποιοι από αυτούς θα σας είναι ήδη γνωστοί αν έχετε προηγούµενη εµπειρία µε την πλατφόρµα eclass: Φραγή : Οι εκπαιδευόµενοι θα πρέπει να έχουν ολοκληρώσει πλήρως αυτήν τη γραµµή µάθησης ώστε να προχωρήσουν στις επόµενες. Μπορείτε να αλλάξετε αυτήν την επιλογή κάνοντας κλικ στο εικονίδιο. Αποδέσµευση : Οι εκπαιδευόµενοι δε χρειάζεται να έχουν ολοκληρώσει πλήρως αυτήν τη γραµµή µάθησης ώστε να προχωρήσουν στις επόµενες, αλλά µπορούν να επιλέξουν οποιαδήποτε γραµµή µάθησης θέλουν. Μπορείτε να αλλάξετε αυτήν την επιλογή κάνοντας κλικ στο εικονίδιο. ιαγραφή : αυτή η εντολή σας επιτρέπει να διαγράψετε µια γραµµή µάθησης. Αν το κάνετε αυτό, θα διαγραφεί η ακολουθία των ενοτήτων, αλλά όχι και οι ίδιες οι ενότητες (εξαιρούνται οι ενότητες SCORM), οι οποίες εξακολουθούν να υπάρχουν στο σύνολο ενοτήτων και τις οποίες µπορείτε ακόµα να χρησιµοποιήσετε. Ορατό : Η γραµµή µάθησης είναι ορατή στους εκπαιδευόµενους. Η λειτουργία είναι ακριβώς η ίδια όπως και στο εργαλείο «Έγγραφα» της πλατφόρµας eclass. Μπορείτε να αλλάξετε αυτήν την επιλογή κάνοντας κλικ στο εικονίδιο. Αόρατο : Η γραµµή µάθησης δεν είναι ορατή στους εκπαιδευόµενους, αλλά µόνο στον καθηγητή και στον administrator της πλατφόρµας. Μπορείτε να αλλάξετε αυτήν την επιλογή κάνοντας κλικ στο εικονίδιο. Μετακίνηση προς τα πάνω/κάτω στη λίστα ώστε να αλλάξετε τη σειρά µε την οποία οι γραµµές µάθησης εµφανίζονται στους εκπαιδευόµενους. ιόρθωση : Σας επιτρέπει να τροποποιήσετε το περιεχόµενο της γραµµής µάθησης. Εξαγωγή : Εξαγωγή της γραµµής µάθησης σε πακέτο συµβατό µε το πρότυπο SCORM. Το 1ο εικονίδιο έχει ως αποτέλεσµα πακέτο συµβατό µε το SCORM 2004, ενώ το 2ο µε το SCORM 1.2. Εγχειρίδιο Χρήστη - Καθηγητή
67 Παρακολούθηση :Για να παρακολουθήσετε την πρόοδο των εκπαιδευόµενων για τη γραµµή µάθησης. Αν κάνετε κλικ στο όνοµα της γραµµής µάθησης θα επισκεφθείτε τη σελίδα που σας επιτρέπει να τροποποιήσετε το περιεχόµενο της γραµµής µάθησης Ενότητα µιας Γραµµής Μάθησης Οι ενότητες που βρίσκονται µέσα σε µια γραµµή µάθησης µπορούν να τροποποιηθούν µε σχεδόν τον ίδιο τρόπο µε τον οποίο τροποποιούνται οι γραµµές µάθησης στη λίστα γραµµών µάθησης. Μπορείτε να µετονοµάσετε το όνοµα της γραµµής µάθησης χρησιµοποιώντας το εικονίδιο ( ). Μπορείτε να τροποποιήσετε το εισαγωγικό κείµενο που θα βλέπουν οι εκπαιδευόµενοι µόλις επισκέπτονται τη σελίδα αυτή ή να το διαγράψετε τελείως. Παρακάτω ακολουθεί µια αναφορά σε κάθε εικονίδιο της λίστας των ενοτήτων γραµµής µάθησης: Φραγή : Η ενότητα είναι φραγµένη και θα πρέπει να ολοκληρωθεί επιτυχώς από τους εκπαιδευόµενους για να µπορέσουν να συνεχίσουν στις επόµενες ενότητες της γραµµής µάθησης. Μπορείτε να αλλάξετε αυτήν την επιλογή κάνοντας κλικ στο εικονίδιο. Ο µηχανισµός που επιτρέπει ή όχι στους εκπαιδευόµενους να προχωρήσουν µετά την φραγµένη ενότητα εξαρτάται από τον τύπο της ενότητας: Στην περίπτωση των εγγράφων, των συνδέσµων και της περιγραφής µαθήµατος, οι εκπαιδευόµενοι θα πρέπει να φορτώσουν τουλάχιστον µία φορά το έγγραφο, το σύνδεσµο ή την περιγραφή µαθήµατος αντίστοιχα. Στην περίπτωση των ασκήσεων αυτοαξιολόγησης, οι εκπαιδευόµενοι θα πρέπει να ολοκληρώσουν επιτυχώς την άσκηση (η εξ ορισµού ελάχιστη βαθµολογία στις ασκήσεις είναι το 50%). Εγχειρίδιο Χρήστη - Καθηγητή
68 Στην περίπτωση της ενότητας τύπου SCORM, ο µηχανισµός έχει τεθεί από το περιεχόµενο της ενότητας κατά τη δηµιουργία της και ανάλογα µε την υλοποίηση της ενότητας SCORM. Σε αυτήν την περίπτωση δε δύναται να αλλάξει. Αποδέσµευση : Οι εκπαιδευόµενοι µπορούν να ακολουθήσουν οποιαδήποτε ενότητα θέλουν χωρίς να χρειαστεί να ολοκληρώσουν επιτυχώς την τρέχουσα. Μπορείτε να αλλάξετε αυτήν την επιλογή κάνοντας κλικ στο εικονίδιο. ιαγραφή :Για να διαγράψετε µια ενότητα από µια γραµµή µάθησης. Η ενότητα δεν θα διαγραφεί τελείως από την πλατφόρµα (εξαιρούνται οι ενότητες τύπου SCORM), αλλά θα είναι διαθέσιµη για επαναχρησιµοποίηση µέσω του συνόλου ενοτήτων. Ορατό : Η ενότητα είναι ορατή στους εκπαιδευόµενους. Λειτουργεί ακριβώς µε τον ίδιο τρόπο όπως και στο εργαλείο «Έγγραφα» της πλατφόρµας. Μπορείτε να αλλάξετε αυτήν την επιλογή κάνοντας κλικ στο εικονίδιο. Αόρατο : Η ενότητα δεν είναι ορατή στους εκπαιδευόµενους, αλλά µόνο στον καθηγητή και στον administrator της πλατφόρµας. Μπορείτε να αλλάξετε αυτήν την επιλογή κάνοντας κλικ στο εικονίδιο. Μετακίνηση της ενότητας πάνω/κάτω στη λίστα ενοτήτων µε τα εικονίδια ώστε να αλλάξετε τη σειρά µε την οποία οι ενότητες εµφανίζονται στους εκπαιδευόµενους. ιόρθωση : Για να τροποποιήσετε τις επιλογές της ενότητας. Αν κάνετε κλικ στο όνοµα της ενότητας θα επισκεφθείτε τη σελίδα που σας επιτρέπει ενδεχοµένως να τροποποιήσετε τις επιλογές της ενότητας ηµιουργία Ενότητας Γραµµής Μάθησης Μπορείτε να προσθέσετε τα εξής είδη ενοτήτων σε µια γραµµή µάθησης: Έγγραφα από το εργαλείο εγγράφων της πλατφόρµας Ασκήσεις από το εργαλείο ασκήσεων της πλατφόρµας Συνδέσµους από το εργαλείο συνδέσµων της πλατφόρµας Περιγραφή Μαθήµατος από το αντίστοιχο εργαλείο της πλατφόρµας Πλήρη λίστα ενοτήτων αποθηκευµένων σε αρχείο zip τύπου SCORM Για να προσθέσετε κάποια από τις ενότητες στη γραµµή µάθησης από τα υποσυστήµατα που υπάρχουν στην πλατφόρµα πρέπει πρώτα να έχετε προσθέσει υλικό στο συγκεκριµένο υποσύστηµα. Εγχειρίδιο Χρήστη - Καθηγητή
69 Στη συνέχεια θα πρέπει να τις προσθέσετε ως ενότητες σε µια ήδη υπάρχουσα γραµµή µάθησης. Για να το κάνετε αυτό, κάντε κλικ στο σύνδεσµο που αντιστοιχεί στη χρήση Υποσυστήµατος στη λίστα των ενοτήτων της γραµµής µάθησης που δηµιουργήσατε. Θα σας εµφανιστεί µια λίστα µε τις περιεχόµενα του υποσυστήµατος που έχετε δηµιουργήσει. Επιλέξτε την άσκηση ή το σύνδεσµο κ.λ.π. που θέλετε να προσθέσετε και κάντε κλικ στο κουµπί «Προσθήκη επιλεγµένων». Η επιλογή σας θα προστεθεί αυτόµατα στη λίστα ενοτήτων της τρέχουσας γραµµής µάθησης και µπορεί να χρησιµοποιηθεί µόνο µία φορά Σύνολο ενοτήτων γραµµής µάθησης Στην πρώτη σελίδα του εργαλείου «Γραµµή Μάθησης», αν κάνετε κλικ στο σύνδεσµο «Σύνολο ενοτήτων», θα σας εµφανιστεί µια λίστα µε τις ενότητες που ήδη χρησιµοποιούνται σε διάφορες γραµµές µάθησης του τρέχοντος µαθήµατος. Εγχειρίδιο Χρήστη - Καθηγητή
70 Μπορείτε να διαγράψετε οποιαδήποτε ενότητα από αυτή τη σελίδα και σε αυτήν την περίπτωση θα αποµακρυνθεί αυτόµατα από όλες τις γραµµές µάθησης που πιθανόν να χρησιµοποιείται. Επίσης από αυτή τη σελίδα µπορείτε να µετονοµάσετε τις ενότητες και να αλλάξετε το εισαγωγικό τους κείµενο. Αυτές οι αλλαγές θα εφαρµοστούν αυτόµατα και σε όλες τις γραµµές µάθησης που οι ενότητες χρησιµοποιούνται. Μπορείτε επίσης να προσθέτετε ενότητες από αυτό το σύνολο στις γραµµές µάθησης. Για να το κάνετε αυτό, ακολουθήστε τα εξής απαραίτητα βήµατα όταν είστε στη σελίδα µε τη λίστα ενοτήτων µιας γραµµής µάθησης: Κάντε κλικ στο σύνδεσµο «Χρήση ενότητας αυτού του µαθήµατος». Θα σας εµφανιστεί µια λίστα µε τις ενότητες που δεν χρησιµοποιούνται ήδη στην τρέχουσα γραµµή µάθησης. Επιλέξτε αυτές που θέλετε και κάντε κλικ στο κουµπί «Προσθήκη επιλεγµένων». Οι ενότητες που επιλέξατε θα προστεθούν στη γραµµή µάθησης Χρήση του πρότυπου SCORM για εισαγωγή Γραµµής Μάθησης Πακέτα συµβατά µε τα πρότυπα SCORM 2004 και SCORM 1.2 µπορούν να εισαχθούν στο εργαλείο «Γραµµή Μάθησης» της πλατφόρµας eclass. Για να το κάνετε αυτό: Εγχειρίδιο Χρήστη - Καθηγητή
71 Κάντε κλικ στο σύνδεσµο «Εισαγωγή γραµµής µάθησης» από την πρώτη σελίδα του εργαλείου «Γραµµή µάθησης». Ανεβάστε το συµπιεσµένο αρχείο τύπου zip που περιέχει το µαθησιακό υλικό συµβατό µε τα πρότυπα SCORM 2004 ή SCORM 1.2, χρησιµοποιώντας τη φόρµα που θα σας εµφανιστεί και κάνοντας κλικ στο κουµπί «Εισαγωγή». Το ανέβασµα του αρχείου SCORM µπορεί να πάρει κάποια ώρα ανάλογα µε το µέγεθός του και την πολυπλοκότητα της οργάνωσης του υλικού που περιέχει. Μετά από λίγο θα σας εµφανιστούν πληροφορίες σχετικά µε την εισαγωγή των ενοτήτων σε µια νέα γραµµή µάθησης. Αν το ανέβασµα και η εισαγωγή έγιναν επιτυχώς, θα σας εµφανιστεί ένας σύνδεσµος για να επισκεφθείτε απευθείας το νέο περιεχόµενο. Μία νέα γραµµή µάθησης θα έχει δηµιουργηθεί έχοντας ως ενότητες τα περιεχόµενα του υλικού που µόλις ανεβάσατε ηµιουργία περιεχοµένου τύπου SCORM Ο σκοπός αυτής της ενότητας είναι να σας βοηθήσει να δηµιουργήσετε το δικό σας αλληλεπιδραστικό µαθησιακό υλικό χρησιµοποιώντας το πρότυπο SCORM έτσι ώστε το υλικό να συνεργάζεται µε οποιαδήποτε πλατφόρµα συµβατή µε το πρότυπο SCORM 2004, όπως το eclass. Υπάρχουν διάφορα επίπεδα συµβατότητας µε το πρότυπο SCORM, αυτά που θα αναφερθούν εδώ αφορούν µόνο ένα µικρό και βασικό ποσοστό συµβατότητας µε το πρότυπο. Εγχειρίδιο Χρήστη - Καθηγητή
72 Ένα πλήρες αλληλεπιδραστικό πακέτο µαθησιακού υλικού, το οποίο είναι συµβατό µε το πρότυπο SCORM 2004, αποτελείται από ένα αρχείο τύπου zip και περιέχει όλα τα αρχεία που χρειάζονται για τις διάφορες ενότητες του µαθήµατός σας. Στον πηγαίο κατάλογο του αρχείου zip πρέπει πάντα να υπάρχει ένα σηµαντικό αρχείο µε το όνοµα imsmanifest.xml. Επίσης, το µαθησιακό υλικό πρέπει να απαρτίζεται από διάφορες «ενότητες» που ονοµάζονται «αντικείµενα SCO» (Sharable Content Objects), σύµφωνα µε το πρότυπο. Τα δύο πρωταρχικά βήµατα που πρέπει να ακολουθήσει κανείς είναι: Να ξέρει πώς να δηµιουργήσει αντικέιµενα SCO Πώς να τα ενοποιήσει όλα αυτά τα αντικείµενα σε ένα πακέτο και να δηµιουργήσει το συνοδευόµενο imsmanifest.xml. Αυτά τα δύο βήµατα µπορούν να γίνουν µε πολλούς και διαφορετικούς τρόπους. Υπάρχουν επίσης λύσεις (και µάλιστα κάπως ακριβές) µε τη µορφή προϊόντων, όπου σας προσφέρουν εύχρηστα γραφικά εργαλεία για να δηµιουργήσετε το υλικό αποτελούµενο από σελίδες html και flash, ενώ αναλαµβάνουν να το πακετάρουν αυτόµατα. Περισσότερες πληροφορίες για τέτοια προϊόντα θα βρείτε στην ενότητα «Υπάρχοντα Εργαλεία», παρακάτω σε αυτό το εγχειρίδιο. Aντικείµενα SCO Κάθε µοναδικό αντικείµενο ή ενότητα (π.χ. ένα έγγραφο) ενός µαθήµατος ονοµάζεται αντικείµενο SCO, σύµφωνα µε το λεξιλόγιο του προτύπου SCORM. Κάθε αντικείµενο SCO µπορεί να εµφανίζεται σε διάφορες µορφές: µπορεί να είναι µια αλληλεπιδραστική άσκηση ή ακόµα και απλό περιεχόµενο υπο τη µορφή σελίδων HTML, Flash, κλπ. Κάθε αντικείµενο SCO είναι µια οντότητα ικανή να επικοινωνεί µε την πλατφόρµα διαχείρισης µαθησιακού υλικού (LMS Learning Management System) χρησιµοποιώντας κάποιες ειδικές (Javascript, ECMAscript) συναρτήσεις, σαφώς ορισµένες από το πρότυπο SCORM. ηµιουργία του SCORM manifest Το SCORM manifest είναι ένα αρχείο XML (imsmanifest.xml) το οποίο περιγράφει το µαθησιακό υλικό που περιέχεται στη γραµµή µάθησης. Το αρχείο manifest παρέχει πληροφορίες (metadata) όπως ο τίτλος και η περιγραφή της γραµµής µάθησης, η σειρά των αντικειµένων SCO, το όνοµα του αρχείου εκκίνησης κάθε αντικειµένου SCO και µια λίστα µε όλα τα αρχεία του πακέτου SCORM. Η εφαρµογή Manifest Maker είναι µια δωρεάν επέκταση της εφαρµογής Dreamweaver µε την οποία µπορείτε να δηµιουργήσετε αρχεία SCORM manifest. Εγχειρίδιο Χρήστη - Καθηγητή
73 6. Ε ρ γ α λ ε ί α ι α χ ε ί ρ ι σ η ς Μ α θ ή µ α τ ο ς Η πλατφόρµα eclass παρέχει στον καθηγητή µια σειρά από εργαλεία για τη διαχείριση του ηλεκτρονικού µαθήµατος τα οποία παρουσιάζονται στη συνέχεια αναλυτικά. 6.1 Υποσύστηµ α ιαχείρισης Εργαλείων Το εργαλείο ιαχείριση Εργαλείων παρέχει τη δυνατότητα στον καθηγητή να ενεργοποιήσει και να απενεργοποιήσει τα εργαλεία του µαθήµατος του. Στην στήλη «κατάσταση» παρουσιάζεται η κατάσταση του εργαλείου, δηλαδή αν είναι ενεργοποιηµένο ή όχι. Εικ.69 Η όψη του εργαλείου διαχείρισης εργαλείων Ενεργοποίηση Απενεργοποίηση εργαλείων µαθήµατος Τα εργαλεία του µαθήµατος µπορούν να βρίσκονται σε τρεις δυνατές καταστάσεις όπως φαίνεται και στην Εικ. 2. Εικ.70 Οι διάφορες καταστάσεις του εργαλείου διαχείρισης εργαλείων Οι καταστάσεις αυτές είναι: Ενεργό (περίπτωση Α). Σε αυτή την κατάσταση το εργαλείο είναι ορατό από τους εκπαιδευόµενους του µαθήµατος. Ενεργό χωρίς δυνατότητα απενεργοποίησης (περίπτωση Β). Αυτή τη κατάσταση αφορά τα εργαλεία διαχείρισης του µαθήµατος τα οποία είναι ορατά µόνο στον εκπαιδευτή. Εγχειρίδιο Χρήστη - Καθηγητή
74 Ανενεργό (περίπτωση Γ) Σε αυτή την κατάσταση το εργαλείο δεν είναι ορατό από τους εκπαιδευόµενους του µαθήµατος Ανέβασµα ιστοσελίδας Ακολουθώντας τον σύνδεσµο «Ανέβασµα Ιστοσελίδας» ο εκπαιδευτής έχει τη δυνατότητα να ανεβάσει αρχείο (µορφής HTML) σχετικό µε το µάθηµα του. Το αρχείο αυτό θα αποθηκευτεί στον εξυπηρετητή του eclass. Θα δηµιουργηθεί σύνδεσµος προς αυτό στο αριστερό µενού του µαθήµατος που θα ανοίγει σε νέο παράθυρο του φυλλοµετρητή του χρήστη. Για να το κάνετε αυτό πατήστε το πλήκτρο 'Browse', επιλέξτε το αρχείο που θέλετε να ανεβάσετε, δώστε ένα τίτλο στο πεδίο 'Τίτλος σελίδας' και πιέστε το πλήκτρο 'Προσθήκη' (Εικ. 3). Ο σύνδεσµος του αρχείου που ανεβάζετε µπορεί να απενεργοποιηθεί και να διαγραφεί από το εργαλείο ' ιαχείριση εργαλείων'. Η επιλογή διαγραφής παρουσιάζεται αφού πρώτα απενεργοποιηθεί ο σύνδεσµος του αρχείου. Εικ.71 Οθόνη ανεβάσµατος ιστοσελίδας Προσθήκη εξωτερικού συνδέσµου Ακολουθώντας τον σύνδεσµο «Προσθήκη εξωτερικού συνδέσµου στο αριστερό µενού» ο εκπαιδευτής έχει τη δυνατότητα να προσθέσει συνδέσµους στην αρχική σελίδα του µαθήµατος προς ιστοσελίδες που υπάρχουν ήδη κάπου αλλού στο διαδίκτυο (ή ακόµα κάπου αλλού στον δικό σας δικτυακό τόπο). Για να το κάνετε αυτό, πληκτρολογήστε το σύνδεσµο και τον τίτλο του συνδέσµου και στη συνέχεια πατήστε το πλήκτρο 'Προσθήκη'. Οι σελίδες που προσθέτετε εσείς στην αρχική σελίδα µπορούν να απενεργοποιηθούν και να διαγραφούν. Η επιλογή διαγραφής παρουσιάζεται αφού πρώτα απενεργοποιηθεί ο εξωτερικός σύνδεσµος. Εικ.72 Οθόνη προσθήκης εξωτερικού συνδέσµου Εγχειρίδιο Χρήστη - Καθηγητή
75 6.2 ιαχείριση Μαθήµ ατος Το υποσύστηµα ιαχείριση Μαθήµατος σας επιτρέπει να τροποποιήσετε µερικές βασικές παραµέτρους λειτουργίας του Μαθήµατος, όπως τα στοιχεία της ταυτότητάς του, τον τύπο της πρόσβασης (ανοικτό, απαιτείται εγγραφή, κλειστό) καθώς και τη γλώσσα ου υποστηρίζει. Επιπλέον επιτρέπει στον καθηγητή να διαγράψει το µάθηµα, να το ανανεώσει καθώς και να πάρει αντίγραφο ασφαλείας. Εικ.73. Αλλαγή Πληροφοριών σχετικά µε το µάθηµα Αναλυτικότερα, µπορείτε να τροποποιήσετε την ταυτότητα του µαθήµατος, δηλαδή να τροποποιήσετε τα ονόµατα των καθηγητών που υποστηρίζουν το µάθηµα και εµφανίζονται στη λίστα, να τροποποιήσετε τον τίτλο του µαθήµατος καθώς και να αλλάξετε το τµήµα ή την κατηγορία στην οποίο ανήκει. Επίσης µπορείτε να αλλάξετε τον τύπο πρόσβασης στο µάθηµα. Έχετε τις εξής επιλογές: Ελεύθερη Πρόσβαση (χωρίς συνθηµατικό): οποιοσδήποτε µπορεί να επισκεφτεί το µάθηµά σας χωρίς να πληκτρολογήσει κάποιο κωδικό πρόσβασης. Εγχειρίδιο Χρήστη - Καθηγητή
76 Ελεγχόµενη Πρόσβαση µε ανοιχτή εγγραφή: για να επισκεφτεί κάποιος χρήστης το µάθηµά σας πρέπει πρώτα να εγγραφεί ως χρήστης του µαθήµατος, αλλά οποιοσδήποτε µπορεί να κάνει αίτηση εγγραφής Ελεγχόµενη Πρόσβαση: στο µάθηµα έχουν πρόσβαση µόνο οι χρήστες που βρίσκονται στη λίστα Χρηστών του Μαθήµατος Εξ ορισµού, το µάθηµα έχει ελεύθερη πρόσβαση. Αν θέλετε ελεγχόµενη πρόσβαση, µία συνήθης πρακτική είναι να επιλέξετε «Ελεγχόµενη Πρόσβαση µε ανοιχτή εγγραφή» και να ζητήσετε από τους εκπαιδευόµενους να εγγραφούν. Μόλις τελειώσει η εγγραφή µπορείτε να επιλέξετε «Ελεγχόµενη Πρόσβαση» και κατόπιν να αποβάλλεται από το µάθηµα τους χρήστες που δεν επιθυµείτε να συµµετάσχουν. Όταν ολοκληρώσετε όλες τις τροποποιήσεις πατήστε το κουµπί µε την ένδειξη "Εκτέλεση Εργασιών" ιαγραφή ολόκληρου του µαθήµατος Εάν επιλέξετε το σύνδεσµο µε τον τίτλο «ιαγραφή ολόκληρου του µαθήµατος» σας δίνεται η δυνατότητα να διαγράψετε από την πλατφόρµα το µάθηµα. ιαγράφοντας ένα µάθηµα διαγράφονται µόνιµα κι όλα τα περιεχόµενα του καθώς και όλοι οι φοιτητές που είναι εγγεγραµµένοι σε αυτό. Στο σηµείο αυτό πρέπει να αποσαφηνίσουµε ότι οι χρήστες δεν διαγράφονται από την πλατφόρµα µιας και µπορεί να συµµετέχουν σε άλλα µαθήµατα. ΠΡΟΣΟΧΗ: Εάν ένα µάθηµα διαγραφεί, δεν υπάρχει τρόπος να ανακτηθεί. Χρησιµοποιήστε λοιπόν τη διαγραφή µε προσοχή! ηµιουργία Αντιγράφου Ασφαλείας του µαθήµατος Εάν επιλέξετε το σύνδεσµο µε τον τίτλο «Αντίγραφο Ασφαλείας του µαθήµατος» σας δίνεται η δυνατότητα να "κατεβάσετε" (download) στον υπολογιστή σας ένα αρχείο που περιλαµβάνει ολόκληρο το περιεχόµενο του µαθήµατος σας µε σκοπό να το χρησιµοποιήσετε σε περιπτώσεις ακούσιας διαγραφής ή καταστροφής του µαθήµατος. Να σηµειωθεί πως η διαδικασία ανάκτησης µαθήµατος γίνεται από τον υπεύθυνο διαχειριστή της πλατφόρµας, κι όχι από τον ίδιο τον καθηγητή, αφού πρώτα του αποστείλετε το αρχείο αντίγραφο ασφαλείας. Εγχειρίδιο Χρήστη - Καθηγητή
77 Η διαδικασία δηµιουργίας αντιγράφου ασφαλείας ξεκινάει µε την επιλογή «Αντίγραφο Ασφαλείας του µαθήµατος» όπου εµφανίζεται µια ιστοσελίδα µε το αποτέλεσµα της ενέργειας. Εάν όλα πάνε καλά, στο κάτω µέρος της σελίδας αυτής θα βρείτε την εξής παράγραφο: 2 - ηµιουργία του αρχείου αντίγραφου ασφαλείας ηµιουργήθηκε µε επιτυχία το αντίγραφο ασφαλείας! Κατεβάστε το Επιλέξτε το σύνδεσµο «Κατεβάστε το» για να κατεβάσετε το αντίγραφο ασφαλείας του µαθήµατος στον υπολογιστή σας. Το αντίγραφο ασφαλείας είναι ένα συµπιεσµένο αρχείο. Επικοινωνήστε µε τον υπεύθυνο διαχειριστή του συστήµατος, εάν επιθυµείτε να επαναφέρετε το µάθηµα µε τη χρήση του αντιγράφου ασφαλείας Ανανέωση µαθήµατος Εάν επιλέξετε το σύνδεσµο «Ανανέωση Μαθήµατος» σας δίνεται η δυνατότητα να προετοιµάσετε το µάθηµα για µια νέα οµάδα φοιτητών. Αυτό θα σας φανεί ιδιαίτερα χρήσιµο, όταν κατά την έναρξη της καινούριας ακαδηµαϊκής χρονιάς (ή του εξαµήνου), θέλετε να διατηρήσετε το εκπαιδευτικό υλικό, αλλά να διαγράψετε τους χρήστες και τη συνολική τους δραστηριότητα στο µάθηµα. Επιλέξτε τις ενέργειες που επιθυµείτε και στη συνέχεια κάντε κλικ στο κουµπί µε την ένδειξη «Εκτέλεση ενεργειών». Εικ.74. Ανανέωση µαθήµατος Μπορείτε λοιπόν να επιλέξετε µία ή περισσότερες από τις παρακάτω ενέργειες: Να διαγράψετε τους χρήστες που είναι εγγεγραµµένοι στο µάθηµα. Να διαγράψετε όλες τις ανακοινώσεις του µαθήµατος. Να διαγράψετε όλες τις εγγραφές από την ατζέντα του µαθήµατος. Να αποκρύψετε από τους φοιτητές τα έγγραφα που έχετε ανεβάσει στο µάθηµα. Να αποκρύψετε από τους φοιτητές τις εργασίες που έχετε δηµιουργήσει στο µάθηµα. Εγχειρίδιο Χρήστη - Καθηγητή
78 6.3 Στατιστικά στοιχεία Μαθήµ ατος Ο καθηγητής ενός µαθήµατος µπορεί να δει τα στατιστικά στοιχεία ενός µαθήµατος µπαίνοντας στο µάθηµα και επιλέγοντας «Στατιστικά χρήσης» από το αριστερό µενού επιλογών. Εµφανίζεται η οθόνη που φαίνεται στην εικόνα 2, η οποία αφορά τα στατιστικά χρήσης του µαθήµατος. Συγκεκριµένα, παρουσιάζεται ένα διάγραµµα που περιέχει είτε τον αριθµό εισόδων στα υποσυστήµατα του µαθήµατος είτε τον προσεγγιστικό χρόνο παραµονής των χρηστών στα υποσυστήµατα για ένα χρονικό διάστηµα. Το διάγραµµα που παρουσιάζεται εξαρτάται από τα στοιχεία που είναι συµπληρωµένα στη φόρµα από κάτω. Αυτά είναι τα εξής: Είδος στατιστικών: Είναι είτε ο αριθµός των εισόδων σε ένα υποσύστηµα, είτε ο χρόνος επίσκεψης στο υποσύστηµα. Σηµειώνεται ότι στη δεύτερη περίπτωση τα στατιστικά στοιχεία δεν είναι απολύτως ακριβή, καθώς ο χρόνος επίσκεψης υπολογίζεται κατά προσέγγιση, λόγω εγγενούς αδυναµίας του πρωτοκόλλου http. Ηµεροµηνία έναρξης: Συµπληρώνεται η ηµεροµηνία που αποτελεί την αρχή του χρονικού διαστήµατος για το οποίο ο χρήστης επιθυµεί να δει στατιστικά. Ηµεροµηνία λήξης: Συµπληρώνεται η ηµεροµηνία που αποτελεί το τέλος του χρονικού διαστήµατος για το οποίο ο χρήστης επιθυµεί να δει στατιστικά. Υποσύστηµα: Αν ο χρήστης επιλέξει «Όλα τα υποσυστήµατα» τότε θα δει στατιστικά για όλα τα υποσυστήµατα. Αλλιώς µπορεί να επιλέξει ένα συγκεκριµένο και να δηµιουργήσει ένα διάγραµµα µόνο γι αυτό. ιάστηµα: Ορίζεται ο τρόπος µε τον οποίο οµαδοποιούνται και παρουσιάζονται τα στατιστικά. Η οµαδοποίηση µπορεί να είναι ηµερήσια, εβδοµαδιαία, µηνιαία, ετήσια, ή είναι δυνατό να εµφανίζονται συγκεντρωτικά στατιστικά για το συγκεκριµένο χρονικό διάστηµα το οποίο έχει προσδιοριστεί παραπάνω. Αφού ο χρήστης επιλέξει τις επιθυµητές µεταβλητές, πατάει στο κουµπί «Υποβολή» και στην οθόνη του εµφανίζεται το αντίστοιχο διάγραµµα. Σηµειώνεται ότι στην περίπτωση όπου τα στατιστικά στοιχεία είναι µηδενικά για µία συγκεκριµένη επιλογή παραµέτρων (π.χ. δεν έχει επισκεφθεί κανένας ένα υποσύστηµα για το συγκεκριµένο χρονικό διάστηµα), τότε αντί για διάγραµµα εµφανίζεται µήνυµα που ενηµερώνει γι αυτή την περίπτωση. Εγχειρίδιο Χρήστη - Καθηγητή
79 Εικ.75 Στατιστικά χρήσης µαθήµατος Ένα άλλο είδος στατιστικών που προσφέρονται στον καθηγητή ενός µαθήµατος είναι η «Προτίµηση υποσυστηµάτων», το οποίο αφορά το ποσοστό προτίµησης των χρηστών του µαθήµατος προς τα υποσυστήµατα του µαθήµατος. Αυτή η πληροφορία παρουσιάζεται µε ένα διάγραµµα πίτα, και έχει τη µορφή της εικόνας 3. Ο χρήστης (καθηγητής) µπορεί να δει την αντίστοιχη σελίδα επιλέγοντας πάλι «Στατιστικά Χρήσης» από τα Εργαλεία ιαχείρισης στο αριστερό µενού και πατώντας στο «Προτίµηση Υποσυστηµάτων» στο µενού των στατιστικών στο κέντρο της σελίδας. Εικ.76 Προτίµηση υποσυστηµάτων µαθήµατος Εγχειρίδιο Χρήστη - Καθηγητή
80 Οι ακόλουθες παράµετροι συµπληρώνονται στην αντίστοιχη φόρµα έτσι ώστε να δηµιουργηθεί το διάγραµµα-πίτα: Είδος στατιστικών: Είναι είτε ο αριθµός των εισόδων σε ένα υποσύστηµα, είτε ο χρόνος επίσκεψης στο υποσύστηµα. Σηµειώνεται ότι στη δεύτερη περίπτωση τα στατιστικά στοιχεία δεν είναι απολύτως ακριβή, καθώς ο χρόνος επίσκεψης υπολογίζεται κατά προσέγγιση, λόγω εγγενούς αδυναµίας του πρωτοκόλλου http. Ηµεροµηνία έναρξης: Συµπληρώνεται η ηµεροµηνία που αποτελεί την αρχή του χρονικού διαστήµατος για το οποίο ο χρήστης επιθυµεί να δει στατιστικά. Ηµεροµηνία λήξης: Συµπληρώνεται η ηµεροµηνία που αποτελεί το τέλος του χρονικού διαστήµατος για το οποίο ο χρήστης επιθυµεί να δει στατιστικά. Χρήστης: Αν ο χρήστης επιλέξει «Όλοι οι χρήστες» τότε θα δει τις προτιµήσεις για όλους τους χρήστες συνολικά. Αλλιώς µπορεί να επιλέξει ένα συγκεκριµένο χρήστη µέσα από µία λίστα. Σηµειώνεται ότι, επειδή ο αριθµός των χρηστών µπορεί να είναι αρκετά µεγάλος, δίνεται η δυνατότητα επιλογής του πρώτου γράµµατος του ονόµατος του χρήστη, έτσι ώστε να περιοριστεί το µέγεθος της λίστας. ιάστηµα: Ορίζεται ο τρόπος µε τον οποίο οµαδοποιούνται και παρουσιάζονται τα στατιστικά. Η οµαδοποίηση µπορεί να είναι ηµερήσια, εβδοµαδιαία, µηνιαία, ετήσια, ή είναι δυνατό να εµφανίζονται συγκεντρωτικά στατιστικά για το συγκεκριµένο χρονικό διάστηµα το οποίο έχει προσδιοριστεί παραπάνω. Τέλος, δίνεται η δυνατότητα στον καθηγητή να δει συγκεντρωτικά στατιστικά για το µάθηµα, τα οποία είναι παλιότερα των οκτώ µηνών. Η πληροφορία η οποία είναι παλιότερη των οκτώ µηνών διατηρείται µόνο σε µηνιαία συγκεντρωτική µορφή και γι αυτό το λόγο παρουσιάζεται σε ξεχωριστή σελίδα. Ο καθηγητής µπορεί να έχει πρόσβαση στη σελίδα επιλέγοντας «Στατιστικά Χρήσης» από το αριστερό µενού και µετά πατώντας στο «Εµφάνιση παλιών στατιστικών» στην οθόνη της εικόνας 2. Σε σχέση µε την εµφάνιση του διαγράµµατος για παλιά στατιστικά, υπάρχουν οι εξής επιλογές οι οποίες θα πρέπει να συµπληρωθούν στη φόρµα: Είδος στατιστικών: Είναι είτε ο αριθµός των εισόδων σε ένα υποσύστηµα, είτε ο χρόνος επίσκεψης στο υποσύστηµα. Σηµειώνεται ότι στη δεύτερη περίπτωση τα στατιστικά στοιχεία δεν είναι απολύτως ακριβή, καθώς ο χρόνος επίσκεψης υπολογίζεται κατά προσέγγιση, λόγω εγγενούς αδυναµίας του πρωτοκόλλου http. Εγχειρίδιο Χρήστη - Καθηγητή
81 Ηµεροµηνία έναρξης: Συµπληρώνεται η ηµεροµηνία που αποτελεί την αρχή του χρονικού διαστήµατος για το οποίο ο χρήστης επιθυµεί να δει στατιστικά. Ηµεροµηνία λήξης: Συµπληρώνεται η ηµεροµηνία που αποτελεί το τέλος του χρονικού διαστήµατος για το οποίο ο χρήστης επιθυµεί να δει στατιστικά. Υποσύστηµα: Αν ο χρήστης επιλέξει «Όλα τα υποσυστήµατα» τότε θα δει στατιστικά για όλα τα υποσυστήµατα. Αλλιώς µπορεί να επιλέξει ένα συγκεκριµένο και να δηµιουργήσει ένα διάγραµµα µόνο γι αυτό. Σηµειώνεται ότι τα στατιστικά παλιότερα από οκτώ µήνες διατηρούνται στη βάση δεδοµένων συνολικά για κάθε µήνα. Αυτό σηµαίνει ότι και στο διάγραµµα παρουσιάζονται οµαδοποιηµένα κατά µήνα. Στην περίπτωση όπου τα στατιστικά στοιχεία είναι µηδενικά για µία συγκεκριµένη επιλογή παραµέτρων στη φόρµα, τότε αντί για διάγραµµα εµφανίζεται µήνυµα που ενηµερώνει γι αυτό. 6.4 ιαχείριση Χρηστών Το υποσύστηµα αυτό σας δίνει τη δυνατότητα να διαχειριστείτε τους χρήστες που είναι εγγεγραµµένοι στο µάθηµά σας. Εικ.77. Χρήστες Προσθήκη Χρήστη Για να προσθέσετε έναν χρήστη στο µάθηµά σας, επιλέξτε το σύνδεσµο «Προσθήκη ενός χρήστη», συµπληρώστε ένα από τα πεδία που εµφανίζονται (Επίθετο, Όνοµα, Όνοµα Χρήστη) και κάντε κλικ στο πλήκτρο µε την ένδειξη «Αναζήτηση». Εγχειρίδιο Χρήστη - Καθηγητή
82 Εικ.78. Προσθήκη Χρήστη Αν ο χρήστης έχει λογαριασµό στην πλατφόρµα θα σας εµφανιστούν τα στοιχεία του και στη συνέχεια κάντε κλικ στο σύνδεσµο µε την ένδειξη «Εγγραφή χρήστη στο µάθηµα» για να ολοκληρώσετε τη διαδικασία. Σηµείωση: Τονίζεται ότι για να γίνει η προσθήκη ενός χρήστη-σπουδαστή σε ένα µάθηµα είναι απαραίτητο ο χρήστης αυτός να έχει ήδη λογαριασµό στην πλατφόρµα. Αν θέλετε να προσθέσετε πολλούς χρήστες στο µάθηµά σας τότε επιλέξτε «Προσθήκη πολλών χρηστών». Θα σας ζητηθεί ένα αρχείο µε τα ονόµατα χρηστών (usernames). Το αρχείο αυτό πρέπει να είναι ένα απλό αρχείο κειµένου, µε τα ονόµατα χρηστών (usernames), ένα ανά γραµµή. Και στην περίπτωση οι χρήστες θα πρέπει να έχουν λογαριασµό στην πλατφόρµα. Κάνοντας κλικ στο «Browse» κι επιλέγοντας το αρχείο κάντε κλικ στο «Προσθήκη» για να γίνει η εισαγωγή των χρηστών. Στην οθόνη σας θα εµφανιστούν µηνύµατα σχετικά µε το αν η προσθήκη έγινε µε επιτυχία ή όχι Προσθήκη χρήστη επισκέπτη Για να ενεργοποιήσετε το χρήστη επισκέπτη στο µάθηµά σας, επιλέξτε το σύνδεσµο «Προσθήκη χρήστη επισκέπτη», εισάγετε ένα συνθηµατικό για τον εν λόγω χρήστη. Σηµειώστε το όνοµα χρήστη του επισκέπτη (π.χ. guest TEST156) και κάντε κλικ στο κουµπί µε την ένδειξη «Προσθήκη». Εγχειρίδιο Χρήστη - Καθηγητή
83 Εικ.79.Προσθήκη Χρήστη Επισκέπτη Αν έχετε ήδη ενεργοποιήσει το χρήστη επισκέπτη τότε επιλέγοντας το σύνδεσµο «Προσθήκη χρήστη επισκέπτη», µπορείτε να αλλάξετε το συνθηµατικό του χρήστη επισκέπτη και να πατήσετε το κουµπί µε την ένδειξη «Αλλαγή» για να ολοκληρώσετε τη διαδικασία. Όπως και στη διαδικασία ενεργοποίησης αν όλα λειτουργήσουν σωστά θα ειδοποιηθείτε µε κατάλληλο µήνυµα από το σύστηµα. Σηµείωση: Ο χρήστης επισκέπτης έχει πρόσβαση σε όλα τα υποσυστήµατα του µαθήµατος που έχουν πρόσβαση οι εκπαιδευόµενοι. Η διαφορά είναι ότι µπορεί να παρακολουθεί αλλά δεν µπορεί να συµµετέχει ενεργά στα διάφορα υποσυστήµατα του µαθήµατος. Για παράδειγµα δεν του επιτρέπεται να αποστέλλει εργασίες ή να συµµετέχει σε κουβέντα. Τέλος, δεν έχει τη δυνατότητα να αλλάξει τα στοιχεία του προφίλ του. Μόλις λοιπόν, ενεργοποιήσετε το χρήστη επισκέπτη µπορείτε να ενηµερώσετε όλους όσους επιθυµείτε να έχουν πρόσβαση στο µάθηµά σας µε τα δικαιώµατα του συγκεκριµένου χρήστη για το όνοµα χρήστη (π.χ. guestdi200) και το συνθηµατικό του ιαγραφή Χρήστη Για να διαγράψετε έναν χρήστη από τη λίστα χρηστών του µαθήµατος επιλέξτε το εικονίδιο διαγραφής που βρίσκεται στην ίδια σειρά µε το όνοµα του χρήστη που θέλετε να διαγράψετε. Ο χρήστης θα διαγραφεί από το µάθηµα (δεν θα µπορεί να το παρακολουθήσει), ωστόσο θα παραµείνει ο λογαριασµός του στην πλατφόρµα. Εγχειρίδιο Χρήστη - Καθηγητή
84 Εικ.80. ιαγραφή Χρήστη Σηµείωση: Αν επιλέξετε το σύνδεσµο «ιαγραφή» για τον χρήστη επισκέπτη απλά απενεργοποιείτε το συγκεκριµένο χρήστη και για να τον επαναφέρετε δεν έχετε παρά να ακολουθήσετε την προαναφερθείσα διαδικασία ενεργοποίησης του χρήστη επισκέπτη. Να σηµειωθεί επίσης πως δεν µπορείτε να τροποποιήσετε τα στοιχεία των χρηστών πχ. το όνοµα ή τον κωδικό πρόσβασης. Τα στοιχεία του κάθε λογαριασµού είναι προσωπικά και αλλάζουν αποκλειστικά από τον ίδιο το χρήστη Προσθήκη δικαιώµατος διαχειριστή Μπορείτε να αποδώσετε την ιδιότητα του διδάσκοντα σε ένα χρήστη επιλέγοντας το σύνδεσµο «Προσθήκη ικαιώµατος» που βρίσκεται στη στήλη " ιδάσκων" στην ίδια σειρά µε το όνοµα του χρήστη στον οποίο επιθυµείτε να αποδώσετε αυτή την ιδιότητα. Η απόδοση της ιδιότητας " ιδάσκων" δεν δίνει στο χρήστη δικαιώµατα διαχείρισης, αλλά του επιτρέπει να είναι µέλος σε περισσότερες από µία "Οµάδες Χρηστών" (ο εκπαιδευόµενος µπορεί να είναι µέλος µόνο µιας οµάδας τη φορά). Αυτό µπορεί να φανεί πολύ χρήσιµο όταν δηµιουργείτε τις Οµάδες Χρηστών και ειδικότερα όταν προσπαθήσετε να αντιστοιχήσετε Οµάδα Χρηστών και ιδάσκων. Επίσης µπορείτε να αποδώσετε δικαιώµατα διαχειριστή σε ένα χρήστη επιλέγοντας το σύνδεσµο «Προσθήκη ικαιώµατος» που βρίσκεται στη στήλη " ικαιώµατα ιαχειριστή" στην ίδια σειρά µε το όνοµα του χρήστη στον οποίο επιθυµείτε να αποδώσετε αυτό το δικαίωµα. Η ενέργεια αυτή δίνει στο χρήστη τα ίδια δικαιώµατα στο συγκεκριµένο µάθηµα µε τον υπεύθυνο καθηγητή (προσθήκη, τροποποίηση και διαγραφή όλου του περιεχοµένου ή ακόµη και ολόκληρου του µαθήµατος). Επιλέγοντας τον σύνδεσµο «Κατάλογος χρηστών σε αρχείο Excel» µπορείτε να "κατεβάσετε" τοπικά τον πλήρη κατάλογο µε τους χρήστες του µαθήµατος σε µορφή αρχείου Excel. Εγχειρίδιο Χρήστη - Καθηγητή
11/4/2014 ΤΕΙ Ιονίων Νήσων Πλατφόρµα Ασύγχρονησ Τηλεκπαίδευσησ eclass s ηµιο ι υρ υ γ ρ ία ί Μ αθήµατο τ σ 1
 ΤΕΙ Ιονίων Νήσων Πλατφόρµα Ασύγχρονης Τηλεκπαίδευσης eclass ηµιουργία Μαθήµατος 1 Η ηµιουργία Μαθήµατος είναι η πιο σηµαντική ενέργεια του χρήστη Εκπαιδευτή στην πλατφόρµα. Ειδικότερα, για να δηµιουργήσετε
ΤΕΙ Ιονίων Νήσων Πλατφόρµα Ασύγχρονης Τηλεκπαίδευσης eclass ηµιουργία Μαθήµατος 1 Η ηµιουργία Μαθήµατος είναι η πιο σηµαντική ενέργεια του χρήστη Εκπαιδευτή στην πλατφόρµα. Ειδικότερα, για να δηµιουργήσετε
Open eclass Πλατφόρμα Ασύγχρονης Τηλεκπαίδευσης
 Open eclass Πλατφόρμα Ασύγχρονης Τηλεκπαίδευσης Εγχειρίδιο Εκπαιδευτή Η πλατφόρμα Open eclass είναι ένα ολοκληρωμένο Σύστημα Διαχείρισης Ηλεκτρονικών Μαθημάτων και αποτελεί την πρόταση του Πανελλήνιου
Open eclass Πλατφόρμα Ασύγχρονης Τηλεκπαίδευσης Εγχειρίδιο Εκπαιδευτή Η πλατφόρμα Open eclass είναι ένα ολοκληρωμένο Σύστημα Διαχείρισης Ηλεκτρονικών Μαθημάτων και αποτελεί την πρόταση του Πανελλήνιου
Open eclass Πλατφόρµα Ασύγχρονης Τηλεκ αίδευσης
 Open eclass Πλατφόρµα Ασύγχρονης Τηλεκ αίδευσης Εγχειρίδιο Εκ αιδευτή Η πλατφόρµα Open eclass είναι ένα ολοκληρωµένο Σύστηµα ιαχείρισης Ηλεκτρονικών Μαθηµάτων και αποτελεί την πρόταση του Πανελλήνιου Ακαδηµαϊκού
Open eclass Πλατφόρµα Ασύγχρονης Τηλεκ αίδευσης Εγχειρίδιο Εκ αιδευτή Η πλατφόρµα Open eclass είναι ένα ολοκληρωµένο Σύστηµα ιαχείρισης Ηλεκτρονικών Μαθηµάτων και αποτελεί την πρόταση του Πανελλήνιου Ακαδηµαϊκού
Open eclass 2.2 Πλατφόρμα Ασύγχρονης Τηλεκπαίδευσης
 Open eclass 2.2 Πλατφόρμα Ασύγχρονης Τηλεκπαίδευσης Εγχειρίδιο Εκπαιδευτή Η πλατφόρμα Open eclass είναι ένα ολοκληρωμένο Σύστημα Διαχείρισης Ηλεκτρονικών Μαθημάτων και αποτελεί την πρόταση του Πανελλήνιου
Open eclass 2.2 Πλατφόρμα Ασύγχρονης Τηλεκπαίδευσης Εγχειρίδιο Εκπαιδευτή Η πλατφόρμα Open eclass είναι ένα ολοκληρωμένο Σύστημα Διαχείρισης Ηλεκτρονικών Μαθημάτων και αποτελεί την πρόταση του Πανελλήνιου
e-κπαίδευση Πλατφόρµα Ασύγχρονης Τηλε-κπαίδευσης Οδηγίες χρήσης για τους σπουδαστές του ΤΕΙ Αθήνας και τους επισκέπτες της δικτυακής πύλης e-κπαίδευση
 e-κπαίδευση Πλατφόρµα Ασύγχρονης Τηλε-κπαίδευσης Οδηγίες χρήσης για τους σπουδαστές του ΤΕΙ Αθήνας και τους επισκέπτες της δικτυακής πύλης e-κπαίδευση - 0 - Πίνακας Περιεχοµένων 1 Εισαγωγή.. 2 1.1 Σχολές/Τµήµατα
e-κπαίδευση Πλατφόρµα Ασύγχρονης Τηλε-κπαίδευσης Οδηγίες χρήσης για τους σπουδαστές του ΤΕΙ Αθήνας και τους επισκέπτες της δικτυακής πύλης e-κπαίδευση - 0 - Πίνακας Περιεχοµένων 1 Εισαγωγή.. 2 1.1 Σχολές/Τµήµατα
Open eclass Πλατφόρµα Ασύγχρονης Τηλεκπαίδευσης
 Open eclass Πλατφόρµα Ασύγχρονης Τηλεκπαίδευσης Εγχειρίδιο Εκπαιδευτή Η πλατφόρµα Open eclass είναι ένα ολοκληρωµένο Σύστηµα Διαχείρισης Ηλεκτρονικών Μαθηµάτων και αποτελεί την πρόταση του Πανελλήνιου
Open eclass Πλατφόρµα Ασύγχρονης Τηλεκπαίδευσης Εγχειρίδιο Εκπαιδευτή Η πλατφόρµα Open eclass είναι ένα ολοκληρωµένο Σύστηµα Διαχείρισης Ηλεκτρονικών Μαθηµάτων και αποτελεί την πρόταση του Πανελλήνιου
GUnet eclass 1.7 Πλατφόρμα Ασύγχρονης Τηλεκπαίδευσης
 GUnet eclass 1.7 Πλατφόρμα Ασύγχρονης Τηλεκπαίδευσης Εγχειρίδιο Χρήστη - Καθηγητή Η πλατφόρμα eclass είναι ένα ολοκληρωμένο Σύστημα Διαχείρισης Ηλεκτρονικών Μαθημάτων και αποτελεί την πρόταση του Ακαδημαϊκού
GUnet eclass 1.7 Πλατφόρμα Ασύγχρονης Τηλεκπαίδευσης Εγχειρίδιο Χρήστη - Καθηγητή Η πλατφόρμα eclass είναι ένα ολοκληρωμένο Σύστημα Διαχείρισης Ηλεκτρονικών Μαθημάτων και αποτελεί την πρόταση του Ακαδημαϊκού
GUnet eclass 1.7 Πλατφόρμα Ασύγχρονης Τηλεκπαίδευσης
 GUnet eclass 1.7 Πλατφόρμα Ασύγχρονης Τηλεκπαίδευσης Εγχειρίδιο Χρήστη - Φοιτητή Η πλατφόρμα eclass είναι ένα ολοκληρωμένο Σύστημα Διαχείρισης Ηλεκτρονικών Μαθημάτων και αποτελεί την πρόταση του Ακαδημαϊκού
GUnet eclass 1.7 Πλατφόρμα Ασύγχρονης Τηλεκπαίδευσης Εγχειρίδιο Χρήστη - Φοιτητή Η πλατφόρμα eclass είναι ένα ολοκληρωμένο Σύστημα Διαχείρισης Ηλεκτρονικών Μαθημάτων και αποτελεί την πρόταση του Ακαδημαϊκού
Περιεχόμενα. Εισαγωγή. Οδηγός Χρήστη - Φοιτητή
 1 από 14 04/03/2008 05:18 ΜΜ Οδηγός Χρήστη - Φοιτητή Περιεχόμενα Εισαγωγή Άδεια εισόδου Χαρτοφυλάκιο Χρήστη Αλλαγή του προφίλ μου Εγγραφή σε μάθημα Το Ημερολόγιο μου Οι Ανακοινώσεις μου Έξοδος Ηλεκτρονικό
1 από 14 04/03/2008 05:18 ΜΜ Οδηγός Χρήστη - Φοιτητή Περιεχόμενα Εισαγωγή Άδεια εισόδου Χαρτοφυλάκιο Χρήστη Αλλαγή του προφίλ μου Εγγραφή σε μάθημα Το Ημερολόγιο μου Οι Ανακοινώσεις μου Έξοδος Ηλεκτρονικό
Εγχειρίδιο Εκπαιδευτή
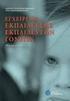 1/102 Open eclass (ver.3.1) 1. Εισαγωγή Η ηλεκτρονική πλατφόρμα Open eclass, αποτελεί ένα ολοκληρωμένο Σύστημα Διαχείρισης Ηλεκτρονικών Μαθημάτων. Στόχος της είναι η υποστήριξη δράσεων τηλεκπαίδευσης ανεξάρτητα
1/102 Open eclass (ver.3.1) 1. Εισαγωγή Η ηλεκτρονική πλατφόρμα Open eclass, αποτελεί ένα ολοκληρωμένο Σύστημα Διαχείρισης Ηλεκτρονικών Μαθημάτων. Στόχος της είναι η υποστήριξη δράσεων τηλεκπαίδευσης ανεξάρτητα
Ανοικτό Ψηφιακό Μάθημα για την κατάρτιση του προσωπικού υποστήριξης ανάπτυξης ψηφιακών μαθημάτων
 Ανοικτό Ψηφιακό Μάθημα για την κατάρτιση του προσωπικού υποστήριξης ανάπτυξης ψηφιακών μαθημάτων Ενότητα 5: Δημιουργία Μαθήματος & Εργαλεία Διαχείρισης Άδειες Χρήσης Το παρόν εκπαιδευτικό υλικό υπόκειται
Ανοικτό Ψηφιακό Μάθημα για την κατάρτιση του προσωπικού υποστήριξης ανάπτυξης ψηφιακών μαθημάτων Ενότητα 5: Δημιουργία Μαθήματος & Εργαλεία Διαχείρισης Άδειες Χρήσης Το παρόν εκπαιδευτικό υλικό υπόκειται
ΕΚΠΑ η-τάξη Πλατφόρμα Ασύγχρονης Τηλεκπαίδευσης
 ΕΚΠΑ η-τάξη Πλατφόρμα Ασύγχρονης Τηλεκπαίδευσης Εγχειρίδιο Χρήστη - Φοιτητή Η πλατφόρμα η-τάξη είναι ένα ολοκληρωμένο Σύστημα Διαχείρισης Ηλεκτρονικών Μαθημάτων και υποστηρίζει την Υπηρεσία Ασύγχρονης
ΕΚΠΑ η-τάξη Πλατφόρμα Ασύγχρονης Τηλεκπαίδευσης Εγχειρίδιο Χρήστη - Φοιτητή Η πλατφόρμα η-τάξη είναι ένα ολοκληρωμένο Σύστημα Διαχείρισης Ηλεκτρονικών Μαθημάτων και υποστηρίζει την Υπηρεσία Ασύγχρονης
ΕΚΠΑ η-τάξη Πλατφόρμα Ασύγχρονης Τηλεκπαίδευσης
 ΕΚΠΑ η-τάξη Πλατφόρμα Ασύγχρονης Τηλεκπαίδευσης Εγχειρίδιο Χρήστη - Καθηγητή Η πλατφόρμα η-τάξη είναι ένα ολοκληρωμένο Σύστημα Διαχείρισης Ηλεκτρονικών Μαθημάτων και υποστηρίζει την Υπηρεσία Ασύγχρονης
ΕΚΠΑ η-τάξη Πλατφόρμα Ασύγχρονης Τηλεκπαίδευσης Εγχειρίδιο Χρήστη - Καθηγητή Η πλατφόρμα η-τάξη είναι ένα ολοκληρωμένο Σύστημα Διαχείρισης Ηλεκτρονικών Μαθημάτων και υποστηρίζει την Υπηρεσία Ασύγχρονης
Εγχειρίδιο Φοιτητών. 1. Εισαγωγή
 Εγχειρίδιο Φοιτητών 1. Εισαγωγή Η ηλεκτρονική πλατφόρµα «e-class», αποτελεί ένα ολοκληρωµένο σύστηµα Ασύγχρονης Τηλεκπαίδευσης. Στόχος της είναι παροχή υποδοµών εκπαίδευσης και κατάρτισης ανεξάρτητα από
Εγχειρίδιο Φοιτητών 1. Εισαγωγή Η ηλεκτρονική πλατφόρµα «e-class», αποτελεί ένα ολοκληρωµένο σύστηµα Ασύγχρονης Τηλεκπαίδευσης. Στόχος της είναι παροχή υποδοµών εκπαίδευσης και κατάρτισης ανεξάρτητα από
ΕΙΣΑΓΩΓΗ... 4 ΕΓΓΡΑΦΗ... 5 ΤΑ ΜΑΘΗΜΑΤΑ ΜΟΥ... 6 ΑΛΛΑΓΗ ΤΟΥ ΠΡΟΦΙΛ ΜΟΥ... 7 ΛΙΣΤΑ ΜΑΘΗΜΑΤΩΝ... 8 ΤΟ ΗΜΕΡΟΛΟΓΙΟ ΜΟΥ... 9 ΟΙ ΑΝΑΚΟΙΝΩΣΕΙΣ ΜΟΥ...
 Εγχειρίδιο Φοιτητών GUnet e-class Ακαδηµαϊκό ιαδίκτυο GUnet Οµάδα Ασύγχρονης Τηλεκπαίδευσης Τίτλος Εγχειρίδιο Φοιτητών Συντάκτης Ακαδηµαϊκό ιαδίκτυο GUnet Οµάδα Ασύγχρονης Τηλεκπαίδευσης Ηµεροµηνία Νοέµβριος
Εγχειρίδιο Φοιτητών GUnet e-class Ακαδηµαϊκό ιαδίκτυο GUnet Οµάδα Ασύγχρονης Τηλεκπαίδευσης Τίτλος Εγχειρίδιο Φοιτητών Συντάκτης Ακαδηµαϊκό ιαδίκτυο GUnet Οµάδα Ασύγχρονης Τηλεκπαίδευσης Ηµεροµηνία Νοέµβριος
Εγχειρίδιο Εκπαιδευτή
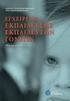 1/144 Open eclass (ver.3.5) 1. Εισαγωγή Η ηλεκτρονική πλατφόρμα Open eclass, αποτελεί ένα ολοκληρωμένο Σύστημα Διαχείρισης Ηλεκτρονικών Μαθημάτων. Στόχος της είναι η υποστήριξη δράσεων τηλεκπαίδευσης ανεξάρτητα
1/144 Open eclass (ver.3.5) 1. Εισαγωγή Η ηλεκτρονική πλατφόρμα Open eclass, αποτελεί ένα ολοκληρωμένο Σύστημα Διαχείρισης Ηλεκτρονικών Μαθημάτων. Στόχος της είναι η υποστήριξη δράσεων τηλεκπαίδευσης ανεξάρτητα
Εγχειρίδιο Χρήστη - Μαθητή
 Εγχειρίδιο Χρήστη - Μαθητή 1. Εισαγωγή Η ηλεκτρονική πλατφόρµα «e-class», αποτελεί ένα ολοκληρωµένο σύστηµα Ασύγχρονης Τηλεκπαίδευσης. Στόχος της είναι παροχή υποδοµών εκπαίδευσης και κατάρτισης ανεξάρτητα
Εγχειρίδιο Χρήστη - Μαθητή 1. Εισαγωγή Η ηλεκτρονική πλατφόρµα «e-class», αποτελεί ένα ολοκληρωµένο σύστηµα Ασύγχρονης Τηλεκπαίδευσης. Στόχος της είναι παροχή υποδοµών εκπαίδευσης και κατάρτισης ανεξάρτητα
Εγχειρίδιο Φοιτητών. 1. Εισαγωγή
 Εγχειρίδιο Φοιτητών 1. Εισαγωγή Η ηλεκτρονική πλατφόρµα «e-class», αποτελεί ένα ολοκληρωµένο σύστηµα Ασύγχρονης Τηλεκπαίδευσης. Στόχος της είναι παροχή υποδοµών εκπαίδευσης και κατάρτισης ανεξάρτητα από
Εγχειρίδιο Φοιτητών 1. Εισαγωγή Η ηλεκτρονική πλατφόρµα «e-class», αποτελεί ένα ολοκληρωµένο σύστηµα Ασύγχρονης Τηλεκπαίδευσης. Στόχος της είναι παροχή υποδοµών εκπαίδευσης και κατάρτισης ανεξάρτητα από
Περιεχόμενα. Εισαγωγή. Οδηγός Χρήστη Καθηγητή - Διαχείριση Πληροφοριών ΤΕΙ Καβάλας.
 1 από 23 04/03/2008 05:11 ΜΜ Οδηγός Χρήστη - Καθηγητή Περιεχόμενα Εισαγωγή Άδεια εισόδου Χαρτοφυλάκιο Χρήστη Αλλαγή του προφίλ μου Εγγραφή σε μάθημα Το Ημερολόγιο μου Οι Ανακοινώσεις μου Έξοδος Ηλεκτρονικό
1 από 23 04/03/2008 05:11 ΜΜ Οδηγός Χρήστη - Καθηγητή Περιεχόμενα Εισαγωγή Άδεια εισόδου Χαρτοφυλάκιο Χρήστη Αλλαγή του προφίλ μου Εγγραφή σε μάθημα Το Ημερολόγιο μου Οι Ανακοινώσεις μου Έξοδος Ηλεκτρονικό
Εγχειρίδιο Φοιτητών. 1. Εισαγωγή
 Εγχειρίδιο Φοιτητών 1. Εισαγωγή Η ηλεκτρονική πλατφόρµα «e-class», αποτελεί ένα ολοκληρωµένο σύστηµα Ασύγχρονης Τηλεκπαίδευσης. Στόχος της είναι παροχή υποδοµών εκπαίδευσης και κατάρτισης ανεξάρτητα από
Εγχειρίδιο Φοιτητών 1. Εισαγωγή Η ηλεκτρονική πλατφόρµα «e-class», αποτελεί ένα ολοκληρωµένο σύστηµα Ασύγχρονης Τηλεκπαίδευσης. Στόχος της είναι παροχή υποδοµών εκπαίδευσης και κατάρτισης ανεξάρτητα από
Εγχειρίδιο Φοιτητή. Πλατφόρμα Ασύγχρονης Τηλεκπαίδευσης Α.Σ.ΠΑΙ.Τ.Ε.
 Εγχειρίδιο Φοιτητή Πλατφόρμα Ασύγχρονης Τηλεκπαίδευσης Α.Σ.ΠΑΙ.Τ.Ε. Τίτλος ΑΣΠΑΙΤΕ e-class - Εγχειρίδιο Φοιτητή Συντάκτης Ομάδα Ασύγχρονης Τηλεκπαίδευσης Τσιμπάνης Κ., Ράπτης Τ., Εξηνταρίδης Γ. Ημερομηνία
Εγχειρίδιο Φοιτητή Πλατφόρμα Ασύγχρονης Τηλεκπαίδευσης Α.Σ.ΠΑΙ.Τ.Ε. Τίτλος ΑΣΠΑΙΤΕ e-class - Εγχειρίδιο Φοιτητή Συντάκτης Ομάδα Ασύγχρονης Τηλεκπαίδευσης Τσιμπάνης Κ., Ράπτης Τ., Εξηνταρίδης Γ. Ημερομηνία
Εγχειρίδιο Φοιτητή. Course Management Platform. Εισαγωγή. for Universities Ομάδα Ασύγχρονης Τηλεκπαίδευσης Παν. Μακεδονίας Σεπτέμβριος 2004
 Εγχειρίδιο Φοιτητή Εισαγωγή Η ηλεκτρονική πλατφόρμα, αποτελεί ένα ολοκληρωμένο σύστημα Ασύγχρονης Τηλεκπαίδευσης. Στόχος της είναι η παροχή υποδομών εκπαίδευσης και κατάρτισης ανεξάρτητα από τους περιοριστικούς
Εγχειρίδιο Φοιτητή Εισαγωγή Η ηλεκτρονική πλατφόρμα, αποτελεί ένα ολοκληρωμένο σύστημα Ασύγχρονης Τηλεκπαίδευσης. Στόχος της είναι η παροχή υποδομών εκπαίδευσης και κατάρτισης ανεξάρτητα από τους περιοριστικούς
Εγχειρίδιο Καθηγητή. 1. Εισαγωγή. Σελίδα 1 από 27
 Εγχειρίδιο Καθηγητή 1. Εισαγωγή Η Πλατφόρµα e-class είναι ένα ολοκληρωµένο σύστηµα δηµιουργίας και διαχείρισης µαθηµάτων, βασισµένο σε τεχνολογίες του Παγκόσµιου Ιστού (WWW). Επιτρέπει στο δάσκαλο (καθηγητής,
Εγχειρίδιο Καθηγητή 1. Εισαγωγή Η Πλατφόρµα e-class είναι ένα ολοκληρωµένο σύστηµα δηµιουργίας και διαχείρισης µαθηµάτων, βασισµένο σε τεχνολογίες του Παγκόσµιου Ιστού (WWW). Επιτρέπει στο δάσκαλο (καθηγητής,
Εγχειρίδιο Καθηγητή. Εισαγωγή
 Εγχειρίδιο Καθηγητή Εισαγωγή Η πλατφόρµα e-class είναι ένα ολοκληρωµένο σύστηµα δηµιουργίας και διαχείρισης µαθηµάτων, βασισµένο σε τεχνολογίες του Παγκόσµιου Ιστού (WWW). Επιτρέπει στο εκπαιδευτή (καθηγητής,
Εγχειρίδιο Καθηγητή Εισαγωγή Η πλατφόρµα e-class είναι ένα ολοκληρωµένο σύστηµα δηµιουργίας και διαχείρισης µαθηµάτων, βασισµένο σε τεχνολογίες του Παγκόσµιου Ιστού (WWW). Επιτρέπει στο εκπαιδευτή (καθηγητής,
Open eclass 2.1 Πλατφόρμα Ασύγχρονης Τηλεκπαίδευσης
 Open eclass 2.1 Πλατφόρμα Ασύγχρονης Τηλεκπαίδευσης Εγχειρίδιο Εκπαιδευόμενου Η πλατφόρμα Open eclass είναι ένα ολοκληρωμένο Σύστημα Διαχείρισης Ηλεκτρονικών Μαθημάτων και αποτελεί την πρόταση του Πανελλήνιου
Open eclass 2.1 Πλατφόρμα Ασύγχρονης Τηλεκπαίδευσης Εγχειρίδιο Εκπαιδευόμενου Η πλατφόρμα Open eclass είναι ένα ολοκληρωμένο Σύστημα Διαχείρισης Ηλεκτρονικών Μαθημάτων και αποτελεί την πρόταση του Πανελλήνιου
Εγχειρίδιο Καθηγητή. Εισαγωγή
 Εγχειρίδιο Καθηγητή Εισαγωγή Η πλατφόρµα e-class είναι ένα ολοκληρωµένο σύστηµα δηµιουργίας και διαχείρισης µαθηµάτων, βασισµένο σε τεχνολογίες του Παγκόσµιου Ιστού (WWW). Επιτρέπει στο εκπαιδευτή (καθηγητής,
Εγχειρίδιο Καθηγητή Εισαγωγή Η πλατφόρµα e-class είναι ένα ολοκληρωµένο σύστηµα δηµιουργίας και διαχείρισης µαθηµάτων, βασισµένο σε τεχνολογίες του Παγκόσµιου Ιστού (WWW). Επιτρέπει στο εκπαιδευτή (καθηγητής,
Open eclass Πλατφόρµα Ασύγχρονης Τηλεκ αίδευσης
 Open eclass Πλατφόρµα Ασύγχρονης Τηλεκ αίδευσης Εγχειρίδιο Εκ αιδευόµενου Η πλατφόρµα Open eclass είναι ένα ολοκληρωµένο Σύστηµα ιαχείρισης Ηλεκτρονικών Μαθηµάτων και αποτελεί την πρόταση του Πανελλήνιου
Open eclass Πλατφόρµα Ασύγχρονης Τηλεκ αίδευσης Εγχειρίδιο Εκ αιδευόµενου Η πλατφόρµα Open eclass είναι ένα ολοκληρωµένο Σύστηµα ιαχείρισης Ηλεκτρονικών Μαθηµάτων και αποτελεί την πρόταση του Πανελλήνιου
ΕΙΣΑΓΩΓΗ... 5 ΑΙΤΗΣΗ ΕΓΓΡΑΦΗΣ ΚΑΘΗΓΗΤΗ... 6 Ά ΕΙΑ ΕΙΣΟ ΟΥ/ΑΠΟΣΥΝ ΕΣΗ... 7 ΑΛΛΑΓΗ ΤΟΥ ΠΡΟΦΙΛ ΜΟΥ... 9
 Εγχειρίδιο Καθηγητή Εθνικόν και Καποδιστριακόν Πανεπιστήµιον Αθηνών Οµάδα Ασύγχρονης Τηλεκπαίδευσης Τίτλος Εγχειρίδιο Καθηγητή Συντάκτης Εθνικό & Καποδιστριακό Πανεπιστήµιο Αθηνών Κέντρο Λειτουργίας και
Εγχειρίδιο Καθηγητή Εθνικόν και Καποδιστριακόν Πανεπιστήµιον Αθηνών Οµάδα Ασύγχρονης Τηλεκπαίδευσης Τίτλος Εγχειρίδιο Καθηγητή Συντάκτης Εθνικό & Καποδιστριακό Πανεπιστήµιο Αθηνών Κέντρο Λειτουργίας και
GUnet eclass 1.7 Πλατφόρμα Ασύγχρονης Τηλεκπαίδευσης
 GUnet eclass 1.7 Πλατφόρμα Ασύγχρονης Τηλεκπαίδευσης Περιγραφή Πλατφόρμας Η πλατφόρμα eclass είναι ένα ολοκληρωμένο Σύστημα Διαχείρισης Ηλεκτρονικών Μαθημάτων και αποτελεί την πρόταση του Ακαδημαϊκού Διαδικτύου
GUnet eclass 1.7 Πλατφόρμα Ασύγχρονης Τηλεκπαίδευσης Περιγραφή Πλατφόρμας Η πλατφόρμα eclass είναι ένα ολοκληρωμένο Σύστημα Διαχείρισης Ηλεκτρονικών Μαθημάτων και αποτελεί την πρόταση του Ακαδημαϊκού Διαδικτύου
Open eclass Πλατφόρμα Ασύγχρονης Τηλεκπαίδευσης
 Open eclass Πλατφόρμα Ασύγχρονης Τηλεκπαίδευσης Περιγραφή Πλατφόρμας Η πλατφόρμα Open eclass είναι ένα ολοκληρωμένο Σύστημα Διαχείρισης Ηλεκτρονικών Μαθημάτων και αποτελεί την πρόταση του Πανελλήνιου Ακαδημαϊκού
Open eclass Πλατφόρμα Ασύγχρονης Τηλεκπαίδευσης Περιγραφή Πλατφόρμας Η πλατφόρμα Open eclass είναι ένα ολοκληρωμένο Σύστημα Διαχείρισης Ηλεκτρονικών Μαθημάτων και αποτελεί την πρόταση του Πανελλήνιου Ακαδημαϊκού
Open eclass 2.1 Πλατφόρµα Ασύγχρονης Τηλεκπαίδευσης
 Open eclass 2.1 Πλατφόρµα Ασύγχρονης Τηλεκπαίδευσης Περιγραφή Πλατφόρµας Η πλατφόρµα Open eclass είναι ένα ολοκληρωµένο Σύστηµα ιαχείρισης Ηλεκτρονικών Μαθηµάτων και αποτελεί την πρόταση του Πανελλήνιου
Open eclass 2.1 Πλατφόρµα Ασύγχρονης Τηλεκπαίδευσης Περιγραφή Πλατφόρµας Η πλατφόρµα Open eclass είναι ένα ολοκληρωµένο Σύστηµα ιαχείρισης Ηλεκτρονικών Μαθηµάτων και αποτελεί την πρόταση του Πανελλήνιου
GUnet eclass 2.0 Πλατφόρµα Ασύγχρονης Τηλεκπαίδευσης
 GUnet eclass 2.0 Πλατφόρµα Ασύγχρονης Τηλεκπαίδευσης Εγχειρίδιο Χρήστη - Φοιτητή Η πλατφόρµα eclass είναι ένα ολοκληρωµένο Σύστηµα ιαχείρισης Ηλεκτρονικών Μαθηµάτων και αποτελεί την πρόταση του Ακαδηµαϊκού
GUnet eclass 2.0 Πλατφόρµα Ασύγχρονης Τηλεκπαίδευσης Εγχειρίδιο Χρήστη - Φοιτητή Η πλατφόρµα eclass είναι ένα ολοκληρωµένο Σύστηµα ιαχείρισης Ηλεκτρονικών Μαθηµάτων και αποτελεί την πρόταση του Ακαδηµαϊκού
Εγχειρίδιο Καθηγητή GUnet e-class
 Εγχειρίδιο Καθηγητή GUnet e-class Ακαδημαϊκό Διαδίκτυο GUnet Ομάδα Ασύγχρονης Τηλεκπαίδευσης Τίτλος Εγχειρίδιο Καθηγητή Συντάκτης Ακαδημαϊκό Διαδίκτυο GUnet Ομάδα Ασύγχρονης Τηλεκπαίδευσης Ημερομηνία Νοέμβριος
Εγχειρίδιο Καθηγητή GUnet e-class Ακαδημαϊκό Διαδίκτυο GUnet Ομάδα Ασύγχρονης Τηλεκπαίδευσης Τίτλος Εγχειρίδιο Καθηγητή Συντάκτης Ακαδημαϊκό Διαδίκτυο GUnet Ομάδα Ασύγχρονης Τηλεκπαίδευσης Ημερομηνία Νοέμβριος
είσοδος στο χαρτοφυλάκιο φοιτητή
 είσοδος στο προσωπικό Χαρτοφυλάκιο Εκπαιδευόμενοι Βήμα είσοδος στο χαρτοφυλάκιο φοιτητή Από την αρχική σελίδα της πλατφόρμας πληκτρολογήστε: το username & password (λογαριασμός Εκπαιδευόμενου) πατήστε
είσοδος στο προσωπικό Χαρτοφυλάκιο Εκπαιδευόμενοι Βήμα είσοδος στο χαρτοφυλάκιο φοιτητή Από την αρχική σελίδα της πλατφόρμας πληκτρολογήστε: το username & password (λογαριασμός Εκπαιδευόμενου) πατήστε
Open eclass Πλατφόρµα Ασύγχρονης Τηλεκ αίδευσης
 Open eclass Πλατφόρµα Ασύγχρονης Τηλεκ αίδευσης Περιγραφή Πλατφόρµας Η πλατφόρµα Open eclass είναι ένα ολοκληρωµένο Σύστηµα ιαχείρισης Ηλεκτρονικών Μαθηµάτων και αποτελεί την πρόταση του Πανελλήνιου Ακαδηµαϊκού
Open eclass Πλατφόρµα Ασύγχρονης Τηλεκ αίδευσης Περιγραφή Πλατφόρµας Η πλατφόρµα Open eclass είναι ένα ολοκληρωµένο Σύστηµα ιαχείρισης Ηλεκτρονικών Μαθηµάτων και αποτελεί την πρόταση του Πανελλήνιου Ακαδηµαϊκού
Εγχειρίδιο Χρήστη Εκπαιδευόμενου. Πλατφόρμα ΠΡΟΧΩΡΩ elearning
 Εγχειρίδιο Χρήστη Εκπαιδευόμενου Πλατφόρμα ΠΡΟΧΩΡΩ elearning http://etraining-pdxg.enl.uoa.gr/ Πρόγραμμα Διδακτικής Ξένων Γλωσσών «ΠΡΟΧΩΡΩ» Σεπτέμβριος 2018 Η ηλεκτρονική πλατφόρμα ΠΡΟΧΩΡΩ elearning Η
Εγχειρίδιο Χρήστη Εκπαιδευόμενου Πλατφόρμα ΠΡΟΧΩΡΩ elearning http://etraining-pdxg.enl.uoa.gr/ Πρόγραμμα Διδακτικής Ξένων Γλωσσών «ΠΡΟΧΩΡΩ» Σεπτέμβριος 2018 Η ηλεκτρονική πλατφόρμα ΠΡΟΧΩΡΩ elearning Η
ΕΚΠΑ η-τάξη Πλατφόρμα Ασύγχρονης Τηλεκπαίδευσης
 ΕΚΠΑ η-τάξη Πλατφόρμα Ασύγχρονης Τηλεκπαίδευσης Περιγραφή Πλατφόρμας Η πλατφόρμα η-τάξη είναι ένα ολοκληρωμένο Σύστημα Διαχείρισης Ηλεκτρονικών Μαθημάτων και υποστηρίζει την Υπηρεσία Ασύγχρονης Τηλεκπαίδευσης
ΕΚΠΑ η-τάξη Πλατφόρμα Ασύγχρονης Τηλεκπαίδευσης Περιγραφή Πλατφόρμας Η πλατφόρμα η-τάξη είναι ένα ολοκληρωμένο Σύστημα Διαχείρισης Ηλεκτρονικών Μαθημάτων και υποστηρίζει την Υπηρεσία Ασύγχρονης Τηλεκπαίδευσης
ΟΔΗΓΙΕΣ ΧΡΗΣΤΗ ΓΙΑ ΤΟ ΠΡΟΓΡΑΜΜΑ ΗΛΕΚΤΡΟΝΙΚΗΣ ΤΑΞΗΣ
 ΟΔΗΓΙΕΣ ΧΡΗΣΤΗ ΓΙΑ ΤΟ ΠΡΟΓΡΑΜΜΑ ΗΛΕΚΤΡΟΝΙΚΗΣ ΤΑΞΗΣ CLAROLINE Κατάλογος περιεχομένων Εγγραφή μαθητή στο Claroline...2 Εγγραφή σε μάθημα...3 Τα μαθήματά μου...4 Αλλαγή του προφίλ μου (Manage my account)...4
ΟΔΗΓΙΕΣ ΧΡΗΣΤΗ ΓΙΑ ΤΟ ΠΡΟΓΡΑΜΜΑ ΗΛΕΚΤΡΟΝΙΚΗΣ ΤΑΞΗΣ CLAROLINE Κατάλογος περιεχομένων Εγγραφή μαθητή στο Claroline...2 Εγγραφή σε μάθημα...3 Τα μαθήματά μου...4 Αλλαγή του προφίλ μου (Manage my account)...4
Open eclass Πλατφόρμα Ασύγχρονης Τηλεκπαίδευσης
 Open eclass Πλατφόρμα Ασύγχρονης Τηλεκπαίδευσης Εγχειρίδιο Εκπαιδευόμενου Η πλατφόρμα Open eclass είναι ένα ολοκληρωμένο Σύστημα Διαχείρισης Ηλεκτρονικών Μαθημάτων και αποτελεί την πρόταση του Πανελλήνιου
Open eclass Πλατφόρμα Ασύγχρονης Τηλεκπαίδευσης Εγχειρίδιο Εκπαιδευόμενου Η πλατφόρμα Open eclass είναι ένα ολοκληρωμένο Σύστημα Διαχείρισης Ηλεκτρονικών Μαθημάτων και αποτελεί την πρόταση του Πανελλήνιου
ΕΓΧΕΙΡΙΔΙΟ ΜΑΘΗΤΗ. της Πλατφόρμας Τηλεκατάρτισης
 ΕΓΧΕΙΡΙΔΙΟ ΜΑΘΗΤΗ της Πλατφόρμας Τηλεκατάρτισης ΠΕΡΙΕΧΟΜΕΝΑ 1. Εισαγωγή...2 2. Αρχική σελίδα, Εισαγωγή & Περιβάλλον Συστήματος...3 2.1. Αρχική σελίδα εισαγωγής...3 2.2. Εισαγωγή στην Πλατφόρμα Τηλε-κατάρτισης...4
ΕΓΧΕΙΡΙΔΙΟ ΜΑΘΗΤΗ της Πλατφόρμας Τηλεκατάρτισης ΠΕΡΙΕΧΟΜΕΝΑ 1. Εισαγωγή...2 2. Αρχική σελίδα, Εισαγωγή & Περιβάλλον Συστήματος...3 2.1. Αρχική σελίδα εισαγωγής...3 2.2. Εισαγωγή στην Πλατφόρμα Τηλε-κατάρτισης...4
Οδηγός Χρήστη. Καλώς ήλθατε στο Ηλεκτρονικό Περιβάλλον Μάθησης. http://elearning.kekdiastasi.edu.gr/
 Οδηγός Χρήστη Καλώς ήλθατε στο Ηλεκτρονικό Περιβάλλον Μάθησης http://elearning.kekdiastasi.edu.gr/ Περιεχόµενα 1. ΕΙΣΟ ΟΣ ΣΤΗΝ ΠΛΑΤΦΟΡΜΑ 3 2. ΤΟ ΠΡΟΦΙΛ ΣΑΣ 6 3. ΤΟ ΠΕΡΙΒΑΛΛΟΝ ΤΟΥ ΜΑΘΗΜΑΤΟΣ 9 4. ΤΟ ΜΑΘΗΜΑ
Οδηγός Χρήστη Καλώς ήλθατε στο Ηλεκτρονικό Περιβάλλον Μάθησης http://elearning.kekdiastasi.edu.gr/ Περιεχόµενα 1. ΕΙΣΟ ΟΣ ΣΤΗΝ ΠΛΑΤΦΟΡΜΑ 3 2. ΤΟ ΠΡΟΦΙΛ ΣΑΣ 6 3. ΤΟ ΠΕΡΙΒΑΛΛΟΝ ΤΟΥ ΜΑΘΗΜΑΤΟΣ 9 4. ΤΟ ΜΑΘΗΜΑ
Εγχειρίδιο Λειτουργίας Τράπεζας Χρόνου
 Εγχειρίδιο Λειτουργίας Τράπεζας Χρόνου Bee Group Α.Ε. [Type the company name] [Pick the date] Εγχειρίδιο λειτουργίας Τράπεζας Χρόνου 2 ΠΕΡΙΕΧΟΜΕΝΑ 1. Αρχική Σελίδα... 3 2. Δημιουργία Λογαριασμού... 3 3.
Εγχειρίδιο Λειτουργίας Τράπεζας Χρόνου Bee Group Α.Ε. [Type the company name] [Pick the date] Εγχειρίδιο λειτουργίας Τράπεζας Χρόνου 2 ΠΕΡΙΕΧΟΜΕΝΑ 1. Αρχική Σελίδα... 3 2. Δημιουργία Λογαριασμού... 3 3.
Εγχειρίδιο Εκπαιδευόμενου
 Open eclass Documentation 1/28 Εγχειρίδιο Εκπαιδευόμενου Εγχειρίδιο Εκπαιδευόμενου Open eclass (ver.2.6) 1. Εισαγωγή Η πλατφόρμα Open eclass είναι ένα ολοκληρωμένο Σύστημα Διαχείρισης Ηλεκτρονικών Μαθημάτων
Open eclass Documentation 1/28 Εγχειρίδιο Εκπαιδευόμενου Εγχειρίδιο Εκπαιδευόμενου Open eclass (ver.2.6) 1. Εισαγωγή Η πλατφόρμα Open eclass είναι ένα ολοκληρωμένο Σύστημα Διαχείρισης Ηλεκτρονικών Μαθημάτων
Επιστήμες της Αγωγής και της Εκπαίδευσης Πλατφόρμα Ασύγχρονης Τηλεκπαίδευσης. Εισαγωγή στους Η/Υ - Παιδαγωγικές Εφαρμογές στην Εκπαίδευση
 Επιστήμες της Αγωγής και της Εκπαίδευσης Πλατφόρμα Ασύγχρονης Τηλεκπαίδευσης Εισαγωγή στους Η/Υ - Παιδαγωγικές Εφαρμογές στην Εκπαίδευση Εγχειρίδιο Εκπαιδευόμενου Το παρόν εγχειρίδιο δημιουργήθηκε στο
Επιστήμες της Αγωγής και της Εκπαίδευσης Πλατφόρμα Ασύγχρονης Τηλεκπαίδευσης Εισαγωγή στους Η/Υ - Παιδαγωγικές Εφαρμογές στην Εκπαίδευση Εγχειρίδιο Εκπαιδευόμενου Το παρόν εγχειρίδιο δημιουργήθηκε στο
Παράρτημα Παραδοτέου Π5: Εγχειρίδια Χρήσης Πλατφόρμας Ασύγχρονης Τηλεκπαίδευσης
 Εγχειρίδιο 1 Παράρτημα Παραδοτέου Π5: Εγχειρίδια Χρήσης Πλατφόρμας Ασύγχρονης Τηλεκπαίδευσης ΠΑΝΕΠΙΣΤΉΜΙΟ ΑΙΓΑΙΟΥ Τμήμα Μηχανικών Σχεδίασης Προϊόντων και Συστημάτων Πλατφόρμα Ασύγχρονης Τηλεκπαίδευσης
Εγχειρίδιο 1 Παράρτημα Παραδοτέου Π5: Εγχειρίδια Χρήσης Πλατφόρμας Ασύγχρονης Τηλεκπαίδευσης ΠΑΝΕΠΙΣΤΉΜΙΟ ΑΙΓΑΙΟΥ Τμήμα Μηχανικών Σχεδίασης Προϊόντων και Συστημάτων Πλατφόρμα Ασύγχρονης Τηλεκπαίδευσης
Εγχειρίδιο Εκπαιδευόμενου
 1/40 Open eclass (ver.3.0) 1. Εισαγωγή Η πλατφόρμα Open eclass είναι ένα ολοκληρωμένο Σύστημα Διαχείρισης Ηλεκτρονικών Μαθημάτων και αποτελεί την πρόταση του Ακαδημαϊκού Διαδικτύου (GUnet) για την υποστήριξη
1/40 Open eclass (ver.3.0) 1. Εισαγωγή Η πλατφόρμα Open eclass είναι ένα ολοκληρωμένο Σύστημα Διαχείρισης Ηλεκτρονικών Μαθημάτων και αποτελεί την πρόταση του Ακαδημαϊκού Διαδικτύου (GUnet) για την υποστήριξη
Open eclass Documentation 1/16 Περιγραφή Πλατφόρμας
 Open eclass Documentation 1/16 Περιγραφή Πλατφόρμας Περιγραφή Πλατφόρμας Open eclass (ver.3.5) 1. Εισαγωγή Η πλατφόρμα Open eclass είναι ένα ολοκληρωμένο Σύστημα Διαχείρισης Ηλεκτρονικών Μαθημάτων και
Open eclass Documentation 1/16 Περιγραφή Πλατφόρμας Περιγραφή Πλατφόρμας Open eclass (ver.3.5) 1. Εισαγωγή Η πλατφόρμα Open eclass είναι ένα ολοκληρωμένο Σύστημα Διαχείρισης Ηλεκτρονικών Μαθημάτων και
Οδηγίες χρήσης για τον εκπαιδευτικό
 ΥΠΗΡΕΣΙΑ Ηλεκτρονική ιαχείριση Τάξης Οδηγίες χρήσης για τον εκπαιδευτικό http://eclass.sch.gr Η υπηρεσία ηλεκτρονικής διαχείρισης τάξης αναπτύχθηκε από το Εθνικό και Καποδιστριακό Πανεπιστήµιο Αθηνών για
ΥΠΗΡΕΣΙΑ Ηλεκτρονική ιαχείριση Τάξης Οδηγίες χρήσης για τον εκπαιδευτικό http://eclass.sch.gr Η υπηρεσία ηλεκτρονικής διαχείρισης τάξης αναπτύχθηκε από το Εθνικό και Καποδιστριακό Πανεπιστήµιο Αθηνών για
Εγχειρίδιο Χρήσης για Διαχειριστές. Πλατφόρμα Μεταφόρτωσης και Μετατροπής Βίντεο
 Εγχειρίδιο Χρήσης για Διαχειριστές Πλατφόρμα Μεταφόρτωσης και Μετατροπής Βίντεο 1. Εισαγωγή 1.1 Περιγραφή Λειτουργίας Πλατφόρμας Η Πλατφόρμα Μεταφόρτωσης και Μετατροπής Βίντεο παρέχει τη δυνατότητα της
Εγχειρίδιο Χρήσης για Διαχειριστές Πλατφόρμα Μεταφόρτωσης και Μετατροπής Βίντεο 1. Εισαγωγή 1.1 Περιγραφή Λειτουργίας Πλατφόρμας Η Πλατφόρμα Μεταφόρτωσης και Μετατροπής Βίντεο παρέχει τη δυνατότητα της
Εγχειρίδιο διαχείρισης χρηστών και λιστών διανομής για τον Υπεύθυνο Φορέα του Δικτύου "Σύζευξις" -1-
 -1- 1 Διαχείριση Χρηστών...3 1.1 Υπηρεσίες...5 1.1.1 Δημιουργία νέου χρήστη...6 1.1.2 Αναζήτηση χρήστη...7 1.1.2 Επεξεργασία στοιχείων χρήστη...8 1.1.3 Δημιουργία /Επεξεργασία mailbox plan...10 1.1.4 Ενεργοποίηση
-1- 1 Διαχείριση Χρηστών...3 1.1 Υπηρεσίες...5 1.1.1 Δημιουργία νέου χρήστη...6 1.1.2 Αναζήτηση χρήστη...7 1.1.2 Επεξεργασία στοιχείων χρήστη...8 1.1.3 Δημιουργία /Επεξεργασία mailbox plan...10 1.1.4 Ενεργοποίηση
ΕΡΕΥΝΗΤΙΚΟ ΠΡΟΓΡΑΜΜΑ «ΔΙΑΚΥΒΕΡΝΗΣΗ, ΒΙΩΣΙΜΟΤΗΤΑ ΚΑΙ ΠΕΡΙΦΕΡΕΙΑΚΗ ΚΑΙΝΟΤΟΜΙΑ»
 [Date] ΕΡΕΥΝΗΤΙΚΟ ΠΡΟΓΡΑΜΜΑ «ΔΙΑΚΥΒΕΡΝΗΣΗ, ΒΙΩΣΙΜΟΤΗΤΑ ΚΑΙ ΠΕΡΙΦΕΡΕΙΑΚΗ ΚΑΙΝΟΤΟΜΙΑ» Παραδοτέο 5.2 Οδηγός για τους Επιμορφωτές-Καθηγητές για την Πλατφόρμα Τηλ-Εκπαίδευσης Ρέθυμνο, Μάιος 2017 Πίνακας περιεχομένων
[Date] ΕΡΕΥΝΗΤΙΚΟ ΠΡΟΓΡΑΜΜΑ «ΔΙΑΚΥΒΕΡΝΗΣΗ, ΒΙΩΣΙΜΟΤΗΤΑ ΚΑΙ ΠΕΡΙΦΕΡΕΙΑΚΗ ΚΑΙΝΟΤΟΜΙΑ» Παραδοτέο 5.2 Οδηγός για τους Επιμορφωτές-Καθηγητές για την Πλατφόρμα Τηλ-Εκπαίδευσης Ρέθυμνο, Μάιος 2017 Πίνακας περιεχομένων
Εγχειρίδιο εκπαιδευτή
 Εγχειρίδιο εκπαιδευτή Καλώς ήλθατε στο Ηλεκτρονικό Περιβάλλον Μάθησης http://elearning.kekdiastasi.edu.gr/ ΠΙΝΑΚΑΣ ΠΕΡΙΕΧΟΜΕΝΩΝ 1. Εισαγωγή... 3 2. Τι είναι η Πλατφόρµα Τηλεκατάρτισης... 4 3. Απαραίτητος
Εγχειρίδιο εκπαιδευτή Καλώς ήλθατε στο Ηλεκτρονικό Περιβάλλον Μάθησης http://elearning.kekdiastasi.edu.gr/ ΠΙΝΑΚΑΣ ΠΕΡΙΕΧΟΜΕΝΩΝ 1. Εισαγωγή... 3 2. Τι είναι η Πλατφόρµα Τηλεκατάρτισης... 4 3. Απαραίτητος
Οδηγίες Χρήσης Πλατφόρμας Ασύγχρονης Τηλεκπαίδευσης (Moodle) του Τμήματος ΔΕΤ
 Οδηγίες Χρήσης Πλατφόρμας Ασύγχρονης Τηλεκπαίδευσης (Moodle) του Τμήματος ΔΕΤ -Για τους Φοιτητές- Έκδοση 1.2 Οκτώβριος 2015 Υπεύθυνος Σύνταξης: Χρήστος Λάζαρης (lazaris@aueb.gr) Πίνακας Περιεχομένων Εισαγωγή...
Οδηγίες Χρήσης Πλατφόρμας Ασύγχρονης Τηλεκπαίδευσης (Moodle) του Τμήματος ΔΕΤ -Για τους Φοιτητές- Έκδοση 1.2 Οκτώβριος 2015 Υπεύθυνος Σύνταξης: Χρήστος Λάζαρης (lazaris@aueb.gr) Πίνακας Περιεχομένων Εισαγωγή...
Εγχειρίδιο Εκπαιδευόμενου
 1/42 Open eclass (ver.3.1) 1. Εισαγωγή Η πλατφόρμα Open eclass είναι ένα ολοκληρωμένο Σύστημα Διαχείρισης Ηλεκτρονικών Μαθημάτων και αποτελεί την πρόταση του Ακαδημαϊκού Διαδικτύου (GUnet) για την υποστήριξη
1/42 Open eclass (ver.3.1) 1. Εισαγωγή Η πλατφόρμα Open eclass είναι ένα ολοκληρωμένο Σύστημα Διαχείρισης Ηλεκτρονικών Μαθημάτων και αποτελεί την πρόταση του Ακαδημαϊκού Διαδικτύου (GUnet) για την υποστήριξη
Εγχειρίδιο Χρήσης Εφαρμογής Συστήματος Διαχείρισης Λογισμικού
 Πανεπιστήμιο Αιγαίου Εγχειρίδιο Χρήσης Εφαρμογής Συστήματος Διαχείρισης Λογισμικού Έκδοση 1.2 Περιεχόμενα 1. Είσοδος και Έξοδος από το Σύστημα... 3 2. Βοήθεια... 3 3. Αλλαγή Συνθηματικού... 3 4. Διαχείριση
Πανεπιστήμιο Αιγαίου Εγχειρίδιο Χρήσης Εφαρμογής Συστήματος Διαχείρισης Λογισμικού Έκδοση 1.2 Περιεχόμενα 1. Είσοδος και Έξοδος από το Σύστημα... 3 2. Βοήθεια... 3 3. Αλλαγή Συνθηματικού... 3 4. Διαχείριση
«Σύστημα ΔΕΠ» ΟΔΗΓΙΕΣ ΧΡΗΣΗΣ. Έκδοση 1.1
 «Σύστημα ΔΕΠ» ΟΔΗΓΙΕΣ ΧΡΗΣΗΣ Έκδοση 1.1 Πίνακας περιεχομένων 1. Λειτουργικότητα Υποψήφιου μέλους ΔΕΠ... 3 1.1. Δημιουργία Χρήστη Υποψήφιου μέλους ΔΕΠ... 3 1.2. Εισαγωγή Προσωπικών σας Στοιχείων στο Σύστημα
«Σύστημα ΔΕΠ» ΟΔΗΓΙΕΣ ΧΡΗΣΗΣ Έκδοση 1.1 Πίνακας περιεχομένων 1. Λειτουργικότητα Υποψήφιου μέλους ΔΕΠ... 3 1.1. Δημιουργία Χρήστη Υποψήφιου μέλους ΔΕΠ... 3 1.2. Εισαγωγή Προσωπικών σας Στοιχείων στο Σύστημα
Η εφαρµογή ClassWeb δίνει στους διδάσκοντες χρήστες του συστήµατος τη δυνατότητα πρόσβασης µέσω του ιαδικτύου σε ποικίλες υπηρεσίες, όπως:
 1. Υπηρεσία ClassWeb 1.1. Γενικά Η εφαρµογή ClassWeb δίνει στους διδάσκοντες χρήστες του συστήµατος τη δυνατότητα πρόσβασης µέσω του ιαδικτύου σε ποικίλες υπηρεσίες, όπως: εµφάνιση στατιστικών στοιχείων
1. Υπηρεσία ClassWeb 1.1. Γενικά Η εφαρµογή ClassWeb δίνει στους διδάσκοντες χρήστες του συστήµατος τη δυνατότητα πρόσβασης µέσω του ιαδικτύου σε ποικίλες υπηρεσίες, όπως: εµφάνιση στατιστικών στοιχείων
ΟΔΗΓΟΣ ΧΡΗΣΗΣ(ΜΑΝUΑL) ΔΙΑΧΕΙΡΙΣΤΗ-ΧΡΗΣΤΗ.
 ΟΔΗΓΟΣ ΧΡΗΣΗΣ(ΜΑΝUΑL) ΔΙΑΧΕΙΡΙΣΤΗ-ΧΡΗΣΤΗ. Οδηγός Διαχειριστή Το m-learning Toolkit είναι μια ολοκληρωμένη πλατφόρμα εξ αποστάσεως εκπαίδευσης που έχει σχεδιαστεί για να υπάρχει η δυνατότητα της πρόσβασης
ΟΔΗΓΟΣ ΧΡΗΣΗΣ(ΜΑΝUΑL) ΔΙΑΧΕΙΡΙΣΤΗ-ΧΡΗΣΤΗ. Οδηγός Διαχειριστή Το m-learning Toolkit είναι μια ολοκληρωμένη πλατφόρμα εξ αποστάσεως εκπαίδευσης που έχει σχεδιαστεί για να υπάρχει η δυνατότητα της πρόσβασης
Πλατφόρµα Ασύγχρονης Τηλεκπαίδευσης eclass 2.0. Οδηγίες Αναβάθµισης (Upgrade) - 1 - Αθήνα, 1 Ιουνίου 2007. 1. Εισαγωγή
 Πλατφόρµα Ασύγχρονης Τηλεκπαίδευσης eclass 2.0 Οδηγίες Αναβάθµισης (Upgrade) Οµάδα Εργασίας: Τσιµπάνης Κωνσταντίνος, Εξηνταρίδης Γιάννης Αθήνα, 1 Ιουνίου 2007 1. Εισαγωγή Η πλατφόρµα eclass είναι ένα ολοκληρωµένο
Πλατφόρµα Ασύγχρονης Τηλεκπαίδευσης eclass 2.0 Οδηγίες Αναβάθµισης (Upgrade) Οµάδα Εργασίας: Τσιµπάνης Κωνσταντίνος, Εξηνταρίδης Γιάννης Αθήνα, 1 Ιουνίου 2007 1. Εισαγωγή Η πλατφόρµα eclass είναι ένα ολοκληρωµένο
CARDISOFT. User Guide. ClassWeb VERSION 1.1. [February] [2007] Cardisoft Ανώνυµη Εταιρία Παραγωγής Λογισµικού
![CARDISOFT. User Guide. ClassWeb VERSION 1.1. [February] [2007] Cardisoft Ανώνυµη Εταιρία Παραγωγής Λογισµικού CARDISOFT. User Guide. ClassWeb VERSION 1.1. [February] [2007] Cardisoft Ανώνυµη Εταιρία Παραγωγής Λογισµικού](/thumbs/56/37943769.jpg) Cardisoft Ανώνυµη Εταιρία Παραγωγής Λογισµικού Μοναστηρίου 60, 54627 Θεσσαλονίκη, Τηλ 2310 567840, Fax 2310 514220, www.cardisoft.gr CARDISOFT User Guide ClassWeb VERSION 1.1 [February] [2007] Greece Monastiriou
Cardisoft Ανώνυµη Εταιρία Παραγωγής Λογισµικού Μοναστηρίου 60, 54627 Θεσσαλονίκη, Τηλ 2310 567840, Fax 2310 514220, www.cardisoft.gr CARDISOFT User Guide ClassWeb VERSION 1.1 [February] [2007] Greece Monastiriou
ΕΓΧΕΙΡΙΔΙΟ ΧΡΗΣΗΣ Π.Σ. ΦΟΙΤΗΤΟΛΟΓΙΟΥ- ΓΙΑ ΤΟ ΔΙΔΑΣΚΟΝΤΑ (ClassWeb)
 ΕΓΧΕΙΡΙΔΙΟ ΧΡΗΣΗΣ Π.Σ. ΦΟΙΤΗΤΟΛΟΓΙΟΥ- ΓΙΑ ΤΟ ΔΙΔΑΣΚΟΝΤΑ (ClassWeb) 1. Είσοδος στην υπηρεσία ClassWeb Στη κεντρική σελίδα της υπηρεσίας στα πεδία Όνομα Χρήστη και Κωδικός πρόσβασης πληκτρολογούμε τα στοιχεία
ΕΓΧΕΙΡΙΔΙΟ ΧΡΗΣΗΣ Π.Σ. ΦΟΙΤΗΤΟΛΟΓΙΟΥ- ΓΙΑ ΤΟ ΔΙΔΑΣΚΟΝΤΑ (ClassWeb) 1. Είσοδος στην υπηρεσία ClassWeb Στη κεντρική σελίδα της υπηρεσίας στα πεδία Όνομα Χρήστη και Κωδικός πρόσβασης πληκτρολογούμε τα στοιχεία
1 Εθνικό και Καποδιστριακό Πανεπιστήµιο Αθηνών
 ΕΙΣΑΓΩΓΗ Βιβλιοθήκη Ιατρικών Εικόνων & Αξιοσηµείωτων Περιστατικών ΕΓΧΕΙΡΙ ΙΟ ΧΡΗΣΗΣ Κέντρο Λειτουργίας και ιαχείρισης ικτύου Η Βιβλιοθήκη δηµιουργήθηκε από την οµάδα Συνεργατών του Κέντρου Λειτουργίας
ΕΙΣΑΓΩΓΗ Βιβλιοθήκη Ιατρικών Εικόνων & Αξιοσηµείωτων Περιστατικών ΕΓΧΕΙΡΙ ΙΟ ΧΡΗΣΗΣ Κέντρο Λειτουργίας και ιαχείρισης ικτύου Η Βιβλιοθήκη δηµιουργήθηκε από την οµάδα Συνεργατών του Κέντρου Λειτουργίας
Αναλυτικά Φύλλα Μισθοδοσίας
 Αναλυτικά Φύλλα Μισθοδοσίας Εγχειρίδιο Χρήσης ΚΕΠΥΕΣ 1 Περιεχόμενα ` ΕΓΧΕΙΡΙΔΙΟ ΧΡΗΣΤΗ... 3 ΕΓΓΡΑΦΗ ΣΤΗΝ ΥΠΗΡΕΣΙΑ... 3 ΕΦΑΡΜΟΓΗ ΑΝΑΛΥΤΙΚΩΝ ΦΥΛΛΩΝ ΜΙΣΘΟΔΟΣΙΑΣ... 8 ΑΛΛΑΓΕΣ ΚΑΙ ΑΝΑΚΤΗΣΕΙΣ... 12 Αλλαγή Email...
Αναλυτικά Φύλλα Μισθοδοσίας Εγχειρίδιο Χρήσης ΚΕΠΥΕΣ 1 Περιεχόμενα ` ΕΓΧΕΙΡΙΔΙΟ ΧΡΗΣΤΗ... 3 ΕΓΓΡΑΦΗ ΣΤΗΝ ΥΠΗΡΕΣΙΑ... 3 ΕΦΑΡΜΟΓΗ ΑΝΑΛΥΤΙΚΩΝ ΦΥΛΛΩΝ ΜΙΣΘΟΔΟΣΙΑΣ... 8 ΑΛΛΑΓΕΣ ΚΑΙ ΑΝΑΚΤΗΣΕΙΣ... 12 Αλλαγή Email...
Σύστημα Κεντρικής Υποστήριξης της Πρακτικής Άσκησης Φοιτητών ΑΕΙ
 Σύστημα Κεντρικής Υποστήριξης της Πρακτικής Άσκησης Φοιτητών ΑΕΙ Οδηγός Χρήσης Εφαρμογής Γραφείων Πρακτικής Άσκησης Αφού πιστοποιηθεί ο λογαριασμός που δημιουργήσατε στο πρόγραμμα «Άτλας» ως Γραφείο Πρακτικής,
Σύστημα Κεντρικής Υποστήριξης της Πρακτικής Άσκησης Φοιτητών ΑΕΙ Οδηγός Χρήσης Εφαρμογής Γραφείων Πρακτικής Άσκησης Αφού πιστοποιηθεί ο λογαριασμός που δημιουργήσατε στο πρόγραμμα «Άτλας» ως Γραφείο Πρακτικής,
Υπηρεσία Ασύγχρονης Τηλεκπαίδευσης Εθνικό & Καποδιστρικό Πανεπιστήμιο Αθηνών
 Υπηρεσία Ασύγχρονης Τηλεκπαίδευσης Εθνικό & Καποδιστρικό Πανεπιστήμιο Αθηνών ΤΣΙΜΠΑΝΗΣ ΚΩΝΣΤΑΝΤΙΝΟΣ ΕΞΗΝΤΑΡΙΔΗΣ ΙΩΑΝΝΗΣ Κέντρο Λειτουργίας και Διαχείρισης Δικτύου ΕΘΝΙΚΟ ΚΑΙ ΚΑΠΟΔΙΣΤΡΙΑΚΟ ΠΑΝΕΠΙΣΤΗΜΙΟ
Υπηρεσία Ασύγχρονης Τηλεκπαίδευσης Εθνικό & Καποδιστρικό Πανεπιστήμιο Αθηνών ΤΣΙΜΠΑΝΗΣ ΚΩΝΣΤΑΝΤΙΝΟΣ ΕΞΗΝΤΑΡΙΔΗΣ ΙΩΑΝΝΗΣ Κέντρο Λειτουργίας και Διαχείρισης Δικτύου ΕΘΝΙΚΟ ΚΑΙ ΚΑΠΟΔΙΣΤΡΙΑΚΟ ΠΑΝΕΠΙΣΤΗΜΙΟ
ΥΠΗΡΕΣΙΑ. Ηλεκτρονική ιαχείριση Τάξης. Οδηγίες χρήσης για τον µαθητή.
 ΥΠΗΡΕΣΙΑ Ηλεκτρονική ιαχείριση Τάξης Οδηγίες χρήσης για τον µαθητή http://eclass.sch.gr Η υπηρεσία ηλεκτρονικής διαχείρισης τάξης αναπτύχθηκε από το Εθνικό και Καποδιστριακό Πανεπιστήµιο Αθηνών για λογαριασµό
ΥΠΗΡΕΣΙΑ Ηλεκτρονική ιαχείριση Τάξης Οδηγίες χρήσης για τον µαθητή http://eclass.sch.gr Η υπηρεσία ηλεκτρονικής διαχείρισης τάξης αναπτύχθηκε από το Εθνικό και Καποδιστριακό Πανεπιστήµιο Αθηνών για λογαριασµό
ΗΛΕΚΤΡΟΝΙΚΗ ΥΠΗΡΕΣΙΑ ΑΠΟΚΤΗΣΗΣ ΑΚΑΔΗΜΑΪΚΗΣ ΤΑΥΤΟΤΗΤΑΣ
 ΗΛΕΚΤΡΟΝΙΚΗ ΥΠΗΡΕΣΙΑ ΑΠΟΚΤΗΣΗΣ ΑΚΑΔΗΜΑΪΚΗΣ ΤΑΥΤΟΤΗΤΑΣ Εγχειρίδιο Εφαρμογής Φοιτητών Πίνακας Εικόνων Εικόνα 1.1. Εκκίνηση της διαδικασία εγγραφής...5 Εικόνα 1.2. Σελίδα εγγραφής...6 Εικόνα 1.3. Είσοδος
ΗΛΕΚΤΡΟΝΙΚΗ ΥΠΗΡΕΣΙΑ ΑΠΟΚΤΗΣΗΣ ΑΚΑΔΗΜΑΪΚΗΣ ΤΑΥΤΟΤΗΤΑΣ Εγχειρίδιο Εφαρμογής Φοιτητών Πίνακας Εικόνων Εικόνα 1.1. Εκκίνηση της διαδικασία εγγραφής...5 Εικόνα 1.2. Σελίδα εγγραφής...6 Εικόνα 1.3. Είσοδος
Εγχειρίδιο Χρήσης Εφαρμογής Συστήματος Διαχείρισης Κοινών Πόρων
 ΠΑΝΕΠΙΣΤΗΜΙΟ ΑΙΓΑΙΟΥ Εγχειρίδιο Χρήσης Εφαρμογής Συστήματος Διαχείρισης Κοινών Πόρων Έκδοση 1.1 Περιεχόμενα Πρόλογος... 3 1. Εισαγωγή και Έξοδος απο το Σύστημα... 4 2. Κουμπί Βοήθεια... 4 3. Μενού Επιλογών...
ΠΑΝΕΠΙΣΤΗΜΙΟ ΑΙΓΑΙΟΥ Εγχειρίδιο Χρήσης Εφαρμογής Συστήματος Διαχείρισης Κοινών Πόρων Έκδοση 1.1 Περιεχόμενα Πρόλογος... 3 1. Εισαγωγή και Έξοδος απο το Σύστημα... 4 2. Κουμπί Βοήθεια... 4 3. Μενού Επιλογών...
Τίτλος Πλατφόρµα Ασύγχρονης Τηλεκπαίδευσης. Συντάκτης. Ακαδηµαϊκό ιαδίκτυο GUnet Οµάδα Ασύγχρονης Τηλεκπαίδευσης
 Τίτλος Πλατφόρµα Ασύγχρονης Τηλεκπαίδευσης Συντάκτης Ακαδηµαϊκό ιαδίκτυο GUnet Οµάδα Ασύγχρονης Τηλεκπαίδευσης Ηµεροµηνία Μάιος 2004 Πίνακας Περιεχοµένων ΕΙΣΑΓΩΓΗ 3 ΦΙΛΟΣΟΦΙΑ ΠΛΑΤΦΟΡΜΑΣ 4 ΒΑΣΙΚΑ ΣΤΟΙΧΕΙΑ
Τίτλος Πλατφόρµα Ασύγχρονης Τηλεκπαίδευσης Συντάκτης Ακαδηµαϊκό ιαδίκτυο GUnet Οµάδα Ασύγχρονης Τηλεκπαίδευσης Ηµεροµηνία Μάιος 2004 Πίνακας Περιεχοµένων ΕΙΣΑΓΩΓΗ 3 ΦΙΛΟΣΟΦΙΑ ΠΛΑΤΦΟΡΜΑΣ 4 ΒΑΣΙΚΑ ΣΤΟΙΧΕΙΑ
ΠΑΝΕΠΙΣΤΗΜΙΟ ΜΑΚΕ ΟΝΙΑΣ ΤΜΗΜΑ ΕΦΑΡΜΟΣΜΕΝΗΣ ΠΛΗΡΟΦΟΡΙΚΗΣ. ΣΥΣΤΗΜΑ ΑΞΙΟΛΟΓΗΣΗΣ ΜΑΘΗΤΩΝ Online Student Trainer
 ΠΑΝΕΠΙΣΤΗΜΙΟ ΜΑΚΕ ΟΝΙΑΣ ΤΜΗΜΑ ΕΦΑΡΜΟΣΜΕΝΗΣ ΠΛΗΡΟΦΟΡΙΚΗΣ ΖΕΓΚΙΝΗΣ ΗΜΗΤΡΙΟΣ (Α.Μ. 26/01) ΤΟΥΤΟΥΝΤΖΙ ΗΣ ΧΡΗΣΤΟΣ (Α.Μ. 120/01) ΠΤΥΧΙΑΚΗ ΕΡΓΑΣΙΑ ΣΥΣΤΗΜΑ ΑΞΙΟΛΟΓΗΣΗΣ ΜΑΘΗΤΩΝ Online Student Trainer Εξεταστική
ΠΑΝΕΠΙΣΤΗΜΙΟ ΜΑΚΕ ΟΝΙΑΣ ΤΜΗΜΑ ΕΦΑΡΜΟΣΜΕΝΗΣ ΠΛΗΡΟΦΟΡΙΚΗΣ ΖΕΓΚΙΝΗΣ ΗΜΗΤΡΙΟΣ (Α.Μ. 26/01) ΤΟΥΤΟΥΝΤΖΙ ΗΣ ΧΡΗΣΤΟΣ (Α.Μ. 120/01) ΠΤΥΧΙΑΚΗ ΕΡΓΑΣΙΑ ΣΥΣΤΗΜΑ ΑΞΙΟΛΟΓΗΣΗΣ ΜΑΘΗΤΩΝ Online Student Trainer Εξεταστική
ΟΛΟΚΛΗΡΩΜΕΝΟ ΣΥΣΤΗΜΑ ΤΗΛΕΚΑΤΑΡΤΙΣΗΣ E-AGIOGRAFIA
 ΟΛΟΚΛΗΡΩΜΕΝΟ ΣΥΣΤΗΜΑ ΤΗΛΕΚΑΤΑΡΤΙΣΗΣ E-AGIOGRAFIA Καλωσορίσατε στην πλατφόρμα ηλεκτρονικής μάθησης E-Agiografia, Η Media Suite έχει αναπτύξει το Ολοκληρωμένο Σύστημα Τηλεκατάρτισης (e-learning) με την επωνυμία
ΟΛΟΚΛΗΡΩΜΕΝΟ ΣΥΣΤΗΜΑ ΤΗΛΕΚΑΤΑΡΤΙΣΗΣ E-AGIOGRAFIA Καλωσορίσατε στην πλατφόρμα ηλεκτρονικής μάθησης E-Agiografia, Η Media Suite έχει αναπτύξει το Ολοκληρωμένο Σύστημα Τηλεκατάρτισης (e-learning) με την επωνυμία
ΒΟΗΘΕΙΑ για τη χρήση του ιδρυματικού αποθετηρίου ΥΠΑΤΙΑ ΠΙΝΑΚΑΣ ΠΕΡΙΕΧΟΜΕΝΩΝ
 ΒΟΗΘΕΙΑ για τη χρήση του ιδρυματικού αποθετηρίου ΥΠΑΤΙΑ Το Ιδρυματικό Αποθετήριο του ΤΕΙ Αθήνας συλλέγει, τεκμηριώνει, αποθηκεύει και διατηρεί ψηφιακό περιεχόμενο έρευνας και εκπαίδευσης. Περιλαμβάνει
ΒΟΗΘΕΙΑ για τη χρήση του ιδρυματικού αποθετηρίου ΥΠΑΤΙΑ Το Ιδρυματικό Αποθετήριο του ΤΕΙ Αθήνας συλλέγει, τεκμηριώνει, αποθηκεύει και διατηρεί ψηφιακό περιεχόμενο έρευνας και εκπαίδευσης. Περιλαμβάνει
ΕΛΑΧΙΣΤΕΣ ΑΠΑΙΤΗΣΕΙΣ ΕΞΟΠΛΙΣΜΟΥ... 22 ΕΠΙΚΟΙΝΩΝΙΑ... 23
 Πλατφόρµα Ασύγχρονης Τηλεκπαίδευσης GUnet e-class Ακαδηµαϊκό ιαδίκτυο GUnet Οµάδα Ασύγχρονης Τηλεκπαίδευσης Τίτλος Πλατφόρµα Ασύγχρονης Τηλεκπαίδευσης Συντάκτης Ακαδηµαϊκό ιαδίκτυο GUnet Οµάδα Ασύγχρονης
Πλατφόρµα Ασύγχρονης Τηλεκπαίδευσης GUnet e-class Ακαδηµαϊκό ιαδίκτυο GUnet Οµάδα Ασύγχρονης Τηλεκπαίδευσης Τίτλος Πλατφόρµα Ασύγχρονης Τηλεκπαίδευσης Συντάκτης Ακαδηµαϊκό ιαδίκτυο GUnet Οµάδα Ασύγχρονης
Εθνικό και Καποδιστριακό Πανεπιστήμιο Αθηνών. Κέντρο Επαγγελματικής Κατάρτισης. Σταδίου 5, 10562 Σύνταγμα
 Σύστημα Διαχείρισης Εκπαίδευσης Εγχειρίδιο Χρήσης Εκπαιδευόμενου Εθνικό και Καποδιστριακό Πανεπιστήμιο Αθηνών Κέντρο Επαγγελματικής Κατάρτισης Σταδίου 5, 10562 Σύνταγμα τηλ.: 210-3689381, 210-3689354 fax:
Σύστημα Διαχείρισης Εκπαίδευσης Εγχειρίδιο Χρήσης Εκπαιδευόμενου Εθνικό και Καποδιστριακό Πανεπιστήμιο Αθηνών Κέντρο Επαγγελματικής Κατάρτισης Σταδίου 5, 10562 Σύνταγμα τηλ.: 210-3689381, 210-3689354 fax:
Εγχειρίδιο Χρήσης για Εκπαιδευτές/Διοικητικούς. Πλατφόρμα Μεταφόρτωσης και Μετατροπής Βίντεο
 Εγχειρίδιο Χρήσης για Εκπαιδευτές/Διοικητικούς Πλατφόρμα Μεταφόρτωσης και Μετατροπής Βίντεο 1. Εισαγωγή 1.1 Περιγραφή Λειτουργίας Πλατφόρμας Η Πλατφόρμα Μεταφόρτωσης και Μετατροπής Βίντεο παρέχει τη δυνατότητα
Εγχειρίδιο Χρήσης για Εκπαιδευτές/Διοικητικούς Πλατφόρμα Μεταφόρτωσης και Μετατροπής Βίντεο 1. Εισαγωγή 1.1 Περιγραφή Λειτουργίας Πλατφόρμας Η Πλατφόρμα Μεταφόρτωσης και Μετατροπής Βίντεο παρέχει τη δυνατότητα
Σύστημα Κεντρικής Υποστήριξης της Πρακτικής Άσκησης Φοιτητών ΑΕΙ
 Σύστημα Κεντρικής Υποστήριξης της Πρακτικής Άσκησης Φοιτητών ΑΕΙ Οδηγός Χρήσης Εφαρμογής Γραφείων Πρακτικής Άσκησης Αφού πιστοποιηθεί ο λογαριασμός που δημιουργήσατε στο πρόγραμμα «Άτλας» ως Γραφείο Πρακτικής,
Σύστημα Κεντρικής Υποστήριξης της Πρακτικής Άσκησης Φοιτητών ΑΕΙ Οδηγός Χρήσης Εφαρμογής Γραφείων Πρακτικής Άσκησης Αφού πιστοποιηθεί ο λογαριασμός που δημιουργήσατε στο πρόγραμμα «Άτλας» ως Γραφείο Πρακτικής,
Επιμορφωτικές Τηλεκπαιδεύσεις
 Επιμορφωτικές Τηλεκπαιδεύσεις Υπηρεσίες Πανελλήνιου Σχολικού Δικτύου Υπηρεσία Ηλεκτρονικής Σχολικής Τάξης (η-τάξη) Προεπισκόπηση Παρουσίασης Υπηρεσία Ηλεκτρονικής Σχολικής Τάξης (η-τάξη) Εισαγωγή Χαρακτηριστικά
Επιμορφωτικές Τηλεκπαιδεύσεις Υπηρεσίες Πανελλήνιου Σχολικού Δικτύου Υπηρεσία Ηλεκτρονικής Σχολικής Τάξης (η-τάξη) Προεπισκόπηση Παρουσίασης Υπηρεσία Ηλεκτρονικής Σχολικής Τάξης (η-τάξη) Εισαγωγή Χαρακτηριστικά
ΕΓΧΕΙΡΙΔΙΟ ΧΡΗΣΗΣ ΦΟΙΤΗΤΩΝ
 ΕΓΧΕΙΡΙΔΙΟ ΧΡΗΣΗΣ ΦΟΙΤΗΤΩΝ ΠΙΝΑΚΑΣ ΠΕΡΙΕΧΟΜΕΝΩΝ [1] Το πρόγραμμα ΕΠΕΑΕΚ και οι δράσεις του τμήματος ΔΓΕ... 3 [2] Τι είναι η πλατφόρμα eclass;... 5 [3] Πώς μπορώ να επισκεφθώ την πλατφόρμα eclass ;... 5
ΕΓΧΕΙΡΙΔΙΟ ΧΡΗΣΗΣ ΦΟΙΤΗΤΩΝ ΠΙΝΑΚΑΣ ΠΕΡΙΕΧΟΜΕΝΩΝ [1] Το πρόγραμμα ΕΠΕΑΕΚ και οι δράσεις του τμήματος ΔΓΕ... 3 [2] Τι είναι η πλατφόρμα eclass;... 5 [3] Πώς μπορώ να επισκεφθώ την πλατφόρμα eclass ;... 5
Field Service Management ΕΓΧΕΙΡΙΔΙΟ ΧΡΗΣΗΣ
 Field Service Management ΕΓΧΕΙΡΙΔΙΟ ΧΡΗΣΗΣ 1 ΠΕΡΙΕΧΟΜΕΝΑ 1. ΑΝΑΛΥΣΗ ΜΕΝΟΥ ΕΦΑΡΜΟΓΗΣ... 4 2. ΕΠΕΞΗΓΗΣΗ ΚΕΝΤΡΙΚΟΥ ΜΕΝΟΥ ΚΑΡΤΕΛΑΣ... 5 3. ΔΗΜΙΟΥΡΓΙΑ ΠΕΛΑΤΗ... 6 4. ΑΝΑΖΗΤΗΣΗ ΠΕΛΑΤΗ... 6 5. ΕΠΕΞΕΡΓΑΣΙΑ/ΔΙΑΓΡΑΦΗ
Field Service Management ΕΓΧΕΙΡΙΔΙΟ ΧΡΗΣΗΣ 1 ΠΕΡΙΕΧΟΜΕΝΑ 1. ΑΝΑΛΥΣΗ ΜΕΝΟΥ ΕΦΑΡΜΟΓΗΣ... 4 2. ΕΠΕΞΗΓΗΣΗ ΚΕΝΤΡΙΚΟΥ ΜΕΝΟΥ ΚΑΡΤΕΛΑΣ... 5 3. ΔΗΜΙΟΥΡΓΙΑ ΠΕΛΑΤΗ... 6 4. ΑΝΑΖΗΤΗΣΗ ΠΕΛΑΤΗ... 6 5. ΕΠΕΞΕΡΓΑΣΙΑ/ΔΙΑΓΡΑΦΗ
Οδηγίες για τη Ανάπτυξη Ανοικτών Ψηφιακών Μαθημάτων
 Οδηγίες για τη Ανάπτυξη Ανοικτών Ψηφιακών Μαθημάτων Δράση «Ανοικτά Ακαδημαϊκά Μαθήματα στο Πανεπιστήμιο Αθηνών» Σύνδεσμος: http://opencourses.uoa.gr / Περιεχόμενα ΠΡΟΫΠΟΘΕΣΕΙΣ... 2 1. ΕΙΣΑΓΩΓΗ ΧΡΗΣΤΗ ΣΤΗΝ
Οδηγίες για τη Ανάπτυξη Ανοικτών Ψηφιακών Μαθημάτων Δράση «Ανοικτά Ακαδημαϊκά Μαθήματα στο Πανεπιστήμιο Αθηνών» Σύνδεσμος: http://opencourses.uoa.gr / Περιεχόμενα ΠΡΟΫΠΟΘΕΣΕΙΣ... 2 1. ΕΙΣΑΓΩΓΗ ΧΡΗΣΤΗ ΣΤΗΝ
Δραστηριότητα 9 Δημιουργία και διαχείριση blog μέσω του Blogger. Δημιουργία ιστολογίου
 Δραστηριότητα 9 Δημιουργία και διαχείριση blog μέσω του Blogger Δημιουργία ιστολογίου 1. Ανοίξτε το φυλλομετρητή Google Chrome, πληκτρολογήστε στη γραμμή διευθύνσεων τη διεύθυνση www.blogger.com και πατήστε
Δραστηριότητα 9 Δημιουργία και διαχείριση blog μέσω του Blogger Δημιουργία ιστολογίου 1. Ανοίξτε το φυλλομετρητή Google Chrome, πληκτρολογήστε στη γραμμή διευθύνσεων τη διεύθυνση www.blogger.com και πατήστε
Διαδικτυακό Περιβάλλον Διαχείρισης Ασκήσεων Προγραμματισμού
 ΠΑΝΕΠΙΣΤΗΜΙΟ ΜΑΚΕΔΟΝΙΑΣ ΔΙΑΤΜΗΜΑΤΙΚΟ ΜΕΤΑΠΤΥΧΙΑΚΟ ΠΡΟΓΡΑΜΜΑ ΣΤΑ ΠΛΗΡΟΦΟΡΙΑΚΑ ΣΥΣΤΗΜΑΤΑ Διπλωματική Εργασία με θέμα: Διαδικτυακό Περιβάλλον Διαχείρισης Ασκήσεων Προγραμματισμού Καραγιάννης Ιωάννης Α.Μ.
ΠΑΝΕΠΙΣΤΗΜΙΟ ΜΑΚΕΔΟΝΙΑΣ ΔΙΑΤΜΗΜΑΤΙΚΟ ΜΕΤΑΠΤΥΧΙΑΚΟ ΠΡΟΓΡΑΜΜΑ ΣΤΑ ΠΛΗΡΟΦΟΡΙΑΚΑ ΣΥΣΤΗΜΑΤΑ Διπλωματική Εργασία με θέμα: Διαδικτυακό Περιβάλλον Διαχείρισης Ασκήσεων Προγραμματισμού Καραγιάννης Ιωάννης Α.Μ.
ΟΔΗΓΙΕΣ ΧΡΗΣΗΣ CLASSWEB Εισαγωγή βαθμολογιών από διδάσκοντες μέσω Διαδικτύου
 ΠΑΝΕΠΙΣΤΗΜΙΟ ΙΩΑΝΝΙΝΩΝ ΔΙΕΥΘΥΝΣΗ ΜΗΧΑΝΟΡΓΑΝΩΣΗΣ ΟΔΗΓΙΕΣ ΧΡΗΣΗΣ CLASSWEB Εισαγωγή βαθμολογιών από διδάσκοντες μέσω Διαδικτύου Συντάκτες: Παναγιώτα Μπούγια Θεοδώρα Νάνου Ιανουάριος 2015 Περιεχόμενα 1. Εισαγωγή...
ΠΑΝΕΠΙΣΤΗΜΙΟ ΙΩΑΝΝΙΝΩΝ ΔΙΕΥΘΥΝΣΗ ΜΗΧΑΝΟΡΓΑΝΩΣΗΣ ΟΔΗΓΙΕΣ ΧΡΗΣΗΣ CLASSWEB Εισαγωγή βαθμολογιών από διδάσκοντες μέσω Διαδικτύου Συντάκτες: Παναγιώτα Μπούγια Θεοδώρα Νάνου Ιανουάριος 2015 Περιεχόμενα 1. Εισαγωγή...
ΕΦΑΡΜΟΓΗ ΔΙΑΧΕΙΡΙΣΗΣ ΙΣΤΟΣΕΛΙΔΩΝ ΜΕΛΩΝ ΔΕΠ, ΤΜΗΜΑΤΟΣ ΜΑΘΗΜΑΤΙΚΩΝ ΠΑΝΕΠΙΣΤΗΜΙΟΥ ΠΑΤΡΩΝ ΕΓΧΕΙΡΙΔΙΟ ΟΔΗΓΙΩΝ ΠΛΟΗΓΗΣΗΣ ΚΑΙ ΧΡΗΣΗΣ
 2013 ΕΦΑΡΜΟΓΗ ΔΙΑΧΕΙΡΙΣΗΣ ΙΣΤΟΣΕΛΙΔΩΝ ΜΕΛΩΝ ΔΕΠ, ΤΜΗΜΑΤΟΣ ΜΑΘΗΜΑΤΙΚΩΝ ΕΓΧΕΙΡΙΔΙΟ ΟΔΗΓΙΩΝ ΠΛΟΗΓΗΣΗΣ ΚΑΙ ΧΡΗΣΗΣ Περιήγηση στις δυνατότητες του λογισμικού και στον τρόπο χρήσης του ΟΜΑΔΑ ΕΡΓΟΥ ΔΙΕΥΘΥΝΣΗΣ
2013 ΕΦΑΡΜΟΓΗ ΔΙΑΧΕΙΡΙΣΗΣ ΙΣΤΟΣΕΛΙΔΩΝ ΜΕΛΩΝ ΔΕΠ, ΤΜΗΜΑΤΟΣ ΜΑΘΗΜΑΤΙΚΩΝ ΕΓΧΕΙΡΙΔΙΟ ΟΔΗΓΙΩΝ ΠΛΟΗΓΗΣΗΣ ΚΑΙ ΧΡΗΣΗΣ Περιήγηση στις δυνατότητες του λογισμικού και στον τρόπο χρήσης του ΟΜΑΔΑ ΕΡΓΟΥ ΔΙΕΥΘΥΝΣΗΣ
Εγχειρίδιο Χρήσης K&I LMS User Manual. Για γονείς
 Εγχειρίδιο Χρήσης K&I LMS User Manual Για γονείς Περιεχόμενα 1. Εισαγωγικά... 2 2. Επεξήγηση Διεπαφής Χρήστη... 2 2.1 Μπάρα Πλοήγησης... 2 2.2 Δομικά Στοιχεία... 2 2.3 Ο HTML κειμενογράφος... 2 3. Είσοδος
Εγχειρίδιο Χρήσης K&I LMS User Manual Για γονείς Περιεχόμενα 1. Εισαγωγικά... 2 2. Επεξήγηση Διεπαφής Χρήστη... 2 2.1 Μπάρα Πλοήγησης... 2 2.2 Δομικά Στοιχεία... 2 2.3 Ο HTML κειμενογράφος... 2 3. Είσοδος
Υποβολή Αναλώσιµων Υλικών ΕΓΧΕΙΡΙΔΙΟ ΧΡΗΣΗΣ. Ηλεκτρονικές Υπηρεσίες. Υποβολή Αναλώσιμων Υλικών. Σελίδα 1
 ΕΓΧΕΙΡΙΔΙΟ ΧΡΗΣΗΣ Ηλεκτρονικές Υπηρεσίες Υποβολή Αναλώσιµων Υλικών Σελίδα 1 Πίνακας περιεχομένων 1.1 Συμβατότητα Browser... 3 1.2 Διεύθυνση πρόσβασης... 3 2 Υποβολή Αναλώσιμων Υλικών... 4 2.1 Σύνδεση με
ΕΓΧΕΙΡΙΔΙΟ ΧΡΗΣΗΣ Ηλεκτρονικές Υπηρεσίες Υποβολή Αναλώσιµων Υλικών Σελίδα 1 Πίνακας περιεχομένων 1.1 Συμβατότητα Browser... 3 1.2 Διεύθυνση πρόσβασης... 3 2 Υποβολή Αναλώσιμων Υλικών... 4 2.1 Σύνδεση με
Οδηγίες χρήσης για τον Εκπαιδευόμενο. Της πλατφόρμας ηλεκτρονικής εκπαίδευσης του IDEA KEK
 Οδηγίες χρήσης για τον Εκπαιδευόμενο Της πλατφόρμας ηλεκτρονικής εκπαίδευσης του IDEA KEK Περιεχόμενα 1 ΑΡΧΙΚΗ ΣΕΛΙΔΑ, ΕΙΣΑΓΩΓΗ & ΠΕΡΙΒΑΛΛΟΝ ΣΥΣΤΗΜΑΤΟΣ... 3 1.1 Σελίδα επισκέπτη... 3 1.2 Σύνδεση ως εξουσιοδοτημένος
Οδηγίες χρήσης για τον Εκπαιδευόμενο Της πλατφόρμας ηλεκτρονικής εκπαίδευσης του IDEA KEK Περιεχόμενα 1 ΑΡΧΙΚΗ ΣΕΛΙΔΑ, ΕΙΣΑΓΩΓΗ & ΠΕΡΙΒΑΛΛΟΝ ΣΥΣΤΗΜΑΤΟΣ... 3 1.1 Σελίδα επισκέπτη... 3 1.2 Σύνδεση ως εξουσιοδοτημένος
Οδηγίες Οργάνωσης Μαθήματος στην Ιδρυματική πλατφόρμα του open e class. Σύνταξη: MY-AOC
 Οδηγίες Οργάνωσης Μαθήματος στην Ιδρυματική πλατφόρμα του open e class Σύνταξη: MY-AOC Άδεια Χρήσης Το παρόν υλικό υπόκειται σε άδειες χρήσης Creative Commons. Οργάνωση Μαθήματος 3 Η πλήρης οργάνωση ενός
Οδηγίες Οργάνωσης Μαθήματος στην Ιδρυματική πλατφόρμα του open e class Σύνταξη: MY-AOC Άδεια Χρήσης Το παρόν υλικό υπόκειται σε άδειες χρήσης Creative Commons. Οργάνωση Μαθήματος 3 Η πλήρης οργάνωση ενός
Φωτόδεντρο Κύπρου - Οδηγός χρήσης
 Φωτόδεντρο Κύπρου - Οδηγός χρήσης Το «Φωτόδεντρο Κύπρου» αποτελεί το Αποθετήριο Εκπαιδευτικού Υλικού Χρηστών για την Πρωτοβάθμια και τη Δευτεροβάθμια Εκπαίδευση της Κύπρου. Στον χώρο αυτό εκπαιδευτικοί
Φωτόδεντρο Κύπρου - Οδηγός χρήσης Το «Φωτόδεντρο Κύπρου» αποτελεί το Αποθετήριο Εκπαιδευτικού Υλικού Χρηστών για την Πρωτοβάθμια και τη Δευτεροβάθμια Εκπαίδευση της Κύπρου. Στον χώρο αυτό εκπαιδευτικοί
ΟΔΗΓΟΣ ΧΡΗΣΤΗ ΠΛΑΤΦΟΡΜΑΣ
 Περιεχόμενα Περιεχόμενα Γενικά... 3 Απαραίτητο λογισμικό... 3 Είσοδος στην πλατφόρμα Τηλεκπαίδευσης... 3 Πλοήγηση στην πλατφόρμα Τηλεκπαίδευσης... 5 Οργάνωση της περιοχής του μαθήματος... 8 Έξοδος από
Περιεχόμενα Περιεχόμενα Γενικά... 3 Απαραίτητο λογισμικό... 3 Είσοδος στην πλατφόρμα Τηλεκπαίδευσης... 3 Πλοήγηση στην πλατφόρμα Τηλεκπαίδευσης... 5 Οργάνωση της περιοχής του μαθήματος... 8 Έξοδος από
Πίνακας Περιεχομένων. Εγχειρίδιο Χρήσης Υπηρεσίες Φοιτητή Σελίδα 1 / 10
 Πίνακας Περιεχομένων 1. Υπηρεσίες Φοιτητή... 3 1.1 Ακαδημαϊκή Δομή... 3 1.2 Καρτέλα Φοιτητή... 3 Σταθερή Διεύθυνση... 3 Επισκόπηση Διεύθυνσης... 3 Στοιχεία Ανεξάρτητα από Διεύθυνση... 4 1.3 Έλεγχος Κανόνων
Πίνακας Περιεχομένων 1. Υπηρεσίες Φοιτητή... 3 1.1 Ακαδημαϊκή Δομή... 3 1.2 Καρτέλα Φοιτητή... 3 Σταθερή Διεύθυνση... 3 Επισκόπηση Διεύθυνσης... 3 Στοιχεία Ανεξάρτητα από Διεύθυνση... 4 1.3 Έλεγχος Κανόνων
ΠΑΝΕΠΙΣΤΗΜΙΟ ΙΩΑΝΝΙΝΩΝ ΚΕΝΤΡΟ ΙΑΧΕΙΡΙΣΗΣ ΙΚΤΥΩΝ. Εγχειρίδιο χρήσης των υπηρεσιών τηλεκπαίδευσης του Πανεπιστηµίου Ιωαννίνων. Ασύγχρονη τηλεκπαίδευση
 Εγχειρίδιο χρήσης των υπηρεσιών τηλεκπαίδευσης του Πανεπιστηµίου Ιωαννίνων Ασύγχρονη τηλεκπαίδευση 1 Πίνακας Περιεχοµένων 1. Εισαγωγή...3 ηµιουργία νέου λογαριασµού χρήστη...3 2. Η οθόνη του συστήµατος...4
Εγχειρίδιο χρήσης των υπηρεσιών τηλεκπαίδευσης του Πανεπιστηµίου Ιωαννίνων Ασύγχρονη τηλεκπαίδευση 1 Πίνακας Περιεχοµένων 1. Εισαγωγή...3 ηµιουργία νέου λογαριασµού χρήστη...3 2. Η οθόνη του συστήµατος...4
Εγχειρίδιο Χρήσης Φορέα Πιστοποίησης
 Εγχειρίδιο Χρήσης Φορέα Πιστοποίησης ΕΙΣΟΔΟΣ ΣΤΗΝ ΕΦΑΡΜΟΓΗ Για την είσοδο στην εφαρμογή απαιτείται, 1. Πλοηγός ιστοσελίδων (Internet Explorer, Mozilla Firefox, Google Chrome, Netscape Navigator), 2. Όνομα
Εγχειρίδιο Χρήσης Φορέα Πιστοποίησης ΕΙΣΟΔΟΣ ΣΤΗΝ ΕΦΑΡΜΟΓΗ Για την είσοδο στην εφαρμογή απαιτείται, 1. Πλοηγός ιστοσελίδων (Internet Explorer, Mozilla Firefox, Google Chrome, Netscape Navigator), 2. Όνομα
ΕΓΧΕΙΡΙΔΙΟ ΧΡΗΣΗΣ ΕΚΠΑΙΔΕΥΟΜΕΝΟΥ. της πλατφόρμας. Open eclass (ver.3.4)
 ΕΓΧΕΙΡΙΔΙΟ ΧΡΗΣΗΣ ΕΚΠΑΙΔΕΥΟΜΕΝΟΥ της πλατφόρμας Open eclass (ver.3.4) OpenEclass.Org Documentation - http://docs.openeclass.org/ ΕΙΣΑΓΩΓΗ Το παρόν εγχειρίδιο χρήσης της πλατφόρμας Open eclass (ver.3.4)
ΕΓΧΕΙΡΙΔΙΟ ΧΡΗΣΗΣ ΕΚΠΑΙΔΕΥΟΜΕΝΟΥ της πλατφόρμας Open eclass (ver.3.4) OpenEclass.Org Documentation - http://docs.openeclass.org/ ΕΙΣΑΓΩΓΗ Το παρόν εγχειρίδιο χρήσης της πλατφόρμας Open eclass (ver.3.4)
Οδηγίες για τη Ανάπτυξη Ανοικτών Ψηφιακών Μαθημάτων
 Οδηγίες για τη Ανάπτυξη Ανοικτών Ψηφιακών Μαθημάτων Δράση «Ανοικτά Ακαδημαϊκά Μαθήματα στο Πανεπιστήμιο Αθηνών» Σύνδεσμος: http://opencourses.uoa.gr / Περιεχόμενα ΠΡΟΫΠΟΘΕΣΕΙΣ... 2 1. ΕΙΣΑΓΩΓΗ ΧΡΗΣΤΗ ΣΤΗΝ
Οδηγίες για τη Ανάπτυξη Ανοικτών Ψηφιακών Μαθημάτων Δράση «Ανοικτά Ακαδημαϊκά Μαθήματα στο Πανεπιστήμιο Αθηνών» Σύνδεσμος: http://opencourses.uoa.gr / Περιεχόμενα ΠΡΟΫΠΟΘΕΣΕΙΣ... 2 1. ΕΙΣΑΓΩΓΗ ΧΡΗΣΤΗ ΣΤΗΝ
COSMOTE Web 2 SMS. Εφαρμογή τελικού χρήστη ( ιαδίκτυο) Οδηγός Χρήσης
 COSMOTE Web 2 SMS Εφαρμογή τελικού χρήστη ( ιαδίκτυο) Οδηγός Χρήσης Πίνακας Περιεχομένων 1. Έναρξη της εφαρμογής... 3 1.1. Πλαίσιο εισόδου / εξόδου και επιλογών... 4 1.2. Πλαίσιο εργασιών αποτελεσμάτων...
COSMOTE Web 2 SMS Εφαρμογή τελικού χρήστη ( ιαδίκτυο) Οδηγός Χρήσης Πίνακας Περιεχομένων 1. Έναρξη της εφαρμογής... 3 1.1. Πλαίσιο εισόδου / εξόδου και επιλογών... 4 1.2. Πλαίσιο εργασιών αποτελεσμάτων...
ΕΓΧΕΙΡΙΔΙΟ ΟΔΗΓΙΩΝ ΧΡΗΣΤΗ. Ηλεκτρονική Υποβολή Α.Π.Δ.
 ΕΓΧΕΙΡΙΔΙΟ ΟΔΗΓΙΩΝ ΧΡΗΣΤΗ Ηλεκτρονική Υποβολή Α.Π.Δ. ΠΕΡΙΕΧΟΜΕΝΑ 1) Είσοδος στην εφαρμογή 2) Δημιουργία Περιόδου Υποβολής 2.α) Ακύρωση Περιόδου Υποβολής 3) Μέθοδος Υποβολής: Συμπλήρωση Φόρμας 3.α) Συμπλήρωση
ΕΓΧΕΙΡΙΔΙΟ ΟΔΗΓΙΩΝ ΧΡΗΣΤΗ Ηλεκτρονική Υποβολή Α.Π.Δ. ΠΕΡΙΕΧΟΜΕΝΑ 1) Είσοδος στην εφαρμογή 2) Δημιουργία Περιόδου Υποβολής 2.α) Ακύρωση Περιόδου Υποβολής 3) Μέθοδος Υποβολής: Συμπλήρωση Φόρμας 3.α) Συμπλήρωση
Οδηγίες χρήσης SoSimple
 Οδηγίες χρήσης SoSimple Διδακτική περίοδος 2019-2020 ΛΕΟΝΤΕΙΟΣ ΣΧΟΛΗ ΑΘΗΝΩΝ Οδηγίες χρήσης SoSimple / 2019-20 1 Περιεχόμενα 1. Είσοδος στην εφαρμογή και διαπιστευτήρια... 3 2. Χρήση της εφαρμογής... 4
Οδηγίες χρήσης SoSimple Διδακτική περίοδος 2019-2020 ΛΕΟΝΤΕΙΟΣ ΣΧΟΛΗ ΑΘΗΝΩΝ Οδηγίες χρήσης SoSimple / 2019-20 1 Περιεχόμενα 1. Είσοδος στην εφαρμογή και διαπιστευτήρια... 3 2. Χρήση της εφαρμογής... 4
ΟΔΗΓΙΕΣ ΓΙΑ ΤΗ ΔΗΛΩΣΗ ΜΑΘΗΜΑΤΩΝ ΓΙΑ ΤΟ 2011-12 ΧΕΙΜΕΡΙΝΟ. Για να πραγματοποιήσετε την δήλωσή σας μεταβαίνετε στο σύνδεσμο:
 ΟΔΗΓΙΕΣ ΓΙΑ ΤΗ ΔΗΛΩΣΗ ΜΑΘΗΜΑΤΩΝ ΓΙΑ ΤΟ 2011-12 ΧΕΙΜΕΡΙΝΟ Για να πραγματοποιήσετε την δήλωσή σας μεταβαίνετε στο σύνδεσμο: https://e-gram.teilam.gr/unistudent Ειδικά οι πρωτοετείς μεταβαίνουν στον σύνδεσμο
ΟΔΗΓΙΕΣ ΓΙΑ ΤΗ ΔΗΛΩΣΗ ΜΑΘΗΜΑΤΩΝ ΓΙΑ ΤΟ 2011-12 ΧΕΙΜΕΡΙΝΟ Για να πραγματοποιήσετε την δήλωσή σας μεταβαίνετε στο σύνδεσμο: https://e-gram.teilam.gr/unistudent Ειδικά οι πρωτοετείς μεταβαίνουν στον σύνδεσμο
Σενάριο Χρήσης myschool
 Σενάριο Χρήσης ΦΟΡΕΙΣ Επιβεβαίωση των Στοιχείων του Φορέα Αρχικά, θα κληθείτε να ελέγξετε την ορθότητα των στοιχείων του Φορέα σας. Επιλέγοντας την καρτέλα «Φορείς», από το μενού που βρίσκεται στο πάνω
Σενάριο Χρήσης ΦΟΡΕΙΣ Επιβεβαίωση των Στοιχείων του Φορέα Αρχικά, θα κληθείτε να ελέγξετε την ορθότητα των στοιχείων του Φορέα σας. Επιλέγοντας την καρτέλα «Φορείς», από το μενού που βρίσκεται στο πάνω
