NAVIGON 70 Plus NAVIGON 70 Premium NAVIGON 70 Premium Live
|
|
|
- É Ζάρκος
- 9 χρόνια πριν
- Προβολές:
Transcript
1 NAVIGON 70 Plus NAVIGON 70 Premium NAVIGON 70 Premium Live Εγχειρίδιο χρήστη Ελληνικά Αύγουστος 2010
2 Το σύμβολο ενός διαγραμμένου κάδου απορριμμάτων με ρόδες σημαίνει ότι το προϊόν πρέπει να διατίθεται σε ειδικά σημεία συλλογής απορριμμάτων στην Ευρωπαϊκή Ένωση. Ισχύει και για το ίδιο το προϊόν, αλλά και για όλα τα αξεσουάρ που φέρουν αυτό το σύμβολο. Δεν επιτρέπεται η διάθεση αυτών των προϊόντων στα οικιακά απορρίμματα. Σύνταξη NAVIGON AG Schottmüllerstraße 20A D Hamburg Διατηρούμε το δικαίωμα τροποποίησης των στοιχείων και των δεδομένων που αναφέρονται σε αυτά τα έντυπα ανά πάσα στιγμή και χωρίς προηγούμενη προειδοποίηση. Χωρίς τη ρητή γραπτή άδεια της NAVIGON AG δεν επιτρέπεται να παραχθεί σε αντίτυπα ή να μεταδοθεί κανένα τμήμα αυτών των εντύπων για οιοδήποτε σκοπό, ανεξάρτητα από τον τρόπο ή το μέσο, ηλεκτρονικό ή μηχανικό. Όλα τα τεχνικά στοιχεία, τα σχέδια κτλ. υπόκεινται στο νόμο περί της προστασίας των πνευματικών δικαιωμάτων. 2010, NAVIGON AG Με την επιφύλαξη παντός δικαιώματος.
3 Πίνακας περιεχομένων 1 Εισαγωγή Σχετικά με το εγχειρίδιο Συμβάσεις Σύμβολα Νομικές σημειώσεις Εγγύηση Εμπορικά σήματα Ερωτήσεις για το προϊόν Πριν αρχίσετε Έκταση παράδοσης Περιγραφή της συσκευής πλοήγησης Σημαντικές υποδείξεις ασφαλείας Υποδείξεις ασφαλείας για την πλοήγηση Υποδείξεις ασφαλείας για το σύστημα πλοήγησης Υποδείξεις ασφαλείας για τη θέση σε λειτουργία στο αυτοκίνητο Θέση συστήματος πλοήγησης σε λειτουργία Κάρτα SIM Τοποθέτηση συστήματος πλοήγησης στο αυτοκίνητο Κάρτα μνήμης Ενεργοποίηση υπηρεσιών NAVIGON Live Πλοήγηση με GPS Ενεργοποίηση συσκευής πλοήγησης Εγχειρίδιο Επιλογές Χειρισμός συστήματος πλοήγησης Πληροφορία Πληκτρολόγιο λογισμικού Ειδικά πλήκτρα Εισαγωγή στοιχείων Επιλογές Μενού Φωνητικές εντολές Ενεργοποίηση φωνητικών εντολών Χρήση φωνητικών εντολών Βοήθεια...30 Εγχειρίδιο χρήστη Πίνακας περιεχομένων III
4 5.4 Απενεργοποίηση φωνητικών εντολών Διαμόρφωση φωνητικών εντολών Πλοήγηση Έναρξη εφαρμογής πλοήγησης Εισαγωγή προορισμού Εισαγωγή χώρας προορισμού Εισαγωγή διεύθυνσης με φωνητικές εντολές Εισαγωγή διεύθυνσης προορισμού Εισαγ. συντεταγμένων Ειδικός προορισμός Πληροφορίες για τον προορισμό Αγαπημένα Πρόσφατοι προορισμοί Εισηγμένες διευθύνσεις: Outlook / internet Εισηγμένες διευθύνσεις από τον τηλεφωνικό κατάλογο Προς το σπίτι Επιλογή προορισμού στο χάρτη Προεπισκόπηση διαδρομής Διαχείριση προορισμών Αποθήκευση προορισμού Διαγραφή προορισμού από τη λίστα Αγαπημένα Ορισμός διεύθυνσης σπιτιού Αλλαγή διεύθυνσης σπιτιού Ίχνη και διαδρομές με τμήματα Εισαγωγή σημείου εκκίνησης Προσθήκη σημείων διαδρομής Επεξεργασία σημείων διαδρομής Διαχείριση διαδρομών Φόρτωση διαδρομής ή ίχνους Υπολογισμός και εμφάνιση διαδρομής Προσομοίωση διαδρομής Προεπισκόπηση διαδρομής Επιλογές Εργασία με το χάρτη Επιλογή του χάρτη πλοήγησης Γραμμή κουμπιών Στατική γραμμή κουμπιών Δυναμική γραμμή κουμπιών Αισθητήρας προσέγγισης Διαμόρφωση αισθητήρα προσέγγισης Χάρτης στον τρόπο λειτουργίας Κανονικός Χάρτης στον τρόπο λειτουργίας Προεπισκόπηση...66 IV Πίνακας περιεχομένων Εγχειρίδιο χρήστη
5 8.6 Χάρτης στον τρόπο λειτουργίας Πλοήγηση Πλοήγηση στη λειτουργία Όχημα Πλοήγηση στη λειτουργία Πεζός Πλοήγηση στη λειτουργία Καταγραφή ίχνους Πλοήγηση στη λειτουργία Εκτός δρόμου Επιλογή του χάρτη στον τρόπο λειτουργίας Πλοήγηση Τερματισμός πλοήγησης Χάρτης στον τρόπο λειτουργίας Αναζήτηση προορισμού Εργασία με τον τρόπο λειτουργίας Αναζήτηση προορισμού Χρήσιμες λειτουργίες Προφίλ διαδρομής Ρυθμίσεις των προφίλ διαδρομής Βασικά προφίλ NAVIGON Δημιουργία νέου προφίλ διαδρομής Επιλογή προφίλ διαδρομής Διαχείριση προφίλ διαδρομής MyPOIs: Οι ειδικοί προορισμοί μου Δημιουργία δικών σας προορισμών Εικονίδια για δικούς σας ειδικούς προορισμούς POI-Import: Δικοί σας ειδικοί προορισμοί στη συσκευή πλοήγησης Screenshot Δυνατότητα screenshot Δημιουργία screenshot Ίχνη Στάθμευση κοντά στον προορισμό Κοντά MyBest POI: Ειδικοί προορισμοί στη διαδρομή Εμφάνιση ειδικών προορισμών στη διαδρομή Πλοήγηση σε κάποιον από τους προορισμούς Καθορισμός κατηγοριών NAVIGON Sightseeing Διαδρομές με αξιοθέατα Έκτακτη ανάγκη Κατάσταση GPS, αποθήκευση τρέχουσας θέσης Κλείδωμα Περιγραφή διαδρομής TMC (Πληροφορίες κυκλοφορίας) Προεπισκόπηση TMC Εμφάνιση πληροφοριών κυκλοφορίας Εγχειρίδιο χρήστη Πίνακας περιεχομένων V
6 Αναλυτική εμφάνιση μεμονωμένης πληροφορίας Ρυθμίσεις TMC Βιβλίο διαδρομών Μονάδα ανοιχτής ακρόασης Σύνδεση με κινητό τηλέφωνο Αναζήτηση συσκευών Bluetooth και σύνδεση Σύνδεση από το κινητό τηλέφωνο Σύνδεση συσκευής Ενεργοποίηση κινητού τηλεφώνου Διαγραφή συσκευής Εισαγωγή τηλεφωνικού καταλόγου Εισαγωγή πρόσφατων κλήσεων Αποδοχή κλήσης Λήψη SMS Κλήση Κλήση με φωνητική εντολή Κλήση ενός αριθμού τηλεφώνου Κλήση αριθμού ταχείας κλήσης Κλήση επαφής από τον τηλεφωνικό κατάλογο Κλήση πρόσφατου συνομιλητή Μεταφορά συνομιλίας από κινητό τηλέφωνο Κατά τη διάρκεια της συνομιλίας Εμφάνιση εφαρμογής πλοήγησης στο προσκήνιο Εισαγωγή ψηφίων Σίγαση μικροφώνου Προώθηση συνομιλίας στο κινητό τηλέφωνο Τερματισμός συνομιλίας Χρήσιμες λειτουργίες Μετάβαση σε μια επαφή από τον τηλεφωνικό κατάλογο Άνοιγμα φακέλου εισερχομένων Διαμόρφωση μονάδας ανοιχτής ακρόασης Ταχεία κλήση Ρυθμίσεις Navigon Live Χρέωση Χρήση υπηρεσιών NAVIGON Live Καιρός Στάθμευση Καύσιμα Google Local Search Εκδηλώσεις Πληροφορίες κυκλοφορίας VI Πίνακας περιεχομένων Εγχειρίδιο χρήστη
7 11.3 Διαμόρφωση υπηρεσιών NAVIGON Live Εμφάνιση κατάστασης Διαμόρφωση συστήματος πλοήγησης Παράρτημα Τεχνικά χαρακτηριστικά του συστήματος πλοήγησης NAVIGON - Όροι χρήσης Δήλωση συμμόρφωσης Επίλυση προβλημάτων Ευρετήριο όρων Εγχειρίδιο χρήστη Πίνακας περιεχομένων VII
8 1 Εισαγωγή 1.1 Σχετικά με το εγχειρίδιο Συμβάσεις Για την καλύτερη ανάγνωση και αποσαφήνιση χρησιμοποιούνται σε αυτό το εγχειρίδιο οι ακόλουθοι τρόποι γραφής: Έντονη και πλάγια γραφή: ΜΙΚΡΑ ΚΕΦΑΛΑΙΑ: Έντονη γραφή: Υπογραμμισμένα: Υπογραμμισμένα και πλάγια: Ονομασίες προϊόντων Ονομασίες παραθύρων και παραθύρων διαλόγου Επισήμανση σημαντικών μερών κειμένου Ονομασίες κουμπιών, πεδίων εισαγωγής στοιχείων και άλλων στοιχείων της επιφάνειας χρήστη Ονομασίες στοιχείων χειρισμού της συσκευής πλοήγησης Σύμβολα Τα ακόλουθα σύμβολα παραπέμπουν σε συγκεκριμένα κείμενα: Υποδείξεις και συμβουλές για το χειρισμό του λογισμικού Πρόσθετες πληροφορίες και επεξηγήσεις Προειδοποιήσεις 1.2 Νομικές σημειώσεις Εγγύηση Διατηρούμε το δικαίωμα τροποποιήσεων στο περιεχόμενο της τεκμηρίωσης και του λογισμικού ανά πάσα στιγμή και χωρίς προειδοποίηση. Η NAVIGON AG δεν αναλαμβάνει ευθύνη για την ορθότητα του περιεχομένου ή για ζημιές που ενδέχεται να προκύψουν από τη χρήση του εγχειριδίου. Είμαστε πάντα στη διάθεσή σας για υποδείξεις για λάθη ή για προτάσεις βελτίωσης, ώστε να μπορούμε να σας προσφέρουμε μελλοντικά ακόμη πιο ποιοτικά προϊόντα Εισαγωγή
9 1.2.2 Εμπορικά σήματα Όλα τα αναφερόμενα στο εγχειρίδιο και ενδεχομένως κατατεθειμένα από τρίτους σήματα και εμπορικά σήματα υπόκεινται χωρίς περιορισμούς στις διατάξεις της εκάστοτε ισχύουσας νομοθεσίας περί σημάτων και στα δικαιώματα των εκάστοτε καταχωρημένων κατόχων. Όλα τα εδώ αναφερόμενα εμπορικά σήματα, μάρκες ή επωνυμίες εταιρειών είναι ή ενδέχεται να είναι εμπορικά σήματα ή κατοχυρωμένα σήματα των εκάστοτε κατόχων τους. Διατηρούμε όλα τα δικαιώματα που δεν παρέχονται εδώ ρητά. Από την απουσία μιας συγκεκριμένης σήμανσης των εμπορικών σημάτων που χρησιμοποιούνται σε αυτό το εγχειρίδιο δεν μπορεί να εξαχθεί το συμπέρασμα ότι κάποιο όνομα είναι απαλλαγμένο από δικαιώματα τρίτων. Τα Microsoft, Outlook, Excel, Windows είναι προστατευμένα εμπορικά σήματα της Microsoft Corporation. Το NAVIGON είναι ένα προστατευμένο εμπορικό σήμα της NAVIGON AG. 1.3 Ερωτήσεις για το προϊόν Έχετε ερωτήσεις για το προϊόν; Επισκεφθείτε μας στο διαδίκτυο στη διεύθυνση και κάντε κλικ στο "Εξυπηρέτηση πελατών". Εκεί θα βρείτε μια ενότητα με συχνές ερωτήσεις (FAQ Center) και θα μάθετε πως μπορείτε να επικοινωνήσετε μαζί μας τηλεφωνικά ή μέσω . 2 Πριν αρχίσετε 2.1 Έκταση παράδοσης Παρακαλούμε ελέγξτε την πληρότητα της παράδοσης. Απευθυνθείτε αμέσως στο κατάστημα αγοράς σε περίπτωση που δεν είναι πλήρης η παράδοση. Με το προϊόν που αγοράσατε, παραλάβατε τα εξής: Συσκευή πλοήγησης Κομψή βάση αυτοκινήτου Καλώδιο φορτιστή αυτοκινήτου (τροφοδοτικό 10-24V για αναπτήρα) με ενσωματωμένη κεραία TMC Καλώδιο USB Εικονογραφημένες οδηγίες εγκατάστασης Πριν αρχίσετε - 9 -
10 Μόνο NAVIGON 70 Premium Live: Κάρτα υποδοχής κάρτας SIM. Η κάρτα υποδοχής είναι κολλημένη σε μια αναδιπλούμενη σελίδα και ξεκολλάει εύκολα. Η κάρτα SIM έχει αφαιρεθεί ήδη. Κάρτα SIM (ήδη τοποθετημένη στη συσκευή πλοήγησης) Σημείωση: Φυλάξτε καλά την κάρτα υποδοχής της κάρτας SIM! Θα χρειαστείτε τα στοιχεία που είναι τυπωμένα σε αυτή, εάν κάποτε χρειαστείτε τη βοήθεια του κέντρου εξυπηρέτησης της NAVIGON. 2.2 Περιγραφή της συσκευής πλοήγησης 1 Οθόνη αφής 2 On/Off 3 Μικρόφωνο 4 Υποδοχή για κάρτα μνήμης microsd 5 Υποδοχή Mini-USB για καλώδιο USB / τροφοδοτικό 6 Επαναφορά 7 LED Πριν αρχίσετε
11 2.3 Σημαντικές υποδείξεις ασφαλείας Διαβάστε για το δικό σας συμφέρον προσεκτικά τις ακόλουθες υποδείξεις ασφαλείας και προειδοποιήσεις πριν θέσετε σε λειτουργία το σύστημα πλοήγησης Υποδείξεις ασφαλείας για την πλοήγηση Η χρήση του συστήματος πλοήγησης πραγματοποιείται με δική σας ευθύνη. Προσοχή! Μη χειρίζεστε το σύστημα πλοήγησης κατά την πορεία, ώστε να προστατεύσετε τον εαυτό σας και τρίτους από ατυχήματα! Προσοχή! Κοιτάτε την οθόνη, μόνο όταν οι συνθήκες κυκλοφορίας είναι ασφαλείς και επιτρέπουν κάτι τέτοιο! Προσοχή! Τα σήματα και οι πινακίδες κυκλοφορίας έχουν προτεραιότητα έναντι των οδηγιών του συστήματος πλοήγησης. Προσοχή! Ακολουθείτε τις οδηγίες του συστήματος πλοήγησης μόνο εφόσον το επιτρέπουν οι συνθήκες και οι κανόνες κυκλοφορίας! Το σύστημα πλοήγησης θα σας καθοδηγήσει στον προορισμό σας, ακόμη και αν χρειαστεί να αποκλίνετε από την υπολογισμένη πορεία. Προσοχή! Πριν από κάθε διαδρομή, ελέγχετε εάν εδράζει καλά η συσκευή πλοήγησης και η βάση Υποδείξεις ασφαλείας για το σύστημα πλοήγησης Προσοχή! Προστατέψτε τη συσκευή από την υγρασία. Δεν είναι αδιάβροχη, ούτε είναι προστατευμένη από ψεκασμό νερού. Προσοχή! Σε καμία περίπτωση μην ανοίγετε το περίβλημα της συσκευής πλοήγησης. Προσοχή! Μην εκθέτετε τη συσκευή πλοήγησης σε υπερβολικά υψηλές ή χαμηλές θερμοκρασίες. Ενδέχεται να υποστεί βλάβη ή να επηρεαστεί αρνητικά η λειτουργία της. (Βλέπε "Τεχνικά χαρακτηριστικά", σελίδα 136) Προσοχή! Για να αποσυνδέσετε το φις από την υποδοχή, μην τραβάτε ποτέ το καλώδιο. Μπορεί έτσι να υποστεί σοβαρή ζημιά ή να καταστραφεί η συσκευή. Πριν αρχίσετε
12 Προσοχή! Μην εκθέτετε τη συσκευή πλοήγησης σε έντονες διακυμάνσεις της θερμοκρασίας. Ενδέχεται να προκληθεί σχηματισμός υδρατμών. Σημείωση: Μην τσακίζετε το καλώδιο. Φροντίστε ώστε να μην μπορεί να υποστεί ζημιά από αιχμηρά αντικείμενα. Σημείωση: Δημιουργήστε ένα αντίγραφο ασφαλείας των δεδομένων πού υπάρχουν στην εσωτερική μνήμη της συσκευής πλοήγησης. Μπορείτε να το κάνετε με εύχρηστο τρόπο με το λογισμικό NAVIGON Fresh, που μπορείτε να κατεβάσετε δωρεάν από τη διεύθυνση Υποδείξεις ασφαλείας για τη θέση σε λειτουργία στο αυτοκίνητο Προσοχή! Στερεώστε τη βάση έτσι ώστε ο οδηγός να έχει καλή ορατότητα στη συσκευή πλοήγησης και να είναι εφικτός ο χειρισμός της. Δεν πρέπει όμως να παρεμποδίζεται η ορατότητα του οδηγού προς το δρόμο. Προσοχή! Μη στερεώνετε τη βάση στην περιοχή δράσης των αερόσακων. Προσοχή! Μη στερεώνετε τη βάση πολύ κοντά στο τιμόνι ή σε άλλα χειριστήρια, για να μην ενοχλεί κατά το χειρισμό του αυτοκινήτου. Προσοχή! Στην εγκατάσταση της βάσης, φροντίστε ώστε ακόμη και σε περίπτωση ατυχήματος να μην αποτελεί πηγή κινδύνων. Προσοχή! Μην περνάτε καλώδια πολύ κοντά σε συσκευές που έχουν σχέση με την ασφάλεια και σε καλώδια τροφοδοσίας. Προσοχή! Πριν από κάθε διαδρομή, ελέγχετε εάν εδράζει καλά η συσκευή πλοήγησης και η βάση. Με την πάροδο του χρόνου μπορεί να μειωθεί η πρόσφυση της βεντούζας. Προσοχή! Ελέγξτε μετά την εγκατάσταση όλα τα συστήματα στο όχημα που έχουν σχέση με την ασφάλεια. Προσοχή! Το καλώδιο φορτιστή αυτοκινήτου επιτρέπεται να συνδέεται μόνο σε αναπτήρες, που λειτουργούν με τάση 10-24V Πριν αρχίσετε
13 Προσοχή! Αποσυνδέετε το φις του φορτιστή αυτοκινήτου από τον αναπτήρα, όταν σβήνετε τον κινητήρα. Το ενσωματωμένο τροφοδοτικό καταναλώνει πάντα μια ελάχιστη ποσότητα ρεύματος και θα μπορούσε να αποφορτίσει την μπαταρία του αυτοκινήτου. 2.4 Θέση συστήματος πλοήγησης σε λειτουργία Κάρτα SIM Το κεφάλαιο αυτό σας αφορά μόνο, εάν η συσκευή πλοήγησης είναι μία NAVIGON 70 Premium Live. Η κάρτα SIM τοποθετείται στην πίσω πλευρά, κάτω από το κάλυμμα, στο κέντρο της συσκευής. 1. Θέστε εκτός λειτουργίας τη συσκευή πλοήγησης. 2. Βάλτε το νύχι στην εγκοπή στην επάνω πλευρά του καλύμματος. 3. Απομακρύνετε το κάλυμμα από τη συσκευή. 4. Αφαιρέστε την κάρτα SIM από την κάρτα υποδοχής κάρτας SIM. Η κάρτα υποδοχής είναι κολλημένη στην αναδιπλούμενη σελίδα και ξεκολλάει εύκολα. 5. Τοποθετήστε την κάρτα SIM όπως απεικονίζεται στην εικόνα. 6. Τοποθετήστε πρώτα τις δύο κάτω προεξοχές στο κάλυμμα. 7. Πιέστε στη συνέχεια στο επάνω τμήμα του καλύμματος έτσι ώστε να κουμπώσουν οι δύο επάνω προεξοχές. 8. Πιέστε το κάλυμμα καλά στη συσκευή μέχρι να κουμπώσει σε όλες τις γωνίες. Η αφαίρεση της κάρτας SIM πραγματοποιείται με ανάλογο τρόπο. Σημείωση: Εάν δεν είναι σωστά κουμπωμένο το κάλυμμα, ενδέχεται να μην μπορεί να δημιουργηθεί σύνδεση με το διακομιστή NAVIGON. Σε αυτή την περίπτωση δεν είναι διαθέσιμες οι υπηρεσίες NAVIGON Live. Πριν αρχίσετε
14 2.4.2 Τοποθέτηση συστήματος πλοήγησης στο αυτοκίνητο Προσοχή! Προσέξτε οπωσδήποτε όλες τις υποδείξεις ασφαλείας στο κεφάλαιο "Σημαντικές υποδείξεις ασφαλείας", σελίδα 11. Στερέωση βάσης 1. Καθαρίστε τη βεντούζα και το μπροστινό παρμπρίζ στο σημείο που θέλετε να τοποθετήσετε τη βάση. Και τα δύο πρέπει να είναι στεγνά και καθαρά, χωρίς λιπαρές ουσίες. 2. Ανοίξτε όσο περισσότερο μπορείτε το μοχλό στη βεντούζα της βάσης. 3. Τοποθετήστε τη βάση με τη βεντούζα στο παρμπρίζ. 4. Πιέστε το μοχλό προς το παρμπρίζ. Τοποθέτηση συσκευής πλοήγησης στη βάση Στην πίσω πλευρά της συσκευής πλοήγησης βλέπετε έναν κύκλο με δύο εγκοπές Πριν αρχίσετε
15 1. Αναρτήστε τη συσκευή πλοήγησης με την επάνω εγκοπή στην επάνω προεξοχή της βάσης. (Βλέπε εικόνα) 2. Πιέστε τη στη συνέχεια κόντρα στη βάση, έτσι ώστε να κουμπώσει. Τροφοδοσία συσκευής πλοήγησης με ρεύμα Στη συσκευασία της συσκευής πλοήγησης υπάρχει ένα καλώδιο φορτιστή αυτοκινήτου, με το οποίο μπορείτε να τροφοδοτήσετε με ρεύμα τη συσκευή πλοήγησης μέσω του αναπτήρα του αυτοκινήτου. Σημείωση: Χρησιμοποιείτε μόνο το καλώδιο φόρτισης που παραλάβατε με τη συσκευή πλοήγησης ή κάποιο μοντέλο ίδιας κατασκευής της NAVIGON! Εάν χρησιμοποιήσετε άλλο καλώδιο φόρτισης, ενδέχεται να μην είναι διαθέσιμες οι υπηρεσίες NAVIGON Live. Συνδέστε το καλώδιο φορτιστή αυτοκινήτου στον αναπτήρα του αυτοκινήτου και στην υποδοχή Mini-USB της συσκευής πλοήγησης. Κατά τη διαδικασία φόρτισης ανάβει πορτοκαλί το LED στο κάτω μέρος της συσκευής πλοήγησης. Όταν έχει φορτιστεί τελείως η μπαταρία, το LED ανάβει πράσινο. Προσοχή! Το καλώδιο φορτιστή αυτοκινήτου επιτρέπεται να συνδέεται μόνο σε αναπτήρες, που λειτουργούν με τάση 10-24V. Σημείωση: Συνδέστε τα βύσματα USB καλά στις ανάλογες υποδοχές USB! Κεραία TMC Προσοχή! Προσέξτε οπωσδήποτε όλες τις υποδείξεις ασφαλείας στο κεφάλαιο "Σημαντικές υποδείξεις ασφαλείας", σελίδα 11. Σημείωση: Ο χρόνος φόρτισης μιας άδειας μπαταρίας ανέρχεται σε περ. 3 ώρες. Η διάρκεια λειτουργίας με μία πλήρως φορτισμένη μπαταρία ανέρχεται σε έως και 3 ώρες, ανάλογα με τη διαμόρφωση της συσκευής. Το σύστημα πλοήγησης διαθέτει ενσωματωμένο δέκτη TMC. Η κεραία TMC είναι ενσωματωμένη στο καλώδιο του φορτιστή αυτοκινήτου. Μόλις συνδεθεί το καλώδιο του φορτιστή αυτοκινήτου, η συσκευή μπορεί να λάβει μηνύματα για την κυκλοφορία. Όταν χρειάζεται, μπορεί να τροποποιήσει δυναμικά τη διαδρομή, π.χ. για την παράκαμψη κάποιου μποτιλιαρίσματος Πριν αρχίσετε
16 2.4.3 Κάρτα μνήμης Η κάρτα μνήμης δεν είναι απαραίτητη για τη λειτουργία του συστήματος πλοήγησης, διότι όλα τα δεδομένα που είναι αναγκαία για την πλοήγηση είναι αποθηκευμένα στην εσωτερική μνήμη της συσκευής. Εάν συνδέσετε το σύστημα πλοήγησης με καλώδιο USB στον υπολογιστή σας, η εσωτερική μνήμη αναγνωρίζεται ως μονάδα δίσκου 'NAVIGON'. Η υποδοχή για την κάρτα μνήμης αναγνωρίζεται ως μονάδα δίσκου 'NAVIGON SD'. Αντίγραφα ασφαλείας, ενημερώσεις λογισμικού και ενημερώσεις των χαρτών πλοήγησης μπορείτε να πραγματοποιήσετε γρήγορα και άνετα με το λογισμικό NAVIGON Fresh, το οποίο μπορείτε να κατεβάσετε δωρεάν από τη διεύθυνση Εάν αγοράσετε πρόσθετους χάρτες πλοήγησης, αλλά δεν υπάρχει αρκετός χώρος για αυτούς στην εσωτερική μνήμη της συσκευής πλοήγησης, μπορείτε να αποθηκεύσετε αυτούς τους χάρτες και σε μια κάρτα μνήμης, που θα την τοποθετήσετε στη συσκευή. Το σύστημα πλοήγησης μπορεί να χρησιμοποιήσει χάρτες πλοήγησης από τις δύο μνήμες. 2.5 Ενεργοποίηση υπηρεσιών NAVIGON Live Το κεφάλαιο αυτό σας αφορά μόνο, εάν η συσκευή πλοήγησης είναι μία NAVIGON 70 Premium Live. Πριν από την πρώτη χρήση, πρέπει να ενεργοποιήσετε τις υπηρεσίες NAVIGON Live. (Βλέπε "Χρέωση", σελίδα 124) Έχετε τοποθετήστε την κάρτα SIM. Έχετε στη διάθεσή σας την αναδιπλούμενη σελίδα με τον κωδικό ενεργοποίησης, που παραλάβατε μαζί με τη μονάδα NAVIGON Live. 1. Θέστε σε λειτουργία τη συσκευή πλοήγησης. Ανοίγει το παράθυρο ΠΛΟΉΓΗΣΗ. 2. Πατήστε (NAVIGON Live). Θα ερωτηθείτε εάν θέλετε να ενεργοποιήσετε τις υπηρεσίες NAVIGON Live. 3. Πατήστε Ναι. 4. Εισάγετε τον κωδικό ενεργοποίησης. 5. Πατήστε Ενεργοποίηση. Οι υπηρεσίες NAVIGON Live είναι πλέον ενεργοποιημένες. 6. Πατήστε ΟΚ. Εμφανίζεται το ακόλουθο μήνυμα: "Μεταφέρετε ανώνυμα τα λεγόμενα 'Floating Car Data' στη NAVIGON. Η αξιολόγηση αυτών των δεδομένων βοηθάει στον ακριβέστερο υπολογισμό της ώρας Πριν αρχίσετε
17 άφιξης καθώς και στην ταχύτερη αναγνώριση μποριλιαρισμάτων για πιο αξιόπιστη παράκαμψη. Τα δεδομένα δεν μπορούν να συνδυαστούν με κανέναν τρόπο με το πρόσωπό σας. Εάν δεν συμφωνείτε, επιλέξτε 'Όχι' στη ρύθμιση 'Βελτίωση αναγνώρισης μποτιλιαρισμάτων'." 7. Πατήστε ΟΚ. Ανοίγει το παράθυρο ΠΛΟΉΓΗΣΗ. Από εδώ μπορείτε να έχετε πρόσβαση σε όλες τις λειτουργίες της συσκευής πλοήγησης και σε όλες τις διαθέσιμες υπηρεσίες NAVIGON Live. Σημείωση: Ακόμη και μετά την ενεργοποίηση, οι υπηρεσίες NAVIGON Live που σχετίζονται με το σημείο που βρίσκεστε (π.χ. Καύσιμα ή Εκδηλώσεις κοντά) λειτουργούν μόνο, εάν η συσκευή πλοήγησης λαμβάνει σήματα GPS και μπορεί να προσδιορίσει τη θέση του. 2.6 Πλοήγηση με GPS Το GPS στηρίζεται σε συνολικά τουλάχιστον 24 δορυφόρους, οι οποίοι βρίσκονται σε τροχιά γύρω από τη γη και αποστέλλουν αδιάκοπα τη θέση τους και την ώρα. Ο δέκτης GPS λαμβάνει αυτά τα στοιχεία και από τα διάφορα στοιχεία θέσης και ώρας των διαφόρων δορυφόρων υπολογίζει τη δική του γεωγραφική θέση. Για έναν προσδιορισμό θέσης με ικανοποιητική ακρίβεια είναι απαραίτητα τα στοιχεία από τουλάχιστον τρεις δορυφόρους. Με στοιχεία από τέσσερις ή περισσότερους δορυφόρους μπορεί να προσδιοριστεί και το υψόμετρο από το επίπεδο της θάλασσας. Ο προσδιορισμός της θέσης πραγματοποιείται με ακρίβεια έως και τριών μέτρων. Όταν το σύστημα πλοήγησης έχει προσδιορίσει τη θέση σας, η θέση αυτή μπορεί να χρησιμεύσει ως σημείο εκκίνησης για τον υπολογισμό μιας διαδρομής. Το χαρτογραφικό υλικό της συσκευής πλοήγησης περιέχει τις γεωγραφικές συντεταγμένες όλων των ψηφιακά καταγεγραμμένων ειδικών προορισμών, οδών και οικισμών. Η συσκευή πλοήγησης μπορεί επομένως να υπολογίσει μία διαδρομή από ένα σημείο εκκίνησης σε ένα σημείο προορισμού. Ο υπολογισμός της τρέχουσας θέσης και η απεικόνισή της στο χάρτη πραγματοποιείται περ. μία φορά ανά δευτερόλεπτο. Με αυτόν τον τρόπο μπορείτε να βλέπετε στο χάρτη που είσαστε. Πριν αρχίσετε
18 3 Ενεργοποίηση συσκευής πλοήγησης Πατήστε το πλήκτρο (On/Off) τόσο, όσο να τεθεί σε λειτουργία η συσκευή. Ανοίγει το παράθυρο ΠΛΟΉΓΗΣΗ. Σημείωση: Μπορείτε να διακρίνετε ότι ενεργοποιήσατε εκ νέου τη συσκευή από την οθόνη που ανάβει για λίγο σε λευκό χρώμα. Όταν θέτετε για πρώτη φορά σε λειτουργία το σύστημα πλοήγησης, θα σας ζητηθεί να ρυθμίσετε τα εξής: τη γλώσσα, στην οποία θέλετε να χρησιμοποιήσετε το λογισμικό τη μονάδα μέτρησης απόστασης τη μορφή της ώρας τη μορφή της ημερομηνίας Σημείωση:Όταν ανοίγετε την εφαρμογή πλοήγησης για πρώτη φορά, ανοίγει το παράθυρο ρυθμίσεων ΛΕΙΤΟΥΡΓΊΑ ΕΠΊΔΕΙΞΗΣ. Η λειτουργία επίδειξης προορίζεται μόνο για την επίδειξη του προϊόντος, εάν δεν είναι δυνατή η λήψη GPS. Όταν είναι ενεργή η λειτουργία επίδειξης, δεν μπορείτε να πραγματοποιήσετε πλοήγηση! Στη λειτουργία επίδειξης γίνεται μόνο προσομοίωση μιας πλοήγησης στο κέντρο του αναφερόμενου προορισμού. Βεβαιωθείτε ότι η ρύθμιση Έναρξη σε λειτουργία επίδειξης είναι στο Όχι. Πατήστε ενδεχομένως στο κουμπί να ρυθμίσετε αντί για Ναι το Όχι. Πατήστε ΟΚ. Σημείωση: Για τον τρόπο απενεργοποίησης της λειτουργίας επίδειξης, συμβουλευτείτε τις " (Εναλλαγή), για Επίλυση προβλημάτων", ενότητα "Ενεργοποίησα κατά λάθος τη λειτουργία επίδειξης", σελίδα Ενεργοποίηση συσκευής πλοήγησης
19 Σημείωση: Εάν είχατε πολύ καιρό να χρησιμοποιήσετε το σύστημα πλοήγησης ενδέχεται να έχει αδειάσει τελείως η μπαταρία. Όταν συνδέετε τη συσκευή πλοήγησης στο καλώδιο του φορτιστή αυτοκινήτου που παραλάβατε, μπορείτε να το ενεργοποιήσετε αμέσως ακόμη και αν η μπαταρία είναι άδεια. Όταν χρησιμοποιείτε άλλο καλώδιο φόρτισης ή συνδέετε τη συσκευή σας σε κάποιον υπολογιστή, ενδέχεται να πρέπει να φορτίσει πρώτα μερικά λεπτά, πριν μπορέσετε να την ενεργοποιήσετε. Φορτιστές και άλλα αξεσουάρ θα βρείτε στο ηλεκτρονικό κατάστημα NAVIGON στη διεύθυνση ή σε εξειδικευμένα καταστήματα. Ρύθμιση συσκευής πλοήγησης σε κατάσταση αναμονής Πατήστε σύντομα το πλήκτρο (On/Off) (μεγ. 1 δευτερόλεπτο). Εμφανίζεται ένα μήνυμα, ότι η συσκευή θα μεταβεί σε μερικά δευτερόλεπτα σε κατάσταση αναμονής. Περιμένετε μέχρι να μεταβεί η συσκευή σε κατάσταση αναμονής ή πατήστε Αναμονή. Κατάσταση αναμονής αυτόματα Μπορείτε να ρυθμίσετε τη συσκευή πλοήγησης έτσι, ώστε να τίθεται αυτόματα σε κατάσταση αναμονής, όταν δεν χρησιμοποιείται. Πατήστε στο παράθυρο ΠΛΟΉΓΗΣΗ στο Επιλογές > Ρυθμίσεις > Γενικά > Κατάσταση αναμονής αυτόματα. Επιλέξτε μετά από πόσο χρονικό διάστημα θέλετε να τίθεται σε κατάσταση αναμονής η συσκευή πλοήγησης (Ποτέ, Μετά από 10 min., Μετά από 20 min., Μετά από 30 min.). Επιλέξτε Διακοπή ρεύματος, εάν θέλετε η συσκευή πλοήγησης να τίθεται σε κατάσταση αναμονής όταν διακόπτεται η εξωτερική τροφοδοσία ρεύματος. Μόλις τη συνδέσετε ξανά στην εξωτερική τροφοδοσία ρεύματος, η συσκευή τίθεται αυτόματα σε λειτουργία. Απενεργοποίηση συσκευής πλοήγησης Πατήστε το πλήκτρο (On/Off) τόσο, όσο να τεθεί εκτός λειτουργίας η συσκευή (περ. 10 δευτερόλεπτα) - ή - 1. Πατήστε σύντομα το πλήκτρο (On/Off) (μεγ. 1 δευτερόλεπτο). Εμφανίζεται ένα μήνυμα, ότι η συσκευή θα μεταβεί σε μερικά δευτερόλεπτα σε κατάσταση αναμονής. 2. Πατήστε Απενεργοποίηση. Ενεργοποίηση συσκευής πλοήγησης
20 Σημείωση: Όταν θέσετε τη συσκευή πλοήγησης σε κατάσταση αναμονής, την επόμενη φορά που θα την ενεργοποιήσετε θα ανοίξει πολύ γρήγορα και με το ίδιο παράθυρο που ήταν ενεργό κατά την απενεργοποίηση. Στη λειτουργία αναμονής όμως εξακολουθεί να καταναλώνει μια ελάχιστη ποσότητα ενέργειας. Ανάλογα με την κατάσταση φόρτισης μπορεί να αδειάσει η μπαταρία μέσα σε μερικές ημέρες έως και μερικές εβδομάδες. Εάν απενεργοποιήσετε τη συσκευή, δεν καταναλώνει ενέργεια. Μπορεί να μεσολαβήσουν αρκετοί μήνες, μέχρι να αδειάσει η μπαταρία. Η επανενεργοποίηση επιφέρει επανεκκίνηση της συσκευής και διαρκεί κάποιο χρονικό διάστημα (περ. 30 δευτερόλεπτα). Οι ρυθμίσεις σας καθώς και οι αποθηκευμένοι προορισμοί σας και οι διαδρομές σας θα διατηρηθούν. 3.1 Εγχειρίδιο Στη συσκευή πλοήγησης είναι αποθηκευμένο ένα απόσπασμα του υπάρχοντος εγχειριδίου, στο οποίο περιγράφονται οι σημαντικότερες λειτουργίες του λογισμικού πλοήγησης. Πως θα ανοίξετε το εγχειρίδιο 1. Πατήστε στο παράθυρο ΠΛΟΉΓΗΣΗ στο Επιλογές > Εγχειρίδιο. Ανοίγει το παράθυρο ΠΊΝΑΚΑΣ ΠΕΡΙΕΧΟΜΈΝΩΝ. 2. Πατήστε στο όνομα του κεφαλαίου που θέλετε να διαβάσετε. Εμφανίζονται τα περιεχόμενα του κεφαλαίου. Με τα κουμπιά (Πάνω) και (Κάτω) μπορείτε να μετακινηθείτε κάθε φορά μία σελίδα οθόνης προς τα επάνω ή προς τα κάτω ανάλογα. Με τα κουμπιά (Προς τα αριστερά) και (Προς τα δεξιά) μπορείτε να ανοίξετε το προηγούμενο ή το επόμενο κεφάλαιο ανάλογα. Πατήστε στο κουμπί Πίνακας περιεχομένων, για να ανοίξετε το παράθυρο Πίνακας περιεχομένων. Πατήστε στο κουμπί (Κλείσιμο), για να κλείσετε το εγχειρίδιο. Ανοίγει το παράθυρο ΠΛΟΉΓΗΣΗ Ενεργοποίηση συσκευής πλοήγησης
21 3.2 Επιλογές Σε ορισμένα παράθυρα υπάρχουν επιλογές, μέσω των οποίων μπορείτε να μεταβείτε σε πρόσθετες λειτουργίες. Μια περιγραφή όλων των διαθέσιμων επιλογών θα βρείτε στο κεφάλαιο "Επιλογές", στη σελίδα Χειρισμός συστήματος πλοήγησης 4.1 Πληροφορία GPS Στην επάνω άκρη πολλών παραθύρων υπάρχουν διάφορα εικονίδια στα οποία εμφανίζονται πληροφορίες. Με το εικονίδιο GPS μπορούν να εμφανιστούν οι ακόλουθες καταστάσεις της λήψης GPS: Χωρίς GPS (Χωρίς σύμβολο): Ο ενσωματωμένος δέκτης GPS δε βρίσκεται σε ετοιμότητα λειτουργίας. Επικοινωνήστε με την εταιρεία μας, εφόσον το πρόβλημα αυτό επιμένει. (Βλέπε "Ερωτήσεις για το προϊόν", σελίδα 9) Χωρίς σήμα: Λαμβάνονται στοιχεία από λιγότερους από τρεις δορυφόρους. Δεν είναι δυνατός ο προσδιορισμός της θέσης. GPS διαθέσιμο: Λαμβάνονται στοιχεία από τουλάχιστον 3 δορυφόρους. Μπορεί να προσδιοριστεί η θέση. Αναλυτικές πληροφορίες για την κατάσταση GPS θα βρείτε στο κεφάλαιο "Κατάσταση GPS, αποθήκευση τρέχουσας θέσης" στη σελίδα 96. Πυξίδα Με το εικονίδιο Πυξίδα εμφανίζεται η κατεύθυνση προς την οποία κινείστε τη συγκεκριμένη στιγμή. Μπορεί να δείξει μία από τις ακόλουθες κατευθύνσεις: Β, ΒΑ, Α, ΝΑ, Ν, ΝΔ, Δ, ΒΔ. Καταγραφή ίχνους Το εικονίδιο ένα ίχνος. (Καταγραφή ίχνους) υποδηλώνει, ότι καταγράφεται Χειρισμός συστήματος πλοήγησης
22 Αναλυτικές πληροφορίες για τα ίχνη θα βρείτε στο κεφάλαιο "Ίχνη" στη σελίδα 85. Ενέργεια Με το εικονίδιο Ενέργεια μπορούν να εμφανιστούν οι ακόλουθες καταστάσεις της τοποθετημένης μπαταρίας: Η συσκευή τροφοδοτείται από εξωτερική πηγή ρεύματος. Η μπαταρία είναι πλήρως φορτισμένη. - ή - Δεν είναι δυνατή η φόρτιση της μπαταρίας, διότι έχει πολύ υψηλή ή πολύ χαμηλή θερμοκρασία. Η συσκευή τροφοδοτείται από εξωτερική πηγή ρεύματος. Η μπαταρία φορτίζεται. Η συσκευή τροφοδοτείται από την μπαταρία της. Η κατάσταση φόρτισης της μπαταρίας επαρκεί. Η συσκευή τροφοδοτείται από την μπαταρία της. Η κατάσταση φόρτισης της μπαταρίας είναι αδύναμη. NAVIGON Live Services Η ενότητα αυτή σας αφορά μόνο, εάν η συσκευή πλοήγησης είναι μία NAVIGON 70 Premium Live. Με το εικονίδιο NAVIGON Live Services εμφανίζεται η διαθεσιμότητα των υπηρεσιών NAVIGON Live. Μπορούν να εμφανιστούν οι ακόλουθες καταστάσεις: (Χωρίς σύμβολο) Χωρίς υπηρεσίες NAVIGON Live: Οι υπηρεσίες NAVIGON Live είναι απενεργοποιημένες. (Βλέπε "Διαμόρφωση υπηρεσιών NAVIGON Live", σελίδα 132) (Κόκκινο) Δημιουργία σύνδεσης: Δεν έχει δημιουργηθεί ακόμη σύνδεση με το διακομιστή NAVIGON Live. Αυτό μπορεί να οφείλεται στα εξής: Η σύνδεση με το δίκτυο κινητής τηλεφωνίας έχει διακοπεί. Ο διακομιστής NAVIGON Live δεν απαντά. (Ανοιχτό γκρι) Υπηρεσίες NAVIGON Live διαθέσιμες: Έχει δημιουργηθεί σύνδεση με το διακομιστή NAVIGON Live. Οι υπηρεσίες NAVIGON Live είναι διαθέσιμες Χειρισμός συστήματος πλοήγησης
23 Πληροφορίες κυκλοφορίας TMC Το σύστημα πλοήγησης διαθέτη έναν ενσωματωμένο δέκτη TMC, ο οποίος παρέχει τρέχουσες πληροφορίες κυκλοφορίας. Έτσι το σύστημα πλοήγησης μπορεί, εάν χρειαστεί, να τροποποιήσει δυναμικά τη διαδρομή, π.χ. για την παράκαμψη κάποιου μποτιλιαρίσματος. Σημείωση: Η λειτουργία αυτή μπορεί να χρησιμοποιηθεί μόνο όταν στη χώρα στην οποία ταξιδεύετε εκπέμπονται πληροφορίες κυκλοφορίας μέσω TMC. Δεν συμβαίνει σε όλες τις χώρες. Με το εικονίδιο TMC μπορούν να εμφανιστούν οι ακόλουθες καταστάσεις λήψης TMC: Αναζήτηση σταθμού (με κόκκινο χρώμα): Ο δέκτης TMC βρίσκεται σε ετοιμότητα λειτουργίας, αλλά δε βρίσκει σταθμό που να εκπέμπει σήματα TMC. Δεν υπάρχουν πληροφορίες για την κυκλοφορία. Αναζήτηση σταθμού: Ο δέκτης TMC βρίσκεται σε ετοιμότητα λειτουργίας, αλλά δε βρίσκει σταθμό που να εκπέμπει σήματα TMC. Υπάρχουν όμως ακόμη πληροφορίες για την κυκλοφορία. Αυτό μπορεί για παράδειγμα να συμβεί κατά τη διέλευση από σήραγγα. TMC σε ετοιμότητα (με γκρι χρώμα): Υπάρχει η δυνατότητα λήψης πληροφοριών κυκλοφορίας. Σημείωση: Η κεραία TMC είναι ενσωματωμένη στο καλώδιο του φορτιστή αυτοκινήτου. Το εικονίδιο Αναζήτηση σταθμού μπορεί επομένως να εμφανιστεί ακόμη και όταν το καλώδιο του φορτιστή αυτοκινήτου δεν είναι συνδεδεμένο στη συσκευή πλοήγησης. Περιγραφή της λειτουργίας TMC θα βρείτε στο κεφάλαιο "TMC (Πληροφορίες κυκλοφορίας)" στη σελίδα 99. Traffic Live Η ενότητα αυτή σας αφορά μόνο, εάν η συσκευή πλοήγησης είναι μία NAVIGON 70 Premium Live. Πληροφορίες κυκλοφορίας μπορείτε να λάβετε είτε από τις υπηρεσίες NAVIGON Live (Traffic Live) είτε από ραδιοφωνικούς σταθμούς (TMC). (Βλέπε "Διαμόρφωση υπηρεσιών NAVIGON Live", σελίδα 132) Το εικονίδιο Traffic Live εμφανίζεται, όταν λαμβάνετε πληροφορίες κυκλοφορίας από τις υπηρεσίες NAVIGON Live. Χειρισμός συστήματος πλοήγησης
24 Με το εικονίδιο Traffic Live μπορούν να εμφανιστούν οι ακόλουθες καταστάσεις της λήψης πληροφοριών κυκλοφορίας: (Κόκκινο) Δημιουργία σύνδεσης: Η τελευταία προσπάθεια λήψης πληροφοριών κυκλοφορίας από το διακομιστή NAVIGON Live απέτυχε. Αυτό μπορεί για παράδειγμα να συμβεί κατά τη διέλευση από σήραγγα. Ενδέχεται όμως να υπάρχουν ακόμη μηνύματα, που είχαν ληφθεί νωρίτερα. (Ανοιχτό γκρι) Traffic Live διαθέσιμο: Ήταν δυνατή η λήψη πληροφοριών κυκλοφορίας. Τα μηνύματα ισχύουν αυτή τη στιγμή. Bluetooth / Τηλέφωνο Η ενότητα αυτή σας αφορά μόνο, εάν η συσκευή πλοήγησης είναι μία από τις εξής συσκευές: NAVIGON 70 Premium NAVIGON 70 Premium Live Η συσκευή πλοήγησης διαθέτει μία ενσωματωμένη μονάδα ανοιχτής ακρόασης Bluetooth. Μπορείτε επομένως να το χρησιμοποιήσετε και ως σύστημα ανοιχτής ακρόασης για έως και δύο κινητά με λειτουργία Bluetooth. Με το εικονίδιο Τηλέφωνο μπορούν να εμφανιστούν οι ακόλουθες καταστάσεις της μονάδας ανοιχτής ακρόασης: Χωρίς Bluetooth (Χωρίς σύμβολο): Η λειτουργία Bluetooth είναι απενεργοποιημένη. Όχι συνδεδεμένο (κόκκινο κινητό τηλέφωνο): Η συσκευή πλοήγησης δεν έχει σύνδεση Bluetooth με κάποια άλλη συσκευή. Συνδεδεμένο (λευκό κινητό τηλέφωνο): Η συσκευή πλοήγησης είναι συνδεδεμένη με ένα κινητό τηλέφωνο και μπορεί να χρησιμοποιηθεί ως σύστημα ανοιχτής ακρόασης. Ο αριθμός δείχνει ποιο από τα δύο τηλέφωνα είναι εκείνη τη στιγμή ενεργό. Κλήση σε εξέλιξη (πράσινο κινητό τηλέφωνο): Η μονάδα ανοιχτής ακρόασης του συστήματος πλοήγησης χρησιμοποιείται αυτή τη στιγμή για τηλεφωνική συνομιλία. Ο αριθμός δείχνει με ποιο από τα δύο τηλέφωνα πραγματοποιείται εκείνη τη στιγμή η συνομιλία. Ακουστικά: Είναι συνδεδεμένο ένα σετ ακουστικών. Ακούτε όλες τις οδηγίες του συστήματος πλοήγησης από το σετ ακουστικών. Οι λειτουργίες τηλεφώνου του συστήματος ανοιχτής ακρόασης δεν είναι διαθέσιμες Χειρισμός συστήματος πλοήγησης
25 Σίγαση Με το εικονίδιο Σίγαση μπορούν να εμφανιστούν οι ακόλουθες καταστάσεις: Χωρίς σύμβολο: Εφαρμογή πλοήγησης χωρίς σίγαση. Σίγαση: Εφαρμογή πλοήγησης με σίγαση. Κατά την πλοήγηση, δεν ακούτε οδηγίες πλοήγησης. Σημείωση: Στο εικονίδιο αυτό εμφανίζεται μόνο η σίγαση των οδηγιών πλοήγησης. Δεν υποδηλώνει τίποτε για την ένταση ήχου της μονάδας ανοιχτής ακρόασης. Βιβλίο διαδρομών Με το εικονίδιο Βιβλίο διαδρομών μπορούν να εμφανιστούν οι ακόλουθες καταστάσεις: Χωρίς σύμβολο: Το βιβλίο διαδρομών είναι απενεργοποιημένο. Οι διαδρομές δεν καταγράφονται. Βιβλίο διαδρομών: Το βιβλίο διαδρομών είναι ενεργοποιημένο. Πριν από κάθε πλοήγηση σας ζητείται να κάνετε όλες τις απαραίτητες επιλογές για την καταχώρηση του βιβλίου διαδρομών (αιτία της διαδρομής, χιλιομετρική ένδειξη,...). Μπορείτε όμως να μην επιτρέψετε την καταγραφή της διαδρομής. 4.2 Πληκτρολόγιο λογισμικού Όταν απαιτείται η εισαγωγή κειμένου, εμφανίζεται στην οθόνη ένα πληκτρολόγιο λογισμικού. Στο πληκτρολόγιο λογισμικού μπορείτε να εισάγετε όλα τα στοιχεία με το δάκτυλο. Μπορείτε να εισάγετε μόνο κεφαλαία γράμματα. Στην εισαγωγή ονομάτων πόλεων ή οδών δεν χρειάζεται να εισάγετε ειδικούς χαρακτήρες και γράμματα (π.χ. Umlaut). Το σύστημα πλοήγησης συμπληρώνει αυτούς τους χαρακτήρες αυτόματα. Εάν για παράδειγμα ψάχνετε την πόλη "Bärnau", πληκτρολογήστε απλά "Barnau". Οι ειδικοί χαρακτήρες μπορεί ωστόσο να είναι χρήσιμοι στην ονομασία αποθηκευμένων προορισμών και διαδρομών. Χειρισμός συστήματος πλοήγησης
26 4.2.1 Ειδικά πλήκτρα Με το Με το εισάγετε ένα κενό διάστημα. διαγράφετε το χαρακτήρα πριν από τον κέρσορα. Με το ανοίγει το πληκτρολόγιο με αριθμούς. Λατινικοί, κυριλλικοί και ελληνικοί χαρακτήρες Με το ανοίγει το πληκτρολόγιο για την εισαγωγή λατινικών χαρακτήρων. Σημείωση:: Δυνατότητα διαμόρφωσης της διάταξης λατινικού πληκτρολογίου. Πατήστε στο παράθυρο ΠΛΟΉΓΗΣΗ στο Επιλογές > Ρυθμίσεις > Γενικά > Διάταξη πληκτρολογίου (Λατινικά γράμματα). Επιλέξτε, ποια διάταξη πληκτρολογίου θέλετε να χρησιμοποιήσετε (QWERTZ, QWERTY, ABCDEF, AZERTY). Με το χαρακτήρων. ανοίγει το πληκτρολόγιο για την εισαγωγή κυριλλικών Με το ανοίγει το πληκτρολόγιο για την εισαγωγή ελληνικών χαρακτήρων. Για κάθε εισαγωγή διευθύνσεων ή ονομάτων ειδικών προορισμών ανοίγει κατά κανόνα το πληκτρολόγιο με τους χαρακτήρες της εκάστοτε χώρας. Εάν θέλετε να αποθηκεύσετε έναν προορισμό στα Αγαπημένα ή όταν επιλέγετε μια κατηγορία ειδικών προορισμών ή μια χώρα, ανοίγει κατά κανόνα το πληκτρολόγιο για τη γλώσσα της επιφάνειας χρήστη. Από το πληκτρολόγιο κυριλλικών ή ελληνικών χαρακτήρων μπορείτε να μεταβείτε και στο πληκτρολόγιο λατινικών χαρακτήρων. Με αυτό μπορείτε να εισάγετε πολλές διευθύνσεις και με λατινικούς χαρακτήρες ή στη γλώσσα της επιφάνειας χρήστη. Παράδειγμα: Η γλώσσα της επιφάνειας χρήστη είναι η γερμανική. Θέλετε να επιλέξετε ως προορισμό τη Μόσχα. Έχετε τις εξής δυνατότητες: "Москва" (κυριλλικοί χαρακτήρες) "Moskva" (μεταγραφή) "Moskau" (γερμανικά) Χειρισμός συστήματος πλοήγησης
27 Σημείωση: Μπορείτε να εισάγετε ονόματα οδών και πόλεων στη γλώσσα της επιφάνειας χρήστη μόνο εφόσον υπάρχουν σε αυτή τη μορφή και στα δεδομένα του χάρτη. Σημείωση: Διαθέσιμα είναι πάντα το πολύ 2 πληκτρολόγια. Διαλυτικά, τόνοι, λοιπά γράμματα Για κάθε γραφή είναι διαθέσιμο ένα ακόμη πληκτρολόγιο με ειδικούς χαρακτήρες. Με το χαρακτήρες. Με το χαρακτήρες. ανοίγει το πληκτρολόγιο με λατινικούς ειδικούς ανοίγει το πληκτρολόγιο με κυριλλικούς ειδικούς Με το χαρακτήρες. ανοίγει το πληκτρολόγιο με ελληνικούς ειδικούς Μόλις εισάγετε έναν ειδικό χαρακτήρα, εμφανίζεται ξανά αυτόματα το πληκτρολόγιο για την εισαγωγή γραμμάτων Εισαγωγή στοιχείων Συχνά υπάρχουν λίστες, από τις οποίες μπορείτε να επιλέξετε μία καταχώρηση. Αυτό συμβαίνει π.χ. όταν εισάγετε μια πόλη. Μόλις εισάγετε το πρώτο γράμμα, εμφανίζεται η μεγαλύτερη πόλη της χώρας, η οποία αρχίζει με αυτό το γράμμα. Μόλις εισάγετε και άλλα γράμματα, εμφανίζεται μετά από κάθε εισαγωγή η πρώτη πόλη, που αρχίζει με αυτά τα γράμματα. Όταν εμφανιστεί η σωστή πόλη, πατήστε στο (ΟΚ), για να ολοκληρώσετε την εισαγωγή της πόλης. Μπορείτε ανά πάσα στιγμή να ανοίξετε μια λίστα, που περιέχει όλες τις πόλεις, το όνομα των οποίων αρχίζει με τα γράμματα που έχετε εισάγει ήδη ή περιέχει το κείμενο που έχετε εισάγει. Όσα περισσότερα γράμματα έχετε πληκτρολογήσει, τόσο πιο σύντομη θα είναι η λίστα. Πατήστε στο (Άνοιγμα λίστας), για να εμφανιστεί αυτή η λίστα. Με τα κουμπιά (Πάνω) και (Κάτω) μπορείτε να μετακινηθείτε στη λίστα. Χειρισμός συστήματος πλοήγησης
28 Για να εμφανιστεί στο πεδίο εισαγωγής κάποια καταχώρηση από τη λίστα, πατήστε πάνω σε αυτήν την καταχώρηση της λίστας. Αφού επιλέξετε μια καταχώρηση, η λίστα κλείνει. Ολοκληρώνεται με αυτόν τον τρόπο η εισαγωγή της πόλης. Πατήστε στο (Κλείσιμο λίστας), για να κλείσετε τη λίστα χωρίς να επιλέξετε κάποια καταχώρηση. Σημείωση: Η λίστα ανοίγει αυτόματα, όταν περιέχει πλέον μόνο 4 ή λιγότερες καταχωρήσεις. 4.3 Επιλογές Σε ορισμένα παράθυρα υπάρχουν επιλογές, μέσω των οποίων μπορείτε να μεταβείτε σε πρόσθετες λειτουργίες. Μια περιγραφή όλων των διαθέσιμων επιλογών θα βρείτε στο κεφάλαιο "Επιλογές", στη σελίδα Μενού Σε ορισμένα κουμπιά περιέχεται ένα μενού, το οποίο ανοίγει μετά την επιβεβαίωσή του. Πατήστε σε ένα σημείο του μενού, για να εκτελέσετε τη λειτουργία του. Εάν θέλετε να κλείσετε το μενού, χωρίς να εκτελεστεί κάποια λειτουργία, πατήστε στο κουμπί με το οποίο ανοίξατε το μενού. 5 Φωνητικές εντολές Η ενότητα αυτή σας αφορά μόνο, εάν η συσκευή πλοήγησης είναι μία από τις εξής συσκευές: NAVIGON 70 Premium NAVIGON 70 Premium Live Σημείωση: Η λειτουργία Φωνητικές εντολές δεν είναι διαθέσιμη σε κάθε γλώσσα. Στις γλώσσες, στις οποίες είναι διαθέσιμη αυτή η λειτουργία, εμφανίζεται στο παράθυρο ΠΛΟΉΓΗΣΗ το κουμπί Φωνητικές εντολές. Στις γλώσσες που δεν υποστηρίζονται, το κουμπί Φωνητικές εντολές αντικαθίσταται από το κουμπί Εμφάνιση χάρτη. Μπορείτε να ενεργοποιήσετε πολλές λειτουργίες της συσκευής πλοήγησης με άνεση με φωνητικές εντολές Φωνητικές εντολές
29 5.1 Ενεργοποίηση φωνητικών εντολών Σε ορισμένα παράθυρα, οι φωνητικές εντολές είναι αυτόματα ενεργές. Αφορά ιδίως παράθυρα, που αναμένεται μια απάντηση από εσάς, εάν για παράδειγμα μια νέα πληροφορία κυκλοφορίας αφορά τη διαδρομή σας. Με ενεργοποιημένο αισθητήρα προσέγγισης: Όταν είναι ενεργοποιημένος ο αισθητήρας προσέγγισης, μπορείτε να ενεργοποιήσετε στο παράθυρο ΠΛΟΉΓΗΣΗ, στο χάρτη και στο παράθυρο ΜΟΝΆΔΑ ΑΝΟΙΧΤΉΣ ΑΚΡΌΑΣΗΣ τις φωνητικές εντολές και ως εξής: NAVIGON 70 Premium: Ακουμπήστε σύντομα το πλαίσιο της συσκευής πλοήγησης. NAVIGON 70 Premium Live: Πλησιάστε το χέρι σας στην οθόνη. Μόλις απομακρύνετε ξανά το χέρι, ακούγεται ένα μοναδικό ηχητικό σήμα επιβεβαίωσης και μπορείτε να εκφωνήσετε την εντολή σας. Με απενεργοποιημένο αισθητήρα προσέγγισης: Στο χάρτη στους τρόπους λειτουργίας Κανονικός και Πλοήγηση, οι φωνητικές εντολές ενεργοποιούνται, όταν εμφανίσετε τη γραμμή κουμπιών: Πατήστε σε οποιοδήποτε σημείο του χάρτη. Θα ακούσετε ένα μοναδικό ηχητικό σήμα επιβεβαίωσης και μπορείτε να εκφωνήσετε την εντολή σας. Περισσότερες πληροφορίες για τον αισθητήρα προσέγγισης θα βρείτε στην ενότητα "Αισθητήρας προσέγγισης"στη σελίδα Χρήση φωνητικών εντολών Όταν μπορείτε να χρησιμοποιήσετε φωνητικές εντολές για τις λειτουργίες σε κάποιο παράθυρο, εμφανίζεται στην αριστερή επάνω γωνία του παραθύρου το εικονίδιο (Φωνητικές εντολές ενεργές). Ένα μονό ηχητικό σήμα και το εικονίδιο (Ομιλία) υποδηλώνουν, ότι το σύστημα πλοήγησης περιμένει τη φωνητική σας εντολή. Πείτε μια εντολή. Ακούτε το θετικό ηχητικό σήμα επιβεβαίωσης (δύο υψηλοί τόνοι) και η λειτουργία εκτελείται. Εάν το σύστημα πλοήγησης δεν έχει καταλάβει την οδηγία σας ή αν δεν πείτε κάτι για κάποιο χρονικό διάστημα, ακούγεται το αρνητικό ηχητικό σήμα επιβεβαίωσης (δύο σύντομοι χαμηλοί τόνοι). Πείτε ξανά την εντολή. Φωνητικές εντολές
30 Εάν το σύστημα πλοήγησης δεν σας καταλάβει μετά από πολλές επαναλήψεις, εμφανίζεται η υπόδειξη "Πείτε Βοήθεια". Σημείωση: Κατά την αναμονή φωνητικών εντολών είναι απενεργοποιημένος ο ήχος των οδηγιών πλοήγησης και των προειδοποιήσεων. 5.3 Βοήθεια Πείτε απλά "Βοήθεια", εάν θέλετε να μάθετε, ποιες φωνητικές εντολές είναι δυνατές αυτή τη στιγμή. Σε όλα σχεδόν τα παράθυρα στα οποία υποστηρίζονται φωνητικές εντολές, το σύστημα πλοήγησης θα σας πει ποιες φωνητικές εντολές μπορείτε να δώσετε στο τρέχον παράθυρο. 5.4 Απενεργοποίηση φωνητικών εντολών Οι φωνητικές εντολές απενεργοποιούνται στις ακόλουθες περιπτώσεις:οι φωνητικές εντολές απενεργοποιούνται στις ακόλουθες περιπτώσεις: Εάν χειριστείτε τη συσκευή πλοήγησης με το δάκτυλο, ενώ περιμένει φωνητική εντολή. Σε περίπτωση εισερχόμενης κλήσης και κατά τη διάρκεια τηλεφωνικής συνομιλίας, όταν η συσκευή πλοήγησης χρησιμοποιείται ως σύστημα ανοιχτής ακρόασης. 5.5 Διαμόρφωση φωνητικών εντολών Μπορείτε να διαμορφώσετε τις παραμέτρους για ποιες λειτουργίες θέλετε να χρησιμοποιείτε τις φωνητικές εντολές. Πατήστε στο παράθυρο ΠΛΟΉΓΗΣΗ στο Επιλογές > Ρυθμίσεις > Γενικά > Χρήση φωνητικών εντολών. Επιλέξτε για ποιο σκοπό θέλετε να χρησιμοποιήσετε τις φωνητικές εντολές: Απεριόριστα: Είναι διαθέσιμες όλες οι λειτουργίες των φωνητικών εντολών. Απάντηση: Δυνατότητα εισαγωγής διευθύνσεων προορισμού και απάντησης σε ερωτήσεις της συσκευής πλοήγησης. Εισαγωγή διευθύνσεων: Δυνατότητα εισαγωγής μόνο διευθύνσεων προορισμού με φωνητικές εντολές. Σημείωση: Αναλυτικές πληροφορίες για την εισαγωγή ενός προορισμού πλοήγησης με φωνητικές εντολές θα βρείτε στο κεφάλαιο "Εισαγωγή διεύθυνσης με φωνητικές εντολές", σελίδα Φωνητικές εντολές
31 Σημείωση: Αναλυτικές πληροφορίες για κλήση τηλεφωνικού αριθμού με φωνητικές εντολές θα βρείτε στο κεφάλαιο "Κλήση με φωνητική εντολή", σελίδα 115. Μπορείτε να ρυθμίσετε την ένταση ήχου του βοηθού για τις φωνητικές εντολές ανεξάρτητα από την ένταση ήχου των οδηγιών πλοήγησης. Με αυτόν τον τρόπο μπορείτε να ακούτε μηνύματα για φωνητικές εντολές ακόμη και όταν έχετε διακόψει τον ήχο στις οδηγίες πλοήγησης. 1. Πατήστε στο παράθυρο ΠΛΟΉΓΗΣΗ στο Επιλογές > Ρυθμίσεις > Γενικά > Ένταση ήχου βοηθού. 2. Επιλέξτε την ένταση ήχου του βοηθού. Σημείωση:Πληροφορίες για τη διαμόρφωση των ρυθμίσεων του συστήματος πλοήγησης θα βρείτε στο κεφάλαιο "Διαμόρφωση συστήματος πλοήγησης" στη σελίδα Πλοήγηση Η χρήση του συστήματος πλοήγησης πραγματοποιείται με δική σας ευθύνη. Προσοχή! Προσέξτε οπωσδήποτε όλες τις υποδείξεις ασφαλείας στο κεφάλαιο "Σημαντικές υποδείξεις ασφαλείας", σελίδα 11. Προβληματική λήψη GPS Εάν η λήψη GPS είναι προβληματική (π.χ. επειδή βρίσκεστε σε σήραγγα), συνεχίζεται η πλοήγηση. Το σύστημα πλοήγησης υπολογίζει την πιθανή θέση σας από τα δεδομένα της διαδρομής και τη μέχρι τώρα συμπεριφορά σας. Μόλις επανέλθει η λήψη σημάτων GPS, συνεχίζεται η πλοήγηση με πραγματικά στοιχεία GPS. Άφιξη στον προορισμό Όταν φτάσετε στον προορισμό σας, ακούγεται ένα αντίστοιχο μήνυμα. Στο χάρτη εμφανίζεται πλέον μόνο η θέση που βρίσκεστε εκείνη τη στιγμή (πορτοκαλί βέλος) και το σημαιάκι προορισμού. 6.1 Έναρξη εφαρμογής πλοήγησης Έχετε θέσει σε λειτουργία τη συσκευή πλοήγησης. Εμφανίζεται το ακόλουθο μήνυμα: "Παρακαλούμε λάβετε υπόψη ότι ο κώδικας οδικής κυκλοφορίας έχει προτεραιότητα σε σχέση με τις οδηγίες του συστήματος πλοήγησης. Μη χειρίζεστε τη συσκευή κατά την οδήγηση." Αφού διαβάσετε και έχετε κατανοήσει ολόκληρο το κείμενο, πατήστε ΟΚ. Πλοήγηση
32 Εάν δεν θέλετε να αποδεχθείτε αυτή την υπόδειξη, πατήστε Άκυρο, για να τερματίσετε ξανά τη λειτουργία της εφαρμογής πλοήγησης. Ανοίγει το παράθυρο ΠΛΟΉΓΗΣΗ. Από αυτό το παράθυρο μπορείτε να έχετε πρόσβαση σε όλες τις λειτουργίες της εφαρμογής πλοήγησης. Καθορισμός αρχικών παραμέτρων δέκτη GPS Σημείωση: Για απρόσκοπτη λήψη των στοιχείων GPS, ο δέκτης GPS πρέπει να έχει ελεύθερη ορατότητα προς τους δορυφόρους. Σήραγγες, ψηλά κτίρια ή γυάλινες επιφάνειες σε προσόψεις κτιρίων ενδέχεται να επηρεάσουν σημαντικά ή ακόμη και να καταστήσουν αδύνατη τη λήψη GPS. Όταν ο δέκτης GPS ή/και η συσκευή πλοήγησης βρίσκεται μέσα σε αυτοκίνητο, αιτία για κακή λήψη GPS μπορεί να είναι ένα παρμπρίζ με μεταλλική επίστρωση ή ένα θερμαινόμενο μπροστινό παρμπρίζ. Μόλις θέσετε σε λειτουργία τη συσκευή πλοήγησης, αρχίζει ο καθορισμός αρχικών παραμέτρων του δέκτη GPS. Ο πρώτος καθορισμός αρχικών παραμέτρων του ενσωματωμένου δέκτη GPS γίνεται μετά την πρώτη έναρξη λειτουργίας της εφαρμογής πλοήγησης. Η διάρκειά του μπορεί να ανέλθει σε έως και 5 λεπτά. Σε κάθε επόμενη ενεργοποίηση της συσκευής πλοήγησης, η λήψη GPS αρχίζει σύντομα. Εάν η συσκευή πλοήγησης παρέμεινε απενεργοποιημένη για περισσότερο από μία εβδομάδα, μπορεί ο επόμενος καθορισμός αρχικών παραμέτρων να διαρκέσει έως και 5 λεπτά. Σημείωση: Αμέσως μετά την εμφάνιση στο εικονίδιο GPS της κατάστασης GPS διαθέσιμο, ενδέχεται να είναι μειωμένη για λίγα λεπτά ακόμη η ακρίβεια του προσδιορισμού της θέσης. Στη δεξιά επάνω γωνία της οθόνης βλέπετε το εικονίδιο GPS. Μόλις γίνει λήψη των στοιχείων από τουλάχιστον τρεις δορυφόρους, η ένδειξη αλλάζει σε (GPS διαθέσιμο). Σημείωση: Πιο γρήγορα γίνεται ο καθορισμός αρχικών παραμέτρων, εάν περιμένετε να ολοκληρωθεί ο καθορισμός αρχικών παραμέτρων πριν ξεκινήσετε. Περισσότερες πληροφορίες για το εικονίδιο GPS θα βρείτε στο κεφάλαιο "GPS" στη σελίδα 21. Επιστροφή στο παράθυρο Πλοήγηση Το παράθυρο ΠΛΟΉΓΗΣΗ ανοίγει, όταν αρχίσει η λειτουργία της εφαρμογής πλοήγησης Πλοήγηση
33 Εάν είναι ανοιχτό κάποιο άλλο παράθυρο της εφαρμογής πλοήγησης, πατήστε το (Πίσω). Θα μεταβείτε στη συνέχεια στο παράθυρο, που ήσασταν πριν. Πατήστε το (Πίσω), μέχρι να ανοίξει το παράθυρο ΠΛΟΉΓΗΣΗ. 6.2 Εισαγωγή προορισμού Στο Νέοι προορισμοί εισάγετε προορισμούς, στους οποίους δεν έχετε καθοδηγηθεί ακόμη ή τους οποίους δεν έχετε αποθηκεύσει. Εδώ μπορείτε να εισάγετε τη διεύθυνση του προορισμού. (Βλέπε "Εισαγωγή διεύθυνσης προορισμού", σελίδα 35) να εισάγετε τις συντεταγμένες του προορισμού. (Βλέπε "Εισαγ. συντεταγμένων", σελίδα 37) να επιλέξετε κάποιον ειδικό προορισμό. (Βλέπε "Ειδικός προορισμός", σελίδα 38) να επιλέξετε κάποιον προορισμό της γρήγορης πρόσβασης. (Βλέπε "Ειδικοί προορισμοί στη γρήγορη πρόσβαση", σελίδα 42) Σημείωση: Όταν εισάγετε για πρώτη φορά έναν προορισμό, θα σας ζητηθεί να επιλέξετε τη χώρα στην οποία βρίσκεται ο προορισμός σας. Στο Οι προορισμοί μου μπορείτε να επιλέξετε τις ακόλουθες λίστες προορισμών ή/και διευθύνσεων: ΑΓΑΠΗΜΈΝΑ: όλοι οι προορισμοί, τους οποίους έχετε εισάγει και στη συνέχεια αποθηκεύσει. (Βλέπε "Αγαπημένα", σελίδα 43) Στη λίστα ΑΓΑΠΗΜΈΝΑ αποθηκεύονται εκτός αυτού τρεις ειδικοί προορισμοί: Η διεύθυνσή μου: Η διεύθυνση που έχει αποθηκευτεί ως διεύθυνση σπιτιού. (Βλέπε "Ορισμός διεύθυνσης σπιτιού", σελίδα 50) Το όχημά μου: Αποθηκεύεται αυτόματα η θέση του αυτοκινήτου σας, όταν χρησιμοποιείτε τη λειτουργία Στάθμευση κοντά στον προορισμό. (Βλέπε "Στάθμευση κοντά στον προορισμό", σελίδα 87) Σημείο εκκίνησης: Αποθηκεύεται αυτόματα το σημείο εκκίνησης της τελευταίας πλοήγησης. ΠΡΌΣΦΑΤΟΙ ΠΡΟΟΡΙΣΜΟΊ: προορισμοί, προς τους οποίους έχετε κατευθυνθεί ήδη. (Βλέπε "Πρόσφατοι προορισμοί", σελίδα 44) ΕΙΣΗΓΜΈΝΕΣ ΔΙΕΥΘΎΝΣΕΙΣ: όλοι οι προορισμοί, που έχετε εισάγει από το Microsoft Outlook ή από άλλες πηγές δεδομένων. (Βλέπε "Εισηγμένες διευθύνσεις: Outlook / internet", σελίδα 45 και "Εισηγμένες διευθύνσεις από τον τηλεφωνικό κατάλογο", σελίδα 45) Πλοήγηση
34 6.2.1 Εισαγωγή χώρας προορισμού Αριστερά επάνω στα παράθυρα ΔΙΕΎΘΥΝΣΗ, ΕΙΔΙΚΌΣ ΠΡΟΟΡΙΣΜΌΣ ΣΕ ΜΊΑ ΠΌΛΗ και ΕΙΔΙΚΌΣ ΠΡΟΟΡΙΣΜΌΣ ΣΕ ΟΛΌΚΛΗΡΗ ΤΗ ΧΏΡΑ βρίσκεται το κουμπί Χώρα. Εμφανίζεται η σημαία της χώρας, στην οποία μπορείτε αυτήν τη στιγμή να επιλέξετε προορισμούς πλοήγησης. Εάν ο προορισμός σας βρίσκεται σε άλλη χώρα, ακολουθήστε την εξής διαδικασία: 1. Πατήστε το κουμπί Χώρα. 2. Εισάγετε το όνομα της χώρας, στην οποία βρίσκεται ο προορισμός σας. Στο κουμπί εμφανίζεται η σημαία της χώρας προορισμού. Σημείωση: Διαθέσιμες για επιλογή είναι μόνο οι χώρες για τις οποίες υπάρχει χάρτης στη συσκευή πλοήγησης Εισαγωγή διεύθυνσης με φωνητικές εντολές Ιδιαίτερα εύχρηστη είναι η εισαγωγή του προορισμού με φωνητική εντολή. 1. Πατήστε στο παράθυρο ΠΛΟΉΓΗΣΗ στο Φωνητικές εντολές. Ανοίγει το παράθυρο ΦΩΝΗΤΙΚΈΣ ΕΝΤΟΛΈΣ. Εισαγωγή διεύθυνσης 2. Πείτε "Διεύθυνση". Επάνω εμφανίζεται η χώρα, για την οποία μπορείτε να επιλέξετε διευθύνσεις. Πατήστε στη χώρα, εάν η διεύθυνση του προορισμού σας βρίσκεται σε άλλη χώρα. Ακολουθήστε στη συνέχεια τις οδηγίες του συστήματος πλοήγησης. Σας ζητούνται τα στοιχεία της διεύθυνσης με τη σειρά Πόλη > Οδός > Αριθμός. 3. Ακολουθήστε τις οδηγίες του συστήματος πλοήγησης. Όταν ολοκληρωθεί η εισαγωγή της διεύθυνσης, ανοίγει ο χάρτης στον τρόπο λειτουργίας Προεπισκόπηση. Ο προορισμός εμφανίζεται στο χάρτη. Εισαγωγή ειδικού προορισμού σε κοντινή απόσταση 2. Πείτε "Ειδικός προορισμός κοντά". 3. Πείτε, ποια κατηγορία ειδικών προορισμών επιθυμείτε (π.χ. "Ξενοδοχείο"). Ανοίγει μια λίστα με κοντινά ξενοδοχεία Πλοήγηση
35 4. Πείτε τον αριθμό του ξενοδοχείου, στο οποίο θέλετε να κατευθυνθείτε. Πείτε "Πάνω" ή "Κάτω", για να μετακινηθείτε στη λίστα. Όταν επιλέξετε κάποιο προορισμό, ανοίγει ο χάρτης στη λειτουργία Προεπισκόπηση. Ο προορισμός εμφανίζεται στο χάρτη. Εισαγωγή ενός Αγαπημένου ή μιας διεύθυνσης από τον τηλεφωνικό κατάλογο 2. Πείτε "Οι προορισμοί μου". 3. Ανοίγει μια λίστα. Περιέχει τους προορισμούς της λίστας ΑΓΑΠΗΜΈΝΑ, προορισμούς, που έχετε εισάγει από το Outlook, και προορισμοί από τον τηλεφωνικό κατάλογο ενός συνδεδεμένου κινητού τηλεφώνου. 4. Πείτε τον αριθμό του προορισμού, στον οποίο θέλετε να κατευθυνθείτε. Πείτε "Πάνω" ή "Κάτω", για να μετακινηθείτε στη λίστα. Όταν επιλέξετε κάποιο προορισμό, ανοίγει ο χάρτης στη λειτουργία Προεπισκόπηση. Ο προορισμός εμφανίζεται στο χάρτη. Πληροφορίες για την έναρξη της πλοήγησης θα βρείτε στο κεφάλαιο "Προεπισκόπηση διαδρομής" στη σελίδα 47. Παρακαλούμε συνεχίστε εκεί την ανάγνωση. Σημείωση: Η λειτουργία Φωνητικές εντολές δεν είναι διαθέσιμη για κάθε γλώσσα. Στις γλώσσες, στις οποίες δεν είναι διαθέσιμη αυτή η λειτουργία, το κουμπί Φωνητικές εντολές αντικαθίσταται από το κουμπί Εμφάνιση χάρτη Εισαγωγή διεύθυνσης προορισμού 1. Πατήστε στο παράθυρο ΠΛΟΉΓΗΣΗ στο Νέοι προορισμοί > Εισάγετε διεύθυνση. Σημείωση: Στην περιγραφή που ακολουθεί υποτίθεται ότι έχετε επιλέξει Πόλη πρώτα για την εισαγωγή της διεύθυνσης. Εάν στη συσκευή πλοήγησης υπάρχει ο χάρτης μιας χώρας, στις διευθύνσεις της οποίας συνήθως αναφέρεται πρώτα η οδός (π.χ. Σουηδία, Νορβηγία,...), μπορείτε επίσης να επιλέξετε Οδός πρώτα ως σειρά εισαγωγής της διεύθυνσης. Μπορείτε να ορίσετε τη σειρά στο παράθυρο ΠΛΟΉΓΗΣΗ στο Επιλογές > Ρυθμίσεις > Γενικά > Σειρά στοιχείων διεύθυνσης. Λάβετε όμως υπόψη, ότι η σειρά εισαγωγής Οδός πρώτα δεν είναι δυνατή για όλες τις χώρες. Σε τέτοιες περιπτώσεις θα πρέπει να εισάγετε πρώτα την πόλη. Πλοήγηση
36 Ανοίγει το παράθυρο ΔΙΕΎΘΥΝΣΗ. 1. Εισάγετε το όνομα ή τον ταχυδρομικό κώδικα του προορισμού. 2. Εισάγετε το όνομα της οδού. 3. Εισάγετε τον αριθμό της οδού. Εάν δεν γνωρίζετε τον αριθμό, αφήστε κενό αυτό το πεδίο. Εάν δεν γνωρίζετε τον αριθμό αλλά γνωρίζετε το όνομα μιας κοντινής κάθετης οδού, πατήστε στο πεδίο Διασταύρωση και εισάγετε το όνομα αυτής της οδού σε αυτό το πεδίο. Το σύστημα πλοήγησης θα υπολογίσει σε αυτήν την περίπτωση μια διαδρομή μέχρι τη διασταύρωση των δύο αυτών οδών. Ανοίγει το παράθυρο ΛΕΠΤΟΜΕΡΉ ΣΤΟΙΧΕΊΑ ΓΙΑ ΤΟΝ ΠΡΟΟΡΙΣΜΌ. Στο κουμπί MyRoutes εμφανίζεται εάν θέλετε να υπολογιστούν πολλές προτεινόμενες διαδρομές (Ναι) ή όχι (Όχι). Πατήστε στο MyRoutes, για να αλλάξετε τη ρύθμιση. Σημείωση: Το κουμπί MyRoutes είναι διαθέσιμο μόνο, εάν έχετε εισάγει όλα τα στοιχεία της διεύθυνσης. Μπορείτε όμως να ενεργοποιήσετε αυτή τη ρύθμιση και με τα Επιλογές > Ρυθμίσεις > Πλοήγηση > MyRoutes. 4. Πατήστε Έναρξη πλοήγησης για να κατευθυνθείτε προς την αναγραφόμενη διεύθυνση. - ή - Πατήστε στο Στάθμευση, για να αναζητήσετε ένα χώρο στάθμευσης κοντά στον προορισμό σας και να κατευθυνθείτε εκεί. Μερικές φορές δεν μπορεί να προσδιοριστεί με σαφήνεια ο προορισμός, επειδή ενδεχομένως ο επιλεγμένος συνδυασμός του ονόματος της πόλης και της οδού υπάρχει πολλές φορές. Σε αυτήν την περίπτωση ανοίγει ένα παράθυρο, στο οποίο εμφανίζονται με πρόσθετες πληροφορίες όλες οι διευθύνσεις που ταιριάζουν με τα στοιχεία που είχατε εισάγει. Πατήστε στη διεύθυνση, στην οποία θέλετε να κατευθυνθείτε. Εάν ο αριθμός της οδού δεν υπάρχει στο χάρτη, στο παράθυρο αυτό εμφανίζεται μόνο μία διεύθυνση με αριθμό οδού που είναι πιο κοντά σε αυτήν που αναζητάτε. Ο χάρτης ανοίγει στον τρόπο λειτουργίας Προεπισκόπηση. Ο προορισμός εμφανίζεται στο χάρτη. Πληροφορίες για την έναρξη της πλοήγησης θα βρείτε στο κεφάλαιο "Προεπισκόπηση διαδρομής" στη σελίδα 47. Παρακαλούμε συνεχίστε εκεί την ανάγνωση Πλοήγηση
37 Σημείωση: Δεν είναι υποχρεωτικό να εισάγετε όλα τα στοιχεία της διεύθυνσης. Μπορείτε να πατήσετε νωρίτερα πλοήγησης). (Έναρξη Εάν εισάγετε μόνο την πόλη, η συσκευή πλοήγησης θα υπολογίσει μια διαδρομή μέχρι το κέντρο της πόλης. Εάν εισάγετε μόνο πόλη και οδό, χωρίς όμως αριθμό οδού και διασταύρωση, η συσκευή πλοήγησης θα υπολογίσει την καλύτερη διαδρομή μέχρι αυτήν την οδό Εισαγ. συντεταγμένων Μπορείτε επίσης να εισάγετε τις γεωγραφικές συντεταγμένες του προορισμού σας. Είτε σε δεκαδική μορφή, είτε σε μοίρες, λεπτά και δευτερόλεπτα. 1. Πατήστε στο παράθυρο ΠΛΟΉΓΗΣΗ στο Νέοι προορισμοί > Εισαγ. συντεταγμένων. Ανοίγει το παράθυρο ΕΙΣΑΓ. ΣΥΝΤΕΤΑΓΜΈΝΩΝ. Εισαγωγή σε δεκαδική μορφή 2. Εισάγετε το γεωγραφικό πλάτος. Αρχίστε την εισαγωγή με το σύμβολο μείον, εάν θέλετε να εισάγετε ένα νότιο γεωγραφικό πλάτος. 3. Εισάγετε το γεωγραφικό μήκος. Αρχίστε την εισαγωγή με το σύμβολο μείον, εάν θέλετε να εισάγετε ένα δυτικό γεωγραφικό μήκος. Εισαγωγή σε λεπτά / δευτερόλεπτα 2. Εισάγετε το γεωγραφικό πλάτος. Χρησιμοποιήστε για την εισαγωγή των μονάδων μέτρησης τα αντίστοιχα κουμπιά που εμφανίζονται στο πληκτρολόγιο: (μοίρες), (λεπτά), (δευτερόλεπτα). Στο κουμπί (Β Ν) δίπλα από το πεδίο εισαγωγής εμφανίζεται εάν πρόκειται για βόρειο ή νότιο γεωγραφικό πλάτος. Πατήστε στο κουμπί εάν θέλετε να αλλάξετε την τρέχουσα ρύθμιση. 3. Εισάγετε το γεωγραφικό μήκος. Χρησιμοποιήστε για την εισαγωγή των μονάδων μέτρησης τα αντίστοιχα κουμπιά που εμφανίζονται στο πληκτρολόγιο: (μοίρες), (λεπτά), (δευτερόλεπτα). Πλοήγηση
38 Στο κουμπί (Α Δ) δίπλα από το πεδίο εισαγωγής εμφανίζεται εάν πρόκειται για ανατολικό ή δυτικό γεωγραφικό μήκος. Πατήστε στο κουμπί εάν θέλετε να αλλάξετε την τρέχουσα ρύθμιση. Ανοίγει το παράθυρο ΛΕΠΤΟΜΕΡΉ ΣΤΟΙΧΕΊΑ ΓΙΑ ΤΟΝ ΠΡΟΟΡΙΣΜΌ. Στο κουμπί MyRoutes εμφανίζεται εάν θέλετε να υπολογιστούν πολλές προτεινόμενες διαδρομές (Ναι) ή όχι (Όχι). Πατήστε στο MyRoutes, για να αλλάξετε τη ρύθμιση. 4. Πατήστε Έναρξη πλοήγησης για να κατευθυνθείτε προς την αναγραφόμενη διεύθυνση. - ή - Πατήστε στο Στάθμευση, για να αναζητήσετε ένα χώρο στάθμευσης κοντά στον προορισμό σας και να κατευθυνθείτε εκεί. Σημείωση: Εάν το σημείο προορισμού, τις συντεταγμένες του οποίου έχετε εισάγει, δεν βρίσκεται στο οδικό δίκτυο που καλύπτει ο χάρτης, ακολουθεί πλοήγηση μέχρι το πλησιέστερο οδικό σημείο στη λειτουργία που έχει οριστεί από το επιλεγμένο προφίλ διαδρομής. Από το σημείο αυτό και μετά, το σύστημα πλοήγησης μεταβαίνει αυτόματα στη λειτουργία Εκτός δρόμου. (Βλέπε "Πλοήγηση στη λειτουργία Εκτός δρόμου", σελίδα 76) Ειδικός προορισμός Οι ειδικοί προορισμοί, που εν συντομία ονομάζονται και POI (Point Of Interest), είναι χρήσιμες διευθύνσεις που έχουν αρχειοθετηθεί με βάση συγκεκριμένα κριτήρια. Ειδικοί προορισμοί θεωρούνται αεροδρόμια και λιμάνια, εστιατόρια, ξενοδοχεία, πρατήρια καυσίμων, δημόσιες υπηρεσίες, γιατροί, νοσοκομεία, εμπορικά κέντρα και άλλα. Υπάρχει η δυνατότητα εμφάνισης των ειδικών προορισμών στο χάρτη με ένα σύμβολο. Πατήστε στο παράθυρο ΠΛΟΉΓΗΣΗ στο Επιλογές > Ρυθμίσεις > Απεικόνιση χάρτη > Εμφανιζόμενες κατηγορίες, για να επιλέξετε ποιες κατηγορίες θέλετε να εμφανίζονται στο χάρτη. Σημείωση: Εάν έχετε δημιουργήσει δικούς σας ειδικούς προορισμούς, θα τους βρείτε στην κατηγορία MyPOIs. Περισσότερες πληροφορίες για τη δημιουργία δικών σας ειδικών προορισμών θα βρείτε στο κεφάλαιο "MyPOIs: Οι ειδικοί προορισμοί μου", σελίδα 83. Ειδικός προορισμός σε κοντινή απόσταση Οι ειδικοί προορισμοί σε κοντινή απόσταση είναι ειδικοί προορισμοί που βρίσκονται σε μια συγκεκριμένη ακτίνα γύρω από το σημείο που βρίσκεστε. Μπορείτε για παράδειγμα να βρίσκετε πάντα εύκολα το πλησιέστερο πρατήριο καυσίμων, ανεξάρτητα από το που βρίσκεστε Πλοήγηση
39 Σημείωση: Για τον προσδιορισμό της θέσης πρέπει να είναι επαρκής η λήψη σημάτων GPS. Η επαρκής λήψη GPS διακρίνεται από το σύμβολο (GPS διαθέσιμο). Εάν δεν επαρκεί η λήψη GPS, αναζητούνται ειδικοί προορισμοί κοντά στην τελευταία γνωστή θέση. Εάν δεν υπάρχει πρόσφατη γνωστή θέση, η λειτουργία Ειδικός προορισμός κοντά δεν είναι διαθέσιμη. Περισσότερες πληροφορίες θα βρείτε στο κεφάλαιο "Καθορισμός αρχικών παραμέτρων δέκτη GPS" στη σελίδα 32. Σημείωση: Στη γρήγορη πρόσβαση είναι διαθέσιμες 3 κατηγορίες ειδικών προορισμών γύρω από την τρέχουσα θέση, που μπορούν να αναζητηθούν γρήγορα και χωρίς άλλη εισαγωγή στοιχείων. Περισσότερες πληροφορίες θα βρείτε στο κεφάλαιο "Ειδικοί προορισμοί στη γρήγορη πρόσβαση" στη σελίδα Πατήστε στο παράθυρο ΠΛΟΉΓΗΣΗ στο Νέοι προορισμοί >Ειδικός προορισμός > κοντά. Ανοίγει το παράθυρο ΕΙΔΙΚΌΣ ΠΡΟΟΡΙΣΜΌΣ ΚΟΝΤΆ. 2. Επιλέξτε την κατηγορία στην οποία θέλετε να βρείτε κάποιον ειδικό προορισμό. Δεν μπορείτε να επιλέξετε κατηγορίες, για τις οποίες δεν υπάρχουν ειδικοί προορισμοί στο σημείο που βρίσκεστε. Εάν για την κατηγορία που επιλέξατε υπάρχουν υποκατηγορίες, ανοίγει η λίστα Υποκατηγορία. 3. Επιλέξτε την υποκατηγορία στην οποία θέλετε να βρείτε κάποιον ειδικό προορισμό. Ανοίγει η λίστα Προορισμός. Στη λίστα αναφέρονται, ταξινομημένοι κατά απόσταση, οι πλησιέστεροι ειδικοί προορισμοί της επιλεγμένης κατηγορίας. 4. Εάν η λίστα είναι πολύ μεγάλη: Πατήστε (Κλείσιμο λίστας). Εμφανίζεται το πληκτρολόγιο. Εισάγετε μερικά γράμματα του προορισμού. Πατήστε (Άνοιγμα λίστας). Στη λίστα υπάρχουν πλέον μόνο οι προορισμοί που αρχίζουν με τα γράμματα που έχετε εισάγει. 5. Πατήστε πάνω στο όνομα του προορισμού. Ανοίγει το παράθυρο ΛΕΠΤΟΜΕΡΉ ΣΤΟΙΧΕΊΑ ΓΙΑ ΤΟΝ ΠΡΟΟΡΙΣΜΌ. Στο κουμπί MyRoutes εμφανίζεται εάν θέλετε να υπολογιστούν πολλές προτεινόμενες διαδρομές (Ναι) ή όχι (Όχι). Πατήστε στο MyRoutes, για να αλλάξετε τη ρύθμιση. Πλοήγηση
40 6. Πατήστε Έναρξη πλοήγησης. - ή - Πατήστε στο Στάθμευση, για να αναζητήσετε ένα χώρο στάθμευσης κοντά στον προορισμό σας και να κατευθυνθείτε εκεί. Ο χάρτης ανοίγει στον τρόπο λειτουργίας Προεπισκόπηση. Ο προορισμός εμφανίζεται στο χάρτη. Πληροφορίες για την έναρξη της πλοήγησης θα βρείτε στο κεφάλαιο "Προεπισκόπηση διαδρομής" στη σελίδα 47. Παρακαλούμε συνεχίστε εκεί την ανάγνωση. Ειδικός προορισμός εθνικής εμβέλειας Ειδικοί προορισμοί εθνικής εμβέλειας είναι αεροδρόμια, αξιοθέατα και μνημεία εθνικής σημασίας, μεγάλα λιμάνια και άλλα. Μπορείτε έτσι να βρίσκετε για παράδειγμα γνωστά αξιοθέατα εάν δεν γνωρίζετε σε ποια πόλη ανήκουν. 1. Πατήστε στο παράθυρο ΠΛΟΉΓΗΣΗ στο Νέοι προορισμοί >Ειδικός προορισμός > σε ολόκληρη τη χώρα. Ανοίγει το παράθυρο ΕΙΔΙΚΌΣ ΠΡΟΟΡΙΣΜΌΣ ΣΕ ΟΛΌΚΛΗΡΗ ΤΗ ΧΏΡΑ. 2. Επιλέξτε την κατηγορία στην οποία θέλετε να βρείτε κάποιον ειδικό προορισμό. Ανοίγει η λίστα Προορισμός. Περιέχει τους ειδικούς προορισμούς της επιλεγμένης κατηγορίας κατά αλφαβητική σειρά. 3. Εάν η λίστα είναι πολύ μεγάλη: Πατήστε (Κλείσιμο λίστας). Εμφανίζεται το πληκτρολόγιο. Εισάγετε μερικά γράμματα του προορισμού. Πατήστε (Άνοιγμα λίστας). Στη λίστα υπάρχουν πλέον μόνο οι προορισμοί που αρχίζουν με τα γράμματα που έχετε εισάγει ή περιέχουν αυτά τα γράμματα. 4. Πατήστε πάνω στο όνομα του προορισμού. Ανοίγει το παράθυρο ΛΕΠΤΟΜΕΡΉ ΣΤΟΙΧΕΊΑ ΓΙΑ ΤΟΝ ΠΡΟΟΡΙΣΜΌ. Στο κουμπί MyRoutes εμφανίζεται εάν θέλετε να υπολογιστούν πολλές προτεινόμενες διαδρομές (Ναι) ή όχι (Όχι). Πατήστε στο MyRoutes, για να αλλάξετε τη ρύθμιση. 5. Πατήστε Έναρξη πλοήγησης. - ή - Πατήστε στο Στάθμευση, για να αναζητήσετε ένα χώρο στάθμευσης κοντά στον προορισμό σας και να κατευθυνθείτε εκεί Πλοήγηση
41 Ο χάρτης ανοίγει στον τρόπο λειτουργίας Προεπισκόπηση. Ο προορισμός εμφανίζεται στο χάρτη. Πληροφορίες για την έναρξη της πλοήγησης θα βρείτε στο κεφάλαιο "Προεπισκόπηση διαδρομής" στη σελίδα 47. Παρακαλούμε συνεχίστε εκεί την ανάγνωση. Ειδικός προορισμός σε μία πόλη Οι ειδικοί προορισμοί σε μία συγκεκριμένη πόλη μπορεί να σας φανούν χρήσιμοι στην πλοήγηση σε μια ξένη πόλη. 1. Πατήστε στο παράθυρο ΠΛΟΉΓΗΣΗ στο Νέοι προορισμοί >Ειδικός προορισμός > σε μία πόλη. Ανοίγει το παράθυρο ΕΙΔΙΚΌΣ ΠΡΟΟΡΙΣΜΌΣ ΣΕ ΜΊΑ ΠΌΛΗ. 2. Εισάγετε το όνομα ή τον ταχυδρομικό κώδικα του προορισμού. 3. Επιλέξτε την κατηγορία στην οποία θέλετε να βρείτε κάποιον ειδικό προορισμό. Δεν μπορείτε να επιλέξετε κατηγορίες για τις οποίες δεν υπάρχουν προορισμοί στην επιλεγμένη πόλη. Εάν για την κατηγορία που επιλέξατε υπάρχουν υποκατηγορίες, ανοίγει η λίστα Υποκατηγορία. 4. Επιλέξτε την υποκατηγορία στην οποία θέλετε να βρείτε κάποιον ειδικό προορισμό. Ανοίγει η λίστα Προορισμός. Στη λίστα αναφέρονται, ταξινομημένοι κατά αλφαβητική σειρά, οι πλησιέστεροι ειδικοί προορισμοί της επιλεγμένης κατηγορίας. 5. Εάν η λίστα είναι πολύ μεγάλη: Πατήστε (Κλείσιμο λίστας). Εμφανίζεται το πληκτρολόγιο. Εισάγετε μερικά γράμματα του προορισμού. Πατήστε (Άνοιγμα λίστας). Στη λίστα υπάρχουν πλέον μόνο οι προορισμοί που αρχίζουν με τα γράμματα που έχετε εισάγει ή περιέχουν αυτά τα γράμματα. 6. Πατήστε πάνω στο όνομα του προορισμού. Ανοίγει το παράθυρο ΛΕΠΤΟΜΕΡΉ ΣΤΟΙΧΕΊΑ ΓΙΑ ΤΟΝ ΠΡΟΟΡΙΣΜΌ. Στο κουμπί MyRoutes εμφανίζεται εάν θέλετε να υπολογιστούν πολλές προτεινόμενες διαδρομές (Ναι) ή όχι (Όχι). Πατήστε στο MyRoutes, για να αλλάξετε τη ρύθμιση. Ορισμένες φορές δεν μπορεί να προσδιοριστεί με σαφήνεια ο προορισμός, επειδή για παράδειγμα υπάρχουν πολλά εστιατόρια με το ίδιο όνομα στην επιλεγμένη πόλη. Πλοήγηση
42 Σε αυτήν την περίπτωση ανοίγει ένα παράθυρο, στο οποίο εμφανίζονται με πρόσθετες πληροφορίες όλοι οι προορισμοί που ταιριάζουν με τα στοιχεία που είχατε εισάγει. Πατήστε στον προορισμό, στον οποίο θέλετε να κατευθυνθείτε. 7. Πατήστε Έναρξη πλοήγησης. - ή - Πατήστε στο Στάθμευση, για να αναζητήσετε ένα χώρο στάθμευσης κοντά στον προορισμό σας και να κατευθυνθείτε εκεί. Ο χάρτης ανοίγει στον τρόπο λειτουργίας Προεπισκόπηση. Ο προορισμός εμφανίζεται στο χάρτη. Πληροφορίες για την έναρξη της πλοήγησης θα βρείτε στο κεφάλαιο "Προεπισκόπηση διαδρομής" στη σελίδα 47. Παρακαλούμε συνεχίστε εκεί την ανάγνωση. Ειδικοί προορισμοί στη γρήγορη πρόσβαση Στη γρήγορη πρόσβαση έχετε στη διάθεσή σας 3 κατηγορίες ειδικών προορισμών. Μπορείτε να εμφανίσετε σε λίστα γρήγορα και χωρίς να εισάγετε άλλα στοιχεία τους προορισμούς που βρίσκονται κοντά και αντιστοιχούν σε μία από αυτές τις κατηγορίες. Πατήστε στο παράθυρο ΠΛΟΉΓΗΣΗ στο Επιλογές > Ρυθμίσεις > Γενικά, για να επιλέξετε ποιες κατηγορίες ή υποκατηγορίες θέλετε να είναι διαθέσιμες στη γρήγορη πρόσβαση. Σημείωση: Για τον προσδιορισμό της θέσης πρέπει να είναι επαρκής η λήψη σημάτων GPS. Η επαρκής λήψη GPS διακρίνεται από το σύμβολο (GPS διαθέσιμο). Εάν δεν επαρκεί η λήψη GPS, αναζητούνται ειδικοί προορισμοί κοντά στην τελευταία γνωστή θέση. Εάν δεν υπάρχει πρόσφατη γνωστή θέση, η λειτουργία Ειδικός προορισμός κοντά δεν είναι διαθέσιμη. Περισσότερες πληροφορίες θα βρείτε στο κεφάλαιο "Καθορισμός αρχικών παραμέτρων δέκτη GPS" στη σελίδα Πατήστε στο παράθυρο ΠΛΟΉΓΗΣΗ στο Νέοι προορισμοί. Ανοίγει το μενού ΝΈΟΙ ΠΡΟΟΡΙΣΜΟΊ. Στην περιοχή Γρήγορη πρόσβαση εμφανίζονται εικονίδια των κατηγοριών, οι ειδικοί προορισμοί των οποίων είναι διαθέσιμοι στη γρήγορη πρόσβαση. 2. Πατήστε στην κατηγορία, στην οποία ψάχνετε έναν ειδικό προορισμό. Ανοίγει μια λίστα. Στη λίστα αναφέρονται, ταξινομημένοι κατά απόσταση, οι πλησιέστεροι ειδικοί προορισμοί της επιλεγμένης κατηγορίας Πλοήγηση
43 3. Πατήστε πάνω στο όνομα του προορισμού, για να αρχίσετε την πλοήγηση προς αυτό το σημείο. Ο χάρτης ανοίγει στον τρόπο λειτουργίας Προεπισκόπηση. Ο προορισμός εμφανίζεται στο χάρτη. Πληροφορίες για την έναρξη της πλοήγησης θα βρείτε στο κεφάλαιο "Προεπισκόπηση διαδρομής" στη σελίδα 47. Παρακαλούμε συνεχίστε εκεί την ανάγνωση Πληροφορίες για τον προορισμό Για πολλούς προορισμούς υπάρχουν πρόσθετες πληροφορίες στη βάση δεδομένων του συστήματος πλοήγησης. Για πολλά εστιατόρια υπάρχει για παράδειγμα αριθμός τηλεφώνου. Μπορείτε επομένως να καλέσετε το εστιατόριο και να κλείσετε για παράδειγμα ένα τραπέζι. Ένα από τα προαναφερόμενα παράθυρα για την εισαγωγή προορισμού είναι ανοιχτό. Πατήστε στο Επιλογές > Πληροφορίες. Ανοίγει το παράθυρο ΠΛΗΡΟΦΟΡΊΕΣ ΓΙΑ ΤΟΝ ΠΡΟΟΡΙΣΜΌ. Περιέχει όλες τις πληροφορίες που υπάρχουν στη βάση δεδομένων του συστήματος πλοήγησης για τον συγκεκριμένο προορισμό. Πατήστε στο Κλείσιμο, για να κλείσετε ξανά το παράθυρο ΠΛΗΡΟΦΟΡΊΕΣ ΓΙΑ ΤΟΝ ΠΡΟΟΡΙΣΜΌ. Πατήστε στο (Εμφάνιση στο χάρτη), για να δείτε τον προορισμό στο χάρτη. Πατήστε στο (Αποθήκευση προορισμού), για να αποθηκεύσετε τον προορισμό στη λίστα ΑΓΑΠΗΜΈΝΑ Αγαπημένα Τους προορισμούς, στους οποίους θέλετε να πηγαίνετε συχνά, μπορείτε να τους αποθηκεύσετε στη λίστα ΑΓΑΠΗΜΈΝΑ. Στη λίστα ΑΓΑΠΗΜΈΝΑ μπορείτε να αποθηκεύσετε έως 500 προορισμούς. Πληροφορίες για την αποθήκευση ενός προορισμού θα βρείτε στο κεφάλαιο "Αποθήκευση προορισμού" στη σελίδα Πατήστε στο παράθυρο ΠΛΟΉΓΗΣΗ στο Οι προορισμοί μου > Αγαπημένα. 2. Πατήστε στον προορισμό, στον οποίο θέλετε να κατευθυνθείτε. Ανοίγει το παράθυρο ΛΕΠΤΟΜΕΡΉ ΣΤΟΙΧΕΊΑ ΓΙΑ ΤΟΝ ΠΡΟΟΡΙΣΜΌ. Πλοήγηση
44 Στο κουμπί MyRoutes εμφανίζεται εάν θέλετε να υπολογιστούν πολλές προτεινόμενες διαδρομές (Ναι) ή όχι (Όχι). Πατήστε στο MyRoutes, για να αλλάξετε τη ρύθμιση. 3. Πατήστε Έναρξη πλοήγησης. - ή - Πατήστε στο Στάθμευση, για να αναζητήσετε ένα χώρο στάθμευσης κοντά στον προορισμό σας και να κατευθυνθείτε εκεί. Ο χάρτης ανοίγει στον τρόπο λειτουργίας Προεπισκόπηση. Ο προορισμός εμφανίζεται στο χάρτη. Πληροφορίες για την έναρξη της πλοήγησης θα βρείτε στο κεφάλαιο "Προεπισκόπηση διαδρομής" στη σελίδα 47. Παρακαλούμε συνεχίστε εκεί την ανάγνωση. Σημείωση: Τα Αγαπημένα εμφανίζονται στο χάρτη με ένα μικρό σημαιάκι μαζί με το όνομά τους Πρόσφατοι προορισμοί Το σύστημα πλοήγησης αποθηκεύει τους 12 πρόσφατους προορισμούς, για τους οποίους είχατε αρχίσει πλοήγηση, στη λίστα ΠΡΌΣΦΑΤΟΙ ΠΡΟΟΡΙΣΜΟΊ. 1. Πατήστε στο παράθυρο ΠΛΟΉΓΗΣΗ στο Οι προορισμοί μου > Πρόσφατοι προορισμοί. 2. Πατήστε στον προορισμό, στον οποίο θέλετε να κατευθυνθείτε. Ανοίγει το παράθυρο ΛΕΠΤΟΜΕΡΉ ΣΤΟΙΧΕΊΑ ΓΙΑ ΤΟΝ ΠΡΟΟΡΙΣΜΌ. Στο κουμπί MyRoutes εμφανίζεται εάν θέλετε να υπολογιστούν πολλές προτεινόμενες διαδρομές (Ναι) ή όχι (Όχι). Πατήστε στο MyRoutes, για να αλλάξετε τη ρύθμιση. 3. Πατήστε Έναρξη πλοήγησης. - ή - Πατήστε στο Στάθμευση, για να αναζητήσετε ένα χώρο στάθμευσης κοντά στον προορισμό σας και να κατευθυνθείτε εκεί. Ο χάρτης ανοίγει στον τρόπο λειτουργίας Προεπισκόπηση. Ο προορισμός εμφανίζεται στο χάρτη. Πληροφορίες για την έναρξη της πλοήγησης θα βρείτε στο κεφάλαιο "Προεπισκόπηση διαδρομής" στη σελίδα 47. Παρακαλούμε συνεχίστε εκεί την ανάγνωση Πλοήγηση
45 6.2.9 Εισηγμένες διευθύνσεις: Outlook / internet Με το λογισμικό NAVIGON Sync μπορείτε να εξάγετε στο σύστημα πλοήγησης τις διευθύνσεις των επαφών, που έχετε αποθηκευμένες στον υπολογιστή σας στο Microsoft Outlook. Εκτός αυτού μπορείτε να αντιγράψετε την εισηγμένη διεύθυνση προορισμού από πολλές εφαρμογές σχεδιασμού διαδρομών στο διαδίκτυο απευθείας στο σύστημα πλοήγησης. Η λειτουργία αυτή διακρίνεται με σαφήνεια στην εκάστοτε ιστοσελίδα, εφόσον προσφέρεται από την ιστοσελίδα. Σημείωση: Μπορείτε να κατεβάσετε δωρεάν το NAVIGON Sync από τη διεύθυνση Οι επαφές για τις οποίες έχετε αποθηκευμένες περισσότερες διευθύνσεις, εμφανίζονται μία φορά με κάθε διεύθυνση στη λίστα ΕΙΣΗΓΜΈΝΕΣ ΔΙΕΥΘΎΝΣΕΙΣ. 1. Πατήστε στο παράθυρο ΠΛΟΉΓΗΣΗ στο Οι προορισμοί μου >Εισηγμένες διευθύνσεις > Outlook / internet. 2. Πατήστε στη διεύθυνση, στην οποία θέλετε να κατευθυνθείτε. Ανοίγει το παράθυρο ΛΕΠΤΟΜΕΡΉ ΣΤΟΙΧΕΊΑ ΓΙΑ ΤΟΝ ΠΡΟΟΡΙΣΜΌ. Στο κουμπί MyRoutes εμφανίζεται εάν θέλετε να υπολογιστούν πολλές προτεινόμενες διαδρομές (Ναι) ή όχι (Όχι). Πατήστε στο MyRoutes, για να αλλάξετε τη ρύθμιση. 3. Πατήστε Έναρξη πλοήγησης. - ή - Πατήστε στο Στάθμευση, για να αναζητήσετε ένα χώρο στάθμευσης κοντά στον προορισμό σας και να κατευθυνθείτε εκεί. Ο χάρτης ανοίγει στον τρόπο λειτουργίας Προεπισκόπηση. Ο προορισμός εμφανίζεται στο χάρτη. Πληροφορίες για την έναρξη της πλοήγησης θα βρείτε στο κεφάλαιο "Προεπισκόπηση διαδρομής" στη σελίδα 47. Παρακαλούμε συνεχίστε εκεί την ανάγνωση Εισηγμένες διευθύνσεις από τον τηλεφωνικό κατάλογο Η ενότητα αυτή σας αφορά μόνο, εάν η συσκευή πλοήγησης είναι μία από τις εξής συσκευές: NAVIGON 70 Premium NAVIGON 70 Premium Live Στη συσκευή πλοήγησης μπορείτε να αντιγράψετε/εισάγετε τον τηλεφωνικό κατάλογο ενός κινητού τηλεφώνου που είναι συνδεδεμένο μέσω Bluetooth. Τις διευθύνσεις από τον τηλεφωνικό κατάλογο θα τις Πλοήγηση
46 βρείτε στη λίστα ΕΙΣΗΓΜΈΝΕΣ ΔΙΕΥΘΎΝΣΕΙΣ ΑΠΌ ΤΟΝ ΤΗΛΕΦΩΝΙΚΌ ΚΑΤΆΛΟΓΟ. 1. Πατήστε στο παράθυρο ΠΛΟΉΓΗΣΗ στο Οι προορισμοί μου >Εισηγμένες διευθύνσεις > Από τον τηλεφωνικό κατάλογο. 2. Επιλέξτε από τον τηλεφωνικό κατάλογο την επαφή που επιθυμείτε. 3. Πατήστε στη διεύθυνση, στην οποία θέλετε να κατευθυνθείτε. Ανοίγει το παράθυρο ΛΕΠΤΟΜΕΡΉ ΣΤΟΙΧΕΊΑ ΓΙΑ ΤΟΝ ΠΡΟΟΡΙΣΜΌ. Στο κουμπί MyRoutes εμφανίζεται εάν θέλετε να υπολογιστούν πολλές προτεινόμενες διαδρομές (Ναι) ή όχι (Όχι). Πατήστε στο MyRoutes, για να αλλάξετε τη ρύθμιση. 4. Πατήστε Έναρξη πλοήγησης. - ή - Πατήστε στο Στάθμευση, για να αναζητήσετε ένα χώρο στάθμευσης κοντά στον προορισμό σας. Ο χάρτης ανοίγει στον τρόπο λειτουργίας Προεπισκόπηση. Ο προορισμός εμφανίζεται στο χάρτη. Πληροφορίες για την έναρξη της πλοήγησης θα βρείτε στο κεφάλαιο "Προεπισκόπηση διαδρομής" στη σελίδα 47. Παρακαλούμε συνεχίστε εκεί την ανάγνωση Προς το σπίτι Μπορείτε να αποθηκεύσετε μία διεύθυνση ως διεύθυνση σπιτιού. Μπορείτε να αρχίσετε την πλοήγηση προς αυτό το σημείο ανά πάσα στιγμή πατώντας ένα μόνο κουμπί. Περισσότερες πληροφορίες για την αποθήκευση της διεύθυνσης του σπιτιού σας θα βρείτε στο κεφάλαιο "Ορισμός διεύθυνσης σπιτιού" στη σελίδα 50. Πατήστε στο παράθυρο ΠΛΟΉΓΗΣΗ στο Προς το σπίτι. Εάν δεν έχετε εισάγει ακόμη τη διεύθυνσή σας, θα σας το υπενθυμίσει ένα παράθυρο διαλόγου. Η πλοήγηση αρχίζει. Ισχύει το ίδιο προφίλ διαδρομής όπως στην τελευταία πλοήγηση Επιλογή προορισμού στο χάρτη Μπορείτε να επιλέξετε έναν προορισμό απευθείας πάνω στο χάρτη. Εκτός από πόλεις και οδούς, μπορείτε με αυτόν τον τρόπο να επιλέγετε γρήγορα ειδικούς προορισμούς. 1. Πατήστε στο παράθυρο ΠΛΟΉΓΗΣΗ στο Εμφάνιση χάρτη. - ή Πλοήγηση
47 Εάν στη συσκευή πλοήγησης είναι διαθέσιμες οι φωνητικές εντολές για τη γλώσσα σας: Πατήστε στο παράθυρο ΠΛΟΉΓΗΣΗ στο Επιλογές > Εμφάνιση χάρτη. 2. Πατήστε (Αναζήτηση προορισμού). Ο χάρτης ανοίγει στον τρόπο λειτουργίας Αναζήτηση προορισμού. 3. Πατήστε στο σημείο, στο οποίο θέλετε να κατευθυνθείτε. Σημείωση: Για πληροφορίες πως θα αλλάξετε το τμήμα του χάρτη που εμφανίζεται, έτσι ώστε να είναι ορατός ο προορισμός σας, συμβουλευτείτε το κεφάλαιο "Χάρτης στον τρόπο λειτουργίας Αναζήτηση προορισμού" στη σελίδα 77. Το σημείο του προορισμού, πάνω στο οποίο πατήσατε, εμφανίζεται κάτω από το σταυρό. Στο κάτω τρίτο της οθόνης εμφανίζονται οι γεωγραφικές συντεταγμένες του σημείου και η αντίστοιχη διεύθυνση. 4. Πατήστε (ΟΚ). Ανοίγει το παράθυρο ΠΡΟΟΡΙΣΜΌΣ ΣΤΟ ΧΆΡΤΗ. Στην αριστερή επάνω γωνία εμφανίζονται αναλυτικά στοιχεία της διεύθυνσης του επιλεγμένου προορισμού. 5. Πατήστε Πλοήγηση σε αυτό το σημείο. Ο χάρτης ανοίγει στον τρόπο λειτουργίας Προεπισκόπηση. Ο προορισμός εμφανίζεται στο χάρτη. Πληροφορίες για την έναρξη της πλοήγησης θα βρείτε στο κεφάλαιο "Προεπισκόπηση διαδρομής" στη σελίδα 47. Παρακαλούμε συνεχίστε εκεί την ανάγνωση Προεπισκόπηση διαδρομής Ο χάρτης είναι ανοιχτός στη λειτουργία Προεπισκόπηση. Ο προορισμός απεικονίζεται με ένα μικρό σημαιάκι. Αναλυτικές πληροφορίες θα βρείτε στο κεφάλαιο "Χάρτης στον τρόπο λειτουργίας Προεπισκόπηση" στη σελίδα 66. Προφίλ διαδρομής Ο υπολογισμός της διαδρομής βασίζεται σε ένα προφίλ διαδρομής. Το τρέχον προφίλ της διαδρομής εμφανίζεται στο επάνω δεξιό άκρο του χάρτη. Πλοήγηση
48 Τα προφίλ διαδρομής λαμβάνουν υπόψη τις ιδιαιτερότητες διαφόρων τρόπων μετακίνησης. Ένα προφίλ διαδρομής για ποδήλατα δεν θα συνυπολογίσει για παράδειγμα στον υπολογισμό της διαδρομής αυτοκινητόδρομους, αντίθετα όμως δρόμους που απαγορεύονται για άλλα οχήματα. Εκτός αυτού, με ένα προφίλ ποδηλάτου υπολογίζονται άλλοι χρόνοι άφιξης από ό,τι π.χ. με κάποια μηχανή. Σημείωση: Εάν επιλέξετε προφίλ πεζού, αρχίζει ένας ειδικός τρόπος καθοδήγησης στη διαδρομή ειδικά σχεδιασμένος για πεζούς. (Βλέπε "Πλοήγηση στη λειτουργία Πεζός", σελίδα 73) Πατήστε στο κουμπί Προφίλ διαδρομής, εάν θέλετε να επιλέξετε κάποιο άλλο προφίλ διαδρομής. Πληροφορίες για τη ρύθμιση και την επιλογή των προφίλ διαδρομών θα βρείτε στο κεφάλαιο "Προφίλ διαδρομής" στη σελίδα 79. Περιγραφή διαδρομής Εάν θέλετε να εμφανιστεί αναλυτική περιγραφή της διαδρομής, πατήστε στο Επιλογές > Περιγραφή διαδρομής. Πληροφορίες για τη λειτουργία του παραθύρου ΠΕΡΙΓΡΑΦΉ ΔΙΑΔΡΟΜΉΣ θα βρείτε στο κεφάλαιο "Περιγραφή διαδρομής" στη σελίδα 97. MyRoutes Όταν είναι ενεργοποιημένη η λειτουργία MyRoutes, το σύστημα πλοήγησης υπολογίζει με βάση το τρέχον επιλεγμένο προφίλ διαδρομής έως και τρεις διαδρομές και τις εμφανίζει στο χάρτη με διαφορετικά χρώματα (πορτοκαλί, πράσινο, μπλε) και με έναν αριθμό. Για κάθε διαδρομή υπάρχει ένα κουμπί με τον ίδιο αριθμό και ένα σύμβολο ίδιου χρώματος. Κατά τον υπολογισμό του χρόνου άφιξης ή/και της διάρκειας της διαδρομής, το σύστημα πλοήγησης λαμβάνει υπόψη του και άλλους παράγοντες, όπως π.χ. ημέρα της εβδομάδας και ώρα, ιδίως όμως των μέχρι τώρα τρόπο οδήγησής σας. Η διαδρομή που αντιστοιχεί καλύτερα στο επιλεγμένο προφίλ διαδρομής επισημαίνεται με την επιγραφή "MyRoute". Σημείωση: Ακόμη και όταν είναι ενεργοποιημένη η λειτουργία MyRoutes, μπορεί μερικές φορές να μην μπορεί να υπολογιστεί άλλη ή να μπορεί να υπολογιστεί μία μόνο ακόμη διαδρομή. Στο σχετικό κουμπί εμφανίζεται σε αυτήν την περίπτωση Καμία πρόσθετη πρόταση Πλοήγηση
49 Έναρξη πλοήγησης Εγχειρίδιο χρήστη NAVIGON 70 Plus 70 Premium 70 Premium Live Πατήστε στο κουμπί που αντιστοιχεί στη διαδρομή που θέλετε να χρησιμοποιήσετε για πλοήγηση. Εάν επιλέξετε μια διαδρομή, για την οποία υπάρχουν εμπόδια στην κυκλοφορία, ενδέχεται να ανοίξει πριν από την έναρξη της πλοήγησης το παράθυρο ΠΡΟΕΠΙΣΚΌΠΗΣΗ TMC. (Βλέπε "Προεπισκόπηση TMC", σελίδα 99) Χωρίς λήψη GPS Επιλέξτε εάν θέλετε να χρησιμοποιήσετε την αρχική διαδρομή (Τρέχουσα διαδρομή) ή κάποια παράκαμψη (Εναλλακτική διαδρομή). Εάν δεν λαμβάνετε επαρκές σήμα GPS, εμφανίζεται το ακόλουθο μήνυμα: "Αναμονή σήματος GPS " Έχετε τις εξής δυνατότητες: Περιμένετε. Μόλις θα είναι επαρκής η ένταση του σήματος GPS για τον προσδιορισμό της θέσης, θα υπολογιστεί η διαδρομή και θα αρχίσει η πλοήγηση. Πατήστε Άκυρο. Θα ανοίξει ξανά το παράθυρο στο οποίο επιλέξατε τον προορισμό σας. Ο προορισμός σας είναι αποθηκευμένος στη λίστα ΠΡΌΣΦΑΤΟΙ ΠΡΟΟΡΙΣΜΟΊ. Πατήστε Πρόγραμμα επίδειξης. Η διαδρομή υπολογίζεται με το κέντρο της πόλης ως σημείο εκκίνησης. Στη συνέχεια γίνεται προσομοίωση της πλοήγησης σε αυτήν τη διαδρομή. Πατήστε το επίδειξης. (Πίσω), για να τερματιστεί το πρόγραμμα Σημείωση: Εάν είχατε επιλέξει τον προορισμό από το χάρτη, δεν είναι διαθέσιμο το κουμπί Πρόγραμμα επίδειξης. 6.3 Διαχείριση προορισμών Κάθε προορισμό που εισάγετε και κάθε προορισμό από τις λίστες ΠΡΌΣΦΑΤΟΙ ΠΡΟΟΡΙΣΜΟΊ και ΕΙΣΗΓΜΈΝΕΣ ΔΙΕΥΘΎΝΣΕΙΣ μπορείτε να τον αποθηκεύετε στη λίστα ΑΓΑΠΗΜΈΝΑ. Αυτό έχει νόημα ιδίως όταν κατευθύνεστε συχνά σε αυτόν τον προορισμό. Σημείωση: Τα Αγαπημένα εμφανίζονται στο χάρτη με ένα μικρό σημαιάκι μαζί με το όνομά τους. Πλοήγηση
50 6.3.1 Αποθήκευση προορισμού 1. Εισάγετε έναν προορισμό. (Βλέπε "Εισαγωγή διεύθυνσης προορισμού", σελίδα 35 ή "Ειδικός προορισμός", σελίδα 38). Μην πατάτε το κουμπί Έναρξη πλοήγησης! 2. Πατήστε στο Επιλογές > Αποθήκευση προορισμού. - ή - 1. Επιλέξτε έναν προορισμό από τη λίστα ΠΡΌΣΦΑΤΟΙ ΠΡΟΟΡΙΣΜΟΊ ή από τη λίστα ΕΙΣΗΓΜΈΝΕΣ ΔΙΕΥΘΎΝΣΕΙΣ. (Βλέπε "Πρόσφατοι προορισμοί", σελίδα 44 ή "Εισηγμένες διευθύνσεις: Outlook / internet", σελίδα 45). Μην πατάτε το κουμπί Έναρξη πλοήγησης! 2. Πατήστε στο Επιλογές > Αποθήκευση στα Αγαπημένα. 3. Εισάγετε ένα όνομα για τον προορισμό. 4. Πατήστε Αποθήκευση Διαγραφή προορισμού από τη λίστα Αγαπημένα 1. Πατήστε στο παράθυρο ΠΛΟΉΓΗΣΗ στο Οι προορισμοί μου > Αγαπημένα. Ανοίγει η λίστα ΑΓΑΠΗΜΈΝΑ. 2. Επιλέξτε τον προορισμό που θέλετε να διαγράψετε. Ανοίγει το παράθυρο ΛΕΠΤΟΜΕΡΉ ΣΤΟΙΧΕΊΑ ΓΙΑ ΤΟΝ ΠΡΟΟΡΙΣΜΌ. 3. Πατήστε στο Επιλογές > Διαγραφή προορισμού Ορισμός διεύθυνσης σπιτιού Μπορείτε να αρχίζετε πάντα πολύ γρήγορα την πλοήγηση προς τη διεύθυνση του σπιτιού σας, πατώντας στο παράθυρο ΠΛΟΉΓΗΣΗ το Προς το σπίτι. Ως διεύθυνση σπιτιού μπορείτε να ορίσετε μόνο έναν προορισμό. Μπορείτε να εισάγετε χειροκίνητα τη διεύθυνση ή να επιλέξετε έναν προορισμό από τη λίστα ΑΓΑΠΗΜΈΝΑ. Αυτή η διεύθυνση σπιτιού αποθηκεύεται στη λίστα ΑΓΑΠΗΜΈΝΑ και επισημαίνεται με ένα σπιτάκι. Σημείωση: Η διεύθυνση του σπιτιού απεικονίζεται και στο χάρτη με ένα σπιτάκι. Εισαγωγή διεύθυνσης σπιτιού 1. Πατήστε στο παράθυρο ΠΛΟΉΓΗΣΗ στο Προς το σπίτι. Ανοίγει ένα παράθυρο με το εξής μήνυμα. "Θέλετε να εισάγετε τη διεύθυνση τώρα;" Εάν έχετε αποθηκεύσει ήδη Αγαπημένα, το μήνυμα είναι το εξής: Πλοήγηση
51 "Θέλετε να εισάγετε τη διεύθυνση, ή θα την επιλέξετε από τα Αγαπημένα;" Η τρέχουσα, ισχύουσα τιμή επισημαίνεται (με λευκό χρώμα). Εάν ΔΕΝ επισημαίνεται το Εισάγετε διεύθυνση, πατήστε στο (Εναλλαγή). 2. Πατήστε ΟΚ. Ανοίγει το παράθυρο ΔΙΕΎΘΥΝΣΗ. 3. Εισάγετε τη διεύθυνση του σπιτιού σας. (Βλέπε επίσης "Εισαγωγή διεύθυνσης προορισμού", σελίδα 35) 4. Πατήστε στο (Διεύθυνση σπιτιού), για να αποθηκεύσετε την αναφερόμενη διεύθυνση ως διεύθυνση σπιτιού. Επιλογή διεύθυνσης σπιτιού από τα Αγαπημένα 1. Πατήστε στο παράθυρο ΠΛΟΉΓΗΣΗ στο Προς το σπίτι. Ανοίγει ένα παράθυρο με το εξής μήνυμα. "Θέλετε να εισάγετε τη διεύθυνση, ή θα την επιλέξετε από τα Αγαπημένα;" Εάν δεν έχετε αποθηκεύσει ακόμη Αγαπημένα, το μήνυμα είναι το εξής: "Θέλετε να εισάγετε τη διεύθυνση τώρα;" Σε αυτή την περίπτωση πρέπει να εισάγετε χειροκίνητα τη διεύθυνση σπιτιού. (Βλέπε "Εισαγωγή διεύθυνσης σπιτιού", σελίδα 50) Εάν ΔΕΝ επισημαίνεται το Αγαπημένα, πατήστε στο (Εναλλαγή). 2. Πατήστε ΟΚ. Ανοίγει η λίστα ΑΓΑΠΗΜΈΝΑ. 3. Επιλέξτε τον προορισμό, που θέλετε να ορίσετε ως διεύθυνση σπιτιού. (Βλέπε επίσης "Αγαπημένα", σελίδα 43) Ανοίγει το παράθυρο ΛΕΠΤΟΜΕΡΉ ΣΤΟΙΧΕΊΑ ΓΙΑ ΤΟΝ ΠΡΟΟΡΙΣΜΌ. 4. Πατήστε στο (Διεύθυνση σπιτιού), για να αποθηκεύσετε την αναφερόμενη διεύθυνση ως διεύθυνση σπιτιού Αλλαγή διεύθυνσης σπιτιού Μπορείτε ανά πάσα στιγμή να ορίσετε μία άλλη διεύθυνση ως διεύθυνση σπιτιού. Ακολουθήστε την εξής διαδικασία: 1. Διαγράψτε τη διεύθυνση σπιτιού από τη λίστα ΑΓΑΠΗΜΈΝΑ. (Βλέπε "Διαγραφή προορισμού από τη λίστα Αγαπημένα", σελίδα 50) Πλοήγηση
52 2. Εισάγετε τη νέα διεύθυνση του σπιτιού σας. (Βλέπε "Ορισμός διεύθυνσης σπιτιού", σελίδα 50) 6.4 Ίχνη και διαδρομές με τμήματα Μπορείτε να σχεδιάσετε μια διαδρομή ακόμη κι όταν δεν έχετε λήψη GPS, για παράδειγμα στο σπίτι με την άνεσή σας. Μπορείτε να αποθηκεύετε τις διαδρομές που έχετε δημιουργήσει για να τις χρησιμοποιήσετε ξανά και να σχεδιάσετε όσες διαδρομές θέλετε, για παράδειγμα για τις διακοπές σας. 1. Πατήστε στο παράθυρο ΠΛΟΉΓΗΣΗ στο Επιλογές. Ανοίγει η λίστα με τις επιλογές. 2. Πατήστε την επιλογή Διαδρομές και ίχνη. Ανοίγει το παράθυρο ΔΙΑΔΡΟΜΈΣ ΚΑΙ ΊΧΝΗ Εισαγωγή σημείου εκκίνησης Το σημείο εκκίνησης μιας διαδρομής είναι το σημείο από το οποίο θέλετε να αναχωρήσετε. Δεν χρειάζεται να είναι πάντα η θέση στην οποία βρίσκεστε εκείνη τη στιγμή: Εάν σχεδιάζετε στο σπίτι σας μια διαδρομή για μια εκδρομή στον τόπο των διακοπών σας, μπορείτε για παράδειγμα να εισάγετε ως σημείο εκκίνησης το ξενοδοχείο σας. Το σημείο εκκίνησης έχει σημασία μόνο εάν θέλετε να δείτε στο χάρτη μια σχεδιασμένη διαδρομή, αλλά εκείνη τη στιγμή δεν έχετε λήψη GPS ή δεν βρίσκεστε στο προγραμματισμένο σημείο εκκίνησης. Το σημείο εκκίνησης που εισάγετε έχει για αυτόν το λόγο τον αύξοντα αριθμό "0". Μόλις αρχίσετε μια πλοήγηση, χρησιμοποιείται η τρέχουσα θέση σας ως σημείο εκκίνησης για τον υπολογισμό της διαδρομής. Το πρώτο τμήμα είναι λοιπόν η διαδρομή προς το σημείο με τον αύξοντα αριθμό "1". 1. Πατήστε στο πεδίο Εισαγωγή σημείου εκκίνησης. Ανοίγει το μενού ΣΗΜΕΊΟ ΕΚΚΊΝΗΣΗΣ. Εάν θέλετε να εισάγετε την τρέχουσα θέση σας ως σημείο εκκίνησης: 2. Πατήστε στο σημείο του μενού Τρέχουσα θέση. Εάν θέλετε να εισάγετε κάποιο άλλο σημείο εκκίνησης: 2. Πατήστε στο αντίστοιχο κουμπί. 3. Εισάγετε το σημείο εκκίνησης. (Βλέπε σχετική ενότητα στο κεφάλαιο "Εισαγωγή προορισμού", σελίδα 33.) 4. Πατήστε (Σημείο εκκίνησης). Το επιλεγμένο σημείο εκκίνησης εμφανίζεται τώρα δίπλα από το κουμπί 0 (Σημείο εκκίνησης) Πλοήγηση
53 Αλλαγή σημείου εκκίνησης Πατήστε στο σημείο εκκίνησης (κουμπί 0). Ανοίγει το μενού ΣΗΜΕΊΟ ΕΚΚΊΝΗΣΗΣ. Μπορείτε τώρα να εισάγετε ένα άλλο σημείο εκκίνησης. Ακολουθήστε τα βήματα που περιγράφονται παραπάνω Προσθήκη σημείων διαδρομής Τα σημεία διαδρομής σε μία διαδρομή είναι οι προορισμοί προς τους οποίους θέλετε να κατευθυνθείτε. Πριν από κάθε σημείο διαδρομής εμφανίζεται ένας αύξων αριθμός σε ένα κουμπί. 1. Πατήστε στο πεδίο Προσθήκη σημείου διαδρομής. Ανοίγει το μενού ΣΗΜΕΊΟ ΔΙΑΔΡΟΜΉΣ. 2. Πατήστε στο κουμπί για τον επιθυμητό τρόπο εισαγωγής του προορισμού. 3. Εισάγετε το σημείο της διαδρομής. (Βλέπε σχετική ενότητα στο κεφάλαιο "Εισαγωγή προορισμού", σελίδα 33.) 4. Πατήστε (Προσθήκη). Το επιλεγμένο σημείο της διαδρομής εμφανίζεται τώρα δίπλα από τον αύξοντα αριθμό του. Επαναλάβετε αυτά τα βήματα για κάθε πρόσθετο προορισμό, που θέλετε να προσθέσετε στη διαδρομή Επεξεργασία σημείων διαδρομής Μπορείτε να διαγράψετε σημεία διαδρομής από μία διαδρομή. Μπορείτε επίσης να αλλάξετε τη σειρά των σημείων διαδρομής. Σημείωση: Το σημείο εκκίνησης (αύξων αριθμός "0") δεν μπορείτε όμως ούτε να το μετακινήσετε ούτε να το διαγράψετε. Μπορείτε όμως να ορίσετε ένα άλλο σημείο της διαδρομής ως σημείο εκκίνησης, εάν για το σημείο εκκίνησης δεν επιλέξετε τη ρύθμιση Τρέχουσα θέση. Πατήστε στο σημείο της διαδρομής που θέλετε να επεξεργαστείτε. Στο θεματικό μενού υπάρχουν τα εξής κουμπιά. Σημείο διαδρομής προς τα επάνω: Μετακινεί το επιλεγμένο σημείο της διαδρομής προς τα επάνω. (Παράδειγμα: το σημείο διαδρομής 2 γίνεται σημείο διαδρομής 1) Σημείο διαδρομής προς τα πίσω: Μετακινεί το επιλεγμένο σημείο της διαδρομής προς τα κάτω. (Παράδειγμα: το σημείο διαδρομής 2 γίνεται σημείο διαδρομής 3) Πλοήγηση
54 Διαγραφή: Διαγράφει το επιλεγμένο σημείο διαδρομής. Εμφανίζεται ένα παράθυρο διαλόγου για να επιβεβαιώσετε τη διαγραφή Διαχείριση διαδρομών Κάθε σχεδιασμένη διαδρομή μπορείτε να την αποθηκεύετε με ένα συγκεκριμένο όνομα. Σημείωση: Αποθηκεύεται μόνο το σημείο εκκίνησης και τα σημεία της διαδρομής, όχι όμως η υπολογισμένη διαδρομή. Όταν φορτώνετε μια αποθηκευμένη διαδρομή, πρέπει να υπολογιστεί εκ νέου πριν από την πλοήγηση. Μπορείτε να φορτώνετε, να μετονομάζετε ή να διαγράφετε τις αποθηκευμένες διαδρομές. Αποθήκευση διαδρομής Το παράθυρο ΔΙΑΔΡΟΜΈΣ ΚΑΙ ΊΧΝΗ είναι ανοιχτό. Έχετε εισάγει το σημείο εκκίνησης και τουλάχιστον ένα σημείο διαδρομής. 1. Πατήστε στο Επιλογές > Αποθήκευση διαδρομής. 2. Εισάγετε ένα όνομα για τη διαδρομή. 3. Πατήστε (Αποθήκευση). Ο προορισμός έχει αποθηκευτεί τώρα στη λίστα ΑΠΟΘΗΚΕΥΜΈΝΕΣ ΔΙΑΔΡΟΜΈΣ ΚΑΙ ΊΧΝΗ. Το παράθυρο διαλόγου κλείνει Φόρτωση διαδρομής ή ίχνους 1. Πατήστε στο Επιλογές > Αποθηκευμένες διαδρομές και ίχνη. Ανοίγει η λίστα ΑΠΟΘΗΚΕΥΜΈΝΕΣ ΔΙΑΔΡΟΜΈΣ ΚΑΙ ΊΧΝΗ. Στη λίστα εμφανίζονται όλες οι αποθηκευμένες διαδρομές και τα αποθηκευμένα ίχνη με αλφαβητική σειρά. Το εικονίδιο πριν από το όνομα υποδηλώνει εάν είναι διαδρομή ( ) ή ίχνος ( ). Εάν θέλετε να φορτώσετε μια διαδρομή:. 2. Πατήστε στη διαδρομή που θέλετε να φορτώσετε. 3. Πατήστε (Φόρτωση διαδρομής). Ανοίγει το παράθυρο ΔΙΑΔΡΟΜΈΣ ΚΑΙ ΊΧΝΗ. Είναι καταχωρημένο το σημείο εκκίνησης και τα σημεία της φορτωμένης διαδρομής. Στον υπολογισμό της διαδρομής αντικαθίσταται το σημείο εκκίνησης από την τρέχουσα θέση. Η πλοήγηση σας κατευθύνει στη συνέχεια στο πρώτο σημείο της διαδρομής Πλοήγηση
55 Εάν θέλετε να φορτώσετε ένα ίχνος: 2. Πατήστε στο ίχνος που θέλετε να φορτώσετε. 3. Πατήστε Φόρτωση ίχνους. Ανοίγει το παράθυρο ΔΙΑΔΡΟΜΈΣ ΚΑΙ ΊΧΝΗ. Ως σημείο εκκίνησης είναι καταχωρημένη η τρέχουσα θέση. Το φορτωμένο ίχνος είναι καταχωρημένο ως σημείο διαδρομής 1. Η πλοήγηση σας κατευθύνει στη συνέχεια πρώτα στο σημείο εκκίνησης του ίχνους. Πληροφορίες για την πλοήγηση κατά μήκος καταγεγραμμένων ιχνών θα βρείτε στο κεφάλαιο "Πλοήγηση στη λειτουργία Καταγραφή ίχνους" στη σελίδα Υπολογισμός και εμφάνιση διαδρομής Μια σχεδιασμένη διαδρομή μπορεί να υπολογιστεί και να εμφανιστεί στο χάρτη ακόμη και χωρίς λήψη GPS, για να μπορείτε να αποκτήσετε μια εικόνα για τη διαδρομή. Το παράθυρο ΔΙΑΔΡΟΜΈΣ ΚΑΙ ΊΧΝΗ είναι ανοιχτό. Είναι καταχωρημένο το σημείο εκκίνησης και τουλάχιστον ένα σημείο διαδρομής. Πατήστε Εμφάνιση διαδρομής. Ο χάρτης ανοίγει στον τρόπο λειτουργίας Προεπισκόπηση. Το σημείο εκκίνησης και τα σημεία της διαδρομής επισημαίνονται με μικρά σημαιάκια. Για κάθε τμήμα της διαδρομής εμφανίζεται η απόσταση και η προβλεπόμενη διάρκεια Προσομοίωση διαδρομής Μπορείτε απλά να κάνετε προσομοίωση μιας πλοήγησης σε μια προγραμματισμένη διαδρομή. Σημείωση: Για την προσομοίωση δεν χρειάζεται να υπάρχει λήψη GPS. Εάν είχατε προγραμματίσει μια διαδρομή με πολλά τμήματα, προσομοιώνεται μόνο το πρώτο τμήμα. Έχετε επιλέξει τον υπολογισμό και την εμφάνιση μιας διαδρομής. 1. Πατήστε στο Επιλογές > Προσομοίωση. Εάν έχετε προγραμματίσει μία διαδρομή με ένα μόνο σημείο διαδρομής και είναι ενεργοποιημένη η λειτουργία MyRoutes, θα σας ζητηθεί να επιλέξετε μία διαδρομή για την προσομοίωση. Η διαδρομή υπολογίζεται ξανά για την προσομοίωση. 2. Πατήστε στο κουμπί που αντιστοιχεί στη διαδρομή που θέλετε να γίνει προσομοίωση της πλοήγησης. Πλοήγηση
56 Περισσότερες πληροφορίες για τη λειτουργία MyRoutes θα βρείτε στο κεφάλαιο "MyRoutes" στη σελίδα 48. Τερματισμός προσομοίωσης Μπορείτε να τερματίσετε ανά πάσα στιγμή την προσομοίωση. Πατήστε (Πίσω). Ανοίγει το παράθυρο ΔΙΑΔΡΟΜΈΣ ΚΑΙ ΊΧΝΗ Προεπισκόπηση διαδρομής Έχετε επιλέξει τον υπολογισμό και την εμφάνιση μιας διαδρομής. Ο χάρτης είναι ανοιχτός στη λειτουργία Προεπισκόπηση. Προφίλ διαδρομής Τα προφίλ διαδρομής λαμβάνουν υπόψη τις ιδιαιτερότητες διαφόρων τρόπων μετακίνησης. Ένα προφίλ διαδρομής για ποδήλατα δεν θα συνυπολογίσει για παράδειγμα στον υπολογισμό της διαδρομής αυτοκινητόδρομους, αντίθετα όμως δρόμους που απαγορεύονται για άλλα οχήματα. Εκτός αυτού, με ένα προφίλ ποδηλάτου υπολογίζονται άλλοι χρόνοι άφιξης από ό,τι π.χ. με κάποια μηχανή. Σημείωση: Εάν επιλέξετε προφίλ πεζού, αρχίζει ένας ειδικός τρόπος καθοδήγησης στη διαδρομή ειδικά σχεδιασμένος για πεζούς. (Βλέπε "Πλοήγηση στη λειτουργία Πεζός", σελίδα 73) Πατήστε στο κουμπί Προφίλ διαδρομής, εάν θέλετε να επιλέξετε κάποιο άλλο προφίλ διαδρομής. Πληροφορίες για τη ρύθμιση και την επιλογή των προφίλ διαδρομών θα βρείτε στο κεφάλαιο "Προφίλ διαδρομής" στη σελίδα 79. Σημείωση: Εάν φορτώνετε διαδρομές που προέρχονται από άλλη εταιρεία και όχι από τη NAVIGON ενδέχεται να μην μπορείτε να τροποποιήσετε το προφίλ αυτής της διαδρομής. Περιγραφή διαδρομής Εάν θέλετε να εμφανιστεί αναλυτική περιγραφή της διαδρομής, πατήστε στο Επιλογές > Περιγραφή διαδρομής. Πληροφορίες για τη λειτουργία του παραθύρου ΠΕΡΙΓΡΑΦΉ ΔΙΑΔΡΟΜΉΣ θα βρείτε στο κεφάλαιο "Περιγραφή διαδρομής" στη σελίδα Πλοήγηση
57 MyRoutes Όταν είναι ενεργοποιημένη η λειτουργία MyRoutes, το σύστημα πλοήγησης υπολογίζει με βάση το τρέχον επιλεγμένο προφίλ διαδρομής έως και τρεις διαδρομές και τις εμφανίζει στο χάρτη με διαφορετικά χρώματα (πορτοκαλί, πράσινο, μπλε) και με έναν αριθμό. Για κάθε διαδρομή υπάρχει ένα κουμπί με τον ίδιο αριθμό και ένα σύμβολο ίδιου χρώματος. Κατά τον υπολογισμό του χρόνου άφιξης ή/και της διάρκειας της διαδρομής, το σύστημα πλοήγησης λαμβάνει υπόψη του και άλλους παράγοντες, όπως π.χ. ημέρα της εβδομάδας και ώρα, ιδίως όμως των μέχρι τώρα τρόπο οδήγησής σας. Η διαδρομή που αντιστοιχεί καλύτερα στο επιλεγμένο προφίλ διαδρομής επισημαίνεται με την επιγραφή "MyRoute". Σημείωση: Η λειτουργία MyRoutes μπορεί να χρησιμοποιηθεί μόνο για διαδρομές με ένα μόνο σημείο διαδρομής. Σε διαδρομές με δύο ή περισσότερα σημεία διαδρομής, υπολογίζεται και εμφανίζεται μόνο μία διαδρομή, ανεξάρτητα από την ενεργοποίηση ή όχι της λειτουργίας αυτής. Σημείωση: Ακόμη και όταν είναι ενεργοποιημένη η λειτουργία MyRoutes, μπορεί μερικές φορές να μην μπορεί να υπολογιστεί άλλη ή να μπορεί να υπολογιστεί μία μόνο ακόμη διαδρομή. Στο σχετικό κουμπί εμφανίζεται σε αυτήν την περίπτωση Καμία πρόσθετη πρόταση. Έναρξη πλοήγησης Πατήστε στο κουμπί που αντιστοιχεί στη διαδρομή που θέλετε να χρησιμοποιήσετε για πλοήγηση. Εάν επιλέξετε μια διαδρομή, για την οποία υπάρχουν εμπόδια στην κυκλοφορία, ενδέχεται να ανοίξει πριν από την έναρξη της πλοήγησης το παράθυρο ΠΡΟΕΠΙΣΚΌΠΗΣΗ TMC. (Βλέπε "Προεπισκόπηση TMC", σελίδα 99) Χωρίς λήψη GPS Επιλέξτε εάν θέλετε να χρησιμοποιήσετε την αρχική διαδρομή (Τρέχουσα διαδρομή) ή κάποια παράκαμψη (Εναλλακτική διαδρομή). Εάν δεν λαμβάνετε επαρκές σήμα GPS, εμφανίζεται το ακόλουθο μήνυμα: "Αναμονή σήματος GPS " Έχετε τις εξής δυνατότητες: Περιμένετε. Μόλις θα είναι επαρκής η ένταση του σήματος GPS για τον προσδιορισμό της θέσης, θα υπολογιστεί η διαδρομή και θα αρχίσει η πλοήγηση. Πατήστε Άκυρο. Ο χάρτης ανοίγει στον τρόπο λειτουργίας Προεπισκόπηση. Πλοήγηση
58 7 Επιλογές Σε ορισμένα παράθυρα υπάρχουν επιλογές, μέσω των οποίων μπορείτε να μεταβείτε σε πρόσθετες λειτουργίες. Ανοίξτε το μενού Επιλογές. (Βλέπε "Γραμμή κουμπιών", σελίδα 61) Πατήστε στο Επιλογές, για να ανοίξετε τη λίστα με τις επιλογές. Πατήστε στην επιλογή που θέλετε να εκτελεστεί. Εάν θέλετε να κλείσετε τη λίστα με τις επιλογές, χωρίς να εκτελεστεί κάποια επιλογή, πατήστε ξανά Επιλογές. 2D/3D: Εναλλαγή μεταξύ τρόπου λειτουργίας 2D και 3D. Στο εικονίδιο εμφανίζεται ο τρόπος λειτουργίας που είναι επιλεγμένος τώρα. MyReport: Ανοίγει το παράθυρο MYREPORT. Εκεί μπορείτε να γνωστοποιήσετε στη NAVIGON αλλαγές σε συστήματα διαχείρισης κυκλοφορίας και οδικής σήμανσης. MyRoutes: Ανοίγει το χάρτη στον τρόπο λειτουργίας Προεπισκόπηση. Θα εμφανιστούν έως και τρεις προτάσεις συνέχισης της πορείας σας. Επιλέξτε μία από τις προτεινόμενες διαδρομές. Αποθηκευμένες διαδρομές και ίχνη: Ανοίγει ένα παράθυρο, στο οποίο μπορείτε να φορτώσετε μια αποθηκευμένη διαδρομή ή ένα αποθηκευμένο ίχνος. Αποθήκευση διαδρομής: Ανοίγει ένα παράθυρο, στο οποίο μπορείτε να αποθηκεύσετε τη σχεδιασμένη διαδρομή με ένα συγκεκριμένο όνομα. (Βλέπε "Αποθήκευση διαδρομής", σελίδα 54) Αποθήκευση προορισμού: Αποθηκεύει την αναφερόμενη διεύθυνση στη λίστα ΑΓΑΠΗΜΈΝΑ. (Βλέπε "Αποθήκευση προορισμού", σελίδα 50) Αποθήκευση στα Αγαπημένα: Αποθηκεύει τον αναφερόμενο προορισμό στη λίστα ΑΓΑΠΗΜΈΝΑ. (Βλέπε "Αποθήκευση προορισμού", σελίδα 50) Διαγραφή όλων: Διαγράφει όλους τους προορισμούς της λίστας (ΠΡΌΣΦΑΤΟΙ ΠΡΟΟΡΙΣΜΟΊ ή ΑΓΑΠΗΜΈΝΑ, ανάλογα με το που είχατε ανοίξει τις επιλογές). Η λίστα θα είναι στη συνέχεια άδεια. Εμφανίζεται ένα παράθυρο διαλόγου για να επιβεβαιώσετε τη διαγραφή. Διαγραφή προορισμού: Διαγράφει τον επιλεγμένο προορισμό από τη λίστα (ΠΡΌΣΦΑΤΟΙ ΠΡΟΟΡΙΣΜΟΊ ή ΑΓΑΠΗΜΈΝΑ, ανάλογα με το που είχατε ανοίξει τις επιλογές). Διαδρομές και ίχνη: Ανοίγει το παράθυρο ΔΙΑΔΡΟΜΈΣ ΚΑΙ ΊΧΝΗ. Εκεί μπορείτε να σχεδιάζετε διαδρομές, να διαχειρίζεστε ήδη σχεδιασμένες διαδρομές και να αρχίζετε την πλοήγηση σε μια σχεδιασμένη διαδρομή. (Βλέπε "Ίχνη και διαδρομές με τμήματα", σελίδα 52) Επιλογές
59 Διαδρομές με αξιοθέατα: Ανοίγει το παράθυρο ΔΙΑΔΡΟΜΈΣ ΜΕ ΑΞΙΟΘΈΑΤΑ. Εκεί μπορείτε να επιλέξετε μια διαδρομή με αξιοθέατα και να αρχίσετε την πλοήγηση σε μια τέτοια διαδρομή. (Βλέπε "Διαδρομές με αξιοθέατα", σελίδα 94) Διεύθυνση σπιτιού: Αποθηκεύει την επιλεγμένη διεύθυνση ως διεύθυνση του σπιτιού σας. Στη συνέχεια μπορείτε να αρχίζετε πάντα πολύ γρήγορα την πλοήγηση προς αυτόν τον προορισμό, πατώντας στο παράθυρο ΠΛΟΉΓΗΣΗ το Προς το σπίτι. Εγχειρίδιο: Ανοίγει το εγχειρίδιο στη συσκευή πλοήγησης. (Βλέπε "Εγχειρίδιο", σελίδα 20) Ειδικοί προορισμοί στη διαδρομή: Ανοίγει μια λίστα με ειδικούς προορισμούς που βρίσκονται κατά μήκος της διαδρομής σας. Μπορείτε να επιλέξετε κάποιον από αυτούς τους προορισμούς ως ενδιάμεσο προορισμό και να κατευθυνθείτε σε αυτόν (βλέπε "MyBest POI: Ειδικοί προορισμοί στη διαδρομή", σελίδα 89). Έκτακτη ανάγκη: Ανοίγει ένα παράθυρο, στο οποίο μπορείτε να βρείτε γρήγορα και εύκολα διευθύνσεις και αριθμούς τηλεφώνων υπηρεσιών που μπορεί να είναι χρήσιμες σε περίπτωση ανάγκης κοντά στην περιοχή που βρίσκεστε. (Βλέπε "Έκτακτη ανάγκη", σελίδα 95) Εμφάνιση στο χάρτη: Εμφανίζεται η αναφερόμενη διεύθυνση στο χάρτη. Εμφάνιση χάρτη: Ανοίγει το χάρτη στον τρόπο λειτουργίας Κανονικός. (Βλέπε "Χάρτης στον τρόπο λειτουργίας Κανονικός", σελίδα 65) Έναρξη καταγραφής, Διακοπή καταγραφής: Έναρξη ή τερματισμός της καταγραφής ενός ίχνους. (Βλέπε "Ίχνη", σελίδα 85) Ενδιάμεσος προορισμός: Θέτει το επιλεγμένο σημείο ως ενδιάμεσο σημείο. Η πλοήγηση θα σας καθοδηγήσει τότε πρώτα σε αυτόν τον ενδιάμεσο προορισμό. Στη συνέχεια μπορείτε να συνεχίσετε την πλοήγηση προς τον αρχικό σας προορισμό. Εργοστασιακές ρυθμίσεις: Επαναφορά όλων των εργοστασιακών ρυθμίσεων. Διαγράφονται οι διαδρομές και οι αποθηκευμένοι προορισμοί. Γίνεται επανεκκίνηση του λογισμικού και το λογισμικό συμπεριφέρεται όπως στην πρώτη έναρξη λειτουργίας μετά την αγορά (βλέπε "Ενεργοποίηση συσκευής πλοήγησης", σελίδα 18). Ημέρα/Νύχτα: Εναλλαγή των τρόπων λειτουργίας της οθόνης "Ημέρα" και "Νύχτα". Στο εικονίδιο εμφανίζεται ο τρόπος λειτουργίας που είναι επιλεγμένος τώρα. Επιλογές
60 Θέση αποθήκευσης: Ανοίγει το παράθυρο ΑΠΟΘΉΚΕΥΣΗ ΩΣ. Εκεί μπορείτε να αποθηκεύσετε την τρέχουσα θέση σας με κάποιο όνομα στη λίστα ΑΓΑΠΗΜΈΝΑ. Κατάσταση GPS: Ανοίγει το παράθυρο ΚΑΤΆΣΤΑΣΗ GPS. Εκεί μπορείτε να δείτε λεπτομέρειες για τη λήψη GPS. Μπορείτε επίσης να αποθηκεύσετε τα στοιχεία της τρέχουσας θέσης. (Βλέπε "Κατάσταση GPS, αποθήκευση τρέχουσας θέσης", σελίδα 96) Κίνηση: Ανοίγει το παράθυρο ΠΛΗΡΟΦΟΡΊΕΣ ΚΥΚΛΟΦΟΡΊΑΣ, στο οποίο εμφανίζονται σε λίστα οι υπάρχουσες πληροφορίες για την κυκλοφορία. (Βλέπε "TMC (Πληροφορίες κυκλοφορίας)", σελίδα 99) Κλείδωμα: Ανοίγει ένα παράθυρο στο οποίο μπορείτε να αποκλείσετε ένα τμήμα της διαδρομής που βρίσκεται μπροστά σας, για να υπολογιστεί μια διαδρομή παρακάμπτοντας αυτό το τμήμα, π.χ. επειδή ακούσατε στο ραδιόφωνο ότι υπάρχει μποτιλιάρισμα σε αυτό το τμήμα της διαδρομής. (Βλέπε "Κλείδωμα", σελίδα 96) Μετονομασία: Ανοίγει ένα παράθυρο, στο οποίο μπορείτε να τροποποιήσετε το όνομα για τον επιλεγμένο προορισμό ή την επιλεγμένη διαδρομή. Νέα διαδρομή: Διαγράφει το σημείο εκκίνησης και όλα τα σημεία της διαδρομής από το παράθυρο ΔΙΑΔΡΟΜΈΣ ΚΑΙ ΊΧΝΗ, έτσι ώστε να μπορείτε να σχεδιάσετε μια καινούργια διαδρομή. Αποθηκεύστε ενδεχομένως τη διαδρομή που είχατε σχεδιάσει προηγουμένως! Παράβλεψη επόμενου προορισμού: Πατήστε αυτό το κουμπί για να παραβλέψετε το επόμενο σημείο της διαδρομής. Το κουμπί αυτό είναι ενεργό μόνο, εφόσον υπάρχουν τουλάχιστον 2 σημεία διαδρομής μπροστά σας. (Βλέπε "Ίχνη και διαδρομές με τμήματα", σελίδα 52) Περιγραφή διαδρομής: Εμφανίζεται μια αναλυτική περιγραφή της διαδρομής με όλα τα σημεία, στα οποία πρέπει να στρίψετε. (Βλέπε "Περιγραφή διαδρομής", σελίδα 97) Πληροφορίες προϊόντος: Εμφανίζονται αριθμοί έκδοσης και πληροφορίες για το copyright του υλικού και του λογισμικού. Προσθήκη στη διαδρομή: Ανοίγει το σχεδιασμό διαδρομής. Η αναφερόμενη διεύθυνση προστίθεται ως σημείο διαδρομής. (Βλέπε "Ίχνη και διαδρομές με τμήματα", σελίδα 52) Προσομοίωση: Προσομοιώνει μια πλοήγηση στη διαδρομή που εμφανίζεται. Μπορείτε να πραγματοποιήσετε την προσομοίωση αυτή ακόμη και χωρίς λήψη GPS. Στις διαδρομές με πολλά τμήματα, προσομοιώνεται μόνο το πρώτο τμήμα Επιλογές
61 Προφίλ διαδρομής: Ανοίγει το παράθυρο ΠΡΟΦΊΛ ΔΙΑΔΡΟΜΉΣ. Εκεί μπορείτε να δείτε τις επιλογές για τον υπολογισμό της διαδρομής και εάν θέλετε να τις αλλάξετε. Ρυθμίσεις: Ανοίγει το παράθυρο ΡΥΘΜΊΣΕΙΣ. Εκεί μπορείτε να διαμορφώσετε το σύστημα πλοήγησης. (Βλέπε "Διαμόρφωση συστήματος πλοήγησης", σελίδα 134) Στάθμευση: Αρχίζει την αναζήτηση για χώρους στάθμευσης κοντά στον προορισμό. Όταν αποφασίσετε ποιο χώρο στάθμευσης θέλετε, μπορείτε να πλοηγηθείτε εκεί. 8 Εργασία με το χάρτη 8.1 Επιλογή του χάρτη πλοήγησης Για κάθε χώρα υπάρχει ένας ξεχωριστός χάρτης πλοήγησης. Πλοήγηση όμως μπορεί να γίνει απρόσκοπτα σε περισσότερες χώρες μιας ηπείρου, εάν μπορεί να υπολογιστεί με τους αποθηκευμένους χάρτες μία συνεχόμενη διαδρομή. Ακόμη και στην περίπτωση που υπάρχουν στη συσκευή πλοήγησης χάρτες χωρών άλλων ηπείρων, η συσκευή μπορεί να λειτουργεί πάντα με τους χάρτες μίας μόνο ηπείρου. Πατήστε στο παράθυρο ΠΛΟΉΓΗΣΗ στο Επιλογές > Ρυθμίσεις > Απεικόνιση χάρτη, για να δείτε ποιοι χάρτες χρησιμοποιούνται. Σε αυτό το σημείο μπορείτε επίσης να επιλέξετε άλλη ήπειρο, εάν στη συσκευή πλοήγησης είναι διαθέσιμοι χάρτες χωρών άλλων ηπείρων. 8.2 Γραμμή κουμπιών Για το χειρισμό του χάρτη έχετε στη διάθεσή σας μια γραμμή με κουμπιά, μέσω των οποίων έχετε δυνατότητα πρόσβασης σε όλες τις διαθέσιμες λειτουργίες. Εργασία με το χάρτη
62 8.2.1 Στατική γραμμή κουμπιών Η στατική γραμμή κουμπιών είναι διαθέσιμη στο χάρτη στους τρόπους λειτουργίας Προεπισκόπηση και Αναζήτηση προορισμού. Η στατική γραμμή κουμπιών είναι ορατή στο κάτω άκρο της οθόνης. Πίσω: Τερματισμός της πλοήγησης. (Βλέπε "Τερματισμός πλοήγησης", σελίδα 77) Επιλογές: Με αυτό το κουμπί μπορείτε να μεταβείτε κατά την πλοήγηση σε πολλές πρόσθετες λειτουργίες. (Βλέπε "Επιλογή του χάρτη στον τρόπο λειτουργίας Πλοήγηση", σελίδα 76) Τηλέφωνο: Άνοιγμα συστήματος ανοιχτής ακρόασης (μόνο NAVIGON 70 Premium 70 Premium Live). (Βλέπε "Μονάδα ανοιχτής ακρόασης", σελίδα 105) Ένταση ήχου: Άνοιγμα ρύθμισης έντασης ήχου. (Βλέπε "Ένταση ήχου", σελίδα 72) Αναζήτηση προορισμού: Άνοιγμα χάρτη στον τρόπο λειτουργίας Αναζήτηση προορισμού. (Βλέπε "Χάρτης στον τρόπο λειτουργίας Αναζήτηση προορισμού", σελίδα 77) Δυναμική γραμμή κουμπιών Στο χάρτη στον τρόπο λειτουργίας Κανονικός και Πλοήγηση, δεν εμφανίζεται η γραμμή με τα κουμπιά. Η οθόνη είναι πιο τακτοποιημένη και πρακτική Εργασία με το χάρτη
63 Με ενεργοποιημένο αισθητήρα προσέγγισης: Πλησιάστε το χέρι σας στην οθόνη. Με απενεργοποιημένο αισθητήρα προσέγγισης: Πατήστε σε οποιοδήποτε σημείο του χάρτη. Περισσότερες πληροφορίες για τον αισθητήρα προσέγγισης θα βρείτε στην ενότητα "Αισθητήρας προσέγγισης"στη σελίδα 64. Στο κάτω άκρο της οθόνης εμφανίζεται η δυναμική γραμμή κουμπιών στη θέση των ονομάτων των οδών. Όταν κινείστε ευθεία, εμφανίζεται στο επάνω μέρος η γραμμή Ειδικοί προορισμοί στη διαδρομή. (Βλέπε "Ειδικοί προορισμοί στη διαδρομή", σελίδα 89) Εργασία με το χάρτη
64 Πίσω: Τερματισμός της πλοήγησης. (Βλέπε "Τερματισμός πλοήγησης", σελίδα 77) Επιλογές: Με αυτό το κουμπί μπορείτε να μεταβείτε κατά την πλοήγηση σε πολλές πρόσθετες λειτουργίες. (Βλέπε "Επιλογή του χάρτη στον τρόπο λειτουργίας Πλοήγηση", σελίδα 76) Τηλέφωνο: Άνοιγμα συστήματος ανοιχτής ακρόασης (μόνο NAVIGON 70 Premium 70 Premium Live). (Βλέπε "Μονάδα ανοιχτής ακρόασης", σελίδα 105) Ένταση ήχου: Άνοιγμα ρύθμισης έντασης ήχου. (βλέπε "Ένταση ήχου", σελίδα 72) Αναζήτηση προορισμού: Άνοιγμα χάρτη στον τρόπο λειτουργίας Αναζήτηση προορισμού. (Βλέπε "Χάρτης στον τρόπο λειτουργίας Αναζήτηση προορισμού", σελίδα 77) 8.3 Αισθητήρας προσέγγισης Με τον αισθητήρα προσέγγισης γίνεται ακόμη πιο εύκολος και άνετος ο χειρισμός της συσκευής πλοήγησης: Η γραμμή κουμπιών εμφανίζεται μόνο όταν πλησιάζετε το χέρι σας στην οθόνη. Εάν απομακρύνετε το χέρι σας, η γραμμή εξαφανίζεται ξανά αυτόματα μετά από μερικά δευτερόλεπτα. Εάν η συσκευή πλοήγησης είναι η NAVIGON 70 Premium, μπορείτε να ενεργοποιήσετε τις φωνητικές εντολές ακουμπώντας απλά το πλαίσιο της συσκευής όταν βρίσκεστε στο παράθυρο ΠΛΟΉΓΗΣΗ, στο χάρτη και στο παράθυρο ΜΟΝΆΔΑ ΑΝΟΙΧΤΉΣ ΑΚΡΌΑΣΗΣ Διαμόρφωση αισθητήρα προσέγγισης Μπορείτε να διαμορφώσετε τη συμπεριφορά απόκρισης του αισθητήρα προσέγγισης. Πατήστε στο παράθυρο ΠΛΟΉΓΗΣΗ στο Επιλογές > Ρυθμίσεις > Γενικά > Χρήση αισθητήρα προσέγγισης. Θέστε την τιμή στο Ναι. Πατήστε στο παράθυρο ΠΛΟΉΓΗΣΗ στο Επιλογές > Ρυθμίσεις > Γενικά > Ακτίνα αντίδρασης, για να ορίσετε την ακτίνα, εντός της οποίας θέλετε να αντιδρά ο αισθητήρας σε κινήσεις. Πατήστε στο παράθυρο ΠΛΟΉΓΗΣΗ στο Επιλογές > Ρυθμίσεις > Γενικά > Ταχύτητα αντίδρασης, για να ορίσετε, πόσο γρήγορα ή Εργασία με το χάρτη
65 πόσο αργά θέλετε να αντιδρά ο αισθητήρας προσέγγισης σε κινήσεις εντός της ακτίνας αντίδρασής του. Πληροφορίες για προβλήματα με τον αισθητήρα προσέγγισης και τις πιθανές αιτίες τους θα βρείτε στην ενότητα "Επίλυση προβλημάτων", σελίδα Χάρτης στον τρόπο λειτουργίας Κανονικός Ο χάρτης βρίσκεται πάντα στη λειτουργία Κανονικός, όταν δεν πραγματοποιείται πλοήγηση, δεν έχει υπολογιστεί κάποια διαδρομή και δεν αναζητάτε κάποιον προορισμό στο χάρτη. Η κάρτα μεταβαίνει αυτόματα στη λειτουργία Κανονικός υπό τις ακόλουθες προϋποθέσεις: Αρχίζετε ένα ταξίδι, ενώ είναι ανοιχτό το παράθυρο ΠΛΟΉΓΗΣΗ. Η αλλαγή γίνεται μετά από σύντομο χρονικό διάστημα. Φτάνετε στον προορισμό μιας πλοήγησης με τη λειτουργία Όχημα. Πως θα ανοίξετε το χάρτη: Πατήστε στο παράθυρο ΠΛΟΉΓΗΣΗ στο Εμφάνιση χάρτη. Σημείωση: Εάν δεν επαρκεί η λήψη GPS για να προσδιοριστεί η θέση σας, ο χάρτης ανοίγει στη λειτουργία Αναζήτηση προορισμού. Τυπικά για αυτή την προβολή είναι τα ακόλουθα χαρακτηριστικά: Στο κέντρο του κάτω τρίτου απεικονίζεται η τρέχουσα θέση σας (πορτοκαλί βέλος). Το εικονιζόμενο απόσπασμα του χάρτη ακολουθεί τις κινήσεις σας, έτσι ώστε να βλέπετε πάντα τη θέση σας στην οθόνη. Η κλίμακα του χάρτη αλλάζει ανάλογα με την ταχύτητα με την οποία κινείστε. Εργασία με το χάρτη
66 Επιλογή του χάρτη στον τρόπο λειτουργίας Κανονικός 1. Εμφανίστε τη γραμμή κουμπιών. (Βλέπε "Δυναμική γραμμή κουμπιών", σελίδα 62) 2. Πατήστε (Επιλογές). Ανοίγει ένα παράθυρο με πολλά κουμπιά. Πρόσβαση στις σημαντικότερες λειτουργίες πλοήγησης έχετε από τα κουμπιά με εικονίδια. Περισσότερες λειτουργίες θα βρείτε πατώντας κάποιο από τα κουμπιά Προορισμός, Διαδρομή, Υπηρεσίες ή Γενικά. Μια περιγραφή όλων των διαθέσιμων επιλογών θα βρείτε στο κεφάλαιο "Επιλογές", στη σελίδα Χάρτης στον τρόπο λειτουργίας Προεπισκόπηση Έχετε εισάγει έναν προορισμό και έχετε πατήσει Έναρξη πλοήγησης. - ή - Έχετε σχεδιάσει ή φορτώσει μια διαδρομή και έχετε πατήσει Εμφάνιση διαδρομής. Ο χάρτης ανοίγει στον τρόπο λειτουργίας Προεπισκόπηση. 1 Όταν είναι ενεργοποιημένη η λειτουργία MyRoutes, εμφανίζονται στο χάρτη έως και τρεις αριθμημένες διαδρομές με διαφορετικά χρώματα (πορτοκαλί, πράσινο, μπλε) Εργασία με το χάρτη
67 Στις ακόλουθες περιπτώσεις εμφανίζεται μία μόνο διαδρομή: Η λειτουργία MyRoutes είναι απενεργοποιημένη. Έχει σχεδιάσει μια διαδρομή με περισσότερα από ένα σημεία διαδρομής. Είναι ενεργό ένα προφίλ διαδρομής με προφίλ ταχύτητας Πεζός. Στη διαδρομή υπάρχει ένα ίχνος. 2 Ο προορισμός επισημαίνεται με ένα σημαιάκι. Εάν επιλέξετε να εμφανιστεί μια σχεδιασμένη ή φορτωμένη διαδρομή, το σημείο εκκίνησης και κάθε σημείο της διαδρομής επισημαίνεται με ένα σημαιάκι. Σε μια διαδρομή με πολλά τμήματα, εμφανίζονται για κάθε τμήμα η απόσταση και η προβλεπόμενη διάρκεια της διαδρομής. 3 Στο κουμπί (Προφίλ διαδρομής) εμφανίζεται το τρέχον προφίλ διαδρομής. Το εικονίδιο υποδηλώνει το είδος της μετακίνησης, που βασίζεται στο προφίλ. (Βλέπε "Προφίλ διαδρομής", σελίδα 79) Πατήστε το σύμβολο για να επιλέξετε άλλο προφίλ διαδρομής. 4 Εμφανίζεται η τρέχουσα θέση (πορτοκαλί βέλος). Εάν έχετε επιλέξει να εμφανιστεί η σχεδιασμένη ή φορτωμένη διαδρομή και το σημείο εκκίνησης δεν είναι η τρέχουσα θέση σας, τότε πιθανόν να μην εμφανίζεται η τρέχουσα θέση στην προεπισκόπηση. 5 Για κάθε διαδρομή (πορτοκαλί, πράσινο, μπλε) υπάρχει ένα κουμπί με τον ίδιο αριθμό και ένα σύμβολο ίδιου χρώματος. Σε κάθε κουμπί εμφανίζεται ο προβλεπόμενος χρόνος άφιξης, η συνολική απόσταση και η προβλεπόμενη διάρκεια της εκάστοτε διαδρομής. Εάν για μια διαδρομή υπάρχουν πληροφορίες κυκλοφορίας, εμφανίζεται ο αριθμός των μηνυμάτων αυτών σε μια μικρή πινακίδα κυκλοφορίας στο κουμπί. Τα εμπόδια αυτά απεικονίζονται και κατά μήκος της διαδρομής. Η διαδρομή που αντιστοιχεί καλύτερα στο επιλεγμένο προφίλ διαδρομής επισημαίνεται με την επιγραφή "MyRoute". Εάν δεν είναι ενεργοποιημένη η λειτουργία MyRoutes, απεικονίζεται μία μόνο διαδρομή. Μόλις πατήσετε σε κάποιο κουμπί, αρχίζει η πλοήγηση στην αντίστοιχη διαδρομή. Πατήστε στο κουμπί (Προφίλ διαδρομής) (βλέπε εικ., σημείο 3), για να επιλέξετε ένα άλλο προφίλ διαδρομής. Για να αρχίσετε την πλοήγηση, πατήστε στο κουμπί που αντιστοιχεί στη διαδρομή (βλέπε εικ., σημείο 5) που θέλετε να χρησιμοποιήσετε για πλοήγηση. Εργασία με το χάρτη
68 Εάν επιλέξετε να εμφανιστεί μια σχεδιασμένη ή φορτωμένη διαδρομή, ενδέχεται να υπολογιστεί ξανά η διαδρομή. Ως σημείο εκκίνησης θα συνυπολογιστεί τώρα στον υπολογισμό η τρέχουσα θέση σας. Η πλοήγηση σας κατευθύνει πρώτα στο πρώτο σημείο της διαδρομής. Πατήστε στο Επιλογές > Περιγραφή διαδρομής, για να δείτε αναλυτική περιγραφή της διαδρομής. (Βλέπε "Περιγραφή διαδρομής", σελίδα 97) Πατήστε (Αναζήτηση προορισμού), για να δείτε το χάρτη σε τρόπο λειτουργίας Αναζήτηση προορισμού. (Βλέπε "Χάρτης στον τρόπο λειτουργίας Αναζήτηση προορισμού", σελίδα 77) 8.6 Χάρτης στον τρόπο λειτουργίας Πλοήγηση Ο τρόπος με τον οποίο θα καθοδηγηθείτε στον προορισμό σας, εξαρτάται από διάφορους παράγοντες (επιλεγμένο προφίλ διαδρομής, τρέχουσα θέση, είδος σχεδιασμού διαδρομής, μηνύματα κυκλοφορίας στη διαδρομή κτλ.). Το σύστημα πλοήγησης επιλέγει αυτόματα τον ιδανικό τρόπο πλοήγησης Πλοήγηση στη λειτουργία Όχημα Αφού εμφανίστηκε η διαδρομή στο χάρτη με τον τρόπο λειτουργίας Προεπισκόπηση, άρχισε η πλοήγηση. Ο χάρτης ανοίγει στον τρόπο λειτουργίας Πλοήγηση Εργασία με το χάρτη
69 1 Εάν υπάρχουν πληροφορίες για κάποια πινακίδα, που πρέπει να ακολουθήσετε, εμφανίζονται στο επάνω άκρο της οθόνης. Πατήστε στην ένδειξη, για να μην εμφανίζεται η πινακίδα. 2 Ανοίγει τη γραμμή Ειδικοί προορισμοί στη διαδρομή (βλέπε "Ειδικοί προορισμοί στη διαδρομή", σελίδα 89). Εάν εκείνη τη στιγμή εμφανίζεται μια πινακίδα (βλέπε σημείο 1), το κουμπί αυτό δεν είναι ορατό. Περιγραφή της λειτουργίας Ειδικοί προορισμοί στη διαδρομή θα βρείτε στο κεφάλαιο "Ειδικοί προορισμοί στη διαδρομή" στη σελίδα Εδώ εμφανίζονται τα όρια ταχύτητας που ενδεχομένως ισχύουν. 4 Η διαδρομή επισημαίνεται με πορτοκαλί χρώμα. 5 Στο μικρό πεδίο με βέλη εμφανίζεται η μεθεπόμενη ενέργεια όταν πρέπει να εκτελέσετε σύντομες διαδοχικές ενέργειες. 6 Στο μεγάλο πεδίο με βέλη εμφανίζεται μια σχηματική παράσταση της επόμενης διασταύρωσης στην οποία πρέπει να στρίψετε. Από κάτω εμφανίζεται η απόσταση μέχρι αυτή τη διασταύρωση. Όταν πλησιάζετε στη διασταύρωση, εμφανίζεται επιπρόσθετα της απόστασης μία απεικόνιση με κουκκίδες: Εργασία με το χάρτη
70 Όσο περισσότερες κουκκίδες εμφανίζονται, τόσο πιο κοντά βρίσκεστε στη διασταύρωση. Εάν δεν χρειάζεται να στρίψετε για μεγάλο χρονικό διάστημα, εμφανίζεται μόνο ένα βέλος με αναφορά της απόστασης από κάτω, το οποίο υποδηλώνει για πόση απόσταση θα πρέπει να ακολουθήσετε την πορεία του δρόμου. Πατήστε στο μεγάλο πεδίο με βέλη για να ακούσετε μια τρέχουσα οδηγία καθοδήγησης. 7 Εάν έχει γνωστοποιηθεί κάποια παρεμπόδιση στην κυκλοφορία για τη διαδρομής σας, εμφανίζεται το πεδίο Πληροφορίες κυκλοφορίας. Εάν στο πεδίο Πληροφορίες κυκλοφορίας εμφανίζεται κάποια απόσταση, σημαίνει ότι δεν έχει υπολογιστεί ακόμη διαδρομή παράκαμψης της σχετικής παρεμπόδισης της κυκλοφορίας. Πατήστε στο πεδίο Πληροφορίες κυκλοφορίας, για να ανοίξετε το παράθυρο ΠΡΟΕΠΙΣΚΌΠΗΣΗ TMC. Εμφανίζεται ένα απόσπασμα του χάρτη με το τμήμα της διαδρομής στο οποίο αναφέρεται το μήνυμα καθώς και μια πιθανή παράκαμψη. Εάν δεν εμφανίζεται κάποια απόσταση, τότε γίνεται παράκαμψη όλων των εμποδίων, που έχουν γίνει γνωστά για τη διαδρομή και προκαλούν καθυστέρηση. Πατήστε στο πεδίο Πληροφορίες κυκλοφορίας, για να ανοίξετε το παράθυρο ΠΛΗΡΟΦΟΡΊΕΣ ΚΥΚΛΟΦΟΡΊΑΣ. (Βλέπε "Εμφάνιση πληροφοριών κυκλοφορίας", σελίδα 101) Σημείωση: Ο υπολογισμός εναλλακτικών διαδρομών παράκαμψης των εμποδίων μπορεί να πραγματοποιηθεί αυτόματα. (Βλέπε "Ρυθμίσεις TMC", σελίδα 103) 8 Όταν πλησιάζετε στον προορισμό σας, εμφανίζεται το κουμπί Στάθμευση. Πατώντας στο πεδίο Στάθμευση, έχετε δύο δυνατότητες: Μπορείτε να επιλέξετε κάποιο χώρο στάθμευσης, από τον οποίο μπορείτε να συνεχίσετε πεζός. Εάν έχετε σταθμεύσει ήδη το αυτοκίνητό σας, μπορείτε να αποθηκεύσετε την τρέχουσα θέση και να συνεχίσετε πεζός την πλοήγηση. Περιγραφή της λειτουργίας Στάθμευση θα βρείτε στο κεφάλαιο "Στάθμευση κοντά στον προορισμό" στη σελίδα Εργασία με το χάρτη
71 9 Όταν πλησιάζετε σε κάποιο αξιοθέατο NAVIGON Sightseeing, εμφανίζεται αντί για το υψόμετρο από την επιφάνεια της θάλασσας και την ταχύτητα (σημείο 12), το κουμπί NAVIGON Sightseeing. Τα στοιχεία απόστασης σας δείχνουν πόσο απέχει το αξιοθέατο (σε ευθεία γραμμή). Πατώντας στο κουμπί NAVIGON Sightseeing, ανοίγει το παράθυρο ΠΛΗΡΟΦΟΡΊΕΣ ΓΙΑ ΤΟΝ ΠΡΟΟΡΙΣΜΌ (βλέπε "Εμφάνιση πληροφοριών για ένα αξιοθέατο NAVIGON Sightseeing", σελίδα 93). Περιγραφή της λειτουργίας NAVIGON Sightseeing θα βρείτε στο κεφάλαιο "NAVIGON Sightseeing" στη σελίδα Πριν από πολλές διασταυρώσεις εξαφανίζονται κάποιες πληροφορίες από τα σημεία 12 και 13. Αντί αυτών εμφανίζονται οι λωρίδες κυκλοφορίας που σας οδηγούν στον προορισμό σας. Πατήστε στο πεδίο για να αποκρύψετε τις πληροφορίες λωρίδων κυκλοφορίας. 11 Στο χάρτη εμφανίζεται η τρέχουσα θέση σας (πορτοκαλί βέλος). Ένα διαρκώς μεταβαλλόμενο τμήμα του χάρτη φροντίζει ώστε η τρέχουσα θέση να απεικονίζεται πάντα στο χάρτη. 12 Εδώ εμφανίζεται το υψόμετρο από το επίπεδο της θάλασσας και η τρέχουσα ταχύτητα. 13 Στο πεδίο Σύνολο βλέπετε την απόσταση που απομένει μέχρι τον προορισμό και την προβλεπόμενη ώρα άφιξης. Πατήστε στο χρόνο άφιξης, εάν θέλετε να εμφανιστεί αντί αυτού η προβλεπόμενη διάρκεια της διαδρομής. Πατήστε άλλη μία φορά στο κουτάκι πληροφοριών, εάν θέλετε να εμφανιστεί ξανά ο προβλεπόμενος χρόνος άφιξης. 14 Εάν κινείστε σε μια διαδρομή με πολλά τμήματα, βλέπετε στο πεδίο Τμήμα την απόσταση που απομένει μέχρι τον επόμενο ενδιάμεσο προορισμό και την προβλεπόμενη ώρα άφιξης. Πατήστε στο χρόνο άφιξης, εάν θέλετε να εμφανιστεί αντί αυτού η προβλεπόμενη διάρκεια της διαδρομής. Πατήστε άλλη μία φορά στο κουτάκι πληροφοριών, εάν θέλετε να εμφανιστεί ξανά ο προβλεπόμενος χρόνος άφιξης. 15 Στο επάνω πεδίο της οδού εμφανίζεται το όνομα του τμήματος της διαδρομής που πρέπει να διανύσετε στη συνέχεια. 16 Στο κάτω πεδίο της οδού εμφανίζεται το όνομα του τμήματος της διαδρομής που βρίσκεστε αυτήν τη στιγμή. Σημείωση: Μπορείτε να διαμορφώσετε την εμφάνιση πολλών προαναφερόμενων επιλογών από το Επιλογές > Ρυθμίσεις > Πλοήγηση. Επίσης, ορισμένες ενδείξεις λειτουργούν μόνο εφόσον είναι διαθέσιμες οι αντίστοιχες πληροφορίες στο χαρτογραφικό υλικό. Εργασία με το χάρτη
72 Σημείωση: Εάν πατήσετε στο μεγάλο πεδίο με βέλη, επαναλαμβάνεται η τρέχουσα ισχύουσα οδηγία κατεύθυνσης. Σημείωση: Εάν εγκαταλείψετε το οδικό δίκτυο που είναι καταγεγραμμένο στο χάρτη, η πλοήγηση μεταβαίνει στη λειτουργία Εκτός δρόμου. (Βλέπε "Πλοήγηση στη λειτουργία Εκτός δρόμου", σελίδα 76) Πατήστε στο Επιλογές > Διαδρομή > Περιγραφή διαδρομής, για να δείτε μια αναλυτική περιγραφή της διαδρομής. (Βλέπε "Περιγραφή διαδρομής", σελίδα 97) Πατήστε (Αναζήτηση προορισμού), για να δείτε το χάρτη σε τρόπο λειτουργίας Αναζήτηση προορισμού. (Βλέπε "Χάρτης στον τρόπο λειτουργίας Αναζήτηση προορισμού", σελίδα 77) Ένταση ήχου Reality View Η ένταση ήχου των οδηγιών καθοδήγησης μπορεί να ρυθμιστεί κατά την πλοήγηση. 1. Πατήστε (Ένταση ήχου). Ανοίγει η μπάρα έντασης ήχου. Στην μπάρα υπάρχουν τρία κουμπιά για την προσαρμογή της έντασης ήχου. (Μεγαλύτερη ένταση), (Χαμηλότερη ένταση), (Ήχος on/off). 2. Πατήστε ξανά (Ένταση ήχου) ή περιμένετε μερικά δευτερόλεπτα. Η μπάρα έντασης ήχου κλείνει. Ο χάρτης μεταβαίνει στη λειτουργία Reality View, όταν κατά την πορεία σας σε κάποιο αυτοκινητόδρομο πλησιάζετε σε ένα από ακόλουθα σημεία: ανισόπεδο κόμβο τρίγωνο έξοδο, στην οποία πρέπει να εγκαταλείψετε τον αυτοκινητόδρομο Εργασία με το χάρτη
73 Με τον τρόπο λειτουργίας Reality View εμφανίζεται με μεγάλη σαφήνεια, ποιες πινακίδες και ποιες λωρίδες κυκλοφορίας πρέπει να ακολουθήσετε. Αυτή η ένδειξη παραμένει αμετάβλητη, μέχρι να περάσετε το εικονιζόμενο σημείο. Ο χάρτης μεταβαίνει στη συνέχεια ξανά στον τρόπο λειτουργίας Πλοήγηση. Πατήστε σε οποιοδήποτε σημείο του χάρτη για να επιστρέψετε νωρίτερα στον τρόπο λειτουργίας Πλοήγηση Σημείωση: Η λειτουργία Reality View δεν είναι διαθέσιμη για όλους τους κόμβους και όλα τα τρίγωνα αυτοκινητοδρόμων. Η διαθεσιμότητα εξαρτάται από το χαρτογραφικό υλικό που χρησιμοποιείται Πλοήγηση στη λειτουργία Πεζός Η λειτουργία αυτή ενεργοποιείται, όταν επιλέξετε για την πλοήγηση ένα προφίλ διαδρομής για πεζούς. Τα προφίλ αυτά διακρίνονται από το σύμβολο (Πεζός). Αφού εμφανίστηκε η διαδρομή στο χάρτη με τον τρόπο λειτουργίας Προεπισκόπηση, άρχισε η πλοήγηση. Προτείνεται μια διαδρομή, που έχει υπολογιστεί με βάση το ψηφιοποιημένο οδικό δίκτυο. Εκτός αυτού, εμφανίζεται προς ποια κατεύθυνση βρίσκεται ο προορισμός σας. Εάν βγείτε από την προτεινόμενη διαδρομή, επειδή π.χ. θέλετε να ακολουθήσετε ένα όμορφο μονοπάτι μέσα από κάποιο πάρκο, βλέπετε παρόλα αυτά πάντα προς ποια κατεύθυνση βρίσκεται ο προορισμός σας. Προσέξτε: Δεν λαμβάνετε οδηγίες πλοήγησης. Λαμβάνετε όμως ένα μήνυμα, όταν πλησιάζετε στον προορισμό σας. Το εικονιζόμενο απόσπασμα του χάρτη ακολουθεί τις κινήσεις σας, έτσι ώστε να βλέπετε πάντα τη θέση σας στην οθόνη. Εργασία με το χάρτη
74 Εάν εγκαταλείψετε την υπολογισμένη διαδρομή δεν πραγματοποιείται αυτόματα νέος υπολογισμός της διαδρομής. Εάν κατευθύνεστε κατά μήκος μιας διαδρομής και ακολουθούν και άλλα σημεία διαδρομής, αρχίζει μετά το μήνυμα αμέσως η πλοήγηση προς το επόμενο σημείο της διαδρομής. Δεν λαμβάνονται υπόψη οι πληροφορίες κυκλοφορίας. Σημείωση: Προσέχετε στη λειτουργία πεζού ώστε να κρατάτε τη συσκευή στο χέρι σας έτσι ώστε να παραμένει ακάλυπτο το επάνω μέρος της συσκευής. Διαφορετικά θα μπορούσε να επηρεαστεί αρνητικά η λήψη GPS, διότι εκεί βρίσκεται ο δέκτης GPS. 1 Εδώ εμφανίζεται η κλίμακα του εικονιζόμενου αποσπάσματος του χάρτη. Το μήκος του χάρακα αντιστοιχεί στην εικονιζόμενη απόσταση. 2 Η διαδρομή, που υπολογίστηκε με βάση το ψηφιοποιημένο οδικό δίκτυο, επισημαίνεται με πορτοκαλί χρώμα. 3 Εμφανίζεται η τρέχουσα θέση (πορτοκαλί βέλος). Μπορείτε να βλέπετε προς ποια κατεύθυνση κινείστε. 4 Η διαδρομή που έχετε διανύσει ήδη επισημαίνεται με πράσινο χρώμα. 5 Στην πυξίδα εμφανίζεται που είναι ο βοράς. 6 Εμφανίζεται η κατεύθυνση, προς την οποία βρίσκεται ο προορισμός σας (κόκκινο τρίγωνο). 7 Σε αυτό το πεδίο βλέπετε την υπολειπόμενη απόσταση μέχρι τον προορισμό (σε ευθεία γραμμή). Χειρισμός χάρτη Σμίκρυνση: Το εικονιζόμενο τμήμα του χάρτη γίνεται μεγαλύτερο, αλλά βλέπετε λιγότερες λεπτομέρειες Εργασία με το χάρτη
75 Μεγένθυση: Το εικονιζόμενο τμήμα του χάρτη γίνεται μικρότερο, αλλά βλέπετε περισσότερες λεπτομέρειες. Κεντράρισμα θέσης: Κατά την πλοήγηση πεζού μπορείτε να μετακινήσετε το εικονιζόμενο απόσπασμα του χάρτη, για να δείτε τον περιβάλλοντα χώρο στο χάρτη. Ενδέχεται τότε να μην είναι πλέον ορατή στο απόσπασμα του χάρτη η τρέχουσα θέση σας. Πατήστε στο κουμπί Κεντράρισμα θέσης, εάν δεν είναι πλέον ορατή στο απόσπασμα του χάρτη η τρέχουσα θέση σας. Στο χάρτη εμφανίζεται ξανά η τρέχουσα θέση σας. Νέος υπολ. διαδρομής: Πραγματοποιείται εκ νέου υπολογισμός της διαδρομής. Χρησιμοποιήστε τη λειτουργία αυτή εάν έχετε απομακρυνθεί πάρα πολύ από την υπολογισμένη διαδρομή και θέλετε να σας προταθεί μια νέα διαδρομή Πλοήγηση στη λειτουργία Καταγραφή ίχνους Η λειτουργία αυτή ενεργοποιείται, όταν έχετε σχεδιάσει για την πλοήγηση μια διαδρομή με ένα ίχνος. (Βλέπε "Ίχνη και διαδρομές με τμήματα", σελίδα 52) Αφού εμφανίστηκε η διαδρομή στο χάρτη με τον τρόπο λειτουργίας Προεπισκόπηση, άρχισε η πλοήγηση. Η πλοήγηση σας κατευθύνει αρχικά από την τρέχουσα θέση μέχρι την αρχή του φορτωμένου ίχνους. Η πλοήγηση αυτή αντιστοιχεί στην πλοήγηση του επιλεγμένου προφίλ διαδρομής. (Βλέπε "Πλοήγηση στη λειτουργία Όχημα", σελίδα 68, και "Πλοήγηση στη λειτουργία Πεζός", σελίδα 73) Μόλις φτάσετε στο πρώτο καταγεγραμμένο σημείο του ίχνους, η πλοήγηση αλλάζει στη λειτουργία Καταγραφή ίχνους. Η πλοήγηση στη λειτουργία Καταγραφή ίχνους λειτουργεί όπως η πλοήγηση στη λειτουργία Πεζός. (Βλέπε "Πλοήγηση στη λειτουργία Πεζός", σελίδα 73) Δεν υπάρχουν παρά ελάχιστες διαφορές: Η λειτουργία Νέος υπολ. διαδρομής δεν είναι διαθέσιμη. Σε περίπτωση που μετά το ίχνος ακολουθούν και άλλα σημεία διαδρομής, η πλοήγηση αλλάζει ξανά στην αρχικά επιλεγμένη λειτουργία. Εργασία με το χάρτη
76 8.6.4 Πλοήγηση στη λειτουργία Εκτός δρόμου Σημείωση: Η λειτουργία αυτή δεν ενεργοποιείται, όταν επιλέξετε για την πλοήγηση ένα προφίλ διαδρομής για πεζούς. Τα προφίλ αυτά διακρίνονται από το σύμβολο (Πεζός). Δεν ενεργοποιείται επίσης, εάν βρίσκεστε κατά μήκος ενός ίχνους. (Βλέπε "Πλοήγηση στη λειτουργία Καταγραφή ίχνους", σελίδα 75) Εάν εισάγετε κάποιον προορισμό που βρίσκεται εκτός του ψηφιοποιημένου οδικού δικτύου, η πλοήγηση θα σας καθοδηγήσει αρχικά με τη λειτουργία Όχημα μέχρι το σημείο του ψηφιοποιημένου οδικού δικτύου που είναι πιο κοντά στον προορισμό σας. Από εκεί, η πλοήγηση συνεχίζεται με τη λειτουργία Εκτός δρόμου. Εάν η τρέχουσα θέση βρίσκεται στην αρχή της πλοήγησης εκτός του ψηφιοποιημένου οδικού δικτύου, η πλοήγηση θα σας καθοδηγήσει αρχικά με τη λειτουργία Εκτός δρόμου μέχρι το πλησιέστερο σημείο του ψηφιοποιημένου οδικού δικτύου. Στη συνέχεια, συνεχίζεται με τη λειτουργία Όχημα. Η πλοήγηση στη λειτουργία Εκτός δρόμου λειτουργεί όπως η πλοήγηση στη λειτουργία Πεζός. (Βλέπε "Πλοήγηση στη λειτουργία Πεζός", σελίδα 73) Δεν υπάρχουν παρά ελάχιστες διαφορές: Δεν εμφανίζεται η απόσταση που έχετε διανύσει. Η λειτουργία Νέος υπολ. διαδρομής δεν είναι διαθέσιμη Επιλογή του χάρτη στον τρόπο λειτουργίας Πλοήγηση 1. Εμφανίστε τη γραμμή κουμπιών. (Βλέπε "Δυναμική γραμμή κουμπιών", σελίδα 62) 2. Πατήστε (Επιλογές). Ανοίγει ένα παράθυρο με πολλά κουμπιά. Πρόσβαση στις σημαντικότερες λειτουργίες πλοήγησης έχετε από τα κουμπιά με εικονίδια. Περισσότερες λειτουργίες θα βρείτε πατώντας κάποιο από τα κουμπιά Προορισμός, Διαδρομή, Υπηρεσίες ή Γενικά. Μια περιγραφή όλων των διαθέσιμων επιλογών θα βρείτε στο κεφάλαιο "Επιλογές", στη σελίδα Εργασία με το χάρτη
77 8.6.6 Τερματισμός πλοήγησης Ο τερματισμός της πλοήγησης πραγματοποιείται σε όλες τις λειτουργίες με τον ίδιο τρόπο: Πατήστε το (Πίσω), για να τερματιστεί η πλοήγηση. Εμφανίζεται ένα παράθυρο διαλόγου για επιβεβαίωση. 8.7 Χάρτης στον τρόπο λειτουργίας Αναζήτηση προορισμού Ο χάρτης βρίσκεται πάντα στον τρόπο λειτουργίας Αναζήτηση προορισμού, όταν βλέπετε ένα σταυρό. Στο πεδίο διευθύνσεων βλέπετε τις συντεταγμένες και ενδεχομένως το όνομα της οδού κάτω από το σταυρό. Εάν είσαστε καθοδόν, ο χάρτης δεν αλλάζει. Είναι πάντα προσανατολισμένος έτσι ώστε ο βορράς να βρίσκεται επάνω. Σμίκρυνση: Το εικονιζόμενο τμήμα του χάρτη γίνεται μεγαλύτερο, αλλά βλέπετε λιγότερες λεπτομέρειες. Μεγένθυση: Το εικονιζόμενο τμήμα του χάρτη γίνεται μικρότερο, αλλά βλέπετε περισσότερες λεπτομέρειες. Λειτουργία ζουμ: Όταν είναι ενεργό αυτό το κουμπί, μπορείτε να σχεδιάσετε ένα τμήμα στο χάρτη το δάκτυλο. Σχεδιάστε το τμήμα του χάρτη από αριστερά πάνω προς τα δεξιά κάτω και στη συνέχεια το τμήμα θα εμφανιστεί σε ολόκληρη την οθόνη. Σχεδιάστε το τμήμα του χάρτη από δεξιά κάτω προς τα αριστερά πάνω και στη συνέχεια θα απομακρυνθεί η απόσταση. Εργασία με το χάρτη
78 Μετακίνηση: Όταν είναι ενεργό αυτό το κουμπί, μπορείτε να αλλάξετε το εικονιζόμενο τμήμα στο χάρτη με το δάκτυλο. Απλά μετακινήστε το χάρτη στη θέση που επιθυμείτε. Ολόκληρη τη διαδρομή: Κάνει ζουμ στο χάρτη έτσι ώστε να είναι ορατή ολόκληρη η διαδρομή. Τρέχουσα θέση: Επιλέγει το εικονιζόμενο τμήμα του χάρτη έτσι ώστε να βρίσκεται στο κέντρο η τρέχουσα θέση Εργασία με τον τρόπο λειτουργίας Αναζήτηση προορισμού 1. Πατήστε στο σημείο, στο οποίο θέλετε να κατευθυνθείτε. Το σημείο του προορισμού, πάνω στο οποίο πατήσατε, εμφανίζεται κάτω από το σταυρό. Στο κάτω τρίτο της οθόνης εμφανίζονται οι γεωγραφικές συντεταγμένες του σημείου και η αντίστοιχη διεύθυνση. 2. Πατήστε (ΟΚ). Εμφανίζονται κουμπιά με διάφορες λειτουργίες. Πλοήγηση σε αυτό το σημείο: Αρχίστε την πλοήγηση προς το επιλεγμένο σημείο. Εάν τη στιγμή αυτή βρίσκεστε σε μια πλοήγηση, η πλοήγηση διακόπτεται. MyReport: Ανοίγει το παράθυρο MYREPORT. Εκεί μπορείτε να γνωστοποιήσετε στη NAVIGON αλλαγές σε συστήματα διαχείρισης κυκλοφορίας και οδικής σήμανσης. Ενδιάμεσος προορισμός: Θέτει το επιλεγμένο σημείο ως ενδιάμεσο σημείο. Η πλοήγηση θα σας καθοδηγήσει τότε πρώτα σε αυτόν τον ενδιάμεσο προορισμό. Στη συνέχεια μπορείτε να συνεχίσετε την πλοήγηση προς τον αρχικό σας προορισμό. Αυτή η λειτουργία είναι ενεργοποιημένη μόνο, εάν τη στιγμή αυτή βρίσκεστε σε μια πλοήγηση. Προσθήκη στη διαδρομή: Προσθέτει το επιλεγμένο σημείο ως τελευταίο σημείο στο σχεδιασμό της διαδρομής, έτσι ώστε η καθοδήγηση στον προορισμό να πραγματοποιηθεί προς το σημείο αυτό μετά τον αρχικό προορισμό ή μετά από τα υπόλοιπα σημεία της διαδρομής. Αποθήκευση: Ανοίγει το παράθυρο ΑΠΟΘΉΚΕΥΣΗ ΩΣ. Μπορείτε να εισάγετε ένα όνομα με το οποίο θα αποθηκευτεί το σημείο αυτό στη λίστα ΑΓΑΠΗΜΈΝΑ. (Βλέπε "Αποθήκευση προορισμού", σελίδα 50) Εργασία με το χάρτη
79 Αναζήτηση σε κοντινή απόσταση: Ανοίγει το παράθυρο ΕΙΔΙΚΌΣ ΠΡΟΟΡΙΣΜΌΣ ΚΟΝΤΆ. Σε αυτό το παράθυρο μπορείτε να αναζητήσετε προορισμούς σε κοντινή απόσταση του αναφερόμενου σημείου. (Βλέπε "Ειδικός προορισμός σε κοντινή απόσταση", σελίδα 38) Πατήστε (Πίσω), για να τερματίσετε τον τρόπο λειτουργίας Αναζήτηση προορισμού. Θα επιστρέψετε ξανά στο παράθυρο από το οποίο αρχίσατε αυτόν τον τρόπο λειτουργίας. 9 Χρήσιμες λειτουργίες 9.1 Προφίλ διαδρομής Τα προφίλ διαδρομής καθορίζουν τις ιδιαιτερότητες διαφόρων τρόπων μετακίνησης, που πρέπει να λαμβάνονται υπόψη κατά τον υπολογισμό των διαδρομών. Ένα προφίλ διαδρομής για ποδήλατα δεν θα συνυπολογίσει για παράδειγμα στον υπολογισμό της διαδρομής αυτοκινητόδρομους, αντίθετα όμως δρόμους που απαγορεύονται για άλλα οχήματα. Εκτός αυτού, για ένα ποδήλατο υπολογίζονται άλλοι χρόνοι άφιξης από ό,τι π.χ. για μια μηχανή Ρυθμίσεις των προφίλ διαδρομής Ένα προφίλ διαδρομής αποτελείται από πολλές ρυθμίσεις: Προφίλ ταχύτητας: καθορίζει τον τρόπο της μετακίνησης (π.χ. Ποδήλατο, Πεζός, Επιβατικό,...). Είδος διαδρομής: καθορίζει το είδος της διαδρομής, που πρόκειται να υπολογιστεί (π.χ. Σύντομη διαδρομή, Γρήγορη διαδρομή,...). Συνυπολογισμός πληροφοριών κυκλοφορίας: καθορίζει, εάν θα λαμβάνονται υπόψη πληροφορίες κυκλοφορίας κατά τον υπολογισμό της διαδρομής. Αυτοκινητόδρομοι, Πλοία, Οδοί μόνο για κατοίκους: καθορίζει εάν επιτρέπεται η χρήση αυτού του είδους δυνατοτήτων μετακίνησης. Χρήση δρόμων με διόδια: καθορίζει εάν επιτρέπεται να χρησιμοποιηθούν δρόμοι με βινιέτες ή διόδια στον υπολογισμό της διαδρομής. Πατήστε το κουμπί (Επεξεργασία). Ανοίγει το παράθυρο ΧΡΉΣΗ ΔΡΌΜΩΝ ΜΕ ΔΙΌΔΙΑ. Προσαρμόστε τις επιμέρους ρυθμίσεις στις ανάγκες σας (Ναι, Όχι, Να προηγείται ερώτηση). (Βλέπε επίσης "Διαμόρφωση συστήματος πλοήγησης", σελίδα 134) Χρήσιμες λειτουργίες
80 Εάν ενεργοποιήσετε τη ρύθμιση Να προηγείται ερώτηση, θα ζητείται κάθε φορά να επιλέξετε την αντίστοιχη ρύθμιση, εάν η διαδρομή μπορεί να διέρχεται από κάποιο δρόμο με διόδια ή βινιέτες. Για κάθε ρύθμιση υπάρχει ένα κουμπί (Βοήθεια). Πατώντας το, θα εμφανιστεί μια εξήγηση για τη συγκεκριμένη ρύθμιση. Ο αριθμός των πιθανών ρυθμίσεων εξαρτάται από το επιλεγμένο προφίλ ταχύτητας. Για το προφίλ ταχύτητας Πεζός δεν υπάρχουν για παράδειγμα οι ρυθμίσεις Αυτοκινητόδρομοι και Χρήση δρόμων με διόδια Βασικά προφίλ NAVIGON Για κάθε προφίλ ταχύτητας έχει οριστεί ήδη ένα βασικό προφίλ. Ποδήλατο Πεζός Φορτηγό Μοτοσικλέτα Επιβατικό Δεν μπορείτε να αλλάξετε το προφίλ ταχύτητας ενός βασικού προφίλ. Μπορείτε όμως να προσαρμόσετε όλες τις υπόλοιπες ρυθμίσεις στις ανάγκες σας. Δεν μπορείτε να μετονομάσετε ούτε να διαγράψετε τα βασικά προφίλ. Για να έχετε για επιλογή π.χ. για πολλά αυτοκίνητα διαφορετικά προφίλ, μπορείτε να δημιουργήσετε δικά σας προφίλ διαδρομής Δημιουργία νέου προφίλ διαδρομής Μπορείτε να δημιουργήσετε δικά σας προφίλ διαδρομής. Αυτό έχει π.χ. νόημα, εάν έχετε δύο αυτοκίνητα και μόνο το ένα από αυτά έχει βινιέτα για τους αυτοκινητόδρομους της Αυστρίας. 1. Πατήστε στο Επιλογές > Ρυθμίσεις. Όταν ο χάρτης είναι ανοιχτός στη λειτουργία Κανονικός, πατήστε Επιλογές > Γενικά > Ρυθμίσεις. 2. Πατήστε το κουμπί (Τρέχον προφίλ διαδρομής). Στο κουμπί αυτό μπορεί να απεικονίζεται κάποιο άλλο σύμβολο. 3. Πατήστε στο όνομα του προφίλ διαδρομής, που θέλετε να χρησιμοποιήσετε ως βάση για το νέο προφίλ Χρήσιμες λειτουργίες
81 4. Πατήστε στο Επιλογές > Αντιγραφή. 5. Εισάγετε ένα όνομα για το προφίλ διαδρομής. 6. Πατήστε Αποθήκευση. 7. Προσαρμόστε το προφίλ διαδρομής στις ανάγκες σας. 8. Πατήστε ΟΚ. Το νέο προφίλ διαδρομής εμφανίζεται στη λίστα ΠΡΟΦΊΛ ΔΙΑΔΡΟΜΉΣ Επιλογή προφίλ διαδρομής 1. Πατήστε Επιλογές > Ρυθμίσεις > (Τρέχον προφίλ διαδρομής). Όταν ο χάρτης είναι ανοιχτός στη λειτουργία Κανονικός, πατήστε Επιλογές > Διαδρομή > Τρέχον προφίλ διαδρομής:. 2. Πατήστε στο όνομα του προφίλ διαδρομής, που θέλετε να χρησιμοποιήσετε. 3. Πατήστε (Πίσω) Διαχείριση προφίλ διαδρομής Μπορείτε να επεξεργάζεστε, να μετονομάζετε και να διαγράφετε προφίλ διαδρομής που έχουν οριστεί από το χρήστη. Επεξεργασία προφίλ διαδρομής 1. Πατήστε στο Επιλογές > Ρυθμίσεις. Όταν ο χάρτης είναι ανοιχτός στη λειτουργία Κανονικός, πατήστε Επιλογές > Γενικά > Ρυθμίσεις. 2. Πατήστε το κουμπί (Τρέχον προφίλ διαδρομής). Στο κουμπί αυτό μπορεί να απεικονίζεται κάποιο άλλο σύμβολο. 3. Πατήστε στο κουμπί (Επεξεργασία) δίπλα από το προφίλ διαδρομής, που θέλετε να επεξεργαστείτε. 4. Κάντε τις ρυθμίσεις που επιθυμείτε. 5. Πατήστε ΟΚ. Η ρύθμιση Χρήση δρόμων με διόδια αποτελείται από πολλές επιμέρους ρυθμίσεις. Μπορείτε για παράδειγμα να ορίσετε για κάθε χώρα με αυτοκινητόδρομους με υποχρέωση βινιέτας, εάν θέλετε να χρησιμοποιούνται αυτοί οι δρόμοι για την πλοήγηση. 1. Πατήστε στο κουμπί (Επεξεργασία) δίπλα από τη ρύθμιση Χρήση δρόμων με διόδια. Ανοίγει το παράθυρο ΧΡΉΣΗ ΔΡΌΜΩΝ ΜΕ ΔΙΌΔΙΑ. Χρήσιμες λειτουργίες
82 2. Προσαρμόστε τις επιμέρους ρυθμίσεις στις ανάγκες σας (Ναι, Όχι, Να προηγείται ερώτηση). Εάν ενεργοποιήσετε τη ρύθμιση Να προηγείται ερώτηση, θα προηγείται ερώτηση κάθε φορά που η προεπισκόπηση διαδρομής θέλει να υπολογίσει μια διαδρομή μέσω δρόμου με διόδια, εάν θέλετε να χρησιμοποιήσετε αυτό το είδος δρόμων με διόδια. Μπορείτε στη συνέχεια να ορίσετε αυτή τη ρύθμιση και για μελλοντικές διαδρομές. Μετονομασία προφίλ διαδρομής 1. Πατήστε στο Επιλογές > Ρυθμίσεις. Όταν ο χάρτης είναι ανοιχτός στη λειτουργία Κανονικός, πατήστε Επιλογές > Γενικά > Ρυθμίσεις. 2. Πατήστε το κουμπί (Τρέχον προφίλ διαδρομής). Στο κουμπί αυτό μπορεί να απεικονίζεται κάποιο άλλο σύμβολο. 3. Πατήστε στο όνομα του προφίλ διαδρομής, που θέλετε να μετονομάσετε. 4. Πατήστε στο Επιλογές > Μετονομασία. 5. Εισάγετε το νέο όνομα για το προφίλ διαδρομής. 6. Πατήστε Αποθήκευση. Σημείωση: Δεν μπορείτε να μετονομάσετε τα βασικά προφίλ. Διαγραφή προφίλ διαδρομής 1. Πατήστε στο Επιλογές > Ρυθμίσεις. Όταν ο χάρτης είναι ανοιχτός στη λειτουργία Κανονικός, πατήστε Επιλογές > Γενικά > Ρυθμίσεις. 2. Πατήστε το κουμπί (Τρέχον προφίλ διαδρομής). Στο κουμπί αυτό μπορεί να απεικονίζεται κάποιο άλλο σύμβολο. 3. Πατήστε στο όνομα του προφίλ διαδρομής, που θέλετε να διαγράψετε. 4. Πατήστε στο Επιλογές > Διαγραφή. 5. Εμφανίζεται ένα παράθυρο διαλόγου για να επιβεβαιώσετε τη διαγραφή. 6. Πατήστε Ναι. Σημείωση: Δεν μπορείτε να διαγράψετε τα βασικά προφίλ Χρήσιμες λειτουργίες
83 9.2 MyPOIs: Οι ειδικοί προορισμοί μου Μπορείτε να δημιουργήσετε αρχεία με δικούς σας ειδικούς προορισμούς. Τα αρχεία αυτά πρέπει να είναι διαθέσιμα για το σύστημα πλοήγησης σε ένα συγκεκριμένο φάκελο. Εάν θέλετε να επιλέξετε δικούς σας ειδικούς προορισμούς για πλοήγηση, θα τους βρείτε στους ειδικούς προορισμούς στην κατηγορία MyPOIs. Κάθε αρχείο με δικούς σας ειδικούς προορισμούς εμφανίζεται ως υποκατηγορία. Κάθε υποκατηγορία μπορεί να έχει ένα εικονίδιο που δημιουργήσατε μόνοι σας, με το οποίο οι προορισμοί σας εμφανίζονται στο χάρτη. NAVIGON 70 Premium, NAVIGON 70 Premium Live: Ο μέγιστος αριθμός ειδικών προορισμών που μπορεί να φορτώσει η συσκευή πλοήγησης είναι Ο μέγιστος αριθμός υποκατηγοριών στους οποίους μπορούν να υποδιαιρούνται αυτοί οι προορισμοί είναι 40. NAVIGON 70 Plus: Ο μέγιστος αριθμός ειδικών προορισμών που μπορεί να φορτώσει η συσκευή πλοήγησης είναι Ο μέγιστος αριθμός υποκατηγοριών στους οποίους μπορούν να υποδιαιρούνται αυτοί οι προορισμοί είναι Δημιουργία δικών σας προορισμών 1. Ανοίξτε ένα κενό έγγραφο σε οποιοδήποτε πρόγραμμα επεξεργασίας κειμένου, που να μπορεί να αποθηκεύσει αρχεία με κωδικοποίηση UTF-8 (π.χ. MS Notepad, Microsoft Word). Σημείωση: Στην περιγραφή που ακολουθεί χρησιμοποιείται ενδεικτικά το MS Notepad (Σημειωματάριο) ως επεξεργαστής κειμένου. Εάν χρησιμοποιήσετε κάποιον άλλο επεξεργαστή κειμένου ενδέχεται να διαφέρει από αυτή την περιγραφή η αποθήκευση και η κωδικοποίηση UTF-8 του αρχείου (σημείο 4-9). 2. Δημιουργήστε για κάθε προορισμό ένα πακέτο δεδομένων (μία σειρά) με την ακόλουθη μορφή: Γεωγραφικό μήκος. Αρχίστε την εισαγωγή με το σύμβολο μείον, εάν θέλετε να εισάγετε ένα δυτικό γεωγραφικό μήκος. Η εισαγωγή του γεωγραφικού μήκους πρέπει να γίνει με δεκαδικό αριθμό, το σύμβολο των δεκαδικών πρέπει να είναι μία τελεία. Κόμμα (ως διαχωριστικό σύμβολο λίστας) Γεωγραφικό πλάτος. Αρχίστε την εισαγωγή με το σύμβολο μείον, εάν θέλετε να εισάγετε ένα νότιο γεωγραφικό πλάτος. Η εισαγωγή του γεωγραφικού πλάτους πρέπει να γίνει με δεκαδικό αριθμό, το σύμβολο των δεκαδικών πρέπει να είναι μία τελεία. Χρήσιμες λειτουργίες
84 Κόμμα (ως διαχωριστικό σύμβολο λίστας) Όνομα προορισμού. Μπορείτε να χρησιμοποιήσετε ό,τι όνομα θέλετε, δεν επιτρέπεται όμως να περιέχει κόμμα. Εάν είναι αναγκαία η χρήση του, εισάγετε μια ανάστροφη κάθετο (backslash) ('\') πριν από το κόμμα. Κόμμα (ως διαχωριστικό σύμβολο λίστας) PHONENUMBER= Ένας αριθμός τηλεφώνου. Μπορείτε επίσης να αφήσετε κενό αυτό το πεδίο. Περισπωμένη ('~') Μια πρόσθετη πληροφορία. Μπορείτε επίσης να αφήσετε κενό αυτό το πεδίο. Enter (για να αρχίσετε ένα καινούργιο πακέτο δεδομένων) Η διεύθυνση δεν χρειάζεται να περιέχεται στο πακέτο δεδομένων. Εμφανίζεται αυτόματα, όταν επιλέγετε αυτόν τον προορισμό για πλοήγηση. Εάν προσθέσετε κάποια πληροφορία, εμφανίζεται κάτω από τη διεύθυνση. Παράδειγμα: , ,NAVIGON AG,PHONENUMBER= ~Best Navigation Devices 3. Επαναλάβετε το βήμα 2 για κάθε προορισμό, που θέλετε να αποθηκεύσετε σε αυτό το αρχείο. 4. Κάντε κλικ στο Αρχείο > Αποθήκευση. 5. Επιλέξτε το φάκελο στον οποίο θέλετε να αποθηκεύσετε το αρχείο. 6. Επιλέξτε στο πεδίο Τύπος αρχείου το στοιχείο επιλογής Όλα τα αρχεία. 7. Εισάγετε στο πεδίο για το όνομα του αρχείου κάποιο όνομα και στη συνέχεια '.csv', π.χ. 'XYZ.csv'. Λάβετε υπόψη, ότι το όνομα του αρχείου εμφανίζεται ως υποκατηγορία στο σύστημα πλοήγησης! Εάν δηλαδή αποθηκεύσετε ένα αρχείο με το όνομα 'XYZ.csv', οι προορισμοί αυτού του αρχείου θα εμφανίζονται στην υποκατηγορία XYZ. 8. Επιλέξτε στο πεδίο Κωδικοποίηση το στοιχείο επιλογής UTF Πατήστε Αποθήκευση Εικονίδια για δικούς σας ειδικούς προορισμούς Για κάθε υποκατηγορία δικών σας ειδικών προορισμών μπορείτε να δημιουργήσετε ένα εικονίδιο, με το οποίο θα απεικονίζονται οι προορισμοί αυτής της υποκατηγορίας στο χάρτη. Αυτά τα εικονίδια πρέπει να είναι αρχεία γραφικών με τις ακόλουθες ιδιότητες: Μορφή αρχείου bmp (Bitmap) ή png (Portable Network Graphic) Χρήσιμες λειτουργίες
85 Μέγεθος μεγ. 40x25 εικονοστοιχεία (pixel) Τα αρχεία γραφικών πρέπει να είναι αποθηκευμένα στον ίδιο φάκελο όπως τα αρχεία με τους ειδικούς προορισμούς. Το όνομα του αρχείου πρέπει να είναι ίδιο με το όνομα της κατηγορίας. Παράδειγμα: Οι προορισμοί της υποκατηγορίας XYZ είναι αποθηκευμένοι στο αρχείο 'XYZ.csv'. Απεικονίζονται στο χάρτη με το εικονίδιο 'XYZ.bmp' POI-Import: Δικοί σας ειδικοί προορισμοί στη συσκευή πλοήγησης Τα αρχεία με τους δικούς σας ειδικούς προορισμούς και τα αντίστοιχα εικονίδια που δημιουργήσατε μόνοι σας πρέπει να τα μεταφέρετε πλέον στη συσκευή πλοήγησης. Μπορείτε να το κάνετε με εύχρηστο τρόπο με το λογισμικό NAVIGON Fresh, που μπορείτε να κατεβάσετε δωρεάν από τη διεύθυνση Screenshot Έχετε τη δυνατότητα δημιουργίας και αποθήκευσης screenshot από κάθε τρέχον εικονιζόμενο περιεχόμενο οθόνης Δυνατότητα screenshot 1. Πατήστε στο παράθυρο ΠΛΟΉΓΗΣΗ στο Επιλογές > Ρυθμίσεις > Γενικά > Δυνατότητα screenshot. 2. Επιλέξτε εάν θέλετε να υπάρχει η δυνατότητα λήψης screenshot (Ναι) ή όχι (Όχι). Στην οθόνη εμφανίζεται στο δεξιό κάτω άκρο της οθόνης το κουμπί (Screenshot) Δημιουργία screenshot 9.4 Ίχνη Πατήστε το κουμπί (Screenshot). Η οθόνη αποθηκεύεται ως εικόνα. Το κουμπί απεικονίζεται στην εικόνα. (Screenshot) δεν Τα screenshot αποθηκεύονται στο φάκελο \ScreenShots. Αυτός ο φάκελος μπορεί να βρίσκεται είτε στην εσωτερική μνήμη της συσκευής πλοήγησης, είτε στην τοποθετημένη κάρτα μνήμης ή και στις δύο μνήμες. Μπορείτε να καταγράφετε οποιαδήποτε διαδρομή που έχετε διανύσει, ακόμη και εάν βρίσκεται εκτός του ψηφιοποιημένου οδικού δικτύου. Χρήσιμες λειτουργίες
86 Μπορείτε για παράδειγμα να καταγράψετε μια διαδρομή με ποδήλατο και στη συνέχεια να την επαναλάβετε. Τα ίχνη αποθηκεύονται με τη μορφή δεδομένων ΚΜL. Τα αρχεία KML είναι μια πολύ διαδεδομένη μορφή δεδομένων. Μπορείτε για παράδειγμα να εμφανίσετε τα ίχνη σας και στο Google Earth στον υπολογιστή σας. Καταγραφή ενός ίχνους Μπορείτε να καταγράψετε ένα ίχνος, όταν ο χάρτης είναι ανοιχτός στη λειτουργία Πλοήγηση ή στη λειτουργία Κανονικός. 1. Πατήστε στο Επιλογές > Υπηρεσίες > Έναρξη καταγραφής. Ανοίγει το παράθυρο ΈΝΑΡΞΗ ΚΑΤΑΓΡΑΦΉΣ. 2. Εισάγετε ένα όνομα για την καταγραφή που θέλετε να κάνετε. Σημείωση: Για την ονομασία του ίχνους έχετε στη διάθεσή σας μόνο λατινικούς χαρακτήρες. 3. Πατήστε Έναρξη καταγραφής. Η συσκευή πλοήγησης καταγράφει τώρα ολόκληρη τη διαδρομή που θα διανύσετε, αρχίζοντας από την τρέχουσα θέση σας. Κατά τη διάρκεια της καταγραφής, εμφανίζεται στο δεξιό επάνω άκρο της οθόνης το εικονίδιο (Καταγραφή ίχνους). Η καταγεγραμμένη διαδρομή αποθηκεύεται στη λίστα ΑΠΟΘΗΚΕΥΜΈΝΕΣ ΔΙΑΔΡΟΜΈΣ ΚΑΙ ΊΧΝΗ με τη μορφή δεδομένων KML. Μπορείτε αργότερα να τη φορτώσετε από εκεί ανά πάσα στιγμή. Τερματισμός μιας καταγραφής 1. Πατήστε στο Επιλογές > Υπηρεσίες > Διακοπή καταγραφής. Η καταγραφή τερματίζεται. Η καταγεγραμμένη διαδρομή είναι αποθηκευμένη στη λίστα ΑΠΟΘΗΚΕΥΜΈΝΕΣ ΔΙΑΔΡΟΜΈΣ ΚΑΙ ΊΧΝΗ με τη μορφή δεδομένων KML. Μπορείτε αργότερα να τη φορτώσετε ξανά από εκεί ανά πάσα στιγμή. Σημείωση: Η καταγραφή ενός ίχνους διακόπτεται μόνο σε περίπτωση απενεργοποίησης της συσκευής πλοήγησης. Εάν θέλετε να διακόψετε την καταγραφή, πρέπει να ακολουθήσετε οπωσδήποτε τη προαναφερόμενη διαδικασία. Χρήση ενός ίχνους για πλοήγηση Μπορείτε να φορτώσετε τα αποθηκευμένα ίχνη στα πλαίσια ενός σχεδιασμού διαδρομής. (Βλέπε "Φόρτωση διαδρομής ή ίχνους", σελίδα 54) Χρήσιμες λειτουργίες
87 Σημείωση: Για το σχεδιασμό μιας διαδρομής είναι κατάλληλα όλα τα ίχνη που έχουν καταγραφεί με τη μορφή δεδομένων KML. Χρησιμοποιήστε το NAVIGON Fresh, για να φορτώσετε στο σύστημα πλοήγησης ίχνη από άλλες υπηρεσίες. Σημείωση: Όταν κινείστε κατά μήκος ενός καταγεγραμμένου ίχνους, δεν ελέγχεται εάν τα εισερχόμενα μηνύματα TMC αφορούν το ίχνος. 9.5 Στάθμευση κοντά στον προορισμό Όταν πλησιάζετε στον προορισμό σας, εμφανίζεται στην οθόνη το κουμπί (Στάθμευση). Αυτό το κουμπί παραμένει ορατό ακόμη και όταν φτάσετε στον προορισμό, εφόσον βρίσκεστε κοντά στον προορισμό και δεν κλείσετε το χάρτη. Υπάρχουν τα ακόλουθα σενάρια: Συνέχεια με τα πόδια Βλέπετε ένα χώρο στάθμευσης, σταθμεύετε το αυτοκίνητο και θέλετε να συνεχίσετε με τα πόδια στον προορισμό. 1. Πατήστε το κουμπί (Στάθμευση). 2. Πατήστε Λειτουργία πεζού. Εμφανίζεται το ακόλουθο μήνυμα: "Η τωρινή σας θέση έχει αποθηκευτεί. Θα τη βρείτε στα 'Αγαπημένα' ως 'Το όχημά μου'. Έτσι μπορείτε να επιστρέφετε εύκολα στο όχημά σας." 3. Πατήστε ΟΚ. Στο χάρτη εμφανίζεται η θέση του αυτοκινήτου σας με ένα σημαιάκι με αστεράκι. Η πλοήγηση σάς καθοδηγεί στον προορισμό με τη λειτουργία Πεζός. Αναζήτηση χώρου στάθμευσης Θέλετε να καθοδηγηθείτε σε ένα χώρο στάθμευσης κοντά στον προορισμό. Από εκεί θέλετε να περπατήσετε μέχρι τον προορισμό. 1. Πατήστε το κουμπί (Στάθμευση). 2. Πατήστε Στάθμευση κοντά στον προορισμό. Ανοίγει μια λίστα. Περιέχει πιθανούς χώρους στάθμευσης, ταξινομημένους κατά απόσταση από τον προορισμό σας. 3. Πατήστε στο χώρο στάθμευσης στον οποίο θέλετε να σταθμεύσετε το αυτοκίνητό σας. Χρήσιμες λειτουργίες
88 Εμφανίζονται πρόσθετες πληροφορίες για αυτό το χώρο στάθμευσης. 4. Πατήστε Προσθήκη. 5. Η πλοήγηση σάς καθοδηγεί πλέον στον επιλεγμένο χώρο στάθμευσης με τη λειτουργία, που αντιστοιχεί στο επιλεγμένο προφίλ διαδρομής. Αφού φτάσετε, εμφανίζεται το ακόλουθο μήνυμα: "Η τωρινή σας θέση έχει αποθηκευτεί. Θα τη βρείτε στα 'Αγαπημένα' ως 'Το όχημά μου'. Έτσι μπορείτε να επιστρέφετε εύκολα στο όχημά σας." 6. Πατήστε ΟΚ. Στο χάρτη εμφανίζεται η θέση του αυτοκινήτου σας με ένα σημαιάκι με αστεράκι. Η πλοήγηση σάς καθοδηγεί στον προορισμό με τη λειτουργία Πεζός. Επιστροφή στον προορισμό Έχετε φτάσει στον προορισμό σας. Η πλοήγηση έχει ολοκληρωθεί. Για κάποιο λόγο όμως συνεχίσατε την πορεία σας, ίσως επειδή δεν βρήκατε χώρο για να σταματήσετε. Τώρα θέλετε να σας καθοδηγήσει ξανά στον προορισμό. 1. Πατήστε το κουμπί (Στάθμευση). 2. Πατήστε Πρόσφατος προορισμός. Η πλοήγηση σάς καθοδηγεί πλέον στον αρχικό προορισμό με τη λειτουργία, που αντιστοιχεί στο επιλεγμένο προφίλ διαδρομής. NAVIGON Clever Parking: Τρέχουσες πληροφορίες για δυνατότητες στάθμευσης 9.6 Κοντά Ορισμένοι χώροι στάθμευσης επισημαίνονται με ένα μικρό αστεράκι (π.χ. ). Για αυτούς τους χώρους στάθμευσης είναι γνωστές πρόσθετες πληροφορίες, όπως π.χ. οι ώρες λειτουργίας ή ο αριθμός θέσεων για ΑΜΕΑ ή για γυναίκες. Αυτές οι πληροφορίες είναι διαθέσιμες για όλο και περισσότερους χώρους στάθμευσης. Μέσω του λογισμικού NAVIGON Fresh μπορείτε να λαμβάνετε πολύ εύκολα τακτικές ενημερώσεις αυτών των πληροφοριών. Μπορείτε να κατεβάσετε δωρεάν το NAVIGON Fresh από τη διεύθυνση Κατά τη διάρκεια της πλοήγησης ή εάν έχετε ανοίξει το χάρτη με το κουμπί Εμφάνιση χάρτη, μπορείτε να δείτε σε λίστα ειδικούς προορισμούς, Αγαπημένα και πληροφορίες κυκλοφορίας για το ορατό τμήμα του χάρτη Χρήσιμες λειτουργίες
89 Σημείωση: Η λειτουργία αυτή δεν είναι διαθέσιμη, όταν ο χάρτης είναι ανοιχτός σε έναν από τους τρόπους λειτουργίας Αναζήτηση προορισμού, Προεπισκόπηση ή Reality View. 1. Πατήστε σε κάποιο εικονίδιο στο χάρτη, που απεικονίζει ειδικό προορισμό, Αγαπημένο ή μήνυμα κυκλοφορίας. Ανοίγει η λίστα ΚΟΝΤΆ. Περιέχει όλους τους ειδικούς προορισμούς, τα Αγαπημένα ή τα μηνύματα κυκλοφορίας, που βρίσκονται στην ακτίνα του σημείου που έχετε πατήσει. 2. Πατήστε πάνω σε κάποια καταχώρηση της λίστας για να εμφανιστούν αναλυτικές πληροφορίες. Έχετε τις εξής δυνατότητες: Πατήστε στο Ενδιάμεσος προορισμός, για να θέσετε το επιλεγμένο σημείο ως ενδιάμεσο προορισμό. Η πλοήγηση θα σας καθοδηγήσει τότε πρώτα σε αυτόν τον ενδιάμεσο προορισμό. Στη συνέχεια μπορείτε να συνεχίσετε την πλοήγηση προς τον αρχικό σας προορισμό. Το κουμπί Ενδιάμεσος προορισμός είναι διαθέσιμο μόνο κατά τη διάρκεια μιας πλοήγησης. Πατήστε στο σημείο Έναρξη πλοήγησης, για να κατευθυνθείτε στο επιλεγμένο σημείο. Πατήστε στο Άκυρο για να κλείσετε ξανά τη λίστα. 9.7 MyBest POI: Ειδικοί προορισμοί στη διαδρομή Σημείωση: Η λειτουργία αυτή είναι διαθέσιμη μόνο κατά τη διάρκεια μιας πλοήγησης στη λειτουργία Όχημα (βλέπε "Πλοήγηση στη λειτουργία Όχημα", σελίδα 68). Μπορείτε να ορίσετε 3 κατηγορίες ειδικών προορισμών για τη λειτουργία Ειδικοί προορισμοί στη διαδρομή. Μπορείτε να εμφανίζετε γρήγορα τους ειδικούς προορισμούς που βρίσκονται κατά μήκος της διαδρομής σας και αντιστοιχούν σε μία από αυτές τις κατηγορίες και να τους επιλέγετε ως ενδιάμεσους προορισμούς Εμφάνιση ειδικών προορισμών στη διαδρομή 1. Πατήστε το κουμπί (Ειδικοί προορισμοί στη διαδρομή), που εμφανίζεται επάνω αριστερά στο χάρτη (βλέπε σημείο 2 στο "Πλοήγηση στη λειτουργία Όχημα", σελίδα 68). Ανοίγει η γραμμή Ειδικοί προορισμοί στη διαδρομή. Εμφανίζονται εικονίδια των 3 αναφερόμενων κατηγοριών ειδικών προορισμών. Για κάθε κατηγορία εμφανίζεται η απόσταση από τον πλησιέστερο ειδικό προορισμό. Η σήμανση στη διαδρομή δείχνει Χρήσιμες λειτουργίες
90 εκτός αυτού, εάν ο ειδικός προορισμός βρίσκεται δεξιά ( αριστερά ( ) από τη διαδρομή. Σημείωση: Η γραμμή Ειδικοί προορισμοί στη διαδρομή κλείνει ξανά μετά από μερικά δευτερόλεπτα. Εάν θέλετε να παραμείνει ανοιχτή η γραμμή, πατήστε στο κουμπί (Σταθεροποίηση). Το κουμπί αλλάζει σε ) ή (Σταθεροποιήθηκε). 2. Πατήστε σε μια κατηγορία για να εμφανιστεί μια λίστα με πρόσθετους ειδικούς προορισμούς αυτής της κατηγορίας. Ανοίγει η λίστα ΕΙΔΙΚΟΊ ΠΡΟΟΡΙΣΜΟΊ ΣΤΗ ΔΙΑΔΡΟΜΉ. 1 Στο επάνω άκρο της οθόνης εμφανίζονται εικονίδια των κατηγοριών, των οποίων είναι διαθέσιμοι οι ειδικοί περιορισμοί. Επισημαίνεται το εικονίδιο της τρέχουσας επιλεγμένης κατηγορίας. Πατήστε στο εικονίδιο της κατηγορίας της οποίας θέλετε να δείτε τους ειδικούς προορισμούς. 2 Στη λίστα αναφέρονται, κατά φθίνουσα σειρά ταξινομημένοι κατά απόσταση (ευθεία γραμμή), τους πλησιέστερους 5 ειδικούς προορισμούς της επιλεγμένης κατηγορίας που βρίσκονται πάνω στη διαδρομή σας. Ο πλησιέστερος ειδικός προορισμός εμφανίζεται δηλαδή ως τελευταία καταχώρηση στη λίστα. 3 Φωνητικές εντολές: Ανοίγει το παράθυρο για τις ΦΩΝΗΤΙΚΈΣ ΕΝΤΟΛΈΣ, με το οποίο μπορείτε να αρχίσετε την αναζήτηση ειδικών προορισμών μέσω φωνητικών εντολών (βλέπε επίσης "Φωνητικές εντολές", σελίδα 28). Σημείωση: Εάν δεν είναι διαθέσιμες οι φωνητικές εντολές για τη γλώσσα της επιφάνειας εργασίας, είναι απενεργοποιημένο το κουμπί Φωνητικές εντολές Χρήσιμες λειτουργίες
91 4 Για κάθε ειδικό προορισμό της λίστα μπορούν να εμφανιστούν πρόσθετες πληροφορίες. Πατήστε στο κουμπί (Πληροφορίες) δεξιά δίπλα από τον αντίστοιχο ειδικό προορισμό (βλέπε επίσης "Πληροφορίες για τον προορισμό", σελίδα 43). 5 Στο αριστερό άκρο της οθόνης παρουσιάζεται σχηματικά η διαδρομή και η τρέχουσα θέση σας. Τα σημάδια στη διαδρομή δείχνουν την απόσταση των προορισμών της λίστας σε σχέση με τη θέση σας. Τα πορτοκαλί σημάδια δείχνουν, εάν ο εκάστοτε προορισμός βρίσκεται ( ) ή αριστερά ( ) όπως κινείστε Πλοήγηση σε κάποιον από τους προορισμούς Πατήστε στη λίστα στον ειδικό προορισμό, στον οποίο θέλετε να κατευθυνθείτε. Ο επιλεγμένος προορισμός προστίθεται ως ενδιάμεσος προορισμός. Υπολογίζεται εκ νέου η διαδρομή. Όταν φτάσετε στον ενδιάμεσο προορισμό συνεχίζετε η πλοήγηση στον αρχικό προορισμό Καθορισμός κατηγοριών Μπορείτε να ρυθμίσετε ποιες 3 κατηγορίες ή/και υποκατηγορίες θα είναι διαθέσιμες για τους ειδικούς προορισμούς κατά μήκος της διαδρομής. 1. Πατήστε στη λίστα ΕΙΔΙΚΟΊ ΠΡΟΟΡΙΣΜΟΊ ΣΤΗ ΔΙΑΔΡΟΜΉ στο Ρυθμίσεις. Ανοίγει το παράθυρο ΡΥΘΜΊΣΕΙΣ: ΕΙΔΙΚΟΊ ΠΡΟΟΡΙΣΜΟΊ ΣΤΗ ΔΙΑΔΡΟΜΉ. 2. Πατήστε στο κουμπί (Λίστα) δίπλα από την κατηγορία που θέλετε να αλλάξετε. Ανοίγει η λίστα με τις κατηγορίες ειδικών προορισμών. Εάν για κάποια κατηγορία υπάρχουν υποκατηγορίες, εμφανίζεται αριστερά δίπλα της ξανά το κουμπί εμφανιστούν οι υποκατηγορίες. 3. Επιλέξτε μία κατηγορία. 4. Πατήστε ΟΚ. (Λίστα). Πατήστε το για να Ανοίγει το παράθυρο ΡΥΘΜΊΣΕΙΣ: ΕΙΔΙΚΟΊ ΠΡΟΟΡΙΣΜΟΊ ΣΤΗ ΔΙΑΔΡΟΜΉ. 5. Πατήστε ΟΚ. 6. Ανοίγει η λίστα ΕΙΔΙΚΟΊ ΠΡΟΟΡΙΣΜΟΊ ΣΤΗ ΔΙΑΔΡΟΜΉ. Εάν για τη νέα επιλεγμένη κατηγορία υπάρχουν ειδικοί διαδρομή κατά μήκος της διαδρομής, εμφανίζονται ήδη στη λίστα. Χρήσιμες λειτουργίες
92 7. Πατήστε στο (Πίσω) για να κλείσετε τη λίστα. Ανοίγει ο χάρτης. 9.8 NAVIGON Sightseeing Τα αξιοθέατα NAVIGON Sightseeing είναι μια ειδική κατηγορία ειδικών προορισμών. Μπορείτε να επιλέξετε να ενημερώνεστε για αυτά τα αξιοθέατα όταν τα πλησιάζετε. Σημείωση: Οι υποδείξεις είναι δυνατές μόνο κατά τη διάρκεια μιας πλοήγησης ή εάν ο χάρτης είναι ανοιχτός στη λειτουργία Κανονικός. Εμφάνιση υποδείξεων για αξιοθέατα NAVIGON Sightseeing Μπορείτε να επιλέξετε εάν και πώς θέλετε να ενημερώνεστε για αξιοθέατα NAVIGON Sightseeing. 1. Πατήστε στο παράθυρο ΠΛΟΉΓΗΣΗ στο Επιλογές > Ρυθμίσεις > Πλοήγηση > Πληροφορίες για προορισμούς 'NAVIGON Sightseeing'. 2. Επιλέξτε μία από τις ακόλουθες ρυθμίσεις: Όχι: Δεν ενημερώνεστε για αξιοθέατα NAVIGON Sightseeing. Μόνο στην οθόνη: Όταν πλησιάζετε σε κάποιο αξιοθέατο NAVIGON Sightseeing, εμφανίζεται στο χάρτη το κουμπί (NAVIGON Sightseeing), με το οποίο μπορείτε να ανοίξετε το παράθυρο ΠΛΗΡΟΦΟΡΊΕΣ ΓΙΑ ΤΟΝ ΠΡΟΟΡΙΣΜΌ. Φωνητικές πληροφορίες για σημαντικούς προορισμούς: Σε αξιοθέατα υπερτοπικής σημασίας ακούγεται μια περιγραφή, μόλις εμφανιστεί το κουμπί (NAVIGON Sightseeing). Φωνητικές πληροφορίες σε όλους τους προορισμούς: Σε όλα τα αξιοθέατα ακούγεται μια περιγραφή, μόλις εμφανιστεί το κουμπί (NAVIGON Sightseeing). Σημείωση: Ιδιαίτερα αναλυτικές πληροφορίες για κάθε αξιοθέατο NAVIGON Sightseeing-μπορείτε να αποκτήσετε πολύ εύκολα μέσω του λογισμικού NAVIGON Fresh. Μπορείτε να κατεβάσετε δωρεάν το NAVIGON Fresh από τη διεύθυνση Σημείωση: Δεν υπάρχει η δυνατότητα ανάγνωσης των περιγραφών σε κάθε γλώσσα. Σε μια τέτοια περίπτωση δεν είναι διαθέσιμες οι δύο ρυθμίσεις Φωνητικές πληροφορίες για σημαντικούς προορισμούς και Φωνητικές πληροφορίες σε όλους τους προορισμούς Χρήσιμες λειτουργίες
93 Σημείωση: Κατά τη διάρκεια μιας πλοήγησης στη λειτουργία Πεζός λαμβάνετε μια υπόδειξη μόνο εάν ο προορισμός σας είναι κάποιος προορισμός NAVIGON Sightseeing και πλησιάζετε σε αυτόν. Εμφάνιση πληροφοριών για ένα αξιοθέατο NAVIGON Sightseeing Έχετε επιλέξει ότι θέλετε να ενημερώνεστε για αξιοθέατα NAVIGON Sightseeing (βλέπε "Εμφάνιση υποδείξεων για αξιοθέατα NAVIGON Sightseeing", σελίδα 92). Ο χάρτης είναι ανοιχτός στη λειτουργία Πλοήγηση ή στη λειτουργία Κανονικός. Όταν πλησιάζετε σε κάποιο αξιοθέατο NAVIGON Sightseeing, εμφανίζεται στο χάρτη το κουμπί (NAVIGON Sightseeing). Τα στοιχεία απόστασης σας δείχνουν πόσο απέχει ο προορισμός (σε ευθεία γραμμή). Ανάλογα με τη ρύθμιση, ακούγεται επιπρόσθετα μια περιγραφή του προορισμού. Πατήστε το κουμπί (NAVIGON Sightseeing). Ανοίγει το παράθυρο ΠΛΗΡΟΦΟΡΊΕΣ ΓΙΑ ΤΟΝ ΠΡΟΟΡΙΣΜΌ. Εκτός από την περιγραφή, εμφανίζονται πρόσθετες πληροφορίες όπως π.χ. διεύθυνση, τηλέφωνο ή ώρες λειτουργίας. Έχετε τις εξής δυνατότητες: Πατήστε το κουμπί (Φωνητικές πληροφορίες), για να αρχίσει ή να σταματήσει η ανάγνωση της περιγραφής. Πατήστε το κουμπί (Εμφάνιση στο χάρτη), για να εμφανιστεί το αξιοθέατο στο χάρτη. Πατήστε το κουμπί (Αποθήκευση προορισμού), για να αποθηκεύσετε το αξιοθέατο στη λίστα ΑΓΑΠΗΜΈΝΑ. Πατήστε στην εικόνα του αξιοθέατου για να εμφανιστεί η εικόνα σε προβολή πλήρους οθόνης. Πατήστε ξανά στην εικόνα, για να κλείσετε ξανά την προβολή πλήρους οθόνης. Κατά τη διάρκεια μιας πλοήγησης: Πατήστε στο Ενδιάμεσος προορισμός, για να προσθέσετε το αξιοθέατο ως ενδιάμεσο προορισμό. Εάν δεν πραγματοποιείται πλοήγηση: Πατήστε στο Έναρξη πλοήγησης, για να αρχίσει η πλοήγηση προς αυτό το αξιοθέατο. Χρήσιμες λειτουργίες
94 Πατήστε στο Κλείσιμο, για να κλείσετε ξανά το παράθυρο ΠΛΗΡΟΦΟΡΊΕΣ ΓΙΑ ΤΟΝ ΠΡΟΟΡΙΣΜΌ και να επιστρέψετε στην προβολή χάρτη. 9.9 Διαδρομές με αξιοθέατα Οι Διαδρομές με αξιοθέατα είναι προκαθορισμένες διαδρομές με εκδρομικούς προορισμούς με πολιτιστικό ή τουριστικό ενδιαφέρον ή με ενδιαφέρον τοπίο, οι οποίοι είναι ταξινομημένοι σε διάφορες κατηγορίες. Σημείωση: Στο λογισμικό πλοήγησης περιέχεται μόνο ένας περιορισμένος αριθμός διαδρομών με αξιοθέατα. Μέσω του NAVIGON Fresh μπορείτε να αποκτήσετε μια ενημέρωση με περισσότερες από 100 διαδρομές με αξιοθέατα. Το λογισμικό NAVIGON Fresh μπορείτε να το κατεβάσετε δωρεάν από τη διεύθυνση 1. Πατήστε στο παράθυρο ΠΛΟΉΓΗΣΗ στο Επιλογές > Διαδρομές με αξιοθέατα. Ανοίγει το παράθυρο ΔΙΑΔΡΟΜΈΣ ΜΕ ΑΞΙΟΘΈΑΤΑ. 2. Εισάγετε τη χώρα, στην οποία θέλετε να αναζητήσετε διαδρομές με αξιοθέατα (βλέπε "Εισαγωγή χώρας προορισμού", σελίδα 34). 3. Επιλέξτε την κατηγορία στην οποία θέλετε να βρείτε κάποια διαδρομή. Ανοίγει η λίστα ΌΝΟΜΑ. Στη λίστα αναφέρονται, ταξινομημένες κατά αλφαβητική σειρά, διαδρομές της επιλεγμένης κατηγορίας. 4. Πατήστε στο όνομα της διαδρομής. Ανοίγει το παράθυρο ΑΝΑΛΥΤΙΚΆ ΣΤΟΙΧΕΊΑ ΓΙΑ ΤΗ ΔΙΑΔΡΟΜΉ. Εκεί εμφανίζεται το όνομα της διαδρομής, το μήκος της διαδρομής, η αναμενόμενη διάρκεια και μια σύντομη περιγραφή της διαδρομής. Πατήστε στο Πληροφορίες, για να εμφανιστεί μια αναλυτική περιγραφή της διαδρομής. Πατήστε στο Κλείσιμο, για να ανοίξετε ξανά το παράθυρο ΑΝΑΛΥΤΙΚΆ ΣΤΟΙΧΕΊΑ ΓΙΑ ΤΗ ΔΙΑΔΡΟΜΉ. Στο κουμπί Έναρξη από το αναγράφεται, σε ποιο σημείο της διαδρομής αρχίζει η διαδρομή: πρώτο: Θα καθοδηγηθείτε από την τρέχουσα θέση σας στο προβλεπόμενο σημείο εκκίνησης της διαδρομής με αξιοθέατα. Στη συνέχεια θα αρχίσει η πλοήγηση στην επιλεγμένη διαδρομή. πλησιέστερο: Θα καθοδηγηθείτε από την τρέχουσα θέση σας στο βέλτιστο σημείο εκκίνησης για την επιλεγμένη διαδρομή. Από εκεί θα αρχίσει η πλοήγηση στην επιλεγμένη διαδρομή. Το βέλτιστο σημείο εκκίνησης είναι σε μια εκδρομή το πλησιέστερο σημείο της διαδρομής Χρήσιμες λειτουργίες
95 σε κάποιο άλλο ταξίδι το πλησιέστερο τελικό σημείο (εκκίνησης ή προορισμού) της διαδρομής. 5. Πατήστε στο Έναρξη από το για να επιλέξετε κάποια άλλη ρύθμιση. 6. Πατήστε Σχεδιασμός διαδρομής. Ανοίγει το παράθυρο ΔΙΑΔΡΟΜΈΣ ΚΑΙ ΊΧΝΗ (βλέπε επίσης: "Ίχνη και διαδρομές με τμήματα", σελίδα 52). Εδώ μπορείτε να δείτε συνοπτικά τα επιμέρους τμήματα στην επιλεγμένη διαδρομή και τη σειρά της προσέγγισης των τμημάτων. Σημείωση: Η λίστα των σημείων της διαδρομής στο παράθυρο ΔΙΑΔΡΟΜΈΣ ΚΑΙ ΊΧΝΗ χρησιμεύει μόνο στον προσανατολισμό. Εδώ δεν μπορείτε να αλλάξετε ούτε τη σειρά των σημείων της διαδρομής ούτε να διαγράψετε ή να προσθέσετε σημεία διαδρομής. Πατήστε Εμφάνιση διαδρομής. Ο χάρτης ανοίγει στη λειτουργία Προεπισκόπηση και μπορείτε να αρχίσετε την πλοήγηση στη διαδρομή. Σημείωση: Αναλυτικές πληροφορίες για την έναρξη της πλοήγησης και το χάρτη στη λειτουργία Προεπισκόπηση θα βρείτε στο κεφάλαιο "Χάρτης στον τρόπο λειτουργίας Προεπισκόπηση", σελίδα Έκτακτη ανάγκη Εάν συναντήσετε κάποιο ατύχημα ή το αυτοκίνητό σας υποστεί βλάβη, μπορεί να είναι αναγκαίο να καλέσετε γρήγορα βοήθεια και να αναφέρετε στο τηλεφωνικό κέντρο την τρέχουσα θέση σας. Πατήστε στο παράθυρο ΠΛΟΉΓΗΣΗ στο Επιλογές > Έκτακτη ανάγκη. Εάν πραγματοποιείτε εκείνη τη στιγμή μια πλοήγηση: Πατήστε στο Επιλογές > Υπηρεσίες > Έκτακτη ανάγκη. Ανοίγει το παράθυρο ΈΚΤΑΚΤΗ ΑΝΆΓΚΗ. Εάν η λήψη GPS επαρκεί για τον προσδιορισμό της θέσης, εμφανίζεται η διεύθυνση και οι γεωγραφικές συντεταγμένες της θέσης που βρίσκεστε εκείνη τη στιγμή. Πατήστε στο (Εμφάνιση στο χάρτη), εάν θέλετε να δείτε την τρέχουσα θέση σας στο χάρτη. Στο κάτω μισό του παραθύρου θα βρείτε τα κουμπιά για 4 κατηγορίες: Πρατήριο καυσίμων, Αστυνομία, Νοσοκομείο, Φαρμακείο. Πατήστε στο αντίστοιχο κουμπί. Εμφανίζεται το πλησιέστερο σημείο της επιλεγμένης κατηγορίας. Εμφανίζεται το όνομα, η διεύθυνση, ο αριθμός τηλεφώνου (εφόσον Χρήσιμες λειτουργίες
96 είναι γνωστός) και σε πόση απόσταση από εσάς βρίσκεται το σημείο αυτό. Έχετε τις εξής δυνατότητες: Πατήστε στο κουμπί Χάρτης, για να δείτε τη θέση σας και την υπηρεσία βοήθειας στο χάρτη. Έτσι μπορείτε να αποκτήσετε μια συνοπτική εικόνα για τη διαδρομή μέχρι εκεί. Πατήστε Έναρξη πλοήγησης. Θα καθοδηγηθείτε στη συνέχεια απευθείας στην εμφανιζόμενη υπηρεσία βοήθειας. Με τα κουμπιά (Πάνω) και (Κάτω) μπορείτε να επιλέξετε άλλα σημεία της επιλεγμένης κατηγορίας. Οι υπηρεσίες βοήθειας είναι ταξινομημένες κατά απόσταση από τη θέση που βρίσκεστε εκείνη τη στιγμή. Με το κουμπί (Πίσω) επιστρέφετε ξανά στο παράθυρο ΈΚΤΑΚΤΗ ΑΝΆΓΚΗ. Σημείωση: Εμφανίζονται μόνο υπηρεσίες βοήθειας που βρίσκονται σε απόσταση μικρότερη από 50 km από τη θέση που βρίσκεστε Κατάσταση GPS, αποθήκευση τρέχουσας θέσης Στο παράθυρο ΚΑΤΆΣΤΑΣΗ GPS θα βρείτε μια συνοπτική παρουσίαση για τα στοιχεία, τα οποία υπολογίζει το σύστημα πλοήγησης από τα σήματα GPS που λαμβάνει. Πρόσβαση στην κατάσταση GPS έχετε από τις επιλογές πολλών παραθύρων. Πατήστε στο Επιλογές > Κατάσταση GPS. Μπορείτε να αποθηκεύσετε την τρέχουσα θέση στη λίστα ΑΓΑΠΗΜΈΝΑ. 1. Πατήστε Θέση αποθήκευσης. Ανοίγει το παράθυρο διαλόγου ΑΠΟΘΉΚΕΥΣΗ ΩΣ. 2. Εισάγετε ένα όνομα για τον προορισμό. 3. Πατήστε Αποθήκευση Κλείδωμα Κατά τη διάρκεια της πλοήγησης μπορείτε ανά πάσα στιγμή να αποκλείσετε ένα τμήμα της διαδρομής που βρίσκεται μπροστά σας, δηλαδή να υπολογιστεί μια διαδρομή παρακάμπτοντας αυτό το τμήμα, π.χ. επειδή ακούσατε στο ραδιόφωνο ότι υπάρχει μποτιλιάρισμα σε αυτό το τμήμα της διαδρομής Χρήσιμες λειτουργίες
97 Σημείωση: Ο αποκλεισμός ισχύει μόνο για την τρέχουσα πλοήγηση. Δεν υπάρχει πλέον σε μια νέα πλοήγηση. Πραγματοποιείτε μια πλοήγηση. Ο χάρτης είναι ανοιχτός στη λειτουργία Πλοήγηση. 1. Πατήστε Επιλογές. Εμφανίζονται κουμπιά με διάφορες λειτουργίες. 2. Πατήστε Κλείδωμα. Ανοίγει το μενού ΚΛΕΊΔΩΜΑ. Περιέχει κουμπιά με διαφορετικά στοιχεία απόστασης. 3. Επιλέξτε ποια απόσταση θέλετε να αποκλείσετε. Σημείωση: Εάν τη δεδομένη στιγμή κινείστε σε αυτοκινητόδρομο, η παράκαμψη αρχίζει από την επόμενη έξοδο. Στα κουμπιά εμφανίζεται μέχρι ποιον κόμβο ισχύει ο αποκλεισμός. Υπολογίζεται εκ νέου η διαδρομή. Το αποκλεισμένο τμήμα της διαδρομής παρακάμπτεται. Επισημαίνεται στο χάρτη(με κόκκινο χρώμα). Κατάργηση αποκλεισμού Πατήστε στο Επιλογές > Άρση κλειδώματος. Ο αποκλεισμός καταργείται. Υπολογίζεται εκ νέου η διαδρομή. Το τμήμα της διαδρομής για το οποίο καταργήθηκε ο αποκλεισμός, μπορεί να συνυπολογιστεί ξανά στον υπολογισμό Περιγραφή διαδρομής Πριν από την έναρξη της πλοήγησης ή ανά πάσα στιγμή κατά τη διάρκεια της πλοήγησης μπορείτε να επιλέξετε να εμφανιστεί μια αναλυτική περιγραφή της υπολογισμένης διαδρομής. Σε αυτή τη λίστα εμφανίζονται σε πίνακα όλες οι οδηγίες κατεύθυνσης. Ο χάρτης είναι ανοιχτός στη λειτουργία Προεπισκόπηση. Πατήστε στο Επιλογές > Περιγραφή διαδρομής. Ο χάρτης είναι ανοιχτός στη λειτουργία Πλοήγηση ή στη λειτουργία Reality View. Πατήστε στο Επιλογές > Διαδρομή > Περιγραφή διαδρομής. Ανοίγει το παράθυρο ΠΕΡΙΓΡΑΦΉ ΔΙΑΔΡΟΜΉΣ. Χρήσιμες λειτουργίες
98 1 Σχηματική παράσταση της επόμενης διασταύρωσης στην οποία πρέπει να στρίψετε. 2 Απόσταση μέχρι αυτή τη διασταύρωση. 3 Οδηγίες πορείας και ενδεχομένως όνομα της οδού, στην οποία πρέπει να στρίψετε. 4 Εμφανίζεται εάν θέλετε να ακολουθήσετε αυτό το τμήμα της διαδρομής ή όχι. (Αποδοχή): Το τμήμα αυτό επιτρέπεται να είναι τμήμα της διαδρομής. (Αποτροπή): Η διαδρομή δεν πρέπει να διέρχεται από αυτό το τμήμα. Αποκλεισμός τμημάτων διαδρομής 1. Πατήστε στα τμήματα της διαδρομής που δεν θέλετε να ακολουθήσετε, έτσι ώστε δίπλα τους να εμφανιστεί το εικονίδιο (Αποτροπή). 2. Πατήστε (Αλλαγή διαδρομής). Το σύστημα πλοήγησης υπολογίζει μία διαδρομή παράκαμψης, έτσι ώστε να παρακάμπτονται αυτά τα τμήματα της διαδρομής. Στο παράθυρο ΠΕΡΙΓΡΑΦΉ ΔΙΑΔΡΟΜΉΣ εμφανίζονται οι νέες οδηγίες καθοδήγησης. 3. Πατήστε στο (Πίσω), για να κλείσετε ξανά το παράθυρο ΠΕΡΙΓΡΑΦΉ ΔΙΑΔΡΟΜΉΣ. Κατάργηση αποκλεισμών και χρήση αρχικής διαδρομής Μπορείτε ανά πάσα στιγμή να καταργήσετε τον αποκλεισμό των τμημάτων Χρήσιμες λειτουργίες
99 Πατήστε στο παράθυρο ΠΕΡΙΓΡΑΦΉ ΔΙΑΔΡΟΜΉΣ στο Επιλογές > Υπολογισμός αρχικής διαδρομής TMC (Πληροφορίες κυκλοφορίας) Με τον ενσωματωμένο δέκτη TMC, το σύστημα πλοήγησης διαθέτει τρέχουσες πληροφορίες κυκλοφορίας. Σε περίπτωση ανάγκης, μπορεί να τροποποιήσει δυναμικά τη διαδρομή, π.χ. για την παράκαμψη κάποιου μποτιλιαρίσματος. Σημείωση: Σε πολλές ευρωπαϊκές χώρες το TMC είναι διαθέσιμο δωρεάν. Σε ορισμένες χώρες προσφέρεται (μόνο ή επιπρόσθετα) PremiumTMC με χρέωση, το οποίο υπόσχεται ότι είναι σαφώς πιο γρήγορο και πιο ενημερωμένο. Μπορείτε να εγγραφείτε συνδρομητές σε υπηρεσίες PremiumTMC από την ιστοσελίδα μας Προεπισκόπηση TMC Εάν κατά την πλοήγηση κάποια πληροφορία κυκλοφορίας αφορά τη διαδρομή σας, εμφανίζεται το κουμπί Πληροφορίες κυκλοφορίας στο δεξιό άκρο της οθόνης. Νέος υπολογισμός: Αυτόματα Εάν στη ρύθμιση Νέος υπολογισμός επιλέξατε Αυτόματα, τότε στο κουμπί δεν εμφανίζονται στοιχεία απόστασης. Το εμπόδιο παρακάμπτεται αυτόματα, εάν έτσι επιτυγχάνεται μείωση του χρόνου του ταξιδιού με λογικό κόστος. Διαφορετικά αγνοείται το μήνυμα. Νέος υπολογισμός: Όταν ζητηθεί Εάν επιλέξατε Όταν ζητηθεί, τότε εμφανίζεται στο κουμπί η απόσταση μέχρι το εμπόδιο. Το κουμπί γίνεται κόκκινο, όταν η απόσταση είναι μικρότερη από 50 km. Πατήστε το κουμπί (Πληροφορίες κυκλοφορίας). Ανοίγει το παράθυρο ΠΡΟΕΠΙΣΚΌΠΗΣΗ TMC. Εμφανίζεται ένα απόσπασμα του χάρτη με το τμήμα της διαδρομής στο οποίο αναφέρεται το μήνυμα. Εάν λόγω του μηνύματος υπάρχει κίνδυνος για σημαντικές καθυστερήσεις, εμφανίζεται και μία δυνατότητα παράκαμψης. Χρήσιμες λειτουργίες
100 Σμίκρυνση: Το εικονιζόμενο τμήμα του χάρτη γίνεται μεγαλύτερο, αλλά βλέπετε λιγότερες λεπτομέρειες. Μεγένθυση: Το εικονιζόμενο τμήμα του χάρτη γίνεται μικρότερο, αλλά βλέπετε περισσότερες λεπτομέρειες. Αρχικό απόσπασμα χάρτη: Απεικονίζεται ξανά το αρχικό απόσπασμα του χάρτη. Πατήστε στο κουμπί που αντιστοιχεί στη διαδρομή που θέλετε να ακολουθήσετε στη συνέχεια. - ή - Πατήστε το κουμπί Λεπτομέρειες. Ανοίγει το παράθυρο ΠΛΗΡΟΦΟΡΊΕΣ ΚΥΚΛΟΦΟΡΊΑΣ. (Βλέπε "Εμφάνιση πληροφοριών κυκλοφορίας", σελίδα 101) Σημείωση: Εάν πατήσετε σε κάποιο σύμβολο πινακίδας σήμανσης (στην εικόνα: ) στο τμήμα του χάρτη του παραθύρου ΠΡΟΕΠΙΣΚΌΠΗΣΗ TMC, ανοίγει ένα παράθυρο με αναλυτικές πληροφορίες για αυτό το μήνυμα. (Βλέπε "Αναλυτική εμφάνιση μεμονωμένης πληροφορίας", σελίδα 102) Νέος υπολογισμός: Όταν ζητηθεί Εάν επιλέξατε την τιμή Όταν ζητηθεί, τότε στο κουμπί μπορεί να εμφανίζεται και με πράσινο χρώμα. Σε αυτήν την περίπτωση δεν υπάρχει πλέον το εμπόδιο, που παρακάμπτεται εκείνη τη στιγμή. Πατήστε το κουμπί (Πληροφορίες κυκλοφορίας) Χρήσιμες λειτουργίες
101 Ανοίγει το παράθυρο ΠΡΟΕΠΙΣΚΌΠΗΣΗ TMC (βλέπε επάνω). Μπορείτε τώρα να επιλέξετε να επιστρέψετε στην αρχική διαδρομή ή να συνεχίσετε μέσω της παράκαμψης Εμφάνιση πληροφοριών κυκλοφορίας Πρόσβαση στις τρέχουσες πληροφορίες κυκλοφορίας έχετε από τις επιλογές πολλών παραθύρων. Πατήστε στο παράθυρο ΠΛΟΉΓΗΣΗ στο Επιλογές > Κίνηση. Ανοίγει το παράθυρο ΠΛΗΡΟΦΟΡΊΕΣ ΚΥΚΛΟΦΟΡΊΑΣ. Με τα κουμπιά (Πάνω) και (Κάτω) μπορείτε να μετακινηθείτε στη λίστα των μηνυμάτων. Πατήστε στο (Πίσω), για να κλείσετε ξανά το παράθυρο ΠΛΗΡΟΦΟΡΊΕΣ ΚΥΚΛΟΦΟΡΊΑΣ. 1 Από το εικονίδιο TMC διακρίνετε ότι τα μηνύματα στη λίστα προέρχονται από ραδιοφωνικούς σταθμούς. Εάν λαμβάνετε μηνύματα κυκλοφορίας από τις υπηρεσίες NAVIGON Live, εμφανίζεται αντί αυτού το εικονίδιο Traffic Live. (Βλέπε "Πληροφορίες κυκλοφορίας", σελίδα 23) 2 Στο κουμπί Πληροφορίες κυκλοφορίας εμφανίζεται ποια είδη πληροφοριών κυκλοφορίας εμφανίζονται στη λίστα και πόσες πληροφορίες αυτού του είδους υπάρχουν. Πατήστε στο Πληροφορίες κυκλοφορίας, για να ορίσετε ποιες πληροφορίες θέλετε να εμφανίζονται. 3 Με το σήμα αυτό εμφανίζεται εάν το σχετικό μήνυμα προέρχεται από κάποιον πάροχο PremiumTMC. Ένα παρόμοιο σήμα εμφανίζεται επίσης, όταν το σχετικό μήνυμα προέρχεται από τις υπηρεσίες NAVIGON Live. 4 Εδώ βλέπετε πόσο σοβαρή είναι η παρακώλυση της κυκλοφορίας: Χρήσιμες λειτουργίες
102 Κόκκινο: Δεν μπορείτε να περάσετε καθόλου λόγω του εμποδίου ή μπορείτε να περάσετε μόνο με σημαντική καθυστέρηση (περισσότερα από 30 λεπτά) από το σχετικό τμήμα της διαδρομής. Αυτό μπορεί π.χ. να συμβαίνει σε περίπτωση αποκλεισμού περισσότερων λωρίδων κυκλοφορίας λόγω κάποιου ατυχήματος. Κίτρινο: Η διαδρομή δεν είναι απροσπέλαστη λόγω του εμποδίου, υπάρχει όμως κίνδυνος καθυστερήσεων (10-30 λεπτά). Αυτό μπορεί π.χ. να συμβαίνει όταν υπάρχει υπερβολική κίνηση. Χωρίς χρώμα: Το εμπόδιο θεωρείται ως όχι σοβαρό. Αυτό μπορεί να συμβαίνει π.χ. όταν γνωστοποιείται πυκνή κυκλοφορία σε πολύ μικρή διαδρομή, όταν έχουν υποστεί βλάβη τα τηλέφωνα ανάγκης ή όταν έχουν αποκλειστεί χώροι στάθμευσης. 5 Εδώ βλέπετε πόσο μακριά είσαστε από αυτό το εμπόδιο. Εάν το εμπόδιο δεν βρίσκεται στη διαδρομή σας ή εάν για το εμπόδιο αυτό έχει υπολογιστεί ήδη μια εναλλακτική διαδρομή παράκαμψης, εμφανίζεται η απόσταση σε ευθεία γραμμή. 6 Εδώ βλέπετε σε ποια χώρα παρουσιάζεται το εμπόδιο. Σημείωση: Οι περισσότεροι ραδιοφωνικοί σταθμοί γνωστοποιούν μόνο εμπόδια στην κυκλοφορία για τη δική τους χώρα. 7 Εδώ απεικονίζεται το εμπόδιο ως πινακίδα οδικής σήμανσης. 8 Εδώ βλέπετε σε ποιο τμήμα της οδού βρίσκεται το εμπόδιο. 9 Με το σύστημα πλοήγησης μπορείτε να επιλέξετε Παράκαμψη ( ) ή Παράβλεψη ( ) των εμποδίων στη διαδρομή. Στο κουμπί εμφανίζεται η εκάστοτε κατάσταση. Πατήστε στο κουμπί για να επιλέξετε την κάθε φορά άλλη ρύθμιση. 10 Εδώ εμφανίζεται η αντίστοιχη οδός. 11 (Εμφάνιση στο χάρτη): Το κουμπί αυτό είναι διαθέσιμο μόνο, εάν τουλάχιστον μία από τις εμφανιζόμενες πληροφορίες αφορά τη διαδρομή σας. Πατήστε στο κουμπί αυτό, για να ανοίξετε το παράθυρο ΠΡΟΕΠΙΣΚΌΠΗΣΗ TMC. (Βλέπε "Προεπισκόπηση TMC", σελίδα 99) Αναλυτική εμφάνιση μεμονωμένης πληροφορίας Πατήστε σε μία πληροφορία για να εμφανιστούν λεπτομέρειες. Το σύστημα πλοήγησης σάς διαβάζει την αντίστοιχη πληροφορία κυκλοφορίας, όταν ανοίγετε τη λεπτομερή προβολή. Η λειτουργία ανάγνωσης δεν είναι όμως δυνατή σε κάθε γλώσσα. Σημείωση: Μπορείτε να διαμορφώσετε την ανάγνωση. Πατήστε στα Επιλογές > Ρυθμίσεις > Γενικά > Ανάγνωση μηνυμάτων κυκλοφορίας και επιλέξτε εάν θέλετε να γίνεται ανάγνωση των μηνυμάτων TMC ή όχι Χρήσιμες λειτουργίες
103 (Ναι ή Όχι). Πατήστε στο κουμπί (Εμφάνιση στο χάρτη), για να δείτε το σχετικό τμήμα στο χάρτη Ρυθμίσεις TMC Πατήστε στο παράθυρο ΠΛΗΡΟΦΟΡΊΕΣ ΚΥΚΛΟΦΟΡΊΑΣ στο Ρυθμίσεις. Στο παράθυρο ΡΥΘΜΊΣΕΙΣ TMC μπορείτε να ρυθμίσετε και να διαμορφώσετε το σταθμό TMC, εάν και πως θα επιδρά στην καθοδήγηση η λήψη μιας πληροφορίας κυκλοφορίας που αφορά τη διαδρομή σας. Λειτουργία συντονισμού Πατήστε στο Λειτουργία συντονισμού και καθορίστε πως θέλετε να ρυθμιστεί ο σταθμός από τον οποίο θα λαμβάνονται πληροφορίες κυκλοφορίας. Νέος υπολογισμός Αυτόματα: Με τα κουμπιά με βέλη στην περιοχή των σταθμών μπορείτε να επιλέξετε έναν άλλο σταθμό. Το σύστημα αναζητά κάποιον άλλο σταθμό όταν η λήψη δεν είναι πλέον καλή. Συγκράτηση σταθμού: Με τα κουμπιά με βέλη στην περιοχή των σταθμών μπορείτε να επιλέξετε έναν άλλο σταθμό. Το σύστημα αναζητά τον ίδιο σταθμό σε άλλη συχνότητα, όταν η λήψη δεν είναι πλέον καλή. Συγκράτηση συχνότητας: Με τα κουμπιά με βέλη στην περιοχή των σταθμών μπορείτε να επιλέξετε μια άλλη συχνότητα. Το σύστημα δεν αναζητά άλλο σταθμό όταν η λήψη δεν είναι πλέον καλή. Πατήστε στο Νέος υπολογισμός και καθορίστε πως θέλετε να λαμβάνονται υπόψη οι νέες πληροφορίες κυκλοφορίας που αφορούν τη διαδρομή σας. Αυτόματα: Υπολογίζεται αυτόματα μια παράκαμψη. Ενημερώνεστε για τον νέο υπολογισμό της διαδρομής. Όταν ζητηθεί: Μία ανακοίνωση της συσκευής πλοήγησης σας ενημερώνει ότι μια πληροφορία κυκλοφορίας αφορά τη δική σας διαδρομή. Στην οθόνη, στο πεδίο Πληροφορίες κυκλοφορίας εμφανίζεται η απόσταση μέχρι το εμπόδιο της κυκλοφορίας. Πατήστε στο πεδίο Πληροφορίες κυκλοφορίας. Μπορείτε στη συνέχεια να επιλέξετε εάν θέλετε να υπολογιστεί παράκαμψη Βιβλίο διαδρομών Με τη συσκευή πλοήγησης μπορείτε να τηρείτε ένα βιβλίο διαδρομών. Το βιβλίο διαδρομών καταγράφεται στο αρχείο "Logbook.xls". Μπορείτε Χρήσιμες λειτουργίες
104 να το ανοίξετε με το Microsoft Excel. Κάθε καταγεγραμμένη διαδρομή προστίθεται σε αυτό το αρχείο ως νέα καταχώρηση στο τέλος του πίνακα. Το αρχείο "Logbook.xls" δημιουργείται με την πρώτη καταγραφή μιας διαδρομής στον κατάλογο "NAVIGON\Logbook". Εάν διαγράψετε ή μετακινήσετε αυτό το αρχείο, θα δημιουργηθεί ένα νέο αρχείο στην επόμενη καταγραφή μιας διαδρομής. Καταγραφή διαδρομών Μπορείτε να επιλέξετε την αυτόματη καταγραφή όλων των διαδρομών. 1. Πατήστε στο παράθυρο ΠΛΟΉΓΗΣΗ στο Επιλογές >Ρυθμίσεις > Πλοήγηση. 2. Επιλέξτε Ναι στη ρύθμιση Βιβλίο διαδρομών. 3. Πατήστε ΟΚ. Από εδώ και στο εξής θα καταγράφεται κάθε διαδρομή, μέχρι να επιλέξετε ξανά Όχι στη ρύθμιση Βιβλίο διαδρομών. Μπορείτε ωστόσο να εξαιρέσετε μεμονωμένες διαδρομές από την καταγραφή. Το σύστημα πλοήγησης καταγράφει διαδρομές ακόμη και όταν δεν χρησιμοποιείτε την πλοήγηση. Με την προϋπόθεση φυσικά, να είναι ενεργοποιημένο το σύστημα πλοήγησης και να λαμβάνονται σήματα GPS. Πριν από την αναχώρηση Όταν οι διαδρομές σας καταγράφονται στο βιβλίο διαδρομών, ανοίγει πριν από την αναχώρηση ένα παράθυρο, στο οποίο μπορείτε να εισάγετε τα απαραίτητα στοιχεία για τη διαδρομή αυτή. Μπορείτε όμως επίσης να ορίσετε να μην καταγραφεί αυτή η διαδρομή. Εάν δεν θέλετε να καταγραφεί η διαδρομή αυτή, πατήστε στο - ή - (Άκυρο). 1. Πατήστε στο πεδίο Αιτία διαδρομής σε έναν από τους πιθανούς λόγους της διαδρομής. 2. Εισάγετε στο πεδίο Καταχ. βιβλίου διαδρομών ένα όνομα για αυτήν την καταχώρηση, π.χ. "Μετάβαση στον πελάτη X". 3. Πατήστε Χιλιόμετρα. 4. Εισάγετε τον αριθμό των χιλιομέτρων που εμφανίζονται στο χιλιομετρητή του αυτοκινήτου σας. 5. Πατήστε Έναρξη. Η πλοήγηση αρχίζει Χρήσιμες λειτουργίες
105 10 Μονάδα ανοιχτής ακρόασης Το κεφάλαιο αυτό σας αφορά μόνο, εάν η συσκευή πλοήγησης είναι μία από τις εξής συσκευές: NAVIGON 70 Premium NAVIGON 70 Premium Live Η συσκευή πλοήγησης διαθέτει μία μονάδα ανοιχτής ακρόασης, που υποστηρίζει συνδέσεις Bluetooth με κινητά τηλέφωνα και σετ ακουστικών με λειτουργία Bluetooth. Μπορεί να είναι συνδεδεμένη ταυτόχρονα με έως και δύο κινητά τηλέφωνα ή με ένα σετ ακουστικών. Αφού δημιουργήσετε μια σύνδεση με ένα κινητό τηλέφωνο, μπορείτε να χρησιμοποιήσετε τη συσκευή πλοήγησης ως σύστημα ανοιχτής ακρόασης για αυτό το κινητό. Εάν δημιουργήσετε μια σύνδεση με κάποιο σετ ακουστικών Bluetooth, ακούτε τις οδηγίες καθοδήγησης του λογισμικού πλοήγησης μέσω του σετ ακουστικών. Αυτό είναι χρήσιμο όταν για παράδειγμα κινείστε με δίκυκλο. Όλες οι υπόλοιπες λειτουργίες που περιγράφονται στο παρόν κεφάλαιο δεν είναι διαθέσιμες στη σύνδεση με σετ ακουστικών. Στην ιστοσελίδα μας θα βρείτε μια λίστα συμβατότητας με όλα τα κινητά τηλέφωνα που υποστηρίζονται. Άνοιγμα μονάδας ανοιχτής ακρόασης Πατήστε στην εφαρμογή πλοήγησης στο (Τηλέφωνο). Ανοίγει το παράθυρο ΜΟΝΆΔΑ ΑΝΟΙΧΤΉΣ ΑΚΡΌΑΣΗΣ. Όταν ανοίγετε για πρώτη φορά τη μονάδα ανοιχτής ακρόασης, ανοίγει ένα παράθυρο στο οποίο μπορείτε να αρχίσετε την αναζήτηση για συσκευές Bluetooth. Πατήστε στο Ναι, εάν θέλετε να αρχίσει τώρα η αναζήτηση και να δημιουργηθεί σύνδεση με ένα σετ ακουστικών ή με ένα κινητό τηλέφωνο. Μόλις η συσκευή πλοήγησης εντοπίσει τη συσκευή Bluetooth, μπορείτε να πραγματοποιήσετε σύνδεση (βλέπε "Σύνδεση συσκευής", σελίδα 108). Πατήστε στο Όχι, εάν θέλετε να πραγματοποιήσετε αργότερα σύνδεση. (Βλέπε κεφάλαιο "Αναζήτηση συσκευών Bluetooth και σύνδεση", σελίδα 107) Στοιχεία της μονάδας ανοιχτής ακρόασης Από το παράθυρο ΜΟΝΆΔΑ ΑΝΟΙΧΤΉΣ ΑΚΡΌΑΣΗΣ έχετε πρόσβαση σε όλες τις λειτουργίες. Μονάδα ανοιχτής ακρόασης
106 1 Ένδειξη κατάστασης της μονάδας ανοιχτής ακρόασης. Αυτή η ένδειξη κατάστασης εμφανίζεται και στο λογισμικό πλοήγησης. (Βλέπε "Bluetooth / Τηλέφωνο", σελίδα 24) 2 Τα κουμπιά Τηλέφωνο 1 και Τηλέφωνο 2 χρησιμεύουν στην επιλογή του ενεργού τηλεφώνου. (Βλέπε "Ενεργοποίηση κινητού τηλεφώνου", σελίδα 111) Το κουμπί του ενεργού τηλεφώνου εμφανίζεται πατημένο (στο παράδειγμα: Τηλέφωνο 1). Το όνομα του ενεργού τηλεφώνου εμφανίζεται δίπλα από τα κουμπιά. Αυτά τα κουμπιά μπορεί να εμφανίζονται σε διάφορα χρώματα: Πράσινο, όταν ένα κινητό τηλέφωνο είναι συνδεδεμένο ως "Τηλέφωνο 1" ή ως "Τηλέφωνο 2". Πορτοκαλί, όταν δεν είναι συνδεδεμένο κάποιο κινητό τηλέφωνο. Όταν η μονάδα ανοιχτής ακρόασης είναι συνδεδεμένη με ένα σετ ακουστικών, εμφανίζεται το κουμπί (Ακουστικά). 3 Κουμπιά ταχείας κλήσης (βλέπε "Ταχεία κλήση", σελίδα 120). 4 Επιστροφή στο τελευταίο ανοιχτό παράθυρο. Εάν πατήσετε αυτό το κουμπί, επιστρέφετε ξανά στην εφαρμογή πλοήγησης. 5 Ανοίγει το παράθυρο ΓΝΩΣΤΈΣ ΣΥΣΚΕΥΈΣ. Εκεί μπορείτε να ρυθμίσετε ποιες συσκευές είναι συνδεδεμένες με τη μονάδα ανοιχτής ακρόασης. (Βλέπε "Σύνδεση συσκευής", σελίδα 109) 6 Εμφανίζεται η εφαρμογή πλοήγησης στο προσκήνιο. Εκτός αυτού εμφανίζονται τα ακόλουθα κουμπιά με κείμενο: Πληκτρολόγιο: Ανοίγει το πληκτρολόγιο, με το οποίο μπορείτε να καλέσετε αριθμούς τηλεφώνου. (Βλέπε "Κλήση ενός αριθμού τηλεφώνου", σελίδα 116) Μονάδα ανοιχτής ακρόασης
NAVIGON 92 Plus NAVIGON 92 Premium NAVIGON 92 Premium Live
 NAVIGON 92 Plus NAVIGON 92 Premium NAVIGON 92 Premium Live Εγχειρίδιο χρήστη Ελληνικά Οκτώβριος 2011 Το σύμβολο ενός διαγραμμένου κάδου απορριμμάτων με ρόδες σημαίνει ότι το προϊόν πρέπει να διατίθεται
NAVIGON 92 Plus NAVIGON 92 Premium NAVIGON 92 Premium Live Εγχειρίδιο χρήστη Ελληνικά Οκτώβριος 2011 Το σύμβολο ενός διαγραμμένου κάδου απορριμμάτων με ρόδες σημαίνει ότι το προϊόν πρέπει να διατίθεται
NAVIGON 40 Essential NAVIGON 40 Easy NAVIGON 40 Plus NAVIGON 40 Premium NAVIGON 40 Premium Live
 NAVIGON 40 Essential NAVIGON 40 Easy NAVIGON 40 Plus NAVIGON 40 Premium NAVIGON 40 Premium Live Εγχειρίδιο χρήστη Ελληνικά Ιούνιος 2010 Το σύμβολο ενός διαγραμμένου κάδου απορριμμάτων με ρόδες σημαίνει
NAVIGON 40 Essential NAVIGON 40 Easy NAVIGON 40 Plus NAVIGON 40 Premium NAVIGON 40 Premium Live Εγχειρίδιο χρήστη Ελληνικά Ιούνιος 2010 Το σύμβολο ενός διαγραμμένου κάδου απορριμμάτων με ρόδες σημαίνει
NAVIGON 70 Easy NAVIGON 70 Plus Live
 NAVIGON 70 Easy NAVIGON 70 Plus Live Εγχειρίδιο χρήστη Ελληνικά Φεβρουάριος 2011 Το σύμβολο ενός διαγραμμένου κάδου απορριμμάτων με ρόδες σημαίνει ότι το προϊόν πρέπει να διατίθεται σε ειδικά σημεία συλλογής
NAVIGON 70 Easy NAVIGON 70 Plus Live Εγχειρίδιο χρήστη Ελληνικά Φεβρουάριος 2011 Το σύμβολο ενός διαγραμμένου κάδου απορριμμάτων με ρόδες σημαίνει ότι το προϊόν πρέπει να διατίθεται σε ειδικά σημεία συλλογής
NAVIGON 42 Easy NAVIGON 42 Plus NAVIGON 42 Premium
 NAVIGON 42 Easy NAVIGON 42 Plus NAVIGON 42 Premium Εγχειρίδιο χρήστη Ελληνικά Αύγουστος 2011 Το σύμβολο ενός διαγραμμένου κάδου απορριμμάτων με ρόδες σημαίνει ότι το προϊόν πρέπει να διατίθεται σε ειδικά
NAVIGON 42 Easy NAVIGON 42 Plus NAVIGON 42 Premium Εγχειρίδιο χρήστη Ελληνικά Αύγουστος 2011 Το σύμβολο ενός διαγραμμένου κάδου απορριμμάτων με ρόδες σημαίνει ότι το προϊόν πρέπει να διατίθεται σε ειδικά
NAVIGON 42 Essential. Εγχειρίδιο χρήστη. Ελληνικά
 NAVIGON 42 Essential Εγχειρίδιο χρήστη Ελληνικά Νοέμβριος 2011 Το σύμβολο ενός διαγραμμένου κάδου απορριμμάτων με ρόδες σημαίνει ότι το προϊόν πρέπει να διατίθεται σε ειδικά σημεία συλλογής απορριμμάτων
NAVIGON 42 Essential Εγχειρίδιο χρήστη Ελληνικά Νοέμβριος 2011 Το σύμβολο ενός διαγραμμένου κάδου απορριμμάτων με ρόδες σημαίνει ότι το προϊόν πρέπει να διατίθεται σε ειδικά σημεία συλλογής απορριμμάτων
NAVIGON 20 EASY NAVIGON 20 PLUS
 NAVIGON 20 EASY NAVIGON 20 PLUS Εγχειρίδιο χρήστη Ελληνικά Ιούνιος 2010 Το σύμβολο ενός διαγραμμένου κάδου απορριμμάτων με ρόδες σημαίνει ότι το προϊόν πρέπει να διατίθεται σε ειδικά σημεία συλλογής απορριμμάτων
NAVIGON 20 EASY NAVIGON 20 PLUS Εγχειρίδιο χρήστη Ελληνικά Ιούνιος 2010 Το σύμβολο ενός διαγραμμένου κάδου απορριμμάτων με ρόδες σημαίνει ότι το προϊόν πρέπει να διατίθεται σε ειδικά σημεία συλλογής απορριμμάτων
NAVIGON 8410 PREMIUM EDITION NAVIGON 8450 LIVE PREMIUM EDITION
 NAVIGON 8410 PREMIUM EDITION NAVIGON 8450 LIVE PREMIUM EDITION Εγχειρίδιο χρήστη Ελληνικά Ιούνιος 2010 Το σύμβολο ενός διαγραμμένου κάδου απορριμμάτων με ρόδες σημαίνει ότι το προϊόν πρέπει να διατίθεται
NAVIGON 8410 PREMIUM EDITION NAVIGON 8450 LIVE PREMIUM EDITION Εγχειρίδιο χρήστη Ελληνικά Ιούνιος 2010 Το σύμβολο ενός διαγραμμένου κάδου απορριμμάτων με ρόδες σημαίνει ότι το προϊόν πρέπει να διατίθεται
Εγχειρίδιο χρήστη. NAVIGON 14xx 24xx. Ελληνικά
 Εγχειρίδιο χρήστη NAVIGON 14xx 24xx Ελληνικά Σεπτέμβριος 2009 Το σύμβολο ενός διαγραμμένου κάδου απορριμμάτων με ρόδες σημαίνει ότι το προϊόν πρέπει να διατίθεται σε ειδικά σημεία συλλογής απορριμμάτων
Εγχειρίδιο χρήστη NAVIGON 14xx 24xx Ελληνικά Σεπτέμβριος 2009 Το σύμβολο ενός διαγραμμένου κάδου απορριμμάτων με ρόδες σημαίνει ότι το προϊόν πρέπει να διατίθεται σε ειδικά σημεία συλλογής απορριμμάτων
Εγχειρίδιο χρήστη. NAVIGON 72xx. Ελληνικά
 Εγχειρίδιο χρήστη NAVIGON 72xx Ελληνικά Αύγουστος 2008 Το σύμβολο ενός διαγραμμένου κάδου αποριμμάτων με ρόδες σημαίνει ότι το προϊόν πρέπει να διατίθεται σε ειδικά σημεία συλλογής απορριμμάτων στην Ευρωπαϊκή
Εγχειρίδιο χρήστη NAVIGON 72xx Ελληνικά Αύγουστος 2008 Το σύμβολο ενός διαγραμμένου κάδου αποριμμάτων με ρόδες σημαίνει ότι το προϊόν πρέπει να διατίθεται σε ειδικά σημεία συλλογής απορριμμάτων στην Ευρωπαϊκή
Εγχειρίδιο χρήστη. NAVIGON 33xx 43xx max. Ελληνικά
 Εγχειρίδιο χρήστη NAVIGON 33xx 43xx max Ελληνικά Ιανουάριος 2009 Το σύμβολο ενός διαγραμμένου κάδου απορριμμάτων με ρόδες σημαίνει ότι το προϊόν πρέπει να διατίθεται σε ειδικά σημεία συλλογής απορριμμάτων
Εγχειρίδιο χρήστη NAVIGON 33xx 43xx max Ελληνικά Ιανουάριος 2009 Το σύμβολο ενός διαγραμμένου κάδου απορριμμάτων με ρόδες σημαίνει ότι το προϊόν πρέπει να διατίθεται σε ειδικά σημεία συλλογής απορριμμάτων
Εγχειρίδιο χρήστη. NAVIGON Primo. Ελληνικά
 Εγχειρίδιο χρήστη NAVIGON Primo Ελληνικά Σεπτέμβριος 2009 Το σύμβολο ενός διαγραμμένου κάδου απορριμμάτων με ρόδες σημαίνει ότι το προϊόν πρέπει να διατίθεται σε ειδικά σημεία συλλογής απορριμμάτων στην
Εγχειρίδιο χρήστη NAVIGON Primo Ελληνικά Σεπτέμβριος 2009 Το σύμβολο ενός διαγραμμένου κάδου απορριμμάτων με ρόδες σημαίνει ότι το προϊόν πρέπει να διατίθεται σε ειδικά σημεία συλλογής απορριμμάτων στην
Εγχειρίδιο χρήστη. NAVIGON 63xx. Ελληνικά
 Εγχειρίδιο χρήστη NAVIGON 63xx Ελληνικά Οκτώβριος 2009 Το σύμβολο ενός διαγραμμένου κάδου απορριμμάτων με ρόδες σημαίνει ότι το προϊόν πρέπει να διατίθεται σε ειδικά σημεία συλλογής απορριμμάτων στην Ευρωπαϊκή
Εγχειρίδιο χρήστη NAVIGON 63xx Ελληνικά Οκτώβριος 2009 Το σύμβολο ενός διαγραμμένου κάδου απορριμμάτων με ρόδες σημαίνει ότι το προϊόν πρέπει να διατίθεται σε ειδικά σημεία συλλογής απορριμμάτων στην Ευρωπαϊκή
SEAT Portable System. Εγχειρίδιο χρήστη. Ελληνικά
 SEAT Portable System Εγχειρίδιο χρήστη Ελληνικά Ιούνιος 2012 Το σύμβολο ενός διαγραμμένου κάδου απορριμμάτων με ρόδες σημαίνει ότι το προϊόν πρέπει να διατίθεται σε ειδικά σημεία συλλογής απορριμμάτων
SEAT Portable System Εγχειρίδιο χρήστη Ελληνικά Ιούνιος 2012 Το σύμβολο ενός διαγραμμένου κάδου απορριμμάτων με ρόδες σημαίνει ότι το προϊόν πρέπει να διατίθεται σε ειδικά σημεία συλλογής απορριμμάτων
Εγχειρίδιο χρήστη NAVIGON Ελληνικά
 Εγχειρίδιο χρήστη NAVIGON 7310 Ελληνικά Μάρτιος 2009 Το σύμβολο ενός διαγραμμένου κάδου απορριμμάτων με ρόδες σημαίνει ότι το προϊόν πρέπει να διατίθεται σε ειδικά σημεία συλλογής απορριμμάτων στην Ευρωπαϊκή
Εγχειρίδιο χρήστη NAVIGON 7310 Ελληνικά Μάρτιος 2009 Το σύμβολο ενός διαγραμμένου κάδου απορριμμάτων με ρόδες σημαίνει ότι το προϊόν πρέπει να διατίθεται σε ειδικά σημεία συλλογής απορριμμάτων στην Ευρωπαϊκή
Εγχειρίδιο χρήστη. NAVIGON 12xx 22xx. Ελληνικά
 Εγχειρίδιο χρήστη NAVIGON 12xx 22xx Ελληνικά Σεπτέμβριος 2008 Το σύμβολο ενός διαγραμμένου κάδου αποριμμάτων με ρόδες σημαίνει ότι το προϊόν πρέπει να διατίθεται σε ειδικά σημεία συλλογής απορριμμάτων
Εγχειρίδιο χρήστη NAVIGON 12xx 22xx Ελληνικά Σεπτέμβριος 2008 Το σύμβολο ενός διαγραμμένου κάδου αποριμμάτων με ρόδες σημαίνει ότι το προϊόν πρέπει να διατίθεται σε ειδικά σημεία συλλογής απορριμμάτων
Εγχειρίδιο χρήστη. NAVIGON 21xx max. Ελληνικά
 Εγχειρίδιο χρήστη NAVIGON 21xx max Ελληνικά Ιούνιος 2008 Το σύμβολο ενός διαγραμμένου κάδου αποριμμάτων με ρόδες σημαίνει ότι το προϊόν πρέπει να διατίθεται σε ειδικά σημεία συλλογής απορριμμάτων στην
Εγχειρίδιο χρήστη NAVIGON 21xx max Ελληνικά Ιούνιος 2008 Το σύμβολο ενός διαγραμμένου κάδου αποριμμάτων με ρόδες σημαίνει ότι το προϊόν πρέπει να διατίθεται σε ειδικά σημεία συλλογής απορριμμάτων στην
Εγχειρίδιο χρήστη. NAVIGON 84xx NAVIGON Live Services. Ελληνικά
 Εγχειρίδιο χρήστη NAVIGON 84xx NAVIGON Live Services Ελληνικά Δεκέμβριος 2009 Το σύμβολο ενός διαγραμμένου κάδου απορριμμάτων με ρόδες σημαίνει ότι το προϊόν πρέπει να διατίθεται σε ειδικά σημεία συλλογής
Εγχειρίδιο χρήστη NAVIGON 84xx NAVIGON Live Services Ελληνικά Δεκέμβριος 2009 Το σύμβολο ενός διαγραμμένου κάδου απορριμμάτων με ρόδες σημαίνει ότι το προϊόν πρέπει να διατίθεται σε ειδικά σημεία συλλογής
maps + more Εγχειρίδιο χρήστη Ελληνικά
 maps + more Εγχειρίδιο χρήστη Ελληνικά Οκτώβριος 2011 Το σύμβολο ενός διαγραμμένου κάδου απορριμμάτων με ρόδες σημαίνει ότι το προϊόν πρέπει να διατίθεται σε ειδικά σημεία συλλογής απορριμμάτων στην Ευρωπαϊκή
maps + more Εγχειρίδιο χρήστη Ελληνικά Οκτώβριος 2011 Το σύμβολο ενός διαγραμμένου κάδου απορριμμάτων με ρόδες σημαίνει ότι το προϊόν πρέπει να διατίθεται σε ειδικά σημεία συλλογής απορριμμάτων στην Ευρωπαϊκή
Εγχειρίδιο χρήστη. NAVIGON 2100 2110 max. Ελληνικά
 Εγχειρίδιο χρήστη NAVIGON 2100 2110 max Ελληνικά Απρίλιος 2008 Το σύμβολο ενός διαγραμμένου κάδου αποριμμάτων με ρόδες σημαίνει ότι το προϊόν πρέπει να διατίθεται σε ειδικά σημεία συλλογής απορριμμάτων
Εγχειρίδιο χρήστη NAVIGON 2100 2110 max Ελληνικά Απρίλιος 2008 Το σύμβολο ενός διαγραμμένου κάδου αποριμμάτων με ρόδες σημαίνει ότι το προϊόν πρέπει να διατίθεται σε ειδικά σημεία συλλογής απορριμμάτων
Εγχειρίδιο χρήστη NAVIGON 7100 7110. Ελληνικά
 Εγχειρίδιο χρήστη NAVIGON 7100 7110 Ελληνικά Φεβρουάριος 2008 Το σύμβολο ενός διαγραμμένου κάδου αποριμμάτων με ρόδες σημαίνει ότι το προϊόν πρέπει να διατίθεται σε ειδικά σημεία συλλογής απορριμμάτων
Εγχειρίδιο χρήστη NAVIGON 7100 7110 Ελληνικά Φεβρουάριος 2008 Το σύμβολο ενός διαγραμμένου κάδου αποριμμάτων με ρόδες σημαίνει ότι το προϊόν πρέπει να διατίθεται σε ειδικά σημεία συλλογής απορριμμάτων
Εγχειρίδιο χρήστη NAVIGON 2100 2110. Ελληνικά
 Εγχειρίδιο χρήστη NAVIGON 2100 2110 Ελληνικά Αύγουστος 2007 Το σύμβολο ενός διαγραμμένου κάδου αποριμμάτων με ρόδες σημαίνει ότι το προϊόν πρέπει να διατίθεται σε ειδικά σημεία συλλογής απορριμμάτων στην
Εγχειρίδιο χρήστη NAVIGON 2100 2110 Ελληνικά Αύγουστος 2007 Το σύμβολο ενός διαγραμμένου κάδου αποριμμάτων με ρόδες σημαίνει ότι το προϊόν πρέπει να διατίθεται σε ειδικά σημεία συλλογής απορριμμάτων στην
SEAT Portable System. Εγχειρίδιο χρήστη. Ελληνικά
 SEAT Portable System Εγχειρίδιο χρήστη Ελληνικά Ιούλιος 2013 Το σύμβολο ενός διαγραμμένου κάδου απορριμμάτων με ρόδες σημαίνει ότι το προϊόν πρέπει να διατίθεται σε ειδικά σημεία συλλογής απορριμμάτων
SEAT Portable System Εγχειρίδιο χρήστη Ελληνικά Ιούλιος 2013 Το σύμβολο ενός διαγραμμένου κάδου απορριμμάτων με ρόδες σημαίνει ότι το προϊόν πρέπει να διατίθεται σε ειδικά σημεία συλλογής απορριμμάτων
Εγχειρίδιο χρήστη. NAVIGON 13xx 23xx. Ελληνικά
 Εγχειρίδιο χρήστη NAVIGON 13xx 23xx Ελληνικά Απρίλιος 2009 Το σύμβολο ενός διαγραμμένου κάδου απορριμμάτων με ρόδες σημαίνει ότι το προϊόν πρέπει να διατίθεται σε ειδικά σημεία συλλογής απορριμμάτων στην
Εγχειρίδιο χρήστη NAVIGON 13xx 23xx Ελληνικά Απρίλιος 2009 Το σύμβολο ενός διαγραμμένου κάδου απορριμμάτων με ρόδες σημαίνει ότι το προϊόν πρέπει να διατίθεται σε ειδικά σημεία συλλογής απορριμμάτων στην
Εγχειρίδιο χρήστη. NAVIGON 81xx. Ελληνικά
 Εγχειρίδιο χρήστη NAVIGON 81xx Ελληνικά Απρίλιος 2008 Το σύμβολο ενός διαγραμμένου κάδου αποριμμάτων με ρόδες σημαίνει ότι το προϊόν πρέπει να διατίθεται σε ειδικά σημεία συλλογής απορριμμάτων στην Ευρωπαϊκή
Εγχειρίδιο χρήστη NAVIGON 81xx Ελληνικά Απρίλιος 2008 Το σύμβολο ενός διαγραμμένου κάδου αποριμμάτων με ρόδες σημαίνει ότι το προϊόν πρέπει να διατίθεται σε ειδικά σημεία συλλογής απορριμμάτων στην Ευρωπαϊκή
Εγχειρίδιο χρήστη. NAVIGON 83xx. Ελληνικά
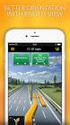 Εγχειρίδιο χρήστη NAVIGON 83xx Ελληνικά Μάιος 2009 Το σύμβολο ενός διαγραμμένου κάδου αποριμμάτων με ρόδες σημαίνει ότι το προϊόν πρέπει να διατίθεται σε ειδικά σημεία συλλογής απορριμμάτων στην Ευρωπαϊκή
Εγχειρίδιο χρήστη NAVIGON 83xx Ελληνικά Μάιος 2009 Το σύμβολο ενός διαγραμμένου κάδου αποριμμάτων με ρόδες σημαίνει ότι το προϊόν πρέπει να διατίθεται σε ειδικά σημεία συλλογής απορριμμάτων στην Ευρωπαϊκή
Εγχειρίδιο χρήστη MN7 PDA. Ελληνικά
 Εγχειρίδιο χρήστη MN7 PDA Ελληνικά Νοέμβριος 2008 Σύνταξη NAVIGON AG Schottmüllerstraße 20A D-20251 Hamburg Διατηρούμε το δικαίωμα τροποποίησης των στοιχείων και των δεδομένων που αναφέρονται σε αυτά τα
Εγχειρίδιο χρήστη MN7 PDA Ελληνικά Νοέμβριος 2008 Σύνταξη NAVIGON AG Schottmüllerstraße 20A D-20251 Hamburg Διατηρούμε το δικαίωμα τροποποίησης των στοιχείων και των δεδομένων που αναφέρονται σε αυτά τα
Μεγάφωνο HP UC. Οδηγός χρήσης
 Μεγάφωνο HP UC Οδηγός χρήσης Copyright 2014, 2015 Hewlett-Packard Development Company, L.P. Η ονομασία Bluetooth είναι εμπορικό σήμα που ανήκει στον κάτοχό του και χρησιμοποιείται από τη Hewlett-Packard
Μεγάφωνο HP UC Οδηγός χρήσης Copyright 2014, 2015 Hewlett-Packard Development Company, L.P. Η ονομασία Bluetooth είναι εμπορικό σήμα που ανήκει στον κάτοχό του και χρησιμοποιείται από τη Hewlett-Packard
Profitstore.gr ΡΟΛΟΙ ΚΑΜΕΡΑ KJ402. Εισαγωγή: Περιγραφή Ψηφιακού Ρολογιού:
 Εισαγωγή: ΡΟΛΟΙ ΚΑΜΕΡΑ KJ402 Το ρολόι είναι ιδανικό για ασφάλεια και κρυφή παρακολούθηση. Μια κάμερα και ένας αναγνώστης καρτών Micro SD (η κάρτα Micro SD δεν περιλαμβάνεται) για εγγραφή είναι κρυμμένα
Εισαγωγή: ΡΟΛΟΙ ΚΑΜΕΡΑ KJ402 Το ρολόι είναι ιδανικό για ασφάλεια και κρυφή παρακολούθηση. Μια κάμερα και ένας αναγνώστης καρτών Micro SD (η κάρτα Micro SD δεν περιλαμβάνεται) για εγγραφή είναι κρυμμένα
nüvi 2300 series εγχειρίδιο γρήγορης εκκίνησης για χρήση με αυτά τα μοντέλα nüvi: 2300, 2310, 2340, 2350, 2360, 2370
 nüvi 2300 series εγχειρίδιο γρήγορης εκκίνησης για χρήση με αυτά τα μοντέλα nüvi: 2300, 2310, 2340, 2350, 2360, 2370 Έναρξη χρήσης ΠΡΟΕΙΔΟΠΟΙΗΣΗ Ανατρέξτε στον οδηγό Σημαντικές πληροφορίες για την ασφάλεια
nüvi 2300 series εγχειρίδιο γρήγορης εκκίνησης για χρήση με αυτά τα μοντέλα nüvi: 2300, 2310, 2340, 2350, 2360, 2370 Έναρξη χρήσης ΠΡΟΕΙΔΟΠΟΙΗΣΗ Ανατρέξτε στον οδηγό Σημαντικές πληροφορίες για την ασφάλεια
MΠΑΤΑΡΙΑ ΚΑΛΩΔΙΟ USB
 ΠΙΝΑΚΑΣ ΠΕΡΙΕΧΟΜΕΝΩΝ Περιεχόμενα πακέτου Ξεκινώντας Περιγραφή συσκευής Εισαγωγή κάρτας SIM & MicroSD Συνδέσεις 3G και Wi-Fi Το περιβάλλον Android Εργασία με το Android Επίλυση προβλημάτων για περισσότερες
ΠΙΝΑΚΑΣ ΠΕΡΙΕΧΟΜΕΝΩΝ Περιεχόμενα πακέτου Ξεκινώντας Περιγραφή συσκευής Εισαγωγή κάρτας SIM & MicroSD Συνδέσεις 3G και Wi-Fi Το περιβάλλον Android Εργασία με το Android Επίλυση προβλημάτων για περισσότερες
Ηχείο HP Roar Plus. Άλλα χαρακτηριστικά
 Ηχείο HP Roar Plus Άλλα χαρακτηριστικά Copyright 2014 Hewlett-Packard Development Company, L.P. Οι ονομασίες Microsoft, Windows και Windows Vista είναι σήματα κατατεθέντα στις Η.Π.Α. του ομίλου εταιρειών
Ηχείο HP Roar Plus Άλλα χαρακτηριστικά Copyright 2014 Hewlett-Packard Development Company, L.P. Οι ονομασίες Microsoft, Windows και Windows Vista είναι σήματα κατατεθέντα στις Η.Π.Α. του ομίλου εταιρειών
CashConcepts CCE 112 NEO
 CashConcepts CCE 112 NEO Μπορείτε να κατεβάσετε το εγχειρίδιο δωρεάν και σε διάφορες γλώσσες από τη διεύθυνση www.cce.tm, από την καρτέλα FAQ. Περιγραφή Μπροστινή όψη 1 Γραμμή LED Πράσινη = Τα χαρτονομίσματα
CashConcepts CCE 112 NEO Μπορείτε να κατεβάσετε το εγχειρίδιο δωρεάν και σε διάφορες γλώσσες από τη διεύθυνση www.cce.tm, από την καρτέλα FAQ. Περιγραφή Μπροστινή όψη 1 Γραμμή LED Πράσινη = Τα χαρτονομίσματα
Επανάκληση Διεθνείς κλήσεις Επαφές Άνοιγμα Επαφών Προβολή επαφών Προσθήκη νέας επαφής Αναζήτηση επαφής...
 Περιεχόμενα Ξεκινώντας... 6 Αφαίρεση πίσω καλύμματος... 6 Τοποθέτηση καρτών SIM... 7 Φόρτιση της μπαταρίας... 9 Τοποθέτηση κάρτας μνήμης... 10 Ενεργοποίηση της συσκευής... 10 Απενεργοποίηση της συσκευής...
Περιεχόμενα Ξεκινώντας... 6 Αφαίρεση πίσω καλύμματος... 6 Τοποθέτηση καρτών SIM... 7 Φόρτιση της μπαταρίας... 9 Τοποθέτηση κάρτας μνήμης... 10 Ενεργοποίηση της συσκευής... 10 Απενεργοποίηση της συσκευής...
Ελληνικά. Εγχειρίδιο χρήσης του BT-02N
 Ελληνικά Εγχειρίδιο χρήσης του BT-02N 1 Ελληνικά Ευρετήριο 1. Επισκόπηση....3 2. Έναρξη χρήσης...5 3. Σύνδεση του κεφαλόφωνου Bluetooth.....6 4. Χρήση του κεφαλόφωνου Bluetooth... 9 5. Τεχνικές προδιαγραφές.
Ελληνικά Εγχειρίδιο χρήσης του BT-02N 1 Ελληνικά Ευρετήριο 1. Επισκόπηση....3 2. Έναρξη χρήσης...5 3. Σύνδεση του κεφαλόφωνου Bluetooth.....6 4. Χρήση του κεφαλόφωνου Bluetooth... 9 5. Τεχνικές προδιαγραφές.
Tηλέφωνο FC312E ΟΔΗΓΙΕΣ ΧΡΗΣΗΣ
 Tηλέφωνο FC312E ΟΔΗΓΙΕΣ ΧΡΗΣΗΣ Copyright Huawei Technologies Co., Ltd. 2011. Με την επιφύλαξη παντός δικαιώματος. Απαγορεύεται η αναπαραγωγή και η μετάδοση οποιουδήποτε τμήματος της παρούσας, σε οποιαδήποτε
Tηλέφωνο FC312E ΟΔΗΓΙΕΣ ΧΡΗΣΗΣ Copyright Huawei Technologies Co., Ltd. 2011. Με την επιφύλαξη παντός δικαιώματος. Απαγορεύεται η αναπαραγωγή και η μετάδοση οποιουδήποτε τμήματος της παρούσας, σε οποιαδήποτε
Motorola S2000. Ψηφιακό Ασύρματο Τηλέφωνο. Για τα μοντέλα S2001, S2002, S2003 και S2004
 Motorola S2000 Ψηφιακό Ασύρματο Τηλέφωνο Για τα μοντέλα S2001, S2002, S2003 και S2004 Προειδοποίηση Φορτίστε τις μπαταρίες για 24 ώρες πριν τη χρήση. ΠΕΡΙΕΧΟΜΕΝΑ 1. Ώρα και Ημερομηνία... 3 1.1 Ημερομηνία...
Motorola S2000 Ψηφιακό Ασύρματο Τηλέφωνο Για τα μοντέλα S2001, S2002, S2003 και S2004 Προειδοποίηση Φορτίστε τις μπαταρίες για 24 ώρες πριν τη χρήση. ΠΕΡΙΕΧΟΜΕΝΑ 1. Ώρα και Ημερομηνία... 3 1.1 Ημερομηνία...
ENERGY MUSIC BOX Z1 ΕΓΧΕΙΡΙΔΙΟ ΧΡΗΣΗΣ
 ENERGY MUSIC BOX Z1 ΕΓΧΕΙΡΙΔΙΟ ΧΡΗΣΗΣ ΕΙΣΑΓΩΓΗ Η Energy Sistem σας ευχαριστεί που αγοράσατε το Energy Music Box Z1. Ελπίζουμε να το απολαύσετε. Φορητό ηχείο με λειτουργία line-in και θύρα micro SD/SDHC
ENERGY MUSIC BOX Z1 ΕΓΧΕΙΡΙΔΙΟ ΧΡΗΣΗΣ ΕΙΣΑΓΩΓΗ Η Energy Sistem σας ευχαριστεί που αγοράσατε το Energy Music Box Z1. Ελπίζουμε να το απολαύσετε. Φορητό ηχείο με λειτουργία line-in και θύρα micro SD/SDHC
EASYDRIVE. Σύντομος οδηγός. για να ξεκινήσετε την πλοήγηση αμέσως. Με χρήσιμα παραδείγματα & πρακτικές συμβουλές
 EASYDRIVE Σύντομος οδηγός για να ξεκινήσετε την πλοήγηση αμέσως Με χρήσιμα παραδείγματα & πρακτικές συμβουλές Περιλαμβάνει: την Οθόνη Πλοήγησης, την Οθόνη Επεξεργασίας Χάρτη, και την λειτουργικότητα Hardware
EASYDRIVE Σύντομος οδηγός για να ξεκινήσετε την πλοήγηση αμέσως Με χρήσιμα παραδείγματα & πρακτικές συμβουλές Περιλαμβάνει: την Οθόνη Πλοήγησης, την Οθόνη Επεξεργασίας Χάρτη, και την λειτουργικότητα Hardware
Οδηγός χρήστη. Owner s Guide. December 6, 2010 NSOG-1.0-100
 Οδηγός χρήστη Owner s Guide December 6, 2010 NSOG-1.0-100 2 2 Νομικές πληροφορίες Legal Πνευματικά δικαιώματα 2011 Google Inc. Με επιφύλαξη παντός δικαιώματος. Copyright 2010 Google Inc. All rights reserved.
Οδηγός χρήστη Owner s Guide December 6, 2010 NSOG-1.0-100 2 2 Νομικές πληροφορίες Legal Πνευματικά δικαιώματα 2011 Google Inc. Με επιφύλαξη παντός δικαιώματος. Copyright 2010 Google Inc. All rights reserved.
Οδηγός γρήγορης έναρξης CD180
 Οδηγός γρήγορης έναρξης CD180 Σημαντικές οδηγίες ασφαλείας Χρησιμοποιείτε μόνο την τροφοδοσία ρεύματος που αναγράφεται στα τεχνικά στοιχεία. Μην αφήνετε το προϊόν να έρχεται σε επαφή με υγρά. Εάν η μπαταρία
Οδηγός γρήγορης έναρξης CD180 Σημαντικές οδηγίες ασφαλείας Χρησιμοποιείτε μόνο την τροφοδοσία ρεύματος που αναγράφεται στα τεχνικά στοιχεία. Μην αφήνετε το προϊόν να έρχεται σε επαφή με υγρά. Εάν η μπαταρία
Οδηγό γρήγορης έναρξης Vodafone 858 Smart
 Οδηγό γρήγορης έναρξης Vodafone 858 Smart Προφυλάξεις ασφαλείας Πριν ξεκινήσετε να χρησιμοποιείτε το τηλέφωνό σας, διαβάστε προσεκτικά αυτές τις προφυλάξεις ασφαλείας. Διαβάστε τον οδηγό "Πληροφορίες ασφαλείας"
Οδηγό γρήγορης έναρξης Vodafone 858 Smart Προφυλάξεις ασφαλείας Πριν ξεκινήσετε να χρησιμοποιείτε το τηλέφωνό σας, διαβάστε προσεκτικά αυτές τις προφυλάξεις ασφαλείας. Διαβάστε τον οδηγό "Πληροφορίες ασφαλείας"
1.Γιατί δεν φορτίζεται η μπαταρία; Τι να κάνω;
 Ερωτήσεις 1.Γιατί δεν φορτίζεται η μπαταρία; Τι να κάνω; Απαντήσεις Υπάρχουν 3 κύριοι πιθανοί λόγοι για αυτό το πρόβλημα: κακή σύνδεση, ακατάλληλη θερμοκρασία, κατεστραμμένη μπαταρία ή τροφοδοτικό. Σε
Ερωτήσεις 1.Γιατί δεν φορτίζεται η μπαταρία; Τι να κάνω; Απαντήσεις Υπάρχουν 3 κύριοι πιθανοί λόγοι για αυτό το πρόβλημα: κακή σύνδεση, ακατάλληλη θερμοκρασία, κατεστραμμένη μπαταρία ή τροφοδοτικό. Σε
Εξωτερικές συσκευές. Οδηγός χρήσης
 Εξωτερικές συσκευές Οδηγός χρήσης Copyright 2007 Hewlett-Packard Development Company, L.P. Η ονοµασία Windows είναι εµπορικό σήµα κατατεθέν της εταιρείας Microsoft Corporation στις Η.Π.Α. Οι πληροφορίες
Εξωτερικές συσκευές Οδηγός χρήσης Copyright 2007 Hewlett-Packard Development Company, L.P. Η ονοµασία Windows είναι εµπορικό σήµα κατατεθέν της εταιρείας Microsoft Corporation στις Η.Π.Α. Οι πληροφορίες
ΕΛΛΗΝΙΚA. Εισαγωγή: Συστήματα συναγερμού
 Συστήματα συναγερμού Εισαγωγή: ΕΛΛΗΝΙΚA Ασύρματο σύστημα συναγερμού Plug and Play πολλαπλών λειτουργιών. Εύκολη και γρήγορη εγκατάσταση. Λειτουργεί με μπαταρίες, χωρίς προσαρμογείς και καλώδια. Ασφαλίζει
Συστήματα συναγερμού Εισαγωγή: ΕΛΛΗΝΙΚA Ασύρματο σύστημα συναγερμού Plug and Play πολλαπλών λειτουργιών. Εύκολη και γρήγορη εγκατάσταση. Λειτουργεί με μπαταρίες, χωρίς προσαρμογείς και καλώδια. Ασφαλίζει
ΕΛΛΗΝΙΚΑ. Εγκατάσταση της εσωτερικής οθόνης
 Εισαγωγή Mε αυτό το έξυπνο σύστημα ενδοεπικοινωνίας με βίντεο είστε βέβαιοι ότι δεν θα βρεθείτε προ εκπλήξεως εάν κάποιος είναι στην πόρτα σας. Η εξωτερική μονάδα αποτελείται από ένα κουδούνι με πολύ μικρή
Εισαγωγή Mε αυτό το έξυπνο σύστημα ενδοεπικοινωνίας με βίντεο είστε βέβαιοι ότι δεν θα βρεθείτε προ εκπλήξεως εάν κάποιος είναι στην πόρτα σας. Η εξωτερική μονάδα αποτελείται από ένα κουδούνι με πολύ μικρή
Calisto Ηχείο ανοικτής ακρόασης USB. Εγχειρίδιο χρήσης
 Calisto 7200 Ηχείο ανοικτής ακρόασης USB Εγχειρίδιο χρήσης Περιεχόμενα Επισκόπηση 3 Σύνδεση με υπολογιστή 4 Καθημερινή χρήση 5 Λειτουργία 5 Ένταση ήχου 5 Σίγαση/Κατάργηση σίγασης 5 Απάντηση ή τερματισμός
Calisto 7200 Ηχείο ανοικτής ακρόασης USB Εγχειρίδιο χρήσης Περιεχόμενα Επισκόπηση 3 Σύνδεση με υπολογιστή 4 Καθημερινή χρήση 5 Λειτουργία 5 Ένταση ήχου 5 Σίγαση/Κατάργηση σίγασης 5 Απάντηση ή τερματισμός
Εγχειρίδιο Έναρξης. Vodafone Mobile Broadband Hotspot Vodafone MiFi 2352
 Εγχειρίδιο Έναρξης Vodafone Mobile Broadband Hotspot Vodafone MiFi 2352 Καλώς ήρθατε στον κόσμο των κινητών επικοινωνιών 1 Καλώς ήρθατε 1 Απαιτήσεις συστήματος 2 Γενική επισκόπηση συσκευής 3 Γρήγορο ξεκίνημα
Εγχειρίδιο Έναρξης Vodafone Mobile Broadband Hotspot Vodafone MiFi 2352 Καλώς ήρθατε στον κόσμο των κινητών επικοινωνιών 1 Καλώς ήρθατε 1 Απαιτήσεις συστήματος 2 Γενική επισκόπηση συσκευής 3 Γρήγορο ξεκίνημα
Εξωτερικές συσκευές Οδηγός χρήσης
 Εξωτερικές συσκευές Οδηγός χρήσης Copyright 2007 Hewlett-Packard Development Company, L.P. Η επωνυµία Windows είναι εµπορικό σήµα κατατεθέν της εταιρείας Microsoft Corporation στις Η.Π.Α. Οι πληροφορίες
Εξωτερικές συσκευές Οδηγός χρήσης Copyright 2007 Hewlett-Packard Development Company, L.P. Η επωνυµία Windows είναι εµπορικό σήµα κατατεθέν της εταιρείας Microsoft Corporation στις Η.Π.Α. Οι πληροφορίες
GK7211 FAQ (Συχνές ερωτήσεις) για το Transformer TF201
 GK7211 FAQ (Συχνές ερωτήσεις) για το Transformer TF201 Διαχείριση αρχείων... 2 Πώς να μπω στα δεδομένα μου που είναι αποθηκευμένα στο microsd, στην κάρτα SD και τη συσκευή USB;... 2 Πώς να μετακινήσω το
GK7211 FAQ (Συχνές ερωτήσεις) για το Transformer TF201 Διαχείριση αρχείων... 2 Πώς να μπω στα δεδομένα μου που είναι αποθηκευμένα στο microsd, στην κάρτα SD και τη συσκευή USB;... 2 Πώς να μετακινήσω το
Βεβαιωθείτε ότι το ακουστικό είναι πλήρως φορτισμένο πριν τη χρήση.
 BTCLIPARDP ΠΕΡΙΓΡΑΦΗ 1-Bluetooth Ακουστικό 2-Πλήκτρο αναδίπλωσης καλωδίου ακουστικού 3-LED φως ένδειξης 4-Πλήκτρο πολλαπλών χρήσεων 5- Πλήκτρα + και της έντασης 6-Μικρόφωνο 7-Υποδοχή φόρτισης ΠΕΡΙΕΧΟΜΕΝΑ
BTCLIPARDP ΠΕΡΙΓΡΑΦΗ 1-Bluetooth Ακουστικό 2-Πλήκτρο αναδίπλωσης καλωδίου ακουστικού 3-LED φως ένδειξης 4-Πλήκτρο πολλαπλών χρήσεων 5- Πλήκτρα + και της έντασης 6-Μικρόφωνο 7-Υποδοχή φόρτισης ΠΕΡΙΕΧΟΜΕΝΑ
To GT30 είναι μια μικρή συσκευή εντοπισμού θέσης με ενσωματωμένο GPS και GSM/GPRS.
 1 Εισαγωγή To GT30 είναι μια μικρή συσκευή εντοπισμού θέσης με ενσωματωμένο GPS και GSM/GPRS. Υπολογίζει τις ακριβείς συντεταγμένες που βρίσκεται μέσω του GPS, και τις αποστέλλει μέσω SMS ή GPRS. Μπορείτε
1 Εισαγωγή To GT30 είναι μια μικρή συσκευή εντοπισμού θέσης με ενσωματωμένο GPS και GSM/GPRS. Υπολογίζει τις ακριβείς συντεταγμένες που βρίσκεται μέσω του GPS, και τις αποστέλλει μέσω SMS ή GPRS. Μπορείτε
Welcome to the World of PlayStation Σύντομος οδηγός έναρξης
 Welcome to the World of PlayStation Σύντομος οδηγός έναρξης Ελληνικά PCH-2016 7025579 Χρήση του συστήματος PlayStation Vita για πρώτη φορά Πατήστε για 5 δευτερόλεπτα Ενεργοποιήστε το σύστημα PS Vita. Κατά
Welcome to the World of PlayStation Σύντομος οδηγός έναρξης Ελληνικά PCH-2016 7025579 Χρήση του συστήματος PlayStation Vita για πρώτη φορά Πατήστε για 5 δευτερόλεπτα Ενεργοποιήστε το σύστημα PS Vita. Κατά
Σημείωση για το προϊόν
 Έναρξη από εδώ Copyright 2013 Hewlett-Packard Development Company, L.P. Η ονομασία Windows είναι σήμα κατατεθέν της Microsoft Corporation στις ΗΠΑ. Οι πληροφορίες στο παρόν έγγραφο μπορεί να αλλάξουν χωρίς
Έναρξη από εδώ Copyright 2013 Hewlett-Packard Development Company, L.P. Η ονομασία Windows είναι σήμα κατατεθέν της Microsoft Corporation στις ΗΠΑ. Οι πληροφορίες στο παρόν έγγραφο μπορεί να αλλάξουν χωρίς
Σειρά nüvi 2200. εγχειρίδιο γρήγορης εκκίνησης. για χρήση με αυτά τα μοντέλα nüvi: 2200, 2240, 2250
 Σειρά nüvi 2200 εγχειρίδιο γρήγορης εκκίνησης για χρήση με αυτά τα μοντέλα nüvi: 2200, 2240, 2250 Έναρξη χρήσης ΠΡΟΕΙΔΟΠΟΙΗΣΗ Ανατρέξτε στον οδηγό Σημαντικές πληροφορίες για την ασφάλεια και το προϊόν
Σειρά nüvi 2200 εγχειρίδιο γρήγορης εκκίνησης για χρήση με αυτά τα μοντέλα nüvi: 2200, 2240, 2250 Έναρξη χρήσης ΠΡΟΕΙΔΟΠΟΙΗΣΗ Ανατρέξτε στον οδηγό Σημαντικές πληροφορίες για την ασφάλεια και το προϊόν
1. Περιεχόμενα συσκευασίας. 2. Γενική επισκόπηση της συσκευής. Τα πρώτα βήματα. ΟΔΗΓΟΣ ΓΙΑ ΣΥΝΤΟΜΗ ΕΝΑΡΞΗ ΧΡΗΣΗΣ Prestigio Nobile PER3162B
 Τα πρώτα βήματα EL 1. Περιεχόμενα συσκευασίας 1. Συσκευή ανάγνωσης ηλ. βιβλίων 2. Καλώδιο USB 3. Ακουστικά 4. Οδηγός για σύντομη έναρξη χρήσης 5. Κάρτα εγγύησης 2. Γενική επισκόπηση της συσκευής 1 2 3
Τα πρώτα βήματα EL 1. Περιεχόμενα συσκευασίας 1. Συσκευή ανάγνωσης ηλ. βιβλίων 2. Καλώδιο USB 3. Ακουστικά 4. Οδηγός για σύντομη έναρξη χρήσης 5. Κάρτα εγγύησης 2. Γενική επισκόπηση της συσκευής 1 2 3
ENERGY SISTEM ΑΚΟΥΣΤΙΚΑ BLUETOOTH SPORT 1 ΕΓΧΕΙΡΙΔΙΟ ΧΡΗΣΗΣ
 ENERGY SISTEM ΑΚΟΥΣΤΙΚΑ BLUETOOTH SPORT 1 ΕΓΧΕΙΡΙΔΙΟ ΧΡΗΣΗΣ ΕΙΣΑΓΩΓΗ Ευχαριστούμε που αγοράσατε τα BT1 ασύρματα ακουστικά bluetooth της Energy Sistem. Ελπίζουμε να τα απολαύσετε. Με αυτά τα 3.0 Bluetooth
ENERGY SISTEM ΑΚΟΥΣΤΙΚΑ BLUETOOTH SPORT 1 ΕΓΧΕΙΡΙΔΙΟ ΧΡΗΣΗΣ ΕΙΣΑΓΩΓΗ Ευχαριστούμε που αγοράσατε τα BT1 ασύρματα ακουστικά bluetooth της Energy Sistem. Ελπίζουμε να τα απολαύσετε. Με αυτά τα 3.0 Bluetooth
Ασύρματα στερεοφωνικά ακουστικά με μικρόφωνο ΕΓΧΕΙΡΙΔΙΟ ΧΡΗΣΗΣ. AP-B250MV
 ΕΓΧΕΙΡΙΔΙΟ ΧΡΗΣΗΣ AP-B250MV www.sven.fi Lietotāja Εγχειρίδιο rokasgrāmata χρήσης AP-B250MV MS-302 Σας ευχαριστούμε που αγοράσατε τα στερεοφωνικά ακουστικά ТМ SVEN! ΠΝΕΥΜΑΤΙΚΑ ΔΙΚΑΙΩΜΑΤΑ 2015. SVEN PTE.
ΕΓΧΕΙΡΙΔΙΟ ΧΡΗΣΗΣ AP-B250MV www.sven.fi Lietotāja Εγχειρίδιο rokasgrāmata χρήσης AP-B250MV MS-302 Σας ευχαριστούμε που αγοράσατε τα στερεοφωνικά ακουστικά ТМ SVEN! ΠΝΕΥΜΑΤΙΚΑ ΔΙΚΑΙΩΜΑΤΑ 2015. SVEN PTE.
ENERGY MUSIC BOX Z3 ΕΓΧΕΙΡΙΔΙΟ ΧΡΗΣΗΣ
 ENERGY MUSIC BOX Z3 ΕΓΧΕΙΡΙΔΙΟ ΧΡΗΣΗΣ ΕΙΣΑΓΩΓΗ Η Energy Sistem σας ευχαριστεί που αγοράσατε το Energy Music Box Z3. Ελπίζουμε να το απολαύσετε. Αγγίξτε τα «άκρα» με τη δική σας μουσική. Αισθανθείτε ελεύθερος
ENERGY MUSIC BOX Z3 ΕΓΧΕΙΡΙΔΙΟ ΧΡΗΣΗΣ ΕΙΣΑΓΩΓΗ Η Energy Sistem σας ευχαριστεί που αγοράσατε το Energy Music Box Z3. Ελπίζουμε να το απολαύσετε. Αγγίξτε τα «άκρα» με τη δική σας μουσική. Αισθανθείτε ελεύθερος
Οδηγός γρήγορης έναρξης SE888
 Οδηγός γρήγορης έναρξης SE888 Τι περιέχεται στη συσκευασία Συσκευή χειρός * Σταθμός βάσης Βάση φόρτισης * Τροφοδοτικό * Καλώδιο τηλεφώνου ** Οδηγός γρήγορης έναρξης CD ROM Εγγύηση Σημείωση * Σε σετ πολλών
Οδηγός γρήγορης έναρξης SE888 Τι περιέχεται στη συσκευασία Συσκευή χειρός * Σταθμός βάσης Βάση φόρτισης * Τροφοδοτικό * Καλώδιο τηλεφώνου ** Οδηγός γρήγορης έναρξης CD ROM Εγγύηση Σημείωση * Σε σετ πολλών
GK6915 FAQ (Συχνές ερωτήσεις) για το Eee Pad TF201
 GK6915 FAQ (Συχνές ερωτήσεις) για το Eee Pad TF201 Διαχείριση αρχείων... 2 Πώς να μπω στα δεδομένα μου που είναι αποθηκευμένα στο microsd, στην κάρτα SD και τη συσκευή USB;... 2 Πώς να μετακινήσω το επιλεγμένο
GK6915 FAQ (Συχνές ερωτήσεις) για το Eee Pad TF201 Διαχείριση αρχείων... 2 Πώς να μπω στα δεδομένα μου που είναι αποθηκευμένα στο microsd, στην κάρτα SD και τη συσκευή USB;... 2 Πώς να μετακινήσω το επιλεγμένο
ΕΓΧΕΙΡΙΔΙΟ ΧΡΗΣΤΗ JustAlert SPOTIT. Οδηγίες για την εγκατάσταση της εφαρμογής στο κινητό σας
 ΕΓΧΕΙΡΙΔΙΟ ΧΡΗΣΤΗ JustAlert SPOTIT Συγχαρητήρια για την επιλογή σας να προμηθευτείτε την υπηρεσία JustAlert SPOTIT Μετά την ενεργοποίηση της υπηρεσίας, θα έχετε δωρεάν πρόσβαση στην προσωπική σας σελίδα
ΕΓΧΕΙΡΙΔΙΟ ΧΡΗΣΤΗ JustAlert SPOTIT Συγχαρητήρια για την επιλογή σας να προμηθευτείτε την υπηρεσία JustAlert SPOTIT Μετά την ενεργοποίηση της υπηρεσίας, θα έχετε δωρεάν πρόσβαση στην προσωπική σας σελίδα
GK6915 FAQ (Συχνές ερωτήσεις) για το Eee Pad TF201
 GK6915 FAQ (Συχνές ερωτήσεις) για το Eee Pad TF201 Διαχείριση αρχείων... 2 Πώς να μπω στα δεδομένα μου που είναι αποθηκευμένα στο microsd, στην κάρτα SD και τη συσκευή USB;... 2 Πώς να μετακινήσω το επιλεγμένο
GK6915 FAQ (Συχνές ερωτήσεις) για το Eee Pad TF201 Διαχείριση αρχείων... 2 Πώς να μπω στα δεδομένα μου που είναι αποθηκευμένα στο microsd, στην κάρτα SD και τη συσκευή USB;... 2 Πώς να μετακινήσω το επιλεγμένο
Android TV BOX Εγχειρίδιο χρήστη
 Android TV BOX Εγχειρίδιο χρήστη 1.1 Σύνδεση Βήμα 1. Συνδέστε το φορτισή στην πρίζα και το καλώδιο στο tvbox Βήμα 2. Συνδέστε το καλώδιο HDMI στην τηλεόραση Βήμα 3. Συνδέστε το δικτύου στο Ethernet 01
Android TV BOX Εγχειρίδιο χρήστη 1.1 Σύνδεση Βήμα 1. Συνδέστε το φορτισή στην πρίζα και το καλώδιο στο tvbox Βήμα 2. Συνδέστε το καλώδιο HDMI στην τηλεόραση Βήμα 3. Συνδέστε το δικτύου στο Ethernet 01
Ενημερώσεις λογισμικού Οδηγός χρήσης
 Ενημερώσεις λογισμικού Οδηγός χρήσης Copyright 2008 Hewlett-Packard Development Company, L.P. Η ονομασία Windows είναι σήμα κατατεθέν της εταιρείας Microsoft Corporation στις Η.Π.Α. Οι πληροφορίες στο
Ενημερώσεις λογισμικού Οδηγός χρήσης Copyright 2008 Hewlett-Packard Development Company, L.P. Η ονομασία Windows είναι σήμα κατατεθέν της εταιρείας Microsoft Corporation στις Η.Π.Α. Οι πληροφορίες στο
Informer Compact series
 Informer Compact series Line Interactive Ημιτονικής Εξόδου 1kVA/2kVA/3kVA Uninterruptible Power Supply ΕΓΧΕΙΡΙΔΙΟ ΧΡΗΣΤΗ ΠΡΟΣΟΧΗ: 1. Διαβάστε το εγχειρίδιο χρήσης προσεκτικά πριν την εγκατάσταση ή τη λειτουργία
Informer Compact series Line Interactive Ημιτονικής Εξόδου 1kVA/2kVA/3kVA Uninterruptible Power Supply ΕΓΧΕΙΡΙΔΙΟ ΧΡΗΣΤΗ ΠΡΟΣΟΧΗ: 1. Διαβάστε το εγχειρίδιο χρήσης προσεκτικά πριν την εγκατάσταση ή τη λειτουργία
Εξωτερικές συσκευές Οδηγός χρήσης
 Εξωτερικές συσκευές Οδηγός χρήσης Copyright 2007 Hewlett-Packard Development Company, L.P. Οι πληροφορίες στο παρόν έγγραφο μπορεί να αλλάξουν χωρίς προειδοποίηση. Οι μοναδικές εγγυήσεις για προϊόντα και
Εξωτερικές συσκευές Οδηγός χρήσης Copyright 2007 Hewlett-Packard Development Company, L.P. Οι πληροφορίες στο παρόν έγγραφο μπορεί να αλλάξουν χωρίς προειδοποίηση. Οι μοναδικές εγγυήσεις για προϊόντα και
ΟΔΗΓΙΕΣ ΠΡΟΕΤΟΙΜΑΣΙΑΣ ΜΗΧΑΝΟΓΡΑΦΙΚΟΥ ΕΞΟΠΛΙΣΜΟΥ
 ΟΔΗΓΙΕΣ ΠΡΟΕΤΟΙΜΑΣΙΑΣ ΜΗΧΑΝΟΓΡΑΦΙΚΟΥ ΕΞΟΠΛΙΣΜΟΥ Κάθε ΝΟΔΕ παραλαμβάνει: 1. Ενάν αριθμό συσκευών (tablets), θηκών και πληκτρολογίων (άλλες αποστολές έχουν πληκτρολόγια ενσωματωμένα στη θήκη, άλλες έχουν
ΟΔΗΓΙΕΣ ΠΡΟΕΤΟΙΜΑΣΙΑΣ ΜΗΧΑΝΟΓΡΑΦΙΚΟΥ ΕΞΟΠΛΙΣΜΟΥ Κάθε ΝΟΔΕ παραλαμβάνει: 1. Ενάν αριθμό συσκευών (tablets), θηκών και πληκτρολογίων (άλλες αποστολές έχουν πληκτρολόγια ενσωματωμένα στη θήκη, άλλες έχουν
Radio R 4.0 IntelliLink Συχνές Ερωτήσεις (FAQ)
 Περιεχόµενα 1. Audio. 2. Σύστηµα Πλοήγησης... 3. Τηλέφωνο.... 4. Φωνητική Αναγνώριση. 5. Λοιπά. 1. Audio Πώς µπορώ να µεταβαίνω διαδοχικά από το ηχοσύστηµα στις πηγές πολυµέσων, π.χ. από το ραδιόφωνο FM
Περιεχόµενα 1. Audio. 2. Σύστηµα Πλοήγησης... 3. Τηλέφωνο.... 4. Φωνητική Αναγνώριση. 5. Λοιπά. 1. Audio Πώς µπορώ να µεταβαίνω διαδοχικά από το ηχοσύστηµα στις πηγές πολυµέσων, π.χ. από το ραδιόφωνο FM
Εισαγωγή 6. Δημιουργία λογαριασμού 13. Εγκατάσταση και λειτουργία του Skype 28. Βασικές λειτουργίες 32. Επιλογές συνομιλίας 48
 ΠΕΡΙΕΧΟΜΕΝΑ Εισαγωγή 6 Δημιουργία λογαριασμού 13 Εγκατάσταση και λειτουργία του Skype 28 Βασικές λειτουργίες 32 Επιλογές συνομιλίας 48 Γενικές ρυθμίσεις Skype 64 Το Skype σε φορητές συσκευές 78 Εγγραφή
ΠΕΡΙΕΧΟΜΕΝΑ Εισαγωγή 6 Δημιουργία λογαριασμού 13 Εγκατάσταση και λειτουργία του Skype 28 Βασικές λειτουργίες 32 Επιλογές συνομιλίας 48 Γενικές ρυθμίσεις Skype 64 Το Skype σε φορητές συσκευές 78 Εγγραφή
Smart TV stick D2. GR Εγχειρίδιο χρήστη. Android HDMI SmartTV dongle
 Smart TV stick D2 Android HDMI SmartTV dongle Διπύρηνο έως 1.6 GHz - RAM: 1 GB, ROM: 4 GB - Android JellyBean 4.2 - WiFi 802.11 b/g/n - Υποστήριξη για κάρτα microsdhc - Google Play - Υποστήριξη ασύρματου
Smart TV stick D2 Android HDMI SmartTV dongle Διπύρηνο έως 1.6 GHz - RAM: 1 GB, ROM: 4 GB - Android JellyBean 4.2 - WiFi 802.11 b/g/n - Υποστήριξη για κάρτα microsdhc - Google Play - Υποστήριξη ασύρματου
ENERGY SISTEM H3 MP3 HEADPHONES SERIES ΕΓΧΕΙΡΙΔΙΟ ΧΡΗΣΗΣ
 ENERGY SISTEM H3 MP3 HEADPHONES SERIES ΕΓΧΕΙΡΙΔΙΟ ΧΡΗΣΗΣ ΕΙΣΑΓΩΓΗ Ευχαριστούμε που αγοράσατε τα Η3 MP3 ακουστικά της Energy Sistem. Ελπίζουμε να τα απολαύσετε. Με αυτά τα ακουστικά μπορείτε να ακούτε τη
ENERGY SISTEM H3 MP3 HEADPHONES SERIES ΕΓΧΕΙΡΙΔΙΟ ΧΡΗΣΗΣ ΕΙΣΑΓΩΓΗ Ευχαριστούμε που αγοράσατε τα Η3 MP3 ακουστικά της Energy Sistem. Ελπίζουμε να τα απολαύσετε. Με αυτά τα ακουστικά μπορείτε να ακούτε τη
ΠΡΟΕΙΔΟΠΟΙΗΣΗ Μην αφήνετε τον πλοηγό σας συνδεδεμένο στον φορτιστή ενώ είναι φορτισμένος. Η υπερφόρτιση μπορεί να ελαττώσει τη διάρκεια ζωής της
 ! ΠΡΟΕΙΔΟΠΟΙΗΣΗ Μην αφήνετε τον πλοηγό σας συνδεδεμένο στον φορτιστή ενώ είναι φορτισμένος. Η υπερφόρτιση μπορεί να ελαττώσει τη διάρκεια ζωής της μπαταρίας 3 Περιεχόμενα ΧΡΗΣΙΜΕΣ ΟΔΗΓΙΕΣ 06 ΤΟ ΚΟΥΤΙ ΠΕΡΙΕΧΕΙ
! ΠΡΟΕΙΔΟΠΟΙΗΣΗ Μην αφήνετε τον πλοηγό σας συνδεδεμένο στον φορτιστή ενώ είναι φορτισμένος. Η υπερφόρτιση μπορεί να ελαττώσει τη διάρκεια ζωής της μπαταρίας 3 Περιεχόμενα ΧΡΗΣΙΜΕΣ ΟΔΗΓΙΕΣ 06 ΤΟ ΚΟΥΤΙ ΠΕΡΙΕΧΕΙ
Εξωτερικές συσκευές Οδηγός χρήσης
 Εξωτερικές συσκευές Οδηγός χρήσης Copyright 2007 Hewlett-Packard Development Company, L.P. Οι πληροφορίες στο παρόν έγγραφο µπορεί να αλλάξουν χωρίς προειδοποίηση. Οι µοναδικές εγγυήσεις για προϊόντα και
Εξωτερικές συσκευές Οδηγός χρήσης Copyright 2007 Hewlett-Packard Development Company, L.P. Οι πληροφορίες στο παρόν έγγραφο µπορεί να αλλάξουν χωρίς προειδοποίηση. Οι µοναδικές εγγυήσεις για προϊόντα και
Πολυμέσα Οδηγός χρήσης
 Πολυμέσα Οδηγός χρήσης Copyright 2007 Hewlett-Packard Development Company, L.P. Η ονομασία Windows είναι εμπορικό σήμα κατατεθέν της εταιρείας Microsoft Corporation στις Η.Π.Α. Οι πληροφορίες στο παρόν
Πολυμέσα Οδηγός χρήσης Copyright 2007 Hewlett-Packard Development Company, L.P. Η ονομασία Windows είναι εμπορικό σήμα κατατεθέν της εταιρείας Microsoft Corporation στις Η.Π.Α. Οι πληροφορίες στο παρόν
HDD Password Tool. Εγχειρίδιο χρήσης. Ελληνικά
 HDD Password Tool Εγχειρίδιο χρήσης Ελληνικά 1 Πίνακας περιεχομένων Κεφάλαιο 1: Εισαγωγή... 3 Εμπορικά σήματα... 4 Κεφάλαιο 2: Απαιτούμενο λειτουργικό σύστημα... 5 - HDD Password Tool για Windows... 5
HDD Password Tool Εγχειρίδιο χρήσης Ελληνικά 1 Πίνακας περιεχομένων Κεφάλαιο 1: Εισαγωγή... 3 Εμπορικά σήματα... 4 Κεφάλαιο 2: Απαιτούμενο λειτουργικό σύστημα... 5 - HDD Password Tool για Windows... 5
UPS ΕΓΧΕΙΡΙΔΙΟ ΧΡΗΣΤΗ UPS GP-1000
 ΕΓΧΕΙΡΙΔΙΟ ΧΡΗΣΤΗ UPS GP-1000 ΤΕΧΝΙΚΑ ΧΑΡΑΚΤΗΡΙΣΤΙΚΑ ΧΩΡΗΤΙΚΟΤΗΤΑ 1000VA/1050VA/1200VA 1500VA Τάση Εισόδου Τάση Εξόδου Κυματομορφή Εξόδου Συχνότητα Εξόδου 145VAC~290VAC 195VAC~255VAC PWM/DC 50Hz Μπαταρίες
ΕΓΧΕΙΡΙΔΙΟ ΧΡΗΣΤΗ UPS GP-1000 ΤΕΧΝΙΚΑ ΧΑΡΑΚΤΗΡΙΣΤΙΚΑ ΧΩΡΗΤΙΚΟΤΗΤΑ 1000VA/1050VA/1200VA 1500VA Τάση Εισόδου Τάση Εξόδου Κυματομορφή Εξόδου Συχνότητα Εξόδου 145VAC~290VAC 195VAC~255VAC PWM/DC 50Hz Μπαταρίες
Εξωτερικές συσκευές Οδηγός χρήσης
 Εξωτερικές συσκευές Οδηγός χρήσης Copyright 2008 Hewlett-Packard Development Company, L.P. Οι πληροφορίες στο παρόν έγγραφο μπορεί να αλλάξουν χωρίς προειδοποίηση. Οι μοναδικές εγγυήσεις για προϊόντα και
Εξωτερικές συσκευές Οδηγός χρήσης Copyright 2008 Hewlett-Packard Development Company, L.P. Οι πληροφορίες στο παρόν έγγραφο μπορεί να αλλάξουν χωρίς προειδοποίηση. Οι μοναδικές εγγυήσεις για προϊόντα και
DICENTIS. Wireless Conference System. User manual
 DICENTIS Wireless Conference System el User manual DICENTIS Πίνακας περιεχομένων el 3 Πίνακας περιεχομένων 1 Ασφάλεια 4 2 Πληροφορίες για το εγχειρίδιο 5 2.1 Κοινό 5 2.2 Πνευματικά δικαιώματα και δήλωση
DICENTIS Wireless Conference System el User manual DICENTIS Πίνακας περιεχομένων el 3 Πίνακας περιεχομένων 1 Ασφάλεια 4 2 Πληροφορίες για το εγχειρίδιο 5 2.1 Κοινό 5 2.2 Πνευματικά δικαιώματα και δήλωση
Φορητό σύστημα ηχείων με Bluetooth και ραδιόφωνο FM ΕΓΧΕΙΡΙΔΙΟ ΧΡΗΣΤΗ PS-460 PS-465 PS
 ΕΓΧΕΙΡΙΔΙΟ ΧΡΗΣΤΗ PS-460 PS-465 PS-470 www.sven.fi Σας ευχαριστούμε που αγοράσατε το ηχοσύστημα εμπορικού σήματος SVEN! ΠΝΕΥΜΑΤΙΚΑ ΔΙΚΑΙΩΜΑΤΑ 2017. SVEN PTE. LTD. Έκδοση 1.0 (V 1.0). Το παρόν Εγχειρίδιο
ΕΓΧΕΙΡΙΔΙΟ ΧΡΗΣΤΗ PS-460 PS-465 PS-470 www.sven.fi Σας ευχαριστούμε που αγοράσατε το ηχοσύστημα εμπορικού σήματος SVEN! ΠΝΕΥΜΑΤΙΚΑ ΔΙΚΑΙΩΜΑΤΑ 2017. SVEN PTE. LTD. Έκδοση 1.0 (V 1.0). Το παρόν Εγχειρίδιο
DICENTIS. Wireless Conference System. User manual
 DICENTIS Wireless Conference System el User manual DICENTIS Πίνακας περιεχομένων el 3 Πίνακας περιεχομένων 1 Ασφάλεια 4 2 Πληροφορίες για το εγχειρίδιο 5 2.1 Κοινό 5 2.2 Πνευματικά δικαιώματα και δήλωση
DICENTIS Wireless Conference System el User manual DICENTIS Πίνακας περιεχομένων el 3 Πίνακας περιεχομένων 1 Ασφάλεια 4 2 Πληροφορίες για το εγχειρίδιο 5 2.1 Κοινό 5 2.2 Πνευματικά δικαιώματα και δήλωση
Οδηγός χρήστη. Xperia SmartTags NT1/NT2
 Οδηγός χρήστη Xperia SmartTags NT1/NT2 Περιεχόμενα Εισαγωγή...3 Οδηγός έναρξης...4 Ενεργοποίηση της λειτουργίας NFC...4 Περιοχή εντοπισμού NFC...4 Χρήση του Smart Connect για τη διαχείριση των ετικετών
Οδηγός χρήστη Xperia SmartTags NT1/NT2 Περιεχόμενα Εισαγωγή...3 Οδηγός έναρξης...4 Ενεργοποίηση της λειτουργίας NFC...4 Περιοχή εντοπισμού NFC...4 Χρήση του Smart Connect για τη διαχείριση των ετικετών
Εξωτερικές συσκευές. Οδηγός χρήσης
 Εξωτερικές συσκευές Οδηγός χρήσης Copyright 2007 Hewlett-Packard Development Company, L.P. Η επωνυµία Windows είναι εµπορικό σήµα κατατεθέν της εταιρείας Microsoft Corporation στις Η.Π.Α. Οι πληροφορίες
Εξωτερικές συσκευές Οδηγός χρήσης Copyright 2007 Hewlett-Packard Development Company, L.P. Η επωνυµία Windows είναι εµπορικό σήµα κατατεθέν της εταιρείας Microsoft Corporation στις Η.Π.Α. Οι πληροφορίες
ENERGY MUSIC BOX B3 ΕΓΧΕΙΡΙΔΙΟ ΧΡΗΣΗΣ
 ENERGY MUSIC BOX B3 ΕΓΧΕΙΡΙΔΙΟ ΧΡΗΣΗΣ ΕΙΣΑΓΩΓΗ Η Energy Sistem σας ευχαριστεί που αγοράσατε το Energy Music Box B3 Bluetooth. Ελπίζουμε να το απολαύσετε. Φορητό ηχείο/mp3 player με τεχνολογία Bluetooth,
ENERGY MUSIC BOX B3 ΕΓΧΕΙΡΙΔΙΟ ΧΡΗΣΗΣ ΕΙΣΑΓΩΓΗ Η Energy Sistem σας ευχαριστεί που αγοράσατε το Energy Music Box B3 Bluetooth. Ελπίζουμε να το απολαύσετε. Φορητό ηχείο/mp3 player με τεχνολογία Bluetooth,
Εξωτερικές συσκευές Οδηγός χρήσης
 Εξωτερικές συσκευές Οδηγός χρήσης Copyright 2008 Hewlett-Packard Development Company, L.P. Οι πληροφορίες στο παρόν έγγραφο µπορεί να αλλάξουν χωρίς προειδοποίηση. Οι µοναδικές εγγυήσεις για προϊόντα και
Εξωτερικές συσκευές Οδηγός χρήσης Copyright 2008 Hewlett-Packard Development Company, L.P. Οι πληροφορίες στο παρόν έγγραφο µπορεί να αλλάξουν χωρίς προειδοποίηση. Οι µοναδικές εγγυήσεις για προϊόντα και
UPS ΕΓΧΕΙΡΙΔΙΟ ΧΡΗΣΤΗ UPS GP-600
 ΕΓΧΕΙΡΙΔΙΟ ΧΡΗΣΤΗ UPS GP-600 ΤΕΧΝΙΚΑ ΧΑΡΑΚΤΗΡΙΣΤΙΚΑ ΧΩΡΗΤΙΚΟΤΗΤΑ 500VA/600VA/650VA 800VA/850VA Τάση Εισόδου Τάση Εξόδου Κυματομορφή Εξόδου Συχνότητα Εξόδου 145VAC~290VAC 195VAC~255VAC PWM/DC 50Hz ή 60Hz
ΕΓΧΕΙΡΙΔΙΟ ΧΡΗΣΤΗ UPS GP-600 ΤΕΧΝΙΚΑ ΧΑΡΑΚΤΗΡΙΣΤΙΚΑ ΧΩΡΗΤΙΚΟΤΗΤΑ 500VA/600VA/650VA 800VA/850VA Τάση Εισόδου Τάση Εξόδου Κυματομορφή Εξόδου Συχνότητα Εξόδου 145VAC~290VAC 195VAC~255VAC PWM/DC 50Hz ή 60Hz
Εξωτερικές συσκευές Οδηγός χρήσης
 Εξωτερικές συσκευές Οδηγός χρήσης Copyright 2008 Hewlett-Packard Development Company, L.P. Οι πληροφορίες στο παρόν έγγραφο µπορεί να αλλάξουν χωρίς προειδοποίηση. Οι µοναδικές εγγυήσεις για προϊόντα και
Εξωτερικές συσκευές Οδηγός χρήσης Copyright 2008 Hewlett-Packard Development Company, L.P. Οι πληροφορίες στο παρόν έγγραφο µπορεί να αλλάξουν χωρίς προειδοποίηση. Οι µοναδικές εγγυήσεις για προϊόντα και
Εγχειρίδιο χρήσης. Ασύρματα ακουστικά 2.4G
 Εγχειρίδιο χρήσης Ασύρματα ακουστικά 2.4G Κατάλληλα για PC,MP3 και άλλες συσκευές ήχου. Χαρακτηριστικά. Ψηφιακή τεχνολογία 2.4GHz δύο κατευθύνσεων 2. Εμβέλεια μεγαλύτερη των 0 μέτρων χωρίς εμπόδια. 3.
Εγχειρίδιο χρήσης Ασύρματα ακουστικά 2.4G Κατάλληλα για PC,MP3 και άλλες συσκευές ήχου. Χαρακτηριστικά. Ψηφιακή τεχνολογία 2.4GHz δύο κατευθύνσεων 2. Εμβέλεια μεγαλύτερη των 0 μέτρων χωρίς εμπόδια. 3.
Ενημερώσεις λογισμικού Οδηγός χρήσης
 Ενημερώσεις λογισμικού Οδηγός χρήσης Copyright 2009 Hewlett-Packard Development Company, L.P. Η ονομασία Windows είναι σήμα κατατεθέν της Microsoft Corporation στις Η.Π.Α. Οι πληροφορίες στο παρόν έγγραφο
Ενημερώσεις λογισμικού Οδηγός χρήσης Copyright 2009 Hewlett-Packard Development Company, L.P. Η ονομασία Windows είναι σήμα κατατεθέν της Microsoft Corporation στις Η.Π.Α. Οι πληροφορίες στο παρόν έγγραφο
Εξωτερικές συσκευές Οδηγός χρήσης
 Εξωτερικές συσκευές Οδηγός χρήσης Copyright 2008 Hewlett-Packard Development Company, L.P. Οι πληροφορίες στο παρόν έγγραφο μπορεί να αλλάξουν χωρίς προειδοποίηση. Οι μοναδικές εγγυήσεις για τα προϊόντα
Εξωτερικές συσκευές Οδηγός χρήσης Copyright 2008 Hewlett-Packard Development Company, L.P. Οι πληροφορίες στο παρόν έγγραφο μπορεί να αλλάξουν χωρίς προειδοποίηση. Οι μοναδικές εγγυήσεις για τα προϊόντα
ΟΔΗΓΌΣ ΓΡΉΓΟΡΗΣ ΕΚΚΊΝΗΣΗΣ
 ΟΔΗΓΌΣ ΓΡΉΓΟΡΗΣ ΕΚΚΊΝΗΣΗΣ KA-DM0 ΟΔΗΓΌΣ ΓΡΉΓΟΡΗΣ ΕΚΚΊΝΗΣΗΣ ΣΑΣ ΕΥΧΑΡΙΣΤΟΎΜΕ ΠΟΥ ΕΠΙΛΈΞΑΤΕ ΑΥΤΌ ΤΟ ΠΡΟΪΌΝ, ΔΙΑΒΆΣΤΕ ΜΕ ΠΡΟΣΟΧΉ ΤΟ ΠΑΡΌΝ ΕΓΧΕΙΡΊΔΙΟ ΠΡΟΤΟΎ ΧΡΗΣΙΜΟΠΟΙΉΣΕΤΕ ΤΟ ΠΡΟΪΌΝ ΚΑΙ ΦΥΛΆΞΤΕ ΤΟ ΓΙΑ ΜΕΛΛΟΝΤΙΚΉ
ΟΔΗΓΌΣ ΓΡΉΓΟΡΗΣ ΕΚΚΊΝΗΣΗΣ KA-DM0 ΟΔΗΓΌΣ ΓΡΉΓΟΡΗΣ ΕΚΚΊΝΗΣΗΣ ΣΑΣ ΕΥΧΑΡΙΣΤΟΎΜΕ ΠΟΥ ΕΠΙΛΈΞΑΤΕ ΑΥΤΌ ΤΟ ΠΡΟΪΌΝ, ΔΙΑΒΆΣΤΕ ΜΕ ΠΡΟΣΟΧΉ ΤΟ ΠΑΡΌΝ ΕΓΧΕΙΡΊΔΙΟ ΠΡΟΤΟΎ ΧΡΗΣΙΜΟΠΟΙΉΣΕΤΕ ΤΟ ΠΡΟΪΌΝ ΚΑΙ ΦΥΛΆΞΤΕ ΤΟ ΓΙΑ ΜΕΛΛΟΝΤΙΚΉ
1. Περιεχόμενα συσκευασίας. 2. Γενική επισκόπηση της συσκευής. Τα πρώτα βήματα. 1. Κύρια μονάδα ανάγνωσης
 Τα πρώτα βήματα ΟΔΗΓΟΣ ΓΙΑ ΣΥΝΤΟΜΗ ΕΝΑΡΞΗ ΧΡΗΣΗΣ 1. Περιεχόμενα συσκευασίας 1. Κύρια μονάδα ανάγνωσης 2. Καλώδιο USB ηλεκτρονικών βιβλίων 3. Ακουστικά 4. Θήκη μεταφοράς 5. 6. Κάρτα εγγύησης 2. Γενική επισκόπηση
Τα πρώτα βήματα ΟΔΗΓΟΣ ΓΙΑ ΣΥΝΤΟΜΗ ΕΝΑΡΞΗ ΧΡΗΣΗΣ 1. Περιεχόμενα συσκευασίας 1. Κύρια μονάδα ανάγνωσης 2. Καλώδιο USB ηλεκτρονικών βιβλίων 3. Ακουστικά 4. Θήκη μεταφοράς 5. 6. Κάρτα εγγύησης 2. Γενική επισκόπηση
Περιεχόμενα. Κεφάλαιο 1 Εισαγωγή στο Outlook Κεφάλαιο 2 Βασικές εργασίες με μηνύματα 31
 Περιεχόμενα Κεφάλαιο 1 Εισαγωγή στο Outlook 2003 9 Διευθέτηση και εκκίνηση του Outlook... 10 Το περιβάλλον του Outlook... 16 Οι προσωπικοί φάκελοι του Outlook... 20 Η Λίστα φακέλων... 21 Ο φάκελος Το Outlook
Περιεχόμενα Κεφάλαιο 1 Εισαγωγή στο Outlook 2003 9 Διευθέτηση και εκκίνηση του Outlook... 10 Το περιβάλλον του Outlook... 16 Οι προσωπικοί φάκελοι του Outlook... 20 Η Λίστα φακέλων... 21 Ο φάκελος Το Outlook
ΘΥΡΟΤΗΛΕΟΡΑΣΗ ZEUS VISION MODEL: VHS-207 ΕΓΧΕΙΡΊΔΙΟ ΧΡΉΣΤΗ
 ΘΥΡΟΤΗΛΕΟΡΑΣΗ ZEUS VISION MODEL: VHS-207 ΕΓΧΕΙΡΊΔΙΟ ΧΡΉΣΤΗ ΠΕΡΙΓΡΑΦΗ ΠΡΟΙΟΝΤΟΣ Η νέα θυροτηλεόραση ZEUS της σειράς BUS 2 καλωδίων από την CTC, είναι η ιδανικότερη επιλογή και ταιριάζει σε οποιοδήποτε κτίριο.
ΘΥΡΟΤΗΛΕΟΡΑΣΗ ZEUS VISION MODEL: VHS-207 ΕΓΧΕΙΡΊΔΙΟ ΧΡΉΣΤΗ ΠΕΡΙΓΡΑΦΗ ΠΡΟΙΟΝΤΟΣ Η νέα θυροτηλεόραση ZEUS της σειράς BUS 2 καλωδίων από την CTC, είναι η ιδανικότερη επιλογή και ταιριάζει σε οποιοδήποτε κτίριο.
DCN multimedia. Συνεδριακό σύστημα. el Εγχειρίδιο χρήσης
 DCN multimedia Συνεδριακό σύστημα el Εγχειρίδιο χρήσης DCN multimedia Πίνακας περιεχομένων el 3 Πίνακας περιεχομένων 1 Ασφάλεια 4 2 Πληροφορίες για το εγχειρίδιο 5 2.1 Ενδιαφερόμενοι 5 2.2 Πνευματικά
DCN multimedia Συνεδριακό σύστημα el Εγχειρίδιο χρήσης DCN multimedia Πίνακας περιεχομένων el 3 Πίνακας περιεχομένων 1 Ασφάλεια 4 2 Πληροφορίες για το εγχειρίδιο 5 2.1 Ενδιαφερόμενοι 5 2.2 Πνευματικά
FUSION MS-ARX70 Ο Δ Η Γ Ί Ε Σ
 FUSION MS-ARX70 Ο Δ Η Γ Ί Ε Σ ΕΛΛΗΝΙΚΆ FUSIONENTERTAINMENT.COM 2018 Garmin Ltd. ή οι θυγατρικές της Με την επιφύλαξη παντός δικαιώματος. Σύμφωνα με τους νόμους περί πνευματικών δικαιωμάτων, απαγορεύεται
FUSION MS-ARX70 Ο Δ Η Γ Ί Ε Σ ΕΛΛΗΝΙΚΆ FUSIONENTERTAINMENT.COM 2018 Garmin Ltd. ή οι θυγατρικές της Με την επιφύλαξη παντός δικαιώματος. Σύμφωνα με τους νόμους περί πνευματικών δικαιωμάτων, απαγορεύεται
FUSION MS-ARX70 Ο Δ Η Γ Ί Ε Σ ΕΛΛΗΝΙΚΆ
 FUSION MS-ARX70 Ο Δ Η Γ Ί Ε Σ ΕΛΛΗΝΙΚΆ FUSIONENTERTAINMENT.COM 2018 Garmin Ltd. ή οι θυγατρικές της Με την επιφύλαξη παντός δικαιώματος. Σύμφωνα με τους νόμους περί πνευματικών δικαιωμάτων, απαγορεύεται
FUSION MS-ARX70 Ο Δ Η Γ Ί Ε Σ ΕΛΛΗΝΙΚΆ FUSIONENTERTAINMENT.COM 2018 Garmin Ltd. ή οι θυγατρικές της Με την επιφύλαξη παντός δικαιώματος. Σύμφωνα με τους νόμους περί πνευματικών δικαιωμάτων, απαγορεύεται
Οδηγός γρήγορης έναρξης. 1 Σύνδεση 2 Έναρξη 3 Απολαύστε. CD190 CD195
 Μπορείτε να καταχωρίσετε το προϊόν σας και να λάβετε υποστήριξη στη διεύθυνση www.philips.com/welcome CD190 CD195 Οδηγός γρήγορης έναρξης 1 Σύνδεση 2 Έναρξη 3 Απολαύστε Σημαντικές οδηγίες ασφαλείας Χρησιμοποιείτε
Μπορείτε να καταχωρίσετε το προϊόν σας και να λάβετε υποστήριξη στη διεύθυνση www.philips.com/welcome CD190 CD195 Οδηγός γρήγορης έναρξης 1 Σύνδεση 2 Έναρξη 3 Απολαύστε Σημαντικές οδηγίες ασφαλείας Χρησιμοποιείτε
U R Safe. GSM Emergency Alarm System URS-007EG. Εγχειρίδιο χρήσης
 U R Safe GSM Emergency Alarm System URS-007EG Εγχειρίδιο χρήσης Για την καλύτερη κατανόηση των λειτουργιών της συσκευής, παρακαλούμε διαβάστε προσεκτικά όλο το παρόν εγχειρίδιο, πριν χρησιμοποιήσετε τη
U R Safe GSM Emergency Alarm System URS-007EG Εγχειρίδιο χρήσης Για την καλύτερη κατανόηση των λειτουργιών της συσκευής, παρακαλούμε διαβάστε προσεκτικά όλο το παρόν εγχειρίδιο, πριν χρησιμοποιήσετε τη
Οδηγίες Χρήσης και Οδηγίες Ασφαλείας
 Οδηγίες Χρήσης και Οδηγίες Ασφαλείας Ασύρµατο Τηλέφωνο DECT µε αναγνώριση κλήσης Σύντοµη περιγραφή λειτουργιών ακουστικού Λειτουργία Κλείδωµα / ξεκλείδωµα πλήκτρων Εξωτερική κλήση Εσωτερική κλήση Επανάκληση
Οδηγίες Χρήσης και Οδηγίες Ασφαλείας Ασύρµατο Τηλέφωνο DECT µε αναγνώριση κλήσης Σύντοµη περιγραφή λειτουργιών ακουστικού Λειτουργία Κλείδωµα / ξεκλείδωµα πλήκτρων Εξωτερική κλήση Εσωτερική κλήση Επανάκληση
Ο ΗΓΙΕΣ ΛΕΙΤΟΥΡΓΙΑΣ. Τοποθέτηση και αντικατάσταση των µπαταριών. Γενικές πληροφορίες. Περιγραφή λειτουργίας. ruwido s_4 τηλεχειριστήριο γενικής χρήσης
 Ο ΗΓΙΕΣ ΛΕΙΤΟΥΡΓΙΑΣ ruwido s_4 τηλεχειριστήριο γενικής χρήσης Σας συγχαίρουµε για την αγορά ενός RUWIDO τηλεχειριστηρίου γενικής χρήσης. Το νέο σας τηλεχειριστήριο αντικαθιστά το πρωτότυπο τηλεχειριστήριο
Ο ΗΓΙΕΣ ΛΕΙΤΟΥΡΓΙΑΣ ruwido s_4 τηλεχειριστήριο γενικής χρήσης Σας συγχαίρουµε για την αγορά ενός RUWIDO τηλεχειριστηρίου γενικής χρήσης. Το νέο σας τηλεχειριστήριο αντικαθιστά το πρωτότυπο τηλεχειριστήριο
