Ιούλιος Xerox WorkCentre 3025BI Xerox WorkCentre 3025NI Οδηγός χρήσης
|
|
|
- Ἰούλιος Παπακωνσταντίνου
- 8 χρόνια πριν
- Προβολές:
Transcript
1 Ιούλιος 2014 BI NI
2 2014 Xerox Corporation. Με την επιφύλαξη παντός δικαιώματος. Τα Xerox και Xerox με το εικονιστικό σήμα αποτελούν σήματα κατατεθέντα της Xerox Corporation στις Ηνωμένες Πολιτείες ή/και σε άλλες χώρες. Τα Phaser, CentreWare, WorkCentre, FreeFlow, SMARTsend, Scan to PC Desktop, MeterAssistant, SuppliesAssistant, Xerox Secure Access Unified ID System και Xerox Extensible Interface Platform είναι εμπορικά σήματα της Xerox Corporation στις Ηνωμένες Πολιτείες ή/και σε άλλες χώρες. Τα Adobe Reader και PostScript αποτελούν εμπορικά σήματα της Adobe Systems Incorporated στις Ηνωμένες Πολιτείες ή/και σε άλλες χώρες. Τα Macintosh and Mac OS αποτελούν σήματα κατατεθέντα της Apple Inc. στις Ηνωμένες Πολιτείες και σε άλλες χώρες. Η ονομασία AirPrint και ο λογότυπος AirPrint είναι εμπορικά σήματα της Apple Inc. Το PCL αποτελεί εμπορικό σήμα της Hewlett-Packard Corporation στις Ηνωμένες Πολιτείες ή/και σε άλλες χώρες. Τα IBM και AIX αποτελούν εμπορικά σήματα της International Business Machines Corporation στις Ηνωμένες Πολιτείες ή/και σε άλλες χώρες. Τα Microsoft, Windows Vista, Windows και Windows Server είναι εμπορικά σήματα της Microsoft Corporation στις Ηνωμένες Πολιτείες και σε άλλες χώρες. Τα Novell, NetWare, NDPS, NDS, IPX και Novell Distributed Print Services είναι εμπορικά σήματα της Novell, Inc. στις Ηνωμένες Πολιτείες και σε άλλες χώρες. Οι ονομασίες Sun, Sun Microsystems και Solaris είναι εμπορικά σήματα της Oracle ή/και των συνεργατών της στις Ηνωμένες Πολιτείες και άλλες χώρες. Το UNIX αποτελεί εμπορικό σήμα στις Ηνωμένες Πολιτείες και σε άλλες χώρες, χορηγείται αποκλειστικά από την X/Open Company Limited. Το Linux αποτελεί σήμα κατατεθέν του Linus Torvalds. Το Red Hat αποτελεί σήμα κατατεθέν της Red Hat, Inc. Το Fedora αποτελεί εμπορικό σήμα της Red Hat, Inc. Το Ubuntu είναι σήμα κατατεθέν της Canonical Ltd. Το Debian είναι σήμα κατατεθέν της Software in the Public Interest, Inc.
3 Περιεχόμενα 1 Γνωριμία με το μηχάνημα Επισκόπηση μηχανήματος ιαμόρφωση της πρόσοψης του WorkCentre 3025NI ιαμόρφωση της πίσω όψης του WorkCentre 3025NI ιαμόρφωση της πρόσοψης του WorkCentre 3025BI ιαμόρφωση της πίσω όψης του WorkCentre 3025BI Mοντέλα προϊόντος Επισκόπηση του Πίνακα ελέγχου Επισκόπηση πίνακα ελέγχου του WorkCentre 3025NI Επισκόπηση πίνακα ελέγχου του WorkCentre 3025BI Ενεργοποίηση του μηχανήματος Εξοικονόμηση ενέργειας Απενεργοποίηση του μηχανήματος Χρήση του πληκτρολογίου (μόνο για το WorkCentre 3025NI) Eπισκόπηση μενού Μενού Machine Status (Κατάσταση μηχανήματος) Μενού δικτύου λογισμικό Σελίδες πληροφοριών Εκτύπωση αναφορών Feature Defaults (Προεπιλογές λειτουργιών) Προεπιλογές αντιγραφής Προεπιλογές φαξ (μόνο για το WorkCentre 3025NI) αναφορά διαμόρφωσης Xerox CentreWare Internet Services Πρόσβαση στον εκτυπωτή Σύνδεση Περισσότερες πληροφορίες Περαιτέρω βοήθεια Κέντρο Υποστήριξης Πελατών της Xerox Συνοδευτικά έντυπα Εγκατάσταση και Ρύθμιση Eπισκόπηση Οδηγός εγκατάστασης Πρόσβαση διαχειριστή Ασύρματη σύνδεση Ρύθμιση επιλογών Ethernet Aναφορά διαμόρφωσης iii
4 Περιεχόμενα CentreWare Internet Services Ρύθμιση συστήματος Όνομα χρήστη και Κωδικός πρόσβασης ιαχειριστή Πρόσβαση ιαχειριστή στην εφαρμογή CentreWare Internet Services Αλλαγή του κωδικού πρόσβασης διαχειριστή Ρύθμιση ασύρματης σύνδεσης με χρήση της εφαρμογής CentreWare Internet Services (WorkCentre 3025NI) Ρύθμιση Wi-Fi Direct στο μηχάνημα Ρύθμιση Wi-Fi Direct με χρήση CentreWare Internet Services Ρύθμιση της ταχύτητας Ethernet με χρήση της εφαρμογής CentreWare Internet Services Προσαρμογή του υψόμετρου Εγκατάσταση δικτύου: TCP/IP Ρύθμιση στατικών διευθύνσεων IPv4 στο μηχάνημα Ρύθμιση δυναμικών διευθύνσεων IPv4 στο μηχάνημα ιαμόρφωση ρυθμίσεων TCP/IP με το CentreWare Internet Services Oδηγοί εκτυπωτή Επισκόπηση Οδηγοί για Windows Εγκατάσταση οδηγών για Windows Πρόγραμμα ρύθμισης ασύρματου Απεγκατάσταση οδηγού Windows Οδηγοί Macintosh Απεγκατάσταση οδηγού Macintosh Οδηγοί Linux ιαδικασία για την εγκατάσταση του Ενιαίου Οδηγού Linux Κοινή χρήση του μηχανήματος τοπικά Windows Macintosh Εκτύπωση Windows Εκτύπωση LPR Θύρα Internet Printing Protocol (IPP) Εκτύπωση μέσω Raw TCP/IP (Port 9100)mac ιαμόρφωση του οδηγού εκτυπωτή Windows AirPrint Google Cloud Print Ρύθμιση σάρωσης σε PC Επισκόπηση Σάρωση σε δικτυακό υπολογιστή Σάρωση σε τοπικό υπολογιστή Ρύθμιση φαξ (WorkCentre 3025NI) Επισκόπηση Ενεργοποίηση φαξ από το μηχάνημα Προεπιλογές φαξ με το CentreWare Internet Services Προσαρμογή ρυθμίσεων εγγράφου φαξ στο μηχάνημα Βιβλίο διευθύνσεων φαξ iv
5 Περιεχόμενα 3 Χαρτί και Mέσα εκτύπωσης Τοποθέτηση χαρτιού Προετοιμασία χαρτιού για τοποθέτηση Χρήση ίσκου Ρύθμιση είδους και μεγέθους χαρτιού Ρύθμιση του Μεγέθους χαρτιού Ρύθμιση του είδους χαρτιού Προδιαγραφές μέσων εκτύπωσης Οδηγίες για τα μέσα εκτύπωσης Είδη μέσων εκτύπωσης Τοποθέτηση εγγράφων Αυτόματος τροφοδότης εγγράφων Επιφάνεια σάρωσης Θέση εξόδου μέσων εκτύπωσης Χρήση του ίσκου εξόδου Print (Εκτύπωση) Εκτύπωση με χρήση Windows διαδικασία εκτύπωσης Καρτέλα Favorites (Αγαπημένα) Κατάσταση εκτυπωτή Καρτέλα Basic (Βασικές ρυθμίσεις) Καρτέλα Paper (Χαρτί) Καρτέλα Graphics (Γραφικά) Καρτέλα Advanced (Προηγμένες ρυθμίσεις) Καρτέλα Earth Smart Καρτέλα Xerox Xerox Easy Printer Manager (EPM) Εκτύπωση με χρήση Macintosh Εκτύπωση εγγράφου Αλλαγή των ρυθμίσεων εκτυπωτή Χρήση AirPrint Χρήση Google Cloud Print Εκτύπωση με χρήση Linux Εκτύπωση από Εφαρμογές Εκτύπωση αρχείων Ρύθμιση ιδιοτήτων εκτυπωτή Εκτύπωση με χρήση Unix Εκτύπωση αρχείων Ρύθμιση ιδιοτήτων εκτυπωτή v
6 Περιεχόμενα 5 Αντιγραφή ιαδικασία αντιγραφής Τοποθέτηση εγγράφων Επιλογή των λειτουργιών Εισαγωγή ποσότητας Έναρξη της εργασίας Τερματισμός της εργασίας αντιγραφής Επιλογές αντιγραφής Χρήση των επιλογών ιάταξης Αντιγραφή 2 ειδώλων/σελίδα ή 4 ειδώλων/σελίδα ID Copy (Αντιγραφή ταυτότητας) θέσεις εξόδου μέσων εκτύπωσης Χρήση του ίσκου εξόδου Σάρωση Επισκόπηση σάρωσης ιαδικασία σάρωσης Μέθοδοι σάρωσης Σάρωση στα Windows Λίστα ελέγχου διαδικασίας Ενεργοποίηση Scan to PC (Σάρωση σε υπολογιστή) Τοποθέτηση εγγράφων Επιλογή του προορισμού σάρωσης Επιλογή των λειτουργιών Έναρξη της εργασίας Τερματισμός της εργασίας Σάρωση σε Macintosh Λίστα ελέγχου διαδικασίας Τοποθέτηση εγγράφων Ενεργοποίηση Scan to PC (Σάρωση σε υπολογιστή) Επιλογή του προορισμού σάρωσης Έναρξη της εργασίας Τερματισμός της εργασίας Σάρωση σε Linux Σάρωση Ρυθμίσεις Είδος εργασίας Χρήση του Image Manager Σάρωση με χρήση TWAIN Σάρωση με χρήση του Οδηγού WIA vi
7 Περιεχόμενα 7 Φαξ Επισκόπηση Αλλαγή των προεπιλογών φαξ με το CentreWare Internet Services ιαδικασία φαξ: αποστολή φαξ Τοποθέτηση των εγγράφων Επιλογή των λειτουργιών Εισαγωγή του αριθμού φαξ Έναρξη της εργασίας Επιβεβαίωση φαξ Για τερματισμό μιας εργασίας φαξ Επιλογές αποστολής φαξ Multi Send (Πολλαπλή αποστολή) Delay Send (Μεταχρονολογημένη αποστολή) Priority Send (Αποστολή με προτεραιότητα) Άλλες επιλογές αποστολής φαξ Επιλογές λήψης φαξ Λειτουργίες λήψης φαξ Λειτουργία φαξ Λειτουργία τηλεφώνου Λειτουργία Τηλεφωνητή/Φαξ Λειτουργία ιακεκριμένου Κωδωνισμού Χρήση Ασφαλούς λήψης Άλλες ρυθμίσεις λήψης φαξ Προώθηση απεσταλμένων/ληφθέντων φαξ Προώθηση απεσταλμένων φαξ Προώθηση ληφθέντων φαξ απενεργοποίηση προώθησης φαξ φαξ από υπολογιστή Για να στείλετε ένα φαξ από τον υπολογιστή: Βιβλίο διευθύνσεων Επισκόπηση βιβλίου διευθύνσεων Χρήση του βιβλίου διευθύνσεων από τον πίνακα ελέγχου Αναζήτηση στο Βιβλίο διευθύνσεων Αριθμοί ταχείας κλήσης Αριθμοί ομαδικής κλήσης ιαγραφή μιας καταχώρισης από το Βιβλίο διευθύνσεων Εκτύπωση του Τοπικού βιβλίου διευθύνσεων Χρήση του βιβλίου διευθύνσεων στο CWIS Για να αναζητήσετε μία διεύθυνση στο CWIS: Για την προσθήκη μίας διεύθυνσης: Επεξεργασία ή ιαγραφή μίας ιεύθυνσης vii
8 Περιεχόμενα 9 Ασφάλεια Ασφάλεια στη Xerox Ρυθμίσεις ασφαλείας Λογαριασμοί διαχειριστή ιαχείριση λειτουργιών Επανεκκίνηση συσκευής ιαχείριση ψηφιακού πιστοποιητικού μηχανήματος SNMP SNMPv IP Sec Φιλτράρισμα IP Επισκόπηση Ενεργοποίηση Φιλτραρίσματος IP Πιστοποίηση ταυτότητας 802.1X Επισκόπηση Λίστα ελέγχου πληροφοριών Ενεργοποίηση 802.1X στο μηχάνημα Ενεργοποίηση 802.1X με χρήση CentreWare Internet Services Maintenance (Συντήρηση) Αναλώσιμα Έλεγχος της κατάστασης των αναλωσίμων Αποθήκευση και χειρισμός αναλωσίμων Πότε να παραγγείλετε αναλώσιμα Γενικές εργασίες φροντίδας Αναδιανομή του γραφίτη Αντικατάσταση της Κασέτας εκτύπωσης Ανακύκλωση αναλωσίμων καθαρισμός του μηχανήματος μεταφορά του μηχανήματος Ενημέρωση λογισμικού Η ιαδικασία αναβάθμισης λογισμικού ιαδικασία Αντιμετώπιση προβλημάτων επισκόπηση Ενδεικτική λυχνία LED Κατάσταση / Ασύρματο Αποκατάσταση εμπλοκών χαρτιού ςυμβουλές για την αποφυγή εμπλοκών χαρτιού Εμπλοκές αυτόματου τροφοδότη εγγράφων (WorkCentre 3025NI μόνο) Αποκατάσταση εμπλοκών στο εσωτερικό του μηχανήματος Μηνύματα σφάλματος viii
9 Περιεχόμενα Κοινά προβλήματα Προβλήματα στην τροφοδοσία χαρτιού Προβλήματα στην εκτύπωση Κοινά προβλήματα Windows Κοινά προβλήματα Linux Κοινά προβλήματα Macintosh Προβλήματα με την ποιότητα εκτύπωσης Προβλήματα στην αντιγραφή Προβλήματα στη σάρωση Προβλήματα με το φαξ (WorkCentre 3025NI μόνο) Περαιτέρω βοήθεια Κέντρο Υποστήριξης Πελατών της Xerox Εντοπισμός του σειριακού αριθμού Εκτύπωση αναφοράς μηχανήματος Προδιαγραφές Προδιαγραφές μηχανήματος Μοντέλα μηχανήματος Προδιαγραφές μέσων εκτύπωσης Προδιαγραφές λειτουργιών Προδιαγραφές εκτύπωσης Προδιαγραφές φαξ (Μόνο στο 3025NI) Προδιαγραφές σάρωσης Περιβάλλον δικτύου Aπαιτήσεις συστήματος Microsoft Windows Macintosh Linux Ηλεκτρικές προδιαγραφές Περιβαλλοντικές προδιαγραφές Ασφάλεια Ηλεκτρική ασφάλεια Γενικές οδηγίες Καλώδιο τροφοδοσίας Απενεργοποίηση σε έκτακτη ανάγκη Ασφάλεια κατά τη χρήση λέιζερ Ασφάλεια κατά τη λειτουργία Οδηγίες λειτουργίας Έκλυση όζοντος Θέση εκτυπωτή Αναλώσιμα εκτυπωτή Ασφάλεια κατά τη συντήρηση Σύμβολα στον εκτυπωτή Πληροφορίες επικοινωνίας για θέματα περιβάλλοντος, υγείας και ασφαλείας ix
10 Περιεχόμενα 14 Ρυθμιστικές πληροφορίες βασικοί κανονισμοί Ηνωμένες Πολιτείες [(Κανονισμοί Ομοσπονδιακής Επιτροπής Επικοινωνιών (FCC)] Καναδάς Ευρωπαϊκή Ένωση Ευρωπαϊκή ένωση, Παρτίδα 4, Περιβαλλοντικές πληροφορίες συμφωνίας εξοπλισμού απεικόνισης Κατανάλωση ισχύος και χρόνος ενεργοποίησης Γερμανία Τουρκία - Κανονισμός RoHS Ρυθμιστικές πληροφορίες που αφορούν σε μονάδα ασύρματου τοπικού δικτύου 2,4 Ghz Κανονισμοί αναπαραγωγής αντιγράφων Ηνωμένες Πολιτείες Καναδάς Άλλες χώρες Κανονισμοί που αφορούν στο φαξ Ηνωμένες Πολιτείες Καναδάς Ευρωπαϊκή Ένωση Νότιος Αφρική Νέα Ζηλανδία Φύλλα δεδομένων ασφάλειας υλικού Ανακύκλωση και απόρριψη Όλες οι χώρες Υλικό υπερχλωρικού Βόρεια Αμερική Ευρωπαϊκή Ένωση Οικιακό περιβάλλον Επαγγελματικό περιβάλλον Συλλογή και απόρριψη εξοπλισμού και μπαταριών Σημείωση για το Σύμβολο Μπαταρίας Αφαίρεση μπαταριών Άλλες χώρες x
11 Γνωριμία με το μηχάνημα 1 Αυτό το κεφάλαιο περιλαμβάνει: Επισκόπηση μηχανήματος Μοντέλα προϊόντος Επισκόπηση του Πίνακα ελέγχου Ενεργοποίηση του μηχανήματος λογισμικό Σελίδες πληροφοριών Feature Defaults (Προεπιλογές λειτουργιών) Πρόσβαση στον εκτυπωτή Περισσότερες πληροφορίες Περαιτέρω βοήθεια 1
12 Επισκόπηση μηχανήματος Επισκόπηση μηχανήματος Πριν χρησιμοποιήσετε το μηχάνημα, αφιερώστε λίγο χρόνο για να εξοικειωθείτε με τις διάφορες λειτουργίες και τις επιλογές. ιαμόρφωση της πρόσοψης του WorkCentre 3025NI 2
13 Επισκόπηση μηχανήματος 1 Κάλυμμα αυτόματου τροφοδότη εγγράφων 9 Υποστήριξη εξόδου 2 Κάλυμμα οδηγού αυτόματου τροφοδότη εγγράφων 10 δίσκος εξόδου 3 ίσκος εξόδου τροφοδότη εγγράφων 11 Κάλυμμα επιφάνειας σάρωσης 4 Υποστήριξη εξόδου αυτόματου τροφοδότη εγγράφων 12 Επιφάνεια σάρωσης 5 Πίνακας ελέγχου 13 Μονάδα σάρωσης 6 λαβή 14 Εσωτερικό κάλυμμα 7 δίσκος χαρτιού 1 15 κασέτα εκτύπωσης 8 Λαβή δίσκου ιαμόρφωση της πίσω όψης του WorkCentre 3025NI 1 Θύρα USB 2 θύρα δικτύου 3 Υποδοχή επέκτασης τηλεφωνικής γραμμής 4 Υποδοχή τηλεφωνικής γραμμής 5 Υποδοχή τροφοδοσίας ηλ. ρεύματος 3
14 Επισκόπηση μηχανήματος ιαμόρφωση της πρόσοψης του WorkCentre 3025BI 1 Κάλυμμα επιφάνειας σάρωσης 7 δίσκος εξόδου 2 Πίνακας ελέγχου 8 Επιφάνεια σάρωσης 3 λαβή 9 Μονάδα σάρωσης 4 ίσκος χαρτιού 1 10 Εσωτερικό κάλυμμα 5 Λαβή δίσκου 11 Κασέτα εκτύπωσης 6 Υποστήριξη εξόδου 4
15 Επισκόπηση μηχανήματος ιαμόρφωση της πίσω όψης του WorkCentre 3025BI 1 Θύρα USB 2 Υποδοχή τροφοδοσίας ηλ. ρεύματος 5
16 Mοντέλα προϊόντος Mοντέλα προϊόντος Εξοπλισμός WorkCentre 3025BI WorkCentre 3025NI Αυτόματος τροφοδότης εγγράφων (40 φύλλων) εν διατίθεται Πρότυπο ίσκος χαρτιού 1 (150 φύλλων) Πρότυπο Πρότυπο ίσκος εξόδου (100 φύλλων) Πρότυπο Πρότυπο Απευθείας εκτύπωση Πρότυπο Πρότυπο AirPrint Πρότυπο Πρότυπο Google Cloud Print Πρότυπο Πρότυπο Αντιγραφή Βασική Βασικό Σάρωση Βασική Βασική φαξ εν διατίθεται Πρότυπο εν διατίθεται εν διατίθεται Συσκευή USB Πρότυπο Πρότυπο Κεντρικός υπολογιστής USB εν διατίθεται εν διατίθεται Εκτύπωση δικτύου εν διατίθεται Πρότυπο Wi-Fi Πρότυπο Πρότυπο Wi-Fi Direct Πρότυπο Πρότυπο 6
17 Επισκόπηση του Πίνακα ελέγχου Επισκόπηση του Πίνακα ελέγχου Ο πίνακας ελέγχου αποτελείται από μια οθόνη, ένα πληκτρολόγιο και τα πλήκτρα που πατάτε για τον έλεγχο των λειτουργιών που διατίθενται στον εκτυπωτή. Ο πίνακας ελέγχου: Προβάλλει την τρέχουσα κατάσταση λειτουργίας του εκτυπωτή. Παρέχει πρόσβαση στις λειτουργίες αντιγραφής, εκτύπωσης, σάρωσης και φαξ. Παρέχει πρόσβαση στις σελίδες πληροφοριών. Σας προτρέπει να τοποθετείτε χαρτί, να αντικαθιστάτε αναλώσιμα και να αποκαθιστάτε εμπλοκές. Προβάλλει σφάλματα και προειδοποιήσεις. Επισκόπηση πίνακα ελέγχου του WorkCentre 3025NI. Αριθμός Πλήκτρο Περιγραφή 1 Αντιγραφή: Ενεργοποιεί τη λειτουργία Αντιγραφή. 2 Σάρωση: Ενεργοποιεί τη λειτουργία Σάρωση. 3 Οθόνη ενδείξεων: Προβάλλει όλες τις διαθέσιμες λειτουργίες προγραμματισμού, καθώς και γενικές πληροφορίες για το μηχάνημα. 4 Κατάσταση μηχανήματος: Χρησιμοποιείται για πρόσβαση στις πληροφορίες του μηχανήματος, τις πληροφορίες κατάστασης, το σειριακό αριθμό του μηχανήματος, καθώς και για την εκτύπωση διαφόρων αναφορών. 7
18 Επισκόπηση του Πίνακα ελέγχου Αριθμός Πλήκτρο Περιγραφή Μενού: Εισέρχεται στη Λειτουργία μενού και επιτρέπει την πρόσβαση σε επιλογές και ρυθμίσεις. Βέλη: Τα βελάκια επάνω και κάτω χρησιμοποιούνται για την κύλιση ανάμεσα στις διαθέσιμες επιλογές στο επιλεγμένο μενού, και για την αύξηση ή τη μείωση τιμών. Πίσω: Στέλνει το χρήστη πίσω στο υψηλότερο επίπεδο μενού. OK: Επιβεβαιώνει την επιλογή στην οθόνη. 7 Βιβλίο διευθύνσεων: Χρησιμοποιείται για την αποθήκευση αριθμών φαξ ή την αναζήτηση αποθηκευμένων αριθμών φαξ. 8-9 Πληκτρολόγιο: Χρησιμοποιείται για την εισαγωγή αλφαριθμητικών χαρακτήρων. Παύση / Επανάκληση: Στη λειτουργία αναμονής καλεί ξανά τον τελευταίο αριθμό. Στη λειτουργία επεξεργασίας εισάγει μια παύση σε έναν αριθμό φαξ. 10 Εκκαθάριση όλων: ιαγράφει τις τελευταίες επιλογές. 11 Εξοικονόμηση ενέργειας: Ενεργοποιεί τη λειτουργία Εξοικονόμηση ενέργειας ή Απενεργοποίηση στο μηχάνημα. Πατήστε και πάλι αυτό το πλήκτρο για την επανεκκίνηση ενός απενεργοποιημένου μηχανήματος. 12 Τροφοδοσία: Ενεργοποιεί ή απενεργοποιεί το μηχάνημα. 13 Τερματισμός: Πατώντας το πλήκτρο Τερματισμός διακόπτεται η εργασία σε εξέλιξη. Με το πάτημα του πλήκτρου Τερματισμός, το μηχάνημα εξέρχεται και από τη Λειτουργία μενού. Εάν έχετε συνδεθεί για χρήση του μηχανήματος, με το πάτημα του πλήκτρου Τερματισμός εμφανίζεται η επιλογή Αποσύνδεση. 14 Έναρξη: Ενεργοποιεί μια εργασία. 15 Απαλοιφή: Πραγματοποιεί απαλοιφή του τελευταίου χαρακτήρα που έχει εισάγει. 8
19 Επισκόπηση του Πίνακα ελέγχου Αριθμός Πλήκτρο Περιγραφή 16 Μη αυτόματη κλήση: Στη λειτουργία Φαξ, ανοίγει τη γραμμή του φαξ. Προσθέτει το στοιχείο.com στη διεύθυνση Ενδεικτική λυχνία Κατάσταση / Ασύρματο: Το χρώμα των λυχνιών δηλώνει την τρέχουσα κατάσταση του μηχανήματος. 20 φαξ: Ενεργοποιεί τη λειτουργία Φαξ. 9
20 Επισκόπηση του Πίνακα ελέγχου Επισκόπηση πίνακα ελέγχου του WorkCentre 3025BI. Αριθμός Πλήκτρο Περιγραφή 1 Αντιγραφή: Ενεργοποιεί τη λειτουργία Αντιγραφή. 2 Οθόνη ενδείξεων: Προβάλλει όλες τις διαθέσιμες λειτουργίες προγραμματισμού, καθώς και γενικές πληροφορίες για το μηχάνημα. 3 κατάσταση μηχανήματος: Χρησιμοποιείται για πρόσβαση στις πληροφορίες του μηχανήματος, τις πληροφορίες κατάστασης, το σειριακό αριθμό του μηχανήματος, καθώς και για την εκτύπωση διαφόρων αναφορών Μενού: Εισέρχεται στη Λειτουργία μενού και επιτρέπει την πρόσβαση σε επιλογές και ρυθμίσεις. Βέλη: Τα βελάκια επάνω και κάτω χρησιμοποιούνται για την κύλιση ανάμεσα στις διαθέσιμες επιλογές στο επιλεγμένο μενού, και για την αύξηση ή τη μείωση τιμών. Πίσω: Στέλνει το χρήστη πίσω στο υψηλότερο επίπεδο μενού. OK: Επιβεβαιώνει την επιλογή στην οθόνη. 6 Εκκαθάριση όλων: ιαγράφει τις τελευταίες επιλογές. 7 Εξοικονόμηση ενέργειας: Ενεργοποιεί τη λειτουργία Εξοικονόμηση ενέργειας ή Απενεργοποίηση στο μηχάνημα. Πατήστε και πάλι αυτό το πλήκτρο για την επανεκκίνηση ενός απενεργοποιημένου μηχανήματος. 8 Τροφοδοσία: Ενεργοποιεί ή απενεργοποιεί το μηχάνημα. 10
21 Επισκόπηση του Πίνακα ελέγχου Αριθμός Πλήκτρο Περιγραφή 9 Τερματισμός:: Τερματίζεται η εργασία που βρίσκεται σε εξέλιξη. Με το πάτημα του πλήκτρου Τερματισμός, το μηχάνημα εξέρχεται και από τη Λειτουργία μενού. Εάν έχετε συνδεθεί για χρήση του μηχανήματος, με το πάτημα του πλήκτρου Τερματισμός εμφανίζεται η επιλογή Αποσύνδεση. 10 Έναρξη: Ενεργοποιεί μια εργασία. 13 Ενδεικτική λυχνία Κατάσταση / Ασύρματο: Το χρώμα των λυχνιών δηλώνει την τρέχουσα κατάσταση του μηχανήματος. 14 Σάρωση: Ενεργοποιεί τη λειτουργία Σάρωση. 11
22 Ενεργοποίηση του μηχανήματος Ενεργοποίηση του μηχανήματος Το πλήκτρο τροφοδοσίας βρίσκεται στον πίνακα ελέγχου. Η υποδοχή του καλωδίου τροφοδοσίας βρίσκεται στο πίσω μέρος του εκτυπωτή. 1. Συνδέστε το καλώδιο τροφοδοσίας ηλ. ρεύματος στο μηχάνημα και σε μια πρίζα. Το καλώδιο τροφοδοσίας πρέπει να έχει συνδεθεί σε μια γειωμένη πρίζα. 2. Όταν ο εκτυπωτής ενεργοποιηθεί, θα συνδεθεί σε ένα ασύρματο δίκτυο, αν υπάρχει. Ανατρέξτε στο κεφάλαιο Εγκατάσταση και ρύθμιση σε αυτόν τον οδηγό για οδηγίες σχετικά με τον ορισμό των ρυθμίσεων ασύρματου δικτύου. 3. Συνδέστε το καλώδιο δικτύου, αν χρειάζεται. Σημείωση: Το 3025NI δεν θα συνδεθεί στο ασύρματο δίκτυο ενώ το καλώδιο δικτύου είναι συνδεδεμένο. 4. Για να είναι δυνατή η λειτουργία φαξ, συνδέστε την τηλεφωνική γραμμή στην υποδοχή LINE. 5. Πατήστε το πλήκτρο τροφοδοσίας στον πίνακα ελέγχου. Σημείωση: Ορισμένες επιλογές μπορεί να μην είναι διαθέσιμες ανάλογα με το μοντέλο του μηχανήματός σας και αν το μηχάνημα βρίσκεται σε κατάσταση Ετοιμότητας. Εξοικονόμηση ενέργειας Αυτό το μηχάνημα διαθέτει προηγμένη τεχνολογία εξοικονόμησης ενέργειας που μειώνει την κατανάλωση ενέργειας όταν δεν είναι ενεργό. Όταν ο εκτυπωτής δεν λαμβάνει δεδομένα για ένα παρατεταμένο χρονικό διάστημα, ενεργοποιείται η λειτουργία Εξοικονόμηση ενέργειας και η κατανάλωση ενέργειας αυτόματα μειώνεται. Για είσοδο στη λειτουργία εξοικονόμησης ενέργειας: 1. Πατήστε το πλήκτρο Εξοικονόμηση ενέργειας. 2. Πατήστε το πλήκτρα με τα βελάκια επάνω/κάτω για να επιλέξετε Εξοικονόμηση ενέργειας και μετά OK. 12
23 Ενεργοποίηση του μηχανήματος Απενεργοποίηση του μηχανήματος Υπάρχουν δύο τρόποι για να απενεργοποιήσετε το μηχάνημα: Πατήστε το πλήκτρο τροφοδοσίας. Πατήστε το πλήκτρο Εξοικονόμηση ενέργειας και χρησιμοποιήστε τα πλήκτρα με τα βελάκια επάνω/κάτω για να επιλέξετε Απενεργοποίηση και μετά OK. Χρήση του πληκτρολογίου (μόνο για το WorkCentre 3025NI) Καθώς εκτελείτε διάφορες εργασίες, μπορεί να χρειάζεται να εισαγάγετε ονόματα και αριθμούς. Για παράδειγμα, όταν ρυθμίζετε το μηχάνημα, εισαγάγετε το όνομά σας ή το όνομα της εταιρείας σας και τον αριθμό φαξ. Όταν αποθηκεύετε αριθμούς φαξ στη μνήμη, μπορείτε επίσης να καταχωρίσετε τα αντίστοιχα ονόματα. 1. Όταν σας ζητείται να εισάγετε ένα γράμμα, εντοπίστε το πλήκτρο με το χαρακτήρα που θέλετε. Πατήστε το πλήκτρο μέχρι να εμφανιστεί το σωστό γράμμα στην οθόνη. Για παράδειγμα, για να εισάγετε το γράμμα Ο, πατήστε το πλήκτρο 6 με την ετικέτα MNO. Κάθε φορά που πατάτε το 6, στην οθόνη εμφανίζεται ένα διαφορετικό γράμμα, M, N, O, m, n, o και τέλος ο αριθμός Μπορείτε να εισάγετε ειδικούς χαρακτήρες, /. & + -. Ανατρέξτε στην ενότητα Χαρακτήρες πληκτρολογίου. 3. Για να προσθέσετε κι άλλα γράμματα, επαναλάβετε το βήμα 1. Εάν το επόμενο γράμμα βρίσκεται στο ίδιο πλήκτρο περιμένετε 2 δευτερόλεπτα ανάμεσα στα πατήματα του πλήκτρου, ή μετακινήστε το δρομέα πατώντας το κάτω βέλος και μετά πατήστε πάλι το πλήκτρο. Ο δρομέας θα μετακινηθεί προς τα δεξιά και θα εμφανιστεί το επόμενο γράμμα στην οθόνη. Εάν κάνετε κάποιο λάθος κατά την εισαγωγή ενός αριθμού ή ενός ονόματος, πατήστε το επάνω βέλος για να διαγράψετε το τελευταίο ψηφίο ή χαρακτήρα. Μετά εισαγάγετε το σωστό αριθμό ή χαρακτήρα. 4. Όταν ολοκληρώσετε την εισαγωγή όλων των χαρακτήρων, πατήστε OK. 13
24 Ενεργοποίηση του μηχανήματος χαρακτήρες πληκτρολογίου Πλήκτρο Αντίστοιχοι αριθμοί, γράμματα ή χαρακτήρες /. 1 2 A B C a b c 2 3 D E F d e f 3 4 G H I g h i 4 5 J K L j k l 5 6 M N O m n o 6 7 P Q R S p q r s 7 8 T U V t u v 8 9 W X Y Z w x y z 9 0 & + -, 0 _ * * # # 14
25 Ενεργοποίηση του μηχανήματος Eπισκόπηση μενού Ο Πίνακας ελέγχου παρέχει πρόσβαση σε διάφορα μενού. Η πρόσβαση σε αυτά τα μενού είναι δυνατή πατώντας το κατάλληλο πλήκτρο υπηρεσίας, όπως Αντιγραφή, Σάρωση ή Φαξ και το πλήκτρο Μενού. Οι διαθέσιμες επιλογές μενού είναι οι εξής: Μενού Copy (Αντιγραφή) Μενού Scan (Σάρωση) Μενού Fax (Φαξ) Μενού Machine Status (Κατάσταση μηχανήματος) Original Size (Μέγεθος πρωτοτύπου) Reduce/Enlarge (Σμίκρυνση/ Μεγέθυνση) Lighten/Darken (Φωτεινό/Σκούρο) Original Type (Είδος πρωτοτύπου) Collation (Ταξινόμηση) Layout ( ιάταξη) Adjust Background Suppression (Προσαρμογή καταστολής φόντου) Scan To: (Σάρωση σε:) PC (Υπολογιστής) WSD Lighten/Darken (Φωτεινό/Σκούρο) Resolution (Ανάλυση) Original Size (Μέγεθος πρωτοτύπου) Multi Send (Πολλαπλή αποστολή) Delay Send (Μεταχρονολογημένη αποστολή) Priority Send (Αποστολή με προτεραιότητα) Send Forward (Προώθηση αποστολής) Receive Forward (Προώθηση λήψης) Secure Receive (Ασφαλής λήψη) Add Page (Προσθήκη σελίδας) Cancel Job (Ακύρωση εργασίας) σελίδες πληροφοριών Feature Default (Προεπιλογή λειτουργίας) Fax Setup (Ρύθμιση φαξ) System Setup (Ρύθμιση συστήματος) ίκτυο Σημείωση: Ορισμένες επιλογές μενού μπορεί να μην είναι διαθέσιμες ανάλογα με το μοντέλο του μηχανήματός σας και αν το μηχάνημα βρίσκεται σε κατάσταση Έτοιμο. Επίσης, για ορισμένες υπηρεσίες όπως το Φαξ, μπορεί να απαιτούνται πρόσθετες επιλογές ή ρυθμίσεις για να έχετε πρόσβαση στις επιλογές Μενού. 15
26 Ενεργοποίηση του μηχανήματος Μενού Machine Status (Κατάσταση μηχανήματος) Το πλήκτρο Κατάσταση μηχανήματος παρέχει πληροφορίες σχετικά με το μηχάνημα και πρόσβαση στις ρυθμίσεις του μηχανήματος. Μετά την εγκατάσταση του μηχανήματος, συνιστάται να αλλάξετε τις ρυθμίσεις για διάφορες επιλογές λειτουργιών στο περιβάλλον εκτύπωσης ώστε να πληρούνται οι προτιμήσεις και οι ανάγκες σας. Μπορεί να απαιτείται ένας κωδικός πρόσβασης για την πρόσβαση σε και την αλλαγή αυτών των ρυθμίσεων. Ο ακόλουθος πίνακας εμφανίζει τις διαθέσιμες επιλογές για κάθε στοιχείο μενού. Information Pages (Σελίδες πληροφοριών) Feature Defaults (Προεπιλογές λειτουργιών) Fax Setup (Ρύθμιση φαξ) System Setup (Ρύθμιση συστήματος) Configuration (Ρύθμιση παραμέτρων) Demo Page ( οκιμαστική σελίδα) Network Configuration ( ιαμόρφωση δικτύου) Supplies Information (Πληροφορίες για τα αναλώσιμα) Usage Counter (Μετρητές χρήσης) Fax Received (Φαξ που ελήφθησαν) Fax Sent (Φαξ που εστάλησαν) Scheduled Jobs (Προγραμματισμένες εργασίες) Επιβεβαίωση φαξ Junk Fax (Ανεπιθύμητα φαξ) προεπιλογές αντιγραφής Προεπιλογές φαξ Ενεργοποίηση/ Απενεργοποίηση Αποστολή λήψη Μη αυτόματη μεταχρονολογημένη αποστολή/λήψη Machine Setup (Ρύθμιση μηχανήματος) Paper Setup (Ρυθμίσεις χαρτιού) Sound/Volume (Ήχος/Ένταση) Maintenance (Συντήρηση) Σημείωση: Ορισμένες επιλογές μενού μπορεί να μην είναι διαθέσιμες ανάλογα με το μοντέλο του μηχανήματός σας και αν το μηχάνημα βρίσκεται σε κατάσταση Έτοιμο. 16
27 Ενεργοποίηση του μηχανήματος Μενού δικτύου Μπορείτε να ρυθμίσετε το δίκτυο χρησιμοποιώντας την οθόνη του μηχανήματος. Πριν από αυτό, θα πρέπει να διαθέτετε τις σχετικές πληροφορίες που αφορούν στο είδος των πρωτοκόλλων δικτύου και του συστήματος υπολογιστή που χρησιμοποιείτε. Μπορεί να απαιτείται ένας κωδικός πρόσβασης για την πρόσβαση σε και την αλλαγή των ρυθμίσεων Network Setups (Ρυθμίσεις δικτύου). Ανατρέξτε στην ενότητα Εγκατάσταση και ρύθμιση για πληροφορίες σχετικά με τη ρύθμιση του δικτύου. Μεταβείτε στο μενού ίκτυο με το πλήκτρο «Κατάσταση μηχανήματος». Στο μενού «ίκτυο» είναι διαθέσιμες οι παρακάτω επιλογές: TCP/IP (IPv4) TCP/IP (IPv6) Ethernet Wi-Fi ιαχείριση πρωτοκόλλων Network Configuration ( ιαμόρφωση δικτύου) Απαλοιφή ρυθμίσεων Εναλλακτικά, μπορείτε να ρυθμίσετε το δίκτυο με το CentreWare Internet Services επιλέγοντας Properties (Ιδιότητες) > Network Settings (Ρυθμίσεις δικτύου). 17
28 λογισμικό λογισμικό Αφού ρυθμίσετε το μηχάνημα και το συνδέσετε με τον υπολογιστή σας, πρέπει να εγκαταστήσετε το λογισμικό του εκτυπωτή και του σαρωτή. Το λογισμικό που απαιτείται για Windows ή Macintosh παρέχεται με το CD που παραδόθηκε μαζί με το μηχάνημά σας, ενώ μπορείτε να λάβετε πρόσθετο λογισμικό από τη διεύθυνση ιατίθεται το ακόλουθο λογισμικό: CD Λειτουργικό σύστημα Περιεχόμενα Λογισμικό εκτυπωτή Λογισμικό εκτυπωτή Windows Οδηγός εκτυπωτή: Χρησιμοποιήστε τον οδηγό εκτυπωτή για να εκμεταλλευθείτε στο έπακρο τις λειτουργίες του εκτυπωτή σας. Παρέχονται οδηγοί XPS. MFP PC Fax: Χρησιμοποιείται για απευθείας αποστολή φαξ από τον υπολογιστή σας. Οδηγός σαρωτή: Οι οδηγοί TWAIN και Windows Image Acquisition (WIA) είναι διαθέσιμοι για τη σάρωση εγγράφων στο μηχάνημά σας. Xerox Easy Document Creator: Χρησιμοποιείται για την προσαρμογή ρυθμίσεων σάρωσης και την έναρξη της διαδικασίας σάρωσης απευθείας από τον υπολογιστή σας. Το παράθυρο προεπισκόπησης σας επιτρέπει να βλέπετε τη σάρωση και να κάνετε τις αναγκαίες προσαρμογές ενώ οι προτιμώμενες ρυθμίσεις μπορούν να αποθηκευτούν ως αγαπημένες και να προστεθούν σε μια προκαθορισμένη λίστα. Xerox Easy Print Manager (EPM): Συνδυάζει με ευκολία πρόσβαση σε ρυθμίσεις της συσκευής, περιβάλλοντα εκτύπωσης/σάρωσης, ρυθμίσεις/ενέργειες, λειτουργίες Σάρωσης σε υπολογιστή και Φαξ σε υπολογιστή, καθώς και την έναρξη εφαρμογών όπως ο οδηγός Xerox Scan Assistant και οι υπηρεσίες CentreWare Internet Services σε μία θέση. Σημείωση: Απαιτείται σύνδεση για να αλλάξετε τις Ρυθμίσεις εκτυπωτή. Xerox Easy Wireless Setup: Κατά την εγκατάσταση του εκτυπωτή, μπορείτε να χρησιμοποιήσετε το πρόγραμμα Ρύθμιση ασύρματης σύνδεσης που εγκαταστάθηκε αυτόματα με τον οδηγό εκτυπωτή για να ρυθμίσετε τις ρυθμίσεις ασύρματης σύνδεσης. Πρόγραμμα SetIP: Βοηθητικό πρόγραμμα που σας επιτρέπει να επιλέξετε ένα περιβάλλον δικτύου και να ρυθμίσετε μη αυτόματα τις διευθύνσεις για χρήση με το πρωτόκολλο TCP/IP. Linux Οδηγός εκτυπωτή: Χρησιμοποιήστε τον οδηγό εκτυπωτή για να εκμεταλλευθείτε στο έπακρο τις λειτουργίες του εκτυπωτή σας. Οδηγός σαρωτή: Ένας οδηγός SANE είναι διαθέσιμος για τη σάρωση εγγράφων στο μηχάνημά σας. Σημείωση: Το λογισμικό Linux είναι διαθέσιμο μόνο στη διεύθυνση xerox.com. 18
29 λογισμικό CD Λειτουργικό σύστημα Περιεχόμενα Λογισμικό εκτυπωτή Λογισμικό εκτυπωτή Unix Οδηγός εκτυπωτή: Χρησιμοποιήστε τον οδηγό εκτυπωτή για να εκμεταλλευθείτε στο έπακρο τις λειτουργίες του εκτυπωτή σας. Σημείωση: Το λογισμικό Unix είναι διαθέσιμο μόνο στην τοποθεσία Macintosh Οδηγός εκτυπωτή: Χρησιμοποιήστε τον οδηγό εκτυπωτή για να εκμεταλλευθείτε στο έπακρο τις λειτουργίες του εκτυπωτή σας. Οδηγός σαρωτή: Ένας οδηγός TWAIN είναι διαθέσιμος για τη σάρωση εγγράφων στο μηχάνημά σας. Πρόγραμμα SetIP: Βοηθητικό πρόγραμμα που σας επιτρέπει να επιλέξετε ένα περιβάλλον δικτύου και να ρυθμίσετε μη αυτόματα τις διευθύνσεις για χρήση με το πρωτόκολλο TCP/IP. Scan and Fax Manager: Αυτό το βοηθητικό πρόγραμμα σας επιτρέπει να ρυθμίσετε το MFP PC Fax καθώς και τις Ρυθμίσεις σάρωσης. 19
30 Σελίδες πληροφοριών Σελίδες πληροφοριών Αυτή η επιλογή επιτρέπει στο χρήστη να εκτυπώνει τις ακόλουθες αναφορές: Αναφορά Configuration (Ρύθμιση παραμέτρων) Demo Page ( οκιμαστική σελίδα) Supplies Info (Πληροφορίες αναλωσίμων) Fax Sent (Φαξ που εστάλησαν) Fax Received (Φαξ που ελήφθησαν) Επιβεβαίωση φαξ Προγραμματισμένες εργασίες Junk Fax (Ανεπιθύμητα φαξ) Usage Counter (Μετρητές χρήσης) Περιγραφή Αυτή η αναφορά παρέχει πληροφορίες για τη διαμόρφωση του μηχανήματος, όπως σειριακό αριθμό, διεύθυνση IP, εγκατεστημένες επιλογές και την έκδοση λογισμικού. Η δοκιμαστική σελίδα εκτυπώνεται για να ελέγξετε την ποιότητα της εκτύπωσης. Εκτυπώνει τη σελίδα με τις πληροφορίες αναλωσίμων. Αυτή η αναφορά εμφανίζει πληροφορίες σχετικά με τα φαξ που στείλατε πρόσφατα. Σημείωση: Το μηχάνημα εκτυπώνει αυτήν την αναφορά σε κάθε 50 επικοινωνίες. Αυτή η αναφορά εμφανίζει πληροφορίες σχετικά με τα φαξ που λάβατε πρόσφατα. Είναι η αναφορά για μια μεμονωμένη μετάδοση φαξ. Αυτή η λίστα εμφανίζει τα έγγραφα που είναι αποθηκευμένα τη δεδομένη χρονική στιγμή για μεταχρονολογημένη αποστολή φαξ με την ώρα έναρξης και το είδος κάθε λειτουργίας. Αυτή η λίστα εμφανίζει τους αριθμούς φαξ που έχουν καθοριστεί ως αριθμοί ανεπιθύμητων φαξ. Για να προσθέστε ή να διαγράψετε αριθμούς, χρησιμοποιήστε το μενού Junk Fax Setup (Ρύθμιση ανεπιθύμητων φαξ). Αυτή η λίστα εμφανίζει τον αριθμό των αποτυπώσεων που έγιναν στο μηχάνημα. Η λίστα περιλαμβάνει: Total Impressions (Σύνολο αποτυπώσεων) Black Impressions (Ασπρόμαυρες αποτυπώσεις) Maintenance Impressions (Αποτυπώσεις συντήρησης) Sheets (Φύλλα) Εκτύπωση αναφορών Μπορείτε να εκτυπώσετε διάφορες αναφορές που παρέχουν πληροφορίες σχετικά με το μηχάνημά σας. 1. Πατήστε το πλήκτρο Μενού στον πίνακα ελέγχου. 2. Πατήστε τα βέλη επάνω/κάτω για να μεταβείτε στο μενού «Πληροφορίες» και επιλέξτε OK. 3. Πατήστε τα βέλη επάνω/κάτω μέχρι να εμφανιστεί η αναφορά που θέλετε και επιλέξτε OK. 4. Πατήστε OK για την εκτύπωση της αναφοράς. 20
31 Feature Defaults (Προεπιλογές λειτουργιών) Feature Defaults (Προεπιλογές λειτουργιών) Το μηχάνημα παρέχει προεπιλεγμένες ρυθμίσεις για Αντιγραφή και Φαξ ώστε να μπορείτε να ορίζετε εύκολα και γρήγορα επιλογές για την εργασία σας. Οι προεπιλεγμένες ρυθμίσεις μπορούν να αλλάξουν επιλέγοντας το πλήκτρο Κατάσταση μηχανήματος στον πίνακα ελέγχου και μετά με το κάτω βέλος επιλέγετε Προεπιλογές λειτουργιών. Μπορεί να απαιτείται ένας κωδικός πρόσβασης για την πρόσβαση σε και την αλλαγή των ρυθμίσεων System Setup (Ρύθμιση συστήματος). Σημείωση: Μερικές επιλογές μπορεί να μην είναι διαθέσιμες ανάλογα με το μοντέλο του μηχανήματός σας. Προεπιλογές αντιγραφής Οι προεπιλεγμένες επιλογές για τη λειτουργία Αντιγραφή μπορούν να οριστούν σε αυτές που χρησιμοποιούνται πιο συχνά. Κατά την αντιγραφή ενός εγγράφου, χρησιμοποιούνται οι προεπιλεγμένες ρυθμίσεις εκτός και αν έχουν αλλάξει για την τρέχουσα εργασία. Μόλις ολοκληρωθεί η τρέχουσα εργασία οι ρυθμίσεις επιστρέφουν στις προεπιλεγμένες τιμές. Μπορεί να απαιτείται ένας κωδικός πρόσβασης για την πρόσβαση σε και την αλλαγή των προεπιλεγμένων ρυθμίσεων. Οι προεπιλογές αντιγραφής που μπορείτε να ορίσετε είναι οι εξής: Original Size (Μέγεθος πρωτοτύπου) Reduce/Enlarge (Σμίκρυνση/Μεγέθυνση) Lighten/Darken (Φωτεινό/Σκούρο) Original Type (Είδος πρωτοτύπου) Collation (Ταξινόμηση) Layout ( ιάταξη) Adjust Background (Προσαρμογή φόντου) Προεπιλογές φαξ (μόνο για το WorkCentre 3025NI) Το μηχάνημα παρέχει διάφορες επιλογές που ρυθμίζονται από το χρήστη για τη ρύθμιση του συστήματος φαξ. Μπορείτε να αλλάξετε τις προεπιλεγμένες ρυθμίσεις για τις προτιμήσεις και τις ανάγκες σας. Οι ρυθμίσεις Receiving (Λήψης) και Sending (Αποστολής) μπορούν να προσαρμοστούν. Μπορεί να απαιτείται ένας κωδικός πρόσβασης για την πρόσβαση σε και την αλλαγή των ρυθμίσεων Fax Setup (Ρύθμιση φαξ). Οι προεπιλογές φαξ που μπορείτε να ορίσετε είναι οι εξής: Lighten/Darken (Φωτεινό/Σκούρο) Resolution (Ανάλυση) Original Size (Μέγεθος πρωτοτύπου) Multi Send (Πολλαπλή αποστολή) Delay Send (Μεταχρονολογημένη αποστολή) Priority Send (Αποστολή με προτεραιότητα) Send Forward (Προώθηση αποστολής) Receive Forward (Προώθηση λήψης) Secure Receive (Ασφαλής λήψη) 21
32 Feature Defaults (Προεπιλογές λειτουργιών) Add Page (Προσθήκη σελίδας) Cancel Job (Ακύρωση εργασίας) Αναφορά διαμόρφωσης Στην Αναφορά διαμόρφωσης παρατίθενται πληροφορίες για τον εκτυπωτή, όπως προεπιλεγμένες ρυθμίσεις, εγκατεστημένες επιλογές, ρυθμίσεις δικτύου μεταξύ των οποίων και διεύθυνση IP και ρυθμίσεις γραμματοσειρών. Χρησιμοποιήστε τις πληροφορίες στη σελίδα διαμόρφωσης προκειμένου να διαμορφώσετε τις ρυθμίσεις δικτύου του εκτυπωτή σας και να δείτε αριθμούς σελίδων και ρυθμίσεις συστήματος. Εκτύπωση αναφοράς διαμόρφωσης: 1. Στον πίνακα ελέγχου του εκτυπωτή, πατήστε το πλήκτρο Κατάσταση μηχανήματος. 2. Πατήστε τα πλήκτρα με τα βελάκια επάνω/κάτω για να εμφανιστεί η επιλογή Σελίδες πληροφοριών και μετά πατήστε OK. 3. Πατήστε τα πλήκτρα με τα βελάκια επάνω/κάτω για να εμφανιστεί η επιλογή Αναφορά ρύθμισης παραμέτρων και μετά πατήστε OK. Σημείωση: Οι πληροφορίες σχετικά με τις διευθύνσεις IPv4 και IPv6 βρίσκονται στην ενότητα «Ρύθμιση δικτύου» της «Αναφοράς ρύθμισης παραμέτρων» υπό τον τίτλο TCP/IP. Xerox CentreWare Internet Services Το Xerox CentreWare Internet Services είναι το λογισμικό διαχείρισης και διαμόρφωσης που έχει εγκατασταθεί στο Embedded Web Server του εκτυπωτή. Επιτρέπει τη ρύθμιση παραμέτρων και τη διαχείριση του εκτυπωτή από ένα πρόγραμμα περιήγησης Web. Το Xerox CentreWare Internet Services απαιτεί τα εξής: Μια σύνδεση TCP/IP μεταξύ του εκτυπωτή και του δικτύου σε περιβάλλοντα Windows, Macintosh ή Linux. Την ενεργοποίηση των TCP/IP και HTTP στον εκτυπωτή. Έναν εκτυπωτή με σύνδεση στο δίκτυο και με πρόγραμμα περιήγησης Web που υποστηρίζει JavaScript. Πρόσβαση στο Xerox CentreWare Internet Services Στον υπολογιστή σας, ανοίξτε ένα πρόγραμμα περιήγησης Web και στο πεδίο διευθύνσεων πληκτρολογήστε τη διεύθυνση ΙΡ του εκτυπωτή και πατήστε Enter ή Return. Σημείωση: Μπορείτε να βρείτε τη διεύθυνση ΙΡ του εκτυπωτή στην αναφορά ρύθμισης παραμέτρων. 22
33 Πρόσβαση στον εκτυπωτή Πρόσβαση στον εκτυπωτή Ο διαχειριστής συστήματος μπορεί να ορίσει δικαιώματα πρόσβασης στον εκτυπωτή προκειμένου να διασφαλιστεί η αδυναμία πρόσβασης των μη εξουσιοδοτημένων χρηστών στον εκτυπωτή. Εάν ο διαχειριστής συστήματος διαμορφώσει τις λειτουργίες πιστοποίησης ταυτότητας και εξουσιοδότησης, απαιτείται η χρήση ονόματος σύνδεσης και κωδικού πρόσβασης από τους χρήστες προκειμένου να αποκτήσουν πρόσβαση σε ορισμένες ή σε όλες τις λειτουργίες του εκτυπωτή. Ο διαχειριστής μπορεί, επίσης, να διαμορφώσει τη λειτουργία λογιστικών για τη χρήση κωδικού λογιστικών για πρόσβαση σε λειτουργίες που παρακολουθούνται. Σύνδεση Η σύνδεση είναι η διαδικασία με την οποία δηλώνετε την ταυτότητά σας στον εκτυπωτή για πιστοποίηση ταυτότητας. Εάν οριστεί η λειτουργία πιστοποίησης ταυτότητας, πρέπει να συνδεθείτε με τα διαπιστευτήρια χρήστη που διαθέτετε προκειμένου να αποκτήσετε πρόσβαση στις λειτουργίες του εκτυπωτή. Σύνδεση στο Xerox CentreWare Internet Services Όταν έχει ενεργοποιηθεί η λειτουργία διαχειριστή, οι καρτέλες Jobs (Εργασίες), Address Book (Βιβλίο διευθύνσεων), Properties (Ιδιότητες) και Support (Υποστήριξη) κλειδώνονται έως ότου εισαγάγετε το όνομα χρήστη και τον κωδικό πρόσβασης του διαχειριστή. Για να συνδεθείτε στο στο Xerox CentreWare Internet Services ως διαχειριστής: 1. Στον υπολογιστή σας, ανοίξτε ένα πρόγραμμα περιήγησης Web και στο πεδίο διευθύνσεων πληκτρολογήστε τη διεύθυνση ΙΡ του εκτυπωτή και πατήστε Enter ή Return. 2. Κάντε κλικ στην επιλογή Login (Σύνδεση) στο πάνω τμήμα του παραθύρου. 3. Πληκτρολογήστε το ID (Αναγνωριστικό) του διαχειριστή. 4. Πληκτρολογήστε τον κωδικό πρόσβασης και, στη συνέχεια, πληκτρολογήστε τον και πάλι για επιβεβαίωση. 5. Κάντε κλικ σε μία από τις επιλογές Status (Κατάσταση), Print (Εκτύπωση), Address Book (Βιβλίο διευθύνσεων), Properties (Ιδιότητες) ή Support (Υποστήριξη). Σύνδεση στον πίνακα ελέγχου 1. Στον πίνακα ελέγχου του εκτυπωτή, πατήστε το πλήκτρο Κατάσταση μηχανήματος. 2. Χρησιμοποιήστε τα πλήκτρα με τα βελάκια επάνω/κάτω για να μεταβείτε στην επιλογή Machine Status (Κατάσταση μηχανήματος) που θέλετε και πατήστε OK. 3. Εισαγάγετε τον κωδικό πρόσβασης διαχειριστή χρησιμοποιώντας το πληκτρολόγιο. 4. Πατήστε OK. 23
34 Περισσότερες πληροφορίες Περισσότερες πληροφορίες Μπορείτε να λάβετε περισσότερες πληροφορίες σχετικά με τον εκτυπωτή σας από αυτές τις πηγές: Πόρος Άλλη τεκμηρίωση εκτυπωτή Πληροφορίες τεχνικής υποστήριξης για τον εκτυπωτή σας, περιλαμβανομένης διαδικτυακής τεχνικής υποστήριξης και λήψεις οδηγών. Demo Page ( οκιμαστική σελίδα) Θέση Η δοκιμαστική σελίδα εκτυπώνεται για να ελέγξετε την ποιότητα της εκτύπωσης. σελίδες πληροφοριών Εκτυπώστε από τον πίνακα ελέγχου, ή από το Xerox CentreWare Internet Services, επιλέγοντας Status (Κατάσταση) > Print Information (Εκτύπωση πληροφοριών). Τεκμηρίωση του Xerox CentreWare Internet Services Παραγγελία αναλωσίμων για τον εκτυπωτή σας Μια πηγή εργαλείων και πληροφοριών, όπως διαδραστικά σεμινάρια, πρότυπα εκτύπωσης, χρήσιμες συμβουλές και ειδικές λειτουργίες για την ικανοποίηση των ιδιαίτερων αναγκών σας. Τοπικό κέντρο πωλήσεων και υποστήριξης Καταχώριση εκτυπωτή Ηλεκτρονικό κατάστημα Xerox Direct Βάση πληροφοριών διαχείρισης (MIB) Στο Xerox CentreWare Internet Services, κάντε κλικ στην επιλογή Help (Βοήθεια) Η MIB είναι μια βάση δεδομένων των αντικειμένων στην οποία μπορείτε να έχετε πρόσβαση από ένα σύστημα διαχείρισης δικτύου. Οι δημόσιες MIB της Xerox βρίσκονται στη διεύθυνση: Οι πελάτες μπορούν να πραγματοποιήσουν λήψη των MIB και να χρησιμοποιήσουν το εργαλείο SNMP για να λάβουν τις απαιτούμενες πληροφορίες. Σημείωση: Όλες οι πληροφορίες που παρουσιάζονται στο τοπικό περιβάλλον εργασίας χρήστη, παρουσιάζονται επίσης στο MIB και στο CentreWare Internet Services. Αυτές οι πληροφορίες περιλαμβάνουν αριθμούς τηλεφώνων και κωδικούς πρόσβασης όπως εισαγάγονται. Αν υπάρχει προβληματισμός για την ασφάλεια, η Xerox συνιστά την ενεργοποίηση του SNMPv3 και της λειτουργίας ασφάλειας Φιλτράρισμα IP προκειμένου να ελέγχετε την απομακρυσμένη πρόσβαση στη συσκευή. 24
35 Περαιτέρω βοήθεια Περαιτέρω βοήθεια Για πρόσθετη βοήθεια, επισκεφτείτε την τοποθεσία Web εξυπηρέτησης πελατών στη διεύθυνση ή επικοινωνήστε με την Τεχνική υποστήριξη πελατών της Xerox, αναφέροντας το σειριακό αριθμό του μηχανήματος. Κέντρο Υποστήριξης Πελατών της Xerox Εάν ένα σφάλμα δεν μπορεί να διορθωθεί ακολουθώντας τις οδηγίες επί της οθόνης, ελέγξτε το κεφάλαιο Αντιμετώπιση προβλημάτων σε αυτόν τον οδηγό. Εάν το πρόβλημα παραμένει, επικοινωνήστε με το Κέντρο Υποστήριξης Πελατών της Xerox. Το Κέντρο Υποστήριξης Πελατών της Xerox θα θελήσει να ενημερωθεί για τη φύση του προβλήματος, το σειριακό αριθμό του μηχανήματος, τον κωδικό σφάλματος (αν υπάρχει), καθώς και το όνομα και την τοποθεσία της εταιρείας σας. Μπορείτε να βρείτε το σειριακό αριθμό του μηχανήματος στην Αναφορά ρύθμισης παραμέτρων στην ενότητα «Device Profile» (Προφίλ συσκευής). Επίσης, ο σειριακός αριθμός βρίσκεται στην ετικέτα δεδομένων στο πίσω κάλυμμα της συσκευής. Συνοδευτικά έντυπα Οι περισσότερες απαντήσεις στις ερωτήσεις σας θα δοθούν από αυτόν τον οδηγό χρήσης. Εναλλακτικά, μπορείτε να έχετε πρόσβαση στην τοποθεσία για πρόσθετη υποστήριξη και τα εξής έγγραφα: Οδηγός εγκατάστασης - περιέχει πληροφορίες σχετικά με την εγκατάσταση του μηχανήματος. Εγχειρίδιο άμεσης χρήσης - παρέχει βασικές πληροφορίες σχετικά με τη χρήση του μηχανήματος. 25
36 Περαιτέρω βοήθεια 26
37 Εγκατάσταση και 2 Ρύθμιση Αυτό το κεφάλαιο περιλαμβάνει: Επισκόπηση Οδηγός εγκατάστασης CentreWare Internet Services Εγκατάσταση δικτύου: TCP/IP Οδηγοί εκτυπωτή Οδηγοί για Windows Οδηγοί για Macintosh Οδηγοί για Linux Κοινή χρήση του μηχανήματος τοπικά Εκτύπωση Windows Air Print Google Cloud Print Ρύθμιση σάρωσης σε υπολογιστή Ρύθμιση Φαξ (Μόνο στο μοντέλο WorkCentre 3025NI) 27
38 Eπισκόπηση Eπισκόπηση Αυτό το κεφάλαιο προσδιορίζει τις κύριες ρυθμίσεις που μπορείτε να προσαρμόσετε για να ικανοποιούν τις απαιτήσεις σας. Η αλλαγή αυτών των ρυθμίσεων είναι εύκολη και θα σας εξοικονομήσει χρόνο κατά τη χρήση του μηχανήματος. Σημείωση: Μερικές επιλογές μπορεί να μην είναι διαθέσιμες ανάλογα με το μοντέλο του μηχανήματός σας. Οδηγός εγκατάστασης 1. Κατά την αρχική ενεργοποίηση, όταν εκτελεστεί το Installation Wizard (Οδηγός εγκατάστασης), εμφανίζεται το μενού Language (Γλώσσα). 2. Χρησιμοποιήστε τα πάνω/κάτω βέλη για να επιλέξετε την απαιτούμενη γλώσσα και πατήστε OK. 3. Εμφανίζεται το μενού Format Date (Μορφή ημερομηνίας). Πατήστε τα επάνω/κάτω βελάκια για να επιλέξετε ένα από τα εξής και πατήστε OK. ΜΜ/ΗΗ/ΕΕΕΕ ΗΗ/ΜΜ/ΕΕΕΕ ΕΕΕΕ/ΜΜ/ΗΗ 4. Εμφανίζεται το μενού Set Date (Ρύθμιση ημερομηνίας). a. Καταχωρήστε την ημερομηνία χρησιμοποιώντας το πληκτρολόγιο ή πατήστε τα πάνω/κάτω βέλη για να αυξήσετε ή να μειώσετε την τιμή που φαίνεται στην οθόνη. b. Πατήστε τα κουμπιά με τα βέλη Αριστερά/ εξιά για να μετακινηθείτε από το ένα τμήμα της ημερομηνίας στο άλλο. c. Όταν ολοκληρώσετε την εισαγωγή της ημερομηνίας, πατήστε OK. 5. Εμφανίζεται το μενού Format Time (Μορφή ώρας). Πατήστε τα επάνω/κάτω βελάκια για να επιλέξετε ένα από τα εξής και πατήστε OK. 12 Hours (12ωρο) 24 Hours (24ωρο) 6. Εμφανίζεται το μενού Set Time (Ρύθμιση ώρας). Εισαγάγετε την ώρα και πατήστε OK. 7. Εμφανίζεται το μενού Metric Defaults (Προεπιλογές μονάδων μέτρησης). Πατήστε τα πάνω/κάτω βελάκια για να επιλέξετε ένα από τα εξής και πατήστε OK: Inches (Ίντσες) mm (χλστ.) 8. Εμφανίζεται το μενού Default Paper Size (Προεπιλεγμένο μέγεθος χαρτιού). Πατήστε τα επάνω/κάτω βελάκια για να επιλέξετε ένα από τα εξής και πατήστε OK. Letter A4 9. Εμφανίζεται το μενού Allow Upgrade (Επιτρέπεται η αναβάθμιση). Επιλέξτε Yes (Ναι) ή No (Όχι) και πατήστε OK. 28
39 Οδηγός εγκατάστασης 10. Εμφανίζεται το μενού Admin Passcode (Κωδικός πρόσβασης διαχειριστή). Επιλέξτε Yes (Ναι) ή No (Όχι) και πατήστε OK. Αν επιλέξτε Yes (Ναι), καταχωρήστε μια τιμή στο μενού SetAdminPasscode (Ορισμός κωδικού πρόσβασης διαχειριστή) και στο μενού CfmAdminPasscode (Επιβεβαίωση κωδικού πρόσβασης διαχειριστή). 11. Εμφανίζεται το μενού Customer Support (Υποστήριξη πελατών). a. Πατήστε τα πάνω/κάτω βέλη για να επιλέξετε Enter Cust. Support # (Καταχώρηση αρ. υποστήριξης πελατών). b. Εμφανίζεται η οθόνη Enter Cust. Support # (Καταχώρηση αρ. υποστήριξης πελατών). Καταχωρήστε τον αριθμό τηλεφώνου του κέντρου υποστήριξης πελατών σας. c. Πατήστε OK. d. Εμφανίζεται η οθόνη Enter Supplies Order # (Καταχώρηση αρ. παραγγελίας αναλωσίμων). e. Καταχωρήστε τον αριθμό τηλεφώνου για την παραγγελία αναλωσίμων. f. Πατήστε OK. 12. Εμφανίζεται το μενού Fax Setup (Ρύθμιση φαξ). Πατήστε τα πάνω/κάτω βελάκια για να επιλέξετε ένα από τα εξής και πατήστε OK: Continue Setup (Συνέχιση ρύθμισης) Skip Setup (Παράκαμψη ρύθμισης) - μεταβείτε στο βήμα Εμφανίζεται το μενού Fax Phone Num (Αριθμός τηλεφώνου φαξ). Εισάγετε τον αριθμό φαξ του μηχανήματος και πατήστε OK. 14. Εμφανίζεται το μενού Fax ID (Ταυτότητα φαξ). Εισάγετε την ταυτότητα φαξ του μηχανήματος και πατήστε OK. 15. Εμφανίζεται το μενού Country (Χώρα). Πατήστε τα πάνω/κάτω βέλη για να επιλέξετε την απαιτούμενη χώρα και πατήστε OK. 16. Εμφανίζεται το μενού Complete Set Up (Ολοκλήρωση ρύθμισης). Πατήστε τα βέλη πάνω/κάτω για να επιλέξετε Yes (Ναι) ή No (Όχι) και πατήστε OK. 17. Γίνεται επανεκκίνηση του μηχανήματος και εμφανίζεται η οθόνη Initializing (Έναρξη). Πρόσβαση διαχειριστή Ορισμένες λειτουργίες του μηχανήματος μπορεί να απαιτούν πρόσβαση ιαχειριστή για να αλλάξετε τις ρυθμίσεις. Η πρόσβαση στις περιοχές Feature Defaults (Προεπιλογές λειτουργιών), System Setup (Ρύθμιση συστήματος) και Network Settings (Ρυθμίσεις δικτύου) είναι συνήθως προστατευμένη με κωδικό πρόσβασης. 1. Πατήστε το πλήκτρο Κατάσταση μηχανήματος στον πίνακα ελέγχου. 2. Πατήστε τα βέλη πάνω/κάτω για να επιλέξετε την απαιτούμενη επιλογή. 3. Πατήστε OK. 4. Αν απαιτείται, καταχωρήστε τον Κωδικό πρόσβασης ιαχειριστή χρησιμοποιώντας το αλφαριθμητικό πληκτρολόγιο. Ο προεπιλεγμένος κωδικός είναι Πατήστε OK. Μόλις επαληθευτεί ο κωδικός πρόσβασης, εμφανίζεται το μενού της επιλεγμένης επιλογής. 29
40 Οδηγός εγκατάστασης Ασύρματη σύνδεση Το WorkCentre 3025NI είναι συμβατό με ασύρματα δίκτυα (Wi-Fi ). Η τοποθεσία που είναι εγκατεστημένο το μηχάνημα πρέπει να καλύπτεται από ένα ασύρματο δίκτυο Αυτό συνήθως παρέχεται από ένα κοντινό ασύρματο σημείο πρόσβασης ή δρομολογητή, που είναι φυσικά συνδεδεμένος στο ενσύρματο Ethernet που εξυπηρετεί το δίκτυο. Το μηχάνημα υποστηρίζει μια ασύρματη μόνο σύνδεση, αν χρειάζεται. Αυτό ωστόσο πρέπει να ρυθμιστεί μη αυτόματα. Σημείωση Το μηχάνημα δεν θα συνδεθεί με το ασύρματο δίκτυο ενώ είναι συνδεδεμενο το καλώδιο δικτύου. Υπάρχουν διάφοροι τρόποι για να ρυθμίσετε την Ασύρματη σύνδεση: Στο μηχάνημα: Για οδηγίες, ανατρέξτε στην ενότητα Ρύθμιση ασύρματης σύνδεσης στο μηχάνημα. Με χρήση Υπηρεσιών Internet. Για οδηγίες, ανατρέξτε στην ενότητα Ρύθμιση ασύρματης σύνδεσης με χρήση της εφαρμογής CentreWare Internet Services (WorkCentre 3025NI). Με το Πρόγραμμα Ασύρματη ρύθμιση. Για οδηγίες, ανατρέξτε στην ενότητα Πρόγραμμα ασύρματης ρύθμισης. Σημείωση: Η εκτέλεση της εγκατάστασης του οδηγού σε αυτό το σημείο μπορεί να βοηθήσει στη ρύθμιση της ασύρματης σύνδεσης. Ανατρέξτε στους Οδηγούς εκτυπωτή. Ρύθμιση ασύρματης σύνδεσης στο μηχάνημα 1. Πατήστε το πλήκτρο Κατάσταση μηχανήματος. 2. Πατήστε τα βέλη πάνω/κάτω για να επιλέξετε Network ( ίκτυο) και πατήστε OK. 3. Καταχωρήστε τον Κωδικό πρόσβασης ιαχειριστή χρησιμοποιώντας το αλφαριθμητικό πληκτρολόγιο. Ο προεπιλεγμένος κωδικός είναι Πατήστε τα βέλη πάνω/κάτω για να επιλέξετε Wi-Fi και πατήστε OK. Αυτό σας επιτρέπει να επιλέξετε τη ρύθμιση Wi-Fi. Οι επιλογές είναι οι εξής: Wi-Fi On/Off (Ενεργό/ανενεργό Wi-Fi) - σας επιτρέπει να ενεργοποιήσετε το Wi-Fi ή να το απενεργοποιήσετε. Wi-Fi Settings (Ρυθμίσεις Wi-Fi) - σας επιτρέπει να χρησιμοποιήσετε έναν Οδηγό για να βρείτε αυτόματα το όνομα του ασύρματου δικτύου, ή να χρησιμοποιήσετε τη λειτουργία Custom (Προσαρμοσμένες) για να καταχωρήσετε τις πληροφορίες SSID (Service Set Identifier) μη αυτόματα. WPS - σας επιτρέπει να επιλέξετε την Προστατευμένη ρύθμιση Wi-Fi - οι επιλογές είναι PBC ή PIN. Wi-Fi Direct (Άμεσο Wi-Fi) - σας επιτρέπει να ενεργοποιήσετε τις ασύρματες συσκευές σας, όπως φορητούς υπολογιστές, κινητά τηλέφωνα και υπολογιστές για την πραγματοποίηση μιας ασύρματης σύνδεσης χωρίς να χρειάζεστε έναν ασύρματο δρομολογητή, σημείο πρόσβασης ή ενεργά σημεία Wi-Fi. Wi-Fi Signal (Σήμα Wi-Fi) - σας επιτρέπει να εξετάζετε την ισχύ της ασύρματης σύνδεσης. Wi-Fi Default (Προεπιλογή Wi-Fi) - σας επιτρέπει να επαναφέρετε τις προεπιλεγμένες ασύρματες ρυθμίσεις. 30
41 Οδηγός εγκατάστασης 5. Στο μενού Wi-Fi On/Off (Ενεργό/ανενεργό Wi-Fi), βεβαιωθείτε ότι έχει επιλεγεί On (Ενεργό) και πατήστε OK. 6. Πατήστε τα βέλη πάνω/κάτω για να επιλέξετε Wi-Fi Settings (Ρυθμίσεις Wi-Fi) και πατήστε OK. Οι επιλογές είναι Wizard (Οδηγός) και Custom (Προσαρμοσμένες): a. Επιλέξτε Wizard (Οδηγός) για να βρει το μηχάνημα αυτόματα τις ρυθμίσεις WPS. Αν το επιλέξετε, εμφανίζεται η οθόνη Searching Wi-Fi Network (Αναζήτηση δικτύου Wi-Fi) και το μηχάνημα αναζητά το ασύρματο δίκτυο. Επιλέξτε το ασύρματο δίκτυό σας και πατήστε OK. Καταχωρήστε τις πληροφορίες ασφάλειας αν σας ζητηθούν και πατήστε OK. Επιλέξτε Yes (Ναι) για να αποδεχτείτε τις αλλαγές. b. Επιλέξτε Custom (Προσαρμοσμένες) για να επεξεργαστείτε τις πληροφορίες SSID μη αυτόματα. Αν το επιλέξετε, εμφανίζεται η οθόνη SSID. Καταχωρήστε τις πληροφορίες SSID χρησιμοποιωντας το πληκτρολόγιο και επιλέξτε OK. Επιλέξτε Operation Mode (Κατάσταση λειτουργίας) και επιλέξτε OK. Επιλέξτε Encryption (Κρυπτογράφηση) και πατήστε OK. Επιλέξτε WPA Key (Κλειδί WPA) και πατήστε OK. Επιλέξτε Yes (Ναι) για να εφαρμοστούν οι αλλαγές. 7. Στο μενού WPS, επιλέξτε PBC ή PIN. 8. Στο μενού Wi-Fi Direct (Άμεσο Wi-Fi), επιλέξτε On (Ενεργό) ή Off (Ανενεργό), Device Name (Όνομα συσκευής), IP Address ( ιεύθυνση IP), Group Owner (Κάτοχος ομάδας), Network Key (Κλειδί δικτύου) και Status (Κατάσταση). 9. Στο μενού Wi-Fi Signal (Σήμα Wi-Fi), ελέγξτε αν υπάρχει σήμα Wi-Fi. 10. Στο μενού Wi-Fi Default (Προεπιλογή Wi-Fi), επιλέξτε Restore (Επαναφορά), αν θέλετε να επαναφέρετε τις προεπιλεγμένες τιμές. Ρύθμιση επιλογών Ethernet Η διασύνδεση Ethernet ανιχνεύει αυτόματα την ταχύτητα του δικτύου. Το μηχάνημα υποστηρίζει ταχύτητες hub/μεταγωγής: Automatic (Αυτόματη) 10 Mbps Full-Duplex 100 Mbps Full-Duplex 10 Mbps Half-Duplex 100 Mbps Half-Duplex Ρυθμίστε την ταχύτητα Ethernet στο μηχάνημα ώστε να ταιριάζει με την ταχύτητα που έχει ρυθμιστεί στο hub ή το μεταγωγέα: 31
42 Οδηγός εγκατάστασης Ρύθμιση της ταχύτητας Ethernet στο μηχάνημα 1. Πατήστε το πλήκτρο Κατάσταση μηχανήματος. 2. Πατήστε τα βέλη πάνω/κάτω για να επιλέξετε Network ( ίκτυο) και πατήστε OK. 3. Καταχωρήστε τον Κωδικό πρόσβασης ιαχειριστή χρησιμοποιώντας το αλφαριθμητικό πληκτρολόγιο. Ο προεπιλεγμένος κωδικός είναι Πατήστε τα βέλη πάνω/κάτω για να επιλέξετε Ethernet και πατήστε OK. 5. Πατήστε τα βέλη πάνω/κάτω για να επιλέξετε Ethernet Speed (Ταχύτητα Ethernet) και πατήστε OK. 6. Πατήστε τα βέλη πάνω/κάτω για να επιλέξετε μία από τις ακόλουθες ταχύτητες: Automatic (Αυτόματη) 10 Mbps Half 10 Mbps Full 100 Mbps Half 100 Mbps Full 7. Πατήστε OK. Εμφανίζεται η οθόνη Saved (Αποθηκεύτηκε). Για να ρυθμίσετε την επιλογή Ethernet Speed (Ταχύτητα Ethernet) χρησιμοποιώντας την εφαρμογή CentreWare Internet Services, ανατρέξτε στην ενότητα Ρύθμιση της ταχύτητας Ethernet με χρήση της εφαρμογής CentreWare Internet Services. Aναφορά διαμόρφωσης Η Αναφορά διαμόρφωσης περιγράφει αναλυτικά τις εκδόσεις λογισμικού του μηχανήματος και τις ρυθμίσεις δικτύου που έχουν γίνει στο μηχάνημα. Εκτύπωση μιας αναφοράς διαμόρφωσης στο μηχάνημα 1. Πατήστε το πλήκτρο Κατάσταση μηχανήματος. 2. Πατήστε τα βέλη πάνω/κάτω για να επιλέξετε Information Pages (Σελίδες πληροφοριών) και πατήστε OK. 3. Πατήστε τα βέλη πάνω/κάτω για να επιλέξετε Configuration Page (Σελίδα διαμόρφωσης) και πατήστε OK. 4. Πατήστε τα βέλη πάνω/κάτω για να επιλέξετε Yes (Ναι) και πατήστε OK. Εμφανίζεται η οθόνη Printing (Εκτύπωση) και εκτυπώνεται η αναφορά διαμόρφωσης. 32
43 CentreWare Internet Services CentreWare Internet Services Το CentreWare Internet Services είναι η ενσωματωμένη εφαρμογή διακομιστή HTTP που βρίσκεται στο μηχάνημα. Η εφαρμογή CentreWare Internet Services επιτρέπει σε ένα διαχειριστή να αλλάξει τις ρυθμίσεις δικτύου και συστήματος στο μηχάνημα με ευκολία από το σταθμό εργασίας του. Όταν ο διαχειριστής ρυθμίσει αυτή την εφαρμογή, παρέχει πολλές ευκολίες στους χρήστες επίσης. Πολλές λειτουργίες που είναι διαθέσιμες στο μηχάνημά σας θα πρέπει να ρυθμιστούν μέσω του μηχανήματος και της εφαρμογής CentreWare Internet Services. Όταν ρυθμιστούν, οι χρήστες θα μπορούν να χρησιμοποιούν την εφαρμογή CentreWare Internet Services για την έναρξη ή/και την ολοκλήρωση πολλών ειδών εργασιών με τα έγγραφά τους. Ρύθμιση συστήματος Για να χρησιμοποιήσετε την εφαρμογή CentreWare Internet Services, πρέπει να ενεργοποιήσετε τα πρωτόκολλα TCP/IP και HTTP στο μηχάνημα. Ανατρέξτε στην ενότητα Ρύθμιση στατικών διευθύνσεων IPv4 με χρήση του περιβάλλοντος χρήστη του μηχανήματος ή Ρύθμιση δυναμικών διευθύνσεων IPv4 με χρήση του περιβάλλοντος χρήστη του μηχανήματος. Για να ενεργοποιήσετε το πρωτόκολλο HTTP στο μηχάνημα: Σημείωση Το πρωτόκολλο HTTP είναι ενεργοποιημένο ως προεπιλογή. 1. Πατήστε το πλήκτρο Κατάσταση μηχανήματος. 2. Πατήστε τα βέλη πάνω/κάτω για να επιλέξετε Network ( ίκτυο). 3. Πατήστε τα βέλη πάνω/κάτω για να επιλέξετε Protocol Mgr ( χρ. πρωτοκόλλου). 4. Πατήστε τα βέλη πάνω/κάτω για να επιλέξετε HTTP. 5. Επιλέξτε On (Ενεργό). 6. Πατήστε OK. Θα εμφανιστεί η οθόνη Saved (Αποθηκεύτηκε) και μετά η οθόνη Reboot Required (Απαιτείται επανεκκίνηση). Όνομα χρήστη και Κωδικός πρόσβασης ιαχειριστή Πολλές λειτουργίες που είναι διαθέσιμες μέσω της εφαρμογής CentreWare Internet Services θα απαιτούν στοιχεία σύνδεσης ιαχειριστή, δηλ. όνομα χρήστη και κωδικό πρόσβασης. Το προεπιλεγμένο όνομα χρήστη είναι admin και ο προεπιλεγμένος κωδικός πρόσβασης είναι Πρόσβαση ιαχειριστή στην εφαρμογή CentreWare Internet Services Για να έχετε πρόσβαση στις Ιδιότητες της εφαρμογής CentreWare Internet Services και να αλλάξετε τις ρυθμίσεις θα πρέπει να συνδεθείτε ως ιαχειριστής. 1. Στο σταθμό εργασίας σας, ανοίξτε το πρόγραμμα περιήγησης web και εισαγάγετε τη διεύθυνση IP του μηχανήματος στη γραμμή διευθύνσεων. 2. Πατήστε Enter. Εμφανίζεται η σελίδα Home (Αρχική). 33
44 CentreWare Internet Services Υπάρχουν δύο τρόποι για να αποκτήσετε πρόσβαση στην εφαρμογή CentreWare Internet Services με τη σύνδεση ιαχειριστή: Επιλέξτε Login (Σύνδεση) στο πάνω μέρος της οθόνης, ή Επιλέξτε το εικονίδιο Properties (Ιδιότητες). Στη συνέχεια, θα σας ζητηθεί η ταυτότητα και ο κωδικός πρόσβασης. 3. Καταχωρήστε admin για την ταυτότητα ID και 1111 για το Password (Κωδικός πρόσβασης). Αλλαγή του κωδικού πρόσβασης διαχειριστή Συνιστάται να αλλάξετε τον προεπιλεγμένο κωδικό πρόσβασης διαχειριστή με έναν πιο ασφαλή κωδικό πρόσβασης, ώστε να μην διακυνδινέψετε την ασφάλεια αυτού του μηχανήματος Xerox. Για να αλλάξετε τον κωδικό πρόσβασης ιαχειριστή: 1. Στο σταθμό εργασίας σας, ανοίξτε το πρόγραμμα περιήγησης web και εισαγάγετε τη διεύθυνση IP του μηχανήματος στη γραμμή διευθύνσεων. 2. Πατήστε Enter. 3. Επιλέξτε το εικονίδιο Properties (Ιδιότητες). 4. Αν σας ζητηθεί, καταχωρήστε admin για το ID (Ταυτότητα) και 1111 για το Password (Κωδικός πρόσβασης) και επιλέξτε Login (Σύνδεση). Επιλέξτε Properties (Ιδιότητες). 5. Στο σύνδεσμο Security (Ασφάλεια) στα αριστερά, επιλέξτε System Security (Ασφάλεια συστήματος). 6. Επιλέξτε το σύνδεσμο System Administrator ( ιαχειριστής συστήματος). 7. Στην περιοχή Access Control (Έλεγχος πρόσβασης): a. Βεβαιωθείτε ότι έχετε επιλέξει το πλαίσιο ελέγχου Web UI Access Control Enable (Ενεργοποίηση ελέγχου πρόσβασης Web UI). b. Στο πεδίο Login ID (Ταυτότητα σύνδεσης), καταχωρήστε ένα νέο όνομα σύνδεσης. c. Επιλέξτε το πλαίσιο ελέγχου Change password (Αλλαγή κωδικού πρόσβασης) για να αλλάξετε τον κωδικό πρόσβασης. Στο πεδίο Password (Κωδικός πρόσβασης), καταχωρήστε ένα νέο αριθμητικό κωδικό πρόσβασης. d. Πληκτρολογήστε πάλι τον κωδικό πρόσβασης στο πεδίο Confirm Password (Επιβεβαίωση κωδικού πρόσβασης). ΠΡΟΣΟΧΗ: Μην ξεχάσετε τον κωδικό πρόσβασης, διαφορετικά μπορεί να αποκλειστείτε τελείως από το σύστημα και να πρέπει να καλέσετε την τεχνική υποστήριξη. 8. Επιλέξτε Apply (Εφαρμογή) για να αποθηκεύσετε τις αλλαγές. 9. Επιλέξτε OK όταν εμφανιστεί το μήνυμα αποδοχής. 10. Επιλέξτε το κουμπί Advanced (Προηγμένες ρυθμίσεις). Εμφανίζεται η οθόνη Advanced Access Control (Προηγμένες ρυθμίσεις ελέγχου πρόσβασης). 11. Επιλέξτε Protect Login IPv4 Address (Προστασία διεύθυνσης σύνδεσης IPv4) για να ενεργοποιήσετε αυτή τη λειτουργία, αν απαιτείται, και καταχωρήστε μια IPv4 Address ( ιεύθυνση IPv4) στο πλαίσιο. 12. Επιλέξτε την απαιτούμενη επιλογή Login Failure Policy (Πολιτική αποτυχίας σύνδεσης), σχετικά με τους χρήστες που αποτυγχάνουν να συνδεθούν αρκετές φορές. Οι επιλογές είναι οι εξής: Off (Απενεργοποίηση), 3 times (3 φορές) ή 5 times (5 φορές). 34
45 CentreWare Internet Services 13. Επιλέξτε την απαιτούμενη επιλογή Auto Logout (Αυτόματη αποσύνδεση). Οι επιλογές είναι 5, 10, 15 ή 30 minutes (30 λεπτά). 14. Επιλέξτε Security Settings Reset (Επαναφορά ρυθμίσεων ασφάλειας), αν απαιτείται. 15. Επιλέξτε Save (Αποθήκευση) για να αποθηκεύσετε τις αλλαγές. Ρύθμιση ασύρματης σύνδεσης με χρήση της εφαρμογής CentreWare Internet Services (WorkCentre 3025NI) Σημείωση Το μηχάνημα δεν θα συνδεθεί με το ασύρματο δίκτυο ενώ είναι συνδεδεμενο το καλώδιο δικτύου. 1. Στο σταθμό εργασίας σας, ανοίξτε το πρόγραμμα περιήγησης web και εισαγάγετε τη διεύθυνση IP του μηχανήματος στη γραμμή διευθύνσεων. 2. Πατήστε Enter. 3. Κάντε κλικ στο Properties (Ιδιότητες). 4. Αν σας ζητηθεί, καταχωρήστε Administrator ID (Ταυτότητα ιαχειριστή) (admin) και Password (Κωδικός πρόσβασης) (1111) και επιλέξτε Login (Σύνδεση). 5. Επιλέξτε Properties (Ιδιότητες). 6. Στο σύνδεσμο Network Settings (Ρυθμίσεις δικτύου), επιλέξτε το σύνδεσμο Wi-Fi. Μετά επιλέξτε το σύνδεσμο Wi-Fi από κάτω. 7. Η επιλογή Connection Status (Κατάσταση σύνδεσης) δείχνει τη ρύθμιση Link Status (Κατάσταση συνδέσμου) της ασύρματης σύνδεσης. 8. Η περιοχή Wireless Settings (Ασύρματες ρυθμίσεις) παρέχει επιλογές για να ρυθμίσετε την ασύρματη σύνδεση. Οι επιλογές είναι Easy Wi-Fi Settings (Εύκολες ρυθμίσεις Wi-Fi) και Advanced Settings (Προηγμένες ρυθμίσεις) και περιγράφονται παρακάτω. Χρήση του Easy Wireless Settings Wizard (Οδηγός εύκολων ασύρματων ρυθμίσεων) 1. Επιλέξτε το κουμπί Easy Wi-Fi Settings Wizard (Οδηγός εύκολων ασύρματων ρυθμίσεων) για να βρει το μηχάνημα αυτόματα τις ρυθμίσεις WPS. Εμφανιζεται η οθόνη SSID με μια λίστα διαθέσιμων ασύρματων δικτύων. 2. Επιλέξτε το απαιτούμενο Network Name SSID (SSID ονόματος δικτύου) και επιλέξτε Next (Επόμενο). 3. Αν απαιτείται κρυπτογράφηση: a. Καταχωρήστε το WPA Shared Key (Κοινόχρηστο κλειδί WPA). b. Καταχωρήστε Confirm Network Key (Επιβεβαίωση κλειδιού δικτύου) και επιλέξτε Next (Επόμενο). 4. Εμφανίζεται η οθόνη Wi-Fi Setup Confirmation (Επιβεβαίωση ρύθμισης Wi-Fi). Επιλέξτε Apply (Εφαρμογή). 35
46 CentreWare Internet Services Ρύθμιση προηγμένων ασύρματων ρυθμίσεων 1. Επιλέξτε το κουμπί Advanced Settings (Προηγμένες ρυθμίσεις) Custom (Προσαρμοσμένες). Εμφανίζεται η οθόνη Advanced Wireless Setup (Προηγμένες ασύρματες ρυθμίσεις). 2. Για να ενεργοποιήσετε το Wireless Radio (Ασύρματο ραδιόφωνο), επιλέξτε On (Ενεργοποίηση) από το μενού Wireless Radio (Ασύρματο ραδιόφωνο). 3. Επιλέξτε την απαιτούμενη επιλογή για SSID: Επιλέξτε Search List (Λίστα αναζήτησης) και επιλέξτε το απαιτούμενο δίκτυο από το αναπτυσσόμενο μενού. Επιλέξτε το κουμπί Refresh (Ανανέωση) για να ενημερώσετε τη λίστα με τα διαθέσιμα δίκτυα. Επιλέξτε Insert New SSID (Εισαγωγή νέου SSID) για να καταχωρήσετε ένα νέο όνομα ασύρματου δικτύου. 4. Στην περιοχή Security Setup (Ρύθμιση ασφάλειας): a. Επιλέξτε την απαιτούμενη μέθοδο Authentication (Πιστοποίηση ταυτότητας). b. Επιλέξτε την απαιτούμενη μέθοδο Encryption (Κρυπτογράφηση). 5. Ανάλογα με τις επιλογές σας μπορεί να απαιτείται να εισαγάγετε ορισμένες ή όλες τις ακόλουθες πληροφορίες για το Network Key Setup (Ρύθμιση κλειδιού δικτύου). a. Επιλέξτε την απαιτούμενη επιλογή για το Using Key (Χρήση κλειδιού): b. Μπορείτε να ενεργοποιήσετε την επιλογή Hexadecimal ( εκαεξαδικό). Επιλέξτε το πλαίσιο ελέγχου Hexadecimal ( εκαεξαδικό) για να αναιρέσετε την επιλογή, αν απαιτείται. c. Καταχωρήστε τα απαιτούμενα στοιχεία Network Key (Κλειδί δικτύου) και Confirm Network Key (Επιβεβαίωση κλειδιού δικτύου). 6. Ανάλογα με τις επιλογές σας ίσως απαιτείται να εισαγάγετε τις πληροφορίες 802.1x Security Setup (Ρύθμιση ασφάλειας 802.1x). 7. Επιλέξτε Apply (Εφαρμογή) για να αποθηκεύσετε τις αλλαγές. Ρύθμιση Wi-Fi Direct στο μηχάνημα Ανατρέξτε στην ενότητα Ρύθμιση ασύρματης σύνδεσης στο μηχάνημα. Ρύθμιση Wi-Fi Direct με χρήση CentreWare Internet Services Το Wi-Fi Direct σας επιτρέπει να ενεργοποιήσετε τις ασύρματες συσκευές σας, όπως φορητούς υπολογιστές, κινητά τηλέφωνα και υπολογιστές για την πραγματοποίηση μιας ασύρματης σύνδεσης χωρίς να χρειάζεστε έναν ασύρματο δρομολογητή, σημείο πρόσβασης ή ενεργά σημεία Wi-Fi. 1. Στο σταθμό εργασίας σας, ανοίξτε το πρόγραμμα περιήγησης web και εισαγάγετε τη διεύθυνση IP του μηχανήματος στη γραμμή διευθύνσεων. 2. Πατήστε Enter. 3. Κάντε κλικ στο Properties (Ιδιότητες). 4. Αν σας ζητηθεί, καταχωρήστε admin για την ταυτότητα και 1111 για το Password (Κωδικός πρόσβασης) και επιλέξτε Login (Σύνδεση). Επιλέξτε Properties (Ιδιότητες). 5. Στο σύνδεσμο Network Settings (Ρυθμίσεις δικτύου), επιλέξτε το σύνδεσμο Wi-Fi. Μετά επιλέξτε το σύνδεσμο Wi-Fi Direct από κάτω. 6. Επιλέξτε On (Ενεργοποίηση) για το Wi-Fi Direct. 36
47 CentreWare Internet Services 7. Εισαγάγετε τις παρακάτω πληροφορίες: Device Name (Όνομα συσκευής) IP Address ( ιεύθυνση IP) Ενεργοποιήστε ή απενεργοποιήστε το Group Owner (Κάτοχος ομάδας) Network Key (Κλειδί δικτύου) 8. Πατήστε Apply (Εφαρμογή) και στη συνέχεια πατήστε OK. Ρύθμιση της ταχύτητας Ethernet με χρήση της εφαρμογής CentreWare Internet Services 1. Στο σταθμό εργασίας σας, ανοίξτε το πρόγραμμα περιήγησης web και εισαγάγετε τη διεύθυνση IP του μηχανήματος στη γραμμή διευθύνσεων. 2. Πατήστε Enter. 3. Κάντε κλικ στο Properties (Ιδιότητες). 4. Αν σας ζητηθεί, καταχωρήστε το Όνομα χρήστη ιαχειριστή (admin) και τον Κωδικό πρόσβασης (1111) και επιλέξτε Login (Σύνδεση). 5. Επιλέξτε Properties (Ιδιότητες). 6. Στο σύνδεσμο Network Settings (Ρυθμίσεις δικτύου), επιλέξτε το σύνδεσμο General (Γενικές). 7. Επιλέξτε ένα από τα ακόλουθα από το αναπτυσσόμενο μενού Ethernet Speed (Ταχύτητα Ethernet): Automatic (Αυτόματη) 10 Mbps (Half Duplex) 10 Mbps (Full Duplex) 100 Mbps (Half Duplex) 100 Mbps (Full Duplex) 8. Επιλέξτε Apply (Εφαρμογή) για να αποθηκεύσετε τις αλλαγές. Η επιλεγμένη Ethernet Speed (Ταχύτητα Ethernet) θα ισχύσει αφού εμφανιστεί η οθόνη System Reboot (Επανεκκίνηση συστήματος). 9. Επιλέξτε ΟΚ. 10. Όταν εμφανιστεί η οθόνη Acknowledgement (Αποδοχή), επιλέξτε OK. 11. Κάντε επανεκκίνηση στο μηχάνημα. 37
48 CentreWare Internet Services Προσαρμογή του υψόμετρου Η ποιότητα εκτύπωσης επηρεάζεται από την ατμοσφαιριή πίεση, που καθορίζεται από το ύψος του μηχανήματος από το επίπεδο της θάλασσας. Οι ακόλουθες πληροφορίες θα σας καθοδηγήσουν στη ρύθμιση του μηχανήματός σας για τη βέλτιστη ποιότητα εκτύπωσης. Πρέπει να έχει ρυθμιστεί το Wi-Fi πριν ρυθμίσετε το υψόμετρο. Πριν ορίσετε την τιμή του υψόμετρου, προσδιορίστε το υψόμετρο στο οποίο βρίσκεστε. Υψόμετρο Μ πόδια M πόδια M πόδια M πόδια M πόδια Τιμή Normal (Κανονικό) High 1 (Υψηλή 1) High 2 (Υψηλή 2) High 3 (Υψηλή 3) High 4 (Υψηλή 4) Για να προσαρμόσετε το υψόμετρο 1. Εισαγάγετε τη διεύθυνση ΙΡ του εκτυπωτή σας στο προγραμμα περιήγησης. 2. Επιλέξτε Login (Σύνδεση) και καταχωρήστε το ID (Ταυτότητα) (admin) και το Password (Κωδικός πρόσβασης) (1111). 3. Επιλέξτε Properties (Ιδιότητες) > System (Σύστημα) > Setup (Ρύθμιση). 4. Επιλέξτε μια τιμή Altitude Adjustment (Ρύθμιση υψόμετρου), με βάση το υψόμετρο στον παραπάνω πίνακα. 5. Επιλέξτε Apply (Εφαρμογή). 38
49 Εγκατάσταση δικτύου: TCP/IP Εγκατάσταση δικτύου: TCP/IP Αυτές οι οδηγίες δείχνουν πώς να ρυθμίσετε τα ακόλουθα μέσω της εφαρμογής CentreWare Internet Services: TCP/IP v4 και v6 Domain Name (Όνομα τομέα) DNS Zero Configuration Networking ( ικτύωση μηδενικής διαμόρφωσης) Το μηχάνημα υποστηρίζει TCP/IP έκδοσης 4 και 6. Εναλλακτικά μπορεί να χρησιμοποιηθεί το IPv6 ή επιπρόσθετα με το IPv4. Οι ρυθμίσεις IPv4 και IPv6 μπορούν να ρυθμιστούν απευθείας στο περιβάλλον χρήστης του μηχανήματος, ή απομακρυσμένα, μέσω ενός προγράμματος περιήγησης με χρήση της εφαρμογής CentreWare Internet Services. Σε αυτή την ενότητα θα βρείτε οδηγίες και για τις δύο διαδικασίες. Ρύθμιση στατικών διευθύνσεων IPv4 στο μηχάνημα Λίστα ελέγχου πληροφοριών Πριν ξεκινήσετε βεβαιωθείτε ότι είναι διαθέσιμα τα ακόλουθα στοιχεία ή/και έχουν εκτελεστεί οι ακόλουθες εργασίες: Υπάρχον λειτουργικό δίκτυο που χρησιμοποιεί το πρωτόκολλο TCP/IP. Βεβαιωθείτε ότι το μηχάνημα είναι συνδεδεμένο στο δίκτυο. Στατική διεύθυνση ΙΡ για το μηχάνημα. ιεύθυνση μάσκας υποδικτύου για το μηχάνημα. ιεύθυνση πύλης για το μηχάνημα. Όνομα υπολογιστή για το μηχάνημα. ιαδικασία Καταχωρήστε μια στατική διεύθυνση ΙΡ: 1. Πατήστε το κουμπί Κατάσταση μηχανήματος στον πίνακα ελέγχου. 2. Πατήστε τα βέλη πάνω/κάτω για να επιλέξετε Network ( ίκτυο) και πατήστε OK. 3. Καταχωρήστε τον Κωδικό πρόσβασης ιαχειριστή χρησιμοποιώντας το αλφαριθμητικό πληκτρολόγιο. Ο προεπιλεγμένος κωδικός είναι Πατήστε το κουμπί OK, εμφανίζεται το μενού Network Settings (Ρυθμίσεις δικτύου). 5. Πατήστε τα βέλη πάνω/κάτω για να επιλέξετε TCP/IP(IPv4) και πατήστε OK. 6. Πατήστε τα βέλη πάνω/κάτω για να επιλέξετε Static (Στατική) και πατήστε OK. 7. Πατήστε τα βέλη πάνω/κάτω για να επιλέξετε IPv4 Address ( ιεύθυνση IPv4) και πατήστε OK. 8. Καταχωρήστε IP Address ( ιεύθυνση ΙΡ) χρησιμοποιώντας το αλφαριθμητικό πληκτρολόγιο και πατήστε OK. 39
50 Εγκατάσταση δικτύου: TCP/IP 9. Καταχωρήστε τις πληροφορίες Subnet Mask (Μάσκα υποδικτύου) χρησιμοποιώντας το αλφαριθμητικό πληκτρολόγιο και πατήστε OK. 10. Καταχωρήστε τις πληροφορίες Gateway (Πύλη) χρησιμοποιώντας το αλφαριθμητικό πληκτρολόγιο και πατήστε OK. 11. Θα εμφανιστεί η οθόνη Saved (Αποθηκεύτηκε) και επιστρέφετε στο μενού Network ( ίκτυο). Ρύθμιση DNS: 12. Από το μενού Network ( ίκτυο), πατήστε τα βέλη πάνω/κάτω για να επιλέξετε TCP/IP(IPv4) και πατήστε OK. 13. Πατήστε τα βέλη πάνω/κάτω για να επιλέξετε Static (Στατική) και πατήστε OK. 14. Πατήστε τα βέλη πάνω/κάτω για να επιλέξετε Primary DNS (Κύριο DNS) και πατήστε OK. 15. Καταχωρήστε τις πληροφορίες Primary DNS (Κύριο DNS) χρησιμοποιώντας το αλφαριθμητικό πληκτρολόγιο και πατήστε OK. Θα εμφανιστεί η οθόνη Saved (Αποθηκεύτηκε) και επιστρέφετε στο μενού Static (Στατική). 16. Πατήστε τα βέλη πάνω/κάτω για να επιλέξετε Secondary DNS ( ευτερεύον DNS) και πατήστε OK. 17. Καταχωρήστε τις πληροφορίες Secondary DNS ( ευτερεύον DNS) χρησιμοποιώντας το αλφαριθμητικό πληκτρολόγιο και πατήστε OK. Θα εμφανιστεί η οθόνη Saved (Αποθηκεύτηκε) και επιστρέφετε στο μενού Network ( ίκτυο). Ρύθμιση δυναμικών διευθύνσεων IPv4 στο μηχάνημα Λίστα ελέγχου πληροφοριών Πριν ξεκινήσετε βεβαιωθείτε ότι είναι διαθέσιμα τα ακόλουθα στοιχεία ή/και έχουν εκτελεστεί οι ακόλουθες εργασίες: Υπάρχον λειτουργικό δίκτυο που χρησιμοποιεί το πρωτόκολλο TCP/IP. Πρέπει να είναι διαθέσιμος στο δίκτυο διακομιστής DHCP ή BOOTP. Βεβαιωθείτε ότι το μηχάνημα είναι συνδεδεμένο στο δίκτυο. ιαδικασία Εγκατάσταση μέσω DHCP (Dynamic Host Configuration Protocol) Το DHCP είναι ενεργοποιημένο στο μηχάνημα ως προεπιλογή. Αν το μηχάνημα είναι συνδεδεμένο στο δίκτυο, οι πληροφορίες του TCP/IP θα διαμορφωθούν όταν το μηχάνημα ενεργοποιηθεί και δεν απαιτείται περαιτέρω διαμόρφωση. Εκτυπώστε μια Αναφορά ρύθμισης παραμέτρων για να επαληθεύσετε τη σωστή αντιστοίχιση πληροφοριών. Εγκατάσταση μέσω BOOTP ή DHCP Βεβαιωθείτε ότι το μηχάνημά σας είναι συνδεδεμένο στο δίκτυο μέσω καλωδίωσης Ethernet. 1. Πατήστε το πλήκτρο Κατάσταση μηχανήματος στον πίνακα ελέγχου. 40
51 Εγκατάσταση δικτύου: TCP/IP 2. Πατήστε τα επάνω/κάτω βελάκια για να επιλέξετε Network Settings (Ρυθμίσεις δικτύου) και πατήστε OK. 3. Εισαγάγετε το Administrator Password (Κωδικός πρόσβασης διαχειριστή) χρησιμοποιώντας το αλφαριθμητικό πληκτρολόγιο. Ο προεπιλεγμένος κωδικός είναι Πατήστε το πλήκτρο OK για να εμφανιστεί το μενού Network Settings (Ρυθμίσεις δικτύου). 5. Πατήστε τα επάνω/κάτω βελάκια για να επιλέξετε TCP/IP(IPv4) και μετά πατήστε OK. 6. Πατήστε τα επάνω/κάτω βελάκια για να επιλέξετε DHCP και μετά OK. 7. Θα εμφανιστεί η οθόνη Saved (Αποθηκεύτηκε) και επιστρέψτε στο μενού Network Settings (Ρυθμίσεις δικτύου). ιαμόρφωση ρυθμίσεων TCP/IP με το CentreWare Internet Services IPv4 1. Στο σταθμό εργασίας σας, ανοίξτε το πρόγραμμα περιήγησης Web και εισαγάγετε τη διεύθυνση IP του μηχανήματος στη γραμμή διευθύνσεων. 2. Πατήστε Enter. 3. Κάντε κλικ στο Properties (Ιδιότητες). 4. Εάν σας ζητηθεί, εισαγάγετε το Administrator User Name (Όνομα χρήστη του διαχειριστή) (είναι admin) και το Password (Κωδικός πρόσβασης) (είναι 1111) και μετά επιλέξτε Login (Σύνδεση). Επιλέξτε Properties (Ιδιότητες). 5. Στο σύνδεσμο Network Settings (Ρυθμίσεις δικτύου), επιλέξτε TCP/IPv4 από το δέντρο καταλόγου. Εμφανίζεται η σελίδα TCP/IPv4. 6. Στο μενού Assign IPv4 Address (Αντιστοίχιση διεύθυνσης IPv4), επιλέξτε Automatically (Αυτόματα) ή Manually (Μη αυτόματα). 7. Αν επιλέξτε Manually (Μη αυτόματα), στην περιοχή TCP/IP Settings (Ρυθμίσεις TCP/IP) εισαγάγετε τις πληροφορίες του μηχανήματος στα ακόλουθα πεδία: a. IPv4 Address ( ιεύθυνση IPv4) b. Subnet Mask (Μάσκα υποδικτύου) c. Gateway Address ( ιεύθυνση πύλης) Αν επιλέξατε Automatically (Αυτόματα), επιλέξτε BOOTP ή DHCP. Σημειώσεις: Αν έχετε επιλέξει τη λειτουργία BOOTP ή DHCP, δεν μπορείτε να αλλάξετε τα στοιχεία στα πεδία IP Address ( ιεύθυνση IP), Network Mask (Μάσκα δικτύου) ή Router/Gateway Address ( ιεύθυνση δρομολογητή/πύλης). Επιλέξτε Auto IP (Αυτόματη IP) αν χρειάζεται. Οι νέες ρυθμίσεις θα εφαρμοστούν μόνο μετά από την επανεκκίνηση του μηχανήματος. Η αλλαγή της ρύθμισης TCP/IP του μηχανήματος μπορεί να προκαλέσει την απώλεια της σύνδεσή σας με το μηχάνημα. 8. Στην περιοχή Domain Name (Όνομα τομέα): a. Εισαγάγετε ένα όνομα τομέα στο πεδίο Domain Name. b. Εισαγάγετε μια διεύθυνση IP στα πεδία Primary DNS Server (Πρωτεύων διακομιστής DNS) και Secondary DNS Server ( ευτερεύων διακομιστής DNS). 41
52 Εγκατάσταση δικτύου: TCP/IP c. Επιλέξτε το πλαίσιο Enable (Ενεργοποίηση) για να ενεργοποιήσετε την επιλογή Dynamic DNS Registration ( υναμική καταχώριση DNS), αν χρειάζεται. Σημείωση: Σε περίπτωση που ο διακομιστής DNS δεν υποστηρίζει δυναμικές ενημερώσεις, δεν χρειάζεται να επιλέξετε Enable (Ενεργοποίηση). 9. Στην περιοχή WINS, επιλέξτε το πλαίσιο για να ενεργοποιήσετε το WINS και εισαγάγετε στοιχεία στα εξής πεδία: a. Primary WINS Server (Πρωτεύων διακομιστής WINS) b. Secondary WINS Server ( ευτερεύων διακομιστής WINS) 10. Επιλέξτε Apply (Εφαρμογή) για να αποθηκεύσετε τις αλλαγές. 11. Επιλέξτε OK όταν εμφανιστεί το μήνυμα επιβεβαίωσης. IPv6 1. Στο σταθμό εργασίας σας, ανοίξτε το πρόγραμμα περιήγησης Web και εισαγάγετε τη διεύθυνση IP του μηχανήματος στη γραμμή διευθύνσεων. 2. Πατήστε Enter. 3. Κάντε κλικ στο Properties (Ιδιότητες). 4. Εάν σας ζητηθεί, εισαγάγετε το Administrator User Name (Όνομα χρήστη του διαχειριστή) (είναι admin) και το Password (Κωδικός πρόσβασης) (είναι 1111) και μετά επιλέξτε Login (Σύνδεση). Επιλέξτε Properties (Ιδιότητες). 5. Στο σύνδεσμο Network Settings (Ρυθμίσεις δικτύου), επιλέξτε TCP/IPv6 από το δέντρο καταλόγου. 6. Επιλέξτε το πλαίσιο ελέγχου Enable (Ενεργοποίηση) για να ενεργοποιήσετε το πρωτόκολλο IPv6 και επιλέξτε OK. 7. Για να ορίσετε μια μη αυτόματη διεύθυνση, επιλέξτε Enable Manual Address (Ενεργοποίηση μη αυτόματης διεύθυνσης) και εισαγάγετε τη διεύθυνση και το πρόθεμα στην περιοχή Address/Prefix ( ιεύθυνση/πρόθεμα). Οι πληροφορίες στο πεδίο Assigned IPv6 Addresses (Εκχωρημένες διευθύνσεις IPv6) συμπληρώνονται αυτόματα. 8. Το μηχάνημα πραγματοποιεί διαμόρφωση αυτόματης διεύθυνσης DHCPv6 κάθε φορά που ενεργοποιείται. Αυτή η διαδικασία χρησιμοποιείται για εντοπισμό γειτονικού και επίλυση διευθύνσεων στο τοπικό υποδίκτυο IPv6. στόσο, μπορείτε να επιλέξετε να χρησιμοποιείται μη αυτόματη διαμόρφωση, αυτόματη διαμόρφωση ή συνδυασμός αυτόματης και μη αυτόματης διαμόρφωσης. Στην περιοχή Dynamic Host Configuration Protocol Version 6 (DHCPv6) (Πρωτόκολλο δυναμικής ρύθμισης παραμέτρων κεντρικών υπολογιστών, έκδοση 6 (DHCPv6)), ορίστε μία από τις παρακάτω επιλογές: Use DHCP as directed by a router (Χρήση DHCP σύμφωνα με δρομολογητή) - αυτή η επιλογή είναι πλήρως αυτόματη. Θα γίνει λήψη της διεύθυνσης DHCPv6 και θα εμφανιστεί στην οθόνη. Always Enable DHCP (Πάντα ενεργοποίηση DHCP) - αυτή η επιλογή είναι πλήρως αυτόματη. Θα γίνει λήψη της διεύθυνσης DHCPv6 και θα εμφανιστεί στην οθόνη. Never use DHCP (Να μην χρησιμοποιείται ποτέ DHCP) - όταν είναι ενεργοποιημένη αυτή η επιλογή, πρέπει να διαμορφώσετε ξεχωριστά τις επιλογές μη αυτόματης διεύθυνσης και DNS. 9. Στην περιοχή Domain Name System Version 6 (DNSv6) (Σύστημα ονομάτων τομέα, έκδοση 6 (DNSv6)): a. Εισαγάγετε μια έγκυρη διεύθυνση στο πεδίο IPv6 Domain Name (Όνομα τομέα IPv6). 42
53 Εγκατάσταση δικτύου: TCP/IP b. Εισαγάγετε μια διεύθυνση IP για τα πεδία Primary DNS Server Address( ιεύθυνση πρωτεύοντα διακομιστή DNSv6) και Secondary DNSv6 Server Address( ιεύθυνση δευτερεύοντα διακομιστή DNSv6). c. Επιλέξτε το πλαίσιο ελέγχου Dynamic DNSv6 Registration ( υναμική καταχώριση DNSv6) για αν ενεργοποιήσετε αυτήν την επιλογή. Σημείωση: Σε περίπτωση που ο διακομιστής DNS δεν υποστηρίζει δυναμικές ενημερώσεις, δεν χρειάζεται να ενεργοποιήσετε το DDNS. 10. Επιλέξτε Apply (Εφαρμογή) για να αποθηκεύσετε τις αλλαγές. 11. Επιλέξτε OK όταν εμφανιστεί το μήνυμα επιβεβαίωσης. Σημείωση: Η ενεργοποίηση ή η απενεργοποίηση του πρωτοκόλλου TCP/IPv6 θα τεθεί σε ισχύ μετά την επανεκκίνηση του συστήματος. Η ενεργοποίηση ή η απενεργοποίηση του πρωτοκόλλου TCP/IPv6 θα επηρεάσει και άλλα πρωτόκολλα όπως, για παράδειγμα, το LPR/LPD, το SNMP, το Raw TCP/IP Printing και το DHCPv6 μέσω TCP/IPv6. οκιμή πρόσβασης 1. Στο σταθμό εργασίας σας, ανοίξτε το πρόγραμμα περιήγησης Web και εισαγάγετε τη διεύθυνση TCP/IP του μηχανήματος στη γραμμή διευθύνσεων. Πατήστε Enter. Αν χρησιμοποιείτε το όνομα τομέα για τον καθορισμό του μηχανήματος, χρησιμοποιήστε την ακόλουθη μορφή. Αν χρησιμοποιείτε τη διεύθυνση IP για τον καθορισμό του μηχανήματος, χρησιμοποιήστε μία από τις ακόλουθες μορφές ανάλογα με τη διαμόρφωση του μηχανήματός σας. Η διεύθυνση IPv6 πρέπει να περικλείεται σε αγκύλες. IPv4: IPv6: Σημείωση: Αν έχετε αλλάξει τον αριθμό θύρας από την προεπιλογή 80, προσαρτήστε τον αριθμό στη διεύθυνση Internet ως εξής. Στα παρακάτω παραδείγματα, ο αριθμός θύρας είναι Όνομα τομέα: IPv4: IPv6: 2. Βεβαιωθείτε ότι εμφανίζεται η αρχική σελίδα του CentreWare Internet Services. Η διαδικασία εγκατάστασης του CentreWare Internet Services έχει τώρα ολοκληρωθεί. Σημείωση: Αν η πρόσβασή σας στο CentreWare Internet Services είναι κρυπτογραφημένη, εισαγάγετε και μετά τη διεύθυνση Internet, αντί να εισαγάγετε 43
54 Oδηγοί εκτυπωτή Oδηγοί εκτυπωτή Το μηχάνημα Xerox WorkCentre 3025 παράγει υψηλής ποιότητας εκτυπώσεις από ηλεκτρονικά έγγραφα. Μπορείτε να χρησιμοποιήσετε τον εκτυπωτή από τον υπολογιστή σας, εγκαθιστώντας τον κατάλληλο οδηγό εκτυπωτή. Οι διάφοροι οδηγοί εκτυπωτή που μπορούν να χρησιμοποιηθούν με το μηχάνημά σας παρέχονται στο Software and Documentation CD (CD λογισμικού και συνοδευτικών εγγράφων) που το συνοδεύει. Επίσης, μπορείτε να λάβετε τις τελευταίες εκδόσεις από την τοποθεσία Web της Xerox στη διεύθυνση Μπορείτε να εγκαταστήσετε το λογισμικό του εκτυπωτή για τοπικές εκτυπώσεις και εκτυπώσεις δικτύου. Για να εγκαταστήσετε το λογισμικό εκτυπωτή στον υπολογιστή, εκτελέστε την κατάλληλη διαδικασία εγκατάστασης για τον εκτυπωτή που χρησιμοποιείται. Η διαδικασία για την εγκατάσταση οδηγών ενδέχεται να διαφέρει, ανάλογα με το λειτουργικό σύστημα που χρησιμοποιείτε. Όλες οι εφαρμογές πρέπει να είναι κλειστές στον υπολογιστή σας πριν από την έναρξη της εγκατάστασης. Αυτή η ενότητα επεξηγεί τον τρόπο εγκατάστασης των οδηγών εκτυπωτή στον υπολογιστή σας. Επισκόπηση Το Software and Documentation CD (CD λογισμικού και συνοδευτικών εγγράφων) παρέχεται μαζί με το μηχάνημά σας. Το μηχάνημα υποστηρίζει τα παρακάτω λειτουργικά συστήματα: Πλατφόρμα Λειτουργικά συστήματα Windows Windows 7 & 8 (32/64 bit) Windows Vista (32/64 bit) Windows XP (32/64 bit) Windows 2003 Server (32/64 bit) Windows 2008 Server (32/64 bit) Windows 2008R2 (64 bit) Macintosh Macintosh OS X Linux Ubuntu 10.04, 10.10, 11.04, 11.10, 12.04, 12.10, Red Hat Enterprise Linux 5, 6 Fedora Debian 5.0, 6.0, 7.0, 7.1 Mint 13, 14, 15 SUSE Linux Enterprise Desktop 10, 11 opensuse 11.0, 11.1, 11.2, 11.3, 11.4, 12.1, 12.2,
55 Οδηγοί για Windows Οδηγοί για Windows Εγκατάσταση οδηγών για Windows Παρακάτω παρέχονται οδηγίες σχετικά με την εγκατάσταση οδηγών για Windows στον υπολογιστή σας προκειμένου ο υπολογιστής να έχει τη δυνατότητα πρόσβασης στο Xerox WorkCentre 3025 ως πολυλειτουργικός εκτυπωτής. τοπικός εκτυπωτής Ένας τοπικός εκτυπωτής συνδέεται απευθείας στον υπολογιστή σας με τη χρήση καλωδίου εκτυπωτή, όπως το καλώδιο USB. Εάν ο εκτυπωτής σας είναι συνδεδεμένος σε δίκτυο, ανατρέξτε στην ενότητα Εκτυπωτής σε δίκτυο (WorkCentre 3025NI). Σημείωση: Εάν εμφανιστεί το παράθυρο «New Hardware Wizard» (Οδηγός νέου υλικού) κατά τη διαδικασία της εγκατάστασης, επιλέξτε Close (Κλείσιμο) ή Cancel (Άκυρο). 1. Βεβαιωθείτε ότι ο εκτυπωτής είναι συνδεδεμένος με τον υπολογιστή και ενεργοποιημένος. 2. Τοποθετήστε το παρεχόμενο CD-ROM στη μονάδα δίσκου CD-ROM. Θα πραγματοποιηθεί αυτόματη εκτέλεση του CD-ROM και θα εμφανιστεί ένα παράθυρο εγκατάστασης. Αν δεν εμφανιστεί το παράθυρο εγκατάστασης, επιλέξτε Start (Έναρξη) και μετά Run (Εκτέλεση). Πληκτρολογήστε X:\Setup.exe, αντικαθιστώντας το «X» με το αντίστοιχο γράμμα για τη μονάδα δίσκου και πατήστε OK. Εάν χρησιμοποιείτε Windows Vista, επιλέξτε διαδοχικά Start (Έναρξη) >All programs (Όλα τα προγράμματα) >Accessories (Βοηθήματα) >Run (Εκτέλεση) και πληκτρολογήστε X:\Setup.exe. Εάν εμφανιστεί το παράθυρο AutoPlay (Αυτόματη Εκτέλεση) στα Windows Vista, κάντε κλικ στο Run Setup.exe στο πεδίο Install or run program (Εγκατάσταση ή εκτέλεση του προγράμματος) και κάντε κλικ στο Continue (Συνέχεια) στο παράθυρο User Account Control (Έλεγχος λογαριασμού χρήστη). 3. Επιλέξτε Install Software (Εγκατάσταση λογισμικού). Εμφανίζεται το παράθυρο «Printer Connection Type» (Τύπος σύνδεσης εκτυπωτή). 4. Επιλέξτε USB connection (Σύνδεση USB). Εμφανίζεται το παράθυρο «Select Software to Install» (Επιλογή λογισμικού για εγκατάσταση). 5. Αφήστε τις προεπιλογές και επιλέξτε Next (Επόμενο). Εμφανίζεται το παράθυρο «Installing Software» (Εγκατάσταση λογισμικού). 6. Αφού ολοκληρωθεί η εγκατάσταση, εμφανίζεται το παράθυρο «Setup Completed» (Η εγκατάσταση ολοκληρώθηκε). 7. Επιλέξτε Print a test page (Εκτύπωση δοκιμαστικής σελίδας) και Finish (Τέλος). Εάν ο εκτυπωτής σας είναι συνδεδεμένος με τον υπολογιστή, θα εκτυπωθεί μια οκιμαστική εκτύπωση. Αν η λειτουργία Test Print ( οκιμαστική εκτύπωση) ολοκληρωθεί με επιτυχία, ανατρέξτε στο κεφάλαιο Εκτύπωση σε αυτόν τον οδηγό χρήσης. Αν η λειτουργία εκτύπωσης αποτύχει, ανατρέξτε στο κεφάλαιο Αντιμετώπιση προβλημάτων σε αυτόν τον οδηγό χρήσης. 45
56 Οδηγοί για Windows Εκτυπωτής σε δίκτυο (WorkCentre 3025NI) Ακολουθήστε αυτές τις οδηγίες για την εγκατάσταση οδηγών στους εκτυπωτές που έχετε σε δίκτυο. 1. Βεβαιωθείτε ότι ο εκτυπωτής έχει συνδεθεί στο δίκτυό σας και έχει ενεργοποιηθεί. 2. Τοποθετήστε το παρεχόμενο CD-ROM στη μονάδα δίσκου CD-ROM. Θα πραγματοποιηθεί αυτόματη εκτέλεση του CD και θα εμφανιστεί ένα παράθυρο εγκατάστασης. Αν δεν εμφανιστεί το παράθυρο εγκατάστασης, επιλέξτε Start (Έναρξη) και μετά Run (Εκτέλεση). Πληκτρολογήστε X:\Setup.exe, αντικαθιστώντας το «X» με το αντίστοιχο γράμμα για τη μονάδα δίσκου και πατήστε OK. Εάν χρησιμοποιείτε Windows Vista, επιλέξτε διαδοχικά Start (Έναρξη) >All programs (Όλα τα προγράμματα) >Accessories (Βοηθήματα) >Run (Εκτέλεση) και πληκτρολογήστε X:\Setup.exe. Εάν εμφανιστεί το παράθυρο AutoPlay (Αυτόματη Εκτέλεση) στα Windows Vista, κάντε κλικ στο Run Setup.exe στο πεδίο Install or run program (Εγκατάσταση ή εκτέλεση του προγράμματος) και κάντε κλικ στο Continue (Συνέχεια) στο παράθυρο User Account Control (Έλεγχος λογαριασμού χρήστη). 3. Επιλέξτε Install Software (Εγκατάσταση λογισμικού). 4. Επιλέξτε Network connection (Σύνδεση δικτύου). Εμφανίζεται το παράθυρο «Select Software to Install» (Επιλογή λογισμικού για εγκατάσταση). Σημείωση: Για οδηγίες σχετικά με την προσαρμοσμένη εγκατάσταση, ανατρέξτε στην ενότητα Προσαρμοσμένη εγκατάσταση. 5. Αφήστε τις προεπιλογές και επιλέξτε Next (Επόμενο). Εμφανίζεται το παράθυρο «Installing Software» (Εγκατάσταση λογισμικού). 6. Αφού ολοκληρωθεί η εγκατάσταση, εμφανίζεται το παράθυρο «Setup Completed» (Η εγκατάσταση ολοκληρώθηκε). Επιλέξτε Print a test page (Εκτύπωση δοκιμαστικής σελίδας) και Finish (Τέλος). Εάν ο εκτυπωτής σας είναι συνδεδεμένος με τον υπολογιστή, θα εκτυπωθεί μια οκιμαστική εκτύπωση. Αν η λειτουργία Test Print ( οκιμαστική εκτύπωση) ολοκληρωθεί με επιτυχία, ανατρέξτε στο κεφάλαιο Εκτύπωση σε αυτόν τον οδηγό χρήσης. Αν η λειτουργία εκτύπωσης αποτύχει, ανατρέξτε στο κεφάλαιο Αντιμετώπιση προβλημάτων σε αυτόν τον οδηγό χρήσης. 46
57 Οδηγοί για Windows Προσαρμοσμένη εγκατάσταση Με την προσαρμοσμένη εγκατάσταση, μπορείτε να επιλέξετε μεμονωμένα λειτουργικά τμήματα για εγκατάσταση. 1. Βεβαιωθείτε ότι ο εκτυπωτής είναι συνδεδεμένος με τον υπολογιστή και ενεργοποιημένος. 2. Τοποθετήστε το παρεχόμενο CD-ROM στη μονάδα δίσκου CD-ROM. Θα πραγματοποιηθεί αυτόματη εκτέλεση του CD και θα εμφανιστεί ένα παράθυρο εγκατάστασης. Αν δεν εμφανιστεί το παράθυρο εγκατάστασης, επιλέξτε Start (Έναρξη) και μετά Run (Εκτέλεση). Πληκτρολογήστε X:\Setup.exe, αντικαθιστώντας το «X» με το αντίστοιχο γράμμα για τη μονάδα δίσκου και πατήστε OK. Εάν χρησιμοποιείτε Windows Vista, επιλέξτε διαδοχικά Start (Έναρξη) >All programs (Όλα τα προγράμματα) >Accessories (Βοηθήματα) >Run (Εκτέλεση) και πληκτρολογήστε X:\Setup.exe. Σημείωση: Εάν εμφανιστεί το παράθυρο «AutoPlay» (Αυτόματη Εκτέλεση) στα Windows Vista, επιλέξτε Run Setup.exe στο πεδίο Install or run program (Εγκατάσταση ή εκτέλεση του προγράμματος) και επιλέξτε Continue (Συνέχεια) στο παράθυρο User Account Control (Έλεγχος λογαριασμού χρήστη). 3. Επιλέξτε Install Software (Εγκατάσταση λογισμικού). 4. Επιλέξτε τον τύπο σύνδεσης και μετά επιλέξτε Next (Επόμενο). Εμφανίζεται το παράθυρο «Select Software to Install» (Επιλογή λογισμικού για εγκατάσταση). 5. Επιλέξτε Custom (Προσαρμοσμένη) από το αναπτυσσόμενο πλαίσιο Setup type (Τύπος εγκατάστασης). 6. Επιλέξτε τα λειτουργικά τμήματα που θα εγκατασταθούν και πατήστε Next (Επόμενο). Σημείωση: Όταν ορίσετε μια επιλογή, εμφανίζεται η περιγραφή της επιλογής στο κάτω μέρος της οθόνης. 7. Επιλέξτε Advanced Options (Επιλογές για προχωρημένους) αν θέλετε να κάνετε κάτι από τα παρακάτω: Αλλαγή του ονόματος του εκτυπωτή Αλλαγή του προεπιλεγμένου εκτυπωτή Κοινή χρήση του εκτυπωτή με άλλους χρήστες στο δίκτυο Αλλαγή της διαδρομής προορισμού όπου τα αρχεία των οδηγών και τα αρχεία του οδηγού χρήσης θα αντιγραφούν. Επιλέξτε Browse (Αναζήτηση) για να αλλάξετε τη διαδρομή. 8. Επιλέξτε OK για να συνεχίσετε και μετά επιλέξτε Next (Επόμενο). Εμφανίζεται το παράθυρο «Copying Files» (Αντιγραφή αρχείων) και μετά το παράθυρο «Installing Software» (Εγκατάσταση λογισμικού). 9. Αφού ολοκληρωθεί η εγκατάσταση, εμφανίζεται το παράθυρο «Setup Completed» (Η εγκατάσταση ολοκληρώθηκε). 10. Επιλέξτε Print a test page (Εκτύπωση δοκιμαστικής σελίδας) και Finish (Τέλος). Εάν ο εκτυπωτής σας είναι συνδεδεμένος με τον υπολογιστή, θα εκτυπωθεί μια οκιμαστική εκτύπωση. Αν η λειτουργία Test Print ( οκιμαστική εκτύπωση) ολοκληρωθεί με επιτυχία, ανατρέξτε στο κεφάλαιο Εκτύπωση σε αυτόν τον οδηγό χρήσης. Αν η λειτουργία εκτύπωσης αποτύχει, ανατρέξτε στο κεφάλαιο Αντιμετώπιση προβλημάτων σε αυτόν τον οδηγό χρήσης. 47
58 Οδηγοί για Windows Ασύρματος εκτυπωτής (WorkCentre 3025BI) Ακολουθήστε αυτές τις οδηγίες για την εγκατάσταση οδηγών στον ασύρματο εκτυπωτή. 1. Βεβαιωθείτε ότι ο εκτυπωτής είναι συνδεδεμένος με τον υπολογιστή σας μέσω του καλωδίου USB και είναι ενεργοποιημένος. 2. Τοποθετήστε το παρεχόμενο CD-ROM στη μονάδα δίσκου CD-ROM. Θα πραγματοποιηθεί αυτόματη εκτέλεση του CD και θα εμφανιστεί ένα παράθυρο εγκατάστασης. Αν δεν εμφανιστεί το παράθυρο εγκατάστασης, επιλέξτε Start (Έναρξη) και μετά Run (Εκτέλεση). Πληκτρολογήστε X:\Setup.exe, αντικαθιστώντας το «X» με το αντίστοιχο γράμμα για τη μονάδα δίσκου και πατήστε OK. Εάν χρησιμοποιείτε Windows Vista, κάντε κλικ στα Start (Έναρξη) > All programs (Όλα τα προγράμματα) > Accessories (Βοηθήματα) > Run (Εκτέλεση) και πληκτρολογήστε X:\Setup.exe. Εάν εμφανιστεί το παράθυρο AutoPlay (Αυτόματη Εκτέλεση) στα Windows Vista, κάντε κλικ στο Run Setup.exe στο πεδίο Install or run program (Εγκατάσταση ή εκτέλεση του προγράμματος) και κάντε κλικ στο Continue (Συνέχεια) στο παράθυρο User Account Control (Έλεγχος λογαριασμού χρήστη). 3. Επιλέξτε Install Software (Εγκατάσταση λογισμικού). Εμφανίζεται το παράθυρο Printer Connection Type (Τύπος σύνδεσης εκτυπωτή). 4. Επιλέξτε Wireless network connection (Ασύρματη σύνδεση δικτύου). 5. Σε περίπτωση που ερωτηθείτε αν εγκαθιστάτε τον εκτυπωτή για πρώτη φορά, επιλέξτε Yes, I will set up my printer s wireless network (Ναι, θα εγκαταστήσω το ασύρματο δίκτυο του εκτυπωτή μου) και επιλέξτε Next (Επόμενο). 6. Επιλέξτε το ασύρματο δίκτυο από τη λίστα και πατήστε Next (Επόμενο). 7. Επιλέξτε Next (Επόμενο) για να προχωρήσετε. Ή επιλέξτε Advanced Settings (Ρυθμίσεις για προχωρημένους) για να ρυθμίσετε τα εξής: 8. Επιλέξτε Next (Επόμενο). 9. Ακολουθήστε τις οδηγίες του οδηγού για να επιλέξετε και να εγκαταστήσετε τον εκτυπωτή. Επιλέξτε τον τύπο σύνδεσης και μετά επιλέξτε Next (Επόμενο). Εμφανίζεται το παράθυρο «Select Software to Install» (Επιλογή λογισμικού για εγκατάσταση). 10. Αφού ολοκληρωθεί η εγκατάσταση, επιλέξτε Print a test page (Εκτύπωση δοκιμαστικής σελίδας) και Finish (Τέλος). Εάν ο εκτυπωτής σας είναι συνδεδεμένος με τον υπολογιστή, θα εκτυπωθεί μια οκιμαστική εκτύπωση. Αν η λειτουργία Test Print ( οκιμαστική εκτύπωση) ολοκληρωθεί με επιτυχία, ανατρέξτε στο κεφάλαιο Εκτύπωση σε αυτόν τον οδηγό χρήσης. Αν η λειτουργία εκτύπωσης αποτύχει, ανατρέξτε στο κεφάλαιο Αντιμετώπιση προβλημάτων σε αυτόν τον οδηγό χρήσης. 48
59 Οδηγοί για Windows Πρόγραμμα ρύθμισης ασύρματου Όταν εγκαθιστάτε το WorkCentre 3025BI και το WorkCentre 3025NI μπορείτε να χρησιμοποιήσετε το πρόγραμμα Xerox Easy Wireless Setup που εγκαταστάθηκε αυτόματα με τον οδηγό εκτυπωτή για να διαμορφώσετε τις ρυθμίσεις ασύρματης σύνδεσης. Για να ανοίξετε το πρόγραμμα: 1. Επιλέξτε Start (Έναρξη) > Programs (Προγράμματα) ή All Programs (Όλα τα προγράμματα) > Xerox Printers (Εκτυπωτές Xerox) > Xerox WorkCentre 3025 > Xerox Easy Wireless Setup. 2. Συνδέστε το μηχάνημα με τον υπολογιστή σας χρησιμοποιώντας το καλώδιο USB. Σημείωση: Κατά την εγκατάσταση, ο εκτυπωτής πρέπει να είναι προσωρινά συνδεδεμένος με το καλώδιο USB. Σημείωση: εν μπορείτε να χρησιμοποιήσετε τον εκτυπωτή σε ενσύρματο δίκτυο και ασύρματο δίκτυο ταυτόχρονα. Αν ο εκτυπωτής είναι συνδεδεμένος αυτή τη στιγμή σε ένα δίκτυο με καλώδιο Ethernet, αποσυνδέστε το καλώδιο. 3. Επιλέξτε Next (Επόμενο). 4. Όταν το μηχάνημα είναι συνδεδεμένο στον υπολογιστή με το καλώδιο USB, το πρόγραμμα αναζητά δεδομένα WLAN. 5. Όταν η αναζήτηση ολοκληρωθεί, εμφανίζεται το παράθυρο «Select Wireless Network» (Επιλογή ασύρματου δικτύου). Επιλέξτε το δίκτυό σας από τη λίστα. 6. Επιλέξτε Advanced Setting (Ρύθμιση για προχωρημένους) αν θέλετε να εισαγάγετε τις ακόλουθες πληροφορίες: 7. Επιλέξτε Next (Επόμενο). Εμφανίζεται η οθόνη Wireless Network Security (Ασφάλεια ασύρματου δικτύου). 8. Εισαγάγετε το Network Password (Κωδικός πρόσβασης δικτύου) και επιλέξτε Next (Επόμενο). 9. Όταν η εγκατάσταση ολοκληρωθεί, επιλέξτε Finish (Τέλος). 49
60 Οδηγοί για Windows Απεγκατάσταση οδηγού Windows Για τα Windows, ακολουθήστε τα παρακάτω βήματα για να απεγκαταστήσετε τον οδηγό. 1. Βεβαιωθείτε ότι το μηχάνημα είναι συνδεδεμένο με τον υπολογιστή και ενεργοποιημένο. 2. Από το μενού Start (Έναρξη), επιλέξτε Programs (Προγράμματα) ή All Programs (Όλα τα προγράμματα) > Xerox Printers (Εκτυπωτές Xerox) > Uninstall Xerox Printer Software (Απεγκατάσταση λογισμικού εκτυπωτή Xerox). Εμφανίζεται το παράθυρο «Uninstall Xerox Printer Software» (Απεγκατάσταση λογισμικού εκτυπωτή Xerox). 3. Επιλέξτε Next (Επόμενο). Εμφανίζεται το παράθυρο «Select Software» (Επιλογή λογισμικού). 4. Επιλέξτε τα λειτουργικά τμήματα που θέλετε να καταργήσετε και μετά επιλέξτε Next (Επόμενο) και Yes (Ναι) για επιβεβαίωση. 5. Όταν σας ζητηθεί από τον υπολογιστή σας να επιβεβαιώσετε την επιλογή σας, επιλέξτε Yes (Ναι). Εμφανίζεται το παράθυρο «Uninstallation» (Απεγκατάσταση). 6. Αφού καταργηθεί το λογισμικό, επιλέξτε Finish (Τέλος). Αν θέλετε να εγκαταστήσετε ξανά τον οδηγό πάνω από τον εκάστοτε εγκατεστημένο οδηγό μέσω του παρεχόμενου Software and Documentation CD (CD λογισμικού και συνοδευτικών εγγράφων), εισαγάγετε το CD. Εμφανίζεται το παράθυρο με ένα μήνυμα επιβεβαίωσης επέγγραφης. Απλώς επιβεβαιώστε για να προχωρήσετε στο επόμενο βήμα. Τα επόμενα βήματα είναι ίδια με την πρώτη εγκατάσταση που πραγματοποιήσατε. 50
61 Οδηγοί Macintosh Οδηγοί Macintosh Το Software and Documentation CD (CD λογισμικού και συνοδευτικών εγγράφων) που συνοδεύει το μηχάνημα σάς παρέχει τα αρχεία οδηγών τα οποία σας δίνουν τη δυνατότητα να χρησιμοποιείτε τον Οδηγό CUPS ή τον Οδηγό PostScript (διαθέσιμοι μόνο όταν χρησιμοποιείτε μηχάνημα που υποστηρίζει τον Οδηγό PostScript) για εκτύπωση σε υπολογιστή Macintosh. Επίσης, παρέχεται ένας οδηγός TWAIN για σάρωση σε υπολογιστή Macintosh. Λίστα ελέγχου πληροφοριών Προτού ξεκινήσετε, βεβαιωθείτε ότι το μηχάνημα είναι συνδεδεμένο στον υπολογιστή σας και ενεργοποιημένο. ιαδικασία Αυτά τα βήματα πραγματοποιήθηκαν χρησιμοποιώντας Macintosh έκδοσης Οι οδηγίες μπορεί να διαφέρουν ανάλογα με την έκδοση του λειτουργικού συστήματος. 1. Τοποθετήστε το Software and Documentation CD (CD λογισμικού και συνοδευτικών εγγράφων) στη μονάδα CD-ROM. 2. Επιλέξτε το εικονίδιο CD-ROM που εμφανίζεται στην επιφάνεια εργασίας Macintosh. 3. Επιλέξτε το φάκελο MAC_Installer. 4. Επιλέξτε το εικονίδιο Installer (Πρόγραμμα εγκατάστασης). 5. Ανοίγει το παράθυρο Install (Εγκατάσταση). Επιλέξτε Continue (Συνέχεια). 6. Επιλέξτε Install (Εγκατάσταση). Η προεπιλογή είναι Standard Install (Τυπική εγκατάσταση) και συνιστάται για τους περισσότερους χρήστες. Πραγματοποιείται εγκατάσταση όλων των στοιχείων που είναι απαραίτητα για τις λειτουργίες του μηχανήματος. Αν επιλέξετε Customize (Προσαρμογή), μπορείτε να ορίσετε μεμονωμένα στοιχεία για εγκατάσταση. 7. Εισαγάγετε τον κωδικό πρόσβασης και επιλέξτε Install Software (Εγκατάσταση λογισμικού). 8. Επιλέξτε πώς ο εκτυπωτής θα συνδέεται με τον υπολογιστή σας. Οι επιλογές είναι οι εξής: Εκτυπωτής συνδεδεμένος μέσω USB Εκτυπωτής συνδεδεμένος σε δίκτυο ιαμόρφωση ασύρματου δικτύου 9. Επιλέξτε Continue (Συνέχεια). 10. Επιλέξτε Add Printer (Προσθήκη εκτυπωτή) και επιλέξτε Continue (Συνέχεια) και ακολουθήστε τις οδηγίες στον οδηγό εγκατάστασης. 11. Ορίστε τις επιλογές που θέλετε να προσθέσετε, όπως Φαξ. 12. Ορίστε την επιλογή Add Easy Printer Manager to Dock (Προσθήκη του Easy Printer Manager στο σταθμό), αν χρειάζεται. 13. Αφού ολοκληρωθεί η εγκατάσταση, επιλέξτε Close (Κλείσιμο). 51
62 Οδηγοί Macintosh 14. Επιλέξτε το φάκελο Applications (Εφαρμογές) > System Preferences (Προτιμήσεις συστήματος) > Print & Scan (Εκτύπωση & Σάρωση). 15. Επιλέξτε το σύμβολο + στη λίστα εκτυπωτών για να επιλέξετε τον εκτυπωτή ή να εισαγάγετε τη διεύθυνση IP του εκτυπωτή. 16. Επιλέξτε Add (Προσθήκη). Απεγκατάσταση οδηγού Macintosh Αν ο οδηγός εκτυπωτή δεν λειτουργεί σωστά, απεγκαταστήστε τον και εγκαταστήστε τον ξανά. Ακολουθήστε τα παρακάτω βήματα για να απεγκαταστήσετε τον οδηγό για Macintosh. 1. Βεβαιωθείτε ότι το μηχάνημα είναι συνδεδεμένο με τον υπολογιστή και ενεργοποιημένο. 2. Επιλέξτε το φάκελο Applications (Εφαρμογές). 3. Επιλέξτε το φάκελο Xerox. 4. Επιλέξτε Printer Software Uninstaller (Απεγκατάσταση λογισμικού εκτυπωτή). 5. Επιλέξτε τα προγράμματα που θέλετε να απεγκαταστήσετε και επιλέξτε Uninstall (Απεγκατάσταση). 6. Εισάγετε τον κωδικό πρόσβασης. 7. Επιλέξτε Close (Κλείσιμο). 52
63 Οδηγοί Linux Οδηγοί Linux Πρέπει να λάβετε το πακέτο λογισμικού Linux από την τοποθεσία Web της Xerox για να εγκαταστήσετε το λογισμικό του εκτυπωτή. ιαδικασία για την εγκατάσταση του Ενιαίου Οδηγού Linux 1. Βεβαιωθείτε ότι το μηχάνημα είναι συνδεδεμένο με τον υπολογιστή και ενεργοποιημένο. Για να εγκαταστήσετε το λογισμικό του μηχανήματος πρέπει να συνδεθείτε ως υπερχρήστης (δικαιώματα ρίζας). Αν δεν είστε υπερχρήστης, επικοινωνήστε με το διαχειριστή του συστήματός σας. 2. Όταν εμφανιστεί το παράθυρο Administrator Login (Σύνδεση διαχειριστή), πληκτρολογήστε root στο πεδίο Login (Σύνδεση) και εισαγάγετε τον κωδικό πρόσβασης συστήματος. 3. Από την τοποθεσία Web της Xerox, πραγματοποιήστε λήψη του πακέτου Ενιαίος Οδηγός Linux στον υπολογιστή σας. 4. Επιλέξτε το πακέτο Ενιαίος Οδηγός Linux και πραγματοποιήστε εξαγωγή του πακέτου. 5. Επιλέξτε cdroot > autorun (Αυτόματη εκτέλεση). 6. Όταν εμφανιστεί η οθόνη Welcome (Καλώς ήλθατε), επιλέξτε Next (Επόμενο). 7. Όταν ολοκληρωθεί η εγκατάσταση, επιλέξτε Finish (Τέλος). Το πρόγραμμα εγκατάστασης έχει προσθέσει το εικονίδιο Unified Driver Configuration ( ιαμόρφωση Ενιαίου Οδηγού) στην επιφάνεια εργασίας και την ομάδα Unified Driver (Ενιαίος Οδηγός) στο μενού συστήματος για τη δική σας ευκολία. Αν αντιμετωπίζετε τυχόν δυσκολίες, συμβουλευτείτε τη βοήθεια οθόνης που είναι διαθέσιμη μέσω του μενού συστήματος ή που καλείται από τις εφαρμογές Windows του πακέτου οδηγού, όπως Unified Driver Configurator (Πρόγραμμα ρύθμισης ενιαίου οδηγού) ή Image Manager ( ιαχείριση ειδώλων). 53
64 Κοινή χρήση του μηχανήματος τοπικά Κοινή χρήση του μηχανήματος τοπικά Αν ένας κεντρικός υπολογιστής είναι απευθείας συνδεδεμένος με το μηχάνημα μέσω καλωδίου USB και είναι επίσης συνδεδεμένος στο περιβάλλον τοπικού δικτύου, ο υπολογιστής-πελάτης που είναι συνδεδεμένος στο τοπικό δίκτυο μπορεί να χρησιμοποιήσει το κοινόχρηστο μηχάνημα μέσω του κεντρικού υπολογιστή για να πραγματοποιήσει εκτύπωση. Ακολουθήστε τα παρακάτω βήματα για να ρυθμίσετε τους υπολογιστές ώστε να έχουν κοινόχρηστο το μηχάνημα τοπικά. Windows Ρύθμιση κεντρικού υπολογιστή 1. Εγκαταστήστε τον οδηγό του εκτυπωτή. Ανατρέξτε στην ενότητα «Εγκατάσταση οδηγών για Windows». 2. Ανάλογα με το λειτουργικό σας σύστημα, μεταβείτε στις ρυθμίσεις Printers (Εκτυπωτές), Printers and Faxes (Εκτυπωτές και Φαξ), ή Devices and Printers (Συσκευές και εκτυπωτές) από το μενού Start (Έναρξη) των Windows ή μέσω του πίνακα ελέγχου: 3. Επιλέξτε τον εκτυπωτή σας και μετά επιλέξτε Printer Properties (Ιδιότητες εκτυπωτή). Σημείωση Αν το στοιχείο Printer properties (Ιδιότητες εκτυπωτή) έχει?, μπορείτε να επιλέξετε τους οδηγούς εκτυπωτή που είναι συνδεδεμένοι με τον επιλεγμένο εκτυπωτή. 4. Επιλέξτε την καρτέλα Sharing (Κοινή χρήση). 5. Επιλέξτε το πλαίσιο ελέγχου Change Sharing Options (Αλλαγή επιλογών κοινής χρήσης). 6. Επιλέξτε το πλαίσιο ελέγχου Share this printer (Κοινή χρήση αυτού του εκτυπωτή). 7. Εισαγάγετε λεπτομέρειες στο πεδίο Share Name (Κοινόχρηστο όνομα). 8. Επιλέξτε OK ή Next (Επόμενο). Ρύθμιση υπολογιστή-πελάτη 1. Εγκαταστήστε τον οδηγό του εκτυπωτή. Ανατρέξτε στην ενότητα Εγκατάσταση οδηγών για Windows. 2. Από το μενού Start (Έναρξη) των Windows, επιλέξτε All Programs (Όλα τα προγράμματα) > Accessories (Βοηθήματα) > Windows Explorer (Εξερεύνηση των Windows). 3. Εισαγάγετε τη ιεύθυνση IP του κεντρικού υπολογιστή και πατήστε Enter. 4. Αν ο κεντρικός υπολογιστής απαιτεί Όνομα χρήστη και Κωδικό πρόσβασης, εισαγάγετε τα στοιχεία στα πεδία User ID (Αναγνωριστικό χρήστη) και password (Κωδικός πρόσβασης) του λογαριασμού του κεντρικού υπολογιστή. 5. Επιλέξτε τον εκτυπωτή που θέλετε να έχετε κοινόχρηστο και επιλέξτε Connect (Σύνδεση). Αν εμφανιστεί ένα μήνυμα setup complete (ολοκλήρωση ρύθμισης), επιλέξτε OK. 6. Ανοίξτε το αρχείο που θέλετε να εκτυπώσετε και ξεκινήστε την εκτύπωση. 54
65 Κοινή χρήση του μηχανήματος τοπικά Macintosh Τα παρακάτω βήματα αφορούν Macintosh OS X Ανατρέξτε στη Βοήθεια του Macintosh για άλλες εκδόσεις του OS. Ρύθμιση κεντρικού υπολογιστή 1. Εγκαταστήστε τον οδηγό του εκτυπωτή. Ανατρέξτε στην ενότητα Εγκατάσταση οδηγού για Macintosh. 2. Ανοίξτε το φάκελο Applications (Εφαρμογές) και μετά επιλέξτε System Preferences (Προτιμήσεις συστήματος). 3. Επιλέξτε Print & Fax (Εκτύπωση & Φαξ) ή Print & Scan (Εκτύπωση & Σάρωση). 4. Από τη λίστα Printers (Εκτυπωτές), επιλέξτε τον εκτυπωτή που θα έχετε κοινόχρηστο. 5. Επιλέξτε Share this printer (Κοινή χρήση αυτού του εκτυπωτή). Ρύθμιση υπολογιστή-πελάτη 1. Εγκαταστήστε τον οδηγό του εκτυπωτή. Ανατρέξτε στην ενότητα Εγκατάσταση οδηγού για Macintosh. 2. Ανοίξτε το φάκελο Applications (Εφαρμογές) και μετά επιλέξτε System Preferences (Προτιμήσεις συστήματος). 3. Επιλέξτε Print & Fax (Εκτύπωση & Φαξ) ή Print & Scan (Εκτύπωση & Σάρωση). 4. Επιλέξτε Add (Προσθήκη) ή το σύμβολο +. Εμφανίζεται ένα παράθυρο με το όνομα του κοινόχρηστου εκτυπωτή σας. 5. Επιλέξτε το μηχάνημά σας και επιλέξτε Add (Προσθήκη). 55
66 Εκτύπωση Windows Εκτύπωση Windows Εκτύπωση LPR Εγκατάσταση οδηγού εκτυπωτή 1. Στα Windows, από το μενού Start (Έναρξη), μεταβείτε στις ρυθμίσεις Devices and Printers (Συσκευές και εκτυπωτές) ή Printers (Εκτυπωτές). 2. Επιλέξτε Add a Printer (Προσθήκη εκτυπωτή). 3. Επιλέξτε Τοπικός εκτυπωτής. Ανάλογα με το λειτουργικό σύστημα που διαθέτετε, επιλέξτε Automatically detect and install my Plug and Play printer (Αυτόμ. εντοπισμός/εγκατάσταση εκτυπωτή Τοποθέτησης και Άμεσης λειτουργίας) για να καταργήσετε την επιλογή του αν είναι ήδη επιλεγμένο. 4. Επιλέξτε τον τοπικό εκτυπωτή και επιλέξτε Next (Επόμενο). 5. Επιλέξτε Create a new port ( ημιουργία νέας θύρας). 6. Ορίστε την επιλογή LPR από το αναπτυσσόμενο μενού Type of Port (Τύπος θύρας). 7. Επιλέξτε το πλήκτρο Next (Επόμενο). 8. Εισαγάγετε τη ιεύθυνση IP του εκτυπωτή. 9. Εισαγάγετε ένα όνομα για τον εκτυπωτή. 10. Επιλέξτε το πλήκτρο OK. 11. Θα σας ζητηθεί να ορίσετε έναν οδηγό εκτυπωτή (Printer Driver). Επιλέξτε Have Disk (Από δίσκο). 12. Επιλέξτε το πλήκτρο Browse (Αναζήτηση). 13. Επιλέξτε το απαιτούμενο αρχείο οδηγού εκτυπωτή.inf. 14. Επιλέξτε το πλήκτρο Open (Άνοιγμα). 15. Επιλέξτε το πλήκτρο OK. 16. Επιλέξτε το μοντέλο εκτυπωτή από τη λίστα. 17. Επιλέξτε το πλήκτρο Next (Επόμενο). 18. Εμφανίζεται η οθόνη Name your Printer (Όνομα του εκτυπωτή σας). 19. Εισαγάγετε λεπτομέρειες στο πεδίο Printer name (Όνομα εκτυπωτή). 20. Επιλέξτε το πλήκτρο Next (Επόμενο). Εμφανίζεται η οθόνη Printer Sharing (Κοινή χρήση εκτυπωτή). 21. Ενεργοποιήστε την επιλογή Do not share (Χωρίς κοινή χρήση) ή Share (Κοινή χρήση) και εισαγάγετε το όνομα, τη θέση και σχόλια, αν απαιτείται. 22. Επιλέξτε το πλήκτρο Next (Επόμενο). 23. Επιλέξτε Set as the default printer (Ορισμός ως προεπιλεγμένου εκτυπωτή), αν χρειάζεται. 24. Επιλέξτε Print Test Page (Εκτύπωση δοκιμαστικής σελίδας) για να εκτυπώσετε μια δοκιμαστική σελίδα. 25. Επιλέξτε το πλήκτρο Finish (Τέλος). Θα γίνει εγκατάσταση του οδηγού του εκτυπωτή. 26. Βεβαιωθείτε ότι η δοκιμαστική σελίδα εκτυπώνεται στο μηχάνημα. 56
67 Εκτύπωση Windows Θύρα Internet Printing Protocol (IPP) Το Internet Printing Protocol (IPP) (Πρωτόκολλο διαδικτυακής εκτύπωσης) ορίζει ένα βασικό πρωτόκολλο για εκτύπωση καθώς και για διαχείριση εργασιών εκτύπωσης, μεγέθους χαρτιού, ανάλυσης και άλλων. Το πρωτόκολλο IPP μπορεί να χρησιμοποιηθεί τοπικά ή μέσω Internet και επίσης υποστηρίζει έλεγχο πρόσβασης, πιστοποίηση ταυτότητας και κρυπτογράφηση, καθιστώντας το μια λύση με περισσότερες δυνατότητες και πιο ασφαλούς εκτύπωσης από τα παλαιότερα πρωτόκολλα. Σημείωση Η λειτουργία «IPP Printing» (Εκτύπωση μέσω IPP) είναι ενεργοποιημένη από προεπιλογή. Τρόπος ενεργοποίησης της θύρας IPP 1. Στο σταθμό εργασίας σας, ανοίξτε το πρόγραμμα περιήγησης Web και εισαγάγετε τη διεύθυνση IP του μηχανήματος στη γραμμή διευθύνσεων. 2. Επιλέξτε Properties (Ιδιότητες). 3. Εάν σας ζητηθεί, εισαγάγετε το Administrator User Name (Όνομα χρήστη του διαχειριστή) (είναι admin) και το Password (Κωδικός πρόσβασης) (είναι 1111) και μετά επιλέξτε Login (Σύνδεση). Επιλέξτε Properties (Ιδιότητες). 4. Στο σύνδεσμο Network Settings (Ρυθμίσεις δικτύου), επιλέξτε Raw TCP/IP, LPR, IPP από το δέντρο καταλόγου. 5. Στην περιοχή Internet Printing Protocol (IPP) (Θύρα Internet Printing Protocol (IPP)): a. Για το στοιχείο IPP Protocol (Πρωτόκολλο IPP), επιλέξτε Enable (Ενεργοποίηση) από το αναπτυσσόμενο μενού. Στην περιοχή Printer URL (URL εκτυπωτή) εμφανίζεται η διεύθυνση IP του μηχανήματος και η διεύθυνση IP ipp:// IP του μηχανήματος. Εισαγάγετε το απαιτούμενο όνομα εκτυπωτή στην περιοχή Printer Name (Όνομα εκτυπωτή). b. Επιλέξτε το πλήκτρο Advanced (Προηγμένες ρυθμίσεις). Εισαγάγετε τις απαιτούμενες πληροφορίες για το στοιχείο IPP Attribute (Ιδιότητα IPP). Εγκατάσταση οδηγού εκτυπωτή 1. Ακολουθήστε τα παρακάτω βήματα ειδικά για το δικό σας λειτουργικό σύστημα: Windows 2003 Από το σταθμό εργασίας: a. Επιλέξτε το εικονίδιο My Network Places (Θέσεις δικτύου). b. Επιλέξτε Properties (Ιδιότητες). Windows 7 Από το σταθμό εργασίας: a. Επιλέξτε Control Panel (Πίνακας ελέγχου). b. Επιλέξτε Network and Internet ( ίκτυο και Internet). c. Επιλέξτε Network and Sharing Center (Κέντρο δικτύου και κοινής χρήσης). d. Επιλέξτε Change adapter settings (Αλλαγή ρυθμίσεων προσαρμογέα). Windows 2008 Από το σταθμό εργασίας: a. Επιλέξτε Start (Έναρξη) και μετά Control Panel (Πίνακας ελέγχου). b. Επιλέξτε Printers (Εκτυπωτές). 57
68 Εκτύπωση Windows c. Επιλέξτε File (Αρχείο) και μετά Run as administrator (Εκτέλεση ως διαχειριστής). Προχωρήστε στο βήμα Επιλέξτε το εικονίδιοlocal Area Connection (Σύνδεση τοπικού δικτύου). 3. Επιλέξτε Properties (Ιδιότητες). 4. Βεβαιωθείτε ότι το πρωτόκολλο Internet Protocol (TCP/IP) έχει φορτωθεί και ελέγξτε ότι το πλαίσιο ελέγχου είναι επιλεγμένο. Επιλέξτε OK. 5. Για: Windows επιλέξτε Settings (Ρυθμίσεις) > Printers (Εκτυπωτές). Windows Vista - επιλέξτε Add a Local Printer (Προσθήκη τοπικού εκτυπωτή). Windows 7 - επιλέξτε Start (Έναρξη) > Control Panel (Πίνακας ελέγχου) > Hardware and Sound (Υλικό και Ήχος) > Devices and Printers (Συσκευές και εκτυπωτές). 6. Επιλέξτε Add a Printer (Προσθήκη εκτυπωτή) από την αριστερή στήλη. Για τα Windows 7 επιλέξτε Add a network, wireless, or Bluetooth printer (Προσθήκη εκτυπωτή δικτύου, ασύρματου ή Bluetooth). 7. Εμφανίζεται το παράθυρο Add Printer Wizard (Οδηγός προσθήκης εκτυπωτή). Επιλέξτε το πλήκτρο Next (Επόμενο). 8. Επιλέξτε The Printer that I want isn t listed ( εν εμφανίζεται ο εκτυπωτής που θέλω). 9. Επιλέξτε έναν κοινόχρηστο εκτυπωτή κατά όνομα. 10. Πληκτρολογήστε και μετά το πλήρως προσδιορισμένο όνομα τομέα του εκτυπωτή ή τη διεύθυνση IP στο πεδίο «URL». Το όνομα εκτυπωτή μπορεί να είναι το όνομα κεντρικού υπολογιστή (Host Name) ή το όνομα κεντρικού υπολογιστή SMB (SMB Host Name) όπως εμφανίζεται στην Αναφορά ρύθμισης παραμέτρων του μηχανήματος, ανάλογα με την επίλυση ονομάτων που χρησιμοποιείται από το δίκτυό σας (WINS ή DNS). 11. Επιλέξτε το πλήκτρο Next (Επόμενο). 12. Επιλέξτε το πλήκτρο Have Disk (Από δίσκο), μεταβείτε στη θέση του οδηγού εκτυπωτή και επιλέξτε το πλήκτρο OK. 13. Επιλέξτε το μοντέλο εκτυπωτή και μετά επιλέξτε OK. 14. Επιλέξτε Yes (Ναι) αν θέλετε να τον ορίσετε ως τον προεπιλεγμένο εκτυπωτή. 15. Επιλέξτε Next (Επόμενο). 16. Επιλέξτε Finish (Τέλος). Εκτύπωση μέσω Raw TCP/IP (Port 9100)mac Το Raw TCP/IP είναι ένα πρωτόκολλο εκτύπωσης παρόμοιο με την εκτύπωση LPR. Επίσης γνωστό και ως απευθείας σύνδεση TCP/IP ή διασύνδεση υποδοχών, αποστέλλει πληροφορίες απευθείας στο μηχάνημα και δεν απαιτεί το πρωτόκολλο Line Printer Daemon (LPD). Τα πλεονεκτήματα είναι ότι οι συνδέσεις παραμένουν ανοιχτές για πολλαπλά αρχεία εκτύπωσης και δεν χρειάζεται παροχέτευση, συνεπώς η εκτύπωση είναι ταχύτερη και πιο αξιόπιστη από την εκτύπωση LPD. Η εκτύπωση Raw TCP/IP περιέχεται στα Windows και άλλες εφαρμογές και λειτουργικά συστήματα άλλων προμηθευτών. Σημείωση Η εκτύπωση μέσω Raw TCP/IP είναι ενεργοποιημένη από προεπιλογή για τη θύρα
69 Εκτύπωση Windows Λίστα ελέγχου πληροφοριών Ανατρέξτε στη Λίστα ελέγχου πληροφοριών στην ενότητα ιαμόρφωση στατικών διευθύνσεων IPv4 στο μηχάνημα. Τρόπος διαμόρφωσης της θύρας Στο σταθμό εργασίας σας, ανοίξτε το πρόγραμμα περιήγησης Web και εισαγάγετε τη διεύθυνση IP του μηχανήματος στη γραμμή διευθύνσεων. 2. Κάντε κλικ στο Properties (Ιδιότητες). 3. Εάν σας ζητηθεί, εισαγάγετε το Administrator User Name (Όνομα χρήστη του διαχειριστή) (είναι admin) και το Password (Κωδικός πρόσβασης) (είναι 1111) και μετά επιλέξτε Login (Σύνδεση). Επιλέξτε Properties (Ιδιότητες). 4. Στο σύνδεσμο Network Settings (Ρυθμίσεις δικτύου), επιλέξτε Raw TCP/IP, LPR, IPP από το δέντρο καταλόγου. 5. Στην περιοχή Raw TCP/IP Printing (Εκτύπωση μέσω Raw TCP/IP): a. Επιλέξτε Enable (Ενεργοποίηση). b. Στο πεδίο Port Number (Αριθμός θύρας), εισαγάγετε τον απαραίτητο αριθμό θύρας ( ). 6. Επιλέξτε Apply (Εφαρμογή) για την αποθήκευση των αλλαγών ή Undo (Αναίρεση) για επαναφορά των ρυθμίσεων στις προηγούμενες τιμές τους. Σημείωση Οι ρυθμίσεις δεν εφαρμόζονται μέχρι να κάνετε επανεκκίνηση του μηχανήματος. Εγκατάσταση οδηγού εκτυπωτή Ανατρέξτε στην ενότητα Οδηγοί για Windows. ιαμόρφωση του οδηγού εκτυπωτή Windows Μη αυτόματη διαμόρφωση οδηγού εκτύπωσης Για να διαμορφώσετε τον οδηγό εκτυπωτή χωρίς να χρησιμοποιήσετε αμφίδρομη επικοινωνία: Ακολουθήστε τα παρακάτω βήματα: 1. Επιλέξτε το μενού Start (Έναρξη) των Windows. 2. Ανάλογα με το λειτουργικό σύστημα, μεταβείτε στη ρύθμιση Printers (Εκτυπωτές) ή Devices and Printers (Συσκευές και εκτυπωτές). 3. Επιλέξτε το εικονίδιο εκτυπωτή και μετά επιλέξτε Printing preferences (Προτιμήσεις εκτύπωσης). 4. Επιλέξτε κάθε καρτέλα και αλλάξτε τις προεπιλεγμένες ρυθμίσεις του εκτυπωτή όπως απαιτείται. 5. Επιλέξτε Apply (Εφαρμογή). 6. Επιλέξτε ΟΚ. 59
70 Εκτύπωση Windows Αμφίδρομη υποστήριξη Ακολουθήστε τα παρακάτω βήματα ειδικά για το δικό σας λειτουργικό σύστημα: 1. Επιλέξτε το μενού Start (Έναρξη) των Windows. 2. Ανάλογα με το λειτουργικό σύστημα, μεταβείτε στη ρύθμιση Printers (Εκτυπωτές) ή Devices and Printers (Συσκευές και εκτυπωτές). 3. Επιλέξτε το εικονίδιο εκτυπωτή και μετά επιλέξτε Printer properties (Ιδιότητες εκτυπωτή). 4. Επιλέξτε την καρτέλα Ports (Θύρες). 5. Επιλέξτε το πλαίσιο ελέγχου Enable Bi-directional support (Ενεργοποίηση αμφίδρομης υποστήριξης). Η αμφίδρομη επικοινωνία ενημερώνει αυτόματα το πρόγραμμα οδήγησης εκτυπωτή με τις εγκατεστημένες επιλογές του εκτυπωτή. Στην περιοχή Printing Preferences (Προτιμήσεις εκτύπωσης) του οδηγού θα γίνεται αναφορά πληροφοριών σχετικά με τη λειτουργική κατάσταση του εκτυπωτή, τις ενεργές εργασίες, τις ολοκληρωμένες εργασίες και την κατάσταση του χαρτιού. 6. Επιλέξτε το πλήκτρο OK. 60
71 AirPrint AirPrint Το AirPrint είναι μια δυνατότητα λογισμικού για εκτύπωση χωρίς οδηγό από κινητές συσκευές που βασίζονται στο Apple ios και συσκευές που βασίζονται στο Macintosh OS. Οι εκτυπωτές με δυνατότητα AirPrint σας επιτρέπουν να εκτυπώνετε απευθείας από Macintosh ή από iphone, ipad ή ipod touch. Σημειώσεις: Η δυνατότητα AirPrint δεν υποστηρίζεται από όλες τις εφαρμογές. Οι ασύρματες συσκευές πρέπει να συμμετέχουν στο ίδιο ασύρματο δίκτυο με τον εκτυπωτή. Για να λειτουργήσει η δυνατότητα AirPrint, πρέπει να είναι ενεργοποιημένα τα πρωτόκολλα IPP και Bonjour (mdns). Η συσκευή που υποβάλλει την εργασία AirPrint πρέπει να βρίσκεται στο ίδιο υποδίκτυο με τον εκτυπωτή. Για να επιτρέψετε σε συσκευές την εκτύπωση από διαφορετικά υποδίκτυα, ρυθμίστε τις παραμέτρους του δικτύου σας ώστε να περνάει πληροφορίες DNS πολλαπλής διανομής σε υποδίκτυα. Οι εκτυπωτές με δυνατότητα AirPrint συνεργάζονται με ipad (όλα τα μοντέλα), iphone (3GS ή νεότερο) και ipod touch (3ης γενιάς ή νεότερο) που διαθέτουν την τελευταία έκδοση του ios. Η συσκευή με Macintosh OS πρέπει να διαθέτει Macintosh OS 10.7 ή νεότερης έκδοσης. 1. Ανοίξτε ένα πρόγραμμα περιήγησης Web, πληκτρολογήστε τη διεύθυνση ΙΡ του εκτυπωτή στο πεδίο διευθύνσεων και μετά πατήστε Enter ή Return. 2. Επιλέξτε Login (Σύνδεση) και εισαγάγετε το ID (Αναγνωριστικό) (είναι admin) και το Password (Κωδικός πρόσβασης) (είναι 1111). 3. Επιλέξτε Properties (Ιδιότητες) > Network Settings (Ρυθμίσεις δικτύου) > AirPrint. 4. Για να ενεργοποιήσετε το AirPrint, επιλέξτε Enable (Ενεργοποίηση). Σημείωση: Το AirPrint είναι ενεργοποιημένο από προεπιλογή αν έχετε ενεργοποιήσει και το IPP και το Bonjour (mdns). Ενεργοποιήστε αυτές τις ρυθμίσεις επιλέγοντας Properties (Ιδιότητες) > Network Settings (Ρυθμίσεις δικτύου) > Raw TCP/IP, LPR, IPP και Properties (Ιδιότητες) > Network Settings (Ρυθμίσεις δικτύου) > mdns. 5. Για να αλλάξετε το όνομα του εκτυπωτή, στο πεδίο Friendly Name (Φιλικό όνομα), εισάγετε ένα νέο όνομα. 6. Για να εισαγάγετε μια τοποθεσία για τον εκτυπωτή, στο πεδίο Location (Τοποθεσία) εισαγάγετε την τοποθεσία του εκτυπωτή. 7. Για να εισαγάγετε μια φυσική τοποθεσία για τον εκτυπωτή, στο πεδίο «Geographical Location» (Γεωγραφική τοποθεσία) εισαγάγετε τις γεωγραφικές συντεταγμένες Latitude (Γεωγραφικό πλάτος) και Longitude (Γεωγραφικό μήκος) σε δεκαδική μορφή. Για παράδειγμα, χρησιμοποιήστε συντεταγμένες όπως και για μια τοποθεσία. 8. Επιλέξτε Apply (Εφαρμογή). 9. Προκειμένου να ισχύσουν οι νέες ρυθμίσεις, επανεκκινήστε τον εκτυπωτή σας. 61
72 Google Cloud Print Google Cloud Print Το Google Cloud Print είναι μια υπηρεσία που σας επιτρέπει να εκτυπώνετε σε έναν εκτυπωτή χρησιμοποιώντας smartphone, tablet ή οποιεσδήποτε άλλες συσκευές συνδεδεμένες στο Web. Απλώς πραγματοποιήστε καταχώριση του λογαριασμού σας Google με τον εκτυπωτή και είστε έτοιμοι να χρησιμοποιήσετε την υπηρεσία Google Cloud Print. Μπορείτε να εκτυπώσετε το έγγραφό σας ή με το Chrome OS, το πρόγραμμα περιήγησης Chrome ή μια εφαρμογή Gmail / Google Docs στην κινητή συσκευή σας και έτσι δεν χρειάζεται να εγκαταστήσετε τον οδηγό εκτυπωτή στην κινητή συσκευή. Ανατρέξτε στην τοποθεσία Web της Google στη διεύθυνση or για περισσότερες πληροφορίες σχετικά με το Google Cloud Print. Σημειώσεις: Βεβαιωθείτε ότι ο εκτυπωτής είναι ενεργοποιημένος και συνδεδεμένος σε ενσύρματο ή ασύρματο δίκτυο που έχει πρόσβαση στο Internet. Ανάλογα με τη διαμόρφωση ασφαλείας, το τείχος προστασίας ενδέχεται να μην υποστηρίζει το Google Cloud Print. ημιουργήστε ένα λογαριασμό της Google. ιαμόρφωση ρυθμίσεων εκτυπωτή για χρήση του πρωτοκόλλου IPv4. ιαμορφώστε τις ρυθμίσεις του διακομιστή μεσολάβησης, όπως απαιτείται. 1. Ανοίξτε ένα πρόγραμμα περιήγησης Web, πληκτρολογήστε τη διεύθυνση ΙΡ του εκτυπωτή στο πεδίο διευθύνσεων και μετά πατήστε Enter ή Return. 2. Επιλέξτε Login (Σύνδεση) και εισαγάγετε το ID (Αναγνωριστικό) (είναι admin) και το Password (Κωδικός πρόσβασης) (είναι 1111). 3. Επιλέξτε Properties (Ιδιότητες) > Network Settings (Ρυθμίσεις δικτύου) > Google Cloud Print. 4. Για να αλλάξετε το όνομα του εκτυπωτή, εισάγετε ένα νέο όνομα στο πεδίο Printer Name (Όνομα εκτυπωτή). 5. Αν πρέπει να ενεργοποιήσετε ένα διακομιστή διαμεσολάβησης, επιλέξτε Proxy Setting (Ρύθμιση διακομιστή μεσολάβησης) και εισαγάγετε τις πληροφορίες του διακομιστή μεσολάβησης. 6. Επιλέξτε Test Connection ( οκιμή σύνδεσης) για να βεβαιωθείτε ότι η σύνδεσή σας με τον εκτυπωτή είναι επιτυχής. 7. Επιλέξτε Register (Καταχώριση) για να καταχωρήσετε τη συσκευή στο Google Cloud Print. Σημείωση: Αν ο σύνδεσμος Claim Url ( ιεύθυνση URL απαίτησης) δεν εμφανιστεί όταν επιλέξετε Register (Καταχώριση), ανανεώστε τη σελίδα του CentreWare Internet Services και επιλέξτε Register (Καταχώριση). 8. Επιλέξτε τη διεύθυνση URL απαίτησης (Claim Url) που εμφανίζεται. Με αυτόν τον τρόπο μεταβαίνετε στην τοποθεσία Web του Google Cloud Print για να ολοκληρώσετε την καταχώριση. 9. Επιλέξτε Finish printer registration (Ολοκλήρωση καταχώρισης εκτυπωτή). 10. Τώρα ο εκτυπωτής σας είναι καταχωρισμένος με το Google Cloud Print. Επιλέξτε Manage your printer ( ιαχείριση του εκτυπωτή σας). Οι συσκευές με την υπηρεσία Google Cloud Print εμφανίζονται στη λίστα. 62
73 Ρύθμιση σάρωσης σε PC Ρύθμιση σάρωσης σε PC Αυτή η ενότητα επεξηγεί τον τρόπο διαμόρφωσης των λειτουργιών Scan to Network PC (Σάρωση σε υπολογιστή δικτύου) και Scan to Local PC (Σάρωση σε τοπικό υπολογιστή). Επισκόπηση Η λειτουργία Scan to Network PC (Σάρωση σε υπολογιστή δικτύου) σας επιτρέπει να πραγματοποιείται σάρωση από το μηχάνημά σας σε υπολογιστή μέσω του δικτύου. Η λειτουργία Scan to Local PC (Σάρωση σε τοπικό υπολογιστή) σας επιτρέπει να πραγματοποιείται σάρωση από το μηχάνημά σας σε υπολογιστή που είναι συνδεδεμένος μέσω καλωδίου USB. Λίστα ελέγχου πληροφοριών Βεβαιωθείτε ότι η εφαρμογή Xerox Easy Printer Manager είναι εγκατεστημένη. Σημείωση Το πρόγραμμα Xerox Easy Printer Manager μπορεί να χρησιμοποιηθεί μόνο στο λειτουργικό σύστημα Windows. Μέσω του Xerox Easy Printer Manager, μπορείτε να αλλάξετε τις ρυθμίσεις σάρωσης και να προσθέσετε ή να διαγράψετε τους φακέλους όπου αποθηκεύονται τα σαρωμένα έγγραφα στον υπολογιστή σας. Σημείωση Για να χρησιμοποιήσετε τη λειτουργία Scan to Local PC (Σάρωση σε τοπικό υπολογιστή), είναι σημαντικό να ενεργοποιήσετε την επιλογή εγκατάστασης Recommended (Προτιμώμενη) όταν εγκαθιστάτε το πρόγραμμα Xerox Easy Printer Manager. Σάρωση σε δικτυακό υπολογιστή 1. Ανοίξτε την εφαρμογή Xerox Easy Printer Manager. Επιλέξτε Start (Έναρξη) > Programs (Προγράμματα) ή All Programs (Όλα τα προγράμματα) > Xerox Printers (Εκτυπωτές Xerox) > Xerox Easy Printer Manager > Easy Printer Manager. 2. Επιλέξτε το πλήκτρο Switch to Advanced Mode (Μετάβαση στη λειτουργία για προχωρημένους) στο επάνω τμήμα του παραθύρου. 3. Επιλέξτε το μηχάνημά σας από τη λίστα εκτυπωτών (Printer List) και προσθέστε τον, αν απαιτείται. 4. Επιλέξτε το πλήκτρο Scan to PC Settings (Ρυθμίσεις σάρωσης σε υπολογιστή). Εμφανίζεται η οθόνη Scan to PC Settings (Ρυθμίσεις σάρωσης σε υπολογιστή). 5. Επιλέξτε Enable Scan from Device Panel (Ενεργοποίηση σάρωσης από πίνακα συσκευής). 6. Επιλέξτε τις απαιτούμενες ρυθμίσεις για το στοιχείο Scan Settings (Ρυθμίσεις σάρωσης): Output Color (Χρώμα εξόδου) Resolution (Ανάλυση) Original Size (Μέγεθος πρωτοτύπου) 7. Επιλέξτε τις απαιτούμενες ρυθμίσεις για το στοιχείο File Settings (Ρυθμίσεις αρχείου): Save To (Αποθήκευση σε) File Format (Μορφή αρχείου) OCR Language (Γλώσσα OCR) Delete Original Image after OCR ( ιαγραφή πρωτότυπου ειδώλου μετά από OCR) 63
74 Ρύθμιση σάρωσης σε PC 8. Ορίστε την απαιτούμενη επιλογή στην περιοχή Actions after Saving (Ενέργειες μετά την αποθήκευση): Notify me when complete (Να ειδοποιούμαι όταν ολοκληρώνεται) Open with Default Application (Άνοιγμα με προεπιλεγμένη εφαρμογή) Κανένα 9. Επιλέξτε Αποθήκευση. Σάρωση σε τοπικό υπολογιστή Πρόκειται για μια βασική μέθοδο σάρωσης για μηχανήματα συνδεδεμένα μέσω USB. 1. Βεβαιωθείτε ότι το μηχάνημα είναι συνδεδεμένο με τον υπολογιστή σας μέσω του καλωδίου USB και είναι ενεργοποιημένο. 2. Εγκαταστήστε την εφαρμογή Xerox Easy Printer Manager. Σημείωση Για να χρησιμοποιήσετε τη λειτουργία Scan to Local PC (Σάρωση σε τοπικό υπολογιστή), είναι σημαντικό να ενεργοποιήσετε την επιλογή εγκατάστασης Recommended (Προτιμώμενη) όταν εγκαθιστάτε το πρόγραμμα Xerox Easy Printer Manager. 3. Ανοίξτε την εφαρμογή Xerox Easy Printer Manager. Επιλέξτε Start (Έναρξη), Programs (Προγράμματα) ή All Programs (Όλα τα προγράμματα), Xerox Printers (Εκτυπωτές Xerox), Xerox Easy Printer Manager και επιλέξτε Easy Printer Manager. 4. Επιλέξτε το πλήκτρο Switch to Advanced Mode (Μετάβαση στη λειτουργία για προχωρημένους) στο επάνω τμήμα του παραθύρου. 5. Επιλέξτε το μηχάνημά σας από τη λίστα εκτυπωτών (Printer List) αν απαιτείται. 6. Επιλέξτε το πλήκτρο Scan to PC Settings (Ρυθμίσεις σάρωσης σε υπολογιστή). Εμφανίζεται η οθόνη Scan to PC Settings (Ρυθμίσεις σάρωσης σε υπολογιστή). 7. Επιλέξτε Enable Scan from Device Panel (Ενεργοποίηση σάρωσης από πίνακα συσκευής). 8. Επιλέξτε τις απαιτούμενες ρυθμίσεις για το στοιχείο Scan Settings (Ρυθμίσεις σάρωσης): Output Color (Χρώμα εξόδου) Resolution (Ανάλυση) Original Size (Μέγεθος πρωτοτύπου) 9. Επιλέξτε τις απαιτούμενες ρυθμίσεις για το στοιχείο File Settings (Ρυθμίσεις αρχείου): Save To (Αποθήκευση σε) File Format (Μορφή αρχείου) OCR Language (Γλώσσα OCR) Delete Original Image after OCR ( ιαγραφή πρωτότυπου ειδώλου μετά από OCR) 10. Ορίστε την απαιτούμενη επιλογή στην περιοχή Actions after Saving (Ενέργειες μετά την αποθήκευση): Notify me when complete (Να ειδοποιούμαι όταν ολοκληρώνεται) Open with Default Application (Άνοιγμα με προεπιλεγμένη εφαρμογή) Κανένα 11. Επιλέξτε Save (Αποθήκευση). 64
75 Ρύθμιση φαξ (WorkCentre 3025NI) Ρύθμιση φαξ (WorkCentre 3025NI) Αυτή η ενότητα επεξηγεί τον τρόπο ρύθμιση της λειτουργίας Φαξ του μηχανήματος. Σε αυτήν την ενότητα καλύπτονται τα παρακάτω θέματα: Επισκόπηση Ενεργοποίηση φαξ από το μηχάνημα Προεπιλογές φαξ με το CentreWare Internet Services Προσαρμογή ρυθμίσεων εγγράφου φαξ στο μηχάνημα Βιβλίο διευθύνσεων φαξ Επισκόπηση Η λειτουργία Φαξ δίνει τη δυνατότητα στους χρήστες να αποστέλλουν έντυπα έγγραφα σε άλλο μηχάνημα φαξ (ή πολλά μηχανήματα φαξ) μέσω μιας σύνδεσης αποκλειστικής τηλεφωνικής γραμμής. Λίστα ελέγχου πληροφοριών Προτού ξεκινήσετε, βεβαιωθείτε ότι τα παρακάτω στοιχεία είναι διαθέσιμα ή/και οι εργασίες έχουν πραγματοποιηθεί: Βεβαιωθείτε ότι το μηχάνημα λειτουργεί πλήρως με την υπάρχουσα διαμόρφωσή του. Βεβαιωθείτε ότι το μηχάνημα έχει πρόσβαση σε μια τηλεφωνική σύνδεση. Λάβετε τον αριθμό τηλεφώνου που θα διαμορφώσετε ως αριθμό φαξ του μηχανήματος. Συνδέστε τα καλώδια του τηλεφώνου στις θύρες φαξ του μηχανήματος. Ενεργοποίηση φαξ από το μηχάνημα 1. Πατήστε το πλήκτρο Κατάσταση εκτυπωτή. 2. Πατήστε τα επάνω/κάτω βελάκια για να επιλέξετε Fax Setup (Ρύθμιση φαξ) και πατήστε OK. 3. Αν σας ζητηθεί, εισαγάγετε το Administrator Password (Κωδικός πρόσβασης διαχειριστή) (είναι 1111). 4. Πατήστε τα επάνω/κάτω βελάκια για να επιλέξετε Enable/Disable (Ενεργοποίηση/Απενεργοποίηση). 5. Πατήστε τα επάνω/κάτω βελάκια για να επιλέξετε Enable (Ενεργοποίηση). 6. Πατήστε OK. οκιμή του φαξ 1. Στο μηχάνημα, πατήστε το πλήκτρο Φαξ στον πίνακα ελέγχου. 2. Εισαγάγετε τον αριθμό ενός κοντινού μηχανήματος φαξ χρησιμοποιώντας το αλφαριθμητικό πληκτρολόγιο. 3. Τοποθετήστε τα έγγραφά σας στον αυτόματο τροφοδότη εγγράφων και πατήστε το πλήκτρο Έναρξη. 4. Βεβαιωθείτε ότι τα έγγραφά σας λαμβάνονται στο άλλο μηχάνημα φαξ. 65
76 Ρύθμιση φαξ (WorkCentre 3025NI) Προεπιλογές φαξ με το CentreWare Internet Services 1. Στο σταθμό εργασίας σας, ανοίξτε το πρόγραμμα περιήγησης Web και εισαγάγετε τη διεύθυνση IP του μηχανήματος στη γραμμή διευθύνσεων. 2. Πατήστε Enter. 3. Κάντε κλικ στο Properties (Ιδιότητες). 4. Εάν σας ζητηθεί, εισαγάγετε το Administrator User Name (Όνομα χρήστη του διαχειριστή) (είναι admin) και το Password (Κωδικός πρόσβασης) (είναι 1111) και μετά επιλέξτε Login (Σύνδεση). Επιλέξτε Properties (Ιδιότητες). 5. Στο σύνδεσμο Machine Settings (Ρυθμίσεις μηχανήματος) επιλέξτε το σύνδεσμο Fax (Φαξ). 6. Επιλέξτε το σύνδεσμο General (Γενικά). 7. Στην περιοχή Machine ID & Fax Number (Αναγνωριστικό μηχανήματος & Αριθμός φαξ): a. Εισαγάγετε ένα αναγνωριστικό στο πεδίο Machine ID (Αναγνωριστικό μηχανήματος). b. Εισαγάγετε τον αριθμό φαξ στο πεδίο Fax Number (Αριθμός φαξ). 8. Στην περιοχή Change Default (Αλλαγή προεπιλογής): a. Από το αναπτυσσόμενο μενού Resolution (Ανάλυση), ορίστε μία από τις διαθέσιμες επιλογές: b. Από το αναπτυσσόμενο μενού Lighten/Darken (Φωτεινό/Σκούρο), ορίστε μία από τις διαθέσιμες επιλογές. c. Ορίστε την απαιτούμενη επιλογή για τη ρύθμιση Original Size (Μέγεθος πρωτοτύπου). 9. Στην περιοχή Sending (Αποστολή): a. Από το αναπτυσσόμενο μενού Redial Term ( ιάστημα επανάκλησης), επιλέξτε τα λεπτά για το χρονικό διάστημα κάθε επανάκλησης. b. Από το αναπτυσσόμενο μενού Redial Times (Αριθμός επανακλήσεων), επιλέξτε πόσες φορές θέλετε το μηχάνημα να πραγματοποιεί επανάκληση. c. Αν το τηλεφωνικό σας σύστημα απαιτεί να εισαγάγετε ένα πρόθεμα μπροστά από τους αριθμούς φαξ, επιλέξτε Enable (Ενεργοποίηση) και εισαγάγετε τα στοιχεία προθέματος κλήσης στο πεδίο Prefix Dial (Πρόθεμα κλήσης). d. Επιλέξτε το πλαίσιο ελέγχου ECM Mode (Λειτουργία ECM) για να ενεργοποιήσετε τη λειτουργία διόρθωσης σφαλμάτων. e. Από το αναπτυσσόμενο μενού Fax Confirmation (Επιβεβαίωση φαξ), ορίστε μία από τις επιλογές αναφοράς αποστολής. Off (Όχι) On (Ναι) - εκτυπώνεται αναφορά όταν αποσταλεί ένα φαξ. On-Error (Εκτύπωση μόνο σε περίπτωση σφάλματος) - εκτυπώνεται αναφορά μόνο εφόσον παρουσιαστεί σφάλμα. 10. Στην περιοχή Receiving (Λήψη): a. Από το αναπτυσσόμενο μενού Receive Mode (Λειτουργία λήψης), ορίστε την απαιτούμενη επιλογή για τη γραμμή: Tel (Τηλέφωνο) - πραγματοποιείται λήψη φαξ σηκώνοντας το ακουστικό. Fax (Φαξ) - η συσκευή απαντά σε εισερχόμενη κλήση φαξ και μεταβαίνει αυτόματα στη λειτουργία λήψης φαξ. Ans/Fax (Τηλεφωνητής/Φαξ) - ορίστε αυτήν την επιλογή όταν ένας αυτόματος τηλεφωνητής είναι συνδεδεμένος στο μηχάνημα. 66
77 Ρύθμιση φαξ (WorkCentre 3025NI) b. Από το αναπτυσσόμενο μενού Ring to Answer (Κουδουνισμοί για απάντηση), επιλέξτε τον αριθμό των φορών που το μηχάνημα πρέπει να κουδουνίσει προτού απαντήσει. c. Επιλέξτε το πλαίσιο ελέγχου Stamp Receive Name (Όνομα σφραγίδας λήψης) για να επιτρέψετε στο μηχάνημα να εκτυπώνει αριθμό σελίδας και την ημερομηνία και ώρα λήψης στο κάτω μέρος κάθε σελίδας ενός εισερχόμενου φαξ. d. Επιλέξτε το πλαίσιο ελέγχου Receive Start Code (Κωδικός έναρξης λήψης) για να κάνετε έναρξη της λήψης φαξ από μια επέκταση τηλεφωνικής γραμμής που έχει συνδεθεί στην υποδοχή EXT στο πίσω τμήμα του μηχανήματος. Επιλέξτε τον απαιτούμενο κωδικό έναρξης από το μενού (η προεπιλογή είναι 9). e. Από το αναπτυσσόμενο μενού Secure Receive (Ασφαλής λήψη), ορίστε μία από τις παρακάτω επιλογές για να επιτρέψετε στο μηχάνημα να συγκρατεί τα εισερχόμενα φαξ στην ουρά εργασιών ως εργασίες φαξ ασφαλούς λήψης. Τα φαξ που έχουν κρατηθεί θα παραμείνουν στην ουρά και θα αποδεσμευτούν από την ουρά μόνο όταν ο χρήστης εισαγάγει τον κωδικό αποδέσμευσης. Off (Όχι) On (Ναι) - με αυτήν την επιλογή απαιτείται να εισαγάγετε έναν κωδικό πρόσβασης ασφαλούς λήψης και να επιλέξετε Apply (Εφαρμογή). Print fax in secure receive mode (Εκτύπωση φαξ σε λειτουργία ασφαλούς λήψης) - αυτή η επιλογή είναι διαθέσιμη μόνο αν έχετε επιλέξει On (Ναι) από το μενού Secure Receive (Ασφαλής λήψη). Επιλέξτε το πλήκτρο Print (Εκτύπωση) και εισαγάγετε τον κωδικό πρόσβασης ασφαλούς λήψης. Επιλέξτε Apply (Εφαρμογή). f. Επιλέξτε το πλαίσιο ελέγχου Auto Reduction (Αυτόματη σμίκρυνση) για να πραγματοποιείται αυτόματη σμίκρυνση των μεγάλων εγγράφων που λαμβάνονται ώστε να χωρούν στο μέγεθος του χαρτιού φαξ του μηχανήματός σας. g. Στο πεδίο Discard Size (Απόρριψη μεγέθους), εισαγάγετε στοιχεία του μεγέθους φαξ που μπορεί να απορριφθεί. Σημείωση Η επιλογή Discard Size (Απόρριψη μεγέθους) δεν είναι διαθέσιμη με τη λειτουργία Auto Reduction (Αυτόματη σμίκρυνση). h. Από το αναπτυσσόμενο μενού 2-Sided ( ιπλής όψης), ορίστε μία από τις ακόλουθες επιλογές για εκτύπωση και στις δύο όψεις της σελίδας: Off (Όχι) Long Edge (Μεγάλη πλευρά) - πραγματοποιείται εκτύπωση και στις δύο όψεις κατά μήκος των μεγάλων πλευρών της σελίδας. Short Edge (Μικρή πλευρά) - πραγματοποιείται εκτύπωση και στις δύο όψεις κατά μήκος των μικρών πλευρών της σελίδας. 11. Επιλέξτε Apply (Εφαρμογή) για να αποθηκεύσετε τις αλλαγές. 12. Επιλέξτε OK όταν εμφανιστεί το μήνυμα επιβεβαίωσης. Προσαρμογή ρυθμίσεων εγγράφου φαξ στο μηχάνημα Προτού ξεκινήσετε μια λειτουργία φαξ, αλλάξτε τις ρυθμίσεις για τις επιλογές φαξ σύμφωνα με το πρωτότυπο έγγραφό σας ώστε να έχετε τη βέλτιστη ποιότητα. Ανατρέξτε στο κεφάλαιο Φαξ του oδηγού χρήσης για να δείτε τα αναλυτικά βήματα για τη λειτουργία φαξ. 67
78 Ρύθμιση φαξ (WorkCentre 3025NI) Βιβλίο διευθύνσεων φαξ Για να ρυθμίσετε ένα Βιβλίο διευθύνσεων για τη λειτουργία φαξ, ανατρέξτε στο κεφάλαιο Βιβλίο διευθύνσεων σε αυτόν τον οδηγό χρήσης. 68
79 Χαρτί και Mέσα 3 εκτύπωσης Αυτό το κεφάλαιο περιέχει πληροφορίες σχετικά με τα διαφορετικά είδη μέσων εκτύπωσης και τα μεγέθη τους που μπορούν να χρησιμοποιηθούν στο μηχάνημά σας, τους διαθέσιμους δίσκους χαρτιού και τα είδη και τα μεγέθη μέσων εκτύπωσης που υποστηρίζονται από κάθε δίσκο. Αυτό το κεφάλαιο περιλαμβάνει: Τοποθέτηση χαρτιού Ρύθμιση είδους και μεγέθους χαρτιού Προδιαγραφές μέσων εκτύπωσης Τοποθέτηση εγγράφων Θέσεις εξόδου μέσων εκτύπωσης 69
80 Τοποθέτηση χαρτιού Τοποθέτηση χαρτιού Ο ίσκος 1 είναι βασικός εξοπλισμός στο μηχάνημά σας. Στο δίσκο μπορούν να χρησιμοποιηθούν διάφορα μεγέθη και είδη μέσων εκτύπωσης. Για περισσότερες προδιαγραφές των μέσων εκτύπωσης, ανατρέξτε στην ενότητα Προδιαγραφές μέσων εκτύπωσης. Προετοιμασία χαρτιού για τοποθέτηση Πριν τοποθετήσετε το χαρτί στο δίσκο χαρτιού, αερίστε τις άκρες της δέσμης χαρτιού. Με αυτήν τη διαδικασία, διαχωρίζονται τα φύλλα χαρτιού που έχουν κολλήσει και ελαττώνονται οι πιθανότητες πρόκλησης εμπλοκών χαρτιού. Σημείωση: Για την αποφυγή πρόκλησης εμπλοκών χαρτιού και εσφαλμένων τροφοδοσιών, μην αφαιρείτε το χαρτί από τη συσκευασία του έως ότου είστε έτοιμοι να το χρησιμοποιήσετε. Χρήση ίσκου 1 Ο ίσκος 1 βρίσκεται στο μπροστινό μέρος του μηχανήματος. Μπορείτε να τον κλείσετε όταν δεν χρησιμοποιείτε, κάνοντας έτσι το μηχάνημα πιο μικρών διαστάσεων. Χρησιμοποιήστε το δίσκο για εκτύπωση σε βασικά μέσα εκτύπωσης καθώς και σε διαφάνειες, ετικέτες, φακέλους ή κάρτες. Χρησιμοποιήστε την μη αυτόματη λειτουργία για όλα τα ειδικά μέσα εκτύπωσης. Τα αποδεκτά μέσα εκτύπωσης είναι κοινό χαρτί από 3,0 x 5,0 ίντσες έως 8,5 x 14 ίντσες Legal (76 χλστ. x 127 χλστ. έως 216 χλστ. x 356 χλστ.) και βάρους μεταξύ 16 lb και 43 lb (60 g/m² και 163 g/m²). Για περισσότερες προδιαγραφές των μέσων εκτύπωσης, ανατρέξτε στην ενότητα Προδιαγραφές μέσων εκτύπωσης. Τοποθέτηση χαρτιού στο ίσκο 1 1. Χαμηλώστε το δίσκο 1, που βρίσκεται στο μπροστινό τμήμα του μηχανήματος. 2. Προετοιμάστε μια δέσμη χαρτιού για τοποθέτηση, αερίζοντάς την μπροστά και πίσω. Ισιώστε τις άκρες πάνω σε μια επίπεδη επιφάνεια. Ισιώστε τυχόν καμπυλώσεις σε κάρτες, φακέλους και ετικέτες πριν τα τοποθετήσετε στο δίσκο. Σημείωση: Στην αυτόματη λειτουργία, ο δίσκος μπορεί να χωρέσει έως και 150 φύλλα το μέγιστο από χαρτί bond βάρους 20 lb (80 g/m²), 1 φύλλο διαφάνειας ή 1 φάκελο. Στην λειτουργία μη αυτόματης τροφοδοσίας, που επιλέγεται στην καρτέλα Paper (Χαρτί) στον οδηγό εκτύπωσης, ο δίσκος χωρά 1 φύλλο από όλα τα είδη των μέσων εκτύπωσης. Συνιστάται ιδιαίτερα η χρήση της μη αυτόματης λειτουργίας για τα ειδικά μέσα εκτύπωσης. 70
81 Τοποθέτηση χαρτιού 3. Τοποθετήστε το υλικό εκτύπωσης ανάμεσα στους οδηγούς πλάτους με την όψη εκτύπωσης προς τα πάνω. Σημείωση: Κρατάτε τις διαφάνειες από τις άκρες και αποφύγετε να αγγίξετε την όψη εκτύπωσης. 4. Προσαρμόστε τον οδηγό χαρτιού στο πλάτος της δέσμης του υλικού εκτύπωσης. θήστε τον οδηγό για να τον μετακινήσετε προς το κέντρο του δίσκου. Πιέστε τον για να τον αποδεσμεύσετε και μετακινήστε τον προς την εξωτερική άκρη του δίσκου. Βεβαιωθείτε ότι δεν έχετε τοποθετήσει πάρα πολλά μέσα εκτύπωσης. 5. Κατά την εκτύπωση από τον υπολογιστή σας, βεβαιωθείτε ότι επιλέξατε την καρτέλα Paper (Χαρτί) στον οδηγό εκτύπωσης για να ορίσετε το σωστό είδος και μέγεθος χαρτιού. Εάν δεν επιβεβαιώσετε τις λεπτομέρειες του χαρτιού μπορεί να έχετε καθυστερήσεις στην εκτύπωση. Για πληροφορίες σχετικά με τη ρύθμιση του είδους και του μεγέθους χαρτιού στον πίνακα ελέγχου, ανατρέξτε στην ενότητα Καθορισμός μεγέθους και είδους χαρτιού. Σημείωση: Οι ρυθμίσεις που πραγματοποιήθηκαν στον οδηγό εκτυπωτή αντικαθιστούν τις ρυθμίσεις που πραγματοποιήθηκαν στον πίνακα ελέγχου. λειτουργία Φακέλων 1. Ισιώστε το φάκελο πριν τον τοποθετήσετε στο δίσκο. Σημειώσεις: Μπορείτε να τοποθετήσετε έναν φάκελο. Κατά την εκτύπωση σε φακέλους και άλλα ειδικά μέσα εκτύπωσης, πρέπει να έχετε επιλέξει τη λειτουργία Manual Feeder (Μη αυτόματος τροφοδότης) ως προέλευση στην καρτέλα Paper (Χαρτί) του οδηγού εκτύπωσης. Για περισσότερες πληροφορίες σχετικά με τις προδιαγραφές των μέσων εκτύπωσης, ανατρέξτε στην ενότητα Προδιαγραφές μέσων εκτύπωσης. 2. Τοποθετήστε τους φακέλους με τροφοδοσία της μικρής πλευράς και με τα πτερύγια στραμμένα προς τα κάτω, όπως φαίνεται στην εικόνα. 3. Προσαρμόστε τον οδηγό χαρτιού στο πλάτος της δέσμης του υλικού εκτύπωσης. 4. Κατά την εκτύπωση από τον υπολογιστή σας, βεβαιωθείτε ότι επιλέξατε την καρτέλα Paper (Χαρτί) στον οδηγό εκτύπωσης για να ορίσετε το σωστό είδος και μέγεθος χαρτιού. Για την προέλευση, πρέπει να επιλέξετε Manual Feeder (Μη αυτόματος τροφοδότης). Εάν δεν επιβεβαιώσετε τις λεπτομέρειες του χαρτιού μπορεί να έχετε καθυστερήσεις στην εκτύπωση. Σημείωση: Για πληροφορίες σχετικά με τη ρύθμιση του είδους και του μεγέθους χαρτιού στον πίνακα ελέγχου, ανατρέξτε στην ενότητα Καθορισμός μεγέθους και είδους χαρτιού. Σημείωση: Οι ρυθμίσεις που πραγματοποιήθηκαν στον οδηγό εκτυπωτή αντικαθιστούν τις ρυθμίσεις που πραγματοποιήθηκαν στον πίνακα ελέγχου. 71
82 Ρύθμιση είδους και μεγέθους χαρτιού Ρύθμιση είδους και μεγέθους χαρτιού Μετά την τοποθέτηση χαρτιού στο δίσκο χαρτιού, ρυθμίστε το μέγεθος και το είδος χαρτιού χρησιμοποιώντας τον πίνακα ελέγχου. Οι ρυθμίσεις αυτές θα ισχύουν για τις λειτουργίες αντιγραφής και φαξ. Για εκτύπωση από τον υπολογιστή, επιλέξτε το μέγεθος και το είδος χαρτιού από το πρόγραμμα εφαρμογής που χρησιμοποιείτε στον υπολογιστή σας. Εναλλακτικά, για να αλλάξετε το μέγεθος και το είδος χαρτιού στον υπολογιστή σας, επιλέξτε Xerox Easy Printer Manager > (Μετάβαση στη σύνθετη λειτουργία) > Device Settings (Ρυθμίσεις συσκευής). Σημείωση: Οι ρυθμίσεις που πραγματοποιήθηκαν στον οδηγό εκτυπωτή αντικαθιστούν τις ρυθμίσεις που πραγματοποιήθηκαν στον πίνακα ελέγχου. Ρύθμιση του Μεγέθους χαρτιού 1. Πατήστε το κουμπί Κατάσταση μηχανήματος στον πίνακα ελέγχου. 2. Πατήστε τα επάνω/κάτω βελάκια για να επιλέξετε System Setup (Ρύθμιση συστήματος) και πατήστε OK. 3. Πατήστε τα επάνω/κάτω βελάκια για να επιλέξετε Paper Setup (Ρύθμιση χαρτιού) και πατήστε OK. 4. Πατήστε τα επάνω/κάτω βελάκια για να επιλέξετε Paper Size (Μέγεθος χαρτιού) και πατήστε OK. 5. Πατήστε τα επάνω/κάτω βελάκια για να επιλέξετε το δίσκο χαρτιού που θέλετε και πατήστε OK. 6. Πατήστε τα επάνω/κάτω βελάκια για να επιλέξετε το μέγεθος χαρτιού που θέλετε. 7. Πατήστε OK για να αποθηκεύσετε τις επιλογές σας. 8. Πατήστε Back (Πίσω) μέχρι να επιστρέψετε στην κατάσταση Ready (Έτοιμο). Εάν θέλετε να χρησιμοποιήσετε χαρτί ειδικού μεγέθους, επιλέξτε ένα ειδικό μέγεθος χαρτιού στον οδηγό εκτυπωτή. Ρύθμιση του είδους χαρτιού 1. Πατήστε το κουμπί Κατάσταση μηχανήματος στον πίνακα ελέγχου. 2. Πατήστε τα επάνω/κάτω βελάκια για να επιλέξετε System Setup (Ρύθμιση συστήματος) και πατήστε OK. Αν είναι απαραίτητο, χρησιμοποιήστε το πληκτρολόγιο. 3. Πατήστε τα επάνω/κάτω βελάκια για να επιλέξετε Paper Setup (Ρύθμιση χαρτιού) και πατήστε OK. 4. Πατήστε τα επάνω/κάτω βελάκια για να επιλέξετε Paper Type (Είδος χαρτιού) και πατήστε OK. 5. Πατήστε τα επάνω/κάτω βελάκια για να επιλέξετε το δίσκο χαρτιού που θέλετε και πατήστε OK. 6. Πατήστε τα επάνω/κάτω βελάκια για να επιλέξετε το είδος χαρτιού που θέλετε. 7. Πατήστε OK για να αποθηκεύσετε τις επιλογές σας. 8. Πατήστε Back (Πίσω) μέχρι να επιστρέψετε στην κατάσταση Ready (Έτοιμο). 72
83 Προδιαγραφές μέσων εκτύπωσης Προδιαγραφές μέσων εκτύπωσης Οδηγίες για τα μέσα εκτύπωσης Όταν επιλέγετε ή τοποθετείτε χαρτί, φακέλους ή άλλα ειδικά μέσα εκτύπωσης, ακολουθήστε τις παρακάτω οδηγίες: Εάν επιχειρήσετε να εκτυπώσετε σε νοτισμένο, ζαρωμένο ή σκισμένο χαρτί μπορεί να προκληθούν εμπλοκές χαρτιού και κακή ποιότητα εκτύπωσης. Χρησιμοποιείτε μόνο χαρτί για αντιγραφή υψηλής ποιότητας. Αποφεύγετε χαρτί με ανάγλυφα γράμματα, διατρήσεις ή υφή που είναι πολύ απαλή ή πολύ τραχιά. ιατηρείτε το χαρτί αποθηκευμένο στη συσκευασία δέσμης μέχρι να είστε έτοιμοι να το χρησιμοποιήσετε. Τοποθετείτε τις συσκευασίες σε παλέτες ή ράφια και όχι στο πάτωμα. Μην τοποθετείτε βαριά αντικείμενα πάνω στο χαρτί, είτε είναι συσκευασμένο είτε όχι. Φυλάσσετε το χαρτί μακριά από υγρασία ή άλλες συνθήκες που μπορεί να προκαλέσουν ζάρες ή καμπυλώσεις στο χαρτί. Κατά την αποθήκευση, πρέπει να χρησιμοποιείτε συσκευασία που αντέχει στην υγρασία (οποιαδήποτε πλαστική τσάντα ή συσκευασία) για να αποφύγετε την έκθεση του χαρτιού σε σκόνη και υγρασία. Χρησιμοποιείτε πάντα χαρτί και άλλα μέσα εκτύπωσης που πληρούν τις προδιαγραφές. Χρησιμοποιείτε μόνο καλά κατασκευασμένους φακέλους με καθαρά, καλά τσακισμένα πτερύγια: ΜΗΝ χρησιμοποιείτε φακέλους με κουμπώματα οποιουδήποτε είδους. ΜΗΝ χρησιμοποιείτε φακέλους με ανοίγματα, επένδυση με επίστρωση, αυτοκόλλητο κλείσιμο ή άλλα συνθετικά υλικά. ΜΗΝ χρησιμοποιείτε κατεστραμμένους ή κακής ποιότητας φακέλους. Χρησιμοποιείτε μόνο ειδικά μέσα εκτύπωσης που συνιστώνται για χρήση με εκτυπωτές λέιζερ. Για να αποφύγετε τα ειδικά μέσα εκτύπωσης, όπως διαφάνειες και φύλλα με ετικέτες, να κολλήσουν μεταξύ τους, αφαιρέστε τα από το δίσκο εξόδου καθώς εκτυπώνονται. Τοποθετήστε τις διαφάνειες σε μια επίπεδη επιφάνεια αφού τις αφαιρέσετε από το μηχάνημα. Μην αφήνετε τα ειδικά μέσα εκτύπωσης στην υποδοχή της μη αυτόματης τροφοδοσίας για μεγάλα χρονικά διαστήματα. Μπορεί να συγκεντρώσουν σκόνη και ακαθαρσίες με αποτέλεσμα εκτύπωση με κηλίδες. Για να αποφύγετε τους λεκέδες που αφήνουν τα δαχτυλικά αποτυπώματα, να μεταχειρίζεστε τις διαφάνειες και το επιστρωμένο χαρτί με προσοχή. Για να αποφύγετε το ξεθώριασμα, μην εκθέτετε τις εκτυπωμένες διαφάνειες σε παρατεταμένο ηλιακό φως. Αποθηκεύετε τα αχρησιμοποίητα μέσα εκτύπωσης σε θερμοκρασίες μεταξύ 15 C έως 30 C. Η σχετική υγρασία πρέπει να είναι μεταξύ 10% και 70%. Κατά την τοποθέτηση, μην γεμίσετε με χαρτί πάνω από τη γραμμή Μέγιστη πλήρωση που επισημαίνεται με το σύμβολο. Βεβαιωθείτε ότι η κόλλα των ετικετών σας μπορεί να αντέξει τη θερμοκρασία του φούρνου 200 C για 0,1 του δευτερολέπτου. 73
84 Προδιαγραφές μέσων εκτύπωσης Βεβαιωθείτε ότι δεν υπάρχει κόλλα ανάμεσα στις ετικέτες. ΠΡΟΣΟΧΗ: Οι εκτεθειμένες περιοχές με κόλλα μπορεί να κάνουν τις ετικέτες να ξεκολλήσουν κατά την εκτύπωση, που μπορεί να προκαλέσει εμπλοκές χαρτιού. Η εκτεθειμένη κόλλα μπορεί επίσης να προκαλέσει ζημιά σε τμήματα του μηχανήματος. Μην τροφοδοτείτε περισσότερες από μία φορές ένα φύλλο ετικετών στο μηχάνημα. Η αυτοκόλλητη πλευρά έχει σχεδιαστεί μόνο για ένα πέρασμα από το μηχάνημα. Μην χρησιμοποιείτε ετικέτες που διαχωρίζονται από το πίσω φύλλο (αυτοκόλλητο) ή που είναι ζαρωμένες, έχουν κενά αέρος ή είναι κατεστραμμένες με οποιονδήποτε τρόπο. Είδη μέσων εκτύπωσης Σημείωση: Ορισμένες λειτουργίες μπορεί να μην είναι διαθέσιμες στο μοντέλο σας. Ελέγξτε το είδος του μηχανήματός σας στην ενότητα Γνωριμία με το μηχάνημα. Ο παρακάτω πίνακας δείχνει τα είδη μέσων εκτύπωσης που υποστηρίζονται για Αντιγραφή, Εκτύπωση ή Φαξ για κάθε δίσκο με τα ακόλουθα μεγέθη χαρτιού: A4 8,27 x 11,69 ίντσες (210 x 297 χλστ.) Letter 8,5 x 11,0 ίντσες (216 x 279 χλστ.) Legal 8,5 x 14,0 ίντσες (216 x 355 χλστ.) Oficio 8,5 x 13,5 ίντσες (216 x 343 χλστ.) Folio 8,5 x 13,0 ίντσες (216 x 330 χλστ.) Πλήκτρο: O Υποστηρίζεται X εν υποστηρίζεται Είδη Υποστηριζόμενα βάρη ίσκος 1 Αυτόματη τροφοδοσία ίσκος 1 Μη αυτόματη τροφοδοσία Κοινό 19 έως 24 lb (70 έως 90 g/m²) O O Παχύ 24 έως 28 lb (91 έως 105 g/m²) O O Λεπτό 16 έως 18 lb (60 έως 70 g/m²) O O Βαμβάκι 20 έως 24 lb (75 έως 90 g/m²) X O Έγχρωμο 20 έως 24 lb (75 έως 90 g/m²) X O Προτυπωμένο 20 έως 24 lb (75 έως 90 g/m²) X O Ανακυκλωμένο 19 έως 24 lb (70 έως 90 g/m²) O O ιαφάνεια (A4 / Μόνο Letter) 37 έως 39 lb (138 έως 146 g/m²) X O 74
85 Προδιαγραφές μέσων εκτύπωσης Είδη Υποστηριζόμενα βάρη ίσκος 1 Αυτόματη τροφοδοσία ίσκος 1 Μη αυτόματη τροφοδοσία Ετικέτες 32 έως 40 lb (120 έως 150 g/m²) X O Χαρτόνι 32 έως 43 lb (121 έως 163 g/m²) O O Bond 28 έως 32 lb (105 έως 120 g/m²) O O Αρχειοθέτησης 28 έως 32 lb (105 έως 120 g/m²) εάν πρέπει να διατηρήσετε την εκτύπωση για μεγάλο χρονικό διάστημα, όπως για αρχειοθέτηση, επιλέξτε αυτή την επιλογή O O Ο παρακάτω πίνακας δείχνει τα είδη μέσων εκτύπωσης που υποστηρίζονται για Αντιγραφή για κάθε δίσκο με τα ακόλουθα μεγέθη χαρτιού: JIS B5 7,17 x 10,12 ίντσες (182 x 257 χλστ.) ISO B5 6,93 x 9,84 ίντσες (176 x 250 χλστ.) Executive 7,25 x 10,50 ίντσες (184,2 x 266,7 χλστ.) A5 5,85 x 8,27 ίντσες (148,5 x 210 χλστ.) A6 4,13 x 5,85 ίντσες (105 x 148,5 χλστ.) Postcard 4 x 6 ίντσες (101,6 x 152,4 χλστ.) Φάκελοι Monarch 3,88 x 7,5 ίντσες (98,4 x 190,5 χλστ.) Φάκελοι DL 4,33 x 8,66 ίντσες (110 x 220 χλστ.) Φάκελοι C5 6,38 x 9,02 ίντσες (162,0 x 229 χλστ.) Φάκελοι C6 4,49 x 6,38 ίντσες (114 x 162 χλστ.) Όχι. 10 φάκελοι 4,12 x 9,5 ίντσες (105 x 241 χλστ.) 75
86 Προδιαγραφές μέσων εκτύπωσης Πλήκτρο: O Υποστηρίζεται X εν υποστηρίζεται Είδη Υποστηριζόμενα βάρη ίσκος 1 Αυτόματη τροφοδοσία ίσκος 1 Μη αυτόματη τροφοδοσία Κοινό 19 έως 24 lb (70 έως 90 g/m²) O O Παχύ 24 έως 28 lb (91 έως 105 g/m²) O O Λεπτό 16 έως 18 lb (60 έως 70 g/m²) O O Βαμβάκι 20 έως 24 lb (75 έως 90 g/m²) X O Έγχρωμο 20 έως 24 lb (75 έως 90 g/m²) X O Προτυπωμένο 20 έως 24 lb (75 έως 90 g/m²) X O Ανακυκλωμένο 19 έως 24 lb (70 έως 90 g/m²) O O Postcard 32 έως 43 lb (121 έως 163 g/m²) χαρτόνι X O φάκελοι 20 έως 24 lb (75 έως 90 g/m²) X O 76
87 Τοποθέτηση εγγράφων Τοποθέτηση εγγράφων Τα έγγραφα μπορούν να τοποθετηθούν είτε στον αυτόματο τροφοδότη εγγράφων είτε πάνω στην επιφάνεια σάρωσης. Σημείωση: Ορισμένες λειτουργίες μπορεί να μην είναι διαθέσιμες στο μοντέλο σας. Ελέγξτε το είδος του μηχανήματός σας στην ενότητα Γνωριμία με το μηχάνημα. Αυτόματος τροφοδότης εγγράφων Ο αυτόματος τροφοδότης εγγράφων μπορεί να χωρέσει μέχρι το πολύ 40 πρωτότυπα πάχους 20 lb (80 g/m²). 1. Τοποθετήστε τα έγγραφα, τα οποία πρόκειται να σαρωθούν, με την όψη προς τα επάνω στο δίσκο εισόδου του αυτόματου τροφοδότη εγγράφων και με το επάνω μέρος του εγγράφου να βρίσκεται στα αριστερά του δίσκου. 2. Μετακινήστε τον οδηγό εγγράφου έτσι που μόλις να αγγίζει και τις δύο πλευρές του εγγράφου. Επιφάνεια σάρωσης Η επιφάνεια σάρωσης μπορεί να χρησιμοποιηθεί για υπερμεγέθη, σκισμένα ή κατεστραμμένα πρωτότυπα και για βιβλία και περιοδικά. 1. Ανοίξτε τον αυτόματο τροφοδότη εγγράφων και τοποθετήστε τα μεμονωμένα έγγραφα στην επιφάνεια σάρωσης, με την όψη προς τα κάτω και ευθυγραμμισμένα με την πίσω αριστερή γωνία. 2. Το προεπιλεγμένο μέγεθος του εγγράφου είναι 8,5 x 11 ή A4. Για έγγραφα άλλου μεγέθους, αλλάξτε την επιλογή Original Size (Μέγεθος πρωτοτύπου). Ανατρέξτε στην ενότητα Επιλογές αντιγραφής. Σημείωση: Τα έγγραφα σαρώνονται μόνο μία φορά, ακόμη και όταν επιλέγονται πολλά αντίγραφα. 77
88 Θέση εξόδου μέσων εκτύπωσης Θέση εξόδου μέσων εκτύπωσης Σημείωση: Ορισμένες λειτουργίες μπορεί να μην είναι διαθέσιμες στο μοντέλο σας. Ελέγξτε το είδος του μηχανήματός σας στην ενότητα Γνωριμία με το μηχάνημα. δίσκος εξόδου Το μηχάνημα έχει μία θέση εξόδου: ίσκος εξόδου (με την μπροστινή όψη προς τα κάτω) έως το πολύ 100 φύλλα χαρτιού βάρους 20 lb (80 g/m²), 10 διαφάνειες και 10 φύλλα με ετικέτες. Χρήση του ίσκου εξόδου Ο δίσκος εξόδου συλλέγει το εκτυπωμένο χαρτί με την όψη προς τα κάτω, με τη σειρά που εκτυπώνονται τα φύλλα χαρτιού. 78
89 Print (Εκτύπωση) 4 Το μηχάνημα αυτό παράγει υψηλής ποιότητας εκτυπώσεις από ηλεκτρονικά έγγραφα. Μπορείτε να χρησιμοποιήσετε τον εκτυπωτή από τον υπολογιστή σας, εγκαθιστώντας τον κατάλληλο οδηγό εκτυπωτή. Για πρόσβαση τους πολλούς οδηγούς εκτυπωτή που μπορούν να χρησιμοποιηθούν με το μηχάνημά σας, ανατρέξτε στο CD Οδηγών ή λάβετε τις πιο πρόσφατες εκδόσεις από την τοποθεσία της Xerox στο Web στη διεύθυνση Αυτό το κεφάλαιο περιλαμβάνει: Εκτύπωση με χρήση Windows Xerox Easy Printer Manager (EPM) Εκτύπωση με χρήση Macintosh Εκτύπωση με χρήση Linux Εκτύπωση με χρήση Unix 79
90 Εκτύπωση με χρήση Windows Εκτύπωση με χρήση Windows Ακολουθεί μια επισκόπηση της διαδικασίας εκτύπωσης και των διαθέσιμων λειτουργιών κατά την εκτύπωση με χρήση των Windows. Σημειώσεις: Μερικές επιλογές μπορεί να μην είναι διαθέσιμες ανάλογα με το μοντέλο του μηχανήματός σας. Οι εικόνες είναι απλά ενδεικτικές. διαδικασία εκτύπωσης Μπορείτε να εκτυπώσετε έγγραφα από τον υπολογιστή σας χρησιμοποιώντας τους παρεχόμενους οδηγούς εκτυπωτή. Ο οδηγός εκτυπωτή πρέπει να έχει εγκατασταθεί σε κάθε υπολογιστή που χρησιμοποιεί το μηχάνημα για εκτύπωση. Σημείωση: Οταν κάνετε μια επιλογή στην περιοχή Printing Properties (Ιδιότητες εκτύπωσης) ή Preferences (Προτιμήσεις), μπορεί να δείτε ένα σύμβολο προειδοποίησης ή. Το σύμβολο σημαίνει ότι μπορείτε να κάνετε τη συγκεκριμένη επιλογή αλλά δεν συνιστάται και το σύμβολο σημαίνει ότι δεν μπορείτε να κάνετε αυτή την επιλογή λόγω των ρυθμίσεων ή του περιβάλλοντος του μηχανήματος. 1. Επιλέξτε Print (Εκτύπωση) στην εφαρμογή σας. 2. Από το αναπτυσσόμενο μενού Printer: Name (Εκτυπωτής: Όνομα), επιλέξτε το μηχάνημά σας. 3. Επιλέξτε Properties (Ιδιότητες) ή Preferences (Προτιμήσεις) για να κάνετε τις επιλογές εκτύπωσης σε κάθε καρτέλα. Για περισσότερες πληροφορίες, ανατρέξτε στις ακόλουθες ενότητες: Καρτέλα Favorites (Αγαπημένα) καρτέλα Basic (Βασικές ρυθμίσεις) καρτέλα Paper (Χαρτί) καρτέλα Graphics (Γραφικά) καρτέλα Advanced (Προηγμένες ρυθμίσεις) Καρτέλα Earth Smart καρτέλα Xerox 4. Επιλέξτε OK για επιβεβαίωση των επιλογών σας. 5. Επιλέξτε OK για να εκτυπώσετε το έγγραφό σας. Καρτέλα Favorites (Αγαπημένα) Η καρτέλα Favorites (Αγαπημένα) περιέχει προεπιλεγμένα αγαπημένα και αγαπημένα που έχει δημιουργήσει ο χρήστης. Η επιλογή Favorites (Αγαπημένα), που εμφανίζεται σε κάθε καρτέλα εκτός της καρτέλας Xerox, σας επιτρέπει να αποθηκεύσετε τις τρέχουσες προτιμήσεις για μελλοντική χρήση. 80
91 Εκτύπωση με χρήση Windows Για να αποθηκεύσετε ένα στοιχείο από τα Αγαπημένα, ακολουθήστε αυτά τα βήματα: 1. Αλλάξτε τις ρυθμίσεις όπως απαιτείται σε κάθε καρτέλα. 2. Πατήστε Save (Αποθήκευση). 3. Καταχωρήστε ένα όνομα και μια περιγραφή και μετά επιλέξτε το επιθυμητό εικονίδιο. 4. Πατήστε OK. Όταν αποθηκεύετε Αγαπημένα, αποθηκεύονται όλες οι τρέχουσες ρυθμίσεις του οδηγού. Για να χρησιμοποιήσετε μια αποθηκευμένη ρύθμιση, επιλέξτε την στην καρτέλα Favorites (Αγαπημένα). Το μηχάνημα έχει ρυθμιστεί τώρα για εκτύπωση σύμφωνα με τις επιλεγμένες ρυθμίσεις. Για να διαγράψετε μια αποθηκευμένη ρύθμιση, επιλέξτε την στην καρτέλα Favorites (Αγαπημένα) και πατήστε Delete ( ιαγραφή). Σημείωση: Μόνο τα αγαπημένα που έχει δημιουργήσει ο χρήστης μπορούν να διαγραφούν. Καρτέλα Preview (Προεπισκόπηση) Η καρτέλα Preview (Προεπισκόπηση), στο δεξί πλαίσιο, εμφανίζεται μόνο στην καρτέλα Favorites (Αγαπημένα). Εμφανίζει μια γραφική σύνοψη των επιλογών σας. Καρτέλα Details (Λεπτομέρειες) Η καρτέλα Details (Λεπτομέρειες), στο δεξί πλαίσιο, εμφανίζεται μόνο στην καρτέλα Favorites (Αγαπημένα). Παρουσιάζει μια σύνοψη των επιλεγμένων Αγαπημένων και σημειώνει τις μη συμβατές επιλογές. Καρτέλα Paper (Χαρτί) Η καρτέλα Paper (Χαρτί), στο δεξί πλαίσιο, εμφανίζεται σε κάθε κύρια καρτέλα εκτός από τις καρτέλες Favorites (Αγαπημένα) και Xerox. Εμφανίζει μια γραφική σύνοψη των επιλογών σας. Καρτέλα Device (Συσκευή) Η καρτέλα Device (Συσκευή), στο δεξί πλαίσιο, εμφανίζεται σε κάθε κύρια καρτέλα εκτός από τις καρτέλες Favorites (Αγαπημένα) και Xerox. Παρουσιάζει μια σύνοψη των ρυθμίσεων της συσκευής. Κατάσταση εκτυπωτή Σημείωση: Το παράθυρο Printer Status (Κατάσταση εκτυπωτή) και τα περιεχόμενά του που απεικονίζονται σε αυτό τον οδηγό χρήσης μπορεί να διαφέρουν ανάλογα με το μηχάνημα ή το λειτουργικό σύστημα που χρησιμοποιείτε. Η επιλογή Printer Status (Κατάσταση εκτυπωτή), που εμφανίζεται σε κάθε καρτέλα, παρακολουθεί και σας ενημερώνει για την κατάσταση του μηχανήματος. Το πλαίσιο διαλόγου Xerox Printer Status (Κατάσταση εκτυπωτή Xerox) περιλαμβάνει τις ακόλουθες επιλογές: 81
92 Εκτύπωση με χρήση Windows Στάθμη γραφίτη Μπορείτε να δείτε τη στάθμη του υπόλοιπου γραφίτη σε κάθε κασέτα γραφίτη. Το μηχάνημα και ο αριθμός των κασετών γραφίτη που εμφανίζονται στο παράθυρο μπορεί να διαφέρουν ανάλογα με το μηχάνημα που χρησιμοποιείται. Μερικά μηχανήματα δεν διαθέτουν αυτή τη λειτουργία: Επιλογή Μπορείτε να ορίσετε ρυθμίσεις σχετικά με ειδοποιήσεις εργασιών εκτύπωσης. Παραγγελία αναλωσίμων Μπορείτε να παραγγείλετε κασέτες γραφίτη αντικατάστασης online. Αυτό το κουμπί ανοίγει τον οδηγό χρήσης όταν συμβεί ένα σφάλμα. Στη συνέχεια, μπορείτε να ανοίξετε την ενότητα αντιμετώπισης προβλημάτων στον οδηγό χρήσης. Καρτέλα Basic (Βασικές ρυθμίσεις) Η καρτέλα Basic (Βασικές ρυθμίσεις) παρέχει επιλογές για την λειτουργία εκτύπωσης για να τις χρησιμοποιήσετε και άλλες για να προσαρμόσετε πώς θα εμφανίζεται το έγγραφο στην εκτυπωμένη σελίδα. Αυτές οι επιλογές περιλαμβάνουν ρυθμίσεις προσανατολισμού, ρυθμίσεις ποιότητας, επιλογές διάταξης και ρυθμίσεις για την εκτύπωση διπλής όψης. Σημείωση: Μερικές επιλογές μπορεί να μην είναι διαθέσιμες ανάλογα με το μοντέλο του μηχανήματός σας. Orientation (Προσανατολισμός) Η ρύθμιση Orientation (Προσανατολισμός) σας επιτρέπει να επιλέξετε την κατεύθυνση με την οποία εκτυπώνονται οι πληροφορίες σε μια σελίδα. Κατακόρυφος προσανατολισμός: Γίνεται εκτύπωση κατά πλάτος της σελίδας, σαν επιστολή. Landscape (Οριζόντιος): Γίνεται εκτύπωση κατά μήκος της σελίδας, σαν φύλλο εργασίας. Rotate 180 Degrees: (Περιστροφή 180 μοίρες) Σας επιτρέπει να περιστρέψετε τη σελίδα 180 μοίρες. Επιλογές διάταξης Οι επιλογές Layout ( ιάταξη) σας επιτρέπουν να επιλέξετε μια διαφορετική διάταξη για το αποτέλεσμα της εκτύπωσης. Μπορείτε να επιλέξετε τον αριθμό σελίδων που θα εκτυπωθούν σε ένα μοναδικό φύλλο χαρτιού. Για να εκτυπώσετε περισσότερες από μία σελίδες ανά φύλλο, οι σελίδες θα μειωθούν σε μέγεθος και θα διευθετηθούν με τη σειρά που ορίζετε. Single Page Per Side: (Μία σελίδα ανά όψη) Χρησιμοποιήστε αυτή την επιλογή εάν η διάταξη δεν απαιτεί αλλαγές. 82
93 Εκτύπωση με χρήση Windows Multiple Pages Per Side: (Πολλές σελίδες ανά όψη) Χρησιμοποιήστε αυτή την επιλογή για να εκτυπώσετε πολλές σελίδες σε κάθε όψη του χαρτιού. Μπορείτε να εκτυπώσετε έως και 16 σελίδες σε ένα φύλλο. Επιλέξτε τον αριθμό των ειδώλων που απαιτούνται σε κάθε όψη, τη σειρά των σελίδων και εάν απαιτούνται περιγράμματα. Poster Printing: (Εκτύπωση αφίσας) Χρησιμοποιήστε αυτή την επιλογή για να διαιρέσετε ένα μονοσέλιδο έγγραφο σε 4, 9 ή 16 τμήματα. Κάθε τμήμα θα εκτυπωθεί σε ένα μοναδικό φύλλο χαρτιού με σκοπό να επικολλήσετε τα φύλλα μεταξύ τους για να δημιουργήσετε ένα έγγραφο μεγέθους αφίσας. Επιλέξτε Poster 2x2 (Αφίσα 2x2) για 4 σελίδες, Poster 3x3 (Αφίσα 3x3) για 9 σελίδες ή Poster 4x4 (Αφίσα 4x4) για 16 σελίδες. Μετά επιλέξτε το ποσό επικάλυψης σε χιλιοστά ή ίντσες. Εκτύπωση φυλλαδίων: Σας επιτρέπει να εκτυπώσετε το έγγραφό σας και στις δύο όψεις του χαρτιού και διευθετεί τις σελίδες ώστε το χαρτί να μπορεί να διπλωθεί στη μέση μετά την εκτύπωση για τη δημιουργία φυλλαδίου. Περίγραμμα σελίδας: Χρησιμοποιήστε αυτή την επιλογή για να επιλέξετε από μια ποικιλία περιγραμμάτων για την εκτύπωσή σας. Εκτύπωση διπλής όψης Μπορείτε να κάνετε εκτύπωση και των δύο όψεων ενός φύλλου χαρτιού. Πριν την εκτύπωση, αποφασίστε για τον προσανατολισμό του εγγράφου. Σημείωση: Ορισμένες λειτουργίες μπορεί να μην είναι διαθέσιμες στο μοντέλο σας. Προεπιλογή εκτυπωτή: Εάν επιλέξετε αυτή τη ρύθμιση, αυτή η λειτουργία καθορίζεται από τις ρυθμίσεις που έχουν γίνει στον πίνακα ελέγχου του εκτυπωτή. Κανένα: Το έγγραφο εκτυπώνεται μίας όψης. Long Edge (Μεγάλη πλευρά): Πρόκειται για την παραδοσιακή διάταξη που χρησιμοποιείται στη βιβλιοδεσία. Short Edge (Μικρή πλευρά): Πρόκειται για το είδος που χρησιμοποιείται συχνά με τα ημερολόγια. Reverse 2-Sided Printing: (Αντίστροφη εκτύπωση διπλής όψης) Το έγγραφο εκτυπώνεται διπλής όψης και τα είδωλα της δεύτερης όψης περιστρέφονται κατά 180 μοίρες. Καρτέλα Paper (Χαρτί) Χρησιμοποιήστε τις επιλογές της καρτέλας Paper (Χαρτί) για να ρυθμίσετε τις βασικές προδιαγραφές χειρισμού χαρτιού κατά την πρόσβαση στις ιδιότητες του εκτυπωτή. Αντίγραφα Σας επιτρέπει να επιλέξετε τον αριθμό των αντιγράφων που θα εκτυπωθούν. Μπορείτε να επιλέξετε 1 έως 999 αντίγραφα. 83
94 Εκτύπωση με χρήση Windows επιλογές χαρτιού Original Size (Μέγεθος πρωτοτύπου): Αυτή η ρύθμιση σας επιτρέπει να ορίσετε το μέγεθος του πρωτοτύπου που εκτυπώνετε. Αν το απαιτούμενο μέγεθος δεν εμφανίζεται στο πλαίσιο Size (Μέγεθος), επιλέξτε Edit (Τροποποίηση): Όταν εμφανιστεί το παράθυρο Custom Paper Size Settings (Ρυθμίσεις ειδικού μεγέθους χαρτιού), επιλέξτε το μέγεθος χαρτιού και πατήστε OK. Η ρύθμιση εμφανίζεται στη λίστα ώστε να μπορείτε να την επιλέξετε. Output Size (Μέγεθος εξόδου): Σας επιτρέπει να ρυθμίσετε το μέγεθος χαρτιού που απαιτείται για εκτύπωση. Percentage: (Ποσοστό) Χρησιμοποιήστε αυτή την επιλογή για να αλλάξετε τα περιεχόμενα μιας σελίδας ώστε να εμφανίζεται μεγαλύτερη ή μικρότερη στην εκτυπωμένη σελίδα. Εισάγετε το ποσοστό προσαρμογής στο πλαίσιο εισόδου Percentage (Ποσοστό). Source: (Προέλευση) Χρησιμοποιήστε αυτή την επιλογή για να επιλέξετε τον απαιτούμενο δίσκο χαρτιού. Χρησιμοποιήστε τον Μη αυτόματο τροφοδότη κατά την εκτύπωση σε ειδικά υλικά, όπως φάκελοι και διαφάνειες. Εάν η προέλευση χαρτιού έχει ρυθμιστεί σε Auto Select (Αυτόματη επιλογή), ο εκτυπωτής επιλέγει αυτόματα την προέλευση χαρτιού με βάση το απαιτούμενο μέγεθος. Είδος: Ρυθμίστε το Type (Είδος) ώστε να αντιστοιχεί στο χαρτί που έχει τοποθετηθεί στον επιλεγμένο δίσκο. Έτσι θα έχετε την καλύτερη ποιότητα εκτύπωσης. Εάν εκτυπώνετε σε Φακέλους, βεβαιωθείτε ότι έχει επιλεγεί η ρύθμιση Envelope (Φάκελος). Προηγμένες ρυθμίσεις: Οι προηγμένες ρυθμίσεις χαρτιού σας επιτρέπουν να επιλέξετε μια διαφορετική προέλευση χαρτιού για την πρώτη σελίδα του εγγράφου σας. First Page: (Πρώτη σελίδα) Για να εκτυπώσετε την πρώτη σελίδα σε ένα διαφορετικό είδος χαρτιού από το υπόλοιπο έγγραφο επιλέξτε το δίσκο χαρτιού που περιέχει το απαιτούμενο χαρτί. Πηγή: Χρησιμοποιήστε αυτή την επιλογή για να επιλέξετε τον απαιτούμενο δίσκο χαρτιού. Χρησιμοποιήστε τον Μη αυτόματο τροφοδότη κατά την εκτύπωση σε ειδικά υλικά, όπως φάκελοι και διαφάνειες. Εάν η προέλευση χαρτιού έχει ρυθμιστεί σε Auto Select (Αυτόματη επιλογή): Ο εκτυπωτής επιλέγει αυτόματα την προέλευση χαρτιού με βάση το απαιτούμενο μέγεθος. Καρτέλα Graphics (Γραφικά) Χρησιμοποιήστε τις ακόλουθες επιλογές για να προσαρμόσετε την ποιότητα εκτύπωσης στις συγκεκριμένες ανάγκες εκτύπωσης. Ποιότητα Αυτή η επιλογή σας επιτρέπει να επιλέξετε Standard (Βασικά) ή High Resolution (Υψηλής ανάλυσης) γραφικά. Γραμματοσειρά/κείμενο All Text Black: (Όλο το κείμενο μαύρο) Επιλέξτε αυτό το πλαίσιο ελέγχου για να εκτυπωθεί όλο το κείμενο στο έγγραφο σε σκέτο μαύρο, ανεξάρτητα από το χρώμα που εμφανίζεται στην οθόνη. 84
95 Εκτύπωση με χρήση Windows Advanced: (Προηγμένες ρυθμίσεις) Χρησιμοποιήστε αυτή την επιλογή για να ρυθμίσετε επιλογές γραμματοσειρών. Οι γραμματοσειρές True Type μπορούν να ληφθούν ως Outline ή Bitmap Images (Εικόνες με περίγραμμα ή Bitmap) ή να εκτυπωθούν ως Graphics (Γραφικά). Επιλέξτε τη ρύθμιση Use Printer Fonts (Χρήση των γραμματοσειρών του εκτυπωτή) εάν δεν απαιτείται λήψη των γραμματοσειρών και πρέπει να χρησιμοποιηθούν οι γραμματοσειρές του εκτυπωτή. Ελεγκτής γραφικών Προηγμένες ρυθμίσεις: Χρησιμοποιήστε αυτή την επιλογή για να ρυθμίσετε την φωτεινότητα και τα επίπεδα αντίθεσης. Εξοικονόμηση γραφίτη Επιλέξτε On (Ενεργοποίηση) για να εξοικονομήσετε γραφίτη. Καρτέλα Advanced (Προηγμένες ρυθμίσεις) Μπορείτε να επιλέξετε Advanced (Προηγμένες ρυθμίσεις) για τις επιλογές εξόδου του εγγράφου σας, όπως υδατογραφήματα ή κείμενο επικάλυψης. Υδατογράφημα Αυτή η επιλογή σας επιτρέπει να εκτυπώσετε κείμενο πάνω σε ένα υπάρχον έγγραφο. Υπάρχουν διάφορα προκαθορισμένα υδατογραφήματα που παρέχονται με τον εκτυπωτή και μπορούν να τροποποιηθούν, ή μπορείτε να προσθέσετε νέα στη λίστα. Χρήση υπάρχοντος υδατογραφήματος Επιλέξτε το απαιτούμενο υδατογράφημα από την αναπτυσσόμενη λίστα Watermark (Υδατογράφημα). Θα δείτε το επιλεγμένο υδατογράφημα στην προεπισκόπηση ειδώλου. ημιουργία υδατογραφήματος 1. Επιλέξτε Edit (Επεξεργασία) από την αναπτυσσόμενη λίστα Watermark (Υδατογράφημα). Εμφανίζεται το παράθυρο Edit Watermark (Επεξεργασία υδατογραφήματος). 2. Εισάγετε ένα μήνυμα κειμένου στο πλαίσιο Watermark Message (Μήνυμα υδατογραφήματος). Μπορείτε να καταχωρίσετε έως και 40 χαρακτήρες. Το μήνυμα εμφανίζεται στο παράθυρο προεπισκόπησης. Όταν επιλεγεί το πλαίσιο First Page Only (Μόνο στην πρώτη σελίδα), το υδατογράφημα εκτυπώνεται μόνο στην πρώτη σελίδα. 3. Προβείτε στις επιλογές υδατογραφήματος. Μπορείτε να επιλέξετε το όνομα γραμματοσειράς, το στυλ, το μέγεθος ή τη σκίαση από την ενότητα Font Attributes (Ιδιότητες γραμματοσειράς) και να ρυθμίσετε την γωνία του υδατογραφήματος από την ενότητα Message Angle (Γωνία μηνύματος). 4. Επιλέξτε Add (Προσθήκη) για να προσθέσετε το νέο υδατογράφημα στη λίστα. 5. Όταν ολοκληρώσετε την επεξεργασία, επιλέξτε OK. 85
96 Εκτύπωση με χρήση Windows Επεξεργασία υδατογραφήματος 1. Επιλέξτε Edit (Επεξεργασία) από την αναπτυσσόμενη λίστα Watermark (Υδατογράφημα). Εμφανίζεται το παράθυρο Edit Watermark (Επεξεργασία υδατογραφήματος). 2. Επιλέξτε το υδατογράφημα που θέλετε να επεξεργαστείτε από τη λίστα Current Watermarks (Τρέχοντα υδατογραφήματα) και αλλάξτε τις επιλογές μηνύματος υδατογραφήματος. 3. Επιλέξτε Update (Ενημέρωση) για να αποθηκεύσετε τις αλλαγές. 4. Όταν ολοκληρώσετε την επεξεργασία, επιλέξτε OK. ιαγραφή υδατογραφήματος 1. Επιλέξτε Edit (Επεξεργασία) από την αναπτυσσόμενη λίστα Watermark (Υδατογράφημα). Εμφανίζεται το παράθυρο Edit Watermark (Επεξεργασία υδατογραφήματος). 2. Επιλέξτε το υδατογράφημα που θέλετε να διαγράψετε από τη λίστα Current Watermarks (Τρέχοντα υδατογραφήματα) και επιλέξτε Delete ( ιαγραφή). 3. Επιλέξτε ΟΚ. Επικάλυψη Η επικάλυψη είναι κείμενο ή/και εικόνες αποθηκευμένα στη μονάδα σκληρού δίσκου του υπολογιστή σε μια ειδική μορφή αρχείου που μπορούν να εκτυπωθούν πάνω σε οποιοδήποτε έγγραφο. Οι επικαλύψεις χρησιμοποιούνται συχνά στη θέση προεκτυπωμένων φορμών και επιστολόχαρτου. Σημείωση: Αυτή η επιλογή είναι διαθέσιμη μόνο όταν χρησιμοποιείτε τον οδηγό εκτυπωτή PCL6. ημιουργία μιας νέας επικάλυψης σελίδας Για να χρησιμοποιήσετε μια επικάλυψη σελίδας, πρέπει πρώτα να δημιουργήσετε μία που να περιέχει το λογότυπό σας ή μια άλλη εικόνα. 1. ημιουργήστε ή ανοίξτε ένα έγγραφο που περιέχει κείμενο ή μια εικόνα για χρήση σε μια νέα επικάλυψη σελίδας. Τοποθετήστε τα στοιχεία ακριβώς όπως θέλετε να εμφανίζονται όταν εκτυπωθούν ως επικάλυψη. 2. Επιλέξτε Edit (Επεξεργασία) από την αναπτυσσόμενη λίστα Overlay (Επικάλυψη). Εμφανίζεται το παράθυρο Edit Overlay (Επεξεργασία επικάλυψης). 3. Επιλέξτε Create ( ημιουργία) και πληκτρολογήστε ένα όνομα στο πλαίσιο File name (Όνομα αρχείου). Επιλέξτε τη διαδρομή προορισμού, αν χρειάζεται. 4. Επιλέξτε Save (Αποθήκευση). Το όνομα εμφανίζεται στο πλαίσιο Overlay List (Λίστα επικαλύψεων). 5. Επιλέξτε ΟΚ. Σημείωση: Το μέγεθος του εγγράφου επικάλυψης πρέπει να είναι ίδιο με των εγγράφων που εκτυπώνετε την επικάλυψη. Μην δημιουργείτε επικάλυψη με υδατογράφημα. 6. Επιλέξτε OK στη σελίδα της καρτέλα Advanced (Προηγμένες ρυθμίσεις). 7. Επιλέξτε OK στο κύριο παράθυρο Print (Εκτύπωση). 8. Εμφανίζεται ένα μήνυμα Are you Sure? (Είστε βέβαιοι;). Επιλέξτε Yes (Ναι) για επιβεβαίωση. 86
97 Εκτύπωση με χρήση Windows Χρήση μιας επικάλυψης σελίδας 1. Επιλέξτε την απαιτούμενη επικάλυψη από την αναπτυσσόμενη λίστα Overlay (Επικάλυψη). Εάν το αρχείο επικάλυψης που θέλετε δεν εμφανίζεται στη λίστα επικαλύψεων, πατήστε το κουμπί Edit (Επεξεργασία) και Load Overlay (Φόρτωση επικάλυψης) και επιλέξτε Overlay file (Αρχείο επικάλυψης). Εάν έχετε αποθηκεύσει το αρχείο επικάλυψης που θέλετε σε μια εξωτερική πηγή, μπορείτε να φορτώσετε επίσης το αρχείο όταν χρησιμοποιείτε το παράθυρο Load Overlay (Φόρτωση επικάλυψης). Αφού επιλέξετε το αρχείο, επιλέξτε Open (Άνοιγμα). Το αρχείο εμφανίζεται στο πλαίσιο Overlay List (Λίστα επικαλύψεων) και είναι διαθέσιμο για εκτύπωση. Επιλέξτε την επικάλυψη από το πλαίσιο Overlay List (Λίστα επικαλύψεων). 2. Εάν είναι απαραίτητο, επιλέξτε Confirm Page Overlay When Printing (Επιβεβαίωση επικάλυψης σελίδας κατά την εκτύπωση). Εάν είναι επιλεγμένο αυτό το πλαίσιο ελέγχου, εμφανίζεται ένα μήνυμα κάθε φορά που υποβάλετε ένα έγγραφο για εκτύπωση, που σας ζητά να επιβεβαιώσετε ότι θέλετε να εκτυπώσετε μια επικάλυψη στο έγγραφό σας. Εάν δεν είναι επιλεγμένο αυτό το πλαίσιο ελέγχου και έχει επιλεγεί μια επικάλυψη, τότε αυτή εκτυπώνεται αυτόματα με το έγγραφό σας. 3. Επιλέξτε ΟΚ. ιαγραφή μιας επικάλυψης σελίδας 1. Επιλέξτε Edit (Επεξεργασία) από την αναπτυσσόμενη λίστα Overlay (Επικάλυψη). Εμφανίζεται το παράθυρο Edit Overlay (Επεξεργασία επικάλυψης). 2. Επιλέξτε την επικάλυψη που θέλετε να διαγράψετε από το πλαίσιο Overlay List (Λίστα επικαλύψεων). 3. Επιλέξτε Delete Overlay ( ιαγραφή επικάλυψης). Όταν εμφανιστεί ένα παράθυρο με ένα μήνυμα επιβεβαίωσης, επιλέξτε Yes (Ναι). 4. Επιλέξτε ΟΚ. Επιλογές εξόδου Επιλέξτε την απαιτούμενη σειρά εκτύπωσης από το πλαίσιο αναπτυσσόμενης λίστας: Normal (Κανονικό): Όλες οι σελίδες εκτυπώνονται. Reverse All Pages: (Αντιστροφή όλων των σελίδων) Ο εκτυπωτής σας εκτυπώνει όλες τις σελίδες από την τελευταία σελίδα προς την πρώτη σελίδα. Print Odd Pages: (Εκτύπωση των μονών σελίδων) Ο εκτυπωτής εκτυπώνει μόνο τις σελίδες με μονή αρίθμηση. Print Even Pages: (Εκτύπωση των ζυγών σελίδων) Ο εκτυπωτής εκτυπώνει μόνο τις σελίδες με ζυγή αρίθμηση. Επιλέξτε το πλαίσιο ελέγχου Skip Blank Pages (Παράκαμψη κενών σελίδων) εάν δεν θέλετε να εκτυπωθούν οι κενές σελίδες. Για να προσθέσετε ένα περιθώριο βιβλιοδεσίας, επιλέξτε το πλαίσιο ελέγχου Manual Margin (Μη αυτόματο περιθώριο) και επιλέξτε Details (Λεπτομέρειες) για να επιλέξετε τη θέση και το πλάτος περιθωρίου. 87
98 Εκτύπωση με χρήση Windows Καρτέλα Earth Smart Η καρτέλα Earth Smart παρέχει επιλογές για τη μείωση της ποσότητας ενέργειας και χαρτιού που χρησιμοποιούνται στη διαδικασία εκτύπωσης και εμφανίζει μια οπτική αναπαράσταση της εξοικονόμησης που γίνεται. Σημείωση: Αυτή η επιλογή καρτέλας μπορεί να μην είναι διαθέσιμη ανάλογα με το μοντέλο του μηχανήματός σας. Type (Είδος) Η αναπτυσσόμενη λίστα Type (Είδος) χρησιμοποιείται για να επιλέξετε την κύρια επιλογή Earth Smart για τον εκτυπωτή. Κανένα: εν επιλέγεται αυτόματα καμία επιλογή εξοικονόμησης ενέργειας ή χαρτιού. Οικολογική εκτύπωση: Όταν κάνετε αυτή την επιλογή, μπορείτε να προσαρμόσετε τις επιλογές 2 Sided Printing (Εκτύπωση διπλής όψης), Layout ( ιάταξη), Skip Blank Pages (Παράκαμψη κενών σελίδων) και Toner Save (Εξοικονόμηση γραφίτη) σύμφωνα με τις απαιτήσεις σας. Printer Default (Προεπιλογή εκτυπωτή): Αυτή η ρύθμιση επιλέγει αυτόματα τις προεπιλεγμένες ρυθμίσεις του εκτυπωτή. Result Simulator (Προσομοίωση αποτελεσμάτων) Αυτή η περιοχή της καρτέλας Earth Smart εμφανίζει μια οπτική αναπαράσταση της εκτιμώμενης εξοικονόμησης ενέργειας και χαρτιού με βάση τις επιλογές που έγιναν. Προεπιλεγμένες ρυθμίσεις εκτύπωσης οδηγού PC Earth Smart Printer (Εκτυπωτής) Πολλαπλά είδωλα Toner Save (Εξοικονόμηση γραφίτη) WorkCentre 3025BI 2 είδωλα ανά σελίδα On (Ναι) WorkCentre 3025NI 2 είδωλα ανά σελίδα On (Ναι) Προεπιλεγμένες ρυθμίσεις αντιγραφής Earth Smart Printer (Εκτυπωτής) Πολλαπλά είδωλα Toner Save (Εξοικονόμηση γραφίτη) WorkCentre 3025BI 2 είδωλα ανά σελίδα On (Ναι) WorkCentre 3025NI 2 είδωλα ανά σελίδα On (Ναι) 88
99 Εκτύπωση με χρήση Windows Επιλογή της ρύθμισης EarthSmart On-forced στην εφαρμογή CWIS Η επιλογή On-forced, που είναι διαθέσιμη μέσω CWIS, επιτρέπει σε ένα διαχειριστή να αποτρέψει τις αλλαγές από τους χρήστες στις ρυθμίσεις Earth Smart. 1. Στο σταθμό εργασίας σας, ανοίξτε το πρόγραμμα περιήγησης web και εισαγάγετε τη διεύθυνση IP του μηχανήματος στη γραμμή διευθύνσεων. 2. Πατήστε το πλήκτρο Enter στο πληκτρολόγιο. 3. Επιλέξτε Login (Σύνδεση) στο επάνω μέρος της οθόνης CentreWare Internet Services. 4. Καταχωρήστε το Όνομα χρήστη του ιαχειριστή (admin) και τον κωδικό πρόσβασης (1111) και επιλέξτε Login (Σύνδεση). 5. Επιλέξτε Earth Smart OFF (ή ON) στο επάνω μέρος της οθόνης για πρόσβαση στις ρυθμίσεις Earth Smart. 6. Στο πλαίσιο διαλόγου Earth Smart Mode (Λειτουργία Earth Smart), επιλέξτε On-forced. 7. Καταχωρήστε τον κωδικό πρόσβασης. 8. Επιλέξτε Apply (Εφαρμογή). 9. Επιλέξτε ΟΚ. Καρτέλα Xerox Αυτή η καρτέλα παρέχει πληροφορίες πνευματικών δικαιωμάτων και έκδοσης καθώς και συνδέσμους σε οδηγούς και λήψεις, παραγγελία αναλωσίμων και τον ιστότοπο της Xerox. 89
100 Xerox Easy Printer Manager (EPM) Xerox Easy Printer Manager (EPM) Το Xerox Easy Printer Manager είναι μια εφαρμογή με βάση τα Windows που συνδυάζει ρυθμίσεις μηχανημάτων Xerox σε μία τοποθεσία. Η εφαρμογή Xerox Easy Printer Manager συνδυάζει εύκολα ρυθμίσεις συσκευών καθώς και περιβάλλοντα εκτύπωσης/σάρωσης, ρυθμίσεις/ενέργειες, Scan to PC (Σάρωση σε υπολογιστή) και Fax to PC (Φαξ σε υπολογιστή). Όλες αυτές οι λειτουργίες παρέχουν μια πύλη για την εύκολη χρήση των συσκευών Xerox. Η εφαρμογή Xerox Easy Printer Manager εγκαθιστάται αυτόματα κατά την εγκατάσταση του οδηγού. 90
101 Εκτύπωση με χρήση Macintosh Εκτύπωση με χρήση Macintosh Αυτή η ενότητα εξηγεί πώς να εκτυπώσετε χρησιμοποιώντας Macintosh. Θα πρέπει να ρυθμίσετε το περιβάλλον εκτύπωσης πριν την εκτύπωση. Ανατρέξτε στην ενότητα Εγκατάσταση και ρύθμιση. Εκτύπωση εγγράφου Όταν εκτυπώνετε με Macintosh, πρέπει να ελέγχετε τις ρυθμίσεις του οδηγού εκτυπωτή σε κάθε εφαρμογή που χρησιμοποιείτε. Ακολουθήστε τα παρακάτω βήματα για να εκτυπώσετε από ένα Macintosh. 1. Ανοίξτε το έγγραφο που θέλετε να εκτυπώσετε. 2. Ανοίξτε το μενού File (Αρχείο) και επιλέξτε Page Setup (Ρύθμιση σελίδας) (Document Setup (Ρύθμιση εγγράφου) σε μερικές εφαρμογές). 3. Επιλέξτε μέγεθος, προσανατολισμό και κλίμακα χαρτιού καθώς και τις άλλες επιλογές. Βεβαιωθείτε ότι το μηχάνημα είναι επιλεγμένο και πατήστε OK. 4. Ανοίξτε το μενού File (Αρχείο) και επιλέξτε Print (Εκτύπωση). 5. Επιλέξτε τον αριθμό των αντιγράφων που θέλετε και επισημάνετε ποιες σελίδες θέλετε να εκτυπωθούν. 6. Επιλέξτε Print (Εκτύπωση). Αλλαγή των ρυθμίσεων εκτυπωτή Μπορείτε να χρησιμοποιήσετε τις προηγμένες λειτουργίες εκτύπωσης που παρέχονται από το μηχάνημά σας. Ανοίξτε μια εφαρμογή και επιλέξτε Print (Εκτύπωση) από το μενού File (Αρχείο). Το όνομα μηχανήματος, που εμφανίζεται στο παράθυρο ιδιοτήτων εκτυπωτή μπορεί να διαφέρει ανάλογα με το μηχάνημα που χρησιμοποιείτε. Εκτός από το όνομα, η σύνθεση του παραθύρου ιδιοτήτων εκτυπωτή είναι παρόμοια με την παρακάτω. Σημείωση: Οι επιλογές ρυθμίσεων μπορεί να διαφέρουν ανάλογα με τον εκτυπωτή και την έκδοση του λειτουργικού συστήματος Macintosh. TextEdit Αυτή η επιλογή σας επιτρέπει να εκτυπώσετε μια κεφαλίδα και ένα υποσέλιδο. λειτουργίες εκτύπωσης Ρυθμίστε το Media Type (Είδος μέσου εκτύπωσης) για να αντιστοιχεί στο χαρτί που έχει τοποθετηθεί στο δίσκο από τον οποίο θέλετε να εκτυπώσετε. Έτσι θα έχετε την καλύτερη ποιότητα εκτύπωσης. Εάν τοποθετήσετε ένα διαφορετικό είδος υλικού εκτύπωσης, επιλέξτε το αντίστοιχο είδος χαρτιού. 91
102 Εκτύπωση με χρήση Macintosh Layout ( ιάταξη) Η επιλογή Layout ( ιάταξη) παρέχει επιλογές για να προσαρμόσετε πώς θα εμφανίζεται το έγγραφο στην εκτυπωμένη σελίδα. Μπορείτε να εκτυπώσετε πολλαπλές σελίδες σε ένα φύλλο χαρτιού. Two-Sided ( ύο όψεων): Σας επιτρέπει να εκτυπώσετε ένα έγγραφο δύο όψεων. Reverse page orientation (Αντιστροφή προσανατολισμού σελίδας): Σας επιτρέπει να αντιστρέψετε τον προσανατολισμό σελίδας (περιστροφή 180 μοίρες). Για παράδειγμα, για να εκτυπώσετε το επάνω μέρος ενός εγγράφου στην αριστερή άκρη του χαρτιού, επιλέξτε οριζόντιο προσανατολισμό και μετά επιλέξτε Reverse Page Orientation (Αντιστροφή προσανατολισμού σελίδας). Χειρισμός χαρτιού Αυτή η επιλογή σας επιτρέπει να ορίσετε τις εξής βασικές προδιαγραφές χειρισμού χαρτιού: Collate Pages (Ταξινόμηση σελίδων), Pages to Print (Σελίδες για εκτύπωση), Page Order (Σειρά σελίδων), Scale to fit paper size (Προσαρμογή σε μέγεθος χαρτιού). Συνοδευτική σελίδα Αυτή η επιλογή σας επιτρέπει να εκτυπώνετε μια συνοδευτική σελίδα πριν ή μετά το έγγραφο. Επίπεδα αναλωσίμων Αυτή η επιλογή δείχνει την τρέχουσα στάθμη του γραφίτη. γραφικά Αυτή η επιλογή σας επιτρέπει να επιλέξετε την ανάλυση εκτύπωσης. Όσο πιο υψηλή η ρύθμιση, τόσο μεγαλύτερη ευκρίνεια θα έχουν οι εκτυπωμένοι χαρακτήρες και τα γραφικά. Όσο πιο υψηλή η ρύθμιση επίσης, τόσο μπορεί να αυξηθεί ο χρόνος εκτύπωσης ενός εγγράφου. Εκτύπωση πολλαπλών σελίδων σε ένα φύλλο Μπορείτε να εκτυπώνετε περισσότερες από μία σελίδες σε ένα μοναδικό φύλλο χαρτιού. Αυτή η λειτουργία παρέχει έναν οικονομικό τρόπο για να εκτυπώνετε πρόχειρες σελίδες. 1. Ανοίξτε μια εφαρμογή και επιλέξτε Print (Εκτύπωση) από το μενού File (Αρχείο). 2. Επιλέξτε Layout ( ιάταξη) από την αναπτυσσόμενη λίστα κάτω από την επιλογή Pages (Σελίδες). Στην αναπτυσσόμενη λίστα Pages per Sheet (Σελίδες ανά φύλλο), επιλέξτε τον αριθμό των σελίδων που θέλετε να εκτυπώσετε σε ένα φύλλο χαρτιού. 3. Κάντε τις άλλες επιλογές που θέλετε. 4. Επιλέξτε Print (Εκτύπωση). Το μηχάνημα εκτυπώνει τον επιλεγμένο αριθμό σελίδων που θέλετε να εκτυπώσετε σε ένα φύλλο χαρτιού. 92
103 Εκτύπωση με χρήση Macintosh Εκτύπωση διπλής όψης Μπορείτε να κάνετε εκτύπωση και στις δύο όψεις ενός φύλλου χαρτιού. 1. Από την εφαρμογή Macintosh, επιλέξτε Print (Εκτύπωση) από το μενού File (Αρχείο). 2. Επιλέξτε Layout ( ιάταξη) από την αναπτυσσόμενη λίστα Orientation (Προσανατολισμός). 3. Επιλέξτε On (Ενεργοποίηση) στην επιλογή Two Sided Printing (Εκτύπωση διπλής όψης). 4. Κάντε τις άλλες επιλογές που θέλετε και επιλέξτε Print (Εκτύπωση). Χρήση AirPrint Το AirPrint είναι μια δυνατότητα λογισμικού για εκτύπωση χωρίς οδηγό από κινητές συσκευές που βασίζονται στο Apple ios και συσκευές που βασίζονται στο Macintosh OS. Οι εκτυπωτές με δυνατότητα AirPrint σας επιτρέπουν να εκτυπώνετε απευθείας από Macintosh ή από iphone, ipad ή ipod touch. Για περισσότερες πληροφορίες, ανατρέξτε στο θέμα AirPrint στην ενότητα Εγκατάσταση και ρύθμιση σε αυτό τον οδηγό χρήσης. Χρήση Google Cloud Print Η υπηρεσία Google Cloud Print σας επιτρέπει να εκτυπώνετε σε έναν εκτυπωτή χρησιμοποιώντας το smart phone, το tablet ή οποιαδήποτε άλλη συσκευή συνδεδεμένη στο web. Για περισσότερες πληροφορίες, ανατρέξτε στο θέμα Google Cloud Print στην ενότητα Εγκατάσταση και ρύθμιση σε αυτό τον οδηγό χρήσης. 93
104 Εκτύπωση με χρήση Linux Εκτύπωση με χρήση Linux Εκτύπωση από Εφαρμογές Υπάρχουν πολλές εφαρμογές Linux που σας επιτρέπουν να εκτυπώσετε χρησιμοποιώντας το Common UNIX Printing System (CUPS). Μπορείτε να εκτυπώσετε στο μηχάνημά σας από οποιαδήποτε τέτοια εφαρμογή. 1. Ανοίξτε μια εφαρμογή και επιλέξτε Print (Εκτύπωση) από το μενού File (Αρχείο). 2. Επιλέξτε Print (Εκτύπωση) απευθείας χρησιμοποιώντας το lpr. 3. Στο παράθυρο του περιβάλλοντος χρήσης LPR, επιλέξτε το μηχάνημα από τη λίστα εκτυπωτών και επιλέξτε Properties (Ιδιότητες). 4. Αλλάξτε τις ιδιότητες της εργασίας εκτύπωσης χρησιμοποιώντας τις ακόλουθες τέσσερις καρτέλες που εμφανίζονται στο επάνω τμήμα του παραθύρου. General (Γενικά): Αυτές οι επιλογές σας επιτρέπουν να αλλάξετε το μέγεθος χαρτιού, το είδος χαρτιού και τον προσανατολισμό των εγγράφων. Ενεργοποιεί τη λειτουργία διπλής όψης, προσθέτει διαχωριστικές σελίδες στην αρχή και στο τέλος του εγγράφου και αλλάζει τον αριθμό των σελίδων ανά φύλλο χαρτιού. Text (Κείμενο): Σας επιτρέπει να ορίσετε τα περιθώρια της σελίδας και να ρυθμίσετε τις επιλογές κειμένου, όπως διάστιχο ή στήλες. Γραφικά: Σας επιτρέπει να ορίσετε επιλογές εικόνων που χρησιμοποιούνται κατά την εκτύπωση αρχείων εικόνων, όπως επιλογές χρώματος, μέγεθος εικόνας, ή θέση εικόνας. Προηγμένες ρυθμίσεις: Σας επιτρέπει να ρυθμίσετε την ανάλυση εκτύπωσης, την προέλευση χαρτιού και τον προορισμό. 5. Επιλέξτε Apply (Εφαρμογή) για να εφαρμοστούν οι αλλαγές και κλείστε το παράθυρο Properties (Ιδιότητες). 6. Επιλέξτε OK στο παράθυρο LPR για να αρχίσει η εκτύπωση. Εμφανίζεται το παράθυρο εκτύπωσης, που σας επιτρέπει να παρακολουθείτε την κατάσταση της εργασίας εκτύπωσης. Εκτύπωση αρχείων Μπορείτε να εκτυπώσετε πολλά διαφορετικά είδη αρχείων στο μηχάνημά σας χρησιμοποιώντας το βασικό βοηθητικό πρόγραμμα CUPS, απευθείας από το περιβάλλον της γραμμής εντολών. στόσο, το πακέτο των οδηγών αντικαθιστά το βασικό εργαλείο lpr με ένα πιο φιλικό περιβάλλον χρήσης LPR. Για να εκτυπώσετε ένα οποιοδήποτε αρχείο εγγράφου: 1. Πληκτρολογήστε lpr <όνομα_αρχείου> από τη γραμμή εντολών του κελύφους Linux και πατήστε Enter. Εμφανίζεται το παράθυρο LPR GUI. 2. Όταν πληκτρολογήσετε only lpr και πατήσετε Enter, εμφανίζεται πρώτα το παράθυρο Select file(s) to print (Επιλέξτε αρχεία για εκτύπωση). Επιλέξτε απλά τα αρχεία που θέλετε να εκτυπώσετε και επιλέξτε Open (Άνοιγμα). 3. Στο παράθυρο LPR GUI, επιλέξτε το μηχάνημά σας από τη λίστα, και αλλάξτε τις ιδιότητες της εργασίας εκτύπωσης. 4. Επιλέξτε OK για να αρχίσει η εκτύπωση. 94
105 Εκτύπωση με χρήση Linux Ρύθμιση ιδιοτήτων εκτυπωτή Χρησιμοποιώντας το παράθυρο Printer Properties (Ιδιότητες εκτυπωτή) που παρέχεται από το Printers configuration (Ρύθμιση εκτυπωτών), μπορείτε να αλλάξετε τις διάφορες ιδιότητες του μηχανήματός σας σαν εκτυπωτή. 1. Ανοίξτε το Unified Driver Configurator (Πρόγραμμα ρύθμισης ενιαίου οδηγού). Εάν είναι απαραίτητο, μεταβείτε στη ρύθμιση εκτυπωτών. 2. Επιλέξτε το μηχάνημά σας από τη λίστα των διαθέσιμων εκτυπωτών και επιλέξτε Properties (Ιδιότητες). 3. Ανοίγει το παράθυρο Printer Properties (Ιδιότητες εκτυπωτή). Οι ακόλουθες πέντε καρτέλες εμφανίζονται στο πάνω τμήμα του παραθύρου: General: (Γενικά) Αυτές οι επιλογές σας επιτρέπουν να αλλάξετε τη θέση και το όνομα εκτυπωτή. Το όνομα που εισαγάγετε σε αυτή την καρτέλα εμφανίζεται στη λίστα εκτυπωτών στο Printers configuration (Ρύθμιση εκτυπωτών). Connection: (Σύνδεση) Αυτή η επιλογή σας επιτρέπει να δείτε ή να επιλέξετε μια άλλη θύρα. Εάν αλλάξετε τη θύρα του μηχανήματος από USB σε παράλληλη ή αντίστροφα ενώ χρησιμοποιείται, πρέπει να ρυθμίσετε πάλι τη θύρα του μηχανήματος σε αυτή την καρτέλα. Οδηγός: Αυτή η επιλογή σας επιτρέπει να δείτε ή να επιλέξετε έναν άλλο οδηγό για το μηχάνημα. Επιλέγοντας Options (Επιλογές) μπορείτε να ρυθμίσετε τις προεπιλογές της συσκευής. Jobs: (Εργασίες) Αυτή η επιλογή εμφανίζει τη λίστα με τις εργασίες Εκτύπωσης. Επιλέξτε Cancel job (Ακύρωση εργασίας) για να ακυρώσετε την επιλεγμένη εργασία και επιλέξτε το πλαίσιο ελέγχου Show completed jobs (Εμφάνιση ολοκληρωμένων εργασιών) για να δείτε τις προηγούμενες εργασίες στη λίστα εργασιών. Classes: (Κλάσεις) Αυτή η επιλογή εμφανίζει την κλάση που ανήκει το μηχάνημά σας. Επιλέξτε Add to Class (Προσθήκη σε κλάση) για να προσθέσετε το μηχάνημα σε μια συγκεκριμένη κλάση ή επιλέξτε Remove from Class (Αφαίρεση από κλάση) για να αφαιρέσετε το μηχάνημα από την επιλεγμένη κλάση. 4. Επιλέξτε OK για να εφαρμοστούν οι αλλαγές και κλείστε το παράθυρο Printer Properties (Ιδιότητες εκτυπωτή). 95
106 Εκτύπωση με χρήση Unix Εκτύπωση με χρήση Unix Εκτύπωση αρχείων Αφού εγκαταστήσετε τον εκτυπωτή, επιλέξτε οποιαδήποτε εικόνα, κείμενο, PS για εκτύπωση. 1. Εκτελέστε την εντολή «printui <όνομα_αρχείου_για_εκτύπωση>». Για παράδειγμα, εάν εκτυπώνετε το «document1» χρησιμοποιήστε την εντολή printui document1. Αυτή η εντολή θα ανοίξει το Print Job Manager ( ιαχείριση εργασιών εκτύπωσης) του οδηγού εκτυπωτή Unix στο οποίο μπορείτε να επιλέξετε διάφορες ρυθμίσεις εκτύπωσης. 2. Επιλέξτε έναν εκτυπωτή που έχει ήδη προστεθεί. 3. Επιλέξτε τις ρυθμίσεις εκτύπωσης από το παράθυρο, όπως Page Selection (Επιλογή σελίδας). 4. Επιλέξτε πόσα αντίγραφα χρειάζονται στο Number of Copies (Αριθμός αντιγράφων). 5. Πατήστε OK για να αρχίσει η εκτύπωση της εργασίας. Ρύθμιση ιδιοτήτων εκτυπωτή Το Print Job Manager ( ιαχείριση εργασιών εκτύπωσης) του οδηγού εκτυπωτή UNIX σας επιτρέπει να ρυθμίσετε διάφορες επιλογές εκτύπωσης χρησιμοποιώντας την επιλογή Properties (Ιδιότητες) του εκτυπωτή. Μπορείτε επίσης να χρησιμοποιήσετε τα ακόλουθα πλήκτρα συντόμευσης: H για το Help (Βοήθεια), O για το OK, A για το Apply (Εφαρμογή) και C για το Cancel (Ακύρωση). Καρτέλα General (Γενικά) Paper Size (Μέγεθος χαρτιού): Ρυθμίστε το μέγεθος χαρτιού ως A4, Letter, ή άλλα μεγέθη χαρτιού, σύμφωνα με τις απαιτήσεις σας. Paper Type: (Είδος χαρτιού) Επιλέξτε το είδος του χαρτιού. Οι διαθέσιμες επιλογές στο πλαίσιο λίστας είναι Printer Default (Προεπιλογή εκτυπωτή), Plain (Κοινό) και Thick (Παχύ). Paper Source (Προέλευση χαρτιού): Επιλέξτε από ποιο δίσκο χρησιμοποιείται χαρτί. Η προεπιλογή είναι Auto Selection (Αυτόματη επιλογή). Orientation (Προσανατολισμός): Σας επιτρέπει να επιλέξετε την κατεύθυνση με την οποία εκτυπώνονται οι πληροφορίες σε μια σελίδα. Duplex ( ιπλής όψης): Εκτυπώστε και στις δύο όψεις του χαρτιού για να εξοικονομήσετε χαρτί. Multiple pages: (Πολλαπλές σελίδες) Εκτυπώστε αρκετές σελίδες στη μία όψη του χαρτιού. Περίγραμμα σελίδας: Επιλέξτε οποιοδήποτε στυλ περιγράμματος (π.χ., απλό περίγραμμα, διπλό περίγραμμα) Καρτέλα Image (Εικόνα) Σε αυτή την καρτέλα, μπορείτε να αλλάξετε τη φωτεινότητα, την ανάλυση ή τη θέση της εικόνας στο έγγραφό σας. 96
107 Εκτύπωση με χρήση Unix Καρτέλα Text (Κείμενο) Χρησιμοποιήστε αυτή την καρτέλα για να ρυθμίσετε το περιθώριο χαρακτήρων, το διάστιχο, ή τις στήλες της πραγματικής εκτύπωσης. Καρτέλα Margins (Περιθώρια) Use Margins: (Χρήση περιθωρίων) Ρυθμίστε τα περιθώρια του εγγράφου. ς προεπιλογή, τα περιθώρια δεν είναι ενεργοποιημένα. Ο χρήστης μπορεί να αλλάξει τις ρυθμίσεις περιθωρίων, αλλάζοντας τις τιμές στα αντίστοιχα πεδία. ς προεπιλογή, αυτές οι τιμές εξαρτώνται από το επιλεγμένο μέγεθος σελίδας. Unit: (Μονάδα) Αλλάξτε τις μονάδες σε στιγμές, ίντσες ή εκατοστά. Καρτέλα Printer-Specific Settings (Ρυθμίσεις που εξαρτώνται από τον εκτυπωτή) Επιλέξτε διάφορες ρυθμίσεις στα πλαίσια JCL και General (Γενικά) για να τις προσαρμόσετε. Αυτές οι επιλογές είναι συγκεκριμένες για τον εκτυπωτή και εξαρτώνται από το αρχείο PPD. 97
108 Εκτύπωση με χρήση Unix 98
109 Αντιγραφή 5 Αυτό το κεφάλαιο περιλαμβάνει: διαδικασία αντιγραφής Επιλογές αντιγραφής Χρήση των επιλογών ιάταξης θέσεις εξόδου μέσων εκτύπωσης 99
110 ιαδικασία αντιγραφής ιαδικασία αντιγραφής Αυτή η ενότητα περιγράφει τη βασική διαδικασία για τη δημιουργία αντιγράφων: Τοποθέτηση εγγράφων Επιλογή των ρυθμίσεων Εισαγωγή ποσότητας Έναρξη της εργασίας Τερματισμός της εργασίας αντιγραφής Εάν είναι ενεργή μια λειτουργία πιστοποίησης, ίσως χρειάζεστε ένα λογαριασμό πριν χρησιμοποιήσετε το μηχάνημα. Για να αποκτήσετε ένα λογαριασμό, ή για περισσότερες πληροφορίες, επικοινωνήστε με τον ιαχειριστή συστήματος. Σημείωση: Μερικές επιλογές μπορεί να μην είναι διαθέσιμες ανάλογα με το μοντέλο του μηχανήματός σας. Τοποθέτηση εγγράφων Τα έγγραφα μπορούν να τοποθετηθούν είτε στον αυτόματο τροφοδότη εγγράφων είτε πάνω στην επιφάνεια σάρωσης. Σημείωση: Μερικές επιλογές μπορεί να μην είναι διαθέσιμες ανάλογα με το μοντέλο του μηχανήματός σας. Αυτόματος τροφοδότης εγγράφων Ο αυτόματος τροφοδότης εγγράφων μπορεί να χωρέσει μέχρι το πολύ 40 πρωτότυπα πάχους 20 lb (80 g/m²). 1. Τοποθετήστε τα έγγραφα, τα οποία πρόκειται να σαρωθούν, με την όψη προς τα επάνω στο δίσκο εισόδου του αυτόματου τροφοδότη εγγράφων και με το επάνω μέρος του εγγράφου να βρίσκεται στα αριστερά του δίσκου. 2. Μετακινήστε τον οδηγό εγγράφου έτσι που μόλις να αγγίζει και τις δύο πλευρές του εγγράφου. 100
111 ιαδικασία αντιγραφής Επιφάνεια σάρωσης Η επιφάνεια σάρωσης μπορεί να χρησιμοποιηθεί για υπερμεγέθη, σκισμένα ή κατεστραμμένα πρωτότυπα και για βιβλία και περιοδικά. 1. Ανοίξτε τον αυτόματο τροφοδότη εγγράφων και τοποθετήστε τα μεμονωμένα έγγραφα στην επιφάνεια σάρωσης, με την όψη προς τα κάτω και ευθυγραμμισμένα με την πίσω αριστερή γωνία. 2. Το προεπιλεγμένο μέγεθος του εγγράφου είναι 8,5 x 11 ή A4. Για έγγραφα άλλου μεγέθους, αλλάξτε την επιλογή Original Size (Μέγεθος πρωτοτύπου). Ανατρέξτε στην ενότητα Copy Options για περισσότερες πληροφορίες. Επιλογή των λειτουργιών Μπορείτε να επιλέξετε διάφορες λειτουργίες για την εργασία αντιγραφής. Πρόσθετες επιλογές αντιγραφής είναι διαθέσιμες μέσω του κουμπιού Μενού. Μόλις κάνετε μια επιλογή, πατήστε Πίσω για να επιστρέψετε στην οθόνη ετοιμότητα. Σημείωση: Μερικές επιλογές μπορεί να μην είναι διαθέσιμες ανάλογα με το μοντέλο του μηχανήματός σας. 1. Πατήστε Αντιγραφή στον πίνακα ελέγχου. Ο δίσκος χαρτιού είναι η προεπιλεγμένη τροφοδοσία χαρτιού. Ανοίξτε την υποδοχή μη αυτόματης τροφοδοσίας για να τροφοδοτήσετε μεμονωμένα είδη μέσων εκτύπωσης, για παράδειγμα επιστολόχαρτα ή ετικέτες για εργασίες που εκτελούνται μόνο μία φορά. Για περισσότερες πληροφορίες, ανατρέξτε στην ενότητα Χαρτί και μέσα εκτύπωσης. 2. Πατήστε Μενού στον πίνακα ελέγχου. 3. Πατήστε τα επάνω/κάτω βελάκια για να εμφανιστεί η επιθυμητή λειτουργία και πατήστε OK. 4. Χρησιμοποιήστε τα επάνω/κάτω βελάκια για να εμφανιστεί η απαιτούμενη ρύθμιση και πατήστε OK για να αποθηκεύσετε την επιλογή. Για περισσότερες πληροφορίες σχετικά με τις επιλογές προγραμματισμού, ανατρέξτε στην ενότητα Επιλογές αντιιγραφής. 5. Πατήστε το Back (Πίσω) για να επιστρέψετε στο αρχικό επίπεδο μενού. Εισαγωγή ποσότητας Σημείωση: Μερικές επιλογές μπορεί να μην είναι διαθέσιμες ανάλογα με το μοντέλο του μηχανήματός σας. Η μέγιστη ποσότητα αντιγράφων είναι
112 ιαδικασία αντιγραφής Χρησιμοποιήστε το αλφαριθμητικό πληκτρολόγιο ή τα πλήκτρα με τα βέλη επάνω/κάτω στον πίνακα ελέγχου για να εισαγάγετε τον αριθμό των απαιτούμενων αντιγράφων. Ο αριθμός που εισαγάγετε εμφανίζεται στην κάτω δεξιά γωνία της οθόνης. Σημείωση: Για να ακυρώσετε μια λανθασμένη καταχώριση, πατήστε Clear All (Εκκαθάριση όλων) και εισαγάγετε τη σωστή ποσότητα. Έναρξη της εργασίας 1. Πατήστε Έναρξη. Κάθε έγγραφο σαρώνεται μόνο μία φορά. 2. Εάν χρησιμοποιείτε την επιφάνεια σάρωσης για τη σάρωση πρωτοτύπων διπλής όψης, το μηχάνημα εμφανίζει ένα μήνυμα όταν είναι έτοιμο για τη σάρωση της 2ης όψης. Συνεχίστε τη σάρωση μέχρι να σαρωθούν όλες οι όψεις. Τα είδωλα σαρώνονται και η εργασία αντιγραφής εκτυπώνεται. Τερματισμός της εργασίας αντιγραφής Για να ακυρώσετε μια ενεργή εργασία αντιγραφής, στον πίνακα ελέγχου, πατήστε ιακοπή. 102
113 Επιλογές αντιγραφής Επιλογές αντιγραφής Το μηχάνημα παρέχει τις ακόλουθες επιλογές για την προσαρμογή των εργασιών αντιγραφής. Χρησιμοποιήστε το κουμπί Μενού για πρόσβαση στις επιλογές. Σημειώσεις: Μερικές επιλογές μπορεί να μην είναι διαθέσιμες ανάλογα με το μοντέλο του μηχανήματός σας. Εάν πατήσετε Clear All (Εκκαθάριση όλων) ενώ ρυθμίζετε τις επιλογές αντιγραφής, όλες οι επιλογές που έχετε ρυθμίσει για την τρέχουσα εργασία αντιγραφής θα ακυρωθούν και θα επανέρθουν στις προεπιλεγμένες τιμές όταν το μηχάνημα ολοκληρώσει την εργασία σε εξέλιξη. Λειτουργία Περιγραφή Επιλογές Original Size (Μέγεθος πρωτοτύπου) Reduce/Enlarge (Σμίκρυνση/Μεγέ θυνση) Σας επιτρέπει να καθορίσετε το μέγεθος του ειδώλου που θα σαρωθεί. Τα πρωτότυπα μπορούν να σμικρυνθούν ή μεγεθυνθούν σε ποσοστό μεταξύ 25% και 400%. A4 A5 B5 (JIS) Letter Executive Folio (διαθέσιμο μόνο όταν ένα πρωτότυπο είναι στον Αυτόματο τροφοδότη εγγράφων (ADF)) Legal (διαθέσιμο μόνο όταν ένα πρωτότυπο είναι στον Αυτόματο τροφοδότη εγγράφων (ADF)) 100%: Παράγει ένα είδωλο στα αντίγραφα στο ίδιο μέγεθος με το είδωλο στο πρωτότυπο. Presets: (Προεπιλογές) Οι 9 πιο κοινές τιμές ποσοστών σμίκρυνσης/μεγέθυνσης παρέχονται ως προεπιλογές. Αυτές οι προκαθορισμένες επιλογές μπορούν να προσαρμοστούν από το ιαχειριστή συστήματος ή μηχανήματος για να ικανοποιούν τις ιδιαίτερες ανάγκες σας. Auto Fit (Αυτόματη προσαρμογή): Σμικρύνει ή μεγεθύνει το είδωλο στα αντίγραφα με βάση το μέγεθος του πρωτοτύπου και το μέγεθος του επιλεγμένου χαρτιού εξόδου. Custom (Ειδική επιλογή). Χρησιμοποιήστε το αλφαριθμητικό πληκτρολόγιο ή τα βέλη πάνω/κάτω για να εισαγάγετε το απαιτούμενο ποσοστό. 103
114 Επιλογές αντιγραφής Λειτουργία Περιγραφή Επιλογές Lighten/Darken (Φωτεινό/Σκούρο) Original Type (Είδος πρωτοτύπου) Collation (Ταξινόμηση) Layout ( ιάταξη) Adjust Bkgd (Προσαρμογή φόντου) Ρυθμίζει τη φωτεινότητα ή τη σκουρότητα της εξόδου. Χρησιμοποιήστε τη ρύθμιση Original Type (Είδος πρωτοτύπου) για τη βελτίωση της ποιότητας ειδώλου με την επιλογή του είδους του εγγράφου των πρωτοτύπων. Τοποθετεί τις εκτυπωμένες σελίδες με τη σειρά. Αυτή η επιλογή χρησιμοποιείται για την αντιγραφή πολλαπλών εγγράφων σε ένα φύλλο χαρτιού, την αντιγραφή από πρωτότυπα βιβλίων, τη δημιουργία φυλλαδίων και την παραγωγή εγγράφων που μπορούν να επικολληθούν μαζί για τη δημιουργία αφίσας. Χρησιμοποιείται για την εκτύπωση ενός ειδώλου χωρίς το φόντο του. Χρησιμοποιήστε αυτήν τη λειτουργία για την αυτόματη σμίκρυνση ή απαλοιφή του σκουρόχρωμου φόντου που προέρχεται από τη σάρωση πρωτοτύπων έγχρωμου χαρτιού ή εφημερίδων. Lighten +1 to +5: (Φωτεινό +1 έως +5) Κάνει το είδωλο πιο φωτεινό σε διαστήματα έως την πιο φωτεινή ρύθμιση +5, λειτουργεί καλά σε σκούρες εκτυπώσεις. Normal (Κανονικό): Λειτουργεί καλά με κανονικά γραμμένα ή εκτυπωμένα πρωτότυπα. Darken +1 to +5 (Σκούρο +1 έως +5): Κάνει το πρωτότυπο πιο σκούρο σε διαστήματα έως την πιο σκούρα ρύθμιση +5, λειτουργεί καλά σε ανοιχτόχρωμες εκτυπώσεις. Text: (Κείμενο) Χρησιμοποιήστε την για πρωτότυπα που περιέχουν κυρίως κείμενο. Text/Photo (Φωτογραφία/Κείμενο): Χρησιμοποιήστε την για πρωτότυπα που περιέχουν ανάμικτο κείμενο με φωτογραφίες. Photo (Φωτογραφία): Χρησιμοποιήστε την για πρωτότυπα που είναι φωτογραφίες. On (Ναι): Ορίζει τη σειρά των σελίδων για εκτύπωση. Off (Όχι): Επιλέξτε την αν δεν απαιτείται ταξινόμηση. Normal: (Κανονική) Επιλέξτε αυτή τη ρύθμιση για να αντιγράψετε τη διάταξη των πρωτοτύπων. 2 Up: (2 είδ./σελ) Αυτή η λειτουργία χρησιμοποιείται για την αντιγραφή δύο εγγράφων, σε σμίκρυνση, σε ένα φύλλο χαρτιού. 4 Up: (4 είδ./σελ) Αυτή η λειτουργία χρησιμοποιείται για την αντιγραφή τεσσάρων εγγράφων, σε σμίκρυνση, σε ένα φύλλο χαρτιού. ID Card Copy: (Αντιγραφή ταυτότητας) Το μηχάνημα εκτυπώνει μία όψη του πρωτοτύπου στο επάνω μισό του χαρτιού και την άλλη όψη στο κάτω μισό του χαρτιού χωρίς σμίκρυνση του πρωτοτύπου. Ανατρέξτε στην ενότητα Χρήση των επιλογών διάταξης για οδηγίες. Off (Όχι): Επιλέξτε την αν δεν απαιτείται προσαρμογή του φόντου. Auto (Αυτόματη): Επιλέξτε την για τη βελτιστοποίηση του φόντου. Enhance Lev 1-2: (Βελτίωση Επίπ. 1-2) Επιλέξτε έναν μεγαλύτερο αριθμό για πιο ζωηρό φόντο. Erase Lev. 1-4: (Απαλοιφή Επιπ. 1-4) Επιλέξτε ένα μεγαλύτερο αριθμό για πιο ανοιχτόχρωμο φόντο. 104
115 Χρήση των επιλογών ιάταξης Χρήση των επιλογών ιάταξης Αυτή η επιλογή χρησιμοποιείται για την αντιγραφή πολλαπλών εγγράφων σε ένα φύλλο χαρτιού, την αντιγραφή από πρωτότυπα βιβλίων, τη δημιουργία φυλλαδίων και την παραγωγή εγγράφων που μπορούν να επικολληθούν μαζί για τη δημιουργία αφίσας. Σημείωση: Μερικές επιλογές μπορεί να μην είναι διαθέσιμες ανάλογα με το μοντέλο του μηχανήματός σας. Αντιγραφή 2 ειδώλων/σελίδα ή 4 ειδώλων/σελίδα Αυτή η λειτουργία χρησιμοποιείται για την αντιγραφή δύο ή περισσότερων εγγράφων, σε σμίκρυνση, σε ένα φύλλο χαρτιού. Είναι ιδανική για τη δημιουργία σημειώσεων, ή εγγράφων που χρησιμοποιούνται για σκοπούς αρχειοθέτησης. Σημείωση: Τα πρωτότυπα πρέπει να έχουν τοποθετηθεί στον αυτόματο τροφοδότη εγγράφων όταν χρησιμοποιείτε αυτή τη λειτουργία. 1. Πατήστε Αντιγραφή στον πίνακα ελέγχου. 2. Πατήστε Μενού στον πίνακα ελέγχου. 3. Πατήστε τα επάνω/κάτω βελάκια για να εμφανιστεί η επιλογή Layout ( ιάταξη) και πατήστε OK. 4. Επιλέξτε την απαιτούμενη ρύθμιση: Normal: (Κανονική) Αντιγράφει ένα πρωτότυπο σε ένα φύλλο χαρτιού. 2 Up: (2 είδ./σελ.) Αντιγράφει δύο ξεχωριστά πρωτότυπα σε ένα φύλλο χαρτιού. 4 Up: (4 είδ./σελ.) Αντιγράφει τέσσερα ξεχωριστά πρωτότυπα σε ένα φύλλο χαρτιού. Σημείωση: Για πρωτότυπα με οριζόντιο προσανατολισμό, τοποθετήστε το πάνω άκρο του εγγράφου στο πίσω τμήμα του τροφοδότη. Για πρωτότυπα με κατακόρυφο προσανατολισμό, τοποθετήστε το πάνω άκρο του εγγράφου στα αριστερά. 5. Επιλέξτε OK για να αποθηκεύσετε τις επιλογές σας και πατήστε Back (Πίσω) για να επιστρέψετε στο αρχικό επίπεδο μενού. 6. Τοποθετήστε τα πρωτότυπα και πατήστε Έναρξη. ID Copy (Αντιγραφή ταυτότητας) Το μηχάνημα εκτυπώνει μία όψη του πρωτοτύπου στο επάνω μισό του χαρτιού και την άλλη όψη στο κάτω μισό του χαρτιού χωρίς σμίκρυνση του πρωτοτύπου. Αυτή η 105
116 Χρήση των επιλογών ιάταξης λειτουργία είναι πολύ βοηθητική για την αντιγραφή ενός στοιχείου μικρού μεγέθους, όπως μια επαγγελματική κάρτα. Σημείωση: Αυτή η λειτουργία Αντιγραφής είναι διαθέσιμη μόνο όταν τοποθετήσετε τα πρωτότυπα στην επιφάνεια σάρωσης. Εάν το πρωτότυπο είναι μεγαλύτερο από την εκτυπώσιμη περιοχή, μερικά τμήματα μπορεί να μην εκτυπωθούν. Το μηχάνημα μπορεί να εκτυπώσει πρωτότυπα 2 όψεων σε ένα φύλλο χαρτιού A4, Letter, Legal, Folio, Executive, B5, A5 ή A6. 1. Πατήστε Αντιγραφή στον πίνακα ελέγχου. 2. Πατήστε Μενού στον πίνακα ελέγχου. 3. Πατήστε τα επάνω/κάτω βελάκια για να επιλέξετε Layout ( ιάταξη) και πατήστε OK. 4. Πατήστε τα επάνω/κάτω βελάκια για να επιλέξετε ID Card Copy (Αντιγραφή ταυτότητας) και πατήστε OK. 5. Πατήστε το Μενού για να επιστρέψετε στο αρχικό επίπεδο μενού. 6. Τοποθετήστε την μπροστινή όψη του πρωτοτύπου στραμμένη προς τα κάτω στην επιφάνεια σάρωσης, ευθυγραμμισμένη με την ένδειξη του βέλους ευθυγράμμισης και κλείστε τον αυτόματο τροφοδότη εγγράφων. 7. Πατήστε Έναρξη. Στην οθόνη εμφανίζεται το μήνυμα Place Front Side Press OK (Τοποθετήστε την μπροστινή όψη, Πατήστε ΟΚ). Πατήστε ΟΚ στον πίνακα ελέγχου. Το μηχάνημα ξεκινά τη σάρωση της μπροστινής όψης και εμφανίζει το μήνυμα Place Rear Side Press Start (Τοποθετήστε την πίσω όψη, πατήστε Έναρξη). 8. Γυρίστε το πρωτότυπο από την άλλη όψη και τοποθετήστε την πίσω όψη στραμμένη προς τα κάτω στην επιφάνεια σάρωσης και κλείστε τον αυτόματο τροφοδότη εγγράφων. 9. Πατήστε Έναρξη στον πίνακα ελέγχου για να αρχίσει η αντιγραφή. 106
117 θέσεις εξόδου μέσων εκτύπωσης θέσεις εξόδου μέσων εκτύπωσης Το μηχάνημα έχει μία θέση εξόδου: ίσκος εξόδου, με την μπροστινή όψη προς τα κάτω, έως και το πολύ 100 φύλλα χαρτιού βάρους 20 lb (80 g/m²). Χρήση του ίσκου εξόδου Ο δίσκος εξόδου συλλέγει το εκτυπωμένο χαρτί με την όψη προς τα κάτω, με τη σειρά που εκτυπώνονται τα φύλλα χαρτιού. Όταν ο δίσκος εξόδου είναι γεμάτος, εμφανίζεται ένα μήνυμα στον πίνακα ελέγχου. 107
118 θέσεις εξόδου μέσων εκτύπωσης 108
119 Σάρωση 6 Αυτό το κεφάλαιο περιλαμβάνει: Επισκόπηση σάρωσης Σάρωση στα Windows Σάρωση σε Macintosh Σάρωση σε Linux Σάρωση με χρήση TWAIN Σάρωση με χρήση του Οδηγού WIA 109
120 Επισκόπηση σάρωσης Επισκόπηση σάρωσης Η λειτουργία Σάρωση επιτρέπει στους χρήστες να δημιουργήσουν μια ψηφιακή έκδοση ενός έντυπου εγγράφου την οποία μπορούν να στείλουν σε έναν υπολογιστή μέσω του δικτύου ή μέσω μιας σύνδεσης USB. Το έγγραφο μπορεί να σαρωθεί έγχρωμο, σε διαβαθμίσεις του γκρι ή ασπρόμαυρο και το ψηφιακό αρχείο μπορεί να σταλεί στη συνέχεια σε έναν καθορισμένο προορισμό. Πριν αρχίσετε τη διαδικασία σάρωσης, βεβαιωθείτε ότι το μηχάνημά σας έχει ρυθμιστεί για τη λειτουργία σάρωσης κατά την εγκατάσταση. Για οδηγίες σχετικά με τη ρύθμιση της λειτουργίας Σάρωση, ανατρέξτε στην ενότητα Εγκατάσταση και ρύθμιση. Αυτή η ενότητα παρέχει οδηγίες για σάρωση σε έναν υπολογιστή/ένα δίκτυο χρησιμοποιώντας ένα από τα τρία λειτουργικά συστήματα: Windows, Macintosh ή Linux. Ακολουθήστε τις οδηγίες για το λειτουργικό σύστημα που είναι κατάλληλο για το σύστημα του υπολογιστή σας. Οι ακόλουθες επιλογές είναι διαθέσιμες από το κουμπί Σάρωση του πίνακα ελέγχου: Scan to PC: (Σάρωση σε υπολογιστή) Μπορείτε να σαρώσετε ένα έγγραφο σε έναν υπολογιστή που είναι συνδεδεμένος με τη συσκευή με έναν από τους δύο τρόπους: Local PC (Τοπικό υπολογιστή): Για σάρωση σε έναν υπολογιστή που είναι συνδεδεμένος απευθείας στο WorkCentre 3025 μέσω ενός καλωδίου USB. Για σάρωση στα Windows, πρέπει να έχει εγκατασταθεί ο οδηγός εκτυπωτή με το Easy Printer Manager στον υπολογιστή σας πριν τη χρήση. Για σάρωση σε Macintosh, πρέπει να έχει εγκατασταθεί ο οδηγός εκτυπωτή με το Image Capture ή το Xerox Scan Assistant. Network PC ( ικτυακό υπολογιστή): Χρησιμοποιήστε αυτή την επιλογή για τη σάρωση δεδομένων σε ένα δικτυακό υπολοιγιστή. Για Windows, πρέπει να έχει εγκατασταθεί ο οδηγός εκτυπωτή με το Easy Printer Manager στον υπολογιστή σας πριν τη χρήση. Για σάρωση σε Macintosh, πρέπει να έχει εγκατασταθεί ο οδηγός εκτυπωτή με το Image Capture ή το Xerox Scan Assistant. Web Services for Devices (WSD): Με αυτή την επιλογή μπορείτε να σαρώσετε σε εφαρμογές ή υπολογιστές που υποστηρίζουν Microsoft's Web Services for Devices. Αυτή η επιλογή έχει σχεδιαστεί για Windows Vista και λειτουργεί επίσης με Windows 7 και Windows 8. Η διαδικασία WSD κάνει έναρξη μιας σάρωσης και την προωθεί σε μια διεύθυνση που προσδιορίζεται από το συμβάν των Windows, από τον υπολογιστή σας ή από το μηχάνημα. Σημείωση: Μερικές επιλογές μπορεί να μην είναι διαθέσιμες ανάλογα με το μοντέλο του μηχανήματός σας. ιαδικασία σάρωσης Η βασική διαδικασία σάρωσης χρησιμοποιώντας έναν υπολογιστή που είναι συνδεδεμένος στο WorkCentre 3025 είναι: Στον υπολογιστή σας: Βεβαιωθείτε ότι έχει ενεργοποιηθεί η λειτουργία σάρωσης στο WC3025 και έχει πραγματοποιηθεί σύνδεση με τον υπολογιστή σας Στο μηχάνημα Xerox: Τοποθετήστε τα έγγραφα 110
121 Επισκόπηση σάρωσης Στο μηχάνημα Xerox ή στον υπολογιστή σας Επιλέξτε το είδος σύνδεσης για σάρωση: Local PC (Τοπικός υπολογιστής), Network PC ( ικτυακός υπολογιστής) ή WSD (Μόνο για Windows) Επιλέξτε τον προορισμό σάρωσης Επιλέξτε τις ιδιότητες τις εργασίας σάρωσης Ξεκινήστε την εργασία Εάν χρειάζεται, διακόψτε την εργασία. Μέθοδοι σάρωσης Το μηχάνημα παρέχει τις ακόλουθες μεθόδους σάρωσης ενός ειδώλου μέσω μιας τοπικής σύνδεσης: TWAIN: Οι οδηγοί TWAIN διαχειρίζονται την επικοινωνία μεταξύ του λογισμικού του υπολογιστή και της συσκευής σάρωσης. Αυτή η λειτουργία μπορεί να χρησιμοποιηθεί μέσω μιας τοπικής σύνδεσης ή μιας σύνδεσης δικτύου σε διάφορα λειτουργικά συστήματα. Ανατρέξτε στην ενότητα Σάρωση με χρήση TWAIN. WIA (Windows Image Acquisition): Για να χρησιμοποιήσετε αυτή τη λειτουργία, ο υπολογιστής σας πρέπει να είναι συνδεδεμένος στο μηχάνημα μέσω ενός καλωδίου USB και να χρησιμοποιεί Windows Vista ή Windows 7. Ανατρέξτε στην ενότητα Σάρωση με χρήση του Οδηγού WIA. 111
122 Σάρωση στα Windows Σάρωση στα Windows Λίστα ελέγχου διαδικασίας Βεβαιωθείτε ότι έχει ρυθμιστεί η λειτουργία Σάρωση για το μηχάνημά σας. Ανατρέξτε στην ενότητα Εγκατάσταση και ρύθμιση για περισσότερες λεπτομέρειες. Βεβαιωθείτε ότι έχει εγκατασταθεί η εφαρμογή Xerox Easy Printer Manager. Αυτή η εφαρμογή παρέχεται με τον οδηγό εκτυπωτή Xerox WC3025. Το Easy Printer Manager παρέχει έναν εύκολο τρόπο για να επιλέξετε τις ρυθμίσεις σάρωσης και να διαχειριστείτε τις λειτουργίες του μηχανήματος. Όταν ενεργοποιήσετε τη λειτουργία Σάρωση και ρυθμίσετε τις επιλογές σάρωσης, μπορείτε να κάνετε έναρξη οποιασδήποτε εργασίας σάρωσης από τον υπολογιστή σας ή το μηχάνημα Xerox αφού έχετε τοποθετήσει το πρωτότυπο στο σαρωτη ή τον αυτόματο τροφοδότη εγγράφων (ADF). Εάν είναι ενεργή μια λειτουργία πιστοποίησης ταυτότητας ή ασφάλειας, ίσως χρειάζεστε ένα λογαριασμό πριν χρησιμοποιήσετε το μηχάνημα. Για να αποκτήσετε ένα λογαριασμό, ή για περισσότερες πληροφορίες, επικοινωνήστε με τον ιαχειριστή συστήματος. Σημείωση: Ορισμένες επιλογές μπορεί να μην είναι διαθέσιμες ανάλογα με το μοντέλο του μηχανήματός σας καθώς και τις ρυθμίσεις σάρωσης και τον προορισμό που έχετε επιλέξει. Ενεργοποίηση Scan to PC (Σάρωση σε υπολογιστή) 1. Στον υπολογιστή σας, ανοίξτε την εφαρμογή Xerox Easy Printer Manager: Ανοίξτε το μενού Start (Έναρξη), επιλέξτε Programs (Προγράμματα) ή All Programs (Όλα τα προγράμματα), επιλέξτε Xerox Printers (Εκτυπωτές Xerox) και Xerox Easy Printer Manager. 2. Στο επάνω τμήμα του παραθύρου Easy Printer Manager, επιλέξτε το κουμπί Switch to Advanced Mode (Μετάβαση στη Σύνθετη λειτουργία). 3. Επιλέξτε το κουμπί Scan to PC Settings (Ρυθμίσεις σάρωσης σε υπολογιστή) στο επάνω τμήμα του παραθύρου. Εμφανίζεται η οθόνη Scan to PC Settings (Ρυθμίσεις σάρωσης σε υπολογιστή). 4. Επιλέξτε Enable Scan from Device Panel (Ενεργοποίηση σάρωσης από τον πίνακα της συσκευής). 5. Επιλέξτε τις ρυθμίσεις σάρωσης που θα χρησιμοποιήσετε στη σάρωση από την επιλογή Scan Settings (Ρυθμίσεις σάρωσης): Output Color (Χρώμα εξόδου) Resolution (Ανάλυση) Original Size (Μέγεθος πρωτοτύπου) 6. Επιλέξτε File Settings (Ρυθμίσεις αρχείου): Save to (Αποθήκευση σε) : πού στον υπολογιστή σας θέλετε να αποθηκευτεί το σαρωμένο αρχείο σας File Format (Μορφή αρχείου) Actions after Saving (Ενέργειες μετά την αποθήκευση): ειδοποίηση όταν ολοκληρωθεί η σάρωση και άλλες επιλογές. 7. Επιλέξτε την καρτέλα Image (Είδωλο) για να κάνετε περαιτέρω επιλογές ρυθμίσεων Scan Settings (Ρυθμίσεις σάρωσης). 112
123 Σάρωση στα Windows 8. Επιλέξτε Save (Αποθήκευση) στο κάτω τμήμα της οθόνης για να αποθηκεύσετε τις ρυθμίσεις σάρωσης και αρχείου. Σημείωση: Μπορείτε επίσης να επιλέξετε Default (Προεπιλογές) για να ρυθμίσετε το μηχάνημα για σάρωση χρησιμοποιώντας τις προεπιλεγμένες ρυθμίσεις. Σημείωση: Αυτές οι ρυθμίσεις θα επιβεβαιωθούν στο μηχάνημα όταν στείλετε το φαξ από τον πίνακα ελέγχου. Τοποθέτηση εγγράφων Τα έγγραφα μπορούν να τοποθετηθούν είτε στον αυτόματο τροφοδότη εγγράφων είτε πάνω στην επιφάνεια σάρωσης. Αυτόματος τροφοδότης εγγράφων Ο αυτόματος τροφοδότης εγγράφων μπορεί να χωρέσει μέχρι το πολύ 40 πρωτότυπα πάχους 20 lb (80 g/m²). 1. Τοποθετήστε τα έγγραφα, τα οποία πρόκειται να σαρωθούν, με την όψη προς τα επάνω στο δίσκο εισόδου του αυτόματου τροφοδότη εγγράφων και με το επάνω μέρος του εγγράφου να βρίσκεται στα αριστερά του δίσκου. 2. Μετακινήστε τον οδηγό εγγράφου έτσι που μόλις να αγγίζει και τις δύο πλευρές του εγγράφου. Επιφάνεια σάρωσης Η επιφάνεια σάρωσης μπορεί να χρησιμοποιηθεί για υπερμεγέθη, σκισμένα ή κατεστραμμένα πρωτότυπα και για βιβλία και περιοδικά. 1. Ανοίξτε τον αυτόματο τροφοδότη εγγράφων και τοποθετήστε τα μεμονωμένα έγγραφα στην επιφάνεια σάρωσης, με την όψη προς τα κάτω και ευθυγραμμισμένα με την πίσω αριστερή γωνία. 2. Το προεπιλεγμένο μέγεθος εγγράφου είναι 8,5 x 11 ή A4 (ανάλογα με τη χώρα εγκατάστασης). Για έγγραφα άλλου μεγέθους, αλλάξτε την επιλογή Original Size (Μέγεθος πρωτοτύπου). Ανατρέξτε στην ενότητα Scan Options για περισσότερες πληροφορίες. Επιλογή του προορισμού σάρωσης Οταν επιλέξετε το κουμπί Σάρωση στα αριστερά του πίνακα ελέγχου, εμφανίζονται δύο επιλογές στο περιβάλλον χρήστη: Scan to PC (Σάρωση σε υπολογιστή) και Scan to WSD (Σάρωση σε WSD). Οταν επιλέξετε Scan to PC (Σάρωση σε υπολογιστή), πρέπει να επιλέξετε το είδος της σύνδεσης: Local (Τοπικός) ή Network PC ( ικτυακός υπολογιστής). 113
124 Σάρωση στα Windows Σημείωση: Αν δεν έχει συνδεθεί ένας υπολογιστής στο μηχάνημα μέσω της θύρας USB, η επιλογή Scan to Local PC (Σάρωση σε τοπικό υπολογιστή) δεν θα εμφανίζεται στο περιβάλλον χρήστη. Μόλις συνδέσετε έναν υπολογιστή στο μηχάνημα μέσω της USB, αυτή η επιλογή σάρωσης θα εμφανιστεί. Σημείωση: Αν δεν έχετε ρυθμίσει σάρωση στο Easy Printer Manager από τον υπολογιστή σας, ο υπολογιστής σας δεν θα εμφανίζεται ως προορισμός στο μενού Scan (Σάρωση) στο μηχάνημα. σάρωση σε τοπικό υπολογιστή Για να χρησιμοποιήσετε την επιλογή Scan to Local PC (Σάρωση σε τοπικό υπολογιστή), το μηχάνημα πρέπει να είναι συνδεδεμένο στον υπολογιστή ή το σταθμό εργασίας σας μέσω ενός καλωδίου USB. Ο οδηγός σάρωσης πρέπει να έχει εγκατασταθεί στον υπολογιστή σας πριν τη χρήση. Για οδηγίες εγκατάστασης του οδηγού, ανατρέξτε στην ενότητα Εγκατάσταση και ρύθμιση. 1. Πατήστε το κουμπί Σάρωση στον πίνακα ελέγχου. 2. Η επιλογή Scan to PC (Σάρωση σε υπολογιστή) εμφανίζεται στο περιβάλλον χρήστη. Πατήστε OK. 3. Πατήστε το πάνω/κάτω βέλος μέχρι να επιλεγεί Local PC (Τοπικός υπολογιστής). 4. Πατήστε OK. Εάν δείτε το μήνυμα Not Available (Μη διαθέσιμος), ελέγξτε τη σύνδεση της θύρας ή/και τη ρύθμιση της σάρωσης. 5. Πατήστε τα επάνω/κάτω βελάκια για να επιλέξετε τον προορισμό σάρωσης που θέλετε και πατήστε OK. σάρωση σε δικτυακό υπολογιστή Βεβαιωθείτε ότι το μηχάνημα είναι συνδεδεμένο σε ένα δίκτυο. Βεβαιωθείτε ότι έχει εγκατασταθεί ο οδηγός σάρωσης και έχει ενεργοποιηθεί η λειτουργία σάρωσης. Για οδηγίες, ανατρέξτε στην ενότητα Εγκατάσταση και ρύθμιση. 1. Πατήστε Σάρωση στον πίνακα ελέγχου. 2. Η επιλογή Scan to PC (Σάρωση σε υπολογιστή) εμφανίζεται στο περιβάλλον χρήστη. Πατήστε OK. 3. Πατήστε το πάνω/κάτω βέλος μέχρι να επιλεγεί Network PC ( ικτυακός υπολογιστής). 4. Πατήστε OK. Εάν δείτε το μήνυμα Not Available (Μη διαθέσιμος), ελέγξτε τη σύνδεση ή/και τη ρύθμισή της. 5. Στη λίστα Destination List (Λίστα προορισμού) που εμφανίζεται, πατήστε τα βέλη πάνω/κάτω για να εντοπίσετε το όνομα του υπολογιστή που θέλετε να λάβετε τη σάρωση και πατήστε OK. Σάρωση σε WSD Με αυτή την επιλογή μπορείτε να σαρώσετε σε εφαρμογές ή υπολογιστές που υποστηρίζουν Microsoft's Web Services for Devices. 1. Πατήστε Σάρωση στον πίνακα ελέγχου. 2. Πατήστε τα επάνω/κάτω βελάκια για να επιλέξετε WSD και πατήστε OK. 3. Εκτελέστε κύλιση μέχρι να εμφανιστεί ο προορισμός που θέλετε στην επιλογή Destination (Προορισμός) και πατήστε OK. 4. Στην ερώτηση Profile List (Λίστα προφίλ), στην οποία επιβεβαιώνετε πού θέλετε να αποθηκευτεί το αρχείο σάρωσης στον υπολογιστή σας, πατήστε τα βέλη πάνω/κάτω για να επιλέξετε τη σωστή θέση/προφίλ συμβάντος και πατήστε OK. 114
125 Σάρωση στα Windows Επιλογή των λειτουργιών Όταν έχετε επιλέξει την κατάσταση λειτουργίας σύνδεσης, μπορείτε να επιλέξετε τις απαιτούμενες ρυθμίσεις για την εργασία σάρωσης. Σημείωση: Μερικές από τις ακόλουθες επιλογές μπορεί να μην είναι διαθέσιμες ανάλογα με το μοντέλο του μηχανήματός σας και την επιλεγμένη μέθοδο σάρωσης. 5. Οι ακόλουθες ρυθμίσεις είναι διαθέσιμες μέσω του κουμπιού Menu (Μενού) του μηχανήματος για τις επιλογές Scan to Local PC (Σάρωση σε τοπικό υπολογιστή) και Scan to Network PC (Σάρωση σε δικτυακό υπολογιστή) και επίσης στο περιβάλλον σάρωσης του υπολογιστή σας για κάθε λειτουργικό σύστημα. Output Color (Χρώμα εξόδου) Resolution (Ανάλυση) Original Size (Μέγεθος πρωτοτύπου) File Format (Μορφή αρχείου) Ρυθμίζει τη λειτουργία χρώματος του σαρωμένου ειδώλου: Color (Έγχρωμο), Grayscale ( ιαβαθμίσεις του γκρι) ή Black and White (Ασπρόμαυρο). Ρυθμίζει την ανάλυση ειδώλου: 100 dpi, 200 dpi, 300 dpi ή 600 dpi. Μια υψηλότερη ανάλυση αυξάνει το μέγεθος αρχείου. Ρυθμίζει το μέγεθος των πρωτοτύπων που σαρώνονται: Letter, Executive, A4, A5, B5 (JIS). Ρυθμίζει τη μορφή αρχείου του αποθηκευμένου ειδώλου: Multi-page PDF (PDF πολλαπλών σελίδων), Single-page PDF (Μονοσέλιδο PDF), Multi-page TIFF (TIFF πολλαπλών σελίδων), Single-page TIFF (Μονοσέλιδο TIFF), JPEG. Στο περιβάλλον χρήστη του μηχανήματος, εκτελέστε κύλιση μέχρι να εμφανιστεί η λειτουργία που θέλετε και πατήστε OK. Επιλέξτε την απαιτούμενη ρύθμιση και πατήστε OK. Έναρξη της εργασίας Όταν έχετε τοποθετήσει το έγγραφο που θέλετε να σαρώσετε και έχετε επιλέξει τις ρυθμίσεις της εργασίας, μπορείτε να κάνετε έναρξη της σάρωσης είτε στον υπολογιστή σας είτε στο μηχάνημα. 1. Πατήστε το κουμπί Έναρξη στο μηχάνημα Ή στον υπολογιστή σας. 2. Το μηχάνημα ξεκινά τη σάρωση του πρωτοτύπου, και μετά σας ρωτά εάν θέλετε να σαρώσετε άλλη μια σελίδα. 3. Για να σαρώσετε κι άλλη σελίδα, πατήστε τα βέλη πάνω/κάτω για να επιλέξετε Yes (Ναι) και πατήστε OK. Τοποθετήστε ένα πρωτότυπο και πατήστε Έναρξη. ιαφορετικά, επιλέξτε No (Όχι) και πατήστε OK. Τα είδωλα σαρώνονται και αποστέλλονται στον επιλεγμένο προορισμό της εργασίας. Τερματισμός της εργασίας Για να ακυρώσετε μια ενεργή εργασία σάρωσης. 1. Πατήστε το κουμπί Τερματισμός στον πίνακα ελέγχου. Το μηχάνημα θα διακόψει τη σάρωση και θα διαγράψει το αρχείο και την εργασία και θα συνεχίσει με την επόμενη εργασία. 115
126 Σάρωση σε Macintosh Σάρωση σε Macintosh Αυτή η ενότητα περιγράφει τη βασική διαδικασία σάρωσης χρησιμοποιώντας έναν υπολογιστή Macintosh με λειτουργικό σύστημα Mac OS X 10.5 ή μεταγενέστερη έκδοση: Τοποθέτηση εγγράφων Επιλογή του προορισμού σάρωσης Επιλογή των ρυθμίσεων Έναρξη της εργασίας ιακοπή μιας εργασίας (αν είναι απαραίτητο). Λίστα ελέγχου διαδικασίας Βεβαιωθείτε ότι έχει ρυθμιστεί η λειτουργία Σάρωση για το μηχάνημα Xerox. Ανατρέξτε στην ενότητα Εγκατάσταση και ρύθμιση για περισσότερες λεπτομέρειες. Αποφασίστε ποια εφαρμογή θα χρησιμοποιήσετε για τη σάρωση των εγγράφων σας. Βεβαιωθείτε ότι η εφαρμογή έχει φορτωθεί στον υπολογιστή Macintosh και είναι έτοιμη για χρήση. Το Image Capture είναι μια εφαρμογή Macintosh που παρέχει έναν εύκολο τρόπο για την επιλογή ρυθμίσεων σάρωσης και την εκτέλεση μιας εργασίας σάρωσης. Το Scan Assistant είναι ένα βοηθητικό πρόγραμμα της Xerox που εγκαθίσταται αυτόματα με τον Οδηγό εκτυπωτή της Xerox. Παρέχει ένα περιβάλλον για να επιλέξετε σαρωτή και για να προσαρμόσετε τις ρυθμίσεις Σάρωσης και να κάνετε έναρξη της διαδικασίας σάρωσης απευθείας από τον υπολογιστή σας. Σημείωση: Ορισμένες επιλογές μπορεί να μην είναι διαθέσιμες ανάλογα με το μοντέλο του μηχανήματός σας καθώς και τις ρυθμίσεις σάρωσης και τον προορισμό που έχετε επιλέξει. Τοποθέτηση εγγράφων Τα έγγραφα μπορούν να τοποθετηθούν είτε στον αυτόματο τροφοδότη εγγράφων είτε πάνω στην επιφάνεια σάρωσης. Αυτόματος τροφοδότης εγγράφων Ο αυτόματος τροφοδότης εγγράφων μπορεί να χωρέσει μέχρι το πολύ 40 πρωτότυπα πάχους 20 lb (80 g/m²). 1. Τοποθετήστε τα έγγραφα, τα οποία πρόκειται να σαρωθούν, με την όψη προς τα επάνω στο δίσκο εισόδου του αυτόματου τροφοδότη εγγράφων και με το επάνω μέρος του εγγράφου να βρίσκεται στα αριστερά του δίσκου. 2. Μετακινήστε τον οδηγό εγγράφου έτσι που μόλις να αγγίζει και τις δύο πλευρές του εγγράφου. 116
127 Σάρωση σε Macintosh Επιφάνεια σάρωσης Η επιφάνεια σάρωσης μπορεί να χρησιμοποιηθεί για υπερμεγέθη, σκισμένα ή κατεστραμμένα πρωτότυπα και για βιβλία και περιοδικά. 1. Ανοίξτε τον αυτόματο τροφοδότη εγγράφων και τοποθετήστε τα μεμονωμένα έγγραφα στην επιφάνεια σάρωσης, με την όψη προς τα κάτω και ευθυγραμμισμένα με την πίσω αριστερή γωνία. 2. Το προεπιλεγμένο μέγεθος εγγράφου είναι 8,5 x 11 ή A4 (ανάλογα με τη χώρα εγκατάστασης). Για έγγραφα άλλου μεγέθους, αλλάξτε την επιλογή Original Size (Μέγεθος πρωτοτύπου). Ανατρέξτε στην ενότητα Scan Options για περισσότερες πληροφορίες. Ενεργοποίηση Scan to PC (Σάρωση σε υπολογιστή) 1. Στον υπολογιστή Macintosh, ανοίξτε το φάκελο Applications (Εφαρμογές) και πατήστε Image Capture. Σημείωση: Τα ακόλουθα βήματα μπορεί να διαφέρουν, ανάλογα με την έκδοση του λειτουργικού συστήματος Mac. Αυτά τα βήματα είναι για Mac OS αλλά μπορεί να λειτουργούν και σε άλλες εκδόσεις, συμπεριλαμβανομένης της έκδοσης 10.6 και μεταγενέστερων εκδόσεων. 2. Εντοπίστε τη συσκευή σας στη λίστα στην αριστερή στήλη και κάντε κλικ σε αυτή. 3. Επιλέξτε τις ρυθμίσεις για την εργασία σάρωσης από το Scan Menu (Μενού σάρωσης) στα δεξιά της οθόνης. 4. Καθορίστε τις επιλογές σάρωσης για τις εργασίε σάρωσης πατώντας Save (Αποθήκευση). Σημείωση: Αυτές οι ρυθμίσεις θα επιβεβαιωθούν στο μηχάνημα όταν στείλετε το φαξ από τον πίνακα ελέγχου. 117
128 Σάρωση σε Macintosh Επιλογές σάρωσης της εφαρμογής Image Capture Λειτουργίες εργασίας σάρωσης Λειτουργία σάρωσης Είδος Resolution (Ανάλυση) Μέγεθος Orientation (Προσανατολισμός) Scan To (Σάρωση σε) Όνομα Μορφή Image Correction ( ιόρθωση ειδώλου) Ρυθμίσεις Flatbed: Από την επιφάνεια σάρωσης Τροφοδότης εγγράφων Text (Κείμενο) Black and White (Ασπρόμαυρο) Χρώμα 75 dpi dpi A4, Letter, Legal Portrait (Κατακόρυφος), Landscape (Οριζόντιος), Reversed Portrait (Αντεστραμμένος κατακόρυφος), Reversed Landscape (Αντεστραμμένος οριζόντιος) Desktop (Επιφάνεια εργασίας) Documents folder (Φάκελος εγγράφων) [Άλλα ονόματα φακέλων στη συσκευή] ημιουργήστε ένα όνομα για το σαρωμένο αρχείο JPEG, TIFF, PNG, JPEG 2000, GIF, BMP, PDF Κανένα Μη αυτόματη: Brightness (Φωτεινότητα), Tint (Απόχρωση), Temperature (Θερμοκρασία), Saturation (Κορεσμός) Επαναφορά προεπιλογών 118
129 Σάρωση σε Macintosh Επιλογή του προορισμού σάρωσης Οταν επιλέξετε το κουμπί Σάρωση στα αριστερά του πίνακα ελέγχου, εμφανίζονται δύο επιλογές στο περιβάλλον χρήστη: Scan to PC (Σάρωση σε υπολογιστή) και Scan to WSD (Σάρωση σε WSD). Οταν επιλέξετε Scan to PC (Σάρωση σε υπολογιστή), πρέπει να επιλέξετε το είδος της σύνδεσης: Local (Τοπικός) ή Network PC ( ικτυακός υπολογιστής). Σημείωση: Αν δεν έχει συνδεθεί ένας υπολογιστής στο μηχάνημα μέσω της θύρας USB, η επιλογή Scan to Local PC (Σάρωση σε τοπικό υπολογιστή) δεν θα εμφανίζεται στο περιβάλλον χρήστη. Μόλις συνδέσετε έναν υπολογιστή στο μηχάνημα μέσω της USB, αυτή η επιλογή σάρωσης θα εμφανιστεί. Σημείωση: Αν δεν έχετε ρυθμίσει ενεργή λειτουργία σάρωσης στο μηχάνημα Xerox από τον υπολογιστή σας, ο υπολογιστής Mac δεν θα εμφανίζεται ως προορισμός στο μενού Scan (Σάρωση) στο μηχάνημα. σάρωση σε τοπικό υπολογιστή Για να χρησιμοποιήσετε την επιλογή Scan to Local PC (Σάρωση σε τοπικό υπολογιστή), το μηχάνημα πρέπει να είναι συνδεδεμένο στον υπολογιστή ή το σταθμό εργασίας σας μέσω ενός καλωδίου USB. Ο οδηγός σάρωσης πρέπει να έχει εγκατασταθεί στον υπολογιστή σας πριν τη χρήση. Για οδηγίες εγκατάστασης του οδηγού, ανατρέξτε στην ενότητα Εγκατάσταση και ρύθμιση. Στο μηχάνημα: 1. Πατήστε το κουμπί Σάρωση στον πίνακα ελέγχου. 2. Η επιλογή Scan to PC (Σάρωση σε υπολογιστή) εμφανίζεται στο περιβάλλον χρήστη. Πατήστε OK. 3. Πατήστε το πάνω/κάτω βέλος μέχρι να επιλεγεί Local PC (Τοπικός υπολογιστής). 4. Πατήστε OK. Εάν δείτε το μήνυμα Not Available (Μη διαθέσιμος), ελέγξτε τη σύνδεση της θύρας ή/και τη ρύθμιση της σάρωσης. 5. Πατήστε τα επάνω/κάτω βελάκια για να επιλέξετε τον προορισμό σάρωσης που θέλετε και πατήστε OK. σάρωση σε δικτυακό υπολογιστή Στο μηχάνημα: 1. Πατήστε Σάρωση στον πίνακα ελέγχου. 2. Πατήστε το πάνω/κάτω βέλος μέχρι να επιλεγεί Scan to PC (Σάρωση σε υπολογιστή). 3. Πατήστε OK. Εάν δείτε το μήνυμα Not Available (Μη διαθέσιμος), ελέγξτε τη σύνδεση ή/και τη ρύθμισή της. 4. Στη λίστα Destination List (Λίστα προορισμού) που εμφανίζεται, πατήστε τα βέλη πάνω/κάτω για να εντοπίσετε το όνομα του υπολογιστή που θέλετε να λάβετε τη σάρωση και πατήστε OK. 5. Πατήστε τα επάνω/κάτω βελάκια για να επιλέξετε Scan Destination (Προορισμός σάρωσης) και πατήστε OK. 6. Εξετάστε με κύλιση τις επιλογές σάρωσης για να βεβαιωθείτε ότι έχουν επιλεγεί οι ρυθμίσεις που θέλετε για την εργασία σάρωσης: οι ρυθμίσεις Profile List (Λίστα προφίλ), File Format (Μορφή αρχείου), Output Color (Χρώμα εξόοδυ), Resolution (Αναλυση) και Original size (Μέγεθος πρωτοτύπου). Αλλάξτε τις ρυθμίσεις, όπως απαιτείται. Πατήστε OK. 119
130 Σάρωση σε Macintosh Έναρξη της εργασίας Όταν έχετε τοποθετήσει το έγγραφο που θέλετε να σαρώσετε και έχετε επιλέξει τις ρυθμίσεις της εργασίας, μπορείτε να κάνετε έναρξη της σάρωσης είτε στον υπολογιστή σας είτε στο μηχάνημα. 1. Πατήστε το κουμπί Έναρξη στο μηχάνημα Ή επιλέξτε Scan (Σάρωση) στην εφαρμογή Image Capture στον υπολογιστή σας. 2. Το μηχάνημα ξεκινά τη σάρωση του πρωτοτύπου, και μετά σας ρωτά εάν θέλετε να σαρώσετε άλλη μια σελίδα. 3. Για να σαρώσετε κι άλλη σελίδα, πατήστε τα βέλη πάνω/κάτω για να επιλέξετε Yes (Ναι) και πατήστε OK. Τοποθετήστε ένα πρωτότυπο και πατήστε Έναρξη. ιαφορετικά, επιλέξτε No (Όχι) και πατήστε OK. Τα είδωλα σαρώνονται και αποστέλλονται στον επιλεγμένο προορισμό της εργασίας. Σημείωση: Εάν η σάρωση δεν λειτουργεί στο Image Capture (Αποτύπωση εικόνας), ενημερώστε το Mac OS με την τελευταία έκδοση. Το Image Capture (Αποτύπωση εικόνας) λειτουργεί σωστά σε Mac OS X ή μεταγενέστερη έκδοση. Τερματισμός της εργασίας Για να ακυρώσετε μια ενεργή εργασία σάρωσης. 1. Πατήστε το κουμπί Τερματισμός στον πίνακα ελέγχου. Το μηχάνημα θα διακόψει τη σάρωση και θα διαγράψει το αρχείο και την εργασία και θα συνεχίσει με την επόμενη εργασία. 120
131 Σάρωση σε Linux Σάρωση σε Linux Μπορείτε να σαρώσετε ένα έγγραφο χρησιμοποιώντας το παράθυρο Unified Driver Configurator. Βεβαιωθείτε ότι το μηχάνημα είναι ενεργοποιημένο και συνδεδεμένο με τον υπολογιστή σας μέσω ενός καλωδίου USB, ή συνδεδεμένο με το δίκτυο. Εγκαταστήστε τον οδηγό σάρωσης. Ακολουθήστε τις οδηγίες εγκατάστασης που παρέχονται με τον οδηγό. Σάρωση 1. Κάντε διπλό κλικ στο Unified Driver Configurator στην επιφάνεια εργασίας σας. 2. Πατήστε το κουμπί για να μεταβείτε στο Scanners Configuration ( ιαμόρφωση σαρωτών). 3. Επιλέξτε το σαρωτή από τη λίστα. Εάν χρησιμοποιείτε μόνο μια συσκευή και είναι συνδεδεμένη στον υπολογιστή σας και ενεργοποιημένη, ο σαρωτής σας εμφανίζεται στη λίστα και επιλέγεται αυτόματα. Εάν έχετε δύο ή περισσότερους σαρωτές συνδεδεμένους στον υπολογιστή σας, μπορείτε να επιλέξετε οποιονδήποτε σαρωτή για λειτουργία οποιαδήποτε στιγμή. Για παράδειγμα, ενώ είναι είναι σε εξέλιξη η αποτύπωση ειδώλου στον πρώτο σαρωτή, μπορείτε να επιλέξετε τον δεύτερο σαρωτή, να ρυθμίσετε τις επιλογές της συσκευής και να κάνετε έναρξη της αποτύπωσης ειδώλου ταυτόχρονα. 4. Κάντε κλικ στο Properties (Ιδιότητες). 5. Τοποθετήστε τα πρωτότυπα με την μπροστινή όψη προς τα πάνω στον αυτόματο τροφοδότη εγγράφων, ή τοποθετήστε ένα μόνο πρωτότυπο με την μπροστινή όψη προς τα κάτω στην επιφάνεια σάρωσης. 6. Από το παράθυρο Scanner Properties (Ιδιότητες σαρωτή), πατήστε Preview (Προεπισκόπηση). Το έγγραφο σαρώνεται και η προεπισκόπηση ειδώλου εμφανίζεται στο Preview Pane (Παράθυρο προεπισκόπησης). 7. Σύρετε το δείκτη για να ορίσετε την περιοχή σάρωσης στο Preview Pane (Παράθυρο προεπισκόπησης). 8. Αλλάξτε τις επιλογές σάρωσης στα τμήματα Image Quality (Ποιότητα ειδώλου) και Scan Area (Περιοχή σάρωσης). Image Quality: (Ποιότητα ειδώλου) Αυτή η επιλογή σας επιτρέπει να επιλέξετε τη σύνθεση χρώματος και την ανάλυση σάρωσης για το είδωλο. Scan Area: (Περιοχή σάρωσης) Αυτή η επιλογή σας επιτρέπει να επιλέξετε το μέγεθος σελίδας. Το κουμπί Advanced (Σύνθετες ρυθμίσεις) σας επιτρέπει να ρυθμίσετε μη αυτόματα το μέγεθος σελίδας. Εάν θέλετε να χρησιμοποιήσετε μία από τις προκαθορισμένες ρυθμίσεις σάρωσης, επιλέξτε τη ρύθμιση από την αναπτυσσόμενη λίστα Job Type (Είδος εργασίας). 9. Πατήστε Default (Προεπιλογή) για να επαναφέρετε την προεπιλεγμένη ρύθμιση για τις επιλογές σάρωσης. 10. Όταν τελειώσετε, πατήστε Scan (Σάρωση) για να αρχίσει η σάρωση. Η γραμμή κατάστασης εμφανίζεται κάτω αριστερά στο παράθυρο με την πρόοδο της σάρωσης. Για να ακυρώσετε τη σάρωση, πατήστε Cancel (Ακύρωση). Εμφανίζεται το σαρωμένο είδωλο. 11. Όταν τελειώσετε, πατήστε Save (Αποθήκευση) στη γραμμή εργαλείων. 121
132 Σάρωση σε Linux 12. Επιλέξτε τον κατάλογο αρχείων όπου θέλετε να αποθηκεύσετε το είδωλο και εισάγετε το όνομα αρχείου. 13. Κάντε κλικ στο Save (Αποθήκευση). Ρυθμίσεις Είδος εργασίας Μπορείτε να αποθηκεύσετε τις ρυθμίσεις των επιλογών σάρωσης για μελλοντική χρήση. Αποθήκευση μιας νέας ρύθμισης είδους εργασίας 1. Αλλάξτε τις επιλογές από το παράθυρο Scanner Properties (Ιδιότητες σαρωτή). 2. Κάντε κλικ στο Save As (Αποθήκευση ως). 3. Εισάγετε το όνομα της ρύθμισης. 4. Κάντε κλικ στο OK. Η ρύθμιση προστίθεται στην αναπτυσσόμενη λίστα Job Type (Είδος εργασίας). ιαγραφή μιας ρύθμισης είδους εργασίας 1. Επιλέξτε τη ρύθμιση που θέλετε να διαγράψετε από την αναπτυσσόμενη λίστα Job Type (Είδος εργασίας). 2. Κάντε κλικ στο Delete ( ιαγραφή). Η ρύθμιση διαγράφεται από τη λίστα. Χρήση του Image Manager Η εφαρμογή Image Manager ( ιαχείριση ειδώλων) σας παρέχει εντολές μενού και εργαλεία για την επεξεργασία του σαρωμένου ειδώλου. Χρησιμοποιήστε τα ακόλουθα εργαλεία για την επεξεργασία του ειδώλου: Εργαλεία Όνομα Λειτουργία Save (Αποθήκευση) Undo (Αναίρεση) Αποθηκεύει το είδωλο. Ακυρώνει την τελευταία σας ενέργεια. Redo (Επανάληψη) Scroll (Κύλιση) Επαναφέρει την ενέργεια που ακυρώσατε. Σας επιτρέπει την κύλιση στο είδωλο. Crop (Περικοπή) Περικόπτει την επιλεγμένη περιοχή ειδώλου. 122
133 Σάρωση σε Linux Εργαλεία Όνομα Λειτουργία Zoom Out (Σμίκρυνση) Zoom In (Μεγέθυνση) Scale (Προσαρμογή) Rotate (Περιστροφή) Flip (Αναστροφή) Effect (Εφέ) ιδιότητες Σμικρύνει το είδωλο. Μεγεθύνει το είδωλο. Σας επιτρέπει να προσαρμόσετε το μέγεθος του ειδώλου. Μπορείτε να εισάγετε το μέγεθος μη αυτόματα, ή να ορίσετε το ποσοστό προσαρμογής αναλογικά, κατακόρυφα ή οριζόντια. Σας επιτρέπει να περιστρέψετε το είδωλο. Μπορείτε να επιλέξετε τον αριθμό μοιρών από την αναπτυσσόμενη λίστα. Σας επιτρέπει να κάνετε οριζόντια ή κατακόρυφη αναστροφή του ειδώλου. Σας επιτρέπει να προσαρμόσετε τη φωτεινότητα ή την αντίθεση του ειδώλου, ή να αναστρέψετε το είδωλο. Εμφανίζει τις ιδιότητες του ειδώλου. Για περισσότερες λεπτομέρειες σχετικά με την εφαρμογή Image Manager, ανατρέξτε στην βοήθεια επί της οθόνης. 123
134 Σάρωση με χρήση TWAIN Σάρωση με χρήση TWAIN Εάν θέλετε να σαρώσετε έγγραφα χρησιμοποιώντας άλλο λογισμικό, θα πρέπει να χρησιμοποιήσετε λογισμικό συμβατό με TWAIN, όπως το Adobe Photoshop. Ακολουθήστε τα παρακάτω βήματα για να κάνετε σάρωση με λογισμικό συμβατό με TWAIN. 1. Βεβαιωθείτε ότι το μηχάνημα είναι συνδεδεμένο με τον υπολογιστή και ενεργοποιημένο. 2. Εγκαταστήστε τον οδηγό TWAIN. Ακολουθήστε τις οδηγίες εγκατάστασης που παρέχονται με τον οδηγό. 3. Τοποθετήστε τα πρωτότυπα με την μπροστινή όψη προς τα πάνω στον αυτόματο τροφοδότη εγγράφων, ή τοποθετήστε ένα μόνο πρωτότυπο με την μπροστινή όψη προς τα κάτω στην επιφάνεια σάρωσης. 4. Ανοίξτε μια εφαρμογή, όπως το Adobe Photoshop. 5. Ανοίξτε το παράθυρο TWAIN και ρυθμίστε τις επιλογές σάρωσης. 6. Σαρώστε και αποθηκεύστε το σαρωμένο είδωλο. 124
135 Σάρωση με χρήση του Οδηγού WIA Σάρωση με χρήση του Οδηγού WIA Το μηχάνημα υποστηρίζει επίσης τον οδηγό Windows Image Acquisition (WIA) για τη σάρωση ειδώλων. Ο οδηγός WIA είναι ένα από τα βασικά λειτουργικά τμήματα που παρέχονται από τα Microsoft Windows και λειτουργεί με ψηφιακές κάμερες και σαρωτές. Σημείωση: Για αυτό το μηχάνημα, ο οδηγός WIA λειτουργεί μόνο στα Windows Vista/7.0/8.0 με μια θύρα USB. 1. Βεβαιωθείτε ότι το μηχάνημα είναι συνδεδεμένο με τον υπολογιστή και ενεργοποιημένο. 2. Εγκαταστήστε τον οδηγό WIA. Ακολουθήστε τις οδηγίες εγκατάστασης που παρέχονται με τον οδηγό του μηχανήμαοτος Xerox. 3. Τοποθετήστε τα πρωτότυπα με την μπροστινή όψη προς τα πάνω στον αυτόματο τροφοδότη εγγράφων, ή τοποθετήστε ένα μόνο πρωτότυπο με την μπροστινή όψη προς τα κάτω στην επιφάνεια σάρωσης. 4. Σαρώστε τα πρωτότυπα χρησιμοποιώντας τις ακόλουθες οδηγίες: Windows Vista a. Από το μενού Start (Έναρξη), επιλέξτε Control Panel (Πίνακας ελέγχου) > Scanners and Cameras (Σαρωτές και κάμερες). b. Κάντε διπλό κλικ στο Scan a document or picture (Σάρωση εγγράφου ή εικόνας). Εμφανίζεται η εφαρμογή Windows Fax and Scan (Φαξ και Σάρωση των Windows). Μπορείτε να επιλέξετε View scanners and cameras (Προβολή σαρωτών και καμερών) για να εμφανιστούν οι σαρωτές. c. Εάν δεν είναι ορατή καμία οδηγία Scan a document or picture (Σάρωση εγγράφου ή εικόνας), ανοίξτε το πρόγραμμα MS Paint και από το μενού File (Αρχείο) επιλέξτε From Scanner or Camera (Από σαρωτή ή κάμερα). d. Επιλέξτε New Scan (Νέα σάρωση). Εμφανίζεται ο οδηγός σαρωτή. Επιλέξτε τις προτιμήσεις σάρωσης. e. Επιλέξτε Scan (Σάρωση). Windows 7 a. Από το μενού Start (Έναρξη), επιλέξτε Control Panel (Πίνακας ελέγχου) > Devices and Printers (Συσκευές και εκτυπωτές). b. Πατήστε το δεξί κουμπί του ποντικιού πάνω στο εικονίδιο του οδηγού συσκευής στο Printers and Faxes > Start Scan (Εκτυπωτές και Φαξ -> Έναρξη σάρωσης). Εμφανίζεται η εφαρμογή New Scan (Νέα σάρωση). c. Επιλέξτε τις προτιμήσεις σάρωσης. d. Επιλέξτε Scan (Σάρωση). 125
136 Σάρωση με χρήση του Οδηγού WIA 126
137 Φαξ 7 Αυτό το κεφάλαιο περιλαμβάνει: Επισκόπηση ιαδικασία αποστολής φαξ Επιλογές αποστολής φαξ Επιλογές λήψης φαξ Λειτουργία προώθησης απεσταλμένων/ληφθέντων φαξ φαξ από υπολογιστή 127
138 Επισκόπηση Επισκόπηση Το πολυμηχάνημά σας Xerox προσφέρει μια ευρεία γκάμα δυνατοτήτων και λειτουργιών φαξ. Αυτή η ενότητα παρέχει οδηγίες σχετικά με τον τρόπο της αποτελεσματικής χρήσης τους. Προτού ξεκινήσετε οποιαδήποτε από τις διαδικασίες που περιγράφονται σε αυτήν την ενότητα, ελέγξτε ότι η λειτουργικότητα του φαξ ρυθμίστηκε στην εγκατάσταση και οι διαδρομές επικοινωνίας είναι ενεργοποιημένες. Για περισσότερες πληροφορίες, ανατρέξτε στην ενότητα Εγκατάσταση και ρύθμιση. Αλλαγή των προεπιλογών φαξ με το CentreWare Internet Services Κατά την εγκατάσταση και τη ρύθμιση του μηχανήματος, ορίστηκαν προεπιλεγμένες ρυθμίσεις για τις λειτουργίες του, περιλαμβανομένης της λειτουργίας Φαξ. Για να αλλάξετε μία ή περισσότερες από αυτές τις ρυθμίσεις Φαξ μετά την εγκατάσταση, μεταβείτε στο Easy Printer Manager ή στο CentreWare Internet Services, ακολουθώντας τις παρακάτω οδηγίες. 1. Για το CentreWare: Στο σταθμό εργασίας σας, ανοίξτε το πρόγραμμα περιήγησης Web και εισαγάγετε τη διεύθυνση IP του μηχανήματος στη γραμμή διευθύνσεων. Πατήστε Enter. Αν δεν γνωρίζετε τη διεύθυνση IP, μεταβείτε στο Easy Printer Manager (στο μενού Έναρξη) και επιλέξτε τον εκτυπωτή του οποίου αλλάζετε τις δυνατότητες. Όταν ανοίξει η σελίδα του εκτυπωτή, κάντε κλικ στην καρτέλα Machine Settings (Ρυθμίσεις μηχανήματος). Θα μεταφερθείτε στο CentreWare Internet Services. Ακολουθήστε τα παρακάτω βήματα για να ολοκληρώσετε αυτήν τη διαδικασία. 2. Στη σελίδα του CentreWare για το μηχάνημά σας, επιλέξτε Properties (Ιδιότητες). 3. Εάν σας ζητηθεί, εισαγάγετε το Administrator User Name (Όνομα χρήστη του διαχειριστή) (είναι admin) και το Password (Κωδικός πρόσβασης) (είναι 1111) και μετά επιλέξτε Login (Σύνδεση). Κάντε κλικ στο Properties (Ιδιότητες). 4. Στο σύνδεσμο Machine Settings (Ρυθμίσεις μηχανήματος), επιλέξτε το σύνδεσμο Fax (Φαξ) στο αριστερό παράθυρο περιήγησης. 5. Επιλέξτε το σύνδεσμο General (Γενικά) στο αριστερό παράθυρο περιήγησης. 6. Στην περιοχή Change Default (Αλλαγή προεπιλογής), για τις διαθέσιμες δυνατότητες, η εμφανιζόμενη ρύθμιση είναι η προεπιλογή του μηχανήματος. Αν θέλετε να αλλάξετε την προεπιλογή του μηχανήματος για οποιαδήποτε ρύθμιση, κάντε κλικ στο αναπτυσσόμενο μενού και επιλέξτε την επιθυμητή ρύθμιση της δυνατότητας. Σημείωση: Οι χρήστες μπορούν να αλλάξουν αυτές τις ρυθμίσεις δυνατοτήτων σε οποιαδήποτε εργασία φαξ. Όταν η εργασία ολοκληρωθεί, το μηχάνημα επανέρχεται στην προεπιλεγμένη ρύθμιση. 128
139 ιαδικασία φαξ: αποστολή φαξ ιαδικασία φαξ: αποστολή φαξ Αυτή η ενότητα περιγράφει τη βασική διαδικασία για την αποστολή φαξ. Ακολουθήστε τα παρακάτω βήματα για να στείλετε φαξ. Τοποθέτηση των εγγράφων Επιλογή των δυνατοτήτων Εισαγωγή του αριθμού φαξ Έναρξη της εργασίας Έλεγχος της κατάστασης εργασίας Για τερματισμό μιας εργασίας φαξ Επιβεβαίωση φαξ Σημείωση: Ανατρέξτε στην ενότητα Εγκατάσταση και ρύθμιση για πληροφορίες σχετικά με τη ρύθμιση της λειτουργίας Φαξ. Τοποθέτηση των εγγράφων Τα έγγραφα μπορούν να τοποθετηθούν είτε στον αυτόματο τροφοδότη εγγράφων (ADF) είτε πάνω στην επιφάνεια σάρωσης. Εάν υπάρχουν έγγραφα και στα δύο σημεία, η σάρωση θα πραγματοποιηθεί πρώτα για τα έγγραφα στον αυτόματο τροφοδότη εγγράφων. Αυτόματος τροφοδότης εγγράφων Ο αυτόματος τροφοδότης εγγράφων μπορεί να χωρέσει έως και 40 πρωτότυπα πάχους 20 lb (80 g/m²). 1. Τοποθετήστε τα έγγραφα, τα οποία πρόκειται να σαρωθούν, με την όψη προς τα επάνω στο δίσκο εισόδου του αυτόματου τροφοδότη εγγράφων και με το επάνω μέρος του εγγράφου να βρίσκεται στα αριστερά του δίσκου. 2. Ρυθμίστε τους οδηγούς εγγράφου, αν είναι απαραίτητο, έτσι ώστε να αγγίζουν απλώς και τις δύο άκρες του εγγράφου. 129
140 ιαδικασία φαξ: αποστολή φαξ Επιφάνεια σάρωσης Η επιφάνεια σάρωσης μπορεί να χρησιμοποιηθεί για υπερμεγέθη, σκισμένα ή κατεστραμμένα πρωτότυπα και για βιβλία και περιοδικά. 1. Ανοίξτε τον αυτόματο τροφοδότη εγγράφων και τοποθετήστε τα μεμονωμένα έγγραφα στην επιφάνεια σάρωσης, με την όψη προς τα κάτω και ευθυγραμμισμένα με την πίσω αριστερή γωνία. 2. Το προεπιλεγμένο μέγεθος του εγγράφου είναι 8,5 x 11" ή A4 (ανάλογα με τη χώρα). Για έγγραφα άλλου μεγέθους, πρέπει να αλλάξετε την επιλογή Original Size (Μέγεθος πρωτοτύπου) κατά τον προγραμματισμό της εργασίας. Σημείωση: Τα έγγραφα σαρώνονται μόνο μία φορά, ακόμη και όταν επιλέγονται πολλοί προορισμοί ή πολλά αντίγραφα. Όταν έχετε τοποθετήσει στο μηχάνημα τα έγγραφα που θέλετε να στείλετε με φαξ, μπορείτε να προγραμματίσετε την υπόλοιπη εργασία φαξ από το μηχάνημα ή από τον υπολογιστή σας χρησιμοποιώντας το Easy Printer Manager ή το CentreWare Internet Services. Ανατρέξτε παρακάτω για τα βήματα κάθε μεθόδου. Επιλογή των λειτουργιών Μπορείτε να επιλέξετε λειτουργίες φαξ για κάθε εργασία φαξ. Η ρύθμισή τους έγινε στην εγκατάσταση του μηχανήματος ως προεπιλογές. Αν θέλετε να αλλάξετε αυτές τις προεπιλογές για μια συγκεκριμένη εργασία, ακολουθήστε τα παρακάτω βήματα. Σε περίπτωση που θέλετε να χρησιμοποιήσετε τις προεπιλεγμένες ρυθμίσεις για την ποιότητα ειδώλου, την ανάλυση και το μέγεθος πρωτοτύπου και αν στέλνετε ένα βασικό φαξ σε μία τοποθεσία, μπορείτε να παραλείψετε αυτό το βήμα. Μετά την εργασία φαξ, το μηχάνημα επανέρχεται στις προεπιλεγμένες ρυθμίσεις. Μπορείτε να επιλέξετε τις λειτουργίες φαξ που απαιτούνται για τη δική σας εργασία φαξ ακολουθώντας τα παρακάτω βήματα. Από το μηχάνημα: 1. Πατήστε το πλήκτρο Φαξ. 2. Πατήστε το πλήκτρο Μενού. 3. Χρησιμοποιώντας τα επάνω/κάτω βελάκια, επιλέξτε το μενού Λειτουργίες φαξ. 4. Πραγματοποιήστε κύλιση μεταξύ των λειτουργιών και επιλέξτε τις ρυθμίσεις που απαιτούνται για την εργασία φαξ. 5. Για να επιλέξετε μια λειτουργία, πατήστε OK. 6. Στη συνέχεια, πραγματοποιήστε κύλιση για να βρείτε στην επιλογή που χρειάζεστε εντός της συγκεκριμένης λειτουργίας ή επιλέξτε Ναι ή Όχι. Πατήστε OK. Το μηχάνημα θα απαντήσει ότι η λειτουργία έχει αποθηκευτεί για τη συγκεκριμένη εργασία. 7. Πατήστε το πλήκτρο Πίσω για να επιστρέψετε στο μενού «Λειτουργίες» και να συνεχίσετε με την επιλογή λειτουργιών για την εργασία. 8. Αφού επιλέξετε όλες τις λειτουργίες για την εργασία σας, πατήστε OK. 130
141 ιαδικασία φαξ: αποστολή φαξ Οι ακόλουθες Λειτουργίες φαξ είναι διαθέσιμες μέσω του πλήκτρου Μενού.. Lighten/Darken (Φωτεινό/Σκούρο) Resolution (Ανάλυση) Original Size (Μέγεθος πρωτοτύπου) Multi Send (Πολλαπλή αποστολή) Delay Send (Μεταχρονολογημένη αποστολή) Priority Send (Αποστολή με προτεραιότητα) Forward Send/Receive (Προώθηση αποστολής/λήψης) Secure Receive (Ασφαλής λήψη) Add Page (Προσθήκη σελίδας) Cancel Job (Ακύρωση εργασίας) Παρέχει μη αυτόματο έλεγχο για τη ρύθμιση της φωτεινότητας ή της σκουρότητας των σαρωμένων ειδώλων. Μια υψηλότερη ανάλυση παράγει καλύτερη ποιότητα φωτογραφιών. Μια χαμηλότερη ανάλυση μειώνει το χρόνο επικοινωνίας. Σας επιτρέπει να καθορίσετε το μέγεθος του ειδώλου που θα σαρωθεί. Χρησιμοποιήστε αυτήν τη λειτουργία για την αποστολή ενός φαξ σε πολλαπλούς αποδέκτες. Χρησιμοποιήστε αυτήν τη λειτουργία προκειμένου να ρυθμίσετε το μηχάνημά σας να αποστέλλει τα φαξ σε μεταγενέστερο χρόνο. Χρησιμοποιήστε αυτήν τη λειτουργία εφόσον χρειαστεί να αποσταλεί κάποιο φαξ υψηλής προτεραιότητας πριν από τις προγραμματισμένες εργασίες. Μπορείτε να ρυθμίσετε το μηχάνημα να προωθεί ένα ληφθέν ή απεσταλμένο φαξ σε άλλη συσκευή φαξ ή υπολογιστή δικτύου. Χρησιμοποιήστε αυτήν τη λειτουργία για τον περιορισμό της εκτύπωσης των ληφθέντων φαξ, όταν το μηχάνημα λειτουργεί χωρίς επίβλεψη. Χρησιμοποιήστε αυτήν τη λειτουργία για την προσθήκη εγγράφων στην εργασία μεταχρονολογημένης αποστολής φαξ, η οποία είναι αποθηκευμένη στη μνήμη. Πραγματοποιείται ακύρωση ενός μεταχρονολογημένου φαξ που είναι αποθηκευμένο στη μνήμη του μηχανήματος. Από τον υπολογιστή σας: Από το CentreWare Internet Services: Στο σταθμό εργασίας σας, ανοίξτε το πρόγραμμα περιήγησης Web και εισαγάγετε τη διεύθυνση IP του μηχανήματος στη γραμμή διευθύνσεων. Πατήστε Enter. Από τη σελίδα του CentreWare Internet Services για το μηχάνημά σας, επιλέξτε Properties (Ιδιότητες), General (Γενικά) και μετά Fax (Φαξ). Πραγματοποιήστε τις αλλαγές που απαιτούνται σε κάθε λειτουργία. Κάντε κλικ στο στοιχείο Apply (Εφαρμογή) όταν τελειώσετε. Από το Easy Printer Manager: Ανοίξτε το Easy Printer Manager από το μενού Start (Έναρξη). Επιλέξτε τον εκτυπωτή για τον οποίο θέλετε να αλλάξετε τις λειτουργίες. Όταν ανοίξει η σελίδα του εκτυπωτή, κάντε κλικ στην καρτέλα Machine Settings (Ρυθμίσεις μηχανήματος). Θα μεταφερθείτε στο CentreWare Internet Services. Ακολουθήστε τα παρακάτω βήματα για να ολοκληρώσετε αυτήν τη διαδικασία. 131
142 ιαδικασία φαξ: αποστολή φαξ Εισαγωγή του αριθμού φαξ 1. Στο περιβάλλον εργασίας χρήστη μπορεί να εμφανίζεται η ένδειξη Φαξ 1: 2. Εισαγάγετε τον αριθμό φαξ του παραλήπτη ως εξής: a. Κλήση από το πληκτρολόγιο: Εισαγάγετε τον αριθμό χρησιμοποιώντας το πληκτρολόγιο όταν εμφανιστεί στο μηχάνημα η ένδειξη Φαξ 1:. b. Μη αυτόματη κλήση: Πατήστε το πλήκτρο Κλειστή γραμμή για να ακούσετε τον τόνο κλήσης πριν την εισαγωγή του αριθμού φαξ. c. Επανάκληση: Πατήστε το πλήκτρο Επανάκληση στη δεξιά πλευρά του πίνακα ελέγχου για να κληθεί αυτόματα ο τελευταίος χρησιμοποιημένος αριθμός (ή αριθμοί) φαξ. Πραγματοποιήστε κύλιση στη λίστα για να επιλέξετε τον αριθμό. d. Ταχεία κλήση: Για έναν μονοψήφιο αριθμό (0-9) ταχείας κλήσης, πατήστε παρατεταμένα το αντίστοιχο πλήκτρο ψηφίου στο αριθμητικό πληκτρολόγιο. Για έναν διψήφιο ή τριψήφιο αριθμό ταχείας κλήσης, πατήστε το πλήκτρο του πρώτου ψηφίου και μετά κρατήστε πατημένο το πλήκτρο του τελευταίου ψηφίου. e. Βιβλίο διευθύνσεων: Επιλέξτε το Βιβλίο διευθύνσεων για πρόσβαση στο βιβλίο διευθύνσεων και επιλέξτε μια καταχώριση Ταχείας κλήσης ή Ομαδικής κλήσης για να την προσθέσετε στη λίστα παραληπτών. Ανατρέξτε στην ενότητα Βιβλίο διευθύνσεων για οδηγίες σχετικά με τη ρύθμιση και χρήση του Βιβλίου διευθύνσεων. Έναρξη της εργασίας 1. Στο μηχάνημα, πιέστε το πλήκτρο Έναρξη. (Για να ξεκινήσετε μια εργασία φαξ από τον υπολογιστή σας, ανατρέξτε στην ενότητα Φαξ από υπολογιστή.) 2. Το μηχάνημα σαρώνει τα πρωτότυπα, καλεί τον αριθμό (ή τους αριθμούς) που εισάγατε και επιχειρεί να συνδεθεί με το απομακρυσμένο μηχάνημα φαξ. Μόλις συνδεθεί, το μηχάνημα στέλνει την εργασία φαξ. Εάν ο αριθμός που καλέσατε είναι απασχολημένος ή δεν υπάρχει απάντηση όταν στέλνετε ένα φαξ, το μηχάνημα αυτόματα καλεί ξανά τον αριθμό κάθε τρία λεπτά, έως και εφτά φορές σύμφωνα με τις εργοστασιακές προεπιλεγμένες ρυθμίσεις. Σημείωση: Η προεπιλεγμένη ρύθμιση του μηχανήματος μπορεί να έχει αλλάξει κατά την εγκατάσταση και τη ρύθμιση. Μπορείτε να την αλλάξετε τώρα αν θέλετε, ακολουθώντας αυτά τα βήματα. 132
143 ιαδικασία φαξ: αποστολή φαξ Για την αλλαγή του χρονικού διαστήματος μεταξύ των επανακλήσεων και του αριθμού των προσπαθειών επανάκλησης: a. Επιλέξτε το πλήκτρο Κατάσταση μηχανήματος και πραγματοποιήστε κύλιση στην επιλογή Ρύθμιση φαξ. Πατήστε OK. b. Μεταβείτε στην επιλογή Αποστολή. Πατήστε OK. c. Μεταβείτε στην επιλογή Αριθμός επανακλήσεων. Πατήστε OK. Ορίστε τον αριθμό των φορών που θέλετε το μηχάνημα να πραγματοποιεί επανάκληση στην προσπάθεια αποστολής του φαξ. Μπορείτε να επιλέξετε έως και 13 φορές. Πατήστε OK. d. Μεταβείτε στην επιλογή ιάστημα επανάκλησης. Πατήστε OK. Ορίστε τον αριθμό των λεπτών μεταξύ των προσπαθειών επανάκλησης. Μπορείτε να τον ορίσετε έως και 15 λεπτά μεταξύ των επανακλήσεων. Πατήστε OK. e. Εάν στην οθόνη εμφανίζεται το μήνυμα Retry Redial? (Επανάκληση;) πατήστε OK για επανάκληση του αριθμού χωρίς καθόλου αναμονή. Για να ακυρώσετε την αυτόματη επανάκληση, πατήστε Τερματισμός. f. Για να λάβετε επιβεβαίωση ότι το φαξ εστάλη, ακολουθήστε τα παρακάτω βήματα για να εκτυπώσετε μια αναφορά επιβεβαίωσης. Επιβεβαίωση φαξ Όταν η τελευταία σελίδα του πρωτοτύπου σας έχει σταλεί επιτυχώς, το μηχάνημα κάνει ένα χαρακτηριστικό ήχο και επιστρέφει στη λειτουργία Ετοιμότητας. Για να εκτυπώσετε μια αναφορά επιβεβαίωσης για το τελευταίο απεσταλμένο φαξ, ακολουθήστε αυτά τα βήματα: Πατήστε το πλήκτρο Κατάσταση μηχανήματος. Μεταβείτε στην επιλογή Σελίδες πληροφοριών και πατήστε OK. Μεταβείτε στην επιλογή Επιβεβαίωση φαξ και πατήστε OK. Μεταβείτε στην επιλογή Εκτύπωση. Πατήστε OK για να εκτυπώσετε μια σελίδα επιβεβαίωσης η οποία περιλαμβάνει μια σμίκρυνση ειδώλου της πρώτης σελίδας του φαξ. Όταν ξεκινάτε μια εργασία φαξ από τον υπολογιστή σας, μπορεί να εμφανιστεί ένα μήνυμα στον υπολογιστή σας αφού το φαξ έχει παραδοθεί στον προορισμό του, αν επιλέξατε Να ειδοποιούμαι για την παράδοση στη σελίδα επιλογών της λειτουργίας Φαξ, ανάλογα με την εφαρμογή και το λειτουργικό σύστημα. Από το Easy Printer Manager, μπορείτε επίσης να επιλέξετε να σας αποστέλλεται ένα επιβεβαίωσης για την ολοκλήρωση της εργασίας φαξ. Εάν κάτι δεν πάει καλά κατά την αποστολή του φαξ, εμφανίζεται ένα μήνυμα σφάλματος στην οθόνη. Εάν λάβετε ένα μήνυμα σφάλματος, πατήστε Τερματισμός για να διαγραφεί το μήνυμα, διορθώστε το πρόβλημα και προσπαθήστε να στείλετε πάλι το φαξ. Για περισσότερη βοήθεια, ανατρέξτε στην ενότητα Προβλήματα φαξ. Μπορείτε, επίσης, να ρυθμίσετε το μηχάνημά σας να εκτυπώνει μια αναφορά επιβεβαίωσης αυτόματα κάθε φορά που ολοκληρώνεται η αποστολή ενός φαξ. Πατήστε το πλήκτρο Κατάσταση μηχανήματος και πραγματοποιήστε κύλιση στην επιλογή Ρύθμιση συστήματος. Πατήστε OK. Μεταβείτε στην επιλογή Ρύθμιση μηχανήματος. Πατήστε OK. Μεταβείτε στην επιλογή Επιβεβαίωση. Πατήστε OK. 133
144 ιαδικασία φαξ: αποστολή φαξ Για τερματισμό μιας εργασίας φαξ Για να ακυρώσετε μια ενεργή εργασία φαξ, πατήστε το κόκκινο πλήκτρο Τερματισμός στον πίνακα ελέγχου. Για να ακυρώσετε μια εργασία Μεταχρονολογημένου φαξ, ακολουθήστε αυτά τα βήματα: 1. Πατήστε το πλήκτρο Φαξ στον πίνακα ελέγχου. 2. Πατήστε το πλήκτρο Μενού. Μεταβείτε στην επιλογή Λειτουργία φαξ. Πατήστε OK. 3. Μεταβείτε στην επιλογή Ακύρωση εργασίας. Πατήστε OK. 4. Μεταβείτε στην εργασία που θέλετε να ακυρώσετε. Πατήστε OK. 5. Στην ερώτηση είστε βέβαιοι; απαντήστε με Ναι πατώντας το πλήκτρο OK. 6. Το μήνυμα που εμφανίζεται δηλώνει ότι η εργασία έχει ακυρωθεί. 134
145 Επιλογές αποστολής φαξ Επιλογές αποστολής φαξ Το μηχάνημα παρέχει τις ακόλουθες επιλογές για την προσαρμογή των εργασιών φαξ. Μπορείτε να μεταβείτε σε αυτές επιλογές από το μηχάνημα. Επίσης, μπορείτε να έχετε πρόσβαση σε μερικές από αυτές τις λειτουργίες από τον υπολογιστή σας μέσω του Xerox Easy Printer Manager ή του Xerox CentreWare Internet Services. Ανατρέξτε στον παρακάτω πίνακα για να προσδιορίσετε τις επιλογές πρόσβασης για κάθε λειτουργία. Ανατρέξτε στις σελίδες μετά τον πίνακα για λεπτομέρειες σχετικά με αυτές τις λειτουργίες και τον τρόπο χρήσης τους. Μερικές επιλογές μπορεί να μην είναι διαθέσιμες ανάλογα με το μοντέλο του μηχανήματός σας. Όταν η εργασία σας ολοκληρωθεί, οι επιλογές που έχετε ορίσει για την τρέχουσα εργασία φαξ θα επανέρθουν στην προεπιλεγμένη κατάσταση. Για να έχετε πρόσβαση στις λειτουργίες που σημειώνονται παρακάτω από τον υπολογιστή Ή για να αλλάξετε τις προεπιλεγμένες ρυθμίσεις για αυτές τις λειτουργίες, ακολουθήστε τα βήματα για πρόσβαση μέσω διαδικτύου στην ενότητα Αλλαγή προεπιλεγμένων ρυθμίσεων. Λειτουργία Περιγραφή Επιλογές Lighten/Darken (Φωτεινό/Σκούρο) Πρόσβαση: στο μηχάνημα, στον υπολογιστή Ρυθμίζει τη φωτεινότητα ή τη σκουρότητα της εξόδου. Lighten +1 to +5: (Φωτεινό +1 έως +5) Κάνει το είδωλο πιο φωτεινό σε διαστήματα έως την πιο φωτεινή ρύθμιση +5, λειτουργεί καλά σε σκούρες εκτυπώσεις. Normal: (Κανονικό) Λειτουργεί καλά με κανονικά γραμμένα ή εκτυπωμένα πρωτότυπα. Darken +1 to +5: (Σκούρο +1 έως +5) Κάνει το είδωλο πιο σκούρο σε διαστήματα έως την πιο σκούρα ρύθμιση +5, λειτουργεί καλά σε ανοιχτόχρωμες εκτυπώσεις. 135
146 Επιλογές αποστολής φαξ Λειτουργία Περιγραφή Επιλογές Resolution (Ανάλυση) Πρόσβαση: στο μηχάνημα, στον υπολογιστή Original Size (Μέγεθος πρωτοτύπου) Πρόσβαση: στο μηχάνημα, στον υπολογιστή Multi Send (Πολλαπλή αποστολή) Πρόσβαση: στο μηχάνημα Delay Send (Μεταχρονολογη μένη αποστολή) Πρόσβαση: στο μηχάνημα Η Ανάλυση επηρεάζει την εμφάνιση του φαξ στο τερματικό λήψης φαξ. Μια υψηλότερη ανάλυση παράγει καλύτερη ποιότητα ειδώλου. Μια χαμηλότερη ανάλυση μειώνει το χρόνο επικοινωνίας. Σας επιτρέπει να καθορίσετε το μέγεθος του ειδώλου που θα σαρωθεί. Χρησιμοποιήστε αυτήν τη λειτουργία για την αποστολή ενός φαξ σε πολλαπλούς αποδέκτες. Ρυθμίζει το μηχάνημα για να στείλει ένα φαξ αργότερα όταν δεν θα είστε παρών. Standard (Βασική): Συνιστάται για έγγραφα κειμένου. Απαιτεί λιγότερο χρόνο επικοινωνίας, αλλά δεν παράγει την καλύτερη ποιότητα ειδώλου για γραφικά και φωτογραφίες. Fine (Υψηλή): Συνιστάται για γραμμικά σχέδια και φωτογραφίες. Πρόκειται για την προεπιλεγμένη ανάλυση και την καλύτερη επιλογή στις περισσότερες περιπτώσεις. SuperFine (Πολύ υψηλή): Συνιστάται για υψηλής ποιότητας φωτογραφίες και γραφικά. Photo Fax (Φαξ φωτογραφίας): Συνιστάται για πρωτότυπα που περιέχουν διαβαθμίσεις του γκρι ή φωτογραφίες. Color Fax: (Έγχρωμο φαξ): Συνιστάται για πρωτότυπα με χρώματα. Η αποστολή έγχρωμου φαξ είναι ενεργοποιημένη μόνο εάν το απομακρυσμένο μηχάνημα φαξ υποστηρίζει λήψη έγχρωμου φαξ και στέλνετε το φαξ μη αυτόματα. Σε αυτή τη λειτουργία, η μετάδοση μέσω της μνήμης δεν είναι διαθέσιμη. Σημείωση: Όταν το μηχάνημα είναι ρυθμισμένο στην Πολύ υψηλή ανάλυση και το απομακρυσμένο μηχάνημα φαξ δεν την υποστηρίζει, το μηχάνημα μεταδίδει το φαξ χρησιμοποιώντας την υψηλότερη διαθέσιμη λειτουργία ανάλυσης. A4 A5 B5 (JIS) Letter Executive Fax 1 (Φαξ 1): Χρησιμοποιήστε αυτήν την επιλογή για να καταχωρίσετε τον πρώτο αριθμό φαξ. Fax 2-10 (Φαξ 2-10): Μπορείτε να στείλετε ένα φαξ σε έως και 10 διευθύνσεις. Μία από αυτές μπορεί να είναι μια διεύθυνση ομάδας από το Βιβλίο διευθύνσεων. Ανατρέξτε στην ενότητα Πολλαπλή επιλογή για οδηγίες. Ανατρέξτε στην ενότητα Μεταχρονολογημένη αποστολή για οδηγίες. 136
147 Επιλογές αποστολής φαξ Λειτουργία Περιγραφή Επιλογές Priority Send (Αποστολή με προτεραιότητα) Πρόσβαση: στο μηχάνημα Forward (Προώθηση) Πρόσβαση: Προώθηση σε υπολογιστή μόνο από τον υπολογιστή, Προώθηση σε φαξ στο μηχάνημα και από υπολογιστή Secure Receive (Ασφαλής λήψη) Πρόσβαση: στο μηχάνημα, στον υπολογιστή Add Page (Προσθήκη σελίδας) Πρόσβαση: στο μηχάνημα Cancel Job (Ακύρωση εργασίας) Πρόσβαση: στο μηχάνημα Χρησιμοποιήστε αυτήν τη λειτουργία εφόσον χρειαστεί να αποσταλεί κάποιο φαξ υψηλής προτεραιότητας πριν από τις προγραμματισμένες ή τις τρέχουσες εργασίες. Ρυθμίζει το μηχάνημα να προωθεί όλα τα ληφθέντα ή απεσταλμένα φαξ σε ένα επιπλέον φαξ ή προορισμό υπολογιστή. Χρησιμοποιήστε τη για να εμποδίσετε την πρόσβαση στα ληφθέντα φαξ σας από μη εξουσιοδοτημένα άτομα. Στη λειτουργία ασφαλούς λήψης, όλα τα εισερχόμενα φαξ αποθηκεύονται στη μνήμη και μπορούν να εκτυπωθούν εισάγοντας έναν 4-ψήφιο κωδικό πρόσβασης. Χρησιμοποιήστε αυτήν τη λειτουργία για την προσθήκη επιπλέον σελίδων στην εργασία μεταχρονολογημένης αποστολής φαξ, η οποία είναι αποθηκευμένη στη μνήμη. Χρησιμοποιήστε αυτήν τη λειτουργία για να ακυρώσετε μια εργασία μεταχρονολογημένης αποστολής φαξ που είναι αποθηκευμένη στη μνήμη. Όνομα εργασίας: Καταχωρίστε ένα όνομα για την εργασία χρησιμοποιώντας το πληκτρολόγιο (προαιρετικό). Ανατρέξτε στην ενότητα Αποστολή με προτεραιότητα για οδηγίες. φαξ: Χρησιμοποιήστε αυτήν την επιλογή για προώθηση κάθε φαξ που λαμβάνεται ή αποστέλλεται σε έναν επιπλέον αριθμό φαξ που δεν υπάρχει στη λίστα εργασιών. PC (Υπολογιστής)C: Χρησιμοποιήστε αυτήν την επιλογή για προώθηση όλων των ληφθέντων ή απεσταλμένων φαξ σε έναν υπολογιστή δικτύου. Όταν ενεργοποιήσετε αυτήν τη λειτουργία, εκτελείται για κάθε εργασία φαξ μέχρι να την απενεργοποιήσετε. Ανατρέξτε στην ενότητα Προώθηση φαξ για οδηγίες. On (Ναι): Χρησιμοποιήστε αυτή την επιλογή για την ενεργοποίηση της ασφαλούς λήψης. Off (Όχι): Χρησιμοποιήστε αυτή την επιλογή για την απενεργοποίηση της ασφαλούς λήψης. Print (Εκτύπωση): Χρησιμοποιήστε αυτή την επιλογή για την εκτύπωση των φαξ που ελήφθησαν στη μνήμη. Εάν έχει ρυθμιστεί ένας 4ψήφιος κωδικός πρόσβασης κατά την ενεργοποίηση της ασφαλούς λήψης, αυτός ο κωδικός θα απαιτείται για την εκτύπωση των φαξ. Σημείωση: Αυτή η επιλογή εμφανίζεται μόνο όταν υπάρχουν αποθηκευμένες εργασίες για εκτύπωση. Ανατρέξτε στην ενότητα Φαξ από υπολογιστή για οδηγίες. Ανατρέξτε στην ενότητα Προσθήκη εγγράφων σε μεταχρονολογημένο φαξ για οδηγίες. Ανατρέξτε στην ενότητα Ακύρωση μεταχρονολογημένου φαξ για οδηγίες. 137
148 Επιλογές αποστολής φαξ Multi Send (Πολλαπλή αποστολή) Χρησιμοποιήστε αυτήν τη λειτουργία για την αποστολή ενός φαξ σε πολλαπλούς αποδέκτες. Το φαξ αποθηκεύεται αυτόματα στη μνήμη και στη συνέχεια μεταδίδεται από τη μνήμη στους προορισμούς φαξ που εισάγετε. Με αυτήν τη λειτουργία μπορείτε να εισαγάγετε έως 10 διευθύνσεις σε μία μετάδοση. Ένας από τους προορισμούς μπορεί να είναι μια διεύθυνση ομάδας με έως και 200 προορισμούς από το Βιβλίο διευθύνσεων του μηχανήματος. Συνεπώς, ο συνολικός αριθμός των παραληπτών μπορεί να 209. Μετά τη μετάδοση, η εργασία διαγράφεται αυτόματα από τη μνήμη. εν μπορείτε να στείλετε ένα έγχρωμο φαξ χρησιμοποιώντας αυτή τη λειτουργία. Ακολουθήστε αυτά τα βήματα στο μηχάνημα για να χρησιμοποιήστε τη λειτουργία Πολλαπλής αποστολής: 1. Πατήστε το πλήκτρο Φαξ στον πίνακα ελέγχου. 2. Πατήστε στην επιλογή Μενού στον πίνακα ελέγχου. 3. Στο μενού Λειτουργίες φαξ, πατήστε τα επάνω/κάτω βελάκια για μετάβαση στη λειτουργία Πολλαπλή αποστολή και πατήστε OK. 4. Εμφανίζεται το μήνυμα Φαξ 1:. Εισάγετε τον αριθμό του πρώτου μηχανήματος λήψης φαξ και πατήστε OK. Μπορείτε να επιλέξετε αριθμούς ταχείας κλήσης ή έναν αριθμό ομαδικής κλήσης χρησιμοποιώντας το πλήκτρο Βιβλίο διευθύνσεων. Για λεπτομέρειες, ανατρέξτε στην ενότητα Βιβλίο διευθύνσεων. Σημείωση: Όταν εισάγετε έναν αριθμό ομαδικής κλήσης, δεν μπορείτε να εισάγετε άλλους αριθμούς ομαδικής κλήσης. 5. Το μηχάνημα θα σας ζητήσει έναν δεύτερο αριθμό φαξ. Εισάγετε τον αριθμό φαξ του παραλήπτη και πατήστε OK. 6. Αφού εισαγάγετε τον δεύτερο αριθμό φαξ του παραλήπτη, στο μηχάνημα εμφανίζεται το μήνυμα: Άλλος αριθμός φαξ; Επιλέξτε την απάντηση που ταιριάζει στην εργασία σας, Ναι ή Όχι και πατήστε OK. Για να εισάγετε περισσότερους αριθμούς φαξ, πατήστε OK όταν επιλεχθεί το Yes (Ναι) και επαναλάβετε τα βήματα. Μπορείτε να προσθέσετε έως και 10 διευθύνσεις. Όταν ολοκληρώσετε την εισαγωγή των αριθμών φαξ, μεταβείτε στην επιλογή Όχι στην ερώτηση Άλλος αριθμός; και πατήστε OK. 7. Τοποθετήστε τα πρωτότυπα και πατήστε Έναρξη για να ξεκινήσει η εργασία. Το μηχάνημα αρχίζει τη σάρωση των πρωτοτύπων και την αποθήκευση των δεδομένων στη μνήμη. Εάν χρησιμοποιείτε την επιφάνεια σάρωσης για τη σάρωση περισσοτέρων του ενός πρωτοτύπων, επιλέξτε Ναι στο εμφανιζόμενο μήνυμα για να προσθέσετε άλλη μια σελίδα. Τοποθετήστε άλλο ένα πρωτότυπο και πατήστε ΟΚ. Όταν ολοκληρωθεί η σάρωση όλων των σελίδων, επιλέξτε No (Όχι) στην ερώτηση Another Page? (Άλλη σελίδα;). Το μηχάνημα στέλνει το φαξ στους αριθμούς που εισάγατε με τη σειρά που τους εισάγατε. 138
149 Επιλογές αποστολής φαξ Delay Send (Μεταχρονολογημένη αποστολή) Μπορείτε να ρυθμίσετε το μηχάνημα για να στείλει ένα φαξ αργότερα όταν δεν θα είστε παρών. Χρησιμοποιήστε αυτήν τη λειτουργία για τη μετάδοση φαξ σε ώρες εκτός αιχμής ή σε άλλη χώρα ή ζώνη ώρας. Όταν προγραμματίσετε το μηχάνημα να στείλει ένα μεταχρονολογημένο φαξ, θα εμφανιστεί στη λίστα «Προγραμματισμένες εργασίες». Για να δείτε τη λίστα «Προγραμματισμένες εργασίες», πατήστε το πλήκτρο «Κατάσταση μηχανήματος» και στην επιλογή «Σελίδες πληροφοριών» πατήστε OK. Πραγματοποιήστε κύλιση για να βρείτε τη λίστα «Προγραμματισμένες εργασίες». Επιλέξτε OK και μετά μεταβείτε στην επιλογή «Εκτύπωση». Πατήστε OK για να εκτυπώσετε τη λίστα των προγραμματισμένων εργασιών, περιλαμβανομένων και των μεταχρονολογημένων φαξ. εν μπορείτε να στείλετε ένα έγχρωμο φαξ χρησιμοποιώντας αυτή τη λειτουργία. Ακολουθήστε αυτά τα βήματα στο μηχάνημα για να προγραμματίσετε ένα μεταχρονολογημένο φαξ: 1. Πατήστε το πλήκτρο Φαξ στον πίνακα ελέγχου. 2. Πατήστε στην επιλογή Μενού στον πίνακα ελέγχου. 3. Στο μενού Λειτουργίες φαξ, πατήστε τα επάνω/κάτω βελάκια για μετάβαση στη λειτουργία Μεταχρονολογημένη αποστολή και πατήστε OK. 4. Εισάγετε τον αριθμό του μηχανήματος λήψης φαξ και πατήστε OK. Μπορείτε να επιλέξετε αριθμούς ταχείας κλήσης ή έναν αριθμό ομαδικής κλήσης πατώντας το πλήκτρο Βιβλίο διευθύνσεων. Για λεπτομέρειες σχετικά με τη ρύθμιση αυτών των διευθύνσεων, ανατρέξτε στην ενότητα Βιβλίο διευθύνσεων. Ένα μήνυμα στην οθόνη σας ζητά να εισάγετε άλλον έναν αριθμό φαξ. Για να εισάγετε περισσότερους αριθμούς φαξ, πατήστε OK όταν επιλέξετε ΝαιΝαι και επαναλάβετε τα βήματα. Μπορείτε να πραγματοποιήσετε αποστολή σε έως και 10 διευθύνσεις, ενώ μόνο μία μπορεί να είναι διεύθυνση ομάδας. Σημείωση: Όταν εισάγετε έναν αριθμό ομαδικής κλήσης, δεν μπορείτε να εισάγετε άλλους αριθμούς ομαδικής κλήσης. Όταν ολοκληρώσετε την εισαγωγή των αριθμών φαξ, μεταβείτε στην επιλογή Όχι στην ερώτηση Άλλος αριθμός; και πατήστε OK. 5. Εισάγετε το Job Name (Όνομα εργασίας) που θέλετε και πατήστε OK. Εάν δεν θέλετε να εκχωρήσετε ένα όνομα, παρακάμψτε αυτό το βήμα. Για λεπτομέρειες σχετικά με την εισαγωγή αλφαριθμητικών χαρακτήρων, ανατρέξτε στην ενότητα Χρήση του πληκτρολογίου. 6. Εισαγάγετε την ώρα που το φαξ θα πρέπει να σταλεί χρησιμοποιώντας το αριθμητικό πληκτρολόγιο και πατήστε OK. Εάν ρυθμίσατε μια ώρα πριν από την τρέχουσα ώρα, το φαξ θα σταλεί αυτή την ώρα την επόμενη μέρα. 7. Τοποθετήστε τα πρωτότυπα και πατήστε Έναρξη. Το μηχάνημα θα ξεκινήσει την αποθήκευση των δεδομένων σαρωμένων πρωτοτύπων στη μνήμη. Σημείωση: Αν τοποθετήσετε το πρωτότυπό σας στην αρχή του προγραμματισμού της εργασίας, η εργασία θα ξεκινήσει αυτόματα αφού εισάγετε την ώρα και πατήστε OK. Εάν χρησιμοποιείτε την επιφάνεια σάρωσης για τη σάρωση περισσοτέρων του ενός πρωτοτύπων, επιλέξτε Ναι για να προσθέσετε άλλη μια σελίδα. Τοποθετήστε άλλο ένα πρωτότυπο και πατήστε ΟΚ. 139
150 Επιλογές αποστολής φαξ Όταν ολοκληρωθεί η σάρωση όλων των σελίδων, επιλέξτε No (Όχι) στην ερώτηση Another Page? (Άλλη σελίδα;). Το μηχάνημα επανέρχεται στη λειτουργία Ετοιμότητας μετά τον προγραμματισμό του φαξ. Στην οθόνη εμφανίζεται μια υπενθύμιση ότι είστε σε λειτουργία Ετοιμότητας και ότι έχει ρυθμιστεί μια μεταχρονολογημένη αποστολή φαξ. Προσθήκη εγγράφων σε μεταχρονολογημένο φαξ Στο μηχάνημα, μπορείτε να προσθέσετε επιπλέον έγγραφα στην εργασία μεταχρονολογημένης αποστολής φαξ, η οποία είναι αποθηκευμένη στη μνήμη. 1. Τοποθετήστε τα πρωτότυπα που θα προστεθούν και επιλέξτε τις απαιτούμενες ρυθμίσεις φαξ. 2. Πατήστε το πλήκτρο Φαξ στον πίνακα ελέγχου. 3. Πατήστε στην επιλογή Μενού στον πίνακα ελέγχου. 4. Στο μενού «Λειτουργίες φαξ», πατήστε τα επάνω/κάτω βελάκια για μετάβαση στη λειτουργία Προσθήκη σελίδας και πατήστε OK. 5. Πατήστε τα επάνω/κάτω βελάκια μέχρι να εμφανιστεί η εργασία φαξ που θέλετε και πατήστε OK. 6. Πατήστε Έναρξη. Εάν προσθέτετε περισσότερες από μία σελίδες, επιλέξτε Ναι στην ερώτηση Άλλη σελίδα;. Τοποθετήστε μία ακόμα σελίδα και πατήστε ΟΚ. Όταν ολοκληρωθεί η σάρωση όλων των σελίδων, επιλέξτε No (Όχι) στην ερώτηση Another Page? (Άλλη σελίδα;). Το μηχάνημα αποθηκεύει τη σελίδα. Ο προγραμματισμός της εργασίας ολοκληρώνεται όταν δείτε την προτροπή Φαξ. ακύρωση μεταχρονολογημένου φαξ Μπορείτε να ακυρώσετε μια εργασία μεταχρονολογημένης αποστολής φαξ που είναι αποθηκευμένη στη μνήμη στο μηχάνημα. 1. Πατήστε το πλήκτρο Φαξ στον πίνακα ελέγχου. 2. Πατήστε στην επιλογή Μενού στον πίνακα ελέγχου. 3. Στο μενού Λειτουργίες φαξ, πατήστε τα επάνω/κάτω βελάκια για μετάβαση στη λειτουργία Ακύρωση εργασίας και πατήστε OK. 4. Πατήστε τα επάνω/κάτω βελάκια μέχρι να εμφανιστεί η εργασία φαξ που θέλετε και πατήστε OK. Πατήστε OK όταν επιλέξετε Ναι για επιβεβαίωση και ακυρώστε την εργασία. Το επιλεγμένο φαξ διαγράφεται από τη μνήμη. 140
151 Επιλογές αποστολής φαξ Priority Send (Αποστολή με προτεραιότητα) Χρησιμοποιήστε αυτήν τη λειτουργία εφόσον χρειαστεί να αποσταλεί κάποιο φαξ υψηλής προτεραιότητας πριν από άλλες εργασίες φαξ στη μνήμη ή άλλες λειτουργίες του μηχανήματος. Το πρωτότυπο φαξ σαρώνεται στη μνήμη και μεταδίδεται αμέσως όταν ολοκληρωθεί η τρέχουσα λειτουργία. Ακολουθήστε αυτά τα βήματα στο μηχάνημα για να στείλετε μια εργασία φαξ με προτεραιότητα. 1. Πατήστε το πλήκτρο Φαξ στον πίνακα ελέγχου. 2. Πατήστε στην επιλογή Μενού στον πίνακα ελέγχου. 3. Πατήστε τα επάνω/κάτω βελάκια για να μεταβείτε στην επιλογή Αποστολή με προτεραιότητα και πατήστε OK. 4. Εισάγετε τον αριθμό του μηχανήματος λήψης φαξ και πατήστε OK. Μπορείτε να εισαγάγετε έναν αριθμό ταχείας κλήσης ή έναν αριθμό ομαδικής κλήσης, ή διαφορετικά να χρησιμοποιήσετε το Βιβλίο διευθύνσεων για να βρείτε έναν αριθμό πατώντας το πλήκτρο Βιβλίο διευθύνσεων. Για λεπτομέρειες, ανατρέξτε στην ενότητα Βιβλίο διευθύνσεων. 5. Εισάγετε το όνομα εργασίας που θέλετε και πατήστε OK. Εάν δεν θέλετε να εκχωρήσετε ένα όνομα, παρακάμψτε αυτό το βήμα. Για λεπτομέρειες σχετικά με την εισαγωγή αλφαριθμητικών χαρακτήρων, ανατρέξτε στην ενότητα Χρήση του πληκτρολογίου. 6. Τοποθετήστε τα πρωτότυπα και πατήστε Έναρξη. Εάν ένα πρωτότυπο έχει τοποθετηθεί στην επιφάνεια σάρωσης, επιλέξτε Ναι στην ερώτηση Άλλη σελίδα;. Τοποθετήστε άλλο ένα πρωτότυπο και πατήστε ΟΚ. Όταν ολοκληρωθεί η σάρωση όλων των σελίδων, επιλέξτε No (Όχι) στην ερώτηση Another Page? (Άλλη σελίδα;). Το μηχάνημα σαρώνει και στέλνει το φαξ στον προορισμό που εισάγατε. 141
152 Επιλογές αποστολής φαξ Άλλες επιλογές αποστολής φαξ Μπορείτε να αλλάξετε αυτές τις λειτουργίες στο CentreWare Internet Services. Λειτουργία Redial Term (Χρονικό διάστημα επανακλήσεων) Redial Times (Αριθμός επανακλήσεων) Prefix Dial (Πρόθεμα κλήσης) Λειτουργία ECM Επιβεβαίωση φαξ Περιγραφή Από το αναπτυσσόμενο μενού «Redial Term» ( ιάστημα επανάκλησης), επιλέξτε τα λεπτά για το χρονικό διάστημα κάθε επανάκλησης. Από το αναπτυσσόμενο μενού «Redial Times» (Αριθμός επανακλήσεων), επιλέξτε πόσες φορές θέλετε το μηχάνημα να πραγματοποιεί επανάκληση. Αν το τηλεφωνικό σας σύστημα απαιτεί να εισαγάγετε ένα πρόθεμα μπροστά από τους αριθμούς φαξ, επιλέξτε το πλαίσιο «Prefix Dial» (Κλήση με πρόθεμα) και εισαγάγετε τα στοιχεία προθέματος κλήσης στο πεδίο «Prefix Dial» (Πρόθεμα κλήσης). Επιλέξτε το πλαίσιο ελέγχου «ECM Mode» (Λειτουργία ECM) για να ενεργοποιήσετε τη λειτουργία διόρθωσης σφαλμάτων. Εκτυπώνεται μια σελίδα επιβεβαίωσης μετά από την αποστολή/λήψη κάθε φαξ. Από το αναπτυσσόμενο μενού Fax Confirmation (Επιβεβαίωση φαξ), ορίστε μία από τις επιλογές αναφοράς αποστολής. Off (Όχι) On (Ναι) - εκτυπώνεται αναφορά όταν αποσταλεί ένα φαξ. On-Error (Εκτύπωση μόνο σε περίπτωση σφάλματος) - εκτυπώνεται αναφορά μόνο εφόσον παρουσιαστεί σφάλμα. 142
153 Επιλογές λήψης φαξ Επιλογές λήψης φαξ Αυτή η ενότητα καλύπτει τα εξής: Λειτουργίες λήψης φαξ Αλλαγή της λειτουργίας λήψης Επιλογή ασφαλούς λήψης Άλλες ρυθμίσεις λήψης φαξ Λειτουργίες λήψης φαξ Έχετε πολλές επιλογές για τον τρόπο που θέλετε να λαμβάνετε φαξ με αυτό το μηχάνημα: Fax (Φαξ): Το μηχάνημα απαντά σε μια κλήση εισερχόμενου φαξ και μεταβαίνει αμέσως στη λειτουργία λήψης φαξ, σύμφωνα με τις λειτουργίες που έχετε ρυθμίσει στο μηχάνημα. Tel (Τηλ.): Λαμβάνει ένα φαξ όταν πατήσετε το [πλήκτρο κλήσης με κατεβασμένο ακουστικό] και στη συνέχεια επιλέξτε «Έναρξη» όταν είστε στο μηχάνημα. Answering machine (Αυτόματος τηλεφωνητής): Όταν έχετε συνδέσει έναν αυτόματο τηλεφωνητή στο μηχάνημα, ο οποίος έχει ρυθμιστεί να απαντάει σε εισερχόμενες κλήσεις φαξ. Η πρόσβαση σε αυτές τις επιλογές είναι δυνατή στο μηχάνημα μέσω της διαδικασίας ρύθμισης φαξ, όπως περιγράφεται παρακάτω. Μια άλλη επιλογή, Distinctive Ring Pattern Detection ή DRPD, απαιτεί μια ειδική υπηρεσία της τηλεφωνικής εταιρείας στην τηλεφωνική γραμμή και η πρόσβαση σε αυτήν είναι δυνατή από το μενού «Ρύθμιση συστήματος» στο μηχάνημά σας (δείτε τη διαδικασία παρακάτω). Με την επιλογή DRPD, προγραμματίζετε το μηχάνημα φαξ να αναγνωρίζει συγκεκριμένους κωδωνισμούς καθώς τα μηχανήματα φαξ αποστέλλουν φαξ. Ανατρέξτε στην ενότητα Λειτουργία ιακεκριμένου Κωδωνισμού για οδηγίες σχετικά με τον τρόπο ρύθμισης και χρήσης αυτής της επιλογής λήψης φαξ. Αλλαγή της λειτουργίας λήψης Η λειτουργία λήψης έχει ρυθμιστεί στην εγκατάσταση του μηχανήματος. Για να αλλάξετε τη λειτουργία: 1. Πατήστε το πλήκτροπληροφορίες στον πίνακα ελέγχου. Μεταβείτε στην επιλογή Ρύθμιση φαξ και πατήστε OK. 2. Μεταβείτε στην επιλογή Λήψη. Πατήστε OK. 3. Μεταβείτε στην επιλογή Λήψη. Πατήστε OK. 4. Επιλέξτε τη λειτουργία που θέλετε να χρησιμοποιήσετε πραγματοποιώντας κύλιση μέσα στη λίστα. Πατήστε OK. Σημείωση: Για να ρυθμίσετε μια λειτουργία λήψης DRPD απαιτούνται διαφορετικά βήματα, όπως περιγράφεται παρακάτω. Οι λειτουργίες περιγράφονται παρακάτω. 143
154 Επιλογές λήψης φαξ Λειτουργία φαξ Τα φαξ θα λαμβάνονται καθώς εισέρχονται και θα εκτυπώνονται αμέσως, θα προωθούνται ή/και θα αποθηκεύονται, ανάλογα με τις λειτουργίες που έχετε ρυθμίσει ως προεπιλογές στο μηχάνημά σας. εδομένου ότι το μηχάνημά σας είναι μια πολυλειτουργική συσκευή, μπορεί να λαμβάνει φαξ ενώ παράγετε αντίγραφα ή εκτυπώνετε. Εάν λάβετε ένα φαξ ενώ παράγετε αντίγραφα ή εκτυπώνετε, το μηχάνημα αποθηκεύει το εισερχόμενο φαξ στη μνήμη του. Μετά, μόλις τελειώσετε την παραγωγή αντιγράφων ή την εκτύπωση, το μηχάνημα εκτυπώνει αυτόματα το φαξ. Λειτουργία τηλεφώνου Σε αυτήν τη λειτουργία, πρέπει να βρίσκεστε στο μηχάνημα. Μπορείτε να λάβετε μια κλήση φαξ πατώντας το πλήκτρο Κλήση με κατεβασμένο ακουστικό για να ανοίξει η γραμμή φαξ. Θα ακούσετε έναν τόνο κλήσης. Πατήστε Έναρξη όταν ακούσετε έναν τόνο φαξ από το απομακρυσμένο μηχάνημα. Το μηχάνημα ξεκινά τη λήψη ενός φαξ. Εάν υπάρχει διαθέσιμο ακουστικό, μπορείτε να απαντάτε σε κλήσεις χρησιμοποιώντας το. Λειτουργία Τηλεφωνητή/Φαξ Για να χρησιμοποιήσετε αυτήν τη λειτουργία, πρέπει να συνδέσετε έναν αυτόματο τηλεφωνητή στην υποδοχή EXT στο πίσω τμήμα του μηχανήματος. Εάν το μηχάνημα εντοπίσει έναν τόνο φαξ στη γραμμή, ξεκινά αυτόματα να λαμβάνει το φαξ. Αν ο αυτόματος τηλεφωνητής εντοπίσει ότι ένα άτομο αφήνει μήνυμα, τότε αποθηκεύει το μήνυμα. Σημειώσεις: Εάν έχετε ρυθμίσει το μηχάνημά σας σε αυτή τη λειτουργία και ο αυτόματος τηλεφωνητής είναι απενεργοποιημένος, ή δεν έχει συνδεθεί κανένας αυτόματος τηλεφωνητής στην υποδοχή EXT, το μηχάνημα μεταβαίνει αυτόματα σε λειτουργία Φαξ μετά από έναν προκαθορισμένο αριθμό κωδωνισμών. Εάν ο αυτόματος τηλεφωνητής διαθέτει έναν μετρητή κωδωνισμών με επιλογή από το χρήστη, ρυθμίστε το μηχάνημα να απαντά τις εισερχόμενες κλήσεις στον 1 κωδωνισμό. Εάν είστε σε λειτουργία Τηλεφώνου όταν ο αυτόματος τηλεφωνητής είναι συνδεδεμένος στο μηχάνημα, πρέπει να απενεργοποιήσετε τον αυτόματο τηλεφωνητή. ιαφορετικά, το εξερχόμενο μήνυμα από τον αυτόματο τηλεφωνητή θα διακόψει την τηλεφωνική συνομιλία σας. 144
155 Επιλογές λήψης φαξ Λειτουργία ιακεκριμένου Κωδωνισμού Ο ιακεκριμένος Κωδωνισμός είναι μια υπηρεσία της εταιρείας τηλεπικοινωνιών που επιτρέπει στο χρήστη να χρησιμοποιεί μια μοναδική τηλεφωνική γραμμή για να απαντά σε αρκετούς διαφορετικούς τηλεφωνικούς αριθμούς. Ο συγκεκριμένος αριθμός που χρησιμοποιεί κάποιος για να σας καλέσει προσδιορίζεται από διαφορετικά μοτίβα κωδωνισμών, που αποτελούνται από διάφορους συνδυασμούς ήχων κωδωνισμών μεγάλης και μικρής διάρκειας. Αυτή η λειτουργία χρησιμοποιείται συχνά από τηλεφωνικές υπηρεσίες που απαντούν στα τηλέφωνα για πολλούς διαφορετικούς πελάτες και πρέπει να γνωρίζουν ποιον αριθμό καλεί κάποιος προκειμένου να απαντήσουν σωστά στην κλήση. Χρησιμοποιώντας τη λειτουργία Distinctive Ring Pattern Detection (DRPD), το μηχάνημα φαξ μπορεί να μάθει το μοτίβο κωδωνισμών που ορίσατε ότι πρέπει να απαντηθεί από το μηχάνημα φαξ. Εκτός εάν το αλλάξετε, αυτό το μοτίβο κωδωνισμών θα συνεχίσει να αναγνωρίζεται και να απαντάται ως κλήση φαξ, και όλα τα άλλα μοτίβα κωδωνισμών θα προωθούνται στην επέκταση της τηλεφωνικής γραμμής ή στον αυτόματο τηλεφωνητή που έχει συνδεθεί στην υποδοχή EXT. Μπορείτε εύκολα να αναστείλετε ή να αλλάξετε τη λειτουργία DRPD οποιαδήποτε στιγμή απενεργοποιώντας τη λειτουργία λήψης φαξ DRPD. Πριν χρησιμοποιήσετε την επιλογή DRPD, πρέπει να εγκατασταθεί η υπηρεσία ιακεκριμένου Κωδωνισμού στην τηλεφωνική σας γραμμή από την εταιρεία τηλεπικοινωνιών. Για να ρυθμίσετε τη λειτουργία DRPD, θα χρειαστείτε άλλη μια τηλεφωνική γραμμή στην τοποθεσία σας, ή κάποιον που θα μπορεί να καλεί τον αριθμό φαξ σας εξωτερικά. Για πληροφορίες σχετικά με τη ρύθμιση της λειτουργίας DRPD, ανατρέξτε στην ενότητα Ρύθμιση DRPD. Χρήση Ασφαλούς λήψης Μπορεί να χρειάζεται να εμποδίσετε την πρόσβαση στα ληφθέντα φαξ σας από μη εξουσιοδοτημένα άτομα. Στη λειτουργία ασφαλούς λήψης, όλα τα εισερχόμενα φαξ αποθηκεύονται στη μνήμη μέχρι να γίνει πρόσβαση σε αυτά και να αποδεσμευτούν για εκτύπωση. Μπορεί να ρυθμιστεί ένας 4ψήφιος κωδικός πρόσβασης για να εμποδίσετε την εκτύπωση των φαξ από μη εξουσιοδοτημένους χρήστες. Εάν η λειτουργία Ασφαλούς λήψης απενεργοποιηθεί, όλα τα φαξ που είναι αποθηκευμένα στη μνήμη εκτυπώνονται αυτόματα. Σημείωση: Μερικές επιλογές μπορεί να μην είναι διαθέσιμες ανάλογα με το μοντέλο του μηχανήματός σας. 145
156 Επιλογές λήψης φαξ Ενεργοποίηση Ασφαλούς λήψης 1. Πατήστε το πλήκτρο Φαξ στον πίνακα ελέγχου. 2. Πατήστε στην επιλογή Μενού στον πίνακα ελέγχου. 3. Πατήστε τα επάνω/κάτω βελάκια για να επιλέξετε Ασφαλής λήψη και πατήστε OK. 4. Πατήστε τα επάνω/κάτω βελάκια για να επιλέξετε Ναι και πατήστε OK. 5. Εισάγετε τον τετραψήφιο κωδικό πρόσβασης που θέλετε να χρησιμοποιήσετε και πατήστε OK. Μπορείτε να ενεργοποιήσετε τη λειτουργία ασφαλούς λήψης χωρίς να ρυθμίσετε έναν κωδικό πρόσβασης, αλλά έτσι δεν θα προστατευτούν τα φαξ σας. 6. Εισάγετε πάλι τον κωδικό πρόσβασης για επιβεβαίωση και πατήστε OK. Όταν ληφθεί ένα φαξ σε λειτουργία ασφαλούς λήψης, το μηχάνημα το αποθηκεύει στη μνήμη και εμφανίζει την ένδειξη Ασφαλής λήψη για να σας ειδοποιήσει ότι ελήφθη ένα φαξ σε αυτήν τη λειτουργία. εκτύπωση φαξ ασφαλούς λήψης 1. Πατήστε το πλήκτρο Φαξ στον πίνακα ελέγχου. 2. Πατήστε στην επιλογή Μενού στον πίνακα ελέγχου. 3. Πατήστε τα επάνω/κάτω βελάκια για να επιλέξετε Ασφαλής λήψη και πατήστε OK. 4. Πατήστε τα επάνω/κάτω βελάκια για να επιλέξετε Εκτύπωση και πατήστε OK. 5. Εφόσον σας ζητηθεί, πληκτρολογήστε τον τετραψήφιο κωδικό πρόσβασης και πατήστε OΚ. Το μηχάνημα εκτυπώνει όλα τα φαξ που είναι αποθηκευμένα στη μνήμη. Απενεργοποίηση της λειτουργίας Ασφαλής λήψη 1. Πατήστε το πλήκτρο Φαξ στον πίνακα ελέγχου. 2. Πατήστε στην επιλογή «Μενού» στον πίνακα ελέγχου. 3. Πατήστε τα επάνω/κάτω βελάκια για να επιλέξετε Secure Receive (Ασφαλής λήψη) και πατήστε OK. 4. Πατήστε τα επάνω/κάτω βελάκια για να επιλέξετε Off (Όχι) και πατήστε OK. 5. Εφόσον σας ζητηθεί, πληκτρολογήστε τον τετραψήφιο κωδικό πρόσβασης και πατήστε OΚ. Η λειτουργία απενεργοποιείται και το μηχάνημα εκτυπώνει όλα τα φαξ που είναι αποθηκευμένα στη μνήμη. 146
157 Επιλογές λήψης φαξ Άλλες ρυθμίσεις λήψης φαξ Η πρόσβαση σε αυτές τις επιλογές είναι δυνατή από το μηχάνημα ή τον υπολογιστή. Λειτουργία Receive Mode (Λειτουργία λήψης) Ring to Answer (Αριθμός κωδωνισμών πριν την απάντηση) Stamp Receive Name (Όνομα σφραγίδας λήψης) Receive Start Code (Κωδικός έναρξης λήψης) Auto Reduction (Αυτόματη σμίκρυνση) Discard Size (Μέγεθος απόρριψης) Two-sided fax printing (Εκτύπωση φαξ δύο όψεων) Περιγραφή Tel (Τηλ.) - πραγματοποιεί λήψη ενός φαξ όταν ο χρήστης αποδεχθεί μη αυτόματα με το πλήκτρο «Κλειστή γραμμή» ή το ακουστικό. Fax (Φαξ) - η συσκευή απαντά σε εισερχόμενη κλήση φαξ και μεταβαίνει αυτόματα στη λειτουργία λήψης φαξ. Ans/Fax (Τηλεφωνητής/Φαξ) - ορίστε αυτήν την επιλογή όταν ένας αυτόματος τηλεφωνητής είναι συνδεδεμένος στο μηχάνημα. Προσδιορίζει τον αριθμό των κωδωνισμών του μηχανήματος κλήσης φαξ προτού το μηχάνημα απαντήσει. Επιλέξτε το πλαίσιο ελέγχου Stamp Receive Name (Όνομα σφραγίδας λήψης) για να επιτρέψετε στο μηχάνημα να εκτυπώνει αριθμό σελίδας και την ημερομηνία και ώρα λήψης στο κάτω μέρος κάθε σελίδας ενός εισερχόμενου φαξ. Πραγματοποιεί έναρξη της λήψης φαξ από μια επέκταση τηλεφωνικής γραμμής που έχει συνδεθεί στην υποδοχή EXT στο πίσω τμήμα του μηχανήματος. Επιλέξτε τον απαιτούμενο κωδικό έναρξης από το μενού (η προεπιλογή είναι 9). Επιλέξτε την αυτόματη σμίκρυνση μεγάλων εγγράφων που λαμβάνονται ώστε να χωρούν στο μέγεθος του χαρτιού φαξ του μηχανήματός σας. Επιλέξτε την αυτόματη σμίκρυνση μεγάλων εγγράφων που λαμβάνονται ώστε να χωρούν στο μέγεθος του χαρτιού φαξ του μηχανήματός σας. Επιλέξτε για ενεργοποίηση της εκτύπωσης φαξ δύο όψεων στο μηχάνημά σας. 147
158 Προώθηση απεσταλμένων/ληφθέντων φαξ Προώθηση απεσταλμένων/ληφθέντων φαξ Μπορείτε να ρυθμίσετε το μηχάνημα να προωθεί όλα τα ληφθέντα ή/και απεσταλμένα φαξ σε άλλη συσκευή φαξ ή υπολογιστή δικτύου. Αυτή η λειτουργία μπορεί να είναι χρήσιμη αν βρίσκεστε εκτός γραφείου, αλλά πρέπει να λάβετε φαξ ή αν, για παράδειγμα, θέλετε να αρχειοθετήσετε ένα αντίγραφο μεταδόσεων. Όταν προωθείτε ένα φαξ σε υπολογιστή, πρέπει να χρησιμοποιείτε το CentreWare Internet Services για τη ρύθμιση των λεπτομερειών του προορισμού. Μπορείτε να προωθήσετε φαξ σε έναν προορισμό. Ανατρέξτε στο CentreWare Internet Services για οδηγίες. Σημείωση: Μερικές επιλογές μπορεί να μην είναι διαθέσιμες ανάλογα με το μοντέλο του μηχανήματός σας. Προώθηση απεσταλμένων φαξ Μπορείτε να ρυθμίσετε το μηχάνημα να προωθεί ένα αντίγραφο κάθε απεσταλμένου φαξ. Ο προορισμός της προώθησης μπορεί να είναι ένας άλλος αριθμός φαξ. Όταν αυτή η λειτουργία είναι ενεργοποιημένη, ένα αντίγραφο όλων των απεσταλμένων φαξ θα προωθείται στον προορισμό που ρυθμίσατε μέχρι να απενεργοποιηθεί η επιλογή. Για να απενεργοποιήσετε την προώθηση φαξ, ανατρέξτε στα παρακάτω βήματα. Για να ενεργοποιήσετε την προώθηση αποστολής φαξ από το μηχάνημα: 1. Πατήστε το πλήκτρο Φαξ στον πίνακα ελέγχου. 2. Πατήστε στην επιλογή Μενού στον πίνακα ελέγχου. 3. Πατήστε τα επάνω/κάτω βελάκια για να μεταβείτε στην επιλογή Προώθηση αποστολής και πατήστε OK. 4. Επιλέξτε την απαιτούμενη ρύθμιση: φαξ a. Μεταβείτε στην επιλογή Προώθηση σε φαξκαι πατήστε OK. b. Μεταβείτε στην επιλογή Ναι και πατήστε το OK. c. Εισάγετε τον αριθμό φαξ στον οποίο θα σταλούν τα φαξ και πατήστε OK. Για να ενεργοποιήσετε την προώθηση αποστολής φαξ από το CentreWare Internet Services: 1. Στο σταθμό εργασίας σας, ανοίξτε το πρόγραμμα περιήγησης Web και εισαγάγετε τη διεύθυνση IP του μηχανήματος στη γραμμή διευθύνσεων. 2. Πατήστε Enter. 3. Επιλέξτε Properties (Ιδιότητες). 4. Εάν σας ζητηθεί, εισαγάγετε το Administrator ID (Αναγνωριστικό διαχειριστή) (είναι admin) και το Password (Κωδικός πρόσβασης) (είναι 1111) και μετά επιλέξτε Login (Σύνδεση). Κάντε κλικ στο Properties (Ιδιότητες). 148
159 Προώθηση απεσταλμένων/ληφθέντων φαξ 5. Στο σύνδεσμο Machine Settings (Ρυθμίσεις μηχανήματος), επιλέξτε το σύνδεσμο Fax (Φαξ) στο αριστερό παράθυρο περιήγησης. 6. Επιλέξτε το σύνδεσμο Send Forward (Προώθηση αποστολής) στον αριστερό παράθυρο περιήγησης. 7. Κάντε κλικ στην επιλογή Enable (Ενεργοποίηση) στην περιοχή Fax Forward to Fax (Προώθηση φαξ σε φαξ). 8. Εισαγάγετε έναν αριθμό προώθησης (Forward No.) και επιλέξτε Apply (Εφαρμογή). 9. Για όλα τα φαξ που αποστέλλονται από το μηχάνημά σας θα αποστέλλεται (προωθείται) επίσης ένα αντίγραφο του φαξ στον αριθμό που έχετε εισάγει εδώ. Προώθηση ληφθέντων φαξ Μπορείτε να προωθείτε όλα τα φαξ που λαμβάνονται από το μηχάνημά σας σε άλλον αριθμό φαξ ή υπολογιστή δικτύου. Αν αυτή η λειτουργία είναι ενεργοποιημένη, όταν το μηχάνημα λάβει ένα φαξ, αποθηκεύεται στη μνήμη και μετά αποστέλλεται αμέσως στον προορισμό που έχετε ρυθμίσει. Η προώθηση όλων των ληφθέντων φαξ στον προορισμό που ρυθμίσατε θα συνεχιστεί μέχρι να απενεργοποιηθεί η επιλογή. Για να απενεργοποιήσετε την προώθηση φαξ, ανατρέξτε παρακάτω στην ενότητα Απενεργοποίηση προώθησης φαξ. Για να ενεργοποιήσετε την προώθηση λήψης φαξ από το μηχάνημα: 1. Πατήστε το πλήκτρο Φαξ στον πίνακα ελέγχου. 2. Πατήστε στην επιλογή Μενού στον πίνακα ελέγχου. 3. Πατήστε τα πλήκτρα με τα βελάκια επάνω/κάτω μέχρι να μεταβείτε στην επιλογή Προώθηση λήψης και πατήστε OK. 4. Επιλέξτε την απαιτούμενη ρύθμιση: Προώθηση σε φαξ, Προώθηση σε υπολογιστή, Προώθηση και εκτύπωση a. Προώθηση σε φαξ: Μεταβείτε στην επιλογή Ναι και πατήστε OK. Εισάγετε τον αριθμό φαξ στον οποίο θα σταλούν τα φαξ και πατήστε OK. b. Προώθηση σε υπολογιστή: Μεταβείτε στην επιλογή Ναι και πατήστε OK. c. Προώθηση και εκτύπωση: Μεταβείτε στην επιλογή Ναι και πατήστε OK. Σημείωση: Η ρύθμιση «Προώθηση και εκτύπωση» θα κάνει τη συσκευή να εκτυπώνει το φαξ τοπικά, καθώς και να το προωθεί χρησιμοποιώντας οποιαδήποτε μέθοδο προώθησης είναι ενεργοποιημένη. Για να ενεργοποιήσετε την προώθηση λήψης φαξ από το CentreWare Internet Services: 1. Στο σταθμό εργασίας σας, ανοίξτε το πρόγραμμα περιήγησης Web και εισαγάγετε τη διεύθυνση IP του μηχανήματος στη γραμμή διευθύνσεων. Πατήστε Enter. 2. Επιλέξτε Properties (Ιδιότητες). 3. Εάν σας ζητηθεί, εισαγάγετε το Administrator ID (Αναγνωριστικό διαχειριστή) (είναι admin) και το Password (Κωδικός πρόσβασης) (είναι 1111) και μετά επιλέξτε Login (Σύνδεση). 4. Κάντε κλικ στο Properties (Ιδιότητες). 5. Στο σύνδεσμο Machine Settings (Ρυθμίσεις μηχανήματος), επιλέξτε το σύνδεσμο Fax (Φαξ). 149
160 Προώθηση απεσταλμένων/ληφθέντων φαξ 6. Επιλέξτε το σύνδεσμο Receive Forward (Προώθηση λήψης). 7. Κάντε κλικ στην επιλογή Enable (Ενεργοποίηση) στην περιοχή Fax Forward to Fax (Προώθηση φαξ σε φαξ). 8. Εισαγάγετε τον αριθμό φαξ στον οποίο θέλετε το φαξ να προωθείται: Forward No (Αριθμός προώθησης). 9. Εισαγάγετε τιμές στα πεδία Start Time (Ώρα έναρξης) και End Time (Ώρα λήξης), οι οποίες μπορεί να περιλαμβάνουν ημερομηνία και ώρα. 10. Αν θέλετε να πραγματοποιείται προώθηση του αντιγράφου φαξ σε υπολογιστή, κάντε κλικ στο πλαίσιο Enable (Ενεργοποίηση). 11. Αν θέλετε να πραγματοποιείται εκτύπωση του προωθημένου φαξ κατά τη λήψη, κάντε κλικ στην επιλογή Enable (Ενεργοποίηση). 12. Επιλέξτε Apply (Εφαρμογή). Για να ενεργοποιήσετε την προώθηση λήψης φαξ σε υπολογιστή: 1. Στο σταθμό εργασίας σας, ανοίξτε το πρόγραμμα περιήγησης Web και εισαγάγετε τη διεύθυνση IP του μηχανήματος στη γραμμή διευθύνσεων. Πατήστε Enter. 2. Επιλέξτε Properties (Ιδιότητες). 3. Εάν σας ζητηθεί, εισαγάγετε το Administrator ID (Αναγνωριστικό διαχειριστή) (είναι admin) και το Password (Κωδικός πρόσβασης) (είναι 1111) και μετά επιλέξτε Login (Σύνδεση). 4. Κάντε κλικ στο Properties (Ιδιότητες). 5. Στο σύνδεσμο Machine Settings (Ρυθμίσεις μηχανήματος), επιλέξτε το σύνδεσμο Fax (Φαξ). 6. Επιλέξτε το σύνδεσμο Send Forward (Προώθηση αποστολής). 7. Κάντε κλικ στην επιλογή Enable (Ενεργοποίηση) στην περιοχή Fax Forward to PC (Προώθηση φαξ σε υπολογιστή). 8. Εισαγάγετε τη διεύθυνση υπολογιστή στον οποίο θέλετε το φαξ να προωθείται. 9. Εισαγάγετε τιμές στα πεδία Start Time (Ώρα έναρξης) και End Time (Ώρα λήξης), οι οποίες μπορεί να περιλαμβάνουν ημερομηνία και ώρα. 10. Επιλέξτε Apply (Εφαρμογή). Απενεργοποίηση προώθησης φαξ Ακολουθήστε τα παρακάτω βήματα για να απενεργοποιήσετε την επιλογή «Fax Forward» (Προώθηση φαξ). Από το μηχάνημα: 1. Πατήστε το πλήκτρο Φαξ στον πίνακα ελέγχου. 2. Πατήστε στην επιλογή Μενού στον πίνακα ελέγχου. 3. Πατήστε τα πλήκτρα με τα βελάκια επάνω/κάτω για να επιλέξετε Λειτουργία φαξ και πατήστε OK. 4. Μεταβείτε στην επιλογή Προώθηση και πατήστε το OK. 5. Μεταβείτε στην επιλογή Φαξ και πατήστε OK. 6. Μεταβείτε στην επιλογή Προώθηση αποστολής ή Προώθηση λήψης και πατήστε OK. 7. Μεταβείτε στην επιλογή Όχι και πατήστε το OK. 150
161 Προώθηση απεσταλμένων/ληφθέντων φαξ Για να απενεργοποιήσετε την προώθηση φαξ από το CentreWare Internet Services: 1. Στο σταθμό εργασίας σας, ανοίξτε το πρόγραμμα περιήγησης Web και εισαγάγετε τη διεύθυνση IP του μηχανήματος στη γραμμή διευθύνσεων. 2. Πατήστε Enter. 3. Επιλέξτε Properties (Ιδιότητες). 4. Εάν σας ζητηθεί, εισαγάγετε το Administrator ID (Αναγνωριστικό διαχειριστή) (είναι admin) και το Password (Κωδικός πρόσβασης) (είναι 1111) και μετά επιλέξτε Login (Σύνδεση). 5. Στη σελίδα του CentreWare Internet Services, κάντε κλικ στην επιλογή Properties (Ιδιότητες). 6. Στο σύνδεσμο Machine Settings (Ρυθμίσεις μηχανήματος), επιλέξτε το σύνδεσμο Fax (Φαξ). 7. Επιλέξτε το σύνδεσμο Send Forward (Προώθηση αποστολής) ή Receive Forward (Προώθηση λήψης), όποιον από τους δύο θέλετε να απενεργοποιήσετε. 8. Κάντε κλικ στο πλαίσιο ελέγχου «Enable» (Ενεργοποίηση) της κατάλληλης λειτουργίας για να καταργήσετε την επιλογή και να απενεργοποιήσετε τη λειτουργία. 9. Επιλέξτε το πλήκτρο Apply (Εφαρμογή). Η λειτουργία Fax Forward (Προώθησης φαξ) δεν θα είναι πλέον ενεργή στο μηχάνημά σας. Σημείωση: Όταν απενεργοποιήσετε τη λειτουργία προώθησης λήψης, το μηχάνημα θα επανέρθει στην προεπιλεγμένη λειτουργία λήψης που έχει ρυθμίσει, δηλαδή Fax (Φαξ), Tel (Τηλ.), Ans/Fax (Αυτόματος τηλεφωνητής/φαξ) ή DRPD. 151
162 φαξ από υπολογιστή φαξ από υπολογιστή Μπορείτε να στείλετε φαξ από τον υπολογιστή σας, χωρίς να μεταβείτε στο μηχάνημα με το έντυπο πρωτότυπο. Με αυτήν την εύκολη λειτουργία, στέλνετε το αρχείο σας στο μηχάνημα φαξ όπως κάνετε για μια εργασία εκτύπωσης και, στη συνέχεια, το μηχάνημα στέλνει το αρχείο σας όπως κάνει για μια εργασία φαξ. Για να στείλετε ένα φαξ από τον υπολογιστή σας, θα πρέπει να εγκαταστήσετε το λογισμικό PC-Fax και να προσαρμόσετε τις ρυθμίσεις λογισμικού. Ανατρέξτε στην ενότητα Εγκατάσταση και ρύθμιση για αυτές τις οδηγίες ρύθμισης. Για να στείλετε ένα φαξ από τον υπολογιστή: 1. Ανοίξτε το έγγραφο που θέλετε να στείλετε. 2. Επιλέξτε Print (Εκτύπωση) από το μενού File (Αρχείο). Εμφανίζεται το παράθυρο Print (Εκτύπωση). Μπορεί να διαφέρει από εφαρμογή σε εφαρμογή. 3. Επιλέξτε Xerox MFP PC Fax από τη λίστα εκτυπωτών στο πλαίσιο αναπτυσσόμενης λίστας Name (Όνομα). 4. Επιλέξτε Ιδιότητες εκτυπωτή. 5. Επιλέξτε OK. Εμφανίζεται η οθόνη Ιδιότητες φαξ. Προσφέρονται δύο επιλογές: Specify fax options before sending (Καθορισμός επιλογών φαξ πριν την αποστολή): Χρησιμοποιήστε αυτήν την επιλογή για να ορίσετε τις παραμέτρους ποιότητας ειδώλου, να προσθέσετε συνοδευτική σελίδα και μήνυμα πριν την αποστολή του φαξ. Ενεργοποιήστε αυτήν την επιλογή, επιλέξτε το Βιβλίο διευθύνσεων που θέλετε να χρησιμοποιήσετε (από τον υπολογιστή σας), κάντε κλικ στο OK και εμφανίζεται ξανά το παράθυρο «Εκτύπωση». Κάντε κλικ στο OK. Εμφανίζεται η σελίδα Επιλογές φαξ. Ελέγξτε ότι ο σωστός εκτυπωτής έχει προσδιοριστεί στο επάνω τμήμα του παραθύρου. Αν όχι, επιλέξτε Αλλαγή στα δεξιά και επιλέξτε τον εκτυπωτή που θέλετε. Επιλέξτε έναν Παραλήπτη από το αναπτυσσόμενο μενού ή πληκτρολογήστε μια διεύθυνση παραλήπτη, ή κάντε κλικ στο πλήκτρο «Βιβλίο διευθύνσεων» για να αναζητήσετε μια διεύθυνση. Μπορείτε να ορίσετε έως και 15 παραλήπτες. Ορίστε την επιλογή Ποιότητα: «Τυπική» ή «Υψηλή». Επιλέξτε το Είδος πρωτοτύπου: Κείμενο, Κείμενο/Φωτογραφία ή Φωτογραφία. Για να προσθέσετε μια Συνοδευτική σελίδα και μήνυμα, επιλέξτε το πλαίσιο ελέγχου. Συμπληρώστε τα πεδία κειμένου για τη συνοδευτική σελίδα. Automatically send to (Αυτόματη αποστολή σε): Χρησιμοποιήστε αυτήν την επιλογή για να στείλετε το φαξ χωρίς να δημιουργήσετε μια συνοδευτική σελίδα ή να ορίσετε περαιτέρω επιλογές. Επιλέξτε αυτό το πλήκτρο. Επιλέξτε το πλήκτρο Προσθήκη για να προσθέσετε νέους παραλήπτες, είτε πληκτρολογώντας απευθείας ονόματα και αριθμούς φαξ, ή προσθέτοντας ονόματα από το σχετικό βιβλίο διευθύνσεων (από τον υπολογιστή σας). Μπορείτε να επιλέξετε έως και 15 διευθύνσεις. 152
163 φαξ από υπολογιστή Αν θέλετε να γνωρίζετε ότι το φαξ έχει παραδοθεί στο φαξ προορισμού, κάντε κλικ στην επιλογή Notify me on delivery (Ειδοποίηση κατά την παράδοση). Για να δείτε μια προεπισκόπηση του εγγράφου, περιλαμβανομένης της συνοδευτικής σελίδας, κάντε κλικ στην επιλογή Προεπισκόπηση. Κάντε κλικ στο OK για να στείλετε το έγγραφο από τον υπολογιστή σας στο μηχάνημα φαξ, το οποίο θα στείλει με φαξ το έγγραφο στον φαξ προορισμού ή στα φαξ που αναγράφονται. 153
164 φαξ από υπολογιστή 154
165 Βιβλίο διευθύνσεων 8 Αυτό το κεφάλαιο περιλαμβάνει: Επισκόπηση βιβλίου διευθύνσεων Χρήση του βιβλίου διευθύνσεων από τον πίνακα ελέγχου Χρήση του βιβλίου διευθύνσεων στο CWIS 155
166 Επισκόπηση βιβλίου διευθύνσεων Επισκόπηση βιβλίου διευθύνσεων Με την εύχρηστη δυνατότητα Address Book (Βιβλίο διευθύνσεων) στο Xerox WorkCentre 3025NI, μπορείτε να έχετε πρόχειρες όλες τις διευθύνσεις φαξ που χρειάζεστε. Αφού το Address Book (Βιβλίο διευθύνσεων) ενεργοποιηθεί κατά την εγκατάσταση και τη ρύθμιση, μπορείτε να εισαγάγετε μεμονωμένες διευθύνσεις, ομαδικές διευθύνσεις και διευθύνσεις ταχείας κλήσης και να τις αποθηκεύετε στο δικό σας Βιβλίο διευθύνσεων, για επανειλημμένη χρήση κατά τη διάρκεια των εργασιών αποστολής φαξ. Επίσης, εάν έχει ρυθμιστεί η διεύθυνση LDAP, μπορείτε επίσης να αναζητήσετε ένα ενιαίο δικτυακό βιβλίο διευθύνσεων από το μηχάνημά σας. Βλ. Εγκατάσταση και Ρύθμιση για οδηγίες σχετικά με τον τρόπο ρύθμισης και ενεργοποίησης του Βιβλίου διευθύνσεων για το μηχάνημά σας. Μπορείτε να προσπελάσετε το Βιβλίο διευθύνσεων μέσω του κουμπιού που υπάρχει στον πίνακα ελέγχου του WorkCentre 3025NI ή από έναν υπολογιστή που χρησιμοποιεί την υπηρεσία CentreWare Internet Services (CWIS). Στις βασικές λειτουργίες του Βιβλίου διευθύνσεων συγκαταλέγονται οι εξής: Μπορείτε να προσθέσετε διευθύνσεις οποιαδήποτε στιγμή, από οποιοδήποτε μηχάνημα ή CWIS. Στο βιβλίο διευθύνσεων μπορούν να αποθηκευτούν έως και 500 εγγραφές στο WorkCentre 3025NI. Σε αυτές περιλαμβάνονται έως και 200 αριθμοί ταχείας κλήσης. Μπορείτε να εκτελέσετε αναζήτηση στις τοπικές σας διευθύνσεις ή στο γενικό βιβλίο διευθύνσεων του δικτύου σας (εάν έχει γίνει ρύθμιση του LDAP). Μπορείτε να εκτυπώσετε μία λίστα όλων των εγγραφών του βιβλίου διευθύνσεων από το μενού Machine Status/Info Pages (Κατάσταση μηχανήματος/σελίδες πληροφοριών). 156
167 Χρήση του βιβλίου διευθύνσεων από τον πίνακα ελέγχου Χρήση του βιβλίου διευθύνσεων από τον πίνακα ελέγχου Από το κουμπί Address Book (Βιβλίο διευθύνσεων) στον πίνακα ελέγχου του μηχανήματος, μπορείτε: Να αναζητήσετε διευθύνσεις Να ορίσετε αριθμούς ταχείας κλήσης και ομαδικής κλήσεις για διευθύνσεις Να προσθέσετε, να διαγράψετε ή να επεξεργαστείτε διευθύνσεις για μεμονωμένους ή ομαδικούς αριθμούς φαξ Να εκτυπώσετε το βιβλίο διευθύνσεων. Όταν χρησιμοποιείτε το Βιβλίο διευθύνσεων, πρέπει να βρίσκεστε στην κατάλληλη λειτουργία για την εργασία. Επιλέξτε το κουμπί του φαξ, προτού προσπελάσετε το Address Book (Βιβλίο διευθύνσεων) για να εκτελέσετε την εργασία. Αναζήτηση στο Βιβλίο διευθύνσεων Υπάρχουν δύο τρόποι αναζήτησης μιας διεύθυνσης στη μνήμη του Address Book (Βιβλίο διευθύνσεων). Μπορείτε να κάνετε προεπισκόπηση των καταχωρίσεων σειριακά, ή αναζήτηση εισάγοντας τα πρώτα γράμματα του ονόματος που συσχετίζεται με τη διεύθυνση. 1. Πατήστε Fax (Φαξ) στον πίνακα ελέγχου, ανάλογα με τον τύπο της εργασίας που θέλετε να κάνετε. 2. Στο περιβάλλον εργασίας χρήστη εμφανίζεται το μήνημα Fax: (Φαξ: ). 3. Πατήστε το κουμπί Address Book (Βιβλίο διευθύνσεων) στον πίνακα ελέγχου. 4. Επιλέξτε Speed Dial (Ταχεία κλήση) ή Group Dial (Ομαδική κλήση), ανάλογα με τη διεύθυνση ή το σετ διευθύνσεων που θέλετε να αναζητήσετε. Πατήστε OK. 5. Εμφανίζεται η ερώτηση Search & Dial (Αναζήτηση και Κλήση). Πατήστε OK. Σε αυτό το σημείο, μπορείτε να επιλέξετε τον τρόπο αναζήτησης στο Βιβλίο διευθύνσεών σας: Search All (Αναζήτηση όλων): για κύλιση στην πλήρη λίστα διευθύνσεων στο δικό σας Βιβλίο διευθύνσεων για το είδος των αριθμών που επιλέξατε (Speed Dial (Ταχεία κλήση) ή Group Dial (Ομαδική κλήση)). Search ID (Αναζήτηση αναγνωριστικού): παρέχετε τα πρώτα γράμματα του επιθέτου, για να περιορίσετε την αναζήτησή σας. 6. Επιλέξτε είτε Search All (Αναζήτηση όλων) είτε Search ID (Αναζήτηση αναγνωριστικού). Πατήστε OK. Για την Αναζήτηση αναγνωριστικού, εισαγάγετε μερικά γράμματα από το όνομα που αναζητάτε. Το μηχάνημα θα προβάλλει τα ονόματα που πληρούν τα κριτήρια. 7. Πατήστε τα βέλη επάνω/κάτω μέχρι να εμφανιστεί το όνομα και η διεύθυνση που θέλετε και πατήστε OK. Αριθμοί ταχείας κλήσης Μπορείτε να αποθηκεύσετε έως και 200 αριθμούς φαξ που χρησιμοποιείτε συχνά ως αριθμούς ταχείας κλήσης. 157
168 Χρήση του βιβλίου διευθύνσεων από τον πίνακα ελέγχου Καταχώριση ενός αριθμού ταχείας κλήσης 1. Πατήστε Fax (Φαξ) στον πίνακα ελέγχου. 2. Πατήστε Address Book (Βιβλίο διευθύνσεων) στον πίνακα ελέγχου. 3. Πατήστε τα βέλη επάνω/κάτω για να επιλέξετε New & Edit ( ημιουργία και Επεξεργασία) και πατήστε OK. 4. Επιλέξτε Speed Dial (Ταχεία κλήση) και πατήστε OK. 5. Εισάγετε έναν αριθμό ταχείας κλήσης μεταξύ του 1 και του 200 και πατήστε OK. Εάν υπάρχει ήδη μια καταχώριση στον επιλεγμένο αριθμό, θα εμφανιστεί ένα μήνυμα. Για να ξεκινήσετε από την αρχή με έναν άλλο αριθμό ταχείας κλήσης, πατήστε Back (Πίσω). Εισάγετε έναν άλλον αριθμό ταχείας κλήσης, που δεν έχει εκχωρηθεί. 6. Στο παράθυρο προτροπής ID: (Αναγνωριστικό: ), εισαγάγετε το όνομα που θέλετε να εκχωρηθεί σε εκείνον τον αριθμό ταχείας κλήσης και πατήστε OK. Για λεπτομέρειες σχετικά με τον τρόπο εισαγωγής αλφαριθμητικών χαρακτήρων, ανατρέξτε στην ενότητα Χρήση του πληκτρολογίου στο εγχειρίδιο «Γνωριμία με το μηχάνημα». 7. Εισαγάγετε τη διεύθυνση φαξ που θέλετε να εκχωρήσετε σε εκείνον τον αριθμό ταχείας κλήσης και πατήστε OK. 8. Πατήστε Stop (Τερματισμός) για να επιστρέψετε στη λειτουργία Ready (Έτοιμο). Επεξεργασία αριθμών ταχείας κλήσης 1. Πατήστε Fax (Φαξ) στον πίνακα ελέγχου. 2. Πατήστε Address Book (Βιβλίο διευθύνσεων) στον πίνακα ελέγχου. 3. Πατήστε τα βέλη επάνω/κάτω για να επιλέξετε New & Edit ( ημιουργία και Επεξεργασία) και πατήστε OK. 4. Πατήστε τα επάνω/κάτω βελάκια για να επιλέξετε Speed Dial (Ταχεία κλήση) και πατήστε OK. 5. Εισάγετε τον αριθμό ταχείας κλήσης που θέλετε να επεξεργαστείτε και πατήστε OK. 6. Επεξεργαστείτε τις λεπτομέρειες που απαιτούνται: Αλλάξτε το όνομα και πατήστε OK. Αλλάξτε τον αριθμό/διεύθυνση και πατήστε OK. 7. Πατήστε Stop (Τερματισμός) για να επιστρέψετε στη λειτουργία Ready (Έτοιμο). Χρήση αριθμών ταχείας κλήσης Όταν σας ζητείται να εισάγετε έναν αριθμό προορισμού κατά την αποστολή ενός φαξ, εισάγετε τον αριθμό ταχείας κλήσης που αντιπροσωπεύει τον αποθηκευμένο αριθμό φαξ που θέλετε. Για έναν μονοψήφιο αριθμό (0-9) ταχείας κλήσης, πατήστε και κρατήστε πατημένο το αντίστοιχο πλήκτρο ψηφίου στο αριθμητικό πληκτρολόγιο. Για έναν διψήφιο ή τριψήφιο αριθμό ταχείας κλήσης, πατήστε το πλήκτρο ή τα πλήκτρα του πρώτου ψηφίου και μετά κρατήστε πατημένο το πλήκτρο του τελευταίου ψηφίου. 158
169 Χρήση του βιβλίου διευθύνσεων από τον πίνακα ελέγχου Αριθμοί ομαδικής κλήσης Εάν στέλνετε συχνά τα έγγραφά σας σε αρκετούς προορισμούς, μπορείτε να ομαδοποιήσετε αυτούς τους προορισμούς και να τους ορίσετε κάτω από έναν αριθμό ομαδικής κλήσης. Μπορείτε μετά να χρησιμοποιήσετε έναν αριθμό ομαδικής κλήσης για να στείλετε ένα έγγραφο σε όλους τους προορισμούς μιας ομάδας. Μπορείτε να ρυθμίσετε έως και 200 αριθμούς ομαδικής κλήσης χρησιμοποιώντας τους υπάρχοντες αριθμούς ταχείας κλήσης ενός προορισμού. καταχώριση ενός αριθμού ομαδικής κλήσης 1. Πατήστε Fax (Φαξ) στον πίνακα ελέγχου. 2. Πατήστε Address Book (Βιβλίο διευθύνσεων) στον πίνακα ελέγχου. 3. Πατήστε τα βέλη επάνω/κάτω για να επιλέξετε New & Edit ( ημιουργία και Επεξεργασία) και πατήστε OK. 4. Πατήστε τα βέλη επάνω/κάτω για να επιλέξετε Group Dial (Ομαδική κλήση) και πατήστε OK. 5. Εισάγετε έναν αριθμό ομαδικής κλήσης μεταξύ του 1 και του 200 και πατήστε OK. Εάν υπάρχει ήδη μια καταχώριση στον επιλεγμένο αριθμό, στην οθόνη εμφανίζεται ένα μήνυμα που σας επιτρέπει να τον αλλάξετε. 6. Εισάγετε το όνομα που θέλετε και πατήστε OK. Για λεπτομέρειες σχετικά με τον τρόπο εισαγωγής αλφαριθμητικών χαρακτήρων, ανατρέξτε στην ενότητα Χρήση του πληκτρολογίου στο εγχειρίδιο «Γνωριμία με το μηχάνημα». 7. Εισάγετε τα πρώτα λίγα γράμματα του ονόματος ταχείας κλήσης που θέλετε. 8. Κάντε κύλιση, ωσότου να εμφανιστεί το όνομα και ο αριθμός που θέλετε και πατήστε OK. 9. Πατήστε OK όταν επιλεγεί το Yes (Ναι) στην ερώτηση Add Another? (Προσθήκη άλλου;). Επαναλάβετε τα βήματα για να προσθέσετε άλλους αριθμούς ταχείας κλήσης στην ομάδα. Όταν ολοκληρώσετε την εισαγωγή των αριθμών, πατήστε τα βέλη αριστερά/δεξιά για να επιλέξετε No (Όχι) στην ερώτηση Add Another? (Προσθήκη άλλου;) και πατήστε OK. 10. Πατήστε Stop (Τερματισμός) για να επιστρέψετε στη λειτουργία Ready (Έτοιμο). επεξεργασία ενός αριθμού ομαδικής κλήσης 1. Πατήστε Fax (Φαξ) στον πίνακα ελέγχου. 2. Πατήστε Address Book (Βιβλίο διευθύνσεων) στον πίνακα ελέγχου. 3. Πατήστε τα βέλη επάνω/κάτω για να επιλέξετε New & Edit ( ημιουργία και Επεξεργασία) και πατήστε OK. 4. Πατήστε τα βέλη επάνω/κάτω για να επιλέξετε Group Dial (Ομαδική κλήση) και πατήστε OK. 5. Εισάγετε τον αριθμό ομαδικής κλήσης που θέλετε να επεξεργαστείτε και πατήστε OK. 6. Εισάγετε τα πρώτα λίγα γράμματα του ονόματος ταχείας κλήσης που θέλετε να προσθέσετε ή να διαγράψετε. 7. Κάντε κύλιση, ωσότου να εμφανιστεί το όνομα και ο αριθμός που θέλετε και πατήστε OK. Εάν καταχωρίσατε ένα νέο αριθμό ταχείας κλήσης, εμφανίζεται η ερώτηση Add? (Προσθήκη;). Εάν καταχωρίσετε έναν αριθμό ταχείας κλήσης που είναι αποθηκευμένος στην ομάδα, εμφανίζεται η ερώτηση Delete? ( ιαγραφή;). Πατήστε OK για να προσθέσετε ή να διαγράψετε τον αριθμό. 159
170 Χρήση του βιβλίου διευθύνσεων από τον πίνακα ελέγχου 8. Πατήστε OK όταν εμφανιστεί το Yes (Ναι) για να προσθέσετε ή να διαγράψετε περισσότερους αριθμούς και επαναλάβετε τα βήματα. Όταν ολοκληρώσετε, πατήστε τα αριστερά/δεξιά βελάκια για να επιλέξετε No (Όχι) στην ερώτηση Another Number? (Άλλος αριθμός;) και πατήστε OK. 9. Πατήστε Stop (Τερματισμός) για να επιστρέψετε στη λειτουργία Ready (Έτοιμο). χρήση αριθμών ομαδικής κλήσης Για να χρησιμοποιήσετε μια καταχώρηση ομαδικής κλήσης, πρέπει να την αναζητήσετε και να την επιλέξετε από τη μνήμη. Όταν σας ζητείται να εισάγετε έναν αριθμό προορισμού κατά την αποστολή ενός φαξ, πατήστε Address Book (Βιβλίο διευθύνσεων). Υπάρχουν δύο τρόποι αναζήτησης ενός αριθμού στη μνήμη. Μπορείτε είτε να κάνετε αναζήτηση σειριακά από το A έως το Z, είτε να κάνετε αναζήτηση εισάγοντας τα πρώτα γράμματα του ονόματος που σχετίζεται με τον αριθμό. Σειριακή αναζήτηση 1. Πατήστε Fax (Φαξ) στον πίνακα ελέγχου. 2. Πατήστε Address Book (Βιβλίο διευθύνσεων) στον πίνακα ελέγχου. 3. Πατήστε τα βέλη επάνω/κάτω για να επιλέξετε Search & Dial (Αναζήτηση και Κλήση) και πατήστε OK. 4. Πατήστε τα βέλη επάνω/κάτω για να επιλέξετε Group Dial (Ομαδική κλήση) και πατήστε OK. 5. Πατήστε τα βέλη επάνω/κάτω για να επιλέξετε All (Όλοι) και πατήστε OK. 6. Κάντε κύλιση, ωσότου εμφανιστεί το όνομα και ο αριθμός που θέλετε. Μπορείτε να κάνετε αναζήτηση προς τα πάνω ή προς τα κάτω σε ολόκληρη τη μνήμη με αλφαβητική σειρά. Αναζήτηση χρησιμοποιώντας το Όνομα 1. Πατήστε Fax (Φαξ) στον πίνακα ελέγχου. 2. Πατήστε Address Book (Βιβλίο διευθύνσεων) στον πίνακα ελέγχου. 3. Πατήστε τα βέλη επάνω/κάτω για να επιλέξετε Search & Dial (Αναζήτηση και Κλήση) και πατήστε OK. 4. Πατήστε τα βέλη επάνω/κάτω για να επιλέξετε Group Dial (Ομαδική κλήση) και πατήστε OK. 5. Πατήστε τα βέλη επάνω/κάτω για να επιλέξετε Search ID (Αναζήτηση αναγνωριστικού) και πατήστε OK. Εισάγετε τα πρώτα λίγα γράμματα του ονόματος που θέλετε. 6. Πατήστε τα βέλη επάνω/κάτω μέχρι να εμφανιστεί το όνομα ομαδικής κλήσης και ο αριθμός που θέλετε. 160
171 Χρήση του βιβλίου διευθύνσεων από τον πίνακα ελέγχου ιαγραφή μιας καταχώρισης από το Βιβλίο διευθύνσεων 1. Πατήστε Fax (Φαξ) στον πίνακα ελέγχου. 2. Πατήστε Address Book (Βιβλίο διευθύνσεων) στον πίνακα ελέγχου. 3. Πατήστε τα βέλη επάνω/κάτω για να επιλέξετε Delete ( ιαγραφή) και πατήστε OK. 4. Πατήστε τα βέλη επάνω/κάτω για να επιλέξετε Speed Dial (Ταχεία κλήση) ή Group Dial (Ομαδική κλήση) και πατήστε OK. 5. Πατήστε τα βέλη επάνω/κάτω μέχρι να εμφανιστεί η μέθοδος αναζήτησης που θέλετε και πατήστε OK. Επιλέξτε Search All (Αναζήτηση όλων) για να αναζητήσετε μια καταχώριση σαρώνοντας όλες τις καταχωρίσεις στο Βιβλίο διευθύνσεων. Επιλέξτε Search ID (Κωδικός αναζήτησης) για να αναζητήσετε μια καταχώριση εισάγοντας τα πρώτα λίγα γράμματα του ονόματος. 6. Πατήστε τα βέλη επάνω/κάτω μέχρι να εμφανιστεί το όνομα που θέλετε και πατήστε OK. Ή, εισάγετε τα πρώτα γράμματα. Κάντε κύλιση, ωσότου να εμφανιστεί το όνομα που θέλετε και πατήστε OK. 7. Πατήστε OK όταν επιλεγεί το Yes (Ναι) για επιβεβαίωση της διαγραφής. 8. Πατήστε Stop (Τερματισμός) για να επιστρέψετε στη λειτουργία Ready (Έτοιμο). Εκτύπωση του Τοπικού βιβλίου διευθύνσεων 1. Πατήστε το πλήκτρο Machine Status (Κατάσταση μηχανήματος) στον πίνακα ελέγχου. 2. Επιλέξτε τη ρύθμιση Information Pages (Σελίδες πληροφοριών) και πατήστε OK. 3. Πατήστε τα βέλη επάνω/κάτω για να επιλέξετε Address Book (Βιβλίο διευθύνσεων) και πατήστε OK. 4. Στο πλαίσιο προτροπής Print? (Εκτύπωση;), επιλέξτε Yes (Ναι). Θα εκτυπωθούν οι λίστες του τοπικού Address Book (Βιβλίο διευθύνσεων). 161
172 Χρήση του βιβλίου διευθύνσεων στο CWIS Χρήση του βιβλίου διευθύνσεων στο CWIS Από τον υπολογιστή σας, μπορείτε να προσπελάσετε το CWIS και, στη συνέχεια, να χρησιμοποιήσετε και να διαχειριστείτε το Βιβλίο διευθύνσεων από το CWIS για να κάνετε τα εξής: Να αναζητήσετε διευθύνσεις Να ορίσετε αριθμούς ταχείας κλήσης και ομαδικής κλήσεις για διευθύνσεις Να προσθέσετε, να διαγράψετε ή να επεξεργαστείτε διευθύνσεις για μεμονωμένους ή ομαδικούς αριθμούς φαξ. Όταν χρησιμοποιείτε το Βιβλίο διευθύνσεων, πρέπει να βρίσκεστε στην κατάλληλη λειτουργία για την εργασία. Επιλέξτε το κουμπί του φαξ, προτού προσπελάσετε το Address Book (Βιβλίο διευθύνσεων) για να εκτελέσετε την εργασία. Για να αναζητήσετε μία διεύθυνση στο CWIS: 1. Προσπελάστε το CWIS μέσω του Easy Printer Manager ή εισάγοντας τη διεύθυνση IP του μηχανήματός σας στο παράθυρο του προγράμματος περιήγησης και πατήστε το Enter. 2. Από την αρχική σελίδα του CWIS, κάντε κλικ στο Address Book (Βιβλίο διευθύνσεων). 3. Επιλέξτε τον τύπο της διεύθυνσης που αναζητάτε: Individual (Μεμονωμένη) ή Fax Group (Ομάδα φαξ). 4. Επιλέξτε τη διεύθυνση από τη λίστα στην οθόνη. Μπορείτε να εκτελέσετε κύλιση μέσα στο Βιβλίο διευθύνσεων ή να κάνετε αναζήτηση ανά όνομα χρήστη στο παράθυρο αναζήτησης, στο επάνω μέρος της λίστας. Για την προσθήκη μίας διεύθυνσης: 1. Επιλέξτε τον τύπο της διεύθυνσης που θέλετε να προσθέσετε στην αριστερή στήλη: Individual (Μεμονωμένη) ή Fax Group (Ομάδα φαξ). 2. Όταν η λίστα εμφανιστεί στην οθόνη, κάντε κλικ στο Add (Προσθήκη). 3. Εισαγάγετε τις πληροφορίες στη φόρμα για να εισαγάγετε ένα νέο πρόσωπο στο Βιβλίο διευθύνσεων ή να κάνετε κλικ σε μία λίστα στην οθόνη για να προσθέσετε μία υφιστάμενη διεύθυνση σε μία Ομάδα. Μπορείτε να εκχωρήσετε έναν αριθμό Speed Dial (Ταχείας κλήσης) από εδώ, επίσης. 4. Επιλέξτε Apply (Εφαρμογή). Η διεύθυνση θα εμφανιστεί στην επιθυμητή λίστα. Επεξεργασία ή ιαγραφή μίας ιεύθυνσης 1. Επιλέξτε τον τύπο της διεύθυνσης που θέλετε να αλλάξετε ή να διαγράψετε από την αριστερή στήλη: Individual (Μεμονωμένη) ή Fax Group (Ομάδα φαξ). 2. Όταν η λίστα εμφανιστεί στην οθόνη, επιλέξτε τη διεύθυνση που θέλετε να αλλάξετε ή να διαγράψετε. 3. Επιλέξτε Edit (Επεξεργασία) ή Delete ( ιαγραφή), όποια δραστηριότητα θέλετε να πραγματοποιήσετε με τη διεύθυνση. 4. Όταν ολοκληρώσετε την αλλαγή, κάντε κλικ στο Apply (Εφαρμογή). Ο κατάλογος των διευθύνσεων θα αλλάξει. 162
173 Ασφάλεια 9 Αυτό το κεφάλαιο περιγράφει πώς να ρυθμίσετε τις λειτουργίες ασφάλειας του μηχανήματος. Τα ακόλουθα θέματα αναφέρονται σε αυτό το κεφάλαιο: Ασφάλεια στη Xerox Ρυθμίσεις ασφαλείας ιαχείριση ψηφιακού πιστοποιητικού μηχανήματος SNMP SNMPv3 IP Sec Φιλτράρισμα IP Πιστοποίηση ταυτότητας 802.1X 163
174 Ασφάλεια στη Xerox Ασφάλεια στη Xerox Για τις πιο πρόσφατες πληροφορίες σχετικά με την ασφαλή εγκατάσταση, ρύθμιση και λειτουργία του μηχανήματός σας, επισκεφθείτε την τοποθεσία web για τις Πληροφορίες ασφάλειας της Xerox στη διεύθυνση Ρυθμίσεις ασφαλείας Για να αποφύγετε τις μη εξουσιοδοτημένες αλλαγές στις ρυθμίσεις του εκτυπωτή, βεβαιωθείτε ότι έχετε καταχωρήσει έναν κωδικό σύνδεσης και έναν κωδικό πρόσβασης στην περιοχή του ιαχειριστή συστήματος. Λογαριασμοί διαχειριστή 1. Στο σταθμό εργασίας σας, ανοίξτε το πρόγραμμα περιήγησης web και εισαγάγετε τη διεύθυνση IP του μηχανήματος στη γραμμή διευθύνσεων. 2. Πατήστε Enter. 3. Κάντε κλικ στο Properties (Ιδιότητες). 4. Αν σας ζητηθεί, καταχωρήστε το Όνομα χρήστη ιαχειριστή (admin) και τον Κωδικό πρόσβασης (1111) και επιλέξτε Σύνδεση. Κάντε κλικ στο στοιχείο Properties (Ιδιότητες). 5. Στο σύνδεσμο Security (Ασφάλεια) στα αριστερά, επιλέξτε το σύνδεσμο System Security (Ασφάλεια συστήματος). 6. Επιλέξτε System Administrator ( ιαχειριστής συστήματος). 7. Αν απαιτείται, καταχωρήστε τα στοιχεία ιαχειριστή: Όνομα Αριθμός τηλεφώνου Θέση διεύθυνση Εmail 8. Το πλαίσιο ελέγχου WebUI Access Control (Έλεγχος πρόσβασης WebUI) ελέγχει την πρόσβαση στην οθόνη Internet Services (Υπηρεσίες Internet). 9. Για να αλλάξετε τον Κωδικό πρόσβασης διαχειριστή, επιλέξτε το πλαίσιο ελέγχου Change Password (Αλλαγή κωδικού πρόσβασης) και καταχωρήστε τον απαιτούμενο Κωδικό σύνδεσης και τον κωδικό πρόσβασης. Οι προεπιλογές είναι admin και 1111 αντίστοιχα. 10. Επιλέξτε το κουμπί Advanced (Προηγμένες ρυθμίσεις) για Advanced Access Control (Προηγμένο έλεγχο πρόσβασης). 11. Επιλέξτε Protect Login IPv4 Address (Προστασία διεύθυνσης σύνδεσης IPv4) αν απαιτείται, και καταχωρήστε την απαιτούμενη διεύθυνση IP σύνδεσης που θέλετε να προστατέψετε στο πλαίσιο IPv4 Address ( ιεύθυνση IPv4). 12. Ορίστε μια επιλογή για το στοιχείο Login Failure Policy (Πολιτική αποτυχίας σύνδεσης). Οι επιλογές είναι οι εξής: Off (Απενεργοποίηση), 3 times (3 φορές) και 5 times (5 φορές). 13. Επιλέξτε τον απαιτούμενο αριθμό λεπτών από το μενού Auto Logout (Αυτόματη αποσύνδεση). 164
175 Ρυθμίσεις ασφαλείας 14. Επιλέξτε Security Settings Reset (Επαναφορά ρυθμίσεων ασφάλειας) για να ενεργοποιήσετε αυτή την επιλογή, αν απαιτείται. 15. Επιλέξτε Save (Αποθήκευση). 16. Για τον έλεγχο της πρόσβασης στον πίνακα ελέγχου του μηχανήματος, επιλέξτε το πλαίσιο ελέγχου Enable (Ενεργοποίηση) για να ενεργοποιήσετε το στοιχείο LUI Access Control (Έλεγχος πρόσβασης LUI). 17. Επιλέξτε Apply (Εφαρμογή) για να αποθηκεύσετε τις αλλαγές. 18. Επιλέξτε OK όταν εμφανιστεί το μήνυμα αποδοχής. ιαχείριση λειτουργιών Η οθόνη Feature Management ( ιαχείριση λειτουργιών) σας επιτρέπει να ελέγχετε τις υπηρεσίες, τις φυσικές θύρες, την ασφάλεια ανίχνευσης υπολογιστή και των πρωτοκόλλων δικτύου που είναι διαθέσιμα στο μηχάνημα. 1. Στο σταθμό εργασίας σας, ανοίξτε το πρόγραμμα περιήγησης web και εισαγάγετε τη διεύθυνση IP του μηχανήματος στη γραμμή διευθύνσεων. 2. Πατήστε Enter. 3. Κάντε κλικ στο Properties (Ιδιότητες). 4. Αν σας ζητηθεί, καταχωρήστε το Όνομα χρήστη ιαχειριστή (admin) και τον Κωδικό πρόσβασης (1111) και επιλέξτε Σύνδεση. Κάντε κλικ στο στοιχείο Properties (Ιδιότητες). 5. Στο σύνδεσμο Security (Ασφάλεια) στα αριστερά, επιλέξτε το σύνδεσμο System Security (Ασφάλεια συστήματος). 6. Επιλέξτε το σύνδεσμο Feature Management ( ιαχείριση λειτουργιών) στην διακλάδωση καταλόγων. 7. Για να ενεργοποιήσετε ή να απενεργοποιήσετε μια λειτουργία, επιλέξτε το απαιτούμενο πλαίσιο ελέγχου Enable (Ενεργοποίηση) ή το σύνδεσμο Disable (Απενεργοποίηση). Για το LPR/LPD Protocol (Πρωτόκολλο LPR/LPD), καταχωρήστε τον απαιτούμενο αριθμό θύρας. Η προεπιλογή είναι 515. Για το Raw TCP/IP Printing Protocol (Πρωτόκολλο εκτύπωσης ανεπεξέργαστου TCP/IP), καταχωρήστε τον απαιτούμενο αριθμό θύρας. Η προεπιλογή είναι Επιλέξτε Apply (Εφαρμογή) για να αποθηκεύσετε τις αλλαγές. 9. Επιλέξτε ΟΚ. 165
176 Ρυθμίσεις ασφαλείας Επανεκκίνηση συσκευής Η οθόνη Restart Device (Επανεκκίνηση συσκευής) σας επιτρέπει να κάνετε επανεκκίνηση στο μηχάνημα απομακρυσμένα από τον υπολογιστή σας. Σημείωση: Όταν γίνει επανεκκίνηση του μηχανήματος, η επανεκκίνηση του Ελεγκτή δικτύου θα χρειαστεί κάποια ώρα. Η σύνδεση στο δίκτυο δεν θα είναι διαθέσιμη αυτό το χρονικό διάστημα. 1. Στο σταθμό εργασίας σας, ανοίξτε το πρόγραμμα περιήγησης web και εισαγάγετε τη διεύθυνση IP του μηχανήματος στη γραμμή διευθύνσεων. 2. Πατήστε Enter. 3. Κάντε κλικ στο Properties (Ιδιότητες). 4. Αν σας ζητηθεί, καταχωρήστε το Όνομα χρήστη ιαχειριστή (admin) και τον Κωδικό πρόσβασης (1111) και επιλέξτε Σύνδεση. Κάντε κλικ στο στοιχείο Properties (Ιδιότητες). 5. Στο σύνδεσμο Security (Ασφάλεια) στα αριστερά, επιλέξτε το σύνδεσμο System Security (Ασφάλεια συστήματος). 6. Επιλέξτε το σύνδεσμο Restart Device (Επανεκκίνηση συσκευής) στην διακλάδωση καταλόγων. 7. Για την επανκκίνηση του μηχανήματος, επιλέξτε το απαιτούμενο κουμπί Restart Now (Επανεκκίνηση τώρα). 8. Εμφανίζεται η οθόνη Do you really want to restart the device (Θέλετε πραγματικά να γίνει επανεκκίνηση της συσκευής;). Πατήστε Yes (Ναι). Θα γίνει επανεκκίνηση του μηχανήματος. Κατά την επανεκκίνηση του μηχανήματος, η εφαρμογή CentreWare Internet Services μπορεί να μην είναι διαθέσιμη για αρκετά λεπτά. 166
177 ιαχείριση ψηφιακού πιστοποιητικού μηχανήματος ιαχείριση ψηφιακού πιστοποιητικού μηχανήματος Τα ακόλουθα θέματα καλύπτονται σε αυτή την ενότητα: Επισκόπηση Λίστα ελέγχου πληροφοριών Πρόσβαση στην οθόνη Machine Digital Certificate Management ( ιαχείριση ψηφιακού πιστοποιητικού μηχανήματος) ημιουργία ενός αυτο-υπογεγραμμένου πιστοποιητικού Εγκατάσταση πιστοποιητικού συσκευής με υπογραφή Αρχής έκδοσης πιστοποιητικών (CA) Ενεργοποίηση ασφαλούς σύνδεσης επισκόπηση Το μηχάνημα μπορεί να ρυθμιστεί για ασφαλή πρόσβαση με το πρωτόκολλο SSL (Secure Socket Layer) μέσω Ψηφιακών πιστοποιητικών. Το πρωτόκολλο SSL επιτρέπει την ασφαλή πρόσβαση στο μηχάνημα. Για να ενεργοποιήσετε το SSL σε ένα μηχάνημα, πρέπει να έχει το δικό του ψηφιακό πιστοποιητικό. Όταν υποβάλλεται μια αίτηση από τα συστήματα πελάτη στο μηχάνημα, αυτό εξαγάγει το πιστοποιητικό για να παρέχει ένα κρυπτογραφημένο κανάλι. Υπάρχουν δύο διαθέσιμες επιλογές για να αποκτήσετε ένα πιστοποιητικό διακομιστή για το μηχάνημα: Να δημιουργήσει το μηχάνημα ένα αυτο-υπογεγραμμένο πιστοποιητικό Να δημιουργήσετε μια αίτηση ώστε μια Αρχή έκδοσης πιστοποιητικών να υπογράψει ένα πιστοποιητικό που μπορεί να σταλεί στο μηχάνημα. Ένα αυτο-υπογεγραμμένο πιστοποιητικό σημαίνει ότι το μηχάνημα υπογράφει το δικό του πιστοποιητικό ως αξιόπιστο και δημιουργεί το δημόσιο κλειδί γα το πιστοποιητικό που θα χρησιμοποιηθεί στην κρυπτογράφηση SSL. Μπορείτε να στείλετε στο μηχάνημα ένα πιστοποιητικό από μια Αρχή έκδοσης πιστοποιητικών ή από ένα διακομιστή που λειτουργεί ως τέτοια αρχή (για παράδειγμα Windows 2000 όπου εκτελούνται Υπηρεσίες πιστοποιητικών). Σημείωση: Για κάθε μηχάνημα Xerox απαιτείται μια ξεχωριστή αίτηση. Λίστα ελέγχου πληροφοριών Βεβαιωθείτε ότι το μηχάνημα έχει ρυθμιστεί με τα ακόλουθα στοιχεία: Μια διεύθυνση IP ή ένα Όνομα κεντρικού υπολογιστή. Πρέπει να έχει ενεργοποιηθεί και ρυθμιστεί DNS στο μηχάνημα. Σημείωση: Αυτό χρησιμοποιείται για τη ρύθμιση της ώρας έναρξης για τα αυτο-υπογεγραμμένα πιστοποιητικά. 167
178 ιαχείριση ψηφιακού πιστοποιητικού μηχανήματος Πρόσβαση στην οθόνη Machine Digital Certificate Management ( ιαχείριση ψηφιακού πιστοποιητικού μηχανήματος) 1. Στο σταθμό εργασίας σας, ανοίξτε το πρόγραμμα περιήγησης web και εισαγάγετε τη διεύθυνση IP του μηχανήματος στη γραμμή διευθύνσεων. 2. Πατήστε Enter. 3. Επιλέξτε το εικονίδιο Properties (Ιδιότητες). 4. Αν σας ζητηθεί, καταχωρήστε το Όνομα χρήστη ιαχειριστή (admin) και τον Κωδικό πρόσβασης (1111) και επιλέξτε Σύνδεση. Κάντε κλικ στο στοιχείο Properties (Ιδιότητες). 5. Στο σύνδεσμο Security (Ασφάλεια) στα αριστερά, επιλέξτε το σύνδεσμο Network Security (Ασφάλεια δικτύου). 6. Επιλέξτε το σύνδεσμο Digital Certificate (Ψηφιακό πιστοποιητικό). Εμφανίζεται η σελίδα Certificate Management ( ιαχείριση πιστοποιητικού). 7. Επιλέξτε Add (Προσθήκη). Κάντε μία από τις παρακάτω επιλογές: Εγκατάσταση/ ημιουργία πιστοποιητικού συσκευής ή CSR. ιατίθενται οι ακόλουθες επιλογές: ημιουργία ενός αυτο-υπογεγραμμένου πιστοποιητικού Εγκατάσταση πιστοποιητικού συσκευών με υπογραφή από Αρχή έκδοσης πιστοποιητικών (CA). ημιουργία αιτήματος υπογραφής πιστοποιητικού (CSR) Εγκατάσταση πιστοποιητικού ρίζας ημιουργία ενός αυτο-υπογεγραμμένου πιστοποιητικού 1. Στην περιοχή Install/Create New Certificate (Εγκατάσταση/ ημιουργία νέου πιστοποιητικού) επιλέξτε Create a Self Signed Device Certificate ( ημιουργία αυτο-υπογεγραμμένου πιστοποιητικού συσκευής). 2. Επιλέξτε Next (Επόμενο). 3. Στην περιοχή Self-signed Certificate (Αυτό-υπογεγραμμένο πιστοποιητικό): a. Πληκτρολογήστε ένα φιλικό όνομα. b. Στο πεδίο 2 Letter Country Code (Κωδικός χώρας με 2 γράμματα), καταχωρήστε τον Κωδικό χώρας που αντιπροσωπεύει τη χώρα στην οποία βρίσκεται το μηχάνημα. Ο κωδικός χώρας πρέπει να καταχωρηθεί ως κωδικός χώρας δύο χαρακτήρων ISO c. Αν απαιτείται, καταχωρήστε στοιχεία στα ακόλουθα πεδία: State/Province Name (Νομός) Locality Name (Τοποθεσία) Organization Name (Οργανισμός) Organization Unit (Μονάδα οργανισμού) Οι πληροφορίες που καταχωρούνται για αυτές τις επιλογές πρέπει να περιγράφουν το μηχάνημα σύμφωνα με το σχήμα καταλόγων Χ500 αλλά μπορούν να καταχωρηθούν οποιεσδήποτε τιμές που βοηθούν τον πελάτη να αναγνωρίσει το μηχάνημα. Σημείωση: Το Common Name (Κοινό όνομα) προέρχεται από τη ιεύθυνση IP/Όνομα κεντρικού υπολογιστή και το Όνομα τομέα του μηχανήματος. 168
179 ιαχείριση ψηφιακού πιστοποιητικού μηχανήματος d. Στο πλαίσιο Valid Period (Περίοδος ισχύος), καταχωρήστε τον αριθμό ημερών που θα πρέπει να ισχύει το πιστοποιητικό. Όταν παρέλθει ο καθορισμένος χρόνος, το πιστοποιητικό θα λήξει. Η ώρα έναρξης βασίζεται στην τρέχουσα ώρα συστήματος του μηχανήματος γι' αυτό είναι σημαντικό να έχει ρυθμιστεί σωστά η ώρα στο μηχάνημα. e. Καταχωρήστε Address ( ιεύθυνση ) του ιαχειριστή που είναι υπεύθυνος για την ασφαλή διαχείριση του μηχανήματος. 4. Επιλέξτε το κουμπί Next (Επόμενο). Εμφανίζεται ένα μήνυμα που σας ενημερώνει για την επιτυχή δημιουργία του πιστοποιητικού. 5. Κάντε κλικ στο κουμπί Close (Κλείσιμο). Το πιστοποιητικό εμφανίζεται στην περιοχή Certificate Management ( ιαχείριση πιστοποιητικού). 6. Ακολουθήστε τα βήματα στην ενότητα Ενεργοποίηση ασφαλούς σύνδεσης. ημιουργία αιτήματος υπογραφής πιστοποιητικού 1. Στην περιοχή Install/Create New Certificate (Εγκατάσταση/ ημιουργία νέου πιστοποιητικού) επιλέξτε Create Certificate Signing Request ( ημιουργία αιτήματος υπογραφής πιστοποιητικού). 2. Επιλέξτε Next (Επόμενο). 3. Στην περιοχή Certificate Signing Request (CSR) (Αίτημα υπογραφής πιστοποιητικού): a. Καταχωρήστε Friendly Name (Φιλικό όνομα) για να αναγνωρίζετε το αίτημα. b. Στο πεδίο 2 Letter Country Code (Κωδικός χώρας με 2 γράμματα), καταχωρήστε τον κωδικό χώρας που αντιπροσωπεύει τη χώρα στην οποία βρίσκεται το μηχάνημα. Ο κωδικός χώρας πρέπει να καταχωρηθεί ως κωδικός χώρας δύο χαρακτήρων ISO c. Αν απαιτείται, καταχωρήστε στοιχεία στα ακόλουθα πεδία: State/Province Name (Νομός) Locality Name (Τοποθεσία) Organization Name (Οργανισμός) Organization Unit (Μονάδα οργανισμού) Οι πληροφορίες που καταχωρούνται για αυτές τις επιλογές πρέπει να περιγράφουν το μηχάνημα σύμφωνα με το σχήμα καταλόγων Χ500 αλλά μπορούν να καταχωρηθούν οποιεσδήποτε τιμές που βοηθούν τον πελάτη να αναγνωρίσει το μηχάνημα. Σημείωση: Το Common Name (Κοινό όνομα) προέρχεται από τη ιεύθυνση IP/Όνομα κεντρικού υπολογιστή και το Όνομα τομέα του μηχανήματος. d. Καταχωρήστε Address ( ιεύθυνση ) του ιαχειριστή που είναι υπεύθυνος για την ασφαλή διαχείριση του μηχανήματος. 4. Πατήστε Next (Επόμενο). 5. Στην περιοχή Certificate Signing Request (CSR) (Αίτημα υπογραφής πιστοποιητικού), πατήστε Download (Λήψη). 6. Στείλτε το αρχείο λήψης στην Αρχή έκδοσης πιστοποιητικού για ψηφιακή υπογραφή. 7. Όταν λάβετε το υπογεγραμμένο πιστοποιητικό πάλι από την Αρχή έκδοσης πιστοποιητικών (CA), ακολουθήστε τα παρακάτω βήματα για την Εγκατάσταση ενός πιστοποιητικού συσκευής με υπογραφή CA. 169
180 ιαχείριση ψηφιακού πιστοποιητικού μηχανήματος Εγκατάσταση πιστοποιητικού συσκευής με υπογραφή Αρχής έκδοσης πιστοποιητικών (CA) 1. Στην περιοχή Install/Create New Certificate (Εγκατάσταση/ ημιουργία νέου πιστοποιητικού), επιλέξτε Install CA Signed Device Certificate (Εγκατάσταση πιστοποιητικού συσκευής με υπογραφή CA). 2. Επιλέξτε Next (Επόμενο). 3. Στην περιοχή Certificate Information (Πληροφορίες πιστοποιητικού): a. Καταχωρήστε ένα Friendly Name (Φιλικό όνομα) για να αναγνωρίζετε το πιστοποιητικό b. Καταχωρήστε τα απαιτούμενα στοιχεία Private Password (Απόρρητος κωδικός πρόσβασης) και Confirm Password (Επιβεβαίωση κωδικού πρόσβασης). c. Στην περιοχή CA Signed Certificate (Πιστοποιητικό με υπογραφή CA) πατήστε Browse (Αναζήτηση) για να εντοπίσετε το αρχείο του πιστοποιητικού στον υπολογιστή σας. Επιλέξτε το αρχείο. d. Επιλέξτε Next (Επόμενο). 4. Επιλέξτε το κουμπί Apply (Εφαρμογή) για να αποδεχτείτε τις αλλαγές. Αν σας ζητηθεί, καταχωρήστε το Όνομα χρήστη ιαχειριστή (admin) και τον Κωδικό πρόσβασης (1111) και επιλέξτε OK. 5. Αν συνδεθείτε επιτυχώς, στην περιοχή Current Status (Τρέχουσα κατάσταση) εμφανίζεται ένα μήνυμα επιβεβαίωσης. 6. Ακολουθήστε τα βήματα στην ενότητα Ενεργοποίηση ασφαλούς σύνδεσης. Εγκατάσταση πιστοποιητικού ρίζας 1. Στην περιοχή Install Root Certificate (Εγκατάσταση πιστοποιητικού ρίζας), επιλέξτε Install New Root Certificate (Εγκατάσταση νέου πιστοποιητικού ρίζας). 2. Επιλέξτε tnext (Επόμενο). 3. Στην περιοχή Self-signed Certificate (Αυτό-υπογεγραμμένο πιστοποιητικό): a. Καταχωρήστε ένα Friendly Name (Φιλικό όνομα) για να αναγνωρίζετε το πιστοποιητικό. b. Στην περιοχή Root Certificate (Πιστοποιητικό ρίζας), πατήστε Browse (Αναζήτηση) για να εντοπίσετε το αρχείο πιστοποιητικού στον υπολογιστή σας. Επιλέξτε το αρχείο. c. Πατήστε Next (Επόμενο). 4. Επιλέξτε το κουμπί Apply (Εφαρμογή) για να αποδεχτείτε τις αλλαγές. Αν σας ζητηθεί, καταχωρήστε το Όνομα χρήστη ιαχειριστή (admin) και τον Κωδικό πρόσβασης (1111) και επιλέξτε Login (Σύνδεση). 5. Αν συνδεθείτε επιτυχώς, στην περιοχή Current Status (Τρέχουσα κατάσταση) εμφανίζεται ένα μήνυμα επιβεβαίωσης. 6. Ακολουθήστε τα βήματα στην ενότητα Ενεργοποίηση ασφαλούς σύνδεσης. 170
181 ιαχείριση ψηφιακού πιστοποιητικού μηχανήματος Ενεργοποίηση ασφαλούς σύνδεσης Όταν το μηχάνημα διαθέτει ένα Πιστοποιητικό διακομιστή, μπορείτε να ενεργοποιήσετε την Ασφαλή σύνδεση. 1. Στο σταθμό εργασίας σας, ανοίξτε το πρόγραμμα περιήγησης web και εισαγάγετε τη διεύθυνση IP του μηχανήματος στη γραμμή διευθύνσεων. 2. Πατήστε Enter. 3. Επιλέξτε το εικονίδιο Properties (Ιδιότητες). 4. Αν σας ζητηθεί, καταχωρήστε το Όνομα χρήστη ιαχειριστή (admin) και τον Κωδικό πρόσβασης (1111) και επιλέξτε Σύνδεση. Κάντε κλικ στο στοιχείο Properties (Ιδιότητες). 5. Στο σύνδεσμο Security (Ασφάλεια) στα αριστερά, επιλέξτε το σύνδεσμο Network Security (Ασφάλεια δικτύου). 6. Επιλέξτε το σύνδεσμο Secure Connection (Ασφαλής σύνδεση). 7. Πατήστε το κουμπί Select Certificate (Επιλογή πιστοποιητικού) και μετά επιλέξτε το απαιτούμενο πιστοποιητικό. Πατήστε Select (Επιλογή). Το πιστοποιητικό εμφανίζεται στην περιοχή Certificate for Secure Connection (Πιστοποιητικό για ασφαλή σύνδεση). 8. Στην περιοχή Secure HTTP (Ασφαλές ΗΤΤΡ), κάντε την απαιτούμενη επιλογή στο μενού HTTPs. Επιλέξτε Both HTTP and HTTPs (HTTP και HTTPs) για να ενεργοποιήσετε το Ασφαλές IPP ή επιλέξτε HTTPs Only (Μόνο HTTPs). 9. Επιλέξτε Import and Export Functions (Λειτουργίες εισαγωγής και εξαγωγής) αν απαιτείται. 10. Αν επιλέξατε Both HTTP and HTTPs (HTTP και HTTPs), επιλέξτε On (Ενεργοποίηση) από το μενού IPPs, αν απαιτείται. 11. Επιλέξτε Apply (Εφαρμογή) για να αποθηκεύσετε τις αλλαγές. Τροποποίηση ή διαγραφή ενός πιστοποιητικού 1. Στο σταθμό εργασίας σας, ανοίξτε το πρόγραμμα περιήγησης web και εισαγάγετε τη διεύθυνση IP του μηχανήματος στη γραμμή διευθύνσεων. 2. Πατήστε Enter. 3. Επιλέξτε το εικονίδιο Properties (Ιδιότητες). 4. Αν σας ζητηθεί, καταχωρήστε το Όνομα χρήστη ιαχειριστή (admin) και τον Κωδικό πρόσβασης (1111) και επιλέξτε Σύνδεση. Κάντε κλικ στο στοιχείο Properties (Ιδιότητες). 5. Στο σύνδεσμο Security (Ασφάλεια) στα αριστερά, επιλέξτε το σύνδεσμο Network Security (Ασφάλεια δικτύου). 6. Επιλέξτε το σύνδεσμο Digital Certificate (Ψηφιακό πιστοποιητικό). Εμφανίζεται η σελίδα Certificate Management ( ιαχείριση πιστοποιητικών) με μια λίστα των πιστοποιητικών που είναι εγκατεστημένα σε αυτό το μηχάνημα. 7. Επιλέξτε το πλαίσιο ελέγχου δίπλα στο Φιλικό όνομα του πιστοποιητικού που θέλετε να τροποποιήσετε ή να διαγράψετε. Επιλέξτε το κουμπί Edit (Τροποποίηση) για να τροποποιήσετε το πιστοποιητικό. Κάντε τις απαιτούμενες αλλαγές και πατήστε Apply (Εφαρμογή). Επιλέξτε το κουμπί Delete ( ιαγραφή) για να διαγράψετε το πιστοποιητικό και πατήστε Yes (Ναι) για επιβεβαίωση. 171
182 SNMP SNMP Οι ρυθμίσεις SNMP (Simple Network Management Protocol) μπορούν να γίνουν μέσω της εφαρμογής CentreWare Internet Services. 1. Στο σταθμό εργασίας σας, ανοίξτε το πρόγραμμα περιήγησης web και εισαγάγετε τη διεύθυνση IP του μηχανήματος στη γραμμή διευθύνσεων. 2. Πατήστε Enter. 3. Επιλέξτε το εικονίδιο Properties (Ιδιότητες). 4. Αν σας ζητηθεί, καταχωρήστε το Όνομα χρήστη ιαχειριστή (admin) και τον Κωδικό πρόσβασης (1111) και επιλέξτε Σύνδεση. Κάντε κλικ στο στοιχείο Properties (Ιδιότητες). 5. Στο σύνδεσμο Network Settings (Ρυθμίσεις δικτύου), επιλέξτε το σύνδεσμο SNMP. 6. Επιλέξτε SNMPv1/v2. a. Επιλέξτε το πλαίσιο ελέγχου Enable (Ενεργοποίηση) για να ενεργοποιήσετε το SNMPv1/v2 Protocol (Πρωτόκολλο SNMPv1/v2). b. Επιλέξτε το απαιτούμενο Community Name (Όνομα κοινότητας) από τη λίστα ή πατήστε Add (Προσθήκη) για να προσθέσετε μια νέα κοινότητα SNMP. Εμφανίζεται το αναδυόμενο μενού Add (Προσθήκη). Καταχωρήστε το απαιτούμενο όνομα για την κοινότητα SNMP. Επιλέξτε την απαιτούμενη άδεια πρόσβασης. 7. Επιλέξτε Apply (Εφαρμογή) για να αποθηκεύσετε τις αλλαγές. 8. Επιλέξτε OK όταν εμφανιστεί το μήνυμα αποδοχής. Παγίδες SNMP Μπορείτε να ορίσετε ιευθύνσεις προορισμού παγίδων IPv4. 1. Από τη σελίδα SNMP, στην περιοχή SNMP Traps (Παγίδες SNMP) επιλέξτε Add (Προσθήκη). 2. Στην περιοχή Trap Destination Address ( ιεύθυνση προορισμού παγίδας), καταχωρήστε στοιχεία στα πεδία IPv4 Address ( ιεύθυνση IPv4) και Port Number (Αριθμός θύρας). 3. Στην περιοχή Traps (Παγίδες), καταχωρήστε το όνομα στο πεδίο TRAP Community Name (Όνομα κοινότητας TRAP). 4. Για το στοιχείο Traps to be received (Παγίδες που θα ληφθούν) επιλέξτε τα πλαίσια ελέγχου για να επιλέξετε τις ακόλουθες παγίδες: Παγίδες εκτυπωτή Παγίδες ψυχρής εκκίνησης Παγίδες θερμής εκκίνησης 5. Επιλέξτε Apply (Εφαρμογή) για να αποθηκεύσετε τις αλλαγές. 6. Επιλέξτε OK όταν εμφανιστεί το μήνυμα αποδοχής. 172
183 SNMP Τροποποίηση Ονομάτων κοινοτήτων ή Παγίδων SNMP 1. Από τη σελίδα SNMP, στην περιοχή Community Names (Ονόματα κοινοτήτων) ή SNMP Traps (Παγίδες SNMP), επιλέξτε το όνομα ή τη διεύθυνση που θέλτε να τροποποιήσετε. 2. Επιλέξτε Edit (Τροποποίηση). 3. Τροποποιήστε τις απαραίτητες επιλογές και επιλέξτε Apply (Εφαρμογή) για να αποθηκεύσετε τις αλλαγές. 4. Επιλέξτε ΟΚ. ιαγραφή Ονομάτων κοινοτήτων ή Παγίδων SNMP 1. Από τη σελίδα SNMP, στην περιοχή Community Names (Ονόματα κοινοτήτων) ή SNMP Traps (Παγίδες SNMP), επιλέξτε το όνομα ή τη διεύθυνση που θέλετε να διαγράψετε. 2. Επιλέξτε Delete ( ιαγραφή). 3. Πατήστε Yes (Ναι). Σημείωση: Οι αλλαγές στα ονόματα κοινοτήτων GET ή SET για αυτό το μηχάνημα απαιτούν αντίστοιχες αλλαγές στα ονόματα κοινοτήτων GET ή SET για κάθε εφαρμογή που χρησιμοποιεί το πρωτόκολλο SNMP για την επικοινωνία με αυτό το μηχάνημα (π.χ., Xerox CentreWare Web, οποιαδήποτε εφαρμογή διαχείρισης δικτύου τρίτου προμηθευτή, κτλ.). 173
184 SNMPv3 SNMPv3 Το πρωτόκολλο SNMPv3 μπορεί να ενεργοποιηθεί για να δημιουργήσετε ένα κρυπτογραφημένο κανάλι για την ασφαλή διαχείριση του μηχανήματος. 1. Στο σταθμό εργασίας σας, ανοίξτε το πρόγραμμα περιήγησης web και εισαγάγετε τη διεύθυνση IP του μηχανήματος στη γραμμή διευθύνσεων. 2. Πατήστε Enter. 3. Επιλέξτε το εικονίδιο Properties (Ιδιότητες). 4. Αν σας ζητηθεί, καταχωρήστε το Όνομα χρήστη ιαχειριστή (admin) και τον Κωδικό πρόσβασης (1111) και επιλέξτε Σύνδεση. Κάντε κλικ στο στοιχείο Properties (Ιδιότητες). 5. Στο σύνδεσμο Network Settings (Ρυθμίσεις δικτύου) επιλέξτε το σύνδεσμο SNMP. 6. Επιλέξτε το σύνδεσμο SNMPv3. Εμφανίζεται η σελίδα SNMPv3. 7. Στην περιοχή Setup (Ρύθμιση): a. Επιλέξτε το πλαίσιο ελέγχου Enable (Ενεργοποίηση) για να ενεργοποιήσετε το SNMPv3 Protocol (Πρωτόκολλο SNMPv3). b. Στην περιοχή Authentication (Πιστοποίηση ταυτότητας), καταχωρήστε το απαιτούμενο User Name (Όνομα χρήστη). c. Πληκτρολογήστε έναν κωδικό πρόσβασης στο πεδίο Authentication Password (Κωδικός πρόσβασης για πιστοποίηση ταυτότητας). d. Πληκτρολογήστε πάλι τον κωδικό πρόσβασης στο πεδίο Confirm Password (Επιβεβαίωση κωδικού πρόσβασης). e. Για το Authentication Algorithm (Αλγόριθμος πιστοποίησης ταυτότητας), επιλέξτε MD5 ή SHA. f. Πληκτρολογήστε έναν κωδικό πρόσβασης στο πεδίο Privacy Password (Απόρρητος κωδικός πρόσβασης). g. Πληκτρολογήστε τον κωδικό πρόσβασης στο πεδίο Confirm Password (Επιβεβαίωση κωδικού πρόσβασης). h. Εμφανίζεται το στοιχείο Privacy Algorithm (Αλγόριθμος απορρήτου). 8. Επιλέξτε Apply (Εφαρμογή) για να αποθηκεύσετε τις αλλαγές. 9. Επιλέξτε OK όταν εμφανιστεί το μήνυμα αποδοχής. 174
185 IP Sec IP Sec Το IP Sec αποτελείται από τα πρωτόκολλα Κεφαλίδα ελέγχου ταυτότητας IP και IΣυμπύκνωση ωφέλιμου φορτίου ασφαλείας (ESP) IP που διασφαλίζουν τις επικοινωνίες IP στο επίπεδο δικτύου της στοίβας πρωτοκόλλου, χρησιμοποιώντας τεχνικές ελέγχου ταυτότητας και κρυπτογράφησης δεδομένων. Η δυνατότητα αποστολής κρυπτογραφημένων δεδομένων IP Sec στον εκτυπωτή παρέχεται από τη χρήση ενός δημόσιου κρυπτογραφικού κλειδιού, μετά από μια συνεδρία διαπραγμάτευσης δικτύου μεταξύ του αιτούντος (σταθμός εργασίας πελάτη) και του αποκρίνοντος (εκτυπωτή ή διακομιστή). Για την αποστολή κρυπτογραφημένων δεδομένων στον εκτυπωτή, ο σταθμος εργασίας (πελάτης) και ο εκτυπωτής πρέπει να πραγματοποιήσουν μια Συσχέτιση ασφαλείας μεταξύ τους, επιβεβαιώνοντας έναν αντίστοιχο κωδικό πρόσβασης (κοινό μυστικό) ο ένας στον άλλον. Αν αυτός ο έλεγχος είναι επιτυχής, θα χρησιμοποιηθεί ένα δημόσιο κλειδί συνεδρίας για την αποστολή κρυπτογραφημένων δεδομένων IP Sec μέσω του δικτύου TCP/IP στον εκτυπωτή. Για πρόσθετη ασφάλεια στη διαδικασία διαπραγμάτευσης, χρησιμοποιούνται πρωτόκολλα SSL (Secure Sockets Layer) για να επιβεβαιώσουν τις ταυτότητες των συμμετεχόντων στην επικοινωνία με ψηφιακές υπογραφές (εξατομικευμένοι έλεγχοι που επαληθεύουν την ακεραιότητα των δεδομένων), αποκλείοντας την υποκλοπή των κωδικών πρόσβασης από εισβολείς του δικτύου. Ενεργοποίηση IP Sec Αυτή η διαδικασία απαιτεί να έχετε διαθέσιμο ένα Κοινό μυστικό. Η ασφάλεια IP Sec δεν μπορεί να ενεργοποιηθεί μέχρι να ενεργοποιηθεί η Ασφαλής σύνδεση στο μηχάνημα. Για οδηγίες, ανατρέξτε στην ενότητα Ενεργοποίηση ασφαλούς σύνδεσης. 1. Στο σταθμό εργασίας σας, ανοίξτε το πρόγραμμα περιήγησης web και εισαγάγετε τη διεύθυνση IP του μηχανήματος στη γραμμή διευθύνσεων. 2. Πατήστε Enter. 3. Επιλέξτε το εικονίδιο Properties (Ιδιότητες). 4. Αν σας ζητηθεί, καταχωρήστε το Όνομα χρήστη ιαχειριστή (admin) και τον Κωδικό πρόσβασης (1111) και επιλέξτε Σύνδεση. Κάντε κλικ στο στοιχείο Properties (Ιδιότητες). 5. Στο σύνδεσμο Security (Ασφάλεια) στα αριστερά, επιλέξτε το σύνδεσμο Network Security (Ασφάλεια δικτύου). 6. Επιλέξτε το σύνδεσμο IP Security (Ασφάλεια IP). Εμφανίζεται η σελίδα IP Security (Ασφάλεια IP). 7. Πατήστε Enable (Ενεργοποίηση) για να ενεργοποιήσετε το πρωτόκολλο IP Sec. 8. Καταχωρήστε το Shared Secret (Κοινό μυστικό) και πάλι στο Confirm Shared Secret (Επιβεβαίωση κοινού μυστικού). 9. Επιλέξτε Apply (Εφαρμογή) για να αποθηκεύσετε τις ρυθμίσεις. Επιλέξτε OK όταν εμφανιστεί το μήνυμα αποδοχής. 10. Η ρύθμιση IP Sec Current Status (Τρέχουσα κατάσταση IP Sec) επιβεβαιώνει την κατάσταση του πρωτοκόλλου IP Sec. 11. Για να αλλάξετε το κοινό μυστικό, πατήστε το κουμπί Change Shared Secret (Αλλαγή κοινού μυστικού) και καταχωρήστε το νέο κοινό μυστικό. 12. Επιλέξτε Apply (Εφαρμογή) για να αποθηκεύσετε τις αλλαγές. 175
186 Φιλτράρισμα IP Φιλτράρισμα IP Επισκόπηση Το Φιλτράρισμα IP είναι μια λειτουργία ασφάλειας που σας επιτρέπει να ελέγχετε την πρόσβαση στις Υπηρεσίες Internet. Το Φιλτράρισμα IP σας επιτρέπει να αποκλείσετε την μη εξουσιοδοτημένη πρόσβαση ανά διεύθυνση IP (Internet Protocol). Η λειτουργία Φιλτράρισμα IP παρέχει ασφάλεια στο μηχάνημα, καθώς σας επιτρέπει να καταχωρήσετε τις διευθύνσεις IP που επιτρέπεται να επικοινωνούν με το μηχάνημα. Αυτή η λειτουργία χρησιμοποιείται για τον αποκλεισμό της χρήσης των Raw TCP/IP Printing (Εκτύπωση ανεπεξέργαστου TCP/IP), LPR/LPD, HTTP, Fax to PC (Φαξ σε PC), IPP, SNMP και Scan Manager for Network ( ιαχείριση σάρωσης για δίκτυο) από μη εξουσιοδοτημένους χρήστες. Ενεργοποίηση Φιλτραρίσματος IP 1. Στο σταθμό εργασίας σας, ανοίξτε το πρόγραμμα περιήγησης web και εισαγάγετε τη διεύθυνση IP του μηχανήματος στη γραμμή διευθύνσεων. 2. Πατήστε Enter. 3. Πατήστε το εικονίδιο Properties (Ιδιότητες). 4. Αν σας ζητηθεί, καταχωρήστε την ταυτότητα ιαχειριστή admin και τον κωδικό πρόσβασης 1111 και πατήστε Login (Σύνδεση). 5. Πατήστε το σύνδεσμο Security (Ασφάλεια). 6. Πατήστε το σύνδεσμο Network Security (Ασφάλεια δικτύου). Για φιλτράρισμα IPv4 1. Επιλέξτε IPv4 Filtering (Φιλτράρισμα IPv4). 2. Επιλέξτε το πλαίσιο ελέγχου Enable (Ενεργοποίηση) για το φιλτράρισμα IPv4. 3. Καταχωρήστε τις ιευθύνσεις IP που επιτρέπεται να έχουν πρόσβαση στη συσκευή. 4. Καταχωρήστε τη διεύθυνση IP ή ένα εύρος διευθύνσεων IP χρησιμοποιώντας τον αστερίσκο (*) ως χαρακτήρα υποκατάστασης. Για παράδειγμα: Το εύρος διευθύνσεων * χρησιμοποιείται για τον καθορισμό ενός υποδικτύου διευθύνσεων Το εύρος διευθύνσεων * χρησιμοποιείται για τον καθορισμό ενός ευρύτερου υποδικτύου διευθύνσεων Το εύρος διευθύνσεων 192.* χρησιμοποιείται για τον καθορισμό του ευρύτερου δυνατού υποδικτύου διευθύνσεων 5. Υποστηρίζεται επίσης δυνατότητα φιλτραρίσματος σε μια θύρα ή θύρες. Εισαγάγετε τις πληροφορίες θύρας. 6. Επιλέξτε Apply (Εφαρμογή) για να αποδεχτείτε τις αλλαγές. 7. Πατήστε OK. 176
187 Φιλτράρισμα IP Για φιλτράρισμα IPv6 1. Επιλέξτε IPv6 Filtering (Φιλτράρισμα IPv6). 2. Επιλέξτε το πλαίσιο ελέγχου Enable (Ενεργοποίηση) για το φιλτράρισμα IPv6. 3. Καταχωρήστε τις ιευθύνσεις IP που επιτρέπεται να έχουν πρόσβαση στη συσκευή. 4. Καταχωρήστε τη διεύθυνση IPv6 με τη μορφή σύμβασης CIDR. Το πρόθημα δηλώνει τον αριθμό των πρώτων από αριστερά bit που αναφέρονται. Για παράδειγμα: Το 2001:DB8:1234:215:215:99FF:FE04:D345 / 128 χρησιμοποιείται για την αναφορά μιας πλήρους διεύθυνσης. Το 2001:DB8:1234:215:215:99FF:FE04:D345 / 64 χρησιμοποιείται για την αναφορά μιας διεύθυνσης προθήματος που αποτελείται μόνο από 64 bit. Το 2001:DB8:1234:215:215:99FF:: / 80 χρησιμοποιείται για την αναφορά μιας διεύθυνσης προθήματος που αποτελείται μόνο από 80 bit. 5. Υποστηρίζεται επίσης δυνατότητα φιλτραρίσματος σε μια θύρα ή θύρες. Εισαγάγετε τις πληροφορίες θύρας. 6. Επιλέξτε Apply (Εφαρμογή) για να αποδεχτείτε τις αλλαγές. 7. Επιλέξτε OK όταν εμφανιστεί το μήνυμα αποδοχής. Ενεργοποίηση φιλτραρίσματος MAC 1. Επιλέξτε MAC Filtering (Φιλτράρισμα MAC) στη διακλάδωση καταλόγων. Εμφανίζεται η σελίδα MAC Filtering (Φιλτράρισμα MAC). 2. Επιλέξτε το πλαίσιο ελέγχου Enable (Ενεργοποίηση) για το φιλτράρισμα MAC. 3. Στην περιοχή MAC Address to Filter Out ( ιεύθυνση MAC για αποκλεισμό), επιλέξτε Add (Προσθήκη). 4. Εισαγάγετε τη διεύθυνση MAC που θέλετε να αποκλειστεί. 5. Επιλέξτε Apply (Εφαρμογή) για να αποθηκεύσετε τις αλλαγές. 6. Επιλέξτε OK όταν εμφανιστεί το μήνυμα αποδοχής. 177
188 Πιστοποίηση ταυτότητας 802.1X Πιστοποίηση ταυτότητας 802.1X Αυτή είναι η διαδικασία για την εγκατάσταση και ρύθμιση της πιστοποίησης ταυτότητας 802.1X. Επισκόπηση Το μηχάνημα Xerox υποστηρίζει πιστοποίηση ταυτότητας IEEE 802.1X μέσω του πρωτοκόλλου EAP (Extensible Authentication Protocol). Η πιστοποίηση ταυτότητας IEEE 802.1X εξασφαλίζει ότι όλα τα μηχανήματα στο δίκτυο πιστοποιούνται και εξουσιοδοτούνται για χρήση του δικτύου. Το 802.1X μπορεί να ενεργοποιηθεί για μηχανήματα που είναι συνδεδεμένα μέσω ενσύρματων δικτύων Ethernet. Ο ιαχειριστής μπορεί να ρυθμίσει το μηχάνημα για χρήση ενός είδους EAP. Τα είδη ΕΑΡ που υποστηρίζονται στο μηχάνημα είναι: EAP-MD5 PEAP EAP-MSCHAPv2 EAP-TLS Λίστα ελέγχου πληροφοριών Πριν ξεκινήσετε βεβαιωθείτε ότι είναι διαθέσιμα τα ακόλουθα στοιχεία ή/και έχουν εκτελεστεί οι ακόλουθες εργασίες: Πρέπει να υποστηρίζεται πιστοποίηση ταυτότητας 802.1X στο δίκτυο όπου έχει συνδεθεί το μηχάνημα. Βεβαιωθείτε ότι ο διακομιστής πιστοποίησης ταυτότητας 802.1X και ο διακόπτης πιστοποίησης ταυτότητας είναι διαθέσιμοι στο δίκτυο. ημιουργήστε ένα Όνομα χρήστη και έναν Κωδικό πρόσβασης στο διακομιστή πιστοποίησης ταυτότητας που θα χρησιμοποιούνται για την πιστοποίηση ταυτότητας του μηχανήματος. Ενεργοποίηση 802.1X στο μηχάνημα 1. Πατήστε το πλήκτρο Κατάσταση μηχανήματος στον πίνακα ελέγχου. 2. Πατήστε τα κουμπιά με τα βέλη Επάνω/Κάτω για να επιλέξετε Network ( ίκτυο) και πατήστε OK. 3. Καταχωρήστε τον Κωδικό πρόσβασης ιαχειριστή χρησιμοποιώντας το αλφαριθμητικό πληκτρολόγιο. Ο προεπιλεγμένος κωδικός είναι Πατήστε το κουμπί OK, εμφανίζεται το μενού Network Settings (Ρυθμίσεις δικτύου). 5. Πατήστε τα πλήκτρα με τα βέλη Επάνω/Κάτω για να επιλέξετε 802.1x και πατήστε OK. 6. Πατήστε τα πλήκτρα με τα βέλη Επάνω/Κάτω για να επιλέξετε On (Ενεργοποίηση) και πατήστε OK. 178
189 Πιστοποίηση ταυτότητας 802.1X 7. Πατήστε τα πλήκτρα με τα βέλη Επάνω/Κάτω για να επιλέξετε ένα από τα ακόλουθα για τη ρύθμιση Authentication Method (Μέθοδος πιστοποίησης ταυτότητας): EAP-TLS EAP-MSCHAPv2 PEAP EAP-MD5 8. Πατήστε OK. 9. Καταχωρήστε το Όνομα χρήστη χρησιμοποιώντας το αλφαριθμητικό πληκτρολόγιο και πατήστε OK. 10. Καταχωρήστε τον κωδικό πρόσβασης χρησιμοποιώντας το αλφαριθμητικό πληκτρολόγιο και πατήστε OK. 11. Στην οθόνη εμφανίζεται η ένδειξη Saved (Αποθηκεύτηκε) και γίνεται επανεκκίνηση του μηχανήματος. Ενεργοποίηση 802.1X με χρήση CentreWare Internet Services Η πιστοποίηση ταυτότητας μέσω TLS απαιτεί να ρυθμιστεί ή να αποσταλεί στο μηχάνημα ένα Πιστοποιητικό συσκευής. Για οδηγίες, ανατρέξτε στην ενότητα Πρόσβαση στην οθόνη Machine Digital Certificate Management ( ιαχείριση ψηφιακού πιστοποιητικού μηχανήματος). Η πιστοποίηση ταυτότητας μέσω PEAP και TLS απαιτεί την αποστολή ενός ριζικού πιστοποιητικού στο μηχάνημα. Για οδηγίες, ανατρέξτε στην ενότητα Εγκατάσταση ριζικού πιστοποιητικού. 1. Στο σταθμό εργασίας σας, ανοίξτε το πρόγραμμα περιήγησης web και εισαγάγετε τη διεύθυνση IP του μηχανήματος στη γραμμή διευθύνσεων. 2. Πατήστε Enter. 3. Επιλέξτε το εικονίδιο Properties (Ιδιότητες). 4. Αν σας ζητηθεί, καταχωρήστε το Όνομα χρήστη ιαχειριστή (admin) και τον Κωδικό πρόσβασης (1111) και επιλέξτε Σύνδεση. Επιλέξτε Properties (Ιδιότητες). 5. Στο σύνδεσμο Security (Ασφάλεια) στα αριστερά, επιλέξτε το σύνδεσμο Network Security (Ασφάλεια δικτύου). 6. Επιλέξτε 802.1X στη διακλάδωση καταλόγων. Εμφανίζεται η σελίδα 802.1X Security (Ασφάλεια 802.1X). a. Για τη ρύθμιση 802.1x Security (Ασφάλεια 802.1X), επιλέξτε το πλαίσιο ελέγχου Enable (Ενεργοποίηση). b. Από την περιοχή Authentication Methods (Μέθοδοι πιστοποίησης ταυτότητας) επιλέξτε μία από τις ακόλουθες μεθόδους: EAP-MD5 EAP-MSCHAPv2 PEAP TLS 7. Αν επιλέξετε EAP-MD5, EAP-MSCHAPv2 ή PEAP, εμφανίζεται η επιλογή Credentials ( ιαπιστευτήρια). Εισαγάγετε τα απαιτούμενα στοιχεία στα πεδία Username (Όνομα χρήστη) και Password (Κωδικός πρόσβασης). 179
190 Πιστοποίηση ταυτότητας 802.1X 8. Εάν επιλέξετε PEAP ή TLS, εμφανίζεται η επιλογή Server Validation (Επικύρωση διακομιστή). Επιλέξτε το κουμπί Select Certificate (Επιλογή πιστοποιητικού) και επιλέξτε το απαιτούμενο ριζικό πιστοποιητικό για την επικύρωση διακομιστή. 9. Αν επιλέξετε TLS, εμφανίζεται η επιλογή Device Validation (Επικύρωση συσκευής). Επιλέξτε το κουμπί Select Certificate (Επιλογή πιστοποιητικού) και επιλέξτε το απαιτούμενο ριζικό πιστοποιητικό για την επικύρωση συσκευής. 10. Επιλέξτε Apply (Εφαρμογή) για να αποδεχτείτε τις αλλαγές. 11. Επιλέξτε OK όταν εμφανιστεί το μήνυμα αποδοχής. 180
191 Maintenance 10 (Συντήρηση) Αυτό το κεφάλαιο περιλαμβάνει: Αναλώσιμα Γενικές εργασίες φροντίδας Ενημέρωση λογισμικού 181
192 Αναλώσιμα Αναλώσιμα Τα αναλώσιμα αυτού του εκτυπωτή που αντικαθιστώνται από τον πελάτη περιλαμβάνουν τα παρακάτω: Κασέτα εκτύπωσης βασικής χωρητικότητας Xerox WorkCentre Παραγγελία αναλωσίμων Xerox Μπορείτε να παραγγείλετε αναλώσιμα Xerox για το μηχάνημά σας με διάφορους τρόπους: Επικοινωνήστε με τον τοπικό αντιπρόσωπο ή έναν μεταπωλητή της Xerox. Παρέχετε το όνομα της εταιρείας σας, τον αριθμό του προϊόντος και το σειριακό αριθμό του μηχανήματος. Σημείωση: Ο σειριακός αριθμός του μηχανήματος βρίσκεται στην ετικέτα δεδομένων του μηχανήματος στο πίσω κάλυμμα, παρέχεται από το κουμπί Machine Status (Κατάσταση μηχανήματος) στο μενού System Setup (Ρύθμιση συστήματος) και επίσης είναι τυπωμένος στην αναφορά διαμόρφωσης του μηχανήματος. Παραγγείλετε αναλώσιμα στη διεύθυνση Μπορείτε να αποκτήσετε πρόσβαση στην ιστοσελίδα της Xerox μέσω του Easy Printer Manager: 1. Επιλέξτε τον εκτυπωτή για τον οποίο θέλετε να παραγγείλετε αναλώσιμα. 2. Επιλέξτε Order Supplies (Παραγγελία αναλωσίμων). 3. Όταν εμφανιστεί ένα άλλο παράθυρο, επιλέξτε Order Supplies (Παραγγελία αναλωσίμων). Όταν εμφανιστεί η ιστοσελίδα της Xerox για την παραγγελία αναλωσίμων, κάντε την παραγγελία σας. Επισκεφθείτε την ιστοσελίδα της Xerox μέσω της εφαρμογής CentreWare: Από τη σελίδα CWIS του εκτυπωτή σας, επιλέξτε την καρτέλα Support (Υποστήριξη), μετά Support Links (Σύνδεσμοι υποστήριξης) στο αριστερό πλαίσιο πλοήγησης. Στη συνέχεια, επιλέξτε το σύνδεσμο Order Supplies (Παραγγελία αναλωσίμων) στο κάτω μέρος της σελίδας για να επισκεφθείτε την τοποθεσία της Xerox στο web και να κάνετε ηλεκτρονικά την παραγγελία σας. ΠΡΟΕΙ ΟΠΟΙΗΣΗ: εν συνιστάται η χρήση αναλωσίμων που δεν κατασκευάζονται από την Xerox. Η χρήση άλλου γραφίτη εκτός από το γνήσιο γραφίτη της Xerox ενδέχεται να επηρεάσει την ποιότητα εκτύπωσης και την αξιοπιστία του εκτυπωτή. Ο γραφίτης Xerox είναι ο μόνος γραφίτης που έχει σχεδιαστεί και κατασκευαστεί υπό τους αυστηρούς ελέγχους ποιότητας της Xerox για χρήση ειδικά με το συγκεκριμένο εκτυπωτή. Η Εγγύηση, η Σύμβαση τεχνικής υποστήριξης και η Total Satisfaction Guarantee (Εγγύηση Ολικής Ικανοποίησης) της Xerox δεν καλύπτουν ζημιές, δυσλειτουργίες ή μείωση της απόδοσης που οφέίλονται στη χρήση αναλωσίμων που δεν είναι της Xerox ή από τη χρήση αναλωσίμων Xerox που δεν προορίζονται για αυτόν τον εκτυπωτή. Η Total Satisfaction Guarantee (Εγγύηση Ολικής Ικανοποίησης) διατίθεται στις Ηνωμένες Πολιτείες και στον Καναδά. Η κάλυψη εκτός αυτών των περιοχών μπορεί να διαφέρει. Επικοινωνήστε με τον αντιπρόσωπο της Xerox για λεπτομέρειες. 182
193 Αναλώσιμα Έλεγχος της κατάστασης των αναλωσίμων Μπορείτε να ελέγξετε την κατάσταση της εγκατεστημένης κασέτας εκτύπωσης οποιαδήποτε στιγμή. Από το μηχάνημα Όταν η στάθμη γραφίτη είναι χαμηλή στην κασέτα εκτύπωσης, η φωτεινή ένδειξη της Κατάστασης μηχανήματος θα αναβοσβήνει πορτοκαλί για να σας ενημερώσει ότι πρέπει να παραγγείλετε μια νέα κασέτα εκτύπωσης Xerox. Ένα μήνυμα στο περιβάλλον χρήστη του πίνακα ελέγχου θα σας ενημερώνει ότι πρέπει να προετοιμάσετε μια νέα κασέτα όταν η στάθμη του γραφίτη είναι χαμηλή. Όταν η κασέτα είναι άδεια και πρέπει να αντικατασταθεί, η φωτεινή ένδειξη θα είναι σταθερά πορτοκαλί και ένα μήνυμα στο περιβάλλον χρήστη θα σας κατευθύνει να αντικαταστήσετε την κασέτα εκτύπωσης. Η λειτουργία Ειδοποίηση για χαμηλή στάθμη γραφίτη παρέχει ένδειξη ότι τα αναλώσιμα τελειώνουν μέσω της φωτεινής ένδειξης Κατάσταση μηχανήματος και μηνυμάτων σφάλματος στο περιβάλλον χρήστη. Για να ενεργοποιήσετε την Ειδοποίηση για χαμηλή στάθμη γραφίτη στο μηχάνημά σας: 1. Πατήστε το κουμπί Κατάσταση μηχανήματος στον πίνακα ελέγχου. 2. Χρησιμοποιήστε τα βέλη πάνω/κάτω για να μεταβείτε στην επιλογή System Setup (Ρύθμιση συστήματος). Πατήστε OK. 3. Εκτελέστε κύλιση μέχρι την επιλογή Maintenance (Συντήρηση). Πατήστε OK. 4. Εκτελέστε κύλιση μέχρι την επιλογή Toner Low Alert (Ειδοποίηση για χαμηλή στάθμη γραφίτη). Πατήστε OK. 5. Στο On (Ενεργοποίηση), πατήστε OK. Το μηχάνημα θα αποθηκεύσει την επιλογή. Από τον υπολογιστή σας Χρησιμοποιήστε το Easy Printer Manager (EPM) για να προβάλετε μια σελίδα κατάστασης αναλωσίμων: 1. Στον υπολογιστή σας, ανοίξτε το Easy Printer Manager από το μενού Start (Έναρξη). 2. Επιλέξτε τον εκτυπωτή. 3. Από τη σελίδα Basic mode (Βασική λειτουργία) (το μικρότερο παράθυρο), μπορείτε να δείτε τη στάθμη του γραφίτη στην καρτέλα Supplies (Αναλώσιμα). Επιλέξτε την καρτέλα Paper (Χαρτί) για να δείτε τι είδους χαρτί έχει τοποθετηθεί στο μηχάνημα. Αν ανοίξετε το EPM σε Advanced mode (Σύνθετη λειτουργία) (μεγάλο παράθυρο) θα δείτε την επιλογή Supplies Information (Πληροφορίες αναλωσίμων) κάτω ακριβώς από την εικόνα της συσκευής. Σημείωση: Χρησιμοποιήστε το εικονίδιο Switch (Εναλλαγή) στην επικεφαλίδα του EPM για εναλλαγή μεταξύ των λειτουργιών Basic (Βασική) και Advanced (Σύνθετη). 183
194 Αναλώσιμα Χρησιμοποιήστε την εφαρμογή CentreWare Information Services (CWIS) για να ελέγξετε την κατάσταση των αναλωσίμων. Σημείωση: Πρέπει να έχετε μια σύνδεση δικτύου στο μηχάνημα Xerox για να χρησιμοποιήσετε την εφαρμογή CWIS. εν μπορείτε να αποκτήσετε πρόσβαση στην εφαρμογή CWIS μέσω μιας σύνδεσης USB. 1. Εισαγάγετε τη διεύθυνση ΙΡ του εκτυπωτή σας στο προγραμμα περιήγησης στο internet. 2. Αν σας ζητηθεί από τη σελίδα CentreWare, εισαγάγετε την Ταυτότητα (admin) και τον Κωδικό πρόσβασης (1111). 3. Επιλέξτε την καρτέλα Status (Κατάσταση). 4. Επιλέξτε Supplies (Αναλώσιμα) στην αριστερή πλοήγηση για να δείτε τη στάθμη του γραφίτη στον εκτυπωτή. Αποθήκευση και χειρισμός αναλωσίμων Η κασέτα εκτύπωσης περιέχει εξαρτήματα που είναι ευαίσθητα στο φως, την θερμοκρασία και την υγρασία. Ακολουθήστε τις συστάσεις που παρέχονται για να εξασφαλίσετε την βέλτιστη απόδοση, την υψηλότερη ποιότητα και την μεγαλύτερη διάρκεια ζωής από τη νέα σας κασέτα εκτύπωσης. Ακολουθήστε τις παρακάτω οδηγίες για την αποθήκευση και το χειρισμό των αναλωσίμων: Αποθηκεύετε πάντα τις κασέτες εκτύπωσης κλειστές και εντός της αρχικής τους συσκευασίας. Αποθηκεύετε τη σωστή πλευρά επάνω σε οριζόντια θέση (και όχι όρθια στο άκρο της). Μην αποθηκεύετε αναλώσιμα σε: Θερμοκρασίες μεγαλύτερες από 40 C (104 F). Εύρος υγρασίας μικρότερο από 20% και μεγαλύτερο από 80%. Ένα περιβάλλον με ακραίες αλλαγές στην υγρασία ή τη θερμοκρασία. Απευθείας ηλιακό φως ή φωτισμό δωματίου. Σκονισμένα μέρη. Οχήματα για μεγάλη χρονική περίοδο. Ένα περιβάλλον όπου υπάρχουν διαβρωτικά αέρια. Ένα περιβάλλον με αλμυρό αέρα. Μην αποθηκεύετε τα αναλώσιμα απευθείας πάνω στο πάτωμα. Μην αγγίζετε την επιφάνεια του φωτοευαίσθητου τυμπάνου στην κασέτα εκτύπωσης. Μην εκθέτετε την κασέτα εκτύπωσης σε περιτούς κραδασμούς ή χτυπήματα. Μην περιστρέφετε ποτέ με τα χέρια το τύμπανο στην κασέτα εκτύπωσης, ειδικά προς την αντίστροφη κατεύθυνση. Μπορεί να προκαλέσετε εσωτερική ζημιά και να χυθεί ο γραφίτης. 184
195 Αναλώσιμα Πότε να παραγγείλετε αναλώσιμα Για να αποφύγετε τα προβλήματα ποιότητας εκτύπωσης από φθαρμένα εξαρτήματα και για να διατηρήσετε το μηχάνημά σας σε άριστη κατάσταση λειτουργίας, αντικαταστήστε την κασέτα εκτύπωσης σύμφωνα με τις οδηγίες: Μια πορτοκαλί φωτεινή ένδειξη που αναβοσβήνει και ένα μήνυμα εμφανίζονται στον πίνακα ελέγχου όταν πλησιάζει ο καιρός για την αντικατάσταση της κασέτας εκτύπωσης. Βεβαιωθείτε ότι έχετε τα ανταλλακτικά διαθέσιμα, και αν δεν τα έχετε, παραγγείλτε τα όταν εμφανιστεί η προειδοποίηση. Είναι σημαντικό να παραγγείλετε αυτά τα αναλώσιμα όταν πρωτοεμφανίζονται τα μηνύματα, προκειμένου να αποφευχθούν τυχόν διακοπές στις εκτυπώσεις σας. Ένα μήνυμα σφάλματος και μια σταθερά πορτοκαλί φωτεινή ένδειξη εμφανίζονται στον πίνακα ελέγχου όταν πρέπει να αντικατασταθεί η κασέτα εκτύπωσης. Για να αντικαταστήσετε την κασέτα εκτύπωσης, ακολουθήστε τις οδηγίες που παρέχονται παρακάτω ή με το αναλώσιμο. ΠΡΟΕΙ ΟΠΟΙΗΣΗ: ΜΗΝ αφαιρείτε τα καλύμματα ή τις διατάξεις ασφαλείας που είναι βιδωμένα κατά την αντικατάσταση αναλωσίμων. εν είναι δυνατή η συντήρηση ή η επισκευή των εξαρτημάτων που βρίσκονται πίσω από αυτά τα καλύμματα και τις διατάξεις ασφαλείας. ΜΗΝ επιχειρήσετε καμία διαδικασία συντήρησης, η οποία ΕΝ περιγράφεται με ακρίβεια στα έντυπα που συνοδεύουν το μηχάνημά σας. 185
196 Γενικές εργασίες φροντίδας Γενικές εργασίες φροντίδας Αναδιανομή του γραφίτη Όταν η κασέτα εκτύπωσης είναι κοντά στο τέλος της διάρκειας ζωής της: Εμφανίζονται άσπρες λωρίδες ή αχνή εκτύπωση. Εμφανίζεται η ένδειξη χαμηλής στάθμης γραφίτη στο περιβάλλον χρήστη αν είναι ενεργή η λειτουργία Low Toner Alert (Ειδοποίηση για χαμηλή στάθμη γραφίτη). Εάν συμβεί κάτι από τα παραπάνω, μπορείτε να βελτιώσετε προσωρινά την ποιότητα εκτύπωσης αναδιανέμοντας τον υπόλοιπο γραφίτη στην κασέτα. Σε μερικές περιπτώσεις, θα εμφανιστούν άσπρες λωρίδες ή αχνή εκτύπωση ακόμα και αφού έχετε κάνει αναδιανομή του γραφίτη. Ακολουθήστε αυτά τα βήματα για να αναδιανέμετε το γραφίτη στην κασέτα εκτύπωσης και να βελτιώσετε προσωρινά την ποιότητα εκτύπωσης. 1. Ανασηκώστε το επάνω κάλυμμα του μηχανήματος κάτω από τον πίνακα ελέγχου. 186
197 Γενικές εργασίες φροντίδας 2. Πλησιάστε στο σημείο που το βέλος δηλώνει άνοιγμα στα δεξιά και τραβήξτε προς τα πάνω για να αποδεσμεύσετε το εσωτερικό κάλυμμα. Στη συνέχεια, ανασηκώστε το πλαίσιο στο κέντρο του μηχανήματος για να εμφανιστεί η κασέτα εκτύπωσης. 3. Τραβήξτε έξω την κασέτα γραφίτη. ΠΡΟΣΟΧΗ: Μην αγγίζετε την πράσινη κάτω πλευρά της κασέτας εκτύπωσης. Χρησιμοποιήστε τη λαβή στην κασέτα για να αποφύγετε να ακουμπίσετε αυτή την περιοχή. 4. Ανακινήστε αργά την κασέτα πέντε με έξι φορές για να κατανεμηθεί ομοιόμορφα ο γραφίτης μέσα σε αυτή. Σημείωση: Εάν πέσει γραφίτης στα ρούχα σας, σκουπίστε τον με ένα στεγνό πανί και πλύνετε τα ρούχα με κρύο νερό. Το ζεστό νερό διατηρεί το γραφίτη στο ύφασμα. 5. Τοποθετήστε ξανά την κασέτα εκτύπωσης εισαγάγοντάς της πάλι αργά στο μηχάνημα. 6. Κλειστε το επάνω εσωτερικό πλαίσιο και μετά το επάνω κάλυμμα καλά. Όταν η φωτεινή ένδειξη Κατάσταση μηχανήματος στον πίνακα ελέγχου είναι σταθερά πράσινη το μηχάνημα είναι έτοιμο. 187
198 Γενικές εργασίες φροντίδας Αντικατάσταση της Κασέτας εκτύπωσης Αντικαταστήστε την κασέτα εκτύπωσης ακολουθώντας τις παρακάτω οδηγίες. 1. Ανασηκώστε το επάνω κάλυμμα του μηχανήματος κάτω από τον πίνακα ελέγχου. 2. Πλησιάστε στο σημείο που το βέλος δηλώνει άνοιγμα στα δεξιά και τραβήξτε προς τα πάνω για να αποδεσμεύσετε το εσωτερικό κάλυμμα. Στη συνέχεια, ανασηκώστε το πλαίσιο στο κέντρο του μηχανήματος για να εμφανιστεί η κασέτα εκτύπωσης. 3. Τραβήξτε προς τα έξω την κασέτα εκτύπωσης και απορρίψτε την σύμφωνα με τις οδηγίες. 4. Αφαιρέστε τη νέα κασέτα εκτύπωσης από τη συσκευασία της ακολουθώντας τις οδηγίες στις ετικέτες της συσκευασίας. ΠΡΟΣΟΧΗ: Μην αγγίζετε την πράσινη κάτω πλευρά της κασέτας εκτύπωσης. Χρησιμοποιήστε τη λαβή στην κασέτα για να αποφύγετε να ακουμπίσετε αυτή την περιοχή. 188
199 Γενικές εργασίες φροντίδας 5. Ανακινήστε αργά την κασέτα πέντε με έξι φορές για να κατανεμηθεί ομοιόμορφα ο γραφίτης μέσα σε αυτή. Σημείωση: Εάν πέσει γραφίτης στα ρούχα σας, σκουπίστε τον με ένα στεγνό πανί και πλύνετε τα ρούχα με κρύο νερό. Το ζεστό νερό διατηρεί το γραφίτη στο ύφασμα. 6. Κρατάτε την κασέτα εκτύπωσης από τη λαβή και εισαγάγετε αργά την κασέτα στο άνοιγμα μέσα στο μηχάνημα. Τα πτερύγια στα πλάγια της κασέτας και τα αντίστοιχα αυλάκια εντός του μηχανήματος θα οδηγήσουν την κασέτα στη σωστή θέση μέχρι να ασφαλίσει στη θέση της. 7. Κλειστε το επάνω πλαίσιο και μετά το επάνω κάλυμμα. Όταν η φωτεινή ένδειξη Κατάσταση μηχανήματος είναι σταθερά πράσινη, το μηχάνημα είναι έτοιμο. Ανακύκλωση αναλωσίμων Για πληροφορίες σχετικά με τα προγράμματα ανακύκλωσης των αναλωσίμων της Xerox, επισκεφτείτε τη διεύθυνση 189
200 Γενικές εργασίες φροντίδας καθαρισμός του μηχανήματος ΠΡΟΕΙ ΟΠΟΙΗΣΗ: Όταν καθαρίζετε το μηχάνημα, ΜΗΝ χρησιμοποιείτε οργανικά ή δυνατά χημικά διαλυτικά, ούτε καθαριστικά αεροζόλ. ΜΗΝ ρίχνετε υγρά απευθείας σε οποιαδήποτε περιοχή της συσκευής. Χρησιμοποιείτε τα αναλώσιμα και τα υλικά καθαρισμού μόνο με τον τρόπο που περιγράφεται σε αυτό το έντυπο. Φυλάσσετε όλα τα υλικά καθαρισμού μακριά από παιδιά. ΠΡΟΕΙ ΟΠΟΙΗΣΗ: Μην χρησιμοποιείτε υλικά καθαρισμού με πεπιεσμένο αέρα σε μορφή σπρέι επάνω ή μέσα σε αυτόν τον εξοπλισμό. Ορισμένα δοχεία με πεπιεσμένο αέρα περιέχουν εκρηκτικά μίγματα και δεν είναι κατάλληλα για χρήση σε ηλεκτρικές εφαρμογές. Η χρήση αυτών των καθαριστικών μπορεί να προκαλέσει έκρηξη και πυρκαγιά. Επιφάνεια σαρωσης και Οπτικός αναγνώστης πρωτοτύπων (CVT) (Μόνο στο μοντέλο Xerox WorkCentre 3025 NI): Για να εξασφαλίσετε βέλτιστη ποιότητα εκτύπωσης πάντα, καθαρίζετε τακτικά τις γυάλινες περιοχές του μηχανήματος. Όταν χρησιμοποιείτε τον αυτόματο τροφοδότη εγγράφων, τα έγγραφά σας θα περάσουν από το σαρωτή χρησιμοποιώντας τον οπτικό αναγνώστη πρωτοτύπων (CVT). Τυχόν ακαθαρσίες ή σημάδια σε αυτή την γυάλινη περιοχή μπορεί να: Προκαλέσουν γραμμές, λωρίδες, κηλίδες και άλλα σημάδια στα αντίγραφα, τα φαξ ή τα σαρωμένα είδωλα. ιαπεράσουν το έγγραφο και να εμφανιστούν στα σαρωμένα είδωλα. Για να καθαρίσετε τις γυάλινες επιφάνειες του μηχανήματος: 1. Χρησιμοποιήστε ένα πανί που δεν αφήνει χνούδι, ελαφρά βρεγμένο με ένα μαλακό γενικό υγρό καθαρισμού ή ένα κατάλληλο μη διαβρωτικό υγρό καθαρισμού γυάλινων επιφανειών για να καθαρίσετε την επιφάνεια σάρωσης και τον οπτικό αναγνώστη πρωτοτύπων CVT (μόνο στο μοντέλο 3025 NI). 2. Απομακρύνετε τυχόν κατάλοιπα με ένα καθαρό πανί ή χάρτινη πετσέτα. 3. Χρησιμοποιήστε ένα πανί που δεν αφήνει χνούδι, ελαφρά βρεγμένο με νερό, ένα μαλακό υγρό καθαρισμού ή ένα υγρό καθαρισμού μεμβράνης για να καθαρίσετε την κάτω πλευρα του αυτόματου τροφοδότη εγγράφων και το κάλυμμα του οπτικού αναγνώστη πρωτοτύπων. 190
201 Γενικές εργασίες φροντίδας Πίνακας ελέγχου, Αυτόματος τροφοδότης εγγράφων και ίσκος εξόδου Ο τακτικός καθαρισμός διατηρεί την οθόνη, τον πίνακα ελέγχου και άλλες περιοχές του μηχανήματος καθαρά από σκόνη και ακαθαρσίες. 1. Χρησιμοποιήστε ένα μαλακό πανί που δεν αφήνει χνούδι, ελαφρώς νοτισμένο με νερό. 2. Σκουπίστε ολόκληρη την περιοχή του πίνακα ελέγχου, συμπεριλαμβανομένης και της οθόνης. 3. Σκουπίστε τον αυτόματο τροφοδότη εγγράφων (στο μοντέλο 3025 NI), τον δίσκο εξόδου, το δίσκο χαρτιού και τις άλλες εξωτερικές περιοχές του μηχανήματος. 4. Απομακρύνετε τυχόν κατάλοιπα με ένα καθαρό πανί ή χάρτινη πετσέτα. εσωτερικές περιοχές Στη διάρκεια της διαδικασίας εκτύπωσης, μπορεί να συσσωρευθούν σωματίδια χαρτιού, γραφίτη και σκόνης στο εσωτερικό του μηχανήματος. Αυτό μπορεί να προκαλέσει προβλήματα στην ποιότητα εκτύπωσης, όπως λεκέδες γραφίτη. Ο καθαρισμός του εσωτερικού του μηχανήματος μειώνει αυτά τα προβλήματα. 1. Απενεργοποιήστε το μηχάνημα και βγάλτε το καλώδιο τροφοδοσίας από την πρίζα. Περιμένετε μέχρι να κρυώσει το μηχάνημα. 2. Ανασηκώστε το επάνω κάλυμμα του μηχανήματος κάτω από τον πίνακα ελέγχου. 3. Πλησιάστε στο σημείο που το βέλος δηλώνει άνοιγμα στα δεξιά και τραβήξτε προς τα πάνω για να αποδεσμεύσετε το εσωτερικό κάλυμμα. Στη συνέχεια, ανασηκώστε το πλαίσιο στο κέντρο του μηχανήματος για να εμφανιστεί η κασέτα εκτύπωσης. 191
202 Γενικές εργασίες φροντίδας 4. Τραβήξτε την κασέτα εκτύπωσης προς τα έξω και τοποθετήστε την σε μια καθαρή επίπεδη επιφάνεια. ΠΡΟΣΟΧΗ: Για να αποφύγετε ζημιά στην κασέτα εκτύπωσης, μην την εκθέτετε στο φως για περισσότερο από λίγα λεπτά. Καλύψτε την με ένα κομμάτι χαρτιού, εάν είναι απαραίτητο. Μην αγγίζετε την πράσινη επιφάνεια στην κάτω πλευρά της κασέτας εκτύπωσης. Χρησιμοποιήστε τη λαβή στην κασέτα για να αποφύγετε να ακουμπίσετε αυτή την περιοχή. 5. Με ένα στεγνό, πανί που δεν αφήνει χνούδι, σκουπίστε τη σκόνη και το χυμένο γραφίτη από την περιοχή της κασέτας εκτύπωσης. ΠΡΟΣΟΧΗ: Προσέξτε μην προκαλέσετε ζημιά στα εσωτερικά τμήματα. Μην χρησιμοποιείτε διαλυτικά, όπως βενζίνη για τον καθαρισμό. Μπορεί να εμφανιστούν προβλήματα στην ποιότητα εκτύπωσης και να προκληθεί ζημιά στο μηχάνημα. 6. Τοποθετήστε πάλι την κασέτα εκτύπωσης. Τα πτερύγια στα πλάγια της κασέτας και τα αντίστοιχα αυλάκια εντός του μηχανήματος θα οδηγήσουν την κασέτα στη σωστή θέση μέχρι να ασφαλίσει στη θέση της. 192
203 Γενικές εργασίες φροντίδας 7. Κλειστε το επάνω πλαίσιο και μετά το επάνω κάλυμμα του μηχανήματος. 8. Βάλτε το καλώδιο τροφοδοσίας πάλι στην πρίζα και ενεργοποιήστε το μηχάνημα. Όταν η φωτεινή ένδειξη Κατάσταση μηχανήματος είναι σταθερά πράσινη, το μηχάνημα είναι έτοιμο. μεταφορά του μηχανήματος Κατά τη μεταφορά του μηχανήματος, μην το γέρνετε ή το γυρνάτε ανάποδα καθώς το εσωτερικό του μηχανήματος μπορεί να γεμίσει γραφίτη, γεγονός που μπορεί να προκαλέσει ζημιά στο μηχάνημα ή να επηρεάσει την ποιότητα εκτύπωσης. Κατά τη μεταφορά του μηχανηματος, βεβαιωθείτε ότι κρατάτε το μηχάνημα με ασφάλεια από το κάτω μέρος. 193
204 Ενημέρωση λογισμικού Ενημέρωση λογισμικού Η Xerox επιδιώκει διαρκώς να βελτιώνει τα προϊόντα της. Μια αναθεώρηση του λογισμικού μπορεί να γίνει διαθέσιμη, η οποία βελτιώνει τη λειτουργικότητα του μηχανήματός σας. Η λειτουργία Software Upgrade (Ενημέρωση λογισμικού) επιτρέπει στον πελάτη να αναβαθμίζει το λογισμικό του μηχανήματος χωρίς να απαιτείται η παρουσία ενός Εκπροσώπου εξυπηρέτησης πελατών. Η ιαδικασία αναβάθμισης λογισμικού Το λογισμικό μπορεί να αναβαθμιστεί μέσω μιας σύνδεσης δικτύου χρησιμοποιώντας την εφαρμογή CentreWare Internet Services. Όλες οι εργασίες στη σειρά προτεραιότητας εκτυπωτή πρέπει να ολοκληρωθούν ή να διαγραφούν πριν αρχίσει η αναβάθμιση λογισμικού. Αυτή η διαδικασία δεν θα επιτρέψει τη λήψη άλλων εργασιών μέχρι να ολοκληρωθεί η αναβάθμιση. Μετά τη διαδικασία αναβάθμισης λογισμικού, θα διατηρηθούν όλες οι επιλεγμένες ρυθμίσεις δικτύου και οι εγκατεστημένες επιλογές από το μηχάνημα. Λίστα ελέγχου διαδικασίας Πριν ξεκινήσετε βεβαιωθείτε ότι είναι διαθέσιμα τα ακόλουθα στοιχεία ή/και έχουν εκτελεστεί οι ακόλουθες εργασίες: Αποκτήστε το νέο αρχείο αναβάθμισης λογισμικού για το μηχάνημά σας από την τοποθεσία στο web ή από τον εκπρόσωπο τεχνικής υποστήριξης της Xerox. Το αρχείο αναβάθμισης θα έχει επέκταση.hd. Εκτελέστε λήψη του αρχείου αναβάθμισης σε μια τοπική ή μια δικτυακή μονάδα. Μετά τη διαδικασία αναβάθμισης θα μπορείτε να διαγράψετε το αρχείο. Είναι σημαντικό να αποκτήσετε το σωστό αρχείο αναβάθμισης για το συγκεκριμένο μοντέλο του μηχανήματος. Για οδηγίες σχετικά με τον προσδιορισμό του μοντέλου μηχανήματος που έχετε, ανατρέξτε στην ενότητα Εγκατάσταση και ρύθμιση. Πρέπει να έχουν ενεργοποιηθεί τα πρωτόκολλα TCP/IP και HTTP στο μηχάνημα ώστε να μπορείτε να χρησιμοποιήσετε το πρόγραμμα περιήγησης του μηχανήματος. ιαδικασία Σημείωση: Η αναβάθμιση πρέπει να διαρκέσει λιγότερο από 10 λεπτά εκτός και αν υπάρχουν προβλήματα στο δίκτυο. 1. Στο σταθμό εργασίας σας, ανοίξτε το πρόγραμμα περιήγησης web και εισαγάγετε τη διεύθυνση IP του μηχανήματος στη γραμμή διευθύνσεων. 2. Πατήστε Enter. 3. Επιλέξτε το σύνδεσμο Login (Σύνδεση) στο πάνω μέρος του παραθύρου. Καταχωρήστε το Όνομα χρήστη ιαχειριστή (admin) και τον Κωδικό πρόσβασης (1111) και επιλέξτε Login (Σύνδεση). 4. Κάντε κλικ στο Properties (Ιδιότητες). 5. Στο σύνδεσμο Security (Ασφάλεια) στα αριστερά, επιλέξτε το σύνδεσμο System Security (Ασφάλεια συστήματος). 194
205 Ενημέρωση λογισμικού 6. Επιλέξτε το σύνδεσμο Feature Management ( ιαχείριση λειτουργιών) στην διακλάδωση καταλόγων. 7. Επιλέξτε το πλαίσιο Firmware Upgrade Enable (Ενεργοποίηση αναβάθμισης υλικολογισμικού). 8. Επιλέξτε Apply (Εφαρμογή) για να αποθηκεύσετε τις αλλαγές. 9. Επιλέξτε την καρτέλα Support (Υποστήριξη). 10. Στο σύνδεσμο Firmware Upgrade (Αναβάθμιση υλικολογισμικού) επιλέξτε το κουμπί Upgrade Wizard (Οδηγός αναβάθμισης). 11. Εμφανίζεται η οθόνη Firmware Upgrade Wizard (Οδηγός αναβάθμισης υλικολογισμικού). Στην περιοχή Firmware File (Αρχείο υλικολογισμικού): a. Επιλέξτε Browse (Αναζήτηση). b. Εντοπίστε και επιλέξτε το αρχείο αναβάθμισης λογισμικού.hd που αποκτήσατε προηγουμένως. c. Επιλέξτε Open (Άνοιγμα). 12. Επιλέξτε Next (Επόμενο). Στο σημείο αυτό θα γίνει επικύρωση του υλικολογισμικού και θα εμφανιστούν πληροφορίες για το αρχείο αναβάθμισης. 13. Επιλέξτε tnext (Επόμενο) για να συνεχίσετε. Η αναβάθμιση πρέπει να διαρκέσει λιγότερο από 10 λεπτά εκτός και αν υπάρχουν προβλήματα στο δίκτυο. 14. Όταν το μηχάνημα ολοκληρώσει την αναβάθμιση θα κάνει αυτόματα επανεκκίνηση. Θα εκτυπωθεί η αναφορά διαμόρφωσης (αν έχει ενεργοποιηθεί). Ελέγξτε την αναφορά διαμόρφωσης για να βεβαιωθείτε ότι έχει γίνει ενημέρωση της έκδοσης λογισμικού. 195
206 Ενημέρωση λογισμικού 196
207 Αντιμετώπιση 11 προβλημάτων Αυτό το κεφάλαιο περιλαμβάνει: Επισκόπηση αντιμετώπισης προβλημάτων Αποκατάσταση εμπλοκών χαρτιού Μηνύματα σφάλματος Κοινά προβλήματα Περαιτέρω βοήθεια 197
208 επισκόπηση Επισκόπηση Αυτή η ενότητα παρέχει πληροφορίες σχετικά με το τι πρέπει να γίνει εάν προκύψει κάποιο πρόβλημα με το μηχάνημά σας. Εάν εμφανιστεί κάποιο πρόβλημα, εμφανίζονται μηνύματα στην οθόνη του πίνακα ελέγχου που δηλώνουν το σφάλμα. Ακολουθήστε την παρακάτω διαδικασία επίλυσης του προβλήματος: 1. Ελέγξτε το μήνυμα στην οθόνη για να δείτε τι είδους σφάλμα προέκυψε. Εάν εμφανίζονται διάφορα μηνύματα, πατήστε τα πάνω/κάτω βέλη για να επιλέξετε το μήνυμα που θέλετε να επιλύσετε. 2. Χρησιμοποιήστε τις ακόλουθες πληροφορίες για να επιλύσετε το πρόβλημα: Μηνύματα σφάλματος Εμπλοκές δίσκου χαρτιού Αυτόματος τροφοδότης εγγράφων (WorkCentre 3025NI μόνο) Προβλήματα στην τροφοδοσία χαρτιού Προβλήματα λειτουργικού συστήματος Προβλήματα στην εκτύπωση Προβλήματα στην αντιγραφή Προβλήματα στη σάρωση Προβλήματα με το φαξ (WorkCentre 3025NI μόνο) 3. Πατήστε ΟΚ στον πίνακα ελέγχου. Εάν ένα μήνυμα σφάλματος εξακολουθεί να εμφανίζεται, επαναλάβετε τη διαδικασία. 4. Εάν το πρόβλημα δεν μπορεί να επιλυθεί, απενεργοποιήστε και ενεργοποιήστε το μηχάνημα και προσπαθήστε να εκτελέσετε πάλι την εργασία. Εάν το πρόβλημα παραμένει, καλέστε την τεχνική υποστήριξη. Όταν καλείτε την τεχνική υποστήριξη, παρέχετε στον αντιπρόσωπο τεχνικής υποστήριξης τον σειριακό αριθμό του μηχανήματος, τη διεύθυνση IP και το περιεχόμενο του μηνύματος στην οθόνη. Σημείωση: Το μηχάνημά σας μπορεί να μην διαθέτει κάποια δυνατότητα ή εξάρτημα που αναφέρεται, όπως είναι ο Αυτόματος τροφοδότης εγγράφων ή το Φαξ. Ακολουθήστε τις οδηγίες που αφορούν το δικό σας μοντέλο μηχανήματος. Βλ. Γνωριμία με το μηχάνημα για πληροφορίες σχετικά με τα μοντέλα και τις δυνατότητες. 198
209 επισκόπηση Ενδεικτική λυχνία LED Κατάσταση / Ασύρματο Το χρώμα της ενδεικτικής λυχνίας LED Κατάσταση / Ασύρματο που βρίσκεται στον πίνακα ελέγχου δηλώνει την τρέχουσα κατάσταση του μηχανήματος. Ο παρακάτω πίνακας περιγράφει τις διάφορες ενδείξεις. Σημείωση: Ορισμένες ενδεικτικές λυχνίες μπορεί να μην είναι διαθέσιμες, ανάλογα με το μοντέλο του μηχανήματός σας. LED Χρώμα κατάσταση Περιγραφή Κατάσταση Κανένα Off (Όχι) Το μηχάνημα είναι απενεργοποιημένο Πράσινο On (Ναι) Το μηχάνημα είναι συνδεδεμένο και έτοιμο για χρήση. Αναβοσβήνει Το μηχάνημα λαμβάνει ή εκτυπώνει δεδομένα. On (Ναι) Ένα κάλυμμα του μηχανήματος είναι ανοιχτό. Κλείστε το κάλυμμα. εν υπάρχει χαρτί στο δίσκο κατά τη λήψη ή την εκτύπωση δεδομένων. Τοποθετήστε χαρτί στο δίσκο. Το μηχάνημα σταμάτησε λόγω σημαντικού σφάλματος. Ελέγξτε το μήνυμα στην οθόνη. Συνέβη εμπλοκή χαρτιού. Κόκκινο Πορτοκαλί Αναβοσβήνει Προέκυψε ένα όχι τόσο κρίσιμο σφάλμα και το μηχάνημα περιμένει να διορθωθεί το σφάλμα. Ελέγξτε το μήνυμα στην οθόνη. Όταν το πρόβλημα επιλυθεί, το μηχάνημα συνεχίζει. On (Ναι) Η κασέτα εκτύπωσης βρίσκεται στο εκτιμώμενο τέλος της διάρκειας ζωής της. Αντικαταστήστε την κασέτα εκτύπωσης. (Βλ. Αντικατάσταση της κασέτας εκτύπωσης.) Αναβοσβήνει Η κασέτα εκτύπωσης βρίσκεται κοντά στο εκτιμώμενο τέλος της διάρκειας ζωής της. Προετοιμάστε μια νέα κασέτα για αντικατάσταση. Μπορείτε να βελτιώσετε προσωρινά την ποιότητα εκτύπωσης κάνοντας αναδιανομή του γραφίτη (Βλ. Αναδιανομή γραφίτη.). Μπλε On (Ναι) Αναβοσβήνει Off (Όχι) Το μηχάνημα είναι συνδεδεμένο σε ασύρματο δίκτυο. Το μηχάνημα βρίσκεται στη διαδικασία σύνδεσης σε ασύρματο δίκτυο. Το μηχάνημα δεν είναι συνδεδεμένο σε ασύρματο δίκτυο. 199
210 Αποκατάσταση εμπλοκών χαρτιού Αποκατάσταση εμπλοκών χαρτιού Συμβουλές για την αποφυγή εμπλοκών χαρτιού Επιλέγοντας τα σωστά είδη μέσων εκτύπωσης, μπορείτε να αποφύγετε τις περισσότερες εμπλοκές χαρτιού. Όταν προκύψει εμπλοκή χαρτιού, ανατρέξτε στις οδηγίες για τη συγκεκριμένη περιοχή του μηχανήματος. Βεβαιωθείτε ότι οι ρυθμιζόμενοι οδηγοί στο δίσκο χαρτιού έχουν τοποθετηθεί σωστά. Μην υπερφορτώνετε το δίσκο χαρτιού. Βεβαιωθείτε ότι η στάθμη του χαρτιού είναι κάτων από το σημάδι της μέγιστης χωρητικότητας χαρτιού στο εσωτερικό του δίσκου. Μην αφαιρείτε χαρτί από το δίσκο ενώ το μηχάνημα εκτυπώνει. Αερίστε και ισιώστε το χαρτί πριν το τοποθετήσετε. Μην χρησιμοποιείτε ζαρωμένο, νοτισμένο ή χαρτί με πολλές τσακίσεις. Μην χρησιμοποιείται ανάμικτα είδη χαρτιού στο δίσκο. Χρησιμοποιείτε μόνο τα συνιστώμενα μέσα εκτύπωσης. (Βλ. Είδη μέσων εκτύπωσης.) Βεβαιωθείτε ότι η συνιστώμενη πλευρά του μέσου εκτύπωσης είναι στραμμένη προς τα επάνω στον δίσκο. Όταν προκύψει εμπλοκή χαρτιού, εμφανίζεται μια προειδοποίηση στην οθόνη του μηχανήματος. Για να αποφύγετε το σχίσιμο του χαρτιού, τραβήξτε το μπλοκαρισμένο χαρτί προς τα έξω αργά και προσεκτικά. Ακολουθήστε τις οδηγίες στις παρακάτω ενότητες για να αποκαταστήσετε την εμπλοκή. Σημείωση: Το μηχάνημά σας μπορεί να μην διαθέτει κάποια δυνατότητα ή εξάρτημα που αναφέρεται, όπως είναι ο Αυτόματος τροφοδότης εγγράφων ή το Φαξ. Ακολουθήστε τις οδηγίες που αφορούν το δικό σας μοντέλο μηχανήματος. Βλ. Γνωριμία με το μηχάνημα για πληροφορίες σχετικά με τα μοντέλα και τις δυνατότητες. Εμπλοκές αυτόματου τροφοδότη εγγράφων (WorkCentre 3025NI μόνο) Όταν ένα πρωτότυπο κολλήσει καθώς διέρχεται μέσα από τον αυτόματο τροφοδότη εγγράφων, εμφανίζεται μια προειδοποίηση στην οθόνη του μηχανήματος. ΠΡΟΣΟΧΗ: Για να αποφύγετε το σχίσιμο του χαρτιού, τραβήξτε το μπλοκαρισμένο χαρτί προς τα έξω αργά και προσεκτικά. Σημείωση: Για να αποφύγετε τις εμπλοκές εγγράφων, χρησιμοποιήστε την επιφάνεια σάρωσης για παχιά, λεπτά πρωτότυπα ή πρωτότυπα με ανάμικτα είδη χαρτιού. 1. Αφαιρέστε τυχόν υπόλοιπες σελίδες από τον αυτόματο τροφοδότη εγγράφων. 200
211 Αποκατάσταση εμπλοκών χαρτιού 2. Ανοίξτε το κάλυμμα του αυτόματου τροφοδότη εγγράφων. 3. Αφαιρέστε προσεκτικά το μπλοκαρισμένο χαρτί από τον αυτόματο τροφοδότη εγγράφων. Εάν δεν υπάρχει χαρτί σε αυτή την περιοχή, μεταβείτε στο επόμενο βήμα. 4. Κλείστε το κάλυμμα ADF. 5. Σηκώστε τον αυτόματο τροφοδότη εγγράφων και τραβήξτε με προσοχή προς τα έξω τυχόν κολλημένα πρωτότυπα. Κλείστε τον αυτόματο τροφοδότη εγγράφων. 6. Τοποθετήστε ξανά τις σελίδες που αφαιρέσατε πίσω στον αυτόματο τροφοδότη εγγράφων και πατήστε το κουμπί Start (Έναρξη) για να συνεχιστεί η εργασία. 201
212 Αποκατάσταση εμπλοκών χαρτιού Εμπλοκές δίσκου χαρτιού 1. Αφαιρέστε το χαρτί από το δίσκο του μηχανήματος. 2. Τραβήξτε προσεκτικά προς τα έξω από το μηχάνημα το χαρτί που έχει τυχόν εμπλακεί. 3. Ανοίξτε και κλείστε το επάνω κάλυμμα του μηχανήματος, ανασηκώνοντας από το κάτω κεντρικό μέρος του πίνακα ελέγχου. Η διαδικασία εκτύπωσης συνεχίζεται αυτόματα. 202
213 Αποκατάσταση εμπλοκών χαρτιού Αποκατάσταση εμπλοκών στο εσωτερικό του μηχανήματος ΠΡΟΣΟΧΗ: Η περιοχή του φούρνου είναι πολύ ζεστή. Αφαιρέστε το χαρτί από το μηχάνημα με προσοχή. 1. Ανοίξτε το επάνω κάλυμμα, ανασηκώνοντας από το κεντρικό και κάτω μέρος του πίνακα ελέγχου. 2. Φθάστε στην μπλε περιοχή στα δεξιά, με την ένδειξη «Open» (Ανοιχτό) και ανασηκώστε προς τα επάνω, έτσι ώστε να ανοίξει ο πίνακας στο εσωτερικό του μηχανήματος. Ανασηκώστε τον πίνακα για να αποκαλύψετε την κασέτα εκτύπωσης. 3. Τραβήξτε την κασέτα προς τα έξω, ανασηκώνοντάς την ελαφρά από μπροστά. 203
214 Αποκατάσταση εμπλοκών χαρτιού 4. Αφαιρέστε το μπλοκαρισμένο χαρτί τραβώντας το προσεκτικά ευθεία προς τα έξω. 5. Τοποθετήστε πάλι την κασέτα εκτύπωσης. Τα πτερύγια στα πλάγια της κασέτας και τα αντίστοιχα αυλάκια εντός του μηχανήματος θα οδηγήσουν την κασέτα στη σωστή θέση μέχρι να ασφαλίσει στη θέση της. 6. Κλείστε τον εσωτερικό πίνακα και, στη συνέχεια, το επάνω κάλυμμα. Η διαδικασία εκτύπωσης συνεχίζεται αυτόματα. 204
Ιούλιος 2014. Xerox WorkCentre 3215NI Xerox WorkCentre 3225DN/ 3225DNI Οδηγός χρήσης
 Ιούλιος 2014 Xerox WorkCentre 3215NI Xerox WorkCentre 3225DN/ 3225DNI 2014 Xerox Corporation. Με την επιφύλαξη παντός δικαιώματος. Τα Xerox και Xerox με το εικονιστικό σήμα αποτελούν σήματα κατατεθέντα
Ιούλιος 2014 Xerox WorkCentre 3215NI Xerox WorkCentre 3225DN/ 3225DNI 2014 Xerox Corporation. Με την επιφύλαξη παντός δικαιώματος. Τα Xerox και Xerox με το εικονιστικό σήμα αποτελούν σήματα κατατεθέντα
Οδηγός ρυθμίσεων Wi-Fi
 Οδηγός ρυθμίσεων Wi-Fi Συνδέσεις Wi-Fi με τον Εκτυπωτή Σύνδεση με έναν υπολογιστή μέσω δρομολογητή Wi-Fi Σύνδεση με ένα υπολογιστή απευθείας Σύνδεση με μια έξυπνη συσκευή μέσω δρομολογητή Wi-Fi Σύνδεση
Οδηγός ρυθμίσεων Wi-Fi Συνδέσεις Wi-Fi με τον Εκτυπωτή Σύνδεση με έναν υπολογιστή μέσω δρομολογητή Wi-Fi Σύνδεση με ένα υπολογιστή απευθείας Σύνδεση με μια έξυπνη συσκευή μέσω δρομολογητή Wi-Fi Σύνδεση
Xerox WorkCentre 3655 Πολυλειτουργικός εκτυπωτής Πίνακας ελέγχου
 Πίνακας ελέγχου Οι διαθέσιμες υπηρεσίες μπορεί να διαφέρουν ανάλογα με τη διαμόρφωση του εκτυπωτή σας. Για λεπτομέρειες σχετικά με τις υπηρεσίες και τις ρυθμίσεις, ανατρέξτε στον Οδηγό χρήσης. 3 4 5 Οθόνη
Πίνακας ελέγχου Οι διαθέσιμες υπηρεσίες μπορεί να διαφέρουν ανάλογα με τη διαμόρφωση του εκτυπωτή σας. Για λεπτομέρειες σχετικά με τις υπηρεσίες και τις ρυθμίσεις, ανατρέξτε στον Οδηγό χρήσης. 3 4 5 Οθόνη
Πίνακας ελέγχου. Xerox AltaLink B8045/B8055/B8065/B8075/B8090 Πολυλειτουργικός εκτυπωτής
 Πίνακας ελέγχου Οι διαθέσιμες εφαρμογές μπορεί να διαφέρουν ανάλογα με τη ρύθμιση του εκτυπωτή σας. Για λεπτομέρειες σχετικά με τις εφαρμογές και τις λειτουργίες, ανατρέξτε στον Οδηγό χρήσης. 5 9 8 7 6
Πίνακας ελέγχου Οι διαθέσιμες εφαρμογές μπορεί να διαφέρουν ανάλογα με τη ρύθμιση του εκτυπωτή σας. Για λεπτομέρειες σχετικά με τις εφαρμογές και τις λειτουργίες, ανατρέξτε στον Οδηγό χρήσης. 5 9 8 7 6
Πίνακας ελέγχου. Έγχρωμος πολυλειτουργικός εκτυπωτής Xerox WorkCentre 6655 Τεχνολογία Xerox ConnectKey 2.0
 Τεχνολογία Xerox ConnectKey.0 Πίνακας ελέγχου Οι διαθέσιμες υπηρεσίες μπορεί να διαφέρουν ανάλογα με τη ρύθμιση του εκτυπωτή σας. Για λεπτομέρειες σχετικά με τις υπηρεσίες και τις ρυθμίσεις, ανατρέξτε
Τεχνολογία Xerox ConnectKey.0 Πίνακας ελέγχου Οι διαθέσιμες υπηρεσίες μπορεί να διαφέρουν ανάλογα με τη ρύθμιση του εκτυπωτή σας. Για λεπτομέρειες σχετικά με τις υπηρεσίες και τις ρυθμίσεις, ανατρέξτε
Xerox ColorQube 8700 / 8900 Πίνακας ελέγχου
 Πίνακας ελέγχου Οι διαθέσιμες υπηρεσίες μπορεί να διαφέρουν ανάλογα με τη ρύθμιση του εκτυπωτή σας. Για λεπτομέρειες σχετικά με τις υπηρεσίες και τις ρυθμίσεις, ανατρέξτε στον Oδηγό χρήσης. 3 5 Απασφάλιση
Πίνακας ελέγχου Οι διαθέσιμες υπηρεσίες μπορεί να διαφέρουν ανάλογα με τη ρύθμιση του εκτυπωτή σας. Για λεπτομέρειες σχετικά με τις υπηρεσίες και τις ρυθμίσεις, ανατρέξτε στον Oδηγό χρήσης. 3 5 Απασφάλιση
Αντιγραφή με χρήση της γυάλινης επιφάνειας σάρωσης
 Γρήγορη αναφορά Αντιγραφή Δημιουργία αντιγράφων Γρήγορη δημιουργία αντιγράφου 3 Στον πίνακα ελέγχου του εκτυπωτή πατήστε το κουμπί αντίγραφο 4 Εάν τοποθετήσατε το έγγραφο στη γυάλινη επιφάνεια σάρωσης
Γρήγορη αναφορά Αντιγραφή Δημιουργία αντιγράφων Γρήγορη δημιουργία αντιγράφου 3 Στον πίνακα ελέγχου του εκτυπωτή πατήστε το κουμπί αντίγραφο 4 Εάν τοποθετήσατε το έγγραφο στη γυάλινη επιφάνεια σάρωσης
Ιούλιος 2014. Xerox Phaser 3020BI Οδηγός χρήσης
 Ιούλιος 2014 BI 2014 Xerox Corporation. Με την επιφύλαξη παντός δικαιώματος. Το XEROX και το XEROX με το εικονιστικό σήμα αποτελούν σήματα κατατεθέντα της Xerox Corporation στις Ηνωμένες Πολιτείες ή/και
Ιούλιος 2014 BI 2014 Xerox Corporation. Με την επιφύλαξη παντός δικαιώματος. Το XEROX και το XEROX με το εικονιστικό σήμα αποτελούν σήματα κατατεθέντα της Xerox Corporation στις Ηνωμένες Πολιτείες ή/και
Οδηγός εγκατάστασης της επέκτασης εμβέλειας WiFi WN2000RPT
 Οδηγός εγκατάστασης της επέκτασης εμβέλειας WiFi WN2000RPT Έναρξη χρήσης Η Επέκταση εμβέλειας WiFi της NETGEAR αυξάνει την απόσταση κάλυψης ενός δικτύου WiFi ενισχύοντας το υπάρχον σήμα WiFi και βελτιώνοντας
Οδηγός εγκατάστασης της επέκτασης εμβέλειας WiFi WN2000RPT Έναρξη χρήσης Η Επέκταση εμβέλειας WiFi της NETGEAR αυξάνει την απόσταση κάλυψης ενός δικτύου WiFi ενισχύοντας το υπάρχον σήμα WiFi και βελτιώνοντας
(Αντιγραφή) ή χρησιμοποιήστε το πληκτρολόγιο για να καταχωρίσετε τους αριθμούς των αντιγράφων. Αντιγραφή με χρήση της γυάλινης επιφάνειας σάρωσης
 Σύντομη αναφορά Αντιγραφή Δημιουργία αντιγράφων Γρήγορη δημιουργία αντιγράφου 3 Στον πίνακα ελέγχου του εκτυπωτή πατήστε το κουμπί αντίγραφο 4 Εάν τοποθετήσατε το έγγραφο στη γυάλινη επιφάνεια σάρωσης
Σύντομη αναφορά Αντιγραφή Δημιουργία αντιγράφων Γρήγορη δημιουργία αντιγράφου 3 Στον πίνακα ελέγχου του εκτυπωτή πατήστε το κουμπί αντίγραφο 4 Εάν τοποθετήσατε το έγγραφο στη γυάλινη επιφάνεια σάρωσης
Xerox WorkCentre 5845 / 5855 / 5865 / 5875 / 5890 Πίνακας ελέγχου
 8 / 8 / 86 / 87 / 890 Πίνακας ελέγχου Οι διαθέσιμες υπηρεσίες μπορεί να διαφέρουν ανάλογα με τη ρύθμιση του εκτυπωτή σας. Για λεπτομέρειες σχετικά με τις υπηρεσίες και τις ρυθμίσεις, ανατρέξτε στον Oδηγό
8 / 8 / 86 / 87 / 890 Πίνακας ελέγχου Οι διαθέσιμες υπηρεσίες μπορεί να διαφέρουν ανάλογα με τη ρύθμιση του εκτυπωτή σας. Για λεπτομέρειες σχετικά με τις υπηρεσίες και τις ρυθμίσεις, ανατρέξτε στον Oδηγό
Πίνακας ελέγχου. Xerox AltaLink C8030/C8035/C8045/C8055/C8070 Έγχρωμος πολυλειτουργικός εκτυπωτής
 Πίνακας ελέγχου Οι διαθέσιμες εφαρμογές μπορεί να διαφέρουν ανάλογα με τη ρύθμιση του εκτυπωτή σας. Για λεπτομέρειες σχετικά με τις εφαρμογές και τις λειτουργίες, ανατρέξτε στον Οδηγό χρήσης. 5 9 8 7 6
Πίνακας ελέγχου Οι διαθέσιμες εφαρμογές μπορεί να διαφέρουν ανάλογα με τη ρύθμιση του εκτυπωτή σας. Για λεπτομέρειες σχετικά με τις εφαρμογές και τις λειτουργίες, ανατρέξτε στον Οδηγό χρήσης. 5 9 8 7 6
Xerox ColorQube 9301 / 9302 / 9303 Πίνακας ελέγχου
 Xerox ColorQube 90 / 90 / 90 Πίνακας ελέγχου Οι διαθέσιμες υπηρεσίες μπορεί να διαφέρουν ανάλογα με τη ρύθμιση του εκτυπωτή σας. Για λεπτομέρειες σχετικά με τις υπηρεσίες και τις ρυθμίσεις, ανατρέξτε στον
Xerox ColorQube 90 / 90 / 90 Πίνακας ελέγχου Οι διαθέσιμες υπηρεσίες μπορεί να διαφέρουν ανάλογα με τη ρύθμιση του εκτυπωτή σας. Για λεπτομέρειες σχετικά με τις υπηρεσίες και τις ρυθμίσεις, ανατρέξτε στον
Τα Apple, Bonjour, Macintosh, Mac OS και Safari αποτελούν εµπορικά σήµατα της Apple Computer, Inc. στις Ηνωµένες Πολιτείες ή/και σε άλλες χώρες.
 Copyright 2007 Xerox Corporation. Με επιφύλαξη παντός δικαιώµατος. Τα µη δηµοσιευµένα δικαιώµατα προστατεύονται από το νόµο περί πνευµατικής ιδιοκτησίας των Ηνωµένων Πολιτειών. Τα XEROX, CentreWare, ControlCentre,
Copyright 2007 Xerox Corporation. Με επιφύλαξη παντός δικαιώµατος. Τα µη δηµοσιευµένα δικαιώµατα προστατεύονται από το νόµο περί πνευµατικής ιδιοκτησίας των Ηνωµένων Πολιτειών. Τα XEROX, CentreWare, ControlCentre,
Εγκατάσταση. Επέκταση εμβέλειας WiFi N300. Μοντέλο EX2700
 Εγκατάσταση Επέκταση εμβέλειας WiFi N300 Μοντέλο EX2700 Έναρξη χρήσης Η Επέκταση εμβέλειας WiFi της NETGEAR αυξάνει την απόσταση κάλυψης ενός δικτύου WiFi ενισχύοντας το υπάρχον σήμα WiFi και βελτιώνοντας
Εγκατάσταση Επέκταση εμβέλειας WiFi N300 Μοντέλο EX2700 Έναρξη χρήσης Η Επέκταση εμβέλειας WiFi της NETGEAR αυξάνει την απόσταση κάλυψης ενός δικτύου WiFi ενισχύοντας το υπάρχον σήμα WiFi και βελτιώνοντας
Πώς να δημιουργήσετε ένα αντίγραφο
 Xerox WorkCentre 8/8/8/87/890 Πώς να δημιουργήσετε ένα αντίγραφο Αρχική σελίδα υπηρεσιών Κατάσταση εργασίας Οθόνη αφής Έναρξη Καθαρισμός όλων Τερματισμός. Τοποθετήστε τα έγγραφά σας με την όψη προς τα
Xerox WorkCentre 8/8/8/87/890 Πώς να δημιουργήσετε ένα αντίγραφο Αρχική σελίδα υπηρεσιών Κατάσταση εργασίας Οθόνη αφής Έναρξη Καθαρισμός όλων Τερματισμός. Τοποθετήστε τα έγγραφά σας με την όψη προς τα
ρομολογητής WiFi N300 (N300R)
 Easy, Reliable & Secure Οδηγός εγκατάστασης ρομολογητής WiFi N300 (N300R) Εμπορικά σήματα Οι επωνυμίες και τα ονόματα προϊόντων είναι εμπορικά σήματα ή σήματα κατατεθέντα των αντίστοιχων κατόχων τους.
Easy, Reliable & Secure Οδηγός εγκατάστασης ρομολογητής WiFi N300 (N300R) Εμπορικά σήματα Οι επωνυμίες και τα ονόματα προϊόντων είναι εμπορικά σήματα ή σήματα κατατεθέντα των αντίστοιχων κατόχων τους.
Γρήγορη έναρξη. Επέκταση εμβέλειας WiFi N300 Μοντέλο EX2700
 Γρήγορη έναρξη Επέκταση εμβέλειας WiFi N300 Μοντέλο EX2700 Έναρξη χρήσης Η Επέκταση εμβέλειας WiFi της NETGEAR αυξάνει την απόσταση κάλυψης ενός δικτύου WiFi ενισχύοντας το υπάρχον σήμα WiFi και βελτιώνοντας
Γρήγορη έναρξη Επέκταση εμβέλειας WiFi N300 Μοντέλο EX2700 Έναρξη χρήσης Η Επέκταση εμβέλειας WiFi της NETGEAR αυξάνει την απόσταση κάλυψης ενός δικτύου WiFi ενισχύοντας το υπάρχον σήμα WiFi και βελτιώνοντας
Περιεχόμενα συσκευασίας
 Εμπορικά σήματα Το NETGEAR, το λογότυπο NETGEAR και το Connect with Innovation είναι εμπορικά σήματα ή/και σήματα κατατεθέντα της NETGEAR, Inc. ή/και των θυγατρικών της στις Ηνωμένες Πολιτείες Αμερικής
Εμπορικά σήματα Το NETGEAR, το λογότυπο NETGEAR και το Connect with Innovation είναι εμπορικά σήματα ή/και σήματα κατατεθέντα της NETGEAR, Inc. ή/και των θυγατρικών της στις Ηνωμένες Πολιτείες Αμερικής
Εγκατάσταση. Επέκταση εμβέλειας WiFi N300. Μοντέλο WN3000RPv3
 Εγκατάσταση Επέκταση εμβέλειας WiFi N300 Μοντέλο WN3000RPv3 Έναρξη χρήσης Η Επέκταση εμβέλειας WiFi της NETGEAR αυξάνει την απόσταση κάλυψης ενός δικτύου WiFi ενισχύοντας το υπάρχον σήμα WiFi και βελτιώνοντας
Εγκατάσταση Επέκταση εμβέλειας WiFi N300 Μοντέλο WN3000RPv3 Έναρξη χρήσης Η Επέκταση εμβέλειας WiFi της NETGEAR αυξάνει την απόσταση κάλυψης ενός δικτύου WiFi ενισχύοντας το υπάρχον σήμα WiFi και βελτιώνοντας
Γρήγορη έναρξη. Επέκταση εμβέλειας WiFi AC750. Μοντέλο EX3700
 Γρήγορη έναρξη Επέκταση εμβέλειας WiFi AC750 Μοντέλο EX3700 Έναρξη χρήσης Η Επέκταση εμβέλειας WiFi της NETGEAR αυξάνει την απόσταση κάλυψης ενός δικτύου WiFi ενισχύοντας το υπάρχον σήμα WiFi και βελτιώνοντας
Γρήγορη έναρξη Επέκταση εμβέλειας WiFi AC750 Μοντέλο EX3700 Έναρξη χρήσης Η Επέκταση εμβέλειας WiFi της NETGEAR αυξάνει την απόσταση κάλυψης ενός δικτύου WiFi ενισχύοντας το υπάρχον σήμα WiFi και βελτιώνοντας
Εγκατάσταση. Σημείο ασύρματης πρόσβασης NETGEAR ac WAC120. Περιεχόμενα συσκευασίας. NETGEAR, Inc. 350 East Plumeria Drive San Jose, CA USA
 Εμπορικά σήματα Το NETGEAR, το λογότυπο NETGEAR και το Connect with Innovation είναι εμπορικά σήματα ή/και σήματα κατατεθέντα της NETGEAR, Inc. ή/και των θυγατρικών της στις Ηνωμένες Πολιτείες Αμερικής
Εμπορικά σήματα Το NETGEAR, το λογότυπο NETGEAR και το Connect with Innovation είναι εμπορικά σήματα ή/και σήματα κατατεθέντα της NETGEAR, Inc. ή/και των θυγατρικών της στις Ηνωμένες Πολιτείες Αμερικής
Εγκατάσταση. Επέκταση εμβέλειας WiFi N600. Μοντέλο WN3500RP
 Εγκατάσταση Επέκταση εμβέλειας WiFi N600 Μοντέλο WN3500RP Έναρξη χρήσης Η Επέκταση εμβέλειας WiFi της NETGEAR αυξάνει την απόσταση κάλυψης ενός δικτύου WiFi ενισχύοντας το υπάρχον σήμα WiFi και βελτιώνοντας
Εγκατάσταση Επέκταση εμβέλειας WiFi N600 Μοντέλο WN3500RP Έναρξη χρήσης Η Επέκταση εμβέλειας WiFi της NETGEAR αυξάνει την απόσταση κάλυψης ενός δικτύου WiFi ενισχύοντας το υπάρχον σήμα WiFi και βελτιώνοντας
Για περισσότερες πληροφορίες σχετικά με τη συμβατότητα του λογισμικού με άλλα λειτουργικά συστήματα, επικοινωνήστε με το τμήμα υποστήριξης πελατών.
 Σελίδα 1 από 7 Οδηγός σύνδεσης Υποστηριζόμενα λειτουργικά συστήματα Μπορείτε να πραγματοποιήσετε εγκατάσταση του λογισμικού του εκτυπωτή χρησιμοποιώντας το CD Λογισμικό και τεκμηρίωση για τα ακόλουθα λειτουργικά
Σελίδα 1 από 7 Οδηγός σύνδεσης Υποστηριζόμενα λειτουργικά συστήματα Μπορείτε να πραγματοποιήσετε εγκατάσταση του λογισμικού του εκτυπωτή χρησιμοποιώντας το CD Λογισμικό και τεκμηρίωση για τα ακόλουθα λειτουργικά
Εγκατάσταση του εκτυπωτή από το CD λογισμικού και τεκμηρίωσης
 Σελίδα 1 από 6 Οδηγός σύνδεσης Υποστηριζόμενα λειτουργικά συστήματα Μπορείτε να εγκαταστήσετε το λογισμικό του εκτυπωτή χρησιμοποιώντας το CD λογισμικού στα ακόλουθα λειτουργικά συστήματα: Windows 8.1
Σελίδα 1 από 6 Οδηγός σύνδεσης Υποστηριζόμενα λειτουργικά συστήματα Μπορείτε να εγκαταστήσετε το λογισμικό του εκτυπωτή χρησιμοποιώντας το CD λογισμικού στα ακόλουθα λειτουργικά συστήματα: Windows 8.1
Δρομολογητής Smart WiFi AC1600
 Εμπορικά σήματα Το NETGEAR, το λογότυπο NETGEAR και το Connect with Innovation είναι εμπορικά σήματα ή/και σήματα κατατεθέντα της NETGEAR, Inc. ή/και των θυγατρικών της στις Ηνωμένες Πολιτείες Αμερικής
Εμπορικά σήματα Το NETGEAR, το λογότυπο NETGEAR και το Connect with Innovation είναι εμπορικά σήματα ή/και σήματα κατατεθέντα της NETGEAR, Inc. ή/και των θυγατρικών της στις Ηνωμένες Πολιτείες Αμερικής
Γρήγορη έναρξη. Επέκταση εμβέλειας WiFi N300. Μοντέλο WN3100RPv2
 Γρήγορη έναρξη Επέκταση εμβέλειας WiFi N300 Μοντέλο WN3100RPv2 Έναρξη χρήσης Η Επέκταση εμβέλειας WiFi της NETGEAR αυξάνει την απόσταση κάλυψης ενός δικτύου WiFi ενισχύοντας το υπάρχον σήμα WiFi και βελτιώνοντας
Γρήγορη έναρξη Επέκταση εμβέλειας WiFi N300 Μοντέλο WN3100RPv2 Έναρξη χρήσης Η Επέκταση εμβέλειας WiFi της NETGEAR αυξάνει την απόσταση κάλυψης ενός δικτύου WiFi ενισχύοντας το υπάρχον σήμα WiFi και βελτιώνοντας
Οδηγός σύνδεσης. Υποστηριζόμενα λειτουργικά συστήματα. Σελίδα 1 από 5
 Σελίδα 1 από 5 Οδηγός σύνδεσης Υποστηριζόμενα λειτουργικά συστήματα Μπορείτε να πραγματοποιήσετε εγκατάσταση του λογισμικού του εκτυπωτή χρησιμοποιώντας το CD Λογισμικό και τεκμηρίωση για τα ακόλουθα λειτουργικά
Σελίδα 1 από 5 Οδηγός σύνδεσης Υποστηριζόμενα λειτουργικά συστήματα Μπορείτε να πραγματοποιήσετε εγκατάσταση του λογισμικού του εκτυπωτή χρησιμοποιώντας το CD Λογισμικό και τεκμηρίωση για τα ακόλουθα λειτουργικά
Δρομολογητής WiFi N150 (N150R)
 Easy, Reliable & Secure Οδηγός εγκατάστασης Δρομολογητής WiFi N150 (N150R) Εμπορικά σήματα Οι επωνυμίες και τα ονόματα προϊόντων είναι εμπορικά σήματα ή σήματα κατατεθέντα των αντίστοιχων κατόχων τους.
Easy, Reliable & Secure Οδηγός εγκατάστασης Δρομολογητής WiFi N150 (N150R) Εμπορικά σήματα Οι επωνυμίες και τα ονόματα προϊόντων είναι εμπορικά σήματα ή σήματα κατατεθέντα των αντίστοιχων κατόχων τους.
LASERJET ENTERPRISE MFP. Συνοπτικές οδηγίες χρήσης
 LASERJET ENTERPRISE MFP Συνοπτικές οδηγίες χρήσης M725dn M725f M725z M725z+ Εκτύπωση μιας αποθηκευμένης εργασίας Χρησιμοποιήστε την ακόλουθη διαδικασία για να εκτυπώσετε μια εργασία που είναι αποθηκευμένη
LASERJET ENTERPRISE MFP Συνοπτικές οδηγίες χρήσης M725dn M725f M725z M725z+ Εκτύπωση μιας αποθηκευμένης εργασίας Χρησιμοποιήστε την ακόλουθη διαδικασία για να εκτυπώσετε μια εργασία που είναι αποθηκευμένη
Περιεχόμενα συσκευασίας
 Εμπορικά σήματα Το NETGEAR, το λογότυπο NETGEAR και το Connect with Innovation είναι εμπορικά σήματα ή/και σήματα κατατεθέντα της NETGEAR, Inc. ή/και των θυγατρικών της στις Ηνωμένες Πολιτείες Αμερικής
Εμπορικά σήματα Το NETGEAR, το λογότυπο NETGEAR και το Connect with Innovation είναι εμπορικά σήματα ή/και σήματα κατατεθέντα της NETGEAR, Inc. ή/και των θυγατρικών της στις Ηνωμένες Πολιτείες Αμερικής
Για περισσότερες πληροφορίες σχετικά με τη συμβατότητα του λογισμικού με άλλα λειτουργικά συστήματα, επικοινωνήστε με το τμήμα υποστήριξης πελατών.
 Σελίδα 1 από 5 Οδηγός σύνδεσης Υποστηριζόμενα λειτουργικά συστήματα Μπορείτε να πραγματοποιήσετε εγκατάσταση του λογισμικού του εκτυπωτή χρησιμοποιώντας το CD Λογισμικό και τεκμηρίωση για τα ακόλουθα λειτουργικά
Σελίδα 1 από 5 Οδηγός σύνδεσης Υποστηριζόμενα λειτουργικά συστήματα Μπορείτε να πραγματοποιήσετε εγκατάσταση του λογισμικού του εκτυπωτή χρησιμοποιώντας το CD Λογισμικό και τεκμηρίωση για τα ακόλουθα λειτουργικά
LASERJET ENTERPRISE FLOW MFP. Συνοπτικές οδηγίες χρήσης M525
 LASERJET ENTERPRISE FLOW MFP Συνοπτικές οδηγίες χρήσης 2 M525 Εκτύπωση μιας αποθηκευμένης εργασίας Χρησιμοποιήστε την ακόλουθη διαδικασία για να εκτυπώσετε μια εργασία που είναι αποθηκευμένη στη μνήμη
LASERJET ENTERPRISE FLOW MFP Συνοπτικές οδηγίες χρήσης 2 M525 Εκτύπωση μιας αποθηκευμένης εργασίας Χρησιμοποιήστε την ακόλουθη διαδικασία για να εκτυπώσετε μια εργασία που είναι αποθηκευμένη στη μνήμη
Οδηγός χρήσης. Linksys PLEK500. Προσαρμογέας δικτύου Powerline
 Οδηγός χρήσης Linksys PLEK500 Προσαρμογέας δικτύου Powerline Πίνακας περιεχομένων Επισκόπηση.............. 3 Χαρακτηριστικά.................. 3 Πώς λειτουργεί το δίκτυο Powerline........... 4 Παράδειγμα
Οδηγός χρήσης Linksys PLEK500 Προσαρμογέας δικτύου Powerline Πίνακας περιεχομένων Επισκόπηση.............. 3 Χαρακτηριστικά.................. 3 Πώς λειτουργεί το δίκτυο Powerline........... 4 Παράδειγμα
Γρήγορη έναρξη. Επέκταση εμβέλειας WiFi AC1200. Μοντέλο EX6150
 Γρήγορη έναρξη Επέκταση εμβέλειας WiFi AC1200 Μοντέλο EX6150 Έναρξη χρήσης Η Επέκταση εμβέλειας WiFi της NETGEAR αυξάνει την απόσταση κάλυψης ενός δικτύου WiFi ενισχύοντας το υπάρχον σήμα WiFi και βελτιώνοντας
Γρήγορη έναρξη Επέκταση εμβέλειας WiFi AC1200 Μοντέλο EX6150 Έναρξη χρήσης Η Επέκταση εμβέλειας WiFi της NETGEAR αυξάνει την απόσταση κάλυψης ενός δικτύου WiFi ενισχύοντας το υπάρχον σήμα WiFi και βελτιώνοντας
LASERJET ENTERPRISE 500 COLOR MFP. Συνοπτικές οδηγίες χρήσης M575
 LASERJET ENTERPRISE 500 COLOR MFP Συνοπτικές οδηγίες χρήσης M575 Εκτύπωση μιας αποθηκευμένης εργασίας Χρησιμοποιήστε την ακόλουθη διαδικασία για να εκτυπώσετε μια εργασία που είναι αποθηκευμένη στη μνήμη
LASERJET ENTERPRISE 500 COLOR MFP Συνοπτικές οδηγίες χρήσης M575 Εκτύπωση μιας αποθηκευμένης εργασίας Χρησιμοποιήστε την ακόλουθη διαδικασία για να εκτυπώσετε μια εργασία που είναι αποθηκευμένη στη μνήμη
Πώς να δημιουργήσετε ένα αντίγραφο
 Πολυλειτουργικός εκτυπωτής Xerox WorkCentre 9/9 Πώς να δημιουργήσετε ένα αντίγραφο. Τοποθετήστε τα έγγραφά σας με την όψη προς τα επάνω στο δίσκο εισόδου του τροφοδότη εγγράφων. Ρυθμίστε τον. Πατήστε το
Πολυλειτουργικός εκτυπωτής Xerox WorkCentre 9/9 Πώς να δημιουργήσετε ένα αντίγραφο. Τοποθετήστε τα έγγραφά σας με την όψη προς τα επάνω στο δίσκο εισόδου του τροφοδότη εγγράφων. Ρυθμίστε τον. Πατήστε το
Υποστήριξη. Σας ευχαριστούμε που επιλέξατε τα προϊόντα NETGEAR.
 Έναρξη χρήσης Υποστήριξη Σας ευχαριστούμε που επιλέξατε τα προϊόντα NETGEAR. Αφού εγκαταστήσετε τη συσκευή σας, εντοπίστε τον σειριακό αριθμό στην ετικέτα του προϊόντος και χρησιμοποιήστε τον για να δηλώσετε
Έναρξη χρήσης Υποστήριξη Σας ευχαριστούμε που επιλέξατε τα προϊόντα NETGEAR. Αφού εγκαταστήσετε τη συσκευή σας, εντοπίστε τον σειριακό αριθμό στην ετικέτα του προϊόντος και χρησιμοποιήστε τον για να δηλώσετε
Γρήγορη έναρξη. Επέκταση εμβέλειας WiFi N300. Μοντέλο WN2000RPTv3
 Γρήγορη έναρξη Επέκταση εμβέλειας WiFi N300 Μοντέλο WN2000RPTv3 Έναρξη χρήσης Η Επέκταση εμβέλειας WiFi της NETGEAR αυξάνει την απόσταση κάλυψης ενός δικτύου WiFi ενισχύοντας το υπάρχον σήμα WiFi και βελτιώνοντας
Γρήγορη έναρξη Επέκταση εμβέλειας WiFi N300 Μοντέλο WN2000RPTv3 Έναρξη χρήσης Η Επέκταση εμβέλειας WiFi της NETGEAR αυξάνει την απόσταση κάλυψης ενός δικτύου WiFi ενισχύοντας το υπάρχον σήμα WiFi και βελτιώνοντας
Εγκατάσταση λειτουργίας Σάρωση σε e-mail
 Οδηγός γρήγορης εγκατάστασης λειτουργιών σάρωσης XE3024EL0-2 Αυτό το εγχειρίδιο περιέχει οδηγίες για: Εγκατάσταση λειτουργίας Σάρωση σε e-mail στη σελίδα 1 Εγκατάσταση της λειτουργίας Σάρωση σε θυρίδα
Οδηγός γρήγορης εγκατάστασης λειτουργιών σάρωσης XE3024EL0-2 Αυτό το εγχειρίδιο περιέχει οδηγίες για: Εγκατάσταση λειτουργίας Σάρωση σε e-mail στη σελίδα 1 Εγκατάσταση της λειτουργίας Σάρωση σε θυρίδα
Περιεχόμενα συσκευασίας
 Εμπορικά σήματα Το NETGEAR, το λογότυπο NETGEAR και το Connect with Innovation είναι εμπορικά σήματα ή/και σήματα κατατεθέντα της NETGEAR, Inc. ή/και των θυγατρικών της στις Ηνωμένες Πολιτείες Αμερικής
Εμπορικά σήματα Το NETGEAR, το λογότυπο NETGEAR και το Connect with Innovation είναι εμπορικά σήματα ή/και σήματα κατατεθέντα της NETGEAR, Inc. ή/και των θυγατρικών της στις Ηνωμένες Πολιτείες Αμερικής
Γρήγορη έναρξη. Επέκταση εμβέλειας WiFi N300 Μοντέλο WN3000RPv3
 Γρήγορη έναρξη Επέκταση εμβέλειας WiFi N300 Μοντέλο WN3000RPv3 Έναρξη χρήσης Η Επέκταση εμβέλειας WiFi της NETGEAR αυξάνει την απόσταση κάλυψης ενός δικτύου WiFi ενισχύοντας το υπάρχον σήμα WiFi και βελτιώνοντας
Γρήγορη έναρξη Επέκταση εμβέλειας WiFi N300 Μοντέλο WN3000RPv3 Έναρξη χρήσης Η Επέκταση εμβέλειας WiFi της NETGEAR αυξάνει την απόσταση κάλυψης ενός δικτύου WiFi ενισχύοντας το υπάρχον σήμα WiFi και βελτιώνοντας
Σημείο πρόσβασης WiFi Powerline 500 XWN5001 Οδηγός εγκατάστασης
 Σημείο πρόσβασης WiFi Powerline 500 XWN5001 Οδηγός εγκατάστασης Τεχνική υποστήριξη Σας ευχαριστούμε που επιλέξατε τα προϊόντα NETGEAR. Αφού εγκαταστήσετε τη συσκευή σας, εντοπίστε τον αριθμό σειράς στην
Σημείο πρόσβασης WiFi Powerline 500 XWN5001 Οδηγός εγκατάστασης Τεχνική υποστήριξη Σας ευχαριστούμε που επιλέξατε τα προϊόντα NETGEAR. Αφού εγκαταστήσετε τη συσκευή σας, εντοπίστε τον αριθμό σειράς στην
Δρομολογητής Wifi Smart R6300v2 Οδηγός εγκατάστασης
 Εμπορικά σήματα Το NETGEAR, το λογότυπο NETGEAR και το Connect with Innovation είναι εμπορικά σήματα ή/και σήματα κατατεθέντα της NETGEAR, Inc. ή/και των θυγατρικών της στις Ηνωμένες Πολιτείες Αμερικής
Εμπορικά σήματα Το NETGEAR, το λογότυπο NETGEAR και το Connect with Innovation είναι εμπορικά σήματα ή/και σήματα κατατεθέντα της NETGEAR, Inc. ή/και των θυγατρικών της στις Ηνωμένες Πολιτείες Αμερικής
Βασικές οδηγίες ασύρματης δικτύωσης
 Βασικές οδηγίες ασύρματης δικτύωσης Το εγχειρίδιο αυτό σας βοηθά να εγκαταστήσετε μια ασύρματη σύνδεση μεταξύ του εκτυπωτή και των υπολογιστών σας. Ανατρέξτε στον "Οδηγό Δικτύωσης" στις ηλεκτρονικές Οδηγίες
Βασικές οδηγίες ασύρματης δικτύωσης Το εγχειρίδιο αυτό σας βοηθά να εγκαταστήσετε μια ασύρματη σύνδεση μεταξύ του εκτυπωτή και των υπολογιστών σας. Ανατρέξτε στον "Οδηγό Δικτύωσης" στις ηλεκτρονικές Οδηγίες
Έκδοση /10. Xerox ColorQube 9301/9302/9303 Υπηρεσίες ιαδικτύου
 Έκδοση 1.0 09/10 Xerox ColorQube 9301/9302/9303 2010 Xerox Corporation. Με επιφύλαξη παντός δικαιώματος. Τα μη δημοσιευμένα δικαιώματα προστατεύονται από το νόμο περί πνευματικής ιδιοκτησίας των Ηνωμένων
Έκδοση 1.0 09/10 Xerox ColorQube 9301/9302/9303 2010 Xerox Corporation. Με επιφύλαξη παντός δικαιώματος. Τα μη δημοσιευμένα δικαιώματα προστατεύονται από το νόμο περί πνευματικής ιδιοκτησίας των Ηνωμένων
Κάντε περισσότερα. Δρομολογητής Smart WiFi Nighthawk X10 AD7200. Μοντέλο R9000
 Κάντε περισσότερα Δρομολογητής Smart WiFi Nighthawk X10 AD7200 Μοντέλο R9000 Όνομα και κωδικός πρόσβασης δικτύου WiFi Το προκαθορισμένο όνομα δικτύου WiFi (SSID) και το κλειδί δικτύου (κωδικός πρόσβασης)
Κάντε περισσότερα Δρομολογητής Smart WiFi Nighthawk X10 AD7200 Μοντέλο R9000 Όνομα και κωδικός πρόσβασης δικτύου WiFi Το προκαθορισμένο όνομα δικτύου WiFi (SSID) και το κλειδί δικτύου (κωδικός πρόσβασης)
Ξεκινήστε από αυτό το σηµείο
 Ξεκινήστε από αυτό το σηµείο Ευθυγράµµιση των κασετών εκτύπωσης χωρίς υπολογιστή Ολοκληρώστε την εγκατάσταση του υλικού εξοπλισµού σύµφωνα µε τα βήµατα που περιγράφονται στο Φυλλάδιο εγκατάστασης. Συνεχίστε
Ξεκινήστε από αυτό το σηµείο Ευθυγράµµιση των κασετών εκτύπωσης χωρίς υπολογιστή Ολοκληρώστε την εγκατάσταση του υλικού εξοπλισµού σύµφωνα µε τα βήµατα που περιγράφονται στο Φυλλάδιο εγκατάστασης. Συνεχίστε
Σημείο πρόσβασης WiFi Powerline 500 XWNB5201 Οδηγός εγκατάστασης
 Σημείο πρόσβασης WiFi Powerline 500 XWNB5201 Οδηγός εγκατάστασης Τεχνική υποστήριξη Σας ευχαριστούμε που επιλέξατε τα προϊόντα NETGEAR. Αφού εγκαταστήσετε τη συσκευή σας, εντοπίστε τον αριθμό σειράς στην
Σημείο πρόσβασης WiFi Powerline 500 XWNB5201 Οδηγός εγκατάστασης Τεχνική υποστήριξη Σας ευχαριστούμε που επιλέξατε τα προϊόντα NETGEAR. Αφού εγκαταστήσετε τη συσκευή σας, εντοπίστε τον αριθμό σειράς στην
Για χρήση με εφαρμογές σάρωσης/ανάγνωσης κωδικού QR
 Εφαρμογή κωδικού QR της Xerox Οδηγός γρήγορης εκκίνησης 702P03999 Για χρήση με εφαρμογές σάρωσης/ανάγνωσης κωδικού QR Χρησιμοποιήστε την εφαρμογή κωδικού QR (Ταχείας απόκρισης) με τις ακόλουθες εφαρμογές:
Εφαρμογή κωδικού QR της Xerox Οδηγός γρήγορης εκκίνησης 702P03999 Για χρήση με εφαρμογές σάρωσης/ανάγνωσης κωδικού QR Χρησιμοποιήστε την εφαρμογή κωδικού QR (Ταχείας απόκρισης) με τις ακόλουθες εφαρμογές:
Περιεχόμενα συσκευασίας
 Εμπορικά σήματα Το NETGEAR, το λογότυπο NETGEAR και το Connect with Innovation είναι εμπορικά σήματα ή/και σήματα κατατεθέντα της NETGEAR, Inc. ή/και των θυγατρικών της στις Ηνωμένες Πολιτείες Αμερικής
Εμπορικά σήματα Το NETGEAR, το λογότυπο NETGEAR και το Connect with Innovation είναι εμπορικά σήματα ή/και σήματα κατατεθέντα της NETGEAR, Inc. ή/και των θυγατρικών της στις Ηνωμένες Πολιτείες Αμερικής
Γρήγορη έναρξη. NETGEAR Trek Δρομολογητής ταξιδίου N300 και Επέκταση εμβέλειας Μοντέλο PR2000 NETGEAR LAN. Power. WiFi USB USB. Reset Internet/LAN
 Γρήγορη έναρξη NETGEAR Trek Δρομολογητής ταξιδίου N300 και Επέκταση εμβέλειας Μοντέλο PR2000 NETGEAR Reset Internet/LAN LAN USB WiFi Internet Power USB Έναρξη χρήσης Σας ευχαριστούμε που αγοράσατε το Δρομολογητή
Γρήγορη έναρξη NETGEAR Trek Δρομολογητής ταξιδίου N300 και Επέκταση εμβέλειας Μοντέλο PR2000 NETGEAR Reset Internet/LAN LAN USB WiFi Internet Power USB Έναρξη χρήσης Σας ευχαριστούμε που αγοράσατε το Δρομολογητή
Φόρμες και Αγαπημένα. Έκδοση 5.2. Οδηγός διαχειριστή
 Φόρμες και Αγαπημένα Έκδοση 5.2 Οδηγός διαχειριστή Αύγουστος 2017 www.lexmark.com Περιεχόμενα 2 Περιεχόμενα Ιστορικό αλλαγών...3 Επισκόπηση... 4 Διαμόρφωση της εφαρμογής... 5 Πρόσβαση στον Embedded Web
Φόρμες και Αγαπημένα Έκδοση 5.2 Οδηγός διαχειριστή Αύγουστος 2017 www.lexmark.com Περιεχόμενα 2 Περιεχόμενα Ιστορικό αλλαγών...3 Επισκόπηση... 4 Διαμόρφωση της εφαρμογής... 5 Πρόσβαση στον Embedded Web
Τεχνική υποστήριξη. Περιεχόμενα συσκευασίας. Οδηγός εγκατάστασης δρομολογητή μόντεμ ασύρματου δικτύου ADSL2+ N300 DGN2200v4
 Τεχνική υποστήριξη Σας ευχαριστούμε που επιλέξατε προϊόντα NETGEAR. Η NETGEAR συνιστά να χρησιμοποιείτε αποκλειστικά τους επίσημους πόρους υποστήριξης της NETGEAR. Αφού εγκαταστήσετε τη συσκευή σας, εντοπίστε
Τεχνική υποστήριξη Σας ευχαριστούμε που επιλέξατε προϊόντα NETGEAR. Η NETGEAR συνιστά να χρησιμοποιείτε αποκλειστικά τους επίσημους πόρους υποστήριξης της NETGEAR. Αφού εγκαταστήσετε τη συσκευή σας, εντοπίστε
Οδηγός εγκατάστασης λογισμικού NPD4758-00 EL
 Οδηγός εγκατάστασης λογισμικού NPD4758-00 EL Εγκατάσταση λογισμικού Σημείωση για τη σύνδεση USB: Μην συνδέσετε το καλώδιο USB μέχρι να εμφανιστεί η σχετική ειδοποίηση. Εάν εμφανιστεί αυτή η οθόνη, κάντε
Οδηγός εγκατάστασης λογισμικού NPD4758-00 EL Εγκατάσταση λογισμικού Σημείωση για τη σύνδεση USB: Μην συνδέσετε το καλώδιο USB μέχρι να εμφανιστεί η σχετική ειδοποίηση. Εάν εμφανιστεί αυτή η οθόνη, κάντε
ΞΕΚΙΝΗΣΤΕ. Θέλετε να συνδέσετε τον εκτυπωτή σε ασύρµατο δίκτυο; Χρησιµοποιήστε την ενότητα. Εγκατάσταση και σύνδεση ενσύρµατης. λειτουργίας.
 ΞΕΚΙΝΗΣΤΕ Ε Ω Εάν απαντήσετε «Ναι» σε κάποια από τις παρακάτω ερωτήσεις, προχωρήστε στην ενότητα που υποδεικνύεται για οδηγίες σχετικά µε την εγκατάσταση και τις συνδέσεις. Θέλετε να συνδέσετε τον εκτυπωτή
ΞΕΚΙΝΗΣΤΕ Ε Ω Εάν απαντήσετε «Ναι» σε κάποια από τις παρακάτω ερωτήσεις, προχωρήστε στην ενότητα που υποδεικνύεται για οδηγίες σχετικά µε την εγκατάσταση και τις συνδέσεις. Θέλετε να συνδέσετε τον εκτυπωτή
Γρήγορη έναρξη Επέκταση εμβέλειας WiFi AC1200. Μοντέλο EX6150
 Γρήγορη έναρξη Επέκταση εμβέλειας WiFi AC1200 Μοντέλο EX6150 Έναρξη χρήσης Η Επέκταση εμβέλειας WiFi της NETGEAR αυξάνει την απόσταση κάλυψης ενός δικτύου WiFi ενισχύοντας το υπάρχον σήμα WiFi και βελτιώνοντας
Γρήγορη έναρξη Επέκταση εμβέλειας WiFi AC1200 Μοντέλο EX6150 Έναρξη χρήσης Η Επέκταση εμβέλειας WiFi της NETGEAR αυξάνει την απόσταση κάλυψης ενός δικτύου WiFi ενισχύοντας το υπάρχον σήμα WiFi και βελτιώνοντας
Κάντε περισσότερα Δρομολογητής μόντεμ VDSL/ADSL AC1600 WiFi. Μοντέλο D6400
 Κάντε περισσότερα Δρομολογητής μόντεμ VDSL/ADSL AC1600 WiFi Μοντέλο D6400 Όνομα και κωδικός πρόσβασης δικτύου WiFi Το προκαθορισμένο όνομα του δικτύου WiFi (SSID) και ο κωδικός πρόσβασης (κλειδί δικτύου)
Κάντε περισσότερα Δρομολογητής μόντεμ VDSL/ADSL AC1600 WiFi Μοντέλο D6400 Όνομα και κωδικός πρόσβασης δικτύου WiFi Το προκαθορισμένο όνομα του δικτύου WiFi (SSID) και ο κωδικός πρόσβασης (κλειδί δικτύου)
Γενικός αναμεταδότης WiFi - Έκδοση Powerline (XAVNB2001) Οδηγός εγκατάστασης
 Γενικός αναμεταδότης WiFi - Έκδοση Powerline (XAVNB2001) Οδηγός εγκατάστασης Τεχνική υποστήριξη Σας ευχαριστούμε που επιλέξατε τα προϊόντα NETGEAR. Αφού εγκαταστήσετε τη συσκευή σας, εντοπίστε τον αριθμό
Γενικός αναμεταδότης WiFi - Έκδοση Powerline (XAVNB2001) Οδηγός εγκατάστασης Τεχνική υποστήριξη Σας ευχαριστούμε που επιλέξατε τα προϊόντα NETGEAR. Αφού εγκαταστήσετε τη συσκευή σας, εντοπίστε τον αριθμό
Card Copy. Έκδοση 4.2. Οδηγός διαχειριστή
 Card Copy Έκδοση 4.2 Οδηγός διαχειριστή Αύγουστος 2017 www.lexmark.com Περιεχόμενα 2 Περιεχόμενα Ιστορικό αλλαγών...3 Επισκόπηση... 4 Διαμόρφωση της εφαρμογής... 5 Πρόσβαση στον Embedded Web Server...5
Card Copy Έκδοση 4.2 Οδηγός διαχειριστή Αύγουστος 2017 www.lexmark.com Περιεχόμενα 2 Περιεχόμενα Ιστορικό αλλαγών...3 Επισκόπηση... 4 Διαμόρφωση της εφαρμογής... 5 Πρόσβαση στον Embedded Web Server...5
Γρήγορη έναρξη. Επέκταση εμβέλειας WiFi AC750. Μοντέλο EX3800
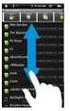 Γρήγορη έναρξη Επέκταση εμβέλειας WiFi AC750 Μοντέλο EX3800 Έναρξη χρήσης Η Επέκταση εμβέλειας WiFi της NETGEAR αυξάνει την απόσταση κάλυψης ενός δικτύου WiFi ενισχύοντας το υπάρχον σήμα WiFi και βελτιώνοντας
Γρήγορη έναρξη Επέκταση εμβέλειας WiFi AC750 Μοντέλο EX3800 Έναρξη χρήσης Η Επέκταση εμβέλειας WiFi της NETGEAR αυξάνει την απόσταση κάλυψης ενός δικτύου WiFi ενισχύοντας το υπάρχον σήμα WiFi και βελτιώνοντας
Εγχειρίδιο Έναρξης. Vodafone Mobile Broadband Hotspot Vodafone MiFi 2352
 Εγχειρίδιο Έναρξης Vodafone Mobile Broadband Hotspot Vodafone MiFi 2352 Καλώς ήρθατε στον κόσμο των κινητών επικοινωνιών 1 Καλώς ήρθατε 1 Απαιτήσεις συστήματος 2 Γενική επισκόπηση συσκευής 3 Γρήγορο ξεκίνημα
Εγχειρίδιο Έναρξης Vodafone Mobile Broadband Hotspot Vodafone MiFi 2352 Καλώς ήρθατε στον κόσμο των κινητών επικοινωνιών 1 Καλώς ήρθατε 1 Απαιτήσεις συστήματος 2 Γενική επισκόπηση συσκευής 3 Γρήγορο ξεκίνημα
Έκδοση 4.0 Φεβρουάριος P Xerox App Gallery Οδηγός χρήσης
 Έκδοση 4.0 Φεβρουάριος 2017 702P04690 2017 Xerox Corporation. Με την επιφύλαξη παντός δικαιώματος. Τα Xerox, Xerox and Design, ConnectKey, VersaLink, AltaLink, Xerox Extensible Interface Platform, CentreWare
Έκδοση 4.0 Φεβρουάριος 2017 702P04690 2017 Xerox Corporation. Με την επιφύλαξη παντός δικαιώματος. Τα Xerox, Xerox and Design, ConnectKey, VersaLink, AltaLink, Xerox Extensible Interface Platform, CentreWare
Εγχειρίδιο Χρήστη. AirPrint
 Εγχειρίδιο Χρήστη AirPrint ΠΡΟΛΟΓΟΣ Έχει καταβληθεί κάθε προσπάθεια, για να διασφαλιστεί ότι οι πληροφορίες αυτού του εγγράφου είναι πλήρεις, ακριβείς και ενημερωμένες. Ο κατασκευαστής δεν αναλαμβάνει
Εγχειρίδιο Χρήστη AirPrint ΠΡΟΛΟΓΟΣ Έχει καταβληθεί κάθε προσπάθεια, για να διασφαλιστεί ότι οι πληροφορίες αυτού του εγγράφου είναι πλήρεις, ακριβείς και ενημερωμένες. Ο κατασκευαστής δεν αναλαμβάνει
Κέντρο υποστήριξης HP. Εισαγωγή. Τι χρειάζεται να γνωρίζετε. Λήψη και εγκατάσταση της λύσης Vista στα Windows 8. 1 of 5 1/7/2014 2:09 μμ
 http://h2056wwwhp.com/portal/site/hpsc/template.page/public/psi... 1 of 5 1/7/2014 2:09 μμ Για το σπίτι Για την επιχείρηση Υποστήριξη Είσοδος Εγγραφή Βοήθεια ιστότοπου HP Color LaserJet 3600 Printer series
http://h2056wwwhp.com/portal/site/hpsc/template.page/public/psi... 1 of 5 1/7/2014 2:09 μμ Για το σπίτι Για την επιχείρηση Υποστήριξη Είσοδος Εγγραφή Βοήθεια ιστότοπου HP Color LaserJet 3600 Printer series
Οδηγός χρήσης AE6000. Ασύρματος προσαρμογέας Mini USB AC580 Dual Band
 Οδηγός χρήσης AE6000 Ασύρματος προσαρμογέας Mini USB AC580 Dual Band a Περιεχόμενα Επισκόπηση προϊόντος Χαρακτηριστικά 1 Εγκατάσταση Εγκατάσταση 2 Ρύθμιση παραμέτρων ασύρματου δικτύου Wi-Fi Protected Setup
Οδηγός χρήσης AE6000 Ασύρματος προσαρμογέας Mini USB AC580 Dual Band a Περιεχόμενα Επισκόπηση προϊόντος Χαρακτηριστικά 1 Εγκατάσταση Εγκατάσταση 2 Ρύθμιση παραμέτρων ασύρματου δικτύου Wi-Fi Protected Setup
Τεχνική υποστήριξη. Περιεχόμενα συσκευασίας. Δρομολογητής Dual Band 11ac WiFi R6200 Οδηγός εγκατάστασης
 Τεχνική υποστήριξη Σας ευχαριστούμε που επιλέξατε προϊόντα NETGEAR. Αφού εγκαταστήσετε τη συσκευή σας, εντοπίστε το σειριακό αριθμό στην ετικέτα του προϊόντος και χρησιμοποιήστε τον για να δηλώσετε το
Τεχνική υποστήριξη Σας ευχαριστούμε που επιλέξατε προϊόντα NETGEAR. Αφού εγκαταστήσετε τη συσκευή σας, εντοπίστε το σειριακό αριθμό στην ετικέτα του προϊόντος και χρησιμοποιήστε τον για να δηλώσετε το
Κορυφαίες λειτουργίες
 Κορυφαίες λειτουργίες Περιεχόμενα Κοινή χρήση συσκευής USB στο δίκτυο...3 Κοινή χρήση εκτυπωτή USB...5 Δημιουργία αντιγράφων ασφαλείας του υπολογιστή Mac με το Time Machine...6 Εφαρμογή NETGEAR genie...8
Κορυφαίες λειτουργίες Περιεχόμενα Κοινή χρήση συσκευής USB στο δίκτυο...3 Κοινή χρήση εκτυπωτή USB...5 Δημιουργία αντιγράφων ασφαλείας του υπολογιστή Mac με το Time Machine...6 Εφαρμογή NETGEAR genie...8
ΟΔΗΓΟΣ ΓΡΗΓΟΡΗΣ ΕΝΑΡΞΗΣ
 ΟΔΗΓΟΣ ΓΡΗΓΟΡΗΣ ΕΝΑΡΞΗΣ ΟΔΗΓΟΣ ΓΡΗΓΟΡΗΣ ΕΝΑΡΞΗΣ Σημειώσεις και ειδοποιήσεις ΣΗΜΕΙΩΣΗ: Η ΣΗΜΕΙΩΣΗ υποδεικνύει σημαντικές πληροφορίες που σας βοηθούν να χρησιμοποιείτε καλύτερα τον υπολογιστή σας. ΠΡΟΣΟΧΗ:
ΟΔΗΓΟΣ ΓΡΗΓΟΡΗΣ ΕΝΑΡΞΗΣ ΟΔΗΓΟΣ ΓΡΗΓΟΡΗΣ ΕΝΑΡΞΗΣ Σημειώσεις και ειδοποιήσεις ΣΗΜΕΙΩΣΗ: Η ΣΗΜΕΙΩΣΗ υποδεικνύει σημαντικές πληροφορίες που σας βοηθούν να χρησιμοποιείτε καλύτερα τον υπολογιστή σας. ΠΡΟΣΟΧΗ:
Εγχειρίδιο Χρήσης V3.0
 ΕΦΑΡΜΟΓΗ ΔΙΑΧΕΙΡΙΣΗΣ ΠΕΡΙΕΧΟΜΕΝΟΥ Εγχειρίδιο Χρήσης V3.0 Πίνακας Περιεχομένων: 1. Σύνδεση με την συσκευή 3 1.1 Σύνδεση μέσω Wi-Fi Direct.... 3 1.2 Ενσύρματη σύνδεση (LAN) 3 1.3 Ασύρματη σύνδεση (WiFi).
ΕΦΑΡΜΟΓΗ ΔΙΑΧΕΙΡΙΣΗΣ ΠΕΡΙΕΧΟΜΕΝΟΥ Εγχειρίδιο Χρήσης V3.0 Πίνακας Περιεχομένων: 1. Σύνδεση με την συσκευή 3 1.1 Σύνδεση μέσω Wi-Fi Direct.... 3 1.2 Ενσύρματη σύνδεση (LAN) 3 1.3 Ασύρματη σύνδεση (WiFi).
Για χρήση στους πολυλειτουργικούς εκτυπωτές (MFP) με δυνατότητα Xerox ConnectKey Technology
 Εφαρμογή Xerox App Gallery Οδηγός γρήγορης εκκίνησης 702P03997 Για χρήση στους πολυλειτουργικούς εκτυπωτές (MFP) με δυνατότητα Xerox ConnectKey Technology Χρησιμοποιήστε την εφαρμογή Xerox App Gallery
Εφαρμογή Xerox App Gallery Οδηγός γρήγορης εκκίνησης 702P03997 Για χρήση στους πολυλειτουργικούς εκτυπωτές (MFP) με δυνατότητα Xerox ConnectKey Technology Χρησιμοποιήστε την εφαρμογή Xerox App Gallery
Κάντε περισσότερα. Nighthawk X6 Δρομολογητής WiFi AC3200 Tri-Band Μοντέλο R8000
 Κάντε περισσότερα Nighthawk X6 Δρομολογητής WiFi AC3200 Tri-Band Μοντέλο R8000 Όνομα δικτύου WiFi και κωδικός πρόσβασης Το ήδη εκχωρημένο όνομα και ο κωδικός πρόσβασης (κλειδί δικτύου) του δικτύου WiFi
Κάντε περισσότερα Nighthawk X6 Δρομολογητής WiFi AC3200 Tri-Band Μοντέλο R8000 Όνομα δικτύου WiFi και κωδικός πρόσβασης Το ήδη εκχωρημένο όνομα και ο κωδικός πρόσβασης (κλειδί δικτύου) του δικτύου WiFi
Ασύρµατη λειτουργία (µόνο σε επιλεγµένα µοντέλα)
 Ασύρµατη λειτουργία (µόνο σε επιλεγµένα µοντέλα) Οδηγός χρήσης Copyright 2007 Hewlett-Packard Development Company, L.P. Η επωνυµία Windows είναι εµπορικό σήµα κατατεθέν της εταιρείας Microsoft Corporation.
Ασύρµατη λειτουργία (µόνο σε επιλεγµένα µοντέλα) Οδηγός χρήσης Copyright 2007 Hewlett-Packard Development Company, L.P. Η επωνυµία Windows είναι εµπορικό σήµα κατατεθέν της εταιρείας Microsoft Corporation.
Σημείωση για το προϊόν
 Έναρξη από εδώ Copyright 2013 Hewlett-Packard Development Company, L.P. Η ονομασία Windows είναι σήμα κατατεθέν της Microsoft Corporation στις ΗΠΑ. Οι πληροφορίες στο παρόν έγγραφο μπορεί να αλλάξουν χωρίς
Έναρξη από εδώ Copyright 2013 Hewlett-Packard Development Company, L.P. Η ονομασία Windows είναι σήμα κατατεθέν της Microsoft Corporation στις ΗΠΑ. Οι πληροφορίες στο παρόν έγγραφο μπορεί να αλλάξουν χωρίς
Κάντε περισσότερα. Επέκταση εμβέλειας WiFi AC1200. Μοντέλο EX6200
 Κάντε περισσότερα Επέκταση εμβέλειας WiFi AC1200 Μοντέλο EX6200 Απολαύστε το WiFi επόμενης γενιάς Η νέα επέκταση εμβέλειας WiFi υποστηρίζει το πρότυπο δικτύωσης 802.11ac. Αυτό το νέο πρότυπο προσφέρει
Κάντε περισσότερα Επέκταση εμβέλειας WiFi AC1200 Μοντέλο EX6200 Απολαύστε το WiFi επόμενης γενιάς Η νέα επέκταση εμβέλειας WiFi υποστηρίζει το πρότυπο δικτύωσης 802.11ac. Αυτό το νέο πρότυπο προσφέρει
ΟΔΗΓΌΣ ΓΡΉΓΟΡΗΣ ΕΚΚΊΝΗΣΗΣ
 ΟΔΗΓΌΣ ΓΡΉΓΟΡΗΣ ΕΚΚΊΝΗΣΗΣ KA-PT04 ΟΔΗΓΌΣ ΓΡΉΓΟΡΗΣ ΕΚΚΊΝΗΣΗΣ ΣΑΣ ΕΥΧΑΡΙΣΤΟΎΜΕ ΠΟΥ ΕΠΙΛΈΞΑΤΕ ΑΥΤΌ ΤΟ ΠΡΟΪΌΝ, ΔΙΑΒΆΣΤΕ ΜΕ ΠΡΟΣΟΧΉ ΤΟ ΠΑΡΌΝ ΕΓΧΕΙΡΊΔΙΟ ΠΡΟΤΟΎ ΧΡΗΣΙΜΟΠΟΙΉΣΕΤΕ ΤΟ ΠΡΟΪΌΝ ΚΑΙ ΦΥΛΆΞΤΕ ΤΟ ΓΙΑ ΜΕΛΛΟΝΤΙΚΉ
ΟΔΗΓΌΣ ΓΡΉΓΟΡΗΣ ΕΚΚΊΝΗΣΗΣ KA-PT04 ΟΔΗΓΌΣ ΓΡΉΓΟΡΗΣ ΕΚΚΊΝΗΣΗΣ ΣΑΣ ΕΥΧΑΡΙΣΤΟΎΜΕ ΠΟΥ ΕΠΙΛΈΞΑΤΕ ΑΥΤΌ ΤΟ ΠΡΟΪΌΝ, ΔΙΑΒΆΣΤΕ ΜΕ ΠΡΟΣΟΧΉ ΤΟ ΠΑΡΌΝ ΕΓΧΕΙΡΊΔΙΟ ΠΡΟΤΟΎ ΧΡΗΣΙΜΟΠΟΙΉΣΕΤΕ ΤΟ ΠΡΟΪΌΝ ΚΑΙ ΦΥΛΆΞΤΕ ΤΟ ΓΙΑ ΜΕΛΛΟΝΤΙΚΉ
Εγκατάσταση. Powerline 500. Μοντέλο XAVB5221
 Εγκατάσταση Powerline 500 Μοντέλο XAVB5221 Περιεχόμενα συσκευασίας Σε ορισμένες περιοχές, το προϊόν συνοδεύεται από ένα CD πόρων. 2 Έναρξη χρήσης Οι λύσεις δικτύωσης Powerline παρέχουν μια εναλλακτική
Εγκατάσταση Powerline 500 Μοντέλο XAVB5221 Περιεχόμενα συσκευασίας Σε ορισμένες περιοχές, το προϊόν συνοδεύεται από ένα CD πόρων. 2 Έναρξη χρήσης Οι λύσεις δικτύωσης Powerline παρέχουν μια εναλλακτική
Υποστήριξη. Περιεχόμενα συσκευασίας. Δρομολογητής μόντεμ Wi-Fi DSL D6200 Οδηγός εγκατάστασης
 Υποστήριξη Σας ευχαριστούμε που επιλέξατε προϊόντα NETGEAR. Αφού εγκαταστήσετε τη συσκευή σας, εντοπίστε τον σειριακό αριθμό στην ετικέτα του προϊόντος και χρησιμοποιήστε τον για να δηλώσετε το προϊόν
Υποστήριξη Σας ευχαριστούμε που επιλέξατε προϊόντα NETGEAR. Αφού εγκαταστήσετε τη συσκευή σας, εντοπίστε τον σειριακό αριθμό στην ετικέτα του προϊόντος και χρησιμοποιήστε τον για να δηλώσετε το προϊόν
Γρήγορη έναρξη. Δρομολογητής μόντεμ VDSL/ADSL AC1600 Wi-Fi Μοντέλο D6400. Περιεχόμενα συσκευασίας
 Υποστήριξη Σας ευχαριστούμε για την αγορά αυτού του προϊόντος της NETGEAR. Αφού εγκαταστήσετε τη συσκευή, βρείτε το σειριακό αριθμό στην ετικέτα του προϊόντος και χρησιμοποιήστε τον για να δηλώσετε το
Υποστήριξη Σας ευχαριστούμε για την αγορά αυτού του προϊόντος της NETGEAR. Αφού εγκαταστήσετε τη συσκευή, βρείτε το σειριακό αριθμό στην ετικέτα του προϊόντος και χρησιμοποιήστε τον για να δηλώσετε το
Ασύρµατη λειτουργία (µόνο σε επιλεγµένα µοντέλα)
 Ασύρµατη λειτουργία (µόνο σε επιλεγµένα µοντέλα) Οδηγός χρήσης Copyright 2006 Hewlett-Packard Development Company, L.P. Οι επωνυµίες Microsoft και Windows είναι εµπορικά σήµατα κατατεθέντα της εταιρίας
Ασύρµατη λειτουργία (µόνο σε επιλεγµένα µοντέλα) Οδηγός χρήσης Copyright 2006 Hewlett-Packard Development Company, L.P. Οι επωνυµίες Microsoft και Windows είναι εµπορικά σήµατα κατατεθέντα της εταιρίας
 http://www.advanced-ip-scanner.com/gr/ Σο Advanced IP Scanner είναι μια γρήγορη και αξιόπιστη λύση σάρωσης δικτύου. ας επιτρέπει εύκολα και γρήγορα να ανακτήσετε όλες τις απαιτούμενες πληροφορίες για τους
http://www.advanced-ip-scanner.com/gr/ Σο Advanced IP Scanner είναι μια γρήγορη και αξιόπιστη λύση σάρωσης δικτύου. ας επιτρέπει εύκολα και γρήγορα να ανακτήσετε όλες τις απαιτούμενες πληροφορίες για τους
Οδηγίες Χρήσης EAP Controller Software
 Οδηγίες Χρήσης EAP Controller Software Designed by TP-Link Hellas Ltd. Professional Business Unit Επιμέλεια: Βαλάντης Οικονομόπουλος 1 Περιεχόμενα 1.1 Προσδιορισμός της Τοπολογίας του Δικτύου...2 1.2 Αρχική
Οδηγίες Χρήσης EAP Controller Software Designed by TP-Link Hellas Ltd. Professional Business Unit Επιμέλεια: Βαλάντης Οικονομόπουλος 1 Περιεχόμενα 1.1 Προσδιορισμός της Τοπολογίας του Δικτύου...2 1.2 Αρχική
Οδηγός χρήσης Connection Manager
 Οδηγός χρήσης Connection Manager Τεύχος 1.0 2 Περιεχόμενα Σχετικά με την εφαρμογή διαχείρισης συνδέσεων 3 Ξεκινώντας 3 Άνοιγμα της εφαρμογής διαχείρισης συνδέσεων 3 Προβολή της τρέχουσας κατάστασης σύνδεσης
Οδηγός χρήσης Connection Manager Τεύχος 1.0 2 Περιεχόμενα Σχετικά με την εφαρμογή διαχείρισης συνδέσεων 3 Ξεκινώντας 3 Άνοιγμα της εφαρμογής διαχείρισης συνδέσεων 3 Προβολή της τρέχουσας κατάστασης σύνδεσης
ΟΔΗΓΌΣ ΓΡΉΓΟΡΗΣ ΕΚΚΊΝΗΣΗΣ
 ΟΔΗΓΌΣ ΓΡΉΓΟΡΗΣ ΕΚΚΊΝΗΣΗΣ KA-DM0 ΟΔΗΓΌΣ ΓΡΉΓΟΡΗΣ ΕΚΚΊΝΗΣΗΣ ΣΑΣ ΕΥΧΑΡΙΣΤΟΎΜΕ ΠΟΥ ΕΠΙΛΈΞΑΤΕ ΑΥΤΌ ΤΟ ΠΡΟΪΌΝ, ΔΙΑΒΆΣΤΕ ΜΕ ΠΡΟΣΟΧΉ ΤΟ ΠΑΡΌΝ ΕΓΧΕΙΡΊΔΙΟ ΠΡΟΤΟΎ ΧΡΗΣΙΜΟΠΟΙΉΣΕΤΕ ΤΟ ΠΡΟΪΌΝ ΚΑΙ ΦΥΛΆΞΤΕ ΤΟ ΓΙΑ ΜΕΛΛΟΝΤΙΚΉ
ΟΔΗΓΌΣ ΓΡΉΓΟΡΗΣ ΕΚΚΊΝΗΣΗΣ KA-DM0 ΟΔΗΓΌΣ ΓΡΉΓΟΡΗΣ ΕΚΚΊΝΗΣΗΣ ΣΑΣ ΕΥΧΑΡΙΣΤΟΎΜΕ ΠΟΥ ΕΠΙΛΈΞΑΤΕ ΑΥΤΌ ΤΟ ΠΡΟΪΌΝ, ΔΙΑΒΆΣΤΕ ΜΕ ΠΡΟΣΟΧΉ ΤΟ ΠΑΡΌΝ ΕΓΧΕΙΡΊΔΙΟ ΠΡΟΤΟΎ ΧΡΗΣΙΜΟΠΟΙΉΣΕΤΕ ΤΟ ΠΡΟΪΌΝ ΚΑΙ ΦΥΛΆΞΤΕ ΤΟ ΓΙΑ ΜΕΛΛΟΝΤΙΚΉ
Βιντεοπροβολέας δικτύου - Οδηγός χρήσης
 Βιντεοπροβολέας δικτύου - Οδηγός χρήσης Πίνακας περιεχομένων Προετοιμασία...3 Σύνδεση του βιντεοπροβολέα με τον υπολογιστή σας...3 Ενσύρματη σύνδεση... 3 Εξ αποστάσεως έλεγχος του βιντεοπροβολέα μέσω προγράμματος
Βιντεοπροβολέας δικτύου - Οδηγός χρήσης Πίνακας περιεχομένων Προετοιμασία...3 Σύνδεση του βιντεοπροβολέα με τον υπολογιστή σας...3 Ενσύρματη σύνδεση... 3 Εξ αποστάσεως έλεγχος του βιντεοπροβολέα μέσω προγράμματος
Σύντομος οδηγός χρήσης Vodafone Mobile Wi-Fi R209-Z
 Σύντομος οδηγός χρήσης Vodafone Mobile Wi-Fi R209-Z Καλώς ήρθατε στον κόσμο των κινητών επικοινωνιών 1 Καλώς ήρθατε 2 Επισκόπηση συσκευής 3 Γρήγορο ξεκίνημα 5 Εφαρμογή Mobile Wi-Fi Web 6 Επισκόπηση εφαρμογής
Σύντομος οδηγός χρήσης Vodafone Mobile Wi-Fi R209-Z Καλώς ήρθατε στον κόσμο των κινητών επικοινωνιών 1 Καλώς ήρθατε 2 Επισκόπηση συσκευής 3 Γρήγορο ξεκίνημα 5 Εφαρμογή Mobile Wi-Fi Web 6 Επισκόπηση εφαρμογής
Εξωτερικές συσκευές. Οδηγός χρήσης
 Εξωτερικές συσκευές Οδηγός χρήσης Copyright 2007 Hewlett-Packard Development Company, L.P. Η επωνυµία Windows είναι εµπορικό σήµα κατατεθέν της εταιρείας Microsoft Corporation στις Η.Π.Α. Οι πληροφορίες
Εξωτερικές συσκευές Οδηγός χρήσης Copyright 2007 Hewlett-Packard Development Company, L.P. Η επωνυµία Windows είναι εµπορικό σήµα κατατεθέν της εταιρείας Microsoft Corporation στις Η.Π.Α. Οι πληροφορίες
Οδηγός χρήσης. Linksys PLWK400. Κιτ επέκτασης ασύρματου δικτύου Powerline AV
 Οδηγός χρήσης Linksys PLWK400 Κιτ επέκτασης ασύρματου δικτύου Powerline AV Περιεχόμενα Περιεχόμενα Επισκόπηση.............. 3 Χαρακτηριστικά.................. 3 PLE400 3 PLW400 4 Πώς λειτουργεί το δίκτυο
Οδηγός χρήσης Linksys PLWK400 Κιτ επέκτασης ασύρματου δικτύου Powerline AV Περιεχόμενα Περιεχόμενα Επισκόπηση.............. 3 Χαρακτηριστικά.................. 3 PLE400 3 PLW400 4 Πώς λειτουργεί το δίκτυο
Οδηγός αναβάθμισης των Windows 8 βήμα προς βήμα ΕΜΠΙΣΤΕΥΤ ΚΟ 1/53
 Οδηγός αναβάθμισης των Windows 8 βήμα προς βήμα ΕΜΠΙΣΤΕΥΤ ΚΟ 1/53 Περιεχόμενα 1. 1. Διαδικασία των Windows 8 2. Απαιτήσεις συστήματος 3. Προετοιμασία 2. 3. 4. 5. με τη 6. 1. Εξατομίκευση 2. Ασύρματο 3.
Οδηγός αναβάθμισης των Windows 8 βήμα προς βήμα ΕΜΠΙΣΤΕΥΤ ΚΟ 1/53 Περιεχόμενα 1. 1. Διαδικασία των Windows 8 2. Απαιτήσεις συστήματος 3. Προετοιμασία 2. 3. 4. 5. με τη 6. 1. Εξατομίκευση 2. Ασύρματο 3.
Ενημερώσεις λογισμικού Οδηγός χρήσης
 Ενημερώσεις λογισμικού Οδηγός χρήσης Copyright 2008 Hewlett-Packard Development Company, L.P. Η ονομασία Windows είναι σήμα κατατεθέν της εταιρείας Microsoft Corporation στις Η.Π.Α. Οι πληροφορίες στο
Ενημερώσεις λογισμικού Οδηγός χρήσης Copyright 2008 Hewlett-Packard Development Company, L.P. Η ονομασία Windows είναι σήμα κατατεθέν της εταιρείας Microsoft Corporation στις Η.Π.Α. Οι πληροφορίες στο
Οδηγός εγκατάστασης δρομολογητή μόντεμ ασύρματου δικτύου ADSL D6300
 Τεχνική υποστήριξη Σας ευχαριστούμε που επιλέξατε προϊόντα NETGEAR. Αφού εγκαταστήσετε τη συσκευή σας, εντοπίστε το σειριακό αριθμό στην ετικέτα του προϊόντος και χρησιμοποιήστε τον για να δηλώσετε το
Τεχνική υποστήριξη Σας ευχαριστούμε που επιλέξατε προϊόντα NETGEAR. Αφού εγκαταστήσετε τη συσκευή σας, εντοπίστε το σειριακό αριθμό στην ετικέτα του προϊόντος και χρησιμοποιήστε τον για να δηλώσετε το
Βοηθητικό πρόγραµµα Setup
 Βοηθητικό πρόγραµµα Setup Οδηγός χρήσης Copyright 2006 Hewlett-Packard Development Company, L.P. Η επωνυµία Bluetooth είναι εµπορικό σήµα που ανήκει στον κάτοχο αυτής και χρησιµοποιείται από τη Hewlett-Packard
Βοηθητικό πρόγραµµα Setup Οδηγός χρήσης Copyright 2006 Hewlett-Packard Development Company, L.P. Η επωνυµία Bluetooth είναι εµπορικό σήµα που ανήκει στον κάτοχο αυτής και χρησιµοποιείται από τη Hewlett-Packard
Οδηγός εγκατάστασης της επέκτασης εμβέλειας Wi-Fi N300RE
 Easy, Reliable & Secure Οδηγός εγκατάστασης Οδηγός εγκατάστασης της επέκτασης εμβέλειας Wi-Fi N300RE Έναρξη χρήσης Η Επέκταση εμβέλειας Wi-Fi επεκτείνει το δίκτυο Wi-Fi, ώστε να περιλαμβάνει την περιοχή
Easy, Reliable & Secure Οδηγός εγκατάστασης Οδηγός εγκατάστασης της επέκτασης εμβέλειας Wi-Fi N300RE Έναρξη χρήσης Η Επέκταση εμβέλειας Wi-Fi επεκτείνει το δίκτυο Wi-Fi, ώστε να περιλαμβάνει την περιοχή
Σύντομος οδηγός χρήσης Vodafone Mobile Wi-Fi R216-Z
 Σύντομος οδηγός χρήσης Vodafone Mobile Wi-Fi R216-Z Καλώς ήρθατε στον κόσμο των κινητών επικοινωνιών 1 Καλώς ήρθατε 2 Επισκόπηση συσκευής 3 Γρήγορο ξεκίνημα 5 Εφαρμογή Mobile Wi-Fi Web 6 Επισκόπηση εφαρμογής
Σύντομος οδηγός χρήσης Vodafone Mobile Wi-Fi R216-Z Καλώς ήρθατε στον κόσμο των κινητών επικοινωνιών 1 Καλώς ήρθατε 2 Επισκόπηση συσκευής 3 Γρήγορο ξεκίνημα 5 Εφαρμογή Mobile Wi-Fi Web 6 Επισκόπηση εφαρμογής
Απολαύστε το WiFi επόμενης γενιάς
 Κάντε περισσότερα Απολαύστε το WiFi επόμενης γενιάς Η νέα επέκταση εμβέλειας WiFi υποστηρίζει το πρότυπο δικτύωσης 802.11ac. Αυτό το νέο πρότυπο προσφέρει καλύτερη ταχύτητα, βελτιωμένη αξιοπιστία και μεγαλύτερη
Κάντε περισσότερα Απολαύστε το WiFi επόμενης γενιάς Η νέα επέκταση εμβέλειας WiFi υποστηρίζει το πρότυπο δικτύωσης 802.11ac. Αυτό το νέο πρότυπο προσφέρει καλύτερη ταχύτητα, βελτιωμένη αξιοπιστία και μεγαλύτερη
Xerox WorkCentre Xerox ColorQube
 14 Αυγούστου 2013 702P01847 Xerox WorkCentre Xerox ColorQube Παράρτημα Β: Ρύθμιση προεπιλογής στη λειτουργία «Ποιότητα / Μέγεθος αρχείου» μέσω των υπηρεσιών CentreWare Internet Services της Xerox 2013
14 Αυγούστου 2013 702P01847 Xerox WorkCentre Xerox ColorQube Παράρτημα Β: Ρύθμιση προεπιλογής στη λειτουργία «Ποιότητα / Μέγεθος αρχείου» μέσω των υπηρεσιών CentreWare Internet Services της Xerox 2013
Ενηµερώσεις λογισµικού Οδηγός χρήσης
 Ενηµερώσεις λογισµικού Οδηγός χρήσης Copyright 2009 Hewlett-Packard Development Company, L.P. Η ονοµασία Windows είναι σήµα κατατεθέν της Microsoft Corporation στις Ηνωµένες Πολιτείες. Οι πληροφορίες στο
Ενηµερώσεις λογισµικού Οδηγός χρήσης Copyright 2009 Hewlett-Packard Development Company, L.P. Η ονοµασία Windows είναι σήµα κατατεθέν της Microsoft Corporation στις Ηνωµένες Πολιτείες. Οι πληροφορίες στο
LASERJET PRO M1530 ΣΕΙΡΑ MFP. Συνοπτικές οδηγίες χρήσης
 LASERJET PRO M1530 ΣΕΙΡΑ MFP Συνοπτικές οδηγίες χρήσης Εκτύπωση σε ειδικό χαρτί, ετικέτες ή διαφάνειες 1. Στο μενού File (Αρχείο) του προγράμματος λογισμικού, κάντε κλικ στο Print (Εκτύπωση). 2. Επιλέξτε
LASERJET PRO M1530 ΣΕΙΡΑ MFP Συνοπτικές οδηγίες χρήσης Εκτύπωση σε ειδικό χαρτί, ετικέτες ή διαφάνειες 1. Στο μενού File (Αρχείο) του προγράμματος λογισμικού, κάντε κλικ στο Print (Εκτύπωση). 2. Επιλέξτε
XEROX - ΕΛΤΙΟ ΑΣΦΑΛΕΙΑΣ XRX05-004
 XEROX - ΕΛΤΙΟ ΑΣΦΑΛΕΙΑΣ XRX05-004 Η ευπάθεια του διακοµιστή MicroServer της Xerox πιθανόν να µην επιτρέψει την πρόσβαση στην υπηρεσία. Το ακόλουθο λογισµικό και οι οδηγίες χρήστη παρέχονται για τα προϊόντα
XEROX - ΕΛΤΙΟ ΑΣΦΑΛΕΙΑΣ XRX05-004 Η ευπάθεια του διακοµιστή MicroServer της Xerox πιθανόν να µην επιτρέψει την πρόσβαση στην υπηρεσία. Το ακόλουθο λογισµικό και οι οδηγίες χρήστη παρέχονται για τα προϊόντα
Χρήση συσκευής. Οδηγός διαχειριστή
 Χρήση συσκευής Οδηγός διαχειριστή Φεβρουάριος 2018 www.lexmark.com Περιεχόμενα 2 Περιεχόμενα Ιστορικό αλλαγών...3 Επισκόπηση... 4 Λίστα ελέγχων ετοιμότητας ανάπτυξης... 5 Διαμόρφωση της εφαρμογής... 6
Χρήση συσκευής Οδηγός διαχειριστή Φεβρουάριος 2018 www.lexmark.com Περιεχόμενα 2 Περιεχόμενα Ιστορικό αλλαγών...3 Επισκόπηση... 4 Λίστα ελέγχων ετοιμότητας ανάπτυξης... 5 Διαμόρφωση της εφαρμογής... 6
