Bosch Video Management System
|
|
|
- Ουρανία Κούνδουρος
- 7 χρόνια πριν
- Προβολές:
Transcript
1 Bosch Video Management System MBV-BPRP-40 el Εγχειρίδιο διαμόρφωσης
2
3 Bosch Video Management System Πίνακας περιεχομένων el 3 Πίνακας περιεχομένων 1 Χρήση της Βοήθειας Εύρεση πληροφοριών Εκτύπωση της Βοήθειας 12 2 Εισαγωγή 13 3 Επισκόπηση συστήματος Απαιτήσεις υλικού Απαιτήσεις λογισμικού Απαιτήσεις αδείας χρήσης 16 4 Διαμόρφωση δικτύου Εγκατάσταση υλικού 18 5 Ξεκινώντας Εγκατάσταση των λειτουργικών μονάδων λογισμικού Ενεργοποίηση των αδειών χρήσης του λογισμικού Έναρξη Configuration Client Επιλογή της γλώσσας του Configuration Client Επιλογή της γλώσσας του Operator Client Προσθήκη νέας αδείας χρήσης Εργασία εκτός σύνδεσης 21 6 Διαμόρφωση συσκευών Προσθήκη πολλαπλών υπολογιστών Management Server Ανίχνευση NVR, των εγγεγραμμένων σε αυτά κωδικοποιητών και των αποκωδικοποιητών Ανίχνευση συσκευών VRM Διαμόρφωση NVR Διαμόρφωση ενός Πρωτεύοντος NVR Αλλαγή ενός NVR σε Εφεδρικό NVR Αλλαγή ενός NVR σε Πλεονάζον NVR Διαμόρφωση ενός Εφεδρικού NVR Διαμόρφωση ενός Πλεονάζοντος NVR Εκχώρηση NVR σε Εφεδρικά NVR Εκχώρηση NVR σε Πλεονάζον NVR Εμφάνιση πληροφοριών για ένα NVR Αλλαγή της διεύθυνσης δικτύου ενός NVR / Εφεδρικού NVR / Πλεονάζοντος NVR Προσθήκη συσκευής Διαμόρφωση ενός κωδικοποιητή/ αποκωδικοποιητή Διαμόρφωση κωδικοποιητή για χρήση με ένα πληκτρολόγιο CCTV Διαμόρφωση περισσοτέρων του ενός κωδικοποιητών/ αποκωδικοποιητών ταυτόχρονα Διαμόρφωση ενός συστήματος DiBos Διαμόρφωση μιας συσκευής Bosch Allegiant Διαμόρφωση μιας δέσμης ενεργειών εντολών εκκίνησης Αλλαγή της διεύθυνσης δικτύου ενός σταθμού εργασίας Ενεργοποίηση δικανικής αναζήτησης σε ένα σταθμό εργασίας Εκχώρηση μιας ομάδας αναλογικών μόνιτορ σε έναν σταθμό εργασίας Διαμόρφωση μιας ομάδας αναλογικών μόνιτορ Προσθήκη monitor wall Διαμόρφωση μιας συσκευής επικοινωνίας Διαμόρφωση μιας περιφερειακής συσκευής Διαμόρφωση παρακολούθησης δικτύου 39 Bosch Sicherheitssysteme GmbH Εγχειρίδιο διαμόρφωσης V1 Configuration Client
4 4 el Πίνακας περιεχομένων Bosch Video Management System 6.20 Διαμόρφωση ενός πληκτρολογίου CCTV (σε σταθμό εργασίας) Διαμόρφωση ενός πληκτρολογίου CCTV (σε αποκωδικοποιητή) Διαμόρφωση ενός δομοστοιχείου I/O Διαμόρφωση μιας προσομοίωσης CCL Allegiant Προσθήκη υπηρεσίας βίντεο κινητών τηλεφώνων Προσθήκη συσκευής VRM με μονάδα αποθήκευσης iscsi Διαμόρφωση συσκευής iscsi Προσθήκη ενός LUN Διαμόρφωση ενός LUN Προσθήκη συσκευής τοπικού συστήματος αποθήκευσης ή ζωντανού βίντεο μόνο Προσθήκη συσκευής Video Streaming Gateway (Πύλης ροής βίντεο) Προσθήκη κάμερας Bosch σε μια συσκευή VSG Προσθήκη μιας κάμερας ONVIF σε μια συσκευή VSG Διαμόρφωση πολλαπλής διανομής για συσκευή VSG Ενεργοποίηση εγγραφής συσκευής VSG 47 7 Διαμόρφωση της δομής Διαμόρφωση της Λογικής Δενδρικής Δομής Προσθήκη συσκευής στη Λογική Δενδρική Δομή Κατάργηση ενός στοιχείου δενδρικής δομής Διαχείριση αρχείων πόρων Προσθήκη μιας δέσμης ενεργειών εντολών Διαχείριση προδιαμορφωμένων αλληλουχιών κάμερας Προσθήκη μιας αλληλουχίας καμερών Προσθήκη ενός φακέλου Προσθήκη χάρτη Προσθήκη ζεύξης προς άλλον χάρτη Εκχώρηση ενός χάρτη σε έναν φάκελο Διαχείριση συσκευών πάνω σε χάρτη Προσθήκη ενός εγγράφου 54 8 Επιβεβαίωση χρονοδιαγραμμάτων Διαμόρφωση ενός Χρονοδιαγράμματος εγγραφής Προσθήκη ενός χρονοδιαγράμματος εργασιών Διαμόρφωση ενός βασικού Χρονοδιαγράμματος εργασιών Διαμόρφωση ενός περιοδικού Χρονοδιαγράμματος εργασιών Διαγραφή ενός Χρονοδιαγράμματος εργασιών Προσθήκη αργιών και ημερών εξαίρεσης Κατάργηση αργιών και ημερών εξαίρεσης Μετονομασία ενός χρονοδιαγράμματος 58 9 Διαμόρφωση ιδιοτήτων κάμερας και ρυθμίσεων εγγραφής Αντιγραφή και επικόλληση σε πίνακες Διαμόρφωση ρυθμίσεων ποιότητας ροής Διαμόρφωση ιδιοτήτων κάμερας Διαμόρφωση ρυθμίσεων εγγραφής (μόνο VRM και Τοπική αποθήκευση) Διαμόρφωση ρυθμίσεων εγγραφής (μόνο NVR) Διαμόρφωση ρυθμίσεων θυρών Διαμόρφωση ρυθμίσεων κάμερας PTZ Διαμόρφωση συμβάντων και συναγερμών Αντιγραφή και επικόλληση σε πίνακες Κατάργηση μιας σειράς πίνακα V1 Configuration Client Εγχειρίδιο διαμόρφωσης Bosch Sicherheitssysteme GmbH
5 Bosch Video Management System Πίνακας περιεχομένων el Διαχείριση αρχείων πόρων Διαμόρφωση ενός συμβάντος Δημιουργία πανομοιότυπου αντιγράφου ενός συμβάντος Καταγραφή συμβάντων χρήστη Διαμόρφωση κουμπιών συμβάντος χρήστη Δημιουργία ενός Σύνθετου συμβάντος Επεξεργασία ενός Σύνθετου συμβάντος Διαμόρφωση ενός συναγερμού Διαμόρφωση ρυθμίσεων για όλους τους συναγερμούς Διαμόρφωση δεσμών ενεργειών εντολών Διαχείριση δεσμών ενεργειών εντολών Διαμόρφωση μιας δέσμης ενεργειών εντολών ώστε να εκκινείται αυτόματα Εισαγωγή μιας δέσμης ενεργειών εντολών Εξαγωγή μιας δέσμης ενεργειών εντολών Διαμόρφωση μιας δέσμης ενεργειών εντολών εκκίνησης Διαμόρφωση χρηστών, δικαιωμάτων και Enterprise Access Δημιουργία ενός χρήστη Δημιουργία ομάδας ή λογαριασμού Δημιουργία ομάδας διπλής εξουσιοδότησης Διαμόρφωση ρυθμίσεων LDAP Συσχέτιση μιας ομάδας LDAP Προγραμματισμός δικαιώματος έναρξης σύνδεσης χρήστη Διαμόρφωση δικαιωμάτων λειτουργίας Διαμόρφωση ρυθμίσεων περιβάλλοντος χρήστη Διαμόρφωση δικαιωμάτων για Λογική δενδρική δομή Διαμόρφωση δικαιωμάτων για συμβάντα και συναγερμούς Διαμόρφωση δικαιωμάτων για κάμερες Διαμόρφωση δικαιωμάτων αποκωδικοποιητών Διαμόρφωση διαφόρων προτεραιοτήτων Αντιγραφή δικαιωμάτων ομάδων χρηστών Διαχείριση δεδομένων διαμόρφωσης Ενεργοποίηση της διαμόρφωσης εργασίας Ενεργοποίηση μιας διαμόρφωσης Εξαγωγή δεδομένων διαμόρφωσης Εξαγωγή δεδομένων διαμόρφωσης στο OPC Παραδείγματα διαμόρφωσης Δημιουργία ενός Enterprise System Προσθήκη πολλαπλών υπολογιστών Management Server Δημιουργία ενός Enterprise User Group Δημιουργία ενός Enterprise Account Προσθήκη ενός ATM/γέφυρας POS της Bosch Προσθήκη συναγερμού εισόδου Bosch Allegiant Προσθήκη και διαμόρφωση 2 καμερών Dinion IP με εγγραφή VRM Καθολικά παράθυρα του Configuration Client Παράθυρο "Διαμόρφωση" Εντολές μενού Παράθυρο διαλόγου Διαχείριση ενεργοποίησης Παράθυρο διαλόγου Ενεργοποίηση διαμόρφωσης Παράθυρο διαλόγου Διαχείριση αδειών χρήσης 101 Bosch Sicherheitssysteme GmbH Εγχειρίδιο διαμόρφωσης V1 Configuration Client
6 6 el Πίνακας περιεχομένων Bosch Video Management System 15.6 Παράθυρο διαλόγου "Ενεργοποίηση αδειών" Παράθυρο διαλόγου "Ρυθμίσεις συναγερμών" Παράθυρο διαλόγου Ρυθμίσεις ποιότητας ροής Παράθυρο διαλόγου Επιλογές Σελίδα Συσκευές Σελίδα Λίστας διακομιστών Προσθήκη παραθύρου διαλόγου Διακομιστής Παράθυρο διαλόγου Αρχική σάρωση για συσκευές Παράθυρο διαλόγου Σάρωση για NVR και αποκωδικοποιητές Οδηγός σάρωσης Bosch VMS Παράθυρο διαλόγου Διαχείριση εφεδρικού NVR Παράθυρο διαλόγου Διαμόρφωση συσκευών IP Παράθυρο διαλόγου Ορισμός διευθύνσεων IP Παράθυρο διαλόγου Ορισμός εμφανιζόμενων ονομάτων NVRs / Εφεδρικά NVR / σελίδα Πλεονάζοντα NVR Σελίδα Καθολικές ρυθμίσεις Σελίδα Αποθήκευση δίσκου Σελίδα Αποθήκευση κάμερας Σελίδα Εκχωρημένα NVR Σελίδα Εκχωρημένα NVR Παράθυρο διαλόγου Προσθήκη διαδρομής δικτύου Παράθυρο διαλόγου Προσθήκη τοπικής μονάδας NVR Σελίδα Vidos NVR Σελίδα DiBos Παράθυρο διαλόγου Προσθήκη συστήματος DiBos Σελίδα Ρυθμίσεις Σελίδα Κάμερες Σελίδα Είσοδοι Σελίδα Ρελέ Σελίδα Μεταγωγείς μητρώου Σελίδα Σύνδεση Σελίδα Κάμερες Σελίδα Έξοδοι Σελίδα Είσοδοι Σελίδα Σταθμός εργασίας Σελίδα Ρυθμίσεις Σελίδα Εκχωρημένες ομάδες αναλογικών μόνιτορ Σελίδα Αποκωδικοποιητές Σελίδα "Ομάδες αναλογικών μόνιτορ" Σελίδα Ρυθμίσεις Σελίδα Διαμόρφωση για προχωρημένους Σελίδα Monitor Wall Προσθήκη παραθύρου διαλόγου Monitor Wall Σελίδα Συσκευές επικοινωνίας Παράθυρο διαλόγου Διακομιστής /smtp Παράθυρο διαλόγου Προσθήκη συσκευής SMS Σελίδα Διακομιστής SMTP Παράθυρο διαλόγου Αποστολή δοκιμαστ σελίδα Ρυθμίσεις GSM / Ρυθμίσεις SMSC V1 Configuration Client Εγχειρίδιο διαμόρφωσης Bosch Sicherheitssysteme GmbH
7 Bosch Video Management System Πίνακας περιεχομένων el Σελίδα POS + ATM Παράθυρο διαλόγου Προσθήκη ATM/ γέφυρας POS της Bosch Σελίδα ATM/γέφυρα POS της Bosch Σελίδα Είσοδοι Σελίδα Ρυθμίσεις ATM Σελίδα Εικονικές είσοδοι Παράθυρο διαλόγου Προσθήκη εικονικών εισόδων Σελίδα RMon και SNMP Παράθυρο διαλόγου Προσθήκη δέκτη παγίδων SNMP / RMon Σελίδα Δέκτης παγίδων SNMP Παράθυρο διαλόγου Καταγραφή παγίδων SNMP Σελίδα Πληκτρολόγια CCTV Σελίδα Δομοστοιχεία I/O Σελίδα ADAM Σελίδα Είσοδοι Σελίδα Ρελέ Σελίδα "Προσομοίωση CCL Allegiant" Σελίδα υπηρεσίας βίντεο κινητών τηλεφώνων Προσθήκη παραθύρου διαλόγου υπηρεσίας βίντεο κινητών τηλεφώνων Σελίδα Συσκευές VRM Σελίδα Ρυθμίσεις VRM Σελίδα Για προχωρημένους Σελίδα SNMP Σελίδα Προσπέλαση συστήματος iscsi Σελίδα Προεπιλεγμένη διαμόρφωση Σελίδα Ισοστάθμιση φορτίου Παράθυρο διαλόγου iqn-mapper Σελίδα LUN Παράθυρο διαλόγου Προσθήκη LUN Σελίδα συσκευής Video Streaming Gateway Καρτέλα Εκχώρηση (Video Streaming Gateway) Παράθυρο διαλόγου Προσθήκη/Επεξεργασία (Video Streaming Gateway) Καρτέλα προφίλ εγγραφής (Video Streaming Gateway) Καρτέλες πολλαπλής διανομής (Video Streaming Gateway) Προηγμένη καρτέλα (Video Streaming Gateway) Σελίδα Ζωντανό βίντεο μόνο και τοπικό σύστημα αποθήκευσης Σελίδα Κωδικοποιητής ONVIF Προσθήκη παραθύρου διαλόγου ONVIF Σελίδα Τοπική αποθήκευση Σελίδα "Κωδικοποιητές" / "Αποκωδικοποιητές" Κύριες ρυθμίσεις > Σελίδα Πρόσβαση στη μονάδα Ταυτοποίηση / Ταυτοποίηση κάμερας Όνομα κάμερας Πληροφορίες έκδοσης Κύριες ρυθμίσεις > Σελίδα "Ημ/νία-Ώρα" Ρυθμίσεις για προχωρημένους > Σελίδα Είσοδος βίντεο Ρυθμίσεις εικόνας Τερματισμός εισόδων Τύπος πηγής 144 Bosch Sicherheitssysteme GmbH Εγχειρίδιο διαμόρφωσης V1 Configuration Client
8 8 el Πίνακας περιεχομένων Bosch Video Management System 17.4 Ρυθμίσεις για προχωρημένους > Σελίδα Διαχείριση εγγραφής Ρυθμίσεις για προχωρημένους > Σελίδα Προτιμήσεις εγγραφής Ρυθμίσεις για προχωρημένους > Σελίδα VCA Ανιχνευτής κίνησης (μόνο MOTION+) Παράθυρο διαλόγου Επιλογή περιοχής Ανίχνευση παραβίασης Ρυθμίσεις για προχωρημένους > Σελίδα Συναγερμός ήχου Ρυθμίσεις για προχωρημένους > Σελίδα Κανόνες συναγερμών Κάμερα > Σελίδα Εμφάνιση σήμανσης Κάμερα > Σελίδα Μάσκες ιδιωτικότητας Κάμερα > Σελίδα Κάμερα Κάμερα > Σελίδα Φακός Εστίαση Διάφραγμα Ζουμ Κάμερα > Σελίδα PTZ Κάμερα > Σελίδα Προκαθορισμένες θέσεις και διαδρομές Κάμερα > Σελίδα Τομείς Κάμερα > Σελίδα Μενού προγράμματος εγκατάστασης Κάμερα > Σελίδα Διάφορα Κάμερα > Σελίδα Μητρώα Κάμερα > Σελίδα Ήχος Διασυνδέσεις > Σελίδα Ρελέ Διασυνδέσεις > Σελίδα Περιφέρεια COM Δίκτυο > Σελίδα Πρόσβαση στο δίκτυο Δίκτυο > Σελίδα Για προχωρημένους SNMP x Κρυπτογράφηση RTSP NTCIP UPnP Είσοδος μεταδεδομένων TCP Δίκτυο > Σελίδα Πολλαπλή διανομή Δίκτυο > Σελίδα Δημοσίευση FTP Καταχώρηση JPEG Διακομιστής FTP Υπηρεσία > Σελίδα Άδειες χρήσης Αποκωδικοποιητής > Σελίδα Αποκωδικοποιητής Προφίλ αποκωδ/τή Οθόνη μόνιτορ Σελίδα Χάρτες και δομή Παράθυρο διαλόγου Διαχείριση πόρων Παράθυρο διαλόγου Επιλογή πόρου Παράθυρο διαλόγου Δόμηση αλληλουχιών Παράθυρο διαλόγου Προσθήκη αλληλουχίας Παράθυρο διαλόγου Προσθήκη βήματος σε αλληλουχία Παράθυρο διαλόγου Προσθήκη δ/νσης URL V1 Configuration Client Εγχειρίδιο διαμόρφωσης Bosch Sicherheitssysteme GmbH
9 Bosch Video Management System Πίνακας περιεχομένων el Παράθυρο διαλόγου Επιλογή χάρτη για ζεύξη Σελίδα Χρονοδιαγράμματα Σελίδα Χρονοδιαγράμματα εγγραφής Σελίδα Χρονοδιαγράμματα εργασιών Σελίδα Κάμερες και εγγραφή Σελίδα Κάμερες Παράθυρο διαλόγου Προγραμματισμένες ρυθμίσεις εγγραφής (μόνο VRM και Τοπική 176 αποθήκευση) 20.3 Σελίδες ρυθμίσεων εγγραφής (NVR μόνο) Παράθυρο διαλόγου Ρυθμίσεις ποιότητας ροής Παράθυρο διαλόγου Ρυθμίσεις PTZ Σελίδα Συμβάντα Παράθυρο διαλόγου Επεξ/σία δεσμών ενεργειών εντολών Παράθυρο διαλόγου Δημιουργία σύνθετου συμβάντος / Επεξ/σία σύνθετου συμβάντος Παράθυρο διαλόγου Επιλογή γλώσσας δέσμης ενεργειών Πλαίσιο διαλόγου Επεξεργασία προτεραιοτήτων τύπου συμβάντος Παράθυρο διαλόγου Επιλογή συσκευών Σελίδα Συναγερμοί Παράθυρο διαλόγου "Ρυθμίσεις συναγερμών" Παράθυρο διαλόγου Επιλογή περιεχομένου Πλαισίου Εικόνας Παράθυρο διαλόγου Επιλογή πόρου Παράθυρο διαλόγου Επιλογές συναγερμού Σελίδα Ομάδες χρηστών Παράθυρο διαλόγου Προσθήκη νέας Ομάδας χρηστών/λογαριασμού Σελίδα Ιδιότητες ομάδας χρηστών Σελίδα Ιδιότητες χρήστη Παράθυρο διαλόγου "Προσθήκη νέας ομάδας διπλής εξουσιοδότησης" Σελίδα Ιδιότητες ζεύγους έναρξης σύνδεσης Παράθυρο διαλόγου "Επιλογή ομάδων χρηστών" Σελίδα Δικαιώματα κάμερας Προτεραιότητες ελέγχου Παράθυρο διαλόγου Αντιγραφή δικαιωμάτων ομάδων χρηστών Σελίδα Δικαιώματα αποκωδικοποιητή Σελίδα Συμβάντα και συναγερμοί Παράθυρο διαλόγου Ρυθμίσεις διακομιστή LDAP Σελίδα διαπιστευτηρίων Σελίδα Λογική δενδρική δομή Σελίδα Λειτουργίες χειριστή Σελίδα Προτεραιότητες Σελίδα Περιβάλλον χρήστη Σελίδα Πρόσβαση διακομιστή Βασικές αρχές λειτουργίας Χειρισμός συναγερμών Enterprise System Σενάρια Δικαιώματα Τύποι ομάδων χρηστών Αδειοδότηση Σύνδεση συσκευής μητρώου Bosch Allegiant με το Bosch Video Management System 213 Bosch Sicherheitssysteme GmbH Εγχειρίδιο διαμόρφωσης V1 Configuration Client
10 10 el Πίνακας περιεχομένων Bosch Video Management System Επισκόπηση σύνδεσης με Bosch Allegiant Διαμόρφωση του καναλιού ελέγχου Βασικές αρχές λειτουργίας του Bosch Allegiant Satellite System Υποστηριζόμενες εντολές Allegiant CCL από το Bosch VMS Σύνδεση πληκτρολογίου CCTV στο Bosch Video Management System Σενάρια σύνδεσης πληκτρολογίου CCTV Σύνδεση πληκτρολογίου CCTV σε αποκωδικοποιητή Ενημέρωση υλικολογισμικού του πληκτρολογίου CCTV Αντιμετώπιση προβλημάτων Επιλογή της επιθυμητής γλώσσας στα Windows Επαναποκατάσταση σύνδεσης με πληκτρολόγιο CCTV Μείωση του αριθμού καμερών Allegiant Επαναφορά διαμόρφωσης συστήματος V1 Configuration Client Εγχειρίδιο διαμόρφωσης Bosch Sicherheitssysteme GmbH
11 Bosch Video Management System Χρήση της Βοήθειας el 11 1 Χρήση της Βοήθειας Για να μάθετε περισσότερα σχετικά με τον χειρισμό του Bosch Video Management System, προσπελάστε την ηλεκτρονική Βοήθεια με έναν από τους παρακάτω τρόπους. Για να χρησιμοποιήσετε τα Περιεχόμενα, το Ευρετήριο ή την Αναζήτηση: 4 Μέσα από το μενού Βοήθεια, κάντε κλικ στην εντολή Βοήθεια. Χρησιμοποιήστε τα κουμπιά και τις συνδέσεις για να περιηγηθείτε. Για να εμφανίσετε Βοήθεια σχετικά με ένα παράθυρο ή παράθυρο διαλόγου: 4 Στη γραμμή εργαλείων, κάντε κλικ στο. Ή 4 Πατήστε το πλήκτρο F1 για βοήθεια σχετικά με οποιοδήποτε παράθυρο προγράμματος ή παράθυρο διαλόγου. 1.1 Εύρεση πληροφοριών Μπορείτε να βρίσκετε πληροφορίες μέσα στη Βοήθεια με διάφορους τρόπους. Για να βρείτε πληροφορίες στην ηλεκτρονική Βοήθεια: 1. Μέσα από το μενού Βοήθεια, κάντε κλικ στην εντολή Βοήθεια. 2. Εάν το αριστερό τμήμα παραθύρου δεν είναι ορατό, κάντε κλικ στο κουμπί Εμφάνιση. 3. Στο παράθυρο Βοήθεια, κάντε τα εξής: Κάντε κλικ στο: Περιεχόμενα Ευρετήριο Αναζήτηση Προς: Εμφανιστεί ο πίνακας περιεχομένων της ηλεκτρονικής Βοήθειας. Κάντε κλικ σε κάθε βιβλίο, για να εμφανιστούν σελίδες που οδηγούν σε θέματα, και κάντε κλικ σε κάθε σελίδα για να εμφανιστεί το αντίστοιχο θέμα στο δεξί τμήμα παραθύρου. Αναζητήσετε συγκεκριμένες λέξεις ή φράσεις ή να επιλέξετε μέσα από μια λίστα λέξεων-κλειδιών ευρετηρίου. Κάντε διπλό κλικ στη λέξη-κλειδί που θέλετε, για να εμφανιστεί το αντίστοιχο θέμα στο δεξί τμήμα παραθύρου. Εντοπίσετε λέξεις ή φράσεις μέσα στο περιεχόμενο των θεμάτων σας. Πληκτρολογήστε τη λέξη ή τη φράση μέσα στο πλαίσιο κειμένου, κατόπιν πατήστε το πλήκτρο ENTER και στη συνέχεια επιλέξτε το θέμα που σας ενδιαφέρει μέσα από τη λίστα θεμάτων. Οι εντολές του περιβάλλοντος χρήστη εμφανίζονται με έντονη γραφή. 4 Το βέλος σάς καλεί να κάνετε κλικ στο υπογραμμισμένο κείμενο ή σε ένα στοιχείο της εφαρμογής. 4 Κάντε κλικ στο, για να σας δοθούν οδηγίες βήμα-προς-βήμα Σχετικά θέματα 4 Κάντε κλικ εδώ, για να εμφανιστεί ένα θέμα με πληροφορίες σχετικά με το παράθυρο εφαρμογής που χρησιμοποιείτε εκείνη τη στιγμή. Το θέμα αυτό παρέχει πληροφορίες σχετικά με τα στοιχεία ελέγχου παραθύρου εφαρμογής. Στο κεφάλαιο Βασικές αρχές λειτουργίας, 208 παρέχονται γενικές πληροφορίες πάνω σε επιλεγμένα θέματα. Bosch Sicherheitssysteme GmbH Εγχειρίδιο διαμόρφωσης V1 Configuration Client
12 12 el Χρήση της Βοήθειας Bosch Video Management System Προσοχή! Μέτριος κίνδυνος (χωρίς το σύμβολο ειδοποίησης ασφαλείας): Υποδεικνύει μια δυνητικώς επικίνδυνη κατάσταση. Εάν αυτή δεν αποφευχθεί, μπορεί να οδηγήσει στην πρόκληση υλικών ζημιών ή σε καταστροφή της μονάδας. Λάβετε σοβαρά υπόψη τυχόν μηνύματα που σας εφιστούν την προσοχή, διότι έτσι θα αποφύγετε την απώλεια δεδομένων ή την πρόκληση ζημιάς στο σύστημα. i Σημείωση! Αυτό το σύμβολο υποδεικνύει πληροφορίες ή μια εταιρική ποιλιτική που σχετίζεται άμεσα ή έμμεσα με την ασφάλεια του προσωπικού ή την προστασία των περιουσιακών στοιχείων. 1.2 Εκτύπωση της Βοήθειας Ενόσω χρησιμοποιείτε την ηλεκτρονική Βοήθεια του, μπορείτε να εκτυπώνετε θέματα και πληροφορίες απ' ευθείας από το παράθυρο του προγράμματος περιήγησης. Για να εκτυπώσετε ένα θέμα Βοηθείας: 1. Κάντε κλικ με το δεξί κουμπί του ποντικιού στο δεξί τμήμα παραθύρου και κατόπιν επιλέξτε Εκτύπωση. Τότε, θα εμφανιστεί το παράθυρο διαλόγου Εκτύπωση. 2. Κάντε κλικ στο κουμπί Εκτύπωση. Τότε, το συγκεκριμένο θέμα θα εκτυπωθεί στον καθορισμένο εκτυπωτή V1 Configuration Client Εγχειρίδιο διαμόρφωσης Bosch Sicherheitssysteme GmbH
13 Bosch Video Management System Εισαγωγή el 13 2 Εισαγωγή 1 Γραμμή μενού Σας επιτρέπει να επιλέξετε μια εντολή μενού. 2 Γραμμή εργαλείων Εμφανίζει τα διαθέσιμα κουμπιά. Εάν τοποθετήσετε το δείκτη του ποντικιού σε ένα εικονίδιο, εμφανίζεται μια επεξήγηση εργαλείου. 3 Πλήκτρα ελέγχου αναπαραγωγής Σας επιτρέπουν να ελέγχετε την άμεση αναπαραγωγή ή μια αλληλουχία καμερών ή μια αλληλουχία συναγερμών. 5 Μετρητής απόδοσης Εμφανίζει τα μετρικά στοιχεία χρήσης του επεξεργαστή και της μνήμης. 6 Συρόμενο ρυθμιστικό για το μοτίβο Πλαισίων εικόνας Σας επιτρέπει να επιλέξετε τον απαιτούμενο αριθμό Πλαισίων εικόνας. Bosch Sicherheitssysteme GmbH Εγχειρίδιο διαμόρφωσης V1 Configuration Client
14 14 el Εισαγωγή Bosch Video Management System 7 Παράθυρο "Εικόνα" Εμφανίζει τα Πλαίσια εικόνας. Σας επιτρέπει να διατάξετε τα Πλαίσια εικόνας με τον επιθυμητό τρόπο. 8 Πλαίσιο εικόνας Εμφανίζει μια κάμερα, ένα χάρτη, μια εικόνα ή ένα έγγραφο (αρχείο HTML). 9 Παράθυρο "Λίστα συναγερμών" Εμφανίζει όλους τους συναγερμούς που παράγει το σύστημα. Σας επιτρέπει να αποδεχθείτε ή να απαλείψετε έναν συναγερμό ή να εκκινήσετε μια ροή εργασίας, για παράδειγμα, με την αποστολή ενός σε έναν τεχνικό συντήρησης. 10 Παράθυρο "Έλεγχος PTZ" Σας επιτρέπει να ελέγξετε μια κάμερα PTZ. Παράθυρο "Μόνιτορ" (διαθέσιμο μόνον εάν έχετε διαμορφώσει τουλάχιστον μία Ομάδα αναλογικών μόνιτορ) 11 Παράθυρο "Λογική δενδρική δομή" Παράθυρο "Δενδρική δομή αγαπημένων" Παράθυρο "Χάρτης" Εμφανίζει τις διαμορφωμένες ομάδες αναλογικών μόνιτορ. Σας επιτρέπει να μεταβαίνετε εναλλάξ στην επόμενη ή την προηγούμενη Ομάδα αναλογικών μόνιτορ, εάν υπάρχει διαθέσιμη. Εμφανίζει τις συσκευές στις οποίες έχει πρόσβαση η δική σας ομάδα χρηστών. Σας επιτρέπει να επιλέξετε μια συσκευή για να την εκχωρήσετε σε ένα Πλαίσιο εικόνας. Σας επιτρέπει να οργανώσετε τις συσκευές της Λογικής δενδρικής δομής, σύμφωνα με τις απαιτήσεις. Εμφανίζει ένα χάρτη της τοποθεσίας. Σας επιτρέπει να σύρετε το χάρτη για να εμφανίσετε ένα συγκεκριμένο τμήμα του. Αυτό το εγχειρίδιο σάς καθοδηγεί στα βασικά βήματα διαμόρφωσης και χειρισμού με το Bosch Video Management System. Για λεπτομερή βοήθεια και οδηγίες βήμα-προς-βήμα, μελετήστε το Εγχειρίδιο διαμόρφωσης και το Εγχειρίδιο χρήσης ή χρησιμοποιήστε την Ηλεκτρονική βοήθεια. Θα βρείτε τα εγχειρίδια αυτά σε μορφή αρχείων PDF στο CD εγκατάστασης. Το Bosch Video Management System ενοποιεί ψηφιακό βίντεο, ήχο και δεδομένα μέσω οποιουδήποτε δικτύου IP. Το σύστημα αποτελείται από τις παρακάτω μονάδες λογισμικού: Management Server Εγγραφή VRM (Video Recording Manager) Operator Client (Εγγραφή VRM / DiBos DVRs / Εγγραφή iscsi / VIDOS NVRs / τοπική εγγραφή) Configuration Client Για να θέσετε επιτυχώς ένα σύστημα σε λειτουργία, θα πρέπει να εκτελέσετε τις παρακάτω εργασίες: Εγκατάσταση υπηρεσιών (Management Server και VRM) V1 Configuration Client Εγχειρίδιο διαμόρφωσης Bosch Sicherheitssysteme GmbH
15 Bosch Video Management System Εισαγωγή el 15 Εγκατάσταση του Operator Client και του Configuration Client Σύνδεση με δίκτυο Σύνδεση συσκευών με δίκτυο Βασική διαμόρφωση: Προσθήκη συσκευών (π.χ. με σάρωση συσκευών) Διάρθρωση λογικής δομής Διαμόρφωση χρονοδιαγραμμάτων, καμερών, συμβάντων και συναγερμών Διαμόρφωση ομάδων χρηστών Λειτουργία Το Bosch VMS Archive Player εμφανίζει εγγραφές εξαγωγής. Bosch Sicherheitssysteme GmbH Εγχειρίδιο διαμόρφωσης V1 Configuration Client
16 16 el Επισκόπηση συστήματος Bosch Video Management System 3 Επισκόπηση συστήματος Εάν σκοπεύετε να εγκαταστήσετε και να διαμορφώσετε το Bosch Video Management System, θα πρέπει να συμμετάσχετε σε μια εκπαίδευση συστήματος για το Bosch Video Management System. Ανατρέξτε στις Σημειώσεις έκδοσης της τρέχουσας έκδοσης του Bosch Video Management System για πληροφορίες σχετικά με τις υποστηριζόμενες εκδόσεις του υλικολογισμικού και του εξοπλισμού, καθώς και άλλες σημαντικές πληροφορίες. Ανατρέξτε στα δελτία δεδομένων στους σταθμούς εργασίας και τους διακομιστές της Bosch για πληροφορίες σχετικά με υπολογιστές όπου μπορεί να εγκατασταθεί το Bosch Video Management System. Οι ακόλουθες μονάδες λογισμικού μπορούν προαιρετικά να εγκατασταθούν σε έναν υπολογιστή. Εργασίες των μονάδων λογισμικού Management Server: Διαχείριση ροών, διαχείριση συναγερμών, διαχείριση προτεραιοτήτων, Μητρώο καταγραφής διαχείρισης, διαχείριση χρηστών, διαχείριση κατάστασης συσκευών. Επιπρόσθετη άδειαenterprise System: Διαχείριση μιας λίστας διακομιστών η οποία περιλαμβάνει πολλαπλούς Management Server υπολογιστές. VRM: Διανομή δυνατοτήτων αποθήκευσης σε συσκευές iscsi στους κωδικοποιητές παράλληλα με τη διαχείριση της ισοστάθμισης φορτίου μεταξύ πολλαπλών συσκευών iscsi. Αναπαραγωγή βίντεο ροής και δεδομένων ήχου από το iscsi σε Operator Client. MVS: Παρέχει υπηρεσία διακωδικοποίησης, η οποία προσαρμόζει τη ροή βίντεο από μια κάμερα που είναι διαμορφωμένη στο Bosch Video Management System στο διαθέσιμο εύρος ζώνης δικτύου. Με τον τρόπο αυτό, ενεργοποιούνται πελάτες βίντεο κινητών τηλεφώνων, όπως ένα iphone, για λήψη δεδομένων ζωντανού ή αναπαραγόμενου βίντεο μέσω μη αξιόπιστων συνδέσεων δικτύου με περιορισμένο εύρος ζώνης. Δεν υποστηρίζεται στα Windows XP. Configuration Client: Διαμόρφωση και διαχείριση συστήματος για Operator Client. Operator Client: Παρακολούθηση ζωντανού βίντεο, ανάκτηση βίντεο από το αρχείο και αναπαραγωγή, συναγερμός και ταυτόχρονη προσπέλαση σε πολλαπλούς υπολογιστές Management Server Απαιτήσεις υλικού Ανατρέξτε στο δελτίο δεδομένων για το Bosch Video Management System. Διατίθενται επίσης δελτία δεδομένων των υπολογιστών πλατφόρμας. Απαιτήσεις λογισμικού Ανατρέξτε στο δελτίο δεδομένων για το Bosch Video Management System. Το Bosch Video Management System δεν πρέπει να εγκατασταθεί σε έναν υπολογιστή εκεί όπου θέλετε να εγκαταστήσετε το Bosch VMS Archive Player. Απαιτήσεις αδείας χρήσης Ανατρέξτε στο δελτίο δεδομένων για το Bosch Video Management System για τις διαθέσιμες άδειες χρήσης V1 Configuration Client Εγχειρίδιο διαμόρφωσης Bosch Sicherheitssysteme GmbH
17 Bosch Video Management System Διαμόρφωση δικτύου el 17 4 Διαμόρφωση δικτύου! Προσοχή! Μην συνδέσετε μια συσκευή σε περισσότερα από ένα Bosch Video Management System! Αυτό μπορεί να οδηγήσει σε κενά στην εγγραφή και άλλα ανεπιθύμητα αποτελέσματα. Μπορείτε να συνδέσετε το εξής υλικό με Bosch Video Management System: Πελάτες βίντεο φορητών συσκευών, όπως iphone ή ipad, μέσω DynDNS Διάφορες κάμερες IP, κωδικοποιητές και κάμερες ONVIF (μόνο ζωντανά ή μέσω Video Streaming Gateway) Σε σύνδεση μέσω δικτύου Κωδικοποιητές μόνο για ζωντανό βίντεο με τοπική αποθήκευση Σε σύνδεση μέσω δικτύου Συσκευές αποθήκευσης iscsi Σε σύνδεση μέσω δικτύου Υπολογιστής VIDOS NVR Σε σύνδεση μέσω δικτύου Αναλογικές κάμερες Συνδεδεμένες σε κωδικοποιητές, DiBos / Bosch Recording Station Αποκωδικοποιητές Σε σύνδεση μέσω δικτύου Αναλογικά μόνιτορ Σε σύνδεση με έναν αποκωδικοποιητή, σε συσκευή μητρώου Bosch Allegiant, σε σταθμό εργασίας Bosch Video Management System Client DiBos / Bosch Recording Station (ανατρέξτε στο δελτίο δεδομένων για το Bosch Video Management System για τις υποστηριζόμενες εκδόσεις) Σε σύνδεση μέσω δικτύου Συσκευή μητρώου Bosch Allegiant (έκδοση υλικολογισμικού: 8.75 ή μεταγενέστερο, έκδοση MCS: 2.80 ή μεταγενέστερο) Σε σύνδεση με μια θύρα COM του Management Server ή με απομακρυσμένο υπολογιστή και με έναν κωδικοποιητή IP στο δίκτυο. Πληκτρολόγιο CCTV Σε σύνδεση με τη θύρα COM ενός σταθμού εργασίας του Bosch Video Management System (έκδοση υλικολογισμικού: 1.82 ή μεταγενέστερη) ή με αποκωδικοποιητή υλικού (VIP XD). Εάν συνδέσετε το πληκτρολόγιο σε σταθμό εργασίας, μπορείτε να ελέγχετε ολόκληρο το σύστημα από το πληκτρολόγιο. Εάν συνδέσετε το πληκτρολόγιο σε αποκωδικοποιητή VIP XD, ο χρήστης μπορεί να ελέγχει μόνον αναλογικά μόνιτορ από το πληκτρολόγιο. Μόνον το Ψηφιακό πληκτρολόγιο IntuiKey της Bosch υποστηρίζεται. SMS, συσκευή Σε σύνδεση με μια θύρα COM του Management Server Διακομιστής SMTP Σε σύνδεση μέσω δικτύου POS Σε σύνδεση μέσω δικτύου ATM Σε σύνδεση μέσω δικτύου Συσκευή RMon Σε σύνδεση μέσω δικτύου Bosch Sicherheitssysteme GmbH Εγχειρίδιο διαμόρφωσης V1 Configuration Client
18 18 el Διαμόρφωση δικτύου Bosch Video Management System Δομοστοιχεία I/O Σε σύνδεση μέσω δικτύου Μόνον συσκευές ADAM υποστηρίζονται. Όλες οι συσκευές που συνδέονται μέσω δικτύου, συνδέονται σε μεταγωγέα. Οι υπολογιστές του Bosch Video Management System συνδέονται και αυτοί στην συσκευή αυτή. 4.1 Εγκατάσταση υλικού Στην εικόνα που ακολουθεί, απεικονίζεται ένα παράδειγμα μικρού δικτύου Bosch Video Management System με σύστημα αποθήκευσης NVR / DVR: 1 Συσκευή μητρώου Bosch Allegiant με κάμερες και μόνιτορ: Σε σύνδεση με μια θύρα COM ενός εκ των υπολογιστών του δικτύου και με κωδικοποιητές IP συνδεδεμένους στο δίκτυο 2 Management Server 3 Πρωτεύον NVR 4 Εφεδρικό NVR, Πλεονάζον NVR 5 Κωδικοποιητές με αναλογικές κάμερες 6 Κάμερες IP και AutoDome IP 7 Συσκευές επικοινωνίας: Διακομιστής SMTP συνδεδεμένος στο δίκτυο, συσκευή GSM συνδεδεμένη σε μια θύρα COM του Management Server 8 Εικονικές είσοδοι 9 Σταθμοί εργασίας του Operator Client, σταθμός εργασίας του Configuration Client 10 Μόνιτορ συνδεδεμένα με έναν αποκωδικοποιητή (ομάδες αναλογικών μόνιτορ, για την διεκπεραίωση συναγερμών, είναι επίσης δυνατές) 11 Συστήματα DiBos με κάμερες Επιπροσθέτως, μπορείτε να συνδέσετε τις παρακάτω συσκευές: ATM / POS (Μηχάνημα αυτόματων συναλλαγών / σημεία πώλησης) Υποσυστήματα RAID για την αύξηση της χωρητικότητας αποθήκευσης Πληκτρολόγιο CCTV Μόνον το Ψηφιακό πληκτρολόγιο IntuiKey της Bosch υποστηρίζεται. Δομοστοιχεία I/O Μόνον συσκευές ADAM υποστηρίζονται. Κωδικοποιητές τοπικού συστήματος αποθήκευσης V1 Configuration Client Εγχειρίδιο διαμόρφωσης Bosch Sicherheitssysteme GmbH
19 Bosch Video Management System Ξεκινώντας el Ξεκινώντας Στο κεφάλαιο αυτό παρέχονται πληροφορίες σχετικά με το πώς να ξεκινήσετε με το Bosch Video Management System και με το Bosch VMS Archive Player Εγκατάσταση των λειτουργικών μονάδων λογισμικού Προσοχή! Μην εγκαταστήσετε το DiBos Web client σε κανέναν υπολογιστή Bosch VMS. Εγκαταστήστε κάθε μονάδα λογισμικού στον υπολογιστή που πρόκειται να χρησιμοποιηθεί για τη συγκεκριμένη μονάδα. Για να πραγματοποιήσετε εγκατάσταση: 1. Τοποθετήστε το CD-ROM προϊόντος στη μονάδα οπτικών μέσων αποθήκευσης του υπολογιστή. 2. Εκτελέστε το αρχείο setup.exe ή ξεκινήστε την εγκατάσταση του Bosch Video Management System στην οθόνη υποδοχής. 3. Στο επόμενο παράθυρο διαλόγου, επιλέξτε τις μονάδες που θα εγκατασταθούν στο συγκεκριμένο υπολογιστή. 4. Ακολουθήστε τις οδηγίες που εμφανίζονται στην οθόνη. 5.2 Ενεργοποίηση των αδειών χρήσης του λογισμικού Κύριο παράθυρο Την πρώτη φορά που θα εγκαταστήσετε το Bosch Video Management System, θα πρέπει να ενεργοποιήσετε τις άδειες χρήσης των πακέτων λογισμικού που έχετε παραγγείλει, συμπεριλαμβανομένου του βασικού πακέτου και τυχόν επεκτάσεων ή/και προαιρετικών λειτουργιών. Για να αποκτήσετε το κλειδί ενεργοποίησης για μια άδεια χρήσης, θα χρειαστείτε τον αριθμό έγκρισης. Ο αριθμός αυτός αναγράφεται πάνω στο κουτί του προϊόντος. Η διαδικασία της ενεργοποίησης μπορεί να διευκολυνθεί με τη βοήθεια ενός Αρχείου πληροφοριών πακέτου αδειών χρήσης. Προσοχή! Η υπογραφή υπολογιστή χρησιμοποιείται για την αδειοδότηση. Αυτή η υπογραφή υπολογιστή μπορεί να αλλάξει μετά την ανταλλαγή υλικού εξοπλισμού στον υπολογιστή Management Server. Σε περίπτωση αλλαγής της υπογραφής υπολογιστή, η άδεια χρήσης για το βασικό πακέτο καθίσταται μη έγκυρη. Για να αποφύγετε προβλήματα αδειοδότησης, ολοκληρώστε τη διαμόρφωση υλικού εξοπλισμού και λογισμικού πριν τη δημιουργία της υπογραφής υπολογιστή. Οι ακόλουθες αλλαγές υλικού εξοπλισμού μπορεί να καταστήσουν τη βασική άδεια χρήσης μη έγκυρη: Ανταλλαγή της κάρτας διασύνδεσης δικτύου. Προσθήκη μιας εικονικής διασύνδεσης δικτύου VMWare ή VPN. Προσθήκη ή ενεργοποίηση μιας διασύνδεσης δικτύου WLAN. Μεταγωγή μιας μητρική κάρτα διακομιστή Stratus χωρίς ρυθμίσεις ομάδας. Για να ενεργοποιήσετε το λογισμικό: 1. Εκκινήστε το Configuration Client. 2. Στο μενού Εργαλεία επιλέξτε Διαχείριση αδειών χρήσης... Θα εμφανιστεί το παράθυρο διαλόγου Διαχείριση αδειών χρήσης. Bosch Sicherheitssysteme GmbH Εγχειρίδιο διαμόρφωσης V1 Configuration Client
20 20 el Ξεκινώντας Bosch Video Management System 3. Κάντε κλικ στα πλαίσια ελέγχου του πακέτου λογισμικού, των λειτουργιών και των επεκτάσεων που θέλετε να ενεργοποιήσετε. Για τις επεκτάσεις πληκτρολογήστε τον αριθμό των αδειών χρήσης. Εάν έχετε λάβει ένα Αρχείο πληροφοριών πακέτου αδειών χρήσης, επιλέξτε Εισαγ. πληροφ. πακέτου για να το εισαγάγετε. 4. Επιλέξτε Ενεργοπ.. Εμφανίζεται το παράθυρο διαλόγου Άδεια χρήσης Ενεργοποίηση. 5. Καταγράψτε την υπογραφή του υπολογιστή ή αντιγράψτε την και κατόπιν επικολλήστε την σε ένα αρχείο κειμένου. 6. Σε έναν υπολογιστή με πρόσβαση στο Διαδίκτυο, πληκτρολογήστε την παρακάτω διεύθυνση URL στο σχετικό πεδίο του προγράμματος περιήγησης: Εάν δεν διαθέτετε λογαριασμό για πρόσβαση στο Κέντρο ενεργοποίησης αδειών χρήσης της Bosch (Bosch License Activation Center), είτε δημιουργήστε έναν νέο λογαριασμό (συνιστάται) είτε κάντε κλικ στη σύνδεση για να ενεργοποιήσετε μια νέα άδεια χρήσης χωρίς να κάνετε έναρξη σύνδεσης. Εάν δημιουργήσετε λογαριασμό και κάνετε έναρξη σύνδεσης πριν από την ενεργοποίηση, η εφαρμογή Διαχείριση αδειών (License Manager) τηρεί ένα αρχείο των ενεργοποιήσεών σας. Μπορείτε στη συνέχεια να κάνετε ανασκόπηση στο αρχείο οποιαδήποτε στιγμή. Για να αποκτήσετε το Κλειδί ενεργοποίησης αδείας χρήσης, ακολουθήστε τις οδηγίες. 7. Επιστρέψτε στο λογισμικό Bosch Video Management System. Στο παράθυρο διαλόγου Άδεια χρήσης Ενεργοποίηση, πληκτρολογήστε το Κλειδί ενεργοποίησης αδείας χρήσης που αποκτήσατε από το License Manager και πατήστε Ενεργοπ.. Το πακέτο λογισμικού θα ενεργοποιηθεί Έναρξη Configuration Client Επιλογή της γλώσσας του Configuration Client Μπορείτε να επιλέξετε τη γλώσσα του Configuration Client ανεξάρτητα από τη γλώσσα εγκατάστασης των Windows στον υπολογιστή σας. Για να επιλέξετε γλώσσα: 1. Μέσα από το μενού Ρυθμίσεις, κάντε κλικ στην εντολή Επιλογές... Θα εμφανιστεί το παράθυρο διαλόγου Επιλογές. 2. Στη λίστα Γλώσσα του Configuration Client, επιλέξτε την επιθυμητή γλώσσα. Εάν επιλέξετε Προεπιλεγμένη γλώσσα του συστήματος, θα χρησιμοποιηθεί η γλώσσα εγκατάστασης των Windows στον υπολογιστή σας. 3. Κάντε κλικ στο ΟΚ. Η αλλαγή της γλώσσας θα γίνει με την επόμενη επανεκκίνηση της εφαρμογής. 5.5 Επιλογή της γλώσσας του Operator Client Μπορείτε να επιλέξετε τη γλώσσα του Operator Client ανεξάρτητα από τη γλώσσα εγκατάστασης των Windows και του Configuration Client στον υπολογιστή σας. Το βήμα αυτό εκτελείται στο Configuration Client. Για να επιλέξετε γλώσσα: 1. Επιλέξτε Ομάδες χρηστών >. Κάντε κλικ στην καρτέλα Ιδιότητες ομάδας χρηστών. 2. Στη λίστα Γλώσσα, επιλέξτε την επιθυμητή γλώσσα. 3. Κάντε κλικ στο για να αποθηκεύσετε τις ρυθμίσεις V1 Configuration Client Εγχειρίδιο διαμόρφωσης Bosch Sicherheitssysteme GmbH
21 Bosch Video Management System Ξεκινώντας el Κάντε κλικ στο για να ενεργοποιήσετε τη διαμόρφωση. Επανεκκινήστε το Operator Client Προσθήκη νέας αδείας χρήσης Κύριο παράθυρο Θα πρέπει να έχετε διαθέσιμη την επιστολή ενεργοποίησης ("Activation Letter") που έχετε λάβει από την Bosch. Για να προσθέσετε μια νέα άδεια χρήσης: 1. Μέσα από το μενού Εργαλεία, κάντε κλικ στην εντολή Διαχείριση αδειών χρήσης... Θα εμφανιστεί το παράθυρο διαλόγου Διαχείριση αδειών χρήσης. 2. Επιλέξτε το πακέτο λογισμικού που θέλετε να ενεργοποιήσετε. 3. Κάντε κλικ στο Ενεργοπ.. Εμφανίζεται το παράθυρο διαλόγου ΕνεργοποίησηΆδεια χρήσης. 4. Πληκτρολογήστε το Κλειδί ενεργοποίησης αδείας χρήσης που αναγράφεται στην επιστολή ενεργοποίησης. 5. Κάντε κλικ στο Ενεργοπ.. Τότε, το πακέτο λογισμικού θα ενεργοποιηθεί. 6. Επαναλάβετε τη διαδικασία αυτή για κάθε πακέτο λογισμικού που θέλετε να ενεργοποιήσετε. Εργασία εκτός σύνδεσης Όταν το Operator Client έχει αποσυνδεθεί από ένα Management Server, το αντίστοιχο εικονίδιο επικάλυψης θα εμφανιστεί στη Λογική δενδρική δομή στο αποσυνδεδεμένο Management Server. Μπορείτε να συνεχίσετε την εργασία με το Operator Client ακόμα κι αν η αποσύνδεση διαρκέσει για μεγαλύτερο διάστημα, όμως ορισμένες λειτουργίες δεν θα είναι διαθέσιμες. Εάν η σύνδεση στο Management Server αποκατασταθεί, θα εμφανιστεί αντίστοιχο εικονίδιο επικάλυψης. Εάν έχει ενεργοποιηθεί μια νέα διαμόρφωση σε Management Server, το αντίστοιχο εικονίδιο επικάλυψης θα εμφανιστεί στη Λογική δενδρική δομή στο εικονίδιο του αντίστοιχου Management Server και θα εμφανιστεί για μερικά δευτερόλεπτα ένα παράθυρο διαλόγου. Αποδοχή ή απόρριψη της νέας διαμόρφωσης. Εάν η παρουσία τουoperator Client που χρησιμοποιείτε είναι προγραμματισμένη να τερματιστεί σε συγκεκριμένη χρονική στιγμή, αυτός ο τερματισμός σύνδεσης θα εκτελεστεί, ακόμα κι αν δεν έχει αποκατασταθεί η σύνδεση με το Management Server μέχρι τη συγκεκριμένη χρονική στιγμή. Όταν οι συσκευές είναι αποσυνδεδεμένες από ένα Management Server, τότε επισημαίνονται με ένα εικονίδιο. Η επικάλυψη κατάστασης μιας συσκευής στη Λογική δενδρική δομή ή σε έναν χάρτη όταν το Operator Client είναι αποσυνδεδεμένο από το Management Server Οι ακόλουθες λειτουργίες δεν είναι διαθέσιμες στο Operator Client όταν είναι αποσυνδεδεμένο από το Management Server για τη συγκεκριμένη σύνδεση: Διαχείριση συναγερμών, Λίστα συναγερμών Ένδειξη εγγραφής Ένδειξη αλλαγών κατάστασης Κλείδωμα ελέγχου PTZ Ομάδα αναλογικών μόνιτορ Δέσμες ενεργειών Bosch Sicherheitssysteme GmbH Εγχειρίδιο διαμόρφωσης V1 Configuration Client
22 22 el Διαμόρφωση συσκευών Bosch Video Management System 6 Διαμόρφωση συσκευών Κύριο παράθυρο > Συσκευές Στο κεφάλαιο αυτό, παρέχονται πληροφορίες σχετικά με τον τρόπο διαμόρφωσης των συσκευών του συστήματός σας. Κάθε αλλαγή στη Δενδρική δομή συσκευών έχει επιπτώσεις στις υπόλοιπες σελίδες του Configuration Client: Χάρτες και δομή Με τις συσκευές της Δενδρικής δομής συσκευών, μπορείτε να δημιουργήσετε μια καθοριζόμενη από τον χρήστη δομή που καλείται Λογική δενδρική δομή. Συνεπώς, εάν καταργήσετε μια συσκευή από τη Δενδρική δομή συσκευών, η συσκευή αυτή καταργείται αυτόματα και από την Λογική δενδρική δομή. Ωστόσο, εάν προσθέσετε μια συσκευή στη Δενδρική δομή συσκευών, η συσκευή αυτή δεν προστίθεται αυτόματα και στη Λογική δενδρική δομή. Κάμερες και εγγραφή Όλες οι κάμερες της Δενδρικής δομής συσκευών διατίθενται στον Πίνακα καμερών και στους Πίνακες εγγραφής. Δεν επιτρέπεται η τροποποίηση καμερών DiBos ή Bosch Allegiant. Συμβάντα Όλες οι συσκευές της Δενδρικής δομής συσκευών υπάρχουν διαθέσιμες στους αντίστοιχους Πίνακες συμβάντων. Ομάδες χρηστών Μπορείτε να μειώσετε το λειτουργικό εύρος των συσκευών σε πολλές σελίδες δικαιωμάτων (ανά ομάδα χρηστών ή Enterprise Account). Μπορείτε να διαμορφώσετε τις παρακάτω συσκευές: Συσκευές Bosch Video Streaming Gateway Κωδικοποιητές ONVIF Υπηρεσίες βίντεο κινητών τηλεφώνων Συσκευές VRM (Video Recording Manager) Πρωτεύον NVR και Εφεδρικό NVR Κωδικοποιητές Κωδικοποιητές με τοπικό σύστημα αποθήκευσης ή μόνο για ζωντανό βίντεο Αποκωδικοποιητές Συστήματα DiBos Αναλογικές συσκευές μητρώου Σταθμοί εργασίας Συσκευές επικοινωνίας Συσκευές ATM και POS Εικονικές είσοδοι Μονάδες I/O Σύστημα RMon (παρακολούθησης δικτύου) Πληκτρολόγιο CCTV Ομάδες αναλογικών μόνιτορ 4 4 Κάντε κλικ στο Κάντε κλικ στο για να αποθηκεύσετε τις ρυθμίσεις. για να αναιρέσετε την τελευταία ρύθμιση V1 Configuration Client Εγχειρίδιο διαμόρφωσης Bosch Sicherheitssysteme GmbH
23 Bosch Video Management System Διαμόρφωση συσκευών el 23 4 Κάντε κλικ στο για να ενεργοποιήσετε τη διαμόρφωση. Δείτε επίσης Προσθήκη πολλαπλών υπολογιστών Management Server, 24 Ανίχνευση NVR, των εγγεγραμμένων σε αυτά κωδικοποιητών και των αποκωδικοποιητών, 25 Ανίχνευση συσκευών VRM, 27 Διαμόρφωση NVR, 27 Προσθήκη συσκευής, 31 Διαμόρφωση ενός κωδικοποιητή/ αποκωδικοποιητή, 34 Διαμόρφωση κωδικοποιητή για χρήση με ένα πληκτρολόγιο CCTV, 35 Διαμόρφωση περισσοτέρων του ενός κωδικοποιητών/ αποκωδικοποιητών ταυτόχρονα, 35 Διαμόρφωση ενός συστήματος DiBos, 36 Διαμόρφωση μιας συσκευής Bosch Allegiant, 36 Διαμόρφωση μιας δέσμης ενεργειών εντολών εκκίνησης, 37 Αλλαγή της διεύθυνσης δικτύου ενός σταθμού εργασίας, 37 Ενεργοποίηση δικανικής αναζήτησης σε ένα σταθμό εργασίας, 37 Εκχώρηση μιας ομάδας αναλογικών μόνιτορ σε έναν σταθμό εργασίας, 37 Διαμόρφωση μιας ομάδας αναλογικών μόνιτορ, 38 Διαμόρφωση μιας συσκευής επικοινωνίας, 39 Διαμόρφωση μιας περιφερειακής συσκευής, 39 Διαμόρφωση παρακολούθησης δικτύου, 39 Διαμόρφωση ενός πληκτρολογίου CCTV (σε σταθμό εργασίας), 40 Διαμόρφωση ενός πληκτρολογίου CCTV (σε αποκωδικοποιητή), 40 Διαμόρφωση ενός δομοστοιχείου I/O, 40 Διαμόρφωση μιας προσομοίωσης CCL Allegiant, 41 Προσθήκη συσκευής VRM με μονάδα αποθήκευσης iscsi, 41 Διαμόρφωση συσκευής iscsi, 42 Προσθήκη ενός LUN, 43 Διαμόρφωση ενός LUN, 44 Προσθήκη συσκευής τοπικού συστήματος αποθήκευσης ή ζωντανού βίντεο μόνο, 44 Προσθήκη συσκευής Video Streaming Gateway (Πύλης ροής βίντεο), 45 Προσθήκη κάμερας Bosch σε μια συσκευή VSG, 45 Προσθήκη μιας κάμερας ONVIF σε μια συσκευή VSG, 46 Διαμόρφωση πολλαπλής διανομής για συσκευή VSG, 46 Ενεργοποίηση εγγραφής συσκευής VSG, 47 Παράθυρο διαλόγου Σάρωση για NVR και αποκωδικοποιητές, 107 Παράθυρο διαλόγου Διαχείριση εφεδρικού NVR, 108 Παράθυρο διαλόγου Διαμόρφωση συσκευών IP, 108 Παράθυρο διαλόγου Ορισμός διευθύνσεων IP, 109 Παράθυρο διαλόγου Ορισμός εμφανιζόμενων ονομάτων, 110 NVRs / Εφεδρικά NVR / σελίδα Πλεονάζοντα NVR, 110 Σελίδα "Κωδικοποιητές" / "Αποκωδικοποιητές", 141 Σελίδα DiBos, 114 Σελίδα Μεταγωγείς μητρώου, 116 Σελίδα Σταθμός εργασίας, 118 Σελίδα "Ομάδες αναλογικών μόνιτορ", 120 Σελίδα Συσκευές επικοινωνίας, 123 Σελίδα POS + ATM, 125 Bosch Sicherheitssysteme GmbH Εγχειρίδιο διαμόρφωσης V1 Configuration Client
24 24 el Διαμόρφωση συσκευών Bosch Video Management System Σελίδα Εικονικές είσοδοι, 127 Σελίδα RMon και SNMP, 127 Σελίδα Πληκτρολόγια CCTV, 129 Σελίδα Δομοστοιχεία I/O, Προσθήκη πολλαπλών υπολογιστών Management Server Κύριο παράθυρο > Συσκευές > Σύστημα Enterprise > Λίστα διακομιστών Η προσθήκη πολλαπλών υπολογιστών Management Server γίνεται μέσα από το Configuration Client του Enterprise Management Server. Προσθέτετε πολλούς υπολογιστές Management Server για να διαμορφώσετε ένα Bosch VMS Enterprise System. Ο χρήστης ενός Operator Client μπορεί να κάνει έναρξη σύνδεσης με το όνομα χρήστη κάποιου μέλους ενός Enterprise User Group για να έχει ταυτόχρονη πρόσβαση σε αυτούς τους υπολογιστές Management Server. Στην εικόνα που ακολουθεί, απεικονίζεται το τμήμα του σεναρίου όπου εκτελείτε αυτή την εργασία: Τα δικαιώματα λειτουργίας διαμορφώνονται στο Enterprise Management Server στο Ομάδες χρηστών, στην καρτέλαenterprise User Group. Τα δικαιώματα συσκευών διαμορφώνονται σε κάθε Management Server στο Ομάδες χρηστών, στην καρτέλαenterprise Access. Για προσθήκη: 1. Κάντε κλικ στο Προσθήκη διακομιστή. Θα εμφανιστεί το παράθυρο διαλόγου Προσθήκη διακομιστή. 2. Πληκτρολογήστε ένα εμφανιζόμενο όνομα για τον διακομιστή και για τη διεύθυνση δικτύου (όνομα DNS ή διεύθυνση IP). 3. Κάντε κλικ στο ΟΚ. 4. Επαναλάβετε αυτά τα βήματα μέχρι να προσθέσετε όλους τους επιθυμητούς υπολογιστές Management Server. P Γίνεται διαμόρφωση των υπολογιστών Management Server για το Enterprise System σας. Τώρα διαμορφώστε τα Enterprise User Groups και το Enterprise Access που επιθυμείτε. Το παρακάτω στιγμιότυπο απεικονίζει ένα παράδειγμα: V1 Configuration Client Εγχειρίδιο διαμόρφωσης Bosch Sicherheitssysteme GmbH
25 Bosch Video Management System Διαμόρφωση συσκευών el 25 Δείτε επίσης Σελίδα Λίστας διακομιστών, 106 Enterprise System, 209 Σελίδα Ομάδες χρηστών, Ανίχνευση NVR, των εγγεγραμμένων σε αυτά κωδικοποιητών και των αποκωδικοποιητών Κύριο παράθυρο > Συσκευές > Σάρωση για NVR και αποκωδικοποιητές > παράθυρο διαλόγου Σάρωση για NVR και αποκωδικοποιητές Μπορείτε να σαρώσετε το δίκτυο για την ανίχνευση των παρακάτω συσκευών: NVR Αποκωδικοποιητές Κωδικοποιητές Το σύστημα προσθέτει αυτόματα μια προεπιλεγμένη ομάδα αναλογικών μόνιτορ με τους ανιχνευθέντες αποκωδικοποιητές που έχουν εκχωρηθεί. Αυτή η ομάδα αναλογικών μόνιτορ προστίθεται κάτω από το. Όταν σαρώνετε το δίκτυο για πρώτη φορά, τα NVR και οι αποκωδικοποιητές εκχωρούνται αυτόματα στο σύστημα. Θα πρέπει να εκχωρήσετε με μη αυτόματο τρόπο τους κωδικοποιητές, που έχουν εντοπιστεί, στα NVR. Bosch Sicherheitssysteme GmbH Εγχειρίδιο διαμόρφωσης V1 Configuration Client
26 26 el Διαμόρφωση συσκευών Bosch Video Management System Για να αποφευχθούν τυχόν διενέξεις λόγω διπλότυπων διευθύνσεων IP, μπορείτε να εκκινήσετε την αρχική σάρωση για συσκευές. Αυτό είναι χρήσιμο κατά την ενσωμάτωση νέων συσκευών στο δίκτυό σας, οι οποίες έχουν διπλότυπες διευθύνσεις IP ή την εργοστασιακά προεπιλεγμένη διεύθυνση IP ( ). Δεν μπορείτε να εκτελέσετε με επιτυχία αυτήν την αρχική σάρωση για συσκευές, εάν υπάρχουν συσκευές με προστασία μέσω κωδικού πρόσβασης. Εάν θέλετε να προσθέσετε συσκευές οι οποίες δεν ανήκουν στο ίδιο υποδίκτυο, μπορείτε να εκτελέσετε την αρχική σάρωση για συσκευές. Για να ξεκινήσετε την αρχική σάρωση για συσκευές: 1. Μέσα από το μενού Υλικό, κάντε κλικ στην εντολή Αρχική σάρωση για συσκευές... Θα εμφανιστεί το παράθυρο διαλόγου Αρχική σάρωση για συσκευές. 2. Κάντε κλικ σε ένα κελί, για να αλλάξετε την επιθυμητή διεύθυνση. Για να αλλάξετε περισσότερες από μία συσκευές, επιλέξτε τις επιθυμητές σειρές. Για να επιλέξετε περισσότερες από μία συσκευές ταυτόχρονα, κρατήστε πατημένο το πλήκτρο CTRL ή το πλήκτρο SHIFT. Στη συνέχεια, κάντε δεξί κλικ στις επιλεγμένες σειρές και πατήστε Ορισμός διευθύνσεων IP... ή Ορισμός μάσκας υποδικτύου... για να αλλάξετε τις αντίστοιχες τιμές. Προτού αλλάξετε μια διεύθυνση IP, θα πρέπει να εισαγάγετε τη σωστή μάσκα υποδικτύου. 3. Κάντε κλικ στο ΟΚ. Για να σαρώσετε το δίκτυο: 1. Κάντε κλικ στο. Θα εμφανιστεί το παράθυρο διαλόγου Σάρωση για NVR και αποκωδικοποιητές και θα ανιχνευτούν όλα τα διαθέσιμα NVR, αποκωδικοποιητές και κωδικοποιητές. Οι αποκωδικοποιητές που θα εντοπιστούν παρατίθενται στη λίστα Αποκωδικοποιητές και εκχωρούνται αυτόματα στο στοιχείο δενδρικής δομής στη Δενδρική Δομή Συσκευών. Εάν δεν έχει δημιουργηθεί ήδη μια ομάδα αναλογικών μόνιτορ, οι εντοπισμένοι αποκωδικοποιητές προστίθενται σε μια νέα ομάδα αναλογικών μόνιτορ κάτω από το >. Εάν δεν θέλετε να χρησιμοποιήσετε έναν αποκωδικοποιητή ή ένα NVR, καταργήστε το σχετικό στοιχείο με μη αυτόματο τρόπο: κάντε δεξί κλικ στο στοιχείο αυτό και επιλέξτε Κατάργηση. Τα NVR, που εντοπίζονται, εκχωρούνται αυτόματα στο στοιχείο δενδρικής δομής της Δενδρικής Δομής Συσκευών. 2. Στη λίστα Μη εκχωρημένοι κωδικοποιητές, επιλέξτε έναν κωδικοποιητή και σύρετέ τον πάνω σε ένα NVR στη λίστα Εκχωρημένοι κωδικοποιητές και NVR. Οι κάμερες του κωδικοποιητή θα εγγράφονται στο επιλεγμένο NVR. 3. Επαναλάβετε το παραπάνω βήμα για κάθε κωδικοποιητή που θα εντοπιστεί, τον οποίο θέλετε να αποτελεί μέρος του συστήματος. Οι κωδικοποιητές τους οποίους δεν θα σύρετε πάνω σε ένα NVR θα είναι τελείως αόρατοι στο Bosch Video Management System. 4. Κάντε κλικ στο Επόμενο >. Εάν χρειάζεται, θα εμφανιστεί ένα παράθυρο διαλόγου για την αλλαγή των ονομάτων των συνδεδεμένων συσκευών IP που εντοπίστηκαν, οι οποίες θα χρησιμοποιηθούν για εμφάνιση.το Bosch Video Management System δίνει στις συσκευές προεπιλεγμένα ονόματα. Εάν θέλετε, μπορείτε να χρησιμοποιήσετε τα τρέχοντα ονόματα των συσκευών V1 Configuration Client Εγχειρίδιο διαμόρφωσης Bosch Sicherheitssysteme GmbH
27 Bosch Video Management System Διαμόρφωση συσκευών el Κάντε τις απαιτούμενες ρυθμίσεις. Για να αλλάξετε τα εμφανιζόμενα ονόματα συσκευών σε μια ολόκληρη στήλη ταυτόχρονα, κάντε δεξί κλικ πάνω στη στήλη με τα πλαίσια ελέγχου και στη συνέχεια πατήστε Επιλογή στήλης. 6. Κάντε κλικ στο Τέλος Ανίχνευση συσκευών VRM Διαμόρφωση NVR Κύριο παράθυρο > Συσκευές Στο κεφάλαιο αυτό παρέχονται πληροφορίες σχετικά με τον τρόπο διαμόρφωσης συσκευών NVR του συστήματός σας. Τα Πρωτεύοντα NVR εγγράφουν τις εικόνες από όλους τους εκχωρημένους κωδικοποιητές και τις κάμερες IP που έχουν συνδεθεί στο σύστημά σας. Το Εφεδρικό NVR είναι ένας διακομιστής που θα αναλάβει τα καθήκοντα ενός Πρωτεύοντος NVR όταν αυτός παρουσιάσει βλάβη. Το Εφεδρικό NVR αρχίζει την εγγραφή αμέσως μετά την αστοχία του Πρωτεύοντος NVR. Δεν επιτρέπεται η εκχώρηση κωδικοποιητών απ' ευθείας σε Εφεδρικά NVR. Ένα Εφεδρικό NVR μπορεί να αναλάβει τα καθήκοντα ενός Πρωτεύοντος NVR ακόμη κι όταν το Management Server δεν είναι διαθέσιμο. Μπορείτε να εκχωρήσετε ένα το πολύ Εφεδρικό NVR σε κάθε Πρωτεύον NVR, ενώ μπορείτε να εκχωρήσετε περισσότερα του ενός Πρωτεύοντα NVR σε ένα Εφεδρικό NVR. Μόλις αποκατασταθεί η λειτουργία του Πρωτεύοντος NVR, το Πρωτεύον NVR αναλαμβάνει και πάλι τα καθήκοντά του από το Εφεδρικό NVR αυτόματα. Το Εφεδρικό NVR διακόπτει την εγγραφή μερικά δευτερόλεπτα μετά την έναρξη εγγραφής του Πρωτεύοντος NVR. Οι εγγραφές κατά την περίοδο βλάβης παραμένουν στο Εφεδρικό NVR. Το Πλεονάζον NVR εκτελεί τα ίδια καθήκοντα εγγραφής με το εκχωρημένο Πρωτεύον NVR. Σε ένα Πρωτεύον NVR μπορεί να εκχωρηθεί μέχρι ένα Πλεονάζον NVR. Σε ένα Πλεονάζον NVR, δεν μπορείτε να διαμορφώσετε τις ρυθμίσεις εγγραφών και συμβάντων των εκχωρημένων συσκευών, ανεξάρτητα από το Πρωτεύον NVR. Το Πλεονάζον NVR απλώς ανακτά ροές βίντεο και ήχου και τις προωθεί σε μια βάση δεδομένων. Όταν αλλάζετε τις ρυθμίσεις εγγραφής στο Πρωτεύον NVR, οι ρυθμίσεις αυτές συγχρονίζονται στο Πλεονάζον NVR. Εάν καταργήσετε ένα NVR από τη Δενδρική Δομή Συσκευών, οι εγγραφές στο συγκεκριμένο NVR δεν διαγράφονται. Μπορείτε να τις ανακτήσετε, ενεργοποιώντας μια προηγούμενη έκδοση διαμόρφωσης η οποία περιείχε το συγκεκριμένο NVR. Μπορείτε να εκχωρήσετε ένα Εφεδρικό NVR σε ένα Πλεονάζον NVR. Εάν το Πλεονάζον NVR αστοχήσει, το Εφεδρικό NVR αναλαμβάνει τα καθήκοντά του, δηλ. ενεργεί ως Πλεονάζον NVR. Εγγραφές εκτελούνται σε διάφορους τρόπους λειτουργίας, ανάλογα με τη διαμόρφωσή σας: Συνεχής εγγραφή Εγγραφή πριν το συμβάν Εγγραφή κίνησης Εγγραφή συναγερμού Κάντε κλικ στο Κάντε κλικ στο για να αποθηκεύσετε τις ρυθμίσεις. για να αναιρέσετε την τελευταία ρύθμιση. Κάντε κλικ στο για να ενεργοποιήσετε τη διαμόρφωση. Bosch Sicherheitssysteme GmbH Εγχειρίδιο διαμόρφωσης V1 Configuration Client
28 28 el Διαμόρφωση συσκευών Bosch Video Management System Διαμόρφωση ενός Πρωτεύοντος NVR Κύριο παράθυρο > Συσκευές > Εκπτύξτε το > Εκπτύξτε το > Για να διαμορφώσετε ένα επιλεγμένο NVR, μπορείτε να εκτελέσετε τις παρακάτω εργασίες: Διαμόρφωση χώρου αποθήκευσης βίντεο και ήχου Εκχώρηση ενός Εφεδρικού NVR Διαμόρφωση δημιουργίας αντιγράφων ασφαλείας Για να διαμορφώσετε ένα NVR: 1. Κάντε κλικ στην καρτέλα Καθολικές ρυθμίσεις για να εκχωρήσετε ένα Εφεδρικό NVR στο συγκεκριμένο NVR. Η λίστα Μεταγωγή σε: περιέχει μόνο NVR που έχουν διαμορφωθεί ως Εφεδρικά NVR. 2. Κάντε κλικ στην καρτέλα Αποθήκευση δίσκου για να διαμορφώσετε τις ρυθμίσεις του επιλεγμένου NVR. 3. Κάντε κλικ στην καρτέλα Αποθήκευση κάμερας για να καθορίσετε τον ελάχιστο και το μέγιστο χρόνο αποθήκευσης, να διαχειριστείτε εγγραφές με προστασία και να προγραμματίσετε προαιρετικά τη δημιουργία αντιγράφων ασφαλείας των εκχωρημένων καμερών. Εάν επιθυμείτε την προγραμματισμένη δημιουργία αντιγράφων ασφαλείας, θα πρέπει πρώτα να δημιουργήσετε ένα χρονοδιάγραμμα εργασιών στην ενότητα Χρονοδιαγράμματα Αλλαγή ενός NVR σε Εφεδρικό NVR Κύριο παράθυρο > Συσκευές > Εκπτύξτε το > Εκπτύξτε το > Για να διαμορφώσετε ένα Εφεδρικό NVR, θα πρέπει πρώτα να αλλάξετε ένα NVR σε Εφεδρικό NVR. Για να αλλάξετε ένα NVR: 1. Κάντε κλικ με το δεξί κουμπί του ποντικιού σε ένα NVR. Στο συγκεκριμένο NVR, δεν πρέπει να έχουν εκχωρηθεί κωδικοποιητές. 2. Πατήστε Λειτουργία ως εφεδρικό NVR. Το συγκεκριμένο NVR θα μετακινηθεί στον κόμβο Εφεδρικά NVR Αλλαγή ενός NVR σε Πλεονάζον NVR Κύριο παράθυρο > Συσκευές > Εκπτύξτε το > Εκπτύξτε το > Για να διαμορφώσετε ένα Πλεονάζον NVR, θα πρέπει πρώτα να αλλάξετε ένα NVR σε Πλεονάζον NVR. Για να αλλάξετε ένα NVR: 1. Κάντε κλικ με το δεξί κουμπί του ποντικιού σε ένα NVR. Στο συγκεκριμένο NVR, δεν πρέπει να έχουν εκχωρηθεί κωδικοποιητές. 2. Πατήστε Λειτουργία ως Πλεονάζον. Το συγκεκριμένο NVR θα μετακινηθεί στον κόμβο Πλεονάζοντα NVR V1 Configuration Client Εγχειρίδιο διαμόρφωσης Bosch Sicherheitssysteme GmbH
29 Bosch Video Management System Διαμόρφωση συσκευών el Διαμόρφωση ενός Εφεδρικού NVR Κύριο παράθυρο > Συσκευές > Εκπτύξτε το > Εκπτύξτε το > Για να διαμορφώσετε ένα Εφεδρικό NVR, θα πρέπει προηγουμένως να αλλάξετε ένα Πρωτεύον NVR σε Εφεδρικό NVR. Αφού διαμορφώσετε ένα Εφεδρικό NVR, μπορείτε να το εκχωρήσετε σε ένα ή περισσότερα NVR. Για να διαμορφώσετε ένα επιλεγμένο Εφεδρικό NVR, μπορείτε να εκτελέσετε τις παρακάτω εργασίες: Διαμόρφωση χώρου αποθήκευσης βίντεο και ήχου Εκχώρηση NVR Για να διαμορφώσετε ένα Εφεδρικό NVR: 1. Κάντε κλικ στην καρτέλα Καθολικές ρυθμίσεις για να εμφανιστούν οι ρυθμίσεις δικτύου του επιλεγμένου Εφεδρικού NVR. 2. Κάντε κλικ στην καρτέλα Αποθήκευση δίσκου για να διαμορφώσετε τις ρυθμίσεις του επιλεγμένου Εφεδρικού NVR. 3. Κάντε κλικ στην καρτέλα Εκχωρημένα NVR για να προσθέσετε ή να καταργήσετε NVR στο/ από το επιλεγμένο Εφεδρικό NVR. Για λεπτομερείς πληροφορίες σχετικά με τα διάφορα πεδία, ανατρέξτε στην ηλεκτρονική Βοήθεια για το σχετικό παράθυρο εφαρμογής Διαμόρφωση ενός Πλεονάζοντος NVR Κύριο παράθυρο > Συσκευές > Εκπτύξτε το > Εκπτύξτε το > Για να διαμορφώσετε ένα Πλεονάζον NVR, θα πρέπει προηγουμένως να αλλάξετε ένα Πρωτεύον NVR σε Πλεονάζον NVR. Αφού διαμορφώσετε ένα Πλεονάζον NVR, μπορείτε να το εκχωρήσετε σε ένα ή περισσότερα NVR. Για να διαμορφώσετε ένα επιλεγμένο Πλεονάζον NVR, μπορείτε να εκτελέσετε τις παρακάτω εργασίες: Διαμόρφωση χώρου αποθήκευσης βίντεο και ήχου Εκχώρηση NVR Για να διαμορφώσετε ένα Πλεονάζον NVR: 1. Κάντε κλικ στην καρτέλα Καθολικές ρυθμίσεις για να εμφανιστούν οι ρυθμίσεις δικτύου του επιλεγμένου Πλεονάζοντος NVR. 2. Κάντε κλικ στην καρτέλα Αποθήκευση δίσκου για να διαμορφώσετε τις ρυθμίσεις του επιλεγμένου Πλεονάζοντος NVR. 3. Κάντε κλικ στην καρτέλα Αποθήκευση κάμερας για να διαμορφώσετε τις ρυθμίσεις κάμερας του επιλεγμένου Πλεονάζοντος NVR. Η σελίδα αυτή είναι διαθέσιμη μόνο εάν στη σελίδα Εκχωρημένα NVR έχει επιλεγεί το Αντίγραφο ασφαλείας. 4. Κάντε κλικ στην καρτέλα Εκχωρημένα NVR για να προσθέσετε ή να καταργήσετε NVR στο/ από το επιλεγμένο Πλεονάζον NVR. Για λεπτομερείς πληροφορίες σχετικά με τα διάφορα πεδία, ανατρέξτε στην ηλεκτρονική Βοήθεια για το σχετικό παράθυρο εφαρμογής. Bosch Sicherheitssysteme GmbH Εγχειρίδιο διαμόρφωσης V1 Configuration Client
30 30 el Διαμόρφωση συσκευών Bosch Video Management System Εκχώρηση NVR σε Εφεδρικά NVR Κύριο παράθυρο > Συσκευές > Εκπτύξτε το > Εκπτύξτε το ή Κύριο παράθυρο > Συσκευές > Εκπτύξτε το > Εκπτύξτε το Για κάθε NVR, μπορείτε να διαμορφώσετε ένα Εφεδρικό NVR το οποίο θα αναλάβει τα καθήκοντά του NVR σε περίπτωση αστοχίας του. Βεβαιωθείτε ότι έχετε αλλάξει ένα NVR σε Εφεδρικό NVR. Μπορείτε εύκολα να διαμορφώσετε περισσότερα του ενός NVR με τρόπο ώστε να τους έχει εκχωρηθεί ένα Εφεδρικό NVR. Για να εκχωρήσετε ένα NVR σε ένα Εφεδρικό NVR: 1. Εκπτύξτε το. 2. Επιλέξτε ένα NVR, όπως απαιτείται. 3. Κάντε κλικ στην καρτέλα Καθολικές ρυθμίσεις. 4. Στη λίστα Εφεδρικό NVR, επιλέξτε το απαιτούμενο Εφεδρικό NVR. Για να εκχωρήσετε περισσότερα του ενός NVR σε ένα Εφεδρικό NVR: 1. Εκπτύξτε το. 2. Επιλέξτε το επιθυμητό Εφεδρικό NVR. 3. Κάντε κλικ στην καρτέλα Εκχωρημένα NVR. 4. Στη στήλη Ώρα (ώ), επιλέξτε τα απαιτούμενα NVR. 5. Κάντε κλικ στο Προσθήκη NVR. Τότε, σε κάθε Πρωτεύον NVR που προσθέσατε θα έχει εκχωρηθεί το επιλεγμένο Εφεδρικό NVR Εκχώρηση NVR σε Πλεονάζον NVR Κύριο παράθυρο > Συσκευές > Εκπτύξτε το > Εκπτύξτε το Μπορείτε να εκχωρήσετε μόνον ένα NVR σε ένα Πλεονάζον NVR. Εάν επιλέξετε ένα Πρωτεύον NVR το οποίο έχει ήδη εκχωρηθεί σε άλλο Πλεονάζον NVR, η εκχώρηση στο προηγούμενο Πλεονάζον NVR θα καταργηθεί. Βεβαιωθείτε ότι έχετε αλλάξει ένα NVR σε Πλεονάζον NVR. Για να εκχωρήσετε ένα Πρωτεύον NVR σε ένα Πλεονάζον NVR: 1. Επιλέξτε το επιθυμητό Πλεονάζον NVR. 2. Κάντε κλικ στην καρτέλα Εκχωρημένα NVR. Στον πίνακα θα εμφανιστούν όλα τα Πρωτεύοντα NVR. 3. Στην πρώτη στήλη, κάντε κλικ για να επιλέξετε το επιθυμητό NVR. Σε κάθε επιλεγμένο Πρωτεύον NVR θα εκχωρηθεί το επιλεγμένο Πλεονάζον NVR. 4. Στη στήλη Αντίγραφο ασφαλείας, κάντε την επιθυμητή ρύθμιση. Μετά από την απαλοιφή, η καρτέλα Αποθήκευση κάμερας καθίσταται ενεργή V1 Configuration Client Εγχειρίδιο διαμόρφωσης Bosch Sicherheitssysteme GmbH
31 Bosch Video Management System Διαμόρφωση συσκευών el Εμφάνιση πληροφοριών για ένα NVR Κύριο παράθυρο > Συσκευές> Εκπτύξτε το > Εκπτύξτε το > Μπορείτε να εμφανίσετε τις παρακάτω πληροφορίες για ένα NVR: Πληροφορίες που σχετίζονται με το δίκτυο Στατιστικά στοιχεία σχετικά με τη χρήση του δίσκου και τον διαθέσιμο χώρο στον σκληρό δίσκο του NVR. Για να εμφανίσετε πληροφορίες για ένα NVR: 4 Κάντε κλικ στην καρτέλα Αποθήκευση δίσκου για να προβάλετε πληροφορίες για το επιλεγμένο NVR Αλλαγή της διεύθυνσης δικτύου ενός NVR / Εφεδρικού NVR / Πλεονάζοντος NVR Κύριο παράθυρο > Συσκευές> Εκπτύξτε το > Εκπτύξτε το ή Κύριο παράθυρο > Συσκευές > Εκπτύξτε το > Εκπτύξτε το ή Κύριο παράθυρο > Συσκευές > Εκπτύξτε το > Εκπτύξτε το Για να αλλάξετε τη διεύθυνση IP ενός NVR / Εφεδρικού NVR / Πλεονάζοντος NVR: 1. Κάντε δεξί κλικ στο / / και πατήστε Αλλαγή δ/νσης δικτύου. Θα εμφανιστεί το παράθυρο διαλόγου Διεύθυνση δικτύου. 2. Αλλάξτε την καταχώριση στο πεδίο ανάλογα με τις απαιτήσεις σας. 6.5 Προσθήκη συσκευής Κύριο παράθυρο > Συσκευές Μπορείτε να προσθέσετε τις παρακάτω συσκευές στη Δενδρική δομή συσκευών με μη αυτόματο τρόπο, επειδή οι συσκευές αυτές δεν προστίθενται με σάρωση δικτύου: Κάμερες ONVIF Συσκευές Video Streaming Gateway DiBos, σύστημα Αναλογική συσκευή μητρώου Για να προσθέσετε μια συσκευή Bosch Allegiant, θα χρειαστείτε ένα έγκυρο αρχείο διαμόρφωσης Allegiant. Σταθμός εργασίας του Bosch Video Management System Κάθε σταθμός εργασίας πρέπει να έχει εγκατεστημένο το λογισμικό Operator Client. Συσκευή επικοινωνίας ATM/Γέφυρα POS της Bosch, συσκευή ATM Bosch Sicherheitssysteme GmbH Εγχειρίδιο διαμόρφωσης V1 Configuration Client
32 32 el Διαμόρφωση συσκευών Bosch Video Management System Εικονική είσοδος Συσκευή RMon (παρακολούθησης δικτύου) Πληκτρολόγιο CCTV Ομάδα αναλογικών μόνιτορ Μονάδα I/O Προσομοίωση CCL Allegiant Αποκωδικοποιητές, κωδικοποιητές, NVR συμπεριλαμβανομένων VIDOS NVR, και VRM ανιχνεύονται μέσω της σάρωσης δικτύου. i Σημείωση! Αφού προσθέσετε μια συσκευή, κάντε κλικ στο Για να προσθέσετε ένα σύστημα DiBos: 1. για να αποθηκεύσετε τις ρυθμίσεις. Κάντε κλικ με το δεξί κουμπί του ποντικιού στο. 2. Πατήστε Προσθήκη συσκευής εγγραφής DiBos/BRS. Θα εμφανιστεί το παράθυρο διαλόγου Προσθήκη συστήματος DiBos/BRS. 3. Πληκτρολογήστε τις κατάλληλες τιμές. 4. Κάντε κλικ στο Σάρωση. Τότε, το σύστημα DiBos θα προστεθεί στο σύστημά σας. 5. Μέσα στο εμφανιζόμενο παράθυρο μηνύματος, πατήστε ΟΚ για επιβεβαίωση. Για να προσθέσετε μια συσκευή Bosch Allegiant: 1. Κάντε δεξί κλικ στο και πατήστε Προσθήκη Allegiant. Τότε, θα εμφανιστεί το παράθυρο διαλόγου Άνοιγμα. 2. Επιλέξτε το κατάλληλο αρχείο διαμόρφωσης Allegiant και πατήστε ΟΚ. Τότε, η συσκευή Bosch Allegiant θα προστεθεί στο σύστημά σας. Σημείωση: Μπορείτε να προσθέσετε μόνον μία συσκευή μητρώου Bosch Allegiant. Για να προσθέσετε ένα σταθμό εργασίας Bosch Video Management System: 1. Κάντε δεξί κλικ στο και πατήστε Προσθήκη σταθμού εργασίας. Θα εμφανιστεί το παράθυρο διαλόγου Προσθήκη σταθμού εργασίας. 2. Εισαγάγετε την κατάλληλη τιμή και πατήστε ΟΚ. Τότε, ο σταθμός εργασίας θα προστεθεί στο σύστημά σας Για να προσθέσετε μια ομάδα αναλογικών μόνιτορ: 1. Εκπτύξτε το, κάντε δεξί κλικ στο και πατήστε Προσθήκη ομάδας μόνιτορ. Θα εμφανιστεί το παράθυρο διαλόγου Δημιουργία νέας ομάδας αναλογικών μόνιτορ. Εάν έχετε ήδη εκτελέσει σάρωση δικτύου και έχουν εντοπιστεί αποκωδικοποιητές, υπάρχει ήδη μια προεπιλεγμένη ομάδα αναλογικών μόνιτορ διαθέσιμη με όλους τους εκχωρημένους αποκωδικοποιητές που έχουν εντοπιστεί. 2. Κάντε τις κατάλληλες ρυθμίσεις. 3. Κάντε κλικ στο ΟΚ. Τότε, η ομάδα αναλογικών μόνιτορ θα προστεθεί στο σύστημά σας V1 Configuration Client Εγχειρίδιο διαμόρφωσης Bosch Sicherheitssysteme GmbH
33 Bosch Video Management System Διαμόρφωση συσκευών el 33 Για να προσθέσετε μια συσκευή επικοινωνίας: 1. Εκπτύξτε το, κάντε κλικ με το δεξί κουμπί του ποντικιού στο και κατόπιν κάντε κλικ στην απαιτούμενη εντολή. Τότε, θα εμφανιστεί το σχετικό παράθυρο διαλόγου. 2. Εισαγάγετε τις κατάλληλες ρυθμίσεις. 3. Κάντε κλικ στο ΟΚ. Τότε, η συσκευή επικοινωνίας θα προστεθεί στο σύστημά σας. Για να προσθέσετε μια περιφερειακή συσκευή: 1. Εκπτύξτε το, κάντε κλικ με το δεξί κουμπί του ποντικιού στο και κατόπιν κάντε κλικ στην απαιτούμενη εντολή. Τότε, θα εμφανιστεί το σχετικό παράθυρο διαλόγου. 2. Εισαγάγετε τις κατάλληλες ρυθμίσεις. 3. Κάντε κλικ στο ΟΚ. Τότε, η περιφερειακή συσκευή θα προστεθεί στο σύστημά σας. Για να προσθέσετε μια εικονική είσοδο: 1. Εκπτύξτε το και κατόπιν κάντε κλικ στο. Τότε, θα εμφανιστεί η σχετική σελίδα. 2. Κάντε κλικ στο Προσθήκη εισόδων. Μια σειρά θα προστεθεί στον πίνακα. 3. Κάντε τις κατάλληλες ρυθμίσεις. 4. Κάντε κλικ στο Προσθήκη. Τότε, η εικονική είσοδος θα προστεθεί στο σύστημά σας. Για να προσθέσετε μια συσκευή RMon (παρακολούθησης δικτύου): 1. Εκπτύξτε το, κάντε κλικ με το δεξί κουμπί του ποντικιού στο και πατήστε Προσθήκη δέκτη παγίδων SNMP / RMon. Θα εμφανιστεί το παράθυρο διαλόγου Προσθήκη δέκτη παγίδων SNMP / RMon. 2. Πληκτρολογήστε ένα όνομα για τη συσκευή SNMP. Η συσκευή RMon (παρακολούθησης δικτύου) θα προστεθεί στο σύστημά σας. Για να προσθέσετε ένα πληκτρολόγιο CCTV: 1. Εκπτύξτε το και κατόπιν κάντε κλικ στο. Τότε, θα εμφανιστεί η σχετική σελίδα. 2. Κάντε κλικ στο Προσθήκη πληκτρολογίου. Μια σειρά θα προστεθεί στον πίνακα. 3. Κάντε τις κατάλληλες ρυθμίσεις. Το πληκτρολόγιο θα προστεθεί στο σύστημά σας. Για να προσθέσετε μια μονάδα I/O: 1. Εκπτύξτε το, κάντε κλικ με το δεξί κουμπί του ποντικιού στο και πατήστε Προσθήκη νέας συσκευής ADAM. Θα εμφανιστεί το παράθυρο διαλόγου Προσθήκη ADAM. Bosch Sicherheitssysteme GmbH Εγχειρίδιο διαμόρφωσης V1 Configuration Client
34 34 el Διαμόρφωση συσκευών Bosch Video Management System 2. Πληκτρολογήστε τη διεύθυνση IP της συσκευής. Εάν θέλετε να παραλείψετε την τρέχουσα επιλεγμένη συσκευή και να μεταπηδήσετε στην επόμενη, επιλέξτε Παράλειψη. 3. Επιλέξτε τον τύπο συσκευής. Θα εμφανιστεί η σχετική σελίδα. 4. Κάντε κλικ στην καρτέλα Είσοδοι για να αλλάξετε τα εμφανιζόμενα ονόματα των εισόδων, εάν απαιτείται. 5. Κάντε κλικ στην καρτέλα Όνομα για να αλλάξετε τα εμφανιζόμενα ονόματα των ρελέ, εάν απαιτείται. i Σημείωση! Μπορείτε επίσης να εκτελέσετε μια σάρωση για συσκευές ADAM (Σάρωση για συσκευές ADAM). Οι διευθύνσεις IP των συσκευών εντοπίζονται. Ο τύπος συσκευής είναι προεπιλεγμένος, εάν είναι διαθέσιμος. Πρέπει να επιβεβαιώσετε την εν λόγω επιλογή. Για να προσθέσετε μια προσομοίωση CCL Allegiant: 1. Εκπτύξτε το και επιλέξτε. Θα εμφανιστεί η καρτέλα Προσομοίωση CCL Allegiant. 2. Κάντε κλικ για να επιλέξετε το πλαίσιο ελέγχου Ενεργοποίηση προσομοίωσης CCL Allegiant. 3. Κάντε τις απαιτούμενες ρυθμίσεις. Η υπηρεσία προσομοίωσης CCL Allegiant θα εκκινηθεί στο Management Server. 6.6 Διαμόρφωση ενός κωδικοποιητή/ αποκωδικοποιητή Για να διαμορφώσετε έναν κωδικοποιητή: Κύριο παράθυρο > Συσκευές > Εκπτύξτε το > Εκπτύξτε το > Εκπτύξτε το ή > Κύριο παράθυρο > Συσκευές > Εκπτύξτε το > Εκπτύξτε το > ή Κύριο παράθυρο > Συσκευές > > Για να διαμορφώσετε έναν αποκωδικοποιητή: Κύριο παράθυρο > Συσκευές > Εκπτύξτε το > Εκπτύξτε το > Για να διαμορφώσετε έναν κωδικοποιητή ή έναν αποκωδικοποιητή: 4 Κάντε τις σχετικές ρυθμίσεις στις σελίδες καρτέλας του κωδικοποιητή ή του αποκωδικοποιητή V1 Configuration Client Εγχειρίδιο διαμόρφωσης Bosch Sicherheitssysteme GmbH
35 Bosch Video Management System Διαμόρφωση συσκευών el 35 Για περισσότερες λεπτομέρειες σχετικά με τις σελίδες Βοήθεια., ανατρέξτε στην Ηλεκτρονική i Σημείωση! Μπορούν να συνδεθούν συσκευές IP που δεν έχουν όλες τις σελίδες διαμόρφωσης που περιγράφονται εδώ. 6.7 Διαμόρφωση κωδικοποιητή για χρήση με ένα πληκτρολόγιο CCTV Κύριο παράθυρο > Συσκευές > Εκπτύξτε το > Εκπτύξτε το Ακολουθήστε τα παρακάτω βήματα, για να διαμορφώσετε έναν αποκωδικοποιητή VIP XD, ο οποίος είναι συνδεδεμένος με ένα πληκτρολόγιο CCTV. Για να διαμορφώσετε έναν αποκωδικοποιητή: 1. Κάντε κλικ στον κατάλληλο αποκωδικοποιητή που χρησιμοποιείται για τη σύνδεση ενός πληκτρολογίου CCTV. 2. Κάντε κλικ στην καρτέλα Περιφέρεια. 3. Βεβαιωθείτε ότι θα εφαρμόσετε τις παρακάτω ρυθμίσεις: Λειτουργία σειριακής θύρας: Διαφανής Ταχύτητα Baud: Bit διακοπής: 1 Έλεγχος ισοτιμίας: Χωρίς Τρόπος λειτουργίας διασύνδεσης: RS232 Λειτ/γία απλά αμφίδρ. σύνδεσης:: Όχι 6.8 Διαμόρφωση περισσοτέρων του ενός κωδικοποιητών/ αποκωδικοποιητών ταυτόχρονα Κύριο παράθυρο Μπορείτε να τροποποιήσετε τις παρακάτω ιδιότητες περισσοτέρων του ενός κωδικοποιητών και αποκωδικοποιητών ταυτόχρονα: Εμφανιζόμενα ονόματα Διευθύνσεις IP Εκδόσεις υλικολογισμικού i Σημείωση! Η αλλαγή της διεύθυνσης IP μιας συσκευής IP μπορεί να καταστήσει αδύνατη την προσπέλασή της. Για να διαμορφώσετε περισσότερες της μίας διευθύνσεις IP ταυτόχρονα: 1. Στο μενού Υλικό επιλέξτε Διαμόρφωση συσκευών IP... Θα εμφανιστεί το παράθυρο διαλόγου Διαμόρφωση συσκευών IP. 2. Επιλέξτε τις απαιτούμενες συσκευές. Για να επιλέξετε περισσότερες της μίας συσκευές ταυτόχρονα, πατήστε και κρατήστε πατημένο το πλήκτρο CTRL ή το πλήκτρο SHIFT. 3. Κάντε δεξί κλικ στις επιλεγμένες συσκευές και πατήστε Ορισμός διευθύνσεων IP... Θα εμφανιστεί το παράθυρο διαλόγου Ορισμός διευθύνσεων IP. 4. Στο πεδίο Έναρξη με:, πληκτρολογήστε την πρώτη διεύθυνση IP. 5. Πατήστε Υπολογισμός. Στο πεδίο Λήξη με:, θα εμφανιστεί η τελευταία διεύθυνση IP του εύρους επιλεγμένων συσκευών. Bosch Sicherheitssysteme GmbH Εγχειρίδιο διαμόρφωσης V1 Configuration Client
36 36 el Διαμόρφωση συσκευών Bosch Video Management System 6. Κάντε κλικ στο ΟΚ. 7. Στο παράθυρο διαλόγου Διαμόρφωση συσκευών IP..., πατήστε Εφαρμογή. Τότε, θα εκτελεστεί ενημέρωση των νέων διευθύνσεων IP στις επιλεγμένες συσκευές. Για να διαμορφώσετε περισσότερα του ενός εμφανιζόμενα ονόματα ταυτόχρονα: 1. Στο μενού Υλικό επιλέξτε Διαμόρφωση συσκευών IP... Θα εμφανιστεί το παράθυρο διαλόγου Διαμόρφωση συσκευών IP. 2. Επιλέξτε τις απαιτούμενες συσκευές. Μπορείτε να επιλέξετε περισσότερες από μία συσκευές ταυτόχρονα, πατώντας και κρατώντας πατημένο το πλήκτρο SHIFT. 3. Κάντε δεξί κλικ στις επιλεγμένες συσκευές και πατήστε Ορισμός εμφανιζόμενων ονομάτων... Θα εμφανιστεί το παράθυρο διαλόγου.ορισμός εμφανιζόμενων ονομάτων 4. Στο πεδίο Έναρξη με:, πληκτρολογήστε την πρώτη συμβολοσειρά. 5. Πατήστε Υπολογισμός. Στο πεδίο Λήξη με:, θα εμφανιστεί η τελευταία συμβολοσειρά του εύρους επιλεγμένων συσκευών. 6. Κάντε κλικ στο ΟΚ. 7. Στο παράθυρο διαλόγου Διαμόρφωση συσκευών IP..., πατήστε Εφαρμογή. Τότε, θα εκτελεστεί ενημέρωση των υπολογισμένων ονομάτων στις επιλεγμένες συσκευές. Για να ενημερώσετε το υλικολογισμικό περισσοτέρων της μίας συσκευών ταυτόχρονα: 1. Στο μενού Υλικό επιλέξτε Διαμόρφωση συσκευών IP... Θα εμφανιστεί το παράθυρο διαλόγου Διαμόρφωση συσκευών IP. 2. Επιλέξτε τις απαιτούμενες συσκευές. 3. Κάντε κλικ στο Ενημέρωση υλικολογισμικού. 4. Επιλέξτε το αρχείο που περιέχει την ενημέρωση. 5. Κάντε κλικ στο ΟΚ. 6.9 Διαμόρφωση ενός συστήματος DiBos Κύριο παράθυρο > Συσκευές > Εκπτύξτε το > i Σημείωση! Δεν διαμορφώνετε το ίδιο το σύστημα DiBos, αλλά μόνον τις σχετικές με το Bosch Video Management System ιδιότητες. Για να εκτελέσετε σάρωση για τον εντοπισμό νέων συσκευών DiBos: 4 Κάντε δεξί κλικ στο και πατήστε Σάρωση για συσκευές DiBos. Τότε, θα εκτελεστεί σάρωση του συστήματος DiBos για τον εντοπισμό νέων συσκευών, οι οποίες στη συνέχεια θα προστεθούν. Για να καταργήσετε ένα στοιχείο: 1. Επιλέξτε την καρτέλα Κάμερες, την καρτέλα Ρελέ, ή την καρτέλα Είσοδοι. 2. Κάντε δεξί κλικ σε ένα στοιχείο και επιλέξτε Κατάργηση. Το εν λόγω στοιχείο θα καταργηθεί. Για να μετονομάσετε μια συσκευή DiBos: 1. Κάντε δεξί κλικ σε μια συσκευή DiBos και πατήστε Μετονομασία. 2. Πληκτρολογήστε το νέο όνομα του στοιχείου Διαμόρφωση μιας συσκευής Bosch Allegiant Κύριο παράθυρο > Συσκευές > Εκπτύξτε το > V1 Configuration Client Εγχειρίδιο διαμόρφωσης Bosch Sicherheitssysteme GmbH
37 Bosch Video Management System Διαμόρφωση συσκευών el 37 Δεν διαμορφώνετε την ίδια τη συσκευή Bosch Allegiant, αλλά μόνον τις σχετικές με το Bosch Video Management System ιδιότητες. Για να εκχωρήσετε μια έξοδο σε έναν κωδικοποιητή: 1. Κάντε κλικ στην καρτέλα Έξοδοι. 2. Στη στήλη Σε χρήση, πατήστε Ψηφιακό ζευκτικό κύκλωμα στα επιθυμητά κελιά. 3. Στη στήλη, επιλέξτε τον απαιτούμενο κωδικοποιητή. Προσθήκη μιας εισόδου σε μια συσκευή Bosch Allegiant: 1. Κάντε κλικ στην καρτέλα Είσοδοι. 2. Πατήστε Προσθήκη εισόδων. Μια νέα σειρά θα προστεθεί στον πίνακα. 3. Πληκτρολογήστε τις απαιτούμενες ρυθμίσεις στα κελιά. Διαγραφή μιας εισόδου: 1. Κάντε κλικ στην καρτέλα Είσοδοι. 2. Κάντε κλικ στην απαιτούμενη σειρά του πίνακα. 3. Πατήστε Διαγραφή εισόδου. Η συγκεκριμένη σειρά θα διαγραφεί από τον πίνακα Διαμόρφωση μιας δέσμης ενεργειών εντολών εκκίνησης Βλ. Διαμόρφωση μιας δέσμης ενεργειών εντολών εκκίνησης, 75. Αλλαγή της διεύθυνσης δικτύου ενός σταθμού εργασίας Κύριο παράθυρο > Συσκευές > Εκπτύξτε το Για να αλλάξετε τη διεύθυνση IP: 1. Κάντε δεξί κλικ στο και πατήστε Αλλαγή δ/νσης δικτύου. Θα εμφανιστεί το παράθυρο διαλόγου Αλλαγή δ/νσης δικτύου. 2. Αλλάξτε την καταχώριση στο πεδίο ανάλογα με τις απαιτήσεις σας Ενεργοποίηση δικανικής αναζήτησης σε ένα σταθμό εργασίας Κύριο παράθυρο > Συσκευές > Εκπτύξτε το > > Σελίδα Ρυθμίσεις Πρέπει να ενεργοποιήσετε τη δικανική αναζήτηση σε ένα σταθμό εργασίας. Σημείωση: Ενεργοποιήστε την ανάλυση περιεχομένου βίντεο σε κάθε κωδικοποιητή. Χρησιμοποιήστε τη σελίδα VCA του κωδικοποιητή στη Δενδρική Δομή Συσκευών. Για να ενεργοποιήσετε τη δικανική αναζήτηση: 4 Κάντε κλικ στο πλαίσιο ελέγχου Ενεργοποίηση δικανικής αναζήτησης για να το επιλέξετε Εκχώρηση μιας ομάδας αναλογικών μόνιτορ σε έναν σταθμό εργασίας Κύριο παράθυρο > Συσκευές > Εκπτύξτε το > > Σελίδα Ομάδες αναλογικών μόνιτορ Μπορείτε να εκχωρήσετε μια ομάδα αναλογικών μόνιτορ σε έναν σταθμό εργασίας Bosch Video Management System. Στο παράθυρο διαλόγου Επιλογές, μπορείτε να διαμορφώσετε το σύστημα έτσι ώστε όλοι οι σταθμοί εργασίας να μπορούν να ελέγχουν ομάδες αναλογικών μόνιτορ, ανεξάρτητα από τη ρύθμιση εδώ. Bosch Sicherheitssysteme GmbH Εγχειρίδιο διαμόρφωσης V1 Configuration Client
38 38 el Διαμόρφωση συσκευών Bosch Video Management System Για να εκχωρήσετε μια ομάδα αναλογικών μόνιτορ: 4 Στη στήλη Εκχωρημένες ομάδες αναλογικών μόνιτορ, προσθέστε ένα σημάδι επιλογής στο πλαίσιο ελέγχου Διαμόρφωση μιας ομάδας αναλογικών μόνιτορ Κύριο παράθυρο > Συσκευές > Εκπτύξτε το > Προσοχή! Δεν μπορείτε να ελέγξετε μια Ομάδα αναλογικών μόνιτορ μέσα από το Operator Client όταν η σύνδεση με το Management Server έχει χαθεί ή όταν χρησιμοποιείται το Operator Client με Enterprise System. Τα μόνιτορ μιας ομάδας αναλογικών μόνιτορ είναι λογικά διαμορφωμένα σε σειρές και στήλες. Η διάταξη αυτή δεν πρέπει υποχρεωτικά να συμφωνεί με την φυσική διάταξη των μόνιτορ στον χώρο. Για να διαμορφώσετε μια Ομάδα αναλογικών μόνιτορ: 1. Στο πεδίο Όνομα:, πληκτρολογήστε ένα όνομα για τη συγκεκριμένη Ομάδα αναλογικών μόνιτορ. 2. Στα πεδία Στήλες: και Σειρές:, πληκτρολογήστε τις επιθυμητές τιμές. 3. Σύρετε κάθε διαθέσιμο αποκωδικοποιητή πάνω σε μια εικόνα αναλογικού μόνιτορ στα δεξιά. Ο λογικός αριθμός του αποκωδικοποιητή θα εμφανιστεί ως αριθμός με μαύρο χρώμα στην εικόνα του αναλογικού μόνιτορ και το χρώμα της εν λόγω εικόνας θα αλλάξει. Εάν δεν υπάρχει διαθέσιμος αποκωδικοποιητής, καταργήστε την εκχώρηση ενός αποκωδικοποιητή από άλλη Ομάδα αναλογικών μόνιτορ ή επαναλάβετε τη σάρωση δικτύου. 4. Κάντε κλικ στην καρτέλα Διαμόρφωση για προχωρημένους. 5. Αλλάξτε τους λογικούς αριθμούς των εκχωρημένων αποκωδικοποιητών, όπως απαιτείται. Εάν πληκτρολογήσετε έναν αριθμό που χρησιμοποιείται ήδη, θα εμφανιστεί ένα παράθυρο μηνύματος. 6. Πατήστε Τρόπος λειτουργίας τετραπλής προβολής για να ενεργοποιήσετε την τετραπλή προβολή για αυτόν τον αποκωδικοποιητή. Σημείωση: Δεν συνιστάται η διαμόρφωση σε τετραπλή προβολή για τις κάμερες H Στη στήλη Αρχική κάμερα, επιλέξτε την επιθυμητή κάμερα. 8. Στις σχετικές με τις ενδείξεις επί της οθόνης (OSD) στήλες, κάντε τις επιθυμητές επιλογές Προσθήκη monitor wall Κύριο παράθυρο > Συσκευές > Κάντε κλικ με το δεξί κουμπί του ποντικιού στο > Επιλέξτε Προσθήκη επιτοίχιου μόνιτορ Κύριο παράθυρο > Χάρτες και δομή Μετά την προσθήκη του monitor wall, ο χρήστης του Operator Client μπορεί να ελέγξει το συγκεκριμένο monitor wall. Ο χρήστης μπορεί να αλλάξει τη διάταξη των μόνιτορ και να εκχωρήσει κωδικοποιητές σε μόνιτορ V1 Configuration Client Εγχειρίδιο διαμόρφωσης Bosch Sicherheitssysteme GmbH
39 Bosch Video Management System Διαμόρφωση συσκευών el 39 Για προσθήκη: 1. Επιλέξτε τον επιθυμητό αποκωδικοποιητή. 2. Εάν απαιτείται, εισαγάγετε τον μέγιστο αριθμό μόνιτορ και διαμορφώστε τις μικρογραφίες Κάντε κλικ στο. Κάντε κλικ στο Χάρτες και δομή. 5. Σύρετε το monitor wall στη Λογική δενδρική δομή. 6. Εάν απαιτείται, διαμορφώστε την πρόσβαση στο monitor wall με τα αντίστοιχα δικαιώματα ομάδων χρηστών. Δείτε επίσης Προσθήκη παραθύρου διαλόγου Monitor Wall, Διαμόρφωση μιας συσκευής επικοινωνίας Κύριο παράθυρο > Συσκευές > Εκπτύξτε το > Εκπτύξτε το Για να διαμορφώσετε μια συσκευή επικοινωνίας: 1. Κάντε κλικ στην απαιτούμενη συσκευή: ή. 2. Κάντε τις κατάλληλες ρυθμίσεις. Για λεπτομερείς πληροφορίες σχετικά με τα διάφορα πεδία, ανατρέξτε στην ηλεκτρονική Βοήθεια για το σχετικό παράθυρο εφαρμογής Διαμόρφωση μιας περιφερειακής συσκευής Κύριο παράθυρο > Συσκευές > Εκπτύξτε το > Εκπτύξτε το > ή Για να διαμορφώσετε μια περιφερειακή συσκευή: 4 Αλλάξτε τις απαιτούμενες ρυθμίσεις. Για λεπτομερείς πληροφορίες σχετικά με τα διάφορα πεδία, ανατρέξτε στην ηλεκτρονική Βοήθεια για το σχετικό παράθυρο εφαρμογής Διαμόρφωση παρακολούθησης δικτύου Κύριο παράθυρο > Συσκευές> Εκπτύξτε το Για να διαμορφώσετε το SNMP trap receiver: 1. Πατήστε για να εμφανίσετε τη σελίδα Δέκτης παγίδων SNMP. 2. Κάντε τις απαιτούμενες ρυθμίσεις. Για λεπτομερείς πληροφορίες σχετικά με τα διάφορα πεδία, ανατρέξτε στην ηλεκτρονική Βοήθεια για το σχετικό παράθυρο εφαρμογής. Bosch Sicherheitssysteme GmbH Εγχειρίδιο διαμόρφωσης V1 Configuration Client
40 40 el Διαμόρφωση συσκευών Bosch Video Management System 6.20 Διαμόρφωση ενός πληκτρολογίου CCTV (σε σταθμό εργασίας) Κύριο παράθυρο > Συσκευές> Εκπτύξτε το > Για να διαμορφώσετε ένα πληκτρολόγιο CCTV που είναι συνδεδεμένο σε έναν σταθμό εργασίας: 1. Κάντε κλικ στην καρτέλα Ρυθμίσεις. 2. Στο πεδίο Ρυθμίσεις σειριακής θύρας πληκτρολογίου, κάντε τις απαιτούμενες ρυθμίσεις. Για λεπτομερείς πληροφορίες σχετικά με τα διάφορα πεδία, ανατρέξτε στην ηλεκτρονική Βοήθεια για το σχετικό παράθυρο εφαρμογής Διαμόρφωση ενός πληκτρολογίου CCTV (σε αποκωδικοποιητή) Κύριο παράθυρο > Συσκευές> Εκπτύξτε το > Για να διαμορφώσετε ένα πληκτρολόγιο CCTV που είναι συνδεδεμένο σε έναν αποκωδικοποιητή: 1. Στη στήλη Σύνδεση, κάντε κλικ σε ένα κελί και έπειτα επιλέξτε τον κατάλληλο αποκωδικοποιητή. Μπορείτε επίσης να επιλέξετε έναν σταθμό εργασίας, εάν το πληκτρολόγιο CCTV είναι συνδεδεμένο σε αυτόν. Θα πρέπει να έχει διαμορφωθεί ένας σταθμός εργασίας στη σελίδα του. 2. Στο πεδίο Ρυθμίσεις σύνδεσης, κάντε τις απαιτούμενες ρυθμίσεις. Για λεπτομερείς πληροφορίες σχετικά με τα διάφορα πεδία, ανατρέξτε στην ηλεκτρονική Βοήθεια για το σχετικό παράθυρο εφαρμογής Διαμόρφωση ενός δομοστοιχείου I/O Κύριο παράθυρο > Συσκευές> Εκπτύξτε το > Εκπτύξτε το > Για να διαμορφώσετε ένα δομοστοιχείο I/O: 1. Κάντε κλικ στην καρτέλα ADAM. 2. Στη λίστα Τύπος ADAM:, επιλέξτε τον κατάλληλο τύπο συσκευής. Προσοχή! Μην αλλάξετε τον τύπο της συσκευής, εάν αυτό δεν είναι αναγκαίο. Εάν, για παράδειγμα, αλλάξετε τον τύπο συσκευής σε έναν τύπο με λιγότερες εισόδους, όλα τα δεδομένα διαμόρφωσης για τις καταργηθείσες εισόδους θα χαθούν. 1. Κάντε κλικ στην καρτέλα Είσοδοι. 2. Στη στήλη Όνομα, αλλάξτε το εμφανιζόμενο όνομα μιας εισόδου, εάν χρειάζεται. 3. Κάντε κλικ στην καρτέλα Ρελέ. 4. Στη στήλη Ρελέ, αλλάξτε το όνομα ενός ρελέ, εάν χρειάζεται. Για λεπτομερείς πληροφορίες σχετικά με τα διάφορα πεδία, ανατρέξτε στην ηλεκτρονική Βοήθεια για το σχετικό παράθυρο εφαρμογής V1 Configuration Client Εγχειρίδιο διαμόρφωσης Bosch Sicherheitssysteme GmbH
41 Bosch Video Management System Διαμόρφωση συσκευών el Διαμόρφωση μιας προσομοίωσης CCL Allegiant Κύριο παράθυρο > Συσκευές> Εκπτύξτε το > Για να χρησιμοποιήσετε τις εντολές CCL, χρειάζεστε το Εγχειρίδιο χρήσης CCL. Το εγχειρίδιο αυτό διατίθεται στον Ηλεκτρονικό κατάλογο προϊόντων, στην ενότητα τεκμηρίωσης κάθε συσκευής μητρώου LTC Allegiant. Στην Υποστηριζόμενες εντολές Allegiant CCL από το Bosch VMS, 218 παρατίθενται οι εντολές CCL που υποστηρίζονται από το Bosch Video Management System. Για να διαμορφώσετε μια προσομοίωση CCL Allegiant: 1. Κάντε κλικ στο πλαίσιο ελέγχου Ενεργοποίηση προσομοίωσης CCL Allegiant. 2. Διαμορφώστε τις ρυθμίσεις επικοινωνιών, σύμφωνα με τις απαιτήσεις. Για λεπτομερείς πληροφορίες σχετικά με τα διάφορα πεδία, ανατρέξτε στην ηλεκτρονική Βοήθεια για το σχετικό παράθυρο εφαρμογής Προσθήκη υπηρεσίας βίντεο κινητών τηλεφώνων Κύριο παράθυρο > Συσκευές >Κάντε κλικ με το δεξί κουμπί του ποντικιού στο > Επιλέξτε Προσθήκη φορητής υπηρεσίας βίντεο Μπορείτε να προσθέσετε μια συσκευή διακωδικοποίησης στο Bosch Video Management System σας. Οι ακόλουθες συσκευές μπορούν να λάβουν δεδομένα βίντεο από το Bosch Video Management System: ipad (μέσω εφαρμογής) iphone (μέσω εφαρμογής) Για προσθήκη: 1. Πληκτρολογήστε το URI της κινητής συσκευής σας. 2. Κάντε κλικ στο κουμπί OK. P Τώρα, η διαμορφωμένη συσκευή μπορεί να κάνει λήψη δεδομένων ζωντανού ή αναπαραγόμενου βίντεο από το Bosch Video Management System σας. Δείτε επίσης Προσθήκη παραθύρου διαλόγου υπηρεσίας βίντεο κινητών τηλεφώνων, Προσθήκη συσκευής VRM με μονάδα αποθήκευσης iscsi Κύριο παράθυρο > Συσκευές > Στο δίκτυό σας, θα χρειαστείτε την υπηρεσία VRM η οποία πρέπει να εκτελείται σε έναν υπολογιστή, καθώς και μια συσκευή iscsi. Προσοχή! Όταν προσθέτετε μια συσκευή iscsi χωρίς διαμορφωμένους στόχους και LUN, εκκινήστε την προεπιλεγμένη διαμόρφωση και προσθέστε το IQN κάθε κωδικοποιητή στη συγκεκριμένη συσκευή iscsi. Όταν προσθέτετε μια συσκευή iscsi με προδιαμορφωμένους στόχους και LUN, προσθέστε το IQN κάθε κωδικοποιητή στη συγκεκριμένη συσκευή iscsi. Για περισσότερες λεπτομέρειες, βλ. Διαμόρφωση συσκευής iscsi, 42. Bosch Sicherheitssysteme GmbH Εγχειρίδιο διαμόρφωσης V1 Configuration Client
42 42 el Διαμόρφωση συσκευών Bosch Video Management System 6.26 Διαμόρφωση συσκευής iscsi Αφού προσθέσετε τις συσκευές VRM, τις συσκευές iscsi και τους κωδικοποιητές, εκτελέστε τις ακόλουθες εργασίες για να διασφαλίσετε ότι τα δεδομένα βίντεο των κωδικοποιητών αποθηκεύονται στις συσκευές iscsi ή ότι μπορείτε να ανακτήσετε δεδομένα βίντεο από αυτές τις συσκευές iscsi: Εκτελέστε την προεπιλεγμένη διαμόρφωση για να δημιουργήσετε LUN σε κάθε στόχο της συσκευής iscsi. Αυτό το βήμα είναι προαιρετικό. Δεν χρειάζεται να εκτελέσετε αυτό το βήμα σε μια συσκευή iscsi με προδιαμορφωμένα LUN. Σαρώστε τη συσκευή iscsi για να προσθέσετε τους στόχους και LUN στη Δενδρική Δομή Συσκευών μετά την προεπιλεγμένη διαμόρφωση. Σημείωση: Δεν υποστηρίζουν όλες οι συσκευές iscsi την προεπιλεγμένη διαμόρφωση και την αυτόματη χαρτογράφηση IQN. Για να εκτελέσετε την προεπιλεγμένη διαμόρφωση σε μια συσκευή iscsi: 1. Εκτπύξτε την κατάλληλη συσκευή VRM, κάντε κλικ στην κατάλληλη συσκευή iscsi. 2. Κάντε κλικ στην καρτέλα Προεπιλεγμένη διαμόρφωση. Δημιουργούνται LUN στους στόχους κάθε συσκευής iscsi. 3. Μορφοποιήστε αυτά τα LUN. Βλ. Διαμόρφωση ενός LUN, Όταν η διαδικασία ολοκληρωθεί, κάντε κλικ στο για να αποθηκεύσετε τις ρυθμίσεις. 5. Κάντε κλικ στο για να ενεργοποιήσετε τη διαμόρφωση. Για να σαρώσετε τη συσκευή iscsi: 1. Εκτπύξτε την κατάλληλη συσκευή VRM, κάντε κλικ στην κατάλληλη συσκευή iscsi Κάντε δεξί κλικ στο και πατήστε Σάρωση συσκευής ISCSI. Η διαδικασία έχει ξεκινήσει. Στόχοι και LUN ανιχνεύονται και προστίθενται στη Δενδρική Δομή Συσκευών κάτω από τον κόμβο iscsi. Κάντε κλικ στο για να αποθηκεύσετε τις ρυθμίσεις. Κάντε κλικ στο για να ενεργοποιήσετε τη διαμόρφωση V1 Configuration Client Εγχειρίδιο διαμόρφωσης Bosch Sicherheitssysteme GmbH
43 Bosch Video Management System Διαμόρφωση συσκευών el 43 Για να εκτελέσετε χαρτογράφηση IQN: 1. Εκτπύξτε την κατάλληλη συσκευή VRM, κάντε κλικ στην κατάλληλη συσκευή iscsi 2.. Κάντε δεξί κλικ στο και πατήστε IQN χάρτη. Εμφανίζεται το παράθυρο διαλόγου iqn-mapper και η διαδικασία εκκινείται Οι κωδικοποιητές που εκχωρούνται στην επιλεγμένη συσκευή VRM τα αντίστοιχα IQN προστίθενται στη συγκεκριμένη συσκευή iscsi. Κάντε κλικ στο για να αποθηκεύσετε τις ρυθμίσεις. αξιολογούνται και Κάντε κλικ στο για να ενεργοποιήσετε τη διαμόρφωση Προσθήκη ενός LUN Κύριο παράθυρο > Συσκευές > Εκπτύξτε το > Εκπτύξτε το Συνήθως, η σάρωση δικτύου προσθέτει τις επιθυμητές συσκευές iscsi μαζί με τους προορισμούς και τα LUN τους αυτόματα. Εάν η συγκεκριμένη σάρωση δικτύου δεν εκτελέστηκε σωστά ή εάν θέλετε να διαμορφώσετε μια συσκευή iscsi εκτός σύνδεσης προτού αυτή ενσωματωθεί στο δίκτυό σας, θα πρέπει να διαμορφώσετε έναν προορισμό στη συσκευή iscsi και στον προορισμό αυτό να διαμορφώσετε ένα ή περισσότερα LUN. Για να διαμορφώσετε: 1. Κάντε δεξί κλικ στο και πατήστε Προσθήκη προορισμού. Θα εμφανιστεί το παράθυρο διαλόγου Προσθήκη προορισμού. 2. Πληκτρολογήστε τον επιθυμητό αριθμό προορισμού και πατήστε ΟΚ. Τότε, ο προορισμός θα προστεθεί. 3. Κάντε κλικ στον νέο προορισμό. Θα εμφανιστεί η σελίδα LUN. 4. Κάντε κλικ στο. Θα εμφανιστεί το παράθυρο διαλόγου Προσθήκη LUN. 5. Πληκτρολογήστε τον επιθυμητό αριθμό LUN και πατήστε ΟΚ. Τότε, το LUN θα προστεθεί ως νέα σειρά στον πίνακα. Επαναλάβετε το βήμα αυτό για κάθε επιθυμητό LUN. Σημειώσεις: Για να διαγράψετε ένα LUN, επιλέξτε Κατάργηση. Τα δεδομένα βίντεο παραμένουν στο συγκεκριμένο LUN. Για να διαμορφώσετε ένα LUN, επιλέξτε Φορμά. Όλα τα δεδομένα στο συγκεκριμένο LUN θα διαγραφούν! Bosch Sicherheitssysteme GmbH Εγχειρίδιο διαμόρφωσης V1 Configuration Client
44 44 el Διαμόρφωση συσκευών Bosch Video Management System 6.28 Διαμόρφωση ενός LUN Κύριο παράθυρο > Συσκευές > Εκπτύξτε το > Εκπτύξτε το > Εκπτύξτε το > Μπορείτε να μορφοποιήσετε ένα LUN, για να το προετοιμάσετε για την πρώτη του χρήση. i Σημείωση! Μετά τη μορφοποίηση, όλα τα δεδομένα στο LUN θα χαθούν. Για να διαμορφώσετε: 1. Στη σελίδα LUN, επιλέξτε τα επιθυμητά LUN και, στη στήλη Φορμά, κάντε κλικ για να τα ελέγξετε. 2. Κάντε κλικ στο Διαμόρφωση LUN. 3. Διαβάστε προσεκτικά το εμφανιζόμενο μήνυμα και επιβεβαιώστε το, εάν θέλετε. Τότε, το επιλεγμένο LUN θα διαμορφωθεί. Όλα τα δεδομένα στο συγκεκριμένο LUN θα διαγραφούν Προσθήκη συσκευής τοπικού συστήματος αποθήκευσης ή ζωντανού βίντεο μόνο Κύριο παράθυρο > Συσκευές > ή Κύριο παράθυρο > Συσκευές > Μπορείτε να προσθέσετε μόνο κωδικοποιητές Bosch ή ONVIF με τοπικό σύστημα αποθήκευσης ή κωδικοποιητές για ζωντανό βίντεο μόνο. Για να προσθέσετε ένα τοπικό σύστημα αποθήκευσης: 1. Κάντε κλικ με το δεξί κουμπί του ποντικιού στο και επιλέξτε Σάρωση για κωδικοποιητές τοπικής αποθήκευσης. Θα εμφανιστεί το Οδηγός σάρωσης Bosch VMS. 2. Εκχωρήστε τη συσκευή. Εάν απαιτείται, εκχωρήστε πολλαπλές συσκευές. 3. Επιλέξτε Επόμενο >>. Θα εμφανιστεί το επόμενο βήμα του οδηγού. 4. Επιλέξτε Τέλος. Η συσκευή θα συνδεθεί με το Bosch Video Management System. Για να προσθέσετε μια συσκευή Bosch ζωντανού βίντεο μόνο: 1. Κάντε κλικ με το δεξί κουμπί του ποντικιού στο και επιλέξτε Σάρωση για κωδικοποιητές μόνο για ζωντανό βίντεο. Θα εμφανιστεί το Οδηγός σάρωσης Bosch VMS V1 Configuration Client Εγχειρίδιο διαμόρφωσης Bosch Sicherheitssysteme GmbH
45 Bosch Video Management System Διαμόρφωση συσκευών el Εκχωρήστε τη συσκευή. Εάν απαιτείται, εκχωρήστε πολλαπλές συσκευές. 3. Επιλέξτε Επόμενο >>. Θα εμφανιστεί το επόμενο βήμα του οδηγού. 4. Επιλέξτε Τέλος. Η συσκευή θα συνδεθεί με το Bosch Video Management System. Για να προσθέσετε μια συσκευή ONVIF ζωντανού βίντεο μόνο: 1. Κάντε δεξί κλικ στο και πατήστε Σάρωση για κωδικοποιητές ONVIF μόνο για ζωντανό βίντεο και με τοπικό σύστημα αποθήκευσης. Θα εμφανιστεί το Οδηγός σάρωσης Bosch VMS. 2. Εκχωρήστε τη συσκευή. Εάν απαιτείται, εκχωρήστε πολλαπλές συσκευές. 3. Επιλέξτε Επόμενο >>. Θα εμφανιστεί το επόμενο βήμα του οδηγού. 4. Επιλέξτε Τέλος. Η συσκευή θα συνδεθεί με το Bosch Video Management System Προσθήκη συσκευής Video Streaming Gateway (Πύλης ροής βίντεο) Κύριο παράθυρο > Συσκευές Εκπτύξτε το > Κάντε δεξί κλικ στο > Κάντε κλικ στο παράθυρο διαλόγου Προσθήκη πύλης ροής > Επεξεργασία πύλης ροής Προσθέστε μια συσκευή VSG στο σύστημα για να ενεργοποιήσετε την εκχώρηση και τη διαμόρφωση καμερών σε αυτή τη συσκευή VSG. Για να προσθέσετε μια συσκευή VSG: 1. Κάντε τις απαιτούμενες ρυθμίσεις για τη συσκευή σας VSG. 2. Κάντε κλικ στο Προσθήκη. P Η συσκευή VSG προστίθεται στο σύστημα. Οι κάμερες που εκχωρούνται σε αυτή τη συσκευή VSG θα εγγράφονται. Δείτε επίσης Σελίδα συσκευής Video Streaming Gateway, Προσθήκη κάμερας Bosch σε μια συσκευή VSG ΣυσκευέςΚύριο παράθυρο > > Εκπτύξτε το > Εκπτύξτε το Για να προσθέσετε μια κάμερα: 1. Επιλέξτε τις επιθυμητές κάμερες και κάντε κλικ στο για να τις προσθέσετε στη λίστα Κάμερες VSG. Θα εμφανιστεί το παράθυρο διαλόγου Προσθήκη/Επεξεργασίας. Σημείωση: Επιλέξτε κάμερες του ίδιου τύπου, για παράδειγμα, μόνο κάμερες Bosch. Διαφορετικά, το κουμπί απενεργοποιείται. Bosch Sicherheitssysteme GmbH Εγχειρίδιο διαμόρφωσης V1 Configuration Client
46 46 el Διαμόρφωση συσκευών Bosch Video Management System 2. Πληκτρολογήστε το όνομα χρήστη και τον κωδικό πρόσβασης και κάντε κλικ στο Σύνδεση. Εάν η σύνδεση με τον αποκωδικοποιητή πραγματοποιήθηκε επιτυχώς, ενεργοποιούνται οι ρυθμίσεις διαμόρφωσης στην ομάδα Ρυθμίσεις πρωτοκόλλου. Εάν δεν θέλετε να περιμένετε μέχρι να πραγματοποιηθεί η σύνδεση, κάντε κλικ στο Παράλειψη. 3. Στη λίστα Τύπος, επιλέξτε Bosch RCP+. 4. Στις λίστες Είσοδος βίντεο και Ροή και Πρωτόκολλο κάντε τις απαιτούμενες ρυθμίσεις. 5. Εάν απαιτείται, πληκτρολογήστε ένα όνομα για την κάμερα στη στήλη Όνομα κάμερας VSG. 6. Κάντε κλικ στο OK. 7. Κάντε κλικ στο. Δείτε επίσης Παράθυρο διαλόγου Προσθήκη/Επεξεργασία (Video Streaming Gateway), 138 Καρτέλα Εκχώρηση (Video Streaming Gateway), Προσθήκη μιας κάμερας ONVIF σε μια συσκευή VSG ΣυσκευέςΚύριο παράθυρο > > Εκπτύξτε το > Εκπτύξτε το Για να προσθέσετε μια κάμερα: 1. Επιλέξτε τις επιθυμητές κάμερες και κάντε κλικ στο για να τις προσθέσετε στη λίστα Κάμερες VSG. Θα εμφανιστεί το παράθυρο διαλόγου Προσθήκη/Επεξεργασίας. Σημείωση: Επιλέξτε κάμερες του ίδιου τύπου, για παράδειγμα, μόνο κάμερες Bosch. Διαφορετικά, το κουμπί απενεργοποιείται. 2. Πληκτρολογήστε το όνομα χρήστη και τον κωδικό πρόσβασης και κάντε κλικ στο Σύνδεση. Εάν η σύνδεση με τον αποκωδικοποιητή πραγματοποιήθηκε επιτυχώς, ενεργοποιούνται οι ρυθμίσεις διαμόρφωσης στην ομάδα Ρυθμίσεις πρωτοκόλλου. Εάν δεν θέλετε να περιμένετε μέχρι να πραγματοποιηθεί η σύνδεση, κάντε κλικ στο Παράλειψη. 3. Στη λίστα Τύπος, επιλέξτε ONVIF. 4. Στις λίστες Ροή και Διακριτικό κάντε τις απαιτούμενες ρυθμίσεις. 5. Εάν απαιτείται, πληκτρολογήστε ένα όνομα για την κάμερα στη στήλη Όνομα κάμερας VSG. 6. Κάντε κλικ στο OK. 7. Κάντε κλικ στο. Δείτε επίσης Παράθυρο διαλόγου Προσθήκη/Επεξεργασία (Video Streaming Gateway), Διαμόρφωση πολλαπλής διανομής για συσκευή VSG ΣυσκευέςΚύριο παράθυρο > > Εκπτύξτε το > Εκπτύξτε το Για κάθε κάμερα που είναι εκχωρημένη σε μια συσκευή Video Streaming Gateway μπορείτε να διαμορφώσετε μια διεύθυνση πολλαπλής διανομής με θύρα V1 Configuration Client Εγχειρίδιο διαμόρφωσης Bosch Sicherheitssysteme GmbH
47 Bosch Video Management System Διαμόρφωση συσκευών el 47 Για τη διαμόρφωση πολλαπλής διανομής: 1. Κάντε κλικ για να ενεργοποιήσετε την πολλαπλή διανομή. 2. Πληκτρολογήστε μια έγκυρη διεύθυνση πολλαπλής διανομής και έναν αριθμό θύρας. 3. Εάν απαιτείται, διαμορφώστε συνεχή ροή πολλαπλής διανομής. 4. Κάντε κλικ στο. Δείτε επίσης Καρτέλες πολλαπλής διανομής (Video Streaming Gateway), Ενεργοποίηση εγγραφής συσκευής VSG ΣυσκευέςΚύριο παράθυρο > > Εκπτύξτε το > Εκπτύξτε το Για ενεργοποίηση: 1. Κάντε κλικ στην καρτέλα Προφίλ εγγραφής. 2. Επιλέξτε τη γραμμή της κάμερας, για την οποία θέλετε να ενεργοποιήσετε την εγγραφή. 3. Στη λίστα Εγγραφή, επιλέξτε Ναι. 4. Κάντε κλικ στο. Θα αρχίσει η εγγραφή για αυτή την κάμερα. Δείτε επίσης Καρτέλα προφίλ εγγραφής (Video Streaming Gateway), 138 Bosch Sicherheitssysteme GmbH Εγχειρίδιο διαμόρφωσης V1 Configuration Client
48 48 el Διαμόρφωση της δομής Bosch Video Management System 7 Διαμόρφωση της δομής Στο κεφάλαιο αυτό, παρέχονται πληροφορίες σχετικά με τον τρόπο διαμόρφωσης της Λογικής Δενδρικής Δομής και τον τρόπο διαχείρισης αρχείων πόρων όπως είναι π.χ. οι χάρτες. i Σημείωση! Εάν μετακινήσετε μια ομάδα συσκευών μέσα στη Λογική Δενδρική Δομή, οι συγκεκριμένες συσκευές χάνουν τις ρυθμίσεις δικαιωμάτων τους. Στην περίπτωση αυτή, θα πρέπει να ξαναρυθμίσετε τα δικαιώματα στη σελίδα Ομάδες χρηστών. Για λεπτομερείς πληροφορίες σχετικά με τα διαθέσιμα παράθυρα εφαρμογής, ακολουθήστε τις παρακάτω παραπομπές: Παράθυρο διαλόγου Διαχείριση πόρων, 167 Παράθυρο διαλόγου Επιλογή πόρου, 167 Παράθυρο διαλόγου Δόμηση αλληλουχιών, 168 Παράθυρο διαλόγου Προσθήκη αλληλουχίας, 169 Παράθυρο διαλόγου Προσθήκη βήματος σε αλληλουχία, 169 Παράθυρο διαλόγου Προσθήκη δ/νσης URL, 169 Παράθυρο διαλόγου Επιλογή χάρτη για ζεύξη, Κάντε κλικ στο Κάντε κλικ στο για να αποθηκεύσετε τις ρυθμίσεις. για να αναιρέσετε την τελευταία ρύθμιση. Κάντε κλικ στο για να ενεργοποιήσετε τη διαμόρφωση Διαμόρφωση της Λογικής Δενδρικής Δομής Προσθήκη συσκευής στη Λογική Δενδρική Δομή Κύριο παράθυρο > Χάρτες και δομή Για να προσθέσετε μια συσκευή: 4 Σύρετε ένα στοιχείο από την Δενδρική Δομή Συσκευών στην απαιτούμενη θέση μέσα στην Λογική Δενδρική Δομή. Μπορείτε να σύρετε έναν πλήρη κόμβο με όλα τα επιμέρους στοιχεία του από την Δενδρική Δομή Συσκευών στην Λογική Δενδρική Δομή. Για να επιλέξετε περισσότερες από μία συσκευές ταυτόχρονα, κρατήστε πατημένο το πλήκτρο CTRL ή το πλήκτρο SHIFT. 7.3 Κατάργηση ενός στοιχείου δενδρικής δομής Κύριο παράθυρο > Χάρτες και δομή Για να καταργήσετε ένα στοιχείο από την Λογική Δενδρική Δομή: 4 Κάντε δεξί κλικ σε ένα στοιχείο της Λογικής Δενδρικής Δομής και πατήστεκατάργηση. Εάν το επιλεγμένο στοιχείο διαθέτει επιμέρους στοιχεία, θα εμφανιστεί ένα πλαίσιο μηνύματος. Πατήστε ΟΚ για επιβεβαίωση. Το στοιχείο θα καταργηθεί. Όταν καταργείτε ένα στοιχείο από έναν φάκελο χάρτη της Λογικής Δενδρικής Δομής, το στοιχείο αυτό καταργείται και από τον χάρτη V1 Configuration Client Εγχειρίδιο διαμόρφωσης Bosch Sicherheitssysteme GmbH
49 Bosch Video Management System Διαμόρφωση της δομής el Διαχείριση αρχείων πόρων Κύριο παράθυρο > Χάρτες και δομή > ή Κύριο παράθυρο > Συναγερμοί > Μπορείτε να εισαγάγετε αρχεία πόρων των ακόλουθων μορφών: αρχεία DWF (πόρων χάρτη 2Δ) Για χρήση στο Operator Client, τα αρχεία αυτά μετατρέπονται σε μορφή bitmap. αρχεία HTML (εγγράφων χάρτη) αρχεία MP3 (ήχου) αρχεία TXT (δέσμες ενεργειών εντολών ή αλληλουχίες καμερών) αρχεία MHT (Web) αρχεία URL (συνδέσεις προς ιστοσελίδες) αρχεία WAV (ήχου) Τα εισαγόμενα αρχεία πόρων προστίθενται σε μια βάση δεδομένων. Δεν συνδέονται στα αρχικά αρχεία. i Σημείωση! Μετά από τις παρακάτω εργασίες: Κάντε κλικ στο για να αποθηκεύσετε τις ρυθμίσεις. Για να εισαγάγετε ένα αρχείο πόρου: 1. Κάντε κλικ στο. Θα εμφανιστεί το παράθυρο διαλόγου Εισαγωγή πόρου. 2. Επιλέξτε ένα ή περισσότερα αρχεία. 3. Κάντε κλικ στο Άνοιγμα. Τότε, τα επιλεγμένα αρχεία θα προστεθούν στη λίστα. Εάν κάποιο αρχείο έχει ήδη εισαχθεί, θα εμφανιστεί ένα πλαίσιο μηνύματος. Εάν αποφασίσετε να εισαγάγετε ξανά ένα ήδη εισηγμένο αρχείο, μια νέα καταχώρηση θα προστεθεί στη λίστα. Για να καταργήσετε ένα αρχείο πόρου: 1. Επιλέξτε ένα αρχείο πόρου. 2. Κάντε κλικ στο. Τότε, το επιλεγμένο αρχείο πόρου θα καταργηθεί από τη λίστα. Για να μετονομάσετε ένα αρχείο πόρου: 1. Επιλέξτε ένα αρχείο πόρου. 2. Κάντε κλικ στο. 3. Εισαγάγετε ένα νέο όνομα. Το αρχικό όνομα αρχείου και η ημερομηνία δημιουργίας του παραμένουν. Για να αντικαταστήσετε το περιεχόμενο ενός αρχείου πόρου: 1. Επιλέξτε ένα αρχείο πόρου. Bosch Sicherheitssysteme GmbH Εγχειρίδιο διαμόρφωσης V1 Configuration Client
50 50 el Διαμόρφωση της δομής Bosch Video Management System 2. Κάντε κλικ στο. Θα εμφανιστεί το παράθυρο διαλόγου Αντικατάσταση πόρου. 3. Επιλέξτε ένα αρχείο με κατάλληλο περιεχόμενο και κατόπιν κάντε κλικ στο Άνοιγμα. Τότε, το όνομα του πόρου θα παραμείνει, αλλά το αρχικό όνομα αρχείου θα αντικατασταθεί από το νέο. Για να εξαγάγετε ένα αρχείο πόρου: 1. Επιλέξτε ένα αρχείο πόρου. 2. Κάντε κλικ στο. Τότε, θα εμφανιστεί το παράθυρο διαλόγου για την επιλογή ενός καταλόγου. 3. Επιλέξτε τον κατάλληλο κατάλογο και πατήστε ΟΚ. Τότε, το αρχικό αρχείο θα εξαχθεί. 7.5 Προσθήκη μιας δέσμης ενεργειών εντολών Κύριο παράθυρο > Χάρτες και δομή Προκειμένου να προσθέσετε μια δέσμη ενεργειών εντολών, θα πρέπει προηγουμένως να έχετε εισάγει ή δημιουργήσει αρχεία δέσμης ενεργειών εντολών. Εάν χρειαστεί, βλ. Διαμόρφωση δεσμών ενεργειών εντολών, 73 για λεπτομέρειες. Για να προσθέσετε ένα αρχείο δέσμης ενεργειών εντολών: 1. Επιλέξτε έναν φάκελο στον οποίο θέλετε να προσθέσετε τη νέα δέσμη ενεργειών εντολών. 2. Πατήστε. Θα εμφανιστεί το παράθυρο διαλόγου Επιλογή δέσμης ενεργειών πελάτη. 3. Επιλέξτε ένα αρχείο στη λίστα. 4. Κάντε κλικ στο ΟΚ. Τότε, μια νέα δέσμη ενεργειών εντολών θα προστεθεί κάτω από τον επιλεγμένο φάκελο. 7.6 Διαχείριση προδιαμορφωμένων αλληλουχιών κάμερας Κύριο παράθυρο > Χάρτες και δομή Στα πλαίσια της διαχείρισης αλληλουχιών καμερών, μπορείτε να εκτελέσετε τις παρακάτω εργασίες: Δημιουργία μιας αλληλουχίας καμερών Προσθήκη βήματος με νέο χρόνο παραμονής σε υπάρχουσα αλληλουχία καμερών Κατάργηση βήματος από αλληλουχία καμερών Διαγραφή μιας αλληλουχίας καμερών i Σημείωση! Όταν η διαμόρφωση αλλάζει και ενεργοποιείται, μια αλληλουχία κάμερας (προδιαμορφωμένη ή αυτόματη) συνήθως συνεχίζεται μετά από την επανεκκίνηση του Operator Client. Ωστόσο, στις ακόλουθες περιπτώσεις η αλληλουχία δεν συνεχίζεται: Ένα μόνιτορ όπου η αλληλουχία διαμορφώνεται έτσι ώστε να εμφανίζεται έχει αφαιρεθεί. Ο τρόπος λειτουργίας ενός μόνιτορ (μονή/τετραπλή προβολή) όπου η αλληλουχία διαμορφώνεται έτσι ώστε να εμφανίζεται έχει μεταβληθεί. Ο λογικός αριθμός ενός μόνιτορ όπου η αλληλουχία διαμορφώνεται έτσι ώστε να εμφανίζεται μεταβάλλεται V1 Configuration Client Εγχειρίδιο διαμόρφωσης Bosch Sicherheitssysteme GmbH
51 Bosch Video Management System Διαμόρφωση της δομής el 51 i Σημείωση! Μετά από τις παρακάτω εργασίες: Κάντε κλικ στο για να αποθηκεύσετε τις ρυθμίσεις. Για να δημιουργήσετε μια αλληλουχία καμερών: 1. Μέσα στη Λογική Δενδρική Δομή, επιλέξτε έναν φάκελο στον οποίο θέλετε να δημιουργήσετε την αλληλουχία καμερών Κάντε κλικ στο. Θα εμφανιστεί το παράθυρο διαλόγου Δόμηση αλληλουχιών. Στο παράθυρο διαλόγου Δόμηση αλληλουχιών, πατήστε. Θα εμφανιστεί το παράθυρο διαλόγου Προσθήκη αλληλουχίας. 4. Πληκτρολογήστε τις κατάλληλες τιμές. Για λεπτομερείς πληροφορίες σχετικά με τα διάφορα πεδία, ανατρέξτε στην ηλεκτρονική Βοήθεια για το σχετικό παράθυρο εφαρμογής. 4 Κάντε κλικ στο ΟΚ. Τότε, θα προστεθεί μια νέα αλληλουχία καμερών. Για να προσθέσετε ένα βήμα με νέο χρόνο παραμονής σε μια υπάρχουσα αλληλουχία καμερών 1. Επιλέξτε την επιθυμητή αλληλουχία καμερών. 2. Κάντε κλικ στο Προσθήκη βήματος. Θα εμφανιστεί το παράθυρο διαλόγου Προσθήκη βήματος σε αλληλουχία. 3. Κάντε τις κατάλληλες ρυθμίσεις. 4. Κάντε κλικ στο ΟΚ. Τότε, θα προστεθεί ένα νέο βήμα στη συγκεκριμένη αλληλουχία καμερών. Για να καταργήσετε ένα βήμα από μια αλληλουχία καμερών: 4 Κάντε δεξί κλικ στην επιθυμητή αλληλουχία καμερών και πατήστε Κατάργηση βήματος. Τότε, το βήμα με τον μεγαλύτερο αριθμό θα καταργηθεί. Για να διαγράψετε μια αλληλουχία καμερών: 1. Επιλέξτε την επιθυμητή αλληλουχία καμερών. 2. Κάντε κλικ στο. Τότε, η επιλεγμένη αλληλουχία καμερών θα διαγραφεί. 7.7 Προσθήκη μιας αλληλουχίας καμερών Κύριο παράθυρο > Χάρτες και δομή Μπορείτε να προσθέσετε μια αλληλουχία καμερών στον κατάλογο ρίζας ή σε έναν φάκελο στη Λογική Δενδρική Δομή. Για να προσθέσετε μια αλληλουχία καμερών: 1. Μέσα στη Λογική Δενδρική Δομή, επιλέξτε έναν φάκελο στον οποίο θέλετε να προσθέσετε την νέα αλληλουχία καμερών. 2. Πατήστε. Θα εμφανιστεί το παράθυρο διαλόγου Δόμηση αλληλουχιών. 3. Μέσα στη λίστα, επιλέξτε μια αλληλουχία καμερών. Bosch Sicherheitssysteme GmbH Εγχειρίδιο διαμόρφωσης V1 Configuration Client
52 52 el Διαμόρφωση της δομής Bosch Video Management System 4. Πατήστε Προσθ. στη Λογική δενδρ. δομή. Θα προστεθεί ένας νέος επιλεγμένο φάκελο. κάτω από τον 7.8 Προσθήκη ενός φακέλου Κύριο παράθυρο > Χάρτες και δομή Για να προσθέσετε έναν φάκελο: 1. Επιλέξτε έναν φάκελο στον οποίο θέλετε να προσθέσετε τον νέο φάκελο. 2. Κάντε κλικ στο. Τότε, θα προστεθεί ένας νέος φάκελος κάτω από τον επιλεγμένο φάκελο. 3. Κάντε κλικ στο για να μετονομάσετε το φάκελο. 4. Πληκτρολογήστε το νέο όνομα και κατόπιν πατήστε το πλήκτρο ENTER. 7.9 Προσθήκη χάρτη Κύριο παράθυρο > Χάρτες και δομή Προκειμένου να προσθέσετε έναν χάρτη, θα πρέπει προηγουμένως να έχετε εισάγει αρχεία πόρων χάρτη. Για να εισαγάγετε ένα αρχείο πόρου χάρτη ανατρέξτε στο Διαχείριση αρχείων πόρων, 49 για λεπτομέρειες. Για να προσθέσετε έναν χάρτη: 1. Βεβαιωθείτε ότι το αρχείο πόρου χάρτη που θέλετε να προσθέσετε έχει ήδη εισαχθεί. 2. Επιλέξτε έναν φάκελο στον οποίο θέλετε να προσθέσετε τον νέο χάρτη. 3. Πατήστε. Θα εμφανιστεί το παράθυρο διαλόγου Επιλογή πόρου. 4. Επιλέξτε ένα αρχείο στη λίστα. Εάν τα απαιτούμενα αρχεία δεν υπάρχουν διαθέσιμα στη λίστα, πατήστε Διαχείριση... για να εμφανιστεί το παράθυρο διαλόγου Διαχείριση πόρων, προκειμένου να εισαγάγετε αρχεία. 5. Κάντε κλικ στο ΟΚ. Τότε, θα προστεθεί ένας νέος χάρτης κάτω από τον επιλεγμένο φάκελο. Ο χάρτης θα εμφανιστεί στην οθόνη. Όλες οι συσκευές που περιέχονται στον συγκεκριμένο φάκελο θα εμφανιστούν στην επάνω αριστερή γωνία του χάρτη Προσθήκη ζεύξης προς άλλον χάρτη Κύριο παράθυρο > Χάρτες και δομή Αφού προσθέσετε δύο τουλάχιστον χάρτες, μπορείτε να προσθέσετε μια ζεύξη στον έναν απ' αυτούς προς τον άλλον, έτσι ώστε ο χρήστης να μπορεί να κάνει κλικ από τον έναν χάρτη στον άλλον V1 Configuration Client Εγχειρίδιο διαμόρφωσης Bosch Sicherheitssysteme GmbH
53 Bosch Video Management System Διαμόρφωση της δομής el 53 Για να προσθέσετε μια ζεύξη: 1. Κάντε κλικ σε ένα φάκελο χάρτη στη Λογική Δενδρική Δομή. 2. Κάντε δεξί κλικ στο χάρτη και πατήστε Δημιουργία ζεύξης. Θα εμφανιστεί το παράθυρο διαλόγου Επιλογή χάρτη για ζεύξη. 3. Μέσα στο παράθυρο διαλόγου, κάντε κλικ σε έναν χάρτη. 4. Κάντε κλικ στο Επιλογή. 5. Σύρετε το στοιχείο στην κατάλληλη θέση πάνω στον χάρτη Εκχώρηση ενός χάρτη σε έναν φάκελο Κύριο παράθυρο > Χάρτες και δομή Προκειμένου να εκχωρήσετε χάρτες, θα πρέπει προηγουμένως να έχετε εισάγει αρχεία πόρων χάρτη. Εάν χρειαστεί, βλ. Διαχείριση αρχείων πόρων, 49 για λεπτομέρειες. Για να εκχωρήσετε ένα αρχείο πόρου χάρτη: 1. Κάντε δεξί κλικ σε ένα φάκελο και πατήστε Εκχώρηση χάρτη. Θα εμφανιστεί το παράθυρο διαλόγου Επιλογή πόρου. 2. Επιλέξτε ένα αρχείο πόρου χάρτη μέσα από τη λίστα. 3. Πατήστε ΟΚ. Ο επιλεγμένος φάκελος θα εμφανιστεί ως. Ο χάρτης θα εμφανιστεί μέσα στο παράθυρο χάρτη. Όλα τα στοιχεία που περιέχονται στον συγκεκριμένο φάκελο θα εμφανιστούν στην επάνω αριστερή γωνία του χάρτη Διαχείριση συσκευών πάνω σε χάρτη Κύριο παράθυρο > Χάρτες και δομή Προκειμένου να διαχειριστείτε συσκευές πάνω σε έναν χάρτη, θα πρέπει προηγουμένως να προσθέσετε έναν χάρτη ή να εκχωρήσετε έναν χάρτη σε έναν φάκελο και να προσθέσετε συσκευές στο φάκελο αυτόν. i Σημείωση! Μετά από τις παρακάτω εργασίες: Κάντε κλικ στο για να αποθηκεύσετε τις ρυθμίσεις. Για να τοποθετήσετε στοιχεία πάνω σε έναν χάρτη: 1. Επιλέξτε έναν φάκελο χάρτη. 2. Σύρετε συσκευές από τη Δενδρική Δομή Συσκευών στον φάκελο χάρτη. Τότε, οι συσκευές του φακέλου χάρτη θα εμφανιστούν στην επάνω αριστερή γωνία του χάρτη. 3. Σύρετε τα στοιχεία στις κατάλληλες θέσεις πάνω στον χάρτη. Για να καταργήσετε ένα στοιχείο της Λογικής Δενδρικής Δομής μόνον από τον χάρτη: 1. Κάντε δεξί κλικ στο στοιχείο πάνω στο χάρτη και πατήστε Αόρατο. Τότε, το στοιχείο θα καταργηθεί από τον χάρτη. Το στοιχείο παραμένει μέσα στη Λογική Δενδρική Δομή. Bosch Sicherheitssysteme GmbH Εγχειρίδιο διαμόρφωσης V1 Configuration Client
54 54 el Διαμόρφωση της δομής Bosch Video Management System 2. Για να το καταστήσετε ξανά ορατό, κάντε δεξί κλικ στη συσκευή μέσα στη Λογική Δενδρική Δομή και πατήστε Ορατό στον χάρτη. Για να καταργήσετε ένα στοιχείο από τον χάρτη και από την Λογική Δενδρική Δομή: 4 Κάντε δεξί κλικ στο στοιχείο μέσα στη Λογική Δενδρική Δομή και πατήστε Κατάργηση. Τότε, το στοιχείο θα καταργηθεί από τον χάρτη και από την Λογική Δενδρική Δομή. Για να αλλάξετε το εικονίδιο προσανατολισμού μιας κάμερας: 4 Κάντε δεξί κλικ στο στοιχείο, στη συνέχεια καταδείξτε το Αλλαγή εικόνας και επιλέξτε το κατάλληλο εικονίδιο. Τότε, το εικονίδιο θα αλλάξει. Για να αλλάξετε το χρώμα ενός στοιχείου: 4 Κάντε δεξί κλικ στο στοιχείο και πατήστε Αλλαγή χρώματος. Επιλέξτε το κατάλληλο χρώμα. Τότε, το εικονίδιο θα αλλάξει Προσθήκη ενός εγγράφου Κύριο παράθυρο > Χάρτες και δομή Μπορείτε να προσθέσετε αρχεία κειμένου, αρχεία HTML (συμπεριλαμβανομένων και αρχείων MHT) ή ένα αρχείο URL (που περιέχει μια διεύθυνση του Internet) ως έγγραφα. Μπορείτε επίσης να προσθέσετε μια ζεύξη προς μια άλλη εφαρμογή. Προκειμένου να προσθέσετε ένα έγγραφο, θα πρέπει προηγουμένως να έχετε εισαγάγει αρχεία εγγράφων. Για την εισαγωγή αρχείων εγγράφων, βλ. Διαχείριση αρχείων πόρων, 49 για λεπτομέρειες. Για να προσθέσετε ένα αρχείο εγγράφου χάρτη: 1. Βεβαιωθείτε ότι το αρχείο εγγράφου που θέλετε να προσθέσετε έχει ήδη εισαχθεί. 2. Επιλέξτε έναν φάκελο στον οποίο θέλετε να προσθέσετε το νέο έγγραφο. 3. Κάντε κλικ στο. Θα εμφανιστεί το παράθυρο διαλόγου Επιλογή πόρου. 4. Επιλέξτε ένα αρχείο στη λίστα. Εάν τα απαιτούμενα αρχεία δεν υπάρχουν διαθέσιμα στη λίστα, πατήστε Διαχείριση... για να εμφανιστεί το παράθυρο διαλόγου Διαχείριση πόρων, προκειμένου να εισαγάγετε αρχεία. 5. Κάντε κλικ στο ΟΚ. Θα προστεθεί ένα νέο έγγραφο κάτω από τον επιλεγμένο φάκελο V1 Configuration Client Εγχειρίδιο διαμόρφωσης Bosch Sicherheitssysteme GmbH
55 Bosch Video Management System Επιβεβαίωση χρονοδιαγραμμάτων el 55 8 Επιβεβαίωση χρονοδιαγραμμάτων Κύριο παράθυρο > Χρονοδιαγράμματα Υπάρχουν δύο διαθέσιμοι τύποι χρονοδιαγραμμάτων: Χρονοδιαγράμματα εγγραφής Χρονοδιαγράμματα εργασιών Μπορείτε να διαμορφώσετε έως και 10 χρονοδιαγράμματα εγγραφής στον Πίνακα χρονοδιαγραμμάτων εγγραφής. Σε αυτές τις χρονικές περιόδους, οι κάμερες είναι δυνατό να συμπεριφέρονται διαφορετικά. Μπορούν, για παράδειγμα, να έχουν διαφορετικές ρυθμίσεις ρυθμού καρέ και ανάλυσης (διαμορφώνονται στη σελίδα Κάμερες και εγγραφή). Σε κάθε χρονική στιγμή, μόνον ένα χρονοδιάγραμμα εγγραφής είναι έγκυρο. Δεν υπάρχουν ούτε κενά ούτε επικαλύψεις. Μπορείτε να διαμορφώσετε χρονοδιαγράμματα εργασιών για να προγραμματίσετε διάφορα συμβάντα που ενδέχεται να προκύψουν στο σύστημά σας (διαμορφώνονται στη σελίδα Συμβάντα). Για τον ορισμό του Χρονοδιαγράμματος εγγραφής και του Χρονοδιαγράμματος εργασιών, ανατρέξτε στο Γλωσσάριο. Τα χρονοδιαγράμματα χρησιμοποιούνται σε άλλες σελίδες του Configuration Client: Σελίδα Κάμερες και εγγραφή Για να διαμορφώσετε την εγγραφή. Σελίδα Συμβάντα Για να προσδιορίσετε ποια συμβάντα προκαλούν καταγραφή, συναγερμούς ή εκτέλεση δεσμών ενεργειών εντολών. Σελίδα Ομάδες χρηστών Για να προσδιορίσετε πότε τα μέλη μιας ομάδας χρηστών μπορούν να κάνουν έναρξη σύνδεσης. Για λεπτομερείς πληροφορίες σχετικά με τα διαθέσιμα παράθυρα εφαρμογής, ακολουθήστε τις παρακάτω παραπομπές: Σελίδα Χρονοδιαγράμματα εγγραφής, 171 Σελίδα Χρονοδιαγράμματα εργασιών, Κάντε κλικ στο Κάντε κλικ στο για να αποθηκεύσετε τις ρυθμίσεις. για να αναιρέσετε την τελευταία ρύθμιση. Κάντε κλικ στο για να ενεργοποιήσετε τη διαμόρφωση. 8.1 Διαμόρφωση ενός Χρονοδιαγράμματος εγγραφής Κύριο παράθυρο > Χρονοδιαγράμματα Μπορείτε να προσθέσετε ημέρες εξαίρεσης και αργίες σε οποιοδήποτε Χρονοδιάγραμμα εγγραφής. Οι ρυθμίσεις αυτές υπερισχύουν έναντι των κανονικών εβδομαδιαίων ρυθμίσεων. Η σειρά φθίνουσας προτεραιότητας είναι: ημέρες εξαίρεσης, αργίες, ημέρες εβδομάδας. Bosch Sicherheitssysteme GmbH Εγχειρίδιο διαμόρφωσης V1 Configuration Client
56 56 el Επιβεβαίωση χρονοδιαγραμμάτων Bosch Video Management System Ο μέγιστος αριθμός χρονοδιαγραμμάτων εγγραφής είναι 10. Από προεπιλογή, διαμορφώνονται οι τρεις πρώτες καταχωρήσεις. Μπορείτε να αλλάξετε τις εν λόγω ρυθμίσεις. Οι καταχωρήσεις με γκρίζο (σκιασμένο) εικονίδιο δεν διαθέτουν διαμορφωμένη χρονική περίοδο. Τα χρονοδιαγράμματα εγγραφής χρησιμοποιούν τις ίδιες ημέρες εβδομάδας. Κάθε βασικό Task Schedule έχει τα δικά του σχήματα ημερών εβδομάδας. Για να διαμορφώσετε ένα Χρονοδιάγραμμα εγγραφής: 1. Στη δενδρική δομή Χρονοδιαγράμματα εγγραφής, επιλέξτε ένα χρονοδιάγραμμα. 2. Κάντε κλικ στην καρτέλα Ημέρες εβδομάδας. 3. Στο πεδίο Πίνακας χρονοδιαγράμματος, σύρετε τον δείκτη για να επιλέξετε τις χρονικές περιόδους για το επιλεγμένο χρονοδιάγραμμα. Τότε, τα επιλεγμένα κελιά θα εμφανιστούν με το χρώμα του επιλεγμένου χρονοδιαγράμματος. Σημειώσεις: Μπορείτε να επισημάνετε μια χρονική περίοδο σε μια ημέρα εβδομάδας ενός χρονοδιαγράμματος εγγραφής με το χρώμα ενός άλλου χρονοδιαγράμματος εγγραφής. 8.2 Προσθήκη ενός χρονοδιαγράμματος εργασιών Κύριο παράθυρο > Χρονοδιαγράμματα Για να προσθέσετε ένα χρονοδιάγραμμα εργασιών: 1. Κάντε κλικ στο Προσθήκη. Θα προστεθεί μια νέα καταχώρηση. 2. Πληκτρολογήστε το κατάλληλο όνομα. 3. Κάντε κλικ στο Βασικό για ένα τυπικό Χρονοδιάγραμμα εργασιών ή Περιοδικό για ένα περιοδικό Χρονοδιάγραμμα εργασιών. Εάν αλλάξετε τη ρύθμιση, θα εμφανιστεί ένα παράθυρο μηνύματος. Κάντε κλικ στο ΟΚ εάν θέλετε να αλλάξετε τον τύπο του χρονοδιαγράμματος. Ένα τυπικό Χρονοδιάγραμμα εργασιών θα εμφανιστεί ως, ένα περιοδικό Χρονοδιάγραμμα εργασιών θα εμφανιστεί ως. 4. Κάντε τις κατάλληλες ρυθμίσεις για το επιλεγμένο χρονοδιάγραμμα. 8.3 Διαμόρφωση ενός βασικού Χρονοδιαγράμματος εργασιών Κύριο παράθυρο > Χρονοδιαγράμματα Κάθε βασικό Task Schedule έχει τα δικά του σχήματα ημερών εβδομάδας. Για να διαμορφώσετε ένα βασικό Χρονοδιάγραμμα εργασιών: 1. Μέσα στη δενδρική δομή Χρονοδιαγράμματα εργασιών, επιλέξτε ένα βασικό Χρονοδιάγραμμα εργασιών. 2. Κάντε κλικ στην καρτέλα Ημέρες εβδομάδας. 3. Στο πεδίο Πίνακας χρονοδιαγράμματος, σύρετε τον δείκτη για να επιλέξετε τις χρονικές περιόδους για το επιλεγμένο χρονοδιάγραμμα V1 Configuration Client Εγχειρίδιο διαμόρφωσης Bosch Sicherheitssysteme GmbH
57 Bosch Video Management System Επιβεβαίωση χρονοδιαγραμμάτων el Διαμόρφωση ενός περιοδικού Χρονοδιαγράμματος εργασιών Κύριο παράθυρο > Χρονοδιαγράμματα Κάθε περιοδικό Task Schedule έχει το δικό του σχήμα ημέρας. Για να διαμορφώσετε ένα περιοδικό Χρονοδιάγραμμα εργασιών: 1. Μέσα στη δενδρική δομή Χρονοδιαγράμματα εργασιών, επιλέξτε ένα περιοδικό Χρονοδιάγραμμα εργασιών. 2. Στο πεδίο Μοτίβο περιοδικότητας, κάντε κλικ στη συχνότητα με την οποία θέλετε να επαναλαμβάνεται το Χρονοδιάγραμμα εργασιών (Ημερήσια, Εβδομαδιαία, Μηνιαία, Ετήσια) και κατόπιν κάντε τις σχετικές ρυθμίσεις. 3. Στη λίστα Ημ/νία έναρξ.:, επιλέξτε την κατάλληλη ημερομηνία έναρξης. 4. Στο πεδίο Μοτίβο ημέρας, σύρετε τον δείκτη του ποντικιού για να επιλέξετε την κατάλληλη χρονική περίοδο. 8.5 Διαγραφή ενός Χρονοδιαγράμματος εργασιών Κύριο παράθυρο > > Επιλέξτε ένα στοιχείο μέσα στη δενδρική δομή Χρονοδιαγράμματα εργασιών Για να καταργήσετε ένα Χρονοδιάγραμμα εργασιών: 1. Στη δενδρική δομή Χρονοδιαγράμματα εργασιών, επιλέξτε ένα στοιχείο. 2. Κάντε κλικ στο Διαγραφή. Τότε, το Χρονοδιάγραμμα εργασιών θα διαγραφεί. Όλα τα στοιχεία που έχουν εκχωρηθεί στο συγκεκριμένο χρονοδιάγραμμα δε θα προγραμματιστούν. 8.6 Προσθήκη αργιών και ημερών εξαίρεσης Κύριο παράθυρο > Χρονοδιαγράμματα! Προσοχή! Μπορείτε να διαμορφώσετε τις κενές ημέρες εξαίρεσης και τις αργίες. Οι ημέρες εξαίρεσης και οι αργίες αντικαθιστούν το χρονοδιάγραμμα της αντίστοιχης ημέρας εβδομάδας. Παράδειγμα: Παλιά διαμόρφωση: Το χρονοδιάγραμμα της ημέρας εβδομάδας έχει διαμορφωθεί ώστε να είναι ενεργό από τις 9:00 έως τις 10:00 Το χρονοδιάγραμμα της ημέρας εξαίρεσης έχει διαμορφωθεί ώστε να είναι ενεργό από τις 10:00 έως τις 11:00 Αποτέλεσμα: δραστηριότητα από τις 10:00 έως τις 11:00 Η ίδια συμπεριφορά ισχύει και για τις αργίες. Μπορείτε να προσθέσετε αργίες και ημέρες εξαίρεσης σε ένα Χρονοδιάγραμμα εγγραφής ή σε ένα Χρονοδιάγραμμα εργασιών. Τα χρονοδιαγράμματα εγγραφής χρησιμοποιούν τις ίδιες αργίες και ημέρες εξαίρεσης. Κάθε τυπικό Χρονοδιάγραμμα εργασιών έχει τα δικά του σχήματα αργιών ή ημερών εξαίρεσης. Bosch Sicherheitssysteme GmbH Εγχειρίδιο διαμόρφωσης V1 Configuration Client
58 58 el Επιβεβαίωση χρονοδιαγραμμάτων Bosch Video Management System Για να προσθέσετε αργίες και ημέρες εξαίρεσης σε ένα χρονοδιάγραμμα: 1. Στη δενδρική δομή Χρονοδιαγράμματα εγγραφής ή Χρονοδιαγράμματα εργασιών, επιλέξτε ένα χρονοδιάγραμμα. 2. Κάντε κλικ στην καρτέλα Αργίες. 3. Πατήστε Προσθήκη. Θα εμφανιστεί το παράθυρο διαλόγου Προσθήκη αργίας(ιών). 4. Επιλέξτε μία ή περισσότερες αργίες και πατήστε ΟΚ. Οι επιλεγμένες αργίες θα προστεθούν στον Πίνακα χρονοδιαγράμματος. 5. Σύρετε το δείκτη του ποντικιού για να επιλέξετε την κατάλληλη χρονική περίοδο (αυτό δεν είναι δυνατό για τα Χρονοδιαγράμματα εγγραφής). Τα επιλεγμένα κελιά θα απαλειφθούν και το αντίστροφο. 6. Κάντε κλικ στην καρτέλα Ημέρες εξαίρεσης. 7. Πατήστε Προσθήκη. Θα εμφανιστεί το παράθυρο διαλόγου Προσθήκη ημέρας(ών) εξαίρεσης. 8. Επιλέξτε μία ή περισσότερες ειδικές ημέρες και πατήστε ΟΚ. Οι επιλεγμένες ημέρες εξαίρεσης θα προστεθούν στον Πίνακα χρονοδιαγράμματος. 9. Σύρετε το δείκτη του ποντικιού για να επιλέξετε την κατάλληλη χρονική περίοδο (αυτό δεν είναι δυνατό για τα χρονοδιαγράμματα εγγραφής). Τα επιλεγμένα κελιά θα απαλειφθούν και το αντίστροφο. Η σειρά ταξινόμησης των προστιθέμενων αργιών και ημερών εξαίρεσης είναι χρονολογική. Σημειώσεις: Μπορείτε να επισημάνετε μια χρονική περίοδο σε μια αργία ή ημέρα εξαίρεσης ενός χρονοδιαγράμματος εγγραφής με το χρώμα ενός άλλου χρονοδιαγράμματος εγγραφής. 8.7 Κατάργηση αργιών και ημερών εξαίρεσης Κύριο παράθυρο > Χρονοδιαγράμματα Μπορείτε να καταργήσετε αργίες και ημέρες εξαίρεσης από ένα Χρονοδιάγραμμα εγγραφής ή σε ένα Χρονοδιάγραμμα εργασιών. Για να καταργήσετε αργίες και ημέρες εξαίρεσης από ένα Χρονοδιάγραμμα εργασιών: 1. Στη δενδρική δομή Χρονοδιαγράμματα εγγραφής ή Χρονοδιαγράμματα εργασιών, επιλέξτε ένα χρονοδιάγραμμα. 2. Κάντε κλικ στην καρτέλα Αργίες. 3. Κάντε κλικ στο Διαγραφή. Θα εμφανιστεί το παράθυρο διαλόγου Επιλογή αργιών προς διαγραφή. 4. Επιλέξτε μία ή περισσότερες αργίες και πατήστε ΟΚ. Οι επιλεγμένες αργίες θα καταργηθούν από τον Πίνακα χρονοδιαγράμματος. 5. Κάντε κλικ στην καρτέλα Ημέρες εξαίρεσης. 6. Κάντε κλικ στο Διαγραφή. Θα εμφανιστεί το παράθυρο διαλόγου Επιλογή ημερών εξαίρεσης προς διαγραφή. 7. Επιλέξτε μία ή περισσότερες ειδικές ημέρες και πατήστε ΟΚ. Τότε, οι επιλεγμένες ημέρες εξαίρεσης θα καταργηθούν από τον Πίνακα χρονοδιαγράμματος. 8.8 Μετονομασία ενός χρονοδιαγράμματος Κύριο παράθυρο > V1 Configuration Client Εγχειρίδιο διαμόρφωσης Bosch Sicherheitssysteme GmbH
59 Bosch Video Management System Επιβεβαίωση χρονοδιαγραμμάτων el 59 Για να μετονομάσετε ένα χρονοδιάγραμμα: 1. Στη δενδρική δομή Χρονοδιαγράμματα εγγραφής ή Χρονοδιαγράμματα εργασιών, επιλέξτε ένα στοιχείο. 2. Κάντε κλικ στο. 3. Πληκτρολογήστε το νέο όνομα και κατόπιν πατήστε το πλήκτρο ENTER. Τότε, η συγκεκριμένη καταχώρηση θα μετονομαστεί. Bosch Sicherheitssysteme GmbH Εγχειρίδιο διαμόρφωσης V1 Configuration Client
60 60 el Διαμόρφωση ιδιοτήτων κάμερας και ρυθμίσεων εγγραφής Bosch Video Management System 9 Διαμόρφωση ιδιοτήτων κάμερας και ρυθμίσεων εγγραφής Κύριο παράθυρο > Κάμερες και εγγραφή Στο κεφάλαιο αυτό, παρέχονται πληροφορίες σχετικά με τον τρόπο διαμόρφωσης των καμερών του Bosch Video Management System. Μπορείτε να διαμορφώσετε διάφορες ιδιότητες κάμερας και τις ρυθμίσεις εγγραφής. Για λεπτομερείς πληροφορίες σχετικά με τα διαθέσιμα παράθυρα εφαρμογής, ακολουθήστε τις παρακάτω παραπομπές: Σελίδα Κάμερες, 174 Παράθυρο διαλόγου Προγραμματισμένες ρυθμίσεις εγγραφής (μόνο VRM και Τοπική αποθήκευση), 176 Παράθυρο διαλόγου Ρυθμίσεις ποιότητας ροής, 179 COM1, 158 Παράθυρο διαλόγου Ρυθμίσεις PTZ, 180 Παράθυρο διαλόγου Αντιγραφή ρυθμίσεων εγγραφής (μόνο NVR) Κάντε κλικ στο Κάντε κλικ στο για να αποθηκεύσετε τις ρυθμίσεις. για να αναιρέσετε την τελευταία ρύθμιση. Κάντε κλικ στο για να ενεργοποιήσετε τη διαμόρφωση. 9.1 Αντιγραφή και επικόλληση σε πίνακες Μπορείτε να διαμορφώσετε ταυτόχρονα πολλά αντικείμενα μέσα σε έναν Πίνακα καμερών, Πίνακα διαμόρφωσης συμβάντος ή Πίνακα διαμόρφωσης συναγερμού. Μπορείτε να αντιγράψετε τις διαμορφώσιμες τιμές μιας σειράς πίνακα σε άλλες σειρές: Να αντιγράψετε όλες τις τιμές μιας σειράς σε άλλες σειρές. Να αντιγράψετε μόνο μία τιμή μιας σειράς σε άλλη σειρά. Να αντιγράψετε την τιμή ενός κελιού σε μια ολόκληρη στήλη. Μπορείτε να αντιγράψετε τις τιμές με δύο διαφορετικούς τρόπους: Να τις αντιγράψετε πρώτα στο Πρόχειρο και μετά να τις επικολλήσετε. Να τις αντιγράψετε και να τις επικολλήσετε απ' ευθείας. Μπορείτε να καθορίσετε σε ποιες σειρές θα γίνει η επικόλληση: Σε όλες τις σειρές. Σε επιλεγμένες σειρές. Για να αντιγράψετε και να επικολλήσετε όλες τις διαμορφώσιμες τιμές μιας σειράς σε άλλη σειρά: 1. Κάντε δεξί κλικ στη σειρά με τις επιθυμητές τιμές και πατήστε Αντιγραφή σειράς. 2. Κάντε κλικ στην κεφαλίδα της σειράς που θέλετε να τροποποιήσετε. Για να επιλέξετε περισσότερες από μία σειρές, πατήστε και κρατήστε πατημένο το πλήκτρο CTRL και κατόπιν κάντε κλικ στις υπόλοιπες κεφαλίδες σειράς. 3. Κάντε δεξί κλικ στον πίνακα και πατήστε Επικόλληση. Τότε, οι τιμές θα αντιγραφούν. Για να αντιγράψετε και να επικολλήσετε μία τιμή μιας σειράς σε άλλη σειρά: 1. Κάντε δεξί κλικ στη σειρά με τις επιθυμητές τιμές και πατήστε Αντιγραφή σειράς V1 Configuration Client Εγχειρίδιο διαμόρφωσης Bosch Sicherheitssysteme GmbH
61 Bosch Video Management System Διαμόρφωση ιδιοτήτων κάμερας και ρυθμίσεων εγγραφής el Κάντε δεξί κλικ στο κελί που θέλετε να τροποποιήσετε, στη συνέχεια καταδείξτε το Επικόλληση κελιού σε και πατήστε Τρέχον κελί. Τότε, η συγκεκριμένη τιμή θα αντιγραφεί. Για να αντιγράψετε όλες τις διαμορφώσιμες τιμές απ' ευθείας: 1. Κάντε κλικ στην κεφαλίδα της σειράς που θέλετε να τροποποιήσετε. Για να επιλέξετε περισσότερες από μία σειρές, πατήστε και κρατήστε πατημένο το πλήκτρο CTRL και κατόπιν κάντε κλικ στις υπόλοιπες κεφαλίδες σειράς. 2. Κάντε δεξί κλικ στη σειρά με τις επιθυμητές τιμές, στη συνέχεια καταδείξτε το Αντιγραφή σειράς σε και πατήστε Επιλεγμένες σειρές. Τότε, οι τιμές θα αντιγραφούν. Για να αντιγράψετε μία τιμή απ' ευθείας: 1. Κάντε κλικ στην κεφαλίδα της σειράς που θέλετε να τροποποιήσετε. Για να επιλέξετε περισσότερες από μία σειρές, πατήστε και κρατήστε πατημένο το πλήκτρο CTRL και κατόπιν κάντε κλικ στις υπόλοιπες κεφαλίδες σειράς. 2. Κάντε δεξί κλικ στο κελί με την επιθυμητή τιμή, στη συνέχεια καταδείξτε το Αντιγραφή κελιού σε και πατήστε Επιλεγμένα κελιά της στήλης. Τότε, η συγκεκριμένη τιμή θα αντιγραφεί. Για να αντιγράψετε την τιμή ενός κελιού σε όλα τα υπόλοιπα κελιά της ίδιας στήλης: 4 Κάντε δεξί κλικ στο κελί με την επιθυμητή τιμή, στη συνέχεια καταδείξτε το Αντιγραφή κελιού σε και πατήστε Όλα τα κελιά της στήλης. Τότε, η συγκεκριμένη τιμή θα αντιγραφεί. Για να δημιουργήσετε ένα πιστό αντίγραφο μιας σειράς: 4 Κάντε δεξί κλικ στη σειρά και πατήστε Προσθήκη διπλότυπης σειράς. Τότε, η νέα σειρά θα προστεθεί από κάτω με νέο όνομα. 9.2 Διαμόρφωση ρυθμίσεων ποιότητας ροής Για να προσθέσετε μια καταχώρηση ρυθμίσεων ποιότητας ροής: 1. Κάντε κλικ στο για να προσθέσετε μια νέα καταχώρηση στη λίστα. 2. Πληκτρολογήστε ένα όνομα. Για να καταργήσετε μια καταχώρηση ρυθμίσεων ποιότητας ροής: 4 Επιλέξτε μια καταχώρηση στη λίστα και κατόπιν κάντε κλικ στο για να διαγράψετε την καταχώρηση. Δεν μπορείτε να διαγράψετε τις προεπιλεγμένες καταχωρήσεις. Για να μετονομάσετε μια καταχώρηση ρυθμίσεων ποιότητας ροής: 1. Επιλέξτε μια καταχώρηση στη λίστα. 2. Πληκτρολογήστε το νέο όνομα στο πεδίο Όνομα:. Δεν μπορείτε να μετονομάσετε τις προεπιλεγμένες καταχωρήσεις. 3. Κάντε κλικ στο ΟΚ. Για να διαμορφώσετε τις ρυθμίσεις ποιότητας ροής: 1. Επιλέξτε μια καταχώρηση στη λίστα. 2. Κάντε τις κατάλληλες ρυθμίσεις. Για λεπτομερείς πληροφορίες σχετικά με τα διάφορα πεδία, ανατρέξτε στην ηλεκτρονική Βοήθεια για το σχετικό παράθυρο εφαρμογής. 9.3 Διαμόρφωση ιδιοτήτων κάμερας Κύριο παράθυρο > Κάμερες και εγγραφή > Bosch Sicherheitssysteme GmbH Εγχειρίδιο διαμόρφωσης V1 Configuration Client
62 62 el Διαμόρφωση ιδιοτήτων κάμερας και ρυθμίσεων εγγραφής Bosch Video Management System Για να αλλάξετε τις ιδιότητες κάμερας: 1. Στη στήλη Κάμερα, κάντε κλικ σε ένα κελί και πληκτρολογήστε ένα νέο όνομα για την κάμερα. Το όνομα αυτό θα εμφανίζεται σε όλες τις λίστες καμερών. 2. Μόνο για VRM και Ζωντανό βίντεο μόνο: Στη στήλη Ροή 1 - Codec ή Ροή 2 - Codec, επιλέξτε το κατάλληλο codec για την κωδικοποίηση της ροής 1 ή της ροής Μόνο για VRM και Ζωντανό βίντεο μόνο: Στη στήλη Ζωντανό βίντεο, διαμορφώστε την ποιότητα εμφάνισης ζωντανού βίντεο. Για αυτές τις συσκευές, μπορείτε να ρυθμίσετε μόνον την ποιότητα ζωντανού βίντεο ανά κάμερα, όχι ανά χρονοδιάγραμμα. 4. Κάντε τις κατάλληλες ρυθμίσεις στις υπόλοιπες στήλες. Για λεπτομερείς πληροφορίες σχετικά με τα διάφορα πεδία, ανατρέξτε στην ηλεκτρονική Βοήθεια για το σχετικό παράθυρο εφαρμογής. 9.4 Διαμόρφωση ρυθμίσεων εγγραφής (μόνο VRM και Τοπική αποθήκευση) Για να προσθέσετε μια καταχώρηση ρυθμίσεων εγγραφής: 1. Κάντε κλικ στο για να προσθέσετε μια νέα καταχώρηση στη λίστα. 2. Πληκτρολογήστε ένα όνομα. Για να καταργήσετε μια καταχώρηση ρυθμίσεων εγγραφής: 4 Επιλέξτε μια καταχώρηση στη λίστα και κατόπιν κάντε κλικ στο καταχώρηση. Δεν μπορείτε να διαγράψετε τις προεπιλεγμένες καταχωρήσεις. Για να μετονομάσετε μια καταχώρηση ρυθμίσεων εγγραφής: 1. Επιλέξτε μια καταχώρηση στη λίστα. 2. Πληκτρολογήστε το νέο όνομα στο πεδίο Όνομα:. Δεν μπορείτε να μετονομάσετε τις προεπιλεγμένες καταχωρήσεις. 3. Κάντε κλικ στο ΟΚ. Για να διαμορφώσετε ρυθμίσεις εγγραφής: 1. Επιλέξτε μια καταχώρηση στη λίστα. 2. Εφαρμόστε τις κατάλληλες ρυθμίσεις και κάντε κλικ στο ΟΚ. 3. για να διαγράψετε την Κάντε κλικ στο ή. 4. Στη στήλη Εγγραφή, επιλέξτε τη ρύθμιση εγγραφής που επιθυμείτε για κάθε κωδικοποιητή. Για λεπτομερείς πληροφορίες σχετικά με τα διάφορα πεδία, ανατρέξτε στην ηλεκτρονική Βοήθεια για το σχετικό παράθυρο εφαρμογής. 9.5 Διαμόρφωση ρυθμίσεων εγγραφής (μόνο NVR) Κύριο παράθυρο > Κάμερες και εγγραφή > Κάντε κλικ στο > Κάντε κλικ σε μια καρτέλα "Χρονοδιάγραμμα εγγραφής" (π.χ. ) Προτού διαμορφώσετε τις ρυθμίσεις εγγραφής, διαμορφώστε τα επίπεδα ποιότητας ροής. Σημείωση: Για την εγγραφή, βεβαιωθείτε ότι το αντίστοιχο NVR έχει διαμορφωθεί κατάλληλα (Συσκευές > Εκπτύξτε το > > καρτέλα Αποθήκευση δίσκου) V1 Configuration Client Εγχειρίδιο διαμόρφωσης Bosch Sicherheitssysteme GmbH
63 Bosch Video Management System Διαμόρφωση ιδιοτήτων κάμερας και ρυθμίσεων εγγραφής el 63 i Σημείωση! Για όλους τους κωδικοποιητές, οι ρυθμίσεις προβολής ζωντανού βίντεο χρησιμοποιούνται και για την εγγραφή πριν το συμβάν. Για τους κωδικοποιητές που υποστηρίζουν διπλή ροή, οι ρυθμίσεις για εγγραφή ζωντανού/ πριν το συμβάν, εγγραφή κίνησης και εγγραφή συναγερμού διαμορφώνονται όλες ξεχωριστά. Για τους κωδικοποιητές που υποστηρίζουν μόνον μία ροή (π.χ. VideoJet 8004), η προβολή και η εγγραφή ζωντανού βίντεο χρησιμοποιούν την ίδια ροή. Στην περίπτωση αυτή, οι ρυθμίσεις εγγραφής έχουν προτεραιότητα, συνεπώς η προβολή ζωντανού βίντεο χρησιμοποιεί την ποιότητα ροής για τη συνεχή εγγραφή, την εγγραφή κίνησης και την εγγραφή συναγερμού. Μπορείτε να εισαγάγετε μια ρύθμιση για εγγραφή ζωντανού/ πριν από το συμβάν, μόνο εφ' όσον η συνεχής εγγραφή είναι απενεργοποιημένη. Μπορείτε να αλλάξετε τη ροή ζωντανού βίντεο από Ροή 2 (προεπιλογή) σε Ροή 1 για ένα σταθμό εργασίας (Συσκευές > Εκπτύξτε το > > καρτέλα Ρυθμίσεις > Παράκαμψη ρυθμίσεων εγγραφής) ή για έναν κωδικοποιητή. Αυτή η ρύθμιση δεν επηρεάζει την εγγραφή πριν το συμβάν. Για να διαμορφώσετε ρυθμίσεις εγγραφής: 1. Στη στήλη του Συνεχής εγγραφή, επιλέξτε την επιθυμητή ποιότητα ροής ή απενεργοποιήστε τη συνεχή εγγραφή. 2. Στη στήλη, επιλέξτε ένα πλαίσιο ελέγχου για να ενεργοποιήσετε τον ήχο. 3. Στη στήλη του Εγγραφή ζωντανού/πριν το συμβάν, επιλέξτε την επιθυμητή ποιότητα εγγραφής ή επιλέξτε τη ροή Στη στήλη, επιλέξτε ένα πλαίσιο ελέγχου για να ενεργοποιήσετε τον ήχο. 5. Στη στήλη του Εγγραφή κίνησης, επιλέξτε την επιθυμητή ποιότητα ροής ή απενεργοποιήστε την εγγραφή κίνησης. 6. Στη στήλη, επιλέξτε ένα πλαίσιο ελέγχου για να ενεργοποιήσετε τον ήχο. 7. Στη στήλη Πριν το συμβάν [sec], κάντε κλικ σε ένα κελί και πληκτρολογήστε τον κατάλληλο χρόνο. 8. Στη στήλη Μετά το συμβάν [sec], κάντε κλικ σε ένα κελί και πληκτρολογήστε τον κατάλληλο χρόνο. 9. Στη στήλη του Εγγραφή συναγερμού, επιλέξτε την επιθυμητή ποιότητα ροής ή απενεργοποιήστε την εγγραφή συναγερμών. 10. Στη στήλη, επιλέξτε ένα πλαίσιο ελέγχου για να ενεργοποιήσετε τον ήχο. 11. Στη στήλη Πριν το συμβάν [sec], κάντε κλικ σε ένα κελί και πληκτρολογήστε τον κατάλληλο χρόνο. 12. Στη στήλη Μετά το συμβάν [sec], κάντε κλικ σε ένα κελί και πληκτρολογήστε τον κατάλληλο χρόνο. Bosch Sicherheitssysteme GmbH Εγχειρίδιο διαμόρφωσης V1 Configuration Client
64 64 el Διαμόρφωση ιδιοτήτων κάμερας και ρυθμίσεων εγγραφής Bosch Video Management System Σημείωση! i Εάν ο χρόνος πριν το συμβάν για εγγραφή κίνησης και ο χρόνος πριν το συμβάν για εγγραφή συναγερμών διαφέρουν, η υψηλότερη τιμή χρησιμοποιείται και για τα δύο. Εάν ο διαμορφωμένος χρόνος πριν το συμβάν μπορεί να επικαλύψει μια προηγούμενη εγγραφή συναγερμών ή κίνησης, η εγγραφή πριν το συμβάν αρχίζει αφού ολοκληρωθεί η προηγούμενη εγγραφή. Για λεπτομερείς πληροφορίες σχετικά με τα διάφορα πεδία, ανατρέξτε στην ηλεκτρονική Βοήθεια για το σχετικό παράθυρο εφαρμογής. 9.6 Διαμόρφωση ρυθμίσεων θυρών Κύριο παράθυρο > Αυτή η ρύθμιση μπορεί να τροποποιηθεί μόνο όταν δεν είναι ενεργή καμία εγγραφή. > Εκπτύξτε το > Εκπτύξτε το > Εκπτύξτε το > > καρτέλα Διασυνδέσεις > καρτέλα Περιφέρεια ή Κύριο παράθυρο> Αυτή η ρύθμιση μπορεί να τροποποιηθεί μόνο όταν δεν είναι ενεργή καμία εγγραφή. > Εκπτύξτε το > Εκπτύξτε το > > καρτέλα Διασυνδέσεις > καρτέλα Περιφέρεια ή Κύριο παράθυρο > Αυτή η ρύθμιση μπορεί να τροποποιηθεί μόνο όταν δεν είναι ενεργή καμία εγγραφή. > > > καρτέλα Διασυνδέσεις > καρτέλα Περιφέρεια Μπορείτε να διαμορφώσετε τις ρυθμίσεις θύρας ενός κωδικοποιητή, μόνον όταν ο έλεγχος της κάμερας είναι διαθέσιμος και ενεργοποιημένος. Όταν ο κωδικοποιητής ή η κάμερα PTZ αντικατασταθεί, οι ρυθμίσεις θυρών δεν διατηρούνται. Πρέπει να τις διαμορφώσετε ξανά. Μετά από μια ενημέρωση υλικολογισμικού, ελέγξτε τις ρυθμίσεις θυρών. Για να διαμορφώσετε τις ρυθμίσεις θύρας ενός κωδικοποιητή: 4 Κάντε τις κατάλληλες ρυθμίσεις. Οι ρυθμίσεις ισχύουν αμέσως μετά από την αποθήκευση. Δεν χρειάζεται να ενεργοποιήσετε τη διαμόρφωση. Για λεπτομερείς πληροφορίες σχετικά με τα διάφορα πεδία, ανατρέξτε στην ηλεκτρονική Βοήθεια για το σχετικό παράθυρο εφαρμογής. 9.7 Διαμόρφωση ρυθμίσεων κάμερας PTZ Κύριο παράθυρο > Κάμερες και εγγραφή > V1 Configuration Client Εγχειρίδιο διαμόρφωσης Bosch Sicherheitssysteme GmbH
65 Bosch Video Management System Διαμόρφωση ιδιοτήτων κάμερας και ρυθμίσεων εγγραφής el 65 Αρχικά διαμορφώστε τις ρυθμίσεις θυρών της κάμερας PTZ προτού να μπορείτε να διαμορφώσετε τις ρυθμίσεις τις κάμερας PTZ. Διαφορετικά, ο έλεγχος PTZ δεν λειτουργεί σε αυτό το παράθυρο διαλόγου. Για να διαμορφώσετε τον έλεγχο μιας κάμερας: 1. Στον Πίνακα κάμερας, επιλέξτε τον κωδικοποιητή που θέλετε Για να ενεργοποιήσετε τον έλεγχο μιας κάμερας: στη στήλη ελέγχου., επιλέξτε το πλαίσιο Κάντε κλικ στο κουμπί. Τότε, θα εμφανιστεί το παράθυρο διαλόγου για τη διαμόρφωση των ρυθμίσεων PTZ. 4. Κάντε τις κατάλληλες ρυθμίσεις. Για λεπτομερείς πληροφορίες σχετικά με τα διάφορα πεδία, ανατρέξτε στην ηλεκτρονική Βοήθεια για το σχετικό παράθυρο εφαρμογής. 4 Κάντε κλικ στο ΟΚ. Bosch Sicherheitssysteme GmbH Εγχειρίδιο διαμόρφωσης V1 Configuration Client
66 66 el Διαμόρφωση συμβάντων και συναγερμών Bosch Video Management System 10 Διαμόρφωση συμβάντων και συναγερμών Κύριο παράθυρο > ή Συμβάντα Κύριο παράθυρο > Συναγερμοί Στο κεφάλαιο αυτό, παρέχονται πληροφορίες σχετικά με τον τρόπο διαμόρφωσης συμβάντων και συναγερμών στο σύστημα. Τα διαθέσιμα συμβάντα είναι ομαδοποιημένα κάτω από τις αντίστοιχες συσκευές τους. Στη σελίδα Συμβάντα, μπορείτε να διαμορφώσετε πότε ένα συμβάν του Bosch Video Management System θα ενεργοποιεί ένα συναγερμό, θα εκτελεί μια δέσμη ενεργειών εντολών και θα καταγράφεται. Παράδειγμα (μέρος ενός Πίνακα διαμόρφωσης συμβάντος): Στο παράδειγμα αυτό: Εάν το σήμα βίντεο από την επιλεγμένη κάμερα χαθεί, ενεργοποιείται ένας συναγερμός, το συμβάν καταγράφεται και δεν εκτελείται καμία δέσμη ενεργειών. Στο Συναγερμοί, μπορείτε να ορίσετε τον τρόπο εμφάνισης ενός συναγερμού και ποιες κάμερες εμφανίζονται στην οθόνη και εγγράφονται σε περίπτωση συναγερμού. Μερικά συμβάντα του συστήματος έχουν διαμορφωθεί ως συναγερμοί από προεπιλογή. Για λεπτομερείς πληροφορίες σχετικά με τα διαθέσιμα παράθυρα εφαρμογής, ακολουθήστε τις παρακάτω παραπομπές: Παράθυρο διαλόγου Επεξ/σία δεσμών ενεργειών εντολών, 184 Παράθυρο διαλόγου Δημιουργία σύνθετου συμβάντος / Επεξ/σία σύνθετου συμβάντος, 184 Παράθυρο διαλόγου Επιλογή γλώσσας δέσμης ενεργειών, V1 Configuration Client Εγχειρίδιο διαμόρφωσης Bosch Sicherheitssysteme GmbH
67 Bosch Video Management System Διαμόρφωση συμβάντων και συναγερμών el 67 Παράθυρο διαλόγου "Ρυθμίσεις συναγερμών", 187 Παράθυρο διαλόγου Επιλογή περιεχομένου Πλαισίου Εικόνας, 187 Παράθυρο διαλόγου Επιλογές συναγερμού, Κάντε κλικ στο Κάντε κλικ στο για να αποθηκεύσετε τις ρυθμίσεις. για να αναιρέσετε την τελευταία ρύθμιση. Κάντε κλικ στο για να ενεργοποιήσετε τη διαμόρφωση Αντιγραφή και επικόλληση σε πίνακες Μπορείτε να διαμορφώσετε ταυτόχρονα πολλά αντικείμενα μέσα σε έναν Πίνακα καμερών, Πίνακα διαμόρφωσης συμβάντος ή Πίνακα διαμόρφωσης συναγερμού. Για λεπτομερείς πληροφορίες, βλ. Αντιγραφή και επικόλληση σε πίνακες, 60. Κατάργηση μιας σειράς πίνακα Κύριο παράθυρο > Συναγερμοί Μπορείτε να καταργήσετε μόνον μια σειρά πίνακα η οποία προστέθηκε από εσάς ή άλλον χρήστη, δηλ. μπορείτε να διαγράψετε διπλότυπα συμβάντα ή Σύνθετα συμβάντα. Τα Σύνθετα συμβάντα βρίσκονται στη Δενδρική Δομή Συμβάντων, στη θέση Συσκευές συστήματος > Σύνθετα συμβάντα. Για να καταργήσετε μια σειρά πίνακα: 1. Επιλέξτε την επιθυμητή σειρά. 2. Κάντε κλικ στο Διαχείριση αρχείων πόρων Για λεπτομερείς πληροφορίες, βλ. Διαχείριση αρχείων πόρων, 49. Διαμόρφωση ενός συμβάντος Κύριο παράθυρο > Συμβάντα Για να διαμορφώσετε ένα συμβάν: 1. Μέσα στη δενδρική δομή, επιλέξτε ένα συμβάν ή μια κατάσταση συμβάντος, π.χ. Συσκευές συστήματος > Έλεγχος ταυτότητας > Ο έλεγχος ταυτότητας χειριστή απορρίφθηκε. Τότε, θα εμφανιστεί ο αντίστοιχος πίνακας διαμόρφωσης συμβάντος. 2. Στη στήλη Ενεργοποίηση συναγερμού - Χρονοδιάγραμμα, κάντε κλικ σε ένα κελί και επιλέξτε το κατάλληλο χρονοδιάγραμμα. Το χρονοδιάγραμμα καθορίζει πότε ο συναγερμός θα πυροδοτείται. Μπορείτε να επιλέξετε μία από τις καταχωρήσεις στα Χρονοδιαγράμματα εγγραφής ή Χρονοδιαγράμματα εργασιών που έχετε διαμορφώσει στη σελίδα Χρονοδιαγράμματα. 3. Στη στήλη Καταγραφή - Χρονοδιάγραμμα, κάντε κλικ σε ένα κελί και επιλέξτε το κατάλληλο χρονοδιάγραμμα. Το χρονοδιάγραμμα καθορίζει πότε το συμβάν καταγράφεται. Μόνον τα καταγεγραμμένα συμβάντα εμφανίζονται στη λίστα συμβάντων του Operator Client. Bosch Sicherheitssysteme GmbH Εγχειρίδιο διαμόρφωσης V1 Configuration Client
68 68 el Διαμόρφωση συμβάντων και συναγερμών Bosch Video Management System 4. Στη στήλη Δέσμη ενεργειών - Δέσμη ενεργειών, κάντε κλικ σε ένα κελί και κατόπιν επιλέξτε την κατάλληλη δέσμη ενεργειών εντολών. 5. Στη στήλη Δέσμη ενεργειών - Χρονοδιάγραμμα, κάντε κλικ σε ένα κελί και επιλέξτε το κατάλληλο χρονοδιάγραμμα. Το χρονοδιάγραμμα καθορίζει πότε ένα συμβάν πυροδοτεί την έναρξη της δέσμης ενεργειών εντολών Δημιουργία πανομοιότυπου αντιγράφου ενός συμβάντος Κύριο παράθυρο > Συμβάντα Μπορείτε να δημιουργήσετε ένα πανομοιότυπο αντίγραφο ενός συμβάντος, για να πυροδοτούνται διαφορετικοί συναγερμοί για ένα συγκεκριμένο συμβάν. Για να δημιουργήσετε ένα πανομοιότυπο αντίγραφο ενός συμβάντος: 1. Μέσα από τη δενδρική δομή, επιλέξτε μια συνθήκη συμβάντος. Τότε, θα εμφανιστεί ο αντίστοιχος Πίνακας διαμόρφωσης συμβάντος. 2. Επιλέξτε μια σειρά πίνακα. 3. Κάντε κλικ στο. Τότε, θα προστεθεί μια νέα σειρά πίνακα από κάτω. Αυτή θα έχει τις προεπιλεγμένες ρυθμίσεις Καταγραφή συμβάντων χρήστη Κύριο παράθυρο > Συμβάντα > Εκπτύξτε το Συσκευές συστήματος > Ενέργειες χρήστη Μπορείτε να διαμορφώσετε τη συμπεριφορά καταγραφής διαφόρων ενεργειών χρήστη για κάθε διαθέσιμη ομάδα χρηστών ξεχωριστά. Παράδειγμα: Για την καταγραφή συμβάντων χρήστη: 1. Επιλέξτε ένα συμβάν χρήστη για να διαμορφώσετε τη συμπεριφορά καταγραφής του, π.χ. Έναρξη σύνδεσης χειριστή. Θα εμφανιστεί ο αντίστοιχος πίνακας διαμόρφωσης συμβάντος. Κάθε ομάδα χρηστών θα εμφανιστεί στη στήλη Συσκευή. 2. Εάν διατίθεται: Στη στήλη Ενεργοποίηση συναγερμού - Χρονοδιάγραμμα, κάντε κλικ σε ένα κελί και επιλέξτε το κατάλληλο χρονοδιάγραμμα. Το χρονοδιάγραμμα καθορίζει πότε θα ενεργοποιείται ο συναγερμός που θα ειδοποιεί το χρήστη. Μπορείτε να επιλέξετε μία από τις καταχωρήσεις στα Χρονοδιαγράμματα εγγραφής ή Χρονοδιαγράμματα εργασιών που έχετε διαμορφώσει στη σελίδα Χρονοδιαγράμματα. 3. Στη στήλη Καταγραφή - Χρονοδιάγραμμα, κάντε κλικ σε ένα κελί και επιλέξτε το κατάλληλο χρονοδιάγραμμα. Το χρονοδιάγραμμα καθορίζει πότε καταγράφεται το συμβάν. Στο συγκεκριμένο παράδειγμα, η Έναρξη σύνδεσης χειριστή της Ομάδας Admin και της ομάδας Power User δεν καταγράφεται, ενώ η Έναρξη σύνδεσης χειριστή της ομάδας Live User καταγράφεται κατά τη διάρκεια του χρονοδιαγράμματος Ημέρα V1 Configuration Client Εγχειρίδιο διαμόρφωσης Bosch Sicherheitssysteme GmbH
69 Bosch Video Management System Διαμόρφωση συμβάντων και συναγερμών el Διαμόρφωση κουμπιών συμβάντος χρήστη Κύριο παράθυρο > Συμβάντα Μπορείτε να διαμορφώσετε τα κουμπιά συμβάντος χρήστη που υπάρχουν διαθέσιμα στο Operator Client. Μπορείτε να ρυθμίσετε το σύστημα έτσι ώστε ένα ή περισσότερα κουμπιά συμβάντος χρήστη να μην εμφανίζονται στο Operator Client. Στη σελίδα Ομάδες χρηστών, μπορείτε να επιλέξετε τη διαθεσιμότητα των κουμπιών συμβάντος χρήστη μόνο στο Operator Client της αντίστοιχης ομάδας χρηστών. Για να διαμορφώσετε τα κουμπιά συμβάντος χρήστη: 1. Στη δενδρική δομή, επιλέξτε Συσκευές συστήματος > Κουμπιά συμβάντων Operator Client > Πατήθηκε το κουμπί συμβάντος. Τότε, θα εμφανιστεί ο αντίστοιχος πίνακας διαμόρφωσης συμβάντος. 2. Επιλέξτε ένα κουμπί συμβάντος χρήστη, για να διαμορφώσετε τη συμπεριφορά του. 3. Στη στήλη Ενεργοποίηση συναγερμού - Χρονοδιάγραμμα, κάντε κλικ σε ένα κελί και επιλέξτε το κατάλληλο χρονοδιάγραμμα. Το χρονοδιάγραμμα καθορίζει πότε θα ενεργοποιείται ο συναγερμός που θα ειδοποιεί το χρήστη. 4. Στη στήλη Καταγραφή - Χρονοδιάγραμμα, κάντε κλικ σε ένα κελί και επιλέξτε το κατάλληλο χρονοδιάγραμμα. Το χρονοδιάγραμμα καθορίζει πότε καταγράφεται το συμβάν. Εάν επιλέξετε Ποτέ, το κουμπί συμβάντος χρήστη καθίσταται μη διαθέσιμο στο Operator Client όλων των ομάδων χρηστών που έχουν δικαίωμα πρόσβασης στο συγκεκριμένο κουμπί συμβάντος χρήστη. 5. Στη στήλη Δέσμη ενεργειών - Δέσμη ενεργειών, κάντε κλικ σε ένα κελί και κατόπιν επιλέξτε την κατάλληλη δέσμη ενεργειών εντολών. 6. Στη στήλη Δέσμη ενεργειών - Χρονοδιάγραμμα, κάντε κλικ σε ένα κελί και επιλέξτε το κατάλληλο χρονοδιάγραμμα. Το χρονοδιάγραμμα καθορίζει πότε θα εκτελείται η συγκεκριμένη δέσμη ενεργειών εντολών Δημιουργία ενός Σύνθετου συμβάντος Κύριο παράθυρο > Συμβάντα > Δημιουργείτε ένα Σύνθετο συμβάν. Μπορείτε να συνδυάσετε μόνον αλλαγές κατάστασης και τα αντικείμενά τους. Αντικείμενα μπορεί να είναι π.χ. χρονοδιαγράμματα ή συσκευές. Μπορείτε να συνδυάσετε τόσο τις αλλαγές κατάστασης όσο και τα αντικείμενά τους με τους τελεστές Boolean AND και OR. Παράδειγμα: Συνδυάζετε τις καταστάσεις σύνδεσης μιας κάμερας IP και ενός αποκωδικοποιητή. Το Σύνθετο συμβάν θα λάβει χώρα μόνον όταν και οι δύο συσκευές χάσουν τη σύνδεσή τους. Στην περίπτωση αυτή, χρησιμοποιείτε τον τελεστή AND για τα δύο αυτά αντικείμενα (την κάμερα IP και τον αποκωδικοποιητή) και για τις δύο καταστάσεις σύνδεσης Απώλεια σήματος βίντεο και Αποσυνδέθηκε. Bosch Sicherheitssysteme GmbH Εγχειρίδιο διαμόρφωσης V1 Configuration Client
70 70 el Διαμόρφωση συμβάντων και συναγερμών Bosch Video Management System Για να δημιουργήσετε ένα Σύνθετο συμβάν: 1. Στο πεδίο Όνομα συμβάντος:, πληκτρολογήστε ένα όνομα για το σύνθετο συμβάν. 2. Στο πεδίο Καταστάσεις συμβάντων:, επιλέξτε μια κατάσταση συμβάντος. Τα διαθέσιμα αντικείμενα εμφανίζονται στο πεδίο Αντικείμενα:. 3. Στο πεδίο Αντικείμενα:, επιλέξτε συσκευή, όπως απαιτείται. Το αντίστοιχο συμβάν και οι επιλεγμένες συσκευές προστίθενται στο πλαίσιο σύνθετου συμβάντος. 4. Στο πεδίο Σύνθετο συμβάν: κάντε δεξί κλικ σε έναν τελεστή Boolean και αλλάξτε τον όπου απαιτείται. Ένας τελεστής Boolean καθορίζει το συνδυασμό των άμεσων θυγατρικών στοιχείων του. 5. Κάντε κλικ στο ΟΚ. Τότε, το νέο Σύνθετο συμβάν θα προστεθεί στον Πίνακα διαμόρφωσης συμβάντος. Θα το βρείτε στη Δενδρική δομή συμβάντων κάτω από το στοιχείο Συσκευές συστήματος Επεξεργασία ενός Σύνθετου συμβάντος Κύριο παράθυρο > Συμβάντα Μπορείτε να τροποποιήσετε ένα ήδη δημιουργηθέν Σύνθετο συμβάν. Για να επεξεργαστείτε ένα Σύνθετο συμβάν: 1. Στη Δενδρική Δομή Συμβάντων, εκπτύξτε τα Συσκευές συστήματος > Κατάσταση σύνθετου συμβάντος > Το σύνθετο συμβάν είναι αληθές. 2. Στον Πίνακα διαμόρφωσης συμβάντος, στη στήλη Συσκευή, κάντε δεξί κλικ στο απαιτούμενο Σύνθετο συμβάν και πατήστε Επεξ/σία. Θα εμφανιστεί το παράθυρο διαλόγου Επεξ/σία σύνθετου συμβάντος. 3. Κάντε τις απαιτούμενες αλλαγές V1 Configuration Client Εγχειρίδιο διαμόρφωσης Bosch Sicherheitssysteme GmbH
71 Bosch Video Management System Διαμόρφωση συμβάντων και συναγερμών el Κάντε κλικ στο ΟΚ. Τότε, το Σύνθετο συμβάν θα τροποποιηθεί Διαμόρφωση ενός συναγερμού Κύριο παράθυρο > Συναγερμοί Προτού διαμορφώσετε έναν συναγερμό, θα πρέπει να διαμορφώσετε την πυροδότηση στο Συμβάντα. Για να διαμορφώσετε ένα συναγερμό: 1. Μέσα στη δενδρική δομή, επιλέξτε έναν συναγερμό, π.χ. Συσκευές συστήματος > Έλεγχος ταυτότητας > Ο έλεγχος ταυτότητας χειριστή απορρίφθηκε. Τότε, θα εμφανιστεί ο αντίστοιχος πίνακας διαμόρφωσης συναγερμού. 2. Στη στήλη Προτερ/τα πατήστε... σε ένα κελί για να πληκτρολογήσετε την προτεραιότητα του επιλεγμένου συναγερμού (το 100 σημαίνει χαμηλή προτεραιότητα, ενώ το 1 σημαίνει υψηλή προτεραιότητα). Στη στήλη Τίτλος, πατήστε... σε ένα κελί για να πληκτρολογήσετε τον τίτλο του συναγερμού που θα εμφανίζεται στο Bosch Video Management System, για παράδειγμα στη Λίστα Συναγερμών. Στη στήλη Χρώμα, πατήστε... σε ένα κελί για να εμφανίσετε ένα παράθυρο διαλόγου για την επιλογή ενός χρώματος με το οποίο θα εμφανίζεται ο συναγερμός στο Operator Client, για παράδειγμα στη Λίστα Συναγερμών. 3. Στις στήλες 1-5, πατήστε... σε ένα κελί για να εμφανιστεί το παράθυρο διαλόγου Επιλογή περιεχομένου Πλαισίου Εικόνας. Κάντε τις απαιτούμενες ρυθμίσεις. 4. Στη στήλη Αρχείο ήχου, πατήστε... σε ένα κελί για να εμφανιστεί ένα παράθυρο διαλόγου για την επιλογή ενός αρχείου ήχου που θα αναπαράγεται σε περίπτωση συναγερμού. 5. Στη στήλη Επιλογές συναγερμού, πατήστε... σε ένα κελί για να εμφανιστεί το παράθυρο διαλόγου Επιλογές συναγερμού. Το παράθυρο διαλόγου σας επιτρέπει να διαμορφώσετε τις ακόλουθες ρυθμίσεις για τους συναγερμούς: Κάμερες που αρχίζουν την εγγραφή σε περίπτωση συναγερμού Πυροδότηση εντολών PTZ σε περίπτωση συναγερμού Ειδοποιήσεις που αποστέλλονται σε περίπτωση συναγερμού Ροή εργασίας που πρέπει να διεκπεραιωθεί σε περίπτωση συναγερμού Εκχώρηση καμερών, που εμφανίζονται σε ομάδες αναλογικών μόνιτορ, σε περίπτωση συναγερμού. Για λεπτομερείς πληροφορίες σχετικά με τα διάφορα πεδία, ανατρέξτε στην ηλεκτρονική Βοήθεια για το σχετικό παράθυρο εφαρμογής Διαμόρφωση ρυθμίσεων για όλους τους συναγερμούς Κύριο παράθυρο > Συναγερμοί Μπορείτε να ορίσετε τις παρακάτω ρυθμίσεις συναγερμών, οι οποίες ισχύουν για το συγκεκριμένο Management Server: Αριθμός Πλαισίων εικόνας ανά συναγερμό Χρόνος αυτόματης απαλοιφής Χρόνος μη αυτόματης εγγραφής συναγερμών Διαμόρφωση της συμπεριφοράς όλων των ομάδων αναλογικών μόνιτορ Bosch Sicherheitssysteme GmbH Εγχειρίδιο διαμόρφωσης V1 Configuration Client
72 72 el Διαμόρφωση συμβάντων και συναγερμών Bosch Video Management System Για να διαμορφώσετε όλους τους συναγερμούς: 1. Κάντε κλικ στο. Θα εμφανιστεί το παράθυρο διαλόγου Ρυθμίσεις συναγερμών. 2. Κάντε τις κατάλληλες ρυθμίσεις. Για λεπτομερείς πληροφορίες σχετικά με τα διάφορα πεδία, ανατρέξτε στην ηλεκτρονική Βοήθεια για το σχετικό παράθυρο εφαρμογής. 4 Κάντε κλικ στο ΟΚ V1 Configuration Client Εγχειρίδιο διαμόρφωσης Bosch Sicherheitssysteme GmbH
73 Bosch Video Management System Διαμόρφωση δεσμών ενεργειών εντολών el Διαμόρφωση δεσμών ενεργειών εντολών Στο κεφάλαιο αυτό περιγράφεται ο τρόπος διαμόρφωσης δεσμών ενεργειών εντολών. Δέσμες ενεργειών εντολών εμφανίζονται σε διάφορα σημεία του Bosch Video Management System Κάντε κλικ στο Κάντε κλικ στο για να αποθηκεύσετε τις ρυθμίσεις. για να αναιρέσετε την τελευταία ρύθμιση. Κάντε κλικ στο για να ενεργοποιήσετε τη διαμόρφωση Διαχείριση δεσμών ενεργειών εντολών Κύριο παράθυρο Μπορείτε να δημιουργήσετε μια δέσμη ενεργειών εντολών με τη βοήθεια των παρακάτω γλωσσών προγραμματισμού: C# VB.Net Δεν μπορείτε να αλλάξετε τη γλώσσα προγραμματισμού μιας υπάρχουσας δέσμης ενεργειών εντολών. Μπορείτε να δημιουργήσετε μια Δέσμη ενεργειών Client (πελάτη) ή μια Δέσμη ενεργειών Server (διακομιστή). Μπορείτε να προσθέσετε μικρές δέσμες ενεργειών σε κάθε δέσμη ενεργειών. Για περισσότερη βοήθεια σχετικά με την εισαγωγή κώδικα, πατήστε στο παράθυρο διαλόγου Επεξ/σία δεσμών ενεργειών εντολών. Τότε, θα εμφανιστεί το παράθυρο διαλόγου βοήθειας για το Bosch Script API. Για να προσθέσετε μια δέσμη ενεργειών διακομιστή: 1. Στο μενού Εργαλεία, επιλέξτε την εντολή Επεξ/σία δεσμών ενεργειών εντολών... Εάν δεν έχει δημιουργηθεί ακόμη καμία δέσμη ενεργειών εντολών, θα εμφανιστεί το παράθυρο διαλόγου Επιλογή γλώσσας δέσμης ενεργειών. 2. Στη λίστα Γλώσσα δέσμης ενεργειών:, επιλέξτε την απαιτούμενη καταχώρηση. Θα εμφανιστεί το παράθυρο διαλόγου Επεξ/σία δεσμών ενεργειών εντολών. 3. Στο αριστερό πλαίσιο του παραθύρου διαλόγου Επεξ/σία δεσμών ενεργειών εντολών, κάντε δεξί κλικ στο ServerScript και πατήστε Νέα δέσμη ενεργειών. Τότε, θα προστεθεί μια νέα δέσμη ενεργειών. 4. Πληκτρολογήστε τον κωδικό σας. Για να προσθέσετε μια δέσμη ενεργειών πελάτη: 1. Στο μενού Εργαλεία, επιλέξτε την εντολή Επεξ/σία δεσμών ενεργειών εντολών... Εάν δεν έχει δημιουργηθεί ακόμη καμία δέσμη ενεργειών εντολών, θα εμφανιστεί το παράθυρο διαλόγου Επιλογή γλώσσας δέσμης ενεργειών. 2. Στη λίστα Γλώσσα δέσμης ενεργειών:, επιλέξτε την απαιτούμενη καταχώρηση. Θα εμφανιστεί το παράθυρο διαλόγου Επεξ/σία δεσμών ενεργειών εντολών. 3. Στο αριστερό πλαίσιο του παραθύρου διαλόγου Επεξ/σία δεσμών ενεργειών εντολών, κάντε δεξί κλικ στο ClientScript και πατήστε Νέα δέσμη ενεργειών. Τότε, θα προστεθεί μια νέα δέσμη ενεργειών. 4. Πληκτρολογήστε τον κωδικό σας. Για να διαγράψετε μια μικρή δέσμη ενεργειών: 1. Ανοίξτε το παράθυρο διαλόγου Επεξ/σία δεσμών ενεργειών εντολών. Bosch Sicherheitssysteme GmbH Εγχειρίδιο διαμόρφωσης V1 Configuration Client
74 74 el Διαμόρφωση δεσμών ενεργειών εντολών Bosch Video Management System 2. Κάντε κλικ στην καρτέλα Δέσμη ενεργειών διακομιστή ή στην καρτέλα Δέσμη ενεργειών πελάτη, όπως απαιτείται. 3. Στη Δενδρική Δομή Συμβάντων, κάντε κλικ με το δεξί κουμπί του ποντικιού στο συμβάν που θέλετε και κατόπιν κάντε κλικ στο. Τότε, η μικρή δέσμη ενεργειών θα διαγραφεί. Για να κλείσετε το παράθυρο διαλόγου Επεξ/σία δεσμών ενεργειών εντολών: 4 Κάντε κλικ στο Διαμόρφωση μιας δέσμης ενεργειών εντολών ώστε να εκκινείται αυτόματα Κύριο παράθυρο > Συναγερμοί > ή > Στήλη Επιλογές συναγερμού >... Μπορείτε να διαμορφώσετε μια Δέσμη ενεργειών εντολών Client ώστε να εκτελείται στις παρακάτω περιπτώσεις: Όταν εκκινείται ο σταθμός εργασίας. Όταν ο χρήστης δέχεται έναν συναγερμό. Για να διαμορφώσετε μια δέσμη ενεργειών εντολών ώστε να εκτελείται κατά την εκκίνηση του σταθμού εργασίας: Βλ. Διαμόρφωση μιας δέσμης ενεργειών εντολών εκκίνησης, 37. Για να διαμορφώσετε μια δέσμη ενεργειών εντολών ώστε να εκτελείται όταν ο χρήστης λαμβάνει έναν συναγερμό: 1. Κάντε κλικ στην καρτέλα Ροή εργασίας. 2. Στη λίστα Να εκτελείται η παρακάτω δέσμη ενεργειών πελάτη μόλις ληφθεί συναγερμός:, επιλέξτε την επιθυμητή Δέσμη ενεργειών πελάτη. Τότε, η εν λόγω δέσμη ενεργειών θα εκτελείται αμέσως μόλις ένας χρήστης δεχθεί τον επιλεγμένο συναγερμό Εισαγωγή μιας δέσμης ενεργειών εντολών Κύριο παράθυρο Μπορείτε να εισαγάγετε δέσμες ενεργειών εντολών τις οποίες έχετε συνθέσει σε άλλον υπολογιστή. Το αρχείο πρέπει να είναι γραμμένο στην ίδια γλώσσα προγραμματισμού με εκείνη που χρησιμοποιείται στο σύστημα. Για να εισαγάγετε μια δέσμη ενεργειών εντολών: 1. Στο μενού Εργαλεία, επιλέξτε την εντολή Επεξ/σία δεσμών ενεργειών εντολών Θα εμφανιστεί το παράθυρο διαλόγου Επεξ/σία δεσμών ενεργειών εντολών. Κάντε κλικ στο. Τότε, θα ανοίξει το παράθυρο διαλόγου για το άνοιγμα ενός αρχείου. 3. Επιλέξτε το αρχείο δέσμης ενεργειών που θέλετε και πατήστε ΟΚ Εξαγωγή μιας δέσμης ενεργειών εντολών Κύριο παράθυρο Μπορείτε να εξαγάγετε δέσμες ενεργειών εντολών τις οποίες έχετε συνθέσει σε άλλον υπολογιστή. Για να εξαγάγετε μια δέσμη ενεργειών εντολών: 1. Στο μενού Εργαλεία, επιλέξτε την εντολή Επεξ/σία δεσμών ενεργειών εντολών... Θα εμφανιστεί το παράθυρο διαλόγου Επεξ/σία δεσμών ενεργειών εντολών V1 Configuration Client Εγχειρίδιο διαμόρφωσης Bosch Sicherheitssysteme GmbH
75 Bosch Video Management System Διαμόρφωση δεσμών ενεργειών εντολών el Κάντε κλικ στο. Τότε, θα ανοίξει το παράθυρο διαλόγου για την αποθήκευση ενός αρχείου. 3. Πληκτρολογήστε το όνομα του αρχείου δέσμης ενεργειών που θέλετε και πατήστε ΟΚ Διαμόρφωση μιας δέσμης ενεργειών εντολών εκκίνησης Κύριο παράθυρο > Συσκευές > Εκπτύξτε το > > Σελίδα Ρυθμίσεις Μπορείτε να διαμορφώσετε μια δέσμη ενεργειών εντολών η οποία θα εκτελείται όταν εκκινείται το Operator Client στον επιλεγμένο σταθμό εργασίας. Θα πρέπει να δημιουργήσετε μια σχετική δέσμη ενεργειών εντολών. Για τη δημιουργία δέσμης ενεργειών εντολών, βλ. Διαχείριση δεσμών ενεργειών εντολών, 73. Για να διαμορφώσετε μια δέσμη ενεργειών εκκίνησης: 4 Στη λίστα Δέσμη ενεργειών εκκίνησης:, επιλέξτε την απαιτούμενη Δέσμη ενεργειών εντολών. Bosch Sicherheitssysteme GmbH Εγχειρίδιο διαμόρφωσης V1 Configuration Client
76 76 el Διαμόρφωση χρηστών, δικαιωμάτων και Enterprise Access Bosch Video Management System 12 Διαμόρφωση χρηστών, δικαιωμάτων και Enterprise Access Κύριο παράθυρο > Ομάδες χρηστών Στο κεφάλαιο αυτό, παρέχονται πληροφορίες σχετικά με τον τρόπο διαμόρφωσης ομάδων χρηστών, Enterprise User Groups και Enterprise Access. Μπορείτε να κάνετε όλες τις ρυθμίσεις ανά ομάδα χρηστών αντί ανά χρήστη. Κάθε χρήστης μπορεί να είναι μέλος μίας μόνο ομάδας χρηστών ή Enterprise User Group. Δεν μπορείτε να αλλάξετε τις ρυθμίσεις μιας προεπιλεγμένης ομάδας χρηστών. Αυτή η ομάδα χρηστών έχει πρόσβαση σε όλες τις συσκευές ολόκληρης της Λογικής δενδρικής δομής και σε αυτήν εκχωρείται το χρονοδιάγραμμα Πάντα. Για την προσπέλαση των ομάδων χρηστών των Windows ενός τομέα, χρησιμοποιούνται οι ομάδες χρηστών LDAP. Για λεπτομερείς πληροφορίες σχετικά με τα διαθέσιμα παράθυρα εφαρμογής, ακολουθήστε τις παρακάτω παραπομπές: Σελίδα Ιδιότητες χρήστη, 195 Παράθυρο διαλόγου Προσθήκη νέας Ομάδας χρηστών/λογαριασμού, 194 Σελίδα Ιδιότητες ομάδας χρηστών, 194 Παράθυρο διαλόγου "Προσθήκη νέας ομάδας διπλής εξουσιοδότησης", 196 Παράθυρο διαλόγου Ρυθμίσεις διακομιστή LDAP, 200 Παράθυρο διαλόγου Αντιγραφή δικαιωμάτων ομάδων χρηστών, 199 Παράθυρο διαλόγου "Επιλογή ομάδων χρηστών", 197 Σελίδα Λογική δενδρική δομή, 203 Σελίδα Συμβάντα και συναγερμοί, 200 Σελίδα Λειτουργίες χειριστή, 203 Σελίδα Προτεραιότητες, 206 Σελίδα Δικαιώματα κάμερας, 197 Σελίδα Δικαιώματα αποκωδικοποιητή, 200 Σελίδα Περιβάλλον χρήστη, Κάντε κλικ στο για να αποθηκεύσετε τις ρυθμίσεις. 2. Κάντε κλικ στο για να αναιρέσετε την τελευταία ρύθμιση. 3. Κάντε κλικ στο για να ενεργοποιήσετε τη διαμόρφωση. Δείτε επίσης Παράθυρο διαλόγου "Προσθήκη νέας ομάδας διπλής εξουσιοδότησης", 196 Παράθυρο διαλόγου Προσθήκη νέας Ομάδας χρηστών/λογαριασμού, Δημιουργία ενός χρήστη Κύριο παράθυρο > ή > Καρτέλα Ομάδες χρηστών Ομάδες χρηστών V1 Configuration Client Εγχειρίδιο διαμόρφωσης Bosch Sicherheitssysteme GmbH
77 Bosch Video Management System Διαμόρφωση χρηστών, δικαιωμάτων και Enterprise Access el 77 Κύριο παράθυρο > > Καρτέλα Ομάδες χρηστών Enterprise User Groups Μπορείτε να δημιουργήσετε ένα χρήστη ως νέο μέλος μιας υπάρχουσας ομάδας χρηστών ή ενός Enterprise User Group. i Σημείωση! Ένας χρήστης που χρειάζεται να χειρίζεται ένα πληκτρολόγιο CCTV, θα πρέπει να διαθέτει όνομα χρήστη και κωδικό πρόσβασης με αριθμητικά ψηφία μόνο. Το όνομα χρήστη επιτρέπεται να περιέχει έως 3 αριθμητικά ψηφία, ενώ ο κωδικός πρόσβασης επιτρέπεται να έχει έως 6 αριθμητικά ψηφία. Για να δημιουργήσετε ένα χρήστη: 1. Επιλέξτε μια ομάδα και κάντε κλικ στο. Θα προστεθεί ένας νέος χρήστης στη δενδρική δομή Ομάδες χρηστών. 2. Κάντε δεξί κλικ στο νέο χρήστη και πατήστε Μετονομασία. 3. Πληκτρολογήστε το επιθυμητό όνομα και κατόπιν πατήστε το πλήκτρο ENTER. 4. Στη σελίδα Ιδιότητες χρήστη, πληκτρολογήστε το όνομα χρήστη και τον κωδικό πρόσβασης Δημιουργία ομάδας ή λογαριασμού Κύριο παράθυρο > Ομάδες χρηστών Μπορείτε να δημιουργήσετε μια τυπική ομάδα χρηστών, ένα Enterprise User Group ή ένα Enterprise Account. Για να προσαρμόσετε τα δικαιώματα των ομάδων χρηστών σύμφωνα με τις απαιτήσεις σας, δημιουργήστε μια νέα ομάδα χρηστών και κατόπιν αλλάξτε τις ρυθμίσεις της. Η διαδικασία δημιουργίας ενός Enterprise User Group για ένα Enterprise Management system γίνεται στο Enterprise Management Server. Δημιουργείτε ένα Enterprise User Group με χρήστες για να διαμορφώσετε τα δικαιώματα λειτουργίας τους. Αυτά τα δικαιώματα λειτουργίας είναι διαθέσιμα σε ένα Operator Client που είναι συνδεδεμένο με το Enterprise Management Server. Ένα παράδειγμα δικαιώματος λειτουργίας είναι το περιβάλλον χρήστη στο μόνιτορ συναγερμού. Στην εικόνα που ακολουθεί, απεικονίζεται το τμήμα του σεναρίου όπου εκτελείτε αυτή την εργασία: Bosch Sicherheitssysteme GmbH Εγχειρίδιο διαμόρφωσης V1 Configuration Client
78 78 el Διαμόρφωση χρηστών, δικαιωμάτων και Enterprise Access Bosch Video Management System Η διαδικασία δημιουργίας ενός Enterprise Account σε ένα Management Server. Επαναλάβετε αυτή την εργασία σε κάθε Management Server που ανήκει στο Enterprise System σας. Δημιουργείτε ένα Enterprise Account για να διαμορφώσετε τα δικαιώματα λειτουργίας για ένα Operator Client μέσω ενός Enterprise System. Στην εικόνα που ακολουθεί, απεικονίζεται το τμήμα του σεναρίου όπου εκτελείτε αυτή την εργασία: Για να δημιουργήστε μια ομάδα ή έναν λογαριασμό: 1. Κάντε κλικ στην επιθυμητή καρτέλα για την ομάδα ή το λογαριασμό που θέλετε να προσθέσετε: - Ομάδες χρηστών - Enterprise User Groups - Enterprise Access 2. Πατήστε. Θα εμφανιστεί το κατάλληλο παράθυρο διαλόγου. 3. Πληκτρολογήστε το όνομα και μια περιγραφή. 4. Για ένα Enterprise Account πληκτρολογήστε έναν κωδικό πρόσβασης και επαληθεύστε τον. 5. Κάντε κλικ στο ΟΚ. Θα προστεθεί μια νέα ομάδα ή ένας νέος λογαριασμός στην αντίστοιχη δενδρική δομή. Για λεπτομερείς πληροφορίες σχετικά με τα διάφορα πεδία, ανατρέξτε στην ηλεκτρονική Βοήθεια για το σχετικό παράθυρο εφαρμογής. Δείτε επίσης Enterprise System, 209 Σελίδα Ιδιότητες ομάδας χρηστών, 194 Σελίδα διαπιστευτηρίων, 203 Σελίδα Πρόσβαση διακομιστή, 207 Παράθυρο διαλόγου "Προσθήκη νέας ομάδας διπλής εξουσιοδότησης", 196 Παράθυρο διαλόγου Προσθήκη νέας Ομάδας χρηστών/λογαριασμού, Δημιουργία ομάδας διπλής εξουσιοδότησης Κύριο παράθυρο > Ομάδες χρηστών > καρτέλα Ομάδες χρηστών > > Νέα ομάδα διπλής εξουσιοδότησης παράθυρο διαλόγου ή V1 Configuration Client Εγχειρίδιο διαμόρφωσης Bosch Sicherheitssysteme GmbH
79 Bosch Video Management System Διαμόρφωση χρηστών, δικαιωμάτων και Enterprise Access el 79 Κύριο παράθυρο > Ομάδες χρηστών > καρτέλα Enterprise User Groups > > Νέα ομάδα διπλής εξουσιοδότησης Enterprise παράθυρο διαλόγου Μπορείτε να επιλέξετε δύο ομάδες. Τα μέλη αυτών των ομάδων είναι τα μέλη της νέας ομάδας διπλής εξουσιοδότησης. Μπορείτε να διαμορφώσετε διπλή εξουσιοδότηση για ομάδες χρηστών και για Enterprise User Groups. Δημιουργία: 1. Πληκτρολογήστε ένα όνομα και μια περιγραφή. 2. Πατήστε. Θα εμφανιστεί το κατάλληλο παράθυρο διαλόγου. 3. Επιλέξτε μια ομάδα σε κάθε λίστα. Είναι δυνατό να επιλέξετε την ίδια ομάδα στη δεύτερη λίστα. 4. Για κάθε ομάδα, επιλέξτε Επιβολή διπλής εξουσιοδ. εάν απαιτείται. Όταν είναι επιλεγμένο το πλαίσιο ελέγχου, κάθε χρήστης της πρώτης ομάδας μπορεί να κάνει έναρξη σύνδεσης μόνο μαζί με έναν χρήστη της δεύτερης ομάδας. Όταν το πλαίσιο αυτό δεν είναι επιλεγμένο, κάθε χρήστης της πρώτης ομάδας μπορεί να συνδεθεί μεμονωμένα άλλα έχει τα δικαιώματα πρόσβασης μόνο της δικής του ομάδας. Δείτε επίσης Σελίδα Ιδιότητες ζεύγους έναρξης σύνδεσης, 196 Παράθυρο διαλόγου "Προσθήκη νέας ομάδας διπλής εξουσιοδότησης", 196 Παράθυρο διαλόγου "Επιλογή ομάδων χρηστών", Διαμόρφωση ρυθμίσεων LDAP Κύριο παράθυρο > λειτουργίας ή Ομάδες χρηστών > καρτέλα Ομάδες χρηστών > Δικαιώματα Κύριο παράθυρο > λειτουργίας Ομάδες χρηστών > καρτέλα Enterprise User Groups > Δικαιώματα Προσοχή! Μην εκχωρήσετε μια ομάδα LDAP σε διάφορες ομάδες χρηστών του Bosch Video Management System. Κάτι τέτοιο μπορεί να οδηγήσει στην εκχώρηση μη επιθυμητών δικαιωμάτων στους χρήστες αυτούς. i Σημείωση! Πληκτρολογήστε με ακρίβεια τις διαδρομές αναζήτησης. Τυχόν εσφαλμένες διαδρομές είναι δυνατό να καταστήσουν την αναζήτηση ενός διακομιστή LDAP πολύ αργή. Μπορείτε να διαμορφώσετε ομάδες LDAP στις τυπικές ομάδες χρηστών ή Enterprise User Groups. Για να διαμορφώσετε ρυθμίσεις LDAP: 1. Κάντε κλικ στην καρτέλα Ιδιότητες ομάδας χρηστών. Bosch Sicherheitssysteme GmbH Εγχειρίδιο διαμόρφωσης V1 Configuration Client
80 80 el Διαμόρφωση χρηστών, δικαιωμάτων και Enterprise Access Bosch Video Management System 2. Στο πεδίο Ιδιότητες LDAP, κάντε τις κατάλληλες ρυθμίσεις. Για λεπτομερείς πληροφορίες σχετικά με τα διάφορα πεδία, ανατρέξτε στην ηλεκτρονική Βοήθεια για το σχετικό παράθυρο εφαρμογής Συσχέτιση μιας ομάδας LDAP Κύριο παράθυρο > λειτουργίας ή Ομάδες χρηστών > καρτέλα Ομάδες χρηστών > Δικαιώματα Κύριο παράθυρο > Ομάδες χρηστών > καρτέλα Enterprise User Groups > Δικαιώματα λειτουργίας Μπορείτε να συσχετίσετε μια ομάδα LDAP με μια ομάδα χρηστών του Bosch Video Management System, προκειμένου να επιτρέψετε στους χρήστες της εν λόγω ομάδας LDAP την πρόσβαση στο Operator Client. Οι χρήστες της ομάδας LDAP διαθέτουν τα δικαιώματα πρόσβασης της ομάδας χρηστών όπου έχετε διαμορφώσει την ομάδα LDAP. Κατά πάσα πιθανότητα, θα χρειαστείτε τη βοήθεια του Διαχειριστή συστημάτων πληροφορικής που είναι υπεύθυνος για το διακομιστή LDAP. Μπορείτε να διαμορφώσετε ομάδες LDAP στις τυπικές ομάδες χρηστών ή Enterprise User Groups. Για να συσχετίσετε μια ομάδα LDAP: 1. Κάντε κλικ στην καρτέλα Ιδιότητες ομάδας χρηστών. 2. Στο πεδίο Ιδιότητες LDAP επιλέξτε Ρυθμίσεις. Θα εμφανιστεί το παράθυρο διαλόγου Ρυθμίσεις διακομιστή LDAP. 3. Εισαγάγετε τις ρυθμίσεις για το δικό σας διακομιστή LDAP και πατήστε ΟΚ. Για λεπτομερείς πληροφορίες σχετικά με τα διάφορα πεδία, ανατρέξτε στην ηλεκτρονική Βοήθεια για το σχετικό παράθυρο εφαρμογής. 4 Στη λίστα Ομάδες LDAP:, κάντε διπλό κλικ σε μια ομάδα LDAP. Αυτή η ομάδα LDAP εισάγεται στο πεδίο Συσχετισμένη ομάδα LDAP: Προγραμματισμός δικαιώματος έναρξης σύνδεσης χρήστη Κύριο παράθυρο > λειτουργίας ή Ομάδες χρηστών > καρτέλα Ομάδες χρηστών > Δικαιώματα Κύριο παράθυρο > Ομάδες χρηστών > καρτέλα Enterprise User Groups > Δικαιώματα λειτουργίας Μπορείτε να περιορίσετε τα μέλη μιας ομάδας χρηστών ή ενός Enterprise User Group ώστε να κάνουν έναρξη σύνδεσης στους υπολογιστές τους σε καθορισμένες χρονικές περιόδους. Δεν μπορείτε να αλλάξετε τις ρυθμίσεις αυτές για μια προεπιλεγμένη ομάδα χρηστών. Για να προγραμματίσετε την έναρξη σύνδεσης: 1. Κάντε κλικ στην καρτέλα Ιδιότητες ομάδας χρηστών. 2. Στη λίστα Χρονοδιάγραμμα έναρξης σύνδεσης:, επιλέξτε ένα χρονοδιάγραμμα V1 Configuration Client Εγχειρίδιο διαμόρφωσης Bosch Sicherheitssysteme GmbH
81 Bosch Video Management System Διαμόρφωση χρηστών, δικαιωμάτων και Enterprise Access el Διαμόρφωση δικαιωμάτων λειτουργίας Κύριο παράθυρο > λειτουργίας ή Ομάδες χρηστών > Καρτέλα Ομάδες χρηστών > Δικαιώματα Κύριο παράθυρο > λειτουργίας Ομάδες χρηστών > Καρτέλα Enterprise User Groups > Δικαιώματα Μπορείτε να ορίσετε δικαιώματα λειτουργίας όπως π.χ. πρόσβαση στο Μητρώο καταγραφής. Δεν μπορείτε να αλλάξετε τις ρυθμίσεις αυτές για μια προεπιλεγμένη ομάδα χρηστών. Μπορείτε να διαμορφώσετε δικαιώματα λειτουργίας στις τυπικές ομάδες χρηστών ή Enterprise User Groups. Για να διαμορφώσετε τα δικαιώματα λειτουργίας: 1. Κάντε κλικ στην καρτέλα Λειτουργίες χειριστή. 2. Επιλέξτε ή αφήστε κενά τα πλαίσια ελέγχου, όπως απαιτείται. Για λεπτομερείς πληροφορίες σχετικά με τα διάφορα πεδία, ανατρέξτε στην ηλεκτρονική Βοήθεια για το σχετικό παράθυρο εφαρμογής Διαμόρφωση ρυθμίσεων περιβάλλοντος χρήστη Κύριο παράθυρο > λειτουργίας ή Ομάδες χρηστών > Καρτέλα Ομάδες χρηστών > Δικαιώματα Κύριο παράθυρο > Ομάδες χρηστών > Καρτέλα Enterprise User Groups > Δικαιώματα λειτουργίας Μπορείτε να διαμορφώσετε έναν τρόπο λειτουργίας πολλαπλών μόνιτορ με έως και 4 μόνιτορ. Για κάθε μόνιτορ, μπορείτε να καθορίσετε τι θα εμφανίζεται σε αυτό, π.χ. το μόνιτορ 2 εμφανίζει μόνο Πλαίσια εικόνας Ζωντανό βίντεο ή το μόνιτορ 1 και το μόνιτορ 2 χρησιμοποιήστε το λόγο διαστάσεων 16:9 για κάμερες HD. Μπορείτε να διαμορφώσετε δικαιώματα λειτουργίας στις τυπικές ομάδες χρηστών ή Enterprise User Groups. Για να διαμορφώσετε ρυθμίσεις περιβάλλοντος χρήστη: 1. Κάντε κλικ στην καρτέλα Περιβάλλον χρήστη. 2. Στη λίστα των 4 μόνιτορ, επιλέξτε τις απαιτούμενες καταχωρήσεις. Εάν κάνετε κλικ στο Επαναφορά στις προεπιλογές, όλες οι καταχωρήσεις της λίστας θα επανέλθουν στις προεπιλεγμένες ρυθμίσεις τους. 3. Εάν απαιτείται, επιλέξτε το πλαίσιο ελέγχου Αποθήκευση ρυθμίσεων κατά τον τερματισμό λειτουργίας κατά τον τερματισμό λειτουργίας για να μπορέσει ο χρήστης να αποθηκεύσει τις επιμέρους ρυθμίσεις του κατά τον τερματισμό λειτουργίας του Operator Client. Bosch Sicherheitssysteme GmbH Εγχειρίδιο διαμόρφωσης V1 Configuration Client
82 82 el Διαμόρφωση χρηστών, δικαιωμάτων και Enterprise Access Bosch Video Management System 12.9 Διαμόρφωση δικαιωμάτων για Λογική δενδρική δομή Κύριο παράθυρο > συσκευής ή Ομάδες χρηστών > καρτέλα Ομάδες χρηστών > Δικαιώματα Κύριο παράθυρο > συσκευής Ομάδες χρηστών > καρτέλα Enterprise Access > Δικαιώματα Μπορείτε να ορίσετε τα δικαιώματα για όλες τις συσκευές της Λογικής δενδρικής δομής, ανεξάρτητα. Σε ένα Enterprise System, αυτά τα δικαιώματα ισχύουν για την πρόσβαση σε χρήστες Enterprise User Group στις συσκευές ενός τοπικούmanagement Server, που ελέγχεται από Enterprise Accounts. Αφού μετακινήσετε τις επιτρεπτές συσκευές σε έναν φάκελο που δεν είναι επιτρεπτός για τη συγκεκριμένη ομάδα χρηστών, θα πρέπει να ορίσετε τα δικαιώματα του φακέλου αυτού για παροχή πρόσβασης στις συσκευές του. Δεν μπορείτε να αλλάξετε τις ρυθμίσεις αυτές για μια προεπιλεγμένη ομάδα χρηστών. Διαμορφώστε τα δικαιώματα συσκευών σε τυπικές ομάδες χρηστών ή σε Enterprise Accounts. Για να διαμορφώσετε τα δικαιώματα: 1. Στη δενδρική δομή "Ομάδες χρηστών", επιλέξτε μια ομάδα χρηστών ή ένα λογαριασμό. 2. Κάντε κλικ στην καρτέλα Λογική δενδρική δομή. 3. Επιλέξτε ή αφήστε κενά τα πλαίσια ελέγχου, όπως απαιτείται. Εάν επιλέξετε ένα στοιχείο κάτω από έναν κόμβο, αυτόματα επιλέγετε τον κόμβο. Εάν επιλέξετε έναν κόμβο, αυτόματα επιλέγετε όλα τα στοιχεία κάτω από αυτόν. Για λεπτομερείς πληροφορίες σχετικά με τα διάφορα πεδία, ανατρέξτε στην ηλεκτρονική Βοήθεια για το σχετικό παράθυρο εφαρμογής Διαμόρφωση δικαιωμάτων για συμβάντα και συναγερμούς Κύριο παράθυρο > συσκευής ή Ομάδες χρηστών > καρτέλα Ομάδες χρηστών > Δικαιώματα Κύριο παράθυρο > Ομάδες χρηστών > καρτέλα Enterprise Access > Δικαιώματα συσκευής Μπορείτε να ορίσετε ποια συμβάντα έχει εξουσιοδότηση να διεκπεραιώνει η ομάδα χρηστών ή ο λογαριασμός. Δεν μπορείτε να αλλάξετε τις ρυθμίσεις αυτές για μια προεπιλεγμένη ομάδα χρηστών. Μπορείτε να ορίσετε δικαιώματα για συμβάντα και συναγερμούς σε τυπικές ομάδες χρηστών ή σε Enterprise Accounts. Για να ορίσετε δικαιώματα για συμβάντα και συναγερμούς: 1. Στη δενδρική δομή "Ομάδες χρηστών", επιλέξτε μια ομάδα χρηστών ή ένα λογαριασμό. 2. Κάντε κλικ στην καρτέλα Συμβάντα και συναγερμοί V1 Configuration Client Εγχειρίδιο διαμόρφωσης Bosch Sicherheitssysteme GmbH
83 Bosch Video Management System Διαμόρφωση χρηστών, δικαιωμάτων και Enterprise Access el Επιλέξτε το πλαίσιο ελέγχου, για να ενεργοποιήσετε όλα τα διαθέσιμα συμβάντα και τους συναγερμούς. Ή: Επιλέξτε τα πλαίσια ελέγχου που θέλετε, για να ενεργοποιήσετε τα αντίστοιχα συμβάντα και τους συναγερμούς Διαμόρφωση δικαιωμάτων για κάμερες Κύριο παράθυρο > Ομάδες χρηστών > Καρτέλα Ομάδες χρηστών > Δικαιώματα συσκευής ή Κύριο παράθυρο > Ομάδες χρηστών > καρτέλα Enterprise Access > Δικαιώματα συσκευής Μπορείτε να ορίσετε διάφορα δικαιώματα για κάμερες, π.χ. έλεγχος PTZ. Δεν μπορείτε να αλλάξετε τις ρυθμίσεις αυτές για μια προεπιλεγμένη ομάδα χρηστών. Διαμορφώστε τα δικαιώματα καμερών σε τυπικές ομάδες χρηστών ή σε Enterprise Accounts. Για να ορίσετε δικαιώματα καμερών: 1. Στη δενδρική δομή "Ομάδες χρηστών", επιλέξτε μια ομάδα χρηστών ή ένα λογαριασμό. 2. Κάντε κλικ στην καρτέλα Δικαιώματα κάμερας. 3. Επιλέξτε ή αφήστε κενά τα πλαίσια ελέγχου, όπως απαιτείται. Για λεπτομερείς πληροφορίες σχετικά με τα διάφορα πεδία, ανατρέξτε στην ηλεκτρονική Βοήθεια για το σχετικό παράθυρο εφαρμογής Διαμόρφωση δικαιωμάτων αποκωδικοποιητών Κύριο παράθυρο > Ομάδες χρηστών > Καρτέλα Ομάδες χρηστών > Δικαιώματα συσκευής ή Κύριο παράθυρο > Ομάδες χρηστών > καρτέλα Enterprise Access > Δικαιώματα συσκευής Μπορείτε να ορίσετε δικαιώματα για αποκωδικοποιητές. Δεν μπορείτε να αλλάξετε τις ρυθμίσεις αυτές για μια προεπιλεγμένη ομάδα. Διαμορφώστε τα δικαιώματα αποκωδικοποιητών σε τυπικές ομάδες χρηστών ή σε Enterprise Accounts. Για να ορίσετε δικαιώματα αποκωδικοποιητών: 1. Στη δενδρική δομή "Ομάδες χρηστών", επιλέξτε μια ομάδα χρηστών ή ένα λογαριασμό. 2. Κάντε κλικ στην καρτέλα Δικαιώματα αποκωδικοποιητή. 3. Επιλέξτε ή αφήστε κενά τα πλαίσια ελέγχου, όπως απαιτείται Διαμόρφωση διαφόρων προτεραιοτήτων Κύριο παράθυρο > ή > Καρτέλα Ομάδες χρηστών Ομάδες χρηστών Κύριο παράθυρο > ή > Καρτέλα Ομάδες χρηστών Enterprise User Groups Bosch Sicherheitssysteme GmbH Εγχειρίδιο διαμόρφωσης V1 Configuration Client
84 84 el Διαμόρφωση χρηστών, δικαιωμάτων και Enterprise Access Bosch Video Management System Κύριο παράθυρο > > Καρτέλα Ομάδες χρηστών Enterprise Access Μπορείτε να διαμορφώσετε τις παρακάτω προτεραιότητες: Για τυπικές ομάδες χρηστών και Enterprise User Groups: Μπορείτε να διαμορφώσετε τις προτεραιότητες συναγερμών για τη λειτουργία Ζωντανού Βίντεο και τη λειτουργία Αναπαραγωγής. Για τυπικές ομάδες χρηστών και Enterprise Access: Μπορείτε να διαμορφώσετε τις προτεραιότητες για την ανάληψη ελέγχων PTZ και γραμμών ζευκτικού κυκλώματος Bosch Allegiant. Μπορείτε να διαμορφώσετε μια χρονική περίοδο κλειδώματος PTZ, κατά τη διάρκεια της οποίας ένας χρήστης με υψηλότερη προτεραιότητα μπορεί να αναλάβει τον έλεγχο της κάμερας από ένα χρήστη με χαμηλότερη προτεραιότητα και να την κλειδώσει για τη συγκεκριμένη χρονική περίοδο. Για να διαμορφώσετε τις προτεραιότητες συναγερμών για το Ζωντανό βίντεο και την Αναπαραγωγή: 1. Επιλέξτε μια τυπική ομάδα χρηστών ή ένα Enterprise User Group. 2. Κάντε κλικ στο Δικαιώματα λειτουργίας. 3. Κάντε κλικ στην καρτέλα Προτεραιότητες. 4. Στο πεδίο Συμπεριφορά αυτόματης ανάδυσης, μετακινήστε τα συρόμενα ρυθμιστικά στην απαιτούμενη θέση. Για να διαμορφώσετε τις προτεραιότητες για γραμμές ζευκτικού κυκλώματος PTZ και Bosch Allegiant: 1. Επιλέξτε μια τυπική ομάδα χρηστών ή ένα Enterprise Account. 2. Κάντε κλικ στο Δικαιώματα συσκευής. 3. Κάντε κλικ στην καρτέλα Προτεραιότητες ελέγχου. 4. Στο πεδίο Προτεραιότητες ελέγχου, μετακινήστε τα συρόμενα ρυθμιστικά στην απαιτούμενη θέση. 5. Στη λίστα Χρονικό όριο σε λεπτά., επιλέξτε την απαιτούμενη καταχώρηση Αντιγραφή δικαιωμάτων ομάδων χρηστών Κύριο παράθυρο > ή > Καρτέλα Ομάδες χρηστών Ομάδες χρηστών Κύριο παράθυρο > ή > Καρτέλα Ομάδες χρηστών Enterprise User Groups Κύριο παράθυρο > > Καρτέλα Ομάδες χρηστών Enterprise Access Μπορείτε να αντιγράψετε προτεραιότητες από μια ομάδα σε άλλη ή από έναν λογαριασμό σε άλλον. Πρέπει να έχετε διαμορφώσει τουλάχιστον 2 ομάδες ή λογαριασμούς. Για να αντιγράψετε δικαιώματα: 1. Στη δενδρική δομή "Ομάδες χρηστών", επιλέξτε μια ομάδα ή έναν λογαριασμό V1 Configuration Client Εγχειρίδιο διαμόρφωσης Bosch Sicherheitssysteme GmbH
85 Bosch Video Management System Διαμόρφωση χρηστών, δικαιωμάτων και Enterprise Access el Πατήστε. Θα εμφανιστεί το παράθυρο διαλόγου Αντιγραφή δικαιωμάτων ομάδων χρηστών. 3. Επιλέξτε τα κατάλληλα δικαιώματα και την κατάλληλη ομάδα προορισμού ή λογαριασμό. 4. Κάντε κλικ στο ΟΚ. Τα δικαιώματα ομάδων αυτής της ομάδας αντιγράφονται σε μια άλλη ομάδα ή λογαριασμό. Το παράθυρο διαλόγου έχει κλείσει. Bosch Sicherheitssysteme GmbH Εγχειρίδιο διαμόρφωσης V1 Configuration Client
86 86 el Διαχείριση δεδομένων διαμόρφωσης Bosch Video Management System 13 Διαχείριση δεδομένων διαμόρφωσης Κύριο παράθυρο Θα πρέπει να ενεργοποιήσετε την τρέχουσα διαμόρφωση, για να την καταστήσετε έγκυρη για το Management Server and Operator Client. Το σύστημα θα σας θυμίσει να την ενεργοποιήσετε, κατά την έξοδο από το Configuration Client. Κάθε ενεργοποιημένη διαμόρφωση αποθηκεύεται μαζί με την ημερομηνία και με μια περιγραφή, εάν χρειάζεται. Σε κάθε χρονική στιγμή, μπορείτε να επαναφέρετε μια πρόσφατα ενεργοποιηθείσα διαμόρφωση. Όλες οι διαμορφώσεις που θα έχουν αποθηκευτεί στο μεταξύ θα χαθούν. Επιπλέον, μπορείτε να εξαγάγετε την τρέχουσα διαμόρφωση σε ένα αρχείο διαμόρφωσης και να εισαγάγετε αυτό το αρχείο αργότερα. Με τον τρόπο αυτό, θα επαναφέρετε την εξαχθείσα διαμόρφωση. Όλες οι διαμορφώσεις που θα έχουν αποθηκευτεί στο μεταξύ θα χαθούν. Διαμόρφωση εκτός σύνδεσης Μπορείτε να εισαγάγετε μια εξαχθείσα διαμόρφωση σε έναν υπολογιστή εκτός σύνδεσης με το Bosch Video Management System εγκατεστημένο, να αλλάξετε κάποιες ρυθμίσεις διαμόρφωσης και κατόπιν να την επανεξαγάγετε σε ένα νέο αρχείο διαμόρφωσης. Το αρχείο αυτό στη συνέχεια για το επανεισαγάγετε στον υπολογιστή εντός σύνδεσης. Για λεπτομερείς πληροφορίες σχετικά με τα διαθέσιμα παράθυρα εφαρμογής, ακολουθήστε τις παρακάτω παραπομπές: Παράθυρο διαλόγου Διαχείριση ενεργοποίησης, 100 Παράθυρο διαλόγου Ενεργοποίηση διαμόρφωσης, 101 Παράθυρο διαλόγου Διαχείριση αδειών χρήσης, 101 Παράθυρο διαλόγου "Ενεργοποίηση αδειών", 102 Παράθυρο διαλόγου "Ρυθμίσεις συναγερμών", 102 Παράθυρο διαλόγου Ρυθμίσεις ποιότητας ροής, 102 Παράθυρο διαλόγου Επιλογές, Ενεργοποίηση της διαμόρφωσης εργασίας Κύριο παράθυρο Μπορείτε να ενεργοποιήσετε την τρέχουσα διαμόρφωση εργασίας. Το Operator Client θα αρχίσει να χρησιμοποιεί την ενεργοποιημένη διαμόρφωση μετά από την επόμενη εκκίνηση, εάν ο χρήστης την αποδεχτεί. Εάν η ενεργοποίηση επιβληθεί, όλες οι ανοικτές παρουσίες του Operator Client στο δίκτυο θα τερματιστούν και θα επανεκκινηθούν. Ο χρήστης κάθε παρουσίας Operator Client συνήθως δεν χρειάζεται να συνδεθεί εκ νέου. Νέα έναρξη σύνδεσης απαιτείται μόνο εάν κατά την τελευταία 1 ώρα έχει επαναληφθεί αυτόματη επανεκκίνηση ή αυτόματη επανέναρξη σύνδεσης 3 φορές. Μπορείτε να ορίσετε έναν χρόνο ενεργοποίησης με καθυστέρηση. Εάν ορίσετε έναν χρόνο ενεργοποίησης με καθυστέρηση, η διαμόρφωση εργασίας δεν ενεργοποιείται αμέσως αλλά κατά το χρόνο που έχετε ορίσει. Εάν ορίσετε άλλον χρόνο ενεργοποίησης αργότερα (ανεξάρτητα εάν είναι με ή χωρίς καθυστέρηση), αυτός ο χρόνος καθίσταται άμεσα ενεργός. Ο πρώτος χρόνος ενεργοποίησης που είχατε ορίσει καταργείται. Με την έξοδό σας από το Configuration Client, το σύστημα θα σας υπενθυμίσει να ενεργοποιήσετε το τρέχον αντίγραφο εργασίας της διαμόρφωσης. i Σημείωση! Εάν η ενεργοποίηση επιβληθεί, κάθε παρουσία Operator Client επανεκκινείται όταν ενεργοποιείται η διαμόρφωση. Αποφύγετε τις περιττές ενεργοποιήσεις. Εκτελείτε τις απαραίτητες ενεργοποιήσεις κατά προτίμηση το βράδυ ή κατά τη διάρκεια χρονικών περιόδων χαμηλής δραστηριότητας V1 Configuration Client Εγχειρίδιο διαμόρφωσης Bosch Sicherheitssysteme GmbH
87 Bosch Video Management System Διαχείριση δεδομένων διαμόρφωσης el 87 Για να ενεργοποιήσετε την τρέχουσα διαμόρφωση εργασίας: 1. Κάντε κλικ στο. Θα εμφανιστεί το παράθυρο διαλόγου Ενεργοποίηση διαμόρφωσης. 2. Εάν είναι κατάλληλο, εισαγάγετε ένα χρόνο ενεργοποίησης με καθυστέρηση. Από προεπιλογή, ως χρόνος ενεργοποίησης έχει οριστεί η τρέχουσα χρονική στιγμή. Εάν δεν αλλάξετε το χρόνο ενεργοποίησης με καθυστέρηση, η ενεργοποίηση λαμβάνει χώρα αμέσως. Εάν χρειάζεται, κάντε κλικ για να επιλέξετε Επιβολή ενεργοποίησης όλων των Operator Client. 3. Πληκτρολογήστε μια περιγραφή και πατήστε ΟΚ. Τότε, η τρέχουσα διαμόρφωση θα ενεργοποιηθεί. Κάθε σταθμός εργασίας Operator Client επανεκκινείται άμεσα, εάν είναι συνδεδεμένος στο δίκτυο και εάν η ενεργοποίηση επιβληθεί. Εάν ένας σταθμός εργασίας δεν είναι συνδεδεμένος, επανεκκινείται μόλις ξανασυνδεθεί. Εάν είχατε ορίσει χρόνο ενεργοποίησης με καθυστέρηση, η διαμόρφωση θα ενεργοποιηθεί αργότερα Ενεργοποίηση μιας διαμόρφωσης Κύριο παράθυρο Μπορείτε να ενεργοποιήσετε μια προηγούμενη έκδοση διαμόρφωσης, την οποία είχατε αποθηκεύσει στο παρελθόν. Για να ενεργοποιήσετε μια διαμόρφωση: 1. Μέσα από το μενού Σύστημα, κάντε κλικ στην εντολή Διαχείριση ενεργοποίησης... Θα εμφανιστεί το παράθυρο διαλόγου Διαχείριση ενεργοποίησης. 2. Μέσα από τη λίστα, επιλέξτε τη διαμόρφωση που θέλετε να ενεργοποιήσετε. 3. Κάντε κλικ στο Ενεργοπ.. Τότε, θα εμφανιστεί ένα πλαίσιο μηνύματος. 4. Κάντε κλικ στο ΟΚ. Θα εμφανιστεί το παράθυρο διαλόγου Ενεργοποίηση διαμόρφωσης. 5. Εάν είναι κατάλληλο, κάντε κλικ για να επιλέξετε Επιβολή ενεργοποίησης όλων των Operator Client. Κάθε σταθμός εργασίας Operator Client επανεκκινείται αυτόματα για να ενεργοποιηθεί η νέα διαμόρφωση. Ο χρήστης δεν μπορεί να απορρίψει τη νέα διαμόρφωση. Εάν δεν έχει επιλεγεί το Επιβολή ενεργοποίησης όλων των Operator Client, σε κάθε σταθμό εργασίας Operator Client εμφανίζεται ένα πλαίσιο διαλόγου για λίγα δευτερόλεπτα. Ο χρήστης μπορεί να απορρίψει ή να αποδεχτεί τη νέα διαμόρφωση. Το πλαίσιο διαλόγου κλείνει μετά από λίγα δευτερόλεπτα χωρίς αλληλεπίδραση με το χρήστη. Σε αυτήν την περίπτωση, η νέα διαμόρφωση δεν γίνεται αποδεκτή. Εξαγωγή δεδομένων διαμόρφωσης Κύριο παράθυρο Μπορείτε να εξάγετε τα δεδομένα διαμόρφωσης συσκευής του Bosch Video Management System σε ένα αρχείο βάσης δεδομένων και τα δεδομένα χρήστη σε ένα αρχείο.zip. Μπορείτε να χρησιμοποιήσετε αυτή τη λειτουργία για εφεδρεία δεδομένων. Μπορείτε να χρησιμοποιήσετε αυτά τα αρχεία για την επαναφορά μιας διαμόρφωσης συστήματος. Προσοχή! Σταματήστε την υπηρεσία του Bosch Video Management SystemManagement Server πριν από την αντιγραφή του αρχείου εξηγμένης διαμόρφωσης. Bosch Sicherheitssysteme GmbH Εγχειρίδιο διαμόρφωσης V1 Configuration Client
88 88 el Διαχείριση δεδομένων διαμόρφωσης Bosch Video Management System Για να εξαγάγετε δεδομένα διαμόρφωσης: 1. Μέσα από το μενού Σύστημα, κάντε κλικ στην εντολή Διαχείριση ενεργοποίησης... Θα εμφανιστεί το παράθυρο διαλόγου Διαχείριση ενεργοποίησης. 2. Κάντε κλικ στο Εξαγωγή. 3. Εισαγάγετε ένα όνομα αρχείου. Τότε, η τρέχουσα διαμόρφωση θα εξαχθεί. Δημιουργείται ένα αρχείο.bvms με τα δεδομένα διαμόρφωσης και ένα αρχείο.zip με τα δεδομένα χρήστη Εξαγωγή δεδομένων διαμόρφωσης στο OPC Κύριο παράθυρο Μπορείτε να εξαγάγετε τα δεδομένα διαμόρφωσης συσκευών του Bosch Video Management System σε ένα αρχείο XML για να τα εισαγάγετε σε μια εφαρμογή διακομιστή OPC. Το αρχείο αυτό πρέπει να αποθηκευτεί στον κατάλογο bin της εγκατάστασης του Bosch Video Management System. Για τη διαμόρφωση μιας σύνδεσης Bosch VMS - BIS, υπάρχει διαθέσιμο το εγχειρίδιο "Bosch VMS - BIS Interface Configuration Manual". Προσοχή! Εγκαταστήστε το λογισμικό διακομιστή OPC και το Bosch Video Management SystemManagement Server σε διαφορετικούς υπολογιστές. Εάν και οι δύο εφαρμογές διακομιστή εκτελούνται στον ίδιο υπολογιστή, η απόδοση των συστημάτων θα είναι μειωμένη. Επιπλέον, θα λαμβάνουν χώρα σοβαροί αιφνίδιοι τερματισμοί λειτουργίας του λογισμικού. Για να εξαγάγετε δεδομένα διαμόρφωσης: 1. Μέσα από το μενού Σύστημα, κάντε κλικ στην εντολή Εξαγωγή πληροφοριών συσκευών για OPC. Θα εμφανιστεί το παράθυρο διαλόγου Εξαγωγή αρχείου πληροφοριών συσκευής. 2. Πληκτρολογήστε ένα όνομα αρχείου και κατόπιν κάντε κλικ στο Αποθήκευση. Τότε, το αρχείο θα αποθηκευτεί. Μπορείτε να εισαγάγετε το αρχείο αυτό στην εφαρμογή διακομιστή OPC V1 Configuration Client Εγχειρίδιο διαμόρφωσης Bosch Sicherheitssysteme GmbH
89 Bosch Video Management System Παραδείγματα διαμόρφωσης el Παραδείγματα διαμόρφωσης Στο κεφάλαιο αυτό, παρέχονται παραδείγματα διαμόρφωσης επιλεγμένων συσκευών στο Bosch Video Management System. Δημιουργία ενός Enterprise System Εκτελείτε τις εργασίες για τη δημιουργία ενός Enterprise System σε ένα Enterprise Management Server και σε πολλαπλούς υπολογιστές Management Server. Αυτό το παράδειγμα καλύπτει το Σενάριο 1 που περιγράφεται στο Enterprise System, 209 κεφάλαιο: Σχήμα 14.1: Σενάριο Enterprise 1 Χρειάζεστε έγκυρες άδειες για να χρησιμοποιήσετε ένα Enterprise System. Δείτε επίσης Enterprise System, 209 Αδειοδότηση, Προσθήκη πολλαπλών υπολογιστών Management Server Κύριο παράθυρο > Συσκευές > Σύστημα Enterprise > Λίστα διακομιστών Η προσθήκη πολλαπλών υπολογιστών Management Server γίνεται μέσα από το Configuration Client του Enterprise Management Server. Προσθέτετε πολλούς υπολογιστές Management Server για να διαμορφώσετε ένα Bosch VMS Enterprise System. Ο χρήστης ενός Operator Client μπορεί να κάνει έναρξη σύνδεσης με το όνομα χρήστη κάποιου μέλους ενός Enterprise User Group για να έχει ταυτόχρονη πρόσβαση σε αυτούς τους υπολογιστές Management Server. Bosch Sicherheitssysteme GmbH Εγχειρίδιο διαμόρφωσης V1 Configuration Client
90 90 el Παραδείγματα διαμόρφωσης Bosch Video Management System Στην εικόνα που ακολουθεί, απεικονίζεται το τμήμα του σεναρίου όπου εκτελείτε αυτή την εργασία: Τα δικαιώματα λειτουργίας διαμορφώνονται στο Enterprise Management Server στο Ομάδες χρηστών, στην καρτέλαenterprise User Group. Τα δικαιώματα συσκευών διαμορφώνονται σε κάθε Management Server στο Ομάδες χρηστών, στην καρτέλαenterprise Access. Για προσθήκη: 1. Κάντε κλικ στο Προσθήκη διακομιστή. Θα εμφανιστεί το παράθυρο διαλόγου Προσθήκη διακομιστή. 2. Πληκτρολογήστε ένα εμφανιζόμενο όνομα για τον διακομιστή και για τη διεύθυνση δικτύου (όνομα DNS ή διεύθυνση IP). 3. Κάντε κλικ στο ΟΚ. 4. Επαναλάβετε αυτά τα βήματα μέχρι να προσθέσετε όλους τους επιθυμητούς υπολογιστές Management Server. P Γίνεται διαμόρφωση των υπολογιστών Management Server για το Enterprise System σας. Τώρα διαμορφώστε τα Enterprise User Groups και το Enterprise Access που επιθυμείτε. Το παρακάτω στιγμιότυπο απεικονίζει ένα παράδειγμα: V1 Configuration Client Εγχειρίδιο διαμόρφωσης Bosch Sicherheitssysteme GmbH
91 Bosch Video Management System Παραδείγματα διαμόρφωσης el 91 Δείτε επίσης Σελίδα Λίστας διακομιστών, 106 Enterprise System, 209 Σελίδα Ομάδες χρηστών, Δημιουργία ενός Enterprise User Group Κύριο παράθυρο > Ομάδες χρηστών Η διαδικασία δημιουργίας ενός Enterprise User Group για ένα Enterprise Management system γίνεται στο Enterprise Management Server. Δημιουργείτε ένα Enterprise User Group με χρήστες για να διαμορφώσετε τα δικαιώματα λειτουργίας τους. Αυτά τα δικαιώματα λειτουργίας είναι διαθέσιμα σε ένα Operator Client που είναι συνδεδεμένο με το Enterprise Management Server. Ένα παράδειγμα δικαιώματος λειτουργίας είναι το περιβάλλον χρήστη στο μόνιτορ συναγερμού. Στην εικόνα που ακολουθεί, απεικονίζεται το τμήμα του σεναρίου όπου εκτελείτε αυτή την εργασία: Bosch Sicherheitssysteme GmbH Εγχειρίδιο διαμόρφωσης V1 Configuration Client
92 92 el Παραδείγματα διαμόρφωσης Bosch Video Management System Για να δημιουργήσετε ένα Enterprise User Group: 1. Κάντε κλικ στην καρτέλα Enterprise User Groups. 2. Κάντε κλικ στο. Θα εμφανιστεί το παράθυρο διαλόγου New Enterprise User Group. 3. Πληκτρολογήστε το όνομα και μια περιγραφή. 4. Κάντε κλικ στο OK. ΤοEnterprise User Group θα προστεθεί στην αντίστοιχη δενδρική δομή. 5. Διαμορφώστε τα δικαιώματα λειτουργίας και την πρόσβαση στους διακομιστές για τους διαμορφωμένους υπολογιστές Management Server όπως απαιτείται. Το παρακάτω στιγμιότυπο απεικονίζει ένα παράδειγμα: Δημιουργία ενός Enterprise Account Κύριο παράθυρο > Ομάδες χρηστών Η διαδικασία δημιουργίας ενός Enterprise Account σε ένα Management Server. Επαναλάβετε αυτή την εργασία σε κάθε Management Server που ανήκει στο Enterprise System σας. Δημιουργείτε ένα Enterprise Account για να διαμορφώσετε τα δικαιώματα λειτουργίας για ένα Operator Client μέσω ενός Enterprise System V1 Configuration Client Εγχειρίδιο διαμόρφωσης Bosch Sicherheitssysteme GmbH
93 Bosch Video Management System Παραδείγματα διαμόρφωσης el 93 Στην εικόνα που ακολουθεί, απεικονίζεται το τμήμα του σεναρίου όπου εκτελείτε αυτή την εργασία: Για να δημιουργήσετε ένα Enterprise Account: 1. Κάντε κλικ στην καρτέλα Enterprise Access. 2. Πατήστε. Θα εμφανιστεί το παράθυρο διαλόγου Νέο Enterprise Account. 3. Πληκτρολογήστε το όνομα και μια περιγραφή. 4. Κάντε κλικ στο OK. ΤοEnterprise Account θα προστεθεί στην αντίστοιχη δενδρική δομή. 5. Διαμορφώστε τα διαπιστευτήρια και τα δικαιώματα των συσκευών, όπως απαιτείται. Το παρακάτω στιγμιότυπο απεικονίζει ένα παράδειγμα: Bosch Sicherheitssysteme GmbH Εγχειρίδιο διαμόρφωσης V1 Configuration Client
94 94 el Παραδείγματα διαμόρφωσης Bosch Video Management System 14.2 Προσθήκη ενός ATM/γέφυρας POS της Bosch Στο παράδειγμα αυτό, περιγράφονται οι αρχικές ρυθμίσεις ενός ATM/γέφυρας POS της Bosch. Διαμόρφωση του ATM/γέφυρας POS 1. Βεβαιωθείτε ότι η συσκευή τροφοδοτείται με ρεύμα. 2. Για να διαμορφώσετε τη διεύθυνση IP και μάσκα υποδικτύου της συσκευής, συνδέστε την σε μια θύρα COM του υπολογιστή σας με ένα καλώδιο RS232 (χρησιμοποιήστε το προδιαγεγραμμένο καλώδιο σύνδεσης της Bosch). Για περισσότερες λεπτομέρειες,, ανατρέξτε στο εγχειρίδιο εγκατάστασης του ATM/γέφυρας POS της Bosch. 3. Στο συγκεκριμένο υπολογιστή, εκκινήστε μια περίοδο λειτουργίας του Hyper Terminal (επιλέξτε διαδοχικά: Έναρξη > Προγράμματα > Βοηθήματα > Επικοινωνίες > Hyper Terminal). 4. Πληκτρολογήστε ένα όνομα για την περίοδο λειτουργίας και κατόπιν κάντε κλικ στο κουμπί OK. 5. Επιλέξτε τον αριθμό της θύρας COM και κατόπιν κάντε κλικ στο κουμπί OK. 6. Εισαγάγετε τις παρακάτω ρυθμίσεις για τη θύρα COM: 9600 bps 8 bit δεδομένων χωρίς έλεγχο ισοτιμίας 1 bit διακοπής έλεγχος ροής: υλικό Κάντε κλικ στο κουμπί OK. 7. Πατήστε το πλήκτρο F1 για να εμφανιστεί το μενού επιλογών του συστήματος της συσκευής. 8. Πληκτρολογήστε 1 για να ορίσετε τη διεύθυνση IP και τη μάσκα υποδικτύου, όπως απαιτείται. 9. Αφήστε τις προεπιλεγμένες ρυθμίσεις για τις θύρες: θύρα 1: 4201 θύρα 2: 4200 Προσθήκη του ATM/γέφυρας POS στο Bosch Video Management System 1. Συνδέστε τη συσκευή στο δίκτυο Bosch Video Management System. 2. Εκκινήστε το Configuration Client. 3. Πατήστε Συσκευές, εκπτύξτε τη Λογική Δενδρική Δομή, εκπτύξτε το, κάντε δεξί κλικ στο και πατήστε Προσθήκη ATM/ γέφυρας POS της Bosch. Θα εμφανιστεί το παράθυρο διαλόγου Προσθήκη ATM/ γέφυρας POS της Bosch. 4. Πληκτρολογήστε ένα επιθυμητό όνομα και τις ρυθμίσεις που διαμορφώσατε νωρίτερα. 5. Κάντε κλικ στην καρτέλα Είσοδοι και επιλέξτε τις απαιτούμενες εισόδους. 6. Κάντε κλικ στο για να αποθηκεύσετε τις ρυθμίσεις Κάντε κλικ στο Εκπτύξτε το Συμβάντα., εκπτύξτε το Είσοδος γέφυρας POS και πατήστε Εισαγωγή δεδομένων V1 Configuration Client Εγχειρίδιο διαμόρφωσης Bosch Sicherheitssysteme GmbH
95 Bosch Video Management System Παραδείγματα διαμόρφωσης el Στη λίστα Ενεργοποίηση συναγερμού, επιλέξτε Πάντα για να διασφαλίσετε ότι το συγκεκριμένο συμβάν θα πυροδοτεί πάντοτε ένα συναγερμό. Εάν θέλετε το συγκεκριμένο συμβάν να πυροδοτεί έναν συναγερμό μόνο κατά τη διάρκεια ενός συγκεκριμένου χρονικού διαστήματος, επιλέξτε ένα χρονοδιάγραμμα. 10. Κάντε κλικ στο για να αποθηκεύσετε τις ρυθμίσεις. 11. Κάντε κλικ στο Συναγερμοί. 12. Διαμορφώστε τις επιθυμητές ρυθμίσεις συναγερμού για το συγκεκριμένο συμβάν. 13. Κάντε κλικ στο για να αποθηκεύσετε τις ρυθμίσεις και κατόπιν κάντε κλικ στο για να ενεργοποιήσετε τη διαμόρφωση. 14. Κάντε μια δοκιμή, για να βεβαιωθείτε ότι ο συναγερμός λειτουργεί σωστά Προσθήκη συναγερμού εισόδου Bosch Allegiant Αφού προσθέσετε μια συσκευή Bosch Allegiant στο Bosch Video Management System, μπορείτε να προσθέσετε εισόδους συναγερμού Allegiant. 1. Στη Δενδρική Δομή Συσκευών, κάντε κλικ στην καταχώρηση της συσκευής Allegiant. 2. Κάντε κλικ στην καρτέλα Είσοδοι και πατήστε Προσθήκη εισόδου. 3. Προσθέστε τους επιθυμητούς συναγερμούς εισόδου. 4. Κάντε κλικ στο Συμβάντα. 5. Στη Δενδρική Δομή Συμβάντων, εκπτύξτε το Συσκευές Allegiant, εκπτύξτε το Είσοδος Allegiant και πατήστε Είσοδος κλειστή ή Είσοδος ανοικτή ( (ανάλογα με την εφαρμογή σας). 6. Στη λίστα Ενεργοποίηση συναγερμού, επιλέξτε Πάντα για να διασφαλίσετε ότι ένα συμβάν 7. θα πυροδοτεί πάντοτε ένα συναγερμό. Εάν θέλετε το συγκεκριμένο συμβάν να πυροδοτεί έναν συναγερμό μόνο κατά τη διάρκεια ενός συγκεκριμένου χρονικού διαστήματος, επιλέξτε ένα χρονοδιάγραμμα. Κάντε κλικ στο για να αποθηκεύσετε τις ρυθμίσεις και κατόπιν κάντε κλικ στο για να ενεργοποιήσετε τη διαμόρφωση. 8. Κάντε μια δοκιμή, για να βεβαιωθείτε ότι ο συναγερμός λειτουργεί σωστά Προσθήκη και διαμόρφωση 2 καμερών Dinion IP με εγγραφή VRM Αυτήη ενότητα περιγράφει πώς να προσθέσετε 2 κάμερες Dinion IP για εγγραφή VRM, πώς να διαμορφώσετε διαφορετικές ρυθμίσεις εγγραφής και πώς να διαμορφώσετε τη δικανική αναζήτηση για τις συγκεκριμένες κάμερες. Προϋπόθεση: Οι συσκευές VRM και iscsi είναι κατάλληλα διαμορφωμένες. Αυτό σημαίναι: Το VRM έχει προστεθεί στη Δενδρική Δομή Συσκευών. Μια συσκευή iscsi με διαμορφωμένο στόχο και LUN έχει εκχωρηθεί σε αυτό το VRM. Bosch Sicherheitssysteme GmbH Εγχειρίδιο διαμόρφωσης V1 Configuration Client
96 96 el Παραδείγματα διαμόρφωσης Bosch Video Management System Για να προσθέσετε κάμερες IP σε ένα υπάρχον VRM: Κύριο παράθυρο > 1. Συσκευές > Εκπτύξτε το Κάντε δεξί κλικ στο και πατήστε. Θα εμφανιστεί το παράθυρο διαλόγου. 2. Πληκτρολογήστε τη διεύθυνση IP της κάμερας IP και επιλέξτε τον τύπο κωδικοποιητή (Dinion IP). Κάντε κλικ στο ΟΚ. Επαναλάβετε αυτό το βήμα για την άλλη κάμερα IP. Για να προσθέσετε κάμερες IP στη Λογική Δενδρική Δομή: Κύριο παράθυρο > Χάρτες και δομή 4 Σύρετε τις κάμερες στη Λογική Δενδρική Δομή. Για να αλλάξετε τις ιδιότητες κάμερας: Κύριο παράθυρο > Κάμερες και εγγραφή > > Καρτέλα 1. Στη στήλη Ζωντανό βίντεο, διαμορφώστε την ποιότητα εμφάνισης ζωντανού βίντεο. Για αυτές τις συσκευές, μπορείτε να ρυθμίσετε μόνον την ποιότητα ζωντανού βίντεο ανά κάμερα, χωρίς εξάρτηση από χρονοδιάγραμμα. 2. Κάντε τις κατάλληλες ρυθμίσεις στις υπόλοιπες στήλες. Για να διαμορφώσετε τις ρυθμίσεις εγγραφής για τις κάμερες: 1. Κάντε κλικ σε μια καρτέλα χρονοδιαγράμματος, για παράδειγμα. 2. Στη στήλη, κάντε κλικ σε ένα κελί και κατόπιν επιλέξτε την κατάλληλη ποιότητα ροής. 3. Στο Συνεχής ή πριν το συναγερμό εγγραφή, στη στήλη Επιλογή, επιλέξτε τον επιθυμητό τρόπο λειτουργίας εγγραφής. Εάν πατήσετε Αρχικός συναγερμός: Κάντε κλικ σε ένα κελί της στήλης Διάρκεια για να επιλέξετε το χρόνο εγγραφής πριν το συναγερμό, σε δευτερόλεπτα. 4. Στο Εγγραφή συναγερμού, στη στήλη Διάρκεια, κάντε κλικ σε ένα κελί και κατόπιν πληκτρολογήστε τον επιθυμητό χρόνο εγγραφής. 5. Επαναλάβετε τα προηγούμενα βήματα για να διαμορφώσετε τις ρυθμίσεις εγγραφής για την άλλη κάμερα. Για να ενεργοποιήσετε τη δικανική αναζήτηση σε ένα σταθμό εργασίας: Κύριο παράθυρο > 1. Συσκευές > Εκπτύξτε το Κάντε κλικ στο εικονίδιο του σταθμού εργασίας σας. 2. Κάντε κλικ στην καρτέλα Ρυθμίσεις. 3. Κάντε κλικ στο πλαίσιο ελέγχου Ενεργοποίηση δικανικής αναζήτησης για να το επιλέξετε V1 Configuration Client Εγχειρίδιο διαμόρφωσης Bosch Sicherheitssysteme GmbH
97 Bosch Video Management System Παραδείγματα διαμόρφωσης el 97 Εκτέλεση δικανικής αναζήτησης Operator Client VRM κύριο παράθυρο > > Καρτέλα Γραμμή Χρόνου Εκτελέστε τη δικανική αναζήτηση στο σταθμό εργασίας όπου έχετε ενεργοποιήσει τη δικανική αναζήτηση. Για να εκτελέσετε μια δικανική αναζήτηση: 1. Χρησιμοποιώντας τη γραμμή δείκτη, επιλέξτε τη χρονική περίοδο στη Γραμμή Χρόνου και επιλέξτε το αντίστοιχο Πλαίσιο Εικόνας. 2. Κάντε κλικ στο. Θα εμφανιστεί το παράθυρο διαλόγου Δικανική αναζήτηση. Η επιλεγμένη χρονική περίοδος θα αντιγραφεί στα πεδία Έναρξη: και Λήξη:. Εάν χρειάζεται, τροποποιήστε τις τιμές. Κάντε κλικ στο. 3. Στη λίστα Αλγόριθμος:, επιλέξτε μια καταχώρηση IVA. 4. Στο πεδίο Εργασίες παρακολούθησης, διαμορφώστε τη Δικανική αναζήτηση. Για περισσότερες πληροφορίες, ανατρέξτε στα σχετικά έγγραφα που περιλαμβάνονται στο συνοδευτικό CD προϊόντος. 5. Κάντε κλικ στο Αναζήτηση για να εκκινήσετε τη Δικανική αναζήτηση. Τότε, θα εμφανιστεί το παράθυρο κριτήρια αναζήτησης. με τις καταχωρήσεις που συμφωνούν με τα Bosch Sicherheitssysteme GmbH Εγχειρίδιο διαμόρφωσης V1 Configuration Client
98 98 el Καθολικά παράθυρα του Configuration Client Bosch Video Management System Καθολικά παράθυρα του Configuration Client Στο κεφάλαιο αυτό περιέχονται πληροφορίες σχετικά με μερικά βασικά παράθυρα εφαρμογών που υπάρχουν στο Bosch Video Management SystemConfiguration Client. Παράθυρο "Διαμόρφωση" Κύριο παράθυρο Σάς επιτρέπει να διαμορφώσετε το σύστημα. Τα κουμπιά της γραμμής εργαλείων αντιπροσωπεύουν τις διάφορες "σελίδες" που πρέπει να διαμορφώσετε για να θέσετε ένα σύστημα σε λειτουργία. Η αλληλουχία τους αντιπροσωπεύει τη συνιστώμενη ροή εργασίας της διαμόρφωσης. 4 Κάντε κλικ σε ένα στοιχείο της δενδρικής δομής, για να εμφανίσετε τις διαθέσιμες σελίδες ιδιοτήτων. Συσκευές Κάντε κλικ εδώ, για να εμφανιστεί η σελίδα Συσκευές με όλες τις συσκευές που είναι συνδεδεμένες στο σύστημα. Χάρτες και δομή Κάντε κλικ εδώ, για να εμφανιστεί η σελίδα Χάρτες και δομή με τη Λογική Δενδρική Δομή, τη Δενδρική Δομή Συσκευών και χάρτες. Χρονοδιαγράμματα Κάντε κλικ εδώ, για να εμφανιστεί η σελίδα Χρονοδιαγράμματα εγγραφής και Χρονοδιαγράμματα εργασιών. Κάμερες και εγγραφή Κάντε κλικ εδώ, για να εμφανίσετε τη σελίδα Κάμερες και εγγραφή, με τον Πίνακα κάμερας και τις ρυθμίσεις εγγραφής για όλες τις κάμερες. Συμβάντα Κάντε κλικ εδώ για να εμφανίσετε τη σελίδα Συμβάντα. Συναγερμοί Κάντε κλικ εδώ για να εμφανίσετε τη σελίδα Συναγερμοί. Ομάδες χρηστών Κάντε κλικ εδώ, για να εμφανιστεί η σελίδα Ομάδες χρηστών με όλους τους χρήστες. Κάντε κλικ εδώ, για να αποθηκεύσετε τις αλλαγμένες ρυθμίσεις του τρέχοντος παραθύρου V1 Configuration Client Εγχειρίδιο διαμόρφωσης Bosch Sicherheitssysteme GmbH
99 Bosch Video Management System Καθολικά παράθυρα του Configuration Client el 99 Κάντε κλικ εδώ, για να επαναφέρετε τις αποθηκευμένες ρυθμίσεις του τρέχοντος παραθύρου. Κάντε κλικ εδώ, για να εμφανίσετε το παράθυρο διαλόγου Ενεργοποίηση διαμόρφωσης. Κάντε κλικ εδώ, για να διαγράψετε το επιλεγμένο στοιχείο. (Δεν είναι διαθέσιμο σε όλες τις σελίδες.) Κάντε κλικ εδώ, για να μετονομάσετε το επιλεγμένο στοιχείο. (Δεν είναι διαθέσιμο σε όλες τις σελίδες.) Κάντε κλικ εδώ, για να εμφανίσετε πληροφορίες βοήθειας για το τρέχον παράθυρο. Κάντε κλικ για να ανανεώσετε τις πληροφορίες κατάστασης για όλες τις συσκευές (δεν είναι διαθέσιμο σε όλες τις σελίδες). Μπορείτε να ανανεώσετε την κατάσταση μίας μόνο συσκευής: Κάντε δεξί κλικ στη συσκευή και πατήστε Ανανέωση κατάστασης. Σημείωση: Στην περίπτωση ενός μεγάλου συστήματος, το οποίο μπορεί να περιλαμβάνει έως και 1000 διαμορφωμένες συσκευές, η διαδικασία της ανανέωσης καταστάσεων μπορεί να είναι αρκετά χρονοβόρα Εντολές μενού Εντολές μενού Σύστημα Αποθήκευση αλλαγών Αναίρεση όλων των αλλαγών στη σελίδα Διαχείριση ενεργοποίησης... Εξαγωγή πληροφοριών συσκευών για OPC Έξοδος Αποθηκεύει όλες τις αλλαγές που έγιναν στη συγκεκριμένη σελίδα. Επαναφέρει τις ρυθμίσεις της συγκεκριμένης σελίδας μετά την τελευταία αποθήκευση. Εμφανίζει το παράθυρο διαλόγου Διαχείριση ενεργοποίησης. Εμφανίζει ένα παράθυρο διαλόγου για τη δημιουργία ενός αρχείου διαμόρφωσης το οποίο μπορείτε να εισαγάγετε σε ένα σύστημα διαχείρισης τρίτου προμηθευτή. Τερματίζει το πρόγραμμα. Εντολές μενού Υλικό Αρχική σάρωση για συσκευές... Σάρωση για NVR και αποκωδικοποιητές... Εμφανίζει το παράθυρο διαλόγου Αρχική σάρωση για συσκευές. Εμφανίζει το παράθυρο διαλόγου Σάρωση για NVR και αποκωδικοποιητές. Bosch Sicherheitssysteme GmbH Εγχειρίδιο διαμόρφωσης V1 Configuration Client
100 100 el Καθολικά παράθυρα του Configuration Client Bosch Video Management System Διαμόρφωση συσκευών IP... Εμφανίζει ένα παράθυρο διαλόγου για τη διαμόρφωση συσκευών IP. Διαχείριση εφεδρικού NVR... Εμφανίζει ένα παράθυρο διαλόγου για την επανεκχώρηση καμερών σε ένα σταθερό NVR. Εντολές μενού Εργαλεία Επεξ/σία δεσμών ενεργειών εντολών... Διαχείριση συσκευών... Δόμηση αλληλουχιών... Μετατροπή πόρων Διαχείριση αδειών χρήσης... Εμφανίζει το παράθυρο διαλόγου Επεξ/σία δεσμών ενεργειών εντολών Εμφανίζει το παράθυρο διαλόγου Διαχείριση πόρων. Εμφανίζει το παράθυρο διαλόγου Δόμηση αλληλουχιών. Εμφανίζει το παράθυρο διαλόγου Μετατροπή πόρων, εάν υπάρχουν διαθέσιμοι παλιοί πόροι χαρτών σε μορφή DWF. Εμφανίζει το παράθυρο διαλόγου Διαχείριση αδειών χρήσης. Εντολές μενού Ρυθμίσεις Ρυθμίσεις συναγερμού Καθορισμός ποιοτήτων εγγραφής... Επιλογές... Εμφανίζει το παράθυρο διαλόγου Ρυθμίσεις συναγερμού. Εμφανίζει το παράθυρο διαλόγου Ρυθμίσεις ποιότητας ροής. Εμφανίζει το παράθυρο διαλόγου Επιλογές. Εντολές μενού Βοήθεια Βοήθεια Πληροφορίες... Εμφανίζει τη Βοήθεια εφαρμογής Bosch Video Management System. Εμφανίζει ένα παράθυρο διαλόγου με πληροφορίες σχετικά με το εγκατεστημένο σύστημα, π.χ. αριθμός έκδοσης Παράθυρο διαλόγου Διαχείριση ενεργοποίησης Κύριο παράθυρο > Μενού Σύστημα > Εντολή Διαχείριση ενεργοποίησης... Σας επιτρέπει να ενεργοποιήσετε την τρέχουσα διαμόρφωση ή να επαναφέρετε μια προηγούμενη διαμόρφωση. Επιπλέον, μπορείτε να εξαγάγετε αρχεία διαμόρφωσης V1 Configuration Client Εγχειρίδιο διαμόρφωσης Bosch Sicherheitssysteme GmbH
101 Bosch Video Management System Καθολικά παράθυρα του Configuration Client el 101 Εξαγωγή Κάντε κλικ εδώ, για να εμφανιστεί ένα παράθυρο διαλόγου για την εισαγωγή ενός ονόματος για το αρχείο διαμόρφωσης προς εξαγωγή. Ενεργοπ. Κάντε κλικ εδώ, για να εμφανίσετε το παράθυρο διαλόγου Ενεργοποίηση διαμόρφωσης Παράθυρο διαλόγου Ενεργοποίηση διαμόρφωσης Κύριο παράθυρο > Σας επιτρέπει να εισαγάγετε μια περιγραφή για το αντίγραφο λειτουργίας της διαμόρφωσης προς ενεργοποίηση. Ορισμός χρόνου καθυστερημένης ενεργοποίησης Κάντε κλικ εδώ, για να ορίσετε ένα χρόνο ενεργοποίησης με καθυστέρηση. Επιβολή ενεργοποίησης όλων των Operator Client Αν είναι επιλεγμένο, κάθε σταθμός εργασίας Operator Client επανεκκινείται αυτόματα για να ενεργοποιηθεί η νέα διαμόρφωση. Ο χρήστης δεν μπορεί να απορρίψει τη νέα διαμόρφωση. Εάν δεν έχει επιλεγεί το Operator Client, σε κάθε σταθμό εργασίας εμφανίζεται ένα πλαίσιο διαλόγου για λίγα δευτερόλεπτα. Ο χρήστης μπορεί να απορρίψει ή να αποδεχτεί τη νέα διαμόρφωση. Το πλαίσιο διαλόγου κλείνει μετά από λίγα δευτερόλεπτα χωρίς αλληλεπίδραση με το χρήστη. Σε αυτήν την περίπτωση, η νέα διαμόρφωση δεν γίνεται αποδεκτή Παράθυρο διαλόγου Διαχείριση αδειών χρήσης Κύριο παράθυρο > Μενού Εργαλεία > Εντολή Διαχείριση αδειών χρήσης... Bosch Sicherheitssysteme GmbH Εγχειρίδιο διαμόρφωσης V1 Configuration Client
102 102 el Καθολικά παράθυρα του Configuration Client Bosch Video Management System Σας επιτρέπει να αποκτήσετε άδεια χρήσης για το πακέτο Bosch Video Management System που έχετε παραγγείλει και να το αναβαθμίσετε με επιπρόσθετα χαρακτηριστικά. Βασικά πακέτα Εμφανίζει τα διαθέσιμα βασικά πακέτα. Αριθμός τύπου Εμφανίζει τον Αριθμό εμπορικού τύπου (CTN) του επιλεγμένου πακέτου, χαρακτηριστικού ή επέκτασης. Κατάσταση Εμφανίζει την κατάσταση άδειας χρήσης, εάν είναι διαθέσιμη. Προαιρετικές δυνατότητες Εμφανίζει τα διαθέσιμα χαρακτηριστικά. Επέκταση Εμφανίζει τις διαθέσιμες επεκτάσεις και τον αριθμό τους. Για να αλλάξετε τον αριθμό, καταδείξτε απευθείας από ένα πλαίσιο ελέγχου και πατήστε το άνω/κάτω βέλος. Ενεργοπ. Κάντε κλικ εδώ, για να εμφανίσετε το παράθυρο διαλόγου Άδεια χρήσηςενεργοποίηση. Εισαγ. πληροφ. πακέτου Κάντε κλικ για να εισαγάγετε ένα αρχείο XML που περιέχει πληροφορίες πακέτου που λάβατε από την Bosch. Προσθήκη νέου πακέτου Κάντε κλικ εδώ, για να εμφανιστεί ένα παράθυρο διαλόγου για την επιλογή ενός αρχείου αδείας χρήσης Παράθυρο διαλόγου "Ενεργοποίηση αδειών" Κύριο παράθυρο > Μενού Εργαλεία > Εντολή Διαχείριση αδειών χρήσης... > Παράθυρο διαλόγου Διαχείριση αδειών χρήσης > Κουμπί Ενεργοπ. Σας επιτρέπει να αποκτήσετε άδεια χρήσης για τα πακέτα Bosch Video Management System που έχετε παραγγείλει και να τα αναβαθμίσετε με επιπρόσθετα πακέτα. Για να αποκτήσετε το Κλειδί ενεργοποίησης αδείας χρήσης, θα πρέπει να επικοινωνήσετε με το Bosch Activation Center (Κέντρο Ενεργοποίησης της Bosch) και να αναφέρετε το επιθυμητό πακέτο και την υπογραφή υπολογιστή του Management Server. Επιπροσθέτως, θα χρειαστείτε τον Αριθμό εξουσιοδότησης. Ο αριθμός αυτός αναγράφεται πάνω στο κουτί του λογισμικού. Κλειδί ενεργ. άδειας χρήσης: Σας επιτρέπει να πληκτρολογήσετε το Κλειδί ενεργοποίησης αδείας χρήσης που θα λάβετε από το Κέντρο Ενεργοποίησης της Bosch Παράθυρο διαλόγου "Ρυθμίσεις συναγερμών" Κύριο παράθυρο > Συναγερμοί > Βλ. Παράθυρο διαλόγου "Ρυθμίσεις συναγερμών", 187 για λεπτομέρειες Παράθυρο διαλόγου Ρυθμίσεις ποιότητας ροής Κύριο παράθυρο > Κάμερες και εγγραφή > Σας επιτρέπει να διαμορφώσετε προφίλ ποιότητας ροής, τα οποία μπορείτε αργότερα να εκχωρήσετε στους τρόπους λειτουργίας εγγραφής V1 Configuration Client Εγχειρίδιο διαμόρφωσης Bosch Sicherheitssysteme GmbH
103 Bosch Video Management System Καθολικά παράθυρα του Configuration Client el 103 Κάθε ποιότητα ροής συνδυάζει ανάλυση βίντεο, ταχύτητα καρέ, μέγιστο εύρος ζώνης και συμπίεση βίντεο. Κάντε κλικ για να προσθέσετε μια νέα ποιότητα ροής: Κάντε κλικ εδώ, για να διαγράψετε μια επιλεγμένη ποιότητα ροής. Δεν μπορείτε να διαγράψετε τις προεπιλεγμένες ρυθμίσεις εγγραφής. Όνομα: Εμφανίζει το όνομα της ποιότητας ροής. Όταν προσθέτετε μια νέα ποιότητα ροής, μπορείτε να αλλάξετε το όνομα. Ανάλυση βίντεο SD: Επιλέξτε την επιθυμητή ανάλυση βίντεο. Για ποιότητα HD πρέπει να διαμορφώσετε την ποιότητα SD της ροής 2. Διάστημα κωδικ. εικόνας Μετακινήστε το συρόμενο ρυθμιστικό ή πληκτρολογήστε την κατάλληλη τιμή. Το σύστημα θα υπολογίσει τις αντίστοιχες τιμές για το IPS (PAL και NTSC). Με το μεσοδιάστημα κωδικοποίησης εικόνας, ορίζετε το μεσοδιάστημα στο οποίο οι εικόνες κωδικοποιούνται και αποστέλλονται. Εάν εισαγάγετε την τιμή 1, όλες οι εικόνες θα κωδικοποιούνται. Εάν εισαγάγετε την τιμή 4, αυτό σημαίνει ότι θα κωδικοποιείται μόνον μία εικόνα κάθε τέσσερις, ενώ οι άλλες τρεις θα παραλείπονται. Αυτό μπορεί να είναι ιδιαίτερα επωφελές στην περίπτωση συνδέσεων μικρού εύρους ζώνης. Όσο μικρότερο είναι το εύρος ζώνης, τόσο μεγαλύτερη θα πρέπει να είναι αυτή η τιμή για να επιτύχετε την καλύτερη δυνατή ποιότητα βίντεο. Επιθυμ. ρυθμός bit [kbps] Μετακινήστε το συρόμενο ρυθμιστικό ή πληκτρολογήστε την κατάλληλη τιμή. Μπορείτε να περιορίσετε το ρυθμό μετάδοσης δεδομένων για το encoder, προκειμένου να βελτιστοποιήσετε την χρήση του εύρους ζώνης στο δίκτυό σας. Ο ρυθμός δεδομένων προορισμού θα πρέπει να ρυθμίζεται σύμφωνα με την επιθυμητή ποιότητα εικόνας για τυπικά σκηνικά χωρίς υπερβολική κίνηση. Για πολύπλοκες εικόνες ή συχνές μεταβολές του περιεχομένου της εικόνας λόγω συχνών κινήσεων, μπορεί να συμβεί προσωρινή υπέρβαση του ορίου αυτού μέχρι την τιμή που θα πληκτρολογήσετε στο πεδίο Μέγιστος ρυθμός bit [kbps]:. Μέγιστος ρυθμός bit [kbps]: Μετακινήστε το συρόμενο ρυθμιστικό ή πληκτρολογήστε την κατάλληλη τιμή. Με τη μέγιστη ταχύτητα μετάδοσης bit, ορίζετε τη μέγιστη ταχύτητα μετάδοσης που δε θα μπορεί να υπερβεί ο κωδικοποιητής. Με αυτό το όριο ταχύτητας μετάδοσης bit, καθορίζετε αξιόπιστα τον κατάλληλο χώρο στον σκληρό δίσκο για την αποθήκευση των δεδομένων βίντεο. Ανάλογα με τις ρυθμίσεις ποιότητας εικόνας για τα καρέ I και P, το γεγονός αυτό μπορεί να οδηγήσει στην παράλειψη μεμονωμένων εικόνων. Η τιμή που θα εισαγάγετε εδώ πρέπει να είναι τουλάχιστον 10% υψηλότερη από την τιμή που θα εισαγάγετε στο πεδίο Επιθυμ. ρυθμός bit [kbps]. Εάν η τιμή που θα εισαγάγετε εδώ είναι υπερβολικά χαμηλή, θα προσαρμοστεί αυτόματα. Bosch Sicherheitssysteme GmbH Εγχειρίδιο διαμόρφωσης V1 Configuration Client
104 104 el Καθολικά παράθυρα του Configuration Client Bosch Video Management System Απόσταση καρέ I Η παράμετρος αυτή επιτρέπει τη ρύθμιση των διαστημάτων, στα οποία θα κωδικοποιούνται τα καρέ I. Πατήστε Αυτόματο, για να εισαγάγετε καρέ I όπως είναι απαραίτητο. Η τιμή 1 υποδηλώνει ότι παράγονται συνεχώς καρέ I. Η τιμή 2 υποδηλώνει ότι ένα παρά ένα καρέ είναι καρέ I, ενώ η τιμή 3 ότι μόνο ένα καρέ κάθε τρία είναι καρέ είναι καρέ Ι. Τα καρέ I κωδικοποιούνται ως καρέ P. Επίπεδο ποιότητας καρέ Εδώ μπορείτε να ορίσετε μια τιμή μεταξύ του 0 και 100 τόσο για τα καρέ I όσο και για τα καρέ P. Η μικρότερη τιμή δίνει την υψηλότερη ποιότητα και τη μικρότερη συχνότητα ανανέωσης καρέ. Η μεγαλύτερη τιμή δίνει τη μεγαλύτερη συχνότητα ανανέωσης καρέ και τη χαμηλότερη ποιότητα εικόνας. Όσο πιο μικρό είναι το διαθέσιμο εύρος ζώνης μετάδοσης, τόσο πιο ψηλά πρέπει να ρυθμίσετε το επίπεδο ποιότητας για να διατηρηθεί η υψηλή ποιότητα του βίντεο. Σημείωση: Μπορείτε να ρυθμίσετε την ποιότητα βίντεο ανάλογα με την κίνηση και το επίπεδο λεπτομέρειας στο βίντεο. Εάν επιλέξετε τα πλαίσια ελέγχου Αυτόματο, επιλέγεται αυτόματα η βέλτιστη σχέση μεταξύ κίνησης και ευκρίνειας εικόνας. Ρυθμίσεις του VIP X1600 XFM4 Σας επιτρέπει να διαμορφώσετε τις εξής ρυθμίσεις H.264 για το δομοστοιχείο κωδικοποιητή VIP X 1600 XFM4. Φίλτρο αποτμηματ. H.264: Επιλέξτε για βελτίωση της οπτικής ποιότητας και της απόδοσης πρόβλεψης, λειαίνοντας τις αιχμηρές ακμές. CABAC: Επιλέξτε το για να ενεργοποιήσετε τεχνολογία υψηλής συμπίεσης. Χρησιμοποιεί μεγάλη ισχύ επεξεργασίας Παράθυρο διαλόγου Επιλογές Κύριο παράθυρο > Μενού Ρυθμίσεις > Εντολή Επιλογές... Γλώσσα Σας επιτρέπει να διαμορφώσετε τις ρυθμίσεις του Configuration Client. Εάν επιλέξετε Προεπιλεγμένη γλώσσα του συστήματος, θα χρησιμοποιηθεί η γλώσσα εγκατάστασης των Windows στον υπολογιστή σας. Επιλογές σάρωσης Σας επιτρέπει να διαμορφώσετε τη διαδικασία σάρωσης.η Υποδίκτυο ρυθμίζει τη σάρωση ώστε να είναι ενεργή μόνο στο τρέχον υποδίκτυο.η Πολλαπλά υποδίκτυα επιτρέπει τη σάρωση πέρα από το δρομολογητή σε άλλα υποδίκτυα. Εάν η διαδικασία σάρωσης δεν εντοπίσει συσκευές με μία από τις παραπάνω επιλογές, δοκιμάστε την άλλη. Ρυθμίσεις ομάδας αναλογικών μόνιτορ Σας επιτρέπει να καθορίσετε ότι οι χρήστες μπορούν να ελέγχουν όλες τις ομάδες αναλογικών μόνιτορ σε κάθε υπολογιστή Client του Bosch Video Management System.. Έτσι, δεν απαιτείται να διαμορφώσετε αυτόν τον υπολογιστή ως σταθμό εργασίας μέσα στη Δενδρική Δομή Συσκευών. Διαμόρφωση ημερολογίου Σας επιτρέπει να διαμορφώσετε τη συμβολοσειρά σύνδεσης για τη βάση δεδομένων του ημερολογίου (Συμβολοσ. σύνδ. βάσης δεδομ. (επανεκ. του Management Server μετά την αλλ. της συμβολοσ.):). Αλλάξτε αυτή τη συμβολοσειρά εάν θέλετε να διαμορφώσετε έναν απομακρυσμένο διακομιστή SQL για το ημερολόγιο και μόνο εφ' όσον είστε εξοικειωμένοι με την τεχνολογία διακομιστή SQL V1 Configuration Client Εγχειρίδιο διαμόρφωσης Bosch Sicherheitssysteme GmbH
105 Bosch Video Management System Σελίδα Συσκευές el Σελίδα Συσκευές Κύριο παράθυρο > Συσκευές Εμφανίζει τη Δενδρική δομή συσκευών και τις σελίδες διαμόρφωσης. Ο αριθμός των στοιχείων κάτω από μια καταχώρηση εμφανίζεται μέσα σε αγκύλες. Σας επιτρέπει να διαμορφώσετε τις διαθέσιμες συσκευές, όπως π.χ. υπηρεσίες βίντεο κινητών τηλεφώνων, κωδικοποιητές ONVIF, συσκευές Bosch Video Streaming Gateway, κωδικοποιητές, αποκωδικοποιητές, VRM, κωδικοποιητές τοπικού συστήματος αποθήκευσης, αναλογικές συσκευές μητρώου ή περιφερειακές συσκευές όπως π.χ. γέφυρες ATM / POS. Για να προσθέσετε συσκευές NVR, αποκωδικοποιητές και κωδικοποιητές στο σύστημα, κάντε κλικ στο. Τότε, το δίκτυο θα σαρωθεί για νέες συσκευές. Οι συσκευές NVR και οι αποκωδικοποιητές θα προστεθούν αυτόματα στο σύστημα. Οι κωδικοποιητές πρέπει να εκχωρηθούν με μη αυτόματο τρόπο σε NVR, ακόμη κι αν δεν εγγράφονται. Για να προσθέσετε VRM, μονάδα αποθήκευσης iscsi, κωδικοποιητές (μόνο για ζωντανό βίντεο, τοπικό σύστημα αποθήκευσης, εγγεγραμμένο βίντεο), κάντε κλικ στο Σάρωση για VRM και τοπικό σύστημα αποθήκευσης. Οι μη εκχωρημένοι κωδικοποιητές δεν εμφανίζονται στη Δενδρική δομή συσκευών. Δεν θα αποτελούν μέρος του συστήματος μέχρις ότου τους εκχωρήσετε σε μια συσκευή VRM ή NVR. Σημείωση: Τα δεδομένα βίντεο από κωδικοποιητές που έχουν εκχωρηθεί σε ένα NVR κωδικοποιούνται πάντα με MPEG-4. Οι συσκευές αντιπροσωπεύονται σε μια δενδρική δομή και είναι ομαδοποιημένες κατά τη φυσική δομή δικτύου και τις κατηγορίες συσκευών. Οι πηγές βίντεο, όπως π.χ. κωδικοποιητές, είναι ομαδοποιημένες κάτω από τα VRM. Οι ψηφιακές συσκευές εγγραφής βίντεο, όπως π.χ. DiBos, απαριθμούνται ξεχωριστά. Σάρωση για NVR και αποκωδικοποιητές Κάντε κλικ εδώ, για να εμφανίσετε το παράθυρο διαλόγου Σάρωση για NVR και αποκωδικοποιητές. Σαρώνει το δίκτυο για NVR, αποκωδικοποιητές και κωδικοποιητές. Μόλις ολοκληρωθεί η διαδικασία σάρωσης, θα εμφανιστεί ένα παράθυρο διαλόγου για την εκχώρηση των ανιχνευθέντων κωδικοποιητών σε NVR. Σάρωση για VRM και τοπικό σύστημα αποθήκευσης Κάντε κλικ εδώ, για να εμφανίσετε το παράθυρο διαλόγου Οδηγός σάρωσης Bosch VMS. Σαρώνει το δίκτυο για VRM, συσκευές iscsi, κωδικοποιητές μόνο για ζωντανό βίντεο, κωδικοποιητές με τοπικό σύστημα αποθήκευσης ή VIDOS NVR. Διαχείριση εφεδρικού NVR Κάντε κλικ εδώ, για να εμφανίσετε το παράθυρο διαλόγου Διαχείριση εφεδρικού NVR. Διαμόρφωση συσκευών IP Κάντε κλικ εδώ, για να εμφανίσετε το παράθυρο διαλόγου Διαμόρφωση συσκευών IP. Bosch Sicherheitssysteme GmbH Εγχειρίδιο διαμόρφωσης V1 Configuration Client
106 106 el Σελίδα Συσκευές Bosch Video Management System Πληκτρολογήστε μια συμβολοσειρά και πατήστε το πλήκτρο ENTER για να φιλτράρετε τα εμφανιζόμενα στοιχεία. Εμφανίζονται μόνο τα στοιχεία που περιέχουν τη συμβολοσειρά και αντίστοιχα γονικά στοιχεία τους (μόνο σε δενδρική δομή). Παρέχεται ο αριθμός των φιλτραρισμένων στοιχείων και ο συνολικός αριθμός των στοιχείων. Ένα ενεργό φίλτρο δηλώνεται με το σύμβολο. Για ακριβή αποτελέσματα, τοποθετείτε τις συμβολοσειρές εντός διπλών εισαγωγικών. Για παράδειγμα, εάν πληκτρολογήσετε "Camera 1", η συσκευή φιλτράρει τις κάμερες με αυτό ακριβώς το όνομα, και όχι την camera 201. Για να ακυρώσετε το φιλτράρισμα, διαγράψτε τη συμβολοσειρά στο πεδίο φίλτρου. 4 Κάντε κλικ σε ένα στοιχείο δενδρικής δομής για να εμφανιστεί η αντίστοιχη σελίδα Σελίδα Λίστας διακομιστών Η προσθήκη πολλαπλών υπολογιστών Management Server γίνεται μέσα από το Configuration Client του Enterprise Management Server. Προσθέτετε πολλούς υπολογιστές Management Server για να διαμορφώσετε ένα Bosch VMS Enterprise System. Ο χρήστης ενός Operator Client μπορεί να κάνει έναρξη σύνδεσης με το όνομα χρήστη κάποιου μέλους ενός Enterprise User Group για να έχει ταυτόχρονη πρόσβαση σε αυτούς τους υπολογιστές Management Server. Στην εικόνα που ακολουθεί, απεικονίζεται το τμήμα του σεναρίου όπου εκτελείτε αυτή την εργασία: Τα δικαιώματα λειτουργίας διαμορφώνονται στο Enterprise Management Server στο Ομάδες χρηστών, στην καρτέλαenterprise User Group. Τα δικαιώματα συσκευών διαμορφώνονται σε κάθε Management Server στο χρηστών, στην καρτέλαenterprise Access. Ομάδες Προσθήκη διακομιστή Κάντε κλικ εδώ, για να εμφανίσετε το παράθυρο διαλόγου Προσθήκη διακομιστή. Διαγραφή διακομιστή Κάντε κλικ για να καταργήσετε τις επιλεγμένες καταχωρήσεις Management Server. Management Server Αυτή η στήλη προβάλλει τα εμφανιζόμενα ονόματα όλων των υπολογιστών Management Server που έχουν προστεθεί. Μπορείτε να αλλάξετε κάθε καταχώρηση V1 Configuration Client Εγχειρίδιο διαμόρφωσης Bosch Sicherheitssysteme GmbH
107 Bosch Video Management System Σελίδα Συσκευές el 107 Διεύθυνση δικτύου Αυτή η στήλη προβάλλει τις εμφανιζόμενες διευθύνσεις IP όλων των υπολογιστών Management Server που έχουν προστεθεί. Μπορείτε να αλλάξετε κάθε καταχώρηση. Αριθμός διακομιστή Αυτή η στήλη προβάλλει τους λογικούς αριθμούς όλων των υπολογιστών Management Server που έχουν προστεθεί. Μπορείτε να αλλάξετε κάθε καταχώρηση Προσθήκη παραθύρου διαλόγου Διακομιστής Κύριο παράθυρο > Συσκευές > Σύστημα Enterprise > Λίστα διακομιστών Όνομα διακομιστή: Πληκτρολογήστε το εμφανιζόμενο όνομα του Management Server. Διεύθυνση δικτύου: Πληκτρολογήστε τη διεύθυνση IP ή το όνομα DNS του Management Server Παράθυρο διαλόγου Αρχική σάρωση για συσκευές Κύριο παράθυρο > Υλικό Μενού > Αρχική σάρωση για συσκευές... Εντολή Εμφανίζει τις συσκευές που έχουν διπλότυπες διευθύνσεις IP ή μια προεπιλεγμένη διεύθυνση IP ( ). Εδώ μπορείτε να αλλάξετε αυτές τις διευθύνσεις IP και τις μάσκες υποδικτύου τους. Προτού αλλάξετε μια διεύθυνση IP, θα πρέπει να εισαγάγετε τη σωστή μάσκα υποδικτύου. Παράθυρο διαλόγου Σάρωση για NVR και αποκωδικοποιητές Κύριο παράθυρο > Συσκευές > Σάρωση για NVR και αποκωδικοποιητές Εμφανίζει ανιχνευθέντες κωδικοποιητές, NVR και αποκωδικοποιητές. Σας επιτρέπει να εκχωρήσετε τους ανιχνευθέντες κωδικοποιητές σε ένα NVR. Αυτό απαιτείται για την αποθήκευση των δεδομένων βίντεο του κωδικοποιητή σε ένα NVR και τη διαχείριση συμβάντων των εκχωρημένων τους συσκευών. Οι μη εκχωρημένες συσκευές δεν εμφανίζονται στη Δενδρική δομή συσκευών. i Σημείωση! Μόνον συσκευές που βρίσκονται στο τοπικό υποδίκτυο ανιχνεύονται αυτόματα. Εάν μια συσκευή βρίσκεται σε άλλο υποδίκτυο, θα πρέπει να την προσθέσετε με μη αυτόματο τρόπο στη Δενδρική δομή αυσκευών. Για να το κάνετε αυτό, κάντε δεξί κλικ στον κόμβο που θέλετε (π.χ. ένα NVR), πατήστε Προσθήκη κωδικοποιητή, πληκτρολογήστε τη διεύθυνση IP της συσκευής, κάντε κλικ στην καρτέλα Δίκτυο και πληκτρολογήστε τη μάσκα υποδικτύου της συσκευής. Μη εκχωρημένοι κωδικοποιητές Εμφανίζει τους μη εκχωρημένους κωδικοποιητές που εντοπίστηκαν. Εκχωρημένοι κωδικοποιητές και NVR Εμφανίζει εκχωρημένους κωδικοποιητές και NVR. Τα NVR εκχωρούνται αυτόματα μόλις εντοπιστούν. Για να εκχωρήσετε κωδικοποιητές, θα πρέπει να τους σύρετε από τη λίστα Μη εκχωρημένοι κωδικοποιητές πάνω σε ένα NVR. Αποκωδικοποιητές Εμφανίζει τους εντοπισθέντες αποκωδικοποιητές. Bosch Sicherheitssysteme GmbH Εγχειρίδιο διαμόρφωσης V1 Configuration Client
108 108 el Σελίδα Συσκευές Bosch Video Management System Διαμόρφωση συσκευών Κάντε κλικ εδώ, για να εμφανίσετε το παράθυρο διαλόγου Διαμόρφωση συσκευών IP. Επόμενο > Κάντε κλικ εδώ, για να εμφανιστεί η επόμενη σελίδα του συγκεκριμένου παραθύρου διαλόγου. Εάν τα ονόματα των συσκευών διαφέρουν από εκείνα στο Bosch Video Management System, θα εμφανιστεί ένα παράθυρο διαλόγου για την αλλαγή των ονομάτων, όπως απαιτείται. Τέλος Κάντε κλικ εδώ, για να επιβεβαιώσετε τα αποτελέσματα σάρωσης και τις εκχωρήσεις των κωδικοποιητών και να κλείσετε το παράθυρο διαλόγου Οδηγός σάρωσης Bosch VMS Κύριο παράθυρο > Συσκευές > Σάρωση για VRM και τοπικό σύστημα αποθήκευσης Σας επιτρέπει να εντοπίζετε τις παρακάτω συσκευές και να τις εκχωρείτε στο Bosch Video Management System: VRM, συσκευές αποθήκευσης iscsi (μπορείτε να εκχωρείτε κωδικοποιητές κατά τη διαδικασία σάρωσης) Κωδικοποιητές για ζωντανό βίντεο μόνο και με τοπικό σύστημα αποθήκευσης VIDOS NVR Εκχώρηση Κάντε κλικ εδώ, για να εκχωρήσετε επιλεγμένες συσκευές στη γονική τους συσκευή. Παράδειγμα: μπορείτε να εκχωρήσετε κωδικοποιητές σε ένα VRM. Εκχώρηση όλων Κάντε κλικ εδώ, για να εκχωρήσετε όλες τις σαρωθείσες συσκευές στη γονική τους συσκευή. Κατάργηση Κάντε κλικ εδώ, για να καταργήσετε μια συσκευή από τη γονική της συσκευή. Οι εγγραφές μιας συσκευής που καταργήσατε δε θα διαγραφούν. Μπορείτε να τις βρείτε μόλις ξαναπροσθέσετε τη συσκευή. Κατάργηση όλων Κάντε κλικ εδώ, για να καταργήσετε όλες τις συσκευές από τη γονική τους συσκευή. Οι εγγραφές μιας συσκευής που καταργήσατε δε θα διαγραφούν. Μπορείτε να τις βρείτε μόλις ξαναπροσθέσετε τη συσκευή Παράθυρο διαλόγου Διαχείριση εφεδρικού NVR Κύριο παράθυρο > Συσκευές > Εμφανίζει πληροφορίες κατάστασης για τα Εφεδρικά NVR σας Παράθυρο διαλόγου Διαμόρφωση συσκευών IP Κύριο παράθυρο > Συσκευές > Εμφανίζει τις παρακάτω ιδιότητες των διαθέσιμων συσκευών IP: Όνομα και τύπος συσκευής Τύπος σύνδεσης (BVIP ή ONVIF) V1 Configuration Client Εγχειρίδιο διαμόρφωσης Bosch Sicherheitssysteme GmbH
109 Bosch Video Management System Σελίδα Συσκευές el 109 Δ/νση IP Μάσκα υποδικτύου Κωδικός πρόσβασης στο σύστημα Έκδοση υλικολογισμικού Δ/νση IP πύλης Σας επιτρέπει να ορίσετε τις παρακάτω ιδιότητες των διαθέσιμων συσκευών IP: Εμφανιζόμενο όνομα Δ/νση IP Έκδοση υλικολογισμικού Μπορείτε να διαμορφώσετε εμφανιζόμενα ονόματα, διευθύνσεις IP και εκδόσεις υλικολογισμικού για περισσότερες της μίας συσκευές ταυτόχρονα. Κάντε κλικ για να ανανεώσετε τις πληροφορίες κατάστασης για όλες τις συσκευές (δεν είναι διαθέσιμο σε όλες τις σελίδες). Μπορείτε να ανανεώσετε την κατάσταση μίας μόνο συσκευής: Κάντε δεξί κλικ στη συσκευή και πατήστε Ανανέωση κατάστασης. Σημείωση: Στην περίπτωση ενός μεγάλου συστήματος, το οποίο μπορεί να περιλαμβάνει έως και 1000 διαμορφωμένες συσκευές, η διαδικασία της ανανέωσης καταστάσεων μπορεί να είναι αρκετά χρονοβόρα. Ενημέρωση υλικολογισμικού Κάντε κλικ εδώ, για να ενημερώσετε την έκδοση υλικολογισμικού της επιλεγμένης συσκευής. Πληκτρολογήστε μια συμβολοσειρά και πατήστε το πλήκτρο ENTER για να φιλτράρετε τα εμφανιζόμενα στοιχεία. Εμφανίζονται μόνο τα στοιχεία που περιέχουν τη συμβολοσειρά και αντίστοιχα γονικά στοιχεία τους (μόνο σε δενδρική δομή). Παρέχεται ο αριθμός των φιλτραρισμένων στοιχείων και ο συνολικός αριθμός των στοιχείων. Ένα ενεργό φίλτρο δηλώνεται με το σύμβολο. Για ακριβή αποτελέσματα, τοποθετείτε τις συμβολοσειρές εντός διπλών εισαγωγικών. Για παράδειγμα, εάν πληκτρολογήσετε "Camera 1", η συσκευή φιλτράρει τις κάμερες με αυτό ακριβώς το όνομα, και όχι την camera 201. Για να ακυρώσετε το φιλτράρισμα, διαγράψτε τη συμβολοσειρά στο πεδίο φίλτρου. Εφαρμογή Κάντε κλικ εδώ, για να διαμορφώσετε τις συσκευές με τις τιμές που δώσατε, χωρίς να κλείσετε το παράθυρο διαλόγου Παράθυρο διαλόγου Ορισμός διευθύνσεων IP Κύριο παράθυρο > Συσκευές > > Παράθυρο διαλόγου Διαμόρφωση συσκευών IP > Κάντε δεξί κλικ σε δύο ή περισσότερες καταχωρήσεις > Πατήστε Ορισμός διευθύνσεων IP... Σας επιτρέπει να ορίσετε τις διευθύνσεις IP για περισσότερες της μίας συσκευές IP. Έναρξη με: Πληκτρολογήστε την πρώτη διεύθυνση IP. Λήξη με: Εμφανίζει την τελευταία διεύθυνση IP των επιλεγμένων συσκευών, αφού πατήσετε Υπολογισμός. Υπολογισμός Κάντε κλικ εδώ, για να υπολογίσετε το εύρος διευθύνσεων IP για τις επιλεγμένες συσκευές. Bosch Sicherheitssysteme GmbH Εγχειρίδιο διαμόρφωσης V1 Configuration Client
110 110 el Σελίδα Συσκευές Bosch Video Management System 16.8 Παράθυρο διαλόγου Ορισμός εμφανιζόμενων ονομάτων Κύριο παράθυρο > Συσκευές > > Παράθυρο διαλόγου Διαμόρφωση συσκευών IP > Κάντε δεξί κλικ σε δύο ή περισσότερες καταχωρήσεις > Πατήστε Ορισμός εμφανιζόμενων ονομάτων... Σας επιτρέπει να ορίσετε τα εμφανιζόμενα ονόματα περισσοτέρων της μίας συσκευών IP. Έναρξη με: Πληκτρολογήστε το πρώτο όνομα. Λήξη με: Εμφανίζει το τελευταίο όνομα των επιλεγμένων συσκευών, αφού πατήσετε Υπολογισμός. Υπολογισμός Κάντε κλικ εδώ, για να υπολογίσετε το εύρος εμφανιζόμενων ονομάτων για τις επιλεγμένες συσκευές NVRs / Εφεδρικά NVR / σελίδα Πλεονάζοντα NVR Κύριο παράθυρο > Συσκευές > Εκπτύξτε το > Εκπτύξτε το > ή Κύριο παράθυρο > Συσκευές > Εκπτύξτε το > Εκπτύξτε το > ή Κύριο παράθυρο > Συσκευές > Εκπτύξτε το > Εκπτύξτε το > Εμφανίζει τις σελίδες ιδιοτήτων ενός επιλεγμένου NVR, Εφεδρικού NVR ή Πλεονάζοντος NVR. 4 Κάντε κλικ σε μια καρτέλα, για να εμφανιστεί η αντίστοιχη σελίδα ιδιοτήτων Σελίδα Καθολικές ρυθμίσεις Κύριο παράθυρο > Συσκευές > Εκπτύξτε το > Εκπτύξτε το > > Καρτέλα Καθολικές ρυθμίσεις ή Κύριο παράθυρο > Συσκευές > Εκπτύξτε το > Εκπτύξτε το > > Καρτέλα Καθολικές ρυθμίσεις Εμφανίζει τις παρακάτω πληροφορίες: Όνομα DNS ή διεύθυνση IP του NVR. Το όνομα αυτό χρησιμοποιείται προς εμφάνιση στη Δενδρική Δομή Συσκευών. Μπορείτε να αλλάξετε το όνομα αυτό μόνον στις ρυθμίσεις των Windows του υπολογιστή που λειτουργεί ως NVR. Διάφορες ρυθμίσεις δικτυακής φύσης, όπως π.χ. Δ/νση MAC ή Προεπιλεγμένη πύλη. Σας επιτρέπει να διαμορφώσετε ένα Εφεδρικό NVR για το τρέχον επιλεγμένο NVR V1 Configuration Client Εγχειρίδιο διαμόρφωσης Bosch Sicherheitssysteme GmbH
111 Bosch Video Management System Σελίδα Συσκευές el 111 Μεταγωγή σε: Επιλέξτε ένα Πρωτεύον NVR που θα αλλάζει ρόλους με ένα Εφεδρικό NVR Σελίδα Αποθήκευση δίσκου Κύριο παράθυρο > Συσκευές > Εκπτύξτε το > Εκπτύξτε το > > Καρτέλα Αποθήκευση δίσκου ή Κύριο παράθυρο > Συσκευές > Εκπτύξτε το > Εκπτύξτε το > > Καρτέλα Αποθήκευση δίσκου ή Κύριο παράθυρο > Συσκευές > Εκπτύξτε το > Εκπτύξτε το > > Καρτέλα Αποθήκευση δίσκου Σας επιτρέπει να διαμορφώσετε τους δίσκους και τους δικτυακούς καταλόγους για αποθήκευση των δεδομένων βίντεο. Προσοχή! Συνιστούμε να αποθηκεύετε όλα τα δεδομένα βίντεο μόνο σε μία μονάδα αποθήκευσης δίσκου. Μην χρησιμοποιείτε πολλαπλές διαδρομές. Ακόμη και αν πρέπει να χρησιμοποιήσετε περισσότερα από 2 TB, μπορείτε να πετύχετε πολύ μεγάλη διαμέριση με τις κατάλληλες ρυθμίσεις διαμόρφωσης. Προσθήκη διαδρομής δικτύου Κάντε κλικ εδώ, για να εμφανίσετε ένα παράθυρο διαλόγου επιλογής μιας διαδρομής δικτύου. Προσθήκη τοπικής μονάδας Κάντε κλικ εδώ, για να εμφανίσετε ένα παράθυρο διαλόγου επιλογής μιας τοπικής μονάδας δίσκου. Το κουμπί αυτό είναι ενεργό μόνον όταν υπάρχει τοπική μονάδα δίσκου χωρίς διαμόρφωση. Δεν μπορείτε να επιλέξετε τη μονάδα δίσκου C:\ ως χώρο αποθήκευσης. Κατάργηση αποθήκευσης Κάντε κλικ εδώ, για να εμφανίσετε ένα παράθυρο διαλόγου κατάργησης μιας προστεθείσας μονάδας αποθήκευσης δίσκου. Χρήση Επιλέξτε ένα πλαίσιο ελέγχου για να επιλέξετε μια μονάδα δίσκου ως χώρο αποθήκευσης. Μονάδα Εμφανίζει το γράμμα και το όνομα της μονάδας δίσκου. Σε χρήση Εμφανίζει πόσα GB χρησιμοποιούνται Σελίδα Αποθήκευση κάμερας Κύριο παράθυρο > Συσκευές > Εκπτύξτε το > Εκπτύξτε το > > Καρτέλα Αποθήκευση κάμερας Bosch Sicherheitssysteme GmbH Εγχειρίδιο διαμόρφωσης V1 Configuration Client
112 112 el Σελίδα Συσκευές Bosch Video Management System Σας επιτρέπει να διαμορφώσετε ρυθμίσεις δημιουργίας αντιγράφων ασφαλείας για δεδομένα βίντεο εκχωρημένων καμερών. Όνομα Εμφανίζει το όνομα της κάμερας, όπως αυτό έχει διαμορφωθεί στη σελίδα Κάμερες και εγγραφή. Θέση Εμφανίζει τη θέση της κάμερας, όπως αυτή έχει διαμορφωθεί στη σελίδα Χάρτες και δομή. Ελάχ. χρόνος [ημέρες] Κάντε κλικ σε ένα κελί για να επεξεργαστείτε τον ελάχιστο αριθμό ημερών για τις οποίες θα φυλάσσονται δεδομένα βίντεο από τη συγκεκριμένη κάμερα. Οι εγγραφές ηλικίας μικρότερης από αυτήν την τιμή δεν διαγράφονται αυτόματα. Μέγ. χρόνος [ημέρες] Κάντε κλικ σε ένα κελί για να επεξεργαστείτε το μέγιστο αριθμό ημερών για τις οποίες θα φυλάσσονται δεδομένα βίντεο από τη συγκεκριμένη κάμερα. Όλες οι εγγραφές, συμπεριλαμβανομένων των εγγραφών με προστασία παλαιότερων από αυτόν τον αριθμό ημερών, διαγράφονται αυτόματα. Προσοχή! Επιλέξτε το μέγιστο αριθμό ημερών ανάλογα με το διαθέσιμο χώρο στο σκληρό δίσκο ή μεγαλώστε το χώρο στο δίσκο. Βεβαιωθείτε ότι χρησιμοποιείτε έως και το 85% του διαθέσιμου χώρου στο δίσκο. Προσοχή! Οι εγγραφές με σφραγίδα χρόνου που βρίσκονται μεταξύ του ελάχιστου και του μέγιστου χρόνου, εκτός από τις εγγραφές με προστασία, διαγράφονται αυτόματα όταν ο χώρος στο δίσκο είναι μικρός. Διατήρηση προστατευμένων εγγραφών Επιλέξτε το πλαίσιο ελέγχου για να διασφαλίσετε ότι οι εγγραφές με προστασία δεν διαγράφονται όταν η σφραγίδα χρόνου τους υπερβεί το μέγιστο χρόνο αποθήκευσης. Εάν αυτή η επιλογή είχε διαμορφωθεί για μια κάμερα που αφαιρέθηκε κατόπιν από τη Δενδρική Δομή Συσκευών, όλες οι εγγραφές, συμπεριλαμβανομένων των εγγραφών με προστασία αυτής της κάμερας, διαγράφονται μετά από την υπέρβαση του μέγιστου χρόνου αποθήκευσης. Εξαγωγή σε Επιλέξτε τον υπολογιστή στον οποίο θα εξάγονται τα βίντεο για τη δημιουργία αντιγράφων ασφαλείας. Μπορείτε να επιλέξετε τον υπολογιστή Central Server ή το συγκεκριμένο υπολογιστή NVR. Η εξαγωγή στο NVR είναι ταχύτερη, διότι η εξαγωγή στο Central Server δημιουργεί πρόσθετο φορτίου δικτύου. Προσοχή! Εάν επιλέξετε τον υπολογιστή Πρωτεύον NVR, δεν δημιουργούνται αντίγραφα ασφαλείας των δεδομένων βίντεο που έχουν εγγραφεί σε ένα Εφεδρικό NVR κατά τη διάρκεια του χρόνου εκτός λειτουργίας του Πρωτεύοντα NVR. Η δημιουργία αντιγράφων ασφαλειών των δεδομένων βίντεο χρησιμοποιεί όσο το δυνατόν περισσότερο εύρος ζώνης δικτύου. Βεβαιωθείτε ότι είναι διαθέσιμη επαρκής απόδοση δικτύου. Διαδρομή Επιλέξτε τη διαδρομή για τη δημιουργία αντιγράφων ασφαλείας V1 Configuration Client Εγχειρίδιο διαμόρφωσης Bosch Sicherheitssysteme GmbH
113 Bosch Video Management System Σελίδα Συσκευές el 113 Χρονοδιάγραμμα Επιλέξτε το χρονοδιάγραμμα για τη δημιουργία αντιγράφων ασφαλείας. Ώρα (ώ) Πληκτρολογήστε τον αριθμό των ωρών από την προγραμματισμένη ώρα και προς τα πίσω, για τις οποίες θέλετε να δημιουργήσετε το αντίγραφο ασφαλείας Σελίδα Εκχωρημένα NVR Κύριο παράθυρο > Συσκευές > Εκπτύξτε το > Εκπτύξτε το > > Καρτέλα Εκχωρημένα NVR Εμφανίζει τα Πρωτεύοντα NVR που υπάρχουν στο σύστημα, καθώς και την εκχώρησή τους στο επιλεγμένο Εφεδρικό NVR. Σας επιτρέπει να εκχωρήσετε τα διαθέσιμα NVR ή να καταργήσετε την εκχώρησή τους, όπως απαιτείται. Κατάργηση NVR Κάντε κλικ εδώ, για να μετακινήσετε τα επιλεγμένα Πρωτεύοντα NVR στη στήλη Ώρα (ώ). Εξαγωγή σε Εμφανίζει όλα τα Πρωτεύοντα NVR που έχουν εκχωρηθεί στο επιλεγμένο Εφεδρικό NVR. Προσθήκη NVR Κάντε κλικ εδώ, για να μετακινήσετε τα επιλεγμένα Πρωτεύοντα NVR στη στήλη Εξαγωγή σε. Ώρα (ώ) Εμφανίζει όλα τα Πρωτεύοντα NVR που έχουν δεν εκχωρηθεί στο επιλεγμένο Εφεδρικό NVR Σελίδα Εκχωρημένα NVR Κύριο παράθυρο > Συσκευές > Εκπτύξτε το > Εκπτύξτε το > > Καρτέλα Εκχωρημένα NVR Εμφανίζει τα Πρωτεύοντα NVR που υπάρχουν στο σύστημα, καθώς και την εκχώρησή τους στο επιλεγμένο Πλεονάζον NVR. Σας επιτρέπει να εκχωρήσετε τα διαθέσιμα NVR ή να καταργήσετε την εκχώρησή τους, όπως απαιτείται. Κάντε κλικ στο όνομα του Πρωτεύοντος NVR για να διαμορφώσετε το συγκεκριμένο Πρωτεύον NVR σε εικόνα δίσκου πανομοιότυπη με εκείνη του επιλεγμένου Πλεονάζοντος NVR. Αντίγραφο ασφαλείας Κάντε κλικ εδώ, για να εφαρμόσετε τις ίδιες ρυθμίσεις αποθήκευσης κάμερας με του Πρωτεύοντος NVR. Εάν αυτό απομείνει κενό, η καρτέλα Αποθήκευση κάμερας καθίσταται ενεργή και μπορείτε να διαμορφώσετε συγκεκριμένες ρυθμίσεις αποθήκευσης κάμερας για το συγκεκριμένο Πλεονάζον NVR Παράθυρο διαλόγου Προσθήκη διαδρομής δικτύου Κύριο παράθυρο > Συσκευές > Εκπτύξτε το > Εκπτύξτε το > > Καρτέλα Αποθήκευση δίσκου > Κουμπί Προσθήκη διαδρομής δικτύου Σας επιτρέπει να προσθέσετε μια διαδρομή δικτύου ως θέση αποθήκευσης. Bosch Sicherheitssysteme GmbH Εγχειρίδιο διαμόρφωσης V1 Configuration Client
114 114 el Σελίδα Συσκευές Bosch Video Management System Διαδρομή UNC (π.χ. \\VideoStorage2\NVR4) Πληκτρολογήστε μια διαδρομή δικτύου. Χρησιμοποιήστε τη σύνταξη που απαιτείται για τις διαδρομές UNC: \\<computer_name>\<directory>... Κάντε κλικ εδώ, για να εμφανίσετε ένα παράθυρο διαλόγου επιλογής μιας διαδρομής δικτύου. Χρειάζεται έναρξη σύνδεσης Επιλέξτε αυτό το πλαίσιο ελέγχου, εάν η διαδρομή δικτύου προστατεύεται από αναγνωριστικό χρήστη. Όνομα χρήστη Πληκτρολογήστε το απαιτούμενο όνομα χρήστη. Κωδ. πρόσβασης Πληκτρολογήστε τον απαιτούμενο κωδικό πρόσβασης Παράθυρο διαλόγου Προσθήκη τοπικής μονάδας NVR Κύριο παράθυρο > Συσκευές > Εκπτύξτε το > Εκπτύξτε το > > Καρτέλα Αποθήκευση δίσκου > Κουμπί Προσθήκη τοπικής μονάδας Σας επιτρέπει να προσθέσετε μια τοπική μονάδα δίσκου του επιλεγμένου NVR ως θέση αποθήκευσης. Επιλέξτε ένα πλαίσιο ελέγχου για να ενεργοποιήσετε την αντίστοιχη μονάδα δίσκου. Επιλογή όλων Κάντε κλικ εδώ, για να επιλέξετε όλα τα πλαίσια ελέγχου. Απαλοιφή όλων Κάντε κλικ εδώ, για να απεπιλέξετε όλα τα πλαίσια ελέγχου Σελίδα Vidos NVR Κύριο παράθυρο > Συσκευές > Εκπτύξτε το > Εκπτύξτε το > Σας επιτρέπει να προσθέσετε και να διαμορφώσετε VIDOS NVR. Δεν μπορείτε να διαμορφώσετε συστήματα VIDOS μέσα από το Bosch Video Management System. Διεύθυνση δικτύου: Πληκτρολογήστε το όνομα DNS ή τη διεύθυνση IP του συστήματος VIDOS NVR. Όνομα χρήστη: Πληκτρολογήστε το όνομα χρήστη, που χρησιμοποιείται για την έναρξη σύνδεσης με το σύστημα VIDOS NVR. Κωδ. πρόσβασης: Πληκτρολογήστε τον κωδικό πρόσβασης, που χρησιμοποιείται για την έναρξη σύνδεσης με το σύστημα VIDOS NVR Σελίδα DiBos Κύριο παράθυρο > Συσκευές > > Εμφανίζει τις σελίδες ιδιοτήτων ενός επιλεγμένου συστήματος DiBos V1 Configuration Client Εγχειρίδιο διαμόρφωσης Bosch Sicherheitssysteme GmbH
115 Bosch Video Management System Σελίδα Συσκευές el 115 Σας επιτρέπει να ενσωματώσετε ένα σύστημα DiBos στο δικό σας σύστημα. Δεν μπορείτε να διαμορφώσετε συστήματα DiBos μέσα από το Bosch Video Management System. 4 Κάντε κλικ σε μια καρτέλα, για να εμφανιστεί η αντίστοιχη σελίδα ιδιοτήτων Παράθυρο διαλόγου Προσθήκη συστήματος DiBos Κύριο παράθυρο > Συσκευές > Κάντε δεξί κλικ στο > Εντολή Προσθήκη συσκευής εγγραφής DiBos/BRS Σας επιτρέπει να προσθέσετε ένα σύστημα DiBos στο δικό σας Bosch Video Management System. Διεύθυνση δικτύου: Πληκτρολογήστε το όνομα DNS ή τη διεύθυνση IP του συστήματος DiBos. Όνομα χρήστη: Πληκτρολογήστε το όνομα χρήστη, που χρησιμοποιείται για την έναρξη σύνδεσης με το σύστημα DiBos. Κωδ. πρόσβασης: Πληκτρολογήστε τον κωδικό πρόσβασης, που χρησιμοποιείται για την έναρξη σύνδεσης με το σύστημα DiBos Σελίδα Ρυθμίσεις Κύριο παράθυρο > Συσκευές > Εκπτύξτε το > > Καρτέλα Ρυθμίσεις Εμφανίζει τις ρυθμίσεις δικτύου του συστήματος DiBos που έχει συνδεθεί με το δικό σας σύστημα. Σας επιτρέπει να αλλάξετε τις ρυθμίσεις, εάν χρειαστεί Σελίδα Κάμερες Κύριο παράθυρο > Συσκευές > Εκπτύξτε το > > Καρτέλα Κάμερες Εμφανίζει όλες τις κάμερες που υπάρχουν διαθέσιμες στο σύστημα DiBos που έχει συνδεθεί στο δικό σας σύστημα. Σας επιτρέπει να καταργήσετε κάμερες Σελίδα Είσοδοι Κύριο παράθυρο > Συσκευές > Εκπτύξτε το > > Καρτέλα Είσοδοι Εμφανίζει όλες τις εισόδους που υπάρχουν διαθέσιμες στο σύστημα DiBos που έχει συνδεθεί στο δικό σας σύστημα. Σας επιτρέπει να καταργήσετε στοιχεία Σελίδα Ρελέ Κύριο παράθυρο > Συσκευές > Εκπτύξτε το > > Καρτέλα Ρελέ Bosch Sicherheitssysteme GmbH Εγχειρίδιο διαμόρφωσης V1 Configuration Client
116 116 el Σελίδα Συσκευές Bosch Video Management System Εμφανίζει όλα τα ρελέ που υπάρχουν διαθέσιμα στο σύστημα DiBos που έχει συνδεθεί στο δικό σας σύστημα. Σας επιτρέπει να καταργήσετε στοιχεία Σελίδα Μεταγωγείς μητρώου Κύριο παράθυρο > Συσκευές > > Εμφανίζει τις σελίδες ιδιοτήτων της συσκευής Bosch Allegiant. Δεν διαμορφώνετε την ίδια τη συσκευή Bosch Allegiant, αλλά μόνον τις σχετικές με το Bosch Video Management System ιδιότητες. Για τη σύνδεση μιας συσκευής Allegiant με το Bosch VMS, ανατρέξτε στο κεφάλαιο Βασικές αρχές λειτουργίας στην παρούσα ηλεκτρονική Βοήθεια. Στο κεφάλαιο αυτό παρέχονται γενικές πληροφορίες πάνω σε επιλεγμένα θέματα. Μπορείτε επιπλέον να ορίσετε προτεραιότητες ελέγχου για γραμμές ζευκτικού κυκλώματος Allegiant. 4 Κάντε κλικ σε μια καρτέλα, για να εμφανιστεί η αντίστοιχη σελίδα ιδιοτήτων Σελίδα Σύνδεση Κύριο παράθυρο > Συσκευές > Εκπτύξτε το > > Καρτέλα Σύνδεση Εμφανίζει το όνομα του αρχείου διαμόρφωσης της συσκευής Bosch Allegiant. Το Bosch Video Management System μπορεί να "διαβάσει" ένα αρχείο διαμόρφωσης σε δομημένη μορφή αποθήκευσης, με τα ονόματα και τις πληροφορίες διαμόρφωσης όλων των καμερών που έχουν συνδεθεί στη συσκευή Bosch Allegiant. Ενημέρωση διαμόρφωσης Κάντε κλικ εδώ, για να επιλέξετε ένα ενημερωμένο αρχείο διαμόρφωσης Bosch Allegiant Σελίδα Κάμερες Κύριο παράθυρο > Συσκευές > Εκπτύξτε το > > Καρτέλα Κάμερες Εμφανίζει έναν Πίνακα με όλες τις κάμερες που έχουν συνδεθεί στη συσκευή Bosch Allegiant. Αρ. Εμφανίζει τον αύξοντα αριθμό της κάμερας. Λογικός αριθμός Εμφανίζει τον λογικό αριθμό της κάμερας. Όνομα κάμερας Εμφανίζει το όνομα της κάμερας Σελίδα Έξοδοι Κύριο παράθυρο > Συσκευές > Εκπτύξτε το > > Καρτέλα Έξοδοι Σας επιτρέπει να διαμορφώσετε τη χρήση μιας εξόδου συσκευής Bosch Allegiant και να εκχωρήσετε έναν κωδικοποιητή σε μια έξοδο V1 Configuration Client Εγχειρίδιο διαμόρφωσης Bosch Sicherheitssysteme GmbH
117 Bosch Video Management System Σελίδα Συσκευές el 117 Για να αποθηκεύσετε τα δεδομένα βίντεο μιας εξόδου συσκευής Bosch Allegiant στο Bosch Video Management System, πρέπει να εκχωρήσετε έναν κωδικοποιητή στην έξοδο αυτή. Ο συγκεκριμένος κωδικοποιητής πρέπει να είναι συνδεδεμένος στην έξοδο. Αρ. Εμφανίζει τον αριθμό της εξόδου. Λογικός αρ. Allegiant Εμφανίζει τον λογικό αριθμό της εξόδου εντός της συσκευής Allegiant. Λογικός αρ. Bosch VMS Σας επιτρέπει να αλλάξετε τον λογικό αριθμό της εξόδου εντός του Bosch Video Management System. Εάν πληκτρολογήσετε έναν αριθμό που χρησιμοποιείται ήδη, θα εμφανιστεί ένα μήνυμα. Όνομα Εμφανίζει το όνομα της εξόδου. Σε χρήση Σας επιτρέπει να αλλάξετε τη χρήση της εξόδου. Εάν επιλέξετε Ψηφιακό ζευκτικό κύκλωμα, μπορείτε να εκχωρήσετε έναν κωδικοποιητή στη συγκεκριμένη έξοδο, στο πεδίο. Η έξοδος Allegiant καθίσταται συμβατή με το δίκτυο. Εάν επιλέξετε Μόνιτορ Allegiant, στο Operator Client ο χρήστης μπορεί να εκχωρήσει το σήμα κάμερας σε ένα μόνιτορ υλικού. Ο έλεγχος PTZ είναι εφικτός εάν η κάμερα έχει διαμορφωθεί ως κάμερα PTZ. Στο Operator Client, ο χρήστης μπορεί να σύρει τη συγκεκριμένη κάμερα πάνω σε ένα Πλαίσιο Εικόνας. Εάν επιλέξετε Δε χρησιμοποιείται, ο χρήστης δεν μπορεί να εκχωρήσει ένα μόνιτορ σε μια κάμερα Allegiant. Σας επιτρέπει να εκχωρήσετε μια έξοδο σε έναν κωδικοποιητή. Μπορείτε να επιλέξετε έναν κωδικοποιητή μόνο εφόσον έχετε επιλέξει το Ψηφιακό ζευκτικό κύκλωμα. Ο κωδικοποιητής κλειδώνεται για τη Λογική Δενδρική Δομή. Εάν εκχωρήσετε έναν κωδικοποιητή που βρίσκεται ήδη στη Λογική Δενδρική Δομή, αυτός θα διαγραφεί από εκεί. Στο Operator Client, ο χρήστης μπορεί να σύρει την κάμερα πάνω σε ένα Πλαίσιο Εικόνας Σελίδα Είσοδοι Κύριο παράθυρο > Συσκευές > Εκπτύξτε το > > Καρτέλα Είσοδοι Σας επιτρέπει να προσθέσετε εισόδους σε μια συσκευή Bosch Allegiant. Προσθήκη εισόδου Κάντε κλικ εδώ, για να προσθέσετε μια νέα σειρά στον πίνακα, για τον καθορισμό μιας νέας εισόδου. Διαγραφή εισόδου Κάντε κλικ εδώ, για να καταργήσετε μια σειρά από τον πίνακα. Αρ. εισόδου Πληκτρολογήστε τον απαιτούμενο αριθμό της εισόδου. Εάν πληκτρολογήσετε έναν αριθμό που χρησιμοποιείται ήδη, θα εμφανιστεί ένα μήνυμα. Όνομα εισόδου Πληκτρολογήστε το απαιτούμενο όνομα της εισόδου. Bosch Sicherheitssysteme GmbH Εγχειρίδιο διαμόρφωσης V1 Configuration Client
118 118 el Σελίδα Συσκευές Bosch Video Management System Σελίδα Σταθμός εργασίας Κύριο παράθυρο > Συσκευές > Εκπτύξτε το > Σας επιτρέπει να διαμορφώσετε τις παρακάτω ρυθμίσεις για ένα σταθμό εργασίας: Προσθήκη ψηφιακού πληκτρολογίου που είναι συνδεδεμένο σε σταθμό εργασίας Bosch Video Management System. Εκχώρηση μιας Δέσμης ενεργειών εντολών η οποία θα εκτελείται κατά την εκκίνηση του σταθμού εργασίας. Επιλογή της ροής δεδομένα για την προβολή ζωντανού βίντεο. Ενεργοποίηση δικανικής αναζήτησης. Εκχώρηση ομάδας αναλογικών μόνιτορ σε ένα σταθμό εργασίας. Κάθε σταθμός εργασίας πρέπει να έχει εγκατεστημένο το λογισμικό Operator Client. Για να προσθέσετε ένα πληκτρολόγιο CCTV το οποίο είναι συνδεδεμένο σε έναν αποκωδικοποιητή, εκπτύξτε το και κατόπιν κάντε κλικ στο. Για να εκχωρήσετε μια ομάδα αναλογικών μόνιτορ, πρέπει να διαμορφώσετε την εν λόγω ομάδα επιλέγοντας διαδοχικά > > Σελίδα Ρυθμίσεις Κύριο παράθυρο > Συσκευές > Εκπτύξτε το > > Καρτέλα Ρυθμίσεις Σας επιτρέπει να διαμορφώσετε μια δέσμη ενεργειών η οποία θα εκτελείται κατά την εκκίνηση του Operator Client στο σταθμό εργασίας. Σας επιτρέπει να ορίσετε ποια ροή μιας συσκευής IP χρησιμοποιείται για την προβολή ζωντανού βίντεο. Σας επιτρέπει να ενεργοποιήσετε τη δικανική αναζήτηση για τον συγκεκριμένο σταθμό εργασίας. Επιπλέον, μπορείτε να διαμορφώσετε το πληκτρολόγιο που είναι συνδεδεμένο στον συγκεκριμένο σταθμό εργασίας. Διεύθυνση δικτύου: Πληκτρολογήστε το όνομα DNS ή τη διεύθυνση IP του σταθμού εργασίας. Δέσμη ενεργειών εκκίνησης: Επιλέξτε την επιθυμητή δέσμη ενεργειών που θέλετε να εκκινείται κατά την εκκίνηση του Operator Client στο σταθμό εργασίας. Μπορείτε να δημιουργήσετε ή να εισαγάγετε αυτή τη δέσμη ενεργειών στη σελίδα Συμβάντα. Παράκαμψη ρυθμίσεων εγγραφής Επιλέξτε το πλαίσιο ελέγχου για να ενεργοποιήσετε την επιλογή της επιθυμητής ροής για ζωντανή προβολή. Το άλλο χρησιμοποιείται για συνεχή εγγραφή, εγγραφή κίνησης και εγγραφή συναγερμών για το συγκεκριμένο σταθμό εργασίας. Βλ. λήμμα "διπλή ροή", στο Ευρετήριο. Ενεργοποίηση δικανικής αναζήτησης Κάντε κλικ εδώ, για να ενεργοποιήσετε τη δικανική αναζήτηση για το συγκεκριμένο σταθμό εργασίας V1 Configuration Client Εγχειρίδιο διαμόρφωσης Bosch Sicherheitssysteme GmbH
119 Bosch Video Management System Σελίδα Συσκευές el 119 Χρήση άμεσης αναζήτησης από αποθήκευση Επιλέξτε το πλαίσιο ελέγχου ώστε η ροή βίντεο να αποστέλλεται απευθείας από τη συσκευή αποθήκευσης σε αυτόν το σταθμό εργασίας. Πλέον, η ροή δεν θα αποστέλλεται μέσω VRM. Ωστόσο, ο σταθμός εργασίας πρέπει να συνδεθεί στο VRM, για να διασφαλιστεί η σωστή αναπαραγωγή. Τύπος πληκτρολογίου: Επιλέξτε τον τύπο του πληκτρολογίου που είναι συνδεδεμένο στο σταθμό εργασίας. Θύρα: Επιλέξτε τη θύρα COM που χρησιμοποιείται για τη σύνδεση του πληκτρολογίου. Ρυθμός Baud: Επιλέξτε τη μέγιστη ταχύτητα, σε bit ανά δευτερόλεπτο (bps), με την οποία θέλετε να μεταδίδονται τα δεδομένα μέσω αυτής της θύρας. Συνήθως, η τιμή αυτή επιλέγεται σύμφωνα με τη μέγιστη ταχύτητα που υποστηρίζεται από τον Η/Υ ή τη συσκευή με τον(ην) οποίο(α) επικοινωνείτε. Bit δεδομένων: Εμφανίζει τον αριθμό bit δεδομένων που θέλετε να χρησιμοποιούνται για κάθε χαρακτήρα που αποστέλλεται και λαμβάνεται. Bit διακοπής: Εμφανίζει το χρόνο που μεσολαβεί μεταξύ των διαδοχικών αποστολών χαρακτήρων (όπου ο χρόνος μετριέται σε bit). Ισοτιμία: Εμφανίζει τον τύπο ελέγχου σφαλμάτων που θέλετε να χρησιμοποιείται για την επιλεγμένη θύρα. Τύπος θύρας: Εμφανίζει τον τύπο διασύνδεσης που χρησιμοποιείται για τη σύνδεση του πληκτρολογίου CCTV με τον σταθμό εργασίας Σελίδα Εκχωρημένες ομάδες αναλογικών μόνιτορ Κύριο παράθυρο > Συσκευές > Εκπτύξτε το > > Καρτέλα Εκχωρημένες ομάδες αναλογικών μόνιτορ Σας επιτρέπει να εκχωρήσετε μια ομάδα αναλογικών μόνιτορ σε αυτόν το σταθμό εργασίας. Θα πρέπει προηγουμένως να έχετε προσθέσει μια ομάδα αναλογικών μόνιτορ, επιλέγοντας διαδοχικά > >. Εκχωρημένες ομάδες αναλογικών μόνιτορ Επιλέξτε αυτό το πλαίσιο ελέγχου για να εκχωρήσετε την ομάδα αναλογικών μόνιτορ στον συγκεκριμένο σταθμό εργασίας. Στο παράθυρο διαλόγου Επιλογές, μπορείτε να διαμορφώσετε το σύστημα έτσι ώστε όλοι οι υπόλοιποι σταθμοί εργασίας να μπορούν επίσης να ελέγχουν ομάδες αναλογικών μόνιτορ. Ομάδα αναλογικών μόνιτορ Πληκτρολογήστε το όνομα κάθε ομάδας αναλογικών μόνιτορ Σελίδα Αποκωδικοποιητές Κύριο παράθυρο > Συσκευές > Εκπτύξτε το > Bosch Sicherheitssysteme GmbH Εγχειρίδιο διαμόρφωσης V1 Configuration Client
120 120 el Σελίδα Συσκευές Bosch Video Management System Σας επιτρέπει να διαμορφώσετε αποκωδικοποιητές. Για περισσότερες λεπτομέρειες, βλ. Σελίδα "Κωδικοποιητές" / "Αποκωδικοποιητές", Σελίδα "Ομάδες αναλογικών μόνιτορ" Κύριο παράθυρο > Συσκευές > Εκπτύξτε το > Σας επιτρέπει να προσθέσετε και να διαμορφώσετε ομάδες αναλογικών μόνιτορ. Μπορείτε να εκχωρήσετε μια ομάδα αναλογικών μόνιτορ σε έναν σταθμό εργασίας Bosch Video Management System στο. Προσοχή! Δεν μπορείτε να ελέγξετε μια Ομάδα αναλογικών μόνιτορ μέσα από το Operator Client όταν η σύνδεση με το Management Server έχει χαθεί ή όταν χρησιμοποιείται το Operator Client με Enterprise System Σελίδα Ρυθμίσεις Κύριο παράθυρο > Συσκευές > Εκπτύξτε το > > Καρτέλα Ρυθμίσεις Σας επιτρέπει να εκτελείτε τις παρακάτω εργασίες: Διαμόρφωση μιας ομάδας αναλογικών μόνιτορ Εκχώρηση αποκωδικοποιητών σε μια ομάδα αναλογικών μόνιτορ Ενεργοποίηση τετραπλής προβολής για αποκωδικοποιητές που την υποστηρίζουν Όνομα: Πληκτρολογήστε το όνομα της ομάδας αναλογικών μόνιτορ. Στήλες: Εισαγάγετε τον αριθμό των στηλών της ομάδας αναλογικών μόνιτορ. Τότε, θα εμφανιστεί το αποτέλεσμα. Σειρές: Εισαγάγετε τον αριθμό των σειρών της ομάδας αναλογικών μόνιτορ. Τότε, θα εμφανιστεί το αποτέλεσμα. Μη εκχωρημένα κανάλια αποκωδ/τή Σύρετε έναν αποκωδικοποιητή πάνω σε ένα διαθέσιμο αναλογικό μόνιτορ. Εικόνα μόνιτορ Ο λευκός αριθμός, εάν υπάρχει, αντιπροσωπεύει τον λογικό αριθμό της αρχικής κάμερας. Ο μαύρος αριθμός αντιπροσωπεύει τον λογικό αριθμό του αποκωδικοποιητή. Κάντε κλικ με το δεξί κουμπί του ποντικιού στην εικόνα ενός αναλογικού μόνιτορ, για εναλλαγή ανάμεσα σε μονή και τετραπλή προβολή. Στη σελίδα Διαμόρφωση για προχωρημένους, η στήλη Τρόπος λειτουργίας τετραπλής προβολής εμφανίζει την αντίστοιχη ρύθμιση. Για να αναιρέσετε την εκχώρηση ενός αποκωδικοποιητή, κάντε δεξί κλικ στην εικόνα του αναλογικού μόνιτορ και πατήστε Απαλοιφή μόνιτορ V1 Configuration Client Εγχειρίδιο διαμόρφωσης Bosch Sicherheitssysteme GmbH
121 Bosch Video Management System Σελίδα Συσκευές el Σελίδα Διαμόρφωση για προχωρημένους Κύριο παράθυρο> Συσκευές > Εκπτύξτε το > > καρτέλα Διαμόρφωση για προχωρημένους Σας επιτρέπει να εκτελείτε τις παρακάτω εργασίες: Διαμόρφωση του λογικού αριθμού ενός αποκωδικοποιητή ή ενός καναλιού αποκωδικοποιητή. Ενεργοποίηση τετραπλής προβολής για αποκωδικοποιητές που την υποστηρίζουν Διαμόρφωση των Ενδείξεων επί της οθόνης. i Σημείωση! Δεν συνιστούμε τη διαμόρφωση σε τετραπλή προβολή για τις κάμερες H.264. Ακολουθούν μερικές συμβουλές για την εναλλαγή του αποκωδικοποιητή μεταξύ τετραπλής και μονής προβολής στο Operator Client: Ο χρήστης μπορεί με μη αυτόματο τρόπο να εκτελέσει επαναφορά του αποκωδικοποιητή σε μονή προβολή, όταν αυτός είναι διαμορφωμένος για τετραπλή προβολή. Όταν εκτελείται μεταγωγή του αποκωδικοποιητή σε μονή ή τετραπλή προβολή και εκείνη τη στιγμή εκτελείται μια αλληλουχία, μόνο η τελευταία ροή βίντεο παραμένει ορατή. Μόλις ο χρήστης επιλέξει τετραπλή προβολή, θα επανασυνδεθούν οι τελευταίες κάμερες των οποίων η εικόνα είχε προβληθεί στα τεταρτημόρια 2-4. Το ίδιο ισχύει για τις γραμμές ζευκτικού κυκλώματος. Υπάρχει μόνο ένας περιορισμός: Εάν μια κάμερα μητρώου δεν καταστεί δυνατό να επανασυνδεθεί, αυτή αγνοείται χωρίς να εμφανιστεί μήνυμα σφάλματος. Το τεταρτημόριό της παραμένει κενό (μαύρο). Μετά τη μεταγωγή σε μονή προβολή, όλες οι γραμμές ζευκτικού κυκλώματος που προβάλλονταν στα τεταρτημόρια 2-4 θα αποσυνδεθούν. Αποθηκεύονται όμως οι αριθμοί των συγκεκριμένων καμερών, για την περίπτωση που αργότερα θα επιλέξετε ξανά την τετραπλή προβολή. Όνομα αποκωδικοποιητή Εμφανίζει το εμφανιζόμενο όνομα του αποκωδικοποιητή. Διεύθυνση δικτύου Εμφανίζει τη διεύθυνση IP του αποκωδικοποιητή. Λογικός αριθμός Εισαγάγετε τον λογικό αριθμό του αποκωδικοποιητή. Εάν πληκτρολογήσετε έναν αριθμό που χρησιμοποιείται ήδη, θα εμφανιστεί ένα μήνυμα. Τετραπλή προβολή Εμφανίζει τη θέση του αποκωδικοποιητή στην τετραπλή προβολή. Το 1 αντιστοιχεί στην επάνω αριστερή γωνία, ενώ το 4 στην κάτω δεξιά γωνία. Τρόπος λειτουργίας τετραπλής προβολής Επιλέξτε αυτό το πλαίσιο ελέγχου, για να ενεργοποιήσετε την τετραπλή προβολή για τον συγκεκριμένο αποκωδικοποιητή. Στη σελίδα Ρυθμίσεις, η αντίστοιχη εικόνα αναλογικού μόνιτορ θα δείχνει την τετραπλή προβολή. Οι λογικοί αριθμοί δημιουργούνται αυτόματα. Εάν θέλετε να δώσετε στο χρήστη του Operator Client τη δυνατότητα εναλλαγής μεταξύ τετραπλής και μονής προβολής, επιλέξτε το πλαίσιο ελέγχου Τρόπος λειτουργίας τετραπλής προβολής. Εάν αφήσετε το πλαίσιο ελέγχου Τρόπος λειτουργίας τετραπλής προβολής κενό, ο χρήστης του Operator Client δε θα μπορεί να κάνει εναλλαγή. Bosch Sicherheitssysteme GmbH Εγχειρίδιο διαμόρφωσης V1 Configuration Client
122 122 el Σελίδα Συσκευές Bosch Video Management System ΟΑΜ Εμφανίζει την ομάδα αναλογικών μόνιτορ στην οποία έχει εκχωρηθεί ο αποκωδικοποιητής στη συγκεκριμένη σειρά. Αρχική κάμερα Κάντε κλικ εδώ, για να επιλέξετε την κάμερα της οποίας η εικόνα θα εμφανίζεται αρχικά στο μόνιτορ, μετά την εκκίνηση του Operator Client. Ο λογικός αριθμός της αρχικής κάμερας εμφανίζεται ως ο λευκός αριθμός πάνω στην εικόνα του μόνιτορ, στη σελίδα Ρυθμίσεις. Όνομα κάμερας ως ένδειξη επί της οθόνης Επιλέξτε το, για να εμφανίζεται το όνομα της κάμερας ως ένδειξη επί της οθόνης. Αρ. κάμερας ως ένδειξη επί της οθόνης Επιλέξτε το, για να εμφανίζεται ο λογικός αριθμός της κάμερας ως ένδειξη επί της οθόνης. Θέση ενδείξεων επί της οθόνης Για να ορίσετε τη θέση μιας ένδειξης επί της οθόνης, επιλέξτε την επιθυμητή καταχώρηση Σελίδα Monitor Wall Κύριο παράθυρο > Συσκευές > Σας επιτρέπει να προσθέσετε μια εφαρμογή monitor wall. Αυτή η εφαρμογή δίνει τη δυνατότητα ελέγχου του υλικού του monitor wall μέσα από το Operator Client. Στον έλεγχου του monitor wall δεν εμπλέκονται διακομιστές. Με τον τρόπο αυτό, διασφαλίζεται ότι ο χρήστης του Operator Client είναι πάντα σε θέση να ελέγχει το monitor wall, ακόμα και όταν ο Management Server είναι εκτός σύνδεσης. Δείτε επίσης Προσθήκη monitor wall, Προσθήκη παραθύρου διαλόγου Monitor Wall Κύριο παράθυρο > Συσκευές > Κάντε κλικ με το δεξί κουμπί του ποντικιού στο > Επιλέξτε Προσθήκη επιτοίχιου μόνιτορ Προσθέστε τον αποκωδικοποιητή που απαιτείται στο Bosch Video Management System πριν προσθέσετε το monitor wall. Αποκωδικοποιητής: Επιλέξτε τον αποκωδικοποιητή που είναι συνδεδεμένος στο monitor wall. Μέγ. αριθμός μόνιτορ: Εάν δεν θέλετε να χρησιμοποιήσετε όλα τα διαθέσιμα κανάλια, πληκτρολογήστε τον αριθμό των καναλιών αποκωδικοποιητή που βρίσκονται σε χρήση. Εάν αφήσετε κενό το πεδίο, ο μέγιστος αριθμός καναλιών που υποστηρίζει ο αποκωδικοποιητής, θα εμφανιστεί στο Operator Client. Ενεργοποίηση μικρογραφιών Κάντε κλικ για να επιλέξετε εάν θέλετε να εμφανίζεται ένα στιγμιότυπο Operator Client σε κάθε μόνιτορ. Αυτό το στιγμιότυπο ενημερώνεται τακτικά. Δείτε επίσης Προσθήκη monitor wall, V1 Configuration Client Εγχειρίδιο διαμόρφωσης Bosch Sicherheitssysteme GmbH
123 Bosch Video Management System Σελίδα Συσκευές el Σελίδα Συσκευές επικοινωνίας Κύριο παράθυρο > Συσκευές > Εκπτύξτε το > Σας επιτρέπει να προσθέσετε ή να διαμορφώσετε μια συσκευή επικοινωνίας. Μπορείτε να διαμορφώσετε τις παρακάτω συσκευές επικοινωνίας: SMS (πάροχος GSM ή SMSC μέσω τηλεφώνου) Παράθυρο διαλόγου Διακομιστής /smtp Κύριο παράθυρο > Συσκευές > Εκπτύξτε το > Κάντε δεξί κλικ στο > Εντολή Προσθήκη συσκευής /smtp Σας επιτρέπει να προσθέσετε έναν διακομιστή στο Bosch Video Management System. Όνομα: Πληκτρολογήστε το εμφανιζόμενο όνομα του διακομιστή Παράθυρο διαλόγου Προσθήκη συσκευής SMS Κύριο παράθυρο > Συσκευές > Εκπτύξτε το > Κάντε δεξί κλικ στο > Εντολή Προσθήκη συσκευής SMS Σας επιτρέπει να προσθέσετε μια συσκευή SMS στο σύστημα. Όνομα: Πληκτρολογήστε το όνομα του διακομιστή που θα εμφανίζεται στην οθόνη. Μόντεμ GSM Κάντε κλικ εδώ, για να προσθέσετε ένα μόντεμ GSM. Σύνδεση με SMSC μέσω τηλεφώνου Κάντε κλικ εδώ, για να προσθέσετε ένα συμβατό κατά Hayes μόντεμ, το οποίο θα μπορεί να συνδεθεί με έναν πάροχο SMSC Σελίδα Διακομιστής SMTP Κύριο παράθυρο > Συσκευές > Εκπτύξτε το > Εκπτύξτε το > Σας επιτρέπει να διαμορφώσετε τις ρυθμίσεις του συστήματος. Στη σελίδα Συμβάντα, μπορείτε να εκχωρήσετε ένα συμβάν σε ένα . Τότε, μόλις επέλθει αυτό το συμβάν, το σύστημα αποστέλλει ένα . Δεν είναι δυνατή η λήψη στο Bosch Video Management System. Όνομα διακομιστή SMTP: Πληκτρολογήστε το όνομα του διακομιστή . Μπορείτε να προμηθευτείτε πληροφορίες σχετικά με την απαιτούμενη καταχώρηση από τον πάροχο που χρησιμοποιείτε. Συνήθως, εδώ πρέπει να πληκτρολογήσετε τη διεύθυνση IP ή το όνομα DNS του διακομιστή . Bosch Sicherheitssysteme GmbH Εγχειρίδιο διαμόρφωσης V1 Configuration Client
124 124 el Σελίδα Συσκευές Bosch Video Management System Θύρα: Πληκτρολογήστε τον απαιτούμενο αριθμό θύρας δικτύου για τα εξερχόμενα . Μπορείτε να προμηθευτείτε πληροφορίες σχετικά με την απαιτούμενη καταχώρηση από τον πάροχο που χρησιμοποιείτε. Χρονικό όριο σύνδεσης [δευτ.] Πληκτρολογήστε τον αριθμό των δευτερολέπτων αδρανείας, μετά τη παρέλευση των οποίων η σύνδεση θα τερματιστεί. Έλεγχος ταυτότητας: Επιλέξτε ένα πλαίσιο ελέγχου για την απαιτούμενη μέθοδο ελέγχου ταυτότητας. Μπορείτε να προμηθευτείτε πληροφορίες σχετικά με την απαιτούμενη καταχώρηση από τον πάροχο που χρησιμοποιείτε. Όνομα χρήστη: Πληκτρολογήστε το όνομα χρήστη για τον έλεγχο ταυτότητας στον διακομιστή . Μπορείτε να προμηθευτείτε πληροφορίες σχετικά με την απαιτούμενη καταχώρηση από τον πάροχο που χρησιμοποιείτε. Κωδ. πρόσβασης: Πληκτρολογήστε τον κωδικό πρόσβασης για τον έλεγχο ταυτότητας στον διακομιστή . Μπορείτε να προμηθευτείτε πληροφορίες σχετικά με την απαιτούμενη καταχώρηση από τον πάροχο που χρησιμοποιείτε. Αποστολή δοκιμαστ. Κάντε κλικ εδώ, για να εμφανίσετε το παράθυρο διαλόγου Αποστολή δοκιμαστ Παράθυρο διαλόγου Αποστολή δοκιμαστ. Κύριο παράθυρο > Συσκευές > Εκπτύξτε το > Εκπτύξτε το > > κουμπί Αποστολή δοκιμαστ. Σας επιτρέπει να αποστείλετε ένα δοκιμαστικό . Από: Πληκτρολογήστε τη διεύθυνση του αποστολέα. Προς: Πληκτρολογήστε τη διεύθυνση του παραλήπτη. Θέμα: Πληκτρολογήστε το θέμα του . Μήνυμα: Πληκτρολογήστε το μήνυμα. Αποστολή δοκιμαστ. Κάντε κλικ εδώ, για να αποστείλετε το σελίδα Ρυθμίσεις GSM / Ρυθμίσεις SMSC Κύριο παράθυρο > Συσκευές > Εκπτύξτε το > Εκπτύξτε το > V1 Configuration Client Εγχειρίδιο διαμόρφωσης Bosch Sicherheitssysteme GmbH
125 Bosch Video Management System Σελίδα Συσκευές el 125 Σας επιτρέπει να διαμορφώσετε τις ρυθμίσεις SMS του Bosch Video Management System. Στη σελίδα Συμβάντα, μπορείτε να εκχωρήσετε ένα συμβάν σε ένα SMS. Τότε, μόλις επέλθει αυτό το συμβάν, το σύστημα αποστέλλει ένα SMS. Εάν ο αριθμός των χαρακτήρων του μηνύματος υπερβαίνει τον ανώτατο επιτρεπτό αριθμό (συνήθως 160), το SMS διαιρείται σε περισσότερα του ενός μέρη. Συσκευή: Επιλέξτε την απαιτούμενη θύρα COM στην οποία είναι συνδεδεμένο στο εξωτερικό μόντεμ. Εάν ο Η/Υ σας διαθέτει εσωτερικό μόντεμ, επιλέξτε την αντίστοιχη καταχώρηση. Ταχύτητα: Επιλέξτε την απαιτούμενη ταχύτητα μετάδοσης δεδομένων. PIN: (μόνο για συσκευή GSM) Πληκτρολογήστε τον κωδικό PIN για τον έλεγχο ταυτότητας στη συσκευή. Φορμά δεδομένων: (μόνο για συσκευή SMSC) Επιλέξτε την απαιτούμενη μορφή δεδομένων. Μπορείτε να προμηθευτείτε πληροφορίες σχετικά με την απαιτούμενη καταχώρηση από τον πάροχο που χρησιμοποιείτε. Unicode (μόνο για συσκευή GSM) Επιλέξτε αυτό το πλαίσιο ελέγχου για να ενεργοποιήσετε τους χαρακτήρες Unicode. Με την επιλογή αυτή, ο μέγιστος επιτρεπτός αριθμός χαρακτήρων γίνεται 80. Συμβολοσειρά κλήσης: (μόνο για συσκευή SMSC) Πληκτρολογήστε τον αριθμό κλήσης του παρόχου SMSC μέσω τηλεφώνου. Μπορείτε να προμηθευτείτε τον αριθμό αυτόν από τον πάροχο που χρησιμοποιείτε. Κωδ. πρόσβασης: (μόνο για συσκευή SMSC) Πληκτρολογήστε τον κωδικό πρόσβασης που χρειάζεται η συσκευή για να συνδεθεί με τον πάροχο SMSC μέσω τηλεφώνου, εάν απαιτείται. Μπορείτε να προμηθευτείτε πληροφορίες σχετικά με την απαιτούμενη καταχώρηση από τον πάροχο που χρησιμοποιείτε. Πρωτόκολλο: (μόνο για συσκευή SMSC) Επιλέξτε το απαιτούμενο πρωτόκολλο, που θα χρησιμοποιήσει η συσκευή για να συνδεθεί με τον πάροχο SMSC μέσω τηλεφώνου. Μπορείτε να προμηθευτείτε πληροφορίες σχετικά με την απαιτούμενη καταχώρηση από τον πάροχο που χρησιμοποιείτε. Παραλήπτης: Πληκτρολογήστε τον αριθμό του κινητού τηλεφώνου του παραλήπτη των SMS. Συμπεριλάβετε το πρόθεμα χώρας, χωρίς το σύμβολο + (π.χ ). Μήνυμα (μέγ. 160 χαρακτήρες): Πληκτρολογήστε το κείμενο του SMS. Δοκιμαστικό μήνυμα SMS Κάντε κλικ εδώ, για να αποστείλετε ένα δοκιμαστικό SMS Σελίδα POS + ATM Κύριο παράθυρο > Συσκευές > Εκπτύξτε το > Σας επιτρέπει να προσθέσετε και να διαμορφώσετε περιφερειακές συσκευές, όπως π.χ. ATM/ γέφυρα POS της Bosch. Εάν θέλετε να προσθέσετε περισσότερες της μίας γέφυρες στον ίδιο διακομιστή, πρέπει να χρησιμοποιήσετε διαφορετικές θύρες. Bosch Sicherheitssysteme GmbH Εγχειρίδιο διαμόρφωσης V1 Configuration Client
126 126 el Σελίδα Συσκευές Bosch Video Management System Παράθυρο διαλόγου Προσθήκη ATM/ γέφυρας POS της Bosch Κύριο παράθυρο > Συσκευές > Εκπτύξτε το > Κάντε δεξί κλικ στο > Εντολή Προσθήκη ATM/ γέφυρας POS της Bosch Σας επιτρέπει να προσθέσετε μια ATM/ γέφυρα POS της Bosch. Όνομα: Πληκτρολογήστε το κατάλληλο όνομα της συσκευής. Πληκτρολογήστε τη δ/νση IP της συσκευής. Θύρα 1: Πληκτρολογήστε τον κατάλληλο αριθμό θύρας που θα χρησιμοποιείται για την αποστολή του σήματος διατήρησης της σύνδεσης ("keep alive") (κάθε 5 δευτερόλεπτα). Θύρα 2: Πληκτρολογήστε τον κατάλληλο αριθμό θύρας που θα χρησιμοποιείται για την αποστολή μηνυμάτων από τη συσκευή Σελίδα ATM/γέφυρα POS της Bosch Κύριο παράθυρο > Συσκευές > Εκπτύξτε το > Εκπτύξτε το > > Καρτέλα ATM/γέφυρα POS της Bosch Σας επιτρέπει να διαμορφώσετε μια ATM/ γέφυρα POS της Bosch. Πληκτρολογήστε τη δ/νση IP της συσκευής. Θύρα 1: Πληκτρολογήστε τον κατάλληλο αριθμό θύρας που θα χρησιμοποιείται για την αποστολή του σήματος διατήρησης της σύνδεσης ("keep alive") (κάθε 5 δευτερόλεπτα). Θύρα 2: Πληκτρολογήστε τον κατάλληλο αριθμό θύρας που θα χρησιμοποιείται για την αποστολή μηνυμάτων από τη συσκευή Σελίδα Είσοδοι Κύριο παράθυρο > Συσκευές > Εκπτύξτε το > Εκπτύξτε το > > Καρτέλα Είσοδοι Σας επιτρέπει να διαμορφώσετε μια συσκευή ATM Σελίδα Ρυθμίσεις ATM Κύριο παράθυρο > Συσκευές > Εκπτύξτε το > Εκπτύξτε το > Σας επιτρέπει να διαμορφώσετε μια συσκευή ATM. Σειριακή θύρα: Μέσα από τη λίστα, επιλέξτε την κατάλληλη θύρα V1 Configuration Client Εγχειρίδιο διαμόρφωσης Bosch Sicherheitssysteme GmbH
127 Bosch Video Management System Σελίδα Συσκευές el 127 Είσοδοι Επιλέξτε ένα πλαίσιο ελέγχου για να ενεργοποιήσετε την αντίστοιχη είσοδο Σελίδα Εικονικές είσοδοι Κύριο παράθυρο > Συσκευές > Εκπτύξτε το > Εμφανίζει τις εικονικές εισόδους που έχουν διαμορφωθεί στο σύστημα. Σας επιτρέπει να προσθέσετε νέες εικονικές εισόδους και να διαγράψετε υπάρχουσες. Προσθήκη εισόδων Κάντε κλικ εδώ, για να εμφανιστεί ένα παράθυρο διαλόγου για την προσθήκη νέων εικονικών εισόδων. Διαγραφή εισόδων Κάντε κλικ εδώ, για να διαγράψετε μια επιλεγμένη εικονική είσοδο. Αριθμός Εμφανίζει τον αριθμό της εικονικής εισόδου. Όνομα Κάντε κλικ σε ένα κελί για να τροποποιήσετε το όνομα της εικονικής εισόδου Παράθυρο διαλόγου Προσθήκη εικονικών εισόδων Κύριο παράθυρο > Συσκευές > Εκπτύξτε το > Κουμπί Προσθήκη εισόδων Σας επιτρέπει να προσθέσετε νέες εικονικές εισόδους. Έναρξη: Επιλέξτε τον πρώτο αριθμό των νέων εικονικών εισόδων. Λήξη: Επιλέξτε τον τελευταίο αριθμό των νέων εικονικών εισόδων. Όνομα: Πληκτρολογήστε το όνομα των νέων εικονικών εισόδων. Στο τέλος του ονόματος αυτού, θα προστίθεται ένας αύξων αριθμός. Κάντε κλικ εδώ, για να προσθέσετε τις νέες εικονικές εισόδους Σελίδα RMon και SNMP Κύριο παράθυρο > Συσκευές > Εκπτύξτε το > Σας επιτρέπει να προσθέσετε ή να διαμορφώσετε μια μέτρηση SNMP για τη διατήρηση της ποιότητας του δικτύου Παράθυρο διαλόγου Προσθήκη δέκτη παγίδων SNMP / RMon Κύριο παράθυρο > Συσκευές > Εκπτύξτε το > Κάντε δεξί κλικ στο > Εντολή Προσθήκη δέκτη παγίδων SNMP / RMon Σας επιτρέπει να προσθέσετε ένα σύστημα παρακολούθησης δικτύου στο Bosch Video Management System. Bosch Sicherheitssysteme GmbH Εγχειρίδιο διαμόρφωσης V1 Configuration Client
128 128 el Σελίδα Συσκευές Bosch Video Management System Όνομα: Πληκτρολογήστε ένα όνομα για τη συσκευή παρακολούθησης δικτύου Σελίδα Δέκτης παγίδων SNMP Κύριο παράθυρο > Συσκευές > Εκπτύξτε το > Εκπτύξτε το Σας επιτρέπει να επιλέξετε συσκευές προς παρακολούθηση και να επιλέξετε OIDπαγίδωνSNMP που θα πυροδοτήσουν ένα συμβάν για την επιλεγμένη συσκευή μόλις παραληφθούν. i Σημείωση! Πρέπει να εισαγάγετε τη διεύθυνση IP του Management Server του Bosch Video Management System ως το δέκτη παγίδων στις συσκευές τις οποίες θέλετε να παρακολουθείτε. Συσκευές που αποστέλλουν παγίδες SNMP Σας επιτρέπει να καταχωρήσετε ένα εύρος διευθύνσεων IP των παρακολουθούμενων δικτυακών συσκευών. Για να παρακολουθήσετε μία μόνο συσκευή, πληκτρολογήστε την συγκεκριμένη διεύθυνση IP στο κελί Τέλος εύρους. Προσέχετε όταν αλλάζετε τις διευθύνσεις αυτές. Εάν εισαγάγετε εσφαλμένη διεύθυνση, θα σταματήσει η παρακολούθηση δικτύου αυτής της συσκευής. Κανόνες φιλτρ. παγίδ. SNMP Σας επιτρέπει να εισαγάγετε OID και τις σχετικές τιμές τους. Μπορείτε να χρησιμοποιήσετε τους χαρακτήρες μπαλαντέρ * και? για να βελτιώσετε το εύρος φιλτραρίσματος. Εάν εισαγάγετε OID και τιμές σε περισσότερες από μία σειρές, όλοι αυτοί οι κανόνες φιλτραρίσματος πρέπει να ικανοποιηθούν ταυτόχρονα προκειμένου να πυροδοτήσουν ένα συμβάν. Και στις δύο στήλες, μπορείτε να εισαγάγετε μια κανονική παράσταση μέσα σε άγκιστρα {}. Εάν υπάρχουν χαρακτήρες εκτός των αγκίστρων, η κανονική παράσταση δε θα αποτιμηθεί. Εμφάν. εργαλείου καταγρ. παγίδ. Κάντε κλικ εδώ, για να εμφανιστεί το παράθυρο διαλόγου Καταγραφή παγίδων SNMP, για να παρακολουθείτε τα OID παγίδων SNMP Παράθυρο διαλόγου Καταγραφή παγίδων SNMP Κύριο παράθυρο > Συσκευές > Εκπτύξτε το > Εκπτύξτε το > Επιλέξτε έναν γενικό δέκτη παγίδων SNMP > Πατήστε Εμφάν. εργαλείου καταγρ. παγίδ. Σας επιτρέπει να καταγράφετε OIDπαγίδωνSNMP. Μπορείτε να λαμβάνετε παγίδες από όλες τις συσκευές του δικτύου σας ή μόνον από επιλεγμένες. Μπορείτε να φιλτράρετε τις παγίδες που λαμβάνετε, καθώς και να προσθέσετε OID και τιμές επιλεγμένων παγίδων στον πίνακα Κανόνες φιλτρ. παγίδ. SNMP. Έναρξη/Παύση Κάντε κλικ εδώ, για να αρχίσετε ή να διακόψετε μια διαδικασία παρακολούθησης. Μόνο παγίδες από τον αποστολέα Πληκτρολογήστε τη διεύθυνση IP ή το όνομα DNS μιας συσκευής. Θα καταγράφονται παγίδες μόνον από τη συγκεκριμένη συσκευή V1 Configuration Client Εγχειρίδιο διαμόρφωσης Bosch Sicherheitssysteme GmbH
129 Bosch Video Management System Σελίδα Συσκευές el 129 Μόνο παγίδες που περιέχουν Πληκτρολογήστε μια συμβολοσειρά που μπορεί να περιέχει μια παγίδα. Μπορείτε να χρησιμοποιήσετε τους χαρακτήρες * και? ως μπαλαντέρ. Οι συμβολοσειρές μέσα σε άγκιστρα {} αντιμετωπίζονται ως κανονικές παραστάσεις. Θα καταγράφονται μόνον οι παγίδες που περιέχουν μια τέτοια συμβολοσειρά. Ληφθείσες παγίδες Εμφανίζει τις παγίδες που έχουν ληφθεί στα πλαίσια μιας διαδικασίας καταγραφής. Κάντε κλικ εδώ, για να διαγράψετε όλες τις καταχωρήσεις στο πεδίο Ληφθείσες παγίδες. Λεπτομέρειες παγίδων Εμφανίζει τις λεπτομέρειες των παγίδων. Μπορείτε να αντιγράψετε την καταχώρηση του OID και της Τιμής στον πίνακα Κανόνες φιλτρ. παγίδ. SNMP Σελίδα Πληκτρολόγια CCTV Κύριο παράθυρο > Συσκευές > Εκπτύξτε το > Σας επιτρέπει να προσθέσετε ένα πληκτρολόγιο CCTV που είναι συνδεδεμένο σε έναν σταθμό εργασίας του Bosch Video Management System ή έναν αποκωδικοποιητή. Προσθήκη πληκτρολογίου Κάντε κλικ εδώ, για να προσθέσετε μια σειρά στον πίνακα, για τη διαμόρφωση ενός πληκτρολογίου. Διαγραφή πληκτρολογίου Κάντε κλικ εδώ, για να καταργήσετε την επιλεγμένη σειρά. Τύπος πληκτρολογίου Εμφανίζει τον τύπο του πληκτρολογίου που είναι συνδεδεμένο στο σταθμό εργασίας. Σύνδεση Σε ένα κελί, επιλέξτε την απαιτούμενη σύνδεση του πληκτρολογίου σε σταθμό εργασίας ή αποκωδικοποιητή. Εάν επιλέξετε έναν σταθμό εργασίας, το πληκτρολόγιο θα προστεθεί και στη διαδρομή >. Θύρα Σε ένα κελί, επιλέξτε την επιθυμητή θύρα COM. Ρυθμός Baud Σε ένα κελί, επιλέξτε τη μέγιστη ταχύτητα, σε bit ανά δευτερόλεπτο (bps), με την οποία θέλετε να μεταδίδονται τα δεδομένα μέσω της θύρας αυτής. Συνήθως, η τιμή αυτή επιλέγεται σύμφωνα με τη μέγιστη ταχύτητα που υποστηρίζεται από τον Η/Υ ή τη συσκευή με τον(ην) οποίο(α) επικοινωνείτε. Bit δεδομένων Εμφανίζει τον αριθμό bit δεδομένων που θέλετε να χρησιμοποιούνται για κάθε χαρακτήρα που αποστέλλεται και λαμβάνεται. Bit διακοπής Εμφανίζει το χρόνο που μεσολαβεί μεταξύ των διαδοχικών αποστολών χαρακτήρων (όπου ο χρόνος μετριέται σε bit). Bosch Sicherheitssysteme GmbH Εγχειρίδιο διαμόρφωσης V1 Configuration Client
130 130 el Σελίδα Συσκευές Bosch Video Management System Ισοτιμία Εμφανίζει τον τύπο ελέγχου σφαλμάτων που θέλετε να χρησιμοποιείται για την επιλεγμένη θύρα. Τύπος θύρας Εμφανίζει τον τύπο διασύνδεσης που χρησιμοποιείται για τη σύνδεση του πληκτρολογίου CCTV με τον σταθμό εργασίας Σελίδα Δομοστοιχεία I/O Κύριο παράθυρο > Συσκευές > Εκπτύξτε το > Σας επιτρέπει να προσθέσετε ή να διαμορφώσετε ένα δομοστοιχείο I/O. Προς το παρόν, υποστηρίζονται μόνον συσκευές ADAM Σελίδα ADAM Κύριο παράθυρο > Συσκευές > Εκπτύξτε το > > > Καρτέλα ADAM Εμφανίζει πληροφορίες για την επιλεγμένη συσκευή ADAM. Σας επιτρέπει να αλλάξετε το εμφανιζόμενο όνομα μιας συσκευής ADAM. Τύπος ADAM: Επιλέξτε τον κατάλληλο τύπο συσκευής. Είσοδοι συνολικά: Εμφανίζει τον συνολικό αριθμό εισόδων που διατίθενται στον συγκεκριμένο τύπο συσκευής. Ρελέ/Είσοδοι συνολικά: Εμφανίζει τον συνολικό αριθμό ρελέ που διατίθενται στον συγκεκριμένο τύπο συσκευής Σελίδα Είσοδοι Κύριο παράθυρο > Συσκευές > Εκπτύξτε το > > > Καρτέλα Είσοδοι Σας επιτρέπει να αλλάξετε τα εμφανιζόμενα ονόματα των εισόδων της επιλεγμένης συσκευής ADAM. Αριθμός Εμφανίζει τον λογικό αριθμό της εισόδου. Όνομα Κάντε κλικ σε ένα κελί, για να αλλάξετε το εμφανιζόμενο όνομα μιας εισόδου Σελίδα Ρελέ Κύριο παράθυρο > Συσκευές > Εκπτύξτε το > > > Καρτέλα Ρελέ Σας επιτρέπει να αλλάξετε τα εμφανιζόμενα ονόματα των ρελέ της επιλεγμένης συσκευής ADAM. Αριθμός Κάντε κλικ σε ένα κελί, για να αλλάξετε τον λογικό αριθμό ενός ρελέ. Όνομα Πληκτρολογήστε το εμφανιζόμενο όνομα του ρελέ V1 Configuration Client Εγχειρίδιο διαμόρφωσης Bosch Sicherheitssysteme GmbH
131 Bosch Video Management System Σελίδα Συσκευές el Σελίδα "Προσομοίωση CCL Allegiant" Κύριο παράθυρο > Συσκευές > Εκπτύξτε το > Σας επιτρέπει να για να ενεργοποιήσετε την προσομοίωση CCLBosch Allegiant. Η προσομοίωση αυτή εκκινεί μια εσωτερική υπηρεσία του Bosch VMS η οποία μεταφράζει τις εντολές CCL του μεταγωγέα μητρώου σε Bosch VMS. Μπορείτε να διαμορφώσετε μια θύρα COM του Management Server για να λαμβάνετε αυτές τις εντολές CCL. Η προσομοίωση CCL βοηθά στην εναλλαγή υπαρχουσών συσκευών Allegiant με το Bosch Video Management System ή στη χρήση του Bosch Video Management System με εφαρμογές που υποστηρίζουν τις εντολές CCL Allegiant. Στην Υποστηριζόμενες εντολές Allegiant CCL από το Bosch VMS, 218 παρατίθενται οι εντολές CCL που υποστηρίζονται από το Bosch Video Management System. Σημείωση: Μην διαμορφώσετε την προσομοίωση Allegiant CCL και μια συσκευή Allegiant στην ίδια θύρα COM. Εάν έχει διαμορφωθεί και για τις δύο συσκευές η ίδια θύρα COM, η συσκευή Allegiant έχει προτεραιότητα. Η πρόσβαση της συσκευής προσομοίωσης Allegiant CCL αποτυγχάνει με ένα κατάλληλο μήνυμα. Για την επίλυση αυτού του προβλήματος, το Central Server πρέπει να διαθέτει δύο διαφορετικές θύρες COM ή να συνδέσετε τη συσκευή Allegiant σε κάποιον άλλο υπολογιστή. Ενεργοποίηση προσομοίωσης CCL Allegiant Επιλέξτε αυτό το πλαίσιο ελέγχου για να ενεργοποιήσετε την προσομοίωση. Ταχύτητα Baud Επιλέξτε την τιμή της ταχύτητας μετάδοσης, σε bit/s. Bit διακοπής Επιλέξτε τον αριθμό των bit διακοπής ανά χαρακτήρα. Έλεγχος ισοτιμίας Επιλέξτε τον τύπο του ελέγχου ισοτιμίας. Λειτ/γία διασύνδεσης Επιλέξτε το επιθυμητό πρωτόκολλο σειριακής διασύνδεσης. Τρόπος λειτουργίας απλά αμφίδρομης σύνδεσης Επιλέξτε την κατάλληλη ρύθμιση για την εφαρμογή σας Σελίδα υπηρεσίας βίντεο κινητών τηλεφώνων Κύριο παράθυρο > Συσκευές > Σας επιτρέπει να προσθέσετε μια υπηρεσία διακωδικοποίησης στο δικό σας Bosch Video Management System. Αυτή η υπηρεσία διακωδικοποίησης προσαρμόζει τη ροή βίντεο από μια κάμερα που είναι διαμορφωμένη στο Bosch Video Management System στο διαθέσιμο εύρος ζώνης δικτύου. Με τον τρόπο αυτό, ενεργοποιούνται πελάτες βίντεο κινητών τηλεφώνων, όπως ένα iphone, για λήψη δεδομένων ζωντανού ή αναπαραγόμενου βίντεο μέσω μη αξιόπιστων συνδέσεων δικτύου με περιορισμένο εύρος ζώνης. Δείτε επίσης Προσθήκη υπηρεσίας βίντεο κινητών τηλεφώνων, 41 Bosch Sicherheitssysteme GmbH Εγχειρίδιο διαμόρφωσης V1 Configuration Client
132 132 el Σελίδα Συσκευές Bosch Video Management System Προσθήκη παραθύρου διαλόγου υπηρεσίας βίντεο κινητών τηλεφώνων Κύριο παράθυρο > Συσκευές >Κάντε κλικ με το δεξί κουμπί του ποντικιού στο > Επιλέξτε Προσθήκη φορητής υπηρεσίας βίντεο URI Πληκτρολογήστε το URI. Ακολουθήστε τους συντακτικούς κανόνες του παραδείγματος: Δείτε επίσης Προσθήκη υπηρεσίας βίντεο κινητών τηλεφώνων, Σελίδα Συσκευές VRM Κύριο παράθυρο > Συσκευές > Εκπτύξτε το > Σας επιτρέπει να προσθέσετε και να διαμορφώσετε συσκευές NVR. Μια συσκευή VRM χρειάζεται κατ' ελάχιστον έναν κωδικοποιητή, μια συσκευή iscsi και ένα LUN, εκχωρημένα στη συσκευή iscsi. Για τις τρέχουσες εκδόσεις υλικολογισμικού, ανατρέξτε στις Σημειώσεις έκδοσης και το δελτίο δεδομένων. Ο τρόπος λειτουργίας εγγραφής των εκχωρημένων κωδικοποιητών ρυθμίζεται σε VRM, μόλις ενεργοποιηθεί η διαμόρφωση. Προσοχή! Αφού προσθέσετε μια συσκευή iscsi με τους αντίστοιχους κωδικοποιητές στο Bosch Video Management System, πρέπει να προσθέσετε το IQN κάθε κωδικοποιητή στη συγκεκριμένη συσκευή iscsi (ισχύει για ορισμένους τύπους συσκευών iscsi). Για περισσότερες λεπτομέρειες, βλ. Διαμόρφωση συσκευής iscsi, 42. Προσοχή! Βεβαιωθείτε ότι η ώρα στον υπολογιστή VRM είναι συγχρονισμένη με την ώρα του Central Server. Διαφορετικά, μπορεί να χάσετε εγγραφές. Διαμορφώστε το λογισμικό διακομιστή ώρας στο Management Server. Στον υπολογιστή VRM, διαμορφώστε τη διεύθυνση IP του Management Server ως διακομιστή ώρας, με τη χρήση τυπικών διαδικασιών των Windows Σελίδα Ρυθμίσεις VRM Κύριο παράθυρο > Συσκευές > Εκπτύξτε το > Όνομα εκκινητή διακομιστή Πληκτρολογήστε το όνομα που εμφανίζεται στη δενδρική δομή Bosch Video Client. Όνομα εκκινητή διακομιστή Εμφανίζει το όνομα εκκινητή iscsi του VRM Server V1 Configuration Client Εγχειρίδιο διαμόρφωσης Bosch Sicherheitssysteme GmbH
133 Bosch Video Management System Σελίδα Συσκευές el 133 Κωδικός πρόσβασης εύρους συστήματος CHAP Πληκτρολογήστε τον κωδικό πρόσβασης που έχετε ρυθμίσει στη συσκευή αποθήκευσης iscsi. Ο κωδικός πρόσβασης CHAP είναι έγκυρος μόνο για το VRM και αποστέλλεται αυτόματα σε όλες τις συσκευές. Οι πελάτες αναπαραγωγής δεν χρειάζονται επιπλέον διαμόρφωση. Χρήση ως εφεδρικού διακομιστή / Διεύθυνση IP κύριου διακομιστή / Κωδικός πρόσβασης Μπορείτε να ρυθμίσετε έναν υπολογιστή ως τον κύριο διακομιστή, με την προϋπόθεση ότι το VRM Server έχει εκκινηθεί σε αυτόν και να ρυθμίσετε έναν άλλον υπολογιστή ως εφεδρικό διακομιστή. Στον εφεδρικό διακομιστή πραγματοποιείται συγχρονισμός των ρυθμίσεων διαμόρφωσης του κύριου διακομιστή. Σε περίπτωση αστοχίας του κύριου διακομιστή, ο εφεδρικός διακομιστής αναλαμβάνει αυτομάτως τη διαχείριση του συστήματος VRM. Εκχώρηση μπλοκ δευτερεύοντος προορισμού [GB] Πληκτρολογήστε τον αριθμό τμημάτων μνήμης 1 GB που έχουν εκχωρηθεί σε μια συσκευή στον εφεδρικό προορισμό iscsi (δευτερεύων προορισμός). Ο ελάχιστος αριθμός τμημάτων μνήμης για κάθε συσκευή που έχει εκχωρηθεί στο δευτερεύοντα προορισμό είναι οκτώ. Κατά την πραγματοποίηση αυτού του βήματος, να θυμάστε ότι κάθε μονάδα VIP X1600 υπολογίζεται ως μεμονωμένη συσκευή. Ο χρόνος διατήρησης που καθορίζεται στο σύστημα ισχύει επίσης στα μπλοκ μνήμης δευτερεύοντα προορισμού. Ο αριθμός μπλοκ μνήμης δευτερεύοντα προορισμού για μια συσκευή πρέπει να επιλέγεται με τρόπο ώστε να υπάρχει επαρκής χώρος στη μονάδα δίσκου για τη συνέχιση της εγγραφής για την απαιτούμενη χρονική διάρκεια, εάν ο πρωτεύων προορισμός παρουσιάσει αστοχία. Ανάλογα με το ρυθμό μετάδοσης bit, μπορείτε να θεωρήσετε ότι ένα μπλοκ επαρκεί για περίπου μία ώρα εγγραφής. Τα μπλοκ μνήμης πρέπει να παραμένουν ελεύθερα στο δευτερεύοντα προορισμό ως χώρος προσωρινής αποθήκευσης (buffer). Αυτά χρησιμοποιούνται από το σύστημα VRM εάν τα μπλοκ που εκχωρούνται σε μια συσκευή δεν επαρκούν. Παράδειγμα υπολογισμού: Χωρητικότητα μνήμης του εφεδρικού προορισμού iscsi: 5024 GB Αριθμός εκχωρημένων συσκευών VIP X1600: 140 (κάθε μία είναι κατειλημμένη από τέσσερις μονάδες) Εκχώρηση εφεδρικών μπλοκ μνήμης: 8 (τουλάχιστον) Αριθμός που προκύπτει από τα εκχωρημένα εφεδρικά μπλοκ: 140 x 4 x 8 = 4480 Αριθμός που προκύπτει από τα ελεύθερα εφεδρικά μπλοκ: = 544 Ο χώρος προσωρινής αποθήκευσης (buffer) 544 GB διατηρείται για τις εγγραφές σε περίπτωση μετάπτωσης. Αυτός ο χώρος προσωρινής αποθήκευσης (buffer) είναι επίσης διαθέσιμος για τις εκχωρημένες συσκευές, εάν απαιτείται. Κράτηση μπλοκ για χρόνο διακοπής του VRM Server (ημέρες) Εισαγάγετε τον αριθμό των ημερών κατά τις οποίες θα πραγματοποιείται εγγραφή των εκχωρημένων κωδικοποιητών μολονότι το VRM Server θα βρίσκεται εκτός λειτουργίας. Για παράδειγμα, αν ορίσετε τον αριθμό ημερών σε 4, οι κωδικοποιητές θα εγγράφονται για περίπου 4 ημέρες ενώ το VRM Server θα βρίσκεται εκτός λειτουργίας. Εάν το σύστημά σας έχει κωδικοποιητές με χαμηλούς ρυθμούς μετάδοσης bit, μπορείτε να μειώσετε σημαντικά το χώρο του σκληρού δίσκου που έχει εκχωρηθεί εκ των προτέρων. Λειτουργία προτιμήσεων εγγραφής Αυτόματο: Η διαμόρφωση της εξισορρόπησης φόρτου πραγματοποιείται αυτόματα. Σε κάθε κωδικοποιητή εκχωρούνται αυτόματα 2 συσκευές προορισμού iscsi και τα μπλοκ σε αυτές τις 2 συσκευές προορισμού iscsi εκχωρούνται στον κωδικοποιητή. Μη αυτόματο: Μπορείτε να διαμορφώσετε την εξισορρόπηση φόρτου με μη αυτόματο τρόπο στη συμβατική λειτουργία εγγραφής. Bosch Sicherheitssysteme GmbH Εγχειρίδιο διαμόρφωσης V1 Configuration Client
134 134 el Σελίδα Συσκευές Bosch Video Management System Περίοδος ελέγχου καλής λειτουργίας (ημέρες) Μετακινήστε το συρόμενο ρυθμιστικό για να διαμορφώσετε την απαιτούμενη χρονική περίοδο. Μετά από αυτή τη χρονική περίοδο, πραγματοποιείται έλεγχος του προορισμού iscsi και τα μπλοκ εκχωρούνται εκ νέου, αν απαιτείται Σελίδα Για προχωρημένους Κύριο παράθυρο > Συσκευές > Εκπτύξτε το > Ενεργοποιήστε τα διαφορετικά μητρώα για τα VRM Server και Configuration Manager, και καθορίστε το χρόνο διατήρησης για τα αρχεία καταγραφής σε ημέρες. Τα αρχεία καταγραφής για το VRM Server αποθηκεύονται στον υπολογιστή όπου έχει εκκινηθεί το VRM Server και μπορούν να προβληθούν ή να ληφθούν μέσω του VRM Monitor. Τα αρχεία καταγραφής για το Configuration Manager φυλάσσονται τοπικά στον παρακάτω κατάλογο: C:\Documents and Settings\<User>\My Documents\Bosch\Video Recording Manager\Log Πλήρες αρχείο ένδειξης σφαλμάτων μνήμης Ενεργοποιήστε αυτήν την επιλογή μόνο εάν είναι απαραίτητο, για παράδειγμα εάν η ομάδα Τεχνικής εξυπηρέτησης πελατών ζητήσει μια ολοκληρωμένη σύνοψη της κύριας μνήμης. Υποστήριξη Telnet Ενεργοποιήστε αυτήν την επιλογή εάν επιθυμείτε να υποστηρίζεται η πρόσβαση με το πρωτόκολλο Telnet. Ενεργοποιήστε μόνο αν είναι απαραίτητο. Προσοχή! Η εκτεταμένη καταγραφή απαιτεί σημαντική ισχύ CPU και χωρητικότητα HDD. Μην χρησιμοποιείτε εκτεταμένη καταγραφή σε συνεχή λειτουργία Σελίδα SNMP Κύριο παράθυρο > Συσκευές > Εκπτύξτε το > 1. Δ/νση κεντρικού υπολογιστή SNMP 2. Δ/νση κεντρικού υπολογιστή SNMP Το VRM υποστηρίζει το SNMP V2 (Simple Network Management Protocol) για τη διαχείριση και την παρακολούθηση δικτυακών λειτουργικών μονάδων, ενώ μπορεί να αποστέλλει μηνύματα SNMP (παγίδες) σε διευθύνσεις IP. Η μονάδα υποστηρίζει το SNMP MIB II στον ενοποιημένο κώδικα. Εάν θέλετε να αποστέλλετε παγίδες SNMP, πληκτρολογήστε εδώ τις διευθύνσεις IP μίας ή δύο απαιτούμενων μονάδων προορισμού. Ορισμένα συμβάντα αποστέλλονται μόνο ως παγίδες SNMP. Ανατρέξτε στο αρχείο MIB για περιγραφές Σελίδα Προσπέλαση συστήματος iscsi Κύριο παράθυρο > Συσκευές > Εκπτύξτε το > Εκπτύξτε το > Σας επιτρέπει να εισάγετε έναν κωδικό πρόσβασης έτσι ώστε το σύστημα VRM να μπορεί να προσπελάσει αυτό το σύστημα αποθήκευσης iscsi για διαμόρφωση V1 Configuration Client Εγχειρίδιο διαμόρφωσης Bosch Sicherheitssysteme GmbH
135 Bosch Video Management System Σελίδα Συσκευές el Σελίδα Προεπιλεγμένη διαμόρφωση Κύριο παράθυρο > Συσκευές > Εκπτύξτε το > Εκπτύξτε το > Πατήστε > Καρτέλα Προεπιλεγμένη διαμόρφωση Σας επιτρέπει να εκτελέσετε μια βασική διαμόρφωση της συσκευής iscsi. Μπορείτε να δημιουργήσετε LUN στο σκληρό δίσκο iscsi και διαμορφώσετε αυτά τα LUN. Προβάλλεται μόνο εάν η συσκευή είναι ένα από τα συστήματα αποθήκευσης iscsi που υποστηρίζονται από το Bosch, π.χ. το NetApp. Χωρητικότητα [MB] Πληροφορίες σχετικά με τη συνολική χωρητικότητα του συστήματος αποθήκευσης. Αριθμός LUN Μπορείτε να αλλάξετε τον αριθμό των LUN.! Προσοχή! Εάν αλλάξετε τον αριθμό των LUN, ολόκληρο το σύστημα iscsi θα αναδιοργανωθεί και τυχόν αλληλουχίες που είναι αποθηκευμένες στο σύστημα θα χαθούν. Επομένως, πριν από οποιαδήποτε αλλαγή, ελέγξτε τις εγγραφές και δημιουργήστε αντίγραφα ασφαλείας όλων των σημαντικών αλληλουχιών. Κατάσταση αρχικοποίησης (%) Κατά την αρχικοποίηση προβάλλονται πρόσθετες πληροφορίες. Μόλις ολοκληρωθεί η αρχικοποίηση (100%), θα έχετε επίσης τη δυνατότητα να διαγράψετε ξανά όλα τα LUN. Σημείωση: Στα συστήματα αποθήκευσης NetApp, μπορεί να χρειάζονται αρκετές ώρες πριν ολοκληρωθεί η πλήρης διαγραφή των LUN. Σε εκείνο το διάστημα, η συνολική χωρητικότητα των πρόσφατα δημιουργημένων LUN μπορεί να μειωθεί. Μπορείτε να δημιουργήσετε νέα LUN με πλήρη χωρητικότητα μετά από την πλήρη διαγραφή των παλαιών LUN. RAID-DP (με γνώμονα την αξιοπιστία) Αυτή η επιλογή εμφανίζεται μόνο για το NetApp DSA-N2B20. Ενεργοποιήστε αυτήν την επιλογή εάν δεν επιθυμείτε να χρησιμοποιείτε το συγκεκριμένο τύπο RAID, RAID-4, αλλά προτιμάτε να χρησιμοποιείτε τον πιο αξιόπιστο τύπο RAID, RAID-DP Σελίδα Ισοστάθμιση φορτίου Κύριο παράθυρο > Συσκευές > Εκπτύξτε το > Εκπτύξτε το > > καρτέλα Ισοστάθμιση φορτίου Ορίστε τα ανώτερα όρια για τον επιτρεπτό ρυθμό bit και τον αριθμό των ταυτόχρονων συνδέσεων iscsi για κάθε σύστημα iscsi. Εάν γίνει υπέρβαση αυτών των ορίων, τα δεδομένα δεν θα εγγράφονται πλέον στο σύστημα iscsi και θα χάνονται. Για υποστηριζόμενα συστήματα (π.χ. Bosch RAID, NetApp, DLA), χρησιμοποιήστε τις προεπιλεγμένες τιμές. Για μια άλλη συσκευή, βλ. τα αντίστοιχα εγχειρίδια της συσκευής. Αρχίστε τον έλεγχο με μικρές τιμές. Bosch Sicherheitssysteme GmbH Εγχειρίδιο διαμόρφωσης V1 Configuration Client
136 136 el Σελίδα Συσκευές Bosch Video Management System Προγραμματιζόμενο όριο Εισαγάγετε μια τιμή μικρότερη από ή ίση με την τιμή στο πεδίο Μη προγραμματιζόμενο όριο. Εάν οι τιμές δεν ξεπεραστούν, τα δεδομένα εγγράφονται στη συσκευή iscsi χωρίς εσωτερική αναδιοργάνωση. Εάν ξεπεραστούν αλλά είναι μικρότερες από τις τιμές στο πεδίο Μη προγραμματιζόμενο όριο, τα δεδομένα αναδιοργανώνονται εσωτερικά πριν την εγγραφή. Μη προγραμματιζόμενο όριο Οι τιμές αυτές αντιπροσωπεύουν ένα περιθώριο ασφαλείας σε σχέση με τις τιμές μεταβαλλόμενου ορίου. Εάν οι προσβάσεις εγγραφής βρίσκονται εντός αυτού του εύρους, πρέπει να αναδιοργανωθεί η εσωτερική εκχώρηση των μπλοκ που έχουν διευθυνσιοδοτηθεί. Αυτό δεν επηρεάζει την τρέχουσα εγγραφή. Εάν ξεπεραστεί και αυτή η τιμή, η εγγραφή θα διακοπεί για μερικά δευτερόλεπτα και θα αναδιοργανωθεί η εσωτερική εκχώρηση των μπλοκ που έχουν διευθυνσιοδοτηθεί. Εάν το σύστημα στο σύνολό του δεν παρέχει επαρκές εύρος ζώνης ή επαρκείς συνδέσεις iscsi για τις εκχωρημένες συσκευές, αυτό μπορεί να καταστήσει αδύνατες τις εγγραφές σε τακτικά διαστήματα. Σε αυτή την περίπτωση, αυξήστε το συνολικό διαθέσιμο εύρος ζώνης ή/και τον αριθμό των δυνατών συνδέσεων iscsi μέσω προσθήκης επιπλέον συστημάτων αποθήκευσης ή ελαττώνοντας τον αριθμό των καμερών που εγγράφουν στο σύστημα iscsi Παράθυρο διαλόγου iqn-mapper Κύριο παράθυρο > Συσκευές > Εκπτύξτε το > Εκπτύξτε το > Κάντε δεξί κλικ > IQN χάρτη Σας επιτρέπει να εκκινήσετε τη διαδικασία χαρτογράφησης IQN Σελίδα LUN Κύριο παράθυρο > Συσκευές > Εκπτύξτε το > Εκπτύξτε το > Εκπτύξτε το > Σας επιτρέπει να προσθέσετε, να καταργήσετε ή να διαμορφώσετε LUN. Κάντε κλικ εδώ, για να εμφανίσετε το παράθυρο διαλόγου Προσθήκη LUN. Κατάργηση Κάντε κλικ εδώ, για να καταργήσετε τα επιλεγμένα LUN. Τότε, θα εμφανιστεί ένα πλαίσιο μηνύματος. Διαμόρφωση LUN Κάντε κλικ εδώ, για να διαμορφώσετε το επιλεγμένο LUN. Τότε, θα εμφανιστεί ένα παράθυρο μηνύματος. Σημείωση: Στη στήλη Φορμά, κάντε κλικ στο πλαίσιο ελέγχου για τα επιθυμητά LUN V1 Configuration Client Εγχειρίδιο διαμόρφωσης Bosch Sicherheitssysteme GmbH
137 Bosch Video Management System Σελίδα Συσκευές el Παράθυρο διαλόγου Προσθήκη LUN Κύριο παράθυρο > Συσκευές > Εκπτύξτε το > Εκπτύξτε το > Εκπτύξτε το > > Κάντε κλικ στο Προσθήκη Σας επιτρέπει να προσθέσετε ένα LUN. Id Πληκτρολογήστε το ID του επιθυμητού LUN Σελίδα συσκευής Video Streaming Gateway ΣυσκευέςΚύριο παράθυρο > > Εκπτύξτε το > Εκπτύξτε το Σας επιτρέπει να προσθέσετε και να διαμορφώσετε συσκευές Video Streaming Gateway. Δείτε επίσης Προσθήκη συσκευής Video Streaming Gateway (Πύλης ροής βίντεο), Καρτέλα Εκχώρηση (Video Streaming Gateway) ΣυσκευέςΚύριο παράθυρο > > Εκπτύξτε το > Εκπτύξτε το Σας επιτρέπει να εκχωρήσετε κάμερες στην επιλεγμένη συσκευή VSG και να διαμορφώσετε τις κάμερες VSG. Σάρωση δικτύου Στη λίστα, επιλέξτε τον τύπο κάμερας που επιθυμείτε να εμφανίζεται. Κάντε κλικ για να εκχωρήσετε επιλεγμένες κάμερες στο VSG ή να καταργήσετε την εκχώρησή τους. Σημείωση: Όταν επιλέξετε πολλαπλές συσκευές στη λίστα Σάρωση δικτύου, επιλέξτε μόνο κάμερες του ίδιου τύπου, π.χ. μόνο κάμερες Bosch ή μόνο κάμερες ONVIF. Διαφορετικά, το κουμπί απενεργοποιείται. Ανανέωση Κάντε κλικ για να ενημερώσετε τη λίστα των καμερών που έχουν σαρωθεί. Κάμερες VSG Εμφανίζει τις κάμερες που έχουν εκχωρηθεί σε μια συσκευή Video Streaming Gateway και τις γραμμές που είναι διαθέσιμες για την εκχώρηση μιας κάμερας. Προσθήκη... Κάντε κλικ για να εμφανιστεί το παράθυρο διαλόγου Προσθήκη/Επεξεργασίας για την εκχώρηση μιας κάμερας στη συσκευή Video Streaming Gateway. Σας επιτρέπει να διαμορφώσετε ιδιότητες, όπως η διεύθυνση IP ή οι ρυθμίσεις πρωτοκόλλων. Σημείωση: Όταν προσθέτετε πολλαπλές κάμερες ONVIF στη λίστα Σάρωση δικτύου, μόνο τα κοινά κλειδιά θα εμφανιστούν στη λίστα Διακριτικό. Bosch Sicherheitssysteme GmbH Εγχειρίδιο διαμόρφωσης V1 Configuration Client
138 138 el Σελίδα Συσκευές Bosch Video Management System Επεξεργασία... (διατίθεται μόνο εάν επιλέξετε μια καταχώρηση στη λίστα Κάμερες VSG) Κάντε κλικ για να εμφανιστεί ένα παράθυρο διαλόγου για την επεξεργασία των ιδιοτήτων μιας κάμερας VSG. Δείτε επίσης Προσθήκη κάμερας Bosch σε μια συσκευή VSG, Παράθυρο διαλόγου Προσθήκη/Επεξεργασία (Video Streaming Gateway) ΣυσκευέςΚύριο παράθυρο > > Εκπτύξτε το > Εκπτύξτε το Δείτε επίσης Προσθήκη κάμερας Bosch σε μια συσκευή VSG, 45 Προσθήκη μιας κάμερας ONVIF σε μια συσκευή VSG, Καρτέλα προφίλ εγγραφής (Video Streaming Gateway) ΣυσκευέςΚύριο παράθυρο > > Εκπτύξτε το > Εκπτύξτε το Σας επιτρέπει να ενεργοποιήσετε και να απενεργοποιήσετε την εγγραφή για κάθε κάμερα VSG. Εγγραφή Στη λίστα, επιλέξτε την επιθυμητή καταχώρηση. Δείτε επίσης Ενεργοποίηση εγγραφής συσκευής VSG, Καρτέλες πολλαπλής διανομής (Video Streaming Gateway) ΣυσκευέςΚύριο παράθυρο > > Εκπτύξτε το > Εκπτύξτε το Σας επιτρέπει να διαμορφώσετε πολλαπλές διανομές για τις εκχωρημένες κάμερες. Ενεργοποίηση Κάντε κλικ για να ενεργοποιήσετε την πολλαπλή διανομή για αυτήν την κάμερα. Διεύθυνση πολλαπλής διανομής Εισαγάγετε μια έγκυρη διεύθυνση πολλαπλής διανομής (στο εύρος από ). Πληκτρολογήστε Εισάγεται αυτόματα μία μοναδική διεύθυνση, με βάση τη διεύθυνση MAC της συσκευής. Θύρα Όταν χρησιμοποιείται τείχος προστασίας, εισαγάγετε μια τιμή θύρας που είναι διαμορφωμένη ως μη αποκλειόμενη θύρα στο τείχος προστασίας V1 Configuration Client Εγχειρίδιο διαμόρφωσης Bosch Sicherheitssysteme GmbH
139 Bosch Video Management System Σελίδα Συσκευές el 139 Ροή Κάντε κλικ για να ενεργοποιήσετε συνεχή ροή πολλαπλής διανομής στο διανομέα. Αυτό σημαίνει ότι πριν από τη σύνδεση πολλαπλής διανομής δεν έχει προηγηθεί εγγραφή RCP+. Ο κωδικοποιητής διοχετεύει πάντα όλα τα δεδομένα στο διανομέα. Ο διανομέας, με τη σειρά του, (εάν δεν υποστηρίζεται ή δεν έχει διαμορφωθεί φιλτράρισμα πολλαπλής διανομής IGMP) στέλνει τα δεδομένα σε όλες τις θύρες, με αποτέλεσμα να υπερχειλίσει ο διανομέας. Χρειάζεστε ροή όταν χρησιμοποιείτε συσκευή άλλου κατασκευαστή για τη λήψη ροής πολλαπλής διανομής. Δείτε επίσης Διαμόρφωση πολλαπλής διανομής για συσκευή VSG, Προηγμένη καρτέλα (Video Streaming Gateway) ΣυσκευέςΚύριο παράθυρο > > Εκπτύξτε το > Εκπτύξτε το Σας επιτρέπει να ενεργοποιήσετε την καταγραφή για το Video Streaming Gateway Σελίδα Ζωντανό βίντεο μόνο και τοπικό σύστημα αποθήκευσης Κύριο παράθυρο > Συσκευές > Εκπτύξτε το > Σας επιτρέπει να προσθέσετε και να διαμορφώσετε κωδικοποιητές που χρησιμοποιούνται για ζωντανό βίντεο μόνο. Μπορείτε να προσθέσετε κωδικοποιητές Bosch και δικτυακούς πομπούς βίντεο ONVIF Σελίδα Κωδικοποιητής ONVIF Κύριο παράθυρο > Συσκευές > Εκπτύξτε το > Εμφανίζει πληροφορίες για έναν δικτυακό πομπό βίντεο ONVIF για ζωντανό βίντεο μόνο που έχει προστεθεί στο Bosch Video Management System. Όνομα Πληκτρολογήστε το όνομα της συσκευής ONVIF. Μπορείτε να τη μετονομάσετε απευθείας μέσα από τη Δενδρική δομή συσκευών. Διεύθυνση δικτύου Εμφανίζει τη διεύθυνση IP της συσκευής. Είσοδοι βίντεο Εμφανίζει τον αριθμό των καμερών που είναι συνδεδεμένες σε αυτόν τον κωδικοποιητή. Δείτε επίσης Προσθήκη συσκευής τοπικού συστήματος αποθήκευσης ή ζωντανού βίντεο μόνο, Προσθήκη παραθύρου διαλόγου ONVIF Κύριο παράθυρο > Συσκευές > Κάντε κλικ με το δεξί κουμπί του ποντικιού στο > Επιλέξτε Προσθήκη κωδικοποιητή ONVIF Bosch Sicherheitssysteme GmbH Εγχειρίδιο διαμόρφωσης V1 Configuration Client
140 140 el Σελίδα Συσκευές Bosch Video Management System Διεύθυνση δικτύου Πληκτρολογήστε τη διεύθυνση IP του κωδικοποιητή ONVIF. Αριθμός εισόδων βίντεο Πληκτρολογήστε τον αριθμό των καμερών που είναι συνδεδεμένες σε αυτόν τον κωδικοποιητή. Δείτε επίσης Προσθήκη συσκευής τοπικού συστήματος αποθήκευσης ή ζωντανού βίντεο μόνο, Σελίδα Τοπική αποθήκευση Κύριο παράθυρο > Συσκευές > Εκπτύξτε το > Σας επιτρέπει να προσθέσετε και να διαμορφώσετε κωδικοποιητές με τοπική αποθήκευση V1 Configuration Client Εγχειρίδιο διαμόρφωσης Bosch Sicherheitssysteme GmbH
141 Bosch Video Management System Σελίδα "Κωδικοποιητές" / "Αποκωδικοποιητές" el Σελίδα "Κωδικοποιητές" / "Αποκωδικοποιητές" Ο αριθμός των στοιχείων κάτω από μια καταχώρηση εμφανίζεται μέσα σε αγκύλες. Για να διαμορφώσετε έναν κωδικοποιητή: Κύριο παράθυρο > Συσκευές > Εκπτύξτε το > Εκπτύξτε το > Εκπτύξτε το ή > Κύριο παράθυρο > Συσκευές > Εκπτύξτε το > Εκπτύξτε το > ή Κύριο παράθυρο > Συσκευές > > Για να διαμορφώσετε έναν αποκωδικοποιητή: Κύριο παράθυρο > Συσκευές > Εκπτύξτε το > Εκπτύξτε το > Οι περισσότερες ρυθμίσεις στις σελίδες κωδικοποιητή/ αποκωδικοποιητή ενεργοποιούνται αμέσως, μόλις κάνετε κλικ στο εικονίδιο. Όταν επιλέγετε μια άλλη καρτέλα χωρίς να έχετε κάνει κλικ στο εικονίδιο και έχουν εφαρμοστεί αλλαγές, εμφανίζονται δύο αντίστοιχα παράθυρα μηνυμάτων. Επιβεβαιώστε και τα δύο εάν επιθυμείτε αποθήκευση. Για να αλλάξετε τον κωδικό πρόσβασης, κάντε δεξί κλικ στο εικονίδιο της συσκευής και πατήστε Αλλαγή κωδικού πρόσβασης... Για να προβάλετε τη συσκευή σε ένα πρόγραμμα περιήγησης στο Web, κάντε δεξί κλικ στο εικονίδιο της συσκευής και πατήστεεμφάνιση ιστοσελίδας στο πρόγραμμα περιήγησης. Σημείωση: Ανάλογα με τον επιλεγμένο κωδικοποιητή ή κάμερα, ενδέχεται να μην είναι διαθέσιμες για κάθε συσκευή όλες οι σελίδες που περιγράφονται εδώ. Το λεκτικό που χρησιμοποιείται εδώ για την περιγραφή των ετικετών των πεδίων ενδέχεται να διαφέρει στο λογισμικό που χρησιμοποιείτε. 4 Κάντε κλικ σε μια καρτέλα, για να εμφανιστεί η αντίστοιχη σελίδα ιδιοτήτων Κύριες ρυθμίσεις > Σελίδα Πρόσβαση στη μονάδα Ταυτοποίηση / Ταυτοποίηση κάμερας Όνομα συσκευής Πληκτρολογήστε το όνομα της συσκευής. Το όνομα απλουστεύει τη διαχείριση πολλαπλών συσκευών σε μεγάλα συστήματα. Το όνομα χρησιμοποιείται για την ταυτοποίηση μιας συσκευής. Χρησιμοποιήστε ένα όνομα που θα σας διευκολύνει όσο το δυνατόν περισσότερο στην αναγνώριση της θέσης του. Μη χρησιμοποιείτε ειδικούς χαρακτήρες στο όνομα. Οι ειδικοί χαρακτήρες δεν υποστηρίζονται και μπορεί να προκαλέσουν προβλήματα, π.χ. κατά την αναπαραγωγή. Bosch Sicherheitssysteme GmbH Εγχειρίδιο διαμόρφωσης V1 Configuration Client
142 142 el Σελίδα "Κωδικοποιητές" / "Αποκωδικοποιητές" Bosch Video Management System Κάντε κλικ στο για να ενημερώσετε το όνομα στη Δενδρική Δομή Συσκευών. Αναγν/κό συσκευής Πληκτρολογήστε το αναγνωριστικό της συσκευής. Αναγν/κό κάμερας Πληκτρολογήστε το αναγνωριστικό κάμερας. Όνομα εκκινητή Εμφανίζει το όνομα του εκκινητή iscsi. Όταν πραγματοποιηθεί μια σύνδεση, το όνομα του εκκινητή εμφανίζεται αυτόματα. Επέκταση προετοιμασίας Πληκτρολογήστε δικό σας κείμενο για να διευκολύνετε την ταυτοποίηση της μονάδας σε μεγάλα συστήματα iscsi. Το κείμενο προστίθεται στο όνομα του εκκινητή, και χωρίζεται από αυτό με μία τελεία Όνομα κάμερας Κάμερα Πληκτρολογήστε το όνομα της κάμερας. Βεβαιωθείτε ότι η Κάμερα 1 έχει εκχωρηθεί στην Είσοδο Βίντεο 1, η Κάμερα 2 στην Είσοδο Βίντεο 2, κ.λπ. Το όνομα κάμερας διευκολύνει την αναγνώριση της θέσης της απομακρυσμένης κάμερας, π.χ. σε περίπτωση συναγερμού. Χρησιμοποιήστε ένα όνομα που θα σας διευκολύνει όσο το δυνατόν περισσότερο στην αναγνώριση της θέσης. Μην χρησιμοποιείτε ειδικούς χαρακτήρες στο όνομα. Οι ειδικοί χαρακτήρες δεν υποστηρίζονται και μπορεί να προκαλέσουν προβλήματα, για παράδειγμα κατά την αναπαραγωγή εγγραφών. Οι ρυθμίσεις αυτής της σελίδας εφαρμόζονται σε όλες τις εισόδους κάμερας. Κάντε κλικ στο για να ενημερώσετε το όνομα στη Δενδρική Δομή Συσκευών Πληροφορίες έκδοσης Έκδοση υλικού Εμφανίζει την έκδοση του υλικού. Έκδοση υλικολογισμικού Εμφανίζει την έκδοση του υλικολογισμικού Κύριες ρυθμίσεις > Σελίδα "Ημ/νία-Ώρα" Εάν υπάρχουν περισσότερες από μία μονάδες σε λειτουργία στο σύστημα ή το δίκτυό σας, είναι απαραίτητο να συγχρονίσετε τα εσωτερικά τους ρολόγια. Μορφή ημ/νίας μονάδας: Ημερομηνία συσκευής Ώρα συσκευής Εάν υπάρχουν περισσότερες από μία συσκευές σε λειτουργία στο σύστημα ή το δίκτυό σας, είναι σημαντικό να συγχρονίσετε τα εσωτερικά τους ρολόγια. Για παράδειγμα, ο εντοπισμός και η σωστή αξιολόγηση ταυτόχρονων εγγραφών είναι εφικτά μόνο όταν όλες οι συσκευές λειτουργούν με την ίδια ώρα. Συγχρ. Η/Υ Κάντε κλικ για να εφαρμόσετε την ώρα από τον υπολογιστή σας στη συσκευή. Ζώνη ώρας συσκευής Επιλέξτε τη ζώνη ώρας από τη λίστα. Χρήση θερινής/χειμερινής ώρας Ορίζεται από Bosch VMS Management Server. Δ/νση IP διακομιστή ώρας V1 Configuration Client Εγχειρίδιο διαμόρφωσης Bosch Sicherheitssysteme GmbH
143 Bosch Video Management System Σελίδα "Κωδικοποιητές" / "Αποκωδικοποιητές" el 143 Ορίζεται από Bosch VMS Management Server. Τύπος διακομιστή ώρας Ορίζεται από Bosch VMS Management Server. Η προεπιλεγμένη ρύθμιση είναι SNTP Ρυθμίσεις για προχωρημένους > Σελίδα Είσοδος βίντεο Ρυθμίσεις εικόνας Σας επιτρέπει να ρυθμίσετε κάθε εικόνα βίντεο σύμφωνα με τις απαιτήσεις σας. Όλες οι αλλαγές εμφανίζονται αμέσως. Να θυμάστε ότι οι αλλαγές στην ποιότητα της εικόνας επηρεάζουν την απόδοση του επεξεργαστή. Βίντεο Εισαγάγετε τον αριθμό της κάμερας που επιθυμείτε να ρυθμίσετε. Εάν επιθυμείτε να το κάνετε αυτό για κάθε κάμερα, εισαγάγετε τον αριθμό της κάμερας, προσαρμόστε τις ρυθμίσεις (φωτεινότητα, αντίθεση κ.λπ.) και στη συνέχεια εισαγάγετε τον επόμενο αριθμό κάμερας και προσαρμόστε τις αντίστοιχες ρυθμίσεις. Φωτεινότητα Εισαγάγετε την τιμή για να ρυθμίσετε τη φωτεινότητα της εικόνας βίντεο σύμφωνα με το περιβάλλον εργασίας σας. Αντίθεση Εισαγάγετε την τιμή για να ρυθμίσετε την αντίθεση της εικόνας βίντεο σύμφωνα με το περιβάλλον εργασίας σας. Κορεσμός Εισαγάγετε την τιμή για να ρυθμίσετε τον κορεσμό χρώματος της εικόνας βίντεο στο μόνιτόρ σας όσο το δυνατόν πιο ρεαλιστικά. Χαμηλοπερατό φίλτρο Εισαγάγετε την τιμή για να αφαιρέσετε "λεπτόκοκκο" θόρυβο από την εικόνα. Με τον τρόπο αυτό, μειώνετε και βελτιστοποιείτε το εύρος ζώνης που χρειάζεται για τη μετάδοση της εικόνας μέσω του δικτύου. Ωστόσο, η ανάλυση της εικόνας μπορεί να αλλοιωθεί. Όσο υψηλότερη είναι η τιμή, τόσο πιο επίπεδο είναι το σήμα εικόνας. Προεπιλογή Κάντε κλικ για να αλλάξετε τις τρέχουσες ρυθμίσεις στις εργοστασιακές ρυθμίσεις. Προβολή εικόνας Κάντε κλικ για να εμφανίσετε το παράθυρο εικόνας του κωδικοποιητή. Στη γραμμή μενού της εικόνας βίντεο, μπορείτε να επιλέξετε την είσοδο βίντεο που θέλετε να προβάλετε Τερματισμός εισόδων Σας επιτρέπει να ενεργοποιήσετε ή να απενεργοποιήσετε την τερματική αντίσταση των 75 Ω για κάθε είσοδο βίντεο. Η αρίθμηση ακολουθεί τη σήμανση των εισόδων βίντεο της συσκευής.. Όταν παραδίδεται η μονάδα, όλες οι είσοδοι βίντεο είναι κλειστές. Τερματισμός 75 Ohm Επιλέξτε μία από τις παρακάτω δυνατότητες: ΑπενεργοποίησηΑπενεργοποιεί την τερματική αντίσταση των 75 Ω και τους βρόχους μέσω του σήματος βίντεο. ΕνεργοποιημένοΕνεργοποιεί την τερματική αντίσταση των 75 Ω. Χωρίς βρόχο διέλευσης του σήματος βίντεο. Bosch Sicherheitssysteme GmbH Εγχειρίδιο διαμόρφωσης V1 Configuration Client
144 144 el Σελίδα "Κωδικοποιητές" / "Αποκωδικοποιητές" Bosch Video Management System Τύπος πηγής Σας επιτρέπει να συνδέσετε συσκευές εγγραφής βίντεο ως πηγή βίντεο. Οι συσκευές εγγραφής βίντεο χρειάζονται μια περισσότερο ανεκτική ρύθμιση ως αποτέλεσμα ανεπιθύμητων φαινομένων που οφείλονται στα μηχανικά εξαρτήματα μιας συσκευής εγγραφής βίντεο. Είσοδος 1-Είσοδος 4 Επιλέξτε VCR για να συνδέσετε συσκευές εγγραφής βίντεο ως πηγή βίντεο. Επιλέξτε Κάμερα για να συνδέσετε κάμερες. Σε ορισμένες περιπτώσεις, η επιλογή του VCR επίσης για κάμερες μπορεί να οδηγήσει σε βελτίωση της εικόνας βίντεο Ρυθμίσεις για προχωρημένους > Σελίδα Διαχείριση εγγραφής Οι ενεργές εγγραφές υποδεικνύονται από. Τοποθετήστε το δείκτη του ποντικιού στο εικονίδιο. Εμφανίζονται λεπτομερείς πληροφορίες σχετικά με τις ενεργές εγγραφές. Λειτουργία διαχείρισης Καθορίστε τον τρόπο διαχείρισης των εγγραφών της συσκευής: Μη αυτόματη διαχείριση εγγραφών Η διαχείριση των εγγραφών πραγματοποιείται τοπικά στη συσκευή. Όλες οι σχετικές ρυθμίσεις πρέπει να διενεργούνται μη αυτόματα. Η συσκευή αφαιρείται από το σύστημα VRM. Εάν είναι ενεργοποιημένο, δεν απαιτούνται περαιτέρω ρυθμίσεις σε αυτή τη σελίδα. Διαχείριση εγγραφής 1 από VRM Η διαχείριση των εγγραφών αυτής της συσκευής πραγματοποιούνται από το σύστημα VRM, το οποίο θεωρείται εξωτερικό από την πλευρά της συσκευής. Εάν είναι ενεργοποιημένο, δεν απαιτούνται περαιτέρω ρυθμίσεις σε αυτή τη σελίδα. Διαχείριση εγγραφής 1 από VRM - Χρήση εγγραφής 2 για ANR Δεν υποστηρίζεται. Μέσα εγγραφής Μπορείτε να εγγράψετε τις εικόνες σε διάφορα μέσα τοπικής αποθήκευσης ή σε ένα κατάλληλα διαμορφωμένο σύστημα iscsi. Για μακροπρόθεσμες επικυρωμένες εικόνες σε εφαρμογές σταθερής χρήσης, είναι ουσιώδες να χρησιμοποιείτε ένα κατάλληλου μεγέθους σύστημα iscsi. Επιλέξτε το απαιτούμενο μέσο εγγραφής. Μέσα iscsi Δ/νση IP του iscsi Πληκτρολογήστε τη διεύθυνση IP του απαιτούμενου προορισμού iscsi. Κωδικός πρόσβασης Πληκτρολογήστε τον κωδικό πρόσβασης για το μέσο iscsi. Ανάγνωση Κάντε κλικ για να πραγματοποιήσετε τη σύνδεση με τη διεύθυνση IP. Στην Επισκόπηση αποθήκευσης, εμφανίζονται οι αντίστοιχες λογικές μονάδες δίσκου. Προσθήκη Κάντε κλικ για να προσθέσετε ένα μέσο στη λίστα Διαχείριση μέσων αποθήκευσης. Κατάργηση Κάντε κλικ για να καταργήσετε ένα μέσο από τη λίστα Διαχείριση μέσων αποθήκευσης. Διαχείριση μέσων αποθήκευσης Εμφανίζονται τα μέσα αποθήκευσης υπό διαχείριση V1 Configuration Client Εγχειρίδιο διαμόρφωσης Bosch Sicherheitssysteme GmbH
145 Bosch Video Management System Σελίδα "Κωδικοποιητές" / "Αποκωδικοποιητές" el 145 Αντικατάσταση παλαιότερων εγγραφών Εγγραφή 1 / Εγγραφή 2: Εάν είναι ενεργοποιημένο, οι πιο παλιές εγγραφές διαγράφονται όταν το μέσο είναι πλήρες. Σημειώνεται διεργασία εγγραφής βρόχου. Εάν δεν είναι ενεργοποιημένο, δεν αποθηκεύεται τίποτα περισσότερο στο μέσο όταν είναι πλήρες Ρυθμίσεις για προχωρημένους > Σελίδα Προτιμήσεις εγγραφής Η σελίδα Προτιμήσεις εγγραφής εμφανίζεται για κάθε κωδικοποιητή. Η σελίδα αυτή εμφανίζεται μόνο εφ' όσον μια συσκευή έχει εκχωρηθεί στο σύστημα VRM. [MISSINGDISPLAYTEXT: BB_CameraEditor_Mode_0: Τρόπος λειτουργίας] Επιλέξτε την επιθυμητή επιλογή. Όλες Το σύστημα VRM ανακαλύπτει όλους τους διαθέσιμους και διαμορφωμένους προορισμούς iscsi και εμφανίζει αυτόματα τη διαθέσιμη χωρητικότητα. Εάν κάποιος προορισμός αποτύχει ή η χωρητικότητα μνήμης έχει εξαντληθεί, επιλέγεται αυτόματα άλλος προορισμός. Στην περίπτωση αυτή, δεν μπορείτε να εισαγάγετε προορισμούς στην καρτέλα. Με περιορισμό Οι εγγραφές αποθηκεύονται πρωτίστως στους προορισμούς που εισάγονται εδώ. Ο πρωτεύων προορισμός και ο δευτερεύων προορισμός χρησιμοποιούνται ισοδύναμα. Εάν δεν υπάρχει διαθέσιμος χώρος στο δίσκο και των δύο καταχωρημένων προορισμών, χρησιμοποιούνται άλλοι αποθηκευτικοί χώροι του συστήματος VRM έως ότου βρεθεί ξανά διαθέσιμος χώρος στους καταχωρημένους προορισμούς. Μεταγωγή σε περίπτωση βλάβης Οι εγγραφές αποθηκεύονται μόνο στον πρωτεύοντα προορισμό. Εάν δεν καταστεί δυνατή η αποθήκευση σε αυτόν τον προορισμό, η εγγραφή θα αποθηκευτεί στο δευτερεύοντα προορισμό. Μπορείτε να αφήσετε τη δεύτερη λίστα κενή. Σε αυτήν την περίπτωση, δεν είναι δυνατή η μεταγωγή σε περίπτωση βλάβης, αλλά ο αριθμός των απαιτούμενων περιόδων λειτουργίας iscsi μειώνεται. Προτιμώμενες Οι εγγραφές αποθηκεύονται στους καταχωρημένους προορισμούς με την καθορισμένη σειρά. Για το σκοπό αυτό, θα πρέπει να εισαγάγετε τόσο έναν πρωτεύοντα όσο και ένα δευτερεύοντα προορισμό. Ο δευτερεύων προορισμός χρησιμοποιείται μόνον όταν ο πρωτεύων προορισμός δεν έχει διαθέσιμη χωρητικότητα αποθήκευσης. Μόνο εάν οι προορισμοί αυτοί δεν είναι διαθέσιμοι, οι εγγραφές θα κατανεμηθούν σε άλλους προορισμούς. Πρωτεύων προορισμός Επιλέξτε την καταχώριση για τον επιλεγμένο προορισμό, εάν έχετε επιλέξει ρύθμιση διαφορετική από το Όλες στο [MISSINGDISPLAYTEXT: BB_CameraEditor_Mode_0: Τρόπος λειτουργίας]. Δευτερεύων προορισμός Επιλέξτε την καταχώριση για τον επιλεγμένο προορισμό, εάν έχετε επιλέξει Μεταγωγή σε περίπτωση βλάβης στο [MISSINGDISPLAYTEXT: BB_CameraEditor_Mode_0: Τρόπος λειτουργίας]. Εάν έχετε επιλέξει Με περιορισμό, Μεταγωγή σε περίπτωση βλάβης ή Προτιμώμενες, η καταχώρηση δευτερεύοντος προορισμού είναι προαιρετική.τα Με περιορισμό και Προτιμώμενες χωρίς δεύτερο προορισμό είναι πανομοιότυπα. Bosch Sicherheitssysteme GmbH Εγχειρίδιο διαμόρφωσης V1 Configuration Client
146 146 el Σελίδα "Κωδικοποιητές" / "Αποκωδικοποιητές" Bosch Video Management System 17.6 Ρυθμίσεις για προχωρημένους > Σελίδα VCA Η συσκευή διαθέτει ενσωματωμένη δυνατότητα ανάλυσης περιεχομένου βίντεο (Video Content Analysis VCA), η οποία ανιχνεύει και αναλύει αλλαγές στο σήμα χρησιμοποιώντας αλγόριθμους επεξεργασίας εικόνας. Τέτοιες αλλαγές ενεργοποιούνται από κίνηση στο οπτικό πεδίο της κάμερας. Εάν δεν υπάρχει επαρκής υπολογιστική ισχύς, η προτεραιότητα δίνεται στις ζωντανές εικόνες και εγγραφές. Αυτό μπορεί να προκαλέσει μείωση της απόδοσης του συστήματος VCA. Παρατηρείτε το φόρτο εργασίας του επεξεργαστή και βελτιστοποιείτε τις ρυθμίσεις της συσκευής ή τις ρυθμίσεις VCA ανάλογα. Διαμόρφωση VCA Μπορείτε να διαμορφώσετε προφίλ με διαφορετικές διαμορφώσεις VCA. Μπορείτε να αποθηκεύσετε προφίλ στο σκληρό δίσκο του υπολογιστή και να φορτώσετε αποθηκευμένα προφίλ από εκεί. Αυτό μπορεί να είναι χρήσιμο εάν θέλετε να ελέγξετε έναν αριθμό διαφορετικών διαμορφώσεων. Αποθηκεύστε μια λειτουργική διαμόρφωση και ελέγξτε τις νέες ρυθμίσεις. Μπορείτε να χρησιμοποιείτε την αποθηκευμένη διαμόρφωση για να πραγματοποιήσετε επαναφορά των αρχικών ρυθμίσεων ανά πάσα στιγμή. 4 Επιλέξτε προφίλ VCA και αλλάξτε τις ρυθμίσεις εάν είναι απαραίτητο. Για να μετονομάσετε το προφίλ VCA: 4 Κάντε κλικ στο. Θα εμφανιστεί το παράθυρο διαλόγου Επεξεργασία. Πληκτρολογήστε το νέο όνομα και πατήστε OK. Προκαθορισμένο Εάν απαιτείται, επιλέξτε την προκαθορισμένη θέση. Κατάσταση συναγερμού Εμφανίζει την τρέχουσα κατάσταση συναγερμού για να ελέγξετε τις επιπτώσεις των ρυθμίσεών σας αμέσως. Χρόνος συνάθροισης [δ.] Εάν χρειάζεται, μπορείτε να ορίσετε ένα χρονικό διάστημα συνάθροισης μεταξύ 0 και 20 δευτερολέπτων. Το χρονικό διάστημα συνάθροισης ξεκινά όταν προκύπτει ένα συμβάν. Όλα τα επακόλουθα συμβάντα που προκύπτουν εντός του χρονικού διαστήματος συνάθροισης υπολογίζονται ως ένα συμβάν. Αυτό διασφαλίζει ότι τα συμβάντα που ακολουθούν με γρήγορη αλληλουχία δεν πυροδοτούν πολλούς συναγερμούς. Κατά τη διάρκεια του χρονικού διαστήματος συνάθροισης δεν υπολογίζεται κανένα περαιτέρω συμβάν. Ο χρόνος μετά το συναγερμό για τις εγγραφές συναγερμού ξεκινά μόνο αφότου λήξει το χρονικό διάστημα συνάθροισης. Τύπος ανάλυσης Επιλέξτε τον αλγόριθμο ανάλυσης. Κατά προεπιλογή, είναι διαθέσιμο μόνο το MOTION+.Το MOTION+ προσφέρει έναν ανιχνευτή κίνησης και ουσιώδη δέσμη λειτουργιών ανίχνευσης παραβίασης. Επιπρόσθετοι αλγόριθμοι ανάλυσης με ολοκληρωμένη παλέτα λειτουργιών, όπως π.χ. το IVA, διατίθενται από την Bosch Security Systems. Τα μετα-δεδομένα δημιουργούνται πάντα για μια ανάλυση περιεχομένου βίντεο, εκτός εάν αυτό είχε ρητά αποκλειστεί. Ανάλογα με την επιλογή τύπου ανάλυσης και τη σχετική διαμόρφωση, εμφανίζονται επιπρόσθετες πληροφορίες σε υπέρθεση επάνω στην εικόνα βίντεο, που προβάλλεται στο παράθυρο προεπισκόπησης δίπλα στις ρυθμίσεις των παραμέτρων. Με τον τύπο ανάλυσης MOTION+, για παράδειγμα, τα πεδία αισθητήρα στα οποία εγγράφεται τυχόν κίνηση θα είναι επισημασμένα με ορθογώνια V1 Configuration Client Εγχειρίδιο διαμόρφωσης Bosch Sicherheitssysteme GmbH
147 Bosch Video Management System Σελίδα "Κωδικοποιητές" / "Αποκωδικοποιητές" el 147 Ανιχνευτής κίνησης Βλ. Ανιχνευτής κίνησης (μόνο MOTION+), 147. Ανίχνευση παραβίασης Βλ. Ανίχνευση παραβίασης, 148 Φόρτωση... Κάντε κλικ για να φορτώσετε ένα αποθηκευμένο προφίλ. Θα εμφανιστεί το παράθυρο διαλόγου Άνοιγμα. Επιλέξτε το όνομα αρχείου του προφίλ που επιθυμείτε να φορτώσετε και πατήστε OK. Αποθήκευση... Κάντε κλικ για να αποθηκεύσετε τις ρυθμίσεις προφίλ σε ένα άλλο αρχείο. Τότε, θα εμφανιστεί το παράθυρο διαλόγου Αποθήκευση. Πληκτρολογήστε το όνομα του αρχείου, επιλέξτε το φάκελο όπου θα αποθηκεύσετε το αρχείο και κάντε κλικ στο κουπί OK. Προεπιλογή Κάντε κλικ για να επαναφέρετε όλες τις ρυθμίσεις στις προεπιλεγμένες τιμές τους Ανιχνευτής κίνησης (μόνο MOTION+) Τυχόν ανακλάσεις φωτός (από γυάλινες επιφάνειες κ.λπ.), το άναμμα ή το σβήσιμο φωτιστικών σωμάτων ή τυχόν αλλαγές στην ένταση του φωτός, που οφείλονται στην κίνηση σύννεφων κατά τη διάρκεια μιας ηλιόλουστης ημέρας, είναι δυνατό να προκαλέσουν άσκοπες αποκρίσεις του ανιχνευτή κίνησης και να ενεργοποιήσουν ψευδείς συναγερμούς. Για την παρακολούθηση εσωτερικών χώρων, διασφαλίστε τον σταθερό φωτισμό των χώρων κατά τη διάρκεια της ημέρας και της νύχτας. Εκτελέστε μια σειρά δοκιμών σε διάφορες ώρες της ημέρας και της νύχτας, για να βεβαιωθείτε ότι ο αισθητήρας βίντεο λειτουργεί με τον επιθυμητό τρόπο. Χρόνος αναπήδησης 1s (μόνο MOTION+) Ο χρόνος αποκλυδωνισμού αποσκοπεί στην αποτροπή της πυροδότησης μεμονωμένων συναγερμών από πολύ σύντομα συμβάντα. Εάν έχει ενεργοποιηθεί η επιλογή Χρόνος αναπήδησης 1s, ένα συμβάν θα πρέπει να διαρκεί τουλάχιστον 1 δευτερόλεπτο, προκειμένου να πυροδοτήσει ένα συναγερμό. Επιλ. περιοχής... Κάντε κλικ για να διαμορφώσετε τις περιοχές που θα παρακολουθούνται από τον ανιχνευτή κίνησης. Θα εμφανιστεί το παράθυρο διαλόγου Επιλογή περιοχής. Βλ. Παράθυρο διαλόγου Επιλογή περιοχής, 147. Ευαισθησία (μόνο με τη λειτουργία MOTION+) Μετακινήστε το συρόμενο ρυθμιστικό για να ρυθμίσετε την ευαισθησία του ανιχνευτή κίνησης. Ο ανιχνευτής κίνησης αντιδρά σε διακυμάνσεις της φωτεινότητας της εικόνας βίντεο. Όσο πιο σκοτεινή είναι η παρακολουθούμενη περιοχή, τόσο υψηλότερη τιμή πρέπει να επιλεγεί. Ελάχ. μέγεθος αντικειμένου (μόνο με τη λειτουργία MOTION+) Καθορίστε τον αριθμό των πεδίων αισθητήρα, τα οποία θα πρέπει να καλύψει ένα κινούμενο αντικείμενο για να δώσει ένα συναγερμό. Αυτές οι ρυθμίσεις εμποδίζουν μικρά αντικείμενα από το να πυροδοτήσουν ένα συναγερμό. Συνιστάται μια ελάχιστη τιμή ίση με 4. Η τιμή αυτή αντιστοιχεί σε τέσσερα πεδία αισθητήρα Παράθυρο διαλόγου Επιλογή περιοχής Αυτό το πλαίσιο διαλόγου προβάλλει την εικόνα κάμερας. Εντός αυτού του παραθύρου, μπορείτε να ενεργοποιήσετε τις περιοχές της εικόνας που θα παρακολουθούνται. Για να ενεργοποιήσετε μια περιοχή: Στην εικόνα κάμερας, σύρετε το δείκτη πάνω στην περιοχή που θέλετε να ενεργοποιήσετε. Οι ενεργοποιημένες περιοχές επισημαίνονται με κίτρινο. Bosch Sicherheitssysteme GmbH Εγχειρίδιο διαμόρφωσης V1 Configuration Client
148 148 el Σελίδα "Κωδικοποιητές" / "Αποκωδικοποιητές" Bosch Video Management System Για να απενεργοποιήσετε μια περιοχή: Στην εικόνα κάμερας, πατήστε το πλήκτρο SHIFT και επιλέξτε την περιοχή που θέλετε να απενεργοποιήσετε. Για να λάβετε σχόλια στο παράθυρο: Για να δείτε τις εντολές για την ενεργοποίηση ή απενεργοποίηση των περιοχών, κάντε δεξί κλικ οπουδήποτε στο παράθυρο. Διατίθενται οι παρακάτω εντολές: Αναίρεση Αναιρεί την τελευταία εντολή. Ορισμός όλης Ενεργοποιεί ολόκληρη την εικόνα κάμερας. Απαλοιφή όλων Απενεργοποιεί ολόκληρη την εικόνα κάμερας. Εργαλείο Καθορίζει το σχήμα του δείκτη του ποντικιού. [MISSINGDISPLAYTEXT: BB_DeviceResourceView_Settings_0: Ρυθμίσεις] Εμφανίζει το παράθυρο διαλόγου Editor Settings. Σε αυτό το παράθυρο διαλόγου, μπορείτε να αλλάξετε την ευαισθησία και το ελάχιστο μέγεθος αντικειμένου Ανίχνευση παραβίασης Μπορείτε να ανιχνεύσετε τυχόν μη εξουσιοδοτημένη παρέμβαση στις κάμερες και τα καλώδια βίντεο μέσω διαφόρων παραμέτρων. Εκτελέστε μια σειρά δοκιμών σε διάφορες ώρες της ημέρας και της νύχτας, για να βεβαιωθείτε ότι ο αισθητήρας βίντεο λειτουργεί με τον επιθυμητό τρόπο. Οι παράμετροι ανίχνευσης παραβίασης μπορούν να οριστούν μόνο για σταθερές κάμερες. Οι κάμερες θόλου ή άλλες ηλεκτροκίνητες κάμερες δεν είναι δυνατό να προστατευθούν με τον τρόπο αυτό, καθώς η κίνηση της ίδιας της κάμερας προκαλεί υπερβολικά μεγάλες αλλαγές στην εικόνα βίντεο. Υπερβολικά φωτεινό σκηνικό Επιλέξτε το πλαίσιο ελέγχου, εάν μια παραβίαση που σχετίζεται με την έκθεση της κάμερας σε υπερβολικά δυνατό φως (π.χ. άναμμα φακού κατευθείαν επάνω στον φακό της κάμερας) θα πρέπει να πυροδοτεί συναγερμό. Η μέση φωτεινότητα του σκηνικού παρέχει μια βάση για αναγνώριση. Καθολική αλλαγή Επιλέξτε το πλαίσιο ελέγχου εάν οι αλλαγές, που έχουν οριστεί με το συρόμενο ρυθμιστικό Καθολική αλλαγή, θα πρέπει να οδηγήσουν στην πυροδότηση ενός συναγερμού. Μετακινήστε το συρόμενο ρυθμιστικό για να ορίσετε πόσο μεγάλες πρέπει να είναι οι αλλαγές στην εικόνα βίντεο για να πυροδοτηθεί ένας συναγερμός. Ορίστε μια υψηλή τιμή εάν αλλαγές που συμβαίνουν ταυτόχρονα σε λίγες περιοχές θα πρέπει να οδηγήσουν στην πυροδότηση ενός συναγερμού. Ορίστε μια χαμηλή τιμή εάν αλλαγές που συμβαίνουν ταυτόχρονα σε μεγάλο αριθμό περιοχών θα πρέπει να οδηγήσουν στην πυροδότηση ενός συναγερμού. Η ρύθμιση αυτή επιτρέπει τον εντοπισμό, ανεξάρτητα από τυχόν συναγερμούς κίνησης, μη εξουσιοδοτημένης παρέμβασης στον προσανατολισμό ή τη θέση μιας κάμερας, λόγω στρέψης του βραχίονα ανάρτησης της κάμερας. Αυτή η ρύθμιση είναι ανεξάρτητη από τις περιοχές που είναι επιλεγμένες στο παράθυρο Επιλογή περιοχής (βλ. Παράθυρο διαλόγου Επιλογή περιοχής, 147). Υπερβολικά σκοτεινό σκηνικό Επιλέξτε το πλαίσιο ελέγχου εάν μια παραβίαση που σχετίζεται με την κάλυψη του φακού (για παράδειγμα, ψέκασμα στην επιφάνεια του φακού) θα πρέπει να πυροδοτεί συναγερμό. Η μέση φωτεινότητα του σκηνικού παρέχει μια βάση για αναγνώριση V1 Configuration Client Εγχειρίδιο διαμόρφωσης Bosch Sicherheitssysteme GmbH
149 Bosch Video Management System Σελίδα "Κωδικοποιητές" / "Αποκωδικοποιητές" el 149 Υπερβολικά θορυβώδες σκηνικό Επιλέξτε το πλαίσιο ελέγχου, εάν μια παραβίαση που σχετίζεται με ηλεκτρομαγνητικές παρεμβολές ("θορυβώδες" σκηνικό ως αποτέλεσμα ισχυρού σήματος παρεμβολών κοντά στα καλώδια βίντεο) θα πρέπει να πυροδοτεί συναγερμό Ρυθμίσεις για προχωρημένους > Σελίδα Συναγερμός ήχου Ορισμένοι κωδικοποιητές μπορούν να δημιουργήσουν συναγερμούς βάσει ηχητικών σημάτων. Μπορείτε να διαμορφώσετε ισχύ σήματος και εύρη συχνοτήτων με τρόπο ώστε να αποφεύγονται οι ψευδείς συναγερμοί, για παράδειγμα λόγω θορύβου του μηχανήματος ή του περιβάλλοντος. Σημείωση: Αρχικά, ρυθμίστε την κανονική μετάδοση ήχου πριν διαμορφώσετε τον ηχητικό συναγερμό. Βλ. Κάμερα > Σελίδα Ήχος, 157 Συναγερμός ήχου Επιλέξτε Ενεργοποιημένο εάν θέλετε η συσκευή να παράγει ηχητικούς συναγερμούς. Όνομα Πληκτρολογήστε ένα μοναδικό και σαφές όνομα. Το όνομα διευκολύνει την αναγνώριση του συναγερμού σε εκτεταμένα συστήματα παρακολούθησης με βίντεο. Προσοχή! Μην χρησιμοποιήσετε ειδικούς χαρακτήρες, όπως π.χ. &, στο όνομα. Οι ειδικοί χαρακτήρες δεν υποστηρίζονται από τη διαχείριση εσωτερικών εγγραφών και μπορεί να έχουν ως αποτέλεσμα την αδυναμία αναπαραγωγής της εγγραφής στο Bosch VMS Archive Player. Εύρη σήματος Μπορείτε να αποκλείσετε συγκεκριμένα εύρη σήματος για να αποφεύγετε τους ψευδείς συναγερμούς. Για το λόγο αυτό, το συνολικό σήμα διαχωρίζεται σε 13 τονικά εύρη (κλίμακα mel). Επιλέξτε ή απαλείψτε τα πλαίσια κάτω από τη γραφική παράσταση για να συμπεριλάβετε ή να αποκλείσετε μεμονωμένα εύρη. Κατώφλι Ρυθμίστε το κατώφλι βάσει του σήματος που είναι ορατό στο γραφικό. Μπορείτε να ρυθμίσετε το κατώφλι με το συρόμενο ρυθμιστικό ή, εναλλακτικά, μπορείτε να μετακινήσετε τη λευκή γραμμή απευθείας στη γραφική παράσταση με το ποντίκι. Ευαισθησία Μπορείτε να χρησιμοποιήσετε αυτή τη ρύθμιση για να προσαρμόσετε την ευαισθησία στο υγιές περιβάλλον. Μπορείτε να καταστείλετε αποτελεσματικά επιμέρους κορυφές σήματος. Μια υψηλή τιμή αντιπροσωπεύει ένα υψηλό επίπεδο ευαισθησίας Ρυθμίσεις για προχωρημένους > Σελίδα Κανόνες συναγερμών Η συσκευή διαθέτει έναν μηχανισμό συναγερμών, που λειτουργεί με κανόνες. Στην πιο απλή μορφή του, ένας κανόνας συναγερμού μπορεί να ορίσει από ποια είσοδο ενεργοποιείται κάθε έξοδος. Κατά βάση, ένας κανόνας συναγερμού σάς επιτρέπει να προσαρμόζετε μια συσκευή ώστε αυτή να ανταποκρίνεται αυτόματα στις διαφορετικές εισόδους συναγερμού. Ενεργοποίηση Επιλέξτε το πλαίσιο ελέγχου για να ενεργοποιήσετε το συναγερμό. [MISSINGDISPLAYTEXT: BB_G4adAlarmRules_Input #_0: Input] Επιλέξτε μια καταχώρηση. Τοπική είσοδος 1: φυσική σύνδεση συναγερμού Τοπική είσοδος 2: φυσική σύνδεση συναγερμού Bosch Sicherheitssysteme GmbH Εγχειρίδιο διαμόρφωσης V1 Configuration Client
150 150 el Σελίδα "Κωδικοποιητές" / "Αποκωδικοποιητές" Bosch Video Management System IVA/MOTION+: Συναγερμός σε περίπτωση που είναι ενεργοποιημένες οι ρυθμίσεις IVA ή η ανίχνευση κίνησης. Σύνδεση: Συναγερμός όταν κάποιος προσπαθεί να αποκτήσει πρόσβαση στη διεύθυνση IP της κάμερας. Έξοδος 1 / Έξοδος 2 Επιλέξτε μία καταχώρηση για κάθε έξοδο. Χωρίς: δεν υπάρχει καθορισμένη εντολή. Βοηθ. εν.: Ορίζει μια τυπική ή μια προσαρμοσμένη εντολή ενεργοποίησης μέσω πληκτρολογίου. Βοηθ. απεν.: Ορίζει μια τυπική ή μια προσαρμοσμένη εντολή απενεργοποίησης μέσω πληκτρολογίου. Προκαθ. θέση: Ορίζει ένα προκαθορισμένο σκηνικό από τις προκαθορισμένες θέσεις Κάμερα > Σελίδα Εμφάνιση σήμανσης i Σημείωση! Δεν υποστηρίζεται στο Bosch Video Management System. Αυτή η λειτουργία σάς επιτρέπει να εμφανίσετε σημαντικές συμπληρωματικές πληροφορίες στην εικόνα βίντεο. Αυτές οι πληροφορίες μπορούν να ενεργοποιηθούν ξεχωριστά. Σήμανση ονόματος κάμερας Ορίζει τη θέση της υπέρθεσης του ονόματος της κάμερας. Κάντε κλικ στο στοιχείο που επιθυμείτε να επιλέξετε. Απενεργοποίηση Δεν εμφανίζεται όνομα κάμερας στην εικόνα βίντεο. Κάτω Το όνομα κάμερας εμφανίζεται στο κάτω μέρος της εικόνας βίντεο. Επάνω Το όνομα κάμερας εμφανίζεται στο επάνω μέρος της εικόνας βίντεο. Προσαρμογή Εισαγάγετε τη θέση όπου το όνομα κάμερας θα εμφανίζεται στην εικόνα βίντεο. Σήμανση ώρας Ορίζει τη θέση υπέρθεσης της ώρας. Κάντε κλικ στο στοιχείο που επιθυμείτε να επιλέξετε. Απενεργοποίηση Δεν εμφανίζεται ώρα και ημερομηνία στην εικόνα βίντεο. Κάτω Η ώρα και ημερομηνία εμφανίζονται στο κάτω μέρος της εικόνας βίντεο. Επάνω Η ώρα και ημερομηνία εμφανίζονται στο επάνω μέρος της εικόνας βίντεο. Προσαρμογή Εισαγάγετε τη θέση όπου η ώρα και ημερομηνία θα εμφανίζονται στην εικόνα βίντεο. Προβολή ms Εάν είναι απαραίτητο, μπορείτε επίσης να προβάλετε χιλιοστά του δευτερολέπτου. Αυτές οι πληροφορίες μπορεί να είναι χρήσιμες για εγγεγραμμένες εικόνες βίντεο. Ωστόσο, αυξάνει πράγματι το χρόνο υπολογισμού του επεξεργαστή. Κάντε κλικ στο στοιχείο που επιθυμείτε να επιλέξετε. Ενεργοποιημένο V1 Configuration Client Εγχειρίδιο διαμόρφωσης Bosch Sicherheitssysteme GmbH
151 Bosch Video Management System Σελίδα "Κωδικοποιητές" / "Αποκωδικοποιητές" el 151 Τα χιλιοστά του δευτερολέπτου εμφανίζονται στην εικόνα βίντεο. Απενεργοποίηση Τα χιλιοστά του δευτερολέπτου δεν εμφανίζονται στην εικόνα βίντεο. Σήμανση λειτ. συναγρμού Εάν είναι απαραίτητο, στην εικόνα βίντεο θα εμφανίζεται ένα μήνυμα σε περίπτωση συναγερμού. Ενεργοποιημένο Εμφανίζεται μήνυμα κειμένου στην εικόνα βίντεο. Απενεργοποίηση Δεν εμφανίζεται μήνυμα κειμένου στην εικόνα βίντεο. Προσαρμογή Εισαγάγετε τη θέση όπου το μήνυμα κειμένου θα εμφανίζεται στην εικόνα βίντεο. Εμφανιζ. μήνυμα συναγρμού Πληκτρολογήστε το μήνυμα που θα εμφανίζεται σε περίπτωση συναγερμού. Το μέγιστο μήκος του κειμένου είναι 31 χαρακτήρες. Κάντε κλικ στο στοιχείο που επιθυμείτε να επιλέξετε. Ενεργοποιημένο Σε περίπτωση συναγερμού, στην εικόνα βίντεο εμφανίζεται ένα μήνυμα. Απενεργοποίηση Δεν εμφανίζεται μήνυμα συναγερμού στην εικόνα βίντεο. Προσαρμογή Εισαγάγετε τη θέση όπου θα εμφανίζεται ένα μήνυμα στην εικόνα βίντεο. Ενδείξεις επί της οθόνης τίτλου Μπορούν να εμφανίζονται τίτλοι OSD σε θέση της επιλογής σας. Ενεργοποιημένο Εμφανίζει συνεχώς υπερθέσεις τίτλων τομέα ή προκαθορισμένης θέσης στην εικόνα. Εισαγάγετε τη θέση. Απενεργοποίηση Δεν εμφανίζει υπερθέσεις τίτλων τομέα ή προκαθορισμένης θέσης στην εικόνα. Στιγμιαίο Εμφανίζει συνεχώς υπερθέσεις τίτλων τομέα ή προκαθορισμένης θέσης στην εικόνα, για λίγα δευτερόλεπτα. Εισαγάγετε τη θέση. Ενδείξεις επί της οθόνης κάμερας Εμφανίζει πληροφορίες κάμερας στην εικόνα, όπως υπερθέσεις ψηφιακού ζουμ, ανοίγματος/ κλεισίματος ίριδας και κοντινής/μακρινής εστίασης. Ενεργοποιημένο Εμφανίζει πληροφορίες κάμερας στο παράθυρο. Εισαγάγετε τη θέση. Απενεργοποίηση Δεν εμφανίζει πληροφορίες κάμερας στο παράθυρο. Προσθήκη υδ/μου στο βίντεο Σας επιτρέπει να παρέχετε τις μεταδιδόμενες εικόνες με υδατογράφημα. Ενεργοποιημένο Ενεργοποιεί το υδατογράφημα. Μετά την ενεργοποίηση, όλες οι εικόνες θα φέρουν ένα πράσινο W. Εάν το W γίνει κόκκινο, αυτό υποδηλώνει μη εξουσιοδοτημένη παρέμβαση στη (ζωντανή ή αποθηκευμένη) σεκάνς. Μετά την ενεργοποίηση, όλες οι εικόνες θα φέρουν ένα εικονίδιο. Απενεργοποίηση Χωρίς υδατογράφημα. Bosch Sicherheitssysteme GmbH Εγχειρίδιο διαμόρφωσης V1 Configuration Client
152 152 el Σελίδα "Κωδικοποιητές" / "Αποκωδικοποιητές" Bosch Video Management System Κάμερα > Σελίδα Μάσκες ιδιωτικότητας Το μασκάρισμα απορρήτων σημείων χρησιμοποιείται για να αποκλειστεί η προβολή και η εγγραφή μιας περιοχής ενός σκηνικού. Για παράδειγμα, μπορεί να θέλετε να αποκρύψετε δημόσιες θέσεις δίπλα στην ιδιότητά σας. Συνολικά, μπορείτε να ορίσετε 15 μάσκες απόρρητων σημείων. Απόκρυψη μασκών Επιλέξτε το πλαίσιο ελέγχου για να αποκρύψετε όλες τις μάσκες από μια προβολή εικόνας. Μάσκες ιδιωτικότητας Επιλέξτε τον αριθμό της μάσκας απόρρητων σημείων. Το παράθυρο προεπισκόπησης εμφανίζει ένα γκρίζο πλαίσιο στο σκηνικό. Ενεργοποίηση Επιλέξτε το πλαίσιο ελέγχου για να ενεργοποιήσετε τη μάσκα απόρρητων σημείων. Μετά από την αποθήκευση, το περιεχόμενο της μάσκας απόρρητων σημείων δεν είναι πλέον ορατό στην προεπισκόπηση. Η συγκεκριμένη περιοχή έχει αποκλειστεί από την προβολή και την εγγραφή. Μοτίβο Μοτίβο μάσκας απόρρητων σημείων. Παράθυρο προεπισκόπησης Αν χρειάζεται, αλλάξτε το μέγεθος της περιοχής της μάσκας απόρρητων σημείων και μετακινήστε την στη θέση που θέλετε Κάμερα > Σελίδα Κάμερα Ισορροπία λευκού Προσαρμόζει τις ρυθμίσεις χρώματος ώστε να διατηρείται η ποιότητα των λευκών περιοχών της εικόνας. ATW (Αυτόματη παρακολούθηση ισορροπίας λευκού): Επιτρέπει στην κάμερα να προσαρμόζει συνεχώς την αναπαραγωγή χρώματος. Εσωτερικού χώρου: Παρακολούθηση της ισορροπίας λευκού για χρήση σε εσωτερικούς χώρους. Εξωτερικού χώρου: Παρακολούθηση της ισορροπίας λευκού για χρήση σε εξωτερικούς χώρους. AWB σε κράτηση: Θέτει τη λειτουργία ATW σε κράτηση και αποθηκεύει τις ρυθμίσεις χρώματος. Eκτεταμένη ATW (προεπιλογή): Επιτρέπει στην κάμερα να προσαρμόζεται συνεχώς για βέλτιστη αναπαραγωγή χρώματος. Μη αυτόματο: Το κέρδος της κόκκινης και της μπλε συνιστώσας μπορεί να ρυθμιστεί μη αυτόματα στην επιθυμητή θέση. Έλεγχος κέρδους Η ρύθμιση του κέρδους της κόκκινης συνιστώσας αντισταθμίζει την εργοστασιακή ευθυγράμμιση λευκής κουκκίδας (η μείωση του κόκκινου εισάγει περισσότερο κυανό). Μέγιστη στάθμη κέρδους Η ρύθμιση του κέρδους της μπλε συνιστώσας αντισταθμίζει την εργοστασιακή ευθυγράμμιση λευκής κουκκίδας (η μείωση του μπλε εισάγει περισσότερο κίτρινο). Είναι απαραίτητο να αλλάξει η αντιστάθμιση λευκής κουκκίδας μόνο για ειδικές συνθήκες σκηνικού. Έλεγχος ενίσχυσης Ρυθμίζει τον Αυτόματο έλεγχο κέρδους (AGC). Ρυθμίζει αυτόματα το κέρδος στη χαμηλότερη δυνατή τιμή που απαιτείται για τη διατήρηση μιας καλής εικόνας V1 Configuration Client Εγχειρίδιο διαμόρφωσης Bosch Sicherheitssysteme GmbH
153 Bosch Video Management System Σελίδα "Κωδικοποιητές" / "Αποκωδικοποιητές" el 153 Σταθερό: χωρίς βελτίωση. Αυτή η ρύθμιση απενεργοποιεί την επιλογή "Μέγιστη στάθμη κέρδους". Αν ενεργοποιήσετε αυτή την επιλογή, το AutoDome Junior HD, για παράδειγμα, πραγματοποιεί αυτομάτως τις ακόλουθες αλλαγές: Τρόπος λειτουργίας νύχτας: Μεταβαίνει στην τιμή Χρώμα. Αυτόματο διάφραγμα: Μεταβαίνει στην τιμή Συνεχής. AGC (προεπιλογή): αυξάνει ηλεκτρονικά τη φωτεινότητα στα σκοτεινά σκηνικά, κάτι που μπορεί να προκαλέσει "κοκκώδη εντύπωση" στα σκηνικά χαμηλού φωτισμού Μέγιστο επίπεδο ενίσχυσης Ελέγχει τη μέγιστη τιμή που μπορεί να αγγίξει το κέρδος κατά τη διάρκεια της λειτουργίας AGC. Για να ρυθμίσετε το μέγιστο επίπεδο κέρδους, επιλέξτε ένα από τα παρακάτω: Κανονικό Μέσο Υψηλό Ευκρίνεια Ρυθμίζει την ευκρίνεια της εικόνας. Για να ορίσετε την ευκρίνεια, πληκτρολογήστε μια τιμή από 1 έως και 15. Η προεπιλεγμένη ρύθμιση είναι 12. Τρόπος λειτουργίας κλείστρου Απενεργοποίηση: Απενεργοποιεί το Αυτόματο SensUP. Αυτόματο SensUP: Αυξάνει την ευαισθησία της κάμερας αυξάνοντας το χρόνο ενσωμάτωσης στο CCD. Αυτό επιτυγχάνεται ενσωματώνοντας το σήμα από έναν αριθμό διαδοχικών καρέ βίντεο, με σκοπό τη μείωση του θορύβου σήματος. Αν ενεργοποιήσετε αυτή την επιλογή, το AutoDome Junior HD, για παράδειγμα, πραγματοποιεί αυτομάτως την παρακάτω αλλαγή: Αυτόματο διάφραγμα: Μεταβαίνει στην τιμή Συνεχής. Κλείστρο Ρυθμίζει την ταχύτητα του ηλεκτρονικού κλείστρου (AES). Ελέγχει τη χρονική περίοδο συγκέντρωσης φωτός από τη συσκευή συλλογής. Η προεπιλεγμένη ρύθμιση είναι 1x (60 Hz: 1/30, 50 Hz: 1/25) Αυτόματο SensUp μέγ. Ρυθμίζει την ελάχιστη τιμή του Αυτόματου SensUp. Η ελάχιστη τιμή του Aυτόματου SensUp αποτελεί το συντελεστή αύξησης της ευαισθησίας της κάμερας. Η προεπιλεγμένη ρύθμιση είναι 15x. Αντιστάθμιση οπίσθιου φωτισμού Ενεργοποιημένο: Βελτιστοποιεί τη στάθμη βίντεο για την επιλεγμένη περιοχή της εικόνας. Τα υπόλοιπα σημεία εκτός αυτής της περιοχής μπορεί να εμφανίζονται υποφωτισμένα ή υπερφωτισμένα. Απενεργοποίηση: προεπιλεγμένη ρύθμιση Σταθεροποίηση Ενεργοποιημένο: Ενεργοποιεί τη σταθεροποίηση βίντεο. Απενεργοποίηση: Απενεργοποιεί τη σταθεροποίηση βίντεο. Τρόπος λειτουργίας νύχτας Επιλέγει τον τρόπο λειτουργίας νύχτας (Μαυρόασπρο) για βελτίωση του φωτισμού στα σκηνικά χαμηλού φωτισμού. Επιλέξτε από τις παρακάτω δυνατότητες: Ασπρόμαυρο: Εξαναγκάζει την κάμερα να παραμείνει στον τρόπο λειτουργίας νύχτας και να μεταδίδει ασπρόμαυρες εικόνες. Έγχρωμο: Η κάμερα δεν μεταβαίνει στον τρόπο λειτουργίας νύχτας, ανεξάρτητα από τις συνθήκες φωτισμού περιβάλλοντος. Bosch Sicherheitssysteme GmbH Εγχειρίδιο διαμόρφωσης V1 Configuration Client
154 154 el Σελίδα "Κωδικοποιητές" / "Αποκωδικοποιητές" Bosch Video Management System Αυτόματο: Η κάμερα εξέρχεται από τον τρόπο λειτουργίας νύχτας όταν το επίπεδο φωτισμού του περιβάλλοντος αγγίξει ένα προκαθορισμένο όριο. Κατώφλι τρόπου λειτουργίας νύχτας Ρυθμίζει τη στάθμη φωτισμού στην οποία η κάμερα εξέρχεται αυτόματα από τον τρόπο λειτουργίας νύχτας (ασπρόμαυρο). Επιλέξτε μια τιμή μεταξύ 10 και 55 (οι τιμές αυξάνονται με βήματα ίσα προς 5), όπου 10 είναι η χαμηλότερη τιμή και 55 είναι η υψηλότερη τιμή Κάμερα > Σελίδα Φακός Εστίαση Αυτόματη εστίαση Ρυθμίζει συνεχώς το φακό, αυτόματα, ώστε αυτός να έχει την κατάλληλη εστίαση, για την πιο ευκρινή εικόνα. Ένα πάτημα (προεπιλογή): Ενεργοποιεί τη λειτουργία αυτόματης εστίασης μόλις η κάμερα σταματήσει να κινείται. Μόλις ο φακός ρυθμιστεί στην κατάλληλη εστίαση, η λειτουργία αυτόματης εστίασης απενεργοποιείται έως ότου η κάμερα ξανακινηθεί. Αυτόματη εστίαση: Η λειτουργία αυτόματης εστίασης είναι πάντα ενεργή. Μη αυτόματο: Η λειτουργία αυτόματης εστίασης είναι ανενεργή. Πολικότητα εστίασης Κανονικό (προεπιλογή): Οι ρυθμίσεις εστίασης λειτουργούν κανονικά. Αναστροφή: Οι ρυθμίσεις εστίασης αντιστρέφονται. Ταχύτητα εστίασης Ελέγχει πόσο γρήγορα θα ξαναρυθμιστεί η αυτόματη εστίαση όταν η εικόνα γίνεται θολή. Επιλέξτε από τις παρακάτω δυνατότητες: Εξαιρετικά αργό Αργό Μέσο Γρήγορο Διάφραγμα Αυτόματο διάφραγμα Ρυθμίζει αυτόματα το φακό διασφαλίζοντας το σωστό φωτισμό του αισθητήρα της κάμερας. Αυτός ο τύπος φακού συνιστάται για χρήση σε συνθήκες χαμηλού φωτισμού ή σε μεταβαλλόμενες συνθήκες φωτισμού. Συνεχής (προεπιλογή): Η κάμερα προσαρμόζεται συνεχώς στις μεταβαλλόμενες συνθήκες φωτισμού. Αν ενεργοποιήσετε αυτή την επιλογή, το AutoDome Junior HD, για παράδειγμα, πραγματοποιεί αυτομάτως τις ακόλουθες αλλαγές: Έλεγχος ενίσχυσης: μεταβαίνει στη ρύθμιση AGC (Αυτόματος έλεγχος κέρδους) Τρόπος λειτουργίας κλείστρου: μεταβαίνει στη ρύθμιση "Κανονικό" Μη αυτόματο: Η κάμερα πρέπει να ρυθμίζεται μη αυτόματα ώστε να αντισταθμίζονται οι μεταβολές στο φωτισμό. Πολικότητα διαφράγματος Δυνατότητα αντιστροφής της λειτουργίας του κουμπιού ίριδας στον ελεγκτή. Κανονικό (προεπιλογή): Οι ρυθμίσεις ίριδας λειτουργούν κανονικά. Αναστροφή: Οι ρυθμίσεις ίριδας αντιστρέφονται. Επίπεδο αυτόματου διαφράγματος Αυξάνει ή μειώνει τη φωτεινότητα σύμφωνα με την ποσότητα του φωτός. Πληκτρολογήστε μια τιμή από 1 έως και 15. Η προεπιλεγμένη ρύθμιση είναι V1 Configuration Client Εγχειρίδιο διαμόρφωσης Bosch Sicherheitssysteme GmbH
155 Bosch Video Management System Σελίδα "Κωδικοποιητές" / "Αποκωδικοποιητές" el 155 Ταχύτητα διαφράγματος Ελέγχει την ταχύτητα με την οποία η ίριδα ρυθμίζει το άνοιγμα ανάλογα με τον φωτισμό του σκηνικού. Πληκτρολογήστε μια τιμή από 1 έως και 10. Η προεπιλεγμένη ρύθμιση είναι Ζουμ Μέγιστη ταχύτητα ζουμ Ελέγχει την ταχύτητα ζουμ. Προεπιλεγμένη ρύθμιση: Γρήγορο Πολικότητα ζουμ Δυνατότητα αναστροφής της λειτουργίας του κουμπιού ζουμ στον ελεγκτή. Κανονικό (προεπιλογή): Οι ρυθμίσεις ζουμ λειτουργούν κανονικά. Αναστροφή: Οι ρυθμίσεις ζουμ αντιστρέφονται. Ψηφιακό ζουμ Το ψηφιακό ζουμ είναι μια μέθοδος μείωσης (περιορισμού) της φαινομενικής οπτικής γωνίας μιας ψηφιακής εικόνας βίντεο. Επιτυγχάνεται ηλεκτρονικά, χωρίς κάποια προσαρμογή στη ρύθμιση των οπτικών συστημάτων της κάμερας, και ως διαδικασία, δεν συνεπάγεται κανένα κέρδος όσον αφορά την οπτική ανάλυση. Απενεργοποίηση (προεπιλογή): Ενεργοποιεί το ψηφιακό ζουμ. Ενεργοποιημένο: Απενεργοποιεί το ψηφιακό ζουμ Κάμερα > Σελίδα PTZ Αυτόματη ταχύτητα οριζόντιας κίνησης Μετακινεί συνεχώς την κάμερα, οριζόντια, σε ταχύτητα που κυμαίνεται ανάμεσα στις ρυθμίσεις αριστερού και δεξιού ορίου. Πληκτρολογήστε μια τιμή από 1 έως και 60. (σε μοίρες). Η προεπιλεγμένη ρύθμιση είναι 30. Αδράνεια Επιλέγει τη χρονική περίοδο στην οποία ο θόλος δεν πρέπει να ελέγχεται έως ότου εκτελεστεί το συμβάν αδράνειας. Απενεργοποίηση (προεπιλογή): Η κάμερα παραμένει επ αόριστον σε ένα συγκεκριμένο σκηνικό. Σκηνικό 1: Η κάμερα επιστρέφει στην προκαθορισμένη θέση 1. Προηγ. βοηθ.: Η κάμερα επιστρέφει στην προηγούμενη δραστηριότητα. Περίοδος αδράνειας Καθορίζει τη συμπεριφορά του θόλου όταν ο έλεγχος θόλου είναι ανενεργός. Επιλέξτε μια χρονική περίοδο από την αναπτυσσόμενη λίστα (3 δευτ λεπτά.). Η προεπιλεγμένη ρύθμιση είναι 2 λεπτά. Αυτόματη περιστροφή Η αυτόματη περιστροφή δίνει κλίση στην κάμερα σε σχέση με την κατακόρυφη θέση, καθώς η κάμερα περιστρέφεται για να διατηρήσει το σωστό προσανατολισμό εικόνας. Ρυθμίστε την αυτόματη περιστροφή στο Ενεργοποιημένο (προεπιλογή) έτσι ώστε η κάμερα να πραγματοποιεί αυτόματα περιστροφή 180º κατά την παρακολούθηση ενός ατόμου που κινείται ακριβώς από κάτω της. Για να απενεργοποιήσετε αυτήν τη λειτουργία, κάντε κλικ στην επιλογή Απενεργοποίηση. Πάγωμα καρέ Επιλέξτε Ενεργοποιημένο (προεπιλογή) για να παγώσετε την εικόνα ενώ η κάμερα κινείται σε μια προκαθορισμένη θέση του σκηνικού. Όριο κλίσης προς τα επάνω Επιλέξτε Κουμπί "Εφαρμογή", για να ρυθμίσετε το ανώτερο όριο κλίσης της κάμερας. Bosch Sicherheitssysteme GmbH Εγχειρίδιο διαμόρφωσης V1 Configuration Client
156 156 el Σελίδα "Κωδικοποιητές" / "Αποκωδικοποιητές" Bosch Video Management System Όρια κλίσης Επιλέξτε Επαναφορά για να απαλείψετε το ανώτερο όριο κλίσης της κάμερας Κάμερα > Σελίδα Προκαθορισμένες θέσεις και διαδρομές Μπορείτε να ορίζετε τις μεμονωμένες σκηνές καθώς και μια διαδρομή προκαθορισμένων θέσεων, η οποία θα απαρτίζεται από τα καθορισμένα σκηνικά. Για να προσθέσετε σκηνικά: Κάντε κλικ στο. Για να διαγράψετε σκηνικά: Επιλέξτε σκηνικό και πατήστε. Για να αντικαταστήσετε (αποθηκεύσετε) σκηνικά: Κάντε κλικ στο. Για να δείτε σκηνικά: Επιλέξτε σκηνικό και πατήστε. Συμπερίληψη στην τυπική διαδρομή (επισήμανση με *) Επιλέξτε το πλαίσιο ελέγχου αν το σκηνικό πρέπει να αποτελεί μέρος της διαδρομής προκαθορισμένων θέσεων. Αυτό υποδηλώνεται με έναν αστερίσκο (*) στα αριστερά του ονόματος του σκηνικού Κάμερα > Σελίδα Τομείς Τομέας Η δυνατότητα πανοραμικής λήψης (π.χ. για την κάμερα AutoDome Junior HD) είναι 360, οι οποίες χωρίζονται σε οκτώ ίσους τομείς. Αυτό σας επιτρέπει να δίνετε έναν τίτλο σε κάθε τομέα και να χαρακτηρίζετε οποιονδήποτε τομέα ως "Καλυμμένο τομέα". Για να ορίσετε έναν τίτλο για τους τομείς: 1. Τοποθετήστε το δείκτη του ποντικιού στο πλαίσιο εισόδου στα δεξιά του αριθμού τομέα. 2. Πληκτρολογήστε έναν τίτλο τομέα, μήκους έως και 20 χαρακτήρων. 3. Για να καλύψετε τον τομέα, κάντε κλικ στο πλαίσιο ελέγχου στα δεξιά του τίτλου του τομέα. Κάμερα > Σελίδα Μενού προγράμματος εγκατάστασης Κύρια συχνότητα Ορίζει τη συχνότητα της εισερχόμενης τροφοδοσίας ρεύματος. Η ρύθμιση αυτή είναι εργοστασιακή και δεν πρέπει να αλλάζει. Προσανατολισμός Αντιστρέφει την εικόνα κατά 180º (ιδανικό για τοποθέτηση ανάποδα). Επιλέξτε Κανονικός (προεπιλογή) ή Ανεστραμμένος για τον προσανατολισμό. Ρυθμίσεις SC Κάντε κλικ στο στοιχείο Προεπιλογή για να επαναφέρετε όλες τις ρυθμίσεις κάμερας στις αρχικές προεπιλογές. Δεδομένα SC Κάντε κλικ στο στοιχείο Προεπιλογή για να απαλείψετε όλες τις ρυθμίσεις προκαθορισμένης θέσης, μάσκας απόρρητων σημείων και άλλες ρυθμίσεις χρήστη Κάμερα > Σελίδα Διάφορα Διεύθυνση Επιτρέπει το χειρισμό της κατάλληλης συσκευής μέσω της αριθμητικής διεύθυνσης στο σύστημα ελέγχου. Πληκτρολογήστε έναν αριθμό από 0000 έως και 9999, για ταυτοποίηση της κάμερας V1 Configuration Client Εγχειρίδιο διαμόρφωσης Bosch Sicherheitssysteme GmbH
157 Bosch Video Management System Σελίδα "Κωδικοποιητές" / "Αποκωδικοποιητές" el Κάμερα > Σελίδα Μητρώα Στη σελίδα αυτή μπορείτε να εμφανίζετε και να αποθηκεύετε αρχεία καταγραφής. Λήψη Κάντε κλικ για να λάβετε τις πληροφορίες του αρχείου καταγραφής. Τα αρχεία καταγραφής εμφανίζονται στην επισκόπηση. Αποθήκευση Κάντε κλικ για να αποθηκεύσετε τα αρχεία καταγραφής Κάμερα > Σελίδα Ήχος Αυτή η λειτουργία σάς επιτρέπει να ρυθμίσετε το κέρδος (ή αλλιώς, την απολαβή) των σημάτων ήχου σύμφωνα με τις συγκεκριμένες απαιτήσεις σας. Η τρέχουσα εικόνα βίντεο εμφανίζεται σε ένα μικρό παράθυρο δίπλα στα συρόμενα ρυθμιστικά, ώστε να διευκολυνθείτε κατά τον έλεγχο της επιλεγμένης πηγής ήχου και τη βελτίωση των εκχωρήσεων. Τυχόν αλλαγές σας τίθενται αμέσως σε ισχύ. Η αρίθμηση των εισόδων ήχου ακολουθεί τη σήμανση της συσκευής και την εκχώρηση στις αντίστοιχες εισόδους βίντεο. Η εκχώρηση δεν είναι δυνατό να τροποποιηθεί για συνδέσεις μέσω του προγράμματος περιήγησης. Ήχος Τα σήματα ήχου αποστέλλονται με ξεχωριστή ροή δεδομένων παράλληλα με τα δεδομένα βίντεο και συνεπώς αυξάνουν το φόρτο του δικτύου. Τα δεδομένα ήχου κωδικοποιούνται κατά G.711 και απαιτούν επιπρόσθετο εύρος ζώνης περίπου 80 kbps ανά σύνδεση. Ενεργοποιημένο: Μεταδίδονται δεδομένα ήχου. Απενεργοποίηση: Δεν μεταδίδονται δεδομένα ήχου. Είσοδος γραμμής 1 - Είσοδος γραμμής 4 Εισαγάγετε την τιμή κέρδους του σήματος ήχου. Βεβαιωθείτε ότι η οθόνη του συρόμενου ρυθμιστικού παραμένει πράσινη. Έξοδος γραμμής Εισαγάγετε την τιμή του κέρδους. Βεβαιωθείτε ότι η οθόνη του συρόμενου ρυθμιστικού παραμένει πράσινη. Μικρόφωνο (MIC) Εισαγάγετε την τιμή του κέρδους για το μικρόφωνο. [MISSINGDISPLAYTEXT: BB_Audio_Line OutSpeaker (SPK)_0: Line Out/Speaker (SPK)] Εισαγάγετε την τιμή του κέρδους της γραμμής και του μεγαφώνου. Μορφότυπο εγγραφής Επιλέξτε μορφή για εγγραφή ήχου. G.711: προεπιλεγμένη τιμή. L16: Αν θέλετε καλύτερη ποιότητα ήχου με υψηλότερες συχνότητες δειγματοληψίας, επιλέξτε L16. Κάτι τέτοιο απαιτεί οκταπλάσιο περίπου εύρος ζώνης σε σχέση αυτό που προβλέπει το πρότυπο G Διασυνδέσεις > Σελίδα Ρελέ Αυτή η λειτουργία σας επιτρέπει να διαμορφώσετε τη συμπεριφορά μεταγωγής των εξόδων ρελέ. Μπορείτε να διαμορφώσετε τη συμπεριφορά μεταγωγής των εξόδων ρελέ. Για κάθε ρελέ, μπορείτε να καθορίσετε κατά πόσο είναι ρελέ ανοίγματος (κανονικά κλειστή επαφή) ή ρελέ κλεισίματος (κανονικά ανοικτές επαφές). Bosch Sicherheitssysteme GmbH Εγχειρίδιο διαμόρφωσης V1 Configuration Client
158 158 el Σελίδα "Κωδικοποιητές" / "Αποκωδικοποιητές" Bosch Video Management System Μπορείτε επίσης να καθορίσετε κατά πόσο μια έξοδος θα πρέπει να λειτουργεί ως δισταθές ή μονοσταθές ρελέ. Στο δισταθή τρόπο λειτουργίας, η ενεργοποιημένη κατάσταση του ρελέ διατηρείται. Στο μονοσταθή τρόπο λειτουργίας, μπορείτε να ορίσετε το χρόνο μετά την παρέλευση του οποίου το ρελέ επιστρέφει στην κατάσταση αδράνειας. Μπορείτε να επιλέξετε διάφορα συμβάντα που θα ενεργοποιούν αυτόματα μια έξοδο. Για παράδειγμα, είναι δυνατό να ανάβει ένας προβολέας όταν ενεργοποιείται ένας συναγερμός κίνησης και, κατόπιν, ο προβολέας να σβήνει όταν ο συναγερμός λήξει. Κατάσταση αδράνειας Επιλέξτε Άνοιγμα εάν επιθυμείτε το ρελέ να λειτουργεί ως κανονικά ανοικτή επαφή ή Κλειστό εάν επιθυμείτε το ρελέ να λειτουργεί ως κανονικά κλειστή επαφή. Τρόπος λειτουργίας Επιλέξτε τον τρόπο λειτουργίας του ρελέ. Για παράδειγμα, εάν θέλετε μια λάμπα που ανάβει σε περίπτωση συναγερμού να παραμείνει αναμμένη και μετά τη λήξη του συναγερμού, επιλέξτε την καταχώριση Δισταθές. Εάν επιθυμείτε μια σειρήνα που ενεργοποιείται σε περίπτωση συναγερμού να ηχεί επί δέκα δευτερόλεπτα, επιλέξτε την καταχώρηση 10 s. Ρελέ σύμφωνα με Εάν χρειάζεται, επιλέξτε ένα συγκεκριμένο συμβάν που θα ενεργοποιεί το ρελέ. Τα παρακάτω συμβάντα μπορούν να χρησιμοποιηθούν για την ενεργοποίηση: Απενεργοποίηση: Το ρελέ δεν πυροδοτείται από συμβάντα Σύνδεση: Πυροδότηση όποτε αποκαθίσταται σύνδεση Συναγερμός βίντεο: Ενεργοποίηση κάθε φορά που διακόπτεται το σήμα βίντεο στην αντίστοιχη είσοδο Συναγερμός κίνησης: Πυροδότηση από το συναγερμό κίνησης στην αντίστοιχη είσοδο, όπως έχει διαμορφωθεί στη σελίδα VCA. Τοπική είσοδος: Ενεργοποίηση από την αντίστοιχη εξωτερική είσοδο συναγερμού Απομακρ. είσοδος: Ενεργοποίηση από την αντίστοιχη επαφή μεταγωγής απομακρυσμένου σταθμού (μόνο εφόσον υφίσταται σύνδεση) Σημείωση: Οι αριθμοί στις λίστες επιλέξιμων συμβάντων σχετίζονται με τις αντίστοιχες υποδοχές σύνδεσης της συσκευής, π.χ. το Συναγερμός βίντεο 1 με την υποδοχή σύνδεσης Είσοδος βίντεο 1. Πυροδότηση ρελέ Κάντε κλικ στο κουμπί ρελέ για να ενεργοποιήσετε εσείς οι ίδιοι το ρελέ (π.χ. για δοκιμή ή για να ενεργοποιήσετε μια διάταξη ανοίγματος πόρτας). Το κουμπί ρελέ εμφανίζει την κατάσταση κάθε ρελέ. Κόκκινο: το ρελέ είναι ενεργοποιημένο. Μπλε: το ρελέ δεν είναι ενεργοποιημένο Διασυνδέσεις > Σελίδα Περιφέρεια COM1 Αυτή η λειτουργία σάς επιτρέπει να διαμορφώσετε τις παραμέτρους σειριακής διασύνδεσης σύμφωνα με τις απαιτήσεις σας. Εάν η συσκευή βρίσκεται σε λειτουργία πολλαπλής διανομής, στην πρώτη απομακρυσμένη θέση που θα πραγματοποιήσει σύνδεση βίντεο με τη συσκευή θα εκχωρηθεί και η σύνδεση "διαφανών" δεδομένων. Ωστόσο, μετά από περίπου 15 δευτερόλεπτα αδράνειας, η σύνδεση δεδομένων τερματίζεται αυτόματα και μια άλλη απομακρυσμένη τοποθεσία μπορεί να ανταλλάξει "διαφανή" δεδομένα με τη συσκευή V1 Configuration Client Εγχειρίδιο διαμόρφωσης Bosch Sicherheitssysteme GmbH
159 Bosch Video Management System Σελίδα "Κωδικοποιητές" / "Αποκωδικοποιητές" el 159 Λειτουργία σειριακής θύρας Επιλέξτε μια ελέγξιμη συσκευή μέσα από τη λίστα. Επιλέξτε Transparent data για τη μετάδοση "διαφανών" δεδομένων μέσω της σειριακής θύρας. Επιλέξτε Terminal για να χειριστείτε τη συσκευή ως τερματικό. Μετά την επιλογή μιας συσκευής, οι υπόλοιπες παράμετροι στο παράθυρο ρυθμίζονται αυτόματα και δεν θα πρέπει να τροποποιηθούν. Ταχύτητα Baud (bps) Επιλέξτε την τιμή για την ταχύτητα μετάδοσης. Bit διακοπής Επιλέξτε τον αριθμό των bit διακοπής ανά χαρακτήρα. Έλεγχος ισοτιμίας Επιλέξτε τον τύπο του ελέγχου ισοτιμίας. Λειτ/γία διασύνδεσης Επιλέξτε το πρωτόκολλο σειριακής διασύνδεσης Δίκτυο > Σελίδα Πρόσβαση στο δίκτυο Οι ρυθμίσεις στη σελίδα αυτή χρησιμοποιούνται για την ενσωμάτωση της συσκευής σε ένα υφιστάμενο δίκτυο. Σημείωση: Μετά από την αλλαγή της Μάσκας υποδικτύου ή/και της Διεύθυνσης πύλης, επανεκκινήστε τον υπολογιστή. Μάσκα υποδικτύου: Πληκτρολογήστε τον αριθμό μάσκας υποδικτύου της συσκευής που λάβατε από τον διαχειριστή δικτύου σας. Δ/νση πύλης Πληκτρολογήστε τη διεύθυνση IP, ώστε η πύλη να συνδέσει τη συσκευή σε μια απομακρυσμένη θέση σε ένα διαφορετικό υποδίκτυο. Διαφορετικά, αυτό το πλαίσιο μπορεί να παραμείνει κενό ( ). Δ/νση διακομιστή DNS Πληκτρολογήστε τη διεύθυνση IP του διακομιστή DNS για τη συγκεκριμένη μονάδα. Οι μονάδες που παρατίθενται σε ένα διακομιστή DNS είναι ευκολότερο να προσπελαστούν. Για να δημιουργήσετε μια σύνδεση μέσω Internet στη συσκευή, αρκεί να καταχωρήσετε το όνομα της συσκευής - το οποίο χρησιμοποιείται στο διακομιστή DNS - ως URL στο πρόγραμμα περιήγησης. Υποστηρίζονται ασφαλείς και δυναμικοί διακομιστές DNS. Μετάδοση βίντεο Επιλέξτε TCP ως πρωτόκολλο για τις μονάδες που χρησιμοποιούνται πίσω από τείχη προστασίας. Επιλέξτε UDP για μονάδες που χρησιμοποιούνται σε ένα τοπικό δίκτυο. Σημείωση: Το UDP υποστηρίζει πολλαπλή διανομή.το TCP δεν την υποστηρίζει. Η τιμή Maximum Transmission Unit (MTU) στον τρόπο λειτουργίας UDP είναι 1514 byte. Το Bosch VMS NVR υποστηρίζει μόνο UDP. Θύρα προγρ. περιήγησης HTTP Επιλέξτε τη θύρα περιήγησης HTTP από τη λίστα. Η προεπιλεγμένη θύρα είναι 80. Για να περιορίσετε τη σύνδεση μόνον σε HTTPS, απενεργοποιήστε τη θύρα HTTP. Για το σκοπό αυτό, επιλέξτε Απενεργοποίηση. Θύρα προγρ. περιήγησης HTTPS Δεν υποστηρίζεται. Bosch Sicherheitssysteme GmbH Εγχειρίδιο διαμόρφωσης V1 Configuration Client
160 160 el Σελίδα "Κωδικοποιητές" / "Αποκωδικοποιητές" Bosch Video Management System RCP+, θύρα 1756 Επιλέξτε Ενεργοποιημένο για να επιτρέψετε μη κρυπτογραφημένες συνδέσεις σε αυτή τη θύρα. Επιλέξτε Απενεργοποίηση για να επιτρέψετε μόνο κρυπτογραφημένες συνδέσεις (δεν υποστηρίζεται). Υποστήριξη Telnet Επιλέξτε Ενεργοποιημένο για να επιτρέψετε μη κρυπτογραφημένες συνδέσεις σε αυτή τη θύρα. Επιλέξτε Απενεργοποίηση για να επιτρέψετε μόνο κρυπτογραφημένες συνδέσεις (δεν υποστηρίζεται). Τρόπος λειτουργίας διασύνδεσης ETH 1 / Τρόπος λειτουργίας διασύνδεσης ETH 2 Εάν είναι απαραίτητο, επιλέξτε την τιμή για τη διασύνδεση, π.χ. 100 Mbps HD. Αυτή η τιμή εξαρτάται από τη συσκευή και πρέπει να ρυθμιστεί ξεχωριστά. MSS του δικτύου [byte] Εισαγάγετε το μέγιστο μέγεθος τμήματος (MSS) για τα δεδομένα χρήστη του πακέτου IP. Αυτή η ρύθμιση σας δίνει τη δυνατότητα να προσαρμόσετε το μέγεθος των πακέτων δεδομένων σύμφωνα με το περιβάλλον δικτύου και να βελτιστοποιήσετε τη μετάδοση δεδομένων. Τηρήστε την τιμή MTU των 1514 byte στον τρόπο λειτουργίας UDP. MSS του iscsi [byte] Εισαγάγετε το μέγιστο μέγεθος τμήματος (MSS) για μια σύνδεση στο σύστημα iscsi. Το μέγιστο μέγεθος τμήματος για μια σύνδεση στο σύστημα iscsi μπορεί να είναι υψηλότερο από ό,τι για τη μεταφορά άλλων δεδομένων μέσω του δικτύου. Το μέγεθος εξαρτάται από τη δομή του δικτύου. Μια υψηλότερη τιμή είναι χρήσιμη μόνο εάν το σύστημα iscsi βρίσκεται στο ίδιο υποδίκτυο με τη συσκευή. Δ/νση MAC Εμφανίζει τη διεύθυνση MAC Δίκτυο > Σελίδα Για προχωρημένους SNMP Η μονάδα υποστηρίζει το πρωτόκολλο SNMP (Simple Network Management Protocol) V2 για τη διαχείριση και την παρακολούθηση δικτυακών λειτουργικών μονάδων, ενώ μπορεί να αποστέλλει μηνύματα SNMP (παγίδες) σε διευθύνσεις IP. Η μονάδα υποστηρίζει το SNMP MIBII στον ενοποιημένο κώδικα. SNMP Επιλέξτε Ενεργοποιημένο για να ενεργοποιήσετε τη λειτουργία SNMP. 1. Δ/νση κεντρικού υπολογιστή SNMP / 2. Δ/νση κεντρικού υπολογιστή SNMP Πληκτρολογήστε τις διευθύνσεις IP ενός ή δύο μονάδων προορισμού. Η συσκευή (π.χ. κωδικοποιητής, κάμερα) αποστέλλει αυτόματα παγίδες SNMP στις μονάδες προορισμού. Εάν δεν εισάγετε διευθύνσεις IP, η συσκευή απαντά μόνο σε αιτήσεις SNMP και δεν αποστέλλει παγίδες SNMP στις μονάδες προορισμού. Παγίδες SNMP Σας επιτρέπει να επιλέξετε ποιες παγίδες αποστέλλει η συσκευή στις μονάδες προορισμού. Για το σκοπό αυτό, επιλέξτε Επιλογή. Θα εμφανιστεί το παράθυρο διαλόγου Παγίδες SNMP. Παράθυρο διαλόγου Παγίδες SNMP Επιλέξτε τα πλαίσια ελέγχου των κατάλληλων παγίδων και πατήστε OK V1 Configuration Client Εγχειρίδιο διαμόρφωσης Bosch Sicherheitssysteme GmbH
161 Bosch Video Management System Σελίδα "Κωδικοποιητές" / "Αποκωδικοποιητές" el x Το IEEE 802.1x σας επιτρέπει να επικοινωνήσετε με τη συσκευή, εάν χρησιμοποιείται διακομιστής RADIUS σε ένα δίκτυο. Έλεγχος ταυτότητας Επιλέξτε Ενεργοποιημένο για να ενεργοποιήσετε το 802.1x. Ταυτότητα Πληκτρολογήστε το όνομα χρήστη που χρησιμοποιεί ο διακομιστής RADIUS για την αναγνώριση της συσκευής. Κωδικός πρόσβασης Πληκτρολογήστε τον κωδικό πρόσβασης που χρησιμοποιεί ο διακομιστής RADIUS για την αναγνώριση της συσκευής Κρυπτογράφηση Για την κρυπτογράφηση δεδομένων χρήστη, απαιτείται ειδική άδεια χρήσης με την οποία θα λάβετε το αντίστοιχο κλειδί ενεργοποίησης. Μπορείτε να εισαγάγετε το κλειδί ενεργοποίησης, για να ενεργοποιήσετε τη λειτουργία, στη σελίδα "Άδειες". Βλ. επίσης: Υπηρεσία > Σελίδα Άδειες χρήσης, RTSP Θύρα RTSP Εάν χρειάζεται, επιλέξτε μια διαφορετική θύρα για την ανταλλαγή των δεδομένων RTSP. Η προεπιλεγμένη θύρα είναι 554.Το Απενεργοποίηση απενεργοποιεί τη λειτουργία RTSP. NTCIP Καθορίζει ένα σύνολο κανόνων και πρωτοκόλλων για την οργάνωση, την περιγραφή και την ανταλλαγή πληροφοριών διαχείρισης μεταφοράς ανάμεσα στις εφαρμογές διαχείρισης μεταφοράς και τον εξοπλισμό μεταφοράς, ώστε να διασφαλίζεται η μεταξύ τους διαλειτουργικότητα. NTCIP Επιλέξτε μια θύρα από τη λίστα.. Διεύθυνση Επιλέξτε τη διεύθυνση από τη λίστα UPnP Μπορείτε να ενεργοποιήσετε την τοποθέτηση και άμεση λειτουργία γενικής χρήσης (UPnP). Όταν η δυνατότητα αυτή είναι ενεργοποιημένη, η κάμερα αποκρίνεται στα αιτήματα που προέρχονται από το δίκτυο και καταχωρείται αυτόματα ως νέα συσκευή δικτύου στους υπολογιστές που αποστέλλουν ερώτημα. Η πρόσβαση στην κάμερα είναι τότε δυνατή μέσω της εξερεύνησης αρχείων του Windows και χωρίς να είναι γνωστή η διεύθυνση IP της κάμερας. Σημείωση: Για να χρησιμοποιήσετε το χαρακτηριστικό UPnP σε έναν υπολογιστή με Windows XP ή Windows Vista, ο κεντρικός υπολογιστής συσκευών τοποθέτησης και άμεσης λειτουργίας γενικής χρήσης και οι υπηρεσίες εντοπισμού SSDP πρέπει να έχουν ενεργοποιηθεί. Bosch Sicherheitssysteme GmbH Εγχειρίδιο διαμόρφωσης V1 Configuration Client
162 162 el Σελίδα "Κωδικοποιητές" / "Αποκωδικοποιητές" Bosch Video Management System Είσοδος μεταδεδομένων TCP Το χαρακτηριστικό αυτό επιτρέπει σε μια συσκευή να λαμβάνει δεδομένα από έναν εξωτερικό αποστολέα TCP, όπως για παράδειγμα. μια συσκευή ATM ή POS, και να τα αποθηκεύει ως μεταδεδομένα. Θύρα TCP Επιλέξτε τη θύρα για επικοινωνία TCP. ΕπιλέξτεΑπενεργοποίηση για απενεργοποίηση της λειτουργίας μεταδεδομένων TCP. Διεύθυνση IP αποστολέα Πληκτρολογήστε εδώ τη διεύθυνση IP του αποστολέα μεταδεδομένων TCP Δίκτυο > Σελίδα Πολλαπλή διανομή Εκτός από σύνδεση 1:1 ανάμεσα σε έναν κωδικοποιητή και έναν μεμονωμένο δέκτη (μονή διανομή), η συσκευή μπορεί να επιτρέψει σε περισσότερους από έναν δέκτες να λαμβάνουν το σήμα βίντεο από έναν κωδικοποιητή, ταυτόχρονα. Η συσκευή είτε δημιουργεί πανομοιότυπα αντίγραφα της ίδιας της ροής δεδομένων και κατόπιν τα διανέμει σε πολλούς δέκτες (πολλαπλή μονή διανομή) είτε αποστέλλει μία ροή δεδομένων στο δίκτυο, όπου η ροή δεδομένων διανέμεται ταυτόχρονα σε πολλούς δέκτες που ανήκουν σε μια καθορισμένη ομάδα (πολλαπλή διανομή). Μπορείτε να πληκτρολογήσετε μια αποκλειστικής χρήσης διεύθυνση και θύρα πολλαπλής διανομής για κάθε ροή. Η προϋπόθεση για λειτουργία πολλαπλής διανομής είναι ένα δίκτυο με δυνατότητα πολλαπλής διανομής, το οποίο χρησιμοποιεί τα πρωτόκολλα UDP και IGMP. Δεν υποστηρίζονται άλλα πρωτόκολλα διαχείρισης ομάδων. Το πρωτόκολλο TCP δεν υποστηρίζει συνδέσεις πολλαπλής διανομής. Για την επίτευξη πολλαπλής διανομής σε ένα δίκτυο με ενεργοποιημένη τη συγκεκριμένη λειτουργία, πρέπει να γίνει διαμόρφωση μιας ειδικής διεύθυνσης IP (διεύθυνση κλάσης D). Το δίκτυο πρέπει να υποστηρίζει διευθύνσεις IP ομάδων και το πρωτόκολλο Group Management Protocol (IGMP V2). Το εύρος διευθύνσεων είναι από έως Η διεύθυνση πολλαπλής διανομής μπορεί να είναι ίδια για περισσότερες από μία ροές. Ωστόσο, θα χρειαστεί τότε να χρησιμοποιήσετε διαφορετική θύρα σε κάθε περίπτωση, έτσι ώστε οι διάφορες ροές δεδομένων να μην αποστέλλονται ταυτόχρονα μέσω της ίδιας θύρας και της ίδιας διεύθυνσης πολλαπλής διανομής. Σημείωση: Οι ρυθμίσεις πρέπει να πραγματοποιηθούν για κάθε κωδικοποιητή (είσοδος βίντεο) και για κάθε ροή ξεχωριστά. Η αρίθμηση ακολουθεί τη σήμανση των εισόδων βίντεο της συσκευής.. Ενεργοποίηση Για να ενεργοποιήσετε την ταυτόχρονη λήψη δεδομένων σε αρκετούς δέκτες, πρέπει να ενεργοποιήσετε τη λειτουργία πολλαπλής διανομής. Για να το κάνετε, επιλέξτε το πλαίσιο ελέγχου. Στη συνέχεια, πληκτρολογήστε τη διεύθυνση πολλαπλής διανομής. Διεύθυνση πολλαπλής διανομής Πληκτρολογήστε μια έγκυρη διεύθυνση πολλαπλής διανομής για κάθε ροή από το σχετικό κωδικοποιητή (είσοδο βίντεο) που θα λειτουργεί σε τρόπο λειτουργίας πολλαπλής διανομής (δημιουργία πανομοιότυπων αντιγράφων των ροών δεδομένων στο δίκτυο). Με τη ρύθμιση , ο κωδικοποιητής της αντίστοιχης ροής θα λειτουργεί σε τρόπο λειτουργίας πολλαπλής μονής διανομής (αντιγραφή ροών δεδομένων στη συσκευή). Η συσκευή υποστηρίζει συνδέσεις πολλαπλής μονής διανομής με έως και πέντε ταυτόχρονα συνδεδεμένους δέκτες. Σημείωση: Η δημιουργία πανομοιότυπων αντιγράφων των δεδομένων επιβαρύνει σημαντικά τη συσκευή και, υπό ορισμένες συνθήκες, μπορεί να οδηγήσει σε μείωση της ποιότητας εικόνας V1 Configuration Client Εγχειρίδιο διαμόρφωσης Bosch Sicherheitssysteme GmbH
163 Bosch Video Management System Σελίδα "Κωδικοποιητές" / "Αποκωδικοποιητές" el 163 Θύρα Εφόσον υπάρχουν ταυτόχρονες ροές δεδομένων στην ίδια διεύθυνση πολλαπλής διανομής, εκχωρήστε διαφορετική θύρα σε κάθε ροή δεδομένων. Πληκτρολογήστε εδώ τη διεύθυνση θύρας της απαιτούμενης ροής. Ροή Επιλέξτε το πλαίσιο ελέγχου, προκειμένου να ενεργοποιήσετε για τη συγκεκριμένη ροή τον τρόπο λειτουργίας με ροή πολλαπλής διανομής. Αν δεν υπάρχει ενεργή σύνδεση, η συσκευή μεταδίδει απευθείας δεδομένα πολλαπλής διανομής. Για κανονική λειτουργία πολλαπλής διανομής, τυπικά δεν απαιτείται ροή. TTL πακέτου (μόνο για Dinion IP, Gen4 και FlexiDome) Πληκτρολογήστε μια τιμή που θα καθορίζει για πόσο διάστημα τα πακέτα δεδομένων πολλαπλής διανομής θα παραμένουν ενεργά στο δίκτυο. Εάν η λειτουργία πολλαπλής διανομής πρόκειται να εκτελείται μέσω δρομολογητή, η τιμή αυτή πρέπει να είναι μεγαλύτερη από Δίκτυο > Σελίδα Δημοσίευση FTP Καταχώρηση JPEG Αυτή η λειτουργία σας επιτρέπει να αποθηκεύσετε ξεχωριστές εικόνες JPEG σε ένα διακομιστή FTP σε συγκεκριμένα διαστήματα. Στη συνέχεια, ανακτήστε τις εικόνες αυτές σε μεταγενέστερο χρόνο, προκειμένου να ανασυνθέσετε συμβάντα συναγερμού, εάν χρειαστεί. Μέγεθος εικόνας Επιλέξτε την ανάλυση για τις εικόνεςjpeg : Όνομα αρχείου Επιλέξτε πώς δημιουργούνται τα ονόματα αρχείου για τις μεμονωμένες εικόνες που μεταδίδονται. Αντικατάσταση Χρησιμοποιείται πάντα το ίδιο όνομα αρχείου. Ένα υπάρχον αρχείο αντικαθίσταται από το τρέχον αρχείο. Επαύξηση Ένας αριθμός από το 000 έως το 255 προστίθεται στο όνομα αρχείου, ο οποίος αυξάνεται αυτόματα κατά 1 κάθε φορά. Όταν ο αριθμός φθάσει το 255, ο αριθμός ξεκινά και πάλι από το 000. Επίθεμα ημ/νίας-ώρας Η ημερομηνία και η ώρα προστίθενται αυτόματα στο όνομα αρχείου. Βεβαιωθείτε ότι η ημερομηνία και η ώρα της συσκευής είναι πάντοτε σωστά ρυθμισμένες. Για παράδειγμα, το αρχείο snap011008_ jpg αποθηκεύτηκε στις 1 Οκτωβρίου 2008 στις 11:45:30 π.μ. Διάστημα καταχώρησης (s, 0 = Απενεργ.) Πληκτρολογήστε το χρονικό διάστημα, σε δευτερόλεπτα, κατά το οποίο οι εικόνες αποστέλλονται σε έναν διακομιστή FTP. Εισάγετε μηδέν για να μη γίνεται αποστολή εικόνων Διακομιστής FTP Διεύθυνση IP διακομιστή FTP Πληκτρολογήστε τη διεύθυνση IP του διακομιστή FTP στον οποίο θα αποθηκεύονται οι εικόνες JPEG. Σύνδεση στο διακομιστή FTP Πληκτρολογήστε το όνομα σύνδεσης για το διακομιστή FTP. Κωδικός πρόσβασης διακομιστή FTP Πληκτρολογήστε τον κωδικό πρόσβασης για το διακομιστή FTP. Bosch Sicherheitssysteme GmbH Εγχειρίδιο διαμόρφωσης V1 Configuration Client
164 164 el Σελίδα "Κωδικοποιητές" / "Αποκωδικοποιητές" Bosch Video Management System Διαδρομή στο διακομιστή FTP Πληκτρολογήστε την ακριβή διαδρομή για την αποθήκευση των εικόνων στο διακομιστή FTP. Καταχώρηση JPEG από κάμερα Επιλέξτε το πλαίσιο ελέγχου για να ενεργοποιήσετε την είσοδο της κάμερας για την είσοδο της εικόνας JPEG. Η αρίθμηση ακολουθεί τη σήμανση των εισόδων βίντεο της συσκευής.. Μέγ. ρυθμός δεδομένων Μπορείτε να μειώσετε την ταχύτητα μετάδοσης bit για ανάρτηση σε FTP Υπηρεσία > Σελίδα Άδειες χρήσης Αυτή η σελίδα σας επιτρέπει να ενεργοποιήσετε πρόσθετες λειτουργίες ή λειτουργικές μονάδες λογισμικού. Κωδικός εγκατάστασης Εμφανίζει τον κωδικό εγκατάστασης. Κλειδί ενεργοποίησης Πληκτρολογήστε το κλειδί ενεργοποίησης. Το κλειδί ενεργοποίησης δε μπορεί να απενεργοποιηθεί και δεν είναι μεταβιβάσιμο σε άλλες μονάδες. Το κλειδί ενεργοποίησης δε μπορεί να απενεργοποιηθεί και δεν είναι μεταβιβάσιμο σε άλλες μονάδες. Εγκατεστημένες άδειες Εμφανίζει τις εγκατεστημένες άδειες χρήσης μετά την ενεργοποίησή τους Αποκωδικοποιητής > Σελίδα Αποκωδικοποιητής Προφίλ αποκωδ/τή Σας επιτρέπει να ρυθμίσετε τις διάφορες επιλογές για την εμφάνιση των εικόνων βίντεο σε ένα αναλογικό μόνιτορ ή σε ένα μόνιτορ VGA. Όνομα μόνιτορ Πληκτρολογήστε το όνομα του μόνιτορ. Το όνομα μόνιτορ διευκολύνει την αναγνώριση της απομακρυσμένης θέσης μόνιτορ. Χρησιμοποιήστε ένα όνομα που θα σας διευκολύνει όσο το δυνατόν περισσότερο στην αναγνώριση της θέσης. Κάντε κλικ στο για να ενημερώσετε το όνομα στη Δενδρική Δομή Συσκευών. Τυπικό Επιλέξτε το σήμα εξόδου βίντεο του μόνιτορ που χρησιμοποιείτε. Υπάρχουν διαθέσιμες οκτώ προ-διαμορφωμένες ρυθμίσεις για οθόνες VGA πέραν των επιλογών PAL και NTSC για αναλογικές οθόνες βίντεο. Προσοχή! Η επιλογή μιας ρύθμισης VGA με τιμές εκτός των τεχνικών προδιαγραφών της οθόνης μπορεί να έχει ως αποτέλεσμα τη σοβαρή βλάβη της οθόνης. Συμβουλευτείτε τα έγγραφα τεχνικής τεκμηρίωσης της οθόνης που χρησιμοποιείτε. Διάταξη παραθύρου Επιλέξτε την προεπιλεγμένη διάταξη εικόνας για την οθόνη. Μέγεθος οθόνης VGA Πληκτρολογήστε το λόγο των διαστάσεων των πλευρών της οθόνης (π.χ. 4 x 3) ή το φυσικό μέγεθος της οθόνης σε mm. Η συσκευή χρησιμοποιεί τη συγκεκριμένη πληροφορία για να ρυθμίσει με ακρίβεια την κλίμακα της εικόνας βίντεο, ώστε να επιτύχει προβολή χωρίς παραμόρφωση V1 Configuration Client Εγχειρίδιο διαμόρφωσης Bosch Sicherheitssysteme GmbH
165 Bosch Video Management System Σελίδα "Κωδικοποιητές" / "Αποκωδικοποιητές" el Οθόνη μόνιτορ Η συσκευή αναγνωρίζει τις διακοπές μετάδοσης και εμφανίζει μια προειδοποίηση στην οθόνη. Εμφάνιση διαταραχών μετάδοσης Επιλέξτε Ενεργοποιημένο για να εμφανίσετε μια προειδοποίηση σε περίπτωση διακοπής μετάδοσης. Ευαισθησία διαταραχών Μετακινήστε το συρόμενο ρυθμιστικό για να ορίσετε τη διάρκεια της διακοπής για την οποία επιθυμείτε να ενεργοποιείται η προειδοποίηση. Κείμενο ειδοποίησης διαταραχών Πληκτρολογήστε το κείμενο προειδοποίησης που εμφανίζει το μόνιτορ όταν χάνεται η σύνδεση. Το μέγιστο μήκος του κειμένου είναι 31 χαρακτήρες. Διαγραφή λογότυπου αποκωδικοποιητή Κάντε κλικ για να διαγράψετε το λογότυπο που έχει διαμορφωθεί στην ιστοσελίδα του αποκωδικοποιητή. Bosch Sicherheitssysteme GmbH Εγχειρίδιο διαμόρφωσης V1 Configuration Client
166 166 el Σελίδα Χάρτες και δομή Bosch Video Management System 18 Σελίδα Χάρτες και δομή Ο αριθμός των στοιχείων κάτω από μια καταχώρηση εμφανίζεται μέσα σε αγκύλες. Κύριο παράθυρο > Χάρτες και δομή Τα δικαιώματα είναι δυνατό να χαθούν. Εάν μετακινήσετε μια ομάδα συσκευών, οι συσκευές αυτές χάνουν τις ρυθμίσεις δικαιωμάτων τους. Στην περίπτωση αυτή, θα πρέπει να ξαναρυθμίσετε τα δικαιώματα στη σελίδα Ομάδες χρηστών. Εμφανίζει τη Δενδρική δομή συσκευών, τη Λογική δενδρική δομή και το παράθυρο χάρτη. Σας επιτρέπει να εισαγάγετε μια δομή για όλες τις συσκευές του Bosch Video Management System. Η δομή αυτή εμφανίζεται στη Λογική δενδρική δομή. Σας επιτρέπει να εκτελείτε τις παρακάτω εργασίες: Διαμόρφωση της πλήρους Λογικής δενδρικής δομής Διαχείριση αρχείων πόρων, με εκχώρησή τους σε κόμβους Δημιουργία ενεργών σημείων πάνω σε χάρτη Αρχεία πόρων μπορεί να είναι: Αρχεία χάρτη τοποθεσιών Αρχεία εγγράφων Αρχεία Web Αρχεία ήχου Δέσμες ενεργειών εντολών Αρχεία αλληλουχιών καμερών Ενεργά σημεία μπορεί να είναι: Κάμερες Είσοδοι Ρελέ Δέσμες ενεργειών εντολών Αλληλουχίες Συνδέσεις προς άλλους χάρτες Εμφανίζει ένα παράθυρο διαλόγου για τη διαχείριση αρχείων πόρων. Εμφανίζει ένα παράθυρο διαλόγου για την προσθήκη δέσμης ενεργειών εντολών στη Λογική δενδρική δομή. Εμφανίζει ένα παράθυρο διαλόγου για την προσθήκη ενός αρχείου αλληλουχίας καμερών. Εμφανίζει ένα παράθυρο διαλόγου για την προσθήκη ενός κόμβου. Εμφανίζει ένα παράθυρο διαλόγου για την προσθήκη αρχείων πόρων χάρτη. Εμφανίζει ένα παράθυρο διαλόγου για την προσθήκη ενός αρχείου HTML. Πληκτρολογήστε μια συμβολοσειρά και πατήστε το πλήκτρο ENTER για να φιλτράρετε τα εμφανιζόμενα στοιχεία. Εμφανίζονται μόνο τα στοιχεία που περιέχουν τη συμβολοσειρά και αντίστοιχα γονικά στοιχεία τους (μόνο σε δενδρική δομή). Παρέχεται ο αριθμός των φιλτραρισμένων στοιχείων και ο συνολικός αριθμός των στοιχείων. Ένα V1 Configuration Client Εγχειρίδιο διαμόρφωσης Bosch Sicherheitssysteme GmbH
167 Bosch Video Management System Σελίδα Χάρτες και δομή el 167 ενεργό φίλτρο δηλώνεται με το σύμβολο. Για ακριβή αποτελέσματα, τοποθετείτε τις συμβολοσειρές εντός διπλών εισαγωγικών. Για παράδειγμα, εάν πληκτρολογήσετε "Camera 1", η συσκευή φιλτράρει τις κάμερες με αυτό ακριβώς το όνομα, και όχι την camera 201. Για να ακυρώσετε το φιλτράρισμα, διαγράψτε τη συμβολοσειρά στο πεδίο φίλτρου Παράθυρο διαλόγου Διαχείριση πόρων Κύριο παράθυρο > Χάρτες και δομή > ή Κύριο παράθυρο > Χάρτες και δομή > > Διαχείριση... Σας επιτρέπει να διαχειρίζεστε αρχεία πόρων. Μπορείτε να διαχειριστείτε τις παρακάτω μορφές αρχείων: αρχεία DWF (πόρων χάρτη) Για χρήση στο Operator Client, τα αρχεία αυτά μετατρέπονται σε μορφή bitmap. αρχεία HTML (αρχεία HTML, π.χ. σχέδια δράσης) αρχεία MP3 (ήχου) αρχεία TXT (κειμένου) αρχεία URL (συνδέσεις προς ιστοσελίδες) αρχεία MHT (Web) αρχεία WAV (ήχου) πόρου. Κάντε κλικ για να εμφανίσετε ένα παράθυρο διαλόγου, για την εισαγωγή ενός αρχείου Κάντε κλικ εδώ, για να εμφανίσετε το παράθυρο διαλόγου Προσθήκη δ/νσης URL. Κάντε κλικ για να καταργήσετε το επιλεγμένο αρχείο πόρου. Κάντε κλικ για να μετονομάσετε το επιλεγμένο αρχείο πόρου. Κάντε κλικ για να εμφανίσετε ένα παράθυρο διαλόγου, για την αντικατάσταση του επιλεγμένου αρχείου πόρου με άλλο. Κάντε κλικ για να εμφανίσετε ένα παράθυρο διαλόγου, για την εξαγωγή του επιλεγμένου αρχείου πόρου Παράθυρο διαλόγου Επιλογή πόρου Κύριο παράθυρο > Χάρτες και δομή > Σας επιτρέπει να προσθέσετε ένα αρχείο χάρτη σε μορφή DWF στη Λογική Δενδρική Δομή. Επιλογή αρχείου πόρου: Κάντε κλικ σε ένα όνομα αρχείου για να επιλέξετε ένα αρχείο χάρτη. Το περιεχόμενο του επιλεγμένου αρχείου προβάλλεται στο πλαίσιο προεπισκόπησης. Bosch Sicherheitssysteme GmbH Εγχειρίδιο διαμόρφωσης V1 Configuration Client
168 168 el Σελίδα Χάρτες και δομή Bosch Video Management System Διαχείριση... Κάντε κλικ εδώ, για να εμφανίσετε το παράθυρο διαλόγου Διαχείριση πόρων Παράθυρο διαλόγου Δόμηση αλληλουχιών Κύριο παράθυρο > Χάρτες και δομή > Σας επιτρέπει να διαχειρίζεστε αλληλουχίες καμερών. Κάντε κλικ εδώ, για να εμφανίσετε το παράθυρο διαλόγου Προσθήκη αλληλουχίας. Κάντε κλικ για να μετονομάσετε μια αλληλουχία καμερών. Κάντε κλικ για να καταργήσετε την επιλεγμένη αλληλουχία καμερών. Προσθήκη βήματος Κάντε κλικ εδώ, για να εμφανίσετε το παράθυρο διαλόγου Προσθήκη βήματος σε αλληλουχία. Κατάργηση βήματος Κάντε κλικ εδώ, για να καταργήσετε επιλεγμένα βήματα. Βήμα Εμφανίζει τον αριθμό του βήματος. Όλες οι κάμερες ενός συγκεκριμένου βήματος έχουν τον ίδιο χρόνο παραμονής. Παραμονή Σας επιτρέπει να αλλάξετε τον χρόνο παραμονής (δευτερόλεπτα). Αριθμός κάμερας Κάντε κλικ σε ένα κελί, για να επιλέξετε μια κάμερα μέσω του λογικού αριθμού της. Κάμερα Κάντε κλικ σε ένα κελί, για να επιλέξετε μια κάμερα μέσω του ονόματός της. Λειτουργία κάμερας Κάντε κλικ σε ένα κελί, για να αλλάξετε τη λειτουργία της κάμερας στη συγκεκριμένη σειρά. Δεδομένα Πληκτρολογήστε τη χρονική διάρκεια της επιλεγμένης λειτουργίας της κάμερας. Για να τη διαμορφώσετε, θα πρέπει να έχετε επιλέξει μια καταχώρηση στη στήλη Κάμερα και μια καταχώρηση στη στήλη Λειτουργία κάμερας. Μονάδα δεδομένων Επιλέξτε τη μονάδα του επιλεγμένου χρόνου, π.χ. δευτερόλεπτα. Για να τη διαμορφώσετε, θα πρέπει να έχετε επιλέξει μια καταχώρηση στη στήλη Κάμερα και μια καταχώρηση στη στήλη Λειτουργία κάμερας. Προσθ. στη Λογική δενδρ. δομή Κάντε κλικ εδώ, για να προσθέσετε την επιλεγμένη αλληλουχία καμερών στη Λογική Δενδρική Δομή και να κλείσετε το παράθυρο διαλόγου V1 Configuration Client Εγχειρίδιο διαμόρφωσης Bosch Sicherheitssysteme GmbH
169 Bosch Video Management System Σελίδα Χάρτες και δομή el Παράθυρο διαλόγου Προσθήκη αλληλουχίας Κύριο παράθυρο > Χάρτες και δομή > > Δόμηση αλληλουχιών παράθυρο διαλόγου > Σας επιτρέπει να διαμορφώσετε τις ιδιότητες μιας αλληλουχίας καμερών. Όνομα αλληλουχίας: Πληκτρολογήστε ένα κατάλληλο όνομα για τη νέα αλληλουχία καμερών. Λογικ. αριθμός: Για χρήση με ένα πληκτρολόγιο CCTV, πληκτρολογήστε έναν λογικό αριθμό για την αλληλουχία.. Χρόνος παραμονής: Εισαγάγετε τον κατάλληλο χρόνο παραμονής. Κάμερες ανά βήμα: Εισαγάγετε τον αριθμό των καμερών σε κάθε βήμα. Βήματα: Εισαγάγετε τον κατάλληλο αριθμό βημάτων Παράθυρο διαλόγου Προσθήκη βήματος σε αλληλουχία Κύριο παράθυρο > Χάρτες και δομή > > Κουμπί Προσθήκη βήματος Σας επιτρέπει να προσθέσετε ένα βήμα με νέο χρόνο παραμονής σε μια υπάρχουσα αλληλουχία καμερών. Χρόνος παραμονής: Εισαγάγετε τον κατάλληλο χρόνο παραμονής Παράθυρο διαλόγου Προσθήκη δ/νσης URL Κύριο παράθυρο > Χάρτες και δομή > > Σας επιτρέπει να προσθέσετε μια διεύθυνση στο Διαδίκτυο (URL) στο σύστημα. Μπορείτε να προσθέσετε τη συγκεκριμένη διεύθυνση στη Λογική Δενδρική Δομή ως έγγραφο. Ο χρήστης μπορεί να εμφανίσει μια ιστοσελίδα στο Operator Client. Όνομα: Πληκτρολογήστε το εμφανιζόμενο όνομα της συγκεκριμένης διεύθυνσης URL. URL: Πληκτρολογήστε τη διεύθυνση URL Παράθυρο διαλόγου Επιλογή χάρτη για ζεύξη Κύριο παράθυρο > Χάρτες και δομή > Επιλέξτε έναν φάκελο χάρτη στη Λογική Δενδρική Δομή > Στο χάρτη, κάντε δεξί κλικ και πατήστε Δημιουργία ζεύξης Σας επιτρέπει να επιλέξετε έναν χάρτη για τη δημιουργία σύνδεσης προς άλλον χάρτη. Κάντε κλικ σε έναν άλλον χάρτη, για να τον επιλέξετε. Bosch Sicherheitssysteme GmbH Εγχειρίδιο διαμόρφωσης V1 Configuration Client
170 170 el Σελίδα Χάρτες και δομή Bosch Video Management System Επιλογή Κάντε κλικ εδώ, για να εισαγάγετε τη σύνδεση στον επιλεγμένο χάρτη V1 Configuration Client Εγχειρίδιο διαμόρφωσης Bosch Sicherheitssysteme GmbH
171 Bosch Video Management System Σελίδα Χρονοδιαγράμματα el Σελίδα Χρονοδιαγράμματα Κύριο παράθυρο > Σας επιτρέπει να διαμορφώσετε Χρονοδιαγράμματα εγγραφής και Χρονοδιαγράμματα εργασιών. Κάντε κλικ για να μετονομάσετε το επιλεγμένο Χρονοδιάγραμμα εγγραφής ή εργασιών. Χρονοδιαγράμματα εγγραφής Εμφανίζει τη δενδρική δομή "Χρονοδιαγράμματα εγγραφής". Επιλέξτε μια καταχώρηση προς διαμόρφωση. Χρονοδιαγράμματα εργασιών Εμφανίζει τη δενδρική δομή "Χρονοδιαγράμματα εργασιών". Επιλέξτε μια καταχώρηση προς διαμόρφωση. Κάντε κλικ εδώ, για να προσθέσετε ένα νέο Χρονοδιάγραμμα εργασιών. Διαγραφή Κάντε κλικ εδώ, για να διαγράψετε το επιλεγμένο Χρονοδιάγραμμα εργασιών Σελίδα Χρονοδιαγράμματα εγγραφής Κύριο παράθυρο > > Επιλέξτε ένα στοιχείο στη δενδρική δομή "Χρονοδιαγράμματα εγγραφής" Σας επιτρέπει να διαμορφώσετε Χρονοδιαγράμματα εγγραφής. Ημέρες εβδομάδας Κάντε κλικ εδώ, για να εμφανιστεί ο Πίνακας χρονοδιαγράμματος για τις ημέρες της εβδομάδας. Τότε, θα εμφανιστούν οι χρονικές περίοδοι όλων των διαμορφωμένων Χρονοδιαγραμμάτων εγγραφής. Σύρετε το δείκτη του ποντικιού για να επιλέξετε τις χρονικές περιόδους για το επιλεγμένο χρονοδιάγραμμα. Τότε, όλα τα επιλεγμένα κελιά θα αποκτήσουν το χρώμα του επιλεγμένου χρονοδιαγράμματος. Οι 24 ώρες της ημέρας εμφανίζονται οριζόντια. Κάθε ώρα υποδιαιρείται σε 4 κελιά. Κάθε κελί αντιπροσωπεύει 15 λεπτά. Αργίες Κάντε κλικ εδώ, για να εμφανιστεί ο Πίνακας χρονοδιαγράμματος για τις αργίες. Ημέρες εξαίρεσης Κάντε κλικ εδώ, για να εμφανιστεί ο Πίνακας χρονοδιαγράμματος για τις ημέρες εξαίρεσης. Κάντε κλικ εδώ, για να εμφανιστεί ένα παράθυρο διαλόγου για την προσθήκη των απαιτούμενων αργιών ή ημερών εξαίρεσης. Διαγραφή Κάντε κλικ εδώ, για να εμφανιστεί ένα παράθυρο διαλόγου για την κατάργηση αργιών ή ημερών εξαίρεσης. Bosch Sicherheitssysteme GmbH Εγχειρίδιο διαμόρφωσης V1 Configuration Client
172 172 el Σελίδα Χρονοδιαγράμματα Bosch Video Management System 19.2 Σελίδα Χρονοδιαγράμματα εργασιών Κύριο παράθυρο > > Επιλέξτε ένα στοιχείο μέσα στη δενδρική δομή "Χρονοδιαγράμματα εργασιών" Σας επιτρέπει να διαμορφώσετε τα διαθέσιμα Χρονοδιαγράμματα εργασιών. Μπορείτε να διαμορφώσετε ένα "βασικό" ή ένα "περιοδικό" μοτίβο. Βασικό Κάντε κλικ εδώ, για να εμφανιστεί ο Πίνακας χρονοδιαγράμματος για τη διαμόρφωση βασικών Χρονοδιαγραμμάτων εργασιών. Εάν διαμορφώσετε ένα βασικό μοτίβο, κανένα περιοδικό μοτίβο δεν θα είναι έγκυρο για το επιλεγμένο χρονοδιάγραμμα. Περιοδικό Κάντε κλικ εδώ, για να εμφανιστεί ο Πίνακας χρονοδιαγράμματος για τη διαμόρφωση ενός περιοδικού μοτίβου για το επιλεγμένο Χρονοδιάγραμμα εργασιών. Για παράδειγμα, μπορείτε να διαμορφώσετε ένα χρονοδιάγραμμα για κάθε δεύτερη Τρίτη κάθε μήνα ή για την 25η Μαρτίου κάθε έτους. Εάν διαμορφώσετε ένα περιοδικό μοτίβο, κανένα βασικό μοτίβο δεν θα είναι έγκυρο για το επιλεγμένο χρονοδιάγραμμα. Ημέρες εβδομάδας Κάντε κλικ εδώ, για να εμφανιστεί ο Πίνακας χρονοδιαγράμματος για τις ημέρες της εβδομάδας. Σύρετε το δείκτη του ποντικιού για να επιλέξετε τις χρονικές περιόδους για το επιλεγμένο χρονοδιάγραμμα. Τότε, τα επιλεγμένα κελιά θα εμφανιστούν με το χρώμα του επιλεγμένου χρονοδιαγράμματος. Οι 24 ώρες της ημέρας εμφανίζονται οριζόντια. Κάθε ώρα υποδιαιρείται σε 4 κελιά. Κάθε κελί αντιπροσωπεύει 15 λεπτά. Αργίες Κάντε κλικ εδώ, για να εμφανιστεί ο Πίνακας χρονοδιαγράμματος για τις αργίες. Ημέρες εξαίρεσης Κάντε κλικ εδώ, για να εμφανιστεί ο Πίνακας χρονοδιαγράμματος για τις ημέρες εξαίρεσης. Απαλοιφή όλων Κάντε κλικ εδώ, για να απαλείψετε τις χρονικές περιόδους όλων των διαθέσιμων ημερών (ημέρες εβδομάδας, αργιών, ημερών εξαίρεσης). Επιλογή όλων Κάντε κλικ εδώ, για να επιλέξετε τις χρονικές περιόδους όλων των διαθέσιμων ημερών (ημέρες εβδομάδας, αργιών, ημερών εξαίρεσης). Προσθήκη Κάντε κλικ εδώ, για να εμφανιστεί ένα παράθυρο διαλόγου για την προσθήκη των απαιτούμενων αργιών ή ημερών εξαίρεσης. Διαγραφή... Κάντε κλικ εδώ, για να εμφανιστεί ένα παράθυρο διαλόγου για τη διαγραφή αργιών ή ημερών εξαίρεσης. Μοτίβο περιοδικότητας Κάντε κλικ στη συχνότητα με την οποία θέλετε να επαναλαμβάνεται το Χρονοδιάγραμμα εργασιών (Ημερήσια, Εβδομαδιαία, Μηνιαία, Ετήσια) και στη συνέχεια κάντε τις αντίστοιχες επιλογές V1 Configuration Client Εγχειρίδιο διαμόρφωσης Bosch Sicherheitssysteme GmbH
173 Bosch Video Management System Σελίδα Χρονοδιαγράμματα el 173 Μοτίβο ημέρας Σύρετε το δείκτη του ποντικιού για να επιλέξετε τις χρονικές περιόδους για το μοτίβο περιοδικότητας. Bosch Sicherheitssysteme GmbH Εγχειρίδιο διαμόρφωσης V1 Configuration Client
174 174 el Σελίδα Κάμερες και εγγραφή Bosch Video Management System 20 Σελίδα Κάμερες και εγγραφή Κύριο παράθυρο > Κάμερες και εγγραφή Εμφανίζει τη σελίδα "Πίνακας κάμερας" ή μια σελίδα "Πίνακας εγγραφής". Σας επιτρέπει να διαμορφώσετε ιδιότητες κάμερας και ρυθμίσεις εγγραφής. Σας επιτρέπει να φιλτράρετε τις κάμερες των οποίων η εικόνα προβάλλεται, ανάλογα με τον τύπο τους. άλλο. Κάντε κλικ για να αντιγράψετε ρυθμίσεις εγγραφής από ένα Χρονοδιάγραμμα εγγραφής σε Κάντε κλικ εδώ, για να εμφανίσετε το παράθυρο διαλόγου Ρυθμίσεις ποιότητας ροής. Κάντε κλικ εδώ, για να εμφανίσετε το παράθυρο διαλόγου εγγραφής. Προγραμματισμένες ρυθμίσεις Κάντε κλικ για να εμφανιστεί το παράθυρο διαλόγου για τη διαμόρφωση μιας επιλεγμένης κάμερας PTZ. Προβάλλει όλες τις διαθέσιμες κάμερες, ανεξαρτήτως συσκευής αποθήκευσης τους. συσκευή αποθήκευσής τους. Κάντε κλικ εδώ, για να φιλτράρετε τις προβαλλόμενες κάμερες ανάλογα με τη Εμφανίζει τον αντίστοιχο Πίνακα καμερών. Δεν υπάρχουν διαθέσιμες ρυθμίσεις εγγραφών, επειδή οι συγκεκριμένες κάμερες δεν εγγράφονται στο Bosch Video Management System. Πληκτρολογήστε μια συμβολοσειρά και πατήστε το πλήκτρο ENTER για να φιλτράρετε τα εμφανιζόμενα στοιχεία. Εμφανίζονται μόνο τα στοιχεία που περιέχουν τη συμβολοσειρά και αντίστοιχα γονικά στοιχεία τους (μόνο σε δενδρική δομή). Παρέχεται ο αριθμός των φιλτραρισμένων στοιχείων και ο συνολικός αριθμός των στοιχείων. Ένα ενεργό φίλτρο δηλώνεται με το σύμβολο. Για ακριβή αποτελέσματα, τοποθετείτε τις συμβολοσειρές εντός διπλών εισαγωγικών. Για παράδειγμα, εάν πληκτρολογήσετε "Camera 1", η συσκευή φιλτράρει τις κάμερες με αυτό ακριβώς το όνομα, και όχι την camera 201. Για να ακυρώσετε το φιλτράρισμα, διαγράψτε τη συμβολοσειρά στο πεδίο φίλτρου Σελίδα Κάμερες Κύριο παράθυρο > Κάμερες και εγγραφή > Επιλέξτε μια συσκευή εγγραφής, για παράδειγμα Εμφανίζει διάφορες πληροφορίες στις κάμερες που υπάρχουν διαθέσιμες στο Bosch Video Management System. Σας επιτρέπει να αλλάξετε τις παρακάτω ιδιότητες κάμερας: V1 Configuration Client Εγχειρίδιο διαμόρφωσης Bosch Sicherheitssysteme GmbH
175 Bosch Video Management System Σελίδα Κάμερες και εγγραφή el 175 όνομα κάμερας Εκχώρηση πόρου ήχου Λογικός αριθμός Έλεγχος PTZ, εάν διατίθεται Ποιότητα ζωντανού βίντεο (VRM και Ζωντανό βίντεο / τοπικό σύστημα αποθήκευσης) Προφίλ ρυθμίσεων εγγραφής Ελάχιστος και μέγιστος χρόνος αποθήκευσης 4 Κάντε κλικ σε έναν τίτλο στήλης, για να ταξινομηθεί αλφαβητικά ο πίνακας σύμφωνα με τη στήλη αυτή. Κωδικοποιητής Εμφανίζει τον τύπο συσκευής. Οικογένεια συσκευής Εμφανίζει τον τύπο υλικολογισμικού που χρησιμοποιείται στον κωδικοποιητή. Κάμερα Εμφανίζει το όνομα της κάμερας. Διεύθυνση δικτύου Εμφανίζει τη διεύθυνση IP της κάμερας. Θέση Εμφανίζει τη θέση της κάμερας. Εάν η κάμερα δεν έχει ακόμη εκχωρηθεί σε κάποια θέση, εμφανίζεται η ένδειξη Μη εκχωρημένη τοποθεσία. Αριθμός Κάντε κλικ σε ένα κελί, για να επεξεργαστείτε τον λογικό αριθμό που δέχθηκε η κάμερα αυτόματα μόλις ανιχνεύθηκε. Εάν πληκτρολογήσετε έναν αριθμό που χρησιμοποιείται ήδη, θα εμφανιστεί ένα μήνυμα σφάλματος. Ο λογικός αριθμός θα "αποδεσμευθεί" και πάλι, μόλις η συγκεκριμένη κάμερα καταργηθεί. Ήχος Κάντε κλικ σε ένα κελί, για να εκχωρήσετε έναν πόρο ήχου σε μια κάμερα. Εάν προκύψει συναγερμός χαμηλής προτεραιότητας και με μια κάμερα με διαμορφωμένο τον ήχο, αυτό το ηχητικό σήμα θα αναπαραχθεί ακόμη κι αν εκείνη τη στιγμή εμφανίζεται στην οθόνη συναγερμός υψηλότερης προτεραιότητας. Αυτό όμως θα συμβεί μόνο εάν ο συναγερμός υψηλής προτεραιότητας δεν έχει διαμορφωμένο ήχο. Ροή 1 - Codec / Ροή 2 - Codec (μόνο VRM και Τοπικό σύστημα αποθήκευσης) Κάντε κλικ σε ένα κελί για να επιλέξετε το επιθυμητό codec για την κωδικοποίηση της ροής. Διατίθενται οι παρακάτω καταχωρίσεις: MPEG-4 SH++ (μόνο για κωδικοποιητές που δεν υποστηρίζουν H.264) Σύνηθες codec για κωδικοποίηση MPEG-4. H.264 BP+ (μόνο για VIPX και ARM) Codec για κωδικοποίηση H.264 με το Baseline+ Profile βελτιστοποιημένο για χαμηλούς ρυθμούς bit. Χρησιμοποιήστε για ζωντανή προβολή με VIPX. Σημείωση Εάν πρόκειται να προβληθεί ζωντανό βίντεο σε Αποκωδικοποιητή VIPX, επιλέξτε H.264 BP+. H.264 MP (μόνο για VIPX) Codec για κωδικοποίηση H.264 με το Main Profile βελτιστοποιημένο για αποτελεσματική κωδικοποίηση. Χρήση για εγγραφή. H.264 MP Low Latency (μόνο για ARM) Bosch Sicherheitssysteme GmbH Εγχειρίδιο διαμόρφωσης V1 Configuration Client
176 176 el Σελίδα Κάμερες και εγγραφή Bosch Video Management System Codec για κωδικοποίηση H.264 με βελτιστοποιημένο Main Profile βελτιστοποιημένο για χαμηλούς ρυθμούς bit και αποτελεσματική κωδικοποίηση. Χρήση για ζωντανή προβολή και κωδικοποίηση. Για ARM: Χρησιμοποιήστε το H.264 MP Low Latency τόσο για ζωντανή προβολή όσο και για εγγραφή. Ροή 1 - Έλεγχος ποιότητας / Ροή 2 - Έλεγχος ποιότητας Επιλέξτε την επιθυμητή ποιότητα ροής που χρησιμοποιείται για ζωντανό βίντεο ή εγγραφή. Μπορείτε να διαμορφώσετε τις ρυθμίσεις ποιότητας στο παράθυρο διαλόγου Ρυθμίσεις ποιότητας ροής. Ζωντανό βίντεο (μόνο VRM και Ζωντανό βίντεο μόνο / τοπικό σύστημα αποθήκευσης) Κάντε κλικ σε ένα κελί για να επιλέξετε τη ροή για VRM ή για κωδικοποιητή με τοπικό σύστημα αποθήκευσης / ζωντανό βίντεο μόνο. Εγγραφή (μόνο VRM και Τοπικό σύστημα αποθήκευσης) Κάντε κλικ σε ένα κελί για να επιλέξετε την απαιτούμενη ρύθμιση εγγραφής. Μπορείτε να διαμορφώσετε τις διαθέσιμες ρυθμίσεις εγγραφής στο παράθυρο διαλόγου Προγραμματισμένες ρυθμίσεις εγγραφής. (Ορατό μόνο όταν πατάτε Όλες) Επιλέξτε ένα πλαίσιο ελέγχου για να ενεργοποιήσετε τον έλεγχο PTZ. Σημείωση: Για τις ρυθμίσεις θύρας, ανατρέξτε στο COM1, 158. Θύρα (Ορατό μόνο όταν πατάτε Όλες) Κάντε κλικ σε ένα κελί, για να καθορίσετε ποια σειριακή θύρα κωδικοποιητή θα χρησιμοποιείται για τον έλεγχο PTZ. Για μια κάμερα PTZ που είναι συνδεδεμένη σε ένα σύστημα Bosch Allegiant, μπορείτε να επιλέξετε το Allegiant. Για μια τέτοια κάμερα, δε χρειάζεται να χρησιμοποιήσετε γραμμή ζευκτικού κυκλώματος. Πρωτόκολλο (Ορατό μόνο όταν πατάτε Όλες) Κάντε κλικ σε ένα κελί, για να επιλέξτε το κατάλληλο πρωτόκολλο για τον έλεγχο PTZ. Διεύθυνση PTZ (Ορατό μόνο όταν πατάτε Όλες) Πληκτρολογήστε τον αριθμό διεύθυνσης για τον έλεγχο PTZ. Αποθήκευση Ελάχ. χρόνος [ημέρες] (μόνο VRM και Τοπικό σύστημα αποθήκευσης) Κάντε κλικ σε ένα κελί για να επεξεργαστείτε τον ελάχιστο αριθμό ημερών για τις οποίες φυλάσσονται δεδομένα βίντεο από τη συγκεκριμένη κάμερα. Οι εγγραφές ηλικίας μικρότερης από αυτήν την τιμή δεν διαγράφονται αυτόματα. Αποθήκευση Μέγ. χρόνος [ημέρες] (μόνο VRM και Τοπικό σύστημα αποθήκευσης) Κάντε κλικ σε ένα κελί για να επεξεργαστείτε το μέγιστο αριθμό ημερών για τις οποίες φυλάσσονται δεδομένα βίντεο από τη συγκεκριμένη κάμερα. Μόνον εγγραφές ηλικίας μεγαλύτερης από αυτήν την τιμή διαγράφονται αυτόματα Παράθυρο διαλόγου Προγραμματισμένες ρυθμίσεις εγγραφής (μόνο VRM και Τοπική αποθήκευση) Κύριο παράθυρο > Κάμερες και εγγραφή > V1 Configuration Client Εγχειρίδιο διαμόρφωσης Bosch Sicherheitssysteme GmbH
177 Bosch Video Management System Σελίδα Κάμερες και εγγραφή el 177 Μπορείτε να διαμορφώσετε τις ρυθμίσεις εγγραφής βάσει χρονοδιαγράμματος για κάθε διαθέσιμη οικογένεια συσκευής. Μια οικογένεια συσκευής είναι διαθέσιμη όταν τουλάχιστον ένας κωδικοποιητής αυτής της συσκευής έχει προστεθεί στη Δενδρική δομή συσκευών. Στον πίνακα Κάμερες, εκχωρείτε μια τέτοια εγγραφή σε κάθε κάμερα. Χρησιμοποιείτε τα Χρονοδιαγράμματα εγγραφής που διαμορφώσατε στη σελίδα Χρονοδιαγράμματα. Σημείωση: Η ενεργοποίηση ή η απενεργοποίηση της κανονικής εγγραφής ισχύει για όλες τις οικογένειες συσκευής. Διαθέσιμες ρυθμίσεις εγγραφής Επιλέξτε μια προκαθορισμένη ρύθμιση εγγραφής για να αλλάξετε τις ιδιότητές της. Μπορείτε να προσθέσετε ή να διαγράψετε μια ρύθμιση χρήστη. Όνομα: Πληκτρολογήστε ένα όνομα για τη νέα ρύθμιση εγγραφής. Επιλέξτε οικογένεια συσκευής για να διαμορφώσετε τις ρυθμίσεις εγγραφής που θα ισχύουν για αυτήν. Για την επιλεγμένη οικογένεια συσκευής, ορίστε ένα Χρονοδιάγραμμα εγγραφής για να διαμορφώσετε τις ρυθμίσεις εγγραφής. Εγγραφή: Ενεργοποιήστε ή απενεργοποιήστε την κανονική εγγραφή (συνεχή εγγραφή και εγγραφή αρχικού συναγερμού). Λειτουργία εγγραφής Επιλέξτε τρόπο λειτουργίας εγγραφής. Διατίθενται οι παρακάτω εντολές: Συνεχής Αρχικός συναγερμός Επιλέξτε την ροή που θέλετε να χρησιμοποιείται για κανονική εγγραφή. Σημείωση: Οι διαθέσιμες ροές εξαρτώνται από την οικογένεια συσκευής. Επιλέξτε την ποιότητα ροής που θέλετε να χρησιμοποιείται για κανονική εγγραφή. Οι διαθέσιμες ρυθμίσεις ποιότητας διαμορφώνονται στο πλαίσιο διαλόγου Ρυθμίσεις ποιότητας ροής. Διάρκεια Πληκτρολογήστε το χρόνο εγγραφής που θέλετε να μεσολαβεί πριν από την ενεργοποίηση συναγερμού. Πληκτρολογείτε το χρόνο στη μορφή ωω.λλ.δδ. Σημείωση: Είναι ενεργοποιημένο μόνο όταν έχει επιλεγεί το στοιχείο Αρχικός συναγερμός. Εγγραφή συναγερμών: Σας επιτρέπει να ενεργοποιείτε ή να απενεργοποιείτε την εγγραφή συναγερμών για αυτήν την κάμερα. Συναγερμός κίνησης: Σας επιτρέπει να ενεργοποιείτε ή να απενεργοποιείτε την εγγραφή συναγερμών που πυροδοτούνται από κίνηση. Επιλέξτε τη ροή που θέλετε να χρησιμοποιείται για την εγγραφή συναγερμών. Σημείωση: Οι διαθέσιμες ροές εξαρτώνται από την οικογένεια συσκευής. Bosch Sicherheitssysteme GmbH Εγχειρίδιο διαμόρφωσης V1 Configuration Client
178 178 el Σελίδα Κάμερες και εγγραφή Bosch Video Management System Επιλέξτε την επιθυμητή ποιότητα ροής που θα χρησιμοποιείται για εγγραφή συναγερμών. Οι διαθέσιμες ρυθμίσεις ποιότητας είναι διαμορφωμένες στο πλαίσιο διαλόγου Ρυθμίσεις ποιότητας ροής. Μόνο για ARM: Όταν επιλέγετε την καταχώρηση Καμία τροποποίηση, η εγγραφή συναγερμών χρησιμοποιεί την ίδια ποιότητα που χρησιμοποιείται για τη συνεχή εγγραφή καθώς και για την εγγραφή αρχικού συναγερμού. Σας συνιστούμε να χρησιμοποιήσετε την καταχώρηση Καμία τροποποίηση. Όταν επιλέγετε μια ποιότητα ροής για εγγραφή συναγερμών, μόνο οι τιμές μεσοδιαστήματος κωδικοποίησης εικόνας και ταχύτητας μετάδοσης bit προορισμού τροποποιούνται σύμφωνα με τις ρυθμίσεις αυτής της ποιότητας ροής. Χρησιμοποιούνται οι ρυθμίσεις ποιότητας εικόνας οι οποίες διαμορφώθηκαν στη ρύθμιση ποιότητας που εκχωρήθηκε στη συνεχή εγγραφή/εγγραφή αρχικού συναγερμού. Διάρκεια Πληκτρολογήστε την επιθυμητή διάρκεια εγγραφής συναγερμών. Πληκτρολογείτε το χρόνο στη μορφή ωω.λλ.δδ Σελίδες ρυθμίσεων εγγραφής (NVR μόνο) Κύριο παράθυρο > Κάμερες και εγγραφή > > Κάντε κλικ σε μια καρτέλα "Χρονοδιάγραμμα εγγραφής" (π.χ. ) Μπορείτε να διαμορφώσετε τις ρυθμίσεις εγγραφής για όλους τους κωδικοποιητές που έχουν εκχωρηθεί στο NVR του συστήματός σας. Τα εμφανιζόμενα Χρονοδιαγράμματα εγγραφής έχουν διαμορφωθεί στο Χρονοδιαγράμματα. Περιγράφονται μόνο οι στήλες που δεν αποτελούν μέρος ενός Πίνακα καμερών. 4 Κάντε κλικ σε έναν τίτλο στήλης, για να ταξινομηθεί αλφαβητικά ο πίνακας σύμφωνα με τη στήλη αυτή. Συνεχής εγγραφή Στη στήλη Έλεγχος ποιότητας, κάντε κλικ σε ένα κελί για να απενεργοποιήσετε την εγγραφή ή για να επιλέξετε την ποιότητα ροής 1. Στη στήλη, επιλέξτε ένα πλαίσιο ελέγχου για να ενεργοποιήσετε τον ήχο. Εγγραφή ζωντανού/πριν το συμβάν Στη στήλη Έλεγχος ποιότητας, κάντε κλικ σε ένα κελί για να επιλέξετε την ποιότητα εγγραφής της ζωντανής προβολής (απαιτείται για άμεση αναπαραγωγή) και τον τρόπο λειτουργίας εγγραφής πριν το συμβάν (απαιτείται για εγγραφή κίνησης και συναγερμού) της ροής 2. Εάν η διπλή ροή είναι ενεργή σε αυτόν τον κωδικοποιητή, πρέπει να επιλέξετε τη ροή 1 για να την χρησιμοποιήσετε για εγγραφή ζωντανού βίντεο ή εγγραφή πριν το συμβάν. Στη στήλη, επιλέξτε ένα πλαίσιο ελέγχου για να ενεργοποιήσετε τον ήχο. Εγγραφή κίνησης Στη στήλη Έλεγχος ποιότητας, κάντε κλικ σε ένα κελί για να απενεργοποιήσετε την εγγραφή ή για να επιλέξετε την ποιότητα ροής 1. Στη στήλη, επιλέξτε ένα κελί για να ενεργοποιήσετε τον ήχο. Στη στήλη Πριν το συμβάν [sec], κάντε κλικ σε ένα κελί για να επιλέξετε το χρόνο εγγραφής πριν το συμβάν κίνησης, σε δευτερόλεπτα V1 Configuration Client Εγχειρίδιο διαμόρφωσης Bosch Sicherheitssysteme GmbH
179 Bosch Video Management System Σελίδα Κάμερες και εγγραφή el 179 Στη στήλη Μετά το συμβάν [sec], κάντε κλικ σε ένα κελί για να επιλέξετε το χρόνο εγγραφής μετά το συμβάν κίνησης, σε δευτερόλεπτα. Εγγραφή συναγερμού Στη στήλη Έλεγχος ποιότητας, κάντε κλικ σε ένα κελί και επιλέξτε την ποιότητα ροής της ροής 1. Για να ενεργοποιήσετε την εγγραφή συναγερμών, διαμορφώστε τον αντίστοιχο συναγερμό. Στη στήλη, επιλέξτε ένα πλαίσιο ελέγχου για να ενεργοποιήσετε τον ήχο. Στη στήλη Πριν το συμβάν [sec], κάντε κλικ σε ένα κελί για να επιλέξετε το χρόνο πριν το συμβάν, σε δευτερόλεπτα. Στη στήλη Μετά το συμβάν [sec], κάντε κλικ σε ένα κελί για να επιλέξετε το χρόνο μετά το συμβάν, σε δευτερόλεπτα Παράθυρο διαλόγου Ρυθμίσεις ποιότητας ροής Κύριο παράθυρο > Κάμερες και εγγραφή > Σας επιτρέπει να διαμορφώσετε προφίλ ποιότητας ροής, τα οποία μπορείτε αργότερα να εκχωρήσετε στους τρόπους λειτουργίας εγγραφής. Κάθε ποιότητα ροής συνδυάζει ανάλυση βίντεο, ταχύτητα καρέ, μέγιστο εύρος ζώνης και συμπίεση βίντεο. Κάντε κλικ για να προσθέσετε μια νέα ποιότητα ροής: Κάντε κλικ εδώ, για να διαγράψετε μια επιλεγμένη ποιότητα ροής. Δεν μπορείτε να διαγράψετε τις προεπιλεγμένες ρυθμίσεις εγγραφής. Όνομα: Εμφανίζει το όνομα της ποιότητας ροής. Όταν προσθέτετε μια νέα ποιότητα ροής, μπορείτε να αλλάξετε το όνομα. Ανάλυση βίντεο SD: Επιλέξτε την επιθυμητή ανάλυση βίντεο. Για ποιότητα HD πρέπει να διαμορφώσετε την ποιότητα SD της ροής 2. Διάστημα κωδικ. εικόνας Μετακινήστε το συρόμενο ρυθμιστικό ή πληκτρολογήστε την κατάλληλη τιμή. Το σύστημα θα υπολογίσει τις αντίστοιχες τιμές για το IPS (PAL και NTSC). Με το μεσοδιάστημα κωδικοποίησης εικόνας, ορίζετε το μεσοδιάστημα στο οποίο οι εικόνες κωδικοποιούνται και αποστέλλονται. Εάν εισαγάγετε την τιμή 1, όλες οι εικόνες θα κωδικοποιούνται. Εάν εισαγάγετε την τιμή 4, αυτό σημαίνει ότι θα κωδικοποιείται μόνον μία εικόνα κάθε τέσσερις, ενώ οι άλλες τρεις θα παραλείπονται. Αυτό μπορεί να είναι ιδιαίτερα επωφελές στην περίπτωση συνδέσεων μικρού εύρους ζώνης. Όσο μικρότερο είναι το εύρος ζώνης, τόσο μεγαλύτερη θα πρέπει να είναι αυτή η τιμή για να επιτύχετε την καλύτερη δυνατή ποιότητα βίντεο. Επιθυμ. ρυθμός bit [kbps] Μετακινήστε το συρόμενο ρυθμιστικό ή πληκτρολογήστε την κατάλληλη τιμή. Μπορείτε να περιορίσετε το ρυθμό μετάδοσης δεδομένων για το encoder, προκειμένου να βελτιστοποιήσετε την χρήση του εύρους ζώνης στο δίκτυό σας. Ο ρυθμός δεδομένων προορισμού θα πρέπει να ρυθμίζεται σύμφωνα με την επιθυμητή ποιότητα εικόνας για τυπικά σκηνικά χωρίς υπερβολική κίνηση. Bosch Sicherheitssysteme GmbH Εγχειρίδιο διαμόρφωσης V1 Configuration Client
180 180 el Σελίδα Κάμερες και εγγραφή Bosch Video Management System Για πολύπλοκες εικόνες ή συχνές μεταβολές του περιεχομένου της εικόνας λόγω συχνών κινήσεων, μπορεί να συμβεί προσωρινή υπέρβαση του ορίου αυτού μέχρι την τιμή που θα πληκτρολογήσετε στο πεδίο Μέγιστος ρυθμός bit [kbps]:. Μέγιστος ρυθμός bit [kbps]: Μετακινήστε το συρόμενο ρυθμιστικό ή πληκτρολογήστε την κατάλληλη τιμή. Με τη μέγιστη ταχύτητα μετάδοσης bit, ορίζετε τη μέγιστη ταχύτητα μετάδοσης που δε θα μπορεί να υπερβεί ο κωδικοποιητής. Με αυτό το όριο ταχύτητας μετάδοσης bit, καθορίζετε αξιόπιστα τον κατάλληλο χώρο στον σκληρό δίσκο για την αποθήκευση των δεδομένων βίντεο. Ανάλογα με τις ρυθμίσεις ποιότητας εικόνας για τα καρέ I και P, το γεγονός αυτό μπορεί να οδηγήσει στην παράλειψη μεμονωμένων εικόνων. Η τιμή που θα εισαγάγετε εδώ πρέπει να είναι τουλάχιστον 10% υψηλότερη από την τιμή που θα εισαγάγετε στο πεδίο Επιθυμ. ρυθμός bit [kbps]. Εάν η τιμή που θα εισαγάγετε εδώ είναι υπερβολικά χαμηλή, θα προσαρμοστεί αυτόματα. Απόσταση καρέ I Η παράμετρος αυτή επιτρέπει τη ρύθμιση των διαστημάτων, στα οποία θα κωδικοποιούνται τα καρέ I. Πατήστε Αυτόματο, για να εισαγάγετε καρέ I όπως είναι απαραίτητο. Η τιμή 1 υποδηλώνει ότι παράγονται συνεχώς καρέ I. Η τιμή 2 υποδηλώνει ότι ένα παρά ένα καρέ είναι καρέ I, ενώ η τιμή 3 ότι μόνο ένα καρέ κάθε τρία είναι καρέ είναι καρέ Ι. Τα καρέ I κωδικοποιούνται ως καρέ P. Επίπεδο ποιότητας καρέ Εδώ μπορείτε να ορίσετε μια τιμή μεταξύ του 0 και 100 τόσο για τα καρέ I όσο και για τα καρέ P. Η μικρότερη τιμή δίνει την υψηλότερη ποιότητα και τη μικρότερη συχνότητα ανανέωσης καρέ. Η μεγαλύτερη τιμή δίνει τη μεγαλύτερη συχνότητα ανανέωσης καρέ και τη χαμηλότερη ποιότητα εικόνας. Όσο πιο μικρό είναι το διαθέσιμο εύρος ζώνης μετάδοσης, τόσο πιο ψηλά πρέπει να ρυθμίσετε το επίπεδο ποιότητας για να διατηρηθεί η υψηλή ποιότητα του βίντεο. Σημείωση: Μπορείτε να ρυθμίσετε την ποιότητα βίντεο ανάλογα με την κίνηση και το επίπεδο λεπτομέρειας στο βίντεο. Εάν επιλέξετε τα πλαίσια ελέγχου Αυτόματο, επιλέγεται αυτόματα η βέλτιστη σχέση μεταξύ κίνησης και ευκρίνειας εικόνας. Ρυθμίσεις του VIP X1600 XFM4 Σας επιτρέπει να διαμορφώσετε τις εξής ρυθμίσεις H.264 για το δομοστοιχείο κωδικοποιητή VIP X 1600 XFM4. Φίλτρο αποτμηματ. H.264: Επιλέξτε για βελτίωση της οπτικής ποιότητας και της απόδοσης πρόβλεψης, λειαίνοντας τις αιχμηρές ακμές. CABAC: Επιλέξτε το για να ενεργοποιήσετε τεχνολογία υψηλής συμπίεσης. Χρησιμοποιεί μεγάλη ισχύ επεξεργασίας Παράθυρο διαλόγου Ρυθμίσεις PTZ Κύριο παράθυρο > Κάμερες και εγγραφή > > Επιλέξτε μια κάμερα PTZ > Σας επιτρέπει να διαμορφώσετε μια κάμερα PTZ. Σημείωση: Αρχικά διαμορφώστε τις ρυθμίσεις θυρών της κάμερας PTZ προτού να μπορείτε να διαμορφώσετε τις ρυθμίσεις τις κάμερας PTZ. Διαφορετικά, ο έλεγχος PTZ δεν λειτουργεί σε αυτό το παράθυρο διαλόγου V1 Configuration Client Εγχειρίδιο διαμόρφωσης Bosch Sicherheitssysteme GmbH
181 Bosch Video Management System Σελίδα Κάμερες και εγγραφή el 181 Μπορείτε να ορίσετε προκαθορισμένες θέσεις και βοηθητικές εντολές. Κάντε κλικ εδώ, για να μετακινηθεί η κάμερα στην προκαθορισμένη θέση ή για να εκτελέσει την εντολή. Κάντε κλικ εδώ, για να αποθηκεύσετε την προκαθορισμένη θέση ή την εντολή. Κάντε κλικ εδώ, για να μετονομάσετε την προκαθορισμένη θέση ή την εντολή. Κάντε κλικ εδώ, για να καταργήσετε την προκαθορισμένη θέση ή την εντολή. Καρτέλα Προκαθορισμένες θέσεις Κάντε κλικ εδώ, για να εμφανιστεί ο πίνακας με τις προκαθορισμένες θέσεις. Αρ. Εμφανίζει τον αριθμό της προκαθορισμένης θέσης. Όνομα Κάντε κλικ σε ένα κελί, για να επεξεργαστείτε το όνομα της προκαθορισμένης θέσης. Καρτέλα Βοηθητικές εντολές Κάντε κλικ εδώ, για να εμφανιστεί ο πίνακας με τις βοηθητικές εντολές. Αρ. Εμφανίζει τον αριθμό της βοηθητικής εντολής. Όνομα Κάντε κλικ σε ένα κελί, για να επεξεργαστείτε το όνομα της βοηθητικής εντολής. Κωδικός Κάντε κλικ σε ένα κελί, για να επεξεργαστείτε τον κωδικό της εντολής. Bosch Sicherheitssysteme GmbH Εγχειρίδιο διαμόρφωσης V1 Configuration Client
182 182 el Σελίδα Συμβάντα Bosch Video Management System 21 Σελίδα Συμβάντα Κύριο παράθυρο > Συμβάντα Εμφανίζει τη Δενδρική Δομή Συμβάντων με όλα τα διαθέσιμα συμβάντα και έναν Πίνακα διαμόρφωσης συμβάντος για κάθε συμβάν. Τα συμβάντα εμφανίζονται ομαδοποιημένα ανά τύπο, π.χ. όλα τα συμβάντα εγγραφής κάμερας όπως "συνεχής εγγραφή" ή "εγγραφή συναγερμού" είναι ομαδοποιημένα στην κατηγορία "Τρόπος λειτουργίας εγγραφής". Τα διαθέσιμα συμβάντα είναι ομαδοποιημένα κάτω από τις αντίστοιχες συσκευές τους. Τυχόν αλλαγή κατάστασης μιας συσκευής εμφανίζεται κάτω από το ως. Όλα τα υπόλοιπα συμβάντα εμφανίζονται κάτω από ομάδες εξαρτώμενες από συσκευές, ως. Μπορείτε να διαμορφώσετε για κάθε συμβάν: Πυροδότηση συναγερμού σύμφωνα με χρονοδιάγραμμα (δεν είναι διαθέσιμο για όλα τα συμβάντα) Καταγραφή του συμβάντος σύμφωνα με χρονοδιάγραμμα. Εάν ένα συμβάν έχει καταγραφεί, εμφανίζεται στη Λίστα συμβάντων του Operator Client. Εκτέλεση δέσμης ενεργειών εντολών σύμφωνα με χρονοδιάγραμμα (δεν είναι διαθέσιμο για όλα τα συμβάντα) Εάν λάβει χώρα το συμβάν αυτό, θα εκτελεστούν οι ρυθμίσεις σας. Μπορείτε να δημιουργήσετε ένα Σύνθετο συμβάν, το οποίο θα αποτελείται από περισσότερα του ενός συμβάντα συνδεδεμένα μεταξύ τους με τελεστές Boolean. 4 Κάντε κλικ σε ένα στοιχείο δενδρικής δομής για να εμφανιστεί ο αντίστοιχος Πίνακας διαμόρφωσης συμβάντος. Κάντε κλικ εδώ, για να κλωνοποιήσετε ένα συμβάν. Μπορείτε να το χρησιμοποιήσετε για την παραγωγή περισσοτέρων του ενός συναγερμών για ένα συγκεκριμένο συμβάν. Κάντε κλικ εδώ, για να διαγράψετε ένα κλωνοποιημένο συμβάν ή ένα Σύνθετο συμβάν. Κάντε κλικ εδώ, για να μετονομάσετε το επιλεγμένο Σύνθετο συμβάν. Κάντε κλικ εδώ, για να εμφανιστεί ένα παράθυρο διαλόγου για τη δημιουργία Σύνθετων συμβάντων από άλλα συμβάντα συνδεδεμένα μεταξύ τους με τελεστές Boolean (μέχρι 10). Τα Σύνθετα συμβάντα προστίθενται στον Πίνακα διαμόρφωσης συμβάντος. Κάντε κλικ εδώ, για να επεξεργαστείτε το επιλεγμένο Σύνθετο συμβάν. Κάντε κλικ εδώ, για να εμφανίσετε ένα παράθυρο διαλόγου για τη δημιουργία και την επεξεργασία δεσμών ενεργειών εντολών. Πληκτρολογήστε μια συμβολοσειρά και πατήστε το πλήκτρο ENTER για να φιλτράρετε τα εμφανιζόμενα στοιχεία. Εμφανίζονται μόνο τα στοιχεία που περιέχουν τη συμβολοσειρά και αντίστοιχα γονικά στοιχεία τους (μόνο σε δενδρική δομή). Παρέχεται ο αριθμός των φιλτραρισμένων στοιχείων και ο συνολικός αριθμός των στοιχείων. Ένα V1 Configuration Client Εγχειρίδιο διαμόρφωσης Bosch Sicherheitssysteme GmbH
183 Bosch Video Management System Σελίδα Συμβάντα el 183 ενεργό φίλτρο δηλώνεται με το σύμβολο. Για ακριβή αποτελέσματα, τοποθετείτε τις συμβολοσειρές εντός διπλών εισαγωγικών. Για παράδειγμα, εάν πληκτρολογήσετε "Camera 1", η συσκευή φιλτράρει τις κάμερες με αυτό ακριβώς το όνομα, και όχι την camera 201. Για να ακυρώσετε το φιλτράρισμα, διαγράψτε τη συμβολοσειρά στο πεδίο φίλτρου. Καρτέλα "Ρυθμίσεις αποκλυδωνισμού" Σημείωση: Για ορισμένα συμβάντα, η καρτέλα "Ρυθμίσεις αποκλυδωνισμού" δεν είναι διαθέσιμη λόγω τεχνικών περιορισμών. Μπορείτε να διαμορφώσετε τις ρυθμίσεις αποκλυδωνισμού για το επιλεγμένο συμβάν. Χρόνος αποκλυδωνυσμού: Στην διάρκεια της καταχωρημένης χρονικής περιόδου, όλα τα περαιτέρω συμβάντα αγνοούνται. Προτερ. κατάσ. συμβάν.: Μπορείτε να εκχωρήσετε μια ρύθμιση προτεραιότητας σε μια κατάσταση συμβάντος. Επεξ. προτερ. Κάντε κλικ για να εμφανίσετε ένα παράθυρο διαλόγου για τη διαμόρφωση μιας ρύθμισης προτεραιότητας. Προσθήκη ρύθμισης Κάντε κλικ για να προσθέσετε μια σειρά για τη διαμόρφωση μιας ρύθμισης αποκλυδωνισμού, η οποία αποκλίνει από τις ρυθμίσεις αποκλυδωνισμού που ισχύουν για όλες τις συσκευές. Κατάργηση ρύθμισης Κάντε κλικ εδώ, για να καταργήσετε μια επιλεγμένη σειρά. Για να επιλέξετε μια σειρά, κάντε κλικ στην κεφαλίδα της αριστερής σειράς. Καρτέλα Ρυθμίσεις Συσκευή Εμφανίζει το όνομα της συσκευής ή του χρονοδιαγράμματος. Δίκτυο Εμφανίζει τη διεύθυνση IP της αντίστοιχης συσκευής IP. Ενεργοποίηση συναγερμού Κάντε κλικ σε ένα κελί για να επιλέξετε ένα Χρονοδιάγραμμα εγγραφής ή Χρονοδιάγραμμα εργασιών για την πυροδότηση ενός συναγερμού. Επιλέξτε Πάντα, εάν θέλετε ο συναγερμός να πυροδοτείται ανεξάρτητα από τη χρονική στιγμή. Επιλέξτε Ποτέ, εάν δε θέλετε να πυροδοτείται ο συναγερμός. Καταγραφή Στη στήλη Χρονοδιάγραμμα, κάντε κλικ σε ένα κελί για να επιλέξετε ένα Χρονοδιάγραμμα εγγραφής ή Χρονοδιάγραμμα εργασιών προς καταγραφή. Επιλέξτε Πάντα, εάν θέλετε το συμβάν να καταγράφεται ανεξάρτητα από τη χρονική στιγμή. Επιλέξτε Ποτέ, εάν δε θέλετε να καταγράφεται το συμβάν. Δέσμη ενεργειών Στη στήλη Δέσμη ενεργειών, κάντε κλικ σε ένα κελί για να επιλέξετε μια δέσμη ενεργειών εντολών. Στη στήλη Χρονοδιάγραμμα, κάντε κλικ σε ένα κελί για να επιλέξετε ένα Χρονοδιάγραμμα εγγραφής ή Χρονοδιάγραμμα εργασιών προς εκτέλεση μιας δέσμης ενεργειών εντολών. Επιλέξτε Πάντα εάν θέλετε η δέσμη ενεργειών εντολών να εκτελείται ανεξάρτητα από τη χρονική στιγμή. Επιλέξτε Ποτέ εάν δε θέλετε να εκτελείται η δέσμη ενεργειών εντολών. Bosch Sicherheitssysteme GmbH Εγχειρίδιο διαμόρφωσης V1 Configuration Client
184 184 el Σελίδα Συμβάντα Bosch Video Management System 21.1 Παράθυρο διαλόγου Επεξ/σία δεσμών ενεργειών εντολών Κύριο παράθυρο > Συμβάντα > Σας επιτρέπει να δημιουργήσετε και να επεξεργαστείτε δέσμες ενεργειών εντολών. Κάντε κλικ για να αποθηκεύσετε τις αλλαγμένες ρυθμίσεις. Κάντε κλικ για να επαναφέρετε τις αποθηκευμένες ρυθμίσεις. Κάντε κλικ για να ελέγξετε τον κώδικα μιας δέσμης ενεργειών. Κάντε κλικ για να δημιουργήσετε ένα αρχείο μικρής δέσμης ενεργειών. Κάντε κλικ για να διαγράψετε ένα αρχείο μικρής δέσμης ενεργειών. Κάντε κλικ για να εμφανίσετε ένα παράθυρο διαλόγου για την εισαγωγή ενός αρχείου δέσμης ενεργειών. Κάντε κλικ για να εμφανίσετε ένα παράθυρο διαλόγου για την εξαγωγή ενός αρχείου δέσμης ενεργειών. Κάντε κλικ για να μετατρέψετε μια υπάρχουσα δέσμη ενεργειών στην άλλη διαθέσιμη γλώσσα δέσμης ενεργειών. Όλο το υπάρχον κείμενο δέσμης ενεργειών διαγράφεται. Κάντε κλικ για να εμφανίσετε την ηλεκτρονική Βοήθεια για το Bosch Video Management System Script API. Κάντε κλικ εδώ, για να εμφανίσετε την ηλεκτρονική Βοήθεια για το Bosch Video Management System. Κάντε κλικ για να κλείσετε το παράθυρο διαλόγου Επεξ/σία δεσμών ενεργειών εντολών Παράθυρο διαλόγου Δημιουργία σύνθετου συμβάντος / Επεξ/σία σύνθετου συμβάντος Κύριο παράθυρο > Συμβάντα > Σας επιτρέπει να δημιουργήσετε ή να τροποποιήσετε ένα Σύνθετο συμβάν. Πληκτρολογήστε μια συμβολοσειρά και πατήστε το πλήκτρο ENTER για να φιλτράρετε τα εμφανιζόμενα στοιχεία. Εμφανίζονται μόνο τα στοιχεία που περιέχουν τη συμβολοσειρά και αντίστοιχα γονικά στοιχεία τους (μόνο σε δενδρική δομή). Παρέχεται ο αριθμός των φιλτραρισμένων στοιχείων και ο συνολικός αριθμός των στοιχείων. Ένα V1 Configuration Client Εγχειρίδιο διαμόρφωσης Bosch Sicherheitssysteme GmbH
185 Bosch Video Management System Σελίδα Συμβάντα el 185 ενεργό φίλτρο δηλώνεται με το σύμβολο. Για ακριβή αποτελέσματα, τοποθετείτε τις συμβολοσειρές εντός διπλών εισαγωγικών. Για παράδειγμα, εάν πληκτρολογήσετε "Camera 1", η συσκευή φιλτράρει τις κάμερες με αυτό ακριβώς το όνομα, και όχι την camera 201. Για να ακυρώσετε το φιλτράρισμα, διαγράψτε τη συμβολοσειρά στο πεδίο φίλτρου. Όνομα συμβάντος: Πληκτρολογήστε το απαιτούμενο όνομα για το Σύνθετο συμβάν. Καταστάσεις συμβάντων: Επιλέξτε την αλλαγή κατάστασης που θα αποτελεί μέρος ενός Σύνθετου συμβάντος. Αντικείμενα: Επιλέξτε ένα ή περισσότερα από τα διαθέσιμα αντικείμενα της επιλεγμένης κατάστασης συμβάντος. Η κατάσταση αυτή και το επιλεγμένο αντικείμενο εμφανίζονται στη Δενδρική δομή σύνθετου συμβάντος, ως άμεσο θυγατρικό στοιχείο του τελεστή ρίζας. Σύνθετο συμβάν: Σας επιτρέπει να δημιουργείτε σύνθετα συμβάντα στη Δενδρική δομή σύνθετου συμβάντος. Όλα τα άμεσα θυγατρικά στοιχεία ενός τελεστή Boolean (ΚΑΙ, Ή) συνδυάζονται από αυτόν τον τελεστή Παράθυρο διαλόγου Επιλογή γλώσσας δέσμης ενεργειών Κύριο παράθυρο > Συμβάντα > Σας επιτρέπει να ορίσετε τη γλώσσα που θα χρησιμοποιείται για τις δικές σας δέσμες ενεργειών εντολών. Δεν μπορείτε να αλλάξετε τη γλώσσα σε ήδη υπάρχουσες δέσμες ενεργειών εντολών. Γλώσσα δέσμης ενεργειών: Επιλέξτε την απαιτούμενη γλώσσα Πλαίσιο διαλόγου Επεξεργασία προτεραιοτήτων τύπου συμβάντος Κύριο παράθυρο> προτερ. Συμβάντα >καρτέλα Ρυθμίσεις αποκλυδωνισμού >κουμπί Επεξ. Όνομα προτεραιότητας: Πληκτρολογήστε ένα όνομα για τη ρύθμιση προτεραιότητας. Τιμή κατάστασης Εμφανίζει τα ονόματα των καταστάσεων συμβάντος του επιλεγμένου συμβάντος. Προτεραιότητα κατάστασης Πληκτρολογήστε την προτεραιότητα που θέλετε. 1=υψηλότερη προτεραιότητα, 10=χαμηλότερη προτεραιότητα Παράθυρο διαλόγου Επιλογή συσκευών Επιλογή Επιλέξτε το πλαίσιο ελέγχου για την επιθυμητή καταχώρηση και κάντε κλικ στο ΟΚ για να προσθέσετε μια σειρά στον πίνακα Συσκευές με αποκλίνουσες ρυθμίσεις αποκλυδωνυσμού. Bosch Sicherheitssysteme GmbH Εγχειρίδιο διαμόρφωσης V1 Configuration Client
186 186 el Σελίδα Συναγερμοί Bosch Video Management System 22 Σελίδα Συναγερμοί Κύριο παράθυρο > Συναγερμοί Εμφανίζει τη Δενδρική δομή συμβάντων και έναν Πίνακα διαμόρφωσης συναγερμού για κάθε συμβάν. Εμφανίζονται μόνο όσα συμβάντα έχουν διαμορφωθεί στη σελίδα Συμβάντα. Στους πίνακες αυτούς, μπορείτε να ορίσετε για κάθε συμβάν πώς θα εμφανίζεται ένας συναγερμός που έχει ενεργοποιηθεί από το συγκεκριμένο συμβάν και ποιες κάμερες θα εγγράφονται και θα προβάλλονται όταν προκύψει αυτός ο συναγερμός. Κάποια συμβάντα διαμορφώνονται ως συναγερμοί από προεπιλογή, π.χ. σφάλμα συστήματος. Για τα παρακάτω συμβάντα, δεν μπορείτε να διαμορφώσετε έναν συναγερμό: Αλλαγή του τρόπου λειτουργίας εγγραφής Αλλαγή της κατάστασης ενός συναγερμού Οι περισσότερες ενέργειες από τον χρήστη, π.χ. ενέργεια PTZ Κάντε κλικ εδώ, για να εμφανίσετε το παράθυρο διαλόγου Διαχείριση πόρων. Εμφανίζει ένα παράθυρο διαλόγου για τον καθορισμό των ρυθμίσεων συναγερμών που ισχύουν για το συγκεκριμένο Management Server. Πληκτρολογήστε μια συμβολοσειρά και πατήστε το πλήκτρο ENTER για να φιλτράρετε τα εμφανιζόμενα στοιχεία. Εμφανίζονται μόνο τα στοιχεία που περιέχουν τη συμβολοσειρά και αντίστοιχα γονικά στοιχεία τους (μόνο σε δενδρική δομή). Παρέχεται ο αριθμός των φιλτραρισμένων στοιχείων και ο συνολικός αριθμός των στοιχείων. Ένα ενεργό φίλτρο δηλώνεται με το σύμβολο. Για ακριβή αποτελέσματα, τοποθετείτε τις συμβολοσειρές εντός διπλών εισαγωγικών. Για παράδειγμα, εάν πληκτρολογήσετε "Camera 1", η συσκευή φιλτράρει τις κάμερες με αυτό ακριβώς το όνομα, και όχι την camera 201. Για να ακυρώσετε το φιλτράρισμα, διαγράψτε τη συμβολοσειρά στο πεδίο φίλτρου. 4 Κάντε κλικ σε ένα στοιχείο δενδρικής δομής για να εμφανιστεί ο αντίστοιχος Πίνακας διαμόρφωσης συναγερμού. Συσκευή Εμφανίζει τη συσκευή της συνθήκης συμβάντος που έχει επιλεγεί στη Δενδρική δομή συμβάντων. Διεύθυνση δικτύου Εμφανίζει τη διεύθυνση IP της αντίστοιχης συσκευής IP. Ταυτότητα συναγερμού Στη στήλη Προτερ/τα, κάντε κλικ σε ένα κελί για να πληκτρολογήσετε την προτεραιότητα του επιλεγμένου συναγερμού (το 100 σημαίνει χαμηλή προτεραιότητα, ενώ το 1 σημαίνει υψηλή προτεραιότητα). Στη στήλη Τίτλος, κάντε κλικ σε ένα κελί για να πληκτρολογήσετε τον τίτλο του συναγερμού που θα εμφανίζεται στο Bosch Video Management System, π.χ. στη Λίστα Συναγερμών. Στη στήλη Χρώμα, κάντε κλικ σε ένα κελί για να εμφανιστεί ένα παράθυρο διαλόγου για την επιλογή ενός χρώματος για τον συναγερμό που θα εμφανίζεται στο Operator Client, π.χ. στη Λίστα Συναγερμών. Πλαίσια Εικόνας συναγερμού Σε μία από τις στήλες 1-5, κάντε κλικ στο... σε ένα κελί για να εμφανιστεί ένα παράθυρο διαλόγου για την επιλογή κάμερας V1 Configuration Client Εγχειρίδιο διαμόρφωσης Bosch Sicherheitssysteme GmbH
187 Bosch Video Management System Σελίδα Συναγερμοί el 187 Μπορείτε να επιλέξετε μόνο κάμερες που έχουν προστεθεί στη Λογική δενδρική δομή, στο Χάρτες και δομή. Μπορείτε να διαμορφώσετε τον αριθμό των διαθέσιμων Πλαισίων εικόνας συναγερμού, στο παράθυρο διαλόγου Ρυθμίσεις συναγερμού. Στη στήλη Αρχείο ήχου, πατήστε... σε ένα κελί για να εμφανιστεί ένα παράθυρο διαλόγου για την επιλογή ενός αρχείου ήχου που θα αναπαράγεται σε περίπτωση συναγερμού. Επιλογές συναγερμού Πατήστε... σε ένα κελί, για να εμφανιστεί το παράθυρο διαλόγου Επιλογές συναγερμού Παράθυρο διαλόγου "Ρυθμίσεις συναγερμών" Κύριο παράθυρο > > Συναγερμοί Καρτέλα Ρυθμίσεις συναγερμού Μέγ. αριθμός Πλαισίων Εικόνας ανά συναγερμό: Εισαγάγετε το μέγιστο αριθμό Πλαισίων εικόνας συναγερμού που θα εμφανίζονται σε περίπτωση συναγερμού. Χρόνος αυτόματης απαλοιφής: Εισαγάγετε τον αριθμό των δευτερολέπτων μέχρι τη στιγμή που ένας συναγερμός θα απαλειφθεί αυτόματα. Αυτό εφαρμόζεται μόνο για συναγερμούς που έχουν ρυθμιστεί ως Αυτόματη απαλοιφή στη σελίδα Συναγερμοί. Χρόνος μη αυτόματης εγγραφής συναγερμών: Ισχύει μόνο για εγγραφές NVR. Εισαγάγετε τη χρονική διάρκεια (σε λεπτά) της εγγραφής συναγερμού που μπορεί ένας χρήστης να εκκινήσει με μη αυτόματο τρόπο στο Operator Client. Ο χρήστης μπορεί να διακόψει τη μη αυτόματη εγγραφή προτού εκπνεύσει ο χρόνος αυτός. Καρτέλα Ομάδες αναλογικών μόνιτορ Εμφάνιση μαύρης οθόνης Κάντε κλικ εδώ, για να ορίσετε ότι, εάν ένα μόνιτορ δεν χρησιμοποιείται για την εμφάνιση συναγερμών, η οθόνη του θα είναι κενή. Συνέχιση προβολής ζωντανού βίντεο Κάντε κλικ εδώ, για να ορίσετε ότι, εάν ένα μόνιτορ δεν χρησιμοποιείται για την εμφάνιση συναγερμών, η οθόνη του θα συνεχίσει να δείχνει ζωντανή εικόνα Παράθυρο διαλόγου Επιλογή περιεχομένου Πλαισίου Εικόνας Κύριο παράθυρο > Συναγερμοί > ή > Στήλη Πλαίσια Εικόνας συναγερμού > Πατήστε... σε μία από τις στήλες 1-5 Σας επιτρέπει να επιλέξετε το στοιχείο Λογικής Δενδρικής Δομής που εμφανίζεται και έχει εγγραφεί (εάν το στοιχείο είναι μια κάμερα) στην περίπτωση του επιλεγμένου συναγερμού. i Σημείωση! Ένας χάρτης που προβάλλεται σε ένα πλαίσιο Εικόνας συναγερμού βελτιστοποιείται για προβολή και περιέχει μόνο την αρχική προβολή του βασικού αρχείου.dwf. Bosch Sicherheitssysteme GmbH Εγχειρίδιο διαμόρφωσης V1 Configuration Client
188 188 el Σελίδα Συναγερμοί Bosch Video Management System Αναζήτηση στοιχείου Πληκτρολογήστε κείμενο για να βρείτε ένα στοιχείο στη Λογική Δενδρική Δομή. Εύρεση Κάντε κλικ εδώ, για να εντοπίζεται η κάμερα με το κείμενο αναζήτησης που πληκτρολογήσατε στην περιγραφή της. Ζωντανό Κάντε κλικ εδώ, για να ορίσετε ότι θα εμφανίζεται η ζωντανή εικόνα της κάμερας σε περίπτωση συναγερμού. Άμεση αναπαραγωγή Κάντε κλικ εδώ, για να ορίσετε ότι θα εμφανιστεί η άμεση αναπαραγωγή της κάμερας. Ο χρόνος γρήγορης κίνησης προς τα πίσω για την άμεση αναπαραγωγή ρυθμίζεται στο παράθυρο διαλόγου Ρυθμίσεις συναγερμού, βλ. Παράθυρο διαλόγου "Ρυθμίσεις συναγερμών", 187. Παύση αναπαραγωγής Επιλέξτε αυτό το πλαίσιο ελέγχου για την προβολή της κάμερας άμεσης αναπαραγωγής σε περίπτωση συναγερμού, σε κατάσταση παύσης της άμεσης αναπαραγωγής. Ο χρήστης μπορεί, εάν χρειαστεί, να επανεκκινήσει την άμεση αναπαραγωγή. Εγγραφή αυτής της κάμερας Επιλέξτε το πλαίσιο ελέγχου, για να επιτρέψετε την εγγραφή συναγερμού για τη συγκεκριμένη κάμερα σε περίπτωση συναγερμού. Μόλις πυροδοτηθεί ένας συναγερμός, η συγκεκριμένη κάμερα εγγράφεται σε ποιότητα εγγραφής συναγερμού. Η διάρκεια της εγγραφής ισούται με τη διάρκεια της κατάστασης του συναγερμού συν τον χρόνο πριν και μετά το συναγερμό. Η ρύθμιση αυτή αλλάζει απ' ευθείας τη ρύθμιση εγγραφής συναγερμών στο παράθυρο διαλόγου Επιλογές συναγερμού και το αντίστροφο Παράθυρο διαλόγου Επιλογή πόρου Κύριο παράθυρο > Συναγερμοί > ή > Στήλη Πλαίσια Εικόνας συναγερμού > Στήλη Αρχείο ήχου > Πατήστε... Σας επιτρέπει να επιλέξετε ένα αρχείο ήχου που θα αναπαράγεται σε περίπτωση συναγερμού. Αναπ/γή Κάντε κλικ για αναπαραγωγή του επιλεγμένου αρχείου ήχου. Παύση Κάντε κλικ για παύση του επιλεγμένου αρχείου ήχου. Διακοπή Κάντε κλικ για διακοπή του επιλεγμένου αρχείου ήχου. Διαχείριση... Κάντε κλικ εδώ, για να εμφανίσετε το παράθυρο διαλόγου Διαχείριση πόρων Παράθυρο διαλόγου Επιλογές συναγερμού Κύριο παράθυρο > Συναγερμοί > ή > Στήλη Επιλογές συναγερμού >... Σας επιτρέπει να διαμορφώσετε τις παρακάτω ρυθμίσεις για τους συναγερμούς: Κάμερες που αρχίζουν την εγγραφή σε περίπτωση συναγερμού Ενεργοποίηση προστασίας για τις συγκεκριμένες εγγραφές συναγερμού (μόνο για εγγραφή NVR) V1 Configuration Client Εγχειρίδιο διαμόρφωσης Bosch Sicherheitssysteme GmbH
189 Bosch Video Management System Σελίδα Συναγερμοί el 189 Πυροδότηση εντολών PTZ σε περίπτωση συναγερμού Ειδοποιήσεις που αποστέλλονται σε περίπτωση συναγερμού Ροή εργασίας που πρέπει να διεκπεραιωθεί σε περίπτωση συναγερμού Εκχώρηση καμερών, που εμφανίζονται σε ομάδες αναλογικών μόνιτορ, σε περίπτωση συναγερμού. Καρτέλα Κάμερες Αρ. Εμφανίζει τον αριθμό της κάμερας, όπως αυτός έχει διαμορφωθεί στη σελίδα Κάμερες και εγγραφή. Όνομα Εμφανίζει το όνομα της κάμερας, όπως αυτό έχει διαμορφωθεί στη σελίδα Κάμερες και εγγραφή. Θέση Εμφανίζει τη θέση, όπως αυτή έχει διαμορφωθεί στη σελίδα Χάρτες και δομή. Εγγραφή Επιλέξτε ένα πλαίσιο ελέγχου, για να επιτρέψετε την εγγραφή συναγερμού για τη συγκεκριμένη κάμερα σε περίπτωση συναγερμού. Μόλις πυροδοτηθεί ένας συναγερμός, η συγκεκριμένη κάμερα εγγράφεται σε ποιότητα εγγραφής συναγερμού. Η διάρκεια της εγγραφής ισούται με τη διάρκεια της κατάστασης του συναγερμού συν τον χρόνο πριν και μετά το συναγερμό. Η ρύθμιση αυτή αλλάζει απ' ευθείας τη ρύθμιση εγγραφής συναγερμών στο παράθυρο διαλόγου Επιλογή περιεχομένου Πλαισίου Εικόνας και το αντίστροφο. Προστασία εγγραφής (μόνο για εγγραφή NVR) Επιλέξτε ένα πλαίσιο ελέγχου για την προστασία της εγγραφής συναγερμού της συγκεκριμένης κάμερας. Θέση Κάντε κλικ σε ένα κελί για να επιλέξετε μια βοηθητική εντολή που θα εκτελείται σε περίπτωση συναγερμού. Οι καταχωρήσεις της λίστας αυτής είναι διαθέσιμες μόνον για κάμερες PTZ. Προκαθορισμένη θέση Κάντε κλικ σε ένα κελί για να επιλέξετε μια προκαθορισμένη θέση στην οποία θα μεταβαίνει η κάμερα σε περίπτωση συναγερμού. Οι καταχωρήσεις της λίστας αυτής είναι διαθέσιμες μόνον για κάμερες PTZ. Καρτέλα Ειδοποιήσεις Επιλέξτε το πλαίσιο ελέγχου για την αποστολή ενός σε περίπτωση συναγερμού. Διακομιστής: Επιλέξτε έναν διακομιστή . Παραλήπτες: Πληκτρολογήστε τις διευθύνσεις των παραληπτών (π.χ. SMS Επιλέξτε το πλαίσιο ελέγχου για την αποστολή ενός SMS σε περίπτωση συναγερμού. Συσκευή: Επιλέξτε μια συσκευή SMS. Παραλήπτες: Πληκτρολογήστε τον αριθμό κινητού τηλεφώνου των παραληπτών. Bosch Sicherheitssysteme GmbH Εγχειρίδιο διαμόρφωσης V1 Configuration Client
190 190 el Σελίδα Συναγερμοί Bosch Video Management System Κείμενο: Πληκτρολογήστε το κείμενο της ειδοποίησης. Πληροφορίες: Επιλέξτε το πλαίσιο ελέγχου για την προσθήκη των σχετικών πληροφοριών στο κείμενο ειδοποίησης. Καρτέλα Ροή εργασίας Εγγραφή συναγερμού μόνον Επιλέξτε αυτό το πλαίσιο ελέγχου για να ορίσετε ότι η κάμερα εγγράφεται μόνον και δεν εμφανίζεται σε περίπτωση πυροδότησης αυτού του συναγερμού. Αυτό το πλαίσιο ελέγχου είναι ενεργό μόνο εφόσον έχετε επιλέξει το πλαίσιο ελέγχου Εγγραφή στην καρτέλα Κάμερες. Αυτ. απαλ. συναγ. μετά τον επιλεγ. χρόνο ("Καθολικές ρυθμίσεις συναγερμών") Επιλέξτε αυτό το πλαίσιο ελέγχου για να ορίσετε ότι ο συγκεκριμένος συναγερμός θα απαλείφεται αυτόματα. Αυτόμ. απαλοιφή συναγ. όταν η κατάστ. συμβάντος επανέλθει στην κανονική Επιλέξτε αυτό το πλαίσιο ελέγχου για να καθορίσετε ότι ο συγκεκριμένος συναγερμός θα απαλείφεται αυτόματα όταν το συμβάν που πυροδότησε το συναγερμό αλλάξει κατάσταση. Ο συναγερμός δεν θα απαλειφθεί αυτόματα, εάν γίνει αποδεκτός και μη αποδεκτός. Εμφάνιση σχεδίου δράσης Επιλέξτε αυτό το πλαίσιο ελέγχου για να ενεργοποιήσετε τη ροή εργασίας που πρέπει να διεκπεραιωθεί σε περίπτωση συναγερμού. Πόροι... Κάντε κλικ εδώ, για να εμφανίσετε το παράθυρο διαλόγου Διαχείριση πόρων. Επιλέξτε ένα έγγραφο με περιγραφή της αντίστοιχης ροής εργασίας. Εμφάνιση ενός πλαισίου σχολίου Επιλέξτε αυτό το πλαίσιο ελέγχου για να ενεργοποιήσετε την εμφάνιση ενός πλαισίου σχολίου σε περίπτωση συναγερμού. Σε αυτό το πλαίσιο σχολίου, ο χρήστης μπορεί να πληκτρολογήσει σχόλια σχετικά με τον συναγερμό. Επιβολή στον χειριστή να διεκπεραιώσει τη ροή εργασίας Επιλέξτε αυτό το πλαίσιο ελέγχου για να υποχρεωθεί ο χρήστης να διεκπεραιώσει τη ροή εργασίας. Εάν το επιλέξετε, ο χρήστης δε θα μπορεί να απαλείψει τον συναγερμό παρά μόνον αφού πληκτρολογήσει ένα σχόλια για τον συναγερμό. Να εκτελείται η παρακάτω δέσμη ενεργειών πελάτη μόλις ληφθεί συναγερμός: Επιλέξτε μια δέσμη ενεργειών εντολών Client η οποία θα εκτελείται αυτόματα, όταν ο χρήστης αποδέχεται έναν συναγερμό. Καρτέλα Ομάδα αναλογικών μόνιτορ Σε μια αριθμημένη στήλη, κάντε κλικ σε ένα κελί και κατόπιν επιλέξτε μια κάμερα μέσα από τη Λογική Δενδρική Δομή. Η κάμερα αυτή θα εμφανίζεται στο εκχωρημένο μόνιτορ σε περίπτωση συναγερμού. Απαλοιφή πίνακα Κάντε κλικ εδώ, για να καταργήσετε όλες τις εκχωρήσεις κάμερας σε ομάδες αναλογικών μόνιτορ. Τίτλος συναγερμού Επιλέξτε αυτό το πλαίσιο ελέγχου για να ορίσετε ότι ο τίτλος του συναγερμού θα εμφανίζεται στο αναλογικό μόνιτορ ως ένδειξη επί της οθόνης V1 Configuration Client Εγχειρίδιο διαμόρφωσης Bosch Sicherheitssysteme GmbH
191 Bosch Video Management System Σελίδα Συναγερμοί el 191 Ώρα συναγερμού Επιλέξτε αυτό το πλαίσιο ελέγχου για να ορίσετε ότι η ώρα του συναγερμού θα εμφανίζεται στο αναλογικό μόνιτορ ως ένδειξη επί της οθόνης. Ημ/νία συναγερμού Επιλέξτε αυτό το πλαίσιο ελέγχου για να ορίσετε ότι η ημερομηνία του συναγερμού θα εμφανίζεται στο αναλογικό μόνιτορ ως ένδειξη επί της οθόνης. Όνομα κάμερας συναγερμού Επιλέξτε αυτό το πλαίσιο ελέγχου για να ορίσετε ότι το όνομα της κάμερας συναγερμού θα εμφανίζεται στο αναλογικό μόνιτορ ως ένδειξη επί της οθόνης. Αριθμός κάμερας συναγερμού Επιλέξτε αυτό το πλαίσιο ελέγχου για να ορίσετε ότι ο αριθμός της κάμερας συναγερμού θα εμφανίζεται στο αναλογικό μόνιτορ ως ένδειξη επί της οθόνης. Μόνο στο 1ο μόνιτορ Επιλέξτε αυτό το πλαίσιο ελέγχου για να ορίσετε ότι ο τίτλος και η ώρα του συναγερμού θα εμφανίζονται μόνον στο πρώτο μόνιτορ της ομάδας αναλογικών μόνιτορ ως ένδειξη επί της οθόνης. Bosch Sicherheitssysteme GmbH Εγχειρίδιο διαμόρφωσης V1 Configuration Client
192 192 el Σελίδα Ομάδες χρηστών Bosch Video Management System 23 Σελίδα Ομάδες χρηστών Κύριο παράθυρο > Ομάδες χρηστών Η παρακάτω ομάδα χρηστών είναι διαθέσιμη από προεπιλογή: Ομάδα Διαχειριστών (όνομα χρήστη: Admin) Σας επιτρέπει να διαμορφώσετε ομάδες χρηστών, Enterprise User Groups και Enterprise Access. Καρτέλα Ομάδες χρηστών Κάντε κλικ εδώ, για να εμφανιστούν οι διαθέσιμες σελίδες για τη διαμόρφωση των δικαιωμάτων της τυπικής ομάδας χρηστών. Καρτέλα Enterprise User Groups (διατίθεται μόνο με έγκυρη άδεια Enterprise) Κάντε κλικ για να εμφανίσετε τις διαθέσιμες σελίδες για τη διαμόρφωση των δικαιωμάτων ενός Enterprise User Group. Καρτέλα Enterprise Access (διατίθεται μόνο με έγκυρη άδεια Enterprise) Κάντε κλικ για να εμφανίσετε τις διαθέσιμες σελίδες για την προσθήκη και τη διαμόρφωση Enterprise Access. Κάντε κλικ για να διαγράψετε μια επιλεγμένη καταχώρηση. Κάντε κλικ για να προσθέσετε μια νέα ομάδα ή έναν νέο λογαριασμό. Κάντε κλικ εδώ, για να προσθέσετε έναν νέο χρήστη στην επιλεγμένη ομάδα χρηστών. Μπορείτε να αλλάξετε το προεπιλεγμένο όνομα χρήστη, εάν θέλετε. Κάντε κλικ εδώ, για να προσθέσετε μια νέα ομάδα διπλής εξουσιοδότησης. Κάντε κλικ εδώ, για να προσθέσετε ένα νέο ζεύγος έναρξης σύνδεσης για διπλή εξουσιοδότηση. Εμφανίζει ένα παράθυρο διαλόγου για την αντιγραφή δικαιωμάτων από μια επιλεγμένη ομάδα χρηστών σε άλλη ομάδα χρηστών. Κάντε κλικ για να εμφανίσετε τις διαθέσιμες σελίδες για τη διαμόρφωση των δικαιωμάτων αυτής της ομάδας. Κάντε κλικ εδώ, για να εμφανιστεί η διαθέσιμη σελίδα για τη διαμόρφωση των ιδιοτήτων του συγκεκριμένου χρήστη. Κάντε κλικ εδώ, για να εμφανιστεί η διαθέσιμη σελίδα για τη διαμόρφωση των ιδιοτήτων του συγκεκριμένου ζεύγους έναρξης σύνδεσης. Κάντε κλικ εδώ, για να εμφανιστούν οι διαθέσιμες σελίδες για τη διαμόρφωση των δικαιωμάτων της συγκεκριμένης ομάδας διπλής εξουσιοδότησης. Δικαιώματα σε ένα Enterprise System Για ένα Enterprise System διαμορφώνετε τις ακόλουθες ομάδες δικαιωμάτων: V1 Configuration Client Εγχειρίδιο διαμόρφωσης Bosch Sicherheitssysteme GmbH
193 Bosch Video Management System Σελίδα Ομάδες χρηστών el 193 Δικαιώματα λειτουργίας του Operator Client που χρειάζεται ο χρήστης για να εργαστεί με τις συσκευές όλων των διαμορφωμένων υπολογιστών Management Server, π.χ. το περιβάλλον χρήστη του μόνιτορ συναγερμών. Χρησιμοποιήστε ένα Enterprise User Group. Διαμορφώστε το στο Enterprise Management Server. Έγκυρα δικαιώματα συσκευής σε κάθε Management Server. Χρησιμοποιήστε Enterprise Access. Διαμορφώστε το σε κάθε Management Server. Δικαιώματα σε μεμονωμένο Management Server Για τη διαχείριση της πρόσβασης σε ένα μόνο Management Server, χρησιμοποιήστε την τυπική ομάδα χρηστών. Διαμορφώνετε όλα τα δικαιώματα σε αυτό το Management Server στη συγκεκριμένη ομάδα χρηστών. Μπορείτε να διαμορφώσετε ομάδες χρηστών διπλής εξουσιοδότησης για τυπικές ομάδες χρηστών και για Enterprise User Groups. Η διπλή εξουσιοδότηση δεν διατίθεται για Enterprise Access. Όνομα του τύπου Περιέχει χρήστες; Διαθέσιμες ρυθμίσεις Πού κάνετε τη ομάδας χρηστών διαμόρφωσης διαμόρφωση Ομάδα χρηστών Ναι Δικαιώματα λειτουργίας και συσκευών Management Server Enterprise User Group Ναι Δικαιώματα λειτουργίας Ανά Management Server στη λίστα διακομιστών: Όνομα του αντίστοιχου Enterprise Account με διαπιστευτήρια έναρξης σύνδεσης Enterprise Management Server Enterprise Access Όχι Δικαιώματα συσκευών Διαπιστευτήρια έναρξης σύνδεσης Management Server Ομάδα χρηστών διπλής εξουσιοδότησης Διπλή εξουσιοδότηση Enterprise Όχι Δικαιώματα Management Server Όχι Ανά Management Server: Όνομα του αντίστοιχου Enterprise User Group με διαπιστευτήρια έναρξης σύνδεσης Management Server Enterprise Management Server Πίνακας 23.1: Τύποι ομάδων χρηστών Πληκτρολογήστε μια συμβολοσειρά και πατήστε το πλήκτρο ENTER για να φιλτράρετε τα εμφανιζόμενα στοιχεία. Εμφανίζονται μόνο τα στοιχεία που περιέχουν τη συμβολοσειρά και αντίστοιχα γονικά στοιχεία τους (μόνο σε δενδρική δομή). Παρέχεται ο αριθμός των φιλτραρισμένων στοιχείων και ο συνολικός αριθμός των στοιχείων. Ένα Bosch Sicherheitssysteme GmbH Εγχειρίδιο διαμόρφωσης V1 Configuration Client
194 194 el Σελίδα Ομάδες χρηστών Bosch Video Management System ενεργό φίλτρο δηλώνεται με το σύμβολο. Για ακριβή αποτελέσματα, τοποθετείτε τις συμβολοσειρές εντός διπλών εισαγωγικών. Για παράδειγμα, εάν πληκτρολογήσετε "Camera 1", η συσκευή φιλτράρει τις κάμερες με αυτό ακριβώς το όνομα, και όχι την camera 201. Για να ακυρώσετε το φιλτράρισμα, διαγράψτε τη συμβολοσειρά στο πεδίο φίλτρου Παράθυρο διαλόγου Προσθήκη νέας Ομάδας χρηστών/ Λογαριασμού Κύριο παράθυρο > Ομάδες χρηστών > καρτέλα Ομάδες χρηστών > ή Κύριο παράθυρο > ή Ομάδες χρηστών > Enterprise User Groups καρτέλα Κύριο παράθυρο > Ομάδες χρηστών > Enterprise Access καρτέλα Σας επιτρέπει να δημιουργήσετε μια τυπική ομάδα χρηστών, ένα Enterprise User Group ή ένα Enterprise Account. Η καρτέλα Enterprise User Groups είναι διαθέσιμη μόνο εάν διατίθεται η κατάλληλη άδεια και εάν ένας ή περισσότεροι υπολογιστές Management Serverέχουν διαμορφωθεί στο Συσκευές > Σύστημα Enterprise > Λίστα διακομιστών. Η καρτέλα Enterprise Access είναι διαθέσιμη μόνο εάν διατίθεται η κατάλληλη άδεια και εάν έχουν διαμορφωθεί συσκευές στον αντίστοιχο Management Server. Όνομα: Πληκτρολογήστε ένα όνομα για την ομάδα ή το λογαριασμό. Περιγραφή: Πληκτρολογήστε μια περιγραφή για την ομάδα ή το λογαριασμό. Για λογαριασμούς Enterprise: Κωδικός πρόσβασης λογαριασμού Enterprise: Πληκτρολογήστε έναν κωδικό πρόσβασης. Επιβ. κωδ. πρόσβ.: Πληκτρολογήστε ξανά το νέο κωδικό πρόσβασης. Δείτε επίσης Δημιουργία ομάδας ή λογαριασμού, Σελίδα Ιδιότητες ομάδας χρηστών Κύριο παράθυρο > Ομάδες χρηστών > καρτέλα Ομάδες χρηστών > Δικαιώματα λειτουργίας > καρτέλα Ιδιότητες ομάδας χρηστών ή Κύριο παράθυρο > Ομάδες χρηστών > καρτέλα Enterprise User Groups > Δικαιώματα λειτουργίας > καρτέλα Ιδιότητες ομάδας χρηστών V1 Configuration Client Εγχειρίδιο διαμόρφωσης Bosch Sicherheitssysteme GmbH
195 Bosch Video Management System Σελίδα Ομάδες χρηστών el 195 Σας επιτρέπει να διαμορφώσετε τις παρακάτω ρυθμίσεις για την επιλεγμένη ομάδα χρηστών: Χρονοδιάγραμμα έναρξης σύνδεσης Συσχέτιση μιας ομάδας χρηστών LDAP Περιγραφή: Πληκτρολογήστε μια ενημερωτική περιγραφή της ομάδας χρηστών. Γλώσσα Επιλέξτε τη γλώσσα του Operator Client (για NVR και για VRM). Χρονοδιάγραμμα έναρξης σύνδεσης: Επιλέξτε ένα χρονοδιάγραμμα εργασιών ή χρονοδιάγραμμα εγγραφής. Οι χρήστες της επιλεγμένης ομάδας θα μπορούν να κάνουν έναρξη σύνδεσης στο σύστημα μόνο τις ώρες που ορίζονται στο συγκεκριμένο χρονοδιάγραμμα. Συσχετισμένη ομάδα LDAP: Πληκτρολογήστε το όνομα της ομάδας χρηστών LDAP που θέλετε να χρησιμοποιήσετε στο σύστημα. Μπορείτε επίσης να κάνετε διπλό κλικ σε ένα στοιχείο της λίστας Ομάδες LDAP:. Ομάδες LDAP: Εμφανίζει τις διαθέσιμες ομάδες χρηστών LDAP. Μπορείτε να διαμορφώσετε ομάδες LDAP στο παράθυρο διαλόγου Ρυθμίσεις διακομιστή LDAP. Αναζήτηση ομάδων Κάντε κλικ εδώ, για να εμφανιστούν οι διαθέσιμες ομάδες χρηστών LDAP στη λίστα Ομάδες LDAP:. Για να εντοπίσετε ομάδες χρηστών, θα πρέπει να κάνετε τις απαραίτητες ρυθμίσεις στο παράθυρο διαλόγου Ρυθμίσεις διακομιστή LDAP. Ρυθμίσεις Κάντε κλικ εδώ, για να εμφανίσετε το παράθυρο διαλόγου Ρυθμίσεις διακομιστή LDAP. Συσχέτιση ομάδας Κάντε κλικ εδώ, για να συσχετίσετε την επιλεγμένη ομάδα LDAP με τη συγκεκριμένη ομάδα χρηστών. Απαλοιφή ομάδας Κάντε κλικ εδώ, για να απαλείψετε το περιεχόμενο του πεδίου Συσχετισμένη ομάδα LDAP:. Τότε, η συσχέτιση της ομάδας LDAP με την ομάδα χρηστών του Bosch Video Management System θα καταργηθεί Σελίδα Ιδιότητες χρήστη Κύριο παράθυρο > Ομάδες χρηστών > καρτέλα Ομάδες χρηστών > Δικαιώματα λειτουργίας > ή > καρτέλα Ιδιότητες χρήστη Κύριο παράθυρο > Ομάδες χρηστών > καρτέλα Enterprise User Groups > Δικαιώματα λειτουργίας > > καρτέλα Ιδιότητες χρήστη Σας επιτρέπει να διαμορφώσετε ένα νέο χρήστη σε μια τυπική ομάδα χρηστών ή σε ένα Enterprise User Group. Bosch Sicherheitssysteme GmbH Εγχειρίδιο διαμόρφωσης V1 Configuration Client
196 196 el Σελίδα Ομάδες χρηστών Bosch Video Management System Ονοματεπώνυμο: Πληκτρολογήστε το ονοματεπώνυμο του χρήστη. Περιγραφή: Πληκτρολογήστε μια ενημερωτική περιγραφή του χρήστη. Εισαγωγή νέου κωδικού: Πληκτρολογήστε τον κωδικό πρόσβασης του νέου χρήστη. Επιβ. κωδ. πρόσβ.: Πληκτρολογήστε ξανά το νέο κωδικό πρόσβασης. Εφαρμογή Κάντε κλικ εδώ, για να τεθούν σε εφαρμογή οι ρυθμίσεις Παράθυρο διαλόγου "Προσθήκη νέας ομάδας διπλής εξουσιοδότησης" Κύριο παράθυρο > Ομάδες χρηστών > καρτέλα Ομάδες χρηστών > ή Κύριο παράθυρο > Ομάδες χρηστών > καρτέλα Enterprise User Groups > Σας επιτρέπει να δημιουργήσετε μια διπλή εξουσιοδότηση για μια τυπική ομάδα χρηστών ή για ένα Enterprise User Group. Για Enterprise Access δεν διατίθεται διπλή εξουσιοδότηση. Όνομα: Πληκτρολογήστε ένα όνομα για την ομάδα. Περιγραφή: Πληκτρολογήστε περιγραφή για την ομάδα. Δείτε επίσης Δημιουργία ομάδας διπλής εξουσιοδότησης, Σελίδα Ιδιότητες ζεύγους έναρξης σύνδεσης Κύριο παράθυρο > Ομάδες χρηστών > καρτέλα Ομάδες χρηστών > Νέα ομάδα διπλής εξουσιοδότησης > ή Κύριο παράθυρο > Ομάδες χρηστών > καρτέλα Enterprise User Groups > Νέα ομάδα διπλής εξουσιοδότησης Enterprise > Σας επιτρέπει να τροποποιήσετε ένα ζεύγος ομάδων χρηστών σε μια ομάδα διπλής εξουσιοδότησης. Οι χρήστες της πρώτης ομάδας χρηστών είναι οι χρήστες που πρέπει να κάνουν έναρξη σύνδεσης στο πρώτο παράθυρο διαλόγου έναρξης σύνδεσης, ενώ οι χρήστες της δεύτερης ομάδας χρηστών επιβεβαιώνουν την έναρξη σύνδεσης V1 Configuration Client Εγχειρίδιο διαμόρφωσης Bosch Sicherheitssysteme GmbH
197 Bosch Video Management System Σελίδα Ομάδες χρηστών el 197 Επιλογή ζεύγους έναρξης σύνδεσης Σε καθεμία από τις λίστες, επιλέξτε μια ομάδα χρηστών. Επιβολή διπλής εξουσιοδ. Επιλέξτε αυτό το πλαίσιο ελέγχου, για να εξαναγκάζεται κάθε χρήστης να κάνει έναρξη σύνδεσης μόνο μαζί με κάποιον χρήστη της δεύτερης ομάδας χρηστών Παράθυρο διαλόγου "Επιλογή ομάδων χρηστών" Κύριο παράθυρο > Ομάδες χρηστών > καρτέλα Ομάδες χρηστών > Νέα ομάδα διπλής εξουσιοδότησης > ή Κύριο παράθυρο > Ομάδες χρηστών > καρτέλα Enterprise User Groups > Νέα ομάδα διπλής εξουσιοδότησης Enterprise > Σας επιτρέπει να προσθέσετε ένα ζεύγος ομάδων χρηστών σε μια ομάδα διπλής εξουσιοδότησης. Οι χρήστες της πρώτης ομάδας χρηστών είναι οι χρήστες που πρέπει να κάνουν έναρξη σύνδεσης στο πρώτο παράθυρο διαλόγου έναρξης σύνδεσης, ενώ οι χρήστες της δεύτερης ομάδας χρηστών επιβεβαιώνουν την έναρξη σύνδεσης. Επιλογή ζεύγους έναρξης σύνδεσης Σε καθεμία από τις λίστες, επιλέξτε μια ομάδα χρηστών. Επιβολή διπλής εξουσιοδ. Επιλέξτε αυτό το πλαίσιο ελέγχου, για να εξαναγκάζεται κάθε χρήστης να κάνει έναρξη σύνδεσης μόνο μαζί με κάποιον χρήστη της δεύτερης ομάδας χρηστών Σελίδα Δικαιώματα κάμερας Κύριο παράθυρο > Ομάδες χρηστών > καρτέλα Ομάδες χρηστών > Δικαιώματα συσκευής > καρτέλα Δικαιώματα κάμερας ή Κύριο παράθυρο > Ομάδες χρηστών > καρτέλα Enterprise Access > Δικαιώματα συσκευής > καρτέλα Δικαιώματα κάμερας Σας επιτρέπει να διαμορφώσετε τα δικαιώματα πρόσβασης για τις λειτουργίες μιας επιλεγμένης κάμερας ή ομάδας καμερών, για την επιλεγμένη ομάδα χρηστών. Εάν προσθέσετε νέα στοιχεία, θα πρέπει μετά να διαμορφώσετε τα δικαιώματα καμερών. Μπορείτε να ανακαλέσετε την πρόσβαση σε μια κάμερα, στη σελίδα Λογική δενδρική δομή. Κάμερα Εμφανίζει το όνομα της κάμερας, όπως αυτό έχει διαμορφωθεί στη σελίδα Κάμερες και εγγραφή. Θέση Εμφανίζει τη θέση της κάμερας, όπως αυτή έχει διαμορφωθεί στη σελίδα Χάρτες και δομή. Bosch Sicherheitssysteme GmbH Εγχειρίδιο διαμόρφωσης V1 Configuration Client
198 198 el Σελίδα Ομάδες χρηστών Bosch Video Management System Πρόσβαση Επιλέξτε ένα πλαίσιο ελέγχου για να επιτρέψετε την πρόσβαση στη συγκεκριμένη κάμερα. Ζωντανό βίντεο Επιλέξτε ένα πλαίσιο ελέγχου για να επιτρέψετε τη χρήση ζωντανού βίντεο. Ζωντανός ήχος Επιλέξτε ένα πλαίσιο ελέγχου για να επιτρέψετε τη χρήση ζωντανού ήχου. Μη αυτόματη εγγραφή Επιλέξτε αυτό το πλαίσιο ελέγχου για να ενεργοποιήσετε τη μη αυτόματη εγγραφή (εγγραφή συναγερμών). Μπορείτε να επιλέξετε ή να αφήσετε κενό αυτό το πλαίσιο ελέγχου μόνο όταν η μη αυτόματη εγγραφή συναγερμού είναι ενεργοποιημένη στη σελίδα Λειτουργίες χειριστή. Αναπαραγωγή βίντεο Επιλέξτε ένα πλαίσιο ελέγχου για να επιτρέψετε την αναπαραγωγή βίντεο. Μπορείτε να επιλέξετε ή να αφήσετε κενό αυτό το πλαίσιο ελέγχου μόνο όταν η αναπαραγωγή είναι ενεργοποιημένη στη σελίδα Λειτουργίες χειριστή. Αναπαραγωγή ήχου Επιλέξτε ένα πλαίσιο ελέγχου για να επιτρέψετε την αναπαραγωγή ήχου. Μπορείτε να επιλέξετε ή να αφήσετε κενό αυτό το πλαίσιο ελέγχου μόνο όταν η αναπαραγωγή είναι ενεργοποιημένη στη σελίδα Λειτουργίες χειριστή. Μετα-δεδομένα Επιλέξτε ένα πλαίσιο ελέγχου για να επιτρέψετε την εμφάνιση μετα-δεδομένων. Μπορείτε να επιλέξετε ή να αφήσετε κενό αυτό το πλαίσιο ελέγχου μόνο όταν η εμφάνιση μεταδεδομένων είναι ενεργοποιημένη στη σελίδα Λειτουργίες χειριστή. Εξαγωγή Επιλέξτε ένα πλαίσιο ελέγχου για να επιτρέψετε την εξαγωγή δεδομένων βίντεο. Μπορείτε να επιλέξετε ή να αφήσετε κενό αυτό το πλαίσιο ελέγχου μόνο όταν η εξαγωγή δεδομένων βίντεο είναι ενεργοποιημένη στη σελίδα Λειτουργίες χειριστή. PTZ Επιλέξτε ένα πλαίσιο ελέγχου για να επιτρέψετε τον έλεγχο αυτής της κάμερας. Μπορείτε να επιλέξετε ή να αφήσετε κενό αυτό το πλαίσιο ελέγχου μόνο όταν ο έλεγχος PTZ μιας κάμερας είναι ενεργοποιημένος στη σελίδα Λειτουργίες χειριστή. Aux Επιλέξτε ένα πλαίσιο ελέγχου για να επιτρέψετε την εκτέλεση βοηθητικών εντολών. Μπορείτε να επιλέξετε ή να αφήσετε κενό αυτό το πλαίσιο ελέγχου μόνο όταν ο έλεγχος PTZ μιας κάμερας είναι ενεργοποιημένος στη σελίδα.λειτουργίες χειριστή Ορισμός προκαθορισμένων θέσεων Επιλέξτε ένα πλαίσιο ελέγχου για να επιτρέψετε στον χρήστη να ορίσει προκαθορισμένες θέσεις για τη συγκεκριμένη κάμερα PTZ. Μπορείτε να επιλέξετε ή να αφήσετε κενό αυτό το πλαίσιο ελέγχου μόνο όταν ο έλεγχος PTZ μιας κάμερας είναι ενεργοποιημένος στη σελίδα.λειτουργίες χειριστή Εικόνα αναφοράς Επιλέξτε ένα πλαίσιο ελέγχου για να επιτρέψετε την ενημέρωση της εικόνας αναφοράς αυτής της κάμερας V1 Configuration Client Εγχειρίδιο διαμόρφωσης Bosch Sicherheitssysteme GmbH
199 Bosch Video Management System Σελίδα Ομάδες χρηστών el Προτεραιότητες ελέγχου Κύριο παράθυρο > Ομάδες χρηστών > καρτέλα Ομάδες χρηστών > Δικαιώματα συσκευής > καρτέλα Προτεραιότητες ελέγχου ή Κύριο παράθυρο > Ομάδες χρηστών > καρτέλα Enterprise Access > Δικαιώματα συσκευής > καρτέλα Προτεραιότητες ελέγχου Προτεραιότητες ελέγχου Μετακινήστε το κατάλληλο συρόμενο ρυθμιστικό προς τα δεξιά για να μειώσετε την προτεραιότητα πρόσκτησης των στοιχείων ελέγχου PTZ και των γραμμών ζευκτικού κυκλώματος Bosch Allegiant. Ένας χρήστης με υψηλότερη προτεραιότητα μπορεί να κλειδώσει τα στοιχεία ελέγχου PTZ ή τον έλεγχο ενός ζευκτικού κυκλώματος από χρήστες με χαμηλότερη προτεραιότητα. Μπορείτε να ορίσετε το χρονικό όριο για το κλείδωμα του ελέγχου PTZ στο πεδίο Χρονικό όριο σε λεπτά.. Η προεπιλεγμένη ρύθμιση είναι 1 λεπτό. Χρονικό όριο σε λεπτά. Πληκτρολογήστε τη χρονική περίοδο, σε λεπτά. Δείτε επίσης Διαμόρφωση διαφόρων προτεραιοτήτων, Παράθυρο διαλόγου Αντιγραφή δικαιωμάτων ομάδων χρηστών Κύριο παράθυρο > > καρτέλα Ομάδες χρηστών > Ομάδες χρηστών > ή Κύριο παράθυρο > > καρτέλα Ομάδες χρηστών > Enterprise User Groups > Σας επιτρέπει να επιλέξετε δικαιώματα ομάδας χρηστών προς αντιγραφή σε επιλεγμένες ομάδες χρηστών. Αντιγραφή από: Εμφανίζει την επιλεγμένη ομάδα χρηστών. Τα δικαιώματά της θα αντιγραφούν σε άλλη ομάδα χρηστών. Ρυθμίσεις προς αντιγραφή Επιλέξτε ένα πλαίσιο ελέγχου για την επιλογή των δικαιωμάτων ομάδας χρηστών που θέλετε να αντιγραφούν. Αντιγραφή σε: Επιλέξτε ένα πλαίσιο ελέγχου για να καθορίσετε την ομάδα χρηστών στην οποία θα αντιγραφούν τα επιλεγμένα δικαιώματα ομάδας χρηστών. Bosch Sicherheitssysteme GmbH Εγχειρίδιο διαμόρφωσης V1 Configuration Client
200 200 el Σελίδα Ομάδες χρηστών Bosch Video Management System Σελίδα Δικαιώματα αποκωδικοποιητή Κύριο παράθυρο > Ομάδες χρηστών > καρτέλα Ομάδες χρηστών > Δικαιώματα συσκευής > καρτέλα Δικαιώματα αποκωδικοποιητή ή Κύριο παράθυρο > Ομάδες χρηστών > καρτέλα Enterprise Access > Δικαιώματα συσκευής > καρτέλα Δικαιώματα αποκωδικοποιητή Σας επιτρέπει να ορίσετε τους αποκωδικοποιητές στους οποίους θα έχουν πρόσβαση οι χρήστες αυτής της ομάδας. Αποκωδικοποιητής Εμφανίζει τους διαθέσιμους αποκωδικοποιητές. Κάντε κλικ σε αυτό το πλαίσιο ελέγχου για να επιτρέψετε στην ομάδα χρηστών την πρόσβαση στον συγκεκριμένο αποκωδικοποιητή Σελίδα Συμβάντα και συναγερμοί Κύριο παράθυρο > Ομάδες χρηστών > καρτέλα Ομάδες χρηστών > Δικαιώματα συσκευής > καρτέλα Συμβάντα και συναγερμοί ή Κύριο παράθυρο > Ομάδες χρηστών > καρτέλα Enterprise Access > Δικαιώματα συσκευής > καρτέλα Συμβάντα και συναγερμοί Σας επιτρέπει να διαμορφώσετε τα δικαιώματα για τη Δενδρική δομή συμβάντων, δηλ. να καθορίσετε τα συμβάντα τα οποία η ομάδα χρηστών θα επιτρέπεται ή δεν θα επιτρέπεται να χρησιμοποιεί. Για κάθε συμβάν, υπάρχει τουλάχιστον μία συσκευή. Για παράδειγμα, για το συμβάν Απώλεια βίντεο, ως συσκευές λογίζονται οι διαθέσιμες κάμερες. Για ένα συμβάν όπως π.χ. το Ολοκλήρωση δημιουργίας αντιγράφου ασφαλείας αντίστοιχη συσκευή είναι η Χρονοελεγχόμενη δημιουργία αντιγράφου ασφαλείας. Συνεπώς, ως συσκευή μπορεί να λογίζεται και μια διεργασία του λογισμικού. 1. Εκπτύξτε ένα στοιχείο δενδρικής δομής και κατόπιν κάντε κλικ στα απαιτούμενα πλαίσια ελέγχου για να ενεργοποιήσετε τα συμβάντα. Στη στήλη Κάμερα, επιλέξτε το πλαίσιο ελέγχου για να ενεργοποιήσετε τα συμβάντα όλων των διαθέσιμων συσκευών. Αυτό διασφαλίζει ότι η ομάδα χρηστών θα δέχεται συμβάντα από συσκευές στις οποίες η συγκεκριμένη ομάδα χρηστών δεν έχει πρόσβαση. Η πρόσβαση στις συσκευές είναι δυνατό να διαμορφωθεί στη σελίδα Λογική δενδρική δομή και στη σελίδα Δικαιώματα κάμερας. 2. Για να ενεργοποιήσετε ή να απενεργοποιήσετε όλα τα συμβάντα ταυτόχρονα, επιλέξτε ή αφήστε κενό το πλαίσιο ελέγχου Συμβάντα και συναγερμοί, αντίστοιχα Παράθυρο διαλόγου Ρυθμίσεις διακομιστή LDAP Κύριο παράθυρο > Ομάδες χρηστών > καρτέλα Ομάδες χρηστών > Δικαιώματα συσκευής > καρτέλα Ιδιότητες ομάδας χρηστών > κουμπί Ρυθμίσεις ή V1 Configuration Client Εγχειρίδιο διαμόρφωσης Bosch Sicherheitssysteme GmbH
201 Bosch Video Management System Σελίδα Ομάδες χρηστών el 201 Κύριο παράθυρο > Ομάδες χρηστών > καρτέλα Enterprise User Groups > Δικαιώματα συσκευής > καρτέλα Ιδιότητες ομάδας χρηστών > κουμπί Ρυθμίσεις Εδώ εισέρχεστε στις ρυθμίσεις του διακομιστή LDAP, οι οποίες προσαρμόζονται εκτός του Bosch Video Management System. Θα χρειαστείτε τη βοήθεια του διαχειριστή του συστήματος, ο οποίος έχει ρυθμίσει το διακομιστή LDAP για τις καταχωρήσεις που ακολουθούν. Όλα τα πεδία είναι υποχρεωτικά, εκτός από τα πεδία του ομαδικού πλαισίου Δοκιμή χρήστη/ ομάδας χρηστών. Ρυθμίσεις διακομιστή LDAP Διακομιστής LDAP: Πληκτρολογήστε το όνομα του διακομιστή LDAP. Θύρα: Πληκτρολογήστε τον αριθμό θύρας του διακομιστή LDAP (προεπιλεγμένη χωρίς κρυπτογράφηση: 389, με κρυπτογράφηση: 636) Bosch Sicherheitssysteme GmbH Εγχειρίδιο διαμόρφωσης V1 Configuration Client
202 202 el Σελίδα Ομάδες χρηστών Bosch Video Management System Ασφαλής σύνδεση Επιλέξτε αυτό το πλαίσιο ελέγχου για να ενεργοποιήσετε την κρυπτογραφημένη μετάδοση δεδομένων. Βάση LDAP για χρήστη: Πληκτρολογήστε το μοναδικό ("διακεκριμένο") όνομα (Distinguished Name, DN) της διαδρομής LDAP στην οποία μπορείτε να αναζητήσετε χρήστες. Παράδειγμα DN της βάσης LDAP: CN=Users,DC=Security,DC=MyCompany,DC=com Φίλτρο για χρήστη: Επιλέξτε ένα φίλτρο που θα χρησιμοποιείται για την αναζήτηση μοναδικού ονόματος χρήστη. Υπάρχουν προκαθορισμένα παραδείγματα. Αντικαταστήστε το %username% με το πραγματικό όνομα χρήστη. Βάση LDAP για ομάδα: Πληκτρολογήστε το μοναδικό όνομα της διαδρομής LDAP στην οποία μπορείτε να αναζητήσετε ομάδες. Παράδειγμα DN της βάσης LDAP: CN=Users,DC=Security,DC=MyCompany,DC=com Φίλτρο για αναζήτηση μελών ομάδας: Επιλέξτε ένα φίλτρο, που θα χρησιμοποιείται για την αναζήτηση ενός μέλους μιας ομάδας. Υπάρχουν προκαθορισμένα παραδείγματα. Αντικαταστήστε το %usernamedn% με το πραγματικό όνομα χρήστη και το DN του. Χρήστης μεσολάβησης Όνομα χρήστη (DN): Πληκτρολογήστε το μοναδικό όνομα του χρήστη μεσολάβησης. Αυτός ο χρήστης είναι υποχρεωτικός, προκειμένου να επιτραπεί στους χρήστες της συγκεκριμένης ομάδας χρηστών του Bosch Video Management System να προσπελαύνουν τον διακομιστή LDAP. Κωδ. πρόσβασης: Πληκτρολογήστε τον κωδικό πρόσβασης του χρήστη μεσολάβησης. Δοκιμή Κάντε κλικ εδώ, για να ελέγξετε κατά πόσο ο χρήστης μεσολάβησης έχει πρόσβαση στο διακομιστή LDAP. Δοκιμή χρήστη/ομάδας χρηστών Οι καταχωρήσεις στο συγκεκριμένο ομαδικό πλαίσιο δεν αποθηκεύονται όταν πατήσετε ΟΚ. Εξυπηρετούν μόνο σκοπούς δοκιμής. Όνομα χρήστη: Πληκτρολογήστε το όνομα ενός χρήστη δοκιμής. Παραλείψτε το DN. Κωδ. πρόσβασης: Πληκτρολογήστε τον κωδικό πρόσβασης του χρήστη δοκιμής. Δοκιμή χρήστη Κάντε κλικ εδώ, για να ελέγξετε κατά πόσο ο συγκεκριμένος συνδυασμός ονόματος χρήστη και κωδικού πρόσβασης είναι σωστός. Ομάδα (DN): Πληκτρολογήστε το μοναδικό όνομα της ομάδας χρηστών με την οποία σχετίζεται ο χρήστης. Δοκιμή ομάδας Κάντε κλικ εδώ, για να ελέγξετε τη συσχέτιση του χρήστη με την ομάδα. Φίλτρο αναζήτησης ομάδας: Μην αφήσετε το πεδίο αυτό κενό. Εάν δεν υπάρχει καταχώρηση, δεν μπορείτε να εκχωρήσετε μια ομάδα LDAP σε μια ομάδα χρηστών του Bosch Video Management System V1 Configuration Client Εγχειρίδιο διαμόρφωσης Bosch Sicherheitssysteme GmbH
203 Bosch Video Management System Σελίδα Ομάδες χρηστών el 203 Επιλέξτε ένα φίλτρο για να εντοπίσετε μια ομάδα χρηστών. Υπάρχουν προκαθορισμένα παραδείγματα Σελίδα διαπιστευτηρίων Κύριο παράθυρο > Ομάδες χρηστών > καρτέλα Enterprise Access > Δικαιώματα συσκευής > καρτέλα Διαπιστευτήρια Διαμορφώστε τα διαπιστευτήρια ενός Enterprise Account σε ένα Management Server. Μπορείτε να διαμορφώσετε ένα Enterprise Access σε κάθε Management Server που ανήκει στο Enterprise System. Το Enterprise Management Server χρησιμοποιεί αυτά τα διαπιστευτήρια για παροχή πρόσβασης στις συσκευές αυτού του Management Server για το Operator Client που κάνει έναρξη σύνδεσης ως χρήστης ενός Enterprise User Group. Μετονομάστε το στοιχείο όπως επιθυμείτε. Αυτό είναι το όνομα του Enterprise Account. Περιγραφή: Πληκτρολογήστε μια περιγραφή για αυτό το Enterprise Account. Εισαγωγή νέου κωδικού: / Επιβ. κωδ. πρόσβ.: Πληκτρολογήστε και επιβεβαιώστε τον κωδικό πρόσβασης για αυτό το Management Server. Δείτε επίσης Παράθυρο διαλόγου Προσθήκη νέας Ομάδας χρηστών/λογαριασμού, Σελίδα Λογική δενδρική δομή Κύριο παράθυρο > Ομάδες χρηστών > καρτέλα Ομάδες χρηστών > Δικαιώματα συσκευής > καρτέλα Λογική δενδρική δομή ή Κύριο παράθυρο > Ομάδες χρηστών > καρτέλα Enterprise Access > Δικαιώματα συσκευής > καρτέλα Λογική δενδρική δομή Σας επιτρέπει να διαμορφώσετε τη Λογική δενδρική δομή για κάθε ομάδα χρηστών. Λογική δενδρική δομή Επιλέξτε ένα πλαίσιο ελέγχου για να επιτρέψετε στους χρήστες της επιλεγμένης ομάδας χρηστών την πρόσβαση στις αντίστοιχες συσκευές. Μπορείτε να ανακαλέσετε την πρόσβαση σε μια κάμερα, στη σελίδα Δικαιώματα κάμερας Σελίδα Λειτουργίες χειριστή Κύριο παράθυρο > Ομάδες χρηστών > καρτέλα Ομάδες χρηστών > Δικαιώματα λειτουργίας > καρτέλα Λειτουργίες χειριστή ή Bosch Sicherheitssysteme GmbH Εγχειρίδιο διαμόρφωσης V1 Configuration Client
204 204 el Σελίδα Ομάδες χρηστών Bosch Video Management System Κύριο παράθυρο > Ομάδες χρηστών > καρτέλα Enterprise User Groups > Δικαιώματα λειτουργίας > καρτέλα Λειτουργίες χειριστή Σας επιτρέπει να διαμορφώσετε διάφορα δικαιώματα για την επιλεγμένη ομάδα χρηστών. Έλεγχος PTZ καμερών θόλου Επιλέξτε αυτό το πλαίσιο ελέγχου για να επιτρέψετε τον έλεγχο μιας κάμερας. Σελίδα :Προτεραιότητες ελέγχου Στο πεδίο Προτεραιότητες ελέγχου, μπορείτε να ορίσετε την προτεραιότητα πρόσκτησης του ελέγχου μιας κάμερας. Γραμμές ζευκτικού κυκλώματος Allegiant Επιλέξτε αυτό το πλαίσιο ελέγχου για να επιτρέψετε την πρόσβαση στις γραμμές ζευκτικού κυκλώματοςbosch Allegiant. Σελίδα Προτεραιότητες ελέγχου: Στο πεδίο Προτεραιότητες ελέγχου, μπορείτε να ορίσετε την προτεραιότητα πρόσκτησης γραμμών ζευκτικού κυκλώματος Bosch Allegiant. Εκτύπωση και αποθήκευση δεδομένων βίντεο Επιλέξτε αυτό το πλαίσιο ελέγχου για να επιτρέψετε την εκτύπωση και αποθήκευση δεδομένων βίντεο. Επεξεργασία συναγερμού Επιλέξτε αυτό το πλαίσιο ελέγχου για να ενεργοποιήσετε την επεξεργασία συναγερμών. Διακοπή προφύλαξης οθόνης Windows για εισερχόμενους συναγερμούς Επιλέξτε αυτό το πλαίσιο ελέγχου, για να διασφαλίσετε την εμφάνιση ενός εισερχόμενου συναγερμού ακόμη κι όταν η προφύλαξη οθόνης είναι ενεργή. Εάν, για τη διακοπή της προφύλαξης οθόνης, απαιτείται όνομα χρήστη και κωδικός πρόσβασης, η ρύθμιση αυτή δεν έχει κανένα αποτέλεσμα. Εμφάνιση συναγερμού Επιλέξτε αυτό το πλαίσιο ελέγχου για να ενεργοποιήσετε την εμφάνιση συναγερμών. Με την ενεργοποίηση αυτής της επιλογής, ταυτόχρονα απενεργοποιείται η Επεξεργασία συναγερμού. Αναπαραγωγή Επιλέξτε αυτό το πλαίσιο ελέγχου για να ενεργοποιήσετε μια υψηλότερη προτεραιότητα για τη λειτουργία αναπαραγωγής και για να επιτρέψετε άλλες λειτουργίες αναπαραγωγής. Εάν αφήσετε αυτό το πλαίσιο ελέγχου κενό, τα δικαιώματα Εξαγωγή αρχείων βίντεο, Προστασία και κατάργηση προστασίας δεδομένων βίντεο, Διαγραφή βίντεο, και Πρόσβαση σε δεδομένα βίντεο που έχουν εγγραφεί σε περιόδους κατά τις οποίες δεν έχει επιτραπεί στη συγκεκριμένη ομάδα χρηστών να κάνουν έναρξη σύνδεσης και τα δικαιώματα Ζωντανό βίντεο για όλες τις διαθέσιμες κάμερες στη σελίδα Λειτουργίες χειριστή θα απαλειφθούν και θα απενεργοποιηθούν. Εξαγωγή αρχείων βίντεο Επιλέξτε αυτό το πλαίσιο ελέγχου για να επιτρέψετε την εξαγωγή δεδομένων βίντεο. Εάν αφήσετε αυτό το πλαίσιο ελέγχου κενό, τα δικαιώματα για όλες τις διαθέσιμες κάμερες στη σελίδα Λειτουργίες χειριστή θα απενεργοποιηθούν επίσης. Προστασία και κατάργηση προστασίας δεδομένων βίντεο Επιλέξτε αυτό το πλαίσιο ελέγχου για να ενεργοποιήσετε την προστασία των δεδομένων βίντεο. Διαγραφή βίντεο Επιλέξτε αυτό το πλαίσιο ελέγχου για να επιτρέψετε τη διαγραφή δεδομένων βίντεο V1 Configuration Client Εγχειρίδιο διαμόρφωσης Bosch Sicherheitssysteme GmbH
205 Bosch Video Management System Σελίδα Ομάδες χρηστών el 205 Πρόσβαση σε δεδομένα βίντεο που έχουν εγγραφεί σε περιόδους κατά τις οποίες δεν έχει επιτραπεί στη συγκεκριμένη ομάδα χρηστών να κάνουν έναρξη σύνδεσης Επιλέξτε αυτό το πλαίσιο ελέγχου για να επιτρέψετε την πρόσβαση στα περιγραφόμενα δεδομένα βίντεο. Πρόσβαση στο ημερολόγιο Επιλέξτε αυτό το πλαίσιο ελέγχου για να επιτρέψετε την πρόσβαση στο Μητρώο καταγραφής. Κουμπιά συμβάντων χειριστή Επιλέξτε αυτό το πλαίσιο ελέγχου για να ενεργοποιήσετε τα κουμπιά συμβάντων χρήστη στο Operator Client. Κλείσιμο του Operator Client Επιλέξτε αυτό το πλαίσιο ελέγχου για να επιτρέψετε το κλείσιμο του Operator Client. Ελαχιστοποίηση του Operator Client Επιλέξτε αυτό το πλαίσιο ελέγχου για να επιτρέψετε την ελαχιστοποίηση του Operator Client. Ηχητική ενδοεπικοινωνία Επιλέξτε αυτό το πλαίσιο ελέγχου, για να επιτρέπεται στο χρήστη να μιλά στα μεγάφωνα ενός κωδικοποιητή με λειτουργίες εισόδου και εξόδου ήχου. Μη αυτόματη εγγραφή συναγερμών Επιλέξτε αυτό το πλαίσιο ελέγχου για να ενεργοποιήσετε τη μη αυτόματη εγγραφή συναγερμών. Εάν αφήσετε αυτό το πλαίσιο ελέγχου κενό, τα δικαιώματα Μετα-δεδομένα για όλες τις διαθέσιμες κάμερες στη σελίδα Λειτουργίες χειριστή θα απαλειφθούν και θα απενεργοποιηθούν. Πρόσβαση στο VRM Monitor Επιλέξτε το πλαίσιο ελέγχου για να επιτρέψετε την πρόσβαση στο λογισμικό VRM Monitor. Ορισμός εικόνας αναφοράς Επιλέξτε αυτό το πλαίσιο ελέγχου για να επιτρέψετε την ενημέρωση της εικόνας αναφοράς στο Operator Client. Ορισμός επιλογής περιοχής για εικόνα αναφοράς Επιλέξτε το πλαίσιο ελέγχου για να επιτρέψετε την επιλογή της περιοχής στην εικόνα κάμερας για ενημέρωση της εικόνας αναφοράς στο Operator Client. Σειρά εμφάνισης σε περίπτωση ίδιας προτεραιότητας συναγερμού: Επιλέξτε την κατάλληλη τιμή για να διαμορφώσετε τη σειρά των Πλαισίων εικόνας συναγερμών στην Οθόνη συναγερμών του Operator Client. Χρόνος γρήγορης κίνησης προς τα πίσω για την άμεση αναπαραγωγή: Εισαγάγετε τη χρονική διάρκεια, σε δευτερόλεπτα, της άμεσης αναπαραγωγής. Επανάληψη ήχου συναγερμού: Επιλέξτε το πλαίσιο ελέγχου και εισαγάγετε τον αριθμό των δευτερολέπτων μετά την εκπνοή του οποίου αρχίζει να επαναλαμβάνεται ένας ήχος συναγερμού. Περιορ. πρόσβ. σε εγγεγρ. βίντεο στα τελ. n λεπτά. Επιλέξτε αυτό το πλαίσιο ελέγχου για να περιορίσετε την πρόσβαση στα εγγεγραμμένα βίντεο. Μέσα από τη λίστα, επιλέξτε τον αριθμό λεπτών. Δείτε επίσης Διαμόρφωση δικαιωμάτων λειτουργίας, 81 Bosch Sicherheitssysteme GmbH Εγχειρίδιο διαμόρφωσης V1 Configuration Client
206 206 el Σελίδα Ομάδες χρηστών Bosch Video Management System Σελίδα Προτεραιότητες Κύριο παράθυρο > Ομάδες χρηστών > καρτέλα Ομάδες χρηστών > Δικαιώματα λειτουργίας > καρτέλα Προτεραιότητες ή Κύριο παράθυρο > λειτουργίας > καρτέλα Προτεραιότητες Ομάδες χρηστών > καρτέλα Enterprise User Groups > Δικαιώματα Κύριο παράθυρο > Ομάδες χρηστών > Σας επιτρέπει να διαμορφώσετε το χρονικό όριο για το ρητό κλείδωμα PTZ. Μπορείτε να ορίσετε τις προτεραιότητες για τον έλεγχο PTZ και την εμφάνιση των εισερχόμενων συναγερμών. Συμπεριφορά αυτόματης ανάδυσης Μετακινήστε το συρόμενο ρυθμιστικό για να προσαρμόσετε την τιμή προτεραιότητας του παραθύρου ζωντανής εικόνας ή του παραθύρου εικόνας αναπαραγωγής. Αυτή η τιμή απαιτείται για τους εισερχόμενους συναγερμούς, προκειμένου να αποφασιστεί κατά πόσο ένας συναγερμός θα εμφανίζεται αυτόματα στο Πλαίσιο εικόνας συναγερμού. Παράδειγμα: Εάν έχετε θέσει το συρόμενο ρυθμιστικό για το παράθυρο ζωντανής εικόνας στο 50 και για το παράθυρο εικόνας αναπαραγωγής στο 70 και δεχθείτε συναγερμό με προτεραιότητα 60, ο συναγερμός θα εμφανιστεί αυτόματα μόνο εφ' όσον ο χρήστης έχει την εικόνα αναπαραγωγής ενεργή. Ο συναγερμός δεν θα εμφανιστεί εάν ο χρήστης έχει την ζωντανή εικόνα ενεργή Σελίδα Περιβάλλον χρήστη Κύριο παράθυρο > Ομάδες χρηστών > καρτέλα Ομάδες χρηστών > Δικαιώματα λειτουργίας > καρτέλα Περιβάλλον χρήστη ή Κύριο παράθυρο > Ομάδες χρηστών > καρτέλα Enterprise User Groups > Δικαιώματα λειτουργίας > καρτέλα Περιβάλλον χρήστη Σας επιτρέπει να διαμορφώσετε το περιβάλλον χρήστη των 4 μόνιτορ που χρησιμοποιείται από το Operator Client. Μόνιτορ ελέγχου Επιλέξτε το μόνιτορ ελέγχου, που θα λειτουργεί μόνο σε τρόπο λειτουργίας Ζωντανού βίντεο. Μόνιτορ συναγερμών Επιλέξτε το μόνιτορ συναγερμών το οποίο θα μπορεί να λειτουργεί τόσο σε τρόπο λειτουργίας Ζωντανού βίντεο όσο και σε τρόπο λειτουργίας Συναγερμού ή μόνο σε τρόπο λειτουργίας Συναγερμού. Μόνιτορ 1-4 Στη λίστα αυτή, επιλέξτε την απαιτούμενη καταχώρηση V1 Configuration Client Εγχειρίδιο διαμόρφωσης Bosch Sicherheitssysteme GmbH
207 Bosch Video Management System Σελίδα Ομάδες χρηστών el 207 Αναλογίες εικόνας πλαισίων εικόνας Για κάθε μόνιτορ επιλέξτε τον απαιτούμενο λόγο διαστάσεων για την αρχική εκκίνηση του Operator Client. Για κάμερες HD χρησιμοποιήστε 16:9. Αποθήκευση ρυθμίσεων κατά τον τερματισμό λειτουργίας Επιλέξτε αυτό το πλαίσιο ελέγχου για να ρυθμίσετε το σύστημα έτσι ώστε να "θυμάται" την τελευταία κατάσταση του περιβάλλοντος χρήστη, όταν ο χρήστης τερματίσει τη σύνδεσή του στο Operator Client. Εάν αυτό το πλαίσιο ελέγχου παραμείνει κενό, το Operator Client εκκινείται πάντα με το διαμορφωμένο περιβάλλον χρήστη. Επαναφορά στις προεπιλογές Κάντε κλικ εδώ, για να επαναφέρετε τις προεπιλεγμένες ρυθμίσεις σε αυτήν τη σελίδα. Φόρτωση ειδικής διάταξης Κάντε κλικ εδώ, για να εισαγάγετε ένα αρχείο XML με ρυθμίσεις περιβάλλοντος χρήστη. Εκφόρτωση ειδικής διάταξης Κάντε κλικ εδώ, για να εμφανιστεί ένα παράθυρο διαλόγου για την εκφόρτωση των εισηγμένων ρυθμίσεων περιβάλλοντος χρήστη Σελίδα Πρόσβαση διακομιστή Κύριο παράθυρο > Ομάδες χρηστών > καρτέλα Enterprise User Groups > > καρτέλα Πρόσβαση στο διακομιστή Μπορείτε να διαμορφώσετε την πρόσβαση διακομιστή σε ένα Enterprise Management Server. Πληκτρολογείτε το όνομα του Enterprise Account και τον αντίστοιχο κωδικό πρόσβασης για κάθε Management Server του Enterprise System. Αυτός ο λογαριασμός έχει διαμορφωθεί σε κάθε Management Server. Management Server Εμφανίζει το όνομα τουmanagement Server που έχετε διαμορφώσει σε αυτό το Enterprise Management Server. Διεύθυνση δικτύου Εμφανίζει τη διεύθυνση IP ή το όνομα DNS του Management Server. Αριθμός διακομιστή Εμφανίζει τον αριθμό του Management Server. Αυτός ο αριθμός χρησιμοποιείται από ένα πληκτρολόγιο IntuiKey για την επιλογή του επιθυμητού Management Server. Πρόσβαση Κάντε κλικ για να επιλέξετε πότε θέλετε να δώσετε πρόσβαση στο Management Server. Enterprise Account Πληκτρολογήστε το όνομα του λογαριασμού Enterprise που έχει διαμορφωθεί στο Management Server. Κωδικός πρόσβασης λογαριασμού Enterprise Πληκτρολογήστε τον κωδικό πρόσβασης του λογαριασμού Enterprise που έχει διαμορφωθεί στο Management Server. Δείτε επίσης Προσθήκη πολλαπλών υπολογιστών Management Server, 89 Δημιουργία ομάδας ή λογαριασμού, 77 Bosch Sicherheitssysteme GmbH Εγχειρίδιο διαμόρφωσης V1 Configuration Client
208 208 el Βασικές αρχές λειτουργίας Bosch Video Management System Βασικές αρχές λειτουργίας Στο κεφάλαιο αυτό παρέχονται γενικές πληροφορίες πάνω σε επιλεγμένα θέματα. Χειρισμός συναγερμών Οι συναγερμοί είναι δυνατό να διαμορφωθούν ανεξάρτητα ο ένας από τον άλλον, προκειμένου ο χειρισμός τους να γίνεται από μία ή περισσότερες ομάδες χρηστών. Μόλις συμβεί ένας συναγερμός, αυτός εμφανίζεται στη Λίστα Συναγερμών όλων των χρηστών των ομάδων χρηστών που έχουν διαμορφωθεί έτσι ώστε να λαμβάνουν τον συγκεκριμένο συναγερμό. Μόλις κάποιος από τους χρήστες αυτούς αρχίσει να εκτελεί εργασίες πάνω στον συναγερμό, ο συναγερμός θα εξαφανιστεί από τη Λίστα Συναγερμών των υπολοίπων χρηστών. Οι συναγερμοί εμφανίζονται στο μόνιτορ συναγερμών ενός σταθμού εργασίας και προαιρετικά σε αναλογικά μόνιτορ. Η συμπεριφορά αυτή περιγράφεται στις παραγράφους που ακολουθούν. Ροή συναγερμού 1. Ένας συναγερμός λαμβάνει χώρα στο σύστημα. 2. Ειδοποιήσεις συναγερμού εμφανίζονται στις Λίστες συναγερμών όλων των χρηστών που έχουν διαμορφωθεί έτσι ώστε να λαμβάνουν το συγκεκριμένο συναγερμό. Το βίντεο του συναγερμού εμφανίζεται αμέσως στα διαμορφωμένα μόνιτορ. Εάν πρόκειται για αυτόματα εμφανιζόμενο συναγερμό (αυτόματα αναδυόμενος), το βίντεο του συναγερμού εμφανίζεται επίσης αυτόματα στα μόνιτορ συναγερμών του σταθμού εργασίας του Operator Client. Εάν ένας συναγερμός είναι διαμορφωμένος ως συναγερμός με αυτόματη απαλοιφή, τότε ο συναγερμός αυτός διαγράφεται από τη Λίστα συναγερμών μετά την παρέλευση του χρόνου αυτόματης απαλοιφής (που διαμορφώνεται στο Configuration Client). Στα αναλογικά μόνιτορ, τυχόν τετραπλές προβολές από VIP XD αντικαθίστανται προσωρινά από εικόνες πλήρους οθόνης. 3. Ένας από τους χρήστες αποδέχεται τον συναγερμό. Τότε, το βίντεο του συναγερμού εμφανίζεται στο σταθμό εργασίας του συγκεκριμένου χρήστη (εάν δεν έχει ήδη εμφανιστεί εκεί μέσω αυτόματης ανάδυσης). Ο συναγερμός καταργείται από όλες τις υπόλοιπες Λίστες συναγερμών και τα παράθυρα εικόνας συναγερμών. 4. Ο χρήστης που απεδέχθη τον συναγερμό εκκινεί μια ροή εργασίας, η οποία μπορεί να περιλαμβάνει ανάγνωση ενός σχεδίου δράσης και εισαγωγή σχολίων. Αυτό το βήμα είναι προαιρετικό. Οι απαιτήσεις για τη ροή εργασίας διαμορφώνονται από το Διαχειριστή. 5. Τέλος, ο χρήστης απαλείφει τον συναγερμό. Τότε, ο συναγερμός καταργείται από τη δική του Λίστα συναγερμών και το παράθυρο εικόνας συναγερμών. Σε μια Ομάδα αναλογικών μόνιτορ, τα μόνιτορ επιστρέφουν στις κάμερες που προβάλλονταν προτού συμβεί ο συναγερμός. Παράθυρο εικόνας συναγερμών 1. Για να εμφανίσετε το βίντεο του συναγερμού, το Παράθυρο εικόνας συναγερμών αντικαθιστά το παράθυρο ζωντανής εικόνας ή εικόνας αναπαραγωγής στο μόνιτορ που έχει διαμορφωθεί για την εμφάνιση συναγερμών. 2. Κάθε συναγερμός καταλαμβάνει μια σειρά στα Πλαίσια Εικόνας. Μέχρι πέντε (5) Πλαίσια Εικόνας είναι δυνατό να συσχετιστούν με κάθε συναγερμό. Σε αυτά τα Πλαίσια Εικόνας είναι δυνατό να προβληθεί ζωντανό βίντεο, βίντεο αναπαραγωγής ή χάρτες. Σε μια ομάδα αναλογικών μόνιτορ, κάθε συναγερμός μπορεί να εμφανίσει κάμερες σε μια σειρά αναλογικών μόνιτορ. Ο αριθμός των καμερών στη σειρά περιορίζεται από τον αριθμό των στηλών στην ομάδα αναλογικών μόνιτορ. Τα μόνιτορ της σειράς που δεν χρησιμοποιούνται για βίντεο συναγερμού είναι δυνατό να διαμορφωθούν έτσι ώστε είτε να συνεχίσουν να εμφανίζουν την τρέχουσα εικόνα τους είτε η οθόνη τους να είναι μαύρη V1 Configuration Client Εγχειρίδιο διαμόρφωσης Bosch Sicherheitssysteme GmbH
209 Bosch Video Management System Βασικές αρχές λειτουργίας el Οι συναγερμοί υψηλότερης προτεραιότητας εμφανίζονται πάνω από συναγερμούς χαμηλότερης προτεραιότητας τόσο στις σειρές αναλογικών μόνιτορ όσο και στις σειρές συναγερμών στην οθόνη του σταθμού εργασίας Operator Client. 4. Εάν το Παράθυρο εικόνας συναγερμών είναι γεμάτο από σειρές εικόνων συναγερμών και ένας επιπρόσθετος συναγερμός πρέπει να εμφανιστεί, οι χαμηλότερης προτεραιότητας συναγερμοί "στοιβάζονται" στην τελευταία σειρά του Παραθύρου εικόνας συναγερμών. Μπορείτε να κινηθείτε ανάμεσα στους στοιβαγμένους συναγερμούς με τη βοήθεια των στοιχείων ελέγχου που βρίσκονται στην αριστερή πλευρά της σειράς συναγερμών. Μπορείτε να κινηθείτε μέσα στις στοίβες συναγερμών σε ομάδες αναλογικών μόνιτορ με τη βοήθεια των κουμπιών ελέγχου του παραθύρου Μόνιτορ στην οθόνη του σταθμού εργασίας Operator Client. Τα αναλογικά μόνιτορ με συναγερμό υποδηλώνονται από κόκκινα εικονίδια με παλλόμενα "LED". Ο τίτλος, η ώρα και η ημερομηνία του συναγερμού μπορούν προαιρετικά να εμφανίζονται σε όλα τα αναλογικά μόνιτορ ή μόνον στο πρώτο μόνιτορ της σειράς συναγερμών. 5. Εάν πρόκειται για συναγερμούς ίδιας προτεραιότητας, ο Διαχειριστής μπορεί να διαμορφώσει τη συμπεριφορά σειράς εμφάνισης: Τρόπος λειτουργίας "Last-in-First-out" (LIFO): στη διαμόρφωση αυτή, οι νέοι συναγερμοί παρεμβάλλονται πάνω από παλαιότερους συναγερμούς της ίδιας προτεραιότητας. Τρόπος λειτουργίας "First-in-First-out" (FIFO): στη διαμόρφωση αυτή, οι νέοι συναγερμοί παρεμβάλλονται κάτω από παλαιότερους συναγερμούς της ίδιας προτεραιότητας. 6. Μια σειρά εικόνας συναγερμού μπορεί να εμφανιστεί στο Παράθυρο εικόνας συναγερμών με έναν από τους παρακάτω δύο τρόπους: Αμέσως μόλις παραχθεί από το σύστημα (αυτόματη ανάδυση). Αυτό συμβαίνει όταν η προτεραιότητα του συναγερμού είναι υψηλότερη από την προτεραιότητα της οθόνης. Όταν ο συναγερμός γίνει αποδεκτός. Αυτό συμβαίνει όταν η προτεραιότητα του συναγερμού είναι χαμηλότερη από την προτεραιότητα της οθόνης. Αυτόματα αναδυόμενοι συναγερμοί Οι συναγερμοί είναι δυνατό να διαμορφωθούν με τρόπο ώστε να εμφανίζονται αυτόματα (με ανάδυση) στο Παράθυρο εικόνας συναγερμών, βάσει της προτεραιότητάς τους. Η ζωντανή εικόνα και η εικόνα αναπαραγωγής κάθε ομάδας χρηστών έχουν επίσης εκχωρημένες προτεραιότητες. Όταν λαμβάνονται συναγερμοί με προτεραιότητα υψηλότερη από εκείνη της εικόνας ενός χρήστη, ο συναγερμός εμφανίζει αυτόματα τη σειρά συναγερμού του στο Παράθυρο εικόνας συναγερμών. Εάν το Παράθυρο εικόνας συναγερμών δεν είναι ορατό εκείνη τη στιγμή, αντικαθιστά αυτόματα το παράθυρο ζωντανής εικόνας ή εικόνας αναπαραγωγής στο μόνιτορ που έχει ρυθμιστεί να εμφανίζει συναγερμούς. Παρ' όλο που οι αυτόματα αναδυόμενοι συναγερμοί εμφανίζονται στο Παράθυρο εικόνας συναγερμών, δεν γίνονται αυτόματα αποδεκτοί. Έτσι, είναι δυνατό να εμφανίζονται στις οθόνες περισσοτέρων του ενός χρηστών ταυτόχρονα. Μόλις ένας χρήστης αποδεχθεί έναν αυτόματα αναδυόμενο συναγερμό, αυτός καταργείται από τις Λίστες Συναγερμών και τα παράθυρα εικόνας συναγερμών όλων των υπολοίπων χρηστών Enterprise System Ο προορισμός ενός Bosch VMS Enterprise System είναι η ενεργοποίηση ενός χρήστη του Operator Client ώστε να έχει ταυτόχρονη πρόσβαση σε πολλαπλούς υπολογιστές Management Server. Ο Management Server όπου θα διαμορφώσετε μια λίστα επιπλέον υπολογιστών Management Server ονομάζεται Enterprise Management Server. Ο συγκεκριμένος διακομιστής μπορεί επιπλέον να λειτουργήσει ως ένας κανονικός Management Server. Bosch Sicherheitssysteme GmbH Εγχειρίδιο διαμόρφωσης V1 Configuration Client
210 210 el Βασικές αρχές λειτουργίας Bosch Video Management System Δείτε επίσης Δημιουργία ενός Enterprise System, Σενάρια Καλύπτονται τα ακόλουθα τρία σενάρια. Σενάριο 1: Ένας διακομιστής αποκλειστικής χρήσης λειτουργεί ως Enterprise Management Server. Η μόνη εργασία αυτού του διακομιστή είναι η διαχείριση της ταυτόχρονης πρόσβασης ενός σταθμού εργασίας Operator Clientσε πολλαπλούς υπολογιστές Management Server. Ένας σταθμός εργασίας Operator Client κάνει έναρξη σύνδεσης σε ένα Enterprise Management Server. Μετά την επιτυχή έναρξη σύνδεσης ο χρήστης του Operator Client έχει πρόσβαση στις συσκευές όλων των διαμορφωμένων υπολογιστών Management Server. Σχήμα 24.1: Σενάριο Enterprise 1 Σενάριο 2: Ένας υπολογιστής Management Server εκτελεί την επιπρόσθετη εργασία ενός Enterprise Management Server για να διαχειρίζεται την πρόσβαση σε όλους τους υπολογιστές Management Server συμπεριλαμβανομένου και του ιδίου V1 Configuration Client Εγχειρίδιο διαμόρφωσης Bosch Sicherheitssysteme GmbH
211 Bosch Video Management System Βασικές αρχές λειτουργίας el 211 Σχήμα 24.2: Σενάριο Enterprise 2 Σενάριο 3: Εξακολουθεί να υποστηρίζεται η κλασσική αρχιτεκτονική πελάτη-διακομιστή. Σχήμα 24.3: Κλασσικό σενάριο 3 Bosch Sicherheitssysteme GmbH Εγχειρίδιο διαμόρφωσης V1 Configuration Client
212 212 el Βασικές αρχές λειτουργίας Bosch Video Management System Δικαιώματα Δικαιώματα σε ένα Enterprise System Για ένα Enterprise System διαμορφώνετε τις ακόλουθες ομάδες δικαιωμάτων: Δικαιώματα λειτουργίας του Operator Client που χρειάζεται ο χρήστης για να εργαστεί με τις συσκευές όλων των διαμορφωμένων υπολογιστών Management Server, π.χ. το περιβάλλον χρήστη του μόνιτορ συναγερμών. Χρησιμοποιήστε ένα Enterprise User Group. Διαμορφώστε το στο Enterprise Management Server. Έγκυρα δικαιώματα συσκευής σε κάθε Management Server. Χρησιμοποιήστε Enterprise Access. Διαμορφώστε το σε κάθε Management Server. Δικαιώματα σε μεμονωμένο Management Server Για τη διαχείριση της πρόσβασης σε ένα μόνο Management Server, χρησιμοποιήστε την τυπική ομάδα χρηστών. Διαμορφώνετε όλα τα δικαιώματα σε αυτό το Management Server στη συγκεκριμένη ομάδα χρηστών. Μπορείτε να διαμορφώσετε ομάδες χρηστών διπλής εξουσιοδότησης για τυπικές ομάδες χρηστών και για Enterprise User Groups. Η διπλή εξουσιοδότηση δεν διατίθεται για Enterprise Access Τύποι ομάδων χρηστών Όνομα του τύπου Περιέχει χρήστες; Διαθέσιμες ρυθμίσεις Πού κάνετε τη ομάδας χρηστών διαμόρφωσης διαμόρφωση Ομάδα χρηστών Ναι Δικαιώματα λειτουργίας και συσκευών Management Server Enterprise User Group Ναι Δικαιώματα λειτουργίας Ανά Management Server στη λίστα διακομιστών: Όνομα του αντίστοιχου Enterprise Account με διαπιστευτήρια έναρξης σύνδεσης Enterprise Management Server Enterprise Access Όχι Δικαιώματα συσκευών Διαπιστευτήρια έναρξης σύνδεσης Management Server V1 Configuration Client Εγχειρίδιο διαμόρφωσης Bosch Sicherheitssysteme GmbH
213 Bosch Video Management System Βασικές αρχές λειτουργίας el 213 Όνομα του τύπου ομάδας χρηστών Περιέχει χρήστες; Διαθέσιμες ρυθμίσεις διαμόρφωσης Πού κάνετε τη διαμόρφωση Ομάδα χρηστών διπλής εξουσιοδότησης Διπλή εξουσιοδότηση Enterprise Όχι Δικαιώματα Management Server Όχι Ανά Management Server: Όνομα του αντίστοιχου Enterprise User Group με διαπιστευτήρια έναρξης σύνδεσης Management Server Enterprise Management Server Πίνακας 24.1: Τύποι ομάδων χρηστών Αδειοδότηση Bosch VMS Enterprise Απαιτείται άδεια έκδοσης (MBV-BENT) σε κάθε Enterprise Management Server για ενεργοποίηση της λειτουργίας. Για κάθε συνδεδεμένο Management Server που σχεδιάζεται να αποτελέσει μέλος ενός Enterprise System, απαιτείται 1 άδεια (MBV-XSUB). Για να ενημερώσετε μια υφιστάμενη άδεια Bosch VMS σε ένα Enterprise System, θα χρειαστείτε μια άδεια αναβάθμισης Enterprise (MBV-FEUP). Για κάθε σταθμό εργασίας απαιτείται η υφιστάμενη άδεια του σταθμού εργασίας (MBV-XWST). Σύνδεση συσκευής μητρώου Bosch Allegiant με το Bosch Video Management System Η θύρα Συσκευή μητρώου Bosch Video Management SystemAllegiant του επιτρέπει την απρόσκοπτη σύνδεση με αναλογικές κάμερες μητρώου στη θύρα του Operator Client. Οι κάμερες Allegiant εμφανίζονται με σχεδόν πανομοιότυπο τρόπο όπως και οι κάμερες IP. Η μόνη διαφορά είναι ένα μικρό σύμβολο πλέγματος πάνω στην κάμερα, το οποίο υποδηλώνει ότι πρόκειται για κάμερα Allegiant. Μπορείτε να εμφανίζετε κάμερες με τις ίδιες εργασίες, όπως και για τις κάμερες IP. Οι κάμερες Allegiant περιλαμβάνονται τόσο στη Λογική Δενδρική Δομή όσο και στους χάρτες τοποθεσίας και οι χρήστες μπορούν να τις προσθέτουν στις Δενδρικές Δομές Αγαπημένων τους. Υποστηρίζεται ο έλεγχος εντός του παραθύρου βίντεο για συνδεδεμένες με Allegiant κάμερες PTZ και μπορείτε να εμφανίσετε εύκολα κάμερες Allegiant σε αναλογικά μόνιτορ συνδεδεμένα με αποκωδικοποιητές IP. Το Bosch Video Management System διασυνδέεται με τον μεταγωγέα μητρώου μέσω της εφαρμογής Allegiant MCS (Master Control Software). Στην περίπτωση αυτή, το MCS εκτελείται "αόρατα" στο παρασκήνιο. Αυτό το λογισμικό αποτελεί ένα αποτελεσματικό και καθοδηγούμενο από συμβάντα μέσο διασύνδεσης με το Allegiant. Επιτρέπει την γρήγορη, σε πραγματικό χρόνο, απόκριση σε συμβάντα από το Allegiant στο Bosch Video Management System. Έτσι, για παράδειγμα, εάν ένα ελαττωματικό ομοαξονικό καλώδιο προκαλέσει απώλεια βίντεο στο Allegiant, αποστέλλεται αμέσως ειδοποίηση στο Bosch Video Management System. Μπορείτε επίσης να προγραμματίσετε το Bosch Video Management System έτσι ώστε να αποκρίνεται σε συναγερμούς Allegiant. Επισκόπηση σύνδεσης με Bosch Allegiant Για να αποκαταστήσετε τη σύνδεση μεταξύ του Bosch Video Management System και ενός συστήματος μεταγωγής μητρώου Allegiant, μπορείτε να διαμορφώσετε ένα κανάλι ελέγχου μεταξύ του Bosch Video Management System και του συστήματος μητρώου Allegiant. Bosch Sicherheitssysteme GmbH Εγχειρίδιο διαμόρφωσης V1 Configuration Client
214 214 el Βασικές αρχές λειτουργίας Bosch Video Management System Δύο είναι τα δυνατά σενάρια: Τοπική σύνδεση Το Management Server ελέγχει το σύστημα μητρώου Allegiant. Απομακρυσμένη σύνδεση Ένας ειδικός για το σκοπό αυτόν υπολογιστής Bosch Allegiant, που είναι συνδεδεμένος στο δίκτυο, ελέγχει το σύστημα μητρώου Allegiant. Τοπική σύνδεση Σχήμα 24.4: Τοπική σύνδεση του Bosch Video Management System με μεταγωγέα μητρώου Bosch Allegiant 1 Σταθμοί εργασίας Bosch Video Management System Client 2 Management Server με Master Control Software (MCS) 3 Σύνδεση RS Allegiant, μεταγωγέας μητρώου 5 κωδικοποιητές 6 Δίκτυο V1 Configuration Client Εγχειρίδιο διαμόρφωσης Bosch Sicherheitssysteme GmbH
215 Bosch Video Management System Βασικές αρχές λειτουργίας el 215 Απομακρυσμένη σύνδεση Σχήμα 24.5: Απομακρυσμένη σύνδεση του Bosch Video Management System με μεταγωγέα μητρώου Bosch Allegiant 1 Σταθμοί εργασίας Bosch Video Management System Client 2 Management Server με Master Control Software (MCS) 3 Δίκτυο 4 Η/Υ Allegiant με το λογισμικό MCS 5 Σύνδεση RS κωδικοποιητές 7 Allegiant, μεταγωγέας μητρώου Διαμόρφωση του καναλιού ελέγχου Για να διαμορφώσετε το κανάλι ελέγχου, εκτελέστε τις παρακάτω εργασίες: Καλωδίωση Εγκατάσταση του λογισμικού Δημιουργία αρχείου διαμόρφωσης Allegiant Προσθήκη της συσκευής μητρώου Allegiant στο Bosch Video Management System Διαμόρφωση ονομάτων χρηστών Bosch Sicherheitssysteme GmbH Εγχειρίδιο διαμόρφωσης V1 Configuration Client
216 216 el Βασικές αρχές λειτουργίας Bosch Video Management System Καλωδίωση Για να διαμορφώσετε το κανάλι ελέγχου ανάμεσα στο Bosch Video Management System και τη συσκευή μητρώου Allegiant, συνδέστε έναν Η/Υ μέσω μιας σειριακής θύρας RS-232 με τη θύρα κονσόλας του Allegiant (με τη βοήθεια του προδιαγεγραμμένου καλωδίου της Bosch). Ο υπολογιστής αυτός μπορεί να είναι το Bosch Video Management SystemManagement Server ή οποιοσδήποτε άλλος Η/Υ στο δίκτυο. Εγκατάσταση του λογισμικού Allegiant MCS 1. Τερματίστε την υπηρεσία Management Server εάν αυτή εκτελείται (επιλέξτε διαδοχικά Έναρξη > Πίνακας Ελέγχου > Υπηρεσίες > Κάντε κλικ με το δεξί κουμπί του ποντικιού στο Bosch VMS Management Server > Διακοπή). 2. Εγκαταστήστε το Allegiant Master Control Software στο Management Server και στον Η/Υ Allegiant (εάν υπάρχει). 3. Διαμορφώστε έναν απομακρυσμένο Η/Υ Allegiant έτσι ώστε να εκτελεί το πρόγραμμα Allegiant Network Host (ld_alghw.exe) κατά την εκκίνηση. Με τον τρόπο αυτό, εκκινούνται οι αναγκαίες υπηρεσίες Allegiant που επιτρέπουν σε άλλους Η/Υ του δικτύου να προσπελαύνουν τη συσκευή Allegiant. Το λογισμικό αυτό εκτελείται στο παρασκήνιο. Δεν απαιτείται η προσάρτηση κλειδιού υλικού (dongle) σε αυτόν τον Η/Υ. Για να ενεργοποιήσετε την αυτόματη εκκίνηση της υπηρεσίας στον Η/Υ κατά την εκκίνηση, αντιγράψτε μια συντόμευση του αρχείου ld_alghw.exe στο φάκελο Εκκίνηση του Η/Υ σας. Δημιουργία αρχείου διαμόρφωσης Bosch Allegiant 1. Με τη βοήθεια του λογισμικού Allegiant MCS, μπορείτε να δημιουργήσετε ένα αρχείο διαμόρφωσης Allegiant το οποίο καθορίζει τον Η/Υ που είναι συνδεδεμένος με τη συσκευή μητρώου Allegiant. Για την εργασία αυτή, θα πρέπει να προσαρτήσετε το κλειδί υλικού του MCS. 2. Μέσα από το μενού Transfer, κάντε κλικ στην εντολή Communication Setup. Στη λίστα Current Host, πληκτρολογήστε το όνομα DNS του Η/Υ που είναι συνδεδεμένος με τη συσκευή μητρώου Allegiant και κατόπιν εισαγάγετε τις παραμέτρους της σειριακής θύρας (αριθμός θύρας COM, ταχύτητα baud κ.λπ.) που είναι συνδεδεμένη η συσκευή Allegiant. Αυτό επιτρέπει στο λογισμικό MCS στο Management Server ή στον Η/Υ να τεθεί σε σύνδεση με το σύστημα Allegiant. Εάν η σύνδεση δεν είναι επιτυχής, βεβαιωθείτε ότι είτε το λογισμικό MCS είτε το πρόγραμμα Allegiant Network Host εκτελείται στον Η/Υ που είναι συνδεδεμένος με τη συσκευή μητρώου Allegiant και ότι η ασφάλεια του δικτύου είναι διαμορφωμένη έτσι ώστε να επιτρέπει την πρόσβαση σε αυτόν τον Η/Υ από απόσταση. 3. Μέσα από το μενού Transfer, κάντε κλικ στην εντολή Upload. Επιλέξτε όλους τους πίνακες και κατόπιν κάντε κλικ στο Upload (Αποστολή). Για να αποθηκεύσετε το αρχείο διαμόρφωσης, επιλέξτε έναν κατάλογο. 4. Κλείστε το λογισμικό MCS. Προσθήκη της συσκευής μητρώου Bosch Allegiant στο Bosch Video Management System 1. Εκκινήστε την υπηρεσία Bosch Video Management SystemManagement Server, κατόπιν εκκινήστε το Configuration Client και στη συνέχεια προσθέστε τη συσκευή Allegiant προσθέτοντας αυτό το αρχείο διαμόρφωσης (για οδηγίες βήμα-προς-βήμα, βλ. Προσθήκη συσκευής, 31). 2. Βεβαιωθείτε ότι το αρχείο διαμόρφωσης του Allegiant MCS που χρησιμοποιείται στο Bosch Video Management System συμφωνεί με την τρέχουσα διαμόρφωση Allegiant. Το Bosch Video Management System εκτελεί τις απαιτούμενες λειτουργικές μονάδες του λογισμικού MCS "αόρατα" στο παρασκήνιο V1 Configuration Client Εγχειρίδιο διαμόρφωσης Bosch Sicherheitssysteme GmbH
217 Bosch Video Management System Βασικές αρχές λειτουργίας el 217 Διαμόρφωση του ονόματος χρήστη για έναρξη σύνδεσης στις υπηρεσίες Allegiant Εάν η συσκευή μητρώου Allegiant είναι συνδεδεμένη σε Η/Υ του δικτύου και όχι στο Management Server, βεβαιωθείτε ότι η έναρξη σύνδεσης στις υπηρεσίες Allegiant του συγκεκριμένου Η/Υ και του Management Server γίνεται με τον ίδιο λογαριασμό χρήστη. Ο εν λόγω χρήστης θα πρέπει να είναι μέλος της ομάδας Διαχειριστών. Περαιτέρω σημειώσεις στο υλικό τεκμηρίωσης Για λεπτομερείς πληροφορίες σχετικά με τα διαθέσιμα παράθυρα, ακολουθήστε τις παρακάτω παραπομπές: Σελίδα Μεταγωγείς μητρώου, 116 Για λεπτομερείς πληροφορίες σχετικά με τις διαθέσιμες οδηγίες βήμα-προς-βήμα, ακολουθήστε τις παρακάτω παραπομπές: Διαμόρφωση μιας συσκευής Bosch Allegiant, Βασικές αρχές λειτουργίας του Bosch Allegiant Satellite System Ο μεταγωγέας μητρώου Allegiant επιτρέπει τη σύνδεση περισσοτέρων του ενός συστημάτων Allegiant μεταξύ τους σύμφωνα με τις βασικές αρχές του συστήματος Satellite. Στην περίπτωση αυτή, περισσότερα του ενός συστήματα Allegiant είναι δυνατό να εμφανίζονται στο Bosch Video Management System ως ένα ενιαίο μεγάλο σύστημα, που παρέχει πρόσβαση σε όλες τις κάμερες που υπάρχουν σε όλα τα συστήματα. Σε ένα σύστημα Allegiant Satellite, οι έξοδοι μόνιτορ μιας εξαρτημένης συσκευής Allegiant συνδέονται στις εισόδους βίντεο της κύριας συσκευής Allegiant. Η σύνδεση αυτή καλείται γραμμή ζευκτικού κυκλώματος. Επιπλέον, αποκαθίσταται ένα κανάλι ελέγχου ανάμεσα στην κύρια και την εξαρτημένη συσκευή. Μόλις ζητηθεί μια κάμερα μιας εξαρτημένης συσκευής Allegiant από την κύρια συσκευή Allegiant, αποστέλλεται μια εντολή στην εξαρτημένη συσκευή να κατευθύνει τη ζητηθείσα κάμερα σε μια γραμμή ζευκτικού κυκλώματος. Ταυτόχρονα, η κύρια συσκευή Allegiant κατευθύνει την είσοδο ζευκτικού κυκλώματος στην ζητηθείσα έξοδο μόνιτορ της κύριας συσκευής Allegiant. Με τον τρόπο αυτό, αποκαθίσταται η σύνδεση βίντεο ανάμεσα στη ζητηθείσα κάμερα εξαρτημένης συσκευής και την επιθυμητή έξοδο μόνιτορ της κύριας συσκευής. Σχήμα 24.6: Σύστημα Bosch Allegiant επεκτεταμένο με μεταγωγείς Satellite 1 Σταθμοί εργασίας Bosch Video Management System Client 2 Management Server με Master Control Software (MCS) 3 Δίκτυο Bosch Sicherheitssysteme GmbH Εγχειρίδιο διαμόρφωσης V1 Configuration Client
Bosch Video Management System. Εγχειρίδιο διαμόρφωσης
 Bosch Video Management System el Εγχειρίδιο διαμόρφωσης Bosch Video Management System Πίνακας περιεχομένων el 3 Πίνακας περιεχομένων 1 Χρήση της Βοήθειας 11 1.1 Εύρεση πληροφοριών 11 1.2 Εκτύπωση της
Bosch Video Management System el Εγχειρίδιο διαμόρφωσης Bosch Video Management System Πίνακας περιεχομένων el 3 Πίνακας περιεχομένων 1 Χρήση της Βοήθειας 11 1.1 Εύρεση πληροφοριών 11 1.2 Εκτύπωση της
Bosch Video Management System. el Εγχειρίδιο διαμόρφωσης
 Bosch Video Management System el Εγχειρίδιο διαμόρφωσης Bosch Video Management System Πίνακας περιεχομένων el 3 Πίνακας περιεχομένων 1 Χρήση της Βοήθειας 15 1.1 Εύρεση πληροφοριών 15 1.2 Εκτύπωση της
Bosch Video Management System el Εγχειρίδιο διαμόρφωσης Bosch Video Management System Πίνακας περιεχομένων el 3 Πίνακας περιεχομένων 1 Χρήση της Βοήθειας 15 1.1 Εύρεση πληροφοριών 15 1.2 Εκτύπωση της
Bosch Video Management System. el Εγχειρίδιο διαμόρφωσης
 Bosch Video Management System el Εγχειρίδιο διαμόρφωσης Bosch Video Management System Πίνακας περιεχομένων el 3 Πίνακας περιεχομένων 1 Χρήση της Βοήθειας 15 1.1 Εύρεση πληροφοριών 15 1.2 Εκτύπωση της
Bosch Video Management System el Εγχειρίδιο διαμόρφωσης Bosch Video Management System Πίνακας περιεχομένων el 3 Πίνακας περιεχομένων 1 Χρήση της Βοήθειας 15 1.1 Εύρεση πληροφοριών 15 1.2 Εκτύπωση της
Bosch Video Management System. Εγχειρίδιο διαμόρφωσης
 Bosch Video Management System el Εγχειρίδιο διαμόρφωσης Bosch Video Management System Πίνακας περιεχομένων el 3 Πίνακας περιεχομένων 1 Χρήση της Βοήθειας 14 1.1 Εύρεση πληροφοριών 14 1.2 Εκτύπωση της
Bosch Video Management System el Εγχειρίδιο διαμόρφωσης Bosch Video Management System Πίνακας περιεχομένων el 3 Πίνακας περιεχομένων 1 Χρήση της Βοήθειας 14 1.1 Εύρεση πληροφοριών 14 1.2 Εκτύπωση της
Bosch Video Management System. el Εγχειρίδιο διαμόρφωσης
 Bosch Video Management System el Εγχειρίδιο διαμόρφωσης Bosch Video Management System Πίνακας περιεχομένων el 3 Πίνακας περιεχομένων 1 Χρήση της Βοήθειας 16 1.1 Εύρεση πληροφοριών 16 1.2 Εκτύπωση της
Bosch Video Management System el Εγχειρίδιο διαμόρφωσης Bosch Video Management System Πίνακας περιεχομένων el 3 Πίνακας περιεχομένων 1 Χρήση της Βοήθειας 16 1.1 Εύρεση πληροφοριών 16 1.2 Εκτύπωση της
Bosch Video Management System. Εγχειρίδιο διαμόρφωσης
 Bosch Video Management System el Εγχειρίδιο διαμόρφωσης Bosch Video Management System Πίνακας περιεχομένων el 3 Πίνακας περιεχομένων 1 Χρήση της Βοήθειας 14 1.1 Εύρεση πληροφοριών 14 1.2 Εκτύπωση της
Bosch Video Management System el Εγχειρίδιο διαμόρφωσης Bosch Video Management System Πίνακας περιεχομένων el 3 Πίνακας περιεχομένων 1 Χρήση της Βοήθειας 14 1.1 Εύρεση πληροφοριών 14 1.2 Εκτύπωση της
Bosch Video Management System. Configuration Manual
 Bosch Video Management System el Configuration Manual Bosch Video Management System Πίνακας περιεχομένων el 3 Πίνακας περιεχομένων 1 Χρήση της Βοήθειας 8 1.1 Εύρεση πληροφοριών 8 1.2 Εκτύπωση της Βοήθειας
Bosch Video Management System el Configuration Manual Bosch Video Management System Πίνακας περιεχομένων el 3 Πίνακας περιεχομένων 1 Χρήση της Βοήθειας 8 1.1 Εύρεση πληροφοριών 8 1.2 Εκτύπωση της Βοήθειας
BVMS. Configuration Manual
 BVMS el Configuration Manual BVMS Πίνακας περιεχομένων el 3 Πίνακας περιεχομένων 1 Χρήση της Βοήθειας 14 1.1 Εύρεση πληροφοριών 14 1.2 Εκτύπωση της Βοήθειας 15 2 Εισαγωγή 16 3 Επισκόπηση συστήματος 18
BVMS el Configuration Manual BVMS Πίνακας περιεχομένων el 3 Πίνακας περιεχομένων 1 Χρήση της Βοήθειας 14 1.1 Εύρεση πληροφοριών 14 1.2 Εκτύπωση της Βοήθειας 15 2 Εισαγωγή 16 3 Επισκόπηση συστήματος 18
Bosch Video Management System. Εγχειρίδιο χρήσης
 Bosch Video Management System el Εγχειρίδιο χρήσης Bosch Video Management System Πίνακας περιεχομένων el 3 Πίνακας περιεχομένων 1 Χρήση της Βοήθειας 6 1.1 Εύρεση πληροφοριών 6 1.2 Εκτύπωση της Βοήθειας
Bosch Video Management System el Εγχειρίδιο χρήσης Bosch Video Management System Πίνακας περιεχομένων el 3 Πίνακας περιεχομένων 1 Χρήση της Βοήθειας 6 1.1 Εύρεση πληροφοριών 6 1.2 Εκτύπωση της Βοήθειας
Bosch Video Management System
 Bosch Video Management System el Configuration Manual Bosch Video Management System Πίνακας περιεχομένων el 3 Πίνακας περιεχομένων 1 Χρήση της Βοήθειας 16 1.1 Εύρεση πληροφοριών 16 1.2 Εκτύπωση της Βοήθειας
Bosch Video Management System el Configuration Manual Bosch Video Management System Πίνακας περιεχομένων el 3 Πίνακας περιεχομένων 1 Χρήση της Βοήθειας 16 1.1 Εύρεση πληροφοριών 16 1.2 Εκτύπωση της Βοήθειας
Bosch Video Management System
 Bosch Video Management System MBV-BPRO-40 el Εγχειρίδιο λογισμικού Bosch Video Management System Πίνακας περιεχομένων el 3 Πίνακας περιεχομένων 1 Χρήση της Βοήθειας 6 1.1 Εύρεση πληροφοριών 6 1.2 Εκτύπωση
Bosch Video Management System MBV-BPRO-40 el Εγχειρίδιο λογισμικού Bosch Video Management System Πίνακας περιεχομένων el 3 Πίνακας περιεχομένων 1 Χρήση της Βοήθειας 6 1.1 Εύρεση πληροφοριών 6 1.2 Εκτύπωση
Bosch Video Management System. User Manual
 Bosch Video Management System el User Manual Bosch Video Management System Πίνακας περιεχομένων el 3 Πίνακας περιεχομένων 1 Χρήση της Βοήθειας 5 1.1 Εύρεση πληροφοριών 5 1.2 Εκτύπωση της Βοήθειας 6 2
Bosch Video Management System el User Manual Bosch Video Management System Πίνακας περιεχομένων el 3 Πίνακας περιεχομένων 1 Χρήση της Βοήθειας 5 1.1 Εύρεση πληροφοριών 5 1.2 Εκτύπωση της Βοήθειας 6 2
Bosch Video Management System. el Εγχειρίδιο διαμόρφωσης
 Bosch Video Management System el Εγχειρίδιο διαμόρφωσης Bosch Video Management System Πίνακας περιεχομένων el 3 Πίνακας περιεχομένων 1 Χρήση της Βοήθειας 13 1.1 Εύρεση πληροφοριών 13 1.2 Εκτύπωση της
Bosch Video Management System el Εγχειρίδιο διαμόρφωσης Bosch Video Management System Πίνακας περιεχομένων el 3 Πίνακας περιεχομένων 1 Χρήση της Βοήθειας 13 1.1 Εύρεση πληροφοριών 13 1.2 Εκτύπωση της
Bosch Video Management System. el Εγχειρίδιο χρήσης
 Bosch Video Management System el Εγχειρίδιο χρήσης Bosch Video Management System Πίνακας περιεχομένων el 3 Πίνακας περιεχομένων 1 Χρήση της Βοήθειας 7 1.1 Εύρεση πληροφοριών 7 1.2 Εκτύπωση της Βοήθειας
Bosch Video Management System el Εγχειρίδιο χρήσης Bosch Video Management System Πίνακας περιεχομένων el 3 Πίνακας περιεχομένων 1 Χρήση της Βοήθειας 7 1.1 Εύρεση πληροφοριών 7 1.2 Εκτύπωση της Βοήθειας
Bosch Video Management System. Εγχειρίδιο χρήσης
 Bosch Video Management System el Εγχειρίδιο χρήσης Bosch Video Management System Πίνακας περιεχομένων el 3 Πίνακας περιεχομένων 1 Χρήση της Βοήθειας 7 1.1 Εύρεση πληροφοριών 7 1.2 Εκτύπωση της Βοήθειας
Bosch Video Management System el Εγχειρίδιο χρήσης Bosch Video Management System Πίνακας περιεχομένων el 3 Πίνακας περιεχομένων 1 Χρήση της Βοήθειας 7 1.1 Εύρεση πληροφοριών 7 1.2 Εκτύπωση της Βοήθειας
el Εγχειρίδιο διαμόρφωσης
 Bosch VMS Viewer el Εγχειρίδιο διαμόρφωσης Bosch VMS Viewer Πίνακας περιεχομένων el 3 Πίνακας περιεχομένων 1 Χρήση της Βοήθειας 8 1.1 Εύρεση πληροφοριών 8 1.2 Εκτύπωση της Βοήθειας 9 2 Εισαγωγή 10 3 Επισκόπηση
Bosch VMS Viewer el Εγχειρίδιο διαμόρφωσης Bosch VMS Viewer Πίνακας περιεχομένων el 3 Πίνακας περιεχομένων 1 Χρήση της Βοήθειας 8 1.1 Εύρεση πληροφοριών 8 1.2 Εκτύπωση της Βοήθειας 9 2 Εισαγωγή 10 3 Επισκόπηση
Bosch Video Management System. Εγχειρίδιο χρήσης
 Bosch Video Management System el Εγχειρίδιο χρήσης Bosch Video Management System Πίνακας περιεχομένων el 3 Πίνακας περιεχομένων 1 Χρήση της Βοήθειας 7 1.1 Εύρεση πληροφοριών 7 1.2 Εκτύπωση της Βοήθειας
Bosch Video Management System el Εγχειρίδιο χρήσης Bosch Video Management System Πίνακας περιεχομένων el 3 Πίνακας περιεχομένων 1 Χρήση της Βοήθειας 7 1.1 Εύρεση πληροφοριών 7 1.2 Εκτύπωση της Βοήθειας
Bosch Video Management System
 Bosch Video Management System el Configuration Manual Bosch Video Management System Πίνακας περιεχομένων el 3 Πίνακας περιεχομένων 1 Χρήση της Βοήθειας 8 1.1 Εύρεση πληροφοριών 8 1.2 Εκτύπωση της Βοήθειας
Bosch Video Management System el Configuration Manual Bosch Video Management System Πίνακας περιεχομένων el 3 Πίνακας περιεχομένων 1 Χρήση της Βοήθειας 8 1.1 Εύρεση πληροφοριών 8 1.2 Εκτύπωση της Βοήθειας
Bosch Video Management System. Εγχειρίδιο χρήσης
 Bosch Video Management System el Εγχειρίδιο χρήσης Bosch Video Management System Πίνακας περιεχομένων el 3 Πίνακας περιεχομένων 1 Χρήση της Βοήθειας 7 1.1 Εύρεση πληροφοριών 7 1.2 Εκτύπωση της Βοήθειας
Bosch Video Management System el Εγχειρίδιο χρήσης Bosch Video Management System Πίνακας περιεχομένων el 3 Πίνακας περιεχομένων 1 Χρήση της Βοήθειας 7 1.1 Εύρεση πληροφοριών 7 1.2 Εκτύπωση της Βοήθειας
Bosch Video Management System. User Manual
 Bosch Video Management System el User Manual Bosch Video Management System Πίνακας περιεχομένων el 3 Πίνακας περιεχομένων 1 Χρήση της Βοήθειας 6 1.1 Εύρεση πληροφοριών 6 1.2 Εκτύπωση της Βοήθειας 7 2
Bosch Video Management System el User Manual Bosch Video Management System Πίνακας περιεχομένων el 3 Πίνακας περιεχομένων 1 Χρήση της Βοήθειας 6 1.1 Εύρεση πληροφοριών 6 1.2 Εκτύπωση της Βοήθειας 7 2
Bosch Video Management System
 Bosch Video Management System el User Manual Bosch Video Management System Πίνακας περιεχομένων el 3 Πίνακας περιεχομένων 1 Χρήση της Βοήθειας 6 1.1 Εύρεση πληροφοριών 6 1.2 Εκτύπωση της Βοήθειας 7 2
Bosch Video Management System el User Manual Bosch Video Management System Πίνακας περιεχομένων el 3 Πίνακας περιεχομένων 1 Χρήση της Βοήθειας 6 1.1 Εύρεση πληροφοριών 6 1.2 Εκτύπωση της Βοήθειας 7 2
BVMS. Εγχειρίδιο χρήσης
 BVMS el Εγχειρίδιο χρήσης BVMS Πίνακας περιεχομένων el 3 Πίνακας περιεχομένων 1 Χρήση της Βοήθειας 8 1.1 Εύρεση πληροφοριών 8 1.2 Εκτύπωση της Βοήθειας 9 2 Εισαγωγή 10 3 Επισκόπηση συστήματος 12 3.1 Απαιτήσεις
BVMS el Εγχειρίδιο χρήσης BVMS Πίνακας περιεχομένων el 3 Πίνακας περιεχομένων 1 Χρήση της Βοήθειας 8 1.1 Εύρεση πληροφοριών 8 1.2 Εκτύπωση της Βοήθειας 9 2 Εισαγωγή 10 3 Επισκόπηση συστήματος 12 3.1 Απαιτήσεις
Bosch Video Management System
 Bosch Video Management System el Εγχειρίδιο χρήσης Bosch Video Management System Πίνακας περιεχομένων el 3 Πίνακας περιεχομένων 1 Χρήση της Βοήθειας 8 1.1 Εύρεση πληροφοριών 8 1.2 Εκτύπωση της Βοήθειας
Bosch Video Management System el Εγχειρίδιο χρήσης Bosch Video Management System Πίνακας περιεχομένων el 3 Πίνακας περιεχομένων 1 Χρήση της Βοήθειας 8 1.1 Εύρεση πληροφοριών 8 1.2 Εκτύπωση της Βοήθειας
Marmitek UltraViewPro 1
 IP CAMERA SERIES IP Eye Anywhere 10 11 20 21 470 IP RoboCam 10 11 21 541 641 ULTRAVIEW PRO ΠΕΡΙΕΧΟΜΕΝΑ ΚΕΦΑΛΑΙΟ 1..1 ΕΙΣΑΓΩΓΗ....1 ΚΕΦΑΛΑΙΟ 2.. 2 ΕΓΚΑΤΑΣΤΑΣΗ... 2 ΚΕΦΑΛΑΙΟ......3 ΧΡΗΣΗ MARMITEK Ultraview
IP CAMERA SERIES IP Eye Anywhere 10 11 20 21 470 IP RoboCam 10 11 21 541 641 ULTRAVIEW PRO ΠΕΡΙΕΧΟΜΕΝΑ ΚΕΦΑΛΑΙΟ 1..1 ΕΙΣΑΓΩΓΗ....1 ΚΕΦΑΛΑΙΟ 2.. 2 ΕΓΚΑΤΑΣΤΑΣΗ... 2 ΚΕΦΑΛΑΙΟ......3 ΧΡΗΣΗ MARMITEK Ultraview
Bosch Video Client. Εγχειρίδιο χρήσης
 Bosch Video Client el Εγχειρίδιο χρήσης Bosch Video Client Πίνακας περιεχομένων el 3 Πίνακας περιεχομένων 1 Εισαγωγή 6 1.1 Απαιτήσεις συστήματος 6 1.2 Εγκατάσταση λογισμικού 6 1.3 Συμβάσεις που χρησιμοποιούνται
Bosch Video Client el Εγχειρίδιο χρήσης Bosch Video Client Πίνακας περιεχομένων el 3 Πίνακας περιεχομένων 1 Εισαγωγή 6 1.1 Απαιτήσεις συστήματος 6 1.2 Εγκατάσταση λογισμικού 6 1.3 Συμβάσεις που χρησιμοποιούνται
Archive Player Divar Series. Εγχειρίδιο χειρισμού
 Archive Player Divar Series el Εγχειρίδιο χειρισμού Archive Player Πίνακας περιεχομένων el 3 Πίνακας περιεχομένων 1 Εισαγωγή 4 2 Λειτουργία 5 2.1 Εκκίνηση του προγράμματος 5 2.2 Παρουσίαση του κύριου
Archive Player Divar Series el Εγχειρίδιο χειρισμού Archive Player Πίνακας περιεχομένων el 3 Πίνακας περιεχομένων 1 Εισαγωγή 4 2 Λειτουργία 5 2.1 Εκκίνηση του προγράμματος 5 2.2 Παρουσίαση του κύριου
 http://www.advanced-ip-scanner.com/gr/ Σο Advanced IP Scanner είναι μια γρήγορη και αξιόπιστη λύση σάρωσης δικτύου. ας επιτρέπει εύκολα και γρήγορα να ανακτήσετε όλες τις απαιτούμενες πληροφορίες για τους
http://www.advanced-ip-scanner.com/gr/ Σο Advanced IP Scanner είναι μια γρήγορη και αξιόπιστη λύση σάρωσης δικτύου. ας επιτρέπει εύκολα και γρήγορα να ανακτήσετε όλες τις απαιτούμενες πληροφορίες για τους
Video Management System της Bosch Εξασφαλίστε το μέλλον σας με IP
 Video Management System της Bosch Εξασφαλίστε το μέλλον σας με IP Ασφάλεια βίντεο IP Λύση όλα σε ένα Το Bosch Video Management System (VMS) διαχειρίζεται όλα τα δεδομένα IP και ψηφιακού βίντεο και ήχου,
Video Management System της Bosch Εξασφαλίστε το μέλλον σας με IP Ασφάλεια βίντεο IP Λύση όλα σε ένα Το Bosch Video Management System (VMS) διαχειρίζεται όλα τα δεδομένα IP και ψηφιακού βίντεο και ήχου,
Archive Player 2.2. Εγχειρίδιο χειρισμού
 Archive Player 2.2 el Εγχειρίδιο χειρισμού Archive Player 2.2 Πίνακας περιεχομένων el 3 Πίνακας περιεχομένων 1 Εισαγωγή 5 1.1 Πληροφορίες για το παρόν εγχειρίδιο 5 1.2 Συμβάσεις στο παρόν εγχειρίδιο 5
Archive Player 2.2 el Εγχειρίδιο χειρισμού Archive Player 2.2 Πίνακας περιεχομένων el 3 Πίνακας περιεχομένων 1 Εισαγωγή 5 1.1 Πληροφορίες για το παρόν εγχειρίδιο 5 1.2 Συμβάσεις στο παρόν εγχειρίδιο 5
Video Client. Version 1.6. el Εγχειρίδιο λογισμικού
 Video Client Version 1.6 el Εγχειρίδιο λογισμικού Video Client Πίνακας περιεχομένων el 3 Πίνακας περιεχομένων 1 Εισαγωγή 5 1.1 Απαιτήσεις συστήματος 5 1.2 Εγκατάσταση λογισμικού 5 1.3 Συμβάσεις που χρησιμοποιούνται
Video Client Version 1.6 el Εγχειρίδιο λογισμικού Video Client Πίνακας περιεχομένων el 3 Πίνακας περιεχομένων 1 Εισαγωγή 5 1.1 Απαιτήσεις συστήματος 5 1.2 Εγκατάσταση λογισμικού 5 1.3 Συμβάσεις που χρησιμοποιούνται
VideoJet X10/X20/X40. Δικτυακός διακομιστής βίντεο. Οδηγός γρήγορης εγκατάστασης
 VideoJet X10/X20/X40 Δικτυακός διακομιστής βίντεο el Οδηγός γρήγορης εγκατάστασης VideoJet X10/X20/X40 Γενικές πληροφορίες el 2 1 Γενικές πληροφορίες Ο παρών "Οδηγός γρήγορης εγκατάστασης" περιέχει πληροφορίες
VideoJet X10/X20/X40 Δικτυακός διακομιστής βίντεο el Οδηγός γρήγορης εγκατάστασης VideoJet X10/X20/X40 Γενικές πληροφορίες el 2 1 Γενικές πληροφορίες Ο παρών "Οδηγός γρήγορης εγκατάστασης" περιέχει πληροφορίες
Εγκατάσταση λειτουργίας Σάρωση σε e-mail
 Οδηγός γρήγορης εγκατάστασης λειτουργιών σάρωσης XE3024EL0-2 Αυτό το εγχειρίδιο περιέχει οδηγίες για: Εγκατάσταση λειτουργίας Σάρωση σε e-mail στη σελίδα 1 Εγκατάσταση της λειτουργίας Σάρωση σε θυρίδα
Οδηγός γρήγορης εγκατάστασης λειτουργιών σάρωσης XE3024EL0-2 Αυτό το εγχειρίδιο περιέχει οδηγίες για: Εγκατάσταση λειτουργίας Σάρωση σε e-mail στη σελίδα 1 Εγκατάσταση της λειτουργίας Σάρωση σε θυρίδα
Configuration Tool. Divar Series. Εγχειρίδιο χειρισμού
 Configuration Tool Divar Series el Εγχειρίδιο χειρισμού Configuration Tool Πίνακας περιεχομένων el 3 Πίνακας περιεχομένων 1 Εισαγωγή 5 1.1 Ξεκινώντας 5 1.1.1 Απαιτήσεις συστήματος 5 1.1.2 Εγκατάσταση
Configuration Tool Divar Series el Εγχειρίδιο χειρισμού Configuration Tool Πίνακας περιεχομένων el 3 Πίνακας περιεχομένων 1 Εισαγωγή 5 1.1 Ξεκινώντας 5 1.1.1 Απαιτήσεις συστήματος 5 1.1.2 Εγκατάσταση
ΟΔΗΓΙΕΣ ΧΡΗΣΗΣ DVR TVT
 ΟΔΗΓΙΕΣ ΧΡΗΣΗΣ DVR TVT ΕΙΣΟΔΟΣ ΣΤΟ ΜΕΝΟΥ Στην πρώτη εκκίνηση του καταγραφικού πατάμε ΕΞΟΔΟΣ στο παράθυρο με τον «ΟΔΗΓΟ ΕΚΚΙΝΗΣΗΣ» 1) Κάνουμε δεξί κλικ και εμφανίζεται στο κάτω μέρος της οθόνης η μπάρα
ΟΔΗΓΙΕΣ ΧΡΗΣΗΣ DVR TVT ΕΙΣΟΔΟΣ ΣΤΟ ΜΕΝΟΥ Στην πρώτη εκκίνηση του καταγραφικού πατάμε ΕΞΟΔΟΣ στο παράθυρο με τον «ΟΔΗΓΟ ΕΚΚΙΝΗΣΗΣ» 1) Κάνουμε δεξί κλικ και εμφανίζεται στο κάτω μέρος της οθόνης η μπάρα
1. Βασικές Λειτουργίες των Windows
 1. Βασικές Λειτουργίες των Windows Α - Εκκίνηση του Υπολογιστή και των Windows XP Για να εκκινήσουμε τον υπολογιστή μας πατάμε το κουμπί ανοίγματος της μονάδας συστήματος και το αντίστοιχο κουμπί της οθόνης.
1. Βασικές Λειτουργίες των Windows Α - Εκκίνηση του Υπολογιστή και των Windows XP Για να εκκινήσουμε τον υπολογιστή μας πατάμε το κουμπί ανοίγματος της μονάδας συστήματος και το αντίστοιχο κουμπί της οθόνης.
Bosch Recording Station. Εγχειρίδιο εγκατάστασης
 Bosch Recording Station el Εγχειρίδιο εγκατάστασης Bosch Recording Station Πίνακας περιεχομένων el 3 Πίνακας περιεχομένων 1 Υποδείξεις ασφαλείας 6 1.1 Χρησιμοποιούμενα σύμβολα ασφάλειας 6 1.2 Εγκατάσταση/Ρύθμιση
Bosch Recording Station el Εγχειρίδιο εγκατάστασης Bosch Recording Station Πίνακας περιεχομένων el 3 Πίνακας περιεχομένων 1 Υποδείξεις ασφαλείας 6 1.1 Χρησιμοποιούμενα σύμβολα ασφάλειας 6 1.2 Εγκατάσταση/Ρύθμιση
Περιεχόμενα. Μέρος 1: Βασικές έννοιες της πληροφορικής... 13. Πρόλογος... 11
 Περιεχόμενα Πρόλογος... 11 Μέρος 1: Βασικές έννοιες της πληροφορικής... 13 1.1 Windows XP... 15 1.2 Επιφάνεια εργασίας... 19 1.3 Γραμμή εργασιών... 24 1.4 Χειρισμός παραθύρων... 30 1.5 Μενού... 36 1.6
Περιεχόμενα Πρόλογος... 11 Μέρος 1: Βασικές έννοιες της πληροφορικής... 13 1.1 Windows XP... 15 1.2 Επιφάνεια εργασίας... 19 1.3 Γραμμή εργασιών... 24 1.4 Χειρισμός παραθύρων... 30 1.5 Μενού... 36 1.6
Οδηγός γρήγορης εκκίνησης του PowerSuite
 Το PowerSuite είναι η ολοκληρωμένη λύση απόδοσης για τον υπολογιστή σας. Ενσωματώνοντας το RegistryBooster, το DriverScanner και το SpeedUpMyPC σε ένα ενιαίο περιβάλλον εργασίας σάρωσης, το PowerSuite
Το PowerSuite είναι η ολοκληρωμένη λύση απόδοσης για τον υπολογιστή σας. Ενσωματώνοντας το RegistryBooster, το DriverScanner και το SpeedUpMyPC σε ένα ενιαίο περιβάλλον εργασίας σάρωσης, το PowerSuite
ΠΑΝΕΠΙΣΤΗΜΙΟ ΜΑΚΕΔΟΝΙΑΣ ΟΙΚΟΝΟΜΙΚΩΝ ΚΑΙ ΚΟΙΝΩΝΙΚΩΝ ΕΠΙΣΤΗΜΩΝ ΤΜΗΜΑ ΟΙΚΟΝΟΜΙΚΩΝ ΕΠΙΣΤΗΜΩΝ
 ΠΑΝΕΠΙΣΤΗΜΙΟ ΜΑΚΕΔΟΝΙΑΣ ΟΙΚΟΝΟΜΙΚΩΝ ΚΑΙ ΚΟΙΝΩΝΙΚΩΝ ΕΠΙΣΤΗΜΩΝ ΤΜΗΜΑ ΟΙΚΟΝΟΜΙΚΩΝ ΕΠΙΣΤΗΜΩΝ ΜΑΘΗΜΑ : Η/Υ I (ενότητα WINDOWS) ΥΠΕΥΘΥΝΟΣ : ΑΝΑΣΤΑΣΙΟΣ ΟΙΚΟΝΟΜΙΔΗΣ, Καθηγητής ΕΡΓΑΣΤΗΡΙΑ : ΘΕΑΝΩ ΧΑΤΖΙΔΑΚΗ, Εργαστηριακό
ΠΑΝΕΠΙΣΤΗΜΙΟ ΜΑΚΕΔΟΝΙΑΣ ΟΙΚΟΝΟΜΙΚΩΝ ΚΑΙ ΚΟΙΝΩΝΙΚΩΝ ΕΠΙΣΤΗΜΩΝ ΤΜΗΜΑ ΟΙΚΟΝΟΜΙΚΩΝ ΕΠΙΣΤΗΜΩΝ ΜΑΘΗΜΑ : Η/Υ I (ενότητα WINDOWS) ΥΠΕΥΘΥΝΟΣ : ΑΝΑΣΤΑΣΙΟΣ ΟΙΚΟΝΟΜΙΔΗΣ, Καθηγητής ΕΡΓΑΣΤΗΡΙΑ : ΘΕΑΝΩ ΧΑΤΖΙΔΑΚΗ, Εργαστηριακό
Xerox ColorQube 8700 / 8900 Πίνακας ελέγχου
 Πίνακας ελέγχου Οι διαθέσιμες υπηρεσίες μπορεί να διαφέρουν ανάλογα με τη ρύθμιση του εκτυπωτή σας. Για λεπτομέρειες σχετικά με τις υπηρεσίες και τις ρυθμίσεις, ανατρέξτε στον Oδηγό χρήσης. 3 5 Απασφάλιση
Πίνακας ελέγχου Οι διαθέσιμες υπηρεσίες μπορεί να διαφέρουν ανάλογα με τη ρύθμιση του εκτυπωτή σας. Για λεπτομέρειες σχετικά με τις υπηρεσίες και τις ρυθμίσεις, ανατρέξτε στον Oδηγό χρήσης. 3 5 Απασφάλιση
Εγκατάσταση του εκτυπωτή από το CD λογισμικού και τεκμηρίωσης
 Σελίδα 1 από 6 Οδηγός σύνδεσης Υποστηριζόμενα λειτουργικά συστήματα Μπορείτε να εγκαταστήσετε το λογισμικό του εκτυπωτή χρησιμοποιώντας το CD λογισμικού στα ακόλουθα λειτουργικά συστήματα: Windows 8.1
Σελίδα 1 από 6 Οδηγός σύνδεσης Υποστηριζόμενα λειτουργικά συστήματα Μπορείτε να εγκαταστήσετε το λογισμικό του εκτυπωτή χρησιμοποιώντας το CD λογισμικού στα ακόλουθα λειτουργικά συστήματα: Windows 8.1
Πλατφόρμα Cloud. Έκδοση 1.0. Οδηγός χρήσης
 Πλατφόρμα Cloud Έκδοση 1.0 Οδηγός χρήσης Σεπτέμβριος 2017 www.lexmark.com Περιεχόμενα 2 Περιεχόμενα Ιστορικό αλλαγών...3 Επισκόπηση... 4 Ξεκινώντας...5 Απαιτήσεις συστήματος...5 Πρόσβαση στην Πλατφόρμα
Πλατφόρμα Cloud Έκδοση 1.0 Οδηγός χρήσης Σεπτέμβριος 2017 www.lexmark.com Περιεχόμενα 2 Περιεχόμενα Ιστορικό αλλαγών...3 Επισκόπηση... 4 Ξεκινώντας...5 Απαιτήσεις συστήματος...5 Πρόσβαση στην Πλατφόρμα
VIP X1600 XFM4 VIP-X1600-XFM4A/VIP-X1600-XFM4B. Οδηγός γρήγορης εγκατάστασης
 VIP X1600 XFM4 VIP-X1600-XFM4A/VIP-X1600-XFM4B el Οδηγός γρήγορης εγκατάστασης VIP X1600 XFM4 Γενικές πληροφορίες el 2 1 Γενικές πληροφορίες Ο παρών "Οδηγός γρήγορης εγκατάστασης" περιέχει πληροφορίες
VIP X1600 XFM4 VIP-X1600-XFM4A/VIP-X1600-XFM4B el Οδηγός γρήγορης εγκατάστασης VIP X1600 XFM4 Γενικές πληροφορίες el 2 1 Γενικές πληροφορίες Ο παρών "Οδηγός γρήγορης εγκατάστασης" περιέχει πληροφορίες
Xerox WorkCentre 5845 / 5855 / 5865 / 5875 / 5890 Πίνακας ελέγχου
 8 / 8 / 86 / 87 / 890 Πίνακας ελέγχου Οι διαθέσιμες υπηρεσίες μπορεί να διαφέρουν ανάλογα με τη ρύθμιση του εκτυπωτή σας. Για λεπτομέρειες σχετικά με τις υπηρεσίες και τις ρυθμίσεις, ανατρέξτε στον Oδηγό
8 / 8 / 86 / 87 / 890 Πίνακας ελέγχου Οι διαθέσιμες υπηρεσίες μπορεί να διαφέρουν ανάλογα με τη ρύθμιση του εκτυπωτή σας. Για λεπτομέρειες σχετικά με τις υπηρεσίες και τις ρυθμίσεις, ανατρέξτε στον Oδηγό
ΕΓΧΕΙΡΙΔΙΟ WEBCAM STATION EVOLUTION
 ΕΓΧΕΙΡΙΔΙΟ WEBCAM STATION EVOLUTION ΠΕΡΙΕΧΟΜΕΝΑ Κάνοντας κλικ σε έναν τίτλο σε αυτόν τον πίνακα περιεχομένων, θα εμφανιστεί η αντίστοιχη παράγραφος 1. 2. 3. ΕΙΣΑΓΩΓΗ 3 ΡΥΘΜΙΣΗ ΗΧΟΥ ΚΑΙ ΒΙΝΤΕΟ 4 ΕΜΦΑΝΙΣΗ
ΕΓΧΕΙΡΙΔΙΟ WEBCAM STATION EVOLUTION ΠΕΡΙΕΧΟΜΕΝΑ Κάνοντας κλικ σε έναν τίτλο σε αυτόν τον πίνακα περιεχομένων, θα εμφανιστεί η αντίστοιχη παράγραφος 1. 2. 3. ΕΙΣΑΓΩΓΗ 3 ΡΥΘΜΙΣΗ ΗΧΟΥ ΚΑΙ ΒΙΝΤΕΟ 4 ΕΜΦΑΝΙΣΗ
ΟΔΗΓΟΣ ΓΡΗΓΟΡΗΣ ΕΝΑΡΞΗΣ
 ΟΔΗΓΟΣ ΓΡΗΓΟΡΗΣ ΕΝΑΡΞΗΣ ΟΔΗΓΟΣ ΓΡΗΓΟΡΗΣ ΕΝΑΡΞΗΣ Σημειώσεις και ειδοποιήσεις ΣΗΜΕΙΩΣΗ: Η ΣΗΜΕΙΩΣΗ υποδεικνύει σημαντικές πληροφορίες που σας βοηθούν να χρησιμοποιείτε καλύτερα τον υπολογιστή σας. ΠΡΟΣΟΧΗ:
ΟΔΗΓΟΣ ΓΡΗΓΟΡΗΣ ΕΝΑΡΞΗΣ ΟΔΗΓΟΣ ΓΡΗΓΟΡΗΣ ΕΝΑΡΞΗΣ Σημειώσεις και ειδοποιήσεις ΣΗΜΕΙΩΣΗ: Η ΣΗΜΕΙΩΣΗ υποδεικνύει σημαντικές πληροφορίες που σας βοηθούν να χρησιμοποιείτε καλύτερα τον υπολογιστή σας. ΠΡΟΣΟΧΗ:
Πίνακας ελέγχου. Xerox AltaLink B8045/B8055/B8065/B8075/B8090 Πολυλειτουργικός εκτυπωτής
 Πίνακας ελέγχου Οι διαθέσιμες εφαρμογές μπορεί να διαφέρουν ανάλογα με τη ρύθμιση του εκτυπωτή σας. Για λεπτομέρειες σχετικά με τις εφαρμογές και τις λειτουργίες, ανατρέξτε στον Οδηγό χρήσης. 5 9 8 7 6
Πίνακας ελέγχου Οι διαθέσιμες εφαρμογές μπορεί να διαφέρουν ανάλογα με τη ρύθμιση του εκτυπωτή σας. Για λεπτομέρειες σχετικά με τις εφαρμογές και τις λειτουργίες, ανατρέξτε στον Οδηγό χρήσης. 5 9 8 7 6
Σύστημα διαχείρισης βίντεο VIDOS
 Κλειστά κυκλώματα τηλεοράσεως Σύστημα βίντεο VIDOS Σύστημα βίντεο VIDOS Λύση 'All-in-one' κέντρου συστήματος βίντεο Διασύνδεση χρήστη με βάση χάρτη πλοήγησης Υποστήριξη αναλογικής οθόνης Διαχείριση συστήματος
Κλειστά κυκλώματα τηλεοράσεως Σύστημα βίντεο VIDOS Σύστημα βίντεο VIDOS Λύση 'All-in-one' κέντρου συστήματος βίντεο Διασύνδεση χρήστη με βάση χάρτη πλοήγησης Υποστήριξη αναλογικής οθόνης Διαχείριση συστήματος
Οδηγός ρυθμίσεων Wi-Fi
 Οδηγός ρυθμίσεων Wi-Fi Συνδέσεις Wi-Fi με τον Εκτυπωτή Σύνδεση με έναν υπολογιστή μέσω δρομολογητή Wi-Fi Σύνδεση με ένα υπολογιστή απευθείας Σύνδεση με μια έξυπνη συσκευή μέσω δρομολογητή Wi-Fi Σύνδεση
Οδηγός ρυθμίσεων Wi-Fi Συνδέσεις Wi-Fi με τον Εκτυπωτή Σύνδεση με έναν υπολογιστή μέσω δρομολογητή Wi-Fi Σύνδεση με ένα υπολογιστή απευθείας Σύνδεση με μια έξυπνη συσκευή μέσω δρομολογητή Wi-Fi Σύνδεση
Xerox ColorQube 9301 / 9302 / 9303 Πίνακας ελέγχου
 Xerox ColorQube 90 / 90 / 90 Πίνακας ελέγχου Οι διαθέσιμες υπηρεσίες μπορεί να διαφέρουν ανάλογα με τη ρύθμιση του εκτυπωτή σας. Για λεπτομέρειες σχετικά με τις υπηρεσίες και τις ρυθμίσεις, ανατρέξτε στον
Xerox ColorQube 90 / 90 / 90 Πίνακας ελέγχου Οι διαθέσιμες υπηρεσίες μπορεί να διαφέρουν ανάλογα με τη ρύθμιση του εκτυπωτή σας. Για λεπτομέρειες σχετικά με τις υπηρεσίες και τις ρυθμίσεις, ανατρέξτε στον
Control Center Divar Series. Εγχειρίδιο χειρισμού
 Control Center Divar Series el Εγχειρίδιο χειρισμού Control Center Πίνακας περιεχομένων el 3 Πίνακας περιεχομένων 1 Εισαγωγή 5 1.1 Ξεκινώντας 5 1.2 Απαιτήσεις συστήματος 6 1.2.1 Εγκατάσταση λογισμικού
Control Center Divar Series el Εγχειρίδιο χειρισμού Control Center Πίνακας περιεχομένων el 3 Πίνακας περιεχομένων 1 Εισαγωγή 5 1.1 Ξεκινώντας 5 1.2 Απαιτήσεις συστήματος 6 1.2.1 Εγκατάσταση λογισμικού
Boot Camp Οδηγός εγκατάστασης και διαμόρφωσης
 Boot Camp Οδηγός εγκατάστασης και διαμόρφωσης Περιεχόμενα 3 Εισαγωγή 4 Επισκόπηση εγκατάστασης 4 Βήμα 1: Έλεγχος για ενημερώσεις 4 Βήμα 2: Προετοιμασία του Mac για τα Windows 4 Βήμα 3: Εγκατάσταση των
Boot Camp Οδηγός εγκατάστασης και διαμόρφωσης Περιεχόμενα 3 Εισαγωγή 4 Επισκόπηση εγκατάστασης 4 Βήμα 1: Έλεγχος για ενημερώσεις 4 Βήμα 2: Προετοιμασία του Mac για τα Windows 4 Βήμα 3: Εγκατάσταση των
Cubitech Hellas Ακροπόλεως 24, Καλλιθέα, Αθήνα Τ.Κ. 176 75, Ελλάδα, Τηλ. 210 9580887-8 Φαξ.2109580885
 CubisLITE Client Οδηγίες Χρήσεως Cubitech Hellas Ακροπόλεως 24, Καλλιθέα, Αθήνα Τ.Κ. 176 75, Ελλάδα, Τηλ. 210 9580887-8 Φαξ.2109580885 1 ΠΕΡΙΕΧΟΜΕΝΑ Γενικά 1. Τι είναι ο CubisLITE Server 2. Τι είναι ο
CubisLITE Client Οδηγίες Χρήσεως Cubitech Hellas Ακροπόλεως 24, Καλλιθέα, Αθήνα Τ.Κ. 176 75, Ελλάδα, Τηλ. 210 9580887-8 Φαξ.2109580885 1 ΠΕΡΙΕΧΟΜΕΝΑ Γενικά 1. Τι είναι ο CubisLITE Server 2. Τι είναι ο
DiBos/DiBos Micro. Εγχειρίδιο χρήστη / Βιβλίο χειρισμού
 DiBos/DiBos Micro el Εγχειρίδιο χρήστη / Βιβλίο χειρισμού DiBos/DiBos Micro Πίνακας περιεχομένων el 3 Πίνακας περιεχομένων 1 Έναρξη προγράμματος/σύνδεσητου 7 1.1 Έναρξη του προγράμματος 7 1.2 Σύνδεση
DiBos/DiBos Micro el Εγχειρίδιο χρήστη / Βιβλίο χειρισμού DiBos/DiBos Micro Πίνακας περιεχομένων el 3 Πίνακας περιεχομένων 1 Έναρξη προγράμματος/σύνδεσητου 7 1.1 Έναρξη του προγράμματος 7 1.2 Σύνδεση
Σημείωση για το προϊόν
 Έναρξη από εδώ Copyright 2013 Hewlett-Packard Development Company, L.P. Η ονομασία Windows είναι σήμα κατατεθέν της Microsoft Corporation στις ΗΠΑ. Οι πληροφορίες στο παρόν έγγραφο μπορεί να αλλάξουν χωρίς
Έναρξη από εδώ Copyright 2013 Hewlett-Packard Development Company, L.P. Η ονομασία Windows είναι σήμα κατατεθέν της Microsoft Corporation στις ΗΠΑ. Οι πληροφορίες στο παρόν έγγραφο μπορεί να αλλάξουν χωρίς
VIP X1600 XFMD. οµοστοιχείο αποκωδικοποιητή. Οδηγός γρήγορης εγκατάστασης
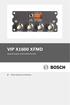 VIP X1600 XFMD οµοστοιχείο αποκωδικοποιητή el Οδηγός γρήγορης εγκατάστασης 2 el VIP X1600 XFMD Οι οδηγίες που περιλαµβάνονται στον «Οδηγό γρήγορης εγκατάστασης» αφορούν το δοµοστοιχείο αποκωδικοποιητή
VIP X1600 XFMD οµοστοιχείο αποκωδικοποιητή el Οδηγός γρήγορης εγκατάστασης 2 el VIP X1600 XFMD Οι οδηγίες που περιλαµβάνονται στον «Οδηγό γρήγορης εγκατάστασης» αφορούν το δοµοστοιχείο αποκωδικοποιητή
Κάμερα. Δικτυακή κάμερα θόλου Συνοπτικός οδηγός λειτουργίας - Ελληνικά
 Κάμερα Δικτυακή κάμερα θόλου Συνοπτικός οδηγός λειτουργίας - Ελληνικά Ο παρών συνοπτικός οδηγός αφορά στα εξής μοντέλα: DS-2CD4312F-(I)(Z)(H)(S), DS-2CD4312FWD-(I)(Z)(H)(S), DS-2CD4324F-(I)(Z)(H)(S), DS-2CD4332FWD-(I)(Z)(H)(S)
Κάμερα Δικτυακή κάμερα θόλου Συνοπτικός οδηγός λειτουργίας - Ελληνικά Ο παρών συνοπτικός οδηγός αφορά στα εξής μοντέλα: DS-2CD4312F-(I)(Z)(H)(S), DS-2CD4312FWD-(I)(Z)(H)(S), DS-2CD4324F-(I)(Z)(H)(S), DS-2CD4332FWD-(I)(Z)(H)(S)
VideoJet X SN. ικτυακός διακοµιστής βίντεο. Οδηγός γρήγορης εγκατάστασης
 VideoJet X SN ικτυακός διακοµιστής βίντεο el Οδηγός γρήγορης εγκατάστασης 2 el VideoJet X SN Οι οδηγίες που περιλαµβάνονται στον «Οδηγό γρήγορης εγκατάστασης» αφορούν τις µονάδες VideoJet X10 SN, VideoJet
VideoJet X SN ικτυακός διακοµιστής βίντεο el Οδηγός γρήγορης εγκατάστασης 2 el VideoJet X SN Οι οδηγίες που περιλαµβάνονται στον «Οδηγό γρήγορης εγκατάστασης» αφορούν τις µονάδες VideoJet X10 SN, VideoJet
Οδηγός Γρήγορης Λειτουργίας DVR Έκδοση 1.0
 Οδηγός Γρήγορης Λειτουργίας DVR Έκδοση 1.0 Δήλωση Ο παρών οδηγός αποτελεί μία εισαγωγή στις βασικές λειτουργίες του DVR που έχετε στα χέρια σας. Για λεπτομερείς οδηγίες χρήσης, ανατρέξτε στο CD για το
Οδηγός Γρήγορης Λειτουργίας DVR Έκδοση 1.0 Δήλωση Ο παρών οδηγός αποτελεί μία εισαγωγή στις βασικές λειτουργίες του DVR που έχετε στα χέρια σας. Για λεπτομερείς οδηγίες χρήσης, ανατρέξτε στο CD για το
Κοινή χρήση πόρων με τα Windows XP
 Κοινή χρήση πόρων με τα Windows XP Α. Κοινή χρήση αρχείων και φακέλων Θα μάθετε: Να θέτετε σε κοινή χρήση ένα αρχείο ή ένα φάκελο του υπολογιστή με τα Windows XP. Να θέτετε σε κοινή χρήση στο δίκτυο μουσική,
Κοινή χρήση πόρων με τα Windows XP Α. Κοινή χρήση αρχείων και φακέλων Θα μάθετε: Να θέτετε σε κοινή χρήση ένα αρχείο ή ένα φάκελο του υπολογιστή με τα Windows XP. Να θέτετε σε κοινή χρήση στο δίκτυο μουσική,
(Αντιγραφή) ή χρησιμοποιήστε το πληκτρολόγιο για να καταχωρίσετε τους αριθμούς των αντιγράφων. Αντιγραφή με χρήση της γυάλινης επιφάνειας σάρωσης
 Σύντομη αναφορά Αντιγραφή Δημιουργία αντιγράφων Γρήγορη δημιουργία αντιγράφου 3 Στον πίνακα ελέγχου του εκτυπωτή πατήστε το κουμπί αντίγραφο 4 Εάν τοποθετήσατε το έγγραφο στη γυάλινη επιφάνεια σάρωσης
Σύντομη αναφορά Αντιγραφή Δημιουργία αντιγράφων Γρήγορη δημιουργία αντιγράφου 3 Στον πίνακα ελέγχου του εκτυπωτή πατήστε το κουμπί αντίγραφο 4 Εάν τοποθετήσατε το έγγραφο στη γυάλινη επιφάνεια σάρωσης
Kεφάλαιο 11 Λίστες και Ανάλυση Δεδομένων Kεφάλαιο 12 Εργαλεία ανάλυσης πιθανοτήτων Kεφάλαιο 13 Ανάλυση δεδομένων...
 Μέρος 2 Kεφάλαιο 11 Λίστες και Ανάλυση Δεδομένων... 211 Kεφάλαιο 12 Εργαλεία ανάλυσης πιθανοτήτων... 241 Kεφάλαιο 13 Ανάλυση δεδομένων... 257 Kεφάλαιο 14 Συναρτήσεις Μέρος Β... 285 Kεφάλαιο 15 Ευρετήριο
Μέρος 2 Kεφάλαιο 11 Λίστες και Ανάλυση Δεδομένων... 211 Kεφάλαιο 12 Εργαλεία ανάλυσης πιθανοτήτων... 241 Kεφάλαιο 13 Ανάλυση δεδομένων... 257 Kεφάλαιο 14 Συναρτήσεις Μέρος Β... 285 Kεφάλαιο 15 Ευρετήριο
ΟΔΗΓΙΕΣ ΧΡΗΣΗΣ DVR KTEC
 ΟΔΗΓΙΕΣ ΧΡΗΣΗΣ DVR KTEC 1) Πατάμε δεξί κλικ Μενού 2) Όνομα Χρήστη βάζουμε «admin» 3) Κωδικός Πρόσβασης το αφήνουμε «κενό» 4) Πατάμε OK και μπαίνουμε στο Μενού Είσοδος στο μενού Στην πρώτη εκκίνηση μετά
ΟΔΗΓΙΕΣ ΧΡΗΣΗΣ DVR KTEC 1) Πατάμε δεξί κλικ Μενού 2) Όνομα Χρήστη βάζουμε «admin» 3) Κωδικός Πρόσβασης το αφήνουμε «κενό» 4) Πατάμε OK και μπαίνουμε στο Μενού Είσοδος στο μενού Στην πρώτη εκκίνηση μετά
Πίνακας ελέγχου. Έγχρωμος πολυλειτουργικός εκτυπωτής Xerox WorkCentre 6655 Τεχνολογία Xerox ConnectKey 2.0
 Τεχνολογία Xerox ConnectKey.0 Πίνακας ελέγχου Οι διαθέσιμες υπηρεσίες μπορεί να διαφέρουν ανάλογα με τη ρύθμιση του εκτυπωτή σας. Για λεπτομέρειες σχετικά με τις υπηρεσίες και τις ρυθμίσεις, ανατρέξτε
Τεχνολογία Xerox ConnectKey.0 Πίνακας ελέγχου Οι διαθέσιμες υπηρεσίες μπορεί να διαφέρουν ανάλογα με τη ρύθμιση του εκτυπωτή σας. Για λεπτομέρειες σχετικά με τις υπηρεσίες και τις ρυθμίσεις, ανατρέξτε
Xerox WorkCentre 3655 Πολυλειτουργικός εκτυπωτής Πίνακας ελέγχου
 Πίνακας ελέγχου Οι διαθέσιμες υπηρεσίες μπορεί να διαφέρουν ανάλογα με τη διαμόρφωση του εκτυπωτή σας. Για λεπτομέρειες σχετικά με τις υπηρεσίες και τις ρυθμίσεις, ανατρέξτε στον Οδηγό χρήσης. 3 4 5 Οθόνη
Πίνακας ελέγχου Οι διαθέσιμες υπηρεσίες μπορεί να διαφέρουν ανάλογα με τη διαμόρφωση του εκτυπωτή σας. Για λεπτομέρειες σχετικά με τις υπηρεσίες και τις ρυθμίσεις, ανατρέξτε στον Οδηγό χρήσης. 3 4 5 Οθόνη
Χρήση του Office 365 σε iphone ή ipad
 Χρήση του Office 365 σε iphone ή ipad Οδηγός γρήγορης εκκίνησης Έλεγχος ηλεκτρονικού ταχυδρομείου Ρυθμίστε το iphone ή το ipad για αποστολή και λήψη ηλεκτρονικού ταχυδρομείου από το λογαριασμό του Office
Χρήση του Office 365 σε iphone ή ipad Οδηγός γρήγορης εκκίνησης Έλεγχος ηλεκτρονικού ταχυδρομείου Ρυθμίστε το iphone ή το ipad για αποστολή και λήψη ηλεκτρονικού ταχυδρομείου από το λογαριασμό του Office
ΕΓΧΕΙΡΙ ΙΟ ΡΥΘΜΙΣΕΩΝ ΓΙΑ ΤΗΝ ΠΡΟΣΒΑΣΗ ΣΕ ΗΛΕΚΤΡΟΝΙΚΟΥΣ ΠΟΡΟΥΣ ΙΚΤΥΟ ΒΙΒΛΙΟΘΗΚΩΝ ΤΟΥ ΙΝΣΤΙΤΟΥΤΟΥ ΘΕΡΒΑΝΤΕΣ
 ΕΓΧΕΙΡΙ ΙΟ ΡΥΘΜΙΣΕΩΝ ΓΙΑ ΤΗΝ ΠΡΟΣΒΑΣΗ ΣΕ ΗΛΕΚΤΡΟΝΙΚΟΥΣ ΠΟΡΟΥΣ ΙΚΤΥΟ ΒΙΒΛΙΟΘΗΚΩΝ ΤΟΥ ΙΝΣΤΙΤΟΥΤΟΥ ΘΕΡΒΑΝΤΕΣ σ. 1 από 18 _ Εγχειρίδιο ρυθµίσεων για την πρόσβαση σε ηλεκτρονικούς πόρους bibliotecas Εγχειρίδιο
ΕΓΧΕΙΡΙ ΙΟ ΡΥΘΜΙΣΕΩΝ ΓΙΑ ΤΗΝ ΠΡΟΣΒΑΣΗ ΣΕ ΗΛΕΚΤΡΟΝΙΚΟΥΣ ΠΟΡΟΥΣ ΙΚΤΥΟ ΒΙΒΛΙΟΘΗΚΩΝ ΤΟΥ ΙΝΣΤΙΤΟΥΤΟΥ ΘΕΡΒΑΝΤΕΣ σ. 1 από 18 _ Εγχειρίδιο ρυθµίσεων για την πρόσβαση σε ηλεκτρονικούς πόρους bibliotecas Εγχειρίδιο
Divar Control Center and Archive Player. Εγχειρίδιο χειρισμού
 Divar Control Center and Archive Player el Εγχειρίδιο χειρισμού Divar Πίνακας περιεχομένων el 3 Πίνακας περιεχομένων 1 Divar Control Center 5 1.1 Ξεκινώντας 5 1.2 Απαιτήσεις συστήματος 5 1.2.1 Εγκατάσταση
Divar Control Center and Archive Player el Εγχειρίδιο χειρισμού Divar Πίνακας περιεχομένων el 3 Πίνακας περιεχομένων 1 Divar Control Center 5 1.1 Ξεκινώντας 5 1.2 Απαιτήσεις συστήματος 5 1.2.1 Εγκατάσταση
Αντίγραφα ασφαλείας και επαναφορά Οδηγίες χρήσης
 Αντίγραφα ασφαλείας και επαναφορά Οδηγίες χρήσης Copyright 2007-2009 Hewlett-Packard Development Company, L.P. Η ονομασία Windows είναι σήμα κατατεθέν της Microsoft Corporation στις Η.Π.Α. Οι πληροφορίες
Αντίγραφα ασφαλείας και επαναφορά Οδηγίες χρήσης Copyright 2007-2009 Hewlett-Packard Development Company, L.P. Η ονομασία Windows είναι σήμα κατατεθέν της Microsoft Corporation στις Η.Π.Α. Οι πληροφορίες
Αναλυτικός οδηγός της ενημέρωσης των Windows 8.1
 Αναλυτικός οδηγός της ενημέρωσης των Windows 8.1 Εγκατάσταση και ενημέρωση των Windows 8.1 Ενημερώστε το BIOS, εφαρμογές, προγράμματα οδήγησης και εκτελέστε το Windows Update Επιλέξτε τον τύπο εγκατάστασης
Αναλυτικός οδηγός της ενημέρωσης των Windows 8.1 Εγκατάσταση και ενημέρωση των Windows 8.1 Ενημερώστε το BIOS, εφαρμογές, προγράμματα οδήγησης και εκτελέστε το Windows Update Επιλέξτε τον τύπο εγκατάστασης
Σημείωση για το προϊόν
 Έναρξη από εδώ Copyright 2015 HP Development Company, L.P. Η ονομασία Windows είναι εμπορικό σήμα του ομίλου εταιρειών της Microsoft. Οι πληροφορίες στο παρόν έγγραφο μπορεί να αλλάξουν χωρίς προειδοποίηση.
Έναρξη από εδώ Copyright 2015 HP Development Company, L.P. Η ονομασία Windows είναι εμπορικό σήμα του ομίλου εταιρειών της Microsoft. Οι πληροφορίες στο παρόν έγγραφο μπορεί να αλλάξουν χωρίς προειδοποίηση.
Εξωτερικές συσκευές Οδηγός χρήσης
 Εξωτερικές συσκευές Οδηγός χρήσης Copyright 2008 Hewlett-Packard Development Company, L.P. Οι πληροφορίες στο παρόν έγγραφο μπορεί να αλλάξουν χωρίς προειδοποίηση. Οι μοναδικές εγγυήσεις για προϊόντα και
Εξωτερικές συσκευές Οδηγός χρήσης Copyright 2008 Hewlett-Packard Development Company, L.P. Οι πληροφορίες στο παρόν έγγραφο μπορεί να αλλάξουν χωρίς προειδοποίηση. Οι μοναδικές εγγυήσεις για προϊόντα και
Εξωτερικές συσκευές. Οδηγός χρήσης
 Εξωτερικές συσκευές Οδηγός χρήσης Copyright 2007 Hewlett-Packard Development Company, L.P. Η ονοµασία Windows είναι εµπορικό σήµα κατατεθέν της εταιρείας Microsoft Corporation στις Η.Π.Α. Οι πληροφορίες
Εξωτερικές συσκευές Οδηγός χρήσης Copyright 2007 Hewlett-Packard Development Company, L.P. Η ονοµασία Windows είναι εµπορικό σήµα κατατεθέν της εταιρείας Microsoft Corporation στις Η.Π.Α. Οι πληροφορίες
Πίνακας ελέγχου. Xerox AltaLink C8030/C8035/C8045/C8055/C8070 Έγχρωμος πολυλειτουργικός εκτυπωτής
 Πίνακας ελέγχου Οι διαθέσιμες εφαρμογές μπορεί να διαφέρουν ανάλογα με τη ρύθμιση του εκτυπωτή σας. Για λεπτομέρειες σχετικά με τις εφαρμογές και τις λειτουργίες, ανατρέξτε στον Οδηγό χρήσης. 5 9 8 7 6
Πίνακας ελέγχου Οι διαθέσιμες εφαρμογές μπορεί να διαφέρουν ανάλογα με τη ρύθμιση του εκτυπωτή σας. Για λεπτομέρειες σχετικά με τις εφαρμογές και τις λειτουργίες, ανατρέξτε στον Οδηγό χρήσης. 5 9 8 7 6
Εξωτερικές συσκευές Οδηγός χρήσης
 Εξωτερικές συσκευές Οδηγός χρήσης Copyright 2007 Hewlett-Packard Development Company, L.P. Οι πληροφορίες στο παρόν έγγραφο μπορεί να αλλάξουν χωρίς προειδοποίηση. Οι μοναδικές εγγυήσεις για προϊόντα και
Εξωτερικές συσκευές Οδηγός χρήσης Copyright 2007 Hewlett-Packard Development Company, L.P. Οι πληροφορίες στο παρόν έγγραφο μπορεί να αλλάξουν χωρίς προειδοποίηση. Οι μοναδικές εγγυήσεις για προϊόντα και
Αντιγραφή με χρήση της γυάλινης επιφάνειας σάρωσης
 Γρήγορη αναφορά Αντιγραφή Δημιουργία αντιγράφων Γρήγορη δημιουργία αντιγράφου 3 Στον πίνακα ελέγχου του εκτυπωτή πατήστε το κουμπί αντίγραφο 4 Εάν τοποθετήσατε το έγγραφο στη γυάλινη επιφάνεια σάρωσης
Γρήγορη αναφορά Αντιγραφή Δημιουργία αντιγράφων Γρήγορη δημιουργία αντιγράφου 3 Στον πίνακα ελέγχου του εκτυπωτή πατήστε το κουμπί αντίγραφο 4 Εάν τοποθετήσατε το έγγραφο στη γυάλινη επιφάνεια σάρωσης
Εξωτερικές συσκευές. Οδηγός χρήσης
 Εξωτερικές συσκευές Οδηγός χρήσης Copyright 2007 Hewlett-Packard Development Company, L.P. Η επωνυµία Windows είναι εµπορικό σήµα κατατεθέν της εταιρείας Microsoft Corporation στις Η.Π.Α. Οι πληροφορίες
Εξωτερικές συσκευές Οδηγός χρήσης Copyright 2007 Hewlett-Packard Development Company, L.P. Η επωνυµία Windows είναι εµπορικό σήµα κατατεθέν της εταιρείας Microsoft Corporation στις Η.Π.Α. Οι πληροφορίες
Περιεχόμενα. Περιβάλλον ηλεκτρονικού υπολογιστή...9 Επιφάνεια εργασίας...12 Διαχείριση αρχείων...15 Ιοί Η/Υ...21 Διαχείριση εκτυπώσεων...
 Περιεχόμενα Περιβάλλον ηλεκτρονικού υπολογιστή...9 Επιφάνεια εργασίας...12 Διαχείριση αρχείων...15 Ιοί Η/Υ...21 Διαχείριση εκτυπώσεων...22 Περιβάλλον ηλεκτρονικού υπολογιστή...23 Επιφάνεια εργασίας...26
Περιεχόμενα Περιβάλλον ηλεκτρονικού υπολογιστή...9 Επιφάνεια εργασίας...12 Διαχείριση αρχείων...15 Ιοί Η/Υ...21 Διαχείριση εκτυπώσεων...22 Περιβάλλον ηλεκτρονικού υπολογιστή...23 Επιφάνεια εργασίας...26
Οδηγίες εγκατάστασης Δορυφορικής κάρτας Technisat
 Οδηγίες εγκατάστασης Δορυφορικής κάρτας Technisat Απαιτήσεις συστήματος IBM συμβατό PC με επεξεργαστή Pentium III 700 MHz ή ανώτερο Τουλάχιστον 256 MB RAM Τουλάχιστον 30 MB ελεύθερος χώρος στον σκληρό
Οδηγίες εγκατάστασης Δορυφορικής κάρτας Technisat Απαιτήσεις συστήματος IBM συμβατό PC με επεξεργαστή Pentium III 700 MHz ή ανώτερο Τουλάχιστον 256 MB RAM Τουλάχιστον 30 MB ελεύθερος χώρος στον σκληρό
Εγχειρίδιο Λειτουργίας Τράπεζας Χρόνου
 Εγχειρίδιο Λειτουργίας Τράπεζας Χρόνου Bee Group Α.Ε. [Type the company name] [Pick the date] Εγχειρίδιο λειτουργίας Τράπεζας Χρόνου 2 ΠΕΡΙΕΧΟΜΕΝΑ 1. Αρχική Σελίδα... 3 2. Δημιουργία Λογαριασμού... 3 3.
Εγχειρίδιο Λειτουργίας Τράπεζας Χρόνου Bee Group Α.Ε. [Type the company name] [Pick the date] Εγχειρίδιο λειτουργίας Τράπεζας Χρόνου 2 ΠΕΡΙΕΧΟΜΕΝΑ 1. Αρχική Σελίδα... 3 2. Δημιουργία Λογαριασμού... 3 3.
Εξωτερικές συσκευές Οδηγός χρήσης
 Εξωτερικές συσκευές Οδηγός χρήσης Copyright 2007 Hewlett-Packard Development Company, L.P. Οι πληροφορίες στο παρόν έγγραφο µπορεί να αλλάξουν χωρίς προειδοποίηση. Οι µοναδικές εγγυήσεις για προϊόντα και
Εξωτερικές συσκευές Οδηγός χρήσης Copyright 2007 Hewlett-Packard Development Company, L.P. Οι πληροφορίες στο παρόν έγγραφο µπορεί να αλλάξουν χωρίς προειδοποίηση. Οι µοναδικές εγγυήσεις για προϊόντα και
Περιεχόμενα. Κεφάλαιο 1 Εισαγωγή στο Outlook Κεφάλαιο 2 Βασικές εργασίες με μηνύματα 31
 Περιεχόμενα Κεφάλαιο 1 Εισαγωγή στο Outlook 2003 9 Διευθέτηση και εκκίνηση του Outlook... 10 Το περιβάλλον του Outlook... 16 Οι προσωπικοί φάκελοι του Outlook... 20 Η Λίστα φακέλων... 21 Ο φάκελος Το Outlook
Περιεχόμενα Κεφάλαιο 1 Εισαγωγή στο Outlook 2003 9 Διευθέτηση και εκκίνηση του Outlook... 10 Το περιβάλλον του Outlook... 16 Οι προσωπικοί φάκελοι του Outlook... 20 Η Λίστα φακέλων... 21 Ο φάκελος Το Outlook
Οδηγίες Λειτουργίας Ιστοσελίδα εφαρμογών
 Οδηγίες Λειτουργίας Ιστοσελίδα εφαρμογών Διαβάστε προσεκτικά το εγχειρίδιο πριν χρησιμοποιήσετε το μηχάνημα και κρατήστε το πρόχειρο για μελλοντική αναφορά. ΠΙΝΑΚΑΣ ΠΕΡΙΕΧΟΜΕΝΩΝ Τρόπος ανάγνωσης του παρόντος
Οδηγίες Λειτουργίας Ιστοσελίδα εφαρμογών Διαβάστε προσεκτικά το εγχειρίδιο πριν χρησιμοποιήσετε το μηχάνημα και κρατήστε το πρόχειρο για μελλοντική αναφορά. ΠΙΝΑΚΑΣ ΠΕΡΙΕΧΟΜΕΝΩΝ Τρόπος ανάγνωσης του παρόντος
Κάμερα. Δικτυακή κάμερα bullet. Συνοπτικός οδηγός λειτουργίας---ελληνικά. Ο παρών συνοπτικός οδηγός αφορά στα εξής μοντέλα: UD.
 Κάμερα Δικτυακή κάμερα bullet Συνοπτικός οδηγός λειτουργίας---ελληνικά Ο παρών συνοπτικός οδηγός αφορά στα εξής μοντέλα: UD.6L0201B1272A01EU 1 Κανονιστικές πληροφορίες Δήλωση συμμόρφωσης ΕΕ Το προϊόν αυτό
Κάμερα Δικτυακή κάμερα bullet Συνοπτικός οδηγός λειτουργίας---ελληνικά Ο παρών συνοπτικός οδηγός αφορά στα εξής μοντέλα: UD.6L0201B1272A01EU 1 Κανονιστικές πληροφορίες Δήλωση συμμόρφωσης ΕΕ Το προϊόν αυτό
Εργαλεία. Επικοινωνίας & Συνεργασίας Πανεπιστήμιο Κύπρου
 Εργαλεία Επικοινωνίας & Συνεργασίας Πανεπιστήμιο Κύπρου Ιούλιος 2017 Copyright 2017 Πανεπιστήμιο Κύπρου. Όλα τα πνευματικά δικαιώματα κατοχυρωμένα. Δημιουργός: Λευτέρης Γ. Ζαχαρία Σ ε λ ί δ α 1 Πίνακας
Εργαλεία Επικοινωνίας & Συνεργασίας Πανεπιστήμιο Κύπρου Ιούλιος 2017 Copyright 2017 Πανεπιστήμιο Κύπρου. Όλα τα πνευματικά δικαιώματα κατοχυρωμένα. Δημιουργός: Λευτέρης Γ. Ζαχαρία Σ ε λ ί δ α 1 Πίνακας
XEROX - ΕΛΤΙΟ ΑΣΦΑΛΕΙΑΣ XRX05-004
 XEROX - ΕΛΤΙΟ ΑΣΦΑΛΕΙΑΣ XRX05-004 Η ευπάθεια του διακοµιστή MicroServer της Xerox πιθανόν να µην επιτρέψει την πρόσβαση στην υπηρεσία. Το ακόλουθο λογισµικό και οι οδηγίες χρήστη παρέχονται για τα προϊόντα
XEROX - ΕΛΤΙΟ ΑΣΦΑΛΕΙΑΣ XRX05-004 Η ευπάθεια του διακοµιστή MicroServer της Xerox πιθανόν να µην επιτρέψει την πρόσβαση στην υπηρεσία. Το ακόλουθο λογισµικό και οι οδηγίες χρήστη παρέχονται για τα προϊόντα
Ενηµερώσεις λογισµικού Οδηγός χρήσης
 Ενηµερώσεις λογισµικού Οδηγός χρήσης Copyright 2009 Hewlett-Packard Development Company, L.P. Η ονοµασία Windows είναι σήµα κατατεθέν της Microsoft Corporation στις Ηνωµένες Πολιτείες. Οι πληροφορίες στο
Ενηµερώσεις λογισµικού Οδηγός χρήσης Copyright 2009 Hewlett-Packard Development Company, L.P. Η ονοµασία Windows είναι σήµα κατατεθέν της Microsoft Corporation στις Ηνωµένες Πολιτείες. Οι πληροφορίες στο
Εξωτερικές συσκευές Οδηγός χρήσης
 Εξωτερικές συσκευές Οδηγός χρήσης Copyright 2007 Hewlett-Packard Development Company, L.P. Η επωνυµία Windows είναι εµπορικό σήµα κατατεθέν της εταιρείας Microsoft Corporation στις Η.Π.Α. Οι πληροφορίες
Εξωτερικές συσκευές Οδηγός χρήσης Copyright 2007 Hewlett-Packard Development Company, L.P. Η επωνυµία Windows είναι εµπορικό σήµα κατατεθέν της εταιρείας Microsoft Corporation στις Η.Π.Α. Οι πληροφορίες
Περιεχόµενα. Μέρος I Βασικά στοιχεία των Microsoft Windows XP Professional. Ευχαριστίες... 17 Εισαγωγή... 19
 Περιεχόµενα Ευχαριστίες... 17 Εισαγωγή... 19 Μέρος I Βασικά στοιχεία των Microsoft Windows XP Professional 1 Εισαγωγή στη διαχείριση των Microsoft Windows XP Professional... 25 Ξεκίνηµα µε τα Windows XP
Περιεχόµενα Ευχαριστίες... 17 Εισαγωγή... 19 Μέρος I Βασικά στοιχεία των Microsoft Windows XP Professional 1 Εισαγωγή στη διαχείριση των Microsoft Windows XP Professional... 25 Ξεκίνηµα µε τα Windows XP
Stellarium Εγχειρίδιο Οδηγιών
 Προϋποθέσεις συστήματος: Windows (XP, Vista, 7) με DirectX 9.x και τελευταίες ServicePack ή MacOS X 10.3.x (ή υψηλότερη), κάρτα γραφικών 3D με υποστήριξη OpenGL, ελάχ. 512 MB RAM, 1 GB διαθέσιμος χώρος
Προϋποθέσεις συστήματος: Windows (XP, Vista, 7) με DirectX 9.x και τελευταίες ServicePack ή MacOS X 10.3.x (ή υψηλότερη), κάρτα γραφικών 3D με υποστήριξη OpenGL, ελάχ. 512 MB RAM, 1 GB διαθέσιμος χώρος
Περιεχόμενα. Κεφάλαιο 1 Εισαγωγή στο Outlook Κεφάλαιο 2 Βασικές εργασίες με μηνύματα 33
 Περιεχόμενα Κεφάλαιο 1 Εισαγωγή στο Outlook 2007 9 Διευθέτηση και εκκίνηση του Outlook... 10 Το περιβάλλον του Outlook... 17 Οι προσωπικοί φάκελοι του Outlook... 22 Η Λίστα φακέλων... 23 Το Outlook Σήμερα...
Περιεχόμενα Κεφάλαιο 1 Εισαγωγή στο Outlook 2007 9 Διευθέτηση και εκκίνηση του Outlook... 10 Το περιβάλλον του Outlook... 17 Οι προσωπικοί φάκελοι του Outlook... 22 Η Λίστα φακέλων... 23 Το Outlook Σήμερα...
Το σύστημα Βοήθειας του Internet Explorer
 Περιεχόμενα Λίγα λόγια για το συγγραφέα... 7 Κεφάλαιο 1: Διαδίκτυο Internet... 9 Κεφάλαιο 2: Υπηρεσίες και εφαρμογές του Διαδικτύου... 18 Κεφάλαιο 3: O φυλλομετρητής Internet Explorer... 29 Κεφάλαιο 4:
Περιεχόμενα Λίγα λόγια για το συγγραφέα... 7 Κεφάλαιο 1: Διαδίκτυο Internet... 9 Κεφάλαιο 2: Υπηρεσίες και εφαρμογές του Διαδικτύου... 18 Κεφάλαιο 3: O φυλλομετρητής Internet Explorer... 29 Κεφάλαιο 4:
Ανάκτηση του SupportAssist OS Recovery. Οδηγός χρήστη
 Ανάκτηση του SupportAssist OS Recovery Οδηγός χρήστη Σημείωση, προσοχή και προειδοποίηση ΣΗΜΕΙΩΣΗ: Η ΣΗΜΕΙΩΣΗ υποδεικνύει σημαντικές πληροφορίες που σας βοηθούν να χρησιμοποιείτε καλύτερα το προϊόν σας.
Ανάκτηση του SupportAssist OS Recovery Οδηγός χρήστη Σημείωση, προσοχή και προειδοποίηση ΣΗΜΕΙΩΣΗ: Η ΣΗΜΕΙΩΣΗ υποδεικνύει σημαντικές πληροφορίες που σας βοηθούν να χρησιμοποιείτε καλύτερα το προϊόν σας.
Εξωτερικές συσκευές Οδηγός χρήσης
 Εξωτερικές συσκευές Οδηγός χρήσης Copyright 2008 Hewlett-Packard Development Company, L.P. Οι πληροφορίες στο παρόν έγγραφο μπορεί να αλλάξουν χωρίς προειδοποίηση. Οι μοναδικές εγγυήσεις για τα προϊόντα
Εξωτερικές συσκευές Οδηγός χρήσης Copyright 2008 Hewlett-Packard Development Company, L.P. Οι πληροφορίες στο παρόν έγγραφο μπορεί να αλλάξουν χωρίς προειδοποίηση. Οι μοναδικές εγγυήσεις για τα προϊόντα
Οδηγός Χρήστη για τον "RICOH Printer"
 series Οδηγός Χρήστη για τον "RICOH Printer" Επισκόπηση Έκδοση για Windows Έκδοση για Mac Αντιμετώπιση προβλημάτων ΠΙΝΑΚΑΣ ΠΕΡΙΕΧΟΜΕΝΩΝ Πώς θα διαβάσετε το εγχειρίδιο... 2 1. Επισκόπηση Εισαγωγή στο «RICOH
series Οδηγός Χρήστη για τον "RICOH Printer" Επισκόπηση Έκδοση για Windows Έκδοση για Mac Αντιμετώπιση προβλημάτων ΠΙΝΑΚΑΣ ΠΕΡΙΕΧΟΜΕΝΩΝ Πώς θα διαβάσετε το εγχειρίδιο... 2 1. Επισκόπηση Εισαγωγή στο «RICOH
Sricam R CONCEPTUM. SricamPC. Εγχειρίδιο εφαρμογής
 Sricam Sricam Sricam Sricam Εγχειρίδιο εφαρμογής SricamPC 1. Τι μπορείτε να κάνετε με το SricamPC Το SricamPC είναι δωρεάν λογισμικό συμβατό με Microsoft Windows 7, 8 και 10. Το SricamPC σας επιτρέπει:
Sricam Sricam Sricam Sricam Εγχειρίδιο εφαρμογής SricamPC 1. Τι μπορείτε να κάνετε με το SricamPC Το SricamPC είναι δωρεάν λογισμικό συμβατό με Microsoft Windows 7, 8 και 10. Το SricamPC σας επιτρέπει:
Κάμερα. Δικτυακή κάμερα θόλου. Συνοπτικός οδηγός λειτουργίας---ελληνικά
 Κάμερα Δικτυακή κάμερα θόλου Συνοπτικός οδηγός λειτουργίας---ελληνικά Ο παρών συνοπτικός οδηγός αφορά στα εξής μοντέλα: DS-2CD42F-(I), DS-2CD424F-(I), DS-2CD432F-(I), DS-2CD42FWD-(I), DS-2CD432FWD-(I),
Κάμερα Δικτυακή κάμερα θόλου Συνοπτικός οδηγός λειτουργίας---ελληνικά Ο παρών συνοπτικός οδηγός αφορά στα εξής μοντέλα: DS-2CD42F-(I), DS-2CD424F-(I), DS-2CD432F-(I), DS-2CD42FWD-(I), DS-2CD432FWD-(I),
Οδηγός αναβάθμισης των Windows 8 βήμα προς βήμα ΕΜΠΙΣΤΕΥΤ ΚΟ 1/53
 Οδηγός αναβάθμισης των Windows 8 βήμα προς βήμα ΕΜΠΙΣΤΕΥΤ ΚΟ 1/53 Περιεχόμενα 1. 1. Διαδικασία των Windows 8 2. Απαιτήσεις συστήματος 3. Προετοιμασία 2. 3. 4. 5. με τη 6. 1. Εξατομίκευση 2. Ασύρματο 3.
Οδηγός αναβάθμισης των Windows 8 βήμα προς βήμα ΕΜΠΙΣΤΕΥΤ ΚΟ 1/53 Περιεχόμενα 1. 1. Διαδικασία των Windows 8 2. Απαιτήσεις συστήματος 3. Προετοιμασία 2. 3. 4. 5. με τη 6. 1. Εξατομίκευση 2. Ασύρματο 3.
Asset Management Software Client Module. Οδηγός χρήσης
 Asset Management Software Client Module Οδηγός χρήσης Μονάδα-πελάτης Kodak Asset Management Software Κατάσταση και ρυθμίσεις πόρων... 1 Μενού κατάστασης πόρων... 2 Μενού ρυθμίσεων πόρων... 3 Διαχείριση
Asset Management Software Client Module Οδηγός χρήσης Μονάδα-πελάτης Kodak Asset Management Software Κατάσταση και ρυθμίσεις πόρων... 1 Μενού κατάστασης πόρων... 2 Μενού ρυθμίσεων πόρων... 3 Διαχείριση
Εξωτερικές συσκευές Οδηγός χρήσης
 Εξωτερικές συσκευές Οδηγός χρήσης Copyright 2008 Hewlett-Packard Development Company, L.P. Οι πληροφορίες στο παρόν έγγραφο µπορεί να αλλάξουν χωρίς προειδοποίηση. Οι µοναδικές εγγυήσεις για προϊόντα και
Εξωτερικές συσκευές Οδηγός χρήσης Copyright 2008 Hewlett-Packard Development Company, L.P. Οι πληροφορίες στο παρόν έγγραφο µπορεί να αλλάξουν χωρίς προειδοποίηση. Οι µοναδικές εγγυήσεις για προϊόντα και
