HP PageWide XL 4000 MFP. Οδηγός χρήστη
|
|
|
- Λίγεια Αντωνόπουλος
- 8 χρόνια πριν
- Προβολές:
Transcript
1 HP PageWide XL 4000 MFP Οδηγός χρήστη
2 Copyright 2015 HP Development Company, L.P. Έκδοση 3 Νομικές σημειώσεις Οι πληροφορίες που περιέχονται στο παρόν υπόκεινται σε αλλαγή χωρίς προηγούμενη ειδοποίηση. Οι εγγυήσεις για τους εκτυπωτές και τις υπηρεσίες της HP αναφέρονται μόνο στις ρητές δηλώσεις εγγύησης που παρέχονται μαζί με τα συγκεκριμένα προϊόντα και υπηρεσίες. Κανένα τμήμα του παρόντος δεν πρέπει να θεωρηθεί ότι αποτελεί συμπληρωματική εγγύηση. Η HP δεν φέρει καμία ευθύνη για τεχνικά ή συντακτικά σφάλματα και παραλείψεις στον παρόντα οδηγό. Εμπορικά σήματα Οι ονομασίες Adobe, Acrobat, Adobe Photoshop και PostScript είναι εμπορικά σήματα της Adobe Systems Incorporated. Η ονομασία Corel είναι εμπορικό σήμα ή σήμα κατατεθέν της Corel Corporation ή της Corel Corporation Limited. Η ονομασία ENERGY STAR και το σήμα ENERGY STAR είναι σήματα κατατεθέντα στις Η.Π.Α. Τα Microsoft και Windows είναι σήματα κατατεθέντα της Microsoft Corporation στις Η.Π.Α. Η ονομασία PANTONE είναι σήμα ελέγχου προτύπου της Pantone, Inc. για το χρώμα.
3 Πίνακας περιεχομένων 1 Εισαγωγή... 1 Καλωσορίσατε στον εκτυπωτή σας... 2 Προφυλάξεις ασφαλείας... 2 Κύρια στοιχεία... 7 Μπροστινός πίνακας... 8 HP Utility Ενσωματωμένος Web server Ενεργοποίηση και απενεργοποίηση του εκτυπωτή Εσωτερικές εκτυπώσεις Προετοιμασία του εκτυπωτή σας Για άτομα με ειδικές ανάγκες Άλλες πηγές πληροφοριών Χειρισμός χαρτιού Γενικές πληροφορίες και συμβουλές Υποστηριζόμενοι τύποι χαρτιού Κατάσταση χαρτιού Φόρτωση χαρτιού Αφαίρεση χαρτιού Επιλογές χαρτιού Αποθήκευση χαρτιού Δεν είναι δυνατή η τοποθέτηση χαρτιού Προστασία ενός τύπου χαρτιού Paper jam (Εμπλοκή χαρτιού) Σύστημα μελανιών Δοχεία μελανιού Μπάρα εκτύπωσης Δοχείο καθαρισμού Δοχείο συντήρησης Ασφαλής λειτουργία Δικτύωση Εισαγωγή ELWW iii
4 Πρωτόκολλα δικτύου ελέγχου Στοιχεία μενού του μπροστινού πίνακα Μέθοδοι διαμόρφωσης σύνδεσης Αντιμετώπιση προβλημάτων Αποστολή μιας εργασίας προς εκτύπωση Εκτύπωση από το πρόγραμμα οδήγησης Εκτύπωση από μονάδα flash USB Εκτύπωση μέσω ηλεκτρονικού ταχυδρομείου Επιλογή ποιότητας εκτύπωσης Διαχείριση ουρών εκτύπωσης Εισαγωγή στην ουρά εργασιών Ενέργειες ουράς εργασιών Επιλογές ουράς εργασιών Προεπιλεγμένες προτιμήσεις εκτύπωσης Διαγραφή εργασίας Σάρωση και αντιγραφή Quicksets (γρήγορες ρυθμίσεις) Σάρωση Αντιγραφή Αντιμετώπιση προβλημάτων σάρωσης Διαγνωστικό σχέδιο σαρωτή Συλλογή και ολοκλήρωση Επάνω μονάδα στοίβαξης Μονάδα δίπλωσης Ποιότητα εκτύπωσης Γενικές συμβουλές εκτύπωσης Εφαρμογή βελτίωσης ποιότητας εκτύπωσης Εκτύπωση διαγνωστικού σχεδίου Επιλογές για προχωρημένους Βελτιωμένη αποκατάσταση κεφαλής εκτύπωσης Ακρίβεια μήκους σελίδας Συντήρηση Έλεγχος κατάστασης εκτυπωτή Καθαρισμός του εξωτερικού μέρους του εκτυπωτή Μετακίνηση ή αποθήκευση του εκτυπωτή Μετακίνηση ή αποθήκευση της μονάδας δίπλωσης Καθαρισμός της γυάλινης πλάκας του σαρωτή iv ELWW
5 Αντικατάσταση γυάλινης πλάκας σαρωτή Βαθμονόμηση σαρωτή Αντικατάσταση του ρολού προεξοχών της μονάδας δίπλωσης Ενημέρωση του υλικολογισμικού Ασφαλής διαγραφή αρχείου Καθαρισμός δίσκου Εξαρτήματα Τρόπος παραγγελίας Λίστα βοηθητικού εξοπλισμού Όταν χρειάζεστε βοήθεια Ζήτηση υποστήριξης Επιδιόρθωση από τον πελάτη Πληροφορίες τεχνικής υποστήριξης Ανάκτηση πληροφοριών χρήσης του εκτυπωτή Λήψη πληροφοριών χρήσης του εκτυπωτή και λογιστικών πληροφοριών Λήψη πληροφοριών χρήσης Λήψη λεπτομερειών λογιστικών πληροφοριών για τις εργασίες Προδιαγραφές εκτυπωτή Προδιαγραφές λειτουργίας Φυσικές προδιαγραφές Προδιαγραφές μνήμης Προδιαγραφές ισχύος Περιβαλλοντικές προδιαγραφές Προδιαγραφές ταχύτητας (λειτουργία Lines/Fast (Γραμμές/Γρήγορη)) Μηνύματα σφάλματος μπροστινού πίνακα Γλωσσάρι Ευρετήριο ELWW v
6 vi ELWW
7 1 Εισαγωγή Καλωσορίσατε στον εκτυπωτή σας Προφυλάξεις ασφαλείας Κύρια στοιχεία Μπροστινός πίνακας HP Utility Ενσωματωμένος Web server Ενεργοποίηση και απενεργοποίηση του εκτυπωτή Εσωτερικές εκτυπώσεις Προετοιμασία του εκτυπωτή σας Για άτομα με ειδικές ανάγκες Άλλες πηγές πληροφοριών ELWW 1
8 Καλωσορίσατε στον εκτυπωτή σας Η συσκευή σας είναι ένας έγχρωμος εκτυπωτής ψεκασμού που έχει σχεδιαστεί για γρήγορη ενιαία μονόχρωμη και έγχρωμη εκτύπωση, σάρωση και αντιγραφή. Ορισμένα κύρια χαρακτηριστικά: Μονόχρωμη ή έγχρωμη εκτύπωση έως και 8 σελίδων D/A1/λεπ. Έξοδος πρώτης σελίδας σε 20 δευτ. Εκτύπωση, σάρωση και αντιγραφή με μία μόνο συσκευή, συμπεριλαμβανομένου ενός ενσωματωμένου σαρωτή 1200 dpi. Μία μόνο, εύκολη στη χρήση συσκευή. Έως και τέσσερα ρολά με ενσωματωμένη μονάδα στοίβαξης 100 σελίδων. Λειτουργία σε κόστος συγκρίσιμο με αυτό του χαμηλού όγκου. Παραγωγή εξαιρετικών τεχνικών εγγράφων: ευκρινείς γραμμές, μικρές λεπτομέρειες και ομαλές κλίμακες του γκρι. Μελάνη χρωστικής HP PageWide XL για σκούρα μαύρα, ζωντανά χρώματα και αντοχή σε υγρασία/ ξεθώριασμα, ακόμη και σε χαρτί bond χωρίς επικάλυψη. Εκτύπωση σε μεγάλο εύρος χαρτιών πλάτους έως και 101,6 cm (40 in), για την κάλυψη των τεχνικών προτύπων και των προτύπων offset ISO/ΗΠΑ. Προστασία και να διαχείριση εμπιστευτικών εργασιών με μεγαλύτερη ασφάλεια ανάκτηση εγγράφων στον εκτυπωτή με PIN. Συμβολή στη διασφάλιση της εμπιστευτικότητας των πληροφοριών με χρήση μονάδας σκληρού δίσκου αυτόματης κρυπτογράφησης με AES 256, ασφαλή διαγραφή περιεχομένων δίσκου και IPsec. Μείωση του χρόνου και του κόστους διαχείρισης μεμονωμένων προγραμμάτων οδήγησης με χρήση του HP Designjet Universal Print Driver. Προφυλάξεις ασφαλείας Πριν από τη χρήση του εκτυπωτή σας, διαβάστε, κατανοήστε και ακολουθήστε τις παρακάτω προφυλάξεις ασφάλειας και τους τοπικούς κανονισμούς περί περιβάλλοντος, υγείας και ασφάλειας, ώστε να διασφαλίσετε ότι μπορείτε να χρησιμοποιήσετε τον εξοπλισμό με ασφάλεια. Αναμένεται ότι διαθέτετε την κατάλληλη τεχνική εκπαίδευση και την απαραίτητη εμπειρία ώστε να γνωρίζετε τους κινδύνους στους οποίους μπορεί να εκτεθείτε κατά την εκτέλεση μιας εργασίας, και να λάβετε κατάλληλα μέτρα για να ελαχιστοποιήσετε του κινδύνους για εσάς και άλλα άτομα. Γενικές οδηγίες για την ασφάλεια Στο εσωτερικό του εκτυπωτή δεν υπάρχουν εξαρτήματα που επιδέχονται συντήρηση από το χειριστή, εκτός από αυτά που καλύπτονται από το πρόγραμμα Customer Self Repair της HP (βλ. Αναθέστε το σέρβις άλλων εξαρτημάτων σε εξουσιοδοτημένο προσωπικό σέρβις. Απενεργοποιήστε τον εκτυπωτή και επικοινωνήστε με έναν αντιπρόσωπο τεχνικής υποστήριξης στην περιοχή σας σε οποιαδήποτε από τις παρακάτω περιπτώσεις: Αν υπάρχει βλάβη στο καλώδιο τροφοδοσίας ή το φις. Τα περιβλήματα στεγνώματος έχουν υποστεί ζημιά (μόνο για Ασία (Ειρηνικός) και Ιαπωνία). Ο εκτυπωτής έχει υποστεί ζημιά. Αν υπάρχει μηχανική βλάβη ή βλάβη στο περίβλημα. 2 Κεφάλαιο 1 Εισαγωγή ELWW
9 Είσοδος υγρού στον εκτυπωτή. Καπνός ή ασυνήθιστη μυρωδιά από τον εκτυπωτή. Ο εκτυπωτής έχει πέσει κάτω. Η μονάδα στεγνώματος έχει υποστεί ζημιά (μόνο για Ασία (Ειρηνικός) και Ιαπωνία). Ο εκτυπωτής δεν λειτουργεί κανονικά. Απενεργοποιήστε τον εκτυπωτή σε οποιαδήποτε από τις παρακάτω περιπτώσεις: Κατά τη διάρκεια καταιγίδας με κεραυνούς Κατά τη διάρκεια διακοπής ρεύματος Προσέχετε ιδιαίτερα με τις ζώνες που φέρουν ετικέτες προειδοποίησης. Κίνδυνος ηλεκτροπληξίας ΠΡΟΕΙΔ/ΣΗ! Τα εσωτερικά κυκλώματα των ενσωματωμένων ζωνών τροφοδοτικών λειτουργούν σε επικίνδυνες τάσεις, ικανές να προκαλέσουν θάνατο ή σοβαρό τραυματισμό. ΠΡΟΕΙΔ/ΣΗ! Τα εσωτερικά κυκλώματα του συστήματος στεγνώματος (μόνο για Ασία (Ειρηνικός) και Ιαπωνία) λειτουργούν σε επικίνδυνες τάσεις, ικανές να προκαλέσουν θάνατο ή σοβαρό τραυματισμό. Ο εκτυπωτής χρησιμοποιεί ένα καλώδιο τροφοδοσίας. Αποσυνδέστε το καλώδιο τροφοδοσίας προτού εκτελέσετε εργασίες σέρβις στον εκτυπωτή. Για να αποφύγετε τον κίνδυνο ηλεκτροπληξίας: Ο εκτυπωτής πρέπει να συνδεθεί αποκλειστικά σε γειωμένες πρίζες. Μην επιχειρήσετε να αποσυναρμολογήσετε τις μονάδες στεγνώματος (μόνο για Ασία (Ειρηνικός) και Ιαπωνία). Μην αφαιρείτε και μην ανοίγετε κάποιο άλλο κάλυμμα ή βύσμα κλειστού συστήματος. Μην εισάγετε αντικείμενα σε υποδοχές υποδοχών του εκτυπωτή. Προσέχετε να μην σκοντάψετε στα καλώδια όταν περπατάτε πίσω από τον εκτυπωτή. Κίνδυνος θερμότητας (μόνο για Ασία (Ειρηνικός) και Ιαπωνία) Το υποσύστημα στεγνώματος του εκτυπωτή λειτουργεί σε υψηλές θερμοκρασίες και μπορεί να προκαλέσει εγκαύματα σε περίπτωση επαφής με το δέρμα. Για να αποφύγετε τραυματισμό, λάβετε τις παρακάτω προφυλάξεις. Σε περίπτωση εμπλοκής χαρτιού, αφήστε τον εκτυπωτή να κρυώσει πριν από την πρόσβαση στην περιοχή εξόδου χαρτιού περιοχή. Αφήνετε τον εκτυπωτή να κρυώσει προτού εκτελέσετε εργασίες συντήρησης. Κίνδυνος πυρκαγιάς Τα εσωτερικά μέρη του υποσυστήματος στεγνώματος του εκτυπωτή (μόνο για Ασία (Ειρηνικός) και Ιαπωνία) λειτουργούν σε υψηλές θερμοκρασίες. Για να αποφύγετε τον κίνδυνο πυρκαγιάς, λάβετε τις παρακάτω προφυλάξεις. Ο πελάτης είναι υπεύθυνος για την ικανοποίηση των απαιτήσεων του εκτυπωτή και των απαιτήσεων του ηλεκτρικού κώδικα σύμφωνα με την τοπική αρμοδιότητα της χώρας στην οποία εγκαθίσταται ο ELWW Προφυλάξεις ασφαλείας 3
10 εξοπλισμός. Χρησιμοποιείτε την τάση τροφοδοσίας που αναγράφεται στην πινακίδα τεχνικών χαρακτηριστικών. Χρησιμοποιείτε μόνο το καλώδιο ρεύματος της HP που παρέχεται με τον εκτυπωτή. Μην χρησιμοποιείτε κατεστραμμένο καλώδιο ρεύματος. Μην χρησιμοποιείτε το καλώδιο ρεύματος με άλλα προϊόντα. Μην εισάγετε αντικείμενα σε υποδοχές υποδοχών του εκτυπωτή. Προσέχετε να μην ρίξετε οποιοδήποτε υγρό στον εκτυπωτή. Μετά τον καθαρισμό και πριν χρησιμοποιήσετε ξανά τον εκτυπωτή, βεβαιωθείτε ότι όλα τα εξαρτήματα είναι στεγνά. Μην χρησιμοποιείτε στο εσωτερικό ή γύρω από τον εκτυπωτή προϊόντα αεροζόλ τα οποία περιέχουν εύφλεκτα αέρια. Μην λειτουργείτε τον εκτυπωτή σε ατμόσφαιρα με κίνδυνο έκρηξης. Μην φράσσετε ή καλύπτετε τα ανοίγματα του εκτυπωτή. Μην επιχειρήσετε να αποσυναρμολογήσετε ή να τροποποιήσετε τις μονάδες στεγνώματος (μόνο για Ασία (Ειρηνικός) και Ιαπωνία). Μηχανικός κίνδυνος Ο εκτυπωτής διαθέτει κινούμενα μέρη τα οποία μπορεί να προκαλέσουν τραυματισμό. Για να αποφύγετε τον τραυματισμό, λάβετε τις παρακάτω προφυλάξεις όταν εργάζεστε κοντά στον εκτυπωτή. Διατηρήστε τα ρούχα και όλα τα μέλη του σώματός σας μακριά από κινούμενα μέρη του εκτυπωτή. Αποφεύγετε να φοράτε περιδέραια, βραχιόλια και άλλα αντικείμενα που κρέμονται. Αν τα μαλλιά σας είναι μακριά, δέστε τα ώστε να μην πέσουν μέσα στον εκτυπωτή. Προσέξτε τα μανίκια ή τα γάντια να μην πιαστούν στα κινούμενα μέρη του εκτυπωτή. Μην λειτουργείτε τον εκτυπωτή με παρακαμπτήρια καλύμματα. Μην προσπαθήσετε να αποσυναρμολογήσετε τη διάταξη κοπής: αναθέστε το σέρβις σε εξουσιοδοτημένο προσωπικό σέρβις. Μην στηρίζεστε στα συρτάρια: ο εκτυπωτής μπορεί να πέσει. Κίνδυνος ακτινοβολίας. Ακτινοβολία φωτός εκπέμπεται από τη λυχνία, τις ενδείξεις στάθμης μελάνης, τις ενδείξεις συρταριού χαρτιού και τις ενδείξεις κατάστασης της διάταξης διαμόρφωσης. Το εκπεμπόμενο φως συμμορφώνεται με τις απαιτήσεις της ομάδας εξαίρεσης IEC 62471:2006, Φωτοβιολογική ασφάλεια λαμπτήρων και συστημάτων λαμπτήρων. Μην τροποποιείτε αυτές τις μονάδες. Κίνδυνος χαρτιού μεγάλου βάρους Απαιτείται ιδιαίτερη προσοχή για την αποφυγή τραυματισμού κατά το χειρισμό ρολών χαρτιού μεγάλου βάρους. Για το χειρισμό ρολών μεγάλου βάρους μπορεί να απαιτούνται περισσότερα από ένα άτομα. Χρειάζεται προσοχή για να αποφευχθεί καταπόνηση ή/και τραυματισμός στη μέση. Μπορείτε να χρησιμοποιήσετε περονοφόρο, παλετοφόρο ή άλλον εξοπλισμό χειρισμού. Κατά το χειρισμό ρολών μεγάλου βάρους, φοράτε μέσα ατομικής προστασίας, συμπεριλαμβανομένων υποδημάτων ασφαλείας και γαντιών. Μην υπερβαίνετε το μέγιστο βάρος ενός ρολού χαρτιού: βλ. Προδιαγραφές λειτουργίας στη σελίδα Κεφάλαιο 1 Εισαγωγή ELWW
11 Το βάρος των ρολών χαρτιού μπορεί να είναι έως 18 kg. Ακολουθείτε τις τοπικές περιβαλλοντικές συστάσεις περί περιβάλλοντος, υγείας και ασφάλειας για το χειρισμό ρολών χαρτιού μεγάλου βάρους. Χειρισμός μελανιού Η HP συνιστά να φοράτε γάντια κατά το χειρισμό του δοχείου μελάνης συντήρησης ή του δοχείου αποβλήτων. Προειδοποιήσεις και προφυλάξεις Τα παρακάτω σύμβολα χρησιμοποιούνται σε αυτό το εγχειρίδιο για να εξασφαλιστεί η σωστή χρήση του εκτυπωτή και να αποτραπεί η πρόκληση βλάβης στον εκτυπωτή. Ακολουθήστε τις οδηγίες που σημειώνονται με αυτά τα σύμβολα. ΠΡΟΕΙΔ/ΣΗ! Αν δεν τηρηθούν οι οδηγίες που σημειώνονται με αυτό το σύμβολο μπορεί προκληθεί σοβαρός τραυματισμός ή θάνατος. ΠΡΟΣΟΧΗ: Αν δεν ακολουθήσετε τις οδηγίες που επισημαίνονται με αυτό το σύμβολο, μπορεί να προκληθεί ελαφρύς τραυματισμός ή βλάβη στον εκτυπωτή. Ετικέτες προειδοποίησης Ετικέτα Επεξήγηση Κίνδυνος ηλεκτροπληξίας. Οι μονάδες θέρμανσης λειτουργούν σε επικίνδυνες τάσεις. Αποσυνδέστε το καλώδιο τροφοδοσίας πριν από εργασίες σέρβις. ΠΡΟΣΟΧΗ: Διπολικές. Ουδέτερες ασφάλειες. Πριν ξεκινήσετε, διαβάστε και ακολουθήστε τις οδηγίες λειτουργίας και ασφάλειας. Κίνδυνος σύνθλιψης. Κρατάτε τα χέρια σας μακριά από τον κινούμενο φορέα σέρβις. Η ετικέτα αυτή βρίσκεται κοντά στην πρόσβαση του φορέα σέρβις, των ελατηρίων αερίου και στη μονάδα δίπλωσης. Συνιστάται να φοράτε γάντια κατά το χειρισμό του δοχείου καθαρισμού. Η ετικέτα βρίσκεται στο δοχείο καθαρισμού και φαίνεται κατά την πρόσβαση στο φορέα σέρβις. ELWW Προφυλάξεις ασφαλείας 5
12 Ετικέτα Επεξήγηση Μην χρησιμοποιείτε τα συρτάρια ως σκαλιά: ο εκτυπωτής μπορεί να ανατραπεί. Η ετικέτα αυτή βρίσκεται στα συρτάρια. Μην αγγίζετε τους αστεροειδείς τροχούς: είναι εύθραυστοι. Η ετικέτα αυτή βρίσκεται σε κάθε πλευρά της περιοχής εξόδου. ΣΗΜΕΙΩΣΗ: Η τελική θέση της ετικέτας και το μέγεθός της στον εκτυπωτή μπορεί να διαφέρουν ελαφρώς, αλλά οι ετικέτες πρέπει να είναι πάντα ορατές και κοντά στην περιοχή πιθανού κινδύνου. 6 Κεφάλαιο 1 Εισαγωγή ELWW
13 Κύρια στοιχεία Στις επόμενες προβολές της μπροστινής και της πίσω όψης του εκτυπωτή παρουσιάζονται τα κύρια στοιχεία του. Μπροστινή όψη Πίσω όψη 1. Μπάρα εκτύπωσης 2. Μπροστινός πίνακας 3. Δοχεία μελανιού 4. Μπροστινό κάλυμμα πρόσβασης στο χαρτί 5. Συρτάρι 6. Δοχείο συντήρησης 1. Μονάδα εξόδου 2. Έξοδος χαρτιού 3. Διακόπτης και βύσμα λειτουργίας 4. Συνδέσεις LAN 5. Δοχείο καθαρισμού ELWW Κύρια στοιχεία 7
14 Μπροστινός πίνακας Ο μπροστινός πίνακας είναι μια οθόνη αφής με γραφικό περιβάλλον χρήστη, η οποία βρίσκεται στην μπροστινή δεξιά πλευρά του εκτυπωτή. Περιστρέφεται κατά 360 μοίρες οριζοντίως, έτσι μπορείτε να τον χρησιμοποιήσετε από το μπροστινό ή το πίσω μέρος του εκτυπωτή. Έχει επίσης δυνατότητα ανάκλισης για την ελαχιστοποίηση των αντανακλάσεων. Σας δίνει τη πλήρη έλεγχο του εκτυπωτή σας: από τον μπροστινό πίνακα, μπορείτε να προβάλετε πληροφορίες σχετικά με τον εκτυπωτή, να αλλάξετε τις ρυθμίσεις του εκτυπωτή, να παρακολουθείτε την κατάσταση του εκτυπωτή και να εκτελέσετε εργασίες όπως αντικατάσταση αναλώσιμων και βαθμονομήσεις. Στον μπροστινό πίνακα εμφανίζονται ειδοποιήσεις (προειδοποιητικά μηνύματα και μηνύματα σφαλμάτων), όταν χρειάζεται. Περιλαμβάνει τα παρακάτω στοιχεία: 1. Θύρα κεντρικού υπολογιστή USB υψηλής ταχύτητας, για σύνδεση μονάδας flash USB, στην οποία μπορείτε να αποθηκεύσετε αρχεία για εκτύπωση ή έναν προορισμό για σαρωμένα αρχεία. Όταν τοποθετείτε μια μονάδα flash USB, στην αρχική οθόνη του μπροστινού πίνακα εμφανίζεται ένα εικονίδιο USB. 2. Ο μπροστινός πίνακας είναι: μια έγχρωμη οθόνη αφής 8 ιντσών με γραφικό περιβάλλον χρήστη. 3. Ένα ηχείο. 4. Το πλήκτρο λειτουργίας, με το οποίο μπορείτε να ενεργοποιήσετε ή να απενεργοποιήσετε τον εκτυπωτή ή κάνετε επαναφορά από την κατάσταση αναστολής λειτουργίας. Το πλήκτρο φωτίζεται όταν ο εκτυπωτής είναι σε λειτουργία. Αναβοσβήνει, όταν ο εκτυπωτής βρίσκεται στην κατάσταση αναστολής λειτουργίας. 5. Η λυχνία, η οποία σας δίνει τη δυνατότητα για να δείτε την κατάσταση και τις ειδοποιήσεις του εκτυπωτή από απόσταση. Ο μπροστινός πίνακας διαθέτει μια μεγάλη κεντρική επιφάνεια για την εμφάνιση δυναμικών πληροφοριών και εικονιδίων. Στην αριστερή και στη δεξιά πλευρά εμφανίζονται έως και τέσσερα αμετάβλητα εικονίδια σε διάφορες χρονικές στιγμές. Κατά κανόνα, δεν εμφανίζονται όλα την ίδια στιγμή. Αριστερά και δεξιά αμετάβλητα εικονίδια Πατήστε το για να επιστρέψετε στην αρχική οθόνη. Πατήστε το για να εμφανιστεί η βοήθεια για την τρέχουσα οθόνη. 8 Κεφάλαιο 1 Εισαγωγή ELWW
15 Πατήστε το για να επιστρέψετε στην προηγούμενη οθόνη. Με την επιλογή αυτή δεν ακυρώνονται οι αλλαγές που έγιναν στην τρέχουσα οθόνη. Πατήστε το για να ακυρώσετε την τρέχουσα διαδικασία. Αρχικές οθόνες Υπάρχουν τρεις αρχικές οθόνες μεταξύ των οποίων μπορείτε να μετακινηθείτε σύροντας το δάχτυλό σας κατά μήκος της οθόνης ή πατώντας το κατάλληλο κουμπί στο κάτω μέρος της οθόνης: Η πρώτη κύρια οθόνη παρέχει άμεση πρόσβαση στις σημαντικές λειτουργίες του εκτυπωτή, ανάλογα με το μοντέλο και τα εξαρτήματα του εκτυπωτή σας. Στην οθόνη όλων των εφαρμογών εμφανίζεται μια λίστα όλων των εφαρμογών που είναι διαθέσιμες στον εκτυπωτή σας και η κατάσταση κάθε μίας από αυτές. Η οθόνη widget σας επιτρέπει να παρακολουθείτε με μια ματιά τα αναλώσιμα, όπως μελάνη και χαρτί, την εργασία που εκτυπώνεται τη δεδομένη στιγμή και στην ουρά εργασιών. ELWW Μπροστινός πίνακας 9
16 Ειδοποιήσεις εκτυπωτή Ο εκτυπωτής διαθέτει μια λυχνία που βρίσκεται επάνω από τον μπροστινό πίνακα. Αυτή παρέχει μια σύνοψη της κατάστασης του εκτυπωτή που φαίνεται από απόσταση. ΣΗΜΑΝΤΙΚΟ: Οι πληροφορίες που παρέχονται από τη λυχνία αφορούν αποκλειστικά λειτουργικά ζητήματα και δεν είναι σχετικές με την ασφάλειά σας. Κατά τη χρήση του εκτυπωτή, θα πρέπει να λαμβάνετε πάντα υπόψη σας τις ετικέτες προειδοποίησης που υπάρχουν επάνω στον εκτυπωτή, ανεξάρτητα από την κατάσταση που υποδεικνύει η λυχνία. Λευκό φως Ο εκτυπωτής είναι έτοιμος. Λευκό κινούμενο φως Ο εκτυπωτής εκτυπώνει ή προετοιμάζεται για εκτύπωση. Κίτρινο φως στην άκρη Ο εκτυπωτής θα χρειαστεί σύντομα κάποια ενέργεια: για παράδειγμα, έχει σχεδόν τελειώσει η μελάνη ή το χαρτί. Κατά την εκτύπωση, το λευκό φως παραμένει αριστερά και εμφανίζεται ένα λευκό κινούμενο φως. Κίτρινο φως Ο εκτυπωτής μπορεί να εκτυπώσει, αλλά υπάρχει κάποιο πρόβλημα. Αν το πρόβλημα επιμένει, επικοινωνήστε με έναν εκπρόσωπο υποστήριξης. Κατά την εκτύπωση, θα δείτε ένα κίτρινο αντί για λευκό φως. Κόκκινο φως Ο εκτυπωτής δεν μπορεί να εκτυπώσει και χρειάζεται κάποια ενέργεια ή ένα κύριο υποσύστημα του εκτυπωτή δεν λειτουργεί. 10 Κεφάλαιο 1 Εισαγωγή ELWW
17 Μπορείτε να αλλάξετε τις ρυθμίσεις της λυχνίας πατώντας το και στη συνέχεια, το System (Σύστημα) > Beacon (Λυχνία). Για παράδειγμα, μπορείτε να αλλάξετε τη φωτεινότητα της λυχνίας. Μπορείτε επίσης να απενεργοποιήσετε τις προειδοποιήσεις της λυχνίας ώστε να φαίνονται μόνο τα οριστικά σφάλματα. Λειτουργία μείωσης φωτεινότητας Μετά από κάποιο χρόνο χωρίς δραστηριότητα (5 λεπτά βάσει προεπιλογής), ο εκτυπωτής μεταβαίνει σε λειτουργία μείωσης φωτεινότητας, η οποία μειώνει τη φωτεινότητα του μπροστινό πίνακα κατά 25% και τη φωτεινότητα της λυχνίας κατά 10%. Με οποιαδήποτε δραστηριότητα, όπως χρήση του μπροστινού πίνακα ή την άφιξη μιας εργασίας εκτύπωσης, λήγει η λειτουργία μείωσης φωτεινότητας λειτουργία και επανέρχεται η κανονική φωτεινότητα. Μετά από κάποιο χρόνο σε λειτουργία μείωσης φωτεινότητας (15 λεπτά βάσει προεπιλογής), ο εκτυπωτής μεταβαίνει σε κατάσταση αναστολής λειτουργίας. Τα χρονικά διαστήματα μπορούν να τροποποιηθούν από τον μπροστινό πίνακα. Ανατρέξτε στην ενότητα Κατάσταση αναστολής λειτουργίας στη σελίδα 11. Κατάσταση αναστολής λειτουργίας Η κατάσταση αναστολής λειτουργίας θέτει τον εκτυπωτή σε κατάσταση μειωμένης τροφοδοσίας μετά από μια περίοδο αδράνειας, απενεργοποιώντας ορισμένα στοιχεία για εξοικονόμηση ενέργειας. Οι δυνατότητες του εκτυπωτή μπορούν να ενεργοποιηθούν από αυτήν τη λειτουργία και ο εκτυπωτής διατηρεί τη συνδεσιμότητα δικτύου, καθώς η αφύπνισή του γίνεται μόνο όταν απαιτείται. Ο εκτυπωτής μπορεί να εξέλθει από την κατάσταση αναστολής λειτουργίας με οποιαδήποτε από τους παρακάτω τρόπους: Πατώντας το κουμπί λειτουργίας Ανοίγοντας μια θύρα ή συρτάρι Αποστέλλοντας μια εργασία εκτύπωσης Εισάγοντας μια σελίδα στο σαρωτή Ο εκτυπωτής εξέρχεται από την κατάσταση αναμονής σε αρκετά δευτερόλεπτα, πιο γρήγορα από ό,τι όταν έχει τερματιστεί η λειτουργία του. Ενώ βρίσκεστε σε κατάσταση αναστολής λειτουργίας, το κουμπί Power (Λειτουργία) αναβοσβήνει. Για να αλλάξετε το χρόνο που περνά πριν από τη θέση σε κατάσταση αναστολής λειτουργίας, δείτε Αλλαγή επιλογών συστήματος στη σελίδα 12. Οι λειτουργίες παρακολούθησης εκτυπωτή (με την ουρά εκτύπωσης) και απομακρυσμένης διαχείρισης εκτυπωτή με το HP Utility και Web JetAdmin εξακολουθούν να είναι διαθέσιμες κατά την κατάσταση αναστολής λειτουργίας. Ορισμένες εργασίες απομακρυσμένης διαχείρισης προσφέρουν τη δυνατότητα απομακρυσμένης αφύπνιση του εκτυπωτή, αν χρειάζεται να εκτελέσετε μια εργασία. Αλλαγή της γλώσσας στην οθόνη του μπροστινού πίνακα Υπάρχουν δύο τρόποι αλλαγής της γλώσσας των μενού και των μηνυμάτων του μπροστινού πίνακα. Αν γνωρίζετε τη γλώσσα που εμφανίζεται στην οθόνη του μπροστινού πίνακα, πατήστε το και έπειτα επιλέξτε System (Σύστημα) > Language (Γλώσσα). Αν δεν μπορείτε να καταλάβετε την τρέχουσα γλώσσα στην οθόνη του μπροστινού πίνακα, ξεκινήσετε με τον εκτυπωτή απενεργοποιημένο. Πατήστε το πλήκτρο λειτουργίας για να ενεργοποιήσετε τη συσκευή. Όταν εμφανίζονται εικονίδια στον μπροστινό πίνακα, πατήστε το και έπειτα πατήστε το. Ο μπροστινός πίνακας αναγνωρίζει αυτή την ακολουθία με γρήγορη ενεργοποίηση και απενεργοποίηση των εικονιδίων. ELWW Μπροστινός πίνακας 11
18 Όποια μέθοδο και αν χρησιμοποιήσατε, το μενού της επιλογής γλώσσας εμφανίζεται τώρα στην οθόνη του μπροστινού πίνακα. Επιλέξτε τη γλώσσα που προτιμάτε. Οι διαθέσιμες γλώσσες είναι οι εξής: Αγγλικά, Πορτογαλικά, Ισπανικά, Καταλανικά, Γαλλικά, Ολλανδικά, Ιταλικά, Γερμανικά, Πολωνικά, Ρωσικά, Απλοποιημένα Κινέζικα, Παραδοσιακά Κινέζικα, Κορεατικά και Ιαπωνικά. Αλλαγή επιλογών συστήματος Μπορείτε να αλλάξετε διάφορες επιλογές του συστήματος εκτυπωτή από τον μπροστινό πίνακα. Πατήστε (Ρυθμίσεις) και, στη συνέχεια System (Σύστημα). HP Utility Date and time options (Επιλογές ημερομηνίας και ώρας) για να προβάλετε ή να ρυθμίσετε την ημερομηνία και την ώρα του εκτυπωτή. Speaker volume (Ένταση ήχου ηχείου) για να αλλάξετε την ένταση ήχου του ηχείου του εκτυπωτή. Επιλέξτε Off (Απενεργοποίηση), Low (Χαμηλή) ή High (Υψηλή). Front panel brightness (Φωτεινότητα μπροστινού πίνακα) για να αλλάξετε τη φωτεινότητα της οθόνης του μπροστινού πίνακα. Η προεπιλεγμένη τιμή φωτεινότητας είναι 50. Beacon (Λυχνία) > Beacon (Λυχνία) για να αλλάξετε τη φωτεινότητα της λυχνίας. Επιλέξτε High (Υψηλή), Medium (Μέτρια), Low (Χαμηλή) ή Off (Απενεργοποίηση). Beacon (Λυχνία) > Notify warning alerts (Εμφάνιση προειδοποιητικών ειδοποιήσεων) για ενεργοποίηση ή απενεργοποίηση των προειδοποιητικών ειδοποιήσεων. Power options (Επιλογές λειτουργίας) > Printer sleep (Αναστολή λειτουργίας εκτυπωτή) για να αλλάξετε το χρονικό διάστημα που μεσολαβεί μέχρι να τεθεί ο υπολογιστής σε κατάσταση αναστολής λειτουργίας (βλ. Κατάσταση αναστολής λειτουργίας στη σελίδα 11). Μπορείτε να ορίσετε το χρόνο από 5 έως 240 λεπτά. Ο προεπιλεγμένος χρόνος είναι 20 λεπτά (συνολικός χρόνος μαζί με τα 5 λεπτά σε λειτουργία μείωσης φωτεινότητας). Unit selection (Επιλογή μονάδων) για να αλλάξετε τις μονάδες μέτρησης στην οθόνη του μπροστινού πίνακα. Επιλέξτε English (Αγγλικές) ή Metric (Μετρικές). Βάσει προεπιλογής οι μονάδες ορίζονται σε Metric (Μετρικές). Restore factory settings (Επαναφορά εργοστασιακών ρυθμίσεων) για να επαναφέρετε τις ρυθμίσεις του εκτυπωτή στις αρχικές τιμές τους που ορίστηκαν στο εργοστάσιο. Η επιλογή αυτή επαναφέρει όλες τις ρυθμίσεις του εκτυπωτή εκτός από τις ρυθμίσεις Gigabit Ethernet και τις προκαθορισμένες ρυθμίσεις χαρτιού. Το HP Utility σας δίνει τη δυνατότητα διαχείρισης του εκτυπωτή από έναν υπολογιστή με σύνδεση TCP/IP. ΣΗΜΕΙΩΣΗ: Το HP Utility στο Mac OS X και το HP Designjet Utility στα Windows έχουν παρόμοιες λειτουργίες και μερικές φορές αναφέρονται συνολικά ως το HP Utility στον παρόν έγγραφο. Στα Windows, ξεκινήστε το HP Designjet Utility από το εικονίδιο της γραμμής εργασιών ή από το μενού Start > (Έναρξη) All Programs (Όλα τα προγράμματα) > HP > HP Designjet Utility > HP Designjet Utility. Με τον τρόπο αυτό, ενεργοποιείται το HP Designjet Utility, το οποίο εμφανίζει τους εκτυπωτές που είναι εγκατεστημένοι στον υπολογιστή σας. Όταν ανοίγετε το HP Designjet Utility για πρώτη φορά, μπορεί να εμφανίσει μια αυτόματη ενημέρωση με ενισχυμένη λειτουργικότητα που σας συνιστούμε να αποδεχτείτε. 12 Κεφάλαιο 1 Εισαγωγή ELWW
19 Στο Mac OS X, ανοίξτε το HP Utility από τη συντόμευση που υπάρχει στο Dock ή επιλέγοντας Applications (Εφαρμογές) > HP > HP Utility. Έτσι θα ξεκινήσει το HP Utility, το οποίο εμφανίζει τους εκτυπωτές που είναι εγκατεστημένοι στον υπολογιστή σας. Όταν επιλέξετε τον εκτυπωτή σας στο αριστερό παράθυρο, τα στοιχεία που εμφανίζονται στο δεξί παράθυρο αφορούν το συγκεκριμένο εκτυπωτή. Ενσωματωμένος Web server Ο ενσωματωμένος Web server είναι ένας Web server που λειτουργεί εντός του εκτυπωτή. Μπορείτε να τον χρησιμοποιήσετε για να λάβετε πληροφορίες του εκτυπωτή, να διαχειριστείτε ρυθμίσεις και προκαθορισμένες ρυθμίσεις, να εγκαταστήσετε νέο υλικολογισμικό και να αντιμετωπίσετε προβλήματα. Οι μηχανικοί σέρβις μπορούν να τον χρησιμοποιήσουν για να ανακτήσουν εσωτερικές πληροφορίες οι οποίες βοηθούν στη διάγνωση προβλημάτων του εκτυπωτή. Μπορείτε να αποκτήσετε πρόσβαση στον ενσωματωμένο Web server από απόσταση με τη χρήση ενός κοινού προγράμματος περιήγησης του Web το οποίο εκτελείται σε οποιονδήποτε υπολογιστή. Τα παρακάτω προγράμματα περιήγησης έχουν δοκιμαστεί και είναι συμβατά με τον ενσωματωμένο Web server: ELWW Ενσωματωμένος Web server 13
20 Microsoft Internet Explorer 8 και νεότερες εκδόσεις για Windows 7 και νεότερες εκδόσεις Apple Safari 6 και νεότερες εκδόσεις για OS X 10.8 και νεότερες εκδόσεις Mozilla Firefox 36 και νεότερες εκδόσεις Google Chrome 41 και νεότερες εκδόσεις Σημειώστε τη διεύθυνση IP του εκτυπωτή σας, την οποία μπορείτε να δείτε στον μπροστινό πίνακα, πατώντας το εικονίδιο (Συνδεσιμότητα) και, στη συνέχεια, Network (Δίκτυο). Για να χρησιμοποιήσετε τον ενσωματωμένο Web server σε οποιονδήποτε υπολογιστή, ανοίξτε ένα πρόγραμμα περιήγησης στο web και πληκτρολογήστε τη διεύθυνση ΙΡ του εκτυπωτή στη γραμμή διεύθυνσης του προγράμματος περιήγησης. Στο παράθυρο του ενσωματωμένου Web server υπάρχουν πέντε ξεχωριστές καρτέλες. Ένα κουμπί κοντά στο επάνω μέρος κάθε σελίδας παρέχει πρόσβαση στην online βοήθεια. Ο ενσωματωμένος Web server λειτουργεί στις παρακάτω γλώσσες: Αγγλικά, Πορτογαλικά, Ισπανικά, Καταλανικά, Γαλλικά, Ολλανδικά, Ιταλικά, Γερμανικά, Πολωνικά, Ρωσικά, Απλοποιημένα Κινέζικα, Παραδοσιακά Κινέζικα, Κορεατικά και Ιαπωνικά. Χρησιμοποιεί τη γλώσσα που έχετε καθορίσει στις επιλογές του προγράμματος περιήγησης του Web. Αν καθορίσετε μια γλώσσα την οποία δεν υποστηρίζει, λειτουργεί στα Αγγλικά. Για να αλλάξετε τη γλώσσα, αλλάξτε τη ρύθμιση γλώσσας του προγράμματος περιήγησης του Web. Για παράδειγμα, στο Chrome, επιλέξτε Ρυθμίσεις > Γλώσσα (στην προβολή ρυθμίσεων για προχωρημένους) και βεβαιωθείτε ότι η γλώσσα που θέλετε είναι στην κορυφή της λίστας στο πλαίσιο διαλόγου ή στον Internet Explorer έκδοση 8, μεταβείτε στο μενού Εργαλεία και επιλέξτε Επιλογές Internet > Γλώσσες. Φροντίστε η γλώσσα που θέλετε να βρίσκεται στην κορυφή της λίστας στο παράθυρο διαλόγου. Για να ολοκληρώσετε την αλλαγή, κλείστε και ανοίξτε και πάλι το πρόγραμμα περιήγησης του Web. Ενεργοποίηση και απενεργοποίηση του εκτυπωτή Αν θέλετε να ενεργοποιήστε ή να απενεργοποιήσετε είτε να επαναφέρετε τις αρχικές ρυθμίσεις του εκτυπωτή, η κανονική και προτεινόμενη μέθοδος είναι να χρησιμοποιήσετε το πλήκτρο Power (Λειτουργία) στον μπροστινό πίνακα. Ωστόσο, αν σκοπεύετε να αποθηκεύσετε τον εκτυπωτή για μεγάλο χρονικό διάστημα ή αν το πλήκτρο Power (Λειτουργία) δεν φαίνεται να λειτουργεί, συνιστάται να τον απενεργοποιήσετε χρησιμοποιώντας το διακόπτη τροφοδοσίας στο πίσω μέρος του εκτυπωτή. 14 Κεφάλαιο 1 Εισαγωγή ELWW
21 Για να τον ενεργοποιήσετε ξανά, χρησιμοποιήστε το διακόπτη τροφοδοσίας στο πίσω μέρος. Όταν ο εκτυπωτής ενεργοποιείται ξανά, θα χρειαστούν περίπου 3 λεπτά για να τεθεί σε λειτουργία και να κάνει έλεγχο και προετοιμασία της μπάρας εκτύπωσης. Η προετοιμασία της μπάρας εκτύπωσης διαρκεί περίπου 75 δευτερόλεπτα. Ωστόσο, αν ο εκτυπωτής ήταν σβηστός για 2 εβδομάδες ή περισσότερο, η προετοιμασία της μπάρας εκτύπωσης μπορεί να διαρκέσει έως 7 λεπτά, επιπλέον 13 λεπτά αν χρειάζεται επαναφορά της κεφαλής εκτύπωσης. Ανατρέξτε επίσης στην ενότητα Κατάσταση αναστολής λειτουργίας στη σελίδα 11. Εσωτερικές εκτυπώσεις Οι εσωτερικές εκτυπώσεις δίνουν διάφορα είδη πληροφοριών για τον εκτυπωτή. Μπορείτε να τις ζητήσετε από τον μπροστινό πίνακα. Πριν από την αίτηση εσωτερικής εκτύπωσης, βεβαιωθείτε ότι ο εκτυπωτής και το χαρτί είναι έτοιμα για εκτύπωση. Το τοποθετημένο χαρτί πρέπει να είναι τουλάχιστον A3 οριζόντιο με πλάτος 420 mm (16,53 in) διαφορετικά μπορεί να γίνει περικοπή της εκτύπωσης. Στον μπροστινό πίνακα πρέπει να εμφανιστεί το μήνυμα Ready (Έτοιμο). Για να πραγματοποιήσετε εσωτερική εκτύπωση, πατήστε το, μεταβείτε με κύλιση προς τα κάτω και πατήστε την επιλογή Internal prints (Εσωτερικές εκτυπώσεις) και έπειτα επιλέξτε στην εσωτερική εκτύπωση που θέλετε. Είναι διαθέσιμες οι παρακάτω εσωτερικές εκτυπώσεις. Οι εκτυπώσεις επίδειξης παρουσιάζουν ορισμένες από τις δυνατότητες του εκτυπωτή Εκτύπωση επίδειξης σχεδίασης Εκτύπωση επίδειξης απόδοσης Εκτύπωση χάρτη GIS Εκτυπώσεις πληροφοριών χρήστη Η Αναφορά χρήσης εμφανίζει εκτιμήσεις του συνολικού αριθμού εκτυπώσεων, του αριθμού εκτυπώσεων ανά τύπο χαρτιού, του αριθμού εκτυπώσεων ανά επιλογή ποιότητας εκτύπωσης, του αριθμού σαρώσεων και της συνολικής ποσότητας μελάνης που χρησιμοποιήθηκε για κάθε χρώμα (η ακρίβεια αυτών των εκτιμήσεων δεν είναι εγγυημένη) Η παλέτα HP-GL/2 προβάλλει τους ορισμούς χρωμάτων ή της κλίμακας του γκρι στην τρέχουσα επιλεγμένη παλέτα χρωμάτων ELWW Εσωτερικές εκτυπώσεις 15
22 Η λίστα γραμματοσειρών PostScript εμφανίζει τις διαθέσιμες γραμματοσειρές PostScript (μόνο εκτυπωτές PostScript) Εκτύπωση σχεδίου μονάδας δίπλωσης Εκτυπώσεις πληροφοριών συντήρησης Εκτύπωση τρεχουσών πληροφοριών Εκτύπωση πληροφοριών χρήστη Εκτύπωση αρχείων καταγραφής συμβάντων Εκτύπωση κατάστασης βαθμονόμησης Εκτύπωση διαμόρφωσης σύνδεσης Εκτύπωση όλων των σελίδων (εκτυπώνονται όλες οι παραπάνω αναφορές) Εκτυπώσεις προορισμού εξόδου Δοκιμή εκτύπωσης στη μονάδα δίπλωσης για έλεγχο της ευθυγράμμισης Δοκιμή εκτύπωσης στη μονάδα στοίβαξης για έλεγχο της ευθυγράμμισης Προετοιμασία του εκτυπωτή σας Σύνδεση του εκτυπωτή στο δίκτυό σας Ο εκτυπωτής έχει τη δυνατότητα να διαμορφώνεται αυτόματα στα περισσότερα δίκτυα, με τρόπο παρόμοιο με οποιουδήποτε υπολογιστή που βρίσκεται στο ίδιο δίκτυο. Την πρώτη φορά που το συνδέετε σε ένα δίκτυο, η διαδικασία αυτή ενδέχεται να διαρκέσει λίγα λεπτά. Μόλις η διαμόρφωση του εκτυπωτή στο δίκτυο αρχίζει να λειτουργεί, μπορείτε να ελέγξετε τη διεύθυνσή του στο δίκτυο από τον μπροστινό πίνακα: Πατήστε το. ΥΠΟΔΕΙΞΗ: Λάβετε υπόψη το ενδεχόμενο να σημειώσετε το όνομα του δικτύου του εκτυπωτή και τη διεύθυνση IP, καθώς μπορεί να τα χρειαστείτε κατά τη διαδικασία ρύθμισης της σύνδεσης των υπολογιστώνπελατών Windows ή Mac OS. Τροποποίηση ρύθμισης παραμέτρων δικτύου Για να τροποποιήσετε την τρέχουσα ρύθμιση παραμέτρων δικτύου, μεταβείτε στον μπροστινό πίνακα και πατήστε το, στη συνέχεια το και τέλος το Gigabit Ethernet. Από εδώ είναι δυνατό, παρόλο που 16 Κεφάλαιο 1 Εισαγωγή ELWW
23 κανονικά δεν είναι απαραίτητο, να αλλάξετε τις ρυθμίσεις μη αυτόματα. Αυτό μπορείτε να το κάνετε μέσω απομακρυσμένης λειτουργίας χρησιμοποιώντας τον ενσωματωμένο Web Server. Για πλήρεις λεπτομέρειες σχετικά με τις διαθέσιμες ρυθμίσεις σύνδεσης, βλ. Δικτύωση στη σελίδα 78. Αν κάνετε κάποιο λάθος στη διαμόρφωση των ρυθμίσεων δικτύου του εκτυπωτή, μπορείτε να επαναφέρετε τις εργοστασιακές ρυθμίσεις δικτύου από τον μπροστινό πίνακα: πατήστε το, στη συνέχεια,, στη συνέχεια, και τέλος Restore factory settings (Επαναφορά εργοστασιακών ρυθμίσεων). Μετά πρέπει να κάνετε επανεκκίνηση του εκτυπωτή. Αυτό παρέχει αυτόματα μια διαμόρφωση δικτύου η οποία λειτουργεί στα περισσότερα δίκτυα. Οι άλλες ρυθμίσεις του εκτυπωτή παραμένουν αμετάβλητες. Σύνδεση υπολογιστή στον εκτυπωτή μέσω δικτύου (Windows) Οι παρακάτω οδηγίες ισχύουν αν πρόκειται να κάνετε εκτυπώσεις από εφαρμογές λογισμικού χρησιμοποιώντας ένα πρόγραμμα οδήγησης εκτυπωτή. Για εναλλακτικούς τρόπους εκτύπωσης, ανατρέξτε στην ενότητα Αποστολή μιας εργασίας προς εκτύπωση στη σελίδα 89. Προτού ξεκινήσετε, ελέγξτε τον εξοπλισμό σας: Ο εκτυπωτής πρέπει να είναι εγκατεστημένος και αναμμένος. Ο διακόπτης ή ο δρομολογητής Ethernet πρέπει να είναι ενεργοποιημένος και να λειτουργεί κανονικά. Ο εκτυπωτής και ο υπολογιστής πρέπει να είναι συνδεδεμένοι στο δίκτυο (ανατρέξτε στην ενότητα Σύνδεση του εκτυπωτή στο δίκτυό σας στη σελίδα 16). Στο σημείο αυτό μπορείτε να προχωρήσετε στην εγκατάσταση του λογισμικού του εκτυπωτή και να συνδέσετε τον εκτυπωτή σας. Εγκατάσταση λογισμικού εκτυπωτή 1. Σημειώστε το όνομα κεντρικού υπολογιστή και τη διεύθυνση IP του εκτυπωτή από τον μπροστινό πίνακα (βλ. Ενσωματωμένος Web server στη σελίδα 13). 2. Τοποθετήστε το DVD HP Start-Up Kit (Κιτ εκκίνησης της HP) στον υπολογιστή. Αν το DVD δεν ξεκινήσει αυτόματα, εκτελέστε το πρόγραμμα setup.exe στο ριζικό φάκελο του DVD. 3. Όταν εμφανιστεί το παράθυρο Pagewide Printer στην οθόνη, κάντε κλικ στο Software (Λογισμικό) και έπειτα στο Install (Εγκατάσταση). 4. Το πρόγραμμα περιήγησης στο web ανοίγει για να προβάλει την υπόλοιπη διαδικασία εγκατάστασης λογισμικού. Πρέπει να επιλέξετε λογισμικό Windows ή Mac OS X και να επιλέξετε το συγκεκριμένο λογισμικό που θέλετε να εγκαταστήσετε (από προεπιλογή, όλο). 5. Μόλις ολοκληρωθεί η λήψη, ανοίξτε το και ακολουθήστε τα βήματα που εμφανίζονται στην οθόνη. Αν ο υπολογιστής δεν μπορέσει να βρει κανέναν εκτυπωτή στο δίκτυο, τότε θα εμφανιστεί το παράθυρο Printer Not Found (Ο εκτυπωτής δεν βρέθηκε) το οποίο θα σας βοηθήσει να προσπαθήσετε να βρείτε τον εκτυπωτή. Αν έχετε ενεργοποιημένο τείχος προστασίας, μπορεί να χρειαστεί να το απενεργοποιήσετε προσωρινά προκειμένου να εντοπίσετε τον εκτυπωτή. Επίσης, έχετε τις επιλογές για αναζήτηση του εκτυπωτή με το όνομα του κεντρικού υπολογιστή, τη διεύθυνση IP ή τη διεύθυνση MAC. Κατάργηση εγκατάστασης του λογισμικού του εκτυπωτή (Windows) Χρησιμοποιήστε τον Πίνακα ελέγχου για να καταργήσετε την εγκατάσταση του λογισμικού, όπως θα κάνατε για οποιοδήποτε άλλο λογισμικό. ELWW Προετοιμασία του εκτυπωτή σας 17
24 Σύνδεση ενός υπολογιστή με τον εκτυπωτή μέσω δικτύου (Mac OS X) Μπορείτε να συνδέσετε τον εκτυπωτή σας σε ένα δίκτυο που βασίζεται σε Mac OS X, χρησιμοποιώντας τις εξής μεθόδους: Bonjour TCP/IP ΣΗΜΕΙΩΣΗ: Ο εκτυπωτής δεν υποστηρίζει AppleTalk. Οι παρακάτω οδηγίες ισχύουν αν πρόκειται να κάνετε εκτυπώσεις από εφαρμογές λογισμικού χρησιμοποιώντας ένα πρόγραμμα οδήγησης εκτυπωτή. Για εναλλακτικούς τρόπους εκτύπωσης, ανατρέξτε στην ενότητα Αποστολή μιας εργασίας προς εκτύπωση στη σελίδα 89. Προτού ξεκινήσετε, ελέγξτε τον εξοπλισμό σας: Ο εκτυπωτής πρέπει να είναι εγκατεστημένος και αναμμένος. Ο διακόπτης ή ο δρομολογητής Ethernet πρέπει να είναι ενεργοποιημένος και να λειτουργεί κανονικά. Ο εκτυπωτής και ο υπολογιστής πρέπει να είναι συνδεδεμένοι στο δίκτυο (ανατρέξτε στην ενότητα Σύνδεση του εκτυπωτή στο δίκτυό σας στη σελίδα 16). Στο σημείο αυτό μπορείτε να προχωρήσετε στην εγκατάσταση του λογισμικού του εκτυπωτή και να συνδέσετε τον εκτυπωτή σας. 1. Μεταβείτε στον μπροστινό πίνακα και πατήστε το εκτυπωτή.. Σημειώστε το όνομα υπηρεσίας mdns του 2. Τοποθετήστε το DVD HP Start-up Kit (Κιτ εκκίνησης της HP) στη μονάδα DVD. 3. Ανοίξτε το εικονίδιο του DVD στην επιφάνεια εργασίας. 4. Όταν εμφανιστεί το παράθυρο Pagewide Printer στην οθόνη, κάντε κλικ στο Software (Λογισμικό) και έπειτα στο Install (Εγκατάσταση). 5. Το πρόγραμμα περιήγησης στο web ανοίγει για να προβάλει την υπόλοιπη διαδικασία εγκατάστασης λογισμικού. Πρέπει να επιλέξετε λογισμικό Windows ή Mac OS X και να επιλέξετε το συγκεκριμένο λογισμικό που θέλετε να εγκαταστήσετε (από προεπιλογή, όλο). 6. Όταν εγκατασταθεί το λογισμικό, θα ανοίξει αυτόματα το HP Utility για να ρυθμίσετε τη σύνδεση με τον εκτυπωτή σας. Ακολουθήστε τις οδηγίες της οθόνης. 7. Στην οθόνη Setup Assistant (Βοηθός ρύθμισης), αναζητήστε το όνομα υπηρεσίας mdns του εκτυπωτή (το οποίο σημειώσατε στο βήμα 1) στη στήλη "Printer Name" (Όνομα εκτυπωτή). Αν βρείτε το σωστό όνομα, πραγματοποιήστε κύλιση προς τα πλάγια, αν είναι απαραίτητο, για να δείτε τη στήλη Connection Type (Τύπος σύνδεσης) και ελέγξτε ότι εμφανίζεται η ένδειξη Bonjour. Στη συνέχεια, επισημάνετε αυτή τη γραμμή. Διαφορετικά, συνεχίστε την αναζήτηση παρακάτω στη λίστα. Αν δεν μπορείτε να βρείτε το όνομα του εκτυπωτή, επιλέξτε απλά Continue (Συνέχεια) και ολοκληρώστε τη ρύθμιση αργότερα, με μη αυτόματο τρόπο, από το μενού System Preferences (Προτιμήσεις συστήματος). Κάντε κλικ στο κουμπί Continue (Συνέχεια). 8. Συνεχίστε να ακολουθείτε τις οδηγίες στην οθόνη. 9. Όταν ολοκληρωθεί η διαδικασία του HP Utility Setup Assistant, μπορείτε να αφαιρέσετε το DVD από τη μονάδα DVD. 18 Κεφάλαιο 1 Εισαγωγή ELWW
25 Αν έχετε ήδη εγκαταστήσει το πρόγραμμα οδήγησης του εκτυπωτή, μπορείτε να εκτελέσετε το HP Utility Setup Assistant οποιαδήποτε στιγμή από το DVD. Κατάργηση εγκατάστασης του λογισμικού εκτυπωτή (Mac OS X) Κατά το προηγούμενο βήμα της εγκατάστασης, έχετε τη δυνατότητα να επιλέξετε να εγκαταστήσετε την εφαρμογή HP Uninstaller στο σύστημά σας. Θα πρέπει να περιλαμβάνεται στον υποφάκελο HP στο φάκελο Applications (Εφαρμογές) του συστήματος. ΣΗΜΑΝΤΙΚΟ: Η εφαρμογή HP Uninstaller καταργεί την εγκατάσταση όλων των εφαρμογών λογισμικού της ΗΡ που έχουν εγκατασταθεί στο σύστημά σας. Για να διαγράψετε μόνο την ουρά εκτύπωσης, επιλέξτε το παράθυρο διαλόγου Print & Scan (Εκτύπωση & σάρωση) στις προτιμήσεις συστήματος. Επιλέξτε το όνομα του εκτυπωτή και κάντε κλικ στο κουμπί. Διαμόρφωση συνδεσιμότητας Με τη διαμόρφωση της συνδεσιμότητάς σας, μπορείτε να εκτυπώσετε από το τοπικό σας δίκτυο, να διατηρείτε ενημερωμένο τον εκτυπωτή σας και να έχετε πρόσβαση σε πρόσθετες υπηρεσίες εκτυπωτή. Μην ξεχνάτε να συνδέσετε το καλώδιο δικτύου στον εκτυπωτή. Αποδεχθείτε τη συμφωνία περί συνδεσιμότητας και τις ρυθμίσεις για: Λήψη αυτόματων ενημερώσεων υλικολογισμικού Συμμετοχή στο Πρόγραμμα συμμετοχής πελάτη Ενεργοποίηση πρόσθετων υπηρεσιών εκτυπωτή Ενεργοποίηση εκτύπωσης Απαιτείται μια σύνδεση δικτύου, ώστε ο εκτυπωτής να ελέγξει τη συνδεσιμότητά του. Διαμορφώστε και αντιμετωπίστε τα προβλήματα συνδεσιμότητας του εκτυπωτή και αρχίστε να επωφελείστε από τη σύνδεση του εκτυπωτή σας. Αν ανήκετε στην υπηρεσία τμήμα της υπηρεσίας HP Designjet Partner Link Pay-per-use, μην ξεχνάτε να μεταβείτε στην εφαρμογή Connectivity και να επιλέξτε Printer services (Υπηρεσίες εκτυπωτή) > Register new service (Δήλωση νέας υπηρεσίας) για να καταχωρίσετε την υπηρεσία εκτυπωτή. Κατά την αρχική ρύθμιση του εκτυπωτή, ερωτάστε αν θέλετε να ενεργοποιήσετε αυτές τις υπηρεσίες. Μπορείτε να τροποποιήσετε την απάντηση αυτή αργότερα, πατώντας το και, στη συνέχεια, Connectivity (Συνδεσιμότητα) > Reset Connectivity Agreement (Επαναφορά συμφωνίας περί συνδεσιμότητας). Επιπλέον, κάθε υπηρεσία μπορεί να είναι ενεργοποιηθεί ή να απενεργοποιηθεί ξεχωριστά, όπως περιγράφεται παρακάτω. Επαλήθευση της σύνδεσης του εκτυπωτή στην HP Μπορείτε να επαληθεύσετε ότι ο εκτυπωτής μπορεί να συνδεθεί στις υπηρεσίες HP, πατώντας το, στη συνέχεια το και επαληθεύοντας εκεί την κατάσταση. ELWW Προετοιμασία του εκτυπωτή σας 19
26 Αν υπάρχει κάποιο πρόβλημα με τη σύνδεση στην HP, θα σας παρασχεθεί μια περιγραφή του προβλήματος και ορισμένες πιθανές λύσεις. Διαμόρφωση του προγράμματος συμμετοχής πελατών και άλλων υπηρεσιών εκτυπωτή Μπορείτε να ελέγξετε την κατάσταση του προγράμματος συμμετοχής πελατών, πατώντας το και, στη συνέχεια, το. Πατήστε Test all connectivity (Έλεγχος όλων των συνδέσεων) για να ελέγξετε τη σύνδεσή σας στην HP, το πρόγραμμα συμμετοχής πελατών και άλλες ηλεκτρονικές υπηρεσίες εκτύπωσης. Αν εντοπιστεί κάποιο πρόβλημα, θα σας παρασχεθεί μια περιγραφή του προβλήματος και ορισμένες πιθανές λύσεις. Διαμόρφωση της εκτύπωσης μέσω ηλεκτρονικού ταχυδρομείου, μέσω του HP Connected Η υπηρεσία HP Connected διευκολύνει την αποστολή εργασιών στον εκτυπωτή σας με την επισύναψή τους σε ένα μήνυμα ηλεκτρονικού ταχυδρομείου. Πρέπει να αποδεχθείτε τη "συμφωνία περί συνδεσιμότητας" για να χρησιμοποιήσετε το HP Connected. Μπορείτε να αλλάξετε την απόφασή σας πατώντας το και, στη συνέχεια, Connectivity (Συνδεσιμότητα) > Reset Connectivity Agreement (Επαναφορά συμφωνίας περί συνδεσιμότητας). Για να διαμορφώσετε τις ρυθμίσεις εκτύπωσης μέσω ηλεκτρονικού ταχυδρομείου, πατήστε το, στη συνέχεια το και θα εμφανιστεί ο μοναδικός κωδικός εκτυπωτή του εκτυπωτή σας και η διεύθυνση ηλεκτρονικού ταχυδρομείου που μπορεί να χρησιμοποιηθεί για την αποστολή εργασιών στον εκτυπωτή. Πρέπει επίσης να επισκεφτείτε την τοποθεσία για να καταχωρίσετε τον εαυτό σας και τον εκτυπωτή σας (χρησιμοποιώντας τον κωδικό εκτυπωτή). Πατήστε το παρακάτω επιλογές: στην επάνω δεξιά γωνία της οθόνης HP Connected για να αποκτήσετε πρόσβαση στις HP Connected Connectivity menu (Μενού συνδεσιμότητας HP Connected): Μπορείτε να ενεργοποιήσετε ή να απενεργοποιήσετε το HP Connected για αυτόν τον εκτυπωτή ή μπορείτε να τον αφαιρέσετε πλήρως από την υπηρεσία HP Connected. Printer code (Κωδικός εκτυπωτή): Μπορείτε να προβάλετε ή να ανανεώσετε τον κωδικό εκτυπωτή. address (Διεύθυνση ηλεκτρονικού ταχυδρομείου): Μπορείτε να προβάλετε τη διεύθυνση ηλεκτρονικού ταχυδρομείου του εκτυπωτή. 20 Κεφάλαιο 1 Εισαγωγή ELWW
27 HP Connected jobs (Εργασίες HP Connected): Μπορείτε να επιλέξετε εάν οι εργασίες που λαμβάνονται μέσω ηλεκτρονικού ταχυδρομείου πρέπει να εκτυπώνονται αμέσως (προεπιλεγμένη επιλογή) ή να τίθενται σε αναμονή στην ουρά εργασιών. Restore HP Connected settings (Επαναφορά των ρυθμίσεων του HP Connected): Μπορείτε να επαναφέρετε τις ρυθμίσεις του HP Connected στις προεπιλεγμένες τιμές τους. Διαμόρφωση ενημερώσεων υλικολογισμικού Μπορείτε να επιλέξετε από τον ενσωματωμένο Web Server ή από τον μπροστινό πίνακα είτε και τον τρόπο λήψης ενημερώσεων υλικολογισμικού. ΣΗΜΕΙΩΣΗ: Αν έχει οριστεί κωδικός πρόσβασης διαχειριστή, πρέπει να αλλάξετε αυτές τις ρυθμίσεις. Στον ενσωματωμένο Web Server: επιλέξτε Setup (Ρύθμιση) > Firmware update (Ενημέρωση υλικολογισμικού). Χρησιμοποιώντας τον μπροστινό πίνακα: πατήστε το, στη συνέχεια το και, τέλος, το. Υπάρχουν οι εξής ρυθμίσεις: Check (Έλεγχος): Αν επιλέξετε Automatically (Αυτόματα) (η προεπιλεγμένη ρύθμιση), ο εκτυπωτής ελέγχει αυτόματα κάθε εβδομάδα (ή μετά την έβδομη επανεκκίνηση του εκτυπωτή, ανάλογα με το ποιο από τα δύο προηγείται) για τυχόν διαθέσιμο νέο υλικολογισμικό. Αν επιλέξετε Manually (Μη αυτόματα), ο εκτυπωτής δεν ελέγχει αυτόματα αν υπάρχει νέο υλικολογισμικό. Μπορείτε να ελέγξετε με μη αυτόματο τρόπο όποτε θέλετε. Download (Λήψη): Αν επιλέξετε Automatically (Αυτόματα) (η προεπιλεγμένη ρύθμιση), ο εκτυπωτής θα κάνει αυτόματα λήψη του νέου υλικολογισμικού όταν είναι διαθέσιμο. Αν επιλέξετε Manually (Μη αυτόματα), θα σας ζητηθεί να εγκρίνετε κάθε λήψη. ΣΗΜΕΙΩΣΗ: Η λήψη του υλικολογισμικού δεν σημαίνει ότι το έχετε εγκαταστήσει στον εκτυπωτή. Για να εγκαταστήσετε το νέο υλικολογισμικό, πρέπει να επιβεβαιώσετε την εγκατάσταση μη αυτόματα. Firmware update history (Ιστορικό ενημερώσεων υλικολογισμικού): Λίστα των εκδόσεων υλικολογισμικού που έχουν εγκατασταθεί στον εκτυπωτή. Αν αντιμετωπίζετε προβλήματα με την τρέχουσα έκδοση του υλικολογισμικού, συνήθως υπάρχει δυνατότητα επανεγκατάστασης της αμέσως προηγούμενης έκδοσης. Διαμόρφωση ενός φακέλου σάρωσης στο δίκτυο ή σε FTP Μια σαρωμένη εικόνα μπορεί να αποθηκευτεί σε μια μονάδα flash USB, σε ένα φάκελο δικτύου ή σε ένα φάκελο FTP. Η επιλογή μονάδας flash USB δεν απαιτεί προετοιμασία αλλά οι άλλες επιλογές δεν θα λειτουργούν αν δεν ρυθμιστούν με τον τρόπο που ακολουθεί. ΣΗΜΕΙΩΣΗ: Ο εκτυπωτής έχει πρόσβαση σε κοινόχρηστους φακέλους σάρωσης στο δίκτυο (ως συσκευήπελάτης) χρησιμοποιώντας έλεγχο ταυτότητας που βασίζεται σε NTLMv1 και NHLMv2. Ο φάκελος σάρωσης στο δίκτυο χρησιμοποιεί έλεγχο ταυτότητας απλού κειμένου. Συνεπώς, η σάρωση στο δίκτυο θα πρέπει να προτιμάται για λόγους ασφαλείας. Διαμόρφωση διακομιστή για φάκελο σάρωσης στο δίκτυο 1. Δημιουργήστε ένα φάκελο σε έναν υπολογιστή στον οποίο μπορεί να έχει πρόσβαση ο σαρωτής μέσω του δικτύου. Δείτε Παράδειγμα: Δημιουργία ενός φακέλου σάρωσης στο δίκτυο στα Windows ELWW Προετοιμασία του εκτυπωτή σας 21
28 στη σελίδα 23 ή Παράδειγμα: Δημιουργία ενός φακέλου σάρωσης στο δίκτυο σε Mac OS στη σελίδα Δημιουργήστε ένα λογαριασμό χρήστη στον ίδιο υπολογιστή για τον εκτυπωτή. 3. Αλλάξτε τις επιλογές κοινής χρήσης του φακέλου έτσι ώστε να είναι κοινόχρηστος από τον "χρήστη του σαρωτή" και αντιστοιχίστε τον πλήρη έλεγχο του φακέλου στο συγκεκριμένο χρήστη. 4. Δημιουργήστε ένα κοινόχρηστο όνομα για το φάκελο. Διαμόρφωση διακομιστή για φάκελο σάρωσης σε FTP 1. Δημιουργήστε ένα φάκελο σε έναν διακομιστή FTP. 2. Βεβαιωθείτε ότι γνωρίζετε το όνομα του διακομιστή, το όνομα χρήστη και τον κωδικό πρόσβασης για το διακομιστή FTP. ΣΗΜΑΝΤΙΚΟ: Πρέπει να ολοκληρώσετε τα παραπάνω βήματα για τη μια ή την άλλη επιλογή πριν ξεκινήσετε τα υπόλοιπα βήματα παρακάτω. Διαμόρφωση στον ενσωματωμένο Web server 1. Στον ενσωματωμένο Web server του εκτυπωτή, επιλέξτε την καρτέλα Setup (Ρύθμιση) και μετά Scan to network (Σάρωση στο δίκτυο). Ανατρέξτε στην ενότητα Ενσωματωμένος Web server στη σελίδα 13. Εναλλακτικά, στο HP Utility, επιλέξτε την καρτέλα Settings (Ρυθμίσεις) και μετά Scan to network (Σάρωση στο δίκτυο). Ανατρέξτε στην ενότητα HP Utility στη σελίδα Στη σελίδα Scan to Network (Σάρωση στο δίκτυο), κάντε κλικ στο Add network folder (Προσθήκη φακέλου δικτύου) και συμπληρώστε τα διάφορα πεδία. Το Protocol (Πρωτόκολλο) μπορεί να είναι FTP ή CIFS (σάρωση στο δίκτυο). Το πεδίο Folder type (Τύπος φακέλου) μπορεί να δημόσιο ή ιδιωτικό. Ο τύπος φακέλου εμφανίζεται τόσο στον ενσωματωμένο Web server όσο και στον μπροστινό πίνακα με ένα εικονίδιο. Όταν επιλέγετε έναν ιδιωτικό φάκελο, πρέπει να εισαγάγετε έναν κωδικό πρόσβασης στον μπροστινό πίνακα. 22 Κεφάλαιο 1 Εισαγωγή ELWW
29 Το πεδίο Alias (Ψευδώνυμο) εμφανίζεται στον μπροστινό πίνακα όταν επιλέγετε τον προορισμό της σάρωσης. Μπορεί να είναι διαφορετικό από το όνομα φακέλου δικτύου ή FTP. Ορίστε αυτή τη ρύθμιση προορισμού δικτύου ως προεπιλογή. Αν έχετε εγκαταστήσει το HP SmartStream, θα εμφανιστεί η επιλογή να την ορίσετε ως έναν προορισμό. Το πεδίο Server name (Όνομα διακομιστή) θα πρέπει να περιέχει το όνομα δικτύου του απομακρυσμένου υπολογιστή. Το πεδίο Folder name (Όνομα φακέλου) θα πρέπει να περιέχει το κοινόχρηστο όνομα του φακέλου. Το πεδίο User name (Όνομα χρήστη) θα πρέπει να περιέχει το όνομα του "χρήστη του σαρωτή". Το πεδίο User password (Κωδικός πρόσβασης χρήστη) θα πρέπει να περιέχει τον κωδικό πρόσβασης του "χρήστη του σαρωτή". Το πεδίο Domain name (Όνομα τομέα) θα πρέπει να περιέχει το όνομα του τομέα στον οποίο υπάρχει το όνομα του χρήστη. Αν ο "χρήστης του σαρωτή" δεν ανήκει σε κάποιον τομέα, αφήστε αυτό το πεδίο κενό. Το ονόματα του διακομιστή και του φακέλου χρησιμοποιούνται για σύνδεση με τον κοινόχρηστο φάκελο δημιουργώντας μια διαδρομή φακέλου δικτύου ως εξής: \\όνομα διακομιστή\όνομα φακέλου Για φάκελο δικτύου, εισαγάγετε το όνομα ή τη διεύθυνση IP του απομακρυσμένου υπολογιστή, το όνομα του κοινόχρηστου φακέλου και το όνομα και τον κωδικό πρόσβασης του "χρήστη του σαρωτή" που έχετε ήδη δημιουργήσει στον απομακρυσμένο υπολογιστή. Αφήστε κενό το πεδίο του τομέα χρήστη εκτός αν ο χρήστης είναι μέλος ενός τομέα των Windows. Αν ο χρήστης είναι μόνο ένας τοπικός χρήστης του απομακρυσμένου υπολογιστή, αφήστε το πεδίο κενό. Μπορείτε να χρησιμοποιήσετε το όνομα (αντί της διεύθυνσης IP) στο πεδίο του ονόματος διακομιστή μόνο εφόσον ο κοινόχρηστος φάκελος βρίσκεται σε έναν υπολογιστή που εκτελεί Windows στο ίδιο τοπικό δίκτυο. Για φάκελο FTP, εισαγάγετε το όνομα διακομιστή, όνομα φακέλου, όνομα χρήστη και κωδικό πρόσβασης. Αφήστε κενό τον τομέα χρήστη. 3. Κάντε κλικ στην επιλογή Add (Προσθήκη) για να αποθηκεύσετε τη διαμόρφωση. ΣΗΜΕΙΩΣΗ: Αν το προϊόν έχει διαμορφωθεί ήδη για σάρωση στο δίκτυο και θέλετε τώρα να χρησιμοποιήσετε ένα διαφορετικό κοινόχρηστο φάκελο, κάντε κλικ στην επιλογή Modify (Τροποποίηση). 4. Ο εκτυπωτής ελέγχει αυτόματα ότι μπορεί να έχει πρόσβαση στο φάκελο δικτύου. Αν δεν συμβαίνει αυτό, ανατρέξτε στην ενότητα Δεν έχω πρόσβαση στο φάκελο δικτύου ή στο HP SmartStream (αν έχει εγκατασταθεί ως βοηθητικός εξοπλισμός) στη σελίδα 119. Μπορείτε οποιαδήποτε στιγμή αργότερα να ελέγξετε αν ο κοινόχρηστος φάκελος παραμένει προσβάσιμος κάνοντας κλικ στην επιλογή Verify (Επαλήθευση) στον ενσωματωμένο Web Server. Ένας κοινόχρηστος φάκελος που έχει διαμορφωθεί σωστά μπορεί να γίνει μη προσβάσιμος αν αλλάξει ο κωδικός πρόσβασης του χρήστη ή αν ο κοινόχρηστος φάκελος μετακινηθεί ή διαγραφεί. Παράδειγμα: Δημιουργία ενός φακέλου σάρωσης στο δίκτυο στα Windows 1. Δημιουργήστε ένα νέο λογαριασμό χρήστη για τον «χρήστη σαρωτή» στον απομακρυσμένο υπολογιστή. Μπορείτε να χρησιμοποιήσετε έναν υπάρχοντα λογαριασμό χρήστη για αυτόν το σκοπό αλλά δεν σας το προτείνουμε. 2. Δημιουργήστε ένα νέο φάκελο στον απομακρυσμένο υπολογιστή, εκτός αν θέλετε να χρησιμοποιήσετε έναν υπάρχοντα φάκελο. 3. Κάντε δεξί κλικ στο φάκελο και επιλέξτε Properties (Ιδιότητες). ELWW Προετοιμασία του εκτυπωτή σας 23
30 4. Στην καρτέλα Sharing (Κοινή χρήση), κάντε κλικ στο κουμπί Advanced Sharing (Κοινή χρήση για προχωρημένους). 5. Επιλέξτε το πλαίσιο Share this folder (Κοινή χρήση αυτού του φακέλου). 24 Κεφάλαιο 1 Εισαγωγή ELWW
31 6. Θα πρέπει να βεβαιωθείτε ότι ο "χρήστης του σαρωτή" έχει τον πλήρη έλεγχο ανάγνωσης/εγγραφής στον κοινόχρηστο φάκελο. Για να γίνει αυτό, κάντε κλικ στην επιλογή Permissions (Δικαιώματα) και εκχωρήστε Full Control (Πλήρης έλεγχος) στο χρήστη (ή σε κάποια ομάδα που είναι κατάλληλη και περιλαμβάνει αυτόν το χρήστη). 7. Αν υπάρχει καρτέλα Security (Ασφάλεια) στο παράθυρο Ιδιότητες για το φάκελό σας, θα πρέπει να εκχωρήσετε στον ίδιο χρήστη Full Control (Πλήρης έλεγχος) του φακέλου στην καρτέλα Security (Ασφάλεια). Μόνο μερικά συστήματα αρχείων όπως το NTFS απαιτούν αυτήν τη διαδικασία. Ο "χρήστης του σαρωτή" μπορεί τώρα να έχει πρόσβαση στο φάκελο και να εγγράφει αρχεία σε αυτόν. Στη συνέχεια, θα πρέπει να διαμορφώσετε τον εκτυπωτή έτσι ώστε να στέλνει τα σαρωμένα αρχεία στο φάκελο. Παράδειγμα: Δημιουργία ενός φακέλου σάρωσης στο δίκτυο σε Mac OS 1. Δημιουργήστε ένα νέο λογαριασμό χρήστη για τον «χρήστη σαρωτή» στον απομακρυσμένο υπολογιστή. Μπορείτε να χρησιμοποιήσετε έναν υπάρχοντα λογαριασμό χρήστη για αυτόν το σκοπό αλλά δεν σας το προτείνουμε. 2. Δημιουργήστε ή επιλέξτε ένα φάκελο στον απομακρυσμένο υπολογιστή. Από προεπιλογή, οι χρήστες Mac OS έχουν έναν Δημόσιο φάκελο ο οποίος μπορεί να χρησιμοποιηθεί εύκολα για αυτόν τον σκοπό. ELWW Προετοιμασία του εκτυπωτή σας 25
32 3. Ανοίξτε την εφαρμογή System Preferences (Προτιμήσεις συστήματος) και επιλέξτε το εικονίδιο Sharing (Κοινή χρήση). 4. Βεβαιωθείτε ότι ο "χρήστης του σαρωτή" έχει πρόσβαση Read & Write (Ανάγνωση & εγγραφή) στο φάκελο. 5. Κάντε κλικ στο στοιχείο Options (Επιλογές). 6. Επιλέξτε το πλαίσιο Share files and folder using SMB (Κοινή χρήση αρχείων και φακέλων μέσω SMB) και βεβαιωθείτε ότι είναι επιλεγμένος ο "χρήστης του σαρωτή" στη στήλη On (Ενεργοποιημένος). 26 Κεφάλαιο 1 Εισαγωγή ELWW
33 7. Κάντε κλικ στο κουμπί Done (Τέλος). Θα δείτε τώρα ότι έχει ενεργοποιηθεί η κοινή χρήση αρχείων, καθώς και η κοινή χρήση στα Windows. Ο "χρήστης του σαρωτή" μπορεί τώρα να έχει πρόσβαση στο φάκελο και να εγγράφει αρχεία σε αυτόν. Στη συνέχεια, θα πρέπει να διαμορφώσετε τον εκτυπωτή έτσι ώστε να στέλνει τα σαρωμένα αρχεία στο φάκελο. Διαμορφώστε το διακομιστή ηλεκτρονικού ταχυδρομείου Για να διαμορφώσετε το διακομιστή ηλεκτρονικού ταχυδρομείου χρησιμοποιώντας τον ενσωματωμένο Web Server, επιλέξτε Setup > server (διακομιστή ηλεκτρονικού ταχυδρομείου) και συμπληρώστε τα παρακάτω πεδία, τα οποία παρέχονται συνήθως από τον παροχέα του διακομιστή ηλεκτρονικού ταχυδρομείου. διακομιστής SMTP και αριθμός θύρας: Η διεύθυνση IP ή το πλήρως προσδιορισμένο όνομα τομέα του διακομιστή εξερχόμενης αλληλογραφίας (SMTP) ο οποίος θα επεξεργάζεται όλα τα μηνύματα ηλεκτρονικού ταχυδρομείου από τον εκτυπωτή. Αν ο διακομιστής αλληλογραφίας απαιτεί έλεγχο ταυτότητας, οι ειδοποιήσεις ηλεκτρονικού ταχυδρομείου δεν θα λειτουργούν. Διεύθυνση ηλεκτρονικού ταχυδρομείου εκτυπωτή: Η διεύθυνση ηλεκτρονικού ταχυδρομείου που έχει ανατεθεί στο λογαριασμό που έχει διαμορφωθεί στον εκτυπωτή. Αυτή η διεύθυνση ηλεκτρονικού ταχυδρομείου θα εμφανιστεί στο πεδίο Από: όλων των μηνυμάτων ηλεκτρονικού ταχυδρομείου που αποστέλλονται από τον εκτυπωτή. Αυτή δεν είναι η ίδια διεύθυνση ηλεκτρονικού ταχυδρομείου που χρησιμοποιείται από το HP Connected. Όριο μεγέθους συνημμένου: Το μέγιστο μέγεθος ενός αρχείου που έχει επισυναφθεί σε ένα μήνυμα . Κατά τη σάρωση σε διεύθυνση από τον μπροστινό πίνακα, εμφανίζεται μία προειδοποίηση αν ένα συνημμένο έχει μεγαλύτερο όγκο από αυτό το όριο, αλλά μπορείτε να αγνοήσετε την προειδοποίηση και να αποστείλετε ούτως ή άλλως το μήνυμα. Χρήση πιστοποιητικών SSL: Επιλέξτε αυτό το πλαίσιο για να χρησιμοποιήσετε πιστοποιητικά SSL αν ο διακομιστής απαιτεί κρυπτογραφημένη σύνδεση. Κάντε κλικ στο σύνδεσμο για να διαμορφώσετε τις προηγμένες ρυθμίσεις πιστοποιητικού. Έλεγχος ταυτότητας. Αν επιλέξετε έλεγχο ταυτότητας, θα σας ζητηθεί και το όνομα χρήστη και ο κωδικός πρόσβασής σας. Μόλις ολοκληρώσετε τη διαμόρφωση του διακομιστή ηλεκτρονικού ταχυδρομείου, συνιστούμε να ελέγξετε τη διαμόρφωση. ELWW Προετοιμασία του εκτυπωτή σας 27
34 Διαμόρφωση του βιβλίου διευθύνσεων ηλεκτρονικού ταχυδρομείου Ο εκτυπωτής χρησιμοποιεί το LDAP v3, την πιο πρόσφατη έκδοση του ελαφριού πρωτοκόλλου πρόσβασης καταλόγου (LDAP), το οποίο παρέχει πρόσβαση σε ένα βιβλίο διευθύνσεων δικτύου για σκοπούς σάρωσης σε μήνυμα ηλεκτρονικού ταχυδρομείου. Για να χρησιμοποιήσετε το LDAP, χρειάζεστε μια έκδοση του υλικολογισμικού εκτυπωτή με ημερομηνία Ιανουαρίου 2016 ή νεότερη. Οι παρακάτω οδηγίες περιγράφουν τον τρόπο χρήσης του LDAP για να συνδέσετε τον εκτυπωτή σε ένα βιβλίο διευθύνσεων ηλεκτρονικού ταχυδρομείου δικτύου και τον τρόπο διαμόρφωσης μιας προεπιλεγμένης SMTP για την αποστολή μηνυμάτων ηλεκτρονικού ταχυδρομείου από τον εκτυπωτή. Αναζήτηση ηλεκτρονικού ταχυδρομείου Όταν ο εκτυπωτής χρησιμοποιεί το LDAP για σάρωση σε μήνυμα ηλεκτρονικού ταχυδρομείου, πραγματοποιεί αναζήτηση σε μια βάση δεδομένων με διευθύνσεις ηλεκτρονικού ταχυδρομείου. Όταν εισάγετε τη διεύθυνση ηλεκτρονικού ταχυδρομείου και πατήσετε το κουμπί Search (Αναζήτηση), το LDAP πραγματοποιεί αναζήτηση σε μια λίστα διευθύνσεων ηλεκτρονικού ταχυδρομείου για αντίστοιχους χαρακτήρες. Μπορείτε να βελτιώσετε τα αποτελέσματα αναζήτησης πληκτρολογώντας πρόσθετους χαρακτήρες και να εκτελέσετε μια νέα αναζήτηση. Οι εκτυπωτές που υποστηρίζουν το LDAP υποστηρίζουν επίσης τη χρήση ενός τυπικού προφίλ εξερχόμενων μηνυμάτων ηλεκτρονικού ταχυδρομείου, ώστε να μην απαιτείται η σύνδεση σε διακομιστή LDAP για την αποστολή μηνυμάτων ηλεκτρονικού ταχυδρομείου. Πληροφορίες που απαιτούνται πριν ξεκινήσετε Βεβαιωθείτε ότι έχετε τις ακόλουθες πληροφορίες πριν ξεκινήσετε τη διαμόρφωση: Απαιτούμενα στοιχεία ελέγχου ταυτότητας διακομιστή Διαδρομή για την έναρξη της αναζήτησης (BaseDN, ρίζα αναζήτησης) (για παράδειγμα, o=mycompany.com) Χαρακτηριστικά για την αντιστοίχιση του ονόματος που εισάγεται (όπως cn ή samaccountname), την ανάκτηση της διεύθυνσης ηλεκτρονικού ταχυδρομείου (όπως αλληλογραφία) και τον τρόπο που θα εμφανιστεί το όνομα στον πίνακα ελέγχου (όπως displayname) Ρύθμιση βιβλίου διευθύνσεων Στον ενσωματωμένο web server, επιλέξτε Setup (Ρύθμιση) > Address book (Βιβλίο διευθύνσεων) για να αποκτήσετε πρόσβαση στο βιβλίο διευθύνσεων δικτύου. Από εδώ μπορείτε να διαμορφώσετε τον εκτυπωτή να λαμβάνει διευθύνσεις ηλεκτρονικού ταχυδρομείου από ένα διακομιστή LDAP, έτσι ώστε να είναι διαθέσιμες όταν οι χρήστες πραγματοποιούν μια αναζήτηση από την οθόνη σάρωσης σε μήνυμα ηλεκτρονικού ταχυδρομείου. 1. Ανοίξτε τον Ενσωματωμένο διακομιστή Web. 2. Κάντε κλικ στην καρτέλα Ρύθμιση. 3. Στο αριστερό παράθυρο περιήγησης, κάντε κλικ στην επιλογή Address book (Βιβλίο διευθύνσεων). 28 Κεφάλαιο 1 Εισαγωγή ELWW
35 4. Επιλέξτε Enable network contacts (use LDAP server) (Ενεργοποίηση επαφών δικτύου (χρήση διακομιστή LDAP). 5. Πατήστε το κουμπί Add (Προσθήκη) για να συνεχίσετε στη σελίδα διαμόρφωσης LDAP. 6. Στο πλαίσιο LDAP server address (Διεύθυνση διακομιστή LDAP), εισαγάγετε το όνομα του διακομιστή LDAP (για παράδειγμα, ldap.mycompany.com). Εάν δεν γνωρίζετε τον διακομιστή LDAP, επικοινωνήστε με το διαχειριστή του διακομιστή και λάβετε τη διεύθυνσή του στο δίκτυο και τους κωδικούς χαρακτηριστικών που πρέπει να χρησιμοποιήσετε. 7. Για να ενεργοποιήσετε μια ασφαλή (SSL) σύνδεση, επιλέξτε Use a secure connection (SSL) (Χρήση ασφαλούς σύνδεσης (SSL)). 8. Εάν ο διακομιστής LDAP απαιτεί έλεγχο ταυτότητας, επιλέξτε τον κατάλληλο τύπο ελέγχου ταυτότητας στην περιοχή Server Authentication Requirements (Απαιτήσεις ελέγχου ταυτότητας διακομιστή). ELWW Προετοιμασία του εκτυπωτή σας 29
36 9. Στο πλαίσιο Path to start search (BaseDN, Search Root) (Διαδρομή έναρξης αναζήτησης (BaseDN, ρίζα αναζήτησης)), εισαγάγετε τη διαδρομή για να ξεκινήσει η αναζήτηση στη βάση δεδομένων (για παράδειγμα, o=mycompany.com). 10. Στο πλαίσιο Recipients's display name (Όνομα εμφάνισης παραλήπτη), εισαγάγετε το όνομα του χαρακτηριστικού που περιέχει το όνομα του ατόμου (για παράδειγμα, displayname). 11. Στο πλαίσιο Recipients's address (Διεύθυνση ηλεκτρονικού ταχυδρομείου παραλήπτη), εισαγάγετε το όνομα του χαρακτηριστικού που περιέχει τη διεύθυνση ηλεκτρονικού ταχυδρομείου του ατόμου (για παράδειγμα, mail ή rfc822mailbox). 12. Χρησιμοποιήστε το πλαίσιο LDAP filter condition (Κατάσταση φίλτρου LDAP) για να ρυθμίσετε ένα προαιρετικό φίλτρο που θα φιλτράρει τις διευθύνσεις ηλεκτρονικού ταχυδρομείου. 13. Για να βεβαιωθείτε ότι η ανάκτηση LDAP έχει ρυθμιστεί σωστά, εισαγάγετε τουλάχιστον τρεις χαρακτήρες ενός ονόματος επαφής δικτύου στο πλαίσιο Test (Δοκιμή) και, στη συνέχεια, κάντε κλικ στο κουμπί Test (Δοκιμή). Εάν η δοκιμή είναι επιτυχής, εμφανίζεται μια λίστα με πιθανές αντιστοιχίες. 14. Πατήστε το κουμπί Apply (Εφαρμογή) για αποθήκευση των ρυθμίσεων. Η ρύθμιση ολοκληρώθηκε. Ενεργοποίηση και απενεργοποίηση πληροφοριών χρήσης Ο εκτυπωτής μπορεί να στέλνει πληροφορίες χρήσης περιοδικά με ηλεκτρονικό ταχυδρομείο. Αυτό μπορείτε να το ζητήσετε με τους εξής τρόπους: Στο HP Designjet Utility για Windows: στην καρτέλα Admin (Διαχειριστής), επιλέξτε Printer settings (Ρυθμίσεις εκτυπωτή) > Accounting (Λογιστικά). Στο HP Utility για Mac OS X: επιλέξτε Printer Settings (Ρυθμίσεις εκτυπωτή) > Accounting (Λογιστικά). Στον ενσωματωμένο Web Server: επιλέξτε Setup (Εγκατάσταση) > Printer settings (Ρυθμίσεις εκτυπωτή) > Accounting (Λογιστικά). Σε κάθε περίπτωση, πρέπει να ορίσετε τις παρακάτω επιλογές: Send accounting files (Αποστολή αρχείων λογιστικών): Enabled (Ενεργοποίηση) (η προεπιλεγμένη ρύθμιση είναι Disabled (Απενεργοποίηση)). Send accounting files to (Αποστολή αρχείων λογιστικών προς): μια έγκυρη διεύθυνση ηλεκτρονικού ταχυδρομείου Send accounting files every (Αποστολή αρχείων λογιστικών κάθε): επιλέξτε έναν αριθμό ημερών (1 60) ή έναν αριθμό εκτυπώσεων (1 500) Πρέπει επίσης να βεβαιωθείτε ότι ο διακομιστής ηλεκτρονικού ταχυδρομείου έχει διαμορφωθεί: βλ. Διαμορφώστε το διακομιστή ηλεκτρονικού ταχυδρομείου στη σελίδα 27. Ενεργοποίηση και απενεργοποίηση των ειδοποιήσεων ηλεκτρονικού ταχυδρομείου Για να λαμβάνετε ειδοποιήσεις ηλεκτρονικού ταχυδρομείου από τον εκτυπωτή, πρέπει να έχετε διαμορφώσει το διακομιστή ηλεκτρονικού ταχυδρομείου (ανατρέξτε στην ενότητα Διαμορφώστε το διακομιστή ηλεκτρονικού ταχυδρομείου στη σελίδα 27). Η υπηρεσία ειδοποιήσεων είναι πάντα ενεργοποιημένη, αλλά όλες οι συγκεκριμένες ειδοποιήσεις είναι απενεργοποιημένες από προεπιλογή. Μπορείτε να τις ενεργοποιήσετε ή να τις απενεργοποιήσετε επιλέγοντας Notifications (Ειδοποιήσεις) στην καρτέλα Setup (Ρύθμιση) του ενσωματωμένου Web Server. 30 Κεφάλαιο 1 Εισαγωγή ELWW
37 Περιορισμός της πρόσβασης στον εκτυπωτή Ρυθμίσεις ασφάλειας μπροστινού πίνακα Στον μπροστινό πίνακα, μπορείτε να πατήσετε το και έπειτα να επιλέξετε Security (Ασφάλεια) για να ελέγξετε κάποιες από τις λειτουργίες του εκτυπωτή. USB drive (Μονάδα USB): Ενεργοποίηση ή απενεργοποίηση της χρήσης μονάδας flash USB. Firmware update from USB (Ενημέρωση υλικολογισμικού από USB): Ενεργοποίηση ή απενεργοποίηση των ενημερώσεων υλικολογισμικού από μονάδα flash USB. Enable HP Connected Center connectivity (Ενεργοποίηση συνδεσιμότητας HP Connected Center) User sessions (Περίοδοι λειτουργίας χρήστη): Ενεργοποίηση ή απενεργοποίηση αυτόματης αποσύνδεσης μετά από 1, 3 ή 5 λεπτά. EWS: Ενεργοποίηση ή απενεργοποίηση του ενσωματωμένου Web server. Printer access control (Έλεγχος πρόσβασης εκτυπωτή): Ενεργοποίηση, απενεργοποίηση ή αλλαγή του κωδικού πρόσβασης διαχειριστή. Printing & management web services (Υπηρεσίες web εκτύπωσης & διαχείρισης): Ενεργοποίηση ή απενεργοποίηση των υπηρεσιών web που χρησιμοποιούνται από τα εργαλεία εκτύπωσης και διαχείρισης, όπως HP Utility, HP SmartStream και SDK για λογισμικά RIP. Scan remote-control Web service (Σάρωση υπηρεσίας web απομακρυσμένου ελέγχου): Ενεργοποίηση ή απενεργοποίηση των υπηρεσιών web που χρησιμοποιούνται για τον έλεγχο του διακομιστή εξ αποστάσεως. Αν έχει οριστεί κωδικός πρόσβασης διαχειριστή, πρέπει να τον πληκτρολογήσετε, για την εκτέλεση των παρακάτω λειτουργιών: Αλλαγή ρυθμίσεων ασφαλείας (συμπεριλαμβανομένου του ίδιου του κωδικού πρόσβασης διαχειριστή) Αλλαγή της διαμόρφωσης σύνδεσης Internet Αλλαγή της διαμόρφωσης αυτόματης ενημέρωσης υλικολογισμικού Ενεργοποίηση ή απενεργοποίηση αυτόματης λήψης ή/και εγκατάστασης των αυτόματων ενημερώσεων υλικολογισμικού Επαναφορά παλαιότερης έκδοσης υλικολογισμικού Επαναφορά εργοστασιακών προεπιλογών ΣΗΜΕΙΩΣΗ: Ο κωδικός πρόσβασης διαχειριστή μπορεί να περιλαμβάνει μόνο χαρακτήρες που υπάρχουν στο πληκτρολόγιο οθόνης του μπροστινού πίνακα. Αν ορίσετε ένα νέο κωδικό πρόσβασης με τον ενσωματωμένο Web server, απορρίπτονται οι χαρακτήρες που δεν περιλαμβάνονται σε αυτήν την ομάδα περιορισμένων χαρακτήρων. Ρυθμίσεις ασφαλείας του ενσωματωμένου Web Server Από τον ενσωματωμένο Web server, μπορείτε να επιλέξετε την καρτέλα Setup (Ρυθμίσεις) και στη συνέχεια το Security (Ασφάλεια) για έλεγχο της πρόσβασης στον εκτυπωτή με διάφορους τρόπους: Καθορισμός ξεχωριστού κωδικού πρόσβασης διαχειριστή και επισκέπτη για έλεγχο της πρόσβασης στον ενσωματωμένο Web server Ασφαλής διαγραφή ορισμένων ή όλων των αρχείων στο σκληρό δίσκο ELWW Προετοιμασία του εκτυπωτή σας 31
38 Ενεργοποίηση ή απενεργοποίηση διαφόρων ομάδων λειτουργιών του μπροστινού πίνακα Χρησιμοποιήστε τις ίδιες ρυθμίσεις ασφαλείας με αυτές που είναι διαθέσιμες στον μπροστινό πίνακα (δείτε παραπάνω) ΣΗΜΕΙΩΣΗ: ΣΗΜΕΙΩΣΗ: Web Server. Ενδέχεται να ζητηθεί κωδικός πρόσβασης διαχειριστή. Για περισσότερες πληροφορίες, ανατρέξτε στην ηλεκτρονική βοήθεια του ενσωματωμένου Για να ελέγξετε την πρόσβαση στον μπροστινό πίνακα του εκτυπωτή από τον ενσωματωμένο Web server, μεταβείτε στην καρτέλα Setup (Ρύθμιση) και επιλέξτε Security (Ασφάλεια). Διατίθενται οι παρακάτω επιλογές: Unlock (Ξεκλείδωμα): απεριόριστη πρόσβαση στον μπροστινό πίνακα. Minimum Lock (Ελάχιστο κλείδωμα): απεριόριστη πρόσβαση στον μπροστινό πίνακα. Moderate Lock (Κλείδωμα μεσαίου επιπέδου): εκτός από τους περιορισμούς που προβλέπει το ελάχιστο κλείδωμα, δεν επιτρέπει την πρόσβαση στον εκτυπωτή και την εκτέλεση εργασιών σάρωσης, αντιγραφής και εκτύπωσης μέσω σύνδεσης USB. Intermediate Lock (Ενδιάμεσο κλείδωμα): εκτός από τους περιορισμούς που προβλέπει το κλείδωμα μεσαίου επιπέδου, δεν επιτρέπει την πρόσβαση στις επιλογές που σχετίζονται με το χαρτί, τα αναλώσιμα μελάνης και τη συντήρηση, καθώς επίσης και στις εκτυπώσεις επίδειξης. Επιτρέπεται μόνο η προβολή πληροφοριών για τον εκτυπωτή και τα αναλώσιμα. Maximum Lock (Μέγιστο κλείδωμα): Απαγορεύει την πρόσβαση σε όλες τις επιλογές του μπροστινού πίνακα. Δεν εμφανίζεται καμία λεπτομερής πληροφορία στις εφαρμογές κατάστασης. Όταν μια επιλογή δεν είναι προσβάσιμη, η επιλογή αυτή κλειδώνεται και εμφανίζεται ένα εικονίδιο κλειδαριάς. Απαιτείται αναγνωριστικό λογαριασμού Αν θέλετε να διατηρείτε αρχεία για τη χρήση του εκτυπωτή, σύμφωνα με λογαριασμούς χρηστών, μπορείτε να ορίσετε τον εκτυπωτή ώστε να απαιτεί αναγνωριστικό λογαριασμού για κάθε εργασία. 32 Κεφάλαιο 1 Εισαγωγή ELWW
39 Στο HP Designjet Utility για Windows: στην καρτέλα Admin (Διαχειριστής), επιλέξτε Printer settings (Ρυθμίσεις εκτυπωτή) > Accounting (Λογιστικά) > Require account ID (Απαιτείται αναγνωριστικό λογαριασμού). Στο HP Utility για Mac OS X: επιλέξτε Printer Settings (Ρυθμίσεις εκτυπωτή) > Accounting (Λογιστικά) > Require account ID (Απαίτηση αναγνωριστικού λογαριασμού). Αν αυτή η ρύθμιση είναι ενεργοποιημένη, το πεδίο αναγνωριστικού λογαριασμού θα είναι υποχρεωτικό και οι εργασίες χωρίς αναγνωριστικό λογαριασμού θα "τίθενται σε αναμονή για λογιστικά". Μπορείτε να ορίσετε το αναγνωριστικό λογαριασμού στο πρόγραμμα οδήγησης εκτυπωτή κατά την αποστολή της εργασίας. Αν η εργασία έχει οριστεί ως "on hold for accounting" (σε αναμονή για λογιστικά) από τον εκτυπωτή, μπορείτε να εισάγετε το αναγνωριστικό λογαριασμού στον Ενσωματωμένο web server, στο HP Designjet Utility, στο HP Utility ή στον μπροστινό πίνακα μεταβαίνοντας στην ουρά εργασιών και κάνοντας κλικ στην εργασία που είναι σε αναμονή. Εμφανίζεται ένα παράθυρο με ένα πλαίσιο κειμένου και μπορείτε να εισαγάγετε το αναγνωριστικό λογαριασμού εκεί. Προγράμματα οδήγησης Υπάρχουν διάφορα προγράμματα οδήγησης για τον εκτυπωτή σας. Για να βρείτε ποιο είναι καταλληλότερο This για printer εσάς, λάβετε will be υπόψη managed τις παρακάτω with several συνθήκες: drivers, each driver is optimized for specific circumstances as: Το λειτουργικό σας σύστημα Τον Operating τύπο εφαρμογών system. See από specific τις οποίες for εκτυπώνετε Windows (+link) or specific for Mac (+link) Type of applications you print from Τον αριθμό εκτυπωτών που έχετε Number of HP Designjet printers supported (only one, fleet). See UPD if you have a fleet Τα (+link) εξαρτήματα εξόδου που έχετε Output accessories you have connected Μπορεί να θέλετε να εγκαταστήσετε ένα ή περισσότερα προγράμματα οδήγησης σύμφωνα με τις ανάγκες σας. Considering these aspects, it will be necessary to install one or several drivers depending on your needs. Μπορείτε να βρείτε το πιο πρόσφατο λογισμικό του προγράμματος οδήγησης, στη διεύθυνση Ειδικά προγράμματα Specific Windows οδήγησης drivers για Windows for HP Page Wide XL HP-GL/2 PCL3GUI v4 PostScript PostScript v4 PDF v4 Application CAD, GIS, office applications Applications requiring accurate color Recommended Recommended Recommended Recommended PDF readers Recommended Windows 7 n/a n/a n/a System Windows 8 or later Desktop Modern app n/a n/a Output Folding device n/a n/a n/a Γενικό πρόγραμμα οδήγησης για Windows You can find last Windows drivers available at Το γενικό πρόγραμμα οδήγησης συνιστάται αν έχετε μια ομάδα εκτυπωτών HP Designjet και PageWide XL: διευκολύνει την εγκατάσταση και τη διαχείριση της ουράς. Το πρόγραμμα οδήγησης περιλαμβάνει επιλογές Universal HP-GL/2 και Windows PostScript. driver for fleet of HP Designjet printers and Page wide XL series printers ELWW Use this extended driver If managing a fleet of HP PageWide printers and other LFP printers. Universal windows driver version facilitate the installation and Προετοιμασία queue management του εκτυπωτή of fleet σας in your network. Within this driver you will have the HP-GL/2 Driver and PostScript Driver options. 33
40 Προγράμματα οδήγησης για Mac OS Πρόγραμμα οδήγησης raster Ειδικά για Mac OS X 10.8, 10.9 και Ενδείκνυται για CAD, GIS και εφαρμογές γραφείου Πρόγραμμα οδήγησης PostScript 3 Ειδικά για Mac OS X 10.8, 10.9 και Ενδείκνυται για εφαρμογές όπου απαιτείται ακριβές χρώμα Εκτός από τη διεύθυνση προγράμματα οδήγησης για Mac OS διατίθενται μέσω ενημέρωσης λογισμικού Apple ή του DVD που παρέχεται με τον εκτυπωτή. Ορισμός προτιμήσεων προγράμματος οδήγησης στα Windows Μπορείτε να αλλάξετε μερικές προεπιλεγμένες ρυθμίσεις στο πρόγραμμα οδήγησης του εκτυπωτή σύμφωνα με τις προτιμήσεις σας όπως, για παράδειγμα, για να ορίσετε τις επιλογές στην εξομοίωση χρωμάτων ή στην εξοικονόμηση χαρτιού. Για να το κάνετε αυτό, πιέστε το κουμπί Start (Έναρξη) στην οθόνη του υπολογιστή και μετά επιλέξτε Devices and Settings (Συσκευές και ρυθμίσεις). Στο παράθυρο Devices and Settings (Συσκευές και ρυθμίσεις)., κάντε δεξί κλικ στο εικονίδιο του εκτυπωτή και επιλέξτε Printing Preferences (Προτιμήσεις εκτύπωσης). Οποιεσδήποτε από τις ρυθμίσεις που αλλάζετε στο παράθυρο Printing Preferences (Προτιμήσεις εκτύπωσης) θα αποθηκευτούν ως προεπιλεγμένες τιμές για τον τρέχοντα χρήστη. Για να ορίσετε τις προεπιλεγμένες τιμές για όλους τους χρήστες του συστήματός σας, κάντε δεξί κλικ στο εικονίδιο του εκτυπωτή, επιλέξτε Printer Properties (Ιδιότητες εκτυπωτή), μεταβείτε στην καρτέλα Advanced (Για προχωρημένους) και, στη συνέχεια, επιλέξτε Printing Defaults (Προεπιλογές εκτύπωσης). Οι ρυθμίσεις που αλλάζετε στις προεπιλογές εκτύπωσης θα αποθηκευτούν για όλους τους χρήστες. Για άτομα με ειδικές ανάγκες Μπροστινός πίνακας Αν απαιτείται, μπορείτε να αλλάξετε τη φωτεινότητα της οθόνης του μπροστινού πίνακα και την ένταση ήχου του ηχείου (βλ. Αλλαγή επιλογών συστήματος στη σελίδα 12). Ενσωματωμένος Web server Από τον ενσωματωμένο Web server, μπορείτε να δείτε την κατάσταση του εκτυπωτή και να εκτελέσετε άλλες ενέργειες χωρίς να χρησιμοποιήσετε τον μπροστινό πίνακα. Για πληροφορίες σχετικά με τις λειτουργίες του Ενσωματωμένου web server για άτομα με ειδικές ανάγκες: Support (Υποστήριξη) > Browse information (Αναζήτηση πληροφοριών) > Accessibility (Λειτουργίες για άτομα με ειδικές ανάγκες): 34 Κεφάλαιο 1 Εισαγωγή ELWW
41 Επισκεφτείτε τη διεύθυνση για περισσότερες πληροφορίες σχετικά με τις λειτουργίες για άτομα με ειδικές ανάγκες που παρέχει η ΗΡ, καθώς και για πληροφορίες σχετικά με το πρόγραμμα για άτομα με ειδικές ανάγκες και τη δέσμευση που έχει αναλάβει η HP να παράγει προϊόντα και να παρέχει υπηρεσίες προσβάσιμες στα άτομα με αναπηρίες. Άλλες πηγές πληροφοριών Μπορείτε να κάνετε λήψη των παρακάτω εγγράφων από τη διεύθυνση pagewidexlseries/support/manuals/: Εισαγωγικές πληροφορίες Οδηγός χρήσης Νομικές πληροφορίες Περιορισμένη εγγύηση Οι εικόνες κώδικα Γρήγορης Απόκρισης (QR) που βρίσκονται σε κάποια τμήματα του παρόντος οδηγού παρέχουν συνδέσεις προς πρόσθετες επεξηγήσεις συγκεκριμένων θεμάτων με βίντεο. ELWW Άλλες πηγές πληροφοριών 35
42 2 Χειρισμός χαρτιού Γενικές πληροφορίες και συμβουλές Υποστηριζόμενοι τύποι χαρτιού Κατάσταση χαρτιού Φόρτωση χαρτιού Αφαίρεση χαρτιού Επιλογές χαρτιού Αποθήκευση χαρτιού Δεν είναι δυνατή η τοποθέτηση χαρτιού Προστασία ενός τύπου χαρτιού Paper jam (Εμπλοκή χαρτιού) 36 Κεφάλαιο 2 Χειρισμός χαρτιού ELWW
43 Γενικές πληροφορίες και συμβουλές Όλα τα πλάτη χαρτιού πρέπει να είναι μεταξύ 279 mm (11 in) και 1016 mm (40 in) και ο πυρήνας του ρολού πρέπει να είναι διαμέτρου 76 mm (3 in). Κατά το χειρισμό φωτογραφικού χαρτιού, φοράτε βαμβακερά γάντια για να αποφευχθεί η μεταφορά λίπους στο χαρτί. Σε κάθε συρτάρι μπορούν να τοποθετηθούν δύο ρολά χαρτιού (μπροστά και πίσω). Ο εκτυπωτής σας διαθέτει ένα ή δύο συρτάρια: το δεύτερο μπορεί να αγοραστεί ως βοηθητικός εξοπλισμός. Οι θέσεις ρολού αριθμούνται 1 και 2 στο επάνω συρτάρι και 3 και 4 στο κάτω συρτάρι. Οι αριθμοί των ρολών φαίνονται στο μπροστινό μέρος κάθε συρταριού και στις πλήμνες των ρολών. Κάθε συρτάρι διαθέτει φωτεινές ενδείξεις που υποδεικνύουν την κατάστασή του: Φωτεινή ένδειξη με εικονίδιο ρολού συρταριού Απενεργοποίηση: Το ρολό έχει χαρτί ή δεν υπάρχει ρολό. Ενεργοποίηση (κίτρινο): Τελειώνει το χαρτί στο ρολό. Ενεργοποίηση (κόκκινο): Δεν υπάρχει χαρτί στο ρολό. ELWW Γενικές πληροφορίες και συμβουλές 37
44 Φωτεινή ένδειξη ασφάλισης συρταριού Απενεργοποίηση: Μπορείτε να ανοίξετε το συρτάρι. Ενεργοποίηση: Μην ανοίγετε το συρτάρι. Το χαρτί κινείται και μπορεί να προκαλέσετε εμπλοκή χαρτιού. Μπορείτε να εξοικονομήσετε χαρτί, χρησιμοποιώντας τις κατάλληλες ρυθμίσεις. Ο εκτυπωτής υπολογίζει αυτόματα το υπόλοιπο μήκος του ρολού. Υποστηριζόμενοι τύποι χαρτιού Οι παρακάτω τύποι χαρτιών είναι συμβατοί με τον εκτυπωτή σας. Υποστηριζόμενα χαρτιά HP Όνομα Πλάτος Μήκος Αριθμός προϊόντος Απλό χαρτί Χαρτί HP Universal Bond, πυρήνας 3 ιντσών 16,5 in (420 mm) 500 ft (152 m) K6B85A 18 in (457 mm) 500 ft (152 m) M2N04A 23,4 in (594 mm) 500 ft (152 m) K6B86A 24 in (610 mm) 500 ft (152 m) K6B88A 30 in (762 mm) 500 ft (152 m) M2N05A 33,1 in (841 mm) 500 ft (152 m) K6B87A 36 in (914 mm) 500 ft (152 m) L4L08A 36 in (914 mm) 575 ft (175 m) M2N06A Χαρτί HP Bright White Inkjet, πυρήνας 3 ιντσών 16,5 in (420 mm) 500 ft (152 m) L4Z41A 23,4 in (594 mm) 500 ft (152 m) L4Z42A 24 in (610 mm) 500 ft (152 m) L4Z44A 33,1 in (841 mm) 500 ft (152 m) L4Z43A 36 in (914 mm) 500 ft (152 m) L4Z45A Χαρτί HP Premium Bond, πυρήνας 3 ιντσών 24 in (610 mm) 300 ft (91 m) L6B12A 33,1 in (841 mm) 300 ft (91 m) L6B11A 36 in (914 mm) 300 ft (91 m) L6B13A 40 in (1016 mm) 300 ft (91 m) L6B14A Χαρτί με επικάλυψη Χαρτί HP Universal Heavyweight Coated, πυρήνας 3 ιντσών 33,1 in (841 mm) 300 ft (91 m) L5C79A 36 in (914 mm) 300 ft (91 m) L5C80A 40 in (1016 mm) 300 ft (91 m) L5C81A Χαρτί πόστερ Χαρτί HP Production Matte Poster, πυρήνας 3 ιντσών 24 in (610 mm) 150 ft (46 m) N2V71A 24 in (610 mm) 300 ft (91 m) L5P96A 38 Κεφάλαιο 2 Χειρισμός χαρτιού ELWW
45 Όνομα Πλάτος Μήκος Αριθμός προϊόντος 36 in (914 mm) 150 ft (46 m) N2V72A 36 in (914 mm) 300 ft (91 m) L5P97A 40 in (1016 mm) 150 ft (46 m) N2V73A 40 in (1016 mm) 300 ft (91 m) L5P98A Χαρτί HP Production Satin Poster, πυρήνας 3 ιντσών 24 in (610 mm) 150 ft (46 m) N2V75A 24 in (610 mm) 300 ft (91 m) L5Q01A 36 in (914 mm) 150 ft (46 m) N2V76A 36 in (914 mm) 300 ft (91 m) L5Q02A 40 in (1016 mm) 150 ft (46 m) N2V77A 40 in (1016 mm) 300 ft (91 m) L5Q03A Χαρτί HP Gloss Poster, πυρήνας 3 ιντσών 40 in (1016 mm) 200 ft (61 m) L5Q08A Πανό HP Matte Polypropylene, πυρήνας 3 ιντσών 40 in (1016 mm) 150 ft (46 m) L6B19A Άλλοι υποστηριζόμενοι τύποι χαρτιών Απλά χαρτιά Απλό χαρτί < 90 g/m² Απλό χαρτί g/m² Απλό χαρτί > 110 g/m² Ανακυκλωμένο Έγχρωμο χαρτί Χαρτιά για τεχνικές εργασίες Περγαμηνή Ημιδιαφανές χαρτί μποντ Χαρτιά με επικάλυψη Χαρτί με επικάλυψη g/m² Βαρύ χαρτί με επικάλυψη Χαρτιά πόστερ Χαρτί πόστερ ματ Χαρτί πόστερ σατινέ Χαρτί πόστερ γυαλιστερό ELWW Υποστηριζόμενοι τύποι χαρτιού 39
46 Πανό και επιγραφές Κυανοτυπία Φωτογραφικό χαρτί ημιγυαλιστερό Χαρτί με μπλε πίσω πλευρά Πολυπροπυλένιο Tyvek 135 g/m² Κυανοτυπία Κατάσταση χαρτιού Στην πηγή χαρτιού εμφανίζονται τα συρτάρια στον εκτυπωτή σας και ένα από τα παρακάτω μηνύματα κατάστασης για κάθε ρολό: Low on paper (Τελειώνει το χαρτί) Out of paper (Έχει τελειώσει το χαρτί) Paper not loaded (Δεν έχει τοποθετηθεί χαρτί) Calibration pending (Εκκρεμεί βαθμονόμηση) Check pending (Εκκρεμεί έλεγχος) Unsuccessfully loaded (Ανεπιτυχής τοποθέτηση) Load malfunction (Δυσλειτουργία τοποθέτησης) Ready (Έτοιμη) Error (Σφάλμα) Φόρτωση χαρτιού 1. Ανοίξτε την εφαρμογή χαρτιού για να αποκτήσετε πρόσβαση στο μενού χαρτιού και, στη συνέχεια, πατήστε Load (Τοποθέτηση). ΥΠΟΔΕΙΞΗ: Αν ο εκτυπωτής δεν εκτυπώνει και η φωτεινή ένδειξη κλειδώματος συρταριού είναι σβηστή, μπορείτε να παραλείψετε αυτό το βήμα. 40 Κεφάλαιο 2 Χειρισμός χαρτιού ELWW
47 2. Ανοίξτε το συρτάρι. ΠΡΟΕΙΔ/ΣΗ! ΠΡΟΣΟΧΗ: ΥΠΟΔΕΙΞΗ: Μην στηρίζεστε στο συρτάρι: ο εκτυπωτής μπορεί να πέσει. Μην αφήνετε το ρολό επάνω στο σαρωτή. Μπορείτε να τοποθετήσετε περισσότερα από ένα ρολά ταυτόχρονα. ΥΠΟΔΕΙΞΗ: Τοποθετήστε τα βαρύτερα ρολά στα επάνω συρτάρια: αυτά μπορεί να ζυγίζουν έως και 18 kg. 3. Ανοίξτε τους μοχλούς ασφάλισης στην αριστερή και δεξιά πλήμνη. 4. Μετακινήστε τις πλήμνες προς τα έξω που (είναι συνδεδεμένες) για να δημιουργήσετε χώρο για το ρολό. ELWW Φόρτωση χαρτιού 41
48 5. Τοποθετήστε το ρολό μέσα στο συρτάρι μεταξύ των πλημνών, με το άκρο του χαρτιού όπως φαίνεται στην εικόνα. Μην τοποθετείτε το ρολό υπό γωνία, όπως σε αυτήν την εικόνα: 6. Σύρετε τις πλήμνες πάλι προς το κέντρο έτσι ώστε να ακουμπούν το ρολό. 7. Φροντίστε οι πλήμνες να είναι τοποθετημένες σφιχτά στο ρολό και στις δύο πλευρές. 42 Κεφάλαιο 2 Χειρισμός χαρτιού ELWW
49 8. Σημαντικό: Κλείστε τους μοχλούς ασφάλισης στην αριστερή και δεξιά πλήμνη. 9. Τοποθετήστε το χαρτί στην κατάλληλη υποδοχή: την μπροστινή υποδοχή για το μπροστινό ρολό, την πίσω υποδοχή για το πίσω ρολό. ΥΠΟΔΕΙΞΗ: Το πίσω ρολό μπορεί να χρειαστεί επιπλέον περιστροφή για τη διευκόλυνση της αυτόματης τροφοδοσίας. Μη διακόπτετε την τροφοδοσία έως ότου το χαρτί προωθηθεί αυτόματα. 10. Συνεχίστε την τροφοδοσία έως ότου ακούσετε ένα χαρακτηριστικό ήχο. 11. Αν η άκρη του χαρτιού δεν είναι ίσια και καθαρή, μπορείτε να την κόψετε με το κατάλληλο κουμπί (υπάρχει ένα κουμπί για κάθε ρολό στο συρτάρι του). Όταν πατάτε το κουμπί, το χαρτί προωθείται και όταν αφήνετε το κουμπί, το χαρτί κόβεται. Μην ξεχνάτε να αφαιρέσετε την κομμένη λωρίδα χαρτιού. 12. Κλείστε το συρτάρι, όταν ολοκληρώσετε τη διαδικασία τοποθέτησης ρολών σε αυτό. ELWW Φόρτωση χαρτιού 43
50 13. Επιλέξτε τον τύπο χαρτιού στον μπροστινό πίνακα. Ο μπροστινός πίνακας διατηρεί στη μνήμη του τον τελευταίο τύπο χαρτιού που έχει τοποθετηθεί στη θέση αυτή, σε περίπτωση χρειαστεί. 14. Όταν είστε έτοιμοι, πιέστε Finish and check (Τέλος και έλεγχος). Ο εκτυπωτής ελέγχει το θέση, το πλάτος και το μήκος του τοποθετημένου χαρτιού. Το πλάτος και το μήκος εμφανίζονται στην κύρια οθόνη. ΣΗΜΕΙΩΣΗ: Αν δεν επιλέξετε τύπο χαρτιού, ο μπροστινός πίνακας περιμένει λίγο και, στη συνέχεια, να εκτελεί αυτόματα Finish and check (Τέλος και έλεγχος). Αφαίρεση χαρτιού 1. Βεβαιωθείτε ότι ο εκτυπωτής δεν εκτυπώνει και ότι η φωτεινή ένδειξη κλειδώματος συρταριού είναι σβηστή. 2. Ανοίξτε το συρτάρι. ΠΡΟΕΙΔ/ΣΗ! Μην στηρίζεστε στο συρτάρι: ο εκτυπωτής μπορεί να πέσει. 3. Αφαιρέστε το χαρτί από την υποδοχή τροφοδοσίας. 4. Ανοίξτε τους μοχλούς ασφάλισης στην αριστερή και δεξιά πλήμνη. 44 Κεφάλαιο 2 Χειρισμός χαρτιού ELWW
51 5. Σύρετε τις πλήμνες στο πλάι, έτσι ώστε να μπορείτε να αφαιρέσετε το ρολό. 6. Αφαιρέστε το ρολό (ή τον πυρήνα, αν έχει μείνει μόνο ο πυρήνας). 7. Κλείστε τους μοχλούς ασφάλισης στην αριστερή και δεξιά πλήμνη. 8. Κλείστε το συρτάρι. Επιλογές χαρτιού Για να δείτε τις επιλογές χαρτιού, πατήστε το. Διατίθενται οι παρακάτω επιλογές: Edit type (Επεξεργασία τύπου): Μπορείτε να τροποποιήσετε τον τύπο χαρτιού που έχει τοποθετηθεί. Protect paper types (Προστασία τύπων χαρτιού): Μπορείτε να προστατέψετε επιλεγμένους τύπους χαρτιού για να αποφευχθεί η ακούσια εκτύπωση σε αυτούς. Αποθήκευση χαρτιού Για να διαφυλάξετε την ποιότητα του χαρτιού, ακολουθήστε τις παρακάτω συστάσεις: Αποθηκεύετε τα ρολά στην αρχική τους συσκευασία εντός του εύρους θερμοκρασίας και υγρασίας που καθορίζεται στην ετικέτα του χαρτιού. Όταν το φυσικό χαρτί αντιγραφής αποθηκεύεται σε υγρό περιβάλλον, το πλάτος του κατά τη φόρτωση μπορεί να μεταβληθεί και μπορεί ακόμη και να προκαλέσει εμπλοκή του εκτυπωτή. Για να αποφευχθεί αυτό, αποθηκεύετε το συγκεκριμένο είδος χαρτιού στη συσκευασία του όταν τοποθετείται σε χώρο με υγρασία. Αφαιρείτε το από τον εκτυπωτή σε συνθήκες χαμηλής θερμοκρασίας και υψηλής υγρασίας (π.χ. 15 C και σχετική υγρασία 80%). Αν δείτε ότι το χαρτί έχει επηρεαστεί από την υγρασία, αποκόψτε την αρχή του ρολού: περίπου 8 m. Φυλάξτε τα ρολά καλυμμένα με ένα άλλο κομμάτι χαρτί ή πανί. Αφήνετε όλα τα χαρτιά να προσαρμοστούν στις συνθήκες του περιβάλλοντος, έξω από τη συσκευασία τους, για 24 ώρες πριν τα χρησιμοποιήσετε για την εκτύπωση. ELWW Επιλογές χαρτιού 45
52 Η χρήση ταινίας για να κολλήσετε την άκρη του ρολού στο σώμα είναι ιδιαίτερα σημαντική για χαρτιά μεγάλου βάρους, επειδή η εγγενής σκληρότητα του χαρτιού μπορεί να προκαλέσει το χαλάρωμα και το ξετύλιγμά του από το σώμα. Δεν είναι δυνατή η τοποθέτηση χαρτιού Βεβαιωθείτε ότι υπάρχει ένα ρολό στο επιλεγμένο συρτάρι και υποδοχή. Βεβαιωθείτε ότι οι μοχλοί ασφάλισης είναι κλειστεί και στις δύο πλήμνες και ότι οι πλήμνες έχουν τοποθετηθεί σωστά. Βεβαιωθείτε ότι έχετε ασφαλίσει τις πλήμνες πριν από την τροφοδοσία του χαρτιού στον εκτυπωτή. Βεβαιωθείτε ότι το χαρτί έχει τροφοδοτηθεί σωστά στον εκτυπωτή. Βεβαιωθείτε ότι το χαρτί δεν είναι τσαλακωμένο ή παραμορφωμένο και ότι οι άκρες του είναι ίσιες. Βεβαιωθείτε ότι το συρτάρι κλείνει σωστά. Βεβαιωθείτε ότι το χαρτί είναι σφιχτά τυλιγμένο γύρω από το ρολό. Βεβαιωθείτε ότι το χαρτί είναι κολλημένο στον πυρήνα. Βεβαιωθείτε ότι τηρείτε τις προδιαγραφές του χαρτιού. ΥΠΟΔΕΙΞΗ: Κατά την τοποθέτηση πίσω ρολών, πρέπει να τροφοδοτήσετε περισσότερο χαρτί με μη αυτόματο τρόπο (περίπου 40 cm ή 16 in) σε σχέση με τα μπροστινά ρολά. Προστασία ενός τύπου χαρτιού Μπορείτε να προστατέψετε επιλεγμένους τύπους χαρτιού για να αποφευχθεί η ακούσια εκτύπωση σε αυτούς. Ένας προστατευμένος τύπος χαρτιού εκτυπώνεται μόνο όταν ο συγκεκριμένος τύπος χαρτιού που έχει καθοριστεί ρητά στην εργασία. Για να προστατεύσετε έναν τύπο χαρτιού, ανοίξτε την εφαρμογή χαρτιού, επιλέξτε... για τον τύπο χαρτιού που θέλετε να προστατεύσετε και, στη συνέχεια, επιλέξτε Protect roll (Προστασία ρολού). Εναλλακτικά, μπορείτε να επιλέξετε το και, στη συνέχεια, Job management (Διαχείριση εργασιών) > Automatic roll selection (Αυτόματη επιλογή ρολού) > Protected paper types (Προστατευμένοι τύποι χαρτιού). Όταν ένας τύπος χαρτιού είναι προστατευμένος, εμφανίζεται πριν από το όνομα του χαρτιού το εικονίδιο (Προστατευμένος). Για να εκτυπώσετε σε ένα προστατευμένο ρολό, απλώς επιλέξτε τον τύπο χαρτιού ρητά κατά την υποβολή της εργασίας από πρόγραμμα οδήγησης εκτυπωτή ή άλλο λογισμικό υποβολής εργασίας. 46 Κεφάλαιο 2 Χειρισμός χαρτιού ELWW
53 ΣΗΜΕΙΩΣΗ: Αν δεν είναι επιλεγμένος ρητά ένας προστατευμένος τύπος χαρτιού και δεν υπάρχουν άλλοι τύποι χαρτιού, θα εμφανιστεί ένα μήνυμα ότι το χαρτί έχει τελειώσει. Paper jam (Εμπλοκή χαρτιού) Όταν ο εκτυπωτής εντοπίζει μια εμπλοκή, προσπαθεί να επιλύσει το πρόβλημα αυτόματα. Αν αυτό δεν είναι δυνατό, σταματά και ο χειριστής πρέπει να επιλύσει το πρόβλημα με μη αυτόματο τρόπο. Στον μπροστινό πίνακα ξεκινά ο οδηγός εμπλοκής χαρτιού, όπου εμφανίζεται το σημείο εμπλοκής και ο τρόπος επίλυσής της. Αποκαταστήσετε την εμπλοκή χαρτιού σύμφωνα με τις οδηγίες σε κάθε οθόνη του οδηγού. Αφού αφαιρέσετε όλο το χαρτί, πατήστε Check now (Έλεγχος τώρα) για να βεβαιωθείτε ότι το πρόβλημα έχει επιλυθεί με επιτυχία. Εμπλοκή χαρτιού σε συρτάρι 1. Ανοίξτε το συρτάρι στο οποίο δημιουργήθηκε η εμπλοκή χαρτιού. ELWW Paper jam (Εμπλοκή χαρτιού) 47
54 2. Κόψτε το χαρτί αν χρειάζεται. 3. Ανοίξτε το μπροστινό κάλυμμα του συρταριού. Οι περιοχές όπου μπορεί να προκληθεί εμπλοκή επισημαίνονται με αυτήν την ετικέτα: 48 Κεφάλαιο 2 Χειρισμός χαρτιού ELWW
55 4. Μετακινήστε τη διάταξη κοπής στη δεξιά πλευρά, εκτός και αν είναι ήδη εκεί. ΠΡΟΣΟΧΗ: Προσέχετε να μην κοπείτε κατά τη μετακίνηση της διάταξης κοπής. ΠΡΟΣΟΧΗ: Μην αποσυναρμολογείτε τη διάταξη κοπής: παραδώστε τη σε καταρτισμένο προσωπικό σέρβις για την εκτέλεση εργασιών σέρβις. 5. Αφαιρέστε το χαρτί, κόβοντάς το μη αυτόματο τρόπο αν είναι απαραίτητο. 6. Βεβαιωθείτε ότι δεν υπάρχουν σκόρπια κομμάτια χαρτιού στο συρτάρι. 7. Κλείστε το μπροστινό κάλυμμα του συρταριού. ELWW Paper jam (Εμπλοκή χαρτιού) 49
56 8. Επαναφέρετε το χαρτί. 9. Κόψτε την μπροστινή άκρη του χαρτιού, αν έχει υποστεί ζημιά. 10. Επαναφέρετε και τροφοδοτήστε το χαρτί στην υποδοχή. 11. Χρησιμοποιήστε το κουμπί κοπής χαρτιού για να κόψετε ξανά την μπροστινή άκρη. 12. Κλείστε το συρτάρι. 13. Περιμένετε έως ότου ο εκτυπωτής είναι έτοιμος για χαρτί. 14. Ο εκτυπωτής συνεχίζει την εργασία και επανεκτυπώνει αυτόματα τυχόν χαμένες σελίδες. Ωστόσο, θα πρέπει να βεβαιωθείτε ότι έχουν εκτυπωθεί όλες οι σελίδες της εργασίας. Εμπλοκή χαρτιού στο μπροστινό κάλυμμα πρόσβασης στο χαρτί 1. Ανοίξτε το μπροστινό κάλυμμα. 50 Κεφάλαιο 2 Χειρισμός χαρτιού ELWW
57 2. Τραβήξτε προς τα έξω το χαρτί. ΠΡΟΣΟΧΗ: εκτυπωτή. Προσέξτε να τραβήξετε προς τα έξω μόνο για το χαρτί και όχι τα στηρίγματα του 3. Κόψτε το χαρτί αν χρειάζεται. ΣΗΜΑΝΤΙΚΟ: Για το σκοπό αυτό, χρησιμοποιήστε ψαλίδι και όχι μονή λεπίδα. 4. Βεβαιωθείτε ότι δεν υπάρχουν σκόρπια κομμάτια χαρτιού. 5. Κλείστε το μπροστινό κάλυμμα. 6. Περιμένετε έως ότου ο εκτυπωτής είναι έτοιμος για χαρτί. 7. Ο εκτυπωτής συνεχίζει την εργασία και επανεκτυπώνει αυτόματα τυχόν χαμένες σελίδες. Ωστόσο, θα πρέπει να βεβαιωθείτε ότι έχουν εκτυπωθεί όλες οι σελίδες της εργασίας. Εμπλοκή χαρτιού στην έξοδο χαρτιού ELWW Paper jam (Εμπλοκή χαρτιού) 51
58 1. Βεβαιωθείτε ότι η εμπλοκή δεν έχει δημιουργηθεί στη διασύνδεση του βοηθητικού εξοπλισμού. 2. Αν έχετε εγκατεστημένη μονάδα δίπλωσης, ανασηκώστε το δίσκο της. 3. Πιέστε το κουμπί για να ανασηκώσετε τη μονάδα εξόδου. 4. Τραβήξτε προς τα έξω το χαρτί. ΠΡΟΣΟΧΗ: Προσέξτε να μην αγγίξετε τους κυλίνδρους πίεσης: είναι αιχμηροί και μπορεί να κόψετε τα δάχτυλά σας. 52 Κεφάλαιο 2 Χειρισμός χαρτιού ELWW
59 5. Βεβαιωθείτε ότι δεν υπάρχουν σκόρπια κομμάτια χαρτιού. 6. Κλείστε τη μονάδα εξόδου. 7. Περιμένετε έως ότου ο εκτυπωτής είναι έτοιμος για χαρτί. 8. Ο εκτυπωτής συνεχίζει την εργασία και επανεκτυπώνει αυτόματα τυχόν χαμένες σελίδες. Ωστόσο, θα πρέπει να βεβαιωθείτε ότι έχουν εκτυπωθεί όλες οι σελίδες της εργασίας. Εμπλοκή χαρτιού στην επάνω μονάδα στοίβαξης 1. Ανοίξτε το πίσω κάλυμμα. ELWW Paper jam (Εμπλοκή χαρτιού) 53
60 2. Τραβήξτε προς τα έξω το χαρτί. 3. Ανοίξτε τη μονάδα στοίβαξης. 4. Τραβήξτε προς τα έξω το χαρτί. 5. Κλείστε το πίσω κάλυμμα. 54 Κεφάλαιο 2 Χειρισμός χαρτιού ELWW
61 6. Κλείστε τη μονάδα στοίβαξης. 7. Περιμένετε έως ότου ο εκτυπωτής είναι έτοιμος για χαρτί. 8. Ο εκτυπωτής συνεχίζει την εργασία και επανεκτυπώνει αυτόματα τυχόν χαμένες σελίδες. Ωστόσο, θα πρέπει να βεβαιωθείτε ότι έχουν εκτυπωθεί όλες οι σελίδες της εργασίας. Εμπλοκή χαρτιού στην είσοδο της μονάδας δίπλωσης 1. Ανοίξτε το κάλυμμα του μηχανισμού δίπλωσης "ακορντεόν" για να διακόψετε τη λειτουργία της μονάδας δίπλωσης και να διακόψετε την τροφοδοσία σε αυτήν. 2. Αν χρειάζεται, κόψτε το χαρτί μεταξύ του εκτυπωτή και του δίσκου. 3. Αφαιρέστε το χαρτί από το δίσκο χαρτιού άνευ δίπλωσης. 4. Απασφαλίστε και ανασηκώστε την είσοδο της μονάδας δίπλωσης. 5. Τραβήξτε το χαρτί έξω από το δίσκο. 6. Πιέστε το κουμπί για να ανασηκώσετε τη μονάδα εξόδου. ELWW Paper jam (Εμπλοκή χαρτιού) 55
62 7. Τραβήξτε προς τα έξω το χαρτί. ΠΡΟΣΟΧΗ: Προσέξτε να μην αγγίξετε τους κυλίνδρους πίεσης: είναι αιχμηροί και μπορεί να κόψετε τα δάχτυλά σας. 8. Βεβαιωθείτε ότι δεν υπάρχουν σκόρπια κομμάτια χαρτιού. 9. Κλείστε τη μονάδα εξόδου. 10. Χαμηλώστε το δίσκο. 11. Περιμένετε έως ότου ο εκτυπωτής είναι έτοιμος για χαρτί. 12. Ο εκτυπωτής συνεχίζει την εργασία και επανεκτυπώνει αυτόματα τυχόν χαμένες σελίδες. Ωστόσο, θα πρέπει να βεβαιωθείτε ότι έχουν εκτυπωθεί όλες οι σελίδες της εργασίας. Εμπλοκή χαρτιού στο δίσκο χαρτιού άνευ δίπλωσης ΣΗΜΑΝΤΙΚΟ: Αυτή η εργασία πρέπει να πραγματοποιείται από μηχανικό σέρβις ή άλλο άτομο με την κατάλληλη εκπαίδευση. 1. Ανοίξτε το επάνω κάλυμμα του δίσκου. 2. Κόψτε το χαρτί μεταξύ του εκτυπωτή και της μονάδας δίπλωσης, αν είναι απαραίτητο. 3. Αφαιρέστε το χαρτί. 56 Κεφάλαιο 2 Χειρισμός χαρτιού ELWW
63 4. Κλείστε το κάλυμμα. ΠΡΟΣΟΧΗ: Προσέξτε πού βάζετε τα χέρια σας. 5. Περιμένετε έως ότου ο εκτυπωτής είναι έτοιμος για χαρτί. 6. Ο εκτυπωτής συνεχίζει την εργασία και επανεκτυπώνει αυτόματα τυχόν χαμένες σελίδες. Ωστόσο, θα πρέπει να βεβαιωθείτε ότι έχουν εκτυπωθεί όλες οι σελίδες της εργασίας. Εμπλοκή χαρτιού στη διαδρομή δίπλωσης "ακορντεόν" Δοκιμάστε να αφαιρέσετε το χαρτί, τραβώντας το από το δίσκο χαρτιού άνευ δίπλωσης. Αν δεν μπορείτε να αφαιρέσετε όλο το χαρτί με αυτόν τον τρόπο, προχωρήστε ως εξής: 1. Ανοίξτε το κάλυμμα του μηχανισμού δίπλωσης "ακορντεόν". 2. Τραβήξτε το χαρτί προς τα έξω. ΣΗΜΕΙΩΣΗ: Ενδέχεται να δείτε χαρτί να προεξέχει από το δίσκο δίπλωσης "ακορντεόν" ή στο πίσω μέρος της μονάδας δίπλωσης. Προσπαθήστε να το τραβήξετε προς τα έξω, όπου και να το δείτε. 3. Αφαιρέστε τυχόν υπόλοιπα κομμάτια χαρτιού. 4. Κλείστε το κάλυμμα. 5. Βεβαιωθείτε ότι τα μεταλλικά κομμάτια παραμένουν στο κάλυμμα. 6. Περιμένετε έως ότου ο εκτυπωτής είναι έτοιμος για χαρτί. 7. Ο εκτυπωτής συνεχίζει την εργασία και επανεκτυπώνει αυτόματα τυχόν χαμένες σελίδες. Ωστόσο, θα πρέπει να βεβαιωθείτε ότι έχουν εκτυπωθεί όλες οι σελίδες της εργασίας. Εμπλοκή χαρτιού μεταξύ της διαδρομής δίπλωσης "ακορντεόν" και της διαδρομής κάθετης δίπλωσης Θα πρέπει να είναι εύκολα ορατό από το πίσω μέρος της μονάδας δίπλωσης. Ανοίξτε το κάλυμμα του μηχανισμού δίπλωσης "ακορντεόν" για να διακόψετε τη λειτουργία του κινητήρα της μονάδας δίπλωσης και αφαιρέστε το χαρτί. ELWW Paper jam (Εμπλοκή χαρτιού) 57
64 Εμπλοκή χαρτιού στη διαδρομή κάθετης δίπλωσης 1. Ανοίξτε το κάλυμμα του μηχανισμού κάθετης δίπλωσης. 2. Αφαιρέστε το χαρτί. ΠΡΟΣΟΧΗ: Προσέχετε να μην τραυματιστείτε. 3. Κλείστε το κάλυμμα. 4. Περιμένετε έως ότου ο εκτυπωτής είναι έτοιμος για χαρτί. 5. Ο εκτυπωτής συνεχίζει την εργασία και επανεκτυπώνει αυτόματα τυχόν χαμένες σελίδες. Ωστόσο, θα πρέπει να βεβαιωθείτε ότι έχουν εκτυπωθεί όλες οι σελίδες της εργασίας. Εμπλοκή χαρτιού στη μονάδα στοίβαξης υψηλής χωρητικότητας 1. Πατήστε το κουμπί εξόδου για να ανασηκώσετε τη μονάδα εξόδου. 58 Κεφάλαιο 2 Χειρισμός χαρτιού ELWW
65 2. Αφαιρέστε τη μονάδα στοίβαξης υψηλής χωρητικότητας. Μπορείτε να τραβήξετε τη μονάδα στοίβαξης από τη δοκό στο πίσω μέρος του δίσκου. 3. Κόψτε το χαρτί μεταξύ του εκτυπωτή και της μονάδας στοίβαξης υψηλής χωρητικότητας. 4. Αφαιρέστε το χαρτί από τη μονάδα στοίβαξης υψηλής χωρητικότητας. 5. Αφαιρέστε το χαρτί από τον εκτυπωτή. ELWW Paper jam (Εμπλοκή χαρτιού) 59
66 6. Κλείστε τη μονάδα εξόδου. 7. Επανασυνδέστε τη μονάδα στοίβαξης υψηλής χωρητικότητας. 8. Περιμένετε έως ότου ο εκτυπωτής είναι έτοιμος για χαρτί. 9. Ο εκτυπωτής συνεχίζει την εργασία και επανεκτυπώνει αυτόματα τυχόν χαμένες σελίδες. Ωστόσο, θα πρέπει να βεβαιωθείτε ότι έχουν εκτυπωθεί όλες οι σελίδες της εργασίας. Εμπλοκή χαρτιού στο σαρωτή 1. Αδειάστε την επάνω μονάδα στοίβαξης. 2. Τραβήξτε προς τα έξω την επάνω μονάδα στοίβαξης. 60 Κεφάλαιο 2 Χειρισμός χαρτιού ELWW
67 3. Υπάρχει ένας μικρός μοχλός στο πίσω αριστερά μέρος του σαρωτή. Σύρετε το μοχλό προς τα επάνω και ανοίξτε το κάλυμμα του σαρωτή. 4. Αφαιρέστε το χαρτί. 5. Βεβαιωθείτε ότι υπάρχει δεν έχει μείνει χαρτί στο σαρωτή (ελέγξτε βάζοντας το χέρι σας). 6. Κλείστε το κάλυμμα. 7. Κλείστε την επάνω μονάδα στοίβαξης. 8. Ο εκτυπωτής συνεχίζει την εργασία και επανεκτυπώνει αυτόματα τυχόν χαμένες σελίδες. Ωστόσο, θα πρέπει να βεβαιωθείτε ότι έχουν εκτυπωθεί όλες οι σελίδες της εργασίας. ELWW Paper jam (Εμπλοκή χαρτιού) 61
68 3 Σύστημα μελανιών Δοχεία μελανιού Μπάρα εκτύπωσης Δοχείο καθαρισμού Δοχείο συντήρησης Ασφαλής λειτουργία 62 Κεφάλαιο 3 Σύστημα μελανιών ELWW
69 Δοχεία μελανιού Ο εκτυπωτής διαθέτει ένα σετ τεσσάρων δοχείων μελάνης, με τη σειρά CKYM, χωρητικότητας 400 ml έκαστο. Κάτω από το κάθε δοχείο μελάνης, ο εκτυπωτής διαθέτει δύο ενδεικτικές λυχνίες LED: ένα λουκέτο και μια σταγόνα μελάνης. Η λυχνία LED σε σχήμα λουκέτου είναι αναμμένη όταν χρησιμοποιείται το δοχείο. ΣΗΜΑΝΤΙΚΟ: Μην προσπαθήσετε να αφαιρέσετε ένα δοχείο όταν η λυχνία LED σε σχήμα λουκέτου είναι αναμμένη. Η λυχνία LED σε σχήμα σταγόνας μελάνης γίνεται κίτρινη όταν η μελάνη στο δοχείο έχει σχεδόν εξαντληθεί και κόκκινη όταν το δοχείο είναι άδειο ή ελαττωματικό. Τα δοχεία μελάνης δεν απαιτούν συντήρηση ή καθαρισμό, αλλά πρέπει να ανακατευτούν πριν από την εγκατάσταση. Η εκτύπωση υψηλής ποιότητας διατηρείται ακόμη κι όταν η στάθμη μελανιού είναι χαμηλή. ΠΡΟΣΟΧΗ: Κατά το χειρισμό των δοχείων μελάτης, μην αγγίζετε τις ακίδες, τις επαφές ή τα κυκλώματα, καθώς τα στοιχεία αυτά είναι ευαίσθητα στις ηλεκτροστατικές εκκενώσεις. Οι συσκευές αυτές ονομάζονται συσκευές ευαίσθητες σε ηλεκτροστατικές εκκενώσεις. Ανατρέξτε στην ενότητα Γλωσσάρι στη σελίδα 173. Οι ηλεκτροστατικές εκκενώσεις είναι ένας από τους κύριους κινδύνους για τα ηλεκτρονικά εξαρτήματα. Αυτός ο τύπος βλάβης μπορεί να μειώσει την αναμενόμενη διάρκεια ζωής της συσκευής. Η κατάσταση κάθε δοχείου αναφέρεται στον μπροστινό πίνακα: OK: Το δοχείο λειτουργεί κανονικά. Reseat (Επανατοποθέτηση): Το δοχείο δεν ανταποκρίνεται, αλλά με αφαίρεση και επανατοποθέτησή του μπορεί να επιλυθεί το πρόβλημα. Replace (Αντικατάσταση): Το δοχείο έχει αναγνωριστεί ως ελαττωματικό. Θα πρέπει να αντικατασταθεί με ένα λειτουργικό δοχείο. Low on ink (Χαμηλή στάθμη μελάνης): Η στάθμη μελάνης στο δοχείο είναι χαμηλή. Θα πρέπει να αντικατασταθεί σύντομα. Very low on ink (Πολύ χαμηλή στάθμη μελάνης): Η στάθμη μελάνης στο δοχείο είναι πολύ χαμηλή. Θα πρέπει να αντικατασταθεί πολύ σύντομα. Empty (Κενό): Το δοχείο δεν έχει καθόλου μελάνη. Θα πρέπει να αντικατασταθεί. Missing (Λείπει): Δεν υπάρχει δοχείο. Wrong/Incompatible/Incorrect (Ακατάλληλος/Μη συμβατός/εσφαλμένος): Ο τύπος δοχείου δεν είναι κατάλληλος για αυτόν τον εκτυπωτή. Expired (Έληξε): Το δοχείο έχει φτάσει στην ημερομηνία λήξης του. Altered (Τροποποιημένο): Το δοχείο έχει αναγνωριστεί ως ξαναγεμισμένο ή τροποποιημένο. ELWW Δοχεία μελανιού 63
70 Αριθμοί εξαρτήματος δοχείου μελάνης Εκτυπωτής PageWide 400 ml C1Q57A Δοχείο μαύρης μελάνης HP 843A, 400 ml C1Q58A C1Q59A C1Q60A C1Q61A C1Q62A C1Q63A C1Q64A C1Q65A C1Q66A C1Q67A C1Q68A Δοχείο κυανής μελάνης HP 843A, 400 ml Δοχείο μελάνης ματζέντα HP 843A, 400 ml Δοχείο κίτρινης μελάνης HP 843A, 400 ml Δοχείο μαύρης μελάνης HP 843B, 400 ml Δοχείο κυανής μελάνης HP 843B, 400 ml Δοχείο μελάνης ματζέντα HP 843B, 400 ml Δοχείο κίτρινης μελάνης HP 843B, 400 ml Δοχείο μαύρης μελάνης HP 843C, 400 ml Δοχείο κυανής μελάνης HP 843C, 400 ml Δοχείο μελάνης ματζέντα HP 843C, 400 ml Δοχείο κίτρινης μελάνης HP 843C, 400 ml Γρήγορη αντικατάσταση δοχείων μελάνης Μπορείτε να αντικαταστήσετε ένα δοχείο ανά πάσα στιγμή, εφόσον η λυχνία LED σε σχήμα λουκέτου είναι σβηστή. Αν η λυχνία LED σε σχήμα λουκέτου είναι αναμμένη, πρέπει να κάνετε παύση της ουράς εργασιών και να περιμένετε έως ότου η λυχνία LED ανάψει. Αντικατάσταση δοχείων μελάτης από τον μπροστινό πίνακα 1. Μεταβείτε στον μπροστινό πίνακα και πατήστε το (Δοχεία μελάτης) και τέλος το Replace (Αντικατάσταση)., στη συνέχεια την καρτέλα Ink cartridges Αν εξαντληθεί η μελάνη σε ένα δοχείο, ο εκτυπωτής θα προσπαθήσει αυτόματα να χρησιμοποιήσει το άλλο δοχείο του ιδίου χρώματος. Μετά από αυτήν την ενέργεια, μπορείτε να αντικαταστήσετε το κενό δοχείο χωρίς καμία διακοπή στην εκτύπωση. Αν το δοχείο μελάνης που θέλετε να αντικαταστήσετε είναι κλειδωμένο, θα χρειαστεί να κάνετε παύση της ουράς εργασιών για να συνεχίσετε. 2. Όταν σας ζητηθεί, πιέστε το παλιό δοχείο και σύρετε προς τα επάνω για να το απελευθερώσετε. 64 Κεφάλαιο 3 Σύστημα μελανιών ELWW
71 3. Ανακινήστε το νέο δοχείο έξι φορές. 4. Εισαγάγετε το νέο δοχείο συντήρησης και σπρώξτε το μέσα έως το τέρμα. 5. Ακολουθήστε τις οδηγίες που εμφανίζονται στον μπροστινό πίνακα. 6. Αφού αντικαταστήσετε όλα τα δοχεία που θέλετε, πατήστε Finish and check (Τέλος και έλεγχος). 7. Βεβαιωθείτε ότι συμμορφώνεστε με όλους τους ισχύοντες ομοσπονδιακούς, κρατικούς και τοπικούς κανονισμούς όσον αφορά τη διάθεση των αναλώσιμων συστημάτων μελάνης. Αν η διαθέσιμη μελάνη εξαντληθεί κατά την εκτύπωση μιας σελίδας, η εκτύπωση σταματά και η σελίδα εξάγεται. Όταν τοποθετείται νέο δοχείο, η εκτύπωση μπορεί να συνεχίσει και η σελίδα που έχει διακοπεί επανατυπώνεται πλήρως. Συντήρηση δοχείου μελάνης Σε μια κανονική διάρκεια ζωής ενός δοχείου, δεν απαιτείται ειδική συντήρηση. Όταν φτάνει η ημερομηνία λήξης ενός δοχείου, θα πρέπει να το αντικαθιστάτε. Μπορείτε να βρείτε την ημερομηνία λήξης στις πληροφορίες δοχείων μελάνης στον μπροστινό πίνακα. ELWW Δοχεία μελανιού 65
72 Αντιμετώπιση προβλημάτων δοχείων μελάνης 1. Ελέγξτε αν διαθέτετε το σωστό τύπο δοχείου (αριθμό μοντέλου). 2. Βεβαιωθείτε ότι η ετικέτα του δοχείου έχει το ίδιο χρώμα με την ετικέτα της υποδοχής. 3. Βεβαιωθείτε ότι το δοχείο έχει το σωστό προσανατολισμό: το βέλος στην μπροστινή πλευρά του δοχείου πρέπει να είναι στραμμένο προς τα επάνω. ΠΡΟΣΟΧΗ: Μην καθαρίζετε ποτέ το εσωτερικό των υποδοχών των δοχείων μελάνης. Μπάρα εκτύπωσης Το κύριο στοιχείο εκτύπωσης είναι μια σταθερή μπάρα εκτύπωσης 1016 mm (40 in), η οποία αποτελείται από 8 κεφαλές εκτύπωσης, με αρίθμηση από το 1 έως το 8 από τα αριστερά την προς τα δεξιά, στην μπροστινή όψη του εκτυπωτή. Το χαρτί προωθείται σε υψηλή ταχύτητα κάτω από την μπάρα εκτύπωσης, η οποία εξάγει μελάνες με χρωστικές σε τέσσερα χρώματα. Οι κεφαλές εκτύπωσης είναι εξαιρετικά ανθεκτικές και δεν χρειάζεται η αντικατάστασή τους κάθε φορά που αντικαθίσταται το δοχείο μελάνης. Παρέχουν εξαιρετικά αποτελέσματα ακόμη κι όταν η στάθμη μελάνης στα δοχεία είναι χαμηλή. Για να διατηρηθεί η βέλτιστη ποιότητα εκτύπωσης, οι κεφαλές εκτύπωσης ελέγχονται αυτόματα σε τακτά χρονικά διαστήματα και συντηρούνται αυτόματα όταν είναι απαραίτητο. Η εργασία αυτή απαιτεί κάποιο χρόνο και περιστασιακά καθυστερεί την εκτύπωση. Όταν τελικά κάποια κεφαλή εκτύπωσης πρέπει να αντικατασταθεί, στον μπροστινό πίνακα θα εμφανιστεί ένα μήνυμα. Το σύστημα τοποθέτησης χαρτιού του εκτυπωτή περιλαμβάνει λειτουργία αυτόματης ευρετηρίασης: κάθε φορά που τοποθετείται χαρτί, ο εκτυπωτής αλλάζει τη θέση του ρολού για να αντισταθμίσει τη χρήση των ακροφυσίων της κεφαλής εκτύπωσης και να παρατείνει τη διάρκεια ζωής κάθε κεφαλής εκτύπωσης. Αυτή είναι μια αυτόματη λειτουργία, αλλά ενδέχεται να παρατηρήσετε ότι η θέση του μπροστινού και του πίσω ρολού αλλάζει ελαφρώς μεταξύ ρολών. 66 Κεφάλαιο 3 Σύστημα μελανιών ELWW
73 ΠΡΟΣΟΧΗ: Μην αγγίζετε τα ακροφύσια της κεφαλής εκτύπωσης. ΠΡΟΣΟΧΗ: επιφάνεια. Μην τοποθετείτε για κανένα λόγο την κεφαλή εκτύπωσης προς τα κάτω σε οποιαδήποτε ΥΠΟΔΕΙΞΗ: Οι κεφαλές εκτύπωσης συντηρούνται καλύτερα στο εσωτερικό του εκτυπωτή. Επιπλέον, αν αφαιρέσετε τις κεφαλές εκτύπωσης, ο εκτυπωτής θα πρέπει να βαθμονομηθεί ξανά όταν τις επανατοποθετήσετε. Συνεπώς, συνιστάται να μην τις αφαιρείτε χωρίς να υπάρχει λόγος. Κατάσταση κεφαλών εκτύπωσης OK: Η κεφαλή εκτύπωσης λειτουργεί κανονικά. Missing (Λείπει): Δεν βρέθηκε κεφαλή εκτύπωσης στην υποδοχή. Replace (Αντικατάσταση): Η κεφαλή εκτύπωσης έχει αναγνωριστεί ως ελαττωματική. Θα πρέπει να αντικατασταθεί με μια νέα ή λειτουργική κεφαλή εκτύπωσης. Reseat (Επανατοποθέτηση): Η κεφαλή εκτύπωσης έχει αναγνωριστεί ως ελαττωματική, αλλά με αφαίρεση και επανατοποθέτησή της μπορεί να επιλυθεί το πρόβλημα. Remove (Αφαίρεση): Η κεφαλή εκτύπωσης πρέπει να αφαιρεθεί. Printhead replacement incomplete. Restart it. (Μη ολοκληρωμένη αντικατάσταση κεφαλής εκτύπωσης. Ξεκινήστε την ξανά) Η διαδικασία αντικατάστασης της κεφαλής εκτύπωσης δεν ολοκληρώθηκε. Πρέπει να ξεκινήσετε ξανά την αντικατάσταση και να την ολοκληρώσετε. Αν η κατάσταση εγγύησης είναι Out of warranty (Εκτός εγγύησης), αυτό σημαίνει ότι οι όροι της εγγύησης δεν ισχύουν πλέον (για παράδειγμα, η κατανάλωση μελάνης υπερβαίνει το εγγυημένο όριο). ΣΗΜΕΙΩΣΗ: Εάν μια κεφαλή εκτύπωσης είναι εκτός εγγύησης, μία από τρεις πιθανές καταστάσεις μπορεί να εμφανιστεί στο δείκτη καλής κατάστασης: OK: Η κεφαλή εκτύπωσης μπορεί να εκτυπώσει κανονικά. Monitor IQ (Παρακολούθηση IQ): Η ποιότητα εκτύπωσης ενδέχεται να μην διατηρείται σε όλες τις εκτυπώσεις. Recover (Αποκατάσταση): Συνιστάται να χρησιμοποιήσετε τη βελτιωμένη αποκατάσταση κεφαλής εκτύπωσης για αυτήν την κεφαλή εκτύπωσης (ανατρέξτε στην ενότητα Βελτιωμένη αποκατάσταση κεφαλής εκτύπωσης στη σελίδα 142). Αν η κατάσταση εγγύησης είναι See warranty note (Δείτε τη δήλωση εγγύησης), αυτό σημαίνει ότι οι όροι της εγγύησης έχουν παραβιασθεί (για παράδειγμα, χρησιμοποιήθηκε ληγμένη ή μη αυθεντική μελάνη HP). Μπορείτε να ελέγξετε την κατάσταση εγγύησης με την εφαρμογή πληροφοριών εκτυπωτή. Ανατρέξτε στο έγγραφο περιορισμένης εγγύησης που παρέχεται με τον εκτυπωτή σας για λεπτομέρειες σχετικά με τις επιπτώσεις στην εγγύηση. Αριθμός εξαρτήματος κεφαλής εκτύπωσης Ο αριθμός εξαρτήματος της κεφαλής εκτύπωσης HP 841 είναι C1Q19A. ELWW Μπάρα εκτύπωσης 67
74 Αντικατάσταση κεφαλών εκτύπωσης Οι κεφαλές εκτύπωσης σπάνια πρέπει να αντικαθίστανται, αλλά όταν μια κεφαλή εκτύπωσης εμφανίζει βλάβη ή έχει φτάσει το τέλος της διάρκειας ζωής της, θα εμφανιστεί στον μπροστινό πίνακα μια σχετική πληροφορία. Εναλλακτικά, ένα πρόβλημα στην κεφαλή εκτύπωσης μπορεί να διαπιστωθεί με μια δοκιμαστική εκτύπωση πριν το ανιχνεύσει ο εκτυπωτής. ΠΡΟΣΟΧΗ: Μην αγγίζετε ακίδες, καλώδια και κυκλώματα όταν χειρίζεστε κεφαλές εκτύπωσης, καθώς τα στοιχεία αυτά είναι ευαίσθητα σε ηλεκτροστατικές εκκενώσεις. Οι συσκευές αυτές ονομάζονται συσκευές ευαίσθητες σε ηλεκτροστατικές εκκενώσεις. Ανατρέξτε στην ενότητα Γλωσσάρι στη σελίδα 173. Οι ηλεκτροστατικές εκκενώσεις είναι ένας από τους κύριους κινδύνους για τα ηλεκτρονικά εξαρτήματα. Αυτός ο τύπος βλάβης μπορεί να μειώσει την αναμενόμενη διάρκεια ζωής της συσκευής. ΣΗΜΑΝΤΙΚΟ: Επαναλάβετε τη βαθμονόμηση του εκτυπωτή μετά από κάθε αντικατάσταση κεφαλή εκτύπωσης (βλ. Βαθμονόμηση μπάρας εκτύπωσης στη σελίδα 140). Βεβαιωθείτε ότι έχετε τοποθετήσει το σωστό χαρτί για τη βαθμονόμηση πριν από την αντικατάσταση της κεφαλής εκτύπωσης. Χρησιμοποιείτε γάντια κατά το χειρισμό οποιουδήποτε στοιχείου του συστήματος μελανών. 1. Βεβαιωθείτε ότι όλα τα δοχεία μελάνης είναι πλήρη κατά τουλάχιστον 25%. 2. Ξεκινήστε την αντικατάσταση της κεφαλής εκτύπωσης από τον μπροστινό πίνακα: πατήστε το, στη συνέχεια την καρτέλα Printhead (Κεφαλή εκτύπωσης) και, τέλος, Replace (Αντικατάσταση). 3. Ανοίξτε την επάνω μονάδα στοίβαξης. 4. Περιμένετε μέχρι να φτάσει η μπάρα εκτύπωσης στη θέση αντικατάστασης. 5. Ανοίξτε το επάνω κάλυμμα και με τα δύο χέρια, πιέζοντας τα πλαϊνά κουμπιά. 68 Κεφάλαιο 3 Σύστημα μελανιών ELWW
75 6. Ανοίξτε το κάλυμμα της μπάρας εκτύπωσης. 7. Εντοπίστε τις κεφαλές εκτύπωσης που θέλετε να αντικαταστήσετε. ΣΗΜΕΙΩΣΗ: Μπορείτε να αντικαταστήσετε περισσότερες από μία κεφαλή εκτύπωσης ταυτόχρονα. 8. Τραβήξτε προς τα επάνω τη λαβή της κεφαλής εκτύπωσης. 9. Ανασηκώστε την ασφάλεια. ELWW Μπάρα εκτύπωσης 69
76 10. Αφαιρέστε προσεκτικά την κεφαλή εκτύπωσης. ΣΗΜΑΝΤΙΚΟ: Οι κεφαλές εκτύπωσης είναι εύθραυστες. Αφήστε την κεφαλή εκτύπωσης στραμμένη προς την κατεύθυνση που φαίνεται παρακάτω, αν σκοπεύετε να τη χρησιμοποιήσετε ξανά αργότερα. Μην αγγίζετε ποτέ τα ακροφύσια, καθώς μπορεί να υποστούν ζημιά. Αν αφαιρέσετε πολλές κεφαλές εκτύπωσης και σκοπεύετε να τις χρησιμοποιήσετε αργότερα, βεβαιωθείτε ότι τις διατηρείτε στη σωστή σειρά. 11. Αφαιρέστε αργά τα προστατευτικά καλύμματα από τη νέα κεφαλή εκτύπωση με τη σειρά που φαίνεται παρακάτω. 70 Κεφάλαιο 3 Σύστημα μελανιών ELWW
77 12. Τοποθετήστε τη νέα κεφαλή εκτύπωσης όπως φαίνεται παρακάτω. 13. Πιέστε τη σταθερά μέχρι να αισθανθείτε αντίσταση. 14. Κλείστε την ασφάλεια. 15. Κλείστε τη λαβή. 16. Κλείστε το επάνω κάλυμμα. 17. Κλείστε την επάνω μονάδα στοίβαξης. 18. Πατήστε Continue (Συνέχεια) και περιμένετε περίπου 32 λεπτά όσο ο εκτυπωτής εκτελεί αυτόματες βαθμονομήσεις και ελέγχους. 19. Βεβαιωθείτε ότι συμμορφώνεστε με όλους τους ισχύοντες ομοσπονδιακούς, κρατικούς και τοπικούς κανονισμούς όσον αφορά τη διάθεση των αναλώσιμων συστημάτων μελάνης. ELWW Μπάρα εκτύπωσης 71
78 Συντήρηση κεφαλών εκτύπωσης Ο εκτυπωτής και το δοχείο συντήρησης καθαρίζουν τις κεφαλές εκτύπωσης αυτόματα. Αποφεύγετε την αφαίρεση των κεφαλών εκτύπωσης χωρίς λόγο. Αντιμετώπιση προβλημάτων κεφαλών εκτύπωσης 1. Ελέγξτε αν διαθέτετε τον σωστό τύπο κεφαλής εκτύπωσης (αριθμό μοντέλου). 2. Βεβαιωθείτε ότι έχετε αφαιρέσει τα πορτοκαλί προστατευτικά καλύμματα από την κεφαλή εκτύπωσης. 3. Βεβαιωθείτε ότι η κεφαλή εκτύπωσης έχει το σωστό προσανατολισμό: συγκρίνετε την με τις υπόλοιπες. 4. Ελέγξτε αν έχετε κλείσει και ασφαλίσει το κάλυμμα της κεφαλής εκτύπωσης. 5. Αν συνεχίζετε να αντιμετωπίζετε προβλήματα κατά την εκτύπωση, βλ. Ποιότητα εκτύπωσης στη σελίδα 137. Δοχείο καθαρισμού Το δοχείο καθαρισμού είναι ένα αντικαταστάσιμο μέρος που συλλέγει απόβλητη μελάνη σε υγρή μορφή, χωρητικότητας περίπου 2 λίτρων. Το δοχείο καθαρισμού έχει σχεδιαστεί ώστε να προλαμβάνει την πρόκληση βλάβης στο εκτυπωτή και τη ρύπανση του γύρω χώρου από την απόβλητη μελάνη. Για να επιτύχετε αυτούς τους σκοπούς, πρέπει να διασφαλίσετε ότι είναι σωστά εγκατεστημένο και συντηρημένο, αλλάζοντάς το όταν εμφανίζεται το σχετικό μήνυμα στον μπροστινό πίνακα. ΥΠΟΔΕΙΞΗ: Συνιστάται να φοράτε γάντια κατά την αντικατάσταση του δοχείου καθαρισμού. Αντικαθιστάτε πάντα το δοχείο καθαρισμού με τον εκτυπωτή ενεργοποιημένο, διαφορετικά οι μετρητές μπορεί να μην λειτουργούν σωστά. Αν ο εκτυπωτής συνεχίσει να λειτουργεί ενώ το δοχείο δεν έχει τοποθετηθεί ή συνδεθεί σωστά, η HP δεν θα φέρει καμία ευθύνη για τυχόν συνεπαγόμενη ζημιά ή για έξοδα καθαρισμού. Μπορείτε να ελέγξετε την κατάσταση του δοχείου καθαρισμού στον μπροστινό πίνακα. Κατάσταση δοχείου κατάστασης Ready (Έτοιμη) Missing (Λείπει): Δεν βρέθηκε το δοχείο καθαρισμού. 72 Κεφάλαιο 3 Σύστημα μελανιών ELWW
79 Almost full (Σχεδόν πλήρες): Αυτό εκτιμάται από τον εκτυπωτή. Full (Πλήρης): Ο εκτυπωτής έχει σταματήσει να εκτυπώνει. Θα συνεχίσει μετά την αντικατάσταση του δοχείου καθαρισμού. Αριθμός εξαρτήματος δοχείου καθαρισμού Ο αριθμός εξαρτήματος του δοχείου καθαρισμού HP 841 είναι F9J47A. Αντικατάσταση του δοχείου καθαρισμού 1. Στον μπροστινό πίνακα, πατήστε το, στη συνέχεια το και, τέλος, Cleaning container (Δοχείου καθαρισμού) > Replace (Αντικατάσταση). 2. Εντοπίστε το δοχείο καθαρισμού. 3. Αφαιρέστε το δοχείο καθαρισμού: ανασηκώστε το ελαφρώς και, στη συνέχεια, τραβήξτε το προς τα έξω. ΥΠΟΔΕΙΞΗ: Αν αφήσετε τον εκτυπωτή χωρίς δοχείο καθαρισμού για μεγάλο χρονικό διάστημα, μερικές σταγόνες από υγρού μπορεί να διαρρεύσουν και να δημιουργήσουν κηλίδες στο δάπεδο. Προσπαθήστε να το αντικαταστήσετε γρήγορα. ELWW Δοχείο καθαρισμού 73
80 4. Αφαιρέστε τα υλικά συσκευασίας από το νέο δοχείο καθαρισμού. 5. Τοποθετήστε το νέο δοχείο καθαρισμού στη θέση του παλιού. ΣΗΜΕΙΩΣΗ: Αν τοποθετήσετε ένα δοχείο καθαρισμού που έχει χρησιμοποιηθεί σε άλλον εκτυπωτή, η προειδοποίηση Almost full (Σχεδόν πλήρες) δεν θα είναι αξιόπιστη. 6. Ο εκτυπωτής θα ελέγξει την εγκατάσταση. 7. Βεβαιωθείτε ότι συμμορφώνεστε με όλους τους ισχύοντες ομοσπονδιακούς, κρατικούς και τοπικούς κανονισμούς όσον αφορά τη διάθεση των αναλώσιμων συστημάτων μελάνης. Αντιμετώπιση προβλημάτων δοχείου καθαρισμού Αν το δοχείο καθαρισμού έχει εγκατασταθεί σωστά αλλά ο εκτυπωτής δεν το εντοπίζει την, δοκιμάστε πρώτα να το αφαιρέσετε και να το τοποθετήσετε ξανά. Αν δεν δείτε αποτέλεσμα, επικοινωνήστε με έναν εκπρόσωπο υποστήριξης. Δοχείο συντήρησης Το δοχείο συντήρησης καθαρίζει και συντηρεί τις κεφαλές εκτύπωσης, ενώ επίσης αποθηκεύει τα απόβλητα μελάνης. Το δοχείο συντήρησης περιέχει ένα ρολό υφάσματος το οποίο χρησιμοποιείται για τον καθαρισμό των κεφαλών εκτύπωσης. Έχει δυνατότητα 500 καθαρισμών συνολικά (λειτουργίες καθαρισμού). Σε περίπτωση εντατικής χρήσης θα πρέπει να αντικαθίσταται κάθε 2 μήνες. Αν ο εκτυπωτής ανιχνεύσει το τέλος του ρολού, δεν θα ξεκινήσει καμία εργασία εκτύπωσης. Θα πρέπει τότε να αντικαταστήσετε το δοχείο συντήρησης με ένα νέο. ΥΠΟΔΕΙΞΗ: Συνιστάται να φοράτε γάντια κατά την αντικατάσταση του δοχείου συντήρησης. Κατάσταση δοχείου συντήρησης Ready (Έτοιμη) Missing (Λείπει) Almost finished (Σχεδόν τελείωσε) Finished (Τελείωσε) Αριθμός εξαρτήματος δοχείου συντήρησης Ο αριθμός εξαρτήματος του δοχείου συντήρησης HP 841 είναι F9J48A. Αντικατάσταση του δοχείου μελάνης 74 Κεφάλαιο 3 Σύστημα μελανιών ELWW
81 ΣΗΜΑΝΤΙΚΟ: Έχετε έτοιμο το νέο δοχείο συντήρησης πριν από την έναρξη της αντικατάστασης. Αφού το δοχείο μετακινηθεί στη θέση αντικατάστασης, έχετε 40 δευτερόλεπτα για να το αλλάξετε. Αν υπερβείτε αυτόν το χρόνο, το δοχείο συντήρησης μετακινείται αυτόματα προς τα πίσω, έτσι ώστε να μη στεγνώσουν οι κεφαλές εκτύπωσης. Αν εμφανίζεται στον μπροστινό πίνακα ένα σφάλμα, κλείστε το κάλυμμα συντήρησης. 1. Αφαιρέστε τη συσκευασία από το νέο δοχείο συντήρησης. 2. Ξεκινήστε την αντικατάσταση από τον μπροστινό πίνακα. 3. Όταν εμφανιστεί το μήνυμα στον μπροστινό πίνακα, ανοίξτε τη θύρα του δοχείου συντήρησης, ΣΗΜΑΝΤΙΚΟ: Κατά την αφαίρεση ενός δοχείου συντήρησης, μην ξεχνάτε ότι περιέχει μελάνη. Συνεπώς, φοράτε γάντια και κρατάτε το δοχείο από τη λαβή. 4. Για να αφαιρέσετε το δοχείο συντήρησης, πιάστε τη λαβή και σύρετέ την προς τα έξω. 5. Αν σκοπεύετε να εισάγετε ένα μερικώς χρησιμοποιημένο δοχείο αντικατάστασης, σημειώστε το ποσοστό υφάσματος που απομένει και που εμφανίζεται περίπου στο πλάι του δοχείου. Ο αριθμός αυτός θα σας ζητηθεί αργότερα. ELWW Δοχείο συντήρησης 75
82 6. Τοποθετήστε το νέο δοχείο συντήρησης στην υποδοχή. ΣΗΜΑΝΤΙΚΟ: Φροντίστε να τοποθετήσετε το δοχείο συντήρησης σωστά. 7. Πιέστε το δοχείο συντήρησης στη θέση του. Μην χρησιμοποιείτε υπερβολική δύναμη. ΣΗΜΕΙΩΣΗ: θύρα. Ο μπροστινός πίνακας δεν θα εμφανίσει το νέο δοχείο συντήρησης έως ότου κλείσει η 8. Κλείστε τη θύρα. 9. Βεβαιωθείτε ότι συμμορφώνεστε με όλους τους ισχύοντες ομοσπονδιακούς, κρατικούς και τοπικούς κανονισμούς όσον αφορά τη διάθεση των αναλώσιμων συστημάτων μελάνης. ΣΗΜΕΙΩΣΗ: Για να ξεκινήσει η εκτύπωση πρέπει να έχουν τοποθετηθεί όλα τα δοχεία μελάνης, οι κεφαλές εκτύπωσης και το δοχείο συντήρησης του εκτυπωτή και να έχει κλείσει το παράθυρο του εκτυπωτή και η θύρα του δοχείου συντήρησης. Στον μπροστινό πίνακα εμφανίζεται ερώτηση αν το δοχείο είναι νέο ή χρησιμοποιημένο. Αν είναι χρησιμοποιημένο, θα σας ζητηθεί να εισαγάγετε το ποσοστό υφάσματος που απομένει. Ο εκτυπωτής χρησιμοποιεί την πληροφορία αυτή για να εκτιμήσει πότε θα χρειαστεί αντικατάσταση του δοχείου. Αντιμετώπιση προβλημάτων δοχείου συντήρησης Αν ο εκτυπωτής δεν εντοπίσει το δοχείο συντήρησης που έχετε τοποθετήσει, ανοίξτε τη θύρα και βεβαιωθείτε ότι το δοχείο συντήρησης έχει τοποθετηθεί σωστά. Αν δεν λυθεί το πρόβλημα, επικοινωνήστε με έναν εκπρόσωπο υποστήριξης. 76 Κεφάλαιο 3 Σύστημα μελανιών ELWW
83 Ασφαλής λειτουργία Ο εκτυπωτής θα λειτουργεί σε κατάσταση ασφαλούς λειτουργίας κάτω από ορισμένες συνθήκες, συμπεριλαμβανομένης της λειτουργίας του εκτυπωτή εκτός των περιβαλλοντικών προδιαγραφών και της περίπτωσης όπου έχει εντοπιστεί χρησιμοποιημένο, ξαναγεμισμένο ή μη αυθεντικό δοχείο μελανιού. Η HP δεν μπορεί να εγγυηθεί την απόδοση του συστήματος εκτύπωσης, όταν λειτουργεί εκτός των περιβαλλοντικών προδιαγραφών ή όταν έχει τοποθετηθεί χρησιμοποιημένο, ξαναγεμισμένο ή μη αυθεντικό δοχείο μελάνης. Η ασφαλής λειτουργία έχει σχεδιαστεί έτσι ώστε να προστατεύει τον εκτυπωτή και τις κεφαλές εκτύπωσης από φθορές που οφείλονται σε μη αναμενόμενες καταστάσεις και είναι ενεργοποιημένη, όταν εμφανίζεται το εικονίδιο στον μπροστινό πίνακα, στον ενσωματωμένο web server και στο HP Utility. Για βέλτιστη απόδοση, να χρησιμοποιείτε αυθεντικά δοχεία μελάνης HP. Τα συστήματα εκτύπωσης HP Designjet, συμπεριλαμβανομένων των αυθεντικών μελανών και κεφαλών εκτύπωσης ΗΡ, έχουν σχεδιαστεί και κατασκευαστεί μαζί έτσι ώστε να παρέχουν ασυναγώνιστη ποιότητα εκτύπωσης, σταθερότητα, απόδοση, αντοχή και αξία σε κάθε εκτύπωση. ΣΗΜΕΙΩΣΗ: Αυτός ο εκτυπωτής δεν είναι σχεδιασμένος για να χρησιμοποιεί συστήματα συνεχούς ροής μελάνης. Για να συνεχιστεί η εκτύπωση, αφαιρέστε το σύστημα συνεχούς ροής μελάνης και εγκαταστήστε γνήσια (ή συμβατά) δοχεία μελάνης HP. ΣΗΜΕΙΩΣΗ: Αυτός ο εκτυπωτής έχει σχεδιαστεί για να χρησιμοποιεί τα δοχεία μελάνης μέχρι να αδειάσουν. Αν ξαναγεμίσετε τα δοχεία μελάνης πριν αδειάσουν, μπορεί να προκληθεί βλάβη στον εκτυπωτή σας. Στην περίπτωση αυτή, εισαγάγετε ένα νέο δοχείο μελάνης (γνήσιο HP ή συμβατό) για να συνεχίσετε την εκτύπωση. ELWW Ασφαλής λειτουργία 77
84 4 Δικτύωση Εισαγωγή Πρωτόκολλα δικτύου ελέγχου Στοιχεία μενού του μπροστινού πίνακα Μέθοδοι διαμόρφωσης σύνδεσης Αντιμετώπιση προβλημάτων 78 Κεφάλαιο 4 Δικτύωση ELWW
85 Εισαγωγή Ο εκτυπωτής διαθέτει μία υποδοχή RJ-45 θυρών για σύνδεση σε δίκτυο. Απαιτείται η χρήση θωρακισμένων καλωδίων εισόδου/εξόδου για τη συμμόρφωση με τους περιορισμούς της Κλάσης Β. Ο ενσωματωμένος διακομιστής εκτυπώσεων Jetdirect υποστηρίζει σύνδεση με συμβατά δίκτυα IEEE Ethernet 10Base-T, IEEE 802.3u 100Base-TX Fast Ethernet και 802.3ab 1000Base-T Gigabit Ethernet. Όταν ο εκτυπωτής είναι συνδεδεμένος και ενεργοποιημένος, γίνεται αυτόματη διαπραγμάτευση με το δίκτυο για να λειτουργήσει με ταχύτητα σύνδεσης 10, 100 ή 1000 Mbps και να επικοινωνήσει μέσω πλήρως αμφίδρομης ή ημι-αμφίδρομης λειτουργίας. Ωστόσο, μπορείτε να διαμορφώσετε μη αυτόματα τη σύνδεση χρησιμοποιώντας τον μπροστινό πίνακα ελέγχου του εκτυπωτή ή μέσω άλλων εργαλείων διαμόρφωσης δικτύου, όταν επιτευχθεί η επικοινωνία με το δίκτυο. Ο εκτυπωτής μπορεί να υποστηρίζει πολλά πρωτόκολλα δικτύου ταυτόχρονα, συμπεριλαμβανομένων των TCP/IPv4 και TCP/IPv6. Για λόγους ασφάλειας, περιλαμβάνει λειτουργίες για τον έλεγχο κυκλοφορίας IP προς και από τον εκτυπωτή και υποστηρίζει διαμόρφωση πρωτοκόλλων ασφαλείας IP (IPsec). Πρωτόκολλα δικτύου ελέγχου Ο εκτυπωτής μπορεί να υποστηρίξει ταυτόχρονα πολλά πρωτόκολλα επικοινωνίας δικτύου. Αυτό επιτρέπει στους υπολογιστές του δικτύου, που μπορεί να χρησιμοποιούν διαφορετικά πρωτόκολλα, να επικοινωνούν με τον ίδιο εκτυπωτή. Κάθε πρωτόκολλο μπορεί να απαιτεί κάποια διαμόρφωση προτού επιτευχθεί η επικοινωνία του εκτυπωτή με το δίκτυο. Για ορισμένα πρωτόκολλα, ανιχνεύονται αυτόματα ορισμένες παράμετροι και δεν απαιτούνται ρυθμίσεις που καθορίζονται από το χρήστη. Ωστόσο, για άλλα πρωτόκολλα, μπορεί να υπάρχουν πολλές παράμετροι για διαμόρφωση. Ενεργοποίηση ή απενεργοποίηση πρωτοκόλλων δικτύου Αν ένα πρωτόκολλο δικτύου είναι ενεργοποιημένο, ο εκτυπωτής μπορεί να μεταδίδει ενεργά στο δίκτυο, ακόμα και όταν δεν υπάρχουν υπολογιστές στο δίκτυο που χρησιμοποιούν το πρωτόκολλο. Αυτό μπορεί να αυξήσει την κυκλοφορία δικτύου. Για να εξαλείψετε την περιττή κίνηση, μπορείτε να απενεργοποιήσετε τα πρωτόκολλα που δεν χρησιμοποιούνται. Η απενεργοποίηση των πρωτοκόλλων που δεν χρησιμοποιούνται σάς επιτρέπει: να μειώσετε την κυκλοφορία του δικτύου, εξαλείφοντας μηνύματα μετάδοσης από πρωτόκολλα που δεν χρησιμοποιούνται να έχετε καλύτερο έλεγχο σχετικά με το ποιος εκτυπώνει στον εκτυπωτή, εξαλείφοντας τη χρήση από χρήστες άλλων δικτύων που πιθανόν να δρομολογούν εργασίες εκτύπωσης σε αυτόν τον εκτυπωτή να εμφανίζετε τις συνθήκες σφαλμάτων που αφορούν το πρωτόκολλο μόνο για ενεργοποιημένα πρωτόκολλα Για να απενεργοποιήσετε τα πρωτόκολλα που δεν χρησιμοποιούνται μέσω του μενού του πίνακα ελέγχου της συσκευής, ανατρέξτε στην ενότητα Στοιχεία μενού του μπροστινού πίνακα στη σελίδα 80. Για άλλα εργαλεία, όπως εντολή συστήματος για πρόσβαση στον ενσωματωμένο διακομιστή Telnet, ανατρέξτε στον HP Jetdirect Print Server Administrator s Guide (Οδηγός διαχειριστή του διακομιστή εκτυπώσεων HP Jetdirect) για το μοντέλο του διακομιστή εκτυπώσεων που διαθέτετε. ELWW Εισαγωγή 79
86 Στοιχεία μενού του μπροστινού πίνακα Για να αποκτήσετε πρόσβαση στις ρυθμίσεις παραμέτρων δικτύου του εκτυπωτή, μεταβείτε στον μπροστινό πίνακα και πατήστε το, στη συνέχεια το και τέλος το Gigabit Ethernet. Στοιχείο μενού Στοιχείο υπομενού Στοιχείο υπομενού Τιμές και περιγραφή Information (Πληροφορίες) TCP/IP Εκτύπωση αναφοράς ασφαλείας Host Name (Όνομα κεντρικού υπολογιστή) Ναι: Εκτυπώνεται αναφορά. Όχι (προεπιλογή): Δεν εκτυπώνεται αναφορά Μια αλφαριθμητική συμβολοσειρά, έως 32 χαρακτήρες, που χρησιμοποιείται για την αναγνώριση της συσκευής. Αυτό το όνομα περιλαμβάνεται στη σελίδα διαμόρφωσης HP Jetdirect. Το προεπιλεγμένο όνομα του κεντρικού υπολογιστή είναι NPIxxxxxx, όπου xxxxxx είναι τα τελευταία έξι ψηφία της διεύθυνσης του υλικού LAN (MAC). Ρυθμίσεις IPV4 Μέθοδος διαμόρφωσης Καθορίζει τη μέθοδο με την οποία θα διαμορφωθούν οι παράμετροι TCP/IPv4 στο διακομιστή εκτυπώσεων HP Jetdirect. Bootp: Χρησιμοποιήστε το πρωτόκολλο BootP (Bootstrap Protocol) για αυτόματη διαμόρφωση από διακομιστή BootP. DHCP (προεπιλογή): Χρησιμοποιήστε το πρωτόκολλο DHCP (Dynamic Host Configuration Protocol) για αυτόματη διαμόρφωση από διακομιστή DHCPv4. Αν επιλεγεί και υπάρχει εκμίσθωση DHCP, υπάρχουν διαθέσιμα τα μενού Αποδέσμευση DHCP και Ανανέωση DHCP για να ορίσετε τις επιλογές εκμίσθωσης DHCP. Αυτόματη IP: Χρησιμοποιήστε την αυτόματη διευθυνσιοδότηση IPv4 τοπικής σύνδεσης. Μια διεύθυνση με τη μορφή x.x εκχωρείται αυτόματα. Manual (Μη αυτόματα): Χρησιμοποιήστε το μενού Μη αυτόματες ρυθμίσεις για να διαμορφώσετε τις παραμέτρους TCP/IPv4. Αποδέσμευση DHCP Αυτό το μενού εμφανίζεται, αν η επιλογή Μέθοδος διαμόρφωσης έχει ρυθμιστεί σε DHCP και υπάρχει εκμίσθωση DHCP για το διακομιστή εκτυπώσεων. Όχι (προεπιλογή): Γίνεται αποθήκευση της τρέχουσας εκμίσθωσης DHCP. Ναι: Γίνεται αποδέσμευση της τρέχουσας εκμίσθωσης DHCP και της διεύθυνσης IP που είχαν εκχωρηθεί. Ανανέωση DHCP Αυτό το μενού εμφανίζεται, αν η επιλογή Μέθοδος διαμόρφωσης έχει ρυθμιστεί σε DHCP και υπάρχει εκμίσθωση DHCP για το διακομιστή εκτυπώσεων. Όχι (προεπιλογή): Ο διακομιστής εκτυπώσεων δεν στέλνει αίτημα ανανέωσης της εκμίσθωσης DHCP. Ναι: Ο διακομιστής εκτυπώσεων στέλνει αίτημα ανανέωσης της τρέχουσας εκμίσθωσης DHCP. 80 Κεφάλαιο 4 Δικτύωση ELWW
87 Στοιχείο μενού Στοιχείο υπομενού Στοιχείο υπομενού Τιμές και περιγραφή Μη αυτόματες ρυθμίσεις (Διαθέσιμο μόνο αν το στοιχείο Μέθοδος διαμόρφωσης έχει οριστεί σε Manual (Μη αυτόματα)) Διαμορφώστε τις παραμέτρους απευθείας από τον πίνακα ελέγχου του εκτυπωτή: IP Address (Διεύθυνση IP): Η μοναδική διεύθυνση IP του εκτυπωτή (n.n.n.n). Subnet Mask (Μάσκα υποδικτύου): Η μάσκα υποδικτύου του εκτυπωτή (n.n.n.n). Διακομιστής Syslog: Η διεύθυνση IP του διακομιστή syslog (n.n.n.n) που χρησιμοποιείται για τη λήψη και την καταγραφή των μηνυμάτων syslog. Default Gateway (Προεπιλεγμένη πύλη): Η διεύθυνση IP (n.n.n.n) της πύλης ή του δρομολογητή που χρησιμοποιείται για την επικοινωνία με άλλα δίκτυα. Idle Timeout (Χρονικό όριο αδράνειας): Το χρονικό διάστημα, σε δευτερόλεπτα, μετά την έλευση του οποίου κλείνει μια αδρανής σύνδεση δεδομένων εκτύπωσης TCP (η προεπιλεγμένη τιμή είναι 270 δευτερόλεπτα, η τιμή 0 απενεργοποιεί το χρονικό όριο). Προεπιλεγμένη IP Ορίστε τη διεύθυνση IP στην προεπιλεγμένη, όταν ο διακομιστής εκτυπώσεων δεν μπορεί να λάβει διεύθυνση IP από το δίκτυο κατά τη διάρκεια μιας εξαναγκασμένης επαναδιαμόρφωσης TCP/IP (για παράδειγμα, όταν έχει γίνει μη αυτόματη διαμόρφωση για χρήση των πρωτοκόλλων BootP ή DHCP). Αυτόματη IP: Ορίζεται μια διεύθυνση IP τοπικής σύνδεσης x.x. Παλαιού τύπου: Η διεύθυνση ορίζεται σύμφωνα με παλαιότερες συσκευές HP Jetdirect. Κύριο DNS Καθορίστε τη διεύθυνση IP (n.n.n.n) ενός κύριου διακομιστή DNS (Συστήματα ονομάτων τομέα). ΣΗΜΕΙΩΣΗ: Αυτό το στοιχείο εμφανίζεται μόνο αν η διαμόρφωση Manual (Μη αυτόματα) έχει υψηλότερη προτεραιότητα από το DHCP στον πίνακα Διαμόρφωση Προτεραιότητα, που έχει διαμορφωθεί μέσω του ενσωματωμένου Web server. Δευτερεύων DNS Καθορίστε τη διεύθυνση IP (n.n.n.n) ενός δευτερεύοντα διακομιστή DNS (Συστήματα ονομάτων τομέα). ΣΗΜΕΙΩΣΗ: Αυτό το στοιχείο θα εμφανιστεί μόνο αν η διαμόρφωση Manual (Μη αυτόματα) έχει υψηλότερη προτεραιότητα από το DHCP στον πίνακα Διαμόρφωση Προτεραιότητα, που έχει διαμορφωθεί μέσω του ενσωματωμένου Web server. Ρυθμίσεις IPV6 Ενεργοποίηση Χρησιμοποιήστε αυτό το στοιχείο για να ενεργοποιήσετε ή να απενεργοποιήσετε τη λειτουργία IPv6 στο διακομιστή εκτυπώσεων. Off (Απενεργοποίηση): Το IPv6 είναι απενεργοποιημένο. Ενεργ. (προεπιλογή): Το IPv6 είναι ενεργοποιημένο. ELWW Στοιχεία μενού του μπροστινού πίνακα 81
88 Στοιχείο μενού Στοιχείο υπομενού Στοιχείο υπομενού Τιμές και περιγραφή Διεύθυνση Χρησιμοποιήστε αυτό το στοιχείο για να διαμορφώσετε μη αυτόματα τη διεύθυνση IPv6. Μη αυτόματες ρυθμίσεις: Χρησιμοποιήστε το μενού Μη αυτόματες ρυθμίσεις για να ενεργοποιήσετε και να διαμορφώσετε μη αυτόματα μια διεύθυνση TCP/ IPv6. Ενεργοποίηση: Επιλέξτε αυτό το στοιχείο και επιλέξτε Ενεργ. για να ενεργοποιήσετε τη μη αυτόματη διαμόρφωση ή Off (Απενεργοποίηση) για να απενεργοποιήσετε τη μη αυτόματη διαμόρφωση. Διεύθυνση: Χρησιμοποιήστε αυτό το στοιχείο για να πληκτρολογήσετε μια διεύθυνση κόμβου IPv6 32 δεκαεξαδικών ψηφίων που χρησιμοποιεί τη δεκαεξαδική σύνταξη με διαχωριστικό ερωτηματικό. Πολιτική DHCPV6 Καθορισμένος δρομολογητής: Η μέθοδος αυτόματης διαμόρφωσης με έλεγχο κατάστασης που θα χρησιμοποιηθεί από το διακομιστή εκτυπώσεων καθορίζεται από έναν δρομολογητή. Ο δρομολογητής καθορίζει αν ο διακομιστής εκτυπώσεων θα λάβει τη διεύθυνσή του, τις πληροφορίες διαμόρφωσης ή και τα δύο από διακομιστή DHCPv6. Μη διαθέσιμος δρομολογητής: Αν δεν υπάρχει διαθέσιμος δρομολογητής, ο διακομιστής εκτυπώσεων θα επιχειρήσει να λάβει τη διαμόρφωση με έλεγχο κατάστασης από έναν διακομιστή DHCPv6. Always (Πάντα): Είτε υπάρχει ή όχι διαθέσιμος δρομολογητής, ο διακομιστής εκτυπώσεων επιχειρεί πάντοτε να λάβει τη διαμόρφωση με έλεγχο κατάστασης από έναν διακομιστή DHCPv6. Κύριο DNS Χρησιμοποιήστε αυτό το στοιχείο για να καθορίσετε μια διεύθυνση IPv6 για τον κύριο διακομιστή DNS που θα πρέπει να χρησιμοποιήσει ο διακομιστής εκτυπώσεων. ΣΗΜΕΙΩΣΗ: Αυτό το στοιχείο θα εμφανιστεί μόνο αν η διαμόρφωση Manual (Μη αυτόματα) έχει υψηλότερη προτεραιότητα από το DHCP στον πίνακα Config Precedence (Διαμόρφωση προτεραιότητας), που έχει διαμορφωθεί μέσω του ενσωματωμένου Web Server. Δευτερεύων DNS Χρησιμοποιήστε αυτό το στοιχείο για να καθορίσετε μια διεύθυνση IPv6 για τον δευτερεύοντα διακομιστή DNS που θα πρέπει να χρησιμοποιήσει ο διακομιστής εκτυπώσεων. ΣΗΜΕΙΩΣΗ: Αυτό το στοιχείο θα εμφανιστεί μόνο αν η διαμόρφωση Manual (Μη αυτόματα) έχει υψηλότερη προτεραιότητα από το DHCP στον πίνακα Config Precedence (Διαμόρφωση προτεραιότητας), που έχει διαμορφωθεί μέσω του ενσωματωμένου Web Server. 82 Κεφάλαιο 4 Δικτύωση ELWW
89 Στοιχείο μενού Στοιχείο υπομενού Στοιχείο υπομενού Τιμές και περιγραφή Διακομιστής μεσολάβησης Καθορίζει το διακομιστή μεσολάβησης που θα χρησιμοποιηθεί από τις ενσωματωμένες εφαρμογές στη συσκευή. Ο διακομιστής μεσολάβησης συνήθως χρησιμοποιείται από προγράμματα-πελάτες του δικτύου για πρόσβαση στο Internet. Αποθηκεύει προσωρινά σελίδες Web και παρέχει μια βαθμίδα ασφαλείας Internet στα συγκεκριμένα προγράμματα-πελάτες. Για να καθορίσετε έναν διακομιστή μεσολάβησης, εισαγάγετε τη διεύθυνση IPv4 ή το πλήρες εξουσιοδοτημένο όνομα τομέα. Το όνομα μπορεί να περιλαμβάνει έως και 255 οκτάδες. Για ορισμένα δίκτυα, ίσως χρειαστεί να επικοινωνήσετε με τον παροχέα υπηρεσιών Internet (ISP) που χρησιμοποιείτε για να μάθετε τη διεύθυνση του διακομιστή μεσολάβησης. Ασφάλεια Θύρα διακομιστή μεσολάβησης Εκτύπωση σελίδας ρυθμ. ασφαλείας Πληκτρολογήστε τον αριθμό θύρας που χρησιμοποιείται από το διακομιστή μεσολάβησης για την υποστήριξη του εκτυπωτή. Ο αριθμός θύρας προσδιορίζει τη θύρα που έχει κρατηθεί στο δίκτυό σας για τη δραστηριότητα διακομιστή μεσολάβησης και μπορεί να είναι μία τιμή από 0 έως Ναι: Εκτυπώνει μια σελίδα που περιέχει τις τρέχουσες ρυθμίσεις ασφάλειας IPsec στο διακομιστή εκτυπώσεων HP Jetdirect. Όχι (προεπιλογή): Δεν εκτυπώνεται σελίδα ρυθμίσεων ασφαλείας. Ασφαλές Web Για τη διαχείριση της διαμόρφωσης, προσδιορίστε αν ο ενσωματωμένος διακομιστής web θα δέχεται επικοινωνία μόνο με χρήση πρωτοκόλλου HTTPS (Ασφαλές HTTP) ή και με τα δύο πρωτόκολλα, HTTP και HTTPS. HTTPS Required (Απαιτείται): Για ασφαλείς, κρυπτογραφημένες επικοινωνίες, μόνο η πρόσβαση με πρωτόκολλο HTTPS είναι αποδεκτή. Ο διακομιστής εκτυπώσεων θα εμφανίζεται ως ασφαλής τοποθεσία. HTTP/HTTPS optional (προαιρετικό): Επιτρέπεται πρόσβαση είτε με το πρωτόκολλο HTTP είτε με το πρωτόκολλο HTTPS. ΣΗΜΕΙΩΣΗ: Η εργοστασιακή προεπιλεγμένη ρύθμιση εξαρτάται από το μοντέλο του διακομιστή εκτυπώσεων. IPSEC Καθορίστε την κατάσταση του IPsec ή του τείχος προστασίας στο διακομιστή εκτυπώσεων x Ενεργοποίηση καθαρισμού Διατήρηση: Η κατάσταση IPsec/τείχους προστασίας παραμένει η ίδια με την τρέχουσα διαμορφωμένη. Απενεργοποίηση: Η λειτουργία IPsec/τείχους προστασίας στο διακομιστή εκτύπωσης είναι απενεργοποιημένη. ELWW Στοιχεία μενού του μπροστινού πίνακα 83
90 Στοιχείο μενού Στοιχείο υπομενού Στοιχείο υπομενού Τιμές και περιγραφή Επαναφορά ασφαλείας Προσδιορίστε αν οι τρέχουσες ρυθμίσεις ασφάλειας του διακομιστή εκτυπώσεων θα αποθηκευτούν ή θα επανέλθουν στις εργοστασιακές τους τιμές. Όχι (προεπιλογή): Οι τρέχουσες ρυθμίσεις ασφάλειας θα διατηρηθούν. Ναι: Οι ρυθμίσεις ασφάλειας θα επανέλθουν στις εργοστασιακές τους τιμές. Ταχύτητα σύνδεσης Η ταχύτητα της σύνδεσης και η λειτουργία επικοινωνίας του διακομιστή εκτυπώσεων πρέπει να αντιστοιχούν στο δίκτυο. Οι διαθέσιμες ρυθμίσεις εξαρτώνται από τη συσκευή και τον εγκατεστημένο διακομιστή εκτυπώσεων. Επιλέξτε μία από τις παρακάτω ρυθμίσεις διαμόρφωσης σύνδεσης: ΠΡΟΣΟΧΗ: Αν αλλάξετε τη ρύθμιση σύνδεσης, οι επικοινωνίες δικτύου με το διακομιστή εκτυπώσεων και τη συσκευή δικτύου ενδέχεται να χαθούν. Auto (Αυτόματο) (προεπιλογή): Ο διακομιστής εκτυπώσεων χρησιμοποιεί τη λειτουργία αυτόματης διαπραγμάτευσης για την ολοκλήρωση της διαμόρφωσής του στην υψηλότερη επιτρεπόμενη ταχύτητα σύνδεσης και λειτουργία επικοινωνίας. Αν η αυτόματη διαπραγμάτευση αποτύχει, έχει επιλεγεί η ρύθμιση 100TX HALF ή 10TX HALF ανάλογα με την εντοπισμένη ταχύτητα σύνδεσης της θύρας διανομέα/μεταγωγέα. (Δεν υποστηρίζεται επιλογή 1000T ημι-αμφίδρομης λειτουργίας) 10T Half: 10 Mbps, ημι-αμφίδρομη λειτουργία. 10T Full: 10 Mbps, πλήρως αμφίδρομη λειτουργία. 100TX Half: 100 Mbps, ημι-αμφίδρομη λειτουργία. 100TX Full: 100 Mbps, πλήρως αμφίδρομη λειτουργία. 100TX Auto: Περιορίζει την αυτόματη διαπραγμάτευση σε μέγιστη ταχύτητα σύνδεσης 100 Mbps. 1000TX Full: 1000 Mbps, πλήρως αμφίδρομη λειτουργία. Μέθοδοι διαμόρφωσης σύνδεσης Ο εκτυπωτής υποστηρίζει ταχύτητες σύνδεσης δικτύου 10, 100 ή 1000 Mbps χρησιμοποιώντας πλήρως αμφίδρομη ή ημι-αμφίδρομη λειτουργία επικοινωνίας (δεν υποστηρίζεται επιλογή 1000T ημι-αμφίδρομης λειτουργίας). Από προεπιλογή, θα επιχειρήσει αυτόματη διαπραγμάτευση για τη λειτουργία σύνδεσης με το δίκτυο. Κατά τη σύνδεση σε διανομείς και μεταγωγείς δικτύου που δεν υποστηρίζουν αυτόματη διαπραγμάτευση, θα εκτελεστεί διαμόρφωση του εκτυπωτή για 10 Mbps ή 100 Mbps ημι-αμφίδρομης λειτουργίας. Για παράδειγμα, όταν γίνεται σύνδεση σε μη διαπραγματεύσιμο διανομέα 10 Mbps, ο διακομιστής εκτυπώσεων θα ρυθμιστεί αυτόματα για να λειτουργήσει στα 10 Mbps ημι-αμφίδρομης λειτουργίας. Αν ο εκτυπωτής δεν μπορεί να συνδεθεί στο δίκτυο μέσω αυτόματης διαπραγμάτευσης, μπορείτε να ορίσετε τη ρύθμιση σύνδεσης ακολουθώντας μία από τις παρακάτω μεθόδους: Μπροστινός πίνακας Ενσωματωμένος Web Server 84 Κεφάλαιο 4 Δικτύωση ELWW
91 Περιβάλλον διασύνδεσης Telnet, μέσω μιας γραμμής εντολών συστήματος Αρχείο διαμόρφωσης TFTP (Trivial File Transfer Protocol) που έχει ληφθεί, για παράδειγμα, από έναν διακομιστή BootP ή DHCP Εργαλεία διαχείρισης δικτύου, όπως το HP Web Jetadmin Αντιμετώπιση προβλημάτων Σελίδα διαμόρφωσης I/O Η σελίδα διαμόρφωσης I/O παρέχει την πλήρη κατάσταση διακομιστή εκτυπώσεων. Είναι ένα σημαντικό εργαλείο διαγνωστικού ελέγχου, ειδικά αν οι επικοινωνίες δικτύου δεν είναι διαθέσιμες. Για την περιγραφή των μηνυμάτων που ενδέχεται να εμφανιστούν στη σελίδα διαμόρφωσης I/O, ανατρέξτε στον HP Jetdirect Print Servers Administrator s Guide (Οδηγός διαχειριστή διακομιστών εκτυπώσεων HP Jetdirect) για το μοντέλο του διακομιστή εκτυπώσεων που διαθέτετε. Για να εκτυπώσετε τη σελίδα διαμόρφωσης I/O, μεταβείτε στον μπροστινό πίνακα και πατήστε το και στη συνέχεια Connectivity (Συνδεσιμότητα)> Print Connectivity Configuration (Διαμόρφωση συνδεσιμότητας εκτυπωτή). Για να επιβεβαιώσετε τη σωστή λειτουργία: 1. Εκτυπώστε μια σελίδα διαμόρφωσης I/O, για να ελέγξετε την κατάσταση των μηνυμάτων. 2. Στο επάνω τμήμα της σελίδας διαμόρφωσης I/O, αναζητήστε το μήνυμα κατάστασης I/O Card Ready (Κάρτα I/O έτοιμη). 3. Αν εμφανιστεί το μήνυμα I/O Card Ready (Κάρτα I/O έτοιμη), ο διακομιστής εκτυπώσεων λειτουργεί κανονικά. Προχωρήστε στην επόμενη ενότητα. Αν εμφανιστεί κάποιο άλλα μήνυμα εκτός του I/O Card Ready (Κάρτα I/O έτοιμη), δοκιμάστε τα εξής: α. Απενεργοποιήστε τον εκτυπωτή και ενεργοποιήστε τον ξανά για να εκκινήσετε ξανά το διακομιστή εκτυπώσεων. β. Ελέγξτε ότι οι ενδεικτικές λυχνίες (LED) κατάστασης υποδεικνύουν τη σωστή κατάσταση. Ανατρέξτε στον HP Jetdirect Print Servers Administrator s Guide (Οδηγός διαχειριστή διακομιστών εκτυπώσεων HP Jetdirect) για να δείτε το μοντέλο του διακομιστή εκτύπωσης και για να ερμηνεύσετε και να επιλύσετε άλλα μηνύματα. Επαναφορά των παραμέτρων δικτύου Αν κάνετε κάποιο λάθος στη διαμόρφωση των ρυθμίσεων δικτύου του εκτυπωτή, μπορείτε να τις επαναφέρετε στις εργοστασιακές προεπιλεγμένες τιμές πατώντας το, στη συνέχεια το στη συνέχεια το και τέλος το Restore factory settings (Επαναφορά εργοστασιακών ρυθμίσεων). ΠΡΟΣΟΧΗ: Κατά την επαναφορά στις εργοστασιακές προεπιλεγμένες ρυθμίσεις, θα αποθηκευτεί ένα προεγκατεστημένο πιστοποιητικό HP Jetdirect X.509. Ωστόσο, δεν θα αποθηκευτεί ένα πιστοποιητικό Αρχής έκδοσης πιστοποιητικών (CA) που έχει εγκατασταθεί από το χρήστη για την επικύρωση ενός διακομιστή ελέγχου ταυτότητας δικτύου. ELWW Αντιμετώπιση προβλημάτων 85
92 Αντιμετώπιση προβλημάτων σύνδεσης Ο εκτυπωτής διαθέτει δίπλα στην υποδοχή δικτύου φωτεινές ενδείξεις (LED) κατάστασης που υποδεικνύουν την κατάσταση σύνδεσης και τη δραστηριότητα δικτύου. Όταν η πράσινη φωτεινή ένδειξη είναι αναμμένη, ο εκτυπωτής έχει συνδεθεί με επιτυχία στο δίκτυο. Όταν η κίτρινη φωτεινή ένδειξη αναβοσβήνει, υπάρχει δραστηριότητα μετάδοσης στο δίκτυο. Αν ο εκτυπωτής δεν συνδεθεί με επιτυχία στο δίκτυο: Και οι δύο φωτεινές ενδείξεις κατάστασης (LED) θα είναι σβηστές. Στη σελίδα διαμόρφωσης I/O θα εμφανιστεί η ένδειξη LAN Error - Loss of Carrier (Σφάλμα LAN - Απώλεια μεταφορέα). Στην περίπτωση αυτή, δοκιμάστε τα ακόλουθα: 1. Ελέγξτε τις συνδέσεις καλωδίων και στις δύο πλευρές. 2. Εξετάστε το ενδεχόμενο να αντικαταστήσετε τα καλώδια με γνωστά, καλά καλώδια. 3. Εξετάστε το ενδεχόμενο να χρησιμοποιήσετε άλλη υποδοχή δικτύου στο μεταγωγέα δικτύου, διανομέα ή συσκευή όπου είναι συνδεδεμένος ο εκτυπωτής. 4. Διαμορφώστε μη αυτόματα τη ρύθμιση σύνδεσης, ώστε να ταιριάζει με τη διαμόρφωση θυρών του διανομέα ή μεταγωγέα δικτύου. Για τις μεθόδους μη αυτόματης διαμόρφωσης, ανατρέξτε στην ενότητα Μέθοδοι διαμόρφωσης σύνδεσης στη σελίδα 84. Απενεργοποιήστε τον εκτυπωτή και, στη συνέχεια, ενεργοποιήστε τον ξανά, για να επανεκκινήσετε τη ρύθμιση. 5. Εκτυπώστε μια σελίδα διαμόρφωσης I/O και ελέγξτε τις ρυθμίσεις σύνδεσης. Στοιχείο Port Config (Θύρα διαμόρφωσης) Περιγραφή Αν ο εκτυπωτής είναι σωστά συνδεδεμένος, αυτό το στοιχείο έχει μία από τις παρακάτω τιμές: 10BASE-T HALF: 10 Mbps, ημι-αμφίδρομη 10BASE-T FULL: 10 Mbps, πλήρως αμφίδρομη 100TX-HALF: 100 Mbps, ημι-αμφίδρομη 100TX-FULL: 100 Mbps, πλήρως αμφίδρομη 1000TX FULL Αν ο εκτυπωτής δεν είναι σωστά συνδεδεμένος θα εμφανιστεί ένα από τα παρακάτω μηνύματα: UNKNOWN (ΑΓΝΩΣΤΟ): Ο εκτυπωτής βρίσκεται σε κατάσταση προετοιμασίας. DISCONNECTED (ΑΠΟΣΥΝΔΕΔΕΜΕΝΟΣ): Δεν έχει εντοπιστεί σύνδεση δικτύου. Ελέγξτε τα καλώδια δικτύου. Διαμορφώστε ξανά τις ρυθμίσεις σύνδεσης ή επανεκκινήστε τον εκτυπωτή. Auto Negotiation (Αυτόματη διαπραγμάτευση) Υποδεικνύει αν η αυτόματη διαπραγμάτευση για διαμόρφωση σύνδεσης είναι ενεργοποιημένη ή απενεργοποιημένη. ON (ΕΝΕΡΓΟΠΟΙΗΣΗ) (προεπιλογή): Ο εκτυπωτής θα επιχειρήσει αυτόματη διαμόρφωση στο δίκτυο στη σωστή ταχύτητα και την ίδια λειτουργία επικοινωνίας. OFF (ΑΠΕΝΕΡΓΟΠΟΙΗΣΗ): Θα πρέπει να διαμορφώσετε μη αυτόματα την ταχύτητα της σύνδεσης και τη λειτουργία επικοινωνίας χρησιμοποιώντας τον μπροστινό πίνακα. Οι ρυθμίσεις πρέπει να ταιριάζουν με τις ρυθμίσεις του δικτύου για σωστή λειτουργία. 6. Σε περίπτωση αμφιβολίας ή εσφαλμένης διαμόρφωσης των ρυθμίσεων σύνδεσης, επαναφέρετε τις παραμέτρους δικτύου στις εργοστασιακές τους ρυθμίσεις. Ανατρέξτε στην ενότητα Επαναφορά των παραμέτρων δικτύου στη σελίδα Κεφάλαιο 4 Δικτύωση ELWW
93 Αποτυχία επικοινωνίας μεταξύ υπολογιστή και εκτυπωτή Ορισμένα συμπτώματα είναι τα ακόλουθα: Στην οθόνη του μπροστινού πίνακα δεν εμφανίζεται το μήνυμα Received jobs (Ληφθείσες εργασίες) όταν έχετε αποστείλει εργασίες στον εκτυπωτή. Ο υπολογιστής σας εμφανίζει μήνυμα σφάλματος όταν προσπαθείτε να εκτυπώσετε. Ο υπολογιστής ή ο εκτυπωτής σας "κολλάει" (παραμένει αδρανής) ενώ πραγματοποιείται η επικοινωνία. Εργασίες εκτύπωσης μπλοκάρουν στην ουρά εκτύπωσης του υπολογιστή σας, Τα αποτέλεσμα της εκτύπωσης εμφανίζει τυχαία ή ανεξήγητα σφάλματα (γραμμές σε εσφαλμένες θέσεις, μερική εμφάνιση γραφικών, κ.λπ.). Για να επιλύσετε ένα πρόβλημα επικοινωνίας: Βεβαιωθείτε ότι έχετε επιλέξει το σωστό εκτυπωτή κατά την αποστολή της εργασίας σας. Βεβαιωθείτε ότι ο εκτυπωτής λειτουργεί σωστά όταν εκτυπώνει από άλλες εφαρμογές. Αν ο εκτυπωτής σας είναι συνδεδεμένος με τον υπολογιστή σας μέσω οποιασδήποτε άλλης ενδιάμεσης συσκευής, όπως συσκευές για το μοίρασμα θύρας, προσωρινής αποθήκευσης, προσαρμογείς καλωδίων ή μετατροπείς καλωδίων, δοκιμάστε να τον χρησιμοποιήσετε όταν είναι συνδεδεμένος απευθείας με τον υπολογιστή σας. Δοκιμάστε άλλο καλώδιο δικτύου. Θυμηθείτε ότι για τις πολύ μεγάλες εκτυπώσεις ενδέχεται να χρειαστεί κάποιο χρονικό διάστημα για να παραληφθούν, να υποστούν επεξεργασία και να εκτυπωθούν. Αν ο εκτυπωτής σας εμφανίσει μηνύματα προειδοποίησης ή σφαλμάτων που απαιτούν κάποια ενέργεια από μέρους σας, προχωρήστε στη συγκεκριμένη ενέργεια πριν επιχειρήσετε να εκτυπώσετε. Δεν είναι δυνατή η πρόσβαση στον ενσωματωμένο Web Server 1. Αν δεν το έχετε ήδη κάνει, διαβάστε την ενότητα Ενσωματωμένος Web server στη σελίδα Βεβαιωθείτε ότι η λειτουργία ενσωματωμένου Web server είναι ενεργοποιημένη στον εκτυπωτή: από τον μπροστινό πίνακα, πατήστε το και, στη συνέχεια, Security (Ασφάλεια) > Connectivity (Συνδεσιμότητα) > Embedded Web Server (EWS) (Ενσωματωμένος διακομιστής web (EWS)) > On (Ενεργοποίηση). 3. Ελέγξτε τη διαμόρφωση του διακομιστή μεσολάβησης στο πρόγραμμα περιήγησης στο web σας, σε περίπτωση που παρεμποδίζει την επικοινωνία με τον εκτυπωτή. 4. Βεβαιωθείτε ότι ο εκτυπωτής λειτουργεί σωστά όταν εκτυπώνει ή προσπελαύνεται από άλλες εφαρμογές. 5. Αν ο εκτυπωτής εμφανίσει μηνύματα προειδοποίησης ή σφαλμάτων που απαιτούν περαιτέρω ενέργεια από μέρους σας, προχωρήστε στη συγκεκριμένη ενέργεια για να επιλύσετε τα προβλήματα. 6. Αν όλες οι ενέργειες αποτύχουν, απενεργοποιήστε και ενεργοποιήστε ξανά τον εκτυπωτή με το κουμπί τροφοδοσίας στον μπροστινό πίνακα. ELWW Αντιμετώπιση προβλημάτων 87
94 Δεν είναι δυνατή η πρόσβαση στον εκτυπωτή από το HP Utility 1. Αν δεν το έχετε ήδη κάνει, διαβάστε την ενότητα HP Utility στη σελίδα Βεβαιωθείτε ότι το πρόγραμμα οδήγησης εκτυπωτή είναι διαθέσιμο και λειτουργεί σωστά για το HP Designjet Utility στα Windows. 3. Από τον μπροστινό πίνακα, πατήστε το, στη συνέχεια Security (Ασφάλεια) > Web services (Υπηρεσίες web) > Printing & management (Εκτύπωση & διαχείριση) και βεβαιωθείτε ότι η λειτουργία είναι ενεργοποιημένη. Αν είναι απενεργοποιημένο, ορισμένα μέρη του HP Utility ενδέχεται να μη λειτουργούν σωστά. Η λήψη των εργασιών εκτύπωσης από τον εκτυπωτή αργεί υπερβολικά Για τις πολύ μεγάλες εκτυπώσεις ενδέχεται να χρειαστεί κάποιο χρονικό διάστημα μέχρι να παραληφθούν, να υποβληθούν σε επεξεργασία και να εκτυπωθούν. Ωστόσο, αν υπάρχει ασυνήθιστα μεγάλη καθυστέρηση μετά την αποστολή εργασιών εκτύπωσης στον εκτυπωτή και μέχρι να εμφανιστούν στην ουρά εργασιών του μπροστινού πίνακα, υπάρχουν διάφορες παράμετροι που μπορείτε να ελέγξετε: Βεβαιωθείτε ότι το καλώδιο δικτύου που είναι συνδεδεμένο στον εκτυπωτή είναι χαρακτηρισμένο τουλάχιστον ως Cat5e. Βεβαιωθείτε ότι ο υπολογιστής-πελάτης διασυνδέεται με τον εκτυπωτή μέσω εξοπλισμού δικτύωσης και καλωδίωσης ταχύτητας gigabit. Βεβαιωθείτε ότι δεν υπάρχουν προβλήματα σύνδεσης δικτύου. Ανατρέξτε στην ενότητα Αντιμετώπιση προβλημάτων σύνδεσης στη σελίδα 86. Λάβετε υπόψη ότι, σε ανάπτυξη δικτύου με πρωτόκολλα ασφαλείας IPSec ενεργοποιημένα και διαμορφωμένα στον εκτυπωτή, η απόδοση του δικτύου μπορεί να μειωθεί λόγω της χρήσης κρυπτογραφικών αλγορίθμων για την προστασία των επικοινωνιών δικτύου. Αν αντιμετωπίζετε προβλήματα χαμηλής απόδοσης δικτύου κατά τη χρήση εργαλείων όπως HP SmartStream ή λογισμικών RIP άλλων κατασκευαστών, βεβαιωθείτε ότι η υπηρεσία εκτύπωσης RIP και οι θύρες εκτύπωσης υψηλής ταχύτητας 9101 και 9102 είναι ενεργοποιημένες στο Embedded Web Server (Ενσωματωμένος διακομιστής web) > Networking (Δικτύωση) > Other settings (Άλλες ρυθμίσεις) > High-speed RIP mode (Λειτουργία RIP υψηλής ταχύτητας) > Enable high-speed mode (Ενεργοποίηση λειτουργίας υψηλής ταχύτητας). Δοκιμάστε να κάνετε επαναφορά της ρύθμισης παραμέτρων δικτύου στις εργοστασιακές τιμές για να λάβετε τις προεπιλεγμένες τιμές που είναι κατάλληλες για τα περισσότερα τυπικά περιβάλλοντα δικτύου. Ανατρέξτε στην ενότητα Επαναφορά των παραμέτρων δικτύου στη σελίδα 85. Μπορεί επίσης να είναι σκόπιμη η δοκιμαστική σύνδεση του υπολογιστή με τον εκτυπωτή απευθείας, με χρήση ενός κανονικού καλωδίου Ethernet (Cat5e ή Cat6) από σημείο σε σημείο, χωρίς διέλευση από διακόπτη Ethernet ή δρομολογητή. Σε αυτή τη διαμόρφωση, οι διευθύνσεις IPv4 του εκτυπωτή και του υπολογιστή θα πρέπει να αλλάζουν αυτόματα στη μορφή x.x. Σε αυτή τη διαμόρφωση από σημείο σε σημείο, μπορείτε να αποφύγετε τυχόν προβλήματα που οφείλονται σε άλλο εξοπλισμό δικτύου. 88 Κεφάλαιο 4 Δικτύωση ELWW
95 5 Αποστολή μιας εργασίας προς εκτύπωση Υπάρχουν διάφοροι τρόποι μεταξύ των οποίων μπορείτε να επιλέξετε για εκτύπωση, ανάλογα με την περίπτωση και τις προτιμήσεις σας: Από το HP SmartStream: Ανατρέξτε στην τεκμηρίωση του HP SmartStream στη διεύθυνση Από πρόγραμμα οδήγησης εκτυπωτή: Εκτύπωση οποιουδήποτε είδους αρχείου από υπολογιστή συνδεδεμένο με τον εκτυπωτή μέσω δικτύου, με χρήση μιας εφαρμογής λογισμικού, η οποία μπορεί να ανοίξει το αρχείο και ενός προγράμματος οδήγησης εκτυπωτή που συνοδεύει τον εκτυπωτή. Ανατρέξτε στην ενότητα Εκτύπωση από το πρόγραμμα οδήγησης στη σελίδα 90. Από μονάδα flash USB: Εκτύπωση ενός αρχείου απευθείας από μονάδα flash USB. Ανατρέξτε στην ενότητα Εκτύπωση από μονάδα flash USB στη σελίδα 93. Από RIP: Μπορείτε να χρησιμοποιήσετε ένα πρόγραμμα επεξεργαστή εικόνων ράστερ (RIP), το οποίο εκτελείται σε διαφορετικό υπολογιστή, για την αποστολή εργασιών στον εκτυπωτή. Το λογισμικό RIP διατίθεται από διάφορες εταιρείες. Ανατρέξτε στην τεκμηρίωση του προμηθευτή του RIP σας. Αντιγραφή ενός αρχείου. Ανατρέξτε στην ενότητα Σάρωση και αντιγραφή στη σελίδα 104. Εκτύπωση ενός αρχείου που βρίσκεται ήδη σε ουρά εργασιών. Ανατρέξτε στην ενότητα Διαχείριση ουρών εκτύπωσης στη σελίδα 97. Εκτύπωση μέσω ηλεκτρονικού ταχυδρομείου. ELWW 89
96 Εκτύπωση από το πρόγραμμα οδήγησης Αυτός είναι ο παραδοσιακός τρόπος εκτύπωσης από έναν υπολογιστή. Πρέπει να εγκαταστήσετε το σωστό πρόγραμμα οδήγησης εκτυπωτή στον υπολογιστή και ο υπολογιστής πρέπει να είναι συνδεδεμένος με τον εκτυπωτή μέσω δικτύου. Όταν το πρόγραμμα οδήγησης εκτυπωτή έχει εγκατασταθεί και ο υπολογιστής είναι συνδεδεμένος με τον εκτυπωτή, μπορείτε να εκτυπώσετε από μια εφαρμογή λογισμικού χρησιμοποιώντας την εντολή Print (Εκτύπωση) της εφαρμογής και επιλέγοντας τον σωστό εκτυπωτή. ΣΗΜΕΙΩΣΗ: Κατά την πρώτη εκτύπωση, τα Windows πραγματοποιούν αυτόματη αναζήτηση του προγράμματος οδήγησης του εκτυπωτή στο Internet (αν ο υπολογιστής είναι συνδεδεμένος στο Internet). Αυτό σημαίνει ότι δεν χρειάζεται να πραγματοποιήσετε εσείς την αναζήτηση του προγράμματος οδήγησης. Ωστόσο, μέσω αυτής της διαδικασίας θα εγκατασταθεί το πρόγραμμα οδήγησης χωρίς το υπόλοιπο λογισμικό. Επομένως, συνιστάται η εγκατάσταση να γίνεται χρησιμοποιώντας το DVD (ή το πακέτο εγκατάστασης που μπορείτε να λάβετε από την τοποθεσία web της HP), ώστε να εγκατασταθούν όλα τα στοιχεία του λογισμικού του εκτυπωτή. Ελέγξτε και να αλλάξτε τις κύριες ρυθμίσεις του προγράμματος οδήγησης Υπάρχει ένας σχετικά μεγάλος αριθμός ρυθμίσεων εκτύπωσης που μπορείτε να χρησιμοποιήσετε κατά την εκτύπωση με πρόγραμμα οδήγησης εκτυπωτή, για να προσπαθήσετε να καλύψετε όλες τις απαιτήσεις. Κατά την εκτύπωση από μια εφαρμογή, μπορείτε να δείτε τις ρυθμίσεις του προγράμματος οδήγησης, επιλέγοντας File (Αρχείο) > Print (Εκτύπωση) και στη συνέχεια Print options (Επιλογές εκτύπωσης) ή Properties (Ιδιότητες) (ανάλογα με την εφαρμογή). 90 Κεφάλαιο 5 Αποστολή μιας εργασίας προς εκτύπωση ELWW
97 ΥΠΟΔΕΙΞΗ: Γενικά συνιστάται η χρήση των προεπιλεγμένων ρυθμίσεων, εκτός αν γνωρίζετε ότι δεν ικανοποιούν τις απαιτήσεις σας. Ο εκτυπωτής θα εφαρμόσει τις δικές του πολιτικές σχετικά με το ρολό και το χαρτί για να επιλέξετε την πιο κατάλληλη για την εργασία σας. ΥΠΟΔΕΙΞΗ: Αν σκοπεύετε να χρησιμοποιείτε επανειλημμένα μια συγκεκριμένη ομάδα ρυθμίσεων, μπορείτε να αποθηκεύσετε αυτές τις ρυθμίσεις με ένα όνομα της επιλογής σας και να τις ανακτήσετε αργότερα. Μια αποθηκευμένη ομάδα ρυθμίσεων ονομάζεται quickset. ELWW Εκτύπωση από το πρόγραμμα οδήγησης 91
98 Τα προγράμματα οδήγησης υποστηρίζουν κάθε είδους εξαρτήματα, όπως μονάδα στοίβαξης ή μονάδα δίπλωσης συνδεδεμένη με τον εκτυπωτή σας. Η προεπιλεγμένη έξοδος του εκτυπωτή είναι επίσης η προεπιλεγμένη έξοδος του προγράμματος οδήγησης. Ωστόσο, από το πρόγραμμα οδήγησης μπορείτε να τροποποιήσετε τον προορισμό εξόδου και άλλες επιλογές, όπως στυλ δίπλωσης, συρραφή και πρώτη ή τελευταία σελίδα στο επάνω μέρος. Αποθήκευση εργασιών και εκτύπωση με PIN Η αποθήκευση εργασιών σας επιτρέπει να αποθηκεύετε εργασίες και στη συνέχεια να τις εκτυπώνετε όταν απαιτείται, ενώ παρέχει επίσης δυνατότητες ρύθμισης εργασιών εκτύπωσης ως ιδιωτικών, με έναν προσωπικό αναγνωριστικό αριθμό (PIN). Για να αποκτήσετε πρόσβαση στις λειτουργίες αποθήκευσης, ανοίξτε τις ιδιότητες του εκτυπωτή και, στη συνέχεια, επιλέξτε Printing Preferences (Προτιμήσεις εκτύπωσης). Κάντε κλικ στην καρτέλα Job Storage (Αποθήκευση εργασιών), η οποία περιλαμβάνει τις παρακάτω λειτουργίες αποθήκευσης εργασιών: 92 Κεφάλαιο 5 Αποστολή μιας εργασίας προς εκτύπωση ELWW
99 Print and store (Εκτύπωση και αποθήκευση): Αφού εκτυπωθεί μια εργασία, αποθηκεύεται στον εκτυπωτή. περισσότερα αντίγραφα μπορούν να εκτυπωθούν στη συνέχεια, από τον μπροστινό πίνακα. Print and delete (Εκτύπωση και διαγραφή): Αφού εκτυπωθεί η εργασία, διαγράφεται αυτόματα από τον εκτυπωτή. Retrieve from front panel (personal job) (Ανάκτηση από τον μπροστινό πίνακα (προσωπική εργασία)): Χρησιμοποιήστε τη λειτουργία εκτύπωσης προσωπικών εργασιών για να ορίσετε ότι μια εργασία δεν μπορεί να εκτυπωθεί παρά μόνο εφόσον δώσετε τη σχετική εντολή από τον μπροστινό πίνακα του εκτυπωτή. Για να δείτε την εργασία σε προεπισκόπηση στον Ενσωματωμένο web server, θα πρέπει να εισάγετε τον κωδικό ΡΙΝ. Retrieve from front panel (private job) (Ανάκτηση από τον μπροστινό πίνακα (απόρρητη εργασία)): Χρησιμοποιήστε τη λειτουργία εκτύπωσης απόρρητων εργασιών για να ορίσετε ότι μια εργασία δεν θα μπορεί να εκτυπωθεί παρά μόνο εφόσον εισαχθεί ο κατάλληλος κωδικός ΡΙΝ. Επιλέξτε Retrieve from front panel (private job) (Ανάκτηση από τον μπροστινό πίνακα (απόρρητη εργασία)) και θα εμφανιστεί το πλαίσιο ελέγχου PIN to Print (ΡΙΝ για εκτύπωση). Αν το επιλέξετε, πρέπει να ορίσετε έναν τετραψήφιο κωδικό ΡΙΝ. Ο κωδικός ΡΙΝ αποστέλλεται στον εκτυπωτή στο πλαίσιο της εργασίας εκτύπωσης. Αφού στείλετε την εργασία εκτύπωσης, χρησιμοποιήστε τον κωδικό ΡΙΝ για να την εκτυπώσετε. Αφού εκτυπωθεί, η εργασία διαγράφεται αυτόματα από τον εκτυπωτή. Για να δείτε την εργασία σε προεπισκόπηση στον Ενσωματωμένο web server ή στον μπροστινό πίνακα, θα πρέπει να εισάγετε τον κωδικό ΡΙΝ. ΥΠΟΔΕΙΞΗ: Συμπληρώστε τα πεδία user name (όνομα χρήστη) και job name (όνομα εργασίας) στην καρτέλα job storage (αποθήκευση εργασιών), ώστε να μπορείτε να εντοπίσετε εύκολα την εργασία στην ουρά εργασιών. Εκτύπωση από μονάδα flash USB 1. Τοποθετήστε μια μονάδα flash USB η οποία περιέχει ένα ή περισσότερα αρχεία TIFF, JPEG, HP-GL/2, RTL, PDF ή PostScript στη θύρα USB του εκτυπωτή. ΣΗΜΕΙΩΣΗ: Για να εκτυπώσετε ένα αρχείο PDF ή PostScript, πρέπει να έχετε εκτυπωτή PostScript. ELWW Εκτύπωση από μονάδα flash USB 93
100 ΣΗΜΕΙΩΣΗ: Η χρήση μονάδων flash USB με τον εκτυπωτή σας ενδέχεται να έχει απενεργοποιηθεί από το διαχειριστή: 2. Στον μπροστινό πίνακα, μεταβείτε στην αρχική οθόνη και πατήστε το. Μπορείτε να πατήσετε σε φακέλους για να δείτε τα περιεχόμενά τους. Τα αρχεία εμφανίζονται ως μικρογραφίες εγγράφων και μπορείτε να κάνετε προεπισκόπηση ενός αρχείου πατώντας το εικονίδιο προεπισκόπησης. Όταν εμφανιστεί η προεπισκόπηση, μπορείτε να [προχωρήσετε σε μεγέθυνση και σμίκρυνση. Τα αρχεία που δεν μπορούν να εκτυπωθούν επισημαίνονται με το. 3. Επιλέξτε το αρχείο προς εκτύπωση. Τα έγγραφα πολλαπλών σελίδων υποστηρίζονται μόνο σε αρχεία PDF. Στην περίπτωση αυτή, μπορείτε επίσης να επιλέξετε μια σελίδα προς εκτύπωση. 4. Θα εμφανιστεί στη λίστα των quicksets εκτύπωσης από USB. Μπορείτε να επιλέξετε ή/και επεξεργαστείτε ένα από τα quicksets για την επιλεγμένη εργασία. Υπάρχουν οι εξής ρυθμίσεις: Το Quickset name (Όνομα Quickset), σάς επιτρέπει να δίνετε όνομα στο quickset που χρησιμοποιείτε. Το Size (Μέγεθος) σάς επιτρέπει να αλλάξετε το μέγεθος της εκτύπωσης με δύο διαφορετικούς τρόπους: σε ποσοστό του αρχικού μεγέθους ή για προσαρμογή σε συγκεκριμένο μέγεθος χαρτιού. Η προεπιλογή είναι 100% (το αρχικό μέγεθος). Το Print quality (Ποιότητα εκτύπωσης) σας επιτρέπει να ρυθμίσετε την ποιότητα εκτύπωσης σε Lines/Fast (Γραμμές/Γρήγορη), Uniform areas (Ομοιόμορφες περιοχές) ή High detail (Υψηλή λεπτομέρεια). Η επιλογή Color options (Επιλογές χρωμάτων) σάς δίνει τη δυνατότητα να επιλέξετε έγχρωμη εκτύπωση, εκτύπωση σε κλίμακα του γκρι ή ασπρόμαυρη εκτύπωση. Η επιλογή Roll policy (Πολιτική ρολών) σάς επιτρέπει να καθορίζετε την εκτύπωση στο ρολό 1 ή στο ρολό 2, ή μπορείτε να επιλέξετε Save paper (Εξοικονόμηση χαρτιού), για να επιλεχθεί αυτόματα το στενότερο ρολό στο οποίο χωράει η εκτύπωση (αν έχουν τοποθετηθεί δύο ρολά). Το Paper output (Έξοδος χαρτιού) επιτρέπει την απευθείας έξοδο του χαρτιού στη μονάδα στοίβαξης (προεπιλογή) ή το καλάθι. Το Page order (Σειρά σελίδων) σας επιτρέπει να επιλέγετε αν θα είναι η πρώτη σελίδα ή η τελευταία σελίδα στο επάνω μέρος Η επιλογή Collate (Συρραφή) σάς δίνει τη δυνατότητα να ενεργοποιήσετε ή να απενεργοποιήσετε τη συρραφή. Η επιλογή Rotation (Περιστροφή) σάς επιτρέπει να περιστρέψετε την εκτύπωση κατά πολλαπλάσιο των 90, ή μπορείτε να επιλέξετε Automatic (Αυτόματα), ώστε να περιστραφεί η εκτύπωση αυτόματα αν αυτό θα εξοικονομήσει χαρτί. Printer margins (Περιθώρια εκτυπωτή) σάς επιτρέπει να αλλάζετε τα προεπιλεγμένα περιθώρια του εκτυπωτή. Η Storage mode (Λειτουργία αποθήκευσης) προσφέρει δύο επιλογές, την επιλογή Print and delete (Εκτύπωση και διαγραφή) (η εργασία δεν αποθηκεύεται στην ουρά εργασιών) και την επιλογή Print and store (Εκτύπωση και αποθήκευση) (η εργασία διατηρείται στην ουρά εργασιών). 94 Κεφάλαιο 5 Αποστολή μιας εργασίας προς εκτύπωση ELWW
101 ΣΗΜΕΙΩΣΗ: Αν επεξεργαστείτε ένα quickset μετά την επιλογή μιας εργασίας, οι τροποποιημένες ρυθμίσεις εφαρμόζονται μόνο στην τρέχουσα εργασία και δεν αποθηκεύονται μόνιμα. Μπορείτε να αλλάξετε οποιοδήποτε από τα quicksets σας μόνιμα πατώντας το στην οθόνη quicksets ή το και στη συνέχεια Print, Scan & Copy quicksets (Εκτύπωση, σάρωση & αντιγραφή quicksets) > Print from USB quicksets (Εκτύπωσης από quicksets USB). ΣΗΜΕΙΩΣΗ: Δεν είναι δυνατή η τροποποίηση των εργοστασιακών quicksets. 5. Όταν είστε ικανοποιημένοι με τις ρυθμίσεις quickset, πατήστε OK για να συνεχίσετε. 6. Εμφανίζεται μια οθόνη με τις παρακάτω ρυθμίσεις: Copies (Αντίγραφα), Page order (Σειρά σελίδων) και Collate (Συρραφή). Μπορείτε να ελέγξετε και να τις αλλάξετε τις ρυθμίσεις σε αυτό το βήμα, ανεξάρτητα από τις ρυθμίσεις του quickset. Πατήστε Print (Εκτύπωση) για να συνεχίσετε. 7. Μετά την εκτύπωση, μπορείτε να επιλέξετε την εκτύπωση ενός άλλου αρχείου ή να μεταβείτε στην ουρά εργασιών. Αν εκτυπώσετε αμέσως κάποιο άλλο αρχείο χωρίς να επιστρέψετε στην αρχική οθόνη, οι προσωρινές ρυθμίσεις που χρησιμοποιήθηκαν για το προηγούμενο αρχείο χρησιμοποιούνται και πάλι. Εκτύπωση μέσω ηλεκτρονικού ταχυδρομείου Αφού ενεργοποιήσετε τις Υπηρεσίες Web του εκτυπωτή, μπορείτε να εκτυπώσετε στον εκτυπωτή σας μέσω ηλεκτρονικού ταχυδρομείου. Μπορείτε να βρείτε τη διεύθυνση του εκτυπωτή στον μπροστινό πίνακα: πατήστε το και στη συνέχεια πατήστε το HP connected. Έπειτα, στείλτε το αρχείο που θέλετε να εκτυπώσετε σε αυτήν τη διεύθυνση ως συνημμένο. Με τον τρόπο αυτό, μπορείτε να εκτυπώνετε από οπουδήποτε με μια σύνδεση στο Internet, χωρίς να απαιτείται πρόγραμμα οδήγησης. Υπάρχουν λίγοι περιορισμοί που πρέπει να λάβετε υπόψη: Τα συνημμένα αρχεία προς εκτύπωση πρέπει να είναι σε μορφή PDF, JPEG ή TIFF. Το μέγιστο μέγεθος αρχείου είναι 10 MB, αλλά ο διακομιστής ηλεκτρονικού ταχυδρομείου σας μπορεί να έχει χαμηλότερο όριο. Τα αρχεία εκτυπώνονται στο μέγεθος του πρωτότυπου εγγράφου (σε κλίμακα 100%), σε κανονική ποιότητα, με χρώμα και συνήθως σε κατακόρυφο προσανατολισμό (ορισμένοι εκτυπωτές μπορεί να προσφέρουν αυτόματη περιστροφή). Επιλογή ποιότητας εκτύπωσης Ο εκτυπωτής διαθέτει τρεις λειτουργίες ποιότητας εκτύπωσης, οι οποίες έχουν σχεδιαστεί, όπως φαίνεται από τα ονόματά τους, ώστε να ταιριάζουν με τις συγκεκριμένες ανάγκες διαφορετικών ειδών εικόνων. Παρόλο που όλες οι λειτουργίες ποιότητας εκτύπωσης προορίζονται για εκτύπωση 1 περάσματος (σε αντίθεση με τους εκτυπωτές HP Designjet), πολλές παράμετροι, όπως ταχύτητα εκτύπωσης, στρατηγική χρωμάτων και επεξεργασία εικόνας, έχουν βελτιστοποιηθεί για κάθε περίπτωση. Ανατρέξτε στον πίνακα λειτουργίας εκτύπωσης και το παρακάτω διάγραμμα για οδηγίες σχετικά με την επιλογή της πιο κατάλληλης λειτουργίας εκτύπωσης για τους σκοπούς σας. ELWW Εκτύπωση μέσω ηλεκτρονικού ταχυδρομείου 95
102 Αν το περιεχόμενο της εικόνας είναι... Συνιστώμενη λειτουργία εκτύπωσης Τελικό αποτέλεσμα... Α Μονόχρωμες ή έγχρωμες γραμμές και κείμενο Οποιοδήποτε περιεχόμενο αν απαιτείται μέγιστη παραγωγικότητα Lines/Fast (Γραμμές/ Γρήγορη) Γραμμές υψηλής ποιότητας με μέγιστη παραγωγικότητα Β Μεγάλες περιοχές ομοιόμορφων χρωμάτων Uniform areas (Ομοιόμορφες περιοχές) Πιο ομοιόμορφα και κορεσμένα χρώματα για θέαση από μεγάλη απόσταση Γ Κείμενο ή γραμμές επάνω από έγχρωμο φόντο Ιδιαίτερα περίπλοκα σχέδια με πολλές λεπτομέρειες High detail (Υψηλή λεπτομέρεια) Ομαλό φόντο με μεγάλη λεπτομέρεια σε γραμμές και κείμενο ΣΗΜΕΙΩΣΗ: Ο σκοπός της λειτουργίας Lines/Fast (Γραμμές/Γρήγορη) είναι διπλός: μπορεί να χρησιμοποιηθεί για εικόνες μόνο με γραμμές και κείμενο ή για οποιοδήποτε είδος εικόνας που απαιτεί μέγιστη παραγωγικότητα. 96 Κεφάλαιο 5 Αποστολή μιας εργασίας προς εκτύπωση ELWW
103 6 Διαχείριση ουρών εκτύπωσης Εισαγωγή στην ουρά εργασιών Ενέργειες ουράς εργασιών Επιλογές ουράς εργασιών Προεπιλεγμένες προτιμήσεις εκτύπωσης Διαγραφή εργασίας ELWW 97
104 Εισαγωγή στην ουρά εργασιών Πατήστε το στην αρχική οθόνη για να δείτε την ουρά εργασιών στον μπροστινό πίνακα. Μπορείτε να επιλέξετε Print & Copy queue (Ουρά εργασιών εκτύπωσης και αντιγραφής) ή Scan queue (Ουρά εργασιών σάρωσης) από τις καρτέλες στο αριστερό μέρος της οθόνης. Στη σελίδα της ουράς εργασιών εμφανίζονται όλες οι εργασίες που είναι διαθέσιμες στην επιλεγμένη ουρά εργασιών. Η ουρά εκτύπωσης περιλαμβάνει εργασίες που λαμβάνονται, αναλύονται, αποδίδονται, εκτυπώνονται, έχουν ήδη εκτυπωθεί και ούτω καθεξής. Η ουρά σάρωσης περιλαμβάνει εργασίες οι οποίες σαρώνονται και εργασίες που έχουν ήδη σαρωθεί. Πατήστε το για να εμφανιστεί η γραμμή εργαλείων. Μπορείτε να δείτε όλες οι λεπτομέρειες της εργασίας επιλέγοντας την εργασία, συμπεριλαμβανομένων πληροφοριών σχετικά με κατάσταση, σελίδες, αντίγραφα, σύνολο και προεπισκόπηση. Σε μια ενεργό ουρά, η εργασία που θέλετε να εκτυπώσετε εμφανίζεται στο μέσο της ουράς, με τις εκτυπωμένες εργασίες προς τα κάτω και τις εργασίες προς εκτύπωση προς τα επάνω. Μπορείτε να μετακινηθείτε με κύλιση προς τα επάνω και προς τα κάτω. Μόλις γίνει κύλιση, η ουρά παραμένει στατική και δεν μετακινείται αυτόματα. Οι εργασίες στο αριστερό παράθυρο χωρίζονται σε τέσσερις κατηγορίες (Up next (Αμέσως επόμενη), Now printing (Γίνεται εκτύπωση), On hold (Σε αναμονή) και History (Ιστορικό)) με χρονολογική σειρά, ξεκινώντας από το επάνω μέρος. Η κατηγορία On hold (Σε αναμονή) εμφανίζεται μόνο όταν υπάρχουν μία ή περισσότερες εργασίες σε αναμονή. Κάτω από το όνομα της εργασίας, μπορείτε να δείτε την κατάστασή της: Up next (Αμέσως επόμενη) Waiting to process (Αναμονή για επεξεργασία): Η εργασία έχει ληφθεί από τον εκτυπωτή και βρίσκεται σε αναμονή προς απόδοση. Processing (Γίνεται επεξεργασία): Ο εκτυπωτής αναλύει και αποδίδει την εργασία. Waiting to print (Αναμονή για εκτύπωση) ή Paused (Έγινε παύση): Η εργασία έχει υποβληθεί σε επεξεργασία και αναμένει να καταστεί έτοιμος ο μηχανισμός εκτύπωσης για να προχωρήσει με την εκτύπωση. Now printing (Γίνεται εκτύπωση) Η εργασία εκτυπώνεται. Paused (Έγινε παύση): Έχει γίνει παύση της εργασίας. ΣΗΜΕΙΩΣΗ: Κατά την εκτύπωση, ορισμένες φορές, ενδέχεται να εμφανιστεί μια κατάσταση Self-servicing (Αυτοεξυπηρέτηση), το οποίο σημαίνει ότι ο εκτυπωτής εκτελεί κάποια εργασία όπως αλλαγή του τύπου χαρτιού ή αλλαγή της λειτουργίας εκτύπωσης μεταξύ σελίδων της ίδιας εργασίας. 98 Κεφάλαιο 6 Διαχείριση ουρών εκτύπωσης ELWW
105 On hold (Σε αναμονή) History (Ιστορικό) Η εργασία δεν θα εκτυπωθεί μέχρι να κάνετε κάποια ενέργεια. Θα πρέπει να ανταποκριθείτε με έναν από τους παρακάτω τρόπους: On hold (Σε αναμονή): Private job (Απόρρητη εργασία): Εισαγάγετε το PIN που απαιτείται για την εκτύπωση της εργασίας. Η εργασία θα διαγραφεί από την ουρά μετά την εκτύπωση. On hold (Σε αναμονή): Personal job (Προσωπική εργασία): Η εργασία δεν εκτυπώνεται αυτόματα: πρέπει να την επιλέξετε από την ουρά. Δεν φαίνονται λεπτομέρειες. On hold to preview (Σε αναμονή για προεπισκόπηση): Η εργασία δεν εκτυπώνεται αυτόματα: πρέπει να την επιλέξετε από την ουρά. On hold for paper mismatch (Σε αναμονή λόγω ασυμφωνίας χαρτιού): Τοποθετήστε το χαρτί που απαιτείται για την εργασία. On hold for output mismatch (Σε αναμονή λόγω ασυμφωνίας εξόδου): Ενεργοποιήστε ή αλλάξτε την έξοδο που απαιτείται για την εργασία. On hold for accounting (Σε αναμονή για λογιστικά): Εισαγάγετε το αναγνωριστικό λογαριασμού που θα χρησιμοποιηθεί για την εργασία. On hold (Σε αναμονή): Recovered job (Αποκατασταθείσα εργασία): Μετά από επαναφορά του εκτυπωτή, ορισμένες εργασίες που δεν έχουν εκτυπωθεί βρίσκονται σε αναμονή. On hold for supplies (Σε αναμονή για αναλώσιμα): Πρέπει να αντικατασταθεί χαρτί, δοχείο μελάνης, κεφαλή εκτύπωσης, δοχείο καθαρισμού ή δοχείο συντήρησης στον εκτυπωτή. Printed (Εκτυπώθηκε): Με χρονολογική σειρά, χωρισμένες σε εργασίες που πραγματοποιήθηκαν σήμερα, χθες, την περασμένη εβδομάδα και ούτω καθεξής. Canceled (Ακυρώθηκε): Ακυρώθηκε από το χρήστη. Failed (Απέτυχε): Η εργασία έχει αποτύχει για έναν ή περισσότερους λόγους. Ενέργειες ουράς εργασιών Ορισμένες από τις ενέργειες στην ουρά εργασιών καθορίζονται από τις επιλεγμένες ρυθμίσεις. Μερικές προεπιλεγμένες ρυθμίσεις μπορεί να χρειάζεται να αλλάξουν, ανάλογα με το περιβάλλον σας. Για να το κάνετε αυτό, πατήστε το στην αρχική οθόνη και, στη συνέχεια, την επιλογή Job management (Διαχείριση εργασιών). Εναλλακτικά, στην εφαρμογή ουράς εργασιών, πατήστε το κουμπί... επάνω δεξιά και στη συνέχεια, Settings (Ρυθμίσεις). Παύση της ουράς εργασιών Επανεκτύπωση Μπορείτε να κάνετε παύση της ουράς εργασιών, πατώντας το και να συνεχίσετε πατώντας το. Η παύση θα ισχύσει στο τέλος της σελίδας που εκτυπώνεται τη δεδομένη στιγμή. Στην ενότητα History (Ιστορικό), επιλέξτε την εργασία που θέλετε να επανεκτυπώσετε και πατήστε Reprint (Επανεκτύπωση). Στην επόμενη οθόνη μπορείτε να επιλέξετε αριθμό αντιγράφων, συρραφή ή όχι, σειρά σελίδων και προορισμό. ELWW Ενέργειες ουράς εργασιών 99
106 Εκτύπωση επόμενης εργασίας Αν θέλετε να αναβαθμίσετε μια εργασία στην ουρά ώστε να εκτυπωθεί αμέσως μετά την εργασία εκτύπωσης που εκτυπώνεται τη δεδομένη χρονική στιγμή, επιλέξτε την επιθυμητή εργασία και πατήστε το κουμπί Print next (Εκτύπωση επόμενης) στο δεξί υποσέλιδο. Προβολή λεπτομερειών εργασίας Πατήστε το όνομα της εργασίας για προβολή των λεπτομερειών της στο δεξί παράθυρο, συμπεριλαμβανομένων πληροφοριών σχετικά με κατάσταση, σελίδες, αντίγραφα, σύνολο και προεπισκόπηση. Μετακινηθείτε με κύλιση προς τα κάτω, αν χρειάζεται, για να δείτε όλες τις πληροφορίες. Πατώντας τη μικρογραφία, μπορείτε να περιηγηθείτε σε όλες τις σελίδες της εργασίας. Χρησιμοποιήστε το... για εμφάνιση ή απόκρυψη της γραμμής εργαλείων. Από εκεί, μπορείτε να κάνετε μεγέθυνση και σμίκρυνση και να δείτε περισσότερες πληροφορίες σχετικά με κάθε σελίδα. Πολιτικές ρολού Αν έχουν τοποθετηθεί δύο ρολά, τα οποία είναι κατάλληλα για την εργασία, το ρολό επιλέγεται σύμφωνα με τις προτιμήσεις σας. Increase productivity (Αύξηση παραγωγικότητας): Για να αυξήσετε την παραγωγικότητα του εκτυπωτή. Job autorotation (Αυτόματη περιστροφή εργασίας): Ο εκτυπωτής μπορεί να περιστρέψει μια εργασία αυτόματα για εξοικονόμηση χαρτιού. Automatic roll selection (Αυτόματη επιλογή ρολού): Κατά την άφιξη της εργασίας, αν δεν έχει καθοριστεί ρολό, ο εκτυπωτής επιλέγει τα ρολά σύμφωνα με τις παρακάτω ρυθμίσεις. Roll width selection (Επιλογή πλάτους ρολού): Ο εκτυπωτής μπορεί να περισσότερο ή λιγότερο περιοριστικός κατά την επιλογή του πλάτους ρολού προς εκτύπωση. Μπορείτε να επιλέξετε να εκτυπώσετε στο ίδιο πλάτος μόνο (κάθε σελίδα εκτυπώνεται σε ένα ρολό με το ίδιο πλάτος σελίδας) ή να εκτυπώσετε στο ίδιο πλάτος ή μεγαλύτερο (κάθε σελίδα εκτυπώνεται σε ρολό με το ίδιο πλάτος σελίδας ή μεγαλύτερο). Use most depleted roll (Χρήση του ρολού που έχει εξαντληθεί περισσότερο): Όταν υπάρχουν δύο ή περισσότερα ρολά με ίδιο τύπο και πλάτος χαρτιού, επιλέγεται το ρολό με το λιγότερο χαρτί. Paper type protection (Προστασία τύπου χαρτιού): Μπορείτε να αποφύγετε την εκτύπωση κάποιο λάθος σε συγκεκριμένους τύπους χαρτιού προστατεύοντάς τους. Οι προστατευμένο τύποι είναι επιλέξιμοι για την εκτύπωση μόνο όταν ο τύπος χαρτιού ή ρολού έχει καθοριστεί στην εργασία. Επίλυση ασυμφωνίας χαρτιού Αν το χαρτί που είναι τοποθετημένο στον εκτυπωτή δεν είναι κατάλληλο για μια συγκεκριμένη εργασία ή σελίδα, ο εκτυπωτής μπορεί αυτόματα να επιλύσει τη διένεξη ή να δώσει έναν αριθμό επιλογών, ανάλογα με τις πολιτικές του εκτυπωτή. Μια τέτοια διένεξη μπορεί να προκληθεί από μια εργασία που έχει αποσταλεί 100 Κεφάλαιο 6 Διαχείριση ουρών εκτύπωσης ELWW
107 στον εκτυπωτή χωρίς να της έχει αντιστοιχιστεί συγκεκριμένος τύπος ρολό ή χαρτιού, ή από ένα ρολό που πλησιάζει στο τέλος του κατά τη διάρκεια της εκτύπωσης. Διατίθενται οι παρακάτω επιλογές στο μενού ρυθμίσεων ασυμφωνίας χαρτιού: μπορείτε να έχετε πρόσβαση σε αυτό το μενού από την ουρά εργασιών, πατώντας το και στη συνέχεια το Mismatch actions (Ενέργειες ασυμφωνίας) ή πατώντας το και στη συνέχεια Job management (Διαχείριση εργασιών) > Mismatch actions (Ενέργειες ασυμφωνίας). Pause and ask (Παύση και ερώτηση) (η πιο περιοριστική επιλογή): Η εκτύπωση σταματά μέχρι να τοποθετηθεί το σωστό χαρτί. Η επιλογή αυτή συνιστάται όταν ο εκτυπωτής βρίσκεται υπό επιτήρηση. Εμφανίζεται ένα μήνυμα που σας ρωτά τι θέλετε να κάνετε: ακύρωση της εργασίας, εκτύπωση οπωσδήποτε, θέση σε αναμονή ή τοποθέτηση χαρτιού. Αυτές οι επιλογές είναι επίσης διαθέσιμες στην ουρά εργασιών. Hold job and continue with next (Θέση της εργασίας σε αναμονή και συνέχιση με την επόμενη): Θέση των εργασιών με ασυμφωνία σε αναμονή μέχρι να τοποθετηθεί το σωστό χαρτί και συνέχιση εκτύπωσης των υπόλοιπων εργασιών στην ουρά. Ο εκτυπωτής αποστέλλει μια ειδοποίηση όταν μια εργασία τίθεται σε αναμονή. Η επιλογή αυτή συνιστάται όταν ο εκτυπωτής βρίσκεται χωρίς επιτήρηση, παρόλο που μπορεί να διαταραχθεί η ακεραιότητα μιας εργασίας, για την αποφυγή διακοπής της ουράς. Αφού τοποθετηθεί το χαρτί που απαιτείται για την εργασία, η εκτύπωση της εργασίας ή των σελίδων συνεχίζεται αυτόματα. Print anyway (Εκτύπωση οπωσδήποτε): Εκτύπωση σε όποιο χαρτί είναι τοποθετημένο. Ο εκτυπωτής θα επιλέξει το ρολό προς εκτύπωση σύμφωνα με τα εξής κριτήρια: πρώτα όπου χωράει η σελίδα και στη συνέχεια στον ίδιο τύπο χαρτιού. Αυτή η επιλογή θα οδηγήσει ποτέ στην εκτύπωση ενός τύπου χαρτιού που προστατεύεται. Επίλυση ασυμφωνίας εξόδου Η επιλεγμένη έξοδος για μια συγκεκριμένη εργασία δεν είναι διαθέσιμη για κάποιο λόγο: έξοδος αποσυνδεδεμένη, αποσυναρμολογημένη, πλήρης, μη κενή για εργασία που απαιτεί κενή έξοδο, μέγεθος/ τύπος/μήκος που δεν υποστηρίζεται από τη συγκεκριμένη έξοδο ή φάκελος εκτός σύνδεσης. Διατίθενται οι παρακάτω επιλογές στο μενού ρυθμίσεων ασυμφωνίας χαρτιού: μπορείτε να έχετε πρόσβαση σε αυτό το μενού από την ουρά εργασιών, πατώντας το και στη συνέχεια το Mismatch actions (Ενέργειες ELWW Ενέργειες ουράς εργασιών 101
108 ασυμφωνίας) ή πατώντας το και στη συνέχεια Job management (Διαχείριση εργασιών) > Mismatch actions (Ενέργειες ασυμφωνίας). Put jobs on hold (Θέση εργασιών σε αναμονή): Θέση των εργασιών με ασυμφωνία σε αναμονή μέχρι να καταστεί διαθέσιμη η σωστή έξοδος και συνέχιση εκτύπωσης των υπόλοιπων εργασιών στην ουρά. Ο εκτυπωτής αποστέλλει μια ειδοποίηση όταν μια εργασία τίθεται σε αναμονή. Η επιλογή αυτή συνιστάται όταν ο εκτυπωτής βρίσκεται χωρίς επιτήρηση, για την αποφυγή διακοπής της ουράς. Pause job queue and ask (Παύση της ουράς εργασιών και ερώτηση): Η εκτύπωση σταματά μέχρι να καταστεί διαθέσιμη η σωστή έξοδος. Η επιλογή αυτή συνιστάται όταν ο εκτυπωτής βρίσκεται υπό επιτήρηση. Θα εμφανιστεί ένα μήνυμα που σας ρωτά τι θέλετε να κάνετε: ακύρωση της εργασίας, εκτύπωση οπωσδήποτε, θέση σε αναμονή ή τοποθέτηση χαρτιού. Επιλογές ουράς εργασιών Για να αλλάξετε τις επιλογές της ουράς εργασιών, πατήστε το και στη συνέχεια, Job management (Διαχείριση εργασιών) > Job queue (Ουρά εργασιών). Μπορείτε να επιλέξετε το μέγιστο αριθμό εκτυπωμένων εργασιών που θα υπάρχει στην ουρά, πότε θα διαγράφονται οι εκτυπωμένες εργασίες και αν θα διαγράφονται οι εργασίες σε αναμονή μετά από ένα καθορισμένο χρονικό διάστημα. Μπορείτε επίσης να επιλέξετε αν θα υπάρχει ή όχι ουρά σάρωσης. Προεπιλεγμένες προτιμήσεις εκτύπωσης Στον μπροστινό πίνακα, πατήστε το και έπειτα επιλέξτε Default Printing configuration (Προεπιλεγμένη διαμόρφωση εκτυπωτή) για να ορίσετε τις προεπιλεγμένες ιδιότητες των εργασιών που θα αποστέλλονται στον εκτυπωτή από απομακρυσμένες τοποθεσίες. Μπορείτε να ορίσετε ρυθμίσεις στις εξής παραμέτρους: Ποιότητα εκτύπωσης, χρώμα, χαρτί, περιθώρια, HP- GL/2, PostScript, ανάκτηση εκτύπωσης. 102 Κεφάλαιο 6 Διαχείριση ουρών εκτύπωσης ELWW
109 Διαγραφή εργασίας Αν ο χώρος αποθήκευσης του εκτυπωτή για νέες εργασίες εξαντληθεί, οι παλαιότερες εκτυπωμένες εργασίες διαγράφονται αυτόματα από την ουρά. Μπορείτε να ζητήσετε οι εκτυπωμένες εργασίες να διαγράφονται αυτόματα από την ουρά όταν ο συνολικός αριθμός εκτυπωμένων εργασιών υπερβεί ένα καθορισμένο όριο (ο μέγιστος αριθμός στη ρύθμιση ιστορικού) ή όταν οι εργασίες έχουν εκτυπωθεί πριν από περισσότερο από ένα καθορισμένο χρονικό διάστημα (ρυθμίσεις απαλοιφής ιστορικού). Για να διαγράψετε τις εργασίες σε αναμονή, η ρύθμιση Delete jobs on hold (Διαγραφή εργασιών σε αναμονή) σας επιτρέπει να ορίσετε το χρονικό διάστημα μετά το οποίο θα διαγράφονται οι συγκεκριμένες εργασίες (2 48 ώρες). Για να διαγράψετε μια εργασία μη αυτόματα, επιλέξτε την εργασία και πατήστε το Delete (Διαγραφή) στο υποσέλιδο. Για να διαγράψετε όλες τις εργασίες, πατήστε το Delete all jobs (Διαγραφή όλων των εργασιών) στο μενού...: θα διαγραφεί ολόκληρη η ουρά εργασιών. Η επιλογή διαγραφής αφαιρεί την εργασία από την ουρά, ενώ η επιλογή ακύρωσης ματαιώνει την εργασία, αλλά την αφήνει στην ουρά με την ένδειξη Canceled by the user (Ακυρώθηκε από το χρήστη) στην κατηγορία ιστορικού. Για να ακυρώσετε μια εργασία, πατήστε το όνομα της εργασίας στη λίστα και, στη συνέχεια, πατήστε Cancel (Ακύρωση) κάτω δεξιά. Εάν δεν είστε στην οθόνη ουράς εργασιών, μπορείτε να ακυρώσετε μια εργασία κατά τη διάρκεια της εκτύπωσης πατώντας X. ΣΗΜΕΙΩΣΗ: Αν πατήσετε X, ακυρώνετε μόνο την τρέχουσα εργασία εκτύπωσης. ELWW Διαγραφή εργασίας 103
110 7 Σάρωση και αντιγραφή Quicksets (γρήγορες ρυθμίσεις) Σάρωση Αντιγραφή Αντιμετώπιση προβλημάτων σάρωσης Διαγνωστικό σχέδιο σαρωτή 104 Κεφάλαιο 7 Σάρωση και αντιγραφή ELWW
111 Quicksets (γρήγορες ρυθμίσεις) Σάρωση Σάρωση και αντιγραφή quicksets χρήσης Ένα quickset είναι μια ονομασμένη ομάδα ρυθμίσεων με προκαθορισμένες τιμές που σας βοηθά να είστε πιο αποτελεσματικοί και είναι κατάλληλο για μη έμπειρους χρήστες. Ο εκτυπωτής διαθέτει ορισμένα εργοστασιακά quicksets, σχεδιασμένα για την υποστήριξη τυπικών απαιτήσεων χρηστών. Τα quicksets μπορούν να χρησιμοποιηθούν για εργασίες σάρωσης, αντιγραφής και εκτύπωσης. Τα δικά σας quicksets μπορούν να αντιγραφούν, να υποβληθούν σε προσωρινή ή μόνιμη επεξεργασία ή να διαγραφούν. Τα εργοστασιακά quicksets μπορούν μόνο να αντιγραφούν. Ανάλογα με τις άδειες που έχουν οριστεί στον εκτυπωτή σας, μπορείτε να δημιουργήσετε, να διαγράψετε ή να αλλάξετε ένα quickset. Για να κάνετε αυτές τις ενέργειες, επιλέξτε το Print, Scan & Copy quicksets (Εκτύπωση, σάρωση και αντιγραφή quicksets) στην εφαρμογή ρυθμίσεων ή να ανοίξτε την εφαρμογή ρυθμίσεων από τη ροή εργασιών σάρωσης, αντιγραφής ή εκτύπωσης. Επιλέξτε το είδος quickset που θέλετε και στη συνέχεια επιλέξτε ένα quickset. Μία από τις ρυθμίσεις που μπορεί να επιλεγεί στο quickset είναι το File name prefix (Πρόθεμα ονόματος αρχείου): κατά τη σάρωση, όλα τα αρχεία ονομάζονται με το πρόθεμα ακολουθούμενο από έναν αριθμό. 1. Πατήστε το εικονίδιο Scan (Σάρωση). 2. Επιλέξτε τον προορισμό σάρωσης. ELWW Quicksets (γρήγορες ρυθμίσεις) 105
112 Σάρωση σε USB Σάρωση σε μήνυμα ηλεκτρονικού ταχυδρομείου (θα ζητηθεί μια διεύθυνση ηλεκτρονικού ταχυδρομείου) Σάρωση σε HP SmartStream (αν έχει εγκατασταθεί) Σάρωση σε δίκτυο 3. Επιλέξτε ένα quickset για αυτήν την περίοδο λειτουργίας και πατήστε Continue (Συνέχεια). Μπορείτε να σαρώσετε με το ίδιο quickset καθ' όλη την περίοδο λειτουργίας. ΣΗΜΕΙΩΣΗ: Πατώντας New scan (Νέα σάρωση) στο τέλος της διαδικασίας σάρωσης δεν τερματίζετε την περίοδο λειτουργίας. ΣΗΜΕΙΩΣΗ: Ένα quickset σχετίζεται με σάρωση μίας σελίδας ή πολλαπλών σελίδων. Θυμηθείτε να επιλέξετε τον κατάλληλο συσχετισμό. Για να αλλάξετε ένα quickset προσωρινά κατά τη διάρκεια της μιας περιόδου λειτουργίας σάρωσης, πατήστε το Edit (Επεξεργασία) κάτω από το quickset. 4. Τοποθετήστε το πρωτότυπο, στραμμένο προς τα επάνω. 106 Κεφάλαιο 7 Σάρωση και αντιγραφή ELWW
113 5. Πάρτε το πρωτότυπο όταν ο σαρωτής το απελευθερώσει. ΥΠΟΔΕΙΞΗ: Για να απελευθερώσετε τη σελίδα, μπορείτε να επιλέξετε αυτόματη απελευθέρωση στις ρυθμίσεις quickset ή να κρατήσετε το πρωτότυπο σε αναμονή μέχρι να πιέσετε το Release page (Απελευθέρωση σελίδας) ή να τοποθετήστε ένα νέο πρωτότυπο. 6. Αν έχει ενεργοποιηθεί η επιλογή προσάρωσης στις επιλογές quickset, ο σαρωτής προσαρώνει το έγγραφο και μπορείτε να επιλέξετε την περιοχή για τη σάρωση. Όταν εμφανιστεί η προσαρωμένη εργασία, μετακινήστε ή αλλάξτε το μέγεθος της περιοχής επιλογής για να ορίσετε την περιοχή προς σάρωση. Στη γραμμή εργαλείων, μπορείτε να κάνετε μεγέθυνση και σμίκρυνση του εγγράφου και να χρησιμοποιήστε το τρίτο κουμπί για να ρυθμίσετε την επιλεγμένη περιοχή ώστε να προσαρμοστεί στο μέγεθος της οθόνης. 7. Μία από τις πιο χρήσιμες επιλογές quickset είναι η επιλογή σάρωσης ενός εγγράφου πολλαπλών σελίδων ή μίας σελίδας. Πολλαπλές σελίδες: Το αποτέλεσμα θα είναι ένα μεμονωμένο έγγραφο που θα περιέχει όλες τις σαρωμένες σελίδες. Κατά τη σάρωση ενός εγγράφου πολλαπλών σελίδων, τοποθετήστε την επόμενη σελίδα όταν σας ζητηθεί. ELWW Σάρωση 107
114 Μία σελίδα: Το αποτέλεσμα θα είναι ένα έγγραφο PDF ή TIFF μίας σελίδας. Κατά τη σάρωση μίας σελίδας, το έγγραφο αποθηκεύεται αυτόματα. Αν εισαγάγετε άλλη σελίδα, δημιουργείται ένα νέο έγγραφο. ΣΗΜΕΙΩΣΗ: Πατώντας το... μπορείτε να αλλάξετε τις ρυθμίσεις σάρωσης για τις σελίδες που ακολουθούν. Αλλάξτε τις ρυθμίσεις σύμφωνα με τις προτιμήσεις σας και πατήστε Apply to next scan (Εφαρμογή στην επόμενη σάρωση). ΣΗΜΕΙΩΣΗ: Μπορείτε να κάνετε μεγέθυνση και να δείτε πληροφορίες του σαρωτή σχετικά με την επιλεγμένη σελίδα, με τα κουμπιά της γραμμής εργαλείων. Σε ένα έγγραφο πολλαπλών σελίδων, μπορείτε να διαγράψετε μια σελίδα. ΣΗΜΕΙΩΣΗ: δίσκου. Κατά τη σάρωση σε μονάδα flash USB, εμφανίζεται ο χώρος που απομένει στη μονάδα 8. Πραγματοποιήστε έξοδο από τη σάρωση πατώντας το Finish (Τέλος) (για έγγραφα μίας σελίδας) ή αποθηκεύστε το έγγραφο και πραγματοποιήστε έξοδο πατώντας το Send/Save (Αποστολή/ Αποθήκευση) (για έγγραφα πολλαπλών σελίδων). 9. Πατήστε το New scan (Νέα σάρωση) για να κάνετε νέα σάρωση με τις ίδιες ρυθμίσεις. Πατήστε το Job queue (Ουρά εκτύπωσης) για να δείτε την κατάσταση των σαρωμένων εργασιών. Με το USB viewer (Πρόγραμμα προβολής USB) (μόνο κατά τη σάρωση και USB), μπορείτε να μεταβείτε στη μονάδα flash USB για να επιβεβαιώσετε ότι η εργασία βρίσκεται εκεί και να κάνετε προεπισκόπησή της. Αντιγραφή 1. Επιλέξτε το quickset με τον ίδιο τρόπο όπως κατά τη σάρωση. 108 Κεφάλαιο 7 Σάρωση και αντιγραφή ELWW
115 2. Μπορείτε να επιλέξετε τον αριθμό αντιγράφων. Εμφανίζεται η σειρά των σελίδων, η συρραφή, η επιλογή ρολού και η συσκευή εξόδου του επιλεγμένου quickset και μπορείτε να τα επεξεργαστείτε, αν είναι απαραίτητο. Στη δεξιά πλευρά της οθόνης εμφανίζεται μια αναπαράσταση του τρόπου με τον οποίο θα εκτυπωθεί η εργασία (ανάλογα με τον αριθμό αντιγράφων, τη συρραφή, τη σειρά και τη συσκευή εξόδου). Εάν επιλέξετε τη μονάδα δίπλωσης ως προορισμό εξόδου, εμφανίζεται μια επιπλέον επιλογή για να επιλέξετε το στυλ δίπλωσης. Το στυλ δίπλωσης που χρησιμοποιείται καθορίζεται από το quickset και όχι από την προεπιλογή του εκτυπωτή. 3. Τοποθετήστε μια νέα σελίδα, όταν σας ζητηθεί. 4. Πατήστε Finish (Τέλος) ή Finish and print (Τέλος και εκτύπωση) όταν δεν υπάρχουν άλλες σελίδες προς αντιγραφή. ΣΗΜΕΙΩΣΗ: Όλες οι σελίδες που έχουν σαρωθεί πριν πατήσετε το Finish (Τέλος) ή το Finish and print (Τέλος και εκτύπωση) αποθηκεύονται στην ουρά εργασιών ως ένα έγγραφο πολλαπλών σελίδων. ΣΗΜΕΙΩΣΗ: Ο εκτυπωτής εμφανίζει το κουμπί Finish (Τέλος) όταν ο εκτυπωτής έκανε εκτύπωση του εγγράφου κατά την αντιγραφή. Όταν η σειρά σελίδων που έχει επιλεγεί δεν ταιριάζει με τη σειρά που απαιτείται για τη συσκευή εξόδου, εμφανίζεται το κουμπί Finish and print (Τέλος και εκτύπωση). Η εργασία εκτυπώνεται μόνο όταν έχουν σαρωθεί όλες οι επιθυμητές σελίδες και πατηθεί το κουμπί. Αντιμετώπιση προβλημάτων σάρωσης Σε αυτή την ενότητα παρουσιάζονται τα πιο συχνά ελαττώματα και καταστάσεις βλάβης, ταξινομημένα κατά συνάφεια και συχνότητα εμφάνισης. Τα ελαττώματα αποτελούν συχνά σφάλματα εικόνας τα οποία εμφανίζονται συνήθως κατά τη χρήση σαρωτών CIS. Οφείλονται σε εσφαλμένες ρυθμίσεις, περιορισμούς προϊόντων ή εύκολα επιλύσιμα σφάλματα. Οι καταστάσεις βλάβης οφείλονται σε δυσλειτουργία ορισμένων εξαρτημάτων του σαρωτή. Ορισμένες προτεινόμενες διορθωτικές ενέργειες απαιτούν τη χρήση του διαγνωστικού σχεδίου σαρωτή, το οποίο μπορείτε να εκτυπώσετε και να σαρώσετε όπως περιγράφεται στην ενότητα Διαγνωστικό σχέδιο ELWW Αντιμετώπιση προβλημάτων σάρωσης 109
116 σαρωτή στη σελίδα 120. Μη χρησιμοποιείτε εκτυπώσεις αυτού του οδηγού για τον έλεγχο του σαρωτή, καθώς η ανάλυση των εικόνων που περιλαμβάνονται δεν είναι ικανοποιητική. Χρησιμοποιήστε το διαγνωστικό σχέδιο όταν συνιστάται για την αντιμετώπιση των σφαλμάτων που περιγράφονται σε αυτό το κεφάλαιο. Συνιστάται ο καθαρισμός των αισθητήρων CIS κατά την πρώτη εγκατάσταση και οποιαδήποτε άλλη στιγμή για καλή ποιότητα σάρωσης. Τυχαίες κάθετες γραμμές Αυτό είναι ένα από τα πιο συχνά προβλήματα που παρουσιάζουν οι σαρωτές με τροφοδοσία φύλλων. Συνήθως, οι κάθετες γραμμές οφείλονται σε σωματίδια σκόνης στο εσωτερικό του σαρωτή ή σε εσφαλμένη βαθμονόμηση του σαρωτή (σε αυτές τις περιπτώσεις είναι δυνατή η επίλυση του προβλήματος). Ακολουθούν ορισμένα παραδείγματα εικόνων με κάθετες γραμμές ή ραβδώσεις. Παρατηρήστε το μαύρο βέλος που υποδεικνύει την κατεύθυνση σάρωσης σε αυτά τα παραδείγματα. Ενέργειες 1. Καθαρίστε τη γυάλινη πλάκα του σαρωτή και το πρωτότυπο μέσο σάρωσης όπως περιγράφεται στην ενότητα Καθαρισμός της γυάλινης πλάκας του σαρωτή στη σελίδα 145. Στη συνέχεια σαρώστε ξανά το πρωτότυπο. 2. Αν οι γραμμές παραμένουν, βαθμονομήστε ξανά το σαρωτή όπως περιγράφεται στην ενότητα Βαθμονόμηση σαρωτή στη σελίδα 150. Καθαρίστε το φύλλο συντήρησης πριν από τη βαθμονόμηση του σαρωτή και ελέγξτε ότι το φύλλο συντήρησης δεν έχει φθαρεί (διαφορετικά, καλέστε έναν εκπρόσωπο υποστήριξης και ζητήστε ένα νέο φύλλο συντήρησης). Σαρώστε ξανά το πρωτότυπο όταν ολοκληρωθεί η βαθμονόμηση. 3. Αν οι γραμμές παραμένουν, ελέγξτε οπτικά τη γυάλινη πλάκα του σαρωτή. Αν έχει υποστεί ζημιά (γρατσουνιές ή ρωγμές), καλέστε έναν εκπρόσωπο υποστήριξης. 4. Αν οι γραμμές παραμένουν, ενδέχεται να υπάρχουν σωματίδια σκόνης στο εσωτερικό της γυάλινης πλάκας. Αφαιρέστε προσεκτικά τη γυάλινη πλάκα και καθαρίστε την όπως περιγράφεται στην ενότητα Καθαρισμός της γυάλινης πλάκας του σαρωτή στη σελίδα 145. ΣΗΜΕΙΩΣΗ: Δεν είναι πάντα δυνατή η αντιμετώπιση της εμφάνισης κάθετων γραμμών, λόγω τεχνικών περιορισμών της τεχνολογίας CIS. Η HP προσφέρει σαρωτές HD με τεχνολογία CCD για απαιτήσεις υψηλότερης ποιότητας. Αν οι γραμμές παραμένουν μετά από την εκτέλεση των παραπάνω διορθωτικών ενεργειών, δεν είναι δυνατή η εκτέλεση καμίας άλλης ενέργειας για τη βελτίωση της ποιότητας εικόνας, εκτός από την αγορά ενός πιο ακριβού σαρωτή CCD. 110 Κεφάλαιο 7 Σάρωση και αντιγραφή ELWW
117 Ζάρες ή πτυχές Οι σαρωτές που βασίζονται σε τεχνολογία CIS έχουν υψηλή οπτική ανάλυση εντός της περιοχής εστίασης, αλλά πολύ περιορισμένο βάθος πεδίου. Συνεπώς, οι εικόνες έχουν υψηλή ευκρίνεια και λεπτομέρεια όταν το πρωτότυπο μέσο σάρωσης τοποθετείται επίπεδα επάνω στη γυάλινη πλάκα. Ωστόσο, όταν το πρωτότυπο έχει ζάρες ή πτυχές, τα ελαττώματα αυτά είναι εμφανή στη σαρωμένη εικόνα (όπως φαίνεται στο παρακάτω παράδειγμα). Ενέργειες 1. Σαρώστε ξανά το πρωτότυπο, επιλέγοντας ως τύπο περιεχομένου Image (Εικόνα) και μηδενική τιμή αντίθεσης και καθαρισμού φόντου. 2. Αν το πρόβλημα παραμένει, σαρώστε ξανά το πρωτότυπο με χαμηλότερη ανάλυση σάρωσης (ποιότητα Standard (Βασική) κατά τη σάρωση και Fast (Γρήγορη) ή Normal (Κανονική) κατά την αντιγραφή). Για καλύτερα αποτελέσματα, ισιώστε όσο το δυνατόν καλύτερα το πρωτότυπο με το χέρι πριν επαναλάβετε τη σάρωση. ΣΗΜΕΙΩΣΗ: Δεν είναι πάντα δυνατή η αντιμετώπιση του προβλήματος πτυχών, λόγω τεχνικών περιορισμών της τεχνολογίας CIS. Η HP προσφέρει σαρωτές HD με τεχνολογία CCD για απαιτήσεις υψηλότερης ποιότητας. Αν οι πτυχές παραμένουν μετά από την εκτέλεση των παραπάνω διορθωτικών ενεργειών, δεν είναι δυνατή η εκτέλεση καμίας άλλης ενέργειας για τη βελτίωση της ποιότητας εικόνας, εκτός από την αγορά ενός πιο ακριβού σαρωτή CCD. Ασυνεχείς γραμμές Κατά τη σάρωση ή την αντιγραφή μεγάλων πρωτοτύπων, ενδέχεται να παρατηρηθούν προβλήματα όπως αυτά που εμφανίζονται στην παρακάτω εικόνα, όπου μια ευθεία γραμμή (όχι απαραίτητα οριζόντια) δεν είναι συνεχής ή διαιρείται σε μικρά τμήματα. Παρατηρήστε το μαύρο βέλος που υποδεικνύει την κατεύθυνση σάρωσης σε αυτό το παράδειγμα. Ενέργειες 1. Επαναλάβετε τη σάρωση, χρησιμοποιώντας κατά προτίμηση μια υψηλότερη ανάλυση, και αυτή τη φορά βεβαιωθείτε ότι το προϊόν σάρωσης έχει τοποθετηθεί σωστά (επίπεδα στην επιφάνεια σάρωσης και δεν ELWW Αντιμετώπιση προβλημάτων σάρωσης 111
118 κινείται) και ότι ο εκτυπωτής δεν εκτελεί εκτύπωση κατά τη σάρωση. Το πρόβλημα ενδέχεται επίσης να επιλυθεί αν περιστρέψετε το πρωτότυπο κατά 90 ή 180 μοίρες και το σαρώσετε ξανά. 2. Αν το πρόβλημα παραμένει, βεβαιωθείτε ότι το πρωτότυπο που θέλετε να σαρώσετε δεν έχει τοποθετηθεί ασύμμετρα και δεν μετακινείται λοξά κατά τη σάρωση. Αν συμβαίνει κάτι τέτοιο, βλ. Εσφαλμένη προώθηση χαρτιού, ασυμμετρία κατά τη διάρκεια της σάρωσης, ή οριζόντιες πτυχές στη σελίδα 116. Μπορείτε επίσης να απενεργοποιήσετε τον αλγόριθμο αυτόματης διόρθωσης ασυμμετρίας όπως περιγράφεται στην ενότητα Η αντιγραμμένη ή η σαρωμένη εικόνα είναι πολύ ασύμμετρη στη σελίδα Αν δεν παρατηρείται ασυμμετρία, αλλά το πρόβλημα παραμένει, καθαρίστε και βαθμονομήστε το σαρωτή όπως περιγράφεται στην ενότητα Συντήρηση στη σελίδα 143. Μη μετακινείτε το προϊόν κατά τη διάρκεια της βαθμονόμησης (ο εκτυπωτής δεν πρέπει να εκτελεί εκτύπωση κατά τη βαθμονόμηση του σαρωτή) και βεβαιωθείτε ότι το φύλλο συντήρησης έχει τοποθετηθεί σωστά πριν από την έναρξη της βαθμονόμησης. Επίσης, βεβαιωθείτε ότι το φύλλο συντήρησης δεν είναι φθαρμένο πριν από τη βαθμονόμηση του σαρωτή (ένα παλιό ή φθαρμένο φύλλο συντήρησης ενδέχεται να προκαλέσει αυτό το πρόβλημα). Αν έχει υποστεί ζημιά, καλέστε έναν εκπρόσωπο υποστήριξης και ζητήστε ένα νέο φύλλο συντήρησης. 4. Αν το πρόβλημα παραμένει, εξετάστε τις παρακάτω περιοχές του διαγνωστικού σχεδίου: α. 4 (από τη μονάδα A έως E). β. 10, στην τομή των μονάδων. γ. 13 στις μονάδες A και E, και 14 στις μονάδες B, C και D. Αν παρατηρήσετε αυτά τα ελαττώματα στις περιοχές εξέτασης, καλέστε έναν εκπρόσωπο υποστήριξης και αναφέρετε ένα σφάλμα "ασυνεχών γραμμών" μετά από τη βαθμονόμηση. Οι τέσσερις κάθετες λεπτές μαύρες γραμμές στην αρχή και το τέλος του διαγνωστικού σχεδίου εμφανίζουν, κατά προσέγγιση, τη θέση της τομής των μονάδων CIS, όπου παρατηρείται συνήθως αυτό το σφάλμα. Αν το σφάλμα δεν παρατηρείται σε αυτές τις περιοχές, καλέστε έναν εκπρόσωπο υποστήριξης και αναφέρετε ένα σφάλμα "ασυνεχών γραμμών" εντός μονάδας CIS. Μικρές διαφορές χρωμάτων μεταξύ παρακείμενων μονάδων CIS Κατά τη σάρωση σχεδίων μεγάλου πλάτους, ορισμένες μικρές διαφορές χρωμάτων ενδέχεται να παρατηρούνται και στις δύο πλευρές του σημείου τομής των δύο μονάδων CIS. Αυτό το πρόβλημα είναι εμφανές κατά την εξέταση των μοτίβων 9 του διαγνωστικού σχεδίου στο σημείο τομής των μονάδων CIS. Ακολουθούν ορισμένα παραδείγματα. Παρατηρήστε το μαύρο βέλος που υποδεικνύει την κατεύθυνση σάρωσης σε αυτά τα παραδείγματα. 112 Κεφάλαιο 7 Σάρωση και αντιγραφή ELWW
119 Ορισμένες φορές, η ασυμφωνία χρωμάτων μεταξύ παρακείμενων μονάδων μπορεί να είναι πολύ μεγάλη, οπότε πρόκειται για σοβαρή δυσλειτουργία του σαρωτή, όπως στο παρακάτω παράδειγμα. Ενέργειες 1. Επαναλάβετε τη σάρωση ή την αντιγραφή, επιλέγοντας ως τύπο περιεχομένου Image (Εικόνα) και μειώστε τον καθαρισμό φόντου στην τιμή 0 ή περιστρέψτε το πρωτότυπο κατά 90 μοίρες πριν από την εκ νέου σάρωση. 2. Αν το πρόβλημα παραμένει, καθαρίστε και βαθμονομήστε το σαρωτή όπως περιγράφεται στην ενότητα Συντήρηση στη σελίδα 143. Αν η βαθμονόμηση ολοκληρώθηκε χωρίς σφάλματα, εξετάστε ξανά το μοτίβο 9 και τις μονάδες A έως E του διαγνωστικού σχεδίου. 3. Αφού εξετάσετε το μοτίβο 9, αν παρατηρήσετε διαφορές χρωμάτων ανάμεσα στην αριστερή και τη δεξιά πλευρά των γραμμών ουδέτερων και έντονων χρωμάτων, καλέστε έναν εκπρόσωπο υποστήριξης και αναφέρετε "μικρές διαφορές χρωμάτων μεταξύ παρακείμενων μονάδων CIS". Μεταβλητό πάχος γραμμών ή λείπουν γραμμές Κατά τη σάρωση σχεδίων CAD σε ανάλυση Standard (Τυπική), κυρίως όταν εργάζεστε με ασπρόμαυρες εκτυπώσεις ή σε κλίμακα του γκρι που περιέχουν πολύ λεπτές γραμμές, ενδέχεται να παρατηρήσετε μια διαφοροποίηση στο πάχος των γραμμών ή ορισμένες γραμμές ενδέχεται να λείπουν σε κάποια σημεία: ELWW Αντιμετώπιση προβλημάτων σάρωσης 113
120 Ενέργειες 1. Επαναλάβετε τη σάρωση ή την αντιγραφή με τη χρήση υψηλότερης ανάλυσης (High (Υψηλή) ή Max (Μέγιστη) κατά τη σάρωση και Normal (Κανονική) ή Best (Βέλτιστη) κατά την αντιγραφή). Πρέπει επίσης να ορίσετε τον καθαρισμό φόντου στην τιμή 0 ή να επιλέξετε ως τύπο περιεχομένου Mixed (Μικτό). Μπορείτε επίσης να απενεργοποιήσετε την αυτόματη διόρθωση ασυμμετρίας όπως περιγράφεται στην ενότητα Η αντιγραμμένη ή η σαρωμένη εικόνα είναι πολύ ασύμμετρη στη σελίδα 119. Αν εργάζεστε σε ασπρόμαυρη κατάσταση λειτουργίας, συνιστούμε τη χρήση κλίμακας του γκρι. 2. Αν το πρόβλημα παραμένει, περιστρέψτε το αρχικό σχέδιο κατά 90 μοίρες και σαρώστε το ξανά. 3. Αν το πρόβλημα παραμένει, καθαρίστε και βαθμονομήστε το σαρωτή όπως περιγράφεται στην ενότητα Συντήρηση στη σελίδα 143. Μη ακριβής αναπαραγωγή χρωμάτων Απαιτείται η ρύθμιση πολλών μεταβλητών για να επιτύχετε ιδανική αντιστοίχιση χρωμάτων μεταξύ του πρωτοτύπου και του αντιγράφου ή του σαρωμένου αρχείου που λαμβάνετε ως αποτέλεσμα. Αν παρατηρήσετε ανεπιθύμητα χρώματα, όπως στο παρακάτω παράδειγμα (πρωτότυπο αριστερά, σαρωμένη εικόνα δεξιά), μπορείτε να ακολουθήσετε τις παρακάτω οδηγίες. Ενέργειες 1. Βεβαιωθείτε ότι έχετε επιλέξει το σωστό τύπο χαρτιού στις ρυθμίσεις σάρωσης πριν από τη σάρωση. 2. Για τα αντίγραφα, πρέπει να λάβετε υπόψη ότι η σωστή αντιστοίχιση χρωμάτων μεταξύ του πρωτοτύπου και του αντιγράφου μπορεί να επιτευχθεί μόνο αν και τα δύο έχουν εκτυπωθεί στον ίδιο τύπο χαρτιού. Στην περίπτωση σαρωμένων αρχείων, η σωστή αντιστοίχιση χρωμάτων μπορεί να επιτευχθεί μόνο αν έχει εκτελεστεί βαθμονόμηση των χρωμάτων της οθόνης ή αν η οθόνη είναι συμβατή με τα πρότυπα srgb ή AdobeRGB. 3. Αν πληρούνται οι παραπάνω προϋποθέσεις, πρέπει επίσης να λάβετε υπόψη ότι διάφορες ρυθμίσεις του σαρωτή μπορούν να επηρεάσουν το τελικό αποτέλεσμα χρωμάτων, όπως η αντίθεση, ο καθαρισμός φόντου, ο τύπος περιεχομένου και ο τύπος χαρτιού. Για βέλτιστα αποτελέσματα χρωμάτων, ορίστε την αντίθεση και τον καθαρισμό φόντου στην τιμή 0, επιλέξτε ως τύπο περιεχομένου Image (Εικόνα) και επιλέξτε τον πιο κατάλληλο τύπο χαρτιού ανάλογα με το πρωτότυπο που σαρώνετε (αν δεν είστε σίγουροι, χρησιμοποιήστε φωτογραφικό χαρτί). 4. Λάβετε υπόψη ότι οι ρυθμίσεις βελτίωσης εικόνας επαναφέρονται αυτόματα στις προεπιλεγμένες τιμές μετά από ορισμένο χρόνο, οπότε το αποτέλεσμα της αντιγραφής του ίδιου πρωτοτύπου μπορεί να είναι διαφορετικό αν δεν ελέγξετε τις ρυθμίσεις πριν από την έναρξη της εργασίας. 5. Αν εκτελέσετε σάρωση σε αρχείο PDF, ανοίξτε το αρχείο PDF στο Adobe Acrobat και αποθηκεύστε το ως αρχείο PDF/A. Για περισσότερες πληροφορίες, επισκεφτείτε τη διεύθυνση products/acrobat/standards.html (Αγγλικά μόνο). 6. Για βέλτιστα αποτελέσματα χρωμάτων, καθαρίστε και βαθμονομήστε το σαρωτή όπως περιγράφεται στην ενότητα Συντήρηση στη σελίδα Αποφύγετε την έκθεση του σαρωτή στο άμεσο ηλιακό φως ή κοντά σε πηγές υψηλής ή χαμηλής θερμοκρασίας. 114 Κεφάλαιο 7 Σάρωση και αντιγραφή ELWW
121 Απόκλιση χρωμάτων Το πρόβλημα "απόκλιση χρωμάτων" παρατηρείται κατά την εσφαλμένη προώθηση χαρτιού ή/και την εσφαλμένη βαθμονόμηση του σαρωτή. Ωστόσο, μια μικρή απόκλιση χρωμάτων είναι αναπόφευκτη, ιδιαίτερα σε υψηλές ταχύτητες σάρωσης. Παρατηρείται στα περιγράμματα έντονου μαύρου κειμένου σε λευκό φόντο, όπως στο παρακάτω παράδειγμα (πρωτότυπο αριστερά, σαρωμένη εικόνα δεξιά). Παρατηρήστε το μαύρο βέλος που υποδεικνύει την κατεύθυνση σάρωσης. Ενέργειες 1. Επαναλάβετε τη σάρωση αφού αυξήσετε την ανάλυση του σαρωτή (επιλέξτε ποιότητα Max (Μέγιστη) κατά τη σάρωση και Best (Βέλτιστη) κατά την αντιγραφή). Περιστρέψτε το πρωτότυπο κατά 90 μοίρες, αν είναι δυνατόν, και σαρώστε το ξανά. 2. Αν το πρόβλημα παραμένει, καθαρίστε και βαθμονομήστε το σαρωτή όπως περιγράφεται στην ενότητα Συντήρηση στη σελίδα 143. Επαναλάβετε τη σάρωση με υψηλή ανάλυση (Max (Μέγιστη) κατά τη σάρωση και Best (Βέλτιστη) κατά την αντιγραφή) και ελέγξτε αν το πρόβλημα επιλύθηκε. 3. Αν το πρόβλημα παραμένει, μπορείτε να το διαγνώσετε εξετάζοντας τα μοτίβα 6 και 8 (Α έως Ε) του διαγνωστικού σχεδίου. Οι μαύρες οριζόντιες γραμμές εμφανίζονται ελαφρώς χρωματιστές στο επάνω και το κάτω μέρος κάθε άκρου (στο παράδειγμα δεξιά, παρακάτω). Κανονικά είναι κόκκινες στο επάνω μέρος και μπλε ή πράσινες στο κάτω μέρος, αλλά μπορεί να είναι και αντίστροφα. Δόνηση Αν παρατηρήσετε αυτό το αποτέλεσμα, καλέστε έναν εκπρόσωπο υποστήριξης και αναφέρετε "πρόβλημα απόκλισης χρωμάτων μετά τη βαθμονόμηση". Αν ο εκτυπωτής δεν έχει τοποθετηθεί σωστά επάνω σε επίπεδη επιφάνεια ή το κάλυμμα του σαρωτή δεν κλείνει σωστά, ενδέχεται να παρατηρήσετε δονήσεις στη σαρωμένη εικόνα, όπως στο παρακάτω παράδειγμα: πρωτότυπο αριστερά, σαρωμένη εικόνα δεξιά. 1. Βεβαιωθείτε ότι ο σαρωτής είναι τοποθετημένος σε επίπεδη επιφάνεια, το κάλυμμα του σαρωτή έχει κλείσει σωστά και ο εκτυπωτής δεν λειτουργεί κατά τη σάρωση. Σαρώστε ξανά το πρωτότυπο. 2. Αν το πρόβλημα παραμένει, αλλάξτε (αυξήστε ή μειώστε) την ανάλυση σάρωσης και σαρώστε ξανά το πρωτότυπο. Συνιστάται επίσης η περιστροφή του πρωτοτύπου κατά 90 μοίρες πριν από την επανάληψη της σάρωσης. ELWW Αντιμετώπιση προβλημάτων σάρωσης 115
122 3. Αν το πρόβλημα παραμένει, εξετάστε το μοτίβο 4 του διαγνωστικού σχεδίου. Αν παρατηρήσετε το πρόβλημα που απεικονίζεται δεξιά, καλέστε έναν εκπρόσωπο υποστήριξης και αναφέρετε "πρόβλημα δόνησης". Εσφαλμένη προώθηση χαρτιού, ασυμμετρία κατά τη διάρκεια της σάρωσης, ή οριζόντιες πτυχές Ενέργειες Ενδέχεται να παρουσιαστούν προβλήματα κατά την κίνηση γυαλιστερών πρωτοτύπων μεγάλου πάχους στη διαδρομή χαρτιού του σαρωτή. Σε ορισμένες περιπτώσεις, το πρωτότυπο ενδέχεται να μετακινηθεί λοξά κατά τη διαδικασία σάρωσης. Αν κάποιοι κύλινδροι χαρτιού δεν λειτουργούν σωστά, ενδέχεται να παρατηρήσετε μικρές οριζόντιες πτυχές στη σαρωμένη εικόνα, λόγω της εμπλοκής χαρτιού σε ορισμένες περιοχές. 1. Περιστρέψτε το πρωτότυπο κατά 90 μοίρες και επαναλάβετε τη σάρωση. 2. Αν το πρόβλημα παραμένει, ανοίξτε το κάλυμμα του σαρωτή. Καθαρίστε τους τροχούς κίνησης (μικροί μαύροι κύλινδροι από καουτσούκ) και τους κυλίνδρους πίεσης (πλατιοί λευκοί πλαστικοί κύλινδροι). Ελέγξτε αν οι κύλινδροι πίεσης κινούνται ελεύθερα. Αν υπάρχουν σωματίδια σκόνης ή αντικείμενα που εμποδίζουν την κίνηση των κυλίνδρων, προσπαθήστε να τα αφαιρέσετε και, στη συνέχεια, κλείστε το κάλυμμα του σαρωτή και επαναλάβετε τη σάρωση. 3. Αν το πρόβλημα παραμένει, απενεργοποιήστε το σαρωτή και, στη συνέχεια, ενεργοποιήστε τον ξανά. Αν εμφανιστεί ένα μήνυμα σφάλματος στον μπροστινό πίνακα κατά τη διάρκεια αυτής της διαδικασίας, καλέστε έναν εκπρόσωπο υποστήριξης και αναφέρετε το μήνυμα σφάλματος. Αν δεν εμφανίζεται κανένα μήνυμα σφάλματος, επαναλάβετε τη σάρωση. 4. Αν το πρόβλημα παραμένει, εξετάστε τα μοτίβα 4, 13 και 14 του διαγνωστικού σχεδίου. Το σχέδιο πρέπει να έχει την εξής μορφή: Αν η εικόνα μοιάζει με τα παρακάτω εσφαλμένα παραδείγματα, καλέστε έναν εκπρόσωπο υποστήριξης και αναφέρετε πρόβλημα "εσφαλμένης προώθησης χαρτιού". 116 Κεφάλαιο 7 Σάρωση και αντιγραφή ELWW
123 Κάθετη μαύρη λωρίδα πλάτους 20 cm Ο σαρωτής περιλαμβάνει διάφορες μονάδες CIS, κάθε μία από τις οποίες καλύπτει μια περιοχή πλάτους 20 cm. Σε περίπτωση βλάβης μιας μονάδας, αν ο έλεγχος υλικού του σαρωτή δεν ανιχνεύσει τη βλάβη, ενδέχεται να εμφανιστεί μια μαύρη κάθετη λωρίδα στη σαρωμένη εικόνα ή στο αντίγραφο, η οποία αντιστοιχεί στην περιοχή που καλύπτει μια μονάδα CIS. Ακολουθεί ένα παράδειγμα: πρωτότυπο αριστερά, σάρωση δεξιά. Το μαύρο βέλος υποδεικνύει την κατεύθυνση σάρωσης. Ενέργειες 1. Ανοίξτε το κάλυμμα του σαρωτή και ελέγξτε αν οι λυχνίες των πέντε μονάδων CIS αναβοσβήνουν με κόκκινο, πράσινο και μπλε χρώμα εναλλάξ. Σε περίπτωση βλάβης μιας μονάδας, καλέστε έναν εκπρόσωπο υποστήριξης και αναφέρετε σφάλμα "φωτισμού μονάδας CIS". 2. Αν οι λυχνίες όλων των μονάδων αναβοσβήνουν σωστά στο προηγούμενο βήμα, απενεργοποιήστε το σαρωτή και ενεργοποιήστε τον ξανά. Αν εμφανιστεί ένα μήνυμα σφάλματος στον μπροστινό πίνακα κατά τη διάρκεια αυτής της διαδικασίας, καλέστε έναν εκπρόσωπο υποστήριξης και αναφέρετε το μήνυμα σφάλματος. Αν δεν εμφανίζεται κανένα μήνυμα σφάλματος, επαναλάβετε τη σάρωση. 3. Αν το πρόβλημα παραμένει, βαθμονομήστε το σαρωτή όπως περιγράφεται στην ενότητα Βαθμονόμηση σαρωτή στη σελίδα 150. Σε περίπτωση αποτυχίας αυτής της διαδικασίας, καλέστε έναν εκπρόσωπο υποστήριξης και αναφέρετε τον κωδικό σφάλματος που εμφανίζεται στον μπροστινό πίνακα. Αν δεν εμφανίζεται κανένας κωδικός σφάλματος, επαναλάβετε τη σάρωση. 4. Αν το πρόβλημα παραμένει, καλέστε έναν εκπρόσωπο υποστήριξης και αναφέρετε "κατακόρυφη μαύρη λωρίδα πλάτους 20 cm". Ο σαρωτής φθείρει ορισμένα πρωτότυπα Η HP γνωρίζει ότι ο σαρωτής ενδέχεται να προκαλέσει κάθετες γρατσουνιές σε πρωτότυπα εκτύπωσης inkjet σε παχύ γυαλιστερό χαρτί. Ενδέχεται επίσης να προκληθεί φθορά σε πολύ λεπτό χαρτί αντιγραφής ή σε παλιά πρωτότυπα. Αυτό συμβαίνει επειδή η τεχνολογία CIS απαιτεί την άσκηση υψηλής πίεσης στο πρωτότυπο για τη λήψη αποτελεσμάτων ακριβείας και την αποφυγή προβλημάτων θολότητας ή έλλειψης εστίασης. Αν το πρωτότυπο που θέλετε να σαρώσετε είναι πολύτιμο ή ανήκει σε έναν από τους παραπάνω τύπους (εκτύπωση inkjet, παχύ, γυαλιστερό πρωτότυπο ή παλιό/λεπτό πρωτότυπο σε χαρτί αντιγραφής), η HP συνιστά τη χρήση ενός σαρωτή CCD, όπως το μοντέλο HP Designjet T1200 HD MFP. Αναπαραγωγή αντικειμένων (είδωλα) Αυτό το σφάλμα παρατηρείται πολύ σπάνια σε σαρωτές CIS. Ωστόσο, ενδέχεται να παρατηρήσετε περιστασιακά τα παρακάτω ελαττώματα εικόνων: πρωτότυπο αριστερά, σαρωμένη εικόνα δεξιά. ELWW Αντιμετώπιση προβλημάτων σάρωσης 117
124 Πνευματικά δικαιώματα εικόνας αναπαραγωγή κατόπιν αδείας. Ενέργειες 1. Εκτελέστε επανεκκίνηση του εκτυπωτή σας. Στη συνέχεια βαθμονομήστε το σαρωτή, όπως περιγράφεται στην ενότητα Βαθμονόμηση σαρωτή στη σελίδα 150, και επαναλάβετε τη σάρωση. Περιστρέψτε το πρωτότυπο κατά 90 μοίρες, αν είναι δυνατόν, και σαρώστε το ξανά. 2. Αν το πρόβλημα παραμένει, εξετάστε το μοτίβο 3 στις μονάδες Α έως Ε του διαγνωστικού σχεδίου. Αν παρατηρήσετε το σφάλμα που απεικονίζεται δεξιά, καλέστε έναν εκπρόσωπο υποστήριξης και αναφέρετε πρόβλημα "αναπαραγωγής αντικειμένων". Περικοπή ή εσφαλμένος συντελεστής κλίμακας κατά τη μείωση της κλίμακας αντιγράφων και εκτυπώσεων Κατά τη δημιουργία αντιγράφων ή εκτυπώσεων (από USB, ενσωματωμένο Web server ή πρόγραμμα οδήγησης εκτυπωτή), είναι διαθέσιμες διάφορες επιλογές ρύθμισης κλίμακας. Αν αντιμετωπίζετε προβλήματα σχετικά με την περικοπή περιθωρίων ή δεν διατηρείται η ρύθμιση του συντελεστή κλίμακας στις εκτυπώσεις σας, διαβάστε προσεκτικά αυτή την ενότητα για να επιλέξετε τη βέλτιστη τιμή ρύθμισης κλίμακας για τις μελλοντικές εργασίες. Ακριβής κλίμακα: Σε αυτή την περίπτωση, η κλίμακα του περιεχομένου της πρωτότυπης εικόνας ρυθμίζεται σύμφωνα με τον ποσοστιαίο συντελεστή που έχετε επιλέξει. Για παράδειγμα, σε μια πρωτότυπη εικόνα CAD με κλίμακα 1:100, αν ο χρήστης επιλέξει προσαρμογή στο 50%, το εκτυπωμένο σχέδιο θα έχει ακριβή κλίμακα 1:200. Ωστόσο, στην περίπτωση μείωση της κλίμακας κατά την επιλογή ενός σταθερού ποσοστού, μπορεί να προκύψει περικοπή του περιεχομένου στα περιθώρια του σχεδίου, καθώς είναι αδύνατο για τον εκτυπωτή να εκτυπώσει έως τα περιθώρια του χαρτιού. Κλιμάκωση με προσαρμογή στο μέγεθος της σελίδας: Σε αυτή την περίπτωση, η κλίμακα του περιεχομένου της πρωτότυπης εικόνας ρυθμίζεται σύμφωνα με το απαραίτητο ποσοστό, προκειμένου να διασφαλιστεί η σωστή εκτύπωση όλων των περιεχομένων και να αποφευχθεί η περικοπή. Ωστόσο, στην περίπτωση μείωσης της κλίμακας κατά την επιλογή προσαρμογής στη σελίδα, η ρύθμιση του συντελεστή κλίμακας ενδέχεται να μην είναι ακέραιος διαιρέτης του πρωτοτύπου. Για παράδειγμα, σε ένα πρωτότυπο σχέδιο CAD με κλίμακα 1:100 σε μέγεθος χαρτιού Α2, αν ο χρήστης επιλέξει προσαρμογή σε μέγεθος χαρτιού Α3, ο συντελεστής κλιμάκωσης δεν θα είναι ακριβώς 50% και η κλίμακα του εκτυπωμένου σχεδίου δεν θα είναι ακριβώς 1:200. Ωστόσο, το σχέδιο θα εκτυπωθεί πλήρως χωρίς περικοπή περιεχομένων. 118 Κεφάλαιο 7 Σάρωση και αντιγραφή ELWW
125 Εσφαλμένη ανίχνευση άκρων, κυρίως κατά τη σάρωση χαρτιού αντιγραφής Ενέργειες Παρέχονται καλά αποτελέσματα σάρωσης ημιδιαφανών χαρτιών ή χαρτιών αντιγραφής, αλλά δεν υποστηρίζονται εντελώς διαφανή χαρτιά. Ωστόσο, ενδέχεται να παρατηρούνται επιπλέον περιθώρια στην παραγόμενη εικόνα ή περικοπή περιεχομένου σε ορισμένες περιπτώσεις, όπου η ανίχνευση των άκρων του χαρτιού δεν είναι ακριβής, κάτι που ενδέχεται επίσης να παρατηρηθεί κατά τη σάρωση απλού χαρτιού αν η γυάλινη πλάκα δεν είναι καθαρή. Για την αποφυγή αυτών των ανεπιθύμητων αποτελεσμάτων, ακολουθήστε αυτές τις συστάσεις. 1. Καθαρίστε προσεκτικά τη γυάλινη πλάκα του σαρωτή και το πρωτότυπο μέσο σάρωσης με ένα πανί. Περιστρέψτε το πρωτότυπο κατά 90 μοίρες, αν είναι δυνατόν και, στη συνέχεια, επαναλάβετε τη σάρωση. Θυμηθείτε να επιλέξετε Translucent (Ημιδιαφανές) ως τύπο χαρτιού στο σαρωτή αν το πρωτότυπο είναι ημιδιαφανές. 2. Αν το πρόβλημα παραμένει, βαθμονομήστε το σαρωτή και, στη συνέχεια, σαρώστε ξανά το πρωτότυπο. 3. Αν το πρόβλημα παραμένει στην περίπτωση ημιδιαφανούς χαρτιού, τοποθετήστε ένα λευκό φύλλο χαρτιού στο πίσω μέρος του πρωτοτύπου που θέλετε να σαρώσετε. Θυμηθείτε να επιλέξετε White paper (Λευκό χαρτί) ως τύπο χαρτιού στο σαρωτή σε αυτή την περίπτωση. Η αντιγραμμένη ή η σαρωμένη εικόνα είναι πολύ ασύμμετρη Τα πρωτότυπα τοποθετούνται συχνά στο σαρωτή ασύμμετρα. Για τη διόρθωση αυτού του αναπόφευκτου προβλήματος, ο σαρωτής διαθέτει έναν ενσωματωμένο αλγόριθμο αυτόματης διόρθωσης ασυμμετρίας, ο οποίος υπολογίζει την ασυμμετρία του πρωτοτύπου και περιστρέφει τη σαρωμένη εικόνα ώστε το αποτέλεσμα να είναι απόλυτα ευθυγραμμισμένο. Ωστόσο, σε ορισμένες περιπτώσεις, ο αλγόριθμος διόρθωσης ασυμμετρίας ενδέχεται να αυξήσει την ασυμμετρία αντί να τη διορθώσει. Σε άλλες περιπτώσεις, η ασυμμετρία είναι τόσο μεγάλη που δεν είναι δυνατή η αυτόματη διόρθωσή της. Για να τοποθετήσετε το πρωτότυπο με ελάχιστη ασυμμετρία, κρατήστε το από το αριστερό και το δεξιό άκρο με την εικόνα στραμμένη προς τα επάνω. Συνιστάται να μην τοποθετείτε τα χέρια σας ή το πρωτότυπο στο δίσκο εισόδου του σαρωτή. Σπρώξτε το πρωτότυπο στην υποδοχή εισαγωγής του σαρωτή μέχρι να αντιληφθείτε ότι το επάνω άκρο του πρωτοτύπου πιέζει τους ελαστικούς κυλίνδρους του σαρωτή, οι οποίοι θα φορτώσουν το πρωτότυπο μετά από καθυστέρηση 0,5 δευτερολέπτου. Στη συνέχεια μπορείτε να απομακρύνετε τα χέρια σας από το πρωτότυπο. Αν δεν είστε ικανοποιημένοι από τον τρόπο με τον οποίο έπιασε το πρωτότυπο ο σαρωτής, μπορείτε να πατήσετε το και να επαναλάβετε τη διαδικασία. Μπορείτε να απενεργοποιήσετε τον αλγόριθμο αυτόματης διόρθωσης ασυμμετρίας πατώντας το και επιλέγοντας Print, Scan & Copy quicksets (quicksets εκτύπωσης, σάρωσης & αντιγραφής), στη συνέχεια Scan quicksets (quicksets σάρωσης) ή Copy quicksets (quicksets αντιγραφής) (ίσως θέλετε να τον απενεργοποιήσετε στη μία περίπτωση αλλά όχι και στην άλλη). Μπορείτε επίσης να απενεργοποιήσετε την αυτόματη διόρθωση ασυμμετρίας από το quickset που χρησιμοποιείτε σε κάθε νέα εργασία σάρωσης. Δεν έχω πρόσβαση στο φάκελο δικτύου ή στο HP SmartStream (αν έχει εγκατασταθεί ως βοηθητικός εξοπλισμός) Αν έχετε ορίσει κάποιον φάκελο δικτύου (ανατρέξτε στην ενότητα Διαμόρφωση ενός φακέλου σάρωσης στο δίκτυο ή σε FTP στη σελίδα 21), αλλά ο εκτυπωτής δεν μπορεί να έχει πρόσβαση σε αυτόν, δοκιμάστε τα παρακάτω. Ελέγξτε αν έχετε συμπληρώσει σωστά κάθε πεδίο. Ελέγξτε αν ο εκτυπωτής είναι συνδεδεμένος στο δίκτυο. Ελέγξτε αν είναι ενεργοποιημένος ο απομακρυσμένος υπολογιστής, αν λειτουργεί κανονικά και αν είναι συνδεδεμένος στο δίκτυο. ELWW Αντιμετώπιση προβλημάτων σάρωσης 119
126 Ελέγξτε αν οι φάκελος έχει ρυθμιστεί για κοινή χρήση. Ελέγξτε αν μπορείτε να βάλετε αρχεία στον ίδιο φάκελο από άλλον υπολογιστή του δικτύου, χρησιμοποιώντας τα διαπιστευτήρια σύνδεσης του εκτυπωτή. Βεβαιωθείτε ότι ο εκτυπωτής και ο απομακρυσμένος υπολογιστής είναι στο ίδιο υποδίκτυο δικτύου. Αν δεν είναι, ελέγξτε αν οι δρομολογητές δικτύου έχουν διαμορφωθεί για προώθηση της κίνησης πρωτοκόλλου CIFS (γνωστή και ως Samba). Η σάρωση σε αρχείο είναι αργή Η σάρωση μεγάλων μεγεθών δημιουργεί μεγάλα αρχεία. Αυτό σημαίνει πως η σάρωση σε αρχείο μπορεί να χρειαστεί αρκετό χρόνο, ακόμη και με τις βέλτιστες διαμορφώσεις και συνθήκες του συστήματος. Αυτό ισχύει ιδιαίτερα όταν πραγματοποιείται σάρωση μέσω δικτύου. Ωστόσο, αν πιστεύετε πως η σάρωση σε αρχείο στο σύστημά σας είναι αδικαιολόγητα αργή, τα παρακάτω βήματα μπορεί να σας βοηθήσουν να εντοπίσετε και να επιλύσετε το πρόβλημα. 1. Χρησιμοποιήστε τον μπροστινό πίνακα για να ελέγξετε την κατάσταση της εργασίας σάρωσης. Αν καθυστερεί επάνω από τα αποδεκτά χρονικά όρια, επιλέξτε την εργασία και ακυρώστε τη. 2. Ελέγξτε αν η ρύθμιση Resolution (Ανάλυση) είναι κατάλληλη για την εργασία. Δεν χρειάζεται υψηλή ανάλυση για όλες τις εργασίες σάρωσης. Αν χαμηλώσετε την ανάλυση, θα επιταχύνετε τη διαδικασία σάρωσης. Για εργασίες σάρωσης JPEG και PDF, μπορείτε επίσης να αλλάξετε τη ρύθμιση Quality (Ποιότητα). Οι τιμές χαμηλότερης ποιότητας παράγουν μικρότερα αρχεία. 3. Ελέγξτε τη διαμόρφωση του δικτύου σας. Το δίκτυό σας θα πρέπει να είναι Ethernet Gigabit ή κάποιο με υψηλότερη ταχύτητα μεταφοράς, ώστε να επιτευχθούν οι βέλτιστες ταχύτητες σάρωσης. Αν το δίκτυό σας έχει διαμόρφωση Ethernet 10/100, θα πρέπει να αναμένετε πιο αργή μεταφορά των δεδομένων σάρωσης και άρα χαμηλότερες ταχύτητες σαρώσεων. 4. Επικοινωνήστε με τον διαχειριστή του δικτύου σας για πληροφορίες σχετικά με τη διαμόρφωση δικτύου, τις ταχύτητες μεταφοράς, τους προορισμούς αρχείων από σάρωση στο δίκτυο και τις πιθανές λύσεις για την αύξηση των ταχυτήτων. 5. Αν η σάρωση σε αρχεία στο δίκτυο είναι πολύ αργή και η διαμόρφωση δικτύου δεν μπορεί να αλλάξει για να επιδιορθωθεί το πρόβλημα, μπορείτε να επιτύχετε βελτίωση των ταχυτήτων σαρώνοντας σε μονάδα flash USB. 6. Αν σας φαίνεται αργή η σάρωση σε μονάδα flash USB, ελέγξτε τη συμβατότητα διεπαφής της μονάδας σας flash USB. Το σύστημά σας υποστηρίζει διεπαφή USB Hi-Speed. Η μονάδα σας flash USB θα πρέπει να είναι συμβατή με USB Hi-Speed (ορισμένες φορές αναφέρεται ως USB 2). Επίσης, ελέγξτε αν η μονάδα flash USB έχει αρκετό χώρο αποθήκευσης για σαρωμένες εικόνες μεγάλου μεγέθους. Διαγνωστικό σχέδιο σαρωτή Προετοιμάστε τον εκτυπωτή και το χαρτί για να εκτυπώσετε το διαγνωστικό φύλλο Ενεργοποιήστε τον εκτυπωτή και περιμένετε μέχρι να τεθεί σε λειτουργία. Στη συνέχεια, επιλέξτε το χαρτί στο οποίο πρόκειται να εκτυπωθεί το διαγνωστικό σχέδιο (μπορείτε να χρησιμοποιήσετε ξανά το διαγνωστικό σχέδιο οποιαδήποτε στιγμή στο μέλλον, αν το αποθηκεύσετε προσεκτικά). Υπό ιδανικές συνθήκες, το διαγνωστικό σχέδιο πρέπει να εκτυπωθεί σε γυαλιστερό χαρτί και συνιστάται ιδιαίτερα η χρήση αυτού του τύπου χαρτιού αν χρησιμοποιείτε τον εκτυπωτή κυρίως για τη σάρωση ή την αντιγραφή πρωτότυπων φωτογραφιών (αφίσες, φωτογραφίες εκτυπωμένες σε γυαλιστερό χαρτί κ.λπ.). Αν χρησιμοποιείτε τον εκτυπωτή κυρίως για τη σάρωση ή την αντιγραφή ματ πρωτοτύπων, μπορείτε να χρησιμοποιήσετε οποιοδήποτε λευκό ματ χαρτί για την εκτύπωση του διαγνωστικού σχεδίου. Μη χρησιμοποιείτε ανακυκλωμένο χαρτί ή χαρτί αντιγραφής για την εκτύπωση του σχεδίου. Το μέγεθος του διαγνωστικού σχεδίου είναι mm. Μπορεί να εκτυπωθεί σε οποιοδήποτε ρολό με χαρτί μεγέθους 914 mm οριζόντια ή 610 mm κατακόρυφα. Μπορείτε επίσης να χρησιμοποιήσετε ένα φύλλο διαστάσεων τουλάχιστον mm. 120 Κεφάλαιο 7 Σάρωση και αντιγραφή ELWW
127 Αφού τοποθετήσετε το σωστό χαρτί, αν το χαρτί υποστηρίζει τη βαθμονόμηση χρωμάτων, συνιστάται να εκτελέσετε βαθμονόμηση των χρωμάτων του εκτυπωτή. Μπορείτε να εκτυπώσετε το διαγνωστικό σχέδιο από τον μπροστινό πίνακα: πατήστε το και έπειτα επιλέξτε Internal prints (Εσωτερικές εκτυπώσεις) > Scanner IQ plot (Σχέδιο ποιότητας εικόνας σαρωτή) ή Image-quality maintenance (Συντήρηση ποιότητας εικόνας) > Scanner IQ plot (Σχέδιο ποιότητας εικόνας σαρωτή). Ελέγξτε οπτικά για τυχόν σφάλματα κατά την εκτύπωση του διαγνωστικού φύλλου Μόλις εκτυπωθεί το διαγνωστικό σχέδιο, το πρώτο βήμα είναι να ελέγξετε αν έχουν εκτυπωθεί σωστά όλα τα μοτίβα. Το διαγνωστικό σχέδιο, αν εκτυπωθεί σωστά, πρέπει να έχει την εξής μορφή: Αν παρατηρήσετε κάποιο πρόβλημα, πρέπει να ακολουθήσετε τη συνιστώμενη διαδικασία αποκατάστασης, πατώντας το και επιλέγοντας Image-quality maintenance (Συντήρηση ποιότητας εικόνας) στον μπροστινό πίνακα. Αφού ολοκληρωθεί ο διαγνωστικός έλεγχος του εκτυπωτή και διαπιστωθεί ότι λειτουργεί σωστά, μπορείτε να εκτυπώσετε ξανά το διαγνωστικό σχέδιο όπως περιγράφεται στην ενότητα Διαγνωστικό σχέδιο σαρωτή στη σελίδα 120. Σάρωση ή αντιγραφή του διαγνωστικού σχεδίου Σάρωση Υπάρχουν δύο επιλογές για την αξιολόγηση του διαγνωστικού σχεδίου: σάρωση σε αρχείο JPEG ή αντιγραφή σε χαρτί. Συνιστάται η χρήση της επιλογής σάρωσης, ώστε να είναι δυνατή η εύκολη ανάλυση του αρχείου από έναν τεχνικό απομακρυσμένης υποστήριξης, αν απαιτείται. Αν αποφασίσετε να σαρώσετε το σχέδιο, ρυθμίστε πρώτα την οθόνη του υπολογιστή σας όπως περιγράφεται στην ενότητα Βαθμονόμηση οθόνης στη σελίδα 122. Αφού σαρώσετε το διαγνωστικό σχέδιο, ανοίξτε το σαρωμένο αρχείο σε ένα λογισμικό προβολής εικόνων και επιλέξτε μεγέθυνση 100% για τη σωστή οπτική εξέταση των μοτίβων. Αν αποφασίσετε να το αντιγράψετε, βεβαιωθείτε ότι έχει τοποθετηθεί στον εκτυπωτή ένα ρολό χαρτιού πλάτους τουλάχιστον 914 mm (36 in). Υπό ιδανικές συνθήκες, ο ίδιος τύπος χαρτιού που χρησιμοποιήθηκε για την εκτύπωση του διαγνωστικού σχεδίου πρέπει να χρησιμοποιηθεί για την αντιγραφή του. Πρέπει να επιλέξετε τις παρακάτω ρυθμίσεις: Quality (Ποιότητα): Max (Μέγιστη) File type (Τύπος αρχείου): JPG Content type (Τύπος περιεχομένου): Image (Εικόνα) ELWW Διαγνωστικό σχέδιο σαρωτή 121
128 Αντιγραφή Compression (Συμπίεση): μεσαία Paper type (Τύπος χαρτιού): φωτογραφικό ή ματ, ανάλογα με το χαρτί που χρησιμοποιήθηκε για την εκτύπωση του διαγνωστικού σχεδίου. Αν δεν είστε βέβαιοι, χρησιμοποιήστε φωτογραφικό χαρτί. Quality (Ποιότητα): Best (Καλύτερη) Content type (Τύπος περιεχομένου): Image (Εικόνα) Paper type (Τύπος χαρτιού): φωτογραφικό ή ματ, ανάλογα με το χαρτί που χρησιμοποιήθηκε για την εκτύπωση του διαγνωστικού σχεδίου. Αν δεν είστε βέβαιοι, χρησιμοποιήστε φωτογραφικό χαρτί. Τοποθετήστε το διαγνωστικό σχέδιο στο δίσκο εισόδου του σαρωτή, με την εκτυπωμένη πλευρά του σχεδίου στραμμένη προς τα επάνω. Τα μαύρα βέλη στο διαγνωστικό σχέδιο υποδεικνύουν την κατεύθυνση τοποθέτησης. Βεβαιωθείτε ότι το διαγνωστικό σχέδιο έχει τοποθετηθεί ευθεία και στο κέντρο (καλύπτει ολόκληρη την επιφάνεια του σαρωτή). Αφού σαρώσετε το διαγνωστικό σχέδιο (αν επιλέξετε να χρησιμοποιήσετε την επιλογή σάρωσης), ανοίξτε το σαρωμένο αρχείο σε ένα λογισμικό προβολής εικόνων και επιλέξτε μεγέθυνση 100% για τη σωστή οπτική εξέταση των μοτίβων. Βαθμονόμηση οθόνης Υπό ιδανικές συνθήκες, η οθόνη στην οποία πρόκειται να ελέγξετε το σχέδιο πρέπει να είναι βαθμονομημένη. Επειδή αυτό δεν είναι πάντα εφικτό, σας προτείνουμε να ακολουθήσετε μια εύκολη διαδικασία για τη ρύθμιση της φωτεινότητας και της αντίθεσης της οθόνης προκειμένου να εξετάσετε σωστά τα μοτίβα. Ρυθμίστε τη φωτεινότητα και την αντίθεση της οθόνης σας μέχρι να δείτε διαφορά στη φωτεινότητα αυτών των δύο τετραγώνων: Μπορείτε πλέον να ελέγξετε κάθε μοτίβο ξεχωριστά. Αποθήκευση του διαγνωστικού σχεδίου για μελλοντική χρήση Συνιστάται η αποθήκευση του διαγνωστικού σχεδίου μαζί με το φύλλο συντήρησης στον κύλινδρο που παρέχεται. 122 Κεφάλαιο 7 Σάρωση και αντιγραφή ELWW
129 8 Συλλογή και ολοκλήρωση Αν δεν επιλέξετε συγκεκριμένο προορισμό για τις εργασίες, αυτές αποστέλλονται στον προεπιλεγμένο προορισμό εξόδου, ο οποίος μπορεί να τροποποιηθεί από τον μπροστινό πίνακα. Στην αρχική οθόνη, πατήστε το και, στη συνέχεια, Output destination (Προορισμός εξόδου). Επάνω μονάδα στοίβαξης Μονάδα δίπλωσης ELWW 123
130 Επάνω μονάδα στοίβαξης Ο εκτυπωτής συνοδεύεται από μια επάνω μονάδα στοίβαξης, για αυτόματη στοίβαξη των σελίδων της εργασίας σας. Χωρά έως και 100 φύλλα χαρτί, ανάλογα με το τύπος και το μέγεθος του χαρτιού. Κατά τη στοίβαξη φυσικού χαρτιού αντιγραφής, χρησιμοποιήστε τα στηρίγματα που είναι συνδεδεμένα στην επάνω μονάδα στοίβαξης (δεν συνιστάται για άλλους τύπους χαρτιού). Βάσει προεπιλογής, ο εκτυπωτής κόβει το χαρτί μετά από κάθε εκτυπωμένη σελίδα και τα φύλλα χαρτιού που προκύπτουν στοιβάζονται προσεχτικά από τη μονάδα στοίβαξης. Εάν στείλετε σελίδες με μήκος μεγαλύτερο των 1,2 m στη μονάδα στοίβαξης, συνιστάται να περιμένετε δίπλα στη μονάδα στοίβαξης για να μην πέσουν οι εκτυπώσεις στο δάπεδο. Μπορείτε να ανακτήσετε μέρος της στοίβας της μονάδας στοίβαξης ενώ περιμένετε να ολοκληρωθεί η τρέχουσα εργασία, ή να κάνετε παύση της τρέχουσας εργασίας. Αφού ανακτήσετε φύλλα από τη μονάδα στοίβαξης, μην τα επαναφέρετε στη μονάδα στοίβαξης και μην τα τοποθετείτε επάνω στη μονάδα στοίβαξης, καθώς μπορεί να προκληθεί εμπλοκή χαρτιού. Για να χρησιμοποιήσετε τη μονάδα στοίβαξης, επιλέξτε την ως εξής κατά την αποστολή της εργασίας προς εκτύπωση: Μπροστινός πίνακας: Μεταβείτε στις ιδιότητες της εργασίας, στην έξοδο παράδοσης, και επιλέξτε Top stacker (Επάνω μονάδα στοίβαξης). Πρόγραμμα οδήγησης εκτυπωτή: Μεταβείτε στις ιδιότητες του εκτυπωτή, στην έξοδο παράδοσης, και επιλέξτε Top stacker (Επάνω μονάδα στοίβαξης). HP SmartStream: Μεταβείτε στις ιδιότητες της εργασίας, στην έξοδο παράδοσης, και επιλέξτε Top stacker (Επάνω μονάδα στοίβαξης). Η εκτυπωμένη εργασία συλλέγεται αυτόματα από την επάνω μονάδα στοίβαξης. Περιμένετε μέχρι να ολοκληρωθεί η εργασία και, στη συνέχεια, συλλέξτε το αποτέλεσμα της εκτύπωσης. 124 Κεφάλαιο 8 Συλλογή και ολοκλήρωση ELWW
131 ΣΗΜΕΙΩΣΗ: Κατά τη διάρκεια της κανονικής χρήσης, δεν χρειάζεται να κάνετε τίποτα με τη μονάδα στοίβαξης, εκτός από το να αφαιρέσετε τη στοίβα του εκτυπωμένου χαρτιού. Περιστασιακά, θα χρειαστεί να ανοίξετε το επάνω κάλυμμα ώστε να αποκτήσετε πρόσβαση στις κεφαλές εκτύπωσης για αντικατάσταση (ανατρέξτε στην ενότητα Αντικατάσταση κεφαλών εκτύπωσης στη σελίδα 68) και ενδεχομένως να πρέπει να εκτελέσετε κάποια ενέργεια για να επιλύσετε μια εμπλοκή χαρτιού (ανατρέξτε στην ενότητα Εμπλοκή χαρτιού στην επάνω μονάδα στοίβαξης στη σελίδα 53). Κατάσταση της μονάδας στοίβαξης στον μπροστινό πίνακα Ready (Έτοιμη): Έτοιμη να λάβει εκτυπώσεις. Error (Σφάλμα): Δυσλειτουργία υλικού, εμπλοκή χαρτιού και ούτω καθεξής. Οι εργασίες τίθενται σε αναμονή ή σε παύση για έξοδο, ανάλογα με την επιλεγμένη πολιτική. Open (Ανοιχτή): Ο πίσω βραχίονας, ο μπροστινός δίσκος ή το συγκρότημα καθαρισμού είναι ανοιχτό (θα πρέπει να κλείσετε όποιο είναι ανοιχτό). Οι εργασίες τίθενται σε αναμονή ή σε παύση για έξοδο, ανάλογα με την επιλεγμένη πολιτική. Full (Πλήρης): Η μονάδα στοίβαξης είναι πλήρης. Οι εργασίες τίθενται σε αναμονή ή σε παύση για έξοδο, ανάλογα με την επιλεγμένη πολιτική. ΣΗΜΕΙΩΣΗ: Ορισμένοι τύποι χαρτιού, όπως το συστραμμένο χαρτί, μπορεί να προκαλέσουν εμπλοκή στη μονάδα στοίβαξης. Για το λόγο αυτό, η μονάδα στοίβαξης μπορεί να αναφερθεί ως πλήρης όταν οι σελίδες στοίβαξης εξέρχονται από το άκρο ενός ρολού. Collection required (Απαιτείται συλλογή): Για την αποφυγή προβλημάτων λόγω των χαρακτηριστικών ορισμένων χαρτιών, σε ορισμένες περιπτώσεις, ενδέχεται να χρειαστεί να συλλέγετε τις εκτυπωμένες εργασίες για να συνεχίσετε την εκτύπωση. Μονάδα δίπλωσης Η μονάδα δίπλωσης HP PageWide XL διπλώνει εκτυπωμένα φύλλα χαρτιού, ενώ διαχειρίζεται το εκτυπωμένο φύλλο από την αρχή έως το τέλος. Υποστηρίζει μεγέθη ρολού με πλάτος έως 36 ίντσες, με πολλά στυλ δίπλωσης. Μπορείτε να επιλέξετε το δίσκο κάθετης δίπλωσης ή το δίσκο δίπλωσης "ακορντεόν", ή, αν δεν θέλετε να διπλώσετε τα φύλλα, μπορείτε να επιλέξετε να τα στοιβάξετε στο δίσκο χαρτιού άνευ δίπλωσης. 1. Ο δίσκος κάθετης δίπλωσης συλλέγει διπλωμένες σελίδες. Ο δίσκος δέχεται έως και 150 διπλωμένα φύλλα A0. Αυτά μπορεί να έχουν πλάτος έως και 914 mm και μήκος έως και 2,5 m. Τα φύλλα μεγαλύτερου μήκους δεν μεταφέρονται στη μονάδα κάθετης δίπλωσης αλλά εναποτίθενται σε στυλ "ακορντεόν" στο δίσκο συλλογής κάτω από το δίσκο χαρτιού άνευ δίπλωσης. 2. Ο δίσκος δίπλωσης "ακορντεόν" δέχεται πέντε έως δέκα σελίδες μεγάλου μήκους. Ο δίσκος μπορεί να διαχειριστεί όλα τα μεγέθη φύλλων μήκους από 210 mm έως 6 m (χαρτί 80 g/m²), ή ακόμα μεγαλύτερου μήκους με μια άδεια χρήσης πρόσθετου μήκους (επιλογή), και πλάτους έως και 914 mm. Τα φύλλα μεγαλύτερου μήκους εναποτίθενται σε δίπλωση τύπου "ακορντεόν" στο δίσκο συλλογής κάτω από το δίσκο χαρτιού άνευ δίπλωσης. 3. Ο δίσκος χαρτιού άνευ δίπλωσης χρησιμοποιείται για τη στοίβαξη μη διπλωμένων σελίδων, έως και 10 φύλλων περίπου. Μπορεί να διαχειριστεί φύλλα A1 οριζόντιου προσανατολισμού ή A0, μέγιστου πλάτους 914 mm. Οι εκτυπώσεις που δεν πρέπει να διπλωθούν εναποτίθενται στο επάνω μέρος του δίσκου χαρτιού άνευ δίπλωσης. ELWW Μονάδα δίπλωσης 125
132 Η μονάδα δίπλωσης μπορεί να διαχειριστεί χαρτιά βάρους μεταξύ 75 και 90 g/m². Υποβολή εργασίας στη μονάδα δίπλωσης ΣΗΜΕΙΩΣΗ: Όταν υπάρχει εγκατεστημένη μονάδα δίπλωσης, είναι η προεπιλεγμένη συσκευή εξόδου του εκτυπωτή. Εάν υποβάλετε μια εργασία χωρίς να καθορίσετε στυλ δίπλωσης, εφαρμόζεται το προεπιλεγμένο στυλ. Μπορείτε να πατήσετε το για να αλλάξετε τις ρυθμίσεις της μονάδας δίπλωσης ή τα προεπιλεγμένα στυλ δίπλωσης. ΣΗΜΕΙΩΣΗ: Εάν θέλετε να στοιβάξετε εργασίες στη μονάδα δίπλωσης χωρίς να τις διπλώσετε, επιλέξετε Not folded (Άνευ δίπλωσης) ως το στυλ δίπλωσης. ΣΗΜΕΙΩΣΗ: Στις περισσότερες περιπτώσεις, το τμήμα τίτλου (λεζάντα) θα πρέπει να είναι στην μπροστινή άκρη του εγγράφου που εισάγεται στη μονάδα δίπλωσης. Η θέση του τμήματος τίτλου πρέπει να οριστεί στο λογισμικό εκτύπωσης που χρησιμοποιείτε (με περιστροφή αν είναι απαραίτητο). 126 Κεφάλαιο 8 Συλλογή και ολοκλήρωση ELWW
133 Για να χρησιμοποιήσετε τη μονάδα δίπλωσης, επιλέξτε την ως εξής κατά την αποστολή της εργασίας προς εκτύπωση: Μπροστινός πίνακας: Μεταβείτε στις ιδιότητες της εργασίας, στην έξοδο παράδοσης, και επιλέξτε Folder (Μονάδα δίπλωσης). Κατά την εκτύπωση από μονάδα flash USB, ή αντιγραφή, θα μπορείτε να επιλέξετε τη μονάδα δίπλωσης ως προορισμό εξόδου και να επιλέξτε το στυλ δίπλωσης. Πρόγραμμα οδήγησης εκτυπωτή: Μεταβείτε στις ιδιότητες του εκτυπωτή, στην έξοδο παράδοσης, και επιλέξτε Folder (Μονάδα δίπλωσης). Την πρώτη φορά που θα χρησιμοποιήσετε τη μονάδα δίπλωσης, πρέπει να καθορίσετε τα στυλ δίπλωσης που πιστεύετε ότι θα χρησιμοποιείτε. Για να γίνει αυτό, μεταβείτε στον μπροστινό πίνακα και πατήστε το και, στη συνέχεια, Output destination (Προορισμός εξόδου) > Printing from driver (Εκτύπωση από πρόγραμμα οδήγησης). Από εκεί μπορείτε να αντιστοιχίσετε ένα στυλ δίπλωσης σε κάθε προκαθορισμένο είδος. Έπειτα, στο παράθυρο διαλόγου εκτύπωσης, θα μπορείτε να επιλέξετε κάθε προκαθορισμένο είδος ή την προεπιλογή. ELWW Μονάδα δίπλωσης 127
134 Συνιστώμενες ρυθμίσεις για εργασίες δίπλωσης: Clip contents by margin (Περικοπή περιεχομένων κατά περιθώρια): Για να αποφευχθεί η εκτύπωση στα περιθώρια και να διπλωθούν σωστά. Από την καρτέλα Paper/Quality (Χαρτί/Ποιότητα) επιλέξτε Margins/Layout (Περιθώρια/Διάταξη) > Clip content by margin (Περικοπή περιεχομένων κατά περιθώρια). Right-alignment (Δεξιά ευθυγράμμιση): Για να βεβαιωθείτε ότι το τμήμα τίτλου βρίσκεται στη σωστή θέση κατά τη δίπλωση. Ορίστε αυτήν την επιλογή στην καρτέλα Layout/Output (Διάταξη/ Έξοδος). Portrait orientation (Κατακόρυφος προσανατολισμός): Ορίστε αυτήν την επιλογή στην καρτέλα Layout/Output (Διάταξη/Έξοδος). Υπάρχουν ορισμένοι τύποι χαρτιού που δεν υποστηρίζονται από τη μονάδα δίπλωσης. Θα δείτε μια προειδοποίηση εάν επιχειρήσετε να στείλετε έναν τέτοιο τύπο χαρτιού στη μονάδα δίπλωσης. HP SmartStream: Μεταβείτε στις ιδιότητες της εργασίας, στην έξοδο παράδοσης, και επιλέξτε Folder (Μονάδα δίπλωσης). Μπορείτε να επιλέξετε το στυλ δίπλωσης ως μία από τις επιλογές εκτύπωσης. 128 Κεφάλαιο 8 Συλλογή και ολοκλήρωση ELWW
135 Μπορείτε να καθορίσετε στις προτιμήσεις της εφαρμογής εάν θέλετε να βλέπετε τις διαστάσεις του διπλωμένου χαρτιού με πράσινο χρώμα στην προεπισκόπηση. ΣΗΜΕΙΩΣΗ: Οι διαστάσεις δίπλωσης δεν εμφανίζονται εάν είναι άγνωστες σε αυτό το σημείο. Το πράσινο ορθογώνιο στην προεπισκόπηση υποδεικνύει το τμήμα της σελίδας που θα βρίσκεται στο επάνω μέρος μετά τη δίπλωση. Εάν η σελίδα περιέχει κάποια κεφαλίδα ή πληροφορίες σύνοψης που περιγράφουν τα περιεχόμενα της, μπορεί να θελήσετε να βεβαιωθείτε ότι βρίσκονται εντός του πράσινου ορθογώνιου, ώστε να είναι εύκολα ορατά αφού διπλωθεί η σελίδα. Για να μετακινήσετε τα περιεχόμενα της σελίδας, μπορείτε να χρησιμοποιήσετε τις επιλογές περιστροφής, ευθυγράμμισης ή/και περιθωρίων (βρίσκονται στις επιλογές προέλευσης χαρτιού στο παράθυρο ρυθμίσεων). Για να βεβαιωθείτε ότι τα απαιτούμενα περιεχόμενα βρίσκονται εντός του πράσινου ορθογώνιου και για να προσαρμόσετε τη σελίδα, εάν είναι απαραίτητο, συνιστώνται τα παρακάτω βήματα: 1. Ρυθμίστε την προεπιλεγμένη ευθυγράμμιση μεταξύ των σελίδων και του ρολού στις προτιμήσεις, ώστε η σελίδα να είναι τοποθετημένη στη σωστή πλευρά του ρολού. Αυτό πρέπει να το κάνετε μόνο μία φορά. 2. Επιλέξτε την πρώτη σελίδα της εργασίας για να τη δείτε στην προεπισκόπηση. ELWW Μονάδα δίπλωσης 129
136 3. Μεγεθύνετε το πράσινο ορθογώνιο. Εάν θέλετε, μπορείτε να μεγιστοποιήσετε την προεπισκόπηση. 4. Εάν απαιτείται, χρησιμοποιήστε το πλήκτρο E στο πληκτρολόγιο για να περιστρέψετε τη σελίδα αριστερόστροφα κατά 90 ή το πλήκτρο R για να την περιστρέψετε δεξιόστροφα κατά Χρησιμοποιήστε το πλήκτρο περιήγησης κάτω βέλους για να επιλέξετε και να κάνετε προεπισκόπηση της επόμενης σελίδας. Κατάσταση μονάδας δίπλωσης Starting (Εκκίνηση): Η μονάδα δίπλωσης βρίσκεται σε διαδικασία εκκίνησης και δεν είναι έτοιμη ακόμα. Ready (Έτοιμη): Η μονάδα δίπλωσης είναι έτοιμη να λάβει εργασίες, αναμένει εργασίες σε αναμονή ή λαμβάνει εργασίες. Full (Πλήρης): Ο δίσκος κάθετης δίπλωσης ή ο δίσκος χαρτιού άνευ δίπλωσης έχει φτάσει στην πλήρη χωρητικότητά του. Ο εκτυπωτής ολοκληρώνει την τρέχουσα σελίδα και, στη συνέχεια, σταματά την εκτύπωση. Σφάλμα. Σε αυτές τις περιπτώσεις, όλες οι εργασίες τίθενται σε αναμονή για έξοδο. Paper jam (Εμπλοκή χαρτιού) Cover open (Κάλυμμα ανοιχτό) Folder not attached (Η μονάδα δίπλωσης δεν είναι συνδεδεμένη) Communication error (Σφάλμα επικοινωνίας) (το καλώδιο είναι συνδεδεμένο αλλά δεν υπάρχει επικοινωνία) Tab applicator empty (Ο εφαρμοστής προεξοχών είναι κενός) (αν μια εργασία πρόκειται να διπλωθεί με προεξοχές) Offline folding active (Δίπλωση εκτός σύνδεσης ενεργή) Disconnected (Αποσυνδεδεμένη) (το καλώδιο δεν είναι συνδεδεμένο) Λυχνία LED κατάστασης μονάδας δίπλωσης Λευκό: Έτοιμη Στυλ δίπλωσης Λευκό που αναβοσβήνει: Λειτουργεί Λευκό/κίτρινο που αναβοσβήνει: Έχουν τελειώσει οι προεξοχές Κόκκινο: Σφάλμα, χρειάζεται προσοχή (ενδέχεται να είναι πλήρης) Η μονάδα δίπλωσης μπορεί να διπλώσει σελίδες με δύο διαφορετικούς τρόπους: Δίπλωση "ακορντεόν", όπου οι πτυχές είναι κάθετες ως προς την κατεύθυνση εκτύπωσης Κάθετη δίπλωση, όπου οι πτυχές είναι παράλληλες ως προς την κατεύθυνση εκτύπωσης Τα στυλ δίπλωσης συνήθως βασίζονται στο στυλ DIN B ή DIN C: 130 Κεφάλαιο 8 Συλλογή και ολοκλήρωση ELWW
137 DIN B Οι επάνω και κάτω πτυχές βρίσκονται πάντα σε αντίθετες πλευρές. Εάν αυτό είναι που θέλετε, επιλέξετε ένα από τα παρακάτω στυλ δίπλωσης που επισημαίνονται με αστερίσκο, καθώς αυτά είναι που βασίζονται στο στυλ DIN B. Όλα τα στυλ δίπλωσης που περιλαμβάνουν μια επιλογή αρχειοθέτησης (γλωττίδα ή περιθώριο αρχειοθέτησης) πρέπει να ακολουθήσουν αυτήν τη διαμόρφωση. Απαιτεί πτυχές αντιστάθμισης σε πολλές μορφές, καθώς το άκρο της τελευταίας σελίδας πρέπει να βρίσκεται σε συγκεκριμένη θέση για την επιλογή αρχειοθέτησης (γλωττίδα/περιθώριο αρχειοθέτησης). Καθώς αυτά τα πακέτα έχουν περισσότερες, άνισα κατανεμημένες πτυχές, τείνουν να είναι πιο χοντρά στη μία πλευρά και πέφτουν όταν τα στοιβάζετε. Επιπλέον, η στοίβα είναι μεγαλύτερη. DIN C Οι επάνω και κάτω πτυχές δεν βρίσκονται απαραίτητα σε αντίθετες πλευρές. Δεν υπάρχουν πτυχές αντιστάθμισης, που σημαίνει ότι έχετε μια πιο λεπτή και πιο ομοιόμορφη στοίβα κατά την εκτύπωση πολλών εκτυπώσεων και όταν τις έχετε σε μία στοίβα, είτε με πλαστικά καλύμματα ή σε φακέλους/ντοσιέ. DIN DIN A mm (με άκρο βιβλιοδεσίας)* Πλάτος 190 mm, περιθώριο 20 mm, ύψος 297 mm DIN B mm (πίσω πλευρά καλυμμένη)* Πλάτος 210 mm, ύψος 297 mm DIN B mm ΓΛΩΤΤΙΔΑ* Πλάτος 198 mm, ύψος 297 mm, με γλωττίδες ELWW Μονάδα δίπλωσης 131
138 DIN B mm ΓΛΩΤΤΙΔΑ* Πλάτος 210 mm, ύψος 297 mm, με γλωττίδες DIN C mm (δίπλωση μικρού μεγέθους) Πλάτος 210 mm, ύψος 297 mm DIN B mm* Πλάτος 210 mm, ύψος 305 mm AFNOR Για στυλ AFNOR, χρησιμοποιήστε ρολά μορφής DIN. Οι εργασίες πρέπει να υποβάλλονται ως A0 με κατακόρυφο προσανατολισμό, A1 με οριζόντιο προσανατολισμό ή A3 με οριζόντιο προσανατολισμό. AFNOR ( mm) Πλάτος 297 mm, ύψος 210 mm ANSI ANSI in Πλάτος 7,5 in, περιθώριο 1 in, ύψος 11 in 132 Κεφάλαιο 8 Συλλογή και ολοκλήρωση ELWW
139 ANSI in Πλάτος 8,5 in, ύψος 11 in Δίπλωση "ακορντεόν" μόνο Δίπλωση "ακορντεόν" μόνο (210 mm) Δίπλωση "ακορντεόν" μόνο 9 in Άλλες mm (με άκρο βιβλιοδεσίας) Πλάτος 180 mm, περιθώριο 25 mm, ύψος 297 mm ARCH 9 12 in Πλάτος 9 in, ύψος 12 in Φάκελος 7,5 10 in Πλάτος 7,5 in, ύψος 10 in ELWW Μονάδα δίπλωσης 133
140 Αντίστροφο DIN ( mm) Πλάτος 210 mm, ύψος 297 mm Το τμήμα τίτλου θα εμφανίζεται ως εξής όταν ξεδιπλώνεται: Για την πλήρη λίστα, ανατρέξτε στο μενού του μπροστινού πίνακα στην προεπιλεγμένη επιλογή Folding style (Στυλ δίπλωσης). ΥΠΟΔΕΙΞΗ: Σε περίπτωση υπέρβασης του πλάτους του φύλλου η μονάδα δίπλωσης προσπαθεί να κάνει αυτόματη αντιστάθμιση. Αν η αντιστάθμιση δεν είναι επιτυχής, δοκιμάστε να επιλέξετε το στυλ δίπλωσης DIN B mm. Υπάρχουν και άλλες λειτουργίες διαθέσιμες για αγορά. Για περισσότερες πληροφορίες, επικοινωνήστε με έναν εκπρόσωπο υποστήριξης. Εφαρμοστής προεξοχών Τμήμα τίτλου Όταν είναι διαθέσιμο ένα στυλ δίπλωσης με εφαρμογή προεξοχών, μπορεί να επιλεγεί από το HP SmartStream, το πρόγραμμα οδήγησης του εκτυπωτή, τη μονάδα flash USB ή από αντίγραφο. Κατά τη διάρκεια της εγκατάστασης ή της αντικατάστασης, θα ερωτηθείτε πόσες προεξοχές υπάρχουν στο ρολό. Ανατρέξτε στην ενότητα Αντικατάσταση του ρολού προεξοχών της μονάδας δίπλωσης στη σελίδα 151. Το μήνυμα Folder out of tabs (Έχουν τελειώσει οι προεξοχές στη μονάδα δίπλωσης) εμφανίζεται όταν εξαντληθεί οι προεξοχές στη μονάδα δίπλωσης και οι εργασίες με προεξοχή τίθενται σε αναμονή. Στο παρακάτω διάγραμμα παρατίθενται τα σημεία όπου πρέπει να τοποθετείται το τμήμα τίτλου σύμφωνα με το μέγεθος της σελίδας, το στυλ δίπλωσης και την κατεύθυνση εκτύπωσης. 134 Κεφάλαιο 8 Συλλογή και ολοκλήρωση ELWW
141 Ansi Architectural Iso Afnor E: inches E: inches A0: mm A0: mm D: inches D: inches A1: mm A1: mm C: inches C: inches A2: mm A1: mm B: inches B: inches A3: mm A3: mm Δίπλωση εκτός σύνδεσης Δίπλωση εκτός σύνδεσης σημαίνει ότι παρέχετε τα εκτυπωμένα φύλλα στη μονάδα δίπλωσης με μη αυτόματο τρόπο: αυτά δεν εξέρχονται απευθείας από τον εκτυπωτή. Χρησιμοποιείται το προεπιλεγμένο στυλ δίπλωσης. 1. Στο μενού Output (Έξοδος), πατήστε Offline fold (Δίπλωση εκτός σύνδεσης). Η ουρά εργασιών τίθεται αυτόματα σε παύση. 2. Αδειάστε το δίσκο χαρτιού άνευ δίπλωσης αν υπάρχουν εργασίες στοιβαγμένες εκεί. 3. Τοποθετήστε το πρώτο φύλλο με την όψη προς τα κάτω, με το τμήμα τίτλου στο μπροστινό μέρος. ELWW Μονάδα δίπλωσης 135
142 4. Μετακινήστε το δίσκο στο κέντρο. Η ράγα εισαγωγής στο τραπέζι μπορεί να ολισθήσει στη βέλτιστη θέση για το εγγράφου που τοποθετείτε. 5. Μεταβείτε στην ουρά εργασιών και απελευθερώσετε τον. Αντιμετώπιση προβλημάτων Εμπλοκές: Εάν εντοπιστεί εμπλοκή χαρτιού, ο μπροστινός πίνακας θα σας ειδοποιήσει. Ανατρέξτε στην ενότητα Paper jam (Εμπλοκή χαρτιού) στη σελίδα 47. Βαθμονόμηση: Εάν παρατηρήσετε ότι οι διπλωμένες εργασίες δεν είναι σωστά ευθυγραμμισμένες στο άκρο δίπλωσης ή υπάρχει περισσότερη ασυμμετρία από το αναμενόμενο, η μονάδα δίπλωσης μπορεί να μην είναι βαθμονομημένη. Επικοινωνήστε με τον τοπικό σας αντιπρόσωπο τεχνικής υποστήριξης. Προβλήματα επικοινωνίας: Εάν ο εκτυπωτής δεν αναγνωρίσει τη μονάδα δίπλωσης, δοκιμάστε να απενεργοποιήσετε τον εκτυπωτή και τη μονάδα δίπλωσης. Αποσυνδέστε το καλώδιο επικοινωνίας, βεβαιωθείτε ότι είναι συνδεδεμένη η γέφυρα και, στη συνέχεια, ξεκινήστε τον εκτυπωτή και τη μονάδα δίπλωσης ξεχωριστά. Μόλις και τα δύο συστήματα είναι ενεργοποιημένα και σε ετοιμότητα (η λυχνία LED της μονάδας δίπλωσης πρέπει να είναι μπλε), συνδέστε το καλώδιο επικοινωνίας και περιμένετε μέχρι να συνδεθεί η μονάδα δίπλωσης (η λυχνία LED της μονάδας δίπλωσης πρέπει να είναι λευκή). Αν το πρόβλημα επιμένει, επικοινωνήστε με έναν εκπρόσωπο υποστήριξης. Τρόπος βελτίωσης της παραγωγικότητας Χρησιμοποιήστε τον κατακόρυφο προσανατολισμό. Χρησιμοποιήστε τα στυλ δίπλωσης DIN ή AFNOR για ρολά σε μετρικές μονάδες μέτρησης (A0, A1, A2, A3 και A4). Χρησιμοποιήστε τα στυλ δίπλωσης ANSI για ρολά σε βρετανικές μονάδες μέτρησης (36 in, 24 in). 136 Κεφάλαιο 8 Συλλογή και ολοκλήρωση ELWW
143 9 Ποιότητα εκτύπωσης Γενικές συμβουλές εκτύπωσης Εφαρμογή βελτίωσης ποιότητας εκτύπωσης Εκτύπωση διαγνωστικού σχεδίου Επιλογές για προχωρημένους Βελτιωμένη αποκατάσταση κεφαλής εκτύπωσης Ακρίβεια μήκους σελίδας ELWW 137
144 Γενικές συμβουλές εκτύπωσης Όταν αντιμετωπίζετε κάποιο πρόβλημα με την ποιότητα της εκτύπωσης: Για να επιτύχετε την καλύτερη απόδοση του εκτυπωτή σας, χρησιμοποιήστε αποκλειστικά τα γνήσια αναλώσιμα και εξαρτήματα του κατασκευαστή, η αξιοπιστία και οι επιδόσεις των οποίων έχουν ελεγχθεί λεπτομερώς, ώστε να εξασφαλίζουν απόδοση χωρίς προβλήματα και εκτυπώσεις άριστης ποιότητας. Βεβαιωθείτε ότι ο τύπος χαρτιού που είναι επιλεγμένος στον μπροστινό πίνακα είναι ο ίδιος με τον τύπο χαρτιού που είναι τοποθετημένο στον εκτυπωτή. Την ίδια στιγμή, ελέγξτε ότι ο τύπος χαρτιού έχει βαθμονομηθεί. Επίσης, βεβαιωθείτε ότι ο τύπος χαρτιού που είναι επιλεγμένος στο λογισμικό είναι ο ίδιος με τον τύπο χαρτιού που είναι τοποθετημένο στον εκτυπωτή. ΠΡΟΣΟΧΗ: Αν έχετε επιλέξει λανθασμένο τύπο χαρτιού, μπορεί να αντιμετωπίσετε χαμηλή ποιότητα εκτύπωσης και λανθασμένα χρώματα, ίσως και βλάβη στην κεφαλή εκτύπωσης. Ελέγξτε ότι χρησιμοποιείτε τις πιο κατάλληλες ρυθμίσεις ποιότητας εκτύπωσης για τους σκοπούς σας (δείτε Επιλογή ποιότητας εκτύπωσης στη σελίδα 95). Βεβαιωθείτε ότι οι περιβαλλοντικές συνθήκες (θερμοκρασία, υγρασία) βρίσκονται στο συνιστώμενο εύρος για τον εκτυπωτή και το χαρτί. Βεβαιωθείτε ότι τα δοχεία μελάνης δεν έχουν ξεπεράσει τις ημερομηνίες λήξης τους και είναι σε καλή κατάσταση. Έλεγχος την κατάσταση της κεφαλής εκτύπωσης. Αν έχετε τυχόν εκκρεμή βαθμονόμηση για έναν τύπο χαρτιού, πατήστε Calibrate Print Bar (Βαθμονόμηση μπάρας εκτύπωσης). Αν εξακολουθείτε να αντιμετωπίζετε προβλήματα με την ποιότητα της εκτύπωσης, μπορείτε να ακολουθήσετε μια πιο πρακτική διαδικασία αντιμετώπισης προβλημάτων ποιότητας εκτύπωσης, εκτυπώνοντας, ερμηνεύοντας και εκτελώντας διορθωτικές ενέργειες ως εξής. 138 Κεφάλαιο 9 Ποιότητα εκτύπωσης ELWW
145 Εφαρμογή βελτίωσης ποιότητας εκτύπωσης Μεταβείτε στην εφαρμογή βελτίωσης ποιότητας εκτύπωσης στον μπροστινό πίνακα για να δείτε τις διάφορες διαθέσιμες επιλογές. Εκτύπωση διαγνωστικού σχεδίου Πατήστε το κουμπί Print diagnostic plot (Εκτύπωση διαγνωστικού σχεδίου) για να αναγνωρίσετε τα προβλήματα που μπορεί να υπάρχουν. Χρησιμοποιήστε τον ίδιο τύπο χαρτιού που χρησιμοποιούσατε όταν διαπιστώσατε ένα πρόβλημα και ελέγξτε ότι ο επιλεγμένος τύπος χαρτιού είναι ο ίδιος με τον τύπο χαρτιού που έχετε τοποθετήσει στον εκτυπωτή. Η εκτύπωση χωρίζεται σε τρία μέρη. Το επάνω μέρος αφορά τα προβλήματα μπάρας εκτύπωσης και βαθμονόμησης χρωμάτων, το κεντρικό αφορά προβλήματα ευθυγράμμισης και το κάτω μέρος είναι μια εικόνα των θέσεων κεφαλής εκτύπωσης που μπορούν να χρησιμοποιηθούν ως αναφορά. Έλεγχος και αποκατάσταση της μπάρας εκτύπωσης Αν εντοπίσετε προβλήματα στο επάνω μέρος του σχεδίου, όπου υπάρχουν τυχαίες (όχι τακτικές) φωτεινότερες, πολύ λεπτές γραμμές, ορισμένες κεφαλές εκτύπωσης μπορεί να χρειάζονται καθαρισμό. Πατήστε το Check and recover print bar (Έλεγχος και αποκατάσταση μπάρας εκτύπωσης). ELWW Εφαρμογή βελτίωσης ποιότητας εκτύπωσης 139
146 Ο χρόνος που απαιτείται εξαρτάται από τον αριθμό των κεφαλών εκτύπωσης πρέπει να καθαριστούν. Όταν έχει καθαριστούν, εκτυπώστε ξανά το διαγνωστικό σχέδιο για να βεβαιωθείτε ότι το πρόβλημα έχει επιλυθεί. Αφήστε να περάσει χρόνος 10 λεπτών ανά σελίδα Αν το πρόβλημα παραμένει, ελέγξτε στο διαγνωστικό σχέδιο για ποια κεφαλή εκτύπωσης εμφανίζονται τα σφάλματα. Μπορείτε να προσδιορίσετε ποια κεφαλή εκτύπωσης έχει το πρόβλημα από την αριθμημένη εικόνα κεφαλής εκτύπωσης χαμηλά στο επάνω μέρος. Για να καθαρίσετε μόνο τη συγκεκριμένη κεφαλή εκτύπωσης, πατήστε Enhanced printhead recovery (Βελτιωμένη αποκατάσταση κεφαλής εκτύπωσης) (ανατρέξτε στην ενότητα Βελτιωμένη αποκατάσταση κεφαλής εκτύπωσης στη σελίδα 142). Βαθμονόμηση μπάρας εκτύπωσης Η διαφοροποίηση των χρωμάτων στις λωρίδες στο επάνω μέρος του σχεδίου υποδεικνύουν ένα πιθανό πρόβλημα στη βαθμονόμηση των χρωμάτων. Το κεντρικό τμήμα του σχεδίου υποδεικνύει αν η μπάρα εκτύπωσης έχει βαθμονομηθεί σωστά. Οι κατακόρυφες γραμμές υποδεικνύουν τα όρια των διαφορετικών στοιχείων εκτύπωσης εντός μιας κεφαλής εκτύπωσης (όρια βαφής). Στην γκρι οριζόντια λωρίδα, δεν θα πρέπει να εμφανίζονται επαναλαμβανόμενες λευκές γραμμές ή σκουρόχρωμες γραμμές επάνω από τα όρια βαφής. Οι οριζόντιες γραμμές διαφορετικών χρωμάτων θα πρέπει να είναι συνεχείς και όχι διακεκομμένες ή οδοντωτές στα όρια βαφής. Αν συμβαίνει κάτι τέτοιο, χρειάζεται ευθυγράμμιση των κεφαλών εκτύπωσης. Αν παρατηρήσετε ελαττώματα, θα πρέπει να βαθμονομήσετε τον εκτυπωτή, πατώντας το Calibrate print bar (Βαθμονόμηση μπάρας εκτύπωσης) στην εφαρμογή βελτιστοποίησης ποιότητας εκτύπωσης. Θα πρέπει επίσης να βαθμονομήσετε τον εκτυπωτή αν εμφανιστεί προειδοποίηση ότι η κατάσταση βαθμονόμησης ενός ρολού είναι εκκρεμής. Η βαθμονόμηση της μπάρας εκτύπωσης περιλαμβάνει ευθυγράμμισης των κεφαλών εκτύπωσης και βαθμονόμηση χρωμάτων. Μπορείτε να δείτε ποιες βαθμονομήσεις έχουν εκτελεστεί στο παρελθόν, πατώντας το κουμπί Calibration history (Ιστορικό βαθμονόμησης). Έτσι, μπορείτε να επαναφέρετε τις αρχικές εργοστασιακές βαθμονομήσεις ανά πάσα στιγμή. 140 Κεφάλαιο 9 Ποιότητα εκτύπωσης ELWW
147 ΣΗΜΕΙΩΣΗ: Βεβαιωθείτε ότι η θερμοκρασία δωματίου κατά τη διάρκεια της βαθμονόμησης είναι παρόμοια με τη θερμοκρασία κατά την κανονική εκτύπωση. Μεγάλες διαφορές θερμοκρασίας (>10 C) μπορεί να επηρεάσουν τις βαθμονομήσεις. ΣΗΜΕΙΩΣΗ: Δεν είναι δυνατή η βαθμονόμηση μερικών τύπων χαρτιού. Διαδικασία βαθμονόμησης 1. Πατήστε Calibrate print bar (Βαθμονόμηση μπάρας εκτύπωσης) και μετά Continue (Συνέχεια). 2. Βεβαιωθείτε ότι έχετε φορτώσει ένα ρολό HP Production Matte Polypropylene, πλάτους 1016 mm (40 in), για βέλτιστα αποτελέσματα και ελάχιστα απορρίμματα. Επιλογή όλων ΣΗΜΕΙΩΣΗ: Συνιστάται ιδιαίτερα η χρήση HP Production Matte Polypropylene, πλάτους 1016 mm (40 in), για τη βαθμονόμηση της μπάρας εκτύπωσης. Αν δεν έχετε αυτού του τύπου χαρτί ή το ομοιόμορφο χρώμα δεν είναι πολύ σημαντικό για εσάς (όπως για την εκτύπωση μόνο σχεδίων CAD), μπορείτε να απενεργοποιήσετε τη βαθμονόμηση χρωμάτων για να μειωθεί ο χρόνος βαθμονόμησης και η χρήση χαρτιού, πατώντας και επιλέγοντας το πλαίσιο Only printhead alignment (Ευθυγράμμιση μόνο των κεφαλών εκτύπωσης) στις ρυθμίσεις βελτιστοποίησης ποιότητας εκτύπωσης. Στη συνέχεια, ο εκτυπωτής θα εκτελέσει ευθυγράμμιση μόνο όταν ενεργοποιηθεί αυτή η διαδικασία. Σε αυτή την περίπτωση, μπορείτε να εκτελέσετε τη βαθμονόμηση μπάρας εκτύπωσης χρησιμοποιώντας διαφορετικό τύπο χαρτιού. Αν χρησιμοποιείτε το ρολό μεγαλύτερου πλάτους που έχετε, ορισμένα ρολά μπορεί να παραμείνουν χωρίς βαθμονόμηση και ο εκτυπωτής θα ζητήσει επιπλέον βαθμονομήσεις αργότερα. 3. Η βαθμονόμηση χρωμάτων διαρκεί περίπου 16 λεπτά και χρησιμοποιεί περίπου 1 m χαρτιού. 4. Η ευθυγράμμιση των κεφαλών εκτύπωσης διαρκεί περίπου 16 λεπτά και χρησιμοποιεί περίπου 1,3 m χαρτιού. 5. Μετά τη βαθμονόμηση, ο εκτυπωτής χρησιμοποιεί τα αποτελέσματα για να υπολογίσει βαθμονομήσεις για όλους τους άλλους τύπους χαρτιού. Αν η βαθμονόμηση της μπάρας εκτύπωσης αποτύχει ή αφήσει κάποιες μήτρες με εσφαλμένη ευθυγράμμιση, εκτυπώστε το διαγνωστικό σχέδιο και βεβαιωθείτε ότι δεν υπάρχουν μεγάλες παρακείμενες ομάδες ελλειπόντων ακροφυσίων. Αν υπάρχουν μεγάλες παρακείμενες ομάδες ελλειπόντων ακροφυσίων, ακολουθήστε τη διαδικασία αποκατάστασης των κεφαλών εκτύπωσης. Επιλέγοντας το πλαίσιο Select all (Επιλογή όλων), μπορείτε να εκτελέσετε και τις δύο βασικές διαδικασίες: έλεγχος και αποκατάσταση της μπάρας εκτύπωσης και βαθμονόμηση της μπάρας εκτύπωσης. Αυτό το χαρακτηριστικό μπορεί να φανεί χρήσιμο όταν οι διαδικασίες αυτές δεν έχουν για κάποιο χρονικό διάστημα ή αν δεν είστε βέβαιοι ποια είναι η κατάλληλη διαδικασία. ELWW Εκτύπωση διαγνωστικού σχεδίου 141
148 Επιλογές για προχωρημένους Μπορείτε να μεταβείτε στο Advanced Options (Επιλογές για προχωρημένους) για την εκτέλεση συγκεκριμένων βαθμονομήσεων για την επίλυση συγκεκριμένων τύπων προβλημάτων. Βελτιωμένη αποκατάσταση κεφαλής εκτύπωσης Αυτή η διαδικασία στοχεύει στην αποκατάσταση μιας κεφαλής εκτύπωσης που έχει φθαρεί από έντονη χρήση ή σε περίπτωση που άλλες μέθοδοι έχουν αποτύχει. Είναι μια εντατική διαδικασία για την αποκατάσταση των κεφαλών εκτύπωσης με σοβαρές φθορές, όπως δυσλειτουργία πολλαπλών ακροφυσίων ή ανάμειξη χρωμάτων. Επίσης, μπορεί να χρησιμοποιηθεί για τη βελτιστοποίηση των κεφαλών εκτύπωσης για εργασίες με υψηλή κάλυψης μελάνης. Ανατρέξτε στην ενότητα Έλεγχος και αποκατάσταση της μπάρας εκτύπωσης στη σελίδα 139. ΣΗΜΕΙΩΣΗ: Πρώτα εκτυπώστε ένα διαγνωστικό σχέδιο για να εντοπίσετε ποιες κεφαλές εκτύπωσης χρειάζονται καθαρισμό, αποφεύγοντας έτσι τη σπατάλη μελάνης. Μπορείτε να επιλέξετε συγκεκριμένες κεφαλές εκτύπωσης για βελτιωμένη αποκατάσταση. Στο παρακάτω παράδειγμα, η προβληματική κεφαλή εκτύπωσης είναι αυτή με τον αριθμό 3. Ακρίβεια μήκους σελίδας Αν διαπιστώσετε ότι τα μήκη των εκτυπωμένων σελίδων είναι ελαφρώς εσφαλμένα, μεταβείτε την εφαρμογή ποιότητας εκτύπωσης και επιλέξτε Page length accuracy (Ακρίβεια μήκους σελίδας). Στην επόμενη οθόνη φαίνονται οι τύποι χαρτιού που έχουν τοποθετηθεί. Επιλέξτε αυτόν που πρέπει να διορθωθεί αυτόματα ή μη αυτόματα. Αν πατήσετε Start (Έναρξη) (συνιστάται), ο εκτυπωτής κάνει μια αυτόματη διόρθωση. Ο μπροστινός πίνακας σας προειδοποιεί να προβλέψετε κάποιο χρονικό διάστημα και κάποια ποσότητα χαρτιού για τη διόρθωση. Αν επιλέξετε Adjust manually (Μη αυτόματη προσαρμογή), πρέπει να εισαγάγετε την τιμή του σφάλματος μήκος. Για παράδειγμα, μπορεί να εκτυπώσετε μια σελίδα A0 (1189 mm), αλλά μετράτε την εκτύπωση και διαπιστώνετε ότι το μήκος της είναι 1187 mm. Θα πρέπει να επιλέξετε A0 και μετρούμενο μήκος σελίδας 1187 mm. Η λειτουργία διόρθωσης μήκους σελίδας ενημερώνεται αυτόματα σε +2 mm όταν εισάγετε την μετρούμενη τιμή. ΣΗΜΑΝΤΙΚΟ: Ενδέχεται να προκληθεί σφάλμα συστήματος ή ζημιά στον εκτυπωτή από την εισαγωγή μιας εσφαλμένης τιμής μετά από Adjust manually (Μη αυτόματη προσαρμογή). Αν το πρόβλημα δεν επιλυθεί με τις παραπάνω διαδικασίες, επικοινωνήστε με έναν εκπρόσωπο υποστήριξης. 142 Κεφάλαιο 9 Ποιότητα εκτύπωσης ELWW
149 10 Συντήρηση Έλεγχος κατάστασης εκτυπωτή Καθαρισμός του εξωτερικού μέρους του εκτυπωτή Μετακίνηση ή αποθήκευση του εκτυπωτή Μετακίνηση ή αποθήκευση της μονάδας δίπλωσης Καθαρισμός της γυάλινης πλάκας του σαρωτή Αντικατάσταση γυάλινης πλάκας σαρωτή Βαθμονόμηση σαρωτή Αντικατάσταση του ρολού προεξοχών της μονάδας δίπλωσης Ενημέρωση του υλικολογισμικού Ασφαλής διαγραφή αρχείου Καθαρισμός δίσκου ELWW 143
150 Έλεγχος κατάστασης εκτυπωτή Μπορείτε να ελέγξετε την τρέχουσα κατάσταση του εκτυπωτή με διάφορους τρόπους: Αν ενεργοποιήσετε το HP Utility και επιλέξετε τον εκτυπωτή, θα εμφανιστεί μια σελίδα με πληροφορίες που περιγράφουν την κατάσταση του εκτυπωτή και τα αναλώσιμα χαρτιού και μελάνης. Αν αποκτήσετε πρόσβαση στον ενσωματωμένο Web server, θα δείτε πληροφορίες για τη γενική κατάσταση του εκτυπωτή. Στη σελίδα Supplies (Αναλώσιμα) της καρτέλας Main (Κύριο) περιγράφεται η κατάσταση των αναλώσιμων χαρτιών και μελανών. Στον μπροστινό πίνακα, μπορείτε να δείτε πληροφορίες σχετικά με το χαρτί, τα επίπεδα μελάνης, τα δοχεία μελάνης και την κεφαλή εκτύπωσης πατώντας το αντίστοιχο εικονίδιο. Αν υπάρχουν τρέχουσες ειδοποιήσεις, στην επάνω γραμμή της αρχικής οθόνης του μπροστινού πίνακα εμφανίζεται η ειδοποίηση πρώτης προτεραιότητας. Πατήστε αυτό το μήνυμα για να εμφανιστεί μια λίστα με όλες τις τρέχουσες ειδοποιήσεις και ένα εικονίδιο που υποδεικνύει τη σοβαρότητα κάθε ειδοποίησης. Μπορείτε να πατήσετε μια ειδοποίηση για την οποία θέλετε να λάβετε βοήθεια για την επίλυση του προβλήματος. Από απόσταση, μπορείτε να πάρετε μια γρήγορη ιδέα για την κατάσταση του εκτυπωτή, κοιτώντας τη λυχνία. Ανατρέξτε στην ενότητα Ειδοποιήσεις εκτυπωτή στη σελίδα 10. Καθαρισμός του εξωτερικού μέρους του εκτυπωτή Καθαρίστε την εξωτερική επιφάνεια του εκτυπωτή και όλα τα άλλα τμήματα του εκτυπωτή που αγγίζετε συχνά ως μέρος της φυσιολογικής λειτουργίας, με ένα υγρό σφουγγάρι ή ένα μαλακό πανί και απαλό υγρό καθαρισμού, όπως είναι το υγρό σαπούνι. ΠΡΟΕΙΔ/ΣΗ! Για να αποφευχθεί πιθανή ηλεκτροπληξία, βεβαιωθείτε ότι ο εκτυπωτής είναι ΑΠΕΝΕΡΓΟΠΟΙΗΜΕΝΟΣ και αποσυνδεδεμένος πριν τον καθαρίσετε. Μην αφήνετε νερό να εισχωρήσει στο εσωτερικό του εκτυπωτή. ΠΡΟΣΟΧΗ: Μην χρησιμοποιείτε δυνατά καθαριστικά στον εκτυπωτή. Μετακίνηση ή αποθήκευση του εκτυπωτή ΣΗΜΑΝΤΙΚΟ: Αν ο εκτυπωτής πρέπει να αποσταλεί σε διαφορετική θέση, θα πρέπει να επικοινωνήσετε με τον μεταπωλητή για βοήθεια. Ο εκτυπωτής διαθέτει ευαίσθητα στοιχεία που μπορεί να υποστούν ζημιά κατά τη διάρκεια της μεταφοράς: απαιτούνται ειδικά χαρακτηριστικά και εργαλεία μεταφοράς. Για να μετακινήσετε τον εκτυπωτή σας ή να τον αποθηκεύσετε για παρατεταμένο χρονικό διάστημα στον ίδιο χώρο, προετοιμάστε τον κατάλληλα σύμφωνα με τις οδηγίες που ακολουθούν, ώστε να αποφευχθεί πιθανή ζημιά. Μετακινήστε τον εκτυπωτή με τους δικούς του τροχούς μόνο επάνω σε ομαλές, επίπεδες επιφάνειες και μην επιχειρήσετε να ανεβείτε ή να κατεβείτε σκαλιά. 1. Μην αφαιρείτε τα δοχεία μελάνης, το δοχείο συντήρησης ή το δοχείο καθαρισμού. 2. Αν μεταφέρετε τον εκτυπωτή σε διαφορετική θέση, αφαιρέστε τις κεφαλές εκτύπωσης και αποθηκεύστε τες στις θήκες που παρέχονται για το σκοπό αυτό. 3. Βεβαιωθείτε ότι δεν υπάρχει χαρτί σε κανένα συρτάρι. 4. Απενεργοποιήστε την τροφοδοσία χρησιμοποιώντας το πλήκτρο Power (Λειτουργίας) στον μπροστινό πίνακα. 5. Επίσης, απενεργοποιήστε την τροφοδοσία με ρεύμα μέσω του διακόπτη στην πίσω πλευρά του εκτυπωτή. 144 Κεφάλαιο 10 Συντήρηση ELWW
151 6. Αποσυνδέστε όλα τα καλώδια που συνδέουν τον εκτυπωτή σε δίκτυο, υπολογιστή, σαρωτή ή οποιοδήποτε άλλο βοηθητικό εξοπλισμό. 7. Ποτέ μην τοποθετείτε τον εκτυπωτή ανάποδα ή στο πλάι. 8. Για τις σωστές περιβαλλοντικές συνθήκες αποθήκευσης, ανατρέξτε στην ενότητα Περιβαλλοντικές προδιαγραφές στη σελίδα 170. ΣΗΜΕΙΩΣΗ: Οι κεφαλές εκτύπωσης έχουν τις δικά τους περιβαλλοντικές προδιαγραφές, που είναι διαφορετικές από αυτές του εκτυπωτή. Ωστόσο, είναι καλύτερο να φυλάσσονται στον εκτυπωτή. ΣΗΜΕΙΩΣΗ: Αν ο εκτυπωτής ή τα δοχεία μελάνης μεταφερθούν από χώρο χαμηλής θερμοκρασίας σε θερμό και υγρό χώρο, νερό από την ατμόσφαιρα ενδεχομένως να συμπυκνωθεί στα εξαρτήματα του εκτυπωτή και να παρουσιαστεί διαρροή μελάνης από τα δοχεία και σφάλματα εκτυπωτή. Σε αυτήν την περίπτωση, η HP συνιστά να περιμένετε τουλάχιστον 3 ώρες προτού ενεργοποιήσετε τον εκτυπωτή ή εγκαταστήσετε δοχεία μελάνης, προκειμένου να εξατμιστεί η το νερό. Μετακίνηση ή αποθήκευση της μονάδας δίπλωσης Μετακινήστε τη μονάδα δίπλωσης με τους δικούς της τροχούς μόνο επάνω σε ομαλές, επίπεδες επιφάνειες και μην επιχειρήσετε να ανεβείτε ή να κατεβείτε σκαλιά. Αποσυνδέστε το καλώδιο πριν από τη μετακίνηση ή την αποθήκευση της μονάδας δίπλωσης. Πριν χρησιμοποιήσετε ξανά τη μονάδα δίπλωσης, προσαρμόστε το ύψος της και επανασυνδέστε το καλώδιο. Καθαρισμός της γυάλινης πλάκας του σαρωτή Συνιστάται να καθαρίζετε κατά περιόδους τη γυάλινη πλάκα του σαρωτή, ανάλογα με το πόσο συχνά χρησιμοποιείτε το σαρωτή. 1. Απενεργοποιήστε τον εκτυπωτή χρησιμοποιώντας το πλήκτρο Power (Λειτουργία) στο μπροστινό μέρος και, στη συνέχεια, κλείστε το διακόπτη λειτουργίας στο πίσω μέρος και βγάλτε το καλώδιο ρεύματος. ELWW Μετακίνηση ή αποθήκευση της μονάδας δίπλωσης 145
152 2. Υπάρχει ένας μικρός μοχλός στο πίσω αριστερά μέρος του σαρωτή. Σύρετε το μοχλό προς τα επάνω και ανοίξτε το κάλυμμα του σαρωτή. ΠΡΟΕΙΔ/ΣΗ! Μη σηκώνετε το σαρωτή ενώ το κάλυμμά του είναι ανοιχτό. Τα δάχτυλα ή το χέρι σας μπορεί να παγιδευτούν ή να μαγκωθούν. 3. Σκουπίστε απαλά τη γυάλινη πλάκα και τη γύρω επιφάνεια με ένα πανί που δεν αφήνει χνούδι, εμποτισμένο με νερό και στυμμένο. Μαζί με τον εκτυπωτή διατίθεται ένα κατάλληλο πανί. ΠΡΟΣΟΧΗ: Μη χρησιμοποιείτε διαβρωτικά, ακετόνη, βενζίνη ή υγρά που περιέχουν αυτά τα χημικά. Μην ψεκάζετε υγρά απευθείας επάνω στη γυάλινη πλάκα του σαρωτή ή οπουδήποτε αλλού στο σαρωτή. Μην ανησυχείτε για τα σταγονίδια νερού που μένουν επάνω στο γυαλί: θα εξατμιστούν. 146 Κεφάλαιο 10 Συντήρηση ELWW
153 4. Προαιρετικά, για πιο σχολαστικό καθαρισμό: Αφαιρέστε τη γυάλινη πλάκα και καθαρίστε και τις δύο επιφάνειές της. Ανατρέξτε στην ενότητα Αντικατάσταση γυάλινης πλάκας σαρωτή στη σελίδα 147. Καθαρίστε τους κυλίνδρους πίεσης και τους κυλίνδρους τροφοδοσίας. 5. Κλείστε το κάλυμμα του σαρωτή και πιέστε το απαλά προς τα κάτω για να κουμπώσει στη θέση του. 6. Καθαρίστε την περιοχή που βρίσκεται ακριβώς μπροστά από τον σαρωτή, εκεί όπου τοποθετείται το σαρωμένο φύλλο πριν από τη σάρωση. 7. Επανασυνδέστε το καλώδιο ρεύματος του εκτυπωτή, ανοίξτε το διακόπτη λειτουργίας στο πίσω μέρος και ενεργοποιήστε τον εκτυπωτή χρησιμοποιώντας το πλήκτρο Power (Λειτουργία). Αντικατάσταση γυάλινης πλάκας σαρωτή Με το πέρασμα του χρόνου, η γυάλινη πλάκα μπορεί να παρουσιάσει σημάδια φθοράς. Οι μικρές γρατσουνιές στην επιφάνεια του γυαλιού μπορεί να μειώσουν την ποιότητα της εικόνας. Επικοινωνήστε με έναν εκπρόσωπο υποστήριξης (ανατρέξτε στην ενότητα Όταν χρειάζεστε βοήθεια στη σελίδα 159) για να παραγγείλετε μια νέα γυάλινη πλάκα. 1. Απενεργοποιήστε τον εκτυπωτή χρησιμοποιώντας το πλήκτρο Power (Λειτουργία) στο μπροστινό μέρος και, στη συνέχεια, κλείστε το διακόπτη λειτουργίας στο πίσω μέρος και βγάλτε το καλώδιο ρεύματος. ELWW Αντικατάσταση γυάλινης πλάκας σαρωτή 147
154 2. Υπάρχει ένας μικρός μοχλός στο πίσω αριστερά μέρος του σαρωτή. Σύρετε το μοχλό προς τα επάνω και ανοίξτε το κάλυμμα του σαρωτή. ΠΡΟΕΙΔ/ΣΗ! Μη σηκώνετε το σαρωτή ενώ το κάλυμμά του είναι ανοιχτό. Τα δάχτυλα ή το χέρι σας μπορεί να παγιδευτούν ή να μαγκωθούν. 3. Ξεβιδώστε 4 βίδες από το επάνω μέρος αν σκοπεύετε να αντικαταστήσετε οποιαδήποτε από τις τρεις επάνω γυάλινες επιφάνειες. ή ξεβιδώστε τις 4 βίδες από το κάτω μέρος για τις δύο κάτω γυάλινες επιφάνειες. 148 Κεφάλαιο 10 Συντήρηση ELWW
155 4. Αφαιρέστε το μαύρο μεταλλικό εξάρτημα (επάνω ή κάτω όπως απαιτείται), και τις πλαστικές γλωττίδες δίπλα στη γυάλινη επιφάνεια που θέλετε να αφαιρέσετε. 5. Σύρετε τη γυάλινη επιφάνεια πλευρικά για να την αφαιρέσετε. 6. Τοποθετήστε την καινούργια γυάλινη επιφάνεια στη θέση της. 7. Τοποθετήστε στη θέση τους τις πλαστικές γλωττίδες που αφαιρέσατε προηγουμένως. 8. Τοποθετήστε στη θέση του και βιδώστε το μαύρο μεταλλικό εξάρτημα που αφαιρέσατε προηγουμένως. ELWW Αντικατάσταση γυάλινης πλάκας σαρωτή 149
156 9. Κλείστε το κάλυμμα του σαρωτή και πιέστε το απαλά προς τα κάτω για να κουμπώσει στη θέση του. 10. Επανασυνδέστε το καλώδιο ρεύματος του εκτυπωτή, ανοίξτε το διακόπτη λειτουργίας στο πίσω μέρος και ενεργοποιήστε τον εκτυπωτή χρησιμοποιώντας το πλήκτρο Power (Λειτουργία). Βαθμονόμηση σαρωτή Ο σαρωτής σας έχει βαθμονομηθεί στο εργοστάσιο και θεωρητικά οι σαρωτές CIS δεν χρειάζεται να βαθμονομηθούν εκ νέου στη διάρκεια της ωφέλιμης ζωής τους. Ωστόσο, λόγω περιβαλλοντικών αλλαγών, ο σαρωτής σας ενδέχεται να αρχίσει να εμφανίζει ελαττώματα στις εικόνες τα οποία μπορούν εύκολα να διορθωθούν με τη βαθμονόμηση του σαρωτή. Για την όλη διαδικασία χρειάζονται λιγότερα από 10 λεπτά και συνιστάται να βαθμονομείτε εκ νέου τον σαρωτή όποτε βλέπετε κάποιο μη επιθυμητό τεχνητό σφάλμα ή όταν ελαττώνεται η ποιότητα των σαρωμένων αρχείων ή αντιγράφων, έχοντας υπόψη τους περιορισμούς της τεχνολογίας CIS που έχουν ήδη περιγραφεί σε αυτόν τον οδηγό. Αν εκτελέσατε τη βαθμονόμηση με επιτυχία και εξακολουθεί να σας προβληματίζει η ποιότητα της εικόνας, ανατρέξτε στην ενότητα Αντιμετώπιση προβλημάτων σάρωσης στη σελίδα 109. Εναλλακτικά, μπορείτε να εξετάσετε το ενδεχόμενο αγοράς ενός σαρωτή CCD. Βαθμονόμηση του σαρωτή 1. Καθαρίστε τον σαρωτή. Ανατρέξτε στην ενότητα Καθαρισμός της γυάλινης πλάκας του σαρωτή στη σελίδα Μεταβείτε στον μπροστινό πίνακα, πατήστε το και έπειτα επιλέξτε Optimize scanner (Βελτιστοποίηση σαρωτή) > Calibrate scanner (Βαθμονόμηση σαρωτή). 3. Ακολουθήστε τις οδηγίες που εμφανίζονται στον μπροστινό πίνακα. Το παρεχόμενο φύλλο συντήρησης που χρειάζεται για την εκτέλεση της βαθμονόμησης του σαρωτή μοιάζει με το παρακάτω: 150 Κεφάλαιο 10 Συντήρηση ELWW
157 Τοποθετήστε το φύλλο συντήρησης στο σαρωτή με την όψη προς τα επάνω, στο κέντρο και όσο γίνεται λιγότερο ασύμμετρα. Μόλις ολοκληρωθεί η βαθμονόμηση, το φύλλο συντήρησης θα πρέπει να τοποθετηθεί προσεχτικά στο γερό του κάλυμμα και να φυλαχτεί σε δροσερό και ξηρό μέρος. Διαφορετικά, θα μπορούσε να καταστραφεί, επηρεάζοντας έτσι τη λειτουργία του σαρωτή στο μέλλον. Πριν τη βαθμονόμηση του σαρωτή, βεβαιωθείτε ότι το φύλλο συντήρησης δεν είναι βρώμικο, ζαρωμένο, σκισμένο ή διπλωμένο. Αν χρειαστεί, καλέστε έναν εκπρόσωπο υποστήριξης και ζητήστε ένα νέο φύλλο συντήρησης. Αν η βαθμονόμηση δεν είναι επιτυχής 1. Βεβαιωθείτε ότι ο εκτυπωτής είναι ενεργοποιημένος και έτοιμος να λειτουργήσει κανονικά. 2. Βεβαιωθείτε ότι ο σαρωτής λειτουργεί σωστά. Για δοκιμή, σαρώστε ένα μικρό έγγραφο και αποθηκεύστε το σε μορφή αρχείου. 3. Πριν τη βαθμονόμηση, βεβαιωθείτε ότι ο σαρωτής είναι καθαρός. Αν έχετε αμφιβολίες, καθαρίστε τον σαρωτή και ξεκινήστε ξανά τη διαδικασία βαθμονόμησης. 4. Αφαιρέστε το φύλλο βαθμονόμησης και τοποθετήστε το ξανά, αφού πρώτα βεβαιωθείτε ότι είναι καθαρό, σε καλή κατάσταση, στραμμένο προς τα επάνω και τοποθετημένο στο κέντρο του σαρωτή. 5. Αν τα παραπάνω βήματα δεν βοηθήσουν, βγάλτε το φύλλο και κάντε επανεκκίνηση του εκτυπωτή (απενεργοποίηση και ενεργοποίηση). Μετά την επανεκκίνηση του συστήματος, επαναλάβετε τη βαθμονόμηση. 6. Αν μετά από τρεις διαδοχικές προσπάθειες η βαθμονόμηση δεν μπορεί να πραγματοποιηθεί με επιτυχία, καλέστε έναν εκπρόσωπο υποστήριξης και αναφέρετε τον κωδικό σφάλματος που εμφανίζεται στον μπροστινό πίνακα. Αντικατάσταση του ρολού προεξοχών της μονάδας δίπλωσης 1. Ανοίξτε τη θύρα. ELWW Αντικατάσταση του ρολού προεξοχών της μονάδας δίπλωσης 151
Εκτυπωτής HP PageWide XL Οδηγός χρήστη
 Εκτυπωτής HP PageWide XL 5000 Οδηγός χρήστη Copyright 2015 HP Development Company, L.P. Έκδοση 3 Νομικές σημειώσεις Οι πληροφορίες που περιέχονται στο παρόν υπόκεινται σε αλλαγή χωρίς προηγούμενη ειδοποίηση.
Εκτυπωτής HP PageWide XL 5000 Οδηγός χρήστη Copyright 2015 HP Development Company, L.P. Έκδοση 3 Νομικές σημειώσεις Οι πληροφορίες που περιέχονται στο παρόν υπόκεινται σε αλλαγή χωρίς προηγούμενη ειδοποίηση.
LASERJET ENTERPRISE MFP. Συνοπτικές οδηγίες χρήσης
 LASERJET ENTERPRISE MFP Συνοπτικές οδηγίες χρήσης M725dn M725f M725z M725z+ Εκτύπωση μιας αποθηκευμένης εργασίας Χρησιμοποιήστε την ακόλουθη διαδικασία για να εκτυπώσετε μια εργασία που είναι αποθηκευμένη
LASERJET ENTERPRISE MFP Συνοπτικές οδηγίες χρήσης M725dn M725f M725z M725z+ Εκτύπωση μιας αποθηκευμένης εργασίας Χρησιμοποιήστε την ακόλουθη διαδικασία για να εκτυπώσετε μια εργασία που είναι αποθηκευμένη
Ενημερώσεις λογισμικού Οδηγός χρήσης
 Ενημερώσεις λογισμικού Οδηγός χρήσης Copyright 2009 Hewlett-Packard Development Company, L.P. Η ονομασία Windows είναι σήμα κατατεθέν της Microsoft Corporation στις Η.Π.Α. Οι πληροφορίες στο παρόν έγγραφο
Ενημερώσεις λογισμικού Οδηγός χρήσης Copyright 2009 Hewlett-Packard Development Company, L.P. Η ονομασία Windows είναι σήμα κατατεθέν της Microsoft Corporation στις Η.Π.Α. Οι πληροφορίες στο παρόν έγγραφο
LASERJET ENTERPRISE FLOW MFP. Συνοπτικές οδηγίες χρήσης M525
 LASERJET ENTERPRISE FLOW MFP Συνοπτικές οδηγίες χρήσης 2 M525 Εκτύπωση μιας αποθηκευμένης εργασίας Χρησιμοποιήστε την ακόλουθη διαδικασία για να εκτυπώσετε μια εργασία που είναι αποθηκευμένη στη μνήμη
LASERJET ENTERPRISE FLOW MFP Συνοπτικές οδηγίες χρήσης 2 M525 Εκτύπωση μιας αποθηκευμένης εργασίας Χρησιμοποιήστε την ακόλουθη διαδικασία για να εκτυπώσετε μια εργασία που είναι αποθηκευμένη στη μνήμη
Αντιγραφή με χρήση της γυάλινης επιφάνειας σάρωσης
 Γρήγορη αναφορά Αντιγραφή Δημιουργία αντιγράφων Γρήγορη δημιουργία αντιγράφου 3 Στον πίνακα ελέγχου του εκτυπωτή πατήστε το κουμπί αντίγραφο 4 Εάν τοποθετήσατε το έγγραφο στη γυάλινη επιφάνεια σάρωσης
Γρήγορη αναφορά Αντιγραφή Δημιουργία αντιγράφων Γρήγορη δημιουργία αντιγράφου 3 Στον πίνακα ελέγχου του εκτυπωτή πατήστε το κουμπί αντίγραφο 4 Εάν τοποθετήσατε το έγγραφο στη γυάλινη επιφάνεια σάρωσης
Ενημερώσεις λογισμικού Οδηγός χρήσης
 Ενημερώσεις λογισμικού Οδηγός χρήσης Copyright 2008 Hewlett-Packard Development Company, L.P. Η ονομασία Windows είναι σήμα κατατεθέν της εταιρείας Microsoft Corporation στις Η.Π.Α. Οι πληροφορίες στο
Ενημερώσεις λογισμικού Οδηγός χρήσης Copyright 2008 Hewlett-Packard Development Company, L.P. Η ονομασία Windows είναι σήμα κατατεθέν της εταιρείας Microsoft Corporation στις Η.Π.Α. Οι πληροφορίες στο
(Αντιγραφή) ή χρησιμοποιήστε το πληκτρολόγιο για να καταχωρίσετε τους αριθμούς των αντιγράφων. Αντιγραφή με χρήση της γυάλινης επιφάνειας σάρωσης
 Σύντομη αναφορά Αντιγραφή Δημιουργία αντιγράφων Γρήγορη δημιουργία αντιγράφου 3 Στον πίνακα ελέγχου του εκτυπωτή πατήστε το κουμπί αντίγραφο 4 Εάν τοποθετήσατε το έγγραφο στη γυάλινη επιφάνεια σάρωσης
Σύντομη αναφορά Αντιγραφή Δημιουργία αντιγράφων Γρήγορη δημιουργία αντιγράφου 3 Στον πίνακα ελέγχου του εκτυπωτή πατήστε το κουμπί αντίγραφο 4 Εάν τοποθετήσατε το έγγραφο στη γυάλινη επιφάνεια σάρωσης
Πίνακας ελέγχου. Xerox AltaLink B8045/B8055/B8065/B8075/B8090 Πολυλειτουργικός εκτυπωτής
 Πίνακας ελέγχου Οι διαθέσιμες εφαρμογές μπορεί να διαφέρουν ανάλογα με τη ρύθμιση του εκτυπωτή σας. Για λεπτομέρειες σχετικά με τις εφαρμογές και τις λειτουργίες, ανατρέξτε στον Οδηγό χρήσης. 5 9 8 7 6
Πίνακας ελέγχου Οι διαθέσιμες εφαρμογές μπορεί να διαφέρουν ανάλογα με τη ρύθμιση του εκτυπωτή σας. Για λεπτομέρειες σχετικά με τις εφαρμογές και τις λειτουργίες, ανατρέξτε στον Οδηγό χρήσης. 5 9 8 7 6
LASERJET ENTERPRISE 500 COLOR MFP. Συνοπτικές οδηγίες χρήσης M575
 LASERJET ENTERPRISE 500 COLOR MFP Συνοπτικές οδηγίες χρήσης M575 Εκτύπωση μιας αποθηκευμένης εργασίας Χρησιμοποιήστε την ακόλουθη διαδικασία για να εκτυπώσετε μια εργασία που είναι αποθηκευμένη στη μνήμη
LASERJET ENTERPRISE 500 COLOR MFP Συνοπτικές οδηγίες χρήσης M575 Εκτύπωση μιας αποθηκευμένης εργασίας Χρησιμοποιήστε την ακόλουθη διαδικασία για να εκτυπώσετε μια εργασία που είναι αποθηκευμένη στη μνήμη
Ενηµερώσεις λογισµικού Οδηγός χρήσης
 Ενηµερώσεις λογισµικού Οδηγός χρήσης Copyright 2009 Hewlett-Packard Development Company, L.P. Η ονοµασία Windows είναι σήµα κατατεθέν της Microsoft Corporation στις Ηνωµένες Πολιτείες. Οι πληροφορίες στο
Ενηµερώσεις λογισµικού Οδηγός χρήσης Copyright 2009 Hewlett-Packard Development Company, L.P. Η ονοµασία Windows είναι σήµα κατατεθέν της Microsoft Corporation στις Ηνωµένες Πολιτείες. Οι πληροφορίες στο
Εξωτερικές συσκευές. Οδηγός χρήσης
 Εξωτερικές συσκευές Οδηγός χρήσης Copyright 2007 Hewlett-Packard Development Company, L.P. Η ονοµασία Windows είναι εµπορικό σήµα κατατεθέν της εταιρείας Microsoft Corporation στις Η.Π.Α. Οι πληροφορίες
Εξωτερικές συσκευές Οδηγός χρήσης Copyright 2007 Hewlett-Packard Development Company, L.P. Η ονοµασία Windows είναι εµπορικό σήµα κατατεθέν της εταιρείας Microsoft Corporation στις Η.Π.Α. Οι πληροφορίες
Σηµειώσεις εγκατάστασης του συστήµατος εκτύπωσης HP LaserJet σειράς P2015
 Σηµειώσεις εγκατάστασης του συστήµατος εκτύπωσης HP LaserJet σειράς P2015 Πνευµατικά δικαιώµατα και Άδεια χρήσης 2006 Copyright Hewlett-Packard Development Company, L.P. Απαγορεύεται η αναπαραγωγή, προσαρµογή
Σηµειώσεις εγκατάστασης του συστήµατος εκτύπωσης HP LaserJet σειράς P2015 Πνευµατικά δικαιώµατα και Άδεια χρήσης 2006 Copyright Hewlett-Packard Development Company, L.P. Απαγορεύεται η αναπαραγωγή, προσαρµογή
Xerox WorkCentre 3655 Πολυλειτουργικός εκτυπωτής Πίνακας ελέγχου
 Πίνακας ελέγχου Οι διαθέσιμες υπηρεσίες μπορεί να διαφέρουν ανάλογα με τη διαμόρφωση του εκτυπωτή σας. Για λεπτομέρειες σχετικά με τις υπηρεσίες και τις ρυθμίσεις, ανατρέξτε στον Οδηγό χρήσης. 3 4 5 Οθόνη
Πίνακας ελέγχου Οι διαθέσιμες υπηρεσίες μπορεί να διαφέρουν ανάλογα με τη διαμόρφωση του εκτυπωτή σας. Για λεπτομέρειες σχετικά με τις υπηρεσίες και τις ρυθμίσεις, ανατρέξτε στον Οδηγό χρήσης. 3 4 5 Οθόνη
Πίνακας ελέγχου. Xerox AltaLink C8030/C8035/C8045/C8055/C8070 Έγχρωμος πολυλειτουργικός εκτυπωτής
 Πίνακας ελέγχου Οι διαθέσιμες εφαρμογές μπορεί να διαφέρουν ανάλογα με τη ρύθμιση του εκτυπωτή σας. Για λεπτομέρειες σχετικά με τις εφαρμογές και τις λειτουργίες, ανατρέξτε στον Οδηγό χρήσης. 5 9 8 7 6
Πίνακας ελέγχου Οι διαθέσιμες εφαρμογές μπορεί να διαφέρουν ανάλογα με τη ρύθμιση του εκτυπωτή σας. Για λεπτομέρειες σχετικά με τις εφαρμογές και τις λειτουργίες, ανατρέξτε στον Οδηγό χρήσης. 5 9 8 7 6
Xerox ColorQube 8700 / 8900 Πίνακας ελέγχου
 Πίνακας ελέγχου Οι διαθέσιμες υπηρεσίες μπορεί να διαφέρουν ανάλογα με τη ρύθμιση του εκτυπωτή σας. Για λεπτομέρειες σχετικά με τις υπηρεσίες και τις ρυθμίσεις, ανατρέξτε στον Oδηγό χρήσης. 3 5 Απασφάλιση
Πίνακας ελέγχου Οι διαθέσιμες υπηρεσίες μπορεί να διαφέρουν ανάλογα με τη ρύθμιση του εκτυπωτή σας. Για λεπτομέρειες σχετικά με τις υπηρεσίες και τις ρυθμίσεις, ανατρέξτε στον Oδηγό χρήσης. 3 5 Απασφάλιση
Σειρά εκτυπωτών HP DesignJet T1700. Οδηγός χρήσης
 Σειρά εκτυπωτών HP DesignJet T1700 Οδηγός χρήσης Έκδοση 1 Copyright 2017 HP Development Company, L.P. Νομικές σημειώσεις Οι πληροφορίες που περιέχονται στο παρόν υπόκεινται σε αλλαγή χωρίς προηγούμενη
Σειρά εκτυπωτών HP DesignJet T1700 Οδηγός χρήσης Έκδοση 1 Copyright 2017 HP Development Company, L.P. Νομικές σημειώσεις Οι πληροφορίες που περιέχονται στο παρόν υπόκεινται σε αλλαγή χωρίς προηγούμενη
Εξωτερικές συσκευές Οδηγός χρήσης
 Εξωτερικές συσκευές Οδηγός χρήσης Copyright 2007 Hewlett-Packard Development Company, L.P. Η επωνυµία Windows είναι εµπορικό σήµα κατατεθέν της εταιρείας Microsoft Corporation στις Η.Π.Α. Οι πληροφορίες
Εξωτερικές συσκευές Οδηγός χρήσης Copyright 2007 Hewlett-Packard Development Company, L.P. Η επωνυµία Windows είναι εµπορικό σήµα κατατεθέν της εταιρείας Microsoft Corporation στις Η.Π.Α. Οι πληροφορίες
Εγκατάσταση του εκτυπωτή από το CD λογισμικού και τεκμηρίωσης
 Σελίδα 1 από 6 Οδηγός σύνδεσης Υποστηριζόμενα λειτουργικά συστήματα Μπορείτε να εγκαταστήσετε το λογισμικό του εκτυπωτή χρησιμοποιώντας το CD λογισμικού στα ακόλουθα λειτουργικά συστήματα: Windows 8.1
Σελίδα 1 από 6 Οδηγός σύνδεσης Υποστηριζόμενα λειτουργικά συστήματα Μπορείτε να εγκαταστήσετε το λογισμικό του εκτυπωτή χρησιμοποιώντας το CD λογισμικού στα ακόλουθα λειτουργικά συστήματα: Windows 8.1
Σημείωση για το προϊόν
 Έναρξη από εδώ Copyright 2013 Hewlett-Packard Development Company, L.P. Η ονομασία Windows είναι σήμα κατατεθέν της Microsoft Corporation στις ΗΠΑ. Οι πληροφορίες στο παρόν έγγραφο μπορεί να αλλάξουν χωρίς
Έναρξη από εδώ Copyright 2013 Hewlett-Packard Development Company, L.P. Η ονομασία Windows είναι σήμα κατατεθέν της Microsoft Corporation στις ΗΠΑ. Οι πληροφορίες στο παρόν έγγραφο μπορεί να αλλάξουν χωρίς
Εξωτερικές συσκευές Οδηγός χρήσης
 Εξωτερικές συσκευές Οδηγός χρήσης Copyright 2007 Hewlett-Packard Development Company, L.P. Οι πληροφορίες στο παρόν έγγραφο μπορεί να αλλάξουν χωρίς προειδοποίηση. Οι μοναδικές εγγυήσεις για προϊόντα και
Εξωτερικές συσκευές Οδηγός χρήσης Copyright 2007 Hewlett-Packard Development Company, L.P. Οι πληροφορίες στο παρόν έγγραφο μπορεί να αλλάξουν χωρίς προειδοποίηση. Οι μοναδικές εγγυήσεις για προϊόντα και
Εξωτερικές συσκευές. Οδηγός χρήσης
 Εξωτερικές συσκευές Οδηγός χρήσης Copyright 2007 Hewlett-Packard Development Company, L.P. Η επωνυµία Windows είναι εµπορικό σήµα κατατεθέν της εταιρείας Microsoft Corporation στις Η.Π.Α. Οι πληροφορίες
Εξωτερικές συσκευές Οδηγός χρήσης Copyright 2007 Hewlett-Packard Development Company, L.P. Η επωνυµία Windows είναι εµπορικό σήµα κατατεθέν της εταιρείας Microsoft Corporation στις Η.Π.Α. Οι πληροφορίες
Πίνακας ελέγχου. Έγχρωμος πολυλειτουργικός εκτυπωτής Xerox WorkCentre 6655 Τεχνολογία Xerox ConnectKey 2.0
 Τεχνολογία Xerox ConnectKey.0 Πίνακας ελέγχου Οι διαθέσιμες υπηρεσίες μπορεί να διαφέρουν ανάλογα με τη ρύθμιση του εκτυπωτή σας. Για λεπτομέρειες σχετικά με τις υπηρεσίες και τις ρυθμίσεις, ανατρέξτε
Τεχνολογία Xerox ConnectKey.0 Πίνακας ελέγχου Οι διαθέσιμες υπηρεσίες μπορεί να διαφέρουν ανάλογα με τη ρύθμιση του εκτυπωτή σας. Για λεπτομέρειες σχετικά με τις υπηρεσίες και τις ρυθμίσεις, ανατρέξτε
ρομολογητής WiFi N300 (N300R)
 Easy, Reliable & Secure Οδηγός εγκατάστασης ρομολογητής WiFi N300 (N300R) Εμπορικά σήματα Οι επωνυμίες και τα ονόματα προϊόντων είναι εμπορικά σήματα ή σήματα κατατεθέντα των αντίστοιχων κατόχων τους.
Easy, Reliable & Secure Οδηγός εγκατάστασης ρομολογητής WiFi N300 (N300R) Εμπορικά σήματα Οι επωνυμίες και τα ονόματα προϊόντων είναι εμπορικά σήματα ή σήματα κατατεθέντα των αντίστοιχων κατόχων τους.
Copyright 2016 HP Development Company, L.P.
 Οδηγός χρήσης Copyright 2016 HP Development Company, L.P. Η ονομασία AMD είναι εμπορικό σήμα της Advanced Micro Devices, Inc. 2012 Google Inc. Με επιφύλαξη κάθε νόμιμου δικαιώματος. Η ονομασία Google είναι
Οδηγός χρήσης Copyright 2016 HP Development Company, L.P. Η ονομασία AMD είναι εμπορικό σήμα της Advanced Micro Devices, Inc. 2012 Google Inc. Με επιφύλαξη κάθε νόμιμου δικαιώματος. Η ονομασία Google είναι
Γρήγορη έναρξη. Επέκταση εμβέλειας WiFi AC750. Μοντέλο EX3700
 Γρήγορη έναρξη Επέκταση εμβέλειας WiFi AC750 Μοντέλο EX3700 Έναρξη χρήσης Η Επέκταση εμβέλειας WiFi της NETGEAR αυξάνει την απόσταση κάλυψης ενός δικτύου WiFi ενισχύοντας το υπάρχον σήμα WiFi και βελτιώνοντας
Γρήγορη έναρξη Επέκταση εμβέλειας WiFi AC750 Μοντέλο EX3700 Έναρξη χρήσης Η Επέκταση εμβέλειας WiFi της NETGEAR αυξάνει την απόσταση κάλυψης ενός δικτύου WiFi ενισχύοντας το υπάρχον σήμα WiFi και βελτιώνοντας
Xerox ColorQube 9301 / 9302 / 9303 Πίνακας ελέγχου
 Xerox ColorQube 90 / 90 / 90 Πίνακας ελέγχου Οι διαθέσιμες υπηρεσίες μπορεί να διαφέρουν ανάλογα με τη ρύθμιση του εκτυπωτή σας. Για λεπτομέρειες σχετικά με τις υπηρεσίες και τις ρυθμίσεις, ανατρέξτε στον
Xerox ColorQube 90 / 90 / 90 Πίνακας ελέγχου Οι διαθέσιμες υπηρεσίες μπορεί να διαφέρουν ανάλογα με τη ρύθμιση του εκτυπωτή σας. Για λεπτομέρειες σχετικά με τις υπηρεσίες και τις ρυθμίσεις, ανατρέξτε στον
Γρήγορη έναρξη. Επέκταση εμβέλειας WiFi N300 Μοντέλο EX2700
 Γρήγορη έναρξη Επέκταση εμβέλειας WiFi N300 Μοντέλο EX2700 Έναρξη χρήσης Η Επέκταση εμβέλειας WiFi της NETGEAR αυξάνει την απόσταση κάλυψης ενός δικτύου WiFi ενισχύοντας το υπάρχον σήμα WiFi και βελτιώνοντας
Γρήγορη έναρξη Επέκταση εμβέλειας WiFi N300 Μοντέλο EX2700 Έναρξη χρήσης Η Επέκταση εμβέλειας WiFi της NETGEAR αυξάνει την απόσταση κάλυψης ενός δικτύου WiFi ενισχύοντας το υπάρχον σήμα WiFi και βελτιώνοντας
Συσκευές κατάδειξης και πληκτρολόγιο Οδηγός χρήσης
 Συσκευές κατάδειξης και πληκτρολόγιο Οδηγός χρήσης Copyright 2008 Hewlett-Packard Development Company, L.P. Η ονομασία Windows είναι εμπορικό σήμα κατατεθέν της Microsoft Corporation. Οι πληροφορίες στο
Συσκευές κατάδειξης και πληκτρολόγιο Οδηγός χρήσης Copyright 2008 Hewlett-Packard Development Company, L.P. Η ονομασία Windows είναι εμπορικό σήμα κατατεθέν της Microsoft Corporation. Οι πληροφορίες στο
Εξωτερικές συσκευές Οδηγός χρήσης
 Εξωτερικές συσκευές Οδηγός χρήσης Copyright 2008 Hewlett-Packard Development Company, L.P. Οι πληροφορίες στο παρόν έγγραφο μπορεί να αλλάξουν χωρίς προειδοποίηση. Οι μοναδικές εγγυήσεις για τα προϊόντα
Εξωτερικές συσκευές Οδηγός χρήσης Copyright 2008 Hewlett-Packard Development Company, L.P. Οι πληροφορίες στο παρόν έγγραφο μπορεί να αλλάξουν χωρίς προειδοποίηση. Οι μοναδικές εγγυήσεις για τα προϊόντα
Τοποθέτηση τυπικής θήκης 250 φύλλων
 Γρήγορη αναφορά Τοποθέτηση χαρτιού και ειδικών μέσων εκτύπωσης Σε αυτήν την ενότητα περιγράφεται ο τρόπος τοποθέτησης χαρτιού σε θήκες 250 και 550 φύλλων καθώς και στον μη αυτόματο τροφοδότη. Περιλαμβάνονται
Γρήγορη αναφορά Τοποθέτηση χαρτιού και ειδικών μέσων εκτύπωσης Σε αυτήν την ενότητα περιγράφεται ο τρόπος τοποθέτησης χαρτιού σε θήκες 250 και 550 φύλλων καθώς και στον μη αυτόματο τροφοδότη. Περιλαμβάνονται
Εξωτερικές συσκευές Οδηγός χρήσης
 Εξωτερικές συσκευές Οδηγός χρήσης Copyright 2008 Hewlett-Packard Development Company, L.P. Οι πληροφορίες στο παρόν έγγραφο μπορεί να αλλάξουν χωρίς προειδοποίηση. Οι μοναδικές εγγυήσεις για προϊόντα και
Εξωτερικές συσκευές Οδηγός χρήσης Copyright 2008 Hewlett-Packard Development Company, L.P. Οι πληροφορίες στο παρόν έγγραφο μπορεί να αλλάξουν χωρίς προειδοποίηση. Οι μοναδικές εγγυήσεις για προϊόντα και
Card Copy. Έκδοση 4.2. Οδηγός διαχειριστή
 Card Copy Έκδοση 4.2 Οδηγός διαχειριστή Αύγουστος 2017 www.lexmark.com Περιεχόμενα 2 Περιεχόμενα Ιστορικό αλλαγών...3 Επισκόπηση... 4 Διαμόρφωση της εφαρμογής... 5 Πρόσβαση στον Embedded Web Server...5
Card Copy Έκδοση 4.2 Οδηγός διαχειριστή Αύγουστος 2017 www.lexmark.com Περιεχόμενα 2 Περιεχόμενα Ιστορικό αλλαγών...3 Επισκόπηση... 4 Διαμόρφωση της εφαρμογής... 5 Πρόσβαση στον Embedded Web Server...5
Οδηγός ρυθμίσεων Wi-Fi
 Οδηγός ρυθμίσεων Wi-Fi Συνδέσεις Wi-Fi με τον Εκτυπωτή Σύνδεση με έναν υπολογιστή μέσω δρομολογητή Wi-Fi Σύνδεση με ένα υπολογιστή απευθείας Σύνδεση με μια έξυπνη συσκευή μέσω δρομολογητή Wi-Fi Σύνδεση
Οδηγός ρυθμίσεων Wi-Fi Συνδέσεις Wi-Fi με τον Εκτυπωτή Σύνδεση με έναν υπολογιστή μέσω δρομολογητή Wi-Fi Σύνδεση με ένα υπολογιστή απευθείας Σύνδεση με μια έξυπνη συσκευή μέσω δρομολογητή Wi-Fi Σύνδεση
Εξωτερικές συσκευές. Οδηγός χρήσης
 Εξωτερικές συσκευές Οδηγός χρήσης Copyright 2007 Hewlett-Packard Development Company, L.P. Η επωνυµία Windows είναι εµπορικό σήµα κατατεθέν της εταιρείας Microsoft Corporation στις Η.Π.Α. Οι πληροφορίες
Εξωτερικές συσκευές Οδηγός χρήσης Copyright 2007 Hewlett-Packard Development Company, L.P. Η επωνυµία Windows είναι εµπορικό σήµα κατατεθέν της εταιρείας Microsoft Corporation στις Η.Π.Α. Οι πληροφορίες
Γρήγορη έναρξη. Επέκταση εμβέλειας WiFi N300. Μοντέλο WN2000RPTv3
 Γρήγορη έναρξη Επέκταση εμβέλειας WiFi N300 Μοντέλο WN2000RPTv3 Έναρξη χρήσης Η Επέκταση εμβέλειας WiFi της NETGEAR αυξάνει την απόσταση κάλυψης ενός δικτύου WiFi ενισχύοντας το υπάρχον σήμα WiFi και βελτιώνοντας
Γρήγορη έναρξη Επέκταση εμβέλειας WiFi N300 Μοντέλο WN2000RPTv3 Έναρξη χρήσης Η Επέκταση εμβέλειας WiFi της NETGEAR αυξάνει την απόσταση κάλυψης ενός δικτύου WiFi ενισχύοντας το υπάρχον σήμα WiFi και βελτιώνοντας
Οδηγός τεχνικών προδιαγραφών
 Σταθμός εργασίας αποτύπωσης εγγράφων HP Digital Sender Flow 8500 fn2, Σαρωτής εγγράφων HP ScanJet Enterprise Flow N9120 fn2 Οδηγός τεχνικών προδιαγραφών 8500 fn2 N9120 fn2 www.hp.com/go/dsflow8500fn2 www.hp.com/support/sjflown9120fn2
Σταθμός εργασίας αποτύπωσης εγγράφων HP Digital Sender Flow 8500 fn2, Σαρωτής εγγράφων HP ScanJet Enterprise Flow N9120 fn2 Οδηγός τεχνικών προδιαγραφών 8500 fn2 N9120 fn2 www.hp.com/go/dsflow8500fn2 www.hp.com/support/sjflown9120fn2
Για περισσότερες πληροφορίες σχετικά με τη συμβατότητα του λογισμικού με άλλα λειτουργικά συστήματα, επικοινωνήστε με το τμήμα υποστήριξης πελατών.
 Σελίδα 1 από 7 Οδηγός σύνδεσης Υποστηριζόμενα λειτουργικά συστήματα Μπορείτε να πραγματοποιήσετε εγκατάσταση του λογισμικού του εκτυπωτή χρησιμοποιώντας το CD Λογισμικό και τεκμηρίωση για τα ακόλουθα λειτουργικά
Σελίδα 1 από 7 Οδηγός σύνδεσης Υποστηριζόμενα λειτουργικά συστήματα Μπορείτε να πραγματοποιήσετε εγκατάσταση του λογισμικού του εκτυπωτή χρησιμοποιώντας το CD Λογισμικό και τεκμηρίωση για τα ακόλουθα λειτουργικά
Οδηγός εγκατάστασης της επέκτασης εμβέλειας WiFi WN2000RPT
 Οδηγός εγκατάστασης της επέκτασης εμβέλειας WiFi WN2000RPT Έναρξη χρήσης Η Επέκταση εμβέλειας WiFi της NETGEAR αυξάνει την απόσταση κάλυψης ενός δικτύου WiFi ενισχύοντας το υπάρχον σήμα WiFi και βελτιώνοντας
Οδηγός εγκατάστασης της επέκτασης εμβέλειας WiFi WN2000RPT Έναρξη χρήσης Η Επέκταση εμβέλειας WiFi της NETGEAR αυξάνει την απόσταση κάλυψης ενός δικτύου WiFi ενισχύοντας το υπάρχον σήμα WiFi και βελτιώνοντας
Δρομολογητής WiFi N150 (N150R)
 Easy, Reliable & Secure Οδηγός εγκατάστασης Δρομολογητής WiFi N150 (N150R) Εμπορικά σήματα Οι επωνυμίες και τα ονόματα προϊόντων είναι εμπορικά σήματα ή σήματα κατατεθέντα των αντίστοιχων κατόχων τους.
Easy, Reliable & Secure Οδηγός εγκατάστασης Δρομολογητής WiFi N150 (N150R) Εμπορικά σήματα Οι επωνυμίες και τα ονόματα προϊόντων είναι εμπορικά σήματα ή σήματα κατατεθέντα των αντίστοιχων κατόχων τους.
Συσκευές δείκτη και πληκτρολόγιο Οδηγός χρήσης
 Συσκευές δείκτη και πληκτρολόγιο Οδηγός χρήσης Copyright 2009 Hewlett-Packard Development Company, L.P. Οι ονομασίες Microsoft και Windows είναι σήματα κατατεθέντα της Microsoft Corporation στις Η.Π.Α.
Συσκευές δείκτη και πληκτρολόγιο Οδηγός χρήσης Copyright 2009 Hewlett-Packard Development Company, L.P. Οι ονομασίες Microsoft και Windows είναι σήματα κατατεθέντα της Microsoft Corporation στις Η.Π.Α.
Βασικές οδηγίες ασύρματης δικτύωσης
 Βασικές οδηγίες ασύρματης δικτύωσης Το εγχειρίδιο αυτό σας βοηθά να εγκαταστήσετε μια ασύρματη σύνδεση μεταξύ του εκτυπωτή και των υπολογιστών σας. Ανατρέξτε στον "Οδηγό Δικτύωσης" στις ηλεκτρονικές Οδηγίες
Βασικές οδηγίες ασύρματης δικτύωσης Το εγχειρίδιο αυτό σας βοηθά να εγκαταστήσετε μια ασύρματη σύνδεση μεταξύ του εκτυπωτή και των υπολογιστών σας. Ανατρέξτε στον "Οδηγό Δικτύωσης" στις ηλεκτρονικές Οδηγίες
Αντίγραφα ασφαλείας και επαναφορά Οδηγίες χρήσης
 Αντίγραφα ασφαλείας και επαναφορά Οδηγίες χρήσης Copyright 2007-2009 Hewlett-Packard Development Company, L.P. Η ονομασία Windows είναι σήμα κατατεθέν της Microsoft Corporation στις Η.Π.Α. Οι πληροφορίες
Αντίγραφα ασφαλείας και επαναφορά Οδηγίες χρήσης Copyright 2007-2009 Hewlett-Packard Development Company, L.P. Η ονομασία Windows είναι σήμα κατατεθέν της Microsoft Corporation στις Η.Π.Α. Οι πληροφορίες
Xerox WorkCentre 5845 / 5855 / 5865 / 5875 / 5890 Πίνακας ελέγχου
 8 / 8 / 86 / 87 / 890 Πίνακας ελέγχου Οι διαθέσιμες υπηρεσίες μπορεί να διαφέρουν ανάλογα με τη ρύθμιση του εκτυπωτή σας. Για λεπτομέρειες σχετικά με τις υπηρεσίες και τις ρυθμίσεις, ανατρέξτε στον Oδηγό
8 / 8 / 86 / 87 / 890 Πίνακας ελέγχου Οι διαθέσιμες υπηρεσίες μπορεί να διαφέρουν ανάλογα με τη ρύθμιση του εκτυπωτή σας. Για λεπτομέρειες σχετικά με τις υπηρεσίες και τις ρυθμίσεις, ανατρέξτε στον Oδηγό
Συσκευές κατάδειξης και πληκτρολόγιο Οδηγός χρήσης
 Συσκευές κατάδειξης και πληκτρολόγιο Οδηγός χρήσης Copyright 2009 Hewlett-Packard Development Company, L.P. Η ονομασία Windows είναι σήμα κατατεθέν της Microsoft Corporation στις Ηνωμένες Πολιτείες. Οι
Συσκευές κατάδειξης και πληκτρολόγιο Οδηγός χρήσης Copyright 2009 Hewlett-Packard Development Company, L.P. Η ονομασία Windows είναι σήμα κατατεθέν της Microsoft Corporation στις Ηνωμένες Πολιτείες. Οι
Ανάκτηση του SupportAssist OS Recovery. Οδηγός χρήστη
 Ανάκτηση του SupportAssist OS Recovery Οδηγός χρήστη Σημείωση, προσοχή και προειδοποίηση ΣΗΜΕΙΩΣΗ: Η ΣΗΜΕΙΩΣΗ υποδεικνύει σημαντικές πληροφορίες που σας βοηθούν να χρησιμοποιείτε καλύτερα το προϊόν σας.
Ανάκτηση του SupportAssist OS Recovery Οδηγός χρήστη Σημείωση, προσοχή και προειδοποίηση ΣΗΜΕΙΩΣΗ: Η ΣΗΜΕΙΩΣΗ υποδεικνύει σημαντικές πληροφορίες που σας βοηθούν να χρησιμοποιείτε καλύτερα το προϊόν σας.
Συσκευές κατάδειξης και πληκτρολόγιο Οδηγός χρήσης
 Συσκευές κατάδειξης και πληκτρολόγιο Οδηγός χρήσης Copyright 2009 Hewlett-Packard Development Company, L.P. Η ονομασία Windows είναι σήμα κατατεθέν της Microsoft Corporation στις Η.Π.Α. Οι πληροφορίες
Συσκευές κατάδειξης και πληκτρολόγιο Οδηγός χρήσης Copyright 2009 Hewlett-Packard Development Company, L.P. Η ονομασία Windows είναι σήμα κατατεθέν της Microsoft Corporation στις Η.Π.Α. Οι πληροφορίες
Εκτυπωτής HP DesignJet Z2600 PostScript Εκτυπωτής HP DesignJet Z5600 PostScript. Οδηγός χρήσης
 Εκτυπωτής HP DesignJet Z2600 PostScript Εκτυπωτής HP DesignJet Z5600 PostScript Οδηγός χρήσης Έκδοση 3 Copyright 2017 HP Development Company, L.P. Νομικές σημειώσεις Οι πληροφορίες που περιέχονται στο
Εκτυπωτής HP DesignJet Z2600 PostScript Εκτυπωτής HP DesignJet Z5600 PostScript Οδηγός χρήσης Έκδοση 3 Copyright 2017 HP Development Company, L.P. Νομικές σημειώσεις Οι πληροφορίες που περιέχονται στο
HDD Password Tool. Εγχειρίδιο χρήσης. Ελληνικά
 HDD Password Tool Εγχειρίδιο χρήσης Ελληνικά 1 Πίνακας περιεχομένων Κεφάλαιο 1: Εισαγωγή... 3 Εμπορικά σήματα... 4 Κεφάλαιο 2: Απαιτούμενο λειτουργικό σύστημα... 5 - HDD Password Tool για Windows... 5
HDD Password Tool Εγχειρίδιο χρήσης Ελληνικά 1 Πίνακας περιεχομένων Κεφάλαιο 1: Εισαγωγή... 3 Εμπορικά σήματα... 4 Κεφάλαιο 2: Απαιτούμενο λειτουργικό σύστημα... 5 - HDD Password Tool για Windows... 5
Γρήγορη έναρξη. Επέκταση εμβέλειας WiFi N300 Μοντέλο WN3000RPv3
 Γρήγορη έναρξη Επέκταση εμβέλειας WiFi N300 Μοντέλο WN3000RPv3 Έναρξη χρήσης Η Επέκταση εμβέλειας WiFi της NETGEAR αυξάνει την απόσταση κάλυψης ενός δικτύου WiFi ενισχύοντας το υπάρχον σήμα WiFi και βελτιώνοντας
Γρήγορη έναρξη Επέκταση εμβέλειας WiFi N300 Μοντέλο WN3000RPv3 Έναρξη χρήσης Η Επέκταση εμβέλειας WiFi της NETGEAR αυξάνει την απόσταση κάλυψης ενός δικτύου WiFi ενισχύοντας το υπάρχον σήμα WiFi και βελτιώνοντας
LASERJET PRO 400 MFP. Συνοπτικές οδηγίες χρήσης M425
 LASERJET PRO 400 MFP Συνοπτικές οδηγίες χρήσης M425 Βελτιστοποίηση ποιότητας αντιγραφής Διατίθενται οι ακόλουθες ρυθμίσεις ποιότητας αντιγράφων: Αυτόματη επιλογή: Χρησιμοποιήστε τη ρύθμιση αυτή όταν δεν
LASERJET PRO 400 MFP Συνοπτικές οδηγίες χρήσης M425 Βελτιστοποίηση ποιότητας αντιγραφής Διατίθενται οι ακόλουθες ρυθμίσεις ποιότητας αντιγράφων: Αυτόματη επιλογή: Χρησιμοποιήστε τη ρύθμιση αυτή όταν δεν
Συσκευές κατάδειξης και πληκτρολόγιο Οδηγός χρήσης
 Συσκευές κατάδειξης και πληκτρολόγιο Οδηγός χρήσης Copyright 2009 Hewlett-Packard Development Company, L.P. Η ονομασία Windows είναι σήμα κατατεθέν της Microsoft Corporation στις Η.Π.Α. Οι πληροφορίες
Συσκευές κατάδειξης και πληκτρολόγιο Οδηγός χρήσης Copyright 2009 Hewlett-Packard Development Company, L.P. Η ονομασία Windows είναι σήμα κατατεθέν της Microsoft Corporation στις Η.Π.Α. Οι πληροφορίες
LASERJET PRO 200 COLOR MFP. Συνοπτικές οδηγίες χρήσης M276
 LASERJET PRO 200 COLOR MFP Συνοπτικές οδηγίες χρήσης M276 Βελτιστοποίηση ποιότητας αντιγραφής Διατίθενται οι ακόλουθες ρυθμίσεις ποιότητας αντιγράφων: Αυτόματη επιλογή: Χρησιμοποιήστε τη ρύθμιση αυτή όταν
LASERJET PRO 200 COLOR MFP Συνοπτικές οδηγίες χρήσης M276 Βελτιστοποίηση ποιότητας αντιγραφής Διατίθενται οι ακόλουθες ρυθμίσεις ποιότητας αντιγράφων: Αυτόματη επιλογή: Χρησιμοποιήστε τη ρύθμιση αυτή όταν
Κέντρο υποστήριξης HP. Εισαγωγή. Τι χρειάζεται να γνωρίζετε. Λήψη και εγκατάσταση της λύσης Vista στα Windows 8. 1 of 5 1/7/2014 2:09 μμ
 http://h2056wwwhp.com/portal/site/hpsc/template.page/public/psi... 1 of 5 1/7/2014 2:09 μμ Για το σπίτι Για την επιχείρηση Υποστήριξη Είσοδος Εγγραφή Βοήθεια ιστότοπου HP Color LaserJet 3600 Printer series
http://h2056wwwhp.com/portal/site/hpsc/template.page/public/psi... 1 of 5 1/7/2014 2:09 μμ Για το σπίτι Για την επιχείρηση Υποστήριξη Είσοδος Εγγραφή Βοήθεια ιστότοπου HP Color LaserJet 3600 Printer series
Πολυμέσα Οδηγός χρήσης
 Πολυμέσα Οδηγός χρήσης Copyright 2007 Hewlett-Packard Development Company, L.P. Η ονομασία Windows είναι εμπορικό σήμα κατατεθέν της εταιρείας Microsoft Corporation στις Η.Π.Α. Οι πληροφορίες στο παρόν
Πολυμέσα Οδηγός χρήσης Copyright 2007 Hewlett-Packard Development Company, L.P. Η ονομασία Windows είναι εμπορικό σήμα κατατεθέν της εταιρείας Microsoft Corporation στις Η.Π.Α. Οι πληροφορίες στο παρόν
Εξωτερικές συσκευές Οδηγός χρήσης
 Εξωτερικές συσκευές Οδηγός χρήσης Copyright 2007 Hewlett-Packard Development Company, L.P. Οι πληροφορίες στο παρόν έγγραφο µπορεί να αλλάξουν χωρίς προειδοποίηση. Οι µοναδικές εγγυήσεις για προϊόντα και
Εξωτερικές συσκευές Οδηγός χρήσης Copyright 2007 Hewlett-Packard Development Company, L.P. Οι πληροφορίες στο παρόν έγγραφο µπορεί να αλλάξουν χωρίς προειδοποίηση. Οι µοναδικές εγγυήσεις για προϊόντα και
Συσκευές κατάδειξης και πληκτρολόγιο Οδηγός χρήσης
 Συσκευές κατάδειξης και πληκτρολόγιο Οδηγός χρήσης Copyright 2008 Hewlett-Packard Development Company, L.P. Η ονομασία Windows είναι σήμα κατατεθέν της Microsoft Corporation στις Η.Π.Α. Οι πληροφορίες
Συσκευές κατάδειξης και πληκτρολόγιο Οδηγός χρήσης Copyright 2008 Hewlett-Packard Development Company, L.P. Η ονομασία Windows είναι σήμα κατατεθέν της Microsoft Corporation στις Η.Π.Α. Οι πληροφορίες
Για περισσότερες πληροφορίες σχετικά με τη συμβατότητα του λογισμικού με άλλα λειτουργικά συστήματα, επικοινωνήστε με το τμήμα υποστήριξης πελατών.
 Σελίδα 1 από 5 Οδηγός σύνδεσης Υποστηριζόμενα λειτουργικά συστήματα Μπορείτε να πραγματοποιήσετε εγκατάσταση του λογισμικού του εκτυπωτή χρησιμοποιώντας το CD Λογισμικό και τεκμηρίωση για τα ακόλουθα λειτουργικά
Σελίδα 1 από 5 Οδηγός σύνδεσης Υποστηριζόμενα λειτουργικά συστήματα Μπορείτε να πραγματοποιήσετε εγκατάσταση του λογισμικού του εκτυπωτή χρησιμοποιώντας το CD Λογισμικό και τεκμηρίωση για τα ακόλουθα λειτουργικά
Ενηµερώσεις λογισµικού Οδηγός χρήσης
 Ενηµερώσεις λογισµικού Οδηγός χρήσης Copyright 2009 Hewlett-Packard Development Company, L.P. Η ονοµασία Windows είναι κατοχυρωµένο εµπορικό σήµα της Microsoft Corporation στις Η.Π.Α. Οι πληροφορίες στο
Ενηµερώσεις λογισµικού Οδηγός χρήσης Copyright 2009 Hewlett-Packard Development Company, L.P. Η ονοµασία Windows είναι κατοχυρωµένο εµπορικό σήµα της Microsoft Corporation στις Η.Π.Α. Οι πληροφορίες στο
Εγκατάσταση. Επέκταση εμβέλειας WiFi N600. Μοντέλο WN3500RP
 Εγκατάσταση Επέκταση εμβέλειας WiFi N600 Μοντέλο WN3500RP Έναρξη χρήσης Η Επέκταση εμβέλειας WiFi της NETGEAR αυξάνει την απόσταση κάλυψης ενός δικτύου WiFi ενισχύοντας το υπάρχον σήμα WiFi και βελτιώνοντας
Εγκατάσταση Επέκταση εμβέλειας WiFi N600 Μοντέλο WN3500RP Έναρξη χρήσης Η Επέκταση εμβέλειας WiFi της NETGEAR αυξάνει την απόσταση κάλυψης ενός δικτύου WiFi ενισχύοντας το υπάρχον σήμα WiFi και βελτιώνοντας
Εγκατάσταση. Σημείο ασύρματης πρόσβασης NETGEAR ac WAC120. Περιεχόμενα συσκευασίας. NETGEAR, Inc. 350 East Plumeria Drive San Jose, CA USA
 Εμπορικά σήματα Το NETGEAR, το λογότυπο NETGEAR και το Connect with Innovation είναι εμπορικά σήματα ή/και σήματα κατατεθέντα της NETGEAR, Inc. ή/και των θυγατρικών της στις Ηνωμένες Πολιτείες Αμερικής
Εμπορικά σήματα Το NETGEAR, το λογότυπο NETGEAR και το Connect with Innovation είναι εμπορικά σήματα ή/και σήματα κατατεθέντα της NETGEAR, Inc. ή/και των θυγατρικών της στις Ηνωμένες Πολιτείες Αμερικής
Περιεχόμενα συσκευασίας
 Εμπορικά σήματα Το NETGEAR, το λογότυπο NETGEAR και το Connect with Innovation είναι εμπορικά σήματα ή/και σήματα κατατεθέντα της NETGEAR, Inc. ή/και των θυγατρικών της στις Ηνωμένες Πολιτείες Αμερικής
Εμπορικά σήματα Το NETGEAR, το λογότυπο NETGEAR και το Connect with Innovation είναι εμπορικά σήματα ή/και σήματα κατατεθέντα της NETGEAR, Inc. ή/και των θυγατρικών της στις Ηνωμένες Πολιτείες Αμερικής
Συσκευές δείκτη και πληκτρολόγιο Οδηγός χρήσης
 Συσκευές δείκτη και πληκτρολόγιο Οδηγός χρήσης Copyright 2008 Hewlett-Packard Development Company, L.P. Η ονομασία Windows είναι εμπορικό σήμα κατατεθέν της Microsoft Corporation. Οι πληροφορίες στο παρόν
Συσκευές δείκτη και πληκτρολόγιο Οδηγός χρήσης Copyright 2008 Hewlett-Packard Development Company, L.P. Η ονομασία Windows είναι εμπορικό σήμα κατατεθέν της Microsoft Corporation. Οι πληροφορίες στο παρόν
Εξωτερικές συσκευές Οδηγός χρήσης
 Εξωτερικές συσκευές Οδηγός χρήσης Copyright 2008 Hewlett-Packard Development Company, L.P. Οι πληροφορίες στο παρόν έγγραφο μπορεί να αλλάξουν χωρίς προειδοποίηση. Οι μοναδικές εγγυήσεις για τα προϊόντα
Εξωτερικές συσκευές Οδηγός χρήσης Copyright 2008 Hewlett-Packard Development Company, L.P. Οι πληροφορίες στο παρόν έγγραφο μπορεί να αλλάξουν χωρίς προειδοποίηση. Οι μοναδικές εγγυήσεις για τα προϊόντα
Συσκευές δείκτη και πληκτρολόγιο Οδηγός χρήσης
 Συσκευές δείκτη και πληκτρολόγιο Οδηγός χρήσης Copyright 2007 Hewlett-Packard Development Company, L.P. Οι ονοµασίες Microsoft και Windows είναι εµπορικά σήµατα κατατεθέντα της εταιρίας Microsoft Corporation.
Συσκευές δείκτη και πληκτρολόγιο Οδηγός χρήσης Copyright 2007 Hewlett-Packard Development Company, L.P. Οι ονοµασίες Microsoft και Windows είναι εµπορικά σήµατα κατατεθέντα της εταιρίας Microsoft Corporation.
Γρήγορη έναρξη. Επέκταση εμβέλειας WiFi N300. Μοντέλο WN3100RPv2
 Γρήγορη έναρξη Επέκταση εμβέλειας WiFi N300 Μοντέλο WN3100RPv2 Έναρξη χρήσης Η Επέκταση εμβέλειας WiFi της NETGEAR αυξάνει την απόσταση κάλυψης ενός δικτύου WiFi ενισχύοντας το υπάρχον σήμα WiFi και βελτιώνοντας
Γρήγορη έναρξη Επέκταση εμβέλειας WiFi N300 Μοντέλο WN3100RPv2 Έναρξη χρήσης Η Επέκταση εμβέλειας WiFi της NETGEAR αυξάνει την απόσταση κάλυψης ενός δικτύου WiFi ενισχύοντας το υπάρχον σήμα WiFi και βελτιώνοντας
Σημείωση για το προϊόν
 Έναρξη από εδώ Copyright 2015 HP Development Company, L.P. Η ονομασία Windows είναι εμπορικό σήμα του ομίλου εταιρειών της Microsoft. Οι πληροφορίες στο παρόν έγγραφο μπορεί να αλλάξουν χωρίς προειδοποίηση.
Έναρξη από εδώ Copyright 2015 HP Development Company, L.P. Η ονομασία Windows είναι εμπορικό σήμα του ομίλου εταιρειών της Microsoft. Οι πληροφορίες στο παρόν έγγραφο μπορεί να αλλάξουν χωρίς προειδοποίηση.
Αντίγραφα ασφαλείας και επαναφορά Οδηγίες χρήσης
 Αντίγραφα ασφαλείας και επαναφορά Οδηγίες χρήσης Copyright 2009 Hewlett-Packard Development Company, L.P. Η ονοµασία Windows είναι σήµα κατατεθέν της Microsoft Corporation στις Η.Π.Α. Οι πληροφορίες στο
Αντίγραφα ασφαλείας και επαναφορά Οδηγίες χρήσης Copyright 2009 Hewlett-Packard Development Company, L.P. Η ονοµασία Windows είναι σήµα κατατεθέν της Microsoft Corporation στις Η.Π.Α. Οι πληροφορίες στο
Εξωτερικές συσκευές Οδηγός χρήσης
 Εξωτερικές συσκευές Οδηγός χρήσης Copyright 2008 Hewlett-Packard Development Company, L.P. Οι πληροφορίες στο παρόν έγγραφο μπορεί να αλλάξουν χωρίς προειδοποίηση. Οι μοναδικές εγγυήσεις για τα προϊόντα
Εξωτερικές συσκευές Οδηγός χρήσης Copyright 2008 Hewlett-Packard Development Company, L.P. Οι πληροφορίες στο παρόν έγγραφο μπορεί να αλλάξουν χωρίς προειδοποίηση. Οι μοναδικές εγγυήσεις για τα προϊόντα
Πλατφόρμα Cloud. Έκδοση 1.0. Οδηγός χρήσης
 Πλατφόρμα Cloud Έκδοση 1.0 Οδηγός χρήσης Σεπτέμβριος 2017 www.lexmark.com Περιεχόμενα 2 Περιεχόμενα Ιστορικό αλλαγών...3 Επισκόπηση... 4 Ξεκινώντας...5 Απαιτήσεις συστήματος...5 Πρόσβαση στην Πλατφόρμα
Πλατφόρμα Cloud Έκδοση 1.0 Οδηγός χρήσης Σεπτέμβριος 2017 www.lexmark.com Περιεχόμενα 2 Περιεχόμενα Ιστορικό αλλαγών...3 Επισκόπηση... 4 Ξεκινώντας...5 Απαιτήσεις συστήματος...5 Πρόσβαση στην Πλατφόρμα
Ξεκινήστε από αυτό το σηµείο
 Ξεκινήστε από αυτό το σηµείο Ευθυγράµµιση των κασετών εκτύπωσης χωρίς υπολογιστή Ολοκληρώστε την εγκατάσταση του υλικού εξοπλισµού σύµφωνα µε τα βήµατα που περιγράφονται στο Φυλλάδιο εγκατάστασης. Συνεχίστε
Ξεκινήστε από αυτό το σηµείο Ευθυγράµµιση των κασετών εκτύπωσης χωρίς υπολογιστή Ολοκληρώστε την εγκατάσταση του υλικού εξοπλισµού σύµφωνα µε τα βήµατα που περιγράφονται στο Φυλλάδιο εγκατάστασης. Συνεχίστε
Σειρά εκτυπωτών HP DesignJet T120 και T520. Οδηγός χρήσης
 Σειρά εκτυπωτών HP DesignJet T120 και T520 Οδηγός χρήσης Copyright 2012, 2018 HP Development Company, L.P. Έκδοση 5 Νομικές σημειώσεις Οι πληροφορίες που περιέχονται στο παρόν υπόκεινται σε αλλαγή χωρίς
Σειρά εκτυπωτών HP DesignJet T120 και T520 Οδηγός χρήσης Copyright 2012, 2018 HP Development Company, L.P. Έκδοση 5 Νομικές σημειώσεις Οι πληροφορίες που περιέχονται στο παρόν υπόκεινται σε αλλαγή χωρίς
Αναλυτικός οδηγός της ενημέρωσης των Windows 8.1
 Αναλυτικός οδηγός της ενημέρωσης των Windows 8.1 Εγκατάσταση και ενημέρωση των Windows 8.1 Ενημερώστε το BIOS, εφαρμογές, προγράμματα οδήγησης και εκτελέστε το Windows Update Επιλέξτε τον τύπο εγκατάστασης
Αναλυτικός οδηγός της ενημέρωσης των Windows 8.1 Εγκατάσταση και ενημέρωση των Windows 8.1 Ενημερώστε το BIOS, εφαρμογές, προγράμματα οδήγησης και εκτελέστε το Windows Update Επιλέξτε τον τύπο εγκατάστασης
Εισαγωγή. Εγκατάσταση του εξοπλισμού. Ελληνική έκδοση. LC202 Sweex - Προσαρμογέας Ethernet γραμμής ρεύματος 200 Mbps
 LC202 Sweex - Προσαρμογέας Ethernet γραμμής ρεύματος 200 Mbps Εισαγωγή Μην εκθέτετε τον Προσαρμογέα Ethernet γραμμής ρεύματος 200 Mbps της Sweex σε ακραίες θερμοκρασίες. Μην τοποθετείτε το προϊόν σε άμεση
LC202 Sweex - Προσαρμογέας Ethernet γραμμής ρεύματος 200 Mbps Εισαγωγή Μην εκθέτετε τον Προσαρμογέα Ethernet γραμμής ρεύματος 200 Mbps της Sweex σε ακραίες θερμοκρασίες. Μην τοποθετείτε το προϊόν σε άμεση
Ενηµερώσεις λογισµικού Οδηγός χρήσης
 Ενηµερώσεις λογισµικού Οδηγός χρήσης Copyright 2007 Hewlett-Packard Development Company, L.P. Η επωνυµία Windows είναι εµπορικό σήµα κατατεθέν της εταιρείας Microsoft Corporation στις Η.Π.Α. Οι πληροφορίες
Ενηµερώσεις λογισµικού Οδηγός χρήσης Copyright 2007 Hewlett-Packard Development Company, L.P. Η επωνυµία Windows είναι εµπορικό σήµα κατατεθέν της εταιρείας Microsoft Corporation στις Η.Π.Α. Οι πληροφορίες
Συσκευές κατάδειξης και πληκτρολόγιο Οδηγός χρήσης
 Συσκευές κατάδειξης και πληκτρολόγιο Οδηγός χρήσης Copyright 2009 Hewlett-Packard Development Company, L.P. Η ονομασία Windows είναι σήμα κατατεθέν της Microsoft Corporation στις Η.Π.Α. Οι πληροφορίες
Συσκευές κατάδειξης και πληκτρολόγιο Οδηγός χρήσης Copyright 2009 Hewlett-Packard Development Company, L.P. Η ονομασία Windows είναι σήμα κατατεθέν της Microsoft Corporation στις Η.Π.Α. Οι πληροφορίες
Εξωτερικές συσκευές Οδηγός χρήσης
 Εξωτερικές συσκευές Οδηγός χρήσης Copyright 2008 Hewlett-Packard Development Company, L.P. Οι πληροφορίες στο παρόν έγγραφο µπορεί να αλλάξουν χωρίς προειδοποίηση. Οι µοναδικές εγγυήσεις για τα προϊόντα
Εξωτερικές συσκευές Οδηγός χρήσης Copyright 2008 Hewlett-Packard Development Company, L.P. Οι πληροφορίες στο παρόν έγγραφο µπορεί να αλλάξουν χωρίς προειδοποίηση. Οι µοναδικές εγγυήσεις για τα προϊόντα
Εγκατάσταση λειτουργίας Σάρωση σε e-mail
 Οδηγός γρήγορης εγκατάστασης λειτουργιών σάρωσης XE3024EL0-2 Αυτό το εγχειρίδιο περιέχει οδηγίες για: Εγκατάσταση λειτουργίας Σάρωση σε e-mail στη σελίδα 1 Εγκατάσταση της λειτουργίας Σάρωση σε θυρίδα
Οδηγός γρήγορης εγκατάστασης λειτουργιών σάρωσης XE3024EL0-2 Αυτό το εγχειρίδιο περιέχει οδηγίες για: Εγκατάσταση λειτουργίας Σάρωση σε e-mail στη σελίδα 1 Εγκατάσταση της λειτουργίας Σάρωση σε θυρίδα
Συσκευές κατάδειξης και πληκτρολόγιο Οδηγός χρήσης
 Συσκευές κατάδειξης και πληκτρολόγιο Οδηγός χρήσης Copyright 2008 Hewlett-Packard Development Company, L.P. Η ονοµασία Windows είναι εµπορικό σήµα κατατεθέν της εταιρείας Microsoft Corporation στις Η.Π.Α.
Συσκευές κατάδειξης και πληκτρολόγιο Οδηγός χρήσης Copyright 2008 Hewlett-Packard Development Company, L.P. Η ονοµασία Windows είναι εµπορικό σήµα κατατεθέν της εταιρείας Microsoft Corporation στις Η.Π.Α.
Συσκευές κατάδειξης και πληκτρολόγιο Οδηγός χρήσης
 Συσκευές κατάδειξης και πληκτρολόγιο Οδηγός χρήσης Copyright 2008 Hewlett-Packard Development Company, L.P. Η ονοµασία Windows είναι σήµα κατατεθέν της Microsoft Corporation στις Ηνωµένες Πολιτείες. Οι
Συσκευές κατάδειξης και πληκτρολόγιο Οδηγός χρήσης Copyright 2008 Hewlett-Packard Development Company, L.P. Η ονοµασία Windows είναι σήµα κατατεθέν της Microsoft Corporation στις Ηνωµένες Πολιτείες. Οι
Τα Apple, Bonjour, Macintosh, Mac OS και Safari αποτελούν εµπορικά σήµατα της Apple Computer, Inc. στις Ηνωµένες Πολιτείες ή/και σε άλλες χώρες.
 Copyright 2007 Xerox Corporation. Με επιφύλαξη παντός δικαιώµατος. Τα µη δηµοσιευµένα δικαιώµατα προστατεύονται από το νόµο περί πνευµατικής ιδιοκτησίας των Ηνωµένων Πολιτειών. Τα XEROX, CentreWare, ControlCentre,
Copyright 2007 Xerox Corporation. Με επιφύλαξη παντός δικαιώµατος. Τα µη δηµοσιευµένα δικαιώµατα προστατεύονται από το νόµο περί πνευµατικής ιδιοκτησίας των Ηνωµένων Πολιτειών. Τα XEROX, CentreWare, ControlCentre,
Συσκευές δείκτη και πληκτρολόγιο Οδηγός χρήσης
 Συσκευές δείκτη και πληκτρολόγιο Οδηγός χρήσης Copyright 2007 Hewlett-Packard Development Company, L.P. Οι ονομασίες Microsoft και Windows είναι εμπορικά σήματα κατατεθέντα της εταιρίας Microsoft Corporation
Συσκευές δείκτη και πληκτρολόγιο Οδηγός χρήσης Copyright 2007 Hewlett-Packard Development Company, L.P. Οι ονομασίες Microsoft και Windows είναι εμπορικά σήματα κατατεθέντα της εταιρίας Microsoft Corporation
Βοηθητικό πρόγραμμα Setup Utility Οδηγός χρήσης
 Βοηθητικό πρόγραμμα Setup Utility Οδηγός χρήσης Copyright 2009 Hewlett-Packard Development Company, L.P. Η επωνυμία Windows είναι εμπορικό σήμα κατατεθέν της εταιρείας Microsoft Corporation. Οι πληροφορίες
Βοηθητικό πρόγραμμα Setup Utility Οδηγός χρήσης Copyright 2009 Hewlett-Packard Development Company, L.P. Η επωνυμία Windows είναι εμπορικό σήμα κατατεθέν της εταιρείας Microsoft Corporation. Οι πληροφορίες
Boot Camp Οδηγός εγκατάστασης και διαμόρφωσης
 Boot Camp Οδηγός εγκατάστασης και διαμόρφωσης Περιεχόμενα 3 Εισαγωγή 4 Επισκόπηση εγκατάστασης 4 Βήμα 1: Έλεγχος για ενημερώσεις 4 Βήμα 2: Προετοιμασία του Mac για τα Windows 4 Βήμα 3: Εγκατάσταση των
Boot Camp Οδηγός εγκατάστασης και διαμόρφωσης Περιεχόμενα 3 Εισαγωγή 4 Επισκόπηση εγκατάστασης 4 Βήμα 1: Έλεγχος για ενημερώσεις 4 Βήμα 2: Προετοιμασία του Mac για τα Windows 4 Βήμα 3: Εγκατάσταση των
Εξωτερικές συσκευές Οδηγός χρήσης
 Εξωτερικές συσκευές Οδηγός χρήσης Copyright 2008 Hewlett-Packard Development Company, L.P. Οι πληροφορίες στο παρόν έγγραφο µπορεί να αλλάξουν χωρίς προειδοποίηση. Οι µοναδικές εγγυήσεις για προϊόντα και
Εξωτερικές συσκευές Οδηγός χρήσης Copyright 2008 Hewlett-Packard Development Company, L.P. Οι πληροφορίες στο παρόν έγγραφο µπορεί να αλλάξουν χωρίς προειδοποίηση. Οι µοναδικές εγγυήσεις για προϊόντα και
Εξωτερικές συσκευές Οδηγός χρήσης
 Εξωτερικές συσκευές Οδηγός χρήσης Copyright 2008 Hewlett-Packard Development Company, L.P. Οι πληροφορίες στο παρόν έγγραφο µπορεί να αλλάξουν χωρίς προειδοποίηση. Οι µοναδικές εγγυήσεις για προϊόντα και
Εξωτερικές συσκευές Οδηγός χρήσης Copyright 2008 Hewlett-Packard Development Company, L.P. Οι πληροφορίες στο παρόν έγγραφο µπορεί να αλλάξουν χωρίς προειδοποίηση. Οι µοναδικές εγγυήσεις για προϊόντα και
Ελληνική έκδ ση. Εισαγωγή. Εγκατάσταση του εξοπλισμού. LC086_PACK_W Sweex Προσαρμογέας γραμμής ρεύματος Ethernet 85 Mbps Twinpack Λευκός
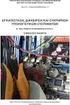 LC086_PACK_W Sweex Προσαρμογέας γραμμής ρεύματος Ethernet 85 Mbps Twinpack Λευκός Εισαγωγή Μην εκθέτετε τον Προσαρμογέα Ethernet γραμμής ρεύματος 85 Mbps της Sweex σε ακραίες θερμοκρασίες. Μην τοποθετείτε
LC086_PACK_W Sweex Προσαρμογέας γραμμής ρεύματος Ethernet 85 Mbps Twinpack Λευκός Εισαγωγή Μην εκθέτετε τον Προσαρμογέα Ethernet γραμμής ρεύματος 85 Mbps της Sweex σε ακραίες θερμοκρασίες. Μην τοποθετείτε
Γρήγορη έναρξη. Επέκταση εμβέλειας WiFi AC1200. Μοντέλο EX6150
 Γρήγορη έναρξη Επέκταση εμβέλειας WiFi AC1200 Μοντέλο EX6150 Έναρξη χρήσης Η Επέκταση εμβέλειας WiFi της NETGEAR αυξάνει την απόσταση κάλυψης ενός δικτύου WiFi ενισχύοντας το υπάρχον σήμα WiFi και βελτιώνοντας
Γρήγορη έναρξη Επέκταση εμβέλειας WiFi AC1200 Μοντέλο EX6150 Έναρξη χρήσης Η Επέκταση εμβέλειας WiFi της NETGEAR αυξάνει την απόσταση κάλυψης ενός δικτύου WiFi ενισχύοντας το υπάρχον σήμα WiFi και βελτιώνοντας
Συσκευές δείκτη και πληκτρολόγιο Οδηγός χρήσης
 Συσκευές δείκτη και πληκτρολόγιο Οδηγός χρήσης Copyright 2009 Hewlett-Packard Development Company, L.P. Οι πληροφορίες στο παρόν έγγραφο µπορεί να αλλάξουν χωρίς προειδοποίηση. Οι µοναδικές εγγυήσεις για
Συσκευές δείκτη και πληκτρολόγιο Οδηγός χρήσης Copyright 2009 Hewlett-Packard Development Company, L.P. Οι πληροφορίες στο παρόν έγγραφο µπορεί να αλλάξουν χωρίς προειδοποίηση. Οι µοναδικές εγγυήσεις για
Σταθμός επιτραπέζιας σύνδεσης ταξιδιού USB-C της HP. Οδηγός χρήσης
 Σταθμός επιτραπέζιας σύνδεσης ταξιδιού USB-C της HP Οδηγός χρήσης Copyright 2016 HP Development Company, L.P. Η ονομασία Windows είναι σήμα κατατεθέν ή εμπορικό σήμα της Microsoft Corporation στις Ηνωμένες
Σταθμός επιτραπέζιας σύνδεσης ταξιδιού USB-C της HP Οδηγός χρήσης Copyright 2016 HP Development Company, L.P. Η ονομασία Windows είναι σήμα κατατεθέν ή εμπορικό σήμα της Microsoft Corporation στις Ηνωμένες
Εγκατάσταση. Επέκταση εμβέλειας WiFi N300. Μοντέλο EX2700
 Εγκατάσταση Επέκταση εμβέλειας WiFi N300 Μοντέλο EX2700 Έναρξη χρήσης Η Επέκταση εμβέλειας WiFi της NETGEAR αυξάνει την απόσταση κάλυψης ενός δικτύου WiFi ενισχύοντας το υπάρχον σήμα WiFi και βελτιώνοντας
Εγκατάσταση Επέκταση εμβέλειας WiFi N300 Μοντέλο EX2700 Έναρξη χρήσης Η Επέκταση εμβέλειας WiFi της NETGEAR αυξάνει την απόσταση κάλυψης ενός δικτύου WiFi ενισχύοντας το υπάρχον σήμα WiFi και βελτιώνοντας
Σειρά εκτυπωτών DESIGNJET T120 και T520. Οδηγός χρήσης
 Σειρά εκτυπωτών DESIGNJET T120 και T520 Οδηγός χρήσης 2012 Hewlett-Packard Development Company, L.P. 2η έκδοση Νομικές σημειώσεις Οι πληροφορίες που παρέχονται στο παρόν έγγραφο υπόκεινται σε αλλαγή χωρίς
Σειρά εκτυπωτών DESIGNJET T120 και T520 Οδηγός χρήσης 2012 Hewlett-Packard Development Company, L.P. 2η έκδοση Νομικές σημειώσεις Οι πληροφορίες που παρέχονται στο παρόν έγγραφο υπόκεινται σε αλλαγή χωρίς
Εξωτερικές συσκευές Οδηγός χρήσης
 Εξωτερικές συσκευές Οδηγός χρήσης Copyright 2008 Hewlett-Packard Development Company, L.P. Οι πληροφορίες στο παρόν έγγραφο µπορεί να αλλάξουν χωρίς προειδοποίηση. Οι µοναδικές εγγυήσεις για προϊόντα και
Εξωτερικές συσκευές Οδηγός χρήσης Copyright 2008 Hewlett-Packard Development Company, L.P. Οι πληροφορίες στο παρόν έγγραφο µπορεί να αλλάξουν χωρίς προειδοποίηση. Οι µοναδικές εγγυήσεις για προϊόντα και
HP Workspace. Οδηγός χρήσης
 HP Workspace Οδηγός χρήσης Copyright 2016 HP Development Company, L.P. 2016 Google Inc. Με επιφύλαξη κάθε δικαιώματος. Η ονομασία Google Drive είναι εμπορικό σήμα της Google Inc. Η ονομασία Windows είναι
HP Workspace Οδηγός χρήσης Copyright 2016 HP Development Company, L.P. 2016 Google Inc. Με επιφύλαξη κάθε δικαιώματος. Η ονομασία Google Drive είναι εμπορικό σήμα της Google Inc. Η ονομασία Windows είναι
Ασύρµατη λειτουργία (µόνο σε επιλεγµένα µοντέλα)
 Ασύρµατη λειτουργία (µόνο σε επιλεγµένα µοντέλα) Οδηγός χρήσης Copyright 2006 Hewlett-Packard Development Company, L.P. Οι επωνυµίες Microsoft και Windows είναι εµπορικά σήµατα κατατεθέντα της εταιρίας
Ασύρµατη λειτουργία (µόνο σε επιλεγµένα µοντέλα) Οδηγός χρήσης Copyright 2006 Hewlett-Packard Development Company, L.P. Οι επωνυµίες Microsoft και Windows είναι εµπορικά σήµατα κατατεθέντα της εταιρίας
Πολυµέσα. Οδηγός χρήσης
 Πολυµέσα Οδηγός χρήσης Copyright 2007 Hewlett-Packard Development Company, L.P. Η επωνυµία Windows είναι εµπορικό σήµα κατατεθέν της εταιρείας Microsoft Corporation στις Η.Π.Α. Οι πληροφορίες στο παρόν
Πολυµέσα Οδηγός χρήσης Copyright 2007 Hewlett-Packard Development Company, L.P. Η επωνυµία Windows είναι εµπορικό σήµα κατατεθέν της εταιρείας Microsoft Corporation στις Η.Π.Α. Οι πληροφορίες στο παρόν
Ενημέρωση σε Windows 8.1 από τα Windows 8
 Ενημέρωση σε Windows 8.1 από τα Windows 8 Τα Windows 8.1 και τα Windows RT 8.1 είναι βασισμένα στα Windows 8 και στα Windows RT, για να σας προσφέρουν βελτιώσεις στην εξατομίκευση, την αναζήτηση, τις εφαρμογές,
Ενημέρωση σε Windows 8.1 από τα Windows 8 Τα Windows 8.1 και τα Windows RT 8.1 είναι βασισμένα στα Windows 8 και στα Windows RT, για να σας προσφέρουν βελτιώσεις στην εξατομίκευση, την αναζήτηση, τις εφαρμογές,
Εξωτερικές συσκευές. Οδηγός χρήσης
 Εξωτερικές συσκευές Οδηγός χρήσης Copyright 2006 Hewlett-Packard Development Company, L.P. Οι επωνυµίες Microsoft και Windows είναι εµπορικά σήµατα της εταιρίας Microsoft Corporation. Οι πληροφορίες στο
Εξωτερικές συσκευές Οδηγός χρήσης Copyright 2006 Hewlett-Packard Development Company, L.P. Οι επωνυµίες Microsoft και Windows είναι εµπορικά σήµατα της εταιρίας Microsoft Corporation. Οι πληροφορίες στο
Κεφάλαιο 2.3: Ρυθμίσεις των Windows
 Κεφάλαιο 2.3: Ρυθμίσεις των Windows 2.3.1 Βασικές πληροφορίες συστήματος Για να δούμε βασικές πληροφορίες για τον υπολογιστή μας, πατάμε το κουμπί «Έναρξη» και επιλέγουμε διαδοχικά «Πίνακας Ελέγχου», «Σύστημα
Κεφάλαιο 2.3: Ρυθμίσεις των Windows 2.3.1 Βασικές πληροφορίες συστήματος Για να δούμε βασικές πληροφορίες για τον υπολογιστή μας, πατάμε το κουμπί «Έναρξη» και επιλέγουμε διαδοχικά «Πίνακας Ελέγχου», «Σύστημα
ηµιουργία αντιγράφων ασφαλείας και επαναφορά Οδηγός χρήσης
 ηµιουργία αντιγράφων ασφαλείας και επαναφορά Οδηγός χρήσης Copyright 2008 Hewlett-Packard Development Company, L.P. Οι ονοµασίες Windows και Windows Vista είναι εµπορικά σήµατα ή σήµατα κατατεθέντα της
ηµιουργία αντιγράφων ασφαλείας και επαναφορά Οδηγός χρήσης Copyright 2008 Hewlett-Packard Development Company, L.P. Οι ονοµασίες Windows και Windows Vista είναι εµπορικά σήµατα ή σήµατα κατατεθέντα της
Ασύρµατη λειτουργία (µόνο σε επιλεγµένα µοντέλα)
 Ασύρµατη λειτουργία (µόνο σε επιλεγµένα µοντέλα) Οδηγός χρήσης Copyright 2007 Hewlett-Packard Development Company, L.P. Η επωνυµία Windows είναι εµπορικό σήµα κατατεθέν της εταιρείας Microsoft Corporation.
Ασύρµατη λειτουργία (µόνο σε επιλεγµένα µοντέλα) Οδηγός χρήσης Copyright 2007 Hewlett-Packard Development Company, L.P. Η επωνυµία Windows είναι εµπορικό σήµα κατατεθέν της εταιρείας Microsoft Corporation.
