ιαβάστε αυτό πρώτα Κεφάλαιο 1: Εγκατάσταση για πρώτη φορά Κεφάλαιο 2: υνατότητες του Picture Package
|
|
|
- Σαπφώ Ζάνος
- 7 χρόνια πριν
- Προβολές:
Transcript
1 ιαβάστε αυτό πρώτα Σχετικά µε τον oδηγό πρώτων βηµάτων "First Step Guide" (Οδηγός πρώτων βηµάτων) Ηλεκτρονική βοήθεια του λογισµικού Κεφάλαιο 1: Εγκατάσταση για πρώτη φορά Προετοιµασία Βήµα 1: Εγκατάσταση του λογισµικού Βήµα 2: Σύνδεση µε το καλώδιο USB Σύνδεση µε καλώδιο i.link Κεφάλαιο 2: υνατότητες του Picture Package Χρήση του µενού Picture Package Χρήση του µενού [Start] του υπολογιστή Κεφάλαιο 3: Αντιγραφή/προβολή εικόνων σε υπολογιστή Αντιγραφή εικόνων από κασέτα Αντιγραφή εικόνων από "Memory Stick" Προβολή των αντιγραµµένων εικόνων Αποθήκευση των αντιγραµµένων εικόνων σε δίσκο CD-R Αντιγραφή κασέτας απευθείας σε δίσκο CD-R Κεφάλαιο 4: Επεξεργασία των αντιγραµµένων εικόνων ηµιουργία πρωτότυπης ταινίας βίντεο, µικρού µήκους, από κασέτα ηµιουργία πρωτότυπης ταινίας βίντεο µικρού µήκους/προβολής διαφανειών ηµιουργία δίσκου CD βίντεο µε µενού ευρετηρίου Κεφάλαιο 5: Άλλες λειτουργίες Αντιγραφή εικόνων MEMORY MIX σε "Memory Stick" (για περιορισµένα µοντέλα µόνο) ηµιουργία πρωτότυπου δίσκου DVD µε το πρόγραµµα "Click to DVD" Κεφάλαιο 6: Χρήση µε υπολογιστή Macintosh Βήµα 1: Σύνδεση µε το καλώδιο USB Βήµα 2: Αντιγραφή εικόνων από "Memory Stick" (για τα µοντέλα µε υποδοχή "Memory Stick" µόνο) Όταν δηµιουργείτε δίσκο CD βίντεο Αντιµετώπιση προβληµάτων Πρόβληµα Αιτία και/ή διορθωτικές ενέργειες Πρόσθετες πληροφορίες Απαιτήσεις συστήµατος Εµπορικά σήµατα και κανονισµοί 2005 Sony Corporation
2 ιαβάστε αυτό πρώτα Σχετικά µε τον oδηγό πρώτων βηµάτων "First Step Guide" (Οδηγός πρώτων βηµάτων) Ο οδηγός πρώτων βηµάτων "First Step Guide" (Οδηγός πρώτων βηµάτων) περιγράφει τις βασικές εργασίες κατά τη σύνδεση της βιντεοκάµεράς σας µε τον υπολογιστή. Οι οδηγίες αναφέρονται στον τρόπο εκτέλεσης των συνδέσεων και των ρυθµίσεων, καθώς και στον τρόπο χρήσης του παρεχόµενου λογισµικού σε δίσκο CD-ROM. Ο δίσκος CD-ROM περιλαµβάνει το ακόλουθο λογισµικό. Για υπολογιστές Windows: Picture Package (συµπεριλαµβανοµένου του ImageMixer VCD2) Για υπολογιστές Macintosh: ImageMixer VCD2 Τα κεφάλαια 1 έως 5 περιγράφουν τις λειτουργίες µε υπολογιστή Windows. Όταν χρησιµοποιείτε υπολογιστή Macintosh, ανατρέξτε στο "Κεφάλαιο 6: Χρήση µε υπολογιστή Macintosh". Σηµειώσεις Οι οθόνες που υπάρχουν στον οδηγό πρώτων βηµάτων "First Step Guide" (Οδηγός πρώτων βηµάτων) προέρχονται από υπολογιστή µε λειτουργικό σύστηµα Windows XP. Οι οθόνες ενδέχεται να διαφέρουν, ανάλογα µε το λειτουργικό σύστηµα του υπολογιστή. Σε αυτόν τον Οδηγό πρώτων βηµάτων "First Step Guide" (Οδηγός πρώτων βηµάτων) όταν γίνεται αναφορά στο διακόπτη POWER της βιντεοκάµερας χρησιµοποιούνται τα ονόµατα CAMERA-TAPE και PLAY/EDIT. Καθώς αυτά τα ονόµατα διαφέρουν, ανάλογα µε το µοντέλο (CAMERA-TAPE ή CAMERA για την εγγραφή σε κασέτα, PLAY/EDIT για την αναπαραγωγή εγγραφών), ανατρέξτε επίσης στις οδηγίες χρήσης που συνοδεύουν τη βιντεοκάµερα. Κορυφή Επόµενο
3 ιαβάστε αυτό πρώτα Ηλεκτρονική βοήθεια του λογισµικού Η ηλεκτρονική βοήθεια παρέχει λεπτοµερείς οδηγίες χρήσης για τις εφαρµογές Picture Package και ImageMixer VCD2. Κάντε κλικ στο στην επάνω δεξιά γωνία του παραθύρου στον υπολογιστή, για να εκτελεστεί η ηλεκτρονική βοήθεια. Προηγούµενο Κορυφή
4 Κεφάλαιο 1: Εγκατάσταση για πρώτη φορά Προετοιµασία Η ενότητα αυτή παρουσιάζει συνοπτικά την προετοιµασία που είναι απαραίτητη την πρώτη φορά που θα χρησιµοποιήσετε τη βιντεοκάµερα µε τον υπολογιστή Windows που διαθέτετε. (Για την προετοιµασία ενός υπολογιστή Macintosh, κάντε κλικ στο "Κεφάλαιο 6: Χρήση µε υπολογιστή Macintosh"). 1 Εάν δεν έχετε εγκαταστήσει το παρεχόµενο λογισµικό, εγκαταστήστε το στον υπολογιστή σας. Ανατρέξτε στο "Βήµα 1: Εγκατάσταση του λογισµικού". <Λεπτοµέρειες> Εάν έχετε ήδη εγκαταστήσει το λογισµικό σύµφωνα µε τις οδηγίες χρήσης που συνοδεύουν τη βιντεοκάµερα, δεν χρειάζεται να εγκαταστήσετε το λογισµικό και πάλι. 2 Εκτελέστε την πρώτη σύνδεση USB, ώστε ο υπολογιστής να αναγνωρίσει τη βιντεοκάµερά σας. Ανατρέξτε στο "Βήµα 2: Σύνδεση µε το καλώδιο USB". <Λεπτοµέρειες> Από αυτό το σηµείο, όταν θέλετε να χρησιµοποιήσετε τη βιντεοκάµερα µε τον υπολογιστή σας, µπορείτε να επιλέξετε να τη συνδέσετε µε καλώδιο i.link. Για λεπτοµέρειες σχετικά µε τις διαφορετικές συνδέσεις, ανατρέξτε στις παρακάτω ενότητες: Σύνδεση µε το καλώδιο USB <Λεπτοµέρειες> Σύνδεση µε καλώδιο i.link <Λεπτοµέρειες> Κορυφή Επόµενο
5 Κεφάλαιο 1: Εγκατάσταση για πρώτη φορά Βήµα 1: Εγκατάσταση του λογισµικού Για να απολαύσετε την επεξεργασία των στατικών εικόνων και των ταινιών που έχετε εγγράψει, θα πρέπει να εγκαταστήσετε το λογισµικό στον υπολογιστή Windows. Η εγκατάσταση απαιτείται µόνο για την πρώτη φορά. Για Windows 2000/Windows XP Για την εγκατάσταση, συνδεθείτε ως διαχειριστές. 1 Βεβαιωθείτε ότι η βιντεοκάµερα δεν είναι συνδεδεµένη µε τον υπολογιστή. 2 Ενεργοποιήστε τον υπολογιστή. Πριν από την εγκατάσταση του λογισµικού, κλείστε όλες τις εφαρµογές που εκτελούνται στον υπολογιστή. 3 Τοποθετήστε το δίσκο CD-ROM στη µονάδα δίσκου του υπολογιστή σας. Εµφανίζεται η οθόνη εγκατάστασης. Εάν δεν εµφανιστεί η οθόνη 1 Κάντε διπλό κλικ στο εικονίδιο [My Computer]. 2 Κάντε διπλό κλικ στο εικονίδιο [PICTUREPACKAGE] (Μονάδα δίσκου)*. * Τα ονόµατα των µονάδων δίσκου [όπως (E:)] ενδέχεται να διαφέρουν ανάλογα µε τον υπολογιστή. 4 Κάντε κλικ στην επιλογή [Install]. Ανάλογα µε το λειτουργικό σύστηµα του υπολογιστή, εµφανίζεται ένα µήνυµα που σας ειδοποιεί ότι ο οδηγός πρώτων βηµάτων "First Step Guide" (Οδηγός πρώτων βηµάτων) (αυτό το εγχειρίδιο) δεν µπορεί να εγκατασταθεί αυτόµατα µε τον οδηγό εγκατάστασης InstallShield Wizard. Σε αυτήν την περίπτωση, αντιγράψτε ο ίδιος τον οδηγό στον υπολογιστή σας, ακολουθώντας τις οδηγίες του µηνύµατος.
6 5 Επιλέξτε τη γλώσσα για την εφαρµογή που θα εγκατασταθεί και, στη συνέχεια, κάντε κλικ στο κουµπί [Next]. 6 Κάντε κλικ στο κουµπί [Next]. 7 ιαβάστε τη σύµβαση παραχώρισης άδειας χρήσης [License Agreement], επιλέξτε [I accept the terms of the license agreement] εφόσον συµφωνείτε και, στη συνέχεια, κάντε κλικ στο κουµπί [Next]. 8 Επιλέξτε το σηµείο στο οποίο θα αποθηκευτεί το λογισµικό και, στη συνέχεια, κάντε κλικ στο κουµπί [Next].
7 9 Κάντε κλικ στο κουµπί [Install] στην οθόνη [Ready to Install the Program]. Εκτελείται η εγκατάσταση της εφαρµογής Picture Package. 10 Επιλέξτε τη γλώσσα για τον oδηγό "First Step Guide" (Οδηγός πρώτων βηµάτων) που θα εγκατασταθεί και, στη συνέχεια, κάντε κλικ στο κουµπί [Next]. Ανάλογα µε τον υπολογιστή, ενδέχεται αυτή η οθόνη να µην εµφανιστεί. Σε αυτήν την περίπτωση, συνεχίστε στο βήµα Κάντε κλικ στο κουµπί [Next] για να εγκαταστήσετε το "First Step Guide" (Οδηγός πρώτων βηµάτων).
8 12 Κάντε κλικ στο κουµπί [Next], έπειτα ακολουθήστε τις οδηγίες που εµφανίζονται στην οθόνη για την εγκατάσταση της εφαρµογής ImageMixer VCD2. 13 Εάν εµφανιστεί η οθόνη [Installing Microsoft (R) DirectX(R)], ακολουθήστε τα παρακάτω βήµατα για να εγκαταστήσετε το DirectX 9.0c. Εάν όχι, µεταβείτε στο βήµα ιαβάστε τη σύµβαση παραχώρησης άδειας χρήσης [License Agreement] και, στη συνέχεια, κάντε κλικ στο κουµπί [Next]. 2 Κάντε κλικ στο κουµπί [Next].
9 3 Κάντε κλικ στο κουµπί [Finish]. 14 Βεβαιωθείτε ότι το πεδίο [Yes, I want to restart my computer now.] είναι επιλεγµένο και, στη συνέχεια, κάντε κλικ στο κουµπί [Finish]. Ο υπολογιστής απενεργοποιείται και, στη συνέχεια, ενεργοποιείται και πάλι, αυτόµατα (Επανεκκίνηση). Στην επιφάνεια εργασίας εµφανίζονται τα εικονίδια συντόµευσης για τα [Picture Package Menu] και [Picture Package Menu destination Folder] (και για τον "First Step Guide" (Οδηγός πρώτων βηµάτων), εάν εγκαταστάθηκε µε τα βήµατα 11-12). 15 Αφαιρέστε το δίσκο CD-ROM από τη µονάδα δίσκου του υπολογιστή σας. Απορίες σχετικά µε το λογισµικό Πληροφορίες επικοινωνίας υπάρχουν στη συσκευασία του δίσκου CD-ROM που συνοδεύει τη βιντεοκάµερά σας. Προηγούµενο Κορυφή Επόµενο
10 Κεφάλαιο 1: Εγκατάσταση για πρώτη φορά Βήµα 2: Σύνδεση µε το καλώδιο USB Στην παρακάτω ενότητα περιγράφεται ο τρόπος σύνδεσης της βιντεοκάµερας µε έναν υπολογιστή, χρησιµοποιώντας καλώδιο USB και πώς να κάνετε τον υπολογιστή σας να αναγνωρίσει τη βιντεοκάµερα. Εικόνα σύνδεσης (καλώδιο USB και υποδοχή USB) Μπορείτε να χρησιµοποιήσετε καλώδιο USB ή i.link, για να συνδέσετε τη βιντεοκάµερα σε υπολογιστή. <Λεπτοµέρειες> Η σύνδεση µε καλώδιο USB είναι κατάλληλη για την αντιγραφή φωτογραφιών και ήχου που έχουν εγγραφεί σε κασέτα, την αντιγραφή αρχείων από "Memory Stick" σε υπολογιστή και την αντιγραφή αρχείων σε "Memory Stick". Πριν εκτελέσετε τις παρακάτω διαδικασίες, βεβαιωθείτε ότι έχετε εγκαταστήσει το Picture Package στον υπολογιστή σας. <Λεπτοµέρειες> Έχετε υπ' όψιν ότι εάν δεν ενεργοποιήσετε την κάµερα και δεν εκτελέσετε τις συνδέσεις µε τη σειρά που περιγράφεται στα παρακάτω βήµατα, ο υπολογιστής ενδέχεται να µην αναγνωρίσει τη βιντεοκάµερα. Σηµείωση Όταν συνδέετε τη βιντεοκάµερα σε υπολογιστή, βεβαιωθείτε ότι εισάγετε τον ακροδέκτη στη σωστή κατεύθυνση. Μην πιέζετε τον ακροδέκτη µε δύναµη, καθώς µπορεί να προκαλέσετε βλάβη στο καλώδιο ή στη βιντεοκάµερα. 1 Ενεργοποιήστε τον υπολογιστή. Κλείστε όλες τις εφαρµογές που εκτελούνται στον υπολογιστή. Για Windows 2000/Windows XP Συνδεθείτε ως ιαχειριστές. 2 Συνδέστε τη βιντεοκάµερα σε µια πηγή τροφοδοσίας και, στη συνέχεια, σύρετε το διακόπτη POWER για να επιλέξετε τον τρόπο λειτουργίας PLAY/EDIT. Χρησιµοποιήστε τον προσαρµογέα εναλλασσόµενου ρεύµατος ως πηγή ισχύος. Το όνοµα του διακόπτη POWER στη βιντεοκάµερα διαφέρει ανάλογα µε το µοντέλο. Συµβουλή Εάν σύρετε το διακόπτη POWER για να επιλέξετε τρόπο λειτουργίας CAMERA-TAPE, µπορείτε να προβάλλετε εικόνες που λαµβάνει η βιντεοκάµερα στον υπολογιστή (δυνατότητα κάµερας Η/Υ). 3 Τοποθετήστε µια γραµµένη κασέτα στη βιντεοκάµερα. 4 Ρυθµίστε τη βιντεοκάµερα, ώστε να ενεργοποιηθεί η συνεχής ροή USB streaming. 1 Ενεργοποιήστε την επιλογή [USB STREAM] στο µενού ρυθµίσεων της βιντεοκάµερας. Για την επιλογή του µενού, ανατρέξτε στις οδηγίες λειτουργίας που συνοδεύουν τη βιντεοκάµερά σας. 2 Συνδέστε καλά το καλώδιο USB στην υποδοχή USB της βιντεοκάµερας. Για τη θέση της υποδοχής USB, ανατρέξτε στις οδηγίες λειτουργίας που συνοδεύουν τη βιντεοκάµερά σας. Για τα µοντέλα µε Handycam Station, συνδέστε το καλώδιο USB στην υποδοχή USB στο Handycam Station και, στη συνέχεια, θέστε το διακόπτη USB ON/OFF στη θέση ON.
11 3 Συνδέστε το άλλο άκρο του καλωδίου USB στην υποδοχή USB του υπολογιστή σας. Για συµβουλές σχετικά µε την προτεινόµενη σύνδεση, κάντε κλικ στις λεπτοµέρειες. <Λεπτοµέρειες> Εκτελείται το εργαλείο [USB Streaming Tool] για την προβολή εικόνων. (Όταν συνδέετε το καλώδιο USB την πρώτη φορά, µπορεί να χρειαστεί κάποιος χρόνος έως ότου ο υπολογιστής αναγνωρίσει τη βιντεοκάµερα). Εάν το [USB Streaming Tool] δεν εκκινήσει αυτόµατα, επιλέξτε [Picture Package], [Handycam Tools] και, στη συνέχεια, [USB Streaming Tool]. 4 Εάν εµφανιστεί το µήνυµα [Found New Hardware Wizard], κάντε κλικ στο κουµπί [Next] και ολοκληρώστε την εγκατάσταση. Στο λειτουργικό σύστηµα Windows XP Service Pack 2 (SP2), εµφανίζεται η παρακάτω οθόνη (ανάλογα µε τη ρύθµιση του συστήµατος). Επιλέξτε [No, not this time] (Όχι τώρα) και κάντε κλικ στο [Next] (Επόµενο) για να ολοκληρώσετε την εγκατάσταση. 5 Εάν χρησιµοποιείτε λειτουργικό σύστηµα Windows 2000/Windows XP και εµφανιστεί το πλαίσιο διαλόγου που σας ζητά να επιβεβαιώσετε την ψηφιακή υπογραφή, κάντε κλικ στο [Yes] ή στο [Continue Anyway]. 5 Κάντε κλικ στο (Αναπαραγωγή), στο [USB Streaming Tool]. Βεβαιωθείτε ότι η ταινία που έχει εγγραφεί σε κασέτα αναπαράγεται. 6 Βεβαιωθείτε ότι ακούγεται ο ήχος και, στη συνέχεια, κάντε κλικ στο κουµπί [Next].
12 Σηµείωση Εάν δεν µπορείτε να ακούσετε τον ήχο, επιλέξτε µια άλλη συσκευή, κάνοντας κλικ στο. 7 Ρυθµίστε την ποιότητα της εικόνας και, στη συνέχεια, κάντε κλικ στο κουµπί [Next]. Εάν µετακινήσετε το ρυθµιστή προς την κατεύθυνση (+), η ποιότητα της εικόνας βελτιώνεται, ενώ εάν µετακινήσετε το ρυθµιστή προς την κατεύθυνση (-), η ποιότητα της εικόνας χειροτερεύει. Εάν η ταινία δεν είναι οµαλή, µετακινήστε το ρυθµιστή προς την κατεύθυνση (-). Σηµείωση Όταν ρυθµίζετε την ποιότητα της εικόνας, η εικόνα και ο ήχος διακόπτονται προσωρινά. 8 Ρυθµίστε τη φωτεινότητα και, στη συνέχεια, κάντε κλικ στο κουµπί [Next]. Εάν µετακινήσετε το ρυθµιστή προς την κατεύθυνση (+), η εικόνα γίνεται φωτεινότερη, ενώ εάν µετακινήσετε το ρυθµιστικό προς την κατεύθυνση (-) η φωτεινότητα της εικόνας µειώνεται.
13 9 Κάντε κλικ στο κουµπί [Done]. Εκτελείται το µενού [Picture Package Menu]. Οι ρυθµίσεις από τα βήµατα 6 έως 8 αποθηκεύονται. Από τη δεύτερη φορά, δεν γίνεται εκτέλεση του [USB Streaming Tool] όταν συνδέσετε το καλώδιο USB. Συµβουλή Για να ρυθµίσετε την ποιότητα εικόνας και τη φωτεινότητα µετά τη δεύτερη φορά που συνδέετε τη βιντεοκάµερα στον υπολογιστή, επιλέξτε [Start], [Programs] ([All Programs] για Windows XP), [Picture Package], [Handycam Tools] και [USB Streaming Tool] και, στη συνέχεια, εκτελέστε εκκίνηση του [USB Streaming Tool]. Προτεινόµενη σύνδεση του καλωδίου USB Συνδέστε τη βιντεοκάµερα, όπως φαίνεται στην επόµενη εικόνα. Συνδέστε το καλώδιο USB από τη βιντεοκάµερα στην υποδοχή USB του υπολογιστή και βεβαιωθείτε ότι δεν υπάρχουν συνδεδεµένες άλλες συσκευές USB. Εάν ο υπολογιστής σας διαθέτει πληκτρολόγιο USB και ποντίκι USB ως βασικό εξοπλισµό, αφήστε τα συνδεδεµένα και συνδέστε τη βιντεοκάµερα σε µια διαθέσιµη υποδοχή USB µε το καλώδιο USB. Σηµειώσεις εν παρέχεται εγγύηση λειτουργίας σε περίπτωση που είναι συνδεδεµένες δύο ή περισσότερες συσκευές USB στον υπολογιστή. εν παρέχεται εγγύηση λειτουργίας, εάν συνδέσατε το καλώδιο USB στην υποδοχή USB πληκτρολογίου ή διανοµέα (hub) USB. Βεβαιωθείτε ότι το καλώδιο είναι συνδεδεµένο στην υποδοχή USB του υπολογιστή. εν παρέχεται εγγύηση λειτουργίας για όλα τα προτεινόµενα περιβάλλοντα. Για να αποσυνδέσετε το καλώδιο USB Για Windows 2000/Windows Me/Windows XP Εάν εµφανιστεί η ένδειξη [ΛΕΙΤ. USB] στην οθόνη της βιντεοκάµερας, ακολουθήστε την παρακάτω διαδικασία για να αποσυνδέσετε το καλώδιο USB. Εάν δεν εµφανιστεί η ένδειξη [ΛΕΙΤ. USB ] στην οθόνη της βιντεοκάµερας, εκτελέστε µόνο το βήµα 4 παρακάτω. 1 Κάντε κλικ στο εικονίδιο [Unplug or eject hardware] στη γραµµή εργασιών.
14 2 Κάντε κλικ στην επιλογή [Safely remove Sony Camcorder] ([Unplug or eject hardware] στα Windows 2000/Windows Me). 3 Κάντε κλικ στο [OK], στα Windows 2000/Windows Me. 4 Αποσυνδέστε το καλώδιο USB από τη βιντεοκάµερα και τον υπολογιστή. Για Windows 98/Windows 98SE Εκτελέστε µόνο το βήµα 4. Σηµειώσεις Μην αποσυνδέετε το καλώδιο USB ενώ η φωτεινή ένδειξη πρόσβασης είναι αναµµένη. Βεβαιωθείτε ότι αποσυνδέσατε το καλώδιο USB προτού απενεργοποιήσετε τη βιντεοκάµερα. Προηγούµενο Κορυφή Επόµενο
15 Κεφάλαιο 1: Εγκατάσταση για πρώτη φορά Σύνδεση µε καλώδιο i.link Μπορείτε να χρησιµοποιήσετε καλώδιο USB ή i.link, για να συνδέσετε τη βιντεοκάµερα σε υπολογιστή. <Λεπτοµέρειες> Η σύνδεση µε καλώδιο i.link ενδείκνυται για αντιγραφή εικόνων και ήχου που έχουν εγγραφεί σε κασέτα. Τα δεδοµένα εικόνας µεταφέρονται µε µεγαλύτερη ακρίβεια απ' ό,τι µε καλώδιο USB. Σηµειώσεις εν µπορείτε να αντιγράψετε εικόνες από "Memory Stick" σε έναν υπολογιστή µε καλώδιο i.link. εν µπορείτε να χρησιµοποιήσετε καλώδιο i.link για σύνδεση, όταν χρησιµοποιείτε λειτουργικό σύστηµα Windows 98/Windows 98SE. Όταν συνδέετε τη βιντεοκάµερα σε υπολογιστή, βεβαιωθείτε ότι εισάγετε τον ακροδέκτη στη σωστή κατεύθυνση. Μην πιέζετε τον ακροδέκτη µε δύναµη, καθώς µπορεί να προκαλέσετε βλάβη στο καλώδιο ή στη βιντεοκάµερα. Συνδέστε την υποδοχή DV της βιντεοκάµερας και την υποδοχή i.link (IEEE1394) ενός υπολογιστή µε καλώδιο i.link. Για τη θέση της διασύνδεσης DV, ανατρέξτε στις οδηγίες λειτουργίας που συνοδεύουν τη βιντεοκάµερά σας. Για τα µοντέλα µε Handycam Station, συνδέστε το καλώδιο i.link στη διασύνδεση DV επάνω στο Handycam Station. Συµβουλή Για να επεξεργαστείτε τις εγγεγραµµένες εικόνες, µπορείτε να χρησιµοποιήσετε διαφορετικό λογισµικό επεξεργασίας εικόνας µε δυνατότητα ανάγνωσης σηµάτων βίντεο. Για λεπτοµέρειες, ανατρέξτε στα αρχεία βοήθειας ή στις οδηγίες λειτουργίας αυτού του λογισµικού. Για να αποσυνδέσετε το καλώδιο i.link Απενεργοποιήστε τη βιντεοκάµερα και αποσυνδέστε το καλώδιο i.link από τη βιντεοκάµερα και τον υπολογιστή. Προηγούµενο Κορυφή
16 Κεφάλαιο 2: υνατότητες του Picture Package Το Picture Package είναι ένα σύνολο εφαρµογών για Windows µε τις παρακάτω δυνατότητες. (Όταν χρησιµοποιείτε υπολογιστή Macintosh, ανατρέξτε στο "Κεφάλαιο 6: Χρήση µε υπολογιστή Macintosh".) Ορισµένες εφαρµογές του Picture Package εκτελούνται από το µενού Picture Package Menu, ενώ άλλες εκτελούνται από το µενού [Start] του υπολογιστή. Χρήση του µενού Picture Package Εάν κάνετε διπλό κλικ στο εικονίδιο [Picture Package Menu] στην επιφάνεια εργασίας, εµφανίζεται το µενού [Picture Package Menu]. Οι ακόλουθες εφαρµογές εµφανίζονται στο µενού [Picture Package Menu]. Viewing video and pictures on a computer Picture Package Viewer <Λεπτοµέρειες> Μπορείτε να εµφανίσετε τις εικόνες που αντιγράφονται από τη βιντεοκάµερά σας, επιλέγοντας από τις µικρογραφίες. Οι στατικές εικόνες και οι ταινίες αποθηκεύονται σε φακέλους κατά ηµεροµηνία. Music Video/Slideshow Producer Picture Package Producer <Λεπτοµέρειες> Μπορείτε να επιλέξετε τις αγαπηµένες σας ταινίες και στατικές εικόνες από τις εικόνες που έχουν αποθηκευθεί στον υπολογιστή σας και να δηµιουργήσετε χωρίς δυσκολία πρωτότυπα βίντεο µικρού µήκους ή προβολές διαφανειών, µε την προσθήκη µουσικής και οπτικών εφέ. Automatic Music Video Producer Picture Package Auto Video <Λεπτοµέρειες> Μπορείτε εύκολα να δηµιουργήσετε ένα πρωτότυπο βίντεο µικρού µήκους µε προσθήκη µουσικής και οπτικών εφέ, χρησιµοποιώντας εικόνες που είναι εγγεγραµµένες σε κασέτα. Copying tape to Video CD Picture Package VCD Maker <Λεπτοµέρειες> Μπορείτε να εισαγάγετε ολόκληρο το περιεχόµενο µιας κασέτας, για να δηµιουργήσετε ένα CD βίντεο. Save the images on CD-R Picture Package CD Backup <Λεπτοµέρειες> Μπορείτε να αποθηκεύσετε σε έναν δίσκο CD-R εικόνες που έχουν αντιγραφεί στον υπολογιστή. Burning Video CD ImageMixer VCD2 <Λεπτοµέρειες> Μπορείτε να δηµιουργήσετε έναν δίσκο CD βίντεο µε µενού βίντεο και παρουσιάσεων διαφανειών. Η εφαρµογή ImageMixer VCD2 είναι συµβατή µε στατικές εικόνες υψηλής ανάλυσης. Κορυφή Επόµενο
17 Κεφάλαιο 2: υνατότητες του Picture Package Χρήση του µενού [Start] του υπολογιστή USB Streaming Tool <Λεπτοµέρειες> Μπορείτε να προβάλλετε στον υπολογιστή την εικόνα που αναπαραγάγει η βιντεοκάµερα από την κασέτα ή που λαµβάνει εκείνη τη στιγµή. Video Capturing Tool <Λεπτοµέρειες> Μπορείτε να εισαγάγετε ολόκληρο το περιεχόµενο µιας κασέτας στον υπολογιστή. MEMORY MIX Image Tool <Λεπτοµέρειες> Μπορείτε να αντιγράφετε εικόνες από τη λειτουργία MEMORY MIX σε "Memory Stick". (Μόνο για µοντέλα Digital 8 µε λειτουργία MEMORY MIX) Σηµειώσεις Πριν εκτελέσετε τις παρακάτω διαδικασίες, βεβαιωθείτε ότι έχετε εγκαταστήσει το Picture Package στον υπολογιστή σας. <Λεπτοµέρειες> Για Windows 2000/Windows XP, συνδεθείτε ως διαχειριστές. Συµβουλή Μπορείτε να αλλάξετε τις εφαρµογές που εµφανίζονται στο µενού από την οθόνη [Settings] του Picture Package. Προηγούµενο Κορυφή
18 Κεφάλαιο 3: Αντιγραφή/προβολή εικόνων σε υπολογιστή Αντιγραφή εικόνων από κασέτα Όταν συνδέετε τη βιντεοκάµερα σε υπολογιστή, µπορείτε να εξαγάγετε την εικόνα που αναπαράγει η βιντεοκάµερα. 1 Ενεργοποιήστε τον υπολογιστή. Για Windows 2000/Windows XP Συνδεθείτε ως ιαχειριστές. 2 Συνδέστε τη βιντεοκάµερα σε µια πηγή τροφοδοσίας και, στη συνέχεια, σύρετε το διακόπτη POWER για να επιλέξετε τον τρόπο λειτουργίας PLAY/EDIT. Χρησιµοποιήστε τον προσαρµογέα εναλλασσόµενου ρεύµατος ως πηγή ισχύος. Το όνοµα του διακόπτη POWER στη βιντεοκάµερα διαφέρει ανάλογα µε το µοντέλο. 3 Τοποθετήστε µια γραµµένη κασέτα στη βιντεοκάµερα. 4 Ρυθµίστε τη βιντεοκάµερα ώστε να επιτρέπει συνεχή ροή δεδοµένων USB streaming <Λεπτοµέρειες> ή συνδέστε την µε καλώδιο i.link <Λεπτοµέρειες>. 5 Επιλέξτε [Start] και, στη συνέχεια, [Program] ([All Program] για Windows XP) στον υπολογιστή. 6 Επιλέξτε [Picture Package], [Handycam Tools] και [Video Capturing Tool]. 7 Κάντε κλικ στο (START). Αρχίζει η αντιγραφή των εικόνων που βρίσκονται στην κασέτα, στο φάκελο του έχετε επιλέξει. 8 Για να τερµατίσετε την εισαγωγή των εικόνων, κάντε κλικ στο (STOP). Εκτελείται το [Picture Package Viewer]. Σηµειώσεις Κατά την αντιγραφή εικόνων, µην αποσυνδέετε τη βιντεοκάµερα από τον υπολογιστή και µην αλλάζετε τη θέση του διακόπτη POWER της βιντεοκάµερας. Η αντιγραφή εικόνων ακυρώνεται αυτόµατα όταν: - η αναπαραγωγή της κασέτας σταµατήσει - η κασέτα φτάσει στο τέλος - το µέγεθος της αντιγραµµένης εικόνας είναι µεγαλύτερο από 2 GB - ο ελεύθερος χώρος του δίσκου του επιλεγµένου φακέλου, στη µονάδα δίσκου, γίνει µικρότερος από 500 MB Κατά τη σύνδεση µε καλώδιο USB, µην αλλάζετε τη ρύθµιση ευρείας προβολής της βιντεοκάµερας. Ορισµένες εφαρµογές δεν µπορούν να αναπαράγουν εικόνες µε λόγο πλευρών 16:9, οι οποίες έχουν εισαχθεί µε φορµά 16:9 µε τη χρήση καλωδίου i.link. Κορυφή Επόµενο
19 Κεφάλαιο 3: Αντιγραφή/προβολή εικόνων σε υπολογιστή Αντιγραφή εικόνων από "Memory Stick" Εάν ο υπολογιστής διαθέτει υποδοχή για "Memory Stick" Εισαγάγετε το "Memory Stick" στο οποίο έχουν εγγραφεί εικόνες στην υποδοχή "Memory Stick" του υπολογιστή. Οι εικόνες αντιγράφονται αυτόµατα και, στη συνέχεια, εκτελείται η εφαρµογή [Picture Package Viewer]. Για να ελέγξετε πού είναι αποθηκευµένες οι εικόνες στο "Memory Stick", κάντε κλικ στις λεπτοµέρειες. <Λεπτοµέρειες> Εάν η βιντεοκάµερα διαθέτει υποδοχή για "Memory Stick" Εάν η βιντεοκάµερα διαθέτει υποδοχή "Memory Stick", µπορείτε να χρησιµοποιήσετε ένα καλώδιο USB για να αντιγράψετε εικόνες από το "Memory Stick" στον υπολογιστή. Εικόνα σύνδεσης (καλώδιο USB και υποδοχή USB) Εκτελέστε τις παρακάτω διαδικασίες. εν µπορείτε να χρησιµοποιήσετε καλώδιο i.link για τη σύνδεση. Έχετε υπ' όψιν ότι εάν δεν ενεργοποιήσετε την κάµερα και δεν εκτελέσετε τις συνδέσεις µε τη σειρά που περιγράφεται στα παρακάτω βήµατα, ο υπολογιστής ενδέχεται να µην αναγνωρίσει τη βιντεοκάµερα. 1 Ενεργοποιήστε τον υπολογιστή. Κλείστε όλες τις εφαρµογές που εκτελούνται στον υπολογιστή. Για Windows 2000/Windows XP Συνδεθείτε ως ιαχειριστές. 2 Εισαγάγετε ένα "Memory Stick" στη βιντεοκάµερα. 3 Συνδέστε τη βιντεοκάµερα σε µια πηγή τροφοδοσίας και, στη συνέχεια, σύρετε το διακόπτη POWER για να επιλέξετε τον τρόπο λειτουργίας PLAY/EDIT. Χρησιµοποιήστε τον προσαρµογέα εναλλασσόµενου ρεύµατος ως πηγή ισχύος. Το όνοµα του διακόπτη POWER στη βιντεοκάµερα διαφέρει ανάλογα µε το µοντέλο. 4 Αντιγράψτε τις εικόνες στο "Memory Stick". 1 Ενεργοποιήστε την επιλογή [ΚΑΝΟΝ-USB] στο µενού ρυθµίσεων της βιντεοκάµερας. Για την επιλογή του µενού, ανατρέξτε στις οδηγίες λειτουργίας που συνοδεύουν τη βιντεοκάµερά σας. 2 Συνδέστε το καλώδιο USB στην υποδοχή USB της βιντεοκάµερας. <Λεπτοµέρειες> Η θέση της υποδοχής USB διαφέρει ανάλογα µε το µοντέλο. Ανατρέξτε στις οδηγίες λειτουργίας που συνοδεύουν τη βιντεοκάµερά σας. Για τα µοντέλα µε Handycam Station, συνδέστε το καλώδιο USB στην υποδοχή USB στο Handycam Station και, στη συνέχεια, θέστε το διακόπτη USB ON/OFF στη θέση ON. 3 Συνδέστε το άλλο άκρο του καλωδίου USB στην υποδοχή USB του υπολογιστή σας. Η ένδειξη [ΛΕΙΤ. USB] εµφανίζεται στην οθόνη LCD της βιντεοκάµερας. Μπορεί να χρειαστεί κάποιος χρόνος από τον υπολογιστή για να αναγνωρίσει τη βιντεοκάµερα, όταν συνδέετε το καλώδιο USB την πρώτη φορά. Εκτελείται το [Picture Package Menu] και οι εικόνες του "Memory Stick" αντιγράφονται αυτόµατα στον υπολογιστή.
20 Μετά την αντιγραφή όλων των εικόνων στον υπολογιστή, εκτελείται το [Picture Package Viewer]. Για να αλλάξετε τις ρυθµίσεις του Picture Package Menu Κάντε κλικ στο [Copy automatically] [Settings] για να αλλάξετε τις επιλογές [Basic], [Copy] και [Delete]. Κάντε κλικ στο [Restore defaults] για να επαναφέρετε τις προεπιλεγµένες ρυθµίσεις. Για να αντιγράψετε εικόνες στον υπολογιστή χωρίς να χρησιµοποιήσετε το Picture Package Menu Κάντε διπλό κλικ στο εικονίδιο [Removable Disk] ή [Sony MemoryStick] που εµφανίζεται στο φάκελο [My Computer]. Στη συνέχεια, µεταφέρετε και αποθέστε µια εικόνα στο φάκελο, στη µονάδα σκληρού δίσκου του υπολογιστή σας. Σχετικά µε τους φακέλους προορισµού και τα ονόµατα αρχείων Μεταφορά εικόνων στον υπολογιστή µε χρήση του Picture Package Menu Οι εικόνες αντιγράφονται στους φακέλους [Date] στο [Picture Package] που δηµιουργήθηκαν εντός του φακέλου [My Documents] ή του φακέλου [My Pictures]. Η θέση στην οποία αποθηκεύονται οι εικόνες διαφέρει ανάλογα µε το λειτουργικό σύστηµα. Εικόνες στο "Memory Stick" της συνδεδεµένης βιντεοκάµερας Οι εικόνες αποθηκεύονται στη θέση [Removable Disk] ή στο φάκελο [Sony MemoryStick] που εµφανίζεται στο στοιχείο [My Computer]. A Φάκελος που περιλαµβάνει αρχεία εικόνων που εγγράφηκαν µε άλλες βιντεοκάµερες χωρίς τη λειτουργία δηµιουργίας φακέλου (για αναπαραγωγή µόνον) B Φάκελος που περιλαµβάνει αρχεία εικόνων που εγγράφηκαν µε τη βιντεοκάµερά σας Όταν δεν έχουν δηµιουργηθεί νέοι φάκελοι, εµφανίζεται µόνο το [101MSDCF]. Φάκελος Αρχείο Σηµασία
21 101 MSDCF (έως 999 MSDCF) DSC.JPG Αρχείο στατικής εικόνας MOV.MPG Αρχείο ταινίας Το αντιστοιχεί σε οποιονδήποτε αριθµό µεταξύ και C Φάκελος που περιλαµβάνει δεδοµένα ταινίας που εγγράφηκαν µε άλλες βιντεοκάµερες χωρίς τη λειτουργία δηµιουργίας φακέλου (για αναπαραγωγή µόνον) Προηγούµενο Κορυφή Επόµενο
22 Κεφάλαιο 3: Αντιγραφή/προβολή εικόνων σε υπολογιστή Προβολή των αντιγραµµένων εικόνων Οι εικόνες που αντιγράφονται από τη βιντεοκάµερά σας αποθηκεύονται σε φακέλους κατά ηµεροµηνία. Μπορείτε να εµφανίσετε τις εικόνες, επιλέγοντας από τις µικρογραφίες. 1 Ενεργοποιήστε τον υπολογιστή. Για Windows 2000/Windows XP Συνδεθείτε ως ιαχειριστές. 2 Κάντε διπλό κλικ στο εικονίδιο [Picture Package Menu] στην επιφάνεια εργασίας. Εκτελείται το µενού [Picture Package Menu]. 3 Κάντε κλικ στο [Viewing video and pictures on PC]. Γίνεται εκκίνηση του [Picture Package Viewer] και, στη συνέχεια, εµφανίζονται οι εικόνες στον πιο πρόσφατο φάκελο. 4 Κάντε διπλό κλικ στην εικόνα που θέλετε να δείτε. Εµφανίζεται η επιλεγµένη εικόνα. Αρχεία στατικών εικόνων Μπορείτε να εκτυπώσετε, να επεκτείνετε και να περιστρέψετε τις εικόνες, χρησιµοποιώντας τα κουµπιά στο πάνω µέρος της οθόνης. Εάν κάνετε κλικ στο κουµπί (Exif), εµφανίζονται οι συνθήκες εγγραφής, όπως ταχύτητα διαφράγµατος, έκθεση, άνοιγµα, κ.λπ. Αρχεία ταινίας
23 Μπορείτε να αναπαραγάγετε ταινίες, να τερµατίσετε ή να διακόψετε προσωρινά την αναπαραγωγή ταινιών, χρησιµοποιώντας τα κουµπιά στο πάνω µέρος της οθόνης. Λειτουργίες φακέλων Με το [Picture Package Viewer], οι εικόνες που αντιγράφονται από τη βιντεοκάµερα αποθηκεύονται σε φακέλους κατά ηµεροµηνία. Οι φάκελοι οµαδοποιούνται κατά έτος. Μπορείτε να επιλέγετε και να προβάλλετε εικόνες από οποιοδήποτε φάκελο ή συσκευή µνήµης. Για να προσθέσετε σχόλια σε ένα φάκελο Κάντε δεξί κλικ στον επιθυµητό φάκελο και εισαγάγετε τα σχόλια. Μπορείτε επίσης να αλλάξετε την ηµεροµηνία του φακέλου. Εάν αλλάξετε την ηµεροµηνία ενός φακέλου, αλλάζει η σειρά των φακέλων. Προηγούµενο Κορυφή Επόµενο
24 Κεφάλαιο 3: Αντιγραφή/προβολή εικόνων σε υπολογιστή Αποθήκευση των αντιγραµµένων εικόνων σε δίσκο CD-R Μπορείτε να αποθηκεύσετε εικόνες σε έναν δίσκο CD-R στον υπολογιστή σας, ως αντίγραφο ασφαλείας. 1 Ενεργοποιήστε τον υπολογιστή. Για Windows 2000/Windows XP Συνδεθείτε ως ιαχειριστές. 2 Κάντε διπλό κλικ στο εικονίδιο [Picture Package Menu] στην επιφάνεια εργασίας. Εκτελείται το µενού [Picture Package Menu]. 3 Κάντε κλικ στο [Save the images on CD-R]. Εκτελείται η εφαρµογή [Picture Package CD Backup]. 4 Ανοίξτε τον επιθυµητό φάκελο στην αριστερή πλευρά της οθόνης και επιλέξτε τις εικόνες που θέλετε να αποθηκεύσετε. Οι επιλεγµένες εικόνες επισηµαίνονται µε. 5 Κάντε κλικ στην καρτέλα [View selection] και βεβαιωθείτε ότι οι επιθυµητές εικόνες είναι επιλεγµένες. 6 Κάντε κλικ στο [Write to CD-R].
25 Τοποθετήστε ένα νέο δίσκο CD-R στη µονάδα δίσκου. Σηµείωση εν µπορείτε να χρησιµοποιήσετε δίσκο CD-RW. 7 Κάντε κλικ στο [Start]. Η αποθήκευση στο δίσκο CD-R ξεκινά. Ο υπολειπόµενος χρόνος εµφανίζεται στην οθόνη του υπολογιστή. 8 Κάντε κλικ στο [Yes] ή στο [No]. Προηγούµενο Κορυφή Επόµενο
26 Κεφάλαιο 3: Αντιγραφή/προβολή εικόνων σε υπολογιστή Αντιγραφή κασέτας απευθείας σε δίσκο CD-R Μπορείτε να αντιγράψετε ταινίες από µια κασέτα σε δίσκο CD βίντεο, χρησιµοποιώντας έναν υπολογιστή που διαθέτει µονάδα δίσκου συµβατή µε δίσκους CD-R. Η παρακάτω διαδικασία περιγράφει τον τρόπο εισαγωγής ολόκληρου του περιεχοµένου µιας κασέτας, για τη δηµιουργία ενός δίσκου CD βίντεο (µέγιστης διάρκειας περίπου µίας ώρας). Σηµείωση Μπορείτε να χρησιµοποιήσετε µόνο καλώδιο USB για αυτή τη λειτουργία. εν µπορείτε να χρησιµοποιήσετε καλώδιο i.link. 1 Ενεργοποιήστε τον υπολογιστή. Για Windows 2000/Windows XP Συνδεθείτε ως ιαχειριστές. 2 Συνδέστε τη βιντεοκάµερα σε µια πηγή τροφοδοσίας και, στη συνέχεια, µετακινήστε το διακόπτη POWER επανειληµµένα, για να επιλέξετε τον τρόπο λειτουργίας PLAY/EDIT. Χρησιµοποιήστε τον προσαρµογέα εναλλασσόµενου ρεύµατος ως πηγή τροφοδοσίας, εφόσον χρειάζονται κάποιες ώρες για να δηµιουργηθεί ένας δίσκος CD βίντεο. Το όνοµα του διακόπτη POWER στη βιντεοκάµερα διαφέρει ανάλογα µε το µοντέλο. 3 Ρυθµίστε τη βιντεοκάµερα, ώστε να ενεργοποιηθεί η συνεχής ροή δεδοµένων USB streaming και, στη συνέχεια, εκτελέστε την εφαρµογή [Picture Package VCD Maker]. 1 Ενεργοποιήστε την επιλογή [USB STREAM] στο µενού ρυθµίσεων της βιντεοκάµερας. Για την επιλογή του µενού, ανατρέξτε στις οδηγίες λειτουργίας που συνοδεύουν τη βιντεοκάµερά σας. 2 Εισαγάγετε µια εγγεγραµµένη κασέτα στη βιντεοκάµερα. 3 Συνδέστε τη βιντεοκάµερα στον υπολογιστή µέσω καλωδίου USB. <Λεπτοµέρειες> 4 Επιλέξτε [ΕΓΓΡΑΦΗ VCD] στο µενού της οθόνης αφής ή πατήστε BURN DVD/VCD και επιλέξτε [VCD]. Για την επιλογή του µενού, ανατρέξτε στις οδηγίες λειτουργίας που συνοδεύουν τη βιντεοκάµερά σας. Εκτελείται αυτόµατα η εφαρµογή [Picture Package VCD Maker]. 5 Τοποθετήστε ένα νέο δίσκο CD-R στη µονάδα δίσκου του υπολογιστή. Σηµείωση εν µπορείτε να χρησιµοποιήσετε δίσκο CD-RW. 6 Ξεκινήστε τη δηµιουργία του δίσκου CD βίντεο, ακολουθώντας τις οδηγίες που εµφανίζονται στη βιντεοκάµερα ή στον υπολογιστή. Η εισαγωγή της εικόνας σταµατά αυτόµατα, όταν η κασέτα φτάσει στο τέλος. 7 Τερµατίστε τη δηµιουργία του δίσκου CD βίντεο, ακολουθώντας τις οδηγίες που εµφανίζονται στην οθόνη της βιντεοκάµερας ή του υπολογιστή. Η θήκη του δίσκου ανοίγει αυτόµατα. Για να δηµιουργήσετε έναν άλλο δίσκο CD βίντεο µε το ίδιο περιεχόµενο, ακολουθήστε τις οδηγίες που εµφανίζονται στην οθόνη της βιντεοκάµερας ή του υπολογιστή και, στη συνέχεια, επαναλάβετε τα βήµατα 5 έως 7. Σηµειώσεις Όταν υπάρχει κενό τµήµα 10 δευτερολέπτων ή µεγαλύτερης διάρκειας στην ταινία, η εισαγωγή της εικόνας διακόπτεται αυτόµατα.
27 Επιλέξτε ένα σκληρό δίσκο που έχει αρκετό χώρο (περίπου 6 GB ή περισσότερο) για το φάκελο [Temporary folder] στην οθόνη [Options]. Μόλις δηµιουργήσετε το δίσκο CD βίντεο, δεν µπορείτε να προσθέσετε εικόνες στον ίδιο δίσκο CD-R. Μπορεί να υπάρχει ένα διάλειµµα µερικών δευτερολέπτων ανά 10 λεπτά στο δίσκο CD βίντεο που δηµιουργήθηκε. Αυτό οφείλεται στο φορµά AVI που χρησιµοποιείται για τη δηµιουργία δίσκων CD βίντεο, που διαιρεί την εικόνα κάθε 10 λεπτά (περίπου 4 GB) για να γίνει η εγγραφή στο δίσκο CD-R. Η εικόνα που εγγράφεται στο δίσκο CD-R δεν εµφανίζεται στην οθόνη του υπολογιστή. Προηγούµενο Κορυφή
28 Κεφάλαιο 4: Επεξεργασία των αντιγραµµένων εικόνων ηµιουργία πρωτότυπης ταινίας βίντεο, µικρού µήκους, από κασέτα Μπορείτε εύκολα να µετατρέψετε µια ταινία εγγεγραµµένη σε κασέτα σε ένα πρωτότυπο βίντεο µε την προσθήκη µουσικής και τη χρήση συγκεκριµένων οπτικών εφέ. Οι εγγραφές θα ληφθούν και θα µετατραπούν σε ένα πρωτότυπο βίντεο που µπορείτε να αποθηκεύσετε στον υπολογιστή σας ή να εγγράψετε σε δίσκο CD βίντεο. Η µέγιστη διάρκεια των πρωτότυπων βίντεο που µπορείτε να δηµιουργήσετε είναι 10 λεπτά. Συµβουλή εν µπορείτε να χρησιµοποιήσετε καλώδιο i.link για τη σύνδεση. 1 Ενεργοποιήστε τον υπολογιστή. Για Windows 2000/Windows XP Συνδεθείτε ως ιαχειριστές. 2 Συνδέστε τη βιντεοκάµερα σε µια πηγή τροφοδοσίας και, στη συνέχεια, µετακινήστε το διακόπτη POWER επανειληµµένα, για να επιλέξετε τον τρόπο λειτουργίας PLAY/EDIT. Χρησιµοποιήστε τον προσαρµογέα εναλλασσόµενου ρεύµατος ως πηγή ισχύος. Το όνοµα του διακόπτη POWER στη βιντεοκάµερα διαφέρει ανάλογα µε το µοντέλο. 3 Ρυθµίστε τη βιντεοκάµερα να κάνει λήψη εικόνων σε κασέτα. 1 Ενεργοποιήστε την επιλογή [USB STREAM] στο µενού ρυθµίσεων της βιντεοκάµερας. Για την επιλογή του µενού, ανατρέξτε στις οδηγίες λειτουργίας που συνοδεύουν τη βιντεοκάµερά σας. Αγνοήστε αυτό το βήµα, εάν συνδέετε µε καλώδιο i.link. 2 Αναζητήστε το σηµείο της κασέτας, από το οποίο θέλετε να αρχίσει η αντιγραφή. 3 Συνδέστε τη βιντεοκάµερα µε τον υπολογιστή, χρησιµοποιώντας καλώδιο USB <Λεπτοµέρειες> ή καλώδιο i.link <Λεπτοµέρειες>. Εκτελείται αυτόµατα το µενού [Picture Package Menu]. 4 Κάντε κλικ στο [Automatic Music Video Producer]. Εκτελείται η εφαρµογή [Picture Package Auto Video]. 5 Κάντε κλικ στην επιλογή [Music settings] και, στη συνέχεια, επιλέξτε τη µουσική.
29 Εκτός από τα µουσικά δείγµατα της εφαρµογής, µπορείτε να επιλέξετε αρχεία µουσικής στον υπολογιστή ή δίσκους CD. Επιλέξτε µουσική και, στη συνέχεια, κάντε κλικ στο [OK]. 6 Κάντε κλικ στην επιλογή [Style settings] και, στη συνέχεια, επιλέξτε το οπτικό εφέ. Μπορείτε να επιλέξετε ένα από τα 5 οπτικά εφέ. Επιλέξτε ένα εφέ και κάντε κλικ στο [OK].
30 7 Κάντε κλικ στην επιλογή [Output settings] και, στη συνέχεια, επιλέξτε το σηµείο όπου θα αποθηκεύσετε τις εικόνες. Εάν επιλέξετε [Video CD], τοποθετήστε ένα νέο δίσκο CD-R στη µονάδα δίσκου. Μόλις επιλέξετε το σηµείο όπου θα αποθηκευθούν οι εικόνες, κάντε κλικ στο [OK]. Σηµείωση εν µπορείτε να χρησιµοποιήσετε δίσκο CD-RW. 8 Κάντε κλικ στο [Start].
31 Η ταινία αντιγράφεται αυτόµατα από τη βιντεοκάµερα και υφίσταται επεξεργασία µε την επιλεγµένη µουσική και τα εφέ. Ο υπολειπόµενος χρόνος εµφανίζεται στην οθόνη του υπολογιστή. 9 Κάντε κλικ στο [Yes] ή στο [No]. Σηµειώσεις Οποιοδήποτε µουσικό περιεχόµενο τρίτων που αποκτάτε από δίσκους CD, το ιαδίκτυο ή άλλες πηγές, αποτελεί πνευµατική ιδιοκτησία των αντίστοιχων κατόχων του και, εκτός από το βαθµό που επιτρέπεται από την ισχύουσα νοµοθεσία, απαγορεύεται η χρήση οποιουδήποτε µουσικού περιεχοµένου τρίτων. Ανατρέξτε στην ενότητα "Σχετικά µε τα πνευµατικά δικαιώµατα", για περισσότερες πληροφορίες σχετικά µε τη χρήση µουσικού περιεχοµένου τρίτων. <Λεπτοµέρειες> Όταν επιλέγετε ένα µουσικό αρχείο µε διάρκεια µεγαλύτερη από 10 λεπτά, η αναπαραγωγή εξασθενεί αυτόµατα. Συµβουλές Όταν ο εγγεγραµµένος χρόνος της ταινίας στην κασέτα είναι µεγαλύτερος από το επιλεγµένο αρχείο µουσικής, η ταινία υφίσταται αυτόµατα επεξεργασία, ανάλογα µε το µήκος του µουσικού αρχείου. Εάν θέλετε να επαναφέρετε την κασέτα στην αρχή και να αντιγράψετε, κάντε κλικ στην επιλογή [Options] και ενεργοποιήστε την επιλογή [Rewind the tape to the beginning, then capture]. Εάν έχετε αποθηκεύσει την ταινία που δηµιουργήσατε στη µονάδα σκληρού δίσκου, µπορείτε να την προβάλλετε, επιλέγοντας [Picture Package Viewer]. <Λεπτοµέρειες> Εάν έχετε επιλέξει για αποθήκευση δίσκο CD-R, µπορείτε να εµφανίσετε το βίντεο που δηµιουργήσατε ως CD βίντεο. <Λεπτοµέρειες> Κορυφή Επόµενο
32 Κεφάλαιο 4: Επεξεργασία των αντιγραµµένων εικόνων ηµιουργία πρωτότυπης ταινίας βίντεο µικρού µήκους/προβολής διαφανειών Μπορείτε να προσθέσετε µουσική και οπτικά εφέ σε επιλεγµένες εικόνες που είναι αποθηκευµένες στον υπολογιστή σας και να δηµιουργήσετε αυτόµατα ένα βίντεο µικρού µήκους/µια προβολή διαφανειών. Στο σύντοµο βίντεο/στην προβολή διαφανειών µπορείτε να συνδυάσετε στατικές εικόνες και ταινίες. Η µέγιστη διάρκεια του σύντοµου βίντεο/της προβολής διαφανειών που µπορείτε να δηµιουργήσετε είναι 10 λεπτά. 1 Ενεργοποιήστε τον υπολογιστή. Για Windows 2000/Windows XP Συνδεθείτε ως ιαχειριστές. 2 Κάντε διπλό κλικ στο εικονίδιο [Picture Package Menu] στην επιφάνεια εργασίας. Εκτελείται το µενού [Picture Package Menu]. 3 Κάντε κλικ στο [Music Video/Slideshow Producer]. Εκτελείται το µενού [Picture Package Producer]. 4 Ανοίξτε τον επιθυµητό φάκελο στην αριστερή πλευρά της οθόνης και επιλέξτε εικόνες για την προβολή διαφανειών. Η επιλεγµένη εικόνα επισηµαίνεται µε. Συµβουλή Για την εισαγωγή εικόνων από τη συνδεδεµένη βιντεοκάµερα, κάντε κλικ στο [Capture], ώστε να εκτελεστεί η εφαρµογή [Video Capturing Tool]. 5 Κάντε κλικ στην καρτέλα [View selection] και βεβαιωθείτε ότι οι επιθυµητές εικόνες είναι επιλεγµένες.
33 6 Κάντε κλικ στο [Create]. 7 Κάντε κλικ στην επιλογή [Music settings] και, στη συνέχεια, επιλέξτε τη µουσική. Μπορείτε να επιλέξετε εκτός από τα µουσικά δείγµατα της εφαρµογής, µουσικά αρχεία στον υπολογιστή ή µουσικούς δίσκους CD. Επιλέξτε µουσική και, στη συνέχεια, κάντε κλικ στο [OK]. 8 Κάντε κλικ στην επιλογή [Style settings] και, στη συνέχεια, επιλέξτε το οπτικό εφέ.
34 Μπορείτε να επιλέξετε ένα από τα 5 οπτικά εφέ. Επιλέξτε ένα εφέ και κάντε κλικ στο [OK]. 9 Κάντε κλικ στην επιλογή [Output settings] και, στη συνέχεια, επιλέξτε το σηµείο που θα αποθηκεύσετε τις εικόνες. Εάν επιλέξετε [Video CD], τοποθετήστε ένα νέο δίσκο CD-R στη µονάδα δίσκου. Μόλις επιλέξετε το σηµείο όπου θα αποθηκευθούν οι εικόνες, κάντε κλικ στο [OK].
35 Σηµείωση εν µπορείτε να χρησιµοποιήσετε δίσκο CD-RW. 10 Κάντε κλικ στο [Start]. Αρχίζει η δηµιουργία του βίντεο ή της παρουσίασης διαφανειών. Ο υπολειπόµενος χρόνος εµφανίζεται στην οθόνη του υπολογιστή. 11 Κάντε κλικ στο [Yes] ή στο [No]. Σηµειώσεις
36 Οποιοδήποτε µουσικό περιεχόµενο τρίτων που αποκτάτε από δίσκους CD, το ιαδίκτυο ή άλλες πηγές, αποτελεί πνευµατική ιδιοκτησία των αντίστοιχων κατόχων του και, εκτός από το βαθµό που επιτρέπεται από την ισχύουσα νοµοθεσία, απαγορεύεται η χρήση οποιουδήποτε µουσικού περιεχοµένου τρίτων. Ανατρέξτε στην ενότητα "Σχετικά µε τα πνευµατικά δικαιώµατα", για περισσότερες πληροφορίες σχετικά µε τη χρήση µουσικού περιεχοµένου τρίτων. <Λεπτοµέρειες> Όταν επιλέγετε ένα µουσικό αρχείο µε διάρκεια µεγαλύτερη από 10 λεπτά, η αναπαραγωγή εξασθενεί αυτόµατα. Συµβουλές Εάν έχετε αποθηκεύσει την προβολή διαφανειών που δηµιουργήσατε στη µονάδα σκληρού δίσκου, µπορείτε να την προβάλλετε ως αρχείο ταινίας, επιλέγοντας [Picture Package Viewer]. <Λεπτοµέρειες> Εάν έχετε επιλέξει ως µέσο αποθήκευσης δίσκο CD-R, µπορείτε να αναπαράγετε την προβολή διαφανειών που δηµιουργήσατε ως δίσκο CD βίντεο. <Λεπτοµέρειες> Προηγούµενο Κορυφή Επόµενο
37 Κεφάλαιο 4: Επεξεργασία των αντιγραµµένων εικόνων ηµιουργία δίσκου CD βίντεο µε µενού ευρετηρίου Μπορείτε να δηµιουργήσετε δίσκους CD βίντεο, χρησιµοποιώντας στατικές εικόνες και ταινίες που έχουν εγγραφεί στον υπολογιστή σας. Μπορείτε επίσης να προσθέσετε τίτλους στο δίσκο CD ή στο µενού του. Η εφαρµογή ImageMixer VCD2 είναι συµβατή µε στατικές εικόνες υψηλής ανάλυσης. Σηµείωση εν µπορείτε να αντιγράψετε εικόνες από κασέτα στον υπολογιστή σας χρησιµοποιώντας το ImageMixer VCD2. 1 Ενεργοποιήστε τον υπολογιστή. Για Windows 2000/Windows XP Συνδεθείτε ως ιαχειριστές. 2 Κάντε διπλό κλικ στο εικονίδιο [Picture Package Menu] στην επιφάνεια εργασίας. Εκτελείται το µενού [Picture Package Menu]. 3 Κάντε κλικ στο [Burning Video CD]. 4 Τοποθετήστε ένα νέο δίσκο CD-R στη µονάδα δίσκου του υπολογιστή. Σηµείωση εν µπορείτε να χρησιµοποιήσετε δίσκο CD-RW. 5 Επιλέξτε το φάκελο που περιέχει τα αρχεία για το δίσκο CD βίντεο. Ο επιλεγµένος φάκελος εµφανίζεται ως "κουµπί". 6 Κάντε κλικ στο κουµπί [Next]. 7 ηµιουργήστε το µενού του δίσκου CD βίντεο. Κάντε τις ρυθµίσεις των κουµπιών, των χαρακτήρων και της διάταξης των εικόνων (περιεχοµένων) στο κουµπί. 8 Κάντε κλικ στο κουµπί [Next]. 9 Εκτελέστε αναπαραγωγή των δεδοµένων που θα εγγράψετε στο δίσκο CD-R, για να τα επιβεβαιώσετε. Εάν θέλετε να κάνετε κάποια διόρθωση, κάντε κλικ στο [Return] και, στη συνέχεια, κάντε και πάλι τις ρυθµίσεις του µενού. 10 Κάντε κλικ στο κουµπί [Next]. 11 Κάντε κλικ στο [Start]. ηµιουργείται ο δίσκος CD βίντεο. Για λεπτοµέρειες σχετικά µε το ImageMixer VCD2, ανατρέξτε στην ηλεκτρονική βοήθεια του λογισµικού. Για την αναπαραγωγή του CD βίντεο
38 Μπορείτε να εκτελέσετε αναπαραγωγή του δίσκου CD βίντεο σε µία από τις ακόλουθες συσκευές. Για λεπτοµέρειες, ανατρέξτε στις οδηγίες λειτουργίας που παρέχονται µε κάθε συσκευή αναπαραγωγής. - συσκευή αναπαραγωγής δίσκων DVD συµβατή µε δίσκους CD βίντεο - υπολογιστή εξοπλισµένο µε µονάδα αναπαραγωγής DVD και λογισµικό συµβατό µε δίσκους CD βίντεο - υπολογιστή εξοπλισµένο µε Windows Media Player (Ενδέχεται η αναπαραγωγή του δίσκου CD βίντεο να είναι αδύνατη, ανάλογα µε το περιβάλλον του υπολογιστή σας και παράγοντες όπως το λειτουργικό σύστηµα ή το υλικό. Οι λειτουργίες µενού του Windows Media Player δεν ενεργοποιούνται). Η ακόλουθη διαδικασία περιγράφει τον τρόπο αναπαραγωγής ενός δίσκου CD βίντεο, χρησιµοποιώντας την εφαρµογή Windows Media Player. 1 Τοποθετήστε έναν δίσκο CD βίντεο στη µονάδα δίσκου του υπολογιστή και εκτελέστε το πρόγραµµα Windows Media Player. Για Windows XP Κάντε κλικ στις επιλογές [Start], [All Programs], [Accessories], [Entertainment] και, στη συνέχεια, στο [Windows Media Player]. Για άλλα λειτουργικά συστήµατα Κάντε κλικ στις επιλογές [Start], [Programs], [Accessories], [Entertainment] και, στη συνέχεια, στο [Windows Media Player]. 2 Ανοίξτε το [My Computer], [CD-R], [MPEGAV]. Έπειτα, µεταφέρετε και αποθέστε το αρχείο ταινίας [.DAT] επάνω στην οθόνη του προγράµµατος Windows Media Player. Το αντιστοιχεί στο πραγµατικό όνοµα του αρχείου. Προηγούµενο Κορυφή
39 Κεφάλαιο 5: Άλλες λειτουργίες Αντιγραφή εικόνων MEMORY MIX σε "Memory Stick" (για περιορισµένα µοντέλα µόνο) Στα µοντέλα Digital 8 µε δυνατότητα MEMORY MIX, είναι δυνατή η αντιγραφή εικόνων σε "Memory Stick", χάρη στη δυνατότητα MEMORY MIX. Για λεπτοµέρειες σχετικά µε τη λειτουργία MEMORY MIX, ανατρέξτε στις οδηγίες λειτουργίας που συνοδεύουν τη βιντεοκάµερά σας. 1 Ενεργοποιήστε τον υπολογιστή. Για Windows 2000/Windows XP Συνδεθείτε ως ιαχειριστές. 2 Εισαγάγετε ένα "Memory Stick" στη βιντεοκάµερα. 3 Συνδέστε τη βιντεοκάµερα σε µια πηγή τροφοδοσίας και, στη συνέχεια, µετακινήστε το διακόπτη POWER επανειληµµένα, για να επιλέξετε τον τρόπο λειτουργίας PLAY/EDIT. Το όνοµα του διακόπτη POWER στη βιντεοκάµερα διαφέρει ανάλογα µε το µοντέλο. 4 Ενεργοποιήστε την επιλογή [ΚΑΝΟΝ-USB] στο µενού ρυθµίσεων της βιντεοκάµερας. Για την επιλογή του µενού, ανατρέξτε στις οδηγίες λειτουργίας που συνοδεύουν τη βιντεοκάµερά σας. 5 Συνδέστε τη βιντεοκάµερα στον υπολογιστή µέσω του καλωδίου USB. <Λεπτοµέρειες> Κάντε κλικ στο, εάν γίνεται αυτόµατη εκκίνηση του µενού [Picture Package Menu]. 6 Εκτελέστε την εφαρµογή [MEMORY MIX Image Tool]. Για Windows XP Κάντε κλικ στις επιλογές [Start], [All Programs], [Picture Package], [Handycam Tools] και, στη συνέχεια, στο [MEMORY MIX Image Tool]. Για άλλα λειτουργικά συστήµατα Κάντε κλικ στις επιλογές [Start], [Programs], [Picture Package], [Handycam Tools] και, στη συνέχεια, στο [MEMORY MIX Image Tool]. 7 Κάντε κλικ στο [Copy].
40 Αφού ολοκληρωθεί η αντιγραφή, εµφανίζεται ένας νέος φάκελος. Συνήθως δηµιουργείται αυτόµατα ένας νέος φάκελος µε έναν αριθµό κατά µια µονάδα µεγαλύτερο από τον αριθµό του φακέλου που δηµιουργήθηκε τελευταία. Σηµείωση εν µπορείτε να αντιγράψετε εικόνες, όταν χρησιµοποιούνται όλοι οι φάκελοι από 100 έως 999. Κορυφή Επόµενο
41 Κεφάλαιο 5: Άλλες λειτουργίες ηµιουργία πρωτότυπου δίσκου DVD µε το πρόγραµµα "Click to DVD" Για να δηµιουργήσετε ένα δίσκο DVD από κασέτα, συνδέστε τη βιντεοκάµερα µε καλώδιο i.link σε έναν υπολογιστή σειράς VAIO, ο οποίος πληροί τις παρακάτω απαιτήσεις συστήµατος: Η µονάδα δίσκου DVD του υπολογιστή µπορεί να εγγράψει δίσκους DVD Έχει εγκατασταθεί το λογισµικό "Click to DVD Ver.1.2" (γνήσιο λογισµικό της Sony) ή νεότερη έκδοση Το λογισµικό "Click to DVD" επιτρέπει την αυτόµατη αντιγραφή εικόνων και την εγγραφή τους σε δίσκο DVD. Ακολουθήστε τα παρακάτω βήµατα για την εγγραφή ολόκληρης της κασέτας σε έναν δίσκο DVD. Εικόνα σύνδεσης (καλώδιο i.link, υποδοχή i.link και υποδοχή DV) Συµβουλή Για τις απαιτήσεις λειτουργίας, επισκεφθείτε την παρακάτω διαδικτυακή τοποθεσία: - Ευρώπη: - Η.Π.Α.: - Περιοχή Ασίας Ειρηνικού: - Κορέα: - Ταϊβάν: - Κίνα: - Ταϊλάνδη: - Λατινική Αµερική: 1 Ενεργοποιήστε τον υπολογιστή. Κλείστε όλες τις εφαρµογές που εκτελούνται µε σύνδεση i.link. 2 Όταν χρησιµοποιείτε τη λειτουργία [Click to DVD] για πρώτη φορά, εκτελέστε το πρόγραµµα [Click to DVD Automatic Mode Launcher] στον υπολογιστή. Για να εκτελέσετε το [Click to DVD Automatic Mode Launcher], κάντε κλικ στο [Start], [All Programs], [Click to DVD] και, στη συνέχεια, στο [Click to DVD Automatic Mode Launcher]. Εάν έχετε εκτελέσει µία φορά το [Click to DVD Automatic Mode Launcher], στο εξής η λειτουργία θα εκτελείται αυτόµατα µε την ενεργοποίηση του υπολογιστή. 3 Συνδέστε τη βιντεοκάµερα σε µια πηγή τροφοδοσίας και, στη συνέχεια, µετακινήστε το διακόπτη POWER επανειληµµένα, για να επιλέξετε τον τρόπο λειτουργίας PLAY/EDIT. Χρησιµοποιήστε τον προσαρµογέα εναλλασσόµενου ρεύµατος ως πηγή τροφοδοσίας, εφόσον χρειάζονται ορισµένες ώρες για να δηµιουργηθεί ένας δίσκος DVD. Το όνοµα του διακόπτη POWER στη βιντεοκάµερα διαφέρει ανάλογα µε το µοντέλο. 4 Εισαγάγετε µια εγγεγραµµένη κασέτα στη βιντεοκάµερα. 5 Συνδέστε τη βιντεοκάµερα σε έναν υπολογιστή µέσω του καλωδίου i.link. <Λεπτοµέρειες> 6 Τοποθετήστε έναν εγγράψιµο δίσκο DVD στη µονάδα δίσκου του υπολογιστή σας.
42 7 Αρχίστε τη δηµιουργία του δίσκου DVD στην οθόνη Click to DVD του υπολογιστή. Ακολουθήστε τις οδηγίες που εµφανίζονται στην οθόνη. Για λεπτοµέρειες, ανατρέξτε στη βοήθεια του προγράµµατος Click to DVD. Για τα µοντέλα µε τη δυνατότητα Direct Access to "Click to DVD", µπορείτε να εκτελέσετε αυτή τη διαδικασία από το µενού της βιντεοκάµεράς σας. Σηµειώσεις εν µπορείτε να ακυρώσετε τη λειτουργία, αφού εµφανιστεί το µήνυµα [Ολοκλήρωση δηµιουργίας DVD.] στην οθόνη LCD της βιντεοκάµερας. Μην αποσυνδέετε το καλώδιο i.link και µην ρυθµίζετε το διακόπτη POWER σε άλλο τρόπο λειτουργίας στη βιντεοκάµερα, έως ότου ολοκληρωθεί η αντιγραφή της εικόνας στον υπολογιστή σας. Το DVD δηµιουργείται, ακόµα κι αν αποσυνδέσετε το καλώδιο i.link ή απενεργοποιήσετε τη βιντεοκάµερα, ενώ εµφανίζεται το µήνυµα [ΕΓΓΡΑΦΗ] ή [ΜΕΤΑΤΡΟΠΗ]. Εάν συµβεί ένα από τα παρακάτω, ακυρώνεται η αντιγραφή της εικόνας. ηµιουργείται ένα DVD που περιέχει τα δεδοµένα µέχρι το σηµείο όπου ακυρώθηκε η διαδικασία. Για λεπτοµέρειες, ανατρέξτε στα αρχεία βοήθειας της εφαρµογής "Click to DVD Automatic Mode Launcher". - Εάν υπάρχει κενό τµήµα 10 δευτερολέπτων ή µεγαλύτερης διάρκειας στην κασέτα. - Εάν τα δεδοµένα της κασέτας περιλαµβάνουν µια ηµεροµηνία που προηγείται της ηµεροµηνία εγγραφής των µεταγενέστερων εικόνων. - Εάν εγγράφονται στην ίδια κασέτα εικόνες σε µέγεθος κανονικό και ευρύ. - Εάν ενεργοποιηθεί η επιλογή [A/V ΕΞΟ.DV] στο µενού ρυθµίσεων της βιντεοκάµερας. εν είναι δυνατή η λειτουργία της βιντεοκάµερας στις παρακάτω περιπτώσεις: - Κατά την αναπαραγωγή µιας κασέτας - Κατά την εγγραφή εικόνων στο "Memory Stick" - Κατά την εκτέλεση του "Click to DVD" από τον υπολογιστή Ενδέχεται να είναι δυνατή η δηµιουργία DVD από µια κασέτα 8mm, εάν περιλαµβάνει εικόνες που έχουν εγγραφεί σε φορµά διαφορετικό από το φορµά Digital 8. Προηγούµενο Κορυφή
43 Κεφάλαιο 6: Χρήση µε υπολογιστή Macintosh Αυτός ο "First Step Guide" (Οδηγός πρώτων βηµάτων) περιγράφει τον τρόπο σύνδεσης µιας βιντεοκάµερας µε υποδοχή "Memory Stick" σε υπολογιστή Macintosh και πώς να εισαγάγετε εικόνες από το "Memory Stick" που έχετε τοποθετήσει. Μπορείτε να δηµιουργήσετε βίντεο από αυτές τις αντιγραµµένες εικόνες, εγκαθιστώντας το λογισµικό επεξεργασίας από το δίσκο CD-ROM που παρέχεται. Βήµα 1: Σύνδεση µε το καλώδιο USB Σηµείωση Ο υπολογιστής ενδέχεται να µην αναγνωρίσει τη βιντεοκάµερα, εάν τη συνδέσετε µε το καλώδιο USB προτού ενεργοποιήσετε την κάµερα. 1 Τοποθετήστε ένα "Memory Stick" στη βιντεοκάµερα. 2 Συνδέστε τη βιντεοκάµερα σε µια πηγή τροφοδοσίας και, στη συνέχεια, µετακινήστε το διακόπτη POWER επανειληµµένα, για να επιλέξετε τον τρόπο λειτουργίας PLAY/EDIT. Χρησιµοποιήστε τον προσαρµογέα εναλλασσόµενου ρεύµατος ως πηγή ισχύος. Το όνοµα του διακόπτη POWER στη βιντεοκάµερα διαφέρει ανάλογα µε το µοντέλο. 3 Ενεργοποιήστε την επιλογή [ΚΑΝΟΝ- USB] στο µενού ρυθµίσεων της βιντεοκάµερας. Για την επιλογή του µενού, ανατρέξτε στις οδηγίες λειτουργίας που συνοδεύουν τη βιντεοκάµερά σας. 4 Συνδέστε το καλώδιο USB στην υποδοχή USB της βιντεοκάµερας. Η θέση της υποδοχής USB διαφέρει ανάλογα µε το µοντέλο. Ανατρέξτε στις οδηγίες λειτουργίας που συνοδεύουν τη βιντεοκάµερά σας. Για τα µοντέλα µε Handycam Station, συνδέστε το καλώδιο USB στην υποδοχή USB στο Handycam Station και, στη συνέχεια, θέστε το διακόπτη USB ON/OFF στη θέση ON. Σηµείωση Όταν συνδέετε τη βιντεοκάµερα σε υπολογιστή, βεβαιωθείτε ότι εισάγετε τον ακροδέκτη στη σωστή κατεύθυνση. Μην πιέζετε τον ακροδέκτη µε δύναµη, καθώς µπορεί να προκαλέσετε ζηµιά στο καλώδιο ή στη βιντεοκάµερα. 5 Συνδέστε το άλλο άκρο του καλωδίου USB στην υποδοχή USB του υπολογιστή σας. Η ένδειξη [ΛΕΙΤ. USB] εµφανίζεται στην οθόνη LCD της βιντεοκάµερας και ένα εικονίδιο "Memory Stick" εµφανίζεται στην επιφάνεια εργασίας. Για να αποσυνδέσετε το καλώδιο USB/Για να απενεργοποιήσετε τη βιντεοκάµερα/για να αφαιρέσετε το "Memory Stick" 1 Κλείστε όλες τις εφαρµογές που εκτελούνται στον υπολογιστή. 2 Μεταφέρετε και αποθέστε το εικονίδιο "Memory Stick" ή το εικονίδιο µονάδας δίσκου που βρίσκεται στην επιφάνεια εργασίας στο εικονίδιο [Trash]. 3 Αποσυνδέστε το καλώδιο USB από τη βιντεοκάµερα και τον υπολογιστή. Σηµειώσεις Βεβαιωθείτε ότι αποσυνδέσατε το καλώδιο USB προτού απενεργοποιήσετε τη βιντεοκάµερα. Εάν χρησιµοποιείτε Mac OS X, απενεργοποιήστε τον υπολογιστή, προτού αποσυνδέσετε το καλώδιο USB και αφαιρέσετε το "Memory Stick".
44 Κορυφή Επόµενο
45 Κεφάλαιο 6: Χρήση µε υπολογιστή Macintosh Βήµα 2: Αντιγραφή εικόνων από "Memory Stick" (για τα µοντέλα µε υποδοχή "Memory Stick" µόνο) 1 Συνδέστε τη βιντεοκάµερα σε έναν υπολογιστή µέσω του καλωδίου USB. <Λεπτοµέρειες> 2 Κάντε διπλό κλικ στο εικονίδιο "Memory Stick". 3 Mεταφέρετε και αποθέστε το επιθυµητό αρχείο εικόνας στο εικονίδιο του σκληρού δίσκου. Για την αναπαραγωγή ταινιών Χρειάζεται να έχετε εγκατεστηµένο το πρόγραµµα QuickTime 3.0 ή νεότερη έκδοση στον υπολογιστή σας. Η εικόνα ή ο ήχος µπορεί να παρουσιάσουν διακοπές, όταν αναπαραγάγεται απευθείας µια εικόνα που είναι αποθηκευµένη στο "Memory Stick". Βεβαιωθείτε ότι έχετε αντιγράψει το αρχείο εικόνας στο σκληρό δίσκο πριν από την αναπαραγωγή. Σηµειώσεις Για λεπτοµέρειες σχετικά µε το "Memory Stick" που µπορείτε να χρησιµοποιήσετε µε τη βιντεοκάµερα, ανατρέξτε στις οδηγίες λειτουργίας που συνοδεύουν τη βιντεοκάµερα. Όταν συνδέετε τη βιντεοκάµερα σε υπολογιστή Macintosh χρησιµοποιώντας καλώδιο USB, δεν µπορείτε να αντιγράψετε εικόνες από κασέτα στον υπολογιστή. Για να αντιγράψετε από κασέτα, συνδέστε τη βιντεοκάµερά σας στον υπολογιστή µε καλώδιο i.link και χρησιµοποιήστε το βασικό λογισµικό του λειτουργικού συστήµατος. Προηγούµενο Κορυφή Επόµενο
ιαβάστε αυτό πρώτα Κεφάλαιο 1: Εγκατάσταση για πρώτη φορά Κεφάλαιο 2: υνατότητες του Picture Package
 ιαβάστε αυτό πρώτα Σχετικά µε τον oδηγό πρώτων βηµάτων "First Step Guide" (Οδηγός πρώτων βηµάτων) Ηλεκτρονική βοήθεια του λογισµικού Κεφάλαιο 1: Εγκατάσταση για πρώτη φορά Προετοιµασία Βήµα 1: Εγκατάσταση
ιαβάστε αυτό πρώτα Σχετικά µε τον oδηγό πρώτων βηµάτων "First Step Guide" (Οδηγός πρώτων βηµάτων) Ηλεκτρονική βοήθεια του λογισµικού Κεφάλαιο 1: Εγκατάσταση για πρώτη φορά Προετοιµασία Βήµα 1: Εγκατάσταση
ιαβάστε αυτό πρώτα Κεφάλαιο 1: Εγκατάσταση για πρώτη φορά Κεφάλαιο 2: υνατότητες του Picture Package
 ιαβάστε αυτό πρώτα Τι περιέχει ο "First Step Guide" (Οδηγός πρώτων βηµάτων) Ηλεκτρονική βοήθεια του λογισµικού Κεφάλαιο 1: Εγκατάσταση για πρώτη φορά Προετοιµασία Βήµα 1: Εγκατάσταση του λογισµικού Βήµα
ιαβάστε αυτό πρώτα Τι περιέχει ο "First Step Guide" (Οδηγός πρώτων βηµάτων) Ηλεκτρονική βοήθεια του λογισµικού Κεφάλαιο 1: Εγκατάσταση για πρώτη φορά Προετοιµασία Βήµα 1: Εγκατάσταση του λογισµικού Βήµα
Κεφάλαιο 5: Δημιουργία πρωτότυπης ταινίας βίντεο μικρού μήκους/παρουσίασης διαφανειών
 Διαβάστε πρώτα αυτό Τι περιέχει ο "Οδηγός πρώτων βημάτων" Ηλεκτρονική βοήθεια για το λογισμικό Κεφάλαιο 1: Εγκατάσταση για πρώτη φορά Προετοιμασία Βήμα 1: Εγκατάσταση του λογισμικού Βήμα 2: Σύνδεση με
Διαβάστε πρώτα αυτό Τι περιέχει ο "Οδηγός πρώτων βημάτων" Ηλεκτρονική βοήθεια για το λογισμικό Κεφάλαιο 1: Εγκατάσταση για πρώτη φορά Προετοιμασία Βήμα 1: Εγκατάσταση του λογισμικού Βήμα 2: Σύνδεση με
Κεφάλαιο 5: ηµιουργία πρωτότυπης ταινίας βίντεο µικρού µήκους/παρουσίασης διαφανειών
 ιαβάστε πρώτα αυτό Τι περιέχει ο "First Step Guide" (Οδηγός πρώτων βηµάτων) Ηλεκτρονική βοήθεια για το λογισµικό Κεφάλαιο 1: Εγκατάσταση για πρώτη φορά Προετοιµασία Βήµα 1: Εγκατάσταση του λογισµικού Βήµα
ιαβάστε πρώτα αυτό Τι περιέχει ο "First Step Guide" (Οδηγός πρώτων βηµάτων) Ηλεκτρονική βοήθεια για το λογισµικό Κεφάλαιο 1: Εγκατάσταση για πρώτη φορά Προετοιµασία Βήµα 1: Εγκατάσταση του λογισµικού Βήµα
εφαρµογών υπολογιστή DCR-SR100/SR90E/ SR100E Ξεκινώντας 7 πάτηµα ενός πλήκτρου 10 Αντιγραφή/προβολή εικόνων σε υπολογιστή 14
 2-672-704-91(1) Ξεκινώντας 7 Οδηγός εφαρµογών υπολογιστή DCR-SR100/SR90E/ SR100E ηµιουργία DVD µε το πάτηµα ενός πλήκτρου 10 Αντιγραφή/προβολή εικόνων σε υπολογιστή 14 ηµιουργία DVD µε εικόνες που έχετε
2-672-704-91(1) Ξεκινώντας 7 Οδηγός εφαρµογών υπολογιστή DCR-SR100/SR90E/ SR100E ηµιουργία DVD µε το πάτηµα ενός πλήκτρου 10 Αντιγραφή/προβολή εικόνων σε υπολογιστή 14 ηµιουργία DVD µε εικόνες που έχετε
Πολυµέσα Οδηγός χρήσης
 Πολυµέσα Οδηγός χρήσης Copyright 2008 Hewlett-Packard Development Company, L.P. Η ονοµασία Windows είναι σήµα κατατεθέν της Microsoft Corporation στις Ηνωµένες Πολιτείες. Οι πληροφορίες στο παρόν έγγραφο
Πολυµέσα Οδηγός χρήσης Copyright 2008 Hewlett-Packard Development Company, L.P. Η ονοµασία Windows είναι σήµα κατατεθέν της Microsoft Corporation στις Ηνωµένες Πολιτείες. Οι πληροφορίες στο παρόν έγγραφο
Εξωτερικές συσκευές. Οδηγός χρήσης
 Εξωτερικές συσκευές Οδηγός χρήσης Copyright 2007 Hewlett-Packard Development Company, L.P. Η ονοµασία Windows είναι εµπορικό σήµα κατατεθέν της εταιρείας Microsoft Corporation στις Η.Π.Α. Οι πληροφορίες
Εξωτερικές συσκευές Οδηγός χρήσης Copyright 2007 Hewlett-Packard Development Company, L.P. Η ονοµασία Windows είναι εµπορικό σήµα κατατεθέν της εταιρείας Microsoft Corporation στις Η.Π.Α. Οι πληροφορίες
Πολυµέσα Οδηγός χρήσης
 Πολυµέσα Οδηγός χρήσης Copyright 2008 Hewlett-Packard Development Company, L.P. Η ονοµασία Windows είναι εµπορικό σήµα κατατεθέν της εταιρείας Microsoft Corporation στις Η.Π.Α. Οι πληροφορίες στο παρόν
Πολυµέσα Οδηγός χρήσης Copyright 2008 Hewlett-Packard Development Company, L.P. Η ονοµασία Windows είναι εµπορικό σήµα κατατεθέν της εταιρείας Microsoft Corporation στις Η.Π.Α. Οι πληροφορίες στο παρόν
WC053 - Foldable Hi-Def 1.3M Trackcam USB 2.0. Σημαντικό! Εγκαταστήστε τον οδηγό προτού συνδέσετε το Sweex Foldable Hi-Def 1.3M Trackcam USB 2!
 WC053 - Foldable Hi-Def 1.3M Trackcam USB 2.0 Εισαγωγή Μην εκθέτετε το Sweex Foldable Hi-Def 1.3M Trackcam USB 2 σε ακραίες θερμοκρασίες. Μην τοποθετείτε τη συσκευή σε άμεση επαφή με το φως του ηλίου ή
WC053 - Foldable Hi-Def 1.3M Trackcam USB 2.0 Εισαγωγή Μην εκθέτετε το Sweex Foldable Hi-Def 1.3M Trackcam USB 2 σε ακραίες θερμοκρασίες. Μην τοποθετείτε τη συσκευή σε άμεση επαφή με το φως του ηλίου ή
Πολυµέσα. Οδηγός χρήσης
 Πολυµέσα Οδηγός χρήσης Copyright 2007 Hewlett-Packard Development Company, L.P. Η ονοµασία Windows είναι εµπορικό σήµα κατατεθέν της εταιρείας Microsoft Corporation στις Η.Π.Α. Οι πληροφορίες στο παρόν
Πολυµέσα Οδηγός χρήσης Copyright 2007 Hewlett-Packard Development Company, L.P. Η ονοµασία Windows είναι εµπορικό σήµα κατατεθέν της εταιρείας Microsoft Corporation στις Η.Π.Α. Οι πληροφορίες στο παρόν
Πολυμέσα Οδηγός χρήσης
 Πολυμέσα Οδηγός χρήσης Copyright 2007 Hewlett-Packard Development Company, L.P. Η ονομασία Windows είναι εμπορικό σήμα κατατεθέν της εταιρείας Microsoft Corporation στις Η.Π.Α. Οι πληροφορίες στο παρόν
Πολυμέσα Οδηγός χρήσης Copyright 2007 Hewlett-Packard Development Company, L.P. Η ονομασία Windows είναι εμπορικό σήμα κατατεθέν της εταιρείας Microsoft Corporation στις Η.Π.Α. Οι πληροφορίες στο παρόν
Εξωτερικές συσκευές Οδηγός χρήσης
 Εξωτερικές συσκευές Οδηγός χρήσης Copyright 2007 Hewlett-Packard Development Company, L.P. Η επωνυµία Windows είναι εµπορικό σήµα κατατεθέν της εταιρείας Microsoft Corporation στις Η.Π.Α. Οι πληροφορίες
Εξωτερικές συσκευές Οδηγός χρήσης Copyright 2007 Hewlett-Packard Development Company, L.P. Η επωνυµία Windows είναι εµπορικό σήµα κατατεθέν της εταιρείας Microsoft Corporation στις Η.Π.Α. Οι πληροφορίες
Πολυµέσα Οδηγός χρήσης
 Πολυµέσα Οδηγός χρήσης Copyright 2007 Hewlett-Packard Development Company, L.P. Η επωνυµία Windows είναι εµπορικό σήµα κατατεθέν της εταιρείας Microsoft Corporation στις Η.Π.Α. Οι πληροφορίες στο παρόν
Πολυµέσα Οδηγός χρήσης Copyright 2007 Hewlett-Packard Development Company, L.P. Η επωνυµία Windows είναι εµπορικό σήµα κατατεθέν της εταιρείας Microsoft Corporation στις Η.Π.Α. Οι πληροφορίες στο παρόν
Πολυµέσα. Οδηγός χρήσης
 Πολυµέσα Οδηγός χρήσης Copyright 2007 Hewlett-Packard Development Company, L.P. Η επωνυµία Windows είναι εµπορικό σήµα κατατεθέν της εταιρείας Microsoft Corporation στις Η.Π.Α. Οι πληροφορίες στο παρόν
Πολυµέσα Οδηγός χρήσης Copyright 2007 Hewlett-Packard Development Company, L.P. Η επωνυµία Windows είναι εµπορικό σήµα κατατεθέν της εταιρείας Microsoft Corporation στις Η.Π.Α. Οι πληροφορίες στο παρόν
Εξωτερικές συσκευές. Οδηγός χρήσης
 Εξωτερικές συσκευές Οδηγός χρήσης Copyright 2007 Hewlett-Packard Development Company, L.P. Η επωνυµία Windows είναι εµπορικό σήµα κατατεθέν της εταιρείας Microsoft Corporation στις Η.Π.Α. Οι πληροφορίες
Εξωτερικές συσκευές Οδηγός χρήσης Copyright 2007 Hewlett-Packard Development Company, L.P. Η επωνυµία Windows είναι εµπορικό σήµα κατατεθέν της εταιρείας Microsoft Corporation στις Η.Π.Α. Οι πληροφορίες
Εγχειρίδιο εγκατάστασης Turbo-X Digital TV Tuner
 Εγχειρίδιο εγκατάστασης Turbo-X Digital TV Tuner Περιεχόμενα V1.1 Κεφάλαιο 1 : Εγκατάσταση hardware Turbo-X Digital TV Tuner... 1 1.1 Περιεχόμενα συσκευασίας... 1 1.2 Απαιτήσεις συστήματος... 1 1.3 Εγκατάσταση
Εγχειρίδιο εγκατάστασης Turbo-X Digital TV Tuner Περιεχόμενα V1.1 Κεφάλαιο 1 : Εγκατάσταση hardware Turbo-X Digital TV Tuner... 1 1.1 Περιεχόμενα συσκευασίας... 1 1.2 Απαιτήσεις συστήματος... 1 1.3 Εγκατάσταση
Εξωτερικές συσκευές Οδηγός χρήσης
 Εξωτερικές συσκευές Οδηγός χρήσης Copyright 2007 Hewlett-Packard Development Company, L.P. Οι πληροφορίες στο παρόν έγγραφο µπορεί να αλλάξουν χωρίς προειδοποίηση. Οι µοναδικές εγγυήσεις για προϊόντα και
Εξωτερικές συσκευές Οδηγός χρήσης Copyright 2007 Hewlett-Packard Development Company, L.P. Οι πληροφορίες στο παρόν έγγραφο µπορεί να αλλάξουν χωρίς προειδοποίηση. Οι µοναδικές εγγυήσεις για προϊόντα και
Πολυµέσα Οδηγός χρήσης
 Πολυµέσα Οδηγός χρήσης Copyright 2007 Hewlett-Packard Development Company, L.P. Η ονοµασία Windows είναι σήµα κατατεθέν της Microsoft Corporation στις Ηνωµένες Πολιτείες. Οι πληροφορίες στο παρόν έγγραφο
Πολυµέσα Οδηγός χρήσης Copyright 2007 Hewlett-Packard Development Company, L.P. Η ονοµασία Windows είναι σήµα κατατεθέν της Microsoft Corporation στις Ηνωµένες Πολιτείες. Οι πληροφορίες στο παρόν έγγραφο
Λογισμικό Διαχείρισης Περιεχομένου
 Εάν χρησιμοποιείτε έναν υπολογιστή για να εισάγετε, οργανώσετε και να δείτε βίντεο, κατεβάστε το λογισμικό διαχείρισης περιεχομένου (συμβατό μόνο με PC). Επισκεφθείτε τη διεύθυνση www.fisher-price.com/kidtough
Εάν χρησιμοποιείτε έναν υπολογιστή για να εισάγετε, οργανώσετε και να δείτε βίντεο, κατεβάστε το λογισμικό διαχείρισης περιεχομένου (συμβατό μόνο με PC). Επισκεφθείτε τη διεύθυνση www.fisher-price.com/kidtough
Εξωτερικές συσκευές Οδηγός χρήσης
 Εξωτερικές συσκευές Οδηγός χρήσης Copyright 2007 Hewlett-Packard Development Company, L.P. Οι πληροφορίες στο παρόν έγγραφο μπορεί να αλλάξουν χωρίς προειδοποίηση. Οι μοναδικές εγγυήσεις για προϊόντα και
Εξωτερικές συσκευές Οδηγός χρήσης Copyright 2007 Hewlett-Packard Development Company, L.P. Οι πληροφορίες στο παρόν έγγραφο μπορεί να αλλάξουν χωρίς προειδοποίηση. Οι μοναδικές εγγυήσεις για προϊόντα και
Οδηγός Χρήσης για Mac
 Οδηγός Χρήσης για Mac Περιεχόμενα Γρήγορο Ξεκίνημα... 1 Χρήση του Εργαλείου εκ νέου Διαμόρφωσης Mac... 1 Εγκατάσταση του λογισμικού FreeAgent... 4 Aσφαλής αφαίρεση μονάδων δίσκου... 9 Διαχείριση των μονάδων
Οδηγός Χρήσης για Mac Περιεχόμενα Γρήγορο Ξεκίνημα... 1 Χρήση του Εργαλείου εκ νέου Διαμόρφωσης Mac... 1 Εγκατάσταση του λογισμικού FreeAgent... 4 Aσφαλής αφαίρεση μονάδων δίσκου... 9 Διαχείριση των μονάδων
Εξωτερικές συσκευές. Οδηγός χρήσης
 Εξωτερικές συσκευές Οδηγός χρήσης Copyright 2007 Hewlett-Packard Development Company, L.P. Η επωνυµία Windows είναι εµπορικό σήµα κατατεθέν της εταιρείας Microsoft Corporation στις Η.Π.Α. Οι πληροφορίες
Εξωτερικές συσκευές Οδηγός χρήσης Copyright 2007 Hewlett-Packard Development Company, L.P. Η επωνυµία Windows είναι εµπορικό σήµα κατατεθέν της εταιρείας Microsoft Corporation στις Η.Π.Α. Οι πληροφορίες
Εξωτερικές συσκευές. Οδηγός χρήσης
 Εξωτερικές συσκευές Οδηγός χρήσης Copyright 2006 Hewlett-Packard Development Company, L.P. Οι επωνυµίες Microsoft και Windows είναι εµπορικά σήµατα της εταιρίας Microsoft Corporation. Οι πληροφορίες στο
Εξωτερικές συσκευές Οδηγός χρήσης Copyright 2006 Hewlett-Packard Development Company, L.P. Οι επωνυµίες Microsoft και Windows είναι εµπορικά σήµατα της εταιρίας Microsoft Corporation. Οι πληροφορίες στο
Εξωτερικές συσκευές Οδηγός χρήσης
 Εξωτερικές συσκευές Οδηγός χρήσης Copyright 2008 Hewlett-Packard Development Company, L.P. Οι πληροφορίες στο παρόν έγγραφο µπορεί να αλλάξουν χωρίς προειδοποίηση. Οι µοναδικές εγγυήσεις για προϊόντα και
Εξωτερικές συσκευές Οδηγός χρήσης Copyright 2008 Hewlett-Packard Development Company, L.P. Οι πληροφορίες στο παρόν έγγραφο µπορεί να αλλάξουν χωρίς προειδοποίηση. Οι µοναδικές εγγυήσεις για προϊόντα και
Πολυμέσα Οδηγός χρήσης
 Πολυμέσα Οδηγός χρήσης Copyright 2007 Hewlett-Packard Development Company, L.P. Η ονομασία Windows είναι εμπορικό σήμα κατατεθέν της εταιρείας Microsoft Corporation στις Η.Π.Α. Οι πληροφορίες στο παρόν
Πολυμέσα Οδηγός χρήσης Copyright 2007 Hewlett-Packard Development Company, L.P. Η ονομασία Windows είναι εμπορικό σήμα κατατεθέν της εταιρείας Microsoft Corporation στις Η.Π.Α. Οι πληροφορίες στο παρόν
Πολυμέσα Οδηγός χρήσης
 Πολυμέσα Οδηγός χρήσης Copyright 2007 Hewlett-Packard Development Company, L.P. Η ονομασία Windows είναι εμπορικό σήμα κατατεθέν της εταιρείας Microsoft Corporation στις Η.Π.Α. Οι πληροφορίες στο παρόν
Πολυμέσα Οδηγός χρήσης Copyright 2007 Hewlett-Packard Development Company, L.P. Η ονομασία Windows είναι εμπορικό σήμα κατατεθέν της εταιρείας Microsoft Corporation στις Η.Π.Α. Οι πληροφορίες στο παρόν
Ξεκινήστε από αυτό το σηµείο
 Ξεκινήστε από αυτό το σηµείο Ευθυγράµµιση των κασετών εκτύπωσης χωρίς υπολογιστή Ολοκληρώστε την εγκατάσταση του υλικού εξοπλισµού σύµφωνα µε τα βήµατα που περιγράφονται στο Φυλλάδιο εγκατάστασης. Συνεχίστε
Ξεκινήστε από αυτό το σηµείο Ευθυγράµµιση των κασετών εκτύπωσης χωρίς υπολογιστή Ολοκληρώστε την εγκατάσταση του υλικού εξοπλισµού σύµφωνα µε τα βήµατα που περιγράφονται στο Φυλλάδιο εγκατάστασης. Συνεχίστε
Εξωτερικές συσκευές Οδηγός χρήσης
 Εξωτερικές συσκευές Οδηγός χρήσης Copyright 2008 Hewlett-Packard Development Company, L.P. Οι πληροφορίες στο παρόν έγγραφο µπορεί να αλλάξουν χωρίς προειδοποίηση. Οι µοναδικές εγγυήσεις για προϊόντα και
Εξωτερικές συσκευές Οδηγός χρήσης Copyright 2008 Hewlett-Packard Development Company, L.P. Οι πληροφορίες στο παρόν έγγραφο µπορεί να αλλάξουν χωρίς προειδοποίηση. Οι µοναδικές εγγυήσεις για προϊόντα και
Eλληνικά. Πληροφορίες σχετικά µε την ασφάλεια
 Aυτός ο οδηγός περιλαµβάνει: "Πληροφορίες σχετικά µε την ασφάλεια" στη σελίδα 23. "Αντιµετώπιση προβληµάτων εγκατάστασης" στη σελίδα 24. "Εύρεση περισσότερων πληροφοριών" στη σελίδα 28. Πληροφορίες σχετικά
Aυτός ο οδηγός περιλαµβάνει: "Πληροφορίες σχετικά µε την ασφάλεια" στη σελίδα 23. "Αντιµετώπιση προβληµάτων εγκατάστασης" στη σελίδα 24. "Εύρεση περισσότερων πληροφοριών" στη σελίδα 28. Πληροφορίες σχετικά
Οδηγός Χρήσης για Windows
 Οδηγός Χρήσης για Windows Περιεχόμενα Γρήγορο ξεκίνημα... 1 Εγκατάσταση του λογισμικού... 1 Χρήση του Εικονιδίου στην Περιοχή Ειδοποιήσεων... 6 Επαναφορά του εικονιδίου στην Περιοχή ειδοποιήσεων... 8 Διαχείριση
Οδηγός Χρήσης για Windows Περιεχόμενα Γρήγορο ξεκίνημα... 1 Εγκατάσταση του λογισμικού... 1 Χρήση του Εικονιδίου στην Περιοχή Ειδοποιήσεων... 6 Επαναφορά του εικονιδίου στην Περιοχή ειδοποιήσεων... 8 Διαχείριση
Εγχειρίδιο ανάκτησης, δημιουργίας αντιγράφων ασφαλείας και αντιμετώπισης προβλημάτων
 Εγχειρίδιο ανάκτησης, δημιουργίας αντιγράφων ασφαλείας και αντιμετώπισης προβλημάτων Συνιστούμε να δημιουργείτε μέσα ανάκτησης αμέσως μετά την εγκατάσταση. Περιεχόμενα Εισαγωγή... 3 Σχετικά με την ανάκτηση...
Εγχειρίδιο ανάκτησης, δημιουργίας αντιγράφων ασφαλείας και αντιμετώπισης προβλημάτων Συνιστούμε να δημιουργείτε μέσα ανάκτησης αμέσως μετά την εγκατάσταση. Περιεχόμενα Εισαγωγή... 3 Σχετικά με την ανάκτηση...
Εξωτερικές συσκευές Οδηγός χρήσης
 Εξωτερικές συσκευές Οδηγός χρήσης Copyright 2008 Hewlett-Packard Development Company, L.P. Οι πληροφορίες στο παρόν έγγραφο μπορεί να αλλάξουν χωρίς προειδοποίηση. Οι μοναδικές εγγυήσεις για προϊόντα και
Εξωτερικές συσκευές Οδηγός χρήσης Copyright 2008 Hewlett-Packard Development Company, L.P. Οι πληροφορίες στο παρόν έγγραφο μπορεί να αλλάξουν χωρίς προειδοποίηση. Οι μοναδικές εγγυήσεις για προϊόντα και
A B C D. 3 εν απαιτείται καµία ενέργεια 4 MD-3100 USB ADSL MODEM
 MD-300 USB ADSL MODEM Πληροφορίες προϊόντος A B C D A. Λυχνία ισχύος (on:) συνδεδεµένο σε USB και ανοιχτός υπολογιστής / off: αποσυνδεδεµένο ή κλειστός υπολογιστής B. Ένδειξη ADSL LINK (αναβοσβήνει: αναζήτηση
MD-300 USB ADSL MODEM Πληροφορίες προϊόντος A B C D A. Λυχνία ισχύος (on:) συνδεδεµένο σε USB και ανοιχτός υπολογιστής / off: αποσυνδεδεµένο ή κλειστός υπολογιστής B. Ένδειξη ADSL LINK (αναβοσβήνει: αναζήτηση
Εξωτερικές συσκευές Οδηγός χρήσης
 Εξωτερικές συσκευές Οδηγός χρήσης Copyright 2008 Hewlett-Packard Development Company, L.P. Οι πληροφορίες στο παρόν έγγραφο μπορεί να αλλάξουν χωρίς προειδοποίηση. Οι μοναδικές εγγυήσεις για τα προϊόντα
Εξωτερικές συσκευές Οδηγός χρήσης Copyright 2008 Hewlett-Packard Development Company, L.P. Οι πληροφορίες στο παρόν έγγραφο μπορεί να αλλάξουν χωρίς προειδοποίηση. Οι μοναδικές εγγυήσεις για τα προϊόντα
1. Περιεχόμενα συσκευασίας... 2. 2. Απαιτήσεις συστήματος... 2. 3. Budget III Web Camera... 2. 4. Τεχνική Υποστήριξη από την Crypto...
 Budget III Web Camera Ε γ χ ε ι ρ ί δ ι ο Χ ρ ή σ τ η Περιεχόμενα Περιεχόμενα... 1 1. Περιεχόμενα συσκευασίας... 2 2. Απαιτήσεις συστήματος... 2 3. Budget III Web Camera... 2 3.1. Εγκατάσταση της Budget
Budget III Web Camera Ε γ χ ε ι ρ ί δ ι ο Χ ρ ή σ τ η Περιεχόμενα Περιεχόμενα... 1 1. Περιεχόμενα συσκευασίας... 2 2. Απαιτήσεις συστήματος... 2 3. Budget III Web Camera... 2 3.1. Εγκατάσταση της Budget
ΕΓΧΕΙΡΙΔΙΟ ΧΡΗΣΗΣ. USB 2.0 Adaptor. για συσκευές SATA ή IDE 2.5-ιντσών / 3.5-ιντσών / 5.25-ιντσών
 ΕΓΧΕΙΡΙΔΙΟ ΧΡΗΣΗΣ USB 2.0 Adaptor για συσκευές SATA ή IDE 2.5-ιντσών / 3.5-ιντσών / 5.25-ιντσών ΧΑΡΑΚΤΗΡΙΣΤΙΚΑ & ΠΡΟΔΙΑΓΡΑΦΕΣ Επιτρέπει σύνδεση στο PC συσκευών που διαθέτουν υποδοχές SATA/ IDE μέσω USB2.0
ΕΓΧΕΙΡΙΔΙΟ ΧΡΗΣΗΣ USB 2.0 Adaptor για συσκευές SATA ή IDE 2.5-ιντσών / 3.5-ιντσών / 5.25-ιντσών ΧΑΡΑΚΤΗΡΙΣΤΙΚΑ & ΠΡΟΔΙΑΓΡΑΦΕΣ Επιτρέπει σύνδεση στο PC συσκευών που διαθέτουν υποδοχές SATA/ IDE μέσω USB2.0
S ATA T O U S B 2. 0 Ε Γ Χ Ε Ι Ρ Ί Δ Ι Ο
 S T O R A G E S U P P O R T H A R D D I S K C A S I N G 3. 5 S T O R A G E S ATA T O U S B 2. 0 Ε Γ Χ Ε Ι Ρ Ί Δ Ι Ο S I - 7 0 7 1 2 7 S T O R A G E S U P P O R T H A R D D I S K C A S I N G 3. 5 S T O
S T O R A G E S U P P O R T H A R D D I S K C A S I N G 3. 5 S T O R A G E S ATA T O U S B 2. 0 Ε Γ Χ Ε Ι Ρ Ί Δ Ι Ο S I - 7 0 7 1 2 7 S T O R A G E S U P P O R T H A R D D I S K C A S I N G 3. 5 S T O
Οδηγός αναβάθμισης των Windows 8 βήμα προς βήμα ΕΜΠΙΣΤΕΥΤ ΚΟ 1/53
 Οδηγός αναβάθμισης των Windows 8 βήμα προς βήμα ΕΜΠΙΣΤΕΥΤ ΚΟ 1/53 Περιεχόμενα 1. 1. Διαδικασία των Windows 8 2. Απαιτήσεις συστήματος 3. Προετοιμασία 2. 3. 4. 5. με τη 6. 1. Εξατομίκευση 2. Ασύρματο 3.
Οδηγός αναβάθμισης των Windows 8 βήμα προς βήμα ΕΜΠΙΣΤΕΥΤ ΚΟ 1/53 Περιεχόμενα 1. 1. Διαδικασία των Windows 8 2. Απαιτήσεις συστήματος 3. Προετοιμασία 2. 3. 4. 5. με τη 6. 1. Εξατομίκευση 2. Ασύρματο 3.
Εξωτερικές συσκευές Οδηγός χρήσης
 Εξωτερικές συσκευές Οδηγός χρήσης Copyright 2008 Hewlett-Packard Development Company, L.P. Οι πληροφορίες στο παρόν έγγραφο µπορεί να αλλάξουν χωρίς προειδοποίηση. Οι µοναδικές εγγυήσεις για προϊόντα και
Εξωτερικές συσκευές Οδηγός χρήσης Copyright 2008 Hewlett-Packard Development Company, L.P. Οι πληροφορίες στο παρόν έγγραφο µπορεί να αλλάξουν χωρίς προειδοποίηση. Οι µοναδικές εγγυήσεις για προϊόντα και
Εξωτερικές συσκευές Οδηγός χρήσης
 Εξωτερικές συσκευές Οδηγός χρήσης Copyright 2008 Hewlett-Packard Development Company, L.P. Οι πληροφορίες στο παρόν έγγραφο μπορεί να αλλάξουν χωρίς προειδοποίηση. Οι μοναδικές εγγυήσεις για τα προϊόντα
Εξωτερικές συσκευές Οδηγός χρήσης Copyright 2008 Hewlett-Packard Development Company, L.P. Οι πληροφορίες στο παρόν έγγραφο μπορεί να αλλάξουν χωρίς προειδοποίηση. Οι μοναδικές εγγυήσεις για τα προϊόντα
ΞΕΚΙΝΗΣΤΕ. Θέλετε να συνδέσετε τον εκτυπωτή σε ασύρµατο δίκτυο; Χρησιµοποιήστε την ενότητα. Εγκατάσταση και σύνδεση ενσύρµατης. λειτουργίας.
 ΞΕΚΙΝΗΣΤΕ Ε Ω Εάν απαντήσετε «Ναι» σε κάποια από τις παρακάτω ερωτήσεις, προχωρήστε στην ενότητα που υποδεικνύεται για οδηγίες σχετικά µε την εγκατάσταση και τις συνδέσεις. Θέλετε να συνδέσετε τον εκτυπωτή
ΞΕΚΙΝΗΣΤΕ Ε Ω Εάν απαντήσετε «Ναι» σε κάποια από τις παρακάτω ερωτήσεις, προχωρήστε στην ενότητα που υποδεικνύεται για οδηγίες σχετικά µε την εγκατάσταση και τις συνδέσεις. Θέλετε να συνδέσετε τον εκτυπωτή
Εγκατάσταση του εκτυπωτή από το CD λογισμικού και τεκμηρίωσης
 Σελίδα 1 από 6 Οδηγός σύνδεσης Υποστηριζόμενα λειτουργικά συστήματα Μπορείτε να εγκαταστήσετε το λογισμικό του εκτυπωτή χρησιμοποιώντας το CD λογισμικού στα ακόλουθα λειτουργικά συστήματα: Windows 8.1
Σελίδα 1 από 6 Οδηγός σύνδεσης Υποστηριζόμενα λειτουργικά συστήματα Μπορείτε να εγκαταστήσετε το λογισμικό του εκτυπωτή χρησιμοποιώντας το CD λογισμικού στα ακόλουθα λειτουργικά συστήματα: Windows 8.1
S ATA T O U S B 2. 0 / ESATA Ε Γ Χ Ε Ι Ρ Ί Δ Ι Ο
 S T O R A G E S U P P O R T H A R D D I S K C A S I N G 2. 5 S T O R A G E S ATA T O U S B 2. 0 / ESATA Ε Γ Χ Ε Ι Ρ Ί Δ Ι Ο S I - 7 0 7 132 S T O R A G E S U P P O R T H A R D D I S K C A S I N G 2. 5
S T O R A G E S U P P O R T H A R D D I S K C A S I N G 2. 5 S T O R A G E S ATA T O U S B 2. 0 / ESATA Ε Γ Χ Ε Ι Ρ Ί Δ Ι Ο S I - 7 0 7 132 S T O R A G E S U P P O R T H A R D D I S K C A S I N G 2. 5
HDD Password Tool. Εγχειρίδιο χρήσης. Ελληνικά
 HDD Password Tool Εγχειρίδιο χρήσης Ελληνικά 1 Πίνακας περιεχομένων Κεφάλαιο 1: Εισαγωγή... 3 Εμπορικά σήματα... 4 Κεφάλαιο 2: Απαιτούμενο λειτουργικό σύστημα... 5 - HDD Password Tool για Windows... 5
HDD Password Tool Εγχειρίδιο χρήσης Ελληνικά 1 Πίνακας περιεχομένων Κεφάλαιο 1: Εισαγωγή... 3 Εμπορικά σήματα... 4 Κεφάλαιο 2: Απαιτούμενο λειτουργικό σύστημα... 5 - HDD Password Tool για Windows... 5
Data Safe I (Serial ATA) Εξωτερικός σκληρός δίσκος USB2.0. Εγχειρίδιο χρήστη
 Data Safe I (Serial ATA) Εξωτερικός σκληρός δίσκος USB2.0 Εγχειρίδιο χρήστη Έκδοση 1.1 Πίνακας περιεχομένων 1 Πριν ξεκινήσετε 1.1 Προφυλάξεις ασφαλείας 1.2 Απαιτήσεις συστήματος 1.3 Περιεχόμενα συσκευασίας
Data Safe I (Serial ATA) Εξωτερικός σκληρός δίσκος USB2.0 Εγχειρίδιο χρήστη Έκδοση 1.1 Πίνακας περιεχομένων 1 Πριν ξεκινήσετε 1.1 Προφυλάξεις ασφαλείας 1.2 Απαιτήσεις συστήματος 1.3 Περιεχόμενα συσκευασίας
COSMOTE E220 USB Modem (3G HSDPA 3.6Mbps) Εγχειρίδιο Χρήσης
 COSMOTE E220 USB Modem (3G HSDPA 3.6Mbps) Εγχειρίδιο Χρήσης i Περιεχόµενα Προετοιµασία Ε220...1 Οδηγός Εγκατάστασης...1 Εισαγωγή στην Εφαρµογή Ε220 Manager...3 Υπηρεσίες Internet...4 SMS...4 Κατάλογος
COSMOTE E220 USB Modem (3G HSDPA 3.6Mbps) Εγχειρίδιο Χρήσης i Περιεχόµενα Προετοιµασία Ε220...1 Οδηγός Εγκατάστασης...1 Εισαγωγή στην Εφαρµογή Ε220 Manager...3 Υπηρεσίες Internet...4 SMS...4 Κατάλογος
Εξωτερικές συσκευές Οδηγός χρήσης
 Εξωτερικές συσκευές Οδηγός χρήσης Copyright 2008 Hewlett-Packard Development Company, L.P. Οι πληροφορίες στο παρόν έγγραφο µπορεί να αλλάξουν χωρίς προειδοποίηση. Οι µοναδικές εγγυήσεις για τα προϊόντα
Εξωτερικές συσκευές Οδηγός χρήσης Copyright 2008 Hewlett-Packard Development Company, L.P. Οι πληροφορίες στο παρόν έγγραφο µπορεί να αλλάξουν χωρίς προειδοποίηση. Οι µοναδικές εγγυήσεις για τα προϊόντα
GK7211 FAQ (Συχνές ερωτήσεις) για το Transformer TF201
 GK7211 FAQ (Συχνές ερωτήσεις) για το Transformer TF201 Διαχείριση αρχείων... 2 Πώς να μπω στα δεδομένα μου που είναι αποθηκευμένα στο microsd, στην κάρτα SD και τη συσκευή USB;... 2 Πώς να μετακινήσω το
GK7211 FAQ (Συχνές ερωτήσεις) για το Transformer TF201 Διαχείριση αρχείων... 2 Πώς να μπω στα δεδομένα μου που είναι αποθηκευμένα στο microsd, στην κάρτα SD και τη συσκευή USB;... 2 Πώς να μετακινήσω το
Εξωτερικές συσκευές Οδηγός χρήσης
 Εξωτερικές συσκευές Οδηγός χρήσης Copyright 2008 Hewlett-Packard Development Company, L.P. Οι πληροφορίες στο παρόν έγγραφο µπορεί να αλλάξουν χωρίς προειδοποίηση. Οι µοναδικές εγγυήσεις για προϊόντα και
Εξωτερικές συσκευές Οδηγός χρήσης Copyright 2008 Hewlett-Packard Development Company, L.P. Οι πληροφορίες στο παρόν έγγραφο µπορεί να αλλάξουν χωρίς προειδοποίηση. Οι µοναδικές εγγυήσεις για προϊόντα και
Αναπαραγωγή με αρχεία ήχου
 Αναπαραγωγή με αρχεία ήχου Ανοίγει η παρουσίαση και εμφανίζεται η διαφάνεια τίτλου, "Πειράματα με αρχεία ήχου". Άσκηση 1: Εισαγωγή ήχου για συνεχή αναπαραγωγή Βήμα 1: Εισαγωγή ήχου Στη διαφάνεια 1, με
Αναπαραγωγή με αρχεία ήχου Ανοίγει η παρουσίαση και εμφανίζεται η διαφάνεια τίτλου, "Πειράματα με αρχεία ήχου". Άσκηση 1: Εισαγωγή ήχου για συνεχή αναπαραγωγή Βήμα 1: Εισαγωγή ήχου Στη διαφάνεια 1, με
Οδηγός Εγκατάστασης
 www.athenaschool.net Οδηγός Εγκατάστασης Αθηνά 2012 Μάρτιος 2013 Copyright Πόλυς Γεωργίου, 2013 Με επιφύλαξη παντός δικαιώματος. All rights reserved. Απαγορεύεται η αντιγραφή ή διανομή του παρόντος εγχειριδίου,
www.athenaschool.net Οδηγός Εγκατάστασης Αθηνά 2012 Μάρτιος 2013 Copyright Πόλυς Γεωργίου, 2013 Με επιφύλαξη παντός δικαιώματος. All rights reserved. Απαγορεύεται η αντιγραφή ή διανομή του παρόντος εγχειριδίου,
Ε Γ Χ Ε Ι Ρ Ί Δ Ι Ο S I - 7 0 7 1 2 5 1
 Ε Γ Χ Ε Ι Ρ Ί Δ Ι Ο S I - 7 0 7 1 2 5 1 Π Ε Ρ Ι Ε Χ Ό Μ Ε Ν Α Τ Η Σ Σ Υ Σ Κ Ε Υ Α Σ Ί Α Σ 4 Τ Ε Χ Ν Ι Κ Ά Χ Α Ρ Α Κ Τ Η Ρ Ι Σ Τ Ι Κ Ά 4 Α Π Α Ι Τ Ή Σ Ε Ι Σ Σ Υ Σ Τ Ή Μ Α Τ Ο Σ 4 Ε Γ Κ Α Τ Ά Σ Τ Α Σ Η Ε
Ε Γ Χ Ε Ι Ρ Ί Δ Ι Ο S I - 7 0 7 1 2 5 1 Π Ε Ρ Ι Ε Χ Ό Μ Ε Ν Α Τ Η Σ Σ Υ Σ Κ Ε Υ Α Σ Ί Α Σ 4 Τ Ε Χ Ν Ι Κ Ά Χ Α Ρ Α Κ Τ Η Ρ Ι Σ Τ Ι Κ Ά 4 Α Π Α Ι Τ Ή Σ Ε Ι Σ Σ Υ Σ Τ Ή Μ Α Τ Ο Σ 4 Ε Γ Κ Α Τ Ά Σ Τ Α Σ Η Ε
Εξωτερικές συσκευές. Οδηγός χρήσης
 Εξωτερικές συσκευές Οδηγός χρήσης Copyright 2007 Hewlett-Packard Development Company, L.P. Οι πληροφορίες στο παρόν έγγραφο µπορεί να αλλάξουν χωρίς προειδοποίηση. Οι µοναδικές εγγυήσεις για προϊόντα και
Εξωτερικές συσκευές Οδηγός χρήσης Copyright 2007 Hewlett-Packard Development Company, L.P. Οι πληροφορίες στο παρόν έγγραφο µπορεί να αλλάξουν χωρίς προειδοποίηση. Οι µοναδικές εγγυήσεις για προϊόντα και
ηµιουργία αντιγράφων ασφαλείας και επαναφορά Οδηγός χρήσης
 ηµιουργία αντιγράφων ασφαλείας και επαναφορά Οδηγός χρήσης Copyright 2008 Hewlett-Packard Development Company, L.P. Οι ονοµασίες Windows και Windows Vista είναι εµπορικά σήµατα ή σήµατα κατατεθέντα της
ηµιουργία αντιγράφων ασφαλείας και επαναφορά Οδηγός χρήσης Copyright 2008 Hewlett-Packard Development Company, L.P. Οι ονοµασίες Windows και Windows Vista είναι εµπορικά σήµατα ή σήµατα κατατεθέντα της
OTOsuite. Εγχειρίδιο Εγκατάστασης. ελληνικά
 OTOsuite Εγχειρίδιο Εγκατάστασης ελληνικά Αυτό το έγγραφο περιγράφει τον τρόπο εγκατάστασης OTOsuite λογισμικού από DVD, μονάδα μνήμης ή συμπιεσμένο αρχείο zip. Απαιτήσεις συστήματος Επεξεργαστής 1.5 GHz
OTOsuite Εγχειρίδιο Εγκατάστασης ελληνικά Αυτό το έγγραφο περιγράφει τον τρόπο εγκατάστασης OTOsuite λογισμικού από DVD, μονάδα μνήμης ή συμπιεσμένο αρχείο zip. Απαιτήσεις συστήματος Επεξεργαστής 1.5 GHz
Εξωτερικές συσκευές. Οδηγός χρήσης
 Εξωτερικές συσκευές Οδηγός χρήσης Copyright 2007 Hewlett-Packard Development Company, L.P. Οι πληροφορίες στο παρόν έγγραφο µπορεί να αλλάξουν χωρίς προειδοποίηση. Οι µοναδικές εγγυήσεις για προϊόντα και
Εξωτερικές συσκευές Οδηγός χρήσης Copyright 2007 Hewlett-Packard Development Company, L.P. Οι πληροφορίες στο παρόν έγγραφο µπορεί να αλλάξουν χωρίς προειδοποίηση. Οι µοναδικές εγγυήσεις για προϊόντα και
Ενημέρωση του υλικολογισμικού της φωτογραφικής μηχανής
 Ενημέρωση του υλικολογισμικού της φωτογραφικής μηχανής Σας ευχαριστούμε που επιλέξατε προϊόν της Nikon. Ο οδηγός περιγράφει τον τρόπο ενημέρωσης του υλικολογισμικού αυτού. Εάν δεν είστε βέβαιοι ότι μπορείτε
Ενημέρωση του υλικολογισμικού της φωτογραφικής μηχανής Σας ευχαριστούμε που επιλέξατε προϊόν της Nikon. Ο οδηγός περιγράφει τον τρόπο ενημέρωσης του υλικολογισμικού αυτού. Εάν δεν είστε βέβαιοι ότι μπορείτε
Ενηµερώσεις λογισµικού Οδηγός χρήσης
 Ενηµερώσεις λογισµικού Οδηγός χρήσης Copyright 2007 Hewlett-Packard Development Company, L.P. Η επωνυµία Windows είναι εµπορικό σήµα κατατεθέν της εταιρείας Microsoft Corporation στις Η.Π.Α. Οι πληροφορίες
Ενηµερώσεις λογισµικού Οδηγός χρήσης Copyright 2007 Hewlett-Packard Development Company, L.P. Η επωνυµία Windows είναι εµπορικό σήµα κατατεθέν της εταιρείας Microsoft Corporation στις Η.Π.Α. Οι πληροφορίες
Κέντρο υποστήριξης HP. Εισαγωγή. Τι χρειάζεται να γνωρίζετε. Λήψη και εγκατάσταση της λύσης Vista στα Windows 8. 1 of 5 1/7/2014 2:09 μμ
 http://h2056wwwhp.com/portal/site/hpsc/template.page/public/psi... 1 of 5 1/7/2014 2:09 μμ Για το σπίτι Για την επιχείρηση Υποστήριξη Είσοδος Εγγραφή Βοήθεια ιστότοπου HP Color LaserJet 3600 Printer series
http://h2056wwwhp.com/portal/site/hpsc/template.page/public/psi... 1 of 5 1/7/2014 2:09 μμ Για το σπίτι Για την επιχείρηση Υποστήριξη Είσοδος Εγγραφή Βοήθεια ιστότοπου HP Color LaserJet 3600 Printer series
Πληροφοριες σχετικα µε την ασφαλεια
 Aυτος ο οδηγος περιλαµβανει: "Πληροφοριες σχετικα µε την ασφαλεια" στη σελιδα 23. "Αντιµετωπιση προβληµατων εγκαταστασης" στη σελιδα 24. "Ευρεση περισσοτερων πληροφοριων" στη σελιδα 28. Πληροφοριες σχετικα
Aυτος ο οδηγος περιλαµβανει: "Πληροφοριες σχετικα µε την ασφαλεια" στη σελιδα 23. "Αντιµετωπιση προβληµατων εγκαταστασης" στη σελιδα 24. "Ευρεση περισσοτερων πληροφοριων" στη σελιδα 28. Πληροφοριες σχετικα
Οδηγός αναβάθμισης των Windows 8 βήμα προς βήμα ΕΜΠΙΣΤΕΥΤΙΚΟ 1/53
 Οδηγός αναβάθμισης των Windows 8 βήμα προς βήμα ΕΜΠΙΣΤΕΥΤΙΚΟ 1/53 Περιεχόμενα 1. 1. Διαδικασία των Windows 8 2. Απαιτήσεις συστήματος 3. Προετοιμασία 2. 3. 4. 5. με τη 6. 1. Εξατομίκευση 2. Ασύρματο 3.
Οδηγός αναβάθμισης των Windows 8 βήμα προς βήμα ΕΜΠΙΣΤΕΥΤΙΚΟ 1/53 Περιεχόμενα 1. 1. Διαδικασία των Windows 8 2. Απαιτήσεις συστήματος 3. Προετοιμασία 2. 3. 4. 5. με τη 6. 1. Εξατομίκευση 2. Ασύρματο 3.
Ξεκινώντας NSZ-GS7. Network Media Player. Οι εικόνες επί της οθόνης, οι λειτουργίες και οι προδιαγραφές μπορεί να αλλάξουν χωρίς προειδοποίηση.
 Ξεκινώντας EL Network Media Player NSZ-GS7 Οι εικόνες επί της οθόνης, οι λειτουργίες και οι προδιαγραφές μπορεί να αλλάξουν χωρίς προειδοποίηση. Ξεκινώντας: ON/STANDBY Ενεργοποιεί ή απενεργοποιεί τη συσκευή
Ξεκινώντας EL Network Media Player NSZ-GS7 Οι εικόνες επί της οθόνης, οι λειτουργίες και οι προδιαγραφές μπορεί να αλλάξουν χωρίς προειδοποίηση. Ξεκινώντας: ON/STANDBY Ενεργοποιεί ή απενεργοποιεί τη συσκευή
Αυτές οι οδηγίες χρήσης προορίζονται για χρήστες Η/Υ µε ΚΜΕ Pentium (ή συµβατή) ή χρήστες Mac µε Power PC τουλάχιστον.
 Οδηγίες για την πρώτη χρήση Κεφάλαιο 1. Εισαγωγή (1) 3. Εγκατάσταση και ενεργοποίηση (3) Αφαίρεση παλαιών οδηγών (3.1) Εγκατάσταση σε Windows 98SE/2000 (3.2) Ενεργοποίηση σε Windows (3.3) Ενεργοποίηση
Οδηγίες για την πρώτη χρήση Κεφάλαιο 1. Εισαγωγή (1) 3. Εγκατάσταση και ενεργοποίηση (3) Αφαίρεση παλαιών οδηγών (3.1) Εγκατάσταση σε Windows 98SE/2000 (3.2) Ενεργοποίηση σε Windows (3.3) Ενεργοποίηση
Xerox ColorQube 8700 / 8900 Πίνακας ελέγχου
 Πίνακας ελέγχου Οι διαθέσιμες υπηρεσίες μπορεί να διαφέρουν ανάλογα με τη ρύθμιση του εκτυπωτή σας. Για λεπτομέρειες σχετικά με τις υπηρεσίες και τις ρυθμίσεις, ανατρέξτε στον Oδηγό χρήσης. 3 5 Απασφάλιση
Πίνακας ελέγχου Οι διαθέσιμες υπηρεσίες μπορεί να διαφέρουν ανάλογα με τη ρύθμιση του εκτυπωτή σας. Για λεπτομέρειες σχετικά με τις υπηρεσίες και τις ρυθμίσεις, ανατρέξτε στον Oδηγό χρήσης. 3 5 Απασφάλιση
ηµιουργία αντιγράφων ασφαλείας και επαναφορά
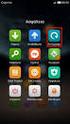 ηµιουργία αντιγράφων ασφαλείας και επαναφορά Οδηγός χρήσης Copyright 2007 Hewlett-Packard Development Company, L.P. Η ονοµασία Windows είναι εµπορικό σήµα κατατεθέν της εταιρείας Microsoft Corporation
ηµιουργία αντιγράφων ασφαλείας και επαναφορά Οδηγός χρήσης Copyright 2007 Hewlett-Packard Development Company, L.P. Η ονοµασία Windows είναι εµπορικό σήµα κατατεθέν της εταιρείας Microsoft Corporation
Samsung PC Studio 3.0 Οδηγός χρήστη
 Samsung PC Studio 3.0 Οδηγός χρήστη Πνευματικά Δικαιώματα 2005 Samsung Electronics Co., Ltd. Περιεχόμενα 1. Samsung PC Studio...4 1.1. Απαιτήσεις συστήματος...4 1.2. Χαρακτηριστικά του PC Studio...4 2.
Samsung PC Studio 3.0 Οδηγός χρήστη Πνευματικά Δικαιώματα 2005 Samsung Electronics Co., Ltd. Περιεχόμενα 1. Samsung PC Studio...4 1.1. Απαιτήσεις συστήματος...4 1.2. Χαρακτηριστικά του PC Studio...4 2.
Σηµειώσεις εγκατάστασης του συστήµατος εκτύπωσης HP LaserJet σειράς P2015
 Σηµειώσεις εγκατάστασης του συστήµατος εκτύπωσης HP LaserJet σειράς P2015 Πνευµατικά δικαιώµατα και Άδεια χρήσης 2006 Copyright Hewlett-Packard Development Company, L.P. Απαγορεύεται η αναπαραγωγή, προσαρµογή
Σηµειώσεις εγκατάστασης του συστήµατος εκτύπωσης HP LaserJet σειράς P2015 Πνευµατικά δικαιώµατα και Άδεια χρήσης 2006 Copyright Hewlett-Packard Development Company, L.P. Απαγορεύεται η αναπαραγωγή, προσαρµογή
Ενηµερώσεις λογισµικού Οδηγός χρήσης
 Ενηµερώσεις λογισµικού Οδηγός χρήσης Copyright 2009 Hewlett-Packard Development Company, L.P. Η ονοµασία Windows είναι σήµα κατατεθέν της Microsoft Corporation στις Ηνωµένες Πολιτείες. Οι πληροφορίες στο
Ενηµερώσεις λογισµικού Οδηγός χρήσης Copyright 2009 Hewlett-Packard Development Company, L.P. Η ονοµασία Windows είναι σήµα κατατεθέν της Microsoft Corporation στις Ηνωµένες Πολιτείες. Οι πληροφορίες στο
DVR-422. DVR 422 ver 1.1 www.tele.gr
 Συσκευή καταγραφής εικόνας DVR-422 Οδηγίες χρήσης 1 Χειριστήρια και µέρη της συσκευής Ενδεικτικό φόρτισης Ενδεικτικό λειτουργίας Οθόνη Έναρξη λειτουργίας Ακροδέκτης τροφοδοσίας Κουµπί ΟΚ Κουµπί Μενού Μικρόφωνο
Συσκευή καταγραφής εικόνας DVR-422 Οδηγίες χρήσης 1 Χειριστήρια και µέρη της συσκευής Ενδεικτικό φόρτισης Ενδεικτικό λειτουργίας Οθόνη Έναρξη λειτουργίας Ακροδέκτης τροφοδοσίας Κουµπί ΟΚ Κουµπί Μενού Μικρόφωνο
Εξωτερικές συσκευές. Οδηγός χρήσης
 Εξωτερικές συσκευές Οδηγός χρήσης Copyright 2007 Hewlett-Packard Development Company, L.P. Οι πληροφορίες στο παρόν έγγραφο µπορεί να αλλάξουν χωρίς προειδοποίηση. Οι µοναδικές εγγυήσεις για προϊόντα και
Εξωτερικές συσκευές Οδηγός χρήσης Copyright 2007 Hewlett-Packard Development Company, L.P. Οι πληροφορίες στο παρόν έγγραφο µπορεί να αλλάξουν χωρίς προειδοποίηση. Οι µοναδικές εγγυήσεις για προϊόντα και
Cubitech Hellas Ακροπόλεως 24, Καλλιθέα, Αθήνα Τ.Κ. 176 75, Ελλάδα, Τηλ. 210 9580887-8 Φαξ.2109580885
 CubisLITE Client Οδηγίες Χρήσεως Cubitech Hellas Ακροπόλεως 24, Καλλιθέα, Αθήνα Τ.Κ. 176 75, Ελλάδα, Τηλ. 210 9580887-8 Φαξ.2109580885 1 ΠΕΡΙΕΧΟΜΕΝΑ Γενικά 1. Τι είναι ο CubisLITE Server 2. Τι είναι ο
CubisLITE Client Οδηγίες Χρήσεως Cubitech Hellas Ακροπόλεως 24, Καλλιθέα, Αθήνα Τ.Κ. 176 75, Ελλάδα, Τηλ. 210 9580887-8 Φαξ.2109580885 1 ΠΕΡΙΕΧΟΜΕΝΑ Γενικά 1. Τι είναι ο CubisLITE Server 2. Τι είναι ο
ΕΓΧΕΙΡΙΔΙΟ ΧΡΗΣΗΣ ΚΑΙ ΔΙΑΧΕΙΡΙΣΗΣ ΨΗΦΙΑΚΩΝ ΠΙΣΤΟΠΟΙΗΤΙΚΩΝ
 ΕΓΧΕΙΡΙΔΙΟ ΧΡΗΣΗΣ ΚΑΙ ΔΙΑΧΕΙΡΙΣΗΣ ΨΗΦΙΑΚΩΝ ΠΙΣΤΟΠΟΙΗΤΙΚΩΝ 1 Α. ΛΗΨΗ ΑΝΤΙΓΡΑΦΟΥ ΑΣΦΑΛΕΙΑΣ (EXPORT) ΨΗΦΙΑΚΩΝ ΠΙΣΤΟΠΟΙΗΤΙΚΩΝ 3 1. ΜΕ ΧΡΗΣΗ INTERNET EXPLORER 3 2. ΜΕ ΧΡΗΣΗ MOZILLA FIREFOX 10 Β. ΜΕΤΑΦΟΡΑ ΨΗΦΙΑΚΩΝ
ΕΓΧΕΙΡΙΔΙΟ ΧΡΗΣΗΣ ΚΑΙ ΔΙΑΧΕΙΡΙΣΗΣ ΨΗΦΙΑΚΩΝ ΠΙΣΤΟΠΟΙΗΤΙΚΩΝ 1 Α. ΛΗΨΗ ΑΝΤΙΓΡΑΦΟΥ ΑΣΦΑΛΕΙΑΣ (EXPORT) ΨΗΦΙΑΚΩΝ ΠΙΣΤΟΠΟΙΗΤΙΚΩΝ 3 1. ΜΕ ΧΡΗΣΗ INTERNET EXPLORER 3 2. ΜΕ ΧΡΗΣΗ MOZILLA FIREFOX 10 Β. ΜΕΤΑΦΟΡΑ ΨΗΦΙΑΚΩΝ
Ελληνική Έκδ ση. Εισαγωγή. Υλισμικό. Ενεργοποίηση επιλογών RAID. PU103 Sweex 2 Port Serial ATA RAID PCI Card
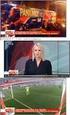 PU103 Sweex 2 Port Serial ATA RAID PCI Card Εισαγωγή Αρχικά, σας ευχαριστούμε που αγοράσατε το προϊόν Sweex 2 Port Serial ATA RAID PCI Card. Αυτή η κάρτα σας επιτρέπει να προσθέσετε εύκολα δυο Σειριακές
PU103 Sweex 2 Port Serial ATA RAID PCI Card Εισαγωγή Αρχικά, σας ευχαριστούμε που αγοράσατε το προϊόν Sweex 2 Port Serial ATA RAID PCI Card. Αυτή η κάρτα σας επιτρέπει να προσθέσετε εύκολα δυο Σειριακές
1. Περιεχόμενα συσκευασίας... 2. 2. Απαιτήσεις συστήματος... 2. 3. CMe2+ Series II Web Camera... 2
 CMe2+ Series II Web Camera Ε γ χ ε ι ρ ί δ ι ο Χ ρ ή σ τ η V e r s i o n 1. 0 Περιεχόμενα Περιεχόμενα... 1 1. Περιεχόμενα συσκευασίας... 2 2. Απαιτήσεις συστήματος... 2 3. CMe2+ Series II Web Camera...
CMe2+ Series II Web Camera Ε γ χ ε ι ρ ί δ ι ο Χ ρ ή σ τ η V e r s i o n 1. 0 Περιεχόμενα Περιεχόμενα... 1 1. Περιεχόμενα συσκευασίας... 2 2. Απαιτήσεις συστήματος... 2 3. CMe2+ Series II Web Camera...
Εισαγωγή. Περιεχόμενα της συσκευασίας. Τεχνικές Προδιαγραφές. Απαιτήσεις συστήματος. Ελληνική Έκδοση. IP002 Sweex USB Internet Phone
 Εισαγωγή IP002 Sweex USB Internet Phone Αρχικά, σας ευχαριστούμε που αγοράσατε το Sweex USB Internet Phone. Με αυτό το τηλέφωνο εύκολης σύνδεσης μπορείτε να πραγματοποιήσετε κλήσεις μέσω Διαδικτύου. Για
Εισαγωγή IP002 Sweex USB Internet Phone Αρχικά, σας ευχαριστούμε που αγοράσατε το Sweex USB Internet Phone. Με αυτό το τηλέφωνο εύκολης σύνδεσης μπορείτε να πραγματοποιήσετε κλήσεις μέσω Διαδικτύου. Για
Εισαγωγή. Περιεχόμενα της συσκευασίας. Τεχνικές Προδιαγραφές. Απαιτήσεις συστήματος. Ελληνική Έκδοση SWEEX.COM
 Εισαγωγή IP001 Sweex USB Internet Phone with Display Αρχικά, σας ευχαριστούμε που αγοράσατε το Sweex USB Internet Phone with Display. Με αυτό το τηλέφωνο εύκολης σύνδεσης μπορείτε να πραγματοποιήσετε κλήσεις
Εισαγωγή IP001 Sweex USB Internet Phone with Display Αρχικά, σας ευχαριστούμε που αγοράσατε το Sweex USB Internet Phone with Display. Με αυτό το τηλέφωνο εύκολης σύνδεσης μπορείτε να πραγματοποιήσετε κλήσεις
Αντίγραφα ασφαλείας και επαναφορά Οδηγός χρήσης
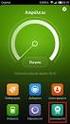 Αντίγραφα ασφαλείας και επαναφορά Οδηγός χρήσης Copyright 2007 Hewlett-Packard Development Company, L.P. Η ονοµασία Windows είναι κατοχυρωµένο εµπορικό σήµα της Microsoft Corporation στις Η.Π.Α. Οι πληροφορίες
Αντίγραφα ασφαλείας και επαναφορά Οδηγός χρήσης Copyright 2007 Hewlett-Packard Development Company, L.P. Η ονοµασία Windows είναι κατοχυρωµένο εµπορικό σήµα της Microsoft Corporation στις Η.Π.Α. Οι πληροφορίες
GK6915 FAQ (Συχνές ερωτήσεις) για το Eee Pad TF201
 GK6915 FAQ (Συχνές ερωτήσεις) για το Eee Pad TF201 Διαχείριση αρχείων... 2 Πώς να μπω στα δεδομένα μου που είναι αποθηκευμένα στο microsd, στην κάρτα SD και τη συσκευή USB;... 2 Πώς να μετακινήσω το επιλεγμένο
GK6915 FAQ (Συχνές ερωτήσεις) για το Eee Pad TF201 Διαχείριση αρχείων... 2 Πώς να μπω στα δεδομένα μου που είναι αποθηκευμένα στο microsd, στην κάρτα SD και τη συσκευή USB;... 2 Πώς να μετακινήσω το επιλεγμένο
ΟΔΗΓΌΣ ΓΡΉΓΟΡΗΣ ΕΚΚΊΝΗΣΗΣ
 ΟΔΗΓΌΣ ΓΡΉΓΟΡΗΣ ΕΚΚΊΝΗΣΗΣ KA-PT04 ΟΔΗΓΌΣ ΓΡΉΓΟΡΗΣ ΕΚΚΊΝΗΣΗΣ ΣΑΣ ΕΥΧΑΡΙΣΤΟΎΜΕ ΠΟΥ ΕΠΙΛΈΞΑΤΕ ΑΥΤΌ ΤΟ ΠΡΟΪΌΝ, ΔΙΑΒΆΣΤΕ ΜΕ ΠΡΟΣΟΧΉ ΤΟ ΠΑΡΌΝ ΕΓΧΕΙΡΊΔΙΟ ΠΡΟΤΟΎ ΧΡΗΣΙΜΟΠΟΙΉΣΕΤΕ ΤΟ ΠΡΟΪΌΝ ΚΑΙ ΦΥΛΆΞΤΕ ΤΟ ΓΙΑ ΜΕΛΛΟΝΤΙΚΉ
ΟΔΗΓΌΣ ΓΡΉΓΟΡΗΣ ΕΚΚΊΝΗΣΗΣ KA-PT04 ΟΔΗΓΌΣ ΓΡΉΓΟΡΗΣ ΕΚΚΊΝΗΣΗΣ ΣΑΣ ΕΥΧΑΡΙΣΤΟΎΜΕ ΠΟΥ ΕΠΙΛΈΞΑΤΕ ΑΥΤΌ ΤΟ ΠΡΟΪΌΝ, ΔΙΑΒΆΣΤΕ ΜΕ ΠΡΟΣΟΧΉ ΤΟ ΠΑΡΌΝ ΕΓΧΕΙΡΊΔΙΟ ΠΡΟΤΟΎ ΧΡΗΣΙΜΟΠΟΙΉΣΕΤΕ ΤΟ ΠΡΟΪΌΝ ΚΑΙ ΦΥΛΆΞΤΕ ΤΟ ΓΙΑ ΜΕΛΛΟΝΤΙΚΉ
Ενηµερώσεις λογισµικού Οδηγός χρήσης
 Ενηµερώσεις λογισµικού Οδηγός χρήσης Copyright 2009 Hewlett-Packard Development Company, L.P. Η ονοµασία Windows είναι κατοχυρωµένο εµπορικό σήµα της Microsoft Corporation στις Η.Π.Α. Οι πληροφορίες στο
Ενηµερώσεις λογισµικού Οδηγός χρήσης Copyright 2009 Hewlett-Packard Development Company, L.P. Η ονοµασία Windows είναι κατοχυρωµένο εµπορικό σήµα της Microsoft Corporation στις Η.Π.Α. Οι πληροφορίες στο
Συσκευές δείκτη και πληκτρολόγιο Οδηγός χρήσης
 Συσκευές δείκτη και πληκτρολόγιο Οδηγός χρήσης Copyright 2007 Hewlett-Packard Development Company, L.P. Οι ονοµασίες Microsoft και Windows είναι εµπορικά σήµατα κατατεθέντα της εταιρίας Microsoft Corporation.
Συσκευές δείκτη και πληκτρολόγιο Οδηγός χρήσης Copyright 2007 Hewlett-Packard Development Company, L.P. Οι ονοµασίες Microsoft και Windows είναι εµπορικά σήµατα κατατεθέντα της εταιρίας Microsoft Corporation.
ηµιουργία αντιγράφων ασφαλείας και επαναφορά Οδηγός χρήσης
 ηµιουργία αντιγράφων ασφαλείας και επαναφορά Οδηγός χρήσης Copyright 2008 Hewlett-Packard Development Company, L.P. Η ονοµασία Windows είναι κατοχυρωµένο εµπορικό σήµα της Microsoft Corporation στις Η.Π.Α.
ηµιουργία αντιγράφων ασφαλείας και επαναφορά Οδηγός χρήσης Copyright 2008 Hewlett-Packard Development Company, L.P. Η ονοµασία Windows είναι κατοχυρωµένο εµπορικό σήµα της Microsoft Corporation στις Η.Π.Α.
Boot Camp Οδηγός εγκατάστασης και διαμόρφωσης
 Boot Camp Οδηγός εγκατάστασης και διαμόρφωσης Περιεχόμενα 3 Εισαγωγή 4 Επισκόπηση εγκατάστασης 4 Βήμα 1: Έλεγχος για ενημερώσεις 4 Βήμα 2: Προετοιμασία του Mac για τα Windows 4 Βήμα 3: Εγκατάσταση των
Boot Camp Οδηγός εγκατάστασης και διαμόρφωσης Περιεχόμενα 3 Εισαγωγή 4 Επισκόπηση εγκατάστασης 4 Βήμα 1: Έλεγχος για ενημερώσεις 4 Βήμα 2: Προετοιμασία του Mac για τα Windows 4 Βήμα 3: Εγκατάσταση των
ADSL USB MODEM. Εγχειρίδιο Χρήστη
 F201 ADSL USB MODEM Εγχειρίδιο Χρήστη Περιεχόμενα Περιεχόμενα...1 1 Περιεχόμενα Συσκευασίας...2 2 Το F201 ADSL USB Modem...2 2.1 Χαρακτηριστικά Προϊόντος... 2 2.2 Θύρες συσκευής και φωτεινές ενδείξεις...
F201 ADSL USB MODEM Εγχειρίδιο Χρήστη Περιεχόμενα Περιεχόμενα...1 1 Περιεχόμενα Συσκευασίας...2 2 Το F201 ADSL USB Modem...2 2.1 Χαρακτηριστικά Προϊόντος... 2 2.2 Θύρες συσκευής και φωτεινές ενδείξεις...
Εξωτερικές συσκευές Οδηγός χρήσης
 Εξωτερικές συσκευές Οδηγός χρήσης Copyright 2008 Hewlett-Packard Development Company, L.P. Οι πληροφορίες στο παρόν έγγραφο μπορεί να αλλάξουν χωρίς προειδοποίηση. Οι μοναδικές εγγυήσεις για τα προϊόντα
Εξωτερικές συσκευές Οδηγός χρήσης Copyright 2008 Hewlett-Packard Development Company, L.P. Οι πληροφορίες στο παρόν έγγραφο μπορεί να αλλάξουν χωρίς προειδοποίηση. Οι μοναδικές εγγυήσεις για τα προϊόντα
Χρήση της αναπαραγωγής ipod
 Χρήση της αναπαραγωγής ipod Χρήση της αναπαραγωγής ipod Μόλις συνδέσετε ένα ipod, μπορείτε να εκτελέσετε αναπαραγωγή αρχείων μουσικής ή βίντεο ipod. Με τη χρήση του δέκτη, μπορείτε να εκτελέσετε λειτουργίες
Χρήση της αναπαραγωγής ipod Χρήση της αναπαραγωγής ipod Μόλις συνδέσετε ένα ipod, μπορείτε να εκτελέσετε αναπαραγωγή αρχείων μουσικής ή βίντεο ipod. Με τη χρήση του δέκτη, μπορείτε να εκτελέσετε λειτουργίες
Ενημερώσεις λογισμικού Οδηγός χρήσης
 Ενημερώσεις λογισμικού Οδηγός χρήσης Copyright 2009 Hewlett-Packard Development Company, L.P. Η ονομασία Windows είναι σήμα κατατεθέν της Microsoft Corporation στις Η.Π.Α. Οι πληροφορίες στο παρόν έγγραφο
Ενημερώσεις λογισμικού Οδηγός χρήσης Copyright 2009 Hewlett-Packard Development Company, L.P. Η ονομασία Windows είναι σήμα κατατεθέν της Microsoft Corporation στις Η.Π.Α. Οι πληροφορίες στο παρόν έγγραφο
Xerox WorkCentre 5845 / 5855 / 5865 / 5875 / 5890 Πίνακας ελέγχου
 8 / 8 / 86 / 87 / 890 Πίνακας ελέγχου Οι διαθέσιμες υπηρεσίες μπορεί να διαφέρουν ανάλογα με τη ρύθμιση του εκτυπωτή σας. Για λεπτομέρειες σχετικά με τις υπηρεσίες και τις ρυθμίσεις, ανατρέξτε στον Oδηγό
8 / 8 / 86 / 87 / 890 Πίνακας ελέγχου Οι διαθέσιμες υπηρεσίες μπορεί να διαφέρουν ανάλογα με τη ρύθμιση του εκτυπωτή σας. Για λεπτομέρειες σχετικά με τις υπηρεσίες και τις ρυθμίσεις, ανατρέξτε στον Oδηγό
ΠΡΟΣΑΡΜΟΓΕΑΣ ΙΑΣΥΝ ΕΣΗΣ για το ipod KS-PD100 Πριν χρησιμοποιήσετε αυτόν τον προσαρμογέα
 ΠΡΟΣΑΡΜΟΓΕΑΣ ΙΑΣΥΝ ΕΣΗΣ για το ipod KS-PD100 Πριν χρησιμοποιήσετε αυτόν τον προσαρμογέα 1 Υποστηριζόμενοι δέκτες αυτοκινήτου της JVC Αυτός ο προσαρμογέας υποστηρίζει τους παρακάτω δέκτες αυτοκινήτου της
ΠΡΟΣΑΡΜΟΓΕΑΣ ΙΑΣΥΝ ΕΣΗΣ για το ipod KS-PD100 Πριν χρησιμοποιήσετε αυτόν τον προσαρμογέα 1 Υποστηριζόμενοι δέκτες αυτοκινήτου της JVC Αυτός ο προσαρμογέας υποστηρίζει τους παρακάτω δέκτες αυτοκινήτου της
Η Εγκατάσταση της Μονάδας AVerMedia και του Δέκτη TV στο Windows Media Center
 Εγχειρίδιο Χρήστη Η Εγκατάσταση της Μονάδας AVerMedia και του Δέκτη TV στο Windows Media Center Ελληνική ΑΠΟΠΟΙΗΣΗ ΕΥΘΥΝΩΝ Όλες οι οθόνες σε αυτήν την τεκμηρίωση αποτελούν εικόνες παραδείγματα. Οι εικόνες
Εγχειρίδιο Χρήστη Η Εγκατάσταση της Μονάδας AVerMedia και του Δέκτη TV στο Windows Media Center Ελληνική ΑΠΟΠΟΙΗΣΗ ΕΥΘΥΝΩΝ Όλες οι οθόνες σε αυτήν την τεκμηρίωση αποτελούν εικόνες παραδείγματα. Οι εικόνες
Οδηγίες εγκατάστασης Δορυφορικής κάρτας Technisat
 Οδηγίες εγκατάστασης Δορυφορικής κάρτας Technisat Απαιτήσεις συστήματος IBM συμβατό PC με επεξεργαστή Pentium III 700 MHz ή ανώτερο Τουλάχιστον 256 MB RAM Τουλάχιστον 30 MB ελεύθερος χώρος στον σκληρό
Οδηγίες εγκατάστασης Δορυφορικής κάρτας Technisat Απαιτήσεις συστήματος IBM συμβατό PC με επεξεργαστή Pentium III 700 MHz ή ανώτερο Τουλάχιστον 256 MB RAM Τουλάχιστον 30 MB ελεύθερος χώρος στον σκληρό
Archive Player Divar Series. Εγχειρίδιο χειρισμού
 Archive Player Divar Series el Εγχειρίδιο χειρισμού Archive Player Πίνακας περιεχομένων el 3 Πίνακας περιεχομένων 1 Εισαγωγή 4 2 Λειτουργία 5 2.1 Εκκίνηση του προγράμματος 5 2.2 Παρουσίαση του κύριου
Archive Player Divar Series el Εγχειρίδιο χειρισμού Archive Player Πίνακας περιεχομένων el 3 Πίνακας περιεχομένων 1 Εισαγωγή 4 2 Λειτουργία 5 2.1 Εκκίνηση του προγράμματος 5 2.2 Παρουσίαση του κύριου
Αντιγραφή με χρήση της γυάλινης επιφάνειας σάρωσης
 Γρήγορη αναφορά Αντιγραφή Δημιουργία αντιγράφων Γρήγορη δημιουργία αντιγράφου 3 Στον πίνακα ελέγχου του εκτυπωτή πατήστε το κουμπί αντίγραφο 4 Εάν τοποθετήσατε το έγγραφο στη γυάλινη επιφάνεια σάρωσης
Γρήγορη αναφορά Αντιγραφή Δημιουργία αντιγράφων Γρήγορη δημιουργία αντιγράφου 3 Στον πίνακα ελέγχου του εκτυπωτή πατήστε το κουμπί αντίγραφο 4 Εάν τοποθετήσατε το έγγραφο στη γυάλινη επιφάνεια σάρωσης
GK6915 FAQ (Συχνές ερωτήσεις) για το Eee Pad TF201
 GK6915 FAQ (Συχνές ερωτήσεις) για το Eee Pad TF201 Διαχείριση αρχείων... 2 Πώς να μπω στα δεδομένα μου που είναι αποθηκευμένα στο microsd, στην κάρτα SD και τη συσκευή USB;... 2 Πώς να μετακινήσω το επιλεγμένο
GK6915 FAQ (Συχνές ερωτήσεις) για το Eee Pad TF201 Διαχείριση αρχείων... 2 Πώς να μπω στα δεδομένα μου που είναι αποθηκευμένα στο microsd, στην κάρτα SD και τη συσκευή USB;... 2 Πώς να μετακινήσω το επιλεγμένο
Printer Driver. Ο οδηγός αυτός επεξηγεί τον τρόπο εγκατάστασης και χρήσης των οδηγών εκτύπωσης για Windows XP και Windows 2000.
 2-659-572-31 (1) Printer Driver Οδηγός εγκατάστασης Ο οδηγός αυτός επεξηγεί τον τρόπο εγκατάστασης και χρήσης των οδηγών εκτύπωσης για Windows XP και Windows 2000. Πριν τη χρήση αυτού του λογισµικού Πριν
2-659-572-31 (1) Printer Driver Οδηγός εγκατάστασης Ο οδηγός αυτός επεξηγεί τον τρόπο εγκατάστασης και χρήσης των οδηγών εκτύπωσης για Windows XP και Windows 2000. Πριν τη χρήση αυτού του λογισµικού Πριν
Δραστηριότητα 3: Ρυθμίσεις Oικιακής Ομάδας Τοπικού Δικτύου Η/Υ σε WINDOWS 7 & 8
 Δραστηριότητα 3: Ρυθμίσεις Oικιακής Ομάδας Τοπικού Δικτύου Η/Υ σε WINDOWS 7 & 8 Βιβλιογραφία: https://support.microsoft.com/el-gr/help/17145/windows-homegroup-from-start-to-finish ΘΕΩΡΗΤΙΚΟ ΜΕΡΟΣ τι είναι
Δραστηριότητα 3: Ρυθμίσεις Oικιακής Ομάδας Τοπικού Δικτύου Η/Υ σε WINDOWS 7 & 8 Βιβλιογραφία: https://support.microsoft.com/el-gr/help/17145/windows-homegroup-from-start-to-finish ΘΕΩΡΗΤΙΚΟ ΜΕΡΟΣ τι είναι
Οδηγός Χρήσης. του Λογισμικού
 Οδηγός Χρήσης του Λογισμικού ΕΙΣΑΓΩΓΗ Το Windows Movie Maker (MM2) μας βοηθά να δημιουργήσουμε, να επεξεργαστούμε και να χρησιμοποιήσουμε τις ταινίες που έχουμε δημιουργήσει. Το Windows Movie Maker μας
Οδηγός Χρήσης του Λογισμικού ΕΙΣΑΓΩΓΗ Το Windows Movie Maker (MM2) μας βοηθά να δημιουργήσουμε, να επεξεργαστούμε και να χρησιμοποιήσουμε τις ταινίες που έχουμε δημιουργήσει. Το Windows Movie Maker μας
Microsoft PowerPoint 2010 Πανεπιστήμιο Κύπρου
 Microsoft PowerPoint 2010 Πανεπιστήμιο Κύπρου Ιούλιος 2017 Copyright 2017 Πανεπιστήμιο Κύπρου. Όλα τα πνευματικά δικαιώματα κατοχυρωμένα. Δημιουργός: Λευτέρης Γ. Ζαχαρία Πίνακας Περιεχομένων 1. Εισαγωγή....
Microsoft PowerPoint 2010 Πανεπιστήμιο Κύπρου Ιούλιος 2017 Copyright 2017 Πανεπιστήμιο Κύπρου. Όλα τα πνευματικά δικαιώματα κατοχυρωμένα. Δημιουργός: Λευτέρης Γ. Ζαχαρία Πίνακας Περιεχομένων 1. Εισαγωγή....
ΟΔΗΓΟΣ ΓΡΗΓΟΡΗΣ ΕΝΑΡΞΗΣ
 ΟΔΗΓΟΣ ΓΡΗΓΟΡΗΣ ΕΝΑΡΞΗΣ ΟΔΗΓΟΣ ΓΡΗΓΟΡΗΣ ΕΝΑΡΞΗΣ Σημειώσεις και ειδοποιήσεις ΣΗΜΕΙΩΣΗ: Η ΣΗΜΕΙΩΣΗ υποδεικνύει σημαντικές πληροφορίες που σας βοηθούν να χρησιμοποιείτε καλύτερα τον υπολογιστή σας. ΠΡΟΣΟΧΗ:
ΟΔΗΓΟΣ ΓΡΗΓΟΡΗΣ ΕΝΑΡΞΗΣ ΟΔΗΓΟΣ ΓΡΗΓΟΡΗΣ ΕΝΑΡΞΗΣ Σημειώσεις και ειδοποιήσεις ΣΗΜΕΙΩΣΗ: Η ΣΗΜΕΙΩΣΗ υποδεικνύει σημαντικές πληροφορίες που σας βοηθούν να χρησιμοποιείτε καλύτερα τον υπολογιστή σας. ΠΡΟΣΟΧΗ:
Ελληνική Έκδ ση. Εισαγωγή. Περιεχόμενα της συσκευασίας. Τεχνικές προδιαγραφές. Πρόσθετες τεχνικές προδιαγραφές
 BT210 - Sweex Bluetooth 2.0 Class I Adapter USB Εισαγωγή Αρχικά, σας ευχαριστούμε που αγοράσατε το Sweex Bluetooth 2.0 Adapter. Με αυτό τον προσαρμογέα μπορείτε να συνδεθείτε εύκολα σε μια άλλη συσκευή
BT210 - Sweex Bluetooth 2.0 Class I Adapter USB Εισαγωγή Αρχικά, σας ευχαριστούμε που αγοράσατε το Sweex Bluetooth 2.0 Adapter. Με αυτό τον προσαρμογέα μπορείτε να συνδεθείτε εύκολα σε μια άλλη συσκευή
