Πληροφορική και Επιστήμη Ηλεκτρονικών Υπολογιστών Β Γυμνασίου Τετράδιο (Φύλλα Εργασίας)
|
|
|
- Λαφιδὼθ Μεταξάς
- 5 χρόνια πριν
- Προβολές:
Transcript
1
2 Πληροφορική και Επιστήμη Ηλεκτρονικών Υπολογιστών Β Γυμνασίου Τετράδιο (Φύλλα Εργασίας) Συγγραφή: Οι καθηγητές/τριες Πληροφορικής και Επιστήμης Ηλεκτρονικών Υπολογιστών που αναφέρονται στην αρχή της κάθε ενότητας με την καθοδήγηση και συμβολή των ακόλουθων Συμβούλων Καθηγητών Πληροφορικής και Επιστήμης Ηλεκτρονικών Υπολογιστών: Σωκράτης Μυλωνάς (ΒΔ) Νικόλαος Ζάγγουλος Αλέξανδρος Παπαλυσάνδρου (ΒΔ) Μιχάλης Διονυσίου (ΒΔ) Μαρία Νεοκλέους (ΒΔ) Ιωάννης Ιωάννου Ξένιος Ξενοφώντος Ηλίας Θεοδώρου Ηλεκτρονική σελίδωση: Σωκράτης Μυλωνάς Βοηθός Διευθυντής Πληροφορικής και Επιστήμης Ηλεκτρονικών Υπολογιστών Νικόλαος Ζάγγουλος Καθηγητής Πληροφορικής και Επιστήμης Ηλεκτρονικών Υπολογιστών Εποπτεία: Μάριος Μιλτιάδου Μιχάλης Τορτούρης Επιθεωρητές Πληροφορικής και Επιστήμης Ηλεκτρονικών Υπολογιστών Γλωσσική Επιμέλεια: Μαριάννα Χριστόφια Παλάτου Λειτουργός Υπηρεσίας Ανάπτυξης Προγραμμάτων Εξώφυλλο: Μιχάλης Θεοχαρίδης Λειτουργός Υπηρεσίας Ανάπτυξης Προγραμμάτων Συντονισμός: Χρίστος Παρπούνας Συντονιστής Υπηρεσίας Ανάπτυξης Προγραμμάτων Α Έκδοση 2012 B Έκδοση 2013 (Αναθεωρημένη) Ανατύπωση 2016 (Αναθεωρημένη) Εκτύπωση: ΣΥΚΑΡΗΣ GRAPH ΥΠΟΥΡΓΕΙΟ ΠΑΙΔΕΙΑΣ ΚΑΙ ΠΟΛΙΤΙΣΜΟΥ ΠΑΙΔΑΓΩΓΙΚΟ ΙΝΣΤΙΤΟΥΤΟ ΚΥΠΡΟΥ ΥΠΗΡΕΣΙΑ ΑΝΑΠΤΥΞΗΣ ΠΡΟΓΡΑΜΜΑΤΩΝ ISBN: Στο εξώφυλλο χρησιμοποιήθηκε ανακυκλωμένο χαρτί σε ποσοστό τουλάχιστον 50%, προερχόμενο από διαχείριση απορριμμάτων χαρτιού. Το υπόλοιπο ποσοστό προέρχεται από υπεύθυνη διαχείριση δασών.
3 Πρόλογος Με ιδιαίτερη χαρά και ικανοποίηση προλογίζω το έντυπο υλικό για την υποστήριξη της διδασκαλίας του μαθήματος της Πληροφορικής και της Επιστήμης των Ηλεκτρονικών Υπολογιστών στη Β Γυμνασίου. Το υλικό αυτό είναι διαχωρισμένο σε δύο τόμους, τις Σημειώσεις και το Τετράδιο. Ο κάθε τόμος είναι οργανωμένος σε επτά ενότητες. Κάθε ενότητα καλύπτει το φάσμα των γνώσεων, των ικανοτήτων και των δεξιοτήτων που προκύπτουν από το γενικό σκοπό του μαθήματος, να προετοιμάσει δηλαδή τους μαθητές και τις μαθήτριες για την ένταξή τους στην Κοινωνία της Πληροφορίας. Τους παρέχει ικανοποιητικές γνώσεις και τους καλλιεργεί τις απαραίτητες ικανότητες, δεξιότητες και στάσεις που θα τους επιτρέψουν την υπεύθυνη, την ενσυνείδητη, την ασφαλή, την αποδοτική και τη δημιουργική χρήση σύγχρονων τεχνολογιών της Πληροφορικής και της Επιστήμης των Ηλεκτρονικών Υπολογιστών. Οι Σημειώσεις δεν αποτελούν διδακτικό εγχειρίδιο αλλά υλικό αναφοράς, το οποίο περιέχει παραδείγματα, επεξηγήσεις και επιπρόσθετες πληροφορίες και χρησιμοποιείται ως πηγή άντλησης πληροφοριών. Στην αρχή του κάθε κεφαλαίου διατυπώνονται οι διδακτικοί στόχοι και στο τέλος υπάρχει σύνοψη των βασικών εννοιών για εύκολη αναφορά. Το Τετράδιο, αποτελείται από ενδεικτικά φύλλα εργασίας, διαχωρισμένα σε δραστηριότητες εμπέδωσης για την ανάπτυξη νέων γνώσεων, ικανοτήτων και δεξιοτήτων και αξιολόγησης του βαθμού απόκτησης των γνώσεων αυτών, σε επιπρόσθετες δραστηριότητες για εμβάθυνση και διεύρυνση των γνώσεων, των ικανοτήτων και των δεξιοτήτων και σε δραστηριότητες για το σπίτι. Περιλαμβάνονται ποικίλες δραστηριότητες με διαφοροποιημένο δείκτη δυσκολίας, ώστε να είναι δυνατή η προσαρμογή του μαθήματος στις ικανότητες, στις απαιτήσεις και στις ανάγκες όλων των μαθητών και των μαθητριών με γνώμονα τους δείκτες επιτυχίας του αναλυτικού προγράμματος. Υιοθετούνται σύγχρονα διδακτικά μοντέλα, που στηρίζονται στην προώθηση εξελιγμένων μεθόδων οικοδόμησης της γνώσης. Βασικό στοιχείο της διδακτικής προσέγγισης είναι η σύνδεση του μαθήματος με την καθημερινότητα των μαθητών και των μαθητριών με απώτερο στόχο την ανάπτυξη της δημιουργικής και κριτικής σκέψης και την καλλιέργεια δεξιοτήτων επικοινωνίας, συνεργασίας και συστηματικών τρόπων προσέγγισης για την επίλυση προβλημάτων, ώστε να είναι έτοιμοι/ες για να λειτουργήσουν στο συνεχώς μεταβαλλόμενο περιβάλλον των τεχνολογιών της πληροφορίας και των επικοινωνιών. Για τη δημιουργία του υλικού αυτού αλλά και του ηλεκτρονικού υλικού που το συνοδεύει, η ομάδα υποστήριξης της εφαρμογής του Νέου Αναλυτικού Προγράμματος για το μάθημα της Πληροφορικής και της Επιστήμης των Ηλεκτρονικών Υπολογιστών έχει υιοθετήσει ένα καινοτόμο μοντέλο: Το υλικό δημιουργείται και διαμορφώνεται από τους υπό επιμόρφωση μάχιμους εκπαιδευτικούς, υπό την καθοδήγηση των υποστηρικτών και μέσα από τις εισηγήσεις τους αναθεωρείται συνεχώς. Επιθυμώ να εκφράσω τις ευχαριστίες μου στην ομάδα επιμόρφωσης και υποστήριξης, στην Υπηρεσία Ανάπτυξης Προγραμμάτων αλλά και στους/στις μάχιμους/ες εκπαιδευτικούς για τη συμβολή τους στην ανάπτυξη του υλικού αυτού. Δρ Ζήνα Πουλλή Διευθύντρια Μέσης Εκπαίδευσης
4
5 ΠΕΡΙΕΧΟΜΕΝΑ Εισαγωγή... 7 ENOTHTA Β1 Βασικές Έννοιες της Πληροφορικής και της Επιστήμης Ηλεκτρονικών Υπολογιστών... 9 ΦΥΛΛΟ ΕΡΓΑΣΙΑΣ Β.1.M1 Αναπαράσταση δεδομένων ΦΥΛΛΟ ΕΡΓΑΣΙΑΣ Β.1.M2 Μονάδες Μέτρησης της Χωρητικότητας ΦΥΛΛΟ ΕΡΓΑΣΙΑΣ Β.1.M3 Χωρητικότητα Μονάδων Αποθήκευσης ENOTHTA Β2 Το Υλικό/ Αρχιτεκτονική Ηλεκτρονικών Υπολογιστών ΦΥΛΛΟ ΕΡΓΑΣΙΑΣ B.2.M1 Βασικές έννοιες της Αρχιτεκτονικής του Η/Υ ΦΥΛΛΟ ΕΡΓΑΣΙΑΣ B.2.M2 Η Κεντρική Μονάδα Επεξεργασίας (ΚΜΕ) ΦΥΛΛΟ ΕΡΓΑΣΙΑΣ B.2.M3 Κύρια και Βοηθητική Μνήμη ΦΥΛΛΟ ΕΡΓΑΣΙΑΣ B.2.M4 Εκτυπωτές και Σαρωτές ΦΥΛΛΟ ΕΡΓΑΣΙΑΣ B.2.M5 Επιλογή Εκτυπωτών και Σαρωτών ΦΥΛΛΟ ΕΡΓΑΣΙΑΣ B.2.M6 Οθόνες ΦΥΛΛΟ ΕΡΓΑΣΙΑΣ Β.2.M7 Άλλες Περιφερειακές Συσκευές και Κάρτες Επέκτασης ΦΥΛΛΟ ΕΡΓΑΣΙΑΣ B.2.M8 Παράγοντες που επηρεάζουν την επίδοση ενός υπολογιστικού συστήματος ENOTHTA Β3 Λειτουργικά Συστήματα ΦΥΛΛΟ ΕΡΓΑΣΙΑΣ Β.3.M1 Λειτουργικά Συστήματα Ρόλος και Λειτουργίες ΦΥΛΛΟ ΕΡΓΑΣΙΑΣ Β.3.M2 Παραδείγματα Λειτουργικών Συστημάτων ΦΥΛΛΟ ΕΡΓΑΣΙΑΣ Β.3.M3 Ρόλος και Λειτουργίες ενός Λειτουργικού Συστήματος ΕΝΟΤΗΤΑ Β4 Λογισμικό Εφαρμογών Β4.1 Υπολογιστικά Φύλλα ΦΥΛΛΟ ΕΡΓΑΣΙΑΣ Β.4.1.M1 Εισαγωγή στα Υπολογιστικά Φύλλα ΦΥΛΛΟ ΕΡΓΑΣΙΑΣ Β.4.1.M2 Διαχείριση Εφαρμογών Υπολογιστικών Φύλλων ΦΥΛΛΟ ΕΡΓΑΣΙΑΣ Β.4.1.M3 Διαχείριση Υπολογιστικών Φύλλων ΦΥΛΛΟ ΕΡΓΑΣΙΑΣ Β.4.1.M4 Επεξεργασία αριθμητικών δεδομένων ΦΥΛΛΟ ΕΡΓΑΣΙΑΣ Β.4.1.M5 Επεξεργασία Αριθμητικών δεδομένων/σχετικές, Μεικτές και Απόλυτες αναφορές σε κελιά ΦΥΛΛΟ ΕΡΓΑΣΙΑΣ Β.4.1.M6 Εισαγωγή στις Συναρτήσεις/Επεξεργασία αριθμητικών δεδομένων ΦΥΛΛΟ ΕΡΓΑΣΙΑΣ Β.4.1.M7 Συναρτήσεις/Επεξεργασία αριθμητικών δεδομένων ΦΥΛΛΟ ΕΡΓΑΣΙΑΣ Β.4.1.M8 Βασική Μορφοποίηση Υπολογιστικού Φύλλου ΦΥΛΛΟ ΕΡΓΑΣΙΑΣ Β.4.1.M9 Μορφοποίηση Υπολογιστικών Φύλλων ΦΥΛΛΟ ΕΡΓΑΣΙΑΣ Β.4.1.M10 Εισαγωγή στη Δημιουργία και Μορφοποίηση Γραφημάτων (1 από 2) ΦΥΛΛΟ ΕΡΓΑΣΙΑΣ Β.4.1.M11 Δημιουργία και Μορφοποίηση Γραφημάτων (2 από 2) Β4.2 Εφαρμογές Παρουσιάσεων ΦΥΛΛΟ ΕΡΓΑΣΙΑΣ Β.4.2.M1 Διαχείριση Εφαρμογών Παρουσιάσεων
6 ΠΕΡΙΕΧΟΜΕΝΑ ΦΥΛΛΟ ΕΡΓΑΣΙΑΣ Β.4.2.M2 Φόντο και Πρότυπο Σχεδίασης Διαφανειών ΦΥΛΛΟ ΕΡΓΑΣΙΑΣ Β.4.2.M3 Μορφοποίηση Διαφανειών ΦΥΛΛΟ ΕΡΓΑΣΙΑΣ Β.4.2.M4 Μορφοποίηση Παραγράφων ΦΥΛΛΟ ΕΡΓΑΣΙΑΣ Β.4.2.M5 Διαχείριση Γραφικών Αντικειμένων και Γραφικών Κειμένων ΦΥΛΛΟ ΕΡΓΑΣΙΑΣ Β.4.2.M6 Αντικείμενα Σχεδίασης ΦΥΛΛΟ ΕΡΓΑΣΙΑΣ Β.4.2.M7 Δημιουργία Πίνακα και Γραφικής Παράστασης ΦΥΛΛΟ ΕΡΓΑΣΙΑΣ Β.4.2.M8 Εφέ Εναλλαγής Διαφανειών και Προκαθορισμένες Κινήσεις Αντικειμένων ΦΥΛΛΟ ΕΡΓΑΣΙΑΣ Β.4.2.M9 Εισαγωγή Ήχου, Βίντεο και Υπερσυνδέσεων ΦΥΛΛΟ ΕΡΓΑΣΙΑΣ Β.4.2.M10 Σημειώσεις Διαφανειών και Εκτύπωση Παρουσιάσεων ΕΝΟΤΗΤΑ Β5 Δίκτυα Υπολογιστών και Διαδίκτυο Β5.1 Βασικές Έννοιες Δικτύων ΦΥΛΛΟ ΕΡΓΑΣΙΑΣ Β.5.1.M1 Είδη Δικτύων και Βασικές Συσκευές Δικτύωσης ΦΥΛΛΟ ΕΡΓΑΣΙΑΣ Β.5.1.M2 Πρωτόκολλα Επικοινωνίας και Τείχος Προστασίας Β5.2 Εφαρμογές Διαδραστικής Επικοινωνίας και Κοινωνικά Δίκτυα ΦΥΛΛΟ ΕΡΓΑΣΙΑΣ Β.5.2.M1 Εφαρμογές Διαδραστικής Επικοινωνίας και Κοινωνικά Δίκτυα - Εισαγωγή ΦΥΛΛΟ ΕΡΓΑΣΙΑΣ Β.5.2.M2 Εφαρμογές Διαδραστικής Επικοινωνίας και Κοινωνικά Δίκτυα Κίνδυνοι και Αντιμετώπισή τους Β5.3 Ιστολόγια ΦΥΛΛΟ ΕΡΓΑΣΙΑΣ Β.5.3.M1 Ιστολόγια (Weblogs) Δημιουργία Ιστολογίου ΦΥΛΛΟ ΕΡΓΑΣΙΑΣ Β.5.3.M2 Ιστολόγια (Weblogs) Δημιουργία και Δημοσίευση Αναρτήσεων ΦΥΛΛΟ ΕΡΓΑΣΙΑΣ Β.5.3.M3 Ιστολόγια (Weblogs) Προσαρμογή Ιστολογίου ENOTHTA Β7 Αλγοριθμική Σκέψη, Προγραμματισμός και Σύγχρονες Εφαρμογές Πληροφορικής ΦΥΛΛΟ ΕΡΓΑΣΙΑΣ B.7.M1 Κύκλος Ανάπτυξης Αλγοριθμικής Εφαρμογής Αναπαράσταση Αλγόριθμων ΦΥΛΛΟ ΕΡΓΑΣΙΑΣ B.7.M2 Κύκλος Ανάπτυξης Αλγοριθμικής Εφαρμογής (Δημιουργία Προγράμματος) Φύλλο Εργασίας B.7.M3 Κύκλος Ανάπτυξης Αλγοριθμικής Εφαρμογής (Δημιουργία Προγράμματος) Φύλλο Εργασίας B.7.M4 Κύκλος Ανάπτυξης Αλγοριθμικής Εφαρμογής (Δημιουργία Προγράμματος) ΦΥΛΛΟ ΕΡΓΑΣΙΑΣ B.7.M5 Κύκλος Ανάπτυξης Αλγοριθμικής Εφαρμογής (Δημιουργία Προγράμματος) ΦΥΛΛΟ ΕΡΓΑΣΙΑΣ B.7.M6-Μ8 Κύκλος Ανάπτυξης Αλγοριθμικής Εφαρμογής (Δημιουργία Προγράμματος)
7 Εισαγωγή Όταν τον Μάρτιο του 2009 ξεκίνησε η προσπάθεια για εκπόνηση του Νέου Αναλυτικού Προγράμματος του μαθήματος της Πληροφορικής και Επιστήμης των Ηλεκτρονικών Υπολογιστών, τέθηκε ως προτεραιότητα η θεώρηση του μαθήματος μέσα από το πρίσμα των τριών πυλώνων της εκπαιδευτικής μεταρρύθμισης. Μέσα από το πρίσμα δηλαδή της απόκτησης ενός επαρκούς σώματος γνώσεων από τους μαθητές και τις μαθήτριες, την καλλιέργεια αξιών και την εκδήλωση συμπεριφορών που να συνάδουν με τη σύγχρονη έννοια της δημοκρατικής πολιτότητας και την καλλιέργεια κομβικών ικανοτήτων και δεξιοτήτων από τους μαθητές και τις μαθήτριες, ώστε να μπορούν να λειτουργούν στη διαμορφούμενη κοινωνία του 21 ου αιώνα. Στην επιτροπή για την εκπόνηση του Αναλυτικού Προγράμματος συμμετείχαν ο ακαδημαϊκός Ανδρέας Ανδρέου (Αναπληρωτής Καθηγητής στο Τεχνολογικό Πανεπιστήμιο Κύπρου), οι επιθεωρητές Πληροφορικής Μάριος Μιλτιάδου και Μιχάλης Τορτούρης και οι καθηγητές Πληροφορικής Νικόλαος Ζάγγουλος, Ιωάννης Ιωάννου, Μηνάς Καραολής, Θεόδουλος Κωνσταντίνου, Μαρία Μαρδά, Σωκράτης Μυλωνάς και Παναγιώτης Παπέττας. Αποτέλεσμα της προσπάθειας που έγινε είναι το Αναλυτικό Πρόγραμμα που ήδη έχετε στα χέρια σας. Το νέο Αναλυτικό Πρόγραμμα δεν περιέχει μεγάλο αριθμό νέων θεμάτων. Έγινε αναδιάρθρωση της θεματολογίας, ώστε να ενταχθεί κάτω από επτά ενότητες, οι οποίες αναπτύσσονται παράλληλα από τη μια τάξη στην επόμενη και αντικατοπτρίζουν βασικούς θεματικούς άξονες της Πληροφορικής και Επιστήμης των Ηλεκτρονικών Υπολογιστών: Βασικές Έννοιες Το Υλικό/Αρχιτεκτονική Υπολογιστών Λειτουργικά Συστήματα Λογισμικό Εφαρμογών Δίκτυα και Διαδίκτυο Βάσεις Δεδομένων και Ανάλυση Συστημάτων Αλγόριθμοι, Προγραμματισμός και Σύγχρονες Εφαρμογές Πληροφορικής. Οι ενότητες αυτές αναπτύσσονται σταδιακά μέσα από διαβαθμισμένους στόχους/δείκτες επιτυχίας από τη μία τάξη στην επόμενη, παρέχοντας επιπρόσθετες ευκαιρίες στους μαθητές και στις μαθήτριες που δεν μπόρεσαν να τους κατακτήσουν σε μία τάξη να το πράξουν σε επόμενη, με παράλληλη εμβάθυνση. Θα πρέπει εδώ να τονιστεί ότι κάθε ενότητα αναπτύσσεται σε διαφορετικό βαθμό στην κάθε τάξη, με γνώμονα το γενικό επίπεδο ετοιμότητας των μαθητών/τριών στη συγκεκριμένη ηλικιακή ομάδα. Σημαντικό στοιχείο της νέας προσέγγισης είναι και η αλληλεξάρτηση των ενοτήτων, αλλά και η συγκεκριμενοποίηση και ο περιορισμός των εννοιών που θα πρέπει να γνωρίζουν οι μαθητές/τριες, με έμφαση στην εφαρμογή τους στην πράξη. Τα ενδεικτικά φύλλα εργασίας που ακολουθούν βασίστηκαν σε διδακτικές προτάσεις που ετοιμάστηκαν από μάχιμους εκπαιδευτικούς και ορισμένα από αυτά δοκιμάστηκαν σε περιβάλλον πραγματικής τάξης. Παρέχονται ως παραδείγματα διάφορων μεθοδολογικών προσεγγίσεων, αλλά οι καθηγητές/τριες ενθαρρύνονται να τα προσαρμόσουν ή και να δημιουργήσουν άλλα, τα οποία να ανταποκρίνονται καλύτερα, τόσο στα ιδιαίτερα χαρακτηριστικά των μαθητών και μαθητριών τους, όσο και στη δική τους διδακτική προσέγγιση στο κάθε μάθημα. 7
8
9 ENOTHTA Β1 Βασικές Έννοιες της Πληροφορικής και της Επιστήμης Ηλεκτρονικών Υπολογιστών Για την προετοιμασία και συγγραφή του υλικού αυτής της ενότητας εργάστηκαν οι ακόλουθοι/θες Καθηγητές/τριες Πληροφορικής και Επιστήμης Ηλεκτρονικών Υπολογιστών που παρακολούθησαν το πρόγραμμα επιμόρφωσης μάχιμων εκπαιδευτικών για το Νέο Αναλυτικό Πρόγραμμα: Αυξεντίου Σοφούλης Ζάγγουλος Νικόλαος (Σύμβουλος) Ιάσονος Έλενα Μάκκουλα Πόλα Μυλωνάς Σωκράτης (Σύμβουλος) Ξενοφώντος Ξένιος Παναγιώτου Χριστίνα 9
10
11 ΦΥΛΛΟ ΕΡΓΑΣΙΑΣ Β.1.M1 Αναπαράσταση δεδομένων Τι θα μάθουμε σήμερα: Να αναφέρουμε τον τρόπο αναπαράστασης των δεδομένων (δυαδικό σύστημα) Να αναγνωρίζουμε πώς γράμματα και σύμβολα από το πληκτρολόγιο αντιστοιχούν σε δυαδικούς αριθμούς (με τη βοήθεια πίνακα ASCII) Να αναγνωρίζουμε πώς ακέραιοι αριθμοί αναπαριστούνται στο δυαδικό σύστημα και να μετατρέπουμε δυαδικούς αριθμούς σε δεκαδικούς. Δραστηριότητες Εμπέδωσης Να επιλέξετε τις σωστές απαντήσεις πιο κάτω ή μπορείτε να ανοίξετε το αρχείο B.1.M1-Quiz.htm από τον φάκελό σας και να απαντήσετε όλες τις ερωτήσεις. Έτσι θα κάνετε αυτοέλεγχο των γνώσεων σας. Μόλις το ολοκληρώσετε ενημερώστε τον/την καθηγητή/τριά σας. 1. Πώς αναπαριστώνται οι πληροφορίες (γράμματα και αριθμοί) στο εσωτερικό του υπολογιστή; (α) Όπως τις γράφουμε εμείς στο τετράδιο μας (β) Με σήματα ΜΟΡΣ (γ) Με κωδικούς από παράξενα και ακαταλαβίστικα γράμματα (δ) Με μια σειρά από 0 και 1, δηλαδή σε δυαδική μορφή 2. Τι είναι το BIT; (α) Είναι ένα είδος βοηθητικής μνήμης του υπολογιστή (β) Είναι η μονάδα μέτρησης των πληροφοριών (γ) Είναι η ελάχιστη ποσότητα πληροφορίας που μπορεί να διαχειριστεί ο υπολογιστής (δ) Είναι ένας κώδικας για να μετατρέπουμε τα γράμματα του αλφαβήτου σε συνδυασμούς από ψηφία 3. Κάθε χαρακτήρας αποτελείται από έναν μοναδικό συνδυασμό δυαδικών ψηφίων. (α) 2 (β) 0 (γ) 8 (δ) Ο πίνακας κωδικοποίησης ASCII είναι... (α) ένας πίνακας αντιστοίχισης βάσει του οποίου κάθε χαρακτήρας έχει ένα δικό του ξεχωριστό κωδικό από 8 ψηφία 0 και 1 (β) ένα πρόγραμμα που μας βοηθά να γράφουμε κείμενο και να το φυλάγουμε στον υπολογιστή μας (γ) ένας πίνακας ο οποίος προσδιορίζει τα πολλαπλάσια του byte (δ) η μονάδα μέτρησης των πληροφοριών στον υπολογιστή 11
12 Β.1.Μ1 Β.1 Βασικές Έννοιες της Πληροφορικής και της Επιστήμης Η/Υ 5. Ο δυαδικός αριθμός αντιστοιχεί στον δεκαδικό αριθμό... (α) 10 (β) 2 (γ) 4 (δ) 8 Δραστηριότητες Αξιολόγησης 6. Να απαντήσετε στις δραστηριότητες πιο κάτω χρησιμοποιώντας τον πίνακα ASCII ο οποίος βρίσκεται στο αντίστοιχο κεφάλαιο στο βιβλίο σημειώσεων ή μπορείτε να ανοίξετε το αρχείο character_repr.html από τον φάκελό σας και να απαντήσετε όλες τις ερωτήσεις. Έτσι θα κάνετε αυτοέλεγχο των γνώσεων σας. Μόλις το ολοκληρώσετε ενημερώστε τον/την καθηγητή/τριά σας. (α) Να γράψετε μία λέξη (μέχρι 6 αγγλικούς χαρακτήρες) και να την κωδικοποιήσετε σε δυαδική μορφή: (β) Να γράψετε τα δυαδικά ψηφία της λέξης σε ένα κομμάτι χαρτί και να το δώσετε στον/στην διπλανό/ή σας. (γ) Να μετατρέψετε τα δυαδικά ψηφία που πήρατε από τον/την διπλανό/ή σας για να καταλήξετε στην αντίστοιχη λέξη: (δ) Να συγκρίνετε το αποτέλεσμα που βρήκατε με το αρχικό μήνυμα του διπλανού σας Να μετατρέψετε τον αριθμό 29 σε δυαδική μορφή χρησιμοποιώντας τον πίνακα που φαίνεται παρακάτω: Βήμα Διαίρεση Υπόλοιπο Δυαδική μορφή 1 29/2= Συμπληρώνω με 0 12
13 Β.1 Βασικές Έννοιες της Πληροφορικής και της Επιστήμης Η/Υ Β.1.Μ1 +Επιπρόσθετες Δραστηριότητες 8. Να ανοίξετε το αρχείο character_repr.html από τον φάκελό σας και να απαντήσετε όλες τις ερωτήσεις. Έτσι θα κάνετε αυτοέλεγχο των γνώσεων σας. Μόλις το ολοκληρώσετε ενημερώστε τον/την καθηγητή/τριά σας. (α) Να μετατρέψετε τη λέξη «Cyprus» σε δυαδική μορφή: (β) Να αποκωδικοποιήσετε την πιο κάτω κωδικοποιημένη λέξη: = 9. Χρησιμοποιώντας τον παρακάτω πίνακα, να μετατρέψετε τον αριθμό από δυαδική σε δεκαδική μορφή: Bit 8 Bit 7 Bit 6 Bit 5 Bit 4 Bit 3 Bit _ x 2 0 = _ Bit 1 Άθροισμα _ x 2 1 = _ x 2 2 = _ x 2 3 = _ _ x 2 4 = _ x 2 5 = _ x 2 6 = _ x 2 7 = Δραστηριότητες για το Σπίτι 10. Τι είναι το bit και ποιες είναι οι τιμές που μπορεί να πάρει; Από τι αποτελείται ένα Byte και τι μπορεί να αντιπροσωπεύει; Ποιος είναι ο μεγαλύτερος αριθμός που μπορεί να αντιπροσωπευθεί με 8 δυαδικά ψηφία; Να αποκωδικοποιήσετε την πιο κάτω κωδικοποιημένη έκφραση: (Να χρησιμοποιήσετε τον πίνακα ASCII, ο οποίος βρίσκεται στο αντίστοιχο κεφάλαιο στο βιβλίο σημειώσεων) = 13
14
15 ΦΥΛΛΟ ΕΡΓΑΣΙΑΣ Β.1.M2 Μονάδες Μέτρησης της Χωρητικότητας Τι θα μάθουμε σήμερα: Να αναφέρουμε τις μονάδες μέτρησης της χωρητικότητας των μονάδων αποθήκευσης (bit, byte, KB, MB, GB, TB, PB) και πώς αυτές σχετίζονται μεταξύ τους Να μετατρέπουμε από ένα πολλαπλάσιο σε άλλο. Δραστηριότητες Εμπέδωσης 1. Να γράψετε τα πολλαπλάσια του byte σε συντομογραφία και δίπλα ολογράφως όπως στο παράδειγμα πιο κάτω: Συντομογραφία KB Ολογράφως Kilobyte Δραστηριότητες Αξιολόγησης Να επιλέξετε τις σωστές απαντήσεις πιο κάτω ή μπορείτε να ανοίξετε το αρχείο B.1.M2-Quiz.htm από τον φάκελό σας και να απαντήσετε όλες τις ερωτήσεις. Έτσι θα κάνετε αυτοέλεγχο των γνώσεων σας. Μόλις το ολοκληρώσετε ενημερώστε τον/την καθηγητή/τριά σας. 2. Να κυκλώσετε το ΟΡΘΟ ή το ΛΑΘΟΣ στον πίνακα πιο κάτω: (α) Το 1ΜΒ είναι μικρότερο από τα 500ΚΒ ΟΡΘΟ ΛΑΘΟΣ (β) Το 1ΡΒ είναι μεγαλύτερο από 1ΜΒ ΟΡΘΟ ΛΑΘΟΣ (γ) Το 1ΜΒ είναι περίπου ίσο με 1000ΚΒ ΟΡΘΟ ΛΑΘΟΣ (δ) Τα 1000ΜΒ είναι περίπου ίσα με 1ΚΒ ΟΡΘΟ ΛΑΘΟΣ (ε) Το 0,5GB είναι περίπου ίσο με 500ΜΒ ΟΡΘΟ ΛΑΘΟΣ 15
16 Β.1.Μ2 Β.1 Βασικές Έννοιες της Πληροφορικής και της Επιστήμης Η/Υ (στ) Το 0,5GB είναι περίπου ίσο με ΜΒ ΟΡΘΟ ΛΑΘΟΣ (ζ) Το 1ΜΒ είναι περίπου ίσο με 1000ΚΒ και ταυτόχρονα είναι περίπου ίσο με 0,001GB ΟΡΘΟ ΛΑΘΟΣ (η) Το 1ΜΒ είναι περίπου ίσο με 1000GΒ και ταυτόχρονα είναι περίπου ίσο με 0,001ΚB ΟΡΘΟ ΛΑΘΟΣ (θ) Τα 1000ΜΒ είναι περίπου ίσα με 1GB ΟΡΘΟ ΛΑΘΟΣ (ι) Τα ακόλουθα πολλαπλάσια του byte είναι τοποθετημένα στην ορθή αύξουσα σειρά: KB, MB, GB, TB, PB ΟΡΘΟ ΛΑΘΟΣ 3. Ένα αρχείο κειμένου περιέχει bytes. Πόση είναι η χωρητικότητά του σε KB περίπου. Να ελέγξετε το αρχείο B.1.M2-Text.docx που σας δόθηκε από τον φάκελό σας για να το επιβεβαιώσετε. 4. Ο σκληρός δίσκος του υπολογιστή έχει χωρητικότητα ίση με 1ΤΒ. Όλα τα προγράμματα και τα αρχεία που είναι αποθηκευμένα στον δίσκο καταλαμβάνουν χώρο ίσο με 300GB. Πόσος είναι ο ελεύθερος χώρος του σκληρού δίσκου; Να δώσετε την απάντηση σε GB. +Επιπρόσθετες Δραστηριότητες 5. Έχω 200 τραγούδια σε ψηφιακή μορφή και θέλω να τα μεταφέρω στο MP3 Player μου χωρητικότητας 2GB. Το κάθε τραγούδι καταλαμβάνει χώρο ίσο με 5ΜΒ. Χωρούν τα τραγούδια στο MP3 Player (ΝΑΙ ή ΟΧΙ); Να δικαιολογήσετε την απάντησή σας. 6. Ο υπολογιστής μου είναι σε θέση να κατεβάζει (downloading) 2MB το δευτερόλεπτο. Πόσα KB κατεβάζει το δευτερόλεπτο; Να δείξετε τις πράξεις. 16
17 Β.1 Βασικές Έννοιες της Πληροφορικής και της Επιστήμης Η/Υ Β.1.Μ2 Δραστηριότητες για το Σπίτι 7. Να βάλετε με τη σωστή σειρά τις πιο κάτω μονάδες μέτρησης χωρητικότητας από τη μικρότερη στη μεγαλύτερη, ξαναγράφοντάς τις στον κενό χώρο. ΜΒ ΚΒ PB byte TB GB 8. Μια βιντεοταινία έχει μέγεθος 2,2GB. Να μετατρέψετε το μέγεθος της βιντεοταινίας σε ΜΒ. 17
18
19 ΦΥΛΛΟ ΕΡΓΑΣΙΑΣ Β.1.M3 Χωρητικότητα Μονάδων Αποθήκευσης Τι θα μάθουμε σήμερα: Να συγκρίνουμε τη χωρητικότητα δυο ή περισσοτέρων μονάδων αποθήκευσης. Δραστηριότητες Εμπέδωσης 1. Το ηλεκτρονικό βιβλίο (e-book) Αρχιτεκτονική Υπολογιστών Ι.pdf του Δημήτριου Νικολού, το οποίο συμπεριλαμβάνεται στον φάκελό σας, έχει μέγεθος περίπου 3500ΚΒ (να επιβεβαιώσετε το μέγεθος του αρχείου κάνοντας δεξί κλικ Properties). Να συμπληρώσετε στον ακόλουθο πίνακα τη χωρητικότητα για την κάθε μονάδα αποθήκευσης και στη συνέχεια, να υπολογίσετε και να καταγράψετε πόσες περίπου φορές θα μπορούσε να αποθηκευτεί σε καθεμιά από τις αναφερόμενες μονάδες αποθήκευσης το συγκεκριμένο βιβλίο: Μονάδες Αποθήκευσης Χωρητικότητα Φορές Floppy Disk 1,44MB ΔΕΝ χωράει CD-RW 700MB 200 φορές DVD-ROM Flash Memory Flash Memory 4GB 16GB BD-ROM Hard Disk Hard Disk 160GB 0,5ΤΒ Δραστηριότητες Αξιολόγησης Να επιλέξετε τις σωστές απαντήσεις πιο κάτω ή μπορείτε να ανοίξετε το αρχείο B.1.M3-Quiz.htm από τον φάκελό σας και να απαντήσετε όλες τις ερωτήσεις. Έτσι θα κάνετε αυτοέλεγχο των γνώσεων σας. Μόλις το ολοκληρώσετε ενημερώστε τον/την καθηγητή/τριά σας. 2. Η γλώσσα των υπολογιστών που αναπαριστάται με 1 και 0 ονομάζεται... (α) Ψηφιακό σύστημα (β) Δυαδικό Σύστημα (γ) Γλώσσα Υπολογιστών (δ) Γλώσσα του Υλικού 19
20 Β.1.Μ3 Β.1 Βασικές Έννοιες της Πληροφορικής και της Επιστήμης Η/Υ 3. Τι αντιπροσωπεύει το Bit; (α) Μπορεί να είναι ένα από τα δυαδικά ψηφία 0 ή 1 (β) Μόνο το δυαδικό ψηφίο 0 (γ) Μόνο δυαδικό ψηφίο 1 (δ) Καμιά από τις πιο πάνω προτάσεις! 4. Κάθε 8 Bit σχηματίζουν μια ομάδα, δημιουργώντας... (α) 8 Byte (β) (γ) (δ) 1 Byte 5. Ένα Byte υποδιαιρείται σε... (α) 1 Megabit (β) 8 Bit (γ) 1 Kilobit (δ) 1 Byte 6. Η Βασική Μονάδα Μέτρησης της χωρητικότητας των μονάδων αποθήκευσης ονομάζεται: (α) Byte (β) Kilobyte (γ) Gigabyte (δ) Megabyte 7. Κάθε πληροφορία ή δεδομένο στον ΗΥ μετριέται σε Byte. (α) Ορθό (β) Λάθος 8. Ένας Χαρακτήρας (γράμμα, αριθμός, σύμβολο, κενό) αποθηκεύεται σε ένα... (α) Byte (β) Kilobyte (γ) bit (δ) Megabyte 9. Τα πολλαπλάσια του Byte είναι: (α) KB, GB, TB, MB, NB (β) KB, MB, PB, TB, LB (γ) KB, MB, GB, TB, PB (δ) KB, DB, LB, GB, JB 20
21 Β.1 Βασικές Έννοιες της Πληροφορικής και της Επιστήμης Η/Υ Β.1.Μ KB (Kilobyte) ισοδυναμεί με περίπου... (α) 1000 Bytes (β) 10 Bytes (γ) Bytes (δ) 2000 Bytes 11. 1MB (Megabyte) ισοδυναμεί με περίπου... (α) 1000 Bytes (β) Bytes (γ) 0,5 Byte (δ) Bytes 12. 1GB (Gigabyte) ισοδυναμεί περίπου με... (α) 1 εκατομμύριο Bytes (β) 1 δισεκατομμύριο Bytes (γ) 1 τρισεκατομμύριο Bytes (δ) 1000 Bytes 13. 1ΤΒ (Terabyte) είναι μεγαλύτερο από 1GB (Gigabyte). (α) Ορθό (β) Λάθος 14. Τα 500MB (Megabyte) είναι περισσότερα από το 1GB (Gigabyte). (α) Ορθό (β) Λάθος 15. Το 1GB (Gigabyte) μπορεί να υποδιαιρεθεί στα πιο κάτω: (τρεις ορθές απαντήσεις) (α) 1024ΜΒ (περίπου 1000ΜΒ) (β) ΚΒ (περίπου ένα εκατομμύριο ΚΒ) (γ) 0,5ΤΒ (δ) Bytes (περίπου ένα δισεκατομμύριο Bytes) 16. Το μεγαλύτερο από τα ακόλουθα πολλαπλάσια του Byte είναι το... (α) Terabyte (ΤΒ) (β) Megabyte (ΜΒ) (γ) Gigabyte (GB) (δ) Petabyte (PB) 21
22 Β.1.Μ3 17. Μία δισκέτα χωράει περίπου 1,44ΜΒ. (α) Ορθό (β) Λάθος Β.1 Βασικές Έννοιες της Πληροφορικής και της Επιστήμης Η/Υ 18. Τα DVD συνήθως έχουν μικρότερη χωρητικότητα από τα CD. (α) Ορθό (β) Λάθος 19. H Φορητή Μνήμη (Flash Memory) συνήθως έχει τη μικρότερη χωρητικότητα από όλες τις μονάδες αποθήκευσης. (α) Ορθό (β) Λάθος 20. Οι δίσκοι τύπου Blu-Ray έχουν πενταπλάσια χωρητικότητα από τα DVD. (α) Ορθό (β) Λάθος 21. Ο Σκληρός Δίσκος συνήθως έχει τη μεγαλύτερη χωρητικότητα από όλες τις μονάδες αποθήκευσης. (α) Ορθό (β) Λάθος +Επιπρόσθετες Δραστηριότητες 22. Ένα DVD έχει χωρητικότητα 4,7GB ενώ ένα CD έχει χωρητικότητα 700MB. Πόσα περίπου CD χωράει ένα DVD; 23. Ένας σκληρός δίσκος έχει χωρητικότητα 200GB. Πόσες εικόνες των 50ΚΒ χωράει; 24. Έστω ότι έχουμε 50 CD, χωρητικότητας 700ΜΒ το καθένα, γεμάτα με διάφορα αρχεία. Πόσα DVD χωρητικότητας 4,7GB το καθένα, θα χρειαστούμε για να μεταφέρουμε τα αρχεία αυτά; 22
23 Β.1 Βασικές Έννοιες της Πληροφορικής και της Επιστήμης Η/Υ Β.1.Μ3 Δραστηριότητες για το Σπίτι 25. Να εξηγήσετε ποια μονάδα αποθήκευσης θα επιλέγατε για να αποθηκεύσετε ένα βίντεο υψηλής ευκρίνειας. 26. Η Νονά σας ασκεί το επάγγελμα της ασφαλίστριας. Όλα τα ασφαλιστικά συμβόλαια των πελατών της είναι αποθηκευμένα στον σκληρό δίσκο του προσωπικού της υπολογιστή. Επειδή όμως πολλές φορές επισκέπτεται πελάτες και χρειάζεται να έχει πρόσβαση στα συμβόλαιά τους, σας ζήτησε να τη συμβουλεύσετε ποια είναι η καταλληλότερη μονάδα αποθήκευσης για να αγοράσει. Να στηρίξετε την απάντησή σας με τα κατάλληλα επιχειρήματα. 23
24
25 ENOTHTA Β2 Το Υλικό/ Αρχιτεκτονική Ηλεκτρονικών Υπολογιστών Για την προετοιμασία και συγγραφή του υλικού αυτής της ενότητας εργάστηκαν οι ακόλουθοι/θες Καθηγητές/τριες Πληροφορικής και Επιστήμης Ηλεκτρονικών Υπολογιστών που παρακολούθησαν το πρόγραμμα επιμόρφωσης μάχιμων εκπαιδευτικών για το Νέο Αναλυτικό Πρόγραμμα: Αναστασίου Νίκος Ανδρονίκου Καλομοίρα Αυγουστή Αυγουστίνος Αχιλλέως Αντώνης Γιουτανή Μαρία Ζάγγουλος Νικόλαος (Σύμβουλος) Καζέλη Σοφία Λιασή Τατιάνα Μάκκουλα Πόλα Μυλωνάς Σωκράτης (Σύμβουλος) Νεοφύτου Σπύρος Ξενοφώντος Ξένιος Στυλιανού Σοφοκλής Σωτηριάδης Γιάννης Χριστοδούλου Δημήτρης 25
26
27 ΦΥΛΛΟ ΕΡΓΑΣΙΑΣ B.2.M1 Βασικές έννοιες της Αρχιτεκτονικής του Η/Υ Τι θα μάθουμε σήμερα: Να αναφέρουμε και να εξηγούμε τι είναι Αρχιτεκτονική Η/Υ Να γνωρίσουμε τα βασικά εξαρτήματα που βρίσκονται στο εσωτερικό του υπολογιστή και να εξηγούμε τον ρόλο τους: - Τροφοδοτικό (Power Supply) - Μητρική πλακέτα ή κάρτα (motherboard) - Κύρια Μνήμη ή Μνήμη Τυχαίας Προσπέλασης (RAM) - Μνήμη Μόνο για Διάβασμα (ROM) - Κεντρική Μονάδα Επεξεργασίας (ΚΜΕ, CPU) - Κάρτες Επέκτασης και Υποδοχές Επέκτασης - Θύρες σύνδεσης (Ports) Να γνωρίσουμε βασικές κάρτες επέκτασης (κάρτα δικτύου, κάρτα ήχου, κάρτα γραφικών) Να γνωρίσουμε τις κύριες θύρες σύνδεσης (ports) που πιθανόν να υπάρχουν σε έναν υπολογιστή και τι (συσκευή) μπορεί να συνδέεται στην καθεμιά από αυτές Να γνωρίσουμε τα βασικά είδη καλωδίων (USB, VGA, Ethernet, HDMI) που χρησιμοποιούνται σε έναν ηλεκτρονικό υπολογιστή και σε ποια θύρα συνδέονται. Δραστηριότητες Εμπέδωσης 1. Να εντοπίσετε πιο κάτω τα βασικά μέρη της μητρικής κάρτας (Motherboard) και να γράψετε το γράμμα του κάθε μέρους στο αντίστοιχο πλαίσιο: (α) Βάση τοποθέτησης Κεντρικής Μονάδας Επεξεργασίας (CPU Socket) (β) Υποδοχές τοποθέτησης κύριας μνήμης (RAM) (γ) Μνήμη μόνο για ανάγνωση (ROM) (δ) Υποδοχές επέκτασης (Expansion Slots) (ε) Θύρες σύνδεσης (Ports) (στ) Υποδοχές σύνδεσης μονάδων αποθήκευσης (σκληρού δίσκου, δισκέτας, κ.λπ.) 27
28 B.2.Μ1 B.2 Υλικό/Αρχιτεκτονική Ηλεκτρονικού Υπολογιστή 2. Να εντοπίσετε πιο κάτω τις θύρες σύνδεσης περιφερειακών συσκευών της μητρικής κάρτας και να γράψετε το γράμμα της καθεμιάς στο αντίστοιχο πλαίσιο: (α) Θύρα PS/2 για Ποντίκι (β) Θύρα PS/2 για Πληκτρολόγιο (γ) Παράλληλη Θύρα (Parallel Port) (δ) Σειριακή θύρα (Serial Port) (ε) Θύρες USB (στ) Θύρα οθόνης VGA (ζ) Θύρα παιγνιδιών (Games Port) (η) Θύρες σύνδεσης ηχείων, μικροφώνου (θ) Θύρα σύνδεσης δικτύου (Ethernet Port) 3. Να αναγνωρίσετε τα πιο κάτω εξαρτήματα που βρίσκονται στο εσωτερικό του υπολογιστή, τοποθετώντας τον αριθμό της εικόνας που αντιπροσωπεύει το καθένα δίπλα από το όνομά του: (α) Οδηγός δισκέτας (Floppy drive)... (β) Μητρική κάρτα (Motherboard)... (γ) Κεντρική Μονάδα Επεξεργασίας (CPU)... (δ) Σκληρός Δίσκος (Hard Disk)... (ε) Τροφοδοτικό (Power Supply)... (στ) Κάρτα γραφικών (Video Card)... (ζ) Κύρια Μνήμη RAM... (η) Κάρτα δικτύου (Ethernet Card)... (θ) Κάρτα ήχου (Sound Card)... (1) (2) (3) (4) (5) 28 (6) (7) (8) (9)
29 B.2 Υλικό/Αρχιτεκτονική Ηλεκτρονικού Υπολογιστή B.2.Μ1 4. Να αναγνωρίσετε τα πιο κάτω καλώδια, γράφοντας κάτω από την κάθε εικόνα το όνομα του καλωδίου και το γράμμα που αντιστοιχεί στην περιγραφή: Καλώδια: Ethernet, VGA, HDMI, USB, Parallel Περιγραφή καλωδίων: (α) Το πιο γνωστό καλώδιο για σύνδεση περιφερειακών συσκευών με τον υπολογιστή (β) Παλαιότερα συνέδεε εκτυπωτές και σαρωτές με τον υπολογιστή (γ) Συνδέει οθόνη ή προβολέα με τον υπολογιστή (δ) Συνδέει την κάρτα δικτύου στο δίκτυο (ε) Τα τελευταία χρόνια άρχισε να εμφανίζεται ως το καλώδιο σύνδεσης με οθόνες και τηλεόραση υψηλής ευκρίνειας Όνομα Περιγραφή 5. Ποια δύο από τα ακόλουθα περιγράφουν την αρχιτεκτονική ενός υπολογιστή; (α) Η ταχύτητα της ΚΜΕ (β) Ποιες περιφερειακές συσκευές είναι συνδεδεμένες (γ) Από ποια μέρη αποτελείται (ΚΜΕ, μνήμη RAM, θύρες σύνδεσης, κ.λπ.) (δ) Τα είδη των καλωδίων που συνδέουν τις διάφορες περιφερειακές μονάδες (ε) Πόση μνήμη RAM διαθέτει (στ) Ο τρόπος σύνδεσης των μερών που τον αποτελούν Δραστηριότητες Αξιολόγησης 6. Να ανοίξετε από τον φάκελό σας το αρχείο index.html από τον υποφάκελο ASSEMBLE_PC για να συναρμολογήσετε τον Η/Υ (Να κάνετε μόνο τα 3 πρώτα τεστ). Εναλλακτικά, μπορείτε να συναρμολογήσετε πραγματικό υπολογιστή εάν υπάρχει αυτή η δυνατότητα. +Επιπρόσθετες Δραστηριότητες 7. Ποια από τα εξαρτήματα που αναφέρονται στη δραστηριότητα 3: (α) Αποτελούν κάρτες επέκτασης;... (β) Επεξεργάζονται δεδομένα;... (γ) Αποθηκεύουν δεδομένα;... (δ) Συνδέουν τα διάφορα μέρη ώστε να επικοινωνούν;... (ε) Παρέχουν ηλεκτρικό ρεύμα στα διάφορα μέρη του υπολογιστή;... 29
30 B.2.Μ1 B.2 Υλικό/Αρχιτεκτονική Ηλεκτρονικού Υπολογιστή 8. Να γράψετε το όνομα του κάθε καλωδίου που αναφέρεται στη δραστηριότητα 4 και δίπλα το όνομα της θύρας από τη δραστηριότητα 2 στην οποία συνδέεται: (α)... (β)... (γ)... (δ)... (ε) Ποιο καλώδιο δεν έχει αντίστοιχη θύρα στη δραστηριότητα 2;... (στ) Ποιες θύρες δεν έχουν αντίστοιχο καλώδιο στη δραστηριότητα 4;... +Επιπρόσθετες Δραστηριότητες 9. Μια παράλληλη θύρα επιτρέπει τη μεταφορά πολλών bit δεδομένων ταυτόχρονα με ταχύτητα μέχρι 4ΜΒyte/s. Μια θύρα USB 1.1 επιτρέπει τη σειριακή μεταφορά δεδομένων με ταχύτητα μέχρι 12Mbit/s, μια θύρα USB 2.0 μέχρι 480Mbit/s και μια θύρα USB 3.0 μέχρι 4,8Gbit/s. Να τις βάλετε με τη σειρά από την πιο αργή στην πιο γρήγορη. Πόσες φορές γρηγορότερη είναι η πιο γρήγορη σε σχέση με την πιο αργή; Δραστηριότητες για το Σπίτι 10. Τα παλαιότερα χρόνια, πολλοί κατασκευαστές περιφερειακών συσκευών δημιουργούσαν ο καθένας τη δική του κάρτα επέκτασης και καλώδιο για σύνδεσή της με τον υπολογιστή. Αυτό έχει εγκαταλειφθεί, διότι είχε αρκετά μειονεκτήματα. Μπορείτε να σκεφτείτε μερικά; 11. Να αναζητήσετε και να γράψετε από το Διαδίκτυο ή από περιοδικά/διαφημιστικά την ονομασία και πληροφορίες για τουλάχιστον ένα εξάρτημα του υπολογιστή, μία περιφερειακή συσκευή και μία κάρτα επέκτασης και να τις παρουσιάσετε στο εργαστήριο για συζήτηση. 30
31 ΦΥΛΛΟ ΕΡΓΑΣΙΑΣ B.2.M2 Η Κεντρική Μονάδα Επεξεργασίας (ΚΜΕ) Τι θα μάθουμε σήμερα: Να αναφέρουμε τα μέρη της Κεντρικής Μονάδας Επεξεργασίας και να εξηγούμε σε γενικές γραμμές τον ρόλο τους: - Αριθμητική και Λογική Μονάδα (Arithmetic and Logic Unit) - Καταχωρητές (Registers) - Μονάδα Ελέγχου (Control unit) Να αναφέρουμε τον ρόλο του Χρονιστή (Clock) Να αναγνωρίζουμε και να αναφέρουμε τα κύρια χαρακτηριστικά μιας ΚΜΕ (ταχύτητα, αρχιτεκτονική, αριθμός πυρήνων, κατανάλωση ρεύματος και τιμή) Να συγκρίνουμε δύο ΚΜΕ με βάση την ταχύτητα και την κατανάλωση ρεύματος Να επιλέγουμε σε παραδείγματα την καταλληλότερη ΚΜΕ με βάση τα χαρακτηριστικά της. Δραστηριότητες Εμπέδωσης 1. Να εντοπίσετε πιο κάτω τα μέρη της Κεντρικής Μονάδας Επεξεργασίας (και τον χρονιστή) και να γράψετε το γράμμα του κάθε μέρους στο αντίστοιχο πλαίσιο: (α) Αριθμητική και Λογική Μονάδα (Arithmetic and Logic Unit - ALU) (β) Μονάδα Ελέγχου (Control Unit) (γ) Καταχωρητές (Registers) (δ) Χρονιστής ή ρολόι (Clock) 2. Να αντιστοιχίσετε τα περιεχόμενα της Στήλης Α με τα περιεχόμενα της Στήλης Β: Στήλη Α Αριθμητική και Λογική Μονάδα (Arithmetic and Logic Unit) Μονάδα Ελέγχου (Control Unit) Καταχωρητές (Registers) Στήλη Β 1. Μελετά τις εντολές του προγράμματος με τη σειρά και συντονίζει τα διάφορα μέρη, ώστε όταν εκτελείται η εντολή να έχει το σωστό αποτέλεσμα. 2. Αποθηκευτικοί χώροι μέσα στην ΚΜΕ, όπου αποθηκεύονται προσωρινά τα δεδομένα/οι πληροφορίες κατά την επεξεργασία. 3. Εκτελεί αριθμητικές πράξεις και λογικούς συλλογισμούς στα δεδομένα που θα της δοθούν. 31
32 B.2.Μ2 32 B.2 Υλικό/Αρχιτεκτονική Ηλεκτρονικού Υπολογιστή 3. Η δραστηριότητα αυτή πραγματοποιείται σε ομάδες των τεσσάρων, με το κάθε μέλος της ομάδας να παίζει τον ρόλο του κάθε μέρους της ΚΜΕ και του χρονιστή. Η κάθε ομάδα θα πρέπει να λειτουργήσει ως μια ΚΜΕ, εκτελώντας ένα πρόγραμμα. Η εκτέλεση της κάθε εντολής γίνεται σε τρία στάδια, με το σταθερό ρυθμό που δίνει ο χρονιστής. Στο στάδιο 1 το μέλος «μονάδα ελέγχου» παίρνει μιαν εντολή από το πρόγραμμα και αποφασίζει ποια πράξη θα εκτελέσει και ποιοι καταχωρητές συμμετέχουν. Στο στάδιο 2 ανακοινώνει την πράξη και τους καταχωρητές στα άλλα μέρη, το μέλος «καταχωρητές» ανακοινώνει τις τιμές των αντίστοιχων καταχωρητών και το μέλος «αριθμητική και λογική μονάδα» κάνει την πράξη. Στο στάδιο 3, η «αριθμητική και λογική μονάδα» ανακοινώνει το αποτέλεσμα, η «μονάδα ελέγχου» ανακοινώνει σε ποιον καταχωρητή θα αποθηκευτεί και οι «καταχωρητές» το αποθηκεύουν. Η διαδικασία επαναλαμβάνεται για όλες τις εντολές του προγράμματος. Δίνονται τρία «προγράμματα», ώστε η κάθε ομάδα να ξεκινήσει από ένα διαφορετικό, αλλά στη συνέχεια να προχωρήσει στην εκτέλεση των υπολοίπων. Για το πρώτο πρόγραμμα της κάθε ομάδας ο «χρονιστής» ενεργοποιείται κάθε 4 δευτερόλεπτα, για το δεύτερο κάθε 2 και για το τρίτο κάθε 1 δευτερόλεπτο. Η απλή ΚΜΕ που θα αναπαραστήσουμε έχει 4 καταχωρητές (Κ0, Κ1, Κ2, Κ3) και κάθε εντολή αποτελείται από 8 bit. Τα πρώτα 2 καθορίζουν την πράξη (00=πρόσθεση, 01=αφαίρεση, 10=πολλαπλασιασμός, 11=διαίρεση) και τα υπόλοιπα ανά 2 καθορίζουν τους δύο καταχωρητές που συμμετέχουν στην πράξη και τον καταχωρητή όπου θα αποθηκευτεί το αποτέλεσμα (00=Κ0, 01=Κ1, 10=Κ2, 11=Κ3). Παράδειγμα: Έστω ότι έχουμε την εντολή και αρχικά οι καταχωρητές έχουν τις τιμές Κ0=2, Κ1=4, Κ2=3 και Κ3=1. Η πιο κάτω σειρά δείχνει τις ενέργειες του κάθε μέλους της ομάδας. Με κόκκινα γράμματα γράφεται τι ανακοινώνει το κάθε μέλος: Χρονιστής Μονάδα Ελέγχου Αριθμητική & Λογική Μονάδα Καταχωρητές Ένα =>Αφαίρεση-Κ1-Κ2-Κ0 Κ0 Κ1 Κ2 Κ Δύο Αφαίρεση, Κ1, Κ2 4, 3 4-3=1 Τρία Κ0 1 Κ0 Κ1 Κ2 Κ Προγράμματα: Πρόγραμμα Α Πρόγραμμα Β Πρόγραμμα Γ Σε όλα τα προγράμματα θεωρήστε ότι αρχικά οι καταχωρητές περιέχουν τις τιμές 2, 4, 3 και 1, όπως στο παράδειγμα. 4. Ποια τρία από τα ακόλουθα είναι βασικά χαρακτηριστικά μιας ΚΜΕ; (α) Η μέγιστη ταχύτητα χρονιστή που μπορεί να χρησιμοποιήσει (β) Ο αριθμός περιφερειακών συσκευών με τις οποίες μπορεί να επικοινωνήσει (γ) Η ταχύτητα με την οποία μπορεί να αποστείλει πληροφορίες στην οθόνη (δ) Η αρχιτεκτονική της (εσωτερική δομή, αριθμός και μέγεθος καταχωρητών, κ.λπ.) (ε) Πόση ηλεκτρική ενέργεια καταναλώνει κατά τη λειτουργία της (στ) Πόσο γρήγορα αποστέλλει πληροφορίες στο Διαδίκτυο
33 B.2 Υλικό/Αρχιτεκτονική Ηλεκτρονικού Υπολογιστή B.2.Μ2 5. Για τα πιο κάτω παραδείγματα ΚΜΕ (δίνονται όπως σε ένα διαφημιστικό φυλλάδιο), να απαντήσετε στις πιο κάτω ερωτήσεις και να θεωρήσετε ότι όλες έχουν παρόμοια αρχιτεκτονική: CPU1: Core 2 Duo Τ7500, 2.2GHz, 35W, 65 CPU2: Core 2 Extreme QX6850, 3GHz, 130W, 95 CPU3: Atom N2600, 1.6GHz, 3.5W, 40 CPU4: Atom N2800, 1.87GHz, 6.5W, 45 (α) Ποια μπορεί να εκτελεί εντολές πιο γρήγορα από τις άλλες;... (β) Ποια είναι η πιο αργή σε σχέση με τις άλλες;... (γ) Ποια έχει τη μικρότερη κατανάλωση ηλεκτρικής ενέργειας;... (δ) Ποια έχει τη μεγαλύτερη κατανάλωση ηλεκτρικής ενέργειας;... (ε) Ποια νομίζετε ότι είναι η πιο κατάλληλη για επεξεργασία βίντεο;... (στ) Ποιες είναι πιο κατάλληλες για απλούς φορητούς υπολογιστές, ώστε να έχουν μεγαλύτερη διάρκεια μπαταρίας; Για τα πιο κάτω παραδείγματα επεξεργαστών, βάλετε σε κύκλο όσες προτάσεις είναι ορθές: CPU1: 2GHz (με 1 πυρήνα) CPU2: Διπύρηνος Επεξεργαστής (Dual Core), 1GHz CPU3: Τετραπύρηνος Επεξεργαστής (Quad Core), 1GHz (α) Ένας πυρήνας του CPU1 εκτελεί εντολές με μεγαλύτερη ταχύτητα από έναν πυρήνα των άλλων δύο. (β) O CPU1 μπορεί να εκτελεί ταυτόχρονα 2 εντολές. (γ) O CPU2 μπορεί να εκτελεί ταυτόχρονα 2 εντολές. (δ) Σε ένα δευτερόλεπτο, ο CPU3 μπορεί να εκτελεί διπλάσιες εντολές από ότι ο CPU2. (ε) O CPU2 έχει περισσότερες Αριθμητικές και Λογικές Μονάδες από ότι ο CPU3. (στ) O CPU3 είναι αντίστοιχος με 2 CPU2. Δραστηριότητες Αξιολόγησης 7. Να ανοίξετε το αρχείο B.2.M2-Quiz.htm από τον φάκελό σας και να απαντήσετε σε όλες τις ερωτήσεις. Έτσι θα κάνετε αυτοέλεγχο των γνώσεών σας. Μόλις το ολοκληρώσετε, ενημερώστε τον καθηγητή/την καθηγήτριά σας. 8. Ποιο από τα μέρη της ΚΜΕ: (α) Συντονίζει;... (β) Εκτελεί μαθηματικές πράξεις;... (γ) Αποθηκεύει δεδομένα;... (δ) Μελετά εντολές από ένα πρόγραμμα για να καθορίσει πώς θα εκτελεστούν;... (ε) Αποθηκεύει ενδιάμεσα αποτελέσματα;... (στ) Συγκρίνει δεδομένα και βρίσκει ποιο έχει μεγαλύτερη τιμή;... 33
34 B.2.Μ2 B.2 Υλικό/Αρχιτεκτονική Ηλεκτρονικού Υπολογιστή 9. Να βάλετε με τη σειρά τις ΚΜΕ της δραστηριότητας 5 αρχίζοντας με εκείνη που έχει: (α) Χαμηλότερη ταχύτητα... (β) Χαμηλότερη κατανάλωση ρεύματος... (γ) Μικρότερη τιμή Για τα πιο κάτω παραδείγματα επεξεργαστών, βάλετε σε κύκλο τις δυο προτάσεις που είναι ορθές: CPU1: 3GHz (με 1 πυρήνα) CPU2: Διπύρηνος Επεξεργαστής (Dual Core), 1,5GHz CPU3: Τετραπύρηνος Επεξεργαστής (Quad Core), 1GHz (α) O CPU1 μπορεί να εκτελεί ταυτόχρονα 3 εντολές. (β) O CPU2 μπορεί να εκτελεί ταυτόχρονα 2 εντολές. (γ) Σε ένα δευτερόλεπτο, ο CPU1 μπορεί να εκτελεί περισσότερες εντολές από ότι ο CPU3. (δ) O CPU3 έχει περισσότερες Αριθμητικές και Λογικές Μονάδες από ότι ο CPU2. (ε) Σε ένα δευτερόλεπτο, ο CPU2 μπορεί να εκτελεί περισσότερες εντολές από ότι ο CPU1. +Επιπρόσθετες Δραστηριότητες 11. Οι πιο κάτω ΚΜΕ έχουν διαφορετική αρχιτεκτονική και διαφορετικά χαρακτηριστικά. Να βρείτε από το Διαδίκτυο τα τεχνικά χαρακτηριστικά τους, ιδιαίτερα τον αριθμό και το μέγεθος των καταχωρητών τους και πού χρησιμοποιείται συνήθως η καθεμιά. Intel Core i7-2600, 3.4GHz, 95W ARM Cortex-A9, 1GHz, 1W 34
35 B.2 Υλικό/Αρχιτεκτονική Ηλεκτρονικού Υπολογιστή B.2.Μ2 Δραστηριότητες για το Σπίτι 12. Να συμπληρώσετε το πιο κάτω σταυρόλεξο ή μπορείτε να ανοίξετε το αρχείο B.2.M2-Crossword.htm από τον φάκελό σας και να απαντήσετε όλες τις ερωτήσεις. Έτσι θα κάνετε αυτοέλεγχο των γνώσεων σας. Μόλις το ολοκληρώσετε ενημερώστε τον/την καθηγητή/τριά σας. Οριζόντια 1. Κεντρική Μονάδα, το θέμα μας σήμερα. 5 Εδώ αποθηκεύονται προσωρινά τα δεδομένα κατά την επεξεργασία. 7 Καθορίζει την ταχύτητα εκτέλεσης των εντολών. 8 Τα δύο συστατικά μέρη ενός υπολογιστικού συστήματος (αρχικά). 10 Το 2 καθέτως τις μελετά και φροντίζει για την ορθή εκτέλεσή τους. 11 Γράμματα... του αλφαβήτου. 12 Πολλές φορές καθορίζει ποια ΚΜΕ θα αγοράσουμε. 13 Η... αρχή του 5 οριζόντια,... αντίστροφα. Κάθετα 2 Μονάδα που συντονίζει τη λειτουργία των άλλων μερών. 3 Η Αριθμητική και Λογική Μονάδα εκτός από μαθηματικές πράξεις κάνει και. 4 Η κατανάλωσή της συνήθως αυξάνεται με την ταχύτητα (αντίστροφα). 6 Η της ΚΜΕ Μετριέται σε GHz. 9 Αριθμητική και που υπάρχει σε μια ΚΜΕ. 13. Για τα πιο κάτω παραδείγματα ΚΜΕ να απαντήσετε στις πιο κάτω ερωτήσεις και να θεωρήσετε ότι όλες έχουν παρόμοια αρχιτεκτονική: CPU1: Intel Core i5-560um, 1.33GHz, 18W, 205 CPU2: Intel Core i7-2600k, 3.4GHz 65W, 550 CPU3: Intel Core 2 Quad Q8200s, 2.33GHz, 68W, 160 CPU4: AMD Phenom II X4 910e, 2.6GHz, 65W, 170 (α) Να τις βάλετε με τη σειρά αρχίζοντας με αυτήν με τη μεγαλύτερη ταχύτητα εκτέλεσης εντολών:... (β) Να τις βάλετε με τη σειρά αρχίζοντας με αυτήν με τη μικρότερη κατανάλωση ηλεκτρικής ενέργειας:... (γ) Ποια είναι καλύτερη για έναν υπολογιστή όπου θα παίζουμε παιγνίδια με πολύπλοκα γραφικά;... (δ) Ποια είναι καλύτερη για έναν φορητό υπολογιστή, για επεξεργασία κειμένου και πλοήγηση στο Διαδίκτυο;... (ε) Να διαιρέσετε την ταχύτητα με την τιμή και να γράψετε ποια προσφέρει την καλύτερη ταχύτητα σε σχέση με την τιμή της;... 35
36
37 ΦΥΛΛΟ ΕΡΓΑΣΙΑΣ B.2.M3 Κύρια και Βοηθητική Μνήμη Τι θα μάθουμε σήμερα: Να αναφέρουμε τα είδη κύριας μνήμης και να τα συγκρίνουμε με βάση τα χαρακτηριστικά τους Να περιγράφουμε τον ρόλο του κάθε είδους της κύριας μνήμης Να εξηγούμε τι είναι η βοηθητική μνήμη Να εξηγούμε και να διακρίνουμε τη διαφορά ανάμεσα στην κύρια και τη βοηθητική μνήμη Να αναφέρουμε τον ρόλο και τα χαρακτηριστικά (χωρητικότητα, ταχύτητα ανάγνωσης/εγγραφής δεδομένων, φορητότητα, εγγραψιμότητα, κόστος, κ.λπ.) συνήθων μέσων βοηθητικής μνήμης (Σκληροί δίσκοι, μνήμη Flash, USB/SD/Memory Stick, δισκέτες, CD, DVD, CD-R/RW, DVD-R/RW) Να επιλέγουμε σε παραδείγματα το καταλληλότερο μέσο για την αποθήκευση με βάση το μέγεθος των αρχείων και τα χαρακτηριστικά των διάφορων μέσων βοηθητικής μνήμης. Δραστηριότητες Εμπέδωσης Να ακολουθήσετε τις υποδείξεις και να μελετήσετε προσεκτικά το υλικό (σημειώσεις, παρουσιάσεις, βίντεο, ιστοσελίδες, κ.λπ.) που θα σας δώσει ο/η καθηγητής/τριά σας και να απαντήσετε στις πιο κάτω ερωτήσεις για τα είδη κύριας και βοηθητικής μνήμης του υπολογιστή. Πιθανόν να σας ζητηθεί να εργαστείτε σε ομάδες. 1. Για τη Μνήμη Τυχαίας Προσπέλασης (Random Access Memory, RAM) να απαντήσετε στις ακόλουθες ερωτήσεις: (α) Για ποιο σκοπό χρησιμοποιείται;... (β) Πόση είναι η χωρητικότητά της;... (γ) Με ποια ταχύτητα μεταφέρονται δεδομένα από/προς τη μνήμη RAM;... (δ) Τι συμβαίνει στα δεδομένα που περιέχει όταν διακοπεί η παροχή ηλεκτρικού ρεύματος; Για τη Μνήμη Μόνο για Ανάγνωση (Read Only Memory, RΟM) να απαντήσετε στις ακόλουθες ερωτήσεις: (α) Για ποιο σκοπό χρησιμοποιείται;... (β) Πόση είναι η χωρητικότητά της;... (γ) Τι συμβαίνει στα δεδομένα που περιέχει, όταν διακοπή η παροχή ηλεκτρικού ρεύματος; Να συμπληρώσετε τον πιο κάτω πίνακα: Είδος Μνήμης Τυχαίας Προσπέλασης (RAM) Χωρητικότητα Ανάγνωση από Η/Υ Εγγραφή από Η/Υ Αδειάζει όταν διακοπεί η παροχή ηλεκτρισμού Μόνο για ανάγνωση (ROM) 37
38 B.2.Μ3 B.2 Υλικό/Αρχιτεκτονική Ηλεκτρονικού Υπολογιστή 4. Ποια δύο από τα ακόλουθα περιγράφουν το Βασικό Σύστημα Εισόδου / Εξόδου (Basic Input / Output System, BIOS); (α) Είναι εντολές (πρόγραμμα) που εκτελούνται κατά την εκκίνηση του υπολογιστή (β) Είναι μέρος του λειτουργικού συστήματος (γ) Είναι υλικό που συνδέει τις θύρες του υπολογιστή με την ΚΜΕ (δ) Βρίσκεται στη μνήμη RAM (ε) Βρίσκεται στη μνήμη ROM 5. Να ακολουθήσετε τις υποδείξεις και να μελετήσετε προσεκτικά το υλικό (σημειώσεις, παρουσιάσεις, βίντεο, ιστοσελίδες, κ.λπ.) που θα σας δώσει ο/η καθηγητής/τριά σας και να συμπληρώσετε τον πιο κάτω πίνακα για τις περιφερειακές μονάδες αποθήκευσης. Είδος Τεχνολογία (Μαγνητισμός, λέιζερ, τρανζίστορ) Χωρητικότητα (π.χ. 700MB, 160GB-4TB, κ.λπ.) Ταχύτητα Μεταφοράς δεδομένων (σε Byte ανά δευτερόλεπτο, B/s) Εγγραφή (σημειώστε όπου ισχύει) Επανεγγραφή (σημειώστε όπου ισχύει) Μεταφέρεται εύκολα (σημειώστε όπου ισχύει) Δισκέτα Μαγνητισμός 1,44MB 50KB/s Σκληρός δίσκος (εσωτερικός) Σκληρός δίσκος (εξωτερικός) CD-ROM CD-R CD-RW DVD-ROM DVD-R DVD-RW USB Flash Drive 6. Οι μαγνητικοί δίσκοι διαχωρίζονται σε τροχιές (Tracks) και τομείς (Sectors). Στο πιο κάτω σχήμα να σημειώσετε με βέλος δύο τροχιές και να ζωγραφίσετε το περίγραμμα ενός τομέα. Επίσης, να μαυρίσετε έναν από τους χώρους που αντιστοιχεί στη μικρότερη περιοχή όπου μπορεί ο δίσκος να αποθηκεύσει δεδομένα. Κεφαλή ανάγνωσης/εγγραφής 38
39 B.2 Υλικό/Αρχιτεκτονική Ηλεκτρονικού Υπολογιστή B.2.Μ3 7. Ένας τρόπος για να βρείτε το μέγεθος της μικρότερης περιοχής όπου μπορεί μια μονάδα αποθήκευσης να φυλάξει δεδομένα, είναι να δημιουργήσετε ένα αρχείο με ένα μόνο byte και να βρείτε στη συνέχεια, πόσο χώρο έχει καταλάβει στη μονάδα αποθήκευσης. (α) Να ανοίξετε το πρόγραμμα Notepad και να γράψετε ένα γράμμα (π.χ. το «a»). Να αποθηκεύσετε στον σκληρό δίσκο C: με το όνομα test.txt. (β) Να εντοπίσετε το αρχείο, να το επιλέξετε και με το δεξί κουμπί του ποντικιού να επιλέξετε Properties. Να προσέξετε τη διαφορά στο πραγματικό μέγεθος του αρχείου (Size) και το μέγεθος που καταλαμβάνει στη μονάδα αποθήκευσης (Size on disk), που καθορίζει το μικρότερο μέγεθος που μπορεί να καταλάβει ένα αρχείο. (γ) Να σημειώσετε πόσο είναι το μικρότερο μέγεθος για διάφορες μονάδες αποθήκευσης: Είδος Μονάδας Αποθήκευσης Μικρότερο μέγεθος αποθήκευσης (τροχιά-τομέας) 8. Να γράψετε στον πίνακα πιο κάτω τα ακόλουθα χαρακτηριστικά ενός σκληρού δίσκου, ώστε να ταιριάζουν με την περιγραφή: Χωρητικότητα, Ταχύτητα Μεταφοράς Δεδομένων, Ταχύτητα Περιστροφής, Φυσικό Μέγεθος, Τύπος Σύνδεσης Χαρακτηριστικό Περιγραφή Παραδείγματα Πόσο γρήγορα μεταφέρονται τα δεδομένα από και προς τον σκληρό δίσκο σε bit ανά 1Gb/s δευτερόλεπτο (b/s) ή σε byte ανά 150MB/s δευτερόλεπτο (B/s) Η ταχύτητα με την οποία περιστρέφεται σε περιστροφές ανά λεπτό (Revs Per Minute, RPM) Πόσα δεδομένα μπορεί να αποθηκεύσει 5400rpm 7200rpm 320GB, 2TB Οι διαστάσεις του δίσκου σε ίντσες 3,5, 2,5 Είδος καλωδίου για μεταφορά δεδομένων 9. Σε τι διαφέρει γενικά ένας εξωτερικός σκληρός δίσκος από έναν εσωτερικό; (α) Στη χωρητικότητά του (β) Στην ταχύτητα περιστροφής του (γ) Στο φυσικό του μέγεθος (δ) Στον τύπο σύνδεσης του IDE, SATA, SCSI 10. Οι μονάδες αποθήκευσης στις οποίες η ΚΜΕ έχει άμεση πρόσβαση ονομάζονται μνήμη, ενώ οι μονάδες στις οποίες απαιτούνται πολύπλοκα κυκλώματα αλλά στις οποίες αποθηκεύονται μακροπρόθεσμα τα δεδομένα ονομάζονται μνήμη. 39
40 B.2.Μ3 B.2 Υλικό/Αρχιτεκτονική Ηλεκτρονικού Υπολογιστή 11. Να διαχωρίσετε όλες τις μονάδες αποθήκευσης που συναντήσαμε σε κύρια και βοηθητική μνήμη: Κύρια Μνήμη Βοηθητική Μνήμη 12. Σας δίνονται τα πιο κάτω παραδείγματα μονάδων αποθήκευσης και τα χαρακτηριστικά τους: Δισκέτα (floppy disk) 1.44 MB 3 (οι 10) RAM 1 DDR GB, 3200 MB/s 22 RAM 2 DDR GB, 6400 MB/s 30 RAM 3 DDR GB, MB/s 34 Hard Disk 1 3,5 250GB, 7200 rpm, 110 MB/s. SATA 75 Hard Disk 2 3,5 80GB, 5400 rpm, 90 MB/s. IDE 85 Hard Disk 3 2,5 500GB, 5400 rpm, 100 MB/s. SATA 89 Hard Disk 4 3,5 500GB, 7200 rpm, 120 MB/s. SATA2 95 Hard Disk 5 3,5 300GB, rpm, 150 MB/s. SATA3 230 Hard Disk 6 3,5 2TB, 7200 rpm, 110 MB/s. SATA2 125 Hard Disk 7 2,5 500GB, 5400 rpm, 40 MB/s. USB Hard Disk 8 2,5 1TB, 7200 rpm, 45 MB/s. USB CD-R 700MB 4 (τα 10) CD-RW 700MB 6 (τα 10) DVD-R 4,7 GB 5 (τα 10) DVD-RW 4,7GB 4 (τα 10) ΒD-R 25GB 20 (τα 5) USB Flash Drive 1 4GB, 10MB/s 6 USB Flash Drive 2 8GB, 7MB/s 10 USB Flash Drive 3 16GB, 20MB/s 26 (α) Ποιο είναι το USB Flash Drive με τη μεγαλύτερη ταχύτητα;... (β) Ποιος σκληρός δίσκος έχει τη μεγαλύτερη ταχύτητα μεταφοράς δεδομένων;... (γ) Ποιος σκληρός δίσκος έχει τη μεγαλύτερη χωρητικότητα;... (δ) Ποια μονάδα αποθήκευσης είναι η πιο κατάλληλη για να κρατά δεδομένα μιας ταινίας τουλάχιστον 1GB, ενώ θα τα επεξεργάζεται μια πολύ γρήγορη ΚΜΕ;... (ε) Ποιος σκληρός δίσκος είναι πιο κατάλληλος για να αντικαταστήσουμε τον δίσκο ενός φορητού υπολογιστή που έχει χωρητικότητα 80GB, μεταφέροντας σε αυτόν όλο το περιεχόμενό του;... 40
41 B.2 Υλικό/Αρχιτεκτονική Ηλεκτρονικού Υπολογιστή B.2.Μ3 (στ) Ποιος είναι ο πιο οικονομικός τρόπος για μια μαθήτρια που θέλει να μεταφέρει τουλάχιστον 500 αρχεία μουσικής με μέγεθος 10ΜΒ το καθένα για να τα ανταλλάζει με φίλες της;... (ζ) Ποιος είναι πιο οικονομικός τρόπος για μια επιχείρηση που θέλει να διανέμει σε συνεργάτες της πληροφορίες για τις δραστηριότητές της, που αποτελούνται από 6 βίντεο (100ΜΒ το καθένα) και 50 αρχεία (40ΜΒ το καθένα);... Δραστηριότητες Αξιολόγησης Να επιλέξετε τις σωστές απαντήσεις πιο κάτω ή μπορείτε να ανοίξετε το αρχείο B.2.M3-Quiz.htm από τον φάκελό σας και να απαντήσετε όλες τις ερωτήσεις. Έτσι θα κάνετε αυτοέλεγχο των γνώσεων σας. Μόλις το ολοκληρώσετε ενημερώστε τον/την καθηγητή/τριά σας. 13. Η μνήμη περιέχει εντολές που εκτελούνται μόλις εκκινήσουμε τον υπολογιστή. 14. Για να εκτελεστεί ένα πρόγραμμα, οι εντολές και τα δεδομένα του προγράμματος πρέπει να βρίσκονται στη. 15. Η επιφάνεια ενός μαγνητικού δίσκου (δισκέτας ή σκληρού δίσκου) διαχωρίζεται σε (Tracks) και σε (Sectors). 16. Η μιας μονάδας αποθήκευσης μετριέται σε MB ή GB, ενώ η σε MB/s. 17. Στους (π.χ. CD-R) τα δεδομένα γράφονται και διαβάζονται από ένα ως σκούρες και ανοιχτόχρωμες περιοχές. 18. Να επιλέξετε από τις μονάδες αποθήκευσης της δραστηριότητας 12 την πιο κατάλληλη για: (α) Τον υπολογιστή ενός χρήστη που θα αποθηκεύει αρχεία συνολικής χωρητικότητας μέχρι 120GB και ψάχνει την πιο οικονομική λύση... (β) Μια καθηγήτρια για να μεταφέρει από το σχολείο στο σπίτι καθημερινά μέχρι 150 κείμενα, 100 παρουσιάσεις και 100 ταινίες. Να θεωρήσετε ότι τα κείμενα, οι παρουσιάσεις και οι ταινίες έχουν χωρητικότητα 5MB, 20MB και 100MB αντίστοιχα
42 B.2.Μ3 B.2 Υλικό/Αρχιτεκτονική Ηλεκτρονικού Υπολογιστή +Επιπρόσθετες Δραστηριότητες 19. Ένας μαγνητικός δίσκος είναι οργανωμένος σε τροχιές και τομείς. Να αναζητήσετε και να γράψετε από το Διαδίκτυο πληροφορίες για τον αντίστοιχο τρόπο οργάνωσης ενός οπτικού δίσκου. 20. Ένας σκληρός δίσκος στον υπολογιστή ενός μετεωρολογικού σταθμού έχει χωρητικότητα 160GB και αποθηκεύει σε κάθε τομέα/τροχιά 4096 byte. Σε αυτόν αποθηκεύονται μετεωρολογικές μετρήσεις 2000 Byte κάθε δευτερόλεπτο. Πόσες μέρες θα χρειαστεί για να γεμίσει ο δίσκος εάν: (α) η κάθε μέτρηση θα αποθηκεύεται σε ξεχωριστό αρχείο;... (β) όλες οι μετρήσεις θα αποθηκεύονται ως ένα ενιαίο αρχείο;... Δραστηριότητες για το Σπίτι 21. Να διαχωρίσετε τις μονάδες βοηθητικής μνήμης που συναντήσατε στο σημερινό μάθημα, γράφοντας το όνομά τους στην κατάλληλη θέση στον πίνακα πιο κάτω: Εγγραφή και ανάγνωση Μόνο ανάγνωση Μαγνητικά μέσα Οπτικά μέσα Στερεάς κατάστασης (τρανζίστορ) 22. Εφόσον η μνήμη RAM έχει μικρότερη χωρητικότητα από τον σκληρό δίσκο και χάνει το περιεχόμενό της όταν διακοπεί το ηλεκτρικό ρεύμα, γιατί δεν την καταργούμε και να χρησιμοποιούμε απευθείας τον σκληρό δίσκο; 42
43 B.2 Υλικό/Αρχιτεκτονική Ηλεκτρονικού Υπολογιστή B.2.Μ3 23. Να απαντήσετε στα ακόλουθα ερωτήματα χρησιμοποιώντας τις μονάδες αποθήκευσης της δραστηριότητας 12: (α) Να βάλετε όλες τις μονάδες αποθήκευσης με τη σειρά, αρχίζοντας με αυτήν που έχει μικρότερη χωρητικότητα.... (β) Να βάλετε όλες τις μονάδες αποθήκευσης με τη σειρά, αρχίζοντας με αυτήν που έχει μεγαλύτερη ταχύτητα.... (γ) Ποιος δίσκος είναι κατάλληλος για να αντικαταστήσουμε τον σκληρό δίσκο ενός παλιού υπολογιστή που δεν διαθέτει υποδοχές SATA;... (δ) Για το μοντάζ μιας ταινίας, χρειάζεται μια μονάδα αποθήκευσης, που θα μπορεί να αποθηκεύει τα αρχεία μεγέθους 100GB της αρχικής ταινίας και τα 100GB μετά από το μοντάζ. Σημαντική είναι η ταχύτητα ανάγνωσης και αποθήκευσης δεδομένων. Ποια μονάδα αποθήκευσης είναι η πιο κατάλληλη;... (ε) Ένας μαθητής θέλει να αγοράσει μια μονάδα αποθήκευσης για να αποθηκεύσει αντίγραφα από τις 100 ταινίες σε DVD που αγόρασε (4,7GB η κάθε ταινία). Ποια είναι η πιο οικονομική λύση;... (στ) Ποιο είναι το κατάλληλο αποθηκευτικό μέσο για έναν επαγγελματία που θέλει να αποθηκεύει στο τέλος της βδομάδας τα αρχεία της δουλειάς του (30GB) από τον υπολογιστή του για ασφάλεια και να τα μεταφέρει στο σπίτι, χρησιμοποιώντας το μικρότερο δυνατό μέγεθος; Σε έναν σκληρό δίσκο υπάρχουν πολλές επιφάνειες και κεφαλές. Θα σας δοθεί ένα χαρτόνι με σχεδιασμένα τα μέρη του σκληρού δίσκου, τα οποία θα πρέπει να κόψετε και να συναρμολογήσετε. Πριν από τη συναρμολόγηση, χρωματίστε με διαφορετικά χρώματα μια τροχιά (track), έναν τομέα (sector) και έναν κύλινδρο (cylinder). 43
44
45 ΦΥΛΛΟ ΕΡΓΑΣΙΑΣ B.2.M4 Εκτυπωτές και Σαρωτές Τι θα μάθουμε σήμερα: Να αναγνωρίζουμε και να αναφέρουμε τα κύρια χαρακτηριστικά ενός εκτυπωτή/σαρωτή (τεχνολογία, ανάλυση, ταχύτητα, χρώμα, μέγεθος χαρτιού, κόστος, κ.λπ.) Να αναγνωρίζουμε και να αναφέρουμε τις μονάδες μέτρησης της ανάλυσης και της ταχύτητας ενός εκτυπωτή/σαρωτή Να περιγράφουμε τι είναι λογισμικό οπτικής αναγνώρισης χαρακτήρων (OCR). Δραστηριότητες Εμπέδωσης Να ακολουθήσετε τις υποδείξεις και να μελετήσετε προσεκτικά το υλικό (σημειώσεις, παρουσιάσεις, βίντεο, ιστοσελίδες, κ.λπ.) που θα σας δώσει ο/η καθηγητής/τριά σας και να απαντήσετε στις πιο κάτω ερωτήσεις για τα κύρια χαρακτηριστικά ενός εκτυπωτή/σαρωτή. Πιθανόν να σας ζητηθεί να εργαστείτε σε ομάδες. 1. Να συμπληρώσετε τα βασικά στοιχεία για το κάθε είδος εκτυπωτή (Printer): Βασικά μέρη του μηχανισμού εκτύπωσης Εκτυπωτής Ακίδων (Dot Matrix) Εκτυπωτής Ψεκασμού Μελάνης (Inkjet) Εκτυπωτής Λέιζερ (Laser) Υλικό που χρησιμοποιείται για εκτύπωση Δέχεται φύλλα χαρτιού Δέχεται συνεχές χαρτί (ρολό) 2. Να ταξινομήσετε τα είδη εκτυπωτών στις πιο κάτω κατηγορίες: Κρουστικοί Μη Κρουστικοί 3. Τι εννοούμε με τον όρο ταχύτητα εκτύπωσης ενός εκτυπωτή; 4. Ποιες από τις ακόλουθες είναι μονάδες μέτρησης της ταχύτητας ενός εκτυπωτή; (α) σελίδες ανά λεπτό, pages per minute (ppm) (β) ίντσες ανά λεπτό, inches per minute (ipm) (γ) κουκκίδες ανά δευτερόλεπτο, dots per second (dps) (δ) χαρακτήρες ανά δευτερόλεπτο, characters per second (cps) (ε) χαρακτήρες ανά λεπτό, characters per minute (cpm) 45
46 B.2.Μ4 B.2 Υλικό/Αρχιτεκτονική Ηλεκτρονικού Υπολογιστή 5. Τι εννοούμε με τον όρο ανάλυση εκτύπωσης ενός εκτυπωτή; 6. Ποιες από τις ακόλουθες είναι μονάδες μέτρησης της ανάλυσης ενός εκτυπωτή; (α) κουκκίδες ανά δευτερόλεπτο, dots per second (dps) (β) κουκκίδες ανά ίντσα, dots per inch (dpi) (γ) χαρακτήρες ανά δευτερόλεπτο, characters per second (cps) (δ) χαρακτήρες ανά ίντσα, characters per inch (cpi) 7. Ποια χρώματα χρησιμοποιούνται για εκτύπωση από έναν έγχρωμο εκτυπωτή; (α) Κόκκινο (Red) (β) Ματζέντα (Magenta) (γ) Κίτρινο (Yellow) (δ) Πράσινο (Green) (ε) Μπλε (Blue) (στ) Μαύρο (Black) (ζ) Κυανό (Cyan) 8. Να συμπληρώσετε στον πιο κάτω πίνακα τα κύρια χαρακτηριστικά που θα πρέπει να προσέχουμε όταν επιλέγουμε έναν εκτυπωτή: Χαρακτηριστικό Μονάδες Μέτρησης Παράδειγμα Ανάλυση Κουκκίδες ανά ίντσα dots per inch (dpi) 600 dpi Ταχύτητα Σελίδες ανά λεπτό (ppm) 25 ppm 9. Να συμπληρώσετε τα βασικά στοιχεία για το κάθε είδος σαρωτή (Scanner): Επίπεδος Σαρωτής (Flatbed) Σαρωτής Εγγράφων (Document) Σαρωτής Χειρός (Handheld) Βασικά μέρη του μηχανισμού σάρωσης Αυτόματη σάρωση πολλών σελίδων 46
47 B.2 Υλικό/Αρχιτεκτονική Ηλεκτρονικού Υπολογιστή B.2.Μ4 10. Ποιο από τα πιο πάνω είδη σαρωτών έχει σχεδόν αντικατασταθεί από φορητές συσκευές με κάμερα ψηλής ευκρίνειας; Από ποια βασικά χρώματα αποτελείται μία εικόνα η οποία προκύπτει από σάρωση με έναν έγχρωμο σαρωτή; (α) Κόκκινο (Red) (β) Ματζέντα (Magenta) (γ) Κίτρινο (Yellow) (δ) Πράσινο (Green) (ε) Μπλε (Blue) (στ) Μαύρο (Black) (ζ) Κυανό (Cyan) 12. Να συμπληρώσετε στον πιο κάτω πίνακα τα κύρια χαρακτηριστικά που θα πρέπει να προσέχουμε όταν επιλέγουμε έναν σαρωτή: Χαρακτηριστικό Μονάδες Μέτρησης Παράδειγμα 13. Τι είναι η Οπτική Αναγνώριση Χαρακτήρων (Optical Character Recognition, OCR); (α) Η αναγνώριση προσώπων σε εικόνα μετά από σάρωση με ειδικό πρόγραμμα και η αποθήκευσή τους για επεξεργασία χρήση στο Διαδίκτυο (β) Η αναγνώριση κειμένου από εικόνα μετά από σάρωση με ειδικό πρόγραμμα και η αποθήκευσή του για επεξεργασία με κειμενογράφο (γ) Η μετατροπή σελίδων κειμένου σε αρχείο τύπου PDF Δραστηριότητες Αξιολόγησης 14. Να ανοίξετε το αρχείο B.2.M4-Quiz.htm από τον φάκελό σας και να απαντήσετε σε όλες τις ερωτήσεις. Έτσι, θα κάνετε αυτοέλεγχο των γνώσεών σας. Μόλις το ολοκληρώσετε, ενημερώστε τον καθηγητή/την καθηγήτριά σας. 47
48 B.2.Μ4 B.2 Υλικό/Αρχιτεκτονική Ηλεκτρονικού Υπολογιστή 15. Να αναφέρετε στο κάθε παράδειγμα πιο κάτω το είδος του εκτυπωτή που αντιστοιχεί: (α) Χρησιμοποιεί συνήθως έγχρωμα μελάνια... (β) Μπορεί ταυτόχρονα να τυπώνει πολλά αντίγραφα... (γ) Η εικόνα της σελίδας δημιουργείται με λεπτή σκόνη σε τύμπανο... (δ) Έχει μελανοταινία... (ε) Μικρές κουκκίδες από μελάνι πέφτουν στο χαρτί... (στ) Διαθέτει καθρέφτες και φωτεινή ακτίνα... (ζ) Θερμαίνει τη σελίδα πριν την πάρουμε Να αναφέρετε στο κάθε παράδειγμα πιο κάτω το είδος του σαρωτή που αντιστοιχεί: (α) Σαρώνει αυτόματα πολλές σελίδες... (β) Η εικόνα τοποθετείται σε διάφανη επιφάνεια... (γ) Αποτελείται μόνο από την κεφαλή σάρωσης... +Επιπρόσθετες Δραστηριότητες 17. Εκτός από τα τρία είδη εκτυπωτών που αναφέραμε, υπάρχουν και άλλα, όπως ο θερμικός εκτυπωτής (Thermal printer) και ο εκτυπωτής εξάχνωσης (Dye Sublimation printer). Να αναζητήσετε και να γράψετε από το Διαδίκτυο πληροφορίες και για άλλα είδη εκτυπωτών, και να τα παρουσιάσετε στο εργαστήριο. Δραστηριότητες για το Σπίτι 18. Μέχρι την επόμενη εβδομάδα, να καταγράψετε τουλάχιστον 3 περιπτώσεις που είδατε να χρησιμοποιείται εκτυπωτής ή σαρωτής και το είδος του. Εάν μπορείτε, να τον φωτογραφήσετε ή να καταγράψετε με οποιοδήποτε τρόπο μπορείτε (π.χ. βίντεο από κινητό τηλέφωνο) τη λειτουργία της κάθε συσκευής. 48
49 ΦΥΛΛΟ ΕΡΓΑΣΙΑΣ B.2.M5 Επιλογή Εκτυπωτών και Σαρωτών Τι θα μάθουμε σήμερα: Να συγκρίνουμε εκτυπωτές/σαρωτές με βάση την ταχύτητα, την ανάλυση, το μέγεθός τους, κ.λπ. Να επιλέγουμε από έναν κατάλογο τον πιο κατάλληλο εκτυπωτή/σαρωτή για κάποιο παράδειγμα που θα δοθεί. Οι γνώσεις που χρειάζεστε για την εργασία που ακολουθεί αναφέρονται στο κεφάλαιο για τους εκτυπωτές και σαρωτές και σε προηγούμενο φύλλο εργασίας. Χρειάζεται να γνωρίζετε τα είδη και τα χαρακτηριστικά των εκτυπωτών και των σαρωτών. Δραστηριότητες Εμπέδωσης 1. Ένας εκτυπωτής ψεκασμού μελάνης έχει τα ακόλουθα χαρακτηριστικά: 1200 dpi, 6 ppm, A4, έγχρωμος. Ποια από τα ακόλουθα ισχύουν; (α) Η ανάλυσή του είναι 6 ppm (β) Η ταχύτητα εκτύπωσής του είναι 1200 dpi (γ) Η ανάλυσή του είναι καλύτερη από έναν άλλο με 300 dpi (δ) Η ταχύτητα εκτύπωσής του είναι 6 ppm (ε) Έχει τρία δοχεία με μελάνι, κόκκινο, πράσινο και μπλε (στ) Έχει τέσσερα δοχεία με μελάνι, κυανό, κίτρινο, ματζέντα και μαύρο 2. Ένας εκτυπωτής λέιζερ έχει τα ακόλουθα χαρακτηριστικά: 300 dpi, 12 ppm, A4, ασπρόμαυρος. Ποια από τα ακόλουθα ισχύουν; (α) Τυπώνει 6 σελίδες σε 30 δευτερόλεπτα (β) Τυπώνει 300 σελίδες το λεπτό (γ) Χρησιμοποιεί ένα δοχείο με μαύρο μελάνι (δ) Μπορεί να τυπώνει μόνο κείμενο, επειδή είναι ασπρόμαυρος (ε) Δεν χρησιμοποιεί μελάνι (στ) Η ταχύτητα εκτύπωσής του είναι 6 ppm (ζ) Μπορεί να τυπώνει σε πολλά αντίτυπα ταυτόχρονα 3. Ένας σαρωτής έχει τα ακόλουθα χαρακτηριστικά: 1200 dpi, 8 ppm, A3, έγχρωμος. Ποια από τα ακόλουθα ισχύουν; (α) Μπορεί να σαρώνει εικόνες και έγγραφα με συνηθισμένο μέγεθος (β) Μπορεί να σαρώνει εικόνες και έγγραφα με μέγεθος διπλάσιο του συνηθισμένου (γ) Είναι σαρωτής χειρός (δ) Είναι σαρωτής εγγράφων (Document scanner) (ε) Οι εικόνες αναλύονται στα χρώματα κόκκινο, πράσινο και μπλε (στ) Οι εικόνες αναλύονται στα χρώματα κίτρινο, κυανό και ματζέντα 49
50 B.2.Μ5 B.2 Υλικό/Αρχιτεκτονική Ηλεκτρονικού Υπολογιστή 50 Δραστηριότητες Αξιολόγησης Στην τελευταία σελίδα του φύλλου εργασίας υπάρχει ένας κατάλογος με εκτυπωτές και σαρωτές και τα χαρακτηριστικά τους. Να συμπληρώσετε τις ακόλουθες δραστηριότητες χρησιμοποιώντας αυτόν τον κατάλογο: 4. Μεταξύ του Εκτυπωτή Α και του Εκτυπωτή Γ, ποιος έχει τη μεγαλύτερη ανάλυση και πόση είναι αυτή; Μεταξύ του Εκτυπωτή Α και του Εκτυπωτή Β, ποιος έχει τη μεγαλύτερη ταχύτητα και πόση είναι αυτή; Ποιος από όλους τους εκτυπωτές τυπώνει πιο γρήγορα. Πώς το συμπεράνατε; 7. Ποιος από όλους τους εκτυπωτές τυπώνει πιο καθαρά. Πώς το συμπεράνατε; 8. Μεταξύ του Σαρωτή Η και του Σαρωτή Ι, ποιος έχει τη μεγαλύτερη ανάλυση και πόση είναι αυτή; Μεταξύ του Σαρωτή Η και του Σαρωτή Θ, ποιος έχει τη μεγαλύτερη ταχύτητα σάρωσης και πόση είναι αυτή; Ποιος από όλους τους σαρωτές και τα πολυμηχανήματα παράγει εικόνες με την μεγαλύτερη λεπτομέρεια. Πώς το συμπεράνατε; 11. Ποιον εκτυπωτή θα προτείνατε ως την πιο οικονομική λύση στις πιο κάτω περιπτώσεις. Να δικαιολογήσετε την επιλογή σας; (α) Για ένα γραφείο που τυπώνει πολλές επιστολές κάθε μέρα που έχουν μόνο συνηθισμένο κείμενο.... (β) Για την αποθήκη ενός καταστήματος, που θέλει να τυπώνει τον κατάλογο των προϊόντων, την ποσότητα και την τιμή τους ταυτόχρονα σε 3 αντίγραφα Ποιον σαρωτή θα προτείνατε ως την πιο οικονομική λύση στις πιο κάτω περιπτώσεις. Να δικαιολογήσετε την επιλογή σας; (α) Για μια μαθήτρια που θέλει να σαρώνει εικόνες από βιβλία καθώς και παλιές φωτογραφίες.... (β) Για ένα γραφείο που θέλει να αποθηκεύει ηλεκτρονικά όλα τα παλιά έγγραφα πριν τα καταστρέψει.... (γ) Για έναν γραφίστα, ώστε να σαρώνει όποτε χρειάζεται εικόνες με τη μεγαλύτερη δυνατή λεπτομέρεια....
51 B.2 Υλικό/Αρχιτεκτονική Ηλεκτρονικού Υπολογιστή B.2.Μ5 +Επιπρόσθετες Δραστηριότητες 13. Στους πιο πάνω υπολογισμούς δεν έχει ληφθεί υπόψη το κόστος εκτύπωσης. Θεωρώντας ότι ένα σετ μελάνια για οποιονδήποτε εκτυπωτή ψεκασμού μελάνης κοστίζει 30 και εκτυπώνει 300 σελίδες, και για οποιονδήποτε εκτυπωτή λέιζερ το κάθε δοχείο toner κοστίζει 70 και εκτυπώνει 2500 σελίδες (οι έγχρωμοι χρειάζονται 4 τέτοια), ποιον εκτυπωτή θα προτείνατε ως την πιο οικονομική λύση στις πιο κάτω περιπτώσεις; (α) Για ένα γραφείο που τυπώνει επιστολές και εκθέσεις (ασπρόμαυρες), που ανέρχονται σε 2000 τον μήνα. Ο εκτυπωτής θα χρησιμοποιηθεί για 4 χρόνια πριν αντικατασταθεί.... (β) Για μια φοιτήτρια, για να τυπώνει εργασίες και έγχρωμες εικόνες. Περίπου τυπώνει 100 σελίδες τον μήνα (μόνο για 9 μήνες τον χρόνο) και θα χρησιμοποιήσει τον εκτυπωτή για 3 χρόνια.... Δραστηριότητες για το Σπίτι 14. Ποιόν εκτυπωτή, σαρωτή ή πολυμηχάνημα θα προτείνατε ως την πιο οικονομική λύση στις πιο κάτω περιπτώσεις. Να δικαιολογήσετε την επιλογή σας; (α) Για έναν μαθητή που θέλει να τυπώνει κάποτε εργασίες και εικόνες από το Διαδίκτυο και να σαρώνει φωτογραφίες.... (β) Για ένα μεσιτικό γραφείο που τυπώνει μεγάλο αριθμό από φύλλα με πληροφορίες και φωτογραφίες σπιτιών που πωλούνται.... (γ) Για μια βιβλιοθήκη, για να σαρώνει παλιά βιβλία με μεγέθη μέχρι και Α3 για ηλεκτρονική αρχειοθέτηση.... (δ) Για τη γραμματέα σε ένα γραφείο που χρειάζεται να εκτυπώνει πολλές επιστολές (ασπρόμαυρες), αλλά και να σαρώνει κάποτε έγγραφα για να τα στέλνει με ηλεκτρονικό ταχυδρομείο.... (ε) Για έναν γραφίστα που χρειάζεται να σαρώνει φωτογραφίες με μεγάλη ανάλυση και να τυπώνει τις εργασίες που αναλαμβάνει με καλή ποιότητα, έγχρωμα και γρήγορα πριν τις παραδώσει στους πελάτες του
52 B.2.Μ5 Εκτυπωτής Α 120 EPSON LASER EPL-6200L Μονόχρωμος Laser εκτυπωτής 20 ppm/600 dpi Σύνδεση: Παράλληλη και USB θύρα Μέγεθος χαρτιού: Α4 Χωρητικότητα τροφοδότη: 150 φύλλα Διαστάσεις/Βάρος: 385 x 279 x 261mm/6.2 kg Εκτυπωτής Γ 230 SAMSUNG ML-3561ND LASER PRINTER Μονόχρωμος Laser εκτυπωτής με αυτόματη εκτύπωσης δύο όψεων 33 ppm/1200 dpi Σύνδεση: USB θύρα/δίκτυο Ethernet Μέγεθος χαρτιού: Α4 Χωρητικότητα τροφοδότη: 500 φύλλα Διαστάσεις/Βάρος: 399 x 453 x 254 mm/17 kg Εκτυπωτής Ε 200 HP COLOUR INKJET CP1700 Έγχρωμος Inkjet εκτυπωτής 12 ppm/1200 dpi Σύνδεση: Παράλληλη και USB θύρα Μέγεθος χαρτιού: Α3, Α4 Χωρητικότητα τροφοδότη: 150 φύλλα Διαστάσεις/Βάρος: 673 x 284 x 575 mm/11 kg Σαρωτής Ζ 95 CANON CANONSCAN LIDE 210 Επιτραπέζιος Έγχρωμος Επίπεδος Σαρωτής dpi Μέγιστο μέγεθος: A4 Σύνδεση: Θύρα USB. Διαστάσεις/Βάρος: 250x365x39 mm/1.6 kg Σαρωτής Θ 550 FUJITSU FI-5015C B.2 Υλικό/Αρχιτεκτονική Ηλεκτρονικού Υπολογιστή Εκτυπωτής Β 160 HP COLOR LASERJET CP1215 Έγχρωμος Laser εκτυπωτής 12 ppm/600 dpi Σύνδεση: Παράλληλη και USB θύρα Μέγεθος χαρτιού: Α4 Χωρητικότητα τροφοδότη: 150 φύλλα Διαστάσεις/Βάρος: 399 x 453 x 254 mm/14.6 kg Εκτυπωτής Δ 45 HP DESKJET D1660 CB770B Έγχρωμος Inkjet εκτυπωτής 12 ppm/600 dpi Σύνδεση: USB θύρα Μέγεθος χαρτιού: Α4 Χωρητικότητα τροφοδότη: 80 φύλλα Διαστάσεις/Βάρος: 432 x 198 x 158 mm/2.2 kg Εκτυπωτής ΣΤ 175 OKI MICROLINE 391 DOT-MATRIX Μονόχρωμος εκτυπωτής 390 cps/360 dpi Σύνδεση: Παράλληλη θύρα Μέγεθος χαρτιού: μέχρι 15 ίντσες πλάτος, συνεχές ή σε φύλλα Διαστάσεις/Βάρος: 370 x 485 x 270 mm/6 kg Σαρωτής Η 480 FUJITSU SCANSNAP S1500 Έγχρωμος Σαρωτής Εγγράφων διπλής όψης. 600 dpi/20 ppm Μέγιστο μέγεθος: A3 Σύνδεση: Θύρα USB 2.0. Διαστάσεις/Βάρος: 292 x 159 x 158 mm/3.0 kg Σαρωτής Ι 70 HP Scanjet G2410 Έγχρωμος Σαρωτής Εγγράφων/Επίπεδος σαρωτής 600 dpi/15 ppm Μέγιστο μέγεθος: A4 Σύνδεση: Θύρα USB 2.0. Διαστάσεις/Βάρος: 332 x 445 x 179 mm/5.5 kg Πολυμηχάνημα Κ 60 HP DESKJET 2050A Έγχρωμο Inkjet πολυμηχάνημα Εκτύπωση: 4 ppm/600 dpi/α4 Χωρητικότητα τροφοδότη: 150 φύλλα Σάρωση: 1200 dpi/α4 Σύνδεση: USB 2.0 θύρα Διαστάσεις/Βάρος: 427 x 406 x 249 mm/3.6 kg Έγχρωμος Επίπεδος Σαρωτής 1200 dpi Μέγιστο μέγεθος: A4 Σύνδεση: Θύρα USB 2.0. Διαστάσεις/Βάρος: 458 x 275 x 62 mm/2.2 kg Πολυμηχάνημα Λ 190 HP LASERJET PRO M1212NF Ασπρόμαυρο laser πολυμηχάνημα Εκτύπωση: 18 ppm/1200 dpi/α4 Χωρητικότητα τροφοδότη: 150 φύλλα Σάρωση: 1200 dpi/α4 Σύνδεση: USB 2.0 θύρα/δίκτυο Ethernet Διαστάσεις/Βάρος: 435 x 265 x 306 mm/8.3 kg 52
53 ΦΥΛΛΟ ΕΡΓΑΣΙΑΣ B.2.M6 Οθόνες Τι θα μάθουμε σήμερα: Να αναγνωρίζουμε και να αναφέρουμε τα κύρια χαρακτηριστικά μιας οθόνης (τεχνολογία, ανάλυση, μέγεθος, κόστος, κ.λπ.) Να αναγνωρίζουμε και να αναφέρουμε τις μονάδες μέτρησης της ανάλυσης και του μεγέθους μιας οθόνης Να συγκρίνουμε οθόνες με βάση την ανάλυση και το μέγεθός τους Να επιλέγουμε από έναν κατάλογο την πιο κατάλληλη οθόνη για κάποιο παράδειγμα που θα δοθεί. Δραστηριότητες Εμπέδωσης Να ακολουθήσετε τις υποδείξεις και να μελετήσετε προσεκτικά το υλικό (σημειώσεις, παρουσιάσεις, βίντεο, ιστοσελίδες, κ.λπ.) που θα σας δώσει ο/η καθηγητής/τριά σας και να απαντήσετε στις πιο κάτω ερωτήσεις για τα κύρια χαρακτηριστικά μιας οθόνης. Πιθανόν να σας ζητηθεί να εργαστείτε σε ομάδες. 1. Μια οθόνη αποτελείται από τα οποία είναι οργανωμένα σε και. 2. Να συμπληρώσετε τα βασικά στοιχεία για το κάθε είδος οθόνης (Monitor): Από τι είναι φτιαγμένα τα εικονοστοιχεία (Pixels) Μηχανισμός ενεργοποίησης των εικονοστοιχείων Φωτεινότητα (Ψηλή, Μέτρια) Κατανάλωση ενέργειας (Ψηλή, Χαμηλή) Διάβασμα υπό γωνία (Ναι, Μέτρια) Οθόνη Καθοδικού Σωλήνα (Cathode Ray Tube, CRT) Οθόνη Υγρών Κρυστάλλων (Liquid Crystal Display, LCD) 3. Ποια τρία χρώματα χρησιμοποιούνται στο κάθε εικονοστοιχείο για να δημιουργήσουν όλα τα πιθανά χρώματα που μπορεί να δείξει η οθόνη; (α) Κόκκινο (Red) (β) Ματζέντα (Magenta) (γ) Κίτρινο (Yellow) (δ) Πράσινο (Green) (ε) Μπλε (Blue) (στ) Μαύρο (Black) (ζ) Κυανό (Cyan) 53
54 B.2.Μ6 B.2 Υλικό/Αρχιτεκτονική Ηλεκτρονικού Υπολογιστή 4. Να συμπληρώσετε στον πιο κάτω πίνακα τα κύρια χαρακτηριστικά που έχει μια οθόνη, ανεξάρτητα από τον τύπο της. Σας δίνονται ανακατεμένα για να τοποθετήσετε το καθένα τοποθετώντας τον αριθμό στη σωστή θέση: 1. Πόσο συχνά ξανασχεδιάζεται η οθόνη 5. Πόσα εικονοστοιχεία περιέχει 9. Πόσα χρώματα μπορεί να εμφανίσει 2. 4:3 3. Το σχήμα της 4. Χρόνος που απαιτείται για ένα εικονοστοιχείο να αλλάξει χρώμα 6. Χιλιοστά του δευτερολέπτου (ms) 10. Το μήκος της διαγωνίου της 7. πλάτος:ύψος 8. Πόσα θα πληρώσουμε για να την αγοράσουμε 11. Τι είδους καλώδιο τη συνδέει με τον Η/Υ Hz 13. 4ms Hz VGA, DVI, HDMI Ίντσες Ανάλυση Χαρακτηριστικό Μέγεθος Λόγος διαστάσεων (Aspect Ratio) Αριθμός χρωμάτων που μπορεί να αναπαραστήσει (Color Depth) Ρυθμός ανανέωσης πλαισίων (Frame Refresh Rate) Χρόνος ανταπόκρισης (Response Time) Τύπος σύνδεσης Κόστος αγοράς Περιγραφή Μονάδες Μέτρησης Παράδειγμα 5. Να απαντήσετε στα πιο κάτω ερωτήματα, με βάση τα πιο κάτω παραδείγματα οθονών, που σας δίνονται: 54 Οθόνη Α 190 LG M1962DP-PZ LCD TFT 19, 1366x768, 100Hz Αναλογία εικόνας: 16:9 Φωτεινότητα (cd/m 2 ): 250 Αναλογία αντίθεσης: 50,000:1 Χρόνος απόκρισης: 5ms Γωνία προβολής: 170 /160 Σύνδεση: VGA, DVI-D, HDMI Διαστάσεις/Βάρος: 450x222x367mm/3.88 kg Οθόνη Γ 280 VIEWSONIC VX2268WM LCD TFT 22, 1680x1050, 150 Hz Αναλογία εικόνας: 16:10 Φωτεινότητα (cd/m 2 ): 300 Αναλογία αντίθεσης: 1,000:1 Χρόνος απόκρισης: 2ms Γωνία προβολής: 170 /160 Σύνδεση: VGA, DVI-D Διαστάσεις/Βάρος: 509x441x203mm/5.8 Kg Οθόνη Β 160 SAMSUNG E2220 LCD TFT 22, 1920x1080, 75 Hz Αναλογία εικόνας: 16:9 Φωτεινότητα (cd/m 2 ): 300 Αναλογία αντίθεσης: 70,000:1. Χρόνος απόκρισης: 5ms. Γωνία προβολής: 170 /160 Σύνδεση: VGA, DVI-D Διαστάσεις/Βάρος: 513x389x200mm/4.1 kg Οθόνη Δ 85 PHILIPS 166V3LSB LCD TFT 15,6, 1366x768, 60 Hz Αναλογία εικόνας: 16:9 Φωτεινότητα (cd/m 2 ): 200 Αναλογία αντίθεσης: 10,000:1 Χρόνος απόκρισης: 8ms Γωνία προβολής: 90 /50 Σύνδεση: VGA, DVI-D Διαστάσεις/Βάρος: 392x318 x174mm/1.66 kg
55 B.2 Υλικό/Αρχιτεκτονική Ηλεκτρονικού Υπολογιστή B.2.Μ6 6. Να βάλετε τις οθόνες με τη σειρά, αρχίζοντας με αυτή με το μικρότερο μέγεθος. 7. Να βάλετε τις οθόνες με τη σειρά, αρχίζοντας με αυτή που έχει τη ψηλότερη ανάλυση. 8. Μεταξύ της Οθόνης Α και της Οθόνης Γ, ποια ανανεώνει την εικόνα πιο συχνά. Πώς το συμπεράνατε; 9. Ποια οθόνη θα προτείνατε ως την πιο οικονομική λύση στις πιο κάτω περιπτώσεις. Να δικαιολογήσετε την επιλογή σας; (α) Για τον ταμία μιας τράπεζας που έχει περιορισμένο χώρο στο γραφείο του.... (β) Για έναν μαθητή που θέλει να παίζει τρισδιάστατα παιγνίδια με λεπτομερή και γρήγορα γραφικά.... (γ) Για έναν επιτραπέζιο υπολογιστή, που απευθύνεται σε ένα χρήστη που θα χρησιμοποιεί εφαρμογές γραφείου και αναζήτηση στο Διαδίκτυο.... Δραστηριότητες Αξιολόγησης 10. Να ανοίξετε το αρχείο B.2.M6-Quiz.htm από τον φάκελό σας και να απαντήσετε σε όλες τις ερωτήσεις. Έτσι θα κάνετε αυτοέλεγχο των γνώσεών σας. Μόλις το ολοκληρώσετε, ενημερώστε τον καθηγητή/την καθηγήτριά σας. 11. Να βάλετε τις οθόνες της δραστηριότητας 5 με τη σειρά, αρχίζοντας με αυτή που έχει τον καλύτερο χρόνο ανταπόκρισης. 12. Μεταξύ της Οθόνης Β και της Οθόνης Γ της δραστηριότητας 5, ποια έχει καλύτερη ανάλυση. Πώς το συμπεράνατε; Ποια οθόνη της δραστηριότητας 5 θα προτείνατε ως την πιο οικονομική λύση στις πιο κάτω περιπτώσεις. Να δικαιολογήσετε την επιλογή σας; (α) Ως δεύτερη οθόνη για έναν υπολογιστή (Tablet) που έχει έξοδο HDMI.... (β) Για τον υπολογιστή ελέγχου κατάστασης αυτοκινήτων σε ένα συνεργείο (θα εμφανίζει απλά γραφικά και κείμενο).... (γ) Για επεξεργασία βίντεο σε ένα στούντιο παραγωγής σειρών της τηλεόρασης
56 B.2.Μ6 B.2 Υλικό/Αρχιτεκτονική Ηλεκτρονικού Υπολογιστή +Επιπρόσθετες Δραστηριότητες 14. Παραδοσιακά, το μέγεθος της οθόνης μετριέται ως η διαγώνιος της σε ίντσες, κατάλοιπο από την εποχή της τηλεόρασης καθοδικού σωλήνα, όπου ο λόγος των διαστάσεων ήταν 4:3. Ένα από τα ζητήματα που προκύπτουν με τις οθόνες είναι κατά πόσο αυτός ο τρόπος μέτρησης του μεγέθους είναι αξιόπιστος. (α) Να εξετάσετε κατά πόσο το πραγματικό μέγεθος της οθόνης (επιφάνεια, αριθμός εικονοστοιχείων) είναι παρόμοιο για τις πιο κάτω δύο οθόνες, υπολογίζοντας και στις δύο περιπτώσεις την επιφάνεια και τον συνολικό αριθμό εικονοστοιχείων: Οθόνη 1: 20, 1468x1100, Αναλογία εικόνας 4:3 Οθόνη 2: 20, 1600x900, Αναλογία εικόνας 16:9 (β) Με την αλλαγή της αναλογίας από 4:3 σε 16:9, αυτός ο τρόπος υπολογισμού του μεγέθους είναι προς όφελος του πελάτη ή του κατασκευαστή. Να δικαιολογήσετε την απάντησή σας; Δραστηριότητες για το Σπίτι 15. Ποια οθόνη της δραστηριότητας 5 θα προτείνατε ως την πιο οικονομική λύση στις πιο κάτω περιπτώσεις. Να δικαιολογήσετε την απάντησή σας; (α) Για τον υπολογιστή στο σπίτι της γιαγιάς, ώστε να επικοινωνεί με τα εγγονάκια της μέσω Διαδικτύου.... (β) Για τον υπολογιστή ενός πολιτικού μηχανικού ή αρχιτέκτονα, για να δημιουργεί σχέδια των έργων που έχει αναλάβει.... (γ) Για τον υπολογιστή ενός διευθυντή σε γραφείο για να διαβάζει τα μηνύματα που παίρνει με ηλεκτρονικό ταχυδρομείο Εάν υπάρχει υπολογιστής στο σπίτι σας, να προσπαθήσετε να καταγράψετε τα τεχνικά χαρακτηριστικά της οθόνης (μέγεθος, ανάλυση, χρόνο ανταπόκρισης, κ.λπ.): 17. Μέχρι την επόμενη εβδομάδα, να καταγράψετε τουλάχιστον 3 περιφερειακές συσκευές ή κάρτες επέκτασης που δεν έχουμε μελετήσει στο εργαστήριο. Εάν μπορείτε, να αποθηκεύσετε τις πληροφορίες που βρήκατε, να τις φωτογραφήσετε ή να τις καταγράψετε με οποιοδήποτε τρόπο μπορείτε (π.χ. βίντεο από κινητό τηλέφωνο). 56
57 ΦΥΛΛΟ ΕΡΓΑΣΙΑΣ Β.2.M7 Άλλες Περιφερειακές Συσκευές και Κάρτες Επέκτασης Τι θα μάθουμε σήμερα: Να αναγνωρίζουμε και να ονομάζουμε άλλες περιφερειακές συσκευές και κάρτες επέκτασης Να εντοπίζουμε τα κύρια χαρακτηριστικά άλλων περιφερειακών συσκευών και καρτών επέκτασης. Δραστηριότητες Εμπέδωσης Να ακολουθήσετε προσεκτικά τις υποδείξεις του/της καθηγητή/τριάς σας και αφού χωριστείτε σε 3 ομάδες ειδικών, η κάθε ομάδα να απαντήσει στα ερωτήματα που της αντιστοιχούν πιο κάτω: 1 η Ομάδα Ειδικών (Ερωτήματα 1-7): Να χρησιμοποιήσετε το βιβλίο των σημειώσεών σας και το Διαδίκτυο για να απαντήσετε στα παρακάτω ερωτήματα: 1. Να συμπληρώσετε την πρόταση: Η ψηφιακή φωτογραφική μηχανή είναι η οποία εικόνες με τρόπο. 2. Όταν η εικόνα καταγραφεί στην ψηφιακή μηχανή μπορεί να μεταφερθεί σε οποιοδήποτε ηλεκτρονικό μέσο αποθήκευσης, όπως είναι ο σκληρός δίσκος. (α) Σωστό (β) Λάθος 3. Οι περισσότερες ψηφιακές μηχανές δεν μπορούν να καταγράψουν ήχο και ταινία βίντεο. (α) Σωστό (β) Λάθος 4. Ποιο πιστεύετε είναι το μεγαλύτερο πλεονέκτημα της ψηφιακής φωτογραφικής μηχανής σε σχέση με τη συμβατική φωτογραφική μηχανή; Να εξηγήσετε την απάντησή σας. 5. «Μια ψηφιακή φωτογραφική μηχανή των 5 Megapixels δίνει καλύτερη ποιότητα φωτογραφιών από μία ψηφιακή φωτογραφική μηχανή των 2 Megapixels». Συμφωνείτε ή διαφωνείτε με την παραπάνω δήλωση; Να εξηγήσετε την απάντησή σας. 57
58 Β.2.Μ7 B.2 Υλικό/Αρχιτεκτονική Ηλεκτρονικού Υπολογιστή 6. Να εξηγήσετε τι είναι η ιστοκάμερα (Webcamera) και να περιγράψετε γιατί είναι χρήσιμη. 7. Να περιγράψετε τα δύο πιο καθοριστικά τεχνικά χαρακτηριστικά που πρέπει να έχουμε υπόψη μας όταν επιλέγουμε ιστοκάμερα (Webcamera). 2 η Ομάδα Ειδικών (Ερωτήματα 8-11): Να χρησιμοποιήσετε το βιβλίο των σημειώσεών σας και το Διαδίκτυο για να απαντήσετε στα παρακάτω ερωτήματα: 8. Να εξηγήσετε τι είναι η Ταμπλέτα Γραφικών/Σχεδίασης (Graphics Tablet). 9. «Κατά την επιλογή μίας ταμπλέτας σχεδίασης θα πρέπει να έχουμε υπόψη τα εξής χαρακτηριστικά: μέγεθος, τρόπος σύνδεσης με τον υπολογιστή, παρεχόμενα αξεσουάρ και Επίπεδα Πίεσης (Pressure Levels)». Να εξηγήσετε τα τεχνικά χαρακτηριστικά τα οποία έχουν αναφερθεί στη παραπάνω δήλωση. 58
59 B.2 Υλικό/Αρχιτεκτονική Ηλεκτρονικού Υπολογιστή Β.2.Μ7 10. Να εξηγήσετε τι είναι ο βιντεοπροβολέας (Video Projector) και πού μπορεί να χρησιμοποιηθεί. 11. «Τα δύο βασικότερα τεχνικά χαρακτηριστικά των βιντεοπροβολέων είναι η φωτεινότητα και η ανάλυσή τους». Να εξηγήσετε τα τεχνικά χαρακτηριστικά τα οποία έχουν αναφερθεί στην παραπάνω δήλωση. 3η Ομάδα Ειδικών (Ερωτήματα 12-13): Να χρησιμοποιήσετε το βιβλίο των σημειώσεών σας και το Διαδίκτυο για να απαντήσετε στα παρακάτω ερωτήματα: 12. «Ηλεκτρονικοί υπολογιστές, οι οποίοι χρησιμοποιούνται κατεξοχήν για ηλεκτρονικά παιχνίδια ή για απαιτητικά σχεδιαστικά προγράμματα, συνήθως, λειτουργούν αποτελεσματικότερα εάν διαθέτουν μια κάρτα γραφικών, η οποία έχει αρκετή μνήμη και γρήγορη μονάδα επεξεργασίας γραφικών». Συμφωνείτε ή διαφωνείτε με την παραπάνω δήλωση; Να εξηγήσετε την απάντησή σας. 13. Να ονομάσετε και να περιγράψετε πέντε άλλες κάρτες επέκτασης. 59
60 Β.2.Μ7 B.2 Υλικό/Αρχιτεκτονική Ηλεκτρονικού Υπολογιστή Όταν η κάθε ομάδα ειδικών ολοκληρώσει τις δραστηριότητες που της αντιστοιχούν, να χωριστείτε και πάλι σε ομάδες, έτσι ώστε σε κάθε ομάδα να υπάρχει τουλάχιστον ένας αντιπρόσωπος από τις τρεις ομάδες ειδικών. Με τη βοήθεια αυτού του αντιπροσώπου να συμπληρωθούν όλες οι υπόλοιπες δραστηριότητες (1-13). Δραστηριότητες Αξιολόγησης Να επιλέξετε τις σωστές απαντήσεις πιο κάτω ή μπορείτε να ανοίξετε το αρχείο B.2.M7-Quiz.htm από τον φάκελό σας και να απαντήσετε όλες τις ερωτήσεις. Έτσι θα κάνετε αυτοέλεγχο των γνώσεων σας. Μόλις το ολοκληρώσετε ενημερώστε τον/την καθηγητή/τριά σας. 14. Οι περιφερειακές συσκευές είναι συσκευές που συνδέονται με το κεντρικό υπολογιστικό σύστημα, διευρύνουν τις δυνατότητες του συστήματος και επηρεάζουν την επεξεργαστική του ισχύ. (α) Ορθό (β) Λάθος 15. Η ψηφιακή φωτογραφική μηχανή είναι συσκευή η οποία καταγράφει εικόνες με χημικές και μηχανικές διαδικασίες, σε αντίθεση με την συμβατική φωτογραφική μηχανή, η οποία καταγράφει εικόνες με ηλεκτρονικό τρόπο. (α) Ορθό (β) Λάθος 16. Οι περισσότερες ψηφιακές μηχανές μας παρέχουν τη δυνατότητα, εκτός από τη λήψη φωτογραφιών, να καταγράφουμε ήχο και ταινία βίντεο. (α) Ορθό (β) Λάθος 17. Το αποτέλεσμα που δίνει η ψηφιακή φωτογραφική μηχανή επιδέχεται επεξεργασίας με τη χρήση ειδικού λογισμικού. (α) Ορθό (β) Λάθος 18. Τα Pixels (Picture Elements) που διαθέτει μια ψηφιακή φωτογραφική μηχανή είναι ένα από τα βασικότερα τεχνικά της χαρακτηριστικά. (α) Ορθό (β) Λάθος 60
61 B.2 Υλικό/Αρχιτεκτονική Ηλεκτρονικού Υπολογιστή Β.2.Μ7 19. Όσο λιγότερα είναι τα Pixels (Picture Elements) που διαθέτει μια ψηφιακή φωτογραφική μηχανή, τόσο καλύτερη και η ποιότητα της φωτογραφίας που θα παράξει. (α) Ορθό (β) Λάθος 20. Οι ιστοκάμερες λαμβάνουν σήμα βίντεο και το προβάλλουν σε μια απόσταση πάνω σε μια επιφάνεια, μέσω ενός συστήματος φακών. (α) Ορθό (β) Λάθος 21. Μια ιστοκάμερα με 30 fps (Frames Per Second) έχει τη δυνατότητα να παραγάγει υψηλότερης ποιότητας βίντεο από μία ιστοκάμερα με 15 fps. (α) Ορθό (β) Λάθος 22. Η ταμπλέτα σχεδίασης είναι μία μονάδα εισόδου, η οποία προσφέρει ένα εναλλακτικό και εργονομικό τρόπο για τη δημιουργία γραφικών στον υπολογιστή. (α) Ορθό (β) Λάθος 23. Τα Επίπεδα Πίεσης (Pressure Levels) σχετίζονται με την ευαισθησία που έχει η επίπεδη διαφάνεια της ταμπλέτας σχεδίασης στην πίεση η οποία εξασκείται σε αυτή μέσω της γραφίδας. Όσο περισσότερα είναι τα Επίπεδα Πίεσης, τόσο πιο ευαίσθητη είναι η ταμπλέτα σχεδίασης. (α) Ορθό (β) Λάθος 24. Τα Επίπεδα Πίεσης (Pressure Levels) είναι ένα από τα βασικότερα τεχνικά χαρακτηριστικά ενός βιντεοπροβολέα (Video Projector). (α) Ορθό (β) Λάθος 25. Όσον αφορά στους βιντεοπροβολείς, περισσότερα ANSI Lumens ισοδυναμούν με φωτεινότερη εικόνα, προκειμένου να είναι ορατή άνετα και δίχως να χρειάζεται να σβήσετε τα φώτα στο δωμάτιο. (α) Ορθό (β) Λάθος 26. Ηλεκτρονικοί υπολογιστές οι οποίοι χρησιμοποιούνται κατεξοχήν για ηλεκτρονικά παιχνίδια ή για απαιτητικά σχεδιαστικά προγράμματα, συνήθως, λειτουργούν αποτελεσματικότερα εάν διαθέτουν μια κάρτα γραφικών, η οποία έχει αρκετή μνήμη και γρήγορη μονάδα επεξεργασίας γραφικών. (α) Ορθό (β) Λάθος 61
62 Β.2.Μ7 B.2 Υλικό/Αρχιτεκτονική Ηλεκτρονικού Υπολογιστή 27. Η Mobile Connect Card (κάρτα σύνδεσης φορητού υπολογιστή με υπηρεσίες κινητού τηλεφώνου) μας επιτρέπει να έχουμε άμεση και συνεχή πρόσβαση στο διαδίκτυο, μέσω της υπηρεσίας σύνδεσης κινητών τηλεφώνων. (α) Ορθό (β) Λάθος 28. Η Κάρτα Δικτύου δίνει τη δυνατότητα στον υπολογιστή μας να επικοινωνήσει με άλλους υπολογιστές που βρίσκονται στον ίδιο χώρο ή σε απόσταση. (α) Ορθό (β) Λάθος +Επιπρόσθετες Δραστηριότητες 29. Να ζητήσετε από τον/την καθηγητή/τριά σας να σας δώσει το όνομα της εταιρείας κατασκευής και το μοντέλο του βιντεοπροβολέα του εργαστηρίου πληροφορικής στο σχολείο σας. Στη συνέχεια, να χρησιμοποιήσετε το Διαδίκτυο, να εντοπίσετε και να καταγράψετε τα βασικά τεχνικά χαρακτηριστικά του συγκεκριμένου βιντεοπροβολέα. Εταιρεία Κατασκευής και Μοντέλο βιντεοπροβολέα Βασικά Τεχνικά Χαρακτηριστικά Βιντεοπροβολέα 30. Ο/η καθηγητής/τριά σας, σας έχει ζητήσει, αφού εξετάσατε τα βασικά τεχνικά χαρακτηριστικά του βιντεοπροβολέα που διαθέτει το εργαστήριο πληροφορικής, να προτείνετε την αγορά ενός νέου βιντεοπροβολέα. Ποια είναι τα βασικά χαρακτηριστικά στα οποία θα βασίσετε την εισήγησή σας; Να εξηγήσετε την απάντησή σας. 62
63 B.2 Υλικό/Αρχιτεκτονική Ηλεκτρονικού Υπολογιστή Β.2.Μ7 Δραστηριότητες για το Σπίτι 31. Να καταγράψετε τα βασικά τεχνικά χαρακτηριστικά μίας οποιασδήποτε περιφερειακής συσκευής ή κάρτας επέκτασης που έχετε εσείς, ή κάποιο συγγενικό σας πρόσωπο. 63
64
65 ΦΥΛΛΟ ΕΡΓΑΣΙΑΣ B.2.M8 Παράγοντες που επηρεάζουν την επίδοση ενός υπολογιστικού συστήματος Τι θα μάθουμε σήμερα: Να αναφέρουμε τους διάφορους παράγοντες που επηρεάζουν την επίδοση ενός υπολογιστή (π.χ. ταχύτητα ΚΜΕ, μέγεθος της Κύριας και Βοηθητικής Μνήμης κ.λπ.) Να εφαρμόζουμε αυτούς τους παράγοντες για να επιλέγουμε κατάλληλο προσωπικό υπολογιστή και περιφερειακές συσκευές για κάποιο παράδειγμα χρήστη. Δραστηριότητες Εμπέδωσης 1. Από τα προηγούμενα μαθήματα να σημειώσετε τα μέρη του υπολογιστικού συστήματος (υλικό και λογισμικό, αλλά εδώ θα μελετήσουμε κυρίως το υλικό του υπολογιστή και όλων των περιφερειακών συσκευών). Πιθανόν να σας ζητηθεί να τα συμπληρώσετε στον υπολογιστή, αντί στο χαρτί): 2. Για κάποιο μέρος του Υπολογιστή, ή για κάποια περιφερειακή συσκευή που θα σας υποδείξει ο/η καθηγητής/τριά σας, να σημειώσετε τα κύρια χαρακτηριστικά του/της. Πιθανόν να σας ζητηθεί να τα συμπληρώσετε στον υπολογιστή, αντί στο χαρτί, ή να τα ανακοινώσετε στην τάξη: (α) Μέρος του υπολογιστή/περιφερειακή συσκευή... (β) Χαρακτηριστικά Στην τελευταία σελίδα του φύλλου εργασίας υπάρχουν τέσσερεις διαφορετικοί υπολογιστές, από τους οποίους θα επιλέξουμε για το πιο κάτω πρόβλημα: Θέλουμε έναν υπολογιστή για επεξεργασία και αποθήκευση αρχείων μουσικής. Όλα τα προγράμματα που θα εγκατασταθούν έχουν μέγεθος 50GB. Κάθε αρχείο μουσικής έχει μέγεθος 200 MB και μετά την επεξεργασία προκύπτει ένα δεύτερο αρχείο με μέγεθος 50 MB. Ο υπολογιστής θα χρησιμοποιείται για 300 μέρες τον χρόνο για 3 χρόνια. (α) Πόση είναι η συνολική χωρητικότητα αρχείων που χρειάζεται; (β) Ποιος ή ποιοι από τους υπολογιστές δεν είναι κατάλληλοι και γιατί;
66 B.2.Μ8 B.2 Υλικό/Αρχιτεκτονική Ηλεκτρονικού Υπολογιστή 4. Ποια άλλα πέντε χαρακτηριστικά του υπολογιστή χρειάζεται να λάβουμε υπόψη μας για το συγκεκριμένο πρόβλημα; (α) Η ταχύτητα της ΚΜΕ (β) Η Ποσότητα της Μνήμης RAM (γ) Η ταχύτητα μεταφοράς δεδομένων της μνήμης RAM (δ) Η χωρητικότητα του σκληρού δίσκου (ε) Η ταχύτητα περιστροφή του σκληρού δίσκου (στ) Το μέγεθος της οθόνης (ζ) Η ανάλυση της οθόνης (η) Η ταχύτητα ανταπόκρισης της οθόνης 5. Να καταγράψετε στον πιο κάτω πίνακα τα σημαντικά χαρακτηριστικά για τον κάθε υπολογιστή (εκτός από όσους κρίθηκαν ακατάλληλοι στη δραστηριότητα 3). Τα ονόματα των υπολογιστών πρέπει να τοποθετηθούν στην πρώτη στήλη (γαλάζια) και η περιγραφή των χαρακτηριστικών στην πρώτη γραμμή (ροζ). Να σημειώσετε επίσης το κόστος: Κόστος Δείχτης Επίδοσης Επίδοση/ Κόστος Καλύτερη επίδοση Στη δεύτερη γραμμή να βαθμολογήσετε πόσο σημαντικό είναι το κάθε χαρακτηριστικό για το συγκεκριμένο πρόβλημα δίνοντάς του μονάδες (π.χ. η ταχύτητα της ΚΜΕ 50 μονάδες και η χωρητικότητα του σκληρού δίσκου 25, σημαίνει ότι δίνουμε διπλάσια σημασία στην ΚΜΕ). Το σύνολο των μονάδων πρέπει να είναι Στην τελευταία γραμμή να σημειώσετε την καλύτερη επίδοση της κάθε στήλης. 8. Για να υπολογίσουμε πόσο καλή συνολικά είναι η κάθε επιλογή, διαιρούμε την τιμή του κάθε χαρακτηριστικού με την καλύτερη επίδοση (θα πάρουμε έναν αριθμό μεταξύ του 0 και του 1). Εάν όμως η καλύτερη επίδοση δίνεται με τη μικρότερη τιμή, διαιρούμε αντίστροφα (π.χ. η ταχύτητα ανταπόκρισης οθόνης 2ms είναι καλύτερη από 8ms, και επομένως διαιρούμε 2/8=0,25). Αυτά τα καταγράφουμε στις γκρίζες στήλες του πίνακα. 9. Υπολογίζουμε τον δείχτη επίδοσης, πολλαπλασιάζοντας για κάθε υπολογιστή την κάθε τιμή στα γκρίζα κελιά, με τη σημαντικότητα (βαθμολογία) στα πορτοκαλί κελιά και αθροίζοντας. 10. Ο πιο κατάλληλος υπολογιστής είναι αυτός με τον πιο ψηλό δείχτη επίδοσης. Να τον βάλετε σε κύκλο. 11. Σε πολλές περιπτώσεις θέλουμε την πιο αποδοτική αγορά, διαιρώντας τον δείχτη επίδοσης με το κόστος. Να βάλετε σε κύκλο την πιο ψηλή επίδοση ανά κόστος. 66
67 B.2 Υλικό/Αρχιτεκτονική Ηλεκτρονικού Υπολογιστή B.2.Μ8 Δραστηριότητες Αξιολόγησης 12. Να αντιμετωπίσετε με τον ίδιο τρόπο το πιο κάτω πρόβλημα (δίνεται ο πίνακας): Θέλουμε έναν υπολογιστή για έναν φωτογράφο. Οι φωτογραφίες, μέχρι 10GB κάθε μέρα θα αντιγράφονται στον σκληρό δίσκο του υπολογιστή για επεξεργασία με κατάλληλο πρόγραμμα. Στη συνέχεια θα αποστέλλονται μέσω θύρας USB για εκτύπωση σε ειδικό φωτογραφικό εκτυπωτή και θα κρατούνται στον σκληρό δίσκο για 7 μέρες πριν διαγραφούν. Απαιτούμενη χωρητικότητα σκληρού δίσκου... Κόστος Δείχτης Επίδοσης Επίδοση/ Κόστος Καλύτερη επίδοση Καλύτερη επιλογή με βάση τον δείχτη επίδοσης... Καλύτερη επιλογή με βάση τον δείχτη επίδοσης/κόστος... +Επιπρόσθετες Δραστηριότητες 13. Με τον ίδιο τρόπο μπορούμε να αξιολογήσουμε και τις περιφερειακές συσκευές. Για παράδειγμα τον εκτυπωτή στο πιο κάτω πρόβλημα (να επιλέξετε από τον κατάλογο στο Φ.Ε. Β.2.Μ5). Θα πρέπει όμως στο κόστος να προστεθεί εκτός από την τιμή, το κόστος εκτύπωσης για όλη τη διάρκεια χρήσης του (Να θεωρήσετε ότι τα μελάνια για έναν εκτυπωτή ψεκασμού μελάνης στοιχίζουν 30 και εκτυπώνουν 300 σελίδες, ενώ για έναν εκτυπωτή λέιζερ τα toner στοιχίζουν 75 ανά χρώμα και εκτυπώνουν 2500 σελίδες): Θέλουμε έναν εκτυπωτή για μια μικρή εταιρεία που εκτυπώνει επιστολές και τιμολόγια (περίπου 500 το μήνα). Ο εκτυπωτής θα πρέπει να τυπώνει ασπρόμαυρο κείμενο με ικανοποιητική ευκρίνεια. Ο εκτυπωτής θα χρησιμοποιείται για 3 χρόνια. Κόστος εκτύπωσης για 3 χρόνια... Κόστος Δείχτης Επίδοσης Επίδοση/ Κόστος Καλύτερη επίδοση
68 B.2.Μ8 B.2 Υλικό/Αρχιτεκτονική Ηλεκτρονικού Υπολογιστή Καλύτερη επιλογή με βάση τον δείχτη επίδοσης... Καλύτερη επιλογή με βάση τον δείχτη επίδοσης/κόστος... Δραστηριότητες για το Σπίτι 14. Να αντιμετωπίσετε με τον ίδιο τρόπο το πιο κάτω πρόβλημα (δίνεται ο πίνακας): Θέλουμε έναν υπολογιστή για έναν/μία μαθητή/μαθήτρια που θέλει να χρησιμοποιεί το Διαδίκτυο στο σπίτι, αλλά και να τον μεταφέρει σε σπίτια φίλων του/της για να παίζουν μαζί παιγνίδια με τρισδιάστατα γραφικά, να ακούνε μουσική και να βλέπουν ταινίες. Θα πρέπει να μπορεί να αποθηκεύει 4 νέες ταινίες (700MB η κάθε μία) και 10 νέα τραγούδια (5MB το καθένα) κάθε μήνα για 2 χρόνια. Απαιτούμενη χωρητικότητα σκληρού δίσκου... Κόστος Δείχτης Επίδοσης Επίδοση/ Κόστος Καλύτερη επίδοση Καλύτερη επιλογή με βάση τον δείχτη επίδοσης... Καλύτερη επιλογή με βάση τον δείχτη επίδοσης/κόστος... Υπολογιστής Α 420 ΚΜΕ AMD E-450, 1.65GHz RAM 2GB DDR MB/s Σκληρός Δίσκος: 250 GB SATA 5400 rpm Οθόνη: LCD-TFT x900 8ms Άλλες: DVD-RW, Ενσύρματο Δίκτυο Θύρες: 6xUSB 2.0, 1xVGA Λειτουργικό σύστημα: Windows 7 Home Υπολογιστής Γ 530 ΚΜΕ Intel Core i GHz RAM 2GB DDR MB/s Σκληρός Δίσκος: 320 GB SATA 5400 rpm Οθόνη: LCD-TFT 15, x 768 5ms Άλλες: DVD-R, Ενσύρματο και Ασύρματο Δίκτυο Θύρες: 3xUSB 2.0, 1xHDMI,1xVGA Λειτουργικό σύστημα: Windows 7 Home Υπολογιστής Β 830 ΚΜΕ Intel Core i GHz RAM 4GB DDR MB/s Σκληρός Δίσκος: 500 GB SATA 7200 rpm Οθόνη: LCD-TFT x1080, 5ms Άλλες: DVD-RW, Ενσύρματο Δίκτυο Θύρες: 8xUSB 2.0, 1xVGA, 1xHDMI, 2xPS/2 Λειτουργικό σύστημα: Windows 7 Prof. Υπολογιστής Δ 920 ΚΜΕ Core-i GHz RAM 4GB DDR MB/s Σκληρός Δίσκος: 500 GB SATA 5400 rpm Οθόνη: LCD-TFT x900 5ms Άλλες: DVD-R, Ενσύρματο και Ασύρματο Δίκτυο Θύρες: 4xUSB 2.0, 1xHDMI,1xVGA, 1xHDMI, Λειτουργικό σύστημα: Windows 7 Prof. 68
69 ENOTHTA Β3 Λειτουργικά Συστήματα Για την προετοιμασία και συγγραφή του υλικού αυτής της ενότητας εργάστηκαν οι ακόλουθοι/θες Καθηγητές/τριες Πληροφορικής και Επιστήμης Ηλεκτρονικών Υπολογιστών που παρακολούθησαν το πρόγραμμα επιμόρφωσης μάχιμων εκπαιδευτικών για το Νέο Αναλυτικό Πρόγραμμα: Ζάγγουλος Νικόλαος (Σύμβουλος) Μαραθεύτη Χριστιάνα Μυλωνάς Σωκράτης (Σύμβουλος) Νικόλαου Λοΐζος Χρυσοστομου Χρυσοστομος 69
70
71 ΦΥΛΛΟ ΕΡΓΑΣΙΑΣ Β.3.M1 Λειτουργικά Συστήματα Ρόλος και Λειτουργίες Τι θα μάθουμε σήμερα: Να αναγνωρίζουμε τον ρόλο του λειτουργικού συστήματος ως συντονιστή του υλικού και του λογισμικού του υπολογιστή Να αναφέρουμε τις βασικές συντονιστικές λειτουργίες του Λειτουργικού Συστήματος (έλεγχος υλικού, διαχείριση πόρων ΚΜΕ/Κύριας μνήμης/συστήματος Αρχειοθέτησης/Εκτυπωτών/δικτύου, διαχείριση πρόσβασης και χρηστών) Να περιγράφουμε την σχέση του Λειτουργικού Συστήματος και του Λογισμικού Εφαρμογών. Δραστηριότητες Εμπέδωσης 1. Στους παρακάτω ομόκεντρους κύκλους να τοποθετήσετε τα εξής τέσσερα επίπεδα ενός υπολογιστικού συστήματος: Λειτουργικό Σύστημα, Υλικό, Λογισμικό Εφαρμογών και Χρήστης. 2. Να καταγράψετε τις έξι βασικότερες λειτουργίες των λειτουργικών συστημάτων. 71
72 Β.3.Μ1 Β.3 Λειτουργικά Συστήματα Δραστηριότητες Αξιολόγησης 3. Μόλις αγοράσατε έναν υπολογιστή και μαζί του αγοράσατε και τα εξής προγράμματα: λειτουργικό σύστημα, επεξεργαστή κειμένου και το παιχνίδι Star Wars. Ποιο από αυτά πρέπει να εγκαταστήσουμε πρώτο στον ηλεκτρονικό υπολογιστή μας; Να εξηγήσετε την απάντησή σας. 4. Να επιλέξετε τις σωστές απαντήσεις πιο κάτω ή μπορείτε να ανοίξετε το αρχείο Β.3.M1-Quiz.htm από τον φάκελό σας και να απαντήσετε όλες τις ερωτήσεις. Έτσι θα κάνετε αυτοέλεγχο των γνώσεων σας. Μόλις το ολοκληρώσετε ενημερώστε τον/την καθηγητή/τριά σας. Α/Α Δηλώσεις Σωστό Λάθος (α) Συνήθως, πρώτα φορτώνεται στην κύρια μνήμη του υπολογιστή μία εφαρμογή και ακολούθως το λειτουργικό σύστημα. (β) Μια από τις κεντρικές αρμοδιότητες του λειτουργικού συστήματος είναι ο έλεγχος του υλικού. (γ) Εάν χρησιμοποιούμε μια εφαρμογή επεξεργασίας κειμένου και θέλουμε να εκτυπώσουμε μία επιστολή, η επικοινωνία με τον εκτυπωτή επιτυγχάνεται απευθείας, μέσω της εφαρμογής, χωρίς να χρειάζεται η παρεμβολή του λειτουργικού συστήματος. (δ) Το λειτουργικό σύστημα διαχειρίζεται την Κεντρική Μονάδα Επεξεργασίας. (ε) Η διαχείριση των διάφορων τύπων μνήμης γίνεται μέσω του λογισμικού εφαρμογών. (στ) Η διαχείριση του συστήματος αρχειοθέτησης δεν είναι μια από τις βασικές λειτουργίες του λειτουργικού συστήματος. 72
73 Β.3 Λειτουργικά Συστήματα Β.3.Μ1 (ζ) Τα περισσότερα σύγχρονα λειτουργικά συστήματα επιτρέπουν τη σύνδεση ενός υπολογιστή, τόσο σε τοπικά δίκτυα, όσο και στο Διαδίκτυο. (η) Το λειτουργικό σύστημα διαχειρίζεται το επίπεδο πρόσβασης του κάθε χρήστη σε έναν υπολογιστή. (θ) (ι) Όταν κάποιο πρόγραμμα, το οποίο ανήκει στην κατηγορία του Λογισμικού εφαρμογών, χρειάζεται να χρησιμοποιήσει κάποια συσκευή, απευθύνεται στο λειτουργικό σύστημα που αναλαμβάνει την επικοινωνία με τη συσκευή εκ μέρους του. Μια εφαρμογή η οποία λειτουργεί σε έναν υπολογιστή, ο οποίος διαθέτει ένα συγκεκριμένο λειτουργικό σύστημα, πάντοτε μπορεί να λειτουργήσει και σε έναν άλλο υπολογιστή, ο οποίος διαθέτει κάποιο άλλο λειτουργικό σύστημα. +Επιπρόσθετες Δραστηριότητες 5. Μία από τις βασικές λειτουργίες των λειτουργικών συστημάτων είναι το ότι διαχειρίζονται το σύστημα αρχειοθέτησης. Να εξηγήσετε με δικά σας λόγια πως αντιλαμβάνεστε αυτή τη βασική λειτουργία των λειτουργικών συστημάτων. 6. Να διαβάσετε το πιο κάτω σενάριο και να σημειώσετε ποιες από τις βασικές λειτουργίες των λειτουργικών συστημάτων παρουσιάζονται σε αυτό. «O Τάκης ξεκίνησε τον υπολογιστή του στο εργαστήριο Πληροφορικής του σχολείου του. Πληκτρολόγησε το προσωπικό του κωδικό. Μορφοποίησε ένα αρχείο στον επεξεργαστή κειμένου το οποίο του έστειλε ο καθηγητής του μέσω του τοπικού δικτύου. Βρήκε πληροφορίες από το διαδίκτυο και τις πρόσθεσε στο αρχείο του. Λίγο πριν το τέλος της περιόδου, έστειλε την εργασία του για εκτύπωση.» 73
74 Β.3.Μ1 Β.3 Λειτουργικά Συστήματα Δραστηριότητες για το Σπίτι 7. Να δώσετε έναν σύντομο ορισμό για το λειτουργικό σύστημα. 8. Να περιγράψετε σε συντομία τις έξι βασικές λειτουργίες των λειτουργικών συστημάτων. 74
75 ΦΥΛΛΟ ΕΡΓΑΣΙΑΣ Β.3.M2 Παραδείγματα Λειτουργικών Συστημάτων Τι θα μάθουμε σήμερα: Να ονομάζουμε τα βασικότερα Λειτουργικά Συστήματα που χρησιμοποιούνται σήμερα (Microsoft Windows, Linux, Mac OS X, Android, Symbian, κ.λπ.). Δραστηριότητες Εμπέδωσης 1. Σας δίνονται παρακάτω τα ονόματα διαφορετικών λειτουργικών συστημάτων. Να τα τοποθετήσετε στην αντίστοιχη κατηγορία του πίνακα που ακολουθεί: BlackBerry, Aix, Android, Windows, UNIX, ios, Linux, Symbian, Mac OS, Solaris, Windows Phone Λειτουργικά Συστήματα για Προσωπικούς Υπολογιστές Μεγάλους Υπολογιστές Φορητές Συσκευές 2. Να δώσετε και δικά σας παραδείγματα λειτουργικών συστημάτων στον παρακάτω πίνακα, που δεν αναφέρθηκαν στην προηγούμενη ερώτηση: Λειτουργικά Συστήματα για Προσωπικούς Υπολογιστές Μεγάλους Υπολογιστές Φορητές Συσκευές 75
76 Β.3.Μ2 Β.3 Λειτουργικά Συστήματα Δραστηριότητες Αξιολόγησης 3. Μόλις αγοράσατε έναν υπολογιστή. Ποιο λειτουργικό σύστημα θα επιλέγατε να εγκαταστήσετε σε αυτόν; Να εξηγήσετε τους λόγους που σας οδήγησαν σε αυτή την απόφαση. 4. Να επιλέξετε τις σωστές απαντήσεις πιο κάτω ή μπορείτε να ανοίξετε το αρχείο Β.3.M2-Quiz.htm από τον φάκελό σας και να απαντήσετε όλες τις ερωτήσεις. Έτσι θα κάνετε αυτοέλεγχο των γνώσεων σας. Μόλις το ολοκληρώσετε ενημερώστε τον/την καθηγητή/τριά σας. 5. Ποια πέντε από τα πιο κάτω είναι λειτουργικά συστήματα; 76 (α) Windows (β) Excel (γ) Word (δ) Symbian (ε) Android (στ) Unix (ζ) PowerPoint (η) Aix 6. Ποια δύο από τα πιο κάτω λειτουργικά συστήματα χρησιμοποιούνται σε φορητές συσκευές (έξυπνα κινητά τηλέφωνα και υπολογιστές τύπου ταμπλέτας); (α) Windows (β) Mac OS (γ) Linux (δ) Android (ε) Symbian
77 Β.3 Λειτουργικά Συστήματα Β.3.Μ2 7. Ποιο από τα πιο κάτω λειτουργικά συστήματα είναι ανοικτού κώδικα και είναι ελεύθερα προσβάσιμο από όλους για αντιγραφή, τροποποίηση, ή αναδιανομή χωρίς περιορισμό; (α) Windows (β) Linux (γ) Mac OS (δ) ios 8. Ποιο λειτουργικό σύστημα χρησιμοποιείται πιο συχνά στους Προσωπικούς Υπολογιστές; (α) Windows (β) Android (γ) Mac OS (δ) Linux 9. Ποιο λειτουργικό σύστημα χρησιμοποιείται πιο συχνά σε Μεγάλους Υπολογιστές; (α) Windows (β) Unix (γ) Android (δ) Mac OS 10. Ποιο από τα ακόλουθα λειτουργικά συστήματα δίνει τη δυνατότητα της παραμετροποίησης σε άτομα τα οποία ασχολούνται με τον πειραματισμό και τον προγραμματισμό, με στόχο τη διεύρυνση των δυνατοτήτων του λειτουργικού συστήματος; (α) Windows (β) Linux (γ) BlackBerry (δ) Mac OS (ε) Android 11. Χρήστες οι οποίοι έχουν ψηλά στις προτεραιότητές τους την δυνατότητα χρήσης απαιτητικών σχεδιαστικών εφαρμογών, αναμένεται ότι θα επιλέξουν υπολογιστή imac και κατά συνέπεια το λειτουργικό. (α) Linux (β) Android (γ) Mac OS (δ) Windows 77
78 Β.3.Μ2 Β.3 Λειτουργικά Συστήματα 12. Το Ubuntu είναι μία από τις πιο διαδεδομένες διανομές της/των. (α) Windows (β) Android (γ) Linux (δ) Mac OS 13. Τα λειτουργικά συστήματα που χρησιμοποιούνται στους μεγάλους υπολογιστές, θα πρέπει να μπορούν να διαχειρίζονται τον αυξημένο όγκο δεδομένων και πληροφοριών αποτελεσματικά, αφού εξυπηρετούν ταυτόχρονα πολλούς χρήστες. (α) Σωστό (β) Λάθος 14. Επειδή οι υπολογιστικές προδιαγραφές των φορητών συσκευών είναι χαμηλές σε σχέση με τις προδιαγραφές των επιτραπέζιων υπολογιστών, ήταν αναγκαίο να αναπτυχθούν και τα ανάλογα λειτουργικά συστήματα. (α) Σωστό (β) Λάθος 15. Ποιο λειτουργικό σύστημα αναπτύχθηκε από τη Google και σήμερα θεωρείται, σε παγκόσμιο επίπεδο, ότι είναι η πιο γρήγορα αναπτυσσόμενη πλατφόρμα και χρησιμοποιείται από πολλούς κατασκευαστές φορητών συσκευών; (α) Linux (β) BlackBerry OS (γ) Windows Phone (δ) Android 16. Το λειτουργικό σύστημα είναι διαθέσιμο μόνο στις συσκευές της Apple. (α) ios (β) BlackBerry OS (γ) Windows Phone (δ) Android 17. Ποιο λειτουργικό σύστημα είναι διάσημο κυρίως για την παροχή υψηλής ποιότητας υπηρεσιών και Instant Messaging; (α) ios (β) BlackBerry OS1 (γ) Windows Phone (δ) Android 78
79 Β.3 Λειτουργικά Συστήματα Β.3.Μ2 18. Όλα τα λειτουργικά συστήματα μπορούν να "τρέξουν" σε οποιονδήποτε τύπο υπολογιστή. (α) Σωστό (β) Λάθος 19. Ανάλογα με την κατηγορία στην οποία ανήκει ο υπολογιστής μας και λαμβάνοντας υπόψη τις δικές μας προτεραιότητες και ανάγκες, μπορούμε να επιλέξουμε το λειτουργικό σύστημα που θα διαθέτει. (α) Σωστό (β) Λάθος +Επιπρόσθετες Δραστηριότητες 20. Θέλετε να αγοράσετε ένα νέο κινητό τηλέφωνο. Μεταξύ των άλλων προδιαγραφών που έχετε αποφασίσει είναι και το λειτουργικό σύστημα που θα θέλατε να διαθέτει το νέο σας κινητό. Ποιο λειτουργικό σύστημα θα επιλέγατε; Να εξηγήσετε τους λόγους που σας οδήγησαν σε αυτή σας την απόφαση. Δραστηριότητες για το Σπίτι 21. Να ελέγξετε όλες τις συσκευές (προσωπικούς υπολογιστές και κινητά τηλέφωνα) που χρησιμοποιούνται από τα μέλη της οικογένειάς σας και να καταγράψετε πιο κάτω τα λειτουργικά συστήματα που χρησιμοποιούν. 79
80
81 ΦΥΛΛΟ ΕΡΓΑΣΙΑΣ Β.3.M3 Ρόλος και Λειτουργίες ενός Λειτουργικού Συστήματος Τι θα μάθουμε σήμερα: Να ενεργοποιούμε τον Πίνακα Ελέγχου (Control Panel) Να αναφέρουμε τι γίνεται κατά τη διάρκεια της μορφοποίησης (format) μίας μονάδα περιφερειακής μνήμης Να αναφέρουμε και να εκτελούμε βασικές λειτουργίες συντήρησης (chkdsk, defrag) μίας μονάδας περιφερειακής μνήμης Να χρησιμοποιούμε το Task Manager για να αναγνωρίζουμε ποια προγράμματα είναι ενεργοποιημένα και για να διακόπτουμε τη λειτουργία κάποιου προγράμματος Να χρησιμοποιούμε το Task Manager για να αναγνωρίζουμε τον ρόλο του λειτουργικού συστήματος ως διαχειριστής των πόρων (ΚΜΕ, μνήμης, κ.λπ.) του Υπολογιστή. Δραστηριότητες Εμπέδωσης και Αξιολόγησης 1. Να ενεργοποιήσετε τον Πίνακα Ελέγχου (Control Panel). 2. Να χρησιμοποιήσετε την κατηγορία Προγράμματα (All Programs) και να εντοπίσετε πέντε προγράμματα που είναι εγκατεστημένα στον υπολογιστή σας και να τα καταγράψετε πιο κάτω: 3. Να κλείσετε όλα τα παράθυρα του υπολογιστή σας. 4. Να επιλέξετε τη μονάδα περιφερειακής μνήμης (σκληρό δίσκο, CD, δισκέτα, φορητή μνήμη κ.ά.) που σας υπέδειξε ο/η καθηγητής/τριά σας και να ενεργοποιήστε το πλαίσιο διαλόγου της Μορφοποίησης (Format). ΠΡΟΣΟΧΗ!: Εάν προχωρήσετε στη μορφοποίηση της μονάδας περιφερειακής μνήμης που επιλέξατε κάνοντας κλικ στο Start, τα περιεχόμενά της θα διαγραφούν. 5. Τι πιστεύετε θα γίνει εάν εφαρμόσετε τη διαδικασία της μορφοποίησης στον σκληρό δίσκο του υπολογιστή σας; 81
82 Β.3.Μ3 Β.3 Λειτουργικά Συστήματα 6. Να επιλέξετε τη μονάδα περιφερειακής μνήμης (σκληρό δίσκο, CD, δισκέτα, φορητή μνήμη κ.ά.) που σας υπέδειξε ο/η καθηγητής/τριά σας και να την ελέγξετε για πιθανά σφάλματα, χρησιμοποιώντας το εργαλείο Ανίχνευσης Σφαλμάτων (chkdsk). 7. Να ενεργοποιήσετε και να εκτελέσετε τη διαδικασία Ανασυγκρότησης (Defragment) στον σκληρό δίσκο του υπολογιστή σας. (Επειδή η διαδικασία ανασυγκρότησης συνήθως χρειάζεται αρκετή ώρα για να ολοκληρωθεί, να ακολουθήσετε τις οδηγίες του/της καθηγητή/τριάς σας για να τη διακόψετε.) 8. Να ενεργοποιήσετε τα προγράμματα Internet Explorer, Word και Paint. 9. Να χρησιμοποιήσετε τον Διαχειριστή Εργασιών (Task Manager), να εντοπίσετε ποια προγράμματα είναι ενεργοποιημένα αυτή τη συγκεκριμένη στιγμή στον υπολογιστή σας και να τα καταγράψετε στον χώρο που δίνεται παρακάτω: 10. Να χρησιμοποιήσετε τον Διαχειριστή Εργασιών (Task Manager) και να διακόψετε τη λειτουργία του προγράμματος Paint. 11. Να κλείσετε όλα τα παράθυρα του υπολογιστή σας. 12. Να χρησιμοποιήσετε τον Διαχειριστή Εργασιών (Task Manager), να εντοπίσετε το ποσοστό (%) από τις δυνατότητες της ΚΜΕ (CPU) που χρησιμοποιείται τη συγκεκριμένη στιγμή και να το καταγράψετε στον χώρο που δίνεται παρακάτω: 13. Να χρησιμοποιήσετε τον Διαχειριστή Εργασιών (Task Manager), να εντοπίσετε το μέγεθος της Κύριας Μνήμης που χρησιμοποιείται τη συγκεκριμένη στιγμή και να το καταγράψετε στον χώρο που δίνεται παρακάτω: 14. Να ενεργοποιήσετε τα προγράμματα Internet Explorer, Word και Paint. 15. Να χρησιμοποιήσετε τον Διαχειριστή Εργασιών (Task Manager), να εντοπίσετε το ποσοστό (%) από τις δυνατότητες της ΚΜΕ (CPU) που χρησιμοποιείται τη συγκεκριμένη στιγμή και να το καταγράψετε στον χώρο που δίνεται παρακάτω: 82
83 Β.3 Λειτουργικά Συστήματα Β.3.Μ3 16. Να χρησιμοποιήσετε τον Διαχειριστή Εργασιών (Task Manager), να εντοπίσετε το μέγεθος της Κύριας Μνήμης που χρησιμοποιείται τη συγκεκριμένη στιγμή και να το καταγράψετε στον χώρο που δίνεται παρακάτω: 17. Να συγκρίνετε τις απαντήσεις που καταγράψατε στα ερωτήματα 12 με 15 και 13 με 16 και να καταγράψετε στον χώρο που δίνεται παρακάτω τα δικά σας συμπεράσματα: +Επιπρόσθετες Δραστηριότητες 18. «Μετά την ολοκλήρωση της διαδικασίας ανασυγκρότησης σε μία μονάδα Φορητής Μνήμης (Flash Memory), η ανάρτηση πληροφοριών από τη συγκεκριμένη μονάδα φορητής μνήμης θα είναι αισθητά γρηγορότερη». Συμφωνείτε ή διαφωνείτε με την παραπάνω δήλωση; Να εξηγήσετε την απάντησή σας. 83
84 Β.3.Μ3 Β.3 Λειτουργικά Συστήματα Δραστηριότητες για το Σπίτι 19. Να εξηγήσετε τη χρησιμότητα του Πίνακα Ελέγχου (Control Panel). 20. Να εξηγήσετε τη χρησιμότητα της διαδικασίας Ανασυγκρότησης (Defragment). 84
85 ΕΝΟΤΗΤΑ Β4 Λογισμικό Εφαρμογών Για την προετοιμασία και συγγραφή του υλικού αυτής της ενότητας εργάστηκαν οι ακόλουθοι/θες Καθηγητές/τριες Πληροφορικής και Επιστήμης Ηλεκτρονικών Υπολογιστών που παρακολούθησαν το πρόγραμμα επιμόρφωσης μάχιμων εκπαιδευτικών για το Νέο Αναλυτικό Πρόγραμμα: Βανέζης Ανδρέας Βάσου Μαρία Βιολάρη Βάσω Γαλατόπουλος Πάρις Γεωργίου Χρίστος Ζαντής Κώστας Ιωάννου Γεωργία Ιωάννου Ιωάννης (Σύμβουλος) Καραβιά Κάκια Κάρουλα Λήδα Κυριάκου Κυριακή Κωνσταντίνου Ρολάνδος Κωνσταντίνου Χάρις Μάκκουλα Πόλα Μάρκου Μυροφόρα Νικολαΐδης Νίκος Νικολάου Χαράλαμπος Ξενοφώντος Ξένιος (Σύμβουλος) Παναγιώτου Χρήστος Παπέττα Χρυσταλλένη Πουλλής Χριστός Ρουσιάς Ιωάννης Σαρρής Μάριος Σκουρίδου Ελένη Συκοπετρίτης Ιωακείμ Φοινικαρίδου Παπαγεωργίου Μαρία Φουσκωτού Ιωάννα Χρίστου Χρίστος Χριστοφή Μαρίνα 85
86
87 Β4.1 Υπολογιστικά Φύλλα 87
88
89 ΦΥΛΛΟ ΕΡΓΑΣΙΑΣ Β.4.1.M1 Εισαγωγή στα Υπολογιστικά Φύλλα Τι θα μάθουμε σήμερα: Να εξηγούμε τι είναι το υπολογιστικό φύλλο και τα πλεονεκτήματα χρήσης του Να αναγνωρίζουμε κελιά, στήλες και γραμμές Να αναγνωρίζουμε το όνομα κελιού και ενεργό κελί Να αναγνωρίζουμε τα δεδομένα που μπορεί να περιέχει ένα κελί Να αναγνωρίζουμε μια περιοχή κελιών. Δραστηριότητες Εμπέδωσης 1. Να συμπληρώσετε τα κενά στις πιο κάτω προτάσεις: (α) Υπολογιστικό Φύλλο είναι το πρόγραμμα στο οποίο γίνεται και ανάλυση των _ δεδομένων. (β) Σε ένα υπολογιστικό φύλλο μπορούμε να γράψουμε _, - _, σύμβολα και. (γ) Σε ένα υπολογιστικό φύλλο οργανώνουμε τα δεδομένα σε στήλες και _. (δ) Η επιφάνεια εργασίας του Microsoft Excel αποτελείται από πολλά κουτάκια τα οποία ονομάζονται _. (ε) Σε ένα υπολογιστικό φύλλο μπορούμε να παρουσιάσουμε τα δεδομένα μας σε _. (στ) Κάθε κελί έχει όνομα το οποίο παίρνει από το της στήλης και τον της γραμμής. (ζ) Σε ένα υπολογιστικό φύλλο μπορούμε να εκτελέσουμε με ακρίβεια. (η) Το κελί που είναι επιλεγμένο ονομάζεται. (θ) Τα κελιά Α1, Α2, Β1, Β2, C1, C2 αποτελούν την περιοχή κελιών :. (ι) Την περιοχή κελιών C5:E6 αποτελούν τα κελιά,,,,,. Δραστηριότητες Αξιολόγησης 2. Να μελετήσετε το πιο κάτω υπολογιστικό φύλλο και να συμπληρώσετε τον πίνακα που ακολουθεί: 89
90 Β.4.1.Μ1 Γράψετε το περιεχόμενο των πιο κάτω κελιών: A5 B4 C8 A8 C Β.4.1 Λογισμικό Εφαρμογών/Υπολογιστικά Φύλλα Γράψετε τα κελιά στα οποία βρίσκονται γραμμένα τα πιο κάτω: ΜΑΘΗΤΕΣ ΟΝΟΜΑ ΑΡ.ΜΗΤΡΩΟΥ Ιωάννου 3. Να γράψετε στο κίτρινο πλαίσιο πιο κάτω τα ονόματα των κελιών ή της περιοχής κελιών: +Επιπρόσθετες Δραστηριότητες 4. Να σχεδιάσετε πιο κάτω έναν πίνακα ο οποίος θα δείχνει το σχολικό σας πρόγραμμα. Πρέπει να αποφασίσετε τον αριθμό στηλών και γραμμών, έτσι ώστε να συμπεριλαμβάνει όλες τις ημέρες και όλες τις περιόδους. Δραστηριότητες για το Σπίτι 5. Να δημιουργήσετε ένα υπολογιστικό φύλλο με τις ημέρες και τις ώρες της βδομάδας, και να συμπληρώσετε μέσα όλες τις απογευματινές σας δραστηριότητες (π.χ. ποδόσφαιρο, χορό, αγγλικά κ.λπ.). 90
91 ΦΥΛΛΟ ΕΡΓΑΣΙΑΣ Β.4.1.M2 Διαχείριση Εφαρμογών Υπολογιστικών Φύλλων Τι θα μάθουμε σήμερα: Να επιλέγουμε στήλη και γραμμή Να εισαγάγουμε και να διαγράφουμε στήλες και γραμμές σε ένα φύλλο εργασίας Να εισαγάγουμε, να μετονομάζουμε και να διαγράφουμε φύλλα εργασίας μέσα σε ένα βιβλίο εργασίας Να ταξινομούμε δεδομένα σε ένα υπολογιστικό φύλλο. Δραστηριότητες Εμπέδωσης 1. Να ενεργοποιήσετε την εφαρμογή υπολογιστικών φύλλων Microsoft Excel. 2. Να ανοίξετε το αρχείο e-commerce.xlsx από τον φάκελό σας. 3. Να αποθηκεύσετε το αρχείο στον φάκελό σας με το όνομα FE2a.xlsx. 4. Να εισαγάγετε μια νέα στήλη ανάμεσα στις στήλες Ε και F. 5. Στο κελί F2 να πληκτρολογήσετε Να συμπληρώσετε τη νέα στήλη με τους ακόλουθους αριθμούς: 1440, 3500, 7300, 15250, 6480, 7320, 9460, 1840, 15390, Να προσθέσετε μια νέα γραμμή ανάμεσα στις γραμμές 7 και Στο κελί Α8 να πληκτρολογήσετε Είδη ένδυσης, αθλητικά είδη. 9. Να συμπληρώσετε τη νέα γραμμή με τους ακόλουθους αριθμούς: 20345, 19675, 17289, 14376, 10300, Να διαγράψετε τη γραμμή Να διαγράψετε τη στήλη G. 12. Να αποθηκεύσετε τις αλλαγές που κάνατε στο αρχείο σας και να το κλείσετε. 13. Να δημιουργήσετε ένα νέο αρχείο και να το αποθηκεύσετε στον φάκελό σας με το όνομα FE2b.xlsx. 14. Να παρατηρήσετε το αρχείο που έχετε μπροστά σας και να συμπληρώσετε τα παρακάτω κενά: (α) Το όνομα του Βιβλίου Εργασίας (Workbook) είναι:... (β) Στο Βιβλίο Εργασίας υπάρχουν Φύλλα Εργασίας (Worksheets) και τα ονόματά τους είναι: Να μετονομάσετε το φύλλο εργασίας Sheet1 σε Τμήμα Β1. 91
92 Β.4.1.Μ2 16. Να προσθέσετε ένα νέο φύλλο εργασίας. Β.4.1 Λογισμικό Εφαρμογών/Υπολογιστικά Φύλλα 17. Στο κελί Α1, του νέου φύλλου εργασίας, να πληκτρολογήσετε το ονοματεπώνυμό σας. 18. Να μετονομάσετε το νέο φύλλο εργασίας σε Τμήμα Β Να διαγράψετε το φύλλο εργασίας Sheet Να αποθηκεύσετε τις αλλαγές που κάνατε στο αρχείο σας και να το κλείσετε. 21. Να ανοίξετε το αρχείο Tourist Arrivals.xlsx από τον φάκελό σας και να το αποθηκεύσετε με το όνομα FE2c.xlsx. 22. Να ταξινομήσετε τις χώρες, στη στήλη Α, ώστε να παρουσιάζονται με σειρά από το Α έως το Ζ. 23. Τώρα, να ταξινομήσετε τις αφίξεις τουριστών κατά το 2009, έτσι ώστε πρώτα να παρουσιάζονται οι χώρες με τον μεγαλύτερο αριθμό αφίξεων. Η χώρα που είχε τον μεγαλύτερο αριθμό αφίξεων το 2009 είναι. 24. Να αλλάξετε τον τρόπο ταξινόμησης έτσι ώστε να παρουσιάζεται πρώτη η χώρα με το μικρότερο αριθμό αφίξεων το Η χώρα που είχε τον μικρότερο αριθμό αφίξεων το 2005 είναι. 25. Να αποθηκεύσετε τις αλλαγές που κάνατε στο αρχείο σας και να το κλείσετε. Δραστηριότητες Αξιολόγησης 26. Να ανοίξετε το αρχείο Personal Expenses.xlsx από τον φάκελό σας και να το αποθηκεύσετε με το όνομα FE2d.xlsx. 27. Να προσθέσετε μια νέα στήλη ανάμεσα στις στήλες C και D και να συμπληρώσετε με τα ακόλουθα: Οκτώβρης, 70, 10, 30, Να διαγράψετε τη γραμμή 2 και τη στήλη Β. 29. Στη γραμμή 7 να συμπληρώσετε με τα ακόλουθα: Δώρα, 5, 25, Να μετονομάσετε το Sheet1 σε ΕΞΟΔΑ 2011, να εισαγάγετε ένα νέο φύλλο εργασίας και να διαγράψετε το Sheet Να ταξινομήσετε τα στοιχεία του πίνακα των εξόδων, του φύλλου εργασίας ΕΞΟΔΑ 2011, ώστε να μπουν τα έξοδα, κατά κατηγορία, σε σειρά από το Α έως το Ζ. 32. Να αποθηκεύσετε τις αλλαγές που κάνατε στο αρχείο σας και να το κλείσετε. 92
93 Β.4.1 Λογισμικό Εφαρμογών/Υπολογιστικά Φύλλα Β.4.1.Μ2 +Επιπρόσθετες Δραστηριότητες 33. Να ανοίξετε ξανά το αρχείο Tourist Arrivals.xlsx από τον φάκελό σας και να το αποθηκεύσετε με το όνομα FE2e.xlsx. 34. Να κάνετε τις αναγκαίες αλλαγές έτσι ώστε ο πίνακας του φύλλου εργασίας Sheet1 να μοιάζει με τον πίνακα του φύλλου εργασίας ΑΦΙΞΕΙΣ ΑΠΟ ΕΥΡΩΠΗ που βλέπετε στο φυλλάδιο ΒΡΕΙΤΕ ΤΙΣ ΔΙΑΦΟΡΕΣ που πήρατε στην αρχή του μαθήματος. 35. Στη συνέχεια, να προσθέσετε όσα φύλλα εργασίας χρειάζονται, έτσι ώστε το Βιβλίο Εργασίας FE2e.xlsx να έχει τον ίδιο αριθμό φύλλων με αυτό του φυλλαδίου ΒΡΕΙΤΕ ΤΙΣ ΔΙΑΦΟΡΕΣ που πήρατε στην αρχή του μαθήματος. 36. Να αλλάξετε και τις ονομασίες των φύλλων εργασίας σας και να τις κάνετε και πάλι όπως είναι στο φυλλάδιο ΒΡΕΙΤΕ ΤΙΣ ΔΙΑΦΟΡΕΣ που πήρατε στην αρχή του μαθήματος. 37. Να αποθηκεύσετε τις αλλαγές που κάνατε στο αρχείο σας και να το κλείσετε. 38. Να τερματίσετε και την εφαρμογή υπολογιστικών φύλλων. Δραστηριότητες για το Σπίτι 39. Να απαντήσετε στις πιο κάτω ερωτήσεις: (α) Τι είναι το Βιβλίο Εργασίας; (β) Από τι αποτελείται ένα φύλλο εργασίας; (γ) Γιατί χρειάζεται να χρησιμοποιούμε περισσότερα από ένα φύλλα εργασίας;
94
95 ΦΥΛΛΟ ΕΡΓΑΣΙΑΣ Β.4.1.M3 Διαχείριση Υπολογιστικών Φύλλων Τι θα μάθουμε σήμερα: Να προσαρμόζουμε τα περιθώρια της σελίδας Να αλλάζουμε τον προσανατολισμό της σελίδας Να προσθέτουμε κεφαλίδα και υποσέλιδο Να τροποποιούμε κεφαλίδα και υποσέλιδο Να εκτυπώνουμε φύλλο εργασίας. Δραστηριότητες Εμπέδωσης 1. Να ενεργοποιήσετε την εφαρμογή υπολογιστικών φύλλων. 2. Να ανοίξετε το αρχείο Grades1.xlsx από τον φάκελό σας. 3. Να συμπληρώσετε στο πιο κάτω πλαίσιο τις τρεις κεφαλίδες του φύλλου εργασίας σας: 4. Τι πληροφορίες περιέχει η πιο πάνω κεφαλίδα του φύλλου εργασίας σας; 5. Να συμπληρώσετε στο πιο κάτω πλαίσιο τα τρία υποσέλιδα του φύλλου εργασίας σας: 6. Τι πληροφορίες περιέχει το πιο πάνω υποσέλιδο του φύλλου εργασίας σας; 7. Να συμπληρώσετε στο πιο κάτω πλαίσιο τα περιθώρια του φύλλου εργασίας σας: 8. Να κυκλώσετε τον προσανατολισμό του φύλλου εργασίας σας: 9. Να κλείσετε το αρχείο. ΜΗΝ κλείσετε όμως την εφαρμογή. 95
96 Β.4.1.Μ3 Β.4.1 Λογισμικό Εφαρμογών/Υπολογιστικά Φύλλα Δραστηριότητες Αξιολόγησης 10. Να ανοίξετε το αρχείο Grades2.xlsx από τον φάκελό σας. 11. Να προσθέσετε στην κεφαλίδα τα πιο κάτω στοιχεία: Ημερομηνία Βαθμοί Μαθητών 12. Να προσθέσετε στο υποσέλιδο τα πιο κάτω στοιχεία: Όνομα αρχείου Αρ. σελίδας Αρ. Σελίδων Ώρα 13. Να αλλάξετε τα περιθώρια του φύλλου εργασίας σας σε: Top = 2,0 cm Bottom = 2,0 cm Left = 2,0 cm Right = 2,0 cm 14. Να αλλάξετε τον προσανατολισμό του φύλλου εργασίας σας σε Portrait. 15. Στη συνέχεια, να εκτυπώσετε το φύλλο εργασίας σας στον προεπιλεγμένο εκτυπωτή. 16. Να αποθηκεύσετε το αρχείο στον φάκελό σας με το όνομα FE3a.xlsx και να το κλείσετε. +Επιπρόσθετες Δραστηριότητες 17. Να ανοίξετε ξανά το αρχείο Grades2.xlsx από τον φάκελό σας και να προσθέσετε στο υποσέλιδο δεξιά την εικόνα με το όνομα back-to-school.gif από τον φάκελό σας. 18. Να αλλάξετε τo περιθώριο του φύλλου εργασίας σας σε προκαθορισμένο Narrow και να γράψετε τις παρατηρήσεις σας πιο κάτω: 19. Να αλλάξετε τον προσανατολισμό του φύλλου εργασίας σας σε Portrait. Νομίζετε ότι είναι ο σωστός προσανατολισμός που πρέπει να έχει το φύλλο εργασίας σας; 96
97 Β.4.1 Λογισμικό Εφαρμογών/Υπολογιστικά Φύλλα Β.4.1.Μ3 20. Να αποθηκεύσετε το αρχείο στον φάκελό σας με το όνομα FE3b.xlsx και να το κλείσετε. 21. Να τερματίσετε και την εφαρμογή υπολογιστικών φύλλων. Δραστηριότητες για το Σπίτι 22. Με βάση την πιο πάνω άσκηση 17, να γράψετε πιο κάτω, τα βήματα που έχετε ακολουθήσει για να προσθέσετε εικόνα στο υποσέλιδο. 23. Με βάση την πιο πάνω άσκηση 13, να γράψετε πιο κάτω, τα βήματα που έχετε ακολουθήσει για να αλλάξετε τα περιθώρια του φύλλου εργασίας σας. 97
98
99 ΦΥΛΛΟ ΕΡΓΑΣΙΑΣ Β.4.1.M4 Επεξεργασία αριθμητικών δεδομένων Τι θα μάθουμε σήμερα: Να δημιουργούμε τύπους Να αντιγράφουμε τύπους Να αναγνωρίζουμε, να επεξηγούμε και να διορθώνουμε τα βασικά μηνύματα λάθους. Δραστηριότητες Εμπέδωσης 1. Να ενεργοποιήσετε την εφαρμογή υπολογιστικών φύλλων και να πληκτρολογήσετε τα πιο κάτω: 2. Να αποθηκεύσετε το αρχείο στον φάκελό σας με το όνομα FE4a.xlsx. 3. Στο κελί Ε4 να γράψετε τον μαθηματικό τύπο για να βρείτε το άθροισμα (+) του περιεχομένου των κελιών A4 και C4. 4. Να πατήσετε το πλήκτρο ENTER και να γράψετε τι παρατηρείτε; 5. Να επιλέξετε το κελί Ε4 και να γράψετε τι παρατηρείτε ότι γράφει στην γραμμή τύπου (Formula Bar); Να αντιγράψετε τον μαθηματικό τύπο που βρίσκεται στο κελί Ε4 στα κελιά Ε5 μέχρι Ε Στα κελιά Ε5 μέχρι Ε11 φαίνεται ο ίδιος αριθμός που φαίνεται στο κελί Ε4; 8. Στο κελί F4 να βρείτε την διαφορά (-) των κελιών A4 και C4. 9. Να αντιγράψετε τον μαθηματικό τύπο που βρίσκεται στο κελί F4 στα κελιά F5 μέχρι F Στο κελί G4 να βρείτε το γινόμενο (*) των κελιών A4 και C4. 99
100 Β.4.1.Μ4 Β.4.1 Λογισμικό Εφαρμογών/Υπολογιστικά Φύλλα 11. Να αντιγράψετε τον μαθηματικό τύπο που βρίσκεται στο κελί G4 στα κελιά G5 μέχρι G Στο κελί H4 να βρείτε το πηλίκο (/) των κελιών A4 και C Να αντιγράψετε τον μαθηματικό τύπο που βρίσκεται στο κελί H4 στα κελιά H5 μέχρι H Να αποθηκεύσετε τις αλλαγές που κάνατε στο αρχείο σας και να το κλείσετε. 15. Να ανοίξετε το αρχείο Σφάλματα.xlsx από τον φάκελό σας και να προσπαθήσετε να διορθώσετε τα λάθη (σφάλματα), έτσι ώστε το αποτέλεσμα (πηλίκο) σε όλα τα κελιά να είναι ο αριθμός Να αποθηκεύσετε το αρχείο στον φάκελό σας με το όνομα FE4b.xlsx και να το κλείσετε. Δραστηριότητες Αξιολόγησης 17. Να ανοίξετε το αρχείο Αξιολόγηση.xlsx από τον φάκελό σας. 18. Να υπολογίσετε τον τόκο που δίνει μια τράπεζα στις καταθέσεις των πελατών της αφού εφαρμοστεί ο μαθηματικός τύπος: Τόκος=Κεφάλαιο*Επιτόκιο*Χρόνος/ Να αποθηκεύσετε το αρχείο στον φάκελό σας με το όνομα FE4c.xlsx και να το κλείσετε. Να τερματίσετε και την εφαρμογή υπολογιστικών φύλλων. +Επιπρόσθετες Δραστηριότητες 20. Να ανοίξετε το αρχείο B.4.1.M4-Quiz.htm από τον φάκελό σας και να απαντήσετε όλες τις ερωτήσεις. Έτσι θα κάνετε αυτοέλεγχο των γνώσεων σας. Μόλις το ολοκληρώσετε ενημερώστε τον/την καθηγητή/καθηγήτριά σας. Δραστηριότητες για το Σπίτι 21. Τι πράξεις εκτελούν οι ακόλουθοι Αριθμητικοί Τελεστές σε ένα Υπολογιστικό Φύλλο; * / ^ 22. Για να βρούμε το άθροισμα του περιεχομένου των κελιών Β2 και C2, σε ποια σειρά θα βάλουμε τα σύμβολα για να έχουμε το επιθυμητό αποτέλεσμα που θα προκύψει από μαθηματικό τύπο: (α) C2 (β) + (γ) = (δ) B2 Η σωστή σειρά είναι:
101 ΦΥΛΛΟ ΕΡΓΑΣΙΑΣ Β.4.1.M5 Επεξεργασία Αριθμητικών δεδομένων/σχετικές, Μεικτές και Απόλυτες αναφορές σε κελιά Τι θα μάθουμε σήμερα: Να αναγνωρίζουμε την αλλαγή που παρουσιάζεται κατά την αντιγραφή ενός μαθηματικού τύπου ή συνάρτησης σε ένα νέο κελί ως προς την αλλαγή στήλης ή γραμμής Να δημιουργούμε τύπους (με χρήση μαθηματικών τελεστών ή και συναρτήσεων), όπου χρειάζεται να γίνεται απόλυτη αναφορά είτε στη γραμμή είτε στη στήλη του κελιού. Δραστηριότητες Εμπέδωσης 1. Να ενεργοποιήσετε την εφαρμογή υπολογιστικών φύλλων. 2. Να ανοίξετε το αρχείο Κόστος.xlsx από τον φάκελό σας. 3. Στο κελί D4 να βάλετε τον τύπο που θα υπολογίζει το ποσό του ΦΠΑ για το αντίστοιχο προϊόν. 4. Να αντιγράψετε τον τύπο του ΦΠΑ από το κελί D4, στην περιοχή κελιών D5:D6. (Εδώ έχουμε Relative Replication - Σχετική Αντιγραφή) 5. Να κυκλώσετε τη σωστή απάντηση στις παρενθέσεις: Ο τύπος αντιγράφηκε σε κελί προς τα (δεξιά / κάτω) και άλλαξε (ο αριθμός / το γράμμα) της (γραμμής / στήλης). 6. Να εισαγάγετε 3 γραμμές πάνω από την 3 η γραμμή. 7. Να διαγράψετε τη στήλη C. (α) Ποιο μήνυμα λάθους έχει παρουσιαστεί;... (β) Γιατί; Να γράψετε το ποσοστό 18% για το ΦΠΑ στο κελί Β3 και την λέξη ΦΠΑ στο κελί Α3. 9. Στο κελί C7 να διορθώσετε τον τύπο που θα υπολογίζει το ποσό του ΦΠΑ για το αντίστοιχο προϊόν, χρησιμοποιώντας όμως απόλυτη αναφορά κελιού αυτή τη φορά. 10. Να αντιγράψετε τον τύπο του ΦΠΑ από το κελί C7, στην περιοχή κελιών C8:C Να αποθηκεύσετε το αρχείο στον φάκελό σας με το όνομα FE5a.xlsx. Δραστηριότητες Αξιολόγησης 12. Στο κελί D7 να βάλετε τον τύπο που θα υπολογίζει την τιμή με ΦΠΑ για το αντίστοιχο προϊόν. 101
102 Β.4.1.Μ5 Β.4.1 Λογισμικό Εφαρμογών/Υπολογιστικά Φύλλα 13. Να αντιγράψετε τον τύπο για την τιμή με ΦΠΑ από το κελί D7, στην περιοχή κελιών D8:D Στο κελί Β10 βάλτε τον τύπο που θα υπολογίζει το συνολικό κόστος των προϊόντων. 15. Αντιγράψτε τον τύπο για το συνολικό κόστος από το κελί Β10, στην περιοχή κελιών C10:D10, για να υπολογίσετε και το συνολικό ΦΠΑ, καθώς και το σύνολο της τιμής με ΦΠΑ. 16. Βάλτε σε κύκλο τη σωστή απάντηση: Ο τύπος αντιγράφηκε σε κελί προς τα (δεξιά / κάτω) και άλλαξε ο αριθμός ή το γράμμα της (γραμμής / στήλης). 17. Αποθηκεύσετε το αρχείο στον φάκελό σας με το όνομα FE5b.xlsx. +Επιπρόσθετες Δραστηριότητες 18. Να πληκτρολογήσετε στο φύλλο εργασίας σας τα πιο κάτω: Κελί Α4 Κείμενο Β4 20% Ε6 F6 ΕΚΠΤΩΣΗ ΕΚΠΤΩΣΗ ΤΕΛΙΚΗ ΤΙΜΗ 19. Στο κελί Ε7 να βάλετε τον τύπο που θα υπολογίζει την έκπτωση για το αντίστοιχο προϊόν χρησιμοποιώντας όμως απόλυτη αναφορά κελιού αυτή την φορά. 20. Να αντιγράψετε τον τύπο έκπτωσης από το κελί E7, στην περιοχή κελιών Ε8:Ε Στο κελί F7 να βάλετε τον τύπο που θα υπολογίζει την τελική τιμή του αντίστοιχου προϊόντος. 22. Να αντιγράψετε τον τύπο έκπτωσης από το κελί F7, στην περιοχή κελιών F8:F Να αντιγράψετε τον τύπο για το συνολικό κόστος από το κελί Β10, στην περιοχή κελιών Ε10:F10, έτσι ώστε να υπολογιστεί και η συνολική έκπτωση και η συνολική τελική τιμή. 24. Να αποθηκεύσετε το αρχείο στον φάκελό σας με το όνομα FE5c.xlsx και να το κλείσετε. 25. Να τερματίσετε και την εφαρμογή υπολογιστικών φύλλων. 102
103 Β.4.1 Λογισμικό Εφαρμογών/Υπολογιστικά Φύλλα Β.4.1.Μ5 Δραστηριότητες για το Σπίτι 26. Να μελετήσετε προσεκτικά τον πιο κάτω πίνακα και να απαντήσετε στα ερωτήματα που ακολουθούν: A Β C D E (α) Στο κελί D2 υπάρχει ο τύπος =Β2+C2. Να γράψετε τη μορφή που θα πάρει ο τύπος αυτός, αν αντιγραφεί στο κελί D3.... (β) Στο κελί C4 υπάρχει ο τύπος =C2+$C$3. Να γράψετε τη μορφή που θα πάρει ο τύπος αυτός, αν αντιγραφεί στο κελί Β4.... (γ) Στο κελί D2 υπάρχει ο τύπος =$B$2+$C$2: Να γράψετε το αποτέλεσμα που δίνει αυτός ο τύπος Αν ο τύπος αντιγραφεί στο κελί D3, να γράψετε το αποτέλεσμα που θα δώσει
104
105 ΦΥΛΛΟ ΕΡΓΑΣΙΑΣ Β.4.1.M6 Εισαγωγή στις Συναρτήσεις/Επεξεργασία αριθμητικών δεδομένων Τι θα μάθουμε σήμερα: Να δημιουργούμε τύπους χρησιμοποιώντας τις συναρτήσεις του αθροίσματος (SUM), του μέσου όρου (AVERAGE), του ελάχιστου (MIN) και του μέγιστου (MAX) Να χρησιμοποιούμε τη Βοήθεια, ώστε να μαθαίνουμε περισσότερα για τη χρήση μιας συνάρτησης. Δραστηριότητες Εμπέδωσης 1. Να ενεργοποιήσετε την εφαρμογή υπολογιστικών φύλλων. 2. Να ανοίξετε το αρχείο Cyprus Tourists.xlsm από τον φάκελό σας. (Έχετε μπροστά σας τις αφίξεις τουριστών από 20 χώρες ανά μήνα την προηγούμενη χρονιά.) (α) Στο κελί B24 να υπολογίσετε το σύνολο των τουριστών που ήρθαν από όλες τις χώρες τον Ιανουάριο. (β) Στο κελί B25 να βρείτε ποιος είναι ο μεγαλύτερος αριθμός τουριστών που ήρθε (από οποιαδήποτε χώρα) τον Ιανουάριο. Να γράψετε το όνομα της χώρας:... (γ) Στο κελί B26 να βρείτε ποιος είναι ο μικρότερος αριθμός τουριστών που ήρθε (από οποιαδήποτε χώρα) τον Ιανουάριο. Να γράψετε το όνομα της χώρας:... (δ) Στο κελί B27 να βρείτε ποιος είναι ο μέσος όρος τουριστών που ήρθαν από όλες τις χώρες τον Ιανουάριο. 3. Να αντιγράψετε τους τέσσερις τύπους που δημιουργήσατε πιο πάνω, στην περιοχή κελιών C24:M27, ώστε να έχουμε τα αντίστοιχα ποσά για όλους τους μήνες. (α) Στο κελί N3 να υπολογίσετε το σύνολο των τουριστών που ήρθαν όλο το χρόνο από την Ελλάδα. (β) Στο κελί O3 να βρείτε ποιος είναι ο μεγαλύτερος αριθμός τουριστών που ήρθε (από οποιονδήποτε μήνα) από την Ελλάδα. Να γράψετε τον μήνα:... (γ) Στο κελί P3 να βρείτε ποιος είναι ο μικρότερος αριθμός τουριστών που ήρθε (από οποιονδήποτε μήνα) από την Ελλάδα. Να γράψετε τον μήνα:... (δ) Στο κελί Q3 να βρείτε ποιος είναι ο μέσος όρος τουριστών ανά μήνα, που ήρθαν από την Ελλάδα. 4. Να αντιγράψετε τους τέσσερις τύπους που δημιουργήσατε πιο πάνω, στην περιοχή κελιών N4:Q22, ώστε να έχουμε τα αντίστοιχα ποσά για όλες τις χώρες. (Τώρα πρέπει να έχουμε πλήρη εικόνα των αφίξεων των τουριστών στην Κύπρο.) 105
106 Β.4.1.Μ6 Β.4.1 Λογισμικό Εφαρμογών/Υπολογιστικά Φύλλα Δραστηριότητες Αξιολόγησης 5. Για να ελέγξετε τις πράξεις σας να πατάτε το CTRL + π. Οι απαντήσεις που είναι γραμμένες με κόκκινο χρώμα είναι οι λανθασμένες. Να διορθώσετε την πρώτη σας απάντηση και να την αντιγράψετε στις υπόλοιπες (οριζοντίως ή καθέτως). Εάν θέλετε μπορείτε να χρησιμοποιήσετε και τη Βοήθεια F1. Να ελέγξετε ξανά τις πράξεις σας ( CTRL + π ) μέχρι που να μην έχει καμιά απάντηση με κόκκινο χρώμα. +Επιπρόσθετες Δραστηριότητες 6. Στο κελί N24 να υπολογίσετε το σύνολο των τουριστών ετησίως από όλες τις χώρες. 7. Στο κελί O24 να βρείτε τον μεγαλύτερο αριθμό τουριστών ετησίως που ήρθε (από οποιαδήποτε χώρα). Να γράψετε το όνομα της χώρας: Στο κελί P24 να βρείτε τον μικρότερο αριθμό τουριστών ετησίως που ήρθε (από οποιαδήποτε χώρα). Να γράψετε το όνομα της χώρας: Στο κελί Q24 να βρείτε τον μέσο όρο ετησίως των τουριστών που ήρθαν από όλες τις χώρες. 10. Να αποθηκεύσετε το αρχείο στον φάκελό σας με το όνομα FE6.xlsm και να το κλείσετε. 11. Να τερματίσετε και την εφαρμογή υπολογιστικών φύλλων. Δραστηριότητες για το Σπίτι 12. Να δημιουργήσετε ένα υπολογιστικό φύλλο γράφοντας κατακόρυφα τα μαθήματα που διδάσκεστε αυτή τη χρονιά (Νέα Ελληνικά, Μαθηματικά, Πληροφορική, ). Δίπλα από το κάθε μάθημα να γράψετε μια αριθμητική βαθμολογία που νομίζετε ότι σας αντιπροσωπεύει για κάθε μάθημα (19, 12, 15 ). Στη συνέχεια, να υπολογίσετε τον μέσο όρο της βαθμολογίας σας, τον μεγαλύτερο και τον μικρότερο βαθμό, χρησιμοποιώντας τις συναρτήσεις που μάθατε σήμερα. 13. Να σημειώσετε τα αποτελέσματα που βρήκατε πιο κάτω: Μέσος όρος:... Ψηλότερη βαθμολογία:... Μάθημα ψηλότερης βαθμολογίας:... Χαμηλότερη βαθμολογία:... Μάθημα χαμηλότερης βαθμολογίας:
107 ΦΥΛΛΟ ΕΡΓΑΣΙΑΣ Β.4.1.M7 Συναρτήσεις/Επεξεργασία αριθμητικών δεδομένων Τι θα μάθουμε σήμερα: Να δημιουργούμε τύπους χρησιμοποιώντας τις συναρτήσεις της καταμέτρησης (COUNT) και της λογικής συνάρτησης εάν (IF). Δραστηριότητες Εμπέδωσης 1. Να ενεργοποιήσετε την εφαρμογή υπολογιστικών φύλλων. 2. Να ανοίξετε το αρχείο FE6.xlsm από τον φάκελό σας. 3. Να αποθηκεύσετε το αρχείο στον φάκελό σας με το όνομα FE7.xlsm. 4. Στο κελί B28 να βρείτε από πόσες χώρες ήρθαν τουρίστες στην Κύπρο τον Ιανουάριο. 5. Στο κελί B29 να αναγράφεται η λέξη ΝΑΙ αν το σύνολο των τουριστών από όλες τις χώρες (κελί Β24) τον Ιανουάριο είναι μεγαλύτερο από , σε αντίθετη περίπτωση να αναγράφεται η λέξη ΌΧΙ. 6. Να αντιγράψετε τους δυο τύπους που δημιουργήσατε πιο πάνω, στην περιοχή κελιών C28:M29, ώστε να έχουμε τα αντίστοιχα αποτελέσματα για όλους τους μήνες. 7. Στο κελί R3 να βρείτε πόσους μήνες είχαμε τουρίστες από την Ελλάδα. 8. Στο κελί S3 να αναγράφεται η λέξη ΝΑΙ αν το σύνολο των τουριστών ετησίως από την Ελλάδα (κελί N3) είναι μεγαλύτερο από , σε αντίθετη περίπτωση να αναγράφεται η λέξη ΌΧΙ. 9. Να αντιγράψετε τους δυο τύπους που δημιουργήσατε πιο πάνω, στην περιοχή κελιών R4:S22, ώστε να έχουμε τα αντίστοιχα ποσά για όλες τις χώρες. (Τώρα ξέρουμε ποιους μήνες έχουμε ικανοποιητικό τουρισμό και από ποιες χώρες.) Δραστηριότητες Αξιολόγησης 10. Για να ελέγχετε τις πράξεις που κάνατε να πατάτε το CTRL + μ. Οι απαντήσεις που είναι γραμμένες με κόκκινο χρώμα είναι οι λανθασμένες. Να διορθώσετε την πρώτη σας απάντηση και να την αντιγράψετε στις υπόλοιπες (οριζοντίως ή καθέτως). Εάν θέλετε μπορείτε να χρησιμοποιήσετε και τη Βοήθεια F1. Να ελέγξετε ξανά τις πράξεις σας ( CTRL + μ ) μέχρι που να μην έχει καμιά απάντηση με κόκκινο χρώμα. (Σημείωση: Οι λέξεις ΝΑΙ και ΌΧΙ να είναι γραμμένες στα ελληνικά και με κεφαλαία γράμματα για να θεωρούνται σωστές από τις εντολές της Macro που ελέγχει τις απαντήσεις σας.) 107
108 Β.4.1.Μ7 Β.4.1 Λογισμικό Εφαρμογών/Υπολογιστικά Φύλλα +Επιπρόσθετες Δραστηριότητες 11. Στο κελί N25 να αναγράφεται η φράση ΙΚΑΝΟΠΟΙΗΤΙΚΟΣ Ο ΕΤΗΣΙΟΣ ΤΟΥΡΙΣΜΟΣ αν το σύνολο των τουριστών ετησίως από όλες τις χώρες (κελί N24) είναι μεγαλύτερο από , σε αντίθετη περίπτωση να αναγράφεται η φράση ΦΕΤΟΣ Ο ΤΟΥΡΙΣΜΟΣ ΔΕΝ ΗΤΑΝ ΙΚΑΝΟΠΟΙΗΤΙΚΟΣ. 12. Να αποθηκεύσετε τις αλλαγές που κάνατε στο αρχείο σας και να το κλείσετε. 13. Να τερματίσετε και την εφαρμογή υπολογιστικών φύλλων. Δραστηριότητες για το Σπίτι 14. Στο υπολογιστικό φύλλο που δημιουργήσατε το προηγούμενο μάθημα στο σπίτι σας με τα μαθήματα και τις βαθμολογίες, να βρείτε σε ποια μαθήματα η βαθμολογία σας είναι ικανοποιητική. Δίπλα από την κάθε βαθμολογία να εμφανίζεται η φράση ΙΚΑΝΟΠΟΙΗΤΙΚΗ ΒΑΘΜΟΛΟΓΙΑ, αν ο βαθμός είναι μεγαλύτερος από 15, αν όχι να εμφανίζεται η φράση ΜΗ ΙΚΑΝΟΠΟΙΗΤΙΚΗ ΒΑΘΜΟΛΟΓΙΑ. 15. Το αρχείο αυτό να το στείλετε στον καθηγητή/τριά σας με Ε-Mail. 108
109 ΦΥΛΛΟ ΕΡΓΑΣΙΑΣ Β.4.1.M8 Βασική Μορφοποίηση Υπολογιστικού Φύλλου Τι θα μάθουμε σήμερα: Να αλλάζουμε τη γραμματοσειρά των δεδομένων Να αλλάζουμε το μέγεθος και το χρώμα της γραμματοσειράς των δεδομένων Να εφαρμόζουμε, στο περιεχόμενο κελιών, μορφοποίηση με έντονη γραφή, πλάγια γραφή και υπογράμμιση Να συγχωνεύουμε μια ομάδα κελιών και να κεντράρουμε το περιεχόμενό τους Να μορφοποιούμε κελιά ώστε να εμφανίζουν αριθμούς, στυλ ημερομηνίας, σύμβολο νομισματικής μονάδας και ποσοστά Να τροποποιούμε το ύψος γραμμών και το πλάτος στηλών. Δραστηριότητες Εμπέδωσης 1. Να ενεργοποιήσετε την εφαρμογή υπολογιστικών φύλλων. 2. Να ανοίξετε το αρχείο Κρυπτόλεξο.xlsx από τον φάκελό σας. 3. Να αποθηκεύσετε το αρχείο στον φάκελό σας με το όνομα FE8.xlsx. 4. Να επιλέξετε το κελί C1 από το φύλλο εργασίας Sheet1, και να εφαρμόσετε στο περιεχόμενό του τα πιο κάτω: Έντονη γραφή Υπογράμμιση Μπλε χρώμα γραμματοσειράς Μέγεθος γραμματοσειράς 16 στιγμών 5. Να εφαρμόσετε στην περιοχή κελιών C1:N1 συγχώνευση και κεντράρισμα. 6. Να εντοπίσετε τις λέξεις που αναγράφονται στα δεξιά του κρυπτόλεξου, εφαρμόζοντας, κάθε φορά: Γραμματοσειρά Comic Sans MS Διαφορετικό χρώμα γραμματοσειράς Πλάγια γραφή 7. Να τροποποιήσετε το πλάτος των στηλών, ώστε να προσαρμόζεται αυτόματα, ανάλογα με το περιεχόμενο των κελιών σας. 8. Να μεταβείτε τώρα στο φύλλο εργασίας Sheet2. 9. Να μετατρέψετε τα δεδομένα της περιοχής κελιών B4:B7 σε χρηματικό ποσό με σύμβολο το Ευρώ ( ). 10. Να μετατρέψετε τα δεδομένα της περιοχής κελιών C4:C7 σε ποσοστά (%). 109
110 Β.4.1.Μ8 Β.4.1 Λογισμικό Εφαρμογών/Υπολογιστικά Φύλλα 11. Να μετατρέψετε τα δεδομένα της περιοχής κελιών D4:D7 σε δεκαδικούς αριθμούς με τρία (3) δεκαδικά ψηφία. 12. Να αποθηκεύσετε τις αλλαγές που κάνατε στο αρχείο σας και να το κλείσετε. 13. Να τερματίσετε και την εφαρμογή υπολογιστικών φύλλων. Δραστηριότητες Αξιολόγησης 14. Να ανοίξετε το αρχείο B.4.1.M8-Quiz.htm από τον φάκελό σας και να απαντήσετε όλες τις ερωτήσεις. Έτσι θα κάνετε αυτοέλεγχο των γνώσεών σας. Μόλις το ολοκληρώσετε ενημερώστε τον/την καθηγητή/καθηγήτριά σας. +Επιπρόσθετες Δραστηριότητες 15. Να ανοίξετε το αρχείο FE8.xlsx από τον φάκελό σας. 16. Να μεταβείτε στο φύλλο εργασίας Sheet3 όπου θα βρείτε ένα σταυρόλεξο. 17. Να επιλύσετε το σταυρόλεξο αυτό (μόνο οριζόντια) και να χρησιμοποιήσετε, για κάθε σας απάντηση, έντονη γραφή και διαφορετικό χρώμα γραμματοσειράς. 18. Να αποθηκεύσετε τις αλλαγές που κάνατε στο αρχείο σας και να το κλείσετε. 19. Να τερματίσετε και την εφαρμογή υπολογιστικών φύλλων. Δραστηριότητες για το Σπίτι 20. Να γράψετε ΣΩΣΤΟ ή ΛΑΘΟΣ στις ακόλουθες προτάσεις: Για να τροποποιήσουμε το πλάτος μιας στήλης, χρησιμοποιούμε τις εντολές Format Row Height. Για να συγχωνεύσουμε μια ομάδα κελιών και να κεντράρουμε το περιεχόμενό τους, χρησιμοποιούμε την εντολή Merge & Center. Για να τροποποιήσουμε το ύψος μιας γραμμής, χρησιμοποιούμε τις εντολές Format Row Height. Για να εφαρμόσουμε έντονη γραφή στο περιεχόμενο ενός κελιού, χρησιμοποιούμε το εικονίδιο Italic. Για να αλλάξουμε το μέγεθος της γραμματοσειράς στο περιεχόμενο ενός κελιού, χρησιμοποιούμε το εικονίδιο Font Size. 110
111 ΦΥΛΛΟ ΕΡΓΑΣΙΑΣ Β.4.1.M9 Μορφοποίηση Υπολογιστικών Φύλλων Τι θα μάθουμε σήμερα: Να εφαρμόζουμε φόντο και περίγραμμα στα κελιά Να αντιγράφουμε τις μορφοποιήσεις ενός κελιού ή περιοχής κελιών σε άλλο κελί ή περιοχή κελιών Να εφαρμόζουμε στοίχιση στα περιεχόμενα των κελιών Να συγχωνεύουμε και να διαχωρίζουμε κελιά Να εισαγάγουμε φόντο στο υπολογιστικό φύλλο. Δραστηριότητες Εμπέδωσης 1. Να ενεργοποιήσετε την εφαρμογή υπολογιστικών φύλλων. 2. Να ανοίξετε το αρχείο Μαθητικό Συμβούλιο.xlsx από τον φάκελό σας. 3. Να συγχωνεύσετε την περιοχή κελιών B1:G1. 4. Να εφαρμόσετε το περίγραμμα All Borders στην περιοχή κελιών C5:F Να μορφοποιήσετε το περίγραμμα ώστε να έχει μπλε χρώμα και η γραμμή του να είναι διπλή. 6. Να συγχωνεύσετε την περιοχή κελιών C3:F3. 7. Στο κελί Β1 να του εφαρμόσετε ως φόντο το ανοιχτό πράσινο χρώμα. 8. Να αντιγράψετε τη μορφοποίηση του κελιού Β1 στο κελί C3. 9. Να στοιχίσετε το περιεχόμενο του κελιού B1 στα δεξιά. 10. Να διαχωρίσετε στη συνέχεια, το κελί C Να εισαγάγετε ως φόντο στο φύλλο εργασίας σας, την εικόνα Desert.jpg που βρίσκεται στον υποφάκελο Sample Pictures του Η/Υ σας. 12. Να αποθηκεύσετε το αρχείο στον φάκελό σας με το όνομα FE9.xlsx. Δραστηριότητες Αξιολόγησης 13. Να διαγράψετε το φόντο που υπάρχει στο φύλλο εργασίας σας. 14. Να μορφοποιήσετε το εξωτερικό περίγραμμα σε Thick Box Border στην περιοχή κελιών C5:F Να μορφοποιήσετε το εξωτερικό περίγραμμα ώστε να έχει κόκκινο χρώμα. 16. Να εφαρμόσετε στην περιοχή κελιών C5:F11 ως φόντο το κίτρινο χρώμα και να στοιχίσετε τα περιεχόμενα των κελιών της στο κέντρο. 111
112 Β.4.1.Μ9 Β.4.1 Λογισμικό Εφαρμογών/Υπολογιστικά Φύλλα 17. Να βρείτε μια εικόνα της αρεσκείας σας από το Διαδίκτυο και να την εφαρμόσετε ως φόντο στο φύλλο εργασίας σας. 18. Να διαγράψετε μόνο το πάνω περίγραμμα της περιοχής κελιών C5:F Να αποθηκεύσετε τις αλλαγές που κάνατε στο αρχείο σας και να το κλείσετε. 20. Να τερματίσετε και την εφαρμογή υπολογιστικών φύλλων. +Επιπρόσθετες Δραστηριότητες 21. Να δημιουργήσετε το δικό σας σχολικό πρόγραμμα. 22. Να μορφοποιήσετε το φύλλο εργασίας ως εξής: Φόντο της αρεσκείας σας στο φύλλο εργασίας. Φόντο της αρεσκείας σας σε όποια περιοχή κελιών θέλετε. Στοίχιση της αρεσκείας σας σε όποια περιοχή κελιών θέλετε. Συγχώνευση κελιών σε όποια περιοχή κελιών θέλετε. Περίγραμμα της αρεσκείας σας σε όποια περιοχή κελιών θέλετε. 23. Να αποθηκεύσετε το αρχείο στον φάκελό σας με το όνομα School Program.xlsx. 24. Να τερματίσετε και την εφαρμογή υπολογιστικών φύλλων. 25. Αφού επανεκκινήσετε τον Η/Υ σας και με τη βοήθεια του/της καθηγητή/τριάς σας να ενεργοποιήσετε το Ubuntu Linux και να ανοίξετε την δική του εφαρμογή υπολογιστικών φύλλων. 26. Να προσπαθήσετε να εκτελέσετε τα βήματα 22 και 23 σε ένα νέο φύλλο εργασίας. Δραστηριότητες για το Σπίτι 27. Να αναφέρετε 2 λόγους για τους οποίους θα χρησιμοποιούσατε χρώμα φόντου ή εικόνα για φόντο σε ένα φύλλο εργασίας σας; 112
113 ΦΥΛΛΟ ΕΡΓΑΣΙΑΣ Β.4.1.M10 Εισαγωγή στη Δημιουργία και Μορφοποίηση Γραφημάτων (1 από 2) Τι θα μάθουμε σήμερα: Να δημιουργούμε γραφήματα Να μορφοποιούμε και να τροποποιούμε γραφήματα. Δραστηριότητες Εμπέδωσης 1. Να ενεργοποιήσετε την εφαρμογή υπολογιστικών φύλλων. 2. Να ανοίξετε το αρχείο Γραφήματα.xlsx από τον φάκελό σας. 3. Να αποθηκεύσετε το αρχείο στον φάκελό σας με το όνομα FE10.xlsx. 4. Να υπολογίσετε τα σύνολα στην περιοχή κελιών από F4:F7. 5. Να αντιγράψετε το φύλλο εργασίας Sheet1 στο φύλλο εργασίας Sheet2. 6. Να μετονομάσετε το φύλλο εργασίας Sheet2 σε Γράφημα Ράβδου και Στήλης. 7. Να δημιουργήσετε ένα γράφημα επιλέγοντας την περιοχή κελιών Α3:Ε6 με τα πιο κάτω χαρακτηριστικά: (α) Να επιλέξετε τύπο γραφήματος Ράβδου Bar (Clustered bar in a 2-D). (β) Να προσθέσετε τον τίτλο: Inter-company S.A. (γ) Να εφαρμόσετε στον τίτλο: γραμματοσειρά Tahoma, μέγεθος 21 στιγμών και χρώμα στα γράμματα μπλε σκούρο. (δ) Να εφαρμόσετε στο υπόμνημα (Legend): γραμματοσειρά Comic Sans MS, μέγεθος 11 στιγμών, χρώμα στα γράμματα μπλε σκούρο και με σκίαση χρώματος πορτοκαλί. 8. Να μετακινήσετε το γράφημα κάτω από τον πίνακά σας. 9. Να δημιουργήσετε ακόμη ένα γράφημα επιλέγοντας την περιοχή κελιών Α3:Ε5 με τα πιο κάτω χαρακτηριστικά: (α) Να επιλέξετε τύπο γραφήματος Στήλης Column (3-D Clustered column). (β) Να προσθέσετε τον τίτλο: Κατάσταση Αγορών και Πωλήσεων. (γ) Να εφαρμόσετε στον τίτλο: γραμματοσειρά Verdana, μέγεθος 16 στιγμών, χρώμα στα γράμματα μπλε σκούρο και με σκίαση χρώματος πράσινο ανοικτό. (δ) Να εφαρμόσετε στο υπόμνημα (Legend): γραμματοσειρά Comic Sans MS, μέγεθος 11 στιγμών, χρώμα στα γράμματα μπλε σκούρο και με σκίαση χρώματος πορτοκαλί. 10. Να μετακινήσετε το 2 ο γράφημα δεξιά ακριβώς από το 1 ο γράφημα. 113
114 B.4.1.Μ10 B.4.1 Λογισμικό Εφαρμογών/Υπολογιστικά Φύλλα 11. Σε ποιο τρίμηνο έχουμε τις περισσότερες Πωλήσεις; 12. Σε ποιο τρίμηνο έχουμε τις περισσότερες Αγορές; 13. Να αποθηκεύσετε τις αλλαγές που κάνατε στο αρχείο σας. Δραστηριότητες Αξιολόγησης 14. Να αντιγράψετε το φύλλο εργασίας Sheet1 στο φύλλο εργασίας Sheet Να μετονομάσετε το φύλλο εργασίας Sheet3 σε Γράφημα Πίτας και Γραμμής. 16. Να δημιουργήσετε ένα νέο γράφημα επιλέγοντας την περιοχή κελιών Α3:B6 με τα πιο κάτω χαρακτηριστικά: 114 (α) Να επιλέξετε τύπο γραφήματος Πίτας Pie (Exploded pie in a 3-D). (β) Να αλλάξετε τον τίτλο σε: Κατάσταση Εσόδων και Εξόδων Α Τριμήνου. (γ) Να εφαρμόσετε στον τίτλο: γραμματοσειρά Tahoma, μέγεθος 12 στιγμών και χρώμα στα γράμματα μπλε σκούρο. (δ) Να εφαρμόσετε στο υπόμνημα (Legend): γραμματοσειρά Comic Sans MS, μέγεθος 11 στιγμών, χρώμα στα γράμματα μπλε σκούρο και με σκίαση χρώματος κίτρινη. (ε) Να αλλάξετε το στυλ του σχήματος (Shape Styles), επιλέγοντας για το κάθε τμήμα του γραφήματος και ένα διαφορετικό στυλ. (στ) Να γεμίσετε (Shape Fill) το κάθε τμήμα του γραφήματος με διαφορετικό χρώμα της δικής σας επιλογής. 17. Να μετακινήσετε το γράφημα κάτω από τον πίνακά σας. 18. Να δημιουργήσετε ένα νέο γράφημα επιλέγοντας την περιοχή κελιών Α3:Ε6 με τα πιο κάτω χαρακτηριστικά: (α) Να επιλέξετε τύπο γραφήματος Γραμμής Line (Line with Markers). (β) Να προσθέσετε τον τίτλο: Ανάλυση Πωλήσεων. (γ) Να εφαρμόσετε στον τίτλο: γραμματοσειρά Verdana, μέγεθος 24 στιγμών, χρώμα στα γράμματα μπλε σκούρο και με σκίαση χρώματος μπλε. (δ) Να εφαρμόσετε στο υπόμνημα (Legend): γραμματοσειρά Comic Sans MS, μέγεθος 11 στιγμών, χρώμα στα γράμματα μπλε σκούρο και με σκίαση χρώματος πορτοκαλί. 19. Να μετακινήσετε το 2 ο γράφημα δεξιά ακριβώς από το 1 ο γράφημα. 20. Να αποθηκεύσετε τις αλλαγές που κάνατε στο αρχείο σας.
115 B.4.1 Λογισμικό Εφαρμογών/Υπολογιστικά Φύλλα B.4.1.Μ10 +Επιπρόσθετες Δραστηριότητες 21. Να επιλέξετε το γράφημα με τον τίτλο: Ανάλυση Πωλήσεων. 22. Να προσθέσετε τον τίτλο: Year 2012 στο κάτω μέρος του, κατά μήκους άξονα (Primary Horizontal Axis Title). 23. Να εφαρμόσετε στον τίτλο: γραμματοσειρά Comic Sans MS, μέγεθος 12 στιγμών, χρώμα στα γράμματα μπλε σκούρο και με σκίαση χρώματος ανοικτό πράσινο. 24. Να αποθηκεύσετε τις αλλαγές που κάνατε στο αρχείο σας και να το κλείσετε. 25. Να τερματίσετε και την εφαρμογή υπολογιστικών φύλλων. Δραστηριότητες για το Σπίτι 26. Να επιλέξετε την κατάλληλη λέξη ή πρόταση και να συμπληρώσετε τα κενά στις παρακάτω προτάσεις με την βοήθεια των γραμμάτων (α, β, γ, δ, ε, ζ, η) του πιο κάτω γραφήματος: περιοχή γραφήματος, περιοχή σχεδίασης, άξονας, υπόμνημα, τίτλος, ετικέτα δεδομένων, σημεία δεδομένων, σειράς δεδομένων (α) Η. (β) Η του γραφήματος. (γ) Τα της που σχεδιάζονται στο γράφημα. (δ) Ο οριζόντιος (κατηγορία) και ο κατακόρυφος (τιμή) κατά μήκος των οποίων σχεδιάζονται τα δεδομένα στο γράφημα. (ε) Το του γραφήματος. (στ) Ένας γραφήματος και άξονα που μπορείτε να χρησιμοποιήσετε στο γράφημα. (ζ) Μια που μπορείτε να χρησιμοποιήσετε για να προσδιορίσετε τις λεπτομέρειες ενός σημείου δεδομένων σε μια σειρά δεδομένων. 115
116
117 ΦΥΛΛΟ ΕΡΓΑΣΙΑΣ Β.4.1.M11 Δημιουργία και Μορφοποίηση Γραφημάτων (2 από 2) Τι θα μάθουμε σήμερα: Να ρυθμίζουμε τις παραμέτρους γραφημάτων Να αλλάζουμε τον τύπο γραφήματος Να αλλάζουμε το μέγεθος και τη θέση των γραφημάτων. Δραστηριότητες Εμπέδωσης και Αξιολόγησης 1. Να ενεργοποιήσετε την εφαρμογή υπολογιστικών φύλλων. 2. Να ανοίξετε το αρχείο Charts.xlsx από τον φάκελό σας. 3. Να αποθηκεύσετε το αρχείο στον φάκελό σας με το όνομα FE11.xlsx. 4. Να επιλέξετε το Γράφημα 1 και να το αντιγράψετε στο φύλλο εργασίας ΣΕΛΙΔΑ Να αλλάξετε τις διαστάσεις του γραφήματος, έτσι ώστε να καλύπτει όσο περισσότερο κενό χώρο γίνεται. 6. Να αλλάξετε τον τίτλο του γραφήματος από Γράφημα 1 σε Συνολικές Πωλήσεις. 7. Να κάνετε το υπόμνημα να ΜΗΝ εμφανίζεται στο γράφημα. 8. Να αλλάξετε το στυλ του γραφήματος (Chart Styles) σε ένα της αρεσκείας σας. 9. Να εφαρμόσετε χρώματα της αρεσκείας σας στην Περιοχή Σχεδίασης (Plot Area) και στην Περιοχή Γραφήματος (Chart Area). 10. Να μεταβείτε τώρα στο φύλλο εργασίας ΑΡΧΙΚΗ. 11. Να επιλέξετε το Γράφημα 2 και να το αντιγράψετε στο φύλλο εργασίας ΣΕΛΙΔΑ Να αλλάξετε τις διαστάσεις του γραφήματος, έτσι ώστε να καλύπτει όσο περισσότερο κενό χώρο γίνεται. 13. Να αλλάξετε τον τίτλο του γραφήματος από Γράφημα 2 σε Κατάσταση Αγορών και Πωλήσεων. 14. Να αλλάξετε τη θέση του υπομνήματος, έτσι ώστε να εμφανίζεται κάτω από το γράφημα και ΌΧΙ στα δεξιά όπου βρίσκεται. 15. Να αλλάξετε τον τύπο του γραφήματος σε 3-D Cylinder. 16. Να εμφανίσετε τώρα τις ετικέτες (Data Labels) του γραφήματος. 17. Να αλλάξετε το στυλ των ετικετών (Shape Styles) σε ένα της αρεσκείας σας. 117
118 B.4.1.Μ Να μεταβείτε τώρα στο φύλλο εργασίας ΑΡΧΙΚΗ. B.4.1 Λογισμικό Εφαρμογών/Υπολογιστικά Φύλλα 19. Να επιλέξετε το τελευταίο Γράφημα και να το αντιγράψετε στο φύλλο εργασίας ΣΕΛΙΔΑ Να αλλάξετε τις διαστάσεις του γραφήματος, έτσι ώστε να καλύπτει όσο περισσότερο κενό χώρο γίνεται. 21. Να προσθέσετε για τίτλο του γραφήματος το Κατάσταση Εσόδων και Εξόδων. 22. Να αλλάξετε το μέγεθος της γραμματοσειράς του τίτλου σε 28 στιγμές. 23. Να αλλάξετε και το χρώμα του τίτλου σε σκούρο μπλε. 24. Να εμφανίσετε τώρα τις ετικέτες του γραφήματος. 25. Να αποθηκεύσετε τις αλλαγές που κάνατε στο αρχείο σας. +Επιπρόσθετες Δραστηριότητες 26. Να μεταβείτε τώρα στο φύλλο εργασίας ΕΠΙΠΡΟΣΘΕΤΗ. 27. Να δημιουργήσετε ένα νέο γράφημα, επιλέγοντας την περιοχή κελιών C4:D7 τύπου Clustered Column. 28. Να κάνετε το υπόμνημα να ΜΗΝ εμφανίζεται στο γράφημα. 29. Να προσθέσετε για τίτλο του γραφήματος το ΕΞΟΠΛΙΣΜΟΣ ΑΙΘΟΥΣΑΣ. 30. Να επιλέξετε ΜΟΝΟ το πρώτο σημείο δεδομένων που παρουσιάζει τις καρέκλες. 31. Έπειτα, να εμφανίσετε τις ιδιότητες του (Δεξί κλικ και μετά Format Data Point ) και να συμπληρώσετε τις ιδιότητες όπως φαίνεται πιο κάτω στην εικόνα: 118
119 B.4.1 Λογισμικό Εφαρμογών/Υπολογιστικά Φύλλα B.4.1.Μ Για φωτογραφία, να επιλέξετε την εικόνα Chair.png που είναι και το πρώτο σημείο δεδομένων του γραφήματος, από τον φάκελό σας. 33. Με τον ίδιο τρόπο όπως τα βήματα 30 μέχρι 32 πιο πάνω, να τροποποιήσετε τις ιδιότητες και των υπόλοιπων σημείων δεδομένων (Θρανία, εκτυπωτές, υπολογιστές) αντίστοιχα: Τώρα το εικονόγραμμα θα πρέπει να μοιάζει περίπου όπως το πιο κάτω: 34. Να αποθηκεύσετε τις αλλαγές που κάνατε στο αρχείο σας και να το κλείσετε. 35. Να τερματίσετε και την εφαρμογή υπολογιστικών φύλλων. Δραστηριότητες για το Σπίτι 36. Να αναφέρετε 2 λόγους για τους οποίους θα χρησιμοποιούσατε γραφήματα σε ένα φύλλο εργασίας σας. 119
120
121 Β4.2 Εφαρμογές Παρουσιάσεων 121
122
123 ΦΥΛΛΟ ΕΡΓΑΣΙΑΣ Β.4.2.M1 Διαχείριση Εφαρμογών Παρουσιάσεων Τι θα μάθουμε σήμερα: Να ανακαλύπτουμε κοινά χαρακτηριστικά στην εφαρμογή παρουσιάσεων που έχουμε συναντήσει σε άλλες εφαρμογές όπως: άνοιγμα και κλείσιμο εφαρμογής παρουσιάσεων, ανάρτηση και αποθήκευση αρχείων παρουσιάσεων, εναλλαγή μεταξύ ανοικτών αρχείων παρουσιάσεων, χρήση εργαλείων, χρήση Βοήθειας και μορφοποίηση κειμένου σε αρχεία παρουσιάσεων Να αναγνωρίζουμε, να επιλέγουμε και να εφαρμόζουμε μεταξύ των διαφορετικών καταστάσεων προβολής μιας παρουσίασης Να εισαγάγουμε μια νέα διαφάνεια με συγκεκριμένη διάταξη, όπως: διαφάνεια τίτλου, γραφήματος με κείμενο, κειμένου με κουκκίδες, πίνακα Να εφαρμόζουμε διαφορετική διάταξη σε μία διαφάνεια. Δραστηριότητες Εμπέδωσης 1. Να ενεργοποιήσετε την εφαρμογή παρουσιάσεων Microsoft PowerPoint. 2. Να ανοίξετε το αρχείο Wonderful World.pptx από τον φάκελό σας. 3. Να αποθηκεύσετε το αρχείο με το ίδιο όνομα, αλλά με άλλο τύπο, ως αρχείο προβολής του PowerPoint (PowerPoint Show) (.ppsx) στον φάκελό σας και μετά να το κλείσετε. 4. Να ανοίξετε τώρα το αρχείο Wonderful World.ppsx από τον φάκελό σας. Τι παρατηρείτε; 5. Να κλείσετε τώρα το αρχείο αυτό. 6. Να ανοίξετε και πάλι το αρχείο Wonderful World.pptx από τον φάκελό σας. Να μεταβείτε στην 5 η διαφάνεια και να αλλάξετε μεταξύ των διαφορετικών προβολών της εφαρμογής (Slide Sorter, Notes Page, Reading View, Normal View (Slides, Outline), Slide Show - From Beginning και From Current Slide). 7. Ποια η διαφορά ανάμεσα στις προβολές Slide Sorter (Προβολή Ταξινόμησης Διαφανειών) και Slide Show (Προβολή της Παρουσίασης); 8. Σε προβολή Slide Sorter, να μετακινήσετε τη 2 η διαφάνεια μετά την 4 η διαφάνεια. 9. Σε προβολή Slide Sorter, να δημιουργήσετε και ένα αντίγραφο της τελευταίας διαφάνειας στα δεξιά της. 10. Να κλείσετε στη συνέχεια, το αρχείο Wonderful World.pptx, ΧΩΡΙΣ να αποθηκεύσετε τις αλλαγές και ΧΩΡΙΣ να κλείσετε την εφαρμογή. 123
124 Β.4.2.Μ1 Β.4.2 Λογισμικό Εφαρμογών/Εφαρμογές Παρουσιάσεων 11. Να δημιουργήσετε μια καινούρια κενή παρουσίαση (Blank presentation). 12. Ο τύπος διάταξης της 1 ης διαφάνειας είναι Διαφάνεια τίτλου ( ). 13. Να εισαγάγετε 4 νέες διαφάνειες μετά την 1 η διαφάνεια, με τους πιο κάτω τύπους διάταξης διαφανειών: Title and Content (Τίτλος και Περιεχόμενο) Two Content (Δύο περιεχόμενα) Content with Caption (Περιεχόμενο με λεζάντα) Comparison (Σύγκριση) 14. Να εισαγάγετε ακόμη μια διαφάνεια μετά την 2 η διαφάνεια, με τύπο διάταξης: Section Header (Κεφαλίδα ενότητας). 15. Να εισαγάγετε ακόμη 2 διαφάνειες μετά την τελευταία διαφάνεια, με τύπο διάταξης: Blank (Κενή) και Picture with Caption (Εικόνα με λεζάντα), αντίστοιχα. 16. Να εισαγάγετε ακόμη μια διαφάνεια πριν την τελευταία διαφάνεια, με τύπο διάταξης: Title Only (Μόνο τίτλος). 17. Να αλλάξετε τον τύπο διάταξης της 2 ης διαφάνειας σε Κενή και της τελευταίας διαφάνειας σε Περιεχόμενο με λεζάντα. 18. Να αποθηκεύσετε το αρχείο με το όνομα SlideLayouts.pptx στον φάκελό σας, με τον προεπιλεγμένο τύπο, ως αρχείο παρουσιάσεων (PowerPoint Presentation) (.pptx). 19. Να τερματίσετε και την εφαρμογή παρουσιάσεων. Δραστηριότητες Αξιολόγησης 20. Να ανοίξετε το αρχείο B.4.2.M1a-Quiz.htm από τον φάκελό σας και να απαντήσετε όλες τις ερωτήσεις. Έτσι θα κάνετε αυτοέλεγχο των γνώσεων σας. Μόλις το ολοκληρώσετε ενημερώστε τον/την καθηγητή/καθηγήτριά σας. 21. Να ανοίξετε το αρχείο B.4.2.M1b-Quiz.htm από τον φάκελό σας και να απαντήσετε όλες τις ερωτήσεις. +Επιπρόσθετες Δραστηριότητες 22. Να ανοίξετε το αρχείο Πλανήτες.pptx από τον φάκελό σας και να δείτε την παρουσίαση σε προβολή της παρουσίασης. 124
125 Β.4.2 Λογισμικό Εφαρμογών/Εφαρμογές Παρουσιάσεων 23. Στη συνέχεια, να απαντήσετε στις πιο κάτω ερωτήσεις: Β.4.2.Μ1 (α) Ποιος ο τύπος διάταξης της 1 ης διαφάνειας;... (β) Ποιος ο τύπος διάταξης της 2 ης διαφάνειας;... (γ) Να κυκλώσετε τα σημεία του τύπου διάταξης που χρησιμοποιήθηκαν στην 2 η διαφάνεια; (δ) Ο τύπος διάταξης της 3 ης διαφάνειας είναι Picture with Caption. Να κυκλώσετε τη λεζάντα (Caption); (ε) Γιατί ο τύπος διάταξης της 4 ης διαφάνειας είναι Blank;... (στ) Ποιος ο τύπος διάταξης της 5 ης διαφάνειας;... (ζ) Τι είδους περιεχόμενο (Content) έχει εισαχθεί στην 6 η διαφάνεια;... (η) Τι είδους περιεχόμενο (Content) έχει εισαχθεί στην 7 η διαφάνεια;... Να κυκλώσετε τη λεζάντα (Caption); 125
126 Β.4.2.Μ1 Β.4.2 Λογισμικό Εφαρμογών/Εφαρμογές Παρουσιάσεων (θ) Στην 8 η διαφάνεια ο τύπος διάταξης είναι Two Content. Να κυκλώσετε τα σημεία του τύπου διάταξης που χρησιμοποιήθηκαν στην 8 η διαφάνεια; (ι) Να κυκλώσετε στην 9 η διαφάνεια (διάταξη Comparison), τα σημεία τα οποία την κάνουν να διαφέρει από τον Two Content τύπο διάταξης διαφάνειας; (ια) Τι είδους περιεχόμενα (Content) έχουν εισαχθεί στην 13 η διαφάνεια;... (ιβ) Ποιος ο τύπος διάταξης της 14 ης διαφάνειας; Να κλείσετε τώρα το αρχείο Πλανήτες.pptx, ΧΩΡΙΣ όμως να αποθηκεύσετε τις αλλαγές. Δραστηριότητες για το Σπίτι 25. Να συμπληρώσετε τα κενά: Ένα αρχείο στο Microsoft PowerPoint ονομάζεται παρουσίαση ( ). Μία παρουσίαση αποτελείται από μία ή περισσότερες (Slides). Όταν ξεκινάτε το Microsoft PowerPoint, ανοίγει το παράθυρο του προγράμματος με μια παρουσίαση. Η παρουσίαση αρχικά αποτελείται από μία διαφάνεια, τη Διαφάνεια. Επιλέγετε την εντολή File New presentation ή το συνδυασμό πλήκτρων CTRL + N για να εισαγάγετε νέα κενή (άδεια) παρουσίαση. Αλλάζοντας την μιας παρουσίασης, αλλάζετε τη μορφή με την οποία θα εμφανίζονται τα περιεχόμενά της στην οθόνη. Η προεπιλεγμένη μορφή αρχείου όταν αποθηκεύεται είναι το PowerPoint Presentation, το οποίο δίνει την προέκταση στο αρχείο. 126
127 Β.4.2 Λογισμικό Εφαρμογών/Εφαρμογές Παρουσιάσεων Β.4.2.Μ1 Χρησιμοποιείτε την εντολή Home New Slide ή το συνδυασμό πλήκτρων CTRL + M για να μια νέα διαφάνεια. Υπάρχουν 9 διαφορετικοί τύποι (Slide Layout). 26. Να εξηγήσετε τη διαφορά μεταξύ των εντολών Slide Show/From Beginning και Slide Show/From Current Slide; 127
128
129 ΦΥΛΛΟ ΕΡΓΑΣΙΑΣ Β.4.2.M2 Φόντο και Πρότυπο Σχεδίασης Διαφανειών Τι θα μάθουμε σήμερα: Να αλλάζουμε το χρώμα φόντου μιας ή περισσοτέρων ακόμη και όλων των διαφανειών Να εφαρμόζουμε περισσότερα από ένα χρώματα σαν χρώμα φόντου Να εφαρμόζουμε εικόνα σαν φόντο διαφάνειας Να επιλέγουμε και να εφαρμόζουμε ένα από τα διαθέσιμα πρότυπα σχεδίασης (Design Themes) σε μία, σε περισσότερες, ακόμη και σε όλες τις διαφάνειες. Δραστηριότητες Εμπέδωσης ΜΕΡΟΣ Α: Χρώμα Φόντου 1. Να ενεργοποιήσετε την εφαρμογή παρουσιάσεων. 2. Να ανοίξετε το αρχείο Search Engines 1.pptx από τον φάκελό σας. 3. Να επιλέξετε την 1 η διαφάνεια (Διαφάνεια τίτλου) και να της εφαρμόσετε ένα συμπαγή (Solid fill) κίτρινο χρώμα ως φόντο της διαφάνειας. 4. Να εφαρμόσετε ένα συμπαγή χρώμα φόντου της αρεσκείας σας στην 2 η διαφάνεια. 5. Να επιλέξετε την 3 η διαφάνεια και να της εφαρμόσετε ένα συνδυασμό χρωμάτων (Gradient fill) ως φόντο της διαφάνειας. 6. Να εφαρμόσετε τώρα ένα συνδυασμό χρωμάτων φόντου της αρεσκείας σας στην 4 η διαφάνεια. 7. Να επιλέξετε την 5 η διαφάνεια και να της εφαρμόσετε την εικόνα (Picture or texture fill) με το όνομα Lycos.png από τον φάκελό σας ως φόντο της διαφάνειας. 8. Στο πλαίσιο Stretch Options Offsets: να καθορίσετε τα ποσοστά όπως αυτά που φαίνονται πιο κάτω: 9. Να επιλέξετε την 6 η διαφάνεια και να της εφαρμόσετε την υφή (Picture or texture fill) Papyrus ως φόντο της διαφάνειας. 10. Να επιλέξετε την 7 η διαφάνεια και να της εφαρμόσετε ένα μοτίβο (Pattern fill) της αρεσκείας σας ως φόντο της διαφάνειας. 11. Να δείτε τώρα την παρουσίασή σας σε προβολή της παρουσίασης. 129
130 Β.4.2.Μ2 Β.4.2 Λογισμικό Εφαρμογών/Εφαρμογή Παρουσιάσεων 12. Να αποθηκεύσετε την παρουσίαση στον φάκελό σας με το όνομα Background.pptx και να την κλείσετε. ΜΕΡΟΣ Β: Πρότυπο Σχεδίασης 13. Να ανοίξετε το αρχείο Search Engines 2.pptx από τον φάκελό σας. 14. Να εφαρμόσετε στην παρουσίαση το πρότυπο σχεδίασης (Design Theme) με το όνομα Aspect. 15. Να επιλέξετε τώρα ΜΟΝΟ την 2 η διαφάνεια και να της εφαρμόσετε ένα πρότυπο σχεδίασης της αρεσκείας σας. 16. Να εφαρμόσετε διαφορετικό πρότυπο σχεδίασης σε κάθε μία διαφάνεια ξεχωριστά, της παρουσίασής σας. 17. Να δείτε τώρα την παρουσίασή σας σε προβολή της παρουσίασης. 18. Να αποθηκεύσετε την παρουσίαση στον φάκελό σας με το όνομα Themes.pptx και να την κλείσετε. 19. Να τερματίσετε και την εφαρμογή παρουσιάσεων. Δραστηριότητες Αξιολόγησης 20. Να ανοίξετε το αρχείο B.4.2.M2-Quiz.htm από τον φάκελό σας και να απαντήσετε όλες τις ερωτήσεις. Έτσι θα κάνετε αυτοέλεγχο των γνώσεων σας. Μόλις το ολοκληρώσετε ενημερώστε τον/την καθηγητή/καθηγήτριά σας. +Επιπρόσθετες Δραστηριότητες 21. Να ανοίξετε ξανά το αρχείο Themes.pptx από τον φάκελό σας. 22. Να εισαγάγετε 2 νέες διαφάνειες πριν την τελευταία διαφάνεια, με τύπο διάταξης: Two Content (Δύο περιεχόμενα) και να πληκτρολογήσετε τις πιο κάτω πληροφορίες όπως φαίνονται πιο κάτω: 23. Να εφαρμόσετε στην πρώτη νέα διαφάνεια ένα χρώμα φόντου της αρεσκείας σας. 130
131 Β.4.2 Λογισμικό Εφαρμογών/Εφαρμογή Παρουσιάσεων Β.4.2.Μ2 24. Να εφαρμόσετε στη δεύτερη νέα διαφάνεια ένα πρότυπο σχεδίασης της αρεσκείας σας. 25. Να αποθηκεύσετε την παρουσίαση στον φάκελό σας με το όνομα Background+Themes.pptx και να την κλείσετε. 26. Να τερματίσετε και την εφαρμογή παρουσιάσεων. Δραστηριότητες για το Σπίτι 27. Να αναφέρετε 2 λόγους για τους οποίους θα χρησιμοποιούσατε χρώμα φόντου ή πρότυπο σχεδίασης σε μια παρουσίασή σας. 131
132
133 ΦΥΛΛΟ ΕΡΓΑΣΙΑΣ Β.4.2.M3 Μορφοποίηση Διαφανειών Τι θα μάθουμε σήμερα: Να εισαγάγουμε γραφικά, εικόνες, αντικείμενα σχεδίασης στο υπόδειγμα διαφανειών Να προσθέτουμε κείμενο στο υποσέλιδο συγκεκριμένων ή όλων των διαφανειών μιας παρουσίασης Να εφαρμόζουμε αυτόματη αρίθμηση διαφανειών, ημερομηνία με αυτόματη ή μη ενημέρωση στο υποσέλιδο συγκεκριμένων ή όλων των διαφανειών μιας παρουσίασης Να προσθέτουμε κείμενο σε μια παρουσίαση σε κανονική προβολή, προβολή διάρθρωσης Να επεξεργαζόμαστε τα περιεχόμενα των διαφανειών και των σημειώσεών τους εισαγάγοντας νέους χαρακτήρες και λέξεις. Δραστηριότητες Εμπέδωσης 1. Να ενεργοποιήσετε την εφαρμογή παρουσιάσεων. 2. Να ανοίξετε το αρχείο Συσκευές του ΗΥ.pptx από τον φάκελό σας. 3. Να μεταφερθείτε στο υπόδειγμα διαφανειών και να διαγράψετε την εικόνα του Η/Υ από όλες τις διαφάνειες της παρουσίασης, εκτός από τη διαφάνεια τίτλου. 4. Να κλείσετε το υπόδειγμα διαφανειών. 5. Σε κανονική προβολή, να επιλέξετε ταυτόχρονα τις τέσσερις διαφάνειες της παρουσίασης που έχουν εικόνα κάποιας συσκευής εισόδου και να τους εφαρμόσετε το πρότυπο σχεδίασης με το όνομα Angles. 6. Να επιλέξετε ταυτόχρονα τις τέσσερις διαφάνειες της παρουσίασης που έχουν εικόνα κάποιας συσκευής εξόδου και να τους εφαρμόσετε το πρότυπο σχεδίασης με το όνομα Trek. 7. Να μεταφερθείτε στο υπόδειγμα διαφανειών. 8. Στη διαφάνεια με τύπο διάταξης Blank του προτύπου σχεδίασης Angles, να εισαγάγετε ένα γραφικό κείμενο WordArt της επιλογής σας και να πληκτρολογήσετε το κείμενο ΣΥΣΚΕΥΗ ΕΙΣΟΔΟΥ. Να το μετακινήσετε στη συνέχεια στην πάνω δεξιά γωνία της διαφάνειας. 9. Στη διαφάνεια με τύπο διάταξης Blank του προτύπου σχεδίασης Trek, να εισαγάγετε ένα γραφικό κείμενο WordArt της επιλογής σας και να πληκτρολογήσετε το κείμενο ΣΥΣΚΕΥΗ ΕΞΟΔΟΥ. Να το μετακινήσετε στη συνέχεια στην πάνω αριστερή γωνία της διαφάνειας. 10. Να μεταφερθείτε σε κανονική προβολή και να παρατηρήσετε το αποτέλεσμα των προηγούμενων ενεργειών σας. 11. Να μεταφερθείτε ξανά στο υπόδειγμα διαφανειών. 12. Σε όλες τις διαφάνειες που έχουν εικόνα με συσκευή εισόδου, να εισαγάγετε την εικόνα input devices.png από τον φάκελό σας στην πάνω αριστερή γωνία των διαφανειών. 133
134 Β.4.2.Μ3 Β.4.2 Λογισμικό Εφαρμογών/Εφαρμογές Παρουσιάσεων 13. Στις ίδιες διαφάνειες να εισαγάγετε και ως υποσέλιδο το κείμενο ΣΥΣΚΕΥΕΣ ΕΙΣΟΔΟΥ. Να εισαγάγετε επίσης, αυτόματη αρίθμηση διαφανειών και ημερομηνία, η οποία να ενημερώνεται αυτόματα. 14. Να κλείσετε στη συνέχεια το υπόδειγμα διαφανειών. 15. Να μεταφερθείτε σε προβολή διάρθρωσης διαφανειών (Outline View) και στην 1 η διαφάνεια να τροποποιήσετε τον τίτλο ώστε να γίνει Συσκευές Εισόδου και Εξόδου. 16. Να μεταφερθείτε τώρα πίσω σε προβολή διαφανειών (Slides) και να τροποποιήσετε τον τύπο διάταξης της 9 ης διαφάνειας σε Title Only. 17. Στην 9 η διαφάνεια και στο πλαίσιο κράτησης θέσης του τίτλου (Placeholder), να πληκτρολογήσετε το όνομα της συσκευής που απεικονίζεται. 18. Να μεταφερθείτε ξανά στο υπόδειγμα διαφανειών. 19. Στη διαφάνεια με τύπο διάταξης Title Only του προτύπου σχεδίασης Trek, να εισαγάγετε ένα αντικείμενο σχεδίασης (Shapes) με ένα αστέρι στην πάνω δεξιά γωνία της. 20. Να μεταφερθείτε σε κανονική προβολή και να παρατηρήσετε το αποτέλεσμα όσον αφορά την εμφάνιση της διαφάνειας αυτής. 21. Να αποθηκεύσετε την παρουσίαση στον φάκελό σας με το όνομα Master.pptx. Δραστηριότητες Αξιολόγησης 22. Σε όλες τις διαφάνειες που έχουν εικόνα με συσκευή εξόδου, να εισαγάγετε την εικόνα output devices.png από τον φάκελό σας στην κάτω αριστερή γωνία των διαφανειών. 23. Στις ίδιες διαφάνειες να εισαγάγετε και ως υποσέλιδο το κείμενο ΣΥΣΚΕΥΕΣ ΕΞΟΔΟΥ. Να εισαγάγετε επίσης, σταθερή ημερομηνία τη χθεσινή. +Επιπρόσθετες Δραστηριότητες 24. Να προσθέσετε στην κεφαλίδα ΌΛΩΝ των σελίδων σημειώσεων (Notes Page) την φράση Συσκευές του ΗΥ. 25. Να μεταβείτε στη συνέχεια σε προβολή σελίδας σημειώσεων (Notes Page View) και να δείτε το αποτέλεσμα της ενέργειάς σας. 26. Να αποθηκεύσετε τις αλλαγές που κάνατε στην παρουσίασή σας και να την κλείσετε. 27. Να τερματίσετε και την εφαρμογή παρουσιάσεων. Δραστηριότητες για το Σπίτι 28. Τι είναι και σε τι μας χρησιμεύει το υπόδειγμα διαφανειών; 134
135 ΦΥΛΛΟ ΕΡΓΑΣΙΑΣ Β.4.2.M4 Μορφοποίηση Παραγράφων Τι θα μάθουμε σήμερα: Να εισαγάγουμε κείμενο σε μια διαφάνεια Να επιλέγουμε κείμενο σε μια διαφάνεια Να εφαρμόζουμε στοίχιση κειμένου σε μια διαφάνεια Να επιλέγουμε και να ρυθμίζουμε το διάστημα μεταξύ γραμμών κειμένου και παραγράφου Να προσθέτουμε και να αφαιρούμε κουκκίδες και αρίθμηση στις παραγράφους. Δραστηριότητες Εμπέδωσης 1. Να ενεργοποιήσετε την εφαρμογή παρουσιάσεων. 2. Να δημιουργήσετε μια καινούρια παρουσίαση και να της δώσετε ως τίτλο τη φράση ΗΛΕΚΤΡΟΝΙΚΟ ΤΑΧΥΔΡΟΜΕΙΟ ( ) και ως υπότιτλο το ονοματεπώνυμό σας. 3. Να εισαγάγετε ακόμη 4 διαφάνειες με τύπο διάταξης: Title and Content και να τους πληκτρολογήσετε τις πιο κάτω πληροφορίες: 135
136 Β.4.2.Μ4 4. Στη 2 η διαφάνεια να εφαρμόσετε τα πιο κάτω: Β.4.2 Λογισμικό Εφαρμογών/Εφαρμογές Παρουσιάσεων (α) να αφαιρέσετε την κουκκίδα από τη φράση ΥΠΗΡΕΣΙΑ ΤΟΥ ΔΙΑΔΙΚΤΥΟΥ (β) να εφαρμόσετε στη φράση ΥΠΗΡΕΣΙΑ ΤΟΥ ΔΙΑΔΙΚΤΥΟΥ κεντρική στοίχιση (γ) να δημιουργήσετε ένα πλαίσιο κειμένου (Text Box) στο δεξιό μέρος της διαφάνειας, περίπου στο μέσο της διαφάνειας (ως προς το ύψος) (δ) να εισαγάγετε στο πλαίσιο κειμένου τη φράση ΗΛΕΚΤΡΟΝΙΚΩΝ ΜΗΝΥΜΑΤΩΝ 5. Στην 3 η διαφάνεια να επιλέξετε το περιεχόμενο και να του εφαρμόσετε τα πιο κάτω: (α) πλήρη στοίχιση (β) να αλλάξετε την απόσταση μεταξύ των γραμμών σε 1,5 διάστημα 6. Στην 4 η διαφάνεια να επιλέξετε το περιεχόμενο και να του εφαρμόσετε τα πιο κάτω: (α) να αλλάξετε το είδος της κουκκίδας σε ένα της αρεσκείας σας (β) να αφαιρέσετε τις κουκκίδες από τις δυο τελευταίες γραμμές (γ) να αλλάξετε την απόσταση των παραγράφων σε 18 στιγμές τόσο πριν (Before) όσο και μετά (After) 7. Στην 5 η διαφάνεια να επιλέξετε το κείμενο: Yahoo, Gmail, Hotmail και να του εφαρμόσετε τα πιο κάτω: (α) να αφαιρέστε τις κουκκίδες (β) εισαγωγή αρίθμησης (γ) να αλλάξετε το χρώμα της αρίθμησης σε μπλε 8. Να αποθηκεύσετε την παρουσίαση στον φάκελό σας με το όνομα Formatting.pptx. Δραστηριότητες Αξιολόγησης 9. Χρησιμοποιώντας το υπόδειγμα διαφανειών, να τοποθετήσετε στην πάνω δεξιά γωνία όλων των διαφανειών σας μια μικρή εικόνα σχετική με το θέμα της παρουσίασης. (Μπορείτε εάν θέλετε να χρησιμοποιήσετε το Διαδίκτυο για να βρείτε εικόνα.) 10. Στο υποσέλιδο όλων των διαφανειών να εφαρμόσετε τα πιο κάτω: (α) ημερομηνία με αυτόματη ενημέρωση (β) αυτόματη αρίθμηση διαφανειών (γ) να εμφανίζεται η φράση ΗΛΕΚΤΡΟΝΙΚΟ ΤΑΧΥΔΡΟΜΕΙΟ (δ) να ΜΗΝ εμφανίζεται υποσέλιδο στην 1 η διαφάνεια 11. Να αποθηκεύσετε τις αλλαγές που κάνατε στην παρουσίασή σας. 136
137 Β.4.2 Λογισμικό Εφαρμογών/Εφαρμογές Παρουσιάσεων Β.4.2.Μ4 +Επιπρόσθετες Δραστηριότητες 12. Να εφαρμόσετε στη διαφάνεια τίτλου ένα χρώμα φόντου της αρεσκείας σας. 13. Να εφαρμόσετε στις υπόλοιπες διαφάνειες ένα πρότυπο σχεδίασης της αρεσκείας σας. 14. Να αποθηκεύσετε τις αλλαγές που κάνατε στην παρουσίασή σας και να την κλείσετε. 15. Να τερματίσετε και την εφαρμογή παρουσιάσεων. 16. Αφού επανεκκινήσετε τον Η/Υ σας και με τη βοήθεια του/της καθηγητή/τριάς σας να ενεργοποιήσετε το Ubuntu Linux και να ανοίξετε την δική του εφαρμογή παρουσιάσεων. 17. Να προσπαθήσετε να εκτελέσετε τα βήματα 2, 3, 4 και 5 σε μια κενή παρουσίαση. Δραστηριότητες για το Σπίτι 18. Να δημιουργήσετε μια νέα παρουσίαση τριών μόνο διαφανειών με θέμα της δικής σας επιλογής. Η παρουσίαση πρέπει να περιέχει όλα τα συστατικά στοιχεία που μάθατε σήμερα. Να φέρετε την παρουσίασή σας στο σχολείο σε ηλεκτρονική μορφή στο επόμενο μάθημα. 137
138
139 ΦΥΛΛΟ ΕΡΓΑΣΙΑΣ Β.4.2.M5 Διαχείριση Γραφικών Αντικειμένων και Γραφικών Κειμένων Τι θα μάθουμε σήμερα: Να εισαγάγουμε γραφικά και εικόνες σε μια διαφάνεια Να αντιγράφουμε, να μετακινούμε και να διαγράφουμε κείμενο, γραφικά ή εικόνες μέσα σε μια παρουσίαση ή μεταξύ ανοικτών παρουσιάσεων Να μεταβάλλουμε το μέγεθος γραφικών και εικόνων μιας παρουσίασης Να περιστρέφουμε γραφικά και εικόνες μιας παρουσίασης. Δραστηριότητες Εμπέδωσης 1. Να ενεργοποιήσετε την εφαρμογή παρουσιάσεων. 2. Να ανοίξετε και τα δυο αρχεία Europe1.pptx και Europe2.pptx από τον φάκελό σας. 3. Να αντιγράψετε το πλαίσιο κειμένου με περιεχόμενο της 1 ης διαφάνειας του Europe2.pptx και να το επικολλήσετε στο αριστερό πλαίσιο κειμένου με περιεχόμενο της 2 ης διαφάνειας του Europe1.pptx. 4. Να αλλάξετε το μέγεθος των γραμμάτων του σε 22 στιγμές. 5. Να αποκόψετε την εικόνα της 2 ης διαφάνειας του Europe2.pptx και να την επικολλήσετε στο δεξιό πλαίσιο με περιεχόμενο της 3 ης διαφάνειας του Europe1.pptx. 6. Να κλείσετε τώρα μόνο το αρχείο Europe2.pptx, ΧΩΡΙΣ να αποθηκεύσετε όμως τις αλλαγές που κάνατε. 7. Στο δεύτερο πλαίσιο με περιεχόμενο (το δεξιό) της 2 ης διαφάνειας, να προσθέσετε ένα γραφικό αντικείμενο που να ταιριάζει με το θέμα της διαφάνειας (π.χ. EU Flag) από την συλλογή Clip Art. (Να κάνετε κλικ στο Include Office.com content.) 8. Στο πλαίσιο με περιεχόμενο της 10 ης διαφάνειας, να εισαγάγετε την εικόνα EU.gif από τον φάκελό σας. 9. Να αλλάξετε το μέγεθος της εικόνας πιο πάνω, ώστε να έχει ύψος 9,5 εκατοστά και πλάτος 10 εκατοστά. (Απενεργοποιούμε την επιλογή Lock aspect ratio η οποία αλλάζει το μέγεθος αναλογικά.) 10. Να αλλάξετε και το μέγεθος της εικόνας της 4 ης διαφάνειας ώστε το ύψος και το πλάτος να είναι ακριβώς 9 εκατοστά. 11. Στο δεξιό πλαίσιο με περιεχόμενο της 5 ης διαφάνειας, να εισαγάγετε την εικόνα EU Court.jpg από τον φάκελό σας. 12. Να αλλάξετε το μέγεθος της εικόνας πιο πάνω, ώστε να έχει ύψος 120% ΧΩΡΙΣ όμως να αλλάξετε το πλάτος της. 139
140 Β.4.2.Μ5 Β.4.2 Λογισμικό Εφαρμογών/Εφαρμογές Παρουσιάσεων 13. Να περιστρέψετε την ίδια εικόνα και δεξιόστροφα κατά 17 ο μοίρες. 14. Να διαγράψετε όλη τη γραμμή με τη λέξη Παρουσίαση από την 1 η διαφάνεια. 15. Να αποθηκεύσετε την παρουσίαση στον φάκελό σας με το όνομα EU.pptx. Δραστηριότητες Αξιολόγησης 16. Να αντιγράψετε το πλαίσιο τίτλου της 1 ης διαφάνειας και να το επικολλήσετε στο πλαίσιο τίτλου της 10 ης διαφάνειας. 17. Να αλλάξετε και το μέγεθος των γραμμάτων του σε 54 στιγμές. 18. Να αντιγράψετε την εικόνα της 1 ης διαφάνειας και να την επικολλήσετε στον διαθέσιμο άδειο χώρο της 9 ης διαφάνειας. (Αν χρειάζεται, να αλλάξετε το μέγεθος της ή να την μετακινήσετε.) 19. Να διαγράψετε μία από τις δύο εικόνες που υπάρχουν στην 6 η διαφάνεια (με προτίμηση την κάτω). 20. Να προσθέσετε επίσης και ένα γραφικό κείμενο κάτω από την εικόνα της 10 ης διαφάνειας με τη λέξη Ευχαριστώ. 21. Να αποθηκεύσετε τις αλλαγές που κάνατε στην παρουσίασή σας. +Επιπρόσθετες Δραστηριότητες 22. Να επαναφέρετε την εικόνα της 1 ης διαφάνειας στο αρχικό της μέγεθος. 23. Να εμφανίσετε τώρα τις κατευθυντήριες γραμμές (Guides) και να κεντράρετε στη διαφάνειά σας την πιο πάνω εικόνα. 24. Να καταργήσετε επίσης και το περίγραμμα της πιο πάνω εικόνας. 25. Να αλλάξετε το χρώμα γεμίσματος της εικόνας στην 10 η διαφάνεια σε χρώμα μπλε. 26. Να προσθέσετε περίγραμμα πάχους 6 στιγμών στην εικόνα της 2 ης διαφάνειας. 27. Να αλλάξετε και το χρώμα περιγράμματος της σε κόκκινο. 28. Να την αναστρέψετε επίσης και οριζόντια. 29. Να καταργήσετε το χρώμα γεμίσματος της εικόνας που βάλατε στην 10 η διαφάνεια. 30. Να αποθηκεύσετε τις αλλαγές που κάνατε στην παρουσίασή σας και να την κλείσετε. 31. Να τερματίσετε και την εφαρμογή παρουσιάσεων. 140
141 Β.4.2 Λογισμικό Εφαρμογών/Εφαρμογές Παρουσιάσεων Δραστηριότητες για το Σπίτι Β.4.2.Μ5 32. Να γράψετε δύο τρόπους με τους οποίους μπορούμε να μεταφερθούμε από τη μια παρουσίαση στην άλλη. 33. Να γράψετε δύο τρόπους με τους οποίους μπορούμε να αντιγράψουμε ή να μετακινήσουμε κείμενο ή εικόνα μέσα σε μια παρουσίαση, ή μεταξύ ανοικτών παρουσιάσεων. 141
142
143 ΦΥΛΛΟ ΕΡΓΑΣΙΑΣ Β.4.2.M6 Αντικείμενα Σχεδίασης Τι θα μάθουμε σήμερα: Να εισαγάγουμε αντικείμενα σχεδίασης (shapes, lines, action buttons) σε μια διαφάνεια Να μορφοποιούμε αντικείμενα σχεδίασης (shapes, lines, action buttons) σε μια διαφάνεια Να εισαγάγουμε κείμενο σε αντικείμενα σχεδίασης Να ομαδοποιούμε/αποομαδοποιούμε γραφικά αντικείμενα σε μια διαφάνεια Να εισαγάγουμε γραφικά SmartArt. Δραστηριότητες Εμπέδωσης 1. Να ενεργοποιήσετε την εφαρμογή παρουσιάσεων. 2. Να ανοίξετε το αρχείο Shapes.pptx από τον φάκελό σας. 3. Να μετακινηθείτε στην 2 η διαφάνεια και χρησιμοποιώντας τα πιο κάτω σχήματα να σχεδιάσετε ένα αυτοκινητάκι και μια ταμπέλα, όπως φαίνεται και στην εικόνα πιο κάτω: 4. Να ομαδοποιήσετε τα σχήματα που αποτελούν το αυτοκινητάκι. 5. Να μετακινήσετε την ομαδοποιημένη εικόνα με το αυτοκινητάκι λίγο προς τα πάνω. 6. Να ομαδοποιήσετε τα σχήματα που αποτελούν την ταμπέλα. 7. Να μετακινήσετε την ομαδοποιημένη εικόνα της ταμπέλας λίγο προς τα δεξιά. 8. Να προσθέσετε τώρα στο κάτω δεξιό μέρος της 2 ης διαφάνειας τα ακόλουθα κουμπιά ενεργειών (Action Buttons):,. 143
144 Β.4.2.Μ6 Β.4.2 Λογισμικό Εφαρμογών/Εφαρμογές Παρουσιάσεων 9. Να μετακινηθείτε τώρα στην 3 η διαφάνεια, να επιλέξετε το κατάλληλο έξυπνο γραφικό (SmartArt) και να το συμπληρώσετε με τα χαρακτηριστικά της Φιλίας όπως φαίνεται και πιο κάτω: 10. Να μεγαλώσετε το έξυπνο γραφικό, έτσι ώστε να καταλαμβάνει ολόκληρη τη διαφάνειά σας. 11. Να του προσθέσετε και χρώματα (Change Colors) της αρεσκείας σας. 12. Να του εφαρμόσετε επίσης, και ένα στυλ έξυπνου γραφικού (SmartArt Styles) από τα διαθέσιμα που υπάρχουν και πάλι της αρεσκείας σας. 13. Να προσθέσετε τώρα στο κάτω δεξιό μέρος της 3 ης διαφάνειας τα ακόλουθα κουμπιά ενεργειών (Action Buttons):,. 14. Να δείτε τώρα την παρουσίασή σας σε προβολή της παρουσίασης. 15. Να κάνετε κλικ στη λέξη Αυτοκινητάκι και ακολούθως, στο κουμπί ενέργειας Home. Τι παρατηρείτε; 16. Να κάνετε κλικ στην λέξη Σχεδιάγραμμα φιλίας και ακολούθως, στο κουμπί ενέργειας Previous. Τι παρατηρείτε; 17. Να απομαδοποιήσετε τώρα τα σχήματα που αποτελούν την ταμπέλα. 18. Να αποθηκεύσετε την παρουσίαση στον φάκελό σας με το όνομα Action+Shapes.pptx και να την κλείσετε. 19. Να τερματίσετε και την εφαρμογή παρουσιάσεων. 144
145 Β.4.2 Λογισμικό Εφαρμογών/Εφαρμογές Παρουσιάσεων Δραστηριότητες Αξιολόγησης Β.4.2.Μ6 20. Να ανοίξετε το αρχείο B.4.2.M6-Quiz.exe από τον φάκελό σας και να απαντήσετε όλες τις ερωτήσεις. Έτσι θα κάνετε αυτοέλεγχο των γνώσεων σας. Μόλις το ολοκληρώσετε ενημερώστε τον/την καθηγητή/καθηγήτριά σας. +Επιπρόσθετες Δραστηριότητες 21. Να ανοίξετε το αρχείο Action+Shapes.pptx από τον φάκελό σας. 22. Να εφαρμόσετε στην παρουσίαση ένα χρώμα φόντου της αρεσκείας σας. 23. Να εισαγάγετε μια νέα διαφάνεια στο τέλος της παρουσίασης, με τύπο διάταξης: Blank. 24. Με όσα μάθατε στο σημερινό μάθημα, να δημιουργήσετε την πιο κάτω εικόνα: 25. Να προσθέσετε τώρα στο κάτω δεξιό μέρος της διαφάνειάς σας το ανάλογο κουμπί ενέργειας για να σας επιστρέφει πίσω στην αρχική σας διαφάνεια, όταν το πατάτε. 26. Να ομαδοποιήσετε ξανά τα σχήματα που αποτελούν την ταμπέλα. 27. Να αποθηκεύσετε τις αλλαγές που κάνατε στην παρουσίασή σας και να την κλείσετε. 28. Να τερματίσετε και την εφαρμογή παρουσιάσεων. Δραστηριότητες για το Σπίτι 29. Να δημιουργήσετε δύο από τα πιο κάτω σχέδια στην εφαρμογή παρουσιάσεων; 145
146
147 ΦΥΛΛΟ ΕΡΓΑΣΙΑΣ Β.4.2.M7 Δημιουργία Πίνακα και Γραφικής Παράστασης Τι θα μάθουμε σήμερα: Να δημιουργούμε και να επεξεργαζόμαστε πίνακα σε μια διαφάνεια Να εισαγάγουμε δεδομένα για τη δημιουργία μιας γραφικής παράστασης σε μια παρουσίαση Να επιλέγουμε και να εφαρμόζουμε τον κατάλληλο τύπο γραφικής παράστασης. Δραστηριότητες Εμπέδωσης ΜΕΡΟΣ Α: Δημιουργία Πίνακα 1. Να ενεργοποιήσετε την εφαρμογή παρουσιάσεων. 2. Να αλλάξετε τον τύπο διάταξης της διαφάνειας σε Title and Content. 3. Να γράψετε στο πλαίσιο κειμένου του τίτλου τη φράση Έξοδα νοικοκυριού για την περίοδο Ιανουαρίου Απριλίου ( ). 4. Να κάνετε κλικ στο πλαίσιο κράτησης θέσης του πίνακα (Insert Table) και να καθορίσετε 5 στήλες και 6 γραμμές. 5. Να αλλάξετε το στυλ του πίνακά σας σε Medium Style 2 Accent Να πληκτρολογήσετε στον πίνακα τα πιο κάτω δεδομένα: 7. Να διαγράψετε την 6 η γραμμή του πίνακα. 8. Να προσθέσετε μια νέα στήλη στα δεξιά της 5 ης στήλης. 9. Να συμπληρώσετε στα κελιά της νέας στήλης τα ακόλουθα: ΜΗΝΙΑΙΟ ΣΥΝΟΛΟ, 820, 790, 670 και Να προσθέσετε μια νέα γραμμή στο τέλος του πίνακα. 11. Να συμπληρώσετε στα κελιά της νέας γραμμής τα ακόλουθα: ΤΕΤΡΑΜΗΝΑ ΣΥΝΟΛΑ, 1200, 770, 530, 400 και Να αποθηκεύσετε την παρουσίαση στον φάκελό σας με το όνομα Table.pptx. 147
148 Β.4.2.Μ7 Β.4.2 Λογισμικό Εφαρμογών/Εφαρμογές Παρουσιάσεων ΜΕΡΟΣ B: Δημιουργία Γραφικής Παράστασης 13. Να εισαγάγετε μια νέα διαφάνεια μετά την 1 η διαφάνεια, με τύπο διάταξης: Title and Content. 14. Να γράψετε στο πλαίσιο κειμένου του τίτλου τη φράση Γραφική Απεικόνιση Εξόδων. 15. Να κάνετε κλικ στο πλαίσιο κράτησης θέσης της γραφικής παράστασης (Insert Chart) και από την κατηγορία Column, να επιλέξετε για τύπο της γραφικής παράστασης το 3-D Clustered Column. 16. Στο υπολογιστικό φύλλο που εμφανίστηκε, να αυξήσετε το εύρος των κελιών του κατά δυο στήλες στα δεξιά και κατά μια γραμμή προς τα κάτω και ακολούθως, να διαγράψετε όλα του τα δεδομένα. 17. Να μεταβείτε στη συνέχεια, στην 1 η διαφάνεια της παρουσίασής σας, να αντιγράψετε ΟΛΟ τον πίνακα και να τον επικολλήσετε στο υπολογιστικό σας φύλλο. 18. Να κλείσετε τώρα το υπολογιστικό φύλλο. 19. Να δείτε τώρα την παρουσίασή σας σε προβολή της παρουσίασης. 20. Να αποθηκεύσετε τις αλλαγές που κάνατε στην παρουσίασή σας και να την κλείσετε. 21. Να τερματίσετε και την εφαρμογή παρουσιάσεων. Δραστηριότητες Αξιολόγησης 22. Να ανοίξετε το αρχείο Sales.pptx από τον φάκελό σας. 23. Να δημιουργήσετε έναν πίνακα στην 1 η διαφάνεια με 4 στήλες και 4 γραμμές. 24. Να πληκτρολογήσετε στον πίνακα τα πιο κάτω δεδομένα: 25. Να δημιουργήσετε τώρα μια γραφική παράσταση της αρεσκείας σας στη 2 η διαφάνεια με βάση τον πίνακα της 1 ης διαφάνειας. 26. Στο υπολογιστικό φύλλο που θα εμφανιστεί, να μειώσετε το εύρος των κελιών του κατά μια γραμμή προς τα πάνω αυτή την φορά και ακολούθως, να διαγράψετε όλα του τα δεδομένα. 27. Να μεταβείτε στη συνέχεια, στην 1 η διαφάνεια της παρουσίασής σας, να αντιγράψετε ΟΛΟ τον πίνακα και να τον επικολλήσετε στο υπολογιστικό σας φύλλο. 148
149 Β.4.2 Λογισμικό Εφαρμογών/Εφαρμογές Παρουσιάσεων Β.4.2.Μ7 28. Να αποθηκεύσετε την παρουσίαση στον φάκελό σας με το όνομα Table+Chart.pptx και να την κλείσετε. +Επιπρόσθετες Δραστηριότητες 29. Να ανοίξετε το αρχείο Costing.pptx από τον φάκελό σας. 30. Να αλλάξετε τον τύπο της γραφικής παράστασης της 2 ης διαφάνειας σε Area. 31. Να προσθέσετε στο πάνω μέρος της γραφικής παράστασης τον τίτλο ΕΙΣΑΓΩΓΙΚΗ ΛΤΔ. 32. Να αποθηκεύσετε την παρουσίαση στον φάκελό σας με το όνομα Table+Chart2.pptx και να την κλείσετε. 33. Να τερματίσετε και την εφαρμογή παρουσιάσεων. Δραστηριότητες για το Σπίτι 34. Να αναφέρετε 2 λόγους για τους οποίους θα χρησιμοποιούσατε πίνακα και γραφική παράσταση σε μια παρουσίασή σας. 149
150
151 ΦΥΛΛΟ ΕΡΓΑΣΙΑΣ Β.4.2.M8 Εφέ Εναλλαγής Διαφανειών και Προκαθορισμένες Κινήσεις Αντικειμένων Τι θα μάθουμε σήμερα: Να προσθέτουμε, να αφαιρούμε και να τροποποιούμε εφέ εναλλαγής μεταξύ διαφανειών Να προσθέτουμε, να αφαιρούμε και να τροποποιούμε προκαθορισμένες κινήσεις στα αντικείμενα μιας διαφάνειας Να αντιγράφουμε και να μετακινούμε διαφάνειες εντός της παρουσίασης και μεταξύ ανοικτών παρουσιάσεων Να διαγράφουμε μια ή περισσότερες διαφάνειες. Δραστηριότητες Εμπέδωσης ΜΕΡΟΣ Α: Εφέ Εναλλαγής Διαφανειών 1. Να ενεργοποιήσετε την εφαρμογή παρουσιάσεων. 2. Να ανοίξετε το αρχείο Τραγουδιστές.pptx από τον φάκελό σας. 3. Να αποθηκεύσετε την παρουσίαση στον φάκελό σας με το όνομα Transanim8a.pptx. 4. Να αφαιρέσετε τα εφέ εναλλαγής διαφανειών από όλες τις διαφάνειες. 5. Να εφαρμόσετε στην 1 η και 2 η διαφάνεια το εφέ εναλλαγής διαφανειών με το όνομα Shape. 6. Στις υπόλοιπες διαφάνειες να εφαρμόσετε εφέ εναλλαγής διαφανειών της αρεσκείας σας. 7. Να αλλάξετε τώρα το εφέ εναλλαγής διαφανειών της 2 ης διαφάνειας από Shape σε Glitter. 8. Να αλλάξετε και τη διάρκεια (Duration) των εφέ εναλλαγής διαφανειών όλων των διαφανειών της παρουσίασής σας στο 1,00 δευτερόλεπτο. 9. Να εφαρμόσετε στην 1 η διαφάνεια τον ήχο με το όνομα Chime και στη 2 η διαφάνεια τον ήχο με το όνομα Coin. 10. Να επιλέξετε την 4 η και 5 η διαφάνεια και να κάνετε την ανάλογη ρύθμιση, ώστε να εμφανίζονται οι δυο διαφάνειες αυτόματα μετά από 3,00 δευτερόλεπτα. 11. Να δείτε τώρα την παρουσίασή σας σε προβολή της παρουσίασης. ΜΕΡΟΣ Β: Προκαθορισμένες Κινήσεις Αντικειμένων 12. Να εφαρμόσετε διαφορετική προκαθορισμένη κίνηση και ήχο για το κάθε αντικείμενο ξεχωριστά της κάθε μιας διαφάνειας. 151
152 Β.4.2.Μ8 Β.4.2 Λογισμικό Εφαρμογών/Εφαρμογές Παρουσιάσεων 13. Να κάνετε τις απαραίτητες ρυθμίσεις στην 1 η διαφάνεια ώστε οι εικόνες να παρουσιάζονται όλες την ίδια στιγμή (With Previous). 14. Να κάνετε τις απαραίτητες ρυθμίσεις στην 5 η διαφάνεια, ώστε οι εικόνες να παρουσιάζονται η μια μετά την άλλη (After Previous). 15. Να αφαιρέσετε τις προκαθορισμένες κινήσεις των αντικειμένων της 2 ης διαφάνειας. 16. Να αντιγράψετε την 2 η διαφάνεια και να την επικολλήσετε μετά από την 4 η διαφάνεια. 17. Να μετακινήσετε την 4 η διαφάνεια μετά από την 5 η διαφάνεια. 18. Να διαγράψετε στη συνέχεια την 4 η διαφάνεια από την παρουσίασή σας. 19. Να δείτε τώρα την παρουσίασή σας σε προβολή της παρουσίασης. 20. Να αποθηκεύσετε τις αλλαγές που κάνατε στην παρουσίασή σας. ΜΗΝ την κλείσετε. Δραστηριότητες Αξιολόγησης 21. Να ανοίξετε το αρχείο Ηθοποιοί.pptx από τον φάκελό σας. 22. Να αποθηκεύσετε την παρουσίαση στον φάκελό σας με το όνομα Transanim8b.pptx. 23. Να εφαρμόσετε σε όλες τις διαφάνειες εφέ εναλλαγής διαφανειών της αρεσκείας σας. 24. Να εφαρμόσετε προκαθορισμένες κινήσεις και ήχους για το κάθε αντικείμενο ξεχωριστά της κάθε μιας διαφάνειας. 25. Να αντιγράψετε τώρα όλες τις διαφάνειες του Transanim8b.pptx και να τις επικολλήσετε στο τέλος της παρουσίασης του Transanim8a.pptx. 26. Να μετακινήσετε τώρα τις τρεις τελευταίες διαφάνειες του Transanim8a.pptx στην αρχή της παρουσίασης. 27. Να διαγράψετε όλες τις διαφάνειες του αρχείου Transanim8b.pptx. 28. Να αποθηκεύσετε τις αλλαγές που κάνατε και στις δυο παρουσιάσεις και να τις κλείσετε. +Επιπρόσθετες Δραστηριότητες 29. Να δημιουργήσετε μια νέα παρουσίαση τριών μόνο διαφανειών με θέμα της δικής σας επιλογής (π.χ. αυτοκίνητα, ομάδες, κ.λπ.). Οι διαφάνειες σας, όμως, να περιέχουν τόσο κείμενο όσο και εικόνες. 30. Να εφαρμόσετε σε όλες τις διαφάνειες εφέ εναλλαγής διαφανειών της αρεσκείας σας. 31. Να εφαρμόσετε προκαθορισμένες κινήσεις και ήχους για το κάθε αντικείμενο ξεχωριστά της κάθε μιας διαφάνειας. 152
153 Β.4.2 Λογισμικό Εφαρμογών/Εφαρμογές Παρουσιάσεων Β.4.2.Μ8 32. Να αποθηκεύσετε την παρουσίαση στον φάκελό σας με το όνομα mypresenation.pptx και να την κλείσετε. 33. Να τερματίσετε και την εφαρμογή παρουσιάσεων. Δραστηριότητες για το Σπίτι 34. Ποια η χρησιμότητα των εφέ εναλλαγής διαφανειών σε μια παρουσίαση; 35. Ποια η χρησιμότητα των προκαθορισμένων κινήσεων αντικειμένων σε μια παρουσίαση; 153
154
155 ΦΥΛΛΟ ΕΡΓΑΣΙΑΣ Β.4.2.M9 Εισαγωγή Ήχου, Βίντεο και Υπερσυνδέσεων Τι θα μάθουμε σήμερα: Να εισαγάγουμε και να επεξεργαζόμαστε υπερσυνδέσεις (hyperlink) Να εισαγάγουμε ήχο στις διαφάνειες Να διαγράφουμε ήχο από διαφάνειες Να εισαγάγουμε βίντεο σε μια διαφάνεια. Δραστηριότητες Εμπέδωσης ΜΕΡΟΣ Α: Υπερσυνδέσεις 1. Να ενεργοποιήσετε την εφαρμογή παρουσιάσεων. 2. Να ανοίξετε το αρχείο Football.pptx από τον φάκελό σας. 3. Να συμπληρώσετε στην 1 η διαφάνεια το ονοματεπώνυμό σας και το τμήμα σας. 4. Να συνδέσετε στη 2 η διαφάνεια τα εμβλήματα των 6 ομάδων με τις αντίστοιχες διαφάνειές τους, χρησιμοποιώντας υπερσυνδέσεις (Hyperlink). 5. Στις διαφάνειες που συνδέσατε πιο πάνω (3 η μέχρι 8 η ), να τοποθετήσετε και ένα κουμπί ενέργειας στην κάτω δεξιά γωνία της κάθε διαφάνειας, που θα σας επιστρέφει πίσω στη 2 η διαφάνεια και ΟΧΙ στην 1 η διαφάνεια. 6. Να συνδέσετε τον τίτλο της ομάδας της 3 ης διαφάνειας με την αντίστοιχη ιστοσελίδα της ομάδας στο Διαδίκτυο ( 7. Να συνδέσετε τη φωτογραφία της ομάδας της 4 ης διαφάνειας με την αντίστοιχη ιστοσελίδα της ομάδας στο Διαδίκτυο ( 8. Να συνδέσετε το λογότυπο και τον τίτλο της ομάδας της 5 ης διαφάνειας με την αντίστοιχη ιστοσελίδα της ομάδας στο Διαδίκτυο ( 9. Να διαγράψετε τη σύνδεση που βάλατε προηγουμένως στην 5 η διαφάνεια, από τον τίτλο της ομάδας. ΜΕΡΟΣ Β: Ήχοι 10. Να προσθέσετε στην 3 η διαφάνεια τον ύμνο της αντίστοιχης ομάδας από τον φάκελό σας. Tο εικονίδιο ήχου να τοποθετηθεί στην κάτω αριστερή γωνία της διαφάνειας και ο τρόπος έναρξής του να είναι με το κλικ (On Click). 11. Να προσθέσετε στην 4 η διαφάνεια τον ύμνο της αντίστοιχης ομάδας από τον φάκελό σας. Tο εικονίδιο ήχου να τοποθετηθεί στην κάτω αριστερή γωνία της διαφάνειας και ο τρόπος έναρξής του να είναι αυτόματος (Automatically). 155
156 Β.4.2.Μ9 Β.4.2 Λογισμικό Εφαρμογών/Εφαρμογές Παρουσιάσεων 12. Να προσθέσετε στην 5 η διαφάνεια ένα ήχο από τη συλλογή Clip Art Audio που να έχει σχέση με το ποδόσφαιρο (Να κάνετε κλικ στο Include Office.com content.). Tο εικονίδιο ήχου να τοποθετηθεί στην κάτω αριστερή γωνία της διαφάνειας και ο τρόπος έναρξής του να είναι αυτόματος (Automatically). 13. Να αλλάξετε τώρα στην 5 η διαφάνεια τον ήχο που βάλατε προηγουμένως, με τον ύμνο της αντίστοιχης ομάδας από τον φάκελό σας. Tο εικονίδιο ήχου να τοποθετηθεί ξανά στην κάτω αριστερή γωνία της διαφάνειας και ο τρόπος έναρξής του να είναι ξανά αυτόματος (Automatically). ΜΕΡΟΣ Γ: Βίντεο 14. Να προσθέσετε στην 3 η διαφάνεια το βίντεο της αντίστοιχης ομάδας από τον φάκελό σας. Να το αυξομειώσετε και να το τοποθετήσετε στην πάνω αριστερή γωνία της διαφάνειας. Ο τρόπος έναρξής του να είναι με το κλικ (On Click). 15. Να δείτε τώρα την παρουσίασή σας σε προβολή της παρουσίασης. 16. Να αποθηκεύσετε την παρουσίαση στον φάκελό σας με το όνομα myfootball.pptx. Δραστηριότητες Αξιολόγησης 17. Να δημιουργήσετε στο τέλος της παρουσίασής σας μια νέα κενή διαφάνεια και να της προσθέσετε από τον φάκελό σας το βίντεο Best_Soccer_Tricks_Skills_2011.avi. 18. Να το ρυθμίσετε κατάλληλα ώστε να αναπαράγεται σε πλήρη οθόνη (Play Full Screen) και ο τρόπος έναρξής του να είναι με το κλικ (On Click). 19. Να αλλάξετε και την αρχική εικόνα του βίντεο (Poster Frame) με την εικόνα SoccerTricks.jpg από τον φάκελό σας. 20. Να αποθηκεύσετε τις αλλαγές που κάνατε στην παρουσίασή σας. +Επιπρόσθετες Δραστηριότητες 21. Να συνδέσετε το ονοματεπώνυμό σας στην 1 η διαφάνεια με το ηλεκτρονικό σας ταχυδρομείο στο Διαδίκτυο με το θέμα Εφαρμογή Παρουσιάσεων. 22. Να δημιουργήσετε στο τέλος της παρουσίασής σας μια νέα διαφάνεια με τα στοιχεία της ομάδας σας από το εξωτερικό. 23. Σε αυτή τη διαφάνεια να γίνουν και τα πιο κάτω: 156 (α) Σύνδεση της φωτογραφίας της με την αντίστοιχη ιστοσελίδα της ομάδας στο Διαδίκτυο (β) Ο ύμνος της ομάδας (γ) Στιγμιότυπα από ένα αγώνα αυτής της ομάδας 24. Να αποθηκεύσετε τις αλλαγές που κάνατε στην παρουσίασή σας και να την κλείσετε.
157 Β.4.2 Λογισμικό Εφαρμογών/Εφαρμογές Παρουσιάσεων 25. Να τερματίσετε και την εφαρμογή παρουσιάσεων. Β.4.2.Μ9 Δραστηριότητες για το Σπίτι 26. Ποια η χρησιμότητα των υπερσυνδέσεων, ήχων και βίντεο σε μια παρουσίαση; 157
158
159 ΦΥΛΛΟ ΕΡΓΑΣΙΑΣ Β.4.2.M10 Σημειώσεις Διαφανειών και Εκτύπωση Παρουσιάσεων Τι θα μάθουμε σήμερα: Να εξηγούμε τι είναι σημειώσεις και γιατί χρειάζονται σε μια παρουσίαση Να προσθέτουμε σημειώσεις στις διαφάνειες Να ρυθμίζουμε την εμφάνιση/απόκρυψη μιας η περισσοτέρων διαφανειών στην προβολή παρουσίασης Να εκτυπώνουμε παρουσιάσεις επιλέγοντας μεταξύ ολόκληρης παρουσίασης, συγκεκριμένων διαφανειών, φυλλαδίων ή σημειώσεων. Δραστηριότητες Εμπέδωσης 1. Να ενεργοποιήσετε την εφαρμογή παρουσιάσεων. 2. Να ανοίξετε το αρχείο Informatics.pptx από τον φάκελό σας. 3. Να προσθέσετε στην 7 η διαφάνεια τις πιο κάτω σημειώσεις: Με την ΕΙΣΟΔΟ τα προγράμματα και τα δεδομένα εισαγάγονται στον Η/Υ Με την ΑΠΟΘΗΚΕΥΣΗ τα προγράμματα και τα δεδομένα αποθηκεύονται προσωρινά στην κύρια μνήμη Με την ΕΠΕΞΕΡΓΑΣΙΑ τα δεδομένα ελέγχονται, συγκρίνονται και εκτελούνται οι υπολογισμοί Με την ΈΞΟΔΟ παρουσιάζονται τα αποτελέσματα της επεξεργασίας (πληροφορίες) στον χρήστη 4. Να προσθέσετε στην 8 η διαφάνεια τις πιο κάτω σημειώσεις: Παραδείγματα: ΕBD3377 (Δεδομένο) (Δεδομένο) CY505 - Πτήση Κυπριακών Αερογραμμών (Πληροφορία) 5. Να κρύψετε τη 12 η και 14 η διαφάνεια από την προβολή της παρουσίασης. 6. Να δείτε τώρα την παρουσίασή σας σε προβολή της παρουσίασης. 7. Να εμφανίσετε πίσω τη 12 η και 14 η διαφάνεια. 8. Να δείτε τώρα την παρουσίασή σας σε προβολή της παρουσίασης. 9. Να εκτυπώσετε μόνο την 1 η διαφάνεια και την τελευταία διαφάνεια της παρουσίασής σας σε δυο αντίτυπα την καθεμιά στον προεπιλεγμένο εκτυπωτή. 10. Να εκτυπώσετε από την 1 η μέχρι τη 10 η διαφάνεια σε φυλλάδια (Handouts) οριζόντια ανά έξι κάθε σελίδα, στον προεπιλεγμένο εκτυπωτή. 11. Να εκτυπώσετε τώρα μόνο τις σημειώσεις στον προεπιλεγμένο εκτυπωτή. 12. Να αποθηκεύσετε την παρουσίαση στον φάκελό σας με το όνομα Notes+Print.pptx και να την κλείσετε. 13. Να τερματίσετε και την εφαρμογή παρουσιάσεων. 159
160 Β.4.2.Μ10 Β.4.2 Λογισμικό Εφαρμογών/Εφαρμογές Παρουσιάσεων Δραστηριότητες Αξιολόγησης 14. Να εξηγήσετε τι είναι οι σημειώσεις σε μια παρουσίαση και ποια η χρησιμότητα τους; 15. Να εξηγήσετε με πόσους και ποιους διαφορετικούς τρόπους μπορεί να εκτυπωθεί το περιεχόμενο μιας παρουσίασης; 16. Σε ποιες περιπτώσεις χρειάζεται να κρύψουμε διαφάνειες από την προβολή της παρουσίασης; +Επιπρόσθετες Δραστηριότητες 17. Να ανοίξετε ξανά το αρχείο Notes+Print.pptx από τον φάκελό σας. 18. Να εισαγάγετε ακόμη 2 διαφάνειες μετά την τελευταία διαφάνεια, με τύπο διάταξης: Blank και Picture with Caption, αντίστοιχα. 19. Να τις κρύψετε από την προβολή της παρουσίασης. 20. Να δείτε τώρα την παρουσίασή σας σε προβολή της παρουσίασης. 21. Να επιλέξετε το On-screen Show (16:9) για παρουσίαση των διαφανειών σας. 22. Να επιλέξετε τώρα το 35mm Slides για παρουσίαση των διαφανειών σας. 23. Να αλλάξετε τον προσανατολισμό της παρουσίασης σε κάθετο (Portrait). 24. Να αλλάξετε τώρα τον προσανατολισμό των σημειώσεων σε οριζόντιο (Landscape). 25. Να εκτυπώσετε μόνο τις σημειώσεις της 7 ης διαφάνειας στον προεπιλεγμένο εκτυπωτή. 26. Να αποθηκεύσετε τις αλλαγές που κάνατε στην παρουσίασή σας και να την κλείσετε. 160
161 Β.4.2 Λογισμικό Εφαρμογών/Εφαρμογές Παρουσιάσεων 27. Να τερματίσετε και την εφαρμογή παρουσιάσεων. Β.4.2.Μ Αφού επανεκκινήσετε τον Η/Υ σας και με τη βοήθεια του/της καθηγητή/τριάς σας να ενεργοποιήσετε το Ubuntu Linux και να ανοίξετε την δική του εφαρμογή παρουσιάσεων. 29. Να προσπαθήσετε να εκτελέσετε τα βήματα 3, 5, 7, 9, 10 και 11 σε μια κενή παρουσίαση. Δραστηριότητες για το Σπίτι 30. Να δημιουργήσετε μια νέα παρουσίαση πέντε μόνο διαφανειών με θέμα τον εαυτό σας (χαρακτήρα, εμφάνιση, ενδιαφέροντα, σπουδές). Η παρουσίαση πρέπει να περιέχει όλα τα συστατικά στοιχεία που μάθατε μέχρι σήμερα (κείμενο, μικρές φωτογραφίες, ήχο, βίντεο) και κάποιες σημειώσεις. Να φέρετε την παρουσίασή σας στο σχολείο σε ηλεκτρονική μορφή στο επόμενο μάθημα. 161
162
163 ΕΝΟΤΗΤΑ Β5 Δίκτυα Υπολογιστών και Διαδίκτυο Για την προετοιμασία και συγγραφή του υλικού αυτής της ενότητας εργάστηκαν οι ακόλουθοι/θες Καθηγητές/τριες Πληροφορικής και Επιστήμης Ηλεκτρονικών Υπολογιστών που παρακολούθησαν το πρόγραμμα επιμόρφωσης μάχιμων εκπαιδευτικών για το Νέο Αναλυτικό Πρόγραμμα: Αποστολακοπούλου Μαρίνα Βασιλείου Ευγενία Δημητριάδης Ιωάννης Διονυσίου Μιχάλης (Σύμβουλος) Ζάγγουλος Νικόλαος (Σύμβουλος) Θεοδώρου Ηλίας (Σύμβουλος) Λειβαδιώτης Δημήτρης Νικόλα Παντελής Ονησίλου Σπύρος Παπασταύρου Σταύρος Περεντός Άθως Πίττας Ιωάννης Λ. Τσουλόφτας Πέτρος Χριστοφόρου Παναγιώτα 163
164
165 Β5.1 Βασικές Έννοιες Δικτύων 165
166
167 ΦΥΛΛΟ ΕΡΓΑΣΙΑΣ Β.5.1.M1 Είδη Δικτύων και Βασικές Συσκευές Δικτύωσης Τι θα μάθουμε σήμερα: Να εξηγούμε τι είναι LAN και τι WAN Να διακρίνουμε διάφορα παραδείγματα δικτύων σε LAN και WAN Να αναγνωρίζουμε τις βασικές συσκευές δικτύου, κάρτα δικτύου (NIC), Διακόπτη (Switch), Δρομολογητή (Router), Διαμορφωτή/Αποδιαμορφωτή (Modem) και να εξηγούμε σε γενικές γραμμές τον ρόλο της καθεμιάς Να αναγνωρίζουμε τις μονάδες μέτρησης της ταχύτητας μεταφοράς δεδομένων και τα πολλαπλάσιά τους (bps, Kbps και Mbps). Δραστηριότητες Εμπέδωσης και Αξιολόγησης 1. Να επιλέξετε τις σωστές απαντήσεις πιο κάτω ή μπορείτε να ανοίξετε το αρχείο B.5.1.M1-Quiz.htm από τον φάκελό σας και να απαντήσετε όλες τις ερωτήσεις. Έτσι θα κάνετε αυτοέλεγχο των γνώσεων σας. Μόλις το ολοκληρώσετε ενημερώστε τον/την καθηγητή/τριά σας. Α/Α (α) Δηλώσεις Το δίκτυο ενός εργαστηρίου πληροφορικής το οποίο περιορίζεται σε μία αίθουσα. Τοπικό Δίκτυο (LAN) Δίκτυο Ευρείας Περιοχής (WAN) (β) Το Διαδίκτυο (Internet). (γ) (δ) (ε) (στ) (ζ) (η) (θ) (ι) Το δίκτυο μιας τράπεζας η οποία έχει υποκαταστήματα σε διαφορετικές πόλεις ή ακόμα σε διαφορετικές χώρες. Το δίκτυο μιας εταιρείας που έχει αποθήκες, τμήμα παραγγελιών, λογιστήριο και άλλες υπηρεσίες στο ίδιο κτήριο. Το δίκτυο μιας εταιρείας λιανικής πώλησης η οποία έχει παραρτήματα σε διαφορετικές πόλεις. Το δίκτυο ενός σχολείου το οποίο καλύπτει τα διάφορα κτήρια του σχολείου. Το δίκτυο ενός μικρού δικηγορικού γραφείου με τρεις δικηγόρους το οποίο στεγάζεται σε ένα όροφο μιας πολυκατοικίας. Το δίκτυο του πανεπιστημίου University of Michigan το οποίο διαθέτει κτήρια σε τρεις διαφορετικές πόλεις (Ann Arbor, Dearborn, Flint). Το δίκτυο μιας εταιρείας ταχυμεταφορών, η οποία έχει γραφεία στις πόλεις Λευκωσία, Λεμεσό και Πάφο. Το δίκτυο στο σπίτι ενός φίλου σου, το οποίο συνδέει τον δικό του υπολογιστή με τον υπολογιστή και τον εκτυπωτή του πατέρα του, που βρίσκεται στο διπλανό δωμάτιο. 167
168 Β.5.1.Μ1 Β.5.1 Δίκτυα Υπολογιστών και Διαδίκτυο/Βασικές Έννοιες 2. Για τη δημιουργία του πιο κάτω τοπικού δικτύου, που έχει πρόσβαση και στο διαδίκτυο, χρειάζονται οι συσκευές Switch, NIC, Modem και Router. Να συμπληρώσετε αναλόγως το πιο κάτω σχεδιάγραμμα: 3. Να χρησιμοποιήσετε ένα από τους υπολογιστές του εργαστηρίου και να επισκεφθείτε την ιστοσελίδα Στη συνέχεια, να κάνετε κλικ στο «Begin Test». Στον χώρο που φαίνεται παρακάτω, να συμπληρώσετε τις πληροφορίες που σχετίζονται με την ταχύτητα μεταφοράς δεδομένων. Download Speed:... Upload Speed:... +Επιπρόσθετες Δραστηριότητες 4. Η κυρία Μαρία είναι ιδιοκτήτρια/διευθύντρια ενός λογιστικού γραφείου, το οποίο εργοδοτεί έναν υπάλληλο υποδοχής και έναν υπάλληλο λογιστηρίου. Και τα τρία άτομα διαθέτουν στο γραφείο τους ηλεκτρονικό υπολογιστή. Επίσης, στο γραφείο της κυρίας Μαρίας υπάρχει ένας εκτυπωτής, ο οποίος είναι συνδεδεμένος μόνο στον υπολογιστή της κυρίας Μαρίας. Η κυρία Μαρία επιθυμεί να δώσει και στους άλλους υπαλλήλους τη δυνατότητα να εκτυπώνουν στον εκτυπωτή που βρίσκεται στο γραφείο της (θεωρήστε ότι ο εκτυπωτής είναι εκτυπωτής δικτύου). Επίσης, επιθυμεί όλοι οι υπολογιστές να έχουν πρόσβαση στο διαδίκτυο. Παρακάτω δίνεται το σχεδιάγραμμα του λογιστικού γραφείου. Να χρησιμοποιήσετε το σχεδιάγραμμα για να καθορίσετε τις επιπρόσθετες συσκευές που είναι αναγκαίες και να υποδείξετε πού θα ήταν καλύτερα να τοποθετηθεί η καθεμιά από αυτές. Εναλλακτικά, μπορείτε να σχεδιάσετε το δίκτυο χρησιμοποιώντας κατάλληλο πρόγραμμα και οδηγίες που θα σας δώσει ο καθηγητής/η καθηγήτριά σας. 168
169 Β.5.1 Δίκτυα Υπολογιστών και Διαδίκτυο/Βασικές Έννοιες Β.5.1.Μ1 Δραστηριότητες για το Σπίτι 5. Να χρησιμοποιήσετε τον υπολογιστή σας στο σπίτι και να επισκεφθείτε την ιστοσελίδα Στη συνέχεια, να κάνετε κλικ στο «Begin Test». Στον χώρο που φαίνεται παρακάτω, να συμπληρώσετε τις πληροφορίες που σχετίζονται με την ταχύτητα μεταφοράς δεδομένων. Στη συνέχεια, να συγκρίνετε τις μετρήσεις σας με αυτές που καταγράψατε στη δραστηριότητα 3 και στον χώρο που φαίνεται παρακάτω να καταγράψετε τα δικά σας συμπεράσματα: Download Speed:... Upload Speed:
170
171 ΦΥΛΛΟ ΕΡΓΑΣΙΑΣ Β.5.1.M2 Πρωτόκολλα Επικοινωνίας και Τείχος Προστασίας Τι θα μάθουμε σήμερα: Να ορίζουμε τι είναι πρωτόκολλο επικοινωνίας Να εξηγούμε τη χρησιμότητα των πρωτοκόλλων επικοινωνίας Να ονομάζουμε τα σημαντικότερα πρωτόκολλα επικοινωνίας όπως είναι το TCP/IP, το http, το ftp, κ.λπ. Να αναγνωρίζουμε παραδείγματα από URL, υπερ-σύνδεση (ή δεσμός), ISP Να περιγράφουμε τη δομή μιας διεύθυνσης στον Παγκόσμιο Ιστό Να εξηγούμε τον ρόλο του τείχους προστασίας (firewall) Να εκτελούμε τη διαδικασία ενεργοποίησης ή απενεργοποίησης του τείχους προστασίας στο λειτουργικό μας σύστημα. Δραστηριότητες Εμπέδωσης Να χωριστείτε σε τρεις ομάδες ειδικών και η κάθε ομάδα να απαντήσει στα πιο κάτω ερωτήματα που της αντιστοιχούν: 1 η Ομάδα Ειδικών (Ερωτήματα 1-4): Να ανοίξετε το αρχείο Protocols.swf από τον φάκελό σας, να το παρακολουθήσετε και να απαντήσετε όλες τις ερωτήσεις πιο κάτω: 1. Να συμπληρώσετε την πρόταση: Το σύνολο των βάσει των οποίων γίνεται η ανάμεσα στους ενός δικτύου, ονομάζεται επικοινωνίας. 2. Πρωτόκολλα Επικοινωνίας ισχύουν μόνο στις επικοινωνίες υπολογιστών. (α) Σωστό (β) Λάθος 3. Τα Πρωτόκολλα παρέχουν κοινά αποδεκτούς τρόπους επικοινωνίας ανάμεσα σε ανόμοια συστήματα. (α) Σωστό (β) Λάθος 4. Να αντιστοιχίσετε τα περιεχόμενα της Στήλης Α με τα περιεχόμενα της Στήλης Β: Στήλη Α FTP TCP/IP HTTP Στήλη Β 1. Το πρωτόκολλο για τη μεταφορά αρχείων στο Διαδίκτυο. 2. Το πρωτόκολλο επικοινωνίας του Διαδικτύου. 3. Το πρωτόκολλο για τη διακίνηση ιστοσελίδων στον Παγκόσμιο Ιστό. 171
172 Β.5.1.Μ2 2 η Ομάδα Ειδικών (Ερωτήματα 5-9): Β.5.1 Δίκτυα Υπολογιστών και Διαδίκτυο/Βασικές Έννοιες Να ανοίξετε το αρχείο από τον φάκελό σας, να το παρακολουθήσετε και να απαντήσετε όλες τις ερωτήσεις πιο κάτω: 5. Να συμπληρώσετε τα κενά: Ο Παγκόσμιος Πληροφοριών είναι μια τεράστια συλλογή από που είναι σε υπολογιστές του. 6. Οι ιστοσελίδες είναι ηλεκτρονικά έγγραφα, αποθηκευμένα σε υπολογιστές του Διαδικτύου. (α) Σωστό (β) Λάθος 7. Μια ιστοσελίδα μπορεί να περιέχει: (α) Κείμενο (β) Εικόνες (γ) Βίντεο (δ) Όλα τα πιο πάνω 8. Ένας δεσμός, εκτός από κείμενο, μπορεί να είναι και εικόνα. (α) Σωστό (β) Λάθος 9. Ένας δεσμός μπορεί να... (είναι πιθανόν να υπάρχουν περισσότερες από μία ορθές απαντήσεις). (α) μας μεταφέρει σε άλλη ιστοσελίδα (β) ξεκινήσει ένα video (γ) μας μεταφέρει σε άλλο σημείο της ίδιας ιστοσελίδας (δ) ξεκινήσει το κατέβασμα ενός αρχείου 3 η Ομάδα Ειδικών (Ερωτήματα 10-13): Να ανοίξετε το αρχείο URL.swf από τον φάκελό σας, να το παρακολουθήσετε και να απαντήσετε όλες τις ερωτήσεις πιο κάτω: 10. Ποιο από τα πιο κάτω είναι μια έγκυρη διεύθυνση δικτυακού τόπου: (α) (β) www/mysite/com/index.html (γ) (δ) www,mysupersite.com.cy 172
173 Β.5.1 Δίκτυα Υπολογιστών και Διαδίκτυο/Βασικές Έννοιες Β.5.1.Μ2 11. Να αντιστοιχίσετε τα περιεχόμενα της Στήλης Α με τα περιεχόμενα της Στήλης Β: Στήλη Α Στήλη Β.cy 1. Εθνικός τομέας..com www http domain name 2. O Παγκόσμιος Ιστός Πληροφοριών. 3. Όνομα τομέα (το όνομα του δικτυακού τόπου). 4. Το πρωτόκολλο μεταφοράς ιστοσελίδων. 5. Επέκταση - είδος του δικτυακού τόπου. 12. Να αντιστοιχίσετε τα περιεχόμενα της Στήλης Α με τα περιεχόμενα της Στήλης Β: Στήλη Α.edu.net.ac.gov.org.com Στήλη Β 1. Εταιρεία υπηρεσιών Διαδικτύου. 2. Εκπαιδευτικό ίδρυμα, κολλέγιο, σχολείο. 3. Ακαδημαϊκό ίδρυμα. 4. ΜΗ κερδοσκοπικός οργανισμός. 5. Κυβερνητικό ίδρυμα ή οργανισμός, υπουργείο. 6. Εταιρεία, κερδοσκοπικός οργανισμός. 13. Τι σημαίνει το ακρώνυμο URL που στα ελληνικά αποδίδεται και ως Διεύθυνση Ιστοσελίδας; (α) Universal Resource Location (β) Uniform Resource Location (γ) Uniform Resource Locator (δ) Universal Resource Locator Όταν η κάθε ομάδα ειδικών ολοκληρώσει τις δραστηριότητες που της αντιστοιχούν, να χωριστείτε και πάλι σε ομάδες, έτσι ώστε σε κάθε ομάδα να υπάρχει τουλάχιστον ένας αντιπρόσωπος από τις τρείς ομάδες ειδικών. Με τη βοήθεια αυτού του αντιπροσώπου να συμπληρωθούν όλες οι υπόλοιπες δραστηριότητες (1-13). Όταν απαντηθούν οι ερωτήσεις 1 μέχρι 13 από όλους, να μεταβείτε στους ηλεκτρονικούς υπολογιστές και χρησιμοποιώντας το Διαδίκτυο να απαντήσετε την παρακάτω ερώτηση: 14. Τι είναι το τείχος προστασίας (Firewall); 173
174 Β.5.1.Μ2 Β.5.1 Δίκτυα Υπολογιστών και Διαδίκτυο/Βασικές Έννοιες Δραστηριότητες Αξιολόγησης 15. Να επιλέξετε τις σωστές απαντήσεις πιο κάτω ή μπορείτε να ανοίξετε το αρχείο Β.5.1.M2-Quiz.exe από τον φάκελό σας και να απαντήσετε όλες τις ερωτήσεις. Έτσι θα κάνετε αυτοέλεγχο των γνώσεων σας. Μόλις το ολοκληρώσετε ενημερώστε τον/την καθηγητή/τριά σας. 16. Το σύνολο των κανόνων που ελέγχουν την επικοινωνία ανάμεσα στους υπολογιστές ονομάζεται: (α) Σύμβαση Επικοινωνιών (Communication Convention) (β) Internet Service Provider (ISP) (γ) Uniform Resource Locator (URL) (δ) Πρωτόκολλο Επικοινωνίας (Communication Protocol) 17. Για να συνδεθούμε με το Διαδίκτυο χρειαζόμαστε: (α) Διεύθυνση ηλεκτρονικού ταχυδρομείου ( ) (β) Συνδρομή σε μία σελίδα κοινωνικής δικτύωσης (γ) Γνώση του πρωτοκόλλου του Διαδικτύου TCP/IP (δ) Συνδρομή σε μία Εταιρεία Παροχής Υπηρεσιών Διαδικτύου (ISP) 18. Ο Παγκόσμιος 1 Πληροφοριών, γνωστός και σαν 2 αποτελείται από 3, που είναι ηλεκτρονικά 4, αποθηκευμένα σε εξυπηρετητές του Διαδικτύου: (α) WWW (β) Έγγραφα (γ) Ιστός (δ) URL (ε) Hyperlinks (στ) Internet (ζ) Ιστοσελίδες 19. Μία ιστοσελίδα μπορεί να περιέχει: (α) Κείμενο (β) Εικόνες (γ) Βίντεο (δ) Δεσμούς (Hyperlinks) (ε) Όλα τα πιο πάνω 174
175 Β.5.1 Δίκτυα Υπολογιστών και Διαδίκτυο/Βασικές Έννοιες Β.5.1.Μ2 20. Τι μπορεί να κάνει ένας δεσμός (υπερσύνδεση / Hyperlink) σε μια ιστοσελίδα; (είναι πιθανόν να υπάρχουν περισσότερες από μία ορθές απαντήσεις) (α) Να μας μεταφέρει σε μία άλλη ιστοσελίδα (β) Να ξεκινήσει την εκτέλεση ενός παιχνιδιού (γ) Να ξεκινήσει τη μεταφόρτωση (Download) ενός αρχείου (δ) Να μας μεταφέρει σε έναν δικτυακό τόπο (Web Site) 21. Ποια από τα πιο κάτω είναι πρωτόκολλα; (είναι πιθανόν να υπάρχουν περισσότερες από μία ορθές απαντήσεις) (α) TCP/IP (β) URL (γ) HTTP (δ) FTP 22. Να γράψετε το URL της εικόνας που φαίνεται παρακάτω: 23. Ποιο από τα πιο κάτω είναι μια έγκυρη διεύθυνση ιστοσελίδας; (α) Mike1997@hotmail.com (β) (γ) (δ) Σε τι είδους οργανισμό ανήκει ο δικτυακός τόπος (α) Κερδοσκοπικό οργανισμό (β) Κυβερνητικό οργανισμό (γ) ΜΗ κερδοσκοπικό οργανισμό (δ) Εταιρεία Παροχής Διαδικτύου 175
176 Β.5.1.Μ2 Β.5.1 Δίκτυα Υπολογιστών και Διαδίκτυο/Βασικές Έννοιες 25. Στη διεύθυνση τι είναι το ime; (α) Το πρωτόκολλο μεταφοράς ιστοσελίδων (β) Επέκταση που δείχνει το είδος της ιστοσελίδας (γ) Το όνομα τομέα (Domain Name) (δ) Φάκελος (Folder) +Επιπρόσθετες Δραστηριότητες 26. Να ενεργοποιήσετε/απενεργοποιήσετε το τείχος προστασίας του ηλεκτρονικού σας υπολογιστή. Δραστηριότητες για το Σπίτι 27. Ποιο είναι το πρωτόκολλο για την εισερχόμενη αλληλογραφία του ηλεκτρονικού ταχυδρομείου και ποιο για την εξερχόμενη αλληλογραφία; 28. Τι δηλώνει το πρόθεμα https που εμφανίζεται στη διεύθυνση ορισμένων ιστοσελίδων που επισκεπτόμαστε; 29. Σε τι είδους οργανισμό ανήκει ο δικτυακός τόπος και σε ποια χώρα βρίσκεται; 176
177 Β5.2 Εφαρμογές Διαδραστικής Επικοινωνίας και Κοινωνικά Δίκτυα 177
178
179 ΦΥΛΛΟ ΕΡΓΑΣΙΑΣ Β.5.2.M1 Εφαρμογές Διαδραστικής Επικοινωνίας και Κοινωνικά Δίκτυα - Εισαγωγή Τι θα μάθουμε σήμερα: Να ονομάζουμε διάφορες εφαρμογές διαδραστικής επικοινωνίας (π.χ. Skype, oovoo, MSN Messenger) Να περιγράφουμε τις δυνατότητες και τα κύρια πλεονεκτήματα και μειονεκτήματα των εφαρμογών διαδραστικής επικοινωνίας Να ενεργοποιούμε εφαρμογές διαδραστικής επικοινωνίας Να προσθέτουμε και να διαγράφουμε άτομα στη/από τη λίστα επαφών μας Να επικοινωνούμε με άλλους χρήστες χρησιμοποιώντας μια εφαρμογή διαδραστικής επικοινωνίας (αποστολή γραπτού μηνύματος, αποστολή/λήψη αρχείου, σύνδεση και συνομιλία με δύο ή περισσότερους χρήστες, βίντεο κλήση, καταγραφή συνομιλίας) Να ορίζουμε τι είναι κοινωνικό δίκτυο και να δίνουμε παραδείγματα (π.χ. Facebook, Twitter, LinkedIn, MySpace). Δραστηριότητες Εμπέδωσης και Αξιολόγησης 1. Να επιλέξετε τις σωστές απαντήσεις πιο κάτω ή μπορείτε να ανοίξετε το αρχείο Β.5.2.M1-Quiz.htm από τον φάκελό σας και να απαντήσετε όλες τις ερωτήσεις. Έτσι θα κάνετε αυτοέλεγχο των γνώσεων σας. Μόλις το ολοκληρώσετε ενημερώστε τον/την καθηγητή/τριά σας. 2. Στις ιστοσελίδες κοινωνικής δικτύωσης, συνήθως, δεν μπορούμε να δημοσιεύουμε τις φωτογραφίες και τα βίντεό μας. (α) Σωστό (β) Λάθος 3. Στις ιστοσελίδες κοινωνικής δικτύωσης, συνήθως, δεν μπορούμε να επισκεπτόμαστε τις σελίδες άλλων χρηστών. (α) Σωστό (β) Λάθος 4. Ανάλογα με την εφαρμογή διαδραστικής επικοινωνίας που θα επιλέξετε να χρησιμοποιήσετε, μπορεί να έχετε τη δυνατότητα να επικοινωνήσετε χρησιμοποιώντας: (α) Φωνή (ήχο) (β) Κείμενο (γ) Βίντεο (δ) Όλα τα πιο πάνω 179
180 Β.5.2.Μ1 Β.5.2 Δίκτυα Η/Υ και Διαδίκτυο/Διαδραστική Επικοινωνία & Κοινωνικά Δίκτυα 5. Οι περισσότερες εφαρμογές διαδραστικής επικοινωνίας μάς δίνουν και τη δυνατότητα χρήσης αναβαθμισμένων μορφών επικοινωνίας, όπως είναι η τηλεδιάσκεψη (Video-Conferencing). (α) Σωστό (β) Λάθος 6. Ποια τρία από τα παρακάτω είναι Εφαρμογές Διαδραστικής Επικοινωνίας; (α) Skype (β) Facebook (γ) Twitter (δ) oovoo (ε) MSN Messenger (στ) LinkedIn (ζ) MySpace 7. Ποια τέσσερα από τα παρακάτω είναι ιστοσελίδες κοινωνικής δικτύωσης; (α) Skype (β) Facebook (γ) Twitter (δ) oovoo (ε) MSN Messenger (στ) LinkedIn (ζ) MySpace 8. Σε μία εφαρμογή διαδραστικής επικοινωνίας, συνήθως, δεν έχουμε τη δυνατότητα να καθορίσουμε τις δικές μας προσωπικές ρυθμίσεις. (α) Σωστό (β) Λάθος 9. Σε μία εφαρμογή διαδραστικής επικοινωνίας, συνήθως, έχουμε τη δυνατότητα να προσθέσουμε στη λίστα επαφών τα άτομα με τα οποία θέλουμε να επικοινωνούμε. (α) Σωστό (β) Λάθος 10. Στις ιστοσελίδες κοινωνικής δικτύωσης, συνήθως, μπορούμε να δημιουργούμε το δικό μας προφίλ. (α) Σωστό (β) Λάθος 180
181 Β.5.2 Δίκτυα Η/Υ και Διαδίκτυο/Διαδραστική Επικοινωνία & Κοινωνικά Δίκτυα Β.5.2.Μ1 11. Οι εφαρμογές διαδραστικής επικοινωνίας είναι προγράμματα τα οποία, χρησιμοποιώντας τις υπηρεσίες του Διαδικτύου, μάς δίνουν τη δυνατότητα να επικοινωνήσουμε με άλλα άτομα που βρίσκονται οπουδήποτε στον κόσμο. (α) Σωστό (β) Λάθος +Επιπρόσθετες Δραστηριότητες 12. Να χρησιμοποιήσετε μια εφαρμογή διαδραστικής επικοινωνίας/ιστοσελίδα κοινωνικής δικτύωσης και να προσθέσετε στις επαφές σας τον/την καθηγητή/τριά σας ή κάποιο/α συμμαθητή/τριά σας. Δραστηριότητες για το Σπίτι 13. Ποια εφαρμογή διαδραστικής επικοινωνίας χρησιμοποιείτε περισσότερο; Με ποιους επικοινωνείτε χρησιμοποιώντας αυτή την εφαρμογή και ποιες είναι οι βασικές της δυνατότητες; 14. Ποια ιστοσελίδα κοινωνικής δικτύωσης χρησιμοποιείτε περισσότερο; Ποιοι είναι οι λόγοι που σας οδήγησαν στην απόφασή σας αυτή; 15. Χρησιμοποιώντας το Διαδίκτυο, να εντοπίσετε δύο ακόμα εφαρμογές διαδραστικής επικοινωνίας που δεν έχουμε αναφέρει και να καταγράψετε τις βασικές τους δυνατότητες. 16. Χρησιμοποιώντας το Διαδίκτυο, να εντοπίσετε δύο ακόμα ιστοσελίδες κοινωνικής δικτύωσης που δεν έχουμε αναφέρει. 181
182
183 ΦΥΛΛΟ ΕΡΓΑΣΙΑΣ Β.5.2.M2 Εφαρμογές Διαδραστικής Επικοινωνίας και Κοινωνικά Δίκτυα Κίνδυνοι και Αντιμετώπισή τους Τι θα μάθουμε σήμερα: Να περιγράφουμε τους κινδύνους που προκύπτουν από τη χρήση εφαρμογών διαδραστικής επικοινωνίας και των κοινωνικών δικτύων (Υποκλοπή Προσωπικών Δεδομένων Phishing, Κυβερνοεκφοβισμός Cyberbullying, Αποπλάνηση Ανηλίκων Grooming) Να εξηγούμε τους τρόπους αντιμετώπισης των κινδύνων που προκύπτουν από τη χρήση εφαρμογών διαδραστικής επικοινωνίας και των κοινωνικών δικτύων (Υποκλοπή Προσωπικών Δεδομένων Phishing, Κυβερνο-εκφοβισμός Cyberbullying, Αποπλάνηση Ανηλίκων Grooming). Δραστηριότητες Εμπέδωσης και Αξιολόγησης Να ακολουθήσετε προσεκτικά τις υποδείξεις του/της καθηγητή/τριάς σας και αφού χωριστείτε σε 3 ομάδες ειδικών, η κάθε ομάδα να απαντήσει στα ερωτήματα που της αντιστοιχούν πιο κάτω και ακολούθως, να τα παρουσιάσει στο εργαστήριο. Να χρησιμοποιήσετε το βιβλίο των σημειώσεών σας ή/και το Διαδίκτυο, για να αντλήσετε περισσότερη πληροφόρηση. Η παρουσίαση της κάθε ομάδας δεν πρέπει να υπερβαίνει τα 3 λεπτά: 1 η Ομάδα Ειδικών (Ερωτήματα 1-2): Να ανοίξετε το αρχείο Phishing.mp4 από τον φάκελό σας, να το παρακολουθήσετε και να απαντήσετε τις ερωτήσεις πιο κάτω: 1. Τι είναι η Υποκλοπή Προσωπικών Δεδομένων (Phishing) και πώς επιτυγχάνεται; 2. Πώς μπορεί να αντιμετωπιστεί ο κίνδυνος της Υποκλοπής Προσωπικών Δεδομένων (Phishing); 183
184 Β.5.2.Μ2 Β.5.2 Δίκτυα Η/Υ και Διαδίκτυο/Διαδραστική Επικοινωνία & Κοινωνικά Δίκτυα 2 η Ομάδα Ειδικών (Ερωτήματα 3-4): Να ανοίξετε το αρχείο Grooming.mp4 από τον φάκελό σας, να το παρακολουθήσετε και να απαντήσετε τις ερωτήσεις πιο κάτω: 3. Τι είναι η Αποπλάνηση Ανηλίκου (Grooming) και πώς επιτυγχάνεται; 4. Πώς μπορεί να αντιμετωπιστεί ο κίνδυνος της Αποπλάνησης Ανηλίκου (Grooming); 3 η Ομάδα Ειδικών (Ερωτήματα 5-6): Να ανοίξετε τα αρχεία με το όνομα Cyberbullying1.mp4 και Cyberbullying2.mp4 από τον φάκελό σας, να τα παρακολουθήσετε και να απαντήσετε τις ερωτήσεις πιο κάτω: 5. Τι είναι ο Κυβερνο-εκφοβισμός (Cyberbullying) και πώς επιτυγχάνεται; 6. Πώς μπορεί να αντιμετωπιστεί ο κίνδυνος του Κυβερνο-εκφοβισμού (Cyberbullying); 184
185 Β.5.2 Δίκτυα Η/Υ και Διαδίκτυο/Διαδραστική Επικοινωνία & Κοινωνικά Δίκτυα Β.5.2.Μ2 Κατά τις παρουσιάσεις των ομάδων, οι υπόλοιποι μαθητές/τριες θα πρέπει να συμπληρώνουν στο φύλλο εργασίας και τα ερωτήματα που δεν έχουν απαντήσει ακόμα (1-6). +Επιπρόσθετες Δραστηριότητες 7. Να μοιραστείτε με τους/τις υπόλοιπους/ες συμμαθητές/τριές σας προσωπικές εμπειρίες που σχετίζονται με τους κινδύνους που έχουν παρουσιαστεί πιο πάνω. Δραστηριότητες για το Σπίτι 8. Να επισκεφθείτε την ιστοσελίδα και αφού παρακολουθήσετε το βίντεο να καταγράψετε τα συναισθήματά σας. 185
186
187 Β5.3 Ιστολόγια 187
188
189 ΦΥΛΛΟ ΕΡΓΑΣΙΑΣ Β.5.3.M1 Ιστολόγια (Weblogs) Δημιουργία Ιστολογίου Τι θα μάθουμε σήμερα: Να χρησιμοποιούμε μία πλατφόρμα για τη δημιουργία ιστολογίου Να δημιουργούμε και να δημοσιεύουμε μια απλή ανάρτηση στο ιστολόγιό μας. Δραστηριότητες Εμπέδωσης και Αξιολόγησης 1. Να δημιουργήσετε ένα νέο ιστολόγιο χρησιμοποιώντας μία από τις διαφορετικές πλατφόρμες που υπάρχουν. Για τη δημιουργία του ιστολογίου θα πρέπει να έχετε υπόψη σας και τα εξής: (α) Στο βιβλίο των σημειώσεων δίνεται εκτενής πληροφόρηση για τα βήματα που πρέπει να ακολουθηθούν, έτσι ώστε να δημιουργηθεί ένα ιστολόγιο στην πλατφόρμα Blogger - Όμως, εάν το επιθυμείτε, μπορείτε να χρησιμοποιήσετε οποιαδήποτε άλλη πλατφόρμα. (β) Πριν ξεκινήσετε τη δημιουργία του ιστολογίου βεβαιωθείτε ότι έχετε έναν λογαριασμό ηλεκτρονικού ταχυδρομείου. (γ) Το ιστολόγιό σας να έχει ένα από τα παρακάτω θέματα: Σχολική ζωή στο Γυμνάσιο που φοιτώ. Η Κύπρος στην Προεδρία της Ευρωπαϊκής Ένωσης. Πολιτισμικά Νέα στην Περιοχή που Διαβιώ. Ιστοσελίδες Κοινωνικής Δικτύωσης Εμπειρίες και Προκλήσεις. Ανακύκλωση Η/Υ. Τα είδη των Ιών (Viruses). Η ιστορία και οι υπηρεσίες του Internet. Βία στον σχολικό χώρο (School Bullying). Πολυπολιτισμικότητα και ρατσισμός. Είδη Μουσικής / Μουσικά Όργανα. Σε περίπτωση που επιθυμείτε να δημιουργήσετε ένα ιστολόγιο που θα πραγματεύεται ένα διαφορετικό θέμα από αυτά που αναφέρθηκαν, να το συζητήσετε με τον/την καθηγητή/τριά σας. (δ) Ανάλογα με την πλατφόρμα που θα επιλέξετε να χρησιμοποιήσετε για τη δημιουργία του ιστολογίου σας, να επιλέξετε και να εφαρμόσετε ένα από τα πρότυπα που σας δίνονται. 2. Να δημιουργήσετε και να δημοσιεύσετε μία απλή ανάρτηση, η οποία θα συμπεριλαμβάνει μόνο κείμενο και θα δίνει μία σύντομη περιγραφή του θέματος το οποίο πραγματεύεται το ιστολόγιο. Η περιγραφή αυτή δεν πρέπει να ξεπερνά τις πέντε γραμμές. 189
190 Β.5.3.Μ1 Β.5.3 Δίκτυα Υπολογιστών και Διαδίκτυο/Ιστολόγια 3. Να γράψετε πιο κάτω τη διεύθυνση του ιστολογίου σας: 4. Όταν ολοκληρώσετε τη δημιουργία του ιστολογίου σας, να σημειώσετε στον πίνακα του εργαστηρίου τη διεύθυνσή του. Με τον τρόπο αυτό οι συμμαθητές/τριές σας θα μπορούν να μεταβούν στο ιστολόγιό σας για να σας εκφράσουν τις απόψεις τους. +Επιπρόσθετες Δραστηριότητες 5. Να επισκεφτείτε κάποια από τα ιστολόγια που δημιούργησαν οι συμμαθητές/τριές σας και να αναρτήσετε τις απόψεις (σχόλια) σας σχετικά με το θέμα που πραγματεύεται το κάθε ιστολόγιο. Δραστηριότητες για το Σπίτι 6. Αφού συνδεθείτε με το ιστολόγιό σας, να απαντήσετε στα σχόλια που ανάρτησαν οι συμμαθητές/τριές σας στο ιστολόγιό σας. 7. Στο επόμενο μάθημα, στην τάξη, θα σας ζητηθεί να δημιουργήσετε και να δημοσιεύσετε μία νέα ανάρτηση η οποία θα συμπεριλαμβάνει και τα ακόλουθα: (α) Κείμενο (β) Τουλάχιστον μία εικόνα (γ) Τουλάχιστον μία υπερσύνδεση. Πριν το επόμενο μάθημα, να αφιερώσετε λίγο χρόνο για να αποφασίσετε τα ακριβή περιεχόμενα της ανάρτησης που θα δημοσιεύσετε κατά την επόμενη μας συνάντηση στο εργαστήριο. 8. Χρησιμοποιώντας το Διαδίκτυο, να εντοπίσετε και να καταγράψετε τις διευθύνσεις δύο δημοφιλών ιστολογιών. 190
191 ΦΥΛΛΟ ΕΡΓΑΣΙΑΣ Β.5.3.M2 Ιστολόγια (Weblogs) Δημιουργία και Δημοσίευση Αναρτήσεων Τι θα μάθουμε σήμερα: Να δημιουργούμε και να δημοσιεύουμε μια ανάρτηση στο ιστολόγιό μας η οποία θα συμπεριλαμβάνει κείμενο, εικόνες και υπερσυνδέσεις. Δραστηριότητες Εμπέδωσης και Αξιολόγησης 1. Αφού συνδεθείτε με το ιστολόγιό σας, να δημιουργήσετε μια νέα ανάρτηση για το ζώο γατόπαρδος. Η ανάρτησή σας θα φέρει τον τίτλο «Ο Βασιλιάς της ταχύτητας». Το κείμενο της ανάρτησης να το αντιγράψετε από το αρχείο γατόπαρδος.doc που είναι αποθηκευμένο στον φάκελό σας. 2. Να κάνετε όλες τις εμφανίσεις της λέξης γατόπαρδος έντονες. 3. Να κάνετε το κείμενο «Acinonyx jubatus» πλάγιο. 4. Στο τέλος της ανάρτησης, να τοποθετήσετε την εικόνα γατόπαρδος.jpg που είναι αποθηκευμένη στον φάκελό σας. 5. Να προσαρμόσετε το μέγεθος της εικόνας ώστε να είναι μικρό. 6. Να προσαρμόσετε τη στοίχιση της εικόνας σε αριστερή. 7. Η ανάρτησή σας ξεκινά με τη λέξη γατόπαρδος. Να τοποθετήσετε υπερσύνδεση σε αυτή τη λέξη, η οποία θα σας μεταφέρει στην ιστοσελίδα ( %CE%93%CE%B1%CF%84%CF%8C%CF%80%CE%B1%CF%81%CE%B4%CE%BF% CF%82), τη διεύθυνση της οποίας μπορείτε να αντιγράψετε από το αρχείο γατόπαρδος.doc που είναι αποθηκευμένο στον φάκελό σας. 8. Να δημοσιεύσετε την ανάρτησή σας. 9. Να αποσυνδεθείτε από το ιστολόγιό σας. 10. Να επισκεφθείτε το ιστολόγιό σας και να ελέγξετε ότι η νέα σας ανάρτηση συμπεριλαμβάνει όλα αυτά που ζητήθηκαν παραπάνω. 11. Αφού συνδεθείτε με το ιστολόγιό σας, να δημιουργήσετε μια νέα ανάρτηση, η οποία αυτή τη φορά, θα σχετίζεται με το θέμα που πραγματεύεται το ιστολόγιο σας και θα συμπεριλαμβάνει τα ακόλουθα: (α) Κείμενο (β) Τουλάχιστον μία εικόνα (γ) Τουλάχιστον μία υπερσύνδεση. 191
192 Β.5.3.Μ2 12. Να δημοσιεύσετε τη ανάρτησή σας. 13. Να αποσυνδεθείτε από το ιστολόγιό σας. Β.5.3 Δίκτυα Υπολογιστών και Διαδίκτυο/Ιστολόγια 14. Να επισκεφθείτε το ιστολόγιό σας και να ελέγξετε ότι η νέα σας ανάρτηση συμπεριλαμβάνει όλα αυτά που ζητήθηκαν παραπάνω. 15. Αφού συνδεθείτε με το ιστολόγιό σας, να διαγράψετε την ανάρτηση με τίτλο «Ο Βασιλιάς της ταχύτητας». 16. Να αποσυνδεθείτε από το ιστολόγιό σας. 17. Να επισκεφθείτε το ιστολόγιό σας και να ελέγξετε ότι η ανάρτηση με τίτλο «Ο Βασιλιάς της ταχύτητας» δεν συμπεριλαμβάνεται πλέον στο ιστολόγιό σας. +Επιπρόσθετες Δραστηριότητες 18. Να επισκεφτείτε κάποια από τα ιστολόγια των συμμαθητών/τριών σας και να αναρτήσετε τις απόψεις (σχόλια) σας, σχετικά με την τελευταία ανάρτηση που δημοσίευσαν. Δραστηριότητες για το Σπίτι 19. Αφού συνδεθείτε με το ιστολόγιό σας, να απαντήσετε στα σχόλια που ανάρτησαν οι συμμαθητές/τριές σας στο ιστολόγιό σας. 20. Χρησιμοποιώντας το Διαδίκτυο, να εντοπίσετε και να καταγράψετε τις διευθύνσεις δύο δημοφιλών ιστολογιών. 21. Αφού συνδεθείτε με το ιστολόγιό σας, να δημιουργήσετε μια νέα ανάρτηση, η οποία θα σχετίζεται με το θέμα που πραγματεύεται το ιστολόγιό σας και θα συμπεριλαμβάνει τα ακόλουθα: (α) Κείμενο (β) Τουλάχιστον μία εικόνα (γ) Τουλάχιστον μία υπερσύνδεση, η οποία θα ενεργοποιείται κάνοντας κλικ σε μία εικόνα και όχι σε κείμενο. 22. Να δημοσιεύσετε την ανάρτησή σας. 23. Να αποσυνδεθείτε από το ιστολόγιό σας. 24. Να επισκεφθείτε το ιστολόγιό σας και να ελέγξετε ότι η νέα σας ανάρτηση συμπεριλαμβάνει όλα αυτά που ζητήθηκαν παραπάνω. 192
193 ΦΥΛΛΟ ΕΡΓΑΣΙΑΣ Β.5.3.M3 Ιστολόγια (Weblogs) Προσαρμογή Ιστολογίου Τι θα μάθουμε σήμερα: Να προσαρμόζουμε το ιστολόγιο μας προσθέτοντας στοιχεία όπως κείμενο, γραφικά, διαφημιστικά πλαίσια, υπερσυνδέσεις, φόντο με χρώμα/εικόνες και πρότυπα. Δραστηριότητες Εμπέδωσης και Αξιολόγησης 1. Ποιο από τα δυο Ιστολόγια που φαίνονται παρακάτω πιστεύετε ότι έχει καλύτερη παρουσίαση και γιατί; Ιστολόγιο Α Ιστολόγιο Β Αφού συνδεθείτε με το ιστολόγιό σας: 2. Να προσαρμόσετε την κεφαλίδα του ιστολογίου σας και να εισαγάγετε σε αυτήν κάποια εικόνα της αρεσκείας σας. 3. Να εφαρμόσετε ένα νέο πρότυπο στο ιστολόγιό σας. 4. Να αλλάξετε το χρώμα του φόντου για το πρότυπο που επιλέξατε. 5. Να αποσυνδεθείτε από το ιστολόγιό σας. 193
194 Β.5.3.Μ3 Β.5.3 Δίκτυα Υπολογιστών και Διαδίκτυο/Ιστολόγια 6. Να επισκεφθείτε το ιστολόγιό σας και να ελέγξετε ότι το ιστολόγιο έχει προσαρμοστεί ανάλογα με τις δικές σας επιλογές. Σε περίπτωση που επιθυμείτε να αλλάξετε και πάλι τον τρόπο με τον οποίο εμφανίζεται το ιστολόγιο σας, να επαναλάβετε τις δραστηριότητες 2, 3 και 4. +Επιπρόσθετες Δραστηριότητες 7. Να επισκεφτείτε κάποιο από τα ιστολόγια που δημιούργησαν οι συμμαθητές/τριές σας και να αναφέρετε ένα στοιχείο που σας άρεσε και ένα στοιχείο που δεν σας άρεσε, όσον αφορά τον τρόπο που είναι προσαρμοσμένες οι ρυθμίσεις του συγκεκριμένου ιστολογίου (Τίτλος, Πρότυπο Σχεδίασης, Φόντο). Ιστολόγιο:... Τι μου άρεσε; Τι θα έκανα διαφορετικά; Δραστηριότητες για το Σπίτι 8. Εάν έχετε πρόσβαση στο Διαδίκτυο από το σπίτι, να αφιερώσετε λίγο χρόνο, έτσι ώστε να προσαρμόσετε ξανά τις ρυθμίσεις του ιστολογίου σας, για να γίνει ακόμα πιο ελκυστικό. Θα μπορούσατε να ασχοληθείτε και με άλλες ρυθμίσεις εκτός από τον τίτλο, το πρότυπο και το φόντο όπως είναι η Προσαρμογή Εύρους, το χρώμα των γραμμάτων που χρησιμοποιούνται στο ιστολόγιο και άλλα. 194
195 ENOTHTA Β7 Αλγοριθμική Σκέψη, Προγραμματισμός και Σύγχρονες Εφαρμογές Πληροφορικής Για την προετοιμασία και συγγραφή του υλικού αυτής της ενότητας εργάστηκαν οι ακόλουθοι/θες Καθηγητές/τριες Πληροφορικής και Επιστήμης Ηλεκτρονικών Υπολογιστών που παρακολούθησαν το πρόγραμμα επιμόρφωσης μάχιμων εκπαιδευτικών για το Νέο Αναλυτικό Πρόγραμμα: Αντρέου Αντρέας Αντρέου Πηνελόπη Αντωνίου Αντώνης Α. Γεωργιάδης Αντώνης Ζάγγουλος Νικόλαος (Σύμβουλος) Ισαάκ Νίκος Καδή Κατερίνα Καζακαίου Νατάσα Καραγιώργης Δημήτρης Κατσιβέλη Παναγιώτα Κατσούλη Αθηνά Κωνσταντίνου Παντελίτσα Νεοκλέους Μαρία (Σύμβουλος) Παπαλυσάνδρου Αλέξανδρος (Σύμβουλος) Προδρόμου Χριστόφορος Τούγιας Βαγγέλης Χρυσοστόμου Ορθοδοξία 195
196
197 ΦΥΛΛΟ ΕΡΓΑΣΙΑΣ B.7.M1 Κύκλος Ανάπτυξης Αλγοριθμικής Εφαρμογής Αναπαράσταση Αλγόριθμων Τι θα μάθουμε σήμερα: Να εξηγούμε την έννοια του αλγόριθμου Να αναφέρουμε απλούς αλγόριθμους από την καθημερινότητα μας Να αναφέρουμε τρόπους διατύπωσης ενός αλγόριθμου (λεκτική περιγραφή/ψευδοκώδικας, λογικό διάγραμμα) Να γράφουμε τα βήματα (αλγόριθμο) που χρειάζονται για την επίλυση απλών προβλημάτων σε ακολουθιακή δομή και σε δομή διακλάδωσης χρησιμοποιώντας τη λεκτική μέθοδο Να αξιολογούμε έτοιμα παραδείγματα και να διακρίνουμε σε ποια από αυτά παρατηρούνται ή όχι τα χαρακτηριστικά ενός σωστού αλγόριθμου (Σαφήνεια/καθοριστικότητα, αποτελεσματικότητα, περατότητα) Να εξηγούμε τη χρησιμότητα των αλγόριθμων για την επίλυση προβλημάτων. Δραστηριότητες Εμπέδωσης και Αξιολόγησης 1. Να συμπληρώσετε τα κενά: (α) Για να λύσουμε ένα πρόβλημα στον ηλεκτρονικό υπολογιστή, το αναλύουμε σε απλά τα οποία πρέπει να τοποθετηθούν σε λογική. Όλα αυτά τα βήματα αποτελούν ένα. (β) Οι τρεις τρόποι διατύπωσης / αναπαράστασης ενός αλγορίθμου είναι: (γ) Τα βήματα ενός αλγορίθμου θα μετατραπούν σε εντολές μιας γλώσσας. (δ) Οι αλγόριθμοι είναι σημαντικοί και χρήσιμοι στους προγραμματιστές για να μπορούν σε σύντομο χρονικό διάστημα να καταλαβαίνουν. Ένας αλγόριθμος που έχει ελεγχθεί και λειτουργεί σωστά θα μας εξοικονομήσει και θα δίνει πάντα. 2. Να βάλετε στη σωστή σειρά τα ακόλουθα: (α) Μετατρέπουμε τον αλγόριθμο σε πρόγραμμα χρησιμοποιώντας μια γλώσσα προγραμματισμού. (β) Εισαγάγουμε τα απαραίτητα δεδομένα για να δούμε αν το πρόγραμμα μάς δίνει τις σωστές πληροφορίες (έξοδο αποτελεσμάτων) (γ) Αναλύουμε το πρόβλημα σε απλά βήματα και τα βάζουμε στη σωστή σειρά. (δ) Διαβάζουμε προσεκτικά το πρόβλημα που μας δόθηκε. Η σωστή σειρά είναι:
198 Β.7.Μ1 Β.7 Αλγοριθμική Σκέψη, Προγραμματισμός και Σύγχρονες Εφαρμογές 3. Ποια τρία από τα παρακάτω αποτελούν χαρακτηριστικά ενός σωστού αλγορίθμου; (α) Περατότητα (β) Αποτελεσματικότητα (γ) Αποφασιστικότητα (δ) Σαφήνεια 4. Να αντιστοιχίσετε τα περιεχόμενα της Στήλης Α με τα περιεχόμενα της Στήλης Β: Στήλη Α Αποτελεσματικότητα Περατότητα Σαφήνεια 5. Ποια από τις παρακάτω εντολές δεν είναι σαφής; (α) Πρόσθεσε 2 φλιτζάνια νερό (β) Ανακάτεψε για 1 λεπτό (γ) Βάλε λίγο αλάτι (δ) Βάλε 2 κουταλιές αλάτι Στήλη Β 1. Κάθε εντολή να είναι ξεκάθαρη για τον τρόπο εκτέλεσης της. 2. Κάθε εκτέλεση να τελειώνει μετά από συγκεκριμένο αριθμό βημάτων. 3. Να φτάνουμε στη λύση του συγκεκριμένου προβλήματος. 6. Να συμπληρώσετε τους παρακάτω αλγορίθμους με κατάλληλες εντολές σε Λεκτική Περιγραφή, ώστε να οδηγούν στη λύση του προβλήματος: Α. Ετοιμασία σκέτου καφέ o Βάλε 1 φλ/κι νερό να βράσει για 2 o Πρόσθεσε 1 κουταλάκι καφέ o Ανακάτεψε μέχρι να διαλυθεί o o Σέρβιρε στο φλιτζάνι Β. Να εμφανίζεται το μήνυμα «ΠΡΟΑΓΕΣΑΙ» αν ο μέσος όρος 3 αριθμών είναι μεγαλύτερος ή ίσος με 10 αλλιώς το μήνυμα «ΚΟΠΗΚΕΣ» o Διάβασε β1, β2, β3 o Σ=(β1+β2+β3)/3 o Μ.Ο=... o Αν Μ.Ο>=10 Τότε o... o Διαφορετικά o
199 Β.7 Αλγοριθμική Σκέψη, Προγραμματισμός και Σύγχρονες Εφαρμογές Β.7.Μ1 7. Ποιος ο τρόπος διατύπωσης αλγορίθμων ανήκει η καθεμιά από τις πιο κάτω εντολές; Διάβασε number1 Διάβασε τον πρώτο αριθμό 8. Στην πιο κάτω εικόνα βλέπετε το οδικό δίκτυο μιας περιοχής. Με γκρίζο χρώμα είναι οι δρόμοι. 1 2 (β) (α) (γ) 3 4 Παράδειγμα: Οι οδηγίες για τον οδηγό του μπλε αυτοκινήτου (α) για να βγει σε μια από τις εξόδους 1 ή 2 είναι οι ακόλουθες: (α) Προχώρα ευθεία 5 τετράγωνα (β) Κάνε στροφή 90 ο προς τα αριστερά (γ) Προχώρα ευθεία 3 τετράγωνα (δ) Αν θα βγεις στην έξοδο 1 τότε: Κάνε στροφή 90 ο προς τα αριστερά Προχώρα ευθεία 1 τετράγωνο Κάνε στροφή 90 ο προς τα δεξιά Προχώρα ευθεία 2 τετράγωνα 199
200 Β.7.Μ1 Β.7 Αλγοριθμική Σκέψη, Προγραμματισμός και Σύγχρονες Εφαρμογές (ε) Διαφορετικά (αν θα βγεις στην έξοδο 2) τότε: Κάνε στροφή 90 ο προς τα δεξιά Προχώρα ευθεία 1 τετράγωνο Κάνε στροφή 90 ο προς τα αριστερά Προχώρα ευθεία 2 τετράγωνα Να γράψετε τις οδηγίες για τον οδηγό του κόκκινου αυτοκινήτου (β) για να βγει σε μια από τις εξόδους 2 ή 4 Να γράψετε τις οδηγίες για τον οδηγό του πράσινου αυτοκινήτου (γ) για να βγει σε μια από τις εξόδους 3 ή 4 200
201 Β.7 Αλγοριθμική Σκέψη, Προγραμματισμός και Σύγχρονες Εφαρμογές Β.7.Μ1 +Επιπρόσθετες Δραστηριότητες 9. Να ανοίξετε το αρχείο ΑΛΓΟΡΙΘΜΟΙ.exe από τον φάκελό σας και να απαντήσετε όλες τις ερωτήσεις. Έτσι, θα κάνετε αυτοέλεγχο των γνώσεων σας. Μόλις το ολοκληρώσετε ενημερώστε τον/την καθηγητή/καθηγήτριά σας. 10. Να ανοίξετε το Λογισμικό Υποστήριξης Πληροφορικής Γυμνασίου. Να επιλέξετε την κατηγορία «Αναχωρήσεις Γ Γυμνασίου» και μετά την κατηγορία «Γνωρίζω τον Υπολογιστή ως ενιαίο Σύστημα». Από την κατηγορία «Εισαγωγή στην έννοια του αλγορίθμου» να εκτελέσετε τα βήματα 4 και 6. Δραστηριότητες για το Σπίτι 11. Ο σκοπός του παιγνιδιού που φαίνεται πιο κάτω, είναι να περάσει το ρομπότ από το λαβύρινθο και να καταλήξει στην τράπεζα, μαζεύοντας όλα τα χρήματα, αλλά αποφεύγοντας τους πειρατές και τις βόμβες. Το ρομπότ μπορεί να εκτελεί τις ακόλουθες εντολές, τις οποίες πρέπει να χρησιμοποιήσετε για να περιγράψετε ένα αλγόριθμο για την εκπλήρωση της αποστολής του ρομπότ: Ξ Ξεκίνησε (απαραίτητο μόνο στην αρχή για να βάλει μπρος το ρομπότ) Α β Προχώρησε αριστερά β τετράγωνα (π.χ. Α 3 σημαίνει προχώρησε αριστερά 3 τετράγωνα) Δ β Προχώρησε δεξιά β τετράγωνα Κ β Προχώρησε μπρος (κάτω) β τετράγωνα Π β προχώρησε πίσω (πάνω) β τετράγωνα Χ Σ Πάρε τα χρήματα από το τετράγωνο όπου βρίσκεσαι Σταμάτησε και κατάθεσε τα χρήματα (στην τράπεζα) 201
202 Β.7.Μ1 Β.7 Αλγοριθμική Σκέψη, Προγραμματισμός και Σύγχρονες Εφαρμογές Αλγόριθμος:
203 ΦΥΛΛΟ ΕΡΓΑΣΙΑΣ B.7.M2 Κύκλος Ανάπτυξης Αλγοριθμικής Εφαρμογής (Δημιουργία Προγράμματος) Τι θα μάθουμε σήμερα: Ποια βήματα πρέπει να ακολουθούμε για να δημιουργήσουμε ένα πρόγραμμα (Κύκλος Ανάπτυξης Αλγοριθμικής Εφαρμογής) Πώς θα καθορίσουμε με ακρίβεια το πρόβλημα (δηλαδή τι πρέπει να γίνει) Να αποφασίζουμε και να περιγράφουμε τα βήματα/εντολές που χρειάζονται για την επίλυση του προβλήματος (δηλαδή πώς θα γίνει) Να μετατρέπουμε τα βήματα σε εντολές του περιβάλλοντος προγραμματισμού Alice Πώς ελέγχουμε εάν πράγματι το πρόγραμμα λειτουργεί ορθά και λύει το πρόβλημα που καθορίσαμε Ποια διαδικασία θα πρέπει να ακολουθούμε για να κάνουμε αλλαγές σε ένα πρόγραμμα. Δραστηριότητες Εμπέδωσης και Αξιολόγησης Θα χρησιμοποιήσουμε το περιβάλλον Alice για να υλοποιήσουμε ένα μικρό σενάριο, το οποίο περιγράφεται εν συντομία πιο κάτω. Θα δημιουργήσουμε ένα πρόγραμμα με τον σωστό τρόπο, ακολουθώντας τα βήματα του κύκλου ανάπτυξης αλγοριθμικής εφαρμογής. Περιγραφή του σεναρίου πρόβλημα: Δύο αστροναύτες, ο Γιάννης και ο Κώστας βρίσκονται στο διάστημα. Αρχικά έχουν μια σύντομη συνομιλία μεταξύ τους, ανταλλάζουν λίγα λόγια και σε λίγο αποφασίζουν να φύγουν. Καλούν το διαστημόπλοιό τους, το οποίο εμφανίζεται σε λίγο και προσγειώνεται μπροστά τους. Οι δύο αστροναύτες κινούνται προς το διαστημόπλοιο, ανεβαίνουν τη σκάλα και μπαίνουν μέσα σε αυτό. Αφού επιβιβαστούν το διαστημόπλοιο αναχωρεί και το σενάριό μας φτάνει στο τέλος του. Θυμηθείτε ότι οι φάσεις του κύκλου ανάπτυξης ενός προγράμματος δίνονται από το ακόλουθο σχεδιάγραμμα: 1 η φάση 2 η φάση 3 η φάση 4 η φάση Καθορισμός του προβλήματος με ακρίβεια Τι πρέπει να κάνει Καθορισμός των βημάτων για επίλυση Πώς πρέπει να το κάνει Μετατροπή των βημάτων σε πρόγραμμα Έλεγχος 203
204 Β.7.Μ2 Β.7 Αλγοριθμική Σκέψη, Προγραμματισμός και Σύγχρονες Εφαρμογές Φάση 1 η : Μελετούμε το σενάριό μας και εντοπίζουμε τις διαδικασίες/λειτουργίες που πρέπει να κάνει. Ακολούθως, θα περιγράψουμε με σαφήνεια και ακρίβεια τι θα κάνει η καθεμιά από αυτές τις διαδικασίες. Στο δικό μας σενάριο υπάρχει μια μόνο διαδικασία. Ακριβής περιγραφή - τι θα κάνει η διαδικασία μας Ο Κώστας και ο Γιάννης είναι δύο αστροναύτες που βρίσκονται στο διάστημα. Αφού κάνουν εξερεύνηση για αρκετές ώρες ο Κώστας γυρνά προς το μέρος του Γιάννη, τον φωνάζει και του λέει «Φίλε Γιάννη» και ο Γιάννης του απαντά «Ναι Κώστα τι θέλεις;». Ο Κώστας προχωρά προς τον Γιάννη και του λέει «Φίλε είναι ώρα να φύγουμε». Ο Γιάννης γυρίζει προς το μέρος του Κώστα και του απαντά «Έχεις δίκαιο κάλεσε το διαστημόπλοιο». Ο Κώστας καλεί το διαστημόπλοιο και λέει «Αλό- Αλό! Παιδιά ελάτε να μας πάρετε-over». Ο Γιάννης γυρίζει, βλέπει προς τον ορίζοντα, βλέπει το διαστημόπλοιο να πλησιάζει και λέει «Νάτους έρχονται» και το δείχνει στον Κώστα, ο οποίος και αυτός γυρίζει και κοιτάζει το διαστημόπλοιο που πλησιάζει. Το διαστημόπλοιο προσγειώνεται και ο Γιάννης κατεβάζει το χέρι του. Ο Γιάννης και ο Κώστας στρέφονται προς το διαστημόπλοιο, το πλησιάζουν μαζί και ακολούθως εξαφανίζονται μαζί μέσα στο διαστημόπλοιο. Το διαστημόπλοιο ξεκινά και φεύγει ενώ ταυτόχρονα το ακολουθεί η κάμερα. Οδηγίες για το σημερινό μάθημα: Σήμερα θα υλοποιήσουμε μόνο την 1 η παράγραφο του σεναρίου μας. Φάση 2 η : Η διαδικασία που περιγράψαμε στην προηγούμενη φάση θα αναλυθεί σε απλά βήματα χρησιμοποιώντας τη λεκτική μέθοδο. Τα βήματα αυτά θα τα τοποθετήσουμε στην σωστή σειρά και θα δείχνουν ξεκάθαρα πώς θα πραγματοποιείται η διαδικασία. Να γράψετε τα βήματα που αντιστοιχούν στην 1 η παράγραφο της Φάσης 1 (περιγραφή): Α/Α Αντικείμενο Ενέργεια Χρόνος 1 αστροναύτης 2 κάνει μισή περιστροφή (προς το μέρος του αστροναύτη 1(0.5, δεξιά) 2 2 αστροναύτης 2 λέει «Φίλε Γιάννη» 2 3 αστροναύτης 1 κάνει στροφή 0.25 στα αριστερά (προς το μέρος του αστροναύτη 2) 4 αστροναύτης 1 λέει «Ναι Κώστα τι θέλεις» 2 5 αστροναύτης 2 προχωρά ευθεία αστροναύτης 2 λέει «Φίλε νομίζω είναι ώρα να φύγουμε» 2 7 αστροναύτης 1 προχωρά ευθεία αστροναύτης 1 λέει «Νομίζω έχεις δίκιο κάλεσε το διαστημόπλοιο» 2 Σημείωση: η 2 η και η 3 η παράγραφος του σεναρίου μας θα υλοποιηθούν στο επόμενο φύλλο εργασίας
205 Β.7 Αλγοριθμική Σκέψη, Προγραμματισμός και Σύγχρονες Εφαρμογές Β.7.Μ2 Φάση 3 η : Στην προηγούμενη φάση αναλύσαμε την κάθε διαδικασία σε απλά βήματα. Τώρα θα χρησιμοποιήσουμε το περιβάλλον προγραμματισμού Alice για να μετατρέψουμε το κάθε βήμα στην αντίστοιχη εντολή του εργαλείου αυτού. Ο κόσμος μας Για το τρισδιάστατο περιβάλλον στο οποίο θα διαδραματίζεται η ιστορία μας θα επιλέξουμε τον κόσμο moon. Τα αντικείμενα - objects που θα χρησιμοποιήσουμε: Για το σημερινό μάθημα θα χρειαστούμε μόνο δύο αντικείμενα (δύο αστροναύτες): Ο 1 ος αστροναύτης (Γιάννης): Χρησιμοποιώντας τις δυνατότητες που μας παρέχει το πρόγραμμα, θα δημιουργήσουμε τον πρώτο μας χαρακτήρα και θα τον ονομάσουμε astronaut1. Ο 2 ος αστροναύτης (Κώστας): Ακολουθούμε την ίδια διαδικασία και δημιουργούμε τον δεύτερο αστροναύτη τον οποίο θα ονομάσουμε astronaut2. Ο κόσμος μας αρχικά: Εικόνα 1 Astronaut1: (Γιάννης) 1 ος αστροναύτης Astronaut2: (Κώστας) 2 ος αστροναύτης 205
206 Β.7.Μ2 Β.7 Αλγοριθμική Σκέψη, Προγραμματισμός και Σύγχρονες Εφαρμογές Υλοποίηση της 3 ης Φάσης χρησιμοποιώντας το εργαλείο Alice: 1. Να ενεργοποιήσετε το λογισμικό Alice κάνοντας διπλό κλικ στο εικονίδιο που βρίσκεται στην επιφάνεια εργασίας του Υπολογιστή σας. 2. Από την καρτέλα Templates να επιλέξετε τον κόσμο MOON και να πατήσετε OK. Εικόνα 2 Καρτέλα Templates Σημείωση: όλα τα αντικείμενα που θα προσθέσετε στον κόσμο σας μπορείτε να τα περιστρέψετε να τα μετακινήσετε να τους αλλάξετε μέγεθος, κ.λπ. Χρησιμοποιώντας τα κουμπιά ελέγχου τοποθετήσετε όπως και στην εικόνα 1 πιο πάνω. να προσπαθήσετε να τα 3. Κλικ στο κουμπί και να προσθέσετε δύο αστροναύτες (astronaut1, astronaut2). 4. Κλικ στο κουμπί. 5. Από την περιοχή Object Tree (Δομή αντικειμένων) να επιλέξετε το αντικείμενο astronaut2. 6. Από την περιοχή Details Area (Περιοχή πληροφοριών), με την τεχνική σύρε και άφησε (Drag and Drop), να μεταφέρετε στην Editor Area (Περιοχή επεξεργασίας) την εντολή (method) turn right και να προσδιορίσετε ότι ο αστροναύτης 2 θα κάνει μισή στροφή γύρω από τον εαυτό του. 7. Τώρα να μεταφέρετε την εντολή (method) say και να προσδιορίσετε ότι ο αστροναύτης 2 θα πει «Φίλε Γιάννη». 8. Από την περιοχή Object Tree (Δομή αντικειμένων) να επιλέξετε το αντικείμενο astronaut1. 9. Από την περιοχή Details Area (Περιοχή πληροφοριών), με την τεχνική σύρε και άφησε (Drag and Drop), να μεταφέρετε στην Editor Area (Περιοχή επεξεργασίας) την εντολή (method) turn right και να προσδιορίσετε ότι ο αστροναύτης θα κάνει αριστερή στροφή 45 ο γύρω από τον εαυτό του. 206
207 Β.7 Αλγοριθμική Σκέψη, Προγραμματισμός και Σύγχρονες Εφαρμογές Β.7.Μ2 10. Τώρα να μεταφέρετε την εντολή (method) say και να προσδιορίσετε ότι ο αστροναύτης θα πει «Ναι Κώστα τι θέλεις;». 11. Κατόπιν με τον ίδιο τρόπο να προχωρήσετε και να καταχωρίσετε και τις επόμενες τέσσερεις εντολές. Ολόκληρος ο κώδικας για την 1 η παράγραφο της διαδικασίας μας πρέπει να είναι όπως και στην παρακάτω εκτυπωμένη οθόνη: 12. Να εκτελέσετε τις κινήσεις επιλέγοντας το κουμπί Run. 13. Να αποθηκεύσετε τον κόσμο σας με το όνομα space1.a3p. Φάση 4 η : Αφού δώσουμε όλες τις εντολές θα πρέπει να ελέγξουμε κατά πόσον αυτές κάνουν αυτά που καταγράψαμε στη 2 η φάση. Αν υπάρχουν λάθη ή παραλήψεις πρέπει να διορθωθούν. Διαδικασία διόρθωσης λαθών και παραλήψεων: Αν έχουμε εντοπίσει κάποια παράλειψη ή λάθος, τότε θα πρέπει να πάμε ξανά στην αρχή του κύκλου, στην 1 η φάση και να συμπληρώσουμε τα νέα στοιχεία, ή να κάνουμε τις αλλαγές που χρειάζονται. Ακολούθως θα περάσουμε από όλες τις φάσεις και θα συμπληρώσουμε ή θα κάνουμε αλλαγές αναλόγως. Στο τέλος θα ελέγξουμε ξανά το πρόγραμμά μας, για να δούμε αν λειτουργεί σωστά. Όσες φορές χρειαστούν αλλαγές και διορθώσεις η διαδικασία (κύκλος ανάπτυξης) θα επαναλαμβάνεται ξανά και ξανά, μέχρι να φτάσουμε σε επιθυμητό αποτέλεσμα. 207
208 Β.7.Μ2 Β.7 Αλγοριθμική Σκέψη, Προγραμματισμός και Σύγχρονες Εφαρμογές Δραστηριότητες για το Σπίτι 14. Ένα αγόρι βρίσκεται στο σημείο Α και θέλει να πάει στο σημείο Β ακολουθώντας τη διαδρομή που βλέπετε στην οθόνη. Να χρησιμοποιήσετε τις εντολές TURN LEFT ή TURN RIGHT και MOVE FORWARD για να οδηγήσετε το αγόρι. Να συμπληρώσετε τις εντολές που λείπουν στον πιο κάτω πίνακα: 2m Α 1m 3m Β 4m ΕΝΤΟΛΕΣ 1 MOVE FORWARD 2m 2 TURN LEFT 0,25 REVOLUTIONS Να συμπληρώσετε τα κενά: (α) Η διαδικασία που ακολουθούμε για να κατασκευάσουμε ένα πρόγραμμα ονομάζεται. Αποτελείται από βήματα / φάσεις. (β) Στην 1 η φάση μελετούμε το πρόβλημα και εντοπίζουμε τις που πρέπει να κάνει. Ακολούθως, θα με σαφήνεια και ακρίβεια η καθεμιά από αυτές τις διαδικασίες. (γ) Στη 2 η φάση παίρνουμε την καθεμιά από τις που εντοπίσαμε στην 1 η φάση και την αναλύουμε σε. Τα βήματα αυτά πρέπει να μπουν στη σωστή. (δ) Στην 3 η φάση θα μετατρέψουμε τα της κάθε διαδικασίας της 2 ης φάσης στις αντίστοιχες της γλώσσας Alice. (ε) Στην 4 η φάση ελέγχουμε κατά πόσο το πρόγραμμά μας. (στ) Αν υπάρχουν λάθη ή παραλείψεις, τότε η διαδικασία (κύκλος ανάπτυξης) θα ξανά και ξανά, μέχρι το πρόγραμμα να. 208
209 Φύλλο Εργασίας B.7.M3 Κύκλος Ανάπτυξης Αλγοριθμικής Εφαρμογής (Δημιουργία Προγράμματος) Τι θα μάθουμε σήμερα: Ποια βήματα πρέπει να ακολουθούμε για να δημιουργήσουμε ένα πρόγραμμα (Κύκλος Ανάπτυξης Αλγοριθμικής Εφαρμογής) Πώς θα καθορίσουμε με ακρίβεια το πρόβλημα (δηλαδή τι πρέπει να γίνει) Να αποφασίζουμε και να περιγράφουμε τα βήματα/εντολές που χρειάζονται για την επίλυση του προβλήματος (δηλαδή πώς θα γίνει) Να μετατρέπουμε τα βήματα σε εντολές του περιβάλλοντος προγραμματισμού Alice Πώς ελέγχουμε εάν πράγματι το πρόγραμμα λειτουργεί ορθά και λύει το πρόβλημα που καθορίσαμε Ποια διαδικασία θα πρέπει να ακολουθούμε για να κάνουμε αλλαγές σε ένα πρόγραμμα. Δραστηριότητες Εμπέδωσης και Αξιολόγησης Οδηγίες για το σημερινό μάθημα: Να ανοίξετε το αρχείο space1.a3p που δημιουργήσατε στο προηγούμενο μάθημα. Να διαβάσετε ξανά το σενάριο που δόθηκε (δίνεται ξανά πιο κάτω στην 1 η φάση). Να ακολουθήσετε τις οδηγίες για να υλοποιήσετε τη 2 η παράγραφο, χρησιμοποιώντας το λογισμικό Alice. Να ακολουθήσετε όλες τις φάσεις / βήματα του κύκλου ανάπτυξης αλγοριθμικής εφαρμογής για να υλοποιήσετε τη 2 η παράγραφο. Φάση 1 η : Περιγράφουμε με σαφήνεια και ακρίβεια τι θα κάνουν οι διαδικασίες που εντοπίσαμε. Ακριβής περιγραφή - τι θα κάνει η διαδικασία μας Ο Κώστας και ο Γιάννης είναι δύο αστροναύτες που βρίσκονται στο διάστημα. Αφού κάνουν εξερεύνηση για αρκετές ώρες ο Κώστας γυρνά προς το μέρος του Γιάννη, τον φωνάζει και του λέει «Φίλε Γιάννη» και ο Γιάννης του απαντά «Ναι Κώστα τι θέλεις;». Ο Κώστας προχωρά προς τον Γιάννη και του λέει «Φίλε είναι ώρα να φύγουμε». Ο Γιάννης γυρίζει προς το μέρος του Κώστα και του απαντά «Έχεις δίκαιο κάλεσε το διαστημόπλοιο». Ο Κώστας καλεί το διαστημόπλοιο και λέει «Αλό- Αλό! Παιδιά ελάτε να μας πάρετε-over». Ο Γιάννης γυρίζει, βλέπει προς τον ορίζοντα, βλέπει το διαστημόπλοιο να πλησιάζει και λέει «Νάτους έρχονται» και το δείχνει στον Κώστα, ο οποίος και αυτός γυρίζει και κοιτάζει το διαστημόπλοιο που πλησιάζει. Το διαστημόπλοιο προσγειώνεται και ο Γιάννης κατεβάζει το χέρι του. Ο Γιάννης και ο Κώστας στρέφονται προς το διαστημόπλοιο, το πλησιάζουν μαζί και ακολούθως εξαφανίζονται μαζί μέσα στο διαστημόπλοιο. Το διαστημόπλοιο ξεκινά και φεύγει ενώ ταυτόχρονα το ακολουθεί η κάμερα. 209
210 Β.7.Μ3 Β.7 Αλγοριθμική Σκέψη, Προγραμματισμός και Σύγχρονες Εφαρμογές Φάση 2 η : Αναλύουμε τη διαδικασία που περιγράψαμε στην προηγούμενη φάση σε απλά βήματα και τα τοποθετούμε στη σωστή σειρά για να δείχνουν ξεκάθαρα πώς θα πραγματοποιείται η διαδικασία. Τα βήματα που αντιστοιχούν στην 1 η παράγραφο της 1 ης Φάσης (προηγούμενο μάθημα): Α/Α Αντικείμενο Ενέργεια Χρόνος 1 αστροναύτης 2 κάνει μισή περιστροφή (προς το μέρος του αστροναύτη 1(0.5, δεξιά) 2 2 αστροναύτης 2 λέει «Φίλε Γιάννη» 2 3 αστροναύτης 1 κάνει στροφή 0.25 στα αριστερά (προς το μέρος του αστροναύτη 2) 4 αστροναύτης 1 λέει «Ναι Κώστα τι θέλεις» 2 5 αστροναύτης 2 προχωρά ευθεία αστροναύτης 2 λέει «Φίλε νομίζω είναι ώρα να φύγουμε» 2 7 αστροναύτης 1 προχωρά ευθεία αστροναύτης 1 λέει «Νομίζω έχεις δίκιο κάλεσε το διαστημόπλοιο» 2 2 Τα βήματα που αντιστοιχούν στη 2 η παράγραφο της 1 ης Φάσης (σημερινό μάθημα): Α/Α Αντικείμενο Ενέργεια Χρόνος 9 αστροναύτης 2 κάνει στροφή 0.25 στα δεξιά 2 10 αστροναύτης 2 λέει «Αλό-Αλό παιδιά ελάτε να μας πάρετε -- over» 2 11 αστροναύτης 2 κάνει στροφή 0.25 στα αριστερά 2 12 αστροναύτης 1 κάνει στροφή 0.25 στα αριστερά 1 13 διαστημόπλοιο έρχεται προς τους αστροναύτες πάνω στον κόκκινο κύκλο 3 14 αστροναύτης 1 λέει «Νάτους που έρχονται» 15 αστροναύτης 1 δείχνει με το δεξί χέρι προς το διαστημόπλοιο 16 αστροναύτης 1 κατεβάζει το δεξί χέρι του 1 Φάση 3 η : Μετατρέπουμε το κάθε βήμα της 2 ης Φάσης στην αντίστοιχη εντολή του εργαλείου Alice. Υλοποίηση της 3 ης Φάσης χρησιμοποιώντας το εργαλείο Alice: 1. Να ενεργοποιήσετε το λογισμικό Alice κάνοντας διπλό κλικ στο εικονίδιο που βρίσκεται στην επιφάνεια εργασίας του Υπολογιστή σας. 2. Να ανοίξετε τον κόσμο space1.a3p. Τώρα πρέπει να προσθέσουμε στον κόσμο μας ακόμα δύο αντικείμενα. 3. Κλικ στο και να προσθέσετε ένα αντικείμενο Torus μεταξύ των δύο αστροναυτών, να το ονομάσετε base και να καθορίσετε στις ρυθμίσεις να έχει κόκκινο 210
211 Β.7 Αλγοριθμική Σκέψη, Προγραμματισμός και Σύγχρονες Εφαρμογές Β.7.Μ3 χρώμα. Στη συνέχεια, να προσθέσετε ένα αντικείμενο Sphere, να το ονομάσετε Spaceship και να καθορίσετε στις ρυθμίσεις να έχει κίτρινο χρώμα. Τέλος, να τοποθετήσετε το αντικείμενο Spaceship στην πάνω δεξιά γωνιά της σκηνής σας. Ο κόσμος μας όπως έχει διαμορφωθεί τώρα: Το διαστημόπλοιό μας (Spaceship): Το τοποθετούμε στο βάθος. Χώρος Προσγείωσης (base): τοποθετήθηκε σκόπιμα εδώ. Στο σημείο αυτό θα προσγειωθεί το διαστημόπλοιό μας. Astronaut1: (Γιάννης) 1 ος αστροναύτης Astronaut2: (Κώστας) 2 ος αστροναύτης 211
212 Β.7.Μ3 Β.7 Αλγοριθμική Σκέψη, Προγραμματισμός και Σύγχρονες Εφαρμογές Στην περιοχή επεξεργασίας (Editor Area) βλέπετε τις εντολές της 1 ης παραγράφου της διαδικασίας world.my first method, όπως τις γράψατε στο προηγούμενο μάθημα (Εικόνα 1). Τώρα, θα συνεχίσετε να γράφετε εντολές πιο κάτω για τη 2 η και μετά για την 3 η παράγραφο. Εικόνα 1 4. Να καταχωρίσετε τις εντολές της 2 ης παραγράφου όπως εμφανίζονται στην παρακάτω εκτυπωμένη οθόνη (εικόνα 2). Εικόνα 2 Σημείωση: Οι εντολές πρέπει να εκτελούνται ταυτόχρονα: να μεταφέρετε στην Editor Area (Περιοχή επεξεργασίας) την εντολή Do Together και μέσα σε αυτήν να προσθέσετε αυτές τις τρεις εντολές. 5. Να εκτελέσετε τις κινήσεις επιλέγοντας το κουμπί Run. 6. Να αποθηκεύσετε τον κόσμο σας με το όνομα space2.a3p. Φάση 4 η : Ελέγχουμε κατά πόσο οι εντολές μας δουλεύουν σωστά και κάνουν αυτά που καταγράψαμε στη 2 η φάση. Αν υπάρχουν λάθη ή παραλείψεις πρέπει να διορθωθούν ακολουθώντας τη διαδικασία διόρθωσης λαθών και παραλήψεων. 212
213 Β.7 Αλγοριθμική Σκέψη, Προγραμματισμός και Σύγχρονες Εφαρμογές Β.7.Μ3 +Επιπρόσθετες Δραστηριότητες 7. Να επαναλάβετε την ίδια διαδικασία (κύκλο ανάπτυξης) για να υλοποιήσετε την 3 η παράγραφο της διαδικασίας μας. Λύση: 2 η φάση: Τα βήματα που αντιστοιχούν στην 3 η παράγραφο. Α/Α Αντικείμενο Ενέργεια Χρόνος 17 αστροναύτης 1 στρέφεται προς το διαστημόπλοιο 18 αστροναύτης 2 στρέφεται προς το διαστημόπλοιο 19 αστροναύτης 1 προχωρά προς το διαστημόπλοιο 20 αστροναύτης 2 προχωρά προς το διαστημόπλοιο 21 αστροναύτης 1 εξαφανίζεται μέσα στο διαστημόπλοιο 22 αστροναύτης 2 εξαφανίζεται μέσα στο διαστημόπλοιο 23 διαστημόπλοιο κινείται προς τα πάνω διαστημόπλοιο κινείται προς τα πάνω διαστημόπλοιο κινείται προς τα αριστερά Κάμερα ακολουθεί το διαστημόπλοιο 3 η φάση: Οι εντολές που αντιστοιχούν στην 3 η παράγραφο: Να εκτελέσετε τις κινήσεις επιλέγοντας το κουμπί Run. Εικόνα 3 9. Να ελέγξετε ξανά αν όλα λειτουργούν σωστά (αν όχι να εφαρμόσετε τη διαδικασία διόρθωσης λαθών). 10. Να αποθηκεύσετε ξανά τον κόσμο σας με το όνομα space3.a3p. 213
214 Β.7.Μ3 Β.7 Αλγοριθμική Σκέψη, Προγραμματισμός και Σύγχρονες Εφαρμογές Δραστηριότητες για το Σπίτι 11. Στην πιο κάτω εικόνα βλέπετε το οδικό δίκτυο μιας περιοχής. Με γκρίζο χρώμα είναι οι δρόμοι. Κάθε τετραγωνάκι είναι 50m. 1 2 (β) 3 (α) (γ) Παράδειγμα: Οι οδηγίες για τον οδηγό του μπλε αυτοκινήτου (α) για να βγει στην έξοδο 1 είναι οι ακόλουθες: (α) Move forward 250 m (5 τετραγωνάκια) (β) Turn left 0.25 revolutions (γ) Move forward 150 m (3 τετραγωνάκια) (δ) Turn left 0.25 revolutions (ε) Move forward 50 m (1 τετραγωνάκι) (στ) Turn right 0.25 revolutions (ζ) Move forward 100 m (2 τετραγωνάκια) 214
215 Β.7 Αλγοριθμική Σκέψη, Προγραμματισμός και Σύγχρονες Εφαρμογές Β.7.Μ3 Να γράψετε τις οδηγίες που θα οδηγήσουν το κόκκινο αυτοκίνητο (β) στην έξοδο 2 Να γράψετε τις οδηγίες που θα οδηγήσουν το πράσινο αυτοκίνητο (γ) στην έξοδο 3 215
216
217 Φύλλο Εργασίας B.7.M4 Κύκλος Ανάπτυξης Αλγοριθμικής Εφαρμογής (Δημιουργία Προγράμματος) Τι θα μάθουμε σήμερα: Να αντιλαμβανόμαστε πότε πρέπει να χρησιμοποιήσουμε δομής διακλάδωσης για τη λύση κάποιου προβλήματος Να δημιουργούμε και να χρησιμοποιούμε τη δομή διακλάδωσης στο περιβάλλον προγραμματισμού Alice Να ακολουθούμε σωστή διαδικασία για να κάνουμε αλλαγές/διορθώσεις σε ένα πρόγραμμα Να ελέγχουμε εάν πράγματι το πρόγραμμα λειτουργεί ορθά και κάνει αυτά που καθορίσαμε αφότου κάναμε κάποιες αλλαγές. Δραστηριότητες Εμπέδωσης και Αξιολόγησης Σημείωση 1: Αυτή η άσκηση αποτελεί συνέχεια της άσκησης (space3) που συμπληρώσαμε στα προηγούμενα δύο μαθήματα. Στο σημερινό μάθημα μάς ζητείται να κάνουμε κάποιες αλλαγές. Να διαβάσετε ξανά τα δύο σενάρια (της άσκησης space1 και της σημερινής άσκησης). Οι αλλαγές που θα κάνουμε σήμερα τονίζονται στο 2 ο σενάριο με έντονα κόκκινα γράμματα: Το σενάριο της άσκησης (space3): Δύο αστροναύτες, ο Κώστας (astronaut2) και ο Γιάννης (astronaut1) βρίσκονται στο διάστημα. Ο Κώστας φωνάζει τον Γιάννη, αυτός αποκρίνεται και αφού πλησιάσουν ο Κώστας του λέει ότι είναι ώρα να φύγουν. Καλούν το διαστημόπλοιό τους, το οποίο εμφανίζεται σε λίγο και προσγειώνεται μπροστά τους. Οι δύο αστροναύτες κινούνται προς το διαστημόπλοιο, ανεβαίνουν τη σκάλα και μπαίνουν μέσα σε αυτό. Αφού επιβιβαστούν, το διαστημόπλοιο αναχωρεί και το σενάριό μας φτάνει στο τέλος του. Το καινούριο σενάριο (για το σημερινό μάθημα): Δύο αστροναύτες, ο Κώστας (astronaut2) και ο Γιάννης (astronaut) βρίσκονται στο διάστημα. Ο Κώστας φωνάζει τον Γιάννη, αυτός αποκρίνεται και αφού πλησιάσουν ο Κώστας τον ρωτά πόσες ώρες βρίσκονται στο διάστημα. Αν δοθεί απάντηση μεγαλύτερη από 5 ώρες τότε: Καλούν το διαστημόπλοιό τους, το οποίο εμφανίζεται σε λίγο και προσγειώνεται μπροστά τους. Οι δύο αστροναύτες κινούνται προς το διαστημόπλοιο, ανεβαίνουν τη σκάλα και μπαίνουν μέσα σε αυτό. Αφού επιβιβαστούν, το διαστημόπλοιο αναχωρεί και το σενάριό μας φτάνει στο τέλος του. Διαφορετικά (αν η απάντηση είναι αριθμός μικρότερος ή ίσος με 5) τότε: Ο Γιάννης προτείνει να προχωρήσουν προς τα αριστερά και να δουλέψουν ακόμα λίγο. Οι δύο αστροναύτες προχωρούν και φεύγουν προς τα αριστερά και το σενάριό μας φτάνει στο τέλος του. Σημείωση 2: Ο κόσμος μας καθώς και τα αντικείμενά μας παραμένουν ακριβώς τα ίδια όπως και στην άσκηση space3. 217
218 Β.7.Μ4 Β.7 Αλγοριθμική Σκέψη, Προγραμματισμός και Σύγχρονες Εφαρμογές Φάση 1 η : Αφού μελετήσουμε το νέο σενάριο βλέπουμε ότι δεν υπάρχει κάποια νέα διαδικασία. Υπάρχουν όμως αλλαγές στο περιεχόμενο της διαδικασίας world.my first method. Έτσι, πρέπει να περιγράψουμε ξανά με σαφήνεια και ακρίβεια τι θα κάνει τώρα η διαδικασία world.my first method. Διαδικασία world.my first method Οι αλλαγές τονίζονται με έντονα κόκκινα γράμματα: Αρχικά ο Κώστας (2 ος αστροναύτης) βλέπει προς τα δεξιά και ο Γιάννης (1 ος αστροναύτης) βλέπει προς το μέρος μας. Ο Κώστας γυρνά προς το μέρος του Γιάννη και τον φωνάζει για να του αποσπάσει την προσοχή. Ο Γιάννης γυρίζει προς το μέρος του Κώστα και του απαντά. Ο Κώστας περπατά λίγο προς το μέρος του Γιάννη και τον ρωτά «πόσες ώρες είμαστε εδώ;». (Την απάντηση εδώ τη δίνει ο χρήστης εκ μέρους του Γιάννη, μέσα σε ένα πλαίσιο διαλόγου που εμφανίζεται στην οθόνη). Αν η απάντηση είναι αριθμός μεγαλύτερος από 5 τότε: Ο Γιάννης με τη σειρά του πλησιάζει και αυτός τον Κώστα και του λέει να καλέσουν το διαστημόπλοιό τους να έρθει. Ο Κώστας κάνει μια κίνηση του χεριού του (λες και μιλά σε ασύρματο) και καλεί το διαστημόπλοιό τους να έρθει, αμέσως μετά κατεβάζει το χέρι του. Ο Γιάννης γυρίζει προς τα αριστερά (κοιτάζει στον ορίζοντα). Ενώ το διαστημόπλοιο πλησιάζει, ο Γιάννης δείχνει προς το διαστημόπλοιο και λέει στον Κώστα «Νάτους που έρχονται». Το διαστημόπλοιο προσγειώνεται πάνω στον άσπρο κύκλο και ο Γιάννης κατεβάζει το χέρι του. Ο Γιάννης πλησιάζει προς τη σκάλα, ανεβαίνει πάνω και εξαφανίζεται μέσα στο διαστημόπλοιο. Ο Κώστας πλησιάζει και αυτός με τη σειρά του, ανεβαίνει τη σκάλα και εξαφανίζεται μέσα στο διαστημόπλοιο. Το διαστημόπλοιο ξεκινά και φεύγει στο βάθος και το σενάριό μας φτάνει στο τέλος του. Διαφορετικά (αν η απάντηση είναι αριθμός μικρότερος ή ίσος με 5) τότε: Ο Γιάννης προτείνει να προχωρήσουν προς τα αριστερά και να δουλέψουν ακόμα λίγο. Οι δύο αστροναύτες προχωρούν και φεύγουν προς τα αριστερά και το σενάριό μας φτάνει στο τέλος του. 218
219 Β.7 Αλγοριθμική Σκέψη, Προγραμματισμός και Σύγχρονες Εφαρμογές Β.7.Μ4 Φάση 2 η : Αναλύουμε τη διαδικασία που περιγράψαμε στην προηγούμενη φάση σε απλά βήματα και τα τοποθετούμε στη σωστή σειρά για να δείχνουν ξεκάθαρα πώς θα πραγματοποιείται η διαδικασία. Διαδικασία world.my first method πώς θα πραγματοποιείται: Α/Α Αντικείμενο Ενέργεια Χρ. 1 αστροναύτης 2 κάνει μισή περιστροφή (προς το μέρος του αστροναύτη 1(0.5, δεξιά) 2 2 αστροναύτης 2 λέει «Φίλε Γιάννη» 2 3 αστροναύτης 1 κάνει στροφή 0.25 στα αριστερά (προς το μέρος του αστροναύτη 2) 2 4 αστροναύτης 1 λέει «Ναι Κώστα τι θέλεις» 2 5 αστροναύτης 2 προχωρά ευθεία Εμφανίζεται πλαίσιο διαλόγου το οποίο ρωτά «Πόσες ώρες είμαστε εδώ;» και δίνει τη δυνατότητα στον χρήστη να δώσει έναν ακέραιο αριθμό. 8 Αν ο αριθμός που έδωσε ο χρήστης είναι μεγαλύτερος από 5 (ώρες > 5) τότε: 9 αστροναύτης 2 λέει «Φίλε νομίζω είναι ώρα να φύγουμε» 2 10 αστροναύτης 1 προχωρά ευθεία αστροναύτης 1 λέει «Νομίζω έχεις δίκιο κάλεσε το διαστημόπλοιο» 2 12 αστροναύτης 2 κάνει στροφή 0.25 στα δεξιά 2 13 αστροναύτης 2 λέει «Αλό-Αλό παιδιά ελάτε να μας πάρετε -- over» 2 14 αστροναύτης 2 κάνει στροφή 0.25 στα αριστερά 2 15 αστροναύτης 1 κάνει στροφή 0.25 στα αριστερά 1 16 διαστημόπλοιο έρχεται προς τους αστροναύτες πάνω στον κόκκινο κύκλο 17 αστροναύτης 1 λέει «Νάτους που έρχονται» 3 18 αστροναύτης 1 δείχνει με το δεξί χέρι προς το διαστημόπλοιο 19 αστροναύτης 1 κατεβάζει το δεξί χέρι του 1 20 αστροναύτης 1 στρέφεται προς το διαστημόπλοιο 21 αστροναύτης 2 στρέφεται προς το διαστημόπλοιο 2 22 αστροναύτης 1 προχωρά προς το διαστημόπλοιο 23 αστροναύτης 2 προχωρά προς το διαστημόπλοιο 2 24 αστροναύτης 1 εξαφανίζεται μέσα στο διαστημόπλοιο 25 αστροναύτης 2 εξαφανίζεται μέσα στο διαστημόπλοιο 2 26 διαστημόπλοιο κινείται προς τα πάνω διαστημόπλοιο κινείται προς τα πάνω διαστημόπλοιο κινείται προς τα αριστερά Κάμερα ακολουθεί το διαστημόπλοιο 30 Διαφορετικά (αν η απάντηση είναι αριθμός μικρότερος ή ίσος με 5) τότε: 31 αστροναύτης 1 λέει «Τότε νομίζω να δουλέψουμε ακόμα λίγο!» 2 32 αστροναύτης 1 κάνει στροφή δεξιά αστροναύτης 1 προχωρά ευθεία αστροναύτης 2 προχωρά προς τον αστροναύτη 1 2 Φάση 3 η : Μετατρέπουμε το κάθε βήμα της λεκτικής μεθόδου της 2 ης Φάσης στην αντίστοιχη εντολή του εργαλείου Alice. Οδηγίες: Να δημιουργήσετε ένα αντίγραφο του αρχείου space2 που δημιουργήσαμε στο προηγούμενο μάθημα. Να το μετονομάσετε σε space3_a.a3p. Υλοποίηση της 3 ης Φάσης χρησιμοποιώντας το εργαλείο Alice: 1. Να ενεργοποιήσετε το λογισμικό Alice κάνοντας διπλό κλικ στο εικονίδιο που βρίσκεται στην επιφάνεια εργασίας του Υπολογιστή σας. 2. Να ανοίξετε τον κόσμο space3.a3p. 219
220 Β.7.Μ4 Β.7 Αλγοριθμική Σκέψη, Προγραμματισμός και Σύγχρονες Εφαρμογές Μετά την 5 η εντολή θα πρέπει σταδιακά να δημιουργήσουμε την παρακάτω συνθήκη: Στάδια δημιουργία εντολής (If/Else): 3. Να μεταφέρετε στην Editor Area (Περιοχή επεξεργασίας) τη δομή (If/Else) και να την τοποθετήσετε αμέσως μετά την 5 η εντολή. Μόλις την αφήσετε εμφανίζονται δύο επιλογές. Να επιλέξετε true και θα έχετε το πιο κάτω αποτέλεσμα. 4. Από την περιοχή Object Tree (Δομή αντικειμένων) να επιλέξετε το αντικείμενο this. 5. Κλικ στο κίτρινο βέλος στα δεξιά του true, και στη συνέχεια να ακολουθήσετε τις επιλογές όπως φαίνονται παρακάτω: 220 Τώρα πρέπει να έχουμε το εξής αποτέλεσμα: 6. Από την περιοχή Details Area (Περιοχή πληροφοριών) να επιλέξετε functions και ακολούθως με την τεχνική σύρε και άφησε (Drag and Drop), να μεταφέρετε στην Editor Area (Περιοχή επεξεργασίας) και ακριβώς πάνω από τον πρώτο αριθμό της συνθήκης την εντολή. Στη συνέχεια, στο πλαίσιο διαλόγου που θα εμφανιστεί να επιλέξετε Custom TextString και να πληκτρολογήσετε «Πόσες ώρες είμαστε εδώ;».
221 Β.7 Αλγοριθμική Σκέψη, Προγραμματισμός και Σύγχρονες Εφαρμογές Β.7.Μ4 7. Αλλάζουμε τον δεύτερο αριθμό της συνθήκης από 1 σε 5. Έτσι, έχουμε τη συνθήκη μας ολοκληρωμένη. Τώρα πρέπει να δώσουμε τις εντολές που θα εκτελούνται όταν η συνθήκη θα είναι ορθή και αυτές που θα εκτελούνται όταν η συνθήκη θα είναι λανθασμένη. 8. Προχωρούμε και καταχωρούμε όλες τις εντολές όπως εμφανίζονται στην παρακάτω εκτυπωμένη οθόνη. Οι περισσότερες από αυτές, απλά θα αντιγραφούν κάτω από το Then ενώ μόνο τέσσερεις εντολές θα πρέπει να δημιουργηθούν κάτω από το Else. 221
222 Β.7.Μ4 Β.7 Αλγοριθμική Σκέψη, Προγραμματισμός και Σύγχρονες Εφαρμογές 9. Να εκτελέσετε τις εντολές αυτές επιλέγοντας το κουμπί Run. 10. Να αποθηκεύσετε ξανά το αρχείο space4a.a3p. Φάση 4 η : Ελέγχουμε κατά πόσο οι εντολές μας δουλεύουν σωστά και κάνουν αυτά που καταγράψαμε στη 2 η φάση. Αν υπάρχουν λάθη ή παραλείψεις πρέπει να διορθωθούν ακολουθώντας τη διαδικασία διόρθωσης λαθών και παραλήψεων. +Επιπρόσθετες Δραστηριότητες Οδηγίες: Να ανοίξετε το αρχείο space4a.a3p και να αλλάξετε τις εντολές σας, έτσι ώστε όταν οι αστροναύτες αποφασίσουν ότι θα φύγουν, να ζητούν από τον χρήστη να καθορίσει την πορεία του διαστημοπλοίου. Αν η απάντηση του χρήστη είναι True τότε το διαστημόπλοιο στρίβει δεξιά και φεύγει προς αυτή την κατεύθυνση, αλλιώς στρίβει αριστερά και φεύγει προς αυτή την κατεύθυνση. Να δώσετε στο νέο αρχείο το όνομα space4b.a3p. 222
223 ΦΥΛΛΟ ΕΡΓΑΣΙΑΣ B.7.M5 Κύκλος Ανάπτυξης Αλγοριθμικής Εφαρμογής (Δημιουργία Προγράμματος) Τι θα μάθουμε σήμερα: Να αντιλαμβανόμαστε πότε πρέπει να χρησιμοποιήσουμε δομή διακλάδωσης για τη λύση κάποιου προβλήματος Να δημιουργούμε και να χρησιμοποιούμε τη δομή διακλάδωσης στο περιβάλλον προγραμματισμού Alice Να ακολουθούμε τη σωστή διαδικασία για να δημιουργούμε ένα πρόγραμμα Να ακολουθούμε τη σωστή διαδικασία για να κάνουμε αλλαγές / διορθώσεις σε ένα πρόγραμμα Να ελέγχουμε εάν πράγματι το πρόγραμμα λειτουργεί ορθά και κάνει αυτά που καθορίσαμε, αφότου κάναμε κάποιες αλλαγές. Δραστηριότητες Εμπέδωσης και Αξιολόγησης Να διαβάσετε το σενάριο που δίνεται πιο κάτω. Να ακολουθήσετε τα βήματα του κύκλου ανάπτυξης για να δημιουργήσετε το πρόγραμμα που υλοποιεί το σενάριο. Σενάριο - πρόβλημα: Ένα παιδί, ο Τίμος, βρίσκεται σε έναν πάρκο το οποίο διαθέτει δύο χώρους για παιχνίδι, το κάστρο και το καράβι. Ρωτάει την υπεύθυνη του πάρκου εάν θα μπορούσε να παίξει στο κάστρο και αυτή του λέει ότι για να μπορέσει να παίξει στο κάστρο θα πρέπει να είναι τουλάχιστο όσο ψηλός είναι και η δοκός μέτρησης του ύψους που βρίσκεται δίπλα της, αλλιώς θα μπορεί να παίξει στο καράβι. Το ύψος του Τίμου συγκρίνεται με το ύψος της δοκού και ανάλογα με το αποτέλεσμα της σύγκρισης η υπεύθυνη του πάρκου πληροφορεί τον Τίμο πού μπορεί να παίξει και ακολούθως ο Τίμος κατευθύνεται προς έναν από τους δύο χώρους. Τίμος Δοκός Μέτρησης Ύψους Υπεύθυνη Πάρκου Εικόνα 1 223
224 Β.7.Μ5 Β.7 Αλγοριθμική Σκέψη, Προγραμματισμός και Σύγχρονες Εφαρμογές Φάση 1 η : Μελετούμε το σενάριό μας και βλέπουμε ότι έχει μόνο μια διαδικασία. Μετά περιγράφουμε με σαφήνεια και ακρίβεια τι θα κάνει αυτή η διαδικασία. Λεπτομερής περιγραφή της διαδικασίας: Με την έναρξη του παιχνιδιού ο Τίμος βρίσκεται μέσα στο πάρκο στην αριστερή μεριά της οθόνης και η υπεύθυνη του πάρκου στη δεξιά, όπως φαίνεται και στην εικόνα 1. Στη συνέχεια, ακολουθεί ένας διάλογος μεταξύ των δύο πρωταγωνιστών και αφού συγκριθεί το ύψος του αγοριού με τη δοκό μέτρησης ύψους, αποφασίζεται κατά πόσο το παιδί θα κατευθυνθεί προς το κάστρο ή προς το καράβι. Τα συγκεκριμένα βήματα και διάλογοι φαίνονται παρακάτω: Φάση 2 η : Αναλύουμε τη διαδικασία που περιγράψαμε στην προηγούμενη φάση σε απλά βήματα και τα τοποθετούμε στη σωστή σειρά για να δείχνουν ξεκάθαρα πώς θα πραγματοποιείται η διαδικασία. Α/Α Αντικείμενο Ενέργεια Χρ 1 Τίμος Λέει: «Καλημέρα...είναι ανοικτό το πάρκο;» 2 2 Υπεύθυνη Πάρκου Λέει: «Ναι, βέβαια..» 2 3 Τίμος Λέει: «Μπορώ να παίξω στο κάστρο;» 2 4 Υπεύθυνη Πάρκου Λέει: «Αυτό εξαρτάται από το ύψος σου. Εάν είσαι τουλάχιστον όσο ψηλός είναι η δοκός μέτρησης ύψους, τότε μπορείς να παίξεις στο κάστρο αλλιώς θα πρέπει να παίξεις στο καράβι.» 5 Τίμος Λέει: «Να έρθω να μετρηθώ;» 2 6 Υπεύθυνη Πάρκου Λέει: «Ναι πλησίασε σε παρακαλώ» 2 7 Τίμος Προχωρά προς τη δοκό μέτρησης ύψους (3) 2 8 Τίμος Γυρίζει προς τα δεξιά Αν το ύψος του Τίμου είναι μεγαλύτερο ή ίσο με το ύψος της δοκού μέτρησης ύψους τότε: 6 10 Υπεύθυνη Πάρκου Λέει: «Ωραία, μπορείς να πας στο κάστρο» 1 11 Τίμος Γυρίζει και βλέπει προς το κάστρο 1 12 Τίμος Κινείται προς το κάστρο 4 13 Διαφορετικά (αν το ύψος του παιδιού είναι μικρότερο από της δοκού μέτρησης ύψους) τότε: 14 Υπεύθυνη Πάρκου Λέει: «Λυπάμαι, δεν είσαι αρκετά ψηλός.μπορείς να παίξεις στο καράβι.» 1 15 Τίμος Γυρίζει και βλέπει προς το καράβι 1 16 Τίμος Κινείται προς το καράβι 4 224
225 Β.7 Αλγοριθμική Σκέψη, Προγραμματισμός και Σύγχρονες Εφαρμογές Β.7.Μ5 Φάση 3 η : Μετατρέπουμε το κάθε βήμα της διαδικασίας της 2 ης Φάσης στην αντίστοιχη εντολή του εργαλείου Alice. Υλοποίηση της 3 ης Φάσης χρησιμοποιώντας το εργαλείο Alice: 1. Να ενεργοποιήσετε το λογισμικό Alice κάνοντας διπλό κλικ στο εικονίδιο που βρίσκεται στην επιφάνεια εργασίας του Υπολογιστή σας. 2. Να ανοίξετε τον κόσμο park1.a3p. Σημείωση: σας δίνεται ο κόσμος και τα αντικείμενα που θα χρησιμοποιήσετε. 3. Να γράψετε τις εντολές στην περιοχή επεξεργασίας (Editor Area), όπως μάθαμε στα προηγούμενα μαθήματα. 4. Να εκτελέσετε τις κινήσεις επιλέγοντας το κουμπί Run. 5. Να αποθηκεύσετε ξανά το αρχείο δίνοντάς του το όνομα park1b.a3p. Φάση 4 η : Ελέγχουμε κατά πόσο οι εντολές μας δουλεύουν σωστά και κάνουν αυτά που καταγράψαμε στη 2 η φάση. Αν υπάρχουν λάθη ή παραλείψεις πρέπει να διορθωθούν ακολουθώντας τη διαδικασία διόρθωσης λαθών και παραλήψεων. +Επιπρόσθετες Δραστηριότητες 6. Να ανοίξετε ξανά τον κόσμο / αρχείο park1b.a3p. Να απαντήσετε με «ναι ή όχι» αν επιτράπηκε στο παιδί να παίξει στο κάστρο. (ναι ή όχι;). Ανάλογα με την απάντησή σας να κάνετε ένα από τα ακόλουθα: (α) Αν η απάντησή είναι «ναι» τότε να αλλάξετε το ύψος της δοκού μέτρησης ύψους, έτσι που να είναι ψηλότερο από του παιδιού. Αφού κάνετε την αλλαγή να τρέξετε ξανά το πρόγραμμα. Τι παρατηρείτε; (β) Αν η απάντησή σας στο προηγούμενο ερώτημα ήταν «όχι» τότε να αλλάξετε το ύψος της δοκού μέτρησης ύψους, έτσι που να είναι χαμηλότερο από του παιδιού. Αφού κάνετε την αλλαγή να τρέξετε ξανά το πρόγραμμα. Τι παρατηρείτε;
226 Β.7.Μ5 Β.7 Αλγοριθμική Σκέψη, Προγραμματισμός και Σύγχρονες Εφαρμογές Δραστηριότητες για το Σπίτι 7. Στην πιο κάτω εικόνα βλέπετε το οδικό δίκτυο μιας περιοχής. Με το γκρίζο χρώμα είναι οι δρόμοι. Κάθε τετραγωνάκι αντιστοιχεί με 50 m. 1 2 (β) (α) (γ) 3 4 Παράδειγμα: Οι οδηγίες για τον οδηγό του μπλε αυτοκινήτου (α) για να βγει σε μια από τις εξόδους 1 ή 2 είναι οι ακόλουθες: (α) Move forward 250 m (5 τετραγωνάκια) (β) Turn left 0.25 revolutions (γ) Move forward 150 m (3 τετραγωνάκια) (δ) Αν θα βγεις στην έξοδο 1 τότε: Turn left 0.25 revolutions Move forward 50 m (1 τετραγωνάκι) Turn right 0.25 revolutions Move forward 100 m (2 τετραγωνάκια) (ε) Διαφορετικά (αν θα βγεις στην έξοδο 2) τότε: Δομή διακλάδωσης Turn right 0.25 revolutions Move forward 50 m (1 τετραγωνάκι) Turn left 0.25 revolutions Προχώρα ευθεία 100 m (2 τετραγωνάκια). 226
227 Β.7 Αλγοριθμική Σκέψη, Προγραμματισμός και Σύγχρονες Εφαρμογές Β.7.Μ5 Να γράψετε τις οδηγίες για τον οδηγό του κόκκινου αυτοκινήτου (β) για να βγει σε μια από τις εξόδους 2 ή 4 Να γράψετε τις οδηγίες για τον οδηγό του πράσινου αυτοκινήτου (γ) για να βγει σε μια από τις εξόδους 3 ή
228
229 ΦΥΛΛΟ ΕΡΓΑΣΙΑΣ B.7.M6-Μ8 Κύκλος Ανάπτυξης Αλγοριθμικής Εφαρμογής (Δημιουργία Προγράμματος) Τι θα μάθουμε σήμερα: Να ονομάζουμε τα βήματα/στάδια του κύκλου ανάπτυξης μιας αλγοριθμικής εφαρμογής Να δίνουμε λόγους για την αναγκαιότητα χρησιμοποίησης του κύκλου ανάπτυξης Να αναφέρουμε τις ενέργειες που γίνονται σε κάθε φάση Να καθορίζουμε με ακρίβεια το πρόβλημα (δηλαδή τι πρέπει να γίνει) Να περιγράφουμε τα βήματα που χρειάζονται για την επίλυση του προβλήματος (δηλαδή πώς θα γίνει) Να μετατρέπουμε τη σειρά από βήματα σε εντολές χρησιμοποιώντας το περιβάλλον προγραμματισμού Alice Να ελέγχουμε εάν πράγματι το πρόγραμμα λειτουργεί ορθά και κάνει αυτά που καθορίσαμε Να ακολουθούμε τη σωστή διαδικασία για να κάνουμε αλλαγές / διορθώσεις σε ένα πρόγραμμα. Δραστηριότητες Εμπέδωσης και Αξιολόγησης Σενάριο - πρόβλημα: Ο ταξιδιώτης κρατώντας τη βαλίτσα του κατευθύνεται προς την υπάλληλο της αεροπορικής εταιρείας. Μετά από έναν σύντομο διάλογο/χαιρέτισμα, η υπάλληλος της εταιρείας ζητά από τον ταξιδιώτη να τοποθετήσει τη βαλίτσα του δίπλα από τη Συσκευή Μέτρησης Αποσκευών. Συγκρίνονται το ύψος, το πλάτος και το βάθος της βαλίτσας του ταξιδιώτη με τα αντίστοιχα της συσκευής. Εάν όλα είναι μικρότερα ή το πολύ ίσα με αυτά της συσκευής, τότε η υπάλληλος πληροφορεί τον ταξιδιώτη ότι μπορεί να πάρει μαζί του τη βαλίτσα και η βαλίτσα μεταφέρεται αυτόματα μαζί με τις άλλες βαλίτσες που έχουν συλλεγεί. Σε αντίθετη περίπτωση, η υπάλληλος πληροφορεί τον ταξιδιώτη για το πρόβλημα που αντιμετωπίζει (ύψος ή πλάτος ή βάθος) καθώς επίσης και ότι πρέπει να πληρώσει ακόμα 50 Ευρώ. Ο ταξιδιώτης πλησιάζει την υπάλληλο, πληρώνει και η βαλίτσα του μεταφέρεται αυτόματα μαζί με τις άλλες βαλίτσες που έχουν συλλεγεί. Τέλος, ο ταξιδιώτης εγκαταλείπει την αίθουσα του Διεθνή Αερολιμένα Λάρνακας. Ταξιδιώτης Βαλίτσα Συσκευή Μέτρησης Αποσκευών Υπάλληλος Εικόνα 1 229
ΦΥΛΛΟ ΕΡΓΑΣΙΑΣ B.2.M3 Κύρια και Βοηθητική Μνήμη
 ΦΥΛΛΟ ΕΡΓΑΣΙΑΣ B.2.M3 Κύρια και Βοηθητική Μνήμη Τι θα μάθουμε σήμερα: Να αναφέρουμε τα είδη κύριας μνήμης και να τα συγκρίνουμε με βάση τα χαρακτηριστικά τους Να περιγράφουμε τον ρόλο του κάθε είδους της
ΦΥΛΛΟ ΕΡΓΑΣΙΑΣ B.2.M3 Κύρια και Βοηθητική Μνήμη Τι θα μάθουμε σήμερα: Να αναφέρουμε τα είδη κύριας μνήμης και να τα συγκρίνουμε με βάση τα χαρακτηριστικά τους Να περιγράφουμε τον ρόλο του κάθε είδους της
Πληροφορική και Επιστήμη Ηλεκτρονικών Υπολογιστών Β Γυμνασίου Τετράδιο (Φύλλα Εργασίας)
 Πληροφορική και Επιστήμη Ηλεκτρονικών Υπολογιστών Β Γυμνασίου Τετράδιο (Φύλλα Εργασίας) Συγγραφή: Οι καθηγητές/τριες Πληροφορικής και Επιστήμης Ηλεκτρονικών Υπολογιστών που αναφέρονται στην αρχή της κάθε
Πληροφορική και Επιστήμη Ηλεκτρονικών Υπολογιστών Β Γυμνασίου Τετράδιο (Φύλλα Εργασίας) Συγγραφή: Οι καθηγητές/τριες Πληροφορικής και Επιστήμης Ηλεκτρονικών Υπολογιστών που αναφέρονται στην αρχή της κάθε
Σημειώσεις : Χρήστος Μουρατίδης. Κάντε κλικ για έναρξη
 Σημειώσεις : Χρήστος Μουρατίδης Κάντε κλικ για έναρξη Γενική εικόνα Στο σχήμα βλέπουμε μία γενική εικόνα του εσωτερικού της Κεντρική Μονάδας του υπολογιστή: Τροφοδοτικό Είναι μία ηλεκτρική μικροσυσκευή,
Σημειώσεις : Χρήστος Μουρατίδης Κάντε κλικ για έναρξη Γενική εικόνα Στο σχήμα βλέπουμε μία γενική εικόνα του εσωτερικού της Κεντρική Μονάδας του υπολογιστή: Τροφοδοτικό Είναι μία ηλεκτρική μικροσυσκευή,
Πληροφορική και Επιστήμη Ηλεκτρονικών Υπολογιστών Β Γυμνασίου Τετράδιο (Φύλλα Εργασίας)
 Πληροφορική και Επιστήμη Ηλεκτρονικών Υπολογιστών Β Γυμνασίου Τετράδιο (Φύλλα Εργασίας) Συγγραφή: Οι καθηγητές/τριες Πληροφορικής και Επιστήμης Ηλεκτρονικών Υπολογιστών που αναφέρονται στην αρχή της κάθε
Πληροφορική και Επιστήμη Ηλεκτρονικών Υπολογιστών Β Γυμνασίου Τετράδιο (Φύλλα Εργασίας) Συγγραφή: Οι καθηγητές/τριες Πληροφορικής και Επιστήμης Ηλεκτρονικών Υπολογιστών που αναφέρονται στην αρχή της κάθε
Κεφάλαιο 1.6: Συσκευές αποθήκευσης
 Κεφάλαιο 1.6: Συσκευές αποθήκευσης 1.6.1 Συσκευές αποθήκευσης Μνήμη τυχαίας προσπέλασης - RAM Η μνήμη RAM (Random Access Memory Μνήμη Τυχαίας Προσπέλασης), κρατεί όλη την πληροφορία (δεδομένα και εντολές)
Κεφάλαιο 1.6: Συσκευές αποθήκευσης 1.6.1 Συσκευές αποθήκευσης Μνήμη τυχαίας προσπέλασης - RAM Η μνήμη RAM (Random Access Memory Μνήμη Τυχαίας Προσπέλασης), κρατεί όλη την πληροφορία (δεδομένα και εντολές)
ΗΛΕΚΤΡΟΝΙΚΟΙ ΥΠΟΛΟΓΙΣΤΕΣ
 Άριστος Πασιάς 1 ΗΛΕΚΤΡΟΝΙΚΟΙ ΥΠΟΛΟΓΙΣΤΕΣ Η ΔΟΜΗ ΤΟΥ ΗΛΕΚΤΡΟΝΙΚΟΥ ΥΠΟΛΟΓΙΣΤΗ Άριστος Πασιάς Σεπτέμβριος 2017 2 Στόχοι: Στο τέλος αυτού του μαθήματος ο μαθητή πρέπει: Να μπορεί να αναφέρει τα κύρια χαρακτηριστικά
Άριστος Πασιάς 1 ΗΛΕΚΤΡΟΝΙΚΟΙ ΥΠΟΛΟΓΙΣΤΕΣ Η ΔΟΜΗ ΤΟΥ ΗΛΕΚΤΡΟΝΙΚΟΥ ΥΠΟΛΟΓΙΣΤΗ Άριστος Πασιάς Σεπτέμβριος 2017 2 Στόχοι: Στο τέλος αυτού του μαθήματος ο μαθητή πρέπει: Να μπορεί να αναφέρει τα κύρια χαρακτηριστικά
Β1.1 Αναπαράσταση Δεδομένων και Χωρητικότητα Μονάδων Αποθήκευσης
 Β1.1 Αναπαράσταση Δεδομένων και Χωρητικότητα Μονάδων Αποθήκευσης Τι θα μάθουμε σήμερα: Να αναφέρουμε τον τρόπο αναπαράστασης των δεδομένων (δυαδικό σύστημα) Να αναγνωρίζουμε πώς γράμματα και σύμβολα από
Β1.1 Αναπαράσταση Δεδομένων και Χωρητικότητα Μονάδων Αποθήκευσης Τι θα μάθουμε σήμερα: Να αναφέρουμε τον τρόπο αναπαράστασης των δεδομένων (δυαδικό σύστημα) Να αναγνωρίζουμε πώς γράμματα και σύμβολα από
Κεφάλαιο 2.4: Εργασία με εικονίδια
 Κεφάλαιο 2.4: Εργασία με εικονίδια 2.4.1 Συχνότερα εμφανιζόμενα εικονίδια των Windows Τα πιο συνηθισμένα εικονίδια, που μπορεί να συναντήσουμε, είναι: Εικονίδια συστήματος: Τα Windows εμφανίζουν τα στοιχεία
Κεφάλαιο 2.4: Εργασία με εικονίδια 2.4.1 Συχνότερα εμφανιζόμενα εικονίδια των Windows Τα πιο συνηθισμένα εικονίδια, που μπορεί να συναντήσουμε, είναι: Εικονίδια συστήματος: Τα Windows εμφανίζουν τα στοιχεία
ΕΠΙΜΟΡΦΩΣΗ ΕΚΠΑΙΔΕΥΤΙΚΩΝ ΜΕΣΗΣ ΕΚΠΑΙΔΕΥΣΗΣ ΓΙΑ ΤΑ ΝΕΑ ΑΝΑΛΥΤΙΚΑ ΠΡΟΓΡΑΜΜΑΤΑ
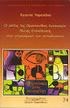 ΕΠΙΜΟΡΦΩΣΗ ΕΚΠΑΙΔΕΥΤΙΚΩΝ ΜΕΣΗΣ ΕΚΠΑΙΔΕΥΣΗΣ ΓΙΑ ΤΑ ΝΕΑ ΑΝΑΛΥΤΙΚΑ ΠΡΟΓΡΑΜΜΑΤΑ ΝΕΟ ΑΝΑΛΥΤΙΚΟ ΠΡΟΓΡΑΜΜΑ Β ΓΥΜΝΑΣΙΟΥ ΟΜΑΔΑ ΕΡΓΑΣΙΑΣ Ανδρέας Σ. Ανδρέου (Αναπλ. Καθηγητής ΤΕΠΑΚ - Συντονιστής) Μάριος Μιλτιάδου,
ΕΠΙΜΟΡΦΩΣΗ ΕΚΠΑΙΔΕΥΤΙΚΩΝ ΜΕΣΗΣ ΕΚΠΑΙΔΕΥΣΗΣ ΓΙΑ ΤΑ ΝΕΑ ΑΝΑΛΥΤΙΚΑ ΠΡΟΓΡΑΜΜΑΤΑ ΝΕΟ ΑΝΑΛΥΤΙΚΟ ΠΡΟΓΡΑΜΜΑ Β ΓΥΜΝΑΣΙΟΥ ΟΜΑΔΑ ΕΡΓΑΣΙΑΣ Ανδρέας Σ. Ανδρέου (Αναπλ. Καθηγητής ΤΕΠΑΚ - Συντονιστής) Μάριος Μιλτιάδου,
Το εσωτερικό του Υπολογιστή. Χρήστος Ρέτσας 1
 Το εσωτερικό του Υπολογιστή Χρήστος Ρέτσας 1 Περιφερειακές (εξωτερικές) συσκευές Κεντρική Μονάδα 2 Που είναι ηκεντρική Μονάδα; Φορητός H/Y (laptop, netbook) Χρήστος Ρέτσας 3 Που είναι ηκεντρική Μονάδα;
Το εσωτερικό του Υπολογιστή Χρήστος Ρέτσας 1 Περιφερειακές (εξωτερικές) συσκευές Κεντρική Μονάδα 2 Που είναι ηκεντρική Μονάδα; Φορητός H/Y (laptop, netbook) Χρήστος Ρέτσας 3 Που είναι ηκεντρική Μονάδα;
ΚΕΦΑΛΑΙΟ 1 Ψηφιακός Κόσμος
 ΚΕΦΑΛΑΙΟ 1 Ψηφιακός Κόσμος Τι σημαίνει ο όρος ψηφιακό ; Όλα τα φυσικά φαινόμενα που συμβαίνουν στη φύση είναι αναλογικές διαδικασίες. Ένα αναλογικό σύστημα λοιπόν μπορεί να λάβει άπειρες συνεχόμενες τιμές
ΚΕΦΑΛΑΙΟ 1 Ψηφιακός Κόσμος Τι σημαίνει ο όρος ψηφιακό ; Όλα τα φυσικά φαινόμενα που συμβαίνουν στη φύση είναι αναλογικές διαδικασίες. Ένα αναλογικό σύστημα λοιπόν μπορεί να λάβει άπειρες συνεχόμενες τιμές
Β2.1 Βασικές έννοιες της Αρχιτεκτονικής του Η/Υ
 Β2.1 Βασικές έννοιες της Αρχιτεκτονικής του Η/Υ Τι θα μάθουμε σήμερα: Να αναφέρουμε και να εξηγούμε τι είναι Αρχιτεκτονική Η/Υ Να γνωρίσουμε τα βασικά εξαρτήματα που βρίσκονται στο εσωτερικό του υπολογιστή
Β2.1 Βασικές έννοιες της Αρχιτεκτονικής του Η/Υ Τι θα μάθουμε σήμερα: Να αναφέρουμε και να εξηγούμε τι είναι Αρχιτεκτονική Η/Υ Να γνωρίσουμε τα βασικά εξαρτήματα που βρίσκονται στο εσωτερικό του υπολογιστή
Το εσωτερικό ενός PC. Τεχνολογία Η/Υ & Πληροφοριών - 05 Κεντρική μονάδα Χουρδάκης Μανόλης
 Το εσωτερικό ενός PC 1 Το κουτί του PC (περίβλημα) περιέχει όλα τα βασικά μέρη του συστήματος Δύο κατηγορίες κουτιών: Desktop και Tower Mini tower Midi tower Full tower Κεντρική μονάδα Ο τύπος του κουτιού
Το εσωτερικό ενός PC 1 Το κουτί του PC (περίβλημα) περιέχει όλα τα βασικά μέρη του συστήματος Δύο κατηγορίες κουτιών: Desktop και Tower Mini tower Midi tower Full tower Κεντρική μονάδα Ο τύπος του κουτιού
Πληροφορική και Επιστήμη Ηλεκτρονικών Υπολογιστών Γ Γυμνασίου Τετράδιο (Φύλλα Εργασίας)
 Πληροφορική και Επιστήμη Ηλεκτρονικών Υπολογιστών Γ Γυμνασίου Τετράδιο (Φύλλα Εργασίας) Συγγραφή: Οι καθηγητές/τριες Πληροφορικής και Επιστήμης Ηλεκτρονικών Υπολογιστών που αναφέρονται στην αρχή της κάθε
Πληροφορική και Επιστήμη Ηλεκτρονικών Υπολογιστών Γ Γυμνασίου Τετράδιο (Φύλλα Εργασίας) Συγγραφή: Οι καθηγητές/τριες Πληροφορικής και Επιστήμης Ηλεκτρονικών Υπολογιστών που αναφέρονται στην αρχή της κάθε
ΕΙΣΑΓΩΓΗ ΣΤΗΝ ΠΛΗΡΟΦΟΡΙΚΗ
 ΤΕΙ ΙΟΝΙΩΝ ΝΗΣΩΝ ΤΜΗΜΑ ΕΦΑΡΜΟΓΩΝ ΠΛΗΡΟΦΟΡΙΚΗΣ ΣΤΗ ΔΙΟΙΚΗΣΗ ΚΑΙ ΣΤΗΝ ΟΙΚΟΝΟΜΙΑ 2 Ο ΜΑΘΗΜΑ ΕΙΣΑΓΩΓΗ ΣΤΗΝ ΠΛΗΡΟΦΟΡΙΚΗ ΑΠΟΣΤΟΛΙΑ ΠΑΓΓΕ Υπολογιστής Συνοπτικό λεξικό Οξφόρδης -> «ηλεκτρονική υπολογιστική μηχανή»
ΤΕΙ ΙΟΝΙΩΝ ΝΗΣΩΝ ΤΜΗΜΑ ΕΦΑΡΜΟΓΩΝ ΠΛΗΡΟΦΟΡΙΚΗΣ ΣΤΗ ΔΙΟΙΚΗΣΗ ΚΑΙ ΣΤΗΝ ΟΙΚΟΝΟΜΙΑ 2 Ο ΜΑΘΗΜΑ ΕΙΣΑΓΩΓΗ ΣΤΗΝ ΠΛΗΡΟΦΟΡΙΚΗ ΑΠΟΣΤΟΛΙΑ ΠΑΓΓΕ Υπολογιστής Συνοπτικό λεξικό Οξφόρδης -> «ηλεκτρονική υπολογιστική μηχανή»
Ενότητα Β1 κεφ.2 ο «Σο Εσωτερικό του Τπολογιστή»
 1 2 1) ΚΟΤΣΙ ΤΠΟΛΟΓΙΣΗ (computer case): το κύριο κουτί που περικλείει τις βασικές συσκευές του υπολογιστή (επεξεργαστή, αποθήκες, RAM). 2) ΜΗΣΡΙΚΗ (motherboard): η πιο μεγάλη κάρτα πάνω στην οποία βρίσκεται
1 2 1) ΚΟΤΣΙ ΤΠΟΛΟΓΙΣΗ (computer case): το κύριο κουτί που περικλείει τις βασικές συσκευές του υπολογιστή (επεξεργαστή, αποθήκες, RAM). 2) ΜΗΣΡΙΚΗ (motherboard): η πιο μεγάλη κάρτα πάνω στην οποία βρίσκεται
ΦΥΛΛΟ ΠΛΗΡΟΦΟΡΙΩΝ. Μονάδες μέτρησης χωρητικότητας μνήμης - Η περιφερειακή μνήμη
 Τ.Π.Ε. - Φ.ΠΛΗΡ.Ε-001 ΜΟΝΑΔΕΣ ΜΕΤΡΗΣΗΣ ΧΩΡΗΤΙΚΟΤΗΤΑΣ ΜΝΗΜΗΣ 1 Όνομα Σχολείου 5ο Ολοήμερο Δημοτικό Σχολείο Μεταμόρφωσης Τάξη Ε Τίτλος μαθήματος Τ.Π.Ε. Τίτλος ενότητας Μονάδες μέτρησης χωρητικότητας μνήμης
Τ.Π.Ε. - Φ.ΠΛΗΡ.Ε-001 ΜΟΝΑΔΕΣ ΜΕΤΡΗΣΗΣ ΧΩΡΗΤΙΚΟΤΗΤΑΣ ΜΝΗΜΗΣ 1 Όνομα Σχολείου 5ο Ολοήμερο Δημοτικό Σχολείο Μεταμόρφωσης Τάξη Ε Τίτλος μαθήματος Τ.Π.Ε. Τίτλος ενότητας Μονάδες μέτρησης χωρητικότητας μνήμης
ΕΦΑΡΜΟΓΕΣ ΠΛΗΡΟΦΟΡΙΚΗΣ. Α Γενικού Λυκείου (Μάθημα Επιλογής)
 ΕΦΑΡΜΟΓΕΣ ΠΛΗΡΟΦΟΡΙΚΗΣ Α Γενικού Λυκείου (Μάθημα Επιλογής) Σύγχρονα Υπολογιστικά Συστήματα τους υπερυπολογιστές (supercomputers) που χρησιμοποιούν ερευνητικά εργαστήρια τα μεγάλα συστήματα (mainframes)
ΕΦΑΡΜΟΓΕΣ ΠΛΗΡΟΦΟΡΙΚΗΣ Α Γενικού Λυκείου (Μάθημα Επιλογής) Σύγχρονα Υπολογιστικά Συστήματα τους υπερυπολογιστές (supercomputers) που χρησιμοποιούν ερευνητικά εργαστήρια τα μεγάλα συστήματα (mainframes)
Βασικές Έννοιες της Πληροφορικής
 Βασικές Έννοιες της Πληροφορικής Ηλεκτρονικός Υπολογιστής Αυτόματη ηλεκτρονική μηχανή που δέχεται, φυλάσσει, επαναφέρει, επεξεργάζεται και παρουσιάζει πληροφορίες σύμφωνα με προκαθορισμένες εντολές. Δεδομένα
Βασικές Έννοιες της Πληροφορικής Ηλεκτρονικός Υπολογιστής Αυτόματη ηλεκτρονική μηχανή που δέχεται, φυλάσσει, επαναφέρει, επεξεργάζεται και παρουσιάζει πληροφορίες σύμφωνα με προκαθορισμένες εντολές. Δεδομένα
Μαλούτα Θεανώ Σελίδα 1
 ΕΦΑΡΜΟΓΕΣ ΠΛΗΡΟΦΟΡΙΚΗΣ Α' ΛΥΚΕΙΟΥ ΕΝΟΤΗΤΑ 1η ΕΡΩΤΗΣΕΙΣ ΘΕΩΡΙΑΣ 1. Τι ονομάζουμε υλικό και τι λογισμικό ενός υπολογιστικού συστήματος; 2. Τι είναι α) η μητρική πλακέτα ( motherboard), β) η κεντρική μονάδα
ΕΦΑΡΜΟΓΕΣ ΠΛΗΡΟΦΟΡΙΚΗΣ Α' ΛΥΚΕΙΟΥ ΕΝΟΤΗΤΑ 1η ΕΡΩΤΗΣΕΙΣ ΘΕΩΡΙΑΣ 1. Τι ονομάζουμε υλικό και τι λογισμικό ενός υπολογιστικού συστήματος; 2. Τι είναι α) η μητρική πλακέτα ( motherboard), β) η κεντρική μονάδα
ΕΠΛ 001: ΕΙΣΑΓΩΓΗ ΣΤΗΝ ΕΠΙΣΤΗΜΗ ΤΗΣ ΠΛΗΡΟΦΟΡΙΚΗΣ
 ΕΠΛ 001: ΕΙΣΑΓΩΓΗ ΣΤΗΝ ΕΠΙΣΤΗΜΗ ΤΗΣ ΠΛΗΡΟΦΟΡΙΚΗΣ Δρ. Χριστόφορος Χριστοφόρου Πανεπιστήμιο Κύπρου - Τμήμα Πληροφορικής Υλικό (Hardware)/Δομή του υπολογιστή Υπολογιστικά συστήματα: Στρώματα 1 Επικοινωνία
ΕΠΛ 001: ΕΙΣΑΓΩΓΗ ΣΤΗΝ ΕΠΙΣΤΗΜΗ ΤΗΣ ΠΛΗΡΟΦΟΡΙΚΗΣ Δρ. Χριστόφορος Χριστοφόρου Πανεπιστήμιο Κύπρου - Τμήμα Πληροφορικής Υλικό (Hardware)/Δομή του υπολογιστή Υπολογιστικά συστήματα: Στρώματα 1 Επικοινωνία
Κεφάλαιο 1.5: Τα βασικά μέρη ενός υπολογιστή
 Κεφάλαιο 1.5: Τα βασικά μέρη ενός υπολογιστή 1.5.1 Ανάλυση των μερών ενός υπολογιστή Μονάδα συστήματος Είναι το κουτί του υπολογιστή το οποίο φαίνεται αρκετά συμπαγές, αλλά στην πραγματικότητα αποτελείται
Κεφάλαιο 1.5: Τα βασικά μέρη ενός υπολογιστή 1.5.1 Ανάλυση των μερών ενός υπολογιστή Μονάδα συστήματος Είναι το κουτί του υπολογιστή το οποίο φαίνεται αρκετά συμπαγές, αλλά στην πραγματικότητα αποτελείται
Β τάξη. ΕΝΟΤΗΤΑ 1 Κεφάλαιο 2: Το εσωτερικό του Υπολογιστή. Εικόνα 2.1: Η Κεντρική Μονάδα.
 Εικόνα 2.1: Η Κεντρική Μονάδα. Εικόνα 2.1: Η Κεντρική Μονάδα και τα κυριότερα μέρη στο εσωτερικό της. Μητρική πλακέτα (motherboard) Επεξεργαστής ή Κεντρική Μονάδα Επεξεργασίας ή Κ.Μ.Ε. (Central Processing
Εικόνα 2.1: Η Κεντρική Μονάδα. Εικόνα 2.1: Η Κεντρική Μονάδα και τα κυριότερα μέρη στο εσωτερικό της. Μητρική πλακέτα (motherboard) Επεξεργαστής ή Κεντρική Μονάδα Επεξεργασίας ή Κ.Μ.Ε. (Central Processing
Πληροφορική και Επιστήμη Ηλεκτρονικών Υπολογιστών Γ Γυμνασίου Σημειώσεις
 Πληροφορική και Επιστήμη Ηλεκτρονικών Υπολογιστών Γ Γυμνασίου Σημειώσεις Συγγραφή: Οι καθηγητές Πληροφορικής και Επιστήμης Ηλεκτρονικών Υπολογιστών που αναφέρονται στην αρχή της κάθε ενότητας με την καθοδήγηση
Πληροφορική και Επιστήμη Ηλεκτρονικών Υπολογιστών Γ Γυμνασίου Σημειώσεις Συγγραφή: Οι καθηγητές Πληροφορικής και Επιστήμης Ηλεκτρονικών Υπολογιστών που αναφέρονται στην αρχή της κάθε ενότητας με την καθοδήγηση
Κεφάλαιο Το υπολογιστικό σύστημα Η εξέλιξη του ανθρώπου πραγματοποιήθηκε χάρη στην ικανότητά στον χειρισμό εργαλείων.
 Α Γενικού Λυκείου Κεφάλαιο 1 1.1 Το υπολογιστικό σύστημα Η εξέλιξη του ανθρώπου πραγματοποιήθηκε χάρη στην ικανότητά στον χειρισμό εργαλείων. Ιδιαίτερη θέση έχουν οι Υπολογιστικές συσκευές. Μηχανισμός
Α Γενικού Λυκείου Κεφάλαιο 1 1.1 Το υπολογιστικό σύστημα Η εξέλιξη του ανθρώπου πραγματοποιήθηκε χάρη στην ικανότητά στον χειρισμό εργαλείων. Ιδιαίτερη θέση έχουν οι Υπολογιστικές συσκευές. Μηχανισμός
Ηλεκτρονικός Υπολογιστής
 Ηλεκτρονικός Υπολογιστής Ε ί ν α ι μ ι α μ η χ α ν ή κα τ α σ κ ε υ α σ μ έ ν η κ υ ρ ί ω ς α π ό ψ η φ ι α κά η λ ε κ τ ρ ο ν ι κά κ υ κ λ ώ μ α τ α κα ι δ ε υ τ ε ρ ε υ ό ν τ ω ς α π ό η λ ε κ τ ρ ι
Ηλεκτρονικός Υπολογιστής Ε ί ν α ι μ ι α μ η χ α ν ή κα τ α σ κ ε υ α σ μ έ ν η κ υ ρ ί ω ς α π ό ψ η φ ι α κά η λ ε κ τ ρ ο ν ι κά κ υ κ λ ώ μ α τ α κα ι δ ε υ τ ε ρ ε υ ό ν τ ω ς α π ό η λ ε κ τ ρ ι
ΤΟ ΕΣΩΤΕΡΙΚΟ ΤΟΥ ΥΠΟΛΟΓΙΣΤΗ
 ΤΟ ΕΣΩΤΕΡΙΚΟ ΤΟΥ ΥΠΟΛΟΓΙΣΤΗ ΕΙΣΑΓΩΓΗ Οι υπολογιστές αποτελούνται από πολλά ηλεκτρονικά εξαρτήματα. Κάθε εξάρτημα έχει ειδικό ρόλο στη λειτουργία του υπολογιστή. Όλα όμως έχουν σχεδιαστεί, για να συνεργάζονται,
ΤΟ ΕΣΩΤΕΡΙΚΟ ΤΟΥ ΥΠΟΛΟΓΙΣΤΗ ΕΙΣΑΓΩΓΗ Οι υπολογιστές αποτελούνται από πολλά ηλεκτρονικά εξαρτήματα. Κάθε εξάρτημα έχει ειδικό ρόλο στη λειτουργία του υπολογιστή. Όλα όμως έχουν σχεδιαστεί, για να συνεργάζονται,
Μνήμη. Μνήμη. Κύρια μνήμη Δευτερεύουσα ή βοηθητική
 ΠΛΗΡΟΦΟΡΙΚΉ Μνήμη Μνήμη Κύρια μνήμη Δευτερεύουσα ή βοηθητική Κύρια Μνήμη Αποτελείται από μικρές κάρτες επέκτασης που τοποθετούνται σε ειδικές υποδοχές της μητρικής κάρτας Κύρια Μνήμη, αποθηκεύονται Οι
ΠΛΗΡΟΦΟΡΙΚΉ Μνήμη Μνήμη Κύρια μνήμη Δευτερεύουσα ή βοηθητική Κύρια Μνήμη Αποτελείται από μικρές κάρτες επέκτασης που τοποθετούνται σε ειδικές υποδοχές της μητρικής κάρτας Κύρια Μνήμη, αποθηκεύονται Οι
ΜΑΡΙΑ ΚΑΤΕΛΑΝΟΥ ΤΜΗΜΑ: Γ 1
 ΜΑΡΙΑ ΚΑΤΕΛΑΝΟΥ ΤΜΗΜΑ: Γ 1 ΥΛΙΚΟ & ΛΟΓΙΣΜΙΚΟ ΛΟΓΙΣΜΙΚΟ ΚΑΤΗΓΟΡΙΕΣ ΛΟΓΙΣΜΙΚΟΥ ΥΛΙΚΟ ΚΕΝΤΡΙΚΗ ΜΟΝΑΔΑ ΚΥΡΙΑ ΜΝΗΜΗ ΣΥΣΚΕΥΕΣ ΕΙΣΟΔΟΥ & ΕΞΟΔΟΥ ΣΥΣΚΕΥΕΣ ΕΙΣΟΔΟΥ ΣΥΣΚΕΥΕΣ ΕΞΟΔΟΥ ΑΠΟΘΗΚΕΥΤΙΚΑ ΜΕΣΑ ΠΗΓΕΣ Κάθε υπολογιστής
ΜΑΡΙΑ ΚΑΤΕΛΑΝΟΥ ΤΜΗΜΑ: Γ 1 ΥΛΙΚΟ & ΛΟΓΙΣΜΙΚΟ ΛΟΓΙΣΜΙΚΟ ΚΑΤΗΓΟΡΙΕΣ ΛΟΓΙΣΜΙΚΟΥ ΥΛΙΚΟ ΚΕΝΤΡΙΚΗ ΜΟΝΑΔΑ ΚΥΡΙΑ ΜΝΗΜΗ ΣΥΣΚΕΥΕΣ ΕΙΣΟΔΟΥ & ΕΞΟΔΟΥ ΣΥΣΚΕΥΕΣ ΕΙΣΟΔΟΥ ΣΥΣΚΕΥΕΣ ΕΞΟΔΟΥ ΑΠΟΘΗΚΕΥΤΙΚΑ ΜΕΣΑ ΠΗΓΕΣ Κάθε υπολογιστής
ΣΥΣΚΕΥΕΣ ΑΠΟΘΗΚΕΥΣΗΣ (ΜΝΗΜΗ)
 ΣΥΣΚΕΥΕΣ ΑΠΟΘΗΚΕΥΣΗΣ (ΜΝΗΜΗ) Συσκευές αποθήκευσης Ένας υπολογιστής προκειµένου να αποθηκεύσει δεδοµένα χρησιµοποιεί δύο τρόπους αποθήκευσης: Την Κύρια Μνήµη Τις συσκευές µόνιµης αποθήκευσης (δευτερεύουσα
ΣΥΣΚΕΥΕΣ ΑΠΟΘΗΚΕΥΣΗΣ (ΜΝΗΜΗ) Συσκευές αποθήκευσης Ένας υπολογιστής προκειµένου να αποθηκεύσει δεδοµένα χρησιµοποιεί δύο τρόπους αποθήκευσης: Την Κύρια Μνήµη Τις συσκευές µόνιµης αποθήκευσης (δευτερεύουσα
ΣΧΕΔΙΟ ΠΑΡΟΥΣΙΑΣΗΣ ΜΙΚΡΟΔΙΔΑΣΚΑΛΙΑΣ 20
 ΠΙΣΤΟΠΟΙΗΣΗ ΕΚΠΑΙΔΕΥΤΙΚΗΣ ΕΠΑΡΚΕΙΑΣ Εκπαιδευτών Ενηλίκων της Μη Τυπικής Εκπαίδευσης ΣΧΕΔΙΟ ΠΑΡΟΥΣΙΑΣΗΣ ΜΙΚΡΟΔΙΔΑΣΚΑΛΙΑΣ 20 Τίτλος Μικροδιδασκαλίας: «Εισαγωγή στο Υλικό (Hardware) του Η/Υ» Ονοματεπώνυμο:
ΠΙΣΤΟΠΟΙΗΣΗ ΕΚΠΑΙΔΕΥΤΙΚΗΣ ΕΠΑΡΚΕΙΑΣ Εκπαιδευτών Ενηλίκων της Μη Τυπικής Εκπαίδευσης ΣΧΕΔΙΟ ΠΑΡΟΥΣΙΑΣΗΣ ΜΙΚΡΟΔΙΔΑΣΚΑΛΙΑΣ 20 Τίτλος Μικροδιδασκαλίας: «Εισαγωγή στο Υλικό (Hardware) του Η/Υ» Ονοματεπώνυμο:
Ενότητα 4. Εισαγωγή στην Πληροφορική. Αναπαράσταση δεδοµένων. Αναπαράσταση πληροφορίας. υαδικοί αριθµοί. Χειµερινό Εξάµηνο 2006-07
 Ενότητα 4 Εισαγωγή στην Πληροφορική Κεφάλαιο 4Α: Αναπαράσταση πληροφορίας Κεφάλαιο 4Β: Επεξεργαστές που χρησιµοποιούνται σε PCs Χειµερινό Εξάµηνο 2006-07 ρ. Παναγιώτης Χατζηδούκας (Π..407/80) Εισαγωγή
Ενότητα 4 Εισαγωγή στην Πληροφορική Κεφάλαιο 4Α: Αναπαράσταση πληροφορίας Κεφάλαιο 4Β: Επεξεργαστές που χρησιµοποιούνται σε PCs Χειµερινό Εξάµηνο 2006-07 ρ. Παναγιώτης Χατζηδούκας (Π..407/80) Εισαγωγή
11/1/18. Κεφάλαιο 2. Κατανόηση των ψηφιακών εξαρτηµάτων. Εξέταση του υπολογιστή: Από τι αποτελείται. Στόχοι. Κατανόηση του υπολογιστή σας
 11/1/18 A. EVANS, K. MARTIN, M. A. POATSY Εισαγωγή στην πληροφορική Θεωρία και πράξη 2 η έκδοση Κεφάλαιο 2 Εξέταση του υπολογιστή: Από τι αποτελείται Κατανόηση των ψηφιακών εξαρτηµάτων Κατανόηση του υπολογιστή
11/1/18 A. EVANS, K. MARTIN, M. A. POATSY Εισαγωγή στην πληροφορική Θεωρία και πράξη 2 η έκδοση Κεφάλαιο 2 Εξέταση του υπολογιστή: Από τι αποτελείται Κατανόηση των ψηφιακών εξαρτηµάτων Κατανόηση του υπολογιστή
ΠΡΟΒΛΗΜΑ ΕΠΕΓΕΡΓΑΣΙΑ. (Είναι οι σκέψεις και οι πράξεις που κάνουμε για να λυθεί το πρόβλημα) ΕΙΣΟΔΟΥ - ΕΞΟΔΟΥ
 1 ο ΓΥΜΝΑΣΙΟ ΘΕΡΜΗΣ Μάθημα: Ενότητα: Πληροφορική Α' Γυμν. Το Υλικό του Υπολογιστή ΠΡΟΒΛΗΜΑ ΔΕΔΟΜΕΝΑ (Είναι τα στοιχεία που δίνουμε για λυθεί το πρόβλημα) ΕΠΕΓΕΡΓΑΣΙΑ (Είναι οι σκέψεις και οι πράξεις που
1 ο ΓΥΜΝΑΣΙΟ ΘΕΡΜΗΣ Μάθημα: Ενότητα: Πληροφορική Α' Γυμν. Το Υλικό του Υπολογιστή ΠΡΟΒΛΗΜΑ ΔΕΔΟΜΕΝΑ (Είναι τα στοιχεία που δίνουμε για λυθεί το πρόβλημα) ΕΠΕΓΕΡΓΑΣΙΑ (Είναι οι σκέψεις και οι πράξεις που
ΠΛΗΡΟΦΟΡΙΚΗ 4 ο Μάθημα. Το Υλικό του Υπολογιστή
 ΠΛΗΡΟΦΟΡΙΚΗ 4 ο Μάθημα Το Υλικό του Υπολογιστή Ηλεκτρονικός Υπολογιστής Πουλιέται οπουδήποτε (ακόμη και σε Super Market) Είναι παντού Ο φορητός έχει τις ίδιες δυνατότητες με τον επιτραπέζιο Γίνονται μικρότεροι
ΠΛΗΡΟΦΟΡΙΚΗ 4 ο Μάθημα Το Υλικό του Υπολογιστή Ηλεκτρονικός Υπολογιστής Πουλιέται οπουδήποτε (ακόμη και σε Super Market) Είναι παντού Ο φορητός έχει τις ίδιες δυνατότητες με τον επιτραπέζιο Γίνονται μικρότεροι
Το υλικό του υπολογιστή
 Το υλικό του υπολογιστή Ερωτήσεις 1. Τι αντιλαμβάνεστε με τον όρο υλικό; Το υλικό(hardware) αποτελείται από το σύνολο των ηλεκτρονικών τμημάτων που συνθέτουν το υπολογιστικό σύστημα, δηλαδή από τα ηλεκτρονικά
Το υλικό του υπολογιστή Ερωτήσεις 1. Τι αντιλαμβάνεστε με τον όρο υλικό; Το υλικό(hardware) αποτελείται από το σύνολο των ηλεκτρονικών τμημάτων που συνθέτουν το υπολογιστικό σύστημα, δηλαδή από τα ηλεκτρονικά
ΠΛΗΡΟΦΟΡΙΚΉ. Μάθημα 7
 ΠΛΗΡΟΦΟΡΙΚΉ Μάθημα 7 Μηχανισμός Οπτικών Δίσκων CD ROM (compact disk read only memory) Μεγάλη αποθηκευτική ικανότητα (650ΜΒ ή 700ΜΒ) Γρήγορη προσπέλαση στα δεδομένα Χαμηλή τιμή (CD) Μέσο μεταφοράς και διανομής
ΠΛΗΡΟΦΟΡΙΚΉ Μάθημα 7 Μηχανισμός Οπτικών Δίσκων CD ROM (compact disk read only memory) Μεγάλη αποθηκευτική ικανότητα (650ΜΒ ή 700ΜΒ) Γρήγορη προσπέλαση στα δεδομένα Χαμηλή τιμή (CD) Μέσο μεταφοράς και διανομής
ΕΠΛ 001: ΕΙΣΑΓΩΓΗ ΣΤΗΝ ΕΠΙΣΤΗΜΗ ΤΗΣ ΠΛΗΡΟΦΟΡΙΚΗΣ. Επανάληψη
 ΕΠΛ 001: ΕΙΣΑΓΩΓΗ ΣΤΗΝ ΕΠΙΣΤΗΜΗ ΤΗΣ ΠΛΗΡΟΦΟΡΙΚΗΣ Επανάληψη 1 Ο νόμος του Moore λέει ότι: a) Η πυκνότητα των κυκλωμάτων της μνήμης είναι πάντα τριπλάσια αυτής των ολοκληρωμένων κυκλωμάτων. b) Κάθε 18 μήνες
ΕΠΛ 001: ΕΙΣΑΓΩΓΗ ΣΤΗΝ ΕΠΙΣΤΗΜΗ ΤΗΣ ΠΛΗΡΟΦΟΡΙΚΗΣ Επανάληψη 1 Ο νόμος του Moore λέει ότι: a) Η πυκνότητα των κυκλωμάτων της μνήμης είναι πάντα τριπλάσια αυτής των ολοκληρωμένων κυκλωμάτων. b) Κάθε 18 μήνες
MULTIPLE CHOICE REVISION: ΜΑΘΗΜΑ 1-2
 MULTIPLE CHOICE REVISION: ΜΑΘΗΜΑ 1-2 1. Ποιος τύπος Η/Υ χρησιμοποιείται για την λειτουργία συστημάτων και βάσεων δεδομένων μεγάλων εταιρειών; a) Επιτραπέζιος Η/Υ b) Προσωπικός Ψηφιακός Βοηθός c) Μεγάλο
MULTIPLE CHOICE REVISION: ΜΑΘΗΜΑ 1-2 1. Ποιος τύπος Η/Υ χρησιμοποιείται για την λειτουργία συστημάτων και βάσεων δεδομένων μεγάλων εταιρειών; a) Επιτραπέζιος Η/Υ b) Προσωπικός Ψηφιακός Βοηθός c) Μεγάλο
Β2.3 Κύρια και Βοηθητική Μνήμη
 Β2.3 Κύρια και Βοηθητική Μνήμη Τι θα μάθουμε σήμερα: Να αναφέρουμε τα είδη κύριας μνήμης και να τα συγκρίνουμε με βάση τα χαρακτηριστικά τους Να περιγράφουμε τον ρόλο του κάθε είδους της κύριας μνήμης
Β2.3 Κύρια και Βοηθητική Μνήμη Τι θα μάθουμε σήμερα: Να αναφέρουμε τα είδη κύριας μνήμης και να τα συγκρίνουμε με βάση τα χαρακτηριστικά τους Να περιγράφουμε τον ρόλο του κάθε είδους της κύριας μνήμης
Επαναληπτικές Ερωτήσεις Β Γυμνασίου
 Επαναληπτικές Ερωτήσεις Β Γυμνασίου Κεφάλαιο 1 (Σελίδες 15-19) (1) Τι είναι BIT (2) Ποια τα ψηφία του Δυαδικού συστήματος (3) Μετατρέψετε τους πιο κάτω αριθμούς στο Δυαδικό Σύστημα (α) 203, (β) 191 (γ)
Επαναληπτικές Ερωτήσεις Β Γυμνασίου Κεφάλαιο 1 (Σελίδες 15-19) (1) Τι είναι BIT (2) Ποια τα ψηφία του Δυαδικού συστήματος (3) Μετατρέψετε τους πιο κάτω αριθμούς στο Δυαδικό Σύστημα (α) 203, (β) 191 (γ)
Κεφάλαιο 2ο: Υλικό υπολογιστή
 Κεφάλαιο 2ο: Υλικό υπολογιστή 2. 1. Οι βασικές µονάδες του ηλεκτρονικού υπολογιστή (PC) Μάθηµα 2.1 [ ] Οι βασικές µονάδες του ηλεκτρονικού υπολογιστή (PC) Θεωρία: Βιβλίο: σελ. 25 29 Ασκήσεις: Βιβλίο: σελ.
Κεφάλαιο 2ο: Υλικό υπολογιστή 2. 1. Οι βασικές µονάδες του ηλεκτρονικού υπολογιστή (PC) Μάθηµα 2.1 [ ] Οι βασικές µονάδες του ηλεκτρονικού υπολογιστή (PC) Θεωρία: Βιβλίο: σελ. 25 29 Ασκήσεις: Βιβλίο: σελ.
Τμήμα Λογιστικής. Εισαγωγή στους Ηλεκτρονικούς Υπολογιστές. Μάθημα 8. 1 Στέργιος Παλαμάς
 ΤΕΙ Ηπείρου Παράρτημα Πρέβεζας Τμήμα Λογιστικής Εισαγωγή στους Ηλεκτρονικούς Υπολογιστές Μάθημα 8 Κεντρική Μονάδα Επεξεργασίας και Μνήμη 1 Αρχιτεκτονική του Ηλεκτρονικού Υπολογιστή Μονάδες Εισόδου Κεντρική
ΤΕΙ Ηπείρου Παράρτημα Πρέβεζας Τμήμα Λογιστικής Εισαγωγή στους Ηλεκτρονικούς Υπολογιστές Μάθημα 8 Κεντρική Μονάδα Επεξεργασίας και Μνήμη 1 Αρχιτεκτονική του Ηλεκτρονικού Υπολογιστή Μονάδες Εισόδου Κεντρική
ΣΗΜΕΙΩΣΕΙΣ ΣΤΗΝ ΠΛΗΡΟΦΟΡΙΚΗ
 Ο ηλεκτρονικός υπολογιστής είναι μια ηλεκτρονική συσκευή που έχει την ικανότητα να επεξεργάζεται μεγάλο όγκο πληροφοριών και δεδομένων με ταχύτητα και ακρίβεια. Επίσης ένας η/υ μπορεί να αποθηκεύσει πληροφορίες,
Ο ηλεκτρονικός υπολογιστής είναι μια ηλεκτρονική συσκευή που έχει την ικανότητα να επεξεργάζεται μεγάλο όγκο πληροφοριών και δεδομένων με ταχύτητα και ακρίβεια. Επίσης ένας η/υ μπορεί να αποθηκεύσει πληροφορίες,
Ηλεκτρονικοί Υπολογιστές Δ Εξάμηνο
 AEN ΗΠΕΙΡΟΥ ΣΧΟΛΗ ΠΛΟΙΑΡΧΩΝ Ηλεκτρονικοί Υπολογιστές Δ Εξάμηνο ΘΕΩΡΙΑ 3 η Διάλεξη ΧΑΣΑΝΗΣ ΒΑΣΙΛΕΙΟΣ ΥΠΟΛΟΓΙΣΤΙΚΟ ΣΥΣΤΗΜΑ Υπολογιστικό σύστημα: Ένα δυναμικό σύστημα που: Χρησιμοποιείται για επίλυση προβλημάτων
AEN ΗΠΕΙΡΟΥ ΣΧΟΛΗ ΠΛΟΙΑΡΧΩΝ Ηλεκτρονικοί Υπολογιστές Δ Εξάμηνο ΘΕΩΡΙΑ 3 η Διάλεξη ΧΑΣΑΝΗΣ ΒΑΣΙΛΕΙΟΣ ΥΠΟΛΟΓΙΣΤΙΚΟ ΣΥΣΤΗΜΑ Υπολογιστικό σύστημα: Ένα δυναμικό σύστημα που: Χρησιμοποιείται για επίλυση προβλημάτων
ΠΛΗΡΟΦΟΡΙΚΗ. Β Γυμνασίου Σχολικό έτος
 ΠΛΗΡΟΦΟΡΙΚΗ Β Γυμνασίου Σχολικό έτος 2009-2010 Γνωρίζω το υπολογιστή ως ενιαίο σύστημα Ψηφιακός Κόσμος Το Εσωτερικό του Υ. Σ. Πολυμέσα Δίκτυα Η / Υ Ψηφιακός Κόσμος Ψηφιακό Αναλογικό Με τον όρο Ψηφιακό
ΠΛΗΡΟΦΟΡΙΚΗ Β Γυμνασίου Σχολικό έτος 2009-2010 Γνωρίζω το υπολογιστή ως ενιαίο σύστημα Ψηφιακός Κόσμος Το Εσωτερικό του Υ. Σ. Πολυμέσα Δίκτυα Η / Υ Ψηφιακός Κόσμος Ψηφιακό Αναλογικό Με τον όρο Ψηφιακό
4 η γενιά ( δεκαετία 70 έως σήμερα) Δομικό Στοιχείο : Ολοκληρωμένο κύκλωμα ή τσιπ μεγάλης κλίμακας ολοκλήρωσης.
 Γενιές Η/Υ Χωρίζουμε τη χρονική περίοδο από τη στιγμή της εμφάνισης του πρώτου Η/Υ (του ENIAC) μέχρι σήμερα σε χρονικά διαστήματα, τα οποία καθορίζονται από αλλαγές στην τεχνολογία κατασκευής των Η/Υ και
Γενιές Η/Υ Χωρίζουμε τη χρονική περίοδο από τη στιγμή της εμφάνισης του πρώτου Η/Υ (του ENIAC) μέχρι σήμερα σε χρονικά διαστήματα, τα οποία καθορίζονται από αλλαγές στην τεχνολογία κατασκευής των Η/Υ και
ΓΕΩΠΟΝΙΚΗ ΣΧΟΛΗ ΑΠΘ Εργαστήριο Πληροφορικής στη Γεωργία
 ΓΕΩΠΟΝΙΚΗ ΣΧΟΛΗ ΑΠΘ Εργαστήριο Πληροφορικής στη Γεωργία Το 1944 με την κατασκευή του υπολογιστή Mark I από τον Howard Aiken και την εταιρεία κατασκευής ηλεκτρονικών υπολογιστών IBM και από το 1950 μπήκανε
ΓΕΩΠΟΝΙΚΗ ΣΧΟΛΗ ΑΠΘ Εργαστήριο Πληροφορικής στη Γεωργία Το 1944 με την κατασκευή του υπολογιστή Mark I από τον Howard Aiken και την εταιρεία κατασκευής ηλεκτρονικών υπολογιστών IBM και από το 1950 μπήκανε
Πληροφορική και Επιστήμη Ηλεκτρονικών Υπολογιστών Β Γυμνασίου Σημειώσεις
 Πληροφορική και Επιστήμη Ηλεκτρονικών Υπολογιστών Β Γυμνασίου Σημειώσεις Συγγραφή: Οι καθηγητές Πληροφορικής και Επιστήμης Ηλεκτρονικών Υπολογιστών που αναφέρονται στην αρχή της κάθε ενότητας με την καθοδήγηση
Πληροφορική και Επιστήμη Ηλεκτρονικών Υπολογιστών Β Γυμνασίου Σημειώσεις Συγγραφή: Οι καθηγητές Πληροφορικής και Επιστήμης Ηλεκτρονικών Υπολογιστών που αναφέρονται στην αρχή της κάθε ενότητας με την καθοδήγηση
ΕΠΛ 003: ΕΙΣΑΓΩΓΗ ΣΤΗΝ ΕΠΙΣΤΗΜΗ ΤΗΣ ΠΛΗΡΟΦΟΡΙΚΗΣ. Επανάληψη
 ΕΠΛ 003: ΕΙΣΑΓΩΓΗ ΣΤΗΝ ΕΠΙΣΤΗΜΗ ΤΗΣ ΠΛΗΡΟΦΟΡΙΚΗΣ Επανάληψη 1 Ο νόμος του Moore λέει ότι a) Η πυκνότητα των κυκλωμάτων της Μνήμης είναι πάντα τριπλάσια αυτής των ολοκληρωμένων κυκλωμάτων. b) Κάθε 18 μήνες
ΕΠΛ 003: ΕΙΣΑΓΩΓΗ ΣΤΗΝ ΕΠΙΣΤΗΜΗ ΤΗΣ ΠΛΗΡΟΦΟΡΙΚΗΣ Επανάληψη 1 Ο νόμος του Moore λέει ότι a) Η πυκνότητα των κυκλωμάτων της Μνήμης είναι πάντα τριπλάσια αυτής των ολοκληρωμένων κυκλωμάτων. b) Κάθε 18 μήνες
Αρχιτεκτονική Eckert-von Neumann. Πως λειτουργεί η ΚΜΕ; Κεντρική μονάδα επεξεργασίας [3] ΕΠΛ 031: ΕΙΣΑΓΩΓΗ ΣΤΟΝ ΠΡΟΓΡΑΜΜΑΤΙΣΜΟ
![Αρχιτεκτονική Eckert-von Neumann. Πως λειτουργεί η ΚΜΕ; Κεντρική μονάδα επεξεργασίας [3] ΕΠΛ 031: ΕΙΣΑΓΩΓΗ ΣΤΟΝ ΠΡΟΓΡΑΜΜΑΤΙΣΜΟ Αρχιτεκτονική Eckert-von Neumann. Πως λειτουργεί η ΚΜΕ; Κεντρική μονάδα επεξεργασίας [3] ΕΠΛ 031: ΕΙΣΑΓΩΓΗ ΣΤΟΝ ΠΡΟΓΡΑΜΜΑΤΙΣΜΟ](/thumbs/25/4592717.jpg) Αρχιτεκτονική Eckert-von Neumann εισόδου μεταφορά δεδομένων από έξω προς τον Η/Υ εξόδου μεταφορά δεδομένων από τον Η/Υ προς τα έξω ΕΠΛ 031: ΕΙΣΑΓΩΓΗ ΣΤΟΝ ΠΡΟΓΡΑΜΜΑΤΙΣΜΟ Κύκλος Μηχανής κεντρικός έλεγχος/πράξεις
Αρχιτεκτονική Eckert-von Neumann εισόδου μεταφορά δεδομένων από έξω προς τον Η/Υ εξόδου μεταφορά δεδομένων από τον Η/Υ προς τα έξω ΕΠΛ 031: ΕΙΣΑΓΩΓΗ ΣΤΟΝ ΠΡΟΓΡΑΜΜΑΤΙΣΜΟ Κύκλος Μηχανής κεντρικός έλεγχος/πράξεις
Λίγα λόγια από το συγγραφέα... 7. 91 Εισαγωγή στους υπολογιστές... 9. 92 Μονάδες µέτρησης χωρητικότητας... 31. 94 Συσκευές εισόδου...
 Περιεχόµενα Λίγα λόγια από το συγγραφέα... 7 91 Εισαγωγή στους υπολογιστές... 9 92 Μονάδες µέτρησης χωρητικότητας... 31 93 Οι βασικές λειτουργίες ενός ηλεκτρονικού υπολογιστή... 37 94 Συσκευές εισόδου...
Περιεχόµενα Λίγα λόγια από το συγγραφέα... 7 91 Εισαγωγή στους υπολογιστές... 9 92 Μονάδες µέτρησης χωρητικότητας... 31 93 Οι βασικές λειτουργίες ενός ηλεκτρονικού υπολογιστή... 37 94 Συσκευές εισόδου...
ΥΠΟΥΡΓΕΙΟ ΠΑΙΔΕΙΑΣ ΚΑΙ ΠΟΛΙΤΙΣΜΟΥ ΔΙΕΥΘΥΝΣΗ ΑΝΩΤΕΡΗΣ ΚΑΙ ΑΝΩΤΑΤΗΣ ΕΚΠΑΙΔΕΥΣΗΣ ΥΠΗΡΕΣΙΑ ΕΞΕΤΑΣΕΩΝ ΠΑΓΚΥΠΡΙΕΣ ΕΞΕΤΑΣΕΙΣ 2009 ΑΠΑΝΤΗΣΕΙΣ
 ΥΠΟΥΡΓΕΙΟ ΠΑΙΔΕΙΑΣ ΚΑΙ ΠΟΛΙΤΙΣΜΟΥ ΔΙΕΥΘΥΝΣΗ ΑΝΩΤΕΡΗΣ ΚΑΙ ΑΝΩΤΑΤΗΣ ΕΚΠΑΙΔΕΥΣΗΣ ΥΠΗΡΕΣΙΑ ΕΞΕΤΑΣΕΩΝ ΠΑΓΚΥΠΡΙΕΣ ΕΞΕΤΑΣΕΙΣ 2009 Μάθημα : Μικροϋπολογιστές Τεχνολογία Τ.Σ. Ι, Θεωρητικής κατεύθυνσης Ημερομηνία
ΥΠΟΥΡΓΕΙΟ ΠΑΙΔΕΙΑΣ ΚΑΙ ΠΟΛΙΤΙΣΜΟΥ ΔΙΕΥΘΥΝΣΗ ΑΝΩΤΕΡΗΣ ΚΑΙ ΑΝΩΤΑΤΗΣ ΕΚΠΑΙΔΕΥΣΗΣ ΥΠΗΡΕΣΙΑ ΕΞΕΤΑΣΕΩΝ ΠΑΓΚΥΠΡΙΕΣ ΕΞΕΤΑΣΕΙΣ 2009 Μάθημα : Μικροϋπολογιστές Τεχνολογία Τ.Σ. Ι, Θεωρητικής κατεύθυνσης Ημερομηνία
Πληροφορική και Επιστήμη Ηλεκτρονικών Υπολογιστών Β Γυμνασίου Σημειώσεις
 Πληροφορική και Επιστήμη Ηλεκτρονικών Υπολογιστών Β Γυμνασίου Σημειώσεις Συγγραφή: Οι καθηγητές Πληροφορικής και Επιστήμης Ηλεκτρονικών Υπολογιστών που αναφέρονται στην αρχή της κάθε ενότητας με την καθοδήγηση
Πληροφορική και Επιστήμη Ηλεκτρονικών Υπολογιστών Β Γυμνασίου Σημειώσεις Συγγραφή: Οι καθηγητές Πληροφορικής και Επιστήμης Ηλεκτρονικών Υπολογιστών που αναφέρονται στην αρχή της κάθε ενότητας με την καθοδήγηση
Εισαγωγή στην Πληροφορική
 Εισαγωγή στην Πληροφορική Οργάνωση Υπολογιστών ΤΕΙ Ιονίων Νήσων Τμήμα Τεχνολόγων Περιβάλλοντος Κατεύθυνση Συντήρησης Πολιτισμικής Κληρονομιάς Δομή Υπολογιστή Δομή Υπολογιστή Αρχιτεκτονική Υπολογιστή Η
Εισαγωγή στην Πληροφορική Οργάνωση Υπολογιστών ΤΕΙ Ιονίων Νήσων Τμήμα Τεχνολόγων Περιβάλλοντος Κατεύθυνση Συντήρησης Πολιτισμικής Κληρονομιάς Δομή Υπολογιστή Δομή Υπολογιστή Αρχιτεκτονική Υπολογιστή Η
Πληροφορική και Επιστήμη Ηλεκτρονικών Υπολογιστών Β Γυμνασίου Σημειώσεις
 Πληροφορική και Επιστήμη Ηλεκτρονικών Υπολογιστών Β Γυμνασίου Σημειώσεις Συγγραφή: Οι καθηγητές Πληροφορικής και Επιστήμης Ηλεκτρονικών Υπολογιστών που αναφέρονται στην αρχή της κάθε ενότητας με την καθοδήγηση
Πληροφορική και Επιστήμη Ηλεκτρονικών Υπολογιστών Β Γυμνασίου Σημειώσεις Συγγραφή: Οι καθηγητές Πληροφορικής και Επιστήμης Ηλεκτρονικών Υπολογιστών που αναφέρονται στην αρχή της κάθε ενότητας με την καθοδήγηση
Βασική δοµή και Λειτουργία Υπολογιστή
 Βασική δοµή και Λειτουργία Υπολογιστή Η τεχνολογία των Η/Υ έχει βασιστεί στη λειτουργία του ανθρώπινου οργανισµού. Οπως ο άνθρωπος πέρνει εξωτερικά ερεθίσµατα από το περιβάλλον τα επεξεργάζεται και αντιδρά
Βασική δοµή και Λειτουργία Υπολογιστή Η τεχνολογία των Η/Υ έχει βασιστεί στη λειτουργία του ανθρώπινου οργανισµού. Οπως ο άνθρωπος πέρνει εξωτερικά ερεθίσµατα από το περιβάλλον τα επεξεργάζεται και αντιδρά
ΤΜΗΜΑΤΑ ΗΛΕΚΤΡΟΝΙΚΟΥ ΥΠΟΛΟΓΙΣΤΗ
 ΤΜΗΜΑΤΑ ΗΛΕΚΤΡΟΝΙΚΟΥ ΥΠΟΛΟΓΙΣΤΗ Τα τμήματα ενός ηλεκτρονικού υπολογιστή είναι: 1. Επεξεργαστής 2. Μνήμη RAM και ROM 3. Κάρτα γραφικών 4. Μητρική Πλακέτα 5. Σκληρός Δίσκος 6. DVD / Blue Ray 7. Τροφοδοτικό
ΤΜΗΜΑΤΑ ΗΛΕΚΤΡΟΝΙΚΟΥ ΥΠΟΛΟΓΙΣΤΗ Τα τμήματα ενός ηλεκτρονικού υπολογιστή είναι: 1. Επεξεργαστής 2. Μνήμη RAM και ROM 3. Κάρτα γραφικών 4. Μητρική Πλακέτα 5. Σκληρός Δίσκος 6. DVD / Blue Ray 7. Τροφοδοτικό
ΗΜΥ 100 Εισαγωγή στην Τεχνολογία ιάλεξη 5
 ΗΜΥ 100 Εισαγωγή στην Τεχνολογία ιάλεξη 5 22 Σεπτεµβρίου, 2006 Γεώργιος Έλληνας Επίκουρος Καθηγητής ΤΜΗΜΑ ΗΛΕΚΤΡΟΛΟΓΩΝ ΜΗΧΑΝΙΚΩΝ ΚΑΙ ΜΗΧΑΝΙΚΩΝ ΥΠΟΛΟΓΙΣΤΩΝ ΠΟΛΥΤΕΧΝΙΚΗ ΣΧΟΛΗ ΠΑΝΕΠΙΣΤΗΜΙΟ ΚΥΠΡΟΥ ΤΑ ΘΕΜΑΤΑ
ΗΜΥ 100 Εισαγωγή στην Τεχνολογία ιάλεξη 5 22 Σεπτεµβρίου, 2006 Γεώργιος Έλληνας Επίκουρος Καθηγητής ΤΜΗΜΑ ΗΛΕΚΤΡΟΛΟΓΩΝ ΜΗΧΑΝΙΚΩΝ ΚΑΙ ΜΗΧΑΝΙΚΩΝ ΥΠΟΛΟΓΙΣΤΩΝ ΠΟΛΥΤΕΧΝΙΚΗ ΣΧΟΛΗ ΠΑΝΕΠΙΣΤΗΜΙΟ ΚΥΠΡΟΥ ΤΑ ΘΕΜΑΤΑ
Σημειώσεις στο μάθημα «Συντήρηση Η/Υ»
 Σημειώσεις στο μάθημα «Συντήρηση Η/Υ» Β Τάξη ΕΠΑ.Λ. Τομέας Πληροφορικής 1. Εισαγωγή Υπολογιστικό Σύστημα Ο υπολογιστής είναι μία συσκευή η λειτουργία της οποίας βασίζεται στην τεχνολογία των ηλεκτρονικών
Σημειώσεις στο μάθημα «Συντήρηση Η/Υ» Β Τάξη ΕΠΑ.Λ. Τομέας Πληροφορικής 1. Εισαγωγή Υπολογιστικό Σύστημα Ο υπολογιστής είναι μία συσκευή η λειτουργία της οποίας βασίζεται στην τεχνολογία των ηλεκτρονικών
Εισαγωγή στην Πληροφορική
 Εισαγωγή στην Πληροφορική Χειµερινό Εξάµηνο 2006-07 ρ. Παναγιώτης Χατζηδούκας (Π..407/80) Εισαγωγή στην Πληροφορική 1 Γενικές πληροφορίες Εισαγωγή στην Πληροφορική ιδασκαλία: Παναγιώτης Χατζηδούκας Email:
Εισαγωγή στην Πληροφορική Χειµερινό Εξάµηνο 2006-07 ρ. Παναγιώτης Χατζηδούκας (Π..407/80) Εισαγωγή στην Πληροφορική 1 Γενικές πληροφορίες Εισαγωγή στην Πληροφορική ιδασκαλία: Παναγιώτης Χατζηδούκας Email:
Μάθημα 3: Αρχιτεκτονική Υπολογιστών
 Μάθημα 3: Αρχιτεκτονική Υπολογιστών 3.1 Περιφερειακές μονάδες και τμήμα επεξεργασίας Στην καθημερινή μας ζωή ερχόμαστε συνέχεια σε επαφή με υπολογιστές. Ο υπολογιστής είναι μια συσκευή που επεξεργάζεται
Μάθημα 3: Αρχιτεκτονική Υπολογιστών 3.1 Περιφερειακές μονάδες και τμήμα επεξεργασίας Στην καθημερινή μας ζωή ερχόμαστε συνέχεια σε επαφή με υπολογιστές. Ο υπολογιστής είναι μια συσκευή που επεξεργάζεται
*Ένας υπολογιστής είναι στην πραγματικότητα ένα σύστημα πολλών μερών που συνεργάζονται μεταξύ τους.
 Ένας υπολογιστής είναι στην πραγματικότητα ένα σύστημα πολλών μερών που συνεργάζονται μεταξύ τους. *Τα φυσικά μέρη που μπορούμε να δούμε και να αγγίξουμε ονομάζονται συνολικά υλικό (hardware). * * υπερυπολογιστές
Ένας υπολογιστής είναι στην πραγματικότητα ένα σύστημα πολλών μερών που συνεργάζονται μεταξύ τους. *Τα φυσικά μέρη που μπορούμε να δούμε και να αγγίξουμε ονομάζονται συνολικά υλικό (hardware). * * υπερυπολογιστές
Οργάνωση Υπολογιστών (ΙI)
 Ιόνιο Πανεπιστήμιο Τμήμα Πληροφορικής Εισαγωγή στην Επιστήμη των Υπολογιστών 2016-17 Οργάνωση Υπολογιστών (ΙI) (κύρια και κρυφή μνήμη) http://mixstef.github.io/courses/csintro/ Μ.Στεφανιδάκης Ένα τυπικό
Ιόνιο Πανεπιστήμιο Τμήμα Πληροφορικής Εισαγωγή στην Επιστήμη των Υπολογιστών 2016-17 Οργάνωση Υπολογιστών (ΙI) (κύρια και κρυφή μνήμη) http://mixstef.github.io/courses/csintro/ Μ.Στεφανιδάκης Ένα τυπικό
ΕΙΔΙΚΟΤΗΤΑ: ΤΕΧΝΙΚΟΣ ΕΦΑΡΜΟΓΩΝ ΠΛΗΡΟΦΟΡΙΚΗΣ ΜΑΘΗΜΑ: ΕΙΣΑΓΩΓΗ ΣΤΗΝ ΠΛΗΡΟΦΟΡΙΚΗ
 ΕΙΔΙΚΟΤΗΤΑ: ΤΕΧΝΙΚΟΣ ΕΦΑΡΜΟΓΩΝ ΠΛΗΡΟΦΟΡΙΚΗΣ ΜΑΘΗΜΑ: ΕΙΣΑΓΩΓΗ ΣΤΗΝ ΠΛΗΡΟΦΟΡΙΚΗ (Τμήματα Υπολογιστή) ΕΚΠΑΙΔΕΥΤΗΣ:ΠΟΖΟΥΚΙΔΗΣ ΚΩΝΣΤΑΝΤΙΝΟΣ ΤΜΗΜΑΤΑ ΗΛΕΚΤΡΟΝΙΚΟΥ ΥΠΟΛΟΓΙΣΤΗ Κάθε ηλεκτρονικός υπολογιστής αποτελείται
ΕΙΔΙΚΟΤΗΤΑ: ΤΕΧΝΙΚΟΣ ΕΦΑΡΜΟΓΩΝ ΠΛΗΡΟΦΟΡΙΚΗΣ ΜΑΘΗΜΑ: ΕΙΣΑΓΩΓΗ ΣΤΗΝ ΠΛΗΡΟΦΟΡΙΚΗ (Τμήματα Υπολογιστή) ΕΚΠΑΙΔΕΥΤΗΣ:ΠΟΖΟΥΚΙΔΗΣ ΚΩΝΣΤΑΝΤΙΝΟΣ ΤΜΗΜΑΤΑ ΗΛΕΚΤΡΟΝΙΚΟΥ ΥΠΟΛΟΓΙΣΤΗ Κάθε ηλεκτρονικός υπολογιστής αποτελείται
Εισαγωγή στους Η/Υ & Εφαρμογές
 Τμήμα Οικονομικών Επιστημών Εισαγωγή στους Η/Υ & Εφαρμογές Διάλεξη #2: Υπολογιστές και συστήματα αρίθμησης Β. Δασκάλου, daskalu@upatras.gr Υπολογιστής Τα κύρια συστατικά ενός υπολογιστή Πληροφορίες εισόδου
Τμήμα Οικονομικών Επιστημών Εισαγωγή στους Η/Υ & Εφαρμογές Διάλεξη #2: Υπολογιστές και συστήματα αρίθμησης Β. Δασκάλου, daskalu@upatras.gr Υπολογιστής Τα κύρια συστατικά ενός υπολογιστή Πληροφορίες εισόδου
Κεφάλαιο 4. Διδακτικοί Στόχοι. Για την αναγκαιότητα, τον τρόπο συνεργασίας, τις δυνατότητες και τον τρόπο εγκατάστασης των περιφερειακών συσκευών.
 Κεφάλαιο 4 Ένα υπολογιστικό σύστημα εκτός από την ΚΜΕ και την κύρια μνήμη που χρησιμοποιούνται για την επεξεργασία και προσωρινή αποθήκευση δεδομένων βασίζεται στις περιφερειακές συσκευές για την επικοινωνία
Κεφάλαιο 4 Ένα υπολογιστικό σύστημα εκτός από την ΚΜΕ και την κύρια μνήμη που χρησιμοποιούνται για την επεξεργασία και προσωρινή αποθήκευση δεδομένων βασίζεται στις περιφερειακές συσκευές για την επικοινωνία
ΠΑΝΕΠΙΣΤΗΜΙΟ ΚΥΠΡΟΥ, ΤΜΗΜΑ ΠΛΗΡΟΦΟΡΙΚΗΣ ΕΠΛ 001: ΕΙΣΑΓΩΓΗ ΣΤΗΝ ΕΠΙΣΤΗΜΗ ΤΗΣ ΠΛΗΡΟΦΟΡΙΚΗΣ ΕΠΛ 003: ΕΠΙΣΤΗΜΗ ΤΗΣ ΠΛΗΡΟΦΟΡΙΚΗΣ ΚΑΙ ΠΛΗΡΟΦΟΡΙΑΚΑ ΣΥΣΤΗΜΑΤΑ
 ΠΑΝΕΠΙΣΤΗΜΙΟ ΚΥΠΡΟΥ, ΤΜΗΜΑ ΠΛΗΡΟΦΟΡΙΚΗΣ ΕΠΛ 001: ΕΙΣΑΓΩΓΗ ΣΤΗΝ ΕΠΙΣΤΗΜΗ ΤΗΣ ΠΛΗΡΟΦΟΡΙΚΗΣ & ΕΠΛ 003: ΕΠΙΣΤΗΜΗ ΤΗΣ ΠΛΗΡΟΦΟΡΙΚΗΣ ΚΑΙ ΠΛΗΡΟΦΟΡΙΑΚΑ ΣΥΣΤΗΜΑΤΑ Ακαδηµαϊκό Έτος 2003-2004, Εαρινό Εξάµηνο ιδάσκων
ΠΑΝΕΠΙΣΤΗΜΙΟ ΚΥΠΡΟΥ, ΤΜΗΜΑ ΠΛΗΡΟΦΟΡΙΚΗΣ ΕΠΛ 001: ΕΙΣΑΓΩΓΗ ΣΤΗΝ ΕΠΙΣΤΗΜΗ ΤΗΣ ΠΛΗΡΟΦΟΡΙΚΗΣ & ΕΠΛ 003: ΕΠΙΣΤΗΜΗ ΤΗΣ ΠΛΗΡΟΦΟΡΙΚΗΣ ΚΑΙ ΠΛΗΡΟΦΟΡΙΑΚΑ ΣΥΣΤΗΜΑΤΑ Ακαδηµαϊκό Έτος 2003-2004, Εαρινό Εξάµηνο ιδάσκων
TEI Ιονίων Νήσων Τμήμα Τεχνολογίας Τροφίμων Πληροφορική Σημειώσεις Τεύχος 2. Μάκης Σταματελάτος
 TEI Ιονίων Νήσων Τμήμα Τεχνολογίας Τροφίμων Πληροφορική Σημειώσεις Τεύχος 2 Μάκης Σταματελάτος makiss@teiion.gr Περιεχόμενα Τα Κύρια Μέρη του Η/Υ (συνέχεια) Αναπαράσταση της πληροφορίας στον Η/Υ Δυαδικό
TEI Ιονίων Νήσων Τμήμα Τεχνολογίας Τροφίμων Πληροφορική Σημειώσεις Τεύχος 2 Μάκης Σταματελάτος makiss@teiion.gr Περιεχόμενα Τα Κύρια Μέρη του Η/Υ (συνέχεια) Αναπαράσταση της πληροφορίας στον Η/Υ Δυαδικό
ΕΦΑΡΜΟΓΕΣ ΠΛΗΡΟΦΟΡΙΚΗΣ ΕΡΩΤΑΠΑΝΤΗΣΕΙΣ
 Κεφάλαιο 1: Υλικό Υπολογιστών (Hardware) 1.1: Το υπολογιστικό σύστημα ΕΦΑΡΜΟΓΕΣ ΠΛΗΡΟΦΟΡΙΚΗΣ 1. Τι αντιλαμβάνεστε με τον όρο υλικό (hardware); [σελ. 8] Τα φυσικά μέρη που μπορούμε να δούμε και να αγγίξουμε
Κεφάλαιο 1: Υλικό Υπολογιστών (Hardware) 1.1: Το υπολογιστικό σύστημα ΕΦΑΡΜΟΓΕΣ ΠΛΗΡΟΦΟΡΙΚΗΣ 1. Τι αντιλαμβάνεστε με τον όρο υλικό (hardware); [σελ. 8] Τα φυσικά μέρη που μπορούμε να δούμε και να αγγίξουμε
Κεφάλαιο 3 Το υλικό του
 Κεφάλαιο 3 Το υλικό του ΗΥ 1 3.1 Η αρχιτεκτονική του ΗΥ Υλικό : οτιδήποτε έχει μια υλική - φυσική υπόσταση σε ένα υπολογιστικό σύστημα Αρχιτεκτονική του ΗΥ: η μελέτη της συμπεριφοράς και της δομής του
Κεφάλαιο 3 Το υλικό του ΗΥ 1 3.1 Η αρχιτεκτονική του ΗΥ Υλικό : οτιδήποτε έχει μια υλική - φυσική υπόσταση σε ένα υπολογιστικό σύστημα Αρχιτεκτονική του ΗΥ: η μελέτη της συμπεριφοράς και της δομής του
Παραδείγματα Δεδομένων: Οι τιμές στο κυλικείο, μια λίστα από ονόματα, τα σήματα της τροχαίας.
 Δεδομένα Πληροφορίες Δεδομένα: Μια ομάδα από σύμβολα, αριθμούς, λέξεις που αντιπροσωπεύουν κάτι και θα χρησιμοποιηθούν σε μια επεξεργασία. Παραδείγματα Δεδομένων: Οι τιμές στο κυλικείο, μια λίστα από ονόματα,
Δεδομένα Πληροφορίες Δεδομένα: Μια ομάδα από σύμβολα, αριθμούς, λέξεις που αντιπροσωπεύουν κάτι και θα χρησιμοποιηθούν σε μια επεξεργασία. Παραδείγματα Δεδομένων: Οι τιμές στο κυλικείο, μια λίστα από ονόματα,
Κεφάλαιο 3 Το υλικό του ΗΥ. Εφαρμογές Πληροφορικής Κεφ.3 Καραμαούνας Πολύκαρπος
 Κεφάλαιο 3 Το υλικό του ΗΥ 1 3.1 Η αρχιτεκτονική του ΗΥ Υλικό : οτιδήποτε έχει μια υλική - φυσική υπόσταση σε ένα υπολογιστικό σύστημα Αρχιτεκτονική του ΗΥ: η μελέτη της συμπεριφοράς και της δομής του
Κεφάλαιο 3 Το υλικό του ΗΥ 1 3.1 Η αρχιτεκτονική του ΗΥ Υλικό : οτιδήποτε έχει μια υλική - φυσική υπόσταση σε ένα υπολογιστικό σύστημα Αρχιτεκτονική του ΗΥ: η μελέτη της συμπεριφοράς και της δομής του
Κύρια μνήμη. Μοντέλο λειτουργίας μνήμης. Ένα τυπικό υπολογιστικό σύστημα σήμερα. Οργάνωση Υπολογιστών (ΙI)
 Ιόνιο Πανεπιστήμιο Τμήμα Πληροφορικής Εισαγωγή στην Επιστήμη των Υπολογιστών 015-16 Οργάνωση Υπολογιστών (ΙI) (κύρια και ) http://di.ionio.gr/~mistral/tp/csintro/ Μ.Στεφανιδάκης Ένα τυπικό υπολογιστικό
Ιόνιο Πανεπιστήμιο Τμήμα Πληροφορικής Εισαγωγή στην Επιστήμη των Υπολογιστών 015-16 Οργάνωση Υπολογιστών (ΙI) (κύρια και ) http://di.ionio.gr/~mistral/tp/csintro/ Μ.Στεφανιδάκης Ένα τυπικό υπολογιστικό
ΕΠΙΜΟΡΦΩΣΗ ΕΚΠΑΙΔΕΥΤΙΚΩΝ ΜΕΣΗΣ ΕΚΠΑΙΔΕΥΣΗΣ ΓΙΑ ΤΑ ΝΕΑ ΑΝΑΛΥΤΙΚΑ ΠΡΟΓΡΑΜΜΑΤΑ ΝΕΟ ΑΝΑΛΥΤΙΚΟ ΠΡΟΓΡΑΜΜΑ Γ ΓΥΜΝΑΣΙΟΥ
 ΕΠΙΜΟΡΦΩΣΗ ΕΚΠΑΙΔΕΥΤΙΚΩΝ ΜΕΣΗΣ ΕΚΠΑΙΔΕΥΣΗΣ ΓΙΑ ΤΑ ΝΕΑ ΑΝΑΛΥΤΙΚΑ ΠΡΟΓΡΑΜΜΑΤΑ ΝΕΟ ΑΝΑΛΥΤΙΚΟ ΠΡΟΓΡΑΜΜΑ Γ ΓΥΜΝΑΣΙΟΥ Νέα Αναλυτικά Προγράμματα Πληροφορικής και Επιστήμης Ηλεκτρονικών Υπολογιστών Πηγή: Οδηγός
ΕΠΙΜΟΡΦΩΣΗ ΕΚΠΑΙΔΕΥΤΙΚΩΝ ΜΕΣΗΣ ΕΚΠΑΙΔΕΥΣΗΣ ΓΙΑ ΤΑ ΝΕΑ ΑΝΑΛΥΤΙΚΑ ΠΡΟΓΡΑΜΜΑΤΑ ΝΕΟ ΑΝΑΛΥΤΙΚΟ ΠΡΟΓΡΑΜΜΑ Γ ΓΥΜΝΑΣΙΟΥ Νέα Αναλυτικά Προγράμματα Πληροφορικής και Επιστήμης Ηλεκτρονικών Υπολογιστών Πηγή: Οδηγός
Ο Η/Υ είναι σύστημα Ψηφιακό διότι είναι φτιαγμένος από ηλεκτρονικά κυκλώματα που αντιλαμβάνονται δύο καταστάσεις:
 Ψηφιακό Αναλογικό Ψηφιακό είναι ένα σύστημα που παίρνει τιμές από μια ομάδα συγκεκριμένων τιμών π.χ. το ύψος ανεβαίνοντας μια σκάλα, το βάρος μας σε μια ψηφιακή ζυγαριά, ψηφιακό ρολόι, οι φυσικοί αριθμοί.
Ψηφιακό Αναλογικό Ψηφιακό είναι ένα σύστημα που παίρνει τιμές από μια ομάδα συγκεκριμένων τιμών π.χ. το ύψος ανεβαίνοντας μια σκάλα, το βάρος μας σε μια ψηφιακή ζυγαριά, ψηφιακό ρολόι, οι φυσικοί αριθμοί.
Εισαγωγή στον Προγραμματισμό
 Εισαγωγή στον Προγραμματισμό Ενότητα 3 Λειτουργίες σε Bits, Αριθμητικά Συστήματα Χρήστος Γκουμόπουλος Πανεπιστήμιο Αιγαίου Τμήμα Μηχανικών Πληροφοριακών και Επικοινωνιακών Συστημάτων Φύση υπολογιστών Η
Εισαγωγή στον Προγραμματισμό Ενότητα 3 Λειτουργίες σε Bits, Αριθμητικά Συστήματα Χρήστος Γκουμόπουλος Πανεπιστήμιο Αιγαίου Τμήμα Μηχανικών Πληροφοριακών και Επικοινωνιακών Συστημάτων Φύση υπολογιστών Η
Φουκαράκη Χρυσούλα - ΓΕΛ Γαζίου
 ΚΕΦΑΛΑΙΟ 1 Φουκαράκη Χρυσούλα - ΓΕΛ Γαζίου Υπολογιστικά συστήματα σχεδιάστηκαν για να καλύψουν συγκεκριμένες ανάγκες σε συγκεκριμένη χρονική στιγμή και βοηθούν στη συνολική πρόοδο της τεχνολογίας Φουκαράκη
ΚΕΦΑΛΑΙΟ 1 Φουκαράκη Χρυσούλα - ΓΕΛ Γαζίου Υπολογιστικά συστήματα σχεδιάστηκαν για να καλύψουν συγκεκριμένες ανάγκες σε συγκεκριμένη χρονική στιγμή και βοηθούν στη συνολική πρόοδο της τεχνολογίας Φουκαράκη
Εισαγωγή στον Προγραμματισμό Θεωρία 1 η Διάλεξη: Βασικές Έννοιες Αρχιτεκτονικής ΗΥ
 Εισαγωγή στον Προγραμματισμό Θεωρία 1 η Διάλεξη: Βασικές Έννοιες Αρχιτεκτονικής ΗΥ Χ. Αλεξανδράκη Τμήμα Μηχανικών Μουσικής Τεχνολογίας και Ακουστικής 1 Εισαγωγή στον Προγραμματισμό Περιγραφή Μαθήματος
Εισαγωγή στον Προγραμματισμό Θεωρία 1 η Διάλεξη: Βασικές Έννοιες Αρχιτεκτονικής ΗΥ Χ. Αλεξανδράκη Τμήμα Μηχανικών Μουσικής Τεχνολογίας και Ακουστικής 1 Εισαγωγή στον Προγραμματισμό Περιγραφή Μαθήματος
ΕΝΟΤΗΤΑ 0: «ΒΑΣΙΚΕΣ ΕΝΝΟΙΕΣ ΠΛΗΡΟΦΟΡΙΚΗΣ»
 Πρόγραμμα Πιστοποίησης Γνώσεων και Δεξιοτήτων H/Y ΕΝΟΤΗΤΑ 0: «ΒΑΣΙΚΕΣ ΕΝΝΟΙΕΣ ΠΛΗΡΟΦΟΡΙΚΗΣ» Μάθημα 0.1: Εισαγωγικές Έννοιες της Πληροφορικής Το Υλικό (Hardware) Συσκευές υπολογιστών μέρος Αντώνης Χατζηνούσκας
Πρόγραμμα Πιστοποίησης Γνώσεων και Δεξιοτήτων H/Y ΕΝΟΤΗΤΑ 0: «ΒΑΣΙΚΕΣ ΕΝΝΟΙΕΣ ΠΛΗΡΟΦΟΡΙΚΗΣ» Μάθημα 0.1: Εισαγωγικές Έννοιες της Πληροφορικής Το Υλικό (Hardware) Συσκευές υπολογιστών μέρος Αντώνης Χατζηνούσκας
Υπάρχουν δύο τύποι μνήμης, η μνήμη τυχαίας προσπέλασης (Random Access Memory RAM) και η μνήμη ανάγνωσης-μόνο (Read-Only Memory ROM).
 Μνήμες Ένα από τα βασικά πλεονεκτήματα των ψηφιακών συστημάτων σε σχέση με τα αναλογικά, είναι η ευκολία αποθήκευσης μεγάλων ποσοτήτων πληροφοριών, είτε προσωρινά είτε μόνιμα Οι πληροφορίες αποθηκεύονται
Μνήμες Ένα από τα βασικά πλεονεκτήματα των ψηφιακών συστημάτων σε σχέση με τα αναλογικά, είναι η ευκολία αποθήκευσης μεγάλων ποσοτήτων πληροφοριών, είτε προσωρινά είτε μόνιμα Οι πληροφορίες αποθηκεύονται
Υπολογιστές Ι. Άδειες Χρήσης. Εισαγωγή. Διδάσκοντες: Αν. Καθ. Δ. Παπαγεωργίου, Αν. Καθ. Ε. Λοιδωρίκης
 ΠΑΝΕΠΙΣΤΗΜΙΟ ΙΩΑΝΝΙΝΩΝ ΑΝΟΙΚΤΑ ΑΚΑΔΗΜΑΪΚΑ ΜΑΘΗΜΑΤΑ Άδειες Χρήσης Υπολογιστές Ι Εισαγωγή Διδάσκοντες: Αν. Καθ. Δ. Παπαγεωργίου, Αν. Καθ. Ε. Λοιδωρίκης Το παρόν εκπαιδευτικό υλικό υπόκειται σε άδειες χρήσης
ΠΑΝΕΠΙΣΤΗΜΙΟ ΙΩΑΝΝΙΝΩΝ ΑΝΟΙΚΤΑ ΑΚΑΔΗΜΑΪΚΑ ΜΑΘΗΜΑΤΑ Άδειες Χρήσης Υπολογιστές Ι Εισαγωγή Διδάσκοντες: Αν. Καθ. Δ. Παπαγεωργίου, Αν. Καθ. Ε. Λοιδωρίκης Το παρόν εκπαιδευτικό υλικό υπόκειται σε άδειες χρήσης
Τι είναι το HARDWARE στην σημερινή εποχή; Σελίδα 3 Το καθένα από αυτά σε τι χρησιμεύει; Σελίδα 4
 H A R D W A R E Τι είναι το HARDWARE στην σημερινή εποχή; Σελίδα 3 Το καθένα από αυτά σε τι χρησιμεύει; Σελίδα 4 Επεξεργαστής Σελίδα 4 Κύρια μνήμη Σελίδα 5 Κάρτα γραφικών Σελίδα 5 Οθόνη Σελίδα 6 Οδηγός
H A R D W A R E Τι είναι το HARDWARE στην σημερινή εποχή; Σελίδα 3 Το καθένα από αυτά σε τι χρησιμεύει; Σελίδα 4 Επεξεργαστής Σελίδα 4 Κύρια μνήμη Σελίδα 5 Κάρτα γραφικών Σελίδα 5 Οθόνη Σελίδα 6 Οδηγός
Το Υλικό Μέρος του Υπολογιστή
 1 Το Υλικό Μέρος του Υπολογιστή Ο υπολογιστής, όπως μπορείτε να παρατηρήσετε στο εργαστήριο του σχολείου σας, περιλαμβάνει διάφορα ξεχωριστά τμήματα που συνδέονται και συνεργάζονται μεταξύ τους, ώστε να
1 Το Υλικό Μέρος του Υπολογιστή Ο υπολογιστής, όπως μπορείτε να παρατηρήσετε στο εργαστήριο του σχολείου σας, περιλαμβάνει διάφορα ξεχωριστά τμήματα που συνδέονται και συνεργάζονται μεταξύ τους, ώστε να
Τμήμα Οικιακής Οικονομίας και Οικολογίας. Οργάνωση Υπολογιστών
 Οργάνωση Υπολογιστών Οργάνωση υπολογιστών ΚΜΕ Κύρια Μνήμη Υποσύστημα εισόδου/εξόδου Κεντρική Μονάδα Επεξεργασίας (ΚΜΕ) R1 R2 ΑΛΜ R3 I Καταχωρητές PC Κεντρική Μονάδα Επεξεργασίας Αριθμητική και λογική μονάδα
Οργάνωση Υπολογιστών Οργάνωση υπολογιστών ΚΜΕ Κύρια Μνήμη Υποσύστημα εισόδου/εξόδου Κεντρική Μονάδα Επεξεργασίας (ΚΜΕ) R1 R2 ΑΛΜ R3 I Καταχωρητές PC Κεντρική Μονάδα Επεξεργασίας Αριθμητική και λογική μονάδα
Ενότητα 1. Γνωρίζω τον υπολογιστή ως ενιαίο σύστημα
 Ενότητα 1 Γνωρίζω τον υπολογιστή ως ενιαίο σύστημα 1.1 Ψηφιακό Αναλογικό (βιβλίο μαθητή σελ. 104) στη διπλανή φωτογραφία τα χρώματα διαδέχονται το ένα το άλλο χωρίς να μπορούμε να διακρίνουμε τις ενδιάμεσες
Ενότητα 1 Γνωρίζω τον υπολογιστή ως ενιαίο σύστημα 1.1 Ψηφιακό Αναλογικό (βιβλίο μαθητή σελ. 104) στη διπλανή φωτογραφία τα χρώματα διαδέχονται το ένα το άλλο χωρίς να μπορούμε να διακρίνουμε τις ενδιάμεσες
Πληροφορική και Επιστήμη Ηλεκτρονικών Υπολογιστών Γ Γυμνασίου Σημειώσεις
 Πληροφορική και Επιστήμη Ηλεκτρονικών Υπολογιστών Γ Γυμνασίου Σημειώσεις Συγγραφή: Οι καθηγητές Πληροφορικής και Επιστήμης Ηλεκτρονικών Υπολογιστών που αναφέρονται στην αρχή της κάθε ενότητας με την καθοδήγηση
Πληροφορική και Επιστήμη Ηλεκτρονικών Υπολογιστών Γ Γυμνασίου Σημειώσεις Συγγραφή: Οι καθηγητές Πληροφορικής και Επιστήμης Ηλεκτρονικών Υπολογιστών που αναφέρονται στην αρχή της κάθε ενότητας με την καθοδήγηση
Το Υλικό του Υπολογιστή
 Το Υλικό του Υπολογιστή Επαρκές Σενάριο Γνωστικό αντικείμενο: Πληροφορική Δημιουργός: ΒΑΣΙΛΙΚΗ ΒΛΑΧΟΥ ΙΝΣΤΙΤΟΥΤΟ ΕΚΠΑΙΔΕΥΤΙΚΗΣ ΠΟΛΙΤΙΚΗΣ ΥΠΟΥΡΓΕΙΟ ΠΑΙΔΕΙΑΣ, ΕΡΕΥΝΑΣ ΚΑΙ ΘΡΗΣΚΕΥΜΑΤΩΝ Σημείωση Το παρόν έγγραφο
Το Υλικό του Υπολογιστή Επαρκές Σενάριο Γνωστικό αντικείμενο: Πληροφορική Δημιουργός: ΒΑΣΙΛΙΚΗ ΒΛΑΧΟΥ ΙΝΣΤΙΤΟΥΤΟ ΕΚΠΑΙΔΕΥΤΙΚΗΣ ΠΟΛΙΤΙΚΗΣ ΥΠΟΥΡΓΕΙΟ ΠΑΙΔΕΙΑΣ, ΕΡΕΥΝΑΣ ΚΑΙ ΘΡΗΣΚΕΥΜΑΤΩΝ Σημείωση Το παρόν έγγραφο
ΕΠΙΜΕΛΕΙΑ: ΚΩΣΤΑΣ ΔΕΛΗΜΑΡΗΣ - ΧΡΗΣΗ ΗΥ ΚΑΙ ΔΙΑΧΕΙΡΙΣΗ ΑΡΧΕΙΩΝ
 ΕΠΙΜΕΛΕΙΑ: ΚΩΣΤΑΣ ΔΕΛΗΜΑΡΗΣ - www.kostasdelimaris.gr ΧΡΗΣΗ ΗΥ ΚΑΙ ΔΙΑΧΕΙΡΙΣΗ ΑΡΧΕΙΩΝ Περιεχόμενα 1. Εισαγωγή στους υπολογιστές... 3 Εκκίνηση του ΗΥ:... 3 Τερματισμός του ΗΥ:... 3 Διαχείριση Διεργασιών
ΕΠΙΜΕΛΕΙΑ: ΚΩΣΤΑΣ ΔΕΛΗΜΑΡΗΣ - www.kostasdelimaris.gr ΧΡΗΣΗ ΗΥ ΚΑΙ ΔΙΑΧΕΙΡΙΣΗ ΑΡΧΕΙΩΝ Περιεχόμενα 1. Εισαγωγή στους υπολογιστές... 3 Εκκίνηση του ΗΥ:... 3 Τερματισμός του ΗΥ:... 3 Διαχείριση Διεργασιών
ΜΑΘΗΜΑ 1- MULTIPLE CHOICE
 ΜΑΘΗΜΑ 1- MULTIPLE CHOICE 1. Ποιος τύπος Η/Υ χρησιμοποιείται για την λειτουργία συστημάτων και βάσεων δεδομένων μεγάλων εταιρειών; a) Επιτραπέζιος Η/Υ b) Προσωπικός Ψηφιακός Βοηθός c) Μεγάλο σύστημα d)
ΜΑΘΗΜΑ 1- MULTIPLE CHOICE 1. Ποιος τύπος Η/Υ χρησιμοποιείται για την λειτουργία συστημάτων και βάσεων δεδομένων μεγάλων εταιρειών; a) Επιτραπέζιος Η/Υ b) Προσωπικός Ψηφιακός Βοηθός c) Μεγάλο σύστημα d)
Εισαγωγή στην επιστήμη των υπολογιστών. Υλικό Υπολογιστών Κεφάλαιο 5ο Οργάνωση υπολογιστών
 Εισαγωγή στην επιστήμη των υπολογιστών Υλικό Υπολογιστών Κεφάλαιο 5ο Οργάνωση υπολογιστών 1 Οργάνωση υπολογιστών ΚΜΕ Κύρια Μνήμη Υποσύστημα εισόδου/εξόδου 2 Κεντρική Μονάδα Επεξεργασίας (ΚΜΕ) R1 R2 ΑΛΜ
Εισαγωγή στην επιστήμη των υπολογιστών Υλικό Υπολογιστών Κεφάλαιο 5ο Οργάνωση υπολογιστών 1 Οργάνωση υπολογιστών ΚΜΕ Κύρια Μνήμη Υποσύστημα εισόδου/εξόδου 2 Κεντρική Μονάδα Επεξεργασίας (ΚΜΕ) R1 R2 ΑΛΜ
Μάθημα 4.1 Βασικές μονάδες προσωπικού υπολογιστή
 Μάθημα 4.1 Βασικές μονάδες προσωπικού υπολογιστή - Εισαγωγή - Αρχιτεκτονική προσωπικού υπολογιστή - Βασικά τμήματα ενός προσωπικού υπολογιστή - Η κεντρική μονάδα Όταν ολοκληρώσεις το μάθημα αυτό θα μπορείς:
Μάθημα 4.1 Βασικές μονάδες προσωπικού υπολογιστή - Εισαγωγή - Αρχιτεκτονική προσωπικού υπολογιστή - Βασικά τμήματα ενός προσωπικού υπολογιστή - Η κεντρική μονάδα Όταν ολοκληρώσεις το μάθημα αυτό θα μπορείς:
Στοιχεία από την αρχιτεκτονική των μικροϋπολογιστών
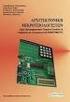 Στοιχεία από την αρχιτεκτονική των μικροϋπολογιστών Η επεξεργασία των δεδομένων ακολουθεί μια στερεότυπη διαδρομή: τα δεδομένα εισάγονται στο υπολογιστικό σύστημα, υφίστανται μια ορισμένη επεξεργασία και
Στοιχεία από την αρχιτεκτονική των μικροϋπολογιστών Η επεξεργασία των δεδομένων ακολουθεί μια στερεότυπη διαδρομή: τα δεδομένα εισάγονται στο υπολογιστικό σύστημα, υφίστανται μια ορισμένη επεξεργασία και
Ηλεκτρονικοί Υπολογιστές και Επεξεργασία Πληροφοριών
 Ενότητα 6 Ηλεκτρονικοί Υπολογιστές και Επεξεργασία Πληροφοριών Πληροφοριακά Συστήματα Διοίκησης Ι Διδάσκων: Νίκος Καρακαπιλίδης 6-1 Στόχοι και αντικείμενο ενότητας Βασικές λειτουργίες ενός υπολογιστικού
Ενότητα 6 Ηλεκτρονικοί Υπολογιστές και Επεξεργασία Πληροφοριών Πληροφοριακά Συστήματα Διοίκησης Ι Διδάσκων: Νίκος Καρακαπιλίδης 6-1 Στόχοι και αντικείμενο ενότητας Βασικές λειτουργίες ενός υπολογιστικού
Μάθημα 3.2: Κεντρική Μονάδα Επεξεργασίας
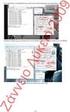 Κεφάλαιο 3 ο Αρχιτεκτονική Υπολογιστών Μάθημα 3.: Κεντρική Μονάδα Επεξεργασίας Όταν ολοκληρώσεις το κεφάλαιο θα μπορείς: Να σχεδιάζεις την εσωτερική δομή της ΚΜΕ και να εξηγείς τη λειτουργία των επιμέρους
Κεφάλαιο 3 ο Αρχιτεκτονική Υπολογιστών Μάθημα 3.: Κεντρική Μονάδα Επεξεργασίας Όταν ολοκληρώσεις το κεφάλαιο θα μπορείς: Να σχεδιάζεις την εσωτερική δομή της ΚΜΕ και να εξηγείς τη λειτουργία των επιμέρους
ΠΡΟΜΗΘΕΙΑ ΗΛΕΚΤΡΟΝΙΚΩΝ ΥΠΟΛΟΓΙΣΤΩΝ ΚΑΙ ΠΕΡΙΦΕΡΕΙΑΚΩΝ ΣΥΣΚΕΥΩΝ ΔΗΜΟΥ ΒΕΡΟΙΑΣ ΕΤΟΥΣ 2017
 ΕΛΛΗΝΙΚΗ ΔΗΜΟΚΡΑΤΙΑ ΔΗΜΟΣ ΒΕΡΟΙΑΣ ΔΙΕΥΘΥΝΣΗ ΠΡΟΓΡΑΜΜΑΤΙΣΜΟΥ ΟΡΓΑΝΩΣΗΣ & ΠΛΗΡΟΦΟΡΙΚΗΣ ΠΡΟΜΗΘΕΙΑ ΗΛΕΚΤΡΟΝΙΚΩΝ ΥΠΟΛΟΓΙΣΤΩΝ ΚΑΙ ΠΕΡΙΦΕΡΕΙΑΚΩΝ ΣΥΣΚΕΥΩΝ ΔΗΜΟΥ ΒΕΡΟΙΑΣ ΕΤΟΥΣ 2017 CPV: 30237300-2,30213300-8,30237460-1,
ΕΛΛΗΝΙΚΗ ΔΗΜΟΚΡΑΤΙΑ ΔΗΜΟΣ ΒΕΡΟΙΑΣ ΔΙΕΥΘΥΝΣΗ ΠΡΟΓΡΑΜΜΑΤΙΣΜΟΥ ΟΡΓΑΝΩΣΗΣ & ΠΛΗΡΟΦΟΡΙΚΗΣ ΠΡΟΜΗΘΕΙΑ ΗΛΕΚΤΡΟΝΙΚΩΝ ΥΠΟΛΟΓΙΣΤΩΝ ΚΑΙ ΠΕΡΙΦΕΡΕΙΑΚΩΝ ΣΥΣΚΕΥΩΝ ΔΗΜΟΥ ΒΕΡΟΙΑΣ ΕΤΟΥΣ 2017 CPV: 30237300-2,30213300-8,30237460-1,
ΗΜΥ 100 Εισαγωγή στην Τεχνολογία ιάλεξη 9
 ΗΜΥ 100 Εισαγωγή στην Τεχνολογία ιάλεξη 9 3 Οκτωβρίου, 2004 Ηλίας Κυριακίδης Λέκτορας ΤΑ ΘΕΜΑΤΑ ΜΑΣ ΣΗΜΕΡΑ Ηλεκτρονικοί υπολογιστές Υλικό και λογισµικό Κεντρική Μονάδα Επεξεργασίας Μνήµη Προγραµµατισµός
ΗΜΥ 100 Εισαγωγή στην Τεχνολογία ιάλεξη 9 3 Οκτωβρίου, 2004 Ηλίας Κυριακίδης Λέκτορας ΤΑ ΘΕΜΑΤΑ ΜΑΣ ΣΗΜΕΡΑ Ηλεκτρονικοί υπολογιστές Υλικό και λογισµικό Κεντρική Μονάδα Επεξεργασίας Μνήµη Προγραµµατισµός
Γενικά Στοιχεία Ηλεκτρονικού Υπολογιστή
 Γενικά Στοιχεία Ηλεκτρονικού Υπολογιστή 1. Ηλεκτρονικός Υπολογιστής Ο Ηλεκτρονικός Υπολογιστής είναι μια συσκευή, μεγάλη ή μικρή, που επεξεργάζεται δεδομένα και εκτελεί την εργασία του σύμφωνα με τα παρακάτω
Γενικά Στοιχεία Ηλεκτρονικού Υπολογιστή 1. Ηλεκτρονικός Υπολογιστής Ο Ηλεκτρονικός Υπολογιστής είναι μια συσκευή, μεγάλη ή μικρή, που επεξεργάζεται δεδομένα και εκτελεί την εργασία του σύμφωνα με τα παρακάτω
ΚΕΦΑΛΑΙΟ. Βασικές αρχές λειτουργίας και χρήσης του υπολογιστή
 ΚΕΦΑΛΑΙΟ 2 Βασικές αρχές λειτουργίας και χρήσης του υπολογιστή Κεφάλαιο 2 2. Βασικές αρχές λειτουργίας και χρήσης του υπολογιστή 2.1 Εισαγωγή Στο σημείο αυτό είστε ήδη εξοικειωμένοι με την κεντρική ιδέα
ΚΕΦΑΛΑΙΟ 2 Βασικές αρχές λειτουργίας και χρήσης του υπολογιστή Κεφάλαιο 2 2. Βασικές αρχές λειτουργίας και χρήσης του υπολογιστή 2.1 Εισαγωγή Στο σημείο αυτό είστε ήδη εξοικειωμένοι με την κεντρική ιδέα
Εφαρµογές Πληροφορικής Υπολογιστών. Κεφάλαιο 3 Το υλικό του υπολογιστή
 Κεφάλαιο 3 Το υλικό του υπολογιστή Εισαγωγή Τµήµατα του Η/Υ καιοργάνωση Μονάδα Κεντρικής Μνήµης Κεντρική Μονάδα Επεξεργασίας (CPU) Μονάδα Εισόδου Εξόδου ίαυλοι Επικοινωνίας Εναλλακτικές αρχιτεκτονικές
Κεφάλαιο 3 Το υλικό του υπολογιστή Εισαγωγή Τµήµατα του Η/Υ καιοργάνωση Μονάδα Κεντρικής Μνήµης Κεντρική Μονάδα Επεξεργασίας (CPU) Μονάδα Εισόδου Εξόδου ίαυλοι Επικοινωνίας Εναλλακτικές αρχιτεκτονικές
