9. Επεξεργασία ήχου με τα εργαλεία Adobe Audition & Audacity
|
|
|
- Σελήνη Τερψιχόρη Γιάγκος
- 8 χρόνια πριν
- Προβολές:
Transcript
1 9. Επεξεργασία ήχου με τα εργαλεία Adobe Audition & Audacity Σύνοψη Στο παρόν κεφάλαιο παρουσιάζουμε τις συνηθέστερες δυνατότητες των εργαλείων επεξεργασίας ήχου Adobe Audition και Audacity. Το πρώτο εργαλείο αποτελεί εμπορικό εργαλείο της Adobe, ενώ το δεύτερο λογισμικό είναι ελεύθερο εργαλείο επεξεργασίας ψηφιακού ήχου. Αρχικά, παρουσιάζουμε το εργαλείο Adobe Audition, εξηγούμε τις δυνατότητές του και παρουσιάζουμε βήμα-προς-βήμα ασκήσεις που αφορούν σε θέματα ηχογράφησης, μίξης και διόρθωσης ήχων. Στη συνέχεια του κεφαλαίου παρουσιάζουμε αντίστοιχες ασκήσεις στο δωρεάν εργαλείο ανοιχτού κώδικα Audacity, το οποίο έχει συγκρίσιμες δυνατότητες με το εμπορικό εργαλείο της Adobe. Προαπαιτούμενη γνώση Για την κατανόηση κάποιων θεμάτων του κεφαλαίου είναι απαραίτητη η μελέτη του κεφαλαίου 3, στο οποίο έγινε ανάλυση των θεωρητικών θεμάτων που σχετίζεται με τον ήχο Adobe Audition Το Adobe Audition ( είναι η μετεξέλιξη του εργαλείου Cool Edit Pro της εταιρείας Syntrillium. Η Syntrillium αγοράστηκε από την Adobe το 2003 και προέκυψε η νέα ονομασία του εργαλείου. Η τελευταία έκδοση του εργαλείου ως αυτόνομη εφαρμογή ήταν η CS6. Οι πιο πρόσφατες εκδόσεις διατίθενται ως υπηρεσίες σύννεφου (cloud service) από την Adobe και αναφέρονται ως Audition CC (Creative Cloud). Κάθε νέα έκδοση περιέχει, προφανώς, περισσότερες εξειδικευμένες λειτουργίες, αλλά οι περισσότερες λειτουργίες είναι κοινές σε όλες τις εκδόσεις. Το εργαλείο παρέχει πολλές δυνατότητες διόρθωσης και μίξης ήχων, εφαρμογής διαφόρων εφέ και φίλτρων κ.ά. Στο τρέχον κεφάλαιο, παρουσιάζουμε τις βασικές δυνατότητες του εργαλείου με ασκήσεις, τις οποίες εκτελούμε στην έκδοση CS6. Κάποιες από τις ασκήσεις μπορούν να εκτελεστούν και στους διαδικτυακούς επεξεργαστές ήχου και Επειδή πρόκειται για ένα πολύπλοκο εργαλείο με αρκετές δυνατότητες που απαιτεί εξειδικευμένες γνώσεις, η Adobe προσφέρει ένα σύνολο διαδικτυακών οδηγών εκμάθησης που βρίσκονται στη διεύθυνση Εκεί περιγράφονται κάποιες πιο εξειδικευμένες τεχνικές και προσφέρονται αντίστοιχα αποσπάσματα βίντεο, που εξηγούν την εφαρμογή τους Γνωριμία με το περιβάλλον εργασίας του Audition Στην Εικόνα 9.1 εμφανίζεται το περιβάλλον εργασίας του Audition. Στο σημείο 1 της Εικόνας 9.1 εμφανίζεται το μενού επιλογών του εργαλείου. Στο σημείο 2 υπάρχουν κάποιες καρτέλες που εμφανίζουν στοιχεία, π.χ. διάρκεια και ρυθμό δειγματοληψίας, για τα ανοιχτά αρχεία ήχου. Στο σημείο 3 εμφανίζεται η κυματομορφή του επιλεγμένου ήχου. Στο σημείο 4 υπάρχουν διάφορα επιπλέον εργαλεία, π.χ. ελεγκτήρια αναπαραγωγής του ήχου και επιλογής τμημάτων των ήχων. Τα αρχεία που επεξεργαζόμαστε στο Audition είναι αρχεία ήχου κυματομορφών διαφόρων μορφών, π.χ. wav, aiff, au, αλλά και αρχεία ήχου από CD και σε μορφή mp3. Γενικά, υποστηρίζει περισσότερα από 30 τύπους αρχείων: AAC, AIF, AIFF, AIFC, AU, AVR, BWF, CAF, FLAC, HTK, IFF, M4A, MAT, MPC, MP3, OGA, OGG, PAF, PCM, PVF, RAW, RF64, SD2, SDS, SF, SND, VOC, VOX, W64, WAV, WVE, XI. Στo Adobe Audition μπορούμε να αποθηκεύσουμε έργα στη μορφή.sesx. Πρόκειται για έργα που μπορούν να αποτελούν συνθέσεις από πολλά μεμονωμένα αρχεία ήχου. Τα μεμονωμένα αρχεία μπορούν να επεξεργάζονται χωριστά και να εξάγεται ένα τελικό αρχείο σε κάποια από τις παραπάνω μορφές, όταν ολοκληρωθεί η επεξεργασία. Αυτό μας δίνει τη δυνατότητα της επεξεργασίας της σύνθεσης, οποτεδήποτε χρειαστεί. 229
2 Εικόνα 9.1 Το περιβάλλον εργασίας του Adobe Audition CS Άνοιγμα και αναπαραγωγή ήχου Μέσω της επιλογής «File > Open» ανοίξτε κάποια αρχεία ήχου. Στο σημείο 1 της Εικόνας 9.2 εμφανίζονται τα στοιχεία των ήχων που έχετε ανοίξει (Εικόνα 9.3). Επιλέξτε τον ήχο που επιθυμείτε και με τα χειριστήρια στο σημείο 2 μπορείτε να κάνετε αναπαραγωγή του ήχου. Εικόνα 9.2 Αναπαραγωγή αρχείου ήχου. Αν θέλουμε να αναπαράγουμε συγκεκριμένο τμήμα του ήχου, τότε μπορούμε να κάνουμε ένα από τα ακόλουθα: 230
3 1. Κάνουμε κλικ πάνω στην κυματομορφή και επιλέγουμε ένα τμήμα της, όπως επιλέγουμε κείμενο σε κάποιον επεξεργαστή κειμένου. Έπειτα, κάνουμε κλικ στο κουμπί αναπαραγωγής (play) του ήχου. 2. Στο σημείο 3 της Εικόνας 9.2 υπάρχουν τα πλαίσια Start και End δίπλα από την ετικέτα Selection. Εκεί γράφουμε τη χρονική στιγμή έναρξης και τέλους του τμήματος ήχου που θέλουμε να επιλέξουμε για αναπαραγωγή. Έπειτα, κάνουμε κλικ στο κουμπί αναπαραγωγής (play) του ήχου. Εικόνα 9.3 Χαρακτηριστικά αρχείων ήχου που εμφανίζονται στο σημείο 1 της παραπάνω Εικόνας Εξαγωγή αρχείων ήχου από CD Η εξαγωγή αρχείων ήχου από CD γίνεται με την επιλογή «File > Extract Audio From CD». Αφού διαβαστούν τα αρχεία του CD, εμφανίζεται το παράθυρο της Εικόνας 9.4. Επιλέγουμε τα αρχεία που επιθυμούμε, κάνουμε κλικ στο ΟΚ και το Audition εξάγει διαδοχικά τον ήχο κάθε αρχείου. Στη συνέχεια, μπορούμε να επεξεργαστούμε τα αρχεία, να τα αποθηκεύσουμε με άλλη μορφή ή οποιαδήποτε άλλη ενέργεια είναι εφικτή στο συγκεκριμένο εργαλείο. Εικόνα 9.4 Επιλογή αρχείων CD Μαζική επεξεργασία αρχείων Το Adobe Audition μας δίνει τη δυνατότητα να κάνουμε κάποιες ενέργειες μαζικά σε αρχεία ήχου. Για παράδειγμα, έστω ότι έγινε εισαγωγή των αρχείων ενός CD και θέλουμε να αποθηκεύσουμε όλα τα αρχεία σε μορφή mp3. Επιλέγουμε το μενού «Window > Batch Process» και ενεργοποιείται το πλαίσιο της Εικόνας 9.5. Σύρουμε τα αρχεία μας στο συγκεκριμένο πλαίσιο και έπειτα κάνουμε κλικ στο κουμπί «Export Settings», επιλέγουμε τη μορφή mp3 και κάνουμε κλικ στο κουμπί «Run». Τα επιλεγμένα αρχεία αποθηκεύονται με τη μορφή που επιλέξαμε. 231
4 Εικόνα 9.5 Πλαίσιο μαζικής επεξεργασίας αρχείων Εγγραφή φωνής Για την εγγραφή στο Audition δημιουργούμε ένα νέο αρχείο ήχου με την επιλογή «File > New > Audio File». Εμφανίζεται το ακόλουθο παράθυρο (Εικόνα 9.6), στο οποίο μπορούμε να επιλέξουμε τον ρυθμό δειγματοληψίας (sample rate), τα κανάλια (channels) και το μέγεθος δείγματος (bit depth). Στη συνέχεια, πρέπει να επιλέξουμε το κουμπί εγγραφής στο κάτω μέρος της οθόνης και να μιλήσουμε στο μικρόφωνο. Αποθηκεύουμε το αρχείο ήχου στην επιθυμητή μορφή για ολοκλήρωση της διαδικασίας. Εικόνα 9.6 Ορισμός χαρακτηριστικών ήχου Αντιγραφή, αποκοπή και διαγραφή τμημάτων ήχου Πολλές φορές χρειάζεται να διαγράψουμε κάποιο τμήμα ήχου ή να αντιγράψουμε κάποιο τμήμα ήχου σε νέο ήχο αρχείο για περαιτέρω επεξεργασία. Για τις λειτουργίες αυτές πρέπει να επιλέξουμε κάποιο τμήμα ήχου με έναν από τους ακόλουθους τρόπους: 1. Κάνουμε κλικ πάνω στην κυματομορφή, σύρουμε το ποντίκι και επιλέγουμε ένα τμήμα της, όπως επιλέγουμε κείμενο σε κάποιον επεξεργαστή κειμένου. 2. Στο κάτω δεξί μέρος του εργαλείου μπορούμε να ορίσουμε την αρχή και το τέλος της επιλογής στα πλαίσια Start και End δίπλα από την ετικέτα Selection. Το επιλεγμένο τμήμα της κυματομορφής του ήχου θα εμφανιστεί, όπως στην Εικόνα 9.7. Αν θέλουμε να το διαγράψουμε, απλά πατάμε το Del από το πληκτρολόγιο ή «δεξί κλικ > Delete». Για παράδειγμα, στην Εικόνα 9.8 έχει επιλεγεί ένα τμήμα ήχου (ευθεία γραμμή) στην αρχή της κυματομορφής, που αντιπροσωπεύει απουσία ήχου (ησυχία). Όταν διαγραφεί το τμήμα αυτό, η μουσική του τραγουδιού αρχίζει αμέσως κατά την αναπαραγωγή. Με «δεξί κλικ > Copy To New» μπορούμε να αντιγράψουμε το επιλεγμένο τμήμα ως νέο αρχείο. Δημιουργούμε έτσι ένα νέο αρχείο ήχου από τμήμα του άλλου ήχου, το οποίο μπορούμε στη συνέχεια να επεξεργαστούμε χωριστά και να το αποθηκεύσουμε με νέο όνομα. Με «δεξί κλικ > Crop» αποκόπτει τα μη επιλεγμένα τμήματα της κυματομορφής του ήχου και διατηρεί το επιλεγμένο τμήμα. 232
5 Εικόνα 9.7 Επιλεγμένο τμήμα κυματομορφής. Εικόνα 9.8 Επιλεγμένο τμήμα που αντιπροσωπεύει ησυχία στην αρχή του ήχου Fade-in, Fade-out Η διαδικασία Fade-in αναφέρεται στη σταδιακή αύξηση της έντασης του ήχου στην αρχή ενός μουσικού κομματιού, από ένα σημείο χαμηλής έντασης στην κανονική ένταση. Στις Εικόνες 9.9 και 9.10 εμφανίζεται η κυματομορφή ενός ήχου με διαφορετική εφαρμογή της τεχνικής Fade-in. Στην πρώτη Εικόνα (9.9) η αύξηση είναι πιο ομαλή, ενώ στη δεύτερη (Εικόνα 9.10) πιο απότομη. Η εφαρμογή της τεχνικής γίνεται με το κουμπί, που βρίσκεται πάνω αριστερά στο παράθυρο προβολής της κυματοφορμής. Κάνουμε κλικ και σύρουμε προς τα δεξιά, ώστε να αρχίσει να μειώνεται η ένταση στην αρχή του ήχου. Αν σύρουμε προς τα δεξιά και πάνω, προκύπτει η πρώτη περίπτωση (Εικόνα 9.9), ενώ αν σύρουμε προς τα κάτω, καταλήγουμε στη δεύτερη περίπτωση (Εικόνα 9.10). Εάν κρατήσουμε πατημένο το CTRL από το πληκτρολόγιο και εφαρμόσουμε το Fade-in, τότε εφαρμόζεται η μορφή συνημιτόνου στην καμπύλη του Fade-in. Αυτό έχει ως αποτέλεσμα να αλλάζει ο ήχος αργά στην αρχή, πιο γρήγορα στη συνέχεια και αργά πάλι στη συνέχεια κ.ο.κ. Μοιάζει, δηλαδή, περίπου με την καμπύλη του συνημιτόνου που είδαμε στο κεφάλαιο
6 Εικόνα 9.9 Fade-in με ομαλή αύξηση της έντασης. Η εφαρμογή του Fade-out, δηλαδή της σταδιακής εξασθένησης της έντασης στο τέλος του ήχου, γίνεται με το κουμπί, που βρίσκεται πάνω δεξιά στο παράθυρο προβολής της κυματοφορμής. Εικόνα 9.10 Fade-in με πιο απότομη αύξηση της έντασης Διαχωρισμός μουσικής από ομιλία Ο διαχωρισμός της μουσικής από την ομιλία είναι μια διαδικασία που εξαρτάται σε μεγάλο βαθμό από τον τρόπο εγγραφής της φωνής και της μουσικής. Εάν βρίσκονται στο ίδιο κανάλι, ο διαχωρισμός τους είναι δύσκολος και δεν είναι πάντα επιτυχημένος. Εικόνα 9.11 Παράθυρο επιλογών διαγραφής συχνοτήτων. Για τη διαγραφή της ομιλίας από ένα τραγούδι πρέπει να επιλέξουμε «Effects > Stereo Imagery > Center Channel Extractor». Θα εμφανιστεί το παράθυρο της Εικόνας 9.11, το οποίο μας επιτρέπει τη διαγραφή συχνοτήτων από τον ήχο. Στη λίστα επιλογών «Preset» πρέπει να επιλέξουμε «Vocal Remove» και να κάνουμε κλικ στο «Apply». Μετά την εφαρμογή του εφέ έχει γίνει αφαίρεση μεγάλου της ομιλίας, αλλά όχι πλήρης. Αν προβούμε σε αναπαραγωγή του ήχου, ακούγεται ένας πολύ χαμηλός ήχος ομιλίας. Η πλήρης δια- 234
7 γραφή είναι πολύ δύσκολη και εξαρτάται από το συγκεκριμένο μουσικό κομμάτι που αναλύουμε. Μπορούμε να πειραματιστούμε με τις συχνότητες για καλύτερα αποτελέσματα. Σε κάθε περίπτωση, αν σκοπεύουμε να γράψουμε τη δική μας φωνή πάνω στον ήχο ή να χρησιμοποιήσουμε τον ήχο για καραόκε, τα αποτελέσματα είναι ικανοποιητικά. Για τη διαγραφή του ήχου ενεργοποιούμε πάλι το παράθυρο της Εικόνας 9.11 και στη λίστα επιλογών «Preset» πρέπει να επιλέξουμε «Acapella» και να κάνουμε κλικ στο «Apply» Εφέ ηχούς Μέσω της επιλογής «Effects > Delay And Echo > Echo effect > Apply» μπορούμε να προσθέσουμε ηχώ στον ήχο μας. Ηχογραφείστε τη φωνή σας και έπειτα εφαρμόστε το συγκεκριμένο εφέ και προβείτε σε αναπαραγωγή του ήχου. Στις Εικόνες 9.12 και 9.13 εμφανίζεται ο ήχος χωρίς ηχώ και με ηχώ. Παρατηρούμε ότι τα τμήματα σιωπής/ησυχίας γέμισαν με ήχο παρόμοιας κυματομορφής, αλλά μικρότερης έντασης με το προηγούμενο. Εικόνα 9.12 Ήχος χωρίς ηχώ. Εικόνα 9.13 Ο ήχος της προηγούμενης εικόνας με ηχώ. Κατά την εφαρμογή του εφέ μπορούμε να αλλάξουμε κάποιες ρυθμίσεις. Για παράδειγμα, στο Delay time καθορίζουμε τον χρόνο σε milliseconds μεταξύ των επαναλήψεων της ηχούς. Το Feedback καθορίζει το ποσοστό σταδιακής μείωσης της έντασης της ηχούς. 0% σημαίνει απουσία, ενώ 100% σημαίνει ότι η ένταση της ηχούς δεν μειώνεται Αφαίρεση θορύβου Η αφαίρεση θορύβου είναι μια πολύπλοκη διαδικασία που εξαρτάται από το είδος του θορύβου που θέλουμε να αφαιρέσουμε. Θόρυβος προστίθεται κατά την εγγραφή εξαιτίας κακής ποιότητας του μικροφώνου ή κάποιου εξωτερικού ήχου που ακούστηκε κατά την εγγραφή κ.ά. Υπάρχουν διάφορες τεχνικές για την αφαίρεση του θορύβου στο εργαλείο. Οι διαθέσιμες επιλογές βρίσκονται κάτω από το μενού «Effects > Noise Reduction / Restoration». 235
8 Στη συγκεκριμένη υποενότητα θα ασχοληθούμε με τη διαγραφή θορύβου που έχει προκληθεί από το μικρόφωνο κατά την εγγραφή ήχου. Για παράδειγμα, στην Εικόνα 9.14 εμφανίζεται ένας ηχογραφημένος ή- χος, όπου τα διαστήματα με απουσία ήχου περιέχουν θόρυβο που προστέθηκε από το μικρόφωνο. Για την εξάλειψή του μπορούμε να εκτελέσουμε αρχικά τα «Effects > Noise Reduction / Restoration > Hiss Reduction (process)». Εικόνα 9.14 Ήχος με θόρυβο. Στη συνέχεια, εμφανίζεται το παράθυρο της Εικόνας Η γραμμή στη μέση ορίζει, ποιο τμήμα του ήχου θα διαγραφεί. Μπορούμε να δοκιμάσουμε το «Apply» και να διαπιστώσουμε την αποτελεσματικότητα της τεχνικής, ακούγοντας τον ήχο. Εικόνα 9.15 Παράθυρο επιλογών «Hiss Reduction». Για πιο αποτελεσματική και πιο πιστή διαγραφή του θορύβου, που δεν θα επηρεάσει άλλες συχνότητες, μπορούμε να επιλέξουμε ένα δείγμα του θορύβου και με βάση αυτό να ολοκληρώσουμε τη διαδικασία. Η διαδικασία γίνεται με τα εξής βήματα: 1. Έχοντας ανοιχτό το παράθυρο της Εικόνας 9.15, κάνουμε κλικ στο τμήμα της κυματομορφής που περιέχει θόρυβο και την επιλέγουμε, όπως βλέπουμε στην Εικόνα Κάνουμε κλικ στο κουμπί «Capture Noise Floor», ώστε να γίνει επιλογή του κατωφλιού διαγραφής με βάση τα χαρακτηριστικά του επιλεγμένου τμήματος ήχου. 2. Παρατηρούμε ότι η γραμμή που αντιπροσωπεύει τις συχνότητες που θα διαγραφούν προσαρμόζεται αντίστοιχα. 3. Κάνουμε κλικ στο «Apply» για να εφαρμοστεί η τεχνική. Αν προβούμε σε αναπαραγωγή του ήχου, θα διαπιστώσουμε ότι ο ήχος θα είναι πλέον πιο «καθαρός» και θα έχει αφαιρεθεί με μεγαλύτερη αποτελεσματικότητα ο θόρυβος. 236
9 Με παρόμοιο τρόπο λειτουργούν και κάποιες από τις άλλες επιλογές του μενού «Effects > Noise Reduction / Restoration». Σε κάθε περίπτωση, η μείωση εξωτερικών θορύβων είναι μια πολύπλοκη και επαναλαμβανόμενη διαδικασία, η οποία απαιτεί αρκετές φορές τη διαδοχική εφαρμογή των διαθέσιμων επιλογών. Εικόνα 9.16 Επιλογή δείγματος για εφαρμογής της τεχνικής «Hiss Reduction» Αλλαγή έντασης ήχου Στο πάνω μέρος των κυματομορφών εμφανίζονται τα εικονίδια. Μέσω αυτών των χειριστιρίων μπορούμε να αυξήσουμε την ένταση του ήχου, π.χ. με κλικ στο +0 dβ μπορούμε να βάλουμε +3 db ή -3 db, ώστε να διπλασιάσουμε ή να υποδιπλασιάσουμε την ένταση του ήχου αντίστοιχα Επεξεργασία μεμονωμένων καναλιών Έστω ότι θέλουμε να επεξεργαστούμε ξεχωριστά το αριστερό και δεξί κανάλι ενός ήχου, π.χ. θα μπορούσαμε στο αριστερό κανάλι να έχουμε την ομιλία και στο δεξί να έχουμε τη μουσική. Στη δεξιά πλευρά των καναλιών εμφανίζονται τα εικονίδια και. Με κλικ στο L απενεργοποιείται το αριστερό (left) κανάλι και είναι ενεργό μόνο το δεξί κανάλι (Εικόνα 9.17). Εικόνα 9.17 Απενεργοποίηση του αριστερού καναλιού. Αν κάνετε αναπαραγωγή του ήχου, θα διαπιστώσετε ότι ο ήχος ακούγεται από ένα μόνο ηχείο ή α- κουστικό. 237
10 Μίξη μουσικής με ομιλία Έστω ότι έχετε ηχογραφήσει την ομιλία σας και θέλετε να τη συνδυάσετε με μουσική. Ο πιο απλός τρόπος είναι να ανοίξετε και τα δύο αρχεία και να επιλέξετε την κυματομορφή του ενός και να κάνετε αντιγραφή και «Mix Paste» στον άλλο ήχο. Εμφανίζεται το πλαίσιο επιλογών της Εικόνας 9.18, όπου μπορούμε να ορίσουμε κάποιες σχετικές επιλογές. Για παράδειγμα, μπορούμε να καθορίσουμε την ένταση καθενός ήχου, ώστε να υπάρχει ισορροπία. Αν κάνουμε επικόλληση της μουσικής στην κυματομορφή της ομιλίας, τότε ίσως να θέλουμε να μειώσουμε την ένταση στο «Copied Audio», ώστε να ακούγεται κατά κύριο λόγο η ομιλία. Εδώ θα πρέπει να προσέξουμε, ώστε η διάρκεια της μουσικής και της ομιλίας να είναι παρόμοια. Σε κάθε περίπτωση μπορούμε να κάνουμε εύκολα αναίρεση των ενεργειών μας, για παράδειγμα να προσαρμόσουμε τη διάρκεια της μουσικής και να υπάρχει και το εφέ Fade-out στο τέλος, ώστε αφού τελειώσει η φωνή, να μειώνεται σταδιακά η μουσική. Εικόνα 9.18 Επιλογές «Mix paste» Μίξη πολλαπλών αρχείων ήχου Ένας άλλος τρόπος μίξης πολλών αρχείων είναι με τη δυνατότητα δημιουργίας Multitrack κομματιών. Επιλέγουμε «File > New > Multitrack Session» και εμφανίζεται το πλαίσιο επιλογών της Εικόνας Αφήνουμε τις προκαθορισμένες επιλογές στο πρώτο πλαίσιο διαλόγου και επιλέγουμε ΟΚ. Πρέπει να σημειωθεί, ότι για κάθε Multitrack κομμάτι δημιουργείται ένας φάκελος στον δίσκο που αποθηκεύονται τα τμήματα. Το όνομα του φακέλου ορίζεται στο πλαίσιο της Εικόνας Αν ένα τραγούδι που θα εισαχθεί στη σύνθεση, έχει διαφορετικά χαρακτηριστικά (ρυθμό δειγματοληψίας, μέγεθος δείγματος), τότε θα τροποποιηθεί κατά την εισαγωγή του και θα δημιουργηθεί ένα νέο αρχείο στον φάκελο της σύνθεσης. Άρα, όλα τα αρχεία που θα αποτελούν τη σύνθεση θα υπάρχουν σ αυτόν τον φάκελο. Εικόνα 9.19 Επιλογές δημιουργίας Multitrack. Μετά τον ορισμό των επιλογών δημιουργείται το παράθυρο της Εικόνας Στις διαφορετικές γραμμές τοποθετούνται με σύρσιμο και εναπόθεση τα διαφορετικά τμήματα. Στην Εικόνα 9.21 εμφανίζεται η σύνθεση, όπου έχουμε τοποθετήσει δύο αρχεία ήχου. Με διπλό κλικ σε κάθε κομμάτι μπορούμε να τα επεξεργαστούμε χωριστά, προσθέτοντας κάποιο εφέ ή μειώνοντας την ένταση κ.ά. Στην Εικόνα 9.22 στο δεύτερο κομμάτι έχει εφαρμοστεί το εφέ Fade-out. Η σύνθεση αποθηκεύεται, όπως είπαμε, στον φάκελο που έχουμε καθορίσει κατά τη δημιουργία της. Τα ξεχωριστά αρχεία ήχου που την αποτελούν αποθηκεύονται, επίσης, σε εκείνον τον φάκελο. Για να αποθηκεύσουμε τη σύνθεση ως ένα αρχείο wav ή mp3 ή σε κάποια άλλη συμβατική μορφή, επιλέγουμε «File > Export > Multitrack Mixdown > Entire Session». 238
11 Εικόνα 9.20 Πλαίσιο τοποθέτησης των διαφορετικών ήχων στο αρχείο Multitrack. Εικόνα 9.21 Τμήμα της σύνθεσης Multitrack που έχουν τοποθετηθεί 2 αρχεία ήχου. Εικόνα 9.22 Το δεύτερο τμήμα της σύνθεσης έχει επεξεργαστεί Audacity Το Audacity ( είναι ένα πρόγραμμα ανοιχτού κώδικα για την επεξεργασία ήχου. Διατίθεται ως ελεύθερο λογισμικό για τα λειτουργικά συστήματα Windows, Mackintosh και Linux. Όπως και το Adobe Audition, το Audacity έχει αρκετές δυνατότητες: Δυνατότητα εισαγωγής και εξαγωγής πολλών τύπων αρχείων, όπως wav, aiff, flac κ.ά. Ηχογράφηση και αναπαραγωγή αρχείων ήχου με υποστήριξη πολλαπλών καναλιών. Επεξεργασία (αντιγραφή, αποκοπή, διαγραφή κ.ά.) αρχείων ήχου. Μίξη αρχείων ήχου πολλαπλών καναλιών. Αλλαγή έντασης της κυματομορφής του ήχου. Εφαρμογή φίλτρων και εφέ στον ήχο για αφαίρεση θορύβου, σταδιακή μείωση/αύξηση έντασης, μεταβολή ρυθμού κ.ά. Οι δυνατότητες του εργαλείου μπορούν να επεκταθούν με διάφορα πρόσθετα που αναπτύσσονται από μεμονωμένους προγραμματιστές ( 239
12 Το Audacity υποστηρίζει τη δημιουργία έργων που περιέχουν διαφορετικά αρχεία ήχου που μπορούν να επεξεργαστούν χωριστά. Τα σύνθετα έργα αποθηκεύονται με τη μορφή.aup και μπορούν να εξαχθούν σε οποιαδήποτε τυπική μορφή ήχου. Η δυνατότητα δημιουργίας έργων επιτρέπει την ξεχωριστή επεξεργασία των μεμονωμένων αρχείων ήχου Γνωριμία με το περιβάλλον εργασίας του Audacity Στην Εικόνα 9.23 εμφανίζεται το περιβάλλον εργασίας του Audacity. Παρατηρούμε ότι το περιβάλλον εργασίας διατίθεται και στα Ελληνικά. Στο σημείο 1 της Εικόνας 9.23 εμφανίζεται το μενού επιλογών του εργαλείου, καθώς και διάφορα άλλα χειριστήρια για αναπαραγωγή του ήχου, αντιγραφή και επικόλληση τμημάτων κ.ά. Στο σημείο 2 εμφανίζεται η κυματομορφή του επιλεγμένου ήχου. Στα σημεία 3 και 4 υπάρχουν πλαίσια και χειριστήρια για την επιλογή τμημάτων του ήχου και γενικά την επεξεργασία του. Εικόνα 9.23 Το περιβάλλον εργασίας του Audacity Βασικές λειτουργίες με το Audacity Ανοίξτε ένα αρχείο ήχου με την επιλογή «Αρχείο > Άνοιγμα». Αν ανοίξετε δύο αρχεία ήχου, θα παρατηρήσετε ότι ανοίγουν ως δύο ξεχωριστά παράθυρα. Δηλαδή, κάθε αρχείο ήχου που επεξεργάζεστε ανοίγει σε ξεχωριστό παράθυρο. Η αναπαραγωγή γίνεται με τα χειριστήρια, τα οποία βρίσκονται στο πάνω μέρος του παραθύρου του Audacity. Κατά την αναπαραγωγή μπορούμε να αυξήσουμε την ένταση του ήχου ή να αυξήσουμε την ένταση ενός καναλιού, με τα χειριστήρια που βρίσκονται στο σημείο 4 της Εικόνας Με το χειριστήριο μπορούμε να κάνουμε αναπαραγωγή ενός τμήματος ήχου, προσαρμόζοντας την ταχύτητα αναπαραγωγής. Η επιλογή ενός τμήματος της κυματομορφής για αναπαραγωγή ή για άλλη επεξεργασία γίνεται με απευθείας επιλογή της κυματομορφής, αρκεί να είναι επιλεγμένο το εργαλείο στο πάνω μέρος της οθόνης. Εναλλακτικά, η επιλογή μπορεί να γίνει και από τα πλαίσια «Αρχή επιλογής» και «Τέλος επιλογής» στο σημείο 3 της Εικόνας Αν θέλουμε να επιλέξουμε συγκεκριμένο μήκος της κυματομορφής, απλά ορίζουμε την αρχή και το μήκος της επιλογής. Στην Εικόνα 9.24 έχει επιλεγεί ένα τμήμα 1 λεπτού και 30 δευτερολέπτων από την αρχή του τραγουδιού. 240
13 Το κουμπί «Σιγή» στο σημείο 4 της Εικόνας 9.23 έχει ως αποτέλεσμα τη σιγή του συγκεκριμένου κομματιού. Το κουμπί «Σόλο» ενεργοποιεί τη σιγή όλων των κομματιών, πλην του συγκεκριμένου κομματιού, σε περιπτώσεις αναπαραγωγής περισσότερων ήχων. Εικόνα 9.24 Επιλογή τμήματος μήκους 1' και 30" Εγγραφή φωνής Με κλικ στο κουμπί εγγραφής μπορούμε να εγγράψουμε ήχο με το μικρόφωνο. Στο κάτω μέρος της οθόνης μπορούμε να επιλέξουμε τον ρυθμό δειγματοληψίας, που είναι εξ ορισμού επιλεγμένος στα Hz. Στο Audacity καλείται «Ρυθμός έργου». Για την αποθήκευση του αρχείου πρέπει να κάνουμε «Αρχείο > Export Audio». Η επιλογή «Αποθήκευση έργου» αφορά την αποθήκευση ως έργου, μια ειδική μορφή του Audacity, που χρησιμοποιείται κατά την επεξεργασία ένα έργου. Όταν θέλουμε να δημοσιεύσουμε ή να μοιραστούμε το έργο, πρέπει να το αποθηκεύσουμε σε νέο έργο. Αν η επιλογή για αποθήκευση ως mp3 δεν είναι διαθέσιμη, τότε πρέπει να εγκαταστήσετε τον LAME MP3 encoder ( Αντιγραφή, αποκοπή, διαγραφή και μετακίνηση τμημάτων ήχου Αν θέλουμε να αντιγράψουμε ή να αποκόψουμε ένα τμήμα ήχου, πρέπει πρώτα να το επιλέξουμε και έπειτα με τα εικονίδια να κάνουμε αντιγραφή και επικόλληση. Το προτελευταίο κουμπί χρησιμοποιείται για την περικοπή του ήχου. Δηλαδή, διαγράφει τα μη επιλεγμένα τμήματα ήχου. Το τελευταίο εικονίδιο εισάγει ένα τμήμα σιγής ήχου στη θέση του επιλεγμένου τμήματος. Για παράδειγμα, στην Εικόνα 9.26 έχει αντικατασταθεί το επιλεγμένο τμήμα της Εικόνας 9.25 με σιγή. Εικόνα 9.25 Επιλεγμένο τμήμα ήχου. Η διαγραφή τμημάτων ήχου γίνεται απλά με επιλογή και κλικ του κουμπιού DEL από το πληκτρολόγιο ή από το μενού «Επεξεργασία > Διαγραφή». Με το εικονίδιο μπορούμε να μετακινήσουμε έναν ήχο ή ένα τμήμα του ήχου, «ελευθερώνοντας χώρο» για την τοποθέτηση ενός άλλου τμήματος ήχου. Για παράδειγμα, στην Εικόνα 9.27 η κυματομορφή έχει μετακινηθεί προς τα δεξιά, ώστε να μπορεί να γίνει μια σύνθεση με την εισαγωγή ενός άλλου τμήματος ήχου στο αρχικό διάστημα. 241
14 Εικόνα 9.26 Το επιλεγμένο τμήμα ήχου της προηγούμενης εικόνας έχει αντικατασταθεί με σιγή. Εικόνα 9.27 Μετακίνηση ήχου Αλλαγή έντασης, ενίσχυση (Fade-in), εξασθένιση (Fade-out) & άλλα φίλτρα Η αύξηση της έντασης του ήχου γίνεται με την επιλογή «Εφέ > Ενίσχυση». Εκεί μπορούμε να καθορίσουμε την αύξηση σε db. Οι θετικές τιμές κάνουν τον ήχο πιο δυνατό, ενώ οι αρνητικές τιμές μειώνουν την έ- νταση. Εικόνα 9.28 Παράθυρο αλλαγής της έντασης του ήχου. Οι επιλογές «Εφέ > Ενίσχυση» και «Εφέ > Εξασθένιση» αντιστοιχούν στις τεχνικές Fade-in και Fade-out. Με τις συγκεκριμένες επιλογές η μορφή καθορίζεται αυτόματα. Αν θέλουμε περισσότερες δυνατότητες ρυθμίσεων, τότε πρέπει να χρησιμοποιηθεί η επιλογή «Εφέ > Adjustable Fade». Εικόνα 9.29 Εφαρμογή εφέ Ενίσχυση του ήχου της Εικόνας Μέσα από το ίδιο μενού, δηλαδή το «Εφέ» μπορούμε να εφαρμόσουμε εφέ, όπως η «Ηχώ», η «Αντήχηση», η «Αναστροφή», η «Αλλαγή τέμπο» κ.ά Αφαίρεση φωνής από τη μουσική Όπως αναφέραμε και στο Adobe Audition, ο πλήρης διαχωρισμός δεν είναι απόλυτα εφικτός. Στο Audition η δυνατότητα προσφέρεται μέσω του μενού «Εφέ > Vocal Removal». Η εφαρμογή των παρακάτω επιλογών διαγράφει μεγάλο μέρος των φωνητικών, αλλά μπορεί να αλλοιώσει και τη μουσική. 242
15 Εικόνα 9.30 Παράθυρο επιλογών για την αφαίρεση φωνής. Μια άλλη επιλογή με την οποία μπορείτε να πειραματιστείτε για τον διαχωρισμό φωνής και μουσικής είναι η «Εφέ > Vocal Reduction and Isolation», η οποία δίνει περισσότερες επιλογές. Σε κάθε περίπτωση πρέπει να πειραματιστείτε με τις προσφερόμενες επιλογές, ώστε να δείτε ποια επιλογή είναι αποτελεσματικότερη για το τραγούδι σας Αφαίρεση θορύβου Η αφαίρεση θορύβου που προκαλείται κατά την εγγραφή ήχου με χρήση μη επαγγελματικού εξοπλισμού, γίνεται στο Audacity με τα εξής βήματα: 1. Επιλογή ενός τμήματος της κυματομορφής που περιέχει θόρυβο. 2. Ενεργοποίηση του μενού «Εφέ > Noise Reduction». 3. Κλικ στο κουμπί «Λήψη προφίλ θορύβου» για να ληφθεί ως δείγμα το επιλεγμένο τμήμα και κλικ στο κουμπί «Εντάξει» για να εφαρμοστεί. 4. Επιλέγουμε όλη την κυματομορφή (με διπλό κλικ ή Ctrl-A) και εκτελούμε «Εφέ > Επανάληψη Noise Reduction», ώστε να επαναληφθεί η διαδικασία της αφαίρεσης του θορύβου με βάση το δείγμα που ελήφθη στο προηγούμενο βήμα. Η διαδικασία μπορεί να γίνει και με την εγγραφή ενός τμήματος που δεν θα περιέχει τη φωνή μας. Δηλαδή, αρχίζουμε τη διαδικασία της εγγραφής για 2-3 δευτερόλεπτα, ώστε τελικά να γίνει εγγραφή μόνο του θορύβου του μικροφώνου. Εκτελούμε έπειτα τα βήματα 1, 2 και 3 πιο πάνω. Στη συνέχεια, κάνουμε την εγγραφή του μηνύματος που επιθυμούμε και στον νέο ήχο που ηχογραφήσαμε εκτελούμε το βήμα 4 που αναφέρθηκε πιο πάνω Μίξη αρχείων ήχου Η μίξη αρχείων ήχου μπορεί να σημαίνει τον συνδυασμό μιας ηχογραφημένης ομιλίας με κάποιο ήχο ή να έχουμε κάποια αρχεία ήχου που θα αναπαράγονται στη σειρά ή να έχουμε ξεχωριστές ηχογραφήσεις οργάνων που τελικά θα ενσωματωθούν σε ένα αρχείο κ.ά. Εάν απλά θέλουμε να συνδυάσουμε δύο ή περισσότερους ήχους στη σειρά, τότε αντιγράφουμε τον έναν ήχο στο τέλος του άλλου. Μπορούμε να εφαρμόσουμε εφέ Fade-out και Fade-in στο τελείωμα του πρώτου και στην αρχή του δευτέρου ήχου αντίστοιχα, για πιο ομαλή εισαγωγή. Έπειτα, κάνουμε Export του αρχείου σε ένα νέο αρχείο και ολοκληρώνουμε τη διαδικασία. Αν θέλουμε, αποθηκεύουμε και τη σύνθεση ως έργο στο Audacity για μελλοντική επεξεργασία. Εικόνα 9.31 Κυματομορφές διαδοχικών ήχων. Εάν θέλουμε να συνδυάσουμε μια ηχογραφημένη ομιλία με κάποια απόσπασμα μουσικής, τότε πρέπει να εκτελέσουμε αρχικά τα βήματα: 243
16 1. Ανοίγουμε το αρχείο με την ηχογραφημένη ομιλία (ή μπορούμε να ηχογραφήσουμε τη φωνή μας). 2. Εισάγουμε στο ίδιο έργο το αρχείο μουσικής με την εντολή «Αρχείο > Εισαγωγή > Ήχος» και, όπως βλέπουμε στην Εικόνα 9.32, υπάρχουν δύο αρχεία στο έργο μας. Αν πατήσουμε το κουμπί της αναπαραγωγής του ήχου, τότε ακούγονται και οι δύο ήχοι συνδυασμένοι. Πρακτικά, δηλαδή, έχουμε πετύχει τον σκοπό μας και μπορούμε με την επιλογή «Αρχείο > Export Audio» να αποθηκεύσουμε το έργο ως ένα αρχείο ήχου σε μορφή wav ή mp3 κ.ά.. Επίσης, μπορούμε να αποθηκεύσουμε και το έργο στο Audacity, ώστε να διατηρηθούν οι ήχοι χωριστά στο ίδιο έργο για μελλοντική επεξεργασία. Παρατηρούμε ότι το δεύτερο αρχείο, που αφορά τη μουσική, είναι πολύ μεγαλύτερο σε χρονική διάρκεια και ίσως θα έπρεπε η ένταση να είναι χαμηλότερη, ώστε να ακούγεται πιο καθαρά η φωνή. Μπορούμε να εφαρμόσουμε τις τεχνικές που μάθαμε στα προηγούμενα θέματα για να διαγράψουμε κάποιο τμήμα του ήχου, να μειώσουμε την έντασή του με την επιλογή «Εφέ > Ενίσχυση» και αρνητική τιμή στο πλαίσιο «Ενίσχυση (db)» και να εφαρμόσουμε την τεχνική Fade-out. Εικόνα 9.32 Διαφορετικοί ήχοι στο ίδιο έργο Ανακεφαλαίωση βασικές έννοιες Στο τρέχον κεφάλαιο παρουσιάσαμε τα εργαλεία επεξεργασίας ήχου Adobe Audition και Audacity. Το πρώτο εργαλείο είναι εμπορικό, ενώ το δεύτερο λογισμικό είναι ελεύθερο και ανοιχτού κώδικα. Το Adobe Audition έχει αρκετές δυνατότητες και θεωρείται ένα από τα πιο ολοκληρωμένα εμπορικά λογισμικά, μαζί με το WavePad Audio Editor ( και το Sound Forge Audio Studio της Sony ( Παρόλα αυτά, το Audacity έχει, επίσης, πολλές δυνατότητες που προσφέρονται μέσω εξελληνισμένου interface που διαθέτει. Οι περισσότερες λειτουργίες του είναι εύκολο να εκτελεστούν και οι δυνατότητές του μπορούν να επεκταθούν μέσω πρόσθετων (plugins), που αναπτύσσονται από ανεξάρτητους προγραμματιστές. 244
17 Το Audacity καλύπτει επαρκώς τον μέσο χρήστη, ο οποίος συνήθως εκτελεί ηχογραφήσεις, απλές διορθώσεις και συνθέσεις μουσικών κομματιών. Το εξελληνισμένο μενού επιλογών βοηθά στην άμεση εύρεση των προσφερόμενων δυνατοτήτων του. Το Adobe Audition είναι καταλληλότερο για πιο απαιτητικούς χρήστες, που ασχολούνται επαγγελματικά με την επεξεργασία ήχου. Στο διαδίκτυο υπάρχουν αρκετοί οδηγοί εκμάθησης (tutorials), οι οποίοι μας βοηθούν στην ολοκλήρωση συγκεκριμένων λειτουργιών. Βιβλιογραφία Adobe Creative Team (2012). Adobe Audition CS6 Classroom in a Book. San Francisco, CA: Adobe Press. Schroder, C. (2011). The Book of Audacity: Record, Edit, Mix, and Master with the Free Audio Editor. San Francisco, CA: No Starch Press Inc. Tutorials - Audacity Manuals Using ADOBE AUDITION CS
18 246
Audacity Σύντομος οδηγός χρήσης
 Audacity 2.2.2 Σύντομος οδηγός χρήσης Περιεχόμενα Contents 1. Εισαγωγή... 1 2. Περιγραφή του βασικού παραθύρου του Audacity.... 2... 2 3. Προετοιμασία και εκτέλεση ηχογράφησης... 2 4. Επεξεργασία κύματος
Audacity 2.2.2 Σύντομος οδηγός χρήσης Περιεχόμενα Contents 1. Εισαγωγή... 1 2. Περιγραφή του βασικού παραθύρου του Audacity.... 2... 2 3. Προετοιμασία και εκτέλεση ηχογράφησης... 2 4. Επεξεργασία κύματος
Ψηφιακές Ιστορίες (παρουσιάσεις) - Hardware & Software
 Ψηφιακές Ιστορίες (παρουσιάσεις) - Hardware & Software Hardware Για την αφήγηση θα χρειαστεί ένα μικρόφωνο που θα το προσαρμόσετε στη θύρα του υπολογιστή σας με το σήμα του μικροφώνου δίπλα. Software To
Ψηφιακές Ιστορίες (παρουσιάσεις) - Hardware & Software Hardware Για την αφήγηση θα χρειαστεί ένα μικρόφωνο που θα το προσαρμόσετε στη θύρα του υπολογιστή σας με το σήμα του μικροφώνου δίπλα. Software To
ΤΑ ΠΡΩΤΑ ΒΗΜΑΤΑ ΜΕ ΤΟ DJCONTROL INSTINCT ΚΑΙ ΤΟ DJUCED
 ΤΑ ΠΡΩΤΑ ΒΗΜΑΤΑ ΜΕ ΤΟ DJCONTROL INSTINCT ΚΑΙ ΤΟ DJUCED ΕΓΚΑΤΆΣΤΑΣΗ Εισάγετε το CD-ROM. Εκτελέστε το πρόγραμμα εγκατάστασης. Ακολουθήστε τις οδηγίες. 6 1 2 7 3 4 5 1- Ισορροπία, κανάλια 1-2 (έξοδος μίξης)
ΤΑ ΠΡΩΤΑ ΒΗΜΑΤΑ ΜΕ ΤΟ DJCONTROL INSTINCT ΚΑΙ ΤΟ DJUCED ΕΓΚΑΤΆΣΤΑΣΗ Εισάγετε το CD-ROM. Εκτελέστε το πρόγραμμα εγκατάστασης. Ακολουθήστε τις οδηγίες. 6 1 2 7 3 4 5 1- Ισορροπία, κανάλια 1-2 (έξοδος μίξης)
Χρήση του Αudacity για επεξεργασία ήχου
 Άδεια Χρήσης Creative Commons, Αναφορά Προέλευσης 3.0 Ελλάδα 2009-2010, Βουρλάκος Μιχαήλ Χρήση του Αudacity για επεξεργασία ήχου Τι είναι η επεξεργασία ήχου θα μπορούσε να αναρωτηθεί κάποιος; Με απλά λόγια
Άδεια Χρήσης Creative Commons, Αναφορά Προέλευσης 3.0 Ελλάδα 2009-2010, Βουρλάκος Μιχαήλ Χρήση του Αudacity για επεξεργασία ήχου Τι είναι η επεξεργασία ήχου θα μπορούσε να αναρωτηθεί κάποιος; Με απλά λόγια
ΚΕΦΑΛΑΙΟ 5. Audacity
 ΚΕΦΑΛΑΙΟ 5 Audacity Στόχοι: Με τη βοήθεια του οδηγού αυτού ο εκπαιδευόμενος θα μπορεί να: εργαστεί με το λογισμικό Audacity και να επεξεργαστεί αρχεία ήχου αυξομειώσει την ένταση του ήχου σε ένα αρχείο
ΚΕΦΑΛΑΙΟ 5 Audacity Στόχοι: Με τη βοήθεια του οδηγού αυτού ο εκπαιδευόμενος θα μπορεί να: εργαστεί με το λογισμικό Audacity και να επεξεργαστεί αρχεία ήχου αυξομειώσει την ένταση του ήχου σε ένα αρχείο
ΕΝΑΡΞΗ ΜΕ DJCONTROL COMPACT ΚΑΙ DJUCED 18
 ΕΝΑΡΞΗ ΜΕ DJCONTROL COMPACT ΚΑΙ DJUCED 18 ΕΓΚΑΤΑΣΤΑΣΗ Συνδέστε το DJControl Compact στον υπολογιστή σας Εγκαταστήστε την εφαρμογή DJUCED 18 Εκκινήστε την εφαρμογή DJUCED 18 Περισσότερες πληροφορίες (φόρα,
ΕΝΑΡΞΗ ΜΕ DJCONTROL COMPACT ΚΑΙ DJUCED 18 ΕΓΚΑΤΑΣΤΑΣΗ Συνδέστε το DJControl Compact στον υπολογιστή σας Εγκαταστήστε την εφαρμογή DJUCED 18 Εκκινήστε την εφαρμογή DJUCED 18 Περισσότερες πληροφορίες (φόρα,
ΤΑ ΠΡΩΤΑ ΒΗΜΑΤΑ ΜΕ ΤΟ DJCONTROL AIR+ KAI TO DJUCED 40
 ΤΑ ΠΡΩΤΑ ΒΗΜΑΤΑ ΜΕ ΤΟ DJCONTROL IR+ KI TO DJUCED 40 ΕΓΚΑΤΆΣΤΑΣΗ 1 - ΣΥΝΔΕΣΗ ΑΚΟΥΣΤΙΚΩΝ, ΜΙΚΡΟΦΩΝΟΥ ΚΑΙ ΗΧΕΙΩΝ Εισάγετε το CD-ROM. ΜΠΡΟΣΤΙΝΟ ΠΑΝ: ΑΚΟΥΣΤΙΚΑ ΚΑΙ ΜΙΚΡΟΦΩΝΟ Εκτελέστε το πρόγραμμα εγκατάστασης.
ΤΑ ΠΡΩΤΑ ΒΗΜΑΤΑ ΜΕ ΤΟ DJCONTROL IR+ KI TO DJUCED 40 ΕΓΚΑΤΆΣΤΑΣΗ 1 - ΣΥΝΔΕΣΗ ΑΚΟΥΣΤΙΚΩΝ, ΜΙΚΡΟΦΩΝΟΥ ΚΑΙ ΗΧΕΙΩΝ Εισάγετε το CD-ROM. ΜΠΡΟΣΤΙΝΟ ΠΑΝ: ΑΚΟΥΣΤΙΚΑ ΚΑΙ ΜΙΚΡΟΦΩΝΟ Εκτελέστε το πρόγραμμα εγκατάστασης.
DJUCED 18. Μπείτε στη λίστα των αρχείων σε έναν φάκελο: Περιηγηθείτε στη λίστα των φακέλων ή στα αρχεία:
 Εγκατάσταση 1 2 Μεταβείτε στον ιστότοπο 3 Εγκαταστήστε τους οδηγούς DJControl Glow http://demo.hercules.com/djcontrol-glow.html Συνδέστε το DJControl Glow στον υπολογιστή σας 4 Εγκαταστήστε το λογισμικό
Εγκατάσταση 1 2 Μεταβείτε στον ιστότοπο 3 Εγκαταστήστε τους οδηγούς DJControl Glow http://demo.hercules.com/djcontrol-glow.html Συνδέστε το DJControl Glow στον υπολογιστή σας 4 Εγκαταστήστε το λογισμικό
Περιγραφή του βασικού παραθύρου του Cubase SE3. Εικόνα 1
 Περιγραφή του βασικού παραθύρου του Cubase SE3 Εικόνα 1 Transport panel Προετοιμασία και εκτέλεση ηχογράφησης σε ένα κανάλι MIDI και Quantize 1. Ανοίγουμε το Cubase, πηγαίνουμε στο μενού File και επιλέγουμε
Περιγραφή του βασικού παραθύρου του Cubase SE3 Εικόνα 1 Transport panel Προετοιμασία και εκτέλεση ηχογράφησης σε ένα κανάλι MIDI και Quantize 1. Ανοίγουμε το Cubase, πηγαίνουμε στο μενού File και επιλέγουμε
Μελέτη προβλήματος και δημιουργία παρουσίασης Φύλλο εργασίας
 Μελέτη προβλήματος και δημιουργία παρουσίασης Φύλλο εργασίας Δραστηριότητα Οι μαθητές πρέπει να χωριστούν σε ομάδες των 2-3 ατόμων και να μελετήσουν τουλάχιστον μια μορφή μόλυνσης του περιβάλλοντος. Θα
Μελέτη προβλήματος και δημιουργία παρουσίασης Φύλλο εργασίας Δραστηριότητα Οι μαθητές πρέπει να χωριστούν σε ομάδες των 2-3 ατόμων και να μελετήσουν τουλάχιστον μια μορφή μόλυνσης του περιβάλλοντος. Θα
1ο Φύλλο Εργασίας. της παλέτας Ήχος. Πώς μπορούμε να εισάγουμε και να αναπαράγουμε έναν ήχο;
 1ο Φύλλο Εργασίας της παλέτας Ήχος Πώς μπορούμε να εισάγουμε και να αναπαράγουμε έναν ήχο; Για να εισάγουμε ένα ή περισσότερα μουσικά κλιπ σε ένα αντικείμενο, επιλέγουμε από το μεσαίο παράθυρο του Scratch
1ο Φύλλο Εργασίας της παλέτας Ήχος Πώς μπορούμε να εισάγουμε και να αναπαράγουμε έναν ήχο; Για να εισάγουμε ένα ή περισσότερα μουσικά κλιπ σε ένα αντικείμενο, επιλέγουμε από το μεσαίο παράθυρο του Scratch
ΤΑ ΠΡΩΤΑ ΒΗΜΑΤΑ ΜΕ ΤΟ DJCONSOLE RMX2 KAI TO DJUCED
 ΤΑ ΠΡΩΤΑ ΒΗΜΑΤΑ ΜΕ ΤΟ DJCONSOLE RMX2 KAI TO DJUCED ΕΓΚΑΤΆΣΤΑΣΗ Εισάγετε το CD-ROM. Εκτελέστε το πρόγραμμα εγκατάστασης. Ακολουθήστε τις οδηγίες. Οι εφαρμογές DJUCED και VirtualDJ LE είναι εγκατεστημένες
ΤΑ ΠΡΩΤΑ ΒΗΜΑΤΑ ΜΕ ΤΟ DJCONSOLE RMX2 KAI TO DJUCED ΕΓΚΑΤΆΣΤΑΣΗ Εισάγετε το CD-ROM. Εκτελέστε το πρόγραμμα εγκατάστασης. Ακολουθήστε τις οδηγίες. Οι εφαρμογές DJUCED και VirtualDJ LE είναι εγκατεστημένες
Αναπαραγωγή και stop/pause έτοιμων ηχητικών clips
 Αναπαραγωγή και stop/pause έτοιμων ηχητικών clips Το scratch διαθέτει αρκετά μεγάλη ποικιλία έτοιμων ενσωματωμένων ηχητικών clips τα οποία θα βρείτε πολύ ενδιαφέροντα και θα σας βάλουν σε πειρασμό να πειραματιστείτε
Αναπαραγωγή και stop/pause έτοιμων ηχητικών clips Το scratch διαθέτει αρκετά μεγάλη ποικιλία έτοιμων ενσωματωμένων ηχητικών clips τα οποία θα βρείτε πολύ ενδιαφέροντα και θα σας βάλουν σε πειρασμό να πειραματιστείτε
Microsoft PowerPoint 2010 Πανεπιστήμιο Κύπρου
 Microsoft PowerPoint 2010 Πανεπιστήμιο Κύπρου Ιούλιος 2017 Copyright 2017 Πανεπιστήμιο Κύπρου. Όλα τα πνευματικά δικαιώματα κατοχυρωμένα. Δημιουργός: Λευτέρης Γ. Ζαχαρία Πίνακας Περιεχομένων 1. Εισαγωγή....
Microsoft PowerPoint 2010 Πανεπιστήμιο Κύπρου Ιούλιος 2017 Copyright 2017 Πανεπιστήμιο Κύπρου. Όλα τα πνευματικά δικαιώματα κατοχυρωμένα. Δημιουργός: Λευτέρης Γ. Ζαχαρία Πίνακας Περιεχομένων 1. Εισαγωγή....
«DIGITAL STORY TELLING» PROJECT
 «DIGITAL STORY TELLING» PROJECT ΕΙΣΑΓΩΓΗ: Στα πλαίσια της εξοικείωσής μας με τα «πολυμέσα» θα ασχοληθούμε με το project «digital story telling». Το project αυτό θα μας μάθει πώς να «αφηγούμαστε» ψηφιακά
«DIGITAL STORY TELLING» PROJECT ΕΙΣΑΓΩΓΗ: Στα πλαίσια της εξοικείωσής μας με τα «πολυμέσα» θα ασχοληθούμε με το project «digital story telling». Το project αυτό θα μας μάθει πώς να «αφηγούμαστε» ψηφιακά
Αναπαραγωγή με αρχεία ήχου
 Αναπαραγωγή με αρχεία ήχου Ανοίγει η παρουσίαση και εμφανίζεται η διαφάνεια τίτλου, "Πειράματα με αρχεία ήχου". Άσκηση 1: Εισαγωγή ήχου για συνεχή αναπαραγωγή Βήμα 1: Εισαγωγή ήχου Στη διαφάνεια 1, με
Αναπαραγωγή με αρχεία ήχου Ανοίγει η παρουσίαση και εμφανίζεται η διαφάνεια τίτλου, "Πειράματα με αρχεία ήχου". Άσκηση 1: Εισαγωγή ήχου για συνεχή αναπαραγωγή Βήμα 1: Εισαγωγή ήχου Στη διαφάνεια 1, με
Ελέγξτε την ταινία σας
 Ελέγξτε την ταινία σας Σε αυτές τις ασκήσεις, θα κάνετε εισαγωγή μιας ταινίας και θα χρησιμοποιήσετε τις επιλογές που παρουσιάστηκαν στο μάθημα. Άσκηση 1: Εισαγωγή αρχείου ταινίας 1. Κάντε κλικ στη μικρογραφία
Ελέγξτε την ταινία σας Σε αυτές τις ασκήσεις, θα κάνετε εισαγωγή μιας ταινίας και θα χρησιμοποιήσετε τις επιλογές που παρουσιάστηκαν στο μάθημα. Άσκηση 1: Εισαγωγή αρχείου ταινίας 1. Κάντε κλικ στη μικρογραφία
A7.2 Δημιουργία Απλής Γραφικής Εφαρμογής σε Περιβάλλον Scratch
 A7.2 Δημιουργία Απλής Γραφικής Εφαρμογής σε Περιβάλλον Scratch Τι θα μάθουμε σήμερα: Να ενεργοποιούμε το λογισμικό Scratch Να αναγνωρίζουμε τα κύρια μέρη του περιβάλλοντος του Scratch Να δημιουργούμε/εισάγουμε/τροποποιούμε
A7.2 Δημιουργία Απλής Γραφικής Εφαρμογής σε Περιβάλλον Scratch Τι θα μάθουμε σήμερα: Να ενεργοποιούμε το λογισμικό Scratch Να αναγνωρίζουμε τα κύρια μέρη του περιβάλλοντος του Scratch Να δημιουργούμε/εισάγουμε/τροποποιούμε
Ηχογραφώντας με το CUBASE
 Επιμέλεια: Νίκος Σκιαδάς Εισαγωγικό σημείωμα: ΠΕ 17.13 Μουσικής Τεχνολογίας Το Cubase έχει τόσες πολλές δυνατότητες που δεν είναι δυνατόν να αναλυθούν σε αυτό το μικρό βοήθημα. Οι σημειώσεις αυτές προορίζονται
Επιμέλεια: Νίκος Σκιαδάς Εισαγωγικό σημείωμα: ΠΕ 17.13 Μουσικής Τεχνολογίας Το Cubase έχει τόσες πολλές δυνατότητες που δεν είναι δυνατόν να αναλυθούν σε αυτό το μικρό βοήθημα. Οι σημειώσεις αυτές προορίζονται
Κεφάλαιο 2.3: Ρυθμίσεις των Windows
 Κεφάλαιο 2.3: Ρυθμίσεις των Windows 2.3.1 Βασικές πληροφορίες συστήματος Για να δούμε βασικές πληροφορίες για τον υπολογιστή μας, πατάμε το κουμπί «Έναρξη» και επιλέγουμε διαδοχικά «Πίνακας Ελέγχου», «Σύστημα
Κεφάλαιο 2.3: Ρυθμίσεις των Windows 2.3.1 Βασικές πληροφορίες συστήματος Για να δούμε βασικές πληροφορίες για τον υπολογιστή μας, πατάμε το κουμπί «Έναρξη» και επιλέγουμε διαδοχικά «Πίνακας Ελέγχου», «Σύστημα
Φύλο εργασίας 3. Ποιο λεπτομερής εργασία εξασθένισης του ήχου μπορεί να γίνει χρησιμοποιώντας το εργαλείο φακέλου
 Φύλο εργασίας 3 Σιγή, διπλασιασμός και διχασμός. Α. Σιγή (silencing): Σκοπός της σιγής είναι η απομάκρυνση ανεπιθύμητων πηγών θορύβου χωρίς να αποκόπτεται ο ήχος. Βασικά είναι λειτουργία αποκοπής χωρίς
Φύλο εργασίας 3 Σιγή, διπλασιασμός και διχασμός. Α. Σιγή (silencing): Σκοπός της σιγής είναι η απομάκρυνση ανεπιθύμητων πηγών θορύβου χωρίς να αποκόπτεται ο ήχος. Βασικά είναι λειτουργία αποκοπής χωρίς
Συνοπτικές οδηγίες χρήσης για απλές μετρήσεις των Περιβαλλοντικών ομάδων στους χώρους των θεάτρων
 Θεματικό Περιβαλλοντικό Δίκτυο Ακουστική και ιστορική ξενάγηση στα αρχαία θέατρα της Ν.Δ Ελλάδας Συνοπτικές οδηγίες χρήσης για απλές μετρήσεις των Περιβαλλοντικών ομάδων στους χώρους των θεάτρων Φύττας
Θεματικό Περιβαλλοντικό Δίκτυο Ακουστική και ιστορική ξενάγηση στα αρχαία θέατρα της Ν.Δ Ελλάδας Συνοπτικές οδηγίες χρήσης για απλές μετρήσεις των Περιβαλλοντικών ομάδων στους χώρους των θεάτρων Φύττας
Βιωματικό εργαστήριο ηλεκτρονικών υπολογιστών. Οργάνωση εκπαιδευτικού υλικού με Η/Υ από δραστηριότητες στο Δημοτικό και στο Νηπιαγωγείο.
 Βιωματικό εργαστήριο ηλεκτρονικών υπολογιστών. Οργάνωση εκπαιδευτικού υλικού με Η/Υ από δραστηριότητες στο Δημοτικό και στο Νηπιαγωγείο. Εισηγητής : Χρήστος Μανώλης δάσκαλος Θεσσαλονίκη Οκτώβριος - Δεκέμβριος
Βιωματικό εργαστήριο ηλεκτρονικών υπολογιστών. Οργάνωση εκπαιδευτικού υλικού με Η/Υ από δραστηριότητες στο Δημοτικό και στο Νηπιαγωγείο. Εισηγητής : Χρήστος Μανώλης δάσκαλος Θεσσαλονίκη Οκτώβριος - Δεκέμβριος
PRAAT -- ΟΔΗΓΟΣ ΓΙΑ ΤΑ ΠΡΩΤΑ ΒΗΜΑΤΑ Ανθή Χαϊδά
 PRAAT -- ΟΔΗΓΟΣ ΓΙΑ ΤΑ ΠΡΩΤΑ ΒΗΜΑΤΑ Ανθή Χαϊδά Το λογισμικό Praat ένα εργαλείο για φωνητική ανάλυση και επεξεργασία ηχητικών αρχείων, το οποίο διατίθεται δωρεάν στο διαδίκτυο. Το Praat δημιουργήθηκε από
PRAAT -- ΟΔΗΓΟΣ ΓΙΑ ΤΑ ΠΡΩΤΑ ΒΗΜΑΤΑ Ανθή Χαϊδά Το λογισμικό Praat ένα εργαλείο για φωνητική ανάλυση και επεξεργασία ηχητικών αρχείων, το οποίο διατίθεται δωρεάν στο διαδίκτυο. Το Praat δημιουργήθηκε από
Σημειώσεις στο PowerPoint
 Σημειώσεις στο PowerPoint Τι είναι το PowerPoint; Το PowerPoint 2010 είναι μια οπτική και γραφική εφαρμογή που χρησιμοποιείται κυρίως για τη δημιουργία παρουσιάσεων. Με το PowerPoint, μπορείτε να δημιουργήσετε
Σημειώσεις στο PowerPoint Τι είναι το PowerPoint; Το PowerPoint 2010 είναι μια οπτική και γραφική εφαρμογή που χρησιμοποιείται κυρίως για τη δημιουργία παρουσιάσεων. Με το PowerPoint, μπορείτε να δημιουργήσετε
Τροποποίηση συνδυασμών κίνησης
 Τροποποίηση συνδυασμών κίνησης Σε αυτήν την πρακτική εξάσκηση, θα τροποποιήσετε τους συνδυασμούς που έχουν εφαρμοστεί στην παρουσίαση της εταιρείας σας. Βήμα 1: Αλλαγή του εφέ για το κείμενο του τίτλου
Τροποποίηση συνδυασμών κίνησης Σε αυτήν την πρακτική εξάσκηση, θα τροποποιήσετε τους συνδυασμούς που έχουν εφαρμοστεί στην παρουσίαση της εταιρείας σας. Βήμα 1: Αλλαγή του εφέ για το κείμενο του τίτλου
Copyright 2017 HP Development Company, L.P.
 Οδηγός χρήσης Copyright 2017 HP Development Company, L.P. Οι πληροφορίες στο παρόν έγγραφο μπορεί να αλλάξουν χωρίς προειδοποίηση. Οι μοναδικές εγγυήσεις για τα προϊόντα και τις υπηρεσίες της HP είναι
Οδηγός χρήσης Copyright 2017 HP Development Company, L.P. Οι πληροφορίες στο παρόν έγγραφο μπορεί να αλλάξουν χωρίς προειδοποίηση. Οι μοναδικές εγγυήσεις για τα προϊόντα και τις υπηρεσίες της HP είναι
Εργασία-3: Παρουσίαση Εργασίας. Ομάδα Α. Προετοιμασία Αναφοράς
 Εργασία-3: Παρουσίαση Εργασίας Ομάδα Α. Προετοιμασία Αναφοράς Αρκετοί πιστεύουν πως η επιτυχία μιας παρουσίασης είναι δεδομένη εάν ο παρουσιαστής κατέχει το θέμα που πρόκειται να παρουσιάσει και είναι
Εργασία-3: Παρουσίαση Εργασίας Ομάδα Α. Προετοιμασία Αναφοράς Αρκετοί πιστεύουν πως η επιτυχία μιας παρουσίασης είναι δεδομένη εάν ο παρουσιαστής κατέχει το θέμα που πρόκειται να παρουσιάσει και είναι
ΠΑΝΕΠΙΣΤΗΜΙΟ ΜΑΚΕΔΟΝΙΑΣ ΟΙΚΟΝΟΜΙΚΩΝ ΚΑΙ ΚΟΙΝΩΝΙΚΩΝ ΕΠΙΣΤΗΜΩΝ ΤΜΗΜΑ ΟΙΚΟΝΟΜΙΚΩΝ ΕΠΙΣΤΗΜΩΝ
 ΠΑΝΕΠΙΣΤΗΜΙΟ ΜΑΚΕΔΟΝΙΑΣ ΟΙΚΟΝΟΜΙΚΩΝ ΚΑΙ ΚΟΙΝΩΝΙΚΩΝ ΕΠΙΣΤΗΜΩΝ ΤΜΗΜΑ ΟΙΚΟΝΟΜΙΚΩΝ ΕΠΙΣΤΗΜΩΝ ΜΑΘΗΜΑ : Η/Υ I (ενότητα WINDOWS) ΥΠΕΥΘΥΝΟΣ : ΑΝΑΣΤΑΣΙΟΣ ΟΙΚΟΝΟΜΙΔΗΣ, Καθηγητής ΕΡΓΑΣΤΗΡΙΑ : ΘΕΑΝΩ ΧΑΤΖΙΔΑΚΗ, Εργαστηριακό
ΠΑΝΕΠΙΣΤΗΜΙΟ ΜΑΚΕΔΟΝΙΑΣ ΟΙΚΟΝΟΜΙΚΩΝ ΚΑΙ ΚΟΙΝΩΝΙΚΩΝ ΕΠΙΣΤΗΜΩΝ ΤΜΗΜΑ ΟΙΚΟΝΟΜΙΚΩΝ ΕΠΙΣΤΗΜΩΝ ΜΑΘΗΜΑ : Η/Υ I (ενότητα WINDOWS) ΥΠΕΥΘΥΝΟΣ : ΑΝΑΣΤΑΣΙΟΣ ΟΙΚΟΝΟΜΙΔΗΣ, Καθηγητής ΕΡΓΑΣΤΗΡΙΑ : ΘΕΑΝΩ ΧΑΤΖΙΔΑΚΗ, Εργαστηριακό
7.Α.1 Παρουσιάσεις. 7.Α.2 Περιγραφή περιεχομένων της εφαρμογής
 Μάθημα 7ο Πολυμέσα 7.Α.1 Παρουσιάσεις Οι παρουσιάσεις είναι μια εφαρμογή που χρησιμεύει στην παρουσίαση των εργασιών μας. Αποτελούν μια συνοπτική μορφή των εργασιών μας. Μέσω δημιουργίας διαφανειών, μορφοποιήσεων
Μάθημα 7ο Πολυμέσα 7.Α.1 Παρουσιάσεις Οι παρουσιάσεις είναι μια εφαρμογή που χρησιμεύει στην παρουσίαση των εργασιών μας. Αποτελούν μια συνοπτική μορφή των εργασιών μας. Μέσω δημιουργίας διαφανειών, μορφοποιήσεων
Σύντομη περιγραφή 5. Για να ξεκινήσετε 6. Οι οθόνες του προγράμματος 8. Εγκατάσταση προγράμματος 6 Δημιουργία κωδικών χρήστη 7
 Σύντομη περιγραφή 5 Για να ξεκινήσετε 6 Εγκατάσταση προγράμματος 6 Δημιουργία κωδικών χρήστη 7 Οι οθόνες του προγράμματος 8 Αρχική οθόνη 8 Στοιχεία ασθενή 9 Εργασίες - Ραντεβού 10 Εικόνες 11 Ημερολόγιο
Σύντομη περιγραφή 5 Για να ξεκινήσετε 6 Εγκατάσταση προγράμματος 6 Δημιουργία κωδικών χρήστη 7 Οι οθόνες του προγράμματος 8 Αρχική οθόνη 8 Στοιχεία ασθενή 9 Εργασίες - Ραντεβού 10 Εικόνες 11 Ημερολόγιο
Δραστηριότητα 3: Ρυθμίσεις Oικιακής Ομάδας Τοπικού Δικτύου Η/Υ σε WINDOWS 7 & 8
 Δραστηριότητα 3: Ρυθμίσεις Oικιακής Ομάδας Τοπικού Δικτύου Η/Υ σε WINDOWS 7 & 8 Βιβλιογραφία: https://support.microsoft.com/el-gr/help/17145/windows-homegroup-from-start-to-finish ΘΕΩΡΗΤΙΚΟ ΜΕΡΟΣ τι είναι
Δραστηριότητα 3: Ρυθμίσεις Oικιακής Ομάδας Τοπικού Δικτύου Η/Υ σε WINDOWS 7 & 8 Βιβλιογραφία: https://support.microsoft.com/el-gr/help/17145/windows-homegroup-from-start-to-finish ΘΕΩΡΗΤΙΚΟ ΜΕΡΟΣ τι είναι
ΧΡΗΣΗ ΤΗΣ ΠΛΑΤΦΟΡΜΑΣ BLACKBOARD ΑΠΟ ΜΑΘΗΤΗ ΒΑΣΙΚΟΣ ΟΔΗΓΟΣ
 ΧΡΗΣΗ ΤΗΣ ΠΛΑΤΦΟΡΜΑΣ BLACKBOARD ΑΠΟ ΜΑΘΗΤΗ ΒΑΣΙΚΟΣ ΟΔΗΓΟΣ Οδηγός για Ρυθμίσεις μικροφώνου και ηχείου WHITEBOARD Διαδραστικός πίνακας VIDEO & ΗΧΟΣ Ενεργοποίηση και ρύθμιση κάμερας, ηχείων, μικροφώνου Ζητάμε
ΧΡΗΣΗ ΤΗΣ ΠΛΑΤΦΟΡΜΑΣ BLACKBOARD ΑΠΟ ΜΑΘΗΤΗ ΒΑΣΙΚΟΣ ΟΔΗΓΟΣ Οδηγός για Ρυθμίσεις μικροφώνου και ηχείου WHITEBOARD Διαδραστικός πίνακας VIDEO & ΗΧΟΣ Ενεργοποίηση και ρύθμιση κάμερας, ηχείων, μικροφώνου Ζητάμε
ΕΠΕΞΕΡΓΑΣΙΑ ΒΙΝΤΕΟ ΜΕ ΤΟ ΠΡΟΓΡΑΜΜΑ VSDC FREE VIDEO EDITOR
 ΕΠΕΞΕΡΓΑΣΙΑ ΒΙΝΤΕΟ ΜΕ ΤΟ ΠΡΟΓΡΑΜΜΑ VSDC FREE VIDEO EDITOR ΠΕΡΙΕΧΟΜΕΝΑ Σελίδα Πως ανοίγουμε αρχείο βίντεο ή εικόνα για επεξεργασία 1 Εφαρμογή εφφέ σε βίντεο ή σε εικόνα 2 Πως κόβεται ένα κομμάτι του βίντεο
ΕΠΕΞΕΡΓΑΣΙΑ ΒΙΝΤΕΟ ΜΕ ΤΟ ΠΡΟΓΡΑΜΜΑ VSDC FREE VIDEO EDITOR ΠΕΡΙΕΧΟΜΕΝΑ Σελίδα Πως ανοίγουμε αρχείο βίντεο ή εικόνα για επεξεργασία 1 Εφαρμογή εφφέ σε βίντεο ή σε εικόνα 2 Πως κόβεται ένα κομμάτι του βίντεο
Cubitech Hellas Ακροπόλεως 24, Καλλιθέα, Αθήνα Τ.Κ. 176 75, Ελλάδα, Τηλ. 210 9580887-8 Φαξ.2109580885
 CubisLITE Client Οδηγίες Χρήσεως Cubitech Hellas Ακροπόλεως 24, Καλλιθέα, Αθήνα Τ.Κ. 176 75, Ελλάδα, Τηλ. 210 9580887-8 Φαξ.2109580885 1 ΠΕΡΙΕΧΟΜΕΝΑ Γενικά 1. Τι είναι ο CubisLITE Server 2. Τι είναι ο
CubisLITE Client Οδηγίες Χρήσεως Cubitech Hellas Ακροπόλεως 24, Καλλιθέα, Αθήνα Τ.Κ. 176 75, Ελλάδα, Τηλ. 210 9580887-8 Φαξ.2109580885 1 ΠΕΡΙΕΧΟΜΕΝΑ Γενικά 1. Τι είναι ο CubisLITE Server 2. Τι είναι ο
Τεχνολογία Πολυμέσων. Ενότητα 2: Επεξεργασία Ήχου - Audacity. Νικολάου Σπύρος Τμήμα Μηχανικών Πληροφορικής ΤΕ
 Τεχνολογία Πολυμέσων Ενότητα 2: Επεξεργασία Ήχου - Audacity Νικολάου Σπύρος Τμήμα Μηχανικών Πληροφορικής ΤΕ Άδειες Χρήσης Το παρόν εκπαιδευτικό υλικό υπόκειται σε άδειες χρήσης Creative Commons. Για εκπαιδευτικό
Τεχνολογία Πολυμέσων Ενότητα 2: Επεξεργασία Ήχου - Audacity Νικολάου Σπύρος Τμήμα Μηχανικών Πληροφορικής ΤΕ Άδειες Χρήσης Το παρόν εκπαιδευτικό υλικό υπόκειται σε άδειες χρήσης Creative Commons. Για εκπαιδευτικό
1. Τα τμήματα της επιφάνειας εργασίας των Windows
 1. Τα τμήματα της επιφάνειας εργασίας των Windows Εικονίδια συντομεύσεων (αρχείου-φακέλου) Εικονίδια Ανενεργά Ενεργό Επιφάνεια (αρχείου-φακέλου) παράθυρα παράθυρο εργασίας Γραμμή μενού Γραμμή εργαλείων
1. Τα τμήματα της επιφάνειας εργασίας των Windows Εικονίδια συντομεύσεων (αρχείου-φακέλου) Εικονίδια Ανενεργά Ενεργό Επιφάνεια (αρχείου-φακέλου) παράθυρα παράθυρο εργασίας Γραμμή μενού Γραμμή εργαλείων
Δουλεύοντας με τον Ήχο Πώς να ηχογραφήσετε με διαφορετικές συσκευές
 Δουλεύοντας με τον Ήχο Πώς να ηχογραφήσετε με διαφορετικές συσκευές 1 Πίνακας Περιεχομένων Αν χρησιμοποιείτε Υπολογιστή... 3 Αν χρησιμοποιείτε μια συσκευή Android ή IOS (iphone or ipad)... 3 Ηχογραφώντας
Δουλεύοντας με τον Ήχο Πώς να ηχογραφήσετε με διαφορετικές συσκευές 1 Πίνακας Περιεχομένων Αν χρησιμοποιείτε Υπολογιστή... 3 Αν χρησιμοποιείτε μια συσκευή Android ή IOS (iphone or ipad)... 3 Ηχογραφώντας
Ευ ομή. Εγχειρίδιο χρήσης του περιβάλλοντος LT125-dp
 Ευ ομή Εγχειρίδιο χρήσης του περιβάλλοντος LT125-dp Περιεχόμενα 1. Χειρισμός του περιβάλλοντος LT125-dp Εγκατάσταση & Τρέξιμο Χειρισμός της ψηφιακής εφαρμογής Πλοήγηση στο περιεχόμενο Αλλαγή του μεγέθους
Ευ ομή Εγχειρίδιο χρήσης του περιβάλλοντος LT125-dp Περιεχόμενα 1. Χειρισμός του περιβάλλοντος LT125-dp Εγκατάσταση & Τρέξιμο Χειρισμός της ψηφιακής εφαρμογής Πλοήγηση στο περιεχόμενο Αλλαγή του μεγέθους
Samsung PC Studio 3.0 Οδηγός χρήστη
 Samsung PC Studio 3.0 Οδηγός χρήστη Πνευματικά Δικαιώματα 2005 Samsung Electronics Co., Ltd. Περιεχόμενα 1. Samsung PC Studio...4 1.1. Απαιτήσεις συστήματος...4 1.2. Χαρακτηριστικά του PC Studio...4 2.
Samsung PC Studio 3.0 Οδηγός χρήστη Πνευματικά Δικαιώματα 2005 Samsung Electronics Co., Ltd. Περιεχόμενα 1. Samsung PC Studio...4 1.1. Απαιτήσεις συστήματος...4 1.2. Χαρακτηριστικά του PC Studio...4 2.
Ενότητα: Ασκήσεις Audio Editing
 Ενότητα: Ασκήσεις Audio Editing Άδειες Χρήσης Το παρόν εκπαιδευτικό υλικό υπόκειται σε άδειες χρήσης Creative Commons. Για εκπαιδευτικό υλικό, όπως εικόνες, που υπόκειται σε άλλου τύπου άδειας χρήσης,
Ενότητα: Ασκήσεις Audio Editing Άδειες Χρήσης Το παρόν εκπαιδευτικό υλικό υπόκειται σε άδειες χρήσης Creative Commons. Για εκπαιδευτικό υλικό, όπως εικόνες, που υπόκειται σε άλλου τύπου άδειας χρήσης,
Ας ξεκινήσουμε λοιπόν!
 Β ΗΜΑ ΠΡΟΣ ΒΗΜΑ Kidspiration για παιδιά Το kidspiration είναι ένα πρόγραμμα το οποίο σας βοηθά να κατασκευάζετε διαγράμματα εννοιών (χάρτες εννοιών).μπορείτε να εμπλουτίσετε τα σχεδιαγράμματά σας με ήχους
Β ΗΜΑ ΠΡΟΣ ΒΗΜΑ Kidspiration για παιδιά Το kidspiration είναι ένα πρόγραμμα το οποίο σας βοηθά να κατασκευάζετε διαγράμματα εννοιών (χάρτες εννοιών).μπορείτε να εμπλουτίσετε τα σχεδιαγράμματά σας με ήχους
Αφήγηση Μαρτυρία. Μουσική. Ενίσχυση μηνύματος Μουσική επένδυση Ηχητικά εφέ
 ΠΟΥ ΧΡΗΣΙΜΟΠΟΙΕΙΤΑΙ Ο ΗΧΟΣ ΗΧΗΤΙΚΗ ΕΠΕΝΔΥΣΗ ΕΦΑΡΜΟΓΩΝ ΠΟΛΥΜΕΣΩΝ ΗΧΟΙ ΠΕΡΙΕΧΟΜΕΝΟΥ Αφήγηση Μαρτυρία Εκφώνηση Μουσική ΗΧΟΙ ΠΕΡΙΒΑΛΛΟΝΤΟΣ ΗΧΟΙ ΠΕΡΙΒΑΛΛΟΝΤΟΣ Ενίσχυση μηνύματος Μουσική επένδυση Ηχητικά εφέ
ΠΟΥ ΧΡΗΣΙΜΟΠΟΙΕΙΤΑΙ Ο ΗΧΟΣ ΗΧΗΤΙΚΗ ΕΠΕΝΔΥΣΗ ΕΦΑΡΜΟΓΩΝ ΠΟΛΥΜΕΣΩΝ ΗΧΟΙ ΠΕΡΙΕΧΟΜΕΝΟΥ Αφήγηση Μαρτυρία Εκφώνηση Μουσική ΗΧΟΙ ΠΕΡΙΒΑΛΛΟΝΤΟΣ ΗΧΟΙ ΠΕΡΙΒΑΛΛΟΝΤΟΣ Ενίσχυση μηνύματος Μουσική επένδυση Ηχητικά εφέ
Archive Player Divar Series. Εγχειρίδιο χειρισμού
 Archive Player Divar Series el Εγχειρίδιο χειρισμού Archive Player Πίνακας περιεχομένων el 3 Πίνακας περιεχομένων 1 Εισαγωγή 4 2 Λειτουργία 5 2.1 Εκκίνηση του προγράμματος 5 2.2 Παρουσίαση του κύριου
Archive Player Divar Series el Εγχειρίδιο χειρισμού Archive Player Πίνακας περιεχομένων el 3 Πίνακας περιεχομένων 1 Εισαγωγή 4 2 Λειτουργία 5 2.1 Εκκίνηση του προγράμματος 5 2.2 Παρουσίαση του κύριου
Εργαστήριο «Τεχνολογία Πολιτισμικού Λογισμικού» Ενότητα. Επεξεργασία πινάκων
 Ενότητα 4 Επεξεργασία πινάκων 36 37 4.1 Προσθήκη πεδίων Για να εισάγετε ένα πεδίο σε ένα πίνακα που υπάρχει ήδη στη βάση δεδομένων σας, βάζετε τον κέρσορα του ποντικιού στο πεδίο πάνω από το οποίο θέλετε
Ενότητα 4 Επεξεργασία πινάκων 36 37 4.1 Προσθήκη πεδίων Για να εισάγετε ένα πεδίο σε ένα πίνακα που υπάρχει ήδη στη βάση δεδομένων σας, βάζετε τον κέρσορα του ποντικιού στο πεδίο πάνω από το οποίο θέλετε
Λεπτομέριες τοιχοποιίας Σχεδίαση κάτοψης
 1 Λεπτομέριες τοιχοποιϊας Σχεδίαση κάτοψης Λεπτομέριες τοιχοποιίας Σχεδίαση κάτοψης Ξεκινώντας το πρόγραμμα εμφανίζονται οι επιλογές σχετικά με το τι θέλετε να κάνετε. Δημιουργώντας Νέο Δωμάτιο Όταν ο
1 Λεπτομέριες τοιχοποιϊας Σχεδίαση κάτοψης Λεπτομέριες τοιχοποιίας Σχεδίαση κάτοψης Ξεκινώντας το πρόγραμμα εμφανίζονται οι επιλογές σχετικά με το τι θέλετε να κάνετε. Δημιουργώντας Νέο Δωμάτιο Όταν ο
Πρακτικές οδηγίες για την Επεξεργασία Κειμένου
 11 Εργαλεία έκφρασης και δημιουργίας Επεξεργασία Κειμένου Α Γυμνασίου Πρακτικές οδηγίες για την Επεξεργασία Κειμένου Ένα πρόγραμμα επεξεργασίας κειμένου μας προσφέρει τη δυνατότητα να: προσθέτουμε, να
11 Εργαλεία έκφρασης και δημιουργίας Επεξεργασία Κειμένου Α Γυμνασίου Πρακτικές οδηγίες για την Επεξεργασία Κειμένου Ένα πρόγραμμα επεξεργασίας κειμένου μας προσφέρει τη δυνατότητα να: προσθέτουμε, να
Περιεχόμενα. Λίγα λόγια από το συγγραφέα Windows Vista Επιφάνεια εργασίας Γραμμή εργασιών... 31
 Περιεχόμενα Λίγα λόγια από το συγγραφέα... 7 91 Windows Vista... 9 92 Επιφάνεια εργασίας... 18 93 Γραμμή εργασιών... 31 94 Χειρισμός παραθύρων... 53 95 Το παράθυρο Υπολογιστής... 77 96 Το μενού Έναρξη...
Περιεχόμενα Λίγα λόγια από το συγγραφέα... 7 91 Windows Vista... 9 92 Επιφάνεια εργασίας... 18 93 Γραμμή εργασιών... 31 94 Χειρισμός παραθύρων... 53 95 Το παράθυρο Υπολογιστής... 77 96 Το μενού Έναρξη...
Μάθημα 4ο. Προγράμματα
 Μάθημα 4ο Προγράμματα Σελίδα 47 από 106 4.1 Εγκατάσταση προγραμμάτων Όπως έχουμε πει στο πρώτο μάθημα (Σημειώσεις 1ου Μαθήματος 1.3.3.Β σελ. 12) τα προγράμματα ή αλλιώς εφαρμογές αποτελούν μέρος του λογισμικού
Μάθημα 4ο Προγράμματα Σελίδα 47 από 106 4.1 Εγκατάσταση προγραμμάτων Όπως έχουμε πει στο πρώτο μάθημα (Σημειώσεις 1ου Μαθήματος 1.3.3.Β σελ. 12) τα προγράμματα ή αλλιώς εφαρμογές αποτελούν μέρος του λογισμικού
Ηχογράφηση στο Audacity
 Ηχογράφηση στο Audacity Προετοιµασία και εκτέλεση ηχογράφησης στον υπολογιστή µε το πρόγραµµα Audacity, από εξωτερική συσκευή παραγωγής ήχου (φορητό CD player, mp3 player) ή µικρόφωνο: 1. Ανοίγουµε το
Ηχογράφηση στο Audacity Προετοιµασία και εκτέλεση ηχογράφησης στον υπολογιστή µε το πρόγραµµα Audacity, από εξωτερική συσκευή παραγωγής ήχου (φορητό CD player, mp3 player) ή µικρόφωνο: 1. Ανοίγουµε το
Περιεχόμενα. Περιβάλλον ηλεκτρονικού υπολογιστή...9 Επιφάνεια εργασίας...12 Διαχείριση αρχείων...15 Ιοί Η/Υ...21 Διαχείριση εκτυπώσεων...
 Περιεχόμενα Περιβάλλον ηλεκτρονικού υπολογιστή...9 Επιφάνεια εργασίας...12 Διαχείριση αρχείων...15 Ιοί Η/Υ...21 Διαχείριση εκτυπώσεων...22 Περιβάλλον ηλεκτρονικού υπολογιστή...23 Επιφάνεια εργασίας...26
Περιεχόμενα Περιβάλλον ηλεκτρονικού υπολογιστή...9 Επιφάνεια εργασίας...12 Διαχείριση αρχείων...15 Ιοί Η/Υ...21 Διαχείριση εκτυπώσεων...22 Περιβάλλον ηλεκτρονικού υπολογιστή...23 Επιφάνεια εργασίας...26
Γνωριμία με το περιβάλλον
 Γνωριμία με το περιβάλλον 1.Τι είναι http://www.makolas.blogspot.gr/ 2. Που και πως θα το βρω. Πως το εγκαθιστώ http://scratch.mit.edu/ 3. Γνωριμία με το περιβάλλον Εργασία με σκηνικά Διαγράψτε τη φιγούρα:
Γνωριμία με το περιβάλλον 1.Τι είναι http://www.makolas.blogspot.gr/ 2. Που και πως θα το βρω. Πως το εγκαθιστώ http://scratch.mit.edu/ 3. Γνωριμία με το περιβάλλον Εργασία με σκηνικά Διαγράψτε τη φιγούρα:
Περιεχόμενα. Κεφάλαιο 1 Εισαγωγή στην Access...9. Κεφάλαιο 2 Χειρισμός πινάκων... 25
 Περιεχόμενα Κεφάλαιο 1 Εισαγωγή στην Access...9 Γνωριμία με την Access... 12 Δημιουργία βάσης δεδομένων... 18 Άνοιγμα και κλείσιμο βάσης δεδομένων... 21 Ερωτήσεις ανακεφαλαίωσης... 22 Πρακτική εξάσκηση...
Περιεχόμενα Κεφάλαιο 1 Εισαγωγή στην Access...9 Γνωριμία με την Access... 12 Δημιουργία βάσης δεδομένων... 18 Άνοιγμα και κλείσιμο βάσης δεδομένων... 21 Ερωτήσεις ανακεφαλαίωσης... 22 Πρακτική εξάσκηση...
«Αερόστατο» Διαδικτυακή πύλη ψυχαγωγίας και μάθησης για μικρά παιδιά
 ΙΝΣΤΙΤΟΥΤΟ ΕΠΕΞΕΡΓΑΣΙΑΣ ΤΟΥ ΛΟΓΟΥ / Ε. Κ. «ΑΘΗΝΑ» «Αερόστατο» Διαδικτυακή πύλη ψυχαγωγίας και μάθησης για μικρά παιδιά Οδηγίες: Δημιουργία ασκήσεων 2014 Περιεχόμενα 1. Εισαγωγή... 3 2. Δημιουργία ασκήσεων...
ΙΝΣΤΙΤΟΥΤΟ ΕΠΕΞΕΡΓΑΣΙΑΣ ΤΟΥ ΛΟΓΟΥ / Ε. Κ. «ΑΘΗΝΑ» «Αερόστατο» Διαδικτυακή πύλη ψυχαγωγίας και μάθησης για μικρά παιδιά Οδηγίες: Δημιουργία ασκήσεων 2014 Περιεχόμενα 1. Εισαγωγή... 3 2. Δημιουργία ασκήσεων...
Ο ΗΓΟΣ ΧΡΗΣΗΣ Kidspiration 2.1
 Ο ΗΓΟΣ ΧΡΗΣΗΣ Kidspiration 2.1 Το Κidspiration είναι ένα πρόγραμμα το οποίο σας βοηθά να κατασκευάζετε διαγράμματα-χάρτες εννοιών. Μπορείτε να εμπλουτίσετε τα σχεδιαγράμματά σας με ήχους και εικόνες. Ας
Ο ΗΓΟΣ ΧΡΗΣΗΣ Kidspiration 2.1 Το Κidspiration είναι ένα πρόγραμμα το οποίο σας βοηθά να κατασκευάζετε διαγράμματα-χάρτες εννοιών. Μπορείτε να εμπλουτίσετε τα σχεδιαγράμματά σας με ήχους και εικόνες. Ας
Movie Maker (Δημιουργία βίντεο)
 Movie Maker (Δημιουργία βίντεο) - Με πόσους τρόπους μπορούμε να διηγηθούμε μια ιστορία; - Μπορούμε να την πούμε ο ένας στον άλλο. - Μπορούμε να την γράψουμε. - Μπορούμε να τη ζωγραφίσουμε κομμάτι-κομμάτι.
Movie Maker (Δημιουργία βίντεο) - Με πόσους τρόπους μπορούμε να διηγηθούμε μια ιστορία; - Μπορούμε να την πούμε ο ένας στον άλλο. - Μπορούμε να την γράψουμε. - Μπορούμε να τη ζωγραφίσουμε κομμάτι-κομμάτι.
Εισαγωγή εικόνας / γραφικού - διαγράμματος σε έγγραφο
 3.4.2.1 Εισαγωγή εικόνας / γραφικού - διαγράμματος σε έγγραφο Εισαγωγή εικόνας σε έγγραφο Αν και ένα έγγραφο περιέχει ως επί το πλείστο κείμενο, μπορείτε να εισάγετε σε αυτό και άλλα αντικείμενα. Τα πιο
3.4.2.1 Εισαγωγή εικόνας / γραφικού - διαγράμματος σε έγγραφο Εισαγωγή εικόνας σε έγγραφο Αν και ένα έγγραφο περιέχει ως επί το πλείστο κείμενο, μπορείτε να εισάγετε σε αυτό και άλλα αντικείμενα. Τα πιο
Stellarium Εγχειρίδιο Οδηγιών
 Προϋποθέσεις συστήματος: Windows (XP, Vista, 7) με DirectX 9.x και τελευταίες ServicePack ή MacOS X 10.3.x (ή υψηλότερη), κάρτα γραφικών 3D με υποστήριξη OpenGL, ελάχ. 512 MB RAM, 1 GB διαθέσιμος χώρος
Προϋποθέσεις συστήματος: Windows (XP, Vista, 7) με DirectX 9.x και τελευταίες ServicePack ή MacOS X 10.3.x (ή υψηλότερη), κάρτα γραφικών 3D με υποστήριξη OpenGL, ελάχ. 512 MB RAM, 1 GB διαθέσιμος χώρος
Ενότητα 18 Οργάνωση των Βιβλίων Εργασίας
 Ενότητα 18 Οργάνωση των Βιβλίων Εργασίας Ένα βιβλίο εργασίας μπορεί να περιέχει όσα φύλλα εργασίας θέλετε. Το Excel έχει σαν προκαθορισμένο αριθμό 3 φύλλα. Μπορείτε να προσθέσετε ή να αφαιρέσετε όσα θέλετε.
Ενότητα 18 Οργάνωση των Βιβλίων Εργασίας Ένα βιβλίο εργασίας μπορεί να περιέχει όσα φύλλα εργασίας θέλετε. Το Excel έχει σαν προκαθορισμένο αριθμό 3 φύλλα. Μπορείτε να προσθέσετε ή να αφαιρέσετε όσα θέλετε.
Τετράδια Κιθάρας. Χρήση του PowerTab
 Τετράδια Κιθάρας Extra ενότητα Χρήση του PowerTab Ευγένιος Αστέρις 1 Περιεχόμενα Πρόλογος... 3 Εγκατάσταση του Power Tab... 4 Εισαγωγή ενός αρχείου midi στο Power Tab... 5 Μελέτη με το Power Tab... 9 Εξήγηση
Τετράδια Κιθάρας Extra ενότητα Χρήση του PowerTab Ευγένιος Αστέρις 1 Περιεχόμενα Πρόλογος... 3 Εγκατάσταση του Power Tab... 4 Εισαγωγή ενός αρχείου midi στο Power Tab... 5 Μελέτη με το Power Tab... 9 Εξήγηση
Δημιουργία η-μαθήματος με τη. 3 ο Μέρος Εισαγωγή πληροφοριών: δημιουργία ιστοσελίδας
 Δημιουργία η-μαθήματος με τη χρήση του Moodle 3 ο Μέρος Εισαγωγή πληροφοριών: δημιουργία ιστοσελίδας Δημιουργία η-μαθήματος με τη χρήση του Moodle 3 ο Μέρος Εισαγωγή πληροφοριών: δημιουργία ιστοσελίδας
Δημιουργία η-μαθήματος με τη χρήση του Moodle 3 ο Μέρος Εισαγωγή πληροφοριών: δημιουργία ιστοσελίδας Δημιουργία η-μαθήματος με τη χρήση του Moodle 3 ο Μέρος Εισαγωγή πληροφοριών: δημιουργία ιστοσελίδας
Field Service Management ΕΓΧΕΙΡΙΔΙΟ ΧΡΗΣΗΣ
 Field Service Management ΕΓΧΕΙΡΙΔΙΟ ΧΡΗΣΗΣ 1 ΠΕΡΙΕΧΟΜΕΝΑ 1. ΑΝΑΛΥΣΗ ΜΕΝΟΥ ΕΦΑΡΜΟΓΗΣ... 4 2. ΕΠΕΞΗΓΗΣΗ ΚΕΝΤΡΙΚΟΥ ΜΕΝΟΥ ΚΑΡΤΕΛΑΣ... 5 3. ΔΗΜΙΟΥΡΓΙΑ ΠΕΛΑΤΗ... 6 4. ΑΝΑΖΗΤΗΣΗ ΠΕΛΑΤΗ... 6 5. ΕΠΕΞΕΡΓΑΣΙΑ/ΔΙΑΓΡΑΦΗ
Field Service Management ΕΓΧΕΙΡΙΔΙΟ ΧΡΗΣΗΣ 1 ΠΕΡΙΕΧΟΜΕΝΑ 1. ΑΝΑΛΥΣΗ ΜΕΝΟΥ ΕΦΑΡΜΟΓΗΣ... 4 2. ΕΠΕΞΗΓΗΣΗ ΚΕΝΤΡΙΚΟΥ ΜΕΝΟΥ ΚΑΡΤΕΛΑΣ... 5 3. ΔΗΜΙΟΥΡΓΙΑ ΠΕΛΑΤΗ... 6 4. ΑΝΑΖΗΤΗΣΗ ΠΕΛΑΤΗ... 6 5. ΕΠΕΞΕΡΓΑΣΙΑ/ΔΙΑΓΡΑΦΗ
Στερεοφωνικό μικρόφωνο STM10
 Οδηγός χρήστη Στερεοφωνικό μικρόφωνο STM10 Περιεχόμενα Βασικά στοιχεία...3 Επισκόπηση λειτουργίας...3 Επισκόπηση υλικού...3 Συναρμολόγηση...4 Χρήση του μικροφώνου σας...5 Ηχογράφηση...5 Ηχογράφηση για
Οδηγός χρήστη Στερεοφωνικό μικρόφωνο STM10 Περιεχόμενα Βασικά στοιχεία...3 Επισκόπηση λειτουργίας...3 Επισκόπηση υλικού...3 Συναρμολόγηση...4 Χρήση του μικροφώνου σας...5 Ηχογράφηση...5 Ηχογράφηση για
GreekLUG Ελεύθερο Λογισμικό & Λογισμικό Ανοικτού Κώδικα
 GreekLUG Ελεύθερο Λογισμικό & Λογισμικό Ανοικτού Κώδικα Μάθημα 6ο Σουίτα Γραφείου LibreOffice 2 Ύλη Μαθημάτων V Μαθ. 5/6 : Σουίτα Γραφείου LibreOffice LibreOffice Γενικά, Κειμενογράφος - LibreOffice Writer,
GreekLUG Ελεύθερο Λογισμικό & Λογισμικό Ανοικτού Κώδικα Μάθημα 6ο Σουίτα Γραφείου LibreOffice 2 Ύλη Μαθημάτων V Μαθ. 5/6 : Σουίτα Γραφείου LibreOffice LibreOffice Γενικά, Κειμενογράφος - LibreOffice Writer,
ΑΝΤΙΓΡΑΦΗ ΑΡΧΕΙΟΥ ΣΕ ΔΙΣΚΕΤΑ ΑΝΤΙΓΡΑΦΗ ΑΡΧΕΙΟΥ ΑΠΟ ΔΙΣΚΕΤΑ. Από τον κατάλογο που εμφανίζεται επιλέγω: Αποστολή προς Δισκέτα (3,5)
 ΑΝΤΙΓΡΑΦΗ ΑΡΧΕΙΟΥ ΣΕ ΔΙΣΚΕΤΑ ΑΝΤΙΓΡΑΦΗ ΑΡΧΕΙΟΥ ΑΠΟ ΔΙΣΚΕΤΑ Τοποθετώ μια δισκέτα στον οδηγό τη δισκέτας του υπολογιστή. Τοποθετώ τη δισκέτα που έχει το αρχείο μου στον οδηγό τη δισκέτας του υπολογιστή.
ΑΝΤΙΓΡΑΦΗ ΑΡΧΕΙΟΥ ΣΕ ΔΙΣΚΕΤΑ ΑΝΤΙΓΡΑΦΗ ΑΡΧΕΙΟΥ ΑΠΟ ΔΙΣΚΕΤΑ Τοποθετώ μια δισκέτα στον οδηγό τη δισκέτας του υπολογιστή. Τοποθετώ τη δισκέτα που έχει το αρχείο μου στον οδηγό τη δισκέτας του υπολογιστή.
Προδιαγραφές χρήσης για την πλατφόρμα τηλεδιάσκεψης BigBlueButton
 Προδιαγραφές χρήσης για την πλατφόρμα τηλεδιάσκεψης BigBlueButton Για τη συμμετοχή σας στις εξ αποστάσεως συνεδρίες που θα πραγματοποιηθούν στο πλαίσιο της επιμόρφωσης και θα διεξαχθούν μέσω του λογισμικού
Προδιαγραφές χρήσης για την πλατφόρμα τηλεδιάσκεψης BigBlueButton Για τη συμμετοχή σας στις εξ αποστάσεως συνεδρίες που θα πραγματοποιηθούν στο πλαίσιο της επιμόρφωσης και θα διεξαχθούν μέσω του λογισμικού
1. Βασικές Λειτουργίες των Windows
 1. Βασικές Λειτουργίες των Windows Α - Εκκίνηση του Υπολογιστή και των Windows XP Για να εκκινήσουμε τον υπολογιστή μας πατάμε το κουμπί ανοίγματος της μονάδας συστήματος και το αντίστοιχο κουμπί της οθόνης.
1. Βασικές Λειτουργίες των Windows Α - Εκκίνηση του Υπολογιστή και των Windows XP Για να εκκινήσουμε τον υπολογιστή μας πατάμε το κουμπί ανοίγματος της μονάδας συστήματος και το αντίστοιχο κουμπί της οθόνης.
ΤΟ MICROSOFT POWERPOINT 2000
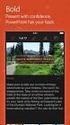 ΚΑΡΤΕΛΑ ΕΡΓΑΣΙΑΣ 1 ΤΟ MICROSOFT POWERPOINT 2000 Το Microsoft PowerPoint είναι ένα πρόγραμμα δημιουργίας παρουσιάσεων σε μορφή διαφανειών (slides). Πώς ξεκιννάς ττο πρόγγραμμα αυττό;; 1. Start Programs
ΚΑΡΤΕΛΑ ΕΡΓΑΣΙΑΣ 1 ΤΟ MICROSOFT POWERPOINT 2000 Το Microsoft PowerPoint είναι ένα πρόγραμμα δημιουργίας παρουσιάσεων σε μορφή διαφανειών (slides). Πώς ξεκιννάς ττο πρόγγραμμα αυττό;; 1. Start Programs
Οδηγίες Χρήσης Εφαρμογής
 Οδηγίες Χρήσης Εφαρμογής SciFY - Οκτώβριος 2016 Περιεχόμενα Εισαγωγή 3 Οδηγίες για τον εργοθεραπευτή / φροντιστή 4 Αρχική Οθόνη 4 Δημιουργία προφίλ 5 Ρυθμίσεις Επικοινωνίας 6 Ρυθμίσεις Ψυχαγωγίας 9 Ρυθμίσεις
Οδηγίες Χρήσης Εφαρμογής SciFY - Οκτώβριος 2016 Περιεχόμενα Εισαγωγή 3 Οδηγίες για τον εργοθεραπευτή / φροντιστή 4 Αρχική Οθόνη 4 Δημιουργία προφίλ 5 Ρυθμίσεις Επικοινωνίας 6 Ρυθμίσεις Ψυχαγωγίας 9 Ρυθμίσεις
Εννοιολογικός Χάρτης Cmap Tools
 Εννοιολογικός Χάρτης Cmap Tools Angelos Giannoulas http://cmap.ihmc.us/ http://cmap.ihmc.us/download/ Εγκατάσταση του λογισμικού Κάντε διπλό κλικ στο εικονίδιο εγκατάστασης της εφαρμογής Εγκατάσταση του
Εννοιολογικός Χάρτης Cmap Tools Angelos Giannoulas http://cmap.ihmc.us/ http://cmap.ihmc.us/download/ Εγκατάσταση του λογισμικού Κάντε διπλό κλικ στο εικονίδιο εγκατάστασης της εφαρμογής Εγκατάσταση του
Γεωργάκης Αριστείδης ΠΕ20
 1 Εκκίνηση για πρώτη φορά Όπως συμβαίνει και με τις υπόλοιπες εφαρμογές του OpenOffice, έτσι και το Impress μπορούμε να το εκκινήσουμε μέσω της συντόμευσης που εγκαθίσταται αυτόματα στην επιφάνεια εργασίας
1 Εκκίνηση για πρώτη φορά Όπως συμβαίνει και με τις υπόλοιπες εφαρμογές του OpenOffice, έτσι και το Impress μπορούμε να το εκκινήσουμε μέσω της συντόμευσης που εγκαθίσταται αυτόματα στην επιφάνεια εργασίας
Εγχειρίδιο διαχείρισης χρηστών και λιστών διανομής για τον Υπεύθυνο Φορέα του Δικτύου "Σύζευξις" -1-
 -1- 1 Διαχείριση Χρηστών...3 1.1 Υπηρεσίες...5 1.1.1 Δημιουργία νέου χρήστη...6 1.1.2 Αναζήτηση χρήστη...7 1.1.2 Επεξεργασία στοιχείων χρήστη...8 1.1.3 Δημιουργία /Επεξεργασία mailbox plan...10 1.1.4 Ενεργοποίηση
-1- 1 Διαχείριση Χρηστών...3 1.1 Υπηρεσίες...5 1.1.1 Δημιουργία νέου χρήστη...6 1.1.2 Αναζήτηση χρήστη...7 1.1.2 Επεξεργασία στοιχείων χρήστη...8 1.1.3 Δημιουργία /Επεξεργασία mailbox plan...10 1.1.4 Ενεργοποίηση
SRM Γνωρίζοντας τη συσκευή σας. Μπαταρία
 SRM-8340 Γνωρίζοντας τη συσκευή σας Μπαταρία Η μπαταρία είναι πλήρης στα 3.8V. Όσο περνάει ο χρόνος η χωρητικότητα της ένδειξης θα εξαντλείται. Η ένδειξη είναι κενή όταν η μπαταρία έχει σχεδόν τελειώσει.
SRM-8340 Γνωρίζοντας τη συσκευή σας Μπαταρία Η μπαταρία είναι πλήρης στα 3.8V. Όσο περνάει ο χρόνος η χωρητικότητα της ένδειξης θα εξαντλείται. Η ένδειξη είναι κενή όταν η μπαταρία έχει σχεδόν τελειώσει.
ΤΟΜΕΑΣ HΛΕΚΤΡΟΝΙΚΗΣ. Επαγγελματικό λογισμικό στην ΤΕΕ: Επιμόρφωση και Εφαρμογή ΣΕΜΙΝΑΡΙΟ 2
 ΤΟΜΕΑΣ HΛΕΚΤΡΟΝΙΚΗΣ Επαγγελματικό λογισμικό στην ΤΕΕ: Επιμόρφωση και Εφαρμογή ΣΕΜΙΝΑΡΙΟ 2 Εκπαίδευση στα Λογισμικά Adobe Premiere Pro CS3 και Visual Basic ΕΓΧΕΙΡΙΔΙΟ ΕΠΙΜΟΡΦΩΤΗ Το παρόν εκπονήθηκε στο
ΤΟΜΕΑΣ HΛΕΚΤΡΟΝΙΚΗΣ Επαγγελματικό λογισμικό στην ΤΕΕ: Επιμόρφωση και Εφαρμογή ΣΕΜΙΝΑΡΙΟ 2 Εκπαίδευση στα Λογισμικά Adobe Premiere Pro CS3 και Visual Basic ΕΓΧΕΙΡΙΔΙΟ ΕΠΙΜΟΡΦΩΤΗ Το παρόν εκπονήθηκε στο
PowerPoint Ένα εργαλείο παρουσίασης
 Εργασία 7η 2 Αρκετοί πιστεύουν πως η επιτυχία μιας παρουσίασης είναι δεδομένη εάν ο παρουσιαστής κατέχει το θέμα που πρόκειται να παρουσιάσει και είναι σε θέση να χειρίζεται ί ά άνετα έ ένα πρόγραμμα ό
Εργασία 7η 2 Αρκετοί πιστεύουν πως η επιτυχία μιας παρουσίασης είναι δεδομένη εάν ο παρουσιαστής κατέχει το θέμα που πρόκειται να παρουσιάσει και είναι σε θέση να χειρίζεται ί ά άνετα έ ένα πρόγραμμα ό
ΟΔΗΓΙΕΣ ΧΡΗΣΗΣ "PROΩΘΗΣΗ" PROώθηση
 ΟΔΗΓΙΕΣ ΧΡΗΣΗΣ "PROΩΘΗΣΗ" PROώθηση Περιεχόμενα Εγκατάσταση ΠΕΡΙΕΧΟΜΕΝΑ ΣΥΣΚΕΥΑΣΙΑΣ... 3 ΣΥΝΔΕΣΗ ΕΞΟΠΛΙΣΜΟΥ... 3 ΡΥΘΜΙΣΗ Wi-Fi... 4 ΕΙΣΟΔΟΣ ΧΡΗΣΤΗ... 6 ΠΡΟΣΘΗΚΗ ΝΕΑΣ ΣΥΣΚΕΥΗΣ... 6 ΚΑΤΑΣΤΑΣΗ ΣΥΣΚΕΥΗΣ...
ΟΔΗΓΙΕΣ ΧΡΗΣΗΣ "PROΩΘΗΣΗ" PROώθηση Περιεχόμενα Εγκατάσταση ΠΕΡΙΕΧΟΜΕΝΑ ΣΥΣΚΕΥΑΣΙΑΣ... 3 ΣΥΝΔΕΣΗ ΕΞΟΠΛΙΣΜΟΥ... 3 ΡΥΘΜΙΣΗ Wi-Fi... 4 ΕΙΣΟΔΟΣ ΧΡΗΣΤΗ... 6 ΠΡΟΣΘΗΚΗ ΝΕΑΣ ΣΥΣΚΕΥΗΣ... 6 ΚΑΤΑΣΤΑΣΗ ΣΥΣΚΕΥΗΣ...
Kεφάλαιο 11 Λίστες και Ανάλυση Δεδομένων Kεφάλαιο 12 Εργαλεία ανάλυσης πιθανοτήτων Kεφάλαιο 13 Ανάλυση δεδομένων...
 Μέρος 2 Kεφάλαιο 11 Λίστες και Ανάλυση Δεδομένων... 211 Kεφάλαιο 12 Εργαλεία ανάλυσης πιθανοτήτων... 241 Kεφάλαιο 13 Ανάλυση δεδομένων... 257 Kεφάλαιο 14 Συναρτήσεις Μέρος Β... 285 Kεφάλαιο 15 Ευρετήριο
Μέρος 2 Kεφάλαιο 11 Λίστες και Ανάλυση Δεδομένων... 211 Kεφάλαιο 12 Εργαλεία ανάλυσης πιθανοτήτων... 241 Kεφάλαιο 13 Ανάλυση δεδομένων... 257 Kεφάλαιο 14 Συναρτήσεις Μέρος Β... 285 Kεφάλαιο 15 Ευρετήριο
ΠΡΟΓΡΑΜΜΑ ΕΠΕΞΕΡΓΑΣΙΑΣ ΕΙΚΟΝΑΣ
 ΠΡΟΓΡΑΜΜΑ ΕΠΕΞΕΡΓΑΣΙΑΣ ΕΙΚΟΝΑΣ ΠΡΟΓΡΑΜΜΑ ΕΠΕΞΕΡΓΑΣΙΑΣ ΕΙΚΟΝΑΣ Το Gimp είναι η πιο γνωστή εφαρμογή επεξεργασίας εικόνας που διατίθεται εντελώς δωρεάν ως λογισμικό ανοιχτού κώδικα. http://www.gimp.org Λήψη
ΠΡΟΓΡΑΜΜΑ ΕΠΕΞΕΡΓΑΣΙΑΣ ΕΙΚΟΝΑΣ ΠΡΟΓΡΑΜΜΑ ΕΠΕΞΕΡΓΑΣΙΑΣ ΕΙΚΟΝΑΣ Το Gimp είναι η πιο γνωστή εφαρμογή επεξεργασίας εικόνας που διατίθεται εντελώς δωρεάν ως λογισμικό ανοιχτού κώδικα. http://www.gimp.org Λήψη
Ο Οδηγός γρήγορης εκκίνησης
 Ο Οδηγός γρήγορης εκκίνησης του Microsoft PowerPoint 2013 έχει διαφορετική εμφάνιση από προηγούμενες εκδόσεις. Γι αυτό το λόγο, δημιουργήσαμε αυτόν τον οδηγό για να ελαχιστοποιήσουμε την καμπύλη εκμάθησης.
Ο Οδηγός γρήγορης εκκίνησης του Microsoft PowerPoint 2013 έχει διαφορετική εμφάνιση από προηγούμενες εκδόσεις. Γι αυτό το λόγο, δημιουργήσαμε αυτόν τον οδηγό για να ελαχιστοποιήσουμε την καμπύλη εκμάθησης.
ΤΟ MICROSOFT POWERPOINT XP
 ΚΑΡΤΕΛΑ ΕΡΓΑΣΙΑΣ 1 ΤΟ MICROSOFT POWERPOINT XP Το Microsoft PowerPoint είναι ένα πρόγραμμα δημιουργίας παρουσιάσεων σε μορφή διαφανειών (slides). Πώς ξεκιινάς το πρόγραμμα κουμπί Start. 2. Βάλε το δείκτη
ΚΑΡΤΕΛΑ ΕΡΓΑΣΙΑΣ 1 ΤΟ MICROSOFT POWERPOINT XP Το Microsoft PowerPoint είναι ένα πρόγραμμα δημιουργίας παρουσιάσεων σε μορφή διαφανειών (slides). Πώς ξεκιινάς το πρόγραμμα κουμπί Start. 2. Βάλε το δείκτη
Κάντε δεξιό κλικ πάνω σε ένα επιλεγμένο αρχείο και επιλέξτε Μετακίνηση ή. ή Επιλέξτε Αποκοπή από την καρτέλα Αρχική της κορδέλας.
 Kεφάλαιο 7: Το Ιεραρχικό Σύστημα Φακέλων των Windows 113 φάκελος προορισμού αντιγραμμένα αρχεία Τα αρχεία αντιγράφονται στον προορισμό τους. Παρατηρήστε ότι τα αρχεία έχουν παραμείνει και στην αρχική τους
Kεφάλαιο 7: Το Ιεραρχικό Σύστημα Φακέλων των Windows 113 φάκελος προορισμού αντιγραμμένα αρχεία Τα αρχεία αντιγράφονται στον προορισμό τους. Παρατηρήστε ότι τα αρχεία έχουν παραμείνει και στην αρχική τους
ΓΝΩΡΙΣΤΕ ΤΗΝ BLACKBOARD ΜΕΣΑ ΑΠΟ ΤΟΝ ΣΥΝΤΟΜΟ ΑΥΤΟ ΟΔΗΓΟ
 ΓΝΩΡΙΣΤΕ ΤΗΝ BLACKBOARD ΜΕΣΑ ΑΠΟ ΤΟΝ ΣΥΝΤΟΜΟ ΑΥΤΟ ΟΔΗΓΟ Συμβουλές για ομαλότερη διεξαγωγή του μαθήματος 1. Για την σωστή παρακολούθηση των συμμετεχόντων είναι προτιμότερο να χρησιμοποιηθούν ακουστικά κεφαλής
ΓΝΩΡΙΣΤΕ ΤΗΝ BLACKBOARD ΜΕΣΑ ΑΠΟ ΤΟΝ ΣΥΝΤΟΜΟ ΑΥΤΟ ΟΔΗΓΟ Συμβουλές για ομαλότερη διεξαγωγή του μαθήματος 1. Για την σωστή παρακολούθηση των συμμετεχόντων είναι προτιμότερο να χρησιμοποιηθούν ακουστικά κεφαλής
MICROSOFT OFFICE 2003 MICROSOFT WORD 2003
 MICROSOFT OFFICE 2003 MICROSOFT WORD 2003 Εµφάνιση των γραµµών εργαλείων "Βασική" και "Μορφοποίηση" σε δύο γραµµές Από προεπιλογή, οι γραµµές εργαλείων Βασική και Μορφοποίηση εµφανίζονται µε αγκύρωση (σταθεροποίηση:
MICROSOFT OFFICE 2003 MICROSOFT WORD 2003 Εµφάνιση των γραµµών εργαλείων "Βασική" και "Μορφοποίηση" σε δύο γραµµές Από προεπιλογή, οι γραµµές εργαλείων Βασική και Μορφοποίηση εµφανίζονται µε αγκύρωση (σταθεροποίηση:
Διαγραφή Επιλέγετε Διαγραφή για να διαγράψετε μία ήδη υπάρχουσα διαδικασία εισαγωγής ASCII
 Published on PRISMA Win Help - Megasoft (http://docs.megasoft.gr) Home > Διαχείριση Βάσης Δεδομένων (dbadmin) > Αρχεία Αρχεία Εισαγωγή από αρχείο ASCII Με την εργασία αυτή έχετε την δυνατότητα να εισάγετε
Published on PRISMA Win Help - Megasoft (http://docs.megasoft.gr) Home > Διαχείριση Βάσης Δεδομένων (dbadmin) > Αρχεία Αρχεία Εισαγωγή από αρχείο ASCII Με την εργασία αυτή έχετε την δυνατότητα να εισάγετε
SPSS Statistical Package for the Social Sciences
 SPSS Statistical Package for the Social Sciences Ξεκινώντας την εφαρμογή Εισαγωγή εδομένων Ορισμός Μεταβλητών Εισαγωγή περίπτωσης και μεταβλητής ιαγραφή περιπτώσεων ή και μεταβλητών ΣΤΑΤΙΣΤΙΚΗ Αθανάσιος
SPSS Statistical Package for the Social Sciences Ξεκινώντας την εφαρμογή Εισαγωγή εδομένων Ορισμός Μεταβλητών Εισαγωγή περίπτωσης και μεταβλητής ιαγραφή περιπτώσεων ή και μεταβλητών ΣΤΑΤΙΣΤΙΚΗ Αθανάσιος
10 ΠΕΡΙΕΧΟΜΕΝΑ. MP3 και άλλα αρχεία ήχου... 55 Εξαγωγή κομματιών από CD σε ψηφιακά αρχεία ήχου... 56 Εγγραφή αρχείων ήχου σε CD...
 ΠΕΡΙΕΧΟΜΕΝΑ ΕΙΣΑΓΩΓΗ ΣΤΟ NERO Τι χρειάζεστε για να ξεκινήσετε... 18 Πώς να χρησιμοποιήσετε το βιβλίο... 18 Συμβάσεις του βιβλίου... 20 Σε ποιους απευθύνεται το βιβλίο... 20 Σημείωση για την ελληνική έκδοση...
ΠΕΡΙΕΧΟΜΕΝΑ ΕΙΣΑΓΩΓΗ ΣΤΟ NERO Τι χρειάζεστε για να ξεκινήσετε... 18 Πώς να χρησιμοποιήσετε το βιβλίο... 18 Συμβάσεις του βιβλίου... 20 Σε ποιους απευθύνεται το βιβλίο... 20 Σημείωση για την ελληνική έκδοση...
Η ΕΞΕΡΕΥΝΗΣΗ ΤΩΝ WINDOWS (WINDOWS EXPLORER)
 Η ΕΞΕΡΕΥΝΗΣΗ ΤΩΝ WINDOWS (WINDOWS EXPLORER) Επιλογή αρχείων και φακέλων Αν τα αρχεία είναι συνεχόμενα κάνω κλικ στο πρώτο αρχείο μετά πατάω διαρκώς το πλήκτρο Shift και κάνω κλικ στο τελευταίο αρχείο.
Η ΕΞΕΡΕΥΝΗΣΗ ΤΩΝ WINDOWS (WINDOWS EXPLORER) Επιλογή αρχείων και φακέλων Αν τα αρχεία είναι συνεχόμενα κάνω κλικ στο πρώτο αρχείο μετά πατάω διαρκώς το πλήκτρο Shift και κάνω κλικ στο τελευταίο αρχείο.
Οδηγίες για το BBB. Βήμα 1ο: Να εξασφαλίσετε ότι έχετε τον απαραίτητο εξοπλισμό
 Οδηγίες για το BBB Για τη συμμετοχή σας στις τηλεδιασκέψεις της υπηρεσίας meeting.sch.gr που θα διεξαγονται μέσω του λογισμικού τηλεδιασκέψεων BigBlueButton, θα χρειαστεί να γίνουν κάποιες απαραίτητες
Οδηγίες για το BBB Για τη συμμετοχή σας στις τηλεδιασκέψεις της υπηρεσίας meeting.sch.gr που θα διεξαγονται μέσω του λογισμικού τηλεδιασκέψεων BigBlueButton, θα χρειαστεί να γίνουν κάποιες απαραίτητες
Εισαγωγή στο πρόγραμμα Microsoft word 2003
 Εισαγωγή στο πρόγραμμα Microsoft word 2003 Έναρξη 1. Εκκίνηση του προγράμματος Για να ξεκινήσουμε το Word, πατάμε στο κουμπί Εναρξη και από το μενού που εμφανίζεται επιλέγουμε Προγράμματα και Microsoft
Εισαγωγή στο πρόγραμμα Microsoft word 2003 Έναρξη 1. Εκκίνηση του προγράμματος Για να ξεκινήσουμε το Word, πατάμε στο κουμπί Εναρξη και από το μενού που εμφανίζεται επιλέγουμε Προγράμματα και Microsoft
Υπολογισμός και αποστολή Αναλυτικής Περιοδικής Δήλωσης
 Υπολογισμός και αποστολή Αναλυτικής Περιοδικής Δήλωσης Το συγκεκριμένο εγχειρίδιο δημιουργήθηκε για να βοηθήσει την κατανόηση της Διαδικασίας υπολογισμού και αυτόματης υποβολής της Αναλυτικής Περιοδικής
Υπολογισμός και αποστολή Αναλυτικής Περιοδικής Δήλωσης Το συγκεκριμένο εγχειρίδιο δημιουργήθηκε για να βοηθήσει την κατανόηση της Διαδικασίας υπολογισμού και αυτόματης υποβολής της Αναλυτικής Περιοδικής
Εισαγωγή 6. Δημιουργία λογαριασμού 13. Εγκατάσταση και λειτουργία του Skype 28. Βασικές λειτουργίες 32. Επιλογές συνομιλίας 48
 ΠΕΡΙΕΧΟΜΕΝΑ Εισαγωγή 6 Δημιουργία λογαριασμού 13 Εγκατάσταση και λειτουργία του Skype 28 Βασικές λειτουργίες 32 Επιλογές συνομιλίας 48 Γενικές ρυθμίσεις Skype 64 Το Skype σε φορητές συσκευές 78 Εγγραφή
ΠΕΡΙΕΧΟΜΕΝΑ Εισαγωγή 6 Δημιουργία λογαριασμού 13 Εγκατάσταση και λειτουργία του Skype 28 Βασικές λειτουργίες 32 Επιλογές συνομιλίας 48 Γενικές ρυθμίσεις Skype 64 Το Skype σε φορητές συσκευές 78 Εγγραφή
Εγκατάσταση αρχείων βιβλιοθήκης VHOPE και VHOPE
 Εγκατάσταση αρχείων βιβλιοθήκης VHOPE και VHOPE Βήμα 1, εγκατάσταση VHOPE Η εφαρμογή VHOPE θα πρέπει να εγκατασταθεί στο PC σας προτού μπορείτε να αρχίσετε να χρησιμοποιείτε το υλικό παρουσίασης σε αυτό
Εγκατάσταση αρχείων βιβλιοθήκης VHOPE και VHOPE Βήμα 1, εγκατάσταση VHOPE Η εφαρμογή VHOPE θα πρέπει να εγκατασταθεί στο PC σας προτού μπορείτε να αρχίσετε να χρησιμοποιείτε το υλικό παρουσίασης σε αυτό
Πώς εισάγουμε μια νέα έννοια χρησιμοποιώντας το εργαλείο Create
 Inspiration 8 IE Β ήμα προς Βήμα Για μαθητές Έναρξη Προγράμματος Inspiration 1. Κάνουμε κλικ στο κουμπί Start, επιλέγουμε Programs και κάνουμε κλικ στο Inspiration 8 IE. 2. Στην αρχική οθόνη του προγράμματος
Inspiration 8 IE Β ήμα προς Βήμα Για μαθητές Έναρξη Προγράμματος Inspiration 1. Κάνουμε κλικ στο κουμπί Start, επιλέγουμε Programs και κάνουμε κλικ στο Inspiration 8 IE. 2. Στην αρχική οθόνη του προγράμματος
ΕΓΧΕΙΡΙΔΙΟ ΧΡΗΣΗΣ ΟΛΟΚΛΗΡΩΜΕΝΟΥ ΠΛΗΡΟΦΟΡΙΑΚΟΥ ΣΥΣΤΗΜΑΤΟΣ (ΟΠΣ) ΓΙΑ ΤΗΝ ΠΡΟΓΡΑΜΜΑΤΙΚΗ ΠΕΡΙΟΔΟ ΣΕΣ
 ΕΓΧΕΙΡΙΔΙΟ ΧΡΗΣΗΣ ΟΛΟΚΛΗΡΩΜΕΝΟΥ ΠΛΗΡΟΦΟΡΙΑΚΟΥ ΣΥΣΤΗΜΑΤΟΣ (ΟΠΣ) ΓΙΑ ΤΗΝ ΠΡΟΓΡΑΜΜΑΤΙΚΗ ΠΕΡΙΟΔΟ ΣΕΣ 2014-2020 ΕΝΟΤΗΤΑ «ΔΙΑΧΕΙΡΙΣΗ ΠΡΟΣΚΛΗΣΕΩΝ ΕΡΓΩΝ ΣΧΕΔΙΩΝ ΧΟΡΗΓΙΩΝ» 1η Έκδοση: 2015 ΠΕΡΙΕΧΟΜΕΝΑ 1. ΕΙΣΑΓΩΓΗ...3
ΕΓΧΕΙΡΙΔΙΟ ΧΡΗΣΗΣ ΟΛΟΚΛΗΡΩΜΕΝΟΥ ΠΛΗΡΟΦΟΡΙΑΚΟΥ ΣΥΣΤΗΜΑΤΟΣ (ΟΠΣ) ΓΙΑ ΤΗΝ ΠΡΟΓΡΑΜΜΑΤΙΚΗ ΠΕΡΙΟΔΟ ΣΕΣ 2014-2020 ΕΝΟΤΗΤΑ «ΔΙΑΧΕΙΡΙΣΗ ΠΡΟΣΚΛΗΣΕΩΝ ΕΡΓΩΝ ΣΧΕΔΙΩΝ ΧΟΡΗΓΙΩΝ» 1η Έκδοση: 2015 ΠΕΡΙΕΧΟΜΕΝΑ 1. ΕΙΣΑΓΩΓΗ...3
Περιεχόμενα. Μέρος 1: Βασικές έννοιες της πληροφορικής... 13. Πρόλογος... 11
 Περιεχόμενα Πρόλογος... 11 Μέρος 1: Βασικές έννοιες της πληροφορικής... 13 1.1 Windows XP... 15 1.2 Επιφάνεια εργασίας... 19 1.3 Γραμμή εργασιών... 24 1.4 Χειρισμός παραθύρων... 30 1.5 Μενού... 36 1.6
Περιεχόμενα Πρόλογος... 11 Μέρος 1: Βασικές έννοιες της πληροφορικής... 13 1.1 Windows XP... 15 1.2 Επιφάνεια εργασίας... 19 1.3 Γραμμή εργασιών... 24 1.4 Χειρισμός παραθύρων... 30 1.5 Μενού... 36 1.6
Διαχείριση Βάσης Δεδομένων (dbadmin)
 Published on PRISMA Win Help - Megasoft (http://docs.megasoft.gr) Home > Εμπορική Διαχείριση > Διαχείριση Βάσης Δεδομένων (dbadmin) Διαχείριση Βάσης Δεδομένων (dbadmin) Μέσα από τη διαχείριση βάσης δεδομένων
Published on PRISMA Win Help - Megasoft (http://docs.megasoft.gr) Home > Εμπορική Διαχείριση > Διαχείριση Βάσης Δεδομένων (dbadmin) Διαχείριση Βάσης Δεδομένων (dbadmin) Μέσα από τη διαχείριση βάσης δεδομένων
Περιεχόμενα. Κεφάλαιο 1 Εισαγωγή στο Outlook Κεφάλαιο 2 Βασικές εργασίες με μηνύματα 33
 Περιεχόμενα Κεφάλαιο 1 Εισαγωγή στο Outlook 2007 9 Διευθέτηση και εκκίνηση του Outlook... 10 Το περιβάλλον του Outlook... 17 Οι προσωπικοί φάκελοι του Outlook... 22 Η Λίστα φακέλων... 23 Το Outlook Σήμερα...
Περιεχόμενα Κεφάλαιο 1 Εισαγωγή στο Outlook 2007 9 Διευθέτηση και εκκίνηση του Outlook... 10 Το περιβάλλον του Outlook... 17 Οι προσωπικοί φάκελοι του Outlook... 22 Η Λίστα φακέλων... 23 Το Outlook Σήμερα...
Κεφάλαιο 1 Χρήση προτύπου 2. Κεφάλαιο 2 Τροποποίηση μιας παρουσίασης 9. Κεφάλαιο 4 Προσθήκη αντικειμένων 26. Κεφάλαιο 5 Ειδικά εφέ 35
 Περιεχόμενα Κεφάλαιο 1 Χρήση προτύπου 2 Κεφάλαιο 2 Τροποποίηση μιας παρουσίασης 9 Κεφάλαιο 3 Εφαρμογή σχεδίων 19 Κεφάλαιο 4 Προσθήκη αντικειμένων 26 Κεφάλαιο 5 Ειδικά εφέ 35 Κεφάλαιο 6 Κουμπιά ενεργειών
Περιεχόμενα Κεφάλαιο 1 Χρήση προτύπου 2 Κεφάλαιο 2 Τροποποίηση μιας παρουσίασης 9 Κεφάλαιο 3 Εφαρμογή σχεδίων 19 Κεφάλαιο 4 Προσθήκη αντικειμένων 26 Κεφάλαιο 5 Ειδικά εφέ 35 Κεφάλαιο 6 Κουμπιά ενεργειών
Vodafone Business Connect
 Vodafone Business Connect Vodafone Business WebHosting Αναλυτικός Οδηγός Χρήσης Photo Album Αναλυτικός οδηγός χρήσης: Photo Album Vodafone Business Connect - Υπηρεσίες φιλοξενίας εταιρικού e-mail & web
Vodafone Business Connect Vodafone Business WebHosting Αναλυτικός Οδηγός Χρήσης Photo Album Αναλυτικός οδηγός χρήσης: Photo Album Vodafone Business Connect - Υπηρεσίες φιλοξενίας εταιρικού e-mail & web
Βασικός Εξοπλισμός Studio
 Μουσική Βιομηχανία Βασικός Εξοπλισμός Studio Ο εξοπλισμός και ο χώρος που χρησιμοποιείται στη μουσική ηχογράφηση Τα βασικά μέρη του είναι: α) Το control room β) Το drum booth γ) Το live room δ) Το isolation
Μουσική Βιομηχανία Βασικός Εξοπλισμός Studio Ο εξοπλισμός και ο χώρος που χρησιμοποιείται στη μουσική ηχογράφηση Τα βασικά μέρη του είναι: α) Το control room β) Το drum booth γ) Το live room δ) Το isolation
