Εισαγωγή εικόνας / γραφικού - διαγράμματος σε έγγραφο
|
|
|
- Ουρανία Θεοδωρίδης
- 7 χρόνια πριν
- Προβολές:
Transcript
1 Εισαγωγή εικόνας / γραφικού - διαγράμματος σε έγγραφο Εισαγωγή εικόνας σε έγγραφο Αν και ένα έγγραφο περιέχει ως επί το πλείστο κείμενο, μπορείτε να εισάγετε σε αυτό και άλλα αντικείμενα. Τα πιο συνηθισμένα αντικείμενα που εισάγονται, είναι εικόνες από τη Συλλογή. Εισαγωγή -> Εικόνα -> Από αρχείο... Μεταβείτε στον κατάλογο που περιέχει την εικόνα που επιθυμείτε να εισάγετε. Κάντε κλικ στο γραφικό που θέλετε να εισάγετε και επιλέξτε το Άνοιγμα ή απλά κάντε διπλό κλικ πάνω στο γραφικό. Με αυτό τον τρόπο θα εισαχθεί το γραφικό στο ενεργό σημείο του εγγράφου, δηλαδή στο σημείο που βρίσκεται ο δρομέας. Αγκύρωση [Το βήμα που ακολουθεί είναι πολύ σημαντικό.] 1
2 Ένα γραφικό σε έγγραφο, μπορεί να συμπεριφέρεται ως ένας απλός χαρακτήρας κειμένου. Για να επιτευχθεί αυτό: Κάντε κλικ επάνω στο γραφικό, έτσι ώστε να το επιλέξετε. Παρατηρήστε τις λαβές που εμφανίζονται γύρω από τα περιθώρια του γραφικού. Κάντε δεξί κλικ για να εμφανιστεί το μενού και επιλέξτε Αγκύρωση. Στη συνέχεια επιλέξτε Σα χαρακτήρα. Εισαγωγή γραφικού από τη Συλλογή Το OpenOffice.org έχει μία συνεχώς αναπτυσσόμενη συλλογή από γραφικά. Μπορείτε να εισάγετε εικόνες από αυτή τη συλλογή στο έγγραφό σας. Τοποθετήστε το δρομέα στο σημείο που θέλετε να εισαχθεί το γραφικό. Εργαλεία -> Συλλογή. Από τον κατάλογο στα αριστερά, επιλέξτε ένα θέμα γραφικών που σας ενδιαφέρει. Επιλέξτε το συγκεκριμένο αντικείμενο που χρειάζεστε. Κάντε δεξί κλικ στο αντικείμενο για να εμφανιστεί ένα μενού περιεχομένων. Κάντε κλικ στο Εισαγωγή και στη συνέχεια Αντιγραφή. 2
3 Προσαρμόστε το μέγεθος του γραφικού. Επιλέξτε Εργαλεία -> Συλλογή για να βγείτε από τη συλλογή. Επίσης, μπορείτε να εισάγετε φόντο για τις σελίδες του εγγράφου σας από τη συλλογή. Κάντε κλικ μέσα στο έγγραφο. Εργαλεία -> Συλλογή. Επιλέξτε Επιλογές φόντου. Διαλέξτε το κατάλληλο φόντο για το έγγραφό σας. Κάντε δεξί κλικ επάνω του για να εμφανιστεί το μενού περιεχομένων. Κάντε κλικ Εισαγωγή -> Φόντο. Επιλέξτε Σελίδα αν θέλετε να εφαρμοστεί το φόντο σε ολόκληρη τη σελίδα ή Παράγραφος αν θέλετε να εφαρμοστεί μόνο στην ενεργή παράγραφο. Δημιουργία διαγράμματος βασισμένου σε πίνακα Η μέθοδος δημιουργίας διαγραμμάτων στο Writer είναι ακριβώς η ίδια με αυτήν δημιουργίας τους στο Calc. Τα δεδομένα, στην περίπτωση του Writer θα εισαχθούν στις γραμμές και τις στήλες ενός πίνακα, αντί να εισαχθούν σε ένα υπολογιστικό φύλλο του Calc. Ακολουθεί ένα αναλυτικό παράδειγμα δημιουργίας διαγράμματος στο Writer. Επιλέξτε ένα σύνολο κελιών που περιέχουν δεδομένα. Επίσης επιλέξτε τη πρώτη γραμμή και στήλη οι οποίες περιέχουν ετικέτες δεδομένων, όπως στην εικόνα που ακολουθεί. 3
4 Εισαγωγή -> Αντικείμενο -> Διάγραμμα. Επιλέξτε τις κατάλληλες επικεφαλίδες, από τα πλαίσια επιλογής Κάντε κλικ στο Επόμενο. Επιλέξτε έναν τύπο διαγράμματος. Επιλέξτε αν οι σειρά των δεδομένων περιέχεται στις γραμμές ή τις στήλες. Στην περίπτωσή μας πρόκειται για στήλες. Κάντε κλικ στο Επόμενο. 4
5 Επιλέξτε μια παραλλαγή από το βασικό τύπο διαγράμματος. Κάντε κλικ στα πλαίσια επιλογής των άξονες X και Y για να εμφανιστούν, αν επιθυμείτε, οι αντίστοιχες γραμμές πλέγματος. Κάντε κλικ στο Επόμενο. Εισάγετε τον τίτλο του διαγράμματος και των αξόνων αντίστοιχα. Κάντε κλικ στο πλαίσιο επιλογής Υπόμνημα εάν επιθυμείτε να εμφανίζεται υπόμνημα μαζί με το διάγραμμα, το οποίο δείχνει τι αντιπροσωπεύει το κάθε χρώμα. Κάντε κλικ στο Δημιουργία. 5
6 Ομάδα Βορράς Νότος Ανατολή Δύση Α Β Γ Εισαγωγή διαγράμματος υπολογιστικού φύλλου σε έγγραφο Αυτή η διαδικασία αναφέρεται στην ενότητα αντιγραφής εικόνων και διαγραμμάτων Επιλογή εικόνας/ γραφικού ή διαγράμματος σε ένα έγγραφο Όπως επιλέγουμε ένα κείμενο με σκοπό να το διαγράψουμε ή να το αντιγράψουμε, έτσι μπορούμε να κάνουμε τις ίδιες ενέργειες και σε ένα γραφικό. Κάντε κλικ σε οποιοδήποτε σημείο του γραφικού για να το επιλέξετε. 6
7 Παρατηρήστε τις λαβές που εμφανίζονται γύρω από το γραφικό. Από τη στιγμή που έχετε επιλέξει το γραφικό, μπορείτε να εκτελέσετε διάφορες ενέργειες σε αυτό Αντιγραφή εικόνας/ γραφικού και διαγράμματος μέσα στο ίδιο έγγραφο ή μεταξύ ανοικτών εγγράφων Οι εικόνες είτε αυτές είναι από τη Συλλογή, είτε είναι διαγράμματα μπορείτε να τα διαχειριστείτε με τον ίδιο τρόπο. Από τη στιγμή που έχετε επιλέξει μία εικόνα, μπορείτε να την αντιγράψετε ή να τη μεταφέρετε, όπως θα κάνατε με ένα απλό κείμενο. Συγκεκριμένα: Επιλέξτε την εικόνα ή το διάγραμμα που θέλετε να αντιγράψετε (κάντε κλικ πάνω του). Επεξεργασία -> Αντιγραφή ή κάντε κλικ στο εικονίδιο αντιγραφής το οποίο βρίσκεται στη γραμμή εργαλείων ή πατήστε Crtl + C. Τοποθετήστε το δρομέα στο σημείο που θέλετε να εισαχθεί το αντίγραφο. Αυτό μπορεί να είναι είτε στο ίδιο έγγραφο που εργάζεστε, είτε σε ένα άλλο ανοικτό έγγραφο. Επεξεργασία -> Επικόλληση ή κάντε κλικ στο εικονίδιο επικόλλησης το οποίο βρίσκεται στη γραμμή εργαλείων ή πατήστε Ctrl + V. Ένα αντίγραφο της εικόνας θα εισαχθεί στη θέση του δρομέα. Αντιγραφή διαγράμματος από υπολογιστικό φύλλο σε έγγραφο κειμένου 7
8 Αυτή η μέθοδος μπορεί να χρησιμοποιηθεί για να αντιγράψετε ένα διάγραμμα από ένα υπολογιστικό φύλλο σε ένα έγγραφο κειμένου. Μεταφερθείτε στο υπολογιστικό φύλλο και επιλέξτε το διάγραμμα που θέλετε να αντιγράψετε μέσα στο έγγραφο. Επεξεργασία -> Αντιγραφή ή κάντε κλικ στο εικονίδιο αντιγραφής το οποίο βρίσκεται στη γραμμή εργαλείων ή πατήστε Crtl + C. Μεταφερθείτε στο έγγραφο κειμένου. Τοποθετήστε το δρομέα στο σημείο που θέλετε να εισαχθεί το διάγραμμα. Επεξεργασία -> Επικόλληση ή κάντε κλικ στο εικονίδιο επικόλλησης το οποίο βρίσκεται στη γραμμή εργαλείων ή πατήστε Ctrl + V. Ένα αντίγραφο από το διάγραμμα του υπολογιστικού φύλλου θα εισαχθεί στο έγγραφο κειμένου Μεταφορά εικόνας/ γραφικού και διαγράμματος μέσα σε ένα έγγραφο ή μεταξύ ανοικτών εγγράφων Η μεταφορά μιας εικόνας είναι μία διαδικασία δύο βημάτων: Αποκοπή και στη συνέχεια Επικόλληση. Επιλέξτε την εικόνα ή το διάγραμμα που θέλετε να μεταφέρετε. Επεξεργασία -> Αποκοπή ή κάντε κλικ στο εικονίδιο αποκοπής που βρίσκεται στη γραμμή εργαλείων ή πατήστε Ctrl + X. Τοποθετήστε το δρομέα στο σημείο που θέλετε να μεταφέρετε την εικόνα. Αυτό μπορεί να είναι μέσα στο ίδιο έγγραφο ή μπορείτε να μεταφερθείτε σε ένα άλλο ανοικτό έγγραφο. Επεξεργασία -> Επικόλληση ή κάντε κλικ στο εικονίδιο επικόλλησης που βρίσκεται στη γραμμή εργαλείων ή πατήστε Ctrl + V. Η εικόνα θα διαγραφεί από τη θέση που βρισκόταν και θα μεταφερθεί στη νέα θέση που ορίσατε. 8
9 Αλλαγή μεγέθους εικόνας/ γραφικού και διαγράμματος Όταν επιλεγεί μια εικόνα εμφανίζονται γύρω από τα περιθώριά της κάποιες λαβές, τις οποίες αν τις σύρετε μπορείτε να αλλάξετε το μέγεθος της. Οι λαβές που βρίσκονται στις τέσσερις γωνίες των περιθωρίων της εικόνας μπορούν να συρθούν προς οποιαδήποτε κατεύθυνση σε αντίθεση με αυτές που βρίσκονται αριστερά και δεξιά, οι οποίες μπορούν να συρθούν μόνο οριζοντίως και με αυτές που υπάρχουν πάνω και κάτω, οι οποίες σύρονται μόνο κάθετα. Αύξηση και μείωση πλάτους αντικειμένου Κάντε κλικ στη δεξιά ή αριστερή λαβή του αντικειμένου. Κρατήστε πατημένο το αριστερό κουμπί του ποντικιού και σύρετε τις λαβές δεξιά ή αριστερά. Αφήστε το κουμπί του ποντικιού όταν τελειώσετε. Αύξηση και μείωση ύψους αντικειμένου Κάντε κλικ στην πάνω ή κάτω λαβή του αντικειμένου. Κρατήστε πατημένο το αριστερό κουμπί του ποντικιού και σύρετε τις λαβές πάνω ή κάτω. Αφήστε το κουμπί του ποντικιού όταν τελειώσετε. Αλλαγή μεγέθους προς κάθε κατεύθυνση Κάντε κλικ σε κάποια από τις γωνιακές λαβές. Κρατήστε πατημένο το αριστερό κουμπί του ποντικιού και σύρετε προς οποιαδήποτε κατεύθυνση. Αφήστε το κουμπί του ποντικιού όταν τελειώσετε. Η εικόνα που ακολουθεί παρουσιάζει τη χρήση της κάτω γωνιακής λαβής για αύξηση του μεγέθους του αντικειμένου. Το μέγεθος της εικόνας θα αλλάξει, τη στιγμή που θα αφήσετε το κουμπί του ποντικιού. 9
10 Εναλλακτικά, μπορείτε να ρυθμίσετε το ακριβές μέγεθος της εικόνας σε εκατοστά. Κάντε δεξί κλικ στην εικόνα, επιλέξτε Εικόνα... ώστε να εμφανιστεί το ομώνυμο παράθυρο διαλόγου. Κάντε κλικ στην καρτέλα Τύπος. Εδώ σας παρέχεται πλήρης έλεγχος σε σχέση με όλα τα χαρακτηριστικά της εικόνας, συμπεριλαμβανομένης και της αλλαγής μεγέθους. 10
11 Επιλέξτε Αγκύρωση σε χαρακτήρα. Με αυτή την επιλογή, η εφαρμογή Έγγραφο Κειμένου αναγνωρίζει την εικόνα σαν ένα κοινό χαρακτήρα. Έτσι η εικόνα που εισάγεται συμπεριφέρεται ως χαρακτήρας κειμένου παραμένοντας σταθερά δίπλα στον προηγούμενο χαρακτήρα κατά τις μεταβολές και την εισαγωγή νέου κειμένου. Ορίστε τη φυσική διάσταση της εικόνας στην περιοχή Μέγεθος του παράθυρου διαλόγου. Πατήστε OK όταν τελειώσετε με τις ρυθμίσεις Διαγραφή εικόνας/ γραφικού και διαγράμματος Επιλέξτε την εικόνα κάνοντας κλικ επάνω της. Πατήστε Delete. 11
Δημιουργία ενός κενού πίνακα
 3.4.1.1 Δημιουργία ενός κενού πίνακα Ένας πίνακας αποτελείται από έναν αριθμό γραμμών και στηλών που δημιουργούν ένα πλέγμα. Σε αυτό το πλέγμα είναι πιθανή η ύπαρξη ή μη περιθωρίων. Κάθε κελί του πίνακα
3.4.1.1 Δημιουργία ενός κενού πίνακα Ένας πίνακας αποτελείται από έναν αριθμό γραμμών και στηλών που δημιουργούν ένα πλέγμα. Σε αυτό το πλέγμα είναι πιθανή η ύπαρξη ή μη περιθωρίων. Κάθε κελί του πίνακα
Αλλαγή της εμφάνισης κειμένου: μέγεθος γραμματοσειράς, είδος γραμματοσειράς
 3.3.1.1 Αλλαγή της εμφάνισης κειμένου: μέγεθος γραμματοσειράς, είδος γραμματοσειράς Γραμματοσειρές Η λέξη γραμματοσειρά αναφέρεται στο στυλ που εμφανίζονται τα γράμματα. Παρακάτω ακολουθούν κάποια παραδείγματα,
3.3.1.1 Αλλαγή της εμφάνισης κειμένου: μέγεθος γραμματοσειράς, είδος γραμματοσειράς Γραμματοσειρές Η λέξη γραμματοσειρά αναφέρεται στο στυλ που εμφανίζονται τα γράμματα. Παρακάτω ακολουθούν κάποια παραδείγματα,
Βασικά Στοιχεία Μορφοποίησης
 Βασικά Στοιχεία Μορφοποίησης Φύλλων Εργασίας 3 ΚΥΡΙΑ ΣΗΜΕΙΑ ΤΟΥ ΚΕΦΑΛΑΙΟΥ Επιλογή διαφόρων στοιχείων ενός φύλλου Αλλαγή μεγέθους γραμμών και στηλών Εισαγωγή και διαγραφή γραμμών και στηλών Εισαγωγή και
Βασικά Στοιχεία Μορφοποίησης Φύλλων Εργασίας 3 ΚΥΡΙΑ ΣΗΜΕΙΑ ΤΟΥ ΚΕΦΑΛΑΙΟΥ Επιλογή διαφόρων στοιχείων ενός φύλλου Αλλαγή μεγέθους γραμμών και στηλών Εισαγωγή και διαγραφή γραμμών και στηλών Εισαγωγή και
Σημειώσεις στο PowerPoint
 Σημειώσεις στο PowerPoint Τι είναι το PowerPoint; Το PowerPoint 2010 είναι μια οπτική και γραφική εφαρμογή που χρησιμοποιείται κυρίως για τη δημιουργία παρουσιάσεων. Με το PowerPoint, μπορείτε να δημιουργήσετε
Σημειώσεις στο PowerPoint Τι είναι το PowerPoint; Το PowerPoint 2010 είναι μια οπτική και γραφική εφαρμογή που χρησιμοποιείται κυρίως για τη δημιουργία παρουσιάσεων. Με το PowerPoint, μπορείτε να δημιουργήσετε
Αλλαγή προσανατολισμού εγγράφου σε κατακόρυφο ή οριζόντιο, αλλαγή μεγέθους σελίδας
 3.3.3.1 Αλλαγή προσανατολισμού εγγράφου σε κατακόρυφο ή οριζόντιο, αλλαγή μεγέθους σελίδας Συνήθως εκτυπώνουμε κατά τη μακρόστενη μεριά της σελίδας. Αυτού του είδους ο προσανατολισμός ονομάζεται κατακόρυφος.
3.3.3.1 Αλλαγή προσανατολισμού εγγράφου σε κατακόρυφο ή οριζόντιο, αλλαγή μεγέθους σελίδας Συνήθως εκτυπώνουμε κατά τη μακρόστενη μεριά της σελίδας. Αυτού του είδους ο προσανατολισμός ονομάζεται κατακόρυφος.
MICROSOFT OFFICE 2003
 MICROSOFT OFFICE 2003 MICROSOFT EXCEL 2003 Επεξεργασία δεδοµένων Εισαγωγή κενών κελιών, γραµµών ή στηλών 1. Κάντε ένα από τα εξής: Εισαγωγή νέων κενών κελιών Επιλέξτε µια περιοχή (περιοχή: ύο ή περισσότερα
MICROSOFT OFFICE 2003 MICROSOFT EXCEL 2003 Επεξεργασία δεδοµένων Εισαγωγή κενών κελιών, γραµµών ή στηλών 1. Κάντε ένα από τα εξής: Εισαγωγή νέων κενών κελιών Επιλέξτε µια περιοχή (περιοχή: ύο ή περισσότερα
GreekLUG Ελεύθερο Λογισμικό & Λογισμικό Ανοικτού Κώδικα
 GreekLUG Ελεύθερο Λογισμικό & Λογισμικό Ανοικτού Κώδικα Μάθημα 6ο Σουίτα Γραφείου LibreOffice 2 Ύλη Μαθημάτων V Μαθ. 5/6 : Σουίτα Γραφείου LibreOffice LibreOffice Γενικά, Κειμενογράφος - LibreOffice Writer,
GreekLUG Ελεύθερο Λογισμικό & Λογισμικό Ανοικτού Κώδικα Μάθημα 6ο Σουίτα Γραφείου LibreOffice 2 Ύλη Μαθημάτων V Μαθ. 5/6 : Σουίτα Γραφείου LibreOffice LibreOffice Γενικά, Κειμενογράφος - LibreOffice Writer,
Εισαγωγή/ απομάκρυνση συμβόλων παραγράφου
 3.3.2.1 Εισαγωγή/ απομάκρυνση συμβόλων παραγράφου Υπάρχει μία μικρή διαφορά μεταξύ της λέξης παράγραφος, όπως τη χρησιμοποιούμε εδώ και όπως κοινώς χρησιμοποιείται. Τεχνικά, μία παράγραφος είναι ένα μπλοκ,
3.3.2.1 Εισαγωγή/ απομάκρυνση συμβόλων παραγράφου Υπάρχει μία μικρή διαφορά μεταξύ της λέξης παράγραφος, όπως τη χρησιμοποιούμε εδώ και όπως κοινώς χρησιμοποιείται. Τεχνικά, μία παράγραφος είναι ένα μπλοκ,
ΕΙΔΙΚΟΤΗΤΑ: ΤΕΧΝΙΚΟΣ ΕΦΑΡΜΟΓΩΝ ΠΛΗΡΟΦΟΡΙΚΗΣ ΜΑΘΗΜΑ: ΕΙΣΑΓΩΓΗ ΣΤΗΝ ΠΛΗΡΟΦΟΡΙΚΗ
 ΕΙΔΙΚΟΤΗΤΑ: ΤΕΧΝΙΚΟΣ ΕΦΑΡΜΟΓΩΝ ΠΛΗΡΟΦΟΡΙΚΗΣ ΜΑΘΗΜΑ: ΕΙΣΑΓΩΓΗ ΣΤΗΝ ΠΛΗΡΟΦΟΡΙΚΗ (Σημειώσεις Word) ΕΚΠΑΙΔΕΥΤΕΣ: ΒΑΡΕΛΑΣ ΙΩΑΝΝΗΣ, ΠΟΖΟΥΚΙΔΗΣ ΚΩΝΣΤΑΝΤΙΝΟΣ MICROSOFT WORD (ΕΚΠΑΙΔΕΥΤΙΚΕΣ ΣΗΜΕΙΩΣΕΙΣ) ΠΕΡΙΕΧΟΜΕΝΑ
ΕΙΔΙΚΟΤΗΤΑ: ΤΕΧΝΙΚΟΣ ΕΦΑΡΜΟΓΩΝ ΠΛΗΡΟΦΟΡΙΚΗΣ ΜΑΘΗΜΑ: ΕΙΣΑΓΩΓΗ ΣΤΗΝ ΠΛΗΡΟΦΟΡΙΚΗ (Σημειώσεις Word) ΕΚΠΑΙΔΕΥΤΕΣ: ΒΑΡΕΛΑΣ ΙΩΑΝΝΗΣ, ΠΟΖΟΥΚΙΔΗΣ ΚΩΝΣΤΑΝΤΙΝΟΣ MICROSOFT WORD (ΕΚΠΑΙΔΕΥΤΙΚΕΣ ΣΗΜΕΙΩΣΕΙΣ) ΠΕΡΙΕΧΟΜΕΝΑ
Vodafone Business Connect
 Vodafone Business Connect Vodafone Business WebHosting Αναλυτικός Οδηγός Χρήσης Photo Album Αναλυτικός οδηγός χρήσης: Photo Album Vodafone Business Connect - Υπηρεσίες φιλοξενίας εταιρικού e-mail & web
Vodafone Business Connect Vodafone Business WebHosting Αναλυτικός Οδηγός Χρήσης Photo Album Αναλυτικός οδηγός χρήσης: Photo Album Vodafone Business Connect - Υπηρεσίες φιλοξενίας εταιρικού e-mail & web
Αλλαγή μεταξύ τρόπων εμφάνισης της σελίδας
 1. 3.1.2.1. Αλλαγή μεταξύ τρόπων εμφάνισης της σελίδας 2. Πλήρης οθόνη Εάν επιθυμείτε να εργάζεστε σε ένα έγγραφο, το οποίο δε θα εμφανίζει τη γραμμή μενού, τις γραμμές εργαλείων και αντικειμένων ή τις
1. 3.1.2.1. Αλλαγή μεταξύ τρόπων εμφάνισης της σελίδας 2. Πλήρης οθόνη Εάν επιθυμείτε να εργάζεστε σε ένα έγγραφο, το οποίο δε θα εμφανίζει τη γραμμή μενού, τις γραμμές εργαλείων και αντικειμένων ή τις
ΕΡΓΑΣΤΗΡΙΟ ΠΛΗΡΟΦΟΡΙΚΗ I. 3o ΕΡΓΑΣΤΗΡΙΟ ΕΠΕΞΕΡΓΑΣΙΑ ΜΕ ΤΟ WORD
 ΠΕΡΙΕΧΟΜΕΝΟ ΜΑΘΗΜΑΤΟΣ ΕΡΓΑΣΤΗΡΙΟ ΠΛΗΡΟΦΟΡΙΚΗ I 3o ΕΡΓΑΣΤΗΡΙΟ ΕΠΕΞΕΡΓΑΣΙΑ ΜΕ ΤΟ WORD 1. Προσθήκη στηλών σε τμήμα εγγράφου 2. Εσοχή παραγράφου 3. Εισαγωγή Κεφαλίδας, Υποσέλιδου και Αριθμού Σελίδας 4. Εισαγωγή
ΠΕΡΙΕΧΟΜΕΝΟ ΜΑΘΗΜΑΤΟΣ ΕΡΓΑΣΤΗΡΙΟ ΠΛΗΡΟΦΟΡΙΚΗ I 3o ΕΡΓΑΣΤΗΡΙΟ ΕΠΕΞΕΡΓΑΣΙΑ ΜΕ ΤΟ WORD 1. Προσθήκη στηλών σε τμήμα εγγράφου 2. Εσοχή παραγράφου 3. Εισαγωγή Κεφαλίδας, Υποσέλιδου και Αριθμού Σελίδας 4. Εισαγωγή
ΠΑΝΕΠΙΣΤΗΜΙΟ ΜΑΚΕΔΟΝΙΑΣ ΟΙΚΟΝΟΜΙΚΩΝ ΚΑΙ ΚΟΙΝΩΝΙΚΩΝ ΕΠΙΣΤΗΜΩΝ ΤΜΗΜΑ ΟΙΚΟΝΟΜΙΚΩΝ ΕΠΙΣΤΗΜΩΝ
 ΠΑΝΕΠΙΣΤΗΜΙΟ ΜΑΚΕΔΟΝΙΑΣ ΟΙΚΟΝΟΜΙΚΩΝ ΚΑΙ ΚΟΙΝΩΝΙΚΩΝ ΕΠΙΣΤΗΜΩΝ ΤΜΗΜΑ ΟΙΚΟΝΟΜΙΚΩΝ ΕΠΙΣΤΗΜΩΝ ΜΑΘΗΜΑ : Η/Υ I (ενότητα WINDOWS) ΥΠΕΥΘΥΝΟΣ : ΑΝΑΣΤΑΣΙΟΣ ΟΙΚΟΝΟΜΙΔΗΣ, Καθηγητής ΕΡΓΑΣΤΗΡΙΑ : ΘΕΑΝΩ ΧΑΤΖΙΔΑΚΗ, Εργαστηριακό
ΠΑΝΕΠΙΣΤΗΜΙΟ ΜΑΚΕΔΟΝΙΑΣ ΟΙΚΟΝΟΜΙΚΩΝ ΚΑΙ ΚΟΙΝΩΝΙΚΩΝ ΕΠΙΣΤΗΜΩΝ ΤΜΗΜΑ ΟΙΚΟΝΟΜΙΚΩΝ ΕΠΙΣΤΗΜΩΝ ΜΑΘΗΜΑ : Η/Υ I (ενότητα WINDOWS) ΥΠΕΥΘΥΝΟΣ : ΑΝΑΣΤΑΣΙΟΣ ΟΙΚΟΝΟΜΙΔΗΣ, Καθηγητής ΕΡΓΑΣΤΗΡΙΑ : ΘΕΑΝΩ ΧΑΤΖΙΔΑΚΗ, Εργαστηριακό
Λεπτομέριες τοιχοποιίας Σχεδίαση κάτοψης
 1 Λεπτομέριες τοιχοποιϊας Σχεδίαση κάτοψης Λεπτομέριες τοιχοποιίας Σχεδίαση κάτοψης Ξεκινώντας το πρόγραμμα εμφανίζονται οι επιλογές σχετικά με το τι θέλετε να κάνετε. Δημιουργώντας Νέο Δωμάτιο Όταν ο
1 Λεπτομέριες τοιχοποιϊας Σχεδίαση κάτοψης Λεπτομέριες τοιχοποιίας Σχεδίαση κάτοψης Ξεκινώντας το πρόγραμμα εμφανίζονται οι επιλογές σχετικά με το τι θέλετε να κάνετε. Δημιουργώντας Νέο Δωμάτιο Όταν ο
Microsoft PowerPoint 2010 Πανεπιστήμιο Κύπρου
 Microsoft PowerPoint 2010 Πανεπιστήμιο Κύπρου Ιούλιος 2017 Copyright 2017 Πανεπιστήμιο Κύπρου. Όλα τα πνευματικά δικαιώματα κατοχυρωμένα. Δημιουργός: Λευτέρης Γ. Ζαχαρία Πίνακας Περιεχομένων 1. Εισαγωγή....
Microsoft PowerPoint 2010 Πανεπιστήμιο Κύπρου Ιούλιος 2017 Copyright 2017 Πανεπιστήμιο Κύπρου. Όλα τα πνευματικά δικαιώματα κατοχυρωμένα. Δημιουργός: Λευτέρης Γ. Ζαχαρία Πίνακας Περιεχομένων 1. Εισαγωγή....
1. Τα τμήματα της επιφάνειας εργασίας των Windows
 1. Τα τμήματα της επιφάνειας εργασίας των Windows Εικονίδια συντομεύσεων (αρχείου-φακέλου) Εικονίδια Ανενεργά Ενεργό Επιφάνεια (αρχείου-φακέλου) παράθυρα παράθυρο εργασίας Γραμμή μενού Γραμμή εργαλείων
1. Τα τμήματα της επιφάνειας εργασίας των Windows Εικονίδια συντομεύσεων (αρχείου-φακέλου) Εικονίδια Ανενεργά Ενεργό Επιφάνεια (αρχείου-φακέλου) παράθυρα παράθυρο εργασίας Γραμμή μενού Γραμμή εργαλείων
Πρακτικές συμβουλές κατά την πληκτρολόγηση ., ; :! ( ) " " Άνοιγμα και αποθήκευση εγγράφου Αρχείο, Άνοιγμα. Αρχείο / Αποθήκευση
 Επεξεργαστής κειμένου Word 2003 Πρακτικές συμβουλές κατά την πληκτρολόγηση Για να αλλάξουμε παράγραφο πατάμε Enter. Για να αφήσουμε μία κενή γραμμή, πατάμε μία φορά το Enter. Για να γράψουμε την επόμενη
Επεξεργαστής κειμένου Word 2003 Πρακτικές συμβουλές κατά την πληκτρολόγηση Για να αλλάξουμε παράγραφο πατάμε Enter. Για να αφήσουμε μία κενή γραμμή, πατάμε μία φορά το Enter. Για να γράψουμε την επόμενη
Οι εφαρμογές Υπολογιστικών Φύλλων είναι προγράμματα που μας παρέχουν πολλές δυνατότητες όπως:
 Εισαγωγή στα Υπολογιστικά Φύλλα Οι εφαρμογές Υπολογιστικών Φύλλων είναι προγράμματα που μας παρέχουν πολλές δυνατότητες όπως: Να καταχωρούμε δεδομένα σε γραμμές και στήλες. Τα δεδομένα μπορεί να είναι
Εισαγωγή στα Υπολογιστικά Φύλλα Οι εφαρμογές Υπολογιστικών Φύλλων είναι προγράμματα που μας παρέχουν πολλές δυνατότητες όπως: Να καταχωρούμε δεδομένα σε γραμμές και στήλες. Τα δεδομένα μπορεί να είναι
Γραφήματα. Excel 2003
 Γραφήματα Excel 2003 Ορολογία Τίτλος γραφήματος Σειρά δεδομένων Υπόμνημα Κατηγορίες Ετικέτες Δείκτες Περιοχή γραφήματος Περιοχή σχεδίασης γραφήματος Γραμμές πλέγματος Οδηγός γραφημάτων Για τη δημιουργία
Γραφήματα Excel 2003 Ορολογία Τίτλος γραφήματος Σειρά δεδομένων Υπόμνημα Κατηγορίες Ετικέτες Δείκτες Περιοχή γραφήματος Περιοχή σχεδίασης γραφήματος Γραμμές πλέγματος Οδηγός γραφημάτων Για τη δημιουργία
Μάθημα 6ο. Υπολογιστικό Φύλλο
 Μάθημα 6ο Υπολογιστικό Φύλλο Σελίδα 81 από 105 6.1 Εισαγωγή Ένα υπολογιστικό φύλλο, είναι μια πολύ χρήσιμη εφαρμογή, χωρισμένη σε γραμμές και στήλες για την ευκολότερη καταγραφή διάφορων δεδομένων. Με
Μάθημα 6ο Υπολογιστικό Φύλλο Σελίδα 81 από 105 6.1 Εισαγωγή Ένα υπολογιστικό φύλλο, είναι μια πολύ χρήσιμη εφαρμογή, χωρισμένη σε γραμμές και στήλες για την ευκολότερη καταγραφή διάφορων δεδομένων. Με
Κάντε δεξιό κλικ πάνω σε ένα επιλεγμένο αρχείο και επιλέξτε Μετακίνηση ή. ή Επιλέξτε Αποκοπή από την καρτέλα Αρχική της κορδέλας.
 Kεφάλαιο 7: Το Ιεραρχικό Σύστημα Φακέλων των Windows 113 φάκελος προορισμού αντιγραμμένα αρχεία Τα αρχεία αντιγράφονται στον προορισμό τους. Παρατηρήστε ότι τα αρχεία έχουν παραμείνει και στην αρχική τους
Kεφάλαιο 7: Το Ιεραρχικό Σύστημα Φακέλων των Windows 113 φάκελος προορισμού αντιγραμμένα αρχεία Τα αρχεία αντιγράφονται στον προορισμό τους. Παρατηρήστε ότι τα αρχεία έχουν παραμείνει και στην αρχική τους
Συγχώνευση αλληλογραφίας και συγχώνευση μιας πηγής δεδομένων με ένα κύριο έγγραφο όπως ένα γράμμα ή ένα έγγραφο ετικετών
 3.5.1.1 Συγχώνευση αλληλογραφίας και συγχώνευση μιας πηγής δεδομένων με ένα κύριο έγγραφο όπως ένα γράμμα ή ένα έγγραφο ετικετών Ένα σύνηθες πρόβλημα που υπάρχει, είναι η ανάγκη αποστολής επιστολών ή πληροφοριών
3.5.1.1 Συγχώνευση αλληλογραφίας και συγχώνευση μιας πηγής δεδομένων με ένα κύριο έγγραφο όπως ένα γράμμα ή ένα έγγραφο ετικετών Ένα σύνηθες πρόβλημα που υπάρχει, είναι η ανάγκη αποστολής επιστολών ή πληροφοριών
Ο ΗΓΙΕΣ ΧΡΗΣΗΣ ΤΟΥ ΕΡΓΑΛΕΙΟΥ ΙΑΧΕΙΡΙΣΗΣ ΠΡΟΣΩΠΙΚΟΥ ΧΩΡΟΥ ΤΗΣ ALTEC SOFTWARE
 Ο ΗΓΙΕΣ ΧΡΗΣΗΣ ΤΟΥ ΕΡΓΑΛΕΙΟΥ ΙΑΧΕΙΡΙΣΗΣ ΠΡΟΣΩΠΙΚΟΥ ΧΩΡΟΥ ΤΗΣ ALTEC SOFTWARE Περιεχόµενα Σύνδεση στον προσωπικό χώρο...2 Το κεντρικό παράθυρο...3 ιαδροµή φακέλου...3 ιαχείριση αρχείων και φακέλων...4 Αποστολή
Ο ΗΓΙΕΣ ΧΡΗΣΗΣ ΤΟΥ ΕΡΓΑΛΕΙΟΥ ΙΑΧΕΙΡΙΣΗΣ ΠΡΟΣΩΠΙΚΟΥ ΧΩΡΟΥ ΤΗΣ ALTEC SOFTWARE Περιεχόµενα Σύνδεση στον προσωπικό χώρο...2 Το κεντρικό παράθυρο...3 ιαδροµή φακέλου...3 ιαχείριση αρχείων και φακέλων...4 Αποστολή
Έλεγχος ορθογραφίας. Ορισμός γλώσσας
 Έλεγχος ορθογραφίας Το Writer για να πραγματοποιήσει έλεγχο της ορθογραφία των λέξεων, συμβουλεύεται τα λεξικά, διαφόρων γλωσσών, που περιέχει. Η προεπιλεγμένη γλώσσα που χρησιμοποιείται από το OpenOffice.org
Έλεγχος ορθογραφίας Το Writer για να πραγματοποιήσει έλεγχο της ορθογραφία των λέξεων, συμβουλεύεται τα λεξικά, διαφόρων γλωσσών, που περιέχει. Η προεπιλεγμένη γλώσσα που χρησιμοποιείται από το OpenOffice.org
ΤΕΙ Ηρακλείου. Τμήμα Λογιστικής Πληροφορική I 6 η Εργαστηριακή άσκηση (Excel)
 ΤΕΙ Ηρακλείου Τμήμα Λογιστικής Πληροφορική I 6 η Εργαστηριακή άσκηση (Excel) Ανοίγοντας το Excel (Έναρξη /Προγράμματα /Microsoft Office / Microsoft Office Excel 2003), ανοίγει μπροστά μας ένα βιβλίο εργασίας
ΤΕΙ Ηρακλείου Τμήμα Λογιστικής Πληροφορική I 6 η Εργαστηριακή άσκηση (Excel) Ανοίγοντας το Excel (Έναρξη /Προγράμματα /Microsoft Office / Microsoft Office Excel 2003), ανοίγει μπροστά μας ένα βιβλίο εργασίας
Μάθημα 5ο. Επεξεργαστής Κειμένου
 Μάθημα 5ο Επεξεργαστής Κειμένου Σελίδα 60 από 106 Ένα πολύ χρήσιμο και αρκετά βασικό πρόγραμμα εγκατεστημένο στον υπολογιστή είναι ο επεξεργαστής κειμένου (LibreOffice Writer). Περιέχει όλα τα εργαλεία
Μάθημα 5ο Επεξεργαστής Κειμένου Σελίδα 60 από 106 Ένα πολύ χρήσιμο και αρκετά βασικό πρόγραμμα εγκατεστημένο στον υπολογιστή είναι ο επεξεργαστής κειμένου (LibreOffice Writer). Περιέχει όλα τα εργαλεία
Οδηγίες για smartphone ή tablet με λογισμικό ios
 Οδηγίες για smartphone ή tablet με λογισμικό ios Οδηγίες εγκατάστασης της εφαρμογής Gitden Reader για την ανάγνωση βιβλίων epub σε smartphone ή tablet. Βήμα 1ο: Εγκατάσταση της εφαρμογής ανάγνωσης epub
Οδηγίες για smartphone ή tablet με λογισμικό ios Οδηγίες εγκατάστασης της εφαρμογής Gitden Reader για την ανάγνωση βιβλίων epub σε smartphone ή tablet. Βήμα 1ο: Εγκατάσταση της εφαρμογής ανάγνωσης epub
Πρακτικές οδηγίες για την Επεξεργασία Κειμένου
 11 Εργαλεία έκφρασης και δημιουργίας Επεξεργασία Κειμένου Α Γυμνασίου Πρακτικές οδηγίες για την Επεξεργασία Κειμένου Ένα πρόγραμμα επεξεργασίας κειμένου μας προσφέρει τη δυνατότητα να: προσθέτουμε, να
11 Εργαλεία έκφρασης και δημιουργίας Επεξεργασία Κειμένου Α Γυμνασίου Πρακτικές οδηγίες για την Επεξεργασία Κειμένου Ένα πρόγραμμα επεξεργασίας κειμένου μας προσφέρει τη δυνατότητα να: προσθέτουμε, να
Πρακτική Άσκηση Για να αντιγράψουμε τη μορφοποίηση μιας λέξης ποιο εργαλείο από τα παρακάτω χρησιμοποιούμε;
 Πρακτική Άσκηση 2 ΑΣΠΑΙΤΕ Α Ημερομηνία :. Τμήμα : Ονοματεπώνυμο :. Για να αντιγράψουμε τη μορφοποίηση μιας λέξης ποιο εργαλείο από τα παρακάτω χρησιμοποιούμε; Ποιο από τα παρακάτω προγράμματα θα χρησιμοποιήσετε
Πρακτική Άσκηση 2 ΑΣΠΑΙΤΕ Α Ημερομηνία :. Τμήμα : Ονοματεπώνυμο :. Για να αντιγράψουμε τη μορφοποίηση μιας λέξης ποιο εργαλείο από τα παρακάτω χρησιμοποιούμε; Ποιο από τα παρακάτω προγράμματα θα χρησιμοποιήσετε
Ελέγξτε την ταινία σας
 Ελέγξτε την ταινία σας Σε αυτές τις ασκήσεις, θα κάνετε εισαγωγή μιας ταινίας και θα χρησιμοποιήσετε τις επιλογές που παρουσιάστηκαν στο μάθημα. Άσκηση 1: Εισαγωγή αρχείου ταινίας 1. Κάντε κλικ στη μικρογραφία
Ελέγξτε την ταινία σας Σε αυτές τις ασκήσεις, θα κάνετε εισαγωγή μιας ταινίας και θα χρησιμοποιήσετε τις επιλογές που παρουσιάστηκαν στο μάθημα. Άσκηση 1: Εισαγωγή αρχείου ταινίας 1. Κάντε κλικ στη μικρογραφία
MICROSOFT OFFICE 2003 MICROSOFT WORD 2003
 MICROSOFT OFFICE 2003 MICROSOFT WORD 2003 Εµφάνιση των γραµµών εργαλείων "Βασική" και "Μορφοποίηση" σε δύο γραµµές Από προεπιλογή, οι γραµµές εργαλείων Βασική και Μορφοποίηση εµφανίζονται µε αγκύρωση (σταθεροποίηση:
MICROSOFT OFFICE 2003 MICROSOFT WORD 2003 Εµφάνιση των γραµµών εργαλείων "Βασική" και "Μορφοποίηση" σε δύο γραµµές Από προεπιλογή, οι γραµµές εργαλείων Βασική και Μορφοποίηση εµφανίζονται µε αγκύρωση (σταθεροποίηση:
Πίνακες, περιγράµµατα και σκίαση
 Πίνακες, περιγράµµατα και σκίαση Οι πίνακες Οι πίνακες είναι ορθογώνια πλαίσια που χωρίζονται σε γραµµές και στήλες. Η τοµή µιας γραµµής µε µια στήλη προσδιορίζει ένα κελί. Τα στοιχεία, που παρουσιάζουµε,
Πίνακες, περιγράµµατα και σκίαση Οι πίνακες Οι πίνακες είναι ορθογώνια πλαίσια που χωρίζονται σε γραµµές και στήλες. Η τοµή µιας γραµµής µε µια στήλη προσδιορίζει ένα κελί. Τα στοιχεία, που παρουσιάζουµε,
Πληροφορική. Εργαστηριακή Ενότητα 3 η : Επεξεργασία Κελιών Γραμμών & Στηλών. Ι. Ψαρομήλιγκος Τμήμα Λογιστικής & Χρηματοοικονομικής
 ΕΛΛΗΝΙΚΗ ΔΗΜΟΚΡΑΤΙΑ Ανώτατο Εκπαιδευτικό Ίδρυμα Πειραιά Τεχνολογικού Τομέα Πληροφορική Εργαστηριακή Ενότητα 3 η : Επεξεργασία Κελιών Γραμμών & Στηλών Ι. Ψαρομήλιγκος Τμήμα Λογιστικής & Χρηματοοικονομικής
ΕΛΛΗΝΙΚΗ ΔΗΜΟΚΡΑΤΙΑ Ανώτατο Εκπαιδευτικό Ίδρυμα Πειραιά Τεχνολογικού Τομέα Πληροφορική Εργαστηριακή Ενότητα 3 η : Επεξεργασία Κελιών Γραμμών & Στηλών Ι. Ψαρομήλιγκος Τμήμα Λογιστικής & Χρηματοοικονομικής
WORDPRESS ΕΙΣΑΓΩΓΗ ΕΙΚΟΝΑΣ ΕΙΣΑΓΩΓΗ ΒΙΝΤΕΟ ΕΙΣΑΓΩΓΗ ΣΥΝΔΕΣΜΟΥ
 WORDPRESS ΕΙΣΑΓΩΓΗ ΕΙΚΟΝΑΣ ΕΙΣΑΓΩΓΗ ΒΙΝΤΕΟ ΕΙΣΑΓΩΓΗ ΣΥΝΔΕΣΜΟΥ Το Wordpress σας δίνει την δυνατότητα να εμπλουτίσετε τα άρθρα σας με εικόνες. Τις εικόνες αυτές είτε τις δημιουργήσει είτε τις έχετε προμηθευτεί
WORDPRESS ΕΙΣΑΓΩΓΗ ΕΙΚΟΝΑΣ ΕΙΣΑΓΩΓΗ ΒΙΝΤΕΟ ΕΙΣΑΓΩΓΗ ΣΥΝΔΕΣΜΟΥ Το Wordpress σας δίνει την δυνατότητα να εμπλουτίσετε τα άρθρα σας με εικόνες. Τις εικόνες αυτές είτε τις δημιουργήσει είτε τις έχετε προμηθευτεί
11. Επεξεργασία κειμένου με το OpenOffice 2.0
 11. Επεξεργασία κειμένου με το OpenOffice 2.0 Τι μπορούμε να κάνουμε με ένα πρόγραμμα επεξεργασίας κειμένου Το κείμενο που πληκτρολογούμε, εμφανίζεται στην οθόνη και παραμένει στη μνήμη RAM μέχρι να το
11. Επεξεργασία κειμένου με το OpenOffice 2.0 Τι μπορούμε να κάνουμε με ένα πρόγραμμα επεξεργασίας κειμένου Το κείμενο που πληκτρολογούμε, εμφανίζεται στην οθόνη και παραμένει στη μνήμη RAM μέχρι να το
Copyright 2017 HP Development Company, L.P.
 Οδηγός χρήσης Copyright 2017 HP Development Company, L.P. Οι πληροφορίες στο παρόν έγγραφο μπορεί να αλλάξουν χωρίς προειδοποίηση. Οι μοναδικές εγγυήσεις για τα προϊόντα και τις υπηρεσίες της HP είναι
Οδηγός χρήσης Copyright 2017 HP Development Company, L.P. Οι πληροφορίες στο παρόν έγγραφο μπορεί να αλλάξουν χωρίς προειδοποίηση. Οι μοναδικές εγγυήσεις για τα προϊόντα και τις υπηρεσίες της HP είναι
Εισαγωγή στην Στατιστική (ΔΕ200Α-210Α)
 Τμήμα Διοίκησης Επιχειρήσεων (Α. Ν.), Τ.Ε.Ι. Κρήτης Εργαστήριο Στατιστική-Ασκ2, Εαρ. 2018 Σελίδα 1 από 11 2η Εργαστηριακή Άσκηση Σκοπός: Η παρούσα εργαστηριακή άσκηση, χρησιμοποιώντας ως δεδομένα, μεγέθη
Τμήμα Διοίκησης Επιχειρήσεων (Α. Ν.), Τ.Ε.Ι. Κρήτης Εργαστήριο Στατιστική-Ασκ2, Εαρ. 2018 Σελίδα 1 από 11 2η Εργαστηριακή Άσκηση Σκοπός: Η παρούσα εργαστηριακή άσκηση, χρησιμοποιώντας ως δεδομένα, μεγέθη
Vodafone Business Connect
 Vodafone Business Connect Vodafone Business WebHosting Αναλυτικός Οδηγός Χρήσης MySQL Manager Αναλυτικός οδηγός χρήσης: MySQL Manager Vodafone Business Connect - Υπηρεσίες φιλοξενίας εταιρικού e-mail &
Vodafone Business Connect Vodafone Business WebHosting Αναλυτικός Οδηγός Χρήσης MySQL Manager Αναλυτικός οδηγός χρήσης: MySQL Manager Vodafone Business Connect - Υπηρεσίες φιλοξενίας εταιρικού e-mail &
2η Εργαστηριακή Άσκηση
 2η Εργαστηριακή Άσκηση Διοίκηση Επιχειρήσεων ΤΕΙ Κρήτης (Άγιος Νικόλαος) ΔΕ200Α-210Α Εισαγωγή στη Στατιστική Σκοπός: Η παρούσα εργαστηριακή άσκηση, χρησιμοποιώντας ως δεδομένα, μεγέθη που περιγράφουν την
2η Εργαστηριακή Άσκηση Διοίκηση Επιχειρήσεων ΤΕΙ Κρήτης (Άγιος Νικόλαος) ΔΕ200Α-210Α Εισαγωγή στη Στατιστική Σκοπός: Η παρούσα εργαστηριακή άσκηση, χρησιμοποιώντας ως δεδομένα, μεγέθη που περιγράφουν την
Εργαστηριακή άσκηση 8 η (EXCEL) ΣΥΝΑΡΤΗΣΕΙΣ-ΣΧΗΜΑΤΑ-ΕΙΚΟΝΕΣ- ΓΡΑΦΗΜΑΤΑ
 Εργαστηριακή άσκηση 8 η (EXCEL) ΣΥΝΑΡΤΗΣΕΙΣ-ΣΧΗΜΑΤΑ-ΕΙΚΟΝΕΣ- ΓΡΑΦΗΜΑΤΑ 1 Συνάρτηση SUMIF() Περιγραφή Χρησιμοποιείτε τη συνάρτηση SUMIF για να αθροίσετε τις τιμές σε μια περιοχή οι οποίες πληρούν τα κριτήρια
Εργαστηριακή άσκηση 8 η (EXCEL) ΣΥΝΑΡΤΗΣΕΙΣ-ΣΧΗΜΑΤΑ-ΕΙΚΟΝΕΣ- ΓΡΑΦΗΜΑΤΑ 1 Συνάρτηση SUMIF() Περιγραφή Χρησιμοποιείτε τη συνάρτηση SUMIF για να αθροίσετε τις τιμές σε μια περιοχή οι οποίες πληρούν τα κριτήρια
A7.2 Δημιουργία Απλής Γραφικής Εφαρμογής σε Περιβάλλον Scratch
 A7.2 Δημιουργία Απλής Γραφικής Εφαρμογής σε Περιβάλλον Scratch Τι θα μάθουμε σήμερα: Να ενεργοποιούμε το λογισμικό Scratch Να αναγνωρίζουμε τα κύρια μέρη του περιβάλλοντος του Scratch Να δημιουργούμε/εισάγουμε/τροποποιούμε
A7.2 Δημιουργία Απλής Γραφικής Εφαρμογής σε Περιβάλλον Scratch Τι θα μάθουμε σήμερα: Να ενεργοποιούμε το λογισμικό Scratch Να αναγνωρίζουμε τα κύρια μέρη του περιβάλλοντος του Scratch Να δημιουργούμε/εισάγουμε/τροποποιούμε
ΚΕΦΑΛΑΙΟ ΙΙ. OpenOffice 3.x Calc
 ΚΕΦΑΛΑΙΟ ΙΙ OpenOffice 3.x Calc Στόχοι: Με τη βοήθεια του οδηγού αυτού ο εκπαιδευόμενος θα μπορεί να: χρησιμοποιεί τα βασικά εργαλεία του Calc κατασκευάζει πίνακες δημιουργεί φόρμουλες υπολογισμού κατασκευάζει
ΚΕΦΑΛΑΙΟ ΙΙ OpenOffice 3.x Calc Στόχοι: Με τη βοήθεια του οδηγού αυτού ο εκπαιδευόμενος θα μπορεί να: χρησιμοποιεί τα βασικά εργαλεία του Calc κατασκευάζει πίνακες δημιουργεί φόρμουλες υπολογισμού κατασκευάζει
Access 2. Φτιάχνοντας μια DB, πίνακες και εισαγωγή εξωτερικών δεδομένων
 Access 2 Φτιάχνοντας μια DB, πίνακες και εισαγωγή εξωτερικών δεδομένων Στόχοι Σχεδιασμός βάσεων δεδομένων και τη ρύθμιση ιδιοτήτων πεδίων Προβάλετε και τροποποιήστε τους τύπους δεδομένων πεδίων και τη
Access 2 Φτιάχνοντας μια DB, πίνακες και εισαγωγή εξωτερικών δεδομένων Στόχοι Σχεδιασμός βάσεων δεδομένων και τη ρύθμιση ιδιοτήτων πεδίων Προβάλετε και τροποποιήστε τους τύπους δεδομένων πεδίων και τη
Δραστηριότητα 9 Δημιουργία και διαχείριση blog μέσω του Blogger. Δημιουργία ιστολογίου
 Δραστηριότητα 9 Δημιουργία και διαχείριση blog μέσω του Blogger Δημιουργία ιστολογίου 1. Ανοίξτε το φυλλομετρητή Google Chrome, πληκτρολογήστε στη γραμμή διευθύνσεων τη διεύθυνση www.blogger.com και πατήστε
Δραστηριότητα 9 Δημιουργία και διαχείριση blog μέσω του Blogger Δημιουργία ιστολογίου 1. Ανοίξτε το φυλλομετρητή Google Chrome, πληκτρολογήστε στη γραμμή διευθύνσεων τη διεύθυνση www.blogger.com και πατήστε
Κεφαλίδες και υποσέλιδα
 Κεφαλίδες και υποσέλιδα Διασκεδάστε με τις επιλογές κεφαλίδων και υποσέλιδων δοκιμάζοντας τις ασκήσεις που ακολουθούν. Άσκηση 1: Εισαγωγή υποσέλιδων σε διαφάνειες Η παρουσίαση αποτελείται από πέντε διαφάνειες.
Κεφαλίδες και υποσέλιδα Διασκεδάστε με τις επιλογές κεφαλίδων και υποσέλιδων δοκιμάζοντας τις ασκήσεις που ακολουθούν. Άσκηση 1: Εισαγωγή υποσέλιδων σε διαφάνειες Η παρουσίαση αποτελείται από πέντε διαφάνειες.
Microsoft PowerPoint 2007
 Information Technology Services and Solutions Σύμβουλοι Μηχανογράφησης και Εκπαίδευσης Στεφ. Σκουλούδη 27, Καλλίπολη, Πειραιάς 210 45 38 177 http://www.itss.gr/ Microsoft PowerPoint 2007 Κωνσταντίνος Κωβαίος
Information Technology Services and Solutions Σύμβουλοι Μηχανογράφησης και Εκπαίδευσης Στεφ. Σκουλούδη 27, Καλλίπολη, Πειραιάς 210 45 38 177 http://www.itss.gr/ Microsoft PowerPoint 2007 Κωνσταντίνος Κωβαίος
Λίγα λόγια από το συγγραφέα Κεφάλαιο 1: PowerPoint Κεφάλαιο 2: Εκκίνηση του PowerPoint... 13
 Περιεχόμενα Λίγα λόγια από το συγγραφέα... 7 Κεφάλαιο 1: PowerPoint... 9 Κεφάλαιο 2: Εκκίνηση του PowerPoint... 13 Κεφάλαιο 3: Δημιουργία νέας παρουσίασης... 27 Κεφάλαιο 4: Μορφοποίηση κειμένου παρουσίασης...
Περιεχόμενα Λίγα λόγια από το συγγραφέα... 7 Κεφάλαιο 1: PowerPoint... 9 Κεφάλαιο 2: Εκκίνηση του PowerPoint... 13 Κεφάλαιο 3: Δημιουργία νέας παρουσίασης... 27 Κεφάλαιο 4: Μορφοποίηση κειμένου παρουσίασης...
ΒΑΣΙΚΕΣ ΟΔΗΓΙΕΣ ΧΡΗΣΗΣ ΤΟΥ ΛΟΓΙΣΜΙΚΟΥ «IrYdium»
 ΒΑΣΙΚΕΣ ΟΔΗΓΙΕΣ ΧΡΗΣΗΣ ΤΟΥ ΛΟΓΙΣΜΙΚΟΥ «IrYdium» Η εκκίνηση του Εικονικού εργαστηρίου Χημείας «IrYdium Chemistry Lab» έκδοση v.1.6.4. γίνεται με διπλό κλικ στο αρχείο «VLabGR.exe». Κατόπιν επιλέγετε το
ΒΑΣΙΚΕΣ ΟΔΗΓΙΕΣ ΧΡΗΣΗΣ ΤΟΥ ΛΟΓΙΣΜΙΚΟΥ «IrYdium» Η εκκίνηση του Εικονικού εργαστηρίου Χημείας «IrYdium Chemistry Lab» έκδοση v.1.6.4. γίνεται με διπλό κλικ στο αρχείο «VLabGR.exe». Κατόπιν επιλέγετε το
Εγχειρίδιο χρήσης Print2PDF σελ. 1 από 32
 Πρόγραμμα Print2PDF (Εκτύπωση κειμένου και εικόνων σε αρχεία PDF) Πρόλογος Η εφαρμογή Print2PDF (Print to PDF Εκτύπωση σε αρχεία PDF) σας επιτρέπει να εκτυπώσετε το δικό σας κείμενο πάνω σε ένα έντυπο
Πρόγραμμα Print2PDF (Εκτύπωση κειμένου και εικόνων σε αρχεία PDF) Πρόλογος Η εφαρμογή Print2PDF (Print to PDF Εκτύπωση σε αρχεία PDF) σας επιτρέπει να εκτυπώσετε το δικό σας κείμενο πάνω σε ένα έντυπο
Γεωργάκης Αριστείδης ΠΕ20
 1 Εκκίνηση για πρώτη φορά Όπως συμβαίνει και με τις υπόλοιπες εφαρμογές του OpenOffice, έτσι και το Impress μπορούμε να το εκκινήσουμε μέσω της συντόμευσης που εγκαθίσταται αυτόματα στην επιφάνεια εργασίας
1 Εκκίνηση για πρώτη φορά Όπως συμβαίνει και με τις υπόλοιπες εφαρμογές του OpenOffice, έτσι και το Impress μπορούμε να το εκκινήσουμε μέσω της συντόμευσης που εγκαθίσταται αυτόματα στην επιφάνεια εργασίας
Γνωρίστε το Excel 2007
 Εισαγωγή τύπων Γνωρίστε το Excel 2007 Πληκτρολογήστε το σύμβολο της ισότητας (=), χρησιμοποιήστε ένα μαθηματικό τελεστή (+,-,*,/) και πατήστε το πλήκτρο ENTER. Πρόσθεση, διαίρεση, πολλαπλασιασμός και αφαίρεση
Εισαγωγή τύπων Γνωρίστε το Excel 2007 Πληκτρολογήστε το σύμβολο της ισότητας (=), χρησιμοποιήστε ένα μαθηματικό τελεστή (+,-,*,/) και πατήστε το πλήκτρο ENTER. Πρόσθεση, διαίρεση, πολλαπλασιασμός και αφαίρεση
Εργαστήριο «Τεχνολογία Πολιτισμικού Λογισμικού» Ενότητα. Επεξεργασία πινάκων
 Ενότητα 4 Επεξεργασία πινάκων 36 37 4.1 Προσθήκη πεδίων Για να εισάγετε ένα πεδίο σε ένα πίνακα που υπάρχει ήδη στη βάση δεδομένων σας, βάζετε τον κέρσορα του ποντικιού στο πεδίο πάνω από το οποίο θέλετε
Ενότητα 4 Επεξεργασία πινάκων 36 37 4.1 Προσθήκη πεδίων Για να εισάγετε ένα πεδίο σε ένα πίνακα που υπάρχει ήδη στη βάση δεδομένων σας, βάζετε τον κέρσορα του ποντικιού στο πεδίο πάνω από το οποίο θέλετε
Τροποποίηση συνδυασμών κίνησης
 Τροποποίηση συνδυασμών κίνησης Σε αυτήν την πρακτική εξάσκηση, θα τροποποιήσετε τους συνδυασμούς που έχουν εφαρμοστεί στην παρουσίαση της εταιρείας σας. Βήμα 1: Αλλαγή του εφέ για το κείμενο του τίτλου
Τροποποίηση συνδυασμών κίνησης Σε αυτήν την πρακτική εξάσκηση, θα τροποποιήσετε τους συνδυασμούς που έχουν εφαρμοστεί στην παρουσίαση της εταιρείας σας. Βήμα 1: Αλλαγή του εφέ για το κείμενο του τίτλου
Πίνακες δημιουργία και μορφοποίηση πίνακα
 Πίνακες δημιουργία και μορφοποίηση πίνακα Πρόκειται για ένα από τα πλέον χρήσιμα και ισχυρά εργαλεία του Word. Οι πίνακες αποτελούνται από κατακόρυφες στήλες και οριζόντιες γραμμές, οι οποίες σχηματίζουν
Πίνακες δημιουργία και μορφοποίηση πίνακα Πρόκειται για ένα από τα πλέον χρήσιμα και ισχυρά εργαλεία του Word. Οι πίνακες αποτελούνται από κατακόρυφες στήλες και οριζόντιες γραμμές, οι οποίες σχηματίζουν
Επεξεργασία Κειμένου Open Office. Κείμενο: Δραστηριότητα Ανοίξτε τον κειμενογράφο OpenOffice.writer ακολουθώντας την διαδρομή:
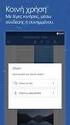 Τάξη: Γ Μάθημα: Γλώσσα Απόσπασμα - σελ.36 Μίκης Θεοδωράκης 1 Επεξεργασία Κειμένου Open Office Κείμενο: Δραστηριότητα 1 1. Ανοίξτε τον κειμενογράφο OpenOffice.writer ακολουθώντας την διαδρομή: Έναρξη Όλα
Τάξη: Γ Μάθημα: Γλώσσα Απόσπασμα - σελ.36 Μίκης Θεοδωράκης 1 Επεξεργασία Κειμένου Open Office Κείμενο: Δραστηριότητα 1 1. Ανοίξτε τον κειμενογράφο OpenOffice.writer ακολουθώντας την διαδρομή: Έναρξη Όλα
8o ΕΡΓΑΣΤΗΡΙΟ ΣΦΑΛΜΑΤΑ, ΜΟΡΦΟΠΟΙΗΣΗ ΥΠΟ ΟΡΟΥΣ ΚΑΙ ΓΡΑΦΗΜΑΤΑ
 8o ΕΡΓΑΣΤΗΡΙΟ ΣΦΑΛΜΑΤΑ, ΜΟΡΦΟΠΟΙΗΣΗ ΥΠΟ ΟΡΟΥΣ ΚΑΙ ΓΡΑΦΗΜΑΤΑ ΠΕΡΙΕΧΟΜΕΝΟ ΜΑΘΗΜΑΤΟΣ 1. Κωδικοί σφαλμάτων 2. Μορφοποίηση υπό όρους 3. Γραφήματα 1. Κωδικοί σφαλμάτων ΘΕΩΡΗΤΙΚΟ ΜΕΡΟΣ #### Το πλάτος της στήλης
8o ΕΡΓΑΣΤΗΡΙΟ ΣΦΑΛΜΑΤΑ, ΜΟΡΦΟΠΟΙΗΣΗ ΥΠΟ ΟΡΟΥΣ ΚΑΙ ΓΡΑΦΗΜΑΤΑ ΠΕΡΙΕΧΟΜΕΝΟ ΜΑΘΗΜΑΤΟΣ 1. Κωδικοί σφαλμάτων 2. Μορφοποίηση υπό όρους 3. Γραφήματα 1. Κωδικοί σφαλμάτων ΘΕΩΡΗΤΙΚΟ ΜΕΡΟΣ #### Το πλάτος της στήλης
Εισαγωγή στο Libre Office. Bάιος Κολοφωτιάς Επιστημονικός Συνεργάτης Sweng Lab A.Π.Θ
 Εισαγωγή στο Libre Office Bάιος Κολοφωτιάς Επιστημονικός Συνεργάτης Sweng Lab A.Π.Θ Εισαγωγή στο Libre Ofiice To LibreOffice είναι η ελεύθερη, πολυδύναμη (power-packed), σουΐτα προσωπικής παραγωγικότητας
Εισαγωγή στο Libre Office Bάιος Κολοφωτιάς Επιστημονικός Συνεργάτης Sweng Lab A.Π.Θ Εισαγωγή στο Libre Ofiice To LibreOffice είναι η ελεύθερη, πολυδύναμη (power-packed), σουΐτα προσωπικής παραγωγικότητας
Αναπαραγωγή με αρχεία ήχου
 Αναπαραγωγή με αρχεία ήχου Ανοίγει η παρουσίαση και εμφανίζεται η διαφάνεια τίτλου, "Πειράματα με αρχεία ήχου". Άσκηση 1: Εισαγωγή ήχου για συνεχή αναπαραγωγή Βήμα 1: Εισαγωγή ήχου Στη διαφάνεια 1, με
Αναπαραγωγή με αρχεία ήχου Ανοίγει η παρουσίαση και εμφανίζεται η διαφάνεια τίτλου, "Πειράματα με αρχεία ήχου". Άσκηση 1: Εισαγωγή ήχου για συνεχή αναπαραγωγή Βήμα 1: Εισαγωγή ήχου Στη διαφάνεια 1, με
Module 3. Επεξεργασία κειμένου. με τη χρήση του. OpenOffice.org Writer. για λειτουργικό σύστημα Ubuntu Linux. David Varley
 Module 3 Επεξεργασία κειμένου με τη χρήση του OpenOffice.org Writer για λειτουργικό σύστημα Ubuntu Linux David Varley Μετάφραση Βασιλική Οικονόμου Άννα Κρασσά Κατάλογος περιεχομένων Πρώτη ενότητα: Χρήση
Module 3 Επεξεργασία κειμένου με τη χρήση του OpenOffice.org Writer για λειτουργικό σύστημα Ubuntu Linux David Varley Μετάφραση Βασιλική Οικονόμου Άννα Κρασσά Κατάλογος περιεχομένων Πρώτη ενότητα: Χρήση
( Απάντηση: Ο τόνος βρίσκεται δεξιά από το γράμμα Λ. ) ( Απάντηση: Κρατάμε πατημένο το πλήκτρο Shift και πατάμε το πλήκτρο 8. )
 1 Επεξεργασία Κειμένου OpenOffice writer Απόσπασμα Μάθημα: Γλώσσα, Τάξη: Δ Ενότητα 2: «Ρώτα το νερό τι τρέχει» Θυμόμαστε: Ποιο πλήκτρο είναι ο τόνος; ( Απάντηση: Ο τόνος βρίσκεται δεξιά από το γράμμα Λ.
1 Επεξεργασία Κειμένου OpenOffice writer Απόσπασμα Μάθημα: Γλώσσα, Τάξη: Δ Ενότητα 2: «Ρώτα το νερό τι τρέχει» Θυμόμαστε: Ποιο πλήκτρο είναι ο τόνος; ( Απάντηση: Ο τόνος βρίσκεται δεξιά από το γράμμα Λ.
Word 3: Δημιουργία πίνακα
 Word 3: Δημιουργία πίνακα Θα ολοκληρώσουμε την πρακτική μας άσκηση πάνω στο περιβάλλον του Microsoft Word 2013 πειραματιζόμενοι με την καταχώρηση ενός πίνακα στο εσωτερικό ενός εγγράφου. Πολλές φορές απαιτείται
Word 3: Δημιουργία πίνακα Θα ολοκληρώσουμε την πρακτική μας άσκηση πάνω στο περιβάλλον του Microsoft Word 2013 πειραματιζόμενοι με την καταχώρηση ενός πίνακα στο εσωτερικό ενός εγγράφου. Πολλές φορές απαιτείται
Κάνουμε κλικ πάνω στην επικεφαλίδα όπου υπάρχει το αντίστοιχο γράμμα της στήλης.
 ΜΑΘΗΜΑ 3 ΣΤΟΧΟΙ: 1. Επιλογή Στηλών 2. Επιλογή Γραμμών 3. Εισαγωγή Στηλών 4. Εισαγωγή Γραμμών 5. Διαγραφή Στήλης 6. Διαγραφή Γραμμής 7. Αλλαγή Πλάτους Στήλης 8. Αλλαγή Ύψους Γραμμής 9. Σταθεροποίηση/Αποσταθεροποίηση
ΜΑΘΗΜΑ 3 ΣΤΟΧΟΙ: 1. Επιλογή Στηλών 2. Επιλογή Γραμμών 3. Εισαγωγή Στηλών 4. Εισαγωγή Γραμμών 5. Διαγραφή Στήλης 6. Διαγραφή Γραμμής 7. Αλλαγή Πλάτους Στήλης 8. Αλλαγή Ύψους Γραμμής 9. Σταθεροποίηση/Αποσταθεροποίηση
Εργασία-3: Παρουσίαση Εργασίας. Ομάδα Α. Προετοιμασία Αναφοράς
 Εργασία-3: Παρουσίαση Εργασίας Ομάδα Α. Προετοιμασία Αναφοράς Αρκετοί πιστεύουν πως η επιτυχία μιας παρουσίασης είναι δεδομένη εάν ο παρουσιαστής κατέχει το θέμα που πρόκειται να παρουσιάσει και είναι
Εργασία-3: Παρουσίαση Εργασίας Ομάδα Α. Προετοιμασία Αναφοράς Αρκετοί πιστεύουν πως η επιτυχία μιας παρουσίασης είναι δεδομένη εάν ο παρουσιαστής κατέχει το θέμα που πρόκειται να παρουσιάσει και είναι
Το σκηνικό μας είναι πλέον έτοιμο για εισάγουμε τα υπόλοιπα αντικείμενα του έργου μας.
 Εισαγωγή έτοιμου σκηνικού Όπως είδαμε και στο προηγούμενο κεφάλαιο, το Scratch παρέχει επίσης μία πληθώρα από έτοιμα σκηνικά. Για να εισάγουμε ένα έτοιμο σκηνικό, πηγαίνουμε στην καρτέλα Υπόβαθρα του σκηνικού
Εισαγωγή έτοιμου σκηνικού Όπως είδαμε και στο προηγούμενο κεφάλαιο, το Scratch παρέχει επίσης μία πληθώρα από έτοιμα σκηνικά. Για να εισάγουμε ένα έτοιμο σκηνικό, πηγαίνουμε στην καρτέλα Υπόβαθρα του σκηνικού
Εισαγωγή στο πρόγραμμα Microsoft word 2003
 Εισαγωγή στο πρόγραμμα Microsoft word 2003 Έναρξη 1. Εκκίνηση του προγράμματος Για να ξεκινήσουμε το Word, πατάμε στο κουμπί Εναρξη και από το μενού που εμφανίζεται επιλέγουμε Προγράμματα και Microsoft
Εισαγωγή στο πρόγραμμα Microsoft word 2003 Έναρξη 1. Εκκίνηση του προγράμματος Για να ξεκινήσουμε το Word, πατάμε στο κουμπί Εναρξη και από το μενού που εμφανίζεται επιλέγουμε Προγράμματα και Microsoft
Επιλέξτε Αρχείο και στη συνέχεια Έξοδος. Ή Επιλέξτε το εικονίδιο Κλείσιμο εφαρμογής, που βρίσκεται στην επάνω δεξιά γωνία της οθόνης
 Άνοιγμα και κλείσιμο της εφαρμογής Λογιστικών Φύλλων Άνοιγμα του Calc Επιλέξτε: Έναρξη Προγράμματα OpenOffice.org Calc Με αυτήν την ενέργεια θα φορτωθεί το Calc. Κλείσιμο του Calc Επιλέξτε Αρχείο και στη
Άνοιγμα και κλείσιμο της εφαρμογής Λογιστικών Φύλλων Άνοιγμα του Calc Επιλέξτε: Έναρξη Προγράμματα OpenOffice.org Calc Με αυτήν την ενέργεια θα φορτωθεί το Calc. Κλείσιμο του Calc Επιλέξτε Αρχείο και στη
ΕΡΩΤΗΣΕΙΣ στην επεξεργασία κειμένου (Word)
 1. Πώς δημιουργούμε ένα νέο έγγραφο; 2. Πώς αποθηκεύουμε ένα έγγραφο στη δισκέτα μας; 3. Μπορείτε να περιγράψετε τη βασική οθόνη του Word;. 4. Τι ακριβώς κάνει το εργαλείο ζουμ; 5. Ποιους κανόνες ακολουθεί
1. Πώς δημιουργούμε ένα νέο έγγραφο; 2. Πώς αποθηκεύουμε ένα έγγραφο στη δισκέτα μας; 3. Μπορείτε να περιγράψετε τη βασική οθόνη του Word;. 4. Τι ακριβώς κάνει το εργαλείο ζουμ; 5. Ποιους κανόνες ακολουθεί
Εισαγωγή στο Word 2007 Ν. Παπαδόπουλος
 Εισαγωγή στο Word 2007 Ν. Παπαδόπουλος Πληκτρολογώ το διπλανό κείµενο. Επειδή το κείµενο αποτελείται από δύο παραγράφους πατάω το Enter µόνο στο τέλος της κάθε παραγράφου και όχι σε κάθε γραµµή 1. δηµιουργία
Εισαγωγή στο Word 2007 Ν. Παπαδόπουλος Πληκτρολογώ το διπλανό κείµενο. Επειδή το κείµενο αποτελείται από δύο παραγράφους πατάω το Enter µόνο στο τέλος της κάθε παραγράφου και όχι σε κάθε γραµµή 1. δηµιουργία
ΤΕΙ Ηρακλείου. Τμήμα Διοίκησης επιχειρήσεων Πληροφορική I
 ΤΕΙ Ηρακλείου Τμήμα Διοίκησης επιχειρήσεων Πληροφορική I Ανοίγοντας το Excel (Έναρξη /Προγράμματα /Microsoft Office / Microsoft Office Excel 2007), ανοίγει μπροστά μας ένα βιβλίο εργασίας (Βιβλίο1) με
ΤΕΙ Ηρακλείου Τμήμα Διοίκησης επιχειρήσεων Πληροφορική I Ανοίγοντας το Excel (Έναρξη /Προγράμματα /Microsoft Office / Microsoft Office Excel 2007), ανοίγει μπροστά μας ένα βιβλίο εργασίας (Βιβλίο1) με
Θέματα 3,4 ης εβδομάδας. Πίνακες Εικόνες Πρότυπα/Δημιουργία προτύπων εγγράφων Στήλες
 ΠΛΗΡΟΦΟΡΙΚΗ Ι Θέματα 3,4 ης εβδομάδας Πίνακες Εικόνες Πρότυπα/Δημιουργία προτύπων εγγράφων Στήλες Πίνακες Τι είναι πίνακας: Μια ορθογώνια διάταξη με γραμμές και στήλες) Βασικές έννοιες (κελί, στήλη, σειρά,
ΠΛΗΡΟΦΟΡΙΚΗ Ι Θέματα 3,4 ης εβδομάδας Πίνακες Εικόνες Πρότυπα/Δημιουργία προτύπων εγγράφων Στήλες Πίνακες Τι είναι πίνακας: Μια ορθογώνια διάταξη με γραμμές και στήλες) Βασικές έννοιες (κελί, στήλη, σειρά,
Άνοιγμα (και κλείσιμο) της εφαρμογής Εγγράφου Κειμένου
 3.1.1.1 Άνοιγμα (και κλείσιμο) της εφαρμογής Εγγράφου Κειμένου Ως επί το πλείστον δεν υπάρχουν διαφορές στη χρήση του Εγγράφου Κειμένου στα λειτουργικά Windows ή Linux. Η σημαντικότερη διαφορά παρουσιάζεται
3.1.1.1 Άνοιγμα (και κλείσιμο) της εφαρμογής Εγγράφου Κειμένου Ως επί το πλείστον δεν υπάρχουν διαφορές στη χρήση του Εγγράφου Κειμένου στα λειτουργικά Windows ή Linux. Η σημαντικότερη διαφορά παρουσιάζεται
Εγχειρίδιο διαχείρισης χρηστών και λιστών διανομής για τον Υπεύθυνο Φορέα του Δικτύου "Σύζευξις" -1-
 -1- 1 Διαχείριση Χρηστών...3 1.1 Υπηρεσίες...5 1.1.1 Δημιουργία νέου χρήστη...6 1.1.2 Αναζήτηση χρήστη...7 1.1.2 Επεξεργασία στοιχείων χρήστη...8 1.1.3 Δημιουργία /Επεξεργασία mailbox plan...10 1.1.4 Ενεργοποίηση
-1- 1 Διαχείριση Χρηστών...3 1.1 Υπηρεσίες...5 1.1.1 Δημιουργία νέου χρήστη...6 1.1.2 Αναζήτηση χρήστη...7 1.1.2 Επεξεργασία στοιχείων χρήστη...8 1.1.3 Δημιουργία /Επεξεργασία mailbox plan...10 1.1.4 Ενεργοποίηση
Αλλαγή απόδοσης επιφάνειας
 Αλλαγή απόδοσης επιφάνειας Σημείωση: Για να κάνετε αυτή τη διαδικασία, θα πρέπει να δουλεύετε σε 3D (προοπτικό, όψη ή πάνοψη) Θα χρησιμοποιήσετε αυτή την εντολή, όταν θέλετε να αλλάξετε υφή σε κάποια επιφάνεια,
Αλλαγή απόδοσης επιφάνειας Σημείωση: Για να κάνετε αυτή τη διαδικασία, θα πρέπει να δουλεύετε σε 3D (προοπτικό, όψη ή πάνοψη) Θα χρησιμοποιήσετε αυτή την εντολή, όταν θέλετε να αλλάξετε υφή σε κάποια επιφάνεια,
Έργα. Οδηγός γρήγορης εκκίνησης. Παρακολούθηση των εργασιών σας. Προβολή εργασιών σε λωρίδα χρόνου. Κοινή χρήση του έργου σας με άλλα άτομα
 Έργα Οδηγός γρήγορης εκκίνησης Παρακολούθηση των εργασιών σας Η λίστα εργασιών του SharePoint είναι μια εύχρηστη λύση για να παρακολουθείτε όλα όσα χρειάζεται να γίνουν σε ένα έργο. Μπορείτε να προσθέτετε
Έργα Οδηγός γρήγορης εκκίνησης Παρακολούθηση των εργασιών σας Η λίστα εργασιών του SharePoint είναι μια εύχρηστη λύση για να παρακολουθείτε όλα όσα χρειάζεται να γίνουν σε ένα έργο. Μπορείτε να προσθέτετε
ΕΙΔΙΚΟΤΗΤΑ: ΤΕΧΝΙΚΟΣ ΕΦΑΡΜΟΓΩΝ ΠΛΗΡΟΦΟΡΙΚΗΣ ΜΑΘΗΜΑ: ΕΙΣΑΓΩΓΗ ΣΤΗΝ ΠΛΗΡΟΦΟΡΙΚΗ
 ΕΙΔΙΚΟΤΗΤΑ: ΤΕΧΝΙΚΟΣ ΕΦΑΡΜΟΓΩΝ ΠΛΗΡΟΦΟΡΙΚΗΣ ΜΑΘΗΜΑ: ΕΙΣΑΓΩΓΗ ΣΤΗΝ ΠΛΗΡΟΦΟΡΙΚΗ (Σημειώσεις Powerpoint) ΕΚΠΑΙΔΕΥΤΕΣ: ΒΑΡΕΛΑΣ ΙΩΑΝΝΗΣ, ΠΟΖΟΥΚΙΔΗΣ ΚΩΝΣΤΑΝΤΙΝΟΣ MICROSOFT POWERPOINT (ΕΚΠΑΙΔΕΥΤΙΚΕΣ ΣΗΜΕΙΩΣΕΙΣ)
ΕΙΔΙΚΟΤΗΤΑ: ΤΕΧΝΙΚΟΣ ΕΦΑΡΜΟΓΩΝ ΠΛΗΡΟΦΟΡΙΚΗΣ ΜΑΘΗΜΑ: ΕΙΣΑΓΩΓΗ ΣΤΗΝ ΠΛΗΡΟΦΟΡΙΚΗ (Σημειώσεις Powerpoint) ΕΚΠΑΙΔΕΥΤΕΣ: ΒΑΡΕΛΑΣ ΙΩΑΝΝΗΣ, ΠΟΖΟΥΚΙΔΗΣ ΚΩΝΣΤΑΝΤΙΝΟΣ MICROSOFT POWERPOINT (ΕΚΠΑΙΔΕΥΤΙΚΕΣ ΣΗΜΕΙΩΣΕΙΣ)
Βήμα 1: Γενικά στοιχεία της εργασίας και υπεύθυνος επικοινωνίας
 1 Γενικές Οδηγίες Βήμα 1: Γενικά στοιχεία της εργασίας και υπεύθυνος επικοινωνίας Βήμα 2: Τίτλος και κείμενο εργασίας Βήμα 3: Συγγραφείς Βήμα 4: Προεπισκόπηση εργασίας και υποβολή 2 Σε περίπτωση που δεν
1 Γενικές Οδηγίες Βήμα 1: Γενικά στοιχεία της εργασίας και υπεύθυνος επικοινωνίας Βήμα 2: Τίτλος και κείμενο εργασίας Βήμα 3: Συγγραφείς Βήμα 4: Προεπισκόπηση εργασίας και υποβολή 2 Σε περίπτωση που δεν
Openoffice.org Chart. Πνευματικά δικαιώματα
 Openoffice.org Chart Πνευματικά δικαιώματα Μπορείτε να το διανείμετε ή/και να το τροποποιήσετε είτε υπό τους όρους της άδειας GNU General Public License έκδοση 2 ή νεότερη (http://www.gnu.org/licenses/gpl.html),
Openoffice.org Chart Πνευματικά δικαιώματα Μπορείτε να το διανείμετε ή/και να το τροποποιήσετε είτε υπό τους όρους της άδειας GNU General Public License έκδοση 2 ή νεότερη (http://www.gnu.org/licenses/gpl.html),
Εγχειρίδιο για τη δημιουργία Newsletter στο Word
 Εγχειρίδιο για τη δημιουργία Newsletter στο Word Παράδειγμα Εικόνας Πρόλογος Αυτό το πρότυπο του Word θα σας δώσει τη δυνατότητα να δημιουργήσετε τα προσωπικά σας Newsletter στο MS Word. Μπορείτε να επιλέξετε
Εγχειρίδιο για τη δημιουργία Newsletter στο Word Παράδειγμα Εικόνας Πρόλογος Αυτό το πρότυπο του Word θα σας δώσει τη δυνατότητα να δημιουργήσετε τα προσωπικά σας Newsletter στο MS Word. Μπορείτε να επιλέξετε
Ταξινόμηση Δεδομένων. 9 η Εργαστηριακή Άσκηση (Excel)
 9 η Εργαστηριακή Άσκηση (Excel) Ταξινόμηση Δεδομένων Μπορούμε να ταξινομήσουμε τα στοιχεία του πίνακα ανά πεδίο και με οποιαδήποτε σειρά. Η διαδικασία είναι η εξής: Κάνουμε κλικ μέσα σε κάποιο κελί στην
9 η Εργαστηριακή Άσκηση (Excel) Ταξινόμηση Δεδομένων Μπορούμε να ταξινομήσουμε τα στοιχεία του πίνακα ανά πεδίο και με οποιαδήποτε σειρά. Η διαδικασία είναι η εξής: Κάνουμε κλικ μέσα σε κάποιο κελί στην
5.1.1 Περιγραφή των συστατικών τμημάτων ενός γραφήματος
 5. Γραφήματα 5.1 Εισαγωγή 5.1.1 Περιγραφή των συστατικών τμημάτων ενός γραφήματος Το Discoverer παρέχει μεγάλες δυνατότητες στη δημιουργία γραφημάτων, καθιστώντας δυνατή τη διαμόρφωση κάθε συστατικού μέρους
5. Γραφήματα 5.1 Εισαγωγή 5.1.1 Περιγραφή των συστατικών τμημάτων ενός γραφήματος Το Discoverer παρέχει μεγάλες δυνατότητες στη δημιουργία γραφημάτων, καθιστώντας δυνατή τη διαμόρφωση κάθε συστατικού μέρους
ΚΕΦΑΛΑΙΟ ΙΙ. OpenOffice 3.x Impress
 ΚΕΦΑΛΑΙΟ ΙΙ OpenOffice 3.x Impress Στόχοι: Με τη βοήθεια του οδηγού αυτού ο εκπαιδευόμενος θα μπορεί να: χρησιμοποιεί τα εργαλεία του Impress για δημιουργία παρουσιάσεων εμπλουτίζει τις παρουσιάσεις με
ΚΕΦΑΛΑΙΟ ΙΙ OpenOffice 3.x Impress Στόχοι: Με τη βοήθεια του οδηγού αυτού ο εκπαιδευόμενος θα μπορεί να: χρησιμοποιεί τα εργαλεία του Impress για δημιουργία παρουσιάσεων εμπλουτίζει τις παρουσιάσεις με
Περιεχόμενα. Κεφάλαιο 1 Εισαγωγή στο Outlook Κεφάλαιο 2 Βασικές εργασίες με μηνύματα 33
 Περιεχόμενα Κεφάλαιο 1 Εισαγωγή στο Outlook 2007 9 Διευθέτηση και εκκίνηση του Outlook... 10 Το περιβάλλον του Outlook... 17 Οι προσωπικοί φάκελοι του Outlook... 22 Η Λίστα φακέλων... 23 Το Outlook Σήμερα...
Περιεχόμενα Κεφάλαιο 1 Εισαγωγή στο Outlook 2007 9 Διευθέτηση και εκκίνηση του Outlook... 10 Το περιβάλλον του Outlook... 17 Οι προσωπικοί φάκελοι του Outlook... 22 Η Λίστα φακέλων... 23 Το Outlook Σήμερα...
Εισαγωγή 6 Gmail 8. Υαhoo! Mail 58. Δημιουργία λογαριασμού 58 Αλλαγή κωδικού 68 Επισύναψη αρχείων 69 Φίλτρα 71
 περιεχόμενα Εισαγωγή 6 Gmail 8 Δημιουργία λογαριασμού 8 Δημιουργία επαφών 16 Αποστολή e-mail 24 Aπάντηση και προώθηση 30 Ρυθμίσεις Gmail 32 Ετικέτες 35 Φίλτρα e-mail 47 Πρόσβαση στο Gmail από Outlook 51
περιεχόμενα Εισαγωγή 6 Gmail 8 Δημιουργία λογαριασμού 8 Δημιουργία επαφών 16 Αποστολή e-mail 24 Aπάντηση και προώθηση 30 Ρυθμίσεις Gmail 32 Ετικέτες 35 Φίλτρα e-mail 47 Πρόσβαση στο Gmail από Outlook 51
Οδηγίες Εγκατάστασης της εφαρμογής Readium και Readium για μαθητές με αμβλυωπία για την ανάγνωση βιβλίων epub σε Υπολογιστή.
 Οδηγίες Εγκατάστασης της εφαρμογής Readium και Readium για μαθητές με αμβλυωπία για την ανάγνωση βιβλίων epub σε Υπολογιστή. Βήμα 1 ο : Εγκατάσταση εφαρμογής ανάγνωσης Readium και Readium για μαθητές με
Οδηγίες Εγκατάστασης της εφαρμογής Readium και Readium για μαθητές με αμβλυωπία για την ανάγνωση βιβλίων epub σε Υπολογιστή. Βήμα 1 ο : Εγκατάσταση εφαρμογής ανάγνωσης Readium και Readium για μαθητές με
Εργαστηριακή Άσκηση 4 Μορφοποίηση Κειμένου μέσω του
 Μορφοποίηση χαρακτήρων Όταν ανοίγουμε το Word η γραμματοσειρά που υπάρχει είναι προκαθορισμένη. Το πλαίσιο διαλόγου Γραμματοσειρά μας επιτρέπει να κάνουμε περισσότερες μορφοποιήσεις. Επιλέγουμε Μορφή Απόσταση
Μορφοποίηση χαρακτήρων Όταν ανοίγουμε το Word η γραμματοσειρά που υπάρχει είναι προκαθορισμένη. Το πλαίσιο διαλόγου Γραμματοσειρά μας επιτρέπει να κάνουμε περισσότερες μορφοποιήσεις. Επιλέγουμε Μορφή Απόσταση
[συνέχεια του εγγράφου Word 2]
![[συνέχεια του εγγράφου Word 2] [συνέχεια του εγγράφου Word 2]](/thumbs/79/79810750.jpg) [συνέχεια του εγγράφου Word 2] Συνεχίζουμε την πρακτική μας άσκηση πάνω στο έγγραφο που δημιουργήσαμε την προηγούμενη εβδομάδα και το οποίο αποθηκεύσαμε στον φάκελο με το όνομά μας, με το όνομα: Word 2x.
[συνέχεια του εγγράφου Word 2] Συνεχίζουμε την πρακτική μας άσκηση πάνω στο έγγραφο που δημιουργήσαμε την προηγούμενη εβδομάδα και το οποίο αποθηκεύσαμε στον φάκελο με το όνομά μας, με το όνομα: Word 2x.
Ενότητα 3.3. Αντιγραφή Μετακίνηση περιεχοµένου. Ειδικοί Στόχοι
 ΚΕΦΑΛΑΙΟ 3 : Υπολογιστικά Φύλλα Αντιγραφή Μετακίνηση περιεχοµένου κελιών Ενότητα 3.3 Αντιγραφή Μετακίνηση περιεχοµένου κελιών Ειδικοί Στόχοι Οι επιµορφούµενοι πρέπει Να µπορούν να αντιγράφουν, να αποκόπτουν
ΚΕΦΑΛΑΙΟ 3 : Υπολογιστικά Φύλλα Αντιγραφή Μετακίνηση περιεχοµένου κελιών Ενότητα 3.3 Αντιγραφή Μετακίνηση περιεχοµένου κελιών Ειδικοί Στόχοι Οι επιµορφούµενοι πρέπει Να µπορούν να αντιγράφουν, να αποκόπτουν
Microsoft Office System Word 2007
 Microsoft Office System Word 2007 Δ.Ι.Ε.Κ. ΑΜΠΕΛΟΚΗΠΩΝ ΧΕΙΜΕΡΙΝΟ ΕΞΑΜΗΝΟ 2016 ΕΞΑΜΗΝΟ Α ΓΡΑΜΜΑΤΕΑΣ ΑΝΩΤΕΡΩΝ ΚΑΙ ΑΝΩΤΑΤΩΝ ΣΤΕΛΕΧΩΝ ΕΛΕΝΗ ΓΚΙΝΗ & ΤΙΤΙΚΑ-ΕΥΘΑΛΙΑ ΚΑΡΟΥΣΗ ΠΙΝΑΚΑΣ ΠΕΡΙΕΧΟΜΕΝΩΝ 1. Χρήση της
Microsoft Office System Word 2007 Δ.Ι.Ε.Κ. ΑΜΠΕΛΟΚΗΠΩΝ ΧΕΙΜΕΡΙΝΟ ΕΞΑΜΗΝΟ 2016 ΕΞΑΜΗΝΟ Α ΓΡΑΜΜΑΤΕΑΣ ΑΝΩΤΕΡΩΝ ΚΑΙ ΑΝΩΤΑΤΩΝ ΣΤΕΛΕΧΩΝ ΕΛΕΝΗ ΓΚΙΝΗ & ΤΙΤΙΚΑ-ΕΥΘΑΛΙΑ ΚΑΡΟΥΣΗ ΠΙΝΑΚΑΣ ΠΕΡΙΕΧΟΜΕΝΩΝ 1. Χρήση της
Ας κάνουμε μια γάτα να περπατάει στο Scratch 2.0
 Ας κάνουμε μια γάτα να περπατάει στο Scratch 2.0 Ας ξεκινήσουμε! Άνοιξε το προγραμματιστικό περιβάλλον του Scratch 2.0 κάνοντας κλικ στο εικονίδιο στην επιφάνεια εργασίας. Αν το μενού και οι εντολές δεν
Ας κάνουμε μια γάτα να περπατάει στο Scratch 2.0 Ας ξεκινήσουμε! Άνοιξε το προγραμματιστικό περιβάλλον του Scratch 2.0 κάνοντας κλικ στο εικονίδιο στην επιφάνεια εργασίας. Αν το μενού και οι εντολές δεν
να ακολουθήσουμε Έναρξη Όλα τα Προγράμματα και να ενεργοποιήσουμε την επιλογή Microsoft Word.
 ΕΠΕΞΕΡΓΑΣΙΑ ΚΕΙΜΕΝΟΥ ΜΕ ΤΟ WORD Περιεχόμενα Εκκίνηση του Microsoft Word... 3 Το παράθυρο του Word... 3 Η Κορδέλα με τις καρτέλες... 4 Κεντρική... 4 Εισαγωγή... 4 Διάταξη Σελίδας... 5 Αναφορές... 5 Στοιχεία
ΕΠΕΞΕΡΓΑΣΙΑ ΚΕΙΜΕΝΟΥ ΜΕ ΤΟ WORD Περιεχόμενα Εκκίνηση του Microsoft Word... 3 Το παράθυρο του Word... 3 Η Κορδέλα με τις καρτέλες... 4 Κεντρική... 4 Εισαγωγή... 4 Διάταξη Σελίδας... 5 Αναφορές... 5 Στοιχεία
Δημιουργία η-μαθήματος με τη. 3 ο Μέρος Εισαγωγή πληροφοριών: δημιουργία ιστοσελίδας
 Δημιουργία η-μαθήματος με τη χρήση του Moodle 3 ο Μέρος Εισαγωγή πληροφοριών: δημιουργία ιστοσελίδας Δημιουργία η-μαθήματος με τη χρήση του Moodle 3 ο Μέρος Εισαγωγή πληροφοριών: δημιουργία ιστοσελίδας
Δημιουργία η-μαθήματος με τη χρήση του Moodle 3 ο Μέρος Εισαγωγή πληροφοριών: δημιουργία ιστοσελίδας Δημιουργία η-μαθήματος με τη χρήση του Moodle 3 ο Μέρος Εισαγωγή πληροφοριών: δημιουργία ιστοσελίδας
Ενότητα. Παρουσιάσεις. εκδόσεις ΚΛΕΙΔΑΡΙΘΜΟΣ
 Ενότητα Παρουσιάσεις Κεφάλαιο 82. PowerPoint 2007 Απαντήσεις ερωτήσεων και ασκήσεων επανάληψης 1. Η εφαρμογή Microsoft PowerPoint είναι ειδικά κατασκευασμένη για την αποτελεσματική παρουσίαση δεδομένων
Ενότητα Παρουσιάσεις Κεφάλαιο 82. PowerPoint 2007 Απαντήσεις ερωτήσεων και ασκήσεων επανάληψης 1. Η εφαρμογή Microsoft PowerPoint είναι ειδικά κατασκευασμένη για την αποτελεσματική παρουσίαση δεδομένων
Έλεγχος του εγγράφου και της διάταξης εμφάνισης περιθώρια, μέγεθος γραμματοσειράς, μορφοποίησης και ορθογραφία
 3.6.1.1 Έλεγχος του εγγράφου και της διάταξης εμφάνισης περιθώρια, μέγεθος γραμματοσειράς, μορφοποίησης και ορθογραφία Με το μεγάλο αριθμό χαρακτηριστικών γνωρισμάτων που είναι διαθέσιμα στο Writer, δεν
3.6.1.1 Έλεγχος του εγγράφου και της διάταξης εμφάνισης περιθώρια, μέγεθος γραμματοσειράς, μορφοποίησης και ορθογραφία Με το μεγάλο αριθμό χαρακτηριστικών γνωρισμάτων που είναι διαθέσιμα στο Writer, δεν
POWERPOINT 2003. Είναι το δημοφιλέστερο πρόγραμμα παρουσιάσεων.
 POWERPOINT 2003 1. Τι είναι το PowerPoint (ppt)? Είναι το δημοφιλέστερο πρόγραμμα παρουσιάσεων. 2. Τι δυνατότητες έχει? Δημιουργία παρουσίασης. Μορφοποίηση παρουσίασης. Δημιουργία γραφικών. Δημιουργία
POWERPOINT 2003 1. Τι είναι το PowerPoint (ppt)? Είναι το δημοφιλέστερο πρόγραμμα παρουσιάσεων. 2. Τι δυνατότητες έχει? Δημιουργία παρουσίασης. Μορφοποίηση παρουσίασης. Δημιουργία γραφικών. Δημιουργία
1. Κλικ στην καρτέλα Insert 2. Tables 3. Κλικ Table 4. Σύρουμε το δείκτη του ποντικιού και επιλέγουμε τον επιθυμητό αριθμό γραμμών και στηλών
 ΜΑΘΗΜΑ 6 ΣΤΟΧΟΙ: 1. Δημιουργία Ενός Πίνακα 2. Εισαγωγή Και Μετακίνηση Δεδομένων 3. Επιλογή Κελιού, Στήλης, Γραμμής, Πίνακα 4. Εισαγωγή Στήλης Και Γραμμής 5. Διαγραφή Κελιού, Στήλης, Γραμμής Και Πίνακα
ΜΑΘΗΜΑ 6 ΣΤΟΧΟΙ: 1. Δημιουργία Ενός Πίνακα 2. Εισαγωγή Και Μετακίνηση Δεδομένων 3. Επιλογή Κελιού, Στήλης, Γραμμής, Πίνακα 4. Εισαγωγή Στήλης Και Γραμμής 5. Διαγραφή Κελιού, Στήλης, Γραμμής Και Πίνακα
ΕΙΣΑΓΩΓΗ ΣΤΗΝ ΠΛΗΡΟΦΟΡΙΚΗ ΕΡΓΑΣΤΗΡΙΟ
 TEXNOΛΟΓΙΚΟ EΚΠΑΙΔΕΥΤΙΚΟ ΙΔΡΥΜΑ ΣΕΡΡΩΝ ΣΧΟΛΗ ΤΕΧΝΟΛΟΓΙΚΩΝ ΕΦΑΡΜΟΓΩΝ ΤΜΗΜΑ ΠΛΗΡΟΦΟΡΙΚΗΣ & ΕΠΙΚΟΙΝΩΝΙΩΝ ΕΙΣΑΓΩΓΗ ΣΤΗΝ ΠΛΗΡΟΦΟΡΙΚΗ ΕΡΓΑΣΤΗΡΙΟ Σημειώσεις Εργαστηρίου για το Δρ. Ευάγγελος Φιλιππίδης ΣΕΡΡΕΣ,
TEXNOΛΟΓΙΚΟ EΚΠΑΙΔΕΥΤΙΚΟ ΙΔΡΥΜΑ ΣΕΡΡΩΝ ΣΧΟΛΗ ΤΕΧΝΟΛΟΓΙΚΩΝ ΕΦΑΡΜΟΓΩΝ ΤΜΗΜΑ ΠΛΗΡΟΦΟΡΙΚΗΣ & ΕΠΙΚΟΙΝΩΝΙΩΝ ΕΙΣΑΓΩΓΗ ΣΤΗΝ ΠΛΗΡΟΦΟΡΙΚΗ ΕΡΓΑΣΤΗΡΙΟ Σημειώσεις Εργαστηρίου για το Δρ. Ευάγγελος Φιλιππίδης ΣΕΡΡΕΣ,
Είσοδος στο περιβάλλον διαχείρισης μαθητικών λογαριασμών
 Είσοδος στο περιβάλλον διαχείρισης μαθητικών λογαριασμών Ο επίσημος λογαριασμός κάθε σχολικής μονάδας καθώς και όσοι εκπαιδευτικοί έχουν οριστεί ως διαχειριστές μαθητικών λογαριασμών σχολικής μονάδας,
Είσοδος στο περιβάλλον διαχείρισης μαθητικών λογαριασμών Ο επίσημος λογαριασμός κάθε σχολικής μονάδας καθώς και όσοι εκπαιδευτικοί έχουν οριστεί ως διαχειριστές μαθητικών λογαριασμών σχολικής μονάδας,
ΤΟ ΠΕΡΙΒΑΛΛΟΝ ΤΗΣ. Εργαλειοθήκη Παρουσιάζετε το έργο σας Εκκινείτε τα σενάριά σας Σταματάτε όλα τα σενάρια. Οι 8 ομάδες της Παλέτας εντολών
 ΤΟ ΠΕΡΙΒΑΛΛΟΝ ΤΗΣ Οι 8 ομάδες της Παλέτας εντολών Εργαλειοθήκη Παρουσιάζετε το έργο σας Εκκινείτε τα σενάριά σας Σταματάτε όλα τα σενάρια Σκηνή Εδώ ζωντανεύει το σενάριό σας Εντολές κάθε ομάδας Αυτή είναι
ΤΟ ΠΕΡΙΒΑΛΛΟΝ ΤΗΣ Οι 8 ομάδες της Παλέτας εντολών Εργαλειοθήκη Παρουσιάζετε το έργο σας Εκκινείτε τα σενάριά σας Σταματάτε όλα τα σενάρια Σκηνή Εδώ ζωντανεύει το σενάριό σας Εντολές κάθε ομάδας Αυτή είναι
ΜΑΘΗΜΑΤΑ ΕΡΓΑΣΤΗΡΙΟΥ CALC ΣΥΜΠΛΗΡΩΜΑΤΙΚΕΣ ΣΗΜΕΙΩΣΕΙΣ CALC
 ΜΑΘΗΜΑΤΑ ΕΡΓΑΣΤΗΡΙΟΥ CALC ΣΥΜΠΛΗΡΩΜΑΤΙΚΕΣ ΣΗΜΕΙΩΣΕΙΣ CALC Καθηγητής Ν. Λορέντζος Νοέμβριος 2014 CALC Λογισμικό με το οποίο επιτυγχάνεται η απλή και ομοιόμορφη διατύπωση εντολών σε μεγάλο όγκο πινακοποιημένων
ΜΑΘΗΜΑΤΑ ΕΡΓΑΣΤΗΡΙΟΥ CALC ΣΥΜΠΛΗΡΩΜΑΤΙΚΕΣ ΣΗΜΕΙΩΣΕΙΣ CALC Καθηγητής Ν. Λορέντζος Νοέμβριος 2014 CALC Λογισμικό με το οποίο επιτυγχάνεται η απλή και ομοιόμορφη διατύπωση εντολών σε μεγάλο όγκο πινακοποιημένων
Μορφοποίηση εικόνων. Εισαγωγή. Στόχος κεφαλαίου
 Περιεχόμενα Κεφάλαιο 1: Προετοιμασία παρουσίασης...1 Κεφάλαιο 2: Διαχείριση διαφανειών...18 Κεφάλαιο 3: Διαχείριση γραφικών...31 Κεφάλαιο 4: Επεξεργασία εικόνων με το Adobe Photoshop...56 Κεφάλαιο 5: Μορφοποίηση
Περιεχόμενα Κεφάλαιο 1: Προετοιμασία παρουσίασης...1 Κεφάλαιο 2: Διαχείριση διαφανειών...18 Κεφάλαιο 3: Διαχείριση γραφικών...31 Κεφάλαιο 4: Επεξεργασία εικόνων με το Adobe Photoshop...56 Κεφάλαιο 5: Μορφοποίηση
