Samsung PC Studio 3.0 Οδηγός χρήστη
|
|
|
- Τιμοθέα Δασκαλοπούλου
- 10 χρόνια πριν
- Προβολές:
Transcript
1 Samsung PC Studio 3.0 Οδηγός χρήστη Πνευματικά Δικαιώματα 2005 Samsung Electronics Co., Ltd.
2 Περιεχόμενα 1. Samsung PC Studio Απαιτήσεις συστήματος Χαρακτηριστικά του PC Studio Διαχείριση συνδέσεων Σύνδεση του τηλεφώνου στον υπολογιστή Έναρξη της εφαρμογής Connection Manager USB Bluetooth Υπέρυθρες Σειριακή Διαχείριση επαφών και άλλα Επισκόπηση Έναρξη της εφαρμογής Phone Editor Διαχείριση τηλεφωνικού καταλόγου Διαχείριση ατζέντας Διαχείριση ρυθμίσεων Εισαγωγή και εξαγωγή Διαχείριση μηνυμάτων Επισκόπηση Έναρξη της εφαρμογής Message Manager Διαχείριση μηνύματος κειμένου Διαχείριση μηνύματος ψηφιακών μέσων Συγχρονισμός Επισκόπηση Έναρξη της εφαρμογής PC Sync Συγχρονισμός Επιλογές και ρυθμίσεις Πλήρης συγχρονισμός Διαχείριση αρχείων Επισκόπηση Έναρξη της εφαρμογής Phone Explorer Προβολή φακέλων και αρχείων Μεταφορά αρχείων μεταξύ τηλεφώνου και υπολογιστή Άνοιγμα αρχείων
3 6.6. Μετονομασία αρχείων Διαγραφή αρχείων Διαχείριση συνδέσεων στο Internet Επισκόπηση Έναρξη της εφαρμογής Networking Wizard Δημιουργία νέας σύνδεσης Τροποποίηση σύνδεσης Διαγραφή σύνδεσης Χρήση της Απλής σύνδεσης μέσω μόντεμ Διαχείριση εικόνων Επισκόπηση Έναρξη της εφαρμογής Photo Album Διαχείριση άλμπουμ Επεξεργασία εικόνων Δημιουργία αρχείων κινούμενων εικόνων Επεξεργασία ήχων Επισκόπηση Έναρξη της εφαρμογής Sound Editor Άνοιγμα αρχείων ήχου Δημιουργία νέων ηχητικών κομματιών Επεξεργασία ηχητικών κομματιών Εφαρμογή εφέ Αποθήκευση ηχητικού κομματιού στον υπολογιστή Αποθήκευση στο τηλέφωνο Επεξεργασία ταινιών Επισκόπηση Έναρξη της εφαρμογής Movie Editor Δημιουργία νέων Έργων Άνοιγμα και αποθήκευση Έργων Δημιουργία ταινιών Απόδοση Αποθήκευση στο τηλέφωνο Δημιουργία μηνυμάτων ψηφιακών μέσων Επισκόπηση Έναρξη της εφαρμογής MMS Composer Δημιουργία νέων μηνυμάτων ψηφιακών μέσων
4 11.4. Άνοιγμα μηνυμάτων ψηφιακών μέσων Αποθήκευση μηνυμάτων ψηφιακών μέσων Δημιουργία μηνυμάτων ψηφιακών μέσων Αποστολή μηνυμάτων ψηφιακών μέσων Εργασία με την εφαρμογή Message Manager Αναπαραγωγή αρχείων ψηφιακών μέσων Επισκόπηση Έναρξη της εφαρμογής Multimedia Player Άνοιγμα αρχείων Αναπαραγωγή αρχείων
5 1. Samsung PC Studio Το Samsung PC Studio είναι ένα πακέτο προγραμμάτων για τον υπολογιστή βασισμένο στα Windows, με το οποίο μπορείτε εύκολα να διαχειριστείτε προσωπικά δεδομένα και αρχεία ψηφιακών μέσων συνδέοντας στον υπολογιστή σας ένα κινητό τηλέφωνο της Samsung Electronics (GSM/GPRS/UMTS) Απαιτήσεις συστήματος Οι απαιτήσεις του συστήματος για το Samsung PC Studio είναι οι εξής. Windows 2000 ή σειρά XP Τουλάχιστον 300MB ελεύθερου χώρου στο δίσκο Συσκευές διασύνδεσης όπως USB, υπέρυθρες και Bluetooth για τη σύνδεση με το τηλέφωνο Για να χρησιμοποιήσετε τις λειτουργίες ψηφιακών μέσων του PC Studio, όπως είναι η εφαρμογή MMS Composer, απαιτείται το Microsoft DirectX, έκδοση 9.0 ή ανώτερη Χαρακτηριστικά του PC Studio Οι εφαρμογές του Samsung PC Studio και οι λειτουργίες και τα χαρακτηριστικά των εφαρμογών αυτών έχουν ως εξής. Βοηθητικό πρόγραμμα εκκίνησης του PC Studio - Παρέχει τα εικονίδια συντόμευσης για την έναρξη των εφαρμογών του PC Studio. Κάποιες εφαρμογές μπορεί να μην υποστηρίζονται από ορισμένα μοντέλα τηλεφώνου 4
6 Connection Manager (Διαχείριση συνδέσεων) - Σας επιτρέπει να επιλέξετε τον τύπο της σύνδεσης του υπολογιστή στο τηλέφωνο. Phone Editor (Διαχείριση επαφών και άλλα) - Σας επιτρέπει να προβάλετε, να επεξεργαστείτε και να οργανώσετε στον υπολογιστή σας τις προσωπικές πληροφορίες του τηλεφώνου σας. Επίσης, σας επιτρέπει να αντιγράψετε και να μετακινήσετε πληροφορίες μεταξύ του τηλεφώνου και του υπολογιστή σας. 5
7 Message Manager (Διαχείριση μηνυμάτων) - Σας επιτρέπει να προβάλετε, να επεξεργαστείτε και να οργανώσετε μηνύματα του τηλεφώνου σας στον υπολογιστή σας. Επίσης, σας επιτρέπει να αντιγράψετε και να μετακινήσετε μηνύματα μεταξύ του τηλεφώνου και του υπολογιστή σας. Επιπλέον, μπορείτε να στείλετε μηνύματα κειμένου ή ψηφιακών μέσων μέσω αυτής της εφαρμογής που συνδέεται στο τηλέφωνο. PC Sync (Συγχρονισμός) - Σας επιτρέπει να συγχρονίσετε προσωπικά δεδομένα πληροφοριών που είναι αποθηκευμένα στο τηλέφωνο με δεδομένα που είναι αποθηκευμένα στο πρόγραμμα διαχείρισης προσωπικών πληροφοριών του υπολογιστή σας. Τα προγράμματα διαχείρισης προσωπικών πληροφοριών για υπολογιστές που υποστηρίζονται από την εφαρμογή PC Sync είναι το Microsoft Outlook και το Outlook Express. 6
8 Phone Explorer (Διαχείριση αρχείων) - Σας επιτρέπει να διαχειριστείτε αρχεία ψηφιακών μέσων από το τηλέφωνό σας στον υπολογιστή σας και να μεταφέρετε αρχεία μεταξύ του τηλεφώνου σας και του υπολογιστή σας. Networking Wizard (Διαχείριση συνδέσεων στο Internet) - Σας επιτρέπει να αποκτήσετε πρόσβαση στο Internet, χρησιμοποιώντας το 7
9 συνδεδεμένο τηλέφωνο ως συσκευή μόντεμ. 8
10 Photo Album (Διαχείριση εικόνων) - Σας επιτρέπει να ανακτήσετε εικόνες που έχουν ληφθεί από το τηλέφωνο και έχουν αποθηκευτεί στον υπολογιστή, για να δημιουργήσετε ένα άλμπουμ εικόνων, να επεξεργαστείτε τις εικόνες σας χρησιμοποιώντας διάφορες λειτουργίες επεξεργασίας εικόνας, να δημιουργήσετε ακολουθίες κινούμενων εικόνων και να κάνετε λήψη στο τηλέφωνο των επεξεργασμένων εικόνων και αρχείων κινούμενων εικόνων. 9
11 Movie Editor (Επεξεργασία ταινιών) - Σας επιτρέπει να δημιουργήσετε και να επεξεργαστείτε ταινίες, χρησιμοποιώντας περιεχόμενο ψηφιακών μέσων όπως εικόνες, ταινίες και ήχους. 10
12 Sound Editor (Επεξεργασία ήχων) - Σας επιτρέπει να ανακτήσετε αρχεία ήχου σε μορφή MP3 ή AAC και να επεξεργαστείτε και να αποθηκεύσετε τα αρχεία, χρησιμοποιώντας τις λειτουργίες επεξεργασίας αποκοπή και επικόλληση και εφαρμόζοντας εφέ. 11
13 MMS Composer (Δημιουργία μηνυμάτων ψηφιακών μέσων) - Σας επιτρέπει να δημιουργήσετε και να επεξεργαστείτε μηνύματα ψηφιακών μέσων, χρησιμοποιώντας περιεχόμενο όπως εικόνες, ταινίες, ήχους και κείμενο. Τα μηνύματα ψηφιακών μέσων που δημιουργούνται με την εφαρμογή MMS Composer μπορούν να αποθηκευτούν ή να αποσταλούν μέσω του συνδεδεμένου τηλεφώνου. Multimedia Player (Αναπαραγωγή αρχείων ψηφιακών μέσων) - Σας επιτρέπει να αναπαράγετε αρχεία ψηφιακών μέσων που είναι συμβατά με το τηλέφωνο, όπως είναι τα μηνύματα ψηφιακών μέσων, οι ταινίες και οι ήχοι. 12
14 2. Διαχείριση συνδέσεων 2.1. Σύνδεση του τηλεφώνου στον υπολογιστή Το PC Studio συνδέει ένα τηλέφωνο Samsung Electronics (από εδώ και πέρα θα καλείται τηλέφωνο ) στον υπολογιστή σας και παρέχει διάφορες λειτουργίες για τη διαχείριση των δεδομένων του τηλεφώνου στον υπολογιστή σας. Ο υπολογιστής μπορεί να συνδεθεί στο τηλέφωνο χρησιμοποιώντας τέσσερις διαφορετικούς τύπους σύνδεσης: USB, Bluetooth, Υπέρυθρες ή Σειριακά. Ο τύπος σύνδεσης που υποστηρίζεται μπορεί να ποικίλει ανάλογα με το μοντέλο του τηλεφώνου και μπορεί να ελεγχθεί στο εγχειρίδιο που σας παρασχέθηκε μαζί με το τηλέφωνό σας. Οι διαδικασίες σύνδεσης του τηλεφώνου στον υπολογιστή σας έχουν ως εξής. 1 Επιλέξτε τον τύπο σύνδεσης χρησιμοποιώντας τον Οδηγό σύνδεσης του PC Studio ή την εφαρμογή Connection Manager. (Όταν ολοκληρωθεί η εγκατάσταση του PC Studio, ανοίγει αυτόματα το παράθυρο του Οδηγού σύνδεσης, καθοδηγώντας σας στη ρύθμιση του επιθυμητού τύπου σύνδεσης. Όταν ολοκληρωθεί η αρχική ρύθμιση, μπορείτε να χρησιμοποιήσετε επίσης την εφαρμογή Connection Manager για να καθορίσετε τον επιθυμητό τύπο σύνδεσης.) 2 Επιλέξτε τη σύνδεση χρησιμοποιώντας την εφαρμογή PC Studio Connection Manager. 3 Ρυθμίστε το τηλέφωνο για τη σύνδεση. (Π.χ. επιλέξτε τη χρήση Bluetooth στον τύπο σύνδεσης Bluetooth) 4 Συνδέστε το τηλέφωνο στον υπολογιστή χρησιμοποιώντας τον επιλεγμένο τύπο σύνδεσης Έναρξη της εφαρμογής Connection Manager Η έναρξη της εφαρμογής Connection Manager μπορεί να γίνει με οποιονδήποτε από τους παρακάτω τρόπους: Όταν ξεκινά το Samsung PC Studio, εμφανίζεται το παράθυρο του βοηθητικού προγράμματος εκκίνησης. Στο παράθυρο του βοηθητικού προγράμματος εκκίνησης, επιλέξτε το αναπτυσσόμενο μενού Αρχείο > Σύνδεση. Τοποθετήστε το δείκτη του ποντικιού στο εικονίδιο του Samsung PC Studio στη γραμμή εργασιών και κάντε κλικ με το δεξί πλήκτρο του ποντικιού σας. Όταν θα εμφανιστεί το μενού Γενικό πλαίσιο, κάντε κλικ στην επιλογή Σύνδεση. Σε καθεμία από τις εφαρμογές του Samsung PC Studio, κάντε κλικ στην επιλογή Σύνδεση του υπομενού του αναπτυσσόμενου μενού Αρχείο. 13
15 2.3. USB Για να συνδέσετε το τηλέφωνο στον υπολογιστή μέσω σύνδεσης USB, επιλέξτε USB στο παράθυρο του Οδηγού σύνδεσης ή κάντε κλικ στο εικονίδιο USB στην κύρια οθόνη της εφαρμογής Connection Manager. Η ένδειξη USB σημειώνεται στην Επιλογή τύπου σύνδεσης στο επάνω μέρος, το οποίο σημαίνει ότι η σύνδεση USB έχει επιλεχθεί ως τύπος σύνδεσης. Όταν η σύνδεση USB είναι επιλεγμένη στην εφαρμογή Connection Manager (ή στον Οδηγό σύνδεσης) και το τηλέφωνο είναι συνδεδεμένο στον υπολογιστή μέσω USB καλωδίου δεδομένων, το PC Studio αναγνωρίζει τη σύνδεση. Το μοντέλο του τηλεφώνου και ο τύπος σύνδεσης εμφανίζονται στην περιοχή κατάστασης σύνδεσης στο κάτω μέρος, όπως φαίνεται παρακάτω. Το SGH-OOO συνδέθηκε μέσω USB Για σύνδεση μέσω USB, το πρόγραμμα οδήγησης USB για το τηλέφωνο πρέπει να εγκατασταθεί εκ των προτέρων στον υπολογιστή Bluetooth Για σύνδεση του τηλεφώνου στον υπολογιστή μέσω Bluetooth, επιλέξτε Bluetooth και κάντε κλικ στο κουμπί Επόμενο στο παράθυρο του Οδηγού σύνδεσης που εμφανίζεται μετά την εγκατάσταση του προγράμματος. Εναλλακτικά, στην κύρια οθόνη του Οδηγού σύνδεσης, μπορείτε να κάνετε κλικ στο εικονίδιο Bluetooth ή να κάνετε κλικ στο κουμπί Οδηγός στο επάνω μέρος, έχοντας επιλέξει το εικονίδιο Bluetooth. Πριν εκτελέσετε ανίχνευση συσκευής για τη σύνδεση του τηλεφώνου στον υπολογιστή μέσω Bluetooth, βεβαιωθείτε ότι το υλικό και το λογισμικό Bluetooth έχουν εγκατασταθεί σωστά στον υπολογιστή σας. Αν αυτό ισχύει, κάντε κλικ στο κουμπί Επόμενο. 14
16 Αυτόματη ανίχνευση - Το επόμενο παράθυρο δείχνει αν το λογισμικό Bluetooth είναι σωστά εγκατεστημένο στον υπολογιστή σας. Κάντε κλικ στο κουμπί Επόμενο για να μεταβείτε στο επόμενο βήμα. (Κάποια μοντέλα ενδέχεται να μην υποστηρίζουν την Αυτόματη ανίχνευση. Αν αντιμετωπίζετε αυτή την περίπτωση, ανατρέξτε στη Μη αυτόματη ανίχνευση που περιγράφεται παρακάτω.) - Το επόμενο παράθυρο εμφανίζει μια λίστα με τις συσκευές που βρέθηκαν μέσω Bluetooth. Από τη λίστα αυτή, επιλέξτε το τηλέφωνο που θέλετε να συνδέσετε και κάντε κλικ στο κουμπί Επόμενο για να μεταβείτε στο επόμενο βήμα. - Καταχωρήστε έναν αριθμό στη σελίδα Αίτησης κωδικού PIN και μετά κάντε κλικ στο κουμπί Πραγματοποιήθηκε. Εμφανίζεται ένα μήνυμα στο τηλέφωνο ζητώντας τον κωδικό PIN. Καταχωρήστε τον ίδιο αριθμό που καταχωρήσατε στον υπολογιστή, για να γίνει η ζεύξη τηλεφώνου και υπολογιστή μέσω Bluetooth. (Αν η Αυτόματη ανίχνευση δεν προχωρήσει κανονικά, βεβαιωθείτε ότι το υλικό και το λογισμικό Bluetooth έχουν εγκατασταθεί σωστά στον υπολογιστή. Ανάλογα με το μοντέλο του τηλεφώνου, μπορεί να σας ζητηθεί επιβεβαίωση περισσότερες από μία φορές, για να γίνει η ζεύξη με τον υπολογιστή. Βεβαιωθείτε ότι απαντάτε θετικά σε όλες αυτές τις ερωτήσεις.) Μη αυτόματη ανίχνευση - Αν το λογισμικό Bluetooth δεν υποστηρίζει ή δεν εκτελεί Αυτόματη ανίχνευση, κάντε κλικ στο κουμπί Μη αυτόματη στην αντίστοιχη σελίδα πληροφοριών. - Στο επόμενο παράθυρο, επιλέξτε αριθμό θύρας SPP (Προφίλ σειριακής θύρας) της συνδεδεμένης συσκευής Bluetooth. Στη συνέχεια, κάντε κλικ στο κουμπί Επόμενο για να πραγματοποιήσετε μια σύνδεση μέσω Bluetooth. 15
17 Για σύνδεση μέσω Bluetooth, η συσκευή Bluetooth πρέπει να εγκατασταθεί στον υπολογιστή και η θύρα SPP (Προφίλ σειριακής θύρας) της συσκευής πρέπει να είναι διαθέσιμη. Επιπλέον, ο σύνδεσμος Bluetooth μεταξύ υπολογιστή και τηλεφώνου είναι απαραίτητη προϋπόθεση. Για περισσότερες πληροφορίες σχετικά με την εγκατάσταση της θύρας SPP μιας συσκευής Bluetooth, ανατρέξτε στις οδηγίες που έχουν διανεμηθεί για το λογισμικό. Για κάποια μοντέλα τηλεφώνων, στη θέση της θύρας SPP πρέπει να επιλεχθεί η θύρα DUN (Απλή σύνδεση μέσω μόντεμ). Αν η λειτουργία Bluetooth είναι ενεργοποιημένη στο τηλέφωνο, η σύνδεση του τηλεφώνου εμφανίζεται στις ρυθμίσεις της εφαρμογής Connection Manager ή στο βοηθητικό πρόγραμμα εκκίνησης, όπως παρακάτω. Το SGH-OOO συνδέθηκε μέσω Bluetooth 2.5. Υπέρυθρες Για σύνδεση του τηλεφώνου στον υπολογιστή μέσω θύρας υπερύθρων, επιλέξτε Υπέρυθρες στο παράθυρο του Οδηγού σύνδεσης που εμφανίζεται μετά την εγκατάσταση του προγράμματος ή επιλέξτε το εικονίδιο Υπέρυθρες στην κύρια οθόνη της εφαρμογής Connection Manager. Ενεργοποιήστε τη λειτουργία των υπερύθρων στο τηλέφωνο. Όταν ο υπολογιστής και το τηλέφωνο συνδεθούν με επιτυχία μέσω των υπερύθρων, τοποθετώντας το τηλέφωνο με 16
18 κατεύθυνση προς τη συσκευή υπερύθρων του υπολογιστή, το PC Studio επισημαίνει τη σύνδεση Σειριακή Για σύνδεση του τηλεφώνου στον υπολογιστή μέσω Σειριακού καλωδίου δεδομένων, επιλέξτε Σειριακή στο παράθυρο του Οδηγού σύνδεσης που εμφανίζεται μετά την εγκατάσταση του προγράμματος ή στην κύρια οθόνη της εφαρμογής Connection Manager, κάντε κλικ στο εικονίδιο Σειριακή και στο κουμπί Διαμόρφωση στο επάνω δεξιά μέρος. Επιλέξτε την κατάλληλη σειριακή θύρα και κάντε κλικ στο κουμπί OK. Όταν το τηλέφωνο συνδεθεί στη σειριακή θύρα του υπολογιστή μέσω συμβατού σειριακού καλωδίου δεδομένων, το PC Studio επισημαίνει τη σύνδεση. 17
19 3. Διαχείριση επαφών και άλλα 3.1. Επισκόπηση Η εφαρμογή Phone Editor είναι μια εφαρμογή του PC Studio για την εύκολη διαχείριση δεδομένων, όπως είναι ο Τηλεφωνικός κατάλογος, η Ατζέντα και οι Ρυθμίσεις WAP ενός τηλεφώνου Samsung Electronics. Η εφαρμογή Phone Editor σας επιτρέπει να ανακτήσετε, να τροποποιήσετε, να διαγράψετε και να προσθέσετε μια ποικιλία δεδομένων του τηλεφώνου και να τα αντιγράψετε στον υπολογιστή σας για αποθήκευση. Οι λειτουργίες που παρέχονται από την εφαρμογή Phone Editor είναι οι εξής. Διαχείριση τηλεφωνικού καταλόγου Διαχείριση ατζέντας Διαχείριση ρυθμίσεων Μπορείτε να μετακινηθείτε στην κάθε λειτουργία χρησιμοποιώντας το κουμπί συντομεύσεων αριστερά στην κύρια οθόνη της εφαρμογής Phone Editor Έναρξη της εφαρμογής Phone Editor Η έναρξη της εφαρμογής Phone Editor μπορεί να γίνει ως εξής. Όταν ξεκινά το Samsung PC Studio, εμφανίζεται το παράθυρο του βοηθητικού 18
20 προγράμματος εκκίνησης. Στο παράθυρο του βοηθητικού προγράμματος εκκίνησης, επιλέξτε το εικονίδιο Διαχείριση επαφών και άλλα. Τοποθετήστε το δείκτη του ποντικιού στο εικονίδιο του Samsung PC Studio στη γραμμή εργασιών και κάντε κλικ με το δεξί πλήκτρο του ποντικιού σας. Όταν θα εμφανιστεί το μενού Γενικό πλαίσιο, κάντε κλικ στην επιλογή Διαχείριση επαφών και άλλα Διαχείριση τηλεφωνικού καταλόγου Επισκόπηση Στην οθόνη Τηλεφωνικού Καταλόγου της εφαρμογής Phone Editor, μπορείτε να διαχειριστείτε δεδομένα αποθηκευμένα στο τηλέφωνο και τον υπολογιστή. Η Δενδροειδής προβολή στο αριστερό μέρος της οθόνης αποτελείται από ένα φάκελο τηλεφώνου και ένα φάκελο υπολογιστή. Ο φάκελος τηλεφώνου αποτελείται από την εσωτερική μνήμη του τηλεφώνου και τη μνήμη της κάρτας SIM. Οι υποφάκελοι των φακέλων τηλεφώνου και υπολογιστή είναι ομάδες Τηλεφωνικού καταλόγου. Κάντε κλικ σε ένα συγκεκριμένο φάκελο στη Δενδροειδή προβολή. Οι Επαφές του επιλεγμένου φακέλου, εμφανίζονται στην Προβολή καταλόγου. Όταν το τηλέφωνο δεν είναι συνδεδεμένο στον υπολογιστή, ο φάκελος του τηλεφώνου είναι απενεργοποιημένος, οπότε μπορείτε να χρησιμοποιήσετε μόνο το φάκελο του υπολογιστή Δημιουργία νέων Επαφών Στους φακέλους του τηλεφώνου και του υπολογιστή μπορούν να δημιουργηθούν νέες Επαφές ως εξής. 1 Κάντε κλικ στο κουμπί Δημιουργία στα εικονίδια της γραμμής εργαλείων ή επιλέξτε το αναπτυσσόμενο μενού Αρχείο > Δημιουργία. 2 Όταν εμφανιστεί το παράθυρο Δημιουργία Τηλεφωνικού καταλόγου, πληκτρολογήστε δεδομένα και κάντε κλικ στο κουμπί OK. Τα δεδομένα που δημιουργούνται με την παραπάνω διαδικασία αποθηκεύονται άμεσα στον αντίστοιχο φάκελο του συνδεδεμένου τηλεφώνου ή του υπολογιστή Τροποποίηση Επαφών Οι Επαφές που είναι αποθηκευμένες στους φακέλους του τηλεφώνου και του υπολογιστή μπορούν να τροποποιηθούν ως εξής. 1 Επιλέξτε και κάντε διπλό κλικ στο στοιχείο Επαφής που θα τροποποιήσετε στην Προβολή 19
21 καταλόγου, ή επιλέξτε το στοιχείο και κάντε κλικ στο κουμπί Επεξεργασία στην Προεπισκόπηση. 2 Όταν εμφανιστεί το παράθυρο Επεξεργασία Τηλεφωνικού καταλόγου, τροποποιήστε το στοιχείο και κάντε κλικ στο κουμπί OK. Το στοιχείο Επαφής που τροποποιείται με την παραπάνω διαδικασία εφαρμόζεται άμεσα στον αντίστοιχο φάκελο του συνδεδεμένου τηλεφώνου ή του υπολογιστή Διαγραφή Επαφών Οι Επαφές που είναι αποθηκευμένες στους φακέλους του τηλεφώνου και του υπολογιστή μπορούν να διαγραφούν ως εξής. 1 Επιλέξτε το στοιχείο Επαφής που θα διαγραφεί στην Προβολή καταλόγου και πατήστε το πλήκτρο Del ή επιλέξτε το στοιχείο και επιλέξτε το αναπτυσσόμενο μενού Επεξεργασία > Διαγραφή. 2 Όταν εμφανιστεί το παράθυρο προειδοποίησης, κάντε κλικ στο κουμπί OK για να επιβεβαιώσετε τη διαγραφή. Το στοιχείο που διαγράφεται με την παραπάνω διαδικασία αφαιρείται άμεσα από τον αντίστοιχο φάκελο του συνδεδεμένου τηλεφώνου ή του υπολογιστή και δεν είναι δυνατή η επαναφορά του Μεταφορά Επαφών μεταξύ τηλεφώνου και υπολογιστή Η εφαρμογή Phone Editor σας επιτρέπει να αντιγράψετε και να μεταφέρετε τις πληροφορίες Επαφών του τηλεφώνου και του υπολογιστή. Μπορεί να γίνει λήψη αντιγράφων ασφαλείας των Επαφών του τηλεφώνου στον υπολογιστή και να γίνει επαναφορά τους αργότερα, όταν χρειαστεί. Τα στοιχεία Επαφών μπορούν να αντιγραφούν και να μεταφερθούν μεταξύ τηλεφώνου και υπολογιστή ως εξής. Επιλέξτε το στοιχείο που θα αντιγραφεί ή θα μεταφερθεί στο φάκελο τηλεφώνου ή υπολογιστή και έπειτα κάντε κλικ στο δεξί πλήκτρο του ποντικιού. Όταν εμφανιστεί το μενού, επιλέξτε Αντιγραφή ή Αποκοπή. Στη Δενδροειδή προβολή, επιλέξτε το φάκελο όπου πρόκειται να αντιγραφεί ή να μεταφερθεί το επιλεγμένο στοιχείο. Στην Προβολή καταλόγου, επιλέξτε μια κενή περιοχή και κάντε κλικ με το δεξί πλήκτρο του ποντικιού. Όταν εμφανιστεί το μενού, επιλέξτε Επικόλληση. Για την αντιγραφή και μεταφορά δεδομένων υποστηρίζεται η λειτουργία Μεταφορά και 20
22 Απόθεση Διαχείριση ατζέντας Επισκόπηση Στην οθόνη Ατζέντα της εφαρμογής Phone Editor μπορείτε να διαχειριστείτε τα δεδομένα της Ατζέντας που έχουν αποθηκευτεί στο τηλέφωνο και τον υπολογιστή. Η περιοχή συντομεύσεων στο αριστερό μέρος της οθόνης έχει διαιρεθεί σε περιοχή τηλεφώνου και περιοχή υπολογιστή και η κάθε περιοχή αποτελείται από τις συντομεύσεις Χρονοδιάγραμμα, Γενέθλια, Λίστα εργασιών και Υπενθύμιση. Κάντε κλικ σε μια συγκεκριμένη συντόμευση. Τα στοιχεία Ατζέντας που έχουν αποθηκευτεί για τον υπολογιστή ή το τηλέφωνο, εμφανίζονται στην Προβολή καταλόγου. Όταν το τηλέφωνο δεν είναι συνδεδεμένο στον υπολογιστή, η περιοχή του τηλεφώνου είναι απενεργοποιημένη, οπότε μπορείτε να χρησιμοποιήσετε μόνο την περιοχή του υπολογιστή. Η χρήση των στοιχείων Χρονοδιάγραμμα, Γενέθλια, Λίστα εργασιών και Υπενθύμιση μπορεί να είναι περιορισμένη, ανάλογα με το συνδεδεμένο μοντέλο τηλεφώνου. Τα στοιχεία που υφίστανται τον περιορισμό χρήσης δεν είναι δυνατό να χρησιμοποιηθούν σε αυτή τη λειτουργία Δημιουργία νέου στοιχείου Ατζέντας Στις περιοχές του τηλεφώνου και του υπολογιστή μπορούν να δημιουργηθούν νέα στοιχεία Ατζέντας ως εξής. 1 Κάντε κλικ στο κουμπί Δημιουργία στη γραμμή εργαλείων ή επιλέξτε το αναπτυσσόμενο μενού Αρχείο > Δημιουργία. 2 Όταν εμφανιστεί το παράθυρο Δημιουργία χρονοδιαγράμματος (ή Γενεθλίων ή Λίστας εργασιών ή Υπενθύμισης), προσθέστε τις λεπτομέρειες και κάντε κλικ στο κουμπί OK. Το στοιχείο που δημιουργείται με την παραπάνω διαδικασία αποθηκεύεται άμεσα στην αντίστοιχη αρχειοθήκη του συνδεδεμένου τηλεφώνου ή του υπολογιστή Τροποποίηση στοιχείου Ατζέντας Τα στοιχεία Ατζέντας που είναι αποθηκευμένα στις περιοχές του τηλεφώνου και του υπολογιστή μπορούν να τροποποιηθούν ως εξής. 1 Επιλέξτε και κάντε διπλό κλικ στο στοιχείο που θα τροποποιηθεί στην Προβολή καταλόγου της Ατζέντας, ή επιλέξτε το στοιχείο και κάντε κλικ στο κουμπί Επεξεργασία 21
23 στην Προεπισκόπηση. 2 Όταν εμφανιστεί το παράθυρο Επεξεργασία χρονοδιαγράμματος (ή Γενεθλίων, Λίστας εργασιών ή Υπενθύμισης), τροποποιήστε το στοιχείο και κάντε κλικ στο κουμπί OK. Το στοιχείο που δημιουργείται με την παραπάνω διαδικασία αποθηκεύεται άμεσα στην αντίστοιχη αρχειοθήκη του συνδεδεμένου τηλεφώνου ή του υπολογιστή Διαγραφή στοιχείου Ατζέντας Τα στοιχεία Ατζέντας μπορούν να διαγραφούν ως εξής. 1 Επιλέξτε το στοιχείο που θα διαγραφεί στην Προβολή καταλόγου της Ατζέντας και πατήστε το πλήκτρο Del ή επιλέξτε το στοιχείο και επιλέξτε το αναπτυσσόμενο μενού Επεξεργασία > Διαγραφή. 2 Όταν εμφανιστεί το παράθυρο προειδοποίησης, κάντε κλικ στο κουμπί OK για να επιβεβαιώσετε τη διαγραφή. Τα στοιχεία που διαγράφονται με την παραπάνω διαδικασία αφαιρούνται άμεσα από την αντίστοιχη περιοχή του συνδεδεμένου τηλεφώνου ή του υπολογιστή και δεν είναι δυνατή η επαναφορά τους Μεταφορά στοιχείου Ατζέντας μεταξύ τηλεφώνου και υπολογιστή Η εφαρμογή Phone Editor σας επιτρέπει να αντιγράψετε και να μεταφέρετε τα στοιχεία Ατζέντας του τηλεφώνου και του υπολογιστή. Μπορεί να γίνει λήψη αντιγράφων ασφαλείας των στοιχείων Ατζέντας του τηλεφώνου στον υπολογιστή και να γίνει επαναφορά τους αργότερα, όταν χρειαστεί. Τα στοιχεία Ατζέντας μπορούν να αντιγραφούν και να μεταφερθούν μεταξύ τηλεφώνου και υπολογιστή ως εξής. 1 Επιλέξτε το στοιχείο που θα αντιγραφεί ή θα μεταφερθεί στην Προβολή καταλόγου και έπειτα κάντε κλικ στο δεξί πλήκτρο του ποντικιού. 2 Όταν εμφανιστεί το μενού, επιλέξτε Αντιγραφή ή Αποκοπή. 3 Στην αριστερή περιοχή συντομεύσεων, επιλέξτε τη συντόμευση. Στην Προβολή καταλόγου, επιλέξτε μια κενή περιοχή και κάντε κλικ με το δεξί πλήκτρο του ποντικιού. Όταν εμφανιστεί το μενού, επιλέξτε Επικόλληση. Για την αντιγραφή και μεταφορά, υποστηρίζεται η λειτουργία Μεταφορά και Απόθεση. Η αντιγραφή και η μεταφορά είναι δυνατές μόνο μεταξύ ίδιων στοιχείων Ατζέντας. (Π.χ. 22
24 Χρονοδιάγραμμα -> Χρονοδιάγραμμα, Γενέθλια -> Γενέθλια κ.τ.λ.) 3.5. Διαχείριση ρυθμίσεων Επισκόπηση Στην οθόνη Ρυθμίσεις της εφαρμογής Phone Editor, μπορείτε να διαχειριστείτε διάφορα δεδομένα Ρυθμίσεων. Η περιοχή συντομεύσεων αριστερά της οθόνης δείχνει στοιχεία Ρυθμίσεων που υποστηρίζονται από το συνδεδεμένο μοντέλο τηλεφώνου. Όταν επιλεχθεί μία συγκεκριμένη συντόμευση, στην Προβολή καταλόγου εμφανίζονται οι τρέχουσες τιμές ρυθμίσεων του συνδεδεμένου τηλεφώνου. Η λειτουργίας Διαχείρισης ρυθμίσεων είναι ενεργοποιημένη μόνο όταν το τηλέφωνο είναι συνδεδεμένο στον υπολογιστή. Απεικονίζονται μόνο τα στοιχεία Ρυθμίσεων που υποστηρίζονται από το συνδεδεμένο μοντέλο τηλεφώνου Ρύθμιση προφίλ σύνδεσης Το στοιχείο Προφίλ σύνδεσης παρέχει τις λειτουργίες διαχείρισης για τα δεδομένα Ρυθμίσεων που σχετίζονται με τη σύνδεση του τηλεφώνου, ως εξής. Δημιουργία Νέων προφίλ σύνδεσης - Μπορούν να δημιουργηθούν νέα προφίλ σύνδεσης. - Όταν κάνετε κλικ στο κουμπί Δημιουργία στα εικονίδια της γραμμής εργαλείων, εμφανίζεται το παράθυρο Δημιουργία νέου προφίλ. Καταχωρήστε τα δεδομένα και κάντε κλικ στο κουμπί ΟΚ. - Το Προφίλ σύνδεσης που δημιουργήθηκε αποθηκεύεται άμεσα στο συνδεδεμένο τηλέφωνο. Τροποποίηση προφίλ σύνδεσης - Τα προφίλ σύνδεσης του τηλεφώνου μπορούν να τροποποιηθούν. - Επιλέξτε και κάντε διπλό κλικ στα δεδομένα που θα τροποποιηθούν στον κατάλογο των Προφίλ σύνδεσης, ή επιλέξτε τα δεδομένα και κάντε κλικ στο αναπτυσσόμενο μενού Επεξεργασία > Επεξεργασία. Όταν εμφανιστεί το παράθυρο Επεξεργασία προφίλ σύνδεσης, τροποποιήστε τα δεδομένα και κάντε κλικ στο κουμπί OK. - Οι τροποποιήσεις του Προφίλ σύνδεσης εφαρμόζονται άμεσα στο συνδεδεμένο τηλέφωνο. Διαγραφή προφίλ σύνδεσης - Τα προφίλ σύνδεσης του τηλεφώνου μπορούν να διαγραφούν. - Επιλέξτε τα δεδομένα που θα διαγραφούν στον κατάλογο Προφίλ σύνδεσης και 23
25 πατήστε το πλήκτρο Del ή επιλέξτε τα δεδομένα και επιλέξτε το αναπτυσσόμενο μενού Επεξεργασία > Διαγραφή. - Όταν εμφανιστεί το παράθυρο προειδοποίησης, κάντε κλικ στο κουμπί OK για να επιβεβαιώσετε τη διαγραφή. - Τα δεδομένα που διαγράφονται αφαιρούνται άμεσα από το συνδεδεμένο τηλέφωνο και δεν είναι δυνατή η επαναφορά τους Εισαγωγή και εξαγωγή Η εφαρμογή Phone Editor σας επιτρέπει να εξάγετε δεδομένα που έχουν αποθηκευτεί στο φάκελο του υπολογιστή, σε εξωτερικά δεδομένα υπό διαφορετική μορφή ή να εισάγετε εξωτερικά δεδομένα υπό άλλη μορφή στο φάκελο του υπολογιστή στην εφαρμογή Phone Editor Εισαγωγή Η ποικιλία των εξωτερικών δεδομένων που μπορούν να εισαχθούν στην περιοχή του υπολογιστή στην εφαρμογή Phone Editor έχει ως εξής. Επαφές του Microsoft Outlook Express (Βιβλίο διευθύνσεων των Windows) Επαφές του Microsoft Outlook Ημερολόγιο του Microsoft Outlook Εργασίες του Microsoft Outlook Σημειώσεις του Microsoft Outlook Αρχεία τύπου csv (*.csv) Αρχεία vcard Αρχεία vcalendar Διάφορα εξωτερικά δεδομένα μπορούν να εισαχθούν στην αρχειοθήκη της εφαρμογής Phone Editor στον υπολογιστή ως εξής. 1 Επιλέξτε το αναπτυσσόμενο μενού Αρχείο > Εισαγωγή στην εφαρμογή Phone Editor. 2 Όταν εμφανιστεί το παράθυρο Εισαγωγή, επιλέξτε τα δεδομένα που θα εισαχθούν και κάντε κλικ στο κουμπί Επόμενο. 3 Επιλέξτε τις λεπτομέρειες που ακολουθούν τις διαδικασίες που παρουσιάζονται ανάλογα με τον τύπο των επιλεγμένων δεδομένων. 4 Όταν τελειώσει η εισαγωγή, μπορείτε να ελέγξετε ότι έγινε η εισαγωγή των επιλεγμένων δεδομένων στον Τηλεφωνικό κατάλογο της εφαρμογής Phone Editor ή στην αρχειοθήκη της Ατζέντας στον υπολογιστή. 24
26 Εξαγωγή Η ποικιλία των εξωτερικών δεδομένων που μπορούν να εξαχθούν στην αρχειοθήκη της εφαρμογής Phone Editor στον υπολογιστή έχει ως εξής. Επαφές του Microsoft Outlook Express (Βιβλίο διευθύνσεων των Windows) Επαφές του Microsoft Outlook Ημερολόγιο του Microsoft Outlook Εργασίες του Microsoft Outlook Σημειώσεις του Microsoft Outlook Αρχεία τύπου csv (*.csv) Αρχεία vcard Αρχεία vcalendar Δεδομένα από τον Τηλεφωνικό κατάλογο της εφαρμογής Phone Editor ή από την Ατζέντα (αρχειοθήκη στον υπολογιστή), μπορούν να εξαχθούν σε εξωτερικά αρχεία ως εξής. 1 Επιλέξτε το αναπτυσσόμενο μενού Αρχείο > Εξαγωγή στην εφαρμογή Phone Editor. 2 Όταν εμφανιστεί το παράθυρο Εξαγωγή, επιλέξτε τα δεδομένα που θα εξαχθούν και κάντε κλικ στο κουμπί Επόμενο. 3 Επιλέξτε τα στοιχεία που ακολουθούν μετά από τις διαδικασίες που παρουσιάζονται, ανάλογα με τον τύπο των επιλεγμένων δεδομένων. 4 Όταν τελειώσει η εξαγωγή, μπορείτε να ελέγξετε ότι έγινε η εξαγωγή των επιλεγμένων δεδομένων από την εφαρμογή Phone Editor (αρχειοθήκη στον υπολογιστή), στα εξωτερικά δεδομένα προορισμού. 25
27 4. Διαχείριση μηνυμάτων 4.1. Επισκόπηση Η εφαρμογή Message Manager παρέχεται για την εύκολη διαχείριση των δεδομένων μηνυμάτων του τηλεφώνου Samsung Electronics, όπως είναι τα μηνύματα κειμένου και τα μηνύματα ψηφιακών μέσων. Η εφαρμογή Message Manager σας επιτρέπει να κάνετε λήψη αντιγράφων ασφαλείας στον υπολογιστή των μηνυμάτων που είναι αποθηκευμένα στο τηλέφωνο ή να μεταφέρετε μηνύματα που δημιουργήθηκαν στον υπολογιστή απευθείας στο συνδεδεμένο τηλέφωνο. Οι λειτουργίες της εφαρμογής Message Manager είναι οι εξής. Διαχείριση μηνυμάτων κειμένου Διαχείριση μηνυμάτων ψηφιακών μέσων Μπορείτε να χρησιμοποιήσετε κάθε λειτουργία επιλέγοντας το κουμπί συντόμευσης αριστερά της κύριας οθόνης της εφαρμογής Message Manager Έναρξη της εφαρμογής Message Manager Η έναρξη της εφαρμογής Message Manager μπορεί να γίνει ως εξής. Όταν ξεκινά το Samsung PC Studio, εμφανίζεται το παράθυρο του βοηθητικού προγράμματος εκκίνησης. Στο παράθυρο του βοηθητικού προγράμματος εκκίνησης, κάντε κλικ στο εικονίδιο Διαχείριση μηνυμάτων. Τοποθετήστε το δείκτη του ποντικιού στο εικονίδιο του Samsung PC Studio στη γραμμή εργασιών και κάντε κλικ με το δεξί πλήκτρο του ποντικιού σας. Όταν θα εμφανιστεί το μενού Γενικό πλαίσιο, κάντε κλικ στην επιλογή Διαχείριση μηνυμάτων Διαχείριση μηνύματος κειμένου Επισκόπηση Στην οθόνη μηνυμάτων κειμένου (SMS) της εφαρμογής Message Manager, μπορείτε να διαχειριστείτε ή να δημιουργήσετε αντίγραφα ασφαλείας στον υπολογιστή των μηνυμάτων κειμένου που είναι αποθηκευμένα στους φακέλους Εισερχόμενα, Εξερχόμενα και Πρόχειρα του τηλεφώνου. Η Δενδροειδής προβολή στο αριστερό μέρος της οθόνης έχει διαιρεθεί σε φάκελο τηλεφώνου και φάκελο υπολογιστή. Κάθε φάκελος αποτελείται από Εισερχόμενα, Εξερχόμενα και Πρόχειρα. Μπορείτε να διαχειριστείτε ξεχωριστά τα Πρότυπα μηνύματα κειμένου που είναι αποθηκευμένα 26
28 στο φάκελο Πρότυπα. Κάντε κλικ σε ένα συγκεκριμένο φάκελο στη Δενδροειδή προβολή. Ο κατάλογος των Μηνυμάτων που έχουν αποθηκευτεί στο φάκελο, εμφανίζεται στην Προβολή καταλόγου. Όταν το τηλέφωνο δεν είναι συνδεδεμένο στον υπολογιστή, ο φάκελος του τηλεφώνου είναι απενεργοποιημένος, οπότε μπορείτε να χρησιμοποιήσετε μόνο το φάκελο του υπολογιστή Δημιουργία νέων μηνυμάτων κειμένου Στο φάκελο Πρόχειρα του τηλεφώνου και του υπολογιστή μπορούν να δημιουργηθούν νέα μηνύματα κειμένου ως εξής. 1 Επιλέξτε το φάκελο Πρόχειρα του τηλεφώνου ή του υπολογιστή και κάντε κλικ στο κουμπί Δημιουργία στα εικονίδια της γραμμής εργαλείων, ή επιλέξτε το αναπτυσσόμενο μενού Αρχείο > Δημιουργία > Μήνυμα κειμένου (SMS). 2 Όταν εμφανιστεί το παράθυρο Δημιουργία σύντομου μηνύματος, προσθέστε τα στοιχεία και κάντε κλικ στο κουμπί Αποθήκευση. Το μήνυμα που δημιουργείται με την παραπάνω διαδικασία αποθηκεύεται άμεσα στον αντίστοιχο φάκελο του συνδεδεμένου τηλεφώνου ή υπολογιστή. Δεν είναι δυνατή η Δημιουργία μηνυμάτων στα Εισερχόμενα ή Εξερχόμενα Τροποποίηση μηνυμάτων κειμένου Τα μηνύματα κειμένου στο φάκελο Πρόχειρα στο τηλέφωνο και τον υπολογιστή μπορούν να τροποποιηθούν ως εξής. 1 Επιλέξτε το φάκελο Πρόχειρα στο τηλέφωνο ή τον υπολογιστή και κάντε διπλό κλικ στο μήνυμα που θα τροποποιηθεί στην Προβολή καταλόγου στα δεξιά, ή επιλέξτε το μήνυμα και κάντε κλικ στο κουμπί Επεξεργασία στην περιοχή Προεπισκόπησης. 2 Όταν εμφανιστεί το παράθυρο Επεξεργασία σύντομου μηνύματος, τροποποιήστε το μήνυμα και κάντε κλικ στο κουμπί OK. Τα μηνύματα που τροποποιούνται με την παραπάνω διαδικασία εφαρμόζονται άμεσα στον αντίστοιχο φάκελο του συνδεδεμένου τηλεφώνου ή του υπολογιστή. Τα μηνύματα στους φακέλους Εισερχόμενα και Εξερχόμενα δεν μπορούν να τροποποιηθούν Διαγραφή μηνυμάτων κειμένου Τα Μηνύματα κειμένου που είναι αποθηκευμένα στο τηλέφωνο και τον υπολογιστή μπορούν να διαγραφούν ως εξής. 27
29 1 Επιλέξτε το φάκελο Εισερχόμενα, Εξερχόμενα ή Πρόχειρα στο τηλέφωνο ή τον υπολογιστή και μήνυμα που θα διαγραφεί στην Προβολή καταλόγου. Στη συνέχεια, πατήστε το πλήκτρο Del ή επιλέξτε το αναπτυσσόμενο μενού Επεξεργασία > Διαγραφή. 2 Όταν εμφανιστεί το παράθυρο προειδοποίησης, κάντε κλικ στο κουμπί OK για να επιβεβαιώσετε τη διαγραφή. Τα μηνύματα που διαγράφονται με την παραπάνω διαδικασία διαγράφονται άμεσα από τον αντίστοιχο φάκελο του συνδεδεμένου τηλεφώνου ή του υπολογιστή και δεν είναι δυνατή η επαναφορά τους Μεταφορά Μηνυμάτων κειμένου μεταξύ τηλεφώνου και υπολογιστή Η εφαρμογή Message Manager σας επιτρέπει να αντιγράψετε και να μεταφέρετε Μηνύματα κειμένου, τα οποία είναι αποθηκευμένα στα Εισερχόμενα, Εξερχόμενα, Απεσταλμένα ή Πρόχειρα, από το τηλέφωνο στον υπολογιστή ως λήψη αντιγράφων ασφαλείας. Μηνύματα κειμένου που είναι αποθηκευμένα στο φάκελο Πρόχειρα, μπορούν να ληφθούν ως αντίγραφα ασφαλείας στον υπολογιστή και αργότερα να γίνει η επαναφορά τους στο τηλέφωνο. (Σημείωση: Μηνύματα στα Εισερχόμενα, Εξερχόμενα ή Απεσταλμένα μπορούν να ληφθούν ως αντίγραφα ασφαλείας στον υπολογιστή, αλλά δεν είναι δυνατή η επαναφορά τους στο τηλέφωνο.) Μηνύματα κειμένου στα Εισερχόμενα, Εξερχόμενα ή Πρόχειρα μπορούν να αντιγραφούν και να μεταφερθούν στον υπολογιστή ως εξής. 1 Επιλέξτε το μήνυμα που θα αντιγραφεί και θα μεταφερθεί από τον κατάλογο μηνυμάτων των φακέλων Εισερχόμενα, Εξερχόμενα ή Πρόχειρα στο τηλέφωνο και κάντε κλικ με το δεξί πλήκτρο του ποντικιού. 2 Όταν εμφανιστεί το μενού, επιλέξτε Αντιγραφή ή Αποκοπή. 3 Στη Δενδροειδή προβολή, επιλέξτε το φάκελο στον υπολογιστή όπου πρόκειται να αντιγραφεί ή να μεταφερθεί το επιλεγμένο μήνυμα. Στην Προβολή καταλόγου, επιλέξτε μια κενή περιοχή και κάντε κλικ με το δεξί πλήκτρο του ποντικιού. 4 Όταν εμφανιστεί το μενού, επιλέξτε Επικόλληση. Δεδομένα από τα Πρόχειρα που έχουν αποθηκευτεί στην περιοχή υπολογιστή, μπορούν να αντιγραφούν ή να μεταφερθούν στο φάκελο Πρόχειρα του τηλεφώνου χρησιμοποιώντας τις παραπάνω διαδικασίες. Για την αντιγραφή και μεταφορά, υποστηρίζεται η λειτουργία Μεταφορά και Απόθεση. Δεδομένα που είναι αποθηκευμένα στα Εισερχόμενα, Εξερχόμενα ή Πρόχειρα του τηλεφώνου, 28
30 μπορούν να αντιγραφούν και να μεταφερθούν στις ίδιες κατηγορίες του υπολογιστή. (π.χ. Εισερχόμενα τηλεφώνου -> Εισερχόμενα υπολογιστή, Εξερχόμενα τηλεφώνου -> Εξερχόμενα υπολογιστή, Πρόχειρα τηλεφώνου -> Πρόχειρα υπολογιστή) Αποστολή μηνυμάτων κειμένου Η εφαρμογή Message Manager σας επιτρέπει να δημιουργήσετε και να αποστείλετε νέα Μηνύματα κειμένου ή να επιλέξετε και να αποστείλετε μέσω του συνδεδεμένου τηλεφώνου Μηνύματα κειμένου, τα οποία είναι αποθηκευμένα στο φάκελο Πρόχειρα. Νέα μηνύματα κειμένου μπορούν να δημιουργηθούν και να αποσταλούν ως εξής. 1 Επιλέξτε το φάκελο Πρόχειρα του τηλεφώνου ή του υπολογιστή και κάντε κλικ στο κουμπί Δημιουργία στα εικονίδια της γραμμής εργαλείων, ή επιλέξτε το αναπτυσσόμενο μενού Αρχείο > Δημιουργία > Μήνυμα κειμένου (SMS). 2 Όταν εμφανιστεί το παράθυρο Δημιουργία σύντομου μηνύματος, προσθέστε τα στοιχεία και κάντε κλικ στο κουμπί Αποστολή. Μηνύματα κειμένου που έχουν αποθηκευτεί στα Πρόχειρα επιλέγονται και αποστέλλονται ως εξής. 1 Επιλέξτε το φάκελο Πρόχειρα του τηλεφώνου ή του υπολογιστή και κάντε διπλό κλικ στο Μήνυμα κειμένου προς αποστολή στην Προβολή καταλόγου. 2 Όταν εμφανιστεί το παράθυρο Επεξεργασία σύντομου μηνύματος, ελέγξτε το περιεχόμενο του κειμένου που θα αποστείλετε, τροποποιήστε το αν είναι απαραίτητο και κάντε κλικ στο κουμπί Αποστολή. Η λειτουργία Αποστολής μηνύματος κειμένου είναι διαθέσιμη μόνο όταν το τηλέφωνο είναι συνδεδεμένο στον υπολογιστή. Ανεξάρτητα από το αν το Μήνυμα κειμένου στάλθηκε με επιτυχία, το μήνυμα μπορεί να ελεγχθεί κάνοντας ανάκτηση του φακέλου Εξερχόμενα του τηλεφώνου Προώθηση ή απάντηση σε μηνύματα κειμένου Η εφαρμογή Message Manager σας επιτρέπει να προωθήσετε ή να απαντήσετε σε Μηνύματα κειμένου που είναι αποθηκευμένα στα Εισερχόμενα και Εξερχόμενα του τηλεφώνου και του υπολογιστή. Η προώθηση ή απάντηση σε μηνύματα κειμένου μπορεί να γίνει ως εξής. 1 Επιλέξτε το φάκελο Εισερχόμενα (ή Εξερχόμενα) του τηλεφώνου ή του υπολογιστή. 2 Στον Προβολή καταλόγου, επιλέξτε το Μήνυμα κειμένου στο οποίο θα απαντήσετε (ή το 29
31 οποίο θα προωθήσετε). 3 Επιλέξτε το αναπτυσσόμενο μενού Αρχείο > Απάντηση (ή Αρχείο > Προώθηση), ή κάντε κλικ στο κουμπί Απάντηση ή Προώθηση στην Προεπισκόπηση. 4 Όταν εμφανιστεί το παράθυρο Επεξεργασία σύντομου μηνύματος, προσθέστε τα στοιχεία και κάντε στο κουμπί Αποστολή. Η λειτουργία Απάντησης σε ή Προώθησης μηνύματος κειμένου είναι διαθέσιμη μόνο όταν το τηλέφωνο είναι συνδεδεμένο στον υπολογιστή Χρήση προτύπων Τα Πρότυπα σας επιτρέπουν να αποθηκεύετε και να ανακτάτε συχνά χρησιμοποιούμενες προτάσεις, όταν δημιουργείτε ένα νέο Μήνυμα κειμένου. Ένα νέο Μήνυμα κειμένου μπορεί να δημιουργηθεί στο φάκελο Πρότυπα ως εξής. 1 Επιλέξτε το φάκελο Πρότυπα και κάντε κλικ στο κουμπί Δημιουργία στα εικονίδια της γραμμής εργαλείων, ή επιλέξτε το αναπτυσσόμενο μενού Αρχείο > Δημιουργία > Μήνυμα κειμένου (SMS). 2 Όταν εμφανιστεί το παράθυρο Πρότυπα, προσθέστε τα στοιχεία και κάντε κλικ στο κουμπί OK. Τα πρότυπα μπορούν να ανακληθούν κατά τη δημιουργία ενός νέου μηνύματος ως εξής. 1 Επιλέξτε το φάκελο Πρόχειρα του τηλεφώνου ή του υπολογιστή και κάντε κλικ στο κουμπί Δημιουργία στα εικονίδια της γραμμής εργαλείων, ή επιλέξτε το αναπτυσσόμενο μενού Αρχείο > Δημιουργία > Μήνυμα κειμένου (SMS). 2 Όταν εμφανιστεί το παράθυρο Δημιουργία σύντομου μηνύματος, κάντε κλικ στο κουμπί Πρότυπα. 3 Όταν εμφανιστεί το παράθυρο Πρότυπα, επιλέξτε τον τίτλο ενός Προτύπου που θέλετε να ανακτήσετε και κάντε κλικ στο κουμπί OK. 30
32 4.4. Διαχείριση μηνύματος ψηφιακών μέσων Επισκόπηση Στην οθόνη Μηνυμάτων ψηφιακών μέσων (MMS) της εφαρμογής Message Manager, μπορείτε να διαχειριστείτε ή να δημιουργήσετε αντίγραφα ασφαλείας στον υπολογιστή των μηνυμάτων ψηφιακών μέσων, τα οποία είναι αποθηκευμένα στους φακέλους Εισερχόμενα, Εξερχόμενα, Απεσταλμένα και Πρόχειρα του τηλεφώνου. Η Δενδροειδής προβολή στο αριστερό μέρος της οθόνης έχει διαιρεθεί σε φάκελο τηλεφώνου και φάκελο υπολογιστή και ο κάθε φάκελος αποτελείται από τους φακέλους Εισερχόμενα, Εξερχόμενα, Απεσταλμένα και Πρόχειρα. Ο φάκελος υπολογιστή παρέχει φάκελο Προτύπων, για τη διαχείριση των Πρότυπων μηνυμάτων ψηφιακών μέσων. Κάντε κλικ σε ένα συγκεκριμένο φάκελο στη Δενδροειδή προβολή. Τα μηνύματα που είναι αποθηκευμένα στο φάκελο, εμφανίζονται στην Προβολή καταλόγου. Όταν το τηλέφωνο δεν είναι συνδεδεμένο στον υπολογιστή, ο φάκελος του τηλεφώνου είναι απενεργοποιημένος, οπότε μπορείτε να χρησιμοποιήσετε μόνο το φάκελο του υπολογιστή Δημιουργία νέων μηνυμάτων ψηφιακών μέσων Ένα νέο μήνυμα ψηφιακών μέσων μπορεί να δημιουργηθεί στα Πρόχειρα στους φακέλους τηλεφώνου και υπολογιστή ως εξής. 1 Επιλέξτε το φάκελο Πρόχειρα του τηλεφώνου ή του υπολογιστή και κάντε κλικ στο κουμπί Δημιουργία στα εικονίδια της γραμμής εργαλείων, ή επιλέξτε το αναπτυσσόμενο μενού Αρχείο > Δημιουργία > Μήνυμα ψηφιακών μέσων (MMS). 2 Η εφαρμογή MMS Composer ξεκινά, για τη δημιουργία ενός νέου μηνύματος ψηφιακών μέσων. 3 Δημιουργήστε ένα νέο μήνυμα ψηφιακών μέσων χρησιμοποιώντας την εφαρμογή MMS Composer και κάντε κλικ στο κουμπί Αποθήκευση στα εικονίδια της γραμμής εργαλείων. Επιλέξτε το φάκελο όπου θα αποθηκεύσετε το μήνυμα που δημιουργήθηκε και κάντε κλικ στο κουμπί OK. Τα μηνύματα που δημιουργούνται με την παραπάνω διαδικασία αποθηκεύονται άμεσα στον αντίστοιχο φάκελο του συνδεδεμένου τηλεφώνου ή υπολογιστή. Δεν είναι δυνατή η Δημιουργία μηνυμάτων στα Εισερχόμενα ή Εξερχόμενα. Δείτε το τμήμα Βοήθειας στην εφαρμογή MMS Composer σχετικά με τη δημιουργία 31
33 μηνυμάτων ψηφιακών μέσων. Τα δεδομένα που υπερβαίνουν τα όρια της χωρητικότητας του μηνύματος ψηφιακών μέσων, αλλά επιτρέπονται από το συνδεδεμένο τηλέφωνο, δεν θα αποθηκευτούν στο τηλέφωνο Τροποποίηση μηνυμάτων ψηφιακών μέσων Τα μηνύματα ψηφιακών μέσων στο φάκελο Πρόχειρα του τηλεφώνου και του υπολογιστή μπορούν να τροποποιηθούν ως εξής. 1 Επιλέξτε το φάκελο Πρόχειρα του τηλεφώνου ή του υπολογιστή και επιλέξτε και κάντε διπλό κλικ στο μήνυμα που θα τροποποιηθεί στην Προβολή καταλόγου, ή επιλέξτε το μήνυμα και κάντε κλικ στο κουμπί Επεξεργασία στην περιοχή Προεπισκόπησης. 2 Ξεκινά η εφαρμογή MMS Composer, για να τροποποιήσετε το επιλεγμένο μήνυμα ψηφιακών μέσων. 3 Τροποποιήστε το επιλεγμένο μήνυμα ψηφιακών μέσων χρησιμοποιώντας την εφαρμογή MMS Composer και κάντε κλικ στο κουμπί Αποθήκευση στα εικονίδια της γραμμής εργαλείων. Επιλέξτε το φάκελο όπου θα αποθηκεύσετε το μήνυμα που τροποποιήθηκε και κάντε κλικ στο κουμπί OK. Τα μηνύματα που τροποποιούνται με την παραπάνω διαδικασία εφαρμόζονται άμεσα στον αντίστοιχο φάκελο του συνδεδεμένου τηλεφώνου ή του υπολογιστή. Δεν είναι δυνατή η τροποποίηση μηνυμάτων στους φακέλους Εισερχόμενα ή Εξερχόμενα. Τα δεδομένα που υπερβαίνουν τα όρια της χωρητικότητας του μηνύματος ψηφιακών μέσων, αλλά επιτρέπονται από το συνδεδεμένο τηλέφωνο, δεν θα αποθηκευτούν στο τηλέφωνο Διαγραφή μηνυμάτων ψηφιακών μέσων Τα Μηνύματα ψηφιακών μέσων που είναι αποθηκευμένα στις περιοχές του τηλεφώνου και του υπολογιστή μπορούν να διαγραφούν ως εξής. 1 Επιλέξτε το φάκελο Εισερχόμενα, Εξερχόμενα ή Πρόχειρα στην περιοχή τηλεφώνου ή υπολογιστή και επιλέξτε τα δεδομένα που θα διαγραφούν στον κατάλογο Μηνυμάτων στα δεξιά. Πατήστε το πλήκτρο Del ή επιλέξτε το αναπτυσσόμενο μενού Επεξεργασία > Διαγραφή. 2 Όταν εμφανιστεί το παράθυρο προειδοποίησης, κάντε κλικ στο κουμπί OK για να επιβεβαιώσετε τη διαγραφή. Τα μηνύματα που διαγράφονται με την παραπάνω διαδικασία αφαιρούνται άμεσα από τον αντίστοιχο φάκελο του συνδεδεμένου τηλεφώνου ή του υπολογιστή και δεν είναι δυνατή η επαναφορά τους. 32
34 Μεταφορά Μηνυμάτων ψηφιακών μέσων μεταξύ τηλεφώνου και υπολογιστή Η εφαρμογή Message Manager σας επιτρέπει να αντιγράψετε και να μεταφέρετε Μηνύματα ψηφιακών μέσων, τα οποία είναι αποθηκευμένα στα Εισερχόμενα, Εξερχόμενα, Απεσταλμένα ή Πρόχειρα, από το τηλέφωνο στον υπολογιστή ως λήψη αντιγράφων ασφαλείας. Μηνύματα ψηφιακών μέσων που είναι αποθηκευμένα στο φάκελο Πρόχειρα, μπορούν να ληφθούν ως αντίγραφα ασφαλείας στον υπολογιστή και αργότερα να γίνει η επαναφορά τους στο τηλέφωνο. (Σημείωση: Μηνύματα στα Εισερχόμενα, Εξερχόμενα ή Απεσταλμένα μπορούν να ληφθούν ως αντίγραφα ασφαλείας στον υπολογιστή, αλλά δεν είναι δυνατή η επαναφορά τους στο τηλέφωνο.) Μηνύματα κειμένου στα Εισερχόμενα, Εξερχόμενα ή Πρόχειρα μπορούν να αντιγραφούν και να μεταφερθούν στον υπολογιστή ως εξής. 5 Επιλέξτε το μήνυμα που θα αντιγραφεί και θα μεταφερθεί από την Προβολή καταλόγου των φακέλων Εισερχόμενα, Εξερχόμενα ή Πρόχειρα στο τηλέφωνο και κάντε κλικ με το δεξί πλήκτρο του ποντικιού. 1 Όταν εμφανιστεί το μενού, επιλέξτε Αντιγραφή ή Αποκοπή. 2 Στη Δενδροειδή προβολή, επιλέξτε το φάκελο στον υπολογιστή όπου πρόκειται να αντιγραφεί ή να μεταφερθεί το επιλεγμένο μήνυμα. Στην Προβολή καταλόγου, επιλέξτε μια κενή περιοχή και κάντε κλικ με το δεξί πλήκτρο του ποντικιού. 3 Όταν εμφανιστεί το μενού, επιλέξτε Επικόλληση. Δεδομένα από τα Πρόχειρα που έχουν αποθηκευτεί στην περιοχή υπολογιστή, μπορούν να αντιγραφούν ή να μεταφερθούν στο φάκελο Πρόχειρα του τηλεφώνου χρησιμοποιώντας τις παραπάνω διαδικασίες. Για την αντιγραφή και μεταφορά, υποστηρίζεται η λειτουργία Μεταφορά και Απόθεση. Μηνύματα από τα Εισερχόμενα, Εξερχόμενα ή Πρόχειρα του τηλεφώνου, μπορούν να αντιγραφούν και να μεταφερθούν στην ίδια κατηγορία του υπολογιστή. (Π.χ. Εισερχόμενα τηλεφώνου -> Εισερχόμενα υπολογιστή, Εξερχόμενα τηλεφώνου -> Εξερχόμενα υπολογιστή, Πρόχειρα τηλεφώνου -> Πρόχειρα υπολογιστή) Αποστολή μηνυμάτων ψηφιακών μέσων Η εφαρμογή Message Manager σας επιτρέπει να δημιουργήσετε και να αποστείλετε νέα μηνύματα ψηφιακών μέσων χρησιμοποιώντας την εφαρμογή MMS Composer, ή να επιλέξετε και να αποστείλετε μέσω του συνδεδεμένου τηλεφώνου τα μηνύματα ψηφιακών μέσων που είναι αποθηκευμένα στο φάκελο Πρόχειρα. 33
35 Νέα μηνύματα ψηφιακών μέσων μπορούν να δημιουργηθούν και να αποσταλούν ως εξής. 1 Επιλέξτε το φάκελο Πρόχειρα του τηλεφώνου ή του υπολογιστή και κάντε κλικ στο κουμπί Δημιουργία στα εικονίδια της γραμμής εργαλείων, ή επιλέξτε το αναπτυσσόμενο μενού Αρχείο > Δημιουργία > Μήνυμα ψηφιακών μέσων (MMS). 2 Ξεκινά η εφαρμογή MMS Composer, για τη δημιουργία ενός νέου μηνύματος ψηφιακών μέσων. 3 Δημιουργήστε ένα νέο μήνυμα ψηφιακών μέσων χρησιμοποιώντας την εφαρμογή MMS Composer και κάντε κλικ στο κουμπί Προεπισκόπηση στα εικονίδια της γραμμής εργαλείων. 4 Εμφανίζεται ένα παράθυρο Προεπισκόπησης για να κάνετε αναπαραγωγή του μηνύματος ψηφιακών μέσων που δημιουργήθηκε. Συμπληρώστε τα πλαίσια Παραλήπτης, Cc και Bcc στο επάνω μέρος του παραθύρου Προεπισκόπησης και κάντε κλικ στο κουμπί Αποστολή. Τα Μηνύματα ψηφιακών μέσων που είναι αποθηκευμένα στο φάκελο Πρόχειρα μπορούν να επιλεχθούν και να αποσταλούν ως εξής. 1 Επιλέξτε το φάκελο Πρόχειρα στην περιοχή τηλεφώνου ή υπολογιστή και κάντε διπλό κλικ στο μήνυμα ψηφιακών μέσων προς αποστολή στον κατάλογο. 2 Ξεκινά η εφαρμογή MMS Composer, για να τροποποιήσετε το επιλεγμένο μήνυμα ψηφιακών μέσων. 3 Τροποποιήστε το επιλεγμένο μήνυμα ψηφιακών μέσων χρησιμοποιώντας την εφαρμογή MMS Composer και κάντε κλικ στο κουμπί Προεπισκόπηση στα εικονίδια της γραμμής εργαλείων. 4 Εμφανίζεται ένα παράθυρο Προεπισκόπησης για να κάνετε αναπαραγωγή του μηνύματος ψηφιακών μέσων που τροποποιήθηκε. Συμπληρώστε τα πλαίσια Παραλήπτης, Cc και Bcc στο επάνω μέρος του παραθύρου Προεπισκόπησης και κάντε κλικ στο κουμπί Αποστολή. Η λειτουργία Αποστολής μηνύματος ψηφιακών μέσων είναι ενεργή μόνο όταν το τηλέφωνο είναι συνδεδεμένο στον υπολογιστή. Ανεξάρτητα από το αν το Μήνυμα ψηφιακών μέσων στάλθηκε με επιτυχία, το μήνυμα μπορεί να ελεγχθεί κάνοντας ανάκτηση του φακέλου Εξερχόμενα του τηλεφώνου Προώθηση ή απάντηση σε μηνύματα ψηφιακών μέσων Η εφαρμογή Message Manager σας επιτρέπει να προωθήσετε ή να απαντήσετε σε Μηνύματα 34
36 ψηφιακών μέσων που είναι αποθηκευμένα στα Εισερχόμενα και Εξερχόμενα των περιοχών τηλεφώνου και υπολογιστή. Η προώθηση ή απάντηση σε μηνύματα ψηφιακών μέσων μπορεί να γίνει με τον παρακάτω τρόπο. 1 Επιλέξτε το φάκελο Εισερχόμενα (ή Εξερχόμενα) στην περιοχή τηλεφώνου ή υπολογιστή. 2 Στην Προβολή καταλόγου, επιλέξτε το μήνυμα στο οποίο θα απαντήσετε (ή θα προωθήσετε). 3 Επιλέξτε το αναπτυσσόμενο μενού Αρχείο > Απάντηση (ή Αρχείο > Προώθηση), ή κάντε κλικ στο κουμπί Απάντηση ή Προώθηση στη Προεπισκόπηση. 4 Τότε ξεκινά η εφαρμογή MMS Composer. Γράψτε ένα μήνυμα ψηφιακών μέσων χρησιμοποιώντας την εφαρμογή MMS Composer και μετά κάντε κλικ στο κουμπί Προεπισκόπηση στα εικονίδια της γραμμής εργαλείων. 5 Εμφανίζεται ένα παράθυρο Προεπισκόπησης για να κάνετε αναπαραγωγή του μηνύματος ψηφιακών μέσων. Συμπληρώστε τα πλαίσια Παραλήπτης, Cc και Bcc στο επάνω μέρος του παραθύρου Προεπισκόπησης και κάντε κλικ στο κουμπί Αποστολή. Η λειτουργία Απάντησης σε ή Προώθησης μηνυμάτων ψηφιακών μέσων μπορεί να χρησιμοποιηθεί όταν το τηλέφωνο είναι συνδεδεμένο στον υπολογιστή Χρήση προτύπων Τα Πρότυπα του τηλεφώνου σάς επιτρέπουν να αποθηκεύετε και να ανακτάτε συχνά χρησιμοποιούμενα μηνύματα ψηφιακών μέσων όταν δημιουργείτε ένα νέο μήνυμα ψηφιακών μέσων. Ένα νέο μήνυμα ψηφιακών μέσων μπορεί να δημιουργηθεί στα Πρότυπα ως εξής. 1 Επιλέξτε το τμήμα Προτύπων του τηλεφώνου και κάντε κλικ στο κουμπί Δημιουργία στα εικονίδια της γραμμής εργαλείων, ή επιλέξτε το αναπτυσσόμενο μενού Αρχείο > Δημιουργία > Μήνυμα ψηφιακών μέσων (MMS). 2 Ξεκινά η εφαρμογή MMS Composer, για τη δημιουργία ενός νέου μηνύματος ψηφιακών μέσων. 3 Δημιουργήστε ένα νέο μήνυμα ψηφιακών μέσων χρησιμοποιώντας την εφαρμογή MMS Composer και κάντε κλικ στο κουμπί Αποθήκευση στα εικονίδια της γραμμής εργαλείων. Επιλέξτε τα Πρότυπα για την περιοχή που θα αποθηκεύσετε το μήνυμα και κάντε κλικ στο 35
37 κουμπί OK. Κατά τη δημιουργία ενός νέου μηνύματος, τα Πρότυπα μπορούν να ανακληθούν ως εξής. 1 Επιλέξτε το φάκελο Πρόχειρα στην περιοχή τηλεφώνου ή υπολογιστή και κάντε κλικ στο κουμπί Δημιουργία στα εικονίδια της γραμμής εργαλείων, ή επιλέξτε το αναπτυσσόμενο μενού Αρχείο > Δημιουργία > Μήνυμα ψηφιακών μέσων (MMS). 2 Ξεκινά η εφαρμογή MMS Composer, για τη δημιουργία ενός νέου μηνύματος ψηφιακών μέσων. 3 Κάντε κλικ στο κουμπί Άνοιγμα στα εικονίδια της γραμμής εργαλείων και εμφανίζεται το παράθυρο Άνοιγμα μηνύματος. Επιλέξτε το φάκελο Πρόχειρα. 4 Δημιουργήστε ένα μήνυμα ψηφιακών μέσων χρησιμοποιώντας το επιλεγμένο Πρότυπο μήνυμα ψηφιακών μέσων. 36
38 5. Συγχρονισμός 5.1. Επισκόπηση Η εφαρμογή PC Sync σας επιτρέπει να συγχρονίσετε δεδομένα προσωπικών πληροφοριών μεταξύ ενός τηλεφώνου Samsung Electronics και του λογισμικού διαχείρισης προσωπικών πληροφοριών ενός υπολογιστή. Χρησιμοποιώντας τη λειτουργία PC Sync, μπορείτε εύκολα να εφαρμόσετε σε άλλες συσκευές τα πλέον πρόσφατα δεδομένα που περιέχονται σε μία συσκευή, αφού η εφαρμογή αυτή συγχρονίζει τις διαφορές στα δεδομένα που απορρέουν από την ανεξάρτητη χρήση δύο διαφορετικών συσκευών, σύμφωνα με τους κανόνες τους. Η εφαρμογή PC Sync σας επιτρέπει να συγχρονίσετε τα στοιχεία του Τηλεφωνικού καταλόγου και της Ατζέντας ενός τηλεφώνου Samsung Electronics με τα δεδομένα προσωπικών πληροφοριών του Microsoft Outlook και του Microsoft Outlook Express. Οι εφαρμογές διαχείρισης προσωπικών πληροφοριών ενός υπολογιστή και τα στοιχεία συγχρονισμού ενός τηλεφώνου που υποστηρίζονται από την εφαρμογή PC Sync είναι τα εξής. Microsoft Outlook - Επαφές: Συγχρονίζονται με τα στοιχεία του Τηλεφωνικού καταλόγου στο τηλέφωνο. - Ημερολόγιο: Συγχρονίζεται με τα στοιχεία Χρονοδιάγραμμα, Γενέθλια και Διάφορα στο τηλέφωνο. - Εργασίες: Συγχρονίζονται με τα στοιχεία Εργασιών στο τηλέφωνο. - Σημειώσεις: Συγχρονίζονται με τα στοιχεία Υπενθυμίσεων στο τηλέφωνο. Microsoft Outlook Express - Βιβλίο διευθύνσεων των Windows: Συγχρονίζεται με τα στοιχεία Τηλεφωνικού καταλόγου στο τηλέφωνο. Η εφαρμογή PC Sync μπορεί να μην υποστηρίζεται από τις Σημειώσεις του Microsoft Outlook, ανάλογα με τις προδιαγραφές του συνδεδεμένου τηλεφώνου Έναρξη της εφαρμογής PC Sync Η εκκίνηση της εφαρμογής PC Sync μπορεί να γίνει ως εξής. Όταν ξεκινά το Samsung PC Studio, εμφανίζεται το παράθυρο του βοηθητικού προγράμματος εκκίνησης. Στο παράθυρο του βοηθητικού προγράμματος εκκίνησης, κάντε κλικ στο εικονίδιο Συγχρονισμός. Τοποθετήστε το δείκτη του ποντικιού στο εικονίδιο του Samsung PC Studio στη γραμμή εργασιών και κάντε κλικ με το δεξί πλήκτρο του ποντικιού σας. Όταν θα εμφανιστεί το μενού Γενικό πλαίσιο, κάντε κλικ στην επιλογή Συγχρονισμός. 37
39 5.3. Συγχρονισμός Ελέγξτε τα στοιχεία που θα συγχρονιστούν στην κύρια οθόνη της εφαρμογής PC Sync και κάντε κλικ στο κουμπί Συγχρονισμός στα εικονίδια της γραμμής εργαλείων. Αρχίζει ο συγχρονισμός των επιλεγμένων στοιχείων. Το κουμπί Συγχρονισμός στα εικονίδια της γραμμής εργαλείων είναι ενεργό μόνο όταν το τηλέφωνο είναι συνδεδεμένο στον υπολογιστή. Όταν ξεκινήσει ο συγχρονισμός, η τρέχουσα κατάσταση της διαδικασίας συγχρονισμού υποδεικνύεται στην κύρια οθόνη. Αν θέλετε να σταματήσετε τη διαδικασία, κάντε κλικ στο κουμπί Διακοπή στα εικονίδια της γραμμής εργαλείων. Όταν ολοκληρωθεί ο συγχρονισμός, εμφανίζεται ένα παράθυρο που δείχνει την ολοκλήρωση του συγχρονισμού. Κάντε κλικ στο κουμπί Λεπτομέρειες για να εμφανίσετε τις λεπτομέρειες των συγχρονισμένων δεδομένων Επιλογές και ρυθμίσεις Κάντε κλικ στο κουμπί Επιλογές στα εικονίδια της γραμμής εργαλείων της κύριας οθόνης της εφαρμογής PC Sync για να ορίσετε τις ρυθμίσεις για την εφαρμογή PC Sync Γενικές επιλογές Η καρτέλα Γενικά του παραθύρου Επιλογές, σας επιτρέπει να επιλέξετε το πρόγραμμα 38
40 διαχείρισης προσωπικών πληροφοριών του υπολογιστή σας που θα συγχρονιστεί με το τηλέφωνο και να ορίσετε με λεπτομέρεια τα στοιχεία συγχρονισμού που παρέχονται από κάθε πρόγραμμα. Επιλέξτε εφαρμογή υπολογιστή - Επιλέξτε το Microsoft Outlook ή το Microsoft Outlook Express. (Η εφαρμογή που θα επιλεχθεί πρέπει να είναι ήδη εγκατεστημένη στον υπολογιστή.) Επιλέξτε τους τύπους δεδομένων που θέλετε να συγχρονίσετε - Εμφανίζονται τα στοιχεία συγχρονισμού που υποστηρίζονται σύμφωνα με τον επιλεγμένο τύπο εφαρμογής υπολογιστή. (Για το Microsoft Outlook υποστηρίζονται οι Επαφές, το Ημερολόγιο, οι Εργασίες και οι Σημειώσεις. Για το Microsoft Outlook Express, υποστηρίζονται μόνο οι Επαφές.) - Σημειώστε το στοιχείο που θα συγχρονιστεί στα υποστηριζόμενα στοιχεία. - Για τη λεπτομερή ρύθμιση των στοιχείων, επιλέξτε το στοιχείο και έπειτα κάντε κλικ στο κουμπί Ρυθμίσεις στα δεξιά. - Όταν εμφανιστεί το παράθυρο Ρυθμίσεις, ρυθμίστε τα λεπτομερή δεδομένα για κάθε στοιχείο, όπως είναι ο φάκελος και η περίοδος συγχρονισμού Επίλυση διένεξης Η καρτέλα Επίλυση διενέξεων του παραθύρου Επιλογές, σας επιτρέπει να επιλέξετε πώς θα επιλύσετε τις διενέξεις κατά το συγχρονισμό των δεδομένων. Οι διενέξεις δεδομένων συμβαίνουν όταν δεδομένα του ίδιου στοιχείου μεταβάλλονται ή διαγράφονται στη μία ή και στις δύο συσκευές μετά το συγχρονισμό. Στην περίπτωση αυτή είναι απαραίτητο να οριστεί ποιο στοιχείο δεδομένων είναι καθοριστικό. Οι χρήστες μπορούν να επιλέξουν έναν από τους επόμενους τρεις τρόπους για να επιλύσουν διενέξεις δεδομένων. Αντικατάσταση στοιχείου(-ων) στο τηλέφωνο με στοιχείο(-α) στον υπολογιστή - Τα δεδομένα του υπολογιστή εφαρμόζονται σε όλες τις περιπτώσεις διένεξης. Αντικατάσταση στοιχείου(-ων) στον υπολογιστή με στοιχείο(-α) στο τηλέφωνο - Τα δεδομένα του τηλεφώνου εφαρμόζονται σε όλες τις περιπτώσεις διένεξης. Παράβλεψη όλων των στοιχείων σε διένεξη - Τα δεδομένα σε διένεξη δεν συγχρονίζονται. Τα διαφορετικά δεδομένα παραμένουν και στις δύο συσκευές. 39
41 Επιλογή τύπου συγχρονισμού Η καρτέλα Τύπος συγχρονισμού στο παράθυρο Επιλογές, σας επιτρέπει να επιλέξετε τύπο συγχρονισμού. Η εφαρμογή PC Sync υποστηρίζει τους εξής τρεις τύπους συγχρονισμού. Κανονικός συγχρονισμός - Τα δεδομένα του τηλεφώνου και / ή του υπολογιστή που έχουν τροποποιηθεί, διαγραφεί ή προστεθεί εφαρμόζονται και στις δύο συσκευές. Από το τηλέφωνο στον υπολογιστή - Τα δεδομένα του τηλεφώνου που έχουν τροποποιηθεί, διαγραφεί ή προστεθεί εφαρμόζονται στον υπολογιστή. Από τον υπολογιστή στο τηλέφωνο - Τα δεδομένα του υπολογιστή που έχουν τροποποιηθεί, διαγραφεί ή προστεθεί εφαρμόζονται στο τηλέφωνο Πλήρης συγχρονισμός Η λειτουργία του Πλήρους συγχρονισμού αρχικοποιεί το συγχρονισμό μεταξύ των δύο συσκευών. Αυτό ισχύει όταν το τηλέφωνο και ο υπολογιστής συγχρονίζονται για πρώτη φορά ή όταν καταστραφούν τα δεδομένα στο τηλέφωνο ή τον υπολογιστή μετά από συγχρονισμό. Όταν επιλέξετε το πλαίσιο ελέγχου Αναγκαστικός πλήρης συγχρονισμός στην κύρια οθόνη της εφαρμογής PC Sync, εμφανίζεται το παράθυρο ρύθμισης των λεπτομερειών. Επιλέξτε έναν από τους τρεις τύπους και κάντε κλικ στο κουμπί OK. Οι τρεις τύποι Πλήρους συγχρονισμού είναι οι εξής. Συγχώνευση στοιχείων στο τηλέφωνο και τον υπολογιστή - Τα στοιχεία στο τηλέφωνο εισάγονται στον υπολογιστή και τα στοιχεία στον υπολογιστή εισάγονται στο τηλέφωνο. Τα στοιχεία στο τηλέφωνο και τον υπολογιστή συγχωνεύονται πλήρως και συγχρονίζονται. Διαγραφή όλων των στοιχείων στον υπολογιστή και εισαγωγή όλων των στοιχείων από το τηλέφωνο - Όλα τα στοιχεία του υπολογιστή διαγράφονται και τα στοιχεία του τηλεφώνου εισάγονται στον υπολογιστή. Διαγραφή όλων των στοιχείων στο τηλέφωνο και εισαγωγή όλων των στοιχείων από τον υπολογιστή - Όλα τα στοιχεία του τηλεφώνου διαγράφονται και τα στοιχεία του υπολογιστή εισάγονται στο τηλέφωνο. 40
42 Όταν είναι επιλεγμένος ο Πλήρης συγχρονισμός, τα βελάκια που σημειώνουν την κατεύθυνση του συγχρονισμού στην κύρια οθόνη γίνονται κόκκινα. Αν κάνετε κλικ στο κουμπί Συγχρονισμός στα εικονίδια της γραμμής εργαλείων, εκτελείται ο Πλήρης συγχρονισμός. Μετά το τέλος του Πλήρους συγχρονισμού, η οθόνη μεταβαίνει σε κανονικό συγχρονισμό. Ο επόμενος συγχρονισμός θα εκτελεστεί με βάση τις ρυθμίσεις του προηγούμενου συγχρονισμού. 41
43 6. Διαχείριση αρχείων 6.1. Επισκόπηση Η εφαρμογή Phone Explorer σας επιτρέπει να μεταφέρετε διάφορα αρχεία ψηφιακών μέσων από ένα τηλέφωνο Samsung Electronics προς έναν υπολογιστή ή να μεταφέρετε αρχεία ψηφιακών μέσων από τον υπολογιστή στο τηλέφωνο. Χρησιμοποιώντας την εφαρμογή Phone Explorer, μπορείτε να αποστείλετε και να αποθηκεύσετε στον υπολογιστή σας περιεχόμενο ψηφιακών μέσων, όπως εικόνες και ταινίες που έχουν ληφθεί από το τηλέφωνο. Η διασύνδεση της εφαρμογής Phone Explorer είναι παρόμοια με αυτή της Εξερεύνησης των Windows. Διαιρείται σε μια περιοχή τηλεφώνου και μια περιοχή υπολογιστή, ενώ σε κάθε περιοχή μπορεί να γίνει αναζήτηση φακέλων και αρχείων Έναρξη της εφαρμογής Phone Explorer Η εκκίνηση της εφαρμογής Phone Explorer μπορεί να γίνει ως εξής. Όταν ξεκινά το Samsung PC Studio, εμφανίζεται το παράθυρο του βοηθητικού προγράμματος εκκίνησης. Στο παράθυρο του βοηθητικού προγράμματος εκκίνησης, κάντε κλικ στο εικονίδιο Διαχείριση αρχείων. Τοποθετήστε το δείκτη του ποντικιού στο εικονίδιο του Samsung PC Studio στη γραμμή εργασιών και κάντε κλικ με το δεξί πλήκτρο του ποντικιού σας. Όταν θα εμφανιστεί το μενού Γενικό πλαίσιο, κάντε κλικ στην επιλογή Διαχείριση αρχείων Προβολή φακέλων και αρχείων Η δενδροειδής προβολή στο αριστερό μέρος της εφαρμογής Phone Explorer έχει διαιρεθεί σε περιοχή τηλεφώνου και περιοχή υπολογιστή. Οι φάκελοι κάθε περιοχής εμφανίζονται σε δενδροειδή δομή. 42
44 Κάντε κλικ σε ένα συγκεκριμένο φάκελο κάτω από την περιοχή τηλεφώνου ή υπολογιστή. Ο κατάλογος των αρχείων που βρίσκονται κάτω από τον επιλεγμένο φάκελο, θα εμφανιστεί στην Προβολή καταλόγου. Όταν το τηλέφωνο δεν είναι συνδεδεμένο στον υπολογιστή, η περιοχή του τηλεφώνου είναι απενεργοποιημένη, οπότε μπορείτε να χρησιμοποιήσετε μόνο την περιοχή του υπολογιστή. Οι φάκελοι του τηλεφώνου διαφέρουν ανάλογα με το μοντέλο του συνδεδεμένου τηλεφώνου Μεταφορά αρχείων μεταξύ τηλεφώνου και υπολογιστή Η εφαρμογή Phone Explorer χρησιμοποιείται για την αντιγραφή ή τη μεταφορά αρχείων, αποθηκευμένων στο τηλέφωνο ή τον υπολογιστή, μεταξύ των δύο συσκευών. Τα αρχεία που έχουν αποθηκευτεί στο τηλέφωνο μπορούν να αντιγραφούν στον υπολογιστή ως εξής. 1 Επιλέξτε την περιοχή τηλεφώνου στη Δενδροειδή προβολή και μετά επιλέξτε το φάκελο όπου βρίσκεται το αρχείο που θα αντιγραφεί. 2 Επιλέξτε το αρχείο που θα αντιγραφεί ή θα μεταφερθεί από τον κατάλογο αρχείων στα δεξιά και κάντε δεξί κλικ με το ποντίκι. Επιλέξτε Αντιγραφή από το μενού. 43
45 3 Στην περιοχή υπολογιστή στη Δενδροειδή προβολή, επιλέξτε το φάκελο όπου πρόκειται να μεταφερθεί το αντιγραμμένο αρχείο. Στην Προβολή καταλόγου, επιλέξτε ένα κενό μέρος και κάντε δεξί κλικ με το ποντίκι. Επιλέξτε Επικόλληση από το μενού. Κάντε κλικ στο κουμπί Στον υπολογιστή στα εικονίδια της γραμμής εργαλείων για να αντιγράψετε αρχεία από το τηλέφωνο στον υπολογιστή. Αρχεία από το τηλέφωνο μπορούν να αντιγραφούν στον υπολογιστή χρησιμοποιώντας τη λειτουργία Μεταφορά και Απόθεση. Για σταθερότερη λειτουργία του προγράμματος, δεν παρέχεται η λειτουργία της αποκοπής και μεταφοράς αρχείων από το τηλέφωνο στον υπολογιστή. Για να το κάνετε αυτό, αντιγράψτε αρχεία στον υπολογιστή και μετά διαγράψτε τα από το τηλέφωνο. Αρχεία αποθηκευμένα στον υπολογιστή μπορούν να αντιγραφούν στο τηλέφωνο ως εξής. 1 Επιλέξτε την περιοχή υπολογιστή στην Προβολή καταλόγου και μετά επιλέξτε το φάκελο όπου βρίσκεται το αρχείο που θα αντιγραφεί (ή θα μεταφερθεί). 2 Επιλέξτε το αρχείο που θα αντιγραφεί ή θα μεταφερθεί από τον Προβολή καταλόγου και κάντε δεξί κλικ με το ποντίκι. Επιλέξτε Αντιγραφή (ή Αποκοπή) από το μενού. 3 Στην περιοχή τηλεφώνου στη Δενδροειδή προβολή, επιλέξτε το φάκελο όπου πρόκειται να μεταφερθεί το αρχείο, για το οποίο έγινε αντιγραφή ή αποκοπή. Στην Προβολή καταλόγου, επιλέξτε μια κενή περιοχή και κάντε δεξί κλικ με το ποντίκι. Επιλέξτε Επικόλληση από το μενού. Κάντε κλικ στο κουμπί Στο τηλέφωνο στα εικονίδια της γραμμής εργαλείων για να αντιγράψετε τα αρχεία από τον υπολογιστή στο τηλέφωνο. Αρχεία από τον υπολογιστή μπορούν να αντιγραφούν στο τηλέφωνο χρησιμοποιώντας τη λειτουργία Μεταφορά και Απόθεση. Στην περιοχή τηλεφώνου, κάθε φάκελος δέχεται μόνο ορισμένους τύπους αρχείων. Μη επιτρεπτοί τύποι αρχείων δεν μπορούν να αποθηκευτούν Άνοιγμα αρχείων Η εφαρμογή Phone Explorer σας επιτρέπει να ανοίγετε άμεσα αρχεία, εκτελώντας συνδεδεμένα προγράμματα. Κάντε διπλό κλικ στην Προβολή καταλόγου για να ανοίξετε τα αρχεία εκτελώντας συνδεδεμένα προγράμματα. Στην περίπτωση αρχείων που βρίσκονται στο τηλέφωνο, πριν τα ανοίξετε ολοκληρώστε τη μεταβίβασή τους στον Προσωρινό φάκελο. 44
46 Ο Προσωρινός φάκελος χρησιμοποιείται για την προσωρινή αποθήκευση αρχείων του τηλεφώνου στον υπολογιστή Μετονομασία αρχείων Η μετονομασία αρχείων στο τηλέφωνο και τον υπολογιστή μπορεί να γίνει ως εξής. 1 Επιλέξτε ένα φάκελο στη Δενδροειδή προβολή. 2 Επιλέξτε το αρχείο που θα μετονομαστεί στην Προβολή καταλόγου και κάντε κλικ στο δεξί πλήκτρο του ποντικιού. Όταν εμφανιστεί το μενού, επιλέξτε Μετονομασία. 3 Καταχωρήστε το νέο όνομα αρχείου και πατήστε το πλήκτρο Enter. Το μετονομασμένο όνομα αρχείου εφαρμόζεται άμεσα στο τηλέφωνο και τον υπολογιστή Διαγραφή αρχείων Αρχεία στο τηλέφωνο και τον υπολογιστή μπορούν να διαγραφούν ως εξής. 1 Επιλέξτε ένα φάκελο στη Δενδροειδή προβολή. Επιλέξτε το αρχείο που θα διαγράψετε στην Προβολή καταλόγου και πατήστε το πλήκτρο Del, ή επιλέξτε το αρχείο και κάντε δεξί κλικ με το ποντίκι. Όταν εμφανιστεί το μενού, επιλέξτε Διαγραφή. 2 Όταν εμφανιστεί το παράθυρο προειδοποίησης, κάντε κλικ στο κουμπί OK για να επιβεβαιώσετε τη διαγραφή. Αρχεία που διαγράφονται με την παραπάνω διαδικασία αφαιρούνται άμεσα από τον αντίστοιχο φάκελο του συνδεδεμένου τηλεφώνου ή υπολογιστή και δεν είναι δυνατή η επαναφορά των αρχείων στο τηλέφωνο. 45
47 7. Διαχείριση συνδέσεων στο Internet 7.1. Επισκόπηση Η εφαρμογή Networking Wizard του Samsung PC Studio παρέχει μια λειτουργία απλής σύνδεσης μέσω μόντεμ (dial-up) μέσω ενός προγράμματος οδηγού για την πρόσβαση στο Internet. Για το σκοπό αυτό το συνδεδεμένο τηλέφωνο χρησιμοποιείται ως συσκευή μόντεμ. Μέσω της Απλής σύνδεσης μέσω μόντεμ που δημιουργείται από την εφαρμογή Networking Wizard, μπορείτε να αποκτήσετε πρόσβαση στις υπηρεσίες Internet που παρέχονται από υπηρεσίες παροχής τηλεπικοινωνιών και να χρησιμοποιήσετε το Internet στο συνδεδεμένο υπολογιστή. Μια απλή σύνδεση μέσω μόντεμ χρησιμοποιεί ένα πρόγραμμα οδήγησης μόντεμ στο συνδεδεμένο τηλέφωνο. Αν κάποια άλλη εφαρμογή, συμπεριλαμβανομένης του PC Studio, χρησιμοποιεί το πρόγραμμα οδήγησης μόντεμ, θα εμφανιστεί ένα μήνυμα με την ερώτηση Θέλετε να αποσυνδεθεί το πρόγραμμα οδήγησης μόντεμ;. Στο πλαίσιο μηνύματος, επιλέξτε Ναι για να αποσυνδεθεί το πρόγραμμα οδήγησης μόντεμ Έναρξη της εφαρμογής Networking Wizard Η έναρξη της εφαρμογής Networking Wizard μπορεί να γίνει ως εξής. Όταν ξεκινά το Samsung PC Studio, εμφανίζεται το παράθυρο του βοηθητικού προγράμματος εκκίνησης. Στο παράθυρο του βοηθητικού προγράμματος εκκίνησης, κάντε κλικ στο εικονίδιο Διαχείριση συνδέσεων στο Internet. Τοποθετήστε το δείκτη του ποντικιού στο εικονίδιο του Samsung PC Studio στη γραμμή εργασιών και κάντε κλικ με το δεξί πλήκτρο του ποντικιού σας. Όταν θα εμφανιστεί το μενού Γενικό πλαίσιο, κάντε κλικ στην επιλογή Διαχείριση συνδέσεων στο Internet Δημιουργία νέας σύνδεσης Μια νέα Απλή σύνδεση μέσω μόντεμ μπορεί να δημιουργηθεί χρησιμοποιώντας την εφαρμογή Networking Wizard ως εξής. 1 Συνδέστε το τηλέφωνό σας στον υπολογιστή έτσι, ώστε να ενεργοποιήσετε το πρόγραμμα οδήγησης μόντεμ του τηλεφώνου. 46
48 2 Κάντε κλικ στην επιλογή Διαχείριση συνδέσεων στο Internet. Όταν εμφανιστεί το παράθυρο Καλώς ήλθατε, κάντε κλικ στο κουμπί Επόμενο. 3 Στο παράθυρο που ακολουθεί, από τις επιλογές Δημιουργία, Τροποποίηση και Διαγραφή επιλέξτε Δημιουργία και κάντε κλικ στο κουμπί Επόμενο. 47
49 4 Στο επόμενο παράθυρο Κάντε είσοδο στη σύνδεση, εισαγάγετε το όνομα της σύνδεσης που θα δημιουργηθεί και κάντε κλικ στο κουμπί Επόμενο. 5 Στο επόμενο παράθυρο Επιλέξτε μόντεμ, σημειώστε το πρόγραμμα οδήγησης μόντεμ του συνδεδεμένου τηλεφώνου από τις συσκευές μόντεμ και κάντε κλικ στο κουμπί Επόμενο. 48
50 6 Στο επόμενο παράθυρο Επιλέξτε τη χώρα και την υπηρεσία παροχής σύνδεσης, επιλέξτε τη χώρα και την υπηρεσία παροχής τηλεπικοινωνιών και κάντε κλικ στο κουμπί Επόμενο. 7 Στο επόμενο παράθυρο Σύνοψη πληροφοριών, ελέγξτε τα δεδομένα που ορίστηκαν από την εφαρμογή Networking Wizard. Αν δεν υπάρχει σφάλμα στα δεδομένα, κάντε κλικ στο κουμπί Επόμενο. 49
51 8 Στο επόμενο παράθυρο Ολοκλήρωση, κάντε κλικ στο κουμπί Τέλος. 9 Δημιουργήστε ένα εικονίδιο συντόμευσης για τη Σύνδεση στην επιφάνεια εργασίας των Windows και ολοκληρώστε την εφαρμογή Networking Wizard. (Αν στο προηγούμενο βήμα επιλέξατε το πλαίσιο Απευθείας σύνδεση στο Internet, το παράθυρο του οδηγού κλείνει και ο υπολογιστής επιχειρεί να συνδεθεί απευθείας στο Internet.) Το εικονίδιο για την Απλή σύνδεση μέσω μόντεμ που δημιουργήθηκε εμφανίζεται στην επιφάνεια εργασίας των Windows. Η σύνδεση στο Internet μπορεί να γίνει κάνοντας κλικ σε αυτό το εικονίδιο Τροποποίηση σύνδεσης Η απλή σύνδεση μέσω μόντεμ που δημιουργήθηκε μπορεί να τροποποιηθεί ως εξής. 1 Συνδέστε το τηλέφωνό σας στον υπολογιστή έτσι ώστε να ενεργοποιήσετε το πρόγραμμα οδήγησης μόντεμ του τηλεφώνου. 50
52 2 Κάντε κλικ στην επιλογή Διαχείριση συνδέσεων στο Internet. Όταν εμφανιστεί το παράθυρο Καλώς ήλθατε, κάντε κλικ στο κουμπί Επόμενο. 3 Στο παράθυρο που ακολουθεί, από τις επιλογές Δημιουργία, Τροποποίηση και Διαγραφή επιλέξτε Τροποποίηση και κάντε κλικ στο κουμπί Επόμενο. 51
53 4 Στο επόμενο παράθυρο Καθορίστε τη σύνδεση, επιλέξτε τη σύνδεση που θα τροποποιηθεί και κάντε κλικ στο κουμπί Επόμενο. 5 Στο επόμενο παράθυρο Επιλέξτε μόντεμ, σημειώστε το πρόγραμμα οδήγησης μόντεμ του συνδεδεμένου τηλεφώνου από τις συσκευές μόντεμ και κάντε κλικ στο κουμπί Επόμενο. 52
54 6 Στο επόμενο παράθυρο Επιλέξτε τη χώρα και την υπηρεσία παροχής σύνδεσης, επιλέξτε τη χώρα και την υπηρεσία παροχής τηλεπικοινωνιών και κάντε κλικ στο κουμπί Επόμενο. 7 Στο επόμενο παράθυρο Σύνοψη πληροφοριών, ελέγξτε τα δεδομένα που ορίστηκαν από την εφαρμογή Networking Wizard. Αν δεν υπάρχει σφάλμα στα δεδομένα, κάντε κλικ στο κουμπί Επόμενο. 53
55 8 Στο επόμενο παράθυρο Ολοκλήρωση, κάντε κλικ στο κουμπί Τέλος. 9 Δημιουργήστε ένα εικονίδιο συντόμευσης για την τροποποιημένη Σύνδεση στην επιφάνεια εργασίας των Windows και ολοκληρώστε την εφαρμογή Networking Wizard. (Αν στο προηγούμενο βήμα επιλέξατε το πλαίσιο Απευθείας σύνδεση στο Internet, το παράθυρο του οδηγού κλείνει και ο υπολογιστής επιχειρεί να συνδεθεί απευθείας στο Internet.) 54
56 7.5. Διαγραφή σύνδεσης Μια υπάρχουσα απλή σύνδεση μέσω μόντεμ μπορεί να διαγραφεί ως εξής. 1 Κάντε κλικ στην επιλογή Διαχείριση συνδέσεων στο Internet. Όταν εμφανιστεί το παράθυρο Καλώς ήλθατε, κάντε κλικ στο κουμπί Επόμενο. 2 Στο παράθυρο που ακολουθεί, από τις επιλογές Δημιουργία, Τροποποίηση και Διαγραφή επιλέξτε Διαγραφή και κάντε κλικ στο κουμπί Επόμενο. 55
57 3 Στο επόμενο παράθυρο Καθορίστε τη σύνδεση, επιλέξτε τη σύνδεση που θα διαγραφεί και κάντε κλικ στο κουμπί Επόμενο. 4 Στο επόμενο παράθυρο Σύνοψη πληροφοριών, επιλέξτε τη σύνδεση που θα διαγραφεί και κάντε κλικ στο κουμπί Επόμενο. 56
58 5 Στο επόμενο παράθυρο Ολοκλήρωση, κάντε κλικ στο κουμπί Τέλος. 6 Η επιλεγμένη σύνδεση διαγράφεται και δεν μπορεί να χρησιμοποιηθεί Χρήση της Απλής σύνδεσης μέσω μόντεμ Μπορείτε να αποκτήσετε πρόσβαση στο Internet χρησιμοποιώντας την απλή σύνδεση μέσω μόντεμ που δημιουργήθηκε από την εφαρμογή Networking Wizard. 1 Συνδέστε το τηλέφωνο στον υπολογιστή για να συνδεθείτε στο Internet. Ελέγξτε αν το πρόγραμμα οδήγησης μόντεμ που θα χρησιμοποιηθεί για τη σύνδεση στο Internet εμφανίζεται σωστά στη διαχείριση προγραμμάτων οδήγησης των Windows. 2 Κάντε διπλό κλικ στο εικονίδιο συντόμευσης για την Απλή σύνδεση μέσω μόντεμ στην επιφάνεια εργασίας των Windows. 3 Δοκιμάστε να αποκτήσετε πρόσβαση στο Internet χρησιμοποιώντας το συνδεδεμένο τηλέφωνο. Μετά από λίγο, εμφανίζεται το μήνυμα επιτυχούς σύνδεσης. 4 Τώρα μπορείτε να χρησιμοποιήσετε το Internet, χρησιμοποιώντας εφαρμογές όπως ο Internet Explorer. Αν προσπαθήσετε να αποκτήσετε πρόσβαση στο Internet κάνοντας διπλό κλικ στο εικονίδιο συντόμευσης για την Απλή σύνδεση και άλλες εφαρμογές του PC Studio χρησιμοποιούν ήδη το πρόγραμμα οδήγησης μόντεμ του τηλεφώνου, εμφανίζεται ένα παράθυρο προειδοποίησης που δηλώνει ότι πρέπει να κλείσουν οι υπάρχουσες συνδέσεις. Όταν κάνετε κλικ στο κουμπί OK, το πρόγραμμα PC Studio αποσυνδέεται από το τηλέφωνο και η Απλή σύνδεση μέσω μόντεμ 57
59 μπορεί πλέον να χρησιμοποιήσει το πρόγραμμα οδήγησης μόντεμ του τηλεφώνου. Ακόμη και αν εκτελούνται οι εφαρμογές του PC Studio και το τηλέφωνο είναι συνδεδεμένο στον υπολογιστή, η κατάσταση σύνδεσης των εφαρμογών του PC Studio εμφανίζεται ως Δεν έγινε σύνδεση ενώ η Απλή σύνδεση μέσω μόντεμ χρησιμοποιεί το μόντεμ του τηλεφώνου. Αυτό συμβαίνει επειδή το πρόγραμμα PC Studio δεν μπορεί να χρησιμοποιήσει το μόντεμ του τηλεφώνου για Απλή σύνδεση μέσω μόντεμ. Αν τελειώσετε με τη χρήση του Internet και προσπαθήσετε να χρησιμοποιήσετε ξανά το πρόγραμμα PC Studio, κάντε κλικ στο κουμπί Σύνδεση στο επάνω μέρος της κύριας οθόνης της εφαρμογής Connection Manager του PC Studio, για να ενεργοποιήσετε τη σύνδεση του PC Studio με το τηλέφωνο. 58
60 8. Διαχείριση εικόνων 8.1. Επισκόπηση Η εφαρμογή Photo Album σας επιτρέπει να διαχειριστείτε και να επεξεργαστείτε εικόνες που έχουν ληφθεί με το τηλέφωνο και αρχεία εικόνας που είναι αποθηκευμένα στον υπολογιστή. Η εφαρμογή Photo Album παρέχει τις εξής λειτουργίες. Διαχείριση άλμπουμ Επεξεργασία εικόνων Δημιουργία αρχείων κινούμενων εικόνων Η κύρια οθόνη της εφαρμογής Photo Album αποτελείται από οθόνες που σχετίζονται με τις παραπάνω τρεις λειτουργίες. Για την οθόνη κάθε λειτουργίας, δείτε τα αντίστοιχα τμήματα Βοήθειας Έναρξη της εφαρμογής Photo Album Η έναρξη της εφαρμογής Photo Album μπορεί να γίνει ως εξής. Όταν ξεκινά το Samsung PC Studio, εμφανίζεται το παράθυρο του βοηθητικού προγράμματος εκκίνησης. Στο παράθυρο του βοηθητικού προγράμματος εκκίνησης, κάντε κλικ στο εικονίδιο Διαχείριση εικόνων. Τοποθετήστε το δείκτη του ποντικιού στο εικονίδιο του Samsung PC Studio στη γραμμή εργασιών και κάντε κλικ με το δεξί πλήκτρο του ποντικιού σας. Όταν θα εμφανιστεί το μενού Γενικό πλαίσιο, κάντε κλικ στην επιλογή Ψηφιακά μέσα > Διαχείριση εικόνων Διαχείριση άλμπουμ Η εφαρμογή Photo Album παρέχει εργαλεία με τα οποία οι χρήστες μπορούν να διαχειριστούν αρχεία εικόνας με αποτελεσματικό τρόπο. Κάντε κλικ στο κουμπί Manager, στα εικονίδια στο επάνω μέρος της κύριας οθόνης της εφαρμογής Photo Album, για να εμφανιστεί η οθόνη Διαχείριση άλμπουμ. 59
61 Η οθόνη Διαχείριση άλμπουμ αποτελείται από την περιοχή του άλμπουμ στα αριστερά και την Προβολή καταλόγου των μικρογραφιών των εικόνων στα δεξιά. 60
62 Δημιουργία, τροποποίηση και διαγραφή άλμπουμ Ένα νέο άλμπουμ μπορεί να δημιουργηθεί χρησιμοποιώντας την εφαρμογή Photo Album ως εξής. Κάντε κλικ στο κουμπί Δημιουργία στο επάνω μέρος της περιοχής άλμπουμ στην οθόνη Διαχείρισης άλμπουμ. 1 Όταν εμφανιστεί το παράθυρο Δημιουργία άλμπουμ, καταχωρήστε το όνομα του άλμπουμ και κάντε κλικ στο κουμπί OK. 2 Το άλμπουμ που μόλις δημιουργήθηκε προστίθεται στην περιοχή άλμπουμ. Η μετονομασία άλμπουμ που υπάρχουν ήδη μπορεί να γίνει ως εξής. 1 Επιλέξτε το άλμπουμ που θα μετονομαστεί στην περιοχή άλμπουμ και κάντε κλικ στο δεξί πλήκτρο του ποντικιού. 2 Όταν εμφανιστεί το μενού, κάντε κλικ στην επιλογή Μετονομασία. 3 Όταν εμφανιστεί το παράθυρο Μετονομασία, καταχωρήστε το νέο όνομα και κάντε κλικ στο κουμπί OK. 4 Το νέο όνομα του άλμπουμ εφαρμόζεται και εμφανίζεται στην περιοχή άλμπουμ. Η διαγραφή άλμπουμ που υπάρχουν ήδη μπορεί να γίνει ως εξής. 1 Επιλέξτε το άλμπουμ που θα διαγραφεί στην περιοχή άλμπουμ και κάντε κλικ στο δεξί πλήκτρο του ποντικιού. 2 Όταν εμφανιστεί το μενού, κάντε κλικ στην επιλογή Διαγραφή. 3 Όταν εμφανιστεί το παράθυρο προειδοποίησης, κάντε κλικ στο κουμπί OK για να επιβεβαιώσετε τη διαγραφή του άλμπουμ. Ακόμη και αν διαγραφεί ένα άλμπουμ, τα πρωτότυπα αρχεία εικόνας δεν διαγράφονται Εισαγωγή εικόνων Όταν δημιουργείται ένα άλμπουμ, τα αρχεία εικόνας μπορούν να εισαχθούν στο άλμπουμ από έναν υπολογιστή ή από το συνδεδεμένο τηλέφωνο. Τα αρχεία εικόνας που είναι αποθηκευμένα σε έναν υπολογιστή μπορούν να εισαχθούν σε ένα άλμπουμ ως εξής. 1 Στην περιοχή άλμπουμ, επιλέξτε το άλμπουμ στο οποίο θέλετε να κρατήσετε τις εικόνες. (Αν δεν θέλετε να επιλέξετε κανένα από τα άλμπουμ, δημιουργήστε ένα. Αν δεν επιλεχθεί κάποιο άλμπουμ, όλα τα αρχεία εικόνας θα εισαχθούν στο άλμπουμ Όλες οι εικόνες. 61
63 2 Κάντε κλικ στο κουμπί Εισαγωγή από με την απεικόνιση ενός υπολογιστή, το οποίο βρίσκεται στο επάνω μέρος της περιοχής με τις μικρογραφίες των εικόνων. 3 Όταν εμφανιστεί το παράθυρο Εισαγωγή από, επιλέξτε το φάκελο του υπολογιστή όπου βρίσκονται τα αρχεία εικόνας που θέλετε να εισαγάγετε. 4 Επιλέξτε τα αρχεία εικόνας που θέλετε να εισαγάγετε και κάντε κλικ στο κουμπί OK. 5 Εισάγετε τα επιλεγμένα αρχεία εικόνας από τον επιλεγμένο φάκελο του υπολογιστή στο άλμπουμ προορισμού. Τα αρχεία εικόνας μπορούν να εισαχθούν σε ένα άλμπουμ από το συνδεδεμένο τηλέφωνο ως εξής. 1 Στην περιοχή άλμπουμ, επιλέξτε το άλμπουμ στο οποίο θέλετε να κρατήσετε τις εικόνες. (Αν δεν θέλετε να επιλέξετε κανένα από τα άλμπουμ, δημιουργήστε ένα. Αν δεν επιλεχθεί κάποιο άλμπουμ, όλα τα αρχεία εικόνας θα εισαχθούν στο άλμπουμ Όλες οι εικόνες. 2 Κάντε κλικ στο κουμπί Εισαγωγή από με την απεικόνιση ενός τηλεφώνου, το οποίο βρίσκεται στο επάνω μέρος της περιοχής με τις μικρογραφίες των εικόνων. 3 Όταν εμφανιστεί το παράθυρο Εισαγωγή από, επιλέξτε το φάκελο του τηλεφώνου όπου βρίσκονται τα αρχεία εικόνας που θέλετε να εισαγάγετε. 4 Επιλέξτε τα αρχεία εικόνας που θέλετε να εισαγάγετε και κάντε κλικ στο κουμπί OK. 5 Εισάγετε τα επιλεγμένα αρχεία εικόνας από το συνδεδεμένο τηλέφωνο στο άλμπουμ προορισμού. Η εισαγωγή από το τηλέφωνο είναι ενεργή μόνο όταν το τηλέφωνο είναι συνδεδεμένο με έναν υπολογιστή. Διαφορετικά, η λειτουργία αυτή είναι απενεργοποιημένη Μετακίνηση εικόνων Οι εικόνες ενός συγκεκριμένου άλμπουμ μπορούν να αντιγραφούν ή να μεταφερθούν σε άλλα άλμπουμ ως εξής. 1 Στην περιοχή άλμπουμ, επιλέξτε το άλμπουμ που περιέχει τις εικόνες που θέλετε να αντιγράψετε ή να μεταφέρετε. 2 Για να μεταφέρετε εικόνες, επιλέξτε τις εικόνες που θα μεταφέρετε στην περιοχή με τις μικρογραφίες των εικόνων και κάντε μεταφορά και απόθεση των εικόνων στο άλμπουμ προορισμού. 3 Για να αντιγράψετε εικόνες, επιλέξτε τις εικόνες που θα καταχωρήσετε στην περιοχή με τις μικρογραφίες των εικόνων, κρατώντας ταυτόχρονα πατημένο το πλήκτρο Ctrl και μετά κάντε μεταφορά και απόθεση των εικόνων στο άλμπουμ προορισμού. 62
64 Εξαγωγή εικόνων Συγκεκριμένες εικόνες από ένα άλμπουμ μπορούν να επιλεχθούν και να εξαχθούν σε ένα φάκελο υπολογιστή ως εξής. 1 Στην περιοχή άλμπουμ, επιλέξτε το άλμπουμ που περιέχει τις εικόνες που θέλετε να εξαγάγετε. 2 Στην περιοχή με τις μικρογραφίες των εικόνων, επιλέξτε τις εικόνες που θα εξαγάγετε και επιλέξτε το αναπτυσσόμενο μενού Αρχείο > Εξαγωγή. 3 Όταν εμφανιστεί το παράθυρο Εξαγωγή, καθορίστε το φάκελο υπολογιστή στον οποίο θα γίνει η εξαγωγή των επιλεγμένων εικόνων. Επιλέξτε το όνομα αρχείου και τις επιλογές αποθήκευσης και κάντε κλικ στο κουμπί OK Ταξινόμηση εικόνων Οι εικόνες μέσα στα άλμπουμ μπορούν να ταξινομηθούν ως εξής. Ο τρόπος ταξινόμησης των εικόνων μπορεί να επιλεγεί στο σύνθετο πλαίσιο στο επάνω μέρος της περιοχής με τις μικρογραφίες των εικόνων. Ταξινόμηση κατά όνομα αρχείου Ταξινόμηση κατά τίτλο Ταξινόμηση κατά χρόνο Η ταξινόμηση κατά χρόνο βασίζεται στην ημερομηνία λήψης των εικόνων. Εικόνες χωρίς δεδομένα χρόνου ταξινομούνται με βάση την ημερομηνία εισαγωγής στο άλμπουμ Επεξεργασία εικόνων Η εφαρμογή Photo Album σας επιτρέπει να επεξεργαστείτε τις εικόνες σας και να εφαρμόσετε διάφορα εφέ. Για να ανοίξετε την οθόνη Phone Editor, επιλέξτε τα αρχεία εικόνας που θέλετε να επεξεργαστείτε από την οθόνη Διαχείρισης άλμπουμ και κάντε διπλό κλικ στα επιλεγμένα αρχεία εικόνας ή κάντε κλικ στο κουμπί Editor στα εικονίδια στο επάνω μέρος. Η οθόνη Phone Editor αποτελείται από μια περιοχή με Μικρογραφίες των εικόνων στα αριστερά, μια περιοχή Επεξεργασίας εικόνας στη μέση και μια περιοχή Εφέ στα δεξιά. Όταν επιλέγετε ένα άλμπουμ στο επάνω μέρος της περιοχής με τις μικρογραφίες των εικόνων, οι εικόνες του άλμπουμ εμφανίζονται σαν μικρογραφίες. Κάνοντας διπλό κλικ στην εικόνα που θα επεξεργαστείτε, εμφανίζεται η εικόνα σε μεγέθυνση στην κεντρική περιοχή Επεξεργασίας εικόνας. 63
65 Βασικά εργαλεία επεξεργασίας Η εφαρμογή Photo Album παρέχει βασικά εργαλεία επεξεργασίας ως εξής. Τα εργαλεία αυτά μπορούν να εφαρμοστούν κάνοντας κλικ στα εικονίδια επεξεργασίας στο επάνω μέρος. Αναίρεση: Αναιρεί το τελευταίο βήμα της επεξεργασίας. Επανάληψη: Επαναλαμβάνει τη διόρθωση που μόλις αναιρέθηκε. Επαναφορά: Αγνοεί όλες τις διορθώσεις και επαναφέρει την αρχική εικόνα. Προσαρμογή: Η εικόνα εμφανίζεται να ταιριάζει στο μέγεθος του τρέχοντος παραθύρου. Πραγματικό μέγεθος: Εμφανίζεται το πραγματικό μέγεθος της εικόνας. Μεγέθυνση: Αυξάνεται το μέγεθος της εικόνας. Σμίκρυνση: Μειώνεται το μέγεθος της εικόνας. Περιστροφή προς τα αριστερά: Περιστρέφει την εικόνα κατά 90 προς τα αριστερά. Περιστροφή προς τα δεξιά: Περιστρέφει την εικόνα κατά 90 προς τα δεξιά. Είδωλο: Εμφανίζεται το είδωλο της εικόνας. Κατοπτρισμός: Η φωτογραφία αναστρέφεται από πάνω προς τα κάτω Εφαρμογή εφέ Η εφαρμογή Photo Album σας επιτρέπει να εφαρμόσετε εφέ ως εξής. Τα εφέ μπορούν να εφαρμοστούν επιλέγοντας τις λειτουργίες αυτή από την περιοχή Εφέ στα δεξιά. Φαινόμενο κόκκινων ματιών: Το φαινόμενο των κόκκινων ματιών, το οποίο προκαλείται από το περιβάλλον φωτογράφησης, μπορεί να διορθωθεί και να κάνει τα μάτια καφέ. Φωτεινότητα: Ρυθμίζονται η φωτεινότητα και η αντίθεση. Κορεσμός: Ρυθμίζεται ο κορεσμός. Φίλτρο: Εφαρμόζονται χρωματικοί τόνοι όπως Σέπια, Πράσινο και Μπλε. Μέγεθος: Προσαρμόζεται το μέγεθος της εικόνας. Περικοπή: Γίνεται περικοπή της εικόνας σε συγκεκριμένο μέγεθος. Κείμενο: Εισάγεται κείμενο επάνω στην εικόνα Αποθήκευση εικόνας σε άλμπουμ Οι εικόνες που έχουν υποστεί επεξεργασία χρησιμοποιώντας τα διάφορα εργαλεία και εφέ, μπορούν να αποθηκευτούν στο άλμπουμ επιλέγοντας το αναπτυσσόμενο μενού Αρχείο > Αποθήκευση. Αν οι επεξεργασμένες εικόνες δεν αποθηκευτούν, δεν εφαρμόζονται στο άλμπουμ. 64
66 Αποθήκευση εικόνας στο τηλέφωνο Αρχεία ή επεξεργασμένες εικόνες μπορούν να αποθηκευτούν απευθείας στο συνδεδεμένο τηλέφωνο ως εξής. 1 Μετά την επεξεργασία των εικόνων, επιλέξτε το αναπτυσσόμενο μενού Αρχείο > Στο τηλέφωνο. 2 Όταν εμφανιστεί το παράθυρο Μεταφορά ως, καταχωρήστε το όνομα του αρχείου και κάντε κλικ στο κουμπί OK. 3 Όταν εμφανιστεί το παράθυρο Αναζήτηση φακέλου, επιλέξτε το φάκελο όπου μπορούν να αποθηκευτούν τα αρχεία εικόνας και κάντε κλικ στο κουμπί OK. Η λειτουργία Στο τηλέφωνο μπορεί να χρησιμοποιηθεί μόνο όταν το τηλέφωνο είναι συνδεδεμένο με υπολογιστή. Η θέση του φακέλου στο τηλέφωνο όπου μπορούν να αποθηκευτούν αρχεία εικόνας μπορεί να ποικίλει ανάλογα με το μοντέλο του συνδεδεμένου τηλεφώνου Δημιουργία αρχείων κινούμενων εικόνων Η εφαρμογή Photo Album σας επιτρέπει να δημιουργήσετε αρχείο κινούμενων εικόνων, χρησιμοποιώντας ένα πλήθος εικόνων. Για να ανοίξετε την οθόνη Animator, επιλέξτε το κουμπί Animator στα εικονίδια στο επάνω μέρος της οθόνης Διαχείρισης άλμπουμ. Η οθόνη Animator αποτελείται από τις Μικρογραφίες των εικόνων στα αριστερά, την Προβολή έκδοσης επάνω στο κέντρο και την Προεπισκόπηση στα δεξιά. Όταν επιλέγετε ένα άλμπουμ στο επάνω μέρος από τις Μικρογραφίες των εικόνων, οι εικόνες του άλμπουμ εμφανίζονται σαν μικρογραφίες. Κάντε διπλό κλικ στις εικόνες που θα χρησιμοποιηθούν για το αρχείο κινούμενων εικόνων και οι εικόνες εμφανίζονται στην Προβολή έκδοσης Εισαγωγή και διαγραφή καρέ Η οθόνη Animator της εφαρμογής Photo Album παρέχει από προεπιλογή 10 καρέ. Αν χρειαστεί, οι χρήστες μπορούν να προσθέσουν ή να διαγράψουν καρέ. Η προσθήκη καρέ μπορεί να γίνει ως εξής. 1 Επιλέξτε το καρέ στην περιοχή καρέ στο επάνω μέρος της Προβολής έκδοσης. 2 Κάντε κλικ στο κάτω κουμπί Δημιουργία καρέ. Ένα νέο καρέ προστίθεται δίπλα στο επιλεγμένο καρέ. 65
67 Η διαγραφή καρέ μπορεί να γίνει ως εξής. 1 Επιλέξτε το καρέ που θα διαγραφεί στην περιοχή καρέ στο επάνω μέρος στην Προβολή έκδοσης. 2 Κάντε κλικ στο κάτω κουμπί Διαγραφή. Το επιλεγμένο καρέ διαγράφτηκε Εφαρμογή επιλεγμένων τμημάτων σε ένα καρέ Σε κάθε καρέ μπορούν να εφαρμοστούν εικόνες για να δημιουργηθεί ένα αρχείο κινούμενων εικόνων. 1 Στην περιοχή καρέ στην Προβολή έκδοσης, επιλέξτε το καρέ όπου θα εφαρμοστούν οι εικόνες. 2 Στην περιοχή με τις Μικρογραφίες των εικόνων, κάντε διπλό κλικ στις εικόνες που θα εφαρμοστούν στο αρχείο κινούμενων εικόνων. Οι επιλεγμένες εικόνες εμφανίζονται στην Προβολή έκδοσης. 3 Ρυθμίστε το μέγεθος των εικόνων χρησιμοποιώντας το κουμπί Μεγέθυνση / Σμίκρυνση στο επάνω μέρος της Προβολής έκδοσης. Για να ρυθμίσετε τη θέση των εικόνων, σύρετε τα τμήματα των εικόνων που θέλετε να εφαρμόσετε μέσα στην περιοχή εφαρμογής του καρέ, χρησιμοποιώντας το ποντίκι. 4 Κάντε κλικ στο κουμπί Αντιγραφή στο καρέ στο επάνω μέρος ή κάντε διπλό κλικ με το ποντίκι στην περιοχή εφαρμογής καρέ για να εφαρμόσετε τα επιλεγμένα μέρη στο καρέ Ρύθμιση χρονικής διάρκειας Η διάρκεια κάθε καρέ μπορεί να ρυθμιστεί για αρχείο κινούμενων εικόνων ως εξής. 1 Στην περιοχή καρέ στο επάνω μέρος της Προβολής έκδοσης, κάντε κλικ στο κουμπί Διάρκεια στο κάτω μέρος κάθε καρέ. 2 Επιλέξτε τη Διάρκεια που θα εφαρμοστεί στο καρέ, από 0,5 έως 5,0 δευτερόλεπτα. 66
68 Προεπισκόπηση αρχείου κινούμενων εικόνων Κάντε κλικ στο πλήκτρο Αναπαραγωγή στην Προεπισκόπηση στα δεξιά, για να κάνετε αναπαραγωγή του αρχείου κινούμενων εικόνων. Η προεπισκόπηση ξενικά από το επιλεγμένο καρέ Αποθήκευση αρχείου κινούμενων εικόνων στον υπολογιστή Το αρχείο κινούμενων εικόνων μπορεί να αποθηκευτεί στον υπολογιστή ως εξής. 1 Κάντε κλικ στο κουμπί Αποθήκευση στην Προεπισκόπηση ή επιλέξτε το αναπτυσσόμενο μενού Αρχείο > Αποθήκευση. 2 Όταν εμφανίζεται το παράθυρο Αποθήκευση, επιλέξτε το όνομα αρχείου και το φάκελο του υπολογιστή όπου θα γίνει η αποθήκευση και μετά κάντε κλικ στο κουμπί OK Αποθήκευση αρχείου κινούμενων εικόνων στο τηλέφωνο Ένα αρχείο κινούμενων εικόνων μπορεί να αποθηκευτεί απευθείας στο συνδεδεμένο τηλέφωνο ως εξής. 1 Κάντε κλικ στο κουμπί Στον υπολογιστή στην Προεπισκόπηση ή επιλέξτε το αναπτυσσόμενο μενού Αρχείο > Στο τηλέφωνο. 2 Όταν εμφανιστεί το παράθυρο Μεταφορά ως, καταχωρήστε το όνομα του αρχείου και κάντε κλικ στο κουμπί OK. 3 Όταν εμφανιστεί το παράθυρο Αναζήτηση φακέλου, επιλέξτε το φάκελο όπου μπορεί να αποθηκευτεί το αρχείο κινούμενων εικόνων και κάντε κλικ στο κουμπί OK. Η λειτουργία Στο τηλέφωνο μπορεί να χρησιμοποιηθεί μόνο όταν το τηλέφωνο είναι συνδεδεμένο με υπολογιστή. Η θέση του φακέλου στο τηλέφωνο όπου μπορούν να αποθηκευτούν αρχεία εικόνας μπορεί να ποικίλει ανάλογα με το μοντέλο του συνδεδεμένου τηλεφώνου. 67
69 9. Επεξεργασία ήχων 9.1. Επισκόπηση Η εφαρμογή Sound Editor σας επιτρέπει να επεξεργαστείτε αρχεία ήχου, όπως MP3 και AAC, χρησιμοποιώντας λειτουργίες επεξεργασίας όπως είναι η Αποκοπή και η Επικόλληση, ή να δημιουργήσετε νέα αρχεία ήχου εφαρμόζοντας εφέ, όπως είναι η Βαθμιαία αύξηση / μείωση και η Ηχώ. Η εφαρμογή Sound Editor υποστηρίζει τις εξής μορφές αρχείων. AMR, AAC, MP3, WAV κ.τ.λ Έναρξη της εφαρμογής Sound Editor Η έναρξη της εφαρμογής Sound Editor μπορεί να γίνει ως εξής. Όταν ξεκινά το Samsung PC Studio, εμφανίζεται το παράθυρο του βοηθητικού προγράμματος εκκίνησης. Στο παράθυρο του βοηθητικού προγράμματος εκκίνησης, κάντε κλικ στο εικονίδιο Επεξεργασία ήχων. Τοποθετήστε το δείκτη του ποντικιού στο εικονίδιο του Samsung PC Studio στη γραμμή εργασιών και κάντε κλικ με το δεξί πλήκτρο του ποντικιού σας. Όταν θα εμφανιστεί το μενού Γενικό πλαίσιο, κάντε κλικ στην επιλογή Ψηφιακά μέσα > Επεξεργασία ήχων Άνοιγμα αρχείων ήχου Τα αρχεία ήχου που θέλετε να επεξεργαστείτε μπορούν να ανοιχτούν ως εξής. 1 Κάντε κλικ στο κουμπί Άνοιγμα στα εικονίδια της γραμμής εργαλείων στην κύρια οθόνη της εφαρμογής Sound Editor, ή επιλέξτε το αναπτυσσόμενο μενού Αρχείο > Άνοιγμα. 2 Όταν εμφανίζεται το παράθυρο Άνοιγμα, επιλέξτε τη μορφή αρχείου και το αρχείο ήχου και μετά κάντε κλικ στο κουμπί Άνοιγμα. 68
70 3 Το επιλεγμένο αρχείο ήχου εμφανίζεται σε ένα νέο κομμάτι Δημιουργία νέων ηχητικών κομματιών Ηχητικά κομμάτια μπορούν να δημιουργηθούν ως εξής. 1 Κάντε κλικ στο κουμπί Δημιουργία στα εικονίδια της γραμμής εργαλείων στην κύρια οθόνη της εφαρμογής Sound Editor, ή επιλέξτε το αναπτυσσόμενο μενού Αρχείο > Δημιουργία. 2 Εμφανίζεται ένα κενό ηχητικό κομμάτι. Μπορείτε να εισαγάγετε αυτό που αντιγράψατε από άλλα ηχητικά κομμάτια Επεξεργασία ηχητικών κομματιών Οι λειτουργίες για την επεξεργασία ηχητικών κομματιών είναι οι εξής Αντιγραφή επιλογών Τμήματα από ηχητικά κομμάτια μπορούν να αντιγραφούν ως εξής. 1 Επιλέξτε το τμήμα του ηχητικού κομματιού που θα αντιγραφεί χρησιμοποιώντας τη 69
71 λειτουργία μεταφοράς με το ποντίκι. 2 Κάντε κλικ στο κουμπί Αντιγραφή στα εικονίδια της γραμμής εργαλείων Αποκοπή επιλογών Ένα ηχητικό κομμάτι μπορεί να αποκοπεί ως εξής. 1 Επιλέξτε το τμήμα του ηχητικού κομματιού που θα αποκοπεί χρησιμοποιώντας τη λειτουργία μεταφοράς με το ποντίκι. 2 Κάντε κλικ στο κουμπί Αποκοπή στα εικονίδια της γραμμής εργαλείων Επικόλληση επιλογών Το τμήμα ενός ηχητικού κομματιού που αντιγράφηκε ή αποκόπηκε, μπορεί να επικολληθεί σε συγκεκριμένες θέσεις ως εξής. 1 Επιλέξτε ένα υπάρχον ηχητικό κομμάτι, στο οποίο θέλετε να επικολλήσετε το τμήμα που αντιγράφηκε ή αποκόπηκε. 2 Κάντε κλικ στο κουμπί Επικόλληση στα εικονίδια της γραμμής εργαλείων Εφαρμογή εφέ Η εφαρμογή Sound Editor παρέχει τα εξής εφέ. Βαθμιαία αύξηση: Αυξάνει η ένταση του ήχου του επιλεγμένου τμήματος ηχητικού κομματιού. Βαθμιαία μείωση: Μειώνεται η ένταση του ήχου του επιλεγμένου τμήματος ηχητικού κομματιού. Ηχώ: Εφαρμόζεται φαινόμενο ηχούς στο επιλεγμένο τμήμα του ηχητικού κομματιού. Για να εφαρμόσετε τα παραπάνω εφέ, επιλέξτε το τμήμα του ηχητικού κομματιού και κάντε κλικ σε κάποιο από τα κουμπιά εφέ στο κάτω μέρος του παραθύρου του Ηχητικού κομματιού Αποθήκευση ηχητικού κομματιού στον υπολογιστή Τα ηχητικά κομμάτια που έχουν υποστεί επεξεργασία μπορούν να αποθηκευτούν στον υπολογιστή ως εξής. 1 Επιλέξτε το ηχητικό κομμάτι που θα αποθηκεύσετε. 2 Κάντε κλικ στο κουμπί Αποθήκευση στα εικονίδια της γραμμής εργαλείων ή επιλέξτε το αναπτυσσόμενο μενού Αρχείο > Αποθήκευση ή Αρχείο > Αποθήκευση ως. 3 Όταν εμφανιστεί το παράθυρο Αποθήκευση, επιλέξτε τη μορφή του αρχείου και τις ρυθμίσεις του Ρυθμού μεταφοράς bit και του Ρυθμού δειγματοληψίας. Καταχωρήστε το 70
72 όνομα αρχείου και μετά κάντε κλικ στο κουμπί Αποθήκευση Αποθήκευση στο τηλέφωνο Τα ηχητικά κομμάτια που έχουν υποστεί επεξεργασία μπορούν να αποθηκευτούν απευθείας στο τηλέφωνο ως εξής. 1 Επιλέξτε το ηχητικό κομμάτι που θα αποθηκεύσετε στο τηλέφωνο. Κάντε κλικ στο κουμπί Στο τηλέφωνο στα εικονίδια της γραμμής εργαλείων ή επιλέξτε το αναπτυσσόμενο μενού Αρχείο > Στο τηλέφωνο. 2 Όταν εμφανιστεί το παράθυρο Μεταφορά ως, καταχωρήστε το όνομα του αρχείου και κάντε κλικ στο κουμπί OK. 3 Όταν η μεταφορά του αρχείου ολοκληρωθεί, εμφανίζεται το παράθυρο Αναζήτηση φακέλου. Επιλέξτε το φάκελο στον οποίο μπορούν να αποθηκευτούν τα αρχεία ήχου και κάντε κλικ στο κουμπί OK. Η λειτουργία Στο τηλέφωνο μπορεί να χρησιμοποιηθεί μόνο όταν το τηλέφωνο είναι συνδεδεμένο στον υπολογιστή. Η θέση του φακέλου του τηλεφώνου, όπου μπορούν να αποθηκευτούν αρχεία ήχου μέσω της λειτουργίας Στο τηλέφωνο, μπορεί να ποικίλει ανάλογα με το μοντέλο του συνδεδεμένου τηλεφώνου. 71
73 10. Επεξεργασία ταινιών Επισκόπηση Η εφαρμογή Movie Editor σας επιτρέπει να επεξεργάζεστε ταινίες που έχουν ληφθεί από το τηλέφωνο, ή να μετατρέπετε συνδυασμό εικόνων, ήχων και ταινιών σε ένα άλλο αρχείο ταινίας που θα αναπαράγεται στο τηλέφωνο. Επιπλέον, μπορείτε επίσης να κάνετε ανάκτηση περιεχομένου ταινίας από τον υπολογιστή, να κάνετε αποκοπή ενός συγκεκριμένου τμήματος, να το μετατρέψετε σε άλλο αρχείο ταινίας και να το αποθηκεύσετε απευθείας στο τηλέφωνο. Οι περιεχόμενες μορφές που μπορείτε να ανακτήσετε και να χρησιμοποιήσετε για την επεξεργασία ταινιών με την εφαρμογή Movie Editor είναι οι εξής. Κινούμενες εικόνες - 3GP, MP4, MPG, AVI κ.τ.λ. Ήχοι - AMR, AAC, MP3 κ.τ.λ. Εικόνες - JPG, GIF, BMP κ.τ.λ. Η κύρια οθόνη της εφαρμογής Movie Editor αποτελείται από: 72
74 Την Αναζήτηση περιεχομένου - Μπορείτε να κάνετε αναζήτηση περιεχομένου όπως ταινίες, εικόνες και ήχους που θέλετε να ανακτήσετε. Το Βίντεο 1 και το Βίντεο 2 - Στο Βίντεο 1, γίνεται εμφάνιση και αναπαραγωγή του ανακτημένου περιεχομένου και στο Βίντεο 2 γίνεται εμφάνιση και αναπαραγωγή των επεξεργασμένων αρχείων ταινίας. Τη Λωρίδα χρόνου - Μπορείτε να εισαγάγετε και να συνδυάσετε το ανακτημένο περιεχόμενο στη Λωρίδα χρόνου και να το επεξεργαστείτε χρησιμοποιώντας λειτουργίες όπως η αλλαγή θέσης και η μείωσή τους. Η περιοχή της λωρίδας χρόνου είναι διαιρεμένη σε κομμάτι βίντεο και κομμάτι ήχου Έναρξη της εφαρμογής Movie Editor Η έναρξη της εφαρμογής Movie Editor μπορεί να γίνει ως εξής. Όταν ξεκινά το Samsung PC Studio, εμφανίζεται το παράθυρο του βοηθητικού προγράμματος εκκίνησης. Στο παράθυρο του βοηθητικού προγράμματος εκκίνησης, κάντε κλικ στο εικονίδιο Επεξεργασία ταινιών. Τοποθετήστε το δείκτη του ποντικιού στο εικονίδιο του Samsung PC Studio στη γραμμή εργασιών και κάντε κλικ με το δεξί πλήκτρο του ποντικιού σας. Όταν θα εμφανιστεί το μενού Γενικό πλαίσιο, κάντε κλικ στην επιλογή Ψηφιακά μέσα > Επεξεργασία ταινιών Δημιουργία νέων Έργων Στην εφαρμογή Movie Editor, μπορείτε να δημιουργήσετε και να διαχειριστείτε ένα αρχείο Έργου για την επεξεργασία ταινιών. Ένα αρχείο Έργου χρησιμεύει για την αποθήκευση της αρχικής θέσης του περιεχομένου προέλευσης (ταινίες, εικόνες και ήχοι) πριν από την επεξεργασία, καθώς και τα δεδομένα της επεξεργασίας. Η επέκταση που δίνεται σε ένα αρχείο Έργου είναι.prj. Ένα νέο αρχείο Έργου μπορεί να δημιουργηθεί κάνοντας κλικ στο κουμπί Δημιουργία στα εικονίδια της γραμμής εργαλείων στην κύρια οθόνη της εφαρμογής Movie Editor, ή επιλέγοντας το αναπτυσσόμενο μενού Αρχείο > Δημιουργία Άνοιγμα και αποθήκευση Έργων Η εφαρμογή Movie Editor σας επιτρέπει να αποθηκεύετε και να ανοίγετε αρχεία Έργων, ώστε να μπορείτε να αποθηκεύετε επεξεργασμένα αρχεία Έργων με ταινίες και να τα επεξεργάζεστε 73
75 ξανά αργότερα. Ενώ γίνεται επεξεργασία ταινιών, είναι δυνατή η αποθήκευση του Έργου, κάνοντας κλικ στο κουμπί Αποθήκευση στα εικονίδια της γραμμής εργαλείων στην κύρια οθόνη της εφαρμογής Movie Editor, ή επιλέγοντας το αναπτυσσόμενο μενού Αρχείο > Αποθήκευση. Όταν εμφανιστεί το παράθυρο Αποθήκευση, καταχωρήστε το όνομα του αρχείου Έργου και κάντε κλικ στο κουμπί Αποθήκευση. Το αποθηκευμένο αρχείο Έργου μπορεί να ανοιχτεί κάνοντας κλικ στο κουμπί Άνοιγμα στα εικονίδια της γραμμής εργαλείων στην κύρια οθόνη της εφαρμογής Movie Editor, ή επιλέγοντας το αναπτυσσόμενο μενού Αρχείο > Άνοιγμα. Όταν εμφανιστεί το παράθυρο Άνοιγμα, επιλέξτε το αρχείο Έργου που θα επεξεργαστείτε ξανά και κάντε κλικ στο κουμπί Άνοιγμα Δημιουργία ταινιών Δημιουργία ταινιών χρησιμοποιώντας ποικιλία περιεχομένου Η εφαρμογή Movie Editor σας επιτρέπει να δημιουργήσετε μια νέα ταινία συνδυάζοντας διάφορα περιεχόμενα ως εξής. 1 Κάντε κλικ στο κουμπί Δημιουργία από τα εικονίδια της γραμμής εργαλείων στην κύρια οθόνη της εφαρμογής Movie Editor για να δημιουργήσετε ένα νέο αρχείο Έργου. 2 Επιλέξτε τον τύπο του περιεχόμενου αρχείου που θα ανακτήσετε από τις καρτέλες τύπου περιεχομένων (από αριστερά: ταινία, εικόνα και ήχος) στο επάνω αριστερό μέρος της περιοχής Αναζήτησης περιεχομένου. 3 Κάντε κλικ στο εικονίδιο φακέλου και επιλέξτε το φάκελο όπου βρίσκεται το αρχείο περιεχομένου που θέλετε να χρησιμοποιήσετε. 4 Ο κατάλογος των αρχείων περιεχομένου που βρίσκεται στον επιλεγμένο φάκελο, εμφανίζεται στην Αναζήτηση περιεχομένου. 5 Επιλέξτε το αρχείο περιεχομένου που θέλετε να χρησιμοποιήσετε για τη νέα ταινία και κάντε μεταφορά και απόθεσή του στη Λωρίδα χρόνου. 74
Σύντομη περιγραφή 5. Για να ξεκινήσετε 6. Οι οθόνες του προγράμματος 8. Εγκατάσταση προγράμματος 6 Δημιουργία κωδικών χρήστη 7
 Σύντομη περιγραφή 5 Για να ξεκινήσετε 6 Εγκατάσταση προγράμματος 6 Δημιουργία κωδικών χρήστη 7 Οι οθόνες του προγράμματος 8 Αρχική οθόνη 8 Στοιχεία ασθενή 9 Εργασίες - Ραντεβού 10 Εικόνες 11 Ημερολόγιο
Σύντομη περιγραφή 5 Για να ξεκινήσετε 6 Εγκατάσταση προγράμματος 6 Δημιουργία κωδικών χρήστη 7 Οι οθόνες του προγράμματος 8 Αρχική οθόνη 8 Στοιχεία ασθενή 9 Εργασίες - Ραντεβού 10 Εικόνες 11 Ημερολόγιο
Χρήση του Office 365 σε τηλέφωνο Android
 Χρήση του Office 365 σε τηλέφωνο Android Οδηγός γρήγορης εκκίνησης Έλεγχος ηλεκτρονικού ταχυδρομείου Ρυθμίστε το τηλέφωνο Android για αποστολή και λήψη ηλεκτρονικού ταχυδρομείου από το λογαριασμό του Office
Χρήση του Office 365 σε τηλέφωνο Android Οδηγός γρήγορης εκκίνησης Έλεγχος ηλεκτρονικού ταχυδρομείου Ρυθμίστε το τηλέφωνο Android για αποστολή και λήψη ηλεκτρονικού ταχυδρομείου από το λογαριασμό του Office
 Περιεχόµενα 1. Εγκατάσταση 2. Εισαγωγή 3. Σύνδεση 4. Ρυθµίσεις 2.1 Περιοχή εργασιών και πλοήγησης 2.2 Περιοχή απεικόνισης "Λεπτοµέρειες" 2.3 Περιοχή απεικόνισης "Στατιστικά" 4.1 Προφίλ 4.2 ίκτυο 4.2.1
Περιεχόµενα 1. Εγκατάσταση 2. Εισαγωγή 3. Σύνδεση 4. Ρυθµίσεις 2.1 Περιοχή εργασιών και πλοήγησης 2.2 Περιοχή απεικόνισης "Λεπτοµέρειες" 2.3 Περιοχή απεικόνισης "Στατιστικά" 4.1 Προφίλ 4.2 ίκτυο 4.2.1
ΟΔΗΓΟΣ ΧΡΗΣΗΣ ΓΙΑ ΤΟ. Nokia PC Suite 6.8
 ΟΔΗΓΟΣ ΧΡΗΣΗΣ ΓΙΑ ΤΟ Nokia PC Suite 6.8 Περιεχόμενα 1. Εισαγωγη...1 1.1 Εφαρμογές Nokia PC Suite...1 1.2 Τι πρέπει να διαθέτετε...2 1.3 Περισσότερες πληροφορίες...4 2. Εγκατάσταση του Nokia PC Suite...5
ΟΔΗΓΟΣ ΧΡΗΣΗΣ ΓΙΑ ΤΟ Nokia PC Suite 6.8 Περιεχόμενα 1. Εισαγωγη...1 1.1 Εφαρμογές Nokia PC Suite...1 1.2 Τι πρέπει να διαθέτετε...2 1.3 Περισσότερες πληροφορίες...4 2. Εγκατάσταση του Nokia PC Suite...5
Οδηγός χρήσης Connection Manager
 Οδηγός χρήσης Connection Manager Τεύχος 1.0 2 Περιεχόμενα Σχετικά με την εφαρμογή διαχείρισης συνδέσεων 3 Ξεκινώντας 3 Άνοιγμα της εφαρμογής διαχείρισης συνδέσεων 3 Προβολή της τρέχουσας κατάστασης σύνδεσης
Οδηγός χρήσης Connection Manager Τεύχος 1.0 2 Περιεχόμενα Σχετικά με την εφαρμογή διαχείρισης συνδέσεων 3 Ξεκινώντας 3 Άνοιγμα της εφαρμογής διαχείρισης συνδέσεων 3 Προβολή της τρέχουσας κατάστασης σύνδεσης
Επικοινωνία. Ηλεκτρονικό ταχυδρομείο. Δημιουργία λογαριασμού. Λήψη ηλεκτρονικού μηνύματος. Αποστολή ηλεκτρονικού μηνύματος. Απάντηση και προώθηση
 5 Επικοινωνία Μια από τις πιο χρήσιμες λειτουργίες του υπολογιστή είναι η επικοινωνία με άλλους. Μπορείτε να επικοινωνήσετε με άτομα ή ολόκληρες ομάδες, να ζητήσετε αποδεικτικά που θα εξασφαλίζουν ότι
5 Επικοινωνία Μια από τις πιο χρήσιμες λειτουργίες του υπολογιστή είναι η επικοινωνία με άλλους. Μπορείτε να επικοινωνήσετε με άτομα ή ολόκληρες ομάδες, να ζητήσετε αποδεικτικά που θα εξασφαλίζουν ότι
ΟΔΗΓΟΣ ΧΡΗΣΗΣ ΓΙΑ ΤΟ. Nokia PC Suite 6.84
 ΟΔΗΓΟΣ ΧΡΗΣΗΣ ΓΙΑ ΤΟ Nokia PC Suite 6.84 Περιεχόμενα 1. Εισαγωγή...1 1.1 Εφαρμογές Nokia PC Suite...1 1.2 Τι πρέπει να διαθέτετε...2 1.3 Περισσότερες πληροφορίες...4 2. Εγκατάσταση του Nokia PC Suite...5
ΟΔΗΓΟΣ ΧΡΗΣΗΣ ΓΙΑ ΤΟ Nokia PC Suite 6.84 Περιεχόμενα 1. Εισαγωγή...1 1.1 Εφαρμογές Nokia PC Suite...1 1.2 Τι πρέπει να διαθέτετε...2 1.3 Περισσότερες πληροφορίες...4 2. Εγκατάσταση του Nokia PC Suite...5
BlackBerry Internet Service. Οδηγός χρήστη
 BlackBerry Internet Service Οδηγός χρήστη Δημοσίευση: 2014-01-08 SWD-20140108171026083 Περιεχόμενα 1 Γρήγορα αποτελέσματα... 7 Πληροφορίες για τα σχέδια υπηρεσίας ανταλλαγής μηνυμάτων της υπηρεσίας BlackBerry
BlackBerry Internet Service Οδηγός χρήστη Δημοσίευση: 2014-01-08 SWD-20140108171026083 Περιεχόμενα 1 Γρήγορα αποτελέσματα... 7 Πληροφορίες για τα σχέδια υπηρεσίας ανταλλαγής μηνυμάτων της υπηρεσίας BlackBerry
Οδηγός γρήγορης εκκίνησης
 Χρήση του Office 365 σε τηλέφωνο Windows Phone Οδηγός γρήγορης εκκίνησης Έλεγχος ηλεκτρονικού ταχυδρομείου Ρυθμίστε το Windows Phone για αποστολή και λήψη ηλεκτρονικού ταχυδρομείου από το λογαριασμό του
Χρήση του Office 365 σε τηλέφωνο Windows Phone Οδηγός γρήγορης εκκίνησης Έλεγχος ηλεκτρονικού ταχυδρομείου Ρυθμίστε το Windows Phone για αποστολή και λήψη ηλεκτρονικού ταχυδρομείου από το λογαριασμό του
Περιεχόμενα. Κεφάλαιο 1 Εισαγωγή στο Outlook Κεφάλαιο 2 Βασικές εργασίες με μηνύματα 31
 Περιεχόμενα Κεφάλαιο 1 Εισαγωγή στο Outlook 2003 9 Διευθέτηση και εκκίνηση του Outlook... 10 Το περιβάλλον του Outlook... 16 Οι προσωπικοί φάκελοι του Outlook... 20 Η Λίστα φακέλων... 21 Ο φάκελος Το Outlook
Περιεχόμενα Κεφάλαιο 1 Εισαγωγή στο Outlook 2003 9 Διευθέτηση και εκκίνηση του Outlook... 10 Το περιβάλλον του Outlook... 16 Οι προσωπικοί φάκελοι του Outlook... 20 Η Λίστα φακέλων... 21 Ο φάκελος Το Outlook
Χρήση του Office 365 σε iphone ή ipad
 Χρήση του Office 365 σε iphone ή ipad Οδηγός γρήγορης εκκίνησης Έλεγχος ηλεκτρονικού ταχυδρομείου Ρυθμίστε το iphone ή το ipad για αποστολή και λήψη ηλεκτρονικού ταχυδρομείου από το λογαριασμό του Office
Χρήση του Office 365 σε iphone ή ipad Οδηγός γρήγορης εκκίνησης Έλεγχος ηλεκτρονικού ταχυδρομείου Ρυθμίστε το iphone ή το ipad για αποστολή και λήψη ηλεκτρονικού ταχυδρομείου από το λογαριασμό του Office
ΟΔΗΓΙΕΣ ΓΙΑ ΤΗΝ ΥΠΗΡΕΣΙΑ OTE TV GO ΣΕ ΥΠΟΛΟΓΙΣΤΗ (PC/LAPTOP)
 ΟΔΗΓΙΕΣ ΓΙΑ ΤΗΝ ΥΠΗΡΕΣΙΑ OTE TV GO ΣΕ ΥΠΟΛΟΓΙΣΤΗ (PC/LAPTOP) Για την πρόσβαση στην υπηρεσία OTE TV GO για υπολογιστή, αρχικά ανοίξτε την ιστοσελίδα της υπηρεσίας www.otetvgo.gr. Για τη χρήση της υπηρεσίας
ΟΔΗΓΙΕΣ ΓΙΑ ΤΗΝ ΥΠΗΡΕΣΙΑ OTE TV GO ΣΕ ΥΠΟΛΟΓΙΣΤΗ (PC/LAPTOP) Για την πρόσβαση στην υπηρεσία OTE TV GO για υπολογιστή, αρχικά ανοίξτε την ιστοσελίδα της υπηρεσίας www.otetvgo.gr. Για τη χρήση της υπηρεσίας
Ο Οδηγός γρήγορης εκκίνησης
 Ο Οδηγός γρήγορης εκκίνησης του Microsoft PowerPoint 2013 έχει διαφορετική εμφάνιση από προηγούμενες εκδόσεις. Γι αυτό το λόγο, δημιουργήσαμε αυτόν τον οδηγό για να ελαχιστοποιήσουμε την καμπύλη εκμάθησης.
Ο Οδηγός γρήγορης εκκίνησης του Microsoft PowerPoint 2013 έχει διαφορετική εμφάνιση από προηγούμενες εκδόσεις. Γι αυτό το λόγο, δημιουργήσαμε αυτόν τον οδηγό για να ελαχιστοποιήσουμε την καμπύλη εκμάθησης.
Marmitek UltraViewPro 1
 IP CAMERA SERIES IP Eye Anywhere 10 11 20 21 470 IP RoboCam 10 11 21 541 641 ULTRAVIEW PRO ΠΕΡΙΕΧΟΜΕΝΑ ΚΕΦΑΛΑΙΟ 1..1 ΕΙΣΑΓΩΓΗ....1 ΚΕΦΑΛΑΙΟ 2.. 2 ΕΓΚΑΤΑΣΤΑΣΗ... 2 ΚΕΦΑΛΑΙΟ......3 ΧΡΗΣΗ MARMITEK Ultraview
IP CAMERA SERIES IP Eye Anywhere 10 11 20 21 470 IP RoboCam 10 11 21 541 641 ULTRAVIEW PRO ΠΕΡΙΕΧΟΜΕΝΑ ΚΕΦΑΛΑΙΟ 1..1 ΕΙΣΑΓΩΓΗ....1 ΚΕΦΑΛΑΙΟ 2.. 2 ΕΓΚΑΤΑΣΤΑΣΗ... 2 ΚΕΦΑΛΑΙΟ......3 ΧΡΗΣΗ MARMITEK Ultraview
Περιεχόμενα. Κεφάλαιο 1 Εισαγωγή στο Outlook Κεφάλαιο 2 Βασικές εργασίες με μηνύματα 33
 Περιεχόμενα Κεφάλαιο 1 Εισαγωγή στο Outlook 2007 9 Διευθέτηση και εκκίνηση του Outlook... 10 Το περιβάλλον του Outlook... 17 Οι προσωπικοί φάκελοι του Outlook... 22 Η Λίστα φακέλων... 23 Το Outlook Σήμερα...
Περιεχόμενα Κεφάλαιο 1 Εισαγωγή στο Outlook 2007 9 Διευθέτηση και εκκίνηση του Outlook... 10 Το περιβάλλον του Outlook... 17 Οι προσωπικοί φάκελοι του Outlook... 22 Η Λίστα φακέλων... 23 Το Outlook Σήμερα...
MICROSOFT OFFICE 2003 MICROSOFT WORD 2003
 MICROSOFT OFFICE 2003 MICROSOFT WORD 2003 Εµφάνιση των γραµµών εργαλείων "Βασική" και "Μορφοποίηση" σε δύο γραµµές Από προεπιλογή, οι γραµµές εργαλείων Βασική και Μορφοποίηση εµφανίζονται µε αγκύρωση (σταθεροποίηση:
MICROSOFT OFFICE 2003 MICROSOFT WORD 2003 Εµφάνιση των γραµµών εργαλείων "Βασική" και "Μορφοποίηση" σε δύο γραµµές Από προεπιλογή, οι γραµµές εργαλείων Βασική και Μορφοποίηση εµφανίζονται µε αγκύρωση (σταθεροποίηση:
YourSMS User s Manual
 YourSMS User s Manual Contents Πίνακας περιεχομένων Κεντρική οθόνη... 2 Αποστολές... 3 Αποστολή μοναδικού μηνύματος... 3 Αποστολή μαζικού μηνύματος σε ομάδα παραληπτών... 4 Αποστολή μαζικού προγραμματισμένου
YourSMS User s Manual Contents Πίνακας περιεχομένων Κεντρική οθόνη... 2 Αποστολές... 3 Αποστολή μοναδικού μηνύματος... 3 Αποστολή μαζικού μηνύματος σε ομάδα παραληπτών... 4 Αποστολή μαζικού προγραμματισμένου
Αναπαραγωγή με αρχεία ήχου
 Αναπαραγωγή με αρχεία ήχου Ανοίγει η παρουσίαση και εμφανίζεται η διαφάνεια τίτλου, "Πειράματα με αρχεία ήχου". Άσκηση 1: Εισαγωγή ήχου για συνεχή αναπαραγωγή Βήμα 1: Εισαγωγή ήχου Στη διαφάνεια 1, με
Αναπαραγωγή με αρχεία ήχου Ανοίγει η παρουσίαση και εμφανίζεται η διαφάνεια τίτλου, "Πειράματα με αρχεία ήχου". Άσκηση 1: Εισαγωγή ήχου για συνεχή αναπαραγωγή Βήμα 1: Εισαγωγή ήχου Στη διαφάνεια 1, με
Αναλυτικός οδηγός της ενημέρωσης των Windows 8.1
 Αναλυτικός οδηγός της ενημέρωσης των Windows 8.1 Εγκατάσταση και ενημέρωση των Windows 8.1 Ενημερώστε το BIOS, εφαρμογές, προγράμματα οδήγησης και εκτελέστε το Windows Update Επιλέξτε τον τύπο εγκατάστασης
Αναλυτικός οδηγός της ενημέρωσης των Windows 8.1 Εγκατάσταση και ενημέρωση των Windows 8.1 Ενημερώστε το BIOS, εφαρμογές, προγράμματα οδήγησης και εκτελέστε το Windows Update Επιλέξτε τον τύπο εγκατάστασης
ΠΑΝΕΠΙΣΤΗΜΙΟ ΜΑΚΕΔΟΝΙΑΣ ΟΙΚΟΝΟΜΙΚΩΝ ΚΑΙ ΚΟΙΝΩΝΙΚΩΝ ΕΠΙΣΤΗΜΩΝ ΤΜΗΜΑ ΟΙΚΟΝΟΜΙΚΩΝ ΕΠΙΣΤΗΜΩΝ
 ΠΑΝΕΠΙΣΤΗΜΙΟ ΜΑΚΕΔΟΝΙΑΣ ΟΙΚΟΝΟΜΙΚΩΝ ΚΑΙ ΚΟΙΝΩΝΙΚΩΝ ΕΠΙΣΤΗΜΩΝ ΤΜΗΜΑ ΟΙΚΟΝΟΜΙΚΩΝ ΕΠΙΣΤΗΜΩΝ ΜΑΘΗΜΑ : Η/Υ I (ενότητα WINDOWS) ΥΠΕΥΘΥΝΟΣ : ΑΝΑΣΤΑΣΙΟΣ ΟΙΚΟΝΟΜΙΔΗΣ, Καθηγητής ΕΡΓΑΣΤΗΡΙΑ : ΘΕΑΝΩ ΧΑΤΖΙΔΑΚΗ, Εργαστηριακό
ΠΑΝΕΠΙΣΤΗΜΙΟ ΜΑΚΕΔΟΝΙΑΣ ΟΙΚΟΝΟΜΙΚΩΝ ΚΑΙ ΚΟΙΝΩΝΙΚΩΝ ΕΠΙΣΤΗΜΩΝ ΤΜΗΜΑ ΟΙΚΟΝΟΜΙΚΩΝ ΕΠΙΣΤΗΜΩΝ ΜΑΘΗΜΑ : Η/Υ I (ενότητα WINDOWS) ΥΠΕΥΘΥΝΟΣ : ΑΝΑΣΤΑΣΙΟΣ ΟΙΚΟΝΟΜΙΔΗΣ, Καθηγητής ΕΡΓΑΣΤΗΡΙΑ : ΘΕΑΝΩ ΧΑΤΖΙΔΑΚΗ, Εργαστηριακό
Δημιουργία Λογαριασμού
 Δημιουργία Λογαριασμού e-mail με το OUTLOOK EXPRESS Γιώργος Παπανικολάου Τα Windows έχουν ενσωματώσει την υπηρεσία του Outlook Express προκειμένου ο χρήστης να μπορεί εύκολα να παίρνει ή να στέλνει e-mail,
Δημιουργία Λογαριασμού e-mail με το OUTLOOK EXPRESS Γιώργος Παπανικολάου Τα Windows έχουν ενσωματώσει την υπηρεσία του Outlook Express προκειμένου ο χρήστης να μπορεί εύκολα να παίρνει ή να στέλνει e-mail,
Οδηγίες εγκατάστασης Δορυφορικής κάρτας Technisat
 Οδηγίες εγκατάστασης Δορυφορικής κάρτας Technisat Απαιτήσεις συστήματος IBM συμβατό PC με επεξεργαστή Pentium III 700 MHz ή ανώτερο Τουλάχιστον 256 MB RAM Τουλάχιστον 30 MB ελεύθερος χώρος στον σκληρό
Οδηγίες εγκατάστασης Δορυφορικής κάρτας Technisat Απαιτήσεις συστήματος IBM συμβατό PC με επεξεργαστή Pentium III 700 MHz ή ανώτερο Τουλάχιστον 256 MB RAM Τουλάχιστον 30 MB ελεύθερος χώρος στον σκληρό
Εργαλεία. Επικοινωνίας & Συνεργασίας Πανεπιστήμιο Κύπρου
 Εργαλεία Επικοινωνίας & Συνεργασίας Πανεπιστήμιο Κύπρου Ιούλιος 2017 Copyright 2017 Πανεπιστήμιο Κύπρου. Όλα τα πνευματικά δικαιώματα κατοχυρωμένα. Δημιουργός: Λευτέρης Γ. Ζαχαρία Σ ε λ ί δ α 1 Πίνακας
Εργαλεία Επικοινωνίας & Συνεργασίας Πανεπιστήμιο Κύπρου Ιούλιος 2017 Copyright 2017 Πανεπιστήμιο Κύπρου. Όλα τα πνευματικά δικαιώματα κατοχυρωμένα. Δημιουργός: Λευτέρης Γ. Ζαχαρία Σ ε λ ί δ α 1 Πίνακας
Ελέγξτε την ταινία σας
 Ελέγξτε την ταινία σας Σε αυτές τις ασκήσεις, θα κάνετε εισαγωγή μιας ταινίας και θα χρησιμοποιήσετε τις επιλογές που παρουσιάστηκαν στο μάθημα. Άσκηση 1: Εισαγωγή αρχείου ταινίας 1. Κάντε κλικ στη μικρογραφία
Ελέγξτε την ταινία σας Σε αυτές τις ασκήσεις, θα κάνετε εισαγωγή μιας ταινίας και θα χρησιμοποιήσετε τις επιλογές που παρουσιάστηκαν στο μάθημα. Άσκηση 1: Εισαγωγή αρχείου ταινίας 1. Κάντε κλικ στη μικρογραφία
ΕΓΧΕΙΡΙΔΙΟ ΧΡΗΣΗΣ ΚΑΙ ΔΙΑΧΕΙΡΙΣΗΣ ΨΗΦΙΑΚΩΝ ΠΙΣΤΟΠΟΙΗΤΙΚΩΝ
 ΕΓΧΕΙΡΙΔΙΟ ΧΡΗΣΗΣ ΚΑΙ ΔΙΑΧΕΙΡΙΣΗΣ ΨΗΦΙΑΚΩΝ ΠΙΣΤΟΠΟΙΗΤΙΚΩΝ 1 Α. ΛΗΨΗ ΑΝΤΙΓΡΑΦΟΥ ΑΣΦΑΛΕΙΑΣ (EXPORT) ΨΗΦΙΑΚΩΝ ΠΙΣΤΟΠΟΙΗΤΙΚΩΝ 3 1. ΜΕ ΧΡΗΣΗ INTERNET EXPLORER 3 2. ΜΕ ΧΡΗΣΗ MOZILLA FIREFOX 10 Β. ΜΕΤΑΦΟΡΑ ΨΗΦΙΑΚΩΝ
ΕΓΧΕΙΡΙΔΙΟ ΧΡΗΣΗΣ ΚΑΙ ΔΙΑΧΕΙΡΙΣΗΣ ΨΗΦΙΑΚΩΝ ΠΙΣΤΟΠΟΙΗΤΙΚΩΝ 1 Α. ΛΗΨΗ ΑΝΤΙΓΡΑΦΟΥ ΑΣΦΑΛΕΙΑΣ (EXPORT) ΨΗΦΙΑΚΩΝ ΠΙΣΤΟΠΟΙΗΤΙΚΩΝ 3 1. ΜΕ ΧΡΗΣΗ INTERNET EXPLORER 3 2. ΜΕ ΧΡΗΣΗ MOZILLA FIREFOX 10 Β. ΜΕΤΑΦΟΡΑ ΨΗΦΙΑΚΩΝ
Archive Player Divar Series. Εγχειρίδιο χειρισμού
 Archive Player Divar Series el Εγχειρίδιο χειρισμού Archive Player Πίνακας περιεχομένων el 3 Πίνακας περιεχομένων 1 Εισαγωγή 4 2 Λειτουργία 5 2.1 Εκκίνηση του προγράμματος 5 2.2 Παρουσίαση του κύριου
Archive Player Divar Series el Εγχειρίδιο χειρισμού Archive Player Πίνακας περιεχομένων el 3 Πίνακας περιεχομένων 1 Εισαγωγή 4 2 Λειτουργία 5 2.1 Εκκίνηση του προγράμματος 5 2.2 Παρουσίαση του κύριου
Cubitech Hellas Ακροπόλεως 24, Καλλιθέα, Αθήνα Τ.Κ. 176 75, Ελλάδα, Τηλ. 210 9580887-8 Φαξ.2109580885
 CubisLITE Client Οδηγίες Χρήσεως Cubitech Hellas Ακροπόλεως 24, Καλλιθέα, Αθήνα Τ.Κ. 176 75, Ελλάδα, Τηλ. 210 9580887-8 Φαξ.2109580885 1 ΠΕΡΙΕΧΟΜΕΝΑ Γενικά 1. Τι είναι ο CubisLITE Server 2. Τι είναι ο
CubisLITE Client Οδηγίες Χρήσεως Cubitech Hellas Ακροπόλεως 24, Καλλιθέα, Αθήνα Τ.Κ. 176 75, Ελλάδα, Τηλ. 210 9580887-8 Φαξ.2109580885 1 ΠΕΡΙΕΧΟΜΕΝΑ Γενικά 1. Τι είναι ο CubisLITE Server 2. Τι είναι ο
MICROSOFT OFFICE 2003
 MICROSOFT OFFICE 2003 MICROSOFT EXCEL 2003 Επεξεργασία δεδοµένων Εισαγωγή κενών κελιών, γραµµών ή στηλών 1. Κάντε ένα από τα εξής: Εισαγωγή νέων κενών κελιών Επιλέξτε µια περιοχή (περιοχή: ύο ή περισσότερα
MICROSOFT OFFICE 2003 MICROSOFT EXCEL 2003 Επεξεργασία δεδοµένων Εισαγωγή κενών κελιών, γραµµών ή στηλών 1. Κάντε ένα από τα εξής: Εισαγωγή νέων κενών κελιών Επιλέξτε µια περιοχή (περιοχή: ύο ή περισσότερα
Ενημέρωση σε Windows 8.1 από τα Windows 8
 Ενημέρωση σε Windows 8.1 από τα Windows 8 Τα Windows 8.1 και τα Windows RT 8.1 είναι βασισμένα στα Windows 8 και στα Windows RT, για να σας προσφέρουν βελτιώσεις στην εξατομίκευση, την αναζήτηση, τις εφαρμογές,
Ενημέρωση σε Windows 8.1 από τα Windows 8 Τα Windows 8.1 και τα Windows RT 8.1 είναι βασισμένα στα Windows 8 και στα Windows RT, για να σας προσφέρουν βελτιώσεις στην εξατομίκευση, την αναζήτηση, τις εφαρμογές,
SharePoint Online. Δημιουργήστε μια τοποθεσία ή μια δημοσίευση ειδήσεων. Αναζήτηση Βρείτε Τοποθεσίες, Άτομα ή Αρχεία.
 Οδηγός γρήγορης εκκίνησης Κάντε περισσότερα όπου και αν βρίσκεστε με ασφαλή πρόσβαση, κοινή χρήση και αποθήκευση αρχείων. Πραγματοποιήστε είσοδο στη συνδρομή σας στο Office 365 και επιλέξτε το SharePoint
Οδηγός γρήγορης εκκίνησης Κάντε περισσότερα όπου και αν βρίσκεστε με ασφαλή πρόσβαση, κοινή χρήση και αποθήκευση αρχείων. Πραγματοποιήστε είσοδο στη συνδρομή σας στο Office 365 και επιλέξτε το SharePoint
Field Service Management ΕΓΧΕΙΡΙΔΙΟ ΧΡΗΣΗΣ
 Field Service Management ΕΓΧΕΙΡΙΔΙΟ ΧΡΗΣΗΣ 1 ΠΕΡΙΕΧΟΜΕΝΑ 1. ΑΝΑΛΥΣΗ ΜΕΝΟΥ ΕΦΑΡΜΟΓΗΣ... 4 2. ΕΠΕΞΗΓΗΣΗ ΚΕΝΤΡΙΚΟΥ ΜΕΝΟΥ ΚΑΡΤΕΛΑΣ... 5 3. ΔΗΜΙΟΥΡΓΙΑ ΠΕΛΑΤΗ... 6 4. ΑΝΑΖΗΤΗΣΗ ΠΕΛΑΤΗ... 6 5. ΕΠΕΞΕΡΓΑΣΙΑ/ΔΙΑΓΡΑΦΗ
Field Service Management ΕΓΧΕΙΡΙΔΙΟ ΧΡΗΣΗΣ 1 ΠΕΡΙΕΧΟΜΕΝΑ 1. ΑΝΑΛΥΣΗ ΜΕΝΟΥ ΕΦΑΡΜΟΓΗΣ... 4 2. ΕΠΕΞΗΓΗΣΗ ΚΕΝΤΡΙΚΟΥ ΜΕΝΟΥ ΚΑΡΤΕΛΑΣ... 5 3. ΔΗΜΙΟΥΡΓΙΑ ΠΕΛΑΤΗ... 6 4. ΑΝΑΖΗΤΗΣΗ ΠΕΛΑΤΗ... 6 5. ΕΠΕΞΕΡΓΑΣΙΑ/ΔΙΑΓΡΑΦΗ
Internet 1. Ρυθµίσεις ικτύου Η MID διαθέτει ενσωµατωµένο Wi-Fi module. Κάντε κλικ στο, στο µενού ρυθµίσεων θα εµφανιστεί στο MID.
 1 2 9 4 3 5 6 7 8 Internet 1. Ρυθµίσεις ικτύου Η MID διαθέτει ενσωµατωµένο Wi-Fi module. Κάντε κλικ στο, στο µενού ρυθµίσεων θα εµφανιστεί στο MID. 6.3 Επιλέξτε µια εικόνα. Κάντε κλικ στο "Wallpaper"
1 2 9 4 3 5 6 7 8 Internet 1. Ρυθµίσεις ικτύου Η MID διαθέτει ενσωµατωµένο Wi-Fi module. Κάντε κλικ στο, στο µενού ρυθµίσεων θα εµφανιστεί στο MID. 6.3 Επιλέξτε µια εικόνα. Κάντε κλικ στο "Wallpaper"
Εισαγωγή. Περιεχόμενα της συσκευασίας. Τεχνικές Προδιαγραφές. Απαιτήσεις συστήματος. Ελληνική Έκδοση. IP002 Sweex USB Internet Phone
 Εισαγωγή IP002 Sweex USB Internet Phone Αρχικά, σας ευχαριστούμε που αγοράσατε το Sweex USB Internet Phone. Με αυτό το τηλέφωνο εύκολης σύνδεσης μπορείτε να πραγματοποιήσετε κλήσεις μέσω Διαδικτύου. Για
Εισαγωγή IP002 Sweex USB Internet Phone Αρχικά, σας ευχαριστούμε που αγοράσατε το Sweex USB Internet Phone. Με αυτό το τηλέφωνο εύκολης σύνδεσης μπορείτε να πραγματοποιήσετε κλήσεις μέσω Διαδικτύου. Για
Copyright 2017 HP Development Company, L.P.
 Οδηγός χρήσης Copyright 2017 HP Development Company, L.P. Οι πληροφορίες στο παρόν έγγραφο μπορεί να αλλάξουν χωρίς προειδοποίηση. Οι μοναδικές εγγυήσεις για τα προϊόντα και τις υπηρεσίες της HP είναι
Οδηγός χρήσης Copyright 2017 HP Development Company, L.P. Οι πληροφορίες στο παρόν έγγραφο μπορεί να αλλάξουν χωρίς προειδοποίηση. Οι μοναδικές εγγυήσεις για τα προϊόντα και τις υπηρεσίες της HP είναι
Περιεχόμενα. Λίγα λόγια από το συγγραφέα Windows Vista Επιφάνεια εργασίας Γραμμή εργασιών... 31
 Περιεχόμενα Λίγα λόγια από το συγγραφέα... 7 91 Windows Vista... 9 92 Επιφάνεια εργασίας... 18 93 Γραμμή εργασιών... 31 94 Χειρισμός παραθύρων... 53 95 Το παράθυρο Υπολογιστής... 77 96 Το μενού Έναρξη...
Περιεχόμενα Λίγα λόγια από το συγγραφέα... 7 91 Windows Vista... 9 92 Επιφάνεια εργασίας... 18 93 Γραμμή εργασιών... 31 94 Χειρισμός παραθύρων... 53 95 Το παράθυρο Υπολογιστής... 77 96 Το μενού Έναρξη...
ΟΔΗΓΙΕΣ ΓΙΑ ΤΗΝ ΥΠΗΡΕΣΙΑ COSMOTE TV GO ΣΕ ΥΠΟΛΟΓΙΣΤΗ (PC/LAPTOP)
 ΟΔΗΓΙΕΣ ΓΙΑ ΤΗΝ ΥΠΗΡΕΣΙΑ COSMOTE TV GO ΣΕ ΥΠΟΛΟΓΙΣΤΗ (PC/LAPTOP) Για την πρόσβαση στην υπηρεσία COSMOTE TV GO για υπολογιστή, αρχικά ανοίξτε την ιστοσελίδα της υπηρεσίας www.cosmotetvgo.gr. Για τη χρήση
ΟΔΗΓΙΕΣ ΓΙΑ ΤΗΝ ΥΠΗΡΕΣΙΑ COSMOTE TV GO ΣΕ ΥΠΟΛΟΓΙΣΤΗ (PC/LAPTOP) Για την πρόσβαση στην υπηρεσία COSMOTE TV GO για υπολογιστή, αρχικά ανοίξτε την ιστοσελίδα της υπηρεσίας www.cosmotetvgo.gr. Για τη χρήση
Περιεχόμενα. Περιβάλλον ηλεκτρονικού υπολογιστή...9 Επιφάνεια εργασίας...12 Διαχείριση αρχείων...15 Ιοί Η/Υ...21 Διαχείριση εκτυπώσεων...
 Περιεχόμενα Περιβάλλον ηλεκτρονικού υπολογιστή...9 Επιφάνεια εργασίας...12 Διαχείριση αρχείων...15 Ιοί Η/Υ...21 Διαχείριση εκτυπώσεων...22 Περιβάλλον ηλεκτρονικού υπολογιστή...23 Επιφάνεια εργασίας...26
Περιεχόμενα Περιβάλλον ηλεκτρονικού υπολογιστή...9 Επιφάνεια εργασίας...12 Διαχείριση αρχείων...15 Ιοί Η/Υ...21 Διαχείριση εκτυπώσεων...22 Περιβάλλον ηλεκτρονικού υπολογιστή...23 Επιφάνεια εργασίας...26
ΟΔΗΓΟΣ ΓΡΗΓΟΡΗΣ ΕΝΑΡΞΗΣ
 ΟΔΗΓΟΣ ΓΡΗΓΟΡΗΣ ΕΝΑΡΞΗΣ ΟΔΗΓΟΣ ΓΡΗΓΟΡΗΣ ΕΝΑΡΞΗΣ Σημειώσεις και ειδοποιήσεις ΣΗΜΕΙΩΣΗ: Η ΣΗΜΕΙΩΣΗ υποδεικνύει σημαντικές πληροφορίες που σας βοηθούν να χρησιμοποιείτε καλύτερα τον υπολογιστή σας. ΠΡΟΣΟΧΗ:
ΟΔΗΓΟΣ ΓΡΗΓΟΡΗΣ ΕΝΑΡΞΗΣ ΟΔΗΓΟΣ ΓΡΗΓΟΡΗΣ ΕΝΑΡΞΗΣ Σημειώσεις και ειδοποιήσεις ΣΗΜΕΙΩΣΗ: Η ΣΗΜΕΙΩΣΗ υποδεικνύει σημαντικές πληροφορίες που σας βοηθούν να χρησιμοποιείτε καλύτερα τον υπολογιστή σας. ΠΡΟΣΟΧΗ:
BlackBerry Desktop Software. Έκδοση: 7.1. Οδηγός χρήσης
 BlackBerry Desktop Software Έκδοση: 7.1 Οδηγός χρήσης Δημοσίευση: 2012-06-05 SWD-20120605130440069 Περιεχόμενα Βασικά στοιχεία... 7 Πληροφορίες σχετικά με το BlackBerry Desktop Software... 7 Ρύθμιση του
BlackBerry Desktop Software Έκδοση: 7.1 Οδηγός χρήσης Δημοσίευση: 2012-06-05 SWD-20120605130440069 Περιεχόμενα Βασικά στοιχεία... 7 Πληροφορίες σχετικά με το BlackBerry Desktop Software... 7 Ρύθμιση του
ΣΥΝΤΟΜΟΣ ΟΔΗΓΟΣ ΓΙΑ ΤΗΝ. ΕΓΚΑΤΑΣΤΑΣΗ ΤΩΝ ΠΡΟΓΡΑΜΜΑΤΩΝ ΟΔΗΓΗΣΗΣ Nokia Connectivity Cable Drivers
 ΣΥΝΤΟΜΟΣ ΟΔΗΓΟΣ ΓΙΑ ΤΗΝ ΕΓΚΑΤΑΣΤΑΣΗ ΤΩΝ ΠΡΟΓΡΑΜΜΑΤΩΝ ΟΔΗΓΗΣΗΣ Nokia Connectivity Cable Drivers Περιεχόμενα 1. Εισαγωγη...1 2. Τι πρέπει να διαθέτετε...1 3. Εγκατασταση Των Προγραμματων Οδηγησησ Nokia Connectivity
ΣΥΝΤΟΜΟΣ ΟΔΗΓΟΣ ΓΙΑ ΤΗΝ ΕΓΚΑΤΑΣΤΑΣΗ ΤΩΝ ΠΡΟΓΡΑΜΜΑΤΩΝ ΟΔΗΓΗΣΗΣ Nokia Connectivity Cable Drivers Περιεχόμενα 1. Εισαγωγη...1 2. Τι πρέπει να διαθέτετε...1 3. Εγκατασταση Των Προγραμματων Οδηγησησ Nokia Connectivity
Εγκατάσταση μεθόδου στο Maxwell CSC
 ΤΕΧΝΙΚΌ ΕΓΧΕΙΡΊΔΙΟ Εγκατάσταση μεθόδου στο Maxwell CSC Αναθεώρηση 11/16 TM401 Εγκατάσταση μεθόδου στο Maxwell CSC Όλη η τεχνική τεκμηρίωση είναι διαθέσιμη στη διεύθυνση: www.promega.com/protocols/ Επισκεφτείτε
ΤΕΧΝΙΚΌ ΕΓΧΕΙΡΊΔΙΟ Εγκατάσταση μεθόδου στο Maxwell CSC Αναθεώρηση 11/16 TM401 Εγκατάσταση μεθόδου στο Maxwell CSC Όλη η τεχνική τεκμηρίωση είναι διαθέσιμη στη διεύθυνση: www.promega.com/protocols/ Επισκεφτείτε
Οδηγίες για τη Χρήση του Google Drive
 Οδηγίες για τη Χρήση του Google Drive Χαρπαντίδου Ζαχαρούλα Επιμορφώτρια Β επιπέδου ΠΕ 19-20 Υπεύθυνη ΚΕ.ΠΛΗ.ΝΕ.Τ. Δράμας 2013 Περιεχόμενα Δημιουργία λογαριασμού στο Google Drive. 3 Διαχείριση του GoogleDrive..
Οδηγίες για τη Χρήση του Google Drive Χαρπαντίδου Ζαχαρούλα Επιμορφώτρια Β επιπέδου ΠΕ 19-20 Υπεύθυνη ΚΕ.ΠΛΗ.ΝΕ.Τ. Δράμας 2013 Περιεχόμενα Δημιουργία λογαριασμού στο Google Drive. 3 Διαχείριση του GoogleDrive..
LASERJET ENTERPRISE FLOW MFP. Συνοπτικές οδηγίες χρήσης M525
 LASERJET ENTERPRISE FLOW MFP Συνοπτικές οδηγίες χρήσης 2 M525 Εκτύπωση μιας αποθηκευμένης εργασίας Χρησιμοποιήστε την ακόλουθη διαδικασία για να εκτυπώσετε μια εργασία που είναι αποθηκευμένη στη μνήμη
LASERJET ENTERPRISE FLOW MFP Συνοπτικές οδηγίες χρήσης 2 M525 Εκτύπωση μιας αποθηκευμένης εργασίας Χρησιμοποιήστε την ακόλουθη διαδικασία για να εκτυπώσετε μια εργασία που είναι αποθηκευμένη στη μνήμη
1. Βασικές Λειτουργίες των Windows
 1. Βασικές Λειτουργίες των Windows Α - Εκκίνηση του Υπολογιστή και των Windows XP Για να εκκινήσουμε τον υπολογιστή μας πατάμε το κουμπί ανοίγματος της μονάδας συστήματος και το αντίστοιχο κουμπί της οθόνης.
1. Βασικές Λειτουργίες των Windows Α - Εκκίνηση του Υπολογιστή και των Windows XP Για να εκκινήσουμε τον υπολογιστή μας πατάμε το κουμπί ανοίγματος της μονάδας συστήματος και το αντίστοιχο κουμπί της οθόνης.
ΟΔΗΓΙΕΣ ΓΙΑ ΤΗΝ ΥΠΗΡΕΣΙΑ COSMOTE TV GO ΣΕ ΥΠΟΛΟΓΙΣΤΗ (PC/LAPTOP)
 ΟΔΗΓΙΕΣ ΓΙΑ ΤΗΝ ΥΠΗΡΕΣΙΑ COSMOTE TV GO ΣΕ ΥΠΟΛΟΓΙΣΤΗ (PC/LAPTOP) Για την πρόσβαση στην υπηρεσία COSMOTE TV GO για υπολογιστή, αρχικά ανοίξτε την ιστοσελίδα της υπηρεσίας www.cosmotetvgo.gr. Για τη χρήση
ΟΔΗΓΙΕΣ ΓΙΑ ΤΗΝ ΥΠΗΡΕΣΙΑ COSMOTE TV GO ΣΕ ΥΠΟΛΟΓΙΣΤΗ (PC/LAPTOP) Για την πρόσβαση στην υπηρεσία COSMOTE TV GO για υπολογιστή, αρχικά ανοίξτε την ιστοσελίδα της υπηρεσίας www.cosmotetvgo.gr. Για τη χρήση
Vodafone Business Connect
 Vodafone Business Connect Vodafone Business WebHosting Αναλυτικός Οδηγός Χρήσης MSSQL Manager Αναλυτικός οδηγός χρήσης: MS SQL Manager Vodafone Business Connect - Υπηρεσίες φιλοξενίας εταιρικού e-mail
Vodafone Business Connect Vodafone Business WebHosting Αναλυτικός Οδηγός Χρήσης MSSQL Manager Αναλυτικός οδηγός χρήσης: MS SQL Manager Vodafone Business Connect - Υπηρεσίες φιλοξενίας εταιρικού e-mail
Google Apps για το Office 365 για επιχειρήσεις
 Google Apps για το Office 365 για επιχειρήσεις Πραγματοποίηση της μετάβασης Το Office 365 για επιχειρήσεις έχει διαφορετική εμφάνιση από το Google Apps. Για το λόγο αυτό, όταν συνδεθείτε, θα δείτε αυτήν
Google Apps για το Office 365 για επιχειρήσεις Πραγματοποίηση της μετάβασης Το Office 365 για επιχειρήσεις έχει διαφορετική εμφάνιση από το Google Apps. Για το λόγο αυτό, όταν συνδεθείτε, θα δείτε αυτήν
ΕΓΧΕΙΡΙΔΙΟ ΟΔΗΓΙΩΝ ΧΡΗΣΤΗ. Ηλεκτρονική Υποβολή Α.Π.Δ.
 ΕΓΧΕΙΡΙΔΙΟ ΟΔΗΓΙΩΝ ΧΡΗΣΤΗ Ηλεκτρονική Υποβολή Α.Π.Δ. ΠΕΡΙΕΧΟΜΕΝΑ 1) Είσοδος στην εφαρμογή 2) Δημιουργία Περιόδου Υποβολής 2.α) Ακύρωση Περιόδου Υποβολής 3) Μέθοδος Υποβολής: Συμπλήρωση Φόρμας 3.α) Συμπλήρωση
ΕΓΧΕΙΡΙΔΙΟ ΟΔΗΓΙΩΝ ΧΡΗΣΤΗ Ηλεκτρονική Υποβολή Α.Π.Δ. ΠΕΡΙΕΧΟΜΕΝΑ 1) Είσοδος στην εφαρμογή 2) Δημιουργία Περιόδου Υποβολής 2.α) Ακύρωση Περιόδου Υποβολής 3) Μέθοδος Υποβολής: Συμπλήρωση Φόρμας 3.α) Συμπλήρωση
Ενημέρωση του υλικολογισμικού της φωτογραφικής μηχανής
 Ενημέρωση του υλικολογισμικού της φωτογραφικής μηχανής Σας ευχαριστούμε που επιλέξατε προϊόν της Nikon. Ο οδηγός περιγράφει τον τρόπο ενημέρωσης του υλικολογισμικού αυτού. Εάν δεν είστε βέβαιοι ότι μπορείτε
Ενημέρωση του υλικολογισμικού της φωτογραφικής μηχανής Σας ευχαριστούμε που επιλέξατε προϊόν της Nikon. Ο οδηγός περιγράφει τον τρόπο ενημέρωσης του υλικολογισμικού αυτού. Εάν δεν είστε βέβαιοι ότι μπορείτε
Ανέβασμα (upload) φωτογραφιών στο διαδίκτυο
 Ανέβασμα (upload) φωτογραφιών στο διαδίκτυο Ανέβασμα φωτογραφιών στο διαδίκτυο - Στόχοι Κατανόηση του τρόπου με τον οποίο αποθηκεύουμε μία φωτογραφία στον υπολογιστή. Κατανόηση του τρόπου με τον οποίο
Ανέβασμα (upload) φωτογραφιών στο διαδίκτυο Ανέβασμα φωτογραφιών στο διαδίκτυο - Στόχοι Κατανόηση του τρόπου με τον οποίο αποθηκεύουμε μία φωτογραφία στον υπολογιστή. Κατανόηση του τρόπου με τον οποίο
DJUCED 18. Μπείτε στη λίστα των αρχείων σε έναν φάκελο: Περιηγηθείτε στη λίστα των φακέλων ή στα αρχεία:
 Εγκατάσταση 1 2 Μεταβείτε στον ιστότοπο 3 Εγκαταστήστε τους οδηγούς DJControl Glow http://demo.hercules.com/djcontrol-glow.html Συνδέστε το DJControl Glow στον υπολογιστή σας 4 Εγκαταστήστε το λογισμικό
Εγκατάσταση 1 2 Μεταβείτε στον ιστότοπο 3 Εγκαταστήστε τους οδηγούς DJControl Glow http://demo.hercules.com/djcontrol-glow.html Συνδέστε το DJControl Glow στον υπολογιστή σας 4 Εγκαταστήστε το λογισμικό
ΣΥΝΤΟΜΟΣ ΟΔΗΓΟΣ ΓΙΑ ΤΗΝ. ΕΓΚΑΤΑΣΤΑΣΗ ΤΩΝ ΠΡΟΓΡΑΜΜΑΤΩΝ ΟΔΗΓΗΣΗΣ Nokia Connectivity Cable Drivers
 ΣΥΝΤΟΜΟΣ ΟΔΗΓΟΣ ΓΙΑ ΤΗΝ ΕΓΚΑΤΑΣΤΑΣΗ ΤΩΝ ΠΡΟΓΡΑΜΜΑΤΩΝ ΟΔΗΓΗΣΗΣ Nokia Connectivity Cable Drivers Περιεχόμενα 1. Εισαγωγη...1 2. Τι πρέπει να διαθέτετε...1 3. Εγκατασταση Των Προγραμματων Οδηγησησ Nokia Connectivity
ΣΥΝΤΟΜΟΣ ΟΔΗΓΟΣ ΓΙΑ ΤΗΝ ΕΓΚΑΤΑΣΤΑΣΗ ΤΩΝ ΠΡΟΓΡΑΜΜΑΤΩΝ ΟΔΗΓΗΣΗΣ Nokia Connectivity Cable Drivers Περιεχόμενα 1. Εισαγωγη...1 2. Τι πρέπει να διαθέτετε...1 3. Εγκατασταση Των Προγραμματων Οδηγησησ Nokia Connectivity
Λίστα Επαφών. Κάντε κλικ στο OK και το Handset Manager θα "κατεβάσει" απευθείας τον τηλεφωνικό κατάλογο της συσκευής στο PC.
 Λίστα Επαφών Το Handset Manager συνδυάζει τις επαφές του τηλεφωνικού καταλόγου της συσκευής με τις Επαφές του Outlook / Outlook Express σε ένα μοναδικό ενημερωμένο τηλεφωνικό κατάλογο. Συγχρονίστε τις
Λίστα Επαφών Το Handset Manager συνδυάζει τις επαφές του τηλεφωνικού καταλόγου της συσκευής με τις Επαφές του Outlook / Outlook Express σε ένα μοναδικό ενημερωμένο τηλεφωνικό κατάλογο. Συγχρονίστε τις
7.Α.1 Παρουσιάσεις. 7.Α.2 Περιγραφή περιεχομένων της εφαρμογής
 Μάθημα 7ο Πολυμέσα 7.Α.1 Παρουσιάσεις Οι παρουσιάσεις είναι μια εφαρμογή που χρησιμεύει στην παρουσίαση των εργασιών μας. Αποτελούν μια συνοπτική μορφή των εργασιών μας. Μέσω δημιουργίας διαφανειών, μορφοποιήσεων
Μάθημα 7ο Πολυμέσα 7.Α.1 Παρουσιάσεις Οι παρουσιάσεις είναι μια εφαρμογή που χρησιμεύει στην παρουσίαση των εργασιών μας. Αποτελούν μια συνοπτική μορφή των εργασιών μας. Μέσω δημιουργίας διαφανειών, μορφοποιήσεων
Tηλέφωνο FC312E ΟΔΗΓΙΕΣ ΧΡΗΣΗΣ
 Tηλέφωνο FC312E ΟΔΗΓΙΕΣ ΧΡΗΣΗΣ Copyright Huawei Technologies Co., Ltd. 2011. Με την επιφύλαξη παντός δικαιώματος. Απαγορεύεται η αναπαραγωγή και η μετάδοση οποιουδήποτε τμήματος της παρούσας, σε οποιαδήποτε
Tηλέφωνο FC312E ΟΔΗΓΙΕΣ ΧΡΗΣΗΣ Copyright Huawei Technologies Co., Ltd. 2011. Με την επιφύλαξη παντός δικαιώματος. Απαγορεύεται η αναπαραγωγή και η μετάδοση οποιουδήποτε τμήματος της παρούσας, σε οποιαδήποτε
Οδηγίες Εγκατάστασης της εφαρμογής Readium και Readium για μαθητές με αμβλυωπία για την ανάγνωση βιβλίων epub σε Υπολογιστή.
 Οδηγίες Εγκατάστασης της εφαρμογής Readium και Readium για μαθητές με αμβλυωπία για την ανάγνωση βιβλίων epub σε Υπολογιστή. Βήμα 1 ο : Εγκατάσταση εφαρμογής ανάγνωσης Readium και Readium για μαθητές με
Οδηγίες Εγκατάστασης της εφαρμογής Readium και Readium για μαθητές με αμβλυωπία για την ανάγνωση βιβλίων epub σε Υπολογιστή. Βήμα 1 ο : Εγκατάσταση εφαρμογής ανάγνωσης Readium και Readium για μαθητές με
GK7211 FAQ (Συχνές ερωτήσεις) για το Transformer TF201
 GK7211 FAQ (Συχνές ερωτήσεις) για το Transformer TF201 Διαχείριση αρχείων... 2 Πώς να μπω στα δεδομένα μου που είναι αποθηκευμένα στο microsd, στην κάρτα SD και τη συσκευή USB;... 2 Πώς να μετακινήσω το
GK7211 FAQ (Συχνές ερωτήσεις) για το Transformer TF201 Διαχείριση αρχείων... 2 Πώς να μπω στα δεδομένα μου που είναι αποθηκευμένα στο microsd, στην κάρτα SD και τη συσκευή USB;... 2 Πώς να μετακινήσω το
Εγκατάσταση του εκτυπωτή από το CD λογισμικού και τεκμηρίωσης
 Σελίδα 1 από 6 Οδηγός σύνδεσης Υποστηριζόμενα λειτουργικά συστήματα Μπορείτε να εγκαταστήσετε το λογισμικό του εκτυπωτή χρησιμοποιώντας το CD λογισμικού στα ακόλουθα λειτουργικά συστήματα: Windows 8.1
Σελίδα 1 από 6 Οδηγός σύνδεσης Υποστηριζόμενα λειτουργικά συστήματα Μπορείτε να εγκαταστήσετε το λογισμικό του εκτυπωτή χρησιμοποιώντας το CD λογισμικού στα ακόλουθα λειτουργικά συστήματα: Windows 8.1
Εγχειρίδιο Λειτουργίας Τράπεζας Χρόνου
 Εγχειρίδιο Λειτουργίας Τράπεζας Χρόνου Bee Group Α.Ε. [Type the company name] [Pick the date] Εγχειρίδιο λειτουργίας Τράπεζας Χρόνου 2 ΠΕΡΙΕΧΟΜΕΝΑ 1. Αρχική Σελίδα... 3 2. Δημιουργία Λογαριασμού... 3 3.
Εγχειρίδιο Λειτουργίας Τράπεζας Χρόνου Bee Group Α.Ε. [Type the company name] [Pick the date] Εγχειρίδιο λειτουργίας Τράπεζας Χρόνου 2 ΠΕΡΙΕΧΟΜΕΝΑ 1. Αρχική Σελίδα... 3 2. Δημιουργία Λογαριασμού... 3 3.
Η συσκευή υποστηρίζει την αποστολή/λήψη μηνυμάτων. Πιέστε το πλήκτρο μηνυμάτων για να γράψετε ένα νέο. Επιλέξτε Μενού Μήνυμα Γράψε Μήνυμα στην
 Οδηγίες Χρήσης 1 1.Μηνύμα Η συσκευή υποστηρίζει την αποστολή/λήψη μηνυμάτων SMS. Πιέστε το πλήκτρο μηνυμάτων για να γράψετε ένα νέο μήνυμα. Σύνταξη μηνύματος Επιλέξτε Μενού Μήνυμα Γράψε Μήνυμα στην συνέχεια
Οδηγίες Χρήσης 1 1.Μηνύμα Η συσκευή υποστηρίζει την αποστολή/λήψη μηνυμάτων SMS. Πιέστε το πλήκτρο μηνυμάτων για να γράψετε ένα νέο μήνυμα. Σύνταξη μηνύματος Επιλέξτε Μενού Μήνυμα Γράψε Μήνυμα στην συνέχεια
Περιεχόμενα. Μέρος 1: Βασικές έννοιες της πληροφορικής... 13. Πρόλογος... 11
 Περιεχόμενα Πρόλογος... 11 Μέρος 1: Βασικές έννοιες της πληροφορικής... 13 1.1 Windows XP... 15 1.2 Επιφάνεια εργασίας... 19 1.3 Γραμμή εργασιών... 24 1.4 Χειρισμός παραθύρων... 30 1.5 Μενού... 36 1.6
Περιεχόμενα Πρόλογος... 11 Μέρος 1: Βασικές έννοιες της πληροφορικής... 13 1.1 Windows XP... 15 1.2 Επιφάνεια εργασίας... 19 1.3 Γραμμή εργασιών... 24 1.4 Χειρισμός παραθύρων... 30 1.5 Μενού... 36 1.6
Εγκατάσταση Λογαριασμού Αλληλογραφίας στο ελληνικό Outlook Express Περιεχόμενα
 Εγκατάσταση Λογαριασμού Αλληλογραφίας στο ελληνικό Outlook Express Περιεχόμενα 1. Εισαγωγή 2. Εγκατάσταση λογαριασμού 3. Οδηγίες χρήσης 4. Ανάγνωση ελληνικών 1. Εισαγωγή Σ αυτό το εγχειρίδιο αναγράφονται
Εγκατάσταση Λογαριασμού Αλληλογραφίας στο ελληνικό Outlook Express Περιεχόμενα 1. Εισαγωγή 2. Εγκατάσταση λογαριασμού 3. Οδηγίες χρήσης 4. Ανάγνωση ελληνικών 1. Εισαγωγή Σ αυτό το εγχειρίδιο αναγράφονται
COSMOTE E220 USB Modem (3G HSDPA 3.6Mbps) Εγχειρίδιο Χρήσης
 COSMOTE E220 USB Modem (3G HSDPA 3.6Mbps) Εγχειρίδιο Χρήσης i Περιεχόµενα Προετοιµασία Ε220...1 Οδηγός Εγκατάστασης...1 Εισαγωγή στην Εφαρµογή Ε220 Manager...3 Υπηρεσίες Internet...4 SMS...4 Κατάλογος
COSMOTE E220 USB Modem (3G HSDPA 3.6Mbps) Εγχειρίδιο Χρήσης i Περιεχόµενα Προετοιµασία Ε220...1 Οδηγός Εγκατάστασης...1 Εισαγωγή στην Εφαρµογή Ε220 Manager...3 Υπηρεσίες Internet...4 SMS...4 Κατάλογος
GK6915 FAQ (Συχνές ερωτήσεις) για το Eee Pad TF201
 GK6915 FAQ (Συχνές ερωτήσεις) για το Eee Pad TF201 Διαχείριση αρχείων... 2 Πώς να μπω στα δεδομένα μου που είναι αποθηκευμένα στο microsd, στην κάρτα SD και τη συσκευή USB;... 2 Πώς να μετακινήσω το επιλεγμένο
GK6915 FAQ (Συχνές ερωτήσεις) για το Eee Pad TF201 Διαχείριση αρχείων... 2 Πώς να μπω στα δεδομένα μου που είναι αποθηκευμένα στο microsd, στην κάρτα SD και τη συσκευή USB;... 2 Πώς να μετακινήσω το επιλεγμένο
Η εφαρμογή είναι βελτιστοποιημένη για όλες τις συσκευές ios και Android, με ios 9.x ή νεότερη έκδοση και Android 4.4 ή νεότερη έκδοση.
 Οδηγίες βήμα προς βήμα για την εφαρμογή Με την εφαρμογή αυτή μπορείτε να χρησιμοποιήσετε ψηφιακά βιβλία (e-books) σε μορφή «Adobe Digital Editions epub» και «Adobe Digital Editions PDF», αρχεία ήχου (e-audios),
Οδηγίες βήμα προς βήμα για την εφαρμογή Με την εφαρμογή αυτή μπορείτε να χρησιμοποιήσετε ψηφιακά βιβλία (e-books) σε μορφή «Adobe Digital Editions epub» και «Adobe Digital Editions PDF», αρχεία ήχου (e-audios),
Εγχειρίδιο διαχείρισης χρηστών και λιστών διανομής για τον Υπεύθυνο Φορέα του Δικτύου "Σύζευξις" -1-
 -1- 1 Διαχείριση Χρηστών...3 1.1 Υπηρεσίες...5 1.1.1 Δημιουργία νέου χρήστη...6 1.1.2 Αναζήτηση χρήστη...7 1.1.2 Επεξεργασία στοιχείων χρήστη...8 1.1.3 Δημιουργία /Επεξεργασία mailbox plan...10 1.1.4 Ενεργοποίηση
-1- 1 Διαχείριση Χρηστών...3 1.1 Υπηρεσίες...5 1.1.1 Δημιουργία νέου χρήστη...6 1.1.2 Αναζήτηση χρήστη...7 1.1.2 Επεξεργασία στοιχείων χρήστη...8 1.1.3 Δημιουργία /Επεξεργασία mailbox plan...10 1.1.4 Ενεργοποίηση
Εγχειρίδιο χρήσης. Λογισμικό Content Manager για HP ipaq 310 Series Travel Companion. Ελληνική Δεκέμβριος Part number:
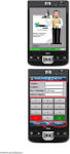 Εγχειρίδιο χρήσης Λογισμικό Content Manager για HP ipaq 310 Series Travel Companion Ελληνική Δεκέμβριος 2007 Part number: 467721-151 Ανακοίνωση για τα πνευματικά δικαιώματα Το προϊόν και οι πληροφορίες
Εγχειρίδιο χρήσης Λογισμικό Content Manager για HP ipaq 310 Series Travel Companion Ελληνική Δεκέμβριος 2007 Part number: 467721-151 Ανακοίνωση για τα πνευματικά δικαιώματα Το προϊόν και οι πληροφορίες
Ενημέρωση του Firmware της Ψηφιακής Φωτογραφικής Μηχανής SLR
 Ενημέρωση του Firmware της Ψηφιακής Φωτογραφικής Μηχανής SLR Σας ευχαριστούμε που επιλέξατε προϊόν της Nikon. Ο οδηγός περιγράφει τον τρόπο ενημέρωσης του firmware αυτού. Εάν δεν είστε βέβαιοι ότι μπορείτε
Ενημέρωση του Firmware της Ψηφιακής Φωτογραφικής Μηχανής SLR Σας ευχαριστούμε που επιλέξατε προϊόν της Nikon. Ο οδηγός περιγράφει τον τρόπο ενημέρωσης του firmware αυτού. Εάν δεν είστε βέβαιοι ότι μπορείτε
ΕΓΧΕΙΡΙΔΙΟ WEBCAM STATION EVOLUTION
 ΕΓΧΕΙΡΙΔΙΟ WEBCAM STATION EVOLUTION ΠΕΡΙΕΧΟΜΕΝΑ Κάνοντας κλικ σε έναν τίτλο σε αυτόν τον πίνακα περιεχομένων, θα εμφανιστεί η αντίστοιχη παράγραφος 1. 2. 3. ΕΙΣΑΓΩΓΗ 3 ΡΥΘΜΙΣΗ ΗΧΟΥ ΚΑΙ ΒΙΝΤΕΟ 4 ΕΜΦΑΝΙΣΗ
ΕΓΧΕΙΡΙΔΙΟ WEBCAM STATION EVOLUTION ΠΕΡΙΕΧΟΜΕΝΑ Κάνοντας κλικ σε έναν τίτλο σε αυτόν τον πίνακα περιεχομένων, θα εμφανιστεί η αντίστοιχη παράγραφος 1. 2. 3. ΕΙΣΑΓΩΓΗ 3 ΡΥΘΜΙΣΗ ΗΧΟΥ ΚΑΙ ΒΙΝΤΕΟ 4 ΕΜΦΑΝΙΣΗ
Πολυμέσα Οδηγός χρήσης
 Πολυμέσα Οδηγός χρήσης Copyright 2007 Hewlett-Packard Development Company, L.P. Η ονομασία Windows είναι εμπορικό σήμα κατατεθέν της εταιρείας Microsoft Corporation στις Η.Π.Α. Οι πληροφορίες στο παρόν
Πολυμέσα Οδηγός χρήσης Copyright 2007 Hewlett-Packard Development Company, L.P. Η ονομασία Windows είναι εμπορικό σήμα κατατεθέν της εταιρείας Microsoft Corporation στις Η.Π.Α. Οι πληροφορίες στο παρόν
Κάντε δεξιό κλικ πάνω σε ένα επιλεγμένο αρχείο και επιλέξτε Μετακίνηση ή. ή Επιλέξτε Αποκοπή από την καρτέλα Αρχική της κορδέλας.
 Kεφάλαιο 7: Το Ιεραρχικό Σύστημα Φακέλων των Windows 113 φάκελος προορισμού αντιγραμμένα αρχεία Τα αρχεία αντιγράφονται στον προορισμό τους. Παρατηρήστε ότι τα αρχεία έχουν παραμείνει και στην αρχική τους
Kεφάλαιο 7: Το Ιεραρχικό Σύστημα Φακέλων των Windows 113 φάκελος προορισμού αντιγραμμένα αρχεία Τα αρχεία αντιγράφονται στον προορισμό τους. Παρατηρήστε ότι τα αρχεία έχουν παραμείνει και στην αρχική τους
Βιωματικό εργαστήριο ηλεκτρονικών υπολογιστών. Οργάνωση εκπαιδευτικού υλικού με Η/Υ από δραστηριότητες στο Δημοτικό και στο Νηπιαγωγείο.
 Βιωματικό εργαστήριο ηλεκτρονικών υπολογιστών. Οργάνωση εκπαιδευτικού υλικού με Η/Υ από δραστηριότητες στο Δημοτικό και στο Νηπιαγωγείο. Εισηγητής : Χρήστος Μανώλης δάσκαλος Θεσσαλονίκη Οκτώβριος - Δεκέμβριος
Βιωματικό εργαστήριο ηλεκτρονικών υπολογιστών. Οργάνωση εκπαιδευτικού υλικού με Η/Υ από δραστηριότητες στο Δημοτικό και στο Νηπιαγωγείο. Εισηγητής : Χρήστος Μανώλης δάσκαλος Θεσσαλονίκη Οκτώβριος - Δεκέμβριος
COSMOTE Web 2 SMS. Εφαρμογή τελικού χρήστη ( ιαδίκτυο) Οδηγός Χρήσης
 COSMOTE Web 2 SMS Εφαρμογή τελικού χρήστη ( ιαδίκτυο) Οδηγός Χρήσης Πίνακας Περιεχομένων 1. Έναρξη της εφαρμογής... 3 1.1. Πλαίσιο εισόδου / εξόδου και επιλογών... 4 1.2. Πλαίσιο εργασιών αποτελεσμάτων...
COSMOTE Web 2 SMS Εφαρμογή τελικού χρήστη ( ιαδίκτυο) Οδηγός Χρήσης Πίνακας Περιεχομένων 1. Έναρξη της εφαρμογής... 3 1.1. Πλαίσιο εισόδου / εξόδου και επιλογών... 4 1.2. Πλαίσιο εργασιών αποτελεσμάτων...
Δραστηριότητα 3: Ρυθμίσεις Oικιακής Ομάδας Τοπικού Δικτύου Η/Υ σε WINDOWS 7 & 8
 Δραστηριότητα 3: Ρυθμίσεις Oικιακής Ομάδας Τοπικού Δικτύου Η/Υ σε WINDOWS 7 & 8 Βιβλιογραφία: https://support.microsoft.com/el-gr/help/17145/windows-homegroup-from-start-to-finish ΘΕΩΡΗΤΙΚΟ ΜΕΡΟΣ τι είναι
Δραστηριότητα 3: Ρυθμίσεις Oικιακής Ομάδας Τοπικού Δικτύου Η/Υ σε WINDOWS 7 & 8 Βιβλιογραφία: https://support.microsoft.com/el-gr/help/17145/windows-homegroup-from-start-to-finish ΘΕΩΡΗΤΙΚΟ ΜΕΡΟΣ τι είναι
GK6915 FAQ (Συχνές ερωτήσεις) για το Eee Pad TF201
 GK6915 FAQ (Συχνές ερωτήσεις) για το Eee Pad TF201 Διαχείριση αρχείων... 2 Πώς να μπω στα δεδομένα μου που είναι αποθηκευμένα στο microsd, στην κάρτα SD και τη συσκευή USB;... 2 Πώς να μετακινήσω το επιλεγμένο
GK6915 FAQ (Συχνές ερωτήσεις) για το Eee Pad TF201 Διαχείριση αρχείων... 2 Πώς να μπω στα δεδομένα μου που είναι αποθηκευμένα στο microsd, στην κάρτα SD και τη συσκευή USB;... 2 Πώς να μετακινήσω το επιλεγμένο
COBRA MRF 300BT MRF 300BT 1. Άγκιστρο στερέωσης. Φωτισµός οθόνηςκλείδωµα. λειτουργιών. Κουµπί ενεργοποίησης. Επιλογή τρόπου λειτουργίας Μικρόφωνο
 COBRA MRF 300BT Οδηγίες χρήσης Φωτισµός οθόνηςκλείδωµα λειτουργιών Άγκιστρο στερέωσης Κουµπί ενεργοποίησης Επιλογή τρόπου λειτουργίας Μικρόφωνο Κουµπί οµιλίας Οθόνη ενδείξεων Κουµπιά επιλογής λειτουργιών
COBRA MRF 300BT Οδηγίες χρήσης Φωτισµός οθόνηςκλείδωµα λειτουργιών Άγκιστρο στερέωσης Κουµπί ενεργοποίησης Επιλογή τρόπου λειτουργίας Μικρόφωνο Κουµπί οµιλίας Οθόνη ενδείξεων Κουµπιά επιλογής λειτουργιών
LASERJET ENTERPRISE 500 COLOR MFP. Συνοπτικές οδηγίες χρήσης M575
 LASERJET ENTERPRISE 500 COLOR MFP Συνοπτικές οδηγίες χρήσης M575 Εκτύπωση μιας αποθηκευμένης εργασίας Χρησιμοποιήστε την ακόλουθη διαδικασία για να εκτυπώσετε μια εργασία που είναι αποθηκευμένη στη μνήμη
LASERJET ENTERPRISE 500 COLOR MFP Συνοπτικές οδηγίες χρήσης M575 Εκτύπωση μιας αποθηκευμένης εργασίας Χρησιμοποιήστε την ακόλουθη διαδικασία για να εκτυπώσετε μια εργασία που είναι αποθηκευμένη στη μνήμη
LASERJET ENTERPRISE MFP. Συνοπτικές οδηγίες χρήσης
 LASERJET ENTERPRISE MFP Συνοπτικές οδηγίες χρήσης M725dn M725f M725z M725z+ Εκτύπωση μιας αποθηκευμένης εργασίας Χρησιμοποιήστε την ακόλουθη διαδικασία για να εκτυπώσετε μια εργασία που είναι αποθηκευμένη
LASERJET ENTERPRISE MFP Συνοπτικές οδηγίες χρήσης M725dn M725f M725z M725z+ Εκτύπωση μιας αποθηκευμένης εργασίας Χρησιμοποιήστε την ακόλουθη διαδικασία για να εκτυπώσετε μια εργασία που είναι αποθηκευμένη
Βασικές οδηγίες ασύρματης δικτύωσης
 Βασικές οδηγίες ασύρματης δικτύωσης Το εγχειρίδιο αυτό σας βοηθά να εγκαταστήσετε μια ασύρματη σύνδεση μεταξύ του εκτυπωτή και των υπολογιστών σας. Ανατρέξτε στον "Οδηγό Δικτύωσης" στις ηλεκτρονικές Οδηγίες
Βασικές οδηγίες ασύρματης δικτύωσης Το εγχειρίδιο αυτό σας βοηθά να εγκαταστήσετε μια ασύρματη σύνδεση μεταξύ του εκτυπωτή και των υπολογιστών σας. Ανατρέξτε στον "Οδηγό Δικτύωσης" στις ηλεκτρονικές Οδηγίες
Microsoft PowerPoint 2010 Πανεπιστήμιο Κύπρου
 Microsoft PowerPoint 2010 Πανεπιστήμιο Κύπρου Ιούλιος 2017 Copyright 2017 Πανεπιστήμιο Κύπρου. Όλα τα πνευματικά δικαιώματα κατοχυρωμένα. Δημιουργός: Λευτέρης Γ. Ζαχαρία Πίνακας Περιεχομένων 1. Εισαγωγή....
Microsoft PowerPoint 2010 Πανεπιστήμιο Κύπρου Ιούλιος 2017 Copyright 2017 Πανεπιστήμιο Κύπρου. Όλα τα πνευματικά δικαιώματα κατοχυρωμένα. Δημιουργός: Λευτέρης Γ. Ζαχαρία Πίνακας Περιεχομένων 1. Εισαγωγή....
ΑΡΧΕΙΟ ΕΚΘΕΣΕΩΝ ΠΡΑΓΜΑΤΟΓΝΩΜΟΣΥΝΗΣ ΕΓΧΕΙΡΙΔΙΟ ΧΡΗΣΗΣ 8 ΝΟΕΜΒΡΙΟΥ 2014
 8 ΝΟΕΜΒΡΙΟΥ 2014 ΑΡΧΕΙΟ ΕΚΘΕΣΕΩΝ ΠΡΑΓΜΑΤΟΓΝΩΜΟΣΥΝΗΣ ΕΓΧΕΙΡΙΔΙΟ ΧΡΗΣΗΣ ΝΙΚΟΛΑΟΣ ΜΙΧΑΛΟΔΗΜΗΤΡΑΚΗΣ ΝΙΚΟΛΑΟΣ ΜΙΧΑΛΟΔΗΜΗΤΡΑΚΗΣ - ΠΡΟΓΡΑΜΜΑΤΙΣΤΗΣ ΥΠΗΡΕΣΙΕΣ ΠΛΗΡΟΦΟΡΙΚΗΣ Σολωμού 41, 71306, Ηράκλειο Κρήτης τηλ/φαξ:
8 ΝΟΕΜΒΡΙΟΥ 2014 ΑΡΧΕΙΟ ΕΚΘΕΣΕΩΝ ΠΡΑΓΜΑΤΟΓΝΩΜΟΣΥΝΗΣ ΕΓΧΕΙΡΙΔΙΟ ΧΡΗΣΗΣ ΝΙΚΟΛΑΟΣ ΜΙΧΑΛΟΔΗΜΗΤΡΑΚΗΣ ΝΙΚΟΛΑΟΣ ΜΙΧΑΛΟΔΗΜΗΤΡΑΚΗΣ - ΠΡΟΓΡΑΜΜΑΤΙΣΤΗΣ ΥΠΗΡΕΣΙΕΣ ΠΛΗΡΟΦΟΡΙΚΗΣ Σολωμού 41, 71306, Ηράκλειο Κρήτης τηλ/φαξ:
Sricam R CONCEPTUM. SricamPC. Εγχειρίδιο εφαρμογής
 Sricam Sricam Sricam Sricam Εγχειρίδιο εφαρμογής SricamPC 1. Τι μπορείτε να κάνετε με το SricamPC Το SricamPC είναι δωρεάν λογισμικό συμβατό με Microsoft Windows 7, 8 και 10. Το SricamPC σας επιτρέπει:
Sricam Sricam Sricam Sricam Εγχειρίδιο εφαρμογής SricamPC 1. Τι μπορείτε να κάνετε με το SricamPC Το SricamPC είναι δωρεάν λογισμικό συμβατό με Microsoft Windows 7, 8 και 10. Το SricamPC σας επιτρέπει:
Οδηγός γρήγορης εκκίνησης
 Οδηγός γρήγορης εκκίνησης Το Microsoft Word 2013 έχει διαφορετική εμφάνιση από προηγούμενες εκδόσεις. Γι αυτό το λόγο, δημιουργήσαμε αυτόν τον οδηγό για να ελαχιστοποιήσουμε την καμπύλη εκμάθησης. Γραμμή
Οδηγός γρήγορης εκκίνησης Το Microsoft Word 2013 έχει διαφορετική εμφάνιση από προηγούμενες εκδόσεις. Γι αυτό το λόγο, δημιουργήσαμε αυτόν τον οδηγό για να ελαχιστοποιήσουμε την καμπύλη εκμάθησης. Γραμμή
2
 1 2 1.1 1.2 3 2.1 2.2 2.3 4 3.1 3.2 5 ΠΑΡΟΥΣΙΑΣΗ ΤΟΥ ΚΙΝΗΤΟΥ ΣΑΣ ΤΗΛΕΦΩΝΟΥ Μάθετε για τα κουµπιά, την οθόνη και τα εικονίδια του νέου σας τηλεφώνου. Κουµπιά Στην µπροστινή όψη του τηλεφώνου σας θα παρατηρήσετε
1 2 1.1 1.2 3 2.1 2.2 2.3 4 3.1 3.2 5 ΠΑΡΟΥΣΙΑΣΗ ΤΟΥ ΚΙΝΗΤΟΥ ΣΑΣ ΤΗΛΕΦΩΝΟΥ Μάθετε για τα κουµπιά, την οθόνη και τα εικονίδια του νέου σας τηλεφώνου. Κουµπιά Στην µπροστινή όψη του τηλεφώνου σας θα παρατηρήσετε
Εισαγωγή στο Dir Me Up
 Εισαγωγή στο Dr Me Up V2.00 / 2013-05-18 [Τα νέα χαρακτηριστικά από την προηγούμενη 1.30 έκδοση εμφανίζονται με μπλέ χρώμα] Bong Atttude 2013 Εισαγωγή 1/ Επιστρέψτε στην προηγούμενη τοποθεσία. 2/ Πηγαίνετε
Εισαγωγή στο Dr Me Up V2.00 / 2013-05-18 [Τα νέα χαρακτηριστικά από την προηγούμενη 1.30 έκδοση εμφανίζονται με μπλέ χρώμα] Bong Atttude 2013 Εισαγωγή 1/ Επιστρέψτε στην προηγούμενη τοποθεσία. 2/ Πηγαίνετε
Αντιγραφή με χρήση της γυάλινης επιφάνειας σάρωσης
 Γρήγορη αναφορά Αντιγραφή Δημιουργία αντιγράφων Γρήγορη δημιουργία αντιγράφου 3 Στον πίνακα ελέγχου του εκτυπωτή πατήστε το κουμπί αντίγραφο 4 Εάν τοποθετήσατε το έγγραφο στη γυάλινη επιφάνεια σάρωσης
Γρήγορη αναφορά Αντιγραφή Δημιουργία αντιγράφων Γρήγορη δημιουργία αντιγράφου 3 Στον πίνακα ελέγχου του εκτυπωτή πατήστε το κουμπί αντίγραφο 4 Εάν τοποθετήσατε το έγγραφο στη γυάλινη επιφάνεια σάρωσης
Εισαγωγή στην εφαρμογή Βασική Σελίδα (Activity) Αναζήτηση Πελάτη... 6 Προβολή Πελάτη... 7 Επεξεργασία Πελάτη... 10
 Περιεχόμενα Εισαγωγή στην εφαρμογή... 2 Βασική Σελίδα (Activity)... 3 Ρυθμίσεις... 3 Πελάτες... 6 Αναζήτηση Πελάτη... 6 Προβολή Πελάτη... 7 Επεξεργασία Πελάτη... 10 Αποθήκη... 11 Αναζήτηση προϊόντος...
Περιεχόμενα Εισαγωγή στην εφαρμογή... 2 Βασική Σελίδα (Activity)... 3 Ρυθμίσεις... 3 Πελάτες... 6 Αναζήτηση Πελάτη... 6 Προβολή Πελάτη... 7 Επεξεργασία Πελάτη... 10 Αποθήκη... 11 Αναζήτηση προϊόντος...
Γεωργάκης Αριστείδης ΠΕ20
 1 Εκκίνηση για πρώτη φορά Όπως συμβαίνει και με τις υπόλοιπες εφαρμογές του OpenOffice, έτσι και το Impress μπορούμε να το εκκινήσουμε μέσω της συντόμευσης που εγκαθίσταται αυτόματα στην επιφάνεια εργασίας
1 Εκκίνηση για πρώτη φορά Όπως συμβαίνει και με τις υπόλοιπες εφαρμογές του OpenOffice, έτσι και το Impress μπορούμε να το εκκινήσουμε μέσω της συντόμευσης που εγκαθίσταται αυτόματα στην επιφάνεια εργασίας
Πίνακας ελέγχου. Xerox AltaLink B8045/B8055/B8065/B8075/B8090 Πολυλειτουργικός εκτυπωτής
 Πίνακας ελέγχου Οι διαθέσιμες εφαρμογές μπορεί να διαφέρουν ανάλογα με τη ρύθμιση του εκτυπωτή σας. Για λεπτομέρειες σχετικά με τις εφαρμογές και τις λειτουργίες, ανατρέξτε στον Οδηγό χρήσης. 5 9 8 7 6
Πίνακας ελέγχου Οι διαθέσιμες εφαρμογές μπορεί να διαφέρουν ανάλογα με τη ρύθμιση του εκτυπωτή σας. Για λεπτομέρειες σχετικά με τις εφαρμογές και τις λειτουργίες, ανατρέξτε στον Οδηγό χρήσης. 5 9 8 7 6
(Αντιγραφή) ή χρησιμοποιήστε το πληκτρολόγιο για να καταχωρίσετε τους αριθμούς των αντιγράφων. Αντιγραφή με χρήση της γυάλινης επιφάνειας σάρωσης
 Σύντομη αναφορά Αντιγραφή Δημιουργία αντιγράφων Γρήγορη δημιουργία αντιγράφου 3 Στον πίνακα ελέγχου του εκτυπωτή πατήστε το κουμπί αντίγραφο 4 Εάν τοποθετήσατε το έγγραφο στη γυάλινη επιφάνεια σάρωσης
Σύντομη αναφορά Αντιγραφή Δημιουργία αντιγράφων Γρήγορη δημιουργία αντιγράφου 3 Στον πίνακα ελέγχου του εκτυπωτή πατήστε το κουμπί αντίγραφο 4 Εάν τοποθετήσατε το έγγραφο στη γυάλινη επιφάνεια σάρωσης
Εγχειρίδιο εγκατάστασης Turbo-X Digital TV Tuner
 Εγχειρίδιο εγκατάστασης Turbo-X Digital TV Tuner Περιεχόμενα V1.1 Κεφάλαιο 1 : Εγκατάσταση hardware Turbo-X Digital TV Tuner... 1 1.1 Περιεχόμενα συσκευασίας... 1 1.2 Απαιτήσεις συστήματος... 1 1.3 Εγκατάσταση
Εγχειρίδιο εγκατάστασης Turbo-X Digital TV Tuner Περιεχόμενα V1.1 Κεφάλαιο 1 : Εγκατάσταση hardware Turbo-X Digital TV Tuner... 1 1.1 Περιεχόμενα συσκευασίας... 1 1.2 Απαιτήσεις συστήματος... 1 1.3 Εγκατάσταση
OTOsuite. Εγχειρίδιο Εγκατάστασης. ελληνικά
 OTOsuite Εγχειρίδιο Εγκατάστασης ελληνικά Αυτό το έγγραφο περιγράφει τον τρόπο εγκατάστασης OTOsuite λογισμικού από DVD, μονάδα μνήμης ή συμπιεσμένο αρχείο zip. Απαιτήσεις συστήματος Επεξεργαστής 1.5 GHz
OTOsuite Εγχειρίδιο Εγκατάστασης ελληνικά Αυτό το έγγραφο περιγράφει τον τρόπο εγκατάστασης OTOsuite λογισμικού από DVD, μονάδα μνήμης ή συμπιεσμένο αρχείο zip. Απαιτήσεις συστήματος Επεξεργαστής 1.5 GHz
support@displaynote.com +44-2890-730-482
 Οδηγίες χρήσης Περιεχόμενα Ρύθμιση... 3 Λήψη του λογισμικού... 3 Εγκατάσταση του λογισμικού... 3 Λήψη της εφαρμογής... 4 Ρύθμιση της σύνδεσης... 5 Χρήση του DisplayNote... 6 Δημιουργία λογαριασμού DisplayNote...
Οδηγίες χρήσης Περιεχόμενα Ρύθμιση... 3 Λήψη του λογισμικού... 3 Εγκατάσταση του λογισμικού... 3 Λήψη της εφαρμογής... 4 Ρύθμιση της σύνδεσης... 5 Χρήση του DisplayNote... 6 Δημιουργία λογαριασμού DisplayNote...
Περιεχόµενα. 1 Εισαγωγή: Λίγα λόγια για το βιβλίο Τι νέο υπάρχει στο Outlook Ξεκίνηµα Ευχαριστίες...
 Περιεχόµενα Ευχαριστίες... 11 1 Εισαγωγή: Λίγα λόγια για το βιβλίο... 13 Χωρίς τεχνικούς όρους!... 13 Σύντοµη παρουσίαση... 14 Μερικές συµβάσεις... 16 Μια τελευταία λέξη (µπορεί και δύο)... 16 2 Τι νέο
Περιεχόµενα Ευχαριστίες... 11 1 Εισαγωγή: Λίγα λόγια για το βιβλίο... 13 Χωρίς τεχνικούς όρους!... 13 Σύντοµη παρουσίαση... 14 Μερικές συµβάσεις... 16 Μια τελευταία λέξη (µπορεί και δύο)... 16 2 Τι νέο
Οδηγός αναβάθμισης των Windows 8 βήμα προς βήμα ΕΜΠΙΣΤΕΥΤ ΚΟ 1/53
 Οδηγός αναβάθμισης των Windows 8 βήμα προς βήμα ΕΜΠΙΣΤΕΥΤ ΚΟ 1/53 Περιεχόμενα 1. 1. Διαδικασία των Windows 8 2. Απαιτήσεις συστήματος 3. Προετοιμασία 2. 3. 4. 5. με τη 6. 1. Εξατομίκευση 2. Ασύρματο 3.
Οδηγός αναβάθμισης των Windows 8 βήμα προς βήμα ΕΜΠΙΣΤΕΥΤ ΚΟ 1/53 Περιεχόμενα 1. 1. Διαδικασία των Windows 8 2. Απαιτήσεις συστήματος 3. Προετοιμασία 2. 3. 4. 5. με τη 6. 1. Εξατομίκευση 2. Ασύρματο 3.
Ενημέρωση του Firmware για Ασύρματα Τηλεχειριστήρια WR-R10
 Ενημέρωση του Firmware για Ασύρματα Τηλεχειριστήρια WR-R10 Ευχαριστούμε που επιλέξατε ένα προϊόν Nikon. Ο παρών οδηγός περιγράφει τον τρόπο ενημέρωσης του firmware για ασύρματα τηλεχειριστήρια WR-R10.
Ενημέρωση του Firmware για Ασύρματα Τηλεχειριστήρια WR-R10 Ευχαριστούμε που επιλέξατε ένα προϊόν Nikon. Ο παρών οδηγός περιγράφει τον τρόπο ενημέρωσης του firmware για ασύρματα τηλεχειριστήρια WR-R10.
Εγχειρίδιο Έναρξης Vodafone Mobile Broadband USB Stick. Σχεδιάστηκε για τη Vodafone
 Εγχειρίδιο Έναρξης Vodafone Mobile Broadband USB Stick Σχεδιάστηκε για τη Vodafone Καλώς ήρθατε στον κόσμο των κινητών επικοινωνιών 1 2 3 4 5 Καλώς ήρθατε Εγκατάσταση του USB Stick Εκκίνηση εφαρμογής Σύνδεση
Εγχειρίδιο Έναρξης Vodafone Mobile Broadband USB Stick Σχεδιάστηκε για τη Vodafone Καλώς ήρθατε στον κόσμο των κινητών επικοινωνιών 1 2 3 4 5 Καλώς ήρθατε Εγκατάσταση του USB Stick Εκκίνηση εφαρμογής Σύνδεση
ΕΘΝΙΚΟ ΚΕΝΤΡΟ ΔΗΜΟΣΙΑΣ ΔΙΟΙΚΗΣΗΣ & ΑΥΤΟΔΙΟΙΚΗΣΗΣ. 3.4 Παραδείγματα χρήσης ψηφιακών υπογραφών
 3.4 Παραδείγματα χρήσης ψηφιακών υπογραφών Περιεχόμενα Ψηφιακή υπογραφή σε αρχεία τύπου MS Word Ψηφιακή υπογραφή με αρχεία τύπου pdf Ψηφιακή υπογραφή σε μηνύματα ηλεκτρονικής αλληλογραφίας 2 Εισαγωγή Στην
3.4 Παραδείγματα χρήσης ψηφιακών υπογραφών Περιεχόμενα Ψηφιακή υπογραφή σε αρχεία τύπου MS Word Ψηφιακή υπογραφή με αρχεία τύπου pdf Ψηφιακή υπογραφή σε μηνύματα ηλεκτρονικής αλληλογραφίας 2 Εισαγωγή Στην
Ανάκτηση του SupportAssist OS Recovery. Οδηγός χρήστη
 Ανάκτηση του SupportAssist OS Recovery Οδηγός χρήστη Σημείωση, προσοχή και προειδοποίηση ΣΗΜΕΙΩΣΗ: Η ΣΗΜΕΙΩΣΗ υποδεικνύει σημαντικές πληροφορίες που σας βοηθούν να χρησιμοποιείτε καλύτερα το προϊόν σας.
Ανάκτηση του SupportAssist OS Recovery Οδηγός χρήστη Σημείωση, προσοχή και προειδοποίηση ΣΗΜΕΙΩΣΗ: Η ΣΗΜΕΙΩΣΗ υποδεικνύει σημαντικές πληροφορίες που σας βοηθούν να χρησιμοποιείτε καλύτερα το προϊόν σας.
ΕΛΛΗΝΙΚΑ. Διαχειριστής Πλήκτρων Μacro Εγχειρίδιο Χρήστη
 ΕΛΛΗΝΙΚΑ Διαχειριστής Πλήκτρων Μacro Εγχειρίδιο Χρήστη Εισαγωγή Η Διαχείριση Πλήκτρων Μacro αποτελεί ένα ειδικό λογισμικό εφαρμογής της ταμπλέτας. Χρησιμοποιώντας το Διαχειριστή Πλήκτρων Μacro, μπορείτε
ΕΛΛΗΝΙΚΑ Διαχειριστής Πλήκτρων Μacro Εγχειρίδιο Χρήστη Εισαγωγή Η Διαχείριση Πλήκτρων Μacro αποτελεί ένα ειδικό λογισμικό εφαρμογής της ταμπλέτας. Χρησιμοποιώντας το Διαχειριστή Πλήκτρων Μacro, μπορείτε
