Μαθαίνω να προγραμματίζω με το Scratch
|
|
|
- Αγάθη Δράκος
- 9 χρόνια πριν
- Προβολές:
Transcript
1 Βιβλίο Μαθητή Μαθαίνω να προγραμματίζω με το Scratch Δραστηριότητες προγραμματισμού για παιδιά του δημοτικού σχολείου Μαρία Σκιαδέλλη 2014 Έκδοση 2.0 Έ ρ γ ο O D S, Ε λ λ η ν ο γ ε ρ μ α ν ι κ ή Α γ ω γ ή
2 Το περιεχόμενο του παρόντος έργου υπάγεται σε Άδεια Χρήσης Creative Commons Attribution 4.0.
3 Το βιβλίο που κρατάς στα χέρια σου θα προσπαθήσει να σε μάθει να προγραμματίζεις δηλαδή να «συνομιλείς» με τον υπολογιστή σου. Για το σκοπό αυτό θα χρησιμοποιήσουμε το Scratch ένα περιβάλλον προγραμματισμού για παιδιά. Οι κατασκευές που φτιάχνεις στο Scratch ονομάζονται έργα (projects). Μπορείς να δημιουργήσεις ένα έργο είτε χρησιμοποιώντας την διαδικτυακή έκδοση του Scratch, είτε «κατεβάζοντας» και δουλέυοντας με το Scratch στο δικό σου υπολογιστή, τοπικά όπως συνηθίζουμε να λέμε. Για να δουλέψεις διαδικτυακά, χρειάζεται πρώτα να αποκτήσεις ένα λογαριασμό. Μπορείς εύκολα να τον αποκτήσεις αν πατήσεις πάνω στη λέξη στην σελίδα Θα χρειαστείς ένα ψευδώνυμο (το διαλέγεις εσύ), έναν κωδικό (επίσης τον διαλέγεις εσύ) και μια διεύθυνση , που θα ζητήσεις από κάποιον ενήλικα (τους γονείς σου ή τον δάσκαλό σου). Από τη στιγμή που θα δημιουργήσεις το λογαριασμό σου, μπορείς να συνδεθείς στο δικτυακό τόπο του Scratch (πάτα ), να δώσεις το ψευδώνυμο και τον κωδικό σου και να αρχίσεις να δημιουργείς τα νέα σου έργα. Αν διαλέξεις να δουλέψεις τοπικά, πρέπει να κατεβάσεις την έκδοση 2.0 από τη διεύθυνση στον υπολογιστή σου και να την εγκαταστήσεις. Ζήτα τη βοήθεια ενός μεγάλου, αν δεν μπορείς να τα καταφέρεις μόνος σου. Αν δουλέψεις διαδικτυακά, τα έργα σου αποθηκεύονται στο διαδίκτυο, αν δουλέψεις τοπικά, τα έργα σου αποθηκεύονται στον
4 υπολογιστή σου. Μπορείς όμως εφ όσον έχεις λογαριασμό στο Scratch να τα ανεβάσεις στη συνέχεια και αυτά στο διαδίκτυο, και αντίστροφα. Ένα έργο που είναι αποθηκευμένο στο λογαριασμό σου στο Διαδίκτυο, μπορείς να το δεις μόνον εσύ που το έφτιαξες αρχικά. Μπορείς όμως να διαλέξεις τα έργο αυτό να είναι διαθέσιμο και σε άλλους που διαθέτουν λογαριασμό στο Scratch κάνοντας κλικ πάνω στο κουμπί. Υπάρχουν περίπου 7 εκατομμύρια έργα στο Scratch που τα έχουν κατασκευάσει άνθρωποι από όλον τον κόσμο. Πάρα πολλοί από αυτούς είναι παιδιά σαν και σένα. Όλοι αυτοί αποτελούν μια μεγάλη κοινότητα. Αν κάνεις ένα έργο σου διαθέσιμο και στους υπόλοιπους θα μπορούν να το χρησιμοποιήσουν, να το αντιγράψουν και να το αλλάξουν για να φτιάξουν ένα παρόμοιο. Το ίδιο μπορείς να κάνεις κι εσύ με τα δικά τους έργα. Μπορείς να τα ανοίξεις, να μάθεις και να εμπνευστείς από αυτά για να υλοποιήσεις τις δικές σου μοναδικές ιδέες! Η συνεισφορά σου στην κοινότητα, όπως και κάθε μέλους της, είναι πολύ σημαντική γι αυτό μη διστάσεις να ανεβάσεις τα έργα που θα ολοκληρώσεις και να τα θέσεις σε κοινή χρήση. Το βιβλίο αποτελείται από 7 δραστηριότητες αυξανόμενης δυσκολίας. Καθώς θα προσπαθείς να τις υλοποιήσεις μπορεί να δυσκολευτείς, να μπερδευτείς και να δυσανασχετήσεις. Είναι φυσικό! Ο προγραμματισμός είναι μια τελείως καινούρια εμπειρία για σένα. Μη διστάσεις να ζητήσεις βοήθεια και σε κάθε περίπτωση μην τα παρατήσεις. Αν τα καταφέρεις να συνεχίσεις, ένας καινούριος κόσμος με νέες δυνατότητες θα ανοιχτεί μπροστά σου. Και προσοχή μην κολλήσεις!
5 Όνομα Έργου Το περιβάλλον του Scratch 2.0 Σκηνή Χώρος Σεναρίων Χώρος Μορφών Εργαλεία Χειρισμού Σκηνικών Εργαλεία Χειρισμού Μορφών Χώρος Εντολών
6
7 Περιεχόμενα Δραστηριότητα 1 Ξεκινώντας... 1 Βήμα Βήμα Βήμα Βήμα Βήμα Περισσότερη εξάσκηση... 7 Τι έμαθα σ αυτή τη δραστηριότητα: 7 Δραστηριότητα 2 Το τρελομπαλάκι... 8 Βήμα Βήμα Βήμα Βήμα Βήμα Βήμα Βήμα Τι έμαθα σ αυτή τη δραστηριότητα: 14 Δραστηριότητα 3 Η γάτα και το ποντίκι Βήμα Βήμα Βήμα Βήμα Βήμα Βήμα Βήμα Περισσότερη εξάσκηση.. 20 Τι έμαθα σ αυτή τη δραστηριότητα: 21
8 Δραστηριότητα 4. Κόμικς και κινούμενες εικόνες Βήμα Βήμα Βήμα Βήμα Βήμα Βήμα Βήμα Περισσότερη εξάσκηση.. 28 Τι έμαθα σ αυτή τη δραστηριότητα 29 Δραστηριότητα 5 Ο Λαβύρινθος (Μέρος Α) Βήμα Βήμα Βήμα Βήμα Βήμα Βήμα Τι έμαθα σ αυτή τη δραστηριότητα 37 Δραστηριότητα 6 Ο Λαβύρινθος (Μέρος Β) Βήμα Βήμα Βήμα Βήμα Βήμα Βήμα Βήμα Περισσότερη εξασκηση.. 46 Τι έμαθα σ αυτή τη δραστηριότητα 46 Δραστηριότητα 7 Πρόγραμμα Ζωγραφικής Βήμα Βήμα Βήμα Βήμα Βήμα Βήμα Βήμα Περισσοτερη εξασκηση.. 56 Τι έμαθα σ αυτή τη δραστηριότητα 57
9 Κάθε φορά που κάνεις κλικ σε μία εντολή στο χώρο των σεναρίων αυτή εκτελείται. Μπορείς να σβήσεις μία εντολή που δεν σου χρειάζεται τραβώντας την από το χώρο των σεναρίων ξανά πίσω στο χώρο των εντολών Δραστηριότητα 1 Ξεκινώντας Στη δραστηριότητα αυτή θα μάθεις πώς κινείται η γάτα πάνω σκηνή χρησιμοποιώντας τις εντολές της μπλε κατηγορίας. Βήμα 1 Ξεκίνα από τη μορφή της γάτας που όπως και σε κάθε νέο έργο στο Scratch εμφανίζεται στο μέσον της σκηνής. Προσπάθησε τώρα να κάνεις τη γάτα λίγο μικρότερη. Μίκρυνε τη φιγούρα πατώντας μερικές φορές πάνω στο κουμπί της σμίκρυνσης που βρίσκεται πάνω από τη σκηνή. Άλλαξε το μέγεθος της γάτας κάνοντας το μικρότερο. Δοκίμασε τώρα αντίστοιχα να την κάνεις λίγο μεγαλύτερη πατώντας το διπλανό κουμπί, αυτό της μεγέθυνσης. Βήμα 2 Τώρα είσαι έτοιμος να δώσεις στη γάτα την πρώτη σου εντολή. Πήγαινε στα σενάρια της γάτας και τράβηξε στο χώρο των σεναρίων την εντολή. Κάνε κλικ πάνω στην εντολή. Τι παρατηρείς; Κάθε φορά που κάνεις κλικ πάνω σε μία εντολή, αυτή εκταλείται, δηλαδή η μορφή σου κάνει αυτό που της λέει η εντολή. Δοκίμασε να αλλάξεις τον αριθμό 10. Βάλε άλλους αριθμούς και εκτέλεσε πολλές φορές την εντολή «Κινήσου» για να δεις τι αποτέλεσμα έχει πάνω στην γάτα. Δοκίμασε επίσης να βάλεις και αρνητικούς αριθμούς π.χ. -20, -30. Τι παρατηρείς; 1
10 Βήμα 3 Είπαμε ότι η μορφή της γάτας εμφανίζεται στο μέσο της σκηνής. Ποιο όμως είναι αυτό το «μέσο»; Θα μπορέσεις να το δεις καλύτερα αν αλλάξεις το υπόβαθρο της σκηνής σου. Κάνε κλικ πάνω στο άσπρο εικονίδιο που βρίσκεται αριστερά και κάτω από τη σκηνή και επίλεξε από την κατηγορία «Άλλα» το. Θα δεις το υπόβαθρο που διάλεξες να καταλαμβάνει όλη την επιφάνεια της σκηνής σου. Το υπόβαθρο περιέχει δύο γραμμές ή αλλιώς άξονες, μία οριζόντια (συμβολίζεται με Χ) και μία κατακόρυφη (συμβολίζεται με Υ). Ο άξονας των Χ ξεκινάει από το -240 και φθάνει έως το 240, ενώ ο άξονας των Υ ξεκινάει από το -180 και φθάνει έως το 180. Μετακίνησε λίγο τη μορφή της γάτας τραβώντας την με το ποντίκι σε κάποιο άλλο μέρος της σκηνής Οι κάθετες αποστάσεις της μορφής από τον οριζόντιο και κατακόρυφο άξονα ονομάζονται συντεταγμένες της μορφής και προσδιορίζουν τη θέση της πάνω στη σκηνή. Εμφανίζονται στο πάνω δεξιό μέρος της περιοχής των σεναρίων ακριβώς κάτω από το σύμβολο της μορφής και με λίγο πιο αχνά χρώματα. Μετακίνησε τη γάτα σε διάφορα σημεία της σκηνής και δες τι τιμές παίρνουν οι συντεταγμένες της. Μετακίνησε τη γάτα στην κάτω αριστερή γωνία της σκηνής και γράψε εδώ τις συντεταγμένες που εμφανίζονται: Χ: Υ: Είσαι τώρα σε θέση να πεις ποιο είναι το μέσο της σκηνής στο οποίο εμφανίζεται αρχικά η φιγούρα της γάτας; 2
11 Εικόνα 1 - Συντεταγμένες της μορφής Κάθε φορά που μετακινείς μία μορφή σε μία θέση πάνω στη σκηνή οι συντεταγμένες της εντολής «πήγαινε στη θέση x: y:» αλλάζουν. Εκτός από τη μορφή, συντεταγμένες έχει και το ποντίκι μας όταν κινείται πάνω στη σκηνή. Μετακίνησε το ποντίκι σου πάνω στη σκηνή και δες τις συντεταγμένες του να αλλάζουν στο κάτω δεξιό μέρος της σκηνής. Μετακίνησε διαδοχικά τη γάτα και στις τέσσερεις γωνίες της σκηνής (φρόντισε η γάτα να φαίνεται ολόκληρη) και γράψε τις συντεταγμένες που βρίσκεις κάθε φορά: Γωνία κάτω δεξιά: Γωνία πάνω δεξιά: Χ = και Υ = Χ = και Υ = Γωνία πάνω αριστερά: Χ = και Υ = Γωνία κάτω αριστερά: Χ = και Υ = 3
12 Βήμα 4 Μπορείς όμως να τοποθετείς τη γάτα στη θέση της σκηνής που θέλεις χρησιμοποιώντας μία εντολή. Η εντολή αυτή είναι η Μετακίνησε την εντολή σύροντας την με το ποντίκι στο χώρο των σεναρίων. Οι αριθμοί μέσα στα λευκά οβάλ πλαίσια αναπαριστούν τις συντεταγμένες τις μορφής. Δεν πειράζει αν έχουν διαφορετικές τιμές στη δική σου εντολή. Κάθε φορά που μετακινείς τη γάτα σε ένα οποιοδήποτε σημείο της σκηνής οι συντεταγμένες της εντολής «Πήγαινε στη θέση...» αλλάζουν ώστε να αντιστοιχούν στη θέση της γάτας. Δοκίμασέ το! Μην ξεχνάς να κάνεις κάθε φορά κλικ πάνω στην εντολή για αν εκτελείται. Φέρε άλλες 3 τέτοιες εντολές μέσα στο χώρο των σεναρίων. Χρησιμοποιώντας τις τιμές που βρήκες στο Βήμα 2, για τις 4 γωνίες της σκηνής φτιάξε τις 4 εντολές με τέτοιο τρόπο ώστε η γάτα να επισκέπτεται διαδοχικά τις 4 γωνίες της σκηνής. Εκτέλεσε τις εντολές ξεχωριστά την κάθε μία, κάνοντας κλικ σε κάθε μία από αυτές. Τώρα ένωσε τις δύο πρώτες εντολές βάζοντας τη μία ακριβώς κάτω από την άλλη ώστε να «κουμπώσουν». Συγχαρητήρια μόλις έφτιαξες το πρώτο μπλοκ εντολών. Πάτησε πάνω του ώστε να εκτελεστεί. Όταν κάνεις κλικ πάνω σε ένα μπλοκ εντολών, τότε εκτελούνται όλες οι εντολές που το αποτελούν με τη σειρά. Φτιάξε άλλο ένα μπλοκ με τις δύο επόμενες εντολές. Κάνε κλικ πάνω του ώστε να εκτελεστεί. Ένωσε τώρα τα δύο μπλοκ μεταξύ τους. Τώρα έχεις φτιάξει ένα μπλοκ που αποτελείται από 4 εντολές. Μετακίνησε τη γάτα σύροντας την σε ένα τυχαίο σημείο της σκηνής και στη συνέχεια κάνε κλικ πάνω στο μπλοκ τον εντολών. Τι παρατηρείς; 4
13 Μπορείς να εξηγήσεις γιατί φαίνεται σα να εκτελείται μόνο η τελευταία εντολή του μπλοκ; Μη ξεχνάς να βάζεις την εντολή «Περίμενε» ανάμεσα στις εντολές κίνησης ώστε να βλέπεις το αποτέλεσμά τους. Ο υπολογιστής είναι πολύ γρήγορος σε σχέση με τον ανθρώπινο εγκέφαλο. Οι άλλες 3 εντολές εκτελούνται τόσο γρήγορα που δεν προλαβαίνεις να δεις το αποτελέσμά τους. Θα προσπαθήσουμε να καθυστερήσουμε λίγο τον υπολογιστή για να μπορέσουμε να δούμε τι ακριβώς γίνεται. Βρες την εντολή, από τις κίτρινες εντολές της κατηγορίας. Τοποθέτησε μία την εντολή αυτή μετά από κάθε εντολή του μπλοκ που έφτιαξες. Εκτέλεσε το μπλοκ και δες τι ακριβώς συμβαίνει. Βήμα 5 Ξέρεις ότι μπορείς να σβήσεις μία εντολή ή ένα μπλοκ εντολών που δεν χρειάζεσαι, απλά σύροντάς τα στο χώρο των εντολών; Ήρθε η ώρα να λύσεις το πρώτο σου πρόβλημα. Βάλε τη γάτα στο αριστερό άκρο του άξονα των Χ και μίκρυνέ την λίγο με το εργαλείο της σμίκρυνσης (Βήμα 1). Η γάτα πρέπει να μετακινηθεί πάνω στη γραμμή του άξονα των Χ περνώντας και σταματώντας στο μέσο του άξονα (σημείο 0,0) μέχρι να φτάσει στο άλλο άκρο. Στη συνέχεια πρέπει με τον ίδιο τρόπο να επιστρέψει πάλι πίσω στο αριστερό άκρο, από εκεί δηλαδή που ξεκίνησε. Χρησιμοποίησε τις εντολές που έμαθες: «Κινήσου», «Πήγαινε στη θέση» και «Περίμενε» με όποιον συνδυασμό θες. Για να λύσεις το πρόβλημα πρέπει πρώτα να υπολογίσεις πόσο απέχει το μέσο του άξονα από το κάθε άκρο. Πόσους τρόπους έχεις για να λύσεις αυτό το πρόβλημα; Σίγουρα περισσότερους από έναν ανάλογα με το πώς θα κινηθεί η γάτα και ποιες εντολές θέλεις να χρησιμοποιήσεις Γράψε μερικές από τις λύσεις που βρήκες: 5
14 Λύση 1: (χρησιμοποίησε την εντολή «πήγαινε στη θέση x : y») Οι εντολές και τα μπλοκς διπλασιάζονται πατώντας δεξί κλικ «Διπλασιασμός» Λύση 2: (χρησιμοποίησε την εντολή : «κινήσου.. βήματα») Έχεις όμως και έναν τρίτο τρόπο. Βρες την εντολή. Η εντολή αυτή αλλάζει τη συντεταγμένη Χ τις γάτας κατά όσα βήματα ορίζει ο αριθμός στον κύκλο. Προσπάθησε να λύσεις το πρόβλημα χρησιμοποιώντας αυτή την εντολή. Λύση 3: (άλλαξε x κατά ) Κάνε πολλούς πειραματισμούς χρησιμοποιώντας συνδυασμούς όλων των εντολών που έμαθες. Θα ανακαλύψεις ότι υπάρχουν πολλοί τρόποι για να λύσεις αυτό το πρόβλημα. Προπάντων μην φοβάσαι τα λάθη! Σύγκρινε με τους φίλους σου τα προγράμματά που φτιάξατε. Είναι όλα σχεδόν διαφορετικά μεταξύ τους. Όπως είπαμε και προηγουμένως 6
15 υπάρχουν στον προγραμματισμό υπάρχουν πολλοί διαφορετικοί τρόποι να λύνει κανείς ένα πρόβλημα. Αποθήκευσε το έργο σου δίνοντας ένα κατάλληλο όνομα, έτσι ώστε να το φυλάξεις για αργότερα. Π Ε Ρ Ι Σ Σ Ο Τ Ε Ρ Η Ε Ξ Α Σ Κ Η Σ Η Κάνε την ίδια άσκηση αλλά για τον άξονα τον Υ. Τοποθέτησε τη γάτα στο κάτω άκρο του άξονα και βάλε τη γάτα να διατρέξει τον άξονα των Υ σταματώντας στο σημείο 0,0. Βρες λύση χρησιμοποιώντας είτε την εντολή «Πήγαινε στη θέση» είτε την εντολή «Άλλαξε Υ». Μην χρησιμοποιήσεις την εντολή «Κινήσου» στην άσκηση αυτή. Τι έμαθα σ αυτή τη δραστηριότητα: Να μικραίνω και να μεγαλώνω τη μορφή μου Να μετακινώ τη μορφή μου πάνω στη σκηνή με το ποντίκι Να εκτελώ εντολές Να φτιάχνω και να εκτελώ ένα μπλοκ εντολών Να μετακινώ τη μορφή πάνω στη σκηνή χρησιμοποιώντας τις εντολές κίνησης: «Κινήσου.βήματα», «Πήγαινε στη θέση x: και y:», άλλαξε το x κατά.», «άλλαξε το y κατά». Την εντολή καθυστέρησης «Περίμενε δευτερόλεπτα» Ότι μπορώ να λύσω ένα πρόβλημα με πολλούς διαφορετικούς τρόπους 7
16 Τι θα έλεγες τώρα για μία μπάλα που κινείται με τυχαίο τρόπο μέσα στη σκηνή σου; Δραστηριότητα 2 Το τρελομπαλάκι Βήμα 1 Ξεκίνα αυτό το έργο αλλάζοντας τη μορφή της φιγούρας σου. Διάλεξε την καρτέλα για τη μορφή της γάτας. Από τα εργαλεία της νέας ενδυμασίας επίλεξε το πρώτο. Από την κατηγορία «Αθλήματα» διάλεξε μία μπάλα. Οι υπόλοιπες ενδυμασίες της μορφής δεν σου χρειάζονται και μπορείς να τις διαγράψεις πατώντας το που βρίσκεται στο πάνω δεξιό μέρος της κάθε ενδυμασίας. Ξαναγύρισε στα σενάρια της μορφής πατώντας πάνω στην καρτέλα. Στο έργο αυτό θα χρησιμοποιήσεις μια νέα εντολή κίνησης την Για να βοηθηθείς μπορείς να χρησιμοποιήσεις ξανά σαν υπόβαθρο της σκηνής το ΧΥ- Grid από τη βιβλιοθήκη των υποβάθρων. Η εντολή αυτή βοηθάει τη φιγούρα σου να κινείται αργά αλλά σταθερά στο σημείο της σκηνής που θέλεις. Δοκιμάσέ την βάζοντας δύο τυχαίες συντεταγμένες για να δεις πώς δουλεύει. Πώς όμως η μπάλα θα κάνεις την μπάλα να κινείται με τυχαίο τρόπο και σε διαφορετικό σημείο της σκηνής κάθε φορά. Για να λύσεις αυτό το πρόβλημα πρέπει να επισκεφθείς την πράσινη κατηγορία των εντολών και να βρεις την εντολή. Η εντολή αυτή παίρνει ως παραμέτρους δύο αριθμούς και επιστρέφει έναν τυχαίο αριθμό από το διάστημα που βρίσκεται ανάμεσά τους. Δοκίμασε την συνδυάζοντας την με την εντολή «Κινήσου ομαλά» της προηγούμενης παραγράφου. Βάλε την πράσινη εντολή μέσα στο κουτί της συντεταγμένης x της μπλε εντολής. Η νέα σου εντολή θα δείχνει κάπως έτσι: 8
17 Ποια όρια θα βάλεις στην εντολή Τυχαία επιλογή για την συντεταγμένη x; Θυμήσου τα όρια της σκηνής που βρήκες στην πρώτη δραστηριότητα. Αριστερό όριο του άξονα των Χ: Δεξιό όριο άξονα των Χ: Κάνε τώρα το ίδιο για τη συντεταγμένη y. Γράψε τα όρια για την συντεταγμένη y: Πάνω όριο του άξονα των y: Κάτω όριο άξονα των y: Βάλε την εντολή της τυχαίας επιλογής και μέσα στον κουτάκι της συντεταγμένης Υ. Δώσε τα σωστά όρια στις τιμές των ορίων της τυχαίας επιλογής και για τις δύο συντεταγμένες. Κάνε κλικ πολλές φορές πάνω στην εντολή σου για να κάνεις την μπάλα να κινείται συνεχώς και με τυχαίο τρόπο. Βήμα 2 Επειδή η εντολή σου είναι πολύ μεγάλη, για να μπορέσεις να χειριστείς καλύτερα χρησιμοποίησε την οριζόντια μπάρα κύλισης που βρίσκεται στο κάτω μέρος της οθόνης ή το μαγικό τριγωνάκι μεταξύ σκηνής και χώρου εντολών. Μήπως κουράστηκες να κάνεις κλικ με το ποντίκι; Υπάρχει ένας πιο εύκολος τρόπος να κάνεις την μπάλα να επαναλαμβάνει την τυχαία της κίνηση συνεχώς χωρίς να χρειάζεται να κάνεις συνεχώς κλικ πάνω στην εντολή σου. Χρησιμοποίησε την εντολή που θα βρεις στην κίτρινη κατηγορία των εντολών μπορεί να βοηθήσει. Η εντολή αυτή είναι μία εντολή επανάληψης και θα κάνει το μπλοκ των εντολών σου να εκτελείται συνεχώς δηλαδή για πάντα. Δοκίμασε το: Πάρε την εντολή «Κινήσου ομαλά» που έφτιαξες στο προηγούμενο βήμα και μετακίνησε την ανάμεσα στους δύο βραχίονες της εντολής «Για Πάντα». Το νέο σου μπλοκ θα μοιάζει κάπως έτσι: Πάτησε πάνω στο μπλοκ για να ξεκινήσει η εκτέλεσή του. Αν θες να σταματήσει η κίνηση της μπάλας, ξανακάνε κλικ πάνω του. 9
18 Όταν μία εντολή ή ένα μπλοκ εκτελείται, με κλικ πάνω του σταματάει η εκτέλεσή του. Βήμα 3 Πάτησε τώρα το κουμπί της πλήρους οθόνης. Πώς θα μπορούσε τώρα να ξεκινήσει η κίνηση της μπάλας αφού δεν εμφανίζεται πια η καρτέλα των σεναρίων ώστε να κάνουμε κλικ πάνω στην εντολή μας; Αυτό που θα θέλαμε θα ήταν η εκτέλεση να ξεκινάει μόλις πατήσουμε πάνω στην ίδια τη μπάλα, ή με το πάτημα ενός πλήκτρου π.χ. το πλήκτρο του κενού (space). Για να το πετύχεις αυτό πρέπει να προσθέσεις στο μπλοκ σου ένα «καπέλο» από την κατηγορία των εντολών ελέγχου. Κλείσε την προβολή της πλήρους οθόνης πατώντας το σύμβολο που βρίσκεται πάνω αριστερά και πήγαινε στην καφέ κατηγορία των εντολών με το όνομα. Οι πρώτες 6 εντολές της κατηγορίας αυτής έχουν διαφορετική μορφή από τις εντολές που χρησιμοποίησες μέχρι τώρα. Δεν μπορούν να «κολλήσουν» με άλλες εντολές παρά μόνο από το κάτω μέρος. Οι εντολές δηλαδή αυτές μπορούν να χρησιμοποιηθούν μόνο σαν πρώτες εντολές στα μπλοκ που φτιάχνεις. Μου αρέσει να αλλάζω καπέλα! Οι εντολές αυτές αναφέρονται σε κάποια συμβάντα, κάτι που ενδεχομένως να συμβεί κατά τη διάρκεια εκτέλεσης του σεναρίου σου. Γράψε σε ποια συμβάντα φαντάζεσαι ότι αναφέρονται οι 3 πρώτες εντολές της κατηγορίας αυτής: Διάλεξε ένα από τα καπέλα και βάλτο πάνω από το μπλοκ των εντολών που δημιούργησες προηγουμένως. Πήγαινε στην πλήρη οθόνη και 10
19 δοκίμασε να δεις αν δουλεύει. Μπορείς να πειραματιστείς και με τα υπόλοιπα καπέλα. Μάλιστα στο δεύτερο καπέλο μπορείς να πειραματιστείς και με διαφορετικά κουμπιά του πληκτρολογίου π.χ. το κενό, το αριστερό βελάκι κλπ. Συγχαρητήρια! Μόλις έφτιαξες το πρώτο σου σενάριο! Βήμα 4 Τώρα που έπαιξες αρκετά είναι καιρός να κάνεις τη μπάλα να μπορεί και να σταματάει. Πώς όμως θα σταματάει η μπάλα; Διάλεξε την εντολή Ελέγχου και μετακίνησε την στο χώρο των σεναρίων της μορφής σου. Φτιάξε ένα νέο σενάριο εντολών συνδυάζοντας την εντολή αυτή και το κατάλληλο καπέλο. Δοκίμασε το νέο σου σενάριο. Μια μορφή μπορεί να διαθέτει πολλά σενάρια. Έτσι η μορφή της μπάλας έχει κιόλας δύο σενάρια: ένα για να ξεκινάει η μπάλα να κινείται και ένα για να σταματάει η κίνησή της. Μπορούν τα δύο αυτά σενάρια να έχουν το ίδιο καπέλο και γιατί; Το έργο σου έχει σχεδόν ολοκληρωθεί. Για να το κάνεις λίγο πιο εντυπωσιακό μπορείς να προσθέσεις ένα διαφορετικό υπόβαθρο σκηνής. Πάτησε πάνω στο, διάλεξε την καρτέλα και στη συνέχεια το πρώτο σύμβολο από τα εργαλεία για νέο υόβαθρο. Διάλεξε το σκηνικό σου π.χ. ένα γήπεδο του μπάσκετ αν έχεις διαλέξει μία μπάλα του μπάσκετ. Αποθήκευσε το έργο σου δίνοντας κατάλληλο όνομα. 11
20 Βήμα 5 Τώρα θα φτιάξεις ένα μικρό παιχνιδάκι. Πρόσθεσε μία ακόμα ή και περισσότερες μπάλες στο έργο σου. Για να το κάνεις αυτό επίλεξε το εργαλείο της σφραγίδας από τη γραμμή εργαλείων που βρίσκεται πάνω από τη σκηνή. Στη συνέχεια κάνε κλικ πάνω στη μπάλα. Θα δημιουργηθεί ένα νέο αντικείμενο ακριβώς ίδια με το προηγούμενο τόσο ως προς τη μορφή όσο και ως προς τα σενάριά του. Επίσης μπορείς να αλλάξεις τις ιδιότητες του δεύτερου αντικειμένου π.χ. το μέγεθος του, πατώντας τη σμίκρυνση ή τη μεγέθυνση. Θα μπορούσες ακόμα και να αλλάξεις την ενδυμασία του επιλέγοντας μία άλλη μορφή μπάλας. Τέλος θα μπορούσες να κάνεις τις μπάλες να κινούνται με διαφορετικές ταχύτητες η κάθε μία. Για να το επιτύχεις αυτό πήγαινε στα σενάρια της δεύτερης μπάλας και άλλαξε την πρώτη παράμετρο της εντολής «Κινήσου ομαλά» από 1 σε 2. Βάλε τις μπάλες να κινούνται ταυτόχρονα. Ποια μπάλα κινείται πιο γρήγορα; Πατώντας πάνω στην κόκκινη τελεία σταματά η εκτέλεση όλων των σεναρίων του έργου σου. Βήμα 6 Φτιάξε τώρα ένα μικρό παιχνιδάκι: Σβήσε όλες τις μπάλες που έφτιαξες εκτός από μία πατώντας πάνω τους δεξί κλικ->διαγραφή. Κάνε τη μπάλα να ξεκινά με το πάτημα ενός κουμπιού ή της σημαίας. Το σενάριο που σταματάει τη μπάλα δεν σου χρειάζεται και μπορείς να το διαγράψεις με δεξί κλικ->διαγραφή. Αν θέλεις να σταματήσεις την κίνηση της μπάλας μπορείς να πατήσεις την κόκκινη τελεία στο πάνω δεξί μέρος της σκηνής. Χρησιμοποίησε το καπέλο 12
21 την μπάλα. Στη συνέχεια βρες την εντολή για να φτιάξεις ένα νέο σενάριο για και από την κατηγορία εντολών. Η εντολή αυτή όταν εκτελεστεί έχει σαν αποτέλεσμα η μορφή να εξαφανίζεται. Προσοχή! Δεν σταματάει να υπάρχει όπως όταν κάνεις διαγραφή, απλά δεν εμφανίζεται στη σκηνή. Στη συνέχεια χρησιμοποίησε την εντολή Φαντάσου τη μεταβλητή σαν ένα κουτάκι στο οποίο αποθηκεύουμε κάτι π.χ. έναν αριθμό γιατί μπορεί να τον χρειαστούμε αργότερα ή γιατί μπορεί να τον χρειαστεί και κάποιος άλλος. Το περιεχόμενο του κουτιού μπορεί να αλλάζει και ονομάζεται Τιμή της μεταβλητής. και τέλος τοποθέτησε την εντολή. Δοκίμασε το σενάριό σου για να δεις πώς δουλεύει. Προσπάθησε να κάνεις κλικ πάνω στη μπάλα για να δεις τι θα συμβεί. Περιέγραψε αυτό που θα συμβεί με λόγια παρακάτω: Αν σου φαίνεται ότι η μπάλα κινείται πολύ γρήγορα και δεν προλαβαίνεις να «την πιάσεις» άλλαξε την παράμετρο του χρόνου στην εντολή «Πήγαινε αργά» Βήμα 7 Πήγαινε στην κατηγορία εντολών. Πάτησε πάνω στο. Ονόμασε τη μεταβλητή σου σκορ. Πρόσεξε η μεταβλήτή να είναι ορισμένη για όλα τα αντικείμενα. Πρόσθεσε την εντολή στο βήμα 6. στο σενάριο που έφτιαξες Φτιάξε 3-4 αντίγραφα της μπάλας πατώντας πάνω της με δεξί κλικ- >Διπλασιασμός. Βάλε τις μπάλες να κινηθούν ταυτόχρονα και στη συνέχεια προσπάθησε να τις πετύχεις πατώντας πάνω τους με το ποντίκι. Τι συμβαίνει στο σκορ; 13
22 Παίξε το παιχνίδι με τους φίλους σου. Δες ποιος μπορεί να πετύχει τις περισσότερες μπάλες μέσα σε ένα λεπτό. Καλή διασκέδαση! Τέλος πρόσθεσε το σενάριο στο σκηνικό του έργου (ναι και τα σκηνικό σου μπορεί να έχει σενάριο) ώστε κάθε φορά που πατάς την πράσινη σημαία, το σκορ να μηδενίζεται και το παιχνίδι να ξεκινάει από την αρχή. Τι έμαθα σ αυτή τη δραστηριότητα: Να αλλάζω ενδυμασία στη μορφή μου Να χρησιμοποιώ την εντολή κίνησης «Πήγαινε αργά» Να επιλέγω έναν τυχαίο αριθμό μέσα σε ένα διάστημα με την εντολή «επίλεξε έναν τυχαίο αριθμό από το: μέχρι το:» Έμαθα να χρησιμοποιώ την εντολή επανάληψης «Για Πάντα» Έμαθα να φτιάχνω σενάρια για τις μορφές μου χρησιμοποιώντας τα καπέλα των συμβάντων Έμαθα να χρησιμοποιώ την εντολή «σταμάτησε τα όλα» Έμαθα να χρησιμοποιώ την πράσινη σημαία και την κόκκινη τελίτσα για να ξεκινάω και να σταματάω τα σενάριά μου Έμαθα να χρησιμοποιώ τις εντολές «Απόκρυψη» και «Εμφάνιση» Έμαθα να πώς χρησιμοποιώ μία μεταβλητή για να αποθηκεύω το σκορ του παιχνιδιού μου 14
23 Είσαι έτοιμος για το πρώτο σου παιχνίδι; Δραστηριότητα 3 Η γάτα και το ποντίκι Μέχρι τώρα έχεις μάθει αρκετά πράγματα και είσαι πλέον έτοιμος να φτιάξεις ένα απλό παιχνίδι, αυτό της γάτας με το ποντίκι. Το παιχνίδι παίζεται ως εξής: ο παίχτης δηλαδή εσύ, κινείς το ποντίκι και η γάτα τρέχει πίσω του. Αν το πιάσει το σκορ της αυξάνεται κατά 1. Κερδίζεις όσο λιγότερες φορές καταφέρει να σε πιάσει η γάτα μέσα σε 1 λεπτό. Βήμα 1 Για να ξεκινήσεις άλλαξε πρώτα το υπόβαθρο του σκηνικού σου. Μπορείς να το κάνεις πράσινο ή ότι άλλο χρώμα θες, μπορείς ακόμα και να το ζωγραφίσεις έτσι ώστε να μοιάζει με πάτωμα. Κάνε κλικ πάνω στο σκηνικό και στη συνέχεια στην καρτέλα. Διάλεξε το εργαλείο της ζωγραφικής από τα εργαλεία για δημιουργία νέου υποβάθρου. Στη συνέχεια διάλεξε ένα χρώμα π.χ. το πράσινο από την παλέτα των χρωμάτων στο κάτω Αν δεν θυμάσαι πώς ακριβώς θα αλλάξεις την ενδυμασία της μορφής σου μπορείς να το βρεις στο Βήμα 1 της Δραστηριότητας 2. μέρος της οθόνης. Με το εργαλείο του κουβά της αριστερής εργαλειοθήκης χρωμάτισε όλη την επιφάνεια με το χρώμα που διάλεξες π.χ. το πράσινο. Βήμα 2 Φτιάξε τώρα τις μορφές σου. Στο έργο αυτό θα χρειαστείς δύο μορφές: τη γάτα και το ποντίκι. Μπορείς να δώσεις στη γάτα σου μία άλλη μορφή αλλάζοντας της ενδυμασία της. Αν θες μπορείς να χρησιμοποιήσεις την ενδυμασία cat2 από την κατηγορία Ζώα. Για τη μορφή του ποντικιού επίλεξε την ενδυμασία mouse2 από την κατηγορία Ζώα. Προσάρμοσε τα μεγέθη των μορφών σου ώστε να αποκτήσουν λίγο μικρότερο μέγεθος με το εργαλείο σμίκρυνσης. 15
24 Προσοχή!!! Μην μπερδεύεις τη μορφή «Ποντίκι» με το ποντίκι του υπολογιστή σου! Άλλαξε τέλος τα ονόματα των αντικειμένων δίνοντας τους κάποια που θεωρείς κατάλληλα (είναι πάντοτε καλή πρακτική στον προγραμματισμό να δίνεις σωστά ονόματα στα αντικείμενά σου προκειμένου αργότερα να μπορείς να καταλάβεις αργότερα σε τι ακριβώς εξυπηρετούν. Όσο κι αν σου φαίνεται βαρετό και ανούσιο, κάποτε θα σου φανεί εξαιρετικά χρήσιμο.) Για να αλλάξεις τα ονόματα των μορφών κάνε κλικ πάνω στη μορφή της οποίας το όνομα θέλεις να αλλάξεις στην περιοχή των μορφών. Στη συνέχεια πάτησε πάνω στο μικρό μπλε κύκλο που εμφανίζεται πάνω αριστερά. Δώσε ένα νέο όνομα στην μορφή σου π.χ. επιστρέψεις πίσω Βήμα 3. Πάτησε πάνω στο μπλε βελάκι για να. Κάνε το ίδιο και με την μορφή του ποντικιού. Τώρα είσαι έτοιμος να ξεκινήσεις να γράφεις σενάρια για τις δύο μορφές σου δηλαδή να προγραμματίζεις τη συμπεριφορά τους. Ξεκίνα με το ποντίκι. Όπως είπαμε στην αρχή το ποντίκι κινείται από τον παίκτη και επομένως πρέπει να ακολουθεί την κίνηση του πραγματικού ποντικιού. Για να το κάνεις αυτό χρειάζεσαι μία ακόμα εντολή Κίνησης την. Μετέφερε την εντολή στο χώρο των σεναρίων της μορφής σου. Η εντολή αυτή πρέπει να εκτελείται συνεχώς δηλαδή Για Πάντα. Είσαι τώρα σε θέση να γράψεις το σενάριο κίνησης της μορφής «Ποντίκι»; Χρησιμοποίησε το καπέλο της πράσινης σημαίας και τρέξε το σενάριό σου για να το δοκιμάσεις και να δεις πώς δουλεύει. Βήμα 4 Αν θες να κάνεις το παιχνίδι σου πιο διασκεδαστικό πήγαινε στην κατηγορία εντολών. Οι μορφές στο Scratch μπορούν καθώς κινούνται να σχεδιάζουν. Κάθε μορφή κουβαλάει ένα μολύβι (πένα) το οποίο μπορεί να ανεβάσει ή να κατεβάσει. Όταν το μολύβι είναι ανεβασμένο, δεν αφήνει ίχνος πάνω στη σκηνή (εντολή ). Όταν το μολύβι είναι κατεβασμένο, η μορφή αφήνει 16
25 Πάνω- Κάτω, Πάνω - Κάτω ένα ίχνος καθώς κινείται (εντολή ). Δοκίμασε το με το ποντίκι. Βάλε την εντολή «κατέβασε την πένα» στο σενάριο του ποντικιού. Πού ακριβώς πρέπει να τοποθετήσεις αυτή την εντολή; Μέσα ή έξω από την εντολή «για πάντα» και γιατί; Για να σβήνονται τα ίχνη που άφησε το ποντίκι κάθε φορά που πατάς την Κάθε μορφή στο Scratch έχει τα δικά της σενάρια, τις δικές της ενδυμασίες και τους δικούς της ήχους. πράσινη σημαία, χρησιμοποίησε την εντολή στην αρχή του σεναρίου. Η εντολή αυτή σβήνει τα ίχνη που άφησε το ποντίκι πάνω στη σκηνή. Βήμα 5 Τώρα να ασχοληθούμε με το σενάριο της γάτας! Για να κάνεις τη γάτα να κινείται συνεχώς χρησιμοποίησε την εντολή «κινήσου βήματα» σε συνδυασμό με την εντολή «για πάντα». Πώς μπορείς να κάνεις τη γάτα να κινείται με πιο αργό ρυθμό; Η εντολή «καθάρισε» καθαρίζει τα ίχνη της πένας από την οθόνη. Δοκίμασε το σενάριό σου για να δεις πώς κινείται η γάτα. Σίγουρα δεν είναι αυτό που θέλουμε. Γιατί αυτό που θέλουμε είναι η γάτα να ακολουθεί το ποντίκι. Έτσι η γάτα όχι μόνο πρέπει να κινείται αλλά πρέπει και να στρίβει προς το ποντίκι. Για να το πετύχεις αυτό χρειάζεσαι μία νέα εντολή κίνησης την. Βρες την εντολή, σύρε την στο χώρο των σεναρίων της γάτας και διάλεξε πατώντας στο βέλος «Ποντίκι». Θα τη βάλεις μέσα ή έξω από την εντολή «για πάντα» και γιατί; 17
26 Σε τι διαφέρει η εντολή που χρησιμοποίησες στο σενάριο της γάτας από την εντολή που χρησιμοποίησες στο σεναρίου του ποντικιου ; Τώρα μπορείς να καταλάβεις πιο εύκολα γιατί από μόνης της η εντολή Είναι καλή πρακτική να στέλνεις τις μορφές σου σε μία αρχική θέση με την εντολή «Πήγαινε στη θέση x: και y:, μόλις αρχίζει να εκτελείται το σενάριο τους π.χ. με το πάτημα της πράσινης σημαίας, δεν είναι αρκετή για να κινήσεις τη γάτα αλλά χρειάζεται αμέσως μετά και η εντολή «κινήσου βήματα». Τα δύο σενάρια που έφτιαξες για τη γάτα και το ποντίκι θα ξεκινούν με κλικ στην πράσινη σημαία. Διάλεξε τα σωστά καπέλα και τοποθέτησέ τα στην κορυφή των δύο σεναρίων. Επειδή οι δύο μορφές δεν πρέπει να ξεκινήσουν το παιχνίδι τους από το ίδιο σημείο βάλε τη γάτα στην κάτω αριστερή γωνία της σκηνής. Χρησιμοποίησε την εντολή «Πήγαινε στη θέση» για το σενάριο της γάτς. Η εντολή αυτή πρέπει να τοποθετηθεί έξω ή μέσα από την εντολή «για Πάντα»; Δοκίμασε να παίξεις τώρα το παιχνίδι σου. Άλλαξε την ταχύτητα της γάτας για να κάνεις το παιχνίδι λίγο πιο εύκολο ή λίγο πιο δύσκολο. Βήμα 6 Στο παιχνίδι χρειάζεται να κρατάμε και ένα σκορ: το πόσες φορές η γάτα «έπιασε» το ποντίκι. Η γάτα στο συγκεκριμένο παιχνίδι «πιάνει» το ποντίκι όταν καταφέρει να το φτάσει και να το ακουμπήσει. Για να «κρατήσεις» το σκορ του παιχνιδιού χρειάζεσαι όπως είδαμε και στη 18
27 δραστηριότητα 2 μια μεταβλητή. Δημιούργησε μία νέα μεταβλητή πατώντας από την κατηγορία εντολών που να ονομάζεται σκορ. Δώσε στη μεταβλητή σου σαν αρχική τιμή το 0 χρησιμοποιώντας την εντολή. Πού θα τοποθετήσεις αυτή την εντολή; Κάθε φορά που η γάτα αγγίζει το ποντίκι η τιμή της μεταβλητής πρέπει να αυξάνεται κατά 1 μονάδα. Πώς όμως θα γίνει αυτό; Χρειάζεσαι δύο Οι εντολές που βρίσκονται μέσα στην εντολή «εάν τότε» δεν εκτελούνται πάντοτε, αλλά μόνο όταν ισχύει μία συνθήκη που τοποθετείται δίπλα στη λέξη «εάν». Κάποιες φορές πιάνω το ποντίκι και κάποιες άλλες όχι νέες εντολές: Σύρε πρώτα την εντολή στο χώρο των σεναρίων της γάτας. Και στη συνέχεια την εντολή από την κατηγορία των εντολών ελέγχου. Βάλε την πρώτη εντολή ανάμεσα στους βραχίονες της δεύτερη ώστε να φτιάξεις το παρακάτω μπλοκ. Η εντολή δεν πρέπει να εκτελείται πάντοτε, αλλά μόνο σε κάποιες περιπτώσεις και συγκεκριμένα μόνο αν η γάτα αγγίζει το ποντίκι. Καθώς η γάτα και το ποντίκι κινούνται στη σκηνή, κάποιες φορές η γάτα αγγίζει το ποντίκι και κάποιες άλλες όχι. Το «αν η γάτα αγγίζει το ποντίκι» αποτελεί προϋπόθεση για την αύξηση του σκορ κατά 1 και ονομάζεται «συνθήκη». Κάθε εντολή «εάν τότε» έχει μία συνθήκη, η οποία τοποθετείται στο εξάγωνο ανάμεσα στις δύο λέξεις. Από την κατηγορία βρες την συνθήκη. Θα παρατηρήσεις ότι έχει και αυτή σχήμα εξάγωνο. Διάλεξε το «Ποντίκι» πατώντας πάνω στο μαύρο βέλος. Η συνθήκη σου είναι έτοιμη και δείχνει έτσι:. Τοποθέτησε την μέσα στο εξάγωνο της εντολής «εάν τότε». 19
28 Τοποθέτησε την εντολή «εάν τότε» μέσα στην εντολή «για... πάντα». Δοκίμασε το σενάριό σου για να δεις αν δουλεύει σωστά δηλαδή αν το σκορ αυξάνεται κάθε φορά που η γάτα ακουμπάει στο ποντίκι. Βήμα 7 Πριν τελειώσεις πρόσθεσε μία τελευταία λεπτομέρεια στο πρόγραμμά σου. Πήγαινε στην κατηγορία εντολών και διάλεξε την εντολή Game Over@. Διαμόρφωσέ την ώστε η γάτα να λέει «Σ έπιασα» για ένα δευτερόλεπτο. Σε ποιο σημείο του σεναρίου της γάτας πρέπει να τοποθετήσεις την εντολή αυτή ώστε η γάτα να λέει «Σ έπιασα» κάθε φορά που ακουμπάει το ποντίκι; Το παιχνίδι σου είναι έτοιμο. Αποθήκευσε το δίνοντας του ένα κατάλληλο όνομα. Είναι καιρός να διαγωνιστείς με τους φίλους σου για το ποιος μπορεί να κάνει το ποντίκι να ξεφύγει από τη γάτα. Στο παιχνίδι αυτό το μικρότερο σκορ, κερδίζει. Καλή διασκέδαση. Π Ε Ρ Ι Σ Σ Ο Τ Ε Ρ Η Ε Ξ Α Σ Κ Η Σ Η Τι θα έλεγες να δημιουργήσεις μία νέα μεταβλητή που να την ονομάσεις «Ζωές». Η μεταβλητή αυτή πρέπει να μειώνεται κάθε φορά που το ποντίκι πιάνεται από τη γάτα. Σκέψου ποια θα ήθελες να είναι η αρχική της τιμή π.χ. 3. Προσπάθησε να τροποποιήσεις το έργο σου ώστε να χρησιμοποιεί αυτή τη νέα σου μεταβλητή αντί για τη μεταβλητή σκορ. Το παιχνίδι τελειώνει όταν οι ζωές του ποντικιού εξαντληθούν δηλαδή όταν η γάτα το πιάσει 3 φορές. Χρησιμοποίησε το σύμβολο της ισότητας 20
29 από την κατηγορία για να φτιάξεις τη συνθήκη του «εάν τότε». Η συνθήκη σου πρέπει να εξετάζει εάν. Κάνε τη γάτα να λέει «Το παιχνίδι τελείωσε» όταν τελειώσουν όλες οι ζωές του ποντικιού. Τι έμαθα σ αυτή τη δραστηριότητα: Να ζωγραφίζω το υπόβαθρο του σκηνικού μου. Να διαχειρίζομαι τα σενάρια δύο μορφών Να δίνω ονόματα στις μορφές μου. Να κάνω τη μορφή μου να ακολουθεί την κίνηση του δείκτη του ποντικιού μου με την εντολή «πήγαινε στη θέση του δείκτη του ποντικιού». Να κάνω τη μορφή μου να αφήνει ίχνος καθώς κινείται με την εντολή «κατέβασε την πένα» Να κάνω μία μορφή να στρέφεται και να κινείται προς μία άλλη μορφή με την εντολή «στρίψε προς το». Να δημιουργώ, να δίνω αρχική τιμή και να αλλάζω την τιμή μίας μεταβλητής Την εντολή «εάν τότε» που εκτελεί κάποιες εντολές αν ισχύει μία συνθήκη Την εντολή «πες.. για...δευτερόλεπτα», με την οποία μπορώ να κάνω μία μορφή να «μιλήσει» 21
30 Δραστηριότητα 4. Κόμικς και κινούμενες εικόνες Στη δραστηριότητα αυτή θα χρησιμοποιήσεις το Scratch για να φτιάξεις ένα comics με κινούμενες εικόνες. Ας ξεκινήσουμε! Μην ξεχνάς να προσαρμόζεις το μέγεθος των μορφών σου χρησιμοποιώντας τα εργαλεία σμίκρυνσης και μεγέθυνσης που βρίσκονται στο πάνω δεξιό μέρος της σκηνής. Βήμα 1 Δημιούργησε ένα καινούριο έργο στο Scratch. Σβήσε τη μορφή της γάτας που εμφανίζεται αρχικά με δεξί κλικ->διαγραφή. Θα δημιουργήσεις νέες μορφές στο έργο αυτό. Ξεκίνα με το σύμβολο της νέας μορφής που βρίσκεται στο χώρο των μορφών (οι μορφές στο Scratch λέγονται και αντικείμενα) κάτω από τη σκηνή. Δοκίμασε να φέρεις στο έργο σου το κορίτσι που χορεύει (Cassy Dance). Φυσικά μπορείς να διαλέξεις και μία άλλη μορφή αργότερα για να διηγηθείς της δική σου ιστορία. Δώσε ένα όνομα στη μορφή σου που να αντιστοιχή με το όνομα του κοριτσιού π.χ. Ελένη, πατώντας πάνω στο μπλε Δραστηριότητας.. Δες ακριβώς πώς γίνεται αυτό στο Βήμα 2 της 3 ης Επίλεξε την καρτέλα για τη μορφή σου. Όπως θα διαπιστώσεις η μορφή αυτή διαθέτει 4 ενδυμασίες που δείχνουν το κορίτσι σε διαφορετικές χορευτικές φιγούρες. Θέλεις να δεις το κορίτσι να χορεύει; Φτιάξε ένα μπλοκ εντολών χρησιμοποιώντας την εντολή επανάληψης «για πάντα». Βάλε μέσα στην επανάληψη την εντολή από την μώβ κατηγορία. Τρέξε το σενάριο σου κάνοντας κλικ πάνω στην εντολή «Για πάντα». Τι παρατηρείς; 22
31 Πώς μπορείς να διορθώσεις το πρόβλημα της πολύ γρήγορης εναλλαγής των εικόνων; Ποια γνωστή σου εντολή θα χρησιμοποιήσεις; Πρόσεξε να χρησιμοποιείς, για τους δεκαδικούς αριθμούς στο Scratch και όχι. όπως έμαθες στο σχολείο Παίξε με την παράμετρο του χρόνου και κάνε τη φιγούρα σου να κινείται πιο αργά ή πιο γρήγορα. Επισκέψου το λήμμα της ελληνικής wikipedia για να μάθεις πώς δημιουργείται το animation δηλαδή η κινούμενη εικόνα. Τι συμβαίνει στην κινούμενη εικόνα αν βάλω σαν παράμετρο στην εντολή «περίμενε» 0,1 δευτερόλεπτα; Τι συμβαίνει αν βάλω 0,2 δευτερόλεπτα; Γιατί κατά τη γνώμη σου υπάρχει αυτή η διαφορά σύμφωνα με αυτά που διάβασες για το animation; Βήμα 2 Για να γίνει όμως η ιστορία ενδιαφέρουσα πρέπει να φέρεις μέσα στο έργο σου και μια δεύτερη μορφή. Διάλεξε ένα αγόρι π.χ. το Boy5. Δώσε ένα όνομα στη νέα σου μορφή π.χ. Άρης και τοποθέτησε την απέναντι από το κορίτσι σαν να είναι έτοιμοι να συνομιλήσουν. Φτιάξε τώρα τα σενάρια των δύο μορφών τα οποία θα εκτελούνται με το πάτημα της πράσινης σημαίας. Τα σενάρια αυτά επιτρέπουν στα δύο παιδιά να συνομιλούν μεταξύ τους. Σενάριο Ελένης Σενάριο Άρη 23
32 Η εντολή «Επανάλαβε», εκτελεί τις εντολές που βρίσκονται ανάμεσα στους βραχίονες της όσες φορές λέει ο αριθμός στον άσπρο κύκλο. Τη συνομιλία ξεκινάει η Ελένη η οποία χαιρετάει τον Άρη. Καθώς η Ελένη μιλάει για 2 δευτερόλεπτα, ο Άρης περιμένει. Στη συνέχεια μιλάει ο Άρης και περιμένει η Ελένη κ.ο.κ. Μπορείς να αλλάξεις τη συνομιλία των δύο παιδιών, όπως εσύ θέλεις. Σημασία έχει πάντοτε όμως οι διάλογοι τους να συγχρονίζονται παίζοντας κατάλληλα με την παράμετρο του χρόνου στις εντολές «Πες» και «Περίμενε». Βήμα 3 Βάλε τώρα το μπλοκ που κάνει το κορίτσι να χορεύει και που κατασκεύασες στο Βήμα 1, κάτω από το σενάριο του βήματος 2. Με τον τρόπο αυτό αφού η Ελένη τελειώσει τη συνομιλία της με τον Άρη θα ξεκινήσει να χορεύει. Δοκίμασέ το για να δεις πώς δουλεύει. Όμως η εντολή «για πάντα» κάνει το κορίτσι να χορεύει συνεχώς και να μην σταματά. Για να προχωρήσει η ιστορία θα θέλαμε το κορίτσι να χορέψει λίγο και μετά να σταματήσει. Για να το πετύχεις αυτό θα χρησιμοποιήσεις μία νέα εντολή επανάληψης η οποία μετά από έναν αριθμό επαναλήψεων σταματάει να εκτελείται. Η εντολή αυτή είναι η και θα τη βρεις στις εντολές της κατηγορίας. Αντικατέστησε την εντολή «για πάντα» με την εντολή «επανάλαβε». Πόσες επαναλήψεις θα γίνουν; Μπορείς τώρα να υπολογίσεις για πόσα δευτερόλεπτα θα χορεύει η Ελένη ή αλλιώς πόσο χρόνο θα διαρκέσουν οι 10 επαναλήψεις του χορού της ; Ο Άρης για όσο χρόνο χορεύει η Ελένη, περιμένει. Όταν τελειώσει λέει «Ωραίος χορός!» για 2 δευτερόλεπτα. 24
33 Γαβ! Γαβ! Γαβ! Γαβ! Γαβ! Γαβ! Γαβ! Γαβ! Γαβ! Βήμα 4 Τώρα θα εμφανιστεί ένα ακόμα παιδί, ας πούμε ο Σπύρος. Διάλεξε μία νέα μορφή το Βoy3 Walking και φέρε την μέσα στο έργο. Τοποθέτησε το αγόρι στην αριστερή πλευρά της σκηνής. Το αγόρι εμφανίζεται αφού η Ελένη και ο Άρης τελειώσουν τη συνομιλία τους. Μετά από πόσο χρόνο θα εμφανιστεί στη σκηνή ο Σπύρος και γιατί; Χρησιμοποίησε τις εντολές και αλλά και την εντολή «Περίμενε» για να εμφανίσεις το Σπύρο στη σκηνή την κατάλληλη στιγμή. 25
34 Κάνε τον Σπύρο να συνομιλήσει με τον Άρη. Συγχρόνισε τη συνομιλία τους όπως φαίνεται στο παρακάτω παράδειγμα. Συνομιλία Σπύρου Συνομιλία Άρη Βήμα 5 Θα θέλαμε όμως ο Σπύρος να τα λέει αυτά καθώς περπατάει, μπροστά από τους φίλους του, διασχίζοντας τη σκηνή από τη μία άκρη μέχρι την άλλη. Θα φτιάξεις επομένως άλλη μια κινούμενη εικόνα. Πηγαίνοντας στις θα διαπιστώσεις ότι ο Σπύρος διαθέτει 5 διαφορετικές ενδυμασίες που η μία αποτελεί συνέχεια της άλλης και όλες μαζί συμπληρώνουν την κίνηση του βαδίσματος. Θυμήσου ποιες εντολές χρησιμοποίησες στο Βήμα 1 για να κάνεις την Ελένη να χορεύει και φτιάξε ένα αντίστοιχο μπλοκ εντολών για τον Σπύρο. Φτιάξε ένα νέο σενάριο που να ξεκινά με το πάτημα της πράσινης σημαίας και βάλε το μπλοκ μέσα στο σενάριο αυτό. Βάλε μία εντολή «Περίμενε..δευτερόλεπτα» όμοια με αυτή που χρησιμοποίησες και στο προηγούμενο σενάριο του Σπύρου, ώστε να περιμένει τους δύο φίλους του να τελειώσουν το διάλογό τους. Εκτέλεσε το σενάριο. Τι παρατηρείς; Πράγματι ο Σπύρος ενώ φαίνεται σαν να περπατάει, τελικά μένει στο ίδιο πάντοτε σημείο. Για να προχωρήσει ο Σπύρος πρέπει να συμπληρώσεις μία εντολή κίνησης. Ποια εντολή κίνησης από αυτές που έχεις μάθεις νομίζεις ότι είναι η κατάλληλη; 26
35 Κάνε το Σπύρο να περπατάει, λίγο πιο αργά ή λίγο πιο γρήγορα αυξάνοντας τα βήματα της εντολής «Κινήσου». Δύο σενάρια με το ίδιο καπέλο λέμε ότι εκτελούνται παράλληλα Βήμα 6 Υπάρχει τώρα ένα τελευταίο πρόβλημα. Πώς θα κάνεις το Σπύρο να φτάνει μέχρι το δεξιό άκρο της σκηνής. Μάλλον οι δέκα επαναλήψεις δεν είναι αρκετές. Υπολόγισε πόσες επαναλήψεις πρέπει να κάνει ο Σπύρος για διασχίσει τη σκηνή. Για να το βρεις θυμήσου πόσο είναι το πλάτος της σκηνής δηλαδή πόσα βήματα πρέπει να κάνει συνολικά ο Σπύρος για να φθάσει από τη μία άκρη μέχρι την άλλη. Στη συνέχεια διαίρεσε τον αριθμό αυτό με τον αριθμό των βημάτων που κάνει ο Σπύρος σε κάθε επανάληψη. Πόσες περίπου επαναλήψεις πρέπει να εκτελεστούν; Ο Σπύρος τώρα έχει δύο σενάρια. Και τα δύο ξεκινάνε ταυτόχρονα με το πάτημα της πράσινης σημαίας. Δοκίμασε να κάνεις τα δύο σενάρια ένα, βάζοντας τις εντολές του δεύτερου κάτω από τις εντολές του πρώτου σεναρίου. Τι αποτέλεσμα έχει αυτό; Βήμα 7 Ας προσθέσουμε τώρα στο έργο μία μουσική υπόκρουση. Διάλεξε μία αγαπημένη σου μουσική, από το διαδίκτυο ή τον υπολογιστή σου. Το αρχείο πρέπει να είναι της μορφής «wav» ή «mp3». Επειδή ο ήχος αυτός αφορά όλο το έργο είναι καλύτερα να «ανήκει» στο σκηνικό του. Για το λόγο αυτό πάτα πάνω στη μικρογραφία του σκηνικού σου, δίπλα στο χώρο των μορφών, και στη συνέχεια διάλεξε την καρτέλα. Στη συνέχεια φόρτωσε το αρχείο του ήχου πατώντας πάνω στο φακελάκι από τα εργαλεία εισαγωγής νέου ήχου. Βρες το αρχείο και «φόρτωσέ» το στο έργο σου. Μόλις το αρχείο φορτωθεί θα εμφανισθεί ένα εικονίδιο. Στο κάτω μέρος σημειώνεται η διάρκεια του. Προσπάθησε να έχει τη σωστή διάρκεια περίπου 30 δευτερόλεπτα, όσο περίπου διαρκεί η ιστορία σου. Για 27
36 να το πετύχεις αυτό χρησιμοποίσε την «Αποκοπή» από το μενού «Επεξεργασία». Τέλος φτιάξε ένα μικρό σενάριο για το σκηνικό σου για να παίξει τον ήχο. Ναι σενάρια μπορεί να έχει και το σκηνικό σου! Πήγαινε στην καρτέλα φτιάξε το σενάριο της πράσινης σημαίας. Βάλε μέσα την εντολή της κατηγορίας. Αν η ένταση της μουσική σου φαίνεται δυνατή πρόσθεσε και την εντολή Το έργο σου είναι σχεδόν έτοιμο. Βρες ένα κατάλληλο υπόβαθρο για το σκηνικό σου και αποθήκευσέ το. Π Ε Ρ Ι Σ Σ Ο Τ Ε Ρ Η Ε Ξ Α Σ Κ Η Σ Η Αντί να γράψεις τα λόγια των ηρώων σου μπορείς να τα ηχογραφήσεις αν διαθέτεις μικρόφωνο. Πήγαινε στην καρτέλα και για κάθε μορφή ηχογράφησε τα λόγια που αυτή λέει κάθε φορά πατώντας στο εργαλείο της ηχογράφησης. Ζήτα και από άλλους δύο φίλους σου να σε βοηθήσουν, αναλαμβάνοντας ο καθένας το ρόλο μιας μορφής. Αντικατέστησε τις εντολές «πες για δευτερόλεπτα» με την εντολή «πες τον ήχο.». Για να συγχρονίσεις τις συνομιλίες των μορφών, δες πόσο διαρκούν οι ήχοι που έγραψες. Οι υπόλοιποι ήρωες πρέπει να περιμένουν για αντίστοιχο χρόνο χρησιμοποιώντας την εντολή «Περίμενε δευτερόλεπτα». 28
37 Τι έμαθα σ αυτή τη δραστηριότητα Να αλλάζω ενδυμασίες σε μία μορφή χρησιμοποιώντας την εντολή «άλλαξε στην επόμενη ενδυμασία», δηλαδή προγραμματιστικά. Να δημιουργώ κινούμενες εικόνες (animations), αλλάζοντας της ενδυμασία μέσα σε μία εντολή επανάληψης, σε συνδυασμό με την εντολή «περίμενε δευτερόλεπτα». Να συγχρονίζω δύο μορφές ώστε να «συνομιλούν» μεταξύ τους Nα κάνω μία κινούμενη μορφή να αλλάζει θέση ταυτόχρονα πάνω στη σκηνή Μία νέα εντολή επανάληψης, την «επανάλαβε (φορές)» η οποία εκτελεί τις εντολές ανάμεσα στους βραχίονές της τόσες φορές όσες ο αριθμός που υπάρχει δίπλα στη λέξη «επανάλαβε». 29
38 Δραστηριότητα 5 Ο Λαβύρινθος (Μέρος Α) Στη δραστηριότητα αυτή θα δημιουργήσεις ένα πιο πολύπλοκο ηλεκτρονικό παιχνίδι, στο οποίο προσπαθείς να οδηγήσεις τον ήρωά σου έξω από έναν λαβύρινθο. Βήμα 1 Ξεκίνησε κατ αρχήν ζωγραφίζοντας στο υπόβαθρο του σκηνικού σου έναν λαβύρινθο. Πάτησε πάνω στην καρτέλα του σκηνικού σου. Στη συνέχεια διάλεξε το εργαλείο της ζωγραφικής και ξεκίνα να φτιάχνεις ίσιες γραμμές που να έχουν 2-3 χιλιοστά πάχος. Άλλαξε το πάχος της γραμμής σου χρησιμοποιώντας το μεταβολέα στο κάτω αριστερό μέρος του περιβάλλοντος της ζωγραφικής περίπου στα 4/5 της διαδρομής του. Μπορείς να βρεις πολλές ιδέες για το πώς να σχεδιάσεις έναν λαβύρινθο στο διαδίκτυο. Ένας απλός τρόπος να το κάνεις είναι να ζωγραφίσεις αρχικά 3 ή 4 τετράγωνα το ένα μέσα στο άλλο και στη συνέχεια να φτιάξεις κάθετες γραμμές ανάμεσά τους και ανοίγματα (σβήνοντας τμήματα των γραμμών με το σβηστήρι ). Δες το παρακάτω σχήμα: Πρόσεξε ώστε να βάλεις στο λαβύρινθο μία είσοδο και μία έξοδο. 30
39 Βήμα 2 Αφού σχεδίασες το λαβύρινθο, φτιάξε τώρα τη μορφή σου. Σβήσε τις ενδυμασίες της γάτας και κάνε κλικ στο εργαλείο της ζωγραφικής. Ζωγράφισε τη μορφή όπως σου αρέσει π.χ. ένα φαντασματάκι. Τοποθέτησε τη μορφή σου στην είδοδο του λαβύρινθου και χρησιμοποίησε το εργαλείο της σμίκρυνσης για να αλλάξεις το μέγεθος της. Θα πρέπει να έχει τέτοιο μέγεθος ώστε να μπορεί να κυκλοφορεί άνετα ανάμεσα στα τοιχώματα του λαβύρινθου χωρίς να τα αγγίζει όπως φαίνεται στο σχήμα. Βάλε το φαντασματάκι να μετακινείται στην είσοδο του λαβύρινθου με το πάτημα της πράσινης σημαίας. Βρες τις συντεταγμένες τις εισόδου σου με το ποντίκι και χρησιμοποίησέ τες για να στείλεις εκεί το φαντασματάκι σου. Ποια εντολή θα χρησιμοποιήσεις; Βήμα 3 Πρέπει τώρα να βρεις έναν τρόπο να κατευθύνεις το φανατασματάκι σου με τα βελάκια του πληκτρολογίου ως εξής:. Για να το κάνεις αυτό πρέπει πρώτα να μάθεις ότι οι μορφές εκτός από τη θέση, δηλαδή τις συντεταγμένες x και y που χαρακτηρίζουν της θέσης τους, διαθέτουν και κατεύθυνση. Πάτησε στο στρογγυλό i της μορφής σου: 31
40 . Θα δεις ότι δίπλα στις συντεταγμένες της θέσης του βρίσκεται και η κατεύθυνσή του. Μετακίνησε την οριζόντια γραμμή του μικρού κύκλου για να δεις τι συμβαίνει. Προσπάθησε να περιγράψεις με λόγια τι ακριβώς συμβαίνει. Α) στο φαντασματάκι Β) στον αριθμό που βρίσκεται δίπλα στη λέξη «Κατεύθυνση:» Αν προσέξεις καλά θα δεις ότι η κατεύθυνση είναι ένας αριθμός που παίρνει τιμές από 0 ο μέχρι 180 ο (στο δεξιό ημικύκλιο) και από -1 ο μέχρι -179 ο (στο αριστερό ημικύκλιο). Η αλλαγή λοιπόν της κατεύθυνσης έχει σαν αποτέλεσμα η μορφή σου να περιστρέφεται. Όμως υπάρχει άλλο ένα αποτέλεσμα από την αλλαγή της κατεύθυνσης, που σχετίζεται και με την κίνηση της μορφής σου και όχι με την εμφάνισή της. Για να δεις αποτέλεσμα ως προς την κίνηση φέρε μέσα στο έργο σου το υπόβαθρο xy-grid που χρησιμοποίησες στη δραστηριότητα 1. Στη συνέχεια Σχεδίασε έναν κύκλο (χρησιμοποιώντας το εργαλείο του κύκλου ) με κέντρο το σημείο ) 0,0. Βάλε και το φαντασματάκι στο κέντρο του κύκλου σου. Τώρα η σκηνή σου θα δείχνει κάπως έτσι: 32
41 Στη συνέχεια φτιάξε το μπλοκ εντολών που φαίνεται στο διπλανό σχήμα. Κάνε κλικ πάνω στο μπλοκ που έφτιαξες. Η γωνία μεταξύ του πάνω μέρους του άξονα των y και του ίχνους που αφήνει η μορφή καθώς κινείται, συμβολίζει τη κατεύθυνση της μορφής. Άλλαξε την κατεύθυνση της μορφής μετακινώντας τη γραμμή του κύκλου της κατεύθυνσης σε μία άλλη θέση. Ξανακάνε κλικ πάνω στο μπλοκ σου για να εκτελεστεί. Δες τη γωνία να αλλάζει. Αν διαθέτεις μοιρογνωμόνιο, μπορείς να δοκιμάσεις να τη μετρήσεις. Μπορείς όμως να αλλάζεις την κατεύθυνση μιας μορφής και προγραμματιστικά. Πήγαινε στην καρτέλα και διάλεξε την εντολή. Τοποθέτησέ την στο μπλοκ που έφτιαξες ακριβώς πριν την εντολή «κινήσου βήματα». Με τον 33
42 τρόπο αυτό δεν χρειάζεται πλέον να μετακινείς τη γραμμή στο μικρό κύκλο για να αλλάζεις την κατεύθυνση της μορφής. Επιπλέον μπορείς να ορίζεις την κατεύθυνση με μεγάλη ακρίβεια, βάζοντας το σωστό αριθμό σαν παράμετρο της εντολής. Εκτέλεσε πολλές φορές το μπλοκ σου αλλάζοντας τις μοίρες της γωνίας και δες το φαντασματάκι σου να κινείται προς διαφορετική κατεύθυνση κάθε φορά και ταυτόχρονα να περιστρέφεται. Βήμα 4 Τώρα που έχεις καταλάβει τι σημαίνει «Κατεύθυνση» για μία μορφή, είναι καιρός να κάνεις δεις πώς θα κατευθύνεις φαντασματάκι σου με τον τρόπο που περιγράψαμε στην αρχή του βήματος 3, δηλαδή με τα βελάκια του πληκτρολογίου. Παρατήρησε πρώτα ότι η εντολή που έμαθες στο προηγούμενο βήμα μπορεί βέβαια να πάρει σαν παράμετρο οποιαδήποτε γωνία, αλλά διαθέτει και τέσσερεις προκαθορισμένες γωνίες, τις οποίες μπορείς να δεις αν πατήσεις το μαύρο βελάκι δίπλα στον αριθμό 90. Οι γωνίες αυτές αντιπροσωπεύουν τις τέσσερεις βασικές κατευθύνσεις που μπορεί να έχει μία μορφή: «δεξιά», «αριστερά», «πάνω» και «κάτω». Γράψε σε ποιες γωνίες (σε μοίρες) αντιστοιχούν οι τέσσερεις αυτές βασικές κατευθύνσεις: Δεξιά, Κατεύθυνση: Αριστερά, Κατεύθυνση: Πάνω, Κατεύθυνση: Κάτω, Κατεύθυνση: Τοποθέτησε τώρα στο χώρο των σεναρίων τις 4 εντολές που αλλάζουν την κατεύθυνση της μορφής προς τις 4 βασικές κατευθύνσεις. Επανέφερε τώρα το υπόβαθρο του σκηνικού σου στο λαβύρινθο. Από την κατηγορία φέρε το καπέλο 4 φορές και άλλαξε το πλήκτρο «space» σε πάνω, κάτω, αριστερό και δεξιό βέλος. Συνδύασε τις εντολές αλλαγής 34
43 κατεύθυνσης με τα αντίστοιχα καπέλα και φτιάξε 4 διαφορετικά σενάρια τα οποία θα δοκιμάσεις πατώντας πάνω στα βελάκια του πληκτρολογίου σου. Δες τι συμβαίνει στη μορφή σου και περιέγραψέ το με λόγια παρακάτω: Κατάφερες να αλλάζεις την κατεύθυνση της μορφής με τα βελάκια, πώς όμως θα την κάνεις και να κινείται ταυτόχρονα. Πρόσθεσε την εντολή σε κάθε ένα από τα σενάρια. Δοκίμασέ τώρα να πατήσεις τα βελάκια και να οδηγήσεις τη μορφή σου. Βήμα 5 Σττην κατηγορία μπορείς να βρεις όλες τις αριθμητικές πράξεις και τις ισότητες / αντισότητες. Πολύ ωραία κινείται το φαντάσματάκι σου, μόνο που υπάρχει ένα «μικρό» πρόβλημα»: περνάει μέσα από τους τοίχους! Θα θέλαμε να μπορεί να κινείται μόνο στη λευκή περιοχή του λαβύρινθου και να σταματάει όταν συναντήσει τα τοιχώματα του. Πώς μπορεί να γίνει αυτό; Φτιάξε το μπλοκ που φαίνεται στο διπλανό σχήμα. Το μπλοκ αυτό χρησιμοποιεί την εντολή «αγγίζει το χρώμα» για να κάνει τη μορφή να μην αγγίζει τα τοιχώματα του λαβύρινθου που έχουν αυτό το χρώμα. Για να βάλεις το σωστό χρώμα μέσα στα κουτάκια της εντολής, πάτα πάνω στο τετραγωνάκι της. Το ποντίκι σου μετατρέπεται σε χεράκι. Βάλε το χεράκι πάνω στο τοίχωμα του λαβύρινθου. Το χρώμα του τοιχώματος θα μεταφερθεί στο κουτάκι αυτόματα. Το «δεν ισχύει ότι» είναι τελεστής και θα τον βρεις στην πράσινη κατηγορία των τελεστών. Πρόσθεσε το μπλοκ αυτό στα σενάρια που εκτελούνται με το πάτημα του πάνω, κάτω, αριστερά και δεξιά βέλους. Χρησιμοποίησε την εντολή Διπλασιασμού πατώντας δεξί κλικ πάνω στο μπλοκ που θέλεις να αντιγράψεις. Δοκίμασέ για να δεις πως προχωράει τώρα ο ήρωάς σου. 35
44 Βήμα 6 Το φαντασματάκι νικάει αν καταφέρει να βγει έξω από τον λαβύρινθο. Πήγαινε ξανά πίσω στο σκηνικό σου και ζωγράφισε μία χοντρή ίσια γραμμή που να κλείνει την έξοδο του λαβύρινθου και να έχει διαφορετικό χρώμα από τα υπόλοιπα τοιχώματα του λαβύρινθου π.χ. μπλε. Μια διαδικασία είναι ένα μπλοκ εντολών που έχει ένα όνομα και μπορείς να το χρησιμοποιήσεις σαν μια δική σου νέα εντολή όπως και τις υπόλοιπες εντολές του Scratch. Γράψε μία εντολή «εάν τότε» που να εκτελείται όταν το φαντασματάκι αγγίζει το μπλε χρώμα της εξόδου. Όταν εκτελεστεί η εντολή αυτή το φαντασματάκι λέει «Νίκησα» και όλα τα σενάρια του σταματούν. Πρόσθεσε την εντολή αυτή και πάλι σε καθένα από τα σενάρια που εκτελούνται όταν πατηθούν τα βελάκια. Παρατήρησε τώρα τα 4 σενάρια που εκτελούνται με τα βελάκια. Θα πρόσεξες ίσως ότι τα σενάρια αυτά έχουν «μεγαλώσει» αρκετά και μοιάζουν πολύ μεταξύ τους. Στην πραγματικότητα εκτελούν τις ίδιες εντολές, εκτός από την πρώτη δηλαδή την αλλαγή της κατεύθυνσης. Θα θέλαμε λοιπόν να ομαδοποιήσουμε τις εντολές αυτές με ένα όνομα, το οποίο θα χρησιμοποιούμε στη θέση αυτών των εντολών. Αυτό στον προγραμματισμό ονομάζεται «Διαδικασία». Για να δούμε λοιπόν πώς μπορούμε να φτιάξουμε μια διαδικασία στο Scratch. Πήγαινε στην κατηγορία και πατώντας πάνω στο δημιούργησε μία νέα εντολή με το όνομα «προχώρα». Γράψε τη λέξη κινήσου στο ροζ τετράγωνο που εμφανίζεται.. Θα δεις ότι μόλις πατήσεις το ΟΚ, στο χώρο των σεναρίων θα εμφανιστεί ένα μωβ καπέλο κάτω από το οποίο μπορείς να τοποθετήσεις τις εντολές που θέλεις. Μόλις έφτιαξες την πρώτη σου διαδικασία! Τοποθέτησε τώρα το μπλοκ των εντολών που επαναλαμβάνεται σε κάθε ένα από τα σενάρια που εκτελείται μόλις πατηθεί ένα βελάκι του πληκτρολογίου, κάτω από τον ορισμό του «προχώρα». Αντικατέστησε το μπλοκ των εντολών στα σενάρια με τη νέα σου εντολή που θα τη βρεις στο χώρο των εντολών. Τώρα τα σενάριά σου δείχνουν πολύ πιο ευανάγνωστα. Επίσης αν 36
45 θέλεις να κάνεις μία αλλαγή στο μπλοκ σου, χρτειάζεται να την κάνεις μόνο μία φορά και όχι σε τέσσερα σημεία! Δώσε στο έργο σου με ένα κατάλληλο όνομα π.χ. «φαντασματάκι μέρος 1» και αποθήκευσέ το πατώντας παραθύρου σου. στο πάνω δεξιό μέρος του Τι έμαθα σ αυτή τη δραστηριότητα Να σχεδιάζω έναν νέο σκηνικό με τα εργαλεία ζωγραφικής του Scratch Να σχεδιάζω μια νέα μορφή με τα εργαλεία ζωγραφικής του Scratch Τι σημαίνει αλλαγή κατεύθυνσης για μία μορφή και πώς μπορώ να αλλάζω την κατεύθυνση προγραμματιστικά χρησιμοποιώντας την εντολή Πώς μπορώ να «οδηγώ» μία μορφή χρησιμοποιώντας τα βελάκια του πληκτρολογίου μου «δεξιά», «αριστερά», «πάνω» και «κάτω». Πώς να χρησιμοποιώ τον αισθητήρα αντίστροφό του και τον σε μία συνθήκη Την εντολή «Περίμενε ώσπου» 37
46 Δραστηριότητα 6 Ο Λαβύρινθος (Μέρος Β) Στη δραστηριότητα αυτή θα συνεχίσεις το παιχνίδι που έφτιαξες στη δραστηριότητα 5, προσθέτοντάς του μερικά ακόμα ενδιαφέροντα χαρακτηριστικά. Το παιχνίδι του λαβύρινθου είναι εμπνευσμένο από ένα από τα πιο παλιά αλλά και πιο δημοφιλή ηλεκτρονικά παιχνίδια, το Pac- Man. Θα προσπαθήσεις λοιπόν να προσθέσεις κάποια από τα χαρακτηριστικά του και στο δικό σου παιχνίδι. Μπορείς να διαβάσεις για το παιχνίδι αυτό στην ελληνική wikipedia στο αλλά μπορείς και να παίξεις το παιχνίδι στο Βήμα 1 Όπως ίσως θα παρατήρησες παίζοντας το αυθεντικό παιχνίδι τα φαντασματάκια είναι πάντοτε «όρθια», δηλαδή με το κεφάλι προς τα πάνω. Αντίθετα στο παιχνίδι που έφτιαξες μέχρι τώρα το φαντασματάκι περιστρέφεται ανάλογα με την κατεύθυνσή του. Πώς μπορείς να κάνεις τη μορφή να μην περιστρέφεται ακόμα και όταν αλλάζει κατεύθυνση; Για να το πετύχεις αυτό θα χρειαστείς κι άλλες ενδυμασίες για το φαντασματάκι σου. Μπορείς να μαντέψεις πόσες ενδυμασίες χρειάζεσαι και γιατί; Για να φτιάξεις μία νέα ενδυμασία, ίδια με την προηγούμενη αλλά με διαφορετικό προσανατολισμό πήγαινε στην ενδυμασία της μορφής σου και πάτησε δεξί κλικ->διπλασιασμός. Έτσι θα δημιουργηθεί μια νέα ενδυμασία όμοια με την προηγούμενη. Με το εργαλείο επιλογής διάλεξε ένα τετράγωνο που να περιλαμβάνει την ενδυμασία μέσα στο χώρο της ζωγραφικής και στη συνέχεια προσπάθησε να την περιστρέψεις τραβώντας την από τον κύκλο που εμφανίζεται στο πάνω μέρος του τετραγώνου επιλογής που σχηματίστηκε. 38
47 Φτιάξε με τον τρόπο αυτό 4 ενδυμασίες μία για κάθε κατεύθυνση όπως φαίνεται στο παραπάνω σχήμα. Αν θέλεις πάτησε πάνω στο σταυρό που εμφανίζεται στο πάνω δεξιό μέρος του χώρου ζωγραφικής για να κεντράρεις τις μορφές σου με ομοιόμορφο τρόπο. Το εργαλείο αυτό σου δείχνει ποιο είναι το κέντρο της μορφής σου, δηλαδή το σημείο γύρω από το οποίο περιστρέφεται η μορφή σου κατά τη αλλαγή της κατεύθυνσής της. Τοποθέτησέ το περίπου στο ίδιο σημείο σε όλες τις ενδυμασίες που έφτιαξες. Ένας άλλος τρόπος είναι αφού φτιάξεις τις πρώτες δύο ενδυμασίες να φτιάξεις τις δύο επόμενες χρησιμοποιώντας τα εργαλεία αντικατοπτρισμού. Σε κάθε περίπτωση βεβαιώσου ότι έχεις τέσσερεις ενδυμασίες που κοιτάνε προς τις τέσσερεις βασικές κατευθύνσεις της σκηνής σου. Βήμα 2 Τώρα ήρθε η στιγμή να ταιριάξεις τα βελάκια με τις ενδυμασίες. Χρειάζεσαι μία ακόμα εντολή για το σκοπό αυτό. Στην δραστηριότητα 4, είδαμε πώς μπορεί κανείς να αλλάξει την ενδυμασία της στολής προγραμματιστικά, διαλέγοντας κάθε φορά την επόμενη ενδυμασία. Τώρα χρειάζεσαι την εντολή, από την κατηγορία μορφή σου. για να ορίσεις ακριβώς ποια ενδυμασία θέλεις να φορέσει η Τοποθέτησε την εντολή αυτή και στα τέσσερα σενάρια που κατευθύνουν το φαντασματάκι προς τα πάνω, κάτω, αριστερά και δεξιά. Παίξε με τις ενδυμασίες για να δεις ποια ενδυμασία πρέπει να μπει στο κάθε σενάριο. Προπαντός μη φοβάσαι τα λάθη! Τοποθέτησε άλλη μία φορά την ίδια εντολή στο σενάριο της πράσινης σημαίας για να δώσεις τη σωστή αρχική ενδυμασία στη μορφή σου. Δοκίμασε τα σενάριά σου για να δεις αν το φαντασματάκι κυκλοφορεί συνεχώς «όρθιο» μέσα στο λαβύρινθο. 39
48 Θυμήσου λίγο το σενάριο της γάτας στην δραστηριότητα 3 όταν η γάτα άγγιζε το ποντίκι. Βήμα 3 Ίσως παίζοντας το αυθεντικό παιχνίδι να παρατήρησες ότι μέσα στο λαβύρινθο εμφανίζονται κάποια φρούτα. Αν ο ήρωας «φάει» τα φρούτα αυτά, κερδίζει πόντους. Ας προσπαθήσουμε να κάνουμε κι εμείς στο παιχνίδι κάτι παρόμοιο. Ψάξε στο διαδίκτυο να βρεις 3 ή 4 εικόνες διάφορων φρούτων, κεράσια, φράουλες, πορτοκάλια, κλπ και αποθήκευσέ τες στον υπολογιστή σου. Φτιάξε 3-4 αντίστοιχες νέες μορφές πατώντας στο. Μίκρυνε τις μορφές σου κατάλληλα με το εργαλείο της σμίκρυνσης και τοποθέτησέ τες σε διάφορά σημεία του λαβύρινθου. Όρισε μία νέα μεταβλητή «σκορ» που να κρατάει το σκορ του παιχνιδιού, δηλαδή τους πόντους που κερδίζεις τρώγοντας τα φρουτάκια. Πρέπει τώρα να γράψεις το σενάριο του κάθε φρούτου. Διάλεξε ένα από τα φρούτα και πήγαινε στο χώρο των σεναρίων του. Το φρουτάκι πρέπει να εξαφανίζεται κάθε φορά που το αγγίζει το φαντασματάκι. Επομένως πρέπει Μην ξεχνάς να βάζεις μια μικρή καθυστέρηση για να βλέπεις το αποτέλεσμα των εντολών σου, πριν αυτό εξαφανιστεί να ελέγχει συνεχώς «για πάντα»- εάν και αν το αγγίζει να εξαφανίζεται με την εντολή. Μπορείς να γράψεις τώρα αυτό που λέει η προηγούμενη πρόταση με εντολές του Scratch; Γράψε τη λύση που βρήκες παρακάτω: Δοκίμασε το σενάριο σου για να δεις αν δουλεύει οδηγώντας το φαντασματάκι πάνω στο φρουτάκι. Θα δεις ότι το φρουτάκι «εξαφανίζεται». Πώς μπορείς να το κάνεις να εμφανίζεται με το πάτημα της πράσινης σημαίας; Κάνε τώρα και το σκορ να αυξάνεται όταν το φαντασματάκι τρώει το φρούτο. Χρησιμοποίησε την εντολή «άλλαξε το σκορ κατά» με έναν αριθμό που αντιστοιχεί στους βαθμούς που κερδίζεις όταν τρως το φρούτο. 40
49 Χρησιμοποίησε το σακίδιό σου για να αντιγράφεις κομμάτια σεναρίων από μια μορφή σε μία άλλη, ακόμα και αν δεν βρίσκονται στο ίδιο έργο. Βήμα 4 Τα ηλεκτρονικά παιχνίδια διαθέτουν πολλά «εφέ» για να είναι εντυπωσιακά, αντικείμενα που αναβοσβήνουν, χρώματα που αλλάζουν, ήχους που ακούγονται. Φτιάξε κι εσύ ένα «εφέ» για την εξεφάνιση του φρούτου. Χρησιμοποίησε π..χ. την εντολή από τις για να αλλάξεις το χρώμα του φρούτου λίγο πριν εξαφανιστεί, ή την ή συνδυασμούς τους. Μην ξεχάσεις να βάλεις και μια μικρή καθυστέρηση «περίμενε»- για να προλαβαίνεις να δεις το αποτέλεσμα των εντολών αυτών. Δοκίμασε το σενάριο σου για να δεις πώς δουλεύει και πειραματίσου με διάφορα εφέ που σου αρέσουν. Τώρα θα πρέπει το ίδιο αυτό σενάριο να μεταφερθεί και στα υπόλοιπα φρούτα. Πώς όμως θα γίνει αυτό; Η λύση του διπλασιασμού του σεναρίου δεν βοηθά, γιατί δημιουργεί ένα αντίγραφο των εντολών μέσα στο σενάριο της ίδιας μορφής. Για να μεταφέρεις λοιπόν το σενάριό σου χρησιμοποίησε το «Σακίδιο». Κάνε κλικ πάνω στην οριζόντια μπάρα του κάτω μέρους των σεναρίων με το όνομα. Θα δεις ότι ένας νέος χώρος αναδιπλώνεται και εμφανίζεται. Τράβηξε το σενάριο σου μέσα στο χώρο αυτόν σύροντάς το. Τώρα το σενάριο είναι διαθέσιμο για αντιγραφή σε οποιαδήποτε άλλη μορφή και μάλιστα και σε διαφορετικό έργο. Με τον τρόπο αυτό αντέγραψε το σενάριο του πρώτου φρούτου και στα υπόλοιπα. Αν τροποποίησε τα σενάρια των φρούτων ώστε να δίνουν διαφορετικούς βαθμούς το καθένα ανάλογα με το πόσο δύσκολο είναι κανείς να τα φάει μέσα στο λαβύρινθο. Βήμα 5 Τι θα έλεγες τώρα να προσθέσουμε στο παιχνίδι και τον «κακό» της υπόθεσης που θα κυνηγάει το φαντασματάκι για να το «πιάσει»; 41
50 Πεινάω πολύ! Ζωγράφισε μία νέα μορφή στο έργο σου που να μοιάζει λίγο με «κακό». Τροποποίησε το μέγεθος του ώστε να έχει ίδιο περίπου μέγεθος με το φαντασματάκι. Φτιάξε τώρα το σενάριό του. Κατ αρχήν σκέψου πώς θα ήθελες να κινείται. Ο «κακός» πρέπει να ακολουθεί το φαντασματάκι όπου κι αν πηγαίνει. Θυμήσου το σενάριο της γάτας στη δραστηριότητα 3. Συνδύασε την εντολή με την εντολή μέσα σε μία εντολή «για πάντα» και άλλαξε τον αριθμό των βημάτων ώστε να μπορείς να κινείς το φαντασματάκι χωρίς να κινδυνεύει συνεχώς να πέσει στα δόντια του κακού. Πρόσθεσε τώρα έναν έλεγχο στην περίπτωση που ο κακός πέσει πάνω στο φαντασματάκι. Μπορείς να χρησιμοποιήσεις για το σκοπό αυτό μία νέα συνθήκη που θα κατασκευάσεις με τον αισθητήρα και με τον τελεστή της ανισότητας. Εάν λοιπόν βάλε τον «κακό» να παίζει κάποιον ήχο ή να λέει κάτι, χρησιμοποιώντας τις εντολές που ήδη έχεις μάθει. Σταμάτησε όλα τα σενάρια. Βήμα 6 Οοουυυππςςςς!!! Σ έπιασα! Το παιχνίδι σου τώρα δείχνει αρκετά ολοκληρωμένο. Θα προσθέσουμε ένα τελευταίο χαρακτηριστικό. Ίσως θα έχει παρατηρήσει ότι στο ηλεκτρονικό παιχνίδι του pac-man, το παιχνίδι δεν τελειώνει με την πρώτη φορά που ο κακός «θα φάει» τον ήρωα του παιχνιδιού. Δίνονται κι άλλες ευκαιρίες στον ήρωα να κερδίσει το παιχνίδι ή όπως συνηθίζουμε να λέμε στα παιχνίδια, ο ήρωας έχει κάποιες ζωές. Για να δώσεις ζωές στον ήρωά σου, όρισε μία νέα μεταβλητή για όλα τα αντικείμενα και ονόμασε την ζωές. Η μεταβλητή αυτή πρέπει να έχει μια αρχική τιμή π.χ. 3. Δώσε αρχική τιμή στη μεταβλητή σου χρησιμοποιώντας την με την εντολή μέσα σε κάποιο από τα σενάρια της πράσινης σημαίας (του φαντάσματος ή του κακού). Η μεταβλητή πρέπει να μειώνεται κατά ένα ( ) κάθε φορά που ο κακός «πιάνει» το φαντασματάκι. Πού πρέπει να τοποθετήσεις αυτή την εντολή; 42
51 Κάθε παιχνίδι πρέπει να τελειώνει με κάποιο τρόπο. Πότε πρέπει να τελειώνει το παιχνίδι που έφτιαξες; Αυτό ονομάζεται συνθήκη ήττας του παιχνιδιού. Όταν δηλαδή ισχύσει ότι ο ήρωας χάνει και το παιχνίδι τελειώνει. Ένας τρόπος να το κάνεις αυτό είναι να χρησιμοποιήσεις μια εντολή «εάν τότε» μέσα στην εντολή «για πάντα» που να ελέγχει αν η μεταβλητή ζωές έχει πάρει τιμή 0. Στην περίπτωση αυτή εκτελείται η εντολή για να σταματήσει τα σενάρια των μορφών. Τοποθέτησε το μπλοκ αυτό στο σενάριο του κακού ήρωα. Ένας άλλος τρόπος να γίνει αυτό είναι χρησιμοποιώντας μια νέα εντολή επανάληψης την. Η εντολή αυτή εκτελεί τις επαναλήψεις όσο η συνθήκη της δεν ισχύει, όσο δηλαδή η μεταβλητή ζωές δεν έχει γίνει ίση με 0. Μόλις η συνθήκη γίνει αληθινή σταματάνε οι επαναλήψεις. Αντικατέστησε την εντολή «για πάντα» στο σενάριο της πράσινης σημαίας του κακού ήρωα, με την «περίμενε ώσπου». Η εντολή, πλεόν δεν σου χρειάζεται. Το παιχνίδι σου είναι έτοιμο. Μπορείς να αλλάξεις τα μηνύματα που εμφανίζονται ή τους ήχους που ακούγονται όταν ο ήρωας χάνει, κερδίζει, πιάνεται από τον κακό, κλπ. Επίσης μπορείς να αλλάξεις την ταχύτητα κίνησης των μορφών, αλλάζοντας τον αριθμό των βημάτων στην εντολή «Κινήσου βήματα» που χρησιμοποιείται για την κινήσή τους ή μπορείς να κάνεις τα ζωές περισσότερες δίνοντας πιο πολλές ευκαιρίες στον ήρωάς σου. 43
52 Βήμα 7 Οι διαδικασίες στο Scratch μπορούν να παίρνουν εντολές όπως ακριβώς και οι κανονικές εντολές του Scratch. Το παιχνίδι σου τώρα πια είναι ολοκληρωμένο. Μπορεί να κάνεις μια τελευταία αλλαγή που δεν θα προσθέσει κάτι λειτουργικά, αλλά θα κάνει τον κώδικά σου, δηλαδή τα σενάρια του έργου σου, πιο «ευανάγνωστό» όπως συνηθίζουν να λένε οι προγραμματιστές. Παρατήρησε τώρα τα 4 σενάρια που εκτελούνται με τα βελάκια. Θα πρόσεξες ίσως ότι τα σενάρια αυτά μοιάζουν πολύ μεταξύ τους. Στην πραγματικότητα εκτελούν τις ίδιες εντολές, αλλά κάποιες με διαφορετικές παραμέτρους. Θα θέλαμε λοιπόν να ομαδοποιήσουμε τις εντολές αυτές σε μία διαδικασία όπως κάναμε και στην προηγούμενη δραστηριότητα για να μην επαναλαμβάνονται πολλές φορές οι ίδιες εντολές. Για να το κάνουμε αυτό θα φτιάξουμε μια διαδικασία με παράμετρο. Πήγαινε στην κατηγορία και δεξί κλικ και «Επεργασία» πάνω στην διαδικασία «προχώρα». Πάτησε στη λέξη που εμφανίζεται κάτω από το όνομα της διαδικασίας. Στο τετράγωνο που εμφανίζεται κάνε κλικ πάνω στο οβάλ σχήμα και στη συνέχεια πάτησε το. Τώρα δημιούργησες μία διαδικασία η οποία παίρνει και έναν αριθμό σαν παράμετρο. Θα δεις ότι μόλις πατήσεις το ΟΚ, στο χώρο των σεναρίων θα το μωβ καπέλο θα πάρει την παρακάτω μορφή. Μόλις έφτιαξες την πρώτη σου διαδικασία με παράμετρο έναν αριθμό! Στη διαδικασία αυτή πρέπει να εκτελούνται 3 λειτουργίες: η αλλαγή της ενδυμασίας του φαντάσματος, η αλλαγή της κατεύθυνσης και η κίνησή του. Γράψε τις 3 εντολές που σου χρειάζονται για το σκοπό αυτό. 44
53 Η εντολή όμως «άλλαξε την ενδυμασία σε» πρέπει να αλλάζει στη σωστή κάθε φορά ενδυμασία. Για το σκοπό αυτό πήγαινε στην κατηγορία και διάλεξε τον τελεστή. Ο τελεστής συτός κολλάει δύο λέξεις μεταξύ τους φτιάχνοντας μία λέξη. Φτιάξε τώρα την εντολή αλλαγής της ενδυμασίας ως εξής:. Το number1 έχει κάθε φορά διαφορετική τιμή και μπορεί να χρησιμοποιηθεί με τον ίδιο τρόπο που χρησιμοποιούνται και οι μεταβλητές. Στη συνέχεια πρέπει να γίνει αλλαγή της κατεύθυνσης. Για να γίνει αυτό πρόσθεσε 4 διαδοχικά «εάν τότε» στη διαδικασία σου, που να εξετάσουν την τιμή της παραμέτρου number1, όπως φαίνεται στο παρακάτω σχήμα: Σβήσε όλες τις εντολές από τα 4 σενάρια που εκτελούνται με τα βελάκια και αντικατέστησέ τα με την εντολή τη νέα σου εντολή «προχώρα». βάζοντας όμως κάθε φορά τη σωστή παράμετρο 1 για πάνω, 2 για δεξιά, 3 για κάτω και 4 για αριστερά. Τα σενάριά σου τώρα δείχνουν πολύ πιο απλά, δηλαδή πολύ πιο «ευανάγνωστα». Επιπλέον αν κάνεις μία αλλαγή στη διαδικασία «κινήσου» αυτή θα ισχύσει για όλα τα σενάρια αυτόματα, ενώ στην προηγούμενη 45
54 περίπτωση θα έπρεπε να κάνεις την ίδια αλλαγή 4 φορές, με κίνδυνο να κάνεις κάποιο λάθος ή κάτι να ξεχάσεις. Πολύ πιο εύκολο έτσι δεν είναι; Π Ε Ρ Ι Σ Σ Ο Τ Ε Ρ Η Ε Ξ Α Σ Κ Η Σ Η Φτιάξε ένα αντίγραφο του παιχνιδιού σου χρησιμοποιώντας από το μενού Αρχείο την Αποθήκευση Αντιγράφου. Στην έκδοση αυτή του παιχνιδιού κάνε τα φρουτάκια να μην εξαφανίζονται για πάντα αλλά να εμφανίζονται ξανά μετά από κάποια δευτερόλεπτα. Έτσι το φαντασματάκι μπορεί να κερδίσει πολλούς πόντους όσο μένει στο λαβύρυνθο και τρώει φρουτάκια. Κάνε το φανατσματάκι να νικάει όταν μαζέψει ένα συγκεκριμένο αριθμό πόντων. Μπορείς να φτιάξεις πολλές παραλλαγές του παιχνιδιού, αλλάζοντας κάθε φορά των τρόπο που κερδίζει ή χάνει το φαντασματάκι. Τι έμαθα σ αυτή τη δραστηριότητα Να αλλάζω την ενδυμασία μιας μορφής σε μία συγκεκριμένη ενδυμασία με την εντολή «άλλαξε την ενδυμασία σε» Να φτιάχνω συμμετρικές μορφές και να κεντράρω τις μορφές μου με το εργαλείο ζωγραφικής μορφών Να χρησιμοποιώ το σακίδιο για να μεταφέρω κώδικα από μια μορφή σε μία άλλη ή από ένα έργο σε ένα άλλο Να αλλάζω προγραμματιστικά το χρώμα της μορφής μου με την εντολή «άλλαξε το εφέ χρώματος κατά» Να παίζω έναν ήχο με την εντολή «παίξε τον ήχο» Να χρησιμοποιώ τον αισθητήρα «η απόσταση μέχρι το» Την εντολή «Επανάλαβε ώσπου» Να φτιάχνω και να χρησιμοποιώ μια διαδικασία με παράμετρο. 46
55 Δραστηριότητα 7 *%%% Όπως ίσως θα έχει καταλάβει μέχρι τώρα στο Scratch χρησιμοποιούμε εντολές για να φτιάξουμε σενάρια και να καθορίσουμε έτσι τη συμπεριφορά κάποιων αντικειμένων, των μορφών μας. Η διαδικασία αυτή ονομάζεται «Προγραμματισμός». Το σύνολο των εντολών του Scratch είναι μια γλώσσα προγραμματισμού δηλαδή μία γλώσσα που μας βοηθάει να επικοινωνούμε με τον υπολογιστή και να του λέμε τι να κάνει (να μετακινήσει μία μορφή, να της αλλάξει ενδυμασία, κλπ.). Υπάρχουν πολλές γλώσσες προγραμματισμού τις οποίες μπορούν να «καταλάβουν» οι υπολογιστές. Εμείς χρησιμοποιούμε και μαθαίνουμε τη γλώσσα του Scratch. Με τη βοήθεια των γλωσσών προγραμματισμού επικοινωνούμε με τον υπολογιστή, όπως με τις ανθρώπινες γλώσσες επικοινωνούμε με τους ανθρώπους. Με τις εντολές των γλωσσών προγραμματισμού, κατασκευάζουμε προγράμματα, στο Scratch τα προγράμματα τα ονομάζουμε και σενάρια. Στην πραγματικότητα το μόνο πράγμα που ξέρουν να κάνουν οι υπολογιστές είναι να εκτελούν εντολές προγραμμάτων. Για να «κάνει» ένας υπολογιστής κάτι πρέπει να εκτελέσει ένα πρόγραμμα που έχει γράψει και αποθηκεύσει σε αυτόν κάποιος προγραμματιστής. Όλες οι εφαρμογές που υπάρχουν στον υπολογιστή όπως ο επεξεργαστής κειμένου, ο φυλλομετρητής του Internet, τα παιχνίδια που παίζεις, κλπ. είναι στην πραγματικότητα προγράμματα που έχουν κατασκευαστεί από προγραμματιστές σαν κι εσένα. Ακόμα και το ίδιο το Scratch είναι ένα πρόγραμμα που έχει κατασκευαστεί με μία άλλη γλώσσα προγραμματισμού και που τώρα το χρησιμοποιείς για να φτιάξεις τα δικά σου προγράμματα. Διάβασε περισσότερα για το τι είναι ένα πρόγραμμα στην ελληνική Wikipedia Στη δραστηριότητα αυτή θα έχεις την ευκαιρία να φτιάξεις μία δική σου εφαρμογή χρησιμοποιώντας τη γλώσσα του Scratch. Με την εφαρμογή αυτή θα μπορείς να σχεδιάζεις, όπως κάνεις και με τις εφαρμογές ζωγραφικής που υπάρχουν εγκατεστημένες στον υπολογιστή σου. 47
56 Βήμα 1 Στη δραστηριότητα αυτή θα χρησιμοποιήσεις αρκετά τις εντολές της κατηγορίας που χρησιμοποιήσες και στη δραστηριότητα 3 (Βήμα 4). Όπως είχαμε πει και τότε, κάθε μορφή στο Scratch κουβαλάει μαζί της μία πένα, ένα μολύβι δηλαδή, το οποίο καθώς η μορφή κινείται, αυτό γράφει. Για να γίνει αυτό, δηλαδή για να αρχίσει το μολύβι να γράφει, πρέπει πριν κινηθεί η μορφή να χρησιμοποιήσεις την εντολή που βρίσκεται στην πράσινη κατηγορία των εντολών «Σχεδιασμοί Πένας». Αν θέλεις να σταματήσει να γράφει πρέπει πάλι να χρησιμοποιήσεις την εντολή. Μια νέα μορφή στο Scartch έχει πάντοτε το μολύβι της ψηλά, ώστε όταν κινείται να μην αφήνει ίχνη. Δημιούργησε ένα νέο έργο και φτιάξε ένα μικρό μπλοκ εντολών συνδυάζοντας την εντολή «κατέβασε την πένα» με την εντολή «κινήσου βήματα» για να δεις πώς δουλεύει. Εκτέλεσε πολλές φορές το μπλοκ των εντολών και στο τέλος χρησιμοποίησε την εντολή καθαρίσεις τη σκηνή και να σβήσεις τα ίχνη που άφησε η γάτα. για να Βήμα 2 Τώρα προσπάθησε να χρησιμοποιήσεις μερικές από τις υπόλοιπες εντολές της κατηγορίας αυτής. Η πένα έχει γενικά τρείς ιδιότητες: το μέγεθος, το χρώμα και τη σκιά. Η κατηγορία περιέχει εντολές ώστε να μπορείς να αλλάζεις αυτά τα τρία χαρακτηριστικά. Ποιες εντολές για παράδειγμα θα μπορούσες να χρησιμοποιήσεις για να αλλάξεις το μέγεθός της πένας; Εκτός από το μέγεθος μπορείς να αλλάξεις όμως και το χρώμα της. Με την εντολή για παράδειγμα μπορείς να αλλάξεις το χρώμα της πένας ως εξής: κάνοντας κλικ στο τετράγωνο θα δεις ότι το ποντίκι σου αλλάζει μορφή και μετατρέπεται σε χεράκι. 48
57 Καθώς μετακινείς το χεράκι πάνω στην οθόνη σου, το χρώμα του τετραγώνου της εντολής «όρισε το χρώμα της πένας σε.» αλλάζει και παίρνει το χρώμα της επιφάνειας πάνω στην οποία βρίσκεται το χεράκι. Μόλις βρεις το χρώμα που θέλεις σταμάτα και κάνε κλικ στο σημείο αυτό. Άλλος ένας τρόπος να αλλάξεις το χρώμα της πένας είναι να διαλέξεις μία τιμή από το 0 μέχρι το 200. Τα χρώματα είναι με τη σειρά που εμφανίζονται στο ουράνιο τόξο. Στο παρακάτω σχήμα φαίνεται η σειρά των χρωμάτων που χρησιμοποιεί το Scratch Το κόκκινο είναι το πρώτο και το τελευταίο χρώμα και έτσι έχει αντίστοιχα την τιμή 0 και 200. Δοκίμασε την εντολή για να δεις την αλλαγή στο χρώμα της πένας. Η τρίτη ιδιότητα της πένας είναι η σκιά. Η τιμή της σκιάς καθορίζει το πόσο σκούρο ή ανοιχτόχρωμο θα εμφανιστεί το κάθε χρώμα. Αν η τιμή της σκιάς είναι 0 το χρώμα εμφανίζεται σχεδόν μαύρο. Αν η τιμή της σκιάς είναι 100 το χρώμα εμφανίζεται σχεδόν άσπρο. Στην τιμή 50 το χρώμα έχει την καθαρή του μορφή. Έτσι παίζοντας με τις τιμές του χρώματος και της σκιάς μπορείς να δημιουργήσεις όποιο χρώμα χρειάζεσαι από τη διαθέσιμη γκάμα των χρωμάτων που φαίνεται στο παρακάτω σχήμα. 49
58 Βήμα 3 Τώρα που έμαθες πώς να χειρίζεσαι την πένα ήρθε η στιγμή να αρχίσεις να δημιουργείς το έργο σου. Στην πραγματικότητα θα χρησιμοποιήσεις ένα μισοτελειωμένο έργο το οποίο θα ολοκληρώσεις έτσι ώστε να φτιάξεις τελικά ένα πρόγραμμα ζωγραφικής. Άνοιξε λοιπόν το έργο Ζωγραφική (v1).sb2 Παρατήρησε το τμήμα των μορφών. Στο έργο αυτό υπάρχουν έτοιμες οι μορφές που χρειάζονται για το πρόγραμμα της ζωγραφικής, όμως ο κώδικας της κάθε μορφής ή λείπει τελείως ή χρειάζεται κάποια συμπλήρωση. 50
59 Η πρώτη μορφή του έργου συμβολίζει το «Μολύβι» που ζωγραφίζει και οι υπόλοιπες εννέα μορφές συμβολίζουν τα χρώματα που μπορεί να πάρει το ίχνος του μολυβιού. Οι μορφές των χρωμάτων έχουν τοποθετηθεί στο κάτω μέρος της σκηνής. Κάνε κλικ πάνω στη μορφή που αντιπροσωπεύει το πρώτο χρώμα. Η εντολή «πήγαινε στη θέση x: y:..» αποκτά τις συντεταγμένες της μορφής αυτής. Μετέφερε την εντολή στο χώρο των σεναρίων και φτιάξε το σενάριο της σημαίας έτσι ώστε να περιέχει την εντολή αυτή. Κάνε το ίδιο και για τα υπόλοιπα χρώματα. Τι πιστεύεις ότι εξυπηρετεί κάτι τέτοιο; Βήμα 4 Κοίταξε τώρα την κατηγορία «Δεδομένα». Η κατηγορία αυτή περιέχει τις μεταβλητές του προγράμματος. Ποιες μεταβλητές έχουν οριστεί για το πρόγραμμα αυτό; Με ποια μορφή του προγράμματος πιστεύεις ότι σχετίζονται; Αν και οι μεταβλητές περιγράφουν τις ιδιότητες της πένας της μορφής «Μολύβι» έχουν οριστεί «Για όλα τα αντικείμενα», ώστε και οι υπόλοιπες μορφές του έργου να μπορούν να αλλάζουν τις τιμές τους. Τώρα θα φτιάξεις το σενάριο της σημαίας για τη μορφή «Μολύβι». Στην αρχή του σεναρίου δώσε αρχική τιμή στη μεταβλητή «Μέγεθος», την τιμή 1. Οι άλλες δύο μεταβλητές μπορεί να έχουν σαν αρχική τιμή το 0 όπως θα καταλάβεις διαβάζοντας παρακάτω. 51
60 Θυμήσου ότι το κόκκινο χρώμα έχει στο Scratch την τιμή 0 επειδή βρίσκεται στην αρχή της χρωματικής κλίμακας Θα θέλαμε να υλοποιήσουμε το παρακάτω σενάριο: όταν γίνεται κλικ σε κάποια από τις μορφές των εννέα χρωμάτων, το χρώμα της πένας της μορφής «Μολύβι» να αλλάζει στο αντίστοιχο χρώμα. Εάν για παράδειγμα γίνει κλικ πάνω στη μορφή Κόκκινο το χρώμα της πένας πρέπει να αλλάξει σε κόκκινο. Αυτό γίνεται μέσω της μεταβλητής «Χρώμα». Δες με ποιον τρόπο: Σενάριο μορφής «Κόκκινο» Σενάριο μορφής «Μολύβι» Πρόσεξε ότι η μορφή «Κόκκινο» αλλάζει το χρώμα της μεταβλητής «Χρώμα» για να το χρησιμοποιήσει στη συνέχεια η μορφή «Μολύβι». Προσπάθησε να προσεγγίσεις τις τιμές των χρωμάτων με τη βοήθεια της κλίμακας του βήματος 2. Σημείωσε την τιμή που πρέπει να έχει η μεταβλητή χρώμα για κάθε χρώμα: Τιμή: Για όλα τα χρώματα εκτός από το μαύρο και το άσπρο όρισε την τιμή της μεταβλητής «Χρώμα» μέσα στο σενάριο με καπέλο Επίσης όρισε την τιμή της μεταβλητής «Σκιά» σε 50, για όλα τα χρώματα εκτός από το μαύρο και το άσπρο. Για το μαύρο και το άσπρο δεν χρειάζεται να ορίσεις κάποια τιμή για τη μεταβλητή «Χρώμα». Όρισε μόνο την τιμή της μεταβλητής «Σκιά» σε 0 για το μαύρο και 100 για το άσπρο αντίστοιχα. Θυμήσου όσα είπαμε για. 52
61 τα χρώματα στο βήμα 2. Πρόσθεσε και την εντολή στο σενάριο του Μολυβιού. Βήμα 5 Πρέπει τώρα να δοκιμάσεις τα σενάρια που έφτιαξες για να δεις αν δουλεύουν με τον τρόπο που πρέπει. Για να τα δοκιμάσεις πρέπει η μορφή «Μολύβι» να κατεβάσει την πένα της ώστε να αφήνει κάποιο ίχνος. Χρησιμοποίησε την εντολή μέσα στο σενάριο της σημαίας. Δοκίμασε το σενάριό σου. Θα δεις ότι παρόλο που η πένα έχει κατέβει, η μορφή «Μολύβι» δεν γράφει. Και δεν γράφει γιατί παραμένει ακίνητη. Στο σενάριό της δεν έχουμε ακόμα τοποθετήσει καμία εντολή κίνησης. Σε όλα σχεδόν τα προγράμματα ζωγραφικής, σχδιάζουμε σύροντας το ποντίκι. Αυτό ακριβώς θα κάνουμε και εδώ. Χρησιμοποίησε την εντολή για να κάνεις τη μορφή «Μολύβι» να ακολουθεί το σενάριό σου, όπως έκανες και με το ποντίκι της δραστηριότητας 3. Τώρα δοκίμασε το πρόγραμμά σου πατώντας και πάνω στις μορφές των χρωμάτων για να δεις αν αλλάζει το χρώμα. Αν όμως χρησιμοποιήσεις ένα από τα προγράμματα ζωγραφικής του υπολογιστή σου θα παρατηρήσεις ότι, το μολύβι δεν ζωγραφίζει απλά όταν το ποντίκι κινείται, αλλά όταν κινείται και ταυτόχρονα το κρατάμε πατημένο. Για να το υλοποιήσεις αυτό πρόσθεσε μία νέα εντολή ελέγχου στο σενάριό σου. Η εντολή αυτή ελέγχει μία συνθήκη και εφόσον η συνθήκη ισχύει εκτελεί τις εντολές που βρίσκονται μετά το Εάν, όπως και η εξαδέρφη της η εντολή «εάν τότε». Στην περίπτωση όμως που η συνθήκη δεν ισχύει, τότε εκτελεί τις εντολές που βρίσκονται μετά το «Αλλιώς» 53
62 Τη συνθήκη. θα τη βρείς βέβαια στους Πρόσθεσε τέλος τις εντολές και στην αρχή του σεναρίου σου και έξω από την εντολή «για πάντα». Το σενάριο σου είναι πλέον έτοιμο και μπορείς να το δοκιμάσεις για να δεις αν δουλεύει όπως θα περίμενες. Αν θες πρόσθεσε και την εντολή αρχή του σεναρίου σου. στην Βήμα 6 Το μολύβι σου τώρα ζωγραφίζει με διάφορα χρώματα αλλά δεν αλλάζει ακόμα μέγεθος. Θα δούμε τώρα έναν τρόπο με τον οποίο θα μπορέσεις να καταφέρεις να αλλάζει το μέγεθος του ίχνους της πένας καθώς πατάς πάνω στις μορφές + και που βρίσκονται πάνω στη στην δεξιά στήλη της σκηνής. Θυμήσου τη μεταβλητή «Μέγεθος». Φτιάξε για την κάθε μορφή από ένα σενάριο χρησιμοποιώντας το καπέλο. Όταν πατηθεί το +, θα πρέπει η μεταβλήτή «Μέγεθος» να αυξάνεται κατά 1, ενώ όταν πατιέται το να μειώνεται κατά 1. Χρησιμοποίησε τις εντολές και για να φτιάξεις τα σενάρια των δύο μορφών. Τοποθέτησε τις δύο αυτές εντολές μέσα σε δύο εντολές «εάν τότε» ώστε το μέγεθος να μην μπορεί να αυξηθεί περισσότερο από 5 και να μην μπορεί να μειωθεί λιγότερο από 1 αντίστοιχα. όταν γίνεται πολλές φορές πάνω στο + και το 54
63 Βήμα 7 Πήγαινε τώρα τη μορφή «Πάχος Μολυβιού» δηλαδή τον μετρητή του μεγέθους της γραμμής που αφήνει το «Μολύβι». Πατώντας πάνω στην καρτέλα των ενδυμασιών θα δούμε ότι η μορφή αυτή διαθέτει 5 ενδυμασίες, έναν για κάθε αριθμό από το 1 έως το 5. Πρέπει κάθε φορά που πατάμε στο + ή στο το κοστούμι της μορφής αυτής να αλλάζει στο επόμενο ή στο προηγούμενο αντίστοιχα. Ένας τρόπος να γίνει αυτό είναι να εξετάζουμε την μεταβλητή «Μέγεθος» και ανάλογα με την τιμή της μεταβλητής, να αλλάζουμε και το κοστούμι της μορφής «Πάχος Μολυβιού». Φτιάξε τώρα ένα σενάριο σημαίας για τη μορφή «Πάχος Μολυβιού». Τοποθέτησε μέσα μία εντολή «για πάντα» και μερικές εντολές «εάν.. τότε» οι οποίες ελέγχουν την τιμή της μεταβλητής «Μέγεθος». Πόσες εντολές «εάν τότε» πρέπει να τοποθετήσεις μέσα στο σενάριο για να το πετύχεις αυτό; Η αλλαγή της ενδυμασίας μία μορφής γίνεται με την εντολή. Φτιάξε τον κώδικα της μορφής με τα πολλαπλά «εάν τότε» και δοκίμασε να δεις αν δουλεύει πατώντας πάνω στα + και -. Πράγματι οι ενδυμασίες της μορφής αλλάζουν και ο μετρητής του πάχους της πένας αυξομειώνεται σωστά, το μέγεθος του μολυβιού που ζωγραφίζει παραμένει το ίδιο. Αυτό συμβαίνει γιατί πρέπει να τοποθετήσουμε μία τελευταία εντολή στο σενάριο της μορφής «Μολύβι» και μέσα σε κάθε εντολή «εάν τότε». Η εντολή αυτή είναι αλλάζει τη μεταβλητή «Μέγεθος» και της δίνει τη σωστή κάθε φορά τιμή. Χρησιμοποίησε την εντολή «όρισε το Μέγεθος σε» για να δώσεις τη σωστή τιμή μεγέθους κάθε φορά. Στη συνέχεια πρόσθεσε την εντολή μέσα στο σενάριο της μορφής «Μολύβι» για να αλλάξεις το μέγεθος της πένας της. 55
64 Τοποθέτησε την εντολή αυτή στη σωστή θέση και δοκίμασε το πρόγραμμά σου. Τέλος για τη μορφή «Καθάρισε», φτιάξε ένα μικρό σενάριο με το καπέλο «καθάρισε». που να περιέχει μόνο την εντολή Το πρόγραμμα ζωγραφικής σου είναι έτοιμο! Μπορείς να το χρησιμοποιήσεις εσύ ή οι φίλοι σου για να ζωγραφίσετε. Π Ε Ρ Ι Σ Σ Ο Τ Ε Ρ Η Ε Ξ Α Σ Κ Η Σ Η Στο σενάριο της μορφής «Πάχος Μολυβιού», η εντολή «εάν τότε» επαναλαμβάνεται 5 φορές με διαφορετικό αριθμό σαν παράμετρο κάθε φορά. Για να απλοποιήσεις τον κώδικά σου, μπορείς να δημιουργήσεις μία νέα διαδικασία. Πάτησε πάνω στην κατηγορία και δημιούργησε μία νέα διαδικασία. Δώσε ένα όνομα στη νέα διαδικασία π.χ. ΆλλαξεΜέγεθος. Στη συνέχεια πάτησε στη λέξη που εμφανίζεται κάτω από το όνομα της διαδικασίας. Στο τετράγωνο που εμφανίζεται κάνε κλικ πάνω στο οβάλ σχήμα και στη συνέχεια πάτησε το. Τώρα δημιούργησες μία διαδικασία η οποία παίρνει και έναν αριθμό σαν παράμετρο. Κάτω από το καπέλο της διαδικασίας που εμφανίζεται στο χώρο των σεναρίων τοποθέτησε μία από τις εντολές «εάν τότε». Σύρε με το ποντίκι σου την παράμετρο από το καπέλο της διαδικασίας στα κυκλάκια των σταθερών αριθμών. Έτσι η διαδικασία σου θα μοιάζει κάπως έτσι: 56
65 Σβήσε όλες τις εντολές «εάν τότε» από το σενάριο της μορφής και αντικατέστησέ τες με κλήσεις προς τη νέα σου εντολή «ΆλλαξεΜέγεθος». Στη θέση της παραμέτρου της εντολής σου τοποθέτησε τη μεταβλητή. Με τον τρόπο αυτί κάθε φορά που θα εκτελείται η νέα σου εντολή, δηλαδή κάθε φορά που θα καλείται η διαδικασία «ΆλλαξεΜέγεθος», η παράμετρος θα αντιακαθίσταται από την τιμή της μεταβλητής. Παρατήρησε επίσης πόσο πιο απλό και σύντομο έχει γίνει το σενάριο της μορφής «Πάχος Μολυβιού»! Τι έμαθα σ αυτή τη δραστηριότητα Να χρησιμοποιώ τις εντολές της κατηγορίας «Σχεδιασμοί Πένας» για να αλλάζω προγραμματιστικά το μέγεθος, το χρώμα και τη σκιά της πένας μίας μορφής. Να χρησιμοποιώ τις μεταβλητές για να μεταφέρω δεδομένα από μία μορφή σε μία άλλη. Με τον τρόπο αυτό κάνω τις μορφές μου να επικοινωνούν μεταξύ τους. Να χρησιμοποιώ την κλίμακα των χρωμάτων του Scratch για να βρίσκω την τιμή που αντιστοιχεί σε ένα χρώμα. Την εντολή ελέγχου «εάν τότε, αλλιώς» Να καλώ μία διαδικασία με παράμετρο μία μεταβλητή 57
Αριστείδης Παλιούρας Ανακαλύψτε το Scratch 2
 Παιχνίδι Bounce Ball Στη δραστηριότητα αυτή θα δημιουργήσεις το παιχνίδι Bounce Ball στο οποίο η μπάλα κινείται συνεχώς και ο χρήστης προσπαθεί με το ποντίκι του να μετακινεί την πράσινη μπάρα για να χτυπήσει
Παιχνίδι Bounce Ball Στη δραστηριότητα αυτή θα δημιουργήσεις το παιχνίδι Bounce Ball στο οποίο η μπάλα κινείται συνεχώς και ο χρήστης προσπαθεί με το ποντίκι του να μετακινεί την πράσινη μπάρα για να χτυπήσει
ΤΟ ΠΕΡΙΒΑΛΛΟΝ ΤΗΣ. Εργαλειοθήκη Παρουσιάζετε το έργο σας Εκκινείτε τα σενάριά σας Σταματάτε όλα τα σενάρια. Οι 8 ομάδες της Παλέτας εντολών
 ΤΟ ΠΕΡΙΒΑΛΛΟΝ ΤΗΣ Οι 8 ομάδες της Παλέτας εντολών Εργαλειοθήκη Παρουσιάζετε το έργο σας Εκκινείτε τα σενάριά σας Σταματάτε όλα τα σενάρια Σκηνή Εδώ ζωντανεύει το σενάριό σας Εντολές κάθε ομάδας Αυτή είναι
ΤΟ ΠΕΡΙΒΑΛΛΟΝ ΤΗΣ Οι 8 ομάδες της Παλέτας εντολών Εργαλειοθήκη Παρουσιάζετε το έργο σας Εκκινείτε τα σενάριά σας Σταματάτε όλα τα σενάρια Σκηνή Εδώ ζωντανεύει το σενάριό σας Εντολές κάθε ομάδας Αυτή είναι
Ταυτότητα εκπαιδευτικού σεναρίου
 Ταυτότητα εκπαιδευτικού σεναρίου Τίτλος: Συμβάντα και ενέργειες - Το πολύχρωμο σκαθάρι Σύντομη περιγραφή: Ένα εκπαιδευτικό σενάριο για την διδασκαλία των συμβάντων και ενεργειών στον προγραμματισμό, με
Ταυτότητα εκπαιδευτικού σεναρίου Τίτλος: Συμβάντα και ενέργειες - Το πολύχρωμο σκαθάρι Σύντομη περιγραφή: Ένα εκπαιδευτικό σενάριο για την διδασκαλία των συμβάντων και ενεργειών στον προγραμματισμό, με
Αγώνες αυτοκινήτου Παιχνίδι για 2 παίκτες
 Αγώνες αυτοκινήτου Παιχνίδι για 2 παίκτες Άνοιξε το προγραμματιστικό περιβάλλον του Scratch 2.0. Επίλεξε το Σκηνικό. Επίλεξε την καρτέλα Υπόβαθρα. Επίλεξε το πινέλο, αύξησε το πλάτος της γραμμής του πινέλου
Αγώνες αυτοκινήτου Παιχνίδι για 2 παίκτες Άνοιξε το προγραμματιστικό περιβάλλον του Scratch 2.0. Επίλεξε το Σκηνικό. Επίλεξε την καρτέλα Υπόβαθρα. Επίλεξε το πινέλο, αύξησε το πλάτος της γραμμής του πινέλου
Ποιές εντολές του Scratch πρέπει να ξέρω;
 Ποιές εντολές του Scratch πρέπει να ξέρω; ΕΝΤΟΛΕΣ ΚΙΝΗΣΗΣ κινήσου χ βήματα στρίψε χ μοίρες στρίψε χ μοίρες στρίψε προς την κατεύθυνση των χ μοιρών στρίψε προς το [] πήγαινε στη θέση χ:[] και y:[] πήγαινε
Ποιές εντολές του Scratch πρέπει να ξέρω; ΕΝΤΟΛΕΣ ΚΙΝΗΣΗΣ κινήσου χ βήματα στρίψε χ μοίρες στρίψε χ μοίρες στρίψε προς την κατεύθυνση των χ μοιρών στρίψε προς το [] πήγαινε στη θέση χ:[] και y:[] πήγαινε
Αριστείδης Παλιούρας Ανακαλύψτε το Scratch 2
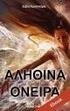 Λαβύρινθος Στη δραστηριότητα αυτή θα δημιουργήσεις το παιχνίδι «Λαβύρινθος» στο οποίο ο χρήστης οδηγεί μια γάτα, χρησιμοποιώντας τα βελάκια του πληκτρολογίου, για να βγει από έναν λαβύρινθο με κόκκινους
Λαβύρινθος Στη δραστηριότητα αυτή θα δημιουργήσεις το παιχνίδι «Λαβύρινθος» στο οποίο ο χρήστης οδηγεί μια γάτα, χρησιμοποιώντας τα βελάκια του πληκτρολογίου, για να βγει από έναν λαβύρινθο με κόκκινους
Μάθημα 1: Εισαγωγή. Κάνε κλικ την εντολή "κινήσου" και με το ποντίκι πατημένο μετέφερε τη στη περιοχή σεναρίων.
 Μάθημα : Εισαγωγή 2 Κάνε κλικ την εντολή "κινήσου" και με το ποντίκι πατημένο μετέφερε τη στη περιοχή σεναρίων. Κάνοντας διπλό κλικ στην εντολή μπορείς να δεις ότι η γάτα κινείται στη σκηνή. Επίλεξε την
Μάθημα : Εισαγωγή 2 Κάνε κλικ την εντολή "κινήσου" και με το ποντίκι πατημένο μετέφερε τη στη περιοχή σεναρίων. Κάνοντας διπλό κλικ στην εντολή μπορείς να δεις ότι η γάτα κινείται στη σκηνή. Επίλεξε την
Προγραμματισμός. Το περιβάλλον του scratch
 Προγραμματισμός Η τέχνη του να μπορούμε να γράφουμε τα δικά μας προγράμματα ονομάζεται προγραμματισμός. Γενικότερα ως προγραμματιστικό πρόβλημα θεωρούμε κάθε ζήτημα που τίθεται προς επίλυση, κάθε κατάσταση
Προγραμματισμός Η τέχνη του να μπορούμε να γράφουμε τα δικά μας προγράμματα ονομάζεται προγραμματισμός. Γενικότερα ως προγραμματιστικό πρόβλημα θεωρούμε κάθε ζήτημα που τίθεται προς επίλυση, κάθε κατάσταση
Εφαρμογή δημιουργίας σεναρίων Sctatch
 Εφαρμογή δημιουργίας σεναρίων Sctatch Δημιουργία Σεναρίων με το Scratch - τάξη Β Το Scratch είναι μια γλώσσα οπτικού προγραμματισμού οδηγούμενου από γεγονότα. Τα έργα (project) στο Scratch οικοδομούνται
Εφαρμογή δημιουργίας σεναρίων Sctatch Δημιουργία Σεναρίων με το Scratch - τάξη Β Το Scratch είναι μια γλώσσα οπτικού προγραμματισμού οδηγούμενου από γεγονότα. Τα έργα (project) στο Scratch οικοδομούνται
A7.2 Δημιουργία Απλής Γραφικής Εφαρμογής σε Περιβάλλον Scratch
 A7.2 Δημιουργία Απλής Γραφικής Εφαρμογής σε Περιβάλλον Scratch Τι θα μάθουμε σήμερα: Να ενεργοποιούμε το λογισμικό Scratch Να αναγνωρίζουμε τα κύρια μέρη του περιβάλλοντος του Scratch Να δημιουργούμε/εισάγουμε/τροποποιούμε
A7.2 Δημιουργία Απλής Γραφικής Εφαρμογής σε Περιβάλλον Scratch Τι θα μάθουμε σήμερα: Να ενεργοποιούμε το λογισμικό Scratch Να αναγνωρίζουμε τα κύρια μέρη του περιβάλλοντος του Scratch Να δημιουργούμε/εισάγουμε/τροποποιούμε
3 ο εργαστήριο Scratch for NinjaCoders
 3 ο εργαστήριο Scratch for NinjaCoders Τίτλος εφαρμογής: Space Invaders (Διαστημικοί εισβολείς) Περιγραφή στόχων, σενάριο εφαρμογής, παρουσίαση scratch, μεταβλητές, συμβάντα, προγραμματιστικές δομές 0
3 ο εργαστήριο Scratch for NinjaCoders Τίτλος εφαρμογής: Space Invaders (Διαστημικοί εισβολείς) Περιγραφή στόχων, σενάριο εφαρμογής, παρουσίαση scratch, μεταβλητές, συμβάντα, προγραμματιστικές δομές 0
Άλλαξε Χρώμα. Άλλαξε Χρώμα ΠΡΟΕΤΟΙΜΑΣΙΑ. Κάνε κλικ για να αλλάξεις το χρώμα ενός αντικειμένου. Διάλεξε ένα αντικέιμενο από τη βιβλιοθήκη.
 Άλλαξε Χρώμα Άλλαξε Χρώμα Κάνε κλικ για να αλλάξεις το χρώμα ενός αντικειμένου Διάλεξε ένα αντικέιμενο από τη βιβλιοθήκη. Ή ζωγράφισε ένα δικό σου. Πάτα το πλήκτρο διαστήματος για να αλλάξεις χρώματα.
Άλλαξε Χρώμα Άλλαξε Χρώμα Κάνε κλικ για να αλλάξεις το χρώμα ενός αντικειμένου Διάλεξε ένα αντικέιμενο από τη βιβλιοθήκη. Ή ζωγράφισε ένα δικό σου. Πάτα το πλήκτρο διαστήματος για να αλλάξεις χρώματα.
«Αβάκιο» Οδηγός χρήσης Μικρόκοσμου που αποτελείται από τις ψηφίδες Καμβάς, Χελώνα, Γλώσσα, Μεταβολέας, Χρώματα.
 «Αβάκιο» Οδηγός χρήσης Μικρόκοσμου που αποτελείται από τις ψηφίδες Καμβάς, Χελώνα, Γλώσσα, Μεταβολέας, Χρώματα. Πώς θα δουλέψεις με το Χελωνόκοσμο την πρώτη φορά 1. Θα χρησιμοποιήσεις το αριστερό πλήκτρο
«Αβάκιο» Οδηγός χρήσης Μικρόκοσμου που αποτελείται από τις ψηφίδες Καμβάς, Χελώνα, Γλώσσα, Μεταβολέας, Χρώματα. Πώς θα δουλέψεις με το Χελωνόκοσμο την πρώτη φορά 1. Θα χρησιμοποιήσεις το αριστερό πλήκτρο
Αριστείδης Παλιούρας Ανακαλύψτε το Scratch 2
 Αριθμομηχανή Στη δραστηριότητα αυτή θα δημιουργήσεις μια απλή αριθμομηχανή η οποία θα μπορεί να εκτελεί τις 4 βασικές πράξεις (πρόσθεση, αφαίρεση, πολλαπλασιασμός, διαίρεση) ανάμεσα σε 2 αριθμούς. Άνοιξε
Αριθμομηχανή Στη δραστηριότητα αυτή θα δημιουργήσεις μια απλή αριθμομηχανή η οποία θα μπορεί να εκτελεί τις 4 βασικές πράξεις (πρόσθεση, αφαίρεση, πολλαπλασιασμός, διαίρεση) ανάμεσα σε 2 αριθμούς. Άνοιξε
Οδηγός ξεκινήματος. έκδοση 2.0.
 Οδηγός ξεκινήματος έκδοση 2.0 Το SCRATCH είναι μια γλώσσα προγραμματισμού, που σου επιτρέπει να δημιουργείς τις δικές σου διαδραστικές ιστορίες, κινούμενα σχέδια, παιχνίδια, μουσική και τέχνη. Αυτός ο
Οδηγός ξεκινήματος έκδοση 2.0 Το SCRATCH είναι μια γλώσσα προγραμματισμού, που σου επιτρέπει να δημιουργείς τις δικές σου διαδραστικές ιστορίες, κινούμενα σχέδια, παιχνίδια, μουσική και τέχνη. Αυτός ο
Καροτοκυνηγός. Αντικείμενα
 Καροτοκυνηγός Το παιχνίδι λαμβάνει χώρα σε ένα κτήμα, όπου στη δεξιά του πλευρά του υπάρχει ένα χωράφι με καρότα τα οποία οριοθετούνται από μια λευκή ευθεία γραμμή αριστερά τους (βλ. επόμενη εικόνα). Το
Καροτοκυνηγός Το παιχνίδι λαμβάνει χώρα σε ένα κτήμα, όπου στη δεξιά του πλευρά του υπάρχει ένα χωράφι με καρότα τα οποία οριοθετούνται από μια λευκή ευθεία γραμμή αριστερά τους (βλ. επόμενη εικόνα). Το
Κεφάλαιο 1.Εντολές κίνησης
 Προγραμματίζω με το ΒΥΟΒ 1 Κεφάλαιο 1.Εντολές κίνησης Από το μάθημα της Φυσικής γνωρίζουμε ότι κίνηση σημαίνει αλλαγή της θέσης ενός αντικειμένου. Οι εντολές κίνησης που μας παρέχει το ΒΥΟΒ χωρίζονται
Προγραμματίζω με το ΒΥΟΒ 1 Κεφάλαιο 1.Εντολές κίνησης Από το μάθημα της Φυσικής γνωρίζουμε ότι κίνηση σημαίνει αλλαγή της θέσης ενός αντικειμένου. Οι εντολές κίνησης που μας παρέχει το ΒΥΟΒ χωρίζονται
Breakdance Computer Game σε Scratch.
 Breakdance Computer Game σε Scratch. Ταστίογλου Μαριάννα 1, Τραντοπούλου Μαργαρίτα 2 1 Μαθήτρια Γ Τάξης, 2 ο Γυμνάσιο Ευόσμου atas94@otenet.gr 2 Μαθήτρια Γ Τάξης, 2 ο Γυμνάσιο Ευόσμου daizy@in.gr Δασκαλάκης
Breakdance Computer Game σε Scratch. Ταστίογλου Μαριάννα 1, Τραντοπούλου Μαργαρίτα 2 1 Μαθήτρια Γ Τάξης, 2 ο Γυμνάσιο Ευόσμου atas94@otenet.gr 2 Μαθήτρια Γ Τάξης, 2 ο Γυμνάσιο Ευόσμου daizy@in.gr Δασκαλάκης
Σχετική κίνηση αντικειμένων
 Σχετική κίνηση αντικειμένων Πως θα μπορούσε να κινηθεί ένας χαρακτήρας προς την έξοδο ενός λαβύρινθου; Πως θα μπορούσε το αυτοκινητάκι μας να κινείται μέσα στην πίστα; Πως θα μπορούσαμε να αναπαραστήσουμε
Σχετική κίνηση αντικειμένων Πως θα μπορούσε να κινηθεί ένας χαρακτήρας προς την έξοδο ενός λαβύρινθου; Πως θα μπορούσε το αυτοκινητάκι μας να κινείται μέσα στην πίστα; Πως θα μπορούσαμε να αναπαραστήσουμε
Ας κάνουμε μια γάτα να περπατάει στο Scratch 2.0
 Ας κάνουμε μια γάτα να περπατάει στο Scratch 2.0 Ας ξεκινήσουμε! Άνοιξε το προγραμματιστικό περιβάλλον του Scratch 2.0 κάνοντας κλικ στο εικονίδιο στην επιφάνεια εργασίας. Αν το μενού και οι εντολές δεν
Ας κάνουμε μια γάτα να περπατάει στο Scratch 2.0 Ας ξεκινήσουμε! Άνοιξε το προγραμματιστικό περιβάλλον του Scratch 2.0 κάνοντας κλικ στο εικονίδιο στην επιφάνεια εργασίας. Αν το μενού και οι εντολές δεν
Φτιάξε ένα απλό παιχνίδι
 Φτιάξε ένα απλό παιχνίδι Άνοιξε το προγραμματιστικό περιβάλλον του Scratch 2.0 κάνοντας κλικ στο εικονίδιο στην επιφάνεια εργασίας. Κάνε κλικ στο κουμπί «Εισαγωγή αντικειμένου» για να εισάγεις ένα νέο
Φτιάξε ένα απλό παιχνίδι Άνοιξε το προγραμματιστικό περιβάλλον του Scratch 2.0 κάνοντας κλικ στο εικονίδιο στην επιφάνεια εργασίας. Κάνε κλικ στο κουμπί «Εισαγωγή αντικειμένου» για να εισάγεις ένα νέο
Αριστείδης Παλιούρας Ανακαλύψτε το Scratch 2
 Παιχνίδι Κρεμάλα Στη δραστηριότητα αυτή θα δημιουργήσεις το γνωστό παιχνίδι της κρεμάλας στο οποίο ο παίκτης προσπαθεί να μαντέψει τα γράμματα από τα οποία αποτελείται μια άγνωστη λέξη. Το πρόγραμμα που
Παιχνίδι Κρεμάλα Στη δραστηριότητα αυτή θα δημιουργήσεις το γνωστό παιχνίδι της κρεμάλας στο οποίο ο παίκτης προσπαθεί να μαντέψει τα γράμματα από τα οποία αποτελείται μια άγνωστη λέξη. Το πρόγραμμα που
Η Δραστηριότητα 1 του Φύλλου Εργασίας 1 έχει ως στόχο την εξοικείωση με το περιβάλλον του scratch και πιο συγκεκριμένα με τις μορφές και τα σκηνικά.
 ΦΥΛΛΟ ΕΡΓΑΣΙΑΣ 1 Δραστηριότητα 1 Η Δραστηριότητα 1 του Φύλλου Εργασίας 1 έχει ως στόχο την εξοικείωση με το περιβάλλον του scratch και πιο συγκεκριμένα με τις μορφές και τα σκηνικά. Αρχικά θα μάθουμε να
ΦΥΛΛΟ ΕΡΓΑΣΙΑΣ 1 Δραστηριότητα 1 Η Δραστηριότητα 1 του Φύλλου Εργασίας 1 έχει ως στόχο την εξοικείωση με το περιβάλλον του scratch και πιο συγκεκριμένα με τις μορφές και τα σκηνικά. Αρχικά θα μάθουμε να
Εισαγωγή στην επανάληψη
 Εισαγωγή στην επανάληψη Στο κεφάλαιο αυτό ήρθε η ώρα να μελετήσουμε την επανάληψη στον προγραμματισμό λίγο πιο διεξοδικά! Έχετε ήδη χρησιμοποιήσει, χωρίς πολλές επεξηγήσεις, σε προηγούμενα κεφάλαια τις
Εισαγωγή στην επανάληψη Στο κεφάλαιο αυτό ήρθε η ώρα να μελετήσουμε την επανάληψη στον προγραμματισμό λίγο πιο διεξοδικά! Έχετε ήδη χρησιμοποιήσει, χωρίς πολλές επεξηγήσεις, σε προηγούμενα κεφάλαια τις
1ο μέρος 1. Φτιάχνουμε την πίστα. Μια ενδεικτική πίστα φαίνεται παρακάτω:
 1ο μέρος 1. Φτιάχνουμε την πίστα. Μια ενδεικτική πίστα φαίνεται παρακάτω: Εικόνα 1 Για να φτιάξουμε το τείχος επιλέγουμε καταρχήν την καρτέλα Γραφικά (κάτω δεξιά) και έπειτα το γεμάτο τετράγωνο από την
1ο μέρος 1. Φτιάχνουμε την πίστα. Μια ενδεικτική πίστα φαίνεται παρακάτω: Εικόνα 1 Για να φτιάξουμε το τείχος επιλέγουμε καταρχήν την καρτέλα Γραφικά (κάτω δεξιά) και έπειτα το γεμάτο τετράγωνο από την
Κεφάλαιο 6: Ζωγραφική
 Κεφάλαιο 6: Ζωγραφική... Σε αυτό το κεφάλαιο: 6.1 Ζωγραφική 6.2 Απλά ζωγράφισε 6.3 Χρώμα, σκιά και μέγεθος 6.4 Παράδειγμα... «Ζωγραφίζω πράγματα που σκέφτομαι, όχι πράγματα που βλέπω!» (Πικάσο) 6.1 Ζωγραφική
Κεφάλαιο 6: Ζωγραφική... Σε αυτό το κεφάλαιο: 6.1 Ζωγραφική 6.2 Απλά ζωγράφισε 6.3 Χρώμα, σκιά και μέγεθος 6.4 Παράδειγμα... «Ζωγραφίζω πράγματα που σκέφτομαι, όχι πράγματα που βλέπω!» (Πικάσο) 6.1 Ζωγραφική
Τιμή Τιμή. σκορ. ζωές
 Εισαγωγή στην έννοια των μεταβλητών Οι μεταβλητές Θα πρέπει να έχετε παρατηρήσει ότι έχουμε φτιάξει τόσα παιχνίδια μέχρι αυτό το σημείο και δεν έχουμε αναφερθεί πουθενά για το πως μπορούμε να δημιουργήσουμε
Εισαγωγή στην έννοια των μεταβλητών Οι μεταβλητές Θα πρέπει να έχετε παρατηρήσει ότι έχουμε φτιάξει τόσα παιχνίδια μέχρι αυτό το σημείο και δεν έχουμε αναφερθεί πουθενά για το πως μπορούμε να δημιουργήσουμε
Lego WeDo - Αεροπλάνο
 Lego WeDo - Αεροπλάνο Το σετ κατασκευής Lego WeDo δίνει τη δυνατότητα στους μαθητές του δημοτικού (ηλικίες 7 11) να κατασκευάσουν απλά μοντέλα Lego και στη συνέχεια να τα συνδέσουν με έναν υπολογιστή για
Lego WeDo - Αεροπλάνο Το σετ κατασκευής Lego WeDo δίνει τη δυνατότητα στους μαθητές του δημοτικού (ηλικίες 7 11) να κατασκευάσουν απλά μοντέλα Lego και στη συνέχεια να τα συνδέσουν με έναν υπολογιστή για
Scratch Δημοτικό 2 : Εισαγωγή στις βασικές εντολές και λειτουργίες της Scratch
 Scratch Δημοτικό 2 : Εισαγωγή στις βασικές εντολές και λειτουργίες της Scratch Εκτιμώμενη διάρκεια: Δύο διδακτικές ώρες Ένταξη στο πρόγραμμα σπουδών Στο Πρόγραμμα Σπουδών του Ολοήμερου Δημοτικού (ΦΕΚ 1139/28-7-2010)
Scratch Δημοτικό 2 : Εισαγωγή στις βασικές εντολές και λειτουργίες της Scratch Εκτιμώμενη διάρκεια: Δύο διδακτικές ώρες Ένταξη στο πρόγραμμα σπουδών Στο Πρόγραμμα Σπουδών του Ολοήμερου Δημοτικού (ΦΕΚ 1139/28-7-2010)
21. ΦΥΛΛΟ ΕΡΓΑΣΙΑΣ 4 - ΔΗΜΙΟΥΡΓΩΝΤΑΣ ΜΕ ΤΟ BYOB BYOB. Αλγόριθμος Διαδικασία Παράμετροι
 21. ΦΥΛΛΟ ΕΡΓΑΣΙΑΣ 4 - ΔΗΜΙΟΥΡΓΩΝΤΑΣ ΜΕ ΤΟ BYOB BYOB Αλγόριθμος Διαδικασία Παράμετροι Τι είναι Αλγόριθμος; Οι οδηγίες που δίνουμε με λογική σειρά, ώστε να εκτελέσουμε μια διαδικασία ή να επιλύσουμε ένα
21. ΦΥΛΛΟ ΕΡΓΑΣΙΑΣ 4 - ΔΗΜΙΟΥΡΓΩΝΤΑΣ ΜΕ ΤΟ BYOB BYOB Αλγόριθμος Διαδικασία Παράμετροι Τι είναι Αλγόριθμος; Οι οδηγίες που δίνουμε με λογική σειρά, ώστε να εκτελέσουμε μια διαδικασία ή να επιλύσουμε ένα
18.ΦΥΛΛΟ ΕΡΓΑΣΙΑΣ 1 Δραστηριότητα 1
 18.ΦΥΛΛΟ ΕΡΓΑΣΙΑΣ 1 Δραστηριότητα 1 Στόχος της δραστηριότητας είναι να δημιουργήσουμε το σκηνικό της πόλης στο SCRATCH, να εισάγουμε ένα ελικόπτερο και στη συνέχεια να το προγραμματίσουμε ώστε να κινείτε
18.ΦΥΛΛΟ ΕΡΓΑΣΙΑΣ 1 Δραστηριότητα 1 Στόχος της δραστηριότητας είναι να δημιουργήσουμε το σκηνικό της πόλης στο SCRATCH, να εισάγουμε ένα ελικόπτερο και στη συνέχεια να το προγραμματίσουμε ώστε να κινείτε
ΣΚΗΝΙΚΟ ΥΠΟΒΑΘΡΑ ΑΡΧΙΚΗ
 Scratch 1. Σκηνικό (Αρχική Έχασες Κέρδισες). Η πρώτη μου δουλειά όταν φτιάχνω ένα παιχνίδι είναι πάω στο ΣΚΗΝΙΚΟ - ΥΠΟΒΑΘΡΑ και να σχεδιάσω (ή να αντιγράψω μια εικόνα από το διαδίκτυο ή από οπουδήποτε
Scratch 1. Σκηνικό (Αρχική Έχασες Κέρδισες). Η πρώτη μου δουλειά όταν φτιάχνω ένα παιχνίδι είναι πάω στο ΣΚΗΝΙΚΟ - ΥΠΟΒΑΘΡΑ και να σχεδιάσω (ή να αντιγράψω μια εικόνα από το διαδίκτυο ή από οπουδήποτε
Ας μετονομάσουμε τη γάτα που εμφανίζεται μόλις ανοίγουμε το Scratch. Επιλέγουμε το εικονίδιο Μορφή1 που βρίσκεται στη λίστα αντικειμένων.
 Σχεδιάζοντας αντικείμενα Εισαγωγή στο περιβάλλον των αντικειμένων Όπως συζητήσαμε και στο προηγούμενο κεφάλαιο, τα αντικείμενα στο Scratch αποτελούν τους πρωταγωνιστές των έργων μας. Το πρώτο βήμα κατά
Σχεδιάζοντας αντικείμενα Εισαγωγή στο περιβάλλον των αντικειμένων Όπως συζητήσαμε και στο προηγούμενο κεφάλαιο, τα αντικείμενα στο Scratch αποτελούν τους πρωταγωνιστές των έργων μας. Το πρώτο βήμα κατά
Τα αλφαριθμητικά αποτελούνται από γράμματα, λέξεις ή άλλους χαρακτήρες (π.χ. μήλο, Ιούλιος 2009, You win!).
 ΑΛΦΑΡΙΘΜΗΤΙΚΑ Τα αλφαριθμητικά αποτελούνται από γράμματα, λέξεις ή άλλους χαρακτήρες (π.χ. μήλο, Ιούλιος 2009, You win!). Αποθηκεύονται σε μεταβλητές ή σε λίστες (όπως ή ). Μπορείτε να ενώσετε δυο αλφαριθμητικά
ΑΛΦΑΡΙΘΜΗΤΙΚΑ Τα αλφαριθμητικά αποτελούνται από γράμματα, λέξεις ή άλλους χαρακτήρες (π.χ. μήλο, Ιούλιος 2009, You win!). Αποθηκεύονται σε μεταβλητές ή σε λίστες (όπως ή ). Μπορείτε να ενώσετε δυο αλφαριθμητικά
Περιεχόμενα. Σελίδα 3 από 21
 Σελίδα 1 από 21 Σελίδα 2 από 21 Περιεχόμενα Κεφάλαιο 1 Χρήσεις του υπολογιστή... 4 Κεφάλαιο 2 Βασικά τμήματα υπολογιστή... 6 Κεφάλαιο 3 - Ασφάλεια... 9 Κεφάλαιο 4 - Ποντίκι... 11 Κεφάλαιο 5 - Πληκτρολόγιο...
Σελίδα 1 από 21 Σελίδα 2 από 21 Περιεχόμενα Κεφάλαιο 1 Χρήσεις του υπολογιστή... 4 Κεφάλαιο 2 Βασικά τμήματα υπολογιστή... 6 Κεφάλαιο 3 - Ασφάλεια... 9 Κεφάλαιο 4 - Ποντίκι... 11 Κεφάλαιο 5 - Πληκτρολόγιο...
Τι θα απαντούσατε αλήθεια στην ίδια ερώτηση για την περίπτωση της επόμενης εικόνας;
 Κίνηση με συντεταγμένες Στην προηγούμενη υποενότητα είδαμε πως μπορούμε να κάνουμε το χαρακτήρα σας να κινηθεί με την εντολή κινήσου...βήματα που αποτελεί και την απλούστερη εντολή της αντίστοιχης παλέτας
Κίνηση με συντεταγμένες Στην προηγούμενη υποενότητα είδαμε πως μπορούμε να κάνουμε το χαρακτήρα σας να κινηθεί με την εντολή κινήσου...βήματα που αποτελεί και την απλούστερη εντολή της αντίστοιχης παλέτας
Slalom Race Computer Game on Scratch
 Slalom Race Computer Game on Scratch Μπογιατζή Ελισάβετ ¹, Μεταξά Παυλίνα², Νεστοροπούλου Ευσεβεία³, Μαρόγλου Ευαγγελία 4 1 boelisabet@gmail.com 2 pavlinamet2@gmail.com 3 makis.nestoro@hotmail.com 4 euaggeliam2000@gmail.com
Slalom Race Computer Game on Scratch Μπογιατζή Ελισάβετ ¹, Μεταξά Παυλίνα², Νεστοροπούλου Ευσεβεία³, Μαρόγλου Ευαγγελία 4 1 boelisabet@gmail.com 2 pavlinamet2@gmail.com 3 makis.nestoro@hotmail.com 4 euaggeliam2000@gmail.com
Κεφάλαιο 1: Κίνηση και γεωμετρικά σχήματα
 Ασκήσεις της Ενότητας 2 : Ζωγραφίζοντας με το ΒΥΟΒ -1- α. Η χρήση της πένας Κεφάλαιο 1: Κίνηση και γεωμετρικά σχήματα Υπάρχουν εντολές που μας επιτρέπουν να επιλέξουμε το χρώμα της πένας, καθώς και το
Ασκήσεις της Ενότητας 2 : Ζωγραφίζοντας με το ΒΥΟΒ -1- α. Η χρήση της πένας Κεφάλαιο 1: Κίνηση και γεωμετρικά σχήματα Υπάρχουν εντολές που μας επιτρέπουν να επιλέξουμε το χρώμα της πένας, καθώς και το
Ανακύκλωσε το Computer Game σε Scratch
 Ανακύκλωσε το Computer Game σε Scratch Καλλιόπη Σατραζέμη¹, Μαρία Χαραλαμπίδου², Κλεοπάτρα Χαριστέ³, Λαμπρινή Χρυσή 4 1 kalliopaki_s@yahoo.gr 2 maraki98_xar@hotmail.gr 3 kleo.xar@hotmail.gr 4 lamprini1998@gmail.com
Ανακύκλωσε το Computer Game σε Scratch Καλλιόπη Σατραζέμη¹, Μαρία Χαραλαμπίδου², Κλεοπάτρα Χαριστέ³, Λαμπρινή Χρυσή 4 1 kalliopaki_s@yahoo.gr 2 maraki98_xar@hotmail.gr 3 kleo.xar@hotmail.gr 4 lamprini1998@gmail.com
Οδηγός για Αρχάριους. έκδοση 1.4.
 Οδηγός για Αρχάριους έκδοση 1.4 Το Scratch είναι μια νέα γλώσσα προγραμματισμού, που σου επιτρέπει να δημιουργείς τις δικές σου διαδραστικές ιστορίες, κινούμενα σχέδια, παιχνίδια, μουσική και τέχνη. Σύρε
Οδηγός για Αρχάριους έκδοση 1.4 Το Scratch είναι μια νέα γλώσσα προγραμματισμού, που σου επιτρέπει να δημιουργείς τις δικές σου διαδραστικές ιστορίες, κινούμενα σχέδια, παιχνίδια, μουσική και τέχνη. Σύρε
Δημιουργώντας τα δικά μας αντικείμενα
 Δημιουργώντας τα δικά μας αντικείμενα Πως δημιουργούμε ένα αντικείμενο-χαρακτήρα-μορφή; (στο βιβλίο αυτό είτε χρησιμοποιούμε τον όρο «μορφή», είτε αναφερόμαστε στο «αντικείμενο», ή στο «χαρακτήρα», θα
Δημιουργώντας τα δικά μας αντικείμενα Πως δημιουργούμε ένα αντικείμενο-χαρακτήρα-μορφή; (στο βιβλίο αυτό είτε χρησιμοποιούμε τον όρο «μορφή», είτε αναφερόμαστε στο «αντικείμενο», ή στο «χαρακτήρα», θα
Η εντολή «επανέλαβε Χ»
 Η εντολή «επανέλαβε Χ» Όπως είδαμε πιο πάνω, η εντολή για πάντα είναι χρήσιμη σε διάφορα προγράμματα όταν π.χ. θέλουμε να δείξουμε την κίνηση της γης γύρω από τον ήλιο ή για να αναπαραστήσουμε το δίλημμα
Η εντολή «επανέλαβε Χ» Όπως είδαμε πιο πάνω, η εντολή για πάντα είναι χρήσιμη σε διάφορα προγράμματα όταν π.χ. θέλουμε να δείξουμε την κίνηση της γης γύρω από τον ήλιο ή για να αναπαραστήσουμε το δίλημμα
Scratch 2.0 Προκλήσεις
 Scratch 2.0 Προκλήσεις Οι µαθητές, εκτός από τα φύλλα εργασίας και τις ασκήσεις, προτείνεται να υλοποιούν και µία προγραµµατιστική πρόκληση σε κάθε ένα από τα 12 µαθήµατα. Οι προγραµµατιστικές προκλήσεις
Scratch 2.0 Προκλήσεις Οι µαθητές, εκτός από τα φύλλα εργασίας και τις ασκήσεις, προτείνεται να υλοποιούν και µία προγραµµατιστική πρόκληση σε κάθε ένα από τα 12 µαθήµατα. Οι προγραµµατιστικές προκλήσεις
Φύλλα εργασίας. MicroWorlds Pro. Πολυμεσικές Εφαρμογές με την χρήση της γλώσσας LOGO Στο Γυμνάσιο. Β. Χ. Χρυσοχοΐδης
 Φύλλα εργασίας MicroWorlds Pro Πολυμεσικές Εφαρμογές με την χρήση της γλώσσας LOGO Στο Γυμνάσιο Β. Χ. Χρυσοχοΐδης Πρόεδρος Συλλόγου Εκπαιδευτικών Πληροφορικής Φλώρινας 2 «Σχεδίαση και ανάπτυξη δραστηριοτήτων
Φύλλα εργασίας MicroWorlds Pro Πολυμεσικές Εφαρμογές με την χρήση της γλώσσας LOGO Στο Γυμνάσιο Β. Χ. Χρυσοχοΐδης Πρόεδρος Συλλόγου Εκπαιδευτικών Πληροφορικής Φλώρινας 2 «Σχεδίαση και ανάπτυξη δραστηριοτήτων
Τα Φύλλα Εργασίας αφορά την εκμάθηση της εκτέλεσης της δομής επιλογής μέσα από το περιβάλλον του SCRATCH.
 15. ΠΕΡΙΓΡΑΦΗ ΚΑΙ ΑΝΑΛΥΣΗ ΦΥΛΛΩΝ ΕΡΓΑΣΙΑΣ Τα Φύλλα Εργασίας αφορά την εκμάθηση της εκτέλεσης της δομής επιλογής μέσα από το περιβάλλον του SCRATCH. 16. ΑΞΙΟΛΟΓΗΣΗ Οι βασικές διαδικασίες αξιολόγησης προέρχονται
15. ΠΕΡΙΓΡΑΦΗ ΚΑΙ ΑΝΑΛΥΣΗ ΦΥΛΛΩΝ ΕΡΓΑΣΙΑΣ Τα Φύλλα Εργασίας αφορά την εκμάθηση της εκτέλεσης της δομής επιλογής μέσα από το περιβάλλον του SCRATCH. 16. ΑΞΙΟΛΟΓΗΣΗ Οι βασικές διαδικασίες αξιολόγησης προέρχονται
Παλέτα Όψεις. Πως κάνουμε ένα αντικείμενο να μιλάει ή να σκέφτεται;
 Τάξη : Α Λυκείου Λογισμικό : Scratch Ενδεικτική Διάρκεια : 45 λεπτά Παλέτα Όψεις Σε αυτό το φύλλο εργασίας θα εξοικειωθείς με τις εντολές του Scratch που βρίσκονται στην παλέτα Όψεις. Οι εντολές αυτές
Τάξη : Α Λυκείου Λογισμικό : Scratch Ενδεικτική Διάρκεια : 45 λεπτά Παλέτα Όψεις Σε αυτό το φύλλο εργασίας θα εξοικειωθείς με τις εντολές του Scratch που βρίσκονται στην παλέτα Όψεις. Οι εντολές αυτές
ΑΝΤΙΓΡΑΦΗ ΑΡΧΕΙΟΥ ΣΕ ΔΙΣΚΕΤΑ ΑΝΤΙΓΡΑΦΗ ΑΡΧΕΙΟΥ ΑΠΟ ΔΙΣΚΕΤΑ. Από τον κατάλογο που εμφανίζεται επιλέγω: Αποστολή προς Δισκέτα (3,5)
 ΑΝΤΙΓΡΑΦΗ ΑΡΧΕΙΟΥ ΣΕ ΔΙΣΚΕΤΑ ΑΝΤΙΓΡΑΦΗ ΑΡΧΕΙΟΥ ΑΠΟ ΔΙΣΚΕΤΑ Τοποθετώ μια δισκέτα στον οδηγό τη δισκέτας του υπολογιστή. Τοποθετώ τη δισκέτα που έχει το αρχείο μου στον οδηγό τη δισκέτας του υπολογιστή.
ΑΝΤΙΓΡΑΦΗ ΑΡΧΕΙΟΥ ΣΕ ΔΙΣΚΕΤΑ ΑΝΤΙΓΡΑΦΗ ΑΡΧΕΙΟΥ ΑΠΟ ΔΙΣΚΕΤΑ Τοποθετώ μια δισκέτα στον οδηγό τη δισκέτας του υπολογιστή. Τοποθετώ τη δισκέτα που έχει το αρχείο μου στον οδηγό τη δισκέτας του υπολογιστή.
 Ξεκινώντας µε το Το SCRATCH είναι µια νέα γλώσσα προγραµµατισµού που σας επιτρέπει να δηµιουργήσετε τις δικές σας διαλογικές ιστορίες, κινούµενα σχέδια, παιχνίδια, µουσική, και τέχνη. Σύρε ένα τουβλάκι
Ξεκινώντας µε το Το SCRATCH είναι µια νέα γλώσσα προγραµµατισµού που σας επιτρέπει να δηµιουργήσετε τις δικές σας διαλογικές ιστορίες, κινούµενα σχέδια, παιχνίδια, µουσική, και τέχνη. Σύρε ένα τουβλάκι
Διαγραφή και Εισαγωγή χαρακτήρα
 Διαγραφή και Εισαγωγή χαρακτήρα Εξαφάνισε τη γάτα Κάνε δεξί κλικ πάνω στη γάτα που βρίσκεται στο γκρι πλαίσιο κάτω από τη σκηνή και επίλεξε διαγραφή. Διάλεξε νέα μορφή α. Κάνε κλικ στο ανθρωπάκι που βρίσκεται
Διαγραφή και Εισαγωγή χαρακτήρα Εξαφάνισε τη γάτα Κάνε δεξί κλικ πάνω στη γάτα που βρίσκεται στο γκρι πλαίσιο κάτω από τη σκηνή και επίλεξε διαγραφή. Διάλεξε νέα μορφή α. Κάνε κλικ στο ανθρωπάκι που βρίσκεται
ΕΕΓΔ Οδηγίες προς τους μαθητές για τη χρήση του λογισμικού εξέτασης (EL)
 ΕΕΓΔ Οδηγίες προς τους μαθητές για τη χρήση του λογισμικού εξέτασης (EL) Πίνακας Περιεχομένων 1 ΕΙΣΑΓΩΓΗ 3 2 ΣΥΜΠΛΗΡΩΝΟΝΤΑΣ ΤΑ ΤΕΣΤ 3 2.1 Η σύνδεση με το σύστημα (log-in) 3 2.2 Έλεγχος του ήχου για το
ΕΕΓΔ Οδηγίες προς τους μαθητές για τη χρήση του λογισμικού εξέτασης (EL) Πίνακας Περιεχομένων 1 ΕΙΣΑΓΩΓΗ 3 2 ΣΥΜΠΛΗΡΩΝΟΝΤΑΣ ΤΑ ΤΕΣΤ 3 2.1 Η σύνδεση με το σύστημα (log-in) 3 2.2 Έλεγχος του ήχου για το
Εμφανίζονται 3 επιλογές με 3 εικονίδια, η «ζωγραφική», η «εισαγωγή» και η «κάμερα».
 Σχεδιάζοντας ένα σκηνικό Το σκηνικό είναι στην ουσία το φόντο που βρίσκεται στην σκηνή μας το οποίο είναι αρχικά λευκό. Το Scratch μας δίνει τη δυνατότητα να εισάγουμε είτε ένα έτοιμο σκηνικό είτε να ζωγραφίσουμε
Σχεδιάζοντας ένα σκηνικό Το σκηνικό είναι στην ουσία το φόντο που βρίσκεται στην σκηνή μας το οποίο είναι αρχικά λευκό. Το Scratch μας δίνει τη δυνατότητα να εισάγουμε είτε ένα έτοιμο σκηνικό είτε να ζωγραφίσουμε
ΣΗΜΕΙΩΣΕΙΣ. στη γλώσσα προγραμματισμού. Γκέτσιος Βασίλειος
 ΣΗΜΕΙΩΣΕΙΣ στη γλώσσα προγραμματισμού Microsoft Worlds Pro Γκέτσιος Βασίλειος Σημειώσεις στη γλώσσα προγραμματισμού Microsoft Worlds Pro σελ. 1 Το περιβάλλον προγραμματισμού Microsoft Worlds Pro Μενού
ΣΗΜΕΙΩΣΕΙΣ στη γλώσσα προγραμματισμού Microsoft Worlds Pro Γκέτσιος Βασίλειος Σημειώσεις στη γλώσσα προγραμματισμού Microsoft Worlds Pro σελ. 1 Το περιβάλλον προγραμματισμού Microsoft Worlds Pro Μενού
Παραδείγματα μεταβλητών
 Παραδείγματα μεταβλητών Παράδειγμα Bouncing Balls: Στη σκηνή υπάρχουν τρείς μπάλες και κάθε μία έχει διαφορετικό μέγεθος από τις άλλες. Όλες οι μπάλες χοροπηδούν ταυτόχρονα προς όλες τις κατευθύν-σεις.
Παραδείγματα μεταβλητών Παράδειγμα Bouncing Balls: Στη σκηνή υπάρχουν τρείς μπάλες και κάθε μία έχει διαφορετικό μέγεθος από τις άλλες. Όλες οι μπάλες χοροπηδούν ταυτόχρονα προς όλες τις κατευθύν-σεις.
Φύλλο Εργασίας: Παιχνίδι Λαβύρινθος (MAZE) Προγραμματιστικό Εργαλείο: SCRATCH. Ονοματεπώνυμο:
 Φύλλο Εργασίας: Παιχνίδι Λαβύρινθος (MAZE) Προγραμματιστικό Εργαλείο: SCRATCH Ονοματεπώνυμο: Τμήμα: Σκοπός σας είναι να φτιάξετε ένα ηλεκτρονικό παιχνίδι για έξοδο από Λαβύρινθο (MAZE) χρησιμοποιώντας
Φύλλο Εργασίας: Παιχνίδι Λαβύρινθος (MAZE) Προγραμματιστικό Εργαλείο: SCRATCH Ονοματεπώνυμο: Τμήμα: Σκοπός σας είναι να φτιάξετε ένα ηλεκτρονικό παιχνίδι για έξοδο από Λαβύρινθο (MAZE) χρησιμοποιώντας
Δομή Επανάληψης. 3. Επανέλαβε την κίνηση του αυτοκινήτου ώσπου αυτό να ακουμπήσει στο κόκκινο χρώμα.
 Τάξη : Α Λυκείου Λογισμικό : Scratch Ενδεικτική Διάρκεια : 45 λεπτά Δομή Επανάληψης Μία από τις πιο βασικές δομές στον προγραμματισμό είναι η δομή επανάληψης. Η δομή αυτή μας δίνει την δυνατότητα να επαναλαμβάνουμε
Τάξη : Α Λυκείου Λογισμικό : Scratch Ενδεικτική Διάρκεια : 45 λεπτά Δομή Επανάληψης Μία από τις πιο βασικές δομές στον προγραμματισμό είναι η δομή επανάληψης. Η δομή αυτή μας δίνει την δυνατότητα να επαναλαμβάνουμε
Tank Rescue Computer Game σε Scratch
 Tank Rescue Computer Game σε Scratch Μπέλτσος Νικόλαος 1, Παναγιωτόπουλος Ευάγγελος 2, Παπαδόπουλος Βασίλης 3, Παπουδάρης Κωνσταντίνος 4 1 sokin2@yahoo.gr 2 vaggelispan@yahoo.gr 3 papadopoulos_vasilis@yahoo.gr
Tank Rescue Computer Game σε Scratch Μπέλτσος Νικόλαος 1, Παναγιωτόπουλος Ευάγγελος 2, Παπαδόπουλος Βασίλης 3, Παπουδάρης Κωνσταντίνος 4 1 sokin2@yahoo.gr 2 vaggelispan@yahoo.gr 3 papadopoulos_vasilis@yahoo.gr
Αναπαραγωγή και stop/pause έτοιμων ηχητικών clips
 Αναπαραγωγή και stop/pause έτοιμων ηχητικών clips Το scratch διαθέτει αρκετά μεγάλη ποικιλία έτοιμων ενσωματωμένων ηχητικών clips τα οποία θα βρείτε πολύ ενδιαφέροντα και θα σας βάλουν σε πειρασμό να πειραματιστείτε
Αναπαραγωγή και stop/pause έτοιμων ηχητικών clips Το scratch διαθέτει αρκετά μεγάλη ποικιλία έτοιμων ενσωματωμένων ηχητικών clips τα οποία θα βρείτε πολύ ενδιαφέροντα και θα σας βάλουν σε πειρασμό να πειραματιστείτε
Ενδυμασίες. Μετονομάζουμε την νέα ενδυμασία του αντικείμενου μας και έχουμε ολοκληρώσει τη δημιουργία της.
 Ενδυμασίες Κάθε αντικείμενο στο Scratch μπορεί να έχει μια ή και περισσότερες ενδυμασίες. Οι ενδυμασίες ενός αντικείμενου, είναι τα διαφορετικά κοστούμια που θα θέλαμε να φοράει ο χαρακτήρας μας σε διαφορετικές
Ενδυμασίες Κάθε αντικείμενο στο Scratch μπορεί να έχει μια ή και περισσότερες ενδυμασίες. Οι ενδυμασίες ενός αντικείμενου, είναι τα διαφορετικά κοστούμια που θα θέλαμε να φοράει ο χαρακτήρας μας σε διαφορετικές
αντίστοιχο γεγονός. Όταν όντως το κουμπί
 Εισαγωγή στην αλληλεπίδραση Τα έργα που έχουμε αναπτύξει έως τώρα τρέχουν ένα σενάριο και σταματούν. Τα αντικείμενά μας αλλάζουν θέση και ενδυμασίες, παίζουν διαφορετικούς ήχους και ζωγραφίζουν διάφορα
Εισαγωγή στην αλληλεπίδραση Τα έργα που έχουμε αναπτύξει έως τώρα τρέχουν ένα σενάριο και σταματούν. Τα αντικείμενά μας αλλάζουν θέση και ενδυμασίες, παίζουν διαφορετικούς ήχους και ζωγραφίζουν διάφορα
ΕΠΑΝΑΛΗΠΤΙΚΕΣ ΔΟΜΕΣ. Γενική μορφή της επανάληψης επανάλαβε φορές [... ενέργειες...]
![ΕΠΑΝΑΛΗΠΤΙΚΕΣ ΔΟΜΕΣ. Γενική μορφή της επανάληψης επανάλαβε φορές [... ενέργειες...] ΕΠΑΝΑΛΗΠΤΙΚΕΣ ΔΟΜΕΣ. Γενική μορφή της επανάληψης επανάλαβε φορές [... ενέργειες...]](/thumbs/64/52169959.jpg) ΕΠΑΝΑΛΗΠΤΙΚΕΣ ΔΟΜΕΣ Γενική μορφή της επανάληψης επανάλαβε φορές [... ενέργειες...] βρείτε στα παρακάτω σχήματα γράψτε με λόγια τι επαναλαμβάνεται (μονάδα επανάληψης) και πόσες φορές (πλήθος επανάληψης).....
ΕΠΑΝΑΛΗΠΤΙΚΕΣ ΔΟΜΕΣ Γενική μορφή της επανάληψης επανάλαβε φορές [... ενέργειες...] βρείτε στα παρακάτω σχήματα γράψτε με λόγια τι επαναλαμβάνεται (μονάδα επανάληψης) και πόσες φορές (πλήθος επανάληψης).....
Βασικές Εντολές MicroWorlds Pro.
 Βασικές Εντολές MicroWorlds Pro. 1. μπροστά (μπ) αριθμός Μετακινεί τη χελώνα προς τα εμπρός. π.χ. μπροστά 100 2. πίσω (πι) αριθμός Μετακινεί τη χελώνα προς τα πίσω. π.χ. πι 30 3. δεξιά (δε) αριθμός Στρέφει
Βασικές Εντολές MicroWorlds Pro. 1. μπροστά (μπ) αριθμός Μετακινεί τη χελώνα προς τα εμπρός. π.χ. μπροστά 100 2. πίσω (πι) αριθμός Μετακινεί τη χελώνα προς τα πίσω. π.χ. πι 30 3. δεξιά (δε) αριθμός Στρέφει
Παλέτα Κίνηση. Για να μετακινήσουμε ένα αντικείμενο χρησιμοποιούμε την εντολή ΚΙΝΗΣΟΥ
 Παλέτα Κίνηση Σε αυτό το φύλλο εργασίας θα εξοικειωθείτε με τις εντολές του Scratch που βρίσκονται στην παλέτα Κίνηση. Για τον σκοπό αυτό διαβάστε προσεκτικά τις οδηγίες, δοκιμάστε να χρησιμοποιήσετε τις
Παλέτα Κίνηση Σε αυτό το φύλλο εργασίας θα εξοικειωθείτε με τις εντολές του Scratch που βρίσκονται στην παλέτα Κίνηση. Για τον σκοπό αυτό διαβάστε προσεκτικά τις οδηγίες, δοκιμάστε να χρησιμοποιήσετε τις
Η κίνηση και η δομή επιλογής στο Scratch
 Η κίνηση και η δομή επιλογής στο Scratch Ας ξεκινήσουμε Θα σου δείξω πώς θα με κάνεις να κινηθώ 10 βήματα! Σύρε την εντολή ΚΙΝΗΣΟΥ από τη παλέτα Κίνηση μέσα στην περιοχή σεναρίων. Κάνε κλικ πάνω στην εντολή
Η κίνηση και η δομή επιλογής στο Scratch Ας ξεκινήσουμε Θα σου δείξω πώς θα με κάνεις να κινηθώ 10 βήματα! Σύρε την εντολή ΚΙΝΗΣΟΥ από τη παλέτα Κίνηση μέσα στην περιοχή σεναρίων. Κάνε κλικ πάνω στην εντολή
Μαθήματα Scratch -Δραστηριότητα 1 Παλέτα Κίνηση
 Μάθημα: Scrtach Τάξη: Ε/ΣΤ Παλέτα Κίνηση Προετοιμασία για το μάθημα: Καλό είναι πριν ξεκινήσουμε να παρακολουθήσουμε τα παρακάτω δύο videos: a) Εισαγωγή στο περιβάλλον του Scratch β) Εντολές κίνησης και
Μάθημα: Scrtach Τάξη: Ε/ΣΤ Παλέτα Κίνηση Προετοιμασία για το μάθημα: Καλό είναι πριν ξεκινήσουμε να παρακολουθήσουμε τα παρακάτω δύο videos: a) Εισαγωγή στο περιβάλλον του Scratch β) Εντολές κίνησης και
Παιχνιδάκια με τη LOGO
 Όταν σβήνει ο υπολογιστής ξεχνάω τα πάντα. Κάτι πρέπει να γίνει Κάθε φορά που δημιουργώ ένα πρόγραμμα στη Logo αυτό αποθηκεύεται προσωρινά στη μνήμη του υπολογιστή. Αν θέλω να διατηρηθούν τα προγράμματά
Όταν σβήνει ο υπολογιστής ξεχνάω τα πάντα. Κάτι πρέπει να γίνει Κάθε φορά που δημιουργώ ένα πρόγραμμα στη Logo αυτό αποθηκεύεται προσωρινά στη μνήμη του υπολογιστή. Αν θέλω να διατηρηθούν τα προγράμματά
Ο Μπούκλας παίζει και μουσική όταν στην πράσινη σημαία γί νει κλικ. αίξε ήχο _ χρι τέλους περίμενε για _ χρόνους. περίμενε για δευτερόλεπτα.
 Παραδείγματα εφαρμογών μουσικής Ο Μπούκλας παίζει και μουσική Στο παράδειγμα «Δοκιμαστήριο» του κεφαλαίου 7, είχαμε 3 αντικείμενα: δυο χαρακτήρες, τον Μπούκλα και το Σορτσάκια και το Παραβάν πίσω από το
Παραδείγματα εφαρμογών μουσικής Ο Μπούκλας παίζει και μουσική Στο παράδειγμα «Δοκιμαστήριο» του κεφαλαίου 7, είχαμε 3 αντικείμενα: δυο χαρακτήρες, τον Μπούκλα και το Σορτσάκια και το Παραβάν πίσω από το
Παράδειγμα «Ημίτονο και ζωγραφική!»: Έχει δει στα μαθηματικά τη γραφική παράσταση της συνάρτησης του ημιτόνου; Σας θυμίζει κάτι η παρακάτω εικόνα;
 Τελεστές, συνθήκες και άλλα! Όπως έχει διαφανεί από όλα τα προηγούμενα παραδείγματα, η κατασκευή κατάλληλων συνθηκών στις εντολές εάν, εάν αλλιώς, για πάντα εάν, περίμενε ώσπου, επανέλαβε ώσπου, είναι
Τελεστές, συνθήκες και άλλα! Όπως έχει διαφανεί από όλα τα προηγούμενα παραδείγματα, η κατασκευή κατάλληλων συνθηκών στις εντολές εάν, εάν αλλιώς, για πάντα εάν, περίμενε ώσπου, επανέλαβε ώσπου, είναι
ήγαινε στο x : y : κατέβασε πένα σήκωσε πένα
 Παραδείγματα Ας δούμε τώρα πρακτικά πως μπορούμε να συνδυάσουμε την εντολή κίνησης πήγαινε στο x: y: με τις κατέβασε πένα, σήκωσε πένα για να δημιουργήσουμε ένα τετράγωνο. Έστω ότι θέλουμε να το δημιουργήσουμε
Παραδείγματα Ας δούμε τώρα πρακτικά πως μπορούμε να συνδυάσουμε την εντολή κίνησης πήγαινε στο x: y: με τις κατέβασε πένα, σήκωσε πένα για να δημιουργήσουμε ένα τετράγωνο. Έστω ότι θέλουμε να το δημιουργήσουμε
1ο Φύλλο Εργασίας. της παλέτας Ήχος. Πώς μπορούμε να εισάγουμε και να αναπαράγουμε έναν ήχο;
 1ο Φύλλο Εργασίας της παλέτας Ήχος Πώς μπορούμε να εισάγουμε και να αναπαράγουμε έναν ήχο; Για να εισάγουμε ένα ή περισσότερα μουσικά κλιπ σε ένα αντικείμενο, επιλέγουμε από το μεσαίο παράθυρο του Scratch
1ο Φύλλο Εργασίας της παλέτας Ήχος Πώς μπορούμε να εισάγουμε και να αναπαράγουμε έναν ήχο; Για να εισάγουμε ένα ή περισσότερα μουσικά κλιπ σε ένα αντικείμενο, επιλέγουμε από το μεσαίο παράθυρο του Scratch
Αναπαραγωγή με αρχεία ήχου
 Αναπαραγωγή με αρχεία ήχου Ανοίγει η παρουσίαση και εμφανίζεται η διαφάνεια τίτλου, "Πειράματα με αρχεία ήχου". Άσκηση 1: Εισαγωγή ήχου για συνεχή αναπαραγωγή Βήμα 1: Εισαγωγή ήχου Στη διαφάνεια 1, με
Αναπαραγωγή με αρχεία ήχου Ανοίγει η παρουσίαση και εμφανίζεται η διαφάνεια τίτλου, "Πειράματα με αρχεία ήχου". Άσκηση 1: Εισαγωγή ήχου για συνεχή αναπαραγωγή Βήμα 1: Εισαγωγή ήχου Στη διαφάνεια 1, με
Οδηγίες για το CABRI - GEOMETRY II Μωυσιάδης Πολυχρόνης - Δόρτσιος Κώστας
 Οδηγίες για το CABRI - GEOMETRY II Μωυσιάδης Πολυχρόνης - Δόρτσιος Κώστας Εκτελώντας το πρόγραμμα παίρνουμε ένα παράθυρο εργασίας Γεωμετρικών εφαρμογών. Τα βασικά κουμπιά και τα μενού έχουν την παρακάτω
Οδηγίες για το CABRI - GEOMETRY II Μωυσιάδης Πολυχρόνης - Δόρτσιος Κώστας Εκτελώντας το πρόγραμμα παίρνουμε ένα παράθυρο εργασίας Γεωμετρικών εφαρμογών. Τα βασικά κουμπιά και τα μενού έχουν την παρακάτω
Γνωριμία με το περιβάλλον της γλώσσας προγραμματισμού Scratch.
 Γνωριμία με το περιβάλλον της γλώσσας προγραμματισμού Scratch. Κίνηση: 1. Σύρετε μια εντολή κινήσου... στη περιοχή σεναρίων. 2. Με διπλό 'κλικ' στην εντολή κάντε τη γάτα να κινηθεί. Εισαγωγή Ήχου 1. Σύρετε
Γνωριμία με το περιβάλλον της γλώσσας προγραμματισμού Scratch. Κίνηση: 1. Σύρετε μια εντολή κινήσου... στη περιοχή σεναρίων. 2. Με διπλό 'κλικ' στην εντολή κάντε τη γάτα να κινηθεί. Εισαγωγή Ήχου 1. Σύρετε
α) Πώς παίρνουμε αποφάσεις στην καθημερινή μας ζωή; Συμπληρώσετε τον παρακάτω πίνακα: τότε
 1. ΠΕΡΙΓΡΑΦΗ ΚΑΙ ΑΝΑΛΥΣΗ ΦΥΛΛΩΝ ΕΡΓΑΣΙΑΣ (Ή ΚΑΙ ΑΛΛΟΥ ΔΙΔΑΚΤΙΚΟΥ ΥΛΙΚΟΥ) ΑΞΙΟΛΟΓΗΣΗ ΤΩΝ ΜΑΘΗΤΩΝ ΦΥΛΛΟ ΕΡΓΑΣΙΑΣ 1 «Η δομή επιλογής εάν» Δραστηριότητα 1 α) Πώς παίρνουμε αποφάσεις στην καθημερινή μας ζωή;
1. ΠΕΡΙΓΡΑΦΗ ΚΑΙ ΑΝΑΛΥΣΗ ΦΥΛΛΩΝ ΕΡΓΑΣΙΑΣ (Ή ΚΑΙ ΑΛΛΟΥ ΔΙΔΑΚΤΙΚΟΥ ΥΛΙΚΟΥ) ΑΞΙΟΛΟΓΗΣΗ ΤΩΝ ΜΑΘΗΤΩΝ ΦΥΛΛΟ ΕΡΓΑΣΙΑΣ 1 «Η δομή επιλογής εάν» Δραστηριότητα 1 α) Πώς παίρνουμε αποφάσεις στην καθημερινή μας ζωή;
Δραστηριότητα 1 Σχεδιασμός σκηνικού
 ΦΥΛΛΟ ΕΡΓΑΣΙΑΣ 3 Δραστηριότητα 1 Σχεδιασμός σκηνικού Ας κατασκευάσουμε την επόμενη σκηνή-room. Όμοια με προηγουμένως κατασκευάζουμε το σκηνικό-background «ΔΡΟΜΟΣ» και αφού δημιουργήσουμε τη σκηνή-room
ΦΥΛΛΟ ΕΡΓΑΣΙΑΣ 3 Δραστηριότητα 1 Σχεδιασμός σκηνικού Ας κατασκευάσουμε την επόμενη σκηνή-room. Όμοια με προηγουμένως κατασκευάζουμε το σκηνικό-background «ΔΡΟΜΟΣ» και αφού δημιουργήσουμε τη σκηνή-room
Δομή Επιλογής. 1. Αν ο σκύλος ακουμπήσει ένα κόκαλο τότε το κόκαλο εξαφανίζεται και ο παίκτης κερδίζει 10 πόντους.
 Τάξη : Α Λυκείου Λογισμικό : Scratch Ενδεικτική Διάρκεια : 45 λεπτά Δομή Επιλογής Μία από τις πιο σημαντικές δομές που χρησιμοποιείται στον προγραμματισμό είναι η δομή επιλογής. Η δομή αυτή μας δίνει την
Τάξη : Α Λυκείου Λογισμικό : Scratch Ενδεικτική Διάρκεια : 45 λεπτά Δομή Επιλογής Μία από τις πιο σημαντικές δομές που χρησιμοποιείται στον προγραμματισμό είναι η δομή επιλογής. Η δομή αυτή μας δίνει την
Εντολές της LOGO (MicroWorlds Pro)
 Εντολές της LOGO (MicroWorlds Pro) Εντολές εμφάνισης (εξόδου) και αριθμητικές πράξεις δείξε Εμφανίζει στην οθόνη έναν αριθμό, το αποτέλεσμα πράξεων, μια λέξη ή μια λίστα (ομάδα) λέξεων. δείξε 200 200 δείξε
Εντολές της LOGO (MicroWorlds Pro) Εντολές εμφάνισης (εξόδου) και αριθμητικές πράξεις δείξε Εμφανίζει στην οθόνη έναν αριθμό, το αποτέλεσμα πράξεων, μια λέξη ή μια λίστα (ομάδα) λέξεων. δείξε 200 200 δείξε
Παλέτα Κίνηση. Καλό είναι πριν ξεκινήσετε το παρακάτω φυλλάδιο να έχετε παρακολουθήσει τα παρακάτω δύο videos: a) Εισαγωγή στο περιβάλλον του Scratch
 Τάξη : Α Λυκείου Λογισμικό : Scratch Διάρκεια : 45 λεπτά Παλέτα Κίνηση Σε αυτό το φύλλο εργασίας θα εξοικειωθείτε με τις εντολές του Scratch που βρίσκονται στην παλέτα Κίνηση. Για τον σκοπό αυτό διαβάστε
Τάξη : Α Λυκείου Λογισμικό : Scratch Διάρκεια : 45 λεπτά Παλέτα Κίνηση Σε αυτό το φύλλο εργασίας θα εξοικειωθείτε με τις εντολές του Scratch που βρίσκονται στην παλέτα Κίνηση. Για τον σκοπό αυτό διαβάστε
ΦΥΛΛΟ ΕΞΟΙΚΕΙΩΣΗΣ ΜΕ ΤΟ ΕΙΚΟΝΙΚΟ ΕΡΓΑΣΤΗΡΙΟ
 ΦΥΛΛΟ ΕΞΟΙΚΕΙΩΣΗΣ ΜΕ ΤΟ ΕΙΚΟΝΙΚΟ ΕΡΓΑΣΤΗΡΙΟ Βρίσκεσαι μπροστά σε ένα φύλλο εργασίας. Ακολούθησε τις οδηγίες που σου δίνει για να πραγματοποιήσεις μια σειρά από δραστηριότητες. Έτσι θα μάθεις να δουλεύεις
ΦΥΛΛΟ ΕΞΟΙΚΕΙΩΣΗΣ ΜΕ ΤΟ ΕΙΚΟΝΙΚΟ ΕΡΓΑΣΤΗΡΙΟ Βρίσκεσαι μπροστά σε ένα φύλλο εργασίας. Ακολούθησε τις οδηγίες που σου δίνει για να πραγματοποιήσεις μια σειρά από δραστηριότητες. Έτσι θα μάθεις να δουλεύεις
Κεφάλαιο 3: To περιβάλλον
 Κεφάλαιο 3: To περιβάλλον... Σε αυτό το κεφάλαιο: 3.1 Γρήγορη ξενάγηση 3.2 Πρωταγωνιστές τα αντικείμενα 3.3 Η σκηνή είναι δική μας 3.4 Εντολές... «Το να είσαι ικανός σημαίνει να μπορείς να ελέγχεις και
Κεφάλαιο 3: To περιβάλλον... Σε αυτό το κεφάλαιο: 3.1 Γρήγορη ξενάγηση 3.2 Πρωταγωνιστές τα αντικείμενα 3.3 Η σκηνή είναι δική μας 3.4 Εντολές... «Το να είσαι ικανός σημαίνει να μπορείς να ελέγχεις και
ΕΝΤΟΛΕΣ. 7.1 Εισαγωγικό μέρος με επεξήγηση των Εντολών : Επεξήγηση των εντολών που θα
 7.1 Εισαγωγικό μέρος με επεξήγηση των Εντολών : Επεξήγηση των εντολών που θα ΕΝΤΟΛΕΣ χρησιμοποιηθούν παρακάτω στα παραδείγματα Βάζοντας την εντολή αυτή σε οποιοδήποτε αντικείμενο μπορούμε να αλλάζουμε
7.1 Εισαγωγικό μέρος με επεξήγηση των Εντολών : Επεξήγηση των εντολών που θα ΕΝΤΟΛΕΣ χρησιμοποιηθούν παρακάτω στα παραδείγματα Βάζοντας την εντολή αυτή σε οποιοδήποτε αντικείμενο μπορούμε να αλλάζουμε
Σχεδίαση και ανάπτυξη δραστηριοτήτων στο προγραμματιστικό περιβάλλον MicroWorlds Pro
 «Σχεδίαση και ανάπτυξη δραστηριοτήτων στο προγραμματιστικό περιβάλλον MicroWorlds Pro» Φύλλο Εργασίας 1 Ο μαθητής εξοικειώνεται με το περιβάλλον της Logo και του Microworlds Pro και μαθαίνει να δημιουργεί
«Σχεδίαση και ανάπτυξη δραστηριοτήτων στο προγραμματιστικό περιβάλλον MicroWorlds Pro» Φύλλο Εργασίας 1 Ο μαθητής εξοικειώνεται με το περιβάλλον της Logo και του Microworlds Pro και μαθαίνει να δημιουργεί
Αριστείδης Παλιούρας Ανακαλύψτε το Scratch 2. Στη δραστηριότητα αυτή θα μάθεις να δημιουργείς τις δικές σου εντολές.
 Διαδικασίες Στη δραστηριότητα αυτή θα μάθεις να δημιουργείς τις δικές σου εντολές. Άνοιξε το προγραμματιστικό περιβάλλον του Scratch 2.0. Κάνε κλικ στην κατηγορία «Άλλες Εντολές». Για να δημιουργήσεις
Διαδικασίες Στη δραστηριότητα αυτή θα μάθεις να δημιουργείς τις δικές σου εντολές. Άνοιξε το προγραμματιστικό περιβάλλον του Scratch 2.0. Κάνε κλικ στην κατηγορία «Άλλες Εντολές». Για να δημιουργήσεις
Το σκηνικό μας είναι πλέον έτοιμο για εισάγουμε τα υπόλοιπα αντικείμενα του έργου μας.
 Εισαγωγή έτοιμου σκηνικού Όπως είδαμε και στο προηγούμενο κεφάλαιο, το Scratch παρέχει επίσης μία πληθώρα από έτοιμα σκηνικά. Για να εισάγουμε ένα έτοιμο σκηνικό, πηγαίνουμε στην καρτέλα Υπόβαθρα του σκηνικού
Εισαγωγή έτοιμου σκηνικού Όπως είδαμε και στο προηγούμενο κεφάλαιο, το Scratch παρέχει επίσης μία πληθώρα από έτοιμα σκηνικά. Για να εισάγουμε ένα έτοιμο σκηνικό, πηγαίνουμε στην καρτέλα Υπόβαθρα του σκηνικού
Για να κάνεις είσοδο, πληκτρολογείς στη γραμμή διεύθυνσης του ιντερνετικού περιηγητή τη διεύθυνση που οδηγεί στην παρακάτω οθόνη.
 Το Prezi είναι μία εφαρμογή στο ιντερνετ με την οποία μπορείτε να φτιάξετε εντυπωσιακές παρουσιάσεις. Είναι ένα πολύ χρήσιμο εργαλείο ιδανικό για όσους έχουν βαρεθεί τις γραμμικές παρουσιάσεις του Powerpoint.
Το Prezi είναι μία εφαρμογή στο ιντερνετ με την οποία μπορείτε να φτιάξετε εντυπωσιακές παρουσιάσεις. Είναι ένα πολύ χρήσιμο εργαλείο ιδανικό για όσους έχουν βαρεθεί τις γραμμικές παρουσιάσεις του Powerpoint.
Ε Ι Σ Α Γ Ω Γ Ι Κ Ε Σ Σ Η Μ Ε Ι Ω Σ Ε Ι Σ για το scratch 2
 Ε Ι Σ Α Γ Ω Γ Ι Κ Ε Σ Σ Η Μ Ε Ι Ω Σ Ε Ι Σ για το scratch 2 Κατά τη διάρκεια της φετινής σχολικής χρονιάς θα ασχοληθούμε με τη γλώσσα προγραμματισμού scratch (έκδοση 2). Πρόκειται για μία γλώσσα εκπαιδευτικού
Ε Ι Σ Α Γ Ω Γ Ι Κ Ε Σ Σ Η Μ Ε Ι Ω Σ Ε Ι Σ για το scratch 2 Κατά τη διάρκεια της φετινής σχολικής χρονιάς θα ασχοληθούμε με τη γλώσσα προγραμματισμού scratch (έκδοση 2). Πρόκειται για μία γλώσσα εκπαιδευτικού
Μεταβλητές. Για περισσότερες λεπτομέρειες πάνω στις μεταβλητές θα ήταν χρήσιμο να διαβάσεις το
 Τάξη : Α Λυκείου Λογισμικό : Scratch Ενδεικτική Διάρκεια : 45 λεπτά Μεταβλητές Όλα όσα έμαθες στα προηγούμενα φυλλάδια είναι απαραίτητα για να υλοποιήσεις απλές εφαρμογές. Ωστόσο αν θέλεις να δημιουργήσεις
Τάξη : Α Λυκείου Λογισμικό : Scratch Ενδεικτική Διάρκεια : 45 λεπτά Μεταβλητές Όλα όσα έμαθες στα προηγούμενα φυλλάδια είναι απαραίτητα για να υλοποιήσεις απλές εφαρμογές. Ωστόσο αν θέλεις να δημιουργήσεις
Εισαγωγή στο Scratch
 1 Εισαγωγή στο Scratch Σχετικά με την σύνδεση στο περιβάλλον δημιουργίας των έργων-προγραμμάτων. Αν δεν είστε ήδη συνδεδεμένος στο περιβάλλον του Scratch, με ένα ανοικτό έργο μπροστά σας, κάντε τα παρακάτω
1 Εισαγωγή στο Scratch Σχετικά με την σύνδεση στο περιβάλλον δημιουργίας των έργων-προγραμμάτων. Αν δεν είστε ήδη συνδεδεμένος στο περιβάλλον του Scratch, με ένα ανοικτό έργο μπροστά σας, κάντε τα παρακάτω
ΕΝΤΟΛΕΣ. 7.1 Εισαγωγικό μέρος με επεξήγηση των Εντολών : Επεξήγηση των εντολών που θα
 7.1 Εισαγωγικό μέρος με επεξήγηση των Εντολών : Επεξήγηση των εντολών που θα ΕΝΤΟΛΕΣ χρησιμοποιηθούν παρακάτω στα παραδείγματα Βάζοντας την εντολή αυτή σε οποιοδήποτε χαρακτήρα μπορούμε να αλλάζουμε όψεις
7.1 Εισαγωγικό μέρος με επεξήγηση των Εντολών : Επεξήγηση των εντολών που θα ΕΝΤΟΛΕΣ χρησιμοποιηθούν παρακάτω στα παραδείγματα Βάζοντας την εντολή αυτή σε οποιοδήποτε χαρακτήρα μπορούμε να αλλάζουμε όψεις
ΟΔΗΓΙΕΣ ΓΙΑ ΤΟ ΠΑΙΧΝΙΔΙ.
 ΟΔΗΓΙΕΣ ΓΙΑ ΤΟ ΠΑΙΧΝΙΔΙ. Το πρώτο πράγμα που βλέπουμε μόλις ξεκινάμε το παιχνίδι είναι μια λίστα με όλα τα διαθέσιμα βίντεο με τα οποία μπορούμε να εξασκηθούμε. Σε αυτή περιλαμβάνονται επίσης πληροφορίες
ΟΔΗΓΙΕΣ ΓΙΑ ΤΟ ΠΑΙΧΝΙΔΙ. Το πρώτο πράγμα που βλέπουμε μόλις ξεκινάμε το παιχνίδι είναι μια λίστα με όλα τα διαθέσιμα βίντεο με τα οποία μπορούμε να εξασκηθούμε. Σε αυτή περιλαμβάνονται επίσης πληροφορίες
Εισαγωγή στην επανάληψη
 Εισαγωγή στην επανάληψη Στο κεφάλαιο αυτό ήρθε η ώρα να μελετήσουμε την επανάληψη στον προγραμματισμό λίγο πιο διεξοδικά! Έχετε ήδη χρησιμοποιήσει, χωρίς πολλές επεξηγήσεις, σε προηγούμενα κεφάλαια τις
Εισαγωγή στην επανάληψη Στο κεφάλαιο αυτό ήρθε η ώρα να μελετήσουμε την επανάληψη στον προγραμματισμό λίγο πιο διεξοδικά! Έχετε ήδη χρησιμοποιήσει, χωρίς πολλές επεξηγήσεις, σε προηγούμενα κεφάλαια τις
Προγραμματισμός με Logo στο MicroWorlds Pro
 1 Προγραμματισμός με Logo στο MicroWorlds Pro Η Logo είναι μια γλώσσα προγραμματισμού ειδικά σχεδιασμένη για τους μαθητές. Το πιο βασικό ίσως εργαλείο της Logo είναι η χελώνα. Κάποιες βασικές εντολές της
1 Προγραμματισμός με Logo στο MicroWorlds Pro Η Logo είναι μια γλώσσα προγραμματισμού ειδικά σχεδιασμένη για τους μαθητές. Το πιο βασικό ίσως εργαλείο της Logo είναι η χελώνα. Κάποιες βασικές εντολές της
Ο Προγραμματισμός στην Πράξη
 Ο Προγραμματισμός στην Πράξη Το περιβάλλον προγραμματισμού MicroWorlds Pro Μενού επιλογών Γραμμή εργαλείων Επιφάνεια εργασίας Περιοχή Καρτελών Κέντρο εντολών Καρτέλες Οι πρώτες εντολές Εντολές εμφάνισης
Ο Προγραμματισμός στην Πράξη Το περιβάλλον προγραμματισμού MicroWorlds Pro Μενού επιλογών Γραμμή εργαλείων Επιφάνεια εργασίας Περιοχή Καρτελών Κέντρο εντολών Καρτέλες Οι πρώτες εντολές Εντολές εμφάνισης
ΦΥΛΛΟ ΕΡΓΑΣΙΑΣ: Εντολές κίνησης και στροφής στο προγραμματιστικό περιβάλλον Scratch. ΟΝΟΜΑΤΕΠΩΝΥΜΟ:
 ΦΥΛΛΟ ΕΡΓΑΣΙΑΣ: Εντολές κίνησης και στροφής στο προγραμματιστικό περιβάλλον Scratch. ΟΝΟΜΑΤΕΠΩΝΥΜΟ: 1. Ανοίξτε τον φυλλομετρητή Mozilla Firefox και στην γραμμή διευθύνσεων πληκτρολογήστε την διεύθυνση:
ΦΥΛΛΟ ΕΡΓΑΣΙΑΣ: Εντολές κίνησης και στροφής στο προγραμματιστικό περιβάλλον Scratch. ΟΝΟΜΑΤΕΠΩΝΥΜΟ: 1. Ανοίξτε τον φυλλομετρητή Mozilla Firefox και στην γραμμή διευθύνσεων πληκτρολογήστε την διεύθυνση:
Αντικείμενα, συμπεριφορές, γεγονότα
 Αντικείμενα, συμπεριφορές, γεγονότα O προγραμματισμός αποτελεί ένα τρόπο επίλυσης προβλημάτων κατά τον οποίο συνθέτουμε μια ακολουθία εντολών με σκοπό την επίτευξη συγκεκριμένων στόχων. Ας ξεκινήσουμε
Αντικείμενα, συμπεριφορές, γεγονότα O προγραμματισμός αποτελεί ένα τρόπο επίλυσης προβλημάτων κατά τον οποίο συνθέτουμε μια ακολουθία εντολών με σκοπό την επίτευξη συγκεκριμένων στόχων. Ας ξεκινήσουμε
Πώς το λένε Computer game στο Scratch
 Πώς το λένε Computer game στο Scratch Μιχαηλία Γκαλλέ¹, Χριστόδουλος Σατραζέμης², 1 Μαθήτρια Γ Τάξης, 2 ο Γυμνάσιο Ευόσμου mixaelagalle@gmail.com 2 Μαθητής Γ Τάξης, 2 ο Γυμνάσιο Ευόσμου linosatra@gmail.com
Πώς το λένε Computer game στο Scratch Μιχαηλία Γκαλλέ¹, Χριστόδουλος Σατραζέμης², 1 Μαθήτρια Γ Τάξης, 2 ο Γυμνάσιο Ευόσμου mixaelagalle@gmail.com 2 Μαθητής Γ Τάξης, 2 ο Γυμνάσιο Ευόσμου linosatra@gmail.com
Games: Εξοικείωση με το περιβάλλον του Game Maker μέσα από την κατασκευή ενός παιχνιδιού
 Games: Εξοικείωση με το περιβάλλον του Game Maker μέσα από την κατασκευή ενός παιχνιδιού Εκτιμώμενη διάρκεια: Τέσσερις διδακτικές ώρες Ένταξη στο πρόγραμμα σπουδών Στο νέο Πρόγραμμα Σπουδών του Γυμνασίου
Games: Εξοικείωση με το περιβάλλον του Game Maker μέσα από την κατασκευή ενός παιχνιδιού Εκτιμώμενη διάρκεια: Τέσσερις διδακτικές ώρες Ένταξη στο πρόγραμμα σπουδών Στο νέο Πρόγραμμα Σπουδών του Γυμνασίου
Κίνηση. Εγχειρίδιο Αναφοράς του BYOB. Δείξε προς ένα αντικείμενο Δείχνε συνεχώς προς το ποντίκι. Κίνηση Όψεις Ήχος. Πένα Έλεγχος. Τελεστές.
 Κίνηση Κινήσου 10 βήματα (*) Τα βήματα είναι pixels Κινήσου 10 βήματα προς την αντίθετη κατεύθυνση Στρίψε δεξιά 30 μοίρες Κινήσου κυκλικά Στρίψε αριστερά 30 μοίρες Δείξε στην κατεύθυνση Δείξε στην κατεύθυνση
Κίνηση Κινήσου 10 βήματα (*) Τα βήματα είναι pixels Κινήσου 10 βήματα προς την αντίθετη κατεύθυνση Στρίψε δεξιά 30 μοίρες Κινήσου κυκλικά Στρίψε αριστερά 30 μοίρες Δείξε στην κατεύθυνση Δείξε στην κατεύθυνση
Λίστες στο Scratch 2.0.
 Λίστες στο Scratch 2.0. Σε αρκετές δραστηριότητες μέχρι τώρα χρησιμοποιήσαμε μεταβλητές. Οι μεταβλητές είναι συμβολικά ονόματα που αντιστοιχούν σε θέσεις μνήμης του υπολογιστή. Οι μεταβλητές χρησιμοποιούνται
Λίστες στο Scratch 2.0. Σε αρκετές δραστηριότητες μέχρι τώρα χρησιμοποιήσαμε μεταβλητές. Οι μεταβλητές είναι συμβολικά ονόματα που αντιστοιχούν σε θέσεις μνήμης του υπολογιστή. Οι μεταβλητές χρησιμοποιούνται
αξιοποίηση των ΤΠΕ: Η logo στη διδακτική διδακτική πράξη
 Παιδαγωγική αξιοποίηση Δρ. Ι. Μπέλλου, Σχ αξιοποίηση των ΤΠΕ: Η logo στη διδακτική διδακτική πράξη Μια προσέγγιση για τη Γ Γυμνασίου Σχ. Σύμβουλος ΠΕ19 Δρ. Ιωάννα Μπέλλου Σχ. Σύμβουλος ΠΕ19 Μια διδακτική
Παιδαγωγική αξιοποίηση Δρ. Ι. Μπέλλου, Σχ αξιοποίηση των ΤΠΕ: Η logo στη διδακτική διδακτική πράξη Μια προσέγγιση για τη Γ Γυμνασίου Σχ. Σύμβουλος ΠΕ19 Δρ. Ιωάννα Μπέλλου Σχ. Σύμβουλος ΠΕ19 Μια διδακτική
Τα Windows Πολύ Απλά και Πολύ Σύντομα
 Σαχπατζίδης Αβραάμ Καθηγητής Πληροφορικής Π.Ε 20 Master of Arts (M.A) in "Gender, New Forms of Education, New Forms of Employment and New Technologies in the Information Age". Τα Windows Πολύ Απλά και
Σαχπατζίδης Αβραάμ Καθηγητής Πληροφορικής Π.Ε 20 Master of Arts (M.A) in "Gender, New Forms of Education, New Forms of Employment and New Technologies in the Information Age". Τα Windows Πολύ Απλά και
