C9600. Oδηγός Eκτύττωσης για χρήστες. C9600n/C9600dn/C9600hdn/C9600hdtn C9000
|
|
|
- Κανδάκη Γκόφας
- 6 χρόνια πριν
- Προβολές:
Transcript
1 C9600 Oδηγός Eκτύττωσης για χρήστες C9600n/C9600dn/C9600hdn/C9600hdtn C9000
2 Πρόλογος Καταβλήθηκε κάθε προσπάθεια για να εξασφαλιστεί η πληρότητα, η ακρίβεια και η έγκαιρη ενηµέρωση των πληροφοριών που περιέχονται σε αυτό το έγγραφο. Η OKI δεν αναλαµβάνει καµία ευθύνη για τα αποτελέσµατα σφαλµάτων που βρίσκονται πέρα από τον έλεγχό της. Η OKI, επίσης, δεν µπορεί να εγγυηθεί ότι αλλαγές στο λογισµικό και τις συσκευές άλλων κατασκευαστών που αναφέρονται στον παρόντα οδηγό δεν πρόκειται να επηρεάσουν την εφαρµογή των πληροφοριών που περιέχονται σ αυτόν. Η αναφορά σε άλλα προϊόντα λογισµικού άλλων εταιρειών δεν συνιστά κατ ανάγκη υποστήριξη των προϊόντων αυτών από την OKI. Παρόλο που καταβλήθηκαν όλες οι λογικές προσπάθειες για να γίνει αυτό το έγγραφο όσο το δυνατόν επακριβές και επιβοηθητικό, δεν παρέχουµε οποιαδήποτε εγγύηση, σαφή ή υπονοούµενη, για την ακρίβεια και την πληρότητα των πληροφοριών που περιλαµβάνονται στο παρόν. Τα πλέον ενηµερωµένα προγράµµατα οδήγησης και εγχειρίδια είναι στην διάθεση σας στην ιστοσελίδα της OKI Printing Solutions: ικαιώµατα Πνευµατικής Ιδιοκτησίας Όλα τα δικαιώµατα επιφυλάσσονται. OKI και OKI Printing Solutions είναι σήµατα κατατεθέντα της Oki Electric Industry Company, Ltd. Energy Star είναι σήµα κατατεθέν της Υπηρεσίας Προστασίας Περιβάλλοντος των Ηνωµένων Πολιτειών. Hewlett-Packard, HP, και LaserJet είναι σήµατα κατατεθέντα της Hewlett- Packard Company. Microsoft, MS-DOS και Windows είναι σήµατα κατατεθέντα της Microsoft Corporation. Apple, Macintosh, Mac και Mac OS είναι σήµατα κατατεθέντα της Apple Computer. Adobe και PostScript είναι σήµατα κατατεθέντα της Adobe Systems. Ονόµατα άλλων προϊόντων και φιρµών είναι σήµατα κατατεθέντα ή εµπορικά σήµατα των ιδιοκτητών τους. 2
3 Περιεχόµενα Κεφάλαιο 1: Εισαγωγή...5 Σχετικά µε αυτό το βιβλίο...5 Πως να εισέλθετε στις οθόνες του οδηγού...6 Οδηγοί Windows...6 Ρυθµίσεις αποθηκευµένου οδηγού PCL...8 Ρύθµιση των επιλογών συσκευής οδηγού...9 Windows...9 Mac OS Mac OS X στην Classic Mode Mac OS X Κεφάλαιο 2: Μαύρα και γκρι Υπέρθεση µαύρου Εκτύπωση µαύρου (δηµιουργία µαύρου) Σύνθετο µαύρο Πραγµατικό (καθαρό) µαύρο...15 Επαύξηση λεπτών γραµµών Εκτύπωση σκάλας του γκρι Κεφάλαιο 3: Συµφωνία χρωµάτων Βασικά Τι περιγράφει αυτό ο οδηγός ιαχείριση χρωµάτων εκτυπωτή Εισαγωγή Σχετικά µε τα χρώµατα RGB και CMYK Office colour χρώµατα γραφείου Office colour επιλογές RGB...30 Προσαρµογή RGB office colour µε το βοηθητικό πρόγραµµα διόρθωσης χρωµάτων (Windows) Graphic pro Υποστηριζόµενα προφίλ ICC Ροή εργασίας Graphic pro επισκόπηση...38 Συµφωνία χρώµατος οθόνης, σαρωτή ή φωτογραφικής µηχανής Προσοµοίωση άλλου εκτυπωτή προέλευση δεδοµένων RGB Προσοµοιώσεις µελανών CMYK προέλευση δεδοµένων CMYK Αποδόσεις Επεξεργασίας Κείµενο / γραφικά σε καθαρό µαύρο
4 Ακρίβεια συµφωνίας χρωµάτων Ρυθµίσεις οδηγού εκτυπωτή για δηµιουργία προφίλ ICC ή για µη-συµφωνία χρωµάτων Κεφάλαιο 4: υνατότητες τελικής επεξεργασίας Εκτύπωση βιβλιαρίου (υπέρθεση) Συρραφή ιαχωρισµός χρωµάτων ιαχωρισµός εκτυπωτικών εργασιών σε ουρά ιαχωριστική σελίδα Windows Mac OS 9 συνοδευτική σελίδα Mac OS X συνοδευτική σελίδα Εκτύπωση συνοδευτικής σελίδας Μη-τυποποιηµένο µέγεθος σελίδας Εκτύπωση Duplex (αµφίπλευρη) Mac OS X Εκτύπωση πολλαπλών σελίδων σε ένα φύλλο (N-up) Εκτύπωση αφίσας Αυξοµείωση σε σελίδα Υδατόσηµα Κεφάλαιο 5: Ασφαλής εκτύπωση Αποστολή του εγγράφου Windows Mac OS Εκτύπωση του εγγράφου ιαγραφή εγγράφου ασφαλούς εκτύπωσης Κεφάλαιο 6: Αποθήκευση στον σκληρό δίσκο Αποστολή του εγγράφου Εκτύπωση του εγγράφου ιαγραφή αποθηκευµένου εγγράφου Ευρετήριο
5 Κεφάλαιο 1: Εισαγωγή Σχετικά µε αυτό το βιβλίο Αυτό το βιβλίο παρέχεται σε µορφή αρχείου Adobe Acrobat PDF. Το βιβλίο προσφέρει εύχρηστη αναφορά στην οθόνη στις πολλές δυνατότητες του λογισµικού του οδηγού που παρέχεται µε τον C9600 σας. Υπάρχουν πολλές παραποµπές µέσα σε αυτό το βιβλίο, και όλες είναι επισηµασµένες ως µπλε κείµενο. Όταν κάνετε κλικ σε παραποµπή µέσα στο Adobe Acrobat ή Adobe Reader (επίσης παρέχονται στα CD των εγχειριδίων) η οθόνη θα µεταπηδήσει αµέσως στο µέρος του εγχειριδίου που περιέχει το αναφερόµενο υλικό. Χρησιµοποιώντας το πλήκτρο στο Adobe Reader, µπορείτε να περάσετε κατευθείαν στο σηµείο όπου ήσασταν προηγούµενα. Αν θελήσετε να εκτυπώσετε µέρος από το εγχειρίδιο, χρησιµοποιήστε την εντολή εκτύπωσης του Adobe Reader, και διαλέξτε τις σελίδες που θέλετε να εκτυπώσετε. Ορισµένες σελίδες είναι σκόπιµα κενές επειδή η µορφή σελίδας είναι κατάλληλη και για εκτύπωση duplex (αµφίπλευρη). Σχετικά µε αυτό το βιβλίο 5
6 Πως να εισέλθετε στις οθόνες του οδηγού Η πρόσβαση στις περισσότερες από τις δυνατότητες που περιγράφονται εδώ γίνεται µέσα από τις οθόνες του οδηγού εκτυπωτή. Η πρόσβαση σε αυτές εξαρτάται από τον υπολογιστή σας και το λειτουργικό σύστηµά του. Οδηγοί WINDOWS Τα παράθυρα του οδηγού είναι κουτιά διαλόγου µε καρτέλες, που προσφέρουν µεγάλη ποικιλία επιλογών που σας βοηθά να εκτυπώσετε τα έγγραφά σας όπως επιθυµείτε. Υπάρχουν δύο τρόποι πρόσβασης στις δυνατότητες του οδηγού µέσα από τα Windows: 1. Άµεσα, από το κατάλογο «Εκτυπωτές» των Windows (κατάλογος «Εκτυπωτές και Φαξ» στα Windows XP). Αν διαλέξετε αυτή την µέθοδο, οι αλλαγές που θα κάνετε θα γίνουν οι προεπιλεγµένες ρυθµίσεις του οδηγού. Αυτό σηµαίνει ότι θα παραµείνουν ενεργείς για όλες τις εφαρµογές σας εκτός αν ειδικά τις αλλάξετε µέσα από τον διάλογο Εκτύπωση της εφαρµογής. 2. Από τον διάλογο Εκτύπωση της εφαρµογής σας. Αν διαλέξετε αυτή την µέθοδο, οι αλλαγές που κάνετε συνήθως θα διαρκέσουν µόνο όσο είναι ανοιχτή αυτή η εφαρµογή, ή µέχρι να τις αλλάξετε πάλι. Στις περισσότερες περιπτώσεις, µόλις βγείτε από την εφαρµογή, οι προεπιλεγµένες ρυθµίσεις επανέρχονται. Σηµαντικό! Οι ρυθµίσεις που γίνονται από τον πίνακα ελέγχου του εκτυπωτή είναι οι προεπιλεγµένες ρυθµίσεις εκτυπωτή. Αυτές καθορίζουν το πως θα συµπεριφέρεται ο εκτυπωτής σας, εκτός αν εσείς ορίσετε διαφορετικά από τον υπολογιστή σας. Οι προεπιλεγµένες ρυθµίσεις οδηγού υπερισχύουν των προεπιλεγµένων ρυθµίσεων εκτυπωτή. Οι ρυθµίσεις Εκτύπωσης Εφαρµογής υπερισχύουν των προεπιλεγµένων ρυθµίσεων εκτυπωτή και προεπιλεγµένων ρυθµίσεων οδηγού. 6 Πως να εισέλθετε στις οθόνες του οδηγού
7 Αλλαγή προεπιλεγµένων ρυθµίσεων οδηγού Windows XP/2000/Server Κάντε κλικ [Start] (Εκκίνηση) [Settings] (Ρυθµίσεις) [Printers and Faxes] (Εκτυπωτές και Φαξ) για να ανοίξετε το παράθυρο Εκτυπωτές και Φαξ. 2. Στο παράθυρο Εκτυπωτές και Φαξ, κάντε δεξιό κλικ στο κατάλληλο εικονίδιο του οδηγού εκτυπωτή, και διαλέξτε [Printing Preferences] (Προτιµήσεις Εκτύπωσης) από το µενού περιεχοµένου. Windows 98/Me/NT 1. Κάντε κλικ [Start] (Εκκίνηση) [Settings] (Ρυθµίσεις) [Printers] (Εκτυπωτές) για να ανοίξετε το παράθυρο Εκτυπωτές. 2. Στο παράθυρο Εκτυπωτές, κάντε δεξιό κλικ στο κατάλληλο εικονίδιο του οδηγού εκτυπωτή, και διαλέξτε [Properties] (Ιδιότητες) από το µενού περιεχοµένου. Αλλαγή των ρυθµίσεων οδηγού σε εφαρµογή Windows 1. Στην εφαρµογή σας, ανοίξτε το αρχείο που θέλετε να εκτυπώσετε. 2. Στο µενού [File] (Αρχείο), διαλέξτε [Print...] [Εκτύπωση ]. 3. Στον διάλογο Εκτύπωση της εφαρµογής, βεβαιωθείτε ότι ο εµφανιζόµενος εκτυπωτής είναι ο σωστός, και κάντε κλικ στις [Properties] (Ιδιότητες). Macintosh Η συναλλαγή χρήστη-υπολογιστή στο Mac είναι εντελώς διαφορετική από ότι στα Windows. Ειδικότερα το OS X διαφέρει σηµαντικά από τις προηγούµενες εκδόσεις. Για αυτό τον λόγο συµπεριλαµβάνονται πλήρεις οδηγίες για κάθε διαδικασία. Πως να εισέλθετε στις οθόνες του οδηγού 7
8 Ρυθµίσεις αποθηκευµένου οδηγού PCL Αυτή η δυνατότητα, που είναι αποκλειστική για τους οδηγούς Windows PCL, σας επιτρέπει να αποθηκεύσετε τις ρυθµίσεις οδηγού εκτυπωτή και να τις χρησιµοποιήσετε ξανά αργότερα. Είναι χρήσιµη αν εκτυπώνεται συχνά πολλούς διαφορετικούς τύπους εγγράφων που απαιτούν διαφορετικές ρυθµίσεις οδηγού εκτυπωτή. Η επανάκληση αποθηκευµένων ρυθµίσεων σε οδηγούς PCL είναι µια απλή διαδικασία που πρέπει να γίνεται στην αρχή, προτού γίνουν οποιεσδήποτε αλλαγές, ιδιαίτερες για ορισµένες εργασίες. Η διαδικασία περιγράφεται εδώ, αντί να επαναλαµβάνεται σε διάφορα µέρη του εγχειριδίου. Αποθήκευση σετ ρυθµίσεων οδηγού 1. Κάντε όσες αλλαγές επιθυµείτε στις ρυθµίσεις οδηγού, όπως περιγράφεται στην σχετική ενότητα σ αυτό το εγχειρίδιο. 2. Στην καρτέλα [Setup] (Ρυθµίσεις) του οδηγού, κάντε κλικ [Save...] (Αποθήκευση ). 3. Πληκτρολογήστε όνοµα µε σηµασία για τις ρυθµίσεις που αποθηκεύετε, και κάντε κλικ στο [OK]. 8 Πως να εισέλθετε στις οθόνες του οδηγού
9 Επανάκληση αποθηκευµένων ρυθµίσεων οδηγού 1. Στην καρτέλα [Setup] (Ρυθµίσεις) του οδηγού, διαλέξτε τις [driver settings] (ρυθµίσεις οδηγού) που θέλετε από τις αποθηκευµένες εκ των προτέρων. 2. Συνεχίστε κάνοντας άλλες προσαρµογές για αυτή την εργασία, σύµφωνα µε τα περιγραφόµενα στην κατάλληλη ενότητα σε αυτό το εγχειρίδιο. Ρύθµιση των επιλογών συσκευής οδηγού Αυτή η ενότητα εξηγεί πως επιβεβαιώνεται ότι ο οδηγός του εκτυπωτή σας µπορεί να χρησιµοποιήσει όλες τις δυνατότητες υλικού που είναι εγκαταστηµένες σ αυτόν. Εξαρτήµατα όπως σκληρός δίσκος, µονάδα duplex (αµφίπλευρη εκτύπωση), πρόσθετοι δίσκοι χαρτιού, κλπ., δύναται να χρησιµοποιηθούν µόνον εφόσον ο οδηγός εκτυπωτή στο υπολογιστή σας γνωρίζει ότι υπάρχουν εκεί. Σε µερικές περιπτώσεις η διαµόρφωση υλικού του εκτυπωτή σας ανιχνεύεται αυτόµατα όταν γίνεται η εγκατάσταση του οδηγού. Όµως, συνιστάται να ελέγξετε αν όλες οι διαθέσιµες δυνατότητες υλικού αναφέρονται στον οδηγό. Αυτή η διαδικασία είναι απαραίτητη αν προσθέσετε επιπλέον δυνατότητες υλικού στον εκτυπωτή σας αργότερα, αφού οι οδηγοί έχουν ήδη εγκατασταθεί και ρυθµιστεί. WINDOWS 1. Ανοίξτε το παράθυρο [Properties] (Ιδιότητες) του οδηγού. ( είτε Αλλαγή προεπιλεγµένων ρυθµίσεων οδηγού στην σελίδα 7.) 2. ιαλέξτε την καρτέλα [Device Options] (Προαιρετικά εξαρτήµατα συσκευής). Στον οδηγό Windows XP PostScript η καρτέλα πιθανόν να ονοµάζεται «Ρυθµίσεις Συσκευής». 3. Ρυθµίστε τις επιλογές για κάθε εξάρτηµα που έχετε εγκαταστήσει, συµπεριλαµβανοµένων του αριθµού δίσκων χαρτιού, του τροφοδότη υψηλής χωρητικότητας, της µονάδας duplex, κλπ. Ρύθµιση των επιλογών συσκευής οδηγού 9
10 4. Κάντε κλικ στο [OK] για να κλείσετε το παράθυρο και να αποθηκεύσετε τις αλλαγές σας. MAC OS9 Υπάρχουν 2 µέθοδοι διαµόρφωσης των επιλογών υλικού εκτυπωτή, ανάλογα µε το αν χρησιµοποιείτε την Desktop Printing (Εκτύπωση µέσω Επιφάνεια Εργασίας): > Χρησιµοποιήστε το εικονίδιο εκτυπωτή στην επιφάνεια εργασίας αν χρησιµοποιείτε την εκτύπωση µέσω επιφάνειας εργασίας, ή > Χρησιµοποιήστε το πρόγραµµα Chooser αν δεν χρησιµοποιείτε την εκτύπωση µέσω επιφάνειας εκτύπωσης και εκτυπώνετε µέσω AppleTalk. ιαµόρφωση προαιρετικών εξαρτηµάτων υλικού από την επιφάνεια εργασίας Χρησιµοποιήστε αυτή την µέθοδο αν έχετε εικονίδιο εκτυπωτή στην επιφάνεια εργασίας σας. 1. Επιλέξτε το εικονίδιο εκτυπωτή στην Επιφάνεια Εργασίας για τον εκτυπωτή σας. 2. Από το µενού [Printing] (Εκτύπωση), διαλέξτε [Change Setup ] (Αλλαγή Ρυθµίσεων). 3. Στο µενού [Change] (Αλλαγή), διαλέξτε τα εξαρτήµατα υλικού που έχετε εγκαταστήσει, και αλλάξτε ανάλογα τις τιµές [To] (Σε). Συµβουλή Αν ο εκτυπωτής σας είναι συνδεδεµένος µέσω USB ή AppleTalk, κάντε κλικ στο πλήκτρο [Auto Setup] (Αυτόµατη Ρύθµιση). Αυτό παίρνει πληροφορίες από τον εκτυπωτή, και ρυθµίζει τις επιλογές αυτόµατα. 4. Κάντε κλικ στο [OK] για να αποθηκεύσετε τις ρυθµίσεις σας. 10 Ρύθµιση των επιλογών συσκευής οδηγού
11 ιαµόρφωση προαιρετικών εξαρτηµάτων υλικού από το πρόγραµµα CHOOSER (APPLETALK µόνο) Χρησιµοποιήστε αυτή την µέθοδο αν δεν χρησιµοποιείτε την Εκτύπωση Μέσω Επιφάνειας Εργασίας. 1. Στο µενού Apple, επιλέξτε [Chooser]. 2. ιαλέξτε τον οδηγό εκτυπωτή που χρησιµοποιείτε (LaserWriter ή AdobePS) στην αριστερή πλευρά του παραθύρου Chooser. 3. Αν βρίσκεστε σε δίκτυο µε πολλαπλές ζώνες AppleTalk, επιλέξτε την κατάλληλη ζώνη για τον εκτυπωτή στην κάτω αριστερή πλευρά του Chooser. Αν το δίκτυό σας δεν έχει πολλαπλές ζώνες AppleTalk, αυτή η επιλογή δεν είναι ορατή. 4. Επιλέξτε το όνοµα του εκτυπωτή σας στην δεξιά πλευρά του Chooser. 5. Κάντε κλικ στην [Setup ] (Ρύθµιση). 6. Κάντε κλικ στην [Configure] ( ιαµόρφωση). 7. Κάντε αλλαγές σύµφωνα µε τα εγκαταστηµένα προαιρετικά εξαρτήµατα υλικού στον εκτυπωτή σας 8. Κάντε κλικ στο [OK], και κλείστε το παράθυρο Chooser για να αποθηκεύσετε τις αλλαγές σας. MAC OS X στην CLASSIC MODE Εκτυπωτές συνδεδεµένοι µέσω AppleTalk: 1. Ανοίξτε µια εφαρµογή Classic (όπως το SimpleText). 2. Κάντε κλικ στο µενού Apple και επισηµάνετε το [Chooser]. 3. Επιλέξτε τον οδηγό του εκτυπωτή σας στο αριστερό σκέλος του Chooser (για παράδειγµα LaserWriter 8 ). 4. Επιλέξτε το µοντέλο εκτυπωτή στο δεξιό σκέλος του Chooser. 5. Κάντε κλικ στην [Setup ] (Ρύθµιση). Ρύθµιση των επιλογών συσκευής οδηγού 11
12 6. Κάντε κλικ στην [Auto Setup ] (Αυτόµατη Ρύθµιση). Λαµβάνονται πληροφορίες από τον εκτυπωτή και τα επιπλέον προαιρετικά εξαρτήµατα υλικού ανιχνεύονται. Εκτυπωτές συνδεδεµένοι µέσω USB: εν είναι δυνατόν να αλλάξετε τα προαιρετικά εξαρτήµατα υλικού για εκτυπωτές συνδεδεµένους µέσω USB στην Classic Mode. Αν αλλάξετε την διαµόρφωση υλικού του εκτυπωτή σας, θα πρέπει να διαγράψετε τον υπάρχοντα εκτυπωτή και να τον ορίσετε πάλι. Όταν ορίζεται ο εκτυπωτής, τα προαιρετικά εξαρτήµατα υλικού ανιχνεύονται αυτόµατα. Εκτυπωτές συνδεδεµένοι µέσω LPR (TCP/IP): εν είναι δυνατόν να αλλάξετε τα προαιρετικά εξαρτήµατα υλικού για εκτυπωτές συνδεδεµένους µέσω LPR (TCP/IP) στην Classic Mode. Συνιστάται να συνδέσετε τον εκτυπωτή σας µέσω AppleTalk. MAC OS X 1. Ανοίξτε το Printer Setup Utility (Πρόγραµµα Εγκατάστασης Εκτυπωτή - OS X 10.3) ή Printer Center (Κέντρο Εκτυπωτών στις προηγούµενες εκδόσεις OS X), και βεβαιωθείτε ότι το µοντέλο του εκτυπωτή σας έχει επιλεχθεί. 2. ιαλέξτε [Printers] (Εκτυπωτές) [Show Info] (Επίδειξη Στοιχείων) [Installable Options] (Εγκαταστηµένα Προαιρετικά Εξαρτήµατα). 3. Επιλέξτε όλα τα προαιρετικά εξαρτήµατα υλικού για τον εκτυπωτή σας, και κάντε κλικ στο [Apply Changes] (Εφαρµογή Αλλαγών). 12 Ρύθµιση των επιλογών συσκευής οδηγού
13 Κεφάλαιο 2: Μαύρα και γκρι Υπέρθεση µαύρου Η υπέρθεση µαύρου εξαφανίζει τις λευκές άκρες ανάµεσα στις εκτυπωµένες γραµµατοσειρές και το έγχρωµο φόντο. Η υπέρθεση µαύρου µπορεί να χρησιµοποιηθεί µόνο όταν εκτυπώνετε κείµενο 100% µαύρο πάνω σε έγχρωµο φόντο. Η Υπέρθεση Μαύρου µπορεί να µην είναι διαθέσιµη σε µερικές εφαρµογές λογισµικού. ΣΗΜΕΙΩΣΕΙΣ 1. Η δυνατότητα Υπέρθεσης Μαύρου δεν συµπεριλαµβάνεται στον οδηγό Windows PCL Όταν το χρώµα του φόντου είναι ιδιαίτερα σκούρο, ο γραφίτης πιθανόν να µην επεξεργαστεί σωστά. Αλλάξτε το φόντο µε πιο ανοιχτό χρώµα. WINDOWS 1. Στην καρτέλα [Job Options] (Επιλογές Εργασίας), κάντε κλικ [Advanced] (Για Προχωρηµένους). 2. Τσεκάρετε το [Black Overprint] (Υπέρθεση Μαύρου). Υπέρθεση µαύρου 13
14 MAC OS 9 1. ιαλέξτε [File] (Αρχείο) [Print] (Εκτύπωση) Από το µενού [Printer] (Εκτυπωτής) (1), επιλέξτε το µοντέλο του εκτυπωτή σας. 3. Επιλέξτε [Colour Options] (Επιλογές Έγχρωµης Εκτύπωσης) (2). 4. Επιλέξτε το πλαίσιο ελέγχου [Black Overprint] (Υπέρθεση Μαύρου) (3). MAC OS X 1. ιαλέξτε [File] (Αρχείο) [Print] (Εκτύπωση) Από το µενού [Printer] (Εκτυπωτής) (1), επιλέξτε το µοντέλο του εκτυπωτή σας. 3. Επιλέξτε [Printer Features] ( υνατότητες Εκτυπωτή) (2). 4. Από το µενού [Feature Sets] (Σετ υνατοτήτων) (3), επιλέξτε [Colour Options] (Επιλογές Έγχρωµης Εκτύπωσης). 5. Επιλέξτε το πλαίσιο ελέγχου [Black Overprint] (Υπέρθεση Μαύρου) (4). 14 Υπέρθεση µαύρου
15 Εκτύπωση µαύρου (δηµιουργία µαύρου) Για να χρησιµοποιήσετε την Black Generation ( ηµιουργία Μαύρου), η Office Colour ή ή Graphic Pro θα πρέπει να έχει επιλεχθεί για την ρύθµιση Print Mode (Κατάσταση Εκτύπωσης). Ο εκτυπωτής σας εκτυπώνει το µαύρο χρώµα µε ένα από τους παρακάτω δύο τρόπους: Σύνθετο Μαύρο ή Πραγµατικό Μαύρο. Σύνθετο µαύρο Οι γραφίτες γαλάζιου, µατζέντας, κίτρινου και µαύρου συνδυάζονται για να δηµιουργήσουν το σύνθετο µαύρο. Το αποτέλεσµα σε αυτή την περίπτωση έχει πιο στιλπνή υφή, επειδή χρησιµοποιείται περισσότερος γραφίτης. Επίσης, µερικές φορές µπορεί να εµφανιστεί ως µαύρο µε καφετί χροιά. Χρησιµοποιήστε το σύνθετο µαύρο όταν εκτυπώνετε φωτογραφίες. Πραγµατικό (καθαρό) µαύρο Μόνο ο µαύρος γραφίτης χρησιµοποιείται στην εκτύπωση πραγµατικού µαύρου. Χρησιµοποιήστε True Black (Πραγµατικό Μαύρο) όταν εκτυπώνετε συνδυασµό κειµένου και γραφικών. Αν θα χρησιµοποιήσετε True Black (Πραγµατικό Μαύρο) για να εκτυπώσετε φωτογραφίες, οι σκοτεινές περιοχές των φωτογραφιών πιθανόν να εµφανιστούν κατάµαυρες. Εκτύπωση µαύρου (δηµιουργία µαύρου) 15
16 WINDOWS (OFFICE COLOUR) 1. Στην καρτέλα [Colour] (Έγχρωµη Εκτύπωση), διαλέξτε [Office Colour] (Χρώµατα Γραφείου) (1) και κάντε κλικ στο πλήκτρο [Options] (Επιλογές) Στο [Black Finish] (Τελική Επεξεργασία Μαύρου) (2), κάντε την επιλογή σας: [Auto] (Αυτόµατη αφήστε στον εκτυπωτή να διαλέξει την καλύτερη µέθοδο ανάλογα µε το περιεχόµενο της σελίδας), [True Black] (Πραγµατικό Μαύρο) ή [Composite Black] (Σύνθετο Μαύρο). WINDOWS (GRAPHIC PRO) 2 1. Στην καρτέλα [Colour] (Έγχρωµη Εκτύπωση), διαλέξτε [Graphic Pro] (Επαγγελµατικά γραφικά) (1) και κάντε κλικ στο πλήκτρο [Options] (Επιλογές) Εκτύπωση µαύρου (δηµιουργία µαύρου)
17 2. Από το µενού [Black Finish] (Τελική Επεξεργασία Μαύρου) (2), διαλέξτε την ρύθµιση που προτιµάτε. MAC OS 9 (OFFICE COLOUR) 1. Από το µενού [File] (Αρχείο), διαλέξτε [Print] (Εκτύπωση) Από το µενού [Printer] (Εκτυπωτής) (1) επιλέξτε τον εκτυπωτή σας. 3. Στο επόµενο µενού (2), επιλέξτε [Colour Office Colour] (Έγχρωµη Εκτύπωση Χρώµατα Γραφείου). 4. Στο µενού [Black Finish] (Τελική Επεξεργασία Μαύρου), διαλέξτε την ρύθµιση που προτιµάτε. MAC OS 9 (GRAPHIC PRO) 1. Από το µενού [File] (Αρχείο), διαλέξτε [Print] (Εκτύπωση) Από το µενού [Printer] (Εκτυπωτής) (1), επιλέξτε τον εκτυπωτή σας. 3. Στο επόµενο µενού (2), επιλέξτε [Colour Graphic Pro 2] (Έγχρωµη Εκτύπωση Επαγγελµατικά Γραφικά 2). Εκτύπωση µαύρου (δηµιουργία µαύρου) 17
18 4. Στο µενού [Black Finish] (Τελική Επεξεργασία Μαύρου) (3), διαλέξτε την ρύθµιση που προτιµάτε. MAC OS X (OFFICE COLOUR) 1. Από το µενού [File] (Αρχείο), διαλέξτε [Print] (Εκτύπωση) Από το µενού [Printer] (Εκτυπωτής) (1), επιλέξτε τον εκτυπωτή σας. 3. Στο επόµενο µενού (2), επιλέξτε [Colour Office Colour] (Έγχρωµη Εκτύπωση Χρώµατα Γραφείου). 4. Από το µενού [Feature Sets] (Σετ υνατοτήτων) (3), επιλέξτε [Colour Office Colour] (Έγχρωµη Εκτύπωση Χρώµατα Γραφείου). 5. Στο µενού [Black Finish] (Τελική Επεξεργασία Μαύρου) (4), διαλέξτε την ρύθµιση που προτιµάτε. MAC OS X (GRAPHIC PRO) 1. Από το µενού [File] (Αρχείο), διαλέξτε [Print] (Εκτύπωση) Από το µενού [Printer] (Εκτυπωτής) (1), επιλέξτε τον εκτυπωτή σας. 3. Στο επόµενο µενού (2), επιλέξτε [Printer Features] ( υνατότητες Εκτυπωτή). 18 Εκτύπωση µαύρου (δηµιουργία µαύρου)
19 4. Από το µενού [Feature Sets] (Σετ υνατοτήτων) (3), επιλέξτε [Colour - Graphic Pro 3] (Έγχρωµη Εκτύπωση Επαγγελµατικά Γραφικά 3). 5. Στο µενού [Black Finish] (Τελική Επεξεργασία Μαύρου) (4), διαλέξτε την ρύθµιση που προτιµάτε. Επαύξηση λεπτών γραµµών Αυτή η δυνατότητα µπορεί να χρησιµοποιηθεί για να κάνει πιο έντονο το πλάτος πένας των πολύ λεπτών γραµµών (ελάχιστο πλάτος γραµµής). Με ορισµένες εφαρµογές λογισµικού, αν αυτή η δυνατότητα ενεργοποιηθεί, τα κενά στους γραµµικούς κωδικούς πιθανόν να γίνουν υπερβολικά στενά. Αν συµβεί αυτό, απενεργοποιήστε την [Adjust Ultra Fine Lines] (Προσαρµογή Πολύ Λεπτών Γραµµών). ΣΗΜΕΙΩΣΗ Αυτή η δυνατότητα υπάρχει µόνο στον οδηγό Windows PCL 5c. 1. Στην καρτέλα [Job Options] (Επιλογές Εργασίας) του οδηγού, κάντε κλικ [Advanced] (Για Προχωρηµένους). 2. Κάντε κλικ στο πλαίσιο ελέγχου για να ενεργοποιήσετε την [Adjust Ultra Fine Lines] (Προσαρµογή Πολύ Λεπτών Γραµµών). Αν αυτή η επιλογή είναι ενεργοποιηµένη, το πλαίσιο εµφανίζεται τσεκαρισµένο. Επαύξηση λεπτών γραµµών 19
20 Εκτύπωση σκάλας του γκρι Αν επιλέξετε Greyscale, ο εκτυπωτής µετατρέπει όλα τα χρώµατα σε αποχρώσεις του γκρι, και εκτυπώνει χρησιµοποιώντας µόνο τον µαύρο γραφίτη. Χρησιµοποιήστε το Grayscale για να επισπεύσετε την εκτύπωση δοκιµαστικών αντιγράφων ή όταν δεν χρειάζεται να εκτυπώσετε έγχρωµο έγγραφο που περιέχει χρώµατα. WINDOWS 1. Αν χρησιµοποιείτε τον οδηγό PCL, στην καρτέλα [Settings] (Ρυθµίσεις) του οδηγού, διαλέξτε τις [driver settings] (ρυθµίσεις οδηγού) που θέλετε από τις αποθηκευµένες εκ των προτέρων. είτε Επανάκληση αποθηκευµένων ρυθµίσεων οδηγού στην σελίδα Στην καρτέλα [Colour] (Έγχρωµη Εκτύπωση) του οδηγού, κάντε κλικ στο [Greyscale] (σκάλα του γκρι), και έπειτα κάντε κλικ στο [Advanced] (Για Προχωρηµένους). Μερικές εφαρµογές θα προσπαθήσουν να ορίσουν τα στοιχεία ηµίτονου της οθόνης στον εκτυπωτή. Αν η επιλογή [use printer halftones] (χρήση ηµίτονων εκτυπωτή) παραµείνει ενεργοποιηµένη, ο εκτυπωτής θα ρυθµίσει την δικιά του τιµή ηµίτονου οθόνης, παρέχοντας απαλότερο αποτέλεσµα. Συνιστάται να αφήσετε αυτήν την δυνατότητα ενεργοποιηµένη. 20 Εκτύπωση σκάλας του γκρι
21 Η [Optimised greyscale halftones] (Βελτιστοποίηση ηµίτονων σκάλας του γκρι) πιθανόν να παρατείνει το χρόνο εκτύπωσης αλλά αυξάνει την ποιότητά της. 3. Στην καρτέλα [Colour] (Έγχρωµη Εκτύπωση) κάντε κλικ στο [Greyscale] (Σκάλα του γκρι), και έπειτα κάντε κλικ στις [Options] (Επιλογές) αν θέλετε να προσαρµόσετε την φωτεινότητα και την αντίθεση. Εκτύπωση σκάλας του γκρι 21
22 MAC OS 9 1. Στο πρόγραµµα εφαρµογής σας, διαλέξτε [File] (Αρχείο) [Print] (Εκτύπωση) Από το µενού [Printer] (Εκτυπωτής) (1), επιλέξτε τον εκτυπωτή σας. 3. Στο επόµενο µενού (2), επιλέξτε [Colour Options] (Επιλογές Έγχρωµης Εκτύπωσης). 4. Από το µενού [Colour Mode] (Κατάσταση Έγχρωµης Εκτύπωσης) (3), [Greyscale] (Σκάλα του Γκρι). 5. Επιλέξτε το πλαίσιο ελέγχου [Always Use Printer Halftone] (Χρησιµοποιείτε Πάντα Ηµίτονα Εκτυπωτή) (4). Αυτό εξασφαλίζει την καλύτερη ποιότητα όταν χρησιµοποιείτε την σκάλα του γκρι Από το µενού κάτω από το [Printer] (Εκτυπωτής) (5), επιλέξτε [Job Options] (Επιλογές Εργασίας). 22 Εκτύπωση σκάλας του γκρι
23 7. Επιλέξτε το πλαίσιο ελέγχου [Use optimised greyscale halftones] (Χρησιµοποιείτε βελτιστοποιηµένα ηµίτονα) (6). Αυτό πιθανόν να παρατείνει κάπως τον χρόνο εκτύπωσης αλλά αυξάνει την ποιότητά της. MAC OS X 1. Στο πρόγραµµα εφαρµογής, διαλέξτε [File] (Αρχείο) [Print] (Εκτύπωση) Από το µενού [Printer] (Εκτυπωτής) (1), επιλέξτε τον εκτυπωτή σας. 3. Από το επόµενο µενού (2), επιλέξτε [Printer Features] ( υνατότητες Εκτυπωτή). 4. Από το µενού [Feature Sets] (Σετ υνατοτήτων) (3), επιλέξτε [Colour Options] (Επιλογές Έγχρωµης Εκτύπωσης). 5. Από το µενού [Colour Mode] (Κατάσταση Έγχρωµης Εκτύπωσης) (4), [Greyscale] (Σκάλα του Γκρι). 6. Επιλέξτε το πλαίσιο ελέγχου [Always Use Printer Halftone] (Χρησιµοποιείτε Πάντα Ηµίτονα Εκτυπωτή) (5). Αυτό εξασφαλίζει την καλύτερη ποιότητα όταν χρησιµοποιείτε την σκάλα του γκρι. Εκτύπωση σκάλας του γκρι 23
24 7. Επιλέξτε το πλαίσιο ελέγχου [Use optimised greyscale halftones] (Χρησιµοποιείτε βελτιστοποιηµένα ηµίτονα) (6). Αυτό πιθανόν να παρατείνει κάπως τον χρόνο εκτύπωσης αλλά αυξάνει την ποιότητά της. 24 Εκτύπωση σκάλας του γκρι
25 Κεφάλαιο 3: Συµφωνία χρωµάτων Βασικά Υπάρχουν τρεις µέθοδοι µε τις οποίες τα χρώµατα του εγγράφου σας διαχειρίζονται και προσαρµόζονται. 1 2 Windows / Macintosh 3 1. Εφαρµογή ιαχείρισης Χρωµάτων (1). Μερικά προγράµµατα γραφικών και εκδόσεων όπως τα Adobe Photoshop, Adobe Illustrator, και Quark Xpress έχουν ενσωµατωµένα τα δικά τους συστήµατα διαχείρισης χρωµάτων. είτε σελίδα 65. Οι περισσότερες εφαρµογές δεν διαθέτουν δυνατότητες διαχείρισης χρωµάτων και βασίζονται στον εκτυπωτή ή στο λειτουργικό σύστηµα. 2. ιαχείριση Χρωµάτων από το Λειτουργικό Σύστηµα (2). Τα Windows 98, Me, 2000 και XP χρησιµοποιούν το Windows ICM Colour Management ( ιαχείριση Χρωµάτων Windows ICM). Τα Mac OS και Mac OS X χρησιµοποιούν το Apple ColorSync. Βασικά 25
26 3. ιαχείριση Χρωµάτων από τον εκτυπωτή (3). Όταν εκτυπώνετε το έγγραφό σας και αλλάζετε ρυθµίσεις στον οδηγό εκτυπωτή, ο εκτυπωτής εκτελεί τις προσαρµογές χρωµάτων. Σηµαντικό! Χρησιµοποιείτε µόνο ένα σύστηµα διαχείρισης χρωµάτων για να έχετε τα καλύτερα αποτελέσµατα από τον εκτυπωτή σας Αν θέλετε να χρησιµοποιήστε το σύστηµα διαχείρισης χρωµάτων του εκτυπωτή σας, βεβαιωθείτε ότι η διαχείριση χρωµάτων της εφαρµογής σας ή του λειτουργικού συστήµατος είναι απενεργοποιηµένη. Η ταυτόχρονη διαχείριση χρωµάτων από διάφορους παράγοντες θα έχει απρόβλεπτα αποτελέσµατα. Τι περιγράφει αυτό ο οδηγός Αυτός ο οδηγός χρήσεως αναφέρεται µόνο το σύστηµα διαχείρισης χρωµάτων του εκτυπωτή. 1 2 Windows / Macintosh 3 Αν θέλετε να µάθετε περισσότερα για το σύστηµα διαχείρισης χρωµάτων του προγράµµατος εφαρµογής ή του λειτουργικού συστήµατος δείτε στην βιβλιογραφία που συνοδεύει το λογισµικό της εφαρµογής σας ή του υπολογιστή σας. 26 Τι περιγράφει αυτό ο οδηγός
27 ιαχείριση χρωµάτων εκτυπωτή Εισαγωγή Ο εκτυπωτής σας διαθέτει δύο ξεχωριστά συστήµατα διαχείρισης χρωµάτων Office Colour και Graphic Pro. 1 2 Windows / Macintosh 3 3a 3b > Office Colour (3a) είτε σελίδα 29. Αυτό είναι ένα απλό και εύχρηστο σύστηµα διαχείρισης χρωµάτων. Το Office Colour συνιστάται για χρήστες που δεν ασχολούνται επαγγελµατικά µε την έγχρωµη εκτύπωση αλλά θέλουν καλά αποτελέσµατα όταν εκτυπώνουν µέσα από προγράµµατα όπως τα Microsoft Office. > Graphic Pro (3b) είτε σελίδα 36. Αυτό είναι ένα πανίσχυρο σύστηµα διαχείρισης χρωµάτων βασιζόµενο στα προφίλ χρωµάτων ICC. Τα προφίλ µεταφορτώνονται στον σκληρό δίσκο του εκτυπωτή χρησιµοποιώντας ένα ειδικό βοηθητικό πρόγραµµα, και έπειτα η συµφωνία χρωµάτων µπορεί να εφαρµοστεί σε όλες τις εισερχόµενες εκτυπωτικές εργασίες. Το σύστηµα διαχείρισης χρωµάτων Graphic Pro συνιστάται σε χρήστες που ήδη γνωρίζουν την βασιζόµενη στα προφίλ ICC συµφωνία χρωµάτων και απαιτούν περισσότερο έλεγχο της έγχρωµης εκτύπωσης. ιαχείριση χρωµάτων εκτυπωτή 27
28 Σχετικά µε τα χρώµατα RGB και CMYK Μερικά προγράµµατα εφαρµογών σας δίνουν την δυνατότητα να δηµιουργήσετε και να επεξεργαστείτε έγγραφα διαλέγοντας είτε τα χρώµατα RGB ή τα χρώµατα CMYK. Συνήθως, µόνο τα επαγγελµατικά λογισµικά γραφικών και εκδόσεων υποστηρίζουν τα χρώµατα CMYK. Τα περισσότερα προγράµµατα εφαρµογών υποστηρίζουν µόνο τα χρώµατα RGB, όπως για παράδειγµα τα προγράµµατα Microsoft Office ή οι περιηγητές διαδικτύου. Αν το πρόγραµµα της εφαρµογής σας δεν σας δίνει την εκλογή χρωµάτων RGB ή CMYK, θα πρέπει να υποθέσετε ότι υποστηρίζει µόνο το RGB. Το µοντέλο χρωµάτων RGB βασίζεται στα τρία βασικά χρώµατα του φωτός: Red - Κόκκινο, Green - Πράσινο και Blue - Μπλε. Αυτό το µοντέλο χρησιµοποιείται σε σαρωτές, ψηφιακές φωτογραφικές µηχανές και οθόνες υπολογιστών. Το µοντέλο χρωµάτων CMYK βασίζεται στα χρώµατα Cyan - Γαλάζιο, Magenta - Ματζέντα, Yellow - Κίτρινο και Black - Μαύρο που χρησιµοποιούν οι µελάνες ή οι γραφίτες των εκτυπωτών. Σχετικά µε τους οδηγούς (προγράµµατα οδήγησης ) εκτυπωτών Ανάλογα µε το λειτουργικό σας σύστηµα, θα πρέπει να διαλέξετε διαφορετικούς οδηγούς που θα χρησιµοποιηθούν µε τον εκτυπωτή σας. Μπορεί να θελήσετε να διαλέξετε οδηγό εκτυπωτή που υποστηρίζει δεδοµένα CMYK. Υποστηρίζει δεδοµένα RGB Υποστηρίζει δεδοµένα CMYK Οδηγός PCL 5c (Windows)! " Οδηγός PCL 6 (Windows)! " Οδηγός PostScript (Windows)!! Οδηγός PostScript (Mac)!! 28 ιαχείριση χρωµάτων εκτυπωτή
29 OFFICE COLOUR χρώµατα γραφείου Αυτή η ενότητα περιγράφει τις επιλογές στον οδηγό εκτυπωτή για την διαχείριση χρωµάτων Office Colour από τον εκτυπωτή. Υπάρχουν δύο διαφορετικά σετ επιλογών για την Office Colour: Επιλογές RGB Monitor (6500K) Auto (Οθόνη (6500K) (Αυτόµατη) Monitor (6500K) Perceptual (Αισθητή) Monitor (6500K) Vivid (Ζωντανή) Επιλογές CMYK (PostScript µόνο) SWOP Euroscale Japan Color Monitor (9300K) (Οθόνη 9300K) Digital Camera Ψηφιακή Φωτογραφική Μηχανή srgb Σηµαντικό! Οι επιλογές για τα δεδοµένα CMYK δεν υπάρχουν στους οδηγούς εκτυπωτή Windows PCL 5c ή PCL 6. Αυτοί οι οδηγοί εκτυπωτή υποστηρίζουν µόνο δεδοµένα χρωµάτων RGB. Παρόλο που οι επιλογές Office Colour περιλαµβάνουν ελέγχους για δεδοµένα CMYK, συνιστάται θερµά να χρησιµοποιήσετε τις επιλογές Graphic Pro αντί αυτών. Αν εκτυπώνετε δεδοµένα CMYK, οι επιλογές Graphic Pro παρέχουν περισσότερο έλεγχο και ευελιξία. Office colour χρώµατα γραφείου 29
30 OFFICE COLOUR επιλογές RGB Η διαχείριση Office Colour παρέχει σύνολο διαφόρων προεπιλεγµένων τιµών συµφωνίας χρωµάτων για δεδοµένα RGB. Κάθε µια από αυτές τις προεπιλεγµένες τιµές αλλάζει τα χρώµατα της εκτύπωσής σας κατά κάπως διαφορετικό τρόπο. Αυτές οι επιλογές συµφωνίας χρωµάτων RGB είναι διαθέσιµες σε όλους του οδηγούς εκτυπωτή. Προεπιλεγµένη Τιµή Monitor (6500K) Auto (Οθόνη (6500K) Αυτόµατη) Monitor (6500K) Perceptual (Αισθητή) Monitor (6500K) Vivid (Ζωντανή) Monitor (9300K) (Οθόνη 9300K) Digital Camera Ψηφιακή Φωτογραφική Μηχανή srgb Εξήγηση Η καλύτερη προεπιλεγµένη τιµή συµφωνίας χρωµάτων θα επιλεχθεί µε βάση το είδος του εγγράφου. 6500K - Perceptual (Αισθητή) θα επιλεχθεί αν εκτυπώνετε φωτογραφίες. 6500K - Vivid (Ζωντανή) θα επιλεχθεί αν εκτυπώνετε γραφικά και κείµενο. Ιδανική για εκτύπωση φωτογραφιών. Τα χρώµατα εκτυπώνονται δίνοντας έµφαση στον κορεσµό. Ιδανική για εκτύπωση φωτογραφιών και γραφικών. Ο εκτυπωτής χρησιµοποιεί περισσότερο κορεσµό από ότι στην ρύθµιση Monitor (6500k) Perceptual. Τα χρώµατα εκτυπώνονται δίνοντας έµφαση στην Φωτεινότητα (Lightness). Χρησιµοποιήστε αυτή την ρύθµιση αν συναντήσετε προβλήµατα στην επίτευξη του σωστού χρώµατος όταν εκτυπώνετε µέσα από εφαρµογές Microsoft Office. Ιδανική για εκτύπωση φωτογραφιών που δηµιουργήθηκαν µε ψηφιακή φωτογραφική µηχανή. Τα αποτελέσµατα εξαρτώνται από το αντικείµενο και τις συνθήκες κάτω από τις οποίες πάρθηκε η φωτογραφία. Ο εκτυπωτής θα προσπαθήσει να αναπαράγει το πεδίο χρωµάτων srgb. Αυτό µπορεί να είναι χρήσιµο αν γίνεται συµφωνία χρωµάτων από συσκευή εισόδου srgb όπως ο σαρωτής ή η ψηφιακή φωτογραφική µηχανή. 30 Office colour χρώµατα γραφείου
31 WINDOWS Αυτό εφαρµόζεται σε οδηγούς Windows PCL 5c, PCL 6 και PostScript. 1. Στην καρτέλα [Colour] (Έγχρωµη Εκτύπωση) του οδηγού εκτυπωτή, διαλέξτε [Office Colour] (Χρώµατα Γραφείου) (1) και κάντε κλικ στο πλήκτρο [Options] (Επιλογές) Επιλέξτε µια προεπιλεγµένη τιµή από τις [Colour matching options] (Επιλογές συµφωνίας χρωµάτων) (2). Office colour χρώµατα γραφείου 31
32 MAC OS 9 1. ιαλέξτε [File] (Αρχείο) [Print] (Εκτύπωση) Από το µενού [Printer] (Εκτυπωτής) (1), επιλέξτε το µοντέλο του εκτυπωτή σας. 3. Επιλέξτε [Colour Options] (Επιλογές Έγχρωµης Εκτύπωσης) (2). 4. Από το µενού [Colour Mode] (Κατάσταση Έγχρωµης Εκτύπωσης) (3), [Office Colour] (Χρώµατα Γραφείου). 5. Επιλέξτε [Colour - Office Colour] (Έγχρωµη Εκτύπωση Χρώµατα Γραφείου) (4). 6. Επιλέξτε την Office Colour Preset (Προεπιλεγµένη Τιµή) (5) που θέλετε να χρησιµοποιήσετε. 32 Office colour χρώµατα γραφείου
33 MAC OS X Σηµαντικό! Όταν εκτυπώνετε µέσα από µερικές εφαρµογές στο Mac OS X, αυτές οι επιλογές συµφωνίας χρωµάτων RGB πιθανόν να µην επηρεάσουν τα χρώµατα στην εκτύπωσή σας. Αν διαπιστώσετε ότι τα χρώµατα στην εκτύπωσή σας δεν άλλαξαν µετά από την εφαρµογή µίας από τις προεπιλεγµένες τιµές Office Colour Match, σηµαίνει ότι η εφαρµογή σας δεν είναι συµβατή µε αυτόν τον τρόπο συµφωνίας χρωµάτων του εκτυπωτή. Εναλλακτικά, οι χρήστες του Mac OS X 10.3.x µπορούν να προσαρµόσουν τα χρώµατα του εγγράφου τους χρησιµοποιώντας τα φίλτρα ColorSync Quartz. 1. Στο πρόγραµµα εφαρµογής σας, διαλέξτε [File] (Αρχείο) [Print] (Εκτύπωση) Από το µενού [Printer] (Εκτυπωτής) (1), επιλέξτε το µοντέλο του εκτυπωτή σας. 3. Επιλέξτε [Printer Features] ( υνατότητες Εκτυπωτή) (2). 4. Από το µενού [Feature Sets] (Σετ υνατοτήτων) (3), επιλέξτε [Colour Options] (Επιλογές Έγχρωµης Εκτύπωσης). 5. Από το µενού [Colour Mode] (Κατάσταση Έγχρωµης Εκτύπωσης) (4), [Office Colour] (Χρώµατα Γραφείου). Office colour χρώµατα γραφείου 33
34 6. Από το µενού [Feature Sets] (Σετ υνατοτήτων) (5), επιλέξτε [Colour Office Colour] (Έγχρωµη Εκτύπωση Χρώµατα Γραφείου) Επιλέξτε την Office Colour Preset (Προεπιλεγµένη Τιµή) (6) που θέλετε να χρησιµοποιήσετε. 34 Office colour χρώµατα γραφείου
35 Προσαρµογή RGB OFFICE COLOUR µε το βοηθητικό πρόγραµµα διόρθωσης χρωµάτων (WINDOWS) Αν οι προεπιλεγµένες τιµές Office Colour δεν επαρκούν για τις ανάγκες σας, το βοηθητικό πρόγραµµα Colour Correct ( ιόρθωση Χρωµάτων) παρέχει τα µέσα για περαιτέρω προσαρµογές. Το βοηθητικό πρόγραµµα Colour Correct παρέχει δύο µεθόδους προσαρµογής των ρυθµίσεων Office Colour: 1. Μπορείτε να προσαρµόσετε την ολική εµφάνιση της εκτύπωσης αλλάζοντας την Απόχρωση (Hue), τον Κορεσµό (Saturation) και την Γκάµα (Gamma). 2. Μπορείτε να προσαρµόσετε τα συγκεκριµένα χρώµατα της παλέτας που χρησιµοποιούνται σε εφαρµογές Microsoft Office. Αυτές οι προσαρµογές επιδρούν κάθε φοράµόνο σε ένα συγκεκριµένο χρώµα παλέτας. Σηµείωση Το βοηθητικό πρόγραµµα είναι διαθέσιµο µόνο για τα Windows. Για περισσότερες λεπτοµέρειες δείτε στον Οδηγό Βοηθητικών Προγραµµάτων του C9600. Office colour χρώµατα γραφείου 35
36 GRAPHIC PRO Αυτή η ενότητα περιγράφει τις διαθέσιµες επιλογές συµφωνίας χρωµάτων για το Graphic Pro. Το σύστηµα συµφωνίας χρωµάτων Graphic Pro βασίζεται στα προφίλ ICC. Αυτά τα προφίλ µεταφορτώνονται στον εκτυπωτή χρησιµοποιώντας το βοηθητικό πρόγραµµα Profile Assistant και έπειτα επιλέγονται στον οδηγό εκτυπωτή. Όταν µια εργασία αποστέλλεται στον εκτυπωτή, τα προφίλ ICC εφαρµόζονται στην εκτυπωτική εργασία στον εκτυπωτή. Σηµαντικό! Ορισµένες λειτουργίες της συµφωνίας χρωµάτων Graphic Pro θα χρησιµοποιηθούν µόνο αν ο εκτυπωτής σας είναι εξοπλισµένος µε σκληρό δίσκο. Ο σκληρός δίσκος του εκτυπωτή απαιτείται αν θέλετε να µεταφορτώσετε και χρησιµοποιήσετε τα δικά σας προφίλ ICC στον εκτυπωτή. Αν ο εκτυπωτής σας δεν έχει σκληρό δίσκο εγκαταστηµένο, θα µπορέσετε µόνο να επιλέξετε τα προεπιλεγµένα από το εργοστάσιο προφίλ που είναι ενσωµατωµένα στον εκτυπωτή. Σηµείωση Ο εσωτερικός σκληρός δίσκος του εκτυπωτή είναι προαιρετικό εξάρτηµα για τους C9600n και C9600dn, και βασικό εξάρτηµα στους C9600hdn και C9600hdtn. Τι µπορείτε να κάνετε µε την συµφωνία χρωµάτων GRAPHIC PRO; Το σύστηµα συµφωνίας χρωµάτων Graphic Pro είναι πανίσχυρο και ταυτόχρονα ευέλικτο. Μερικά παραδείγµατα χρησιµοποίησης του συστήµατος συµφωνίας χρωµάτων Graphic Pro: Συµφωνία χρωµάτων εκτυπωτή µε συσκευή εισόδου RGB. Χρησιµοποιώντας τα προφίλ ICC σαρωτή, ψηφιακής φωτογραφικής µηχανής ή οθόνης, τα χρώµατα του εκτυπωτή µπορούν να συµφωνήσουν µε την συσκευή εισόδου. 36 Graphic pro
37 Προσοµοίωση εκτυπωτή Ο εκτυπωτής σας µπορεί να χρησιµοποιηθεί για να προσοµοιώσει το έγχρωµο αποτέλεσµα άλλου εκτυπωτή, ακόµη και όταν εκτυπώνετε έγγραφα RGB. Για καλύτερα αποτελέσµατα, χρησιµοποιήστε έγγραφα CMYK όταν προσοµοιώνετε το έγχρωµο αποτέλεσµα άλλων εκτυπωτών. Προσοµοίωση Μελάνης CMYK Ο εκτυπωτής σας µπορεί να χρησιµοποιηθεί για να προσοµοιώσει το έγχρωµο αποτέλεσµα επαγγελµατικών εκτυπωτικών µηχανηµάτων (µελάνες SWOP, Euroscale ή Japan Color) Μεγαλύτερη ακρίβει α στα χρώµατα εκτυπωτή Αν δηµιουργήσατε τα δικά σας προφίλ µε λογισµικό δηµιουργίας προφίλ ICC άλλου οίκου, αυτά µπορούν να µεταφορτωθούν στον εκτυπωτή και να χρησιµοποιηθούν στην εκτύπωση. Υποστηριζόµενα προφίλ ICC Υπάρχουν τέσσερις κατηγορίες προφίλ ICC που υποστηρίζονται από το σύστηµα συµφωνίας χρωµάτων Graphic Pro. Τύπος προφίλ Προέλευση RGB (Είσοδος RGB) Προσοµοίωση CMYK (είσοδος CMYK) Εκτυπωτής (Έξοδος CMYK) Link Profile (Προφίλ Σύνδεσης) Περιγραφή Αυτά τα προφίλ περιγράφουν την συσκευή που χρησιµοποιήθηκε για να δηµιουργηθούν τα δεδοµένα RGB (π.χ. σαρωτής ή ψηφιακή φωτογραφική µηχανή) To RGB Input Profile (προφίλ εισόδου RGB) µπορεί επίσης να είναι το προφίλ της οθόνης σας αν προσπαθείτε να κάνετε την συµφωνία χρωµάτων µε την οθόνη σας. Αυτά τα προφίλ περιγράφουν την συσκευή CMYK τα χρώµατα της οποίας προσπαθείτε να προσοµοιώσετε. Συνήθώς αυτός θα είναι εκτυπωτής άλλου κατασκευαστή ή εκτυπωτική µηχανή όφσετ. Τα προφίλ είναι ήδη ενσωµατωµένα στο εκτυπωτή για µελάνες επαγγελµατικών εκτυπωτικών µηχανών όπως SWOP ή Euroscale. Αυτό το προφίλ περιγράφει τα χαρακτηριστικά χρωµάτων του εκτυπωτή σας. Ο εκτυπωτής ήδη έχει ενσωµατωµένα τα προεπιλεγµένα από το εργοστάσιο προφίλ, αλλά, αν απαιτείται, µπορείτε να τα αντικαταστήσετε µε τα δικά σας προφίλ. Αυτή είναι µια ειδική µορφή προφίλ ICC που µετατρέπει απευθείας από CMYK σε CMYK. Για παράδειγµα, το προφίλ σύνδεσης θα µετατρέψει απευθείας από τον χώρο CMYK του άλλου εκτυπωτή στον χώρο CMYK του δικού σας εκτυπωτή. Graphic pro 37
38 Ροή εργασίας GRAPHIC PRO επισκόπηση Εκτελούνται τρία βήµατα στην χρήση του συστήµατος συµφωνίας χρωµάτων Graphic Pro: 1. Συνένωση ή δηµιουργία προφίλ ICC (δείτε παρακάτω) 2. Μεταφόρτωση προφίλ ICC στον σκληρό δίσκο του εκτυπωτή (σελίδα 38) 3. Επιλογή των προφίλ ICC στον οδηγό εκτυπωτή κατά την εκτύπωση (σελίδα 40) Βήµα 1 Συνένωση ή δηµιουργία προφίλ ICC Από που θα πάρω το προφίλ που χρειάζοµαι; Τύπος προφίλ Προέλευση RGB (Είσοδος RGB) Προσοµοίωση CMYK (είσοδος CMYK) Εκτυπωτής (Έξοδος CMYK) Link Profile (Προφίλ Σύνδεσης) Από που λαµβάνονται τα προφίλ Πάρτε τα προφίλ προέλευσης RGB από τον κατασκευαστή του σαρωτή, της φωτογραφικής µηχανής ή της οθόνης Πάρτε το προφίλ προσοµοίωσης από τον κατασκευαστή του εκτυπωτή που θέλετε να προσοµοιώσετε. Τα προεπιλεγµένα από το εργοστάσιο προφίλ για τον εκτυπωτή σας είναι ενσωµατωµένα. Αν χρειάζεστε µεγαλύτερη ακρίβεια, θα πρέπει να δηµιουργήσετε το δικό σας προφίλ εκτυπωτή χρησιµοποιώντας λογισµικό δηµιουργίας προφίλ ICC άλλου κατασκευαστή. Μπορείτε να δηµιουργήσετε προφίλ Link χρησιµοποιώντας λογισµικό δηµιουργίας προφίλ ICC άλλου κατασκευαστή. Έχετε υπόψη ότι µερικά λογισµικά δηµιουργίας προφίλ ICC δεν είναι ικανά να δηµιουργήσουν προφίλ Link. Βήµα 2 - Μεταφόρτωση προφίλ ICC στον σκληρό δίσκο του εκτυπωτή Μπορείτε να µεταφορτώσετε προφίλ στον σκληρό δίσκο του εκτυπωτή χρησιµοποιώντας το βοηθητικό πρόγραµµα Profile Assistant. Χρησιµοποιώντας το Profile Assistant 1. Εκκίνηση Profile Assistant 2. Επιλογή εκτυπωτή Αν αυτή είναι η πρώτη φορά που χρησιµοποιείτε το Profile Assistant, θα πρέπει να επιτρέψετε στο πρόγραµµα να αναζητήσει συµβατούς εκτυπωτές. Επιλέξτε τους τύπους 38 Graphic pro
39 σύνδεσης που θέλετε να αναζητήσετε Parallel (Παράλληλος), USB ή Network ( ίκτυο - TCP/IP), και κάντε κλικ στο [Start] (Εκκίνηση). Αν γνωρίζετε την διεύθυνση IP του εκτυπωτή, µπορείτε να την πληκτρολογήσετε εσείς. 3. Η κύρια οθόνη του Profile Assistant δείχνει τα προφίλ που υπάρχουν στον σκληρό δίσκο του επιλεγµένου εκτυπωτή. Για να µεταφορτώσετε νέο προφίλ στον εκτυπωτή: a. Κάντε κλικ στην Add (Προσθήκη). b. Επιλέξτε προφίλ ICC από τον σκληρό δίσκο του υπολογιστή σας. c. Αφού επιλέξατε προφίλ, µπορείτε να το προσθέσετε στον εκτυπωτή ως έναν από τους 4 τύπους προφίλ RGB Source (Προέλευση), CMYK Simulation (Προσοµοίωση), Printer (Εκτυπωτής) ή Linked (Συνδεδεµένο). Οι διαθέσιµες επιλογές θα εξαρτώνται από το προφίλ ICC που επιλέξατε. Για παράδειγµα, αν επιλέξατε προφίλ CMYK, µπορείτε να το προσθέσετε στον εκτυπωτή σας µόνο ως προφίλ εξόδου τύπου CMYK Simulation ή Printer. Graphic pro 39
40 d. ιαλέξτε αριθµό από 1 ως 12. Αυτός ο αριθµός χρησιµοποιείται για αναγνώριση του προφίλ στον οδηγό εκτυπωτή. 1 2 e. Κάντε κλικ στο [OK] για να µεταφορτώσετε το προφίλ ICC στον εκτυπωτή. Βήµα 3 Επιλογή προφίλ ICC στον οδηγό εκτυπωτή Η επιλογή που θα κάνετε στον οδηγό εκτυπωτή εξαρτάται από την συµφωνία χρωµάτων που θέλετε να εκτελέσετε. Παραδείγµατα επιλογής προφίλ ICC για διαφορετικές εργασίες συµφωνίας χρωµάτων φαίνονται στις επόµενες ενότητες αυτού του οδηγού. 40 Graphic pro
41 Συµφωνία χρώµατος οθόνης, σαρωτή ή φωτογραφικής µηχανής Το σύστηµα συµφωνίας χρωµάτων Graphic Pro µπορεί να χρησιµοποιηθεί για την συµφωνία χρωµάτων του εκτυπωτή µε συσκευή εισόδου RGB όπως οθόνη, σαρωτής ή ψηφιακή φωτογραφική µηχανή εδοµένα RGB 4. Εκτυπωµένο έγγραφο 2. Προφίλ προέλευσης RGB 5. Σαρωτής, οθόνη, φωτογραφική µηχανή, κλπ. 3. Προφίλ αποτελέσµατος εκτύπωσης 6. Αφήστε το Auto (Αυτόµατο) ή διαλέξτε το δικό σας προφίλ. Για την συµφωνία µε συσκευή εισόδου RGB, µεταφορτώστε πρώτα το προφίλ προέλευσης RGB και το προφίλ εκτυπωτή (προαιρετικά) στον σκληρό δίσκο του εκτυπωτή χρησιµοποιώντας το πρόγραµµα Profile Assistant. είτε Χρησιµοποιώντας το Profile Assistant στην σελίδα 38. Αφού το/α προφίλ µεταφορτωθεί/ουν, κάντε τις κατάλληλες επιλογές στον οδηγό εκτυπωτή. Αυτές περιγράφονται στην επόµενη ενότητα (Windows σελίδα 42, Mac OS 9 σελίδα 43. Mac OS X σελίδα 45). Graphic pro 41
42 WINDOWS Αυτό εφαρµόζεται σε οδηγούς Windows PCL 5c, PCL 6 και PostScript. Για να πετύχετε συµφωνία µε τα χρώµατα συσκευής εισόδου RGB όπως η οθόνη, ο σαρωτής ή η ψηφιακή φωτογραφική µηχανή, κάντε τις ακόλουθες επιλογές στον οδηγό εκτυπωτή: 1. Στην καρτέλα [Colour] (Έγχρωµη Εκτύπωση) του οδηγού εκτυπωτή, διαλέξτε [Graphic Pro] (Επαγγελµατικά γραφικά) (1) και κάντε κλικ στις [Options] (Επιλογές) Επιλέξτε [ICC Profile Colour Matching] (Συµφωνία Χρωµάτων Προφίλ ICC) (2). 3. ιαλέξτε το προφίλ ICC που αντιστοιχεί στην συσκευή, όπως η οθόνη, ο σαρωτής ή η ψηφιακή φωτογραφική µηχανή, µε την οποία προσπαθείτε την επίτευξη συµφωνίας (3). Έχετε υπόψη ότι τα ονόµατα RGB Source 1 (Προέλευση RGB 1), RGB Source 2 (Προέλευση RGB 2) και λοιπά 42 Graphic pro
43 σχετίζονται µε τον αριθµό που δόθηκε στο προφίλ µέσα από το πρόγραµµα Profile Assistant. είτε Χρησιµοποιώντας το Profile Assistant στην σελίδα Επιλέξτε Printer Output Profile (Προφίλ Εξόδου Εκτυπωτή) (4). Αν επιλεχθεί το [Auto] (Αυτόµατο), θα χρησιµοποιηθούν τα προεπιλεγµένα στο εργοστάσιο προφίλ, τα οποία είναι ενσωµατωµένα στον εκτυπωτή. Αν δηµιουργήσατε από µόνος σας προφίλ εκτυπωτή χρησιµοποιώντας λογισµικό δηµιουργίας προφίλ, επιλέξτε το εδώ. MAC OS 9 Συµβουλή Αν επιλέξατε το προφίλ εξόδου εκτυπωτή που εσείς δηµιουργήσατε (4), θα µπορέσετε επίσης να προσαρµόσετε την απόδοση επεξεργασίας - rendering intent. είτε Αποδόσεις Επεξεργασίας στην σελίδα Στο πρόγραµµα εφαρµογής σας, διαλέξτε [File] (Αρχείο) [Print (Εκτύπωση)] Από το µενού [Printer] (Εκτυπωτής) (1), επιλέξτε το µοντέλο του εκτυπωτή σας. 3. Επιλέξτε [Colour Options] (Επιλογές Έγχρωµης Εκτύπωσης) (2). 4. Από το µενού [Colour Mode] (Κατάσταση Έγχρωµης Εκτύπωσης) (3), επιλέξτε [Graphic Pro] (Επαγγελµατικά Γραφικά). Graphic pro 43
44 5. Επιλέξτε [Colour Graphic Pro 1] (Έγχρωµη Εκτύπωση Επαγγελµατικά Γραφικά 1) (4) Από το µενού [Colour Matching Task] (Έργο Συµφωνίας Χρωµάτων) (5), επιλέξτε [ICC Profile Colour Matching] (Συµφωνία Χρωµάτων Προφίλ ICC). 7. Από την προέλευση Προφίλ RGB, διαλέξτε το προφίλ ICC που αντιστοιχεί στην συσκευή, όπως η οθόνη, ο σαρωτής ή η ψηφιακή φωτογραφική µηχανή, µε την οποία προσπαθείτε την επίτευξη συµφωνίας (6). Έχετε υπόψη ότι τα ονόµατα RGB Source 1 (Προέλευση RGB 1), RGB Source 2 (Προέλευση RGB 2) και λοιπά σχετίζονται µε τον αριθµό που δόθηκε στο προφίλ µέσα από το πρόγραµµα Profile Assistant. είτε Χρησιµοποιώντας το Profile Assistant στην σελίδα Επιλέξτε [Colour Graphic Pro 2] (Έγχρωµη Εκτύπωση Επαγγελµατικά Γραφικά 2) (7) Από το µενού [Printer Output Profile] (Προφίλ Εξόδου Εκτυπωτή) (8), επιλέξτε το προφίλ του εκτυπωτή σας. 44 Graphic pro
45 MAC OS X Αν επιλεχθεί το [Auto] (Αυτόµατο), θα χρησιµοποιηθούν τα προεπιλεγµένα στο εργοστάσιο προφίλ, τα οποία είναι ενσωµατωµένα στον εκτυπωτή. Αν δηµιουργήσατε από µόνος σας προφίλ εκτυπωτή χρησιµοποιώντας λογισµικό δηµιουργίας προφίλ, επιλέξτε το εδώ και επισηµάνετε την απόδοση επεξεργασίας (δείτε σελίδα 63). 1. ιαλέξτε [File] (Αρχείο) [Print] (Εκτύπωση) Από το µενού [Printer] (Εκτυπωτής) (1), επιλέξτε το µοντέλο του εκτυπωτή σας. 3. Επιλέξτε [Printer Features] ( υνατότητες Εκτυπωτή) (2). 4. Από το µενού [Feature Sets] (Σετ υνατοτήτων) (3), επιλέξτε [Colour Options] (Επιλογές Έγχρωµης Εκτύπωσης). 5. Από το µενού [Colour Mode] (Κατάσταση Έγχρωµης Εκτύπωσης) (4), επιλέξτε [Graphic Pro] (Επαγγελµατικά Γραφικά). Graphic pro 45
46 6. Από το µενού [Feature Sets] (Σετ υνατοτήτων) (5), επιλέξτε [Colour - Graphic Pro 1] (Έγχρωµη Εκτύπωση Επαγγελµατικά Γραφικά 1) Από το µενού [Colour Matching Task] (Έργο Συµφωνίας Χρωµάτων) (6), επιλέξτε [ICC Profile Colour Matching] (Συµφωνία Χρωµάτων Προφίλ ICC). 8. Από το µενού [Feature Sets] (Σετ υνατοτήτων) (7), επιλέξτε [Colour - Graphic Pro 2] (Έγχρωµη Εκτύπωση - Επαγγελµατικά Γραφικά 2) Graphic pro
47 9. Από την [RGB Profile source] (Προέλευση Προφίλ RGB) (8), διαλέξτε το προφίλ ICC που αντιστοιχεί στην συσκευή, όπως η οθόνη, ο σαρωτής ή η ψηφιακή φωτογραφική µηχανή, µε την οποία προσπαθείτε την επίτευξη συµφωνίας. Έχετε υπόψη ότι τα ονόµατα RGB Source 1 (Προέλευση RGB 1), RGB Source 2 (Προέλευση RGB 2) και λοιπά σχετίζονται µε τον αριθµό που δόθηκε στο προφίλ µέσα από το πρόγραµµα Profile Assistant. είτε Χρησιµοποιώντας το Profile Assistant στην σελίδα Από το µενού [Feature Sets] (Σετ υνατοτήτων), επιλέξτε [Colour - Graphic Pro 3] (Έγχρωµη Εκτύπωση - Επαγγελµατικά Γραφικά 3) (9) Από το µενού [Printer Output Profile] (Προφίλ Εξόδου Εκτυπωτή), επιλέξτε το προφίλ του εκτυπωτή σας (10). Αν επιλεχθεί το [Auto] (Αυτόµατο), τα προεπιλεγµένα στο εργοστάσιο προφίλ, τα οποία είναι ενσωµατωµένα στον εκτυπωτή, θα χρησιµοποιηθούν. Αν δηµιουργήσατε από µόνος σας προφίλ εκτυπωτή χρησιµοποιώντας λογισµικό δηµιουργίας προφίλ, επιλέξτε το εδώ και επισηµάνετε την απόδοση επεξεργασίας (δείτε σελίδα 63). Graphic pro 47
48 Προσοµοίωση άλλου εκτυπωτή προέλευση δεδοµένων RGB Το σύστηµα συµφωνίας χρωµάτων Graphic Pro µπορεί να χρησιµοποιηθεί για προσοµοίωση του έγχρωµου αποτελέσµατος άλλου εκτυπωτή εδοµένα RGB 4. Εκτυπωµένο έγγραφο 2. Προφίλ προέλευσης RGB 5. Σαρωτής, οθόνη, φωτογραφική µηχανή, κλπ. 3. Προφίλ αποτελέσµατος εκτύπωσης 6. Αφήστε το Auto (Αυτόµατο) ή διαλέξτε το δικό σας προφίλ. Σηµαντικό! Έχετε υπόψη, αν η συσκευή που προσπαθείτε να προσοµοιώσετε διαθέτει διαφορετικές δυνατότητες χρωµάτων από τον δικό σας εκτυπωτή, η επακριβής προσοµοίωση χρωµάτων µπορεί να µην είναι δυνατή. Για παράδειγµα, υπάρχει µεγάλη πιθανότητα να συναντήσετε δυσκολίες στην αναπαραγωγή ακριβώς ιδίων χρωµάτων εκτυπωτή inkjet σε εκτυπωτή βασιζόµενο σε γραφίτη. Επιπλέον, διαφορές στην κλίµακα εκτυπωµένων χρωµάτων ανάµεσα σε διαφορετικές συσκευές µπορούν να κάνουν ανακριβή την προσοµοίωση χρησιµοποιώντας δεδοµένα προέλευσης RGB. Για να πετύχετε τα καλύτερα αποτελέσµατα όταν κάνετε προσοµοίωση του έγχρωµου αποτελέσµατος άλλων εκτυπωτών, συνιστάται θερµά να χρησιµοποιήσετε δεδοµένα CMYK ως προέλευση. είτε CMYK Ink Simulations (Προσοµοιώσεις Μελανών CMYK) στο σελίδα 56. Για να προσοµοιώσετε το αποτέλεσµα άλλου εκτυπωτή, χρειάζεται να µεταφορτώσετε τουλάχιστον 2 προφίλ στον εκτυπωτή σας χρησιµοποιώντας το πρόγραµµα Profile Assistant: > Προφίλ Προέλευσης RGB > Προφίλ Στόχου Προσοµοίωσης > Προφίλ Εξόδου (Αποτελέσµατος) εκτυπωτή (προαιρετικό) 48 Graphic pro
49 Αφού το/α προφίλ µεταφορτωθεί/ουν, κάντε τις κατάλληλες επιλογές στον οδηγό εκτυπωτή. Αυτές περιγράφονται στην επόµενη ενότητα (Windows σελίδα 49, Mac OS 9 σελίδα 51, Mac OS X σελίδα 53). WINDOWS Αυτό εφαρµόζεται σε οδηγούς Windows PCL 5c, PCL 6 και PostScript. Αν χρησιµοποιείτε έγγραφο προέλευσης RGB, προσοµοιώστε το αποτέλεσµα άλλου εκτυπωτή κάνοντας τις ακόλουθες επιλογές στον οδηγό εκτυπωτή: 1. Στην καρτέλα [Colour] (Έγχρωµη Εκτύπωση) του οδηγού εκτυπωτή, διαλέξτε [Graphic Pro] (Επαγγελµατικά γραφικά) (1) και κάντε κλικ στις [Options] (Επιλογές) Επιλέξτε [Printer Simulation] (Προσοµοίωση Εκτυπωτή) (2). Graphic pro 49
50 3. Επιλέξτε το προφίλ ICC που αντιστοιχεί στην συσκευή, η οποία χρησιµοποιείται για να δηµιουργηθεί ή εµφανιστεί το έγγραφο αυτή µπορεί να είναι οθόνη, σαρωτής ή ψηφιακή φωτογραφική µηχανή (3). Έχετε υπόψη ότι τα ονόµατα RGB Source 1 (Προέλευση RGB 1), RGB Source 2 (Προέλευση RGB 2) και λοιπά σχετίζονται µε τον αριθµό που δόθηκε στο προφίλ µέσα από το πρόγραµµα Profile Assistant. είτε Χρησιµοποιώντας το Profile Assistant στην σελίδα Επιλέξτε Simulation Target Profile (Προφίλ Στόχου Προσοµοίωσης) (4). Αυτό το προφίλ αντιστοιχεί στο εκτυπωτή που θέλετε να κάνετε προσοµοίωσή του. Αν επιθυµείτε να παράγετε µαύρα και γκρι χρώµατα που εκτυπώνονται χρησιµοποιώντας µόνο τον µαύρο γραφίτη, ενεργοποιήστε την επιλογή [Preserve Black] ( ιατήρηση Μαύρου). Παρόλο που αυτό παράγει εκτύπωση καλύτερης ποιότητας, τα µαύρα και γκρι χρώµατα δεν θα προσοµοιωθούν επακριβώς. 5. Επιλέξτε το προφίλ εξόδου του εκτυπωτή σας (5). Αν επιλεχθεί το [Auto] (Αυτόµατο), θα χρησιµοποιηθούν τα προεπιλεγµένα στο εργοστάσιο προφίλ, τα οποία είναι ενσωµατωµένα στον εκτυπωτή. Αν δηµιουργήσατε από µόνος σας προφίλ εκτυπωτή χρησιµοποιώντας λογισµικό δηµιουργίας προφίλ, επιλέξτε το εδώ και επισηµάνετε την απόδοση επεξεργασίας (δείτε σελίδα 63). 50 Graphic pro
51 MAC OS 9 / CLASSIC Αν χρησιµοποιείτε έγγραφο προέλευσης RGB, προσοµοιώστε το αποτέλεσµα άλλου εκτυπωτή κάνοντας τις ακόλουθες επιλογές στον οδηγό εκτυπωτή: 1. ιαλέξτε [File] (Αρχείο) [Print] (Εκτύπωση). 2. Από το µενού [Printer] (Εκτυπωτής) (1), επιλέξτε το µοντέλο του εκτυπωτή σας Επιλέξτε [Colour Options] (Επιλογές Έγχρωµης Εκτύπωσης) (2). 4. Επιλέξτε [Colour Mode] (Κατάσταση Έγχρωµης Εκτύπωσης) [Graphic Pro] (Επαγγελµατικά Γραφικά) (3). 5. Επιλέξτε [Colour] (Έγχρωµη Εκτύπωση) [Graphic Pro 1] (Επαγγελµατικά Γραφικά 1) (4) Επιλέξτε [Colour Matching Task] (Έργο Συµφωνίας Χρωµάτων) [Printer Simulation] (Προσοµοίωση Εκτυπωτή) (5). Graphic pro 51
52 7. Από την [RGB Profile source] (Προέλευση Προφίλ RGB) (6), διαλέξτε το προφίλ ICC που αντιστοιχεί στην συσκευή, όπως η οθόνη, ο σαρωτής ή η ψηφιακή φωτογραφική µηχανή, µε την οποία προσπαθείτε την επίτευξη συµφωνίας. Έχετε υπόψη ότι τα ονόµατα RGB Source 1 (Προέλευση RGB 1), RGB Source 2 (Προέλευση RGB 2) και λοιπά σχετίζονται µε τον αριθµό που δόθηκε στο προφίλ µέσα από το πρόγραµµα Profile Assistant. είτε Χρησιµοποιώντας το Profile Assistant στην σελίδα Από το µενου [Simulation Target Profile] (Προφίλ Στόχου Προσοµοίωσης) (7), επιλέξτε το προφίλ της συσκευής που θέλετε να προσοµοιώσετε. Έχετε υπόψη ότι τα ονόµατα CMYK Source 1 (Προέλευση CMYK 1), CMYK Source 2 (Προέλευση CMYK 2) και λοιπά σχετίζονται µε τον αριθµό που δόθηκε στο προφίλ µέσα από το πρόγραµµα Profile Assistant. είτε Χρησιµοποιώντας το Profile Assistant στην σελίδα 38. Αν επιθυµείτε να παράγετε µαύρα και γκρι χρώµατα που εκτυπώνονται χρησιµοποιώντας µόνο τον µαύρο γραφίτη, ενεργοποιήστε την επιλογή [Preserve Black] ( ιατήρηση Μαύρου). Παρόλο που αυτό παράγει εκτύπωση καλύτερης ποιότητας, τα µαύρα και γκρι χρώµατα δεν θα προσοµοιωθούν επακριβώς. 9. Επιλέξτε [Colour] (Έγχρωµη Εκτύπωση) [Graphic Pro (Επαγγελµατικά Γραφικά) 2] (8) Από το µενού [Printer Output Profile] (Προφίλ Εξόδου Εκτυπωτή) (9), επιλέξτε το προφίλ του εκτυπωτή σας. Αν επιλεχθεί το [Auto] (Αυτόµατο), θα χρησιµοποιηθούν τα προεπιλεγµένα στο εργοστάσιο προφίλ, τα οποία είναι ενσωµατωµένα στον εκτυπωτή. Αν δηµιουργήσατε από 52 Graphic pro
53 MAC OS X µόνος σας προφίλ εκτυπωτή χρησιµοποιώντας λογισµικό δηµιουργίας προφίλ, επιλέξτε το εδώ και επισηµάνετε την απόδοση επεξεργασίας (δείτε σελίδα 63). 1. ιαλέξτε [File] (Αρχείο) [Print] (Εκτύπωση). 2. Από το µενού [Printer] (Εκτυπωτής) (1), επιλέξτε το µοντέλο του εκτυπωτή σας Επιλέξτε [Printer Features] ( υνατότητες Εκτυπωτή) (2). 4. Από το µενού [Feature Sets] (Σετ υνατοτήτων) (3), επιλέξτε [Colour Options] (Επιλογές Έγχρωµης Εκτύπωσης). 5. Από το µενού [Colour Mode] (Κατάσταση Έγχρωµης Εκτύπωσης) (4), επιλέξτε [Graphic Pro] (Επαγγελµατικά Γραφικά). 6. Από το µενού [Feature Sets] (Σετ υνατοτήτων) (5), επιλέξτε [Colour - Graphic Pro 1] (Έγχρωµη Εκτύπωση - Επαγγελµατικά Γραφικά 1). 5 6 Graphic pro 53
54 7. Από το µενού [Colour Matching Task] (Έργο Συµφωνίας Χρωµάτων) (6), επιλέξτε [Printer Simulation] (Προσοµοίωση Εκτυπωτή). Αν επιθυµείτε να παράγετε µαύρα και γκρι χρώµατα που εκτυπώνονται χρησιµοποιώντας µόνο τον µαύρο γραφίτη, ενεργοποιήστε την επιλογή [Preserve Black] ( ιατήρηση Μαύρου). Παρόλο που αυτό παράγει εκτύπωση καλύτερης ποιότητας, τα µαύρα και γκρι χρώµατα δεν θα προσοµοιωθούν επακριβώς. 8. Από το µενού [Feature Sets] (Σετ υνατοτήτων) (7), επιλέξτε [Colour - Graphic Pro 2] (Έγχρωµη Εκτύπωση - Επαγγελµατικά Γραφικά 2) Από την [RGB Profile source] (Προέλευση Προφίλ RGB) (8), διαλέξτε το προφίλ ICC που αντιστοιχεί στην συσκευή, όπως η οθόνη, ο σαρωτής ή η ψηφιακή φωτογραφική µηχανή, µε την οποία προσπαθείτε την επίτευξη συµφωνίας. Έχετε υπόψη ότι τα ονόµατα RGB Source 1 (Προέλευση RGB 1), RGB Source 2 (Προέλευση RGB 2) και λοιπά σχετίζονται µε τον αριθµό που δόθηκε στο προφίλ µέσα από το πρόγραµµα Profile Assistant. είτε Χρησιµοποιώντας το Profile Assistant στην σελίδα Από το µενου [Simulation Target Profile] (Προφίλ Στόχου Προσοµοίωσης) (9), επιλέξτε το προφίλ της συσκευής που θέλετε να προσοµοιώσετε. Έχετε υπόψη ότι τα ονόµατα CMYK Source 1 (Προέλευση CMYK 1), CMYK Source 2 (Προέλευση CMYK 2) και λοιπά σχετίζονται µε τον αριθµό που δόθηκε στο προφίλ µέσα από 54 Graphic pro
55 το πρόγραµµα Profile Assistant. είτε Χρησιµοποιώντας το Profile Assistant στην σελίδα Από το µενού [Feature Sets] (Σετ υνατοτήτων) (10), επιλέξτε [Colour - Graphic Pro 3] (Έγχρωµη Εκτύπωση - Επαγγελµατικά Γραφικά 3) Από το µενού [Printer Output Profile] (Προφίλ Εξόδου Εκτυπωτή) (11), επιλέξτε το προφίλ του εκτυπωτή σας. Αν επιλεχθεί το [Auto] (Αυτόµατο), θα χρησιµοποιηθούν τα προεπιλεγµένα στο εργοστάσιο προφίλ, τα οποία είναι ενσωµατωµένα στον εκτυπωτή. Αν δηµιουργήσατε από µόνος σας προφίλ εκτυπωτή χρησιµοποιώντας λογισµικό δηµιουργίας προφίλ, επιλέξτε το εδώ και επισηµάνετε την απόδοση επεξεργασίας (δείτε σελίδα 63). Graphic pro 55
56 Προσοµοιώσεις µελανών CMYK προέλευση δεδοµένων CMYK Το βασιζόµενο στο ICC σύστηµα συµφωνίας χρωµάτων µπορεί να χρησιµοποιηθεί για την προσοµοίωση επαγγελµατικών µηχανηµάτων εκδοτικών οίκων. Μπορείτε να διαλέξετε από τους τύπους µελάνης που συνήθως χρησιµοποιούνται στις διάφορες περιοχές του πλανήτη: > Euroscale Ευρώπη > Swop Βόρεια Αµερική > Toyo Ιαπωνία Για να εκτυπώσετε Προσοµοιώσεις Μελανών CMYK, θα πρέπει να χρησιµοποιήσετε τον παρεχόµενο οδηγό εκτυπωτή PostScript εδοµένα CMYK 4. Εκτυπωµένο έγγραφο 2. Προφίλ εισόδου CMYK 5. Η συσκευή CMYK που θέλετε να κάνετε την προσοµοίωσή της (π.χ. µηχάνηµα SWOP) 3. Προφίλ αποτελέσµατος εκτύπωσης 6. Αφήστε το Auto (Αυτόµατο) ή διαλέξτε το δικό σας προφίλ Παρόλο που είναι δυνατόν να εκτελέσετε προσοµοιώσεις µελανών CMYK χρησιµοποιώντας τις επιλογές του Office Colour στον οδηγό εκτυπωτή, σας προτείνουµε να χρησιµοποιήσετε το σύστηµα συµφωνίας χρωµάτων Graphic Pro για να εκτελέσετε προσοµοιώσεις µελανών CMYK, επειδή αυτό παρέχει επιπλέον ελέγχους, όπως η χρήση της δυνατότητας Preserve Black ( ιατήρηση Μαύρου), ή ο καθορισµός εναλλακτικού προφίλ εξόδου εκτυπωτή. Οδηγίες για το πως εφαρµόζονται οι Προσοµοιώσεις Μελανών εµφανίζονται στην επόµενη ενότητα (Windows σελίδα 57, Mac OS 9 σελίδα 58, Mac OS X σελίδα 60). 56 Graphic pro
57 WINDOWS Σηµείωση Αυτό ισχύει µόνο για τον οδηγό Windows PostScript. Αν χρησιµοποιείτε έγγραφο προέλευσης CMYK, χρησιµοποιείστε τις ακόλουθες ρυθµίσεις οδηγού εκτυπωτή για να εκτελέσετε Προσοµοίωση Μελανών CMYK Στην καρτέλα [Colour] (Έγχρωµη Εκτύπωση) του οδηγού εκτυπωτή, διαλέξτε [Graphic Pro] (Επαγγελµατικά γραφικά)(1) και κάντε κλικ στις [Options] (Επιλογές). 2. Επιλέξτε [ICC Profile Colour Matching] (Συµφωνία Χρωµάτων Προφίλ ICC)(2). 3. Επιλέξτε το [CMYK Input profile] (Προφίλ εισόδου CMYK) (3) που αντιστοιχεί στην συσκευή µε την οποία προσπαθείτε να κάνετε συµφωνία χρωµάτων όπως Μηχάνηµα SWOP ή Euroscale. Αν έχετε κάποιο άλλο προφίλ Μελάνης CMYK που θέλετε να χρησιµοποιήσετε, επιλέξτε το εδώ ως το κατάλληλο προφίλ προέλευσης CMYK Source x. Έχετε υπόψη ότι τα ονόµατα CMYK Source 1 (Προέλευση CMYK 1), CMYK Source 2 (Προέλευση CMYK 2) και λοιπά σχετίζονται µε τον αριθµό που δόθηκε στο προφίλ µέσα από το πρόγραµµα Profile Assistant. είτε Χρησιµοποιώντας το Profile Assistant στην σελίδα 38. Graphic pro 57
58 Χρησιµοποιήστε την επιλογή [Preserve Black] ( ιατήρηση Μαύρου) για διατηρήσετε τα αρχικά δεδοµένα του γκρι περιεχοµένου (Κανάλι Κ). Αν η [Preserve Black] ( ιατήρηση Μαύρου) είναι απενεργοποιηµένη, τα γκρι περιεχόµενα πιθανόν να εκτυπωθούν ως µείγµα γραφίτη CMYK, αντί ως γραφίτης K (µαύρου) µόνο. 4. Επιλέξτε Printer Output Profile (Προφίλ Εξόδου Εκτυπωτή) (4). Αν επιλεχθεί το [Auto] (Αυτόµατο), θα χρησιµοποιηθούν τα προεπιλεγµένα στο εργοστάσιο προφίλ, τα οποία είναι ενσωµατωµένα στον εκτυπωτή. Αν δηµιουργήσατε από µόνος σας προφίλ εκτυπωτή χρησιµοποιώντας λογισµικό δηµιουργίας προφίλ, επιλέξτε το εδώ. Αν επιλέξατε προφίλ διαφορετικό από το [Auto] (Αυτόµατο), επισηµάνετε την [Rendering Intent] (Απόδοση Επεξεργασίας) (5). ( είτε Αποδόσεις Επεξεργασίας στην σελίδα 63.) MAC OS 9 / CLASSIC Αν χρησιµοποιείτε έγγραφο προέλευσης CMYK, χρησιµοποιείστε τις ακόλουθες ρυθµίσεις οδηγού εκτυπωτή για να εκτελέσετε Προσοµοίωση Μελανών CMYK: ιαλέξτε [File] (Αρχείο) [Print] (Εκτύπωση). 2. Από το µενού [Printer] (Εκτυπωτής) (1), επιλέξτε το µοντέλο του εκτυπωτή σας. 3. Επιλέξτε [Colour Options] (Επιλογές Έγχρωµης Εκτύπωσης) (2). 4. Από το µενού [Colour Mode] (Κατάσταση Έγχρωµης Εκτύπωσης) (3), επιλέξτε [Graphic Pro] (Επαγγελµατικά Γραφικά). 58 Graphic pro
59 5. Επιλέξτε [Colour Graphic Pro 1] (Έγχρωµη Εκτύπωση - Επαγγελµατικά Γραφικά 1) (4) Από το µενού [Colour Matching Task] (Έργο Συµφωνίας Χρωµάτων) (5), επιλέξτε [ICC Profile Colour Matching] (Συµφωνία Χρωµάτων Προφίλ ICC). 7. Στο [CMYK Input profile source] (Προέλευση προφίλ εισόδου CMYK) (6), επιλέξτε το Προφίλ εισόδου CMYK που αντιστοιχεί στην συσκευή µε την οποία προσπαθείτε να κάνετε συµφωνία χρωµάτων όπως Μηχάνηµα SWOP ή Euroscale. Αν έχετε κάποιο άλλο προφίλ Μελανών CMYK που θέλετε να χρησιµοποιήσετε, επιλέξτε το εδώ ως το κατάλληλο προφίλ προέλευσης CMYK Source x. Έχετε υπόψη ότι τα ονόµατα CMYK Source 1 (Προέλευση CMYK 1), CMYK Source 2 (Προέλευση CMYK 2) και λοιπά σχετίζονται µε τον αριθµό που δόθηκε στο προφίλ µέσα από το πρόγραµµα Profile Assistant. είτε Χρησιµοποιώντας το Profile Assistant στην σελίδα 38. Χρησιµοποιήστε την επιλογή [Preserve Black] ( ιατήρηση Μαύρου) για διατηρήσετε τα αρχικά δεδοµένα του γκρι περιεχοµένου (Κανάλι Κ). Αν η [Preserve Black] ( ιατήρηση Μαύρου) είναι απενεργοποιηµένη, τα γκρι περιεχόµενα πιθανόν να εκτυπωθούν ως µείγµα γραφίτη CMYK, αντί ως γραφίτης K (µαύρου) µόνο. 8. Επιλέξτε [Colour Graphic Pro 2] (Έγχρωµη Εκτύπωση - Επαγγελµατικά Γραφικά 2) (7). 7 8 Graphic pro 59
60 9. Από το µενού [Printer Output Profile] (Προφίλ Εξόδου Εκτυπωτή) (8), επιλέξτε το προφίλ του εκτυπωτή σας. Αν επιλεχθεί το [Auto] (Αυτόµατο), θα χρησιµοποιηθούν τα προεπιλεγµένα στο εργοστάσιο προφίλ, τα οποία είναι ενσωµατωµένα στον εκτυπωτή. Αν δηµιουργήσατε από µόνος σας προφίλ εκτυπωτή χρησιµοποιώντας λογισµικό δηµιουργίας προφίλ, επιλέξτε το εδώ και επισηµάνετε την απόδοση επεξεργασίας (δείτε σελίδα 63). MAC OS X Αν χρησιµοποιείτε έγγραφο προέλευσης CMYK, χρησιµοποιείστε τις ακόλουθες ρυθµίσεις οδηγού εκτυπωτή για να εκτελέσετε Προσοµοίωση Μελανών CMYK. 1. ιαλέξτε [File] (Αρχείο) [Print] (Εκτύπωση) Από το µενού [Printer] (Εκτυπωτής) (1), επιλέξτε το µοντέλο του εκτυπωτή σας. 3. Επιλέξτε [Printer Features] ( υνατότητες Εκτυπωτή) (2). 4. Από το µενού [Feature Sets] (Σετ υνατοτήτων) (3), επιλέξτε [Colour Options] (Επιλογές Έγχρωµης Εκτύπωσης). 5. Από το µενού [Colour Mode] (Κατάσταση Έγχρωµης Εκτύπωσης) (4), επιλέξτε [Graphic Pro] (Επαγγελµατικά Γραφικά). 60 Graphic pro
61 6. Από το µενού [Feature Sets] (Σετ υνατοτήτων) (5), επιλέξτε [Colour - Graphic Pro 1] (Έγχρωµη Εκτύπωση - Επαγγελµατικά Γραφικά 1) Από το µενού [Colour Matching Task] (Έργο Συµφωνίας Χρωµάτων) (6), επιλέξτε [ICC Profile Colour Matching] (Συµφωνία Χρωµάτων Προφίλ ICC). Χρησιµοποιήστε την επιλογή [Preserve Black] ( ιατήρηση Μαύρου) για διατηρήσετε τα αρχικά δεδοµένα του γκρι περιεχοµένου (Κανάλι Κ). Αν η [Preserve Black] ( ιατήρηση Μαύρου) είναι απενεργοποιηµένη, τα γκρι περιεχόµενα πιθανόν να εκτυπωθούν ως µείγµα γραφίτη CMYK, αντί ως γραφίτης K (µαύρου) µόνο. 8. Από το µενού [Feature Sets] (Σετ υνατοτήτων) (7), επιλέξτε [Colour - Graphic Pro 2] (Έγχρωµη Εκτύπωση - Επαγγελµατικά Γραφικά 2) Από το µενού [CMYK Profile Type] (Τύπος Προφίλ CMYK) (8), επιλέξτε [CMYK Input Profile] (Προφίλ Εισόδου CMYK). 10. Επιλέξτε το [CMYK Input profile source] (Προέλευση προφίλ εισόδου CMYK) (9), επιλέξτε το Προφίλ εισόδου CMYK που αντιστοιχεί στην συσκευή µε την οποία προσπαθείτε να κάνετε συµφωνία χρωµάτων όπως Μηχάνηµα SWOP ή Euroscale. Αν έχετε κάποιο άλλο προφίλ Graphic pro 61
62 Μελάνης CMYK που θέλετε να χρησιµοποιήσετε, επιλέξτε το εδώ ως το κατάλληλο προφίλ προέλευσης CMYK Source x. Έχετε υπόψη ότι τα ονόµατα CMYK Source 1 (Προέλευση CMYK 1), κλπ., σχετίζονται µε τον αριθµό που δόθηκε στο προφίλ µέσα από το πρόγραµµα Profile Assistant. είτε Χρησιµοποιώντας το Profile Assistant στην σελίδα Από το µενού [Feature Sets] (Σετ υνατοτήτων), επιλέξτε [Colour - Graphic Pro 3] (Έγχρωµη Εκτύπωση - Επαγγελµατικά Γραφικά 3) (10) Από το µενού [Printer Output Profile] (Προφίλ Εξόδου Εκτυπωτή) (11), επιλέξτε το προφίλ του εκτυπωτή σας. Αν επιλεχθεί το [Auto] (Αυτόµατο), θα χρησιµοποιηθούν τα προεπιλεγµένα στο εργοστάσιο προφίλ, τα οποία είναι ενσωµατωµένα στον εκτυπωτή. Αν δηµιουργήσατε από µόνος σας προφίλ εκτυπωτή χρησιµοποιώντας λογισµικό δηµιουργίας προφίλ, επιλέξτε το εδώ και επισηµάνετε την απόδοση επεξεργασίας (δείτε σελίδα 63). 62 Graphic pro
63 Αποδόσεις Επεξεργασίας Όταν επιλέγετε το Προφίλ Εξόδου Εκτυπωτή, αν προτιµάτε να χρησιµοποιήσετε προφίλ διαφορετικό από το [Auto] (Αυτόµατο), µπορείτε να επιλέξετε τις αποδόσεις επεξεργασίας. Οι αποδόσεις επεξεργασίας είναι στην ουσία ένα σετ κανόνων που καθορίζουν πως γίνεται η επεξεργασία χρωµάτων που έχουν κάποια απόκλιση από τα χρώµατα που µπορεί να εκτυπώσει ο εκτυπωτής. Επιλέξτε τις αποδόσεις επεξεργασίας που ταιριάζουν στο έγγραφο που εκτυπώνετε. Αισθητή Αυτή η επιλογή συνιστάται για εκτύπωση φωτογραφιών. Συνήθως, η αισθητή επεξεργασία ελαττώνει τον κορεσµό όλων των χρωµάτων στην εκτύπωση. Με αυτό τον τρόπο χρώµατα που δεν µπορούν να εκτυπωθούν, µεταφέρονται στην κλίµακα χρωµάτων του εκτυπωτή, ενώ διατηρούνται οι σχέσεις ανάµεσα σε όλα τα χρώµατα. Κορεσµός Αυτή η επιλογή συνιστάται για την εκτύπωση γραφικών επιχειρήσεων αν ζητάτε ζωντανά χρώµατα. εν θα παράγει κατ ανάγκη τα χρώµατα επακριβώς, µια και η έµφαση δίνεται στην διατήρηση του κορεσµού. Σχετική χρωµατοµετρική Αυτή η επιλογή είναι ιδανική για εκτύπωση γεµάτων χρωµάτων και αποχρώσεων. Χρησιµοποιήστε την Relative Colorimetric (Σχετ.χρωµατοµετ.) όταν εκτυπώνετε µέσα από πρόγραµµα σχεδίασης όπως Adobe Illustrator, ή Macromedia Freehand. Απόλυτη χρωµατοµετρική Αυτή η επιλογή συνιστάται αν κάνετε δοκιµαστικές εκτυπώσεις εικόνων στον εκτυπωτή σας που προορίζονται τελικά να εκτυπωθούν από εκτυπωτικό µηχάνηµα. Αυτή µπορεί να παράγει µείγµα ορατών χρωµάτων προσπαθώντας να προσοµοιώσει το λευκό του χαρτιού του εκτυπωτικού µηχανήµατος. Graphic pro 63
64 Κείµενο / γραφικά σε καθαρό µαύρο Αρκετές φορές τα χρώµατα καθαρού µαύρου δεν θα εκτυπωθούν χρησιµοποιώντας 100% µαύρο γραφίτη. Αντί αυτού, αυτά τα χρώµατα καθαρού µαύρου µερικές µετατρέπονται και εκτυπώνονται χρησιµοποιώντας µείγµα γραφίτη CMYK. Χρησιµοποιώντας την δυνατότητα Pure Black Text / Graphics (Κείµενο / Γραφικά Καθαρού Μαύρου) εξασφαλίζετε ότι κείµενο ή γραφικά που εµφανίζονται 100% µαύρα στο έγγραφό σας εκτυπώνονται χρησιµοποιώντας καθαρό µαύρο γραφίτη. Αυτό σηµαίνει ότι τα ακόλουθα χρώµατα στα έγγραφά σας θα εκτυπώνονται χρησιµοποιώντας µόνο 100% µαύρο γραφίτη: RGB Red/Κόκκινο = 0, Green/Πράσινο = 0, Blue/Μπλε = 0 CMYK Cyan/Γαλάζιο = 0%, Yellow/Κίτρινο = 0%, Magenta/Ματζέντα = 0%, Black/Μαύρο = 100% Ακρίβεια συµφωνίας χρωµάτων Όταν ο εκτυπωτής εκτελεί συµφωνία χρωµάτων, θα πρέπει να κάνει πολλούς υπολογισµούς για να µετατρέψει ανάµεσα στις διαφορετικές µορφές χρωµάτων (RGB, CMYK, κλπ.). Αυτοί οι υπολογισµοί είναι χρονοβόροι. Η επιλογή [Colour Match Precision] (Ακρίβεια Συµφωνίας Χρωµάτων) σας επιτρέπει να επιλέξετε ανάµεσα σε (χρονοβόρα) υψηλή ποιότητα συµφωνίας χρωµάτων ή σε ταχύτερη αλλά χαµηλότερης ακρίβειας συµφωνία χρωµάτων. 64 Graphic pro
65 Ρυθµίσεις οδηγού εκτυπωτή για δηµιουργία προφίλ ICC ή για µη-συµφωνία χρωµάτων Αν δηµιουργείτε προφίλ ICC χρησιµοποιώντας λογισµικό άλλου κατασκευαστή, επιλέξτε την [Disable Colour Matching for ICC Profile Creation] (Απενεργοποίηση Συµφωνίας Χρωµάτων για ηµιουργία Προφίλ ICC). Αυτή η επιλογή απενεργοποιεί την διαχείριση χρωµάτων του εκτυπωτή και επίσης αποτρέπει από τον εκτυπωτή να περιορίσει το πάχος επίστρωσης γραφίτη. Αν χρησιµοποιείτε την συµφωνία χρωµάτων της εφαρµογής σας, επιλέξτε [Use Application Colour Matching] (Χρήση Συµφωνίας Χρωµάτων Εφαρµογής). Αυτή η επιλογή απενεργοποιεί εντελώς την διαχείριση χρωµάτων του εκτυπωτή. (Mac OS 9 σελίδα 66, Mac OS X σελίδα 67.) WINDOWS 1. Στην καρτέλα [Colour] (Έγχρωµη Εκτύπωση) του οδηγού εκτυπωτή, διαλέξτε [Graphic Pro] (Επαγγελµατικά γραφικά) (1) και κάντε κλικ στις [Options] (Επιλογές). 2. Επιλέξτε [Disable Colour Matching for Profile Creation] (Απενεργοποίηση Συµφωνίας Χρωµάτων για ηµιουργία Προφίλ) (2) αν δηµιουργείτε προφίλ ICC χρησιµοποιώντας λογισµικό δηµιουργίας προφίλ άλλου κατασκευαστή. Χρησιµοποιήστε την [Use Application Colour Matching] (Χρήση Εφαρµογής Συµφωνίας Χρωµάτων) (3) αν θέλετε να απενεργοποιήσετε εντελώς την διαχείριση χρωµάτων του εκτυπωτή και να χρησιµοποιήσετε την συµφωνία χρωµάτων της εφαρµογής σας Graphic pro 65
66 MAC OS 9 1. ιαλέξτε [File] (Αρχείο) [Print] (Εκτύπωση). 2. Από το µενού [Printer] (Εκτυπωτής) (1), επιλέξτε το µοντέλο του εκτυπωτή σας. 3. Επιλέξτε [Colour Options] (Επιλογές Έγχρωµης Εκτύπωσης) (2). 4. Από το µενού [Colour Mode] (Κατάσταση Έγχρωµης Εκτύπωσης) (3), επιλέξτε [Graphic Pro] (Επαγγελµατικά Γραφικά) Επιλέξτε [Colour Graphic Pro 1] (Έγχρωµη Εκτύπωση - Επαγγελµατικά Γραφικά 1) (4) Από το µενού [Colour Matching Task] (Έργο Συµφωνίας Χρωµάτων) (5), επιλέξτε [Disable Colour Matching for Profile Creation] (Απενεργοποίηση Συµφωνίας Χρωµάτων για ηµιουργία Προφίλ) αν δηµιουργείτε προφίλ ICC χρησιµοποιώντας λογισµικό δηµιουργίας προφίλ άλλου κατασκευαστή. Χρησιµοποιήστε την [Use Application 66 Graphic pro
67 MAC OS X Colour Matching] (Χρήση Εφαρµογής Συµφωνίας Χρωµάτων) αν θέλετε να απενεργοποιήσετε εντελώς την διαχείριση χρωµάτων του εκτυπωτή και να χρησιµοποιήσετε την συµφωνία χρωµάτων της εφαρµογής σας. 1. ιαλέξτε [File] (Αρχείο) [Print] (Εκτύπωση) Από το µενού [Printer] (Εκτυπωτής) (1), επιλέξτε το µοντέλο του εκτυπωτή σας. 3. Επιλέξτε [Printer Features] ( υνατότητες Εκτυπωτή) (2). 4. Από το µενού [Feature Sets] (Σετ υνατοτήτων) (3), επιλέξτε [Colour Options] (Επιλογές Έγχρωµης Εκτύπωσης). 5. Από το µενού [Colour Mode] (Κατάσταση Έγχρωµης Εκτύπωσης) (4), επιλέξτε [Graphic Pro] (Επαγγελµατικά Γραφικά). 6. Από το µενού [Feature Sets] (Σετ υνατοτήτων) (5), επιλέξτε [Colour - Graphic Pro 1] (Έγχρωµη Εκτύπωση - Επαγγελµατικά Γραφικά 1). 5 6 Graphic pro 67
68 7. Από το µενού [Colour Matching Task] (Έργο Συµφωνίας Χρωµάτων) (6), επιλέξτε [Disable Colour Matching for Profile Creation] (Απενεργοποίηση Συµφωνίας Χρωµάτων για ηµιουργία Προφίλ) αν δηµιουργείτε προφίλ ICC χρησιµοποιώντας λογισµικό δηµιουργίας προφίλ άλλου κατασκευαστή. Χρησιµοποιήστε την [Use Application Colour Matching] (Χρήση Εφαρµογής Συµφωνίας Χρωµάτων) αν θέλετε να απενεργοποιήσετε εντελώς την διαχείριση χρωµάτων του εκτυπωτή και να χρησιµοποιήσετε την συµφωνία χρωµάτων της εφαρµογής σας. 68 Graphic pro
69 Κεφάλαιο 4: υνατότητες τελικής επεξεργασίας Ο εκτυπωτής σας παρέχει µεγάλη επιλογή δυνατοτήτων τελικής επεξεργασίας εγγράφου, βοηθώντας σας στον έλεγχο της τελικής µορφής του εκτυπωµένου αποτελέσµατος. Ανάλογα µε τα εγκαταστηµένα εξαρτήµατα, είτε ως προαιρετικές αναβαθµίσεις ή ως βασικό εξοπλισµό, ανάλογα µε το µοντέλο σας, το σύστηµά σας µπορεί να σας επιτρέψει αµφίπλευρη (duplex) εκτύπωση, εκτύπωση βιβλιαρίου, συρραφή και διάτρηση. Επίσης µπορεί να εκτυπώσει αφίσες ως σειρά κοµµατιών που ενώνονται µαζί δηµιουργώντας µεγαλύτερη αφίσα, ή να εκτυπώσει πολύ µακρύ χαρτί δηµιουργώντας πανό. Για περισσότερες πληροφορίες σχετικά µε τις δυνατότητες τελικής επεξεργασίας δείτε: > Εκτύπωση βιβλιαρίου (υπέρθεση) στην σελίδα 70 > Συρραφή στην σελίδα 73 > ιαχωρισµός χρωµάτων στην σελίδα 77 > ιαχωρισµός εκτυπωτικών εργασιών σε ουρά στην σελίδα 80 > Εκτύπωση συνοδευτικής σελίδας στην σελίδα 82 > Μη-τυποποιηµένο µέγεθος σελίδας στην σελίδα 84 > Εκτύπωση Duplex (αµφίπλευρη) στην σελίδα 90 > Εκτύπωση πολλαπλών σελίδων σε ένα φύλλο (N-up) στην σελίδα 94 > Εκτύπωση αφίσας στην σελίδα 97 > Αυξοµείωση σε σελίδα στην σελίδα 98 > Υδατόσηµα στην σελίδα 99 69
70 Εκτύπωση βιβλιαρίου (υπέρθεση) Η εκτύπωση βιβλιαρίου χρησιµοποιώντας τους οδηγούς εκτύπωσης στα Windows επιτρέπει την εκτύπωση πολυσέλιδων εγγράφων µε τις σελίδες τους διατεταγµένες µε τρόπο που το τελικό εκτυπωµένο αποτέλεσµα µπορεί να διπλωθεί δηµιουργώντας βιβλιάριο. Χαρακτηριστικά, σελίδες µεγέθους A4 (ή A3) δύναται να σµικρυνθούν σε A5 (ή A4) και να εκτυπωθούν η µια δίπλα στην άλλη και στις δύο πλευρές φύλλου A4 (ή A3), ώστε όταν διπλωθεί το χαρτί να δηµιουργήσει βιβλιάριο. Επειδή αυτή η δυνατότητα εκτυπώνει και στις δύο πλευρές του φύλλου, απαιτεί την ύπαρξη µονάδας duplex εγκαταστηµένης στον εκτυπωτή, και 256MB πρόσθετης µνήµης (512MB συνολικά). Σηµειώσεις 1. Για να εξακριβώσετε πόση µνήµη είναι εγκαταστηµένη τώρα, εκτυπώστε Σελίδα Παραµέτρων από τον πίνακα ελέγχου του εκτυπωτή. είτε στον Οδηγό Χρήσεως του C Μερικές εφαρµογές δεν υποστηρίζουν την εκτύπωση βιβλιαρίου, οι περισσότερες όµως ναι. 3. Αυτή η δυνατότητα δεν είναι διαθέσιµη σε οδηγούς Macintosh. 4. Αυτή η δυνατότητα δεν είναι διαθέσιµη στον οδηγό Windows 98 PostScript. Όταν χρησιµοποιείτε τον οδηγό PostScript, αν σκοπεύετε να εκτυπώσετε µακρύ έγγραφο, µε περισσότερες από 16 σελίδες, προτιµήστε να το εκτυπώσετε σταδιακά, 8 ή 16 σελίδες κάθε φορά. Αυτό ονοµάζεται «υπογραφή», και θα αποτρέψει την δηµιουργία στοίβας χαρτιού υπερβολικού πάχους που δεν µπορεί να διπλωθεί για να σχηµατιστεί το βιβλιάριό σας. Σε τέτοια περίπτωση, το έγγραφό σας θα εκτυπωθεί σε σειρά βιβλιαρίων που τοποθετούνται το ένα πάνω στο άλλο. Αυτή συνήθως είναι η πιο πετυχηµένη διάταξη. Τα παραπάνω προκαλούν θέµα όταν χρησιµοποιείτε τον οδηγό PCL επειδή η υπογραφή µπορεί να οριστεί στις ρυθµίσεις του οδηγού, και το µακρύ έγγραφο να εκτυπωθεί απευθείας ως σειρά βιβλιαρίων. Έχετε υπόψη ότι ο αριθµός των σελίδων σε βιβλιάριο είναι πάντα πολλαπλάσιο του τέσσερα, µια και δύο σελίδες εκτυπώνονται σε κάθε πλευρά κάθε φύλλου χαρτιού. Αν ο αριθµός των σελίδων στο έγγραφό σας δεν είναι πολλαπλάσιο του τέσσερα, οι τελευταίες µια, δύο ή τρεις σελίδες στο διπλωµένο βιβλιάριο θα είναι λευκές. 70 Εκτύπωση βιβλιαρίου (υπέρθεση)
71 Windows PostScript (Windows 2000/XP/Server 2003 µόνο) 1. Στην καρτέλα [Layout] ( ιάταξη) του οδηγού, διαλέξτε [Booklet] (Βιβλιάριο) από την αναπτυσσόµενη λίστα [Pages Per Sheet] (Σελίδες Σε Φύλλο). 2. Ελέγξτε αν η επιλογή duplex είναι επιλεγµένη στο [Flip on Short Edge] (Ανάποδη Πλευρά στην Μικρή Άκρη). ΣΗΜΕΙΩΣΗ Αν η δυνατότητα Booklet (Βιβλιάριο) δεν φαίνεται, ελέγξτε αν η δυνατότητα Duplex είναι ενεργοποιηµένη στον οδηγό. ( είτε Ρύθµιση των επιλογών συσκευής οδηγού στην σελίδα 9.) Εκτύπωση βιβλιαρίου (υπέρθεση) 71
72 Windows PCL 1. Στην καρτέλα [Setup] (Ρυθµίσεις) του οδηγού, διαλέξτε τις [driver settings] (ρυθµίσεις οδηγού) που θέλετε από τις αποθηκευµένες εκ των προτέρων. 2. ιαλέξτε [Booklet] (Βιβλιάριο) από την αναπτυσσόµενη λίστα [Finishing Mode] (Λειτουργία Τελικής Επεξεργασίας), έπειτα κάντε κλικ στις [Options] (Επιλογές). 3. Αν το έγγραφό σας είναι αρκετά παχύ, στο παράθυρο Options Επιλογές µπορείτε να ρυθµίσετε το µέγεθος [signature] (υπογραφή) (δείτε σελίδα 70), τον αριθµό [pages] (σελίδων) σε πλευρά φύλλου) και το [binding margin] (περιθώριο δεσίµατος). Η γραφική αναπαράσταση σε αυτό το παράθυρο δείχνει το αναµενόµενο αποτέλεσµα της επιλογής σας. ΣΗΜΕΙΩΣΗ Αν η δυνατότητα Booklet (Βιβλιάριο) δεν φαίνεται, ελέγξτε αν η δυνατότητα Duplex είναι ενεργοποιηµένη στον οδηγό. ( είτε Ρύθµιση των επιλογών συσκευής οδηγού στην σελίδα 9.) 72 Εκτύπωση βιβλιαρίου (υπέρθεση)
73 Συρραφή Αυτή η δυνατότητα επιτρέπει την εκτύπωση πολλαπλών αντιγράφων του πολυσέλιδου εγγράφου µε τις σελίδες κάθε αντιγράφου σε ακολουθία. Σελίδες χωρίς συρραφή εκτυπώνονται κατά αυτό τον τρόπο Σελίδες µε συρραφή εκτυπώνονται κατά αυτό τον τρόπο Συρραφή εφαρµογής Ορισµένα προγράµµατα εφαρµογών διαθέτουν την δυνατότητα συρραφής στις επιλογές εκτύπωσης. Σε τέτοια περίπτωση, η εφαρµογή εκτελεί την συρραφή του εγγράφου και πιθανόν να στείλει την εργασία αρκετές φορές στον εκτυπωτή. Συνήθως, αυτή η µέθοδος είναι βραδύτερη αλλά µπορεί να είναι πιο αξιόπιστη. Συρραφή εκτυπωτή Αυτή η ενότητα περιγράφει την λειτουργία συρραφής που συµπεριλαµβάνεται στον οδηγό εκτυπωτή. Σε αυτή την περίπτωση η εργασία αποθηκεύεται προσωρινά στην µνήµη του εκτυπωτή ή στον σκληρό δίσκο του εκτυπωτή (αν είναι εγκαταστηµένος) και ο εκτυπωτής εκτελεί την συρραφή. Αυτή η µέθοδος είναι ταχύτερη, αλλά πιθανόν να µην λειτουργεί από όλες τις εφαρµογές. Αν συναντήσετε προβλήµατα χρησιµοποιώντας την συρραφή εκτυπωτή, χρησιµοποιήστε την δυνατότητα συρραφής που υπάρχει στις επιλογές εκτύπωσης της εφαρµογής σας Συρραφή 73
74 WINDOWS 1. Αν χρησιµοποιείτε τον οδηγό PCL, στην καρτέλα [Setup] ( ιαµόρφωση) διαλέξτε τις αποθηκευµένες [driver settings] (ρυθµίσεις οδηγού) που επιθυµείτε να χρησιµοποιήσετε. είτε Επανάκληση αποθηκευµένων ρυθµίσεων οδηγού στην σελίδα Στην καρτέλα [Job Options] (Επιλογές Εργασίας), διαλέξτε πόσα [copies] (αντίγραφα) θέλετε να εκτυπώσετε από την λίστα κύλισης. 3. Κάντε κλικ στο πλαίσιο ελέγχου [Collate] (Συρραφή). 74 Συρραφή
75 Mac OS9.x 1. ιαλέξτε [File] (Αρχείο) [Print] (Εκτύπωση) Από το µενού [Printer] (εκτυπωτής) (1), επιλέξτε το µοντέλο του εκτυπωτή σας. 3. Επιλέξτε [General] (Γενικά) (2). 4. Πληκτρολογήστε τον αριθµό [copies] (αντιγράφων) (3) που θέλετε εκτυπώσετε Επιλέξτε [Job Options] (Επιλογές Εργασίας) (4). 6. Επιλέξτε το πλαίσιο ελέγχου [Collate] (Συρραφή) (5) για να ενεργοποιήσετε την συρραφή εκτυπωτή. ΣΗΜΕΙΩΣΗ Οι εικόνες εδώ δείχνουν τον οδηγό Apple LaserWriter, ο οποίος χρησιµοποιεί την printer collate (συρραφή εκτυπωτή). Ο οδηγός Adobe PostScript φαίνεται παρόµοιος αλλά χρησιµοποιεί την application collate (συρραφή εφαρµογής). είτε σελίδα 73. Συρραφή 75
76 Mac OS X 1. ιαλέξτε [File] (Αρχείο) [Print] (Εκτύπωση) Από το µενού [Printer] (εκτυπωτής) (1), επιλέξτε το µοντέλο του εκτυπωτή σας. 3. ιαλέξτε [Copies & Pages] (Αντίγραφα & Σελίδες) (2). Η επιλογή [Collate] (Συρραφή) στον διάλογο [Copies & Pages] (Αντίγραφα & Σελίδες) αφορά συρραφή εφαρµογής. είτε σελίδα Πληκτρολογήστε τον αριθµό [copies] (αντιγράφων) (3) που θέλετε εκτυπώσετε. 5. Επιλέξτε [Printer Features] ( υνατότητες Εκτυπωτή) (4). 6. Από το µενού [Feature Sets] (Σετ υνατοτήτων) (5), επιλέξτε [Job Options] (Επιλογές Εργασίας). 7. Επιλέξτε το πλαίσιο ελέγχου [Collate] (Συρραφή) (6) για να ενεργοποιήσετε την συρραφή εκτυπωτή. 76 Συρραφή
77 ιαχωρισµός χρωµάτων Η δυνατότητα διαχωρισµού χρωµάτων εκτυπώνει κάθε ένα από τα τέσσερα βασικά χρώµατα ως ξεχωριστή εικόνα σε γκρι αποχρώσεις. Αυτό είναι εργαλείο δοκιµής που δείχνει τις σχετικές πυκνότητες καθενός από τα τέσσερα χρώµατα γραφίτη στο εκτυπωµένο έγγραφό σας. Όσο πιο σκοτεινή εµφανίζεται µια περιοχή, τόσο πιο πολύ θα χρησιµοποιηθεί ο αντίστοιχος γραφίτης χρώµατος όταν γίνεται εξ ολοκλήρου έγχρωµη εκτύπωση. Windows PostScript 1. Στην καρτέλα [Colour] (Έγχρωµη Εκτύπωση) του οδηγού, κάντε κλικ [Advanced] (Για Προχωρηµένους). 2. Επιλέξτε τους [separations] (διαχωρισµούς) που θέλετε να εκτυπώσετε στην αναπτυσσόµενη λίστα. ιαχωρισµός χρωµάτων 77
78 Mac OS9 1. ιαλέξτε [File] (Αρχείο) [Print] (Εκτύπωση) Από το µενού [Printer] (εκτυπωτής) (1), επιλέξτε το µοντέλο του εκτυπωτή σας. 3. Επιλέξτε [Colour Options] (Επιλογές Έγχρωµης Εκτύπωσης) (2). 4. Από το µενού [Separations] ( ιαχωρισµοί) (3), επιλέξτε τους διαχωρισµούς που θέλετε να εκτυπώσετε. 78 ιαχωρισµός χρωµάτων
79 Mac OS X 1. ιαλέξτε [File] (Αρχείο) [Print] (Εκτύπωση) Από το µενού [Printer] (εκτυπωτής) (1), επιλέξτε το µοντέλο του εκτυπωτή σας. 3. Επιλέξτε [Printer Features] ( υνατότητες Εκτυπωτή) (2). 4. Από το µενού [Feature Sets] (Σετ υνατοτήτων) (3), επιλέξτε [Colour Options] (Επιλογές Έγχρωµης Εκτύπωσης). 5. Από το µενού [Separations] ( ιαχωρισµοί) (4), επιλέξτε τους διαχωρισµούς που θέλετε να εκτυπώσετε. ιαχωρισµός χρωµάτων 79
80 ιαχωρισµός εκτυπωτικών εργασιών σε ουρά Όταν χρησιµοποιείτε τον εκτυπωτή από κοινού µε άλλους χρήστες, µπορεί να φανεί χρήσιµο να εκτυπώσετε µια ειδική σελίδα ανάµεσα στις εκτυπωτικές εργασίες για να µπορέσετε να ξεχωρίσετε ευκολότερα τις εκτυπωτικές εργασίες κάθε χρήστη στην στοίβα εξόδου του εκτυπωτή. Στα Windows αυτή η σελίδα ονοµάζεται separator page (διαχωριστική σελίδα). Στο Mac ονοµάζεται cover page (συνοδευτική σελίδα). ΣΗΜΕΙΩΣΗ Μην συγχέετε την Συνοδευτική Σελίδα µε την Cover Print. Cover Print σηµαίνει ότι η πρώτη σελίδα (συνοδευτική) εκτυπωτικής εργασίας θα τροφοδοτηθεί από ένα δίσκο χαρτιού, ενώ οι υπόλοιπες σελίδες της εκτυπωτικής εργασίας θα τροφοδοτηθούν από διαφορετικό δίσκο. είτε Εκτύπωση συνοδευτικής σελίδας στην σελίδα 82. ιαχωριστική σελίδα WINDOWS Η διαχωριστική σελίδα ρυθµίζεται από το παράθυρο προεπιλεγµένων ιδιοτήτων του οδηγού εκτυπωτή. Η πρόσβαση σε αυτή γίνεται απευθείας από τα Windows, και όχι µέσα από το πρόγραµµα της εφαρµογής σας. είτε Αλλαγή προεπιλεγµένων ρυθµίσεων οδηγού στην σελίδα Στην καρτέλα Advanced - Για Προχωρηµένους κάντε κλικ στο πλήκτρο [Separator Page ] ( ιαχωριστική Σελίδα) (1). 2. Κάντε κλικ στο [Browse] (Αναζήτηση) (2) και περιηγηθείτε προς το αρχείο που περιέχει την εικόνα της διαχωριστικής σελίδας που θέλετε να χρησιµοποιήσετε, έπειτα κάντε κλικ στο [OK]. 80 ιαχωρισµός εκτυπωτικών εργασιών σε ουρά
81 MAC OS 9 συνοδευτική σελίδα Η πρόσβαση στην συνοδευτική σελίδα γίνεται από τον διάλογο εκτύπωσης της εφαρµογής σας ιαλέξτε [File] (Αρχείο) [Print] (Εκτύπωση). 2. Από το µενού [Printer] (Εκτυπωτής) (1), επιλέξτε το µοντέλο του εκτυπωτή σας. 3. Επιλέξτε [Cover Page] (Συνοδευτική Σελίδα) (2). 4. Επιλέξτε τις απαιτούµενες επιλογές για την συνοδευτική σελίδα (3). MAC OS X συνοδευτική σελίδα Η πρόσβαση στην συνοδευτική σελίδα γίνεται από τον διάλογο εκτύπωσης της εφαρµογής σας ιαλέξτε [File] (Αρχείο) [Print] (Εκτύπωση). 2. Από το µενού [Printer] (Εκτυπωτής) (1), επιλέξτε το µοντέλο του εκτυπωτή σας. 3. Επιλέξτε [Cover Page] (Συνοδευτική Σελίδα) (2). 4. Επιλέξτε τις απαιτούµενες επιλογές για την συνοδευτική σελίδα (3). ιαχωρισµός εκτυπωτικών εργασιών σε ουρά 81
82 Εκτύπωση συνοδευτικής σελίδας Cover Print σηµαίνει ότι η πρώτη σελίδα (συνοδευτική) εκτυπωτικής εργασίας θα τροφοδοτηθεί από ένα δίσκο χαρτιού, ενώ οι υπόλοιπες σελίδες της εκτυπωτικής εργασίας θα τροφοδοτηθούν από άλλο δίσκο χαρτιού. Αυτή η δυνατότητα δεν είναι διαθέσιµη στους οδηγούς Windows PostScript Μην συγχέετε την Cover Print - Εκτύπωση συνοδευτικής σελίδας µε την Cover Page (Συνοδευτική Σελίδα). Η Cover Page - Συνοδευτική Σελίδα είναι ένα αναγνωριστικό φύλλο χαρτιού που εισάγεται ανάµεσα στις εκτυπωτικές εργασίες εκτυπωτή δικτύου. είτε ιαχωρισµός εκτυπωτικών εργασιών σε ουρά στην σελίδα 80. Windows PCL 1. Στην καρτέλα Setup Ρυθµίσεις, διαλέξτε τις αποθηκευµένες ρυθµίσεις οδηγού που θέλετε να χρησιµοποιήσετε. είτε Επανάκληση αποθηκευµένων ρυθµίσεων οδηγού στην σελίδα Κάντε κλικ στις [Paper Feed Options] (Επιλογές Τροφοδότησης Χαρτιού). 3. Τσεκάρετε το πλαίσιο ελέγχου [Use different source for first page] (Χρήση διαφορετικής προέλευσης για την πρώτη σελίδα). 82 Εκτύπωση συνοδευτικής σελίδας
83 4. Επιλέξτε τον δίσκο που θέλετε να τροφοδοτήσει την συνοδευτική σελίδα και τον τύπο χαρτιού στις αναπτυσσόµενες λίστες [Source] (Προέλευση) και [Weight] (Βάρος). Mac OS9.x 1. ιαλέξτε [File] (Αρχείο) [Print] (Εκτύπωση) Από το µενού [Printer] (Εκτυπωτής) (1), επιλέξτε το µοντέλο του εκτυπωτή σας. 3. Επιλέξτε [General] (Γενικά) (2). 4. Από την [Paper Source] (Προέλευση Χαρτιού) (3), επιλέξτε τους δίσκους ή τον τύπο χαρτιού που θέλετε να χρησιµοποιήσετε για την πρώτη και τις υπόλοιπες σελίδες. Mac OS X 1. ιαλέξτε [File] (Αρχείο) [Print] (Εκτύπωση) Από το µενού [Printer] (Εκτυπωτής) (1), επιλέξτε το µοντέλο του εκτυπωτή σας. 3. Επιλέξτε [Paper Feed] (Τροφοδότηση Χαρτιού) (2). 4. Επιλέξτε τους δίσκους ή τον τύπο χαρτιού που θέλετε να χρησιµοποιήσετε για την πρώτη και τις υπόλοιπες σελίδες (3). Εκτύπωση συνοδευτικής σελίδας 83
84 Μη-τυποποιηµένο µέγεθος σελίδας Αυτή η δυνατότητα επιτρέπει εκτύπωση σε χαρτιά µητυποποιηµένου µεγέθους. Ο δίσκος πολλαπλών χρήσεων χρησιµοποιείται για την τροφοδότηση χαρτιού µη-τυποποιηµένων µεγεθών. Το πλάτος του χαρτιού δύναται να κυµαίνεται από 76 χλστ. ως 328 χλστ., και το µήκος του από 90 χλστ. ως 1200 χλστ. Τα πραγµατικά όρια πιθανόν να διαφέρουν ελάχιστα, ανάλογα µε τον χρησιµοποιούµενο οδηγό εκτυπωτή και το λειτουργικό σύστηµα του υπολογιστή σας. Μερικές εφαρµογές λογισµικού πιθανόν να µην παράγουν τα επιθυµητά αποτελέσµατα µε µη-τυποποιηµένα µεγέθη χαρτιού και ίσως να χρειαστεί να γίνουν µερικές δοκιµές για να επιτευχθούν τα αποτελέσµατα που θέλετε. Windows XP/2000 PostScript 1. Στην καρτέλα [Layout] ( ιάταξη) του οδηγού, κάντε κλικ [Advanced] (Για Προχωρηµένους). 2. Στο παράθυρο Advanced Options Επιλογές για Προχωρηµένους, κάτω από το [Paper/Output] (Χαρτί/ Έξοδος), διαλέξτε [PostScript Custom Page Size] 84 Μη-τυποποιηµένο µέγεθος σελίδας
85 (Μη-τυποποιηµένο Μέγεθος Χαρτιού για PostScript) από την αναπτυσσόµενη λίστα [Paper Size] (Μέγεθος Χαρτιού). 3. Στο παράθυρο PostScript Custom Page Size Definition (Ορισµός Μητυποποιηµένου Μεγέθους Χαρτιού για PostScript), διαλέξτε την [paper feed direction] (κατεύθυνση τροφοδότησης χαρτιού) από την αναπτυσσόµενη λίστα. Οι διαθέσιµες επιλογές είναι: Μικρή πλευρά πρώτα Μεγάλη πλευρά πρώτα Μικρή πλευρά πρώτα ανάποδα Μεγάλη πλευρά πρώτα ανάποδα Η σελίδα είναι σε κατακόρυφη µορφή και θα τροφοδοτήσετε το άνω µέρος της σελίδας µέσα στον εκτυπωτή. Η σελίδα είναι σε οριζόντια µορφή και θα τροφοδοτήσετε το άνω µέρος της σελίδας µέσα στον εκτυπωτή. Η σελίδα είναι σε κατακόρυφη µορφή και θα τροφοδοτήσετε το κάτω µέρος της σελίδας µέσα στον εκτυπωτή. Η σελίδα είναι σε οριζόντια µορφή και θα τροφοδοτήσετε το κάτω µέρος της σελίδας µέσα στον εκτυπωτή. Έχετε υπόψη ότι τα διαθέσιµα όρια µεγέθους αλλάζουν θέσεις όταν αλλάζετε την κατεύθυνση τροφοδότηση χαρτιού µεταξύ κατακόρυφης και οριζόντιας. Επίσης, έχετε υπόψη ότι το πλάτος του δίσκου πολλαπλών χρήσεων περιορίζεται στο πλάτος φύλλου A3 (297 χλστ.), και αν το χαρτί είναι µακρύτερο από αυτό θα πρέπει να τροφοδοτήσετε την µικρή πλευρά πρώτα. 4. Μπορείτε επίσης να τοποθετήσετε την εικόνα σελίδας στο χαρτί για να αποφύγετε να εκτυπώσετε πολύ κοντά στην άκρη διαλέγοντας [Offset]. Το Offset σε σχέση µε την [perpendicular] (κάθετη) κατεύθυνση προσθέτει στο αριστερό περιθώριό σας. Το Offset σε σχέση µε την [parallel] (παράλληλη) κατεύθυνση προσθέτει στο άνω περιθώριό σας (κανονική τροφοδότηση) ή στο κάτω περιθώριο (ανάποδη τροφοδότηση). 5. Κάντε κλικ στο [OK] για να κλείσετε το παράθυρο PostScript Custom Page Size Definition (Ορισµός Μη-τυποποιηµένου Μεγέθους Χαρτιού για PostScript). Μη-τυποποιηµένο µέγεθος σελίδας 85
86 6. Κάντε κλικ στο [OK] για να κλείσετε το παράθυρο Advanced Options Επιλογές για Προχωρηµένους. 7. Στο παράθυρο του οδηγού, διαλέξτε τον [Multipurpose Tray] ( ίσκο Πολλαπλών Χρήσεων) ως [Paper Source] (Προέλευση Χαρτιού). Windows 98/Me PostScript Ο Οδηγός Windows 98 PostScript επιτρέπει ως και τρία µητυποποιηµένα µεγέθη χαρτιού να οριστούν και να αποθηκευθούν για µελλοντική χρήση. 1. Στην καρτέλα [Setup] ( ιαµόρφωση) του οδηγού, στην αναπτυσσόµενη λίστα [Size] (Μέγεθος), διαλέξτε ένα από τα διαθέσιµα [custom paper sizes] (µη-τυποποιηµένα µεγέθη χαρτιού). 2. Αν θέλετε να χρησιµοποιήσετε το µη-τυποποιηµένο µέγεθος που είχατε αποθηκεύσει προηγούµενα, κάντε κλικ στο [OK] για να κλείσετε το παράθυρο Printer Properties Ιδιότητες Εκτυπωτή. 3. Για να δηµιουργήσετε νέο µη-τυποποιηµένο µέγεθος: a. Κάντε κλικ στο κουµπί [Custom Size] (Μη Τυποποιηµένο Μέγεθος). b. Πληκτρολογήστε όνοµα για το νέο µη-τυποποιηµένο µέγεθός σας στο πεδίο [Name] (Όνοµα). c. Πληκτρολογήστε τις διαστάσεις χαρτιού στα πεδία [Width] (Πλάτος) και [Length] (Μήκος). d. Κάντε κλικ στο [OK] για να αποθηκεύσετε το νέο µητυποποιηµένο µέγεθος. 4. Εκτυπώστε το έγγραφό σας 86 Μη-τυποποιηµένο µέγεθος σελίδας
87 Windows PCL 1. Στην καρτέλα [Setup] (Ρυθµίσεις) του οδηγού, διαλέξτε από τις προηγούµενα αποθηκευµένες ρυθµίσεις οδηγού αυτές που θέλετε. 2. Κάντε κλικ στο πλήκτρο [Paper Feed Options] (Επιλογές Τροφοδότησης Χαρτιού). 3. Στο παράθυρο Paper Feed Options - Επιλογές Τροφοδότησης Χαρτιού, κάντε κλικ στο [Custom Size] (Μη-τυποποιηµένο Μέγεθος). Αν προηγούµενα είχατε αποθηκεύσει κάποια µητυποποιηµένα µεγέθη, αυτά θα εµφανίζονται στο παράθυρο Custom Size Μη-τυποποιηµένο Μέγεθος. 4. Για να χρησιµοποιήσετε αποθηκευµένο εκ των προτέρων µη-τυποποιηµένο µέγεθος χαρτιού, κάντε κλικ στο όνοµά του στην λίστα. Για να δηµιουργήσετε νέο µη-τυποποιηµένο µέγεθος: a. Πληκτρολογήστε τις διαστάσεις του στα πεδία [Width] (Πλάτος) και [Length] (Μήκος). b. Πληκτρολογήστε όνοµα για το νέο µέγεθος στο κουτί [Name] (Όνοµα), και κάντε κλικ στην [Add] (Προσθήκη) για να το αποθηκεύσετε στην λίστα. Μη-τυποποιηµένο µέγεθος σελίδας 87
88 5. Κάντε κλικ στο [OK] για να αποδεχτείτε το επιλεγµένο µέγεθος και κλείστε το παράθυρο Custom Size Μητυποποιηµένο Μέγεθος. 6. Αν αυτό είναι το µέγεθος του εγγράφου σας αλλά επιθυµείτε να το κλιµακώσετε ώστε να ταιριάζει σε τυποποιηµένο µέγεθος χαρτιού, κάντε κλικ στο [Resize document to fit printer page] (Αλλαγή µεγέθους εγγράφου ώστε να ταιριάζει στη σελίδα εκτυπωτή) στο παράθυρο Paper Feed Options Επιλογές Τροφοδότησης Χαρτιού, και διαλέξτε το πραγµατικό µέγεθος χαρτιού του εκτυπωτή από την αναπτυσσόµενη λίστα [Conversion] (Μετατροπή). Mac OS 9 ΣΗΜΕΙΩΣΗ Η εικόνα σε αυτή την διαδικασία δείχνει τον οδηγό Apple LaserWriter. Η διαδικασία είναι σχεδόν η ίδια για τον οδηγό Adobe PostScript. 1. Στο πρόγραµµα εφαρµογής σας, διαλέξτε [File] (Αρχείο) [Print] (Εκτύπωση) Επιλέξτε [Custom Page Sizes] (Μη-τυποποιηµένα Μεγέθη Σελίδας) (1). 3. Κάντε κλικ στο πλήκτρο [New] (Νέο) (2) για να ορίσετε νέο µέγεθος χαρτιού. 4. Πληκτρολογήστε το [Width] (Πλάτος) και [Height] (Ύψος) (3) του χαρτιού σας. 5. Καθορίστε τα [margins] (περιθώρια) χαρτιού (4) όπως απαιτείται. 88 Μη-τυποποιηµένο µέγεθος σελίδας
89 6. Πληκτρολογήστε [Name] (Όνοµα) (5) για το νέο µέγεθος και κάντε κλικ στο [OK]. Mac OS X 1. Στο πρόγραµµα εφαρµογής σας, διαλέξτε [File] (Αρχείο) [Page Setup] ( ιαµόρφωση Σελίδας) Επιλέξτε [Custom Page Size] (Μη-τυποποιηµένο Μέγεθος Σελίδας) (1). 3. Κάντε κλικ στο πλήκτρο [New] (Νέο) (2) για να ορίσετε νέο µέγεθος χαρτιού και πληκτρολογήστε όνοµα για το µέγεθος χαρτιού. 4. Πληκτρολογήστε το [Width] (Πλάτος) και [Height] (Ύψος) (3) του χαρτιού σας. 5. Καθορίστε τα [margins] (περιθώρια) χαρτιού (4) όπως απαιτείται. 6. Κάντε κλικ στο [OK] για να αποθηκεύσετε το νέο µέγεθος χαρτιού. Μη-τυποποιηµένο µέγεθος σελίδας 89
90 Εκτύπωση Duplex (αµφίπλευρη) Αν ο εκτυπωτής σας έχει εγκαταστηµένη την µονάδα duplex, µπορείτε να εκτυπώσετε και στις δύο πλευρές του χαρτιού για να εξοικονοµήσετε χαρτί, βάρος, χώρο και κόστος. > Μόνο το χαρτί µπορεί να χρησιµοποιηθεί για εκτύπωση duplex, όχι διαφάνειες ή άλλα είδη. > Χρησιµοποιήστε χαρτί βάρους g/m². Αν το χαρτί βάρους g/m² ζαρώνει συχνά, χρησιµοποιήστε χαρτί βάρους 105 g/m². > Χρησιµοποιείτε µόνο χαρτί τυποποιηµένου µεγέθους, όπως A4, A3, Letter, κλπ. > Φορτώστε το χαρτί µε την πλευρά εκτύπωσης προς τα επάνω. Οι συσκευασµένες στοίβες χαρτιού συνήθως έχουν βέλος που δείχνει την πλευρά εκτύπωσης. > Το χαρτί µπορεί να τροφοδοτηθεί από κανονικούς δίσκους χαρτιού, συµπεριλαµβανόµενου του τροφοδότη µεγάλης χωρητικότητας, εφόσον υπάρχει, αλλά όχι από τον δίσκο πολλαπλών χρήσεων. > Μην ρυθµίζετε το βάρος χαρτιού σε Ultra Heavy (Πολύ Υψηλ. Βάρος). > Μην ενεργοποιείτε την λειτουργία White Page Skip (Παράλ. λευκής σελ.). 90 Εκτύπωση Duplex (αµφίπλευρη)
91 WINDOWS POSTSCRIPT 1. Στην καρτέλα Layout ( ιάταξη) (Windows XP) ή στην καρτέλα Setup (Ρυθµίσεις) (Windows 98), κάτω από το [2-Sided Printing] (Αµφίπλευρη Εκτύπωση), διαλέξτε την άκρη δεσίµατος που επιθυµείτε. WINDOWS XP WINDOWS 98 Windows PCL Για διάταξη κατακόρυφης σελίδας η συνήθης εκλογή είναι [Long Edge] (Μεγάλη Πλευρά). Για διάταξη οριζόντιας σελίδας η συνήθης εκλογή είναι [Short Edge] (Μικρή Πλευρά). Επιλέγοντας [Off] απενεργοποιείτε την εκτύπωση duplex και το έγγραφό σας θα εκτυπωθεί µονόπλευρα. 1. Στην καρτέλα Setup (Ρυθµίσεις) του οδηγού, κάτω από το [2-Sided Printing] (αµφίπλευρη εκτύπωση), διαλέξτε την άκρη δεσίµατος που θέλετε. WINDOWS XP WINDOWS 98 Για διάταξη κατακόρυφης σελίδας η συνήθης εκλογή είναι [Long Edge] (Μεγάλη Πλευρά). Για διάταξη οριζόντιας σελίδας η συνήθης εκλογή είναι [Short Edge] (Μικρή Πλευρά). Επιλέγοντας [Off] απενεργοποιείτε την εκτύπωση duplex και το έγγραφό σας θα εκτυπωθεί µονόπλευρα. Εκτύπωση Duplex (αµφίπλευρη) 91
92 Mac OS 9 1. Στο πρόγραµµα εφαρµογής σας, διαλέξτε [File] (Αρχείο) [Print] (Εκτύπωση) Από το µενού [Printer] (Εκτυπωτής) (1), επιλέξτε το µοντέλο του εκτυπωτή σας. 3. Επιλέξτε [Layout] ( ιάταξη) (2). 4. Επιλέξτε το πλαίσιο ελέγχου [Print on Both Sides] (Εκτύπωση στις δύο πλευρές) (3). 5. Επιλέξτε την άκρη δεσίµατος (4) που θέλετε. Το γραφικό δείχνει πως θα διπλωθεί το χαρτί σας, είτε από την µικρή ή την µεγάλη άκρη. Η επιλογή που θα κάνετε συνήθως εξαρτάται από το αν η µορφή της σελίδας είναι κατακόρυφη (όρθια) ή οριζόντια (φαρδιά), και από το πως σχεδιάζετε να γυρίσετε το χαρτί για να διαβάσετε την άλλη πλευρά. 92 Εκτύπωση Duplex (αµφίπλευρη)
93 MAC OS X 1. Στο πρόγραµµα εφαρµογής σας, διαλέξτε [File] (Αρχείο) [Print] (Εκτύπωση) Από το µενού [Printer] (Εκτυπωτής) (1), επιλέξτε το µοντέλο του εκτυπωτή σας. 3. Επιλέξτε [Layout] ( ιάταξη) (2). 4. Από τις επιλογές [Two Sided Printing] (Αµφίπλευρη Εκτύπωση) (3), διαλέξτε είτε [ έσιµο Μεγάλης Πλευράς] ή [ έσιµο Μικρής Πλευράς]. Η επιλογή που θα κάνετε συνήθως εξαρτάται από το αν η µορφή της σελίδας είναι κατακόρυφη (όρθια) ή οριζόντια (φαρδιά), και από το πως σχεδιάζετε να γυρίσετε το χαρτί για να διαβάσετε την άλλη πλευρά. Εκτύπωση Duplex (αµφίπλευρη) 93
94 Εκτύπωση πολλαπλών σελίδων σε ένα φύλλο (N-UP) Αυτή η δυνατότητα αυξοµειώνει το µέγεθος σελίδας του εγγράφου σας για να εκτυπωθούν και αναπαραχθούν αρκετές σελίδες σε φύλλο. Αυτό είναι χρήσιµο όταν θέλετε να ελέγξετε την διάταξη σελίδας, ή να διανέµετε το έγγραφό σας σε συµπαγή µορφή. Με αυτόν τον τρόπο εξοικονοµείτε χαρτί, χώρο, βάρος και κόστος. Αν έχετε εγκαταστηµένη την µονάδα duplex, µπορείτε να συνδυάσετε αυτή την δυνατότητα µε την εκτύπωση duplex για αυξηµένη εξοικονόµηση Windows PostScript 1. Στην καρτέλα Layout ( ιάταξη) του οδηγού (Windows XP) ή στην καρτέλα Setup (Ρυθµίσεις) (Windows 98), επιλέξτε τον αριθµό σελίδων ( N-up ) που θέλετε να εκτυπώσετε σε κάθε φύλλο. 1-up είναι το κανονικό, 16-up είναι το µέγιστο. 94 Εκτύπωση πολλαπλών σελίδων σε ένα φύλλο (N-up)
95 Windows PCL 1. Στην καρτέλα Layout ( ιάταξη) του οδηγού (Windows XP) ή στην καρτέλα Setup (Ρυθµίσεις) (Windows 98), επιλέξτε τον αριθµό σελίδων ( N-up ) που θέλετε να εκτυπώσετε σε κάθε φύλλο. 1-up είναι το κανονικό, 16-up είναι το µέγιστο. 2. Κάντε κλικ στις [Options] (Επιλογές) για να διαλέξετε από τις διαθέσιµες επιλογές αυτής της δυνατότητας. Από εδώ µπορείτε να διαλέξετε την ακολουθία εκτύπωσης σελίδων, την διάταξη σελίδας, αν θέλετε εκτυπωµένα τα όρια σελίδας, και το περιθώριο δεσίµατος, αν το χρειάζεστε. Mac OS 9 1. Στο πρόγραµµα εφαρµογής σας, διαλέξτε [File] (Αρχείο) [Print] (Εκτύπωση) Εκτύπωση πολλαπλών σελίδων σε ένα φύλλο (N-up) 95
96 2. Από το µενού [Printer] (Εκτυπωτής) (1), επιλέξτε το µοντέλο του εκτυπωτή σας. 3. Επιλέξτε [Layout] ( ιάταξη) (2). 4. Από το µενού [Pages per Sheet] (Σελίδες σε Φύλλο) (3), επιλέξτε τον αριθµό σελίδων που θέλετε να συµπεριληφθούν σε ένα φύλλο χαρτιού. 5. Αν απαιτείται, αλλάξτε την κατεύθυνση (4) που τοποθετούνται οι σελίδες του εγγράφου σε κάθε φύλλο χαρτιού. Mac OS X 1. Στο πρόγραµµα εφαρµογής σας, διαλέξτε [File] (Αρχείο) [Print] (Εκτύπωση) Από το µενού [Printer] (Εκτυπωτής) (1), επιλέξτε το µοντέλο του εκτυπωτή σας. 3. Επιλέξτε [Layout] ( ιάταξη) (2). 4. Από το µενού [Pages per Sheet] (Σελίδες σε Φύλλο) (3), επιλέξτε τον αριθµό σελίδων που θέλετε να συµπεριληφθούν σε ένα φύλλο χαρτιού. 5. Αν απαιτείται, αλλάξτε την κατεύθυνση (4) που τοποθετούνται οι σελίδες του εγγράφου σε κάθε φύλλο χαρτιού. 6. Αν απαιτείται, µπορείτε να περιβάλλετε κάθε σελίδα µε περιθώριο (5). 96 Εκτύπωση πολλαπλών σελίδων σε ένα φύλλο (N-up)
97 Εκτύπωση αφίσας Αυτή η δυνατότητα σας επιτρέπει να εκτυπώσετε αφίσες διαιρώντας µια σελίδα εγγράφου σε πολλαπλά κοµµάτια (µερικές φορές αναφέρονται ως «πλακάκια»). Κάθε κοµµάτι εκτυπώνεται µεγεθυµένο σε ξεχωριστό φύλλο. Έπειτα, εσείς συνδυάζετε τα ξεχωριστά φύλλα για να δηµιουργήσετε την αφίσα. Η Poster Print (Εκτύπωση Αφίσας) είναι διαθέσιµη µόνο στους οδηγούς εκτυπωτή Windows PCL. Windows PCL 1. Στην καρτέλα Setup (Ρυθµίσεις) του οδηγού, κάτω από την [Finishing Mode] (Κατάσταση Τελικής Επεξεργασίας), διαλέξτε [Poster Print] (Εκτύπωση Αφίσας). 2. Κάντε κλικ στις [Options] για να ανοίξετε το παράθυρο Options - Επιλογές. a. ιαλέξτε την [enlargement] (µεγέθυνση) που απαιτείται ώστε το έγγραφό σας να γεµίσει την αφίσα. b. Τα [Registration marks] (σηµάδια καταγραφής) δύναται να εκτυπωθούν εφόσον απαιτείται για να τακτοποιηθούν οι εκτυπωµένες σελίδες (πλακάκια) ακριβώς ως προς την άκρη της εικόνας. Εκτύπωση αφίσας 97
98 c. Η [overlap] (µερική επικάλυψη) µπορεί να σας βοηθήσει να ταιριάζετε γειτονικά κοµµάτια όταν φτιάχνετε την αφίσα σας. Αυξοµείωση σε σελίδα Η Scale to Page (Αυξοµείωση σε Σελίδα) σας επιτρέπει να εκτυπώσετε δεδοµένα διαµορφωµένα σε συγκεκριµένο µέγεθος σελίδας σε διαφορετικό µέγεθος σελίδας, χωρίς να αλλοιωθεί το τελικό αποτέλεσµα. Αυτή η δυνατότητα είναι διαθέσιµη µόνο στους οδηγούς Windows PCL 1. Στην καρτέλα Setup (Ρυθµίσεις) του οδηγού, κάντε κλικ στο πλήκτρο [Options] (Επιλογές). 2. Τσεκάρετε το πλαίσιο ελέγχου [Fit to Page] (Προσαρµογή σε Σελίδα). 3. ιαλέξτε τον ποσοστό αυξοµείωσης που θέλετε από την αναπτυσσόµενη λίστα [Conversions] (Μετατροπές). 98 Αυξοµείωση σε σελίδα
99 Υδατόσηµα Το υδατόσηµο συνήθως είναι ένα θαµπό κείµενο που τοποθετείται πάνω σε εκτυπωµένο έγγραφο. Αυτό µπορεί να χρησιµοποιηθεί για να δείξετε ότι το έγγραφο είναι «Πρόχειρο» ή «Εµπιστευτικό». Αυτή η δυνατότητα δεν είναι διαθέσιµη στο Mac OS X. Η εικόνα παρακάτω δείχνει τον οδηγό Windows PostScript. Ο οδηγός PCL είναι παρόµοιος. Windows Η δυνατότητα Watermarks (Υδατόσηµα) βρίσκεται στην καρτέλα [Job Options] (Επιλογές Εργασίας) του οδηγού. Κάντε κλικ στο πλήκτρο [Watermarks] (Υδατόσηµα). Υδατόσηµα 99
100 Για να δηµιουργήσετε νέο υδατόσηµο 1. Στο παράθυρο Watermarks (Υδατόσηµα), κάντε κλικ [New ] (Νέο). 2. Πληκτρολογήστε το κείµενο που θέλετε για το υδατόσηµό σας. 3. Προσαρµόστε την γραµµατοσειρά, το µέγεθος, την κλίση, την θέση και το περιθώριο του υδατόσηµου όπως απαιτείται. 4. Κάντε κλικ στο [OK] για να γίνουν δεκτές οι αλλαγές σας. Για να επιλέξετε ένα υδατόσηµο που δηµιουργήθηκε προηγούµενα 1. Στο παράθυρο Watermarks (Υδατόσηµα), κάντε κλικ στο υδατόσηµο στην λίστα. Για να επεξεργαστείτε υπάρχον υδατόσηµο 1. Στο παράθυρο Watermarks (Υδατόσηµα), κάντε κλικ στο όνοµα του υδατόσηµου στην λίστα. 2. Κάντε κλικ [Edit ] (Επεξεργασία). 3. Κάντε τις προσαρµογές που θέλετε, και κάντε κλικ στο [OK] για να αποδεχτείτε τις αλλαγές. Για να εκτυπώσετε χρησιµοποιώντας υδατόσηµο 1. Στο παράθυρο Watermarks (Υδατόσηµα), κάντε κλικ στο όνοµα του υδατόσηµου στην λίστα. 2. Κάντε κλικ στο [OK] για να κλείσετε το παράθυρο Watermarks (Υδατόσηµα). 3. Κάντε κλικ στο [OK] για να κλείσετε το παράθυρο Ιδιότητες Εκτυπωτή. 4. Εκτυπώστε το έγγραφό σας 100 Υδατόσηµα
101 Mac OS 9 Οι εικόνες εδώ είναι για τον οδηγό Adobe PostScript. Τα υδατόσηµα δεν υποστηρίζονται στον οδηγό Apple LaserWriter. 1. Στο πρόγραµµα εφαρµογής σας, διαλέξτε [File] (Αρχείο) [Page Setup] ( ιαµόρφωση Σελίδας) Επιλέξτε [Watermarks] (Υδατόσηµα) (1). 3. Επιλέξτε τις σελίδες στις οποίες θέλετε να εκτυπώσετε υδατόσηµα (2). [None] (Καµία - χωρίς υδατόσηµα), [First] (Πρώτη) ή [All] (Όλες). 4. ιαλέξτε τον τύπο δεδοµένων υδατόσηµου που θα χρησιµοποιήσετε (3): αρχείο PICT, αρχείο EPS ή απλό κείµενο. 5. Για να δηµιουργήσετε ή επεξεργαστείτε κείµενο υδατόσηµου, κάντε κλικ στο [Edit ] (Επεξεργασία) (4). Αυτό ανοίγει τον διάλογο επεξεργασίας του υδατόσηµου (5). Υδατόσηµα 101
102 102 Υδατόσηµα
103 Κεφάλαιο 5: Ασφαλής εκτύπωση Η ασφαλής εκτύπωση σας επιτρέπει να εκτυπώσετε εµπιστευτικά έγγραφα σε κοινόχρηστους εκτυπωτές σε περιβάλλον δικτύου. Το έγγραφο δεν θα εκτυπωθεί µέχρι να εισαχθεί PIN (Personal Identification Number Προσωπικός Αριθµός Αναγνώρισης) στον Πίνακα Ελέγχου του Εκτυπωτή. Θα πρέπει να πάτε στον εκτυπωτή και να πληκτρολογήσετε το PIN. Αυτή η δυνατότητα απαιτεί να υπάρχει στον εκτυπωτή σκληρός δίσκος, ο οποίος θα πρέπει επίσης να είναι ενεργοποιηµένος στον οδηγό εκτυπωτή. ( είτε Ρύθµιση των επιλογών συσκευής οδηγού στην σελίδα 9.) Η δυνατότητα ασφαλούς εκτύπωσης δεν είναι διαθέσιµη για Mac OS X. Αν δεν υπάρχει αρκετός χώρος στον σκληρό δίσκο για τα δεδοµένα σε ουρά, το µήνυµα «ίσκος Πλήρης» εµφανίζεται, και µόνο ένα αντίγραφο εκτυπώνεται. Η δυνατότητα ασφαλούς εκτύπωσης πιθανόν να µην είναι διαθέσιµη µέσα από µερικές εφαρµογές Η/Υ. Αν το λογισµικό σας υποστηρίζει δυνατότητα εκτύπωσης µε συρραφή, απενεργοποιήστε την. ιαφορετικά, η ασφαλής εκτύπωση δεν θα λειτουργήσει. Υπάρχουν τρία µέρη στην ασφαλή εκτύπωση: 1. Αποστολή του εγγράφου στον εκτυπωτή (Windows σελίδα 104, Mac σελίδα 105), 2. Εκτύπωση του εγγράφου (σελίδα 107), 3. ιαγραφή του εγγράφου όταν πλέον δεν χρειάζεται (σελίδα 108). 103
104 Αποστολή του εγγράφου WINDOWS 1. Αν χρησιµοποιείτε τον οδηγό PCL, στην καρτέλα [ ιαµόρφωση] διαλέξτε τις αποθηκευµένες ρυθµίσεις οδηγού που επιθυµείτε να χρησιµοποιήσετε. είτε Επανάκληση αποθηκευµένων ρυθµίσεων οδηγού στην σελίδα Στην καρτέλα [Job Options] (Επιλογές Εργασίας) του οδηγού, κάντε κλικ στη επιλογή [Ασφαλής Εκτύπωση]. Το παράθυρο Job PIN (Personal Identification Number Προσωπικός Αριθµός Αναγνώρισης) ανοίγει. Αν το παράθυρο PIN δεν ανοίγει, κάντε κλικ στο κουµπί [PIN]. 3. Στο παράθυρο Job PIN, πληκτρολογήστε [όνοµα] για αυτή την εκτυπωτική εργασία. Το όνοµα µπορεί να σχηµατιστεί από ως και 16 αλφαβητικούς και αριθµητικούς χαρακτήρες. Αν στο εκτυπωτή υπάρχουν αποθηκευµένες περισσότερες από µία εκτυπωτικές εργασίες, τότε θελήσετε να εκτυπώσετε, θα χρειαστείτε ένα χαρακτηριστικό όνοµα για να διακρίνετε ανάµεσα στις εκτυπωτικές εργασίες σας. 104 Αποστολή του εγγράφου
105 4. Αν θέλετε να ζητήσει ο εκτυπωτής το όνοµα εργασίας, κάντε κλικ στο πλαίσιο επιλογής [Request ] (Ζήτηση) κάτω από το πεδίο εισαγωγής ονόµατος 5. Πληκτρολογήστε έναν αριθµό από 0000 ως 9999 στο κουτί [PIN]. To PIN σας θα πρέπει να είναι µοναδικό σε αυτό τον εκτυπωτή. Κάθε χρήστης θα πρέπει να λάβει το PIN του από τον διαχειριστή συστήµατος. 6. Κάντε κλικ στο [OK] για να γίνουν δεκτές οι αλλαγές σας. 7. Κάντε κλικ στο [OK] για να κλείσετε το παράθυρο Ιδιότητες Εκτυπωτή. 8. Εκτυπώστε το έγγραφό σας Η εκτυπωτική εργασία θα αποσταλεί στον εκτυπωτή, αλλά δεν θα εκτυπωθεί αυτή την φορά. MAC OS 9 Αν χρησιµοποιείτε τον οδηγό Apple LaserWriter, θα πρέπει πρώτα να ενεργοποιηθεί το plug-in ασφαλούς εκτύπωσης στον οδηγό εκτυπωτή. Αυτό το βήµα δεν είναι απαραίτητο για τον οδηγό Adobe PostScript. Για να ενεργοποιήσετε το LaserWriter plug-in: 1. Στην επιφάνεια εργασίας, κάντε κλικ στο εικονίδιο εκτυπωτή για τον εκτυπωτή που θέλετε να του ενεργοποιήσετε το plug-in. 2. ιαλέξτε [File] (Αρχείο) [Print Desktop] (Επιφάνεια Εργασίας Εκτύπωσης) Επιλέξτε [Plug-In Preferences] (Προτιµήσεις Plug-In) (1). Αποστολή του εγγράφου 105
ES2032 / ES2632. οφηγος xphςεώς
 ES2032 / ES2632 οφηγος xphςεώς Πρόλογος Καταβλήθηκε κάθε προσπάθεια για να εξασφαλιστεί η πληρότητα, η ακρίβεια και η έγκαιρη ενηµέρωση των πληροφοριών που περιέχονται σε αυτό το έγγραφο. Ο κατασκευαστής
ES2032 / ES2632 οφηγος xphςεώς Πρόλογος Καταβλήθηκε κάθε προσπάθεια για να εξασφαλιστεί η πληρότητα, η ακρίβεια και η έγκαιρη ενηµέρωση των πληροφοριών που περιέχονται σε αυτό το έγγραφο. Ο κατασκευαστής
C9800. Oδηγός Eκτύττωσης για χρήστες C9800 MFP/C9800 GA MFP C9000
 C9800 Oδηγός Eκτύττωσης για χρήστες C9800 MFP/C9800 GA MFP C9000 Πρόλογος Καταβλήθηκε κάθε προσπάθεια για να εξασφαλιστεί η πληρότητα, η ακρίβεια και η έγκαιρη ενηµέρωση των πληροφοριών που περιέχονται
C9800 Oδηγός Eκτύττωσης για χρήστες C9800 MFP/C9800 GA MFP C9000 Πρόλογος Καταβλήθηκε κάθε προσπάθεια για να εξασφαλιστεί η πληρότητα, η ακρίβεια και η έγκαιρη ενηµέρωση των πληροφοριών που περιέχονται
Για περισσότερες πληροφορίες σχετικά με τη συμβατότητα του λογισμικού με άλλα λειτουργικά συστήματα, επικοινωνήστε με το τμήμα υποστήριξης πελατών.
 Σελίδα 1 από 7 Οδηγός σύνδεσης Υποστηριζόμενα λειτουργικά συστήματα Μπορείτε να πραγματοποιήσετε εγκατάσταση του λογισμικού του εκτυπωτή χρησιμοποιώντας το CD Λογισμικό και τεκμηρίωση για τα ακόλουθα λειτουργικά
Σελίδα 1 από 7 Οδηγός σύνδεσης Υποστηριζόμενα λειτουργικά συστήματα Μπορείτε να πραγματοποιήσετε εγκατάσταση του λογισμικού του εκτυπωτή χρησιμοποιώντας το CD Λογισμικό και τεκμηρίωση για τα ακόλουθα λειτουργικά
Σηµειώσεις εγκατάστασης του συστήµατος εκτύπωσης HP LaserJet σειράς P2015
 Σηµειώσεις εγκατάστασης του συστήµατος εκτύπωσης HP LaserJet σειράς P2015 Πνευµατικά δικαιώµατα και Άδεια χρήσης 2006 Copyright Hewlett-Packard Development Company, L.P. Απαγορεύεται η αναπαραγωγή, προσαρµογή
Σηµειώσεις εγκατάστασης του συστήµατος εκτύπωσης HP LaserJet σειράς P2015 Πνευµατικά δικαιώµατα και Άδεια χρήσης 2006 Copyright Hewlett-Packard Development Company, L.P. Απαγορεύεται η αναπαραγωγή, προσαρµογή
Οδηγός ποιότητας χρωμάτων
 Σελίδα 1 από 5 Οδηγός ποιότητας χρωμάτων Μενού Ποιότητα Χρήση Print Mode (Λειτουργία εκτύπωσης) Έγχρωμο Μόνο μαύρο Διόρθωση χρώματος Αυτόματη Manual (Μη αυτόματη) Ανάλυση εκτύπωσης 1200 dpi 4800 CQ Σκουρότητα
Σελίδα 1 από 5 Οδηγός ποιότητας χρωμάτων Μενού Ποιότητα Χρήση Print Mode (Λειτουργία εκτύπωσης) Έγχρωμο Μόνο μαύρο Διόρθωση χρώματος Αυτόματη Manual (Μη αυτόματη) Ανάλυση εκτύπωσης 1200 dpi 4800 CQ Σκουρότητα
Οδηγός ποιότητας χρωμάτων
 Σελίδα 1 από 6 Οδηγός ποιότητας χρωμάτων Ο οδηγός ποιότητας χρωμάτων βοηθά τους χρήστες να κατανοήσουν πώς μπορούν να χρησιμοποιηθούν οι λειτουργίες που διατίθενται για τη ρύθμιση και προσαρμογή της έγχρωμης
Σελίδα 1 από 6 Οδηγός ποιότητας χρωμάτων Ο οδηγός ποιότητας χρωμάτων βοηθά τους χρήστες να κατανοήσουν πώς μπορούν να χρησιμοποιηθούν οι λειτουργίες που διατίθενται για τη ρύθμιση και προσαρμογή της έγχρωμης
Εγχειρίδιο Χρήστη. AirPrint
 Εγχειρίδιο Χρήστη AirPrint ΠΡΟΛΟΓΟΣ Έχει καταβληθεί κάθε προσπάθεια, για να διασφαλιστεί ότι οι πληροφορίες αυτού του εγγράφου είναι πλήρεις, ακριβείς και ενημερωμένες. Ο κατασκευαστής δεν αναλαμβάνει
Εγχειρίδιο Χρήστη AirPrint ΠΡΟΛΟΓΟΣ Έχει καταβληθεί κάθε προσπάθεια, για να διασφαλιστεί ότι οι πληροφορίες αυτού του εγγράφου είναι πλήρεις, ακριβείς και ενημερωμένες. Ο κατασκευαστής δεν αναλαμβάνει
Αντιγραφή με χρήση της γυάλινης επιφάνειας σάρωσης
 Γρήγορη αναφορά Αντιγραφή Δημιουργία αντιγράφων Γρήγορη δημιουργία αντιγράφου 3 Στον πίνακα ελέγχου του εκτυπωτή πατήστε το κουμπί αντίγραφο 4 Εάν τοποθετήσατε το έγγραφο στη γυάλινη επιφάνεια σάρωσης
Γρήγορη αναφορά Αντιγραφή Δημιουργία αντιγράφων Γρήγορη δημιουργία αντιγράφου 3 Στον πίνακα ελέγχου του εκτυπωτή πατήστε το κουμπί αντίγραφο 4 Εάν τοποθετήσατε το έγγραφο στη γυάλινη επιφάνεια σάρωσης
Εγκατάσταση του εκτυπωτή από το CD λογισμικού και τεκμηρίωσης
 Σελίδα 1 από 6 Οδηγός σύνδεσης Υποστηριζόμενα λειτουργικά συστήματα Μπορείτε να εγκαταστήσετε το λογισμικό του εκτυπωτή χρησιμοποιώντας το CD λογισμικού στα ακόλουθα λειτουργικά συστήματα: Windows 8.1
Σελίδα 1 από 6 Οδηγός σύνδεσης Υποστηριζόμενα λειτουργικά συστήματα Μπορείτε να εγκαταστήσετε το λογισμικό του εκτυπωτή χρησιμοποιώντας το CD λογισμικού στα ακόλουθα λειτουργικά συστήματα: Windows 8.1
Εξωτερικές συσκευές. Οδηγός χρήσης
 Εξωτερικές συσκευές Οδηγός χρήσης Copyright 2007 Hewlett-Packard Development Company, L.P. Η επωνυµία Windows είναι εµπορικό σήµα κατατεθέν της εταιρείας Microsoft Corporation στις Η.Π.Α. Οι πληροφορίες
Εξωτερικές συσκευές Οδηγός χρήσης Copyright 2007 Hewlett-Packard Development Company, L.P. Η επωνυµία Windows είναι εµπορικό σήµα κατατεθέν της εταιρείας Microsoft Corporation στις Η.Π.Α. Οι πληροφορίες
Ενηµερώσεις λογισµικού Οδηγός χρήσης
 Ενηµερώσεις λογισµικού Οδηγός χρήσης Copyright 2009 Hewlett-Packard Development Company, L.P. Η ονοµασία Windows είναι σήµα κατατεθέν της Microsoft Corporation στις Ηνωµένες Πολιτείες. Οι πληροφορίες στο
Ενηµερώσεις λογισµικού Οδηγός χρήσης Copyright 2009 Hewlett-Packard Development Company, L.P. Η ονοµασία Windows είναι σήµα κατατεθέν της Microsoft Corporation στις Ηνωµένες Πολιτείες. Οι πληροφορίες στο
Αντίγραφα ασφαλείας και επαναφορά Οδηγίες χρήσης
 Αντίγραφα ασφαλείας και επαναφορά Οδηγίες χρήσης Copyright 2009 Hewlett-Packard Development Company, L.P. Η ονοµασία Windows είναι σήµα κατατεθέν της Microsoft Corporation στις Η.Π.Α. Οι πληροφορίες στο
Αντίγραφα ασφαλείας και επαναφορά Οδηγίες χρήσης Copyright 2009 Hewlett-Packard Development Company, L.P. Η ονοµασία Windows είναι σήµα κατατεθέν της Microsoft Corporation στις Η.Π.Α. Οι πληροφορίες στο
Ξεκινήστε από αυτό το σηµείο
 Ξεκινήστε από αυτό το σηµείο Ευθυγράµµιση των κασετών εκτύπωσης χωρίς υπολογιστή Ολοκληρώστε την εγκατάσταση του υλικού εξοπλισµού σύµφωνα µε τα βήµατα που περιγράφονται στο Φυλλάδιο εγκατάστασης. Συνεχίστε
Ξεκινήστε από αυτό το σηµείο Ευθυγράµµιση των κασετών εκτύπωσης χωρίς υπολογιστή Ολοκληρώστε την εγκατάσταση του υλικού εξοπλισµού σύµφωνα µε τα βήµατα που περιγράφονται στο Φυλλάδιο εγκατάστασης. Συνεχίστε
Εγχειρίδιο Χρήσης Online Åêêßíçóç
 Εγχειρίδιο Χρήσης Online Åêêßíçóç Κάντε click στο πλήκτρο "Εκκίνηση". Εισαγωγή Το εγχειρίδιο χρήσης περιγράφει τις λειτουργίες εκτύπωσης του ψηφιακού πολυµηχανήµατος e-studio6. Για περισσότερες πληροφορίες
Εγχειρίδιο Χρήσης Online Åêêßíçóç Κάντε click στο πλήκτρο "Εκκίνηση". Εισαγωγή Το εγχειρίδιο χρήσης περιγράφει τις λειτουργίες εκτύπωσης του ψηφιακού πολυµηχανήµατος e-studio6. Για περισσότερες πληροφορίες
Εξωτερικές συσκευές Οδηγός χρήσης
 Εξωτερικές συσκευές Οδηγός χρήσης Copyright 2007 Hewlett-Packard Development Company, L.P. Η επωνυµία Windows είναι εµπορικό σήµα κατατεθέν της εταιρείας Microsoft Corporation στις Η.Π.Α. Οι πληροφορίες
Εξωτερικές συσκευές Οδηγός χρήσης Copyright 2007 Hewlett-Packard Development Company, L.P. Η επωνυµία Windows είναι εµπορικό σήµα κατατεθέν της εταιρείας Microsoft Corporation στις Η.Π.Α. Οι πληροφορίες
Εξωτερικές συσκευές. Οδηγός χρήσης
 Εξωτερικές συσκευές Οδηγός χρήσης Copyright 2007 Hewlett-Packard Development Company, L.P. Η επωνυµία Windows είναι εµπορικό σήµα κατατεθέν της εταιρείας Microsoft Corporation στις Η.Π.Α. Οι πληροφορίες
Εξωτερικές συσκευές Οδηγός χρήσης Copyright 2007 Hewlett-Packard Development Company, L.P. Η επωνυµία Windows είναι εµπορικό σήµα κατατεθέν της εταιρείας Microsoft Corporation στις Η.Π.Α. Οι πληροφορίες
Εξωτερικές συσκευές. Οδηγός χρήσης
 Εξωτερικές συσκευές Οδηγός χρήσης Copyright 2007 Hewlett-Packard Development Company, L.P. Η ονοµασία Windows είναι εµπορικό σήµα κατατεθέν της εταιρείας Microsoft Corporation στις Η.Π.Α. Οι πληροφορίες
Εξωτερικές συσκευές Οδηγός χρήσης Copyright 2007 Hewlett-Packard Development Company, L.P. Η ονοµασία Windows είναι εµπορικό σήµα κατατεθέν της εταιρείας Microsoft Corporation στις Η.Π.Α. Οι πληροφορίες
Συσκευές δείκτη και πληκτρολόγιο
 Συσκευές δείκτη και πληκτρολόγιο Οδηγός χρήσης Copyright 2007 Hewlett-Packard Development Company, L.P. Η επωνυµία Windows είναι εµπορικό σήµα κατατεθέν της εταιρείας Microsoft Corporation στις Η.Π.Α.
Συσκευές δείκτη και πληκτρολόγιο Οδηγός χρήσης Copyright 2007 Hewlett-Packard Development Company, L.P. Η επωνυµία Windows είναι εµπορικό σήµα κατατεθέν της εταιρείας Microsoft Corporation στις Η.Π.Α.
Οδηγός ρυθμίσεων Wi-Fi
 Οδηγός ρυθμίσεων Wi-Fi Συνδέσεις Wi-Fi με τον Εκτυπωτή Σύνδεση με έναν υπολογιστή μέσω δρομολογητή Wi-Fi Σύνδεση με ένα υπολογιστή απευθείας Σύνδεση με μια έξυπνη συσκευή μέσω δρομολογητή Wi-Fi Σύνδεση
Οδηγός ρυθμίσεων Wi-Fi Συνδέσεις Wi-Fi με τον Εκτυπωτή Σύνδεση με έναν υπολογιστή μέσω δρομολογητή Wi-Fi Σύνδεση με ένα υπολογιστή απευθείας Σύνδεση με μια έξυπνη συσκευή μέσω δρομολογητή Wi-Fi Σύνδεση
Εξωτερικές συσκευές Οδηγός χρήσης
 Εξωτερικές συσκευές Οδηγός χρήσης Copyright 2008 Hewlett-Packard Development Company, L.P. Οι πληροφορίες στο παρόν έγγραφο µπορεί να αλλάξουν χωρίς προειδοποίηση. Οι µοναδικές εγγυήσεις για προϊόντα και
Εξωτερικές συσκευές Οδηγός χρήσης Copyright 2008 Hewlett-Packard Development Company, L.P. Οι πληροφορίες στο παρόν έγγραφο µπορεί να αλλάξουν χωρίς προειδοποίηση. Οι µοναδικές εγγυήσεις για προϊόντα και
Εξωτερικές συσκευές. Οδηγός χρήσης
 Εξωτερικές συσκευές Οδηγός χρήσης Copyright 2006 Hewlett-Packard Development Company, L.P. Οι επωνυµίες Microsoft και Windows είναι εµπορικά σήµατα της εταιρίας Microsoft Corporation. Οι πληροφορίες στο
Εξωτερικές συσκευές Οδηγός χρήσης Copyright 2006 Hewlett-Packard Development Company, L.P. Οι επωνυµίες Microsoft και Windows είναι εµπορικά σήµατα της εταιρίας Microsoft Corporation. Οι πληροφορίες στο
Εξωτερικές συσκευές Οδηγός χρήσης
 Εξωτερικές συσκευές Οδηγός χρήσης Copyright 2008 Hewlett-Packard Development Company, L.P. Οι πληροφορίες στο παρόν έγγραφο µπορεί να αλλάξουν χωρίς προειδοποίηση. Οι µοναδικές εγγυήσεις για τα προϊόντα
Εξωτερικές συσκευές Οδηγός χρήσης Copyright 2008 Hewlett-Packard Development Company, L.P. Οι πληροφορίες στο παρόν έγγραφο µπορεί να αλλάξουν χωρίς προειδοποίηση. Οι µοναδικές εγγυήσεις για τα προϊόντα
MultiBoot Οδηγός χρήσης
 MultiBoot Οδηγός χρήσης Copyright 2006, 2007 Hewlett-Packard Development Company, L.P. Οι πληροφορίες στο παρόν έγγραφο µπορεί να αλλάξουν χωρίς προειδοποίηση. Οι µοναδικές εγγυήσεις για προϊόντα και υπηρεσίες
MultiBoot Οδηγός χρήσης Copyright 2006, 2007 Hewlett-Packard Development Company, L.P. Οι πληροφορίες στο παρόν έγγραφο µπορεί να αλλάξουν χωρίς προειδοποίηση. Οι µοναδικές εγγυήσεις για προϊόντα και υπηρεσίες
ηµιουργία αντιγράφων ασφαλείας και επαναφορά Οδηγός χρήσης
 ηµιουργία αντιγράφων ασφαλείας και επαναφορά Οδηγός χρήσης Copyright 2008 Hewlett-Packard Development Company, L.P. Οι ονοµασίες Windows και Windows Vista είναι εµπορικά σήµατα ή σήµατα κατατεθέντα της
ηµιουργία αντιγράφων ασφαλείας και επαναφορά Οδηγός χρήσης Copyright 2008 Hewlett-Packard Development Company, L.P. Οι ονοµασίες Windows και Windows Vista είναι εµπορικά σήµατα ή σήµατα κατατεθέντα της
LASERJET ENTERPRISE FLOW MFP. Συνοπτικές οδηγίες χρήσης M525
 LASERJET ENTERPRISE FLOW MFP Συνοπτικές οδηγίες χρήσης 2 M525 Εκτύπωση μιας αποθηκευμένης εργασίας Χρησιμοποιήστε την ακόλουθη διαδικασία για να εκτυπώσετε μια εργασία που είναι αποθηκευμένη στη μνήμη
LASERJET ENTERPRISE FLOW MFP Συνοπτικές οδηγίες χρήσης 2 M525 Εκτύπωση μιας αποθηκευμένης εργασίας Χρησιμοποιήστε την ακόλουθη διαδικασία για να εκτυπώσετε μια εργασία που είναι αποθηκευμένη στη μνήμη
Τα Apple, Bonjour, Macintosh, Mac OS και Safari αποτελούν εµπορικά σήµατα της Apple Computer, Inc. στις Ηνωµένες Πολιτείες ή/και σε άλλες χώρες.
 Copyright 2007 Xerox Corporation. Με επιφύλαξη παντός δικαιώµατος. Τα µη δηµοσιευµένα δικαιώµατα προστατεύονται από το νόµο περί πνευµατικής ιδιοκτησίας των Ηνωµένων Πολιτειών. Τα XEROX, CentreWare, ControlCentre,
Copyright 2007 Xerox Corporation. Με επιφύλαξη παντός δικαιώµατος. Τα µη δηµοσιευµένα δικαιώµατα προστατεύονται από το νόµο περί πνευµατικής ιδιοκτησίας των Ηνωµένων Πολιτειών. Τα XEROX, CentreWare, ControlCentre,
Εξωτερικές συσκευές Οδηγός χρήσης
 Εξωτερικές συσκευές Οδηγός χρήσης Copyright 2007 Hewlett-Packard Development Company, L.P. Οι πληροφορίες στο παρόν έγγραφο µπορεί να αλλάξουν χωρίς προειδοποίηση. Οι µοναδικές εγγυήσεις για προϊόντα και
Εξωτερικές συσκευές Οδηγός χρήσης Copyright 2007 Hewlett-Packard Development Company, L.P. Οι πληροφορίες στο παρόν έγγραφο µπορεί να αλλάξουν χωρίς προειδοποίηση. Οι µοναδικές εγγυήσεις για προϊόντα και
Εξωτερικές συσκευές Οδηγός χρήσης
 Εξωτερικές συσκευές Οδηγός χρήσης Copyright 2008 Hewlett-Packard Development Company, L.P. Οι πληροφορίες στο παρόν έγγραφο µπορεί να αλλάξουν χωρίς προειδοποίηση. Οι µοναδικές εγγυήσεις για προϊόντα και
Εξωτερικές συσκευές Οδηγός χρήσης Copyright 2008 Hewlett-Packard Development Company, L.P. Οι πληροφορίες στο παρόν έγγραφο µπορεί να αλλάξουν χωρίς προειδοποίηση. Οι µοναδικές εγγυήσεις για προϊόντα και
ηµιουργία αντιγράφων ασφαλείας και επαναφορά Οδηγός χρήσης
 ηµιουργία αντιγράφων ασφαλείας και επαναφορά Οδηγός χρήσης Copyright 2008 Hewlett-Packard Development Company, L.P. Η ονοµασία Windows είναι κατοχυρωµένο εµπορικό σήµα της Microsoft Corporation στις Η.Π.Α.
ηµιουργία αντιγράφων ασφαλείας και επαναφορά Οδηγός χρήσης Copyright 2008 Hewlett-Packard Development Company, L.P. Η ονοµασία Windows είναι κατοχυρωµένο εµπορικό σήµα της Microsoft Corporation στις Η.Π.Α.
Εξωτερικές συσκευές Οδηγός χρήσης
 Εξωτερικές συσκευές Οδηγός χρήσης Copyright 2008 Hewlett-Packard Development Company, L.P. Οι πληροφορίες στο παρόν έγγραφο µπορεί να αλλάξουν χωρίς προειδοποίηση. Οι µοναδικές εγγυήσεις για προϊόντα και
Εξωτερικές συσκευές Οδηγός χρήσης Copyright 2008 Hewlett-Packard Development Company, L.P. Οι πληροφορίες στο παρόν έγγραφο µπορεί να αλλάξουν χωρίς προειδοποίηση. Οι µοναδικές εγγυήσεις για προϊόντα και
Συσκευές δείκτη και πληκτρολόγιο
 Συσκευές δείκτη και πληκτρολόγιο Οδηγός χρήσης Copyright 2006 Hewlett-Packard Development Company, L.P. Οι επωνυµίες Microsoft και Windows είναι εµπορικά σήµατα της εταιρίας Microsoft Corporation. Οι πληροφορίες
Συσκευές δείκτη και πληκτρολόγιο Οδηγός χρήσης Copyright 2006 Hewlett-Packard Development Company, L.P. Οι επωνυµίες Microsoft και Windows είναι εµπορικά σήµατα της εταιρίας Microsoft Corporation. Οι πληροφορίες
LASERJET ENTERPRISE MFP. Συνοπτικές οδηγίες χρήσης
 LASERJET ENTERPRISE MFP Συνοπτικές οδηγίες χρήσης M725dn M725f M725z M725z+ Εκτύπωση μιας αποθηκευμένης εργασίας Χρησιμοποιήστε την ακόλουθη διαδικασία για να εκτυπώσετε μια εργασία που είναι αποθηκευμένη
LASERJET ENTERPRISE MFP Συνοπτικές οδηγίες χρήσης M725dn M725f M725z M725z+ Εκτύπωση μιας αποθηκευμένης εργασίας Χρησιμοποιήστε την ακόλουθη διαδικασία για να εκτυπώσετε μια εργασία που είναι αποθηκευμένη
Για τους πελάτες που πραγματοποιούν συνδέσεις δικτύου σε λειτουργικό σύστημα Windows
 Για τους πελάτες που πραγματοποιούν συνδέσεις δικτύου σε λειτουργικό σύστημα Windows Όταν χρησιμοποιείτε διαφορετικό λειτουργικό σύστημα ή αρχιτεκτονική για τον server και τον client, οι συνδέσεις δικτύου
Για τους πελάτες που πραγματοποιούν συνδέσεις δικτύου σε λειτουργικό σύστημα Windows Όταν χρησιμοποιείτε διαφορετικό λειτουργικό σύστημα ή αρχιτεκτονική για τον server και τον client, οι συνδέσεις δικτύου
Σύζευξη Bluetooth. Οδηγός χρήσης
 Σύζευξη Bluetooth Οδηγός χρήσης Copyright 2012 Hewlett-Packard Development Company, L.P. Οι ονομασίες Microsoft, Windows και Windows Vista είναι σήματα κατατεθέντα της Microsoft Corporation στις Ηνωμένες
Σύζευξη Bluetooth Οδηγός χρήσης Copyright 2012 Hewlett-Packard Development Company, L.P. Οι ονομασίες Microsoft, Windows και Windows Vista είναι σήματα κατατεθέντα της Microsoft Corporation στις Ηνωμένες
LASERJET PRO 200 COLOR MFP. Συνοπτικές οδηγίες χρήσης M276
 LASERJET PRO 200 COLOR MFP Συνοπτικές οδηγίες χρήσης M276 Βελτιστοποίηση ποιότητας αντιγραφής Διατίθενται οι ακόλουθες ρυθμίσεις ποιότητας αντιγράφων: Αυτόματη επιλογή: Χρησιμοποιήστε τη ρύθμιση αυτή όταν
LASERJET PRO 200 COLOR MFP Συνοπτικές οδηγίες χρήσης M276 Βελτιστοποίηση ποιότητας αντιγραφής Διατίθενται οι ακόλουθες ρυθμίσεις ποιότητας αντιγράφων: Αυτόματη επιλογή: Χρησιμοποιήστε τη ρύθμιση αυτή όταν
Κέντρο υποστήριξης HP. Εισαγωγή. Τι χρειάζεται να γνωρίζετε. Λήψη και εγκατάσταση της λύσης Vista στα Windows 8. 1 of 5 1/7/2014 2:09 μμ
 http://h2056wwwhp.com/portal/site/hpsc/template.page/public/psi... 1 of 5 1/7/2014 2:09 μμ Για το σπίτι Για την επιχείρηση Υποστήριξη Είσοδος Εγγραφή Βοήθεια ιστότοπου HP Color LaserJet 3600 Printer series
http://h2056wwwhp.com/portal/site/hpsc/template.page/public/psi... 1 of 5 1/7/2014 2:09 μμ Για το σπίτι Για την επιχείρηση Υποστήριξη Είσοδος Εγγραφή Βοήθεια ιστότοπου HP Color LaserJet 3600 Printer series
Microsoft Windows 7: Οδηγός «Τα πρώτα βήµατα»
 Microsoft Windows 7: Οδηγός «Τα πρώτα βήµατα» Ρύθµιση των Windows 7 Οι παράµετροι του υπολογιστή Dell είναι προδιαµορφωµένες µε βάση το λειτουργικό σύστηµα Microsoft Windows 7. Αν είναι η πρώτη φορά που
Microsoft Windows 7: Οδηγός «Τα πρώτα βήµατα» Ρύθµιση των Windows 7 Οι παράµετροι του υπολογιστή Dell είναι προδιαµορφωµένες µε βάση το λειτουργικό σύστηµα Microsoft Windows 7. Αν είναι η πρώτη φορά που
Συσκευές κατάδειξης και πληκτρολόγιο Οδηγός χρήσης
 Συσκευές κατάδειξης και πληκτρολόγιο Οδηγός χρήσης Copyright 2009 Hewlett-Packard Development Company, L.P. Οι ονοµασίες Microsoft και Windows είναι σήµατα κατατεθέντα της Microsoft Corporation στις Η.Π.Α.
Συσκευές κατάδειξης και πληκτρολόγιο Οδηγός χρήσης Copyright 2009 Hewlett-Packard Development Company, L.P. Οι ονοµασίες Microsoft και Windows είναι σήµατα κατατεθέντα της Microsoft Corporation στις Η.Π.Α.
Συσκευές δείκτη και πληκτρολόγιο Οδηγός χρήσης
 Συσκευές δείκτη και πληκτρολόγιο Οδηγός χρήσης Copyright 2007 Hewlett-Packard Development Company, L.P. Οι ονοµασίες Microsoft και Windows είναι εµπορικά σήµατα κατατεθέντα της εταιρίας Microsoft Corporation.
Συσκευές δείκτη και πληκτρολόγιο Οδηγός χρήσης Copyright 2007 Hewlett-Packard Development Company, L.P. Οι ονοµασίες Microsoft και Windows είναι εµπορικά σήµατα κατατεθέντα της εταιρίας Microsoft Corporation.
LASERJET PRO CM1410 COLOR ΣΕΙΡΑ MFP. Συνοπτικές οδηγίες χρήσης
 LASERJET PRO CM1410 COLOR ΣΕΙΡΑ MFP Συνοπτικές οδηγίες χρήσης Εκτύπωση σε ειδικό χαρτί, ετικέτες ή διαφάνειες 1. Στο μενού File (Αρχείο) του προγράμματος λογισμικού, κάντε κλικ στο Print (Εκτύπωση). 2.
LASERJET PRO CM1410 COLOR ΣΕΙΡΑ MFP Συνοπτικές οδηγίες χρήσης Εκτύπωση σε ειδικό χαρτί, ετικέτες ή διαφάνειες 1. Στο μενού File (Αρχείο) του προγράμματος λογισμικού, κάντε κλικ στο Print (Εκτύπωση). 2.
TouchPad και πληκτρολόγιο
 TouchPad και πληκτρολόγιο Οδηγός χρήσης Copyright 2006 Hewlett-Packard Development Company, L.P. Οι επωνυµίες Microsoft και Windows είναι εµπορικά σήµατα κατατεθέντα της εταιρίας Microsoft Corporation
TouchPad και πληκτρολόγιο Οδηγός χρήσης Copyright 2006 Hewlett-Packard Development Company, L.P. Οι επωνυµίες Microsoft και Windows είναι εµπορικά σήµατα κατατεθέντα της εταιρίας Microsoft Corporation
Πρόλογος. Πρόλογος> 2
 ES1624 Πρόλογος Καταβλήθηκε κάθε προσπάθεια για να εξασφαλιστεί η πληρότητα, η ακρίβεια και η έγκαιρη ενηµέρωση των πληροφοριών που περιέχονται σε αυτό το έγγραφο. Ο κατασκευαστής δεν αναλαµβάνει καµία
ES1624 Πρόλογος Καταβλήθηκε κάθε προσπάθεια για να εξασφαλιστεί η πληρότητα, η ακρίβεια και η έγκαιρη ενηµέρωση των πληροφοριών που περιέχονται σε αυτό το έγγραφο. Ο κατασκευαστής δεν αναλαµβάνει καµία
TouchPad και πληκτρολόγιο
 TouchPad και πληκτρολόγιο Οδηγός χρήσης Copyright 2006 Hewlett-Packard Development Company, L.P. Οι επωνυµίες Microsoft και Windows είναι εµπορικά σήµατα κατατεθέντα της εταιρίας Microsoft Corporation
TouchPad και πληκτρολόγιο Οδηγός χρήσης Copyright 2006 Hewlett-Packard Development Company, L.P. Οι επωνυµίες Microsoft και Windows είναι εµπορικά σήµατα κατατεθέντα της εταιρίας Microsoft Corporation
Ενηµερώσεις λογισµικού Οδηγός χρήσης
 Ενηµερώσεις λογισµικού Οδηγός χρήσης Copyright 2009 Hewlett-Packard Development Company, L.P. Η ονοµασία Windows είναι κατοχυρωµένο εµπορικό σήµα της Microsoft Corporation στις Η.Π.Α. Οι πληροφορίες στο
Ενηµερώσεις λογισµικού Οδηγός χρήσης Copyright 2009 Hewlett-Packard Development Company, L.P. Η ονοµασία Windows είναι κατοχυρωµένο εµπορικό σήµα της Microsoft Corporation στις Η.Π.Α. Οι πληροφορίες στο
(Αντιγραφή) ή χρησιμοποιήστε το πληκτρολόγιο για να καταχωρίσετε τους αριθμούς των αντιγράφων. Αντιγραφή με χρήση της γυάλινης επιφάνειας σάρωσης
 Σύντομη αναφορά Αντιγραφή Δημιουργία αντιγράφων Γρήγορη δημιουργία αντιγράφου 3 Στον πίνακα ελέγχου του εκτυπωτή πατήστε το κουμπί αντίγραφο 4 Εάν τοποθετήσατε το έγγραφο στη γυάλινη επιφάνεια σάρωσης
Σύντομη αναφορά Αντιγραφή Δημιουργία αντιγράφων Γρήγορη δημιουργία αντιγράφου 3 Στον πίνακα ελέγχου του εκτυπωτή πατήστε το κουμπί αντίγραφο 4 Εάν τοποθετήσατε το έγγραφο στη γυάλινη επιφάνεια σάρωσης
ΟΔΗΓΟΣ ΑΡΧΙΚΗΣ ΡΥΘΜΙΣΗΣ ΛΟΓΙΣΜΙΚΟΥ
 ΟΔΗΓΟΣ ΑΡΧΙΚΗΣ ΡΥΘΜΙΣΗΣ ΛΟΓΙΣΜΙΚΟΥ ΨΗΦΙΑΚΟ ΠΟΛΥΛΕΙΤΟΥΡΓΙΚΟ ΜΗΧΑΝΗΜΑ ΕΙΣΑΓΩΓΗ ΠΕΡΙΕΧΟΜΕΝΑ ΕΓΚΑΤΑΣΤΑΣΗ ΤΟΥ ΛΟΓΙΣΜΙΚΟΥ (ΠΟΥ ΣΥΝΟΔΕΥΕΙ TΟ ΜΗΧΑΝΗΜΑ) ΕΓΚΑΤΑΣΤΑΣΗ ΤΟΥ ΛΟΓΙΣΜΙΚΟΥ (ΓΙΑ ΠΡΟΑΙΡΕΤΙΚΟ ΕΞΟΠΛΙΣΜΟ) ΕΠΙΛΥΣΗ
ΟΔΗΓΟΣ ΑΡΧΙΚΗΣ ΡΥΘΜΙΣΗΣ ΛΟΓΙΣΜΙΚΟΥ ΨΗΦΙΑΚΟ ΠΟΛΥΛΕΙΤΟΥΡΓΙΚΟ ΜΗΧΑΝΗΜΑ ΕΙΣΑΓΩΓΗ ΠΕΡΙΕΧΟΜΕΝΑ ΕΓΚΑΤΑΣΤΑΣΗ ΤΟΥ ΛΟΓΙΣΜΙΚΟΥ (ΠΟΥ ΣΥΝΟΔΕΥΕΙ TΟ ΜΗΧΑΝΗΜΑ) ΕΓΚΑΤΑΣΤΑΣΗ ΤΟΥ ΛΟΓΙΣΜΙΚΟΥ (ΓΙΑ ΠΡΟΑΙΡΕΤΙΚΟ ΕΞΟΠΛΙΣΜΟ) ΕΠΙΛΥΣΗ
Πλατφόρμα Cloud. Έκδοση 1.0. Οδηγός χρήσης
 Πλατφόρμα Cloud Έκδοση 1.0 Οδηγός χρήσης Σεπτέμβριος 2017 www.lexmark.com Περιεχόμενα 2 Περιεχόμενα Ιστορικό αλλαγών...3 Επισκόπηση... 4 Ξεκινώντας...5 Απαιτήσεις συστήματος...5 Πρόσβαση στην Πλατφόρμα
Πλατφόρμα Cloud Έκδοση 1.0 Οδηγός χρήσης Σεπτέμβριος 2017 www.lexmark.com Περιεχόμενα 2 Περιεχόμενα Ιστορικό αλλαγών...3 Επισκόπηση... 4 Ξεκινώντας...5 Απαιτήσεις συστήματος...5 Πρόσβαση στην Πλατφόρμα
TouchPad και πληκτρολόγιο
 TouchPad και πληκτρολόγιο Οδηγός χρήσης Copyright 2006 Hewlett-Packard Development Company, L.P. Οι επωνυµίες Microsoft και Windows είναι εµπορικά σήµατα κατατεθέντα της εταιρίας Microsoft Corporation
TouchPad και πληκτρολόγιο Οδηγός χρήσης Copyright 2006 Hewlett-Packard Development Company, L.P. Οι επωνυµίες Microsoft και Windows είναι εµπορικά σήµατα κατατεθέντα της εταιρίας Microsoft Corporation
Microsoft Excel Κεφάλαιο 1. Εισαγωγή. Βιβλίο εργασίας
 Περιεχόμενα Κεφάλαιο 1 Microsoft Excel 2010... 7 Κεφάλαιο 2 Η δομή ενός φύλλου εργασίας... 19 Κεφάλαιο 3 ημιουργία νέου βιβλίου εργασίας και καταχώριση δεδομένων... 24 Κεφάλαιο 4 Συμβουλές για την καταχώριση
Περιεχόμενα Κεφάλαιο 1 Microsoft Excel 2010... 7 Κεφάλαιο 2 Η δομή ενός φύλλου εργασίας... 19 Κεφάλαιο 3 ημιουργία νέου βιβλίου εργασίας και καταχώριση δεδομένων... 24 Κεφάλαιο 4 Συμβουλές για την καταχώριση
Δραστηριότητα 3: Ρυθμίσεις Oικιακής Ομάδας Τοπικού Δικτύου Η/Υ σε WINDOWS 7 & 8
 Δραστηριότητα 3: Ρυθμίσεις Oικιακής Ομάδας Τοπικού Δικτύου Η/Υ σε WINDOWS 7 & 8 Βιβλιογραφία: https://support.microsoft.com/el-gr/help/17145/windows-homegroup-from-start-to-finish ΘΕΩΡΗΤΙΚΟ ΜΕΡΟΣ τι είναι
Δραστηριότητα 3: Ρυθμίσεις Oικιακής Ομάδας Τοπικού Δικτύου Η/Υ σε WINDOWS 7 & 8 Βιβλιογραφία: https://support.microsoft.com/el-gr/help/17145/windows-homegroup-from-start-to-finish ΘΕΩΡΗΤΙΚΟ ΜΕΡΟΣ τι είναι
Συσκευές κατάδειξης και πληκτρολόγιο
 Συσκευές κατάδειξης και πληκτρολόγιο Οδηγός χρήσης Copyright 2007 Hewlett-Packard Development Company, L.P. Η ονοµασία Windows είναι εµπορικό σήµα κατατεθέν της εταιρείας Microsoft Corporation στις Η.Π.Α.
Συσκευές κατάδειξης και πληκτρολόγιο Οδηγός χρήσης Copyright 2007 Hewlett-Packard Development Company, L.P. Η ονοµασία Windows είναι εµπορικό σήµα κατατεθέν της εταιρείας Microsoft Corporation στις Η.Π.Α.
Συσκευές δείκτη και πληκτρολόγιο Οδηγός χρήσης
 Συσκευές δείκτη και πληκτρολόγιο Οδηγός χρήσης Copyright 2009 Hewlett-Packard Development Company, L.P. Οι ονοµασίες Microsoft και Windows είναι σήµατα κατατεθέντα της Microsoft Corporation στις Η.Π.Α.
Συσκευές δείκτη και πληκτρολόγιο Οδηγός χρήσης Copyright 2009 Hewlett-Packard Development Company, L.P. Οι ονοµασίες Microsoft και Windows είναι σήµατα κατατεθέντα της Microsoft Corporation στις Η.Π.Α.
Cubitech Hellas Ακροπόλεως 24, Καλλιθέα, Αθήνα Τ.Κ. 176 75, Ελλάδα, Τηλ. 210 9580887-8 Φαξ.2109580885
 CubisLITE Client Οδηγίες Χρήσεως Cubitech Hellas Ακροπόλεως 24, Καλλιθέα, Αθήνα Τ.Κ. 176 75, Ελλάδα, Τηλ. 210 9580887-8 Φαξ.2109580885 1 ΠΕΡΙΕΧΟΜΕΝΑ Γενικά 1. Τι είναι ο CubisLITE Server 2. Τι είναι ο
CubisLITE Client Οδηγίες Χρήσεως Cubitech Hellas Ακροπόλεως 24, Καλλιθέα, Αθήνα Τ.Κ. 176 75, Ελλάδα, Τηλ. 210 9580887-8 Φαξ.2109580885 1 ΠΕΡΙΕΧΟΜΕΝΑ Γενικά 1. Τι είναι ο CubisLITE Server 2. Τι είναι ο
Εξωτερικές συσκευές Οδηγός χρήσης
 Εξωτερικές συσκευές Οδηγός χρήσης Copyright 2007 Hewlett-Packard Development Company, L.P. Οι πληροφορίες στο παρόν έγγραφο μπορεί να αλλάξουν χωρίς προειδοποίηση. Οι μοναδικές εγγυήσεις για προϊόντα και
Εξωτερικές συσκευές Οδηγός χρήσης Copyright 2007 Hewlett-Packard Development Company, L.P. Οι πληροφορίες στο παρόν έγγραφο μπορεί να αλλάξουν χωρίς προειδοποίηση. Οι μοναδικές εγγυήσεις για προϊόντα και
LASERJET ENTERPRISE 500 COLOR MFP. Συνοπτικές οδηγίες χρήσης M575
 LASERJET ENTERPRISE 500 COLOR MFP Συνοπτικές οδηγίες χρήσης M575 Εκτύπωση μιας αποθηκευμένης εργασίας Χρησιμοποιήστε την ακόλουθη διαδικασία για να εκτυπώσετε μια εργασία που είναι αποθηκευμένη στη μνήμη
LASERJET ENTERPRISE 500 COLOR MFP Συνοπτικές οδηγίες χρήσης M575 Εκτύπωση μιας αποθηκευμένης εργασίας Χρησιμοποιήστε την ακόλουθη διαδικασία για να εκτυπώσετε μια εργασία που είναι αποθηκευμένη στη μνήμη
MICROSOFT OFFICE 2003 MICROSOFT WORD 2003
 MICROSOFT OFFICE 2003 MICROSOFT WORD 2003 Το Microsoft Office Word 2003 είναι το πρόγραµµα επεξεργασίας κειµένου που κάνει ευκολότερη τη δηµιουργία, την κοινή χρήση και την ανάγνωση εγγράφων. Οι λειτουργίες
MICROSOFT OFFICE 2003 MICROSOFT WORD 2003 Το Microsoft Office Word 2003 είναι το πρόγραµµα επεξεργασίας κειµένου που κάνει ευκολότερη τη δηµιουργία, την κοινή χρήση και την ανάγνωση εγγράφων. Οι λειτουργίες
Ενηµερώσεις λογισµικού Οδηγός χρήσης
 Ενηµερώσεις λογισµικού Οδηγός χρήσης Copyright 2007 Hewlett-Packard Development Company, L.P. Η επωνυµία Windows είναι εµπορικό σήµα κατατεθέν της εταιρείας Microsoft Corporation στις Η.Π.Α. Οι πληροφορίες
Ενηµερώσεις λογισµικού Οδηγός χρήσης Copyright 2007 Hewlett-Packard Development Company, L.P. Η επωνυµία Windows είναι εµπορικό σήµα κατατεθέν της εταιρείας Microsoft Corporation στις Η.Π.Α. Οι πληροφορίες
Ασύρµατη λειτουργία (µόνο σε επιλεγµένα µοντέλα)
 Ασύρµατη λειτουργία (µόνο σε επιλεγµένα µοντέλα) Οδηγός χρήσης Copyright 2007 Hewlett-Packard Development Company, L.P. Η επωνυµία Windows είναι εµπορικό σήµα κατατεθέν της εταιρείας Microsoft Corporation.
Ασύρµατη λειτουργία (µόνο σε επιλεγµένα µοντέλα) Οδηγός χρήσης Copyright 2007 Hewlett-Packard Development Company, L.P. Η επωνυµία Windows είναι εµπορικό σήµα κατατεθέν της εταιρείας Microsoft Corporation.
Κοινή χρήση πόρων με τα Windows XP
 Κοινή χρήση πόρων με τα Windows XP Α. Κοινή χρήση αρχείων και φακέλων Θα μάθετε: Να θέτετε σε κοινή χρήση ένα αρχείο ή ένα φάκελο του υπολογιστή με τα Windows XP. Να θέτετε σε κοινή χρήση στο δίκτυο μουσική,
Κοινή χρήση πόρων με τα Windows XP Α. Κοινή χρήση αρχείων και φακέλων Θα μάθετε: Να θέτετε σε κοινή χρήση ένα αρχείο ή ένα φάκελο του υπολογιστή με τα Windows XP. Να θέτετε σε κοινή χρήση στο δίκτυο μουσική,
Σύζευξη Bluetooth. Οδηγός χρήσης
 Σύζευξη Bluetooth Οδηγός χρήσης Copyright 2012, 2016 HP Development Company, L.P. Οι ονομασίες Microsoft, Windows και Windows Vista είναι σήματα κατατεθέντα της Microsoft Corporation στις Ηνωμένες Πολιτείες.
Σύζευξη Bluetooth Οδηγός χρήσης Copyright 2012, 2016 HP Development Company, L.P. Οι ονομασίες Microsoft, Windows και Windows Vista είναι σήματα κατατεθέντα της Microsoft Corporation στις Ηνωμένες Πολιτείες.
A B C D. 3 εν απαιτείται καµία ενέργεια 4 MD-3100 USB ADSL MODEM
 MD-300 USB ADSL MODEM Πληροφορίες προϊόντος A B C D A. Λυχνία ισχύος (on:) συνδεδεµένο σε USB και ανοιχτός υπολογιστής / off: αποσυνδεδεµένο ή κλειστός υπολογιστής B. Ένδειξη ADSL LINK (αναβοσβήνει: αναζήτηση
MD-300 USB ADSL MODEM Πληροφορίες προϊόντος A B C D A. Λυχνία ισχύος (on:) συνδεδεµένο σε USB και ανοιχτός υπολογιστής / off: αποσυνδεδεµένο ή κλειστός υπολογιστής B. Ένδειξη ADSL LINK (αναβοσβήνει: αναζήτηση
Συσκευές κατάδειξης και πληκτρολόγιο
 Συσκευές κατάδειξης και πληκτρολόγιο Οδηγός χρήσης Copyright 2007 Hewlett-Packard Development Company, L.P. Η ονοµασία Windows είναι εµπορικό σήµα κατατεθέν της εταιρείας Microsoft Corporation στις Η.Π.Α.
Συσκευές κατάδειξης και πληκτρολόγιο Οδηγός χρήσης Copyright 2007 Hewlett-Packard Development Company, L.P. Η ονοµασία Windows είναι εµπορικό σήµα κατατεθέν της εταιρείας Microsoft Corporation στις Η.Π.Α.
TouchPad και πληκτρολόγιο
 TouchPad και πληκτρολόγιο Οδηγός χρήσης Copyright 2006 Hewlett-Packard Development Company, L.P. Οι επωνυµίες Microsoft και Windows είναι εµπορικά σήµατα κατατεθέντα της εταιρίας Microsoft Corporation
TouchPad και πληκτρολόγιο Οδηγός χρήσης Copyright 2006 Hewlett-Packard Development Company, L.P. Οι επωνυµίες Microsoft και Windows είναι εµπορικά σήµατα κατατεθέντα της εταιρίας Microsoft Corporation
MultiBoot Οδηγός χρήσης
 MultiBoot Οδηγός χρήσης Copyright 2008 Hewlett-Packard Development Company, L.P. Οι πληροφορίες στο παρόν έγγραφο μπορεί να αλλάξουν χωρίς προειδοποίηση. Οι μοναδικές εγγυήσεις για προϊόντα και υπηρεσίες
MultiBoot Οδηγός χρήσης Copyright 2008 Hewlett-Packard Development Company, L.P. Οι πληροφορίες στο παρόν έγγραφο μπορεί να αλλάξουν χωρίς προειδοποίηση. Οι μοναδικές εγγυήσεις για προϊόντα και υπηρεσίες
Συσκευές κατάδειξης και πληκτρολόγιο Οδηγός χρήσης
 Συσκευές κατάδειξης και πληκτρολόγιο Οδηγός χρήσης Copyright 2008 Hewlett-Packard Development Company, L.P. Η ονοµασία Windows είναι σήµα κατατεθέν της Microsoft Corporation στις Ηνωµένες Πολιτείες. Οι
Συσκευές κατάδειξης και πληκτρολόγιο Οδηγός χρήσης Copyright 2008 Hewlett-Packard Development Company, L.P. Η ονοµασία Windows είναι σήµα κατατεθέν της Microsoft Corporation στις Ηνωµένες Πολιτείες. Οι
Συσκευές δείκτη και πληκτρολόγιο
 Συσκευές δείκτη και πληκτρολόγιο Οδηγός χρήσης Copyright 2006 Hewlett-Packard Development Company, L.P. Οι επωνυµίες Microsoft και Windows είναι εµπορικά σήµατα της εταιρίας Microsoft Corporation. Οι πληροφορίες
Συσκευές δείκτη και πληκτρολόγιο Οδηγός χρήσης Copyright 2006 Hewlett-Packard Development Company, L.P. Οι επωνυµίες Microsoft και Windows είναι εµπορικά σήµατα της εταιρίας Microsoft Corporation. Οι πληροφορίες
Εξωτερικές συσκευές Οδηγός χρήσης
 Εξωτερικές συσκευές Οδηγός χρήσης Copyright 2008 Hewlett-Packard Development Company, L.P. Οι πληροφορίες στο παρόν έγγραφο μπορεί να αλλάξουν χωρίς προειδοποίηση. Οι μοναδικές εγγυήσεις για προϊόντα και
Εξωτερικές συσκευές Οδηγός χρήσης Copyright 2008 Hewlett-Packard Development Company, L.P. Οι πληροφορίες στο παρόν έγγραφο μπορεί να αλλάξουν χωρίς προειδοποίηση. Οι μοναδικές εγγυήσεις για προϊόντα και
Οδηγό Εγκατάσταση Λογισμικού
 ΜΟΝΤΕΛΟ: ΨΗΦΙΑΚΟ ΕΓΧΡΩΜΟ ΠΟΛΥΛΕΙΤΟΥΡΓΙΚΟ ΣΥΣΤΗΜΑ MX-C310 MX-C311 MX-C380 MX-C381 MX-C400 Οδηγό Εγκατάσταση Λογισμικού ΠΡΙΝ ΤΗΝ ΕΓΚΑΤΑΣΤΑΣΗ ΤΟΥ ΛΟΓΙΣΜΙΚΟΥ ΕΓΚΑΤΑΣΤΑΣΗ ΣΕ ΠΕΡΙΒΑΛΛΟΝ WINDOWS ΕΓΚΑΤΑΣΤΑΣΗ ΣΕ
ΜΟΝΤΕΛΟ: ΨΗΦΙΑΚΟ ΕΓΧΡΩΜΟ ΠΟΛΥΛΕΙΤΟΥΡΓΙΚΟ ΣΥΣΤΗΜΑ MX-C310 MX-C311 MX-C380 MX-C381 MX-C400 Οδηγό Εγκατάσταση Λογισμικού ΠΡΙΝ ΤΗΝ ΕΓΚΑΤΑΣΤΑΣΗ ΤΟΥ ΛΟΓΙΣΜΙΚΟΥ ΕΓΚΑΤΑΣΤΑΣΗ ΣΕ ΠΕΡΙΒΑΛΛΟΝ WINDOWS ΕΓΚΑΤΑΣΤΑΣΗ ΣΕ
ΕΓΧΕΙΡΙ ΙΟ ΡΥΘΜΙΣΕΩΝ ΓΙΑ ΤΗΝ ΠΡΟΣΒΑΣΗ ΣΕ ΗΛΕΚΤΡΟΝΙΚΟΥΣ ΠΟΡΟΥΣ ΙΚΤΥΟ ΒΙΒΛΙΟΘΗΚΩΝ ΤΟΥ ΙΝΣΤΙΤΟΥΤΟΥ ΘΕΡΒΑΝΤΕΣ
 ΕΓΧΕΙΡΙ ΙΟ ΡΥΘΜΙΣΕΩΝ ΓΙΑ ΤΗΝ ΠΡΟΣΒΑΣΗ ΣΕ ΗΛΕΚΤΡΟΝΙΚΟΥΣ ΠΟΡΟΥΣ ΙΚΤΥΟ ΒΙΒΛΙΟΘΗΚΩΝ ΤΟΥ ΙΝΣΤΙΤΟΥΤΟΥ ΘΕΡΒΑΝΤΕΣ σ. 1 από 18 _ Εγχειρίδιο ρυθµίσεων για την πρόσβαση σε ηλεκτρονικούς πόρους bibliotecas Εγχειρίδιο
ΕΓΧΕΙΡΙ ΙΟ ΡΥΘΜΙΣΕΩΝ ΓΙΑ ΤΗΝ ΠΡΟΣΒΑΣΗ ΣΕ ΗΛΕΚΤΡΟΝΙΚΟΥΣ ΠΟΡΟΥΣ ΙΚΤΥΟ ΒΙΒΛΙΟΘΗΚΩΝ ΤΟΥ ΙΝΣΤΙΤΟΥΤΟΥ ΘΕΡΒΑΝΤΕΣ σ. 1 από 18 _ Εγχειρίδιο ρυθµίσεων για την πρόσβαση σε ηλεκτρονικούς πόρους bibliotecas Εγχειρίδιο
MultiBoot. Οδηγός χρήσης
 MultiBoot Οδηγός χρήσης Copyright 2006 Hewlett-Packard Development Company, L.P. Οι πληροφορίες στο παρόν έγγραφο µπορεί να αλλάξουν χωρίς προειδοποίηση. Οι µοναδικές εγγυήσεις για προϊόντα και υπηρεσίες
MultiBoot Οδηγός χρήσης Copyright 2006 Hewlett-Packard Development Company, L.P. Οι πληροφορίες στο παρόν έγγραφο µπορεί να αλλάξουν χωρίς προειδοποίηση. Οι µοναδικές εγγυήσεις για προϊόντα και υπηρεσίες
Οδηγός τεχνικών προδιαγραφών
 Σταθμός εργασίας αποτύπωσης εγγράφων HP Digital Sender Flow 8500 fn2, Σαρωτής εγγράφων HP ScanJet Enterprise Flow N9120 fn2 Οδηγός τεχνικών προδιαγραφών 8500 fn2 N9120 fn2 www.hp.com/go/dsflow8500fn2 www.hp.com/support/sjflown9120fn2
Σταθμός εργασίας αποτύπωσης εγγράφων HP Digital Sender Flow 8500 fn2, Σαρωτής εγγράφων HP ScanJet Enterprise Flow N9120 fn2 Οδηγός τεχνικών προδιαγραφών 8500 fn2 N9120 fn2 www.hp.com/go/dsflow8500fn2 www.hp.com/support/sjflown9120fn2
Αντίγραφα ασφαλείας και επαναφορά Οδηγίες χρήσης
 Αντίγραφα ασφαλείας και επαναφορά Οδηγίες χρήσης Copyright 2007-2009 Hewlett-Packard Development Company, L.P. Η ονομασία Windows είναι σήμα κατατεθέν της Microsoft Corporation στις Η.Π.Α. Οι πληροφορίες
Αντίγραφα ασφαλείας και επαναφορά Οδηγίες χρήσης Copyright 2007-2009 Hewlett-Packard Development Company, L.P. Η ονομασία Windows είναι σήμα κατατεθέν της Microsoft Corporation στις Η.Π.Α. Οι πληροφορίες
Συσκευές κατάδειξης και πληκτρολόγιο Οδηγός χρήσης
 Συσκευές κατάδειξης και πληκτρολόγιο Οδηγός χρήσης Copyright 2008 Hewlett-Packard Development Company, L.P. Η ονοµασία Windows είναι σήµα κατατεθέν της Microsoft Corporation στις Ηνωµένες Πολιτείες. Οι
Συσκευές κατάδειξης και πληκτρολόγιο Οδηγός χρήσης Copyright 2008 Hewlett-Packard Development Company, L.P. Η ονοµασία Windows είναι σήµα κατατεθέν της Microsoft Corporation στις Ηνωµένες Πολιτείες. Οι
D4600 Duplex Photo Printer
 Εκτυπωτής KODAK D4000 Duplex Photo Printer D4600 Duplex Photo Printer Οδηγός χρήστη για το πρόγραμμα οδήγησης του εκτυπωτή Ιανουάριος 2015 TM/MC/MR με αδειοδότηση από την Eastman Kodak Company: Kodak Kodak
Εκτυπωτής KODAK D4000 Duplex Photo Printer D4600 Duplex Photo Printer Οδηγός χρήστη για το πρόγραμμα οδήγησης του εκτυπωτή Ιανουάριος 2015 TM/MC/MR με αδειοδότηση από την Eastman Kodak Company: Kodak Kodak
Συσκευές κατάδειξης και πληκτρολόγιο Οδηγός χρήσης
 Συσκευές κατάδειξης και πληκτρολόγιο Οδηγός χρήσης Copyright 2009 Hewlett-Packard Development Company, L.P. Η ονοµασία Windows είναι σήµα κατατεθέν της Microsoft Corporation στις Ηνωµένες Πολιτείες. Οι
Συσκευές κατάδειξης και πληκτρολόγιο Οδηγός χρήσης Copyright 2009 Hewlett-Packard Development Company, L.P. Η ονοµασία Windows είναι σήµα κατατεθέν της Microsoft Corporation στις Ηνωµένες Πολιτείες. Οι
LASERJET PRO 400 MFP. Συνοπτικές οδηγίες χρήσης M425
 LASERJET PRO 400 MFP Συνοπτικές οδηγίες χρήσης M425 Βελτιστοποίηση ποιότητας αντιγραφής Διατίθενται οι ακόλουθες ρυθμίσεις ποιότητας αντιγράφων: Αυτόματη επιλογή: Χρησιμοποιήστε τη ρύθμιση αυτή όταν δεν
LASERJET PRO 400 MFP Συνοπτικές οδηγίες χρήσης M425 Βελτιστοποίηση ποιότητας αντιγραφής Διατίθενται οι ακόλουθες ρυθμίσεις ποιότητας αντιγράφων: Αυτόματη επιλογή: Χρησιμοποιήστε τη ρύθμιση αυτή όταν δεν
Συσκευές κατάδειξης και πληκτρολόγιο Οδηγός χρήσης
 Συσκευές κατάδειξης και πληκτρολόγιο Οδηγός χρήσης Copyright 2007 Hewlett-Packard Development Company, L.P. Η επωνυµία Windows είναι εµπορικό σήµα κατατεθέν της εταιρείας Microsoft Corporation στις Η.Π.Α.
Συσκευές κατάδειξης και πληκτρολόγιο Οδηγός χρήσης Copyright 2007 Hewlett-Packard Development Company, L.P. Η επωνυµία Windows είναι εµπορικό σήµα κατατεθέν της εταιρείας Microsoft Corporation στις Η.Π.Α.
Οδηγός εγκατάστασης λογισμικού NPD4758-00 EL
 Οδηγός εγκατάστασης λογισμικού NPD4758-00 EL Εγκατάσταση λογισμικού Σημείωση για τη σύνδεση USB: Μην συνδέσετε το καλώδιο USB μέχρι να εμφανιστεί η σχετική ειδοποίηση. Εάν εμφανιστεί αυτή η οθόνη, κάντε
Οδηγός εγκατάστασης λογισμικού NPD4758-00 EL Εγκατάσταση λογισμικού Σημείωση για τη σύνδεση USB: Μην συνδέσετε το καλώδιο USB μέχρι να εμφανιστεί η σχετική ειδοποίηση. Εάν εμφανιστεί αυτή η οθόνη, κάντε
Συσκευές κατάδειξης και πληκτρολόγιο Οδηγός χρήσης
 Συσκευές κατάδειξης και πληκτρολόγιο Οδηγός χρήσης Copyright 2008 Hewlett-Packard Development Company, L.P. Οι ονοµασίες Microsoft και Windows είναι σήµατα κατατεθέντα της εταιρείας Microsoft Corporation
Συσκευές κατάδειξης και πληκτρολόγιο Οδηγός χρήσης Copyright 2008 Hewlett-Packard Development Company, L.P. Οι ονοµασίες Microsoft και Windows είναι σήµατα κατατεθέντα της εταιρείας Microsoft Corporation
Ασύρµατη λειτουργία (µόνο σε επιλεγµένα µοντέλα)
 Ασύρµατη λειτουργία (µόνο σε επιλεγµένα µοντέλα) Οδηγός χρήσης Copyright 2006 Hewlett-Packard Development Company, L.P. Οι επωνυµίες Microsoft και Windows είναι εµπορικά σήµατα κατατεθέντα της εταιρίας
Ασύρµατη λειτουργία (µόνο σε επιλεγµένα µοντέλα) Οδηγός χρήσης Copyright 2006 Hewlett-Packard Development Company, L.P. Οι επωνυµίες Microsoft και Windows είναι εµπορικά σήµατα κατατεθέντα της εταιρίας
Πολυµέσα Οδηγός χρήσης
 Πολυµέσα Οδηγός χρήσης Copyright 2008 Hewlett-Packard Development Company, L.P. Η ονοµασία Windows είναι εµπορικό σήµα κατατεθέν της εταιρείας Microsoft Corporation στις Η.Π.Α. Οι πληροφορίες στο παρόν
Πολυµέσα Οδηγός χρήσης Copyright 2008 Hewlett-Packard Development Company, L.P. Η ονοµασία Windows είναι εµπορικό σήµα κατατεθέν της εταιρείας Microsoft Corporation στις Η.Π.Α. Οι πληροφορίες στο παρόν
Συσκευές δείκτη και πληκτρολόγιο Οδηγός χρήσης
 Συσκευές δείκτη και πληκτρολόγιο Οδηγός χρήσης Copyright 2009 Hewlett-Packard Development Company, L.P. Οι ονοµασίες Microsoft και Windows είναι σήµατα κατατεθέντα της Microsoft Corporation στις Η.Π.Α.
Συσκευές δείκτη και πληκτρολόγιο Οδηγός χρήσης Copyright 2009 Hewlett-Packard Development Company, L.P. Οι ονοµασίες Microsoft και Windows είναι σήµατα κατατεθέντα της Microsoft Corporation στις Η.Π.Α.
Ενημερώσεις λογισμικού Οδηγός χρήσης
 Ενημερώσεις λογισμικού Οδηγός χρήσης Copyright 2009 Hewlett-Packard Development Company, L.P. Η ονομασία Windows είναι σήμα κατατεθέν της Microsoft Corporation στις Η.Π.Α. Οι πληροφορίες στο παρόν έγγραφο
Ενημερώσεις λογισμικού Οδηγός χρήσης Copyright 2009 Hewlett-Packard Development Company, L.P. Η ονομασία Windows είναι σήμα κατατεθέν της Microsoft Corporation στις Η.Π.Α. Οι πληροφορίες στο παρόν έγγραφο
Κεφαλίδες και υποσέλιδα
 Κεφαλίδες και υποσέλιδα Διασκεδάστε με τις επιλογές κεφαλίδων και υποσέλιδων δοκιμάζοντας τις ασκήσεις που ακολουθούν. Άσκηση 1: Εισαγωγή υποσέλιδων σε διαφάνειες Η παρουσίαση αποτελείται από πέντε διαφάνειες.
Κεφαλίδες και υποσέλιδα Διασκεδάστε με τις επιλογές κεφαλίδων και υποσέλιδων δοκιμάζοντας τις ασκήσεις που ακολουθούν. Άσκηση 1: Εισαγωγή υποσέλιδων σε διαφάνειες Η παρουσίαση αποτελείται από πέντε διαφάνειες.
Η εφαρμογή είναι βελτιστοποιημένη για όλες τις συσκευές ios και Android, με ios 9.x ή νεότερη έκδοση και Android 4.4 ή νεότερη έκδοση.
 Οδηγίες βήμα προς βήμα για την εφαρμογή Με την εφαρμογή αυτή μπορείτε να χρησιμοποιήσετε ψηφιακά βιβλία (e-books) σε μορφή «Adobe Digital Editions epub» και «Adobe Digital Editions PDF», αρχεία ήχου (e-audios),
Οδηγίες βήμα προς βήμα για την εφαρμογή Με την εφαρμογή αυτή μπορείτε να χρησιμοποιήσετε ψηφιακά βιβλία (e-books) σε μορφή «Adobe Digital Editions epub» και «Adobe Digital Editions PDF», αρχεία ήχου (e-audios),
HDD Password Tool. Εγχειρίδιο χρήσης. Ελληνικά
 HDD Password Tool Εγχειρίδιο χρήσης Ελληνικά 1 Πίνακας περιεχομένων Κεφάλαιο 1: Εισαγωγή... 3 Εμπορικά σήματα... 4 Κεφάλαιο 2: Απαιτούμενο λειτουργικό σύστημα... 5 - HDD Password Tool για Windows... 5
HDD Password Tool Εγχειρίδιο χρήσης Ελληνικά 1 Πίνακας περιεχομένων Κεφάλαιο 1: Εισαγωγή... 3 Εμπορικά σήματα... 4 Κεφάλαιο 2: Απαιτούμενο λειτουργικό σύστημα... 5 - HDD Password Tool για Windows... 5
Eλληνικά. Πληροφορίες σχετικά µε την ασφάλεια
 Aυτός ο οδηγός περιλαµβάνει: "Πληροφορίες σχετικά µε την ασφάλεια" στη σελίδα 23. "Αντιµετώπιση προβληµάτων εγκατάστασης" στη σελίδα 24. "Εύρεση περισσότερων πληροφοριών" στη σελίδα 28. Πληροφορίες σχετικά
Aυτός ο οδηγός περιλαµβάνει: "Πληροφορίες σχετικά µε την ασφάλεια" στη σελίδα 23. "Αντιµετώπιση προβληµάτων εγκατάστασης" στη σελίδα 24. "Εύρεση περισσότερων πληροφοριών" στη σελίδα 28. Πληροφορίες σχετικά
Συσκευές δείκτη και πληκτρολόγιο Οδηγός χρήσης
 Συσκευές δείκτη και πληκτρολόγιο Οδηγός χρήσης Copyright 2007 Hewlett-Packard Development Company, L.P. Η επωνυµία Windows είναι εµπορικό σήµα κατατεθέν της εταιρείας Microsoft Corporation στις Η.Π.Α.
Συσκευές δείκτη και πληκτρολόγιο Οδηγός χρήσης Copyright 2007 Hewlett-Packard Development Company, L.P. Η επωνυµία Windows είναι εµπορικό σήµα κατατεθέν της εταιρείας Microsoft Corporation στις Η.Π.Α.
Σημείωση για το προϊόν
 Έναρξη από εδώ Copyright 2013 Hewlett-Packard Development Company, L.P. Η ονομασία Windows είναι σήμα κατατεθέν της Microsoft Corporation στις ΗΠΑ. Οι πληροφορίες στο παρόν έγγραφο μπορεί να αλλάξουν χωρίς
Έναρξη από εδώ Copyright 2013 Hewlett-Packard Development Company, L.P. Η ονομασία Windows είναι σήμα κατατεθέν της Microsoft Corporation στις ΗΠΑ. Οι πληροφορίες στο παρόν έγγραφο μπορεί να αλλάξουν χωρίς
Συσκευές κατάδειξης και πληκτρολόγιο Οδηγός χρήσης
 Συσκευές κατάδειξης και πληκτρολόγιο Οδηγός χρήσης Copyright 2007 Hewlett-Packard Development Company, L.P. Οι ονοµασίες Microsoft και Windows είναι εµπορικά σήµατα κατατεθέντα της εταιρίας Microsoft Corporation.
Συσκευές κατάδειξης και πληκτρολόγιο Οδηγός χρήσης Copyright 2007 Hewlett-Packard Development Company, L.P. Οι ονοµασίες Microsoft και Windows είναι εµπορικά σήµατα κατατεθέντα της εταιρίας Microsoft Corporation.
TouchPad και πληκτρολόγιο
 TouchPad και πληκτρολόγιο Οδηγός χρήσης Copyright 2007 Hewlett-Packard Development Company, L.P. Η επωνυµία Windows είναι εµπορικό σήµα κατατεθέν της εταιρείας Microsoft Corporation στις Η.Π.Α. Οι πληροφορίες
TouchPad και πληκτρολόγιο Οδηγός χρήσης Copyright 2007 Hewlett-Packard Development Company, L.P. Η επωνυµία Windows είναι εµπορικό σήµα κατατεθέν της εταιρείας Microsoft Corporation στις Η.Π.Α. Οι πληροφορίες
26 Ιουλίου 2012. Οδηγός Εκτύπωσης. Πανεπιστήμιο Κύπρου, Τμήμα Πληροφορικής. Ομάδα Τεχνικής Υποστήριξης. v2.0
 26 Ιουλίου 2012 Οδηγός Εκτύπωσης Πανεπιστήμιο Κύπρου, Τμήμα Πληροφορικής Ομάδα Τεχνικής Υποστήριξης v2.0 Πίνακας περιεχομένων Γενικά... 2 Λίστα Εκτυπωτών... 2 Εγκατάσταση εκτυπωτή... 3 Εγκατάσταση εκτυπωτή
26 Ιουλίου 2012 Οδηγός Εκτύπωσης Πανεπιστήμιο Κύπρου, Τμήμα Πληροφορικής Ομάδα Τεχνικής Υποστήριξης v2.0 Πίνακας περιεχομένων Γενικά... 2 Λίστα Εκτυπωτών... 2 Εγκατάσταση εκτυπωτή... 3 Εγκατάσταση εκτυπωτή
Μέθοδος κατά την πρώτη χρήση. 3.1 Αφαίρεση παλαιών οδηγών και συσκευών
 Μέθοδος κατά την πρώτη χρήση Κεφάλαιο 1. Αφαίρεση παλαιών οδηγών και συσκευών (3.1) 2. Σύνδεση (3.2) 3. Εγκατάσταση σε Windows (3.3) 4. Έλεγχος µετά την εγκατάσταση (4.0) 1 Εισαγωγή Αυτό το εγχειρίδιο
Μέθοδος κατά την πρώτη χρήση Κεφάλαιο 1. Αφαίρεση παλαιών οδηγών και συσκευών (3.1) 2. Σύνδεση (3.2) 3. Εγκατάσταση σε Windows (3.3) 4. Έλεγχος µετά την εγκατάσταση (4.0) 1 Εισαγωγή Αυτό το εγχειρίδιο
Αντιµετώπιση προβληµάτων MPEG
 MPEG Η ενότητα αυτή αφορά τους χρήστες καρδιολογίας που προβάλλουν αρχεία MPEG. Ανατρέξτε στα θέµατα που ακολουθούν για βοήθεια στα προβλήµατα που ενδεχοµένως αντιµετωπίζετε κατά την προβολή αρχείων MPEG.
MPEG Η ενότητα αυτή αφορά τους χρήστες καρδιολογίας που προβάλλουν αρχεία MPEG. Ανατρέξτε στα θέµατα που ακολουθούν για βοήθεια στα προβλήµατα που ενδεχοµένως αντιµετωπίζετε κατά την προβολή αρχείων MPEG.
ηµιουργία αντιγράφων ασφαλείας και επαναφορά
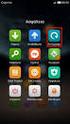 ηµιουργία αντιγράφων ασφαλείας και επαναφορά Οδηγός χρήσης Copyright 2007 Hewlett-Packard Development Company, L.P. Η ονοµασία Windows είναι εµπορικό σήµα κατατεθέν της εταιρείας Microsoft Corporation
ηµιουργία αντιγράφων ασφαλείας και επαναφορά Οδηγός χρήσης Copyright 2007 Hewlett-Packard Development Company, L.P. Η ονοµασία Windows είναι εµπορικό σήµα κατατεθέν της εταιρείας Microsoft Corporation
Περιεχόμενα συσκευασίας
 Εμπορικά σήματα Το NETGEAR, το λογότυπο NETGEAR και το Connect with Innovation είναι εμπορικά σήματα ή/και σήματα κατατεθέντα της NETGEAR, Inc. ή/και των θυγατρικών της στις Ηνωμένες Πολιτείες Αμερικής
Εμπορικά σήματα Το NETGEAR, το λογότυπο NETGEAR και το Connect with Innovation είναι εμπορικά σήματα ή/και σήματα κατατεθέντα της NETGEAR, Inc. ή/και των θυγατρικών της στις Ηνωμένες Πολιτείες Αμερικής
Εξωτερικές συσκευές Οδηγός χρήσης
 Εξωτερικές συσκευές Οδηγός χρήσης Copyright 2008 Hewlett-Packard Development Company, L.P. Οι πληροφορίες στο παρόν έγγραφο μπορεί να αλλάξουν χωρίς προειδοποίηση. Οι μοναδικές εγγυήσεις για τα προϊόντα
Εξωτερικές συσκευές Οδηγός χρήσης Copyright 2008 Hewlett-Packard Development Company, L.P. Οι πληροφορίες στο παρόν έγγραφο μπορεί να αλλάξουν χωρίς προειδοποίηση. Οι μοναδικές εγγυήσεις για τα προϊόντα
Ενηµερώσεις λογισµικού Οδηγός χρήσης
 Ενηµερώσεις λογισµικού Οδηγός χρήσης Copyright 2007 Hewlett-Packard Development Company, L.P. Η ονοµασία Windows είναι κατοχυρωµένο εµπορικό σήµα της Microsoft Corporation στις Η.Π.Α. Οι πληροφορίες στο
Ενηµερώσεις λογισµικού Οδηγός χρήσης Copyright 2007 Hewlett-Packard Development Company, L.P. Η ονοµασία Windows είναι κατοχυρωµένο εµπορικό σήµα της Microsoft Corporation στις Η.Π.Α. Οι πληροφορίες στο
Αντίγραφα ασφαλείας και επαναφορά Οδηγός χρήσης
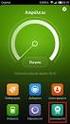 Αντίγραφα ασφαλείας και επαναφορά Οδηγός χρήσης Copyright 2007 Hewlett-Packard Development Company, L.P. Η ονοµασία Windows είναι κατοχυρωµένο εµπορικό σήµα της Microsoft Corporation στις Η.Π.Α. Οι πληροφορίες
Αντίγραφα ασφαλείας και επαναφορά Οδηγός χρήσης Copyright 2007 Hewlett-Packard Development Company, L.P. Η ονοµασία Windows είναι κατοχυρωµένο εµπορικό σήµα της Microsoft Corporation στις Η.Π.Α. Οι πληροφορίες
TouchPad και πληκτρολόγιο
 TouchPad και πληκτρολόγιο Οδηγός χρήσης Copyright 2007 Hewlett-Packard Development Company, L.P. Η ονοµασία Windows είναι σήµα κατατεθέν της Microsoft Corporation στις Ηνωµένες Πολιτείες. Οι πληροφορίες
TouchPad και πληκτρολόγιο Οδηγός χρήσης Copyright 2007 Hewlett-Packard Development Company, L.P. Η ονοµασία Windows είναι σήµα κατατεθέν της Microsoft Corporation στις Ηνωµένες Πολιτείες. Οι πληροφορίες
