Εγχειρίδιο Χρήστη Υπηρεσίας Τηλεδιασκέψεων e:presence
|
|
|
- Ἐφραίμ Ταμτάκος
- 5 χρόνια πριν
- Προβολές:
Transcript
1 Εγχειρίδιο Χρήστη Υπηρεσίας Τηλεδιασκέψεων e:presence Έκδοση 4.1 Ιούλιος 2018
2 ΠΕΡΙΕΧΟΜΕΝΑ Περιεχόμενα... 1 Εισαγωγή... 3 Λογαριασμός Χρήστη... 4 Ενεργοποίηση Λογαριασμού Είσοδος στην υπηρεσία... 5 Χρήστες Ακαδημαϊκής Κοινότητας και Φορέων Υποδομής Ταυτοποίησης και Εξουσιοδότησης... 5 Εξωτερικοί Χρήστες... 7 Διαχείριση λογαριασμού χρήστη...10 Επεξεργασία στοιχείων λογαριασμού...10 Προσθήκη και διαχείριση δευτερευόντων σε έναν λογαριασμό...11 Ιστορικό συμμετοχής σε τηλεδιασκέψεις...13 Διαγραφή λογαριασμού...14 Αίτηση αλλαγής ρόλου...15 Προσωποποιημένα στατιστικά...16 Απαιτήσεις Υλικού-Λογισμικού...18 Υποστηριζόμενα Λειτουργικά Συστήματα...18 Υποστηριζόμενα Προγράμματα Περιήγησης...18 Οπτικοακουστικός Εξοπλισμός...18 Απαιτήσεις σε Εύρος Ζώνης (Bandwidth)...18 Σύνδεση σε τηλεδιάσκεψη...19 Σύνδεση μέσω VidyoWeb Plugin Λειτουργικά συστήματα: Windows/MAC...24 Εγκατάσταση στον περιηγητή Chrome...24 Εγκατάσταση στον περιηγητή Internet Explorer Εγκατάσταση στον περιηγητή Safari...29 Σύνδεση...34 Λειτουργικότητα VidyoWeb Plugin...36 Σύνδεση μέσω Desktop Client Λειτουργικά συστήματα: Windows/MAC/ Linux...37 Εγκατάσταση σε λειτουργικό σύστημα Linux
3 Εγκατάσταση σε λειτουργικό σύστημα Windows/MAC...41 Σύνδεση...42 Λειτουργικότητα Προγράμματος VidyoDesktop...44 Σύνδεση με VidyoMobile: Κινητό Τηλέφωνο Ταμπλέτα (IOS, Android)...49 Εγκατάσταση VidyoMoblie...50 Σύνδεση...53 Σύνδεση με Τερματικό Τηλεδιάσκεψης: Η.323/SIP...56 Σύνδεση με Τερματικό Τηλεδιάσκεψης: VidyoRoom...58 Χρήση Demo Room...60 Τεχνική υποστήριξη
4 ΕΙΣΑΓΩΓΗ Η υπηρεσία e:presence απευθύνεται κυρίως στην ακαδημαϊκή και ερευνητική κοινότητα της Ελλάδας δίνοντας τη δυνατότητα στα μέλη της να οργανώσουν και να πραγματοποιήσουν υψηλής ευκρίνειας τηλεδιασκέψεις, μειώνοντας το σχετικό κόστος μετακινήσεων και αυξάνοντας την παραγωγικότητα. Οι τηλεδιασκέψεις μέσω της υπηρεσίας e:presence έχουν πλέον αντικαταστήσει την συντριπτική πλειοψηφία συναντήσεων, που παραδοσιακά πραγματοποιούνταν μέσω της επιβεβλημένης φυσικής παρουσίας των συμμετεχόντων, όπως Συμβούλια Ιδρυμάτων, Συνεδριάσεις για την εξέλιξη μελών ΔΕΠ, Συναντήσεις για ερευνητικά και αναπτυξιακά προγράμματα, Επιτροπές για εξέταση μεταπτυχιακών εργασιών ή διδακτορικών διατριβών. Η υπηρεσία τηλεδιασκέψεων e:presence βασίζεται πάνω στην προηγμένη τεχνολογία τηλεδιασκέψεων της εταιρείας Vidyo ενώ επιπλέον προσφέρει ένα εύχρηστο διαχειριστικό περιβάλλον με αυξημένες δυνατότητες και υλοποιεί μια εξαιρετικά εύκολη διαδικασία άμεσης πρόσβασης σε τηλεδιασκέψεις για τον τελικό χρήστη. Στις επόμενες ενότητες του παρόντος εγχειριδίου δίνονται όλες οι απαραίτητες οδηγίες τόσο για τους χρήστες της υπηρεσίας που συμμετέχουν σε τηλεδιασκέψεις κάνοντας χρήση του προσωπικού τους υπολογιστή ή/και κινητής συσκευής, όσο και για εκείνους που συμμετέχουν κάνοντας χρήση τερματικού τηλεδιάσκεψης που βασίζεται στα πρωτόκολλα Η.323/SIP αλλά και του τερματικού VidyoRoom. Στη νέα έκδοση της υπηρεσίας, που έγινε διαθέσιμη στους χρήστες τον Οκτώβριο του 2016 υπάρχουν τα εξής νέα χαρακτηριστικά: Ύπαρξη δοκιμαστικού δωματίου (Demo Room) για τον έλεγχο του εξοπλισμού του χρήστη στον χρόνο που επιθυμεί ο ίδιος και χωρίς τη συμμετοχή συντονιστή, 24/7. Υποστήριξη έξυπνων κινητών συσκευών (τηλέφωνα, ταμπλέτες με android/ios). Αντιγραφή τηλεδιάσκεψης για επαναχρησιμοποίηση στο μέλλον. Αναγραφή του των συμμετεχόντων στο κάτω μέρος του παραθύρου τους. Κλείδωμα δωματίου, ώστε να μην μπορεί να μπει κανείς άλλος προσκεκλημένος, εκτός από αυτούς που είναι ήδη μέσα. Λήξη τηλεδιάσκεψης πριν την προγραμματισμένη ώρα λήξης σε περίπτωση που τελειώσει νωρίτερα, αποσυνδέοντας όλους τους χρήστες. Απενεργοποίηση χρήστη για μια τηλεδιάσκεψη, ώστε να μην επιτρέπεται να μπει σε ένα δωμάτιο, αν και προσκεκλημένος. Δυνατότητα HD κλήσεων σε H.323 τερματικά. Αναφορά χρήσης με το πέρας μιας τηλεδιάσκεψης, σχετικά με το ποιο συνδέθηκε και για πόση ώρα, διαθέσιμη σε κάθε συντονιστή της υπηρεσίας. Διατήρηση λογαριασμού ανά χρήστη/συμμετέχοντα στη σελίδα της υπηρεσίας, με δυνατότητα προσθήκης και διαχείρισης πολλαπλών σε αυτόν. Διαγραφή λογαριασμού με ενέργεια του ίδιου του χρήστη όταν δε θέλει να χρησιμοποιεί πλέον την υπηρεσία. Επιλογή γλώσσας Ελληνικά Αγγλικά. 3
5 ΛΟΓΑΡΙΑΣΜΟΣ ΧΡΗΣΤΗ Κάθε χρήστης της υπηρεσίας θα διατηρεί έναν λογαριασμό στη νέα σελίδα της υπηρεσίας ( Κάθε νέος λογαριασμός χρήστη μπορεί να δημιουργηθεί αυτόματα από τους συντονιστές τηλεδιασκέψεων που θα προσκαλέσουν ένα νέο σε μια τηλεδιάσκεψή τους. Το μόνο που απαιτείται από τον χρήστη είναι η ενεργοποίηση της καρτέλας των στοιχείων του την πρώτη φορά που θα συνδεθεί στον λογαριασμό του. Τα μέλη της ακαδημαϊκής κοινότητας και των φορέων που ανήκουν στην Υποδομή Ταυτοποίησης και Εξουσιοδότησης ( ) και δεν έχουν ήδη προσκληθεί σε κάποια τηλεδιάσκεψη, έχουν τη δυνατότητα να δημιουργήσουν μόνοι τους τον λογαριασμό τους στην υπηρεσία, μέσω της επιλογής «Είσοδος», χρησιμοποιώντας την κεντρική δομή ταυτοποίησης χρηστών του Ιδρύματός τους. 4
6 ΕΝΕΡΓΟΠΟΙΗΣΗ ΛΟΓΑΡΙΑΣΜΟΥ ΕΙΣΟΔΟΣ ΣΤΗΝ ΥΠΗΡΕΣΙΑ Την πρώτη φορά που θα προσκληθεί ένας χρήστης από έναν συντονιστή της υπηρεσίας e:presence για να συμμετάσχει σε κάποια τηλεδιάσκεψη, θα λάβει ένα σχετικό ηλεκτρονικό μήνυμα που θα τον καλεί να ενεργοποιήσει τον λογαριασμό του. Ακολουθώντας τον σύνδεσμο που υπάρχει σε αυτό το μήνυμα, μπορεί να συνδεθεί στην πλατφόρμα είτε μέσω της Κεντρικής Υπηρεσίας Ταυτοποίησης και Εξουσιοδότησης (ΑΑΙ) του ΕΔΕΤ ή ως εξωτερικός χρήστης εισάγοντας username και password (ο συντονιστής έχει κάνει τη σχετική επιλογή). ΧΡΗΣΤΕΣ ΑΚΑΔΗΜΑΪΚΗΣ ΚΟΙΝΟΤΗΤΑΣ ΚΑΙ ΦΟΡΕΩΝ ΥΠΟΔΟΜΗΣ ΤΑΥΤΟΠΟΙΗΣΗΣ ΚΑΙ ΕΞΟΥΣΙΟΔΟΤΗΣΗΣ Πρόκειται για όλους τους χρήστες που ανήκουν στην Υποδομή Ταυτοποίησης και Εξουσιοδότησης ( ). Όταν δημιουργηθεί λογαριασμός τέτοιου χρήστη (επειδή θα συμμετέχει για πρώτη φορά σε μια τηλεδιάσκεψη) θα λάβει ένα μήνυμα της παρακάτω μορφής από "e:presence με τίτλο e:presence: Ενεργοποίηση λογαριασμού - Account Activation : Μόλις δημιουργήθηκε ένας λογαριασμός Χρήστη για την υπηρεσία τηλεδιασκέψεων e:presence του ΕΔΕΤ. Μπορείτε να συνδεθείτε στην υπηρεσία εδώ και να πατήσετε το κουμπί "Είσοδος μέσω Κεντρικής Υπηρεσίας Ταυτοποίησης". Την πρώτη φορά που θα συνδεθείτε θα σας ζητηθεί να επιβεβαιώσετε τα στοιχεία σας για να ενεργοποιήσετε τον λογαριασμό σας. Αποθηκεύστε αυτό το , γιατί θα το χρειαστείτε όταν λάβετε πρόσκληση από κάποιον συντονιστή για συμμετοχή σε τηλεδιάσκεψη μέσω της υπηρεσίας e:presence. Με εκτίμηση, e:presence support team A new User account has just been created for the e:presence teleconference service of GRNET. You can login to the service from here: and click the "Login through GRNET's Authentication and Authorization Infrastructure". At your first login attempt you will be asked to confirm your account data and to activate your account. Please archive this . Υou will need it when you will be invited by a moderator to join a teleconference meeting through the e:presence teleconference service. Yours sincerely, e:presence support team Τέτοια μηνύματα ενδέχεται εσφαλμένα να θεωρηθούν ως spam από τον εξυπηρέτη ταχυδρομείου του χρήστη και να μεταφερθούν σε αντίστοιχο φάκελο για ανεπιθύμητη αλληλογραφία. Ο χρήστης θα πρέπει να πατήσει τον σχετικό σύνδεσμο που υπάρχει στο παραπάνω μήνυμα και να περάσει από την Υποδομή Ταυτοποίησης και Εξουσιοδότησης επιλέγοντας από το σχετικό μενού επιλογών την υπηρεσία ταυτοποίησης του φορέα του και να πατήσει το κουμπί «Επιβεβαίωση» για να εισάγει τα στοιχεία του ιδρυματικού του λογαριασμού. Σε αυτό το σημείο, πρέπει να σημειωθεί ότι ο χρήστης που ταυτοποιείται μέσω του Ιδρύματός του (ή Φορέα του) από την Υποδομή Ταυτοποίησης και Εξουσιοδότησης έχει τη δυνατότητα να δημιουργήσει μόνος του λογαριασμό χρήστη, καθώς και να μετατρέψει έναν «λανθασμένα» δηλωμένο ως εξωτερικό λογαριασμό χρήστη σε εσωτερικό, απλώς επιλέγοντας την είσοδο μέσω Κεντρικής Υπηρεσίας Ταυτοποίησης. 5
7 Σημαντικό: Την πρώτη φορά που ο χρήστης θα συνδεθεί στον λογαριασμό του, θα του ζητηθεί να τον ενεργοποιήσει επικαιροποιώντας τα στοιχεία του στη σχετική καρτέλα και να αποδεχθεί τους όρους χρήσης και την πολιτική ιδιωτικότητας της υπηρεσίας. Αυτή η ενέργεια είναι υποχρεωτική. Σε περίπτωση που δεν έχει συμπληρώσει κάποιο απαραίτητο για την καρτέλα του πεδίο θα βγει σχετικό σφάλμα όταν πατήσει το κουμπί για ενεργοποίηση του λογαριασμού του και αποθήκευση των στοιχείων του. Ο Οργανισμός του χρήστη καθώς και το (ένα ή πολλαπλά) του θα έρχονται προσυμπληρωμένα από την Υπηρεσία Ταυτοποίησης. Σε περίπτωση που δεν επιστρέφεται , τότε ο χρήστης θα πρέπει να συμπληρώσει ο ίδιος το το οποίο θέλει να χρησιμοποιεί στην υπηρεσία. Σε αυτό το θα του σταλεί σχετική ειδοποίηση για να πατήσει έναν σύνδεσμο ενεργοποίησης ώστε να εξασφαλιστεί ότι ανήκει σε αυτόν και ότι δεν έχει γραφτεί κάτι εκ παραδρομής. Κάθε χρήστης που μπορεί να πιστοποιηθεί από την Υποδομή Ταυτοποίησης και Εξουσιοδότησης μπορεί να δημιουργήσει λογαριασμό στην υπηρεσία χωρίς να έχει προσκληθεί σε τηλεδιάσκεψη από κάποιον συντονιστή. Περνώντας από την ταυτοποποίηση του Ιδρύματος ή του Φορέα του, ο χρήστης θα πρέπει πρώτα να δεχθεί τους 6
8 όρους χρήσης και ιδιωτικότητας της υπηρεσίας, κι έπειτα να ενεργοποιήσει τον λογαριασμό του συμπληρώνοντας τα απαιτητά πεδία. ΕΞΩΤΕΡΙΚΟΙ ΧΡΗΣΤΕΣ Πρόκειται για όλους τους χρήστες που δεν ανήκουν στην Υποδομή Ταυτοποίησης και Εξουσιοδότησης ( ), όπως οι συμμετέχοντες από το εξωτερικό και όσοι διατηρούν μη ιδρυματικό λογαριασμό (gmail, yahoo, κλπ.). Την πρώτη φορά που θα συμμετέχει σε μια τηλεδιάσκεψη ένας τέτοιος χρήστης θα λάβει ένα μήνυμα της παρακάτω μορφής από "e:presence με τίτλο e:presence: Ενεργοποίηση λογαριασμού - Account Activation : Μόλις δημιουργήθηκε ένας λογαριασμός Χρήστη για την υπηρεσία τηλεδιασκέψεων e:presence του ΕΔΕΤ. Τα στοιχεία σας για την είσοδο στην υπηρεσία είναι: epresenceepresence2@gmail.com Password: ******* Μπορείτε να συνδεθείτε στην υπηρεσία εδώ Την πρώτη φορά που θα συνδεθείτε θα σας ζητηθεί να επιβεβαιώσετε τα στοιχεία σας για να ενεργοποιήσετε τον λογαριασμό σας. Αποθηκεύστε αυτό το , γιατί θα το χρειαστείτε όταν λάβετε πρόσκληση από κάποιον συντονιστή για συμμετοχή σε τηλεδιάσκεψη μέσω της υπηρεσίας e:presence. Με εκτίμηση, 7
9 e:presence support team A new User account has just been created for the e:presence teleconference service of GRNET. Your credentials for accessing the service are: epresenceepresence2@gmail.com Password: ******* You can login to the service from here: At your first login attempt you will be asked to confirm your account data and to activate your account. Please archive this . Υou will need it when you will be invited by a moderator to join a teleconference meeting through the e:presence teleconference service. Yours sincerely, e:presence support team Τέτοια μηνύματα ενδέχεται εσφαλμένα να θεωρηθούν ως spam από τον εξυπηρέτη ταχυδρομείου του χρήστη και να μεταφερθούν σε αντίστοιχο φάκελο για ανεπιθύμητη αλληλογραφία. Ο χρήστης θα πρέπει να συνδεθεί στον λογαριασμό εισάγοντας το όνομα (που θα είναι το πλήρες του) και τον κωδικό που του έχει σταλεί και να πατήσει το κουμπί «Είσοδος». Την πρώτη φορά που ο χρήστης θα συνδεθεί στον λογαριασμό του, θα του ζητηθεί να αποδεχθεί τους όρους χρήσης και ιδιωτικότητας της υπηρεσίας και να τον ενεργοποιήσει συμπληρώνοντας τα στοιχεία του στη σχετική καρτέλα. (Μπορεί να αλλάξει τον κωδικό του αν το επιθυμεί, αλλά όχι το με το οποίο προσκλήθηκε). 8
10 Σε οποιαδήποτε περίπτωση κάποιος χρήστης δε θυμάται τον κωδικό του, μπορεί να αιτηθεί την αποστολή νέου κωδικού μέσω του συνδέσμου «Ξέχασα τον κωδικό μου», συμπληρώνοντας το στο οποίο αφορά η σχετική αλλαγή. Η αποστολή νέου κωδικού θα γίνει μέσω με τίτλο e:presence: Σύνδεσμος για επαναφορά κωδικού - Your Password Reset Link. 9
11 ΔΙΑΧΕΙΡΙΣΗ ΛΟΓΑΡΙΑΣΜΟΥ ΧΡΗΣΤΗ Μετά την ενεργοποίηση του λογαριασμού του και κάθε φορά που ο χρήστης είναι συνδεδεμένος με αυτόν, έχει τη δυνατότητα να επεξεργαστεί τα στοιχεία του λογαριασμού του ή να δει το ιστορικό των συμμετοχών του σε τηλεδιασκέψεις, μέσω της σχετικής επιλογής που εμφανίζεται όταν πατήσει στο βελάκι δεξιά από τα αρχικά του ονόματός του («Ο Λογαριασμός μου»). ΕΠΕΞΕΡΓΑΣΙΑ ΣΤΟΙΧΕΙΩΝ ΛΟΓΑΡΙΑΣΜΟΥ Στην καρτέλα που θα εμφανιστεί, φαίνονται το βασικό του χρήστη (αυτό στο οποίο λαμβάνει προσκλήσεις για τηλεδιασκέψεις και χρησιμοποιείται για να συνδεθεί μέσω VidyoDesktop και VidyoMobile), τυχόν δευτερεύοντα και τα στοιχεία επικοινωνίας του. O χρήστης έχει τη δυνατότητα να επεξεργαστεί μέρος των στοιχείων του πατώντας το εικονίδιο με το μολυβάκι που βρίσκεται στα δεξιά. 10
12 Στην καρτέλα που θα προκύψει, ένας εξωτερικός χρήστης μπορεί να αλλάξει Επώνυμο, Όνομα, Τηλέφωνο, Οργανισμό και Τμήμα, καθώς και τον κωδικό που χρησιμοποιεί για την είσοδό του στην υπηρεσία. Επίσης, μπορεί να ανεβάσει φωτογραφία του. Δεν μπορεί να αλλάξει το του όπως και την δήλωση ότι είναι εξωτερικός χρήστης. Με την επιλογή «Αποθήκευση» οι αλλαγές καταχωρούνται. Στην περίπτωση ενός εσωτερικού χρήστη, το πεδίο του Οργανισμού δεν μπορεί να τροποποιηθεί μιας και επιβεβαιώθηκε από την ταυτοποίηση του χρήστη από το Ίδρυμά του. ΠΡΟΣΘΗΚΗ ΚΑΙ ΔΙΑΧΕΙΡΙΣΗ ΔΕΥΤΕΡΕΥΟΝΤΩΝ ΣΕ ΕΝΑΝ ΛΟΓΑΡΙΑΣΜΟ Μόνο για τους εσωτερικούς χρήστες (που μπορούν να ταυτοποιηθούν μέσω του Ιδρύματος ή Φορέα τους) υπάρχει η δυνατότητα να προσθέσουν , μέχρι συνολικά τέσσερα (ως πρόσθετα θεωρούνται εκείνα που δεν έχει φέρει αυτόματα η πιστοποίηση από τα Ιδρύματα στα οποία ανήκουν). Αυτό πρακτικά συνεπάγεται ότι σε όποιο από το βασικό και τα πρόσθετα κι αν προσκληθούν θα βλέπουν τις τηλεδιασκέψεις τους από τον έναν και μόνο λογαριασμό τους στην υπηρεσία. Τα μηνύματα πρόσκλησης σε τηλεδιάσκεψη θα στέλνονται στο που θα επιλεγεί ως βασικό. Από την καρτέλα του λογαριασμού του χρήστη υπάρχει το κουμπί «Διαχείριση » για την προσθήκη και διαχείριση των του. Πατώντας το, θα εμφανιστεί το παράθυρο διαχείρισης των όπου ο χρήστης βλέπει τις διαθέσιμες θέσεις για νέα που έχει, καθώς τού παρέχεται και η δυνατότητα να ορίσει ποιο από τα πολλαπλά επιθυμεί να γίνει βασικό (σε αυτό θα στέλνονται οι προσκλήσεις σε τηλεδιασκέψεις ανεξάρτητα από το του λογαριασμού του με το οποίο τον έχουν προσκαλέσει). 11
13 Συνολικά υπάρχουν διαθέσιμες 4 θέσεις για σε έναν λογαριασμό χρήστη. Ο αριθμός διαθέσιμων θέσεων προκύπτουν μετά από την πρώτη ενεργοποίηση λογαριασμού του χρήστη ανάλογα με τον αριθμό των που επιστρέφει η πιστοποίησή του από το Ίδρυμα ή τον Φορέα του. Για την προσθήκη νέου , o χρήστης πρέπει να το συμπληρώσει στο αντίστοιχο πεδίο της καρτέλας και να πατήσει το κουμπί «Προσθήκη». (Προς το παρόν το αυτό θα έχει την ένδειξη του χεροκίνητου μη-επιβεβαιωμένου.) Ο χρήστης, για την ενεργοποίηση αυτής της επιλογής του, πρέπει να ανατρέξει στην θυρίδα ηλεκτρονικού ταχυδρομείου που αφορά το που πρόσθεσε και να βρει το σχετικο ενεργοποίησης που θα του έχει αποσταλεί αυτόματα από την υπηρεσία (με αποστολέα το «no-reply@new.epresence.grnet.gr», και θέμα το «e:presence: Επιβεβαίωση δευτερεύοντος - Extra confirmation») και θα έχει την παρακάτω μορφή: Για να επιβεβαιώσετε το σας πατήστε αυτό τον σύνδεσμο: Σύνδεσμος Με εκτίμηση, 12
14 e:presence support team Click here to confirm your Link Yours sincerely, e:presence support teamαυτό το δεν είναι επιβεβαιωμένο! Όταν πατηθεί ο σχετικός σύνδεσμος, το ενεργοποιείται και συνδέεται με τον λογαριασμό του χρήστη. (Πλέον η ένδειξη για αυτό το γίνεται χειροκίνητα επιβεβαιωμένο.) Για καθένα δευτερεύον θα υπάρχει δίπλα-δεξιά ένα κόκκινο κουμπί διαγραφής αν θελήσει ο χρήστης να το αποσυνδέσει από τον λογαριασμό του. Με το μπλε κουμπί «Αλλαγή σε βασικό», ο χρήστης μπορεί να ορίσει ένα δευτερεύον σε βασικό. Πρέπει να σημειωθεί ότι μετά από αυτή την ενέργεια αυτό το δε θα μπορεί να διαγραφεί από τον λογαριασμό του χρήστη ακόμα κι αν μετέπειτα οριστεί ως δευτερεύον. ΙΣΤΟΡΙΚΟ ΣΥΜΜΕΤΟΧΗΣ ΣΕ ΤΗΛΕΔΙΑΣΚΕΨΕΙΣ Στην καρτέλα του λογαριασμού του, ο χρήστης έχει τη δυνατότητα να επιλέξει να δει ένα συνοπτικό ιστορικό της συμμετοχής του μέσω του εικονιδίου του κοίλου βέλους. 13
15 ΔΙΑΓΡΑΦΗ ΛΟΓΑΡΙΑΣΜΟΥ Ο χρήστης όταν δεν χρησιμοποιεί την υπηρεσία και δε θέλει να διατηρούνται πλέον τα στοιχεία του, έχει τη δυνατότητα διαγραφής του λογαριασμού του πατώντας το αντίστοιχο κόκκινο κουμπί από την καρτέλα του. Για να ολοκληρωθεί η διαγραφή απαιτείται επιβεβαίωση του χρήστη, ο οποίος θα πρέπει να εισάγει το βασικό του λογαριασμού και να πατήσει «ΟΚ». 14
16 Προσοχή: Μετά από αυτή την ενέργεια του χρήστη, τα στοιχεία που τον αφορούν γίνονται ανώνυμα και διατηρούνται μόνο ως στατιστικές εγγραφές στην υπηρεσία. Ο ίδιος δε θα μπορεί να κάνει είσοδο στην υπηρεσία εκτός κι αν δημιουργήσει εκ νέου λογαριασμό. ΑΙΤΗΣΗ ΑΛΛΑΓΗΣ ΡΟΛΟΥ Στην καρτέλα του χρήστη δίνεται η δυνατότητα να αιτηθεί για αλλαγή ρόλου (από χρήστης να γίνει συντονιστής της υπηρεσίας) πατώντας το σχετικό κουμπί. Σε αυτό το σημείο θα του ζητηθεί να συμπληρώσει μια σχετική φόρμα και να υποβληθεί ώστε να ελεγχθεί από τον διαχειριστή της υπηρεσίας. Αν δε θεωρηθεί επαρκώς δικαιολογημένη η αίτηση ανάληψης αυτού του ρόλου από τον αιτούντα, η σχετική αίτηση δε γίνεται δεκτή και ο χρήστης ενημερώνεται σχετικά. Σε αυτό το σημείο, ο χρήστης πρέπει να συμπληρώσει το ρόλο που αιτείται, ένα τηλέφωνο επικοινωνίας, να περιγράψει τους λόγους που αιτείται αλλαγή ρόλου καθώς και να αποδεχθεί τους όρους που αφορούν την χρήση της υπηρεσίας με το ρόλο του συντονιστή. Πατώντας αποθήκευση, η αίτηση προωθείται στον διαχειριστή της υπηρεσίας προς κρίση. 15
17 ΠΡΟΣΩΠΟΠΟΙΗΜΕΝΑ ΣΤΑΤΙΣΤΙΚΑ Κάθε χρήστης έχει τη δυνατότητα να βλέπει τη συνολική εικόνα των στατιστικών χρήσης της υπηρεσίας από την καρτέλα «Στατιστικά» αφού συνδεθεί στον λογαριασμό του. Στις εμφανιζόμενες υποκαρτέλες η «Χρήση σε πραγματικό χρόνο» και η «Χρήση σε χρονικές περιόδους» παρέχουν στατιστικά στοιχεία που αφορούν τη χρήση της υπηρεσίας από το σύνολο των χρηστών της. Για να δει ο χρήστης τα προσωποποιημένα στατιστικά χρήσης του θα πρέπει να πατήσει την υποκαρτέλα «Προσωποποιημένα Στατιστικά». Στη σελίδα που θα εμφανιστεί θα αναγράφονται το πλήθος των τηλεδιασκέψεων στο οποίο συμμετείχε, η συνολική διάρκεια συμμετοχής του σε αυτές καθώς και ο τύπος συσκευής που χρησιμοποιήθηκε για τις συνδέσεις. Αυτή η πληροφορία παρατίθεται σε τρεις ξεχωριστές ενότητες: Α) αθροιστικά από τη στιγμή ενεργοποίησης του λογαριασμού του (συνολικά στατιστικά), Β) για το παρόν ημερολογιακό έτος και Γ) για το αμέσως προηγούμενο ημερολογιακό έτος. 16
18 17
19 ΑΠΑΙΤΗΣΕΙΣ ΥΛΙΚΟΥ-ΛΟΓΙΣΜΙΚΟΥ Κάθε χρήστης μπορεί να συνδεθεί σε μια τηλεδιάσκεψη e:presence με προσωπικό υπολογιστή, κινητό τηλέφωνο ή ταμπλέτα, Η.323/SIP ή VidyoRoom τερματικό τηλεδιάσκεψης. ΥΠΟΣΤΗΡΙΖΟΜΕΝΑ ΛΕΙΤΟΥΡΓΙΚΑ ΣΥΣΤΗΜΑΤΑ 1. Windows: Windows 7 και νεότερο 2. Apple: 10.8 και νεότερο 3. Linux: Ubuntu, RedHat, Debian Ενδέχεται να μπορεί να λειτουργήσει και με άλλα λειτουργικά συστήματα, αρκεί να υποστηρίζονται πλήρως από τον κατασκευαστή και να μπορούν να ενημερωθούν κατάλληλα τα προγράμματα περιήγησης καθώς και το απαραίτητο λογισμικό της Vidyo. ΥΠΟΣΤΗΡΙΖΟΜΕΝΑ ΠΡΟΓΡΑΜΜΑΤΑ ΠΕΡΙΗΓΗΣΗΣ 1. Chrome: έκδοση 48 και νεότερος 2. Internet Explorer: έκδοση Safari: έκδοση και νεότερος ΟΠΤΙΚΟΑΚΟΥΣΤΙΚΟΣ ΕΞΟΠΛΙΣΜΟΣ Για τους συμμετέχοντες με προσωπικό υπολογιστή ή κινητή συσκευή απαιτείται η χρήση ακουστικών ενώ για την κάλυψη αίθουσας με περισσότερους συμμετέχοντες θα χρειαστεί ένα speakerphone για την αποφυγή ηχούς. Για περισσότερες πληροφορίες σχετικά με τον απαιτούμενο και προτεινόμενο εξοπλισμό ανάλογα με την περίπτωση, διαβάστε τους οδηγούς που είναι διαθέσιμοι στην ιστοσελίδα του e:presence κάτω από την επιλογή «Υποστήριξη»: Ενδεικτικός συμβατός οπτικοακουστικός εξοπλισμός τελικού χρήστη Πρακτικός οδηγός επιλογής οπτικοακουστικού εξοπλισμού ΑΠΑΙΤΗΣΕΙΣ ΣΕ ΕΥΡΟΣ ΖΩΝΗΣ (BANDWIDTH) Η ελάχιστη απαίτηση από τη δικτυακή σύνδεση προς το διαδίκτυο είναι η υποστήριξη ρυθμού - ταχύτητας αποστολής 256 Kbps (upstream rate) και ταχύτητας λήψης 256 Kbps (downstream rate). Προτεινόμενη δικτυακή σύνδεση είναι αυτή που υποστηρίζει ταχύτητα αποστολής 512 Kbps ή μεγαλύτερη και ταχύτητα λήψης 2 Mbps ή μεγαλύτερη (με σταθερή ενσύρματη σύνδεση). 18
20 ΣΥΝΔΕΣΗ ΣΕ ΤΗΛΕΔΙΑΣΚΕΨΗ Ανεξάρτητα από τη συμβατή συσκευή (λειτουργικό σύστημα, έκδοση περιηγητή) που έχει στη διάθεσή του κάποιος χρήστης, απαιτούνται δύο πράγματα: Πρώτον, ο χρήστης να έχει ενεργοποιήσει τον λογαριασμό του και να μπορεί να εισέλθει σε αυτόν μέσω της καρτέλας «Είσοδος». Συνδέεται στην πλατφόρμα είτε μέσω της Κεντρικής Υπηρεσίας Ταυτοποίησης και Εξουσιοδότησης (ΑΑΙ) του ΕΔΕΤ, είτε χρησιμοποιώντας username και password (εφόσον έχει δηλωθεί ως εξωτερικός χρήστης). Στις περισσότερες περιπτώσεις ο χρήστης θα έχει λάβει ένα μήνυμα πρόσκλησης από τον συντονιστή για μια τηλεδιάσκεψη με θέμα e:presence: Πρόσκληση σε τηλεδιάσκεψη (Teleconference Invitation) και αποστολέα τον e:presence Μέσα σε αυτό το μήνυμα θα υπάρχει ένας σύνδεσμος που θα τον κατευθύνει στη σελίδα της υπηρεσίας για να εισέλθει με τους κωδικούς του. [Text in English follows later on] [Η πρόσκληση που ακολουθεί είναι προσωπική. Η προώθησή της σε άλλο άτομο θα κάνει αδύνατη τη συμμετοχή σας στην τηλεδιάσκεψη.] Παρακαλούμε να συμμετέχετε στην τηλεδιάσκεψη με θέμα "Δοκιμαστική Τηλεδιάσκεψη" και με συσκευή Desktop- Mobile. Για να συνδεθείτε στην υπηρεσία μας, χρησιμοποιήστε το Αναλυτικές πληροφορίες για την τηλεδιάσκεψη: Ημ/νία και ώρα έναρξης: , 10:45 (Ώρα Ελλάδας) Ημ/νία και ώρα λήξης: , 12:00 (Ώρα Ελλάδας) 19
21 Πρόσκληση από: SOC e:p Test ) Κωδικός θέσης ΑΠΕΛΛΑ: Για τεχνική υποστήριξη, επικοινωνήστε με τον συντονιστή στα παραπάνω στοιχεία. Μπορείτε να συνδεθείτε στην τηλεδιάσκεψη χρησιμοποιώντας είτε προσωπικό υπολογιστή (με λειτουργικό σύστημα Microsoft Windows, Apple Mac OS και Linux), είτε κινητή συσκευή (με λειτουργικό σύστημα Android και ios) ή τερματικό τηλεδιάσκεψης (H323, SIP και VidyoRoom). Για να λάβετε μέρος στην τηλεδιάσκεψη ακολουθήστε τον παρακάτω σύνδεσμο μέσα στο χρονικό πλαίσιο που αναφέρεται παραπάνω. Σε περίπτωση που συνδεθείτε με mobile ή desktop client, θα πρέπει να καταχωρίσετε το σας και όχι το όνομά σας, καθώς και το το PIN της τηλεδιάσκεψης, το οποίο είναι το 7062 Για να δοκιμάσετε τη σύνδεσή σας με την υπηρεσία e:presence, πατήστε στο σύνδεσμο Θα σας παρακαλούσαμε να επιβεβαιώσετε την παρουσία σας στην τηλεδιάσκεψη ακολουθώντας τον παρακάτω σύνδεσμο: Μπορείτε να προσθέσετε υπενθύμιση για την τηλεδιάσκεψη στο Google Calendar ακολουθώντας τον παρακάτω σύνδεσμο: Προσθήκη στο ημερολόγιο Gmail Μπορείτε να προσθέσετε υπενθύμιση για την τηλεδιάσκεψη στο Microsoft Live Calendar ακολουθώντας τον παρακάτω σύνδεσμο: Προσθήκη στο ημερολόγιο Microsoft Live Υποστηρικτικό υλικό μπορείτε να αναζητήσετε στην ιστοσελίδα: 20
22 [The following invitation is strictly personal. Forwarding this invitation to another person will make your participation to the conference impossible.] You are invited to join a teleconference meeting with subject "Δοκιμαστική Τηλεδιάσκεψη" using device Desktop- Mobile. In order to login, use your epresenceepresence2@gmail.com . Information regarding the teleconference: Start date: , 10:45 (Local Greek Time) End date: , 12:00 (Local Greek Time) Invitation sender: SOC e:p Test (epresencesoc@gmail.com, ) APELLA position ID: For technical support, contact the moderator at the or phone above. You may join the teleconference using either a personal computer (with operating system Microsoft Windows, Apple Mac OS and Linux), mobile devices (with operating system Android and ios) or teleconference endpoints (H323, SIP and VidyoRoom). Please click on the following link within the aforementioned dates in order to join this meeting. When connecting with a mobile or desktop client, you should enter your address instead of your name, as well as the conference PIN, which is 7062 To test your connection with e:presence service, follow this link Please click on the following link in order to confirm your participation to this meeting: 21
23 You can add a reminder about the conference in your gmail calendar following the link bellow: Add to Gmail calendar You can add a reminder about the conference in your Microsoft Live Calendar following the link bellow: Add to Microsoft Live Calendar Support material may be found in the following webpage: Σε αυτό το μήνυμα, ο χρήστης ενημερώνεται για τις λεπτομέρειες της τηλεδιάσκεψης που έχει προσκληθεί (τίτλος, ημερομηνία, ώρα, συντονιστής της τηλεδιάσκεψης), το με το οποίο πρέπει να συνδεθεί, το είδος συσκευής με την οποία αναμένεται να συνδεθεί (σταθερός υπολογιστής / κινητή συσκευή, Η323 τερματικό ή VidyoRoom τερματικό), τους συνδέσμους για να συνδεθεί στον λογαριασμό του, να δοκιμάσει την υπηρεσία, να επιβεβαιώσει την παρουσία του στην τηλεδιάσκεψη και να μεταφερθεί στο υλικό υποστήριξης, καθώς επίσης τον κωδικό θέσης ΑΠΕΛΛΑ (αν αφορά τηλεδιάσκεψη για εκλεκτορικό) και τον PIN αριθμό της τηλεδιάσκεψης σε περίπτωση που χρειαστεί να συνδεθεί μέσω Vidyo Desktop/Mobile client. Σημείωση: Αν ο χρήστης χρειάζεται την οποιαδήποτε βοήθεια στη σύνδεση σε μια τηλεδιάσκεψη, θα πρέπει να επικοινωνήσει με τον συντονιστή του στα στοιχεία που θα βρει στο πρόσκλησης. Δεύτερον, μετά την επιτυχημένη είσοδο, από την καρτέλα «Τηλεδιασκέψεις», ο χρήστης θα μπορεί να δει τις τρέχουσες και μελλοντικές τηλεδιασκέψεις στις οποίες έχει προσκληθεί και να επιλέξει τον τρόπο σύνδεσης σε αυτές (αφορά την συμμετοχή του σε τηλεδιάσκεψη με βάση ένα από τα τα οποία έχει καταχωρημένα στον λογαριασμό του). 22
24 Ο προεπιλεγμένος τρόπος εισόδου σε μια τηλεδιάσκεψη είναι μέσω του Vidyo Web Plugin (ανά περιηγητή), ενώ ο χρήστης έχει τη δυνατότητα να συνδεθεί μέσω της εγκατάστασης ανεξάρτητου προγράμματος (Vidyo Dekstop Client) επιλέγοντας το αντίστοιχο κουμπί δεξιά από την περιγραφή (radio buttons) στην κορυφή της σελίδας των τηλεδιασκέψεων. Στην αριστερή στήλη («Τρέχουσες Τηλεδιασκέψεις») και για κάθε τρέχουσα τηλεδιάσκεψη θα υπάρχει ένα ενεργό, πράσινο κουμπί με την ένδειξη Desktop Mobile Σύνδεση, το οποίο πρέπει να πατήσει ο χρήστης για να συνδεθεί στο συγκεκριμένο προγραμματισμένο γεγονός (στην περίπτωση που κάποιος συνδεθεί με H323 ή VR τερματικό, το λεκτικό αλλάζει αντίστοιχα). Για οποιαδήποτε μελλοντική τηλεδιάσκεψη θα υπάρχει σχετική ένδειξη στη δεξιά στήλη («Μελλοντικές Τηλεδιασκέψεις»). Ο χρήστης έχει πρόσβαση στον λογαριασμό του από οποιονδήποτε περιηγητή (browser). Η σύνδεση χρησιμοποιώντας desktop client γίνεται από σχεδόν όλους τους browser, εκτός του Edge, ενώ για να συνδεθεί σε μια τηλεδιάσκεψη χωρίς τον client, απαιτείται η εγκατάσταση ενός πρόσθετου (plugin,) το οποίο είναι διαθέσιμο μόνο για τα προγράμματα περιήγησης Chrome, Internet Explorer 11 και Safari. To plugin είναι το ίδιο για τον Safari και Internet Explorer 11, ενώ είναι διαφορετικό για τον Chrome. 23
25 ΣΥΝΔΕΣΗ ΜΕΣΩ VIDYOWEB PLUGIN ΛΕΙΤΟΥΡΓΙΚΑ ΣΥΣΤΗΜΑΤΑ: WINDOWS/MAC Η χρήση μέσω Vidyo Web Plugin αφορά σε σταθερούς/κινητούς υπολογιστές και τη χρήση των περιηγητών: Internet Explorer 11, Chrome (έκδοση 48 και νεότερος), Safari (έκδοση και νεότερος). Από τη σελίδα του λογαριασμού του ο χρήστης θα επιλέξει το Vidyo Web Plugin ως μέσο σύνδεσης σε τηλεδιάσκεψη και θα πατήσει το πράσινο κουμπί σύνδεσης Desktop Mobile Σύνδεση (το κουμπί θα εμφανιστεί την ώρα έναρξης της τηλεδιάσκεψης στη στήλη των τρεχουσών τηλεδιασκέψεων). Την πρώτη φορά που θα κάνει είσοδο κάποιος στην υπηρεσία ενδέχεται να υπάρχει ενημερωτικό μήνυμα για την ύπαρξη νέου πρόσθετου που πρέπει να εγκαταστήσει. Σε κάθε ενημέρωση της υπηρεσίας με νέο πρόσθετο (plugin) θα υπάρχει ενημερωτικό popup μήνυμα για να προτρέπει τον χρήστη να εγκαταστήσει το νέο διαθέσιμο πρόσθετο. Ο χρήστης μπορεί να επιλέξει το πεδίο «Να μην ξαναεμφανιστεί» εφόσον το έχει κάνει ήδη. Ενδέχεται με την ενημέρωση κάποιας έκδοσης σε έναν περιηγητή να απαιτηθεί η συναίνεση του χρήστη να δεχθεί τους νέους κανόνες ασφαλείας για την χρήση ή όχι του εγκατεστημένου plugin. Σε κάθε περίπτωση θα πρέπει ο χρήστης να επιτρέπει την εγκατάσταση και χρήση του απαραίτητου λογισμικού από το μηχάνημά του (ειδοποιήσεις λειτουργικού συστήματος και τείχους προστασίας). Θα ακολουθήσει περιγραφή των βημάτων για την εγκατάσταση του απαιτούμενου προσθέτου (plugin) την πρώτη φορά που κάποιος θα χρησιμοποιήσει την υπηρεσία από έναν browser για κάθε μία από τις παραπάνω περιπτώσεις και τη σύνδεση σε τηλεδιάσκεψη. ΕΓΚΑΤΑΣΤΑΣΗ ΣΤΟΝ ΠΕΡΙΗΓΗΤΗ CHROME Στην περίπτωση του Chrome (έκδοση 48 και νεότερη), θα πρέπει ο χρήστης να εγκαταστήσει δύο πρόσθετα: Α) Το VidyoWeb Connector που είναι μία επέκταση για τη διαλειτουργία του περιηγητή με το πρόσθετο/plugin, 24
26 B) To VidyoWeb plugin ως απαραίτητο συστατικό στοιχείο για την εμπειρία συμμετοχής του χρήστη σε μία τηλεδιάσκεψη (όνομα εγκατεστημένου προγράμματος στο λειτουργικό σύστημα: VidyoClient for Web). Την πρώτη φορά που θα κληθεί ο χρήστης να συμμετέχει σε τηλεδιάσκεψη, θα πρέπει να πατήσει το πράσινο κουμπί σύνδεσης που θα βρίσκεται στην καρτέλα «Τηλεδιασκέψεις», στην αριστερή στήλη των τρεχουσών τηλεδιασκέψεων όταν έχει φτάσει η ώρα έναρξής της. Αν δεν υπάρχει εγκατεστημένο το plugin για τον Chrome θα βγει μια ενημερωτική σελίδα η οποία θα τον παραπέμπει να το εγκαταστήσει πατώντας το σχετικό κουμπί «Εγκατάσταση». Ο χρήστης θα παραπεμφθεί αρχικά στη σελίδα επεκτάσεων του Chrome για να προσθέσει το VidyoWeb Connector πατώντας το σχετικό κουμπί Add to Chrome που βρίσκεται πάνω δεξιά στην οθόνη, 25
27 και να επιβεβαιώσει τη σχετική ενέργεια. Προσοχή να επιτραπούν στην ιστοθέση τα popup μηνύματα γιατί αλλιώς αποκλείονται από τον popup blocker του Chrome (εικονίδιο πάνω δεξιά). Η επέκταση πλέον φαίνεται πάνω δεξιά, ενώ ο χρήστης προτρέπεται να κατεβάσει και να εγκαταστήσει το VidyoWeb plugin από το σχετικό σύνδεσμο «εδώ». 26
28 Πατώντας το σύνδεσμο, το plugin κατεβαίνει και υπάρχει η σχετική ένδειξη κάτω αριστερά. Όταν ολοκληρωθεί η λήψη, ο χρήστης καλείται να ανοίξει και να τρέξει το σχετικό αρχείο. Μετά την εγκατάσταση του plugin ενδέχεται ο Chrome να υποδείξει σφάλμα ότι υπάρχουν πολλαπλές καρτέλες που τρέχουν το ίδιο πρόσθετο (μήνυμα Multiple VidyoWeb browser tabs are not supported ). Αυτό το πρόβλημα θα εμφανίζεται κάθε φορά που υπάρχουν πάνω από μία καρτέλες ανοικτές που καλούν το plugin σε έναν περιηγητή. Για να προχωρήσουμε, επανεκκινούμε τον περιηγητή. 27
29 Αφού συνδεθεί εκ νέου στον λογαριασμό του ο χρήστης και αν πατήσει το κουμπί συμμετοχής σε τρέχουσα τηλεδιάσκεψη θα εμφανιστεί πλέον η σελίδα εισόδου (σε νέα καρτέλα). Περισσότερες πληροφορίες παρακάτω σε σχετική παράγραφο. ΕΓΚΑΤΑΣΤΑΣΗ ΣΤΟΝ ΠΕΡΙΗΓΗΤΗ INTERNET EXPLORER 11 Στην περίπτωση του Internet Explorer 11, θα πρέπει ο χρήστης να εγκαταστήσει : A) To VidyoWeb plugin ως απαραίτητο συστατικό στοιχείο για την εμπειρία συμμετοχής του χρήστη σε μία τηλεδιάσκεψη (όνομα εγκατεστημένου προγράμματος στο λειτουργικό σύστημα: VidyoWeb). Την πρώτη φορά που θα κληθεί να συμμετέχει σε τηλεδιάσκεψη θα πρέπει να πατήσει το πράσινο κουμπί σύνδεσης που θα βρίσκεται στην καρτέλα «Τηλεδιασκέψεις», στην αριστερή στήλη των τρεχουσών τηλεδιασκέψεων όταν έχει φτάσει η ώρα έναρξής της. Αν δεν βρεθεί το σχετικό πρόσθετο εγκατεστημένο, η νέα σελίδα που θα εμφανιστεί θα προτρέπει τον χρήστη να το εγκαταστήσει πατώντας στο σχετικό σύνδεσμο «εδώ». 28
30 Πατώντας το σύνδεσμο, ζητείται από το χρήστη να ορίσει την ενέργεια που θέλει να κάνει σε ειδοποίηση στο κάτω μέρος της σελίδας. Θα πρέπει ο χρήστης να επιλέξει να τρέξει («Εκτέλεση») το σχετικό αρχείο. Με την εγκατάσταση του προσθέτου, η σελίδα θα ανανεωθεί δίνοντας τη δυνατότητα εισόδου αναγνωρίζοντας τις συσκευές με τις οποίες θα συμμετέχει κάποιος στην τηλεδιάσκεψη. Περισσότερες πληροφορίες παρακάτω σε σχετική παράγραφο. ΕΓΚΑΤΑΣΤΑΣΗ ΣΤΟΝ ΠΕΡΙΗΓΗΤΗ SAFARI Στην περίπτωση του Safari (έκδοση και νεότερη), θα πρέπει ο χρήστης να εγκαταστήσει : A) To VidyoWeb plugin ως απαραίτητο συστατικό στοιχείο για την εμπειρία συμμετοχής του χρήστη σε μία τηλεδιάσκεψη (όνομα εγκατεστημένου πρόσθετου στον περιηγητή: VidyoWeb). Την πρώτη φορά που θα κληθεί να συμμετέχει σε τηλεδιάσκεψη θα πρέπει να πατήσει το πράσινο κουμπί σύνδεσης που θα βρίσκεται στην καρτέλα «Τηλεδιασκέψεις», στην αριστερή στήλη των τρεχουσών τηλεδιασκέψεων όταν έχει φτάσει η ώρα έναρξής της. 29
31 Αν δεν βρεθεί το σχετικό πρόσθετο εγκατεστημένο, η νέα σελίδα που θα εμφανιστεί θα προτρέπει τον χρήστη να το εγκαταστήσει πατώντας στο σχετικό σύνδεσμο «εδώ». Πατώντας το σύνδεσμο, το πρόσθετο θα κατέβει και θα είναι διαθέσιμο στο χρήστη κάτω δεξιά. 30
32 Θα πρέπει ο χρήστης να επιλέξει να τρέξει («Εκτέλεση») το σχετικό αρχείο, πατώντας τις σχετικές επιλογές ( Continue και Install ). Ενδέχεται να ζητηθεί ο κωδικός διαχειριστή προτού ολοκληρωθεί η εγκατάσταση. Με την εγκατάσταση του προσθέτου και την ανανέωση της σελίδας ενδέχεται να χρειαστούν ρυθμίσεις στον browser ώστε να επιτρέψει τη λειτουργία του. 31
33 Ανάλογα την έκδοση του Safari και ακολουθώντας τις σχετικές οδηγίες που αναγράφονται στη σελίδα, ο χρήστης πρέπει να επιτρέψει στο πρόσθετο να λειτουργεί όταν καλείται από την υπηρεσία του e:presence κάνοντας τις σχετικές ρυθμίσεις από τις επιλογές του browser (για την τελευταία έκδοση του Safari, ο χρήστης θα πρέπει να επιλέξει Preferences, και στην καρτέλα που θα προκύψει το Websites για να ενεργοποιήσει το plug-in του VidyoWeb για τη σελίδα της υπηρεσίας On ). Αντίστοιχα σε προηγούμενη έκδοση Safari υπάρχει σχετική ρύθμιση μέσω της επιλογής των προτιμήσεων για τον περιηγητή ( Preferences ), κι επιλέγοντας την καρτέλα για την ασφάλεια ( Security ). 32
34 Στην καρτέλα αυτή θα πρέπει να επιλεγεί το πεδίο Plug-in Settings και στο νέο παράθυρο που θα προκύψει να επιτρέπεται πάντα (επιλογή On ) στο πρόσθετο VidyoPlugin που εγκαταστάθηκε να φορτώνεται όταν απαιτείται από την σελίδα του e:presence. Με την επιλογή Done ολοκληρώνεται η διαδικασία. 33
35 Μετά από τις ενέργειες ενεργοποίησης του πρόσθετου, η σελίδα θα ανανεωθεί ζητώντας την επιβεβαίωση του χρήστη ότι εμπιστεύεται την ιστοσελίδα που πρόκειται να εκτελέσει το πρόσθετο. Θα πρέπει εδώ ο χρήστης να επιλέξει Trust. Η σελίδα πλέον θα δώσει τη δυνατότητα εισόδου αναγνωρίζοντας τις συσκευές με τις οποίες θα συμμετέχει κάποιος στην τηλεδιάσκεψη. Περισσότερες πληροφορίες παρακάτω σε σχετική παράγραφο. ΣΥΝΔΕΣΗ Από τη σελίδα του λογαριασμού του ο χρήστης θα έχει επιλέξει το Vidyo Web Plugin ως μέσο σύνδεσης σε μία τηλεδιάσκεψη και θα πατήσει το πράσινο κουμπί σύνδεσης Desktop Mobile Σύνδεση σε αυτή (το κουμπί θα εμφανιστεί με την ώρα έναρξης της τηλεδιάσκεψης στη στήλη των τρεχουσών τηλεδιασκέψεων). Με αυτόν τον τρόπο θα εμφανιστεί πλέον η σελίδα εισόδου (σε νέα καρτέλα) όπου θα ζητείται η άδεια χρήσης της κάμερας και του μικροφώνου στην τηλεδιάσκεψη (θα πρέπει να το αποδεχθεί πατώντας το σχετικό κουμπί). Το πρόγραμμα αναγνωρίζει τις συσκευές με τις οποίες θα συμμετέχει κάποιος στην τηλεδιάσκεψη. Αν ο χρήστης δεν συμφωνεί μπορεί να επιλέξει άλλη συσκευή (αν υπάρχει από το drop-down μενού κάτω από το είδος της συσκευής). 34
36 Στο τέλος, πατώντας το πράσινο κουμπί «Είσοδος» θα συνδεθεί στην τηλεδιάσκεψη αφού ολοκληρωθεί το γέμισμα της μπάρας προόδου. Μετά από την αποσύνδεση από την τηλεδιάσκεψη θα πρέπει να κλείσει η σελίδα ώστε να πάψει να δεσμεύεται τo plugin από τον περιηγητή και να μπορέσει ο χρήστης να συνδεθεί εκ νέου. 35
37 ΛΕΙΤΟΥΡΓΙΚΟΤΗΤΑ VIDYOWEB PLUGIN Μόλις συνδεθεί ο χρήστης σε μία τηλεδιάσκεψη θα βρίσκεται στο περιβάλλον του VidyoWeb plugin όπου έχει τη δυνατότητα να αλλάξει ένα πλήθος παραμέτρων για να βελτιστοποιήσει την εμπειρία του, όπως φαίνεται παρακάτω. Έλεγχος έντασης ηχείων. Έλεγχος έντασης μικροφώνου. Ενεργοποίηση/Απενεργοποίηση κάμερας Κουμπί διαφορετικής εμφάνισης ροών και διαμοιρασμού περιεχομένου Εμφάνιση σε πλήρη οθόνη. Επιστροφή με ESC. Κουμπί Αποσύνδεσης Κουμπί για συνομιλία με τους συμμετέχοντες Κουμπί Ρυθμίσεων Εμφάνιση συνδεδεμένων χρηστών Επιλογή προβολής παρουσίασης: Ο κεντρικός ομιλητής ή το διαμοιραζόμενο περιεχόμενο εμφανίζονται σε μεγαλύτερη προβολή. Επιλογή ενεργού (μη ελαχιστοποιημένου) παραθύρου/εφαρμογής προς παρουσίαση από το drop-down μενού. Επιλογή των οπτικοακουστικών μέσων με τα οποία θα συμμετέχει ο χρήστης. Επιλογή να φαίνονται τα ονόματα των συμμετεχόντων κάτω από τις βίντεο-ροές τους. Επιλογή για τον έλεγχο της ενίσχυσης της έντασης του μικροφώνου του χρήστη ώστε να υπάρχει σταθερό σήμα στην έξοδο. Επιλογή ακύρωσης ηχούς (σε επίπεδο λογισμικού). Να χρησιμοποιείται στην περίπτωση που υπάρχουν χρήστες στην τηλεδιάσκεψη που δεν χρησιμοποιούν ακουστικά και παράγονται προβλήματα ήχου. 36
38 ΣΥΝΔΕΣΗ ΜΕΣΩ DESKTOP CLIENT ΛΕΙΤΟΥΡΓΙΚΑ ΣΥΣΤΗΜΑΤΑ: WINDOWS/MAC/ LINUX Η χρήση μέσω Vidyo Desktop Client είναι διαθέσιμη σε σταθερούς/κινητούς υπολογιστές με τα λειτουργικά συστήματα των Linux (όπου είναι και ο μοναδικός τρόπος σύνδεσης), Windows και Apple MAC (εναλλακτικά του plugin). Για τη σύνδεση σε μια τηλεδιάσκεψη μέσω desktop client απαιτείται ο χρήστης: Α) να έχει ενεργοποιήσει τον λογαριασμό του και να μπορεί να εισέλθει σε αυτόν μέσω της καρτέλας «Είσοδος» (χρησιμοποιώντας περιηγητή της αρεσκείας του, εκτός του Edge). Συνδέεται στην πλατφόρμα μέσω της Κεντρικής Υπηρεσίας Ταυτοποίησης και Εξουσιοδότησης (ΑΑΙ) του ΕΔΕΤ ή με username και password (αν είναι εξωτερικός χρήστης). Β) να έχει επιλέξει τη σύνδεση χρησιμοποιώντας το Vidyo Desktop Client στην καρτέλα «Τηλεδιασκέψεις» στον λογαριασμό του, Στην περίπτωση του λειτουργικού συστήματος Linux δεν υπάρχει η επιλογή του plugin. 37
39 Γ) η εγκατάσταση του πρόσθετου προγράμματος και Σε κάθε περίπτωση θα πρέπει ο χρήστης να επιτρέπει την εγκατάσταση και χρήση του απαραίτητου λογισμικού από το μηχάνημά του (ειδοποιήσεις λειτουργικού συστήματος και τείχους προστασίας). Δ) η εισαγωγή του πλήρους με το οποίο προσκλήθηκε ο χρήστης σε μια τηλεδιάσκεψη μαζί με ένα μοναδικό PIN αριθμό που του δίνεται για αυτή (υπάρχει στο πρόσκλησης που του έχει σταλεί και στο μήνυμα που εμφανίζεται πατώντας το κουμπί σύνδεσης). Στις περισσότερες περιπτώσεις ο χρήστης θα έχει λάβει ένα μήνυμα πρόσκλησης από τον συντονιστή για μια τηλεδιάσκεψη. Μέσα σε αυτό το μήνυμα θα υπάρχει ένας σύνδεσμος που θα τον κατευθύνει στην σελίδα της υπηρεσίας για να εισέλθει με τους κωδικούς του. Επίσης, θα υπάρχει και ο μοναδικός για την τηλεδιάσκεψη αριθμός PIN, που πρέπει να εισαχθεί για να επιτραπεί η είσοδος σε αυτήν. Για την εγκατάσταση και σύνδεση μέσω Vidyo Desktop θα ακολουθήσει η περιγραφή των απαιτούμενων βημάτων. ΕΓΚΑΤΑΣΤΑΣΗ ΣΕ ΛΕΙΤΟΥΡΓΙΚΟ ΣΥΣΤΗΜΑ LINUX Για κάθε τρέχουσα τηλεδιάσκεψη (που έχει ήδη ξεκινήσει) θα υπάρχει ένα ενεργό, πράσινο κουμπί με την ένδειξη Desktop Mobile Σύνδεση στην καρτέλα «Τηλεδιασκέψεις», το οποίο πρέπει να πατήσει για να συνδεθεί στο συγκεκριμένο προγραμματισμένο γεγονός. Η σύνδεση του χρήστη Linux γίνεται αποκλειστικά με τη χρήση του Vidyo Desktop Client, επομένως δεν υπάρχει η επιλογή σύνδεσης μέσω plugin. Επιλέγοντας το πράσινο κουμπί «Desktop-Mobile Σύνδεση» δίπλα από μία τρέχουσα τηλεδιάσκεψη θα εμφανιστεί στον χρήστη ένα παράθυρο με πληροφορίες σύνδεσης. 38
40 Την πρώτη φορά απόπειρας σύνδεσης με το Vidyo Desktop απαιτείται η εγκατάσταση του προγράμματος πατώντας τον σχετικό (χρωματισμένο με μπλε) σύνδεσμο στο Βήμα 2 των πληροφοριών σύνδεσης. Με αυτόν τον τρόπο, ο χρήστης θα κατευθυνθεί μέσω μιας νέας καρτέλας για να κατεβάσει το απαραίτητο λογισμικό (VidyoDesktop). Σε αυτήν την καρτέλα, ο χρήστης πρέπει να επιλέξει την έκδοση του VidyoDesktop που αντιστοιχεί στη διανομή Linux που διαθέτει. Πατώντας τον σχετικό σύνδεσμο θα του ζητηθεί να το εγκαταστήσει. 39
41 Μπορεί να ολοκληρώσει την εγκατάσταση ακολουθώντας τα βήματα που απαιτούνται και για οποιοδήποτε άλλο λογισμικό στον υπολογιστή του. Με την ολοκλήρωση της εγκατάστασης το VidyoDesktop ενδέχεται να ενεργοποιηθεί φορτώνοντας και ένα παράθυρο Login. Αυτό θα πρέπει να κλείσει μιας που δεν εξυπηρετεί κάποιο σκοπό. 40
42 ΕΓΚΑΤΑΣΤΑΣΗ ΣΕ ΛΕΙΤΟΥΡΓΙΚΟ ΣΥΣΤΗΜΑ WINDOWS/MAC Aπό την καρτέλα «Τηλεδιασκέψεις» μέσα από τον λογαριασμό του ο χρήστης μπορεί να βλέπει τις τρέχουσες τηλεδιασκέψεις στις οποίες έχει προσκληθεί. Επιλέγοντας το πράσινο κουμπί «Desktop-Mobile Σύνδεση» δίπλα από μία τρέχουσα τηλεδιάσκεψη θα εμφανιστεί στον χρήστη ένα παράθυρο με πληροφορίες σύνδεσης. Την πρώτη φορά απόπειρας σύνδεσης με το Vidyo Desktop απαιτείται η εγκατάσταση του προγράμματος πατώντας τον σχετικό (χρωματισμένο με μπλε) σύνδεσμο στο Βήμα 2 των πληροφοριών σύνδεσης. Με αυτόν τον τρόπο, ο χρήστης θα κατευθυνθεί μέσω μιας νέας καρτέλας για να κατεβάσει το απαραίτητο λογισμικό (VidyoDesktop). Αποφεύγεται η χρήση του περιηγητή Edge της Microsoft. 41
43 Πατώντας το πράσινο κουμπί Download VidyoDesktop μόλις ολοκληρωθεί η μεταφόρτωση θα πρέπει να επιλεγεί να τρέξει/ανοίξει το σχετικό πρόγραμμα μέχρι να ολοκληρωθεί η εγκατάσταση του client ακολουθώντας τις οδηγίες του εκάστοτε περιηγητή κι επιτρέποντας να κάνει αλλαγές στο λειτουργικό. Με την ολοκλήρωση της εγκατάστασης το VidyoDesktop θα ενεργοποιηθεί φορτώνοντας και ένα παράθυρο Login. Αυτό θα πρέπει να κλείσει μιας που δεν εξυπηρετεί κάποιο σκοπό. Ο client θα φορτώνει με την έναρξη του λειτουργικού από προεπιλογή. Αν για κάποιο λόγο δεν φορτωθεί (π.χ. το επιλέξετε εσείς), θα πρέπει να θυμάστε κάθε φορά να εκκινείτε την εφαρμογή χειροκίνητα. ΣΥΝΔΕΣΗ Ο χρήστης πρέπει να συνδεθεί στον λογαριασμό του και να πατήσει το πράσινο κουμπί σύνδεσης που βρίσκεται δίπλα από την τρέχουσα τηλεδιάσκεψη που έχει προσκληθεί. 42
44 Το πρόγραμμα Vidyo Desktop θα πρέπει να είναι εγκατεστημένο και ενεργοποιημένο πριν την απόπειρα σύνδεσης. Για τα λειτουργικά των Windows/MAC Θα πρέπει να έχει επιλεγεί ως τρόπος σύνδεσης αυτός με το Vidyo Desktop. Δεν μπορεί να χρησιμοποιηθεί ο περιηγητής Edge της Microsoft για τη σύνδεση με το Vidyo Desktop. Πατώντας το κουμπί σύνδεσης θα εμφανιστεί μία καρτέλα με πληροφορίες σύνδεσης συμπεριλαμβάνοντας: Α) Ένα κουμπί αντιγραφής του πλήρους του λογαριασμού του χρήστη που θα ζητηθεί κατά τη σύνδεση στην τηλεδιάσκεψη Βήμα 1. Β) Έναν σύνδεσμο για το αρχείο του Vidyo Desktop που πρέπει ο χρήστης να κατεβάσει και να εγκαταστήσει την πρώτη φορά που θα το χρησιμοποιήσει Βήμα 2. Γ) Τον μοναδικό αριθμό ΡΙΝ για την τηλεδιάσκεψη που θα του ζητηθεί κατά τη σύνδεση στην τηλεδιάσκεψη Βήμα 4 (του έχει επίσης σταλεί στο πρόσκλησης που έχει λάβει). Πατώντας το κουμπί «Συνέχεια», θα φορτωθεί το πρόγραμμα ζητώντας από τον χρήστη να καταχωρίσει ένα όνομα στο κενό πεδίο και να πατήσει το κουμπί Connect. Ως όνομα, ο χρήστης πρέπει να συμπληρώσει το πλήρες βασικό του λογαριασμού του με το οποίο έχει προσκληθεί στην τηλεδιάσκεψη. Ενδείκνυται η επικόλληση του που έχει αντιγραφεί μέσω του σχετικού κουμπιού στο παράθυρο με τις πληροφορίες σύνδεσης (Βήμα 1). Για το λειτουργικό MAC OS, η αντιγραφή και επικόλληση είναι επιβεβλημένη γιατί δεν δίνεται η δυνατότητα εισαγωγής του συμβόλου «@» στο πεδίο του ονόματος. 43
45 Σε περίπτωση που δεν δηλωθεί το πλήρες ο χρήστης ακόμα και αν συνδεθεί στην τηλεδιάσκεψη θα αποσυνδεθεί αυτόματα μέσα σε 1 λεπτό κατά μέγιστο. Στη συνέχεια, θα πρέπει να καταχωρίσει το PIN που του έχει σταλεί στο πρόσκλησης και αναφέρεται στο βήμα 4 των πληροφοριών σύνδεσης. Πατώντας το Done, θα συνδεθεί στην τηλεδιάσκεψη. Σε περίπτωση που δεν δηλωθεί το σωστό για την τηλεδιάσκεψη PIN, ο χρήστης δε θα καταφέρει να συνδεθεί σε αυτή. ΛΕΙΤΟΥΡΓΙΚΟΤΗΤΑ ΠΡΟΓΡΑΜΜΑΤΟΣ VIDYODESKTOP Ο χρήστης, πλέον, μπορεί να εκτελέσει πλήθος λειτουργιών που προσφέρονται από το πρόγραμμα τηλεδιασκέψεων VidyoDesktop έτσι ώστε να βελτιστοποιήσει την προβολή της τηλεδιάσκεψης, καθώς και να αξιοποιήσει τις προσφερόμενες δυνατότητες κατά τη διάρκεια αυτής. Παρακάτω αναφέρονται οι λειτουργίες που προσφέρονται κάνοντας «κλικ» πάνω στα εικονίδια-«κουμπιά» που εμφανίζονται στο κάτω μέρος της εφαρμογής. 44
46 Συμμετέχοντες: Μπορεί ο χρήστης να δει τους συμμετέχοντες και να συνομιλήσει μαζί τους (μόνο για τους VidyoDesktop χρήστες). Ομαδική Συνομιλία: Μπορεί να συνομιλήσει με όλους τους VidyoDesktop χρήστες σαν μέρος ομαδικής συνομιλίας. Διάταξη: Μπορεί να ελέγξει το μέγιστο αριθμό των παραθύρων/συμμετεχόντων. Το πρόγραμμα της υπηρεσίας τηλεδιασκέψεων μπορεί να επιδείξει συγχρόνως έως 8 ροές video συμμετεχόντων στην τηλεδιάσκεψη ανεξάρτητα από το συνολικό πλήθος των συμμετεχόντων σε αυτή. Μπορεί να επιλέξει το πλήθος των ροών video που θα φαίνονται στην οθόνη του κάνοντας κλικ στο βέλος εμφάνισης drop down menu. Εάν επιλέξει να κάνει κλικ στο ίδιο το εικονίδιο, την εικόνα με τη μεγαλύτερη έκταση καταλαμβάνει η οθόνη του συμμετέχοντα που είχε το λόγο τελευταίος. Πλήρης οθόνη: Το περιβάλλον του VidyoDesktop καταλαμβάνει όλη την έκταση της οθόνης του χρήστη. Διαμοιρασμός οθόνης: Ο διαμοιρασμός οθόνης επιτρέπει στους συμμετέχοντες στην τηλεδιάσκεψη να διαμοιράζονται την εικόνα μιας ενεργής εφαρμογής του υπολογιστή τους ή ολόκληρης της επιφάνειας εργασίας του υπολογιστή τους με τους υπόλοιπους συμμετέχοντες σε αυτή. Ο χρήστης μπορεί να επιλέξει μεταξύ των ενεργών εφαρμογών ή της επιφάνειας εργασίας του υπολογιστή του κάνοντας «κλικ» στο βέλος εμφάνισης drop down menu δίπλα στο εικονίδιο. Μπορεί να εναλλάσσεται μεταξύ στάσιμου διαμοιρασμού και μετακινούμενου διαμοιρασμού κάνοντας διπλό κλικ στο παράθυρο της διαμοιραζόμενης 45
47 εφαρμογής. Διακόπτης εναλλαγής διαμοιρασμού: Όταν περισσότεροι του ενός συμμετέχοντες στην τηλεδιάσκεψη διαμοιράζονται την εικόνα μιας εφαρμογής που εκτελείται στον προσωπικό τους υπολογιστή τότε κάθε χρήστης του προγράμματος τηλεδιάσκεψης μπορεί να επιλέξει την εικόνα που θα βλέπει στο παράθυρο διαμοιρασμού του μεταξύ όλων των εφαρμογών, που είναι διαμοιραζόμενες από τους συμμετέχοντες ανά χρονική στιγμή. Αυτό γίνεται επιλέγοντας από τη λίστα χρηστών που εμφανίζεται πατώντας «κλικ» στο βέλος εμφάνισης drop down menu δίπλα στο εικονίδιο. Επισκόπηση προσωπικής ροής video: Διαδοχικά «κλικ» στο εικονίδιο επισκόπησης προσωπικής ροής video μπορούν να ενεργοποιήσουν/ απενεργοποιήσουν την οθόνη παρουσίασης της προσωπικής ροής video. Το πρώτο «κλικ» στο εικονίδιο εμφανίζει την προσωπική ροή video σε μορφή Picture-in-Picture, με την εικόνα να φαίνεται ως μικρή εικόνα (thumbnail) στην κάτω δεξιά γωνία της οθόνης. Το δεύτερο «κλικ» στο εικονίδιο επιτρέπει στον χρήστη να δει τη ροή του στο ίδιο μέγεθος με τις ροές των άλλων συμμετεχόντων στη διάταξη της οθόνης του. Το τρίτο «κλικ» στο εικονίδιο επισκόπησης προσωπικής ροής video αφαιρεί τελείως την προσωπική ροή του από τη διάταξη εικόνων του προγράμματος. Μετάδοση βίντεο: Μπορεί να κάνει «κλικ» στο εικονίδιο για να επιλέξει εάν επιθυμεί την αποστολή της ροής video στην τηλεδιάσκεψη ή όχι. Ένταση μικροφώνου: Μπορεί να κάνει «κλικ» στα εικονίδια έντασης μικροφώνου για να αυξήσει, μειώσει ή απομονώσει την ένταση με την οποία στέλνει ήχο στην τηλεδιάσκεψη. Η ένταση του μικροφώνου ρυθμίζεται κάνοντας «κλικ» στο βέλος εμφάνισης drop down menu δίπλα στο εικονίδιο ενώ η απομόνωση λήψης του μικροφώνου, πατώντας πάνω στο εικονίδιο. Ένταση ήχου: Μπορεί να κάνει «κλικ» στα εικονίδια έντασης ήχου για να αυξήσει, μειώσει ή απομονώσει την ένταση του ήχου που ακούει από την τηλεδιάσκεψη. Η ένταση των ηχείων ρυθμίζεται κάνοντας «κλικ» στο βέλος εμφάνισης drop down menu δίπλα στο εικονίδιο, ενώ η απομόνωση του ήχου πατώντας πάνω στο εικονίδιο. Χρόνος: Κάνοντας «κλικ» στο εικονίδιο του χρόνου, ο χρήστης μπορεί να βλέπει είτε την ώρα είτε την διάρκεια κλήσης για τη συγκεκριμένη τηλεδιάσκεψη. Τερματισμός κλήσης: Πατώντας το συγκεκριμένο εικονίδιο μπορεί να τερματίσει την κλήση του. Ρυθμίσεις: Κάνοντας «κλικ» στο εικονίδιο επιλογών μπορεί να εισέλθει στην καρτέλα ρυθμίσεων και κατάστασης του προγράμματος (Configuration and Status). Η καρτέλα ρυθμίσεων και κατάστασης του προγράμματος υπηρεσίας τηλεδιασκέψεων αποτελείται από λειτουργικές υποενότητες. 46
48 Ο χρήστης μπορεί να επιλέξει τις συσκευές ήχου και εικόνας από την επιλογή Devices. Εάν χρησιμοποιεί συσκευές αναπαραγωγής ήχου χωρίς ενσωματωμένη ακύρωση ηχούς (echo cancelation) (όπως ηχεία και μικρόφωνο από laptop) είναι δυνατό να έχει αποδεκτή ποιότητα αναπαραγωγής ήχου της τηλεδιάσκεψης εφόσον ενεργοποιήσει την επιλογή Echo Cancellation. Μέσω της επιλογής Network υπάρχει η δυνατότητα μεταβολής των δικτυακών παραμέτρων για την σύνδεση σε μια τηλεδιάσκεψη. Σε αυτή την ενότητα εμφανίζονται τεχνικές λεπτομέρειες πρόσβασης στο δίκτυο του προγράμματος υπηρεσίας τηλεδιασκέψεων που δεν αφορούν τους απλούς χρήστες της υπηρεσίας. Ο χρήστης πρέπει να επικοινωνήσει με το helpdesk της υπηρεσίας σε περίπτωση αδυναμίας σύνδεσης, που συσχετίζεται με ρυθμίσεις ασφαλείας στο δίκτυο του παρόχου. 47
49 Με την επιλογή Video, ο χρήστης μπορεί να επιλέξει να μειώσει την ποιότητα εικόνας που στέλνει στους υπόλοιπους. Αυτή η ενέργεια δεν συστήνεται παρά μόνο στην περίπτωση που η δικτυακή σύνδεση του συμμετέχοντα είναι πολύ αργή και οι υπόλοιποι τον λαμβάνουν με πολλές διακοπές/παγώματα σε ήχο και εικόνα. 48
50 ΣΥΝΔΕΣΗ ΜΕ VIDYOMOBILE: ΚΙΝΗΤΟ ΤΗΛΕΦΩΝΟ ΤΑΜΠΛΕΤΑ (IOS, ANDROID) Η υπηρεσία e:presence είναι διαθέσιμη και για κατόχους κινητών συσκευών, όπως έξυπνων κινητών τηλεφώνων ή ταμπλετών (Android ή/και IOS), με την εγκατάσταση και χρήση του προγράμματος VidyoMobile. Για τη σύνδεση σε μια τηλεδιάσκεψη μέσω VidyoMobile απαιτείται ο χρήστης: Α) να έχει ενεργοποιήσει τον λογαριασμό του και να μπορεί να εισέλθει σε αυτόν μέσω της καρτέλας «Είσοδος» (χρησιμοποιώντας περιηγητή της αρεσκείας του). Συνδέεται στην πλατφόρμα μέσω της Κεντρικής Υπηρεσίας Ταυτοποίησης και Εξουσιοδότησης (ΑΑΙ) του ΕΔΕΤ ή με username και password (αν είναι εξωτερικός χρήστης). B) η εγκατάσταση του πρόσθετου προγράμματος και Σε κάθε περίπτωση θα πρέπει ο χρήστης να έχει ανοικτό το πρόγραμμα VidyoMobile πριν πατήσει για την σύνδεσή του σε μια τηλεδιάσκεψη. Γ) η εισαγωγή του πλήρους με το οποίο προσκλήθηκε ο χρήστης σε μια τηλεδιάσκεψη μαζί με ένα μοναδικό PIN αριθμό που του δίνεται για αυτή (υπάρχει στο πρόσκλησης που του έχει σταλεί και στο μήνυμα που εμφανίζεται πατώντας το κουμπί σύνδεσης). ********** Στις περισσότερες περιπτώσεις ο χρήστης θα έχει λάβει ένα μήνυμα πρόσκλησης από τον συντονιστή για μια τηλεδιάσκεψη. Μέσα σε αυτό το μήνυμα θα υπάρχει ένας σύνδεσμος που θα τον κατευθύνει στην σελίδα της υπηρεσίας για να εισέλθει με τους κωδικούς του. Επίσης, θα υπάρχει και ο μοναδικός για την τηλεδιάσκεψη αριθμός PIN, που πρέπει να εισαχθεί για να επιτραπεί η είσοδος σε αυτήν. Για να λάβετε μέρος στην τηλεδιάσκεψη ακολουθήστε τον παρακάτω σύνδεσμο μέσα στο χρονικό πλαίσιο που αναφέρεται παραπάνω. 49
51 Σε περίπτωση που συνδεθείτε με mobile ή desktop client, θα πρέπει να καταχωρίσετε το σας και όχι το όνομά σας, καθώς και το το PIN της τηλεδιάσκεψης, το οποίο είναι το 7062 ********** ********** Please click on the following link within the aforementioned dates in order to join this meeting. When connecting with a mobile or desktop client, you should enter your address instead of your name, as well as the conference PIN, which is 7062 ********** ΕΓΚΑΤΑΣΤΑΣΗ VIDYOMOBLIE Aπό την καρτέλα «Τηλεδιασκέψεις» μέσα από τον λογαριασμό του ο χρήστης μπορεί να βλέπει τις τρέχουσες τηλεδιασκέψεις στις οποίες έχει προσκληθεί. Δεν χρειάζεται ο χρήστης να επιλέξει ανάμεσα στη χρήση plugin και client μιας που η σύνδεσή του γίνεται αποκλειστικά με τη χρήση του Vidyo Mobile. 50
52 Επιλέγοντας το πράσινο κουμπί «Desktop-Mobile Σύνδεση» δίπλα από μία τρέχουσα τηλεδιάσκεψη θα εμφανιστεί στον χρήστη ένα παράθυρο με πληροφορίες σύνδεσης. Την πρώτη φορά απόπειρας σύνδεσης με το VidyoMobile απαιτείται η εγκατάσταση του προγράμματος. Πατώντας το «Συνέχεια», θα εμφανιστεί μια σελίδα για την εγκατάσταση και χρήση του VidyoMobile. Αν δεν έχει εγκαταστήσει το πρόγραμμα, ο χρήστης θα πρέπει να πατήσει στο σχετικό σύνδεσμο (ανάλογα με το λειτουργικό που έχει, εδώ ενδεικτικά αναφέρουμε την περίπτωση του Android) για να προχωρήσει στην εγκατάστασή του. 51
53 Πατώντας το κουμπί της Εγκατάστασης θα προχωρήσει η μεταφόρτωση του αρχείου και θα ολοκληρωθεί η εγκατάστασή του ακολουθώντας τις οδηγίες του εκάστοτε λειτουργικού συστήματος για την αποδοχή των σχετικών με το πρόγραμμα όρων. Με την ολοκλήρωση της εγκατάστασης το VidyoMobile θα ενεργοποιηθεί φορτώνοντας και ένα παράθυρο Login. Αυτό θα πρέπει να κλείσει μιας που δεν εξυπηρετεί κάποιο σκοπό. 52
54 ΣΥΝΔΕΣΗ Κάθε φορά που θα έχει φτάσει η ώρα έναρξης μιας τηλεδιάσκεψης, ο χρήστης, αφού συνδεθεί μέσω του περιηγητή του κινητού του στη σελίδα μας, θα βλέπει ένα πράσινο κουμπί Desktop-Mobile Σύνδεση δεξιά από το όνομα της τηλεδιάσκεψης στην καρτέλα «Τηλεδιασκέψεις» (όλες οι καρτέλες της σελίδας εμφανίζονται πατώντας τις τρεις παύλες πάνω δεξιά). Πατώντας το, θα εμφανιστεί ένα παράθυρο με τις πληροφορίες σύνδεσης. Στο βήμα 1, υπάρχει ένα εικονίδιο με το οποίο ο χρήστης, αν το πατήσει, μπορεί να αντιγράψει το βασικό του λογαριασμού του (θα του ζητηθεί στη συνέχεια). Επίσης στο βήμα 3 αναφέρεται ο μοναδικός αριθμός ΡΙΝ που επίσης θα του ζητηθεί. Πατώντας το κουμπί «Συνέχεια», θα φορτωθεί η σελίδα του προγράμματος ζητώντας από τον χρήστη να προχωρήσει με την σύνδεση ή να εγκαταστήσει το πρόγραμμα (αν δεν το έχει κάνει ήδη). 53
55 Επιλέγοντας στο εικονίδιο Join Conference, το πρόγραμμα θα φορτώσει ζητώντας αρχικά το όνομα ( name ) του συμμετέχοντα. Ως όνομα, ο χρήστης πρέπει να συμπληρώσει το πλήρες βασικό του λογαριασμού του με το οποίο έχει προσκληθεί στην τηλεδιάσκεψη. Απαιτείται πριν τη σύνδεση σε μια τηλεδιάσκεψη, ο χρήστης να έχει ανοίξει το VidyoMobile που έχει ήδη εγκαταστήσει. Ενδείκνυται η επικόλληση του που έχει αντιγραφεί μέσω του σχετικού κουμπιού στο παράθυρο με τις πληροφορίες σύνδεσης. Για το λειτουργικό ios, η αντιγραφή και επικόλληση είναι επιβεβλημένη γιατί δεν δίνεται η δυνατότητα εισαγωγής του συμβόλου «@» στο πεδίο του ονόματος. Με την καταχώριση του , πρέπει να πατηθεί το κουμπί Join. Σε περίπτωση που δεν δηλωθεί το πλήρες ο χρήστης ακόμα και αν συνδεθεί στην τηλεδιάσκεψη θα αποσυνδεθεί αυτόματα μέσα σε 1 λεπτό κατά μέγιστο. 54
56 Στη συνέχεια, θα πρέπει να καταχωρίσει το PIN που του έχει σταλεί στο πρόσκλησης και αναφέρεται στο βήμα 3 των πληροφοριών σύνδεσης. Πατώντας το OK, θα συνδεθεί στην τηλεδιάσκεψη. Σε περίπτωση που δε δηλωθεί το σωστό για την τηλεδιάσκεψη PIN ο χρήστης δε θα καταφέρει να συνδεθεί σε αυτή. Η σύνδεση στην τηλεδιάσκεψη επιτυγχάνεται και στην οθόνη του μπορεί να δει τους συμμετέχοντες. Πατώντας κάτω αριστερά έχει πρόσβαση σε ρυθμίσεις, που μοιάζουν με αυτές που έχει στη σύνδεση με προσωπικό υπολογιστή. 55
57 ΣΥΝΔΕΣΗ ΜΕ ΤΕΡΜΑΤΙΚΟ ΤΗΛΕΔΙΑΣΚΕΨΗΣ: Η.323/SIP Σε περίπτωση χρήστη τερματικής συσκευής Η.323/SIP, δεν απαιτείται η εγκατάσταση προγράμματος ή προσθέτου σε περιηγητή. Το μόνο που χρειάζεται είναι να υπάρχει πρόσβαση στη σελίδα του λογαριασμού του ώστε από την καρτέλα «Τηλεδιασκέψεις» να πατήσει τον σύνδεσμο «Η323 Σύνδεση». Στην περίπτωση που λάβει το μήνυμα πρόσκλησης ο σχετικός σύνδεσμος που περιέχεται σε αυτό θα τον οδηγήσει στη σελίδα της υπηρεσίας όπου θα πρέπει να συνδεθεί μέσω της Κεντρικής Υπηρεσίας Ταυτοποίησης και Εξουσιοδότησης (ΑΑΙ) του ΕΔΕΤ ή με username και password (ως εξωτερικοί χρήστες). Δεν παίζει ρόλο η επιλογή ανάμεσα στη χρήση plugin και client. Το κουμπί «Η323 σύνδεση» θα κάνει κλήση σε μία συσκευή Η.323. Αυτή η κλήση μπορεί να γίνει με τον ίδιο τρόπο από έναν σταθερό ή κινητό υπολογιστή, ένα κινητό τηλέφωνο ή μία ταμπλέτα. Στο νέο παράθυρο που θα αναδυθεί, ο χρήστης καλείται να πληκτρολογήσει την IP διεύθυνση του τερματικού του ή αλλιώς το όνομά του για URI κλήση Επιπλέον, το συγκεκριμένο παράθυρο δίνει τη δυνατότητα για επιλογή χρήσης ή μη του πρωτοκόλλου SIP για τη συγκεκριμένη κλήση, την ενεργοποίηση ή μη κρυπτογραφημένης επικοινωνίας και την επιλογή ή μη συμβατότητας για την Η.323 συσκευή. Η επιλογή SIP θα πρέπει να ενεργοποιείται μόνον εφόσον το τερματικό υποστηρίζει κλήσεις με χρήση του πρωτοκόλλου SIP ενώ η επιλογή Encryption όταν χρησιμοποιείται το πρωτόκολλο Η.235 για τη μετάδοση δεδομένων μέσω αυτής. Η επιλογή Compatibility θα πρέπει να ενεργοποιείται μόνον εάν το τερματικό είναι παλαιό μοντέλο οπότε και απαιτείται η χρήση του H.263 video codec και του G711 audio codec από το e:presence. Επιπλέον, η επιλογή Compatibility απενεργοποιεί τη δυνατότητα μετάδοσης δεδομένων από ή προς το τερματικό (πρωτόκολλο Η.239). Τέλος, η επιλογή HD θα επιχειρήσει να στείλει ροή σε υψηλότερη από την κανονική (SD) ανάλυση αν αυτή υποστηρίζεται από το τερματικό ενώ επιπρόσθετα επιτρέπει την εμφάνιση στην οθόνη μέχρι και οκτώ συμμετεχόντων, έναντι τεσσάρων που εμφανίζονται από προεπιλογή. Με το πάτημα του πράσινου κουμπιού «Σύνδεση» προωθείται μια κλήση που θα πρέπει να απαντηθεί από το τερματικό του χρήστη. 56
58 57
59 ΣΥΝΔΕΣΗ ΜΕ ΤΕΡΜΑΤΙΚΟ ΤΗΛΕΔΙΑΣΚΕΨΗΣ: VIDYOROOM Σε περίπτωση χρήστη τερματικής συσκευής VidyoRoom, δεν απαιτείται η εγκατάσταση προγράμματος ή προσθέτου σε περιηγητή. Το μόνο που χρειάζεται είναι να υπάρχει πρόσβαση στη σελίδα του λογαριασμού του ώστε από την καρτέλα «Τηλεδιασκέψεις» να πατήσει τον σύνδεσμο «VidyoRoom Σύνδεση». Στην περίπτωση που λάβει το μήνυμα πρόσκλησης ο σχετικός σύνδεσμος που περιέχεται σε αυτό θα τον οδηγήσει στη σελίδα της υπηρεσίας όπου θα πρέπει να συνδεθεί μέσω της Κεντρικής Υπηρεσίας Ταυτοποίησης και Εξουσιοδότησης (ΑΑΙ) του ΕΔΕΤ ή με username και password (ως εξωτερικοί χρήστες). Η απόδοση λογαριασμού για το VidyoRoom τερματικό του γίνεται αρχικά κατά την απόκτηση του τερματικού έπειτα από επικοινωνία με το τμήμα υποστήριξης της υπηρεσίας e:presence. Δεν παίζει ρόλο η επιλογή ανάμεσα στη χρήση plugin και client. Το κουμπί «VidyoRoom σύνδεση» θα κάνει κλήση σε μία συσκευή Vidyo Room. Αυτή η κλήση μπορεί να γίνει με τον ίδιο τρόπο από έναν σταθερό ή κινητό υπολογιστή, ένα κινητό τηλέφωνο ή μία ταμπλέτα. Στο νέο παράθυρο που θα αναδυθεί, ο χρήστης καλείται να πληκτρολογήσει το Extension Number του τερματικού του (είναι μοναδικοί αριθμοί ανά συσκευή και δίνονται κατόπιν συνεννόησης με το τμήμα υποστήριξης της υπηρεσίας e:presence). Με το πάτημα του πράσινου κουμπιού «Σύνδεση» προωθείται μια κλήση, η οποία θα πρέπει να απαντηθεί από το τερματικό του χρήστη. 58
60 59
61 ΧΡΗΣΗ DEMO ROOM Το Demo Room είναι ένα εικονικό δωμάτιο συναντήσεων, το οποίο παρέχεται για τη διευκόλυνση των χρηστών του e:presence (χρήστες προσωπικού υπολογιστή, κινητού τηλεφώνου ή ταμπλέτας) με σκοπό να μπορούν να δοκιμάσουν τη σύνδεσή τους στην υπηρεσία πριν συνδεθούν σε μία πραγματική προγραμματισμένη τηλεδιάσκεψη. Κάθε χρήστης μπορεί να συνδεθεί στον λογαριασμό του και να επιλέξει την καρτέλα Demo Room. Ο σύνδεσμος «Σύνδεση σε Demo Room» ενεργοποιεί το κατάλληλο λογισμικό τηλεδιάσκεψης και συνδέει τον χρήστη με εικόνα και ήχο στο δωμάτιο αυτό (ανάλογα τη συσκευή και το λειτουργικό που έχει). Στην περίπτωση του σταθερού υπολογιστή με λειτουργικό Windows ή MAC, ο χρήστης έχει δύο τρόπους δοκιμαστικής σύνδεσης, μέσω plugin ή μέσω desktop client, τσεκάροντας ή όχι την αντίστοιχη επιλογή που βρίσκεται πάνω από το πράσινο κουμπί της σύνδεσης. Όποιον από τους δύο τρόπους επιλέξει θα πρέπει να αποδεχθεί τους όρους χρήσης της υπηρεσίας για να προχωρήσει. 60
62 Στην περίπτωση Η/Υ με λειτουργικό Linux, το Demo Room θα λειτουργήσει μόνο μέσω Vidyo Desktop client, ενώ στην περίπτωση συμβατής κινητής συσκευής (android ή ios) θα λειτουργήσει μόνο μέσω του προγράμματος VidyoMobile. Ανάλογα με τη συσκευή και το λειτουργικό σύστημά της, ο χρήστης θα πρέπει να ακολουθήσει τις οδηγίες εγκατάστασης (αν δοκιμάζει την υπηρεσία για πρώτη φορά) και χρήσης του απαραίτητου προγράμματος ή του plugin, όπως περιγράφτηκαν στις αντίστοιχες ενότητες του παρόντος εγχειριδίου. Στην περίπτωση που ο χρήστης επιθυμεί να δοκιμάσει σύνδεση μέσω του VidyoDesktop θα πρέπει να το δηλώσει επιλέγοντας το αντίστοιχο πεδίο, και να εγκαταστήσει πρώτα το κατάλληλο λογισμικό από τον σχετικό σύνδεσμο «εδώ» αν δεν το έχει κάνει ήδη. Αν το κάνει και πατήσει το πράσινο κουμπί σύνδεσης στο Demo Room, θα εμφανιστεί ένα παράθυρο με τις πληροφορίες σύνδεσης. Ακριβώς όπως και σε μια πραγματική τηλεδιάσκεψη, ο χρήστης πατώντα το «Συνέχεια» θα χρειαστεί να εισάγει το πλήρες του (υπάρχει το σχετικό κουμπί αντιγραφής του στο Βήμα 1), και ένα αριθμό PIN (για το Demo Room αυτός είναι πάντα το 1234 όπως αναφέρεται στο Βήμα 4). Αν έχει συνδεθεί μόνο ένας χρήστης, θα μπορεί να βλέπει την εικόνα της κάμεράς του όπως αναμεταδίδεται από τους εξυπηρετητές του e:presence. Αν δεν είναι ο μόνος συνδεδεμένος χρήστης, μπορεί να ρωτήσει και τους άλλους συνδεδεμένους στο Demo Room αν τον ακούν και τον βλέπουν κανονικά. 61
63 Η υπηρεσία e:presence Demo Room έχει υλοποιηθεί μόνο για δοκιμαστική χρήση για σύντομο χρονικό διάστημα και χωρίς να παρέχει καμία εγγύηση ασφάλειας και ιδιωτικότητας της επικοινωνίας. Οι συμμετέχοντες αποσυνδέονται αυτόματα κάθε 30 λεπτά, στις και μισή και ακριβώς (κάθε ΧΧ:30 και κάθε ΧΧ:00). Το Demo Room μπορεί να χρησιμοποιηθεί για δοκιμή από χρήστες προσωπικού υπολογιστή ή κινητού τηλεφώνου ή ταμπλέτας. Για τον έλεγχο του μικροφώνου του χρήστη υπάρχει η λειτουργία του δείκτη έντασης μικροφώνου που υποστηρίζεται μόνο από Firefox και Chrome (Windows, Apple), ενώ δεν υποστηρίζεται από Internet Explorer και Safari. 62
64 ΤΕΧΝΙΚΗ ΥΠΟΣΤΗΡΙΞΗ Για να βρει οδηγίες σχετικά με κάποιο πρόβλημα που ενδεχομένως αντιμετωπίζει, ο χρήστης έχει στην διάθεσή του σχετικό υλικό πατώντας την καρτέλα «Υποστήριξη» από την κεντρική σελίδα. Με αυτόν τον τρόπο φορτώνονται 4 υποκαρτέλες: 1) Βοηθητικά videos: Παρατίθενται βίντεο επίδειξης της λειτουργικότητας της υπηρεσίας. 2) Εγχειρίδια: Παρατίθενται κείμενα περιγραφής της λειτουργικότητας της υπηρεσίας. 63
65 3) Teamviewer: Δίνεται ένας σύνδεσμος (μπλε κουμπί e:presence Quick Support ) το οποίο πατώντας το ο χρήστης θα παραπεμφθεί σε μία νέα σελίδα όπου μπορεί να κατεβάσει και να τρέξει (χωρίς να εγκαταστήσει) ένα εκτελέσιμο του TeamViewer 11 για απομακρυσμένη σύνδεση τεχνικού στον υπολογιστή του (δίνοντας ένα ΙD κι ένα κωδικό τα οποία παρέχονται από το πρόγραμμα). 4) Downloads: Διατίθενται κάποια αρχεία για χρήση μόνο μετά από σχετική σύσταση της Ομάδας Υποστήριξης του e:presence, και για ειδικές περιπτώσεις. Σημείωση: Για οποιαδήποτε τεχνική δυσκολία ή πρόβλημα που συναντά ο χρήστης για τη σύνδεσή του σε μια προγραμματισμένη τηλεδιάσκεψη, συστήνεται σε πρώτο επίπεδο η επικοινωνία με τον συντονιστή της συγκεκριμένης τηλεδιάσκεψης (τα πλήρη στοιχεπία του περιλαμβάνονται στο πρόσκλησης που έχει λάβει). Από την καρτέλα «Επικοινωνία», κάθε χρήστης έχει τη δυνατότητα να επικοινωνήσει με την ομάδα διαχείρισης της υπηρεσίας συμπληρώνοντας την αντίστοιχη φόρμα επικοινωνίας. 64
Εγχειρίδιο Χρήστη Υπηρεσίας Τηλεδιασκέψεων e:presence
 Εγχειρίδιο Χρήστη Υπηρεσίας Τηλεδιασκέψεων e:presence Έκδοση 2.1 Δεκέμβριος 2016 ΠΕΡΙΕΧΟΜΕΝΑ Περιεχόμενα 1 Εισαγωγή 2 Λογαριασμός Χρήστη 4 Ενεργοποίηση Λογαριασμού 5 Χρήστες Ακαδημαϊκής Κοινότητας και
Εγχειρίδιο Χρήστη Υπηρεσίας Τηλεδιασκέψεων e:presence Έκδοση 2.1 Δεκέμβριος 2016 ΠΕΡΙΕΧΟΜΕΝΑ Περιεχόμενα 1 Εισαγωγή 2 Λογαριασμός Χρήστη 4 Ενεργοποίηση Λογαριασμού 5 Χρήστες Ακαδημαϊκής Κοινότητας και
Εγχειρίδιο Χρήστη Υπηρεσίας Τηλεδιασκέψεων e:presence
 Εγχειρίδιο Χρήστη Υπηρεσίας Τηλεδιασκέψεων e:presence Έκδοση 3.0 Ιούλιος 2017 ΠΕΡΙΕΧΟΜΕΝΑ Περιεχόμενα 1 Εισαγωγή 2 Λογαριασμός Χρήστη 4 Ενεργοποίηση Λογαριασμού 5 Χρήστες Ακαδημαϊκής Κοινότητας και Φορέων
Εγχειρίδιο Χρήστη Υπηρεσίας Τηλεδιασκέψεων e:presence Έκδοση 3.0 Ιούλιος 2017 ΠΕΡΙΕΧΟΜΕΝΑ Περιεχόμενα 1 Εισαγωγή 2 Λογαριασμός Χρήστη 4 Ενεργοποίηση Λογαριασμού 5 Χρήστες Ακαδημαϊκής Κοινότητας και Φορέων
Εγχειρίδιο Χρήστη Υπηρεσίας Τηλεδιασκέψεων e:presence
 Εγχειρίδιο Χρήστη Υπηρεσίας Τηλεδιασκέψεων e:presence Έκδοση 3.1 Δεκέμβριος 2017 ΠΕΡΙΕΧΟΜΕΝΑ Περιεχόμενα... 1 Εισαγωγή... 3 Λογαριασμός Χρήστη... 5 Ενεργοποίηση Λογαριασμού... 6 Χρήστες Ακαδημαϊκής Κοινότητας
Εγχειρίδιο Χρήστη Υπηρεσίας Τηλεδιασκέψεων e:presence Έκδοση 3.1 Δεκέμβριος 2017 ΠΕΡΙΕΧΟΜΕΝΑ Περιεχόμενα... 1 Εισαγωγή... 3 Λογαριασμός Χρήστη... 5 Ενεργοποίηση Λογαριασμού... 6 Χρήστες Ακαδημαϊκής Κοινότητας
Υπηρεσία Τηλεδιασκέψεων e:presence. Δημιουργία/Διαχείριση Λογαριασμού. Έκδοση 1.0
 Υπηρεσία Τηλεδιασκέψεων e:presence Δημιουργία/Διαχείριση Λογαριασμού Έκδοση 1.0 Αύγουστος 2019 ΠΕΡΙΕΧΟΜΕΝΑ Περιεχόμενα... 1 Εισαγωγή... 2 Λογαριασμός Χρήστη... 4 Ενεργοποίηση Λογαριασμού Είσοδος στην υπηρεσία...
Υπηρεσία Τηλεδιασκέψεων e:presence Δημιουργία/Διαχείριση Λογαριασμού Έκδοση 1.0 Αύγουστος 2019 ΠΕΡΙΕΧΟΜΕΝΑ Περιεχόμενα... 1 Εισαγωγή... 2 Λογαριασμός Χρήστη... 4 Ενεργοποίηση Λογαριασμού Είσοδος στην υπηρεσία...
ΓΡΑΦΕΙΟ ΤΗΛΕΔΙΑΣΚΕΨΗΣ ΚΑΙ ΠΟΛΥΜΕΣΩΝ
 ΓΡΑΦΕΙΟ ΤΗΛΕΔΙΑΣΚΕΨΗΣ ΚΑΙ ΠΟΛΥΜΕΣΩΝ ΤΟΜΕΑΣ ΔΙΚΤΥΩΝ ΚΑΙ ΤΗΛΕΠΙΚΟΙΝΩΝΙΩΝ ΥΠΗΡΕΣΙΑ ΠΛΗΡΟΦΟΡΙΚΩΝ ΣΥΣΤΗΜΑΤΩΝ ΥΠΗΡΕΣΙΑ ΤΗΛΕΔΙΑΣΚΕΨΕΩΝ epresence Οδηγός συμμετοχής σε τηλεδιάσκεψη Τελευταία ημερομηνία αναθεώρησης:
ΓΡΑΦΕΙΟ ΤΗΛΕΔΙΑΣΚΕΨΗΣ ΚΑΙ ΠΟΛΥΜΕΣΩΝ ΤΟΜΕΑΣ ΔΙΚΤΥΩΝ ΚΑΙ ΤΗΛΕΠΙΚΟΙΝΩΝΙΩΝ ΥΠΗΡΕΣΙΑ ΠΛΗΡΟΦΟΡΙΚΩΝ ΣΥΣΤΗΜΑΤΩΝ ΥΠΗΡΕΣΙΑ ΤΗΛΕΔΙΑΣΚΕΨΕΩΝ epresence Οδηγός συμμετοχής σε τηλεδιάσκεψη Τελευταία ημερομηνία αναθεώρησης:
Εγχειρίδιο Συντονιστή Υπηρεσίας Τηλεδιασκέψεων e:presence
 Εγχειρίδιο Συντονιστή Υπηρεσίας Τηλεδιασκέψεων e:presence Έκδοση 1.0 Ιούλιος 2017 ΠΕΡΙΕΧΟΜΕΝΑ Περιεχόμενα 1 Εισαγωγή 2 Λογαριασμός συντονιστή 3 Δημιουργία λογαριασμού συντονιστή 3 Είσοδος στον λογαριασμό
Εγχειρίδιο Συντονιστή Υπηρεσίας Τηλεδιασκέψεων e:presence Έκδοση 1.0 Ιούλιος 2017 ΠΕΡΙΕΧΟΜΕΝΑ Περιεχόμενα 1 Εισαγωγή 2 Λογαριασμός συντονιστή 3 Δημιουργία λογαριασμού συντονιστή 3 Είσοδος στον λογαριασμό
Τηλεδιάσκεψη μέσω της υπηρεσίας e:presence. Σύνδεση στην Υπηρεσία e:presence
 Τηλεδιάσκεψη μέσω της υπηρεσίας e:presence Σύνδεση στην Υπηρεσία e:presence Η χρήση της υπηρεσίας e:presence είναι δυνατή μέσω browser ή μέσω της εφαρμογής Vidyo Desktop Client. Προς διευκόλυνσή σας, προτείνουμε
Τηλεδιάσκεψη μέσω της υπηρεσίας e:presence Σύνδεση στην Υπηρεσία e:presence Η χρήση της υπηρεσίας e:presence είναι δυνατή μέσω browser ή μέσω της εφαρμογής Vidyo Desktop Client. Προς διευκόλυνσή σας, προτείνουμε
Εγχειρίδιο Συντονιστή Τηλεδιασκέψεων Υπηρεσίας e:presence
 Εγχειρίδιο Συντονιστή Τηλεδιασκέψεων Υπηρεσίας e:presence Έκδοση 1.3 Ιούνιος 2014 Περιεχόμενα Εφαρμογή Διαχείρισης Τηλεδιασκέψεων... 2 Προβολή τηλεδιασκέψεων... 3 Προσθήκη τηλεδιάσκεψης... 4 Τροποποίηση
Εγχειρίδιο Συντονιστή Τηλεδιασκέψεων Υπηρεσίας e:presence Έκδοση 1.3 Ιούνιος 2014 Περιεχόμενα Εφαρμογή Διαχείρισης Τηλεδιασκέψεων... 2 Προβολή τηλεδιασκέψεων... 3 Προσθήκη τηλεδιάσκεψης... 4 Τροποποίηση
 Εγκατάσταση Vidyo Desktop Client για Mozilla Firefox Για να είναι εφικτή η σύνδεση μας σε Τηλεδιάσκεψη epresence με Mozilla Firefox θα πρέπει αρχικά να έχουμε εγκαταστήσει και ενεργοποιήσει το Vidyo Desktop
Εγκατάσταση Vidyo Desktop Client για Mozilla Firefox Για να είναι εφικτή η σύνδεση μας σε Τηλεδιάσκεψη epresence με Mozilla Firefox θα πρέπει αρχικά να έχουμε εγκαταστήσει και ενεργοποιήσει το Vidyo Desktop
Εγχειρίδιο Συντονιστή Υπηρεσίας Τηλεδιασκέψεων e:presence
 Εγχειρίδιο Συντονιστή Υπηρεσίας Τηλεδιασκέψεων e:presence Έκδοση 1.0 Ιούλιος 2019 ΠΕΡΙΕΧΟΜΕΝΑ Περιεχόμενα 1 Εισαγωγή 2 Λογαριασμός Συντονιστή 3 Δημιουργία λογαριασμού Συντονιστή 3 Είσοδος στον λογαριασμό
Εγχειρίδιο Συντονιστή Υπηρεσίας Τηλεδιασκέψεων e:presence Έκδοση 1.0 Ιούλιος 2019 ΠΕΡΙΕΧΟΜΕΝΑ Περιεχόμενα 1 Εισαγωγή 2 Λογαριασμός Συντονιστή 3 Δημιουργία λογαριασμού Συντονιστή 3 Είσοδος στον λογαριασμό
Διαδικασία Χρήσης Υπηρεσίας Τηλεδιάσκεψης (Video Conferencing) για την Πανεπιστημιακή Κοινότητα ΓΠΑ
 ΓΕΩΠΟΝΙΚΟ ΠΑΝΕΠΙΣΤΗΜΙΟ ΑΘΗΝΩΝ ΤΜΗΜΑ ΔΙΚΤΥΩΝ-ΔΙΑΔΙΚΤΥΟΥ ΓΠΑ (ΤΔΔ) Διαδικασία Χρήσης Υπηρεσίας Τηλεδιάσκεψης (Video Conferencing) για την Πανεπιστημιακή Κοινότητα ΓΠΑ Η τηλεδιάσκεψη (Video Conferencing)
ΓΕΩΠΟΝΙΚΟ ΠΑΝΕΠΙΣΤΗΜΙΟ ΑΘΗΝΩΝ ΤΜΗΜΑ ΔΙΚΤΥΩΝ-ΔΙΑΔΙΚΤΥΟΥ ΓΠΑ (ΤΔΔ) Διαδικασία Χρήσης Υπηρεσίας Τηλεδιάσκεψης (Video Conferencing) για την Πανεπιστημιακή Κοινότητα ΓΠΑ Η τηλεδιάσκεψη (Video Conferencing)
εγκατάσταση της προτεινόμενης έκδοσης Firefox (π.χ 52ESR) και της διαθέσιμης νέας έκδοσης του Vidyo Web Plugin.
 Εγκαταά σταση προό σθετου Web Plugin στον Firefox Η διαδικασία εγκατάστασης του Vidyo Web Plugin μπορεί να γίνει οποιαδήποτε στιγμή με την χρήση του «Demo Room» που διατίθεται από την εφαρμογή. Το Demo
Εγκαταά σταση προό σθετου Web Plugin στον Firefox Η διαδικασία εγκατάστασης του Vidyo Web Plugin μπορεί να γίνει οποιαδήποτε στιγμή με την χρήση του «Demo Room» που διατίθεται από την εφαρμογή. Το Demo
Η διαδικασία εγκατάστασης του Vidyo Web Plugin μπορεί να γίνει οποιαδήποτε στιγμή με την χρήση του «Demo Room» που διατίθεται από την εφαρμογή.
 Εγκαταά σταση προό σθετου Web Plugin στο Chrome Η διαδικασία εγκατάστασης του Vidyo Web Plugin μπορεί να γίνει οποιαδήποτε στιγμή με την χρήση του «Demo Room» που διατίθεται από την εφαρμογή. Το Demo Room
Εγκαταά σταση προό σθετου Web Plugin στο Chrome Η διαδικασία εγκατάστασης του Vidyo Web Plugin μπορεί να γίνει οποιαδήποτε στιγμή με την χρήση του «Demo Room» που διατίθεται από την εφαρμογή. Το Demo Room
ΠΑΝΕΠΙΣΤΗΜΙΟ ΚΥΠΡΟΥ ΟΔΗΓΟΣ ΧΡΗΣΗΣ ΓΙΑ ΛΟΓΙΣΜΙΚΟ CISCO JABBER ΥΠΗΡΕΣΙΑ ΠΛΗΡΟΦΟΡΙΚΩΝ ΣΥΣΤΗΜΑΤΩΝ ΥΠΣ-ΕΔ/76
 ΠΑΝΕΠΙΣΤΗΜΙΟ ΚΥΠΡΟΥ ΥΠΗΡΕΣΙΑ ΠΛΗΡΟΦΟΡΙΚΩΝ ΣΥΣΤΗΜΑΤΩΝ ΟΔΗΓΟΣ ΧΡΗΣΗΣ ΓΙΑ ΛΟΓΙΣΜΙΚΟ CISCO JABBER ΥΠΗΡΕΣΙΑ ΠΛΗΡΟΦΟΡΙΚΩΝ ΣΥΣΤΗΜΑΤΩΝ ΥΠΣ-ΕΔ/76 31/07/2014 ΠΕΡΙΕΧΟΜΕΝΑ ΕΓΚΑΤΑΣΤΑΣΗ ΤΗΣ ΕΦΑΡΜΟΓΗΣ... 3 ΛΕΙΤΟΥΡΓΙΑ
ΠΑΝΕΠΙΣΤΗΜΙΟ ΚΥΠΡΟΥ ΥΠΗΡΕΣΙΑ ΠΛΗΡΟΦΟΡΙΚΩΝ ΣΥΣΤΗΜΑΤΩΝ ΟΔΗΓΟΣ ΧΡΗΣΗΣ ΓΙΑ ΛΟΓΙΣΜΙΚΟ CISCO JABBER ΥΠΗΡΕΣΙΑ ΠΛΗΡΟΦΟΡΙΚΩΝ ΣΥΣΤΗΜΑΤΩΝ ΥΠΣ-ΕΔ/76 31/07/2014 ΠΕΡΙΕΧΟΜΕΝΑ ΕΓΚΑΤΑΣΤΑΣΗ ΤΗΣ ΕΦΑΡΜΟΓΗΣ... 3 ΛΕΙΤΟΥΡΓΙΑ
ΕΓΧΕΙΡΙΔΙΟ ΜΑΘΗΤΗ. της Πλατφόρμας Τηλεκατάρτισης
 ΕΓΧΕΙΡΙΔΙΟ ΜΑΘΗΤΗ της Πλατφόρμας Τηλεκατάρτισης ΠΕΡΙΕΧΟΜΕΝΑ 1. Εισαγωγή...2 2. Αρχική σελίδα, Εισαγωγή & Περιβάλλον Συστήματος...3 2.1. Αρχική σελίδα εισαγωγής...3 2.2. Εισαγωγή στην Πλατφόρμα Τηλε-κατάρτισης...4
ΕΓΧΕΙΡΙΔΙΟ ΜΑΘΗΤΗ της Πλατφόρμας Τηλεκατάρτισης ΠΕΡΙΕΧΟΜΕΝΑ 1. Εισαγωγή...2 2. Αρχική σελίδα, Εισαγωγή & Περιβάλλον Συστήματος...3 2.1. Αρχική σελίδα εισαγωγής...3 2.2. Εισαγωγή στην Πλατφόρμα Τηλε-κατάρτισης...4
Οδηγίες Χρήσης του Jitsi 2.0
 Οδηγίες Χρήσης του Jitsi 2.0 (Για όλα τα Λειτουργικά Συστήματα) Το Jitsi (πρώην SIP Communicator) είναι ένα πρόγραμμα επικοινωνίας με ήχο/εικόνα και chat που υποστηρίζει πρωτόκολλα επικοινωνίας SIP, XMPP/Jabber,
Οδηγίες Χρήσης του Jitsi 2.0 (Για όλα τα Λειτουργικά Συστήματα) Το Jitsi (πρώην SIP Communicator) είναι ένα πρόγραμμα επικοινωνίας με ήχο/εικόνα και chat που υποστηρίζει πρωτόκολλα επικοινωνίας SIP, XMPP/Jabber,
Εγκαταά σταση προό σθετου Vidyo Web Plugin στον Internet Explorer
 Εγκαταά σταση προό σθετου Vidyo Web Plugin στον Internet Explorer Η διαδικασία εγκατάστασης του Vidyo Web Plugin μπορεί να γίνει οποιαδήποτε στιγμή με την χρήση του «Demo Room» που διατίθεται από την εφαρμογή.
Εγκαταά σταση προό σθετου Vidyo Web Plugin στον Internet Explorer Η διαδικασία εγκατάστασης του Vidyo Web Plugin μπορεί να γίνει οποιαδήποτε στιγμή με την χρήση του «Demo Room» που διατίθεται από την εφαρμογή.
Υπηρεσία Τηλεδιασκέψεων e:presence. Οδηγίες σύνδεσης σε τηλεδιάσκεψη. Έκδοση 1.0
 Υπηρεσία Τηλεδιασκέψεων e:presence Οδηγίες σύνδεσης σε τηλεδιάσκεψη Έκδοση 1.0 Αύγουστος 2019 ΠΕΡΙΕΧΟΜΕΝΑ Περιεχόμενα... 1 Εισαγωγή... 2 Σύνδεση σε τηλεδιάσκεψη... 4 Σύνδεση με σταθερή/κινητή προσωπική
Υπηρεσία Τηλεδιασκέψεων e:presence Οδηγίες σύνδεσης σε τηλεδιάσκεψη Έκδοση 1.0 Αύγουστος 2019 ΠΕΡΙΕΧΟΜΕΝΑ Περιεχόμενα... 1 Εισαγωγή... 2 Σύνδεση σε τηλεδιάσκεψη... 4 Σύνδεση με σταθερή/κινητή προσωπική
Υπηρεσία διαμοιρασμού αρχείων
 7 Ιουνίου 2013 Υπηρεσία διαμοιρασμού αρχείων Πανεπιστήμιο Κύπρου, Τμήμα Πληροφορικής Ομάδα Τεχνικής Υποστήριξης v0.4 Πίνακας περιεχομένων Γενικά... 2 Διαθεσιμότητα... 2 Πρόσβαση... 2 Φυλλομετρητή ιστού...
7 Ιουνίου 2013 Υπηρεσία διαμοιρασμού αρχείων Πανεπιστήμιο Κύπρου, Τμήμα Πληροφορικής Ομάδα Τεχνικής Υποστήριξης v0.4 Πίνακας περιεχομένων Γενικά... 2 Διαθεσιμότητα... 2 Πρόσβαση... 2 Φυλλομετρητή ιστού...
Εγχειρίδιο Χρήστη Υπηρεσίας Τηλεδιασκέψεων e:presence
 Εγχειρίδιο Χρήστη Υπηρεσίας Τηλεδιασκέψεων e:presence Έκδοση 1.2 Ιούνιος 2013 ΠΕΡΙΕΧΟΜΕΝΑ Περιεχόμενα 1 Εισαγωγή 2 Συμμετοχή σε τηλεδιάσκεψη με χρήση προσωπικού υπολογιστή 3 Πρόσκληση στην υπηρεσία τηλεδιασκέψεων
Εγχειρίδιο Χρήστη Υπηρεσίας Τηλεδιασκέψεων e:presence Έκδοση 1.2 Ιούνιος 2013 ΠΕΡΙΕΧΟΜΕΝΑ Περιεχόμενα 1 Εισαγωγή 2 Συμμετοχή σε τηλεδιάσκεψη με χρήση προσωπικού υπολογιστή 3 Πρόσκληση στην υπηρεσία τηλεδιασκέψεων
Ανάκτηση Κωδικού URegister για Εκπαιδευτικό & Διοικητικό Προσωπικό
 Ανάκτηση Κωδικού URegister για Εκπαιδευτικό & Διοικητικό Προσωπικό H Υπηρεσία Διαχείρισης Kωδικού χρήστη σας παρέχει τη δυνατότητα Ανάκτησης του Κωδικού και Αλλαγής του Κωδικού σας με ασφαλή τρόπο σε περίπτωση
Ανάκτηση Κωδικού URegister για Εκπαιδευτικό & Διοικητικό Προσωπικό H Υπηρεσία Διαχείρισης Kωδικού χρήστη σας παρέχει τη δυνατότητα Ανάκτησης του Κωδικού και Αλλαγής του Κωδικού σας με ασφαλή τρόπο σε περίπτωση
Εισαγωγή στην εφαρμογή Βασική Σελίδα (Activity) Αναζήτηση Πελάτη... 6 Προβολή Πελάτη... 7 Επεξεργασία Πελάτη... 10
 Περιεχόμενα Εισαγωγή στην εφαρμογή... 2 Βασική Σελίδα (Activity)... 3 Ρυθμίσεις... 3 Πελάτες... 6 Αναζήτηση Πελάτη... 6 Προβολή Πελάτη... 7 Επεξεργασία Πελάτη... 10 Αποθήκη... 11 Αναζήτηση προϊόντος...
Περιεχόμενα Εισαγωγή στην εφαρμογή... 2 Βασική Σελίδα (Activity)... 3 Ρυθμίσεις... 3 Πελάτες... 6 Αναζήτηση Πελάτη... 6 Προβολή Πελάτη... 7 Επεξεργασία Πελάτη... 10 Αποθήκη... 11 Αναζήτηση προϊόντος...
ΣΥΝΤΟΜΟΣ ΟΔΗΓΟΣ ΣΥΝΔΕΣΗΣ ΣΤΗΝ ΥΠΗΡΕΣΙΑ ΤΗΛΕΔΙΑΣΚΕΨΗΣ BBB ΒΑΣΙΚΕΣ ΕΝΤΟΛΕΣ ΣΤΟΙΧΕΙΩΔΟΥΣ ΔΙΑΧΕΙΡΙΣΗΣ
 ΣΥΝΤΟΜΟΣ ΟΔΗΓΟΣ ΣΥΝΔΕΣΗΣ ΣΤΗΝ ΥΠΗΡΕΣΙΑ ΤΗΛΕΔΙΑΣΚΕΨΗΣ BBB ΒΑΣΙΚΕΣ ΕΝΤΟΛΕΣ ΣΤΟΙΧΕΙΩΔΟΥΣ ΔΙΑΧΕΙΡΙΣΗΣ Οι συμμετέχοντες συνίσταται να έχουν καλή γνώση και κατανόηση του σύντομου οδηγού. Eπιπλέον υποστηρικτικές
ΣΥΝΤΟΜΟΣ ΟΔΗΓΟΣ ΣΥΝΔΕΣΗΣ ΣΤΗΝ ΥΠΗΡΕΣΙΑ ΤΗΛΕΔΙΑΣΚΕΨΗΣ BBB ΒΑΣΙΚΕΣ ΕΝΤΟΛΕΣ ΣΤΟΙΧΕΙΩΔΟΥΣ ΔΙΑΧΕΙΡΙΣΗΣ Οι συμμετέχοντες συνίσταται να έχουν καλή γνώση και κατανόηση του σύντομου οδηγού. Eπιπλέον υποστηρικτικές
Ορισμός Νέου Κωδικού URegister
 Ορισμός Νέου Κωδικού URegister H Υπηρεσία Διαχείρισης Kωδικού χρήστη σας παρέχει τη δυνατότητα Ορισμού Νέου Κωδικού και Αλλαγής του Κωδικού σας με ασφαλή τρόπο σε περίπτωση που τον έχετε ξεχάσει. Στο έγγραφο
Ορισμός Νέου Κωδικού URegister H Υπηρεσία Διαχείρισης Kωδικού χρήστη σας παρέχει τη δυνατότητα Ορισμού Νέου Κωδικού και Αλλαγής του Κωδικού σας με ασφαλή τρόπο σε περίπτωση που τον έχετε ξεχάσει. Στο έγγραφο
Υπηρεσία Ενεργοποίησης Ηλεκτρονικού Λογαριασμού- URegister
 Υπηρεσία Ενεργοποίησης Ηλεκτρονικού Λογαριασμού- URegister Η Υπηρεσία Ενεργοποίησης Ηλεκτρονικού Λογαριασμού- URegister έχει ως στόχο την ενεργοποίηση του λογαριασμού ενός χρήστη στην Κεντρική Υπηρεσία
Υπηρεσία Ενεργοποίησης Ηλεκτρονικού Λογαριασμού- URegister Η Υπηρεσία Ενεργοποίησης Ηλεκτρονικού Λογαριασμού- URegister έχει ως στόχο την ενεργοποίηση του λογαριασμού ενός χρήστη στην Κεντρική Υπηρεσία
Ανάκτηση Κωδικού URegister για Νεοεισαχθέντες Φοιτητές
 Ανάκτηση Κωδικού URegister για Νεοεισαχθέντες Φοιτητές H Υπηρεσία Διαχείρισης Kωδικού χρήστη σας παρέχει τη δυνατότητα Ανάκτησης του Κωδικού και Αλλαγής του Κωδικού σας με ασφαλή τρόπο σε περίπτωση που
Ανάκτηση Κωδικού URegister για Νεοεισαχθέντες Φοιτητές H Υπηρεσία Διαχείρισης Kωδικού χρήστη σας παρέχει τη δυνατότητα Ανάκτησης του Κωδικού και Αλλαγής του Κωδικού σας με ασφαλή τρόπο σε περίπτωση που
Εγχειρίδιο διαχείρισης χρηστών και λιστών διανομής για τον Υπεύθυνο Φορέα του Δικτύου "Σύζευξις" -1-
 -1- 1 Διαχείριση Χρηστών...3 1.1 Υπηρεσίες...5 1.1.1 Δημιουργία νέου χρήστη...6 1.1.2 Αναζήτηση χρήστη...7 1.1.2 Επεξεργασία στοιχείων χρήστη...8 1.1.3 Δημιουργία /Επεξεργασία mailbox plan...10 1.1.4 Ενεργοποίηση
-1- 1 Διαχείριση Χρηστών...3 1.1 Υπηρεσίες...5 1.1.1 Δημιουργία νέου χρήστη...6 1.1.2 Αναζήτηση χρήστη...7 1.1.2 Επεξεργασία στοιχείων χρήστη...8 1.1.3 Δημιουργία /Επεξεργασία mailbox plan...10 1.1.4 Ενεργοποίηση
Εγχειρίδιο Χρήστη Υπηρεσίας Τηλεδιασκέψεων e:presence
 Εγχειρίδιο Χρήστη Υπηρεσίας Τηλεδιασκέψεων e:presence Έκδοση 0.8 Ιανουάριος 2012 ΠΕΡΙΕΧΟΜΕΝΑ Περιεχόμενα 1 Εισαγωγή 2 Συμμετοχή σε τηλεδιάσκεψη με χρήση προσωπικού υπολογιστή 3 Πρόσκληση στην υπηρεσία
Εγχειρίδιο Χρήστη Υπηρεσίας Τηλεδιασκέψεων e:presence Έκδοση 0.8 Ιανουάριος 2012 ΠΕΡΙΕΧΟΜΕΝΑ Περιεχόμενα 1 Εισαγωγή 2 Συμμετοχή σε τηλεδιάσκεψη με χρήση προσωπικού υπολογιστή 3 Πρόσκληση στην υπηρεσία
Υπηρεσία Απομακρυσμένης Πρόσβασης VPN Οδηγός Εγκατάστασης και Διαμόρφωσης για χρήστες λειτουργικών συστημάτων MAC OS X
 ΥΠΗΡΕΣΙΑ ΠΛΗΡΟΦΟΡΙΚΩΝ ΣΥΣΤΗΜΑΤΩΝ ΤΟΜΕΑΣ ΔΙΚΤΥΩΝ ΚΑΙ ΤΗΛΕΠΙΚΟΙΝΩΝΙΩΝ Υπηρεσία Απομακρυσμένης Πρόσβασης VPN Οδηγός Εγκατάστασης και Διαμόρφωσης για χρήστες λειτουργικών συστημάτων MAC OS X ΥΠΣ ΕΔ/49 12 Αυγούστου
ΥΠΗΡΕΣΙΑ ΠΛΗΡΟΦΟΡΙΚΩΝ ΣΥΣΤΗΜΑΤΩΝ ΤΟΜΕΑΣ ΔΙΚΤΥΩΝ ΚΑΙ ΤΗΛΕΠΙΚΟΙΝΩΝΙΩΝ Υπηρεσία Απομακρυσμένης Πρόσβασης VPN Οδηγός Εγκατάστασης και Διαμόρφωσης για χρήστες λειτουργικών συστημάτων MAC OS X ΥΠΣ ΕΔ/49 12 Αυγούστου
Εγχειρίδιο Χρήσης Εφαρμογής Συστήματος Διαχείρισης Λογισμικού
 Πανεπιστήμιο Αιγαίου Εγχειρίδιο Χρήσης Εφαρμογής Συστήματος Διαχείρισης Λογισμικού Έκδοση 1.2 Περιεχόμενα 1. Είσοδος και Έξοδος από το Σύστημα... 3 2. Βοήθεια... 3 3. Αλλαγή Συνθηματικού... 3 4. Διαχείριση
Πανεπιστήμιο Αιγαίου Εγχειρίδιο Χρήσης Εφαρμογής Συστήματος Διαχείρισης Λογισμικού Έκδοση 1.2 Περιεχόμενα 1. Είσοδος και Έξοδος από το Σύστημα... 3 2. Βοήθεια... 3 3. Αλλαγή Συνθηματικού... 3 4. Διαχείριση
ΗΛΕΚΤΡΟΝΙΚΗ ΥΠΗΡΕΣΙΑ ΑΠΟΚΤΗΣΗΣ ΑΚΑΔΗΜΑΪΚΗΣ ΤΑΥΤΟΤΗΤΑΣ
 ΗΛΕΚΤΡΟΝΙΚΗ ΥΠΗΡΕΣΙΑ ΑΠΟΚΤΗΣΗΣ ΑΚΑΔΗΜΑΪΚΗΣ ΤΑΥΤΟΤΗΤΑΣ Εγχειρίδιο Εφαρμογής Φοιτητών Πίνακας Εικόνων Εικόνα 1.1. Εκκίνηση της διαδικασία εγγραφής...5 Εικόνα 1.2. Σελίδα εγγραφής...6 Εικόνα 1.3. Είσοδος
ΗΛΕΚΤΡΟΝΙΚΗ ΥΠΗΡΕΣΙΑ ΑΠΟΚΤΗΣΗΣ ΑΚΑΔΗΜΑΪΚΗΣ ΤΑΥΤΟΤΗΤΑΣ Εγχειρίδιο Εφαρμογής Φοιτητών Πίνακας Εικόνων Εικόνα 1.1. Εκκίνηση της διαδικασία εγγραφής...5 Εικόνα 1.2. Σελίδα εγγραφής...6 Εικόνα 1.3. Είσοδος
Οδηγίες Ενεργοποίησης Λογαριασμού URegister για μέλη ΔΕΠ και Διοικητικό Προσωπικό
 Οδηγίες Ενεργοποίησης Λογαριασμού URegister για μέλη ΔΕΠ και Διοικητικό Προσωπικό Η Υπηρεσία Ενεργοποίησης Ηλεκτρονικού Λογαριασμού URegister έχει ως στόχο την ενεργοποίηση του λογαριασμού ενός χρήστη
Οδηγίες Ενεργοποίησης Λογαριασμού URegister για μέλη ΔΕΠ και Διοικητικό Προσωπικό Η Υπηρεσία Ενεργοποίησης Ηλεκτρονικού Λογαριασμού URegister έχει ως στόχο την ενεργοποίηση του λογαριασμού ενός χρήστη
WiFi V-Timer ΕΚΔΟΣΗ 2Η
 ΕΓΧΕΙΡΙΔΙΟ ΧΡΗΣΗΣ WiFi V-Timer ΕΚΔΟΣΗ 2Η 1 ΠΕΡΙΕΧΟΜΕΝΑ 1. ΓΝΩΡΙΜΙΑ ΜΕ ΤΟ WiFi V-Timer... 3 2. ΠΛΕΟΝΕΚΤΗΜΑΤΑ ΤΟΥ WiFi V-Timer... 4 3. ΤΟΠΙΚΟΣ ΧΕΙΡΙΣΜΟΣ ΤΟΥ WiFi V-Timer... 5 4. ΕΓΚΑΤΑΣΤΑΣΗ ΤΗΣ ΕΦΑΡΜΟΓΗΣ
ΕΓΧΕΙΡΙΔΙΟ ΧΡΗΣΗΣ WiFi V-Timer ΕΚΔΟΣΗ 2Η 1 ΠΕΡΙΕΧΟΜΕΝΑ 1. ΓΝΩΡΙΜΙΑ ΜΕ ΤΟ WiFi V-Timer... 3 2. ΠΛΕΟΝΕΚΤΗΜΑΤΑ ΤΟΥ WiFi V-Timer... 4 3. ΤΟΠΙΚΟΣ ΧΕΙΡΙΣΜΟΣ ΤΟΥ WiFi V-Timer... 5 4. ΕΓΚΑΤΑΣΤΑΣΗ ΤΗΣ ΕΦΑΡΜΟΓΗΣ
Οδηγός Χρήσης της Εφαρμογής Web based Video Conference
 Οδηγός Χρήσης της Εφαρμογής Web based Video Conference Περιεχόμενα Περιβάλλον Εφαρμογής... 3 1. Σύνδεση... 3 2. Κατάσταση Σύνδεσης... 3 3. Συνδεδεμένοι Χρήστες... 4 4. Συμμετέχοντες... 4 Διάταξη Push to
Οδηγός Χρήσης της Εφαρμογής Web based Video Conference Περιεχόμενα Περιβάλλον Εφαρμογής... 3 1. Σύνδεση... 3 2. Κατάσταση Σύνδεσης... 3 3. Συνδεδεμένοι Χρήστες... 4 4. Συμμετέχοντες... 4 Διάταξη Push to
ΕΓΚΑΤΑΣΤΑΣΗ ΕΦΑΡΜΟΓΩΝ ΓΙΑ ΠΡΟΣΩΠΙΚΟ ΥΠΟΛΟΓΙΣΤΗ (MS WINDOWS, LINUX, MACOS)
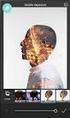 ΕΓΚΑΤΑΣΤΑΣΗ ΕΦΑΡΜΟΓΩΝ ΓΙΑ ΠΡΟΣΩΠΙΚΟ ΥΠΟΛΟΓΙΣΤΗ (MS WINDOWS, LINUX, MACOS) ΠΕΡΙΕΧΟΜΕΝΑ ΕΓΚΑΤΑΣΤΑΣΗ ΕΦΑΡΜΟΓΗΣ OWNCLOUD ΣΕ MS WINDOWS... 2 ΧΡΗΣΗ ΕΦΑΡΜΟΓΗΣ OWNCLOUD ΣΕ MS WINDOWS... 11 ΔΙΑΜΟΙΡΑΣΜΟΣ ΑΡΧΕΙΩΝ/ΦΑΚΕΛΩΝ...
ΕΓΚΑΤΑΣΤΑΣΗ ΕΦΑΡΜΟΓΩΝ ΓΙΑ ΠΡΟΣΩΠΙΚΟ ΥΠΟΛΟΓΙΣΤΗ (MS WINDOWS, LINUX, MACOS) ΠΕΡΙΕΧΟΜΕΝΑ ΕΓΚΑΤΑΣΤΑΣΗ ΕΦΑΡΜΟΓΗΣ OWNCLOUD ΣΕ MS WINDOWS... 2 ΧΡΗΣΗ ΕΦΑΡΜΟΓΗΣ OWNCLOUD ΣΕ MS WINDOWS... 11 ΔΙΑΜΟΙΡΑΣΜΟΣ ΑΡΧΕΙΩΝ/ΦΑΚΕΛΩΝ...
«Σύστημα ΔΕΠ» ΟΔΗΓΙΕΣ ΧΡΗΣΗΣ. Έκδοση 1.1
 «Σύστημα ΔΕΠ» ΟΔΗΓΙΕΣ ΧΡΗΣΗΣ Έκδοση 1.1 Πίνακας περιεχομένων 1. Λειτουργικότητα Υποψήφιου μέλους ΔΕΠ... 3 1.1. Δημιουργία Χρήστη Υποψήφιου μέλους ΔΕΠ... 3 1.2. Εισαγωγή Προσωπικών σας Στοιχείων στο Σύστημα
«Σύστημα ΔΕΠ» ΟΔΗΓΙΕΣ ΧΡΗΣΗΣ Έκδοση 1.1 Πίνακας περιεχομένων 1. Λειτουργικότητα Υποψήφιου μέλους ΔΕΠ... 3 1.1. Δημιουργία Χρήστη Υποψήφιου μέλους ΔΕΠ... 3 1.2. Εισαγωγή Προσωπικών σας Στοιχείων στο Σύστημα
Field Service Management ΕΓΧΕΙΡΙΔΙΟ ΧΡΗΣΗΣ
 Field Service Management ΕΓΧΕΙΡΙΔΙΟ ΧΡΗΣΗΣ 1 ΠΕΡΙΕΧΟΜΕΝΑ 1. ΑΝΑΛΥΣΗ ΜΕΝΟΥ ΕΦΑΡΜΟΓΗΣ... 4 2. ΕΠΕΞΗΓΗΣΗ ΚΕΝΤΡΙΚΟΥ ΜΕΝΟΥ ΚΑΡΤΕΛΑΣ... 5 3. ΔΗΜΙΟΥΡΓΙΑ ΠΕΛΑΤΗ... 6 4. ΑΝΑΖΗΤΗΣΗ ΠΕΛΑΤΗ... 6 5. ΕΠΕΞΕΡΓΑΣΙΑ/ΔΙΑΓΡΑΦΗ
Field Service Management ΕΓΧΕΙΡΙΔΙΟ ΧΡΗΣΗΣ 1 ΠΕΡΙΕΧΟΜΕΝΑ 1. ΑΝΑΛΥΣΗ ΜΕΝΟΥ ΕΦΑΡΜΟΓΗΣ... 4 2. ΕΠΕΞΗΓΗΣΗ ΚΕΝΤΡΙΚΟΥ ΜΕΝΟΥ ΚΑΡΤΕΛΑΣ... 5 3. ΔΗΜΙΟΥΡΓΙΑ ΠΕΛΑΤΗ... 6 4. ΑΝΑΖΗΤΗΣΗ ΠΕΛΑΤΗ... 6 5. ΕΠΕΞΕΡΓΑΣΙΑ/ΔΙΑΓΡΑΦΗ
Οδηγός σύνδεσης στο δίκτυο του ΤΕΠΑΚ μέσα από την υπηρεσία απομακρυσμένης πρόσβασης VPN Τεχνολογικό Πανεπιστήμιο Κύπρου
 Οδηγός σύνδεσης στο δίκτυο του ΤΕΠΑΚ μέσα από την υπηρεσία απομακρυσμένης πρόσβασης VPN Τεχνολογικό Πανεπιστήμιο Κύπρου Περιεχόμενα Οδηγός σύνδεσης στο δίκτυο του ΤΕΠΑΚ μέσα από την υπηρεσία απομακρυσμένης
Οδηγός σύνδεσης στο δίκτυο του ΤΕΠΑΚ μέσα από την υπηρεσία απομακρυσμένης πρόσβασης VPN Τεχνολογικό Πανεπιστήμιο Κύπρου Περιεχόμενα Οδηγός σύνδεσης στο δίκτυο του ΤΕΠΑΚ μέσα από την υπηρεσία απομακρυσμένης
ΕΓΚΑΤΑΣΤΑΣΗ ΕΦΑΡΜΟΓΩΝ ΓΙΑ TABLET Η SMART PHONES (ANDROID, IOS)
 ΕΓΚΑΤΑΣΤΑΣΗ ΕΦΑΡΜΟΓΩΝ ΓΙΑ TABLET Η SMART PHONES (ANDROID, IOS) ΠΕΡΙΕΧΟΜΕΝΑ ΕΓΚΑΤΑΣΤΑΣΗ ΕΦΑΡΜΟΓΗΣ OWNCLOUD ΓΙΑ ΛΕΙΤΟΥΡΓΙΚΟ ANDROID... 2 ΟΔΗΓΙΕΣ ΧΡΗΣΗΣ ΤΗΣ ΕΦΑΡΜΟΓΗΣ OWNCLOUD ΣΤΟ ANDROID... 5 ΕΓΚΑΤΑΣΤΑΣΗ
ΕΓΚΑΤΑΣΤΑΣΗ ΕΦΑΡΜΟΓΩΝ ΓΙΑ TABLET Η SMART PHONES (ANDROID, IOS) ΠΕΡΙΕΧΟΜΕΝΑ ΕΓΚΑΤΑΣΤΑΣΗ ΕΦΑΡΜΟΓΗΣ OWNCLOUD ΓΙΑ ΛΕΙΤΟΥΡΓΙΚΟ ANDROID... 2 ΟΔΗΓΙΕΣ ΧΡΗΣΗΣ ΤΗΣ ΕΦΑΡΜΟΓΗΣ OWNCLOUD ΣΤΟ ANDROID... 5 ΕΓΚΑΤΑΣΤΑΣΗ
Sricam R CONCEPTUM. SricamPC. Εγχειρίδιο εφαρμογής
 Sricam Sricam Sricam Sricam Εγχειρίδιο εφαρμογής SricamPC 1. Τι μπορείτε να κάνετε με το SricamPC Το SricamPC είναι δωρεάν λογισμικό συμβατό με Microsoft Windows 7, 8 και 10. Το SricamPC σας επιτρέπει:
Sricam Sricam Sricam Sricam Εγχειρίδιο εφαρμογής SricamPC 1. Τι μπορείτε να κάνετε με το SricamPC Το SricamPC είναι δωρεάν λογισμικό συμβατό με Microsoft Windows 7, 8 και 10. Το SricamPC σας επιτρέπει:
Τεχνικές προϋποθέσεις
 Τεχνικές προϋποθέσεις Υποστήριξη Windows Επεξεργαστής Intel Core Duo CPU.XX GHz ή AMD. ( GB of RAM προτεινόμενο) Ενεργά JavaScript και Cookies Active X, ενεργό για τον Microsoft Internet Explorer (προτεινόμενο)
Τεχνικές προϋποθέσεις Υποστήριξη Windows Επεξεργαστής Intel Core Duo CPU.XX GHz ή AMD. ( GB of RAM προτεινόμενο) Ενεργά JavaScript και Cookies Active X, ενεργό για τον Microsoft Internet Explorer (προτεινόμενο)
Εγχειρίδιο Χρήσης-Οδηγός Εκπαίδευσης Χρηστών. - Δήμος Δέλτα - Αριστοτέλειο Πανεπιστήμιο Θεσσαλονίκης
 Ανάπτυξη διαδικτυακής εφαρμογής υποστήριξης των δράσεων περιβαλλοντικής διαχείρισης της παράκτιας ζώνης του Θερμαϊκού Κόλπου και διαδραστικής εφαρμογής αναφοράς περιβαλλοντικών προβλημάτων Εγχειρίδιο Χρήσης-Οδηγός
Ανάπτυξη διαδικτυακής εφαρμογής υποστήριξης των δράσεων περιβαλλοντικής διαχείρισης της παράκτιας ζώνης του Θερμαϊκού Κόλπου και διαδραστικής εφαρμογής αναφοράς περιβαλλοντικών προβλημάτων Εγχειρίδιο Χρήσης-Οδηγός
Οδηγός Χρήστη. Καλώς ήλθατε στο Ηλεκτρονικό Περιβάλλον Μάθησης. http://elearning.kekdiastasi.edu.gr/
 Οδηγός Χρήστη Καλώς ήλθατε στο Ηλεκτρονικό Περιβάλλον Μάθησης http://elearning.kekdiastasi.edu.gr/ Περιεχόµενα 1. ΕΙΣΟ ΟΣ ΣΤΗΝ ΠΛΑΤΦΟΡΜΑ 3 2. ΤΟ ΠΡΟΦΙΛ ΣΑΣ 6 3. ΤΟ ΠΕΡΙΒΑΛΛΟΝ ΤΟΥ ΜΑΘΗΜΑΤΟΣ 9 4. ΤΟ ΜΑΘΗΜΑ
Οδηγός Χρήστη Καλώς ήλθατε στο Ηλεκτρονικό Περιβάλλον Μάθησης http://elearning.kekdiastasi.edu.gr/ Περιεχόµενα 1. ΕΙΣΟ ΟΣ ΣΤΗΝ ΠΛΑΤΦΟΡΜΑ 3 2. ΤΟ ΠΡΟΦΙΛ ΣΑΣ 6 3. ΤΟ ΠΕΡΙΒΑΛΛΟΝ ΤΟΥ ΜΑΘΗΜΑΤΟΣ 9 4. ΤΟ ΜΑΘΗΜΑ
Εγχειρίδιο Χρήστη ECAS
 ΕΥΡΩΠΑΪΚΗ ΕΠΙΤΡΟΠΗ Γενική Διεύθυνση Παιδείας και Πολιτισμού Δια Βιου Μάθηση: Πολιτικές και Πρόγραμμα Συντονισμός του Προγράμματος για τη Δια Βίου Μάθηση Εγχειρίδιο Χρήστη ECAS Το Σύστημα Διαπίστευσης της
ΕΥΡΩΠΑΪΚΗ ΕΠΙΤΡΟΠΗ Γενική Διεύθυνση Παιδείας και Πολιτισμού Δια Βιου Μάθηση: Πολιτικές και Πρόγραμμα Συντονισμός του Προγράμματος για τη Δια Βίου Μάθηση Εγχειρίδιο Χρήστη ECAS Το Σύστημα Διαπίστευσης της
Εισαγωγή 6. Δημιουργία λογαριασμού 13. Εγκατάσταση και λειτουργία του Skype 28. Βασικές λειτουργίες 32. Επιλογές συνομιλίας 48
 ΠΕΡΙΕΧΟΜΕΝΑ Εισαγωγή 6 Δημιουργία λογαριασμού 13 Εγκατάσταση και λειτουργία του Skype 28 Βασικές λειτουργίες 32 Επιλογές συνομιλίας 48 Γενικές ρυθμίσεις Skype 64 Το Skype σε φορητές συσκευές 78 Εγγραφή
ΠΕΡΙΕΧΟΜΕΝΑ Εισαγωγή 6 Δημιουργία λογαριασμού 13 Εγκατάσταση και λειτουργία του Skype 28 Βασικές λειτουργίες 32 Επιλογές συνομιλίας 48 Γενικές ρυθμίσεις Skype 64 Το Skype σε φορητές συσκευές 78 Εγγραφή
Υπηρεσία Ενεργοποίησης Ηλεκτρονικού Λογαριασμού- URegister
 Υπηρεσία Ενεργοποίησης Ηλεκτρονικού Λογαριασμού- URegister Η Υπηρεσία Ενεργοποίησης Ηλεκτρονικού Λογαριασμού- URegister έχει ως στόχο την ενεργοποίηση του λογαριασμού ενός χρήστη στην Κεντρική Υπηρεσία
Υπηρεσία Ενεργοποίησης Ηλεκτρονικού Λογαριασμού- URegister Η Υπηρεσία Ενεργοποίησης Ηλεκτρονικού Λογαριασμού- URegister έχει ως στόχο την ενεργοποίηση του λογαριασμού ενός χρήστη στην Κεντρική Υπηρεσία
Οδηγός Σύνδεσης στο Ασύρματο Δίκτυο cs-wifi του Τμήματος Πληροφορικής του Πανεπιστημίου Κύπρου για Windows 7, CentOS 6, Mac OS, IOS, και Android
 4 Δεκεμβρίου 2012 Οδηγός Σύνδεσης στο Ασύρματο Δίκτυο cs-wifi του Τμήματος Πληροφορικής του Πανεπιστημίου Κύπρου για Windows 7, CentOS Πανεπιστήμιο Κύπρου, Τμήμα Πληροφορικής Σάββας Νικηφόρου Version 0.1
4 Δεκεμβρίου 2012 Οδηγός Σύνδεσης στο Ασύρματο Δίκτυο cs-wifi του Τμήματος Πληροφορικής του Πανεπιστημίου Κύπρου για Windows 7, CentOS Πανεπιστήμιο Κύπρου, Τμήμα Πληροφορικής Σάββας Νικηφόρου Version 0.1
Εύδοξος - Δήλωση Συγγραμμάτων
 Εύδοξος - Δήλωση Συγγραμμάτων Το πρόγραμμα «Εύδοξος» αφορά στη διανομή Συγγραμμάτων των Τεχνολογικών και Πανεπιστημιακών Ιδρυμάτων της Επικράτειας. Στόχος του Πληροφοριακού Συστήματος (ΠΣ) της Δράσης είναι
Εύδοξος - Δήλωση Συγγραμμάτων Το πρόγραμμα «Εύδοξος» αφορά στη διανομή Συγγραμμάτων των Τεχνολογικών και Πανεπιστημιακών Ιδρυμάτων της Επικράτειας. Στόχος του Πληροφοριακού Συστήματος (ΠΣ) της Δράσης είναι
Μονάδα Διασφάλισης Ποιότητας - Πανεπιστήμιο Πατρών
 Περιεχόμενα Εισαγωγή... 3 Απογραφικό ΔΕΠ... 3 Επιστημονικές Δημοσιεύσεις... 4 Επιστημονικό Έργο... 8 Ερευνητικό Έργο... 8 Ερωτηματολόγιο ΔΕΠ... 9 Εκτύπωση Απογραφικό ΔΕΠ... 15 2 Εισαγωγή Το πληροφοριακό
Περιεχόμενα Εισαγωγή... 3 Απογραφικό ΔΕΠ... 3 Επιστημονικές Δημοσιεύσεις... 4 Επιστημονικό Έργο... 8 Ερευνητικό Έργο... 8 Ερωτηματολόγιο ΔΕΠ... 9 Εκτύπωση Απογραφικό ΔΕΠ... 15 2 Εισαγωγή Το πληροφοριακό
ΕΡΓΟ: «Ανάπτυξη Εφαρμογής Μητρώου και Εκπαίδευση» ΠΑΡΑΔΟΤΕΟ Έλεγχος Συστήματος & Λογισμικού Μητρώου ΑμεΑ
 1 ΕΡΓΟ: «Ανάπτυξη Εφαρμογής Μητρώου και Εκπαίδευση» ΠΑΡΑΔΟΤΕΟ Έλεγχος Συστήματος & Λογισμικού Μητρώου ΑμεΑ Π.6. ΕΓΧΕΙΡΙΔΙΑ ΜΗΤΡΩΟ ΑΜΕΑ ΥΠΟΣΥΣΤΗΜΑΤΑ ΕΡΓΟ: «ΑΝΑΠΤΥΞΗ ΕΦΑΡΜΟΓΗΣ ΜΗΤΡΩΟΥ και ΕΚΠΑΙΔΕΥΣΗ» 2015
1 ΕΡΓΟ: «Ανάπτυξη Εφαρμογής Μητρώου και Εκπαίδευση» ΠΑΡΑΔΟΤΕΟ Έλεγχος Συστήματος & Λογισμικού Μητρώου ΑμεΑ Π.6. ΕΓΧΕΙΡΙΔΙΑ ΜΗΤΡΩΟ ΑΜΕΑ ΥΠΟΣΥΣΤΗΜΑΤΑ ΕΡΓΟ: «ΑΝΑΠΤΥΞΗ ΕΦΑΡΜΟΓΗΣ ΜΗΤΡΩΟΥ και ΕΚΠΑΙΔΕΥΣΗ» 2015
Πίνακας περιεχομένων. Περιεχόμενα ΕΓΓΡΑΦΗ ΝΕΟΥ ΧΡΗΣΤΗ 1 ΣΥΝΔΕΣΗ ΧΡΗΣΤΗ 4 ΔΙΑΧΕΙΡΙΣΤΙΚΟ ΧΡΗΣΤΗ ΤΑ ΣΤΟΙΧΕΙΑ ΜΟΥ 5 ΝΕΑ ΑΙΤΗΣΗ 6
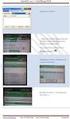 ΕΓΧΕΙΡΙΔΙΟ ΧΡΗΣΗΣ Παρακαλούμε διαβάστε προσεκτικά το παρόν εγχειρίδιο και τις σύντομες οδηγίες για την ομαλή λειτουργία της πλατφόρμας τηλεκπαίδευσης του προγράμματος «Θεαίτητος». Πίνακας περιεχομένων
ΕΓΧΕΙΡΙΔΙΟ ΧΡΗΣΗΣ Παρακαλούμε διαβάστε προσεκτικά το παρόν εγχειρίδιο και τις σύντομες οδηγίες για την ομαλή λειτουργία της πλατφόρμας τηλεκπαίδευσης του προγράμματος «Θεαίτητος». Πίνακας περιεχομένων
ΤΕΧΝΟΛΟΓΙΚΟ ΠΑΝΕΠΙΣΤΉΜΙΟ ΚYΠΡΟΥ
 ΤΕΧΝΟΛΟΓΙΚΟ ΠΑΝΕΠΙΣΤΉΜΙΟ ΚYΠΡΟΥ ΟΔΗΓΟΣ ΣΥΝΔΕΣΗΣ ΣΤO ΔΙΚΤΥΟ ΤΟΥ ΤΠΚ ΜΕΣΩ ΤΗΣ ΥΠΗΡΕΣΙΑΣ ΑΠΟΜΑΚΡΥΣΜΕΝΗΣ ΠΡΟΣΒΑΣΗΣ VPN ΥΣΠΤ Η υπηρεσία πρόσβασης στο δίκτυο δεδομένων του ΤΠΚ μέσω εικονικού ιδιωτικού δικτύου
ΤΕΧΝΟΛΟΓΙΚΟ ΠΑΝΕΠΙΣΤΉΜΙΟ ΚYΠΡΟΥ ΟΔΗΓΟΣ ΣΥΝΔΕΣΗΣ ΣΤO ΔΙΚΤΥΟ ΤΟΥ ΤΠΚ ΜΕΣΩ ΤΗΣ ΥΠΗΡΕΣΙΑΣ ΑΠΟΜΑΚΡΥΣΜΕΝΗΣ ΠΡΟΣΒΑΣΗΣ VPN ΥΣΠΤ Η υπηρεσία πρόσβασης στο δίκτυο δεδομένων του ΤΠΚ μέσω εικονικού ιδιωτικού δικτύου
1. Για πρόσβαση στην υπηρεσία χρησιμοποιείτε έναν Φυλλομετρητή (Internet Explorer, Firefox, Chrome κ.λ.π) και
 Υπηρεσία Ενεργοποίησης Ηλεκτρονικού Λογαριασμού URegister Η Υπηρεσία Ενεργοποίησης Ηλεκτρονικού Λογαριασμού- URegister έχει ως στόχο την ενεργοποίηση του λογαριασμού ενός χρήστη στην Κεντρική Υπηρεσία
Υπηρεσία Ενεργοποίησης Ηλεκτρονικού Λογαριασμού URegister Η Υπηρεσία Ενεργοποίησης Ηλεκτρονικού Λογαριασμού- URegister έχει ως στόχο την ενεργοποίηση του λογαριασμού ενός χρήστη στην Κεντρική Υπηρεσία
ΕΓΧΕΙΡΙΔΙΟ ΟΔΗΓΙΩΝ ΧΡΗΣΤΗ. Ηλεκτρονική Υποβολή Α.Π.Δ.
 ΕΓΧΕΙΡΙΔΙΟ ΟΔΗΓΙΩΝ ΧΡΗΣΤΗ Ηλεκτρονική Υποβολή Α.Π.Δ. ΠΕΡΙΕΧΟΜΕΝΑ 1) Είσοδος στην εφαρμογή 2) Δημιουργία Περιόδου Υποβολής 2.α) Ακύρωση Περιόδου Υποβολής 3) Μέθοδος Υποβολής: Συμπλήρωση Φόρμας 3.α) Συμπλήρωση
ΕΓΧΕΙΡΙΔΙΟ ΟΔΗΓΙΩΝ ΧΡΗΣΤΗ Ηλεκτρονική Υποβολή Α.Π.Δ. ΠΕΡΙΕΧΟΜΕΝΑ 1) Είσοδος στην εφαρμογή 2) Δημιουργία Περιόδου Υποβολής 2.α) Ακύρωση Περιόδου Υποβολής 3) Μέθοδος Υποβολής: Συμπλήρωση Φόρμας 3.α) Συμπλήρωση
PortSip Softphone. Ελληνικά Ι English 1/20
 PortSip Softphone Ελληνικά Ι English 1/20 1. Περιεχόμενα 2. Εγκατάσταση σε Smartphone & Tablet (Android ή ios)... 1 3. Εγκατάσταση σε ηλεκτρονικό υπολογιστή (Windows ή Mac).... 5 4. Installation in Smartphone
PortSip Softphone Ελληνικά Ι English 1/20 1. Περιεχόμενα 2. Εγκατάσταση σε Smartphone & Tablet (Android ή ios)... 1 3. Εγκατάσταση σε ηλεκτρονικό υπολογιστή (Windows ή Mac).... 5 4. Installation in Smartphone
Εγχειρίδιο Χρήστη Υπηρεσίας Τηλεδιασκέψεων e:presence
 Εγχειρίδιο Χρήστη Υπηρεσίας Τηλεδιασκέψεων e:presence Έκδοση 1.3 Ιούνιος 2014 ΠΕΡΙΕΧΟΜΕΝΑ Περιεχόμενα 1 Εισαγωγή 2 Συμμετοχή σε τηλεδιάσκεψη με χρήση προσωπικού υπολογιστή 3 Πρόσκληση στην υπηρεσία τηλεδιασκέψεων
Εγχειρίδιο Χρήστη Υπηρεσίας Τηλεδιασκέψεων e:presence Έκδοση 1.3 Ιούνιος 2014 ΠΕΡΙΕΧΟΜΕΝΑ Περιεχόμενα 1 Εισαγωγή 2 Συμμετοχή σε τηλεδιάσκεψη με χρήση προσωπικού υπολογιστή 3 Πρόσκληση στην υπηρεσία τηλεδιασκέψεων
ΟΔΗΓΙΕΣ ΧΡΗΣΗΣ DVR KTEC
 ΟΔΗΓΙΕΣ ΧΡΗΣΗΣ DVR KTEC 1) Πατάμε δεξί κλικ Μενού 2) Όνομα Χρήστη βάζουμε «admin» 3) Κωδικός Πρόσβασης το αφήνουμε «κενό» 4) Πατάμε OK και μπαίνουμε στο Μενού Είσοδος στο μενού Στην πρώτη εκκίνηση μετά
ΟΔΗΓΙΕΣ ΧΡΗΣΗΣ DVR KTEC 1) Πατάμε δεξί κλικ Μενού 2) Όνομα Χρήστη βάζουμε «admin» 3) Κωδικός Πρόσβασης το αφήνουμε «κενό» 4) Πατάμε OK και μπαίνουμε στο Μενού Είσοδος στο μενού Στην πρώτη εκκίνηση μετά
ΟΔΗΓΟΣ ΧΡΗΣΗΣ WEBMAIL ΤΕΙ ΚΑΛΑΜΑΤΑΣ
 ΟΔΗΓΟΣ ΧΡΗΣΗΣ WEBMAIL ΤΕΙ ΚΑΛΑΜΑΤΑΣ ΠΕΡΙΕΧΟΜΕΝΑ 1. URL Διεύθυνση WebMail... 3 2. Εγκατάσταση Πιστοποιητικού Ασφάλειας... 3 2.1 Εγκατάσταση Πιστοποιητικού στον Internet Explorer... 3 2.2 Εγκατάσταση Πιστοποιητικού
ΟΔΗΓΟΣ ΧΡΗΣΗΣ WEBMAIL ΤΕΙ ΚΑΛΑΜΑΤΑΣ ΠΕΡΙΕΧΟΜΕΝΑ 1. URL Διεύθυνση WebMail... 3 2. Εγκατάσταση Πιστοποιητικού Ασφάλειας... 3 2.1 Εγκατάσταση Πιστοποιητικού στον Internet Explorer... 3 2.2 Εγκατάσταση Πιστοποιητικού
ΟΔΗΓΙΕΣ ΓΙΑ ΤΗΝ ΥΠΗΡΕΣΙΑ COSMOTE TV GO ΣΕ ΥΠΟΛΟΓΙΣΤΗ (PC/LAPTOP)
 ΟΔΗΓΙΕΣ ΓΙΑ ΤΗΝ ΥΠΗΡΕΣΙΑ COSMOTE TV GO ΣΕ ΥΠΟΛΟΓΙΣΤΗ (PC/LAPTOP) Για την πρόσβαση στην υπηρεσία COSMOTE TV GO για υπολογιστή, αρχικά ανοίξτε την ιστοσελίδα της υπηρεσίας www.cosmotetvgo.gr. Για τη χρήση
ΟΔΗΓΙΕΣ ΓΙΑ ΤΗΝ ΥΠΗΡΕΣΙΑ COSMOTE TV GO ΣΕ ΥΠΟΛΟΓΙΣΤΗ (PC/LAPTOP) Για την πρόσβαση στην υπηρεσία COSMOTE TV GO για υπολογιστή, αρχικά ανοίξτε την ιστοσελίδα της υπηρεσίας www.cosmotetvgo.gr. Για τη χρήση
Εγχειρίδιο χρήσης συστήματος ηλεκτρονικής αλληλογραφίας της Ελληνικής Ομοσπονδίας Μπριτζ
 Εγχειρίδιο χρήσης συστήματος ηλεκτρονικής αλληλογραφίας της Ελληνικής Ομοσπονδίας Μπριτζ Ελληνική Ομοσπονδία Μπριτζ Σελίδα 1 / 8 Πίνακας περιεχομένων 1. Γενικά...3 2. Ρυθμίσεις για προχωρημένους...3 α.
Εγχειρίδιο χρήσης συστήματος ηλεκτρονικής αλληλογραφίας της Ελληνικής Ομοσπονδίας Μπριτζ Ελληνική Ομοσπονδία Μπριτζ Σελίδα 1 / 8 Πίνακας περιεχομένων 1. Γενικά...3 2. Ρυθμίσεις για προχωρημένους...3 α.
Αν παρ όλα αυτά αντιμετωπίζετε πρόβλημα, επικοινωνήστε με το Κέντρο Δικτύου της ΑΣΠΑΙΤΕ Τηλ 210 2896709, 210 2896722, 210 2896721, noc@aspete.
 H υπηρεσία VPN προσφέρει τη δυνατότητα σε χρήστες της ΑΣΠΑΙΤΕ που συνδέονται στο Internet από άλλους φορείς (πχ ISP, άλλα ιδρύματα, κτλ) να αποκτούν ασφαλή πρόσβαση στο δίκτυο και στις υπηρεσίες της Σχολής.
H υπηρεσία VPN προσφέρει τη δυνατότητα σε χρήστες της ΑΣΠΑΙΤΕ που συνδέονται στο Internet από άλλους φορείς (πχ ISP, άλλα ιδρύματα, κτλ) να αποκτούν ασφαλή πρόσβαση στο δίκτυο και στις υπηρεσίες της Σχολής.
ΕΘΝΙΚΟ ΜΗΤΡΩΟ ΑΙΜΟΔΟΤΩΝ
 ΕΘΝΙΚΟ ΜΗΤΡΩΟ ΑΙΜΟΔΟΤΩΝ Εγχειρίδιο Χρήσης Διαχειριστή Συλλόγου Εθελοντών Αιμοδοτών στο Πληροφοριακό Σύστημα του Εθνικού Μητρώου Αιμοδοτών Κεντρικές Ηλεκτρονικές Υπηρεσίες Διαχείρισης Εθνικού Μητρώου Εθελοντών
ΕΘΝΙΚΟ ΜΗΤΡΩΟ ΑΙΜΟΔΟΤΩΝ Εγχειρίδιο Χρήσης Διαχειριστή Συλλόγου Εθελοντών Αιμοδοτών στο Πληροφοριακό Σύστημα του Εθνικού Μητρώου Αιμοδοτών Κεντρικές Ηλεκτρονικές Υπηρεσίες Διαχείρισης Εθνικού Μητρώου Εθελοντών
Διαδικτυακό Περιβάλλον Διαχείρισης Ασκήσεων Προγραμματισμού
 ΠΑΝΕΠΙΣΤΗΜΙΟ ΜΑΚΕΔΟΝΙΑΣ ΔΙΑΤΜΗΜΑΤΙΚΟ ΜΕΤΑΠΤΥΧΙΑΚΟ ΠΡΟΓΡΑΜΜΑ ΣΤΑ ΠΛΗΡΟΦΟΡΙΑΚΑ ΣΥΣΤΗΜΑΤΑ Διπλωματική Εργασία με θέμα: Διαδικτυακό Περιβάλλον Διαχείρισης Ασκήσεων Προγραμματισμού Καραγιάννης Ιωάννης Α.Μ.
ΠΑΝΕΠΙΣΤΗΜΙΟ ΜΑΚΕΔΟΝΙΑΣ ΔΙΑΤΜΗΜΑΤΙΚΟ ΜΕΤΑΠΤΥΧΙΑΚΟ ΠΡΟΓΡΑΜΜΑ ΣΤΑ ΠΛΗΡΟΦΟΡΙΑΚΑ ΣΥΣΤΗΜΑΤΑ Διπλωματική Εργασία με θέμα: Διαδικτυακό Περιβάλλον Διαχείρισης Ασκήσεων Προγραμματισμού Καραγιάννης Ιωάννης Α.Μ.
Interfox.gr. Κωδικοποίηση Κάμερας
 Κωδικοποίηση Κάμερας 1. Κατεβάζουμε την εφαρμογή yoosee από το App store (IOS) ή από την σελίδα www.yoosee.co (Android) 2. Κάνουμε register με χρήση του e-mail μας και με εναν κωδικό. Θα εμφανιστεί μήνυμα
Κωδικοποίηση Κάμερας 1. Κατεβάζουμε την εφαρμογή yoosee από το App store (IOS) ή από την σελίδα www.yoosee.co (Android) 2. Κάνουμε register με χρήση του e-mail μας και με εναν κωδικό. Θα εμφανιστεί μήνυμα
Οδηγός γρήγορης εγκατάστασης. (Για Windows και MAC) Ασύρματη κάμερα IP HD για εξωτερικούς χώρους v3.14
 Οδηγός γρήγορης εγκατάστασης (Για Windows και MAC) Ασύρματη κάμερα IP HD για εξωτερικούς χώρους v3.14 Περιεχόμενα συσκευασίας 1 Εισαγωγή στο υλικό Εξωτερική περιγραφή ΔΙΑΦΟΡΕΣ Μοντέλο Κεραία PoE Alarm
Οδηγός γρήγορης εγκατάστασης (Για Windows και MAC) Ασύρματη κάμερα IP HD για εξωτερικούς χώρους v3.14 Περιεχόμενα συσκευασίας 1 Εισαγωγή στο υλικό Εξωτερική περιγραφή ΔΙΑΦΟΡΕΣ Μοντέλο Κεραία PoE Alarm
Οδηγίες για συμμετοχή σε τηλεδιασκέψεις με χρήση Cisco WebEx
 Πανεπιστήμιο Αιγαίου Υπηρεσία Πληροφορικής και Επικοινωνιών Υπηρεσίες Εικόνας-Ήχου Τηλεδιασκέψεις Οδηγίες για συμμετοχή σε τηλεδιασκέψεις με χρήση Cisco WebEx ype.aegean.gr Έκδοση οδηγιών v.15.01.14 20
Πανεπιστήμιο Αιγαίου Υπηρεσία Πληροφορικής και Επικοινωνιών Υπηρεσίες Εικόνας-Ήχου Τηλεδιασκέψεις Οδηγίες για συμμετοχή σε τηλεδιασκέψεις με χρήση Cisco WebEx ype.aegean.gr Έκδοση οδηγιών v.15.01.14 20
Skype για Επιχειρήσεις
 Skype για Επιχειρήσεις για Mac Οδηγός Χρήσης 1 Οδηγός Skype για Επιχειρήσεις για Mac Τι είναι το Skype για Επιχειρήσεις Αυτός ο οδηγός απευθύνεται σε ανθρώπους που δεν έχουν χρησιμοποιήσει ξανά το «Skype
Skype για Επιχειρήσεις για Mac Οδηγός Χρήσης 1 Οδηγός Skype για Επιχειρήσεις για Mac Τι είναι το Skype για Επιχειρήσεις Αυτός ο οδηγός απευθύνεται σε ανθρώπους που δεν έχουν χρησιμοποιήσει ξανά το «Skype
 Περιεχόµενα 1. Εγκατάσταση 2. Εισαγωγή 3. Σύνδεση 4. Ρυθµίσεις 2.1 Περιοχή εργασιών και πλοήγησης 2.2 Περιοχή απεικόνισης "Λεπτοµέρειες" 2.3 Περιοχή απεικόνισης "Στατιστικά" 4.1 Προφίλ 4.2 ίκτυο 4.2.1
Περιεχόµενα 1. Εγκατάσταση 2. Εισαγωγή 3. Σύνδεση 4. Ρυθµίσεις 2.1 Περιοχή εργασιών και πλοήγησης 2.2 Περιοχή απεικόνισης "Λεπτοµέρειες" 2.3 Περιοχή απεικόνισης "Στατιστικά" 4.1 Προφίλ 4.2 ίκτυο 4.2.1
ΠΛΗΡΟΦΟΡΙΑΚΟ ΣΥΣΤΗΜΑ ΠΙΣΤΟΠΟΙΗΣΕΩΝ ΚΑΙ ΕΛΕΓΧΩΝ
 ΠΛΗΡΟΦΟΡΙΑΚΟ ΣΥΣΤΗΜΑ ΠΙΣΤΟΠΟΙΗΣΕΩΝ ΚΑΙ ΕΛΕΓΧΩΝ ΟΔΗΓΙΕΣ ΧΡΗΣΗΣ ΤΟΥ ΣΥΣΤΗΜΑΤΟΣ ΓΙΑ ΤΗΝ ΥΠΟΒΟΛΗ ΚΑΙ ΠΑΡΑΚΟΛΟΥΘΗΣΗ ΤΗΣ ΔΙΑΔΙΚΑΣΙΑΣ ΔΙΕΚΠΕΡΑΙΩΣΗΣ ΑΙΤΗΣΕΩΝ ΚΑΤΑΣΚΕΥΑΣΤΩΝ VLT ΕΚΔΟΣΗ 1.0 Δεκέμβριος 2014 1 Περιεχόμενα
ΠΛΗΡΟΦΟΡΙΑΚΟ ΣΥΣΤΗΜΑ ΠΙΣΤΟΠΟΙΗΣΕΩΝ ΚΑΙ ΕΛΕΓΧΩΝ ΟΔΗΓΙΕΣ ΧΡΗΣΗΣ ΤΟΥ ΣΥΣΤΗΜΑΤΟΣ ΓΙΑ ΤΗΝ ΥΠΟΒΟΛΗ ΚΑΙ ΠΑΡΑΚΟΛΟΥΘΗΣΗ ΤΗΣ ΔΙΑΔΙΚΑΣΙΑΣ ΔΙΕΚΠΕΡΑΙΩΣΗΣ ΑΙΤΗΣΕΩΝ ΚΑΤΑΣΚΕΥΑΣΤΩΝ VLT ΕΚΔΟΣΗ 1.0 Δεκέμβριος 2014 1 Περιεχόμενα
Εγχειρίδιο Λειτουργίας Τράπεζας Χρόνου
 Εγχειρίδιο Λειτουργίας Τράπεζας Χρόνου Bee Group Α.Ε. [Type the company name] [Pick the date] Εγχειρίδιο λειτουργίας Τράπεζας Χρόνου 2 ΠΕΡΙΕΧΟΜΕΝΑ 1. Αρχική Σελίδα... 3 2. Δημιουργία Λογαριασμού... 3 3.
Εγχειρίδιο Λειτουργίας Τράπεζας Χρόνου Bee Group Α.Ε. [Type the company name] [Pick the date] Εγχειρίδιο λειτουργίας Τράπεζας Χρόνου 2 ΠΕΡΙΕΧΟΜΕΝΑ 1. Αρχική Σελίδα... 3 2. Δημιουργία Λογαριασμού... 3 3.
Οδηγίες χρήσης για τον Εκπαιδευόμενο. Της πλατφόρμας ηλεκτρονικής εκπαίδευσης του IDEA KEK
 Οδηγίες χρήσης για τον Εκπαιδευόμενο Της πλατφόρμας ηλεκτρονικής εκπαίδευσης του IDEA KEK Περιεχόμενα 1 ΑΡΧΙΚΗ ΣΕΛΙΔΑ, ΕΙΣΑΓΩΓΗ & ΠΕΡΙΒΑΛΛΟΝ ΣΥΣΤΗΜΑΤΟΣ... 3 1.1 Σελίδα επισκέπτη... 3 1.2 Σύνδεση ως εξουσιοδοτημένος
Οδηγίες χρήσης για τον Εκπαιδευόμενο Της πλατφόρμας ηλεκτρονικής εκπαίδευσης του IDEA KEK Περιεχόμενα 1 ΑΡΧΙΚΗ ΣΕΛΙΔΑ, ΕΙΣΑΓΩΓΗ & ΠΕΡΙΒΑΛΛΟΝ ΣΥΣΤΗΜΑΤΟΣ... 3 1.1 Σελίδα επισκέπτη... 3 1.2 Σύνδεση ως εξουσιοδοτημένος
ΔΗ Μ Ι Ο ΥΡ Γ Ι Α W I K I με τ η χρήση τ η ς υπ ηρεσίας h t t p : /www.wik id ot.com /
 ΔΗ Μ Ι Ο ΥΡ Γ Ι Α W I K I με τ η χρήση τ η ς υπ ηρεσίας h t t p : /www.wik id ot.com / 1. Τι είναι το wikidot Το wikidot είναι ένας δικτυακός τόπος στον οποίο κάθε χρήστης έχει το δικαίωμα να δημιουργήσει
ΔΗ Μ Ι Ο ΥΡ Γ Ι Α W I K I με τ η χρήση τ η ς υπ ηρεσίας h t t p : /www.wik id ot.com / 1. Τι είναι το wikidot Το wikidot είναι ένας δικτυακός τόπος στον οποίο κάθε χρήστης έχει το δικαίωμα να δημιουργήσει
Εγχειρίδιο Χρήσης Εφαρμογής Προσωπικού Ιδρυμάτων/Ερευνητικών Φορέων
 ΗΛΕΚΤΡΟΝΙΚΗ ΥΠΗΡΕΣΙΑ ΑΠΟΚΤΗΣΗΣ ΑΚΑΔΗΜΑΪΚΗΣ ΤΑΥΤΟΤΗΤΑΣ Εγχειρίδιο Χρήσης Εφαρμογής Προσωπικού ΠΕΡΙΕΧΟΜΕΝΑ 1. Δημιουργία Λογαριασμού... 4 2. Διαδικασία υποβολής αίτησης... 13 3. Διόρθωση αίτησης κατόπιν
ΗΛΕΚΤΡΟΝΙΚΗ ΥΠΗΡΕΣΙΑ ΑΠΟΚΤΗΣΗΣ ΑΚΑΔΗΜΑΪΚΗΣ ΤΑΥΤΟΤΗΤΑΣ Εγχειρίδιο Χρήσης Εφαρμογής Προσωπικού ΠΕΡΙΕΧΟΜΕΝΑ 1. Δημιουργία Λογαριασμού... 4 2. Διαδικασία υποβολής αίτησης... 13 3. Διόρθωση αίτησης κατόπιν
Πανεπιστήμιο Αιγαίου. Ναυτίλος. Σύστημα Ηλεκτρονικής Υποβολής Αιτήσεων Μεταπτυχιακών Προγραμμάτων Πανεπιστημίου Αιγαίου
 Πανεπιστήμιο Αιγαίου Ναυτίλος Σύστημα Ηλεκτρονικής Υποβολής Αιτήσεων Μεταπτυχιακών Προγραμμάτων Πανεπιστημίου Αιγαίου Εγχειρίδιο Χρήσης για τον υποψήφιο Έκδοση 1.4.1 Περιεχόμενα 1. Εισαγωγικά... 3 2. Εγγραφή
Πανεπιστήμιο Αιγαίου Ναυτίλος Σύστημα Ηλεκτρονικής Υποβολής Αιτήσεων Μεταπτυχιακών Προγραμμάτων Πανεπιστημίου Αιγαίου Εγχειρίδιο Χρήσης για τον υποψήφιο Έκδοση 1.4.1 Περιεχόμενα 1. Εισαγωγικά... 3 2. Εγγραφή
Epsilon Net PYLON Platform
 Epsilon Net PYLON Platform Οδηγίες Εγκατάστασης Top 1 / 31 Περιεχόμενα 1 ΠΡΟΑΠΑΙΤΟΥΜΕΝΑ... 3 2 ΕΓΚΑΤΑΣΤΑΣΗ ΕΦΑΡΜΟΓΗΣ... 5 3 ΕΓΚΑΤΑΣΤΑΣΗ DEMO... 7 4 ΕΓΚΑΤΑΣΤΑΣΗ ΠΡΟΤΥΠΗΣ ΒΑΣΗΣ... 8 4.1 Φόρτωση πρότυπης
Epsilon Net PYLON Platform Οδηγίες Εγκατάστασης Top 1 / 31 Περιεχόμενα 1 ΠΡΟΑΠΑΙΤΟΥΜΕΝΑ... 3 2 ΕΓΚΑΤΑΣΤΑΣΗ ΕΦΑΡΜΟΓΗΣ... 5 3 ΕΓΚΑΤΑΣΤΑΣΗ DEMO... 7 4 ΕΓΚΑΤΑΣΤΑΣΗ ΠΡΟΤΥΠΗΣ ΒΑΣΗΣ... 8 4.1 Φόρτωση πρότυπης
ΟΔΗΓΙΕΣ ΣΥΝΔΕΣΗΣ ΣΤΟ ΔΙΚΤΥΟ ΤΟΥ ΟΠΑ ΑΠΟ ΕΞΩΤΕΡΙΚΟ ΠΑΡΟΧΟ (ΥΠΗΡΕΣΙΑ VPN) Windows 8, Windows 7, Windows Vista, Windows XP
 ΟΔΗΓΙΕΣ ΣΥΝΔΕΣΗΣ ΣΤΟ ΔΙΚΤΥΟ ΤΟΥ ΟΠΑ ΑΠΟ ΕΞΩΤΕΡΙΚΟ ΠΑΡΟΧΟ (ΥΠΗΡΕΣΙΑ VPN) Windows 8, Windows 7, Windows Vista, Windows XP Σε περίπτωση κατά την οποία ο υπολογιστής που χρησιμοποιείτε συνδέεται στο Internet
ΟΔΗΓΙΕΣ ΣΥΝΔΕΣΗΣ ΣΤΟ ΔΙΚΤΥΟ ΤΟΥ ΟΠΑ ΑΠΟ ΕΞΩΤΕΡΙΚΟ ΠΑΡΟΧΟ (ΥΠΗΡΕΣΙΑ VPN) Windows 8, Windows 7, Windows Vista, Windows XP Σε περίπτωση κατά την οποία ο υπολογιστής που χρησιμοποιείτε συνδέεται στο Internet
Πρόσβαση μέσω webdav. ΚΕ.Δ.Δ. Τ.Ε.Ι. Μεσολογγίου. 3. Στην συνέχεια πληκτρολογούμε το username και το password και πατάμε στο κουμπί Είσοδος.
 Πρόσβαση μέσω webdav Πριν χρησιμοποιήσουμε το webdav θα πρέπει να κάνουμε login στο Pithos ώστε να αντιγράψουμε τα Credentials που απαιτούνται για την συνέχεια. Αυτό γίνεται ακολουθώντας τα παρακάτω βήματα
Πρόσβαση μέσω webdav Πριν χρησιμοποιήσουμε το webdav θα πρέπει να κάνουμε login στο Pithos ώστε να αντιγράψουμε τα Credentials που απαιτούνται για την συνέχεια. Αυτό γίνεται ακολουθώντας τα παρακάτω βήματα
Οδηγίες Ενεργοποίησης Λογαριασμού URegister για Φοιτητές
 Οδηγίες Ενεργοποίησης Λογαριασμού URegister για Φοιτητές Με την ενεργοποίηση του λογαριασμού URegister ο φοιτητής θα αποκτήσει το Όνομα Χρήστη (Username) που του έχει αποδοθεί από την Γραμματεία, και θα
Οδηγίες Ενεργοποίησης Λογαριασμού URegister για Φοιτητές Με την ενεργοποίηση του λογαριασμού URegister ο φοιτητής θα αποκτήσει το Όνομα Χρήστη (Username) που του έχει αποδοθεί από την Γραμματεία, και θα
Εγχειρίδιο Χρήσης Προσωποποιημένων Υπηρεσιών Γ.Ε.ΜΗ. (ΕΠΙΧΕΙΡΗΣΕΙΣ)
 Εγχειρίδιο Χρήσης Προσωποποιημένων Υπηρεσιών Γ.Ε.ΜΗ. (ΕΠΙΧΕΙΡΗΣΕΙΣ) Έκδοση 2 - ΙΟΥΝΙΟΣ 2014 1 Πίνακας περιεχομένων Εισαγωγή... 3 1. Είσοδος στο σύστημα... 3 2. Αρχική Οθόνη Επιχείρησης... 4 2 Τα έγγραφά
Εγχειρίδιο Χρήσης Προσωποποιημένων Υπηρεσιών Γ.Ε.ΜΗ. (ΕΠΙΧΕΙΡΗΣΕΙΣ) Έκδοση 2 - ΙΟΥΝΙΟΣ 2014 1 Πίνακας περιεχομένων Εισαγωγή... 3 1. Είσοδος στο σύστημα... 3 2. Αρχική Οθόνη Επιχείρησης... 4 2 Τα έγγραφά
ΟΔΗΓΟΣ ΧΡΗΣΗΣ(ΜΑΝUΑL) ΔΙΑΧΕΙΡΙΣΤΗ-ΧΡΗΣΤΗ.
 ΟΔΗΓΟΣ ΧΡΗΣΗΣ(ΜΑΝUΑL) ΔΙΑΧΕΙΡΙΣΤΗ-ΧΡΗΣΤΗ. Οδηγός Διαχειριστή Το m-learning Toolkit είναι μια ολοκληρωμένη πλατφόρμα εξ αποστάσεως εκπαίδευσης που έχει σχεδιαστεί για να υπάρχει η δυνατότητα της πρόσβασης
ΟΔΗΓΟΣ ΧΡΗΣΗΣ(ΜΑΝUΑL) ΔΙΑΧΕΙΡΙΣΤΗ-ΧΡΗΣΤΗ. Οδηγός Διαχειριστή Το m-learning Toolkit είναι μια ολοκληρωμένη πλατφόρμα εξ αποστάσεως εκπαίδευσης που έχει σχεδιαστεί για να υπάρχει η δυνατότητα της πρόσβασης
Ηλεκτρονική Αίθουσα Επικοινωνίας «Big Blue Button»
 Ηλεκτρονική Αίθουσα Επικοινωνίας «Big Blue Button» μέσω ΙΕΠ Moodle Για να χρησιμοποιήσουμε την Ηλεκτρονική Αίθουσα Επικοινωνίας «Big Blue Button», θα πρέπει να συνδεθούμε μέσω της πλατφόρμας Moodle του
Ηλεκτρονική Αίθουσα Επικοινωνίας «Big Blue Button» μέσω ΙΕΠ Moodle Για να χρησιμοποιήσουμε την Ηλεκτρονική Αίθουσα Επικοινωνίας «Big Blue Button», θα πρέπει να συνδεθούμε μέσω της πλατφόρμας Moodle του
ΟΔΗΓΟΣ ΧΡΗΣΗΣ ΠΛΑΤΦΟΡΜΑΣ L.M.S.
 ΕΓΧΕΙΡΙΔΙΟ ΧΡΗΣΤΗ Περιεχόμενα Γενικά... 3 Απαραίτητο Λογισμικό... 3 Απαιτούμενος εξοπλισμός... 4 Είσοδος στην πλατφόρμα Τηλεκπαίδευσης... 5 Η αρχική σας Σελίδα... 6 Η Περιοχή του Μαθήματος... 8 Πλοήγηση
ΕΓΧΕΙΡΙΔΙΟ ΧΡΗΣΤΗ Περιεχόμενα Γενικά... 3 Απαραίτητο Λογισμικό... 3 Απαιτούμενος εξοπλισμός... 4 Είσοδος στην πλατφόρμα Τηλεκπαίδευσης... 5 Η αρχική σας Σελίδα... 6 Η Περιοχή του Μαθήματος... 8 Πλοήγηση
ΟΔΗΓΌΣ ΓΡΉΓΟΡΗΣ ΕΚΚΊΝΗΣΗΣ
 ΟΔΗΓΌΣ ΓΡΉΓΟΡΗΣ ΕΚΚΊΝΗΣΗΣ KA-DM0 ΟΔΗΓΌΣ ΓΡΉΓΟΡΗΣ ΕΚΚΊΝΗΣΗΣ ΣΑΣ ΕΥΧΑΡΙΣΤΟΎΜΕ ΠΟΥ ΕΠΙΛΈΞΑΤΕ ΑΥΤΌ ΤΟ ΠΡΟΪΌΝ, ΔΙΑΒΆΣΤΕ ΜΕ ΠΡΟΣΟΧΉ ΤΟ ΠΑΡΌΝ ΕΓΧΕΙΡΊΔΙΟ ΠΡΟΤΟΎ ΧΡΗΣΙΜΟΠΟΙΉΣΕΤΕ ΤΟ ΠΡΟΪΌΝ ΚΑΙ ΦΥΛΆΞΤΕ ΤΟ ΓΙΑ ΜΕΛΛΟΝΤΙΚΉ
ΟΔΗΓΌΣ ΓΡΉΓΟΡΗΣ ΕΚΚΊΝΗΣΗΣ KA-DM0 ΟΔΗΓΌΣ ΓΡΉΓΟΡΗΣ ΕΚΚΊΝΗΣΗΣ ΣΑΣ ΕΥΧΑΡΙΣΤΟΎΜΕ ΠΟΥ ΕΠΙΛΈΞΑΤΕ ΑΥΤΌ ΤΟ ΠΡΟΪΌΝ, ΔΙΑΒΆΣΤΕ ΜΕ ΠΡΟΣΟΧΉ ΤΟ ΠΑΡΌΝ ΕΓΧΕΙΡΊΔΙΟ ΠΡΟΤΟΎ ΧΡΗΣΙΜΟΠΟΙΉΣΕΤΕ ΤΟ ΠΡΟΪΌΝ ΚΑΙ ΦΥΛΆΞΤΕ ΤΟ ΓΙΑ ΜΕΛΛΟΝΤΙΚΉ
CARDISOFT. User Guide. StudentsWeb VERSION 1.1. [February] [2007] Cardisoft Ανώνυμη Εταιρία Παραγωγής Λογισμικού
![CARDISOFT. User Guide. StudentsWeb VERSION 1.1. [February] [2007] Cardisoft Ανώνυμη Εταιρία Παραγωγής Λογισμικού CARDISOFT. User Guide. StudentsWeb VERSION 1.1. [February] [2007] Cardisoft Ανώνυμη Εταιρία Παραγωγής Λογισμικού](/thumbs/27/11214907.jpg) Cardisoft Ανώνυμη Εταιρία Παραγωγής Λογισμικού Μοναστηρίου 60, 54627 Θεσσαλονίκη, Τηλ 2310 567840, Fax 2310 514220, www.cardisoft.gr CARDISOFT User Guide StudentsWeb VERSION 1.1 [February] [2007] Greece
Cardisoft Ανώνυμη Εταιρία Παραγωγής Λογισμικού Μοναστηρίου 60, 54627 Θεσσαλονίκη, Τηλ 2310 567840, Fax 2310 514220, www.cardisoft.gr CARDISOFT User Guide StudentsWeb VERSION 1.1 [February] [2007] Greece
Οδηγός γρήγορης εγκατάστασης. (Για Windows και MAC) Ασύρματη κάμερα IP HD περιστροφής / κλισης για εσωτερικούς χώρους v3.14
 Οδηγός γρήγορης εγκατάστασης (Για Windows και MAC) Ασύρματη κάμερα IP HD περιστροφής / κλισης για εσωτερικούς χώρους v3.14 Περιεχόμενα συσκευασίας 1 Εισαγωγή στο υλικό Εξωτερική περιγραφή ΔΙΑΦΟΡΕΣ Μοντέλο
Οδηγός γρήγορης εγκατάστασης (Για Windows και MAC) Ασύρματη κάμερα IP HD περιστροφής / κλισης για εσωτερικούς χώρους v3.14 Περιεχόμενα συσκευασίας 1 Εισαγωγή στο υλικό Εξωτερική περιγραφή ΔΙΑΦΟΡΕΣ Μοντέλο
Εφαρμογή Skype Μαθησιακά Αποτελέσματα
 ΕΦΑΡΜΟΓΗ SKYPE Εφαρμογή Skype Μαθησιακά Αποτελέσματα Κατανόηση της εφαρμογής Skype και της χρησιμότητάς του. Εφαρμογή στην καθημερινότητά μας. Να κάνουμε δωρεάν κλήσεις εσωτερικού και εξωτερικού. Να δεχόμαστε
ΕΦΑΡΜΟΓΗ SKYPE Εφαρμογή Skype Μαθησιακά Αποτελέσματα Κατανόηση της εφαρμογής Skype και της χρησιμότητάς του. Εφαρμογή στην καθημερινότητά μας. Να κάνουμε δωρεάν κλήσεις εσωτερικού και εξωτερικού. Να δεχόμαστε
ΕΓΧΕΙΡΙΔΙΟ ΧΡΗΣΗΣ ΥΠΟΣΥΣΤΗΜΑΤΟΣ ΑΓΡΟΠΕΡΙΒΑΛΛΟΝΤΙΚΩΝ ΕΝΙΣΧΥΣΕΩΝ. Μέτρο 2.2.1
 On line ΔΗΛΩΣΗ ΕΦΑΡΜΟΓΗΣ Μέτρο 2.2.1 ΙΑΝΟΥΑΡΙΟΣ 2017 ΠΙΝΑΚΑΣ ΠΕΡΙΕΧΟΜΕΝΩΝ 1 ΓΕΝΙΚΕΣ ΛΕΙΤΟΥΡΓΙΕΣ... 3 1.1 Υποχρεωτικά Πεδία... 3 1.2 Βοηθητική Λίστα Τιμών (drop down list)... 3 1.3 Αναζήτηση... 3 1.3.1
On line ΔΗΛΩΣΗ ΕΦΑΡΜΟΓΗΣ Μέτρο 2.2.1 ΙΑΝΟΥΑΡΙΟΣ 2017 ΠΙΝΑΚΑΣ ΠΕΡΙΕΧΟΜΕΝΩΝ 1 ΓΕΝΙΚΕΣ ΛΕΙΤΟΥΡΓΙΕΣ... 3 1.1 Υποχρεωτικά Πεδία... 3 1.2 Βοηθητική Λίστα Τιμών (drop down list)... 3 1.3 Αναζήτηση... 3 1.3.1
Οδηγίες Χρήσης Πλατφόρμας Ασύγχρονης Τηλεκπαίδευσης (Moodle) του Τμήματος ΔΕΤ
 Οδηγίες Χρήσης Πλατφόρμας Ασύγχρονης Τηλεκπαίδευσης (Moodle) του Τμήματος ΔΕΤ -Για τους Φοιτητές- Έκδοση 1.2 Οκτώβριος 2015 Υπεύθυνος Σύνταξης: Χρήστος Λάζαρης (lazaris@aueb.gr) Πίνακας Περιεχομένων Εισαγωγή...
Οδηγίες Χρήσης Πλατφόρμας Ασύγχρονης Τηλεκπαίδευσης (Moodle) του Τμήματος ΔΕΤ -Για τους Φοιτητές- Έκδοση 1.2 Οκτώβριος 2015 Υπεύθυνος Σύνταξης: Χρήστος Λάζαρης (lazaris@aueb.gr) Πίνακας Περιεχομένων Εισαγωγή...
Εύδοξος Δήλωση Συγγραμμάτων
 Εύδοξος Δήλωση Συγγραμμάτων Το πρόγραμμα «Εύδοξος» αφορά στη διανομή Συγγραμμάτων των Τεχνολογικών και Πανεπιστημιακών Ιδρυμάτων της Επικράτειας. Στόχος του Πληροφοριακού Συστήματος (ΠΣ) της Δράσης είναι
Εύδοξος Δήλωση Συγγραμμάτων Το πρόγραμμα «Εύδοξος» αφορά στη διανομή Συγγραμμάτων των Τεχνολογικών και Πανεπιστημιακών Ιδρυμάτων της Επικράτειας. Στόχος του Πληροφοριακού Συστήματος (ΠΣ) της Δράσης είναι
e-κπαίδευση Πλατφόρµα Ασύγχρονης Τηλε-κπαίδευσης Οδηγίες χρήσης για τους σπουδαστές του ΤΕΙ Αθήνας και τους επισκέπτες της δικτυακής πύλης e-κπαίδευση
 e-κπαίδευση Πλατφόρµα Ασύγχρονης Τηλε-κπαίδευσης Οδηγίες χρήσης για τους σπουδαστές του ΤΕΙ Αθήνας και τους επισκέπτες της δικτυακής πύλης e-κπαίδευση - 0 - Πίνακας Περιεχοµένων 1 Εισαγωγή.. 2 1.1 Σχολές/Τµήµατα
e-κπαίδευση Πλατφόρµα Ασύγχρονης Τηλε-κπαίδευσης Οδηγίες χρήσης για τους σπουδαστές του ΤΕΙ Αθήνας και τους επισκέπτες της δικτυακής πύλης e-κπαίδευση - 0 - Πίνακας Περιεχοµένων 1 Εισαγωγή.. 2 1.1 Σχολές/Τµήµατα
Οδηγός Χρήσης της Υπηρεσίας Τηλεομοιότυπου (RightFax Fax Service) Web Utility. (διαδικτυακή εφαρμογή)
 ΥΠΗΡΕΣΙΑ ΠΛΗΡΟΦΟΡΙΚΩΝ ΣΥΣΤΗΜΑΤΩΝ ΤΟΜΕΑΣ ΔΙΚΤΥΩΝ ΚΑΙ ΤΗΛΕΠΙΚΟΙΝΩΝΙΩΝ Οδηγός Χρήσης της Υπηρεσίας Τηλεομοιότυπου (RightFax Fax Service) Web Utility (διαδικτυακή εφαρμογή) Αύγουστος 2011 ΠΕΡΙΕΧΟΜΕΝΑ 1. Πρόσβαση
ΥΠΗΡΕΣΙΑ ΠΛΗΡΟΦΟΡΙΚΩΝ ΣΥΣΤΗΜΑΤΩΝ ΤΟΜΕΑΣ ΔΙΚΤΥΩΝ ΚΑΙ ΤΗΛΕΠΙΚΟΙΝΩΝΙΩΝ Οδηγός Χρήσης της Υπηρεσίας Τηλεομοιότυπου (RightFax Fax Service) Web Utility (διαδικτυακή εφαρμογή) Αύγουστος 2011 ΠΕΡΙΕΧΟΜΕΝΑ 1. Πρόσβαση
Οδηγίες χρήσης SoSimple
 Οδηγίες χρήσης SoSimple Διδακτική περίοδος 2019-2020 ΛΕΟΝΤΕΙΟΣ ΣΧΟΛΗ ΑΘΗΝΩΝ Οδηγίες χρήσης SoSimple / 2019-20 1 Περιεχόμενα 1. Είσοδος στην εφαρμογή και διαπιστευτήρια... 3 2. Χρήση της εφαρμογής... 4
Οδηγίες χρήσης SoSimple Διδακτική περίοδος 2019-2020 ΛΕΟΝΤΕΙΟΣ ΣΧΟΛΗ ΑΘΗΝΩΝ Οδηγίες χρήσης SoSimple / 2019-20 1 Περιεχόμενα 1. Είσοδος στην εφαρμογή και διαπιστευτήρια... 3 2. Χρήση της εφαρμογής... 4
ΕΓΧΕΙΡΙΔΙΟ ΥΠΟΒΟΛΗΣ ΗΛΕΚΤΡΟΝΙΚΗΣ ΠΡΟΤΑΣΗΣ ΓΙΑ ΤΗ ΔΡΑΣΗ ΠΡΑΣΙΝΗ ΕΠΙΧΕΙΡΗΣΗ 2010
 ΕΓΧΕΙΡΙΔΙΟ ΥΠΟΒΟΛΗΣ ΗΛΕΚΤΡΟΝΙΚΗΣ ΠΡΟΤΑΣΗΣ ΓΙΑ ΤΗ ΔΡΑΣΗ ΠΡΑΣΙΝΗ ΕΠΙΧΕΙΡΗΣΗ 2010 Μ.Ο.Δ..ΜΟΝΑΔΑ ΟΡΓΑΝΩΣΗΣ ΤΗΣ ΔΙΑΧΕΙΡΙΣΗΣ ΑΝΑΠΤΥΞΙΑΚΩΝ ΠΡΟΓΡΑΜΜΑΤΩΝ Α.Ε. 1 ΠΙΝΑΚΑΣ ΠΕΡΙΕΧΟΜΕΝΩΝ 1. Εγγραφή στο σύστημα...3 2.
ΕΓΧΕΙΡΙΔΙΟ ΥΠΟΒΟΛΗΣ ΗΛΕΚΤΡΟΝΙΚΗΣ ΠΡΟΤΑΣΗΣ ΓΙΑ ΤΗ ΔΡΑΣΗ ΠΡΑΣΙΝΗ ΕΠΙΧΕΙΡΗΣΗ 2010 Μ.Ο.Δ..ΜΟΝΑΔΑ ΟΡΓΑΝΩΣΗΣ ΤΗΣ ΔΙΑΧΕΙΡΙΣΗΣ ΑΝΑΠΤΥΞΙΑΚΩΝ ΠΡΟΓΡΑΜΜΑΤΩΝ Α.Ε. 1 ΠΙΝΑΚΑΣ ΠΕΡΙΕΧΟΜΕΝΩΝ 1. Εγγραφή στο σύστημα...3 2.
ΕΓΧΕΙΡΙΔΙΟ ΥΠΟΒΟΛΗΣ ΗΛΕΚΤΡΟΝΙΚΗΣ ΠΡΟΤΑΣΗΣ ΓΙΑ ΤΗ ΔΡΑΣΗ ΜΕΤΑΠΟΙΗΣΗ ΣΤΙΣ ΝΕΕΣ ΣΥΝΘΗΚΕΣ
 ΕΓΧΕΙΡΙΔΙΟ ΥΠΟΒΟΛΗΣ ΗΛΕΚΤΡΟΝΙΚΗΣ ΠΡΟΤΑΣΗΣ ΓΙΑ ΤΗ ΔΡΑΣΗ ΜΕΤΑΠΟΙΗΣΗ ΣΤΙΣ ΝΕΕΣ ΣΥΝΘΗΚΕΣ Μ.Ο.Δ..ΜΟΝΑΔΑ ΟΡΓΑΝΩΣΗΣ ΤΗΣ ΔΙΑΧΕΙΡΙΣΗΣ ΑΝΑΠΤΥΞΙΑΚΩΝ ΠΡΟΓΡΑΜΜΑΤΩΝ Α.Ε. 1 ΠΙΝΑΚΑΣ ΠΕΡΙΕΧΟΜΕΝΩΝ 1. Εγγραφή στο σύστημα...3
ΕΓΧΕΙΡΙΔΙΟ ΥΠΟΒΟΛΗΣ ΗΛΕΚΤΡΟΝΙΚΗΣ ΠΡΟΤΑΣΗΣ ΓΙΑ ΤΗ ΔΡΑΣΗ ΜΕΤΑΠΟΙΗΣΗ ΣΤΙΣ ΝΕΕΣ ΣΥΝΘΗΚΕΣ Μ.Ο.Δ..ΜΟΝΑΔΑ ΟΡΓΑΝΩΣΗΣ ΤΗΣ ΔΙΑΧΕΙΡΙΣΗΣ ΑΝΑΠΤΥΞΙΑΚΩΝ ΠΡΟΓΡΑΜΜΑΤΩΝ Α.Ε. 1 ΠΙΝΑΚΑΣ ΠΕΡΙΕΧΟΜΕΝΩΝ 1. Εγγραφή στο σύστημα...3
Οδηγίες χρήσης για την εφαρµογή Spot4U
 Οδηγίες χρήσης για την εφαρµογή Spot4U 1 Βασικές οδηγίες Λήψη Κατηγοριών Μετά την εγκατάσταση του Spot4U το πρώτο βήµα που θα πρέπει να κάνει ο χρήστης είναι να επιλέξει το Λήψη Κατηγοριών ώστε να ενηµερωθεί
Οδηγίες χρήσης για την εφαρµογή Spot4U 1 Βασικές οδηγίες Λήψη Κατηγοριών Μετά την εγκατάσταση του Spot4U το πρώτο βήµα που θα πρέπει να κάνει ο χρήστης είναι να επιλέξει το Λήψη Κατηγοριών ώστε να ενηµερωθεί
Εγχειρίδιο Χρήσης. Εφαρμογής Αιτήσεων Σίτισης για το ΤΕΙ Αθήνας. Έκδοση 2η
 Εγχειρίδιο Χρήσης Εφαρμογής Αιτήσεων Σίτισης για το ΤΕΙ Αθήνας Έκδοση 2η Περιεχόμενα Γενικά... 3 Ρόλος «Φοιτητή»... 3 Login... 3 Δημιουργία Αίτησης... 5 Επεξεργασία / Συμπλήρωση Αίτησης... 5 Υποβολή Αίτησης...
Εγχειρίδιο Χρήσης Εφαρμογής Αιτήσεων Σίτισης για το ΤΕΙ Αθήνας Έκδοση 2η Περιεχόμενα Γενικά... 3 Ρόλος «Φοιτητή»... 3 Login... 3 Δημιουργία Αίτησης... 5 Επεξεργασία / Συμπλήρωση Αίτησης... 5 Υποβολή Αίτησης...
Οδηγίες Χρήσης EAP Controller Software
 Οδηγίες Χρήσης EAP Controller Software Designed by TP-Link Hellas Ltd. Professional Business Unit Επιμέλεια: Βαλάντης Οικονομόπουλος 1 Περιεχόμενα 1.1 Προσδιορισμός της Τοπολογίας του Δικτύου...2 1.2 Αρχική
Οδηγίες Χρήσης EAP Controller Software Designed by TP-Link Hellas Ltd. Professional Business Unit Επιμέλεια: Βαλάντης Οικονομόπουλος 1 Περιεχόμενα 1.1 Προσδιορισμός της Τοπολογίας του Δικτύου...2 1.2 Αρχική
Οδηγίες για το BBB. Βήμα 1ο: Να εξασφαλίσετε ότι έχετε τον απαραίτητο εξοπλισμό
 Οδηγίες για το BBB Για τη συμμετοχή σας στις τηλεδιασκέψεις της υπηρεσίας meeting.sch.gr που θα διεξαγονται μέσω του λογισμικού τηλεδιασκέψεων BigBlueButton, θα χρειαστεί να γίνουν κάποιες απαραίτητες
Οδηγίες για το BBB Για τη συμμετοχή σας στις τηλεδιασκέψεις της υπηρεσίας meeting.sch.gr που θα διεξαγονται μέσω του λογισμικού τηλεδιασκέψεων BigBlueButton, θα χρειαστεί να γίνουν κάποιες απαραίτητες
«Υπηρεσία Σύγχρονης Τηλεκπαίδευσης ΠΣΔ» Εγχειρίδιο Χρήστη
 Πανελλήνιο Σχολικό Δίκτυο Το Δίκτυο στην υπηρεσία της Εκπαίδευσης «Υπηρεσία Σύγχρονης Τηλεκπαίδευσης ΠΣΔ» Εγχειρίδιο Χρήστη Ερευνητικό Ακαδημαϊκό Ινστιτούτο Τεχνολογίας Υπολογιστών Πάτρα Σεπτέμβριος 2008
Πανελλήνιο Σχολικό Δίκτυο Το Δίκτυο στην υπηρεσία της Εκπαίδευσης «Υπηρεσία Σύγχρονης Τηλεκπαίδευσης ΠΣΔ» Εγχειρίδιο Χρήστη Ερευνητικό Ακαδημαϊκό Ινστιτούτο Τεχνολογίας Υπολογιστών Πάτρα Σεπτέμβριος 2008
Εγχειρίδιο Φοιτητή. Course Management Platform. Εισαγωγή. for Universities Ομάδα Ασύγχρονης Τηλεκπαίδευσης Παν. Μακεδονίας Σεπτέμβριος 2004
 Εγχειρίδιο Φοιτητή Εισαγωγή Η ηλεκτρονική πλατφόρμα, αποτελεί ένα ολοκληρωμένο σύστημα Ασύγχρονης Τηλεκπαίδευσης. Στόχος της είναι η παροχή υποδομών εκπαίδευσης και κατάρτισης ανεξάρτητα από τους περιοριστικούς
Εγχειρίδιο Φοιτητή Εισαγωγή Η ηλεκτρονική πλατφόρμα, αποτελεί ένα ολοκληρωμένο σύστημα Ασύγχρονης Τηλεκπαίδευσης. Στόχος της είναι η παροχή υποδομών εκπαίδευσης και κατάρτισης ανεξάρτητα από τους περιοριστικούς
