την Εικόνα 26 φαίνονται οι διάφορες μέθοδοι των Blending modes που
|
|
|
- Σοφός Μαυρογένης
- 8 χρόνια πριν
- Προβολές:
Transcript
1 Blending modes Σο Photoshop, μέσω των Blending modes (blend σημαίνει ανακατεύω), παρέχει μεθόδους και εργαλεία με τα οποία μπορούμε να συνδυάζουμε χρώματα που προέρχονται από άλλες εικόνες με σκοπό τη δημιουργία νέου χρώματος. Αυτό που κάνει το Photoshop είναι στην ουσία μαθηματικές πράξεις μεταξύ των χρωμάτων των δύο Layers. Η επιλογή blending χρειάζεται τέσσερα πράγματα για να λειτουργήσει. Αρχικά, χρειάζεται ένα Layer το οποίο θα χρησιμοποιηθεί ως βάση, άλλο ένα Layer που θα είναι το blending, δηλαδή αυτό που θα αλληλεπιδράσουν τα χρώματα του με τη βάση, ακόμη τη μέθοδο με την οποία θα συνδυαστούνε τα χρώματα των δύο Layers, και τέλος, την επιλογή της διαφάνειας (Opacity) το ποσοστό δηλαδή του χρώματος του ενός Layer που θα επιδράσει με το άλλο. την Εικόνα 26 φαίνονται οι διάφορες μέθοδοι των Blending modes που 3 μπορούν να εφαρμοστούν πάνω στα Layers. λη αυτή η λίστα από τα Blending modes δεν είναι τίποτε άλλο από μαθηματικές πράξεις μεταξύ των χρωμάτων των δύο Layers. Για παράδειγμα, το Darker color συγκρίνει τα χρώματα των δύο Layers και κρατάει μόνο τα πιο σκοτεινά. Σο αντίθετο ακριβώς γίνεται όταν επιλέξουμε το Lighter color, το οποίο συγκρίνει τα χρώματα των δύο Layers και κρατάει μόνο τα πιο φωτεινά. Ακόμη, το Multiply πολλαπλασιάζει τα χρώματα, το Difference είναι η διαφορά (δηλαδή η πράξη της αφαίρεσης), κτλ. ε αυτό το μάθημα: Blending modes. 18 Φρωματίζοντας ασπρόμαυρες φωτογραφίες...19 Εικόνα 26: Οι επιλογές των Blending modes. Εικόνα 27: Η ομαδοποίηση των Blending modes.
2 .. Η ομαδοποίηση των Blending modes ανάλογα εάν σκουραίνουν την εικόνα, τη φωτίζουν, τονίζουν την αντίθεση, κάνουν αντιστροφή ή ακύρωση χρωμάτων, φαίνεται στην Εικόνα 27. Άσκηση: Ανοίξτε τις εικόνες Tree.jpg και Horse.jpg. Από την εικόνα Horse.jpg επιλέξτε όποιο εργαλείο επιλογής θέλετε και επιλέξτε το άλογο μαζί με το χορτάρι και φέρτε τα μέσα στην εικόνα Tree.jpg. (α) Αλλάξτε τη διαφάνεια του Layer του αλόγου στην εικόνα Tree.jpg σε 50%. Σι παρατηρείτε; (β) Επαναφέρετε τη διαφάνεια του Layer του αλόγου στο 100% και αλλάξτε τα Blending modes από Normal σε Darken. Σι παρατηρείτε σε σχέση με το χορτάρι; (γ) Δοκιμάστε να εφαρμόσετε όλα τα Blending modes πάνω στο Layer του αλόγου και παρατηρήστε τις αλλαγές σε σχέση με το άλογο και το χορτάρι. Χρωματίζομτας ασπρόμαυρες φωτογραφίες την ενότητα αυτή συνεχίζουμε με ένα πρακτικό παράδειγμα των Blending modes, χρησιμοποιώντας το Blending mode Color για να χρωματίσουμε ασπρόμαυρες εικόνες. Η λειτουργία των Blending modes δεν περιορίζεται όμως μόνο στα Layers. Ακόμη και στην περίπτωση που ανοίξουμε μία φωτογραφία στην οποία δεν υπάρχουν ακόμη άλλα Layers, και επιλέξουμε για παράδειγμα το εργαλείου του πινέλου από την Εργαλειοθήκη, παρατηρώντας προσεχτικότερα την μπάρα παραμέτρων για το πινέλο (Εικόνα 8) θα δούμε μία επιλογή που λέγεται Mode. Εάν τώρα πατήσουμε το αντίστοιχο βελάκι εμφανίζεται μία αναδυόμενη λίστα, από όπου μπορούμε να δούμε όλα αυτά τα modes τα οποία είδαμε και πιο πάνω. υνεπώς, μπορούμε να χρησιμοποιούμε το χρώμα του πινέλου ως Blending mode σε συνδυασμό με το base color της φωτογραφίας και να παράγουμε έτσι ένα καινούριο αποτέλεσμα. Εάν επιλέξουμε συγκεκριμένα το Color mode από τις Modes επιλογές του πινέλου, και προσπαθήσουμε να χρωματίσουμε μία περιοχή, θα δούμε ότι η περιοχή αυτή δεν επικαλύπτεται πλήρως με το χρώμα της επιλογής μας, αλλά διατηρείται η πληροφορία της εικόνας σε μεγάλο βαθμό. Αυτό συμβαίνει γιατί το Color mode κρατάει το Luminance (ένταση του φωτός) από το base color και αλλάζει το Hue (χρωματική ομάδα) και το Saturation (κορεσμός). Έτσι μπορούμε να διατηρήσουμε όλες τις σκιές, τις πτυχώσεις, κτλ. από το προηγούμενο Layer και να αλλάξουμε μόνο τη χρωματική ομάδα και τον 19
3 -.. κορεσμό. Έτσι μπορούμε να αλλάζουμε οποιοδήποτε χρώμα, οποιουδήποτε αντικειμένου σε έγχρωμες φωτογραφίες. Ασκήσεις: Ανοίξτε την εικόνα Flowers.jpg και επιλέξτε το εργαλείο του πινέλου. Διατηρήστε στα Modes την επιλογή Normal και επιλέξτε ως χρώμα από τον Επιλογέα Φρώματος μία βαθιά κόκκινη απόχρωση. Προσπαθήστε να χρωματίσετε τα πέταλα του πιο μεγάλου λουλουδιού. Σι παρατηρείτε; Φρησιμοποιώντας την καρτέλα του History ελάτε πίσω στην αρχική κατάσταση της εικόνας. Σώρα ορίστε στα Modes την επιλογή Color και έχοντας το ίδιο χρώμα δοκιμάστε ξανά να χρωματίσετε τα πέταλα του πιο μεγάλου λουλουδιού. Σι παρατηρείτε; Σο πιο εντυπωσιακό αποτέλεσμα, όμως, το έχουμε όταν δουλεύουμε με ασπρόμαυρες φωτογραφίες, όπου εκεί έχουμε πληροφορία μόνο σχετικά με τη φωτεινότητα της εικόνας έχουμε μόνο αποχρώσεις του γκρι. Έτσι προσθέτοντας χρώμα, θα παραμείνει η προηγούμενη πληροφορία απλά οι εικόνες γίνονται έγχρωμες! Ανοίξτε την εικόνα Face.jpg και επιλέξτε να ανοίξετε και άλλη μία της επιλογής σας μέσα από τη συλλογή που βρίσκεται στο φάκελο Old Cinema. Ανοίξτε τον Επιλογέα Φρώματος και πηγαίνετε στην εικόνα Face.jpg. Παρατηρήστε ότι αυτόματα έχει επιλεγεί το εργαλείο Eyedropper Tool (I), με το οποίο κάντε κλικ σε όποιο σημείο της εικόνας θεωρείτε ότι έχει ένα καλό χρώμα για χρώμα δέρματος. Αυτόματα ο Επιλογέας Φρώματος έχει επιλέξει για εσάς αυτό το χρώμα. την ασπρόμαυρη εικόνα δοκιμάστε να χρωματίσετε το δέρμα του προσώπου κάποιου ηθοποιού. Σι παρατηρείτε σχετικά με το αποτέλεσμα; Μέσω της αναίρεσης ή του ιστορικού πηγαίνετε πάλι πίσω στο σημείο πριν αρχίσετε να αλλάζετε το χρώμα του προσώπου του ηθοποιού. Ορίστε το Opacity (διαφάνεια) στο 55% και δοκιμάστε και πάλι να χρωματίσετε την εικόνα στο σημείο του προσώπου. Σι παρατηρείτε τώρα σχετικά με το νέο αποτέλεσμα; * Θα παρατηρήσετε ότι εάν έχετε ήδη χρωματίσει μία περιοχή και πάτε πάλι να τη χρωματίσετε, προστίθεται λίγο πιο έντονο χρώμα. Γι αυτό είναι καλό να ξεκινάμε αρχικά με χαμηλό Opacity και σιγά σιγά να προσθέτουμε χρώμα όπως θέλουμε για να πετύχουμε ακριβώς το επιθυμητό αποτέλεσμα. 20
4 Hue / Saturation την ενότητα αυτή μαθαίνουμε τι είναι η χρωματική ομάδα (Hue) και ο κορεσμός (Saturation), πώς δουλεύουν και πώς μπορούμε να τα χρησιμοποιήσουμε για να αλλάξουμε τα χρώματα σε μία εικόνα. Για να κάνουμε αυτές τις αλλαγές σε μία εικόνα, από το Βασικό Μενού επιλέγουμε Image Adjustments Hue / Saturation... και εμφανίζεται το πλαίσιο διαλόγου της Εικόνας Εικόνα 28: Η επιλογή Hue /Saturate. 8 ε αυτό το πλαίσιο διαλόγου υπάρχουν τρία βασικά κουμπιά ελέγχου. Σο Hue (1) είναι η χρωματική ομάδα και οι τιμές που μπορούμε να δώσουμε είναι από έως Σο Saturation (2), είναι ο κορεσμός, δηλαδή πόσο κορεσμένο ε αυτό το μάθημα: Hue/Saturation.21 Quick Mask, Αλλαγή χρώματος μαλλιών...23 είναι το χρώμα, πόσο γκρι έχει μέσα του, και παίρνει τιμές από το -100, όπου η εικόνα πλέον γίνεται ασπρόμαυρη, έως Σο Lightness (3), είναι η φωτεινότητα, πάλι οι τιμές που μπορούν να οριστούν είναι από -100, όπου η εικόνα γίνεται μαύρη -πλήρες σκοτάδι- έως +100, όπου η εικόνα γίνεται λευκή. Αλλά, τι ακριβώς είναι αυτές οι τιμές; Ουσιαστικά αυτές οι τιμές του Hue είναι μοίρες. Η Εικόνα 29 παρουσιάζει το χρωματικό κύκλο, όπου ξεκινάει από την τιμή 0 ο και κάνοντας έναν δεξιόστροφο κύκλο καταλήγει στην τιμή 360 ο. ταν, λοιπόν, μετακινούμε το κουμπί ελέγχου του Hue προς τα δεξιά, τότε στην ουσία μετακινούμε τα χρώματα δεξιόστροφα, ενώ το αντίθετο γίνεται αν το μετακινήσουμε προς τα αριστερά δίνοντας αρνητικές τιμές. Οι τιμές του Saturation είναι η ακτίνα Α της Εικόνας 29, δηλαδή πόσο κοντά ή πόσο μακριά βρισκόμαστε στο κέντρο του κύκλου. Σο + ή το - είναι το επί τις εκατό του κορεσμού, για παράδειγμα +70% κορεσμός ή -61% κορεσμός.
5 .. πως παρατηρούμε, όταν αλλάζουμε τις τιμές του Hue αλλάζουν όλα τα χρώματα της εικόνας. Σις περισσότερες φορές, όμως, θέλουμε να δουλέψουμε σε συγκεκριμένες χρωματικές ομάδες, αλλάζοντας για παράδειγμα μόνο τα χρώματα του ουρανού και της θάλασσας σε μία εικόνα, και όχι τα υπόλοιπα. Πατώντας στο σημείο (4) εκεί όπου αναγράφεται η λέξη Master -και που περιλαμβάνει όλα τα χρώματα- παρατηρούμε μία αναδυόμενη λίστα με χρωματικές ομάδες. Έτσι, για το προηγούμενο παράδειγμα, θα επιλέγαμε τη χρωματική ομάδα Blues. Αλλάζοντας τη θέση του κουμπιού ελέγχου του Hue Εικόνα 29: Φρωματικός κύκλος. πλέον αλλάζουν τα χρώματα μόνο στις μπλε περιοχές και όχι στην υπόλοιπη εικόνα. Σο ίδιο πλέον ισχύει και για τις επιλογές Saturation και Lightness, επηρεάζονται μόνο τα μπλε χρώματα. Μάλιστα, τώρα εμφανίζονται τα σημεία (5) και (6) επιλογές που πριν δεν υπήρχαν ή δεν ήταν ενεργοποιημένες. Σο σημείο (5) τώρα πλέον γράφει 195 ο /225 ο, από το χρωματικό κύκλο της Εικόνας 24 παρατηρούμε ότι αυτές οι μοίρες αναφέρονται στις μπλε περιοχές, μάλιστα αυτό φαίνεται και σχηματικά στο γκρι πλαίσιο που εμφανίζεται στο σημείο (7) στην πάνω μπάρα φαίνονται τα χρώματα πριν την αλλαγή, στην κάτω μπάρα φαίνονται τα χρώματα μετά την αλλαγή. Σο σημείο (6) με τα τρία Eyedropper Tools μας δίνει τη δυνατότητα να προσθέσουμε ή να αφαιρέσουμε χρώματα στην περιοχή του χρωματικού κύκλου που δουλεύουμε. Έτσι, στο προηγούμενο παράδειγμα θα μπορούσαμε να αλλάξουμε τα χρώματα του ουρανού και όχι της θάλασσας και ας είναι και τα δύο κάτω από τη χρωματική ομάδα των Blues, αρκεί να κάναμε κλικ με το Eyedropper Tool- πάνω στη θάλασσα. Αντίθετα, το Eyedropper Tool+ συμπεριλαμβάνει επιπλέον σημεία στην εικόνα για να υποστούν τις χρωματικές αλλαγές. Σο σημείο (8) Colorize το χρησιμοποιούμε συνήθως σε ασπρόμαυρες φωτογραφίες. ταν όμως έχουμε μία έγχρωμη φωτογραφία, μπορούμε να επιλέξουμε ένα χρώμα από τον Επιλογέα Φρώματος στην Εργαλειοθήκη και ενεργοποιώντας το Colorize, το χρώμα εμφανίζεται πάνω στην εικόνα, διατηρώντας τη φωτεινότητα των χρωμάτων της εικόνας και αλλάζοντας όλα τα χρώματα σε εκείνο που επιλέξαμε. Είναι σαν να είχαμε βάλει κάποιον φωτογραφικό φακό μπροστά από τη φωτογραφία μας! Σέλος, το σημείο (9) είναι ένα σύνολο από προκαθορισμένους συνδυασμούς τιμών Hue, Saturate και Lightness που μπορούμε να χρησιμοποιήσουμε. Ασκήσεις: Ανοίξτε την εικόνα Duck.jpg και εμφανίστε το παράθυρο Hue / Saturation. Δοκιμάστε διαφορετικές τιμές για τα Hue, Saturation και Lightness και δείτε τις αλλαγές στην εικόνα. 22
6 .. Επιλέξτε να αλλάξετε τα Hue, Saturation και Lightness μόνο για τη χρωματική ομάδα Yellow. Σι παρατηρείτε; Επιλέξτε ένα χρώμα από τον Επιλογέα Φρώματος και εφαρμόστε το πάνω στην εικόνα ενεργοποιώντας το Colorize. Σι παρατηρείτε; Δοκιμάστε τους προκαθορισμένους συνδυασμούς από το πεδίο Preset. Ανοίξτε την εικόνα Eyes.jpg και όποιο εργαλείο επιλογής θέλετε επιλέξτε τα μάτια του προσώπου. Εμφανίστε το παράθυρο Hue / Saturation και αλλάξτε το χρώμα των ματιών σε γκρι-μπλε. Με την ίδια λογική επιλέξτε τα χείλη -εξαιρώντας τα δόντια- και δώστε ένα έντονο κόκκινο χρώμα (θα σας βοηθήσει γι' αυτό μία επιλογή από τις προκαθορισμένες). Quick Mask, Αλλαγή χρώματος μαλλιώμ Πολλές φορές θέλουμε να κάνουμε αλλαγές στο χρώμα μαλλιών ανθρώπων μέσα σε εικόνες που επεξεργαζόμαστε. μως, η περιοχή των μαλλιών συνήθως δεν είναι μία ενιαία περιοχή, αλλά μία περιοχή με πολλές εξοχές. Έτσι, τα εργαλεία επιλογής που μέχρι τώρα γνωρίσαμε δε μας βοηθούν να δουλέψουμε σε τέτοιες δύσκολες περιπτώσεις. Ση λύση έρχεται να μας δώσει το εργαλείο Quick Mask (Q), που βρίσκεται στην Εργαλειοθήκη. Αρχικά, επιλέγοντας το Quick Mask για μία εικόνα δε βλέπουμε καμία αλλαγή, και αυτό γιατί για να δούμε αλλαγές θα πρέπει να ζωγραφίσουμε την εικόνα με ενεργοποιημένο αυτό το εργαλείο. Άρα, σε δεύτερη φάση επιλέγουμε το πινέλο. ε αυτό το σημείο να διευκρινίσουμε ότι ζωγραφίζοντας με το πινέλο για παράδειγμα τη περιοχή των μαλλιών, δε βάφονται τα μαλλιά με ένα νέο χρώμα, απλά γίνεται επιλογή περιοχής. Μόλις τελειώσουμε αυτή τη διαδικασία, απενεργοποιούμε το Quick Mask. Με την απενεργοποίηση του εργαλείου έχουν επιλεχθεί όλες οι περιοχές της εικόνας εκτός από εκείνες που ζωγραφίσαμε. Για να κρατήσουμε τώρα μόνο την περιοχή που ζωγραφίσαμε επιλέγουμε από το μενού Select Inverse. Για να αποφύγουμε την παραπάνω διαδικασία, ώστε όταν επιλέγουμε με το Quick Mask μία περιοχή να επιλέγεται αυτή η ίδια από την αρχή και όχι να είναι αυτή που αφαιρείται από την επιλογή, στην Εργαλειοθήκη κάνουμε διπλό Εικόνα 30: Οι επιλογές του Quick Mask. αριστερό κλικ πάνω στο εργαλείο Quick Mask. Σότε εμφανίζεται το πλαίσιο διαλόγου της Εικόνας 30. το πλαίσιο αυτό, η πρώτη ρύθμιση που είναι και η προεπιλεγμένη είναι το Masked Areas, που σημαίνει ότι οι περιοχές που 23
7 .. επιλέγουμε με το πινέλο θα είναι masked, δηλαδή κρυμμένες, εκείνες που θα αφαιρεθούν από την επιλογή. Η δεύτερη ρύθμιση είναι το Selected Areas, που σημαίνει ότι οι περιοχές που ζωγραφίζουμε με το πινέλο είναι αυτές που τελικά θα επιλεγούν. Ακριβώς από κάτω είναι το χρώμα με το οποίο επιλέγουμε, το προκαθορισμένο είναι το κόκκινο. Ανάλογα με την εικόνα ίσως χρειαστεί να το αλλάξουμε, ειδικά στην περίπτωση που η εικόνα μας περιέχει πολύ κόκκινο χρώμα εξ αρχής και κάτι τέτοιο δε θα μα βοηθούσε να εργαστούμε εύκολα. Επιπλέον, υπάρχει και η επιλογή του Opacity, δηλαδή η διαφάνεια, με προεπιλογή το 50% ώστε να μπορούμε να έχουμε επαρκή έλεγχο κατά το χρωματισμό με το πινέλο. Εάν κατά την επιλογή της περιοχής των μαλλιών κάνουμε κάποιο λάθος και χρωματίσουμε για παράδειγμα και μέρος του προσώπου, μπορούμε να διορθώσουμε το λάθος μας πατώντας το πλήκτρο Χ. Σο πλήκτρο Φ αυτό που κάνει είναι να αλλάζει τα χρώματα του foreground με του background. Έτσι μπορούμε να σβήσουμε τη λάθος επιλογή ζωγραφίζοντας και πάλι πάνω της και όταν τελειώσουμε επανερχόμαστε στην προηγούμενη κατάσταση πατώντας άλλη μια φορά το πλήκτρο Φ. Έχουμε πλέον ολοκληρώσει την επιλογή της περιοχής των μαλλιών, αλλά πώς θα αλλάξουμε το χρώμα; Ένας τρόπος είναι να το κάνουμε με τις μεθόδους Hue / Saturation που είδαμε ήδη στην προηγούμενη ενότητα. Ένας δεύτερος και πολύ πιο εύκολος τρόπος είναι να δουλέψουμε με τα Adjustment Layers. Εικόνα 32: Σο παράθυρο διαλόγου του Solid Color. Εικόνα 31: Σα Adjustment Layers. Εικόνα 33: Σο νέο Adjustment Layer στην περιοχή της καρτέλας των Layers. 24
8 Σα Adjustment Layers είναι Layers όπως και τα υπόλοιπα που έχουμε χρησιμοποιήσει μέχρι τώρα, εμφανίζονται κανονικά στην περιοχή της καρτέλας Layers, με τη μόνη διαφορά ότι δεν περιέχουν μέσα τους κάποια εικόνα, αλλά περιέχουν πληροφορίες για το τι θα κάνουν τα pixels που βρίσκονται στα από κάτω Layers. Σα βρίσκουμε μέσα στο Βασικό Μενού των Layers όπου υπάρχουν δύο κύριες κατηγορίες, τα Fill Layers και τα Adjustment Layers (Εικόνα 31). Σα Fill Layers γεμίζουν με ένα χρώμα την περιοχή που έχουμε επιλέξει, ενώ τα Adjustment Layers τροποποιούν το χρώμα που έχουμε επιλέξει. Για την περίπτωση που θέλουμε να γεμίσουμε την περιοχή με ένα νέο χρώμα μέσω των Fill Layers, επιλέγουμε το Solid Color. το νέο παράθυρο διαλόγου (Εικόνα 32) παρατηρούμε την περιοχή Modes. Σο σημείο αυτό αναφέρεται και πάλι στα Blending Modes όπως τα είδαμε σε προηγούμενη ενότητα. Σο πιο κατάλληλο Blending Mode για την επεξεργασία των μαλλιών, εκείνο δηλαδή που δίνει το πιο αληθοφανές αποτέλεσμα, είναι το Soft Light. Επιλέγοντας το, εμφανίζεται και πάλι ο Επιλογέας Φρώματος, απ όπου μπορούμε να ορίσουμε το νέο χρώμα μαλλιών. την περιοχή της καρτέλας των Layers εμφανίζεται τώρα ένα νέο Layer πάνω από την εικόνα μας (Εικόνα 33). Αυτό είναι ένα Adjustment Layer στο οποίο φαίνεται καθαρά η περιοχή των μαλλιών που έχουμε επιλέξει και ακριβώς δίπλα το χρώμα. Έχουμε τη δυνατότητα να το απενεργοποιήσουμε, να τροποποιήσουμε το χρώμα ή ακόμη και να το διαγράψουμε. Ασκήσεις: Ανοίξτε την εικόνα Hair.jpg. Ορίστε στο Quick Mask την επιλογή Selected Areas και με χρήση του πινέλου επιλέξτε την περιοχή των μαλλιών. Προσθέστε στην εικόνα ένα New Fill Layer τύπου Solid Color με Mode το Soft Light και ορίστε ένα νέο χρώμα για τα μαλλιά της εικονιζόμενης. Κάνοντας χρήση του History ελάτε βήματα πίσω στο σημείο όπου είχατε επιλέξει την περιοχή των μαλλιών. Δοκιμάστε να αλλάξετε το χρώμα των μαλλιών χρησιμοποιώντας την τεχνική του Hue / Saturate. Με όποια από τις μεθόδους θέλετε αλλάξτε το χρωματισμό των ματιών και των χειλιών της εικονιζόμενης. 25
9 Healing Tools Σα Healing Tools είναι συνολικά τέσσερα και βρίσκονται στην Εργαλειοθήκη (Εικόνα 34), και η λογική της ομαδοποίησης τους είναι διότι χρησιμοποιούν τους ίδιους αλγόριθμους. Με τα εργαλεία αυτά μπορούμε να ρετουσάρουμε εικόνες, να αφαιρέσουμε σημάδια στο πρόσωπο, ρυτίδες ή και ολόκληρα τατουάζ, και να διορθώσουμε τα κόκκινα μάτια. Ακόμη, μπορούμε να αφαιρούμε λογότυπα από εικόνες ή σημεία που δε θέλουμε να υπάρχουν στην εικόνα μας. Spot Healing Brush Tool (J) Εικόνα 34: Σα Healing Tools. Επιλέγουμε το Spot Healing Brush Tool (J) και κάνουμε αριστερό κλικ πάνω 5 ε αυτό το μάθημα: Healing Tools...26 Stamp Tools...28 Προσαρμογές Φρώματος...29 στην εικόνα στο σημείο που θέλουμε να διορθώσουμε, αμέσως επέρχεται η αλλαγή. Φρησιμοποιούμε το Spot Healing Brush Tool για επιδιορθώσεις σε μικρές περιοχές. Αλλά πώς ακριβώς δουλεύει το συγκεκριμένο εργαλείο; Σο Photoshop κάνει το λεγόμενο Sampling, ψάχνει δηλαδή pixels που έχουν παρόμοιο χρώμα με αυτό που έχουμε ορίσει μέσα στο πεδίο του πινέλου. Σο εργαλείο αυτό έχει τρεις καταστάσεις λειτουργίας (Εικόνα 35). Η πρώτη είναι το Proximity Match, ψάχνει να βρει παρόμοια pixels γύρω από τη περίμετρο του κύκλου του πινέλου. Η δεύτερη είναι το Create Texture, δημιουργεί μία υφή με νέα pixels που βρίσκονται μέσα στον κύκλο. Η τρίτη είναι το Content-Aware, που είναι και η προεπιλεγμένη, και συνήθως το αφήνουμε εκεί γιατί μας δίνει ένα πολύ καλό τελικά αποτέλεσμα. Σο Content-Aware περιέχει έναν πιο εξελιγμένο αλγόριθμο που χρειάζεται περισσότερο χρόνο για να επεξεργαστεί τα κοντινά pixels, αλλά δίνει τελικά ένα πολύ καλύτερο αποτέλεσμα. Η παράμετρος Sample All Layers όταν είναι ενεργοποιημένη θα ψάξει να εντοπίσει όλα τα παρόμοια pixels όλων των Layers που βρίσκονται κάτω από εκείνο που εργαζόμαστε τη δεδομένη στιγμή. Εικόνα 35: Η μπάρα παραμέτρων του Spot Healing Tool. Healing Brush Tool ταν θέλουμε να επιδιορθώσουμε με μιας μία μεγάλη περιοχή το προηγούμενο εργαλείο δε μας καλύπτει, γι' αυτό το Healing Brush Tool είναι η πιο κατάλληλη επιλογή. Σο εργαλείο αυτό δε ψάχνει αυτόματα να βρει τα pixels,
10 αλλά του δίνουμε εμείς την περιοχή που θέλουμε να περιλάβει στην περιοχή όπου θα εργαστούμε. Αυτό γίνεται πατώντας το πλήκτρο Alt. Σότε ο δείκτης του ποντικιού παίρνει τη μορφή ενός στόχου και κάνουμε κλικ σε εκείνη την περιοχή. Αφήνουμε το Alt και ξεκινάμε να ζωγραφίσουμε την περιοχή που θέλουμε να επιδιορθώσουμε. το δείκτη του ποντικιού εμφανίζεται παράλληλα και ένας σταυρός, ο σταυρός υποδεικνύει τα σημεία από όπου το εργαλείο παίρνει τα pixels. Είναι σημαντικό κάθε φορά που πάμε να επιδιορθώσουμε ένα σημείο να ξαναεπιλέγουμε κοντινά pixels ώστε το εργαλείο να ξέρει από του θα τα πάρει για να τα μεταφέρει στην περιοχή προς επιδιόρθωση, ώστε να έχουμε όσο το δυνατόν πιο φυσικά αποτελέσματα. Patch Tool Σο Patch Tool μοιάζει πάρα πολύ με το Lasso Tool όσον αφορά την επιλογή της περιοχής που θέλουμε να επιδιορθώσουμε. Μόλις ολοκληρώσουμε την επιλογή της περιοχής, φέρνουμε το δείκτη του ποντικιού μέσα στο επιλεγμένο σημείο -αυτόματα αλλάζει η μορφή του- και με αριστερό κλικ πατημένο σέρνουμε το ποντίκι. Παρατηρούμε ότι τώρα αλλάζουν τα pixels, δίνουμε δηλαδή την περιοχή των pixels με τα οποία θέλουμε να αντικαταστήσει την προς επιδιόρθωση περιοχή, και αφήνουμε το ποντίκι. την μπάρα των παραμέτρων του εργαλείου (Εικόνα 36) παρατηρούμε ότι στις επιλογές είναι ενεργοποιημένη η Source, που σημαίνει ότι η περιοχή που θα επιλέξουμε είναι αυτή η οποία θα αντικατασταθεί μετά με την περιοχή που θα δείξουμε με το δείκτη του ποντικιού. Μπορούμε όμως να κάνουμε και το αντίθετο, επιλέγοντας το Destination, όπου η περιοχή που θα επιλέξουμε θα είναι εκείνη που θα μετακινηθεί και εκεί που θα την αφήσουμε θα κάνει blend με τα pixels που προϋπάρχουν. Εικόνα 36: Η μπάρα παραμέτρων του Patch Tool. Για ένα αρκετά αληθοφανές αποτέλεσμα κατά το ρετουσάρισμα μιας εικόνας, χρησιμοποιώντας το Patch Tool, είναι σημαντικό αφού κάνουμε την επιδιόρθωση να πάμε στο μενού Edit Fade Patch Selection... εμφανίζεται ένα νέο παράθυρο διαλόγου (Εικόνα 37), στο οποίο υπάρχει η γνωστή παράμετρος Opacity που ορίζει τη διαφάνεια. ταν είναι στο 100% έχει Εικόνα 37: Σοπλαίσιο διαλόγου Fade. αντικαταστήσει πλήρως τα pixels που έχουμε δώσει, όταν είναι στο 0% είναι η αρχική μορφή των pixels. Για να βγάλουμε ένα αποτέλεσμα που να μοιάζει αληθινό, η καταλληλότερη επιλογή διαφάνειας είναι μία μέση τιμή, ώστε το blending να κρατήσει pixels και από τις δύο καταστάσεις των pixels της επιλεγμένης περιοχής. 27
11 Content-Aware Move Tool Σο Content-Aware Move Tool μοιάζει πάρα πολύ με το Patch Tool όσον αφορά την επιλογή της περιοχής. Με το εργαλείο αυτό μπορούμε να μετακινήσουμε την επιλεγμένη περιοχή μέσα στο χώρο της εικόνας και το Photoshop αναλαμβάνει αυτόματα να δημιουργήσει νέα pixels για να γεμίσει την περιοχή που έχει αποκοπεί λαμβάνοντας πληροφορία από τα Pixels της γύρω περιοχής. Red Eye Tool Σο πρόβλημα των κόκκινων ματιών είναι γνωστό πρόβλημα σε αρκετές φωτογραφίες. Επιλέγοντας το Red Eye Tool κάνουμε απλά κλικ πάνω στο κόκκινο μέρος των ματιών και το Photoshop αναλαμβάνει αυτόματα να κάνει την επιδιόρθωση των χρωμάτων κρατώντας όλες τις αντίστοιχες αποχρώσεις. Ασκήσεις: Ανοίξτε την εικόνα Girl.jpg και κάντε zoom in ώστε να εστιάσετε αρχικά στο πρόσωπο. Επιλέξτε από την Εργαλειοθήκη το εργαλείο Spot Healing Brush Tool και δοκιμάστε να επιδιορθώσετε την εικόνα. Ανοίξτε την εικόνα 'Oldman.jpg' και με το εργαλείο Healing Brush Tool δοκιμάστε να επιδιορθώσετε τις ριτίδες του προσώπου του εικονιζόμενου. Ανοίξτε την εικόνα 'Bikini.jpg' και με το εργαλείο Patch Tool δοκιμάστε να επιδιορθώσετε την περιοχή της μέσης της εικονιζόμενης. Μη ξεχάσετε και την επιλογή Fade Patch Selection ώστε να πετύχετε ένα αρκετά αληθοφανές αποτέλεσμα! Ανοίξτε την εικόνα 'Animals.jpg' και με το εργαλείο Content-Aware Move Tool μετακινήστε το ξαπλωμένο καγκουρό στο κάτω δεξί μέρος της εικόνας. Ανοίξτε την εικόνα 'RedEyes.jpg' και με το εργαλείο Red Eye Tool δοκιμάστε να επιδιορθώσετε τα κόκκινα μάτια στην εικόνα. Stamp Tools Εικόνα 38: Σα Stamp Tools. Σα Stamp Tools (S) που βρίσκονται στην Εργαλειοθήκη (Εικόνα 38) θα μπορούσαμε να τα θεωρήσουμε και ως μία πιο εξελιγμένη εκδοχή του πινέλου, που μας επιτρέπουν να παίρνουμε σημεία μιας εικόνας και να τα ξαναζωγραφίζουμε σε άλλα σημεία της. Έστω, για παράδειγμα, ότι επεξεργαζόμαστε μία εικόνα που περιέχει έναν ουρανό με σύννεφα. Με το Clone Stamp Tool (S) θα μπορούσαμε να επιλέξουμε ένα κομμάτι ουρανού σαν δείγμα, και να το ξαναζωγραφίσουμε 28
12 .. πάνω στο σημείο όπου ο ουρανός έχει σύννεφα, εξαφανίζοντας τα σύννεφα και καλύπτοντάς τα με ουρανό! υνεπώς, το Clone Stamp Tool αντικαθιστά μέρη της εικόνας χρησιμοποιώντας προκαθορισμένη πηγή εικονοστοιχείων από άλλη περιοχή της εικόνας. Με το πλήκτρο Alt πατημένο και με αριστερό κλικ επιλέγουμε ένα σημείο ως πηγή, επειτα με απλά κλικ και σύρσιμο του ποντικιού το Photoshop ξαναζωγραφίζει την πηγή πάνω από το σημείο που βρισκόμαστε και θέλουμε να διορθώσουμε. Σο Pattern Stamp Tool (S) ζωγραφίζει χρησιμοποιώντας τμήμα της εικόνας σαν μοτίβο. Άσκηση: Ανοίξτε την εικόνα CoupleOnBeach.jpg και κάνοντας χρήση του Clone Stamp Tool αφαιρέστε το Jet Ski από την εικόνα. Προσαρμογές Χρώματος Levels - Curves -Brightness/Contrast ε αυτή την ενότητα εξετάζουμε πως μπορούμε να προσαρμόσουμε την τονικότητα μιας εικόνας, δηλαδή πώς δουλεύει η αντίθεση και πώς διορθώνουμε το contrast σε μία εικόνα, με τα εργαλεία Levels και Curves. Ανοίγοντας μία εικόνα στο Photoshop μπορούμε να ελέγξουμε τα επίπεδα φωτεινότητάς της επιλέγοντας την καρτέλα Histogram απλό το Βασικό Μενού Window. Από το κουμπί πάνω δεξιά της καρτέλας επιλέγουμε από το αναδυόμενο μενού Expand View και από τη ρύθμιση Channels επιλέγουμε Luminosity, δηλαδή την ένταση του φωτός (Εικόνα 39). Με το γράφημα που εμφανίζεται, στον άξονα των x μετράμε την ένταση του φωτός, όσο πιο αριστερά βρισκόμαστε τόσο χαμηλότερη είναι η ένταση, ενώ όσο πιο δεξιά μετακινούμαστε αυξάνει η ένταση του φωτός. Σο σημείο τελείως αριστερά είναι το μαύρο χρώμα ενώ το τελείως δεξιά το άσπρο. τον άξονα των y μετράμε τον αριθμό των pixels. Εικόνα 39: Η καρτέλα Histogram. Εάν θέλουμε να κάνουμε επιδιορθώσεις στην ένταση του φωτός της εικόνας μας θα μεταβούμε από το μενού στο Image Adjustments Levels... όπου θα εμφανιστεί το πλαίσιο διαλόγου της Εικόνας 40. το πλαίσιο αυτό παρατηρούμε τρεις δείκτες. Ο αριστερός δείκτης (0) δείχνει τις σκιές, τους χαμηλούς τόνους, ο μεσαίος δείκτης τους μεσαίους τόνους, και ο δεξής δείκτης (255) τους υψηλούς τόνους, τα σημεία με τις αντανακλάσεις και γενικότερα τις περιοχές που είναι πάρα πολύ άσπρες. Κάθε εικόνα έχει το δικό της ιστόγραμμα, όταν όμως παρατηρούμε περιοχές με πολύ υψηλή 29
13 περιεκτικότητα σε υψηλούς ή αντίθετα σε χαμηλούς τόνους, τότε σημαίνει ότι κάτι πρέπει να διορθώσουμε. Για παράδειγμα, στην Εικόνα 36 παρατηρούμε στα αριστερά ότι υπάρχει μία μεγάλη περιοχή όπου τα pixels έχουν μηδενική τιμή, είναι τελείως σκοτεινά και δεν έχουν καθόλου πληροφορία. Επίσης, βλέπουμε στα δεξιά έχει αρκετά pixels με σχεδόν μέγιστη τιμή, αυτό σημαίνει ότι δεν έχουμε καθόλου λεπτομέρειες στην εικόνα. Εάν σύρουμε τους ακρινούς δείκτες, ορίζουμε καινούριο μαύρο, ή αντίθετα καινούριο άσπρο, και Εικόνα 40: Σοπλαίσιο διαλόγου Levels. αναλογικά θα προσαρμοστούνε όλα τα υπόλοιπα χρώματα. Άρα όλα εκείνα τα pixels στα αριστερά που πριν είχαν μηδενική τιμή και δεν είχαν καμία πληροφορία, τώρα πλέον έχουν πάρει κάποια τιμή, έχουν κάποιο αριθμό για φωτεινότητα. Μπορούμε το ίδιο να κάνουμε και για τους μεσαίους τόνους, σέρνοντας τον δείκτη αριστερά ή δεξιά. Ένας άλλος τρόπος για να αλλάξουμε την τονικότητα της εικόνας, με ακόμη πιο καλό τελικό αποτέλεσμα, βρίσκεται στο μενού Image Adjustments Curves. Εμφανίζεται και πάλι ένα νέο πλαίσιο διαλόγου (Εικόνα 41). Πάλι αριστερά και δεξιά του ιστογράμματος εμφανίζονται οι δύο δείκτες που δείχνουν τις σκιές και τα πιο φωτεινά σημεία, αντίστοιχα, που μπορούμε και πάλι να σύρουμε για να ορίσουμε το καινούριο μαύρο ή το καινούριο άσπρο. Ακόμη εμφανίζεται μία διαγώνια γραμμή, καθώς και δύο τιμές το Output και το Input. Αν κάνουμε κλικ μέσα στην εικόνα και σύρουμε το ποντίκι, θα δούμε τους δύο αριθμούς αυτούς να αλλάζουν, με τιμές από το 0 έως το 255 -όπως ήδη γνωρίζουμε 0 είναι το μαύρο και 255 το άσπρο- και παρατηρούμε και ένα σημείο πάνω στη διαγώνια γραμμή που μας δείχνει τη φωτεινότητα του pixel που εκείνη τη στιγμή δείχνει ο δείκτης που ποντικιού μας. Πατώντας πάνω στη διαγώνια γραμμή μπορούμε να δημιουργήσουμε ένα control point, σημείο ελέγχου, οτιδήποτε βρίσκεται πάνω από τη διαγώνιο θα έχει σαν αποτέλεσμα Εικόνα 41: Σο πλαίσιο διαλόγου Curves. να αυξηθεί η φωτεινότητά του και οτιδήποτε βρίσκεται κάτω από τη διαγώνιο θα χαμηλώσει η φωτεινότητά του. Έτσι, λοιπόν, αν σύρουμε προς τα πάνω το σημείο ελέγχου δημιουργούμε μία νέα καμπύλη, και όλα τα pixels που βρίσκονται στην περιοχή ανάμεσα από τη νέα καμπύλη και τη διαγώνιο θα αυξηθεί η φωτεινότητά τους ανάλογα με την απόσταση που έχουν από τη διαγώνιο. Μπορούμε φυσικά να προσθέσουμε περισσότερα του ενός σημεία ελέγχου. υνήθως, αυτό που θέλουμε να κάνουμε για να πετύχουμε καλή αντίθεση σε μία εικόνα είναι μια καμπύλη που να μοιάζει με το γράμμα S. Σέλος, από το μενού Image Adjustments υπάρχουν οι επιλογές Auto Levels, Auto Contrast και Auto Color που έχει το Photoshop για να προσπαθήσει 30
14 .. αυτόματα μόνο του με τους αλγόριθμους που έχει να μας διορθώσει τα χρώματα της εικόνας. Σέλος, η επιλογή Brightness/Contrast προσαρμόζει τη φωτεινότητα και την αντίθεση με ένα βήμα μόνο χωρίς δυνατότητα επιλογής σκούρων, μεσαίων και ανοιχτών τόνων (Εικόνα 42). Φρήσιμο είναι το contrast ιδίως σε Εικόνα 42: Σο πλαίσιο διαλόγου Brightness / Contrast. παλιέςφωτογραφίες ή σε μουντές, όπου δεν είναι σαφή τα λευκά και τα μαύρα και αυξάνει τη μεταξύ τους αντίθεση. Ασκήσεις: Ανοίξτε την εικόνα Deer.jpg και εμφανίστε την καρτέλα Histogram της εικόνας. Επιλέξτε από τη ρύθμιση Channels το Luminosity. Σι παρατηρείται στο ιστόγραμμα σχετικά με τις σκούρες και φωτεινές περιοχές; Πού υπάρχει η μεγαλύτερη συγκέντρωση χρωμάτων; Κάνοντας χρήση των Levels αλλάξτε την ένταση του φωτός της εικόνας καθορίζοντας παράλληλα νέα σημεία για το μαύρο και το άσπρο, καθώς και για τα ενδιάμεσα χρώματα. Αποθηκεύστε την εικόνα με νέο όνομα DeerLevels.jpg. Ανοίξτε και πάλι την εικόνα Deer.jpg και κάνοντας χρήση των Curves κάντε τις κατάλληλες ρυθμίσεις ώστε να αλλάξτε την ένταση του φωτός της εικόνας. Αποθηκεύστε την εικόνα με νέο όνομα DeerCurves.jpg. Color Balance- Channel Mixer- Photo Filter Η προσαρμογή χρωματικής ισορροπίας (Color Balance) λειτουργεί βάσει της αντίθεσης των χρωμάτων (Εικόνα 43). το χρωματικό κύκλο (Εικόνα 29) κάθε χρώμα βλέπουμε ότι έχει το αντίθετό του. Σο αντίθετο του κυανού είναι το κόκκινο, του μωβ το πράσινο και του κίτρινου το μπλε. ταν αυξάνουμε το ένα, Εικόνα 43: Σο πλαίσιο διαλόγου Color Balance. μειώνεται το άλλο. Για παράδειγμα, αν μία εικόνα έχει πολύ μωβ βάζουμε πράσινο και η εικόνα επανέρχεται στα φυσιολογικά της χρώματα χωρίς να επηρεαστούν τα υπόλοιπα χρώματα. Έχουμε δυνατότητα προσαρμογής σε σκούρους, μεσαίους και ανοιχτούς τόνους και καλό είναι να είναι επιλεγμένο το Preserve Luminosity για να μην έχουμε ανεπιθύμητες αλλαγές στη φωτεινότητα καθώς αλλάζουμε τα χρώματα. Οι τιμές διόρθωσης είναι από έως Με την επιλογή Channel Mixer μπορούμε να τροποποιήσουμε το χρώμα ενός καναλιού αναμειγνύοντας τα τρέχοντα χρώματά του (Εικόνα 44). Έτσι, Εικόνα 44: Σο πλαίσιο διαλόγου Channel Mixer. μπορούμε να δημιουργήσουμε σωστούς ασπρόμαυρους και sepia τόνους. το Output Channel επιλέγουμε το χρώμα που θέλουμε να αναμείξουμε και αλλάζουμε με το κουμπί ελέγχου τις τιμές στα Source Channels. Η 31
15 συγκεκριμένη επιλογή είναι χρήσιμη πιο πολύ στη δημιουργία περίεργων χρωμάτων παρά σε χρωματικές διορθώσεις. Σο Photo Filter διαθέτει όλα τα βασικά χρωματικά φίλτρα της παραδοσιακής φωτογραφίας αλλά και επιλογής χρώματος (Εικόνα 45). Εικόνα 46: Σο πλαίσιο διαλόγου Photo Filter. Ανοίξτε την εικόνα Butterfly.jpg και με την επιλογή Color Balance αλλάξτε τη χρωματική ισορροπία δίνοντας τιμές Color Levels: Κάντε αναίρεση της προηγούμενης ενέργειας και δοκιμάστε στην εικόνα την επιλογή Channel Mixer για τα χρωματικά κανάλια Red-Green-Blue. Invert - Posterize - Threshold -Gradient Map -Selective Color Η επιλογή Invert κάνει αντιστροφή των χρωμάτων από αρνητικό σε θετικό και Εικόνα 47: Σο πλαίσιο διαλόγου Posterize. το αντίθετο. Η επιλογή Posterize καθορίζει τις τιμές φωτεινότητας για κάθε κανάλι μιας εικόνας και τα ταιριάζει στο πλησιέστερο επίπεδο (Εικόνα 47). Έτσι δημιουργούνται επίπεδες επιφάνειες στην εικόνα χωρίς πολλές λεπτομέρειες. Η επιλογή Threshold παράγει εικόνες υψηλού contrast όπου χάνονται οι γκρι Εικόνα 48: Σο πλαίσιο διαλόγου Threshold. διαβαθμίσεις και η εικόνασχηματίζεται από μαύρο και λευκό μόνο (Εικόνα 48). Η επιλογή Gradient Map επιχρωματίζει την εικόνα βάσει του ντεγκραντέ που θα επιλέξουμε (Εικόνα 49). Είναι η εντολή για δημιουργία χρωματικών εφέ που είναι όμως εύκολα αναγνωρίσιμη και συνηθισμένη. Η επιλογή Selective Color είναι από τις πιο σημαντικές εντολές προσαρμογής Εικόνα 49: Σο πλαίσιο διαλόγου Gradient Map. χρωμάτων (Εικόνα 50). Μπορούμε να επιφέρουμε μικροχρωματικές αλλαγές σε κάθε ένα από τα προσθετικά και αφαιρετικά χρώματα, αλλά μπορούμε να δουλέψουμε και σε μαύρους, λευκούς και ουδέτερους τόνους. Η ρύθμιση γίνεται επεμβαίνοντας σε κάθε χρώμα χωριστά προσθέτοντας ή αφαιρώντας στο χρώμα που έχουμε επιλέξει τα χρώματα της τετραχρωμίας. Επιλέγοντας το Red, για παράδειγμα, μπορούμε να προσθέσουμε ή να αφαιρέσουμε Cyan, Magenta, Yellow και Black μόνο στα κόκκινα σημεία. Έτσι, στην εικόνα μας θα αλλάξουν μόνο τα κόκκινα χωρίς να επηρεαστούν τα άλλα χρώματα. Σο Selective Color είναι μια εντολή που θα συναντήσουμε και σε πολλά Scanners Εικόνα 50: Σο πλαίσιο διαλόγου Selective Color. καλής ποιότητας, γιατί αυξάνει ή μειώνει την ποσότητα των χρωμάτων χρησιμοποιώντας τα χρώματατης τετραχρωμίας. Μπορούμε να δουλέψουμε με δύο μεθόδους: 1) Relative: αλλάζει την ποσότητα των χρωμάτων CMYK σε ποσοστά επί του συνόλου, δηλαδή αν αλλάξουμε ένα pixel με 50% Magenta και προσθέσουμε 10%, η αλλαγή που κάνουμε είναι να προσθέσουμε 5% επί του χρώματος, άρα συνολικά 55%. Αυτή η επιλογή δεν μπορεί να επηρεάσει το 32
16 καθαρό λευκό το οποίο δεν περιέχει άλλα χρώματα. την τυπογραφία το λευκό αντιστοιχεί στο 5% CMY ενώ το μαύρο για να έχει λεπτομέρεια πρέπει να είναι κάτω από 95% και για ασφάλεια κάτω από 90%, 2)Absolute: σε αυτή την περίπτωση αν προσθέσουμε 10% σε 50% Magenta θα έχουμε 60%. Για την εικόνα Butterfly.jpg με την επιλογή Selective Color προσπαθήστε να αλλάξετε το χρώμα της πεταλούδας και μόνο, προσδίδοντάς της ένα πράσινο χρώμα. Shadow/ Highlight - Variations Σο Shadow/Highlight είναι η εξελιγμένη εντολή ρύθμισης των σκούρων, μεσαίων και ανοιχτών τόνων (Εικόνα 51). Μπορούμε να επιτύχουμε μια σχετικά καλή διόρθωση του contrast της εικόνας χωρίς επιλογές. Πρέπει να χρησιμοποιείται προσεκτικά κυρίως στις σκιές για να μη χαθούν λεπτομέρειες Εικόνα 51: Σο πλαίσιο διαλόγου Shadow / Highlight. μέσα στα σκούρα χρώματα. Σο Amount είναι ο όγκος διόρθωσης, το Tonal Width είναι το εύρος τονικότητας και το Radius η έκταση της διόρθωσης. Είναι ένας γρήγορος τρόπος χρωματικής διόρθωσης -όχι μεγάλης ακρίβειαςείναι τα Variations (Εικόνα 52). Με τα Variations έχουμε τη δυνατότητα επέμβασης σε ανοιχτούς, σκούρους και μεσαίους τόνους, στον κορεσμό και τη φωτεινότητα της εικόνας. την πάνω μεριά είναι η αρχική εικόνα και δίπλα βλέπουμε τις επεμβάσεις μας. Μπορούμε να προσθέσουμε πράσινο, κίτρινο, κόκκινο, κυανό, ματζέντα και μπλε. Εικόνα 52: Σο πλαίσιο διαλόγου Variations. Για την εικόνα Butterfly.jpg κάντε χρωματικές και τονικές διορθώσεις με την επιλογή Variations. Desaturate - Match Color - Replace Color - Equalize Η επιλογή Desaturate αφαιρεί τα χρώματα μιας έγχρωμης φωτογραφίας και την κάνει ασπρόμαυρη ενώ το μοντέλο παραμένει έγχρωμο. Δυστυχώς όμως 33
17 η απόδοση των γκρι τόνων είναι κάπως πεσμένη και μουντή, είναι χρήσιμο όταν θέλουμε να κάνουμε ασπρόμαυρα κάποια τμήματα της φωτογραφίας. Ο πιο σωστός τρόπος μετατροπής είναι να κάνουμε τηνεικόνα Grayscale (Image Mode Grayscale). την επιλογή Match Color (Εικόνα 53) το Luminance ρυθμίζει τη φωτεινότητα. Αυτό που μας ενδιαφέρει κυρίως είναι οσυνδυασμός του Color Intensity (κορεσμός χρώματος) με το Fade (ομαλό σβήσιμο της έντασης του Εικόνα 53: Σο πλαίσιο διαλόγου Match Color. χρώματος) και το Neutralize που κάνει το αποτέλεσμα χρωματικά πιο ουδέτερο. Η επιλογή Replace Color δημιουργεί μία μάσκα σε χρωματικές περιοχές που επιλέγουμε με το Eyedropper Tool και τις αντικαθιστά με χρώματα που δημιουργούμε από επιλογές Hue-Saturation-Lightness που διαθέτει (Εικόνα 54). Είναι αρκετά δύσχρηστο και ανακριβές γιατί η μάσκα είναι δισδιάκριτη παρά το ότι διαθέτει Fuzziness, γιατί η επιλογή γίνεται βάσει χρωματικών περιοχών, οπότε επιλέγει και περιοχές που μπορεί να μη θέλουμε να αλλάξουμε. Η επιλογή Equalize επαναδιανέμει τις τιμές φωτεινότητας των pixels της εικόνας βρίσκοντας την πιο φωτεινή και πιο σκούρα τιμή προσαρμόζοντας τες στην κλίμακα Grayscale. Σο πιοφωτεινό αντιστοιχεί στο λευκό και το πιο σκούρο στο μαύρο. Ουσιαστικά ρυθμίζει τη φωτεινότητα της εικόνας. Εικόνα 54: Σο πλαίσιο διαλόγου Replace Color. Για την εικόνα Butterfly.jpg εφαρμόσε την επιλογή Desaturate και αποθηκεύστε τη με νέο όνομα αρχείου Butterfly2.jpg. Apply Image - Calculations Η εντολή Apply Image λειτουργεί ως εξής: δημιουργούμε ένα νέο Layer το τοποθετούμε κάτω από το τρέχον και επιλέγουμε Image Apply Image. Η εντολή αυτή φωτογραφίζει όλα τα Layers που βρίσκονται από πάνω και δημιουργεί ένα ενιαίο αντίγραφό τους στο άδειο χωρίς να γίνουν Flatten. Η εντολή Calculations υπολογίζει με μαθηματικό τρόπο την αντιστοιχία των pixels δύο καναλιών και συνδυάζει το αποτέλεσμα σε ένα κανάλι. Ανοίξτε την εικόνα Wedding.jpg, επιλέξτε τη γυναίκα από τη μέση και πάνω με το Rectangular Marquee Tool κάντε αντιγραφή- επικόλληση ώστε να δημιουργηθεί ένα νέο Layer μόνο με αυτό το κομμάτι της εικόνας. Έχοντας επιλεγμένο το νέο Layer πηγαίνται από το μενού Image Apply Image. Σι παρατηρείτε; 34
Το Photoshop δρα ως ψηφιακός σκοτεινός θάλαμος. Διορθώνει και εμπλουτίζει χρωματικά τις εικόνες. Σε μία εικόνα:
 ΧΡΩΜΑΤΙΚΕΣ ΔΙΟΡΘΩΣΕΙΣ Το Photoshop δρα ως ψηφιακός σκοτεινός θάλαμος. Διορθώνει και εμπλουτίζει χρωματικά τις εικόνες. Σε μία εικόνα: 1. αρχικά εντοπίζουμε τι είναι αυτό που χρειάζεται η εικόνα μας. Είναι
ΧΡΩΜΑΤΙΚΕΣ ΔΙΟΡΘΩΣΕΙΣ Το Photoshop δρα ως ψηφιακός σκοτεινός θάλαμος. Διορθώνει και εμπλουτίζει χρωματικά τις εικόνες. Σε μία εικόνα: 1. αρχικά εντοπίζουμε τι είναι αυτό που χρειάζεται η εικόνα μας. Είναι
Photoshop CS6. Πλάνο Μαθημάτων. 1. Εισαγωγή στη Χρωματική Θεωρία, την Ψηφιακή εικόνα και Γνωριμία με το Περιβάλλον του
 Photoshop CS6 Πλάνο Μαθημάτων 1. Εισαγωγή στη Χρωματική Θεωρία, την Ψηφιακή εικόνα και Γνωριμία με το Περιβάλλον του Photoshop CS6. Στο μάθημα αυτό ο εκπαιδευόμενος θα κατανοήσει βασικές έννοιες που έχουν
Photoshop CS6 Πλάνο Μαθημάτων 1. Εισαγωγή στη Χρωματική Θεωρία, την Ψηφιακή εικόνα και Γνωριμία με το Περιβάλλον του Photoshop CS6. Στο μάθημα αυτό ο εκπαιδευόμενος θα κατανοήσει βασικές έννοιες που έχουν
Κωλέτσου Ευτυχία. info@ekoletsou.gr
 Photoshop CS6 Κωλέτσου Ευτυχία info@ekoletsou.gr Καλώς ήλθατε στο Photoshop CS6! Σο Photoshop είναι ένα πρόγραμμα επεξεργασίας εικόνας. Θεωρείται επαγγελματικό εργαλείο και χρησιμοποιείται από το φωτογραφείο
Photoshop CS6 Κωλέτσου Ευτυχία info@ekoletsou.gr Καλώς ήλθατε στο Photoshop CS6! Σο Photoshop είναι ένα πρόγραμμα επεξεργασίας εικόνας. Θεωρείται επαγγελματικό εργαλείο και χρησιμοποιείται από το φωτογραφείο
Αντανάκλαση κειμένου (Text Reflection)
 Αντανάκλαση κειμένου (Text Reflection) Έννοιες που θα χρησιμοποιηθούν 1) Layers (Επίπεδα εικόνας) 2) Colors Palette (Παλέτα χρωμάτων) 3) Text Tool (Εργαλείο εισαγωγής) 4) Move Selection (Μετακίνηση επιλεγμένης
Αντανάκλαση κειμένου (Text Reflection) Έννοιες που θα χρησιμοποιηθούν 1) Layers (Επίπεδα εικόνας) 2) Colors Palette (Παλέτα χρωμάτων) 3) Text Tool (Εργαλείο εισαγωγής) 4) Move Selection (Μετακίνηση επιλεγμένης
Ρετούς φωτογραφίας με το Photoshop
 Ρετούς φωτογραφίας με το Photoshop Σο ρετούς φωτογραφιών είναι μια από τις πιο συχνές εργασίες στους χρήστες του Photoshop. Εδώ παρουσιάζονται κάποιες από τις πλέον τυπικές διαδικασίες που εφαρμόζονται
Ρετούς φωτογραφίας με το Photoshop Σο ρετούς φωτογραφιών είναι μια από τις πιο συχνές εργασίες στους χρήστες του Photoshop. Εδώ παρουσιάζονται κάποιες από τις πλέον τυπικές διαδικασίες που εφαρμόζονται
Στην ενότητα αυτή θα γνωρίσετε την εφαρμογή Photoshop και τις δυνατότητες της.
 ENOTHTA 1 ΠΕΡΙΟΧΗ ΕΡΓΑΣΙΑΣ ΤΟΥ PHOTOSHOP Στην ενότητα αυτή θα γνωρίσετε την εφαρμογή Photoshop και τις δυνατότητες της. Θα εξοικειωθείτε με την περιοχή εργασίας της εφαρμογής και θα είστε σε θέση να κινήστε
ENOTHTA 1 ΠΕΡΙΟΧΗ ΕΡΓΑΣΙΑΣ ΤΟΥ PHOTOSHOP Στην ενότητα αυτή θα γνωρίσετε την εφαρμογή Photoshop και τις δυνατότητες της. Θα εξοικειωθείτε με την περιοχή εργασίας της εφαρμογής και θα είστε σε θέση να κινήστε
Pixlr: Ας περικόψουμε τα περιττά
 Pixlr: Ας περικόψουμε τα περιττά Σκοπός Στην δραστηριότητα αυτή θα γνωρίσετε πώς να περικόπτετε μια εικόνα Διδακτικοί στόχοι Στο τέλος της ενότητας/δραστηριότητας θα είστε σε θέση να: να τροποποιείτε μια
Pixlr: Ας περικόψουμε τα περιττά Σκοπός Στην δραστηριότητα αυτή θα γνωρίσετε πώς να περικόπτετε μια εικόνα Διδακτικοί στόχοι Στο τέλος της ενότητας/δραστηριότητας θα είστε σε θέση να: να τροποποιείτε μια
Τεχνικές για την ψηφιακή αποκατάσταση φωτογραφιών v1.0
 Τεχνικές για την ψηφιακή αποκατάσταση φωτογραφιών v1.0 Χατζηγεωργίου Γεώργιος, M.SC. Εφαρμοσμένη Πληροφορική Επισκέπτεστε την ιστοσελίδα GetCert στο διαδίκτυο ή ακολουθήστε μας στο Facebook όπου αναρτούμε
Τεχνικές για την ψηφιακή αποκατάσταση φωτογραφιών v1.0 Χατζηγεωργίου Γεώργιος, M.SC. Εφαρμοσμένη Πληροφορική Επισκέπτεστε την ιστοσελίδα GetCert στο διαδίκτυο ή ακολουθήστε μας στο Facebook όπου αναρτούμε
Εργαστήριο Γραφικών. Βοηθητικό Υλικό για την εκπόνηση των εργασιών Αφορά την 1 η Εργαστηριακή Άσκηση
 1 Εργαστήριο Γραφικών Βοηθητικό Υλικό για την εκπόνηση των εργασιών Αφορά την 1 η Εργαστηριακή Άσκηση Μέρος B Σπύρος Συρμακέσης Καθηγητής syrma@teimes.gr Εύη Φαλιάγκα Δρ. Μηχανικός Η/Υ efaliaga@teimes.gr
1 Εργαστήριο Γραφικών Βοηθητικό Υλικό για την εκπόνηση των εργασιών Αφορά την 1 η Εργαστηριακή Άσκηση Μέρος B Σπύρος Συρμακέσης Καθηγητής syrma@teimes.gr Εύη Φαλιάγκα Δρ. Μηχανικός Η/Υ efaliaga@teimes.gr
Οδηγός ποιότητας χρωμάτων
 Σελίδα 1 από 6 Οδηγός ποιότητας χρωμάτων Ο οδηγός ποιότητας χρωμάτων βοηθά τους χρήστες να κατανοήσουν πώς μπορούν να χρησιμοποιηθούν οι λειτουργίες που διατίθενται για τη ρύθμιση και προσαρμογή της έγχρωμης
Σελίδα 1 από 6 Οδηγός ποιότητας χρωμάτων Ο οδηγός ποιότητας χρωμάτων βοηθά τους χρήστες να κατανοήσουν πώς μπορούν να χρησιμοποιηθούν οι λειτουργίες που διατίθενται για τη ρύθμιση και προσαρμογή της έγχρωμης
Σεμινάριο: Εισαγωγή στο Photoshop
 Σεμινάριο: Εισαγωγή στο Photoshop Περιεχόμενα ΕΝΟΤΗΤΑ 1η Γνωριμία με το Photoshop 1.1 Εισαγωγή 1.2 Ορολογία 1.3 Μερικά λόγια για το Photoshop 1.4 Σύντομη Ιστορία 1.5 File format 1.6 Γνωριμία με την επιφάνεια
Σεμινάριο: Εισαγωγή στο Photoshop Περιεχόμενα ΕΝΟΤΗΤΑ 1η Γνωριμία με το Photoshop 1.1 Εισαγωγή 1.2 Ορολογία 1.3 Μερικά λόγια για το Photoshop 1.4 Σύντομη Ιστορία 1.5 File format 1.6 Γνωριμία με την επιφάνεια
(α) Παλέτα εργαλείων
 (α) Παλέτα εργαλείων Ορισμένα από τα εργαλεία έχουν παραπάνω από μία επιλογές. Τα εργαλεία αυτά είναι εκείνα τα οποία έχουν ένα μικρό τρίγωνο κάτω δεξιά. Για να εμφανιστούν οι επιλογές αυτές αρκεί ένα
(α) Παλέτα εργαλείων Ορισμένα από τα εργαλεία έχουν παραπάνω από μία επιλογές. Τα εργαλεία αυτά είναι εκείνα τα οποία έχουν ένα μικρό τρίγωνο κάτω δεξιά. Για να εμφανιστούν οι επιλογές αυτές αρκεί ένα
Κεφαλίδες και υποσέλιδα
 Κεφαλίδες και υποσέλιδα Διασκεδάστε με τις επιλογές κεφαλίδων και υποσέλιδων δοκιμάζοντας τις ασκήσεις που ακολουθούν. Άσκηση 1: Εισαγωγή υποσέλιδων σε διαφάνειες Η παρουσίαση αποτελείται από πέντε διαφάνειες.
Κεφαλίδες και υποσέλιδα Διασκεδάστε με τις επιλογές κεφαλίδων και υποσέλιδων δοκιμάζοντας τις ασκήσεις που ακολουθούν. Άσκηση 1: Εισαγωγή υποσέλιδων σε διαφάνειες Η παρουσίαση αποτελείται από πέντε διαφάνειες.
Εμφανίζονται 3 επιλογές με 3 εικονίδια, η «ζωγραφική», η «εισαγωγή» και η «κάμερα».
 Σχεδιάζοντας ένα σκηνικό Το σκηνικό είναι στην ουσία το φόντο που βρίσκεται στην σκηνή μας το οποίο είναι αρχικά λευκό. Το Scratch μας δίνει τη δυνατότητα να εισάγουμε είτε ένα έτοιμο σκηνικό είτε να ζωγραφίσουμε
Σχεδιάζοντας ένα σκηνικό Το σκηνικό είναι στην ουσία το φόντο που βρίσκεται στην σκηνή μας το οποίο είναι αρχικά λευκό. Το Scratch μας δίνει τη δυνατότητα να εισάγουμε είτε ένα έτοιμο σκηνικό είτε να ζωγραφίσουμε
Δημιουργώντας γραφικά στο περιβάλλον 3Ds Max χρησιμοποιώντας βασικά εργαλεία
 Δημιουργώντας γραφικά στο περιβάλλον 3Ds Max χρησιμοποιώντας βασικά εργαλεία Στην άσκηση αυτή θα μάθετε πώς να χρησιμοποιήσετε βασικά εργαλεία στο περιβάλλον 3Ds Max για να δημιουργήσετε ένα τρισδιάστατο
Δημιουργώντας γραφικά στο περιβάλλον 3Ds Max χρησιμοποιώντας βασικά εργαλεία Στην άσκηση αυτή θα μάθετε πώς να χρησιμοποιήσετε βασικά εργαλεία στο περιβάλλον 3Ds Max για να δημιουργήσετε ένα τρισδιάστατο
ΕΙΔΙΚΕΣ ΕΦΑΡΜΟΓΕΣ Ι (Σημείωσεις)
 ΕΙΔΙΚΕΣ ΕΦΑΡΜΟΓΕΣ Ι (Σημείωσεις) Καθηγητές Γ. Αθανασόπουλος Γ. Μαχιάς 1 ΕΙΔΙΚΕΣ ΤΕΧΝΙΚΕΣ ΦΩΤΙΣΜΟΥ Εισαγωγή Οι φωτιστικές συνθήκες είναι το βασικότερο και σημαντικότερο για την σωστή φωτογράφιση όλων των
ΕΙΔΙΚΕΣ ΕΦΑΡΜΟΓΕΣ Ι (Σημείωσεις) Καθηγητές Γ. Αθανασόπουλος Γ. Μαχιάς 1 ΕΙΔΙΚΕΣ ΤΕΧΝΙΚΕΣ ΦΩΤΙΣΜΟΥ Εισαγωγή Οι φωτιστικές συνθήκες είναι το βασικότερο και σημαντικότερο για την σωστή φωτογράφιση όλων των
1. Κατανόηση Και Αλλαγή Μεταξύ Προβολών Εμφάνισης Της Παρουσίασης. 1. Κατανόηση Και Αλλαγή Μεταξύ Προβολών Εμφάνισης Της Παρουσίασης
 ΜΑΘΗΜΑ 2 ΣΤΟΧΟΙ: 1. Κατανόηση Και Αλλαγή Μεταξύ Προβολών Εμφάνισης Της Παρουσίασης 2. Καρτέλα Διάρθρωσης (Outline Tab) 3. Προσθήκη Νέας Διαφάνειας 4. Αλλαγή Διάταξης Διαφάνειας 5. Προσθήκη Κειμένου Και
ΜΑΘΗΜΑ 2 ΣΤΟΧΟΙ: 1. Κατανόηση Και Αλλαγή Μεταξύ Προβολών Εμφάνισης Της Παρουσίασης 2. Καρτέλα Διάρθρωσης (Outline Tab) 3. Προσθήκη Νέας Διαφάνειας 4. Αλλαγή Διάταξης Διαφάνειας 5. Προσθήκη Κειμένου Και
Audacity, Movie Maker and Introduction to Adobe Photoshop
 Audacity, Movie Maker and Introduction to Adobe Photoshop ιάρκεια σεµιναρίου: 50 ώρες Χώρος EdITC/ΜΜC Conference Centre, Nicosia Γλώσσα εκπαιδευτικού Υλικού: Eλληνική Προυποθέση: Πολύ καλή γνώση Microsoft
Audacity, Movie Maker and Introduction to Adobe Photoshop ιάρκεια σεµιναρίου: 50 ώρες Χώρος EdITC/ΜΜC Conference Centre, Nicosia Γλώσσα εκπαιδευτικού Υλικού: Eλληνική Προυποθέση: Πολύ καλή γνώση Microsoft
Δώστε χρώμα και σύσταση στις διαφάνειες
 Δώστε χρώμα και σύσταση στις διαφάνειες Άσκηση 1: Επιλέξτε ένα πρότυπο σχεδίασης Τώρα μπορείτε να προσθέσετε χρώματα. Ακολουθώντας αυτά τα βήματα, ανοίξτε το παράθυρο εργασιών Σχεδίαση διαφάνειας και επιλέξτε
Δώστε χρώμα και σύσταση στις διαφάνειες Άσκηση 1: Επιλέξτε ένα πρότυπο σχεδίασης Τώρα μπορείτε να προσθέσετε χρώματα. Ακολουθώντας αυτά τα βήματα, ανοίξτε το παράθυρο εργασιών Σχεδίαση διαφάνειας και επιλέξτε
Δημιουργώντας εφέ φωτισμού στο περιβάλλον 3Ds Max χρησιμοποιώντας βασικά εργαλεία
 Δημιουργώντας εφέ φωτισμού στο περιβάλλον 3Ds Max χρησιμοποιώντας βασικά εργαλεία Στην επαναληπτική αυτή άσκηση θα θυμηθείτε πώς να χρησιμοποιήσετε βασικά εργαλεία στο περιβάλλον 3Ds Max για να δημιουργήσετε
Δημιουργώντας εφέ φωτισμού στο περιβάλλον 3Ds Max χρησιμοποιώντας βασικά εργαλεία Στην επαναληπτική αυτή άσκηση θα θυμηθείτε πώς να χρησιμοποιήσετε βασικά εργαλεία στο περιβάλλον 3Ds Max για να δημιουργήσετε
ΠΡΟΓΡΑΜΜΑ ΕΠΕΞΕΡΓΑΣΙΑΣ ΕΙΚΟΝΑΣ
 ΠΡΟΓΡΑΜΜΑ ΕΠΕΞΕΡΓΑΣΙΑΣ ΕΙΚΟΝΑΣ ΠΡΟΓΡΑΜΜΑ ΕΠΕΞΕΡΓΑΣΙΑΣ ΕΙΚΟΝΑΣ Το Gimp είναι η πιο γνωστή εφαρμογή επεξεργασίας εικόνας που διατίθεται εντελώς δωρεάν ως λογισμικό ανοιχτού κώδικα. http://www.gimp.org Λήψη
ΠΡΟΓΡΑΜΜΑ ΕΠΕΞΕΡΓΑΣΙΑΣ ΕΙΚΟΝΑΣ ΠΡΟΓΡΑΜΜΑ ΕΠΕΞΕΡΓΑΣΙΑΣ ΕΙΚΟΝΑΣ Το Gimp είναι η πιο γνωστή εφαρμογή επεξεργασίας εικόνας που διατίθεται εντελώς δωρεάν ως λογισμικό ανοιχτού κώδικα. http://www.gimp.org Λήψη
Οδηγός ποιότητας χρωμάτων
 Σελίδα 1 από 5 Οδηγός ποιότητας χρωμάτων Μενού Ποιότητα Χρήση Print Mode (Λειτουργία εκτύπωσης) Έγχρωμο Μόνο μαύρο Διόρθωση χρώματος Αυτόματη Manual (Μη αυτόματη) Ανάλυση εκτύπωσης 1200 dpi 4800 CQ Σκουρότητα
Σελίδα 1 από 5 Οδηγός ποιότητας χρωμάτων Μενού Ποιότητα Χρήση Print Mode (Λειτουργία εκτύπωσης) Έγχρωμο Μόνο μαύρο Διόρθωση χρώματος Αυτόματη Manual (Μη αυτόματη) Ανάλυση εκτύπωσης 1200 dpi 4800 CQ Σκουρότητα
Pixinsight 1.8 Ripley οδηγός επεξεργασίας
 Pixinsight 1.8 Ripley οδηγός επεξεργασίας ΜΕΡΟΣ2: ΕΠΕΞΕΡΓΑΣΙΑ ΣΕ LINEAR STAGE Σε αυτό τον οδηγό θα σας δείξω τη μεθοδολογία που ακολουθώ για να δημιουργήσω το τελικό HaLRGB αποτέλεσμα. Ο στόχος μας αυτή
Pixinsight 1.8 Ripley οδηγός επεξεργασίας ΜΕΡΟΣ2: ΕΠΕΞΕΡΓΑΣΙΑ ΣΕ LINEAR STAGE Σε αυτό τον οδηγό θα σας δείξω τη μεθοδολογία που ακολουθώ για να δημιουργήσω το τελικό HaLRGB αποτέλεσμα. Ο στόχος μας αυτή
Μορφοποίηση εικόνων. Εισαγωγή. Στόχος κεφαλαίου
 Περιεχόμενα Κεφάλαιο 1: Προετοιμασία παρουσίασης...1 Κεφάλαιο 2: Διαχείριση διαφανειών...18 Κεφάλαιο 3: Διαχείριση γραφικών...31 Κεφάλαιο 4: Επεξεργασία εικόνων με το Adobe Photoshop...56 Κεφάλαιο 5: Μορφοποίηση
Περιεχόμενα Κεφάλαιο 1: Προετοιμασία παρουσίασης...1 Κεφάλαιο 2: Διαχείριση διαφανειών...18 Κεφάλαιο 3: Διαχείριση γραφικών...31 Κεφάλαιο 4: Επεξεργασία εικόνων με το Adobe Photoshop...56 Κεφάλαιο 5: Μορφοποίηση
Φώτα - Εκτύπωση Αποθήκευση εικόνας
 Φώτα - Εκτύπωση Αποθήκευση εικόνας 1 Φώτα Εισαγωγή φωτεινών πηγών στην κάτοψη Το 1992 σας δίνει την δυνατότητα να τοποθετήσετε φώτα στην μελέτη, έτσι ώστε να έχετε πιο ρεαλιστικό αποτέλεσμα. Οι φωτεινές
Φώτα - Εκτύπωση Αποθήκευση εικόνας 1 Φώτα Εισαγωγή φωτεινών πηγών στην κάτοψη Το 1992 σας δίνει την δυνατότητα να τοποθετήσετε φώτα στην μελέτη, έτσι ώστε να έχετε πιο ρεαλιστικό αποτέλεσμα. Οι φωτεινές
Τροποποίηση συνδυασμών κίνησης
 Τροποποίηση συνδυασμών κίνησης Σε αυτήν την πρακτική εξάσκηση, θα τροποποιήσετε τους συνδυασμούς που έχουν εφαρμοστεί στην παρουσίαση της εταιρείας σας. Βήμα 1: Αλλαγή του εφέ για το κείμενο του τίτλου
Τροποποίηση συνδυασμών κίνησης Σε αυτήν την πρακτική εξάσκηση, θα τροποποιήσετε τους συνδυασμούς που έχουν εφαρμοστεί στην παρουσίαση της εταιρείας σας. Βήμα 1: Αλλαγή του εφέ για το κείμενο του τίτλου
Λίγα λόγια από το συγγραφέα Κεφάλαιο 1: PowerPoint Κεφάλαιο 2: Εκκίνηση του PowerPoint... 13
 Περιεχόμενα Λίγα λόγια από το συγγραφέα... 7 Κεφάλαιο 1: PowerPoint... 9 Κεφάλαιο 2: Εκκίνηση του PowerPoint... 13 Κεφάλαιο 3: Δημιουργία νέας παρουσίασης... 27 Κεφάλαιο 4: Μορφοποίηση κειμένου παρουσίασης...
Περιεχόμενα Λίγα λόγια από το συγγραφέα... 7 Κεφάλαιο 1: PowerPoint... 9 Κεφάλαιο 2: Εκκίνηση του PowerPoint... 13 Κεφάλαιο 3: Δημιουργία νέας παρουσίασης... 27 Κεφάλαιο 4: Μορφοποίηση κειμένου παρουσίασης...
ΕΡΓΑΛΕΙΑ ΚΑΤΑΣΚΕΥΗΣ ΠΑΙΧΝΙΔΙΩΝ: Εργασία με το λογισμικό Valve Editor
 Στην άσκηση αυτή θα δούμε πώς μπορούμε να δημιουργήσουμε ένα χάρτη/πίστα και να ενσωματώσουμε βασική λειτουργικότητα, χρησιμοποιώντας το λογισμικό Valve Editor. Ας ξεκινήσουμε λοιπόν! 1. Δημιουργήστε ένα
Στην άσκηση αυτή θα δούμε πώς μπορούμε να δημιουργήσουμε ένα χάρτη/πίστα και να ενσωματώσουμε βασική λειτουργικότητα, χρησιμοποιώντας το λογισμικό Valve Editor. Ας ξεκινήσουμε λοιπόν! 1. Δημιουργήστε ένα
Αλλαγή της εμφάνισης κειμένου: μέγεθος γραμματοσειράς, είδος γραμματοσειράς
 3.3.1.1 Αλλαγή της εμφάνισης κειμένου: μέγεθος γραμματοσειράς, είδος γραμματοσειράς Γραμματοσειρές Η λέξη γραμματοσειρά αναφέρεται στο στυλ που εμφανίζονται τα γράμματα. Παρακάτω ακολουθούν κάποια παραδείγματα,
3.3.1.1 Αλλαγή της εμφάνισης κειμένου: μέγεθος γραμματοσειράς, είδος γραμματοσειράς Γραμματοσειρές Η λέξη γραμματοσειρά αναφέρεται στο στυλ που εμφανίζονται τα γράμματα. Παρακάτω ακολουθούν κάποια παραδείγματα,
1 ο Εργαστήριο Συντεταγμένες, Χρώματα, Σχήματα
 1 ο Εργαστήριο Συντεταγμένες, Χρώματα, Σχήματα 1. Σύστημα Συντεταγμένων Το σύστημα συντεταγμένων που έχουμε συνηθίσει από το σχολείο τοποθετούσε το σημείο (0,0) στο σημείο τομής των δυο αξόνων Χ και Υ.
1 ο Εργαστήριο Συντεταγμένες, Χρώματα, Σχήματα 1. Σύστημα Συντεταγμένων Το σύστημα συντεταγμένων που έχουμε συνηθίσει από το σχολείο τοποθετούσε το σημείο (0,0) στο σημείο τομής των δυο αξόνων Χ και Υ.
Vodafone Business Connect
 Vodafone Business Connect Vodafone Business WebHosting Αναλυτικός Οδηγός Χρήσης Photo Album Αναλυτικός οδηγός χρήσης: Photo Album Vodafone Business Connect - Υπηρεσίες φιλοξενίας εταιρικού e-mail & web
Vodafone Business Connect Vodafone Business WebHosting Αναλυτικός Οδηγός Χρήσης Photo Album Αναλυτικός οδηγός χρήσης: Photo Album Vodafone Business Connect - Υπηρεσίες φιλοξενίας εταιρικού e-mail & web
Δημιουργώντας σχεδιοκίνηση στο περιβάλλον 3Ds Max χρησιμοποιώντας βασικά εργαλεία
 Δημιουργώντας σχεδιοκίνηση στο περιβάλλον 3Ds Max χρησιμοποιώντας βασικά εργαλεία Στην άσκηση αυτή θα μάθετε πώς να χρησιμοποιήσετε βασικά εργαλεία στο περιβάλλον 3Ds Max για να δημιουργήσετε ένα τρισδιάστατο
Δημιουργώντας σχεδιοκίνηση στο περιβάλλον 3Ds Max χρησιμοποιώντας βασικά εργαλεία Στην άσκηση αυτή θα μάθετε πώς να χρησιμοποιήσετε βασικά εργαλεία στο περιβάλλον 3Ds Max για να δημιουργήσετε ένα τρισδιάστατο
GreekLUG Ελεύθερο Λογισμικό & Λογισμικό Ανοικτού Κώδικα
 GreekLUG Ελεύθερο Λογισμικό & Λογισμικό Ανοικτού Κώδικα Μάθημα 5ο Γραφικά και πολυμέσα Ύλη Μαθημάτων VI Μαθ. 5 : Γραφικά και πολυμέσα Γραφικά/Πολυμέσα Γενικά, Printscreen, Εφαρμογή γραφικών GIMP, Εφαρμογή
GreekLUG Ελεύθερο Λογισμικό & Λογισμικό Ανοικτού Κώδικα Μάθημα 5ο Γραφικά και πολυμέσα Ύλη Μαθημάτων VI Μαθ. 5 : Γραφικά και πολυμέσα Γραφικά/Πολυμέσα Γενικά, Printscreen, Εφαρμογή γραφικών GIMP, Εφαρμογή
Δημιουργία προσαρμοσμένης διαδρομής κίνησης και αλλαγή του μεγέθους της με χρήση σημείων επεξεργασίας
 Δημιουργία προσαρμοσμένης διαδρομής κίνησης και αλλαγή του μεγέθους της με χρήση σημείων επεξεργασίας Αυτό μοιάζει πανεύκολο μετά την άσκηση που έχετε κάνει στο Μάθημα 1. Θα προσθέσετε μια προσαρμοσμένη
Δημιουργία προσαρμοσμένης διαδρομής κίνησης και αλλαγή του μεγέθους της με χρήση σημείων επεξεργασίας Αυτό μοιάζει πανεύκολο μετά την άσκηση που έχετε κάνει στο Μάθημα 1. Θα προσθέσετε μια προσαρμοσμένη
Κολάζ φωτογραφιών. Έννοιες που θα χρησιμοποιηθούν
 Κολάζ φωτογραφιών Έννοιες που θα χρησιμοποιηθούν 1) Image --> Resize 2) Image --> Canvas Size (Anchor) (Print Size) 3) Open Images (Upper Right thumbnail) 4) Edit --> Select All & Deselect commands 5)
Κολάζ φωτογραφιών Έννοιες που θα χρησιμοποιηθούν 1) Image --> Resize 2) Image --> Canvas Size (Anchor) (Print Size) 3) Open Images (Upper Right thumbnail) 4) Edit --> Select All & Deselect commands 5)
Το σκηνικό μας είναι πλέον έτοιμο για εισάγουμε τα υπόλοιπα αντικείμενα του έργου μας.
 Εισαγωγή έτοιμου σκηνικού Όπως είδαμε και στο προηγούμενο κεφάλαιο, το Scratch παρέχει επίσης μία πληθώρα από έτοιμα σκηνικά. Για να εισάγουμε ένα έτοιμο σκηνικό, πηγαίνουμε στην καρτέλα Υπόβαθρα του σκηνικού
Εισαγωγή έτοιμου σκηνικού Όπως είδαμε και στο προηγούμενο κεφάλαιο, το Scratch παρέχει επίσης μία πληθώρα από έτοιμα σκηνικά. Για να εισάγουμε ένα έτοιμο σκηνικό, πηγαίνουμε στην καρτέλα Υπόβαθρα του σκηνικού
Δημιουργία ενός κενού πίνακα
 3.4.1.1 Δημιουργία ενός κενού πίνακα Ένας πίνακας αποτελείται από έναν αριθμό γραμμών και στηλών που δημιουργούν ένα πλέγμα. Σε αυτό το πλέγμα είναι πιθανή η ύπαρξη ή μη περιθωρίων. Κάθε κελί του πίνακα
3.4.1.1 Δημιουργία ενός κενού πίνακα Ένας πίνακας αποτελείται από έναν αριθμό γραμμών και στηλών που δημιουργούν ένα πλέγμα. Σε αυτό το πλέγμα είναι πιθανή η ύπαρξη ή μη περιθωρίων. Κάθε κελί του πίνακα
Δημιουργία και επεξεργασία διανυσματικών επιπέδων στο QGIS
 Δημιουργία και επεξεργασία διανυσματικών επιπέδων στο QGIS Δημιουργία επιπέδου σχεδίασης 1. Από το Menu Layer Create Layer New Shapefile Layer δημιουργούμε νέο επίπεδο. Στο παράθυρο που ανοίγει (Εικ. 1)
Δημιουργία και επεξεργασία διανυσματικών επιπέδων στο QGIS Δημιουργία επιπέδου σχεδίασης 1. Από το Menu Layer Create Layer New Shapefile Layer δημιουργούμε νέο επίπεδο. Στο παράθυρο που ανοίγει (Εικ. 1)
Άσκηση 11 Υλικά. Στόχος της άσκησης
 Άσκηση 11 Υλικά Στόχος της άσκησης Σκοπός της άσκησης αυτής είναι η δηµιουργία υλικών µε τη βοήθεια του Material Editor καθώς επίσης και η κατανόηση της χρήσης των συντεταγµένων χαρτογράφησης (mapping
Άσκηση 11 Υλικά Στόχος της άσκησης Σκοπός της άσκησης αυτής είναι η δηµιουργία υλικών µε τη βοήθεια του Material Editor καθώς επίσης και η κατανόηση της χρήσης των συντεταγµένων χαρτογράφησης (mapping
Δημιουργώντας 3D μοντέλα από ακμές με χρήση λογικών τελεστών
 Δημιουργώντας 3D μοντέλα από ακμές με χρήση λογικών τελεστών Στην άσκηση αυτή θα μάθετε πώς να δημιουργήσετε ένα ζεύγος ζαριών χρησιμοποιώντας το λογισμικό Blender, κάνοντας επεξεργασία ακμών, εφαρμογή
Δημιουργώντας 3D μοντέλα από ακμές με χρήση λογικών τελεστών Στην άσκηση αυτή θα μάθετε πώς να δημιουργήσετε ένα ζεύγος ζαριών χρησιμοποιώντας το λογισμικό Blender, κάνοντας επεξεργασία ακμών, εφαρμογή
1. Ανοίξτε το 3D Studio MAX ή επιλέξτε File Reset. ηµιουργήστε µια σφαίρα µε κέντρο την αρχή των αξόνων και ακτίνα 20 µονάδων και χρώµα πράσινο.
 Άσκηση 5 Κλωνοποίηση Αντικειµένων Στόχος της άσκησης Σην παρούσα άσκηση θα δούµε πως µπορούµε να επιτύχουµε την κλωνοποίηση αντικειµένων στο 3D Studio Max, δηλαδή να δηµιουργήσουµε πανοµοιότυπα αντίγραφα
Άσκηση 5 Κλωνοποίηση Αντικειµένων Στόχος της άσκησης Σην παρούσα άσκηση θα δούµε πως µπορούµε να επιτύχουµε την κλωνοποίηση αντικειµένων στο 3D Studio Max, δηλαδή να δηµιουργήσουµε πανοµοιότυπα αντίγραφα
ΔΗΜΙΟΥΡΓΙΑ ΣΧΗΜΑΤΩΝ. 1) Προβολή Γραμμές εργαλείων Σχεδίαση. ΜΑΘΗΜΑ 5 ο : ΣΧΗΜΑΤΑ-ΕΙΚΟΝΕΣ-ΕΞΙΣΩΣΕΙΣ 1
 ΣΧΗΜΑΤΑ-ΕΙΚΟΝΕΣ-ΕΞΙΣΩΣΕΙΣ ΔΗΜΙΟΥΡΓΙΑ ΣΧΗΜΑΤΩΝ Για τη δημιουργία σχημάτων στο WORD χρησιμοποιείται η γραμμή εργαλείων της σχεδίασης. Τα βήματα που μπορεί να ακολουθήσετε για να εμφανίσετε τη γραμμή εργαλείων
ΣΧΗΜΑΤΑ-ΕΙΚΟΝΕΣ-ΕΞΙΣΩΣΕΙΣ ΔΗΜΙΟΥΡΓΙΑ ΣΧΗΜΑΤΩΝ Για τη δημιουργία σχημάτων στο WORD χρησιμοποιείται η γραμμή εργαλείων της σχεδίασης. Τα βήματα που μπορεί να ακολουθήσετε για να εμφανίσετε τη γραμμή εργαλείων
«DIGITAL STORY TELLING» PROJECT
 «DIGITAL STORY TELLING» PROJECT ΕΙΣΑΓΩΓΗ: Στα πλαίσια της εξοικείωσής μας με τα «πολυμέσα» θα ασχοληθούμε με το project «digital story telling». Το project αυτό θα μας μάθει πώς να «αφηγούμαστε» ψηφιακά
«DIGITAL STORY TELLING» PROJECT ΕΙΣΑΓΩΓΗ: Στα πλαίσια της εξοικείωσής μας με τα «πολυμέσα» θα ασχοληθούμε με το project «digital story telling». Το project αυτό θα μας μάθει πώς να «αφηγούμαστε» ψηφιακά
Για να δημιουργήσετε το σχήμα του πιονιού, χρειάζεται να φορτώσετε μια σχετική εικόνα στην άποψη και να την ιχνηλατήσετε.
 Άσκηση 3 η 2Δ Σχήματα Καμπύλες II Στόχος της άσκησης Στην παρούσα άσκηση θα δούμε πως μπορούμε να δημιουργούμε τρισδιάστατα αντικείμενα, ξεκινώντας από τη σχεδίαση του περιγράμματός τους, με τη βοήθεια
Άσκηση 3 η 2Δ Σχήματα Καμπύλες II Στόχος της άσκησης Στην παρούσα άσκηση θα δούμε πως μπορούμε να δημιουργούμε τρισδιάστατα αντικείμενα, ξεκινώντας από τη σχεδίαση του περιγράμματός τους, με τη βοήθεια
7.Α.1 Παρουσιάσεις. 7.Α.2 Περιγραφή περιεχομένων της εφαρμογής
 Μάθημα 7ο Πολυμέσα 7.Α.1 Παρουσιάσεις Οι παρουσιάσεις είναι μια εφαρμογή που χρησιμεύει στην παρουσίαση των εργασιών μας. Αποτελούν μια συνοπτική μορφή των εργασιών μας. Μέσω δημιουργίας διαφανειών, μορφοποιήσεων
Μάθημα 7ο Πολυμέσα 7.Α.1 Παρουσιάσεις Οι παρουσιάσεις είναι μια εφαρμογή που χρησιμεύει στην παρουσίαση των εργασιών μας. Αποτελούν μια συνοπτική μορφή των εργασιών μας. Μέσω δημιουργίας διαφανειών, μορφοποιήσεων
Είναι η πιο απλή εκδοχή των εργαλείων σβησίματος, είναι η κοινή σβήστρα.
 Αφαίρεση φόμτου Η αφαίρεση του φόντου φωτογραφιών που επεξεργαζόμαστε είναι μία πολύ συνηθισμένη διαδικασία. Τπάρχουν διάφορες μέθοδοι αφαίρεσης φόντου από εικόνες. Ήδη έχουμε δει την πιο απλή περίπτωση
Αφαίρεση φόμτου Η αφαίρεση του φόντου φωτογραφιών που επεξεργαζόμαστε είναι μία πολύ συνηθισμένη διαδικασία. Τπάρχουν διάφορες μέθοδοι αφαίρεσης φόντου από εικόνες. Ήδη έχουμε δει την πιο απλή περίπτωση
Επεξεργασία Κειμένου Open Office. Κείμενο: Δραστηριότητα Ανοίξτε τον κειμενογράφο OpenOffice.writer ακολουθώντας την διαδρομή:
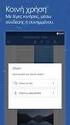 Τάξη: Γ Μάθημα: Γλώσσα Απόσπασμα - σελ.36 Μίκης Θεοδωράκης 1 Επεξεργασία Κειμένου Open Office Κείμενο: Δραστηριότητα 1 1. Ανοίξτε τον κειμενογράφο OpenOffice.writer ακολουθώντας την διαδρομή: Έναρξη Όλα
Τάξη: Γ Μάθημα: Γλώσσα Απόσπασμα - σελ.36 Μίκης Θεοδωράκης 1 Επεξεργασία Κειμένου Open Office Κείμενο: Δραστηριότητα 1 1. Ανοίξτε τον κειμενογράφο OpenOffice.writer ακολουθώντας την διαδρομή: Έναρξη Όλα
Άσκηση 5 Firefox Αποθήκευση αρχείων
 Άσκηση 5 Firefox Αποθήκευση αρχείων Παρουσίαση Γραμμών Εργαλείων Ανοίγουμε τον περιηγητή ιστού Firefox. Αποθήκευση εικόνων Ανοίγουμε την σελίδα www.google.gr Στην πάνω αριστερά γωνία κάνουμε αριστερό κλικ
Άσκηση 5 Firefox Αποθήκευση αρχείων Παρουσίαση Γραμμών Εργαλείων Ανοίγουμε τον περιηγητή ιστού Firefox. Αποθήκευση εικόνων Ανοίγουμε την σελίδα www.google.gr Στην πάνω αριστερά γωνία κάνουμε αριστερό κλικ
Μάθηµα: Χαρτογραφική Εικόνα
 Μάθηµα: Χαρτογραφική Εικόνα Εισαγωγή στο λογισµικό πακέτο σχεδίασης Photoshop Μετατρέποντας Αντικείµενα πάνω στο Φόντο Σε αυτό το σηµείο µπορούµε ναζωγραφίζουµε οπουδήποτε οτιδήποτε. Έχουµε µάθει να χρησιµοποιούµε
Μάθηµα: Χαρτογραφική Εικόνα Εισαγωγή στο λογισµικό πακέτο σχεδίασης Photoshop Μετατρέποντας Αντικείµενα πάνω στο Φόντο Σε αυτό το σηµείο µπορούµε ναζωγραφίζουµε οπουδήποτε οτιδήποτε. Έχουµε µάθει να χρησιµοποιούµε
Κεφάλαιο 2.3: Ρυθμίσεις των Windows
 Κεφάλαιο 2.3: Ρυθμίσεις των Windows 2.3.1 Βασικές πληροφορίες συστήματος Για να δούμε βασικές πληροφορίες για τον υπολογιστή μας, πατάμε το κουμπί «Έναρξη» και επιλέγουμε διαδοχικά «Πίνακας Ελέγχου», «Σύστημα
Κεφάλαιο 2.3: Ρυθμίσεις των Windows 2.3.1 Βασικές πληροφορίες συστήματος Για να δούμε βασικές πληροφορίες για τον υπολογιστή μας, πατάμε το κουμπί «Έναρξη» και επιλέγουμε διαδοχικά «Πίνακας Ελέγχου», «Σύστημα
Ψηφιακή Επεξεργασία και Ανάλυση Εικόνας. Παρουσίαση 12 η. Θεωρία Χρώματος και Επεξεργασία Έγχρωμων Εικόνων
 Ψηφιακή Επεξεργασία και Ανάλυση Εικόνας Παρουσίαση 12 η Θεωρία Χρώματος και Επεξεργασία Έγχρωμων Εικόνων Εισαγωγή (1) Το χρώμα είναι ένας πολύ σημαντικός παράγοντας περιγραφής, που συχνά απλουστεύει κατά
Ψηφιακή Επεξεργασία και Ανάλυση Εικόνας Παρουσίαση 12 η Θεωρία Χρώματος και Επεξεργασία Έγχρωμων Εικόνων Εισαγωγή (1) Το χρώμα είναι ένας πολύ σημαντικός παράγοντας περιγραφής, που συχνά απλουστεύει κατά
Λεπτομέριες τοιχοποιίας Σχεδίαση κάτοψης
 1 Λεπτομέριες τοιχοποιϊας Σχεδίαση κάτοψης Λεπτομέριες τοιχοποιίας Σχεδίαση κάτοψης Ξεκινώντας το πρόγραμμα εμφανίζονται οι επιλογές σχετικά με το τι θέλετε να κάνετε. Δημιουργώντας Νέο Δωμάτιο Όταν ο
1 Λεπτομέριες τοιχοποιϊας Σχεδίαση κάτοψης Λεπτομέριες τοιχοποιίας Σχεδίαση κάτοψης Ξεκινώντας το πρόγραμμα εμφανίζονται οι επιλογές σχετικά με το τι θέλετε να κάνετε. Δημιουργώντας Νέο Δωμάτιο Όταν ο
Για να δηµιουργήσετε το σχήµα ενός πιονιού από σκάκι, χρειάζεται να φορτώσετε µια σχετική εικόνα στην άποψη (viewport) και να την ιχνηλατήσετε.
 Άσκηση 3η 2Δ Σχήµατα Καµπύλες II Στόχος της άσκησης Στην παρούσα άσκηση θα δούµε πως µπορούµε να δηµιουργούµε τρισδιάστατα αντικείµενα, ξεκινώντας από τη σχεδίαση του περιγράµµατός τους, µε τη βοήθεια
Άσκηση 3η 2Δ Σχήµατα Καµπύλες II Στόχος της άσκησης Στην παρούσα άσκηση θα δούµε πως µπορούµε να δηµιουργούµε τρισδιάστατα αντικείµενα, ξεκινώντας από τη σχεδίαση του περιγράµµατός τους, µε τη βοήθεια
Σημειώσεις στο PowerPoint
 Σημειώσεις στο PowerPoint Τι είναι το PowerPoint; Το PowerPoint 2010 είναι μια οπτική και γραφική εφαρμογή που χρησιμοποιείται κυρίως για τη δημιουργία παρουσιάσεων. Με το PowerPoint, μπορείτε να δημιουργήσετε
Σημειώσεις στο PowerPoint Τι είναι το PowerPoint; Το PowerPoint 2010 είναι μια οπτική και γραφική εφαρμογή που χρησιμοποιείται κυρίως για τη δημιουργία παρουσιάσεων. Με το PowerPoint, μπορείτε να δημιουργήσετε
Εργαστηριακή Άσκηση 4 Μορφοποίηση Κειμένου μέσω του
 Μορφοποίηση χαρακτήρων Όταν ανοίγουμε το Word η γραμματοσειρά που υπάρχει είναι προκαθορισμένη. Το πλαίσιο διαλόγου Γραμματοσειρά μας επιτρέπει να κάνουμε περισσότερες μορφοποιήσεις. Επιλέγουμε Μορφή Απόσταση
Μορφοποίηση χαρακτήρων Όταν ανοίγουμε το Word η γραμματοσειρά που υπάρχει είναι προκαθορισμένη. Το πλαίσιο διαλόγου Γραμματοσειρά μας επιτρέπει να κάνουμε περισσότερες μορφοποιήσεις. Επιλέγουμε Μορφή Απόσταση
ΕΠΕΞΕΡΓΑΣΙΑ ΒΙΝΤΕΟ ΜΕ ΤΟ ΠΡΟΓΡΑΜΜΑ VSDC FREE VIDEO EDITOR
 ΕΠΕΞΕΡΓΑΣΙΑ ΒΙΝΤΕΟ ΜΕ ΤΟ ΠΡΟΓΡΑΜΜΑ VSDC FREE VIDEO EDITOR ΠΕΡΙΕΧΟΜΕΝΑ Σελίδα Πως ανοίγουμε αρχείο βίντεο ή εικόνα για επεξεργασία 1 Εφαρμογή εφφέ σε βίντεο ή σε εικόνα 2 Πως κόβεται ένα κομμάτι του βίντεο
ΕΠΕΞΕΡΓΑΣΙΑ ΒΙΝΤΕΟ ΜΕ ΤΟ ΠΡΟΓΡΑΜΜΑ VSDC FREE VIDEO EDITOR ΠΕΡΙΕΧΟΜΕΝΑ Σελίδα Πως ανοίγουμε αρχείο βίντεο ή εικόνα για επεξεργασία 1 Εφαρμογή εφφέ σε βίντεο ή σε εικόνα 2 Πως κόβεται ένα κομμάτι του βίντεο
Δημιουργία παρουσιάσεων με το PowerPoint
 Δημιουργία παρουσιάσεων με το PowerPoint Οι νέες Τεχνολογίες αλλάζουν ριζικά το τοπίο της εκπαίδευσης. Αλλάζουν τον τρόπο διδασκαλίας και μάθησης, τον τρόπο μελέτης αλλά και τον τρόπο έρευνας και αξιολόγησης,
Δημιουργία παρουσιάσεων με το PowerPoint Οι νέες Τεχνολογίες αλλάζουν ριζικά το τοπίο της εκπαίδευσης. Αλλάζουν τον τρόπο διδασκαλίας και μάθησης, τον τρόπο μελέτης αλλά και τον τρόπο έρευνας και αξιολόγησης,
Α.Σ.ΠΑΙ.Τ.Ε. Ε.Π.ΠΑΙ.Κ. Ακ. Έτος Οδηγίες για το GIMP
 Οδηγίες για το GIMP Α. Εισαγωγή Το συγκεκριμένο κείμενο αποτελεί μια σύντομη παρουσίαση για ένα ανοικτού λογισμικού πρόγραμμα επεξεργασίας εικόνας, το GIMP το οποίο από πολλούς θεωρείται ίσως το πιο ανταγωνιστικό
Οδηγίες για το GIMP Α. Εισαγωγή Το συγκεκριμένο κείμενο αποτελεί μια σύντομη παρουσίαση για ένα ανοικτού λογισμικού πρόγραμμα επεξεργασίας εικόνας, το GIMP το οποίο από πολλούς θεωρείται ίσως το πιο ανταγωνιστικό
Προγραμματισμός. Το περιβάλλον του scratch
 Προγραμματισμός Η τέχνη του να μπορούμε να γράφουμε τα δικά μας προγράμματα ονομάζεται προγραμματισμός. Γενικότερα ως προγραμματιστικό πρόβλημα θεωρούμε κάθε ζήτημα που τίθεται προς επίλυση, κάθε κατάσταση
Προγραμματισμός Η τέχνη του να μπορούμε να γράφουμε τα δικά μας προγράμματα ονομάζεται προγραμματισμός. Γενικότερα ως προγραμματιστικό πρόβλημα θεωρούμε κάθε ζήτημα που τίθεται προς επίλυση, κάθε κατάσταση
2. Κάντε κλικ στο παράθυρο όψης Top για να το ενεργοποιήσετε, ώστε να σχεδιάσετε το πάτωµα του δωµατίου.
 Άσκηση 7 Σύνθετα Αντικείµενα Στόχος της άσκησης Στόχος της παρούσας άσκησης είναι η εξοικείωση µε τη δηµιουργία σύνθετων αντικειµένων που δηµιουργούνται από τον συνδυασµό δύο ή περισσότερων τρισδιάστατων
Άσκηση 7 Σύνθετα Αντικείµενα Στόχος της άσκησης Στόχος της παρούσας άσκησης είναι η εξοικείωση µε τη δηµιουργία σύνθετων αντικειµένων που δηµιουργούνται από τον συνδυασµό δύο ή περισσότερων τρισδιάστατων
Κάιρο - Μελέτη περίπτωσης
 Κάιρο - Μελέτη περίπτωσης Στις ασκήσεις που ακολουθούν θα χρησιμοποιήσετε δορυφορικές εικόνες που παρουσιάζουν τους πόρους της πόλης. Εικόνα φυσικών χρωμάτων «Κάιρο». Για να κάνετε λήψη των απαιτούμενων
Κάιρο - Μελέτη περίπτωσης Στις ασκήσεις που ακολουθούν θα χρησιμοποιήσετε δορυφορικές εικόνες που παρουσιάζουν τους πόρους της πόλης. Εικόνα φυσικών χρωμάτων «Κάιρο». Για να κάνετε λήψη των απαιτούμενων
Άλλες Τεχνικές Βελτίωσης μιας Παρουσίασης
 Άλλες Τεχνικές Βελτίωσης μιας Παρουσίασης 3 ΚΥΡΙΑ ΣΗΜΕΙΑ ΤΟΥ ΚΕΦΑΛΑΙΟΥ Προσθήκη ενοτήτων σε μια παρουσίαση Έλεγχος ορθογραφίας μιας παρουσίασης ΑΡΧΕΙΑ ΕΡΓΑΣΙΑΣ ΕΚΠΑΙΔΕΥΤΙΚΗ ΑΣΚΗΣΗ, ΕΚΠΑΙΔΕΥΤΙΚΗ ΑΣΚΗΣΗ
Άλλες Τεχνικές Βελτίωσης μιας Παρουσίασης 3 ΚΥΡΙΑ ΣΗΜΕΙΑ ΤΟΥ ΚΕΦΑΛΑΙΟΥ Προσθήκη ενοτήτων σε μια παρουσίαση Έλεγχος ορθογραφίας μιας παρουσίασης ΑΡΧΕΙΑ ΕΡΓΑΣΙΑΣ ΕΚΠΑΙΔΕΥΤΙΚΗ ΑΣΚΗΣΗ, ΕΚΠΑΙΔΕΥΤΙΚΗ ΑΣΚΗΣΗ
Ελέγξτε την ταινία σας
 Ελέγξτε την ταινία σας Σε αυτές τις ασκήσεις, θα κάνετε εισαγωγή μιας ταινίας και θα χρησιμοποιήσετε τις επιλογές που παρουσιάστηκαν στο μάθημα. Άσκηση 1: Εισαγωγή αρχείου ταινίας 1. Κάντε κλικ στη μικρογραφία
Ελέγξτε την ταινία σας Σε αυτές τις ασκήσεις, θα κάνετε εισαγωγή μιας ταινίας και θα χρησιμοποιήσετε τις επιλογές που παρουσιάστηκαν στο μάθημα. Άσκηση 1: Εισαγωγή αρχείου ταινίας 1. Κάντε κλικ στη μικρογραφία
Γνωριμία με το περιβάλλον
 Γνωριμία με το περιβάλλον 1.Τι είναι http://www.makolas.blogspot.gr/ 2. Που και πως θα το βρω. Πως το εγκαθιστώ http://scratch.mit.edu/ 3. Γνωριμία με το περιβάλλον Εργασία με σκηνικά Διαγράψτε τη φιγούρα:
Γνωριμία με το περιβάλλον 1.Τι είναι http://www.makolas.blogspot.gr/ 2. Που και πως θα το βρω. Πως το εγκαθιστώ http://scratch.mit.edu/ 3. Γνωριμία με το περιβάλλον Εργασία με σκηνικά Διαγράψτε τη φιγούρα:
Από σήµερα οι φωτογραφίες σας αλλάζουν τον κόσµο DIGITAL PHOTO WORLD. Photo Book Editor v2.5. οδηγίες χρήσεως
 DIGITAL PHOTO WOLD Photo Book Editor v2.5 οδηγίες χρήσεως περιεχόµενα κεφάλαιο 1 κεφάλαιο 2 κεφάλαιο 3 κεφάλαιο 4 κεφάλαιο 5 εγκατάσταση περιγραφή της εφαρµογής γενική περιγραφή τα µενού επεξήγηση εικονιδίων
DIGITAL PHOTO WOLD Photo Book Editor v2.5 οδηγίες χρήσεως περιεχόµενα κεφάλαιο 1 κεφάλαιο 2 κεφάλαιο 3 κεφάλαιο 4 κεφάλαιο 5 εγκατάσταση περιγραφή της εφαρµογής γενική περιγραφή τα µενού επεξήγηση εικονιδίων
Field Service Management ΕΓΧΕΙΡΙΔΙΟ ΧΡΗΣΗΣ
 Field Service Management ΕΓΧΕΙΡΙΔΙΟ ΧΡΗΣΗΣ 1 ΠΕΡΙΕΧΟΜΕΝΑ 1. ΑΝΑΛΥΣΗ ΜΕΝΟΥ ΕΦΑΡΜΟΓΗΣ... 4 2. ΕΠΕΞΗΓΗΣΗ ΚΕΝΤΡΙΚΟΥ ΜΕΝΟΥ ΚΑΡΤΕΛΑΣ... 5 3. ΔΗΜΙΟΥΡΓΙΑ ΠΕΛΑΤΗ... 6 4. ΑΝΑΖΗΤΗΣΗ ΠΕΛΑΤΗ... 6 5. ΕΠΕΞΕΡΓΑΣΙΑ/ΔΙΑΓΡΑΦΗ
Field Service Management ΕΓΧΕΙΡΙΔΙΟ ΧΡΗΣΗΣ 1 ΠΕΡΙΕΧΟΜΕΝΑ 1. ΑΝΑΛΥΣΗ ΜΕΝΟΥ ΕΦΑΡΜΟΓΗΣ... 4 2. ΕΠΕΞΗΓΗΣΗ ΚΕΝΤΡΙΚΟΥ ΜΕΝΟΥ ΚΑΡΤΕΛΑΣ... 5 3. ΔΗΜΙΟΥΡΓΙΑ ΠΕΛΑΤΗ... 6 4. ΑΝΑΖΗΤΗΣΗ ΠΕΛΑΤΗ... 6 5. ΕΠΕΞΕΡΓΑΣΙΑ/ΔΙΑΓΡΑΦΗ
Άσκηση 11 η Υλικά και Χάρτες. Στόχος της άσκησης
 Άσκηση 11 η Υλικά και Χάρτες Στόχος της άσκησης Σκοπό της άσκησης αυτής είναι η δημιουργία υλικών με τη βοήθεια του Material Editor καθώς επίσης και η κατανόηση της χρήσης των συντεταγμένων χαρτογράφησης
Άσκηση 11 η Υλικά και Χάρτες Στόχος της άσκησης Σκοπό της άσκησης αυτής είναι η δημιουργία υλικών με τη βοήθεια του Material Editor καθώς επίσης και η κατανόηση της χρήσης των συντεταγμένων χαρτογράφησης
Περιεχόμενα. Λίγα λόγια από το συγγραφέα... 7
 Περιεχόμενα Λίγα λόγια από το συγγραφέα... 7 1 Ψηφιακές εικόνες... 9 2 Adobe Photoshop CS2... 15 3 Το σύστημα Βοήθειας του Adobe Photoshop CS2... 23 4 Άνοιγμα αρχείου εικόνας και μετακίνηση... 31 5 Δημιουργία
Περιεχόμενα Λίγα λόγια από το συγγραφέα... 7 1 Ψηφιακές εικόνες... 9 2 Adobe Photoshop CS2... 15 3 Το σύστημα Βοήθειας του Adobe Photoshop CS2... 23 4 Άνοιγμα αρχείου εικόνας και μετακίνηση... 31 5 Δημιουργία
Inspiration 7 ΕΓΧΕΙΡΙΔΙΟ ΧΡΗΣΗΣ ΜΕ ΠΑΡΑΔΕΙΓΜΑ
 Inspiration 7 ΕΓΧΕΙΡΙΔΙΟ ΧΡΗΣΗΣ ΜΕ ΠΑΡΑΔΕΙΓΜΑ Εισαγωγή Κύριας Ιδέας ή Γενικού Θέματος: Όταν ανοίγει το Inspiration, εμφανίζεται ένα σύμβολο στο κέντρο της οθόνης με τις λέξεις: Main Idea (Κύρια Ιδέα).
Inspiration 7 ΕΓΧΕΙΡΙΔΙΟ ΧΡΗΣΗΣ ΜΕ ΠΑΡΑΔΕΙΓΜΑ Εισαγωγή Κύριας Ιδέας ή Γενικού Θέματος: Όταν ανοίγει το Inspiration, εμφανίζεται ένα σύμβολο στο κέντρο της οθόνης με τις λέξεις: Main Idea (Κύρια Ιδέα).
Ανάλυση εικόνων DSLR με το πρόγραμμα IRIS
 Δεκέμβριος 2014: Θεματικός Μήνας Μεταβλητών Άστρων Μαραβέλιας Γρηγόρης Ανάλυση εικόνων DSLR με το πρόγραμμα IRIS v1.0 Πηγές Το υλικό προέρχεται από τις ακόλουθες πηγές (τις οποίες μπορείτε να συμβουλευτείτε
Δεκέμβριος 2014: Θεματικός Μήνας Μεταβλητών Άστρων Μαραβέλιας Γρηγόρης Ανάλυση εικόνων DSLR με το πρόγραμμα IRIS v1.0 Πηγές Το υλικό προέρχεται από τις ακόλουθες πηγές (τις οποίες μπορείτε να συμβουλευτείτε
Εγχειρίδιο χρήσης LivingColors Iris
 Εγχειρίδιο χρήσης LivingColors Iris Πρώτα βήματα με το φωτιστικό LivingColors LivingColors Αφαίρεση συσκευασίας και εγκατάσταση Όταν αφαιρείτε τη συσκευασία του φωτιστικού LivingColors, το φωτιστικό είναι
Εγχειρίδιο χρήσης LivingColors Iris Πρώτα βήματα με το φωτιστικό LivingColors LivingColors Αφαίρεση συσκευασίας και εγκατάσταση Όταν αφαιρείτε τη συσκευασία του φωτιστικού LivingColors, το φωτιστικό είναι
Εγχειρίδιο Χρήσης V3.0
 ΕΦΑΡΜΟΓΗ ΔΙΑΧΕΙΡΙΣΗΣ ΠΕΡΙΕΧΟΜΕΝΟΥ Εγχειρίδιο Χρήσης V3.0 Πίνακας Περιεχομένων: 1. Σύνδεση με την συσκευή 3 1.1 Σύνδεση μέσω Wi-Fi Direct.... 3 1.2 Ενσύρματη σύνδεση (LAN) 3 1.3 Ασύρματη σύνδεση (WiFi).
ΕΦΑΡΜΟΓΗ ΔΙΑΧΕΙΡΙΣΗΣ ΠΕΡΙΕΧΟΜΕΝΟΥ Εγχειρίδιο Χρήσης V3.0 Πίνακας Περιεχομένων: 1. Σύνδεση με την συσκευή 3 1.1 Σύνδεση μέσω Wi-Fi Direct.... 3 1.2 Ενσύρματη σύνδεση (LAN) 3 1.3 Ασύρματη σύνδεση (WiFi).
1. Ανοίξτε το 3D Studio MAX, ή αν είναι ήδη ανοιχτό, επιλέξτε File Reset.
 Άσκηση 7 η Σύνθετα Αντικείμενα Στόχος της άσκησης Στόχος της παρούσας άσκησης είναι η εξοικείωση με τη δημιουργία σύνθετων αντικειμένων που δημιουργούνται από τον συνδυασμό δύο ή περισσότερων τρισδιάστατων
Άσκηση 7 η Σύνθετα Αντικείμενα Στόχος της άσκησης Στόχος της παρούσας άσκησης είναι η εξοικείωση με τη δημιουργία σύνθετων αντικειμένων που δημιουργούνται από τον συνδυασμό δύο ή περισσότερων τρισδιάστατων
Σπουδές CAD, Πληροφορικής, Οικονομίας, Διοίκησης και D.T.P. με Σύστημα διδασκαλίας facetoface
 Copyright 2009-2012 -SYSTEM- All rights reserved 2/133 Μάθημα 1 ο Εισαγωγή ΠΕΡΙΕΧΟΜΕΝΑ Μάθημα 14 ο Συμβουλές Μορφοποιήσεων Μάθημα 2 ο Δημιουργία & Αποθήκευση Μάθημα 3 ο Διατάξεις Μάθημα 4 ο Το εργαλείο
Copyright 2009-2012 -SYSTEM- All rights reserved 2/133 Μάθημα 1 ο Εισαγωγή ΠΕΡΙΕΧΟΜΕΝΑ Μάθημα 14 ο Συμβουλές Μορφοποιήσεων Μάθημα 2 ο Δημιουργία & Αποθήκευση Μάθημα 3 ο Διατάξεις Μάθημα 4 ο Το εργαλείο
ΥΠΗΡΕΣΙΕΣ ΔΙΑΔΙΚΤΟΥ Explorer & Outlook 2013
 ΥΠΗΡΕΣΙΕΣ ΔΙΑΔΙΚΤΟΥ Explorer & Outlook 2013 1. Δίκτυα Υπολογιστών και Διαδίκτυο... 3 1.1. Όροι Και Έννοιες... 3 1.2. Ασφάλεια Στο Διαδίκτυο... 5 2. Περιήγηση στον Παγκόσμιο Ιστό 7 Το Περιβάλλον Ενός Φυλλομετρητή...
ΥΠΗΡΕΣΙΕΣ ΔΙΑΔΙΚΤΟΥ Explorer & Outlook 2013 1. Δίκτυα Υπολογιστών και Διαδίκτυο... 3 1.1. Όροι Και Έννοιες... 3 1.2. Ασφάλεια Στο Διαδίκτυο... 5 2. Περιήγηση στον Παγκόσμιο Ιστό 7 Το Περιβάλλον Ενός Φυλλομετρητή...
Εισαγωγή στο πρόγραμμα Microsoft word 2003
 Εισαγωγή στο πρόγραμμα Microsoft word 2003 Έναρξη 1. Εκκίνηση του προγράμματος Για να ξεκινήσουμε το Word, πατάμε στο κουμπί Εναρξη και από το μενού που εμφανίζεται επιλέγουμε Προγράμματα και Microsoft
Εισαγωγή στο πρόγραμμα Microsoft word 2003 Έναρξη 1. Εκκίνηση του προγράμματος Για να ξεκινήσουμε το Word, πατάμε στο κουμπί Εναρξη και από το μενού που εμφανίζεται επιλέγουμε Προγράμματα και Microsoft
Copyright 2017 HP Development Company, L.P.
 Οδηγός χρήσης Copyright 2017 HP Development Company, L.P. Οι πληροφορίες στο παρόν έγγραφο μπορεί να αλλάξουν χωρίς προειδοποίηση. Οι μοναδικές εγγυήσεις για τα προϊόντα και τις υπηρεσίες της HP είναι
Οδηγός χρήσης Copyright 2017 HP Development Company, L.P. Οι πληροφορίες στο παρόν έγγραφο μπορεί να αλλάξουν χωρίς προειδοποίηση. Οι μοναδικές εγγυήσεις για τα προϊόντα και τις υπηρεσίες της HP είναι
Αναπαραγωγή με αρχεία ήχου
 Αναπαραγωγή με αρχεία ήχου Ανοίγει η παρουσίαση και εμφανίζεται η διαφάνεια τίτλου, "Πειράματα με αρχεία ήχου". Άσκηση 1: Εισαγωγή ήχου για συνεχή αναπαραγωγή Βήμα 1: Εισαγωγή ήχου Στη διαφάνεια 1, με
Αναπαραγωγή με αρχεία ήχου Ανοίγει η παρουσίαση και εμφανίζεται η διαφάνεια τίτλου, "Πειράματα με αρχεία ήχου". Άσκηση 1: Εισαγωγή ήχου για συνεχή αναπαραγωγή Βήμα 1: Εισαγωγή ήχου Στη διαφάνεια 1, με
Εκκίνηση προγράμματος
 Στην απλή αυτή άσκηση θα δούμε πώς μπορούμε να δημιουργήσουμε αντικείμενα, χρησιμοποιώντας το λογισμικό Google Sketchup. Στις ακόλουθες γραμμές περιγράφεται η μεθοδολογίας κατασκευής ενός τραπεζιού, ακολουθώντας
Στην απλή αυτή άσκηση θα δούμε πώς μπορούμε να δημιουργήσουμε αντικείμενα, χρησιμοποιώντας το λογισμικό Google Sketchup. Στις ακόλουθες γραμμές περιγράφεται η μεθοδολογίας κατασκευής ενός τραπεζιού, ακολουθώντας
Movie Maker (Δημιουργία βίντεο)
 Movie Maker (Δημιουργία βίντεο) - Με πόσους τρόπους μπορούμε να διηγηθούμε μια ιστορία; - Μπορούμε να την πούμε ο ένας στον άλλο. - Μπορούμε να την γράψουμε. - Μπορούμε να τη ζωγραφίσουμε κομμάτι-κομμάτι.
Movie Maker (Δημιουργία βίντεο) - Με πόσους τρόπους μπορούμε να διηγηθούμε μια ιστορία; - Μπορούμε να την πούμε ο ένας στον άλλο. - Μπορούμε να την γράψουμε. - Μπορούμε να τη ζωγραφίσουμε κομμάτι-κομμάτι.
Μάθημα 4ο. Προγράμματα
 Μάθημα 4ο Προγράμματα Σελίδα 47 από 106 4.1 Εγκατάσταση προγραμμάτων Όπως έχουμε πει στο πρώτο μάθημα (Σημειώσεις 1ου Μαθήματος 1.3.3.Β σελ. 12) τα προγράμματα ή αλλιώς εφαρμογές αποτελούν μέρος του λογισμικού
Μάθημα 4ο Προγράμματα Σελίδα 47 από 106 4.1 Εγκατάσταση προγραμμάτων Όπως έχουμε πει στο πρώτο μάθημα (Σημειώσεις 1ου Μαθήματος 1.3.3.Β σελ. 12) τα προγράμματα ή αλλιώς εφαρμογές αποτελούν μέρος του λογισμικού
ΣΧΗΜΑΤΑ-ΕΙΚΟΝΕΣ-ΕΞΙΣΩΣΕΙΣ
 ΤΕΙ Ηρακλείου Τμήμα Λογιστικής Πληροφορική I 5 η Εργαστηριακή άσκηση (WORD) ΣΧΗΜΑΤΑ-ΕΙΚΟΝΕΣ-ΕΞΙΣΩΣΕΙΣ ΜΑΘΗΜΑ 5 ο : ΣΧΗΜΑΤΑ-ΕΙΚΟΝΕΣ-ΕΞΙΣΩΣΕΙΣ 1 ΔΗΜΙΟΥΡΓΙΑ ΣΧΗΜΑΤΩΝ Για τη δημιουργία σχημάτων στο WORD χρησιμοποιείται
ΤΕΙ Ηρακλείου Τμήμα Λογιστικής Πληροφορική I 5 η Εργαστηριακή άσκηση (WORD) ΣΧΗΜΑΤΑ-ΕΙΚΟΝΕΣ-ΕΞΙΣΩΣΕΙΣ ΜΑΘΗΜΑ 5 ο : ΣΧΗΜΑΤΑ-ΕΙΚΟΝΕΣ-ΕΞΙΣΩΣΕΙΣ 1 ΔΗΜΙΟΥΡΓΙΑ ΣΧΗΜΑΤΩΝ Για τη δημιουργία σχημάτων στο WORD χρησιμοποιείται
Αλλαγή κλίμακας σχεδίου με το COREL
 Αλλαγή κλίμακας σχεδίου με το COREL Πολλές φορές στο χόμπι μας χρειάζεται να αλλάξουμε τις διαστάσεις ενός σχεδίου για να το κάνουμε μικρότερο η μεγαλύτερο και πάρα πολλές φορές έχω ακούσει από φίλους
Αλλαγή κλίμακας σχεδίου με το COREL Πολλές φορές στο χόμπι μας χρειάζεται να αλλάξουμε τις διαστάσεις ενός σχεδίου για να το κάνουμε μικρότερο η μεγαλύτερο και πάρα πολλές φορές έχω ακούσει από φίλους
ΟΔΗΓΙΕΣ ΓΙΑ ΤΟ ΠΑΙΧΝΙΔΙ.
 ΟΔΗΓΙΕΣ ΓΙΑ ΤΟ ΠΑΙΧΝΙΔΙ. Το πρώτο πράγμα που βλέπουμε μόλις ξεκινάμε το παιχνίδι είναι μια λίστα με όλα τα διαθέσιμα βίντεο με τα οποία μπορούμε να εξασκηθούμε. Σε αυτή περιλαμβάνονται επίσης πληροφορίες
ΟΔΗΓΙΕΣ ΓΙΑ ΤΟ ΠΑΙΧΝΙΔΙ. Το πρώτο πράγμα που βλέπουμε μόλις ξεκινάμε το παιχνίδι είναι μια λίστα με όλα τα διαθέσιμα βίντεο με τα οποία μπορούμε να εξασκηθούμε. Σε αυτή περιλαμβάνονται επίσης πληροφορίες
Σχεδίαση με Ηλεκτρονικούς Υπολογιστές
 ΑΡΙΣΤΟΤΕΛΕΙΟ ΠΑΝΕΠΙΣΤΗΜΙΟ ΘΕΣΣΑΛΟΝΙΚΗΣ ΑΝΟΙΧΤΑ ΑΚΑΔΗΜΑΙΚΑ ΜΑΘΗΜΑΤΑ Σχεδίαση με Ηλεκτρονικούς Υπολογιστές Ενότητα # 10: Χρωματικά μοντέλα στον ΗΥ Καθηγητής Ιωάννης Γ. Παρασχάκης Τμήμα Αγρονόμων & Τοπογράφων
ΑΡΙΣΤΟΤΕΛΕΙΟ ΠΑΝΕΠΙΣΤΗΜΙΟ ΘΕΣΣΑΛΟΝΙΚΗΣ ΑΝΟΙΧΤΑ ΑΚΑΔΗΜΑΙΚΑ ΜΑΘΗΜΑΤΑ Σχεδίαση με Ηλεκτρονικούς Υπολογιστές Ενότητα # 10: Χρωματικά μοντέλα στον ΗΥ Καθηγητής Ιωάννης Γ. Παρασχάκης Τμήμα Αγρονόμων & Τοπογράφων
«Αβάκιο» Οδηγός χρήσης Μικρόκοσμου που αποτελείται από τις ψηφίδες Καμβάς, Χελώνα, Γλώσσα, Μεταβολέας, Χρώματα.
 «Αβάκιο» Οδηγός χρήσης Μικρόκοσμου που αποτελείται από τις ψηφίδες Καμβάς, Χελώνα, Γλώσσα, Μεταβολέας, Χρώματα. Πώς θα δουλέψεις με το Χελωνόκοσμο την πρώτη φορά 1. Θα χρησιμοποιήσεις το αριστερό πλήκτρο
«Αβάκιο» Οδηγός χρήσης Μικρόκοσμου που αποτελείται από τις ψηφίδες Καμβάς, Χελώνα, Γλώσσα, Μεταβολέας, Χρώματα. Πώς θα δουλέψεις με το Χελωνόκοσμο την πρώτη φορά 1. Θα χρησιμοποιήσεις το αριστερό πλήκτρο
Πρακτικές συμβουλές κατά την πληκτρολόγηση ., ; :! ( ) " " Άνοιγμα και αποθήκευση εγγράφου Αρχείο, Άνοιγμα. Αρχείο / Αποθήκευση
 Επεξεργαστής κειμένου Word 2003 Πρακτικές συμβουλές κατά την πληκτρολόγηση Για να αλλάξουμε παράγραφο πατάμε Enter. Για να αφήσουμε μία κενή γραμμή, πατάμε μία φορά το Enter. Για να γράψουμε την επόμενη
Επεξεργαστής κειμένου Word 2003 Πρακτικές συμβουλές κατά την πληκτρολόγηση Για να αλλάξουμε παράγραφο πατάμε Enter. Για να αφήσουμε μία κενή γραμμή, πατάμε μία φορά το Enter. Για να γράψουμε την επόμενη
Σχεδιοκίνηση με ενδιάμεση παραγωγή κίνησης
 ΕΣΔ200 Δημιουργία Περιεχομένου ΙI Σχεδιοκίνηση με ενδιάμεση παραγωγή κίνησης Περιεχόμενα Εισαγωγή Δημιουργία ενδιάμεσης κίνησης Βελτίωση ενδιάμεσης κίνησης Παραδείγματα - Άσκηση Περιεχόμενα - Βιβλιογραφία
ΕΣΔ200 Δημιουργία Περιεχομένου ΙI Σχεδιοκίνηση με ενδιάμεση παραγωγή κίνησης Περιεχόμενα Εισαγωγή Δημιουργία ενδιάμεσης κίνησης Βελτίωση ενδιάμεσης κίνησης Παραδείγματα - Άσκηση Περιεχόμενα - Βιβλιογραφία
ιαµόρφωση σελίδας Προεπισκόπηση Εκτύπωση
 ιαµόρφωση σελίδας Προεπισκόπηση Εκτύπωση Η µορφοποίηση των σελίδων ενός εγγράφου Πριν ξεκινήσετε να δηµιουργείτε ένα έγγραφο, είναι χρήσιµο να έχετε σχεδιάσει ή να έχετε κατά νου πώς περίπου θέλετε να
ιαµόρφωση σελίδας Προεπισκόπηση Εκτύπωση Η µορφοποίηση των σελίδων ενός εγγράφου Πριν ξεκινήσετε να δηµιουργείτε ένα έγγραφο, είναι χρήσιµο να έχετε σχεδιάσει ή να έχετε κατά νου πώς περίπου θέλετε να
1. Ανοίξτε το 3D Studio MAX ή επιλέξτε File Reset. ηµιουργήστε µια σφαίρα µε κέντρο την αρχή των αξόνων και ακτίνα 20 µονάδων.
 Άσκηση 5 η Κλωνοποίηση Αντικειµένων Στόχος της άσκησης Σην παρούσα άσκηση θα δούµε πως µπορούµε να επιτύχουµε την κλωνοποίηση αντικειµένων στο 3D Studio Max, δηλαδή να δηµιουργήσουµε πανοµοιότυπα αντίγραφα
Άσκηση 5 η Κλωνοποίηση Αντικειµένων Στόχος της άσκησης Σην παρούσα άσκηση θα δούµε πως µπορούµε να επιτύχουµε την κλωνοποίηση αντικειµένων στο 3D Studio Max, δηλαδή να δηµιουργήσουµε πανοµοιότυπα αντίγραφα
ΕΝΟΤΗΤΑ 2η Transformations και Selections
 ΕΝΟΤΗΤΑ 2η Transformations και Selections Έχοντας λοιπόν ξεκινήσει να αντιλαμβανόμαστε τον τρόπο με τον οποίο λειτουργεί το Photoshop, στην ενότητα αυτή θα διδαχθούμε κάποιες βασικές λειτουργίες του προγράμματος
ΕΝΟΤΗΤΑ 2η Transformations και Selections Έχοντας λοιπόν ξεκινήσει να αντιλαμβανόμαστε τον τρόπο με τον οποίο λειτουργεί το Photoshop, στην ενότητα αυτή θα διδαχθούμε κάποιες βασικές λειτουργίες του προγράμματος
1. Τα τμήματα της επιφάνειας εργασίας των Windows
 1. Τα τμήματα της επιφάνειας εργασίας των Windows Εικονίδια συντομεύσεων (αρχείου-φακέλου) Εικονίδια Ανενεργά Ενεργό Επιφάνεια (αρχείου-φακέλου) παράθυρα παράθυρο εργασίας Γραμμή μενού Γραμμή εργαλείων
1. Τα τμήματα της επιφάνειας εργασίας των Windows Εικονίδια συντομεύσεων (αρχείου-φακέλου) Εικονίδια Ανενεργά Ενεργό Επιφάνεια (αρχείου-φακέλου) παράθυρα παράθυρο εργασίας Γραμμή μενού Γραμμή εργαλείων
Delivering training since 1996
 Το είναι ένα λογισμικό για επεξεργασία εικόνας. Στο σεμινάριο οι συμμετέχοντες θα διδαχθούν πως να δουλεύουν με τις παλέτες και επιλογές, να εισαγάγουν εικόνες (κατανόηση όρων image resolution, color models),
Το είναι ένα λογισμικό για επεξεργασία εικόνας. Στο σεμινάριο οι συμμετέχοντες θα διδαχθούν πως να δουλεύουν με τις παλέτες και επιλογές, να εισαγάγουν εικόνες (κατανόηση όρων image resolution, color models),
Κεφάλαιο 1 Χρήση προτύπου 2. Κεφάλαιο 2 Τροποποίηση μιας παρουσίασης 9. Κεφάλαιο 4 Προσθήκη αντικειμένων 26. Κεφάλαιο 5 Ειδικά εφέ 35
 Περιεχόμενα Κεφάλαιο 1 Χρήση προτύπου 2 Κεφάλαιο 2 Τροποποίηση μιας παρουσίασης 9 Κεφάλαιο 3 Εφαρμογή σχεδίων 19 Κεφάλαιο 4 Προσθήκη αντικειμένων 26 Κεφάλαιο 5 Ειδικά εφέ 35 Κεφάλαιο 6 Κουμπιά ενεργειών
Περιεχόμενα Κεφάλαιο 1 Χρήση προτύπου 2 Κεφάλαιο 2 Τροποποίηση μιας παρουσίασης 9 Κεφάλαιο 3 Εφαρμογή σχεδίων 19 Κεφάλαιο 4 Προσθήκη αντικειμένων 26 Κεφάλαιο 5 Ειδικά εφέ 35 Κεφάλαιο 6 Κουμπιά ενεργειών
Πίνακες, περιγράµµατα και σκίαση
 Πίνακες, περιγράµµατα και σκίαση Οι πίνακες Οι πίνακες είναι ορθογώνια πλαίσια που χωρίζονται σε γραµµές και στήλες. Η τοµή µιας γραµµής µε µια στήλη προσδιορίζει ένα κελί. Τα στοιχεία, που παρουσιάζουµε,
Πίνακες, περιγράµµατα και σκίαση Οι πίνακες Οι πίνακες είναι ορθογώνια πλαίσια που χωρίζονται σε γραµµές και στήλες. Η τοµή µιας γραµµής µε µια στήλη προσδιορίζει ένα κελί. Τα στοιχεία, που παρουσιάζουµε,
Εγχειρίδιο Χρήσης Draw for Children. Περιεχόμενα
 Περιεχόμενα 1. Πως ανοίγουμε το πρόγραμμα ζωγραφικής Drawing for children...3 2. Οι λειτουργίες του Drawing for children...3 3. Άνοιγμα νέας σελίδας...4 4. Αναίρεση...4 5. Σβήσιμο...4 6. Μολυβοθήκη εργαλεία
Περιεχόμενα 1. Πως ανοίγουμε το πρόγραμμα ζωγραφικής Drawing for children...3 2. Οι λειτουργίες του Drawing for children...3 3. Άνοιγμα νέας σελίδας...4 4. Αναίρεση...4 5. Σβήσιμο...4 6. Μολυβοθήκη εργαλεία
2.2.1. Ανοίξτε την εικόνα Hel_MDSGEO και δημιουργήστε δύο έγχρωμα σύνθετα ένα σε πραγματικό χρώμα (True color) και ένα σε ψευδοέχρωμο υπέρυθρο (CIR)
 ΕΡΓΑΣΤΗΡΙΟ 2 ο : Φασματικές υπογραφές 2.1. Επανάληψη από τα προηγούμενα 2.2.1. Ανοίξτε την εικόνα Hel_MDSGEO και δημιουργήστε δύο έγχρωμα σύνθετα ένα σε πραγματικό χρώμα (True color) και ένα σε ψευδοέχρωμο
ΕΡΓΑΣΤΗΡΙΟ 2 ο : Φασματικές υπογραφές 2.1. Επανάληψη από τα προηγούμενα 2.2.1. Ανοίξτε την εικόνα Hel_MDSGEO και δημιουργήστε δύο έγχρωμα σύνθετα ένα σε πραγματικό χρώμα (True color) και ένα σε ψευδοέχρωμο
Ενδυμασίες. Μετονομάζουμε την νέα ενδυμασία του αντικείμενου μας και έχουμε ολοκληρώσει τη δημιουργία της.
 Ενδυμασίες Κάθε αντικείμενο στο Scratch μπορεί να έχει μια ή και περισσότερες ενδυμασίες. Οι ενδυμασίες ενός αντικείμενου, είναι τα διαφορετικά κοστούμια που θα θέλαμε να φοράει ο χαρακτήρας μας σε διαφορετικές
Ενδυμασίες Κάθε αντικείμενο στο Scratch μπορεί να έχει μια ή και περισσότερες ενδυμασίες. Οι ενδυμασίες ενός αντικείμενου, είναι τα διαφορετικά κοστούμια που θα θέλαμε να φοράει ο χαρακτήρας μας σε διαφορετικές
ΑΝΤΙΓΡΑΦΗ ΑΡΧΕΙΟΥ ΣΕ ΔΙΣΚΕΤΑ ΑΝΤΙΓΡΑΦΗ ΑΡΧΕΙΟΥ ΑΠΟ ΔΙΣΚΕΤΑ. Από τον κατάλογο που εμφανίζεται επιλέγω: Αποστολή προς Δισκέτα (3,5)
 ΑΝΤΙΓΡΑΦΗ ΑΡΧΕΙΟΥ ΣΕ ΔΙΣΚΕΤΑ ΑΝΤΙΓΡΑΦΗ ΑΡΧΕΙΟΥ ΑΠΟ ΔΙΣΚΕΤΑ Τοποθετώ μια δισκέτα στον οδηγό τη δισκέτας του υπολογιστή. Τοποθετώ τη δισκέτα που έχει το αρχείο μου στον οδηγό τη δισκέτας του υπολογιστή.
ΑΝΤΙΓΡΑΦΗ ΑΡΧΕΙΟΥ ΣΕ ΔΙΣΚΕΤΑ ΑΝΤΙΓΡΑΦΗ ΑΡΧΕΙΟΥ ΑΠΟ ΔΙΣΚΕΤΑ Τοποθετώ μια δισκέτα στον οδηγό τη δισκέτας του υπολογιστή. Τοποθετώ τη δισκέτα που έχει το αρχείο μου στον οδηγό τη δισκέτας του υπολογιστή.
