Οδηγίες χρήστη NPD EL
|
|
|
- Ζένια Ζάνος
- 8 χρόνια πριν
- Προβολές:
Transcript
1 NPD EL
2 Πνευματικά δικαιώματα Πνευματικά δικαιώματα Απαγορεύεται η αναπαραγωγή, η αποθήκευση σε σύστημα ανάκτησης ή η μετάδοση, σε οποιαδήποτε μορφή ή με οποιοδήποτε μέσο, (ηλεκτρονικά, μηχανικά, ως φωτοαντίγραφα, με εγγραφή σε κάποιο μέσο ή με άλλο τρόπο) της εν λόγω έκδοσης ή τμήματος αυτής χωρίς την προηγούμενη έγγραφη άδεια της Seiko Epson Corporation. Δεν αναλαμβάνεται ευθύνη για ευρεσιτεχνία σε σχέση με τη χρήση των πληροφοριών που περιέχονται στο παρόν. Επίσης, δεν αναλαμβάνεται ευθύνη για ζημίες που προκύπτουν από τη χρήση των πληροφοριών στο παρόν. Οι πληροφορίες που περιέχονται στο παρόν εγχειρίδιο έχουν σχεδιαστεί αποκλειστικά για χρήση με το συγκεκριμένο προϊόν Epson. Η Epson δεν φέρει καμία ευθύνη για τη χρήση των πληροφοριών αυτών σε άλλα προϊόντα. Η Seiko Epson Corporation και οι θυγατρικές εταιρίες της δεν φέρουν καμία ευθύνη για τυχόν ζημίες, απώλειες, κόστη ή έξοδα που θα βαρύνουν τον αγοραστή ή τρίτα μέρη ως αποτέλεσμα ατυχήματος, αθέμιτης ή κακής χρήσης του προϊόντος ή μη εξουσιοδοτημένων τροποποιήσεων, επισκευών ή μετατροπών του προϊόντος ή (με εξαίρεση τις Η.Π.Α.) μη συμμόρφωσης με τις οδηγίες λειτουργίας και συντήρησης της Seiko Epson Corporation. Η Seiko Epson Corporation και οι θυγατρικές εταιρίες αυτής δεν φέρουν καμία ευθύνη για οποιεσδήποτε ζημίες ή προβλήματα προκύπτουν από τη χρήση οποιωνδήποτε επιλογών ή οποιωνδήποτε αναλώσιμων προϊόντων, εκτός των προϊόντων που χαρακτηρίζονται ως Αυθεντικά προϊόντα Epson ή Αναγνωρισμένα προϊόντα Epson από τη Seiko Epson Corporation. Η Seiko Epson Corporation δεν θα θεωρείται υπεύθυνη για οποιαδήποτε βλάβη που προκύπτει από ηλεκτρομαγνητική παρεμβολή που προκαλείται από τη χρήση οποιωνδήποτε καλωδίων διασύνδεσης, εκτός των καλωδίων που χαρακτηρίζονται ως Εγκεκριμένα προϊόντα EPSON από τη Seiko Epson Corporation Seiko Epson Corporation. All rights reserved. Το περιεχόμενο του παρόντος εγχειριδίου και οι τεχνικές προδιαγραφές του προϊόντος υπόκεινται σε αλλαγές χωρίς ειδοποίηση. 2
3 Εμπορικά σήματα Εμπορικά σήματα Η ονομασία EPSON αποτελεί σήμα κατατεθέν και οι ονομασίες EPSON EXCEED YOUR VISION ή EXCEED YOUR VISION αποτελούν εμπορικά σήματα της Seiko Epson Corporation. Microsoft, Windows, and Windows Vista are registered trademarks of Microsoft Corporation. Adobe, Adobe Reader, and Acrobat are registered trademarks of Adobe Systems Incorporated. Apple, ColorSync, and Macintosh and Mac OS are registered trademarks of Apple Inc. Intel is a registered trademark of Intel Corporation. EPSON Scan Software is based in part on the work of the Independent JPEG Group. libtiff Copyright Sam Leffler Copyright Silicon Graphics, Inc. Permission to use, copy, modify, distribute, and sell this software and its documentation for any purpose is hereby granted without fee, provided that (i) the above copyright notices and this permission notice appear in all copies of the software and related documentation, and (ii) the names of Sam Leffler and Silicon Graphics may not be used in any advertising or publicity relating to the software without the specific, prior written permission of Sam Leffler and Silicon Graphics. THE SOFTWARE IS PROVIDED AS-IS AND WITHOUT WARRANTY OF ANY KIND, EXPRESS, IMPLIED OR OTHERWISE, INCLUDING WITHOUT LIMITATION, ANY WARRANTY OF MERCHANTABILITY OR FITNESS FOR A PARTICULAR PURPOSE. IN NO EVENT SHALL SAM LEFFLER OR SILICON GRAPHICS BE LIABLE FOR ANY SPECIAL, INCIDENTAL, INDIRECT OR CONSEQUENTIAL DAMAGES OF ANY KIND, OR ANY DAMAGES WHATSOEVER RESULTING FROM LOSS OF USE, DATA OR PROFITS, WHETHER OR NOT ADVISED OF THE POSSIBILITY OF DAMAGE, AND ON ANY THEORY OF LIABILITY, ARISING OUT OF OR IN CONNECTION WITH THE USE OR PERFORMANCE OF THIS SOFTWARE. Γενική γνωστοποίηση: Τα άλλα ονόματα προϊόντων που χρησιμοποιούνται στο παρόν προορίζονται μόνο για λόγους αναγνώρισης και μπορεί να αποτελούν εμπορικά σήματα των αντίστοιχων κατόχων τους. Η Epson αποποιείται παντός δικαιώματος σχετικά με αυτές τις εμπορικές επωνυμίες. 3
4 Περιεχόμενα Περιεχόμενα Πνευματικά δικαιώματα Εμπορικά σήματα Σχετικά με το παρόν εγχειρίδιο Εισαγωγή στα εγχειρίδια...6 Σήματα και σύμβολα...6 Περιγραφές που χρησιμοποιούνται στο εγχειρίδιο αυτό...6 Αναφορές λειτουργικού συστήματος...7 Σημαντικές οδηγίες Οδηγίες ασφάλειας...8 Περιορισμοί σχετικά με την αντιγραφή...8 Βασικές πληροφορίες για το σαρωτή Ονόματα και λειτουργίες εξαρτημάτων...10 Πλήκτρα και λυχνίες Τοποθέτηση του σαρωτή σε όρθια θέση Τοποθέτηση πρωτοτύπων Τοποθέτηση εγγράφων ή φωτογραφιών Τοποθέτηση εγγράφων μεγάλου μεγέθους ή πάχους Τοποθέτηση πρωτοτύπων με το σαρωτή σε όρθια θέση...18 Σάρωση Σάρωση χρησιμοποιώντας Πλήκτρο Σαρωτή...21 Αλλαγή των προεπιλεγμένων ρυθμίσεων του πλήκτρου σάρωσης Σάρωση με EPSON Scan Έναρξη του EPSON Scan...23 Σάρωση σε Πλήρης αυτοματοποίηση Σάρωση σε Λειτουργία γραφείου Σάρωση σε Βασική λειτουργία Σάρωση σε Επαγγελματική λειτουργία Λειτουργίες προσαρμογής εικόνας...36 Σάρωση με χρήση Easy Photo Scan...40 Σάρωση ειδικών έργων...43 Χρήση του σαρωτή ως φωτοτυπικού...43 Σάρωση σε αρχείο PDF Σάρωση σε υπηρεσία cloud ή άλλους προορισμούς...49 Συντήρηση Καθαρισμός του σαρωτή Μεταφορά του σαρωτή Πληροφορίες για τις εφαρμογές EPSON Scan...55 Έναρξη του EPSON Scan...55 Πρόσβαση στη Βοήθεια EPSON Scan...55 Easy Photo Scan...55 Έναρξη του Easy Photo Scan...56 Πρόσβαση στη Βοήθεια Easy Photo Scan Copy Utility...56 Έναρξη του Copy Utility...56 Πρόσβαση στη Βοήθεια Copy Utility Epson Event Manager...57 Έναρξη του Epson Event Manager...57 Πρόσβαση στη Βοήθεια Epson Event Manager.. 57 EPSON Software Updater Έναρξη του EPSON Software Updater Έλεγχος και εγκατάσταση των εφαρμογών σας Έλεγχος των εφαρμογών σας για Windows Έλεγχος των εφαρμογών σας για Mac OS X Εγκατάσταση των εφαρμογών...58 Απεγκατάσταση των εφαρμογών σας...59 Απεγκατάσταση των εφαρμογών σας για Windows...59 Απεγκαταστήστε τις εφαρμογές σας για Mac OS X...60 Ενημέρωση εφαρμογών...60 Επίλυση προβλημάτων Προβλήματα σαρωτή...62 Η φωτεινή ένδειξη κατάστασης αναβοσβήνει Ο σαρωτής δεν ενεργοποιείται...62 Προβλήματα σάρωσης...63 Δεν μπορείτε να εκκινήσετε το EPSON Scan Πατώντας ένα πλήκτρο του σαρωτή δεν ξεκινάει τη σωστή εφαρμογή Δεν είναι δυνατή η σάρωση με χρήση της προεπισκόπησης μικρογραφίας
5 Περιεχόμενα Προβλήματα στη ρύθμιση της περιοχής σάρωσης σε προεπισκόπηση μικρογραφίας Δεν είναι δυνατή η ταυτόχρονη σάρωση πολλών εικόνων...64 Δεν μπορείτε να πραγματοποιήσετε σάρωση στο Πλήρης αυτοματοποίηση...64 Η σάρωση διαρκεί μεγάλο διάστημα...64 Προβλήματα σαρωμένης εικόνας Τα άκρα του πρωτοτύπου δεν σαρώνονται Εμφανίζονται μόνο λίγες κουκκίδες στη σαρωμένη εικόνα...65 Μια γραμμή από κουκκίδες εμφανίζεται στις σαρωμένες εικόνες...65 Οι ίσιες γραμμές στην εικόνα εμφανίζονται στραβές...65 Η εικόνα είναι παραμορφωμένη...66 Τα χρώματα είναι μπερδεμένα ή στρεβλωμένα στα περιθώρια της εικόνας Η σαρωμένη εικόνα είναι πολύ σκοτεινή...66 Η εικόνα στο πίσω μέρος του πρωτοτύπου εμφανίζεται στη σαρωμένη εικόνα Εμφανίζονται κυματοειδείς γραμμές στη σαρωμένη εικόνα...67 Οι χαρακτήρες δεν αναγνωρίζονται ορθά όταν μετατρέπονται σε επεξεργάσιμο κείμενο (OCR)...67 Τα σαρωμένα χρώματα διαφέρουν από τα πρωτότυπα...68 Οι εικόνες δεν περιστρέφονται ορθά...69 Βοήθεια για χρήστες της Ταϊβάν...74 Βοήθεια για χρήστες Αυστραλίας...75 Βοήθεια για χρήστες Σιγκαπούρης...75 Βοήθεια για χρήστες Ταϊλάνδης...75 Βοήθεια για χρήστες Βιετνάμ...76 Βοήθεια για χρήστες Ινδονησίας...76 Βοήθεια για χρήστες Χονγκ Κονγκ...77 Βοήθεια για χρήστες Μαλαισίας...77 Βοήθεια για χρήστες Ινδίας Βοήθεια για χρήστες Φιλιππίνων Τεχνικές προδιαγραφές Γενικές προδιαγραφές σαρωτή...70 Προδιαγραφές διαστάσεων...70 Ηλεκτρικές προδιαγραφές...70 Περιβαλλοντικές προδιαγραφές...71 Προδιαγραφές διασύνδεσης...71 Απαιτήσεις συστήματος...71 Πρότυπα και εγκρίσεις Πρότυπα και εγκρίσεις για Μοντέλο Η.Π...72 Πρότυπα και εγκρίσεις για Ευρωπαϊκά μοντέλα Πρότυπα και εγκρίσεις για Αυστραλιανό μοντέλο.. 72 Αναζήτηση βοήθειας Ιστοσελίδα τεχνικής υποστήριξης στο Web...73 Επικοινωνία με την Υποστήριξη Epson...73 Πριν από την επικοινωνία με την Epson Βοήθεια για χρήστες Ευρώπης
6 Σχετικά με το παρόν εγχειρίδιο Σχετικά με το παρόν εγχειρίδιο Εισαγωγή στα εγχειρίδια Οι τελευταίες εκδόσεις των ακόλουθων εγχειριδίων είναι διαθέσιμες στο διαδικτυακό τόπο υποστήριξης της Epson. (Ευρώπη) (εκτός Ευρώπης) Οδηγός εγκατάστασης (έντυπο εγχειρίδιο) Σας παρέχει πληροφορίες για την εγκατάσταση του προϊόντος και της εφαρμογής. Οδηγίες χρήστη (ψηφιακό εγχειρίδιο) Παρέχει οδηγίες για τη χρήση του προϊόντος, τη συντήρηση και την επίλυση προβλημάτων. Εκτός από τα παραπάνω εγχειρίδια, ανατρέξτε και στη βοήθεια που περιλαμβάνεται στις διάφορες εφαρμογές Epson. Σήματα και σύμβολα! Προσοχή: Οδηγίες που πρέπει να ακολουθούνται με προσοχή για να αποφευχθούν τραυματισμοί. c Σημαντικό: Οδηγίες που πρέπει να τηρούνται για να αποφευχθεί βλάβη στον εξοπλισμό σας. Σημείωση: Παρέχει συμπληρωματικές πληροφορίες και πληροφορίες αναφοράς. & Σύνδεσμοι στις αντίστοιχες ενότητες. Περιγραφές που χρησιμοποιούνται στο εγχειρίδιο αυτό Τα στιγμιότυπα οθόνης για τις εφαρμογές είναι από Windows 8.1 ή Mac OS X v10.9.x. Το περιεχόμενο που προβάλλεται στις οθόνες ποικίλει ανάλογα με το μοντέλο και την περίσταση. Οι εικόνες που χρησιμοποιούνται σε αυτό το εγχειρίδιο προορίζονται μόνο για αναφορά. Αν και ενδέχεται να διαφέρουν ελαφρώς από το πραγματικό προϊόν, οι μέθοδοι λειτουργίας είναι ίδιες. 6
7 Σχετικά με το παρόν εγχειρίδιο Αναφορές λειτουργικού συστήματος Windows Στο παρόν εγχειρίδιο, όροι όπως «Windows 8.1», «Windows 8», «Windows 7», «Windows Vista» και «Windows XP» αναφέρονται στα ακόλουθα λειτουργικά συστήματα. Επιπλέον, ο όρος «Windows» χρησιμοποιείται για αναφορά σε όλες τις εκδόσεις. Λειτουργικό σύστημα Microsoft Windows 8.1 Λειτουργικό σύστημα Microsoft Windows 8 Λειτουργικό σύστημα Microsoft Windows 7 Λειτουργικό σύστημα Microsoft Windows Vista Λειτουργικό σύστημα Microsoft Windows XP Λειτουργικό σύστημα Microsoft Windows XP Professional Έκδοση x64 Mac OS X Στο παρόν εγχειρίδιο, ο όρος «Mac OS X v10.9.x» αναφέρεται στο «OS X Mavericks» και ο «Mac OS X v10.8.x» αναφέρεται στο «OS X Mountain Lion». Επιπλέον, ο όρος «Mac OS X» χρησιμοποιείται για την αναφορά στις εκδόσεις «Mac OS X v10.9.x», «Mac OS X v10.8.x», «Mac OS X v10.7.x» και «Mac OS X v10.6.x». 7
8 Σημαντικές οδηγίες Σημαντικές οδηγίες Οδηγίες ασφάλειας Διαβάστε όλες τις οδηγίες και τηρείτε όλες τις προειδοποιήσεις και τις οδηγίες που αναγράφονται στο προϊόν. Τοποθετήστε το προϊόν σε επίπεδη, σταθερή επιφάνεια η οποία εκτείνεται πέραν της βάσης του προϊόντος σε όλες τις διαστάσεις. Εάν τοποθετήσετε το προϊόν δίπλα σε τοίχο, αφήστε απόσταση μεγαλύτερη των 10 cm μεταξύ του πίσω μέρους του προϊόντος και του τοίχου. Το προϊόν δεν θα λειτουργεί σωστά αν δεν είναι ευθυγραμμισμένο ή είναι τοποθετημένο σε επιφάνεια με κλίση. Τοποθετήστε το προϊόν αρκετά κοντά στον υπολογιστή για να μην τεντώνεται το καλώδιο διασύνδεσης. Μην τοποθετήσετε ή μην αποθηκεύσετε το προϊόν σε εξωτερικό χώρο, κοντά σε υπερβολική σκόνη ή βρομιά, νερό, πήγες θερμότητες ή σε τοποθεσίες με κρούσεις, κραδασμούς, υψηλή θερμοκρασία ή υγρασία, άμεσο ηλιακό φως, πηγές έντονου φωτός ή απότομες μεταβολές στη θερμοκρασία ή την υγρασία. Μην τον χρησιμοποιείτε με βρεγμένα χέρια. Το καλώδιο USB πρέπει να τοποθετείται με τρόπο ώστε να αποφεύγονται τα γδαρσίματα, τα κοψίματα, οι φθορές, τα τσακίσματα και οι συστροφές. Μην τοποθετείτε αντικείμενα πάνω στο καλώδιο και μην τοποθετείτε το καλώδιο σε μέρος, όπου οι διερχόμενοι μπορεί να πατήσουν ή να σκοντάψουν. Θα πρέπει να είστε ιδιαιτέρως προσεκτικοί ώστε το καλώδιο να διατηρείται σε ευθεία στο τέλος. Όταν συνδέετε αυτό το προϊόν με υπολογιστή ή άλλη συσκευή με καλώδιο, βεβαιωθείτε ότι έχετε συνδέσει τους ακροδέκτες με σωστό προσανατολισμό. Κάθε ακροδέκτης έχει μόνο ένα σωστό προσανατολισμό. Αν τοποθετήσετε έναν ακροδέκτη με λάθος προσανατολισμό, μπορεί να προκληθεί καταστροφή και των δύο συσκευών που συνδέονται με το καλώδιο. Μην αποσυνδέετε, τροποποιείτε ή επιχειρείτε να επιδιορθώσετε το προϊόν ή τα προαιρετικά εξαρτήματα μόνοι σας, εκτός αν υπάρχουν σχετικές οδηγίες στους οδηγούς του προϊόντος. Μην τοποθετείτε αντικείμενα στα ανοίγματα καθώς μπορεί να έρθουν σε επαφή με επικίνδυνα σημεία τάσης ή μέρη βραχυκύκλωσης. Πρέπει να είστε προσεχτικοί καθώς υπάρχει κίνδυνος ηλεκτροπληξίας. Αποσυνδέστε το προϊόν και το καλώδιο USB και απευθυνθείτε για συντήρηση σε εξουσιοδοτημένο τεχνικό προσωπικό εάν συμβαίνουν τα παρακάτω: έχει εισέλθει υγρό μέσα στο προϊόν, το προϊόν έχει πέσει ή έχει προκληθεί ζημιά στο περίβλημα, το προϊόν δεν λειτουργεί κανονικά ή παρουσιάζει αισθητή διαφορά στην απόδοση. (Μην ρυθμίζετε τα κουμπιά ελέγχου που δεν αναφέρονται στις οδηγίες λειτουργίας.) Περιορισμοί σχετικά με την αντιγραφή Τηρήστε τους παρακάτω περιορισμούς προκειμένου να διασφαλιστεί η υπεύθυνη και νόμιμη χρήση του προϊόντος. Η αντιγραφή των παρακάτω απαγορεύεται δια του νόμου: Χαρτονομίσματα, νομίσματα, εμπορεύσιμα αξιόγραφα που εκδίδονται από το κράτος, κρατικά ομολογιακά αξιόγραφα και δημοτικά αξιόγραφα Αχρησιμοποίητα γραμματόσημα, κάρτες με προπληρωμένο τέλος και άλλα επίσημα ταχυδρομικά μέσα με έγκυρα ταχυδρομικά τέλη Κρατικά χαρτόσημα και ομόλογα που εκδίδονται με νομικές διαδικασίες Αντιγράφετε με προσοχή τα παρακάτω: Ιδιωτικά εμπορεύσιμα αξιόγραφα (αποδεικτικά κυριότητας μετοχών, διαπραγματεύσιμοι τίτλοι, επιταγές, κ.λπ.), μηνιαία πάσο, εκπτωτικά εισιτήρια κ.λπ. 8
9 Σημαντικές οδηγίες Διαβατήρια, διπλώματα οδήγησης, βεβαιώσεις φυσικής κατάστασης, άδειες εισόδου, σφραγίδες τροφίμων, εισιτήρια κ.λπ. Σημείωση: Η αντιγραφή αυτών των στοιχείων ενδέχεται να απαγορεύεται δια του νόμου: Υπεύθυνη χρήση των υλικών που προστατεύονται από πνευματικά δικαιώματα: Η αντιγραφή υλικών που προστατεύονται από πνευματικά δικαιώματα, μπορεί να θεωρηθεί κακή χρήση του προϊόντος. Εκτός κι αν ενεργείτε κατόπιν συμβουλής πεπειραμένου δικηγόρου, να επιδεικνύετε υπευθυνότητα και σεβασμό ζητώντας την άδεια του κατόχου των πνευματικών δικαιωμάτων πριν την αντιγραφή δημοσιευμένου υλικού. Περιορισμοί στην αποσυναρμολόγηση και αντίστροφη μεταγλώττιση: Δεν μπορείτε να αποσυναρμολογήσετε, να προβείτε σε αντίστροφη μεταγλώττιση ή να επιχειρήσετε με διαφορετικό τρόπο να εξάγετε τον πηγαίο κώδικα οποιουδήποτε λογισμικού που περιλαμβάνεται με αυτό το προϊόν. 9
10 Βασικές πληροφορίες για το σαρωτή Βασικές πληροφορίες για το σαρωτή Ονόματα και λειτουργίες εξαρτημάτων A Κάλυμμα εγγράφου Εμποδίζει το εξωτερικό φως, ενώ πιέζει προς τα κάτω το έγγραφο στο γυαλί του σαρωτή. Αφαιρέστε κατά τη σάρωση εγγράφου με μεγάλο πάχος ή μέγεθος. A Προστατευτικό εγγράφου Ασφαλίζει τα έγγραφα κατά τη σάρωση. B Γυάλινη επιφάνεια σαρωτή Τοποθετήστε τα έγγραφα εδώ. C Φορείο σάρωσης Αισθητήρας ο οποίος σαρώνει έγγραφα. 10
11 Βασικές πληροφορίες για το σαρωτή A Θύρα USB Συνδέει ένα καλώδιο USB A Βάση σαρωτή Χρησιμοποιείται κατά τη σάρωση σε όρθια θέση. 11
12 Βασικές πληροφορίες για το σαρωτή Πλήκτρα και λυχνίες Κουμπιά A Πλήκτρο PDF Προβάλλει το παράθυρο Σάρωση σε PDF. B Πλήκτρο Αποστολή Ξεκινάει το Easy Photo Scan. C Πλήκτρο Αντιγραφή Ξεκινάει το Copy Utility. D Πλήκτρο Έναρξη Ξεκινάει το EPSON Scan. Σημείωση: Μπορείτε να αλλάξετε την προεπιλεγμένη εφαρμογή και τις ενέργειες που εκτελούνται από κάθε πλήκτρο του σαρωτή. Φωτεινές ενδείξεις 12
13 Βασικές πληροφορίες για το σαρωτή Φωτεινή ένδειξη Κατάσταση ένδειξης Σημασία A Φωτεινή ένδειξη κατάστασης Ενεργό Αναβοσβήνει Έτοιμος για σάρωση εικόνων Προετοιμασία ή εκτέλεση σάρωσης Αναβοσβήνει γρήγορα Σφάλμα Ανενεργό Ο σαρωτής είναι απενεργοποιημένος & «Σάρωση χρησιμοποιώντας Πλήκτρο Σαρωτή» στη σελίδα 21 & «Η φωτεινή ένδειξη κατάστασης αναβοσβήνει» στη σελίδα 62 & «Αλλαγή των προεπιλεγμένων ρυθμίσεων του πλήκτρου σάρωσης» στη σελίδα 22 Τοποθέτηση του σαρωτή σε όρθια θέση Μπορείτε να χειριστείτε το σαρωτή σας σε όρθια θέση. 1. Στερεώστε το σαρωτή κατακόρυφα. 13
14 Βασικές πληροφορίες για το σαρωτή 2. Επεκτείνετε τη βάση του σαρωτή από το πίσω μέρος του σαρωτή μέχρι να κάνει κλικ. 3. Γείρετε το σαρωτή προς τα κάτω μέχρι να ακουμπήσει η βάση του σαρωτή την επίπεδη επιφάνεια. & «Τοποθέτηση πρωτοτύπων με το σαρωτή σε όρθια θέση» στη σελίδα 18 14
15 Τοποθέτηση πρωτοτύπων Τοποθέτηση πρωτοτύπων c Σημαντικό: Μην τοποθετείτε βαριά αντικείμενα στη γυάλινη επιφάνεια του σαρωτή και μην ασκείτε πίεση στο γυαλί. Μην ανοίγετε το κάλυμμα εγγράφου σε μεγαλύτερο πλάτος από γωνία 100 μοιρών. Κάτι τέτοιο μπορεί να προκαλέσει φθορά στην αρθρωτή σύνδεση. Τοποθέτηση εγγράφων ή φωτογραφιών 1. Ανοίξτε το κάλυμμα εγγράφου. 15
16 Τοποθέτηση πρωτοτύπων 2. Τοποθετήστε το έγγραφο ή τη φωτογραφία σας ώστε να κοιτάει προς τα κάτω στη γυάλινη επιφάνεια του σαρωτή και βεβαιωθείτε ότι η άνω γωνία της πλευράς που επιθυμείτε να σαρώσετε βρίσκεται έναντι της γωνίας του σαρωτή δίπλα στην ένδειξη βέλους. Σημείωση: Αν σαρώνετε πολλές φωτογραφίες ταυτόχρονα, τοποθετήστε τις σε απόσταση τουλάχιστον 20 mm (0,8 ίντσες) τη μία από την άλλη. Μπορείτε να αποφύγετε την περικοπή μετακινώντας το έγγραφο περίπου 2.5 mm (0.1 ίντσες) μακριά από τις άνω και πλευρικές άκρες που υποδηλώνονται από τα A και B στην ακόλουθη εικόνα. Εάν πραγματοποιείτε σάρωση σε Πλήρης αυτοματοποίηση, ή χρησιμοποιείτε προεπισκόπηση μικρογραφίας σε κάποια άλλη λειτουργία στο EPSON Scan, μπορείτε να αποφύγετε την περικοπή μετακινώντας το έγγραφο περίπου 6.0 mm (0.24 ίντσες) μακριά από τις άνω και πλευρικές άκρες που υποδηλώνονται από τα A και B στην ακόλουθη εικόνα. 16
17 Τοποθέτηση πρωτοτύπων 3. Κλείστε προσεκτικά το κάλυμμα εγγράφου για να μην μετακινηθεί το πρωτότυπο. Σημείωση: Διατηρείτε πάντοτε καθαρή τη γυάλινη επιφάνεια του σαρωτή. Μην αφήνετε πρωτότυπα στη γυάλινη επιφάνεια του σαρωτή για μεγάλο διάστημα, καθώς μπορεί να κολλήσουν. & «Σάρωση» στη σελίδα 21 Τοποθέτηση εγγράφων μεγάλου μεγέθους ή πάχους Κατά τη σάρωση εγγράφων μεγάλου μεγέθους ή πάχους, μπορείτε να αφαιρέσετε το κάλυμμα εγγράφων. 1. Κρατήστε το κάλυμμα εγγράφων κοντά στην αρθρωτή σύνδεση και ενόσω το διατηρείτε σε οριζόντια θέση, σηκώστε το ευθεία πάνω και εκτός του σαρωτή. 17
18 Τοποθέτηση πρωτοτύπων 2. Τοποθετήστε ανάποδα το έγγραφό σας στη γυάλινη επιφάνεια του σαρωτή. Σημείωση: Όταν σαρώνετε, πιέστε προσεκτικά το έγγραφο για να το ισιώσετε. 3. Όταν ολοκληρώσετε τη σάρωση, τοποθετήστε ξανά το κάλυμμα εγγράφων στη θέση του με την αντίστροφη σειρά που το αφαιρέσατε και πιέστε προς τα κάτω απαλά στο τμήμα της αρθρωτής σύνδεσης. & «Σάρωση» στη σελίδα 21 Τοποθέτηση πρωτοτύπων με το σαρωτή σε όρθια θέση Σημείωση: Μην ασκείτε κραδασμούς ή δονήσεις στο σαρωτή κατά τη σάρωση. Δεν μπορείτε να τοποθετήσετε έγγραφα μεγάλου μεγέθους ή πάχους όταν ο σαρωτής βρίσκεται σε όρθια θέση. 1. Ανοίξτε το κάλυμμα εγγράφου. 18
19 Τοποθέτηση πρωτοτύπων 2. Τοποθετήστε το έγγραφο ή τη φωτογραφία σας ώστε να κοιτάει προς τα κάτω στη γυάλινη επιφάνεια του σαρωτή και βεβαιωθείτε ότι η άνω γωνία της πλευράς που επιθυμείτε να σαρώσετε βρίσκεται έναντι της γωνίας του σαρωτή δίπλα στην ένδειξη βέλους. 19
20 Τοποθέτηση πρωτοτύπων Σημείωση: Τα άκρα του πρωτοτύπου σας ενδέχεται να περικοπούν κατά περίπου 2,5 mm (0,1 ίντσες) από το πλάι και τα άνω άκρα, όπως υποδηλώνεται από τα A και B στην ακόλουθη εικόνα. Εάν πραγματοποιείτε σάρωση σε Πλήρης αυτοματοποίηση, ή χρησιμοποιείτε προεπισκόπηση μικρογραφίας σε κάποια άλλη λειτουργία στο EPSON Scan, τα άκρα του πρωτοτύπου σας ενδέχεται να περικοπούν κατά περίπου 6.0 mm (0.24 ίντσες) από τα άνω και πλαϊνά άκρα, όπως υποδηλώνεται από τα A και B στην ακόλουθη εικόνα. 3. Κλείστε προσεκτικά το κάλυμμα εγγράφου για να μην μετακινηθεί το πρωτότυπο. Κρατήστε το κάλυμμα εγγράφων απαλά κατά τη σάρωση, ώστε να μην μπορεί να ανοίξει το κάλυμμα εγγράφων. & «Σάρωση» στη σελίδα 21 20
21 Σάρωση Σάρωση Σάρωση χρησιμοποιώντας Πλήκτρο Σαρωτή Μπορείτε να πραγματοποιήσετε σάρωση με χρήση του πλήκτρου στο σαρωτή σας. Αυτό ξεκινάει αυτόματα ένα προεπιλεγμένο πρόγραμμα σάρωσης, αλλά μπορείτε να επαναπρογραμματίσετε τα πλήκτρα σε διαφορετικά προγράμματα. Σημείωση: Βεβαιωθείτε ότι έχετε εγκαταστήσει τα Epson Event Manager, Copy Utility, Easy Photo Scan, και EPSON Scan και έχετε συνδέσει το σαρωτή στον υπολογιστή σας. 1. Τοποθετήστε το πρωτότυπο. 2. Πατήστε ένα από τα ακόλουθα πλήκτρα στο σαρωτή σας. Ξεκινάει η καθορισμένη εφαρμογή σάρωσης. Το πλήκτρο A ανοίγει το παράθυρο Σάρωση σε PDF. Μπορείτε να σαρώσετε πρωτότυπα σε αρχεία PDF. Μπορείτε επίσης να σαρώσετε πολλαπλά πρωτότυπα σε ένα αρχείο PDF. Το πλήκτρο B ξεκινάει το Easy Photo Scan. Μπορείτε να στείλετε φωτογραφείς μέσω ή να τις φορτώσετε σε μία υπηρεσία cloud και ούτω καθεξής. Το πλήκτρο C ξεκινάει το Copy Utility. Μπορείτε να σαρώσετε το πρωτότυπό σας και να το εκτυπώσετε σε εκτυπωτή που είναι συνδεδεμένος στον υπολογιστή σας. Το πλήκτρο D ξεκινάει το EPSON Scan. Μπορείτε να πραγματοποιήσετε σάρωση επιλέγοντας τη λειτουργία σάρωσης, τις ρυθμίσεις και τον προορισμό του σαρωμένου αρχείου στον υπολογιστή σας. Σε περίπτωση που πατιέται το πλήκτρο ενόσω εκτελείται EPSON Scan, ξεκινάει αυτόματα η σάρωση. & «Σάρωση σε αρχείο PDF» στη σελίδα 44 & «Σάρωση σε υπηρεσία cloud ή άλλους προορισμούς» στη σελίδα 49 & «Χρήση του σαρωτή ως φωτοτυπικού» στη σελίδα 43 21
22 Σάρωση & «Σάρωση με EPSON Scan» στη σελίδα 23 & «Τοποθέτηση πρωτοτύπων» στη σελίδα 15 & «Πληροφορίες για τις εφαρμογές» στη σελίδα 55 Αλλαγή των προεπιλεγμένων ρυθμίσεων του πλήκτρου σάρωσης Χρησιμοποιώντας το Epson Event Manager, μπορείτε να προβάλλετε ή να αλλάξετε την προεπιλεγμένη εφαρμογή και τις ενέργειες που εκτελούνται από κάθε πλήκτρο του σαρωτή. 1. Έναρξη του Epson Event Manager. Windows 8.1/Windows 8 Εισαγάγετε το όνομα της εφαρμογής στο σύμβολο αναζήτησης και κατόπιν επιλέξτε το εμφανιζόμενο εικονίδιο. Εκτός για Windows 8.1/Windows 8 Κάντε κλικ στο πλήκτρο έναρξη και επιλέξτε Όλα τα προγράμματα ή Προγράμματα > Epson Software > Event Manager. Mac OS X Επιλέξτε Finder > Μετάβαση > Εφαρμογές > Epson Software > Event Manager. Προβάλλεται η καρτέλα Button Settings στο Epson Event Manager. 2. Επιλέξτε μία ενέργεια από τον πτυσσόμενο κατάλογο δίπλα στο όνομα του πλήκτρου. 3. Κάντε κλικ στο Close για να κλείσετε το παράθυρο Epson Event Manager. Σημείωση: Κάντε ένα από τα ακόλουθα, αν χρειάζεστε βοήθεια, χρησιμοποιώντας το Epson Event Manager. Για Windows: Κάντε κλικ στο? στην άνω δεξιά γωνία του παραθύρου. Για Mac OS X: Κάντε κλικ στο μενού βοήθειας στο μενού μπάρας και κατόπιν επιλέξτε Epson Event Manager Help. 22
23 Σάρωση Σάρωση με EPSON Scan Το EPSON Scan σας επιτρέπει να ελέγχετε όλες τις παραμέτρους της σάρωσης. Μπορείτε να κάνετε χρήση αυτού ως ανεξάρτητη εφαρμογή σάρωσης ή να το χρησιμοποιήσετε με μια άλλη εφαρμογή σάρωσης συμβατή με ΤWAIN. Το κεφάλαιο αυτό επεξηγεί τις βασικές διαδικασίες σάρωσης με τη χρήση EPSON Scan. Δείτε τη βοήθεια για λεπτομέρειες σχετικά με το EPSON Scan. Έναρξη του EPSON Scan Ακολουθήστε ένα από τα ακόλουθα βήματα για να ξεκινήσετε το EPSON Scan. Ξεκινώντας από το σαρωτή Πατήστε το πλήκτρο στο σαρωτή σας. Windows 8.1/Windows 8 Εισαγάγετε το όνομα της εφαρμογής στο σύμβολο αναζήτησης και κατόπιν επιλέξτε το εμφανιζόμενο εικονίδιο. Εκτός για Windows 8.1/Windows 8 Κάντε κλικ στο πλήκτρο έναρξη και επιλέξτε Όλα τα προγράμματα ή Προγράμματα > EPSON > EPSON Scan > EPSON Scan. Mac OS X Επιλέξτε Finder > Μετάβαση > Εφαρμογές > Epson Software > EPSON Scan. Ανοίγει αυτόματα το παράθυρο EPSON Scan. Σημείωση: Το EPSON Scan δεν υποστηρίζει τη λειτουργία γρήγορης εναλλαγής χρήστη Mac OS X. Απενεργοποιήστε τη γρήγορη εναλλαγή χρήστη. Ίσως χρειαστεί να επιλέξετε το σαρωτή που επιθυμείτε να χρησιμοποιήσετε από τον κατάλογο σαρωτών. & «Σάρωση χρησιμοποιώντας Πλήκτρο Σαρωτή» στη σελίδα 21 & «Πληροφορίες για τις εφαρμογές» στη σελίδα 55 Διαθέσιμη Λειτουργία EPSON Scan Το EPSON Scan παρέχει αρκετές λειτουργίες σάρωσης για να επιλέξετε. Η Πλήρης αυτοματοποίηση σας επιτρέπει να σαρώσετε γρήγορα και εύκολα, χωρίς επιλογή ρυθμίσεων ή προεπισκόπηση της εικόνας σας. Ο τύπος εγγράφου εντοπίζεται αυτόματα και οι ρυθμίσεις σάρωσης βελτιστοποιούνται μέσω του EPSON Scan. Η λειτουργία αυτή είναι χρήσιμη όταν θέλετε να σαρώσετε πρωτότυπα μεγέθους 100% και δεν χρειάζεται να κάνετε προεπισκόπηση των εικόνων πριν από τη σάρωση. Μπορείτε να αποκαταστήσετε τα ξεθωριασμένα χρώματα ή να αφαιρέσετε τα σημάδια σκόνης σε αυτή τη λειτουργία. Αποτελεί την προεπιλεγμένη λειτουργία στο EPSON Scan. Το Λειτουργία γραφείου σας επιτρέπει να επιλέγετε γρήγορα ρυθμίσεις για σάρωση εγγράφων κειμένου και να ελέγχετε τα εφέ τους με εικόνα προεπισκόπησης. Μπορείτε επίσης να επιλέξετε διάφορες επιλογές προσαρμογής εικόνας και να προβείτε σε προεπισκόπηση της σαρωμένης εικόνας σας. 23
24 Σάρωση Το Βασική λειτουργία σας επιτρέπει να προσαρμόσετε μερικές ρυθμίσεις σάρωσης και να ελέγξετε το αποτέλεσμά τους στην εικόνα προεπισκόπησης. Η λειτουργία αυτή είναι χρήσιμη όταν θέλετε να κάνετε προεπισκόπηση του αποτελέσματος σάρωσης των πρωτοτύπων σας πριν την οριστική σάρωση. Μπορείτε να ρυθμίσετε το μέγεθος της εικόνας ενώ σαρώνετε, την περιοχή σάρωσης και πολλές άλλες ρυθμίσεις εικόνας, όπως είναι η επαναφορά χρωμάτων, η αφαίρεση σκόνης και η διόρθωση κόντρα φωτισμού. Το Επαγγελματική λειτουργία σας παρέχει απόλυτο έλεγχο των ρυθμίσεων σάρωσης και σας επιτρέπει να ελέγξετε το αποτέλεσμα με εικόνα προεπισκόπησης. Η λειτουργία αυτή είναι χρήσιμη όταν θέλετε να κάνετε προεπισκόπηση της εικόνας και εκτενείς, λεπτομερείς διορθώσεις πριν από τη σάρωση. Μπορείτε να αυξήσετε την ευκρίνεια, να διορθώσετε χρώματα και να βελτιώσετε την εικόνα με μια πλήρη σειρά εργαλείων, όπως είναι η επαναφορά χρωμάτων, η αφαίρεση σκόνης και η διόρθωση κόντρα φωτισμού. & «Έναρξη του EPSON Scan» στη σελίδα 23 & «Σάρωση σε Πλήρης αυτοματοποίηση» στη σελίδα 26 & «Σάρωση σε Λειτουργία γραφείου» στη σελίδα 29 & «Σάρωση σε Βασική λειτουργία» στη σελίδα 31 & «Σάρωση σε Επαγγελματική λειτουργία» στη σελίδα 34 24
25 Σάρωση Επιλέγοντας μία Λειτουργία EPSON Scan Για να επιλέξετε τη λειτουργία σάρωσης, κάντε κλικ στο βέλος στο πλαίσιο Λειτουργία στην άνω δεξιά γωνία του παραθύρου EPSON Scan. Στη συνέχεια, επιλέξτε την επιθυμητή λειτουργία από τη λίστα που εμφανίζεται. Σημείωση: Η λειτουργία που επιλέγετε παραμένει σε ισχύ την επόμενη φορά που θα εκκινήσετε το EPSON Scan. & «Έναρξη του EPSON Scan» στη σελίδα 23 & «Σάρωση σε Πλήρης αυτοματοποίηση» στη σελίδα 26 & «Σάρωση σε Λειτουργία γραφείου» στη σελίδα 29 & «Σάρωση σε Βασική λειτουργία» στη σελίδα 31 & «Σάρωση σε Επαγγελματική λειτουργία» στη σελίδα 34 25
26 Σάρωση Σάρωση σε Πλήρης αυτοματοποίηση Όταν εκκινείτε το EPSON Scan για πρώτη φορά, εκτελείται σε Πλήρης αυτοματοποίηση. Για λεπτομερείς οδηγίες ρυθμίσεων, δείτε τη βοήθεια EPSON Scan. Σημείωση: Σε περίπτωση που διαγραφεί το Εμφάνιση αυτού του παραθύρου διαλόγου πριν από την επόμενη σάρωση(&ό), το EPSON Scan ξεκινάει τη σάρωση άμεσα χωρίς προβολή αυτού του παραθύρου. Για να επιστρέψετε σε αυτό το παράθυρο, κάντε κλικ στο Παύση(&Π) στο πλαίσιο διαλόγου Σάρωση κατά τη διάρκεια της σάρωσης. 1. Τοποθετήστε το πρωτότυπο. 2. Έναρξη του EPSON Scan. 3. Επιλέξτε Πλήρης αυτοματοποίηση από τον κατάλογο Λειτουργία. 26
27 Σάρωση 4. Εάν επιθυμείτε να επιλέξετε προσαρμοσμένη ανάλυση, να αποκαταστήσετε ξεθωριασμένα χρώματα, να αφαιρέσετε σημάδια σκόνης ή να επιλέξετε ρυθμίσεις αποθήκευσης αρχείων, κάντε κλικ στο Προσαρμογή(&Π). Προβάλλεται το παράθυρο Προσαρμογή. 5. Επιλέξτε τις ρυθμίσεις σας στο παράθυρο Προσαρμογή και κατόπιν κάντε κλικ στο OK. Για λεπτομέρειες σχετικά με πραγματοποίηση ρυθμίσεων στο παράθυρο Προσαρμογή, δείτε τη βοήθεια EPSON Scan. 27
28 Σάρωση 6. Κάντε κλικ στο Σάρωση. Το EPSON Scan πραγματοποιεί προεπισκόπηση κάθε εικόνας, εντοπίζει τον τύπο του πρωτοτύπου και επιλέγει αυτόματα τις πλέον κατάλληλες ρυθμίσεις σάρωσης. Μετά από λίγο, εμφανίζεται μία μικρή προεπισκόπηση κάθε εικόνας στο παράθυρο EPSON Scan. Σημείωση: Εάν χρειάζεται να αλλάξετε κάποιες ρυθμίσεις, κάντε κλικ στο Παύση(&Π). Επανέρχεστε στο κεντρικό παράθυρο και πρέπει στη συνέχεια να πατήσετε Προσαρμογή(&Π). Εάν χρειάζεται να ακυρώσετε τη σάρωση, κάντε κλικ στο Άκυρο κατά την προβολή του. Η σαρωμένη εικόνα σας αποθηκεύεται στη μορφή αρχείου και στη θέση που επιλέξατε στο παράθυρο Ρυθμίσεις αποθήκευσης αρχείου. Εάν δεν έχετε επιλέξτε καμία από τις ρυθμίσεις στο παράθυρο Ρυθμίσεις αποθήκευσης αρχείου, αποθηκεύεται ως αρχείο JPEG στοεικόνες ή Οι εικόνες μου. & «Τοποθέτηση πρωτοτύπων» στη σελίδα 15 & «Έναρξη του EPSON Scan» στη σελίδα 23 & «Σάρωση σε Λειτουργία γραφείου» στη σελίδα 29 & «Σάρωση σε Βασική λειτουργία» στη σελίδα 31 28
29 Σάρωση & «Σάρωση σε Επαγγελματική λειτουργία» στη σελίδα 34 & «Λειτουργίες προσαρμογής εικόνας» στη σελίδα 36 Σάρωση σε Λειτουργία γραφείου Όταν επιλέγετε Λειτουργία γραφείου, προβάλλεται το παράθυρο EPSON Scan Λειτουργία γραφείου. Για λεπτομερείς οδηγίες ρυθμίσεων, δείτε τη βοήθεια EPSON Scan. 1. Τοποθετήστε το πρωτότυπο. 2. Έναρξη του EPSON Scan. 3. Επιλέξτε Λειτουργία γραφείου από τον κατάλογο Λειτουργία. 4. Επιλέξτε Χρώμα, Κλίμακα του γκρι(&κ), ή Ασπρόμαυρη ως ρύθμιση του Τύπος εικόνας. 29
30 Σάρωση 5. Κάντε κλικ στο βέλος για να ανοίξετε τη λίστα Μέγεθος(&έ) και κατόπιν επιλέξτε το μέγεθος του πρωτότυπου εγγράφου που σαρώνετε. 6. Κάντε κλικ στο βέλος για να ανοίξετε τη λίστα Aνάλυση και κατόπιν επιλέξτε την κατάλληλη ανάλυση για το πρωτότυπό σας. 7. Κάντε κλικ στο Προεπισκόπηση για προεπισκόπηση της εικόνας σας. Η εικόνα σας προβάλλεται στο παράθυρο Προεπισκόπηση. 8. Τροποποιήστε την ποιότητα εικόνας χρησιμοποιώντας τις λειτουργίες Προσαρμογή εικόνας εάν είναι απαραίτητο. 9. Κάντε κλικ στο Σάρωση. Προβάλλεται το παράθυρο Ρυθμίσεις αποθήκευσης αρχείου. 10. Επιλέξτε το όνομα, τη θέση, τον τύπο μορφής αρχείου και τα λοιπά για τα αποθηκευμένα αρχεία σάρωσης στο παράθυρο Ρυθμίσεις αποθήκευσης αρχείου και κατόπιν κάντε κλικ στο OK. Το EPSON Scan ξεκινάει τη σάρωση και αποθηκεύει τις σαρωμένες εικόνες και τα λοιπά, σύμφωνα με τις επιλεγμένες ρυθμίσεις στο παράθυρο Ρυθμίσεις αποθήκευσης αρχείου. 30
31 Σάρωση & «Τοποθέτηση πρωτοτύπων» στη σελίδα 15 & «Έναρξη του EPSON Scan» στη σελίδα 23 & «Σάρωση σε Πλήρης αυτοματοποίηση» στη σελίδα 26 & «Σάρωση σε Βασική λειτουργία» στη σελίδα 31 & «Σάρωση σε Επαγγελματική λειτουργία» στη σελίδα 34 & «Λειτουργίες προσαρμογής εικόνας» στη σελίδα 36 Σάρωση σε Βασική λειτουργία Όταν επιλέγετε Βασική λειτουργία, προβάλλεται το παράθυρο Βασική λειτουργία. Για λεπτομερείς οδηγίες ρυθμίσεων, δείτε τη βοήθεια EPSON Scan. 1. Τοποθετήστε το πρωτότυπο. 31
32 Σάρωση 2. Έναρξη του EPSON Scan. 3. Επιλέξτε Βασική λειτουργία από τον κατάλογο Λειτουργία. 4. Κάντε κλικ στο βέλος για να ανοίξετε τη λίστα Τύπος εγγράφου(&υ) και κατόπιν επιλέξτε τον τύπο πρωτοτύπου που σαρώνετε. 5. Επιλέξτε Χρώμα, Κλίμακα του γκρι(&κ), ή Ασπρόμαυρη ως ρύθμιση του Τύπος εικόνας. 6. Στο πλαίσιο Προορισμός, επιλέξτε τον τρόπο που σκοπεύετε να χρησιμοποιήσετε τις σαρωμένες εικόνες. Οθόνη/Web: για εικόνες που προβάλλετε μόνο σε οθόνη υπολογιστή ή που δημοσιεύετε στο Web. Εκτυπωτής(&υ): για εικόνες που θα εκτυπώνετε ή μετατρέπετε σε επεξεργάσιμο κείμενο με ένα πρόγραμμα OCR (Οπτική Αναγνώριση Χαρακτήρων). Άλλο(&λ): για εικόνες που αρχειοθετείτε και κατά συνέπεια χρειάζεται να επιλέξετε μια συγκεκριμένη ανάλυση. Το EPSON Scan επιλέγει ρύθμιση προεπιλεγμένης ανάλυσης βάσει τη ρύθμισης Προορισμός που επιλέγετε. Εάν επιλέξατε Άλλο(&λ) ως ρύθμιση Προορισμός, πρέπει να επιλέξετε συγκεκριμένη ανάλυση. 7. Κάντε κλικ στο Προεπισκόπηση για προεπισκόπηση της εικόνας σας. Η εικόνα σας προβάλλεται στο παράθυρο Προεπισκόπηση. 8. Τροποποιήστε την ποιότητα εικόνας χρησιμοποιώντας τις λειτουργίες Προσαρμογή εικόνας εάν είναι απαραίτητο. 9. Εάν είναι απαραίτητο, κάντε κλικ στο βέλος για να ανοίξετε τη λίστα Μέγεθος προορισμού(&μ) ώστε να επιλέξετε το μέγεθος της σαρωμένης εικόνας. Μπορείτε να σαρώσετε τις εικόνες στο αρχικό μέγεθος ή μπορείτε να μειώσετε ή να αυξήσετε το μέγεθός τους. 10. Κάντε κλικ στο Σάρωση. Προβάλλεται το παράθυρο Ρυθμίσεις αποθήκευσης αρχείου. 32
33 Σάρωση 11. Επιλέξτε το όνομα, τη θέση και τον τύπο μορφής εικόνας των αποθηκευμένων αρχείων σάρωσής σας και τα λοιπά στο παράθυρο Ρυθμίσεις αποθήκευσης αρχείου και κάντε κλικ στο OK. Το EPSON Scan ξεκινάει τη σάρωση και αποθηκεύει τις σαρωμένες εικόνες και τα λοιπά, σύμφωνα με τις επιλεγμένες ρυθμίσεις στο παράθυρο Ρυθμίσεις αποθήκευσης αρχείου. & «Τοποθέτηση πρωτοτύπων» στη σελίδα 15 & «Έναρξη του EPSON Scan» στη σελίδα 23 & «Σάρωση σε Πλήρης αυτοματοποίηση» στη σελίδα 26 & «Σάρωση σε Λειτουργία γραφείου» στη σελίδα 29 & «Σάρωση σε Επαγγελματική λειτουργία» στη σελίδα 34 & «Λειτουργίες προσαρμογής εικόνας» στη σελίδα 36 33
34 Σάρωση Σάρωση σε Επαγγελματική λειτουργία Όταν επιλέγετε Επαγγελματική λειτουργία, προβάλλεται το παράθυρο Επαγγελματική λειτουργία. Για λεπτομερείς οδηγίες ρυθμίσεων, δείτε τη βοήθεια EPSON Scan. 1. Τοποθετήστε το πρωτότυπο. 34
35 Σάρωση 2. Έναρξη του EPSON Scan. 3. Επιλέξτε Επαγγελματική λειτουργία από τον κατάλογο Λειτουργία. 4. Κάντε κλικ στο βέλος στη λίστα Τύπος αυτόματης έκθεσης(&ς) και κατόπιν επιλέξτε Φωτογραφία ή Έγγραφο. 5. Κάντε κλικ στο βέλος για να ανοίξετε η λίστα Τύπος εικόνας και κατόπιν επιλέξτε το λεπτομερή τύπο εικόνας που σαρώνετε. Ρύθμιση Τύπος εικόνας Έγχρωμη 24-bit Εξομάλυνση χρώματος Κλίμακα του γκρι 8-bit Ασπρόμαυρη Τύπος εικόνας Έγχρωμες φωτογραφίες Έγχρωμα γραφικά, όπως ένα διάγραμμα ή ένα γράφημα Ασπρόμαυρες φωτογραφίες με ελάχιστες αποχρώσεις του γκρι Έγγραφα με μαύρο κείμενο ή/και γραμμικό σχέδιο Σημείωση: Εάν επιλέξετε Κλίμακα του γκρι 8-bit ή Ασπρόμαυρη, μπορείτε επίσης να επιλέξετε μία ρύθμιση Επιλογή εικόνας όπως περιγράφεται πιο κάτω. Κάντε κλικ στο + όταν προβάλλεται. Ρύθμιση Επιλογή εικόνας Χωρίς εφέ Απώλεια δεδομένων Κόκκινο Απώλεια δεδομένων Πράσινο Απώλεια δεδομένων Μπλε Βελτίωση χρώματος Κόκκινο Βελτίωση χρώματος Πράσινο Βελτίωση χρώματος Μπλε Περιγραφή Δεν εφαρμόζεται ρύθμιση Επιλογή εικόνας. Μειώνει το κόκκινο κατά τη σάρωση. Μειώνει το πράσινο κατά τη σάρωση. Μειώνει το μπλε κατά τη σάρωση. Σκουραίνει το κόκκινο κατά τη σάρωση. Σκουραίνει το πράσινο κατά τη σάρωση. Σκουραίνει το μπλε κατά τη σάρωση. 6. Κάντε κλικ στο βέλος για να ανοίξετε τη λίστα Aνάλυση και κατόπιν επιλέξτε την κατάλληλη ανάλυση για το πρωτότυπό σας. 7. Κάντε κλικ στο Προεπισκόπηση για προεπισκόπηση της εικόνας σας. Η εικόνα σας προβάλλεται στο παράθυρο Προεπισκόπηση. 8. Εάν είναι απαραίτητο, κάντε κλικ στο βέλος για να ανοίξετε τη λίστα Μέγεθος προορισμού(&μ) ώστε να επιλέξετε το μέγεθος της σαρωμένης εικόνας. Μπορείτε να σαρώσετε τις εικόνες στο αρχικό μέγεθος ή μπορείτε να μειώσετε ή να αυξήσετε το μέγεθός τους. 9. Τροποποιήστε την ποιότητα εικόνας χρησιμοποιώντας τις λειτουργίες Προσαρμογή εάν είναι απαραίτητο. 10. Κάντε κλικ στο Σάρωση. Προβάλλεται το παράθυρο Ρυθμίσεις αποθήκευσης αρχείου. 35
36 Σάρωση 11. Επιλέξτε το όνομα, τη θέση, τον τύπο μορφής αρχείου και τα λοιπά για τα αποθηκευμένα αρχεία σάρωσης στο παράθυρο Ρυθμίσεις αποθήκευσης αρχείου και κατόπιν κάντε κλικ στο OK. Το EPSON Scan ξεκινάει τη σάρωση και αποθηκεύει τις σαρωμένες εικόνες και τα λοιπά, σύμφωνα με τις επιλεγμένες ρυθμίσεις στο παράθυρο Ρυθμίσεις αποθήκευσης αρχείου. & «Τοποθέτηση πρωτοτύπων» στη σελίδα 15 & «Έναρξη του EPSON Scan» στη σελίδα 23 & «Σάρωση σε Πλήρης αυτοματοποίηση» στη σελίδα 26 & «Σάρωση σε Λειτουργία γραφείου» στη σελίδα 29 & «Σάρωση σε Βασική λειτουργία» στη σελίδα 31 & «Λειτουργίες προσαρμογής εικόνας» στη σελίδα 36 Λειτουργίες προσαρμογής εικόνας Μπορείτε να πραγματοποιήσετε προεπισκόπηση των εικόνων σας και να τροποποιήσετε την ποιότητα εικόνας, εάν απαιτείται. Το EPSON Scan παρέχει ποικιλία ρυθμίσεων για τη βελτίωση του χρώματος, της ευκρίνειας, της 36
37 Σάρωση αντίθεσης και άλλων στοιχείων που επηρεάζουν την ποιότητα της εικόνας. Για λεπτομέρειες σχετικά με την προσαρμογή αυτών των ρυθμίσεων, δείτε τη βοήθεια του EPSON Scan. Λειτουργίες προσαρμογής εικόνας για φωτογραφίες: Αυτόματη έκθεση Βελτιστοποιεί αυτόματα την έκθεση για μία εικόνα. Οι ρυθμίσεις γάμα, επισήμανσης και σκιάς ορίζονται αυτόματα. Η λειτουργία αυτή είναι πάντα ενεργή σε όλες τις λειτουργίες εκτός της Επαγγελματική λειτουργία. Στο Επαγγελματική λειτουργία μπορείτε να απενεργοποιήσετε αυτή τη λειτουργία για προηγμένους χρήστες. Προσαρμογή ιστογράμματος Παρέχει γραφική διασύνδεση για ρύθμιση των επιπέδων επισήμανσης, σκιάς και γάμα ξεχωριστά, ώστε να μπορείτε να ρυθμίσετε τη φωτεινότητα, την αντίθεση και την ισορροπία χρώματος των εικόνων. Για προηγμένους χρήστες και διαθέσιμο μόνο στο Επαγγελματική λειτουργία. Διόρθωση τόνου Παρέχει γραφική διασύνδεση για ρύθμιση των επιπέδων τόνου ξεχωριστά, ώστε να μπορείτε να ρυθμίσετε λεπτομερώς τον τόνο και την ισορροπία χρώματος των εικόνων χρησιμοποιώντας τις καμπύλες τόνου. Για προηγμένους χρήστες και διαθέσιμο μόνο στο Επαγγελματική λειτουργία. Προσαρμογή εικόνας Μπορείτε να ρυθμίσετε τα Φωτεινότητα(&Φ), Αντίθεση(&θ), Απόχρωση(&Α) και Ισορροπία χρωμάτων, ώστε να μπορείτε να ισορροπήσετε τη φωτεινότητα, την αντίθεση και το χρώμα των εικόνων. Διαθέσιμες σε όλες τις λειτουργίες εκτός της Πλήρης αυτοματοποίηση. Για προηγμένους χρήστες, οι ρυθμίσεις Ισορροπία χρωμάτων και Απόχρωση(&Α) είναι διαθέσιμες μόνο στην Επαγγελματική λειτουργία. 37
38 Σάρωση Παλέτα χρωμάτων Παρέχει μια διασύνδεση γραφικών για τη ρύθμιση των επιπέδων μεσαίων τόνων, όπως οι αποχρώσεις του δέρματος, χωρίς να επηρεάζει τις περιοχές φωτεινού σημείου και σκιάς της εικόνας. Για προηγμένους χρήστες και διαθέσιμο μόνο στο Επαγγελματική λειτουργία. Μάσκα βελτίωσης εικόνας(&ε) Ενεργοποιήστε τη ρύθμιση όταν θέλετε τις άκρες των περιοχών της εικόνας πιο καθαρές και μεγαλύτερη ευκρίνεια στη γενική εικόνα. Διαθέσιμο σε Λειτουργία γραφείου και Επαγγελματική λειτουργία. Μπορείτε να ρυθμίσετε το επίπεδο ευκρίνειας στην Επαγγελματική λειτουργία. Απενεργοποιήστε εάν δεν επιθυμείτε να δοθεί έμφαση στα άκρα. Αφαίρεση σκόνης(&α) Αφαιρεί αυτόματα τα σημάδια σκόνης από τα πρωτότυπα. Τα αποτελέσματα του Αφαίρεση σκόνης(&α) δεν εμφανίζονται στην προεπισκόπηση, μόνο στη σαρωμένη εικόνα σας. Διαθέσιμο σε Βασική λειτουργία και Επαγγελματική λειτουργία. Επαναφορά χρωμάτων(&ν) Επαναφέρει αυτόματα τα χρώματα σε ξεθωριασμένες φωτογραφίες. Διαθέσιμο σε Βασική λειτουργία και Επαγγελματική λειτουργία. 38
39 Σάρωση Διόρθωση κόντρα φωτισμού(&δ) Φωτίζει σκιές σε φωτογραφίες με υπερβολικό φωτισμό φόντου. Διαθέσιμο σε Βασική λειτουργία και Επαγγελματική λειτουργία. Μπορείτε να ρυθμίσετε το επίπεδο διόρθωσης οπίσθιου φωτισμού στη Επαγγελματική λειτουργία. Λειτουργίες προσαρμογής εικόνας για έγγραφα: Βελτίωση εικόνας(&ω) Αφαιρεί τις κυματοειδείς γραμμές που μπορούν να εμφανιστούν σε ελαφρά σκιασμένες περιοχές της εικόνας, όπως σε αποχρώσεις του δέρματος. Επίσης βελτιώνει τα αποτελέσματα στη σάρωση εικόνων από περιοδικά ή εφημερίδες που περιλαμβάνουν κάλυψη στην αρχική διαδικασία εκτύπωσης. Τα αποτελέσματα της λειτουργίας βελτίωσης εικόνας δεν εμφανίζονται στην εικόνα προεπισκόπησης, αλλά μόνο στη σαρωμένη εικόνα. Διατίθεται σε Βασική λειτουργία, Λειτουργία γραφείου και Επαγγελματική λειτουργία. Μπορείτε να επιλέξετε τον τύπο πρωτοτύπου στην Επαγγελματική λειτουργία. Βελτίωση κειμένου Βελτιώνει τη συνολική εικόνα του κειμένου κατά τη σάρωση εγγράφων. Διαθέσιμο σε Βασική λειτουργία και Λειτουργία γραφείου. Αυτόματη κατάτμηση περιοχής Καθιστά τις Ασπρόμαυρες εικόνες πιο καθαρές και την αναγνώριση κειμένου πιο ακριβή, διαχωρίζοντας το κείμενο από τα γραφικά. Διαθέσιμο σε Βασική λειτουργία και Λειτουργία γραφείου. 39
40 Σάρωση Απώλεια δεδομένων Μειώνει το επιλεγμένο χρώμα. Διαθέσιμο σε Λειτουργία γραφείου και Επαγγελματική λειτουργία. Βελτίωση χρώματος Σκουραίνει το επιλεγμένο χρώμα. Διαθέσιμο σε Λειτουργία γραφείου και Επαγγελματική λειτουργία. & «Σάρωση σε Πλήρης αυτοματοποίηση» στη σελίδα 26 & «Σάρωση σε Λειτουργία γραφείου» στη σελίδα 29 & «Σάρωση σε Βασική λειτουργία» στη σελίδα 31 & «Σάρωση σε Επαγγελματική λειτουργία» στη σελίδα 34 Σάρωση με χρήση Easy Photo Scan Η εφαρμογή αυτή σας επιτρέπει να εκτελείτε διάφορες εργασίες μετά τη σάρωση του πρωτοτύπου σας και τον έλεγχο της εικόνας, όπως επεξεργασία της εικόνας, αποθήκευση της εικόνας, αποστολή με , ή φόρτωση σε υπηρεσία cloud. Δείτε τη βοήθεια για λεπτομέρειες σχετικά με το Easy Photo Scan. 1. Ακολουθήστε ένα από τα ακόλουθα βήματα για να ξεκινήσετε το Easy Photo Scan. Ξεκινώντας από το σαρωτή Πατήστε το πλήκτρο στο σαρωτή. Windows 8.1/Windows 8 Εισαγάγετε το όνομα της εφαρμογής στο σύμβολο αναζήτησης και κατόπιν επιλέξτε το εμφανιζόμενο εικονίδιο. Εκτός για Windows 8.1/Windows 8 Κάντε κλικ στο πλήκτρο έναρξη και επιλέξτε Όλα τα προγράμματα ή Προγράμματα > Epson Software > Easy Photo Scan. Mac OS X Επιλέξτε Finder > Μετάβαση > Εφαρμογές > Epson Software > Easy Photo Scan. 40
41 Σάρωση Σημείωση: Ίσως χρειαστεί να επιλέξετε το σαρωτή που επιθυμείτε να χρησιμοποιήσετε από τον κατάλογο σαρωτών. 2. Τοποθετήστε το πρωτότυπο. 3. Κάντε κλικ στο στο κεντρικό παράθυρο του Easy Photo Scan. Προβάλλεται το παράθυρο EPSON Scan. 4. Προβείτε στις απαραίτητες ρυθμίσεις και κατόπιν κάντε κλικ στο Σάρωση. Για περισσότερες πληροφορίες σχετικά με τις μεθόδους σάρωσης, ανατρέξτε στη βοήθεια του EPSON Scan. 5. Εάν το παράθυρο EPSON Scan εξακολουθεί να είναι ανοικτό μετά τη σάρωση του εγγράφου, κάντε κλικ στο Κλείσιμο(&Κ). Το σαρωμένο έγγραφο προβάλλεται στο Easy Photo Scan. 6. Ελέγξτε τις σαρωμένες εικόνες και κατόπιν επεξεργαστείτε τις όπως απαιτείται. 41
42 Σάρωση 7. Όταν ολοκληρώσετε τον έλεγχο της εικόνας, κάντε κλικ σε ένα από τα εικονίδια προορισμού. Ανάλογα με το εικονίδιο που επιλέξατε, προβάλλεται ένα παράθυρο για ρυθμίσεις αποθήκευσης ή ρυθμίσεις μεταφοράς. Σημείωση: Εάν επιθυμείτε να πραγματοποιήσετε μεταφόρτωση σε μία υπηρεσία cloud, χρειάζεται να εγκαταστήσετε λογαριασμό με την υπηρεσία cloud εκ των προτέρων. Εάν επιθυμείτε να χρησιμοποιήσετε το Evernote ως προορισμό, πραγματοποιήστε λήψη της εφαρμογής Evernote από τον ιστότοπο Evernote Corporation και εγκατάστασή της προτού χρησιμοποιήσετε αυτή τη λειτουργία. 8. Προβείτε στις απαραίτητες ρυθμίσεις στο παράθυρο και κατόπιν κάντε κλικ στο Send ή OK. 9. Ακολουθήστε τις οδηγίες στην οθόνη. Η σαρωμένη εικόνα αποθηκεύεται σε φάκελο, ο οποίος έχει επισυναφθεί σε , έχει φορτωθεί σε υπηρεσία cloud και τα λοιπά, ανάλογα με τη λειτουργία που επιλέξατε. & «Τοποθέτηση πρωτοτύπων» στη σελίδα 15 & «Σάρωση με EPSON Scan» στη σελίδα 23 & «Πληροφορίες για τις εφαρμογές» στη σελίδα 55 42
43 Σάρωση Σάρωση ειδικών έργων Χρήση του σαρωτή ως φωτοτυπικού Μπορείτε να χρησιμοποιήσετε το σαρωτή με έναν εκτυπωτή που είναι συνδεδεμένος στον υπολογιστή με τον ίδιο τρόπο που θα χρησιμοποιούσατε ένα φωτοαντιγραφικό μηχάνημα. 1. Τοποθετήστε το πρωτότυπο. 2. Πατήστε το πλήκτρο στο σαρωτή. Το παράθυρο Copy Utility και το παράθυρο EPSON Scan προβάλλονται. 3. Σαρώστε το έγγραφό σας. Ανατρέξτε στη βοήθεια EPSON Scan για περισσότερες πληροφορίες για τον τρόπο σάρωσης. 43
44 Σάρωση 4. Εάν το παράθυρο EPSON Scan εξακολουθεί να είναι ανοικτό μετά τη σάρωση του εγγράφου, κάντε κλικ στο Κλείσιμο(&Κ). Η σαρωμένη εικόνα προβάλλεται στο κεντρικό παράθυρο Copy Utility. 5. Ελέγξτε τη σαρωμένη εικόνα και κατόπιν περιστρέψτε τη χρησιμοποιώντας το εργαλείο μικρογραφιών, εάν απαιτείται. 6. Όταν θα έχετε ολοκληρώσει τον έλεγχο της εικόνας, κάντε κλικ στο. Προβάλλεται το παράθυρο για τις ρυθμίσεις εκτύπωσης. 7. Καθορίστε τα απαραίτητα στοιχεία και κατόπιν κάντε κλικ στο Print για να εκτυπώσετε την εικόνα. Η σαρωμένη εικόνα εκτυπώνεται. & «Τοποθέτηση πρωτοτύπων» στη σελίδα 15 & «Σάρωση με EPSON Scan» στη σελίδα 23 & «Πληροφορίες για τις εφαρμογές» στη σελίδα 55 Σάρωση σε αρχείο PDF Με το EPSON Scan, μπορείτε να δημιουργήσετε αρχεία PDF χρησιμοποιώντας τις παρακάτω επιλογές. Σάρωση πολλαπλών σελίδων εγγράφου σε ένα αρχείο PDF: Μπορείτε να σαρώσετε πολλαπλές σελίδες εγγράφου και να τις αποθηκεύσετε σε ένα αρχείο PDF. 44
45 Σάρωση Δημιουργία αρχείου PDF με δυνατότητα αναζήτησης (Μόνο Windows): Μπορείτε να δημιουργείτε αρχείο PDF με λειτουργία αναζήτησης, ώστε να είναι δυνατή η αναζήτηση λέξεων στο αρχείο. Καθορισμός του αριθμού σελίδων σε ένα αρχείο PDF: Μπορείτε να καθορίζετε το μέγιστο αριθμό των σελίδων που μπορεί να διαθέτει κάθε αρχείο PDF. Για παράδειγμα, εάν πραγματοποιείτε σάρωση ενός εγγράφου 20 σελίδων και καθορίσετε το μέγιστο αριθμό σελίδων ενός αρχείου PDF σε 4, τότε δημιουργούνται αυτόματα 5 αρχεία PDF. Μπορείτε να κάνετε αυτές τις ρυθμίσεις στο παράθυρο Ρυθμίσεις αποθήκευσης αρχείου στο EPSON Scan. Ανατρέξτε στη βοήθεια EPSON Scan για οδηγίες. & «Σάρωση με EPSON Scan» στη σελίδα 23 & «Πληροφορίες για τις εφαρμογές» στη σελίδα 55 Σάρωση σε αρχείο PDF χρησιμοποιώντας το κουμπί PDF 1. Τοποθετήστε το πρωτότυπο. 2. Πατήστε το πλήκτρο στο σαρωτή. Προβάλλεται το παράθυρο Σάρωση σε PDF. 45
46 Σάρωση 3. Κάντε κλικ στο Ρυθμίσεις. Προβάλλεται το παράθυρο Σάρωση σε PDF-Ρυθμ.. 4. Προβείτε στις απαραίτητες ρυθμίσεις. 46
47 Σάρωση 5. Κάντε κλικ στο Ρυθμίσεις αποθήκευσης αρχείου. Τα τρέχοντα Μέγεθος χαρτιού, Προσανατολισμός, Περιθώριο και άλλες ρυθμίσεις προβάλλονται στο παράθυρο Ρυθμίσεις αποθήκευσης αρχείου. Σημείωση: Εάν καθαρίσετε το Εμφάνιση διαλόγου "Προσθήκη σελίδας" μετά τη σάρωση. στο παράθυρο Ρυθμίσεις αποθήκευσης αρχείου, το παράθυρο Επιβεβαίωση προσθήκης σελίδας δεν προβάλλεται και το EPSON Scan αποθηκεύει αυτόματα το έγγραφό σας. 47
48 Σάρωση 6. Αν θέλετε να αλλάξετε κάποιες από τις τρέχουσες ρυθμίσεις PDF, κάντε κλικ στο Επιλογές(&Ε). 7. Προβείτε στις απαραίτητες ρυθμίσεις για τα αρχεία που επιθυμείτε να δημιουργήσετε. Για να δημιουργήσετε ένα αρχείο PDF για όλες τις σαρωμένες σελίδες, επιλέξτε Δημ. αρχ. με όλες τις σελ.. στην καρτέλα Γενικά. Για να δημιουργήσετε πολλαπλά αρχεία PDF ομάδων σαρωμένων σελίδων, επιλέξτε Επιλογή αριθ. για δημ. αρχ. στην καρτέλα Γενικά και εισαγάγετε τον αριθμό σελίδων που επιθυμείτε σε κάθε αρχείο στο πεδίο αριθμού. Για παράδειγμα, με πρωτότυπο 20 σελίδων, εισαγάγετε 4 για να δημιουργηθούν 5 αρχεία PDF των 4 σελίδων το καθένα. Για να δημιουργήσετε ένα αρχείο PDF με δυνατότητα αναζήτησης, επιλέξτε Δημιουργία PDF με δυνατ. αναζήτ. στην καρτέλα Κείμενο και επιλέξτε μία εφαρμογή OCR ως Μηχ. OCR εάν έχετε περισσότερες από μία και κατόπιν επιλέξτε τη γλώσσα του πρωτότυπου εγγράφου. Η λειτουργία αυτή είναι διαθέσιμη μόνο σε Windows. Για άλλες ρυθμίσεις, ανατρέξτε στη βοήθεια του EPSON Scan. 8. Κάνετε κλικ στο OK για να κλείσετε το παράθυρο Ρυθμίσεις της προσθήκης EPSON για αρχεία PDF. 9. Προβείτε σε οποιεσδήποτε άλλες ρυθμίσεις αρχείων και κατόπιν κάντε κλικ στο OK. 10. Κάντε κλικ στο Κλείσιμο(&Κ) για να κλείσετε το παράθυρο Σάρωση σε PDF-Ρυθμ. και έπειτα κάντε κλικ στο Σάρωση ή πατήστε το πλήκτρο στο σαρωτή. 48
49 Σάρωση 11. Εάν σαρώνετε πολλές σελίδες, αντικαταστήστε την πρώτη σελίδα στη γυάλινη επιφάνεια του σαρωτή με τη δεύτερη σελίδα και κατόπιν κάντε κλικ στο Σάρωση ή πατήστε ξανά το πλήκτρο στο σαρωτή. Επαναλάβετε το βήμα για κάθε σελίδα του εγγράφου. 12. Κάντε κλικ στο Τέλος ή πατήστε το πλήκτρο στο σαρωτή. Τα έγγραφά σας αποθηκεύονται ως αρχεία PDF στο φάκελο Εικόνες ή Οι εικόνες μου, ή στη θέση που επιλέξατε στο παράθυρο Ρυθμίσεις αποθήκευσης αρχείου. & «Τοποθέτηση πρωτοτύπων» στη σελίδα 15 & «Σάρωση χρησιμοποιώντας Πλήκτρο Σαρωτή» στη σελίδα 21 Σάρωση σε υπηρεσία cloud ή άλλους προορισμούς Μπορείτε να σαρώσετε πρωτότυπα έγγραφα ή φωτογραφίες και να τα αποθηκεύσετε σε φάκελο, να τα επισυνάψετε σε ή να τα μεταφορτώσετε σε άλλους προορισμούς, όπως υπηρεσίες μερισμού φωτογραφιών, διακομιστές δικτύων, ή online υπηρεσίες αποθήκευσης χρησιμοποιώντας Easy Photo Scan. Σημείωση: Εάν επιθυμείτε να πραγματοποιήσετε μεταφόρτωση σε μία υπηρεσία cloud, χρειάζεται να εγκαταστήσετε λογαριασμό με την υπηρεσία cloud εκ των προτέρων. Εάν επιθυμείτε να χρησιμοποιήσετε το Evernote ως προορισμό, πραγματοποιήστε λήψη της εφαρμογής Evernote από τον ιστότοπο Evernote Corporation και εγκατάστασή της προτού χρησιμοποιήσετε αυτή τη λειτουργία. Σάρωση σε υπηρεσία Cloud ή άλλο προορισμό χρησιμοποιώντας Easy Photo Scan 1. Τοποθετήστε το πρωτότυπο. 2. Ακολουθήστε ένα από τα ακόλουθα βήματα για να ξεκινήσετε το Easy Photo Scan. Ξεκινώντας από το σαρωτή Πατήστε το πλήκτρο στο σαρωτή. Windows 8.1/Windows 8 Εισαγάγετε το όνομα της εφαρμογής στο σύμβολο αναζήτησης και κατόπιν επιλέξτε το εμφανιζόμενο εικονίδιο. Εκτός για Windows 8.1/Windows 8 Κάντε κλικ στο πλήκτρο έναρξη και επιλέξτε Όλα τα προγράμματα ή Προγράμματα > Epson Software > Easy Photo Scan. Mac OS X 49
50 Σάρωση Επιλέξτε Finder > Μετάβαση > Εφαρμογές > Epson Software > Easy Photo Scan. 3. Κάντε κλικ στο. Ξεκινάει το EPSON Scan. 4. Κάντε κλικ στο Σάρωση στο παράθυρο EPSON Scan για να σαρώσετε το πρωτότυπό σας. 5. Εάν το παράθυρο EPSON Scan εξακολουθεί να είναι ανοικτό μετά τη σάρωση του εγγράφου, κάντε κλικ στο Κλείσιμο(&Κ). Η σαρωμένη εικόνα προβάλλεται στο παράθυρο Easy Photo Scan με αυτόματα παραγόμενο όνομα. Μπορείτε να επεξεργαστείτε το όνομα του αρχείου επιλέγοντας τη μικρογραφία εικόνας στο κάτω μέρος της οθόνης και πατώντας. 6. Για να επεξεργαστείτε τη σαρωμένη εικόνα, κάντε κλικ στο και επιλέξτε μία από τις προβαλλόμενες επιλογές. Ανατρέξτε στη βοήθεια Easy Photo Scan για πρόσθετες πληροφορίες σχετικά με τις επιλογές επεξεργασίας εικόνας. 7. Επαναλάβετε τα παραπάνω βήματα για κάθε φωτογραφία ή έγγραφο επιθυμείτε να στείλετε ή να μεταφορτώσετε. 50
51 Σάρωση 8. Μόλις σαρώσετε όλες τις φωτογραφίες ή τα έγγραφα που επιθυμείτε να στείλετε ή μεταφορτώσετε, κάντε κλικ σε ένα από τα εικονίδια προορισμού. Προβάλλεται το παράθυρο για ρυθμίσεις αποθήκευσης ή ρυθμίσεις μεταφοράς. 9. Εισαγάγετε τις απαραίτητες πληροφορίες για να ορίσετε τον προορισμό. 10. Προσαρμόστε τυχόν ρυθμίσεις αποθήκευσης, κατόπιν κάντε κλικ στο OK, ή Send, ανάλογα με τον προορισμό. Οι σαρωμένες εικόνες σας αποθηκεύονται ή μεταφορτώνονται στον προορισμό που έχετε υποδείξει. & «Τοποθέτηση πρωτοτύπων» στη σελίδα 15 & «Σάρωση χρησιμοποιώντας Πλήκτρο Σαρωτή» στη σελίδα 21 & «Πληροφορίες για τις εφαρμογές» στη σελίδα 55 51
52 Συντήρηση Συντήρηση Καθαρισμός του σαρωτή Για να διατηρήσετε το σαρωτή σας σε βέλτιστη λειτουργία, καθαρίζετε τον σε τακτά διαστήματα ακολουθώντας την ακόλουθη διαδικασία. c Σημαντικό: Μη χρησιμοποιείτε οινόπνευμα, αραιωτικό ή τυχόν διαβρωτικό διάλυμα για τον καθαρισμό του σαρωτή. Αυτά τα χημικά μπορεί να καταστρέψουν τα εξαρτήματα του σαρωτή και το περίβλημα. Προσέξτε να μην σας πέσει υγρό στο μηχανισμό του σαρωτή ή στα ηλεκτρονικά μέρη του. Αυτό μπορεί να προκαλέσει μόνιμη βλάβη στο μηχανισμό και στα κυκλώματα. Μην ψεκάζετε λιπαντικές ουσίες στο εσωτερικό του σαρωτή. Μην ανοίγετε το περίβλημα του σαρωτή. 1. Αποσυνδέστε το καλώδιο USB από το σαρωτή. 2. Καθαρίστε την εξωτερική θήκη με ένα πανί βουτηγμένο σε μαλακό απορρυπαντικό και νερό. 3. Αν η γυάλινη επιφάνεια του σαρωτή είναι λερωμένη, καθαρίστε τη με ένα μαλακό στεγνό πανί. Αν στη γυάλινη επιφάνεια υπάρχουν σημάδια από λιπαρές ουσίες ή άλλοι δύσκολοι λεκέδες, χρησιμοποιήστε μικρή ποσότητα υγρού καθαρισμού για τζάμια με μαλακό πανί για να τους αφαιρέσετε. Σκουπίστε το υπόλοιπο υγρό. 52
Οδηγίες χρήστη NPD EL
 NPD5155-00 EL Πνευματικά δικαιώματα Πνευματικά δικαιώματα Απαγορεύεται η αναπαραγωγή, η αποθήκευση σε σύστημα ανάκτησης ή η μετάδοση, σε οποιαδήποτε μορφή ή με οποιοδήποτε μέσο, (ηλεκτρονικά, μηχανικά,
NPD5155-00 EL Πνευματικά δικαιώματα Πνευματικά δικαιώματα Απαγορεύεται η αναπαραγωγή, η αποθήκευση σε σύστημα ανάκτησης ή η μετάδοση, σε οποιαδήποτε μορφή ή με οποιοδήποτε μέσο, (ηλεκτρονικά, μηχανικά,
LASERJET ENTERPRISE FLOW MFP. Συνοπτικές οδηγίες χρήσης M525
 LASERJET ENTERPRISE FLOW MFP Συνοπτικές οδηγίες χρήσης 2 M525 Εκτύπωση μιας αποθηκευμένης εργασίας Χρησιμοποιήστε την ακόλουθη διαδικασία για να εκτυπώσετε μια εργασία που είναι αποθηκευμένη στη μνήμη
LASERJET ENTERPRISE FLOW MFP Συνοπτικές οδηγίες χρήσης 2 M525 Εκτύπωση μιας αποθηκευμένης εργασίας Χρησιμοποιήστε την ακόλουθη διαδικασία για να εκτυπώσετε μια εργασία που είναι αποθηκευμένη στη μνήμη
Οδηγός Χρήστη για τον "RICOH Printer"
 series Οδηγός Χρήστη για τον "RICOH Printer" Επισκόπηση Έκδοση για Windows Έκδοση για Mac Αντιμετώπιση προβλημάτων ΠΙΝΑΚΑΣ ΠΕΡΙΕΧΟΜΕΝΩΝ Πώς θα διαβάσετε το εγχειρίδιο... 2 1. Επισκόπηση Εισαγωγή στο «RICOH
series Οδηγός Χρήστη για τον "RICOH Printer" Επισκόπηση Έκδοση για Windows Έκδοση για Mac Αντιμετώπιση προβλημάτων ΠΙΝΑΚΑΣ ΠΕΡΙΕΧΟΜΕΝΩΝ Πώς θα διαβάσετε το εγχειρίδιο... 2 1. Επισκόπηση Εισαγωγή στο «RICOH
Οδηγίες χρήστη NPD EL
 NPD5477-03 EL Πνευματικά δικαιώματα Πνευματικά δικαιώματα Απαγορεύεται η αναπαραγωγή, η αποθήκευση σε σύστημα ανάκτησης ή η μετάδοση, σε οποιαδήποτε μορφή ή με οποιοδήποτε μέσο, (ηλεκτρονικά, μηχανικά,
NPD5477-03 EL Πνευματικά δικαιώματα Πνευματικά δικαιώματα Απαγορεύεται η αναπαραγωγή, η αποθήκευση σε σύστημα ανάκτησης ή η μετάδοση, σε οποιαδήποτε μορφή ή με οποιοδήποτε μέσο, (ηλεκτρονικά, μηχανικά,
LASERJET ENTERPRISE MFP. Συνοπτικές οδηγίες χρήσης
 LASERJET ENTERPRISE MFP Συνοπτικές οδηγίες χρήσης M725dn M725f M725z M725z+ Εκτύπωση μιας αποθηκευμένης εργασίας Χρησιμοποιήστε την ακόλουθη διαδικασία για να εκτυπώσετε μια εργασία που είναι αποθηκευμένη
LASERJET ENTERPRISE MFP Συνοπτικές οδηγίες χρήσης M725dn M725f M725z M725z+ Εκτύπωση μιας αποθηκευμένης εργασίας Χρησιμοποιήστε την ακόλουθη διαδικασία για να εκτυπώσετε μια εργασία που είναι αποθηκευμένη
LASERJET ENTERPRISE 500 COLOR MFP. Συνοπτικές οδηγίες χρήσης M575
 LASERJET ENTERPRISE 500 COLOR MFP Συνοπτικές οδηγίες χρήσης M575 Εκτύπωση μιας αποθηκευμένης εργασίας Χρησιμοποιήστε την ακόλουθη διαδικασία για να εκτυπώσετε μια εργασία που είναι αποθηκευμένη στη μνήμη
LASERJET ENTERPRISE 500 COLOR MFP Συνοπτικές οδηγίες χρήσης M575 Εκτύπωση μιας αποθηκευμένης εργασίας Χρησιμοποιήστε την ακόλουθη διαδικασία για να εκτυπώσετε μια εργασία που είναι αποθηκευμένη στη μνήμη
Λογισμικό Διαχείρισης Περιεχομένου
 Εάν χρησιμοποιείτε έναν υπολογιστή για να εισάγετε, οργανώσετε και να δείτε βίντεο, κατεβάστε το λογισμικό διαχείρισης περιεχομένου (συμβατό μόνο με PC). Επισκεφθείτε τη διεύθυνση www.fisher-price.com/kidtough
Εάν χρησιμοποιείτε έναν υπολογιστή για να εισάγετε, οργανώσετε και να δείτε βίντεο, κατεβάστε το λογισμικό διαχείρισης περιεχομένου (συμβατό μόνο με PC). Επισκεφθείτε τη διεύθυνση www.fisher-price.com/kidtough
LASERJET PRO 200 COLOR MFP. Συνοπτικές οδηγίες χρήσης M276
 LASERJET PRO 200 COLOR MFP Συνοπτικές οδηγίες χρήσης M276 Βελτιστοποίηση ποιότητας αντιγραφής Διατίθενται οι ακόλουθες ρυθμίσεις ποιότητας αντιγράφων: Αυτόματη επιλογή: Χρησιμοποιήστε τη ρύθμιση αυτή όταν
LASERJET PRO 200 COLOR MFP Συνοπτικές οδηγίες χρήσης M276 Βελτιστοποίηση ποιότητας αντιγραφής Διατίθενται οι ακόλουθες ρυθμίσεις ποιότητας αντιγράφων: Αυτόματη επιλογή: Χρησιμοποιήστε τη ρύθμιση αυτή όταν
Οδηγίες χρήστη NPD EL
 NPD5440-01 EL Πνευματικά δικαιώματα Πνευματικά δικαιώματα Απαγορεύεται η αναπαραγωγή, η αποθήκευση σε σύστημα ανάκτησης ή η μετάδοση, σε οποιαδήποτε μορφή ή με οποιοδήποτε μέσο, (ηλεκτρονικά, μηχανικά,
NPD5440-01 EL Πνευματικά δικαιώματα Πνευματικά δικαιώματα Απαγορεύεται η αναπαραγωγή, η αποθήκευση σε σύστημα ανάκτησης ή η μετάδοση, σε οποιαδήποτε μορφή ή με οποιοδήποτε μέσο, (ηλεκτρονικά, μηχανικά,
Πίνακας ελέγχου. Xerox AltaLink B8045/B8055/B8065/B8075/B8090 Πολυλειτουργικός εκτυπωτής
 Πίνακας ελέγχου Οι διαθέσιμες εφαρμογές μπορεί να διαφέρουν ανάλογα με τη ρύθμιση του εκτυπωτή σας. Για λεπτομέρειες σχετικά με τις εφαρμογές και τις λειτουργίες, ανατρέξτε στον Οδηγό χρήσης. 5 9 8 7 6
Πίνακας ελέγχου Οι διαθέσιμες εφαρμογές μπορεί να διαφέρουν ανάλογα με τη ρύθμιση του εκτυπωτή σας. Για λεπτομέρειες σχετικά με τις εφαρμογές και τις λειτουργίες, ανατρέξτε στον Οδηγό χρήσης. 5 9 8 7 6
Bραχίονα στερέωσης της μονάδας σκληρού δίσκου Εγχειρίδιο χρήσης
 Bραχίονα στερέωσης της μονάδας σκληρού δίσκου Εγχειρίδιο χρήσης CECH-ZCD1 7020229 Συμβατό υλικό Σύστημα PlayStation 3 (Σειρά CECH-400x) Προφυλάξεις Για την ασφαλή χρήση του προιόντος αυτού και προτού αρχίσετε
Bραχίονα στερέωσης της μονάδας σκληρού δίσκου Εγχειρίδιο χρήσης CECH-ZCD1 7020229 Συμβατό υλικό Σύστημα PlayStation 3 (Σειρά CECH-400x) Προφυλάξεις Για την ασφαλή χρήση του προιόντος αυτού και προτού αρχίσετε
Ξεκινήστε από αυτό το σηµείο
 Ξεκινήστε από αυτό το σηµείο Ευθυγράµµιση των κασετών εκτύπωσης χωρίς υπολογιστή Ολοκληρώστε την εγκατάσταση του υλικού εξοπλισµού σύµφωνα µε τα βήµατα που περιγράφονται στο Φυλλάδιο εγκατάστασης. Συνεχίστε
Ξεκινήστε από αυτό το σηµείο Ευθυγράµµιση των κασετών εκτύπωσης χωρίς υπολογιστή Ολοκληρώστε την εγκατάσταση του υλικού εξοπλισµού σύµφωνα µε τα βήµατα που περιγράφονται στο Φυλλάδιο εγκατάστασης. Συνεχίστε
Παράδειγμα Σάρωσης εγγράφου με ένα σαρωτή Epson (Epson Scan)
 Τελευταία ενημέρωση: Δευτέρα 11 Φεβρουαρίου 2013 Παράδειγμα Σάρωσης εγγράφου με ένα σαρωτή Epson (Epson Scan) 1. Εισαγωγή Όταν εκκινείτε το Epson Scan για πρώτη φορά, αυτό εκτελείται σε λειτουργία Full
Τελευταία ενημέρωση: Δευτέρα 11 Φεβρουαρίου 2013 Παράδειγμα Σάρωσης εγγράφου με ένα σαρωτή Epson (Epson Scan) 1. Εισαγωγή Όταν εκκινείτε το Epson Scan για πρώτη φορά, αυτό εκτελείται σε λειτουργία Full
Xerox ColorQube 8700 / 8900 Πίνακας ελέγχου
 Πίνακας ελέγχου Οι διαθέσιμες υπηρεσίες μπορεί να διαφέρουν ανάλογα με τη ρύθμιση του εκτυπωτή σας. Για λεπτομέρειες σχετικά με τις υπηρεσίες και τις ρυθμίσεις, ανατρέξτε στον Oδηγό χρήσης. 3 5 Απασφάλιση
Πίνακας ελέγχου Οι διαθέσιμες υπηρεσίες μπορεί να διαφέρουν ανάλογα με τη ρύθμιση του εκτυπωτή σας. Για λεπτομέρειες σχετικά με τις υπηρεσίες και τις ρυθμίσεις, ανατρέξτε στον Oδηγό χρήσης. 3 5 Απασφάλιση
Mονάδα σκληρού δίσκου (με βραχίονα στερέωσης) Εγχειρίδιο χρήσης
 Mονάδα σκληρού δίσκου (με βραχίονα στερέωσης) Εγχειρίδιο χρήσης CECH-ZHD1 7020228 Συμβατό υλικό Σύστημα PlayStation 3 (Σειρά CECH-400x) Προφυλάξεις Για την ασφαλή χρήση του προιόντος αυτού και προτού αρχίσετε
Mονάδα σκληρού δίσκου (με βραχίονα στερέωσης) Εγχειρίδιο χρήσης CECH-ZHD1 7020228 Συμβατό υλικό Σύστημα PlayStation 3 (Σειρά CECH-400x) Προφυλάξεις Για την ασφαλή χρήση του προιόντος αυτού και προτού αρχίσετε
Εγχειρίδιο Χρήστη. AirPrint
 Εγχειρίδιο Χρήστη AirPrint ΠΡΟΛΟΓΟΣ Έχει καταβληθεί κάθε προσπάθεια, για να διασφαλιστεί ότι οι πληροφορίες αυτού του εγγράφου είναι πλήρεις, ακριβείς και ενημερωμένες. Ο κατασκευαστής δεν αναλαμβάνει
Εγχειρίδιο Χρήστη AirPrint ΠΡΟΛΟΓΟΣ Έχει καταβληθεί κάθε προσπάθεια, για να διασφαλιστεί ότι οι πληροφορίες αυτού του εγγράφου είναι πλήρεις, ακριβείς και ενημερωμένες. Ο κατασκευαστής δεν αναλαμβάνει
LASERJET PRO 400 MFP. Συνοπτικές οδηγίες χρήσης M425
 LASERJET PRO 400 MFP Συνοπτικές οδηγίες χρήσης M425 Βελτιστοποίηση ποιότητας αντιγραφής Διατίθενται οι ακόλουθες ρυθμίσεις ποιότητας αντιγράφων: Αυτόματη επιλογή: Χρησιμοποιήστε τη ρύθμιση αυτή όταν δεν
LASERJET PRO 400 MFP Συνοπτικές οδηγίες χρήσης M425 Βελτιστοποίηση ποιότητας αντιγραφής Διατίθενται οι ακόλουθες ρυθμίσεις ποιότητας αντιγράφων: Αυτόματη επιλογή: Χρησιμοποιήστε τη ρύθμιση αυτή όταν δεν
Πίνακας ελέγχου. Έγχρωμος πολυλειτουργικός εκτυπωτής Xerox WorkCentre 6655 Τεχνολογία Xerox ConnectKey 2.0
 Τεχνολογία Xerox ConnectKey.0 Πίνακας ελέγχου Οι διαθέσιμες υπηρεσίες μπορεί να διαφέρουν ανάλογα με τη ρύθμιση του εκτυπωτή σας. Για λεπτομέρειες σχετικά με τις υπηρεσίες και τις ρυθμίσεις, ανατρέξτε
Τεχνολογία Xerox ConnectKey.0 Πίνακας ελέγχου Οι διαθέσιμες υπηρεσίες μπορεί να διαφέρουν ανάλογα με τη ρύθμιση του εκτυπωτή σας. Για λεπτομέρειες σχετικά με τις υπηρεσίες και τις ρυθμίσεις, ανατρέξτε
HDD Password Tool. Εγχειρίδιο χρήσης. Ελληνικά
 HDD Password Tool Εγχειρίδιο χρήσης Ελληνικά 1 Πίνακας περιεχομένων Κεφάλαιο 1: Εισαγωγή... 3 Εμπορικά σήματα... 4 Κεφάλαιο 2: Απαιτούμενο λειτουργικό σύστημα... 5 - HDD Password Tool για Windows... 5
HDD Password Tool Εγχειρίδιο χρήσης Ελληνικά 1 Πίνακας περιεχομένων Κεφάλαιο 1: Εισαγωγή... 3 Εμπορικά σήματα... 4 Κεφάλαιο 2: Απαιτούμενο λειτουργικό σύστημα... 5 - HDD Password Tool για Windows... 5
Σημείωση για το προϊόν
 Έναρξη από εδώ Copyright 2013 Hewlett-Packard Development Company, L.P. Η ονομασία Windows είναι σήμα κατατεθέν της Microsoft Corporation στις ΗΠΑ. Οι πληροφορίες στο παρόν έγγραφο μπορεί να αλλάξουν χωρίς
Έναρξη από εδώ Copyright 2013 Hewlett-Packard Development Company, L.P. Η ονομασία Windows είναι σήμα κατατεθέν της Microsoft Corporation στις ΗΠΑ. Οι πληροφορίες στο παρόν έγγραφο μπορεί να αλλάξουν χωρίς
Boot Camp Οδηγός εγκατάστασης και διαμόρφωσης
 Boot Camp Οδηγός εγκατάστασης και διαμόρφωσης Περιεχόμενα 3 Εισαγωγή 4 Επισκόπηση εγκατάστασης 4 Βήμα 1: Έλεγχος για ενημερώσεις 4 Βήμα 2: Προετοιμασία του Mac για τα Windows 4 Βήμα 3: Εγκατάσταση των
Boot Camp Οδηγός εγκατάστασης και διαμόρφωσης Περιεχόμενα 3 Εισαγωγή 4 Επισκόπηση εγκατάστασης 4 Βήμα 1: Έλεγχος για ενημερώσεις 4 Βήμα 2: Προετοιμασία του Mac για τα Windows 4 Βήμα 3: Εγκατάσταση των
Αντιγραφή με χρήση της γυάλινης επιφάνειας σάρωσης
 Γρήγορη αναφορά Αντιγραφή Δημιουργία αντιγράφων Γρήγορη δημιουργία αντιγράφου 3 Στον πίνακα ελέγχου του εκτυπωτή πατήστε το κουμπί αντίγραφο 4 Εάν τοποθετήσατε το έγγραφο στη γυάλινη επιφάνεια σάρωσης
Γρήγορη αναφορά Αντιγραφή Δημιουργία αντιγράφων Γρήγορη δημιουργία αντιγράφου 3 Στον πίνακα ελέγχου του εκτυπωτή πατήστε το κουμπί αντίγραφο 4 Εάν τοποθετήσατε το έγγραφο στη γυάλινη επιφάνεια σάρωσης
(Αντιγραφή) ή χρησιμοποιήστε το πληκτρολόγιο για να καταχωρίσετε τους αριθμούς των αντιγράφων. Αντιγραφή με χρήση της γυάλινης επιφάνειας σάρωσης
 Σύντομη αναφορά Αντιγραφή Δημιουργία αντιγράφων Γρήγορη δημιουργία αντιγράφου 3 Στον πίνακα ελέγχου του εκτυπωτή πατήστε το κουμπί αντίγραφο 4 Εάν τοποθετήσατε το έγγραφο στη γυάλινη επιφάνεια σάρωσης
Σύντομη αναφορά Αντιγραφή Δημιουργία αντιγράφων Γρήγορη δημιουργία αντιγράφου 3 Στον πίνακα ελέγχου του εκτυπωτή πατήστε το κουμπί αντίγραφο 4 Εάν τοποθετήσατε το έγγραφο στη γυάλινη επιφάνεια σάρωσης
Εγχειρίδιο Έναρξης. Vodafone Mobile Broadband Hotspot Vodafone MiFi 2352
 Εγχειρίδιο Έναρξης Vodafone Mobile Broadband Hotspot Vodafone MiFi 2352 Καλώς ήρθατε στον κόσμο των κινητών επικοινωνιών 1 Καλώς ήρθατε 1 Απαιτήσεις συστήματος 2 Γενική επισκόπηση συσκευής 3 Γρήγορο ξεκίνημα
Εγχειρίδιο Έναρξης Vodafone Mobile Broadband Hotspot Vodafone MiFi 2352 Καλώς ήρθατε στον κόσμο των κινητών επικοινωνιών 1 Καλώς ήρθατε 1 Απαιτήσεις συστήματος 2 Γενική επισκόπηση συσκευής 3 Γρήγορο ξεκίνημα
Card Copy. Έκδοση 4.2. Οδηγός διαχειριστή
 Card Copy Έκδοση 4.2 Οδηγός διαχειριστή Αύγουστος 2017 www.lexmark.com Περιεχόμενα 2 Περιεχόμενα Ιστορικό αλλαγών...3 Επισκόπηση... 4 Διαμόρφωση της εφαρμογής... 5 Πρόσβαση στον Embedded Web Server...5
Card Copy Έκδοση 4.2 Οδηγός διαχειριστή Αύγουστος 2017 www.lexmark.com Περιεχόμενα 2 Περιεχόμενα Ιστορικό αλλαγών...3 Επισκόπηση... 4 Διαμόρφωση της εφαρμογής... 5 Πρόσβαση στον Embedded Web Server...5
Κεφάλαιο 2.3: Ρυθμίσεις των Windows
 Κεφάλαιο 2.3: Ρυθμίσεις των Windows 2.3.1 Βασικές πληροφορίες συστήματος Για να δούμε βασικές πληροφορίες για τον υπολογιστή μας, πατάμε το κουμπί «Έναρξη» και επιλέγουμε διαδοχικά «Πίνακας Ελέγχου», «Σύστημα
Κεφάλαιο 2.3: Ρυθμίσεις των Windows 2.3.1 Βασικές πληροφορίες συστήματος Για να δούμε βασικές πληροφορίες για τον υπολογιστή μας, πατάμε το κουμπί «Έναρξη» και επιλέγουμε διαδοχικά «Πίνακας Ελέγχου», «Σύστημα
Πίνακας ελέγχου. Xerox AltaLink C8030/C8035/C8045/C8055/C8070 Έγχρωμος πολυλειτουργικός εκτυπωτής
 Πίνακας ελέγχου Οι διαθέσιμες εφαρμογές μπορεί να διαφέρουν ανάλογα με τη ρύθμιση του εκτυπωτή σας. Για λεπτομέρειες σχετικά με τις εφαρμογές και τις λειτουργίες, ανατρέξτε στον Οδηγό χρήσης. 5 9 8 7 6
Πίνακας ελέγχου Οι διαθέσιμες εφαρμογές μπορεί να διαφέρουν ανάλογα με τη ρύθμιση του εκτυπωτή σας. Για λεπτομέρειες σχετικά με τις εφαρμογές και τις λειτουργίες, ανατρέξτε στον Οδηγό χρήσης. 5 9 8 7 6
Vodafone Business Connect
 Vodafone Business Connect Vodafone Business WebHosting Αναλυτικός Οδηγός Χρήσης Photo Album Αναλυτικός οδηγός χρήσης: Photo Album Vodafone Business Connect - Υπηρεσίες φιλοξενίας εταιρικού e-mail & web
Vodafone Business Connect Vodafone Business WebHosting Αναλυτικός Οδηγός Χρήσης Photo Album Αναλυτικός οδηγός χρήσης: Photo Album Vodafone Business Connect - Υπηρεσίες φιλοξενίας εταιρικού e-mail & web
Xerox WorkCentre 3655 Πολυλειτουργικός εκτυπωτής Πίνακας ελέγχου
 Πίνακας ελέγχου Οι διαθέσιμες υπηρεσίες μπορεί να διαφέρουν ανάλογα με τη διαμόρφωση του εκτυπωτή σας. Για λεπτομέρειες σχετικά με τις υπηρεσίες και τις ρυθμίσεις, ανατρέξτε στον Οδηγό χρήσης. 3 4 5 Οθόνη
Πίνακας ελέγχου Οι διαθέσιμες υπηρεσίες μπορεί να διαφέρουν ανάλογα με τη διαμόρφωση του εκτυπωτή σας. Για λεπτομέρειες σχετικά με τις υπηρεσίες και τις ρυθμίσεις, ανατρέξτε στον Οδηγό χρήσης. 3 4 5 Οθόνη
COLOR LASERJET ENTERPRISE CM4540 MFP SERIES. Συνοπτικές οδηγίες χρήσης
 COLOR LASERJET ENTERPRISE CM4540 MFP SERIES Συνοπτικές οδηγίες χρήσης HP Color LaserJet Enterprise CM4540 MFP Series Συνοπτικές οδηγίες χρήσης Πίνακας περιεχομένων Συνοπτικές οδηγίες χρήσης... 1 Σμίκρυνση
COLOR LASERJET ENTERPRISE CM4540 MFP SERIES Συνοπτικές οδηγίες χρήσης HP Color LaserJet Enterprise CM4540 MFP Series Συνοπτικές οδηγίες χρήσης Πίνακας περιεχομένων Συνοπτικές οδηγίες χρήσης... 1 Σμίκρυνση
Μέθοδος κατά την πρώτη χρήση. 3.1 Αφαίρεση παλαιών οδηγών και συσκευών
 Μέθοδος κατά την πρώτη χρήση Κεφάλαιο 1. Αφαίρεση παλαιών οδηγών και συσκευών (3.1) 2. Σύνδεση (3.2) 3. Εγκατάσταση σε Windows (3.3) 4. Έλεγχος µετά την εγκατάσταση (4.0) 1 Εισαγωγή Αυτό το εγχειρίδιο
Μέθοδος κατά την πρώτη χρήση Κεφάλαιο 1. Αφαίρεση παλαιών οδηγών και συσκευών (3.1) 2. Σύνδεση (3.2) 3. Εγκατάσταση σε Windows (3.3) 4. Έλεγχος µετά την εγκατάσταση (4.0) 1 Εισαγωγή Αυτό το εγχειρίδιο
Οδηγίες Λειτουργίας. Ιστοσελίδα εφαρμογών
 Οδηγίες Λειτουργίας Ιστοσελίδα εφαρμογών ΠΙΝΑΚΑΣ ΠΕΡΙΕΧΟΜΕΝΩΝ Τρόπος ανάγνωσης του παρόντος εγχειριδίου...2 Σύμβολα που χρησιμοποιούνται στα εγχειρίδια... 2 Αποποίηση ευθυνών... 3 Σημειώσεις... 3 Τι μπορείτε
Οδηγίες Λειτουργίας Ιστοσελίδα εφαρμογών ΠΙΝΑΚΑΣ ΠΕΡΙΕΧΟΜΕΝΩΝ Τρόπος ανάγνωσης του παρόντος εγχειριδίου...2 Σύμβολα που χρησιμοποιούνται στα εγχειρίδια... 2 Αποποίηση ευθυνών... 3 Σημειώσεις... 3 Τι μπορείτε
Οδηγίες Λειτουργίας Ιστοσελίδα εφαρμογών
 Οδηγίες Λειτουργίας Ιστοσελίδα εφαρμογών Διαβάστε προσεκτικά το εγχειρίδιο πριν χρησιμοποιήσετε το μηχάνημα και κρατήστε το πρόχειρο για μελλοντική αναφορά. ΠΙΝΑΚΑΣ ΠΕΡΙΕΧΟΜΕΝΩΝ Τρόπος ανάγνωσης του παρόντος
Οδηγίες Λειτουργίας Ιστοσελίδα εφαρμογών Διαβάστε προσεκτικά το εγχειρίδιο πριν χρησιμοποιήσετε το μηχάνημα και κρατήστε το πρόχειρο για μελλοντική αναφορά. ΠΙΝΑΚΑΣ ΠΕΡΙΕΧΟΜΕΝΩΝ Τρόπος ανάγνωσης του παρόντος
ρομολογητής WiFi N300 (N300R)
 Easy, Reliable & Secure Οδηγός εγκατάστασης ρομολογητής WiFi N300 (N300R) Εμπορικά σήματα Οι επωνυμίες και τα ονόματα προϊόντων είναι εμπορικά σήματα ή σήματα κατατεθέντα των αντίστοιχων κατόχων τους.
Easy, Reliable & Secure Οδηγός εγκατάστασης ρομολογητής WiFi N300 (N300R) Εμπορικά σήματα Οι επωνυμίες και τα ονόματα προϊόντων είναι εμπορικά σήματα ή σήματα κατατεθέντα των αντίστοιχων κατόχων τους.
Δρομολογητής WiFi N150 (N150R)
 Easy, Reliable & Secure Οδηγός εγκατάστασης Δρομολογητής WiFi N150 (N150R) Εμπορικά σήματα Οι επωνυμίες και τα ονόματα προϊόντων είναι εμπορικά σήματα ή σήματα κατατεθέντα των αντίστοιχων κατόχων τους.
Easy, Reliable & Secure Οδηγός εγκατάστασης Δρομολογητής WiFi N150 (N150R) Εμπορικά σήματα Οι επωνυμίες και τα ονόματα προϊόντων είναι εμπορικά σήματα ή σήματα κατατεθέντα των αντίστοιχων κατόχων τους.
LASERJET ENTERPRISE M4555 MFP SERIES. Συνοπτικές οδηγίες χρήσης
 LASERJET ENTERPRISE M4555 MFP SERIES Συνοπτικές οδηγίες χρήσης Σμίκρυνση ή μεγέθυνση εικόνας αντιγράφου 1. Στην αρχική οθόνη, πατήστε το κουμπί Αντιγραφή. 2. Πατήστε το κουμπί Σμίκρυνση/Μεγέθυνση. 3. Επιλέξτε
LASERJET ENTERPRISE M4555 MFP SERIES Συνοπτικές οδηγίες χρήσης Σμίκρυνση ή μεγέθυνση εικόνας αντιγράφου 1. Στην αρχική οθόνη, πατήστε το κουμπί Αντιγραφή. 2. Πατήστε το κουμπί Σμίκρυνση/Μεγέθυνση. 3. Επιλέξτε
Οδηγός ρυθμίσεων Wi-Fi
 Οδηγός ρυθμίσεων Wi-Fi Συνδέσεις Wi-Fi με τον Εκτυπωτή Σύνδεση με έναν υπολογιστή μέσω δρομολογητή Wi-Fi Σύνδεση με ένα υπολογιστή απευθείας Σύνδεση με μια έξυπνη συσκευή μέσω δρομολογητή Wi-Fi Σύνδεση
Οδηγός ρυθμίσεων Wi-Fi Συνδέσεις Wi-Fi με τον Εκτυπωτή Σύνδεση με έναν υπολογιστή μέσω δρομολογητή Wi-Fi Σύνδεση με ένα υπολογιστή απευθείας Σύνδεση με μια έξυπνη συσκευή μέσω δρομολογητή Wi-Fi Σύνδεση
Πολυμέσα Οδηγός χρήσης
 Πολυμέσα Οδηγός χρήσης Copyright 2007 Hewlett-Packard Development Company, L.P. Η ονομασία Windows είναι εμπορικό σήμα κατατεθέν της εταιρείας Microsoft Corporation στις Η.Π.Α. Οι πληροφορίες στο παρόν
Πολυμέσα Οδηγός χρήσης Copyright 2007 Hewlett-Packard Development Company, L.P. Η ονομασία Windows είναι εμπορικό σήμα κατατεθέν της εταιρείας Microsoft Corporation στις Η.Π.Α. Οι πληροφορίες στο παρόν
Xerox ColorQube 9301 / 9302 / 9303 Πίνακας ελέγχου
 Xerox ColorQube 90 / 90 / 90 Πίνακας ελέγχου Οι διαθέσιμες υπηρεσίες μπορεί να διαφέρουν ανάλογα με τη ρύθμιση του εκτυπωτή σας. Για λεπτομέρειες σχετικά με τις υπηρεσίες και τις ρυθμίσεις, ανατρέξτε στον
Xerox ColorQube 90 / 90 / 90 Πίνακας ελέγχου Οι διαθέσιμες υπηρεσίες μπορεί να διαφέρουν ανάλογα με τη ρύθμιση του εκτυπωτή σας. Για λεπτομέρειες σχετικά με τις υπηρεσίες και τις ρυθμίσεις, ανατρέξτε στον
Xerox WorkCentre 5845 / 5855 / 5865 / 5875 / 5890 Πίνακας ελέγχου
 8 / 8 / 86 / 87 / 890 Πίνακας ελέγχου Οι διαθέσιμες υπηρεσίες μπορεί να διαφέρουν ανάλογα με τη ρύθμιση του εκτυπωτή σας. Για λεπτομέρειες σχετικά με τις υπηρεσίες και τις ρυθμίσεις, ανατρέξτε στον Oδηγό
8 / 8 / 86 / 87 / 890 Πίνακας ελέγχου Οι διαθέσιμες υπηρεσίες μπορεί να διαφέρουν ανάλογα με τη ρύθμιση του εκτυπωτή σας. Για λεπτομέρειες σχετικά με τις υπηρεσίες και τις ρυθμίσεις, ανατρέξτε στον Oδηγό
Εγκατάσταση του εκτυπωτή από το CD λογισμικού και τεκμηρίωσης
 Σελίδα 1 από 6 Οδηγός σύνδεσης Υποστηριζόμενα λειτουργικά συστήματα Μπορείτε να εγκαταστήσετε το λογισμικό του εκτυπωτή χρησιμοποιώντας το CD λογισμικού στα ακόλουθα λειτουργικά συστήματα: Windows 8.1
Σελίδα 1 από 6 Οδηγός σύνδεσης Υποστηριζόμενα λειτουργικά συστήματα Μπορείτε να εγκαταστήσετε το λογισμικό του εκτυπωτή χρησιμοποιώντας το CD λογισμικού στα ακόλουθα λειτουργικά συστήματα: Windows 8.1
Οδηγίες χρήστη NPD EL
 NPD5441-01 EL Πνευματικά δικαιώματα Πνευματικά δικαιώματα Απαγορεύεται η αναπαραγωγή, η αποθήκευση σε σύστημα ανάκτησης ή η μετάδοση, σε οποιαδήποτε μορφή ή με οποιοδήποτε μέσο, (ηλεκτρονικά, μηχανικά,
NPD5441-01 EL Πνευματικά δικαιώματα Πνευματικά δικαιώματα Απαγορεύεται η αναπαραγωγή, η αποθήκευση σε σύστημα ανάκτησης ή η μετάδοση, σε οποιαδήποτε μορφή ή με οποιοδήποτε μέσο, (ηλεκτρονικά, μηχανικά,
SMART Ink. Λογισμικό λειτ ουργικού συστ ήματ ος Mac OS X. Οδηγός χρήστ η
 SMART Ink Λογισμικό λειτ ουργικού συστ ήματ ος Mac OS X Οδηγός χρήστ η Δήλωση προϊόντος Αν δηλώσετε το προϊόν SMART, θα σας ειδοποιήσουμε για νέα χαρακτηριστικά και αναβαθμίσεις λογισμικού. Κάντε τη δήλωση
SMART Ink Λογισμικό λειτ ουργικού συστ ήματ ος Mac OS X Οδηγός χρήστ η Δήλωση προϊόντος Αν δηλώσετε το προϊόν SMART, θα σας ειδοποιήσουμε για νέα χαρακτηριστικά και αναβαθμίσεις λογισμικού. Κάντε τη δήλωση
Εισαγωγή. Εγκατάσταση του εξοπλισμού. Ελληνική έκδοση. PU013 Sweex - Κάρτα PCI 1 παράλληλης & 2 σειριακών θυρών
 PU013 Sweex - Κάρτα PCI 1 παράλληλης & 2 σειριακών θυρών Εισαγωγή Μην εκθέσετε την κάρτα PU013 σε ακραίες θερμοκρασίες. Μην τοποθετείτε τη συσκευή σε άμεση ηλιακή ακτινοβολία ή κοντά σε στοιχεία θέρμανσης.
PU013 Sweex - Κάρτα PCI 1 παράλληλης & 2 σειριακών θυρών Εισαγωγή Μην εκθέσετε την κάρτα PU013 σε ακραίες θερμοκρασίες. Μην τοποθετείτε τη συσκευή σε άμεση ηλιακή ακτινοβολία ή κοντά σε στοιχεία θέρμανσης.
Data Safe I (Serial ATA) Εξωτερικός σκληρός δίσκος USB2.0. Εγχειρίδιο χρήστη
 Data Safe I (Serial ATA) Εξωτερικός σκληρός δίσκος USB2.0 Εγχειρίδιο χρήστη Έκδοση 1.1 Πίνακας περιεχομένων 1 Πριν ξεκινήσετε 1.1 Προφυλάξεις ασφαλείας 1.2 Απαιτήσεις συστήματος 1.3 Περιεχόμενα συσκευασίας
Data Safe I (Serial ATA) Εξωτερικός σκληρός δίσκος USB2.0 Εγχειρίδιο χρήστη Έκδοση 1.1 Πίνακας περιεχομένων 1 Πριν ξεκινήσετε 1.1 Προφυλάξεις ασφαλείας 1.2 Απαιτήσεις συστήματος 1.3 Περιεχόμενα συσκευασίας
ΣΥΝΤΟΜΟΣ ΟΔΗΓΟΣ ΓΙΑ ΤΗΝ. ΕΓΚΑΤΑΣΤΑΣΗ ΤΩΝ ΠΡΟΓΡΑΜΜΑΤΩΝ ΟΔΗΓΗΣΗΣ Nokia Connectivity Cable Drivers
 ΣΥΝΤΟΜΟΣ ΟΔΗΓΟΣ ΓΙΑ ΤΗΝ ΕΓΚΑΤΑΣΤΑΣΗ ΤΩΝ ΠΡΟΓΡΑΜΜΑΤΩΝ ΟΔΗΓΗΣΗΣ Nokia Connectivity Cable Drivers Περιεχόμενα 1. Εισαγωγη...1 2. Τι πρέπει να διαθέτετε...1 3. Εγκατασταση Των Προγραμματων Οδηγησησ Nokia Connectivity
ΣΥΝΤΟΜΟΣ ΟΔΗΓΟΣ ΓΙΑ ΤΗΝ ΕΓΚΑΤΑΣΤΑΣΗ ΤΩΝ ΠΡΟΓΡΑΜΜΑΤΩΝ ΟΔΗΓΗΣΗΣ Nokia Connectivity Cable Drivers Περιεχόμενα 1. Εισαγωγη...1 2. Τι πρέπει να διαθέτετε...1 3. Εγκατασταση Των Προγραμματων Οδηγησησ Nokia Connectivity
Εργαλεία 3D για λογισμικό SMART Notebook 11.1. Οδηγός χρήστη
 Εργαλεία 3D για λογισμικό SMART Notebook 11.1 Οδηγός χρήστη Δήλωση προϊόντος Αν δηλώσετε το προϊόν SMART, θα σας ειδοποιήσουμε για νέα χαρακτηριστικά και αναβαθμίσεις λογισμικού. Κάντε τη δήλωση online
Εργαλεία 3D για λογισμικό SMART Notebook 11.1 Οδηγός χρήστη Δήλωση προϊόντος Αν δηλώσετε το προϊόν SMART, θα σας ειδοποιήσουμε για νέα χαρακτηριστικά και αναβαθμίσεις λογισμικού. Κάντε τη δήλωση online
Αντιγραφή κάρτας. Έκδοση 4.1. Οδηγός διαχειριστή
 Αντιγραφή κάρτας Έκδοση 4.1 Οδηγός διαχειριστή Ιούλιος 2016 www.lexmark.com Περιεχόμενα 2 Περιεχόμενα Ιστορικό αλλαγών...3 Επισκόπηση... 4 Ρύθμιση παραμέτρων της εφαρμογής... 5 Πρόσβαση στον Embedded Web
Αντιγραφή κάρτας Έκδοση 4.1 Οδηγός διαχειριστή Ιούλιος 2016 www.lexmark.com Περιεχόμενα 2 Περιεχόμενα Ιστορικό αλλαγών...3 Επισκόπηση... 4 Ρύθμιση παραμέτρων της εφαρμογής... 5 Πρόσβαση στον Embedded Web
Κεφαλίδες και υποσέλιδα
 Κεφαλίδες και υποσέλιδα Διασκεδάστε με τις επιλογές κεφαλίδων και υποσέλιδων δοκιμάζοντας τις ασκήσεις που ακολουθούν. Άσκηση 1: Εισαγωγή υποσέλιδων σε διαφάνειες Η παρουσίαση αποτελείται από πέντε διαφάνειες.
Κεφαλίδες και υποσέλιδα Διασκεδάστε με τις επιλογές κεφαλίδων και υποσέλιδων δοκιμάζοντας τις ασκήσεις που ακολουθούν. Άσκηση 1: Εισαγωγή υποσέλιδων σε διαφάνειες Η παρουσίαση αποτελείται από πέντε διαφάνειες.
HP Color LaserJet σειρά CM1312 MFP Οδηγός χαρτιού και μέσων εκτύπωσης
 HP Color LaserJet σειρά CM1312 MFP Οδηγός χαρτιού και μέσων εκτύπωσης Πνευματικά δικαιώματα και άδεια χρήσης 2008 Copyright Hewlett-Packard Development Company, L.P. Απαγορεύεται η αναπαραγωγή, η προσαρμογή
HP Color LaserJet σειρά CM1312 MFP Οδηγός χαρτιού και μέσων εκτύπωσης Πνευματικά δικαιώματα και άδεια χρήσης 2008 Copyright Hewlett-Packard Development Company, L.P. Απαγορεύεται η αναπαραγωγή, η προσαρμογή
Archive Player Divar Series. Εγχειρίδιο χειρισμού
 Archive Player Divar Series el Εγχειρίδιο χειρισμού Archive Player Πίνακας περιεχομένων el 3 Πίνακας περιεχομένων 1 Εισαγωγή 4 2 Λειτουργία 5 2.1 Εκκίνηση του προγράμματος 5 2.2 Παρουσίαση του κύριου
Archive Player Divar Series el Εγχειρίδιο χειρισμού Archive Player Πίνακας περιεχομένων el 3 Πίνακας περιεχομένων 1 Εισαγωγή 4 2 Λειτουργία 5 2.1 Εκκίνηση του προγράμματος 5 2.2 Παρουσίαση του κύριου
Περιεχόµενα. Οδηγός χρήσης 1
 HP Scanjet G3010 Περιεχόµενα 1 Τρόπος χρήσης του σαρωτή...2 Πού θα βρείτε πρόσθετες πληροφορίες...2 Πρόσβαση για άτοµα µε ειδικές ανάγκες...2 Τρόπος χρήσης του λογισµικού HP Photosmart...3 Επισκόπηση
HP Scanjet G3010 Περιεχόµενα 1 Τρόπος χρήσης του σαρωτή...2 Πού θα βρείτε πρόσθετες πληροφορίες...2 Πρόσβαση για άτοµα µε ειδικές ανάγκες...2 Τρόπος χρήσης του λογισµικού HP Photosmart...3 Επισκόπηση
Εξωτερικές συσκευές. Οδηγός χρήσης
 Εξωτερικές συσκευές Οδηγός χρήσης Copyright 2007 Hewlett-Packard Development Company, L.P. Η ονοµασία Windows είναι εµπορικό σήµα κατατεθέν της εταιρείας Microsoft Corporation στις Η.Π.Α. Οι πληροφορίες
Εξωτερικές συσκευές Οδηγός χρήσης Copyright 2007 Hewlett-Packard Development Company, L.P. Η ονοµασία Windows είναι εµπορικό σήµα κατατεθέν της εταιρείας Microsoft Corporation στις Η.Π.Α. Οι πληροφορίες
Βασικές οδηγίες ασύρματης δικτύωσης
 Βασικές οδηγίες ασύρματης δικτύωσης Το εγχειρίδιο αυτό σας βοηθά να εγκαταστήσετε μια ασύρματη σύνδεση μεταξύ του εκτυπωτή και των υπολογιστών σας. Ανατρέξτε στον "Οδηγό Δικτύωσης" στις ηλεκτρονικές Οδηγίες
Βασικές οδηγίες ασύρματης δικτύωσης Το εγχειρίδιο αυτό σας βοηθά να εγκαταστήσετε μια ασύρματη σύνδεση μεταξύ του εκτυπωτή και των υπολογιστών σας. Ανατρέξτε στον "Οδηγό Δικτύωσης" στις ηλεκτρονικές Οδηγίες
Ο Οδηγός γρήγορης εκκίνησης
 Ο Οδηγός γρήγορης εκκίνησης του Microsoft PowerPoint 2013 έχει διαφορετική εμφάνιση από προηγούμενες εκδόσεις. Γι αυτό το λόγο, δημιουργήσαμε αυτόν τον οδηγό για να ελαχιστοποιήσουμε την καμπύλη εκμάθησης.
Ο Οδηγός γρήγορης εκκίνησης του Microsoft PowerPoint 2013 έχει διαφορετική εμφάνιση από προηγούμενες εκδόσεις. Γι αυτό το λόγο, δημιουργήσαμε αυτόν τον οδηγό για να ελαχιστοποιήσουμε την καμπύλη εκμάθησης.
Οδηγός χρήσης Connection Manager
 Οδηγός χρήσης Connection Manager Τεύχος 1.0 2 Περιεχόμενα Σχετικά με την εφαρμογή διαχείρισης συνδέσεων 3 Ξεκινώντας 3 Άνοιγμα της εφαρμογής διαχείρισης συνδέσεων 3 Προβολή της τρέχουσας κατάστασης σύνδεσης
Οδηγός χρήσης Connection Manager Τεύχος 1.0 2 Περιεχόμενα Σχετικά με την εφαρμογή διαχείρισης συνδέσεων 3 Ξεκινώντας 3 Άνοιγμα της εφαρμογής διαχείρισης συνδέσεων 3 Προβολή της τρέχουσας κατάστασης σύνδεσης
SMART Ink. Λογισμικό λειτ ουργικού συστ ήματ ος Mac OS X. Οδηγός χρήστ η
 SMART Ink Λογισμικό λειτ ουργικού συστ ήματ ος Mac OS X Οδηγός χρήστ η Σημείωση για το εμπορικό σήμα SMART Board, SMART Ink, SMART Notebook, smarttech, το λογότυπο της SMART και όλα τα σλόγκαν της SMART
SMART Ink Λογισμικό λειτ ουργικού συστ ήματ ος Mac OS X Οδηγός χρήστ η Σημείωση για το εμπορικό σήμα SMART Board, SMART Ink, SMART Notebook, smarttech, το λογότυπο της SMART και όλα τα σλόγκαν της SMART
Εισαγωγή. Εγκατάσταση του εξοπλισμού. Ελληνική έκδοση. PU007V2 Sweex - Κάρτα PCI 1 παράλληλης & 2 σειριακών θυρών
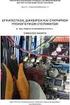 PU007V2 Sweex - Κάρτα PCI 1 παράλληλης & 2 σειριακών θυρών Εισαγωγή Μην εκθέσετε την κάρτα PU007V2 σε ακραίες θερμοκρασίες. Μην τοποθετείτε τη συσκευή σε άμεση ηλιακή ακτινοβολία ή κοντά σε στοιχεία θέρμανσης.
PU007V2 Sweex - Κάρτα PCI 1 παράλληλης & 2 σειριακών θυρών Εισαγωγή Μην εκθέσετε την κάρτα PU007V2 σε ακραίες θερμοκρασίες. Μην τοποθετείτε τη συσκευή σε άμεση ηλιακή ακτινοβολία ή κοντά σε στοιχεία θέρμανσης.
Eλληνικά. Πληροφορίες σχετικά µε την ασφάλεια
 Aυτός ο οδηγός περιλαµβάνει: "Πληροφορίες σχετικά µε την ασφάλεια" στη σελίδα 23. "Αντιµετώπιση προβληµάτων εγκατάστασης" στη σελίδα 24. "Εύρεση περισσότερων πληροφοριών" στη σελίδα 28. Πληροφορίες σχετικά
Aυτός ο οδηγός περιλαµβάνει: "Πληροφορίες σχετικά µε την ασφάλεια" στη σελίδα 23. "Αντιµετώπιση προβληµάτων εγκατάστασης" στη σελίδα 24. "Εύρεση περισσότερων πληροφοριών" στη σελίδα 28. Πληροφορίες σχετικά
ΣΥΝΤΟΜΟΣ ΟΔΗΓΟΣ ΓΙΑ ΤΗΝ. ΕΓΚΑΤΑΣΤΑΣΗ ΤΩΝ ΠΡΟΓΡΑΜΜΑΤΩΝ ΟΔΗΓΗΣΗΣ Nokia Connectivity Cable Drivers
 ΣΥΝΤΟΜΟΣ ΟΔΗΓΟΣ ΓΙΑ ΤΗΝ ΕΓΚΑΤΑΣΤΑΣΗ ΤΩΝ ΠΡΟΓΡΑΜΜΑΤΩΝ ΟΔΗΓΗΣΗΣ Nokia Connectivity Cable Drivers Περιεχόμενα 1. Εισαγωγη...1 2. Τι πρέπει να διαθέτετε...1 3. Εγκατασταση Των Προγραμματων Οδηγησησ Nokia Connectivity
ΣΥΝΤΟΜΟΣ ΟΔΗΓΟΣ ΓΙΑ ΤΗΝ ΕΓΚΑΤΑΣΤΑΣΗ ΤΩΝ ΠΡΟΓΡΑΜΜΑΤΩΝ ΟΔΗΓΗΣΗΣ Nokia Connectivity Cable Drivers Περιεχόμενα 1. Εισαγωγη...1 2. Τι πρέπει να διαθέτετε...1 3. Εγκατασταση Των Προγραμματων Οδηγησησ Nokia Connectivity
Δώστε χρώμα και σύσταση στις διαφάνειες
 Δώστε χρώμα και σύσταση στις διαφάνειες Άσκηση 1: Επιλέξτε ένα πρότυπο σχεδίασης Τώρα μπορείτε να προσθέσετε χρώματα. Ακολουθώντας αυτά τα βήματα, ανοίξτε το παράθυρο εργασιών Σχεδίαση διαφάνειας και επιλέξτε
Δώστε χρώμα και σύσταση στις διαφάνειες Άσκηση 1: Επιλέξτε ένα πρότυπο σχεδίασης Τώρα μπορείτε να προσθέσετε χρώματα. Ακολουθώντας αυτά τα βήματα, ανοίξτε το παράθυρο εργασιών Σχεδίαση διαφάνειας και επιλέξτε
Οδηγός γρήγορης εκκίνησης του PowerSuite
 Το PowerSuite είναι η ολοκληρωμένη λύση απόδοσης για τον υπολογιστή σας. Ενσωματώνοντας το RegistryBooster, το DriverScanner και το SpeedUpMyPC σε ένα ενιαίο περιβάλλον εργασίας σάρωσης, το PowerSuite
Το PowerSuite είναι η ολοκληρωμένη λύση απόδοσης για τον υπολογιστή σας. Ενσωματώνοντας το RegistryBooster, το DriverScanner και το SpeedUpMyPC σε ένα ενιαίο περιβάλλον εργασίας σάρωσης, το PowerSuite
Συσκευές δείκτη και πληκτρολόγιο Οδηγός χρήσης
 Συσκευές δείκτη και πληκτρολόγιο Οδηγός χρήσης Copyright 2007 Hewlett-Packard Development Company, L.P. Οι ονοµασίες Microsoft και Windows είναι εµπορικά σήµατα κατατεθέντα της εταιρίας Microsoft Corporation.
Συσκευές δείκτη και πληκτρολόγιο Οδηγός χρήσης Copyright 2007 Hewlett-Packard Development Company, L.P. Οι ονοµασίες Microsoft και Windows είναι εµπορικά σήµατα κατατεθέντα της εταιρίας Microsoft Corporation.
HP DeskJet 2130 All-in-One series
 HP DeskJet 2130 All-in-One series Πίνακας περιεχομένων 1 Βοήθεια για το HP DeskJet 2130 series... 1 2 Έναρξη χρήσης... 3 Εξαρτήματα του εκτυπωτή... 4 Λειτουργίες πίνακα ελέγχου... 5 Φωτεινές ενδείξεις
HP DeskJet 2130 All-in-One series Πίνακας περιεχομένων 1 Βοήθεια για το HP DeskJet 2130 series... 1 2 Έναρξη χρήσης... 3 Εξαρτήματα του εκτυπωτή... 4 Λειτουργίες πίνακα ελέγχου... 5 Φωτεινές ενδείξεις
Λίγα λόγια από το συγγραφέα Κεφάλαιο 1: PowerPoint Κεφάλαιο 2: Εκκίνηση του PowerPoint... 13
 Περιεχόμενα Λίγα λόγια από το συγγραφέα... 7 Κεφάλαιο 1: PowerPoint... 9 Κεφάλαιο 2: Εκκίνηση του PowerPoint... 13 Κεφάλαιο 3: Δημιουργία νέας παρουσίασης... 27 Κεφάλαιο 4: Μορφοποίηση κειμένου παρουσίασης...
Περιεχόμενα Λίγα λόγια από το συγγραφέα... 7 Κεφάλαιο 1: PowerPoint... 9 Κεφάλαιο 2: Εκκίνηση του PowerPoint... 13 Κεφάλαιο 3: Δημιουργία νέας παρουσίασης... 27 Κεφάλαιο 4: Μορφοποίηση κειμένου παρουσίασης...
Οδηγός τεχνικών προδιαγραφών
 Σταθμός εργασίας αποτύπωσης εγγράφων HP Digital Sender Flow 8500 fn2, Σαρωτής εγγράφων HP ScanJet Enterprise Flow N9120 fn2 Οδηγός τεχνικών προδιαγραφών 8500 fn2 N9120 fn2 www.hp.com/go/dsflow8500fn2 www.hp.com/support/sjflown9120fn2
Σταθμός εργασίας αποτύπωσης εγγράφων HP Digital Sender Flow 8500 fn2, Σαρωτής εγγράφων HP ScanJet Enterprise Flow N9120 fn2 Οδηγός τεχνικών προδιαγραφών 8500 fn2 N9120 fn2 www.hp.com/go/dsflow8500fn2 www.hp.com/support/sjflown9120fn2
Οδηγός Χρήσης για Mac
 Οδηγός Χρήσης για Mac Περιεχόμενα Γρήγορο Ξεκίνημα... 1 Χρήση του Εργαλείου εκ νέου Διαμόρφωσης Mac... 1 Εγκατάσταση του λογισμικού FreeAgent... 4 Aσφαλής αφαίρεση μονάδων δίσκου... 9 Διαχείριση των μονάδων
Οδηγός Χρήσης για Mac Περιεχόμενα Γρήγορο Ξεκίνημα... 1 Χρήση του Εργαλείου εκ νέου Διαμόρφωσης Mac... 1 Εγκατάσταση του λογισμικού FreeAgent... 4 Aσφαλής αφαίρεση μονάδων δίσκου... 9 Διαχείριση των μονάδων
Πλατφόρμα Cloud. Έκδοση 1.0. Οδηγός χρήσης
 Πλατφόρμα Cloud Έκδοση 1.0 Οδηγός χρήσης Σεπτέμβριος 2017 www.lexmark.com Περιεχόμενα 2 Περιεχόμενα Ιστορικό αλλαγών...3 Επισκόπηση... 4 Ξεκινώντας...5 Απαιτήσεις συστήματος...5 Πρόσβαση στην Πλατφόρμα
Πλατφόρμα Cloud Έκδοση 1.0 Οδηγός χρήσης Σεπτέμβριος 2017 www.lexmark.com Περιεχόμενα 2 Περιεχόμενα Ιστορικό αλλαγών...3 Επισκόπηση... 4 Ξεκινώντας...5 Απαιτήσεις συστήματος...5 Πρόσβαση στην Πλατφόρμα
 http://www.advanced-ip-scanner.com/gr/ Σο Advanced IP Scanner είναι μια γρήγορη και αξιόπιστη λύση σάρωσης δικτύου. ας επιτρέπει εύκολα και γρήγορα να ανακτήσετε όλες τις απαιτούμενες πληροφορίες για τους
http://www.advanced-ip-scanner.com/gr/ Σο Advanced IP Scanner είναι μια γρήγορη και αξιόπιστη λύση σάρωσης δικτύου. ας επιτρέπει εύκολα και γρήγορα να ανακτήσετε όλες τις απαιτούμενες πληροφορίες για τους
Εργαλεία SMART Notebook 3D. Οδηγός χρήστ η
 Εργαλεία SMART Notebook 3D Οδηγός χρήστ η Δήλωση προϊόντος Αν δηλώσετε το προϊόν SMART, θα σας ειδοποιήσουμε για νέα χαρακτηριστικά και αναβαθμίσεις λογισμικού. Κάντε τη δήλωση online στη διεύθυνση smarttech.com/reistration.
Εργαλεία SMART Notebook 3D Οδηγός χρήστ η Δήλωση προϊόντος Αν δηλώσετε το προϊόν SMART, θα σας ειδοποιήσουμε για νέα χαρακτηριστικά και αναβαθμίσεις λογισμικού. Κάντε τη δήλωση online στη διεύθυνση smarttech.com/reistration.
Έκδοση 1.0 Ιούλιος 2008. Τελικός επεξεργαστής γραφείου LX. Οδηγός χρήσης
 Έκδοση 1.0 Ιούλιος 2008 Τελικός επεξεργαστής γραφείου LX Οδηγός χρήσης Τα Microsoft, MS-DOS, Windows, Windows NT, Microsoft Network και Windows Server είναι είτε εμπορικά σήματα είτε σήματα κατατεθέντα
Έκδοση 1.0 Ιούλιος 2008 Τελικός επεξεργαστής γραφείου LX Οδηγός χρήσης Τα Microsoft, MS-DOS, Windows, Windows NT, Microsoft Network και Windows Server είναι είτε εμπορικά σήματα είτε σήματα κατατεθέντα
Οδηγός εγκατάστασης. 1. Συσκευασία. Οθόνη LCD με διαχείριση χρωμάτων. Σημαντικό
 Οδηγός εγκατάστασης Οθόνη LCD με διαχείριση χρωμάτων Σημαντικό Διαβάστε προσεκτικά τις ΠΡΟΦΥΛΑΞΕΙΣ, αυτόν τον Οδηγό εγκατάστασης και το Εγχειρίδιο χρήστη που θα βρείτε στο CD-ROM προκειμένου να εξοικειωθείτε
Οδηγός εγκατάστασης Οθόνη LCD με διαχείριση χρωμάτων Σημαντικό Διαβάστε προσεκτικά τις ΠΡΟΦΥΛΑΞΕΙΣ, αυτόν τον Οδηγό εγκατάστασης και το Εγχειρίδιο χρήστη που θα βρείτε στο CD-ROM προκειμένου να εξοικειωθείτε
Ελέγξτε την ταινία σας
 Ελέγξτε την ταινία σας Σε αυτές τις ασκήσεις, θα κάνετε εισαγωγή μιας ταινίας και θα χρησιμοποιήσετε τις επιλογές που παρουσιάστηκαν στο μάθημα. Άσκηση 1: Εισαγωγή αρχείου ταινίας 1. Κάντε κλικ στη μικρογραφία
Ελέγξτε την ταινία σας Σε αυτές τις ασκήσεις, θα κάνετε εισαγωγή μιας ταινίας και θα χρησιμοποιήσετε τις επιλογές που παρουσιάστηκαν στο μάθημα. Άσκηση 1: Εισαγωγή αρχείου ταινίας 1. Κάντε κλικ στη μικρογραφία
Σημαντικές Σημειώσεις Ασφαλείας
 Σημαντικές Σημειώσεις Ασφαλείας Παρακαλούμε διαβάστε τις παρακάτω πληροφορίες για να εξασφαλίσετε τη σωστή λειτουργία του μηχανήματος. 1 Διαβάστε το εγχειρίδιο προσεκτικά πριν συνδέσετε το μηχάνημα. 2
Σημαντικές Σημειώσεις Ασφαλείας Παρακαλούμε διαβάστε τις παρακάτω πληροφορίες για να εξασφαλίσετε τη σωστή λειτουργία του μηχανήματος. 1 Διαβάστε το εγχειρίδιο προσεκτικά πριν συνδέσετε το μηχάνημα. 2
Σύντομη περιγραφή 5. Για να ξεκινήσετε 6. Οι οθόνες του προγράμματος 8. Εγκατάσταση προγράμματος 6 Δημιουργία κωδικών χρήστη 7
 Σύντομη περιγραφή 5 Για να ξεκινήσετε 6 Εγκατάσταση προγράμματος 6 Δημιουργία κωδικών χρήστη 7 Οι οθόνες του προγράμματος 8 Αρχική οθόνη 8 Στοιχεία ασθενή 9 Εργασίες - Ραντεβού 10 Εικόνες 11 Ημερολόγιο
Σύντομη περιγραφή 5 Για να ξεκινήσετε 6 Εγκατάσταση προγράμματος 6 Δημιουργία κωδικών χρήστη 7 Οι οθόνες του προγράμματος 8 Αρχική οθόνη 8 Στοιχεία ασθενή 9 Εργασίες - Ραντεβού 10 Εικόνες 11 Ημερολόγιο
Εξωτερικές συσκευές Οδηγός χρήσης
 Εξωτερικές συσκευές Οδηγός χρήσης Copyright 2007 Hewlett-Packard Development Company, L.P. Η επωνυµία Windows είναι εµπορικό σήµα κατατεθέν της εταιρείας Microsoft Corporation στις Η.Π.Α. Οι πληροφορίες
Εξωτερικές συσκευές Οδηγός χρήσης Copyright 2007 Hewlett-Packard Development Company, L.P. Η επωνυµία Windows είναι εµπορικό σήµα κατατεθέν της εταιρείας Microsoft Corporation στις Η.Π.Α. Οι πληροφορίες
HP Scanjet Professional Οδηγός έναρξης χρήσης
 HP Scanjet Professional 3000 Οδηγός έναρξης χρήσης Πνευματικά δικαιώματα και άδεια χρήσης 2009 Copyright Hewlett-Packard Development Company, L.P. Απαγορεύεται η αναπαραγωγή, η προσαρμογή ή η μετάφραση
HP Scanjet Professional 3000 Οδηγός έναρξης χρήσης Πνευματικά δικαιώματα και άδεια χρήσης 2009 Copyright Hewlett-Packard Development Company, L.P. Απαγορεύεται η αναπαραγωγή, η προσαρμογή ή η μετάφραση
HP Workspace. Οδηγός χρήσης
 HP Workspace Οδηγός χρήσης Copyright 2016 HP Development Company, L.P. 2016 Google Inc. Με επιφύλαξη κάθε δικαιώματος. Η ονομασία Google Drive είναι εμπορικό σήμα της Google Inc. Η ονομασία Windows είναι
HP Workspace Οδηγός χρήσης Copyright 2016 HP Development Company, L.P. 2016 Google Inc. Με επιφύλαξη κάθε δικαιώματος. Η ονομασία Google Drive είναι εμπορικό σήμα της Google Inc. Η ονομασία Windows είναι
ΕΓΧΕΙΡΙΔΙΟ ΟΔΗΓΙΩΝ ΧΡΗΣΤΗ. Ηλεκτρονική Υποβολή Α.Π.Δ.
 ΕΓΧΕΙΡΙΔΙΟ ΟΔΗΓΙΩΝ ΧΡΗΣΤΗ Ηλεκτρονική Υποβολή Α.Π.Δ. ΠΕΡΙΕΧΟΜΕΝΑ 1) Είσοδος στην εφαρμογή 2) Δημιουργία Περιόδου Υποβολής 2.α) Ακύρωση Περιόδου Υποβολής 3) Μέθοδος Υποβολής: Συμπλήρωση Φόρμας 3.α) Συμπλήρωση
ΕΓΧΕΙΡΙΔΙΟ ΟΔΗΓΙΩΝ ΧΡΗΣΤΗ Ηλεκτρονική Υποβολή Α.Π.Δ. ΠΕΡΙΕΧΟΜΕΝΑ 1) Είσοδος στην εφαρμογή 2) Δημιουργία Περιόδου Υποβολής 2.α) Ακύρωση Περιόδου Υποβολής 3) Μέθοδος Υποβολής: Συμπλήρωση Φόρμας 3.α) Συμπλήρωση
LASERJET PRO CM1410 COLOR ΣΕΙΡΑ MFP. Συνοπτικές οδηγίες χρήσης
 LASERJET PRO CM1410 COLOR ΣΕΙΡΑ MFP Συνοπτικές οδηγίες χρήσης Εκτύπωση σε ειδικό χαρτί, ετικέτες ή διαφάνειες 1. Στο μενού File (Αρχείο) του προγράμματος λογισμικού, κάντε κλικ στο Print (Εκτύπωση). 2.
LASERJET PRO CM1410 COLOR ΣΕΙΡΑ MFP Συνοπτικές οδηγίες χρήσης Εκτύπωση σε ειδικό χαρτί, ετικέτες ή διαφάνειες 1. Στο μενού File (Αρχείο) του προγράμματος λογισμικού, κάντε κλικ στο Print (Εκτύπωση). 2.
LASERJET PROFESSIONAL M1130/M1210 ΣΕΙΡΑ MFP. Συνοπτικές οδηγίες χρήσης
 LASERJET PROFESSIONAL M1130/M1210 ΣΕΙΡΑ MFP Συνοπτικές οδηγίες χρήσης Εκτύπωση σε ειδικό χαρτί, ετικέτες ή διαφάνειες στα Windows 1. Από το μενού Αρχείο της εφαρμογής λογισμικού, κάντε κλικ στο κουμπί
LASERJET PROFESSIONAL M1130/M1210 ΣΕΙΡΑ MFP Συνοπτικές οδηγίες χρήσης Εκτύπωση σε ειδικό χαρτί, ετικέτες ή διαφάνειες στα Windows 1. Από το μενού Αρχείο της εφαρμογής λογισμικού, κάντε κλικ στο κουμπί
Υποστήριξη. Σας ευχαριστούμε που επιλέξατε τα προϊόντα NETGEAR.
 Έναρξη χρήσης Υποστήριξη Σας ευχαριστούμε που επιλέξατε τα προϊόντα NETGEAR. Αφού εγκαταστήσετε τη συσκευή σας, εντοπίστε τον σειριακό αριθμό στην ετικέτα του προϊόντος και χρησιμοποιήστε τον για να δηλώσετε
Έναρξη χρήσης Υποστήριξη Σας ευχαριστούμε που επιλέξατε τα προϊόντα NETGEAR. Αφού εγκαταστήσετε τη συσκευή σας, εντοπίστε τον σειριακό αριθμό στην ετικέτα του προϊόντος και χρησιμοποιήστε τον για να δηλώσετε
Copyright 2016 HP Development Company, L.P.
 Οδηγός χρήσης Copyright 2016 HP Development Company, L.P. Η ονομασία AMD είναι εμπορικό σήμα της Advanced Micro Devices, Inc. 2012 Google Inc. Με επιφύλαξη κάθε νόμιμου δικαιώματος. Η ονομασία Google είναι
Οδηγός χρήσης Copyright 2016 HP Development Company, L.P. Η ονομασία AMD είναι εμπορικό σήμα της Advanced Micro Devices, Inc. 2012 Google Inc. Με επιφύλαξη κάθε νόμιμου δικαιώματος. Η ονομασία Google είναι
Πώς να δημιουργήσετε ένα αντίγραφο
 Πολυλειτουργικός εκτυπωτής Xerox WorkCentre 9/9 Πώς να δημιουργήσετε ένα αντίγραφο. Τοποθετήστε τα έγγραφά σας με την όψη προς τα επάνω στο δίσκο εισόδου του τροφοδότη εγγράφων. Ρυθμίστε τον. Πατήστε το
Πολυλειτουργικός εκτυπωτής Xerox WorkCentre 9/9 Πώς να δημιουργήσετε ένα αντίγραφο. Τοποθετήστε τα έγγραφά σας με την όψη προς τα επάνω στο δίσκο εισόδου του τροφοδότη εγγράφων. Ρυθμίστε τον. Πατήστε το
Οδηγός γρήγορης εκκίνησης
 Οδηγός γρήγορης εκκίνησης Το Microsoft Word 2013 έχει διαφορετική εμφάνιση από προηγούμενες εκδόσεις. Γι αυτό το λόγο, δημιουργήσαμε αυτόν τον οδηγό για να ελαχιστοποιήσουμε την καμπύλη εκμάθησης. Γραμμή
Οδηγός γρήγορης εκκίνησης Το Microsoft Word 2013 έχει διαφορετική εμφάνιση από προηγούμενες εκδόσεις. Γι αυτό το λόγο, δημιουργήσαμε αυτόν τον οδηγό για να ελαχιστοποιήσουμε την καμπύλη εκμάθησης. Γραμμή
HP Color LaserJet σειρά CM2320 MFP Οδηγός χαρτιού και μέσων εκτύπωσης
 HP Color LaserJet σειρά CM2320 MFP Οδηγός χαρτιού και μέσων εκτύπωσης Πνευματικά δικαιώματα και άδεια χρήσης 2008 Copyright Hewlett-Packard Development Company, L.P. Απαγορεύεται η αναπαραγωγή, η προσαρμογή
HP Color LaserJet σειρά CM2320 MFP Οδηγός χαρτιού και μέσων εκτύπωσης Πνευματικά δικαιώματα και άδεια χρήσης 2008 Copyright Hewlett-Packard Development Company, L.P. Απαγορεύεται η αναπαραγωγή, η προσαρμογή
Αντίγραφα ασφαλείας και επαναφορά Οδηγίες χρήσης
 Αντίγραφα ασφαλείας και επαναφορά Οδηγίες χρήσης Copyright 2007-2009 Hewlett-Packard Development Company, L.P. Η ονομασία Windows είναι σήμα κατατεθέν της Microsoft Corporation στις Η.Π.Α. Οι πληροφορίες
Αντίγραφα ασφαλείας και επαναφορά Οδηγίες χρήσης Copyright 2007-2009 Hewlett-Packard Development Company, L.P. Η ονομασία Windows είναι σήμα κατατεθέν της Microsoft Corporation στις Η.Π.Α. Οι πληροφορίες
Εξωτερικές συσκευές. Οδηγός χρήσης
 Εξωτερικές συσκευές Οδηγός χρήσης Copyright 2007 Hewlett-Packard Development Company, L.P. Η επωνυµία Windows είναι εµπορικό σήµα κατατεθέν της εταιρείας Microsoft Corporation στις Η.Π.Α. Οι πληροφορίες
Εξωτερικές συσκευές Οδηγός χρήσης Copyright 2007 Hewlett-Packard Development Company, L.P. Η επωνυµία Windows είναι εµπορικό σήµα κατατεθέν της εταιρείας Microsoft Corporation στις Η.Π.Α. Οι πληροφορίες
Καθημερινή χρήση. Ποτέ μη χρησιμοποιείτε οινόπνευμα ή άλλους διαλύτες για να καθαρίσετε οποιοδήποτε μέρος των ηχείων!
 BeoLab 8002 Οδηγός Καθημερινή χρήση 3 Όταν ολοκληρώσετε την εγκατάσταση των ηχείων όπως περιγράφεται στις παρακάτω σελίδες, συνδέστε ολόκληρο το σύστημα στο ρεύμα. Η ενδεικτική λυχνία ανάβει κόκκινη,
BeoLab 8002 Οδηγός Καθημερινή χρήση 3 Όταν ολοκληρώσετε την εγκατάσταση των ηχείων όπως περιγράφεται στις παρακάτω σελίδες, συνδέστε ολόκληρο το σύστημα στο ρεύμα. Η ενδεικτική λυχνία ανάβει κόκκινη,
Τροποποίηση συνδυασμών κίνησης
 Τροποποίηση συνδυασμών κίνησης Σε αυτήν την πρακτική εξάσκηση, θα τροποποιήσετε τους συνδυασμούς που έχουν εφαρμοστεί στην παρουσίαση της εταιρείας σας. Βήμα 1: Αλλαγή του εφέ για το κείμενο του τίτλου
Τροποποίηση συνδυασμών κίνησης Σε αυτήν την πρακτική εξάσκηση, θα τροποποιήσετε τους συνδυασμούς που έχουν εφαρμοστεί στην παρουσίαση της εταιρείας σας. Βήμα 1: Αλλαγή του εφέ για το κείμενο του τίτλου
HP LaserJet σειρά P2030. Οδηγός χαρτιού και μέσων εκτύπωσης
 HP LaserJet σειρά P2030 Οδηγός χαρτιού και μέσων εκτύπωσης Εκτυπωτής HP LaserJet σειρά P2030 Οδηγός χαρτιού και μέσων εκτύπωσης Πνευματικά δικαιώματα και άδεια χρήσης 2016 Copyright HP Development Company,
HP LaserJet σειρά P2030 Οδηγός χαρτιού και μέσων εκτύπωσης Εκτυπωτής HP LaserJet σειρά P2030 Οδηγός χαρτιού και μέσων εκτύπωσης Πνευματικά δικαιώματα και άδεια χρήσης 2016 Copyright HP Development Company,
Sricam R CONCEPTUM. SricamPC. Εγχειρίδιο εφαρμογής
 Sricam Sricam Sricam Sricam Εγχειρίδιο εφαρμογής SricamPC 1. Τι μπορείτε να κάνετε με το SricamPC Το SricamPC είναι δωρεάν λογισμικό συμβατό με Microsoft Windows 7, 8 και 10. Το SricamPC σας επιτρέπει:
Sricam Sricam Sricam Sricam Εγχειρίδιο εφαρμογής SricamPC 1. Τι μπορείτε να κάνετε με το SricamPC Το SricamPC είναι δωρεάν λογισμικό συμβατό με Microsoft Windows 7, 8 και 10. Το SricamPC σας επιτρέπει:
HP Color LaserJet σειρά CP2020 Οδηγός χαρτιού και μέσων εκτύπωσης
 HP Color LaserJet σειρά CP2020 Οδηγός χαρτιού και μέσων εκτύπωσης Πνευματικά δικαιώματα και άδεια χρήσης 2008 Copyright Hewlett-Packard Development Company, L.P. Απαγορεύεται η αναπαραγωγή, η προσαρμογή
HP Color LaserJet σειρά CP2020 Οδηγός χαρτιού και μέσων εκτύπωσης Πνευματικά δικαιώματα και άδεια χρήσης 2008 Copyright Hewlett-Packard Development Company, L.P. Απαγορεύεται η αναπαραγωγή, η προσαρμογή
1.Γιατί δεν φορτίζεται η μπαταρία; Τι να κάνω;
 Ερωτήσεις 1.Γιατί δεν φορτίζεται η μπαταρία; Τι να κάνω; Απαντήσεις Υπάρχουν 3 κύριοι πιθανοί λόγοι για αυτό το πρόβλημα: κακή σύνδεση, ακατάλληλη θερμοκρασία, κατεστραμμένη μπαταρία ή τροφοδοτικό. Σε
Ερωτήσεις 1.Γιατί δεν φορτίζεται η μπαταρία; Τι να κάνω; Απαντήσεις Υπάρχουν 3 κύριοι πιθανοί λόγοι για αυτό το πρόβλημα: κακή σύνδεση, ακατάλληλη θερμοκρασία, κατεστραμμένη μπαταρία ή τροφοδοτικό. Σε
Πληροφοριες σχετικα µε την ασφαλεια
 Aυτος ο οδηγος περιλαµβανει: "Πληροφοριες σχετικα µε την ασφαλεια" στη σελιδα 23. "Αντιµετωπιση προβληµατων εγκαταστασης" στη σελιδα 24. "Ευρεση περισσοτερων πληροφοριων" στη σελιδα 28. Πληροφοριες σχετικα
Aυτος ο οδηγος περιλαµβανει: "Πληροφοριες σχετικα µε την ασφαλεια" στη σελιδα 23. "Αντιµετωπιση προβληµατων εγκαταστασης" στη σελιδα 24. "Ευρεση περισσοτερων πληροφοριων" στη σελιδα 28. Πληροφοριες σχετικα
BeoLab 12. BeoLab 12 1
 BeoLab 12 BeoLab 12 1 ΠΡΟΕΙΔΟΠΟΙΗΣΗ: Μην εκθέτετε αυτή τη συσκευή σε σταγόνες ή πιτσιλιές και βεβαιωθείτε ότι δεν τοποθετείτε αντικείμενα με υγρά, όπως ανθοδοχεία, πάνω στη συσκευή. Το προϊόν απενεργοποιείται
BeoLab 12 BeoLab 12 1 ΠΡΟΕΙΔΟΠΟΙΗΣΗ: Μην εκθέτετε αυτή τη συσκευή σε σταγόνες ή πιτσιλιές και βεβαιωθείτε ότι δεν τοποθετείτε αντικείμενα με υγρά, όπως ανθοδοχεία, πάνω στη συσκευή. Το προϊόν απενεργοποιείται
Αναπαραγωγή με αρχεία ήχου
 Αναπαραγωγή με αρχεία ήχου Ανοίγει η παρουσίαση και εμφανίζεται η διαφάνεια τίτλου, "Πειράματα με αρχεία ήχου". Άσκηση 1: Εισαγωγή ήχου για συνεχή αναπαραγωγή Βήμα 1: Εισαγωγή ήχου Στη διαφάνεια 1, με
Αναπαραγωγή με αρχεία ήχου Ανοίγει η παρουσίαση και εμφανίζεται η διαφάνεια τίτλου, "Πειράματα με αρχεία ήχου". Άσκηση 1: Εισαγωγή ήχου για συνεχή αναπαραγωγή Βήμα 1: Εισαγωγή ήχου Στη διαφάνεια 1, με
Για τους Χρήστες του RICOH Smart Device Connector: Διαμόρφωση του Μηχανήματος
 Για τους Χρήστες του RICOH Smart Device Connector: Διαμόρφωση του Μηχανήματος ΠΙΝΑΚΑΣ ΠΕΡΙΕΧΟΜΕΝΩΝ 1. Για όλους τους χρήστες Εισαγωγή... 3 Τρόπος ανάγνωσης του παρόντος εγχειριδίου...3 Εμπορικά σήματα...4
Για τους Χρήστες του RICOH Smart Device Connector: Διαμόρφωση του Μηχανήματος ΠΙΝΑΚΑΣ ΠΕΡΙΕΧΟΜΕΝΩΝ 1. Για όλους τους χρήστες Εισαγωγή... 3 Τρόπος ανάγνωσης του παρόντος εγχειριδίου...3 Εμπορικά σήματα...4
Τοποθέτηση τυπικής θήκης 250 φύλλων
 Γρήγορη αναφορά Τοποθέτηση χαρτιού και ειδικών μέσων εκτύπωσης Σε αυτήν την ενότητα περιγράφεται ο τρόπος τοποθέτησης χαρτιού σε θήκες 250 και 550 φύλλων καθώς και στον μη αυτόματο τροφοδότη. Περιλαμβάνονται
Γρήγορη αναφορά Τοποθέτηση χαρτιού και ειδικών μέσων εκτύπωσης Σε αυτήν την ενότητα περιγράφεται ο τρόπος τοποθέτησης χαρτιού σε θήκες 250 και 550 φύλλων καθώς και στον μη αυτόματο τροφοδότη. Περιλαμβάνονται
BeoLab 7-1 BeoLab 7-2. Οδηγός
 BeoLab 7-1 BeoLab 7-2 Οδηγός Προφυλάξεις! Βεβαιωθείτε ότι το ηχείο είναι τοποθετημένο και συνδεδεμένο σύμφωνα με τις οδηγίες αυτού του Οδηγού. Μην επιχειρήσετε να ανοίξετε το ηχείο. Αφήστε τέτοιου είδους
BeoLab 7-1 BeoLab 7-2 Οδηγός Προφυλάξεις! Βεβαιωθείτε ότι το ηχείο είναι τοποθετημένο και συνδεδεμένο σύμφωνα με τις οδηγίες αυτού του Οδηγού. Μην επιχειρήσετε να ανοίξετε το ηχείο. Αφήστε τέτοιου είδους
