ΒΑΣΙΚΕΣ ΕΞΙΟΤΗΤΕΣ ΣΤΙΣ ΤΕΧΝΟΛΟΓΙΕΣ
|
|
|
- Ωρίων Βαρνακιώτης
- 7 χρόνια πριν
- Προβολές:
Transcript
1 ΥΠΟΥΡΓΕΙΟ ΕΘΝΙΚΗΣ ΠΑΙ ΕΙΑΣ ΚΑΙ ΘΡΗΣΚΕΥΜΑΤΩΝ ΠΑΙ ΑΓΩΓΙΚΟ ΙΝΣΤΙΤΟΥΤΟ ΣΠΥΡΙ ΩΝ Χ. ΠΑΠΑ ΑΚΗΣ ΝΙΚΟΛΑΟΣ Θ. ΧΑΤΖΗΠΕΡΗΣ ΒΑΣΙΚΕΣ ΕΞΙΟΤΗΤΕΣ ΣΤΙΣ ΤΕΧΝΟΛΟΓΙΕΣ ΤΗΣ ΠΛΗΡΟΦΟΡΙΑΣ ΚΑΙ ΤΗΣ ΕΠΙΚΟΙΝΩΝΙΑΣ ΑΘΗΝΑ 2001
2 Σ. Παπαδάκης Ν. Χατζηπέρης Γ ΚΠΣ ΕΠΙΧΕΙΡΗΣΙΑΚΟ ΠΡΟΓΡΑΜΜΑ : ΚΟΙΝΩΝΙΑ ΤΗΣ ΠΛΗΡΟΦΟΡΙΑΣ II
3 Βασικές εξιότητες στις ΤΠΕ ΥΠΟΥΡΓΕΙΟ ΕΘΝΙΚΗΣ ΠΑΙ ΕΙΑΣ ΚΑΙ ΘΡΗΣΚΕΥΜΑΤΩΝ ΠΑΙ ΑΓΩΓΙΚΟ ΙΝΣΤΙΤΟΥΤΟ ΣΠΥΡΙ ΩΝ Χ. ΠΑΠΑ ΑΚΗΣ ΝΙΚΟΛΑΟΣ Θ. ΧΑΤΖΗΠΕΡΗΣ ΒΑΣΙΚΕΣ ΕΞΙΟΤΗΤΕΣ ΣΤΙΣ ΤΕΧΝΟΛΟΓΙΕΣ ΤΗΣ ΠΛΗΡΟΦΟΡΙΑΣ ΚΑΙ ΤΗΣ ΕΠΙΚΟΙΝΩΝΙΑΣ ΑΘΗΝΑ 2001 III
4 Σ. Παπαδάκης Ν. Χατζηπέρης ΣΥΓΓΡΑΦΕΙΣ ΣΠΥΡΙ ΩΝ Χ. ΠΑΠΑ ΑΚΗΣ, Εκπαιδευτικός Β θµιας Εκπ/σης κλάδου ΠΕ19 ΝΙΚΟΛΑΟΣ Θ. ΧΑΤΖΗΠΕΡΗΣ, Εκπαιδευτικός Β θµιας Εκπ/ σης κλάδου ΠΕ19 ΥΠΕΥΘΥΝΟΣ ΕΚ ΟΣΗΣ ΣΩΤΗΡΙΟΣ ΓΚΛΑΒΑΣ, ρ. Φιλολογίας, Μόνιµος Πάρεδρος Παιδαγωγικού Ινστιτούτου ΕΠΙΤΡΟΠΗ ΚΡΙΣΗΣ ΑΚΡΙΤΑΣ ΒΕΝΤΟΥΡΗΣ, Εκπαιδευτικός Β θµιας Εκπ/ σης κλάδου ΠΕ04 ΑΝΑΣΤΑΣΙΑ ΓΕΩΡΓΙΑ ΟΥ, ρ. ιδακτικής Φ. Ε, ΜΠΣ Επιµορφώτριας στις ΤΠΕ ΜΑΡΙΑ ΓΡΗΓΟΡΙΑ ΟΥ, Αναπληρώτρια Καθηγήτρια του Τµήµατος Πληροφορικής και Τηλεπικοινωνιών στο Πανεπιστήµιο Αθηνών ΕΥΑΓΓΕΛΟΣ ΖΑΧΑΡΑΚΗΣ, MSc Πληροφορικής, Εκπαιδευτικός Β θµιας Εκπ/ σης κλάδου ΠΕ19 ΕΠΕΞΕΡΓΑΣΙΑ ΚΑΙ ΕΠΙΜΕΛΕΙΑ ΤΕΧΝΙΚΩΝ ΣΤΟΙΧΕΙΩΝ : ΕΥΑΓΓΕΛΟΣ ΖΑΧΑΡΑΚΗΣ, MSc Πληροφορικής, Εκπαιδευτικός Β θµιας Εκπ/ σης κλάδου ΠΕ19 ΑΓΓΕΛΟΣ ΠΑΠΑΣΑΚΕΛΑΡΙΟΥ, Msc PH/HA, Εκπαιδευτικός Β θµιας Εκπ/σης κλάδου ΠΕ12 ΑΝΘΙΜΟΣ ΧΑΛΚΙ ΗΣ, Εκπαιδευτικός Β θµιας Εκπ/σης κλάδου ΠΕ19 ΓΛΩΣΣΙΚΗ ΕΠΙΜΕΛΕΙΑ : ΚΩΝΣΤΑΝΤΙΝΟΣ ΝΑΣΤΟΥΛΗΣ, Εκπαιδευτικός Β θµιας Εκπ/σης κλάδου ΠΕ2 ΒΑΣΙΛΙΚΗ ΓΕΩΡΓΑΚΟΠΟΥΛΟΥ, Εκπαιδευτικός Β θµιας Εκπ/ σης κλάδου ΠΕ2 Μέτρο 1.2 του Άξονα «Παιδεία και Πολιτισµός» του ΕΠ «ΚτΠ» Έργο: Επιµόρφωση Εκπαιδευτικών στην Αξιοποίηση των Τεχνολογιών της Πληροφορίας και της Επικοινωνίας (ΤΠΕ) στην Εκπαίδευση Υπεύθυνος Έργου: ηµήτριος Παπαϊωάννου, Ειδικός Γραµµατέας Σπουδών, Επιµόρφωσης και Καινοτοµιών, Υπ.Ε.Π.Θ IV
5 Βασικές εξιότητες στις ΤΠΕ Λίγα Λόγια για τους Συγγραφείς Ο Σπυρίδων Χ. Παπαδάκης είναι Μαθηµατικός Ερευνητής, Καθηγητής Πληροφορικής και έχει κάνει µεταπτυχιακές σπουδές στην Ανοικτή και εξ' Αποστάσεως Εκπαίδευση. Σήµερα εκπονεί διδακτορική διατριβή στην περιοχή της Εκπαιδευτικής Τεχνολογίας. Γεννήθηκε στα Χανιά της Κρήτης. Έχει διδάξει και έχει συγγράψει βιβλία και σηµειώσεις σε θέµατα σχετικά µε την πληροφορική, τους υπολογιστές και την τεχνολογία επικοινωνιών στην τριτοβάθµια και δευτεροβάθµια εκπαίδευση, σε σεµινάρια ενηλίκων, σε σεµινάρια επαγγελµατικής κατάρτισης και σε σεµινάρια επιµόρφωσης εκπαιδευτικών. Έχει συµµετάσχει σε ελληνικά, ευρωπαϊκά και διεθνή προγράµµατα εισαγωγής της πληροφορικής και νέων τεχνολογιών στην εκπαίδευση και την εκπαίδευση από απόσταση. Ήταν συντονιστής επιµορφωτής στα πιλοτικά προγράµµατα «TRENDS» & «Ο ΥΣΣΕΑΣ». Έχει εργαστεί ως αναλυτής προγραµµατιστής και έχει αναπτύξει πληροφοριακά συστήµατα που έχουν εγκατασταθεί και χρησιµοποιούνται στην Ελλάδα και το εξωτερικό. ιετέλεσε Πρόεδρος της Ελληνικής Μαθηµατικής Εταιρείας (Παράρτηµα Πάτρας) και Γενικός Γραµµατέας της Ελληνικής Ιατρικής Εταιρείας Τεχνολογίας και Πληροφορικής. Σήµερα είναι Προϊστάµενος Προσωπικού στο Ε.Α.Π. (Ελληνικό Ανοικτό Πανεπιστήµιο). Ο Νικόλαος Θ. Χατζηπέρης είναι Μαθηµατικός και Καθηγητής Πληροφορικής. Γεννήθηκε στην Αίγινα. ιετέλεσε επιστηµονικός συνεργάτης του Τµήµατος Μαθηµατικών του Πανεπιστήµιου της Πάτρας. Έχει συγγράψει βιβλία, σηµειώσεις και έχει διδάξει θέµατα σχετικά µε τους υπολογιστές και την Πληροφορική στην τριτοβάθµια και τη δευτεροβάθµια εκπαίδευση, σε σεµινάρια κατάρτισης ενηλίκων και σε σεµινάρια επιµόρφωσης εκπαιδευτικών. Ήταν συντονιστής επιµορφωτής στο Πιλοτικό Πρόγραµµα «Ο ΥΣΣΕΑΣ» για την Εκπαιδευτική Αναγέννηση στη ευτεροβάθµια Εκπαίδευση, πρόγραµµα που υλοποιήθηκε στις περιοχές Αχαΐας, Θράκης και Αιγαίου. Από το 1993 µέχρι σήµερα είναι υπεύθυνος ΠΛΗ.ΝΕ.Τ. (Πληροφορικής & Νέων Τεχνολογιών) στη ιεύθυνση ευτεροβάθµιας Εκπαίδευσης του Νοµού Αχαΐας. V
6 Σ. Παπαδάκης Ν. Χατζηπέρης VI
7 Βασικές εξιότητες στις ΤΠΕ ΠΕΡΙΕΧΟΜΕΝΑ Εισαγωγή...vi 1. Εισαγωγικές έννοιες πληροφορικής. Χρήση Η/Υ και γραφικά περιβάλλοντα επικοινωνίας εδοµένα και Πληροφορίες - Αποθήκευση της πληροφορίας Υλικό υπολογιστή. Οι βασικές µονάδες του Η/ Υ. Περιφερειακές συσκευές: Μονάδες εισόδου, εξόδου, µονάδες βοηθητικής µνήµης Εξοικείωση µε τον Υπολογιστή και το Γραφικό Περιβάλλον Εργασίας ιαχείριση µονάδων εξόδου και αποθήκευσης ιαχείριση καταλόγων και αρχείων. Συµπίεση και αποσυµπίεση αρχείων Το λογισµικό και οι βασικές κατηγορίες λογισµικού Επεξεργασία Κειµένου Εξοικείωση µε το περιβάλλον εργασίας Επιλογή ιόρθωση - Αναζήτηση Μορφοποίηση γραµµατοσειρών και παραγράφων ιαµόρφωση σελίδας. Προεπισκόπηση- Εκτύπωση Εισαγωγή αντικειµένων Πίνακες, περιγράµµατα και σκίαση Υπολογιστικά φύλλα Εξοικείωση µε το περιβάλλον εργασίας µιας εφαρµογής υπολογιστικού φύλλου Μορφοποίηση περιεχοµένου και εµφάνισης κελιών, γραµµών στηλών Αντιγραφή- Μετακίνηση περιεχοµένου κελιών ηµιουργία γραφηµάτων Τύποι και Συναρτήσεις ιαµόρφωση φύλλου εργασίας. Προεπισκόπηση Εκτύπωση ιαχείριση πληροφοριών και επικοινωνίες ίκτυα Υπολογιστών, το ιαδίκτυο Χρήση προγραµµάτων φυλλοµε- τρητή, Πρόσβαση σε δικτυακό τόπο Αξιοποίηση της δοµής υπερµέσων του Παγκόσµιου Ιστού Πλοήγηση Ανάκτηση και διαχείριση πληροφοριών Μηχανές Αναζήτησης Ηλεκτρονικό ταχυδροµείο Επικοινωνία πραγµατικού χρόνου Παρουσιάσεις ηµιουργία διαφανειών, προβολή παρουσιάσεων Πρακτική εξάσκηση Οι εφαρµογές των ΤΠΕ στην εκπαίδευση Παραδείγµατα των ΤΠΕ από έναν εκπαιδευτικό VII
8 Σ. Παπαδάκης Ν. Χατζηπέρης Αφιερώνεται Στη σύζυγό µου, Μαρία Μανιάτη και στο γιο µου Χαράλαµπο Παπαδάκη Στη σύζυγό µου, Ευανθία Χατζηπέρη και τα τέσσερα παιδιά µου, Ζαφειρία, Θοδωρή, Χριστίνα και Σταµατία Ευχαριστίες Οι συγγραφείς θα ήθελαν να ευχαριστήσουν ιδιαίτερα την επιτροπή κρίσης και τους συναδέλφους εκπαιδευτικούς, Αθανασόπουλο ηµήτριο, Αντωνίου Ευθυµία, αλάπα Ασηµίνα, Μπιρµπίλη Παρασκευή, Μπίτση Χρήστο, Σπαγαδώρου Αρετή και Χριστακούδη Χρήστο για την κριτική ανάγνωση του βιβλίου και τις χρήσιµες υποδείξεις τους. VIII
9 Βασικές εξιότητες στις ΤΠΕ Εισαγωγή Σας καλωσορίζουµε στο βιβλίο «Βασικές εξιότητες στις Τεχνολογίες της Πληροφορίας και Επικοινωνίας». Η ανάπτυξη των τεχνολογιών της πληροφορίας και της επικοινωνίας (ΤΠΕ) άνοιξε νέους ορίζοντες σε όλους σχεδόν τους τοµείς της ζωής. Οι διεθνείς εξελίξεις σε όλους τους τοµείς καθιστούν αναγκαία τη συνεχή απόκτηση νέων γνώσεων και δεξιοτήτων. Κάθε εκπαιδευτικός για να µπορέσει να επιβιώσει και να αντεπεξέλθει στις νέες ανάγκες (Κοινωνία της Πληροφορίας - ΚτΠ) του επαγγέλµατός του, πρέπει να διαθέτει ποικίλα και αλληλοσυνδεόµενα προσόντα που ανανεώνονται και επαυξάνονται δια βίου. Το βιβλίο αυτό δηµιουργήθηκε µε βάση το µαθησιακό µοντέλο «θέληση, πράξη, ανατροφοδότηση, θεωρία, πράξη, αφοµοίωση». Περιέχει λίγη θεωρία, συνοπτικές οδηγίες, πολλά αναλυτικά παραδείγµατα και επιλεγµένες ασκήσεις που θα ενεργοποιήσουν, ενθαρρύνουν και ενισχύσουν τον εκπαιδευτικό, να αξιοποιήσει σήµερα κατά τον καλύτερο δυνατό τρόπο τις δυνατότητες που προσφέρουν οι προσωπικοί υπολογιστές και οι τηλεπικοινωνίες στα διδακτικά και διοικητικά του καθήκοντα. Οι στόχοι που θέλουµε να συµβάλλει στην κατάκτησή τους, το παρόν εκπαιδευτικό υλικό είναι οι εκπαιδευτικοί: Να κατανοήσουν σωστά την ορολογία και να µάθουν να χρησιµοποιούν τον προσωπικό υπολογιστή και τις βασικές εφαρµογές των ΤΠΕ ως εργαλείο για τη δουλειά τους. Να µάθουν να εµβαθύνουν µόνοι τους στις γνώσεις τους, παρακολουθώντας τις εξελίξεις της επιστήµης της πληροφορικής και της τεχνολογίας των επικοινωνιών (ΤΠΕ). Να γίνουν ικανοί να αξιολογούν τους προσφερό- µενους πόρους των νέων τεχνολογιών και να µπορούν να επιλέγουν τους καταλληλότερους ανάλογα µε τις ανάγκες τους Να µάθουν να κρίνουν και να αξιολογούν πότε και πως η πληροφορική και οι τηλεπικοινωνίες µπορούν να βοηθήσουν αποτελεσµατικά τους στόχους τους αλλά και πότε δεν µπορούν να τους προσφέρουν κάτι το ουσιαστικό. IX
10 Σ. Παπαδάκης Ν. Χατζηπέρης Η ανάπτυξη της ύλης γίνεται µε τέτοιο τρόπο ώστε να εξασφαλίζεται η εµπειρική γνώση πριν την εισαγωγή των εννοιών και της σχετικής ορολογίας και µε αναφορές στις γνώσεις και εµπειρίες των εκπαιδευτικών. Η ανάπτυξη της ύλης γίνεται από το πρόβληµα σε αρχές και από εκεί σε πρακτικές. Από το εύκολο στο δύσκολο και από το απλό στο σύνθετο. Η διάρθρωση και παρουσίαση της ύλης ακολουθεί την παρακάτω δοµή. Κάθε κεφάλαιο αντιστοιχεί σε µια ενότητα του προγράµµατος επιµόρφωσης όπως σχεδιάστηκε από το Π.Ι. και περιλαµβάνει : τους τίτλους περιεχοµένων του κεφαλαίου µια σύντοµη εισαγωγή που παρουσιάζει τη σπουδαιότητα του κεφαλαίου και ποιος είναι ο σκοπός του τους στόχους, δηλαδή στις γνώσεις και τις ικανότητες που θα αποκτηθούν και τα αναµενόµενα αποτελέσµατα που δίνουν τη δυνατότητα στον εκπαιδευόµενο να εκτιµήσει την πρόοδο του και το επίπεδο στο οποίο έχει φθάσει. Το κύριο µέρος κάθε κεφαλαίου οργανώνεται σε επιµέρους διδακτικές ενότητες. Κάθε ενότητα αντιστοιχεί σε ένα µάθηµα και περιλαµβάνει : τους ειδικούς στόχους όπως τέθηκαν από το Π.Ι. την ανάπτυξη του θέµατος που αφορά τις γνώσεις και τις ικανότητες που θα αποκτηθούν από τη διδασκαλία των αντικειµένων του µαθήµατος και περιλαµβάνει το βασικό και διαχρονικό πυρήνα γνώσεων και την ανάπτυξη ικανοτήτων για την προσαρµογή τους στις ραγδαίες τεχνολογικές εξελίξεις την παρουσίαση αναλυτικών παραδειγµάτων, µελετών περίπτωσης, δραστηριοτήτων, εννοιών και ενεργειών που οι εκπαιδευόµενοι οδηγούνται βήµα προς βήµα να εφαρµόσουν αυτά που έµαθαν στη θεωρία και να αποκτήσουν δεξιότητες. Ερωτήσεις διαφόρων τύπων (κρίσης, αποµνηµόνευσης, περιγραφικής ανάπτυξης, αντικειµενικού τύπου) σε διάφορα επίπεδα δυσκολίας ραστηριότητες που συνδέονται µε τις εµπειρίες και τα ενδιαφέροντα των εκπαιδευτικών και τους οδηγούν στον έλεγχο των δεξιοτήτων που απόκτησαν Θέµατα για συζήτηση που προκαλούν ενδιαφέρον και προβληµατισµό για τις στάσεις τους, την ποιοτική βελτίωση της διδασκαλίας τους µε την αξιοποίηση των ΤΠΕ, τη συµµετοχή τους σε κοινότητες µάθησης, την επαγγελµατική τους εξέλιξη και τη βελτίωση της απόδοσής τους. X
11 Βασικές εξιότητες στις ΤΠΕ Στα περιθώρια των σελίδων όπου κρίνεται σκόπιµο περιλαµβάνονται: ειδικά σύµβολα που επισηµαίνουν σηµεία που απαιτούν µια ιδιαίτερη προσοχή ή συζήτηση και προβληµατισµό σύντοµες περιλήψεις σηµαντικών θεµάτων αναφορές στο παρελθόν και στο µέλλον, ιστορικά στοιχεία, διαφαινόµενες τάσεις και εξελίξεις ερωτήµατα ή απόψεις για κρίση - συζήτηση και προβληµατισµό πηγές πληροφοριών, διευθύνσεις στο διαδίκτυο, βιβλιογραφία κλπ. Στο τέλος κάθε κεφαλαίου Ανακεφαλαίωση / σύνοψη που περιλαµβάνει τα πιο ουσιαστικά και χρήσιµα στοιχεία του κεφαλαίου. Αυξάνει το επίπεδο της αφοµοίωσης της µάθησης και µε µια σύντοµη επανάληψη βοηθά να ολοκληρώσουν εποικοδοµητικά την εκπαιδευτική διεργασία. Λέξεις κλειδιά / Ευρετήριο όρων ώστε να διευκολύνεται η αναζήτηση όρων και να διευκολύνεται η επανάληψη σηµείων. Βιβλιογραφία / Αναφορές για παραπέρα διάβασµα και ανεύρεση συµπληρωµατικών πηγών. Στο τελευταίο κεφάλαιο, περιλαµβάνονται συνθετικές εργασίες, ασκήσεις - εφαρµογές και άλλες δραστηριότητες που αναφέρονται στο σύνολο των γνώσεων που αποκτήθηκαν και δίνουν στους επιµορφούµενους τη δυνατότητα επιβεβαίωσης αυτών που έµαθαν και εφαρµογής τους στην πράξη, αλλά παράλληλα σύνθεσης των γνώσεων από τα προηγούµενα κεφάλαια. Τα περισσότερα από τα παραδείγµατα - εφαρµογές έχουν προκύψει σε µια πορεία 15 χρόνων εκπαίδευσης ενηλίκων στην πληροφορική σε σεµινάρια µετεκπαίδευσης, επιµόρφωσης και κατάρτισης ενηλίκων. Οι περισσότερες δραστηριότητες είναι επιλεγµένες έτσι, ώστε παράλληλα µε την εξάσκηση να µεταφέρουν επιπλέον πληροφορίες στους επιµορφούµενους. Αρκετές ασκήσεις αποτελούν συνέχεια κάποιας προηγούµενης δραστηριότητας ή είναι µεγαλύτερης δυσκολίας από τις προηγού- µενες, γι' αυτό καλό είναι να γίνονται µε τη σειρά που υπάρχουν. XI
12 Σ. Παπαδάκης Ν. Χατζηπέρης Οι περισσότερες ασκήσεις αποτελούν υποδείγµατα που µπορείτε να τα χρησιµοποιήσετε αυτούσια ή µε µικρές αλλαγές για τις δικές σας ανάγκες. Αν και για την εξάσκησή σας θα χρησιµοποιήσετε κάποιο συγκεκριµένο λογισµικό, όταν έχετε κατανοήσει τα βασικά, θα µπορείτε να δουλέψετε µε οποιαδήποτε έκδοση ή µε αντίστοιχο λογισµικό άλλης εταιρείας σε άλλο λειτουργικό σύστηµα. Το βιβλίο αυτό δεν διεκδικεί κανένα τίτλο επιστηµονικής ή διδακτικής τελειότητας και µε µεγάλη ευχαρίστηση θα γίνουν δεκτές παρατηρήσεις για συµπληρώσεις, διορθώσεις ή όποιες άλλες σκέψεις έχετε για τη βελτίωση τους στην επόµενη έκδοσή του. Άλλωστε πεποίθηση των συγγραφέων είναι ότι το βιβλίο αποτελεί ένα ζωντανό κείµενο που καθηµερινά βελτιώνεται και ενηµερώνεται από τις εξελίξεις και τα επιτεύγµατα της επιστήµης και της τεχνολογίας. Όσοι συνάδελφοι εκπαιδευτικοί και ιδιαίτερα οι καθηγητές πληροφορικής επιθυµούν, µπορούν να επικοινωνούν τακτικά µαζί µας και για να στείλουν τις εντυπώσεις - παρατηρήσεις τους από την τη χρήση του βιβλίου στην καθηµερινή εκπαιδευτική πράξη και να µας υποδείξουν ή να ζητήσουν περισσότερα παραδείγµατα, ασκήσεις ή θεωρία όπου το κρίνουν απαραίτητο. Να θυµάστε πάντα ότι η παρακολούθηση ενός ταχύρυθµου σεµιναρίου επιµόρφωσης στη χρήση των τεχνολογιών πληροφορικής και επικοινωνιών δίνει µόνο τις πρώτες γνώσεις και περισσότερο την αφορµή σε αυτούς που το παρακολουθούν για να αρχίσουν να χρησιµοποιούν τον υπολογιστή, ως βασικό εργαλείο στην εργασία τους. Όµως, για να µάθετε πρέπει να εξασκηθείτε. Εάν είστε αρχάριοι στους υπολογιστές, δεν πρέπει να σας απογοητεύουν οι πρώτες δυσκολίες, µέχρι να εξοικειωθείτε µε το πληκτρολόγιο και το ποντίκι. Μετά από λίγη εξάσκηση θα δείτε ότι πραγµατικά άξιζε τον κόπο ο χρόνος που διαθέσατε, αφού θα µπορείτε να κάνετε µόνοι σας και µε περισσότερη ευκολία πολύ καλύτερα τη δουλειά σας. Σπύρος Παπαδάκης - Νίκος Χατζηπέρης Καθηγητές Πληροφορικής XII
13 ΚΕΦΑΛΑΙΟ 1 : Εισαγωγικές έννοιες Πληροφορικής εδοµένα & Πληροφορία ΚΕΦΑΛΑΙΟ 1 Εισαγωγικές έννοιες πληροφορικής Χρήση Η/ Υ και γραφικά περιβάλλοντα επικοινωνίας Περιεχόµενα 1. εδοµένα και Πληροφορίες. O Προσωπικός Υπολογιστής. Αποθήκευση της πληροφορίας στον υπολογιστή. 2. Υλικό υπολογιστή. Οι βασικές µονάδες του υπολογιστή. Περιφερειακές συσκευές: Μονάδες εισόδου - εξόδου, µονάδες βοηθητικής µνήµης. 3. Εξοικείωση µε τον υπολογιστή και το γραφικό περιβάλλον εργασίας. 4. ιαχείριση µονάδων εξόδου και αποθήκευσης. 5. ιαχείριση καταλόγων και αρχείων. Συµπίεση και αποσυµπίεση αρχείων. 6. Λογισµικό υπολογιστή. Βασικές κατηγορίες λογισµικού. 1
14 Σ. Παπαδάκης Ν. Χατζηπέρης Βασικές δεξιότητες στη χρήση ΤΠΕ Εισαγωγή Ποιο είναι το αντικείµενο της επιστήµης της Πληροφορικής; Είναι αλήθεια ότι ένα βιβλίο χωράει σε µια δισκέτα και µια ολόκληρη εγκυκλοπαίδεια σε ένα CD- ROM; Μπορώ να επισκεφθώ από τον υπολογιστή µου το µουσείο του Λούβρου στο Π ί Η γνώση της χρήσης των υπολογιστών, της πληροφορικής και των τηλεπικοινωνιών είναι, κατά γενική οµολογία, απαραίτητη και αναγκαία για όλους τους εκπαιδευτικούς. Στο κεφάλαιο αυτό θα έρθετε σε µια πρώτη επαφή µε την επιστήµη της πληροφορικής και τους υπολογιστές. Θα κατανοήσετε στοιχειώδεις έννοιες, όπως δεδοµένα και πληροφορίες, αποθήκευση της πληροφορίας στον υπολογιστή, υλικό και λογισµικό, εφαρµογές των υπολογιστών. Θα γνωρίσετε τη δοµή και τη λειτουργία ενός υπολογιστή και θα εξοικειωθείτε µε το γραφικό περιβάλλον επικοινωνίας. Θα αποκτήσετε δεξιότητες στη χρήση των βασικών περιφερειακών συσκευών, όπως το πληκτρολόγιο, το ποντίκι, ο εκτυπωτής, ο σαρωτής κτλ.. Αναµενόµενα αποτελέσµατα Οι εκπαιδευόµενοι πρέπει: να εξηγούν τις έννοιες «πληροφορία» και «δεδοµένο». να µπορούν να περιγράφουν τα κύρια µέρη ενός υπολογιστή καθώς και το ρόλο τους στη λειτουργία του και τις κυριότερες συσκευές εισόδου, εξόδου και αποθήκευσης του υπολογιστή. να εκκινούν, να τερµατίζουν και να επανεκκινούν τον υπολογιστή. Μπορώ να αποθηκεύω θέµατα διαγωνισµάτων και να τα βρίσκω µε διάφορα κριτήρια; Μπορώ να βρω ένα έγγραφο που είχα φυλάξει πέρυσι σε ένα φάκελο, να ετοιµάσω ένα παρόµοιο, κάνοντας µόνο κάποιες αλλαγές και να το εκτυπώσω σε τρία αντίγραφα; να χρησιµοποιούν µε ευχέρεια το ποντίκι και το πληκτρολόγιο και να γνωρίζουν τις λειτουργίες που επιτελούν τα βασικά πλήκτρα. να εργάζονται σε παραθυρικό περιβάλλον, να διακρίνουν τα διάφορα είδη παραθύρων, τα χαρακτηριστικά και τη χρηστικότητά τους, να χρησιµοποιούν τα βασικά χειριστήρια, να αξιοποιούν τη «Βοήθεια» που παρέχει ένα γραφικό περιβάλλον εργασίας. να τροποποιούν τις βασικές ρυθµίσεις της επιφάνειας εργασίας και της οθόνης, να εκτυπώνουν και να ορίζουν τις παραµέτρους της εκτύπωσης. να διαχειρίζονται καταλόγους υποκαταλόγους και αρχεία. να κατανοούν το ρόλο του λογισµικού συστήµατος και το ρόλο του λογισµικού εφαρµογών. 2
15 ΚΕΦΑΛΑΙΟ 1 : Εισαγωγικές έννοιες Πληροφορικής εδοµένα & Πληροφορία Ενότητα 1.1 εδοµένα και Πληροφορίες Ειδικοί Στόχοι Οι εκπαιδευόµενοι πρέπει: Να γνωρίσουν τις βασικές έννοιες της πληροφορικής «δεδοµένα» και «πληροφορίες». Να συζητήσουν για την επεξεργασία δεδοµένων και την παραγωγή πληροφοριών. Πόσα προβλήµατα λύνουµε κάθε µέρα; Τι στοιχεία χρησιµοποιούµε για να πάρουµε αποφάσεις; Να κατανοήσουν πώς αποθηκεύονται οι πληροφορίες στον υπολογιστή και πώς µετράµε τον όγκο τους. Να προβληµατιστούν για τη χρήση του προσωπικού υπολογιστή ως του βασικού εργαλείου του εκπαιδευτικού στην κοινωνία της πληροφορίας. Υπάρχουν προβλήµατα που επαναλαµβάνονται µε παρόµοια στοιχεία και µπορούµε να τα επιλύουµε µε τη βοήθεια µιας µηχανής; 3
16 Σ. Παπαδάκης Ν. Χατζηπέρης Βασικές δεξιότητες στη χρήση ΤΠΕ Αναπαράσταση ιδεών Ο άνθρωπος από την αρχή της εµφάνισής του στη γη αντιµετωπίζει και προσπαθεί να επιλύσει διάφορα προβλήµατα. Για το σκοπό αυτό κατασκευάζει εργαλεία, επεξεργάζεται στοιχεία και παίρνει αποφάσεις. Ο γραπτός και ο προφορικός λόγος είναι τα πρώτα εργαλεία που ανέπτυξε ο άνθρωπος για να τον βοηθήσουν στην επικοινωνία του µε τους άλλους ανθρώπους. Ο άνθρωπος προσπαθεί να αναπαραστήσει την αντίληψή του για τον κόσµο και τις ιδέες του χρησιµοποιώντας σύµβολα. Ας δούµε ένα παράδειγµα. Για να αποφασίσουµε «ποιοι µαθητές µπορούν να προαχθούν στην επόµενη τάξη», πρέπει να έχουµε στη διάθεση µας κάποια στοιχεία (δεδοµένα: µαθητές, απουσίες δικαιολογηµένες αδικαιολόγητες, βαθµοί µαθηµάτων) να κάνουµε κάποιους υπολογισµούς ελέγχους (επεξεργασία: έλεγχος υπέρβασης ορίου απουσιών, υπολογισµοί τελικών βαθµών) και να ερµηνεύσουµε τα αποτελέσµατα (πληροφορίες: ΑΡΓΥΡΙΟΥ, ΒΟΥΡΕ- ΛΑΣ, ΓΙΑΝΝΙΚΑΣ, ΓΟΥΛΙΕΛΜΟΣ, ΡΑΚΑΤΟΣ, ) που εξάγουµε. Παραδείγµατα δεδοµένων: Οι µαθητές ενός τµήµατος Οι απουσίες ενός µαθητή Οι ηµέρες αργιών ενός σχολικού έτους Ο αριθµός των αγοριών και κοριτσιών ενός σχολείου Οι βαθµοί των µαθητών ενός τµήµατος εδοµένα (Data) εδοµένο είναι το σύµβολο µιας συγκεκριµένης έννοιας, ενός αντικειµένου, ενός στοιχειώδους µηνύµατος ή γεγονότος, κωδικοποιηµένου ή όχι, το οποίο αποτελεί το ακατέργαστο υλικό που βρίσκεται σε µια τυποποιηµένη µορφή, που η κατάλληλη επεξεργασία του από τον άνθρωπο ή από αυτόµατα µέσα, βοηθάει στη λήψη σωστών αποφάσεων. Επεξεργασία εδοµένων (Data Processing) Η επεξεργασία δεδοµένων αφορά τη συλλογή, την ταξινόµηση, την καταχώρηση, τη µεταβολή, την αποθήκευση, την αναζήτηση, και την ανάκτηση δεδοµένων µε ή χωρίς τη βοήθεια του ηλεκτρονικού υπολογιστή για την παραγωγή πληροφοριών. Ε ΟΜΕΝΑ ΕΙΣΟ ΟΣ ΕΠΕΞΕΡΓΑΣΙΑ ΠΛΗΡΟΦΟΡΙΕΣ ΕΞΟ ΟΣ Σχήµα 1.1.1: Σχηµατική αναπαράσταση επεξεργασίας δεδοµένων 4
17 ΚΕΦΑΛΑΙΟ 1 : Εισαγωγικές έννοιες Πληροφορικής εδοµένα & Πληροφορία Πληροφορία (Information) Πληροφορία είναι η ερµηνεία των αποτελεσµάτων που µας δίνει η επεξεργασία των δεδοµένων. Η έγκαιρη και αξιόπιστη πληροφορία είναι το πλέον απαραίτητο στοιχείο για τη λήψη σωστών αποφάσεων. Πληροφορική (IST-Information Science & Technology) Πληροφορική είναι η επιστήµη και η τεχνολογία που έχει ως αντικείµενο την έρευνα, συλλογή, αποθήκευση, επεξεργασία, παραγωγή και µετάδοση των πληροφοριών, χρησιµοποιώντας ως κύριο εργαλείο-µέσο τον ηλεκτρονικό υπολογιστή. Ο Ηλεκτρονικός Υπολογιστής (Η/Υ) Ο ηλεκτρονικός υπολογιστής είναι ένα αυτοµατοποιηµένο ηλεκτρονικό ψηφιακό επαναπρογραµµατιζόµενο σύστηµα γενικής χρήσης, το οποίο µπορεί να επεξεργάζεται δεδοµένα, βάσει ενός συνόλου προκαθορισµένων οδηγιών εντολών που ονοµάζεται πρόγραµµα (program). Κάθε υπολογιστικό σύστηµα, όσο µεγάλο ή µικρό και αν είναι, αποτελείται από το υλικό µέρος (Hardware) και το λογισµικό µέρος (Software). Το Υλικό µέρος του υπολογιστή Το βασικά στοιχεία του υλικού µέρους του υπολογιστή είναι η Μητρική πλακέτα (Motherboard), η Κεντρική Μονάδα Επεξεργασίας (Επεξεργαστής), η κεντρική Μνήµη (RAM & ROM-BIOS), οι µονάδες Εισόδου-Εξόδου (πληκτρολόγιο, ποντίκι, οθόνη) οι περιφερειακές µονάδες µνήµης (σκληρός δίσκος, δισκέτα, CD-ROM), ο εκτυπωτής, ο σαρωτής, το modem και άλλα. Στο επόµενο µάθηµα θα γνωρίσουµε αναλυτικά το υλικό µέρος του υπολογιστή. Το Λογισµικό µέρος του υπολογιστή Το λογισµικό του υπολογιστή αποτελείται από τα απαραίτητα προγράµµατα που δίνουν τις κατάλληλες εντολές, για να εργάζεται το υλικό µέρος, και συνίσταται από το Λειτουργικό Σύστηµα (βασικές οδηγίες για τη λειτουργία του Η/Υ) και το Λογισµικό Εφαρµογών (Πακέτα εφαρµογών, Γλώσσες Προγραµµατισµού, Εκπαιδευτικό Λογισµικό, προγράµµατα εργαλεία και άλλα). Αργότερα, θα συζητήσουµε αναλυτικότερα για το λογισµικό µέρος του υπολογιστή. 5
18 Σ. Παπαδάκης Ν. Χατζηπέρης Βασικές δεξιότητες στη χρήση ΤΠΕ Η γλώσσα του υπολογιστή Πώς ένα ηλεκτρονικό κύκλωµα αναγνωρίζει τα δεδοµένα και τις εντολές µας; Πώς αναπαρίσταται και αποθηκεύεται το σύµβολο A ή ένα σχήµα ή ένας ήχος στον υπολογιστή; Γιατί ο υπολογιστής λέγεται ψηφιακός ηλεκτρονικός υπολογιστής; Για να επικοινωνήσετε µε τον υπολογιστή πρέπει να του «µιλήσετε» ή να του «µεταφράσετε» το µήνυµά σας στη γλώσσα του. Ο ηλεκτρονικός υπολογιστής είναι ένα σύνολο ηλεκτρονικών κυκλωµάτων και συσκευών που ανταλλάσσουν µεταξύ τους ηλεκτρικά σήµατα. Εποµένως, ο υπολογιστής το µόνο που καταλαβαίνει είναι η παρουσία ή όχι ρεύµατος. Τα δεδοµένα που διακινούνται και επεξεργάζονται από ένα υπολογιστικό σύστηµα µπορούν να είναι µόνο σε µία από τις δύο διακριτές καταστάσεις: ρεύµα υψηλότερης (π.χ. +5 Volt) ή χαµηλότερης τάσης (π.χ. -5 Volt). Για οικονοµία και ευκολότερο χειρισµό θα κάνουµε µια «αφαίρεση» και θα συµβολίζουµε πλέον τις δύο διακριτές καταστάσεις που αποτελούν την «γλώσσα» του υπολογιστή, και των ψηφιακών συστηµάτων γενικότερα, µε το ψηφίο ένα (1) και το ψηφίο µηδέν (0) αντίστοιχα που ονοµάζονται δυαδικά ψηφία bits (binary digits). Ψηφιακή αποθήκευση πληροφοριών Για την αναπαράσταση συγκεκριµένων χαρακτήρων σε όλους τους υπολογιστές και τις ψηφιακές συσκευές χρησιµοποιούνται πίνακες κωδικοποίησης (ASCII 8- bits, UNICODE 16 bits) π.χ. σε ASCII Α Β C Α Β Γ Με τον τρόπο αυτό τα ίδια σύµβολα αποθηκεύονται και ανταλλάσσονται ανεξάρτητα από τα ιδιαίτερα χαρακτηριστικά κάθε συσκευής. Τα µέσα που χρησιµοποιούνται σήµερα για την αποθήκευση µεγάλου όγκου πληροφοριών είναι ηλεκτρονικά, µαγνητικά ή οπτικά. Στα µαγνητικά µέσα η πληροφορία αποθηκεύεται µε τη µαγνήτιση ενός στοιχειώδους σηµείου του µαγνητικού δίσκου ως προς το βορά ή ως προς το νότο. Στα οπτικά µέσα αποθηκεύεται µε το «κάψιµο» του οπτικού δίσκου από µία ακτίνα λέιζερ και τη δηµιουργία µιας «λακκούβας» ή ενός «λόφου» που αντιστοιχεί στο 0 ή το 1. Αναπαράσταση κωδικοποίηση πληροφοριών Για να µπορέσει ένα ψηφιακό ηλεκτρονικό σύστηµα, όπως ο υπολογιστής, να διαχειριστεί ένα δεδοµένο ή µια εντολή µας, πρέπει αυτά να είναι στη δική του «ηλεκτρονική γλώσσα», ώστε να είναι αναγνωρίσιµα από αυτόν. Ας δούµε ένα παράδειγµα. 1 Εάν θέλουµε ένας υπολογιστής να µεταδώσει την πληροφορία «ο λαµπτήρας ανάβει», θα µπορούσαµε να τη συµβολίσουµε µε την κατάσταση «περνά ρεύµα υψηλής τάσης από έναν αγωγό». Αντίστοιχα, εάν θέλουµε να µεταδώσει την πληροφορία «ο 0 6
19 ΚΕΦΑΛΑΙΟ 1 : Εισαγωγικές έννοιες Πληροφορικής εδοµένα & Πληροφορία λαµπτήρας δεν ανάβει», θα µπορούσαµε να τη συµβολίσουµε µε την κατάσταση «περνά ρεύµα χαµηλής τάσης από έναν αγωγό». Εάν όµως θέλουµε να µεταδώσουµε και την πληροφορία «ο λαµπτήρας είναι χαλασµένος», δεν υπάρχει άλλη κατάσταση για να συµβολίσουµε την περίπτωση αυτή, εάν διαθέτουµε έναν µόνο αγωγό. Εποµένως, θα χρειαστούµε περισσότερους «αγωγούς» ταυτόχρονα. Άρα, αν έχουµε δύο «αγωγούς πληροφορίας», µπορούµε να αναπαραστήσουµε και να συµβολίσουµε έως τέσσερις (4) διαφορετικές πληροφορίες (00, 01, 10, 11) µέσω των δύο διακριτών καταστάσεων. Αριθµός πληροφοριών για 1, 2, 3, 4, 5, 8, 10, 20 αγωγούς πληροφορίας «δύο» καταστάσεων: 2 1 =2 2 2 =4 2 3 =8 2 4 = = =256 Εάν έχουµε τρεις «αγωγούς πληροφορίας», µπορούµε να αναπαραστήσουµε και να συµβολίσουµε (άρα και να µεταδώσουµε, επεξεργαστούµε ή αποθηκεύσουµε) έως οκτώ (8) διαφορετικές πληροφορίες (000, 001, 010, 011, 100, 101, 110, 111). Εάν θέλουµε να έχουµε ταυτόχρονα περισσότερες πληροφορίες, αρκεί να αυξήσουµε τους «αγωγούς πληροφορίας» = = Η χωρητικότητα της µνήµης µετριέται µόνο σε µονάδες που είναι δυνάµεις του δύο Ο ρόλος της µνήµης Ο άνθρωπος «αποθηκεύει» κάποιες πληροφορίες στη µνήµη του, για να µπορεί ανά πάσα στιγµή να τις χρησιµοποιήσει και να τις συνδυάσει µε άλλες πληροφορίες από το εξωτερικό του περιβάλλον και να βγάλει κάποια συµπεράσµατα. Ο υπολογιστής, όπως και ο άνθρωπος, πρέπει να έχει στη µνήµη του πολλά στοιχεία τη στιγµή που αρχίζει να επεξεργάζεται τις εντολές που του δίνουµε. Κάποια από αυτά τα αποθηκεύει στην προσωρινή του µνήµη (RAM) και κάποια άλλα στη µόνιµη µνήµη του (Περιφερειακή µνήµη, δίσκος, δισκέτα, CD) Με το Byte µετράτε τον όγκο των πληροφοριών Το Bit (Binary digit) είναι το µικρότερο στοιχείο πληροφορίας που µπορεί να επεξεργαστεί ένας υπολογιστής και µπορεί να πάρει δύο µόνο τιµές που τις συµβολίζουµε µε 0 και 1. Στο βιβλίο των Μαθηµατικών της Α Λυκείου (µόνιµα αποθηκευµένο στη βιβλιοθήκη-δίσκο µου), υπάρχει ο τύπος για την επίλυση του τριωνύµου 2 ου βαθµού. Για να επιλύσω ένα τέτοιο τριώνυµο, φέρνω τον τύπο στο µυαλό µου (RAM), το επιλύω και, αν χρειαστεί να αποθηκεύσω τα αποτελέσµατα αυτά, τα καταχωρώ στις σηµειώσεις µου (δίσκο µου) 7
20 Σ. Παπαδάκης Ν. Χατζηπέρης Βασικές δεξιότητες στη χρήση ΤΠΕ Το Byte αντιπροσωπεύει ένα χαρακτήρα, που µπορεί να είναι ένα γράµµα, ένας αριθµός ή κάποιο άλλο σύµβολο. Αποτελείται από οκτώ (8) δυαδικά ψηφία (Bits), π.χ Το Byte που είναι η µονάδα µέτρησης της µνήµης, έχει πολλαπλάσια που είναι τα εξής : Σε τι µονάδες µπορούµε να µετρήσουµε το σύνολο της µνήµης των υπολογιστών µιας πόλης; Υπάρχουν και ακόµη µεγαλύτερες µονάδες µνήµης όπως είναι το Terabyte. Το Kilobyte (Kb): αποτελείται από 1024 ή 2 10 bytes. Το Megabyte (Mb): αποτελείται από 1024 Kbytes ή 2 20 bytes ( bytes). Το Gigabyte (Gb): αποτελείται από 1024 Mbytes ή 2 20 Kbytes ή 2 30 bytes ( bytes). Μέχρι τώρα είδαµε αρκετά πράγµατα στη θεωρία, όµως, για να µάθετε, πρέπει να εξασκηθείτε στην πράξη. Οι δραστηριότητες που ακολουθούν θα σας βοηθήσουν να εξοικειωθείτε και να µη φοβόσαστε τους υπολογιστές. ραστηριότητα Στοιχειώδεις λειτουργίες µε το ποντίκι Πιάστε το ποντίκι µε το χέρι σας. Σύρατέ το ελεύθερα προς όλες τις κατευθύνσεις και παρακολουθήστε την κίνηση του δείκτη στην οθόνη. Οδηγήστε το δείκτη στο κουµπί <Έναρξη> και κάντε κλικ. Κάντε πάλι κλικ στο κουµπί <Έναρξη>. Οδηγήστε το δείκτη του ποντικιού στο εικονίδιο «Ο Υπολογιστής µου» και κάντε διπλό κλικ. Οδηγήστε το δείκτη πάνω στο φάκελο «Τα έγγραφά µου» και σύρατέ τον σε άλλο σηµείο της οθόνης σας. Σε κενό σηµείο της οθόνης σας κάντε δεξί κλικ. Απάντηση 1. Το ποντίκι θεωρείται η προέκταση του χεριού σας, γι αυτό και πάντα ο δείκτης του ακολουθεί την κίνηση του χεριού σας. 2. Πρέπει να το κρατάτε έτσι ώστε να ακουµπά στην παλάµη σας, στηρίζοντάς το µε το δείκτη και τον παράµεσο και τα δύο ενδιάµεσα δάκτυλα (δείκτης και µέσος) να βρίσκονται επάνω από το αριστερό και το δεξί του πλήκτρο αντίστοιχα. 8
21 ΚΕΦΑΛΑΙΟ 1 : Εισαγωγικές έννοιες Πληροφορικής εδοµένα & Πληροφορία 3. Οδηγήστε το δείκτη επάνω στο κουµπί <Έναρξη>. Πατήστε µια φορά το αριστερό πλήκτρο του ποντικιού και αφήστε το (απλό κλικ). Βλέπετε ότι ανοίγει το βασικό µενού των Windows. 4. Οδηγήστε πάλι το δείκτη επάνω στο κουµπί <Έναρξη> και πατήστε µια φορά το αριστερό πλήκτρο και αφήστε το. Το µενού κλείνει. 5. Οδηγήστε το δείκτη επάνω στο εικονίδιο «Ο Υπολογιστής µου». Πατήστε γρήγορα και συγχρονισµένα δύο φορές το αριστερό πλήκτρο του ποντικιού και αφήστε το (διπλό κλικ). Βλέπετε ότι ανοίγει το παράθυρο «Ο Υπολογιστής µου». 6. Οδηγήστε το δείκτη επάνω στο φάκελο «Τα έγγραφά µου», κάντε κλικ και χωρίς να αφήσετε το αριστερό πλήκτρο, σύρατε τα φάκελο σε µια νέα θέση (Σύρε και άσε). Με τους υπολογιστές συµβαίνει ό, τι και στο κολύµπι. ε µαθαίνονται στη στεριά. Γι αυτό, στο τέλος κάθε ενότητας, υπάρχουν ασκήσεις που θα σας δώσουν την ευκαιρία να επαναλάβετε και να εµπεδώσετε όλα όσα µάθετε. ΑΣΚΗΣΕΙΣ Άσκηση 1 Βρείτε παραδείγµατα χρήσης προσωρινής και µόνιµης αποθήκευσης από την καθηµερινή ζωή. Άσκηση 2 Ανοίξτε το CD-ROM, βάλτε µέσα ένα µουσικό CD και πατήστε το διακόπτη του, για να µπει το CD µέσα. Ανοίξτε το διακόπτη στα ηχεία σας, δυναµώστε την έντασή τους, για να ακούσετε τη µουσική. 9
22 Σ. Παπαδάκης Ν. Χατζηπέρης Βασικές δεξιότητες στη χρήση ΤΠΕ ραστηριότητες - Οµαδικές Εργασίες «Επίδειξη χρήσης εφαρµογής πολυµέσων» «Επίδειξη εξερεύνησης ιστοσελίδας» Θέµατα για συζήτηση Φόβος απέναντι στους υπολογιστές από τον απληροφόρητο άνθρωπο, γιατί νοµίζει ότι πρόκειται για ένα εξαιρετικά πολύπλοκο µηχάνηµα. υσκολίες που αντιµετωπίζουν οι ενήλικες στη χρήση του ηλεκτρονικού υπολογιστή. Ερωτήσεις Εµπέδωσης Αξιολόγησης Ποια είναι η διαφορά µεταξύ δεδοµένων και πληροφορίας; Ποιο είναι το αντικείµενο της επιστήµης της πληροφορικής; Τι είναι το υλικό µέρος ενός υπολογιστή; Τι είναι το λογισµικό µέρος ενός υπολογιστή; Τι είναι το bit; Τι είναι το byte και ποια τα πολλαπλάσιά του; Πώς αποθηκεύονται οι πληροφορίες στα µαγνητικά µέσα; Κάποιος λέει ότι τα «χαρτάκια» στα οποία γράφει πρόχειρα κάποια τηλέφωνα και τα έχει κάθε φορά στην τσέπη του είναι η µνήµη «RAM» του. [Σ ή Λ]; Κάποιος που µεταφέρει από ένα πρόχειρο χαρτί στην ατζέντα του ένα ονοµατεπώνυµο και ένα τηλέφωνο, τότε τα αποθηκεύει στο «σκληρό του δίσκο» (µόνιµη αποθήκευση) [Σ ή Λ]; Στα οπτικά µέσα, η πληροφορία γίνεται µε του οπτικού δίσκου. [α. Το βάψιµο, β. Τη µαγνήτιση, γ. Το κάψιµο, δ. Το γράψιµο]; 10
23 ΚΕΦΑΛΑΙΟ 1 : Εισαγωγικές έννοιες Πληροφορικής Το Υλικό του Υπολογιστή Μάθηµα 1.2 Το Υλικό του Υπολογιστή Ειδικοί Στόχοι Οι εκπαιδευόµενοι πρέπει: Να µπορούν να περιγράφουν τα κύρια µέρη ενός υπολογιστή. Να γνωρίζουν το ρόλο των µερών αυτών στη λειτουργία του υπολογιστή. Να αναγνωρίζουν τις κυριότερες συσκευές εισόδου εξόδου. Να γνωρίζουν το ρόλο της αποθήκευσης των πληροφοριών και τις µονάδες αποθήκευσης του υπολογιστή. Τι πρέπει να προσέξω πριν αγοράσω έναν υπολογιστή; Πόσο µεγάλο δίσκο χρειάζοµαι; Πώς λειτουργεί ο προσωπικός υπολογιστής; Τι είναι όλα αυτά τα κουµπιά και οι υποδοχές που έχει ο υπολογιστής; Πώς θα ξεκινήσω τη λειτουργία του; 11
24 Σ. Παπαδάκης Ν. Χατζηπέρης Βασικές δεξιότητες στη χρήση ΤΠΕ Πώς λειτουργούν οι Υπολογιστές Είσοδος στοιχείων. Για να επικοινωνήσετε µε κάποιον υπολογιστή, είναι απαραίτητο να χρησιµοποιήσετε ειδικές συσκευές, τις µονάδες εισόδου (Input Units), µέσω των οποίων δίνετε εντολές στον Η/Υ ή εισάγετε δεδοµένα. Το πληκτρολόγιο, το ποντίκι, ο σαρωτής, το µικρόφωνο, η κάµερα, το χειριστήριο παιχνιδιών είναι µερικές από τις µονάδες εισόδου. Επεξεργασία στοιχείων. Αυτή γίνεται από την κεντρική µονάδα επεξεργασίας (CPU), τον επεξεργαστή, όπως συνήθως λέγεται, ο οποίος είναι το βασικότερο ολοκληρωµένο κύκλωµα του υπολογιστή. Επεξεργάζεται εντολές, εκτελεί υπολογισµούς, επικοινωνεί µε τις συσκευές εισόδου-εξόδου και την κύρια µνήµη προσωρινής αποθήκευσης και γενικά ελέγχει τη ροή των πληροφοριών ανάµεσα στις µονάδες που απαρτίζουν το υπολογιστικό µας σύστηµα. Αποθήκευση στοιχείων. Στις συσκευές αποθήκευσης ή περιφερειακή µνήµη, φυλάσσονται δεδοµένα και πληροφορίες για µετέπειτα χρήση. Ο υπολογιστής χρησιµοποιεί τις αποθηκευµένες πληροφορίες, για να εκτελέσει τις απαιτούµενες εργασίες. Οι πιο συνηθισµένες µονάδες αποθήκευσης είναι η δισκέτα, ο σκληρός δίσκος, το CD και το DVD. Έξοδος αποτελεσµάτων. Μετά την επεξεργασία των στοιχείων από τον Η/Υ, οι µονάδες εξόδου (Output Units), µε το δικό τους τρόπο, σας παρουσιάζουν τα αποτελέσµατα αυτής της επεξεργασίας. Στην οθόνη εµφανίζονται πληροφορίες, στον εκτυπωτή παράγονται εκτυπώσεις και τα ηχεία παράγουν ήχους. Αυτές είναι και οι πιο συνηθισµένες µονάδες εξόδου. ΚΕΝΤΡΙΚΗ ΜΝΗΜΗ ΜΟΝΑ ΕΣ ΕΙΣΟ ΟΥ ΕΠΕΞΕΡΓΑΣΤΗΣΣ C.P.U. ΜΟΝΑ ΕΣ ΕΞΟ ΟΥ ΠΕΡΙΦΕΡΕΙΑΚΗ ΜΝΗΜΗ Σχήµα : Σχηµατική αναπαράσταση της δοµής ενός υπολογιστή 12
25 ΚΕΦΑΛΑΙΟ 1 : Εισαγωγικές έννοιες Πληροφορικής Το Υλικό του Υπολογιστή Ο Επεξεργαστής Ο Επεξεργαστής ή Κεντρική Μονάδα Επεξεργασίας (ΚΜΕ) είναι το βασικότερο εξάρτηµα του υπολογιστή, η καρδιά του, όπως λέγεται συχνά, και βρίσκεται «καρφωµένος» επάνω σε µια εξίσου σηµαντική πλακέτα, που λέγεται µητρική κάρτα (Motherboard). Η ΚΜΕ φέρνει στη µνήµη της Καταχωρητές (Registers) την επόµενη εντολή και την εκτελεί ανάλογα µε το είδος της στην Αριθµητική και Λογική Μονάδα (Arithmetic and Logical Unit), µε βάση το ρυθµό που καθορίζει η µονάδα Χρονισµού και Ελέγχου (Timing and Control Unit). Το ρολόι - χρονιστής παράγει συγκεκριµένο αριθµό παλµών ανά δευτερόλεπτο. Ο αριθµός αυτός αποτελεί τη συχνότητα χρονισµού της ΚΜΕ, δηλαδή το ρυθµό µε τον οποίο εκτελούνται οι λειτουργίες του υπολογιστή και µετριέται σε MHz (µεγαχέρτζ). έχεται την είσοδο των δεδοµένων από τις µονάδες εισόδου και στέλνει τα αποτελέσµατα της επεξεργασίας στις µονάδες εξόδου µέσω των ιαύλων επικοινωνίας (Buses). Θύρες επέκτασης (Slots) Ένας επεξεργαστής χαρακτηρίζεται από : Τη γενιά του (για παράδειγµα η σειρά των επεξεργαστών της εταιρείας Intel : 8086, 80286, 80386, 80486, Pentium, Pentium MMX, Pentium II, III, IV). Τη συχνότητα λειτουργίας του (4.77, 8, 16, 32, 48, 64, 133, 256, 400, 500, 733, 800, 1.000, 1.500, 1.700) Mhz. Τη δυνατότητα επεξεργασίας, η οποία εξαρτάται από το µέγιστο αριθµό των bits που µπορεί να επεξεργαστεί ταυτόχρονα. Η Κύρια Μνήµη Είναι το µέρος στο οποίο ο υπολογιστής κρατά τις πληροφορίες και τα δεδοµένα που χρειάζεται για τη λειτουργία του και την επεξεργασία των δεδοµένων. Αποτελείται από δύο βασικά µέρη : ROM-BIOS (Read Only Memory-Basic Input Output System): Όταν ανοίγετε τον διακόπτη του Η/Υ, ένα ηλεκτρικό σήµα ακολουθεί ένα µόνιµα προγραµµατισµένο µονοπάτι προς 13
26 Σ. Παπαδάκης Ν. Χατζηπέρης Βασικές δεξιότητες στη χρήση ΤΠΕ Φανταστείτε τη µνήµη RAM σαν τον πάγκο εργασίας ενός τεχνίτη ή τον πίνακα ενός καθηγητή. Στον πάγκο φέρνει το ακατέργαστο υλικό (δεδοµένα) και τα εργαλεία (προγράµµατα) και, αφού το επεξεργαστεί, παράγει τα προϊόντα (πληροφορίες) που θέλει. Φυλάει τα εργαλεία και τα προϊόντα στα ντουλάπια του (περιφερειακή µνήµη) και καθαρίζει πάλι τον πάγκο,για να είναι έτοιµος για την επόµενη µέρα. Στον πίνακα (κύρια µνήµη) σηµειώνει ο καθηγητής µε γράµµατα που διαβάζουν όλοι καθαρά αλλά, όταν τελειώνει το µάθηµα, το περιεχόµενο του πίνακα χάνεται. Οι µαθητές σηµειώνουν στο τετράδιό (περιφερειακή µνήµη) τους, αυτά που θέλουν τον Επεξεργαστή, για να καθαρίσει όσα δεδοµένα έχουν παραµείνει στους εσωτερικούς καταχωρητές µνήµης από την προηγούµενη χρήση. Στη συνέχεια χρησιµοποιεί τη διεύθυνση, για να βρει και ενεργοποιήσει το πρόγραµµα ROM-BIOS, το οποίο µε τη σειρά του αρχίζει τον έλεγχο του συστήµατος POST (Power-On Self-Test). Ο Επεξεργαστής ελέγχει πρώτα τον εαυτόν του και στη συνέχεια ελέγχει όλες τις επιµέρους µονάδες του συστήµατος και, αφού όλα βρεθούν καλώς, αρχίζει η φόρτωση του Λειτουργικού Συστήµατος στη µνήµη RAM. Η µνήµη ROM-BIOS αποτελείται από ένα προγραµµατιζόµενο chip που αποκτά το περιεχόµενό της από τον κατασκευαστή της και δε χάνει σχεδόν ποτέ τα περιεχόµενά της. RAM (Random Access Memory): Για να λειτουργήσει ο υπολογιστής σας µε µεγάλη ταχύτητα, πρέπει ο επεξεργαστής να διαβάζει και να αποθηκεύει τα δεδοµένα µε ταχύτητα ανάλογη της λειτουργίας του. Γι αυτό πρέπει να µετακινήσει προγράµµατα από την περιφερειακή µνήµη ( ίσκο, δισκέτα, CD) στην κύρια µνήµη. Επίσης, και τα δεδοµένα που χρησι- µοποιούν αυτά τα προγράµµατα, έστω και στιγµιαία, πρέπει να αποθηκευθούν στη µνήµη, πριν το Λογισµικό χρησιµοποιήσει τον Επεξεργαστή που θα διαχειριστεί αυτά τα δεδοµένα. Όσο περισσότερη µνήµη RAM διαθέτει το σύστηµά σας, τόσο γρηγορότερα γίνεται η επεξεργασία των προγραµµάτων σας. Τα περιεχόµενά της χάνονται, όταν σβήσετε τον υπολογιστή. Περιφερειακές συσκευές και περιφερειακή µνήµη Οθόνη : Είναι η βασική µονάδα εξόδου του υπολογιστή. Σήµερα, λόγω κόστους, είναι έγχρωµη σε κάθε υπολογιστή και οι διαστάσεις της καθορίζονται όπως και στην τηλεόραση, από το µήκος της διαγωνίου της που µετριέται σε ίντσες. Τα µεγέθη τους είναι 15, 17, 19, 21 ιντσών και µπορείτε να τις συναντήσετε σε µοντέλα καθοδικού σωλήνα και επίπεδες υγρών κρυστάλλων, αλλά µε µεγάλη απόκλιση στην τιµή τους. Πληκτρολόγιο : Με αυτό έρχεστε σε άµεση επαφή µε τον υπολογιστή, περισσότερο από οποιαδήποτε άλλη συσκευή. Με το πάτηµα κάθε πλήκτρου εισάγετε πληροφορίες και εντολές στον υπολογιστή. Μερικά πλήκτρα του (<Enter>, <Esc>, <F1>, <Ctrl>, <Alt>, <Shift>, <Tab>, <Delete>, <Space bar>) µόνα τους ή σε συνδυασµό µε άλλα, παίζουν 14
27 ΚΕΦΑΛΑΙΟ 1 : Εισαγωγικές έννοιες Πληροφορικής Το Υλικό του Υπολογιστή ιδιαίτερα σηµαντικό ρόλο στη δουλειά σας. Το µεράκι σας για τον υπολογιστή, µπορεί να σας οδηγήσει στο να µάθετε πρόγραµµα µε το οποίο µπορείτε να πληκτρολογείτε, χωρίς να κοιτάτε τα πλήκτρα του «Τυφλό σύστηµα πληκτρολόγησης». Ποντίκι : Σαν ιδέα ξεκίνησε από την επιθυµία να βάλουµε το χέρι µας µέσα στον υπολογιστή για να δείξουµε κάτι. Τώρα πλέον, αυτή η µονάδα κατάδειξης σηµείου θεωρείται η προέκταση του χεριού µας. Από το σχήµα του και από το καλώδιό του που έµοιαζε µε ουρά ονοµάσθηκε mouse (ποντίκι). Πρώτη η Apple έκανε το ποντίκι απαραίτητο στους Macintosh υπολογιστές της και µε την αλµατώδη ανάπτυξη των Windows, έγινε απαραίτητο εξάρτηµα για όλα τα PC. Σκληρός ίσκος: Ο σκληρός δίσκος είναι το πιο συνηθισµένο µέσο για τη µόνιµη αποθήκευση δεδοµένων. Η χωρητικότητά του σήµερα, φτάνει σε µερικές δεκάδες Gigabytes και αποτελεί αναγκαίο συστατικό κάθε υπολογιστή. Για να µπορέσει ο σκληρός δίσκος να αποθηκεύσει δεδοµένα, πρέπει πρώτα να διαµορφωθεί (Format). Η διαµόρφωση ενός δίσκου δη- µιουργεί ένα «χάρτη» που επιτρέπει στον οδηγό του δίσκου να αποθηκεύσει και να βρει δεδοµένα µε ένα µεθοδικό τρόπο. Ο χάρτης αποτελείται από µαγνητικά στοιχεία τα οποία προσανατολίζονται και οργανώνονται, διαιρώντας το δίσκο σε τοµείς (sectors) και οµόκεντρους κύκλους - ίχνη (tracks). Αυτή η διαµόρφωση οργανώνει το δίσκο έτσι, ώστε τα δεδοµένα να µπορούν να εγγράφονται µε λογικό τρόπο και να ανακτώνται ταχύτατα από τις κεφαλές ανάγνωσης και εγγραφής που κινούνται µπρος πίσω, πάνω από το δίσκο που περιστρέφεται. Ο αριθµός των τοµέων και των ιχνών που υπάρχουν σε ένα δίσκο, καθορίζει και τη χωρητικότητα του δίσκου. Συνήθως ονοµάζεται C:. ισκέτα : εν µπορείτε να ενθουσιαστείτε µε τη δισκέτα (Floppy disk), όταν γύρω σας υπάρχουν πλέον, τόσο σύγχρονα αποθηκευτικά µέσα. Είναι αργή και χωράει πολύ λιγότερα σε σχέση µε αυτά. Παρόλα τα µειονεκτήµατά της όµως, εξακολουθεί να είναι απαραίτητη, αφού και ένα ολόκληρο βιβλίο µε πληροφορίες µπορεί να περιληφθεί σε µια δισκέτα, η οποία άνετα χωράει στην τσέπη σας. Οι οδηγοί δισκετών είναι πανταχού παρόντες, γεγονός που τους κάνει ένα σίγουρο και πρακτικό µέσο για να αποθηκεύσεις και µεταφέρεις δεδοµένα από έναν υπολογιστή σε έναν άλλο, χωρίς γραµµές επικοινωνίας ή δίκτυα. Απλά βγάζετε τη δισκέτα από το ένα µηχάνηµα και τη βάζετε στο άλλο. Μέσα 15
28 Σ. Παπαδάκης Ν. Χατζηπέρης Βασικές δεξιότητες στη χρήση ΤΠΕ στο πλαστικό περίβληµα υπάρχει ένας εύκαµπτος πλαστικός δίσκος επιστρωµένος µε µαγνητικό υλικό, ο οποίος αποθηκεύει δεδοµένα µε τον ίδιο τρόπο που το κάνει και ο σκληρός δίσκος. Στην πίσω όψη της έχει µια θυρίδα που όταν είναι ανοικτή δεν επιτρέπεται η αλλοίωση των περιεχοµένων της. Ο µηχανισµός εγγραφής ανάγνωσης ονοµάζεται οδηγός δισκέτας (floppy disk drive) και στην τυποποίηση του υπολογιστή ονοµάζεται µε το γράµµα Α:. Η ταχύτητά των CD-ROM ξεκίνησε από 1 Kb/sec (1Χ) και σήµερα φθάνει µέχρι και 52 φορές περισσότερο (52Χ). Αν διαθέτετε CD-RW µπορείτε να επανεγγράφετε πληροφορίες σε ειδικά CD. CD-ROM : Ο οδηγός ανάγνωσης του CD χρησιµοποιεί µικρούς πλαστικούς δίσκους, από τους οποίους τα δεδοµένα ανακτώνται µε ακτίνα Laser. Και όπως ένα µουσικό CD, το CD του υπολογιστή µπορεί να αποθηκεύσει µεγάλα ποσά πληροφορίας, γιατί αυτό χρησιµοποιεί φως για να διαβάσει ή και να εγγράψει δεδοµένα (CD-RW), µε τρόπο περισσότερο πυκνό, από τον τρόπο που αποθηκεύουν οι µαγνητικές κεφαλές ανάγνωσης και εγγραφής στους δίσκους. Το CD υπολογιστή είναι κατά κανόνα µόνο για ανάγνωση, γι αυτό µπορείτε να αποθηκεύσετε δεδοµένα που δε χρειάζονται συχνή ενηµέρωση. Η χωρητικότητά του συνήθως υπερβαίνει τα 650 ΜΒ και σε υπολογιστές που περιέχουν ένα δίσκο συνήθως ονοµάζεται D:. DVD : Ο οδηγός ανάγνωσης του DVD σας δίνει τη δυνατότητα ανάγνωσης δίσκων DVD που στις διαστάσεις ενός CD µπορεί να αποθηκεύσει από 4,7 GB έως και 17 GB δηλαδή 25 φορές περισσότερο από ένα CD. CD ή DVD Recorder : Αν θέλετε να δηµιουργήσετε δικά σας CD ή DVD, πρέπει να διαθέτετε µονάδα εγγραφής CD ή DVD. ZIP-Drive: Είναι µια συσκευή αποθήκευσης που µπορεί να είναι εσωτερική ή εξωτερική (µέσω παράλληλης θύρας ή USB). Μπορεί να γράφει, να διαγράφει και να διαβάζει πληροφορίες µέχρι 250 ΜΒ σε ειδικές δισκέτες, όπως και στο σκληρό δίσκο. Μια δισκέτα ZIP έχει χωρητικότητα 100 ή 250 ΜΒ. Χαρακτηριστικά εκτυπωτών Τεχνολογία Ταχύτητα Ποιότητα εκτύπωσης Χρώµα Κόστος ανά σελίδα Τιµή - Τιµή αναλωσίµων Θόρυβος Εκτυπωτής : Όταν δηµιουργήθηκαν τα πρώτα PC, όλοι πίστευαν ότι η εξέλιξή τους θα µας οδηγούσε στο ηλεκτρονικό γραφείο χωρίς χαρτί. Μέχρι σήµερα, αρκετά χρόνια µετά, πολλά δένδρα έδωσαν τη ζωή τους, για να δηµιουργηθούν αντίγραφα εκτυπώσεων, από προϋπολογισµούς εταιρειών µε πολύχρωµα γραφικά, µέχρι ευχετήριες κάρτες. Ήδη, δηµιουργούµε εκτυπώσεις περισσότερες από ποτέ και οι εκτυπώσεις του PC έχουν γίνει τέχνη. είτε απλές εκτυπώσεις εγγράφων, µέχρι σελίδες επιτραπέζιας έκδοσης. 16
29 ΚΕΦΑΛΑΙΟ 1 : Εισαγωγικές έννοιες Πληροφορικής Το Υλικό του Υπολογιστή Τα τρία είδη εκτυπωτών, που κατά κύριο λόγο χρησιµοποιούνται σήµερα, είναι οι εκτυπωτές ακίδων (Dot Matrix), οι εκτυπωτές ψεκασµού (Ink Jet) και οι εκτυπωτές Laser. Οι περιφερειακές συσκευές συνδέονται µε τον υπολογιστή µε Σειριακές, παράλληλες και USB θύρες Οι εκτυπωτές ακίδων χρησιµοποιούν µια µήτρα από µία ή δύο στήλες µε ακίδες, ανάλογα µε την ποιότητα εκτύπωσης. Η µήτρα µετακινείται πάνω σε έναν άξονα και κτυπά µια µελανοταινία έτσι, ώστε να τυπώνονται στο χαρτί οι χαρακτήρες. Η ταχύτητά τους µετριέται σε χαρακτήρες ανά δευτερόλεπτο (cps). Σαν βασικά µειονεκτήµατα έχουν τη µέτρια ποιότητα εκτύπωσης και το θόρυβο. Είναι απαραίτητοι όµως γι αυτούς που χρησιµοποιούν συνεχές χαρτί, όπως και για εκτύπωση αντιγράφων µε χρήση καρµπόν. Οι εκτυπωτές ψεκασµού είναι οι πλέον δηµοφιλείς και λειτουργούν µε ψεκασµό µελάνης πάνω στο χαρτί. Είναι πολύ φτηνοί, ακόµα και οι έγχρωµοι, και είναι αρκετά αθόρυβοι. Η κεφαλή εκτύπωσης περιέχει το µελάνι το οποίο ψεκάζει πάνω στο χαρτί έτσι, ώστε να ζωγραφίζει την εικόνα που στέλνει ο υπολογιστής. Χαρακτηρίζονται από την ανάλυσή τους, δηλαδή τον αριθµό των κουκκίδων που µπορούν να τυπώσουν ανά ίντσα (dpi), τον αριθµό των κεφαλών (ασπρόµαυρη, έγχρωµη ή τέσσερα βασικά χρώµατα συν το µαύρο), και η ταχύτητά τους µετριέται σε σελίδες ανά λεπτό (ppm). Οι εκτυπωτές Laser µοιάζουν µε τα φωτοαντιγραφικά µηχανήµατα, γιατί χρησιµοποιούν ηλεκτροθερµικά µέσα για την εκτύπωση. Ονοµάζονται επίσης, εκτυπωτές σελίδας, γιατί µια ακτίνα Laser ζωγραφίζει την εικόνα της σελίδας επάνω σ ένα ηλεκτρικά φορτισµένο κύλινδρο, το τύµπανο. Το µελάνι, µε µορφή σκόνης, κολλά στα φορτισµένα µέρη του τύµπανου και στη συνέχεια µεταφέρεται στο χαρτί, όπου και στερεοποιείται µε τη βοήθεια θερµότητας. Χαρακτηρίζονται από την ανάλυσή τους, δηλαδή τον αριθµό των κουκκίδων ανά ίντσα (dpi), και η ταχύτητά τους µετριέται σε σελίδες ανά λεπτό (ppm). Μπορεί να είναι ασπρόµαυροι ή έγχρωµοι, µε µεγάλη όµως απόκλιση τιµής για τους έγχρωµους. Σαρωτής : Ο Σαρωτής (scanner) είναι ένα από τα «µάτια»του υπολογιστή σας. Σας δίνει τη δυνατότητα να µετατρέψετε µια ζωγραφιά ή µια φωτογραφία σε ψηφιακή µορφή µέσω ενός προγράµµατος γραφικών και να τη δείτε 17
30 Σ. Παπαδάκης Ν. Χατζηπέρης Βασικές δεξιότητες στη χρήση ΤΠΕ 18 στην οθόνη σας. Στη συνέχεια, µπορείτε να την αναπαραγάγετε ή και να την τροποποιήσετε. Επίσης, µπορεί να «δει» κείµενο σαν εικόνα και να το µετατρέψει πάλι σε κείµενο για επεξεργασία, µέσω ενός ειδικού προγράµµατος, ικανού για «οπτική αναγνώριση χαρακτήρων» (OCR). Σχεδιογράφος : Ο Σχεδιογράφος (plotter) είναι µια ειδική εκτυπωτική µηχανή που χρησιµοποιεί µαρκαδόρους για να εκτυπώσει. Είναι ένα απαραίτητο εργαλείο για πολιτικούς µηχανικούς, σχεδιαστές και αρχιτέκτονες. Μπορεί να εκτυπώσει αφίσες αλλά και οποιοδήποτε οικοδοµικό και µηχανολογικό σχέδιο µεγάλων διαστάσεων. ιακρίνονται σε επιδαπέδιους και επιτραπέζιους. Οι επιδαπέδιοι µπορούν να εκτυπώσουν σε χαρτί σταθερού πλάτους και απεριόριστου µήκους. Modem : Το Modem είναι η συσκευή που δίνει τη δυνατότητα σε δύο υπολογιστές να επικοινωνήσουν µεταξύ τους, µέσω µιας απλής τηλεφωνικής γραµµής. Το PC σας είναι µια ψηφιακή συσκευή. Το τηλεφωνικό σύστηµα είναι αναλογικό. Το modem είναι η γέφυρα µεταξύ ψηφιακών και αναλογικών σηµάτων. Μετατρέπει τα ψηφιακά σήµατα του υπολογιστή σε αναλογικά σήµατα, Κωδικοποίηση (Modulate), µεταβάλλοντας τη συχνότητα των ηλεκτρονικών κυµάτων, προκειµένου να περάσουν µέσα από τα τηλεφωνικά καλώδια. Στην άλλη άκρη της τηλεφωνικής σύνδεσης, κάνει ακριβώς το αντίθετο, Αποκωδικοποίηση (DEModulate), µετατρέπει τα αναλογικά σήµατα πάλι σε ψηφιακό κώδικα. Οι δύο αυτοί όροι (Modulate) και (DEModulate) δίνουν το όνοµά του. Κάρτα ικτύου : Η Κάρτα δικτύου (Network Interface Card) είναι το βασικότερο µέσο διασύνδεσης των υπολογιστών σε δίκτυο. Τοποθετείται σε κάποια υποδοχή (Slot επέκτασης) της µητρικής πλακέτας. Σε συνδυασµό µε τα πρωτόκολλα δικτύου και το απαραίτητο λογισµικό, αποτελεί το σίγουρο τρόπο διακίνησης των πληροφοριών µέσα στο τοπικό δίκτυο. Κάρτα Ήχου : Είναι ένα ψηφιακό κύκλωµα που µας δίνει τη δυνατότητα εισαγωγής και αναπαραγωγής αναλογικού ήχου και ψηφιακού (midi) ήχου. Ένα µικρόφωνο και ένα ζευγάρι ηχεία ή ακουστικά συνδέονται στην κάρτα ήχου, επεκτείνοντας σηµαντικά τις δυνατότητες του υπολογιστή µας, µε τη διαχείριση εισερχόµενου και εξερχόµενου ήχου. Κάρτα Video : Είναι ένα ψηφιακό κύκλωµα που µας δίνει τη δυνατότητα εισαγωγής βίντεο από αναλογικό video στο PC. Μερικές κάρτες δίνουν και δυνατότητα εξαγωγής σήµατος σε αναλογικό video. Ορισµένες από αυτές διαθέτουν και τηλεοπτικό δέκτη (tuner) για παρακολούθηση τηλεόρασης στο PC.
31 ΚΕΦΑΛΑΙΟ 1 : Εισαγωγικές έννοιες Πληροφορικής Το Υλικό του Υπολογιστή Ψηφιακή Φωτογραφική Μηχανή : Είναι φωτογραφικές µηχανές που, αντί να χρησιµοποιούν φιλµ για την αποθήκευση της φωτογραφίας, την αποθηκεύουν απευθείας σε ψηφιακή συµπιεσµένη µορφή. Με ανάλυση x πλησιάζουν την ποιότητα των φωτογραφικών µηχανών µε φιλµ. Το πλεονέκτηµα είναι η άµεση µεταφορά των φωτογραφιών στο PC µε ό,τι αυτό συνεπάγεται. Ψηφιακή Βιντεοκάµερα και Web κάµερα : Είναι κάµερες που διαθέτουν κωδικοποιητή / αποκωδικοποιητή σε επίπεδο υλικού, για να παράγουν και να αποθηκεύουν ψηφιακό βίντεο (Digital Video) σε κασέτα ή στο PC. Η ταχύτητα µεταφοράς των δεδοµένων από την ψηφιακή βιντεοκάµερα στο PC είναι της τάξης των 3,75 ΜΒ/sec. Οι πλέον σύγχρονες σας δίνουν τη δυνατότητα για τη λήψη φωτογραφιών, έχουν τιτλέζα και δυνατότητα αποθήκευσης σε DVD. Χειρισµοί µε το πληκτρολόγιο Το πληκτρολόγιο είναι η κυριότερη περιφερειακή µονάδα εισαγωγής στοιχείων στον υπολογιστή. Υπάρχουν διαφόρων ειδών πληκτρολόγια, όλα όµως λειτουργούν µε τον ίδιο τρόπο. Περιέχουν πλήκτρα που συνήθως είναι σκούρου και ανοικτού χρώµατος. Στην περίπτωση που τα πλήκτρα έχουν το ίδιο χρώµα, θα υπάρχουν µικρά και µεγάλα πλήκτρα. Τα πλήκτρα ανοικτού χρώµατος (µικρά), χρησιµοποιούνται κυρίως για να εισάγουµε χαρακτήρες, ενώ τα µεγάλα πλήκτρα σκούρου χρώµατος επιτελούν συνήθως βοηθητικές αλλά και σύνθετες λειτουργίες. Στο κεντρικό µέρος υπάρχουν τα πλήκτρα που παράγουν γράµµατα, αριθµούς και στο δεξιό του µέρος υπάρχουν τα γενικά βοηθητικά πλήκτρα. Στο πάνω µέρος υπάρχουν επίσης τα βοηθητικά πλήκτρα ειδικών λειτουργιών (Function Keys F1, F2, F3,..., F12) και στο δεξιό µέρος υπάρχει το αριθµητικό πληκτρολόγιο, µε το οποίο εισάγετε ευκολότερα αριθµούς, όταν έχετε µεγάλο όγκο τέτοιων πληροφοριών. i. Κεφαλαία Γράµµατα Εάν θέλετε να παραγάγετε ένα κεφαλαίο γράµµα, κρατήστε πατηµένο το βοηθητικό πλήκτρο <Shift> και πατήστε µια φορά το πλήκτρο µε τον αντίστοιχο χαρακτήρα. Εάν θέλετε να γράψετε πολλούς συνεχόµενους κεφαλαίους χαρακτήρες, πατήστε µια φορά το πλήκτρο <Caps Lock>. 19
32 Σ. Παπαδάκης Ν. Χατζηπέρης Βασικές δεξιότητες στη χρήση ΤΠΕ ii. Ελληνικοί και λατινικοί χαρακτήρες Για να γράψετε ελληνικούς χαρακτήρες, αρκεί να πατήσετε τον κατάλληλο συνδυασµό πλήκτρων, ανάλογα µε τη ρύθµιση που υπάρχει στον υπολογιστή που εργάζεστε. Όταν χρησιµοποιείτε το ελληνικό πληκτρολόγιο, κάτω δεξιά υπάρχει η ένδειξη «Gr» (Greek), ενώ όταν χρησιµοποιείτε το Αγγλικό πληκτρολόγιο υπάρχει η ένδειξη «En» (English). Όταν χρησιµοποιείτε το ελληνικό πληκτρολόγιο, να θυµάστε ότι το γράµµα τελικό σίγµα «ς» βρίσκεται στο πλήκτρο <W>, το «δ» στο <D>, το «φ» στο <F>, το «γ» στο <G>, το «ξ» στο <J> το «λ» στο <L>, το «ρ» στο <R>, το «υ» στο <Y>, το «θ» στο <U>, το «π» στο <P>, το «ψ» στο <C> και το «ω» στο <V>. Ο τόνος βρίσκεται στο πλήκτρο δεξιά από το «Λ» που έχει την άνω και κάτω τελεία και το ελληνικό ερωτηµατικό. Η άνω και κάτω τελεία και το ελληνικό ερωτηµατικό βρίσκονται στο πλήκτρο <Q>. Εναλλακτικός τρόπος ενεργοποίησης των Ελληνικών ή των Λατινικών µπορεί να οριστεί το πάτηµα των πλήκτρων Αριστερό <Ctrl>+ Αριστερό <Shift> ΕΝΕΡΓΟΠΟΙΗΣΗ ΕΛΛΗΝΙΚΩΝ ΚΑΙ ΧΑΡΑΚΤΗΡΩΝ ΑΛΛΩΝ ΓΛΩΣΣΩΝ Αριστερό <Alt> + Αριστερό <Shift> iii. Τόνοι και ιαλυτικά Για να παραγάγετε ένα φωνήεν µε τόνο, πατήστε µια φορά το πλήκτρο του τόνου και µετά το φωνήεν που θέλετε να παραχθεί τονισµένο. Στα Windows 3.1 & 3.11 η ενεργοποίηση γινόταν µε το πάτηµα των πλήκτρων <Ctrl>+<Alt>+ <Space Bar> Για να παραγάγετε ένα φωνήεν µε διαλυτικά, πατήστε µια φορά το συνδυασµό των πλήκτρων <Shift> + <το πλήκτρο του τόνου> και µετά το φωνήεν που θέλετε να παραχθεί µε διαλυτικά. Για να παραγάγετε ένα φωνήεν µε τόνο και διαλυτικά, πατήστε µια φορά το συνδυασµό των πλήκτρων εξί <Alt> + <το πλήκτρο του τόνου> και µετά το φωνήεν που θέλετε να παραχθεί µε διαλυτικά και τόνο. 20
33 ΚΕΦΑΛΑΙΟ 1 : Εισαγωγικές έννοιες Πληροφορικής Το Υλικό του Υπολογιστή iv. Ενέργειες για το πληκτρολόγιο Για να πληκτρολογήσετε κείµενο, αρκεί να έχετε «γυρίσει» το πληκτρολόγιο σε Ελληνικά ή Αγγλικά και να πατήσετε διαδοχικά τα αντίστοιχα γράµµατα. Αν θέλετε να διορθώσετε, µπορείτε, ανάλογα µε την περίπτωση, να κάνετε τα εξής : ΕΠΙΛΟΓΗ ΙΟΡΘΩΣΗ ΧΑΡΑΚΤΗΡΩΝ ιαγραφή Προηγούµενου Χαρακτήρα : <Backspace> ιαγραφή Επόµενου Χαρακτήρα : <Delete> Επιλογή κειµένου : <Shift>+< > Αναίρεση επιλεγµένου κειµένου : < > Εισαγωγή / Επικάλυψη χαρακτήρων : <Insert> ΣΥΝΗΘΕΙΣ ΛΕΙΤΟΥΡΓΙΕΣ ΒΑΣΙΚΩΝ ΠΛΗΚΤΡΩΝ Το πλήκτρο <Enter> χρησιµοποιείται για επιλογή ή επιβεβαίωση. Κατά τη διάρκεια σύνταξης κειµένου χρησιµοποιείται για αλλαγή παραγράφου. Με το συνδυασµό των πλήκτρων <Ctrl>+<Enter> γίνεται αλλαγή σελίδας ή εισαγωγή νέας παραγράφου σε ένα πεδίο ελεύθερου κειµένου (π.χ. σχολίων). Το πλήκτρο <Esc> χρησιµοποιείται για ακύρωση εντολής, για έξοδο από ένα πρόγραµµα ή γενικά για διακοπή ή ακύρωση µιας ενέργειας. Το πλήκτρο <Alt> χρησιµοποιείται για ενεργοποίηση του µενού µιας εφαρµογής ή σε συνδυασµό µε κάποιο γράµµα (το αντίστοιχο υπογραµµισµένο) για την επιλογή µιας οµάδας εντολών του µενού. Όταν ανοίξει ένα υποµενού εντολών, µπορείτε να ενεργοποιήσετε οποιαδήποτε εντολή του, πατώντας το αντίστοιχο υπογραµµισµένο γράµµα. Το πλήκτρο <Insert> χρησιµοποιείται για να ανοίξει µια καινούργια καρτέλα για την εισαγωγή µιας νέας εγγραφής στοιχείων σε έναν κατάλογο ή µια λίστα αντικειµένων. Το πλήκτρο <Tab> χρησιµοποιείται για τη µετάβαση στο επόµενο πεδίο ή κουµπί µιας καρτέλας. Με το συνδυασµό των πλήκτρων <Shift>+<Tab> γίνεται µετάβαση στο προηγούµενο πεδίο ή κουµπί µιας καρτέλας. Στην επεξεργασία κειµένου χρησι- µοποιείται για δηµιουργία εσοχής στο κείµενο ή τη µετάβαση σε επόµενο κελί ενός πίνακα. Το πλήκτρο <Delete> χρησιµοποιείται για διαγραφή στοιχείων ή εγγραφών από µια λίστα ή έναν κατάλογο. Το πλήκτρο <F1> χρησιµοποιείται για να ζητήσετε βοήθεια από τον υπολογιστή σε όποια εφαρµογή και αν βρίσκεστε. 21
34 Σ. Παπαδάκης Ν. Χατζηπέρης Βασικές δεξιότητες στη χρήση ΤΠΕ Χειρισµοί µε το ποντίκι Το ποντίκι είναι µια συσκευή κατάδειξης σηµείου ή θέσης που διευκολύνει ιδιαίτερα τη χρήση των προγραµµάτων σε γραφικό περιβάλλον και απλοποιεί πάρα πολλές διαδικασίες. i. είκτης Για σας που είστε αριστερόχειρες σας δίνεται η δυνατότητα να αλλάξετε τη χρήση των πλήκτρων του ποντικιού σας, µέσα από το αντίστοιχο εικονίδιο στον Πίνακα Ελέγχου των Windows. Όταν µετακινείται το ποντίκι σε µία λεία επιφάνεια, στην οθόνη κινείται ένα εικονίδιο συνήθως µε τη µορφή αριστερού λοξού βέλους. Ο δείκτης σας όµως µπορεί να πάρει και άλλες µορφές. Ανακαλύψτε τις στον πίνακα που ακολουθεί. ii. Χειρισµοί και ενέργειες µε το ποντίκι Στην παράγραφο αυτή περιγράφονται οι βασικές λειτουργίες και έννοιες που πρέπει να γνωρίζετε για το χειρισµό του ποντικιού. Κατάδειξη (Point) Μεταφέρετε το δείκτη (συνήθως µε τη µορφή βέλους) κυλώντας το ποντίκι πάνω σε µια λεία επιφάνεια, πάνω σε ένα συγκεκριµένο σηµείο (ή αντικείµενο) της οθόνης και κάνετε κλικ. Κλικ (Click) Με την ενέργεια αυτή πατάτε στιγµιαία το αριστερό πλήκτρο του ποντικιού και το αφήνετε ελεύθερο. Είναι η πιο συχνή ενέργεια και την κάνετε για να επιλέξετε ένα αντικείµενο, για να µεταφέρετε το σηµείο εισαγωγής στο σηµείο που θέλετε, για να ακυρώσετε την επιλογή µιας επιλεγµένης περιοχής κ.ά. ιπλό κλικ (Double click) Με την ενέργεια αυτή πατάτε συγχρονισµένα δύο φορές το αριστερό πλήκτρο του ποντικιού και το απελευθερώνετε. Χρησιµεύει συνήθως για να εκτελέσετε ένα εκτελέσιµο αρχείο ή κάποιο πρόγραµµα σε συντόµευση, για να επιλέξετε µια λέξη, για να ανοίξετε ένα φάκελο κ.ά. Σύρσιµο (Drag) Με την ενέργεια αυτή κρατάτε πατηµένο το αριστερό πλήκτρο του ποντικιού και σύρετε το ποντίκι σας πάνω σε µια λεία επιφάνεια. Χρησιµεύει ιδιαίτερα για να πιάνουµε και να µετακινούµε αντικείµενα. 22
35 ΚΕΦΑΛΑΙΟ 1 : Εισαγωγικές έννοιες Πληροφορικής Το Υλικό του Υπολογιστή Μετακίνησε και άφησε (Drag and drop) Με την ενέργεια αυτή κάνετε κλικ πάνω σε ένα αντικείµενο και, χωρίς να απελευθερώσετε το αριστερό πλήκτρο του ποντικιού, µετακινείτε το αντικείµενο (κυλώντας το ποντίκι), µέχρι να βρεθεί στη νέα θέση που θέλετε, οπότε και απελευθερώνετε το πλήκτρο. εξί κλικ και εµφάνιση µενού συντοµίας Το πάτηµα του δεξιού πλήκτρου του ποντικιού σας συνοδεύεται πάντα από την εµφάνιση ενός µενού συντοµίας, που περιέχει όλες τις διαθέσιµες εντολές που µπορείτε να εκτελέσετε τη χρονική στιγµή που κάνετε το δεξί κλικ. Οι µορφές του δείκτη Το ποντίκι καθώς κινείται, ανάλογα µε το που βρίσκεται ο δείκτης στην οθόνη, παίρνει διάφορες µορφές. Ανακαλύψτε τώρα τις µορφές, που µπορεί να πάρει ο δείκτης σας, στον πίνακα που ακολουθεί. Επιλογή Βοήθειας Εργασία στο παρασκήνιο Επιλογή κειµένου Αλλαγή µεγέθους κατακόρυφα ιαγώνια αλλαγή µεγέθους Επιλογή εσµού ΜΟΡΦΕΣ ΤΟΥ ΕΙΚΤΗ Απασχοληµένο Επιλογή ακριβείας Χωρίς ανταπόκριση Αλλαγή µεγέθους οριζόντια ιαγώνια αλλαγή µεγέθους Μετακίνηση Μπορείτε να προσαρµόσετε το δείκτη του ποντικιού σας έτσι, ώστε να είναι σαν «χεράκι που δείχνει προς τα πάνω», δηλαδή να έχει Στυλ Web, όπως είναι και στις συνδέσεις (Links) των ιστοσελίδων του Internet. Τότε, αρκεί απλά ένα κλικ για να ανοίξετε ένα παράθυρο ή να εκτελέσετε ένα πρόγραµµα, ενώ για να επιλέξετε ένα εικονίδιο, αρκεί να αφήσετε το δείκτη-χεράκι επάνω του για ένα (1) δευτερόλεπτο. Αρκετά κουραστήκατε µε τη θεωρία, οι δραστηριότητες που ακολουθούν θα σας βοηθήσουν τώρα, να εξοικειωθείτε µε το χειρισµό των βασικών περιφερειακών συσκευών του υπολογιστή. Σε αυτή την ενότητα θα αποκτήσετε περισσότερες δεξιότητες για το πληκτρολόγιο και το ποντίκι και θα µάθετε να γράφετε απλό κείµενο. 23
36 Σ. Παπαδάκης Ν. Χατζηπέρης Βασικές δεξιότητες στη χρήση ΤΠΕ Για να πραγµατοποιήσετε µερικά από τα ακόλουθα παραδείγµατα και τις ασκήσεις, θα χρειαστεί να ξεκινήσετε µια εφαρµογή, όπως το Σηµειωµατάριο Notepad, το WordPad ή το Word που σας δίνει τη δυνατότητα επεξεργασίας κειµένου. Για να εκκινήσετε το Word : ΈναρξηΠρογράµµαταMicrosoft Word Για να εκκινήσετε το Word, µετακινήστε το ποντίκι στην κάτω αριστερή γωνία, πάνω στο κουµπί <Έναρξη> κάντε κλικ και σύρατε το ποντίκι προς τα πάνω µέχρι τη λέξη «Προγράµµατα». Ανοίγει η λίστα µε τα προγράµµατα δεξιά. Σύρατε το ποντίκι δεξιά και µετά προς τα κάτω για να επιλέξετε το Microsoft Word Για να εκκινήσετε το WordPad : ΈναρξηΠρογράµµαταΒοηθήµαταWordPad Σε κάθε δραστηριότητα που ακολουθεί, πριν την εκφώνηση της, µπορείτε να διαβάσετε το στόχο της (µε έντονα και πλάγια γράµµατα). Το κείµενο που πρέπει να γράψετε, για µεγαλύτερη διευκόλυνσή σας, εµφανίζεται µέσα σε πλαίσιο. Προσοχή! ε σας ζητείται να το βάλετε εσείς µέσα σε πλαίσιο, αυτό είναι κάτι που θα το µάθετε σε επόµενη ενότητα. 24
37 ΚΕΦΑΛΑΙΟ 1 : Εισαγωγικές έννοιες Πληροφορικής Το Υλικό του Υπολογιστή ραστηριότητα Εξοικείωση µε το πληκτρολόγιο. Κείµενο µε κεφαλαία. Παρατηρήστε τον ηλεκτρονικό υπολογιστή. είτε την κεντρική µονάδα, την οθόνη, το ποντίκι, το πληκτρολόγιο. Εντοπίστε: Το κεντρικό κουµπί παροχής ρεύµατος στην κεντρική µονάδα και το κουµπί παροχής ρεύµατος στην οθόνη σας. Πατήστε διαδοχικά τα δύο αυτά κουµπιά, για να ανοίξετε τον υπολογιστή και την οθόνη. Εκκινήστε την εφαρµογή «Wordpad» και πληκτρολογήστε µε κεφαλαία γράµµατα τη φράση «ΕΚΠΑΙ ΕΥΟΜΑΙ ΣΤΟΥΣ ΥΠΟΛΟΓΙΣΤΕΣ». ΕΚΠΑΙ ΕΥΟΜΑΙ ΣΤΟΥΣ ΥΠΟΛΟΓΙΣΤΕΣ Απάντηση 1. Κάντε κλικ µε το ποντίκι στο κουµπί <Έναρξη> και οδηγήστε το δείκτη σας διαδοχικά στις επιλογές ΠρογράµµαταΒοηθήµαταWordPad. Όταν ο δείκτης βρεθεί πάνω στη λέξη WordPad, πατήστε το αριστερό πλήκτρο του ποντικιού σας. 2. Πατήστε το πλήκτρο <Caps Lock>, για να γράψετε κεφαλαία. Πληκτρολογήστε (πατώντας ένα- ένα τα πλήκτρα που έχουν τους χαρακτήρες Ε Κ Π Α Ι Ε Υ Ο Μ Α Ι ). 3. Πατήστε το πλήκτρο του διαστήµατος <Space Bar> ( το µεγάλο πλήκτρο στο κάτω µέρος του πληκτρολογίου), για να αφήσετε έναν κενό χαρακτήρα και πληκτρολογήστε «ΣΤΟΥΣ». Πατήστε πάλι το πλήκτρο του διαστήµατος και πληκτρολογήστε «ΥΠΟΛΟΓΙΣΤΕΣ». 4. Πατήστε το πλήκτρο <Caps Lock>, για να επαναφέρετε το πληκτρολόγιο στα πεζά. ραστηριότητα Πληκτρολόγηση ελληνικού - λατινικού κειµένου. Αλλαγή γλώσσας. Αλλάξτε παράγραφο και γράψτε την ακόλουθη φράση (χωρίς το πλαίσιο) : Χειρισµός του P.C. (Personal Computer - Προσωπικού Υπολογιστή) Απάντηση 1. Πατήστε το πλήκτρο <Enter>, για να εισαγάγετε µια νέα παράγραφο. Το σηµείο εισαγωγής αναβοσβήνει στην επόµενη γραµµή. Προσέξτε κάτω δεξιά στην οθόνη σας η ένδειξη της γλώσσας να είναι Gr. 2. Κρατήστε πατηµένο το πλήκτρο <Shift> και πατήστε µία φορά το πλήκτρο <X> και ελευθερώστε το πλήκτρο <Shift>. Έτσι παράγεται ένα κεφαλαίο γράµµα, όταν το πληκτρολόγιο είναι γυρισµένο στα πεζά. Πληκτρολογήστε τους χαρακτήρες «ειρισµ». 25
38 Σ. Παπαδάκης Ν. Χατζηπέρης Βασικές δεξιότητες στη χρήση ΤΠΕ 3. Για να παραγάγετε ένα φωνήεν µε τόνο, πατήστε µία φορά το πλήκτρο του τόνου (δεξιά από το <L>) και µια φορά το <ο>. 4. Για να παραγάγετε το ς (σίγµα τελικό), πρέπει να πατήσετε το πλήκτρο <W>. 5. Πατήστε το πλήκτρο του διαστήµατος, πληκτρολογήστε «του» και πατήστε µια φορά ακόµα το πλήκτρο του διαστήµατος. 6. Aλλάξτε το πληκτρολόγιο στα Αγγλικά (En) και πληκτρολογήστε «P.C. (Personal Computer». 7. Αλλάξτε το πληκτρολόγιο στα Ελληνικά και πληκτρολογήστε «- Προσωπικού Υπολογιστή)». ραστηριότητα Φωνήεντα µε διαλυτικά, διαλυτικά και τόνο. Συνεχίστε την προηγούµενη δραστηριότητα. Αλλάξτε παράγραφο και γράψτε τις ακόλουθες φράσεις, όπως ακριβώς τις βλέπετε. Τα διαλυτικά σηµειώνονται πάνω από το ι ή το υ, για να δείξουµε ότι πρέπει να τα προφέρουµε χωριστά από τα υπόλοιπα φωνήεντα α, ε, ο, υ. Παράδειγµα : Προϋποθέσεις για την ανάπτυξη του νοµού Αχαΐας Απάντηση 1. Πατήστε το πλήκτρο <Enter>, για να εισαγάγετε µια νέα παράγραφο. Το σηµείο εισαγωγής αναβοσβήνει στην επόµενη γραµµή. Κρατήστε πατηµένο το πλήκτρο <Shift> και πατήστε µια φορά το πλήκτρο <Τ> και ελευθερώστε το πλήκτρο <Shift>. Πληκτρολογήστε τους χαρακτήρες «α διαλυτικ». Πατήστε µία φορά το πλήκτρο του τόνου (δεξιά από το <L>) και µια φορά το «α», για να παραχθεί το «ά». 2. Συνεχίστε µε τον ίδιο τρόπο την υπόλοιπη φράση και θυµηθείτε ότι η άνω και κάτω τελεία και το ερωτηµατικό (στο ελληνικό πληκτρολόγιο) έχουν µεταφερθεί στο πλήκτρο <Q>. 3. Για να παραγάγετε την «:» µετά τη λέξη «Παράδειγµα», κρατήστε πατηµένο το πλήκτρο <Shift> και πατήστε µία φορά το πλήκτρο <Q> και ελευθερώστε το πλήκτρο <Shift>. 4. Για να παραγάγετε τα διαλυτικά, κρατήστε πατηµένο το πλήκτρο <Shift> και πατήστε µία φορά το πλήκτρο του τόνου, ελευθερώστε το πλήκτρο <Shift> και πατήστε µία φορά το πλήκτρο <υ> 5. Για να παραγάγετε τα διαλυτικά µε τόνο, κρατήστε πατηµένο το δεξί πλήκτρο <Alt>, πατήστε µια φορά το πλήκτρο του τόνου, ελευθερώστε το πλήκτρο <Alt> και πατήστε µία φορά το πλήκτρο <ι>. 26
39 ΚΕΦΑΛΑΙΟ 1 : Εισαγωγικές έννοιες Πληροφορικής Το Υλικό του Υπολογιστή ΑΣΚΗΣΕΙΣ Άσκηση Γράψτε τη φράση «ΗΛΕΚΤΡΟΝΙΚΟΣ ΥΠΟΛΟΓΙΣΤΗΣ». Άσκηση Αν έχουµε σκληρό δίσκο χωρητικότητας 20 Gb, µε πόσες δισκέτες θα µπορέσουµε να µεταφέρουµε τα δεδοµένα του; Άσκηση Πληκτρολογήστε το ακόλουθο κείµενο. Σε κάθε λέξη που έχει δύο τουλάχιστον συλλαβές η µία συλλαβή προφέρεται δυνατότερα από τις άλλες και τονίζεται. Ως τονικό σηµάδι χρησιµοποιείται η οξεία. Παράδειγµα : Ελλάδα, αγαπώ, γράµµατα, θάρρος. Άσκηση Γράψτε το ακόλουθο κείµενο. Τι είναι το Internet ( ιαδίκτυο); Είναι το µεγαλύτερο σύστηµα υπολογιστή στον κόσµο. Ονοµάζεται και δίκτυο (net) ή κυβερνοχώρος (cyberspace) Άσκηση Υπολογίστε µε πόσες δισκέτες ισοδυναµεί η χωρητικότητα ενός σκληρού δίσκου 20 GB. 27
40 Σ. Παπαδάκης Ν. Χατζηπέρης Βασικές δεξιότητες στη χρήση ΤΠΕ ραστηριότητες - Οµαδικές Εργασίες «Αξιολόγηση και επιλογή προσφορών για αγορά προσωπικού υπολογιστή». Θέµατα για συζήτηση Συζήτηση για τα κριτήρια επιλογής αγοράς υπολογιστή από έναν εκπαιδευτικό. Ποιες είναι οι περιφερειακές συσκευές, οι οποίες, αν χρησιµοποιηθούν κατάλληλα, θα παίξουν σηµαντικό ρόλο στην εκπαιδευτική διαδικασία; Ερωτήσεις Εµπέδωσης Αξιολόγησης Πώς λειτουργεί ο υπολογιστής; Από ποια µέρη αποτελείται ο επεξεργαστής ενός υπολογιστή; Ποια είναι τα χαρακτηριστικά ενός επεξεργαστή; Ποια είναι η χρησιµότητα της κύριας µνήµης; Τι είναι ο σαρωτής; Περιφερειακές µονάδες αποθήκευσης είναι : α. Οθόνη, β. Πληκτρολόγιο, γ. ισκέτα, δ. Σαρωτής. Ποια είναι τα κύρια είδη εκτυπωτών και ποιες οι διαφορές τους; Πώς αλλάζει η γλώσσα στο πληκτρολόγιο; Πώς µπορείτε να βάλετε διαλυτικά και τόνο στο γράµµα «ι» Τι είναι το DVD; Ο σαρωτής χρησιµοποιείται για τη µόνιµη αποθήκευση των αρχείων. [Σ ή Λ]; Η γλώσσα του πληκτρολογίου µπορεί να αλλάξει και µε το συνδυασµό των πλήκτρων <Ctrl>+<Shift>.[Σ ή Λ]. 28
41 Κεφάλαιο 1 : Εισαγωγικές έννοιες πληροφορικής Εξοικείωση µε τον υπολογιστή και το Γ.Π. Εργασίας Ενότητα 1.3 Εξοικείωση µε τον Υπολογιστή και το Γραφικό Περιβάλλον Εργασίας Ειδικοί Στόχοι Οι εκπαιδευόµενοι πρέπει να µπορούν: Να εκκινούν, να τερµατίζουν και να επανεκκινούν τον υπολο- γιστή. Τι περισσότερο µπορεί να µου προσφέρει ένα ηλεκτρονικό γραφείο; Να εργάζονται σε παραθυρικό περιβάλλον. Να διακρίνουν τα διάφορα είδη παραθύρων, τα χαρακτηριστικά και τη χρηστικότητά τους. Πώς λέµε στον υπολογιστή τι θέλουµε να κάνει για µας; Να αξιοποιούν τη «Βοήθεια» που παρέχει ένα γραφικό περι- βάλλον εργασίας. Μπορώ να µιλάω στον υπολογιστή και να κάνει αυτά που του ζητώ; Τελικά τα Windows είναι πανάκεια; 29
42 Σ. Παπαδάκης Ν. Χατζηπέρης Βασικές δεξιότητες στη Χρήση ΤΠΕ Εκκίνηση του υπολογιστή σας Για να εκκινήσετε τον υπολογιστή σας, πρέπει να του «δώσετε ρεύµα». Εντοπίστε και πατήστε το διακόπτη παροχής ρεύµατος που βρίσκεται συνήθως στο µπροστινό µέρος της κεντρικής του µονάδας. O υπολογιστής αµέσως αρχίζει τη λειτουργία του (booting). Τότε εκτελείται αυτόµατα το προκαταρκτικό πρόγραµ- µα (ROM-BIOS). Το πρόγραµµα αυτό ελέγχει τη λειτουργική ετοιµότητα και αρτιότητα των µερών του Η/Υ και ψάχνει να βρει το δίσκο εκείνο, ο οποίος περιέχει το Λειτουργικό Σύστηµα (π.χ. τα Windows). Μετά από µερικά δευτερόλεπτα εµφανίζεται η µορφή του γραφικού περιβάλλοντος του λειτουργικού συστήµατος. Σε περίπτωση που ο υπολογιστής σας ανήκει σ ένα δίκτυο υπολογιστών, θα εµφανιστεί ένα πλαίσιο παρόµοιο µε το ακόλουθο : Τοπικό ίκτυο (Local Area Network - LAN) είναι µια οµάδα υπολογιστών σε ένα περιορισµένο χώρο, όπως ένα κτίριο, συνδεδεµένων µεταξύ τους ενσύρµατα είτε ασύρµατα η οποία επιτρέπει σε πολλούς ανθρώπους να ανταλλάσσουν πληροφορίες και να µοιράζονται ταυτόχρονα εξοπλισµό. Εικόνα : Οθόνη εισαγωγής σε τοπικό δίκτυο υπολογιστών Εάν δεν ενδιαφέρεστε να συνδεθείτε στο τοπικό δίκτυο πατήστε το κουµπί <Άκυρο>. ιαφορετικά, για να µπορέσετε να συνδεθείτε στο δίκτυο υπολογιστών, πρέπει απαραίτητα να είστε εξουσιοδοτηµένοι γι αυτό. Πρέπει δηλαδή να έχετε αποκτήσει ένα Όνοµα χρήστη και έναν Κωδικό πρόσβασης, ώστε να µπορεί ο διαχειριστής του δικτύου να αναγνωρίσει την παρουσία σας µέσα στο δίκτυο, αλλά και να προφυλάξετε το δίκτυο από «ανεπιθύµητες» προσβάσεις µέσω του υπολογιστή σας. Όταν πληκτρολογείτε τον κωδικό πρόσβασης στο πεδίο αυτό εµφανίζονται αστερίσκοι για να µην µπορεί να τον δει κάποιος που κάθεται δίπλα σας. Για να συνδεθείτε στο τοπικό δίκτυο, στο εισαγωγικό παράθυρο διαλόγου Κωδικός πρόσβασης για το δίκτυο των Windows: 1. Κάντε κλικ στο πεδίο Όνοµα χρήστη: και πληκτρολογήστε το όνοµα που σας έχει δοθεί. 2. Πατήστε το πλήκτρο <Tab>, για να πάτε στο πεδίο Κωδικός πρόσβασης: και πληκτρολογήστε τον κωδικό σας, και 3. Πατήστε το πλήκτρο <Enter> ή κάντε κλικ στο κουµπί <ΟΚ>. Τώρα είστε έτοιµοι να περιηγηθείτε στο δίκτυο που βρίσκεστε. 30
43 Κεφάλαιο 1 : Εισαγωγικές έννοιες πληροφορικής Εξοικείωση µε τον υπολογιστή και το Γ.Π. Εργασίας Τερµατισµός της λειτουργίας του υπολογιστή Όταν τελειώσετε την εργασία σας και θέλετε να τερµατίσετε τη λειτουργία του υπολογιστή, κλείστε πρώτα µια-µια όλες τις εφαρµογές, µε τις οποίες εργάζεστε, και µετά τερµατίστε τη λειτουργία του υπολογιστή, κάνοντας κλικ στο κουµπί <Έναρξη>, και στο βασικό µενού των Windows που θα αναδυθεί κάντε κλικ στην επιλογή Τερµατισµός. Τότε η οθόνη σας θα «θολώσει» και θα εµφανισθεί στο κέντρο της το παράθυρο διαλόγου Τερµατισµός λειτουργίας των Windows. Kάντε κλικ στην επιλογή Τερµατισµός και µετά κλικ στο κουµπί <ΟΚ>. Κλείστε το διακόπτη της οθόνης, τον εκτυπωτή και, τέλος, αν ο υπολογιστής σας δεν είναι νέας τεχνολογίας, ώστε να κλείνει µόνος του, τον κεντρικό διακόπτη στην κεντρική µονάδα του υπολογιστή. Επανεκκίνηση του υπολογιστή Μερικές φορές είναι αναγκαίο (π,χ κατά την εγκατάσταση ενός νέου προγράµµατος ενός νέου υλικού) ο υπολογιστής να ξεκινήσει τη λειτουργία του από την αρχή. Αντί να τερµατίσετε τη λειτουργία του υπολογιστή και να τον ανοίξετε από την αρχή, µπορείτε να κάνετε επανεκκίνηση της λειτουργίας του. Για να κάνετε επανεκκίνηση του υπολογιστή: 1. Κλείστε όλες τις εφαρµογές µε τις οποίες εργάζεστε. 2. Κάντε κλικ στο κουµπί <Έναρξη>. 3. Στο βασικό µενού των Windows που θα αναδυθεί, κάντε κλικ στην επιλογή Τερµατισµός. Τότε η οθόνη σας θα «θολώσει» και θα εµφανισθεί στο κέντρο της το παράθυρο διαλόγου Τερµατισµός λειτουργίας των Windows. 4. Επιλέξτε Επανεκκίνηση, και 5. Κάντε κλικ στο κουµπί <Ναι>. Ο υπολογιστής θα κάνει από την αρχή τους απαραίτητους ελέγχους και θα σας εµφανίσει εκ νέου το γραφικό περιβάλλον επικοινωνίας. Αποσύνδεση χρήστη από το τοπικό δίκτυο Πολύ συχνά δε δουλεύουµε στον ατοµικό µας αυτόνοµο υπολογιστή αλλά σε έναν κοινόχρηστο υπολογιστή που είναι συνδεδε- µένος σe ένα τοπικό δίκτυο και στον οποίο µπορούν να εργάζονται και άλλοι χρήστες. Οι υπολογιστές µπορούν να επικοινωνούν µεταξύ τους µοιράζοντας τους πόρους τους σε αποµακρυσµένους χρήστες και ανταλλάσσοντας δεδοµένα. Εάν η απόσταση είναι µικρή (µέχρι 100µ), η σύνδεση επιτυγχάνεται µέσω ειδικών συσκευών (Hubs), ειδικών καλωδίων (UTP ή BNC) και καρτών δικτύου. Εάν είναι σε απόσταση µεγαλύτερη από 100µ, τότε χρησιµοποιούνται ειδικές συσκευές (modems) που κωδικοποιούν και ενισχύουν το σήµα, µέχρι να φθάσει στον αποδέκτη, που αποκωδικοποιείται και διαβάζεται και ακόµα από απλές τηλεφωνικές δισύρµατες γραµµές ή σύγχρονες οπτικές ίνες. 31
44 Σ. Παπαδάκης Ν. Χατζηπέρης Βασικές δεξιότητες στη Χρήση ΤΠΕ Για να αποσυνδεθείτε από ένα τοπικό δίκτυο: 1. Κάντε κλικ στο κουµπί <Έναρξη>. 2. Στο βασικό µενού των Windows που θα αναδυθεί, κάντε κλικ στην επιλογή Αποσύνδεση Όνοµα Χρήστη. Θα ερωτηθείτε εάν είστε σίγουροι για την αποσύνδεση. 3. Απαντήστε καταφατικά και θα εµφανιστεί πάλι η οθόνη εισαγωγής σε τοπικό δίκτυο που θα σας ζητά το νέο όνοµα χρήστη και τον κωδικό εισόδου. Η Περιοχή ικτύου των Windows Εάν θέλετε να δείτε ποιοι είναι συνδεδεµένοι στο δίκτυο, κάντε διπλό κλικ στο εικονίδιο της Περιοχής ικτύου. Τα Windows ανοίγουν ένα παράθυρο και σας παρουσιάζουν, µε χρήση εικονιδίων, όλους τους υπολογιστές που βρίσκονται συνδεδεµένοι µε το δικό σας, στην ίδια οµάδα εργασίας ή και σε ολόκληρο το δίκτυο. Με διπλό κλικ στο εικονίδιο ενός υπολογιστή, σας παρουσιάζονται οι πόροι του, οι οποίοι έχουν δοθεί σε Κοινή Χρήση και µπορούν να χρησιµοποιηθούν από τους εξουσιοδοτηµένους χρήστες του ικτύου. Εικόνα : Οθόνη εµφάνισης της περιοχής δικτύου Εξερευνήστε ένα µέρος του δικτύου Εάν θέλετε, µπορείτε να δείτε όλες τις οµάδες χρηστών που βρίσκονται στο δίκτυο µαζί µε τη δική σας. Κάντε διπλό κλικ στο εικονίδιο της Περιοχής ικτύου και στο παράθυρο που ακολουθεί κάντε διπλό κλικ στο εικονίδιο Συνολικό δίκτυο. Τότε θα εµφανιστούν όλες οι οµάδες, στις οποίες µπορείτε και εσείς να έχετε πρόσβαση, ανάλογα µε το δικαίωµα πρόσβασης που σας έχουν δώσει οι άλλοι. Kάντε διπλό κλικ στο εικονίδιο κάποιας οµάδας και, όταν εµφανιστούν οι υπολογιστές της οµάδας αυτής, κάντε διπλό κλικ σε κάποιον από αυτούς, για να εξερευνήσετε τους πόρους του 32
45 Κεφάλαιο 1 : Εισαγωγικές έννοιες πληροφορικής Εξοικείωση µε τον υπολογιστή και το Γ.Π. Εργασίας που έχουν δοθεί σε κοινή χρήση από τον ιδιοκτήτη του. Εφόσον έχετε «οπτική» επαφή µε κάποιον υπολογιστή και πλήρη πρόσβαση, µπορείτε να αντιγράψετε αρχεία και φακέλους και προς τις δύο κατευθύνσεις, να φορτώσετε στο δικό σας υπολογιστή αρχεία του άλλου, να εγκαταστήσετε στο δικό σας κάποιο πρόγραµµα, του οποίου τα αρχεία εγκατάστασης βρίσκονται στον άλλον. Το Λειτουργικό Σύστηµα Το Λειτουργικό Σύστηµα (Λ.Σ) είναι ένα σύνολο προγραµµάτων που καθορίζει τον τρόπο λειτουργίας του υπολογιστικού συστή- µατος, αφού ελέγχει, επιβλέπει και συντονίζει τη χρήση των µονάδων του από τα διάφορα προγράµµατα εφαρµογών του χρήστη. Aποτελεί το σύνδεσµο ανάµεσα στα προγράµµατα, το χρήστη και το υλικό µέρος του υπολογιστή. Οργάνωση των Λειτουργικών Συστηµάτων Εκτός από τα Windows που είναι σήµερα το δηµοφιλέστερο λειτουργικό σύστηµα σε PCs υπάρχουν και άλλα όπως τα : UNIX, SOLARIS, MAC OS, LINUX. Τα σύγχρονα Λ.Σ. είναι οργανωµένα σε επίπεδα (layers), που σηµαίνει ότι κάθε τµήµα του επικοινωνεί µόνο µε το αµέσως ανώτερο ή κατώτερο επίπεδο. Στο κατώτερο επίπεδο βρίσκονται τα τµήµατα που χρησιµοποιούν άµεσα το υλικό (διαχείριση διεργασιών, διαχείριση µνήµης, εντολές εισόδου-εξόδου). Τα προγράµµατα του χρήστη επικοινωνούν µόνο µε το ανώτερο επίπεδο του Λ.Σ., που αποτελείται από το περιβάλλον διεπαφής (User Interface). Η διεπαφή µε το χρήστη µπορεί να γίνει είτε µε εντολές στο διερµηνέα εντολών (Command Interpreter) είτε µε τη χρήση του γραφικού περιβάλλοντος επικοινωνίας (Graphical User Interface-GUI). Καλώς ορίσατε στα Windows Τα Windows (Παράθυρα) είναι ένα Λ.Σ. στο οποίο η ανταλλαγή πληροφοριών (διεπαφή) µε το χρήστη γίνεται µέσω ενός γραφικού περιβάλλοντος. Στην εικόνα βλέπετε τη µορφή της οθόνης που εµφανίζεται (Επιφάνεια εργασίας) µετά το παράθυρο που σας καλωσορίζει, µόλις ολοκληρωθεί η εγκατάσταση των Windows στη µνήµη του υπολογιστή σας. Και πράγµατι, τώρα πλέον, βρίσκεστε σ ένα σύγχρονο και µοντέρνο περιβάλλον εργασίας, που σας παρέχει µεγάλες ευκολίες για τη δουλειά σας, νέα εργαλεία, σαφώς πιο αποτελεσµατικά από αυτά των προηγούµενων λειτουργικών συστηµάτων. Πολλοί από εσάς θα θυµόσαστε τους πρώτους υπολογιστές που είδαµε στο πανεπιστήµιο και για να επικοινωνήσουµε µαζί τους έπρεπε να δηµιουργήσουµε ένα σύνολο από διάτρητες κάρτες και µετά να τις εισάγουµε σε ένα ειδικό µηχάνηµα (αναγνώστης καρτών). Εάν υπήρχε κάποιο λάθος, έπρεπε από εκείνο το σηµείο να δηµιουργήσουµε τις διάτρητες κάρτες ξανά! 33
46 Σ. Παπαδάκης Ν. Χατζηπέρης Βασικές δεξιότητες στη Χρήση ΤΠΕ Ο υπολογιστής σας, τώρα, έχει γίνει πιο εύχρηστος, µε νέες βελτιωµένες δυνατότητες από ότι παλαιότερα. Εικόνα : Η Επιφάνεια εργασίας των Windows Η Επιφάνεια Εργασίας Σιγά-σιγά θα εξοικειωθείτε µε τα χαρακτηριστικά και τα βασικά συστατικά της επιφάνειας εργασίας των Windows. Αυτή πλέον θα είναι το ηλεκτρονικό σας γραφείο. Μέσω αυτής θα αναζητάτε τα αρχεία σας, τους φακέλους σας, τα ηλεκτρονικά σας µηνύµατα, τις ιστοσελίδες σας, τα εργαλεία, τα παιγνίδια σας. Η Γραµµή Εργασιών. Είναι η κάτω γραµµή της οθόνης. Εκεί υπάρχει αριστερά το κουµπί Έναρξη και δίπλα σ αυτό βρίσκεται η Γραµµή Εργαλείων Γρήγορη Εκκίνηση. Στη συνέχεια βρίσκονται τα κουµπιά των ενεργών εφαρµογών και στο δεξί της µέρος υπάρχει η ένδειξη της γλώσσας του πληκτρολογίου, τα εικονίδια, για την ένταση του ήχου, το ρολόι και το ηµερολόγιο και άλλα, ανάλογα µε τις εφαρµογές που έχετε εγκαταστήσει στον υπολογιστή σας. Εικόνα : Η Γραµµή εργασιών Το κουµπί Έναρξη. Είναι η αφετηρία των περισσότερων ενεργειών σας. Μόλις οδηγήσετε το δείκτη του ποντικιού σας επάνω του, εµφανίζεται µια ετικέτα που σας προτρέπει «Κάντε κλικ εδώ για να ξεκινήσετε». Είναι αυτό που µόλις το πατήσετε αναδύεται ένα µενού, το οποίο σας οδηγεί σε άλλα υποµενού, τα οποία µε τη σειρά τους, σας οδηγούν σιγά-σιγά σε όλες τις εφαρµογές που είναι εγκατεστηµένες στο σκληρό δίσκο του Υπολογιστή σας. 34
47 Κεφάλαιο 1 : Εισαγωγικές έννοιες πληροφορικής Εξοικείωση µε τον υπολογιστή και το Γ.Π. Εργασίας Ο Υπολογιστής µου. Είναι, συνήθως, το πρώτο εικονίδιο στην αριστερή πλευρά της οθόνης, επάνω στο οποίο, αν κάνετε διπλό κλικ, θα ανοίξει ένα παράθυρο, στο εσωτερικό του οποίου θα φαίνονται οι µονάδες των δίσκων που περιέχει ο Υπολογιστής σας, ο φάκελος των Εκτυπωτών που έχετε εγκαταστήσει, ο Πίνακας Ελέγχου µε τα διαθέσιµα εργαλεία των ρυθµίσεων και ο φάκελος για το ίκτυο µέσω Τηλεφώνου. Ο Κάδος Ανακύκλωσης. Αντιστοιχεί στον «κάλαθο των αχρήστων» που έχετε δίπλα ή κάτω από το γραφείο σας. Σε αυτόν «πετάτε» ό,τι άχρηστο αρχείο ή φάκελο έχετε που δε χρειάζεστε πλέον. Σας δίνεται όµως η δυνατότητα, αν νοµίσετε ότι «πετάξατε» κάτι κατά λάθος, να το επαναφέρετε στη θέση που ήταν, εφόσον στο µεταξύ δεν έχετε αδειάσει τον κάδο από τα περιεχόµενά του. Στην περίπτωση αυτή, ό,τι είχατε «πετάξει», χάνεται οριστικά. Τα έγγραφά µου. Στο φάκελο αυτό µπορείτε να αρχειοθετείτε όλα τα έγγραφα, που δηµιουργείτε µε τις εφαρµογές του Microsoft Office ή µε άλλες εφαρµογές που θα εγκαταστήσετε στα Windows, εκτός κι αν υπάρχει ειδικός λόγος για να τα αποθηκεύσετε κάπου αλλού, οπότε ανάλογα ορίζετε τη διαδροµή (µονοπάτι) αποθήκευσης. Είναι δηλαδή η προεπιλεγµένη θέση όλων των εγγράφων, των βιβλίων εργασίας, των παρουσιάσεων και των βάσεων δεδο- µένων που δηµιουργείτε κατά τη διάρκεια της εργασίας σας. Η Περιοχή ικτύου. Μέσα στο παράθυρο αυτού του εικονιδίου εµφανίζονται οι υπολογιστές που βρίσκονται συνδεδεµένοι µαζί µε το δικό σας (σε δίκτυο). Για να συµβεί όµως αυτό, πρέπει να έχετε εγκαταστήσει κάρτα δικτύου στον υπολογιστή σας και συνήθως µέσω του σχετικού καλωδίου σύνδεσης, µπορείτε να περιηγηθείτε στους άλλους υπολογιστές του δικτύου, εφόσον οι πόροι (οι δίσκοι, οι εκτυπωτές, κλπ) τους βρίσκονται σε κοινή χρήση. Τα Εικονίδια Εφαρµογών. Στην Επιφάνεια εργασίας συνηθίζεται να τοποθετούµε εικονίδια ενεργοποίησης (Συντοµεύσεις) κάποιων εφαρµογών που χρησιµοποιούµε πιο συχνά. Αυτό µας κάνει να χρησιµοποιούµε λιγότερο το κουµπί <Έναρξη>. Για παράδειγµα, µε την ολοκλήρωση της εγκατάστασης των Windows, εµφανίζεται το εικονίδιο του Internet Explorer, ενώ µε την εγκατάσταση του Office εµφανίζεται το εικονίδιο του Outlook. 35
48 Σ. Παπαδάκης Ν. Χατζηπέρης Βασικές δεξιότητες στη Χρήση ΤΠΕ Τώρα που έχετε µια πρώτη εικόνα από το περιβάλλον εργασίας, είναι καιρός να τα δούµε και στην πράξη. Ας ξεκινήσουµε µε µια δραστηριότητα για µια πρώτη επαφή γνωριµίας µε το περιβάλλον των Windows ραστηριότητα Εκκίνηση και τερµατισµός προσωπικού υπολογιστή. Εντοπίστε το διακόπτη που ανοίγει ο υπολογιστής σας. Εκκινήστε τον. Μόλις ολοκληρωθεί η φόρτωση των Windows, τερµατίστε τον. Απάντηση 1. Παρατηρήστε την όψη της κεντρικής µονάδας του υπολογιστή σας. Εντοπίστε τον κεντρικό διακόπτη και πατήστε τον. Στη συνέχεια πατήστε και το διακόπτη που ανοίγει την οθόνη σας. 2. Παρατηρήστε τους ελέγχους που κάνει ο υπολογιστής σας, γεγονός ότι αυτή τη στιγµή «τρέχει» το πρόγραµµα ROM-BIOS. Θα ελεγχθεί η κεντρική µνήµη RAM και στη συνέχεια όλες οι συσκευές που είναι εγκατεστηµένες στο σύστηµά σας. 3. Μετά από λίγο εµφανίζεται το γραφικό περιβάλλον των Windows. Εντοπίστε στο κάτω µέρος της οθόνης το κουµπί <Έναρξη>. 4. Κάντε κλικ στο κουµπί <Έναρξη> και στο βασικό µενού των Windows που αναδύεται, κάντε κλικ στην επιλογή Τερµατισµός. Τότε η οθόνη σας «θολώνει» και εµφανίζεται στο κέντρο της το παράθυρο διαλόγου Τερµατισµός λειτουργίας των Windows. 5. Σε αυτό το παράθυρο επιλέξτε Τερµατισµός και κάντε κλικ στο κουµπί <ΟΚ>. Αν ο υπολογιστής σας είναι σύγχρονος, σε λίγα δευτερόλεπτα θα σβήσει, ενώ, αν είναι παλαιοτέρου τύπου, πρέπει να περιµένετε την εµφάνιση του µηνύµατος «Τώρα µπορείτε να σβήσετε τον υπολογιστή σας µε ασφάλεια» για να τον κλείσετε. ραστηριότητα Απλή εκκίνηση υπολογιστή συνδεδεµένου σε τοπικό δίκτυο για λειτουργία ως αυτόνοµου υπολογιστή. Εκκινήστε τον υπολογιστή σας. Στο παράθυρο των Windows, που ζητά τα στοιχεία σας, για να σας αναγνωρίσει το δίκτυο, πατήστε <Άκυρο>. είτε την επιφάνεια εργασίας και µετά τερµατίστε τη λειτουργία του υπολογιστή. Απάντηση 1. Εκκινήστε τον υπολογιστή σας και στο εισαγωγικό παράθυρο πληκτρολογήστε το όνοµα χρήστη και τον κωδικό πρόσβασης. Κάντε κλικ στο κουµπί <Άκυρο> ή πατήστε το πλήκτρο <Esc>. 36
49 Κεφάλαιο 1 : Εισαγωγικές έννοιες πληροφορικής Εξοικείωση µε τον υπολογιστή και το Γ.Π. Εργασίας 2. είτε για λίγο τη επιφάνεια εργασίας και µετά κάντε κλικ στο κουµπί <Έναρξη> και σύρατε το δείκτη πάνω στην επιλογή Τερµατισµός. είτε ότι είναι επιλεγ- µένη η εντολή Τερµατισµός λειτουργίας των Windows (διαφορετικά επιλέξτε την κάνοντας κλικ στο στρογγυλό κουµπί δίπλα της) και κάντε κλικ στο κουµπί <ΟΚ>. ραστηριότητα Εκκίνηση και τερµατισµός υπολογιστή συνδεδεµένου σε τοπικό δίκτυο. Εκκινήστε τον υπολογιστή σας. Στο εισαγωγικό παράθυρο των Windows, δώστε τα προσωπικά σας στοιχεία, για να σας αναγνωρίσει το δίκτυο. Εξερευνήστε το τοπικό δίκτυο που είστε συνδεδεµένοι. Απάντηση 1. Εκκινήστε τον υπολογιστή σας και στο εισαγωγικό παράθυρο πληκτρολογήστε το όνοµα χρήστη και τον κωδικό πρόσβασης. Κάντε κλικ στο κουµπί <ΟΚ> ή πατήστε το πλήκτρο <Enter>. 2. Μόλις ολοκληρωθεί η φόρτωση των Windows, εντοπίστε το εικονίδιο της περιοχής δικτύου και κάντε επάνω του διπλό κλικ. Θα εµφανιστεί το παράθυρο Περιοχή δικτύου και µέσα σ αυτό θα φαίνονται όλοι οι υπολογιστές της δικής σας οµάδας και το εικονίδιο Συνολικό δίκτυο. 3. Εάν στο εισαγωγικό παράθυρο δε δώσετε τα στοιχεία σας ή πατήσετε το κουµπί <Άκυρο> ή το πλήκτρο <Esc>, τότε θα µπορέσετε να δουλέψετε µε τον υπολογιστή σας, αλλά, για λόγους ασφάλειας, δε θα έχετε πρόσβαση στο δίκτυο που είστε συνδεδεµένοι. 4. Κάντε διπλό κλικ στο εικονίδιο του Συνολικού δικτύου και στο παράθυρο Συνολικό δίκτυο, που θα ακολουθήσει, θα δείτε τα εικονίδια των άλλων οµάδων που βρίσκονται στο ίδιο δίκτυο µε σας. 5. Κάντε διπλό κλικ στο εικονίδιο µιας οµάδας, µετά διπλό κλικ σε κάποιον υπολογιστή της και τέλος διπλό κλικ σε κάποια συσκευή του υπολογιστή αυτού που έχει δοθεί σε κοινή χρήση (π.χ. στο CD-ROM). 6. Τότε θα εµφανιστούν τα περιεχόµενά της συσκευής αυτής. Κάντε κλικ σε κάποιο αρχείο και µετά κλικ στο κουµπί για να δηµιουργηθεί αντίγραφό του στο πρόχειρο των Windows. Στη συνέχεια κάντε κλικ σε κάποιο φάκελο του δικού σας υπολογιστή και µετά κλικ στο κουµπί για να επικολλήσετε εκεί το αρχείο αυτό. ραστηριότητα Αποσύνδεση από τοπικό δίκτυο. Επανασύνδεση άλλου χρήστη. Εκκινήστε τον υπολογιστή σας µε τα προσωπικά σας στοιχεία, για να σας αναγνωρίσει το δίκτυο. Αποσυνδεθείτε και επανασυνδεθείτε σαν άλλος χρήστης. Εξερευνήστε το τοπικό δίκτυο όπως προηγουµένως. 37
50 Σ. Παπαδάκης Ν. Χατζηπέρης Βασικές δεξιότητες στη Χρήση ΤΠΕ Απάντηση 1. Εκκινήστε τον υπολογιστή σας δίνοντάς του τα προσωπικά σας στοιχεία, για να σας αναγνωρίσει το δίκτυο και εκκινήστε δύο εφαρµογές, ένα έγγραφο και ένα παιγνίδι των Windows. 2. Κάντε κλικ στο κουµπί <Έναρξη> και στο βασικό µενού των Windows που αναδύεται κάντε κλικ στην επιλογή Αποσύνδεση chatzip, όπου chatzip είναι το όνοµα χρήστη µε το οποίο συνδεθήκατε. 3. Η οθόνη σας θα «θολώσει» και θα εµφανιστεί το παράθυρο διαλόγου Αποσύνδεση των Windows, που θα σας ερωτά αν είστε βέβαιοι ότι θέλετε να αποσυνδεθείτε. Κάντε κλικ στο κουµπί <Ναι>. 4. Τότε όλες οι εφαρµογές που είχατε ανοικτές θα σας ζητήσουν, αν χρειάζεται, να αποθηκεύσετε την εργασία σας, θα κλείσουν όλες και σε λίγα δευτερόλεπτα θα εµφανισθεί το εισαγωγικό παράθυρο. 5. Στο παράθυρο διαλόγου Κωδικός πρόσβασης για το δίκτυο, στα σχετικά πεδία δώστε το νέο όνοµα χρήστη, το νέο κωδικό πρόσβασης και κάντε κλικ στο κουµπί <ΟΚ> ή πατήστε το πλήκτρο <Enter>. 6. Ακολουθήστε τα βήµατα της προηγούµενης δραστηριότητας, για να εξερευνήσετε το τοπικό δίκτυο που έχετε πρόσβαση. ραστηριότητα Εκτέλεση ενός προγράµµατος εφαρµογής. Ανοίξτε το πρόγραµµα «Αριθµοµηχανή». είτε τι κάνουν τα πλήκτρα που περιέχει και κάντε τον υπολογισµό για την τιµή του εισιτηρίου που πρέπει να πληρώσει κάθε ένας από τους 40 µαθητές, αν το λεωφορείο ζητά για την ηµερήσια εκδροµή τους δρχ συν 18% ΦΠΑ. Απάντηση 1. Από το κουµπί <Έναρξη> ανοίξτε το κεντρικό µενού των Windows και σύρατε διαδοχικά το δείκτη του ποντικιού πάνω στις λέξεις Προγράµµατα Βοηθήµατα και κάντε κλικ στην Αριθµοµηχανή. 2. Για να δείτε τι κάνει ένα πλήκτρο της Αριθµοµηχανής κάντε κλικ µε το δεξί πλήκτρο του ποντικιού επάνω του και έπειτα, µόλις εµφανιστεί η ετικέτα µε το «Τι είναι...», κάντε κλικ επάνω της. Τότε θα εµφανιστεί ένα κίτρινο ορθογώνιο πλαίσιο µε σύντοµες πληροφορίες για το τι κάνει το συγκεκριµένο πλήκτρο και πώς γίνεται η ίδια λειτουργία, όταν την κάνετε µε το πληκτρολόγιο. 3. Ας υπολογίσουµε την τιµή µε το ΦΠΑ, που θα πληρώσουµε για την ηµερήσια εκδροµή του σχολείου. Το λεωφορείο µας ζητά ρχ. συν 18% ΦΠΑ. 4. Πατάµε διαδοχικά τα πλήκτρα , πατάµε το πλήκτρο «*» (επί), πατάµε τα πλήκτρα 1.18 και τέλος πατάµε το «=». Βλέπουµε το αποτέλεσµα «141600» 5. Γνωρίζοντας ότι θα έρθουν 40 παιδιά, πόσο πρέπει να πληρώσει κάθε µαθητής; Πατάµε το πλήκτρο «/» (δια), πληκτρολογούµε 40, και πατάµε το πλήκτρο «=» για να δούµε το αποτέλεσµα «3540». 38
51 Κεφάλαιο 1 : Εισαγωγικές έννοιες πληροφορικής Εξοικείωση µε τον υπολογιστή και το Γ.Π. Εργασίας Μάθετε να χειρίζεστε τα παράθυρά σας Η Μορφή του παραθύρου. Ένα παράθυρο περιέχει τη γραµµή του τίτλου, τη γραµµή των µενού, τη γραµµή εργαλείων των βασικών κουµπιών, τη γραµµή διεύθυνσης και το κύριο µέρος του παραθύρου για τα περιεχόµενά του. Κουµπί Ελέγχου Ελαχιστοποίηση Μεγιστοποίηση Κλείσιµο Γραµµή Τίτλου Γραµµή Μενού Γραµµή Εργαλείων Θέση του φακέλου στο δίσκο Χειριστήριο αλλαγής µεγέθους παραθύρου Εικόνα : Τα στοιχεία ενός παραθύρου των Windows Η γραµµή τίτλου περιλαµβάνει τη θυρίδα των εντολών ελέγχου του παραθύρου, το όνοµα του φακέλου ή της εφαρµογής που ανήκει το παράθυρο ή και του εγγράφου που έχει ανοίξει και χρησιµοποιεί η εφαρµογή. Τέλος, η γραµµή τίτλου, στο δεξιό της µέρος, περιλαµβάνει τα κουµπιά ελαχιστοποίησης, µεγιστοποίησης (ή επαναφοράς) και κλεισίµατος του παραθύρου. Η γραµµή µενού περιλαµβάνει οµαδοποιη- µένες όλες τις λειτουργίες (εντολές) που διαθέτει η εφαρµογή. Εικόνα Παράθυρο Απλό Η γραµµή εργαλείων των βασικών κουµπιών, περιλαµβάνει κουµπιά µε λειτουργίες πλοήγησης, επεξεργασίας, ιδιοτήτων και προβολής του περιεχοµένου του παραθύρου. Η γραµµή διεύθυνσης εµφανίζει τη θέση (γραµµή εντολής) του επιλεγµένου στοιχείου του παραθύρου. Το κύριο µέρος του παραθύρου µπορεί να εµφανίζεται µε δύο µορφές: απλή και ως ιστοσελίδα. Στη δεύτερη περίπτωση το κύριο µέρος του παραθύρου χωρίζεται στα δύο και στο αριστερό µέρος εµφανίζονται οι ιδιότητες των αρχείων φακέλων ή στην περίπτωση αρχείων - εικόνων, η ίδια η εικόνα. Εικόνα Παράθυρο ως ιστοσελίδα 39
52 Σ. Παπαδάκης Ν. Χατζηπέρης Βασικές δεξιότητες στη Χρήση ΤΠΕ Αυξάνοντας το µέγεθος ενός παραθύρου, µπορείτε να δείτε περισσότερα περιεχόµενά του, χωρίς να χρειάζεται να κυλήσετε το εσωτερικό του. Εάν ένα παράθυρο καλύπτει κάτι που θέλετε να βλέπετε, µπορείτε να το µεταφέρετε σε άλλο σηµείο της οθόνης. Μέγεθος και Θέση. Ένα παράθυρο στο περιβάλλον των Windows, έχει ένα συγκεκριµένο µέγεθος και µια συγκεκρι- µένη θέση. Αυτό σηµαίνει ότι, όσες φορές και αν το εµφανίσετε, θα το δείτε στην ίδια θέση και στο ίδιο µέγεθος. Μπορείτε όµως να του αλλάξετε µέγεθος αλλά και θέση. Για να αλλάξετε το µέγεθος, οδηγήστε το δείκτη σας στα κατακόρυφα όρια του παραθύρου, ο δείκτης σας µετατρέπεται σε οριζόντιο δικέφαλο βέλος και τότε µπορείτε, κρατώντας πατηµένο το αριστερό πλήκτρο του ποντικιού σας, να σύρετε το ποντίκι σας, αυξάνοντας ή µειώνοντας ανάλογα το πλάτος του παραθύρου σας. Ανάλογα µπορείτε να κάνετε και στα οριζόντια όρια του παραθύρου. Οδηγώντας το δείκτη σε κάποια από τις γωνίες του παραθύρου, αυτός γίνεται διαγώνιο δικέφαλο βέλος, οπότε τότε, κρατώντας πατηµένο το αριστερό πλήκτρο του ποντικιού σας, µπορείτε να αυξοµειώσετε το µέγεθος του παραθύρου σας και κατά τις δύο διαστάσεις του. Για να αλλάξετε θέση στο παράθυρο, οδηγήστε το δείκτη του ποντικιού σας στη γραµµή τίτλου του παραθύρου, κρατείστε πατηµένο το αριστερό του πλήκτρο και σύρατε το παράθυρο σε νέα θέση. Γραµµές κύλισης-κουµπί σχετικής θέσης. Όταν το µέγεθος του παραθύρου σας δεν επαρκεί, για να εµφανισθούν όλα τα περιεχόµενά του, τότε εµφανίζονται γραµµές κύλισης ανάλογα, στη δεξιά ή και στην κάτω πλευρά του παραθύρου. Μπορείτε να µετακινηθείτε στο υπόλοιπο µέρος του παραθύρου σας, σύροντας το γκρίζο τετραγωνίδιο (που βρίσκεται µέσα στη γραµµή κύλισης) προς τη µια ή την άλλη κατεύθυνση. Ελαχιστοποίηση, Μεγιστοποίηση, Επαναφορά, Η ελαχιστοποίηση κατεβάζει το παράθυρο κάτω στη γραµµή εργασιών αλλά δεν το κλείνει. Κλείσιµο. Στην επάνω δεξιά γωνία του παραθύρου υπάρχουν τα κουµπιά «χειριστήρια» του παραθύρου. Το πρώτο από αυτά Ελαχιστοποιεί το παράθυρο σε ένα κουµπί στη Γραµµή Εργασιών. Το δεύτερο Μεγιστοποιεί το παράθυρο, ώστε να καταλάβει όλη την οθόνη και το τρίτο Κλείνει το παράθυρο. Αν το παράθυρο που κλείνει είναι παράθυρο εφαρµογής, τότε θα υπάρχει πάντα ερώτηση για το αν θέλετε να αποθηκεύσετε την εργασίας σας. Μετά τη Μεγιστοποίηση του παραθύρου, το σχετικό χειριστήριο αλλάζει µορφή και πλέον το πάτηµα του δεύτερου κουµπιού, Επαναφέρει το παράθυρο στην αρχική του θέση και στο αρχικό του µέγεθος. 40
53 Κεφάλαιο 1 : Εισαγωγικές έννοιες πληροφορικής Εξοικείωση µε τον υπολογιστή και το Γ.Π. Εργασίας Μορφή παραθύρου διαλόγου. Ένα παράθυρο διαλόγου περιέχει τη γραµµή τίτλου, το κύριο µέρος του παραθύρου για τα περιεχόµενά του και φυσικά τα βασικά του κουµπιά σχετικά µε την ενέργεια που κάνει. Ένα παράθυρο διαλόγου δεν αλλάζει µέγεθος και εµφανίζεται πάντα στην ίδια θέση, συνήθως στο κέντρο της οθόνης. Μπορείτε να το µετακινήσετε, σύροντάς το από την γραµµή τίτλου, στην οποία υπάρχουν και δύο κουµπιά για το κλείσιµο του παραθύρου, αλλά και τη λήψη βοήθειας για τα κουµπιά του και τις θυρίδες του. Μετακίνηση από παράθυρο σε παράθυρο. Μπορείτε να µετακινηθείτε από ένα παράθυρο σε ένα άλλο, κάνοντας κλικ στο κουµπί του νέου παραθύρου στη γραµµή εργασιών. Τότε το νέο παράθυρο έρχεται µπροστά (foreground) ενώ το παράθυρο που είχαµε πρώτα ενεργό, πάει πίσω (background). Αν δεν υπάρχει µεγιστοποιηµένο παράθυρο, τότε αρκεί ένα κλικ σε κάποιο σηµείο του παραθύρου, για να έρθει µπροστά το παράθυρο αυτό. Παρατηρήστε ότι το ενεργό παράθυρο έχει γραµµή τίτλου µε τα ενεργά χρώµατα των Windows, ενώ τα πίσω παράθυρα έχουν γραµµή τίτλου γκρίζα. Ένας άλλος τρόπος για να µετακινηθείτε, είναι να κρατήσετε πατηµένο το πλήκτρο <Alt> και να πατάτε διαδοχικά το πλήκτρο <Tab>. Ένα παράθυρο εµφανίζεται στο κέντρο της οθόνης µε τα εικονίδια όλων των παραθύρων σας και σε κάθε πάτηµα του πλήκτρου <Tab> µετακινείται σε επόµενη εφαρµογή. Σε όποιο σηµείο αφήσετε το πλήκτρο <Tab>, σ αυτό το παράθυρο θα µετακινηθείτε. Επικάλυψη ή παράθεση παραθύρων. Σε ένα κενό σηµείο της Γραµµής Εργασιών κάντε δεξί κλικ και στο µενού που εµφανίζεται, κάντε κλικ στην επιλογή Επικάλυψη παραθύρων. Τότε τα ανοικτά σας παράθυρα θα αποκτήσουν το ίδιο µέγεθος και θα µπουν σε σειρά σαν «τραπουλόχαρτα». Αν όµως είχατε επιλέξει οριζόντια ή κατακόρυφη παράθεση παραθύρων, τότε, αν τα παράθυρά σας ήταν µέχρι τρία (3), θα γίνονταν τρεις οριζόντιες ή κατακόρυφες λωρίδες και θα µοιράζονταν όλη την οθόνη. Αν ήταν περισσότερα, τότε και στις δύο περιπτώσεις, θα γίνονταν σαν «πλακάκια» και θα κάλυπταν όλη την οθόνη σε δύο στήλες. 41
54 Σ. Παπαδάκης Ν. Χατζηπέρης Βασικές δεξιότητες στη Χρήση ΤΠΕ Αυτό θα το κάνετε, αν θέλετε να έχετε περισσότερα του ενός παράθυρα ταυτόχρονα ορατά στην οθόνη σας. Οποιαδήποτε κατάσταση και αν επιλέξετε, µπορείτε να την αναιρέσετε µε τον ίδιο τρόπο. Κάντε δεξί κλικ σε οποιοδήποτε σηµείο της Γραµµής Εργασιών και στο µενού που εµφανίζεται θα δείτε µια επιπλέον επιλογή που θα σας δίνει τη δυνατότητα να αναιρέσετε την επικάλυψη ή την παράθεση. Αν η αναίρεση γίνει άµεσα, τότε τα παράθυρά σας θα επιστρέψουν στην αρχική τους κατάσταση. Αν όµως δηµιουργήσετε και άλλη µεταβολή, τότε θα µπορέσετε να αναιρέσετε µόνο την τελευταία. Άµεση επιστροφή στην Επιφάνεια εργασίας. Με τον ίδιο ακριβώς τρόπο µπορείτε να ελαχιστοποιήσετε όλα τα ανοικτά σας παράθυρα µε µια κίνηση, αρκεί να επιλέξετε στο παραπάνω µενού την επιλογή Ελαχιστοποίηση όλων των παραθύρων. Αυτό θα το κάνετε, αν θέλετε να δουλέψετε µε την Επιφάνεια εργασίας. Αν εµφανίσετε πάλι το µενού, θα δείτε ότι υπάρχει και η εντολή Αναίρεση: Ελαχιστοποίηση όλων. Την Ελαχιστοποίηση όλων των παραθύρων µπορείτε να την επιτύχετε πολύ πιο εύκολα, κάνοντας κλικ στο διπλανό κουµπί της γραµµής εργαλείων Γρήγορη Εκκίνηση. Ένα νέο πάτηµα του ίδιου κουµπιού επαναφέρει τα παράθυρα στην αρχική τους κατάσταση. Ας δούµε τώρα όλα αυτά στην πράξη, κάνοντας µια δραστηριότητα για τη «διαχείριση παραθύρων στα Windows. ραστηριότητα ιαχείριση παραθύρων Ανοίξτε το παράθυρο «Ο Υπολογιστής µου» και το παράθυρο του «Κάδου Ανακύκλωσης». Μετακινείστε τα και αλλάξτε το µέγεθός τους, έτσι ώστε να τα βλέπετε ολόκληρα και παράλληλα τα δύο µαζί στην οθόνη σας. Ανοίξτε το παράθυρο διαλόγου «Ηµεροµηνία/Ώρα» και τοποθετήστε το δίπλα στο παράθυρο «O υπολογιστής µου». Μεγιστοποιήστε το παράθυρο «O υπολογι- στής µου». Ελαχιστοποιείστε το παράθυρο «O υπολογιστής µου». Κλείστε το παράθυρο του «Κάδου Ανακύκλωσης». Επαναφέρατε σε κανονικό µέγεθος το παράθυρο «O υπολογιστής µου». Κλείστε όλα τα παράθυρα που έχετε ανοικτά στην οθόνη σας. 42
55 Κεφάλαιο 1 : Εισαγωγικές έννοιες πληροφορικής Εξοικείωση µε τον υπολογιστή και το Γ.Π. Εργασίας Απάντηση 1. Εκκινήστε τον υπολογιστή σας, αν είναι κλειστός και µόλις βρεθείτε στην επιφάνεια εργασίας σας, κάντε διπλό κλικ στο εικονίδιο «Ο Υπολογιστής µου» και µετά στο εικονίδιο του «Κάδου Ανακύκλωσης». 2. Οδηγήστε το δείκτη σας διαδοχικά στη γραµµή τίτλου των δύο παραθύρων, κάντε κλικ και κρατώντας πατηµένο το αριστερό πλήκτρο, σύρατε το κάθε παράθυρο, έτσι ώστε το ένα να είναι δίπλα στο άλλο. 3. Οδηγήστε το δείκτη σας στο περίγραµµα κάθε παραθύρου, κρατήστε πατηµένο το αριστερό πλήκτρο και σύρατε ανάλογα δεξιά-αριστερά ή και πάνω-κάτω, για να τροποποιήσετε το µέγεθος του παραθύρου, έτσι ώστε να χωράνε και τα δύο στην οθόνη σας και να µην επικαλύπτονται. 4. Κάντε διπλό κλικ κάτω δεξιά στην οθόνη σας, πάνω στην ώρα του συστήµατος και θα εµφανιστεί το παράθυρο διαλόγου Ηµεροµηνία/Ώρα. Πιάστε το από τη γραµµή του τίτλου και µετακινήστε το. Παρατηρήστε ότι αυτό δεν έχει κουµπιά ελαχιστοποίησης-µεγιστοποίησης, άρα δεν µπορεί να αλλάξει το µέγεθός του. 5. Για να κλείσετε το παράθυρο «Ο Υπολογιστής µου», κάντε κλικ στο κουµπί στην επάνω δεξιά γωνία του παραθύρου. Ανοίξτε πάλι το ίδιο παράθυρο. 6. Στη γραµµή εργασιών, βρείτε ένα κενό σηµείο, οδηγείστε το δείκτη επάνω του και κάντε δεξί κλικ. Στο µενού συντοµίας που εµφανίζεται, κάντε κλικ στην επιλογή Ελαχιστοποίηση όλων. Θα ελαχιστοποιηθούν όλα τα παράθυρα, εκτός από το παράθυρο διαλόγου Ηµεροµηνία/Ώρα. Αυτό είναι ένα ακόµα στοιχείο που κάνει τα παράθυρα διαλόγου να διαφέρουν από τα παράθυρα των Windows. 7. Τώρα µπορείτε και µόνοι σας να ανοίξετε και να κλείσετε µερικά παράθυρα, για να εξασκηθείτε περισσότερο. Να τα τακτοποιήσετε στην οθόνη οριζόντια ή κάθετα. Να επιστρέψετε άµεσα στην επιφάνεια εργασίας. Να επαναφέρετε κάποια παράθυρα. Να κλείσετε όλα τα παράθυρα µε µια ενέργεια. Τα µενού επιλογών των παραθύρων Σε κάθε εφαρµογή των Windows, το µενού επιλογών είναι το σηµείο που συγκεντρώνονται όλες οι εντολές της εφαρµογής, οµαδοποιηµένες ανάλογα µε τη λειτουργία τους. Στη γραµµή µενού εµφανίζονται οι κύριες επιλογές (κατηγορίες εντολών) του µενού. Όταν κάνουµε κλικ σε µια από αυτές, αναδύεται ένα µενού που περιλαµβάνει τις σχετικές εντολές, τακτοποιηµένες σε οµάδες που χωρίζονται µε µια απαλή γραµµή µεταξύ τους. Όταν µια εντολή εµφανίζεται µε γκρι χρώµα αντί µαύρου είναι ανενεργή τη χρονική στιγµή που εµφανίζεται έτσι. Για παράδειγµα, δεν έχει νόηµα να είναι ενεργός η εντολή Αντιγραφή στο µενού Επεξεργασία, αν προηγουµένως δεν επιλέξουµε κάτι. Όταν µια εντολή αφορά την ενεργοποίηση µιας λειτουργίας, εµφανίζει αριστερά της το σύµβολο (για παράδειγµα επιλέξτε το µενού Προβολήως ιστοσελίδα). 43
56 Σ. Παπαδάκης Ν. Χατζηπέρης Βασικές δεξιότητες στη Χρήση ΤΠΕ Όταν µια εντολή αφορά την ενεργοποίηση µιας λειτουργίας από ένα σύνολο δυνατών επιλογών, εµφανίζει αριστερά της το σύµβολο (για παράδειγµα επιλέξτε το µενού Προβολή Λεπτοµέρειες ή ΠροβολήΜεγάλα εικονίδια). Όταν µετά από µια εντολή ακολουθεί το σύµβολο στα δεξιά της, σηµαίνει ότι αυτή περιλαµβάνει µια υποοµάδα εντολών (για παράδειγµα επιλέξτε το µενού ΠροβολήΓραµµές εργαλείων). Όταν µετά από µια εντολή ακολουθούν τρεις τελείες ( ) στα δεξιά της, σηµαίνει ότι θα ακολουθήσει ένα παράθυρο διαλόγου και θα ζητηθούν επιπλέον πληροφορίες, πριν εκτελεσθεί η λειτουργία αυτή (για παράδειγµα επιλέξτε το µενού Αρχείο Αποθήκευση ως ή το µενού ΠροβολήΕπιλογές φακέλων ). Όταν µετά από µια εντολή εµφανίζεται ένας συνδυασµός πλήκτρων στα δεξιά της, (πλήκτρα συντόµευσης - Shortcut), σηµαίνει ότι αυτή η εντολή µπορεί να εκτελεστεί άµεσα, αν πατήσετε το συνδυασµό των πλήκτρων αυτών, χωρίς να χρειαστεί να ανοίξετε το µενού (για παράδειγµα επιλέξτε το µενού ΕπεξεργασίαΕπιλογή όλων Ctrl+A ή πατήστε το συνδυασµό των πλήκτρων <Ctrl>+<A>). Κουµπιά και χειριστήρια Κατά την επικοινωνία µας µε τον υπολογιστή στο γραφικό περιβάλλον δίνουµε συχνά δεδοµένα και εντολές στον υπολογιστή, χρησιµοποιώντας διάφορα κουµπιά επιλογών και κατάλληλα χειριστήρια. Ας γνωρίσουµε τα κυριότερα από αυτά: Επιλογή µιας τιµής από λίστα Για να επιλέξετε µια τιµή από µια αναδυόµενη λίστα, οδηγήστε το δείκτη πάνω στο µαύρο βελάκι στα δεξιά του πεδίου και κάντε κλικ. Ανοίγει µια λίστα µε τις διαθέσιµες επιλογές. Σύρατε το δείκτη πάνω στην τιµή που θέλετε και κάντε κλικ, για να την επιλέξετε. Αποκλειστική επιλογή µιας τιµής Για να επιλέξετε αποκλειστικά µια τιµή, κάντε κλικ είτε επάνω στην επιθυµητή τιµή, είτε επάνω στο αντίστοιχο κυκλάκι στα αριστερά της τιµής. 44
57 Κεφάλαιο 1 : Εισαγωγικές έννοιες πληροφορικής Εξοικείωση µε τον υπολογιστή και το Γ.Π. Εργασίας Πληκτρολόγηση τιµής σε πεδίο Όπου πρέπει να πληκτρολογήσετε µια τιµή, το σχετικό πεδίο θα είναι µια λευκή λωρίδα και µέσα σ αυτήν ο δείκτης του ποντικιού σας θα γίνεται Ι, οπότε κάνετε κλικ µέσα στη λωρίδα και αρχίστε να πληκτρολογείτε την τιµή που θέλετε. Κουµπί επιλογής Σε αυτή την περίπτωση αναδύεται ένα πλαίσιο και εσείς κάνετε κλικ στο κουµπί της επιλογής που θέλετε. Κουµπί επιλογής µεγέθους Σε αυτή την περίπτωση υπάρχει ένα γκρίζο σηµάδι, το οποίο το «πιάνετε» µε το ποντίκι και το σέρνετε, έτσι ώστε να αυξήσετε ή να µειώσετε το µέγεθος που ορίζει. Επιλογή µεγέθους Σε αυτή την περίπτωση, αν θέλετε, µπορείτε να πληκτρολογήσετε την επιθυµητή τιµή µέσα στο λευκό πλαίσιο ή µε τα χειριστήρια αύξησης ή µείωσης της τιµής (µικρά κάτω και πάνω βέλη) να ορίσετε την τιµή που θέλετε. Κουµπιά εντολών Τέτοια κουµπιά υπάρχουν σε κάθε παράθυρο διαλόγου αλλά, σχεδόν πάντα, διαφέρουν από παράθυρο σε παράθυρο. Σε κάθε παράθυρο διαλόγου υπάρχει πάντα το κουµπί <Άκυρο>. Πληροφορίες για τον υπολογιστή σας Συχνά θα αναρωτιέστε σε τι υπολογιστή δουλεύετε, τι επεξεργαστή έχει, πόση µνήµη έχει; Για να δείτε τέτοιες πληροφορίες κάντε δεξί κλικ στο εικονίδιο Ο Υπολογιστής µου και στο µενού συντοµίας που εµφανίζεται κάντε κλικ στην επιλογή Ιδιότητες. Στο παράθυρο Ιδιότητες: Σύστηµα που θα εµφανιστεί, και στην καρτέλα Γενικά παρατηρήστε τις πληροφορίες που εµφανίζονται, στο πεδίο Σύστηµα: για το Λειτουργικό Σύστηµα που είναι εγκατεστηµένο στον υπολογιστή σας και στο πεδίο Υπολογιστής: για τον τύπο του επεξεργαστή που διαθέτετε αλλά και την υπάρχουσα µνήµη RAM στο σύστηµά σας. 45
58 Σ. Παπαδάκης Ν. Χατζηπέρης Βασικές δεξιότητες στη Χρήση ΤΠΕ Ζητήστε βοήθεια από τα Windows Για οποιαδήποτε απορία µη διστάσετε να ζητήσετε βοήθεια από τα Windows. Κάντε κλικ στο κουµπί Έναρξη και στο κεντρικό µενού επιλογών που αναδύεται, κάντε κλικ στην επιλογή Βοήθεια, ή πατήστε το πλήκτρο <F1>, αν δεν υπάρχει ενεργό παράθυρο στην Επιφάνεια εργασίας. Εικόνα : Το παράθυρο της Βοήθειας των Windows Τότε θα εµφανιστεί το παράθυρο διαλόγου Βοήθεια για τα Windows, µέσα από το οποίο µπορείτε να ζητήσετε απεριόριστη βοήθεια για οποιοδήποτε θέµα θέλετε, αρκεί να το ψάξετε στην κάρτα Περιεχόµενα ανάλογα µε την κατηγορία του ή να το αναζητήσετε, γράφοντας µερικούς από τους πρώτους χαρακτήρες του στο πεδίο Πληκτρολογήστε µια λέξη - κλειδί προς εύρεση: της κάρτας Ευρετήριο. Π.χ. για ένα θέµα το οποίο µπορεί να αφορά τη ρύθµιση της ταχύτητας του διπλού κλικ στο ποντίκι σας, ή το πώς θα αντιγράψετε αρχεία και καταλόγους µέσα από τον Εξερευνητή των Windows ή, τέλος, πώς θα αναζητήσετε πληροφορίες µέσα στο Internet, ένα πλαίσιο µε οδηγίες θα εµφανισθεί και θα σας εξηγεί το θέµα που ζητήσατε. Αν θέλετε, µπορείτε να αντιγράψετε το θέµα σε κάποιο έγγραφο, επιλέγοντάς το ή ακόµα και να το τυπώσετε. Συχνά θα αναρωτιέστε «Θέλω να κάνω κάτι αλλά δεν ξέρω πώς». Στις επόµενες δραστηριότητες θα δείτε «Πώς ζητάµε βοήθεια σε ένα πρόγραµµα». 46
59 Κεφάλαιο 1 : Εισαγωγικές έννοιες πληροφορικής Εξοικείωση µε τον υπολογιστή και το Γ.Π. Εργασίας ραστηριότητα Βοήθεια από τον υπολογιστή. Ανοίξτε πάλι το πρόγραµµα «Αριθµοµηχανή». Θέλετε να µάθετε να εργάζεστε µε αριθµούς που αποθηκεύετε στη µνήµη, αλλά δεν ξέρετε πώς. Βρείτε από το µενού Βοήθεια της εφαρµογής το «Πώς θα εργαστείτε µε αριθµούς που είναι αποθηκευµένοι στη µνήµη» Απάντηση 1. Από το κουµπί <Έναρξη> ανοίξτε το κεντρικό µενού των Windows και σύρατε διαδοχικά το δείκτη του ποντικιού πάνω στις λέξεις Προγράµµατα Βοηθήµατα και κάντε κλικ στην Αριθµοµηχανή. 2. Επιλέξτε το µενού ΒοήθειαΘέµατα στη Βοήθεια. Τότε θα εµφανιστεί το παράθυρο διαλόγου Βοήθεια για την Αριθµοµηχανή. Κάντε κλικ στην κάρτα Ευρετήριο και αρχίστε να πληκτρολογείτε «απο». Πριν προλάβετε να συνεχίσετε θα έχει επιλεγεί από κάτω το, «Αποθήκευση αριθµών στη µνήµη». Κάντε κλικ στο κουµπί <Εµφάνιση>. 3. Θα εµφανιστεί το παράθυρο Θέµατα που βρέθηκαν, µέσα στο οποίο θα είναι επιλεγµένο το «Πώς θα εργαστείτε µε αριθµούς που είναι αποθηκευµένοι στη µνήµη». Κάντε πάλι κλικ στο κουµπί <Εµφάνιση>. Στο δεξιό µέρος του παραθύρου θα εµφανιστούν οι οδηγίες της Βοήθειας για το θέµα που µόλις επιλέξατε. ραστηριότητα Αναζήτηση βοήθειας µε λέξεις κλειδιά. Θέλετε να δείτε εάν µπορείτε να προσαρµόσετε την Επιφάνεια εργασίας στις επιθυµίες σας. Αναζητήστε σχετικά θέµατα από την Βοήθεια των Windows. Απάντηση 1. Κάντε κλικ στο κουµπί <Έναρξη> και στο κεντρικό µενού που αναδύεται οδηγήστε το δείκτη σας στην επιλογή Βοήθεια και κάντε κλικ, για να εµφανίσετε το παράθυρο διαλόγου Βοήθεια για τα Windows. 2. Κάντε κλικ στην κάρτα Ευρετήριο και στο πεδίο Πληκτρολογήστε µια λέξηκλειδί προς αναζήτηση :, αρχίστε να πληκτρολογείτε τη λέξη «εµφάνιση». Μόλις πληκτρολογήσετε τα τρία πρώτα γράµµατα, ήδη θα έχετε φτάσει στο θέµα που θέλετε βοήθεια. 3. Κάντε κλικ στην επιλογή περιεχόµενα οθόνης, αντιγραφή και µετά κλικ στο κουµπί <Εµφάνιση>. Στο δεξιό µέρος του παραθύρου θα εµφανιστούν πληροφορίες για το πώς θα αντιγράψετε παράθυρα ή και ολόκληρη την οθόνη και φυσικά πώς θα τα επικολλήσετε στη συνέχεια σε κάποιο έγγραφο. 4. Συνεχίστε την αναζήτηση άλλων θεµάτων που σας ενδιαφέρουν, αφού πρώτα πληκτρολογήσετε τη λέξη-κλειδί για να οδηγηθείτε στην ενότητα που πρέπει. 47
60 Σ. Παπαδάκης Ν. Χατζηπέρης Βασικές δεξιότητες στη Χρήση ΤΠΕ ΑΣΚΗΣΕΙΣ Άσκηση Παρατηρήστε τον ηλεκτρονικό υπολογιστή. είτε την κεντρική µονάδα, την οθόνη, το ποντίκι, το πληκτρολόγιο. Εντοπίστε: Το κεντρικό κουµπί παροχής ρεύµατος στην κεντρική µονάδα και το κουµπί παροχής ρεύµατος στην οθόνη σας. Πατήστε διαδοχικά τα δύο αυτά κουµπιά για να ανοίξετε τον υπολογιστή και την οθόνη. Παρακολουθήστε στην οθόνη σας τη διαδικασία εκκίνησης. Αν σας ζητηθεί «Όνοµα χρήστη:» και «Κωδικός Πρόσβασης:» πληκτρολο- γήστε αυτά που σας έχουν δοθεί από τον υπεύθυνο και πατήστε το <ΟΚ>. Όταν εµφανιστούν τα Windows αφιερώστε λίγα λεπτά, για να αναγνωρίσετε τα διάφορα αντικείµενα πάνω στο «Ηλεκτρονικό σας Γραφείο» (Επιφάνεια Εργασίας). Σηµειώστε τρία αντικείµενα που βλέπετε στην οθόνη και δε γνωρίζετε τη χρησιµότητα τους. Άσκηση Αφήστε το δείκτη του ποντικιού σας ακίνητο λίγη ώρα πάνω στο κουµπί Έναρξη και δείτε σε κίτρινο φόντο την υπόδειξη «Κάντε κλικ για να ξεκινήσετε». Όταν δεν ξέρετε κάτι, µπορείτε να έχετε βοήθεια µε αυτό τον τρόπο. οκιµάστε και σε άλλα κουµπιά που βλέπετε στην οθόνη σας. Άσκηση ιπλοπατήστε (πατήστε δύο φορές συγχρονισµένα) το αριστερό πλήκτρο του ποντικιού πάνω στο εικονίδιο «Ο Υπολογιστής µου». (Αν σας δυσκολεύει το διπλό κλικ, µπορείτε να κάνετε ένα κλικ και να πατήσετε το πλήκτρο <Enter> στο πληκτρολόγιο). Το παράθυρο µε τα στοιχεία του υπολογιστή σας εµφανίζεται στην επιφάνεια εργασίας. Πατήστε το κουµπί <Ελαχιστοποίησης> για να βάλετε προσωρινά στην άκρη τη δουλειά σας και να επικεντρωθείτε σε άλλη δραστηριότητα. ιπλοπατήστε (πατήστε δύο φορές συγχρονισµένα) το αριστερό πλήκτρο του ποντικιού πάνω στο εικονίδιο «Κάδος Ανακύκλωσης». Πατήστε το κουµπί <Ελαχιστοποίησης> για να βάλετε προσωρινά στην άκρη και τον «Κάδο Ανακύκλωσης» 48
61 Κεφάλαιο 1 : Εισαγωγικές έννοιες πληροφορικής Εξοικείωση µε τον υπολογιστή και το Γ.Π. Εργασίας Παρατηρήστε τη γραµµή εργασιών στο κάτω µέρος. Περιέχει δύο κουµπιά που το καθένα έχει τίτλο τον τίτλο κάθε παραθύρου, που λίγο πριν είχατε ελαχιστοποιήσει. Πατήστε το κουµπί <Ο υπολογιστής µου>. Όπως βλέπετε, έτσι επαναφέρατε στην οθόνη το παράθυρο µε τα στοιχεία του υπολογιστή σας. Πατήστε διαδοχικά τα κουµπιά αυτά για να δείτε πώς φέρνουµε στο προσκήνιο το παράθυρο µε το οποίο θέλουµε να εργαστούµε από την άκρη που το είχαµε αφήσει προσωρινά, µε την προϋπόθεση ότι τα παράθυρα δεν είναι µεγιστοποιηµένα. Πατήστε στο µέρος της επιφάνειάς του που δεν επικαλύπτεται από το παράθυρο, που είναι στο προσκήνιο, για να φέρετε το πίσω παράθυρο στο προσκήνιο. Πατήστε το κουµπί <Κλείσιµο>, για να κλείσετε το παράθυρο. Επαναλάβατε τις δύο προηγούµενες κινήσεις για το παράθυρο «Κάδος ανακύκλωσης». ΑΣΚΗΣΗ Ανοίξτε το παράθυρο «Ο Υπολογιστής µου». Κάντε διπλό κλικ στη µονάδα δίσκου C: για να φανούν τα περιεχόµενά της. Κάντε διπλό κλικ στο φάκελο «Τα έγγραφά µου» για να τον ανοίξετε, Κλείστε το τρέχον παράθυρο. ΑΣΚΗΣΗ Κάντε δεξί κλικ στον ελεύθερο χώρο της Γραµµής Εργασιών. Παρατηρήστε το µενού επιλογών που εµφανίζεται. Για να αποµακρύνετε αυτό το µενού, απλώς κάντε κλικ λίγο δεξιότερα στον κενό χώρο της επιφάνειας εργασίας. Από το µενού αυτό µπορείτε να κάνετε διάφορες εργασίες. Για παράδειγµα να «Ελαχιστοποιήσετε όλα τα ανοικτά παράθυρα», για να καθαρίσετε προσωρινά την επιφάνεια εργασίας. Ανοίξτε πάλι τα παράθυρα «Ο υπολογιστής µου» και «Κάδος ανακύκλωσης». Μεγιστοποιήστε το παράθυρο «Ο υπολογιστής µου», έτσι ώστε να καταλάβει όλη την επιφάνεια εργασίας. Επαναφέρατε το παράθυρο σε κανονική µορφή ( στο προηγούµενο µέγεθος). ΑΣΚΗΣΗ Μετακινήστε το δείκτη πάνω στο κουµπί «Έναρξη» και επιλέξτε από το µενού τη «Βοήθει α». Επιλέξτε το θέµα «Καλώς ορίσατε στη Βοήθεια». Περιηγηθείτε µόνοι σας στα θέµατα που σας ενδιαφέρουν. 49
62 Σ. Παπαδάκης Ν. Χατζηπέρης Βασικές δεξιότητες στη Χρήση ΤΠΕ ραστηριότητες - Οµαδικές Εργασίες «Παιχνίδι ερωτήσεων για λήψη βοήθειας από τον υπολογιστή». Θέµατα για συζήτηση «ιαφορετικές εκδόσεις λογισµικού και αυτοεπιµόρφωση συνεχιζόµενη εκπαίδευση» Ερωτήσεις Εµπέδωσης Αξιολόγησης Τι είναι το λειτουργικό σύστηµα; Τι είναι ο κάδος ανακύκλωσης; Πώς τακτοποιούµε τα εικονίδια στην επιφάνεια εργασίας; Πώς αλλάζουµε το µέγεθος ενός παραθύρου και πώς το µετακινούµε σε άλλη θέση; Πώς κλείνουµε ένα παράθυρο; Πώς βλέπουµε πόση µνήµη διαθέτει ο υπολογιστής µας; Σε τι διαφέρει ένα παράθυρο από ένα παράθυρο διαλόγου; Τι ρόλο παίζουν οι γραµµές κύλισης σε ένα παράθυρο; Με ποιον τρόπο µπορούµε να πάρουµε βοήθεια από τον υπολογιστή µας; Μπορούµε να κυλήσουµε τα περιεχόµενα ενός παραθύρου και οριζόντια και κάθετα; Από τον κάδο ανακύκλωσης µπορούµε να επαναφέρουµε ένα αρχείο που έχουµε διαγράψει; Το κουµπί ελαχιστοποίησης κλείνει το παράθυρο. [Σ ή Λ] Όταν πατήσετε το δεξί κλικ του ποντικιού σας ανοίγει [α. Το µενού συντοµίας, β. Το τρέχον παράθυρο, γ. Ο κάδος ανακύκλωσης, δ. Τα περιεχόµενα της δισκέτας]. 50
63 Κεφάλαιο 1 : Εισαγωγικές έννοιες πληροφορικής ιαχείριση περιφερειακών συσκευών Ενότητα 1.4 ιαχείριση περιφερειακών συσκευών Ειδικοί Στόχοι Οι εκπαιδευόµενοι πρέπει να µπορούν: Να τροποποιούν τις βασικές ρυθµίσεις της επιφάνειας εργασίας. Να τροποποιούν τις βασικές ρυθµίσεις της οθόνης, Να διαχειρίζονται εκτυπώσεις. Μπορώ να ετοιµάσω ένα διαγώνισµα για τους µαθητές µου που θα περιλαµβάνει και ένα έτοιµο σχήµα; Μπορώ να δείξω στους µαθητές την Ακρόπολη από νέο DVD που κυκλοφόρησε; Πώς µπορώ να δω το CD µε τον ποιητή Γ. Σεφέρη να απαγγέλλει το ποίηµα του; 51
64 Σ. Παπαδάκης Ν. Χατζηπέρης Βασικές δεξιότητες στη Χρήση ΤΠΕ Για να προσαρµόσετε τον υπολογιστή στις ανάγκες σας, επιλέξτε Έναρξη ΡυθµίσειςΠίνακας Ελέγχου ή κάντε κλικ στο εικονίδιο του Πίνακα Ελέγχου που βρίσκεται στο παράθυρο Ο Υπολογιστής µου Ο πίνακας ελέγχου Ο Πίνακας Ελέγχου είναι το κέντρο ελέγχου των περιφερειακών συσκευών του υπολογιστή µας. Από το παράθυρο του πίνακα ελέγχου (εικόνα 1.4.1) µπορείτε να ρυθµίσετε τα πάντα, που αφορούν την όλη λειτουργία του υπολογιστή σας, όπώς την κίνηση και τους δείκτες του ποντικιού σας, τις εγκατεστηµένες γλώσσες του πληκτρολογίου σας, τους ήχους, την εγκατάσταση του εκτυπωτή σας. Μπορείτε ακόµη να εγκαταστήσετε και να ρυθµίσετε το modem σας, να καθορίσετε την εµφάνιση της οθόνης σας, τις ρυθµίσεις του δικτύου, την ηµεροµηνία και την ώρα του συστήµατός σας. Ας γνωρίσουµε λοιπόν πώς µπορείτε να κάνετε τις απαραίτητες ρυθµίσεις, ώστε να προσαρµόζετε το περιβάλλον εργασίας στις δικές σας απαιτήσεις. Για την καλύτερη λειτουργία του ποντικιού µπορούµε να χρησιµοποιούµε το ειδικό πατάκι για ποντίκι (mouse pad) ώστε να εξασφαλίζουµε οµαλή επιφάνεια για την κίνησή του και να µειώνουµε τη σκόνη που µπαίνει στο ποντίκι. Εικόνα : Το παράθυρο του Πίνακα Ελέγχου Το ποντίκι Η επιλογή ποντίκι µας δίνει τη δυνατότητα να ρυθµίσουµε τον τρόπο λειτουργίας του ποντικιού, ώστε να ανταποκρίνεται στις ανάγκες µας. Στο παράθυρο διαλόγου Ιδιότητες: Ποντίκι υπάρχουν τρεις καρτέλες: Κουµπιά, είκτες και Κίνηση, στις οποίες µπορούµε να ρυθµίσουµε τον τρόπο λειτουργίας των πλήκτρων, την ταχύτητα που τα πατάµε και το ίχνος του δείκτη. Εικόνα : Ρύθµιση ποντικιού Από την καρτέλα Κουµπιά ρυθµίζουµε τη λειτουργία του αριστερού και του δεξιού πλήκτρου, κάνοντας κλικ, και την ταχύτητα του διπλού κλικ. Από την καρτέλα είκτες ρυθµίζουµε την εµφάνιση του δείκτη. Από την καρτέλα Κίνηση ρυθµίζουµε την ταχύτητα του δείκτη και το ίχνος του, ώστε να είναι ευδιάκριτος. 52
65 Κεφάλαιο 1 : Εισαγωγικές έννοιες πληροφορικής ιαχείριση περιφερειακών συσκευών Το πληκτρολόγιο Η επιλογή πληκτρολόγιο µας δίνει τη δυνατότητα να ρυθµίσουµε τον τρόπο λειτουργίας του πληκτρολογίου, ώστε να ανταποκρίνεται στις ανάγκες µας. Στο παράθυρο Ιδιότητες: Πληκτρολόγιο υπάρχουν δύο καρτέλες: Ταχύτητα και Γλώσσες, στις οποίες µπορούµε να ρυθµίσουµε τον τρόπο αλλαγής της γλώσσας (Αριστερό <Alt>+<Shift> ή <Ctrl>+<Shift>), την ταχύτητα που τα πατάµε και την ταχύτητα που αναβοσβήνει το ίχνος του δείκτη σηµείου εισαγωγής χαρακτήρων. Εικόνα : Ίχνος δείκτη για εισαγωγή χαρακτήρων Ας περάσουµε στην πράξη µε µια δραστηριότητα που θα σας δείξει πόσο απλά µπορείτε να κάνετε ρυθµίσεις των περιφερειακών µονάδων του υπολογιστή, χρησιµοποιώντας τον πίνακα ελέγχου. ραστηριότητα Ρύθµιση της λειτουργίας του ποντικιού. Ρυθµίστε την ταχύτητα του διπλού κλικ του ποντικιού. Ενεργοποιήστε τη χρήση πλήκτρων για αριστερόχειρες, δείτε πώς συµπεριφέρεται το ποντίκι και επαναφέρετε τη χρήση για δεξιόχειρες. Μειώστε την ταχύτητα κίνησης του δείκτη στην οθόνη. Απάντηση 1. Κάντε κλικ µε το ποντίκι στο κουµπί <Έναρξη> και οδηγήστε το δείκτη σας διαδοχικά στις επιλογές ΠρογράµµαταΡυθµίσειςΠίνακας ελέγχου. 2. Όταν ανοίξει το παράθυρο Ιδιότητες: Ποντίκι, µετακινήστε το δείκτη πάνω στην εικόνα του ποντικιού και πατήστε το αριστερό πλήκτρο του ποντικιού σας. 3. Για να αλλάξετε την ταχύτητα του διπλού κλικ, σύρατε το ρυθµιστικό σε µια νέα θέση και δοκιµάστε το νέο χρόνο που πρέπει να µεσολαβεί µεταξύ των δύο κλικ του πλήκτρου του ποντικιού στη δοκιµαστική περιοχή δεξιά. Έτσι τα Windows θα αναγνωρίζουν ευκολότερα το διπλό κλικ (µε το δικό σας ρυθµό). 4. Πατήστε το στρογγυλό κουµπί στο πάνω µέρος, δίπλα στην επιλογή «Αριστερό.», για να ενεργοποιήσετε την επιλογή για αριστερόχειρες και δείτε ότι (όπως περιγράφεται και στην αµέσως επόµενη παράγραφο) έχουν αντιστραφεί οι λειτουργίες του δεξιού και αριστερού πλήκτρου. Εποµένως, για να πατήσετε το <ΟΚ> και να επικυρώσετε τις αλλαγές, πρέπει να πατήσετε το δεξί πλήκτρο αντί για το αριστερό. Επαναφέρατε τη ρύθµιση για δεξιόχειρες, εκτός εάν είστε αριστερόχειρας. 5. Για να ελαττώσετε την ταχύτητα του δείκτη, ώστε να παρακολουθείτε την κίνηση του ποντικιού ευκολότερα, κάντε κλικ στην καρτέλα Κίνηση (ή <Ctrl>+<Tab> δύο φορές) και στον τοµέα «Ταχύτητα δείκτη» σύρατε το δείκτη της ρύθµισης αριστερότερα και πατήστε το κουµπί <OK>, για να καταλάβει ο υπολογιστής την εντολή που του δώσατε. 53
66 Σ. Παπαδάκης Ν. Χατζηπέρης Βασικές δεξιότητες στη Χρήση ΤΠΕ ραστηριότητα Εγκατάσταση µιας επιπλέον Γλώσσας. Θέλετε να γράφετε Γαλλικά κείµενα στον υπολογιστή σας, αλλά δεν ξέρετε πώς. Αναζητήστε στη Βοήθεια για τα Windows τον τρόπο µε τον οποίο µπορείτε να εγκαταστήσετε µια επιπλέον γλώσσα στο πληκτρολόγιό σας. Απάντηση 1. Κάντε κλικ στο κουµπί <Έναρξη> και στο µενού που αναδύεται κάντε κλικ στην επιλογή Βοήθεια ή, βλέποντας την Επιφάνεια Εργασίας σας, πατήστε το πλήκτρο <F1>. Τότε εµφανίζεται το γνωστό παράθυρο διαλόγου Βοήθεια για τα Windows. 2. Κάντε κλικ στην κάρτα Ευρετήριο και στη θυρίδα που βρίσκεται το σηµείο εισαγωγής πληκτρολογήστε «γλώσσες». Τότε, ακριβώς από κάτω, επιλέγεται ή λέξη γλώσσες, οπότε κάντε κλικ στο κουµπί <Εµφάνιση>. 3. Ένα νέο παράθυρο (Θέµατα που βρέθηκαν) εµφανίζεται στην οθόνη σας και σας προτείνει κάποια θέµατα τα οποία έχουν σχέση µε τη λέξη που πληκτρολογήσατε. Κάντε κλικ στην τελευταία επιλογή «Για να προσθέσετε µια γλώσσα ή µια διάταξη πληκτρολογίου» και µετά κάντε κλικ στο κουµπί <Εµφάνιση>. 4. Στο δεξιό µέρος του παραθύρου εµφανίζονται οι οδηγίες για το πώς θα εγκαταστήσετε µια επιπλέον γλώσσα. Αν θέλετε µπορείτε να επιλέξετε το κείµενο αυτό, σύροντας το δείκτη του ποντικιού σας µε πατηµένο το αριστερό του πλήκτρο και να το αντιγράψετε σε κάποιο έγγραφο. Στη συνέχεια, ακολουθήστε τις οδηγίες αυτές και εγκαταστήστε µια επιπλέον γλώσσα στο σύστηµά σας. Η οθόνη και η επιφάνεια εργασίας Θα δούµε τώρα πώς µπορούµε να ρυθµίζουµε την οθόνη και να αλλάζουµε την επιφάνεια εργασίας, ώστε να ρυθµίζουµε το περιβάλλον εργασίας σύµφωνα µε τις προτιµήσεις µας. Εικόνα : Γραµµή Γρήγορη εκκίνηση Η Γραµµή Εργασιών Από τη γραµµή εργασιών έχετε αρκετές δυνατότητες ρυθµίσεων. Ας δούµε µερικές από αυτές: Γραµµή εργαλείων Γρήγορη Εκκίνηση. Αυτή εµφανίζεται µε την ολοκλήρωση της εγκατάστασης των Windows και περιλαµβάνει µερικά από τα κουµπιά που φαίνονται στην εικόνα Μπορείτε να την εµπλουτίσετε µε νέα κουµπιά προσθέτοντας νέα ή αφαιρώντας από τα υπάρχοντα. Αρκεί να βρείτε το εκτελέσιµο αρχείο µιας εφαρµογής, να το σύρετε και να το αφήσετε ανάµεσα στα κουµπιά αυτά. Για να αφαιρέσετε 54
67 Κεφάλαιο 1 : Εισαγωγικές έννοιες πληροφορικής ιαχείριση περιφερειακών συσκευών κάποιο, κάντε δεξί κλικ επάνω του και στο µενού συντοµίας κάντε κλικ στην εντολή διαγραφή. Για να φορτωθεί η εφαρ- µογή, της οποίας το κουµπί βρίσκεται σε αυτή τη γραµµή εργαλείων, αρκεί µόνο ένα κλικ στο αντίστοιχο κουµπί. Ένδειξη Γλώσσας. Στη θυρίδα αυτή εµφανίζεται η τρέχουσα «γλώσσα» του πληκτρολογίου, η οποία και εναλλάσσεται είτε µε το πάτηµα του συνδυασµού των αριστερών πλήκτρων <Alt>+<Shift>, είτε κάνοντας κλικ στη θυρίδα αυτή και νέο κλικ επάνω στην ένδειξη γλώσσας, στο µικρό πλαίσιο που εµφανίζεται αναδυόµενο µε όλες τις εγκατεστηµένες γλώσσες του υπολογιστή (εικόνα 1.4.5). Ένταση ήχου. Το είδος του εικονιδίου αυτού εξαρτάται από την εγκατεστηµένη κάρτα ήχου και συνήθως είναι ένα µικρό κίτρινο ηχείο. Αν αυτό δεν υπάρχει, τότε ή δεν έχετε εγκαταστήσει κάρτα ήχου στον υπολογιστή σας ή για κάποιο λόγο αυτή καταργήθηκε. Με κλικ επάνω του µπορούµε να εµφανίσουµε το χειριστήριο και να αυξοµειώσουµε την ένταση του ήχου ή να τον αποκόψουµε εντελώς. Απλά σύρατε το µικρό ορθογώνιο κουµπί προς τα πάνω ή κάτω αντίστοιχα. Με διπλό κλικ πάνω του ανοίγει το παράθυρο ελέγχου των ηχείων και όλων των πηγών ήχου (µικρόφωνο, CD ήχου, σύνθετο µουσικό όργανο (Συνθεσάιζερ) κλπ). Από εδώ µπορείτε να ελέγχετε την ένταση του ήχου για κάθε µια από τις πηγές. Ηµεροµηνία/ώρα. εξιά στην άκρη της Γραµµής Εργασιών εµφανίζεται η τρέχουσα ώρα του συστήµατος. Αν αφήσετε το δείκτη του ποντικιού επάνω της, θα εµφανισθεί και η ηµεροµηνία. Αν κάνετε διπλό κλικ επάνω στην ώρα, θα εµφανισθεί το παράθυρο διαλόγου Ιδιότητες: Ηµεροµηνία/ ώρα. Σε αυτό µπορείτε να αλλάξετε την ηµεροµηνία και την ώρα του συστήµατος, όπως επίσης και τη ζώνη της ώρας που βρίσκεστε. Θα δείτε ότι η ηµεροµηνία που µπορείτε να εµφανίσετε εκεί είναι από το 1980 έως το Μην ξεχάσετε να επιλέξετε τη θυρίδα για την αυτόµατη ρύθµιση του ρολογιού στις αλλαγές της θερινής ώρας. Κάθε φορά που θα αλλάζει η ώρα, ο υπολογιστής θα σας ενηµερώνει σχετικά. Εικόνα : Αλλαγή γλώσσας Εικόνα : Αλλαγή έντασης ήχου Η ηµεροµηνία και η ώρα του συστήµατος µας πρέπει να είναι σωστά ενηµερωµένες, διότι αυτές οι πληροφορίες χρησιµοποιούνται συχνά από τα windows για το πότε δηµιουργούνται ή µεταβάλλονται τα αρχεία Εικόνα : Παράθυρο Ιδιότητες Ηµεροµηνία /Ώρα 55
68 Σ. Παπαδάκης Ν. Χατζηπέρης Βασικές δεξιότητες στη Χρήση ΤΠΕ Εναλλακτικά, µπορείτε να κάντε δεξί κλικ σε ένα κενό σηµείο της επιφάνειας εργασίας σας και στο µενού που εµφανίζεται κάντε κλικ στην επιλογή Ιδιότητες, για να εµφανιστεί το παράθυρο Ιδιότητες: Οθόνη. Προσαρµογή της Επιφάνειας Εργασίας Εάν έχετε βαρεθεί ή δεν σας αρέσει η κλασική πράσινη οθόνη των Windows, µπορείτε να την αλλάξετε ή να τη διακοσµήσετε µε την προσθήκη µιας ταπετσαρίας. Ας δούµε πώς: Κάντε κλικ στο κουµπί <Έναρξη> και οδηγήστε το δείκτη σας διαδοχικά στις επιλογές ΠρογράµµαταΡυθµίσειςΠίνακας ελέγχου, για να «ανοίξετε» τον «Πίνακα Ελέγχου» και κάντε κλικ στο εικονίδιο «Οθόνη». Στην κάρτα Φόντο και στο πεδίο Ταπετσαρία, να επιλέξετε Ταπετσαρία ή Μοτίβο για να είναι ευχάριστη στην όψη η οθόνη σας και τον τρόπο εµφάνισής του στην οθόνη. Η προφύλαξη της οθόνης, χρησιµοποιείται για ψυχαγωγικούς λόγους. Παλαιότερα προστάτευε το φώσφορο της οθόνης από πιθανό κάψιµο όταν η εικόνα θα παρέµενε σταθερή. Εάν θέλετε να επαναφέρετε τα κλασσικά χρώµατα των Windows, επιλέξετε το συνδυασµό «Τυπικά Windows». Όταν αλλάζετε ανάλυση ή τον αριθµό των χρωµάτων, µπορεί να ζητηθεί να κάνετε επανεκκίνήση του υπολογιστή σας, για να εφαρµοστούν οι νέες ρυθµίσεις. Εικόνα : Παράθυρο Ιδιότητες Οθόνη Στην κάρτα Προφύλαξη οθόνης να επιλέξετε ένα από τα διαθέσιµα είδη Προφύλαξης οθόνης που διαθέτουν τα Windows, για το χρόνο που θα µένει ανενεργή η οθόνη σας. Η προφύλαξη οθόνης (screen saver) είναι ένα κινούµενο σχέδιο που εµφανίζεται στην οθόνη, όταν δεν έχετε χρησιµοποιήσει την οθόνη για κάποια χρονική περίοδο. Στην κάρτα Εµφάνιση µπορείτε να επιλέξετε το συνδυασµό χρωµάτων και χαρακτήρων που θα έχουν τα εικονίδια της επιφάνειας εργασίας, τα µενού, τα παράθυρα, οι λεζάντες σας. Μπορείτε να διαλέξετε έναν από τους έτοιµους χρωµατικούς συνδυασµούς ή να δηµιουργήσετε το δικό σας. Στην κάρτα Ρυθµίσεις να επιλέξετε την ανάλυση της οθόνης 56
69 Κεφάλαιο 1 : Εισαγωγικές έννοιες πληροφορικής ιαχείριση περιφερειακών συσκευών και το πλήθος των χρωµάτων (βάθος χρώµατος) που επιθυµείτε. Οι χαµηλές αναλύσεις εµφανίζουν τις εικόνες µεγαλύτερες, αλλά οι υψηλότερες αναλύσεις µας επιτρέπουν να βλέπουµε περισσότερες πληροφορίες ταυτόχρονα. Ο αριθµός των χρωµάτων σε κάθε ανάλυση εξαρτάται από το µέγιστο αριθµό που υποστηρίζει η κάρτα γραφικών σε αυτή την ανάλυση αλλά και η οθόνη µας. Χρήση θέµατος επιφάνειας εργασίας Υπάρχει δυνατότητα να επιλέξετε από τα έτοιµα θέµατα της Επιφάνειας Εργασίας, που είναι ενσωµατωµένα στα Windows. Επιλέξτε το µενού ΈναρξηΡυθµίσειςΠίνακας Ελέγχου, για να εµφανισθεί το παράθυρο του Πίνακα Ελέγχου µε τα εικονίδια των ρυθµίσεων. Κάντε διπλό κλικ στο εικονίδιο Θέµατα Επιφάνειας εργασίας και στο νέο οµώνυµο παράθυρο διαλόγου που εµφανίζεται στη θέση Θέµα: ανοίξτε την αναδυόµενη λίστα και διαλέξτε το είδος της εµφάνισης που προτιµάτε. Μπορείτε, τσεκάροντας τις ανάλογες ρυθµίσεις στο δεξιό µέρος αυτού του παραθύρου, να επιλέξετε ποια αντικείµενα θα αλλάξουν, όπως το είδος του δείκτη για το ποντίκι σας, οι ήχοι για ενέργειες που κάνετε, η προφύλαξη της οθόνης κτλ. Ένα θέµα είναι ένας συνδυασµός χαρακτηριστικών που αλλάζει τα αντικείµενα µε οµοιόµορφο τρόπο ώστε να µας δίνει την «αίσθηση» του περιβάλλοντος ενός θέµατος όπώς π.χ ζούγκλα, µυστήριο, κλπ) Για να χρησιµοποιήσετε ένα θέµα πρέπει να είναι εγκατεστηµένη στον υπολογιστή που εργάζεστε η αντίστοιχη δυνατότητα των Windows. Εφαρµόστε το στυλ Web Εάν θέλετε η επιφάνεια εργασίας σας να συµπεριφέρεται σαν ιστοσελίδα, µπορείτε να εφαρµόσετε το στυλ Web έτσι, ώστε, αντί να κάνετε διπλό κλικ, µε το δείκτη σας να έχει τη µορφή βέλους, να κάνετε απλά κλικ, µε το δείκτη σας να είναι σαν χεράκι που δείχνει προς τα πάνω. Στην περίπτωση αυτή η επιλογή εικονιδίου δε γίνεται µε απλό κλικ, αλλά µε το να αφήσετε το δείκτη επάνω στο εικονίδιο για περίπου ένα δευτερόλεπτο. Για να ενεργοποιήσετε τη δυνατότητα αυτή, κάντε δεξί κλικ σε µια κενή περιοχή της επιφάνειας εργασίας σας. Στο µενού συντοµίας που εµφανίζεται κάντε κλικ στην επιλογή Ιδιότητες. Εµφανίζεται το παράθυρο διαλόγου Ιδιότητες: Οθόνη. Κάντε κλικ στην καρτέλα Το Web και αµέσως µετά κλικ στο κουµπί <Επιλογές φακέλων >. Στο πλαίσιο Επιλογές φακέλων που ακολουθεί κάντε κλικ στο κουµπί <Ναι> και τότε εµφανίζεται το παράθυρο διαλόγου Επιλογές φακέλων, όπου στην κάρτα Γενικά απλά επιλέξτε την επιλογή Στυλ Web και κάντε κλικ στο κουµπί <ΟΚ>. Θα ακολουθήσει το παράθυρο διαλόγου Μονό κλικ, το οποίο θα Εικόνα : Στυλ Ιστοσελίδας και κλασσικό 57
70 Σ. Παπαδάκης Ν. Χατζηπέρης Βασικές δεξιότητες στη Χρήση ΤΠΕ σας ζητά επιβεβαίωση για το µονό κλικ. Επιλέξτε τη θυρίδα Ναι και κάντε κλικ στο <ΟΚ>. Τώρα πλέον ο δείκτης του ποντικιού σας έχει τη µορφή του κλασικού αριστερού βέλους στα µενού και στις γραµµές εργαλείων των παραθύρων, ενώ γίνεται «χεράκι» εκεί όπου υπάρχουν εικονίδια αρχείων, φακέλων και συντοµεύσεις εφαρµογών. Τακτοποιήστε την Επιφάνεια Εργασίας σας Μπορούµε να αναθέσουµε στα Windows την τακτοποίηση όλων των εικονιδίων στην επιφάνεια εργασίας ή σε ένα παράθυρο έτσι, ώστε να είναι οµοιόµορφα κατανεµηµένα µε τη σειρά που θέλουµε. Κάντε δεξί κλικ σε ένα κενό σηµείο της Επιφάνειας Εργασίας και στο µενού εντολών που αναδύεται οδηγήστε το δείκτη σας στην επιλογή Τακτοποίηση εικονιδίων. Στο νέο υποµενού που εµφανίζεται δίπλα επιλέξτε το είδος της τακτοποίησης που θέλετε να κάνει ο υπολογιστής σας. Τα εικονίδια της Επιφάνειας εργασίας θα τακτοποιηθούν µε τον τρόπο που επιλέξατε. Κάθε φορά που δηµιουργείτε ένα εικονίδιο πρέπει να επαναλάβετε την παραπάνω διαδικασία, εκτός και αν έχετε επιλέξει Αυτόµατη τακτοποίηση, οπότε τακτοποιούνται αυτόµατα αλλά σε τυχαία σειρά. Αρκετά κουραστήκατε µε τη θεωρία, οι δραστηριότητες που ακολουθούν θα σας βοηθήσουν, τώρα, να κατανοήσετε καλύτερα και να αποκτήσετε τη δεξιότητα να κάνετε τις ρυθµίσεις της οθόνης σύµφωνα µε τις προτιµήσεις σας. ραστηριότητα Αλλαγή της ανάλυσης της οθόνης και του βάθους χρώµατος Να αλλάξετε την ανάλυση της οθόνης σας σε 800x600 pixels και βάθος χρώµατος 24 bits. Απάντηση 1. Σε ένα ελεύθερο σηµείο της Επιφάνειας Εργασίας κάντε δεξί κλικ και στο µενού που αναδύεται κάντε κλικ στην επιλογή Ιδιότητες. Τότε εµφανίζεται το παράθυρο διαλόγου Ιδιότητες: Οθόνη. 58
71 Κεφάλαιο 1 : Εισαγωγικές έννοιες πληροφορικής ιαχείριση περιφερειακών συσκευών 2. Κάντε κλικ στην καρτέλα Ρυθµίσεις και στο πεδίο Περιοχή οθόνης κάντε κλικ επάνω στο δείκτη επιλογής και, κρατώντας πατηµένο το αριστερό πλήκτρο του ποντικιού, µετακινήστε το, ώστε να δείξει 800 επί 600 pixels, ενώ στο πεδίο Χρώµατα ανοίξτε την αναδυόµενη λίστα και επιλέξτε Φυσικά Χρώµατα (24 bit). Κάντε κλικ στο κουµπί <ΟΚ>. 3. Αν ήδη η οθόνη σας έχει ανάλυση 800x600, αλλάξτε τη στα 640x480 και στα 256 χρώµατα. Παρατηρήστε τη διαφορά και επαναφέρατέ τη στα 800x600 µε 24 bit βάθος χρώµατος. 4. Μετά από µερικά δευτερόλεπτα η οθόνη σας θα προσαρµοστεί στις νέες ρυθµίσεις που ορίσατε. Υπάρχει όµως το ενδεχόµενο να χρειαστεί ρύθµιση η ορατή περιοχή της οθόνης και αυτό θα το κάνετε από τα πλήκτρα που υπάρχουν στο µπροστινό της µέρος. 5. Εάν δε γίνουν δεκτές οι ρυθµίσεις που ορίσατε, τότε είτε η κάρτα οθόνης δεν είναι σωστά εγκατεστηµένη ή δεν υποστηρίζει τις ρυθµίσεις αυτές, το πιθανότερο λόγω µικρής µνήµης. ραστηριότητα Εφαρµογή Ταπετσαρίας και Προφύλαξης οθόνης Να εφαρµόσετε στην Επιφάνεια Εργασίας την ταπετσαρία «Εγκατάσταση» και προφύλαξη οθόνης τα «Ιπτάµενα Αντικείµενα 3». Απάντηση 1. Σε ένα ελεύθερο σηµείο της Επιφάνειας Εργασίας κάντε δεξί κλικ και στο µενού που αναδύεται κάντε κλικ στην επιλογή Ιδιότητες. Τότε εµφανίζεται το παράθυρο διαλόγου Ιδιότητες: Οθόνη. Κάντε κλικ στην κάρτα Φόντο και στο πεδίο Ταπετσαρία αναζητήστε την Εγκατάσταση και κάντε κλικ επάνω της. 2. Στη συνέχεια κάντε κλικ στην καρτέλα Προφύλαξη οθόνης και στο πεδίο Προφύλαξη οθόνης ανοίξτε την αναδυόµενη λίστα και επιλέξτε τα Ιπτάµενα Αντικείµενα 3. Στο πεδίο Αναµονή :, δώστε τα λεπτά που θέλετε να παραµένει ανενεργή η οθόνη σας, µέχρι να ενεργοποιηθεί η προφύλαξη της οθόνης. 3. Αν θέλετε να βάλετε και κωδικό πρόσβασης στην προφύλαξη, τσεκάρετε τη σχετική θυρίδα και στη συνέχεια κάντε κλικ στο κουµπί <Αλλαγή>, για να καθορίσετε τον κωδικό αυτό. Βέβαια, εννοείται ότι θα πρέπει να θυµάστε τον κωδικό αυτό κάθε φορά που θέλετε να σταµατήσετε την προφύλαξη. 4. Κάντε κλικ στο κουµπί <Ρυθµίσεις>, για να καθορίσετε ποιο θα είναι το ιπτάµενο αντικείµενο, ποια θα είναι τα χρώµατά του και ακόµα ποια θα είναι η ανάλυση και το µέγεθός του, κάνοντας στο τέλος κλικ στο κουµπί <ΟΚ>. 5. Μπορείτε ακόµη στο πεδίο Εξοικονόµηση ενέργειας να κάνετε κλικ στο κουµπί <Ρυθµίσεις>, ώστε να ρυθµίσετε τα χαρακτηριστικά της Εξοικονόµησης ενέργειας για την οθόνη σας. Καθορίστε το χρόνο που θα µένει ανενεργό το σύστηµά σας, η οθόνη σας και τέλος ο σκληρός σας δίσκος. Οποιαδήποτε ρύθµιση και αν κάνετε εδώ, τα µέρη του συστήµατός σας παραµένουν σε κατάσταση αναµονής (Stand-by) και αρκεί το πάτηµα ενός πλήκτρου ή το κούνηµα του ποντικιού για να επανέλθει σε κατάσταση λειτουργίας. 59
72 Σ. Παπαδάκης Ν. Χατζηπέρης Βασικές δεξιότητες στη Χρήση ΤΠΕ ραστηριότητα Εγκατάσταση ενός Θέµατος Επιφάνειας Εργασίας. Να αλλάξετε την τρέχουσα εµφάνιση της Επιφάνειας Εργασίας και να εγκαταστήσετε το θέµα «Βυθός» από τα Θέµατα της Επιφάνειας Εργασίας, χωρίς όµως να αλλοιώσετε την εµφάνιση των βασικών εικονιδίων. Απάντηση 1. Κάντε κλικ στο κουµπί <Έναρξη> και στο µενού που αναδύεται οδηγήστε το δείκτη σας στην επιλογή Ρυθµίσεις και στο νέο µενού που εµφανίζεται πλάι κάντε κλικ στην επιλογή Πίνακας Ελέγχου. 2. Αναζητήστε το εικονίδιο µε τα Θέµατα της Επιφάνειας Εργασίας και κάντε διπλό κλικ επάνω του. Στο παράθυρο διαλόγου Θέµατα επιφάνειας εργασίας που εµφανίζεται στη θέση Θέµα : ανοίξτε την αναδιπλούµενη λίστα και κάντε κλικ στην επιλογή Βυθός (Πολλά χρώµατα). 3. Στο δεξιό µέρος του παραθύρου, στη θέση Ρυθµίσεις, τσεκάρετε όποιες από τις επιλογές επιθυµείτε εκτός από την επιλογή Εικονίδια, αφού δεν πρέπει να αλλοιώσετε την εµφάνιση των βασικών εικονιδίων. 4. Στη θέση Προεπισκόπηση, σας δίνεται η δυνατότητα να δείτε και να ακούσετε την Προφύλαξη της οθόνης, τους δείκτες του ποντικιού, τους ήχους για κάθε ενέργεια, εφόσον έχετε τσεκάρει ανάλογα. 5. Αφού ενεργοποιήσετε όποιες από τις ρυθµίσεις επιθυµείτε, κάντε κλικ στο κουµπί <Εφαρµογή>. Θα δείτε την οθόνη σας να αλλάζει όψη και να µετατρέπεται σε ένα πολύ όµορφο «Ενυδρείο». ιαχείριση εκτυπωτή - εκτυπώσεων Για να παράγουµε έντυπα χρησιµοποιούµε τον εκτυπωτή. Εάν δουλεύουµε σε δίκτυο, µπορεί τον ίδιο εκτυπωτή να µοιράζονται και να χρησιµοποιούν ταυτόχρονα πολλοί χρήστες. Μπορεί ακόµη να είναι στη διάθεσή µας περισσότεροι από ένας εκτυπωτές (π.χ. ένας ασπρόµαυρος laser και ένας έγχρωµος inkjet) Πριν στείλετε κάτι για εκτύπωση, βεβαιωθείτε ότι ο εκτυπωτής είναι ανοικτός, έχει χαρτί και η ένδειξη σε λειτουργία (on-line) είναι αναµµένη. Εικόνα : Ο φάκελος Εκτυπωτές 60
73 Κεφάλαιο 1 : Εισαγωγικές έννοιες πληροφορικής ιαχείριση περιφερειακών συσκευών Εκτύπωση ενός αρχείου Για να εκτυπώσουµε ένα αρχείο: α) το επιλέγουµε κάνοντας κλικ πάνω του και β) από το µενού «Αρχείο» επιλέγουµε «Εκτύπωση». Το εικονίδιο του εκτυπωτή θα εµφανισθεί κάτω δεξιά στην οθόνη σας, δίπλα στην ώρα και, µόλις ετοιµαστεί η εκτύπωση, τα Windows στέλνουν τις πληροφορίες στον εκτυπωτή, όπου το λαµπάκι λειτουργίας του αναβοσβήνει και µας δείχνει ότι δέχεται τα δεδοµένα της εκτύπωσης. Επισκόπηση εκτυπώσεων Για να δείτε τα αρχεία που έχετε στείλει στον εκτυπωτή και πληροφορίες σχετικές µε την πορεία των εκτυπώσεων, κάντε διπλό κλικ στο εικονίδιο του εκτυπωτή κάτω δεξιά ή από το µενού ΈναρξηΡυθµίσειςΕκτυπωτές ανοίξτε το παράθυρο διαχείρισης του εκτυπωτή σας, µε διπλό κλικ πάνω του. Εµφανίζεται ένα παράθυρο που περιέχει τις πληροφορίες για τα αρχεία που έχουν σταλεί για εκτύπωση και την κατάσταση που βρίσκονται. Το αρχείο που βρίσκεται στην κορυφή της εκτύπωσης θα εκτυπωθεί πρώτο. Ακύρωση εκτυπώσεων Για να ακυρώσουµε αρχείο που έχουµε στείλει για εκτύπωση, κάνουµε κλικ πάνω του στη λίστα επισκόπησης των εκτυπώσεων και πατάµε το πλήκτρο <Delete> στο πληκτρολόγιο. Εάν κάτι νοµίζετε ότι πάει «στραβά», µπορείτε να διακόψετε την εκτύπωση, αν επιλέξετε το µενού Έγγραφο ιακοπή Εκτύπωσης. Εκτυπώστε µε περισσότερες επιλογές Εάν θέλετε να έχετε περισσότερες δυνατότητες επιλογής για την εκτύπωση που πρόκειται να κάνετε, ανοίξτε πρώτα την εφαρµογή που έχει δηµιουργηθεί το αρχείο και επιλέξτε το µενού Αρχείο Εκτύπωση. Τότε θα εµφανισθεί η παραπάνω εικόνα του παραθύρου διαλόγου Εκτύπωση, µέσα από το οποίο στο πεδίο Εκτυπωτής έχετε τη δυνατότητα επιλογής εκτυπωτή. Στο πεδίο Περιοχή σελίδων µπορείτε να εκτυπώσετε συγκεκριµένες σελίδες, στο πεδίο Εκτύπωση:, ορίστε αν τις θέλετε όλες ή όχι και, για περισσότερες λεπτοµέρειες επιλογής, κάντε κλικ στο κουµπί <Επιλογές > και στο νέο παράθυρο επιλέξτε ανάλογα όποιες επιλογές θέλετε. Τέλος κάντε κλικ στο κουµπί <ΟΚ>, για να αρχίσει η εκτύπωση. Για να εκτυπώσετε το αρχείο που θέλετε, από την επιφάνεια εργασίας ή το φάκελο που βρίσκεται, εµφανίστε το µενού συντοµίας, κάνοντας δεξί κλικ επάνω του και κλικ στην επιλογή Εκτύπωση. Ανοίγει η εφαρµογή µε την οποία δηµιουργήθηκε το αρχείο και, εφόσον ο προεπιλεγµένος εκτυπωτής σας είναι ήδη ανοικτός, θα αρχίσει άµεσα η εκτύπωσή του. Μόλις ολοκληρωθεί η εκτύπωση, το αρχείο και η εφαρµογή θα κλείσουν µόνα τους. 61
74 Σ. Παπαδάκης Ν. Χατζηπέρης Βασικές δεξιότητες στη Χρήση ΤΠΕ Αλλαγή του προεπιλεγµένου εκτυπωτή Προεπιλεγµένος εκτυπωτής είναι αυτός που θα πάνε οι εκτυπώσεις µας, αν δεν επιλέξουµε κάποιον άλλον. Εάν έχετε στη διάθεσή σας περισσότερους από έναν εκτυπωτές και θέλετε να αλλάξετε τον προεπιλεγµένο, κάντε κλικ στο κουµπί <Έναρξη>, οδηγήστε το δείκτη σας στην επιλογή Ρυθµίσεις και στο µενού που αναδύεται κάντε κλικ στην επιλογή Εκτυπωτές, ώστε να εµφανισθούν οι εγκατεστηµένοι εκτυπωτές που υπάρχουν στο σύστηµά σας. Ο προεπιλεγµένος εκτυπωτής διακρίνεται από ένα λευκό σηµάδι επιλογής σε µαύρο φόντο. Κάντε δεξί κλικ επάνω στον εκτυπωτή που θέλετε να ορίσετε ως προεπιλεγµένο και στο µενού συντοµίας που εµφανίζεται κάντε κλικ στην επιλογή Ορισµός ως προεπιλογής. Το σηµάδι επιλογής θα εµφανισθεί στο νέο εκτυπωτή. ιαχείριση οδηγών δίσκων Οι οδηγοί των δίσκων είναι οι συσκευές αποθήκευσης µε τις οποίες ερχόµαστε ποιο συχνά σε επαφή, αφού εκεί αποθηκεύονται για να φυλαχτούν όλες οι πληροφορίες που θέλουµε. Ο οδηγός σκληρού δίσκου ή ο σκληρός δίσκος, όπως συνηθίζουµε να λέµε, είναι η κύρια συσκευή αποθήκευσης. Βρίσκεται στο εσωτερικό της κεντρικής µονάδας, όπως είδαµε στη δεύτερη ενότητα, και η µόνη οπτική επαφή είναι η λυχνία λειτουργίας του. Όταν αυτή αναβοσβήνει, δεν πρέπει να µετακινούµε τον υπολογιστή από τη θέση του. Για τη βελτιστοποίηση της λειτουργίας του µπορούµε να κάνουµε τακτικά εξέταση και ανασυγκρότηση µε τα εργαλεία συστήµατος που διαθέτουν τα windows. Η διαµόρφωση της δισκέτας καταστρέφει τα περιεχόµενά της. Γι αυτό πρέπει να είστε προσεκτικοί, όταν πρόκειται να διαµορφώσετε δισκέτες. Ο οδηγός εύκαµπτων δίσκων διαβάζει και γράφει δεδοµένα σε δισκέτες. Σήµερα χρησιµοποιούνται πλέον δισκέτες των 3,5 που αποθηκεύουν δεδοµένα 1.44 ΜΒ. Οι οδηγοί αυτοί βρίσκονται σε όλους του υπολογιστές και µας δίνουν τη δυνατότητα να µεταφέρουµε εύκολα µικρά δεδοµένα από τον ένα υπολογιστή στον άλλο, να κρατήσουµε εφεδρικά αντίγραφα των αρχείων µας ή να δώσουµε στοιχεία σε συναδέλφους ή µαθητές µας. Για να βάλουµε τη δισκέτα µέσα στον οδηγό, τη γυρνάµε από την πάνω πλευρά της (η ετικέτα προς τα πάνω) και τη σπρώχνουµε µε προσοχή µέσα στη σχισµή που διαθέτει ο οδηγός εύκαµπτων δίσκων. Όταν τοποθετηθεί σωστά, θα ακούσουµε συνήθως ένα «κλικ» και το κουµπάκι εξαγωγής της θα βγει λίγο προς τα έξω. Για να τη 62
75 Κεφάλαιο 1 : Εισαγωγικές έννοιες πληροφορικής ιαχείριση περιφερειακών συσκευών βγάλουµε πατάµε αυτό το κουµπί, αφού έχει σβήσει η ενδεικτική λυχνία ανάγνωσης εγγραφής του οδηγού. Ο οδηγός CD είναι η συσκευή που διαβάζει ή/και γράφει δεδοµένα σε συµπαγείς δίσκους. Σήµερα ένα CD-ROM αποθηκεύει δεδοµένα 650 ΜΒ, δηλαδή περίπου 400 δισκέτες. Υπάρχουν οδηγοί CD µόνο για ανάγνωση (CD-ROM), ή/και για εγγραφή (CD-R) ή/και επανεγγραφή (CD-RW) δεδοµένων. Για να τοποθετήσετε ή να βγάλετε ένα CD, πατάτε το κουµπάκι που υπάρχει µπροστά στον οδηγό CD. Ένα µικρό συρτάκι βγαίνει έξω και τοποθετούµε το CD µε την ετικέτα προς τα πάνω. Για να κλείσει, πατάµε πάλι το ίδιο κουµπί. Ο οδηγός DVD είναι η συσκευή που διαβάζει δεδοµένα σε ψηφιακούς βίντεο δίσκους. Σήµερα ένα DVD µπορεί να χωρέσει 4,7 GB έως και 15 GB δεδοµένωv που ισοδυναµεί µε 6 έως και 20 δίσκους CD-ROM. Ένα DVD µπορεί να χωρέσει µια ολόκληρη κινηµατογραφική ταινία µε τους υπότιτλους της ή τη µεταγλώττισή της σε αρκετές γλώσσες καθώς και στοιχεία για τους καλλιτέχνες και τους συντελεστές της ταινίας. Οι οδηγοί Zip και Jaz είναι συσκευές που διαβάζουν και γράφουν δεδοµένα σε ειδικούς αφαιρούµενους σκληρούς δίσκους µεγάλης χωρητικότητας (100 έως 250 ΜΒ και 1 έως 4 GB αντίστοιχα), εξωτερικού µεγέθους περίπου όσο µία δισκέτα. Με αυτούς µπορούµε να κρατάµε εφεδρικά αντίγραφα ή να µεταφέρουµε δεδοµένα. Σε ένα CD-ROM µπορείτε να ακούτε και µουσικά CD παράλληλα µε την εργασία σας. Όταν είστε σε χώρο που υπάρχει θόρυβος ή για να µην ενοχλείτε τους άλλους µπορείτε να χρησι- µοποιήσετε και ακουστικά, τα οποία εφαρµόζεται στην έξοδο που υπάρχει δίπλα από το κουµπί του CD-ROM. Όταν χρησιµοποιούµε ένα δίσκο CD ή DVD τον κρατάµε από τα άκρα (και βάζοντας το δείκτη στην εσωτερική τρύπα) για να µην τον γρατσουνίσουµε. Γι αυτό όταν δεν τον χρησιµοποιούµε τον φυλάσσουµε σε ειδική θήκη. Η δισκέτα και η διαµόρφωση της Μία δισκέτα πρέπει να είναι µορφοποιηµένη, πριν τη χρησιµοποιήσουµε για εγγραφή δεδοµένων. Θυµηθείτε ότι η διαµόρφωση (format) µιας δισκέτας είναι η δηµιουργία ενός χάρτη που επιτρέπει στον οδηγό της δισκέτας να αποθηκεύσει και να βρει δεδοµένα µε ένα µεθοδικό τρόπο. Ο χάρτης αποτελείται από µαγνητικά στοιχεία τα οποία προσανατολίζονται και οργανώνονται, διαιρώντας τη δισκέτα σε τοµείς sectors (φέτες) και ίχνη tracks (οµόκεντρους κύκλους). Αυτός ο διαµερισµός οργανώνει τη δισκέτα, έτσι ώστε τα δεδοµένα να µπορούν να εγγράφονται µε λογικό τρόπο και να ανακτώνται από τις κεφαλές ανάγνωσης και εγγραφής. Συνήθως, σήµερα οι δισκέτες πωλούνται διαµορφωµένες και τις χρησιµοποιείτε άµεσα. Αν όµως ο υπολογιστής σας δεν αναγνωρίζει την υπάρχουσα διαµόρφωση, πρέπει να τη διαµορφώσετε από την αρχή. Για να διαµορφώσετε µια δισκέτα, βάλτε τη στον οδηγό δισκέτας και εκκινήστε τον Εξερευνητή των Windows ή ανοίξτε το Αν γυρίσετε τη δισκέτα και την παρατηρήσετε από πίσω, θα δείτε σε µια άκρη της να υπάρχει ένα µικρό πλαστικό ορθογώνιο που ανοίγει ή κλείνει µια µικρή ορθογώνια τρύπα. Όταν η τρύπα αυτή είναι κλειστή, τότε µπορείτε να εγγράψετε αρχεία και φακέλους στη δισκέτα σας. Όταν όµως είναι ανοικτή, τότε η δισκέτα σας είναι προστατευµένη από εγγραφή (write protect). 63
76 Σ. Παπαδάκης Ν. Χατζηπέρης Βασικές δεξιότητες στη Χρήση ΤΠΕ παράθυρο Ο Υπολογιστής µου. Κάντε δεξί κλικ στο εικονίδιο της ισκέτας 3,5 (Α:) και στο µενού συντοµίας που εµφανίζεται κάντε κλικ στην επιλογή ιαµόρφωση. Τότε εµφανίζεται το παράθυρο διαλόγου ιαµόρφωση- ισκέτα 3,5(Α:) και στο πεδίο Χωρητι- κότητα, επιλέξτε τη χωρητικότητα της δισκέτας που θα διαµορφώσετε (συνήθως 1,44 Mb). Στο πεδίο Τύπος διαµόρφωσης κάντε κλικ στην επιλογή που θέλετε, δώστε και µια ετικέτα στη δισκέτα σας και κάντε κλικ στο κουµπί <Εκκίνηση>. Σε λίγα λεπτά η δισκέτα σας θα είναι έτοιµη για χρήση. ιαχείριση ήχου - ηχείων Εάν θα χρησιµοποιείτε τον υπολογιστή για συνοµιλίες µέσω διαδικτύου, η κάρτα ήχου σας πρέπει να έχει δυνατότητα αµφίδροµης ταυτόχρονης επικοινωνίας (full duplex), ώστε να µπορούν να µιλούν ταυτόχρονα δύο συνοµιλητές. Η κάρτα ήχου είναι η συσκευή που παράγει τον ήχο στον υπολογιστή σας. Για να ακούσετε ποιοτικό ήχο πρέπει να έχετε και ανάλογα ηχεία υψηλής ποιότητας. Οι κάρτες ήχου διαθέτουν µία θύρα για χειριστήριο παιχνιδιών και τέσσερις (4) υποδοχές βύσµατος για σύνδεση εξωτερικών συσκευών: Spk Out για να συνδέσουµε ηχεία ή ακουστικά. Line In για να συνδέσουµε ένα εξωτερικό κασετόφωνο ή CD προκειµένου να ηχογραφήσουµε ή να ακούσουµε ήχο. Line Out για να συνδέσουµε τον ενισχυτή του στερεοφωνικού µας και να ακούµε µέσω αυτού ή ένα κασετόφωνο και να γράψουµε ήχο σε κασέτα. Mic για να συνδέσουµε ένα µικρόφωνο και να ηχογραφήσουµε οµιλία ή µουσική ή να συνοµιλήσουµε µε άλλους µέσω διαδικτύου. ιαχείριση σαρωτή Ο σαρωτής (scanner) είναι η συσκευή που µεταφέρει γραφικά και εικόνες στον υπολογιστή µας. Φωτογραφίες, σχήµατα αλλά και κείµενα µεταφέρονται ως γραφικά - ψηφιακές εικόνες γρήγορα στον υπολογιστή. Με χρήση ενός προγράµµατος οπτικής αναγνώ- ρισης χαρακτήρων υπάρχει δυνατότητα µεταφοράς κειµένου µε δυνατότητα επεξεργασίας στον υπολογιστή. Για να σαρώσετε µια εικόνα πρέπει να επιλέξετε τον τρόπο λειτουργίας του σαρωτή, την ανάλυση δηλαδή µε πόση λεπτοµέρεια θα καταγράψει την εικόνα. Η ανάλυση υπολογίζεται σε σηµεία ανά ίντσα (dpi - dots per inch) Οι ψηφιοποιηµένες εικόνες αποθηκεύονται συνήθως σε αρχεία ειδικής µορφής, µε πιο συνηθισµένα τα bitmap, τα tiff και τα jpeg. 64
77 Κεφάλαιο 1 : Εισαγωγικές έννοιες πληροφορικής ιαχείριση περιφερειακών συσκευών Ώρα για πράξη. Οι δραστηριότητες που ακολουθούν θα σας βοηθήσουν τώρα, να κατανοήσετε καλύτερα τη διαχείριση των συσκευών αποθήκευσης του ήχου και του σαρωτή. ραστηριότητα Σάρωση µιας εικόνας Εάν διαθέτετε σαρωτή στο εργαστήριό σας ή στο σπίτι σας, βάλτε µια φωτογραφία σας στο σαρωτή και ψηφιοποιήστε την. Αποθηκεύστε το αρχείο σε JPEG µορφή Απάντηση 1. Βάλτε τη φωτογραφία στο σαρωτή (scanner) για να την ψηφιοποιήσετε. Ανοίξτε το καπάκι του και βάλτε την µε την όψη προς τα κάτω στη γωνία του σαρωτή που σας υποδεικνύεται, συνήθως, µε ένα βέλος. 2. Εκκινήστε το πρόγραµµα σάρωσης (στην περίπτωση αυτή λογισµικό της HP) µε κλικ στο κουµπί Έναρξη και στη συνέχεια οδηγήστε το δείκτη σας στις επιλογές ΠρογράµµαταHP PrecisionScan LT Software (ή όποιο αντίστοιχο πρόγραµµα είναι εγκατεστηµένο) και τέλος κάντε κλικ στην επιλογή HP PrecisionScan LT. 3. Την ίδια εργασία µπορείτε να την κάνετε µέσα από ένα πρόγραµµα επεξεργασίας εικόνας (π.χ. το Paint Shop Pro). Επιλέξτε το µενού FileImportTWAIN Acquire, για να εκκινήσετε το πρόγραµµα οδήγησης του σαρωτή (twain driver). 4. Κάντε κλικ στο κουµπί <Start a new scan>, για να ξεκινήσει η σάρωση. Στην αρχή πρέπει να ζεσταθεί η λάµπα του σαρωτή και αµέσως µετά αρχίζει να σαρώνεται η εικόνα. Σε µερικά δευτερόλεπτα είναι έτοιµη. 5. Εµφανίζεται ένα δείγµα χαµηλής ποιότητας της εικόνας από την οποία µπορείτε να επιλέξετε το µέρος που θέλετε να κρατήσετε, χρησιµοποιώντας το κουµπί αποκοπής. 6. Μόλις επιλέξετε το κοµµάτι που θέλετε να κρατήσετε, κάντε κλικ στο κουµπί <Send the scan now>. Τότε το µέρος της εικόνας που επιλέξατε οδηγείται σε άλλη εφαρµογή για περαιτέρω επεξεργασία και αποθήκευση. 7. Αποθηκεύστε τη σε µορφή JPEG, επιλέγοντας ανάλογα από το πεδίο Αποθήκευση ως:, ώστε να έχετε µια σχετικά µικρή σε µέγεθος εικόνα. 65
78 Σ. Παπαδάκης Ν. Χατζηπέρης Βασικές δεξιότητες στη Χρήση ΤΠΕ ραστηριότητα Ηχογράφηση αφήγησης και µίξη µε µουσική. Ηχογραφήστε τη φράση «οκιµαστική ηχογράφηση και αποθήκευση σε αρχείο στον υπολογιστή» και αποθηκεύστε τη σε αρχείο µε όνοµα «ΤεστΗχου1.wav». Στη συνέχεια να κάνετε µείξη της αφήγησης µε µουσική στο αρχείο αυτό. Απάντηση 1. Βεβαιωθείτε ότι έχετε συνδεδεµένο το µικρόφωνο στην κάρτα ήχου του υπολογιστή σας. 2. Εκκινήστε το πρόγραµµα της ηχογράφησης από το µενού Έναρξη Προγράµµατα και στη συνέχεια Βοηθήµατα ιασκέδασηηχογράφηση. 3. Επιλέξτε το µενού Αρχείο ηµιουργία και, για να ξεκινήσετε την ηχογράφηση, κάντε κλικ στο κουµπί. 4. Για να διακόψετε την ηχογράφηση, κάντε κλικ στο κουµπί και στη συνέχεια, για να αποθηκεύσετε το αρχείο, επιλέξτε το µενού ΑρχείοΑποθήκευση ως και δώστε του όνοµα "ΤεστΗχου1". 5. Αν θέλετε να ακούσετε ό,τι ηχογραφήσατε, κάντε κλικ στο κουµπί, για να ξεκινήσει η αναπαραγωγή του ήχου. 6. Μετακινήστε το ρυθµιστικό στο σηµείο του αρχείου, όπου θέλετε να γίνει επικάλυψη του αρχείου ήχου. 7. Επιλέξτε το µενού ΕπεξεργασίαΜείξη µε το Αρχείο. 8. Επιλέξτε το όνοµα του αρχείου (π.χ. c:\windows\media\ Chimes.wav) µε το οποίο θέλετε να κάνετε µείξη. 9. Αποθηκεύστε το αρχείο µε το ίδιο όνοµα που του δώσατε προηγουµένως, δηλαδή το όνοµα "ΤεστΗχου1". 66
79 Κεφάλαιο 1 : Εισαγωγικές έννοιες πληροφορικής ιαχείριση περιφερειακών συσκευών ΑΣΚΗΣΕΙΣ Άσκηση Μετακινήστε το δείκτη πάνω στο κουµπί «Έναρξη» και επιλέξτε από το µενού τη «Βοήθει α». Επιλέξτε το θέµα «Καλώς ορίσατε στη Βοήθεια». Περιηγηθείτε µόνοι σας στα θέµατα που σας ενδιαφέρουν. ΑΣΚΗΣΗ Τερµατίστε σωστά τη λειτουργία του υπολογιστή. Εκκινήστε πάλι τον υπολογιστή. ώστε σωστά τα στοιχεία που χρειάζεται, για να συνδεθείτε και σε δίκτυο. ΑΣΚΗΣΗ Ανοίξτε το Σηµειωµατάριο και στη συνέχεια γράψτε τις ακόλουθες προτάσεις: ΕΠΙΜΟΡΦΩΣΗ ΣΤΙΣ ΝΕΕΣ ΤΕΧΝΟΛΟΓΙΕΣ Σήµερα θα εξοικειωθείτε µε το πληκτρολόγιο. Μαθαίνετε να γράφετε Ελληνικούς και Λατινικούς χαρακτήρες. Να τονίζετε τα φωνήεντα, να βάζετε διαλυτικά και διαλυτικά µε τόνο ταυτόχρονα. π. χ. ά ό ύ έ ώϊ ϋ ΐ ΰ Άσκηση Βάλτε ένα µουσικό CD στον οδηγό του CD-ROM. Το CD θα αρχίσει να παίζει µόνο του. Ανακαλύψτε τι δυνατότητες έχετε, για να ρυθµίσετε το σχετικό πρόγραµµα, την Αναπαραγωγή του CD ή το Windows Media Player. Άσκηση Βάλτε την ταυτότητα σας στο σαρωτή και ψηφιοποιήστε τη φωτογραφία σας. Αποθηκεύστε το αρχείο σε JPEG µορφή. Άσκηση Ηχογραφήστε µία σύντοµη παρουσίαση της πόλης σας. Αποθηκεύστε τη σε ένα αρχείο και ακούστε την. 67
80 Σ. Παπαδάκης Ν. Χατζηπέρης Βασικές δεξιότητες στη Χρήση ΤΠΕ ραστηριότητες - Οµαδικές Εργασίες «Αποθήκευση αρχειοθέτηση σε διαφορετικά µέσα». Θέµατα για συζήτηση «Επιλογή και χρήση µέσων αποθήκευσης» «Προστασία δεδοµένων εφεδρικά αντίγραφα» Ερωτήσεις Εµπέδωσης Αξιολόγησης Πώς αναγνωρίζουµε τον προεπιλεγµένο εκτυπωτή; Πώς τακτοποιούµε τα εικονίδια στην επιφάνεια εργασίας; Μπορούµε να ψηφιοποιήσουµε µια φωτογραφία µε ; Πώς µπορούµε να ηχογραφήσουµε µια συνοµιλία µας; Πώς βλέπουµε πόση µνήµη διαθέτει ο υπολογιστής µας; Πώς µπορούµε να εκτυπώσουµε ένα αρχείο; Τι ρόλο παίζει η µορφοποίηση µιας δισκέτας; Με ποιον τρόπο µπορούµε να πάρουµε βοήθεια από τον υπολογιστή µας; Πώς αλλάζουµε την ανάλυση της οθόνης µας; Πώς βάζουµε προφύλαξη στην οθόνη µας; Πώς διορθώνουµε την ώρα και την ηµεροµηνία του συστήµατός µας; Η αλλαγή ανάλυσης της οθόνης γίνεται από. Στο στυλ Web τι δε γίνεται από τα παρακάτω; [α. Το παράθυρο φαίνεται ως ιστοσελίδα, β. Οι εφαρµογές ανοίγουν µε απλό κλικ, γ. Η επιφάνεια εργασίας γίνεται ιστοσελίδα, δ. ο δείκτης γίνεται χεράκι. 68
81 Κεφάλαιο 1 : Εισαγωγικές έννοιες πληροφορικής ιαχείριση καταλόγων και αρχείων Ενότητα 1.5 ιαχείριση καταλόγων και αρχείων Συµπίεση και αποσυµπίεση αρχείων Ειδικοί Στόχοι Οι εκπαιδευόµενοι πρέπει να µπορούν: Να διαχειρίζονται καταλόγους και υποκαταλόγους. Να διαχειρίζονται αρχεία. Να συµπιέζουν και αποσυµπιέζουν αρχεία. Πώς µπορώ να δω τα αρχεία που είναι αποθηκευµένα στον υπολογιστή µου; Τι σηµαίνουν όλα αυτά τα εικονίδια σύµβολα που βλέπω µέσα στο παράθυρο; Πώς µπορώ να φυλάω όλα τα θέµατα εκθέσεων που δίνω στους µαθητές µου κατά τάξη; Πώς µπορώ να βρω την αίτηση για άδεια που είχα κάνει πριν από οκτώ µήνες, για να µην την ξαναγράφω όλη από την αρχή; 69
82 Σ. Παπαδάκης Ν. Χατζηπέρης Βασικές δεξιότητες στη Χρήση ΤΠΕ Τα εικονίδια των αρχείων µας βοηθούν να διακρίνουµε το είδος των αρχείων σε ένα παράθυρο. Π.χ. ένας φάκελος, µια εικόνα, ένα συµπιεσµένο αρχείο, ένα έγγραφο, ένα κείµενο. Αρχεία και φάκελοι Με τον όρο αρχείο (file), ονοµάζουµε µια οργανωµένη συλλογή από δεδοµένα που αποθηκεύονται σαν αυτόνοµη οντότητα στον υπολογιστή Κάθε αρχείο έχει ένα όνοµα και είναι αποθηκευµένο σε µια θέση. Για κάθε αρχείο ο υπολογιστής αποθηκεύει και µπορεί να µας δείχνει ακόµη το µέγεθος του, τον τύπο του και την ηµεροµηνία και ώρα δηµιουργίας ή τροποποίησης του. Χρησιµοποιώντας µερικά από τα στοιχεία αυτά θα µπορέσετε αργότερα να ορίσετε κριτήρια αναζήτησης, προκειµένου να βρίσκετε ευκολότερα τα αρχεία στο δίσκο σας. Το όνοµα ενός αρχείου αποτελείται από δύο µέρη που χωρίζονται µεταξύ τους µε µια τελεία. Το πρώτο µέρος αποτελεί το κύριο όνοµα (έως 255 χαρακτήρες) και το δεύτερο µέρος την επέκταση του ονόµατος (έως 3 χαρακτήρες) που συνήθως µπαίνει αυτόµατα από την εφαρµογή δηµιουργίας του και προσδιορίζει το είδος του αρχείου. Υπάρχουν πολλά είδη αρχείων, όπως: αρχεία εγγράφου (.doc), ζωγραφικής (.bmp), εικόνων (.jpg) ή (.tif), εκτελέσιµα (.exe), αρχεία συστήµατος (.sys), δεδοµένων (.dat), κειµένου (.txt), βοήθειας (.hlp), αρχεία λογιστικού φύλλου (.xls). Ανάλογα µε το είδος του αρχείου αλλά και την εφαρµογή που έχει συνδεθεί, για να ανοίγει και να επεξεργάζεται αυτού του είδους τα αρχεία, κάθε αρχείο έχει το δικό του εικονίδιο από το οποίο µπορούµε πιο εύκολα να το διακρίνουµε στο γραφικό περιβάλλον. Με τον όρο φάκελο (folder) ονοµάζουµε ένα τµήµα του φυσικού µέσου αποθήκευσης (σκληρός δίσκος, δισκέτα), µέσα στο οποίο µπορούµε να αποθηκεύσουµε αρχεία και άλλους φακέλους (υποφακέλους). Κάθε φάκελος, όπως και κάθε αρχείο, έχει µία διεύθυνση (µονοπάτι) που δείχνει τη θέση του στο φυσικό µέσο. Έτσι οργανώνουµε ιεραρχικά (σε δενδρική µορφή) τα αρχεία µας, µέσα σε ένα αποθηκευτικό µέσο, όπως ο δίσκος, η δισκέτα ή το CD-ROM. Κάθε εργασία µας αποθηκεύεται σε αρχεία (έγγραφα) που φυλάσσονται σε φακέλους, οι οποίοι ταξινοµούνται σε διάφορους άλλους φακέλους, όπως ακριβώς θα κάνατε και στο ντουλάπι του γραφείου σας. Μπορούµε λοιπόν να δηµιουργούµε νέους φακέλους και υποφακέλους, για να οργανώνουµε καλύτερα τις πληροφορίες που αποθηκεύουµε στον υπολογιστή µας. 70
83 Κεφάλαιο 1 : Εισαγωγικές έννοιες πληροφορικής ιαχείριση καταλόγων και αρχείων είτε τα περιεχόµενα του υπολογιστή σας Για να δείτε τι περιέχει ο υπολογιστής σας, αρκεί να κάνετε διπλό κλικ στο εικονίδιο Ο Υπολογιστής µου στην επιφάνεια εργασίας. Στο παράθυρο (εικόνα 1.5.1) που ανοίγει, εµφανίζονται οι µονάδες των δίσκων του συστήµατος και οι φάκελοι των Εκτυπωτών, του Πίνακα Ελέγχου και του ικτύου µέσω Τηλεφώνου. Εικόνα 1.5.1: Ο υπολογιστής µου Κάντε διπλό κλικ στο εικονίδιο της µονάδας δίσκου, της οποίας θέλετε να δείτε τα περιεχόµενα. Τα Windows εµφανίζουν τα αρχεία και τους φακέλους που υπάρχουν στη µονάδα δίσκου. Οι φάκελοι µπορούν να περιέχουν αρχεία, προγράµµατα και άλλους φακέλους. Για να ανοίξετε ένα αρχείο ή ένα φάκελο ή για να εκκινήσετε ένα πρόγραµµα, κάντε διπλό κλικ σε αυτό(ν). Μπορείτε να επιστρέψετε στον προηγούµενο φάκελο, κάνοντας κλικ στο κουµπί Πίσω της γραµµής εργαλείων Βασικά κουµπιά ή πατώντας το πλήκτρο <BackSpace>. Εάν η γραµµή εργαλείων µε τα κουµπιά δεν είναι ορατή, επιλέξτε το µενού ΠροβολήΓραµµές εργαλείωνβασικά κουµπιά ή κάντε δεξί κλικ στην γραµµή των µενού, στο µενού που αναδύεται τσεκάρετε τη γραµµή εργαλείων και τότε αυτή θα εµφανισθεί κανονικά στη θέση της. Εάν θέλετε µπορείτε να αλλάξετε την εµφάνιση των αντικειµένων (αρχείων, φακέλων, συντοµεύσεων) που υπάρχουν σε ένα παράθυρο, ώστε να βλέπουµε περισσότερες ή λιγότερες πληροφορίες. Τα αντικείµενα µπορούν να πάρουν τη µορφή µεγάλων ή µικρών εικονιδίων, να φαίνονται σε απλή λίστα ή µε όλες τις λεπτοµέρειες πληροφορίες. Για να αλλάξετε την εµφάνιση, επιλέξτε από το µενού Προβολή το είδος που θέλετε π.χ. (Μικρά Εικονίδια). Τα περιεχόµενα ενός φακέλου µπορούν να εµφανίζονται ταξινοµηµένα αλφαβητικά ως προς το όνοµα, ανάλογα µε το µέγεθος ή τον τύπο τους ή ανάλογα µε την ηµεροµηνία και την ώρα που αποθηκεύθηκαν στο δίσκο. Για να αλλάξετε την ταξινόµηση, επιλέξτε από το µενού ΠροβολήΤαξινόµηση εικονιδίων το είδος της ταξινόµησης που θέλετε π.χ. (Με το µέγεθος). Το µέγεθος των αρχείων εµφανίζεται σε KB. Πατήστε διαδοχικά το κουµπί «Προβολές» στη γραµµή εργαλείων, για να αλλάξετε την εµφάνιση των αντικειµένων ενός παραθύρου. Εάν δεν φαίνεται το κουµπί, αυξήστε το πλάτος του παραθύρου Εάν έχετε προβολή µε λεπτοµέρειες, µπορείτε να ταξινοµήσετε τα εικονίδια κάνοντας απλά κλικ στην επικεφαλίδα της στήλης, για την οποία θέλουµε την ταξινόµηση. Για να τα ταξινοµήσουµε µε αντίστροφη σειρά, µπορούµε να ξανακάνουµε κλικ στη ίδια επικεφαλίδα. 71
84 Σ. Παπαδάκης Ν. Χατζηπέρης Βασικές δεξιότητες στη Χρήση ΤΠΕ Μπορείτε να καλέσετε πιο εύκολα τον Εξερευνητή, εάν έχετε προσθέσει το κουµπί του στη Γραµµή Γρήγορης Εκκίνησης είτε εάν κάνετε δεξί κλικ πάνω στο κουµπί Έναρξη και από το µενού που εµφανίζεται επιλέξετε «Εξερεύνηση». Καλώς ορίσατε στον Εξερευνητή των Windows Ο Εξερευνητής των Windows είναι το πρόγραµµα που µας δείχνει άµεσα τη θέση κάθε αρχείου στον υπολογιστή µας. Για να εκκινήσετε τον Εξερευνητή των Windows, κάντε κλικ στο κουµπί Έναρξη και στη συνέχεια οδηγήστε το δείκτη στην επιλογή Προγράµµατα και στο µενού που αναδύεται, κάντε κλικ στην επιλογή Εξερεύνηση των Windows. Το παράθυρο του εξερευνητή (εικόνα 1.5.2) θα εµφανισθεί, δίνοντας σας τη δυνατότητα να διαχειριστείτε τις µονάδες των δίσκων, τα αρχεία και τους φακέλους που υπάρχουν σ αυτούς και εµφανίζονται στη δενδρική δοµή των δίσκων του υπολογιστή σας. Για να δείτε τα περιεχόµενα του υπολογιστή σας: Κάντε κλικ σε ένα φάκελο στο αριστερό τµήµα του παραθύρου, για να τον επιλέξετε και να εµφανιστούν τα περιεχόµενά του στο δεξιό τµήµα. Κάντε κλικ στο σύµβολο συν (+), για να εµφανίσετε τους υποφακέλους που περιέχει ένας φάκελος. Κάντε κλικ στο σύµβολο πλην (-), για να αποκρύψετε τους υποφακέλους που περιέχει ένας φάκελος. Το κουµπί <Επάνω> σας επιστρέφει στον ιεραρχικά ανώτερο φάκελο που βρίσκεται ο υποφάκελος που είστε Εικόνα 1.5.2: Ο Εξερευνητής των Windows Για να αλλάξετε το µέγεθος οποιουδήποτε από τα δύο τµήµατα του παραθύρου, οδηγήστε το δείκτη σας στη διαχωριστική γραµµή, ώστε να γίνει δικέφαλο βέλος και σύρετε τη γραµµή που διαχωρίζει τα δύο τµήµατα του παραθύρου προς την κατεύθυνση που θέλετε. Μπορείτε επίσης, να εµφανίσετε τα περιεχόµενα ενός φακέλου, αν κάνετε διπλό κλικ επάνω του στο δεξιό τµήµα του παραθύρου. 72
85 Κεφάλαιο 1 : Εισαγωγικές έννοιες πληροφορικής ιαχείριση καταλόγων και αρχείων ιαχείριση αρχείων και φακέλων Τα Windows έχουν προβλέψει ένα βασικό φάκελο «Τα έγγραφά µου» τον οποίο προτείνουν για την αρχειοθέτηση των εγγράφων µας. Μέσα σ αυτόν ή οπουδήποτε αλλού στο δίσκο µπορούµε να δηµιουργούµε τους φακέλους και υποφακέλους. ηµιουργία νέου φακέλου Για να δηµιουργήσετε ένα νέο φάκελο, κάντε κλικ στο δίσκο ή στο φάκελο µέσα στον οποίο θέλετε να δηµιουργηθεί ο νέος φάκελος. Μετά επιλέξτε το µενού Αρχείο ηµιουργίαφάκελος και τότε θα δηµιουργηθεί ένας νέος φάκελος, για τον οποίο πρέπει να πληκτρολογήσετε το όνοµα, αφού το προσωρινό του όνοµα µε το οποίο δηµιουργείται είναι Νέος Φάκελος. Το όνοµά του είναι ήδη επιλεγµένο και το σηµείο εισαγωγής βρίσκεται µέσα στο πλαίσιο του ονόµατος (κατάσταση µετονοµασίας), προκειµένου να µπορέσετε να του αλλάξετε το όνοµα. Οτιδήποτε πληκτρολογήσετε τώρα, θα αντικαταστήσει το προηγούµενο όνοµα. Πατήστε το πλήκτρο <Enter> ή κάντε κλικ έξω από το πλαίσιο και θα δείτε το νέο όνοµα να εµφανίζεται δίπλα στο φάκελο. Αντιγραφή ενός φακέλου Για να δηµιουργήσετε αντίγραφο του φακέλου, επιλέξτε το φάκελο κάνοντας κλικ επάνω του και στη συνέχεια επιλέξτε το µενού ΕπεξεργασίαΑντιγραφή και µετά ΕπεξεργασίαΕπικόλληση. Ένας νέος φάκελος µε όνοµα «Αντίγραφο Όνοµα Φακέλου» εµφανίζεται στο ίδιο παράθυρο και περιέχει ό,τι και ο φάκελος που αντιγράψατε. Αν το αντίγραφο του φακέλου θέλετε να δηµιουργηθεί µέσα σε κάποιον άλλο φάκελο, κάντε κλικ στο φάκελο που θέλετε και µετά επιλέξτε το µενού ΕπεξεργασίαΕπικόλληση ή κάντε κλικ στο αντίστοιχο κουµπί της γραµµής εργαλείων. Μετονοµασία αρχείου ή φακέλου Αν θέλετε να αλλάξετε το όνοµα ενός αρχείου ή φακέλου, επιλέξτε, τον κάνοντας κλικ επάνω του και στη συνέχεια επιλέξτε το µενού ΑρχείοΜετονοµασία ή κάντε δεξί κλικ επάνω στο φάκελο και στο µενού συντοµίας που αναδύεται, κάντε κλικ στην επιλογή Μετονοµασία. Τότε το σηµείο εισαγωγής θα εµφανισθεί µέσα στο πλαίσιο του ονόµατος, µε επιλεγµένο το παλιό του όνοµα 73
86 Σ. Παπαδάκης Ν. Χατζηπέρης Βασικές δεξιότητες στη Χρήση ΤΠΕ (κατάσταση µετονοµασίας). Πληκτρολογήστε το νέο όνοµα και πατήστε το πλήκτρο <Enter> ή κάντε κλικ έξω από το πλαίσιο του ονόµατος. ηµιουργία νέου αρχείου Για να δηµιουργήσετε ένα νέο αρχείο, επιλέξτε το φάκελο στον οποίο θα δηµιουργήσετε το νέο αρχείο, επιλέξτε το µενού Αρχείο ηµιουργία και στο µενού που θα εµφανισθεί, κάντε κλικ σε µια από τις επιλογές αρχείων. Τότε δηµιουργείται ένα νέο αρχείο στο φάκελο, το οποίο ονοµάζεται όπως η προηγούµενη επιλογή που κάνατε, αλλά το όνοµά του είναι σε κατάσταση µετονοµασίας, που σηµαίνει ότι µπορείτε να του δώσετε οποιοδήποτε όνοµα θέλετε. Φυσικά αυτό το αρχείο είναι κενό, αφού µόλις τώρα δηµιουργήθηκε. Κάντε διπλό επάνω του και τότε θα φορτωθεί η ανάλογη εφαρµογή (π.χ. Microsoft Word) µαζί µε το αρχείο αυτό. Επεξεργαστείτε όπως νοµίζετε το αρχείο αυτό, σύµφωνα µε την εφαρµογή και στο τέλος αποθηκεύστε το µε το ίδιο όνοµα. ιαγραφή αρχείου ή φακέλου Για να πετάξετε ένα αρχείο ή ένα φάκελο στον κάλαθο των αχρήστων, επιλέξτε το αρχείο ή τον φάκελο και πατήστε το πλήκτρο <Delete> από το πληκτρολόγιό σας. Εναλλακτικά, σύρατέ το(ν) και αφήστε το(ν) επάνω στον κάδο ανακύκλωσης είτε µπορείτε να επιλέξετε το µενού Αρχείο ιαγραφή είτε να κάνετε δεξί κλικ πάνω στο αρχείο ή στο φάκελο και στο µενού συντοµίας που εµφανίζεται να κάνετε κλικ στην επιλογή ιαγραφή. Τότε θα εµφανισθεί το παράθυρο διαλόγου Επιβεβαίωση διαγραφής του αρχείου ή του φακέλου, το οποίο θα σας ερωτά αν είστε βέβαιοι για τη διαγραφή. Κάντε κλικ στο κουµπί <Ναι> και τότε το αρχείο ή ο φάκελός σας µε τα περιεχόµενά του θα πάει στον Κάδο Ανακύκλωσης. Επιλογή αρχείων από ένα φάκελο Για να κάνουµε µια σειρά από εργασίες που αφορούν κάποια αρχεία, πρέπει πρώτα να τα επιλέξουµε, για να ξέρει ο υπολογιστής ποια αρχεία (ή αντικείµενα γενικότερα) αφορά η ενέργεια που θέλουµε να κάνει. Αφού εµφανίσετε τα αρχεία του φακέλου στη συνέχεια κρατήστε πατηµένο το πλήκτρο <Ctrl> και κάντε διαδοχικά κλικ πάνω στα 74
87 Κεφάλαιο 1 : Εισαγωγικές έννοιες πληροφορικής ιαχείριση καταλόγων και αρχείων αρχεία που θέλετε να επιλέξετε. Αν τα εικονίδια των αρχείων είναι συνεχόµενα, κάντε κλικ στο πρώτο και ύστερα κρατήστε πατηµένο το πλήκτρο <Shift> και κάνετε κλικ στο τελευταίο ή µε χρήση των βελών του πληκτρολογίου, επιλέξτε όσα εικονίδια αρχείων θέλετε. Αν θέλετε να επιλέξετε όλα τα αρχεία ενός φακέλου, µπορείτε να το κάνετε, επιλέγοντας το µενού ΕπεξεργασίαΕπιλογή όλων ή πατώντας το συνδυασµό των πλήκτρων <Ctrl>+<Α>. Για να ακυρώσετε την επιλογή όλων των αρχείων κάντε ένα κλικ σε µια κενή περιοχή του παραθύρου. Μετακίνηση αρχείων από φάκελο σε φάκελο Επιλέξτε τα αρχεία που θέλετε και στη συνέχεια σε κάποιο σηµείο της επιλογής κάντε κλικ και µε πατηµένο το αριστερό πλήκτρο του ποντικιού σας, σύρατε τα επιλεγµένα αρχεία στο φάκελο που επιθυµείτε και απελευθερώστε το πλήκτρο του ποντικιού. Τα επιλεγµένα αρχεία εµφανίζονται τονισµένα ή µε αντίστροφο φωτισµό και ο αριθµός των επιλεγµένων αρχείων εµφανίζεται στην γραµµή κατάστασης στο κάτω µέρος του παραθύρου. Για να ακυρώσετε την επιλογή µερικών µεµονωµένων αρχείων κρατήστε πατηµένο το πλήκτρο <Ctrl> και κάντε κλικ στα αρχείο των οποίων θέλετε να ακυρώσετε την επιλογή τους. Προσοχή!: Αν αυτή την ενέργεια την κάνετε για φακέλους διαφορετικών δίσκων, τότε θα γίνει αντιγραφή των αρχείων και όχι µετακίνηση. Εναλλακτικά (ιδιαίτερα αν είστε αρχάριοι και δεν έχετε εξοικειωθεί µε την προχωρηµένη χρήση του ποντικιού) µπορείτε να κάνετε αποκοπή από τον παλιό και επικόλληση των αρχείων στο νέο φάκελο µε τα ακόλουθα βήµατα: 1. Επιλέξτε τα αρχεία που θέλετε 2. Κάντε κλικ στο αντίστοιχο κουµπί της γραµµής εργαλείων (ή Επιλέξτε το µενού ΕπεξεργασίαΑποκοπή ή κάντε δεξί κλικ επάνω στην επιλογή και στο µενού συντοµίας που εµφανίζεται κάντε κλικ στην επιλογή Αποκοπή ή τέλος πατήστε το συνδυασµό των πλήκτρων <Ctrl>+<Χ>) 3. Επιλέξτε το φάκελο στον οποίο θέλετε να τα µεταφέρετε 4. Κάντε κλικ στο αντίστοιχο κουµπί της γραµµής εργαλείων (ή Επιλέξτε το µενού ΕπεξεργασίαΕπικόλληση ή κάντε δεξί κλικ επάνω στην επιλογή και στο µενού συντοµίας που εµφανίζεται κάντε κλικ στην επιλογή Επικόλληση ή τέλος πατήστε το συνδυασµό των πλήκτρων <Ctrl>+<V>) Μη µεταφέρετε ποτέ αρχεία από τον φάκελο των Windows που βρίσκεται στο δίσκο σας. Είναι σχεδόν βέβαιο ότι το σύστηµά σας θα έχει προβληµατική συνέχεια, µε πιθανή απώλεια των δεδοµένων σας. 75
88 Σ. Παπαδάκης Ν. Χατζηπέρης Βασικές δεξιότητες στη Χρήση ΤΠΕ Αντιγραφή αρχείων σε δισκέτα 1. Βάλτε τη δισκέτα στον οδηγό δισκέτας. Μπορείτε µε τον ίδιο τρόπο να αντιγράψετε ένα αρχείο κάνοντας δεξί κλικ πάνω του και από το αναδυόµενο µενού να Επιλέξτε από το µενού Αποστολή προς ισκέτα 3,5 (Α:) 2. Κάντε κλικ στο αρχείο που θέλετε να αντιγράψετε (ή επιλέξτε περισσότερα αρχεία). 3. Επιλέξτε από το µενού του παραθύρου του φακέλου Αρχείο Αποστολή προς ισκέτα 3,5 (Α:). Αντιγραφή αρχείων σε φάκελο ή δίσκο Επιλέξτε τα αρχεία που θέλετε να αντιγράψετε και στη συνέχεια κάντε κλικ στο κουµπί <Αντιγραφή> (ή επιλέξτε το µενού ΕπεξεργασίαΑντιγραφή ή κάντε δεξί κλικ και στο µενού συντοµίας που εµφανίζεται κάντε κλικ στην επιλογή Αντιγραφή ή, τέλος, πατήστε το συνδυασµό των πλήκτρων <Ctrl>+<C>). Στη συνέχεια κάντε κλικ στο φάκελο ή στο δίσκο στον οποίο θα τα αντιγράψετε και κάντε κλικ στο κουµπί <Επικόλληση> (ή επιλέξτε το µενού ΕπεξεργασίαΕπικόλληση ή κάντε δεξί κλικ επάνω του και στο µενού συντοµίας που εµφανίζεται κάντε κλικ στην επιλογή Επικόλληση ή, τέλος, πατήστε το συνδυασµό των πλήκτρων <Ctrl>+<V>). Ένας επίσης εύκολος και γρήγορος τρόπος για να αντιγράψετε αρχεία, είναι να τα επιλέξετε και στη συνέχεια, να κρατήσετε πατηµένο το πλήκτρο <Ctrl>, να κάνετε κλικ στην επιλεγµένη περιοχή και µε πατηµένο το αριστερό πλήκτρο του ποντικιού σας, να σύρετε την επιλογή στο φάκελο που θέλετε. Επαναφορά διαγραµµένων αντικειµένων Για να επαναφέρετε ένα αρχείο από τον κάδο ανακύκλωσης, πριν χαθεί οριστικά, κάντε διπλό κλικ πάνω στον κάδο ανακύκλωσης για να εµφανιστούν όλα τα αρχεία που έχετε διαγράψει. Επιλέξτε τα αντικείµενα που θέλετε να επαναφέρε και επιλέξτε το µενού ΑρχείοΕπαναφορά. Τα αντικείµενα φεύγουν από τον κάδο ανακύκλωσης και επανέρχονται στην αρχική τους θέση. Οριστική διαγραφή άδειασµα κάδου Εάν δεν έχετε χώρο στο δίσκο µπορείτε να αδειάσετε τον κάδο ανακύκλωσης, επιλέγοντας στο παράθυρο του κάδου ανακύκλωσης το µενού ΑρχείοΆδειασµα του κάδου ανακύκλωσης. Τότε 76
89 Κεφάλαιο 1 : Εισαγωγικές έννοιες πληροφορικής ιαχείριση καταλόγων και αρχείων εµφανίζεται το παράθυρο διαλόγου Επιβεβαίωση διαγραφής αρχείων στο οποίο, όταν κάνετε κλικ στο κουµπί <Ναι>, διαγράφονται οριστικά τα αρχεία και δεν µπορούν πλέον να επανέλθουν. Τώρα που έχετε µια πρώτη εικόνα από τη διαχείριση αρχείων και φακέλων είναι καιρός να εξασκηθείτε και να αποκτήσετε δεξιότητα διαχείρισης των αρχείων στα Windows. ραστηριότητα Αλλαγή της εµφάνισης των εγγράφων αρχείων Ανοίξτε το φάκελο «Τα έγγραφά µου». Ταξινοµήστε τα αρχεία που υπάρχουν σε φθίνουσα σειρά βάσει του µεγέθους τους. Ρυθµίστε τα Windows ώστε να τακτοποιούν αυτόµατα τα εικονίδια, όταν ανοίγετε ένα παράθυρο. Απάντηση 1. Κάντε διπλό κλικ στο φάκελο «Τα έγγραφά µου», για να ανοίξει το παράθυρό του και κάντε διαδοχικά κλικ στο κουµπί <Προβολές> της γραµµής εργαλείων Βασικά κουµπιά, για να δείτε τη λίστα των αρχείων µε τις λεπτοµέρειές τους. 2. Τότε, στις στήλες µε τα στοιχεία των αρχείων, υπάρχουν και επικεφαλίδες. Κάντε 1-2 κλικ στην επικεφαλίδα Μέγεθος και θα δείτε ότι τα αρχεία ταξινοµούνται µια κατά αύξουσα και µια κατά φθίνουσα σειρά. 3. Παρατηρήστε ότι, όταν η παρουσίαση γίνεται µε µικρά ή µεγάλα εικονίδια, τότε η κατάταξη των αρχείων είναι πάντα αύξουσα, ενώ στην παρουσίαση µε Λίστα, παραµένει η κατάταξη που έχετε κάνει. 4. Για να ρυθµίσετε τα Windows, ώστε να τακτοποιούν αυτόµατα τα εικονίδια, επιλέξτε το µενού ΠροβολήΤακτοποίηση εικονιδίωναυτόµατη τακτοποίηση. Παρατηρήστε ότι η Αυτόµατη τακτοποίηση ισχύει µόνο, όταν έχετε προβολή µε µικρά ή µεγάλα εικονίδια. ραστηριότητα Ο Εξερευνητής των Windows. ηµιουργία νέου φακέλου. Μεταφορά και αντιγραφή αρχείων. Μετονοµασία αρχείου. Ξεκινήστε τον Εξερευνητή των Windows. Εντοπίστε το φάκελο «Τα έγγραφά µου». ηµιουργήστε ένα νέο φάκελο µε όνοµα «ΕΠΙΣΤΟΛΕΣ». Μεταφέρατε µέσα σε αυτόν δύο αρχεία που είχατε δηµιουργήσει στα προηγούµενα παραδείγµατα. Να αντιγράψετε το αρχείο «ΣΧΕ ΙΟ-1» από τη δισκέτα στο φάκελο «Τα έγγραφά µου» και να το µετονοµάσετε σε «ΖΩΓΡΑΦΙΚΗ-2». 77
90 Σ. Παπαδάκης Ν. Χατζηπέρης Βασικές δεξιότητες στη Χρήση ΤΠΕ Απάντηση 1. Κάντε κλικ στο κουµπί <Έναρξη>, οδηγήστε το δείκτη σας στην επιλογή Προγράµµατα και στο νέο µενού που αναδύεται κάντε κλικ στην εφαρµογή Εξερεύνηση των Windows. Επειδή την εφαρµογή αυτή θα τη χρησιµοποιείτε πολύ συχνά, καλό είναι να έχετε δηµιουργήσει µια Συντόµευσή της στην Επιφάνεια Εργασίας ή να έχετε σύρει το εικονίδιό της στη Γραµµή Εργαλείων Γρήγορη Εκκίνηση. 2. Εντοπίστε το φάκελο «Τα έγγραφά µου» και κάντε κλικ επάνω του. Επιλέξτε το µενού Αρχείο ηµιουργίαφάκελος. Το εικονίδιο ενός φακέλου θα εµφανισθεί στο δεξιό µέρος του παραθύρου και θα έχει όνοµα Νέος Φάκελος. Πληκτρολογήστε «ΕΠΙΣΤΟΛΕΣ» και πατήστε το πλήκτρο <Enter>. 3. Εντοπίστε τα δύο αρχεία που δηµιουργήσατε προηγουµένως και, κάνοντας κλικ επάνω τους, σύρτε τα ένα-ένα µέσα στο φάκελο «ΕΠΙΣΤΟΛΕΣ». Για να κάνετε την ίδια ενέργεια µε µια κίνηση, κρατήστε πατηµένο το πλήκτρο <Ctrl> και κάντε διαδοχικά κλικ πάνω στα δύο αρχεία, ώστε να επιλεγούν και τα δύο µαζί. Στη συνέχεια κάντε κλικ πάνω στο ένα από τα δύο και σύρτε τα µέσα στο φάκελο. 4. Βάλτε τη δισκέτα που είχατε αποθηκεύσει τη ζωγραφιά σας στον οδηγό δισκέτας και, αφού τον εντοπίσετε στο παράθυρο του Εξερευνητή, κάντε κλικ επάνω του. Στο δεξιό µέρος του παραθύρου εµφανίζονται τα περιεχόµενα της δισκέτας, µαζί και το αρχείο «ΣΧΕ ΙΟ-1». 5. Κάντε κλικ επάνω του για να το επιλέξετε και στη συνέχεια σύρτε το στο φάκελο «Τα έγγραφά µου». Τότε στο φάκελο αυτό θα δηµιουργηθεί αντίγραφο του αρχείου. Ακολουθήστε το βήµα 3, για να το µετονοµάσετε σε «ΖΩΓΡΑΦΙΚΗ-2». ραστηριότητα ιαγραφή αρχείου. Επαναφορά αρχείου που έχει διαγραφεί. Άδειασµα του κάδου ανακύκλωσης. Να διαγράψετε το έγγραφο «ΑΠΑΓΟΡΕΥΕΤΑΙ ΤΟ ΚΑΠΝΙΣΜΑ». Να το επαναφέρετε από τον κάδο ανακύκλωσης. ηµιουργήστε ένα αντίγραφο του εγγράφου. ιαγράψτε το αντίγραφο και µετά αδειάστε τον κάδο ανακύκλωσης Απάντηση 1. Ξεκινήστε τον Εξερευνητή των Windows και αναζητήστε στο φάκελο «Τα έγγραφά µου» το πρώτο αρχείο «ΑΠΑΓΟΡΕΥΕΤΑΙ ΤΟ ΚΑΠΝΙΣΜΑ». Μόλις το βρείτε κάντε κλικ επάνω του και στη συνέχεια πατήστε το πλήκτρο <Delete>. Απαντήστε <Ναι> στο παράθυρο που θα εµφανισθεί. 2. Τώρα πλέον το αρχείο σας βρίσκεται στον Κάδο Ανακύκλωσης. Ελαχιστοποιήστε τον Εξερευνητή, αναζητήστε το εικονίδιο του Κάδου Ανακύκλωσης στην Επιφάνεια Εργασίας και κάντε διπλό κλικ επάνω του. Μόλις ανοίξει το παράθυρό του θα δείτε µέσα σ αυτό το εικονίδιο του αρχείου που µόλις διαγράψατε. 78
91 Κεφάλαιο 1 : Εισαγωγικές έννοιες πληροφορικής ιαχείριση καταλόγων και αρχείων 3. Κάντε κλικ επάνω του και επιλέξτε το µενού ΑρχείοΕπαναφορά ή κάντε δεξί κλικ επάνω του και στο µενού συντοµίας που εµφανίζεται κάντε κλικ στο Επαναφορά. Το αρχείο θα επιστρέψει στην αρχική του θέση. 4. Ελαχιστοποιήστε τον Κάδο Ανακύκλωσης και µεγιστοποιήστε τον Εξερευνητή.. Κάντε κλικ επάνω του. Κρατήστε πατηµένο το πλήκτρο <Ctrl>, και µε πατηµένο το αριστερό πλήκτρο, σύρατε το εικονίδιο του αρχείου σε µια κενή περιοχή του παραθύρου. 5. Έτσι δηµιουργήσατε ένα αντίγραφο του αρχείου σας, που αυτή τη στιγµή είναι επιλεγµένο. Πατήστε το πλήκτρο <Delete> και απαντήστε <Ναι> στο παράθυρο που ακολουθεί την ενέργεια αυτή. Τώρα πήγε το αντίγραφο στον Κάδο Ανακύκλωσης. 6. Κάντε κλικ στο κουµπί του Κάδου Ανακύκλωσης που βρίσκεται στη Γραµµή Εργασιών για να έρθει στο προσκήνιο ο Κάδος. Επιλέξτε το µενού Αρχείο Άδειασµα του Κάδου Ανακύκλωσης και απαντήστε <Ναι> στο παράθυρο που ακολουθεί την ενέργεια αυτή. Τώρα πλέον ό,τι υπήρχε στον Κάδο Ανακύκλωσης χάθηκε οριστικά. ραστηριότητα Αντιγραφή αρχείου από δισκέτα. Αντιγράψτε ένα έγγραφο π. χ. «ΠΡΟΧΕΙΡΟ ΙΑΓΩΝΙΣΜΑ Β2» από τη δισκέτα στο φάκελο «Τα έγγραφά µου. Απάντηση 1. Βάλτε τη δισκέτα σας στον οδηγό δισκέτας. Ξεκινήστε τον Εξερευνητή των Windows, αναζητήστε και κάντε κλικ στο ισκέτα 3,5 (Α) στο αριστερό µέρος του παραθύρου. Μόλις δείτε το αρχείο σας στο δεξιό µέρος, κάντε κλικ επάνω του και σύρατε το στο φάκελο «Τα έγγραφά µου» που βρίσκεται στο αριστερό µέρος του παραθύρου. 2. Εναλλακτικά µπορείτε να χρησιµοποιήσετε τα κουµπιά της Γραµµής εργαλείων Βασικά κουµπιά, για να κάνετε Αντιγραφή και Επικόλληση του αρχείου. Θυµηθείτε όµως ότι, όταν σύρετε ένα αρχείο ή µια οµάδα αρχείων, από έναν δίσκο σε έναν άλλον, τότε γίνεται Αντιγραφή. Άνοιγµα αρχείου Ανοίγουµε ένα αρχείο για να δούµε το περιεχόµενό του στην οθόνη ή να το τροποποιήσουµε, κάνοντας διπλό κλικ πάνω του. Εάν δε θυµόµαστε που βρίσκεται το αρχείο, εφόσον το είχαµε ανοίξει πρόσφατα, µπορούµε να το ανοίξουµε από τη λίστα των πρόσφατων χρησιµοποιηµένων αρχείων, διαφορετικά θα πρέπει να το αναζητήσουµε. 79
92 Σ. Παπαδάκης Ν. Χατζηπέρης Βασικές δεξιότητες στη Χρήση ΤΠΕ Άνοιγµα πρόσφατα χρησιµοποιηµένου αρχείου Εάν είχαµε ανοίξει πρόσφατα ένα αρχείο, αυτό βρίσκεται στη λίστα µε τα τελευταία αρχεία που χρησιµοποιήσαµε και µπορούµε να το ανοίξοµε από εκεί. Από το µενού Έναρξη - Έγγραφα, ανοίγουµε τη λίστα µε τα πρόσφατα χρησιµοποιηµένα αρχεία και κάνουµε κλικ πάνω στο αρχείο που θέλουµε να ανοίξουµε. Αναζητήστε αρχεία ή φακέλους στο δίσκο σας Για να βρείτε ένα αρχείο ή φάκελο, επιλέξτε ΈναρξηΕύρεση Αρχεία ή φάκελοι. Στο παράθυρο διαλόγου που εµφανίζεται, στο πεδίο Με όνοµα: δώστε το όνοµα του αρχείου ή του φακέλου που θέλετε να βρείτε. Στο πεδίο ιερεύνηση σε: προσδιορίστε την περιοχή αναζήτησης (π.χ. όλος ο δίσκος C:). Για να συµπεριληφθούν οι υποφάκελοι που τυχόν υπάρχουν στην περιοχή αναζήτησης, µην ξεχάσετε να σηµειώσετε την αντίστοιχη θυρίδα. Όταν είστε έτοιµοι, πατήστε το πλήκτρο <Εύρεση τώρα>, για να αρχίσει η αναζήτηση. Αµέσως θα ανοίξει ένα νέο παράθυρο, κάτω από το παράθυρο διαλόγου, και σε λίγα δευτερόλεπτα µέσα στο παράθυρο αυτό θα εµφανιστούν τα αρχεία ή οι φάκελοι που ζητήσατε. Οι χαρακτήρες µπαλαντέρ * και? σας επιτρέπουν να αναζητάτε αρχεία των οποίων το όνοµα περιέχει ένα ή περισσότερους χαρακτήρες τους οποίους δε χρειάζεται να προσδιορίζετε ακριβώς. Εάν δε θυµόσαστε καθόλου το όνοµα που είχατε δώσει αλλά θυµόσαστε κάποια χαρακτηριστική λέξη από το περιεχόµενό του αρχείου µπορείτε να κάνετε αναζήτηση µε αυτές, πληκτρολογώντας τις στο πεδίο Με το κείµενο: Ένας άλλος τρόπος αναζήτησης, είναι αυτός που γίνεται µε τη χρησιµοποίηση της ηµεροµηνίας τροποποίησης του αρχείου ή του φακέλου. Για τον τρόπο αυτό αναζήτησης, κάντε κλικ στην κάρτα Ηµεροµηνία τροποποίησης και τσεκάρετε ανάλογα Όλα τα αρχεία ή την Εύρεση όλων των αρχείων που τροποποιήθηκαν ή δηµιουργήθηκαν µεταξύ κάποιων ηµεροµηνιών ή κατά τους προηγούµενους 3 µήνες ή τις προηγούµενες 20 ηµέρες. Τέλος, µε κλικ στην κάρτα Για προχωρηµένους, µπορείτε να αναζητήσετε όποιον τύπο αρχείου θέλετε, µε το µέγεθός του να ικανοποιεί κάποιο συγκεκριµένο µέγεθος. Η παραπάνω διαδικασία αναζήτησης αρχείων ή φακέλων µπορεί να ξεκινήσει και από το κουµπί <Έναρξη>, επιλέγοντας Έναρξη ΕύρεσηΑρχεία ή φάκελοι 80
93 Κεφάλαιο 1 : Εισαγωγικές έννοιες πληροφορικής ιαχείριση καταλόγων και αρχείων Η Συντόµευση στην Επιφάνεια Εργασίας Η Συντόµευση είναι ένα εικονίδιο στην επιφάνεια εργασίας ή µέσα σε κάποιο φάκελο, µε χαρακτηριστικό ένα µαύρο βέλος που «κρύβει» ένα γρήγορο τρόπο για να εκκινήσετε σύντοµα ένα πρόγραµµα ή να ανοίξετε ένα αρχείο ή φάκελο, χωρίς να χρειάζεται να το αναζητήσετε στο βασικό µενού των Windows ή µέσα στο δίσκο, στη µόνιµη θέση του. Οι συντοµεύσεις είναι χρήσιµες, ιδιαίτερα για εφαρµογές που χρησιµοποιείτε συχνά. Για να δηµιουργήσετε µια συντόµευση : 1. Ανοίξτε το φάκελο που περιέχει το στοιχείο (αρχείο, φάκελος, εκτυπωτής, κλπ), του οποίου θέλετε να δηµιουργήσετε συντόµευση. 2. Επιλέξτε το στοιχείο µε δεξί κλικ και σύρατέ το (χωρίς να απελευθερώσετε το δεξί πλήκτρο) στην επιφάνεια εργασίας ή στο φάκελο που θέλετε 3. Απελευθερώστε το δεξί πλήκτρο, οπότε και εµφανίζεται ένα µενού συντοµίας στο οποίο κάντε κλικ στην επιλογή ηµιουργία συντόµευσης εδώ. 4. Η συντόµευση εµφανίζεται εκεί που επιλέξατε να εµφανισθεί. ιαγράψτε µια Συντόµευση Κάντε κλικ επάνω της για να την επιλέξετε και πατήστε το πλήκτρο <Delete>, ή κάντε δεξί κλικ επάνω της και στο µενού συντοµίας που εµφανίζεται κάντε κλικ στην επιλογή ιαγραφή ή, τέλος, σύρτε την πάνω στον Κάδο ανακύκλωσης. Τότε θα εµφανισθεί το παράθυρο διαλόγου Επιβεβαίωση διαγραφής του αρχείου, το οποίο θα σας ερωτά αν είστε βέβαιοι για τη διαγραφή. Κάντε κλικ στο κουµπί <Ναι> και τότε το εικονίδιο της συντόµευσής σας θα πάει στον Κάδο Ανακύκλωσης. Αυτό βέβαια δε σηµαίνει ότι διαγράφτηκε και η εφαρµογή που αντιπροσωπεύει. Αυτή παραµένει στη θέση της στο δίσκο, ακόµα και αν διαγράψατε τη συντόµευσή της. Συµπιέστε τα αρχεία σας Όσο περνάει ο καιρός και µαθαίνετε καλύτερα τη χρήση του υπολογιστή σας, δηµιουργείτε όλο και µεγαλύτερα αρχεία, τα οποία δεν µπορείτε να τα µεταφέρετε σε µια δισκέτα προκειµένου να τα φυλάξετε. Τα µεγάλα σε µέγεθος αρχεία αργούν και στη µεταφορά Επιλέξτε µε το δεξί πλήκτρο του ποντικιού το αρχείο ή το φάκελος του οποίου θέλετε να δηµιουργήσετε συντόµευση. Σύρτε το και αφήστε το στο σηµείο που θέλετε να δηµιουργηθεί η συντόµευση. Στο µενού που αναδύεται, επιλέξτε ηµιουργία Συντόµευσης. 81
94 Σ. Παπαδάκης Ν. Χατζηπέρης Βασικές δεξιότητες στη Χρήση ΤΠΕ Μπορείτε να χρησιµοποιήσετε τη διεύθυνση URL για να ενηµερωθείτε για το πρόγραµµα αυτό, να κατεβάσετε (Download) τη δωρεάν έκδοση περιορισµένης διάρκειας και φυσικά να την εγκαταστήσετε στο δίσκο σας. Εκδόσεις περιορισµένων δυνατοτήτων µπορείτε να βρείτε στα CDs που κυκλοφορούν µαζί µε τα περιοδικά πληροφορικής. τους µέσω του ηλεκτρονικού ταχυδροµείου, που σηµαίνει αυξηµένο τηλεπικοινωνιακό κόστος. Ένας άλλος λόγος αφορά την ανάγκη σας σε αποθηκευτικό µέσο (σκληρό δίσκο), οπότε η συµπίεση των αρχείων δηµιουργεί περισσότερο εκµεταλλεύσιµο χώρο στο δίσκο σας. Να λοιπόν κάποιοι λόγοι που σας επιβάλλουν να συµπιέσετε τα αρχεία σας. Τα αρχεία αρχειοθέτησης (archive) είναι αρχεία που περιλαµβάνουν άλλα αρχεία σε συµπιεσµένη κατάσταση. Ένα αρχείο που περιλαµβάνει άλλα αρχεία καλείται αρχείο αρχειοθέτησης και τα αρχεία.zip.cab είναι οι πιο συνηθισµένοι τύποι τέτοιων αρχείων. Το πιο δηµοφιλές εργαλείο για τη συµπίεση των αρχείων είναι το πρόγραµµα WinZip. Το πρόγραµµα WinZip. Το WinZip είναι ένα πρόγραµµα-εργαλείο µε το οποίο εργάζεστε µε αρχεία τύπου.zip, πολύ εύκολα. Το WinZip χρησιµοποιεί τους όρους «Add» (Πρόσθεσε), για να δηλώσει το «Συµπίεσε τα αρχεία και εισαγάγετέ τα στο αρχείο αρχειοθέτησης», «Extract» (Εξάγαγε), για να δηλώσει το «Αποσυµπίεσε το αρχείο της αρχειο- θέτησης και δηµιούργησε διαφορετικά αρχεία στο δίσκο». Μερικοί χρησιµοποιούν τα ρήµατα «zip» ή «pack» αντί του «add» και τα ρήµατα «unzip» ή «unpack» αντί του «extract». Ας γνωρίσουµε τον τρόπο λειτουργίας του: Το πρόγραµµα MonkeyZip. Ανατρέξτε στο διαδίκτυο και στην κατάλληλη διεύθυνση com/, για να γνωρίσετε και κατεβάσετε (download) το πρόγραµµα monkeyzip µε το οποίο µπορείτε να συµπιέσετε τα αρχεία σας και να δηµιουργήσετε αρχεία αρχειοθέτησης. Στη συνέχεια, εκτελέστε το και ακολουθήστε τις οδηγίες του, για να εγκαταστήσετε το πρόγραµµα στο δίσκο σας. Αφού έχετε εγκαταστήσει το πρόγραµµα, επιλέξτε τα αρχεία που θέλετε να συµπιέσετε και κάντε δεξί κλικ επάνω στην επιλογή. Στο µενού συντοµίας που εµφανίζεται, κάντε κλικ στην επιλογή Add to Zip. Στο παράθυρο που εµφανίζεται κάντε κλικ στο κουµπί <I Agree> και στο παράθυρο που ακολουθεί, στο πεδίο Add to archive:, δώστε τη διαδροµή και το όνοµα για το συµπιεσµένο αρχείο που θα δηµιουργηθεί, ανοίξτε τις λίστες στα πεδία Action: και Compression:, για να ορίσετε τις ρυθµίσεις που εσείς επιθυµείτε και κάντε κλικ στο κουµπί <Add>. Θα δείτε σε λίγο το εικονίδιο του συµπιεσµένου αρχείου στο φάκελο που ορίσατε. Για να αποσυµπιέσετε ένα αρχείο.zip, κάντε διπλό κλικ στο εικονίδιό του και στο παράθυρο που εµφανίζεται κάντε κλικ στο κουµπί <I Agree>. Τότε εµφανίζεται ένα νέο παράθυρο µέσα στο οποίο φαίνονται τα αρχεία που έχετε συµπιέσει στο αρχείο αρχειοθέτησης. Αν 82
95 Κεφάλαιο 1 : Εισαγωγικές έννοιες πληροφορικής ιαχείριση καταλόγων και αρχείων θέλετε, µπορείτε να εκτελέσετε κάποιο από τα αρχεία µέσα από το παράθυρο αυτό. Αν θέλετε όµως να τα απόθηκεύσετε στο δίσκο, κάντε κλικ στο κουµπί Extract, και στο νέο παράθυρο που εµφανίζεται, στο πεδίο Extract to:, πληκτρολογήστε τη διαδροµή του φακέλου στον οποίο θα αποθηκευθούν τα αρχεία ή στο πεδίο Folders/drives:, βρείτε το φάκελο στη δενδρική δοµή του δίσκου σας και κάντε διπλό κλικ επάνω του. Μετά από αυτά κάντε κλικ στο κουµπί <Extract>. Aν συµπιέσετε µερικά αρχεία σε ένα αρχείο αρχειοθέτησης.zip στον υπολογιστή σας και το µεταφέρετε µε µια δισκέτα σε έναν άλλον υπολογιστή και στην εµφάνιση των περιεχοµένων της δισκέτας ή στους φακέλους που βλέπετε µέσα από τον Εξερευνητή των Windows, υπάρχει το διπλανό εικονίδιο, αυτό σηµαίνει ότι δεν είναι εγκατεστηµένη η εφαρµογή WinZip στο νέο υπολογιστή. Γενικά η εµφάνιση αυτού του εικονιδίου δείχνει ότι δεν µπορούν τα Windows να συσχετίσουν το αρχείο αυτό µε κάποια από τις εγκατεστηµένες εφαρµογές. Έτσι λοιπόν, µόλις γίνει η εγκατάσταση της εφαρµογής µε την οποία δηµιουργήθηκε, το εικονίδιο θα επιστρέψει στην αρχική του µορφή. Τώρα που έχετε µια πρώτη εικόνα από τη διαχείριση αρχείων και φακέλων είναι καιρός να τα δούµε και στην πράξη. Ας ξεκινήσουµε µε µία δραστηριότητα για µια πρώτη επαφή-εξερεύνηση µε το περιβάλλον των Windows ραστηριότητα Αναζήτηση αρχείων µε συνδυασµό κριτηρίων. Να αναζητήσετε τα έγγραφα του δίσκου σας, τα οποία δηµιουργήθηκαν τις προηγούµενες 20 ηµέρες και περιέχουν τη λέξη-κλειδί «ΙΑΓΩΝΙΣΜΑ». Απάντηση 1. Εκκινήστε τον Εξερευνητή των Windows και, µόλις εµφανιστεί το παράθυρό του, επιλέξτε το µενού ΕργαλείαΕύρεσηΑρχεία ή φάκελοι. 2. Στο παράθυρο Εύρεση: Όλα τα αρχεία που εµφανίζεται, στην κάρτα Όνοµα και θέση, στο πεδίο Με όνοµα:, πληκτρολογήστε «*.doc» για να δηλώσετε ότι ψάχνετε για έγγραφα και στο επόµενο πεδίο Με το κείµενο:, πληκτρολογήστε «ιαγώνισµα». 83
96 Σ. Παπαδάκης Ν. Χατζηπέρης Βασικές δεξιότητες στη Χρήση ΤΠΕ 3. Στο πεδίο ιερεύνηση στο:, επιλέξτε το δίσκο C:\ και στη συνέχεια κάντε κλικ στην κάρτα Ηµεροµηνία τροποποίησης. Στην κάρτα αυτή τσεκάρετε την επιλογή Εύρεση όλων των αρχείων και στο διπλανό πεδίο επιλέξτε ηµιουργία. Μετά από αυτό τσεκάρετε το πεδίο κατά τις προηγούµενες και στο διπλανό του πεδίο αυξήστε, µε χρήση του πάνω βέλους, την τιµή σε 20, ή κάντε κλικ µέσα στη θυρίδα αυτή και πληκτρολογήστε Μετά από αυτά κάντε κλικ στο κουµπί <Εύρεση τώρα> και αµέσως θα αρχίσει η αναζήτηση των αρχείων στο δίσκο σας και τα αρχεία που θα βρεθούν θα εµφανισθούν στο νέο µέρος του παραθύρου που θα εµφανισθεί κάτω από το αρχικό. ραστηριότητα Αποθήκευση αρχείου που «δε χωράει» σε µια δισκέτα. ηµιουργήστε µία εικόνα αρκετά µεγάλη που το µέγεθος του αρχείου της να είναι µεγαλύτερο από 1.5 Mb. Θέλετε να την αποθηκεύσετε σε µία δισκέτα (ή να τη στείλετε µέσω του Internet σε ένα φίλο σας), αλλά δε χωράει (ή είναι πολύ µεγάλο το αρχείο και θα καθυστερήσει πολύ η αποστολή και η λήψη του). Συµπιέστε το αρχείο και αποθηκεύστε το στη δισκέτα (ή επισυνάψτε το σε ένα γράµµα). Απάντηση 1. Κάντε κλικ στο κουµπί <Έναρξη> για να ανοίξει το κεντρικό µενού των Windows, σύρατε διαδοχικά το δείκτη του ποντικιού πάνω στις λέξεις ΠρογράµµαταΒοηθήµατα και κάντε κλικ στην εφαρµογή Ζωγραφική. Πειραµατιστείτε µε τα εργαλεία του προγράµµατος και δηµιουργήστε µια πολύχρωµη σύνθεση της επιλογής σας και αποθηκεύστε τη στο δίσκο σας µε όνοµα «Σύνθεση.bmp». Ελέγξτε αν το µέγεθός της είναι µικρότερο από 1.5 Mb και αν είναι, ανοίξτε την πάλι και προσθέστε της µερικά στοιχεία ακόµη. 2. Η άσκηση αυτή προϋποθέτει ότι έχετε εγκαταστήσει στον υπολογιστή σας την εφαρµογή WinZip ή κάποιο άλλο συµπιεστικό πρόγραµµα. Αν αυτό έχει γίνει, κάντε δεξί κλικ επάνω στο εικονίδιο του αρχείου που δηµιουργήσατε και στο µενού συντοµίας που εµφανίζεται κάντε κλικ στην επιλογή Add to Σύνθεση.zip. Τότε, µέσα στο φάκελο και ίσως δίπλα στο εικονίδιο της άσκησης που δηµιουργήσατε, θα εµφανισθεί το εικονίδιο του συµπιεσµένου αρχείου, που θα έχει το ίδιο όνοµα αλλά διαφορετική επέκταση. 3. Κάντε δεξί κλικ στο εικονίδιο του συµπιεσµένου αρχείου και στο µενού συντοµίας που εµφανίζεται κάντε κλικ στην επιλογή Αποστολή προς ισκέτα 3,5 (Α). Παρατηρήστε το µέγεθος του συµπιεσµένου αρχείου και συγκρίνετέ το µε αυτό του αρχείου «Σύνθεση.bmp». Θα δείτε ότι το µέγεθος του συµπιεσµένου αρχείου είναι σηµαντικά µικρότερο, πράγµα που σηµαίνει ότι και µε τη δισκέτα µπορεί να µεταφερθεί αλλά και στο ηλεκτρονικό ταχυδροµείο δε θα καθυστερήσει η αποστολή του, όπως θα µάθετε σε επόµενο κεφάλαιο. 84
97 Κεφάλαιο 1 : Εισαγωγικές έννοιες πληροφορικής ιαχείριση καταλόγων και αρχείων ραστηριότητα Αποσυµπίεση αρχείου στο δίσκο. Ένας φίλος σας έδωσε δισκέτα µε το αρχείο εικόνας «Σύνθεση.zip» σε συµπιεσµένη µορφή. ηµιουργήστε ένα φάκελο µε όνοµα «1-temp» µέσα στο φάκελο «Τα έγγραφά µου» και αντιγράψτε το εκεί από τη δισκέτα. Αποσυµπιέστε το αρχείο και αποθηκεύστε το στον ίδιο φάκελο. Εκτελέστε το αρχείο, για να το δείτε και, αν θέλετε, να το επεξεργαστείτε. Απάντηση 1. Βάλτε τη δισκέτα στον οδηγό (Α:). Εκκινήστε τον Εξερευνητή των Windows και µόλις εµφανισθεί το παράθυρό του, κάντε κλικ επάνω στη ισκέτα 3,5 (Α:) στο αριστερό µέρος του παραθύρου. Στο δεξιό µέρος του παραθύρου θα εµφανισθούν τα περιεχόµενα της δισκέτας, που θα περιέχουν και το αρχείο «Σύνθεση.zip». Κάντε δεξί κλικ επάνω στο αρχείο και στο µενού συντοµίας που εµφανίζεται, κάντε κλικ στην εντολή Αντιγραφή. 2. Κάντε κλικ στο φάκελο «Τα έγγραφά µου» στο αριστερό µέρος του παραθύρου και επιλέξτε το µενού Αρχείο ηµιουργίαφάκελος. Αµέσως θα εµφανισθεί το εικονίδιο ενός νέου φακέλου στο δεξιό µέρος του παραθύρου. Ονοµάστε τον «1-temp». 3. Κάντε πάλι δεξί κλικ επάνω στο φάκελο «1-temp» και στο µενού συντοµίας που εµφανίζεται, κάντε κλικ στην εντολή Επικόλληση. Το αρχείο «Σύνθεση.zip» βρίσκεται πλέον στον φάκελο «1-temp» που δηµιουργήσατε. Κάντε διπλό κλικ επάνω του. 4. Θα ανοίξει το επόµενο παράθυρο, µέσα στο οποίο φαίνεται το αρχείο «Σύνθεση.bmp» καθώς και το ποσοστό συµπίεσης που υπέστη. Αν κάνετε διπλό κλικ στο αρχείο αυτό, θα φορτωθεί η εφαρµογή της Ζωγραφικής µαζί µε το αρχείο αυτό. Αν θέλετε µπορείτε να το τροποποιήσετε και να το αποθηκεύσετε πάλι. 85
98 Σ. Παπαδάκης Ν. Χατζηπέρης Βασικές δεξιότητες στη Χρήση ΤΠΕ ΑΣΚΗΣΕΙΣ Άσκηση ηµιουργήστε ένα φάκελο µε όνοµα ΥΠΗΡΕΣΙΑΚΑ µέσα στο φάκελο «Τα έγγραφά µου». Ανοίξτε το φάκελο και δείτε ότι είναι κενός. ηµιουργήστε τους ακόλουθους υποφακέλους: ΝΟΜΟΘΕΣΙΑ, ΕΓΚΥΚΛΙΟΙ, Ο ΗΓΙΕΣ, ΑΠΟΦΑΣΕΙΣ, µέσα στο φάκελο «ΥΠΗΡΕΣΙΑΚΑ». Άσκηση ηµιουργήστε ένα φάκελο µε όνοµα ΣΧΟΛΙΚΕΣ ΕΟΡΤΕΣ µέσα στο φάκελο «Τα έγγραφά µου». Ανοίξτε το φάκελο «ΣΧΟΛΙΚΕΣ ΕΟΡΤΕΣ» και δηµιουργήστε ένα κενό αρχείο µε όνοµα «ΠΡΟΓΡΑΜΜΑ 25 ης ΜΑΡΤΙΟΥ ΕΟΡΤΗΣ 2001». Αντιγράψτε το αρχείο «ΠΡΟΓΡΑΜΜΑ 25 ης ΜΑΡΤΙΟΥ ΕΟΡΤΗΣ 2001» στον ίδιο φάκελο και µετονοµάστε το σε «ΠΡΟΓΡΑΜΜΑ ΕΟΡΤΗΣ 28 ης ΟΚΤΩΒΡΙΟΥ 2001» Άσκηση Αλλάξτε το όνοµα του φακέλου «Ο ΗΓΙΕΣ» ΣΕ «ΠΙ- Ο ΗΓΙΕΣ» και του φακέλου «ΠΥΣ Ε-ΑΠΟΦΑΣΕΙΣ» και δηµιουργήστε ένα νέο φάκελο µε όνοµα «ΠΙ-ΕΓΚΥΚΛΙΟΙ» ηµιουργήστε ένα νέο φάκελο µε όνοµα ΠΙ φάκελο τα έγγραφά µου και µεταφέρετε εκεί τους δύο φακέλους «ΠΙ-Ο ΗΓΙΕΣ» και «ΠΙ-ΕΓΚΥΚΛΙΟΙ» Άσκηση Nα δηµιουργήσετε τη διπλανή δενδρική δοµή καταλόγων στη δισκέτα σας Άσκηση Επιλέξτε µερικά αρχεία συνολικού µεγέθους 5 Mb. ηµιουργήστε αντίγραφα ασφαλείας µε ένα πρόγραµµα συµπίεσης αρχείων όπως το WinZip. Άσκηση Εντοπίστε στο δίσκο σας το αρχείο αρχειοθέτησης που δηµιουργήσατε στην προηγούµενη άσκηση. Εκτελέστε το και ορίστε το φάκελο προορισµού, για να επαναφέρετε τα αρχεία σας σε επεξεργάσιµη µορφή. 86
99 Κεφάλαιο 1 : Εισαγωγικές έννοιες πληροφορικής ιαχείριση καταλόγων και αρχείων Άσκηση ηµιουργήστε τρία κενά έγγραφα µε όνοµα 28 η ΟΚΤΩΒΡΙΟΥ 2001, 17 η ΝΟΕΜΒΡΙΟΥ 2001, 25 η ΜΑΡΤΙΟΥ 2001 µέσα στο φάκελο «Τα έγγραφά µου». Μεταφέρετε τα τρία αρχείο µέσα στο φάκελο «ΣΧΟΛΙΚΕΣ ΕΟΡΤΕΣ». ιαγράψτε το αρχείο 25 η ΜΑΡΤΙΟΥ Αντιγράψτε σε δισκέτα το αρχείο 28 η ΟΚΤΩΒΡΙΟΥ
100 Σ. Παπαδάκης Ν. Χατζηπέρης Βασικές δεξιότητες στη Χρήση ΤΠΕ ραστηριότητες - Οµαδικές Εργασίες «Οργάνωση ηλεκτρονικού προσωπικού αρχείου και αρχείου Σχολείου». Θέµατα για συζήτηση «Οργάνωση και αρχειοθέτηση εγγράφων στο σύγχρονο ηλεκτρονικό γραφείο» Ερωτήσεις Εµπέδωσης Αξιολόγησης Πώς βλέπουµε τα περιεχόµενα του υπολογιστή ή ενός φακέλου του δίσκου µας; Ποια είναι τα συστατικά του ονόµατος ενός αρχείου; Όταν διαγράφουµε ένα αρχείο ; Πώς µετονοµάζουµε ένα αρχείο ή ένα φάκελο; Τι είναι η συντόµευση µιας εφαρµογής; Πώς µπορούµε να δηµιουργήσουµε µια συντόµευση; Πώς αναζητούµε αρχεία µε βάση κριτήρια ηµεροµηνίας; Πώς συµπιέζουµε αρχεία; Ποια από τις παρακάτω εφαρµογές είναι για συµπίεση αρχείων; [α. Excel, β. WinZip, γ. Access, δ. Corel Draw]. Αν σύρουµε ένα αρχείο µα πατηµένο το πλήκτρο <Ctrl>, γίνεται µεταφορά του αρχείου. [Σ ή Λ] Για να διαγράψουµε ένα φάκελο, τον επιλέγουµε και πατάµε το κουµπί <Αποκοπή>. [Σ ή Λ] Ένα αρχείο εικόνας µε 2 ελέφαντες µεγέθους 2.2 MB, µπορεί να χωρέσει σε µια δισκέτα. [Σ ή Λ] Ποια από τις παρακάτω ενέργειες δεν µπορείτε να κάνετε µε τον Εξερευνητή των Windows [α. Συµπίεση αρχείων; β. ιαµόρφωση δισκέτας, γ. ιαγραφή αρχείου, δ. Μεταφορά αρχείου]. 88
101 1 : µ 1.6 µ µ! µµ µ µ $ µ %! µ %&! ' CD ' % ; µ µ µ (!) µ. + % µ, µ!, µ! ' % µ; $ -.µ µ µ!! %!!; $ & µ.! %%µ; 89
102 /. $%!. 1!!! # µ µ % % 2 'µ!!!!,.!µ % - µ!, µ. # µ µµ '!µ '!.%!! µ. 2 PC, µ µµ µ,!. 2 µ, µ µ!!&! ( 3-12 Volts) ' µ «µ» % µµ!. $, PC µ % µ 'µ. : '.! µ ( µµ - %! - ), µ- 'µ. '! % ' µµµ. µ µ % µ µ. µµ µ! % µ. µ µ % µ!'µ. < %! (µµ! ),!.µ. %! (µµ). (µµ) % ( - µµµ) µ µ!.! (%! )! ' µ! - ( µ!'). + # µ, = ' %! µ %!µ, > µ.?µ &µµ µ (4) -!: # µ %µ # µ %. µ # µ µ/ # µ %µ A -! µ /!µ (Operating System) '! %!!. Windows µ ' 80%, './. : 90
103 1 : µ Linux, Unix, MacOS, Solaris.? % % ', %>. # µ % µ, < µ µ!! %!µ µ µ. + µ- µµµ (BASIC, C, PASCAL, PROLOG, LISP, FORTRAN, COBOL, ) ' µµ µ! µ % µ.. # µ < µµ -!.!! %! µ. + ' µ µ % µ. µµ ', µ ', %!µ µ ' µ. # µ µ/ <!µ µµ &% µ µ %!.? µµ µµ µ: <& Qµ, <& <, ', video, V =µ, W'! X W%µ, $ ), '%, < - %, µµ!! %% (Vµ! - browsers), <µ A '%µ. Y!!! µµ, ' µ %. µ-!µ %%! %! '!. X CD!, ' ' µµ!!. + µµ +&.!+ I%. + µ, % %! $.! µ- µ, µ. % J :!.+ µµ. /! '. -µ!.!. % µµ. Y. µµ,! /, 91
104 /. $%!. 1!!! 1.6.1: <! Q!! µ A!! µ µ µ!.! µµ ' µ! %, ' '!, %, µ!!! - µ '!µ. ' µ,!µ.!!. µ < >. +.. %!! % CD!! µ- µ µ <µ>. \!! % CD µ '. µ Setup Install. + -,! ' µ <P µ>. / ' % '! -! µµ µ µ µ'!. % µµ «Q - /. µ %I+». %I µµ. Y %! ' µµ!µ, ' '%. Windows '. µ!!µ! %%. /!!!!, -,!µ µµ,! ' µ <!.+ >.. µ. %.! --,. µ - µµ µ. Q µ <R > %- µµ. '!. %. = ' -- %'µ ' -! % CD!, µ!!, µ µ &. + %I µµ. Y %!!µ µµ, µ!. (Microsoft Office). /!!, µ <!.+ >,. %! %!,!µ,!µ '. 92
105 1 : µ /!!, µ!!!, '! % CD! µ +. +.!.+ I+ Windows Y. ' Windows, &.!+ I%,!µ. + µ, % %! $.! µµ, µ. % J :!.+ µ- µ. /! '! Windows. µ µ µ %&! <!!- ' Windows %!!µ.? µ. %, % /':,!µ ' Windows. + ' µ '!µ %,!µ '! '.,, µ, %' ' ' %!µ. +. % /':, '..,! ': Y. µµ ', & ' µ!µ %. Y µµ ',!µ % '. Y. µ µµ ', µ #µ &!µ % ' µ!µ : $.! ' Windows /, % µ <V>..!!.!. - '! (.cab) Windows % % CD-ROM. +!. µ <V>,. '!!!!! ' &!.!. %. 93
106 /. $%!. 1!!!!I! Y % I ; 2 µ µ, %!µ, &. &! / %. Q ' %µ, % ' µµ, µ! &' ' &%>! % ' %. = ' µµ. /! '. µ % %!µ. µµ Norton Antivirus. 2. µµ Norton AntiVirus %',. / µ!!, '! &!. +µ ' µ!! (Boot Sector),! µ!µ. <' - µµ! µ '!µ-, > ' %! &! µ! -%µ %.. %!!,. µ. <!, ' ' - (download) Internet ' % Boot Sector, '!µ.? µµ Norton AntiVirus, µ & ', % ' µ. %!!. Q : `! Symantec (SARC),.. µ.. µ!µ.!µ '!- µµ µ!µ- ' %µ µ Internet, µ! %- % Live Update %. - %.? - (download)! %! µ! '! (shareware),! %.!: 94
107 1 : µ c +, : Q µ <d>, %! %!!!µµ,! '! Norton AntiVirus,,! Norton AntiVirus /. µ µ <Scan for Viruses> % Scans &. Q µ <Run Scan Now>.. -, ' ' ', Boot Sector,! '! µµ!! µ % % &. A µ- %., ' %%' ' %.? ', '! %! report '. Q µ <Close>, : $% '! &! µµ McAfee Antivirus. : & %!µ µµ McAfee.? µ!. µµ µ µ µ, - (download) Internet! %! µ! '!, %. µ µµ, % µ!µ µµ, ' µ!! (Boot Sector)! µ, '! %, '!µ %!! µ! ' %µ, ' % µ µµ VShield, «'»! µµ!. + µ! µ!! µµ, µ µ % «,%» (Emergency Disk) µ! µ!µ, µ! --!µ.? - (download)! %! µ! '! (shareware),! %.!: 95
108 /. $%!. 1!!! Y µµ McAfee: < -!., % µ.. µµ, µ '! µ%!! (McAfee Labs Anti-Virus Emergency Response Team) -!.! µ! '!!! ' X! %%µ. 2 µ, µ! µ % '! (Registration card)!!. < ' Internet, µ on-line. Q µ d. %! %!!!µµ,! '! McAfee VirusScan,,! McAfee VirusScan Central. µ %. µ <Scan>, & '! %.!%µ /µ T /µ (copyright). %!µ µ (--, µµ,, µ µµ ) µ! %!µ µ! µ!!,!!!. 2 µ, % µ I (licence)!. µ- µ- µ! %' %!µ µµ %!. A µ!µ. µ µ- Copyright.µ ' %!µ ' µ % µ.? %!µ µ,! f. P I µ, Y '!µ µ, ' µ!. µ %. µ % %, %! %&! (Demo), %!.! '! (Freeware) %! µ! '! (Shareware). Q! %!!.!!. % Key,. µµ CD! I. '! % µµ µµ. g µµ % '!. µµ. 96
109 1 : µ lµ, I? µ µ '! %%µ % (.!!, µ.!, µ- ). W%µ ' '!.!,!! µ %. µ µµ- ' '!!,, -, >', µ, >!. -syntagma/syntagma.htm /µ µ!.!! µ! < % : «Q. ' % µ!, & '!, % µ! µ, %%µ, µ. A %%µ % &!! ',, µ». =.! '! '! µµ! i! % oi!i lµ!, ( A +' &!! %!µ!i µ kµ µµ, % %! ', W! µ!! µ- &!i. µ, I %.!. A %! -! 'µ! l.! %%µ,!!.!, µ,.!.,! µµ'!, µ %!,! i,!,. ' ' µ %& %. A & %%µ 'p!!. A & %%µ, %!µ % ', k. 97
110 /. $%!. 1!!! µ ' %!µ..! %%µ ' %!! &,! %!!.!! &. A %., %%µ,. µ &, µ µ µ +. l 1.6.1!+, µ µµ µ I + > %% CDs %! µ %! µ! '! µµ. <!. /! ' & %.. o 1. < %% ( ( CD %!-, % µ! '! %!µ µµ '. 2. /! ' - (download) %.! ' %. <. %! %, µ &! % ' -! µµ McAfee,,. µ %., µ <Scan>. 4..!. µ % %. &,! µ µ <Scan now> ' ' % µµ Norton Antivirus,. µ., µ <Scan for viruses> 98
ΒΑΣΙΚΕΣ ΕΞΙΟΤΗΤΕΣ ΣΤΙΣ ΤΕΧΝΟΛΟΓΙΕΣ
 ΥΠΟΥΡΓΕΙΟ ΕΘΝΙΚΗΣ ΠΑΙ ΕΙΑΣ ΚΑΙ ΘΡΗΣΚΕΥΜΑΤΩΝ ΠΑΙ ΑΓΩΓΙΚΟ ΙΝΣΤΙΤΟΥΤΟ ΣΠΥΡΙ ΩΝ Χ. ΠΑΠΑ ΑΚΗΣ ΝΙΚΟΛΑΟΣ Θ. ΧΑΤΖΗΠΕΡΗΣ ΒΑΣΙΚΕΣ ΕΞΙΟΤΗΤΕΣ ΣΤΙΣ ΤΕΧΝΟΛΟΓΙΕΣ ΤΗΣ ΠΛΗΡΟΦΟΡΙΑΣ ΚΑΙ ΤΗΣ ΕΠΙΚΟΙΝΩΝΙΑΣ ΑΘΗΝΑ 2001 Σ. Παπαδάκης
ΥΠΟΥΡΓΕΙΟ ΕΘΝΙΚΗΣ ΠΑΙ ΕΙΑΣ ΚΑΙ ΘΡΗΣΚΕΥΜΑΤΩΝ ΠΑΙ ΑΓΩΓΙΚΟ ΙΝΣΤΙΤΟΥΤΟ ΣΠΥΡΙ ΩΝ Χ. ΠΑΠΑ ΑΚΗΣ ΝΙΚΟΛΑΟΣ Θ. ΧΑΤΖΗΠΕΡΗΣ ΒΑΣΙΚΕΣ ΕΞΙΟΤΗΤΕΣ ΣΤΙΣ ΤΕΧΝΟΛΟΓΙΕΣ ΤΗΣ ΠΛΗΡΟΦΟΡΙΑΣ ΚΑΙ ΤΗΣ ΕΠΙΚΟΙΝΩΝΙΑΣ ΑΘΗΝΑ 2001 Σ. Παπαδάκης
Εισαγωγικές έννοιες πληροφορικής
 ΚΕΦΑΛΑΙΟ 1 : Εισαγωγικές έννοιες Πληροφορικής εδοµένα & Πληροφορία ΚΕΦΑΛΑΙΟ 1 Εισαγωγικές έννοιες πληροφορικής Χρήση Η/ Υ και γραφικά περιβάλλοντα επικοινωνίας Περιεχόµενα 1. εδοµένα και Πληροφορίες. O
ΚΕΦΑΛΑΙΟ 1 : Εισαγωγικές έννοιες Πληροφορικής εδοµένα & Πληροφορία ΚΕΦΑΛΑΙΟ 1 Εισαγωγικές έννοιες πληροφορικής Χρήση Η/ Υ και γραφικά περιβάλλοντα επικοινωνίας Περιεχόµενα 1. εδοµένα και Πληροφορίες. O
Βασικές Έννοιες της Πληροφορικής
 Βασικές Έννοιες της Πληροφορικής Ηλεκτρονικός Υπολογιστής Αυτόματη ηλεκτρονική μηχανή που δέχεται, φυλάσσει, επαναφέρει, επεξεργάζεται και παρουσιάζει πληροφορίες σύμφωνα με προκαθορισμένες εντολές. Δεδομένα
Βασικές Έννοιες της Πληροφορικής Ηλεκτρονικός Υπολογιστής Αυτόματη ηλεκτρονική μηχανή που δέχεται, φυλάσσει, επαναφέρει, επεξεργάζεται και παρουσιάζει πληροφορίες σύμφωνα με προκαθορισμένες εντολές. Δεδομένα
ΕΠΕΞΕΡΓΑΣΙΑ ΠΛΗΡΟΦΟΡΙΕΣ ΕΞΟ ΟΣ
 Αναπαράσταση ιδεών Ο άνθρωπος από την αρχή της εµφάνισής του στη γη αντιµετωπίζει και προσπαθεί να επιλύσει διάφορα προβλήµατα. Για το σκοπό αυτό κατασκευάζει εργαλεία, επεξεργάζεται στοιχεία και παίρνει
Αναπαράσταση ιδεών Ο άνθρωπος από την αρχή της εµφάνισής του στη γη αντιµετωπίζει και προσπαθεί να επιλύσει διάφορα προβλήµατα. Για το σκοπό αυτό κατασκευάζει εργαλεία, επεξεργάζεται στοιχεία και παίρνει
Μάθηµα 1.2. Το Υλικό του Υπολογιστή. Ειδικοί Στόχοι
 ΚΕΦΑΛΑΙΟ 1 : Εισαγωγικές έννοιες Πληροφορικής Μάθηµα 1.2 Ειδικοί Στόχοι Οι εκπαιδευόµενοι πρέπει: Να µπορούν να περιγράφουν τα κύρια µέρη ενός υπολογιστή. Να γνωρίζουν το ρόλο των µερών αυτών στη λειτουργία
ΚΕΦΑΛΑΙΟ 1 : Εισαγωγικές έννοιες Πληροφορικής Μάθηµα 1.2 Ειδικοί Στόχοι Οι εκπαιδευόµενοι πρέπει: Να µπορούν να περιγράφουν τα κύρια µέρη ενός υπολογιστή. Να γνωρίζουν το ρόλο των µερών αυτών στη λειτουργία
ΚΕΦΑΛΑΙΟ 1 Ψηφιακός Κόσμος
 ΚΕΦΑΛΑΙΟ 1 Ψηφιακός Κόσμος Τι σημαίνει ο όρος ψηφιακό ; Όλα τα φυσικά φαινόμενα που συμβαίνουν στη φύση είναι αναλογικές διαδικασίες. Ένα αναλογικό σύστημα λοιπόν μπορεί να λάβει άπειρες συνεχόμενες τιμές
ΚΕΦΑΛΑΙΟ 1 Ψηφιακός Κόσμος Τι σημαίνει ο όρος ψηφιακό ; Όλα τα φυσικά φαινόμενα που συμβαίνουν στη φύση είναι αναλογικές διαδικασίες. Ένα αναλογικό σύστημα λοιπόν μπορεί να λάβει άπειρες συνεχόμενες τιμές
ΗΛΕΚΤΡΟΝΙΚΟΙ ΥΠΟΛΟΓΙΣΤΕΣ
 Άριστος Πασιάς 1 ΗΛΕΚΤΡΟΝΙΚΟΙ ΥΠΟΛΟΓΙΣΤΕΣ Η ΔΟΜΗ ΤΟΥ ΗΛΕΚΤΡΟΝΙΚΟΥ ΥΠΟΛΟΓΙΣΤΗ Άριστος Πασιάς Σεπτέμβριος 2017 2 Στόχοι: Στο τέλος αυτού του μαθήματος ο μαθητή πρέπει: Να μπορεί να αναφέρει τα κύρια χαρακτηριστικά
Άριστος Πασιάς 1 ΗΛΕΚΤΡΟΝΙΚΟΙ ΥΠΟΛΟΓΙΣΤΕΣ Η ΔΟΜΗ ΤΟΥ ΗΛΕΚΤΡΟΝΙΚΟΥ ΥΠΟΛΟΓΙΣΤΗ Άριστος Πασιάς Σεπτέμβριος 2017 2 Στόχοι: Στο τέλος αυτού του μαθήματος ο μαθητή πρέπει: Να μπορεί να αναφέρει τα κύρια χαρακτηριστικά
Σημειώσεις : Χρήστος Μουρατίδης. Κάντε κλικ για έναρξη
 Σημειώσεις : Χρήστος Μουρατίδης Κάντε κλικ για έναρξη Γενική εικόνα Στο σχήμα βλέπουμε μία γενική εικόνα του εσωτερικού της Κεντρική Μονάδας του υπολογιστή: Τροφοδοτικό Είναι μία ηλεκτρική μικροσυσκευή,
Σημειώσεις : Χρήστος Μουρατίδης Κάντε κλικ για έναρξη Γενική εικόνα Στο σχήμα βλέπουμε μία γενική εικόνα του εσωτερικού της Κεντρική Μονάδας του υπολογιστή: Τροφοδοτικό Είναι μία ηλεκτρική μικροσυσκευή,
Κεφάλαιο 2ο: Υλικό υπολογιστή
 Κεφάλαιο 2ο: Υλικό υπολογιστή 2. 1. Οι βασικές µονάδες του ηλεκτρονικού υπολογιστή (PC) Μάθηµα 2.1 [ ] Οι βασικές µονάδες του ηλεκτρονικού υπολογιστή (PC) Θεωρία: Βιβλίο: σελ. 25 29 Ασκήσεις: Βιβλίο: σελ.
Κεφάλαιο 2ο: Υλικό υπολογιστή 2. 1. Οι βασικές µονάδες του ηλεκτρονικού υπολογιστή (PC) Μάθηµα 2.1 [ ] Οι βασικές µονάδες του ηλεκτρονικού υπολογιστή (PC) Θεωρία: Βιβλίο: σελ. 25 29 Ασκήσεις: Βιβλίο: σελ.
ΣΗΜΕΙΩΣΕΙΣ ΣΤΗΝ ΠΛΗΡΟΦΟΡΙΚΗ
 Ο ηλεκτρονικός υπολογιστής είναι μια ηλεκτρονική συσκευή που έχει την ικανότητα να επεξεργάζεται μεγάλο όγκο πληροφοριών και δεδομένων με ταχύτητα και ακρίβεια. Επίσης ένας η/υ μπορεί να αποθηκεύσει πληροφορίες,
Ο ηλεκτρονικός υπολογιστής είναι μια ηλεκτρονική συσκευή που έχει την ικανότητα να επεξεργάζεται μεγάλο όγκο πληροφοριών και δεδομένων με ταχύτητα και ακρίβεια. Επίσης ένας η/υ μπορεί να αποθηκεύσει πληροφορίες,
Εισαγωγή στην Πληροφορική
 Εισαγωγή στην Πληροφορική Χειµερινό Εξάµηνο 2006-07 ρ. Παναγιώτης Χατζηδούκας (Π..407/80) Εισαγωγή στην Πληροφορική 1 Γενικές πληροφορίες Εισαγωγή στην Πληροφορική ιδασκαλία: Παναγιώτης Χατζηδούκας Email:
Εισαγωγή στην Πληροφορική Χειµερινό Εξάµηνο 2006-07 ρ. Παναγιώτης Χατζηδούκας (Π..407/80) Εισαγωγή στην Πληροφορική 1 Γενικές πληροφορίες Εισαγωγή στην Πληροφορική ιδασκαλία: Παναγιώτης Χατζηδούκας Email:
Πρακτική Άσκηση. Κεφάλαιο 6 ΚΕΦΑΛΑΙΟ 6
 Κεφάλαιο 6 ΚΕΦΑΛΑΙΟ 6 Με το κεφάλαιο αυτό ολοκληρώνεται το ταχύρυθµο πρόγραµµα επιµόρφωσης των εκπαιδευτικών, δίνοντας παραδείγµατα εφαρµογών των τεχνολογιών πληροφορικής και επικοινωνιών, αναζήτησης πληροφοριών
Κεφάλαιο 6 ΚΕΦΑΛΑΙΟ 6 Με το κεφάλαιο αυτό ολοκληρώνεται το ταχύρυθµο πρόγραµµα επιµόρφωσης των εκπαιδευτικών, δίνοντας παραδείγµατα εφαρµογών των τεχνολογιών πληροφορικής και επικοινωνιών, αναζήτησης πληροφοριών
ΓΕΩΠΟΝΙΚΗ ΣΧΟΛΗ ΑΠΘ Εργαστήριο Πληροφορικής στη Γεωργία
 ΓΕΩΠΟΝΙΚΗ ΣΧΟΛΗ ΑΠΘ Εργαστήριο Πληροφορικής στη Γεωργία Το 1944 με την κατασκευή του υπολογιστή Mark I από τον Howard Aiken και την εταιρεία κατασκευής ηλεκτρονικών υπολογιστών IBM και από το 1950 μπήκανε
ΓΕΩΠΟΝΙΚΗ ΣΧΟΛΗ ΑΠΘ Εργαστήριο Πληροφορικής στη Γεωργία Το 1944 με την κατασκευή του υπολογιστή Mark I από τον Howard Aiken και την εταιρεία κατασκευής ηλεκτρονικών υπολογιστών IBM και από το 1950 μπήκανε
ΣΥΣΚΕΥΕΣ ΑΠΟΘΗΚΕΥΣΗΣ (ΜΝΗΜΗ)
 ΣΥΣΚΕΥΕΣ ΑΠΟΘΗΚΕΥΣΗΣ (ΜΝΗΜΗ) Συσκευές αποθήκευσης Ένας υπολογιστής προκειµένου να αποθηκεύσει δεδοµένα χρησιµοποιεί δύο τρόπους αποθήκευσης: Την Κύρια Μνήµη Τις συσκευές µόνιµης αποθήκευσης (δευτερεύουσα
ΣΥΣΚΕΥΕΣ ΑΠΟΘΗΚΕΥΣΗΣ (ΜΝΗΜΗ) Συσκευές αποθήκευσης Ένας υπολογιστής προκειµένου να αποθηκεύσει δεδοµένα χρησιµοποιεί δύο τρόπους αποθήκευσης: Την Κύρια Μνήµη Τις συσκευές µόνιµης αποθήκευσης (δευτερεύουσα
Ηλεκτρονικός Υπολογιστής
 Ηλεκτρονικός Υπολογιστής Ε ί ν α ι μ ι α μ η χ α ν ή κα τ α σ κ ε υ α σ μ έ ν η κ υ ρ ί ω ς α π ό ψ η φ ι α κά η λ ε κ τ ρ ο ν ι κά κ υ κ λ ώ μ α τ α κα ι δ ε υ τ ε ρ ε υ ό ν τ ω ς α π ό η λ ε κ τ ρ ι
Ηλεκτρονικός Υπολογιστής Ε ί ν α ι μ ι α μ η χ α ν ή κα τ α σ κ ε υ α σ μ έ ν η κ υ ρ ί ω ς α π ό ψ η φ ι α κά η λ ε κ τ ρ ο ν ι κά κ υ κ λ ώ μ α τ α κα ι δ ε υ τ ε ρ ε υ ό ν τ ω ς α π ό η λ ε κ τ ρ ι
ΦΥΛΛΟ ΠΛΗΡΟΦΟΡΙΩΝ. Μονάδες μέτρησης χωρητικότητας μνήμης - Η περιφερειακή μνήμη
 Τ.Π.Ε. - Φ.ΠΛΗΡ.Ε-001 ΜΟΝΑΔΕΣ ΜΕΤΡΗΣΗΣ ΧΩΡΗΤΙΚΟΤΗΤΑΣ ΜΝΗΜΗΣ 1 Όνομα Σχολείου 5ο Ολοήμερο Δημοτικό Σχολείο Μεταμόρφωσης Τάξη Ε Τίτλος μαθήματος Τ.Π.Ε. Τίτλος ενότητας Μονάδες μέτρησης χωρητικότητας μνήμης
Τ.Π.Ε. - Φ.ΠΛΗΡ.Ε-001 ΜΟΝΑΔΕΣ ΜΕΤΡΗΣΗΣ ΧΩΡΗΤΙΚΟΤΗΤΑΣ ΜΝΗΜΗΣ 1 Όνομα Σχολείου 5ο Ολοήμερο Δημοτικό Σχολείο Μεταμόρφωσης Τάξη Ε Τίτλος μαθήματος Τ.Π.Ε. Τίτλος ενότητας Μονάδες μέτρησης χωρητικότητας μνήμης
Κεφάλαιο 1.6: Συσκευές αποθήκευσης
 Κεφάλαιο 1.6: Συσκευές αποθήκευσης 1.6.1 Συσκευές αποθήκευσης Μνήμη τυχαίας προσπέλασης - RAM Η μνήμη RAM (Random Access Memory Μνήμη Τυχαίας Προσπέλασης), κρατεί όλη την πληροφορία (δεδομένα και εντολές)
Κεφάλαιο 1.6: Συσκευές αποθήκευσης 1.6.1 Συσκευές αποθήκευσης Μνήμη τυχαίας προσπέλασης - RAM Η μνήμη RAM (Random Access Memory Μνήμη Τυχαίας Προσπέλασης), κρατεί όλη την πληροφορία (δεδομένα και εντολές)
ΠΡΟΒΛΗΜΑ ΕΠΕΓΕΡΓΑΣΙΑ. (Είναι οι σκέψεις και οι πράξεις που κάνουμε για να λυθεί το πρόβλημα) ΕΙΣΟΔΟΥ - ΕΞΟΔΟΥ
 1 ο ΓΥΜΝΑΣΙΟ ΘΕΡΜΗΣ Μάθημα: Ενότητα: Πληροφορική Α' Γυμν. Το Υλικό του Υπολογιστή ΠΡΟΒΛΗΜΑ ΔΕΔΟΜΕΝΑ (Είναι τα στοιχεία που δίνουμε για λυθεί το πρόβλημα) ΕΠΕΓΕΡΓΑΣΙΑ (Είναι οι σκέψεις και οι πράξεις που
1 ο ΓΥΜΝΑΣΙΟ ΘΕΡΜΗΣ Μάθημα: Ενότητα: Πληροφορική Α' Γυμν. Το Υλικό του Υπολογιστή ΠΡΟΒΛΗΜΑ ΔΕΔΟΜΕΝΑ (Είναι τα στοιχεία που δίνουμε για λυθεί το πρόβλημα) ΕΠΕΓΕΡΓΑΣΙΑ (Είναι οι σκέψεις και οι πράξεις που
Το εσωτερικό ενός PC. Τεχνολογία Η/Υ & Πληροφοριών - 05 Κεντρική μονάδα Χουρδάκης Μανόλης
 Το εσωτερικό ενός PC 1 Το κουτί του PC (περίβλημα) περιέχει όλα τα βασικά μέρη του συστήματος Δύο κατηγορίες κουτιών: Desktop και Tower Mini tower Midi tower Full tower Κεντρική μονάδα Ο τύπος του κουτιού
Το εσωτερικό ενός PC 1 Το κουτί του PC (περίβλημα) περιέχει όλα τα βασικά μέρη του συστήματος Δύο κατηγορίες κουτιών: Desktop και Tower Mini tower Midi tower Full tower Κεντρική μονάδα Ο τύπος του κουτιού
ΤΟ ΕΣΩΤΕΡΙΚΟ ΤΟΥ ΥΠΟΛΟΓΙΣΤΗ
 ΤΟ ΕΣΩΤΕΡΙΚΟ ΤΟΥ ΥΠΟΛΟΓΙΣΤΗ ΕΙΣΑΓΩΓΗ Οι υπολογιστές αποτελούνται από πολλά ηλεκτρονικά εξαρτήματα. Κάθε εξάρτημα έχει ειδικό ρόλο στη λειτουργία του υπολογιστή. Όλα όμως έχουν σχεδιαστεί, για να συνεργάζονται,
ΤΟ ΕΣΩΤΕΡΙΚΟ ΤΟΥ ΥΠΟΛΟΓΙΣΤΗ ΕΙΣΑΓΩΓΗ Οι υπολογιστές αποτελούνται από πολλά ηλεκτρονικά εξαρτήματα. Κάθε εξάρτημα έχει ειδικό ρόλο στη λειτουργία του υπολογιστή. Όλα όμως έχουν σχεδιαστεί, για να συνεργάζονται,
Κεφάλαιο 2.4: Εργασία με εικονίδια
 Κεφάλαιο 2.4: Εργασία με εικονίδια 2.4.1 Συχνότερα εμφανιζόμενα εικονίδια των Windows Τα πιο συνηθισμένα εικονίδια, που μπορεί να συναντήσουμε, είναι: Εικονίδια συστήματος: Τα Windows εμφανίζουν τα στοιχεία
Κεφάλαιο 2.4: Εργασία με εικονίδια 2.4.1 Συχνότερα εμφανιζόμενα εικονίδια των Windows Τα πιο συνηθισμένα εικονίδια, που μπορεί να συναντήσουμε, είναι: Εικονίδια συστήματος: Τα Windows εμφανίζουν τα στοιχεία
4 η γενιά ( δεκαετία 70 έως σήμερα) Δομικό Στοιχείο : Ολοκληρωμένο κύκλωμα ή τσιπ μεγάλης κλίμακας ολοκλήρωσης.
 Γενιές Η/Υ Χωρίζουμε τη χρονική περίοδο από τη στιγμή της εμφάνισης του πρώτου Η/Υ (του ENIAC) μέχρι σήμερα σε χρονικά διαστήματα, τα οποία καθορίζονται από αλλαγές στην τεχνολογία κατασκευής των Η/Υ και
Γενιές Η/Υ Χωρίζουμε τη χρονική περίοδο από τη στιγμή της εμφάνισης του πρώτου Η/Υ (του ENIAC) μέχρι σήμερα σε χρονικά διαστήματα, τα οποία καθορίζονται από αλλαγές στην τεχνολογία κατασκευής των Η/Υ και
ΕΝΟΤΗΤΑ 0: «ΒΑΣΙΚΕΣ ΕΝΝΟΙΕΣ ΠΛΗΡΟΦΟΡΙΚΗΣ»
 Πρόγραμμα Πιστοποίησης Γνώσεων και Δεξιοτήτων H/Y ΕΝΟΤΗΤΑ 0: «ΒΑΣΙΚΕΣ ΕΝΝΟΙΕΣ ΠΛΗΡΟΦΟΡΙΚΗΣ» Μάθημα 0.1: Εισαγωγικές Έννοιες της Πληροφορικής Το Υλικό (Hardware) Συσκευές υπολογιστών μέρος Αντώνης Χατζηνούσκας
Πρόγραμμα Πιστοποίησης Γνώσεων και Δεξιοτήτων H/Y ΕΝΟΤΗΤΑ 0: «ΒΑΣΙΚΕΣ ΕΝΝΟΙΕΣ ΠΛΗΡΟΦΟΡΙΚΗΣ» Μάθημα 0.1: Εισαγωγικές Έννοιες της Πληροφορικής Το Υλικό (Hardware) Συσκευές υπολογιστών μέρος Αντώνης Χατζηνούσκας
Β τάξη. ΕΝΟΤΗΤΑ 1 Κεφάλαιο 2: Το εσωτερικό του Υπολογιστή. Εικόνα 2.1: Η Κεντρική Μονάδα.
 Εικόνα 2.1: Η Κεντρική Μονάδα. Εικόνα 2.1: Η Κεντρική Μονάδα και τα κυριότερα μέρη στο εσωτερικό της. Μητρική πλακέτα (motherboard) Επεξεργαστής ή Κεντρική Μονάδα Επεξεργασίας ή Κ.Μ.Ε. (Central Processing
Εικόνα 2.1: Η Κεντρική Μονάδα. Εικόνα 2.1: Η Κεντρική Μονάδα και τα κυριότερα μέρη στο εσωτερικό της. Μητρική πλακέτα (motherboard) Επεξεργαστής ή Κεντρική Μονάδα Επεξεργασίας ή Κ.Μ.Ε. (Central Processing
Ενότητα 4. Εισαγωγή στην Πληροφορική. Αναπαράσταση δεδοµένων. Αναπαράσταση πληροφορίας. υαδικοί αριθµοί. Χειµερινό Εξάµηνο 2006-07
 Ενότητα 4 Εισαγωγή στην Πληροφορική Κεφάλαιο 4Α: Αναπαράσταση πληροφορίας Κεφάλαιο 4Β: Επεξεργαστές που χρησιµοποιούνται σε PCs Χειµερινό Εξάµηνο 2006-07 ρ. Παναγιώτης Χατζηδούκας (Π..407/80) Εισαγωγή
Ενότητα 4 Εισαγωγή στην Πληροφορική Κεφάλαιο 4Α: Αναπαράσταση πληροφορίας Κεφάλαιο 4Β: Επεξεργαστές που χρησιµοποιούνται σε PCs Χειµερινό Εξάµηνο 2006-07 ρ. Παναγιώτης Χατζηδούκας (Π..407/80) Εισαγωγή
Ενότητα 1η. Εισαγωγή στην Πληροφορική
 Ενότητα 1η Εισαγωγή στην Πληροφορική 1.1 Τι είναι Πληροφορική Ένας σύντομος ορισμός για το τι είναι πληροφορική είναι ο παρακάτω: όλα εκείνα που χρειάζεται κανείς για να παράγει, να οργανώνει και να διαχειρίζεται
Ενότητα 1η Εισαγωγή στην Πληροφορική 1.1 Τι είναι Πληροφορική Ένας σύντομος ορισμός για το τι είναι πληροφορική είναι ο παρακάτω: όλα εκείνα που χρειάζεται κανείς για να παράγει, να οργανώνει και να διαχειρίζεται
ΕΙΣΑΓΩΓΙΚΕΣ ΕΝΝΟΙΕΣ ΣΤΗ ΧΡΗΣΗ ΗΥ
 ΕΙΣΑΓΩΓΙΚΕΣ ΕΝΝΟΙΕΣ ΣΤΗ ΧΡΗΣΗ ΗΥ Βασικές Έννοιες Ο ηλεκτρονικός υπολογιστής είναι μια ηλεκτρονική συσκευή που έχει την ικανότητα να επεξεργάζεται μεγάλο όγκο πληροφοριών και δεδομένων με ταχύτητα και ακρίβεια.
ΕΙΣΑΓΩΓΙΚΕΣ ΕΝΝΟΙΕΣ ΣΤΗ ΧΡΗΣΗ ΗΥ Βασικές Έννοιες Ο ηλεκτρονικός υπολογιστής είναι μια ηλεκτρονική συσκευή που έχει την ικανότητα να επεξεργάζεται μεγάλο όγκο πληροφοριών και δεδομένων με ταχύτητα και ακρίβεια.
ΚΕΦΑΛΑΙΟ 5. Παρουσιάσεις
 Κεφάλαιο 1 Κεφάλαιο 5 Εισαγωγικές έννοιες πληροφορικής. Χρήση Η/Υ και Γραφικό περιβάλλον επικοινωνίας ΚΕΦΑΛΑΙΟ 5 Η επιτυχία ή αποτυχία µιας παρουσίασης εξαρτάται από ένα µεγάλο αριθµό παραγόντων και σχεδόν
Κεφάλαιο 1 Κεφάλαιο 5 Εισαγωγικές έννοιες πληροφορικής. Χρήση Η/Υ και Γραφικό περιβάλλον επικοινωνίας ΚΕΦΑΛΑΙΟ 5 Η επιτυχία ή αποτυχία µιας παρουσίασης εξαρτάται από ένα µεγάλο αριθµό παραγόντων και σχεδόν
ΕΙΣΑΓΩΓΗ ΣΤΟ ΛΕΙΤΟΥΡΓΙΚΟ ΣΥΣΤΗΜΑ Microsoft WINDOWS (95-98-NT-2000-XP)
 ΤΜΗΜΑ ΦΥΣΙΚΗΣ Α.Π.Θ. ΕΡΓΑΣΤΗΡΙΟ ΕΦΑΡΜΟΓΩΝ ΠΛΗΡΟΦΟΡΙΚΗΣ ΕΙΣΑΓΩΓΗ ΣΤΟ ΛΕΙΤΟΥΡΓΙΚΟ ΣΥΣΤΗΜΑ Microsoft WINDOWS (95-98-NT-2000-XP) Κ. Παρασκευόπουλος Αναπλ. Καθηγητής Θεσσαλονίκη 2004 1. Μερικά κλασσικά ερωτήματα
ΤΜΗΜΑ ΦΥΣΙΚΗΣ Α.Π.Θ. ΕΡΓΑΣΤΗΡΙΟ ΕΦΑΡΜΟΓΩΝ ΠΛΗΡΟΦΟΡΙΚΗΣ ΕΙΣΑΓΩΓΗ ΣΤΟ ΛΕΙΤΟΥΡΓΙΚΟ ΣΥΣΤΗΜΑ Microsoft WINDOWS (95-98-NT-2000-XP) Κ. Παρασκευόπουλος Αναπλ. Καθηγητής Θεσσαλονίκη 2004 1. Μερικά κλασσικά ερωτήματα
Εφαρµογές Πληροφορικής Υπολογιστών. Κεφάλαιο 3 Το υλικό του υπολογιστή
 Κεφάλαιο 3 Το υλικό του υπολογιστή Εισαγωγή Τµήµατα του Η/Υ καιοργάνωση Μονάδα Κεντρικής Μνήµης Κεντρική Μονάδα Επεξεργασίας (CPU) Μονάδα Εισόδου Εξόδου ίαυλοι Επικοινωνίας Εναλλακτικές αρχιτεκτονικές
Κεφάλαιο 3 Το υλικό του υπολογιστή Εισαγωγή Τµήµατα του Η/Υ καιοργάνωση Μονάδα Κεντρικής Μνήµης Κεντρική Μονάδα Επεξεργασίας (CPU) Μονάδα Εισόδου Εξόδου ίαυλοι Επικοινωνίας Εναλλακτικές αρχιτεκτονικές
ΕΙΣΑΓΩΓΗ ΣΤΗΝ ΠΛΗΡΟΦΟΡΙΚΗ
 ΤΕΙ ΙΟΝΙΩΝ ΝΗΣΩΝ ΤΜΗΜΑ ΕΦΑΡΜΟΓΩΝ ΠΛΗΡΟΦΟΡΙΚΗΣ ΣΤΗ ΔΙΟΙΚΗΣΗ ΚΑΙ ΣΤΗΝ ΟΙΚΟΝΟΜΙΑ 2 Ο ΜΑΘΗΜΑ ΕΙΣΑΓΩΓΗ ΣΤΗΝ ΠΛΗΡΟΦΟΡΙΚΗ ΑΠΟΣΤΟΛΙΑ ΠΑΓΓΕ Υπολογιστής Συνοπτικό λεξικό Οξφόρδης -> «ηλεκτρονική υπολογιστική μηχανή»
ΤΕΙ ΙΟΝΙΩΝ ΝΗΣΩΝ ΤΜΗΜΑ ΕΦΑΡΜΟΓΩΝ ΠΛΗΡΟΦΟΡΙΚΗΣ ΣΤΗ ΔΙΟΙΚΗΣΗ ΚΑΙ ΣΤΗΝ ΟΙΚΟΝΟΜΙΑ 2 Ο ΜΑΘΗΜΑ ΕΙΣΑΓΩΓΗ ΣΤΗΝ ΠΛΗΡΟΦΟΡΙΚΗ ΑΠΟΣΤΟΛΙΑ ΠΑΓΓΕ Υπολογιστής Συνοπτικό λεξικό Οξφόρδης -> «ηλεκτρονική υπολογιστική μηχανή»
ΦΥΛΛΟ ΕΡΓΑΣΙΑΣ B.2.M3 Κύρια και Βοηθητική Μνήμη
 ΦΥΛΛΟ ΕΡΓΑΣΙΑΣ B.2.M3 Κύρια και Βοηθητική Μνήμη Τι θα μάθουμε σήμερα: Να αναφέρουμε τα είδη κύριας μνήμης και να τα συγκρίνουμε με βάση τα χαρακτηριστικά τους Να περιγράφουμε τον ρόλο του κάθε είδους της
ΦΥΛΛΟ ΕΡΓΑΣΙΑΣ B.2.M3 Κύρια και Βοηθητική Μνήμη Τι θα μάθουμε σήμερα: Να αναφέρουμε τα είδη κύριας μνήμης και να τα συγκρίνουμε με βάση τα χαρακτηριστικά τους Να περιγράφουμε τον ρόλο του κάθε είδους της
Λίγα λόγια από το συγγραφέα... 7. 91 Εισαγωγή στους υπολογιστές... 9. 92 Μονάδες µέτρησης χωρητικότητας... 31. 94 Συσκευές εισόδου...
 Περιεχόµενα Λίγα λόγια από το συγγραφέα... 7 91 Εισαγωγή στους υπολογιστές... 9 92 Μονάδες µέτρησης χωρητικότητας... 31 93 Οι βασικές λειτουργίες ενός ηλεκτρονικού υπολογιστή... 37 94 Συσκευές εισόδου...
Περιεχόµενα Λίγα λόγια από το συγγραφέα... 7 91 Εισαγωγή στους υπολογιστές... 9 92 Μονάδες µέτρησης χωρητικότητας... 31 93 Οι βασικές λειτουργίες ενός ηλεκτρονικού υπολογιστή... 37 94 Συσκευές εισόδου...
ΕΙ Η ΜΝΗΜΩΝ ΠΤΥΤΙΚΕΣ ΜΗ ΠΤΥΤΙΚΕΣ
 ΜΝΗΜΕΣ ΕΙ Η ΜΝΗΜΩΝ ΠΤΥΤΙΚΕΣ ΜΗ ΠΤΥΤΙΚΕΣ 2 ΠΤΥΤΙΚΕΣ vs ΜΗ ΠΤΥΤΙΚΕΣ Πτητική είναι η µνήµη η οποία χάνει το περιεχόµενο της µε το σβήσιµο του ηλεκτρονικού υπολογιστή (διακοπή τροφοδοσίας), ενώ µη πτητική
ΜΝΗΜΕΣ ΕΙ Η ΜΝΗΜΩΝ ΠΤΥΤΙΚΕΣ ΜΗ ΠΤΥΤΙΚΕΣ 2 ΠΤΥΤΙΚΕΣ vs ΜΗ ΠΤΥΤΙΚΕΣ Πτητική είναι η µνήµη η οποία χάνει το περιεχόµενο της µε το σβήσιµο του ηλεκτρονικού υπολογιστή (διακοπή τροφοδοσίας), ενώ µη πτητική
Κεφάλαιο 1.5: Τα βασικά μέρη ενός υπολογιστή
 Κεφάλαιο 1.5: Τα βασικά μέρη ενός υπολογιστή 1.5.1 Ανάλυση των μερών ενός υπολογιστή Μονάδα συστήματος Είναι το κουτί του υπολογιστή το οποίο φαίνεται αρκετά συμπαγές, αλλά στην πραγματικότητα αποτελείται
Κεφάλαιο 1.5: Τα βασικά μέρη ενός υπολογιστή 1.5.1 Ανάλυση των μερών ενός υπολογιστή Μονάδα συστήματος Είναι το κουτί του υπολογιστή το οποίο φαίνεται αρκετά συμπαγές, αλλά στην πραγματικότητα αποτελείται
ΣΧΕΔΙΟ ΠΑΡΟΥΣΙΑΣΗΣ ΜΙΚΡΟΔΙΔΑΣΚΑΛΙΑΣ 20
 ΠΙΣΤΟΠΟΙΗΣΗ ΕΚΠΑΙΔΕΥΤΙΚΗΣ ΕΠΑΡΚΕΙΑΣ Εκπαιδευτών Ενηλίκων της Μη Τυπικής Εκπαίδευσης ΣΧΕΔΙΟ ΠΑΡΟΥΣΙΑΣΗΣ ΜΙΚΡΟΔΙΔΑΣΚΑΛΙΑΣ 20 Τίτλος Μικροδιδασκαλίας: «Εισαγωγή στο Υλικό (Hardware) του Η/Υ» Ονοματεπώνυμο:
ΠΙΣΤΟΠΟΙΗΣΗ ΕΚΠΑΙΔΕΥΤΙΚΗΣ ΕΠΑΡΚΕΙΑΣ Εκπαιδευτών Ενηλίκων της Μη Τυπικής Εκπαίδευσης ΣΧΕΔΙΟ ΠΑΡΟΥΣΙΑΣΗΣ ΜΙΚΡΟΔΙΔΑΣΚΑΛΙΑΣ 20 Τίτλος Μικροδιδασκαλίας: «Εισαγωγή στο Υλικό (Hardware) του Η/Υ» Ονοματεπώνυμο:
Μαλούτα Θεανώ Σελίδα 1
 ΕΦΑΡΜΟΓΕΣ ΠΛΗΡΟΦΟΡΙΚΗΣ Α' ΛΥΚΕΙΟΥ ΕΝΟΤΗΤΑ 1η ΕΡΩΤΗΣΕΙΣ ΘΕΩΡΙΑΣ 1. Τι ονομάζουμε υλικό και τι λογισμικό ενός υπολογιστικού συστήματος; 2. Τι είναι α) η μητρική πλακέτα ( motherboard), β) η κεντρική μονάδα
ΕΦΑΡΜΟΓΕΣ ΠΛΗΡΟΦΟΡΙΚΗΣ Α' ΛΥΚΕΙΟΥ ΕΝΟΤΗΤΑ 1η ΕΡΩΤΗΣΕΙΣ ΘΕΩΡΙΑΣ 1. Τι ονομάζουμε υλικό και τι λογισμικό ενός υπολογιστικού συστήματος; 2. Τι είναι α) η μητρική πλακέτα ( motherboard), β) η κεντρική μονάδα
MULTIPLE CHOICE REVISION: ΜΑΘΗΜΑ 1-2
 MULTIPLE CHOICE REVISION: ΜΑΘΗΜΑ 1-2 1. Ποιος τύπος Η/Υ χρησιμοποιείται για την λειτουργία συστημάτων και βάσεων δεδομένων μεγάλων εταιρειών; a) Επιτραπέζιος Η/Υ b) Προσωπικός Ψηφιακός Βοηθός c) Μεγάλο
MULTIPLE CHOICE REVISION: ΜΑΘΗΜΑ 1-2 1. Ποιος τύπος Η/Υ χρησιμοποιείται για την λειτουργία συστημάτων και βάσεων δεδομένων μεγάλων εταιρειών; a) Επιτραπέζιος Η/Υ b) Προσωπικός Ψηφιακός Βοηθός c) Μεγάλο
Microsoft Excel Κεφάλαιο 1. Εισαγωγή. Βιβλίο εργασίας
 Περιεχόμενα Κεφάλαιο 1 Microsoft Excel 2010... 7 Κεφάλαιο 2 Η δομή ενός φύλλου εργασίας... 19 Κεφάλαιο 3 ημιουργία νέου βιβλίου εργασίας και καταχώριση δεδομένων... 24 Κεφάλαιο 4 Συμβουλές για την καταχώριση
Περιεχόμενα Κεφάλαιο 1 Microsoft Excel 2010... 7 Κεφάλαιο 2 Η δομή ενός φύλλου εργασίας... 19 Κεφάλαιο 3 ημιουργία νέου βιβλίου εργασίας και καταχώριση δεδομένων... 24 Κεφάλαιο 4 Συμβουλές για την καταχώριση
Παραδείγματα Δεδομένων: Οι τιμές στο κυλικείο, μια λίστα από ονόματα, τα σήματα της τροχαίας.
 Δεδομένα Πληροφορίες Δεδομένα: Μια ομάδα από σύμβολα, αριθμούς, λέξεις που αντιπροσωπεύουν κάτι και θα χρησιμοποιηθούν σε μια επεξεργασία. Παραδείγματα Δεδομένων: Οι τιμές στο κυλικείο, μια λίστα από ονόματα,
Δεδομένα Πληροφορίες Δεδομένα: Μια ομάδα από σύμβολα, αριθμούς, λέξεις που αντιπροσωπεύουν κάτι και θα χρησιμοποιηθούν σε μια επεξεργασία. Παραδείγματα Δεδομένων: Οι τιμές στο κυλικείο, μια λίστα από ονόματα,
Κεφάλαιο 3 Το υλικό του
 Κεφάλαιο 3 Το υλικό του ΗΥ 1 3.1 Η αρχιτεκτονική του ΗΥ Υλικό : οτιδήποτε έχει μια υλική - φυσική υπόσταση σε ένα υπολογιστικό σύστημα Αρχιτεκτονική του ΗΥ: η μελέτη της συμπεριφοράς και της δομής του
Κεφάλαιο 3 Το υλικό του ΗΥ 1 3.1 Η αρχιτεκτονική του ΗΥ Υλικό : οτιδήποτε έχει μια υλική - φυσική υπόσταση σε ένα υπολογιστικό σύστημα Αρχιτεκτονική του ΗΥ: η μελέτη της συμπεριφοράς και της δομής του
ΓΕΩΠΟΝΙΚΗ ΣΧΟΛΗ ΑΠΘ. Εργαστήριο Πληροφορικής στη Γεωργία ΠΛΗΡΟΦΟΡΙΚΗ Ι
 ΓΕΩΠΟΝΙΚΗ ΣΧΟΛΗ ΑΠΘ Εργαστήριο Πληροφορικής στη Γεωργία ΠΛΗΡΟΦΟΡΙΚΗ Ι Περιεχόμενα Μαθήματος Ιστορία των Η/Υ Χρήση & Δομή των Η/Υ HardWare & SoftWare 3 κύριες ενότητες ΙΣΤΟΡΙΑ ΤΩΝ ΗΛΕΚΤΡΟΝΙΚΩΝ ΥΠΟΛΟΓΙΣΤΩΝ
ΓΕΩΠΟΝΙΚΗ ΣΧΟΛΗ ΑΠΘ Εργαστήριο Πληροφορικής στη Γεωργία ΠΛΗΡΟΦΟΡΙΚΗ Ι Περιεχόμενα Μαθήματος Ιστορία των Η/Υ Χρήση & Δομή των Η/Υ HardWare & SoftWare 3 κύριες ενότητες ΙΣΤΟΡΙΑ ΤΩΝ ΗΛΕΚΤΡΟΝΙΚΩΝ ΥΠΟΛΟΓΙΣΤΩΝ
ΑΝΤΙΓΡΑΦΗ ΑΡΧΕΙΟΥ ΣΕ ΔΙΣΚΕΤΑ ΑΝΤΙΓΡΑΦΗ ΑΡΧΕΙΟΥ ΑΠΟ ΔΙΣΚΕΤΑ. Από τον κατάλογο που εμφανίζεται επιλέγω: Αποστολή προς Δισκέτα (3,5)
 ΑΝΤΙΓΡΑΦΗ ΑΡΧΕΙΟΥ ΣΕ ΔΙΣΚΕΤΑ ΑΝΤΙΓΡΑΦΗ ΑΡΧΕΙΟΥ ΑΠΟ ΔΙΣΚΕΤΑ Τοποθετώ μια δισκέτα στον οδηγό τη δισκέτας του υπολογιστή. Τοποθετώ τη δισκέτα που έχει το αρχείο μου στον οδηγό τη δισκέτας του υπολογιστή.
ΑΝΤΙΓΡΑΦΗ ΑΡΧΕΙΟΥ ΣΕ ΔΙΣΚΕΤΑ ΑΝΤΙΓΡΑΦΗ ΑΡΧΕΙΟΥ ΑΠΟ ΔΙΣΚΕΤΑ Τοποθετώ μια δισκέτα στον οδηγό τη δισκέτας του υπολογιστή. Τοποθετώ τη δισκέτα που έχει το αρχείο μου στον οδηγό τη δισκέτας του υπολογιστή.
ΗΜΥ 100 Εισαγωγή στην Τεχνολογία ιάλεξη 5
 ΗΜΥ 100 Εισαγωγή στην Τεχνολογία ιάλεξη 5 22 Σεπτεµβρίου, 2006 Γεώργιος Έλληνας Επίκουρος Καθηγητής ΤΜΗΜΑ ΗΛΕΚΤΡΟΛΟΓΩΝ ΜΗΧΑΝΙΚΩΝ ΚΑΙ ΜΗΧΑΝΙΚΩΝ ΥΠΟΛΟΓΙΣΤΩΝ ΠΟΛΥΤΕΧΝΙΚΗ ΣΧΟΛΗ ΠΑΝΕΠΙΣΤΗΜΙΟ ΚΥΠΡΟΥ ΤΑ ΘΕΜΑΤΑ
ΗΜΥ 100 Εισαγωγή στην Τεχνολογία ιάλεξη 5 22 Σεπτεµβρίου, 2006 Γεώργιος Έλληνας Επίκουρος Καθηγητής ΤΜΗΜΑ ΗΛΕΚΤΡΟΛΟΓΩΝ ΜΗΧΑΝΙΚΩΝ ΚΑΙ ΜΗΧΑΝΙΚΩΝ ΥΠΟΛΟΓΙΣΤΩΝ ΠΟΛΥΤΕΧΝΙΚΗ ΣΧΟΛΗ ΠΑΝΕΠΙΣΤΗΜΙΟ ΚΥΠΡΟΥ ΤΑ ΘΕΜΑΤΑ
ΚΥΡΙΑ ΜΕΡΗ ΕΝΟΣ ΕΣΩΤΕΡΙΚA ΜΕΡΗ. Κεντρική µονάδα επεξεργασίας (CPU - Central Processing Unit)
 ΚΥΡΙΑ ΜΕΡΗ ΕΝΟΣ ΠΡΟΣΩΠΙΚΟΥ ΥΠΟΛΟΓΙΣΤΗ Οι υπολογιστές αποτελούνται από πολλά εξαρτήµατα. Τα περισσότερα από αυτά είναι εσωτερικά, που βρίσκονται µέσα στο κουτί του υπολογιστή. Ωστόσο, µερικά εξαρτήµατα
ΚΥΡΙΑ ΜΕΡΗ ΕΝΟΣ ΠΡΟΣΩΠΙΚΟΥ ΥΠΟΛΟΓΙΣΤΗ Οι υπολογιστές αποτελούνται από πολλά εξαρτήµατα. Τα περισσότερα από αυτά είναι εσωτερικά, που βρίσκονται µέσα στο κουτί του υπολογιστή. Ωστόσο, µερικά εξαρτήµατα
Κεφάλαιο 3 Το υλικό του ΗΥ. Εφαρμογές Πληροφορικής Κεφ.3 Καραμαούνας Πολύκαρπος
 Κεφάλαιο 3 Το υλικό του ΗΥ 1 3.1 Η αρχιτεκτονική του ΗΥ Υλικό : οτιδήποτε έχει μια υλική - φυσική υπόσταση σε ένα υπολογιστικό σύστημα Αρχιτεκτονική του ΗΥ: η μελέτη της συμπεριφοράς και της δομής του
Κεφάλαιο 3 Το υλικό του ΗΥ 1 3.1 Η αρχιτεκτονική του ΗΥ Υλικό : οτιδήποτε έχει μια υλική - φυσική υπόσταση σε ένα υπολογιστικό σύστημα Αρχιτεκτονική του ΗΥ: η μελέτη της συμπεριφοράς και της δομής του
Μάθημα 3: Αρχιτεκτονική Υπολογιστών
 Μάθημα 3: Αρχιτεκτονική Υπολογιστών 3.1 Περιφερειακές μονάδες και τμήμα επεξεργασίας Στην καθημερινή μας ζωή ερχόμαστε συνέχεια σε επαφή με υπολογιστές. Ο υπολογιστής είναι μια συσκευή που επεξεργάζεται
Μάθημα 3: Αρχιτεκτονική Υπολογιστών 3.1 Περιφερειακές μονάδες και τμήμα επεξεργασίας Στην καθημερινή μας ζωή ερχόμαστε συνέχεια σε επαφή με υπολογιστές. Ο υπολογιστής είναι μια συσκευή που επεξεργάζεται
ΕΠΛ 001: ΕΙΣΑΓΩΓΗ ΣΤΗΝ ΕΠΙΣΤΗΜΗ ΤΗΣ ΠΛΗΡΟΦΟΡΙΚΗΣ
 ΕΠΛ 001: ΕΙΣΑΓΩΓΗ ΣΤΗΝ ΕΠΙΣΤΗΜΗ ΤΗΣ ΠΛΗΡΟΦΟΡΙΚΗΣ Δρ. Χριστόφορος Χριστοφόρου Πανεπιστήμιο Κύπρου - Τμήμα Πληροφορικής Υλικό (Hardware)/Δομή του υπολογιστή Υπολογιστικά συστήματα: Στρώματα 1 Επικοινωνία
ΕΠΛ 001: ΕΙΣΑΓΩΓΗ ΣΤΗΝ ΕΠΙΣΤΗΜΗ ΤΗΣ ΠΛΗΡΟΦΟΡΙΚΗΣ Δρ. Χριστόφορος Χριστοφόρου Πανεπιστήμιο Κύπρου - Τμήμα Πληροφορικής Υλικό (Hardware)/Δομή του υπολογιστή Υπολογιστικά συστήματα: Στρώματα 1 Επικοινωνία
11/1/18. Κεφάλαιο 2. Κατανόηση των ψηφιακών εξαρτηµάτων. Εξέταση του υπολογιστή: Από τι αποτελείται. Στόχοι. Κατανόηση του υπολογιστή σας
 11/1/18 A. EVANS, K. MARTIN, M. A. POATSY Εισαγωγή στην πληροφορική Θεωρία και πράξη 2 η έκδοση Κεφάλαιο 2 Εξέταση του υπολογιστή: Από τι αποτελείται Κατανόηση των ψηφιακών εξαρτηµάτων Κατανόηση του υπολογιστή
11/1/18 A. EVANS, K. MARTIN, M. A. POATSY Εισαγωγή στην πληροφορική Θεωρία και πράξη 2 η έκδοση Κεφάλαιο 2 Εξέταση του υπολογιστή: Από τι αποτελείται Κατανόηση των ψηφιακών εξαρτηµάτων Κατανόηση του υπολογιστή
Κεφάλαιο Το υπολογιστικό σύστημα Η εξέλιξη του ανθρώπου πραγματοποιήθηκε χάρη στην ικανότητά στον χειρισμό εργαλείων.
 Α Γενικού Λυκείου Κεφάλαιο 1 1.1 Το υπολογιστικό σύστημα Η εξέλιξη του ανθρώπου πραγματοποιήθηκε χάρη στην ικανότητά στον χειρισμό εργαλείων. Ιδιαίτερη θέση έχουν οι Υπολογιστικές συσκευές. Μηχανισμός
Α Γενικού Λυκείου Κεφάλαιο 1 1.1 Το υπολογιστικό σύστημα Η εξέλιξη του ανθρώπου πραγματοποιήθηκε χάρη στην ικανότητά στον χειρισμό εργαλείων. Ιδιαίτερη θέση έχουν οι Υπολογιστικές συσκευές. Μηχανισμός
ΠΑΝΕΠΙΣΤΗΜΙΟ ΚΥΠΡΟΥ, ΤΜΗΜΑ ΠΛΗΡΟΦΟΡΙΚΗΣ ΕΠΛ 001: ΕΙΣΑΓΩΓΗ ΣΤΗΝ ΕΠΙΣΤΗΜΗ ΤΗΣ ΠΛΗΡΟΦΟΡΙΚΗΣ ΕΠΛ 003: ΕΠΙΣΤΗΜΗ ΤΗΣ ΠΛΗΡΟΦΟΡΙΚΗΣ ΚΑΙ ΠΛΗΡΟΦΟΡΙΑΚΑ ΣΥΣΤΗΜΑΤΑ
 ΠΑΝΕΠΙΣΤΗΜΙΟ ΚΥΠΡΟΥ, ΤΜΗΜΑ ΠΛΗΡΟΦΟΡΙΚΗΣ ΕΠΛ 001: ΕΙΣΑΓΩΓΗ ΣΤΗΝ ΕΠΙΣΤΗΜΗ ΤΗΣ ΠΛΗΡΟΦΟΡΙΚΗΣ & ΕΠΛ 003: ΕΠΙΣΤΗΜΗ ΤΗΣ ΠΛΗΡΟΦΟΡΙΚΗΣ ΚΑΙ ΠΛΗΡΟΦΟΡΙΑΚΑ ΣΥΣΤΗΜΑΤΑ Ακαδηµαϊκό Έτος 2003-2004, Εαρινό Εξάµηνο ιδάσκων
ΠΑΝΕΠΙΣΤΗΜΙΟ ΚΥΠΡΟΥ, ΤΜΗΜΑ ΠΛΗΡΟΦΟΡΙΚΗΣ ΕΠΛ 001: ΕΙΣΑΓΩΓΗ ΣΤΗΝ ΕΠΙΣΤΗΜΗ ΤΗΣ ΠΛΗΡΟΦΟΡΙΚΗΣ & ΕΠΛ 003: ΕΠΙΣΤΗΜΗ ΤΗΣ ΠΛΗΡΟΦΟΡΙΚΗΣ ΚΑΙ ΠΛΗΡΟΦΟΡΙΑΚΑ ΣΥΣΤΗΜΑΤΑ Ακαδηµαϊκό Έτος 2003-2004, Εαρινό Εξάµηνο ιδάσκων
Κεφάλαιο 3 Λειτουργικά Συστήματα Β ΕΠΑΛ
 Κεφάλαιο 3 Λειτουργικά Συστήματα Β ΕΠΑΛ ΔΙΑΧΕΙΡΙΣΗ ΕΙΣΟΔΟΥ ΕΞΟΔΟΥ (INPUT/OUTPUT) Τι είναι Είσοδος και τι Έξοδος Με τον όρο Είσοδο (Input) αναφερόμαστε στη ροή δεδομένων προς την Κεντρική Μονάδα Επεξεργασίας
Κεφάλαιο 3 Λειτουργικά Συστήματα Β ΕΠΑΛ ΔΙΑΧΕΙΡΙΣΗ ΕΙΣΟΔΟΥ ΕΞΟΔΟΥ (INPUT/OUTPUT) Τι είναι Είσοδος και τι Έξοδος Με τον όρο Είσοδο (Input) αναφερόμαστε στη ροή δεδομένων προς την Κεντρική Μονάδα Επεξεργασίας
Περιεχόμενα. Λίγα λόγια από το συγγραφέα Windows Vista Επιφάνεια εργασίας Γραμμή εργασιών... 31
 Περιεχόμενα Λίγα λόγια από το συγγραφέα... 7 91 Windows Vista... 9 92 Επιφάνεια εργασίας... 18 93 Γραμμή εργασιών... 31 94 Χειρισμός παραθύρων... 53 95 Το παράθυρο Υπολογιστής... 77 96 Το μενού Έναρξη...
Περιεχόμενα Λίγα λόγια από το συγγραφέα... 7 91 Windows Vista... 9 92 Επιφάνεια εργασίας... 18 93 Γραμμή εργασιών... 31 94 Χειρισμός παραθύρων... 53 95 Το παράθυρο Υπολογιστής... 77 96 Το μενού Έναρξη...
Α ΤΑΞΗ. 1 η ΕΝΟΤΗΤΑ: Γνωρίζω τον υπολογιστή. Θα παρουσιαστεί µε τρόπο απλό και κατανοητό,
 1 η ΕΝΟΤΗΤΑ: Γνωρίζω τον υπολογιστή 1. εδοµένα, Πληροφορίες και Υπολογιστές 2. Πώς φτάσαµε στους σηµερινούς υπολογιστές 3. Το υλικό ενός υπολογιστικού συστήµατος 4. Το λογισµικό ενός υπολογιστικού συστήµατος
1 η ΕΝΟΤΗΤΑ: Γνωρίζω τον υπολογιστή 1. εδοµένα, Πληροφορίες και Υπολογιστές 2. Πώς φτάσαµε στους σηµερινούς υπολογιστές 3. Το υλικό ενός υπολογιστικού συστήµατος 4. Το λογισµικό ενός υπολογιστικού συστήµατος
ΚΕΦΑΛΑΙΟ 1 Βασικές Έννοιες της Πληροφορικής
 ΚΕΦΑΛΑΙΟ 1 Βασικές Έννοιες της Πληροφορικής Τι είναι η πληροφορική ; Η πληροφορική είναι η επιστήμη η οποία ασχολείται με τη συλλογή, την επεξεργασία, την αποθήκευση και τη μετάδοση των πληροφοριών. Σε
ΚΕΦΑΛΑΙΟ 1 Βασικές Έννοιες της Πληροφορικής Τι είναι η πληροφορική ; Η πληροφορική είναι η επιστήμη η οποία ασχολείται με τη συλλογή, την επεξεργασία, την αποθήκευση και τη μετάδοση των πληροφοριών. Σε
Το υλικό του υπολογιστή
 Το υλικό του υπολογιστή Ερωτήσεις 1. Τι αντιλαμβάνεστε με τον όρο υλικό; Το υλικό(hardware) αποτελείται από το σύνολο των ηλεκτρονικών τμημάτων που συνθέτουν το υπολογιστικό σύστημα, δηλαδή από τα ηλεκτρονικά
Το υλικό του υπολογιστή Ερωτήσεις 1. Τι αντιλαμβάνεστε με τον όρο υλικό; Το υλικό(hardware) αποτελείται από το σύνολο των ηλεκτρονικών τμημάτων που συνθέτουν το υπολογιστικό σύστημα, δηλαδή από τα ηλεκτρονικά
Εισαγωγικές έννοιες πληροφορικής
 Εισαγωγικές έννοιες πληροφορικής Χρήση Η/Υ και γραφικά περιβάλλοντα επικοινωνίας Περιεχόµενα 1. εδοµένα και Πληροφορίες. O Προσωπικός Υπολογιστής. Αποθήκευση της πληροφορίας στον υπολογιστή. 1 2. Υλικό
Εισαγωγικές έννοιες πληροφορικής Χρήση Η/Υ και γραφικά περιβάλλοντα επικοινωνίας Περιεχόµενα 1. εδοµένα και Πληροφορίες. O Προσωπικός Υπολογιστής. Αποθήκευση της πληροφορίας στον υπολογιστή. 1 2. Υλικό
Μάθημα 10 ο ΔΙΑΧΕΙΡΙΣΗ ΕΙΣΟΔΟΥ ΕΞΟΔΟΥ (INPUT/OUTPUT)
 Μάθημα 10 ο ΔΙΑΧΕΙΡΙΣΗ ΕΙΣΟΔΟΥ ΕΞΟΔΟΥ (INPUT/OUTPUT) Τι είναι Είσοδος και τι Έξοδος Με τον όρο Είσοδο (Input) αναφερόμαστε στη ροή δεδομένων προς την Κεντρική Μονάδα Επεξεργασίας (ΚΜΕ), ενώ με τον όρο
Μάθημα 10 ο ΔΙΑΧΕΙΡΙΣΗ ΕΙΣΟΔΟΥ ΕΞΟΔΟΥ (INPUT/OUTPUT) Τι είναι Είσοδος και τι Έξοδος Με τον όρο Είσοδο (Input) αναφερόμαστε στη ροή δεδομένων προς την Κεντρική Μονάδα Επεξεργασίας (ΚΜΕ), ενώ με τον όρο
ΔΙΔΑΚΤΙΚΟ ΣΕΝΑΡΙΟ. «Το Υλικό του Υπολογιστή»
 ΔΙΔΑΚΤΙΚΟ ΣΕΝΑΡΙΟ «Το Υλικό του Υπολογιστή» 1.Τίτλος Διδακτικού Σεναρίου Το Υλικό του Υπολογιστή. 2. Εκτιμώμενη Διάρκεια Προβλέπεται να διαρκέσει συνολικά 2 διδακτικές ώρες. 3. Ένταξη στο πρόγραμμα σπουδών
ΔΙΔΑΚΤΙΚΟ ΣΕΝΑΡΙΟ «Το Υλικό του Υπολογιστή» 1.Τίτλος Διδακτικού Σεναρίου Το Υλικό του Υπολογιστή. 2. Εκτιμώμενη Διάρκεια Προβλέπεται να διαρκέσει συνολικά 2 διδακτικές ώρες. 3. Ένταξη στο πρόγραμμα σπουδών
ΕΠΙΜΕΛΕΙΑ: ΚΩΣΤΑΣ ΔΕΛΗΜΑΡΗΣ - ΧΡΗΣΗ ΗΥ ΚΑΙ ΔΙΑΧΕΙΡΙΣΗ ΑΡΧΕΙΩΝ
 ΕΠΙΜΕΛΕΙΑ: ΚΩΣΤΑΣ ΔΕΛΗΜΑΡΗΣ - www.kostasdelimaris.gr ΧΡΗΣΗ ΗΥ ΚΑΙ ΔΙΑΧΕΙΡΙΣΗ ΑΡΧΕΙΩΝ Περιεχόμενα 1. Εισαγωγή στους υπολογιστές... 3 Εκκίνηση του ΗΥ:... 3 Τερματισμός του ΗΥ:... 3 Διαχείριση Διεργασιών
ΕΠΙΜΕΛΕΙΑ: ΚΩΣΤΑΣ ΔΕΛΗΜΑΡΗΣ - www.kostasdelimaris.gr ΧΡΗΣΗ ΗΥ ΚΑΙ ΔΙΑΧΕΙΡΙΣΗ ΑΡΧΕΙΩΝ Περιεχόμενα 1. Εισαγωγή στους υπολογιστές... 3 Εκκίνηση του ΗΥ:... 3 Τερματισμός του ΗΥ:... 3 Διαχείριση Διεργασιών
Γενικά Στοιχεία Ηλεκτρονικού Υπολογιστή
 Γενικά Στοιχεία Ηλεκτρονικού Υπολογιστή 1. Ηλεκτρονικός Υπολογιστής Ο Ηλεκτρονικός Υπολογιστής είναι μια συσκευή, μεγάλη ή μικρή, που επεξεργάζεται δεδομένα και εκτελεί την εργασία του σύμφωνα με τα παρακάτω
Γενικά Στοιχεία Ηλεκτρονικού Υπολογιστή 1. Ηλεκτρονικός Υπολογιστής Ο Ηλεκτρονικός Υπολογιστής είναι μια συσκευή, μεγάλη ή μικρή, που επεξεργάζεται δεδομένα και εκτελεί την εργασία του σύμφωνα με τα παρακάτω
Υπάρχουν δύο τύποι μνήμης, η μνήμη τυχαίας προσπέλασης (Random Access Memory RAM) και η μνήμη ανάγνωσης-μόνο (Read-Only Memory ROM).
 Μνήμες Ένα από τα βασικά πλεονεκτήματα των ψηφιακών συστημάτων σε σχέση με τα αναλογικά, είναι η ευκολία αποθήκευσης μεγάλων ποσοτήτων πληροφοριών, είτε προσωρινά είτε μόνιμα Οι πληροφορίες αποθηκεύονται
Μνήμες Ένα από τα βασικά πλεονεκτήματα των ψηφιακών συστημάτων σε σχέση με τα αναλογικά, είναι η ευκολία αποθήκευσης μεγάλων ποσοτήτων πληροφοριών, είτε προσωρινά είτε μόνιμα Οι πληροφορίες αποθηκεύονται
Πληροφορίες. Εισαγωγή στην Πληροφορική. Κατηγορίες υλισµικού. Περίληψη µαθήµατος (συνέχεια) Επεξεργαστής Μνήµη. Χειµερινό Εξάµηνο 2006-07
 Πληροφορίες Εισαγωγή στην Πληροφορική Χειµερινό Εξάµηνο 2006-07 ρ. Παναγιώτης Χατζηδούκας (Π..407/80) Μόνο για την επόµενη Τετάρτη 25/10, το µάθηµα (12-13) δεν θα πραγµατοποιηθεί. Τα εργαστήρια θα ξεκινήσουν
Πληροφορίες Εισαγωγή στην Πληροφορική Χειµερινό Εξάµηνο 2006-07 ρ. Παναγιώτης Χατζηδούκας (Π..407/80) Μόνο για την επόµενη Τετάρτη 25/10, το µάθηµα (12-13) δεν θα πραγµατοποιηθεί. Τα εργαστήρια θα ξεκινήσουν
Cubitech Hellas Ακροπόλεως 24, Καλλιθέα, Αθήνα Τ.Κ. 176 75, Ελλάδα, Τηλ. 210 9580887-8 Φαξ.2109580885
 CubisLITE Client Οδηγίες Χρήσεως Cubitech Hellas Ακροπόλεως 24, Καλλιθέα, Αθήνα Τ.Κ. 176 75, Ελλάδα, Τηλ. 210 9580887-8 Φαξ.2109580885 1 ΠΕΡΙΕΧΟΜΕΝΑ Γενικά 1. Τι είναι ο CubisLITE Server 2. Τι είναι ο
CubisLITE Client Οδηγίες Χρήσεως Cubitech Hellas Ακροπόλεως 24, Καλλιθέα, Αθήνα Τ.Κ. 176 75, Ελλάδα, Τηλ. 210 9580887-8 Φαξ.2109580885 1 ΠΕΡΙΕΧΟΜΕΝΑ Γενικά 1. Τι είναι ο CubisLITE Server 2. Τι είναι ο
Τι είναι Κεντρική Μονάδα Επεξεργασίας(CPU: Central Processing Unit);
 ΚΕΦΑΛΑΙΟ 3 Τι είναι η μονάδα συστήματος (System Unit); Είναι το κουτί που φιλοξενεί και τροφοδοτεί µε ρεύµα τα διάφορα εξαρτήματα που απαρτίζουν τον υπολογιστή. Συναντάται σε δύο µορφές: πύργου (tower)
ΚΕΦΑΛΑΙΟ 3 Τι είναι η μονάδα συστήματος (System Unit); Είναι το κουτί που φιλοξενεί και τροφοδοτεί µε ρεύµα τα διάφορα εξαρτήματα που απαρτίζουν τον υπολογιστή. Συναντάται σε δύο µορφές: πύργου (tower)
Ενότητα 1. Γνωρίζω τον υπολογιστή ως ενιαίο σύστημα
 Ενότητα 1 Γνωρίζω τον υπολογιστή ως ενιαίο σύστημα 1.1 Ψηφιακό Αναλογικό (βιβλίο μαθητή σελ. 104) στη διπλανή φωτογραφία τα χρώματα διαδέχονται το ένα το άλλο χωρίς να μπορούμε να διακρίνουμε τις ενδιάμεσες
Ενότητα 1 Γνωρίζω τον υπολογιστή ως ενιαίο σύστημα 1.1 Ψηφιακό Αναλογικό (βιβλίο μαθητή σελ. 104) στη διπλανή φωτογραφία τα χρώματα διαδέχονται το ένα το άλλο χωρίς να μπορούμε να διακρίνουμε τις ενδιάμεσες
Γενική οργάνωση υπολογιστή «ΑΒΑΚΑ»
 Περιεχόμενα Γενική οργάνωση υπολογιστή «ΑΒΑΚΑ»... 2 Καταχωρητές... 3 Αριθμητική-λογική μονάδα... 3 Μονάδα μνήμης... 4 Μονάδα Εισόδου - Εξόδου... 5 Μονάδα ελέγχου... 5 Ρεπερτόριο Εντολών «ΑΒΑΚΑ»... 6 Φάση
Περιεχόμενα Γενική οργάνωση υπολογιστή «ΑΒΑΚΑ»... 2 Καταχωρητές... 3 Αριθμητική-λογική μονάδα... 3 Μονάδα μνήμης... 4 Μονάδα Εισόδου - Εξόδου... 5 Μονάδα ελέγχου... 5 Ρεπερτόριο Εντολών «ΑΒΑΚΑ»... 6 Φάση
Βασική δοµή και Λειτουργία Υπολογιστή
 Βασική δοµή και Λειτουργία Υπολογιστή Η τεχνολογία των Η/Υ έχει βασιστεί στη λειτουργία του ανθρώπινου οργανισµού. Οπως ο άνθρωπος πέρνει εξωτερικά ερεθίσµατα από το περιβάλλον τα επεξεργάζεται και αντιδρά
Βασική δοµή και Λειτουργία Υπολογιστή Η τεχνολογία των Η/Υ έχει βασιστεί στη λειτουργία του ανθρώπινου οργανισµού. Οπως ο άνθρωπος πέρνει εξωτερικά ερεθίσµατα από το περιβάλλον τα επεξεργάζεται και αντιδρά
Ο ΗΥ με μια γρήγορη ματιά
 Ο ΗΥ με μια γρήγορη ματιά Εξωτερικά ένας Η/Υ φαίνεται να αποτελείται από τρία βασικά μέρη. Την οθόνη, το πληκτρολόγιο και την κεντρική μονάδα, ένα κλειστό «κουτί», μέσα στο οποίο βρίσκονται όλα τα βασικά
Ο ΗΥ με μια γρήγορη ματιά Εξωτερικά ένας Η/Υ φαίνεται να αποτελείται από τρία βασικά μέρη. Την οθόνη, το πληκτρολόγιο και την κεντρική μονάδα, ένα κλειστό «κουτί», μέσα στο οποίο βρίσκονται όλα τα βασικά
Σημειώσεις στο μάθημα «Συντήρηση Η/Υ»
 Σημειώσεις στο μάθημα «Συντήρηση Η/Υ» Β Τάξη ΕΠΑ.Λ. Τομέας Πληροφορικής 1. Εισαγωγή Υπολογιστικό Σύστημα Ο υπολογιστής είναι μία συσκευή η λειτουργία της οποίας βασίζεται στην τεχνολογία των ηλεκτρονικών
Σημειώσεις στο μάθημα «Συντήρηση Η/Υ» Β Τάξη ΕΠΑ.Λ. Τομέας Πληροφορικής 1. Εισαγωγή Υπολογιστικό Σύστημα Ο υπολογιστής είναι μία συσκευή η λειτουργία της οποίας βασίζεται στην τεχνολογία των ηλεκτρονικών
ΕΠΙΜΟΡΦΩΣΗ ΕΚΠΑΙΔΕΥΤΙΚΩΝ ΜΕΣΗΣ ΕΚΠΑΙΔΕΥΣΗΣ ΓΙΑ ΤΑ ΝΕΑ ΑΝΑΛΥΤΙΚΑ ΠΡΟΓΡΑΜΜΑΤΑ
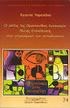 ΕΠΙΜΟΡΦΩΣΗ ΕΚΠΑΙΔΕΥΤΙΚΩΝ ΜΕΣΗΣ ΕΚΠΑΙΔΕΥΣΗΣ ΓΙΑ ΤΑ ΝΕΑ ΑΝΑΛΥΤΙΚΑ ΠΡΟΓΡΑΜΜΑΤΑ ΝΕΟ ΑΝΑΛΥΤΙΚΟ ΠΡΟΓΡΑΜΜΑ Β ΓΥΜΝΑΣΙΟΥ ΟΜΑΔΑ ΕΡΓΑΣΙΑΣ Ανδρέας Σ. Ανδρέου (Αναπλ. Καθηγητής ΤΕΠΑΚ - Συντονιστής) Μάριος Μιλτιάδου,
ΕΠΙΜΟΡΦΩΣΗ ΕΚΠΑΙΔΕΥΤΙΚΩΝ ΜΕΣΗΣ ΕΚΠΑΙΔΕΥΣΗΣ ΓΙΑ ΤΑ ΝΕΑ ΑΝΑΛΥΤΙΚΑ ΠΡΟΓΡΑΜΜΑΤΑ ΝΕΟ ΑΝΑΛΥΤΙΚΟ ΠΡΟΓΡΑΜΜΑ Β ΓΥΜΝΑΣΙΟΥ ΟΜΑΔΑ ΕΡΓΑΣΙΑΣ Ανδρέας Σ. Ανδρέου (Αναπλ. Καθηγητής ΤΕΠΑΚ - Συντονιστής) Μάριος Μιλτιάδου,
Το παρόν εκπονήθηκε στο πλαίσιο. του Υποέργου 6 «Εκπαίδευση επιµορφωτών και βοηθών επιµορφωτών»
 Το παρόν εκπονήθηκε στο πλαίσιο του Υποέργου 6 «Εκπαίδευση επιµορφωτών και βοηθών επιµορφωτών» της Πράξης «Επαγγελµατικό λογισµικό στην ΤΕΕ: επιµόρφωση και εφαρµογή» (Γ ΚΠΣ, ΕΠΕΑΕΚ, Μέτρο 2.3, Ενέργεια
Το παρόν εκπονήθηκε στο πλαίσιο του Υποέργου 6 «Εκπαίδευση επιµορφωτών και βοηθών επιµορφωτών» της Πράξης «Επαγγελµατικό λογισµικό στην ΤΕΕ: επιµόρφωση και εφαρµογή» (Γ ΚΠΣ, ΕΠΕΑΕΚ, Μέτρο 2.3, Ενέργεια
Τι είναι το HARDWARE στην σημερινή εποχή; Σελίδα 3 Το καθένα από αυτά σε τι χρησιμεύει; Σελίδα 4
 H A R D W A R E Τι είναι το HARDWARE στην σημερινή εποχή; Σελίδα 3 Το καθένα από αυτά σε τι χρησιμεύει; Σελίδα 4 Επεξεργαστής Σελίδα 4 Κύρια μνήμη Σελίδα 5 Κάρτα γραφικών Σελίδα 5 Οθόνη Σελίδα 6 Οδηγός
H A R D W A R E Τι είναι το HARDWARE στην σημερινή εποχή; Σελίδα 3 Το καθένα από αυτά σε τι χρησιμεύει; Σελίδα 4 Επεξεργαστής Σελίδα 4 Κύρια μνήμη Σελίδα 5 Κάρτα γραφικών Σελίδα 5 Οθόνη Σελίδα 6 Οδηγός
Μάθημα 4.1 Βασικές μονάδες προσωπικού υπολογιστή
 Μάθημα 4.1 Βασικές μονάδες προσωπικού υπολογιστή - Εισαγωγή - Αρχιτεκτονική προσωπικού υπολογιστή - Βασικά τμήματα ενός προσωπικού υπολογιστή - Η κεντρική μονάδα Όταν ολοκληρώσεις το μάθημα αυτό θα μπορείς:
Μάθημα 4.1 Βασικές μονάδες προσωπικού υπολογιστή - Εισαγωγή - Αρχιτεκτονική προσωπικού υπολογιστή - Βασικά τμήματα ενός προσωπικού υπολογιστή - Η κεντρική μονάδα Όταν ολοκληρώσεις το μάθημα αυτό θα μπορείς:
ΜΑΘΗΜΑ 1- MULTIPLE CHOICE
 ΜΑΘΗΜΑ 1- MULTIPLE CHOICE 1. Ποιος τύπος Η/Υ χρησιμοποιείται για την λειτουργία συστημάτων και βάσεων δεδομένων μεγάλων εταιρειών; a) Επιτραπέζιος Η/Υ b) Προσωπικός Ψηφιακός Βοηθός c) Μεγάλο σύστημα d)
ΜΑΘΗΜΑ 1- MULTIPLE CHOICE 1. Ποιος τύπος Η/Υ χρησιμοποιείται για την λειτουργία συστημάτων και βάσεων δεδομένων μεγάλων εταιρειών; a) Επιτραπέζιος Η/Υ b) Προσωπικός Ψηφιακός Βοηθός c) Μεγάλο σύστημα d)
Περιεχόμενα. Περιβάλλον ηλεκτρονικού υπολογιστή...9 Επιφάνεια εργασίας...12 Διαχείριση αρχείων...15 Ιοί Η/Υ...21 Διαχείριση εκτυπώσεων...
 Περιεχόμενα Περιβάλλον ηλεκτρονικού υπολογιστή...9 Επιφάνεια εργασίας...12 Διαχείριση αρχείων...15 Ιοί Η/Υ...21 Διαχείριση εκτυπώσεων...22 Περιβάλλον ηλεκτρονικού υπολογιστή...23 Επιφάνεια εργασίας...26
Περιεχόμενα Περιβάλλον ηλεκτρονικού υπολογιστή...9 Επιφάνεια εργασίας...12 Διαχείριση αρχείων...15 Ιοί Η/Υ...21 Διαχείριση εκτυπώσεων...22 Περιβάλλον ηλεκτρονικού υπολογιστή...23 Επιφάνεια εργασίας...26
ΤΙΤΛΟΣ ΜΑΘΗΜΑΤΟΣ: Το Υλικό των Η/Υ. ΗΜ/ΝΙΑ : 29/10/-2/11/2001 ΤΜΗΜΑ : Επιµορφούµενοι καθηγητές Πληρ/κής. Γυµνάσιο Τάξη Β :
 ΤΙΤΛΟΣ ΜΑΘΗΜΑΤΟΣ: Το Υλικό των Η/Υ ΗΜ/ΝΙΑ : 29/10/-2/11/2001 ΤΜΗΜΑ : Επιµορφούµενοι καθηγητές Πληρ/κής. Γυµνάσιο Τάξη Α : Τάξη Β : Εν. Λύκειο : 1) Το υλικό ενός υπολογιστικού συστήµατος 2) Το υπολογιστικό
ΤΙΤΛΟΣ ΜΑΘΗΜΑΤΟΣ: Το Υλικό των Η/Υ ΗΜ/ΝΙΑ : 29/10/-2/11/2001 ΤΜΗΜΑ : Επιµορφούµενοι καθηγητές Πληρ/κής. Γυµνάσιο Τάξη Α : Τάξη Β : Εν. Λύκειο : 1) Το υλικό ενός υπολογιστικού συστήµατος 2) Το υπολογιστικό
ΕΠΙΣΚΟΠΗΣΗ ΕΦΑΡΜΟΓΩΝ ΓΡΑΦΕΙΩΝ
 Υπουργείο Υγείας και Κοινωνικής Αλληλεγγύης Επιχειρησιακό Πρόγραμμα «Υγεία-Πρόνοια» Κ.Ε.Κ. Σωματείου «ΕΡΜΗΣ» Πρόγραμμα Κατάρτισης Εργαζόμενων σε Υπηρεσίες Κοινωνικής Φροντίδας στις Νέες Τεχνολογίες ΘΕΜΑΤΙΚΗ
Υπουργείο Υγείας και Κοινωνικής Αλληλεγγύης Επιχειρησιακό Πρόγραμμα «Υγεία-Πρόνοια» Κ.Ε.Κ. Σωματείου «ΕΡΜΗΣ» Πρόγραμμα Κατάρτισης Εργαζόμενων σε Υπηρεσίες Κοινωνικής Φροντίδας στις Νέες Τεχνολογίες ΘΕΜΑΤΙΚΗ
ΑΡΧΙΤΕΚΤΟΝΙΚΗ ΥΠΟΛΟΓΙΣΤΗ
 1 ΑΡΧΙΤΕΚΤΟΝΙΚΗ ΥΠΟΛΟΓΙΣΤΗ 2 ΚΕΝΤΡΙΚΗ ΜΟΝΑΔΑ ΕΠΕΞΕΡΓΑΣΙΑΣ (C.P.U.) ΑΠΟΤΕΛΕΙΤΑΙ ΑΠΟ: Αριθμητική Λογική Μονάδα (Arithmetic Logic Unit.) Μονάδα Ελέγχου (Control Unit.) Καταχωρητές (Registers) ΧΑΡΑΚΤΗΡΗΣΤΙΚΑ:
1 ΑΡΧΙΤΕΚΤΟΝΙΚΗ ΥΠΟΛΟΓΙΣΤΗ 2 ΚΕΝΤΡΙΚΗ ΜΟΝΑΔΑ ΕΠΕΞΕΡΓΑΣΙΑΣ (C.P.U.) ΑΠΟΤΕΛΕΙΤΑΙ ΑΠΟ: Αριθμητική Λογική Μονάδα (Arithmetic Logic Unit.) Μονάδα Ελέγχου (Control Unit.) Καταχωρητές (Registers) ΧΑΡΑΚΤΗΡΗΣΤΙΚΑ:
Η οµή του Ηλεκτρονικού Υπολογιστή
 Η οµή του Ηλεκτρονικού Υπολογιστή Περιεχόµενα Τι είναι Η/Υ? οµή Η/Υ Μοντέλο Von Neumann Βασικές Λειτουργίες Μονάδες Υλικού και Λειτουργίες Η/Υ Μονάδες Εισόδου Μονάδες Εξόδου Τι είναι ο Η/Υ? Μια προγραµµατιζόµενη
Η οµή του Ηλεκτρονικού Υπολογιστή Περιεχόµενα Τι είναι Η/Υ? οµή Η/Υ Μοντέλο Von Neumann Βασικές Λειτουργίες Μονάδες Υλικού και Λειτουργίες Η/Υ Μονάδες Εισόδου Μονάδες Εξόδου Τι είναι ο Η/Υ? Μια προγραµµατιζόµενη
ΕΦΑΡΜΟΓΕΣ ΠΛΗΡΟΦΟΡΙΚΗΣ. Α Γενικού Λυκείου (Μάθημα Επιλογής)
 ΕΦΑΡΜΟΓΕΣ ΠΛΗΡΟΦΟΡΙΚΗΣ Α Γενικού Λυκείου (Μάθημα Επιλογής) Σύγχρονα Υπολογιστικά Συστήματα τους υπερυπολογιστές (supercomputers) που χρησιμοποιούν ερευνητικά εργαστήρια τα μεγάλα συστήματα (mainframes)
ΕΦΑΡΜΟΓΕΣ ΠΛΗΡΟΦΟΡΙΚΗΣ Α Γενικού Λυκείου (Μάθημα Επιλογής) Σύγχρονα Υπολογιστικά Συστήματα τους υπερυπολογιστές (supercomputers) που χρησιμοποιούν ερευνητικά εργαστήρια τα μεγάλα συστήματα (mainframes)
Συσκευές κατάδειξης και πληκτρολόγιο Οδηγός χρήσης
 Συσκευές κατάδειξης και πληκτρολόγιο Οδηγός χρήσης Copyright 2008 Hewlett-Packard Development Company, L.P. Η ονοµασία Windows είναι σήµα κατατεθέν της Microsoft Corporation στις Ηνωµένες Πολιτείες. Οι
Συσκευές κατάδειξης και πληκτρολόγιο Οδηγός χρήσης Copyright 2008 Hewlett-Packard Development Company, L.P. Η ονοµασία Windows είναι σήµα κατατεθέν της Microsoft Corporation στις Ηνωµένες Πολιτείες. Οι
Το Υλικό Μέρος του Υπολογιστή
 1 Το Υλικό Μέρος του Υπολογιστή Ο υπολογιστής, όπως μπορείτε να παρατηρήσετε στο εργαστήριο του σχολείου σας, περιλαμβάνει διάφορα ξεχωριστά τμήματα που συνδέονται και συνεργάζονται μεταξύ τους, ώστε να
1 Το Υλικό Μέρος του Υπολογιστή Ο υπολογιστής, όπως μπορείτε να παρατηρήσετε στο εργαστήριο του σχολείου σας, περιλαμβάνει διάφορα ξεχωριστά τμήματα που συνδέονται και συνεργάζονται μεταξύ τους, ώστε να
ΤΜΗΜΑΤΑ ΗΛΕΚΤΡΟΝΙΚΟΥ ΥΠΟΛΟΓΙΣΤΗ
 ΤΜΗΜΑΤΑ ΗΛΕΚΤΡΟΝΙΚΟΥ ΥΠΟΛΟΓΙΣΤΗ Τα τμήματα ενός ηλεκτρονικού υπολογιστή είναι: 1. Επεξεργαστής 2. Μνήμη RAM και ROM 3. Κάρτα γραφικών 4. Μητρική Πλακέτα 5. Σκληρός Δίσκος 6. DVD / Blue Ray 7. Τροφοδοτικό
ΤΜΗΜΑΤΑ ΗΛΕΚΤΡΟΝΙΚΟΥ ΥΠΟΛΟΓΙΣΤΗ Τα τμήματα ενός ηλεκτρονικού υπολογιστή είναι: 1. Επεξεργαστής 2. Μνήμη RAM και ROM 3. Κάρτα γραφικών 4. Μητρική Πλακέτα 5. Σκληρός Δίσκος 6. DVD / Blue Ray 7. Τροφοδοτικό
Β1.1 Αναπαράσταση Δεδομένων και Χωρητικότητα Μονάδων Αποθήκευσης
 Β1.1 Αναπαράσταση Δεδομένων και Χωρητικότητα Μονάδων Αποθήκευσης Τι θα μάθουμε σήμερα: Να αναφέρουμε τον τρόπο αναπαράστασης των δεδομένων (δυαδικό σύστημα) Να αναγνωρίζουμε πώς γράμματα και σύμβολα από
Β1.1 Αναπαράσταση Δεδομένων και Χωρητικότητα Μονάδων Αποθήκευσης Τι θα μάθουμε σήμερα: Να αναφέρουμε τον τρόπο αναπαράστασης των δεδομένων (δυαδικό σύστημα) Να αναγνωρίζουμε πώς γράμματα και σύμβολα από
ΕΓΧΕΙΡΙ ΙΟ ΕΓΚΑΤΑΣΤΑΣΗΣ KAI ΧΡΗΣΗΣ «ΓΛΩΣΣΑ Α-Γ ΓΥΜΝΑΣΙΟΥ»
 ΥΠΕΠΘ / ΠΑΙ ΑΓΩΓΙΚΟ ΙΝΣΤΙΤΟΥΤΟ ΕΠΙΧΕΙΡΗΣΙΑΚΟ ΠΡΟΓΡΑΜΜΑ «ΚΟΙΝΩΝΙΑ ΤΗΣ ΠΛΗΡΟΦΟΡΙΑΣ» Γ ΚΟΙΝΟΤΙΚΟ ΠΛΑΙΣΙΟ ΣΤΗΡΙΞΗΣ ΕΡΓO ΣΥΓΧΡΗΜΑΤΟ ΟΤΟΥΜΕΝO ΚΑΤΑ 80% ΑΠΟ ΤΟ ΕΚΤ ΚΑΙ ΚΑΤΑ 20% ΑΠΟ ΕΘΝΙΚΟΥΣ ΠΟΡΟΥΣ «ράσεις Υποστήριξης
ΥΠΕΠΘ / ΠΑΙ ΑΓΩΓΙΚΟ ΙΝΣΤΙΤΟΥΤΟ ΕΠΙΧΕΙΡΗΣΙΑΚΟ ΠΡΟΓΡΑΜΜΑ «ΚΟΙΝΩΝΙΑ ΤΗΣ ΠΛΗΡΟΦΟΡΙΑΣ» Γ ΚΟΙΝΟΤΙΚΟ ΠΛΑΙΣΙΟ ΣΤΗΡΙΞΗΣ ΕΡΓO ΣΥΓΧΡΗΜΑΤΟ ΟΤΟΥΜΕΝO ΚΑΤΑ 80% ΑΠΟ ΤΟ ΕΚΤ ΚΑΙ ΚΑΤΑ 20% ΑΠΟ ΕΘΝΙΚΟΥΣ ΠΟΡΟΥΣ «ράσεις Υποστήριξης
ΧΡΗΣΗ Η/Υ - ΘΕΩΡΙΑ ΔΕΔΟΜΕΝΑ ΠΛΗΡΟΦΟΡΙΕΣ. Σχήμα 1.1.1: Σχηματική αναπαράσταση επεξεργασίας δεδομένων
 ΧΡΗΣΗ Η/Υ - ΘΕΩΡΙΑ Δεδομένα (Data) Δεδομένο είναι το σύμβολο μιας συγκεκριμένης έννοιας, ενός αντικειμένου, ενός στοιχειώδους μηνύματος ή γεγονότος, κωδικοποιημένου ή όχι, το οποίο αποτελεί το ακατέργαστο
ΧΡΗΣΗ Η/Υ - ΘΕΩΡΙΑ Δεδομένα (Data) Δεδομένο είναι το σύμβολο μιας συγκεκριμένης έννοιας, ενός αντικειμένου, ενός στοιχειώδους μηνύματος ή γεγονότος, κωδικοποιημένου ή όχι, το οποίο αποτελεί το ακατέργαστο
Συσκευές κατάδειξης και πληκτρολόγιο Οδηγός χρήσης
 Συσκευές κατάδειξης και πληκτρολόγιο Οδηγός χρήσης Copyright 2009 Hewlett-Packard Development Company, L.P. Η ονοµασία Windows είναι σήµα κατατεθέν της Microsoft Corporation στις Ηνωµένες Πολιτείες. Οι
Συσκευές κατάδειξης και πληκτρολόγιο Οδηγός χρήσης Copyright 2009 Hewlett-Packard Development Company, L.P. Η ονοµασία Windows είναι σήµα κατατεθέν της Microsoft Corporation στις Ηνωµένες Πολιτείες. Οι
ΣΕΛΙ Α 1 ΚΕΦΑΛΑΙΟ 1 - ΑΡΧΙΚΑ
 ΣΕΛΙ Α 1 ΚΕΦΑΛΑΙΟ 1 - ΑΡΧΙΚΑ Πως αλλάζω γλώσσα; 1 ος τρόπος Συνδυασµός πλήκτρων αριστερό Ctrl + Shift 2 ος τρόπος Από την ένδειξη γλώσσας στην γραµµή εργασιών Πως βάζω τον τόνο ; (Εφόσον βρίσκοµαι στα
ΣΕΛΙ Α 1 ΚΕΦΑΛΑΙΟ 1 - ΑΡΧΙΚΑ Πως αλλάζω γλώσσα; 1 ος τρόπος Συνδυασµός πλήκτρων αριστερό Ctrl + Shift 2 ος τρόπος Από την ένδειξη γλώσσας στην γραµµή εργασιών Πως βάζω τον τόνο ; (Εφόσον βρίσκοµαι στα
ΗΜΥ 100 Εισαγωγή στην Τεχνολογία ιάλεξη 9
 ΗΜΥ 100 Εισαγωγή στην Τεχνολογία ιάλεξη 9 3 Οκτωβρίου, 2004 Ηλίας Κυριακίδης Λέκτορας ΤΑ ΘΕΜΑΤΑ ΜΑΣ ΣΗΜΕΡΑ Ηλεκτρονικοί υπολογιστές Υλικό και λογισµικό Κεντρική Μονάδα Επεξεργασίας Μνήµη Προγραµµατισµός
ΗΜΥ 100 Εισαγωγή στην Τεχνολογία ιάλεξη 9 3 Οκτωβρίου, 2004 Ηλίας Κυριακίδης Λέκτορας ΤΑ ΘΕΜΑΤΑ ΜΑΣ ΣΗΜΕΡΑ Ηλεκτρονικοί υπολογιστές Υλικό και λογισµικό Κεντρική Μονάδα Επεξεργασίας Μνήµη Προγραµµατισµός
ΕΙΔΙΚΟΤΗΤΑ: ΤΕΧΝΙΚΟΣ ΕΦΑΡΜΟΓΩΝ ΠΛΗΡΟΦΟΡΙΚΗΣ ΜΑΘΗΜΑ: ΕΙΣΑΓΩΓΗ ΣΤΗΝ ΠΛΗΡΟΦΟΡΙΚΗ
 ΕΙΔΙΚΟΤΗΤΑ: ΤΕΧΝΙΚΟΣ ΕΦΑΡΜΟΓΩΝ ΠΛΗΡΟΦΟΡΙΚΗΣ ΜΑΘΗΜΑ: ΕΙΣΑΓΩΓΗ ΣΤΗΝ ΠΛΗΡΟΦΟΡΙΚΗ (Τμήματα Υπολογιστή) ΕΚΠΑΙΔΕΥΤΗΣ:ΠΟΖΟΥΚΙΔΗΣ ΚΩΝΣΤΑΝΤΙΝΟΣ ΤΜΗΜΑΤΑ ΗΛΕΚΤΡΟΝΙΚΟΥ ΥΠΟΛΟΓΙΣΤΗ Κάθε ηλεκτρονικός υπολογιστής αποτελείται
ΕΙΔΙΚΟΤΗΤΑ: ΤΕΧΝΙΚΟΣ ΕΦΑΡΜΟΓΩΝ ΠΛΗΡΟΦΟΡΙΚΗΣ ΜΑΘΗΜΑ: ΕΙΣΑΓΩΓΗ ΣΤΗΝ ΠΛΗΡΟΦΟΡΙΚΗ (Τμήματα Υπολογιστή) ΕΚΠΑΙΔΕΥΤΗΣ:ΠΟΖΟΥΚΙΔΗΣ ΚΩΝΣΤΑΝΤΙΝΟΣ ΤΜΗΜΑΤΑ ΗΛΕΚΤΡΟΝΙΚΟΥ ΥΠΟΛΟΓΙΣΤΗ Κάθε ηλεκτρονικός υπολογιστής αποτελείται
ΜΑΡΙΑ ΚΑΤΕΛΑΝΟΥ ΤΜΗΜΑ: Γ 1
 ΜΑΡΙΑ ΚΑΤΕΛΑΝΟΥ ΤΜΗΜΑ: Γ 1 ΥΛΙΚΟ & ΛΟΓΙΣΜΙΚΟ ΛΟΓΙΣΜΙΚΟ ΚΑΤΗΓΟΡΙΕΣ ΛΟΓΙΣΜΙΚΟΥ ΥΛΙΚΟ ΚΕΝΤΡΙΚΗ ΜΟΝΑΔΑ ΚΥΡΙΑ ΜΝΗΜΗ ΣΥΣΚΕΥΕΣ ΕΙΣΟΔΟΥ & ΕΞΟΔΟΥ ΣΥΣΚΕΥΕΣ ΕΙΣΟΔΟΥ ΣΥΣΚΕΥΕΣ ΕΞΟΔΟΥ ΑΠΟΘΗΚΕΥΤΙΚΑ ΜΕΣΑ ΠΗΓΕΣ Κάθε υπολογιστής
ΜΑΡΙΑ ΚΑΤΕΛΑΝΟΥ ΤΜΗΜΑ: Γ 1 ΥΛΙΚΟ & ΛΟΓΙΣΜΙΚΟ ΛΟΓΙΣΜΙΚΟ ΚΑΤΗΓΟΡΙΕΣ ΛΟΓΙΣΜΙΚΟΥ ΥΛΙΚΟ ΚΕΝΤΡΙΚΗ ΜΟΝΑΔΑ ΚΥΡΙΑ ΜΝΗΜΗ ΣΥΣΚΕΥΕΣ ΕΙΣΟΔΟΥ & ΕΞΟΔΟΥ ΣΥΣΚΕΥΕΣ ΕΙΣΟΔΟΥ ΣΥΣΚΕΥΕΣ ΕΞΟΔΟΥ ΑΠΟΘΗΚΕΥΤΙΚΑ ΜΕΣΑ ΠΗΓΕΣ Κάθε υπολογιστής
Τεχνολογικό Εκπαιδευτικό Ίδρυμα Δυτικής Μακεδονίας Σιώζιος Κων/νος Πληροφορική Ι
 Βασικά δομικά στοιχεία ενός Η/Υ Σιώζιος Κων/νος Πληροφορική Ι 1 Αρχιτεκτονική Υπολογιστών Γνώσεις αλληλεπίδρασης υλικού λογισμικού Ο ρόλος των οδηγών συσκευών Τα μέρη της κύριας μονάδας και των περιφερειακών
Βασικά δομικά στοιχεία ενός Η/Υ Σιώζιος Κων/νος Πληροφορική Ι 1 Αρχιτεκτονική Υπολογιστών Γνώσεις αλληλεπίδρασης υλικού λογισμικού Ο ρόλος των οδηγών συσκευών Τα μέρη της κύριας μονάδας και των περιφερειακών
ΠΛΗΡΟΦΟΡΙΚΗ ΣΤΟ ΕΝΙΑΙΟ ΛΥΚΕΙΟ
 ΥΠΟΥΡΓΕΙΟ ΠΑΙ ΕΙΑΣ ΚΑΙ ΠΟΛΙΤΙΣΜΟΥ ΠΛΗΡΟΦΟΡΙΚΗ ΣΤΟ ΕΝΙΑΙΟ ΛΥΚΕΙΟ ΑΝΑΛΥΤΙΚΟ ΠΡΟΓΡΑΜΜΑ Α ΛΥΚΕΙΟΥ ΟΚΤΏΒΡΙΟΣ 2005 ΑΝΑΛΥΤΙΚΟ ΠΡΟΓΡΑΜΜΑ - Α ΕΝΙΑΙΟΥ ΛΥΚΕΙΟΥ Το µάθηµα της Πληροφορικής στην Α Λυκείου έχει ως γενικό
ΥΠΟΥΡΓΕΙΟ ΠΑΙ ΕΙΑΣ ΚΑΙ ΠΟΛΙΤΙΣΜΟΥ ΠΛΗΡΟΦΟΡΙΚΗ ΣΤΟ ΕΝΙΑΙΟ ΛΥΚΕΙΟ ΑΝΑΛΥΤΙΚΟ ΠΡΟΓΡΑΜΜΑ Α ΛΥΚΕΙΟΥ ΟΚΤΏΒΡΙΟΣ 2005 ΑΝΑΛΥΤΙΚΟ ΠΡΟΓΡΑΜΜΑ - Α ΕΝΙΑΙΟΥ ΛΥΚΕΙΟΥ Το µάθηµα της Πληροφορικής στην Α Λυκείου έχει ως γενικό
ΠΛΗΡΟΦΟΡΙΚΗ ΣΤΟ ΕΝΙΑΙΟ ΛΥΚΕΙΟ
 ΥΠΟΥΡΓΕΙΟ ΠΑΙΔΕΙΑΣ ΚΑΙ ΠΟΛΙΤΙΣΜΟΥ ΠΛΗΡΟΦΟΡΙΚΗ ΣΤΟ ΕΝΙΑΙΟ ΛΥΚΕΙΟ ΑΝΑΛΥΤΙΚΟ ΠΡΟΓΡΑΜΜΑ Α ΛΥΚΕΙΟΥ Σεπτέμβριος 2007 ΑΝΑΛΥΤΙΚΟ ΠΡΟΓΡΑΜΜΑ - Α ΕΝΙΑΙΟΥ ΛΥΚΕΙΟΥ Το μάθημα της Πληροφορικής στην Α Λυκείου έχει ως
ΥΠΟΥΡΓΕΙΟ ΠΑΙΔΕΙΑΣ ΚΑΙ ΠΟΛΙΤΙΣΜΟΥ ΠΛΗΡΟΦΟΡΙΚΗ ΣΤΟ ΕΝΙΑΙΟ ΛΥΚΕΙΟ ΑΝΑΛΥΤΙΚΟ ΠΡΟΓΡΑΜΜΑ Α ΛΥΚΕΙΟΥ Σεπτέμβριος 2007 ΑΝΑΛΥΤΙΚΟ ΠΡΟΓΡΑΜΜΑ - Α ΕΝΙΑΙΟΥ ΛΥΚΕΙΟΥ Το μάθημα της Πληροφορικής στην Α Λυκείου έχει ως
ΕΦΑΡΜΟΓΕΣ ΠΛΗΡΟΦΟΡΙΚΗΣ ΕΡΩΤΑΠΑΝΤΗΣΕΙΣ
 Κεφάλαιο 1: Υλικό Υπολογιστών (Hardware) 1.1: Το υπολογιστικό σύστημα ΕΦΑΡΜΟΓΕΣ ΠΛΗΡΟΦΟΡΙΚΗΣ 1. Τι αντιλαμβάνεστε με τον όρο υλικό (hardware); [σελ. 8] Τα φυσικά μέρη που μπορούμε να δούμε και να αγγίξουμε
Κεφάλαιο 1: Υλικό Υπολογιστών (Hardware) 1.1: Το υπολογιστικό σύστημα ΕΦΑΡΜΟΓΕΣ ΠΛΗΡΟΦΟΡΙΚΗΣ 1. Τι αντιλαμβάνεστε με τον όρο υλικό (hardware); [σελ. 8] Τα φυσικά μέρη που μπορούμε να δούμε και να αγγίξουμε
TECHNO ΤΕΧΝΟΛΟΓΙΑ ΚΑΙ ΕΚΠΑΙΔΕΥΣΗ A.E. Τηλ. 210 48 11 260
 TECHNO ΤΕΧΝΟΛΟΓΙΑ ΚΑΙ ΕΚΠΑΙΔΕΥΣΗ A.E. 25 ης Μαρτίου 12-177 78 Ταύρος Τηλ. 210 48 11 260 Απαγορεύεται η αναδημοσίευση και η αναπαραγωγή του παρόντος βιβλίου με οποιοδήποτε τρόπο ή μορφή, τμηματικά ή περιληπτικά,
TECHNO ΤΕΧΝΟΛΟΓΙΑ ΚΑΙ ΕΚΠΑΙΔΕΥΣΗ A.E. 25 ης Μαρτίου 12-177 78 Ταύρος Τηλ. 210 48 11 260 Απαγορεύεται η αναδημοσίευση και η αναπαραγωγή του παρόντος βιβλίου με οποιοδήποτε τρόπο ή μορφή, τμηματικά ή περιληπτικά,
Ενότητα Β1 κεφ.2 ο «Σο Εσωτερικό του Τπολογιστή»
 1 2 1) ΚΟΤΣΙ ΤΠΟΛΟΓΙΣΗ (computer case): το κύριο κουτί που περικλείει τις βασικές συσκευές του υπολογιστή (επεξεργαστή, αποθήκες, RAM). 2) ΜΗΣΡΙΚΗ (motherboard): η πιο μεγάλη κάρτα πάνω στην οποία βρίσκεται
1 2 1) ΚΟΤΣΙ ΤΠΟΛΟΓΙΣΗ (computer case): το κύριο κουτί που περικλείει τις βασικές συσκευές του υπολογιστή (επεξεργαστή, αποθήκες, RAM). 2) ΜΗΣΡΙΚΗ (motherboard): η πιο μεγάλη κάρτα πάνω στην οποία βρίσκεται
3. Χρησιμοποιώντας το CD-ROM Πληροφορικής του εργαστηρίου σας,
 θητή, το όνομα του πατέρα, το όνομα της μητέρας, ο βαθμός του πρώτου τριμήνου για το κάθε μάθημα που έχει διδαχθεί o μαθητής, ο χαρακτηρισμός της διαγωγής, το σύνολο των απουσιών και το σύνολο των δικαιολογημένων
θητή, το όνομα του πατέρα, το όνομα της μητέρας, ο βαθμός του πρώτου τριμήνου για το κάθε μάθημα που έχει διδαχθεί o μαθητής, ο χαρακτηρισμός της διαγωγής, το σύνολο των απουσιών και το σύνολο των δικαιολογημένων
TouchPad και πληκτρολόγιο
 TouchPad και πληκτρολόγιο Οδηγός χρήσης Copyright 2007 Hewlett-Packard Development Company, L.P. Η ονοµασία Windows είναι εµπορικό σήµα κατατεθέν της εταιρείας Microsoft Corporation στις Η.Π.Α. Οι πληροφορίες
TouchPad και πληκτρολόγιο Οδηγός χρήσης Copyright 2007 Hewlett-Packard Development Company, L.P. Η ονοµασία Windows είναι εµπορικό σήµα κατατεθέν της εταιρείας Microsoft Corporation στις Η.Π.Α. Οι πληροφορίες
