HP Color LaserJet 4700
|
|
|
- Αμάλθεια Κοσμόπουλος
- 7 χρόνια πριν
- Προβολές:
Transcript
1 HP Color LaserJet 4700
2
3 Εκτυπωτής HP Color LaserJet 4700 Series Οδηγός Χρήσης
4 Πνευµατικά δικαιώµατα και άδεια 2005 Copyright Hewlett-Packard Development Company, L.P. Απαγορεύεται η αναπαραγωγή, προσαρµογή ή µετάφραση χωρίς προηγούµενη γραπτή άδεια, εκτός από τις περιπτώσεις που επιτρέπονται βάσει της νοµοθεσίας περί πνευµατικών δικαιωµάτων. Οι πληροφορίες στο παρόν µπορεί να αλλάξουν χωρίς προειδοποίηση. Οι µοναδικές εγγυήσεις για προϊόντα και υπηρεσίες της HP είναι αυτές που ορίζονται στις ρητές δηλώσεις εγγύησης που συνοδεύουν αυτά τα προϊόντα και αυτές τις υπηρεσίες. Τίποτα από όσα αναφέρονται στο παρόν δεν πρέπει να εκληφθεί ως πρόσθετη εγγύηση. Η HP δεν θα φέρει ευθύνη για τεχνικά ή λεκτικά σφάλµατα ή παραλείψεις που περιλαµβάνονται στο παρόν. Αριθµός εξαρτήµατος: Q Edition 2: 6/2009 Εµπορικά σήµατα Το Adobe είναι εµπορικό σήµα της Adobe Systems Incorporated. Οι επωνυµίες Corel και CorelDRAW είναι εµπορικά σήµατα ή σήµατα κατατεθέντα της Corel Corporation ή της Corel Corporation Limited. Το Energy Star και το λογότυπο Energy Star είναι σήµατα κατατεθέντα στις Η.Π.Α. από την Αµερικανική Υπηρεσία Προστασίας Περιβάλλοντος. Το Microsoft είναι σήµα κατατεθέν στις Η.Π.Α. από τη Microsoft Corporation. Η ονοµασία Netscape Navigator είναι σήµα κατατεθέν της Netscape Communications στις Η.Π.Α. Τα χρώµατα που δηµιουργούνται από τα συστήµατα PANTONE µπορεί να µην ταυτίζονται µε τα πρότυπα PANTONE. Για τα ακριβή χρώµατα, ανατρέξτε στις πιο πρόσφατες εκδόσεις της PANTONE. Το PANTONE και τα άλλα εµπορικά σήµατα της Pantone, Inc. είναι ιδιοκτησία της Pantone, Inc. Pantone, Inc., Το PostScript είναι εµπορικό σήµα της Adobe Systems. Η ονοµασία TrueType είναι σήµα κατατεθέν της εταιρίας Apple Computer, Inc στις Η.Π.Α. Το UNIX είναι εµπορικό σήµα κατατεθέν της The Open Group. Τα Windows, MS Windows και Windows NT είναι σήµατα κατατεθέντα στις Η.Π.Α. από τη Microsoft Corporation.
5 Υποστήριξη πελατών HP Υπηρεσίες ηλεκτρονικής πρόσβασης Για 24ωρη πρόσβαση σε πληροφορίες µέσω modem ή σύνδεσης Internet: ιευθύνσεις URL στο World Wide Web: για τους εκτυπωτές HP Color LaserJet 4700 series, διατίθεται ενηµερωµένο λογισµικό εκτυπωτή της HP, στοιχεία σχετικά µε το προϊόν και πληροφορίες υποστήριξης, καθώς και προγράµµατα οδήγησης εκτυπωτή σε διάφορες γλώσσες, στη διεύθυνση support/clj4650. (Οι τοποθεσίες Web είναι στα αγγλικά.) Επισκεφθείτε τη διεύθυνση: για πληροφορίες σχετικά µε την εκτύπωση σε δίκτυο χρησιµοποιώντας server εκτύπωσης HP Jetdirect. Το HP Instant Support Professional Edition (ISPE) είναι µια οικογένεια εργαλείων που βασίζονται στο web για αντιµετώπιση προβληµάτων, για επιτραπέζια προϊόντα υπολογιστών και εκτύπωσης. Με το ISPE µπορείτε να αναγνωρίσετε, να διαγνώσετε και να λύσετε προβλήµατα υπολογιστών και εκτύπωσης. Μπορείτε να αποκτήσετε πρόσβαση στα εργαλεία ISPE από τη διεύθυνση Τηλεφωνική υποστήριξη Η HP παρέχει δωρεάν τηλεφωνική υποστήριξη κατά τη διάρκεια της περιόδου εγγύησης. Τηλεφωνήστε για να µιλήσετε µε το αρµόδιο προσωπικό τηλεφωνικής υποστήριξης, που είναι έτοιµο και πρόθυµο να σας βοηθήσει. Για τον τηλεφωνικό αριθµό που ισχύει για τη χώρα/περιοχή σας, δείτε το σχετικό φυλλάδιο που περιλαµβάνεται στη συσκευασία του προϊόντος ή επισκεφθείτε τη διεύθυνση Πριν να επικοινωνήσετε τηλεφωνικά µε την HP, πρέπει να έχετε συγκεντρώσει τα εξής στοιχεία: όνοµα και αριθµό σειράς προϊόντος, ηµεροµηνία αγοράς και περιγραφή του προβλήµατος. Υποστήριξη µπορείτε να λάβετε και µέσω του Internet, στη διεύθυνση Κάντε κλικ στην περιοχή support & drivers. Βοηθητικά προγράµµατα, προγράµµατα οδήγησης και ηλεκτρονική πληροφόρηση Επισκεφθείτε τη διεύθυνση: για πληροφορίες σχετικά µε τον εκτυπωτή HP Color LaserJet 4700 series. Η ιστοσελίδα µε τα προγράµµατα οδήγησης µπορεί να είναι στα αγγλικά, αλλά το ίδιο το πρόγραµµα οδήγησης διατίθεται σε διάφορες γλώσσες. Τηλεφωνική επικοινωνία: δείτε το φυλλάδιο που περιλαµβάνεται στη συσκευασία του εκτυπωτή. Απευθείας παραγγελία εξαρτηµάτων ή αναλωσίµων από την HP Στις Η.Π.Α., η παραγγελία αναλωσίµων γίνεται στη διεύθυνση supplies. Στον Καναδά, η παραγγελία αναλωσίµων γίνεται στη διεύθυνση supplies. Στην Ευρώπη, η παραγγελία αναλωσίµων γίνεται στη διεύθυνση supplies. Στην Ασία-Ειρηνικό, η παραγγελία αναλωσίµων γίνεται στη διεύθυνση paper/. Η παραγγελία εξαρτηµάτων γίνεται στη διεύθυνση Τηλεφωνική επικοινωνία: (Η.Π.Α.) ή (Καναδάς). Πληροφορίες για το Σέρβις της HP Για να εντοπίσετε τους εξουσιοδοτηµένους αντιπροσώπους της HP, καλέστε (Η.Π.Α.) ή (Καναδάς). Εάν θέλετε να κάνετε σέρβις στο προϊόν σας, καλέστε τον αριθµό ELWW iii
6 υποστήριξης πελατών που ισχύει για τη χώρα/περιοχή σας. δείτε το φυλλάδιο που περιλαµβάνεται στη συσκευασία του εκτυπωτή. Συµβόλαια συντήρησης HP Τηλεφωνική επικοινωνία: (Η.Π.Α.) ή (Καναδάς). Εκτεταµένη εξυπηρέτηση: Υποστήριξη και πληροφορίες από τη HP για υπολογιστές Macintosh Επισκεφθείτε τη διεύθυνση: για πληροφορίες υποστήριξης για το Macintosh OS X και την υπηρεσία συνδροµής της HP για ενηµερωµένα προγράµµατα οδήγησης. Επισκεφθείτε τη διεύθυνση: για προϊόντα ειδικά σχεδιασµένα για τους χρήστες Macintosh. iv Υποστήριξη πελατών HP ELWW
7 Πίνακας περιεχοµένων 1 Βασικές πληροφορίες για τον εκτυπωτή Γρήγορη πρόσβαση στις πληροφορίες εκτυπωτή...2 Συνδέσεις World Wide Web...2 Συνδέσεις στον Οδηγό Χρήσης...2 Πού µπορείτε να αναζητήσετε περισσότερες πληροφορίες...2 Εγκατάσταση και ρύθµιση του εκτυπωτή...2 Χρήση του εκτυπωτή...3 Μοντέλα εκτυπωτή...4 HPColor LaserJet 4700 (αριθµός προϊόντος Q7491A)...4 HP Color LaserJet 4700n (αριθµός προϊόντος Q7492A)...5 HP Color LaserJet 4700dn (αριθµός προϊόντος Q7493A)...5 HP Color LaserJet 4700dtn (αριθµός προϊόντος Q7494A)...5 HP Color LaserJet 4700ph+ (αριθµός προϊόντος Q7495A)...6 Τεχνικά χαρακτηριστικά εκτυπωτή...7 Πού βρίσκεται τι...10 Λογισµικό εκτυπωτή...12 Λογισµικό...12 υνατότητες λογισµικού...12 Αυτόµατη διαµόρφωση προγράµµατος οδήγησης...12 Ενηµέρωση τώρα...12 Προ-διαµόρφωση προγραµµάτων οδήγησης της HP...13 Εγκατάσταση του λογισµικού συστήµατος εκτύπωσης...13 Εγκατάσταση του λογισµικού συστήµατος εκτύπωσης για Windows για απευθείας συνδέσεις...13 Εγκατάσταση του λογισµικού συστήµατος εκτύπωσης για Windows για δίκτυα...14 Ρύθµιση ενός υπολογιστή µε Windows για χρήση δικτυακού εκτυπωτή µε τη δυνατότητα κοινής χρήσης των Windows...15 Εγκατάσταση του λογισµικού µετά τη σύνδεση του καλωδίου παράλληλης σύνδεσης ή του καλωδίου USB...15 Κατάργηση εγκατάστασης του λογισµικού...16 Κατάργηση του λογισµικού από λειτουργικά συστήµατα Windows...16 Λογισµικό για δίκτυα...17 HP Web Jetadmin...17 UNIX...18 Βοηθητικά προγράµµατα...18 HP Easy Printer Care Software...18 Ενσωµατωµένος διακοµιστής ιστού...18 υνατότητες...19 Άλλα συµπληρωµατικά και βοηθητικά προγράµµατα...19 ELWW v
8 Προγράµµατα οδήγησης εκτυπωτή...20 Υποστηριζόµενα προγράµµατα οδήγησης εκτυπωτή...20 Επιπρόσθετα προγράµµατα οδήγησης...20 Επιλέξτε το σωστό πρόγραµµα οδήγησης εκτυπωτή...21 Βοήθεια προγράµµατος οδήγησης εκτυπωτή (Windows)...21 Πρόσβαση στα προγράµµατα οδήγησης εκτυπωτή...22 Προγράµµατα οδήγησης εκτυπωτή για υπολογιστές Macintosh...24 Υποστηριζόµενα προγράµµατα οδήγησης εκτυπωτή...24 Πρόσβαση στα προγράµµατα οδήγησης εκτυπωτή...24 Λογισµικό για υπολογιστές Macintosh...26 Εγκατάσταση του λογισµικού συστήµατος εκτύπωσης για Macintosh για δίκτυα...26 Εγκατάσταση του λογισµικού συστήµατος εκτύπωσης για Macintosh για απευθείας συνδέσεις (USB)...28 Για κατάργηση του λογισµικού από λειτουργικά συστήµατα Macintosh...29 Χρήση του βοηθητικού προγράµµατος HP Printer Utility για υπολογιστές Macintosh...30 Άνοιγµα του HP Printer Utility (Βοηθητικό πρόγραµµα εκτυπωτή HP)...30 Εκτύπωση µιας σελίδας καθαρισµού...30 Εκτύπωση µιας σελίδας ρυθµίσεων...31 Προβολή της κατάστασης των αναλωσίµων...31 Παραγγελία αναλωσίµων στο διαδίκτυο και χρήση των άλλων λειτουργιών υποστήριξης.31 Προώθηση ενός αρχείου στον εκτυπωτή...32 Αποστολή γραµµατοσειρών στον εκτυπωτή...32 Ενηµέρωση του υλικολογισµικού...32 Ενεργοποίηση της λειτουργίας εκτύπωσης διπλής όψης (duplexing)...33 Ενεργοποίηση της λειτουργίας εκτύπωσης Economode...33 Αλλαγή της πυκνότητας του γραφίτη...33 Αλλαγή των ρυθµίσεων της ανάλυσης...33 Κλείδωµα και ξεκλείδωµα των συσκευών αποθήκευσης του εκτυπωτή...34 Αποθήκευση ή εκτύπωση των ήδη αποθηκευµένων εργασιών...34 ιαµόρφωση δίσκων...34 Αλλαγή των ρυθµίσεων του δικτύου...35 Άνοιγµα του ενσωµατωµένου διακοµιστή διαδικτύου...35 Ρύθµιση των ηλεκτρονικών µηνυµάτων προειδοποίησης...36 Προδιαγραφές µέσων εκτύπωσης...37 Βάρη και µεγέθη µέσων εκτύπωσης που υποστηρίζονται από τον εκτυπωτή Πίνακας ελέγχου Εισαγωγή...42 Παράθυρο ενδείξεων...42 Πρόσβαση στον πίνακα ελέγχου µέσω του υπολογιστή...44 Κουµπιά πίνακα ελέγχου...45 Επεξήγηση των ενδεικτικών λυχνιών του πίνακα ελέγχου...46 Επεξήγηση των ενδεικτικών λυχνιών του εξαρτήµατος συρραφής/στοίβαξης...47 Μενού πίνακα ελέγχου...50 Βασικά σηµεία για τα πρώτα βήµατα...50 Ιεραρχία των µενού...51 Για να µπείτε στα µενού...51 Μενού ανάκτησης εργασίας...51 Μενού πληροφοριών...51 Μενού χειρισµού χαρτιού...52 vi ELWW
9 Μενού διαµόρφωσης συσκευής...52 Μενού διαγνωστικού ελέγχου...54 Μενού ανάκτησης εργασίας...55 Μενού πληροφοριών...56 Μενού χειρισµού χαρτιού...57 Μενού διαµόρφωσης συσκευής...58 Μενού εκτύπωσης...58 Μενού ποιότητας εκτύπωσης...60 Μενού ρύθµισης συστήµατος...62 Μενού εξαρτήµατος συρραφής/στοίβαξης...66 Μενού εισόδου/εξόδου (I/O)...66 Μενού επαναφοράς ρυθµίσεων...68 Μενού διαγνωστικού ελέγχου...70 Αλλαγή ρυθµίσεων διαµόρφωσης πίνακα ελέγχου εκτυπωτή...71 Όριο αποθήκευσης εργασιών...71 Ρύθµιση του ορίου αποθήκευσης εργασιών...71 Χρονικό όριο διατήρησης εργασιών...71 Για να ορίσετε το χρονικό όριο διατήρησης εργασιών...71 Εµφάνιση διεύθυνσης IP...72 Εµφάνιση της διεύθυνσης IP...72 Αναλογία έγχρωµων/ασπρόµαυρων...72 Ρύθµιση της αναλογίας έγχρωµων/ασπρόµαυρων...73 Επιλογές διαδικασίας επιλογής δίσκου...73 Ρύθµιση του εκτυπωτή να χρησιµοποιεί το δίσκο που θέλετε...74 Ρύθµιση της εµφάνισης του µηνύµατος προτροπής για τροφοδοσία µε το χέρι 74 Ρύθµιση της προεπιλογής του εκτυπωτή για την επιλογή PS Defer Media...75 Ρύθµιση του εκτυπωτή να χρησιµοποιεί την προτροπή µεγέθους/τύπου...75 Ρύθµιση του εκτυπωτή να χρησιµοποιεί άλλο δίσκο...75 Ρύθµιση του εκτυπωτή για εκτύπωση διπλής όψης µε κενές σελίδες...76 Ρύθµιση του εκτυπωτή για περιστροφή των εικόνων...76 Καθυστέρηση αναµονής...77 Ρύθµιση καθυστέρησης αναµονής...77 Απενεργοποίηση/ενεργοποίηση κατάστασης αναµονής...77 Χρονική στιγµή τερµατισµού κατάστασης αναµονής...78 Ρύθµιση της χρονικής στιγµής τερµατισµού της κατάστασης αναµονής...78 Φωτεινότητα οθόνης...79 Ρύθµιση της φωτεινότητας της οθόνης...79 Γλώσσα...79 Ρύθµιση της γλώσσας...79 ιαγράψιµες προειδοποιήσεις...80 Ορισµός των διαγράψιµων προειδοποιήσεων...80 Αυτόµατη συνέχεια...80 Ρύθµιση της αυτόµατης συνέχειας...80 Αντικατάσταση αναλωσίµων...81 Ρύθµιση της ενέργειας αντικατάστασης αναλωσίµων...81 Παραγγελία σε...82 Ρύθµιση της υπενθύµισης παραγγελίας...82 Εξάντληση έγχρωµου αναλώσιµου...82 Ρύθµιση της συµπεριφοράς κατά την εξάντληση του έγχρωµου αναλώσιµου...82 ELWW vii
10 Αποκατάσταση εµπλοκής...83 Ρύθµιση της συµπεριφοράς του εκτυπωτή σε περίπτωση εµπλοκής...83 ίσκος RAM...83 Αλλαγή της συµπεριφοράς δίσκου RAM...83 Γλώσσα...84 Επιλογή γλώσσας...84 Επιλογή γλώσσας αν η οθόνη βρίσκεται σε γλώσσα που δεν καταλαβαίνετε...84 Χρήση του πίνακα ελέγχου του εκτυπωτή σε κοινόχρηστο περιβάλλον Ρυθµίσεις I/O Ρύθµιση δικτύου...88 Ρύθµιση παραµέτρων TCP/IP...88 Μη αυτόµατη ρύθµιση των παραµέτρων TCP/IP από τον πίνακα ελέγχου του εκτυπωτή...88 Ορισµός διεύθυνσης IP...88 Ορισµός µάσκας subnet...89 Ορισµός της προεπιλεγµένης πύλης...90 Απενεργοποίηση πρωτοκόλλων δικτύου (προαιρετικό)...90 Απενεργοποίηση IPX/SPX...91 Απενεργοποίηση DLC/LLC...91 Απενεργοποίση AppleTalk...92 Ρύθµιση για παράλληλη σύνδεση...93 Σύνδεση USB...94 Ρύθµιση βοηθητικής σύνδεσης...95 ιακοµιστές εκτύπωσης HP Jetdirect...96 ιαθέσιµες λύσεις λογισµικού...96 Ασύρµατη εκτύπωση...97 Πρότυπο IEEE Bluetooth Βασικές εργασίες µε τον εκτυπωτή Έλεγχος εργασιών εκτύπωσης Source (Προέλευση) Τύπος και µέγεθος Προτεραιότητες ρυθµίσεων εκτύπωσης Επιλογή µέσων εκτύπωσης Μέσα εκτύπωσης που πρέπει να αποφεύγονται Είδη και τύποι χαρτιού που µπορεί να προκαλέσουν ζηµιά στον εκτυπωτή Αυτόµατη ανίχνευση µέσων εκτύπωσης (λειτουργία αυτόµατης ανίχνευσης) Ανίχνευση ίσκου Ανίχνευση ίσκου 2 άλλων προαιρετικών δίσκων ιαµόρφωση δίσκων εισόδου χαρτιού ιαµόρφωση των δίσκων όταν ο εκτυπωτής εµφανίζει µια προτροπή Ρύθµιση δίσκου κατά την τοποθέτηση χαρτιού Ρύθµιση δίσκου σύµφωνα µε τις ρυθµίσεις µιας εκτύπωσης Ρύθµιση των δίσκων από το µενού χειρισµού χαρτιού Ρύθµιση του ίσκου 2 και των προαιρετικών δίσκων για µη τυποποιηµένο µέγεθος χαρτιού Εκτύπωση από το ίσκο 1 (δίσκος πολλαπλών χρήσεων) viii ELWW
11 Τοποθέτηση χαρτιού στο ίσκο Εκτύπωση φακέλων από το ίσκο Τοποθέτηση φακέλων στο ίσκο Εκτύπωση φακέλων Εκτύπωση από το ίσκο 2 ή τους προαιρετικούς δίσκους Τοποθέτηση µέσων εκτύπωσης ανιχνεύσιµου τυποποιηµένου µεγέθους στο ίσκο 2 και τους προαιρετικούς δίσκους Τοποθέτηση µέσων εκτύπωσης µη ανιχνεύσιµου τυποποιηµένου µεγέθους στο ίσκο 2 και τους προαιρετικούς δίσκους Τοποθέτηση µέσων εκτύπωσης µη τυποποιηµένου µεγέθους στο ίσκο 2 και τους προαιρετικούς δίσκους Εκτύπωση σε ειδικά µέσα εκτύπωσης ιαφάνειες Γυαλιστερό χαρτί Έγχρωµο χαρτί Φάκελοι Ετικέτες Βαρύ χαρτί Σκληρό χαρτί HP LaserJet Προτυπωµένες φόρµες και σελίδες µε έντυπες επικεφαλίδες Ανακυκλωµένο χαρτί Χρήση λειτουργιών του προγράµµατος οδήγησης εκτυπωτή ηµιουργία και χρήση γρήγορων ρυθµίσεων ηµιουργία και χρήση υδατογραφηµάτων Αλλαγή µεγέθους εγγράφων Ρύθµιση προσαρµοσµένου µεγέθους χαρτιού από το πρόγραµµα οδήγησης εκτυπωτή.126 Χρήση διαφορετικού χαρτιού/εξωφύλλων Εκτύπωση κενής πρώτης σελίδας Εκτύπωση πολλαπλών σελίδων σε ένα φύλλο χαρτί Εκτύπωση και στις δύο όψεις του χαρτιού Για να εκτυπώσετε και στις δύο όψεις µε τη χρήση του εξαρτήµατος εκτύπωσης διπλής όψης Για να εκτυπώσετε και στις δύο όψεις µη αυτόµατα Επιλογές διάταξης για εκτύπωση και στις δύο όψεις Ρύθµιση των επιλογών συρραφής Ρύθµιση των επιλογών χρώµατος Χρήση του παραθύρου διαλόγου Επιλογές ψηφιακής φωτογραφίας HP Χρήση της καρτέλας Υπηρεσίες Χρήση των λειτουργιών του προγράµµατος οδήγησης εκτυπωτή ηµιουργία και χρήση προρρυθµίσεων στο λειτουργικό σύστηµα Mac OS X Εκτύπωση εξωφύλλου Εκτύπωση πολλαπλών σελίδων σε ένα φύλλο χαρτί Εκτύπωση και στις δύο πλευρές του χαρτιού Ρύθµιση των επιλογών χρώµατος Εκτύπωση διπλής όψης (duplex) Ρυθµίσεις πίνακα ελέγχου για αυτόµατη εκτύπωση διπλής όψης Για να ενεργοποιήσετε ή να απενεργοποιήσετε τη λειτουργία εκτύπωσης διπλής όψης από τον πίνακα ελέγχου του εκτυπωτή Επιλογές συρραφής εργασιών εκτύπωσης διπλής όψης Μη αυτόµατη εκτύπωση διπλής όψης ELWW ix
12 Εκτύπωση πολυσέλιδων φυλλαδίων Χρήση του εξαρτήµατος συρραφής/στοίβαξης Ρύθµιση του προγράµµατος οδήγησης του εκτυπωτή ώστε να αναγνωρίζει το εξάρτηµα συρραφής/στοίβαξης Επιλογή της συµπεριφοράς του εκτυπωτή σε περίπτωση που τελειώσουν οι συνδετήρες 143 Εκτύπωση στο εξάρτηµα συρραφής/στοίβαξης Επιλογή της µονάδας συρραφής από µια εφαρµογή Επιλογή της µονάδας συρραφής από τον πίνακα ελέγχου ιαχωρισµός εργασιών εκτώπωσης Προσανατολισµός χαρτιού αφού εγκατασταθεί ένα εξάρτηµα συρραφής/στοίβαξης Ειδικές περιπτώσεις εκτύπωσης Εκτύπωση διαφορετικής πρώτης σελίδας Εκτύπωση κενού οπισθόφυλλου Εκτύπωση σε µέσα µη τυποποιηµένου µεγέθους ιακοπή αίτησης εκτύπωσης ιακοπή τρέχουσας εργασίας εκτύπωσης από τον πίνακα ελέγχου του εκτυπωτή ιακοπή της τρέχουσας εργασίας εκτύπωσης από εφαρµογή λογισµικού Λειτουργίες αποθήκευσης εργασιών Εκτύπωση δοκιµίου και αναστολή εκτύπωσης Εκτύπωση αποθηκευµένων εργασιών ιαγραφή αποθηκευµένων εργασιών Προσωπικές εργασίες Εκτύπωση µιας προσωπικής εργασίας ιαγραφή µιας προσωπικής εργασίας Λειτουργία εκτύπωσης πολλαπλών πρωτοτύπων Αποθήκευση µιας εργασίας εκτύπωσης Γρήγορη αντιγραφή µιας εργασίας ιαχείριση µνήµης ιαχείριση του εκτυπωτή Σελίδες πληροφοριών εκτυπωτή Χάρτης µενού (Menu map) Σελίδα ρυθµίσεων (Configuration) Σελίδα κατάστασης αναλωσίµων (Supplies status) Σελίδα χρήσης (Usage) Σελίδα επίδειξης (Demo) Εκτύπωση δειγµάτων CMYK Εκτύπωση δειγµάτων RGB Κατάλογος αρχείων (File directory) PCL ή λίστα γραµµατοσειρών PS Event log (Αρχείο καταγραφής συµβάντων) Χρήση του ενσωµατωµένου διακοµιστή ιστού Πρόσβαση στον ενσωµατωµένο διακοµιστή ιστού Καρτέλα πληροφοριών (Information) Καρτέλα ρυθµίσεων (Settings) Ρύθµιση του χρονοµέτρου πραγµατικού χρόνου Καρτέλα δικτύου (Networking) Other Links (Άλλες συνδέσεις) Χρήση του HP Easy Printer Care Software x ELWW
13 Υποστηριζόµενα λειτουργικά συστήµατα Για να χρησιµοποιήσετε το HP Easy Printer Care Software ΕνότητεςHP Easy Printer Care Software Χρώµα Χρήση χρώµατος HP ImageREt Επιλογή χαρτιού Επιλογές χρώµατος srgb Εκτύπωση σε τετραχρωµία CMYK Εξοµοίωση οµάδας µελανών CMYK (µόνο για PostScript) Ταύτιση χρωµάτων Ταύτιση χρωµάτων PANTONE Ταύτιση µε τα χρώµατα του δειγµατολογίου Εκτύπωση έγχρωµων δειγµάτων ιαχείριση επιλογών χρώµατος στον εκτυπωτή, σε υπολογιστές Windows Εκτύπωση σε κλίµακα του γκρι Χρώµα RGB (Χρωµατικά θέµατα) Αυτόµατη ή µη αυτόµατη ρύθµιση χρώµατος Επιλογές µη αυτόµατης ρύθµισης χρώµατος Περιορισµός έγχρωµης εκτύπωσης ιαχείριση επιλογών χρώµατος στον εκτυπωτή, σε υπολογιστές Macintosh Εκτύπωση χρώµατος ως γκρι Ρυθµίσεις χρώµατος για προχωρηµένους για κείµενο, γραφικά και φωτογραφίες Ρυθµίσεις ενδιάµεσων τόνων Ουδέτερα γκρι RGB Color (Χρώµα RGB) Έλεγχος άκρων Συντήρηση ιαχείριση των κασετών γραφίτη Κασέτες γραφίτη HP Κασέτες γραφίτη άλλων κατασκευαστών Αναγνώριση της γνησιότητας της κασέτας γραφίτη Γραµµή συνεχούς επικοινωνίας της ΗΡ για την αντιµετώπιση της απάτης Φύλαξη της κασέτας γραφίτη Αναµενόµενη διάρκεια ζωής κασέτας γραφίτη Έλεγχος της υπολειπόµενης διάρκειας ζωής της κασέτας γραφίτη Μέσω του πίνακα ελέγχου του εκτυπωτή Χρήση του ενσωµατωµένου διακοµιστή ιστού Χρήση του HP Easy Printer Care Software Μέσω του HP Web Jetadmin Αντικατάσταση κασετών γραφίτη Αντικατάσταση κασέτας γραφίτη Για να αντικαταστήσετε την κασέτα γραφίτη Αντικατάσταση αναλωσίµων Εντοπισµός αναλωσίµων Οδηγίες αντικατάστασης αναλωσίµων Χώρος γύρω από τον εκτυπωτή για εύκολη αντικατάσταση αναλωσίµων ELWW xi
14 ιαστήµατα αντικατάστασης αναλωσίµων κατά προσέγγιση Αντικατάσταση της κασέτας συνδετήρων Χρήση της σελίδας καθαρισµού ιαµόρφωση προειδοποιήσεων Αντιµετώπιση προβληµάτων Βασική λίστα ελέγχου αντιµετώπισης προβληµάτων Παράγοντες που επηρεάζουν την απόδοση του εκτυπωτή Σελίδες πληροφοριών αντιµετώπισης προβληµάτων Σελίδα ρυθµίσεων (Configuration) Σελίδα δοκιµής διαδροµής χαρτιού Σελίδα καταγραφής Event log (Αρχείο καταγραφής συµβάντων) Τύποι µηνυµάτων πίνακα ελέγχου Μηνύµατα κατάστασης Μηνύµατα προειδοποίησης Μηνύµατα σφάλµατος Κρίσιµα µηνύµατα σφάλµατος Μηνύµατα πίνακα ελέγχου Λίστα µηνυµάτων Εµπλοκές χαρτιού Αποκατάσταση εµπλοκών χαρτιού Για να απενεργοποιήσετε την αποκατάσταση εµπλοκών χαρτιού Συνήθεις αιτίες εµπλοκών χαρτιού Εµπλοκές χαρτιού Αποκατάσταση εµπλοκών Εµπλοκή στο ίσκο Εµπλοκή στο ίσκο 2 ή στους προαιρετικούς δίσκους Εµπλοκές στην περιοχή του πάνω καλύµµατος Αποκατάσταση εµπλοκής στην περιοχή του πάνω καλύµµατος Αποκατάσταση άλλων εµπλοκών Εµπλοκές στο εξάρτηµα συρραφής/στοίβαξης Εµπλοκές συνδετήρων Προβλήµατα χειρισµού του µέσου εκτύπωσης Πολλά φύλλα Εξάρτηµα συρραφής/στοίβαξης Λανθασµένο µέγεθος σελίδας Λανθασµένος δίσκος Σφάλµα αυτόµατης τροφοδοσίας Σφάλµα τροφοδοσίας στο ίσκο 2 ή σε προαιρετικό δίσκο Σφάλµα τροφοδοσίας ειδικών µέσων εκτύπωσης Σφάλµα εκτύπωσης φακέλων Ποιότητα εκτύπωσης Σφάλµα κατά την εκτύπωση δύο όψεων Προβλήµατα ανταπόκρισης εκτυπωτή Η οθόνη του πίνακα ελέγχου είναι κενή Ο εκτυπωτής δεν εκτυπώνει Ο εκτυπωτής δεν λαµβάνει δεδοµένα Επιλογή εκτυπωτή Προβλήµατα πίνακα ελέγχου εκτυπωτή xii ELWW
15 Ρύθµιση πίνακα ελέγχου Επιλογή προαιρετικών δίσκων Λανθασµένο αποτέλεσµα εκτύπωσης Λανθασµένες γραµµατοσειρές Συµβολοσύνολα Μετατόπιση κειµένου Σφάλµατα εκτύπωσης Μερική εκτύπωση Οδηγίες για εκτύπωση µε διαφορετικές γραµµατοσειρές Προβλήµατα εφαρµογών λογισµικού Επιλογή συστήµατος από το λογισµικό Επιλογή γραµµατοσειράς από το λογισµικό Επιλογή χρωµάτων από το λογισµικό Αναγνώριση προαιρετικών δίσκων και εξαρτήµατος εκτύπωσης διπλής όψης Αντιµετώπιση κοινών προβληµάτων Macintosh Αντιµετώπιση προβληµάτων µε Mac OS 9.x Επίλυση προβληµάτων στο Mac OS X Προβλήµατα έγχρωµης εκτύπωσης Σφάλµα εκτύπωσης χρωµάτων Λανθασµένη απόχρωση Λείπει κάποιο χρώµα Σφάλµα κασέτας Σφάλµα ταύτισης χρωµάτων Αντιµετώπιση προβληµάτων ποιότητας εκτύπωσης Προβλήµατα ποιότητας εκτύπωσης που σχετίζονται µε το µέσο εκτύπωσης Ελαττώµατα διαφάνειας προβολής Προβλήµατα ποιότητας εκτύπωσης που σχετίζονται µε το περιβάλλον Προβλήµατα ποιότητας εκτύπωσης που σχετίζονται µε εµπλοκές χαρτιού Σελίδες αντιµετώπισης προβληµάτων ποιότητας εκτύπωσης Εργαλείο για την αντιµετώπιση προβληµάτων ποιότητας εκτύπωσης Βαθµονόµηση του εκτυπωτή Μετρητής επαναλαµβανόµενων ελαττωµάτων ιάγραµµα ελαττωµάτων στην ποιότητα εκτύπωσης Παράρτηµα Α Μνήµη και κάρτες διακοµιστή εκτύπωσης Μνήµη και γραµµατοσειρές του εκτυπωτή Εγκατάσταση σκληρού δίσκου, µνήµης και γραµµατοσειρών Εγκατάσταση σκληρού δίσκου Εγκατάσταση DIMM µνήµης DDR Εγκατάσταση κάρτας µνήµης flash Ενεργοποίηση µνήµης Για να ενεργοποιήσετε τη µνήµη στα Windows 98 και Me Για να ενεργοποιήσετε τη µνήµη στα Windows 2000 και XP Εγκατάσταση κάρτας διακοµιστή εκτύπωσης HP Jetdirect Για να εγκαταστήσετε µια κάρτα διακοµιστή εκτύπωσης HP Jetdirect Παράρτηµα Β Αναλώσιµα και εξαρτήµατα Απευθείας παραγγελία από τον ενσωµατωµένο διακοµιστή Web (για εκτυπωτές µε συνδέσεις δικτύου) Αριθµοί εξαρτηµάτων ELWW xiii
16 Παράρτηµα Γ Συντήρηση και τεχνική υποστήριξη ήλωση περιορισµένης εγγύησης της Hewlett-Packard ήλωση περιορισµένης εγγύησης για κασέτα γραφίτη ήλωση περιορισµένης εγγύησης για το σταθεροποιητή γραφίτη και τη µονάδα µεταφοράς Συµβόλαια συντήρησης HP Συµβόλαια επί τόπου εξυπηρέτησης Επί τόπου εξυπηρέτηση κατά προτεραιότητα Επί τόπου εξυπηρέτηση την επόµενη ηµέρα Εβδοµαδιαία (µαζική) επί τόπου εξυπηρέτηση Παράρτηµα Προδιαγραφές εκτυπωτή ιαστάσεις Προδιαγραφές ηλεκτρολογικού εξοπλισµού Ακουστικές εκποµπές Προδιαγραφές περιβάλλοντος Παράρτηµα Ε Πληροφορίες περί κανονισµών Κανονισµοί FCC FCC regulations Πρόγραµµα περιβαλλοντικής διαχείρισης προϊόντων Προστασία του περιβάλλοντος Προστασία από το όζον Κατανάλωση ισχύος Χρήση χαρτιού Πλαστικά Αναλώσιµα εκτύπωσης HP LaserJet Πληροφορίες σχετικά µε το Πρόγραµµα Ανακύκλωσης Αναλωσίµων Εκτύπωσης της HP Ανακυκλωµένο χαρτί Περιορισµοί υλικών Απόρριψη άχρηστων συσκευών στην Ευρωπαϊκή Ένωση Φύλλο εδοµένων Ασφαλείας Υλικού (MSDS) Για περισσότερες πληροφορίες ήλωση Συµµόρφωσης ηλώσεις σχετικά µε την ασφάλεια από ακτινοβολία laser Ασφάλεια από ακτινοβολία laser Καναδικοί κανονισµοί DOC ήλωση EMI (Κορέα) ήλωση VCCI (Ιαπωνία) ήλωση για σετ καλωδίων εναλλασσόµενου ρεύµατος (Ιαπωνία) ήλωση σχετικά µε την ακτινοβολία λέιζερ για τη Φινλανδία Γλωσσάρι Ευρετήριο xiv ELWW
17 1 Βασικές πληροφορίες για τον εκτυπωτή Αυτό το κεφάλαιο περιέχει πληροφορίες σχετικά µε την εγκατάσταση, τη ρύθµιση, τα χαρακτηριστικά και τις λειτουργίες του εκτυπωτή σας. Τα θέµατα που καλύπτονται είναι τα ακόλουθα: Γρήγορη πρόσβαση στις πληροφορίες εκτυπωτή Μοντέλα εκτυπωτή Τεχνικά χαρακτηριστικά εκτυπωτή Πού βρίσκεται τι Λογισµικό εκτυπωτή Προγράµµατα οδήγησης εκτυπωτή Προγράµµατα οδήγησης εκτυπωτή για υπολογιστές Macintosh Λογισµικό για υπολογιστές Macintosh Χρήση του βοηθητικού προγράµµατος HP Printer Utility για υπολογιστές Macintosh Προδιαγραφές µέσων εκτύπωσης ELWW 1
18 Γρήγορη πρόσβαση στις πληροφορίες εκτυπωτή Συνδέσεις World Wide Web Από τις παρακάτω συνδέσεις URL µπορείτε να µεταβείτε σε ηλεκτρονικές σελίδες οι οποίες περιέχουν προγράµµατα οδήγησης εκτυπωτή, ενηµερωµένο λογισµικό εκτυπωτή της ΗΡ, καθώς και πληροφορίες για το προϊόν και την υποστήριξή του: Προγράµµατα οδήγησης εκτυπωτών µπορείτε να κατεβάσετε από τις ακόλουθες τοποθεσίες ιστού: Στην Κίνα: ftp:// Στην Ιαπωνία: ftp:// Στην Κορέα: Στην Ταϊβάν: ή από την τοποθεσία Web του προγράµµατος οδήγησης: Για να παραγγείλετε αναλώσιµα: Στις ΗΠΑ: ιεθνώς: Για να παραγγείλετε εξαρτήµατα: Συνδέσεις στον Οδηγό Χρήσης Για την πιο πρόσφατη έκδοση του οδηγού χρήσης για τον εκτυπωτή HP Color LaserJet 4700 series, επισκεφθείτε τη διεύθυνση Πού µπορείτε να αναζητήσετε περισσότερες πληροφορίες ιατίθεται υλικό αναφοράς για χρήση µε αυτόν τον εκτυπωτή. είτε Εγκατάσταση και ρύθµιση του εκτυπωτή Οδηγός εκκίνησης Παρέχει οδηγίες βήµα-βήµα για την εγκατάσταση και τη ρύθµιση του εκτυπωτή. Οδηγός προ-διαµόρφωσης προγραµµάτων οδήγησης της HP 2 Κεφάλαιο 1 Βασικές πληροφορίες για τον εκτυπωτή ELWW
19 Για λεπτοµερείς πληροφορίες σχετικά µε τη διαµόρφωση των προγραµµάτων οδήγησης του εκτυπωτή, επισκεφτείτε τη διεύθυνση Οδηγός χρήσης του ενσωµατωµένου διακοµιστή ιστού της HP Πληροφορίες σχετικά µε τη χρήση του ενσωµατωµένου διακοµιστή ιστού στο CD-ROM το οποίο συνοδεύει τον εκτυπωτή. Accessory and Consumable Installation Guides (Οδηγοί εγκατάστασης εξαρτηµάτων και αναλωσίµων) Παρέχει οδηγίες βήµα-βήµα για την εγκατάσταση των εξαρτηµάτων και των αναλωσίµων του εκτυπωτή. Παρέχεται µαζί µε τα προαιρετικά εξαρτήµατα και αναλώσιµα του εκτυπωτή. Χρήση του εκτυπωτή CD-ROM User Guide (Οδηγός χρήσης σε CD-ROM) Παρέχει λεπτοµερείς πληροφορίες σχετικά µε τη χρήση και την αντιµετώπιση προβληµάτων του εκτυπωτή. Περιέχεται στο CD-ROM το οποίο συνοδεύει τον εκτυπωτή. Online Help (Ηλεκτρονικό σύστηµα βοήθειας) Παρέχει πληροφορίες σχετικά µε τις επιλογές του εκτυπωτή που διατίθενται µέσω των προγραµµάτων οδήγησης του εκτυπωτή. Για να προβάλετε κάποιο αρχείο Βοήθειας, προσπελάστε το ηλεκτρονικό σύστηµα Βοήθειας µέσω του προγράµµατος οδήγησης του εκτυπωτή. ELWW Γρήγορη πρόσβαση στις πληροφορίες εκτυπωτή 3
20 Μοντέλα εκτυπωτή Σας ευχαριστούµε που αγοράσατε τον εκτυπωτή HP Color LaserJet 4700 series. Αυτός ο εκτυπωτής διατίθεται στα µοντέλα που περιγράφονται παρακάτω. HPColor LaserJet 4700 (αριθµός προϊόντος Q7491A) Ο εκτυπωτής HP Color LaserJet 4700 είναι ένας τετράχρωµος εκτυπωτής laser που εκτυπώνει έως 31 σελίδες το λεπτό (σαλ) για µέγεθος χαρτιού letter και έως 30 σαλ για µέγεθος χαρτιού Α4. ίσκοι. Ο εκτυπωτής διαθέτει ένα δίσκο πολλαπλών χρήσεων ( ίσκος 1) ο οποίος χωρά έως και 100 φύλλα χαρτιού ή 20 φακέλους. Βασικός τροφοδότης χαρτιού 500 φύλλων ( ίσκος 2) που υποστηρίζει µέσα εκτύπωσης µεγέθους letter, legal, executive, 8,5 επί 13, JIS B5, executive (JIS), 16K, A4 και A5, καθώς και µη τυποποιηµένου µεγέθους. Στον συγκεκριµένο εκτυπωτή µπορούν να τοποθετηθούν έως και τέσσερεις προαιρετικοί τροφοδότες χαρτιού 500 φύλλων ( ίσκοι 3, 4, 5 και 6). Συνδεσιµότητα. Ο εκτυπωτής διαθέτει συνδέσεις παράλληλης θύρας, θύρας δικτύου και βοηθητικών θυρών. Επίσης, περιλαµβάνει δύο υποδοχές βελτιωµένης εισόδου/εξόδου (EIO), δυνατότητα ασύρµατης σύνδεσης µε προαιρετικό διακοµιστή εκτύπωσης, βοηθητική θύρα, συνδέσεις ενιαίου σειριακού διαύλου (USB) και εξαρτηµάτων, και αµφίδροµη παράλληλη διασύνδεση µε καλώδιο (συµβατό µε IEEE-1284-C). Μνήµη. 160 megabyte (MB) µνήµης: 128 MB σύγχρονης δυναµικής µνήµης τυχαίας προσπέλασης (SDRAM) διπλής ροής δεδοµένων (DDR), 32 MB µνήµης στην πλακέτα του µορφοποιητή και µία κενή υποδοχή µνήµης διπλών εν σειρά στοιχείων µνήµης (DIMM). Σηµείωση Για την επέκταση της µνήµης ο εκτυπωτής διαθέτει µία υποδοχή 200 ακίδων διπλών εν σειρά στοιχείων µνήµης µικρού µεγέθους (SODIMM) που δέχεται 128 ή 256 MB µνήµης RAM. Ο εκτυπωτής υποστηρίζει µνήµη έως 544 MB: 512 MB µνήµης σε SODIMM, συν 32 MB πρόσθετης µνήµης στην πλακέτα του µορφοποιητή. ιατίθεται επίσης προαιρετική µονάδα σκληρού δίσκου. 4 Κεφάλαιο 1 Βασικές πληροφορίες για τον εκτυπωτή ELWW
21 HP Color LaserJet 4700n (αριθµός προϊόντος Q7492A) Ο εκτυπωτής HP Color LaserJet 4700n έχει τα ίδια χαρακτηριστικά µε τον 4700, συν τον ενσωµατωµένο διακοµιστή εκτύπωσης HP Jetdirect (θύρα RJ-45) για δυνατότητα σύνδεσης σε δίκτυο. HP Color LaserJet 4700dn (αριθµός προϊόντος Q7493A) Ο εκτυπωτής HP Color LaserJet 4700dn έχει τα ίδια χαρακτηριστικά µε τον 4700n, συν ένα εξάρτηµα για αυτόµατη εκτύπωση διπλής όψης και 128 MB πρόσθετης µνήµης φτάνοντας συνολικά στα 288 MB µνήµης (256 MB σύγχρονης δυναµικής µνήµης τυχαίας προσπέλασης (SDRAM) διπλής ροής δεδοµένων (DDR) και 32 MB µνήµης στην πλακέτα του µορφοποιητή). HP Color LaserJet 4700dtn (αριθµός προϊόντος Q7494A) ELWW Μοντέλα εκτυπωτή 5
22 Ο εκτυπωτής HP Color LaserJet 4700dtn έχει τα ίδια χαρακτηριστικά µε τον 4700dn, συν δύο πρόσθετους τροφοδότες χαρτιού των 500 φύλλων ( ίσκοι 3 και 4), και µία βάση εκτυπωτή. HP Color LaserJet 4700ph+ (αριθµός προϊόντος Q7495A) Ο εκτυπωτής HP Color LaserJet 4700ph+ έχει τα ίδια χαρακτηριστικά µε τον 4700dn, συν δύο πρόσθετους τροφοδότες χαρτιού των 500 φύλλων ( ίσκοι 5 και 6), ένα εξάρτηµα συρραφής/στοίβαξης µεγάλης χωρητικότητας, µία βάση εκτυπωτή, ένα σκληρό δίσκο και 256 MB πρόσθετης µνήµης. Σηµείωση 544 MB µνήµης SDRAM: 512 MB DDR, καθώς και 32 MB πρόσθετης µνήµης στην πλακέτα µορφοποιητή και µια πρόσθετη υποδοχή µνήµης DIMM. Ο εκτυπωτής αυτός διαθέτει δύο υποδοχές 200 ακίδων διπλών εν σειρά στοιχείων µνήµης µικρού µεγέθους (SODIMM) που δέχονται 128 ή 256 MB µνήµης RAM η κάθε µία. 6 Κεφάλαιο 1 Βασικές πληροφορίες για τον εκτυπωτή ELWW
23 Τεχνικά χαρακτηριστικά εκτυπωτή Αυτός ο εκτυπωτής συνδυάζει την ποιότητα και την αξιοπιστία των εκτυπωτών της HewlettPackard µε τα νέα τεχνικά χαρακτηριστικά και τις νέες ενσωµατωµένες δυνατότητες που αναφέρονται παρακάτω. Για περισσότερες πληροφορίες σχετικά µε τα τεχνικά χαρακτηριστικά του εκτυπωτή, δείτε τη δικτυακή τοποθεσία της Hewlett-Packard στη διεύθυνση Πίνακας 1-1 υνατότητες Απόδοση Εκτυπώνει έως 31 σελίδες ανά λεπτό (σαλ) για µέγεθος χαρτιού letter και έως 30 σαλ για µέγεθος χαρτιού Α4. Η πρώτη σελίδα εκτυπώνεται σε 10 δευτερόλεπτα ή λιγότερο από την προτροπή Ready. Ο εκτυπωτής µπορεί να ρυθµιστεί ώστε να παραµένει σε κατάσταση αναµονής µέχρι µία συγκεκριµένη ώρα κάθε µέρα. Μνήµη 160 MB µνήµης για τα µοντέλα HP Color LaserJet 4700 και 4700n, 288 MB για τα µοντέλα HP Color LaserJet 4700dn και HP Color LaserJet 4700dtn, και 544 MB για το µοντέλο HP Color LaserJet 4700ph+. Σηµείωση Προδιαγραφές µνήµης: Οι εκτυπωτές HP Color LaserJet 4700 series χρησιµοποιούν υποδοχές 200 ακίδων διπλών εν σειρά στοιχείων µνήµης µικρού µεγέθους (SODIMM) που δέχονται 128 ή 256 MB µνήµης RAM. ύο ανοικτές υποδοχές βελτιωµένης εισόδου/εξόδου (EIO). Μπορεί να επεκταθεί στα 544 MB: 512 MB µνήµης DDR συν 32 MB µνήµης στην πλακέτα του µορφοποιητή. Υπάρχει δυνατότητα προσθήκης προαιρετικής µονάδας σκληρού δίσκου µέσω της υποδοχής EIO (Ο εκτυπωτής HP Color LaserJet 4700ph+ διαθέτει ήδη µια εσωτερική µονάδα σκληρού δίσκου). Περιβάλλον εργασίας χρήστη Οθόνη γραφικών τεσσάρων γραµµών στον πίνακα ελέγχου. Βελτιωµένη βοήθεια µε κινούµενα γραφικά. Ενσωµατωµένος διακοµιστής ιστού για πρόσβαση σε υπηρεσίες υποστήριξης και παραγγελία αναλωσίµων (εκτυπωτές συνδεδεµένοι σε δίκτυο). HP Easy Printer Care Software (εργαλείο κατάστασης και αντιµετώπισης προβληµάτων µε βάση το web). Υποστηριζόµενες οντότητες εκτυπωτή HP PCL 6. HP PCL 5c. Εξοµοίωση PostScript 3. Μορφή φορητών εγγράφων (PDF). Λειτουργίες αποθήκευσης εργασιών Πλήρεις λειτουργίες αποθήκευσης εργασιών. Εκτύπωση δοκιµίου και αναστολή εκτύπωσης. Προσωπικές εργασίες. Γρήγορη αντιγραφή. ELWW Τεχνικά χαρακτηριστικά εκτυπωτή 7
24 Πίνακας 1-1 υνατότητες (συνέχεια) Λειτουργία εκτύπωσης πολλαπλών πρωτοτύπων. Αποθήκευση εργασίας. Εκτύπωση µέσω προσωπικού αριθµού αναγνώρισης (PIN). Γραµµατοσειρές και φόρµες. Χαρακτηριστικά φιλικά προς το περιβάλλον Ρύθµιση λειτουργίας αναµονής. Πλειονότητα ανακυκλώσιµων εξαρτηµάτων και υλικών. Συµβατός µε το πρότυπο Energy Star. Γραµµατοσειρές 80 εσωτερικές γραµµατοσειρές για εξοµοίωση PCL και PostScript. 80 γραµµατοσειρές οθόνης TrueType συµβατές µε τον εκτυπωτή, διαθέσιµες µαζί µε την εφαρµογή λογισµικού. Υποστήριξη φορµών και γραµµατοσειρών δίσκου µε το λογισµικό HP Web Jetadmin. Χειρισµός χαρτιού Εκτύπωση σε µέσα εκτύπωσης από 77 mm x 127 mm µέχρι 216 mm x 356 mm (µέγεθος legal). Για πληροφορίες παραγγελίας, δείτε Αριθµοί εξαρτηµάτων. Στο δίσκο 1 είναι εφικτή η επεξεργασία βαριών µέσων εκτύπωσης από 60 g/m 2 έως 220 g/m 2, καθώς και τυποποιηµένων 36 kg υλικών εκτύπωσης εξώφυλλου. Για πληροφορίες παραγγελίας, δείτε Αριθµοί εξαρτηµάτων. Στο δίσκο 2 και τους προαιρετικούς δίσκους είναι εφικτή η επεξεργασία µέσων εκτύπωσης από 60 g/m 2 έως 120 g/m 2. Εκτύπωση σε µεγάλη γκάµα τύπων µέσων εκτύπωσης όπως µέσα εκτύπωσης φωτογραφίας HP laser, γυαλιστερό χαρτί και διαφάνειες καθώς και σε βαριά υλικά εκτύπωσης, ετικέτες και φακέλους. Εκτύπωση σε γυαλιστερό χαρτί διαφόρων τύπων. Βασικός δίσκος πολλαπλών χρήσεων 100 φύλλων χαρτιού ( ίσκος 1) που υποστηρίζει µέσα εκτύπωσης µεγέθους letter, legal, executive, 8,5 επί 13, JIS B5, executive (JIS), 16K, A4, A5, καθώς και µη τυποποιηµένου µεγέθους. Βασικός τροφοδότης χαρτιού 500 φύλλων ( ίσκος 2) που υποστηρίζει µέσα εκτύπωσης µεγέθους letter, legal, executive, 8,5 επί 13, JIS B5, executive (JIS), 16K, A4, A5, καθώς και µη τυποποιηµένου µεγέθους. Έως τέσσερεις πρόσθετοι τροφοδότες χαρτιού 500 φύλλων ( ίσκοι 3, 4, 5 και 6) που υποστηρίζουν µέσα εκτύπωσης µεγέθους letter, legal, executive, 8,5 επί 13, JIS B5, executive (JIS), 16K, A4, A5, καθώς και µη τυποποιηµένου µεγέθους. Ενσωµατωµένος δίσκος εξόδου 500 φύλλων. Ενσωµατωµένο εξάρτηµα για αυτόµατη εκτύπωση διπλής όψης στους εκτυπωτές HP Color LaserJet 4700dn, HP Color LaserJet 4700dtn, και HP Color LaserJet 4700ph +. Αυτόµατη εκτύπωση διπλής όψης σε χαρτί 120 g/m 2 στη µέγιστη ταχύτητα - 30 πλευρές (15 φύλλα) ανά λεπτό. Εξάρτηµα συρραφής/στοίβαξης που επιτρέπει την εκτύπωση έως και 750 φύλλων µε δυνατότητα διαχωρισµού των εργασιών εκτύπωσης και συρραφής έως και 30 φύλλων. Η συγκεκριµένη θήκη περιλαµβάνεται στο βασικό εξοπλισµό του µοντέλου HP Color LaserJet 4700ph+. 8 Κεφάλαιο 1 Βασικές πληροφορίες για τον εκτυπωτή ELWW
25 Πίνακας 1-1 υνατότητες (συνέχεια) Εξαρτήµατα Σκληρός δίσκος εκτυπωτή για την αποθήκευση γραµµατοσειρών και µακροεντολών καθώς και για πρόσθετες δυνατότητες αποθήκευσης εργασιών. Περιλαµβάνεται στο βασικό εξοπλισµό του εκτυπωτή HP Color LaserJet 4700ph+. Υποδοχές διπλών εν σειρά στοιχείων µνήµης µικρού µεγέθους (SODIMMs). Υποδοχές µνήµης flash για πρόσθετες γραµµατοσειρές και αναβαθµίσεις firmware. Βάση εκτυπωτή. Εξάρτηµα συρραφής/στοίβαξης. Περιλαµβάνεται στο βασικό εξοπλισµό του µοντέλου HP Color LaserJet 4700ph+. Σηµείωση Προαιρετικό εξάρτηµα για τα µοντέλα HP Color LaserJet 4700dn και HP Color LaserJet 4700dtn. Εξάρτηµα συρραφής/στοίβαξης µπορεί να τοποθετηθεί µόνο σε εκτυπωτές που είναι εξοπλισµένοι µε το εξάρτηµα εκτύπωσης διπλής όψης. Έως και τέσσερεις προαιρετικοί τροφοδότες χαρτιού 500 φύλλων ( ίσκοι 3, 4, 5 και 6). Συνδεσιµότητα Υποδοχές κάρτας βελτιωµένης εισόδου/εξόδου (EIO), για προαιρετική δυνατότητα σύνδεσης. (Σύνδεση σε δίκτυο µε χρήση ενσωµατωµένου διακοµιστή εκτύπωσης HP Jetdirect, ο οποίος περιλαµβάνεται στο βασικό εξοπλισµό των εκτυπωτών HP Color LaserJet 4700n, HP Color LaserJet 4700dn, HP Color LaserJet 4700dtn και HP Color LaserJet 4700ph+.) Σύνδεση USB 2.0. Ενσωµατωµένος διακοµιστής εκτύπωσης HP Jetdirect που παρέχει δυνατότητα σύνδεσης σε δίκτυο χωρίς να απαιτείται η χρήση υποδοχής βελτιωµένης εισόδου/ εξόδου (EIO). Βασική διασύνδεση µε αµφίδροµο παράλληλο καλώδιο (συµβατό µε το πρότυπο IEEE 1284-C). Βοηθητική σύνδεση. Υποστηρίζονται συνδέσεις USB και παράλληλες συνδέσεις, δεν µπορούν ωστόσο να χρησιµοποιηθούν ταυτόχρονα. Αναλώσιµα Η σελίδα κατάστασης αναλωσίµων περιλαµβάνει πληροφορίες για τη στάθµη του γραφίτη, τον αριθµό των σελίδων που έχουν εκτυπωθεί και κατά προσέγγιση τον αριθµό των σελίδων που µπορούν ακόµα να εκτυπωθούν. Κασέτα γραφίτη µεγάλης χωρητικότητας που δεν χρειάζεται ανακίνηση, µε λειτουργία αυτόµατης αφαίρεσης της ταινίας ασφαλείας από την κασέτα. Κατά την τοποθέτηση των κασετών, ο εκτυπωτής ελέγχει αν είναι γνήσιες κασέτες γραφίτη της HP. Κασέτα συνδετήρων µεγάλης χωρητικότητας (5.000) µε δυνατότητα εµφάνισης προειδοποιητικού µηνύµατος όταν οι συνδετήρες κοντεύουν να τελειώσουν ή έχουν εξαντληθεί. υνατότητα παραγγελίας αναλωσίµων µέσω του Internet µέσω του ενσωµατωµένου διακοµιστή ιστού. υνατότητα παραγγελίας αναλωσίµων µέσω του Internet µέσω του HP Easy Printer Care Software. Για περισσότερες πληροφορίες, δείτε easyprintercare. ELWW Τεχνικά χαρακτηριστικά εκτυπωτή 9
26 Πού βρίσκεται τι Οι εικόνες που ακολουθούν, δείχνουν τη θέση και τα ονόµατα των πιο σηµαντικών εξαρτηµάτων του εκτυπωτή. Μπροστινή όψη (απεικονίζεται το µοντέλο HP Color LaserJet 4700ph+) 1 Εξάρτηµα εκτύπωσης διπλής όψης 2 Εξάρτηµα συρραφής/στοίβαξης 3 Πάνω κάλυµµα 4 Πίνακας ελέγχου 5 Μπροστινό κάλυµµα(πρόσβαση στις κασέτες γραφίτη, τη µονάδα µεταφοράς και το σταθεροποιητή γραφίτη) 6 ίσκος 1 7 ιακόπτης λειτουργίας (on/off) 8 ίσκος 2 9 Προαιρετικός δίσκος χαρτιού (απεικονίζονται ακόµη τρεις πρόσθετοι προαιρετικοί δίσκοι χαρτιού) 10 Βάση εκτυπωτή 10 Κεφάλαιο 1 Βασικές πληροφορίες για τον εκτυπωτή ELWW
27 Πίσω/πλαϊνή όψη (απεικονίζεται το µοντέλο HP Color LaserJet 4700ph+) 1 ίσκος εξόδου 2 Πλακέτα µορφοποιητή 3 Πάνω γλωττίδα της πλακέτας µορφοποιητή 4 Σύνδεση USB 5 Σύνδεση ACC 6 Σύνδεση βελτιωµένης εισόδου/εξόδου (ΕΙΟ) 7 Παράλληλη θύρα 8 Σύνδεση βελτιωµένης εισόδου/εξόδου (ΕΙΟ) 9 Θύρα δικτύου (βύσµα RJ-45) 10 Κάτω γλωττίδα της πλακέτας µορφοποιητή 11 Βοηθητική θύρα 12 Σύνδεση καλωδίου ρεύµατος ELWW Πού βρίσκεται τι 11
28 Λογισµικό εκτυπωτή Μαζί µε τον εκτυπωτή παρέχεται ένα CD-ROM το οποίο περιέχει το λογισµικό του συστήµατος εκτύπωσης. Τα στοιχεία του λογισµικού και τα προγράµµατα οδήγησης εκτυπωτή που περιλαµβάνονται σε αυτό το CD-ROM θα σας βοηθήσουν να εκµεταλλευθείτε όλες τις δυνατότητες του εκτυπωτή. Για οδηγίες εγκατάστασης, ανατρέξτε στον Οδηγό Εκκίνησης. Σηµείωση Για τις τελευταίες πληροφορίες σχετικά µε τα στοιχεία του λογισµικού του συστήµατος εκτύπωσης, ανατρέξτε στο αρχείο readme στο Web, στη διεύθυνση Για πληροφορίες σχετικά µε την εγκατάσταση του λογισµικού του εκτυπωτή, προβάλετε τις σηµειώσεις εγκατάστασης στο CD-ROM που συνοδεύει τον εκτυπωτή. Σε αυτήν την ενότητα περιγράφεται συνοπτικά το λογισµικό που περιλαµβάνεται στο CDROM. Το σύστηµα εκτύπωσης περιλαµβάνει λογισµικό για τελικούς χρήστες και διαχειριστές δικτύου που χρησιµοποιούν τα παρακάτω περιβάλλοντα λειτουργίας: Microsoft Windows 98 και Windows Me Microsoft Windows 2000, XP (32-bit), και Server 2003 (32-bit) Apple Mac OS 9.1 και 9.2, και Mac OS X v και v10.3 Σηµείωση Για να δείτε µια λίστα µε τα περιβάλλοντα δικτύου που υποστηρίζονται από τα στοιχεία του λογισµικού διαχειριστή δικτύου, δείτε Ρύθµιση δικτύου. Σηµείωση Για να δείτε µια λίστα προγραµµάτων οδήγησης εκτυπωτή, ενηµερωµένο λογισµικό εκτυπωτή HP και πληροφορίες που αφορούν το προϊόν, πηγαίνετε στη διεύθυνση Λογισµικό υνατότητες λογισµικού Στον εκτυπωτή HP Color LaserJet 4700 series είναι διαθέσιµες οι λειτουργίες αυτόµατης διαµόρφωσης, ενηµέρωσης τώρα και προ-διαµόρφωσης. Αυτόµατη διαµόρφωση προγράµµατος οδήγησης Τα προγράµµατα οδήγησης HP LaserJet PCL 6 και PCL 5c για Windows και τα προγράµµατα οδήγησης PS για Windows 2000 και Windows XP έχουν τη δυνατότητα αυτόµατου εντοπισµού και αυτόµατης διαµόρφωσης του προγράµµατος οδήγησης για τα εξαρτήµατα του εκτυπωτή, τη στιγµή της εγκατάστασης. Ορισµένα εξαρτήµατα που υποστηρίζονται από τη λειτουργία αυτόµατης διαµόρφωσης είναι η µονάδα εκτύπωσης διπλής όψης, οι προαιρετικοί δίσκοι χαρτιού και τα διπλά εν σειρά στοιχεία µνήµης (DIMM). Εάν το περιβάλλον υποστηρίζει την αµφίδροµη επικοινωνία, το πρόγραµµα εγκατάστασης παρουσιάζει την αυτόµατη διαµόρφωση του προγράµµατος οδήγησης ως στοιχείο που µπορεί να εγκατασταθεί εξ ορισµού για µια τυπική εγκατάσταση και για µια προσαρµοσµένη εγκατάσταση. Ενηµέρωση τώρα Εάν έχετε τροποποιήσει τη διαµόρφωση του εκτυπωτή HP Color LaserJet 4700 µετά την εγκατάστασή του, το πρόγραµµα οδήγησης µπορεί να ενηµερωθεί αυτόµατα µε τη νέα διαµόρφωση σε όσα περιβάλλοντα υποστηρίζουν την αµφίδροµη επικοινωνία. Κάντε κλικ στο κουµπί Ενηµέρωση τώρα για να ισχύσει αυτόµατα η νέα διαµόρφωση και στο πρόγραµµα οδήγησης. 12 Κεφάλαιο 1 Βασικές πληροφορίες για τον εκτυπωτή ELWW
29 Σηµείωση Η δυνατότητα ενηµέρωσης τώρα δεν υποστηρίζεται σε περιβάλλοντα στα οποία κοινόχρηστοι υπολογιστές-πελάτες Windows 2000 ή Windows XP συνδέονται σε κεντρικούς υπολογιστές µε Windows 2000 ή Windows XP. Προ-διαµόρφωση προγραµµάτων οδήγησης της HP Η προ-διαµόρφωση προγραµµάτων οδήγησης της HP είναι µια αρχιτεκτονική λογισµικού και ένα σύνολο εργαλείων που επιτρέπει στο λογισµικό της HP να προσαρµόζεται και να διανέµεται σε διαχειριζόµενα περιβάλλοντα εκτύπωσης µεγάλων εταιρειών. Με την προ-διαµόρφωση προγραµµάτων οδήγησης της HP, οι διαχειριστές µηχανοργάνωσης (IT) µπορούν να διαµορφώνουν εκ των προτέρων τις προεπιλογές εκτύπωσης και συσκευών για τα προγράµµατα οδήγησης εκτυπωτών της HP, πριν εγκαταστήσουν τα προγράµµατα οδήγησης στο δικτυακό περιβάλλον. Για περισσότερες πληροφορίες, δείτε τον HP Driver Preconfiguration Support Guide (οδηγό υποστήριξης για την προ-διαµόρφωση προγραµµάτων οδήγησης της HP) που είναι διαθέσιµος στη διεύθυνση clj4700. Εγκατάσταση του λογισµικού συστήµατος εκτύπωσης Οι ενότητες που ακολουθούν περιλαµβάνουν οδηγίες για την εγκατάσταση του συστήµατος εκτύπωσης. Ο εκτυπωτής συνοδεύεται από ένα CD-ROM µε λογισµικό συστήµατος εκτύπωσης και προγράµµατα οδήγησης. Για να εκµεταλλευτείτε πλήρως τις δυνατότητες του εκτυπωτή, πρέπει να εγκατασταθεί το λογισµικό συστήµατος εκτύπωσης στο CD-ROM. Εάν δεν έχετε πρόσβαση σε µονάδα CD-ROM, µπορείτε να κάνετε λήψη του λογισµικού συστήµατος εκτύπωσης από το Internet στη διεύθυνση Σηµείωση Μπορείτε να αποκτήσετε πρότυπες δέσµες ενεργειών για UNIX και Linux αν κάνετε λήψη τους από το Internet ή αν τις ζητήσετε από έναν εξουσιοδοτηµένο αντιπρόσωπο σέρβις ή υποστήριξης της HP. Για υποστήριξη Linux, δείτε Για υποστήριξη UNIX, δείτε Μπορείτε να κάνετε λήψη του πλέον πρόσφατου λογισµικού δωρεάν από τη διεύθυνση Εγκατάσταση του λογισµικού συστήµατος εκτύπωσης για Windows για απευθείας συνδέσεις Αυτή η ενότητα εξηγεί πώς µπορείτε να εγκαταστήσετε το λογισµικό συστήµατος εκτύπωσης για τα Microsoft Windows 98, Windows Me, Windows 2000 και Windows XP. Όταν εγκαθιστάτε το λογισµικό εκτύπωσης σε ένα περιβάλλον απευθείας σύνδεσης, κάνετε πάντα την εγκατάσταση του λογισµικού πριν συνδέσετε το καλώδιο παράλληλης σύνδεσης ή το καλώδιο USB. Εάν το καλώδιο παράλληλης σύνδεσης ή το καλώδιο USB συνδέθηκε πριν την εγκατάσταση του λογισµικού, ανατρέξτε στη Εγκατάσταση του λογισµικού µετά τη σύνδεση του καλωδίου παράλληλης σύνδεσης ή του καλωδίου USB. Για την απευθείας σύνδεση µπορεί να χρησιµοποιηθεί είτε καλώδιο παράλληλης σύνδεσης είτε καλώδιο USB. Ωστόσο, δεν µπορείτε να συνδέσετε ταυτόχρονα καλώδιο USB και καλώδιο παράλληλης σύνδεσης. Χρησιµοποιήστε ένα καλώδιο συµβατό µε το πρότυπο IEEE 1284 ή ένα τυπικό καλώδιο USB 2 µέτρων. ELWW Λογισµικό εκτυπωτή 13
30 Εγκατάσταση του λογισµικού συστήµατος εκτύπωσης 1. Κλείστε όσα προγράµµατα λογισµικού είναι ανοικτά ή σε λειτουργία. 2. Τοποθετήστε το CD-ROM του εκτυπωτή στη µονάδα CD-ROM. Εάν δεν εµφανιστεί η οθόνη καλωσορίσµατος, ακολουθήστε την εξής διαδικασία: Στο µενού Start (Έναρξη), κάντε κλικ στην εντολή Run (Εκτέλεση). Πληκτρολογήστε τα εξής: X:\setup (όπου X είναι το γράµµα της µονάδας CDROM). Κάντε κλικ στο ΟΚ. 3. Όταν σας ζητηθεί, κάντε κλικ στο κουµπί Install Printer (Εγκατάσταση εκτυπωτή) και ακολουθήστε τις οδηγίες στην οθόνη του υπολογιστή σας. 4. Κάντε κλικ στο κουµπί Finish (Τέλος) όταν ολοκληρωθεί η εγκατάσταση. 5. Ίσως χρειαστεί να επανεκκινήσετε τον υπολογιστή. 6. Εκτυπώστε µια δοκιµαστική σελίδα ή µια σελίδα από οποιοδήποτε πρόγραµµα λογισµικού για να βεβαιωθείτε πως το λογισµικό είναι σωστά εγκατεστηµένο. Εάν αποτύχει η εγκατάσταση, επανεγκαταστήστε το λογισµικό. Εάν η διαδικασία αποτύχει, ελέγξτε τις σηµειώσεις εγκατάστασης και τα αρχεία readme στο CD-ROM του εκτυπωτή ή στο φυλλάδιο που περιλαµβάνεται στη συσκευασία του εκτυπωτή ή επισκεφτείτε τη διεύθυνση clj4700 για βοήθεια ή περισσότερες πληροφορίες. Εγκατάσταση του λογισµικού συστήµατος εκτύπωσης για Windows για δίκτυα Το λογισµικό στο CD-ROM του εκτυπωτή υποστηρίζει τη δικτυακή εγκατάσταση σε δίκτυο Microsoft. Για δικτυακή εγκατάσταση σε άλλα λειτουργικά συστήµατα, επισκεφτείτε τη διεύθυνση Ο ενσωµατωµένος διακοµιστής εκτύπωσης HP Jetdirect στους εκτυπωτές HP Color LaserJet 4700n, HP Color LaserJet 4700dn ή HP Color LaserJet 4700dtn περιλαµβάνει µία θύρα δικτύου 10/100 Base- TX. Για άλλους διαθέσιµους διακοµιστές εκτύπωσης HP Jetdirect, µεταβείτε στην ενότητα Αναλώσιµα και εξαρτήµατα ή επισκεφτείτε τη διεύθυνση Το πρόγραµµα εγκατάστασης δεν υποστηρίζει την εγκατάσταση εκτυπωτή ή τη δηµιουργία αντικειµένων εκτυπωτή σε διακοµιστές Novell. Υποστηρίζει µόνο την απευθείας δικτυακή εγκατάσταση µεταξύ υπολογιστών Windows και ενός εκτυπωτή. Για να εγκαταστήσετε τον εκτυπωτή σας και να δηµιουργήσετε αντικείµενα σε διακοµιστή Novell, χρησιµοποιήστε ένα βοηθητικό πρόγραµµα της HP (όπως το HP Web Jetadmin) ή ένα βοηθητικό πρόγραµµα της Novell, (όπως το NWadmin). Εγκατάσταση του λογισµικού συστήµατος εκτύπωσης 1. Αν κάνετε εγκατάσταση του λογισµικού σε περιβάλλον Windows 2000 ή Windows XP, βεβαιωθείτε ότι έχετε δικαιώµατα διαχειριστή. 2. Βεβαιωθείτε ότι ο διακοµιστής εκτύπωσης HP Jetdirect και ο εκτυπωτής έχουν συνδεθεί σωστά στο δίκτυο. Εκτυπώστε µια σελίδα ρυθµίσεων (δείτε Σελίδες πληροφοριών εκτυπωτή). Στη δεύτερη σελίδα ρυθµίσεων, εντοπίστε την τρέχουσα διεύθυνση IP που έχει οριστεί. Ενδέχεται να χρειαστείτε αυτή τη διεύθυνση για να εντοπίσετε τον εκτυπωτή στο δίκτυό σας την πρώτη φορά και για να ολοκληρωθεί η εγκατάσταση. 3. Κλείστε όσα προγράµµατα λογισµικού είναι ανοικτά ή σε λειτουργία. 14 Κεφάλαιο 1 Βασικές πληροφορίες για τον εκτυπωτή ELWW
31 4. Τοποθετήστε το CD-ROM του εκτυπωτή στη µονάδα CD-ROM. Εάν δεν εµφανιστεί η οθόνη καλωσορίσµατος, ακολουθήστε την εξής διαδικασία: Στο µενού Start (Έναρξη), κάντε κλικ στην εντολή Run (Εκτέλεση). Πληκτρολογήστε τα εξής: X:\setup (όπου X είναι το γράµµα της µονάδας CD-ROM). Κάντε κλικ στο ΟΚ. 5. Όταν σας ζητηθεί, κάντε κλικ στο κουµπί Install Printer (Εγκατάσταση εκτυπωτή) και ακολουθήστε τις οδηγίες στην οθόνη του υπολογιστή σας. 6. Κάντε κλικ στο κουµπί Finish (Τέλος) όταν ολοκληρωθεί η εγκατάσταση. 7. Ίσως χρειαστεί να επανεκκινήσετε τον υπολογιστή. 8. Εκτυπώστε µια δοκιµαστική σελίδα ή µια σελίδα από οποιοδήποτε πρόγραµµα λογισµικού για να βεβαιωθείτε πως το λογισµικό είναι σωστά εγκατεστηµένο. Εάν αποτύχει η εγκατάσταση, επανεγκαταστήστε το λογισµικό. Εάν η διαδικασία αποτύχει, ελέγξτε τις σηµειώσεις εγκατάστασης και τα αρχεία readme στο CD-ROM του εκτυπωτή ή στο φυλλάδιο που περιλαµβάνεται στη συσκευασία του εκτυπωτή ή επισκεφτείτε τη διεύθυνση για βοήθεια ή περισσότερες πληροφορίες. Ρύθµιση ενός υπολογιστή µε Windows για χρήση δικτυακού εκτυπωτή µε τη δυνατότητα κοινής χρήσης των Windows Αν ο υπολογιστής πρόκειται να εκτυπώνει απευθείας στον εκτυπωτή, µπορείτε να κάνετε κοινή χρήση του εκτυπωτή στο δίκτυο ώστε να µπορούν να τον χρησιµοποιούν για εκτυπώσεις και άλλοι χρήστες στο δίκτυο. Για να ενεργοποιήσετε τη δυνατότητα κοινής χρήσης των Windows, δείτε την τεκµηρίωση των Windows. Αφού τεθεί ο εκτυπωτής σε κοινή χρήση, εγκαταστήστε το λογισµικό του εκτυπωτή σε όλους τους υπολογιστές που θέλετε να χρησιµοποιούν τον κοινόχρηστο εκτυπωτή. Εγκατάσταση του λογισµικού µετά τη σύνδεση του καλωδίου παράλληλης σύνδεσης ή του καλωδίου USB Εάν έχετε ήδη συνδεδεµένο ένα καλώδιο παράλληλης σύνδεσης ή ένα καλώδιο USB σε έναν υπολογιστή Windows, θα εµφανιστεί το παράθυρο διαλόγου New Hardware Found (Εντοπίστηκε νέο υλικό) όταν θα ανοίξετε τον υπολογιστή σας. Εγκατάσταση του λογισµικού σε Windows 98 ή σε Windows Me 1. Στο παράθυρο διαλόγου New Hardware Found (Εντοπίστηκε νέο υλικό), κάντε κλικ στην επιλογή Search CD-ROM drive (Αναζήτηση στη µονάδα CD-ROM). 2. Κάντε κλικ στο Επόµενο (Next). 3. Ακολουθήστε τις οδηγίες που προβάλλονται στην οθόνη του υπολογιστή. 4. Εκτυπώστε µια δοκιµαστική σελίδα ή µια σελίδα από οποιοδήποτε πρόγραµµα λογισµικού για να βεβαιωθείτε πως το λογισµικό είναι σωστά εγκατεστηµένο. Εάν αποτύχει η εγκατάσταση, επανεγκαταστήστε το λογισµικό. Εάν η διαδικασία αποτύχει, ελέγξτε τις σηµειώσεις εγκατάστασης και τα αρχεία readme στο CD-ROM του εκτυπωτή ή στο φυλλάδιο ELWW Λογισµικό εκτυπωτή 15
32 που περιλαµβάνεται στη συσκευασία του εκτυπωτή ή επισκεφτείτε τη διεύθυνση για βοήθεια ή περισσότερες πληροφορίες. Εγκατάσταση του λογισµικού σε Windows 2000 ή σε Windows XP 1. Στο παράθυρο διαλόγου New Hardware Found (Εντοπίστηκε νέο υλικό), κάντε κλικ στην επιλογή Search (Αναζήτηση). 2. Στην οθόνη Locate Driver Files (Εντοπισµός αρχείων προγράµµατος οδήγησης), επιλέξτε το πλαίσιο ελέγχου Specify a Location (Καθορισµός θέσης), καταργήστε την επιλογή όλων των άλλων πλαισίων ελέγχου και κάντε κλικ στο κουµπί Next (Επόµενο). 3. Πληκτρολογήστε το γράµµα του καταλόγου ανωτάτου επιπέδου. Για παράδειγµα, X:\ (όπου "X:\" είναι το γράµµα του καταλόγου ανωτάτου επιπέδου της µονάδας CDROM). 4. Κάντε κλικ στο Επόµενο (Next). 5. Ακολουθήστε τις οδηγίες που προβάλλονται στην οθόνη του υπολογιστή. 6. Κάντε κλικ στο κουµπί Finish (Τέλος) όταν ολοκληρωθεί η εγκατάσταση. 7. Επιλέξτε µια γλώσσα και ακολουθήστε τις οδηγίες που προβάλλονται στην οθόνη του υπολογιστή. 8. Εκτυπώστε µια δοκιµαστική σελίδα ή µια σελίδα από οποιοδήποτε πρόγραµµα λογισµικού για να βεβαιωθείτε πως το λογισµικό είναι σωστά εγκατεστηµένο. Εάν αποτύχει η εγκατάσταση, επανεγκαταστήστε το λογισµικό. Εάν η διαδικασία αποτύχει, ελέγξτε τις σηµειώσεις εγκατάστασης και τα αρχεία readme στο CD-ROM του εκτυπωτή ή στο φυλλάδιο που περιλαµβάνεται στη συσκευασία του εκτυπωτή ή επισκεφτείτε τη διεύθυνση για βοήθεια ή περισσότερες πληροφορίες. Κατάργηση εγκατάστασης του λογισµικού Αυτή η ενότητα περιγράφει τον τρόπο κατάργησης εγκατάστασης του λογισµικού συστήµατος εκτύπωσης. Κατάργηση του λογισµικού από λειτουργικά συστήµατα Windows Χρησιµοποιήστε το βοηθητικό πρόγραµµα κατάργησης εγκατάστασης από την οµάδα προγραµµάτων HP Color LaserJet 4700/Tools για να επιλέξετε και να καταργήσετε οποιαδήποτε ή και όλα τα στοιχεία του συστήµατος εκτύπωσης HP για Windows. 1. Κάντε κλικ στο Start (Έναρξη), και κάντε κλικ στο Programs (Προγράµµατα). 2. Τοποθετήστε το δείκτη στην επιλογή HP Color LaserJet 4700 και στη συνέχεια κάντε κλικ στην επιλογή Tools (Εργαλεία). 3. Κάντε κλικ στην επιλογή Uninstaller (Κατάργηση εγκατάστασης). 4. Κάντε κλικ στο Επόµενο (Next). 5. Επιλέξτε τα στοιχεία του συστήµατος εκτύπωσης HP που θέλετε να απεγκαταστήσετε. 6. Κάντε κλικ στο ΟΚ. 7. Ακολουθήστε τις οδηγίες που εµφανίζονται στην οθόνη για να ολοκληρωθεί η κατάργηση της εγκατάστασης. 16 Κεφάλαιο 1 Βασικές πληροφορίες για τον εκτυπωτή ELWW
33 Λογισµικό για δίκτυα Για µια συνοπτική περιγραφή των διαθέσιµων λύσεων HP σε λογισµικό εγκατάστασης και ρύθµισης δικτύων, δείτε τον HP Jetdirect Print Server Administrator s Guide (Οδηγός διαχειριστή του διακοµιστή εκτύπωσης HP Jetdirect). Μπορείτε να βρείτε τον οδηγό αυτόν στο CD-ROM που συνοδεύει τον εκτυπωτή. HP Web Jetadmin Το HP Web Jetadmin σάς επιτρέπει να διαχειρίζεστε, µε τη χρήση ενός προγράµµατος περιήγησης, εκτυπωτές HP Jetdirect-συνδεδεµένους στο τοπικό σας δίκτυο (intranet). Το HP Web Jetadmin είναι ένα εργαλείο διαχείρισης βασισµένο σε πρόγραµµα περιήγησης και θα πρέπει να εγκαθίσταται µόνο σε ένα διακοµιστή διαχείρισης του δικτύου. Μπορεί να εγκατασταθεί και να λειτουργήσει στα εξής συστήµατα: Fedora Core και SuSe Linux Windows 2000 Professional, Server, και Advanced Server Windows XP Professional Service Pack 1 Windows Server 2003 Αφού εγκατασταθεί σε έναν κεντρικό server, το HP Web Jetadmin µπορεί να προσπελαστεί από οποιονδήποτε πελάτη µέσω ενός υποστηριζόµενου προγράµµατος περιήγησης, όπως το Microsoft Internet Explorer 5.5. και 6.0 ή το Netscape Navigator 7.0. Το HP Web Jetadmin διαθέτει τις ακόλουθες δυνατότητες: Περιβάλλον εργασίας χρήστη που διευκολύνει τις διάφορες εργασίες προσφέροντας ρυθµίσιµες προβολές και εξοικονοµώντας έτσι πολύτιµο χρόνο στους διαχειριστές δικτύου. Προσαρµόσιµα προφίλ χρήστη που επιτρέπουν στους διαχειριστές δικτύου να περιλαµβάνουν µόνον τη λειτουργία που προβάλλεται ή χρησιµοποιείται. Άµεση ειδοποίηση, µέσω , όλων των χρηστών σε περίπτωση βλάβης του εξοπλισµού, έλλειψης αναλωσίµων και άλλων προβληµάτων του εκτυπωτή. Αποµακρυσµένη εγκατάσταση και διαχείριση από οπουδήποτε µε τη χρήση µόνον ενός προγράµµατος περιήγησης. Προηγµένη λειτουργία "αυτόµατης ανακάλυψης" που εντοπίζει περιφερειακά στο δίκτυο, χωρίς να χρειάζεται να πληκτρολογούνται τα στοιχεία κάθε εκτυπωτή σε µια βάση δεδοµένων. Απλή και εύκολη ενσωµάτωση σε πακέτα διαχείρισης επιχειρήσεων. υνατότητα γρήγορης ανεύρεσης περιφερειακών βάσει παραµέτρων, όπως η διεύθυνση IP, η ικανότητα έγχρωµης εκτύπωσης και το όνοµα µοντέλου. υνατότητα εύκολης οργάνωσης περιφερειακών σε λογικές οµάδες µε χάρτες εικονικού γραφείου για εύκολη περιήγηση. υνατότητα διαχείρισης και διαµόρφωσης πολλών εκτυπωτών ταυτόχρονα. Για να κάνετε λήψη της τρέχουσας έκδοσης του HP Web Jetadmin και να δειτε την πιο πρόσφατη λίστα υποστηριζόµενων συστηµάτων κεντρικών υπολογιστών, επισκεφθείτε την τοποθεσία Web HP Customer Care Online στη διεύθυνση ELWW Λογισµικό εκτυπωτή 17
34 UNIX Το Πρόγραµµα Εγκατάστασης Εκτυπωτή HP Jetdirect για περιβάλλον UNIX είναι ένα απλό βοηθητικό πρόγραµµα εγκατάστασης εκτυπωτή για δίκτυα HP-UX και Solaris. Μπορείτε να κάνετε λήψη αυτού του λογισµικού από την τοποθεσία Web HP Customer Care Online στη διεύθυνση jetdirectunix_software. Βοηθητικά προγράµµατα Ο εκτυπωτής HP Color LaserJet 4700 series είναι εφοδιασµένος µε διάφορα βοηθητικά προγράµµατα τα οποία καθιστούν εύκολη την παρακολούθηση και τη διαχείρισή του σε δίκτυο. HP Easy Printer Care Software Το HP Easy Printer Care Software είναι πρόγραµµα λογισµικού που µπορείτε να χρησιµοποιήσετε για τις παρακάτω εργασίες: Προβολή πληροφοριών χρήσης χρώµατος Έλεγχο της κατάστασης του εκτυπωτή Έλεγχο της κατάστασης των αναλωσίµων Ρύθµιση ειδοποιήσεων Προβολή των εγχειριδίων χρήσης του εκτυπωτή Πρόσβαση σε εργαλεία αντιµετώπισης προβληµάτων και συντήρησης Μπορείτε να προβάλετε το HP Easy Printer Care Software όταν ο εκτυπωτής είναι απευθείας συνδεδεµένος στον υπολογιστή ή όταν είναι συνδεδεµένος σε δίκτυο. Εκτελέστε µια πλήρη εγκατάσταση του λογισµικού προκειµένου να χρησιµοποιήσετε το HP Easy Printer Care Software. Για περισσότερες πληροφορίες, δείτε Ενσωµατωµένος διακοµιστής ιστού Αυτός ο εκτυπωτής είναι εφοδιασµένος µε έναν ενσωµατωµένο διακοµιστή ιστού, ο οποίος επιτρέπει την πρόσβαση σε πληροφορίες που αφορούν τον εκτυπωτή και τις δραστηριότητες δικτύου. Ο διακοµιστής ιστού παρέχει ένα περιβάλλον για την εκτέλεση προγραµµάτων ιστού µε τον ίδιο τρόπο µε τον οποίο το λειτουργικό σύστηµα Windows παρέχει ένα περιβάλλον για την εκτέλεση προγραµµάτων στον υπολογιστή σας. Το αποτέλεσµα των προγραµµάτων ιστού µπορεί στη συνέχεια να προβληθεί από ένα πρόγραµµα περιήγησης (Web browser), όπως ο Microsoft Internet Explorer ή ο Netscape Navigator. Ο όρος "ενσωµατωµένος" σηµαίνει ότι ο διακοµιστής ιστού βρίσκεται σε µια συσκευή (όπως ο εκτυπωτής) ή στο firmware και όχι στο λογισµικό που είναι φορτωµένο σε ένα διακοµιστή δικτύου. Το πλεονέκτηµα ενός ενσωµατωµένου διακοµιστή ιστού είναι ότι παρέχει στον εκτυπωτή ένα περιβάλλον εργασίας στο οποίο µπορεί να έχει πρόσβαση οποιοσδήποτε διαθέτει έναν υπολογιστή συνδεδεµένο σε δίκτυο και ένα πρόγραµµα περιήγησης. εν χρειάζεται να εγκαταστήσετε ή να ρυθµίσετε κανένα ειδικό λογισµικό. Για περισσότερες πληροφορίες για τον ενσωµατωµένο διακοµιστή ιστού της HP, ανατρέξτε στον οδηγό Embedded Web Server User Guide. Μπορείτε να βρείτε αυτό τον οδηγό στο CD-ROM που παρέχεται µε τον εκτυπωτή. 18 Κεφάλαιο 1 Βασικές πληροφορίες για τον εκτυπωτή ELWW
35 υνατότητες Ο ενσωµατωµένος διακοµιστής ιστού της HP σάς επιτρέπει να προβάλλετε την κατάσταση του εκτυπωτή και της κάρτας δικτύου και να διαχειρίζεστε τις λειτουργίες εκτύπωσης από τον υπολογιστή σας. Με τον ενσωµατωµένο διακοµιστή ιστού της HP µπορείτε να κάνετε τις παρακάτω εργασίες: Προβολή πληροφοριών κατάστασης εκτυπωτή. Εξακρίβωση της υπολειπόµενης διάρκειας ζωής όλων των αναλωσίµων και παραγγελία νέων. Προβολή και αλλαγή ρυθµίσεων δίσκων. Προβολή και αλλαγή της διαµόρφωσης του µενού πίνακα ελέγχου εκτυπωτή. Προβολή και εκτύπωση εσωτερικών σελίδων. Εµφάνιση συµβάντων εκτυπωτή και αναλωσίµων. Προσθήκη ή προσαρµογή συνδέσεων σε άλλες τοποθεσίες ιστού. Επιλογή της γλώσσας στην οποία θέλετε να προβάλλονται οι σελίδες του ενσωµατωµένου διακοµιστή ιστού. Προβολή και αλλαγή ρυθµίσεων δικτύου. Για µια λεπτοµερή επεξήγηση των δυνατοτήτων και της λειτουργικότητας του ενσωµατωµένου διακοµιστή ιστού, δείτε Χρήση του ενσωµατωµένου διακοµιστή ιστού. Άλλα συµπληρωµατικά και βοηθητικά προγράµµατα ιατίθενται αρκετές εφαρµογές λογισµικού για χρήστες Windows και Mac OS, όπως και για διαχειριστές δικτύου. Windows Mac OS ιαχειριστής δικτύου Πρόγραµµα εγκατάστασης λογισµικού αυτοµατοποιεί την εγκατάσταση του συστήµατος εκτύπωσης ήλωση προϊόντος online µέσω του Web Αρχεία Περιγραφής Εκτυπωτή PostScript (PPD) για χρήση µε προγράµµατα οδήγησης Apple PostScript που παρέχονται µε το Mac OS Βοηθητικό πρόγραµµα HP LaserJet (διαθέσιµο από το Internet) βοηθητικό πρόγραµµα διαχείρισης εκτυπωτή για χρήστες Mac OS HP Web Jetadmin εργαλείο διαχείρισης του συστήµατος που βασίζεται σε πρόγραµµα περιήγησης. Για τις πιο πρόσφατες εκδόσεις του λογισµικού HP Web Jetadmin, µεταβείτε στη διεύθυνση webjetadmin Πρόγραµµα εγκατάστασης εκτυπωτή HP Jetdirect για UNIX διατίθεται για λήψη στη διεύθυνση net_printing ELWW Λογισµικό εκτυπωτή 19
36 Προγράµµατα οδήγησης εκτυπωτή Το προϊόν συνοδεύεται από λογισµικό που επιτρέπει την επικοινωνία του µε τον υπολογιστή (µε χρήση γλώσσας εκτυπωτή). Το λογισµικό αυτό ονοµάζεται πρόγραµµα οδήγησης του εκτυπωτή. Τα προγράµµατα οδήγησης εκτυπωτή παρέχουν πρόσβαση σε χαρακτηριστικά του προϊόντος, όπως η εκτύπωση σε χαρτί ειδικών διαστάσεων, η αλλαγή των διαστάσεων του εγγράφου και η εισαγωγή υδατογραφηµάτων. Υποστηριζόµενα προγράµµατα οδήγησης εκτυπωτή Τα παρακάτω προγράµµατα οδήγησης εκτυπωτή διατίθενται για χρήση µε το προϊόν. Εάν το πρόγραµµα οδήγησης εκτυπωτή που θέλετε δεν περιέχεται στο δίσκο CD-ROM του προϊόντος ή δεν διατίθεται στη διαδικτυακή τοποθεσία επικοινωνήστε µε τον κατασκευαστή ή το διανοµέα του προγράµµατος που χρησιµοποιείτε και ζητήστε το ειδικό πρόγραµµα οδήγησης για το προϊόν. Σηµείωση Τα πιο πρόσφατα προγράµµατα οδήγησης διατίθενται στη διαδικτυακή τοποθεσία Ανάλογα µε τη διαµόρφωση των υπολογιστών Windows, το πρόγραµµα εγκατάστασης για το λογισµικό του προϊόντος ελέγχει αυτόµατα τον υπολογιστή για πρόσβαση στο ιαδίκτυο προκειµένου να κάνει λήψη των πιο πρόσφατων προγραµµάτων οδήγησης. Σηµείωση Στα Windows 2000, Windows XP και Windows Server 2003, οι εκτυπωτές HP Color LaserJet 4700 Series συµπεριλαµβάνουν ένα πρόγραµµα οδήγησης για µονόχρωµο εκτυπωτή PCL 6, το οποίο µπορεί να εγκατασταθεί για τους χρήστες που θα ασχολούνται αποκλειστικά µε ασπρόµαυρες εργασίες εκτύπωσης. Λειτουργικό σύστηµα 1 Πρόγραµµα οδήγησης εκτυπωτή PCL 6 2 Πρόγραµµα οδήγησης εκτυπωτή PCL 5 Πρόγραµµα οδήγησης εκτυπωτή PS Πρόγραµµα οδήγησης εκτυπωτή PPD 3 Microsoft Windows 98 X X X Windows Millennium (Me) X X X Windows 2000 X X X Windows XP X X X Windows Server 2003 X X X Mac OS 9.1 και 9.2 X X Mac OS X v και v10.3 X X 1 εν είναι διαθέσιµες όλες οι λειτουργίες του προϊόντος σε όλα τα προγράµµατα οδήγησης ή τα λειτουργικά συστήµατα. Για τις διαθέσιµες λειτουργίες, ανατρέξτε στη σχετική βοήθεια στο πρόγραµµα οδήγησης του εκτυπωτή. 2 Στα Windows 2000, Windows XP και Windows Server 2003, οι εκτυπωτές HP Color LaserJet 4700 Series συµπεριλαµβάνουν ένα µονόχρωµο πρόγραµµα οδήγησης PCL 6 µε δυνατότητα εγκατάστασης για χρήστες που θα εκτυπώνουν µόνο ασπρόµαυρες εργασίες εκτύπωσης. 3 Αρχεία περιγραφής εκτυπωτή PostScript (PS) (PPD) Επιπρόσθετα προγράµµατα οδήγησης Τα παρακάτω προγράµµατα οδήγησης δεν περιλαµβάνονται στο δίσκο CD-ROM, αλλά είναι διαθέσιµα µέσω ιαδικτύου. Πρόγραµµα οδήγησης εκτυπωτή PCL για OS/2 Πρόγραµµα οδήγησης εκτυπωτή OS/2 PS. 20 Κεφάλαιο 1 Βασικές πληροφορίες για τον εκτυπωτή ELWW
37 Πρότυπες δέσµες ενεργειών για UNIX. Προγράµµατα οδήγησης για Linux. Προγράµµατα οδήγησης για HP OpenVMS. Σηµείωση Τα προγράµµατα οδήγησης για OS/2 διατίθενται από την IBM. Μπορείτε να αποκτήσετε πρότυπες δέσµες ενεργειών για UNIX και Linux µε λήψη από το ιαδίκτυο ή ζητώντας τις από έναν εξουσιοδοτηµένο αντιπρόσωπο σέρβις ή υποστήριξης της HP. Για υποστήριξη για το Linux, ανατρέξτε στη διαδικτυακή τοποθεσία Για υποστήριξη για το UNIX, ανατρέξτε στη διαδικτυακή τοποθεσία Επιλέξτε το σωστό πρόγραµµα οδήγησης εκτυπωτή Επιλέξτε ένα πρόγραµµα οδήγησης εκτυπωτή ανάλογα µε το λειτουργικό σύστηµα που χρησιµοποιείτε και τον τρόπο χρήσης του προϊόντος. Ανατρέξτε στην βοήθεια για τα προγράµµατα οδήγησης εκτυπωτή, για να δείτε τις διαθέσιµες λειτουργίες. Για πληροφορίες σχετικά µε την απόκτηση πρόσβασης στη βοήθεια για τα προγράµµατα οδήγησης εκτυπωτή, ανατρέξτε στη Βοήθεια προγράµµατος οδήγησης εκτυπωτή. Το πρόγραµµα οδήγησης εκτυπωτή PCL 6 έχει την καλύτερη συνολικά απόδοση και πρόσβαση στις λειτουργίες του εκτυπωτή. Το πρόγραµµα οδήγησης εκτυπωτή PCL 5 συνιστάται για απλές µονόχρωµες και έγχρωµες εκτυπώσεις γραφείου. Χρησιµοποιήστε το πρόγραµµα οδήγησης PostScript (PS) εάν εκτυπώνετε κυρίως από προγράµµατα που χρησιµοποιούν την τεχνολογία PostScript, όπως το Adobe PhotoShop και το CorelDRAW, για συµβατότητα µε τις απαιτήσεις PostScript Level 3 ή για υποστήριξη γραµµατοσειρών PS flash. Σηµείωση Η εναλλαγή λειτουργίας του προγράµµατος µεταξύ των γλωσσών εκτυπωτή PS και PCL γίνεται αυτόµατα. Βοήθεια προγράµµατος οδήγησης εκτυπωτή (Windows) Η βοήθεια του προγράµµατος οδήγησης εκτυπωτή είναι διαφορετική από τη βοήθεια του προγράµµατος που χρησιµοποιείτε. Η βοήθεια του προγράµµατος οδήγησης εκτυπωτή επεξηγεί τα κουµπιά, τα πλαίσια ελέγχου και τους αναδιπλούµενους καταλόγους που περιέχονται στο πρόγραµµα οδήγησης εκτυπωτή. Περιέχει ακόµη οδηγίες για την εκτέλεση κοινών εκτυπωτικών εργασιών, όπως η εκτύπωση διπλής όψης, η εκτύπωση πολλαπλών σελίδων σε ένα φύλλο και η εκτύπωση της πρώτης σελίδας ή των εξωφύλλων σε διαφορετικό χαρτί. Ενεργοποιήστε την οθόνη τής βοήθειας του προγράµµατος οδήγησης εκτυπωτή µε έναν από τους παρακάτω τρόπους: Κάντε κλικ στο κουµπί Βοήθεια. Πατήστε το πλήκτρο F1, στο πληκτρολόγιο του υπολογιστή. Κάντε κλικ στο σύµβολο ερωτηµατικού, στην επάνω δεξιά γωνία του προγράµµατος οδήγησης εκτυπωτή. Κάντε δεξί κλικ σε οποιοδήποτε στοιχείο του προγράµµατος οδήγησης και, στη συνέχεια, κάντε κλικ στο Τι είναι... ELWW Προγράµµατα οδήγησης εκτυπωτή 21
38 Πρόσβαση στα προγράµµατα οδήγησης εκτυπωτή Για να ανοίξετε τα προγράµµατα οδήγησης εκτυπωτή από τον υπολογιστή σας, χρησιµοποιήστε µία από τις παρακάτω µεθόδους: Λειτουργικό σύστηµα Για να αλλάξετε τις ρυθµίσεις όλων των εργασιών εκτύπωσης, έως ότου τερµατιστεί το πρόγραµµα λογισµικού. Για να αλλάξετε τις προεπιλεγµένες ρυθµίσεις της εργασίας εκτύπωσης (π.χ. να ενεργοποιείται η Εκτύπωση και στις δύο όψεις ως προεπιλογή) Για να αλλάξετε τις ρυθµίσεις διαµόρφωσης (π.χ. να προσθέσετε έναν δίσκο ή να ενεργοποιήσετε/ απενεργοποιήσετε τη µη αυτόµατη εκτύπωση διπλής όψης) Windows 98 και Windows Milennium (Me) 1. Στο µενού File (Αρχείο) του προγράµµατος λογισµικού, κάντε κλικ στο Print (Εκτύπωση). 2. Επιλέξτε HP Color LaserJet 4700 και, στη συνέχεια, κάντε κλικ στο Properties (Ιδιότητες). Τα βήµατα µπορεί να διαφέρουν κατά περίπτωση. Αυτή είναι η πιο κοινή µέθοδος. 1. Κάντε κλικ στο Start (Έναρξη), πηγαίνετε το δείκτη στο Settings (Ρυθµίσεις) και κατόπιν κάντε κλικ στο Printers (Εκτυπωτές). 2. Κάντε δεξί κλικ στο εικονίδιο HP Color LaserJet 4700 και, στη συνέχεια, επιλέξτε Properties (Ιδιότητες - Windows 98 και Me) ή Document Defaults (Προεπιλογές εγγράφου - Windows NT 4.0). 1. Κάντε κλικ στο Start (Έναρξη), πηγαίνετε το δείκτη στο Settings (Ρυθµίσεις) και, κατόπιν, κάντε κλικ στο Printers (Εκτυπωτές). 2. Κάντε δεξί κλικ στο εικονίδιο HP Color LaserJet 4700 και, στη συνέχεια, επιλέξτε Properties (Ιδιότητες). 3. Κάντε κλικ στην καρτέλα Configure ( ιαµόρφωση). Windows 2000, XP και Server Στο µενού File (Αρχείο) του προγράµµατος λογισµικού, κάντε κλικ στο Print (Εκτύπωση). 2. Επιλέξτε HP Color LaserJet 4700 και κάντε κλικ στο Properties (Ιδιότητες) ή Preferences (Προτιµήσεις). Τα βήµατα µπορεί να διαφέρουν κατά περίπτωση. Αυτή είναι η πιο κοινή µέθοδος. 1. Στο µενού Start (Έναρξη), κάντε κλικ στο Settings (Ρυθµίσεις) και κάντε κλικ στο Εκτυπωτές (Printers) ή στο Printers and Faxes (Εκτυπωτές και Φαξ). 2. Κάντε δεξί κλικ στο εικονίδιο HP Color LaserJet 4700 και, στη συνέχεια, επιλέξτε Printing Preferences (Προτιµήσεις εκτύπωσης). 1. Στο µενού Start (Έναρξη), κάντε κλικ στο Settings (Ρυθµίσεις) και κάντε κλικ στο Εκτυπωτές (Printers) ή στο Printers and Faxes (Εκτυπωτές και Φαξ). 2. Κάντε δεξί κλικ στο εικονίδιο HP Color LaserJet 4700 και, στη συνέχεια, επιλέξτε Properties (Ιδιότητες). 3. Κάντε κλικ στην καρτέλα Device Settings (Ρυθµίσεις συσκευής). Mac OS 9.1 και Από το µενού File (Αρχείο) του προγράµµατός σας, κάντε κλικ στην εντολή Print (Εκτύπωση). 2. Αλλάξτε όσες ρυθµίσεις θέλετε στα διάφορα αναδυόµενα µενού. 1. Από το µενού File (Αρχείο) του προγράµµατός σας, κάντε κλικ στην εντολή Print (Εκτύπωση). 2. Αφού αλλάξετε ρυθµίσεις στο αναδυόµενο µενού, κάντε κλικ στην επιλογή Save Settings (Αποθήκευση ρυθµίσεων). 1. Κάντε κλικ στο εικονίδιο του εκτυπωτή στο γραφείο. 2. Από το µενού Printing (Εκτύπωση), κάντε κλικ στην εντολή Change Setup (Αλλαγή ρυθµίσεων). 22 Κεφάλαιο 1 Βασικές πληροφορίες για τον εκτυπωτή ELWW
39 Λειτουργικό σύστηµα Για να αλλάξετε τις ρυθµίσεις όλων των εργασιών εκτύπωσης, έως ότου τερµατιστεί το πρόγραµµα λογισµικού. Για να αλλάξετε τις προεπιλεγµένες ρυθµίσεις της εργασίας εκτύπωσης (π.χ. να ενεργοποιείται η Εκτύπωση και στις δύο όψεις ως προεπιλογή) Για να αλλάξετε τις ρυθµίσεις διαµόρφωσης (π.χ. να προσθέσετε έναν δίσκο ή να ενεργοποιήσετε/ απενεργοποιήσετε τη µη αυτόµατη εκτύπωση διπλής όψης) Mac OS X v Από το µενού File (Αρχείο) του προγράµµατός σας, κάντε κλικ στην εντολή Print (Εκτύπωση). 2. Αλλάξτε όσες ρυθµίσεις θέλετε στα διάφορα αναδυόµενα µενού. 1. Από το µενού File (Αρχείο) του προγράµµατός σας, κάντε κλικ στην εντολή Print (Εκτύπωση). 2. Αλλάξτε όσες ρυθµίσεις θέλετε στα διάφορα αναδυόµενα µενού. 3. Στο αναδυόµενο µενού Presets (Προρρυθµίσεις), κάντε κλικ στο Save as (Αποθήκευση ως) και πληκτρολογήστε ένα όνοµα για την προρρύθµιση. Αυτές οι ρυθµίσεις αποθηκεύονται στο µενού Presets (Προρρυθµίσεις). Για να χρησιµοποιήσετε τις νέες ρυθµίσεις, κάθε φορά που ανοίγετε ένα πρόγραµµα και τυπώνετε θα πρέπει να επιλέγετε την αποθηκευµένη προρρύθµιση. 1. Στο Finder, στο Go (Μετάβαση), κάντε κλικ στο Applications (Εφαρµογές). 2. Ανοίξτε το Utilities και, στη συνέχεια, ανοίξτε το Print Center. 3. Κάντε κλικ στην ουρά εκτύπωσης. 4. Στο µενού Printers (Εκτυπωτές), κάντε κλικ στην επιλογή Show Info (Εµφάνιση πληροφοριών). 5. Κάντε κλικ στο µενού Installable Options (Επιλογές που µπορούν να εγκατασταθούν). Σηµείωση Οι ρυθµίσεις διαµόρφωσης ίσως να µην είναι διαθέσιµες στη λειτουργία Classic. Mac OS X v Από το µενού File (Αρχείο) του προγράµµατός σας, κάντε κλικ στην εντολή Print (Εκτύπωση). 2. Αλλάξτε όσες ρυθµίσεις θέλετε στα διάφορα αναδυόµενα µενού. 1. Από το µενού File (Αρχείο) του προγράµµατός σας, κάντε κλικ στην εντολή Print (Εκτύπωση). 2. Αλλάξτε όσες ρυθµίσεις θέλετε στα διάφορα αναδυόµενα µενού. 3. Στο αναδυόµενο µενού Presets (Προρρυθµίσεις), κάντε κλικ στο Save as (Αποθήκευση ως) και πληκτρολογήστε ένα όνοµα για την προρρύθµιση. Αυτές οι ρυθµίσεις αποθηκεύονται στο µενού Presets (Προρρυθµίσεις). Για να χρησιµοποιήσετε τις νέες ρυθµίσεις, κάθε φορά που ανοίγετε ένα πρόγραµµα και τυπώνετε θα πρέπει να επιλέγετε την αποθηκευµένη προρρύθµιση. 1. Ανοίξτε το Printer Setup Utility επιλέγοντας το σκληρό δίσκο, κάντε κλικ στο Applications, στο Utilities και, στη συνέχεια, κάντε διπλό κλικ στο Printer Setup Utility. 2. Κάντε κλικ στην ουρά εκτύπωσης. 3. Στο µενού Printers (Εκτυπωτές), κάντε κλικ στην επιλογή Show Info (Εµφάνιση πληροφοριών). 4. Επιλέξτε το µενού Installable Options (Επιλογές που µπορούν να εγκατασταθούν). ELWW Προγράµµατα οδήγησης εκτυπωτή 23
40 Προγράµµατα οδήγησης εκτυπωτή για υπολογιστές Macintosh Ο εκτυπωτής διατίθεται µε πρόγραµµα οδήγησης που χρησιµοποιεί γλώσσα εκτυπωτή για να επικοινωνεί µαζί του. Τα προγράµµατα οδήγησης εκτυπωτή παρέχουν πρόσβαση σε χαρακτηριστικά του προϊόντος, όπως η εκτύπωση σε χαρτί ειδικών διαστάσεων, η αλλαγή των διαστάσεων του εγγράφου και η εισαγωγή υδατογραφηµάτων. Υποστηριζόµενα προγράµµατα οδήγησης εκτυπωτή Το πρόγραµµα οδήγησης εκτυπωτή για υπολογιστές Macintosh και τα απαραίτητα αρχεία PPD διατίθενται µε τον εκτυπωτή. Εάν το πρόγραµµα οδήγησης του εκτυπωτή που θέλετε δεν περιέχεται στο CD του εκτυπωτή, ελέγξτε τις σηµειώσεις εγκατάστασης και τα αρχεία readme για να διαπιστώσετε αν υποστηρίζεται αυτό το πρόγραµµα οδήγησης του εκτυπωτή. Εάν δεν υποστηρίζεται, επικοινωνήστε µε τον κατασκευαστή ή το διανοµέα του προγράµµατος που χρησιµοποιείτε και ζητήστε ένα πρόγραµµα οδήγησης για τον εκτυπωτή. Σηµείωση Τα πιο πρόσφατα προγράµµατα οδήγησης διατίθενται στη διαδικτυακή τοποθεσία Πρόσβαση στα προγράµµατα οδήγησης εκτυπωτή Για να ανοίξετε τα προγράµµατα οδήγησης εκτυπωτή από τον υπολογιστή σας, χρησιµοποιήστε µία από τις παρακάτω µεθόδους: Λειτουργικό σύστηµα Για να αλλάξετε τις ρυθµίσεις όλων των εργασιών εκτύπωσης, έως ότου τερµατιστεί το πρόγραµµα λογισµικού. Για να αλλάξετε τις προεπιλεγµένες ρυθµίσεις της εργασίας εκτύπωσης (π.χ. να ενεργοποιείται η Εκτύπωση και στις δύο όψεις ως προεπιλογή) Για να αλλάξετε τις ρυθµίσεις διαµόρφωσης (για παράδειγµα, να προσθέσετε µια επιλογή για κάποιο εξάρτηµα, όπως έναν δίσκο ή να ενεργοποιήσετε και να απενεργοποιήσετε ένα χαρακτηριστικό του προγράµµατος οδήγησης) Mac OS 9.1 και Από το µενού File (Αρχείο), κάντε κλικ στην εντολή Print (Εκτύπωση). 2. Αλλάξτε όποιες ρυθµίσεις θέλετε στα διάφορα αναδυόµενα µενού. Mac OS X v Από το µενού File (Αρχείο), κάντε κλικ στην εντολή Print (Εκτύπωση). 2. Αλλάξτε όποιες ρυθµίσεις θέλετε στα διάφορα αναδυόµενα µενού. 1. Από το µενού File (Αρχείο), κάντε κλικ στην εντολή Print (Εκτύπωση). 2. Εάν αλλάξετε ρυθµίσεις στο αναδυόµενο µενού, κάντε κλικ στην επιλογή Save Settings (Αποθήκευση ρυθµίσεων). 1. Από το µενού File (Αρχείο), κάντε κλικ στην εντολή Print (Εκτύπωση). 2. Αλλάξτε τις ρυθµίσεις που θέλετε στα αναδυόµενα µενού και, στη συνέχεια, στο αναδυόµενο µενού Presets (Προρρυθµίσεις), κάντε κλικ στην επιλογή Save as (Αποθήκευση ως) και δώστε ένα όνοµα για την προρρύθµιση. 1. Κάντε κλικ στο εικονίδιο του εκτυπωτή στο γραφείο. 2. Από το µενού Printing (Εκτύπωση), κάντε κλικ στην εντολή Change Setup (Αλλαγή ρυθµίσεων). 1. Στο Finder, στο µενού Go (Μετάβαση), κάντε κλικ στο Applications (Εφαρµογές). 2. Ανοίξτε το Utilities και, στη συνέχεια, ανοίξτε το Print Center. 3. Κάντε κλικ στην ουρά εκτύπωσης. 4. Στο µενού Printers (Εκτυπωτές), κάντε κλικ 24 Κεφάλαιο 1 Βασικές πληροφορίες για τον εκτυπωτή ELWW
41 Λειτουργικό σύστηµα Για να αλλάξετε τις ρυθµίσεις όλων των εργασιών εκτύπωσης, έως ότου τερµατιστεί το πρόγραµµα λογισµικού. Για να αλλάξετε τις προεπιλεγµένες ρυθµίσεις της εργασίας εκτύπωσης (π.χ. να ενεργοποιείται η Εκτύπωση και στις δύο όψεις ως προεπιλογή) Για να αλλάξετε τις ρυθµίσεις διαµόρφωσης (για παράδειγµα, να προσθέσετε µια επιλογή για κάποιο εξάρτηµα, όπως έναν δίσκο ή να ενεργοποιήσετε και να απενεργοποιήσετε ένα χαρακτηριστικό του προγράµµατος οδήγησης) Αυτές οι ρυθµίσεις αποθηκεύονται στο µενού Presets (Προρρυθµίσεις). Για να χρησιµοποιήσετε τις νέες ρυθµίσεις, κάθε φορά που ανοίγετε ένα πρόγραµµα και εκτυπώνετε θα πρέπει να επιλέγετε την αποθηκευµένη προρρύθµιση. στην επιλογή Show Info (Εµφάνιση πληροφοριών). 5. Κάντε κλικ στο µενού Installable Options (Επιλογές που µπορούν να εγκατασταθούν). Σηµείωση Οι ρυθµίσεις διαµόρφωσης ίσως να µην είναι διαθέσιµες στη λειτουργία Classic. Mac OS X v Από το µενού File (Αρχείο), κάντε κλικ στην εντολή Print (Εκτύπωση). 2. Αλλάξτε όποιες ρυθµίσεις θέλετε στα διάφορα αναδυόµενα µενού. 1. Από το µενού File (Αρχείο), κάντε κλικ στην εντολή Print (Εκτύπωση). 2. Αλλάξτε τις ρυθµίσεις που θέλετε στα αναδυόµενα µενού και, στη συνέχεια, στο αναδυόµενο µενού Presets (Προρρυθµίσεις), κάντε κλικ στην επιλογή Save as (Αποθήκευση ως) και πληκτρολογήστε ένα όνοµα για την προρρύθµιση. Αυτές οι ρυθµίσεις αποθηκεύονται στο µενού Presets (Προρρυθµίσεις). Για να χρησιµοποιήσετε τις νέες ρυθµίσεις, κάθε φορά που ανοίγετε ένα πρόγραµµα και εκτυπώνετε θα πρέπει να επιλέγετε την αποθηκευµένη προρρύθµιση. 1. Ανοίξτε το Printer Setup Utility επιλέγοντας το σκληρό δίσκο, κάνοντας κλικ στο Applications, στο Utilities και, τέλος, κάνοντας διπλό κλικ στο Printer Setup Utility. 2. Κάντε κλικ στην ουρά εκτύπωσης. 3. Στο µενού Printers (Εκτυπωτές), κάντε κλικ στην επιλογή Show Info (Εµφάνιση πληροφοριών). 4. Επιλέξτε το µενού Installable Options (Επιλογές που µπορούν να εγκατασταθούν). ELWW Προγράµµατα οδήγησης εκτυπωτή για υπολογιστές Macintosh 25
42 Λογισµικό για υπολογιστές Macintosh Το πρόγραµµα εγκατάστασης της HP παρέχει αρχεία περιγραφής εκτυπωτή PostScript (PPD), αρχεία επεκτάσεων διαλόγου εκτυπωτή (PDE), καθώς και το βοηθητικό πρόγραµµα HP Printer Utility για χρήση σε υπολογιστές Macintosh. Εάν ο εκτυπωτής και ο υπολογιστής Macintosh είναι συνδεδεµένοι σε δίκτυο, χρησιµοποιήστε τον ενσωµατωµένο διακοµιστή διαδικτύου (EWS) του εκτυπωτή για να τον διαµορφώσετε. Για περισσότερες πληροφορίες, βλ. Χρήση του ενσωµατωµένου διακοµιστή ιστού. Εγκατάσταση του λογισµικού συστήµατος εκτύπωσης για Macintosh για δίκτυα Η ενότητα αυτή περιγράφει τον τρόπο εγκατάστασης λογισµικού συστήµατος εκτύπωσης Macintosh. Το λογισµικό του συστήµατος εκτύπωσης υποστηρίζει Mac OS 9.1 και 9.2, και Mac OS X v και v10.3. Το λογισµικό συστήµατος εκτύπωσης περιλαµβάνει τα εξής στοιχεία: Αρχεία περιγραφής εκτυπωτή PostScript (PPD) Τα αρχεία PPD, σε συνδυασµό µε τα προγράµµατα οδήγησης εκτυπωτών Apple PostScript, παρέχουν πρόσβαση στις δυνατότητες του εκτυπωτή. Ο δίσκος CD που συνοδεύει τον εκτυπωτή περιέχει ένα πρόγραµµα εγκατάστασης για τα PPD, καθώς και άλλο λογισµικό. Χρησιµοποιήστε το πρόγραµµα οδήγησης του εκτυπωτή Apple PostScript που παρέχεται µαζί µε τον υπολογιστή. Βοηθητικό πρόγραµµα HP Printer Utility Το βοηθητικό πρόγραµµα HP Printer Utility παρέχει πρόσβαση σε δυνατότητες που δεν είναι διαθέσιµες στο πρόγραµµα οδήγησης του εκτυπωτή. Χρησιµοποιήστε τις οθόνες µε τα σχήµατα για να επιλέξετε τις δυνατότητες του εκτυπωτή και να ολοκληρώσετε τις εξής εργασίες: Να επιλέξετε ένα όνοµα για τον εκτυπωτή. Να αντιστοιχίσετε τον εκτυπωτή σε µια ζώνη στο δίκτυο. Να εκχωρήσετε στον εκτυπωτή µια διεύθυνση πρωτοκόλλου διαδικτύου (IP). Να κάνετε λήψη αρχείων και γραµµατοσειρών. Να διαµορφώσετε και να ρυθµίσετε τον εκτυπωτή για εκτύπωση IP ή AppleTalk. Μπορείτε να χρησιµοποιήσετε το βοηθητικό πρόγραµµα HP Printer Utility όταν ο υπολογιστής σας διαθέτει ενιαίο σειριακό δίαυλο (USB) ή όταν είναι συνδεδεµένος σε δίκτυο TCP/IP. Σηµείωση και v10.3. Το βοηθητικό πρόγραµµα HP Printer Utility υποστηρίζεται για Mac OS X v Για περισσότερες πληροφορίες σχετικά µε τη χρήση του βοηθητικού προγράµµατος HP Printer Utility, βλ. Χρήση του βοηθητικού προγράµµατος HP Printer Utility για υπολογιστές Macintosh. 26 Κεφάλαιο 1 Βασικές πληροφορίες για τον εκτυπωτή ELWW
43 Για να εγκαταστήσετε προγράµµατα οδήγησης εκτυπωτή για Mac OS 9.1 και Συνδέστε το καλώδιο δικτύου µεταξύ του διακοµιστή εκτύπωσης HP Jetdirect και µιας θύρας δικτύου. 2. Τοποθετήστε το CD στη µονάδα CD-ROM. Το µενού του CD θα ξεκινήσει αυτόµατα. Εάν το µενού του CD δεν ξεκινήσει αυτόµατα, κάντε διπλό κλικ στο εικονίδιο του CD που βρίσκεται στο γραφείο. 3. Κάντε διπλό κλικ στο εικονίδιο Installer που βρίσκεται στο ντοσιέ HP LaserJet Installer. 4. Ακολουθήστε τις οδηγίες που προβάλλονται στην οθόνη του υπολογιστή. 5. Στον σκληρό δίσκο του υπολογιστή, ανοίξτε το Applications, κατόπιν το Utilities και τέλος το Desktop Printer Utility. 6. Κάντε διπλό κλικ στην επιλογή Printer (AppleTalk) [Εκτυπωτής (AppleTalk)]. 7. ίπλα στο AppleTalk Printer Selection (Επιλογή εκτυπωτή AppleTalk), κάντε κλικ στο κουµπί Change (Αλλαγή). 8. Επιλέξτε τον εκτυπωτή, κάντε κλικ στο κουµπί Auto Setup (Αυτόµατη ρύθµιση) και κάντε κλικ στο κουµπί Create ( ηµιουργία). Σηµείωση Το εικονίδιο στο γραφείο θα έχει γενική µορφή. Όλα τα πλαίσια εκτύπωσης θα εµφανίζονται στο παράθυρο εκτύπωσης µε τα αντίστοιχα προγράµµατα λογισµικού τους. Για να εγκαταστήσετε προγράµµατα οδήγησης εκτυπωτή για Mac OS X v και v Συνδέστε το καλώδιο δικτύου µεταξύ του διακοµιστή εκτύπωσης HP Jetdirect και µιας θύρας δικτύου. 2. Τοποθετήστε το CD στη µονάδα CD-ROM. Το µενού του CD θα ξεκινήσει αυτόµατα. Εάν το µενού του CD δεν ξεκινήσει αυτόµατα, κάντε διπλό κλικ στο εικονίδιο του CD που βρίσκεται στο γραφείο. 3. Κάντε διπλό κλικ στο εικονίδιο Installer που περιέχεται στο ντοσιέ HP LaserJet Installer. 4. Ακολουθήστε τις οδηγίες που προβάλλονται στην οθόνη του υπολογιστή. 5. Στον σκληρό δίσκο του υπολογιστή, ανοίξτε Applications, κατόπιν Utilities, και τέλος Print Center ή Printer Setup Utility. Σηµείωση Αν χρησιµοποιείτε Mac OS X v10.3, τότε το βοηθητικό πρόγραµµα Printer Setup Utility έχει αντικαταστήσει το Print Center. 6. Κάντε κλικ στο Add Printer (Προσθήκη εκτυπωτή). 7. Επιλέξτε Rendezvous ως τύπο σύνδεσης. 8. Επιλέξτε τον εκτυπωτή σας από τη λίστα. 9. Κάντε κλικ στο Add Printer (Προσθήκη εκτυπωτή). 10. Κλείστε το Print Center ή το Printer Setup Utility, πατώντας το κουµπί close στην επάνω αριστερή γωνία. ELWW Λογισµικό για υπολογιστές Macintosh 27
44 Εγκατάσταση του λογισµικού συστήµατος εκτύπωσης για Macintosh για απευθείας συνδέσεις (USB) Σηµείωση Οι υπολογιστές Macintosh δεν υποστηρίζουν συνδέσεις σε παράλληλη θύρα. Η ενότητα αυτή εξηγεί τον τρόπο εγκατάστασης του λογισµικού συστήµατος εκτύπωσης για Mac OS 9.1 και 9.2, και Mac OS X v και v10.3. Πρέπει να εγκαταστήσετε το πρόγραµµα οδήγησης Apple PostScript για να χρησιµοποιήσετε τα αρχεία PPD. Χρησιµοποιήστε το πρόγραµµα οδήγησης Apple PostScript που παρέχεται µαζί µε τον υπολογιστή Macintosh. Για να εγκαταστήσετε το λογισµικό συστήµατος εκτύπωσης 1. Συνδέστε µε ένα καλώδιο USB τη θύρα USB του εκτυπωτή µε τη θύρα USB του υπολογιστή. Χρησιµοποιήστε ένα τυπικό καλώδιο USB, 2 µέτρων. 2. Τοποθετήστε το CD του εκτυπωτή στη µονάδα CD-ROM και ξεκινήστε το πρόγραµµα εγκατάστασης. Το µενού του CD θα ξεκινήσει αυτόµατα. Εάν το µενού του CD δεν ξεκινήσει αυτόµατα, κάντε διπλό κλικ στο εικονίδιο του CD που βρίσκεται στο γραφείο. 3. Κάντε διπλό κλικ στο εικονίδιο Installer που περιέχεται στο ντοσιέ HP LaserJet Installer. 4. Ακολουθήστε τις οδηγίες που προβάλλονται στην οθόνη του υπολογιστή. 5. Για Mac OS 9.1 και 9.2: α. Στον σκληρό δίσκο του υπολογιστή, ανοίξτε το Applications, κατόπιν το Utilities και τέλος το Print Center. β. Κάντε διπλό κλικ στην επιλογή Printer (USB) και, κατόπιν, κάντε κλικ στο OK. γ. ίπλα στο USB Printer Selection (Επιλογή εκτυπωτή USB), κάντε κλικ στο κουµπί Change (Αλλαγή). δ. Επιλέξτε τον εκτυπωτή και κάντε κλικ στο OK. ε. Πλάι στο Postscript Printer Description (PPD) File, κάντε κλικ στην επιλογή Auto Setup και, τέλος, κάντε κλικ στην επιλογή Create. στ. Από το µενού Printing (Εκτύπωση), κάντε κλικ στην εντολή Set Default Printer (Ορισµός προεπιλεγµένου εκτυπωτή). Για Mac OS X v και v10.3: Οι ουρές εκτύπωσης USB δηµιουργούνται αυτόµατα όταν ο εκτυπωτής είναι συνδεδεµένος στον υπολογιστή. Ωστόσο, η ουρά εκτύπωσης θα χρησιµοποιήσει PPD γενικής µορφής αν το πρόγραµµα εγκατάστασης δεν έχει εκτελεστεί πριν από τη σύνδεση του καλωδίου USB. Για να αλλάξετε την ουρά εκτύπωσης PPD, ανοίξτε το βοηθητικό πρόγραµµα Print Center ή Printer Setup Utility, επιλέξτε την σωστή ουρά εκτύπωσης του εκτυπωτή, και στη συνέχεια κάντε κλικ στην επιλογή Show Info για να ανοίξετε το παράθυρο διαλόγου Printer Info. Στο αναδυόµενο µενού, επιλέξτε Printer Model και, στη συνέχεια, στο αναδυόµενο µενού στο οποίο έχει γίνει η επιλογή Generic, επιλέξτε το σωστό PPD για τον εκτυπωτή. 6. Εκτυπώστε µια δοκιµαστική σελίδα ή µια σελίδα από οποιοδήποτε πρόγραµµα λογισµικού για να βεβαιωθείτε πως το λογισµικό έχει εγκατασταθεί σωστά. 28 Κεφάλαιο 1 Βασικές πληροφορίες για τον εκτυπωτή ELWW
45 Εάν αποτύχει η εγκατάσταση, επανεγκαταστήστε το λογισµικό. Εάν η διαδικασία αποτύχει, ανατρέξτε στις σηµειώσεις εγκατάστασης ή τα αρχεία readme στο CD του εκτυπωτή ή στο φυλλάδιο που περιλαµβάνεται στη συσκευασία του εκτυπωτή ή επισκεφτείτε τη διεύθυνση για βοήθεια ή περισσότερες πληροφορίες. Σηµείωση Το εικονίδιο στο γραφείο του συστήµατος Mac OS 9.x θα έχει γενική µορφή. Όλα τα πλαίσια εκτύπωσης εµφανίζονται στο παράθυρο διαλόγου εκτύπωσης µε κάθε πρόγραµµα λογισµικού. Για κατάργηση του λογισµικού από λειτουργικά συστήµατα Macintosh Για να αφαιρέσετε το λογισµικό από έναν υπολογιστή Macintosh, σύρετε τα αρχεία PPD στα Απορρίµµατα. ELWW Λογισµικό για υπολογιστές Macintosh 29
46 Χρήση του βοηθητικού προγράµµατος HP Printer Utility για υπολογιστές Macintosh Χρησιµοποιήστε το HP Printer Utility (Βοηθητικό πρόγραµµα εκτυπωτή HP) για να διαµορφώσετε και να συντηρήσετε έναν εκτυπωτή από υπολογιστή Mac OS X v ή v10.3. Η ενότητα αυτή περιγράφει διάφορες λειτουργίες που µπορείτε να εκτελέσετε µέσω του HP Printer Utility (Βοηθητικό πρόγραµµα εκτυπωτή HP). Άνοιγµα του HP Printer Utility (Βοηθητικό πρόγραµµα εκτυπωτή HP) Η διαδικασία που χρησιµοποιείτε για την έναρξη του HP Printer Utility (Βοηθητικό πρόγραµµα εκτυπωτή HP) εξαρτάται από το λειτουργικό σύστηµα Macintosh που χρησιµοποιείτε. Για να ανοίξετε το HP Printer Utility (Βοηθητικό πρόγραµµα εκτυπωτή HP) σε Mac OS X v Ανοίξτε τον Finder και κάντε κλικ στο Applications. 2. Κάντε κλικ στο Library και, κατόπιν, κάντε κλικ στην επιλογή Printers. 3. Κάντε κλικ στην επιλογή hp και, κατόπιν, κάντε κλικ στην επιλογή Utilities. 4. Κάντε διπλό κλικ στο HP Printer Selector για να ανοίξετε το HP Printer Selector (Επιλογέας εκτυπωτή HP). 5. Επιλέξτε τον εκτυπωτή που επιθυµείτε να διαµορφώσετε και κάντε στο κλικ Utility (Βοηθητικό πρόγραµµα). Για να ανοίξετε το HP Printer Utility (Βοηθητικό πρόγραµµα εκτυπωτή HP) σε Mac OS X v Στο Dock (Σταθµό), κάντε κλικ στο εικονίδιο Printer Setup Utility (Βοηθητικό πρόγραµµα εγκατάστασης εκτυπωτή). Σηµείωση Εάν το εικονίδιο Printer Setup Utility (Βοηθητικό πρόγραµµα εγκατάστασης εκτυπωτή) δεν εµφανίζεται στο Dock (Σταθµό), ανοίξτε τον Finder, κάντε κλικ διαδοχικά στα Applications και Utilities και, τέλος, κάντε διπλό κλικ στην επιλογή Printer Setup Utility. 2. Επιλέξτε τον εκτυπωτή που επιθυµείτε να διαµορφώσετε και κάντε κλικ στο Utility (Βοηθητικό πρόγραµµα). Εκτύπωση µιας σελίδας καθαρισµού Εάν οι εκτυπώσεις δεν έχουν το επιθυµητό επίπεδο ποιότητας εκτύπωσης, εκτυπώστε µια σελίδα καθαρισµού. 1. Ανοίξτε το HP Printer Utility (Βοηθητικό πρόγραµµα εκτυπωτή HP). 2. Στη λίστα Configuration Settings (Ρυθµίσεις διαµόρφωσης), επιλέξτε Color Cleaning (Καθαρισµός χρώµατος). 3. κάντε κλικ στο Print Cleaning Page (Εκτύπωση σελίδας καθαρισµού) για να εκτυπώσετε µια σελίδα καθαρισµού. 30 Κεφάλαιο 1 Βασικές πληροφορίες για τον εκτυπωτή ELWW
47 Εκτύπωση µιας σελίδας ρυθµίσεων Τυπώστε µια σελίδα ρυθίσεων για να δείτε τις ρυθµίσεις του εκτυπωτή. Για περισσότερες πληροφορίες σχετικά µε τη σελίδα διαµόρφωσης, βλ. Σελίδα ρυθµίσεων (Configuration). 1. Ανοίξτε το HP Printer Utility (Βοηθητικό πρόγραµµα εκτυπωτή HP). 2. Στη λίστα Configuration Settings (Ρυθµίσεις διαµόρφωσης), επιλέξτε Configuration Page (Σελίδα διαµόρφωσης). 3. Κάντε κλικ στο Print Configuration Page (Εκτύπωση σελίδας διαµόρφωσης) για να εκτυπώσετε µια σελίδα καθαρισµού. Προβολή της κατάστασης των αναλωσίµων είτε την κατάσταση των αναλωσίµων του εκτυπωτή (όπως κασέτες εκτύπωσης, τύµπανο απεικόνισης ή µέσα εκτύπωσης) από έναν υπολογιστή. 1. Ανοίξτε το HP Printer Utility (Βοηθητικό πρόγραµµα εκτυπωτή HP). 2. Στη λίστα Configuration Settings (Ρυθµίσεις διαµόρφωσης), επιλέξτε Supplies Status (Κατάσταση αναλωσίµων). 3. Κάντε κλικ στην καρτέλα Supplies (Αναλώσιµα) για να δείτε την κατάσταση των διαφόρων αναλώσιµων και κάντε κλικ στην καρτέλα Media (Μέσα) για να δείτε την κατάσταση των µέσων εκτύπωσης. Για να δείτε µια πιο λεπτοµερή λίστα κατάστασης, κάντε κλικ στο Detailed Supplies Information (Λεπτοµερείς πληροφορίες αναλωσίµων). Εµφανίζεται το πλαίσιο διαλόγου Supplies Information (Πληροφορίες αναλώσιµων). Για να παραγγείλετε αναλώσιµα µέσω διαδικτύου, κάντε κλικ στο Order HP Supplies (Παραγγελία αναλωσίµων HP). Για να µπορέσετε να χρησιµοποιήσετε τη δικτυακή σελίδα παραγγελίας, θα πρέπει να έχετε πρόσβαση στο διαδίκτυο. Για περισσότερες πληροφορίες σχετικά µε παραγγελία στο διαδίκτυο, βλ. Παραγγελία αναλωσίµων στο διαδίκτυο και χρήση των άλλων λειτουργιών υποστήριξης. Παραγγελία αναλωσίµων στο διαδίκτυο και χρήση των άλλων λειτουργιών υποστήριξης Χρησιµοποιήστε το διαδικτυακό τόπο της HP για να παραγγείλετε αναλώσιµα για τον εκτυπωτή, να καταχωρίσετε τον εκτυπωτή, για την υπηρεσία υποστήριξης πελατών ή για να πληροφορηθείτε για την ανακύκλωση των αναλωσίµων του εκτυπωτή. Προκειµένου να µπορείτε να χρησιµοποιήσετε τις ηλεκτρονικές σελίδες των αναλωσίµων και της τεχνικής υποστήριξης, θα πρέπει να έχετε πρόσβαση στο διαδίκτυο. 1. Ανοίξτε το HP Printer Utility (Βοηθητικό πρόγραµµα εκτυπωτή HP). 2. Στη λίστα Configuration Settings (Ρυθµίσεις διαµόρφωσης), επιλέξτε HP Support (Υποστήριξη HP). 3. Κάντε κλικ σε ένα από τα παρακάτω κουµπιά: Instant Support (Άµεση υποστήριξη): Ανοίγει µια σελίδα στην οποία µπορείτε να αναζητήσετε τεχνική βοήθεια. Order Supplies Online (Παραγγελία αναλωσίµων στο διαδίκτυο): Ανοίγει µια σελίδα την οποία µπορείτε να χρησιµοποιήσετε για να παραγγείλετε αναλώσιµα για τον εκτυπωτή. ELWW Χρήση του βοηθητικού προγράµµατος HP Printer Utility για υπολογιστές Macintosh 31
48 Online Registration (Καταχώριση στο διαδίκτυο): Ανοίγει µια σελίδα την οποία µπορείτε να χρησιµοποιήσετε για να καταχωρίσετε τον εκτυπωτή. Return & Recycle (Επιστροφή & Ανακύκλωση): Ανοίγει µια σελίδα την οποία µπορείτε να χρησιµοποιήσετε για να βρείτε πληροφορίες σχετικά µε την ανακύκλωση των αναλωσίµων του εκτυπωτή. Προώθηση ενός αρχείου στον εκτυπωτή Αποστολή ενός αρχείου από τον υπολογιστή στον εκτυπωτή. Η ενέργεια που θα αναλάβει ο εκτυπωτής εξαρτάται από τον τύπο του αρχείου που στείλατε. Για παράδειγµα εάν στείλετε ένα αρχείο έτοιµο προς εκτύπωση (όπως ένα αρχείο.ps ή.pcl), ο εκτυπωτής εκτυπώνει το αρχείο. 1. Ανοίξτε το HP Printer Utility (Βοηθητικό πρόγραµµα εκτυπωτή HP). 2. Στη λίστα Configuration Settings (Ρυθµίσεις διαµόρφωσης), επιλέξτε File Upload (Αποστολή αρχείου). 3. Κάντε κλικ στο Choose (Επιλογή), βρείτε το αρχείο που θέλετε να προωθήσετε και, κατόπιν, κάντε κλικ στο OK. 4. Κάντε κλικ στο Upload (Αποστολή) για να σταλεί το αρχείο. Αποστολή γραµµατοσειρών στον εκτυπωτή Προσθέτει γραµµατοσειρές του υπολογιστή στον εκτυπωτή. 1. Ανοίξτε το HP Printer Utility (Βοηθητικό πρόγραµµα εκτυπωτή HP). 2. Στη λίστα Configuration Settings (Ρυθµίσεις διαµόρφωσης), επιλέξτε Upload Fonts (Αποστολή γραµµατοσειρών). 3. Στο αναδυόµενο µενού Fonts in printer's (Γραµµατοσειρές εκτυπωτή), επιλέξτε που θέλετε να αποθηκευτούν οι γραµµατοσειρές στον εκτυπωτή. Οι γραµµατοσειρές σε αυτή τη συσκευή αποθήκευσης προβάλλονται στη λίστα κάτω από το αναδυόµενο µενού. 4. Κάντε κλικ στο Add (Προσθήκη) και εντοπίστε τη γραµµατοσειρά που θα θέλατε να προωθήσετε στον εκτυπωτή. 5. Κάντε κλικ στο Upload (Αποστολή) για να αποστείλετε τη γραµµατοσειρά στον εκτυπωτή. Σηµείωση Για να διαγράψετε µια γραµµατοσειρά από τον εκτυπωτή, ανοίξτε το HP Printer Utility (Βοηθητικό πρόγραµµα εκτυπωτή HP), επιλέξτε Upload Fonts (Αποστολή γραµµατοσειρών), επιλέξτε τη σωστή συσκευή αποθήκευσης στο αναδυόµενο µενού, επιλέξτε τη γραµµατοσειρά που θέλετε να διαγράψετε και, κατόπιν, κάντε κλικ στο Remove (Αφαίρεση). Ενηµέρωση του υλικολογισµικού Για να ενηµερώσετε το υλικολογισµικό του εκτυπωτή θα πρέπει να προωθήσετε το νέο αρχείο υλικολογισµικού από τον υπολογιστή. Μπορείτε να βρείτε νέα αρχεία υλικολογισµικού για τον εκτυπωτή σας στη διεύθυνση 1. Ανοίξτε το HP Printer Utility (Βοηθητικό πρόγραµµα εκτυπωτή HP). 2. Στη λίστα Configuration Settings (Ρυθµίσεις διαµόρφωσης), επιλέξτε Firmware Update (Ενηµέρωση υλικολογισµικού). 32 Κεφάλαιο 1 Βασικές πληροφορίες για τον εκτυπωτή ELWW
49 3. Κάντε κλικ στο Choose (Επιλογή), εντοπίστε το αρχείο που θέλετε να προωθήσετε και, κατόπιν, κάντε κλικ στο OK. 4. Κάντε κλικ στο Upload (Αποστολή) για να σταλεί το αρχείο υλικολογισµικού. Ενεργοποίηση της λειτουργίας εκτύπωσης διπλής όψης (duplexing) Ενεργοποιήστε το χαρακτηριστικό εκτύπωσης διπλής όψης στους εκτυπωτές που είναι εξοπλισµένοι µε εξαρτήµατα αυτόµατης εκτύπωσης διπλής όψης. 1. Ανοίξτε το HP Printer Utility (Βοηθητικό πρόγραµµα εκτυπωτή HP). 2. Στη λίστα Configuration Settings (Ρυθµίσεις διαµόρφωσης), επιλέξτε Duplex Mode (Λειτουργία διπλής όψης). 3. Επιλέξτε Enable Duplex Mode (Ενεργοποίηση λειτουργίας διπλής όψης) για να ενεργοποιήσετε τη λειτουργία εκτύπωσης διπλής όψης και, κατόπιν, κάντε κλικ στο Apply Now (Άµεση εφαρµογή). Ενεργοποίηση της λειτουργίας εκτύπωσης Economode Χρησιµοποιήστε τη ρύθµιση Economode για να εξοικονοµήσετε τα αναλώσιµα του εκτυπωτή. 1. Ανοίξτε το HP Printer Utility (Βοηθητικό πρόγραµµα εκτυπωτή HP). 2. Στη λίστα Configuration Settings (Ρυθµίσεις διαµόρφωσης), επιλέξτε Economode Toner Density (Οικονοµική λειτουργία πυκνότητας γραφίτη). 3. Επιλέξτε Turn Economode on (Ενεργοποίηση Οικονοµικής λειτουργίας), και µετά κάντε κλικ στο Apply Now (Άµεση εφαρµογή). Αλλαγή της πυκνότητας του γραφίτη Εξοικονοµήστε γραφίτη µε την αλλαγή του επιπέδου πυκνότητάς του. Όσο µικρότερη είναι η πυκνότητα του γραφίτη τόσο µεγαλύτερη είναι η οικονοµία. 1. Ανοίξτε το HP Printer Utility (Βοηθητικό πρόγραµµα εκτυπωτή HP). 2. Στη λίστα Configuration Settings (Ρυθµίσεις διαµόρφωσης), επιλέξτε Economode Toner Density (Οικονοµική λειτουργία πυκνότητας γραφίτη). 3. Στο αναδυόµενο µενού Toner Density (Πυκνότητα γραφίτη), επιλέξτε το επίπεδο πυκνότητας του γραφίτη και, κατόπιν, κάντε κλικ Apply Now (Άµεση εφαρµογή). Αλλαγή των ρυθµίσεων της ανάλυσης Αλλάξτε τις ρυθµίσεις της ανάλυσης από τον υπολογιστή. Μπορείτε επίσης να αλλάξτε τη ρύθµιση Resolution Enhancement Technology (REt) (Τεχνολογία Βελτίωσης της ανάλυσης). 1. Ανοίξτε το HP Printer Utility (Βοηθητικό πρόγραµµα εκτυπωτή HP). 2. Στη λίστα Configuration Settings (Ρυθµίσεις διαµόρφωσης), επιλέξτε Resolution (Ανάλυση). 3. Στο αναδυόµενο µενού Resolution (Ανάλυση), επιλέξτε το επίπεδο ανάλυσης και, κατόπιν, κάντε κλικ στο Apply Now (Άµεση εφαρµογή). ELWW Χρήση του βοηθητικού προγράµµατος HP Printer Utility για υπολογιστές Macintosh 33
50 Σηµείωση Για να αλλάξτε τη ρύθµιση REt, επαναλάβετε το βήµα 3 στο αναδυόµενο µενού REt Level (Επίπεδο REt). Κλείδωµα και ξεκλείδωµα των συσκευών αποθήκευσης του εκτυπωτή ιαχείριση της πρόσβασης στις συσκευές αποθήκευσης του εκτυπωτή από τον υπολογιστή. 1. Ανοίξτε το HP Printer Utility (Βοηθητικό πρόγραµµα εκτυπωτή HP). 2. Στη λίστα Configuration Settings (Ρυθµίσεις διαµόρφωσης), επιλέξτε Lock Resources (Κλείδωµα πόρων). 3. Στο αναδυόµενο µενού Control Panel Access Level (Επίπεδο πρόσβασης στον πίνακα ελέγχου), επιλέξτε το επίπεδο πρόσβασης που επιθυµείτε να διαµορφώσετε για τον πίνακα ελέγχου του εκτυπωτή. 4. Επιλέξτε τη συσκευή που θέλετε να κλειδώσετε και διαγράψτε τις συσκευές που θέλετε να ξεκλειδώσετε. 5. Κάντε κλικ στο Apply Now (Άµεση εφαρµογή). Αποθήκευση ή εκτύπωση των ήδη αποθηκευµένων εργασιών Ενεργοποιήστε τη λειτουργία αποθήκευσης του εκτυπωτή ή εκτυπώστε µια ήδη αποθηκευµένη εργασία, από τον υπολογιστή. Μπορείτε επίσης να διαγράψετε µια αποθηκευµένη εργασία εκτύπωσης. 1. Ανοίξτε το HP Printer Utility (Βοηθητικό πρόγραµµα εκτυπωτή HP). 2. Στη λίστα Configuration Settings (Ρυθµίσεις διαµόρφωσης), επιλέξτε Stored Jobs (Αποθηκευµένες εργασίες). 3. Ακολουθήστε µία από τις παρακάτω διαδικασίες: Για να ενεργοποιήσετε τη διαδικασία αποθήκευσης εργασιών, επιλέξτε Enable Job Storing (Ενεργοποίηση της αποθήκευσης εργασιών) και, κατόπιν, κάντε κλικ Apply Now (Άµεση εφαρµογή). Για να εκτυπώσετε µια αποθηκευµένη εργασία, επιλέξτε την από την λίστα, πληκτρολογήστε τον απαραίτητο προσωπικό αριθµό αναγνώρισης (PIN) στο πλαίσιο Enter Secure Job PIN (Εισάγετε κωδικό PIN ασφαλούς εργασίας), πληκτρολογήστε τον αριθµό των αντιτύπων που θέλετε στο πλαίσιο Copies to Print (Αντίτυπα για εκτύπωση) και κάντε κλικ στο Print (Εκτύπωση). Για να αφαιρέσετε µια αποθηκευµένη εργασία, επιλέξτε την από τη λίστα και κάντε κλικ στο Delete ( ιαγραφή). ιαµόρφωση δίσκων Αλλάξτε από τον υπολογιστή την προεπιλεγµένη ρύθµιση για το δίσκο του εκτυπωτή. 1. Ανοίξτε το HP Printer Utility (Βοηθητικό πρόγραµµα εκτυπωτή HP). 2. Στη λίστα Configuration Settings (Ρυθµίσεις διαµόρφωσης), επιλέξτε Trays Configuration ( ιαµόρφωση δίσκων). 3. Στη λίστα Trays ( ίσκοι), επιλέξτε το δίσκο που θέλετε να διαµορφώσετε. 34 Κεφάλαιο 1 Βασικές πληροφορίες για τον εκτυπωτή ELWW
51 Σηµείωση Για να ορίσετε τον επιλεγµένο δίσκο ως προεπιλογή για την εκτύπωση, κάντε κλικ Make Default ( ηµιουργία προεπιλογής). 4. Στο αναδυόµενο µενού Default Media Size (Προεπιλεγµένο µέγεθος µέσου), επιλέξτε το µέγεθος του µέσου για το δίσκο που θέλετε ως προεπιλογή. 5. Στο αναδυόµενο µενού Default Media Type (Προεπιλεγµένος τύπος µέσου), επιλέξτε τον τύπο του µέσου για το δίσκο που θέλετε ως προεπιλογή. 6. Κάντε κλικ στο Apply Now (Άµεση εφαρµογή). Αλλαγή των ρυθµίσεων του δικτύου Αλλάξτε τις ρυθµίσεις του πρωτοκόλλου διαδικτύου (IP) από τον υπολογιστή. Μπορείτε επίσης να ανοίξετε τον ενσωµατωµένο διακοµιστή διαδικτύου (Web server), για να αλλάξετε και άλλες ρυθµίσεις. Για περισσότερες πληροφορίες σχετικά µε τον ενσωµατωµένο διακοµιστή Web, βλ. Χρήση του ενσωµατωµένου διακοµιστή ιστού. 1. Ανοίξτε το HP Printer Utility (Βοηθητικό πρόγραµµα εκτυπωτή HP). 2. Στη λίστα Configuration Settings (Ρυθµίσεις διαµόρφωσης), επιλέξτε IP Settings (Ρυθµίσεις IP). 3. Αλλάξτε όποια επιθυµείτε από τις ρυθµίσεις στα παρακάτω αναδυόµενα µενού ή πεδία: Configuration ( ιαµόρφωση) Host Name (Όνοµα κεντρικού υπολογιστή) IP Address ( ιεύθυνση IP) Subnet Mask (Μάσκα υποδικτύου) Default Gateway (Προεπιλεγµένη πύλη) Εάν θέλετε να αλλάξτε και άλλες ρυθµίσεις στον ενσωµατωµένο διακοµιστή διαδικτύου, κάντε κλικ στο Additonal Network Settings (Πρόσθετες ρυθµίσεις δικτύου). Ο ενσωµατωµένος διακοµιστής διαδικτύου ανοίγει όταν είναι επιλεγµένη η καρτέλα Networking ( ικτύωση). 4. Κάντε κλικ στο Apply Now (Άµεση εφαρµογή). Άνοιγµα του ενσωµατωµένου διακοµιστή διαδικτύου Ανοίξτε τον ενσωµατωµένο διακοµιστή διαδικτύου µέσω του HP Printer Utility (Βοηθητικό πρόγραµµα εκτυπωτή HP). Για περισσότερες πληροφορίες σχετικά µε τον ενσωµατωµένο διακοµιστή Web, βλ. Χρήση του ενσωµατωµένου διακοµιστή ιστού. 1. Ανοίξτε το HP Printer Utility (Βοηθητικό πρόγραµµα εκτυπωτή HP). 2. Στη λίστα Configuration Settings (Ρυθµίσεις διαµόρφωσης), επιλέξτε Additional Settings (Επιπρόσθετες ρυθµίσεις). 3. Κάντε κλικ στο Open Embedded Web Server (Άνοιγµα ενσωµατωµένου διακοµιστή διαδικτύου). ELWW Χρήση του βοηθητικού προγράµµατος HP Printer Utility για υπολογιστές Macintosh 35
52 Ρύθµιση των ηλεκτρονικών µηνυµάτων προειδοποίησης Ρυθµίζετε µηνύµατα ηλεκτρονικού ταχυδροµείου που θα σας ειδοποιούν για συγκεκριµένα γεγονότα που σχετίζονται µε τον εκτυπωτή, όπως χαµηλό επίπεδο γραφίτη στην κασέτα εκτύπωσης. 1. Ανοίξτε το HP Printer Utility (Βοηθητικό πρόγραµµα εκτυπωτή HP). 2. Στη λίστα Configuration Settings (Ρυθµίσεις διαµόρφωσης), επιλέξτε το Alerts (Ηλεκτρονικά µηνύµατα προειδοποίησης). 3. Κάντε κλικ στην καρτέλα Server ( ιακοµιστής), και στο πλαίσιο SMTP server ( ιακοµιστής SMTP), πληκτρολογήστε το όνοµα του διακοµιστή. 4. Κάντε κλικ στην καρτέλα Destinations (Προορισµοί) και, κατόπιν, στο κουµπί συν (+) και, τέλος, πληκτρολογήστε τις διευθύνσεις ηλεκτρονικού ταχυδροµείου, τους αριθµούς των φορητών συσκευών ή τις ηλεκτρονικές διευθύνσεις δικτυακών τόπων που θέλετε να στέλνονται τα ηλεκτρονικά µηνύµατα προειδοποίησης. Σηµείωση Εάν ο εκτυπωτής σας υποστηρίζει λίστες ηλεκτρονικών µηνυµάτων, µπορείτε να δηµιουργήσετε τέτοιες λίστες για συγκεκριµένα γεγονότα, µε τον ίδιο τρόπο ακριβώς που προσθέτετε διευθύνσεις ηλεκτρονικού ταχυδροµείου. 5. Κάντε κλικ στην καρτελα Events (Γεγονότα) και, στη λίστα, ορίστε για ποιά γεγονότα θα θέλατε να αποστέλλεται ένα ηλεκτρονικό µήνυµα προειδοποίησης. 6. Για να δοκιµάστε τη ρύθµιση των µηνυµάτων προειδοποίησης, κάντε κλικ στην καρτέλα Server ( ιακοµιστής) και, κατόπιν, κάντε κλικ στο Test ( οκιµή). Εάν η διαµόρφωση είναι σωστή, τότε θα σταλθεί ένα µήνυµα-δείγµα στη διεύθυνση που έχετε ορίσει. 7. Κάντε κλικ στο Apply Now (Άµεση εφαρµογή). 36 Κεφάλαιο 1 Βασικές πληροφορίες για τον εκτυπωτή ELWW
53 Προδιαγραφές µέσων εκτύπωσης Για βέλτιστα αποτελέσµατα, χρησιµοποιείτε συµβατικό φωτοτυπικό χαρτί 75 g/m 2. Βεβαιωθείτε ότι το χαρτί είναι καλής ποιότητας και δεν έχει κοψίµατα, χαραγές, κηλίδες, σωµατίδια, σκόνη, τσαλακώµατα, παραµορφώσεις, ή διπλωµένες άκρες. Για να παραγγείλετε αναλώσιµα στις Η.Π.Α., επισκεφθείτε τη διεύθυνση ljsupplies. Για να παραγγείλετε αναλώσιµα διεθνώς, επισκεφθείτε τη διεύθυνση buyonline.html. Για να παραγγείλετε εξαρτήµατα, πηγαίνετε στη διεύθυνση Σηµείωση Πριν αγοράσετε µεγάλες ποσότητες, δοκιµάστε κάθε µέσο εκτύπωσης, ιδιαίτερα τα µέσα µη τυποποιηµένου µεγέθους, για να βεβαιωθείτε ότι η απόδοσή τους είναι ικανοποιητική. Βάρη και µεγέθη µέσων εκτύπωσης που υποστηρίζονται από τον εκτυπωτή Πίνακας 1-2 Μεγέθη µέσων εκτύπωσης για το ίσκο 1 ίσκος 1 ιαστάσεις Βάρος ή πάχος Χωρητικότητα Χαρτί και καρτέλες, τυποποιηµένα (letter/a4, legal, executive, JIS B5, A5) και µη τυποποιηµένα µεγέθη Εύρος: 76 επί 127 mm έως 216 επί 356 mm Εύρος: χαρτί τύπου bond 60 g/m 2 έως 220 g/m 2 Μέγιστο ύψος στοίβας: 10 mm Αντιστοιχεί σε 100 φύλλα χαρτιού τύπου bond 75 g/m 2 Γυαλιστερό χαρτί (letter/a4, legal, executive, JIS B5, A5) Σηµείωση Μην χρησιµοποιείτε χαρτιά inkjet σε αυτό τον εκτυπωτή Εύρος: 76 επί 127 mm έως 216 επί 356 mm Εύρος: 75 g/m 2χαρτί τύπου bond έως 220 g/m 2 Μέγιστο ύψος στοίβας: 10 mm ιαφάνειες (letter/a4), κατάλληλες για χρήση σε εκτυπωτές laser Letter: 215,9 επί 279,4 mm A4: 210 επί 297 mm Ελάχιστο 0,13 mm πάχος Μέγιστο ύψος στοίβας: 10 mm Σκληρό χαρτί HP (letter/a4) Letter: 215,9 επί 279,4 mm A4: 210 επί 297 mm 0,13 mm πάχος Μέγιστο ύψος στοίβας: 10 mm Γυαλιστερό χαρτί φωτογραφιών HP Color Laser (letter/a4) Letter: 215,9 επί 279,4 mm A4: 210 επί 297 mm χαρτί τύπου bond 220 g/m 2 Μέγιστο ύψος στοίβας: 10 mm Σηµείωση Μην χρησιµοποιείτε χαρτιά inkjet σε αυτό τον εκτυπωτή ELWW Προδιαγραφές µέσων εκτύπωσης 37
54 Πίνακας 1-2 Μεγέθη µέσων εκτύπωσης για το ίσκο 1 (συνέχεια) ίσκος 1 ιαστάσεις Βάρος ή πάχος Χωρητικότητα Φάκελοι (Com 10, Monarch, C5, DL, B5) Εύρος: χαρτί τύπου bond 60 g/m 2 έως 90 g/m 2 20 φάκελοι Ετικέτες (letter/a4, legal, executive, JIS B5, A5), κατάλληλες για χρήση σε εκτυπωτές laser Εύρος: 76 επί 127 mm έως 216 επί 356 mm Μέγιστο 0,23 mm πάχος Μέγιστο ύψος στοίβας: 10 mm Πίνακας 1-3 Μεγέθη µέσων εκτύπωσης ίσκου 2 και προαιρετικών ίσκων 3 έως και 6 1 ίσκος 2 και προαιρετικοί δίσκοι ιαστάσεις Βάρος ή πάχος Χωρητικότητα Χαρτί, τυποποιηµένα (letter/ A4, legal, executive, JIS B5, A5) και µη τυποποιηµένα µεγέθη Εύρος: 148 επί 210 mm έως 216 επί 356 mm Εύρος: 60 g/m 2 έως 120 g/m 2 Μέγιστο ύψος στοίβας: 56 mm Αντιστοιχεί σε 530 φύλλα 75 g/m 2 Γυαλιστερό χαρτί (letter/a4, legal, executive, JIS B5, A5) Σηµείωση Μην χρησιµοποιείτε χαρτιά inkjet σε αυτό τον εκτυπωτή Εύρος: 148 επί 210 mm έως 216 επί 356 mm Εύρος: 75 g/m 2 έως 120 g/m 2 Μέγιστο ύψος στοίβας: 56 mm Γυαλιστερό χαρτί φωτογραφιών & απεικόνισης HP Color Laser (letter/a4) Letter: 215,9 επί 279,4 mm A4: 210 επί 297 mm 120 g/m 2 Μέγιστο ύψος στοίβας: 56 mm Σηµείωση Μην χρησιµοποιείτε χαρτιά inkjet σε αυτό τον εκτυπωτή ιαφάνειες (letter/a4), κατάλληλες για χρήση σε εκτυπωτές laser Letter: 215,9 επί 279,4 mm A4: 210 επί 297 mm Ελάχιστο: 0,13 mm πάχος Μέγιστο ύψος στοίβας: 56 mm Σκληρό χαρτί HP (letter/a4) Letter: 215,9 επί 279,4 mm A4: 210 επί 297 mm Μέγιστο: 0,13 mm πάχος Μέγιστο ύψος στοίβας: 56 mm Ετικέτες (letter/a4 και µη τυποποιηµένα µεγέθη), κατάλληλες για χρήση σε εκτυπωτές laser Εύρος: 148 επί 210 mm έως 216 επί 356 mm Μέγιστο: 0,13 mm πάχος Μέγιστο ύψος στοίβας: 56 mm 1 Ο ίσκος 2 και οι προαιρετικοί δίσκοι χρησιµοποιούν µη τυποποιηµένα µεγέθη ειδικά για το B5 ISO. Αυτοί οι δίσκοι δεν υποστηρίζουν την γκάµα των προσαρµοσµένων µεγεθών που µπορούν να χρησιµοποιηθούν στο ίσκο Κεφάλαιο 1 Βασικές πληροφορίες για τον εκτυπωτή ELWW
55 Πίνακας 1-4 Αυτόµατη εκτύπωση σε δύο όψεις (εκτύπωση διπλής όψης) Αυτόµατη εκτύπωση σε δύο όψεις ιαστάσεις Βάρος ή πάχος Χαρτί Γυαλιστερό χαρτί (A4/letter, 13 x 8.5 in, legal, executive, JIS B5) Σηµείωση Μην χρησιµοποιείτε χαρτιά inkjet σε αυτό τον εκτυπωτή Τυποποιηµένα µεγέθη Letter: 215,9 επί 279,4 mm A4: 210 επί 297 mm 8,5 επί 13: 215,9 επί 330,2 mm Legal: 215,9 επί 355,6 mm Executive: 184,2 επί 266,7 mm JIS B5: 182 επί 257 mm είτε πιο πάνω για τα τυποποιηµένα µεγέθη που υποστηρίζονται Εύρος: χαρτί τύπου bond 60 g/m 2 έως 120 g/m 2 Εύρος: χαρτί τύπου bond 75 g/m 2 έως 120 g/m 2 Γυαλιστερό χαρτί φωτογραφιών & απεικόνισης HP Color Laser (A4/letter) Σηµείωση Μην χρησιµοποιείτε χαρτιά inkjet σε αυτό τον εκτυπωτή Τυποποιηµένα µεγέθη Letter: 215,9 επί 279,4 mm A4: 210 επί 297 mm 120χαρτί τύπου bond 220 g/ m 2 Πίνακας 1-5 Εξάρτηµα συρραφής/στοίβαξης Εξάρτηµα συρραφής/ στοίβαξης ιαστάσεις Βάρος ή πάχος Χωρητικότητα Στοίβαξη µε διαχωρισµό Σηµείωση Είδη µέσων εκτύπωσης: χαρτί και καρτέλες, γυαλιστερό χαρτί, διαφάνειες, φωτογραφικό χαρτί Εκτύπωση από το ίσκο 1: 76 επί 127 mm έως 216 επί 356 mm Εκτύπωση από το ίσκο 2 και τους προαιρετικούς δίσκους 148 επί 210 mm 216 επί 356 mm to Εύρος: χαρτί τύπου bond 60 g/m 2 έως 120 g/m 2 Σηµείωση Η θήκη του εξαρτήµατος συρραφής/στοίβαξης έχει χωρητικότητα 750 φύλλων 75 g/m 2. Στοίβαξη χωρίς διαχωρισµό Εκτύπωση από το ίσκο 1: Εύρος: Σηµείωση είτε πιο πάνω για τα είδη µέσων εκτύπωσης που υποστηρίζονται. 76 επί 127 mm έως 216 επί 356 mm Εκτύπωση από το ίσκο 2 και τους προαιρετικούς δίσκους χαρτί τύπου bond 75 g/m 2 έως 120 g/m 2 ELWW Προδιαγραφές µέσων εκτύπωσης 39
56 Πίνακας 1-5 Εξάρτηµα συρραφής/στοίβαξης (συνέχεια) Εξάρτηµα συρραφής/ στοίβαξης ιαστάσεις Βάρος ή πάχος Χωρητικότητα Συρραφή (30 φύλλα) Σηµείωση Είδη µέσων εκτύπωσης: χαρτί και καρτέλες, γυαλιστερό χαρτί, διαφάνειες, φωτογραφικό χαρτί 148 επί 210 mm έως 216 επί 356 mm Σηµείωση είτε πιο πάνω για τους δίσκους και τα µεγέθη των µέσων εκτύπωσης που υποστηρίζονται. 60 g/m 2 έως 160 g/m 2 Συρραφή (20 φύλλα) Σηµείωση είτε πιο πάνω για τα είδη µέσων εκτύπωσης που υποστηρίζονται. Σηµείωση είτε πιο πάνω για τους δίσκους και τα µεγέθη των µέσων εκτύπωσης που υποστηρίζονται. 60 g/m 2 έως 220 g/m 2 40 Κεφάλαιο 1 Βασικές πληροφορίες για τον εκτυπωτή ELWW
57 2 Πίνακας ελέγχου Αυτό το κεφάλαιο περιέχει πληροφορίες σχετικά µε τον πίνακα ελέγχου του εκτυπωτή. Ο πίνακας ελέγχου του εκτυπωτή είναι αυτός που ελέγχει τις λειτουργίες του εκτυπωτή και µεταφέρει πληροφορίες σχετικά µε τον εκτυπωτή και τις εργασίες εκτύπωσης. Τα θέµατα που καλύπτονται είναι τα ακόλουθα: Εισαγωγή Κουµπιά πίνακα ελέγχου Επεξήγηση των ενδεικτικών λυχνιών του πίνακα ελέγχου Επεξήγηση των ενδεικτικών λυχνιών του εξαρτήµατος συρραφής/στοίβαξης Μενού πίνακα ελέγχου Ιεραρχία των µενού Μενού ανάκτησης εργασίας Μενού πληροφοριών Μενού χειρισµού χαρτιού Μενού διαµόρφωσης συσκευής Μενού διαγνωστικού ελέγχου Αλλαγή ρυθµίσεων διαµόρφωσης πίνακα ελέγχου εκτυπωτή Χρήση του πίνακα ελέγχου του εκτυπωτή σε κοινόχρηστο περιβάλλον ELWW 41
58 Εισαγωγή Μέσω του πίνακα ελέγχου ελέγχονται οι λειτουργίες του εκτυπωτή και παρέχονται πληροφορίες για τον εκτυπωτή και τις εργασίες εκτύπωσης. Στο παράθυρο (οθόνη) του πίνακα ελέγχου εµφανίζονται ενδείξεις σχετικά µε την κατάσταση του εκτυπωτή και των αναλώσιµων, διευκολύνοντας τον εντοπισµό και την αποκατάσταση των προβληµάτων. Εικόνα 2-1 Κουµπιά και ενδεικτικές λυχνίες πίνακα ελέγχου 1 Παράθυρο ενδείξεων 2 Κουµπί επανω βελουσ ( ) 3 Κουµπί επιλογη ( ) 4 Κουµπί κατω βελους ( ) 5 Κουµπί διακοπη 6 Ενδεικτική λυχνία προσοχη 7 Ενδεικτική λυχνία δεδοµενα 8 Ενδεικτική λυχνία ετοιµοσ 9 Κουµπί µενου 10 Κουµπί πισω/εξοδοσ ( ) 11 Κουµπί βοηθεια ( ) Η επικοινωνία µε τον εκτυπωτή πραγµατοποιείται µέσω του παραθύρου ενδείξεων και των ενδεικτικών λυχνιών στην κάτω αριστερή πλευρά του πίνακα ελέγχου. Οι λυχνίες ετοιµοσ, δεδοµενα και προσοχη παρέχουν µε µια µατιά πληροφορίες για την κατάσταση του εκτυπωτή και σας προειδοποιούν για τυχόν προβλήµατα εκτύπωσης. Στο παράθυρο ενδείξεων εµφανίζονται πιο ολοκληρωµένες πληροφορίες κατάστασης καθώς και µενού, πληροφορίες βοήθειας, κινούµενα γραφικά και µηνύµατα σφάλµατος. Παράθυρο ενδείξεων Το παράθυρο ενδείξεων του εκτυπωτή σάς παρέχει, σε τέσσερις γραµµές, ολοκληρωµένες και έγκαιρες πληροφορίες για τον εκτυπωτή και τις εργασίες εκτύπωσης. Οι εικόνες γραφικών απεικονίζουν τα επίπεδα των αναλώσιµων, τη θέση τυχόν εµπλοκών χαρτιού και την κατάσταση των εργασιών 42 Κεφάλαιο 2 Πίνακας ελέγχου ELWW
59 εκτύπωσης. Τα µενού παρέχουν πρόσβαση στις λειτουργίες του εκτυπωτή και σε λεπτοµερείς πληροφορίες κατάστασης. Η επάνω οθόνη του παραθύρου ενδείξεων έχει δύο περιοχές: Εικόνα 2-2 Οθόνη εκτυπωτή 1 Περιοχή µηνυµάτων 2 Περιοχή προτροπής Εικόνα 2-3 Οθόνη εκτυπωτή 1 Περιοχή µηνυµάτων 2 είκτης αναλωσίµων 3 Τα χρώµατα των κασετών γραφίτη επισηµαίνονται από αριστερά προς τα δεξιά: µαύρο, µατζέντα, κυανό και κίτρινο Οι περιοχές µηνύµατος και προτροπής της οθόνης σάς ενηµερώνουν για την κατάσταση του εκτυπωτή και για τον τρόπο µε τον οποίο πρέπει να αντιδράσετε. Ο δείκτης αναλωσίµων δείχνει τη στάθµη του γραφίτη στις κασέτες (µαύρο, µατζέντα, κυανό και κίτρινο). Ένα εµφανίζεται στη θέση της στάθµης γραφίτη όταν η στάθµη δεν είναι γνωστή. Αυτό µπορεί να συµβεί σε µία από τις εξής περιπτώσεις: Λείπουν κάποιες κασέτες Λάθος τοποθετηµένες κασέτες Κασέτες µε σφάλµα Ορισµένες κασέτες γραφίτη άλλων κατασκευαστών εκτός από τη HP ELWW Εισαγωγή 43
60 Ο δείκτης αναλωσίµων εµφανίζεται όταν ο εκτυπωτής βρίσκεται σε κατάσταση Ready χωρίς προειδοποιήσεις. Επίσης, εµφανίζεται όταν ο εκτυπωτής δείχνει µια προειδοποίηση ή ένα µήνυµα σφάλµατος που αφορά µια κασέτα γραφίτη ή περισσότερα από ένα αναλώσιµα. Πρόσβαση στον πίνακα ελέγχου µέσω του υπολογιστή Πρόσβαση στον πίνακα ελέγχου του εκτυπωτή µπορείτε να έχετε επίσης από έναν υπολογιστή χρησιµοποιώντας τη σελίδα ρυθµίσεων του ενσωµατωµένου διακοµιστή ιστού. Ο υπολογιστής δείχνει τις ίδιες πληροφορίες που δείχνει και ο πίνακας ελέγχου. Από τον υπολογιστή µπορείτε επίσης να εκτελέσετε λειτουργίες του πίνακα ελέγχου, όπως είναι ο έλεγχος της κατάστασης των αναλώσιµων, η προβολή µηνυµάτων ή η αλλαγή διαµόρφωσης των δίσκων. Για περισσότερες πληροφορίες, δείτε Χρήση του ενσωµατωµένου διακοµιστή ιστού. 44 Κεφάλαιο 2 Πίνακας ελέγχου ELWW
61 Κουµπιά πίνακα ελέγχου Χρησιµοποιήστε τα κουµπιά στον πίνακα ελέγχου για να εκτελέσετε τις λειτουργίες του εκτυπωτή, να κάνετε περιήγηση και να χρησιµοποιήσετε τα µενού και να ανταποκριθείτε στα µηνύµατα που εµφανίζονται στην οθόνη. Όνοµα κουµπιού επιλογη επανω βελοσ κατω βελοσ βελος πισω/εξοδου µενου διακοπη βοηθεια Λειτουργία Κάνει επιλογές και συνεχίζει την εκτύπωση µετά από επανορθώσιµα σφάλµατα. Κάνει πλοήγηση στα µενού και σε κείµενο και αυξάνει ή ελαττώνει τις τιµές των αριθµητικών στοιχείων στην οθόνη. Κάνει µετακίνηση προς τα πίσω σε ένθετα µενού ή κλείνει µενού ή βοήθεια. Αποκτά πρόσβαση σε µενού και τα κλείνει. ιακόπτει προσωρινά την τρέχουσα εργασία και παρέχει επιλογές για να συνεχίσετε την εκτύπωση ή να ακυρώσετε την τρέχουσα εργασία. Παρέχει κινούµενα γραφικά και λεπτοµερείς πληροφορίες για τα µηνύµατα του εκτυπωτή ή τα µενού. ELWW Κουµπιά πίνακα ελέγχου 45
62 Επεξήγηση των ενδεικτικών λυχνιών του πίνακα ελέγχου Εικόνα 2-4 Ενδεικτικές λυχνίες πίνακα ελέγχου 1 ετοιµοσ 2 δεδοµενα 3 προσοχη Ενδεικτική λυχνία Αναµµένη Σβηστή Αναβοσβήνει ετοιµοσ (πράσινη) Ο εκτυπωτής είναι online (µπορεί να δεχτεί και να επεξεργαστεί δεδοµένα). Ο εκτυπωτής είναι offline ή εκτός λειτουργίας. Ο εκτυπωτής επιχειρεί να σταµατήσει την εκτύπωση και να βγει offline. δεδοµενα (πράσινη) Υπάρχουν επεξεργασµένα δεδοµένα στον εκτυπωτή, αλλά απαιτούνται περισσότερα δεδοµένα για να ολοκληρωθεί η εργασία. Ο εκτυπωτής δεν επεξεργάζεται ούτε λαµβάνει δεδοµένα. Ο εκτυπωτής επεξεργάζεται και λαµβάνει δεδοµένα. προσοχη (κίτρινη) Έχει προκύψει κρίσιµο σφάλµα. Ο εκτυπωτής χρειάζεται την προσοχή σας. εν υφίστανται καταστάσεις που απαιτούν την προσοχή σας. Έχει προκύψει σφάλµα. Ο εκτυπωτής χρειάζεται την προσοχή σας. 46 Κεφάλαιο 2 Πίνακας ελέγχου ELWW
63 Επεξήγηση των ενδεικτικών λυχνιών του εξαρτήµατος συρραφής/στοίβαξης Στον παρακάτω πίνακα αναγράφονται τα σφάλµατα που µπορεί να προκύψουν στο εξάρτηµα συρραφής/στοίβαξης και τα οποία δηλώνονται από την ενδεικτική λυχνία του εξαρτήµατος, καθώς και στην οθόνη του πίνακα ελέγχου του εκτυπωτή. Ενδεικτική λυχνία Αναµµένη συνεχώς Αναβοσβήνει Σβηστή Πράσινη Σηµείωση Η ενδεικτική λυχνία είναι σταθερά πράσινη όταν έχει παρουσιαστεί κάποιο σφάλµα που παρακάµπτεται αυτόµατα. Το εξάρτηµα είναι έτοιµο και λειτουργεί κανονικά. Έχουν µείνει λιγότεροι από 20 συνδετήρες στην κασέτα της µονάδας συρραφής. Στην οθόνη του πίνακα ελέγχου του εκτυπωτή εµφανίζεται το µήνυµα STAPLER LOW ON STAPLES. Παραγγείλετε µια νέα κασέτα για τη µονάδα συρραφής και αντικαταστήστε την. Ο αριθµός σελίδων της εργασίας υπερβαίνει το όριο συρραφής των 30 σελίδων. Στην οθόνη του πίνακα ελέγχου του εκτυπωτή εµφανίζεται το µήνυµα TOO MANY PAGES IN JOB TO STAPLE. Για εργασίες άνω των 30 σελίδων, εν ορίζεται. Το εξάρτηµα συρραφής/ στοίβαξης βρίσκεται σε κατάσταση αναµονής, ο εκτυπωτής είναι απενεργοποιηµένος το εξάρτηµα συρραφής/ στοίβαξης δεν έχει τοποθετηθεί σωστά. ELWW Επεξήγηση των ενδεικτικών λυχνιών του εξαρτήµατος συρραφής/στοίβαξης 47
64 Ενδεικτική λυχνία Αναµµένη συνεχώς Αναβοσβήνει Σβηστή πρέπει να συρράψετε τις σελίδες µόνοι σας. Η εργασία περιλαµβάνει διαφορετικά µεγέθη χαρτιού. Το εξάρτηµα συρραφής/στοίβαξης δεν µπορεί να ευθυγραµµίσει το χαρτί για να κάνει συρραφή. Αν χρειάζεστε συρραφή, τυπώστε την εργασία σε χαρτί όµοιου µεγέθους ή συρράψτε τις σελίδες µόνοι σας. Στην οθόνη του πίνακα ελέγχου του εκτυπωτή εµφανίζεται το µήνυµα MIXED PAPER SIZES IN JOB TO STAPLE. Κίτρινη Υπάρχει δυσλειτουργία υλικού στο εξάρτηµα. Για περισσότερες πληροφορίες, δείτε Μηνύµατα πίνακα ελέγχου. Χρειάζεται παρέµβαση του χρήστη στη συσκευή. Ενδέχεται να έχει γεµίσει η θήκη, να υπάρχει εµπλοκή συνδετήρων ή να χρειάζεται αντικατάσταση της κασέτας της µονάδας συρραφής. Για περισσότερες πληροφορίες, δείτε Μηνύµατα πίνακα ελέγχου. Σε περίπτωση που εµφανιστεί το µήνυµα CORRUPT FIRMWARE IN EXTERNAL ACCESSORY, πρέπει να κάνετε ξανά λήψη του firmware. Υπάρχει εµπλοκή χαρτιού ή πρέπει να αφαιρεθεί ένα φύλλο από τη µονάδα, ακόµα και αν δεν έχει γίνει εµπλοκή. Για περισσότερες πληροφορίες, δείτε Εµπλοκές στο εξάρτηµα συρραφής/στοίβαξης. Η θήκη είναι γεµάτη. Για να συνεχίσετε, αδειάστε τη θήκη. Έχουν µείνει λιγότεροι από 30 συνδετήρες στην κασέτα της µονάδας συρραφής. Για την εν ορίζεται 48 Κεφάλαιο 2 Πίνακας ελέγχου ELWW
65 Ενδεικτική λυχνία Αναµµένη συνεχώς Αναβοσβήνει Σβηστή αποφυγή εµπλοκών, αυτοί οι συνδετήρες δεν πρέπει να χρησιµοποιηθούν. Για να συνεχίσετε, πρέπει να παραγγείλετε και να τοποθετήσετε µια καινούργια κασέτα για τη µονάδα συρραφής. Η θήκη βρίσκεται στην επάνω θέση. Για να συνεχίσετε, κατεβάστε τη θήκη. Η θύρα πρόσβασης για αποκατάσταση εµπλοκής είναι ανοικτή. Για να συνεχίσετε, κλείστε τη θύρα. Η µονάδα συρραφής είναι ανοικτή. Για να συνεχίσετε, κλείστε τη µονάδα. ELWW Επεξήγηση των ενδεικτικών λυχνιών του εξαρτήµατος συρραφής/στοίβαξης 49
66 Μενού πίνακα ελέγχου Οι συνηθέστερες εργασίες εκτύπωσης µπορούν να πραγµατοποιηθούν από τον υπολογιστή µέσω του προγράµµατος οδήγησης ή µέσω της εφαρµογής λογισµικού του εκτυπωτή. Αυτός είναι ο ευκολότερος τρόπος για να ελέγξετε τον εκτυπωτή και µ αυτόν τον τρόπο θα παρακάµψετε τις ρυθµίσεις του πίνακα ελέγχου του εκτυπωτή. Ανατρέξτε στα αρχεία βοήθειας που σχετίζονται µε το λογισµικό ή αν θέλετε περισσότερες πληροφορίες όσον αφορά την πρόσβαση στο πρόγραµµα οδήγησης του εκτυπωτή, δείτε Λογισµικό εκτυπωτή. Μπορείτε επίσης να ελέγξετε τον εκτυπωτή αλλάζοντας τις ρυθµίσεις στον πίνακα ελέγχου του εκτυπωτή. Χρησιµοποιήστε τον πίνακα ελέγχου του εκτυπωτή για να αποκτήσετε πρόσβαση στα χαρακτηριστικά που δεν υποστηρίζονται από το πρόγραµµα οδήγησης ή την εφαρµογή του λογισµικού για τον εκτυπωτή. Χρησιµοποιήστε τον πίνακα ελέγχου για να διαµορφώσετε τους δίσκους ανάλογα µε τον τύπο και το µέγεθος του χαρτιού. Βασικά σηµεία για τα πρώτα βήµατα Περάστε στα µενού και ενεργοποιήστε οποιαδήποτε επιλογή πατώντας το κουµπί µενου. Χρησιµοποιήστε τα βέλη µε κατεύθυνση προς τα πάνω ή προς τα κάτω ( ) για να µετακινηθείτε µέσα στα µενού. Με τα βέλη κατεύθυνσης Πάνω ή Κάτω εκτός από το να µετακινηθείτε µέσα στα µενού, µπορείτε επίσης να αυξήσετε και να µειώσετε τις αριθµητικές τιµές. Κρατήστε πατηµένα τα βέλη Πάνω ή Κάτω για να κινηθείτε γρηγορότερα. Το πλήκτρο Πίσω ( ) σάς επιτρέπει να κινηθείτε προς τα πίσω στις επιλογές του µενού, όπως επίσης και να επιλέξετε αριθµητικές τιµές κατά τη διαµόρφωση του εκτυπωτή. Βγείτε από όλα τα µενού πατώντας µενου. Εάν δεν πατηθεί κανένα κουµπί για 60 δευτερόλεπτα, ο εκτυπωτής επιστρέφει στην κατάσταση Ready. Η εµφάνιση ενός λουκέτου δίπλα σε κάποιο στοιχείο του µενού σηµαίνει ότι χρειάζεται PIN για να χρησιµοποιήσετε το συγκεκριµένο στοιχείο. Συνήθως, ο αριθµός αυτός παρέχεται από το διαχειριστή δικτύου. 50 Κεφάλαιο 2 Πίνακας ελέγχου ELWW
67 Ιεραρχία των µενού Οι πίνακες που ακολουθούν παρουσιάζουν την ιεραρχία κάθε µενού. Για να µπείτε στα µενού Πατήστε το κουµπί µενου για να µπείτε στα MENUS. Πατήστε το ή το για να δείτε όλες τις επιλογές. Πατήστε το για να επιλέξετε την επιλογή που επιθυµείτε. MENUS RETRIEVE JOB INFORMATION PAPER HANDLING CONFIGURE DEVICE DIAGNOSTICS SERVICE Μενού ανάκτησης εργασίας Για περισσότερες πληροφορίες, δείτε Μενού ανάκτησης εργασίας. RETRIEVE JOB PRINT STORED JOB LIST USER NAME ALL PRIVATE JOBS PRINT COPIES DELETE Μενού πληροφοριών Για περισσότερες πληροφορίες, δείτε Μενού πληροφοριών. INFORMATION PRINT MENU MAP PRINT CONFIGURATION PRINT SUPPLIES STATUS PAGE SUPPLIES STATUS PRINT USAGE PAGE PRINT DEMO PRINT RGB SAMPLES ELWW Ιεραρχία των µενού 51
68 PRINT CMYK SAMPLES PRINT FILE DIRECTORY PRINT PCL FONT LIST PRINT PS FONT LIST Μενού χειρισµού χαρτιού Για περισσότερες πληροφορίες, δείτε Μενού χειρισµού χαρτιού. PAPER HANDLING TRAY 1 SIZE TRAY 1 TYPE TRAY <N> SIZE N = 2, 3, 4, 5 ή 6 TRAY <N> TYPE N = 2, 3, 4, 5 ή 6 Μενού διαµόρφωσης συσκευής Για περισσότερες πληροφορίες, δείτε Μενού διαµόρφωσης συσκευής και Αλλαγή ρυθµίσεων διαµόρφωσης πίνακα ελέγχου εκτυπωτή. CONFIGURE DEVICE PRINTING COPIES DEFAULT PAPER SIZE DEFAULT CUSTOM PAPER SIZE DUPLEX DUPLEX BINDING OVERRIDE A4/LETTER MANUAL FEED COURIER FONT WIDE A4 PRINT PS ERRORS PRINT PDF ERRORS PCL PRINT QUALITY ADJUST COLOR SET REGISTRATION AUTO SENSE MODE PRINT MODES 52 Κεφάλαιο 2 Πίνακας ελέγχου ELWW
69 OPTIMIZE QUICK CALIBRATE NOW FULL CALIBRATE NOW COLOR RET CREATE CLEANING PAGE PROCESS CLEANING PAGE AUTO CLEANING CLEANING INTERVAL SYSTEM SETUP DATE/TIME JOB STORAGE LIMIT JOB HELD TIMEOUT SHOW ADDRESS RESTRICT COLOR USE COLOR/BLACK MIX TRAY BEHAVIOR SLEEP DELAY WAKE TIME DISPLAY BRIGHTNESS PERSONALITY CLEARABLE WARNINGS AUTO CONTINUE REPLACE SUPPLIES ORDER AT COLOR SUPPLY OUT JAM RECOVERY RAM DISK LANGUAGE STAPLER STACKER Αυτό το µενού εµφανίζεται εάν έχει εγκατασταθεί εξάρτηµα συρραφής/στοίβαξης I/O STAPLES STAPLES OUT OFFSET I/O TIMEOUT PARALLEL INPUT EMBEDDED JETDIRECT EIO X JETDIRECT ELWW Ιεραρχία των µενού 53
70 (Όπου X=1 ή 2) RESETS RESTORE FACTORY SETTINGS SLEEP MODE Μενού διαγνωστικού ελέγχου Για περισσότερες πληροφορίες, δείτε Μενού διαγνωστικού ελέγχου. DIAGNOSTICS PRINT EVENT LOG SHOW EVENT LOG PQ TROUBLESHOOTING PRINT DIAGNOSTICS PAGE DISABLE CARTRIDGE CHECK PAPER PATH SENSORS PAPER PATH TEST MANUAL SENSOR TEST MANUAL SENSOR TEST 2 COMPONENT TEST PRINT/STOP TEST COLOR BAND TEST 54 Κεφάλαιο 2 Πίνακας ελέγχου ELWW
71 Μενού ανάκτησης εργασίας Το µενού ανάκτησης εργασίας σάς επιτρέπει να προβάλετε λίστες όλων των αποθηκευµένων εργασιών. Στοιχείο µενού PRINT STORED JOB LIST Περιγραφή Εκτυπώνει µια σελίδα που αναφέρει όσες εργασίες είναι αποθηκευµένες στον εκτυπωτή. Αναφέρεται κάθε άτοµο που έχει αποθηκευµένες εργασίες στον εκτυπωτή. Ο αριθµός στις παρενθέσεις επισηµαίνει πόσες εργασίες έχει αποθηκευµένες αυτό το άτοµο. NO STORED JOBS USER NAME ALL PRIVATE JOBS PRINT COPIES DELETE Αν δεν υπάρχουν αποθηκευµένες εργασίες, εµφανίζεται αυτό το µήνυµα στη θέση της λίστας. Οι χρήστες που έχουν αποθηκευµένες εργασίες αναφέρονται ονοµαστικά. Επιλέξτε το όνοµα του χρήστη για τον οποίο θέλετε να δείτε µια λίστα µε τις αποθηκευµένες εργασίες. Αυτό το µήνυµα εµφανίζεται αν για τις αποθηκευµένες εργασίες ενός χρήστη απαιτείται κωδικός PIN. Κατά την εκτύπωση µιας προσωπικής εργασίας, ο χρήστης πρέπει να πληκτρολογήσει τον κωδικό PIN. Ο αριθµός των αντιγράφων της εργασίας εκτύπωσης. Η προεπιλεγµένη ρύθµιση είναι 1. Κατά τη διαγραφή µιας προσωπικής εργασίας, ο χρήστης πρέπει να πληκτρολογήσει τον κωδικό PIN. ELWW Μενού ανάκτησης εργασίας 55
72 Μενού πληροφοριών Χρησιµοποιήστε το µενού αυτό για πρόσβαση και εκτύπωση συγκεκριµένων πληροφοριών του εκτυπωτή. Στοιχείο µενού PRINT MENU MAP PRINT CONFIGURATION PRINT SUPPLIES STATUS PAGE SUPPLIES STATUS PRINT USAGE PAGE PRINT DEMO PRINT RGB SAMPLES PRINT CMYK SAMPLES PRINT FILE DIRECTORY PRINT PCL FONT LIST PRINT PS FONT LIST Περιγραφή Εκτυπώνει το χάρτη των µενού του πίνακα ελέγχου, όπου φαίνεται η διαµόρφωση και οι τρέχουσες ρυθµίσεις των στοιχείων µενού του πίνακα ελέγχου. είτε Σελίδες πληροφοριών εκτυπωτή. Εκτυπώνει τη σελίδα ρυθµίσεων του εκτυπωτή. Εκτυπώνει τον κατά προσέγγιση υπολειπόµενο χρόνο ζωής των αναλώσιµων, στατιστικές για το συνολικό αριθµό εκτυπωµένων σελίδων και εργασιών που έχουν ολοκληρωθεί, την ηµεροµηνία κατασκευής των κασετών γραφίτη, τον αριθµό σειράς, αριθµούς σελίδων και πληροφορίες σχετικά µε τη συντήρηση. Εµφανίζει την κατάσταση των κασετών γραφίτη, της µονάδας σταθεροποιητή γραφίτη και της µονάδας µεταφοράς σε µια κυλιόµενη λίστα. Εκτυπώνει τον αριθµό όλων των µεγεθών µέσων εκτύπωσης που έχουν περάσει από τον εκτυπωτή, αναφέροντας αν πρόκειται για εκτύπωση µονής ή διπλής όψης, µονόχρωµη ή έγχρωµη, και αναφέρει τον αριθµό σελίδων. Εκτυπώνει µία σελίδα επίδειξης. Εκτυπώνει έγχρωµα δείγµατα για διάφορες τιµές RGB. Τα δείγµατα χρησιµεύουν ως οδηγός για το ταίριασµα χρωµάτων στο HP Color LaserJet Εκτυπώνει έγχρωµα δείγµατα για διάφορες τιµές CMYK. Τα δείγµατα χρησιµεύουν ως οδηγός για το ταίριασµα χρωµάτων στο HP Color LaserJet Εκτυπώνει το όνοµα και τον κατάλογο των αρχείων που είναι αποθηκευµένα στον εκτυπωτή σε προαιρετικό σκληρό δίσκο. Εκτυπώνει τις διαθέσιµες γραµµατοσειρές PCL. Εκτυπώνει τις διαθέσιµες γραµµατοσειρές PS (εξοµοιωµένη PostScript). 56 Κεφάλαιο 2 Πίνακας ελέγχου ELWW
73 Μενού χειρισµού χαρτιού Το µενού χειρισµού χαρτιού σάς επιτρέπει να ρυθµίσετε τους δίσκους εισόδου χαρτιού ανάλογα µε τον τύπο και το µέγεθος του χαρτιού. Είναι σηµαντικό να γίνει σωστή ρύθµιση των δίσκων χαρτιού µε τη βοήθεια αυτού του µενού πριν εκτυπώσετε για πρώτη φορά. Σηµείωση Αν έχετε χρησιµοποιήσει άλλα µοντέλα εκτυπωτών HP LaserJet, µπορεί να είστε εξοικειωµένοι µε τη ρύθµιση του ίσκου 1 σε κατάσταση λειτουργίας First ή κατάσταση λειτουργίας Cassette. Στους εκτυπωτές HP Color LaserJet 4700 series, η ρύθµιση του µεγέθους και του τύπου του ίσκου 1 στην τιµή ANY SIZE ισοδυναµεί µε την κατάσταση λειτουργίας First. Η ρύθµιση του µεγέθους και του τύπου του ίσκου 1 σε άλλη τιµή από την ANY SIZE ισοδυναµεί µε την κατάσταση λειτουργίας Cassette. Στοιχείο µενού Τιµή Περιγραφή TRAY 1 SIZE TRAY 1 TYPE TRAY <N> SIZE N = 2, 3, 4, 5 ή 6 TRAY <N> TYPE N = 2, 3, 4, 5 ή 6 Εµφανίζεται µία λίστα των διαθέσιµων µεγεθών. Εµφανίζεται µία λίστα των διαθέσιµων τύπων. Εµφανίζεται µία λίστα των διαθέσιµων µεγεθών. Εµφανίζεται µία λίστα των διαθέσιµων τύπων. Σας επιτρέπει να καθορίζετε το µέγεθος µέσου εκτύπωσης για το ίσκο 1. Η προεπιλογή είναι ANY SIZE. Για πλήρη λίστα των διαθέσιµων µεγεθών, δείτε Βάρη και µεγέθη µέσων εκτύπωσης που υποστηρίζονται από τον εκτυπωτή. Σας επιτρέπει να καθορίζετε τον τύπο µέσου εκτύπωσης για το ίσκο 1. Η προεπιλογή είναι ANY TYPE. Για πλήρη λίστα των διαθέσιµων τύπων, δείτε Βάρη και µεγέθη µέσων εκτύπωσης που υποστηρίζονται από τον εκτυπωτή. Σας επιτρέπει να καθορίζετε το µέγεθος µέσου εκτύπωσης για τους ίσκους 2, 3, 4, 5 ή 6. Η προεπιλογή είναι Letter. Το µέγεθος του µέσου εκτύπωσης εντοπίζεται από τους οδηγούς του δίσκου. Για πλήρη λίστα των διαθέσιµων µεγεθών, δείτε Βάρη και µεγέθη µέσων εκτύπωσης που υποστηρίζονται από τον εκτυπωτή. Σας επιτρέπει να καθορίζετε τον τύπο του µέσου εκτύπωσης για τους ίσκους 2, 3, 4, 5 ή 6. Η προεπιλογή είναι PLAIN. Για πλήρη λίστα των διαθέσιµων τύπων, δείτε Βάρη και µεγέθη µέσων εκτύπωσης που υποστηρίζονται από τον εκτυπωτή. ELWW Μενού χειρισµού χαρτιού 57
74 Μενού διαµόρφωσης συσκευής Το µενού CONFIGURE DEVICE σάς επιτρέπει να αλλάζετε τις προεπιλεγµένες ρυθµίσεις εκτύπωσης, να ρυθµίζετε την ποιότητα της εκτύπωσης, να αλλάζετε τη διαµόρφωση του συστήµατος και τις επιλογές I/O και να επαναφέρετε τις προεπιλογές. Μενού εκτύπωσης Οι ρυθµίσεις αυτές επηρεάζουν µόνο τις εργασίες χωρίς καθορισµένες ιδιότητες. Στις περισσότερες εργασίες εκτύπωσης είναι καθορισµένες όλες οι ιδιότητες και παρακάµπτουν τις τιµές που καθορίζονται σε αυτό το µενού. Το µενού αυτό µπορεί επίσης να χρησιµοποιηθεί για τον καθορισµό προεπιλεγµένης ρύθµισης µεγέθους και τύπου χαρτιού. Στοιχείο µενού Τιµές Περιγραφή COPIES Σας επιτρέπει να καθορίζετε τον προεπιλεγµένο αριθµό αντιτύπων. Ο προεπιλεγµένος αριθµός είναι 1. DEFAULT PAPER SIZE DEFAULT CUSTOM PAPER SIZE DUPLEX DUPLEX BINDING OVERRIDE A4/LETTER MANUAL FEED COURIER FONT WIDE A4 Εµφανίζεται µία λίστα των διαθέσιµων µεγεθών. UNIT OF MEASURE X DIMENSION Y DIMENSION OFF ON LONG EDGE SHORT EDGE NO YES OFF ON REGULAR DARK NO YES Σας επιτρέπει να καθορίζετε το προεπιλεγµένο µέγεθος του µέσου εκτύπωσης. Σας επιτρέπει να καθορίζετε το προεπιλεγµένο µέγεθος για κάθε εργασία χωρίς καθορισµένες διαστάσεις. Η προεπιλεγµένη µονάδα µέτρησης είναι το MILLIMETER. Σας επιτρέπει να ενεργοποιείτε ή να απενεργοποιείτε την εκτύπωση διπλής όψης στα µοντέλα µε αυτή τη δυνατότητα. Η προεπιλεγµένη ρύθµιση είναι OFF. Σας επιτρέπει να καθορίσετε σε ποια πλευρά του φύλλου θα γίνεται η συρραφή κατά την εκτύπωση εργασιών διπλής όψης. Η προεπιλεγµένη ρύθµιση είναι LONG EDGE. Σας επιτρέπει να ρυθµίζετε τον εκτυπωτή ώστε να εκτυπώνει τις εργασίες A4 σε χαρτί letter, αν δεν υπάρχει χαρτί A4 στον εκτυπωτή. Η προεπιλεγµένη ρύθµιση είναι YES. Επιτρέπει την τροφοδοσία του εκτυπωτή µε το χέρι. Η προεπιλεγµένη ρύθµιση είναι OFF. Σας επιτρέπει να επιλέγετε τον τύπο της γραµµατοσειράς Courier που θέλετε. Η προεπιλεγµένη ρύθµιση είναι REGULAR. Σας επιτρέπει να αλλάζετε την εκτυπώσιµη περιοχή του χαρτιού A4 ώστε να µπορούν να εκτυπωθούν ογδόντα χαρακτήρες των 10 βηµάτων σε κάθε γραµµή. Η προεπιλεγµένη ρύθµιση είναι NO. 58 Κεφάλαιο 2 Πίνακας ελέγχου ELWW
75 Στοιχείο µενού Τιµές Περιγραφή PRINT PS ERRORS PRINT PDF ERRORS PCL OFF ON OFF ON FORM LENGTH ORIENTATION FONT SOURCE FONT NUMBER FONT PITCH FONT POINT SIZE SYMBOL SET APPEND CR TO LF SUPPRESS BLANK PAGES MEDIA SOURCE MAPPING Σας επιτρέπει να επιλέγετε αν θέλετε να εκτυπώνονται σελίδες σφαλµάτων PS. Η προεπιλεγµένη ρύθµιση είναι OFF. Σας επιτρέπει να επιλέγετε αν θέλετε να εκτυπώνονται σελίδες σφαλµάτων PDF. Η προεπιλεγµένη ρύθµιση είναι OFF. FORM LENGTH: Ορίζει το κατακόρυφο διάκενο από 5 έως 128 γραµµές για το προεπιλεγµένο µέγεθος χαρτιού. ORIENTATION: Σας επιτρέπει να ορίσετε τον προεπιλεγµένο προσανατολισµό σελίδας, κατακόρυφο ή οριζόντιο. FONT SOURCE: Σας επιτρέπει να επιλέξετε την προέλευση γραµµατοσειρών: εσωτερικές, υποδοχή κάρτας 1, 2 ή 3, εσωτερικός δίσκος ή δίσκος EIO. FONT NUMBER: Ο εκτυπωτής αντιστοιχίζει έναν αριθµό σε κάθε γραµµατοσειρά και εµφανίζει τους αριθµούς στη λίστα γραµµατοσειρών PCL. Το εύρος τιµών είναι από 0 έως 999. FONT PITCH: Επιλέγει τον αριθµό χαρακτήρων ανά ίντσα. Αυτό το στοιχείο ενδέχεται να µην εµφανίζεται, ανάλογα µε την επιλεγµένη γραµµατοσειρά. Το εύρος τιµών είναι από 0,44 έως 99,99. FONT POINT SIZE: Επιλέγει τον αριθµό στιγµών της γραµµατοσειράς. Εµφανίζεται µόνο αν ως προεπιλεγµένη έχει οριστεί µια γραµµατοσειρά µε κλιµακούµενο αριθµό στιγµών. Το εύρος τιµών είναι από 4,00 έως 999,75. SYMBOL SET: Επιλέγει ένα από τα διαθέσιµα συµβολοσύνολα στον πίνακα ελέγχου του εκτυπωτή. Συµβολοσύνολο είναι µια µοναδική οµαδοποίηση όλων των χαρακτήρων µιας γραµµατοσειράς. Για χαρακτήρες γραµµικής σχεδίασης συνιστώνται τα PC-8 ή PC-850. APPEND CR TO LF: Επιλέξτε Ναι για να προστίθεται ένας χαρακτήρας επαναφοράς σε κάθε τροφοδότηση γραµµής που εντοπίζεται σε συµβατές εργασίες PCL (απλό κείµενο, χωρίς έλεγχο της εργασίας). Σε κάποια περιβάλλοντα, π.χ. UNIX, η νέα γραµµή δηλώνεται µε χρήση µόνο του κωδικού ελέγχου τροφοδότησης γραµµής. Με αυτήν την επιλογή µπορείτε να προσθέσετε τον απαραίτητο χαρακτήρα επαναφοράς σε κάθε τροφοδότηση γραµµής. SUPPRESS BLANK PAGES: Όταν δηµιουργείτε δική σας PCL, συµπεριλαµβάνονται επιπλέον αλλαγές ELWW Μενού διαµόρφωσης συσκευής 59
76 Στοιχείο µενού Τιµές Περιγραφή σελίδας που θα µπορούσαν να προκαλέσουν την εκτύπωση µιας κενής σελίδας. Επιλέξτε Ναι για να αγνοούνται οι αλλαγές σελίδας, αν η σελίδα είναι κενή. Με την εντολή MEDIA SOURCE MAPPING της PCL5, η επιλογή ενός δίσκου εισόδου γίνεται µε έναν αριθµό που έχει αντιστοιχιστεί στους διαθέσιµους δίσκους και τροφοδότες. Μενού ποιότητας εκτύπωσης Αυτό το µενού σάς επιτρέπει να ρυθµίζετε όλες τις παραµέτρους της ποιότητας εκτύπωσης, όπως η βαθµονόµηση, η εκτύπωση σηµαδιών καταγραφής και οι ρυθµίσεις ενδιάµεσων τόνων χρώµατος. Στοιχείο µενού Τιµές Περιγραφή ADJUST COLOR SET REGISTRATION HIGHLIGHTS MIDTONES SHADOWS RESTORE COLOR VALUES PRINT TEST PAGE SOURCE ADJUST TRAY [N] Σας επιτρέπει να τροποποιείτε τις ρυθµίσεις των ενδιάµεσων χρωµατικών τόνων για κάθε χρώµα. Η προεπιλεγµένη ρύθµιση για κάθε χρώµα είναι 0. Αλλάζει την ευθυγράµµιση των περιθωρίων ώστε η εικόνα να εµφανιστεί στο κέντρο της σελίδας, από πάνω προς τα κάτω και από στα αριστερά στα δεξιά. Επίσης, µπορείτε να ευθυγραµµίσετε την εικόνα που τυπώνεται στο εµπρός µέρος του φύλλου µε αυτήν που τυπώνεται στο πίσω µέρος. PRINT TEST PAGE: Τυπώνει µια δοκιµαστική σελίδα στην οποία εµφανίζονται οι τρέχουσες ρυθµίσεις καταγραφής. SOURCE: Σας επιτρέπει να επιλέξετε το δίσκο για τον οποίο θέλετε να τυπωθεί η δοκιµαστική σελίδα. Οι προαιρετικοί δίσκοι, αν έχουν εγκατασταθεί, εµφανίζονται ως επιλογές, όπου [N] ο αριθµός του δίσκου. ADJUST TRAY [N]: Ορίζει την καταγραφή από το δίσκο που προσδιορίστηκε, όπου [N] ο αριθµός του δίσκου. Εµφανίζεται µια επιλογή για κάθε εγκατεστηµένο δίσκο και 60 Κεφάλαιο 2 Πίνακας ελέγχου ELWW
77 Στοιχείο µενού Τιµές Περιγραφή πρέπει να οριστεί η καταγραφή για κάθε δίσκο. X1 SHIFT: Καταγραφή της εικόνας στο χαρτί από άκρο σε άκρο, όπως τοποθετείται το χαρτί στο δίσκο. Για την εκτύπωση διπλής όψης, αυτή η πλευρά είναι η δεύτερη πλευρά (πίσω) του χαρτιού. X2 SHIFT: Καταγραφή της εικόνας στο χαρτί από άκρο σε άκρο, όπως τοποθετείται το χαρτί στο δίσκο, για την πρώτη πλευρά (εµπρός) µιας σελίδας διπλής όψης. Αυτό το στοιχείο εµφανίζεται µόνο αν έχει εγκατασταθεί και ενεργοποιηθεί το εξάρτηµα εκτύπωσης διπλής όψης. Ορίστε πρώτα το X1 SHIFT. Y SHIFT: Καταγραφή της εικόνας στο χαρτί από το πάνω µέρος στο κάτω, όπως τοποθετείται το χαρτί στο δίσκο. AUTO SENSE MODE TRAY 1 SENSING TRAY 2-N SENSING Σας επιτρέπει να ρυθµίσετε τους δίσκους για αυτόµατη ανίχνευση του τύπου χαρτιού που έχει τοποθετηθεί. Για περισσότερες πληροφορίες, δείτε την ενότητα µε τίτλο Αυτόµατη ανίχνευση µέσων εκτύπωσης (λειτουργία αυτόµατης ανίχνευσης). PRINT MODES Εµφανίζεται µία λίστα των διαθέσιµων λειτουργιών εκτύπωσης. Σας επιτρέπει να αντιστοιχίζετε κάθε µέσο εκτύπωσης σε µια συγκεκριµένη λειτουργία εκτύπωσης. OPTIMIZE Εµφανίζεται µία λίστα των διαθέσιµων παραµέτρων. BELT CONTACT CACO3 PAPER TALC PAPER BACKGROUND 1 BACKGROUND 2 TRANSPARENCY MEDIA TYPE REGISTRATION LONG PAPER PRE-ROTATION RE-TRANSFER FUSER TEMP TRAY 1 RESTORE OPTIMIZE Σας επιτρέπει να βελτιστοποιείτε ορισµένες παραµέτρους για όλες τις εργασίες εκτύπωσης και όχι ανάλογα µε τον τύπο του µέσου εκτύπωσης. ELWW Μενού διαµόρφωσης συσκευής 61
78 Στοιχείο µενού Τιµές Περιγραφή QUICK CALIBRATE NOW Εκτελεί ορισµένες βαθµονοµήσεις του εκτυπωτή. Για περισσότερες πληροφορίες, δείτε Βαθµονόµηση του εκτυπωτή. FULL CALIBRATE NOW Εκτελεί όλες τις βαθµονοµήσεις του εκτυπωτή. Για περισσότερες πληροφορίες, δείτε Βαθµονόµηση του εκτυπωτή. COLOR RET OFF ON Το στοιχείο µενού COLOR RET σάς επιτρέπει να ενεργοποιείτε ή να απενεργοποιείτε τη ρύθµιση REt (Resolution Enhancement Technology) του εκτυπωτή. Η προεπιλεγµένη ρύθµιση είναι ON. CLEANING INTERVAL Επιλέξτε CLEANING INTERVAL για να ορίσετε το διάστηµα για τον αυτόµατο καθαρισµό. Τα διαστήµατα αντιστοιχούν στον αριθµό των σελίδων που έχει τυπώσει ο εκτυπωτής. Η προεπιλεγµένη ρύθµιση είναι Για περισσότερες πληροφορίες, δείτε Χρήση της σελίδας καθαρισµού. AUTO CLEANING Off On Επιλέξτε AUTO CLEANING για να ενεργοποιήσετε ή να απενεργοποιήσετε τον αυτόµατο καθαρισµό. Η προεπιλεγµένη ρύθµιση είναι Off. Για περισσότερες πληροφορίες, δείτε Χρήση της σελίδας καθαρισµού. CREATE CLEANING PAGE Καµία τιµή για επιλογή. Επιλέξτε CREATE CLEANING PAGE για να δηµιουργήσετε µια σελίδα καθαρισµού για τους εκτυπωτές HP Color LaserJet 4700 και HP Color LaserJet 4700n. Οι εκτυπωτές που είναι εξοπλισµένοι µε εξωτερικό εξάρτηµα εκτύπωσης διπλής όψης δηµιουργούν αυτόµατα µια σελίδα καθαρισµού όταν επιλέξετε PROCESS CLEANING PAGE. Για περισσότερες πληροφορίες, δείτε Χρήση της σελίδας καθαρισµού. PROCESS CLEANING PAGE Καµία τιµή για επιλογή. Επιλέξτε PROCESS CLEANING PAGE για να γίνει επεξεργασία της σελίδας καθαρισµού. Για περισσότερες πληροφορίες, δείτε Χρήση της σελίδας καθαρισµού. Μενού ρύθµισης συστήµατος Το µενού ρύθµισης συστήµατος σάς επιτρέπει να αλλάζετε τις προεπιλεγµένες ρυθµίσεις γενικής διαµόρφωσης του εκτυπωτή, όπως είναι η κατάσταση αναµονής, η γλώσσα του εκτυπωτή και η αποκατάσταση εµπλοκής. 62 Κεφάλαιο 2 Πίνακας ελέγχου ELWW
79 Για περισσότερες πληροφορίες, δείτε Αλλαγή ρυθµίσεων διαµόρφωσης πίνακα ελέγχου εκτυπωτή. Στοιχείο µενού Τιµές Περιγραφή DATE/TIME DATE DATE FORMAT TIME TIME FORMAT Σας επιτρέπει να επιλέξετε διάφορες διαµορφώσεις για τη µορφή ηµεροµηνίας και να επιλέξετε ρολόι µε µορφή 12ώρου ή 24ώρου. JOB STORAGE LIMIT Καθορίζει το µέγιστο αριθµό εργασιών που µπορούν να αποθηκευτούν στο σκληρό δίσκο του εκτυπωτή. Η προεπιλεγµένη ρύθµιση είναι 32. JOB HELD TIMEOUT SHOW ADDRESS RESTRICT COLOR USE COLOR/BLACK MIX OFF 1 HOUR 4 HOURS 1 DAY 1 WEEK AUTO OFF DISABLE COLOR ENABLE COLOR COLOR IF ALLOWED AUTO MOSTLY COLOR PAGES MOSTLY BLACK PAGES Καθορίζει το χρονικό διάστηµα κατά το οποίο το σύστηµα θα διατηρεί τα αρχεία αποθηκευµένα πριν τα διαγράψει από την ουρά εκτύπωσης. Η προεπιλεγµένη ρύθµιση είναι OFF. Αυτό το στοιχείο καθορίζει αν η διεύθυνση IP του εκτυπωτή εµφανίζεται στην οθόνη µε το µήνυµα Ready. Εάν έχουν τοποθετηθεί περισσότερες από µία κάρτες EIO, εµφανίζεται η διεύθυνση IP της κάρτας στην πρώτη υποδοχή. Η προεπιλεγµένη ρύθµιση είναι OFF. Απενεργοποιεί ή περιορίζει τη χρήση χρώµατος. Η προεπιλεγµένη ρύθµιση είναι ENABLE COLOR. Για να χρησιµοποιήσετε τη ρύθµιση COLOR IF ALLOWED, ορίστε αντίστοιχα δικαιώµατα χρήστη µέσω του ενσωµατωµένου διακοµιστή Web. είτε Χρήση του ενσωµατωµένου διακοµιστή ιστού. Αυτό το στοιχείο µενού καθορίζει τον τρόπο µε τον οποίο ο εκτυπωτής µεταβαίνει από τη λειτουργία έγχρωµης εκτύπωσης στη λειτουργία µονόχρωµης εκτύπωσης (ασπρόµαυρη) για µέγιστη απόδοση και εξοικονόµηση γραφίτη. Η τιµή AUTO επαναφέρει τις προεπιλεγµένες (εργοστασιακές) ρυθµίσεις στον εκτυπωτή. Η προεπιλεγµένη ρύθµιση είναι AUTO. Επιλέξτε MOSTLY COLOR PAGES, εάν όλες σχεδόν οι εργασίες εκτύπωσης είναι έγχρωµες µε υψηλό ποσοστό κάλυψης της σελίδας. Επιλέξτε MOSTLY BLACK PAGES, εάν οι εργασίες εκτύπωσης είναι κυρίως µονόχρωµες ή εάν είναι συνδυασµός ELWW Μενού διαµόρφωσης συσκευής 63
80 Στοιχείο µενού Τιµές Περιγραφή έγχρωµων και µονόχρωµων εργασιών εκτύπωσης. TRAY BEHAVIOR SLEEP DELAY WAKE TIME USE REQUESTED TRAY MANUALLY FEED PROMPT PS DEFER MEDIA SIZE/TYPE PROMPT USE ANOTHER TRAY DUPLEX BLANK PAGES IMAGE ROTATION 1 Minute 15 MINUTES 30 MINUTES 45 MINUTES 60 MINUTES 90 MINUTES 2 HOURS 4 HOURS Εµφανίζεται µία λίστα µε µεταβλητές ηµέρας και ώρας. Σας επιτρέπει να καθορίζετε ρυθµίσεις για τη διαδικασία επιλογής δίσκου. (Αυτή η ρύθµιση σας επιτρέπει να ρυθµίζετε τους δίσκους να συµπεριφέρονται όπως οι δίσκοι σε ορισµένους παλιότερους εκτυπωτές HP και να ρυθµίζετε τη συµπεριφορά της εκτύπωσης δύο όψεων για προτυπωµένο χαρτί.) Η προεπιλεγµένη ρύθµιση για την USE REQUESTED TRAY είναι EXCLUSIVELY. Η προεπιλεγµένη ρύθµιση για την USE ANOTHER TRAY είναι ENABLED. Η προεπιλεγµένη ρύθµιση για την MANUALLY FEED PROMPT είναι ALWAYS. Η ρύθµιση PS DEFER MEDIA υπαγορεύει τη διαχείριση του χαρτιού από ένα πρόγραµµα οδήγησης εκτυπωτή Adobe PS. Με την επιλογή ENABLED χρησιµοποιείται η διαχείριση χαρτιού της HP. Με την επιλογή DISABLED χρησιµοποιείται η διαχείριση χαρτιού Adobe PS. Η προεπιλεγµένη ρύθµιση είναι ENABLED. Η προεπιλεγµένη ρύθµιση για την DUPLEX BLANK PAGES είναι AUTO. Η προεπιλεγµένη ρύθµιση για την IMAGE ROTATION είναι Standard. Για περισσότερες πληροφορίες, δείτε Αλλαγή ρυθµίσεων διαµόρφωσης πίνακα ελέγχου εκτυπωτή. Ελαττώνει την κατανάλωση ενέργειας όταν ο εκτυπωτής παραµείνει ανενεργός για την επιλεγµένη χρονική περίοδο. Η προεπιλεγµένη ρύθµιση είναι 1 MINUTES. Η προεπιλεγµένη ρύθµιση είναι DAILY και η ώρα 7:30 AM. Με αυτό το στοιχείο µενού ανοίγει ένας οδηγός που χρησιµοποιείται για να ορίσετε τη χρονική στιγµή τερµατισµού της κατάστασης αναµονής του εκτυπωτή. 64 Κεφάλαιο 2 Πίνακας ελέγχου ELWW
81 Στοιχείο µενού Τιµές Περιγραφή DISPLAY BRIGHTNESS PERSONALITY CLEARABLE WARNINGS AUTO CONTINUE REPLACE SUPPLIES Οι διαθέσιµες τιµές είναι από 1 έως 10. AUTO PCL PDF PS JOB ON OFF ON STOP AT OUT STOP AT LOW OVERRIDE AT OUT Ορίζει τη φωτεινότητα της οθόνης του πίνακα ελέγχου. Η προεπιλεγµένη ρύθµιση είναι 5. Ορίζει για την προεπιλεγµένη γλώσσα τις τιµές αυτόµατης επιλογής, PCL, PDF ή εξοµοίωσης PostScript. Η προεπιλεγµένη ρύθµιση είναι AUTO. Καθορίζει αν µια προειδοποίηση θα διαγράφεται από τον πίνακα ελέγχου ή όταν αποστέλλεται νέα εργασία. Η προεπιλεγµένη ρύθµιση είναι JOB. Καθορίζει τη συµπεριφορά του εκτυπωτή όταν το σύστηµα προκαλεί ένα σφάλµα που παρακάµπτεται αυτόµατα. Η προεπιλεγµένη ρύθµιση είναι ON. Ορίζει τη συµπεριφορά του εκτυπωτή όταν η στάθµη µιας κασέτας είναι χαµηλή. Η προεπιλεγµένη ρύθµιση είναι STOP AT OUT. Αυτή η επιλογή επιτρέπει στον εκτυπωτή να συνεχίσει την εκτύπωση µέχρι να εξαντληθεί το αναλώσιµο. Όταν επιλεγεί η τιµή STOP AT LOW, η εκτύπωση σταµατάει µέχρις ότου αντικατασταθεί το αναλώσιµο. Με την τιµή OVERRIDE AT OUT, η εκτύπωση συνεχίζεται όταν έχει εξαντληθεί ένα αναλώσιµο, αλλά εµφανίζεται µια προειδοποίηση για την παράκαµψη του συγκεκριµένου χρώµατος και για την ανάγκη αντικατάστασης του αναλώσιµου. ORDER AT Τιµές=0-100 Ο χρήστης µπορεί να ορίσει το ποσοστό που αποµένει, στο οποίο θα εµφανίζεται το µήνυµα ORDER AT. Η προεπιλεγµένη ρύθµιση είναι 15. COLOR SUPPLY OUT JAM RECOVERY RAM DISK STOP AUTOCONTINUE BLACK AUTO OFF ON AUTO OFF Ορίζει τη συµπεριφορά COLOR SUPPLY OUT του εκτυπωτή όταν ένα αναλώσιµο έχει αδειάσει. Όταν ο εκτυπωτής έχει ρυθµιστεί σε AUTOCONTINUE BLACK, θα συνεχίσει να εκτυπώνει µε µαύρο γραφίτη µόνο. Η προεπιλεγµένη ρύθµιση είναι STOP. Καθορίζει αν ο εκτυπωτής θα επιχειρήσει να επαναλάβει την εκτύπωση σελίδων µετά από εµπλοκή. Η προεπιλεγµένη ρύθµιση είναι AUTO. Σας επιτρέπει να καθορίζετε πώς διαµορφώνεται ο δίσκος RAM. Όταν επιλεγεί η ρύθµιση AUTO, ο εκτυπωτής καθορίζει το βέλτιστο µέγεθος δίσκου RAM ανάλογα µε την ποσότητα διαθέσιµης µνήµης. Η προεπιλεγµένη ρύθµιση είναι AUTO. Αυτό το µήνυµα εµφανίζεται σε ELWW Μενού διαµόρφωσης συσκευής 65
82 Στοιχείο µενού Τιµές Περιγραφή µοντέλα χωρίς εγκατεστηµένο σκληρό δίσκο. LANGUAGE Εµφανίζεται µία λίστα των διαθέσιµων γλωσσών. Καθορίζει την προεπιλεγµένη γλώσσα. Η προεπιλεγµένη γλώσσα είναι ENGLISH. Μενού εξαρτήµατος συρραφής/στοίβαξης Αυτό το µενού είναι διαθέσιµο εάν στον εκτυπωτή έχει εγκατασταθεί εξάρτηµα συρραφής/στοίβαξης. Στοιχείο µενού Τιµές Περιγραφή STAPLES STAPLES OUT OFFSET NONE 1-EDGE CONTINUE STOP ENABLED DISABLED Το µενού STAPLES ορίζει τον τρόπο µε τον οποίο το εξάρτηµα συρραφής/στοίβαξης επεξεργάζεται µια εργασία που δεν έχει οδηγίες συρραφής. Το εξάρτηµα µπορεί να διαµορφωθεί ώστε να κάνει συρραφή της εργασίας (1-EDGE) ή όχι (NONE). Η προεπιλεγµένη ρύθµιση είναι NONE. Η συρραφή είναι δυνατή µόνο για τα υποστηριζόµενα µεγέθη χαρτιού. Το µενού STAPLES OUT ορίζει την ενέργεια την οποία εκτελεί το εξάρτηµα συρραφής/στοίβαξης όταν εξαντληθούν οι συνδετήρες. Μπορεί να δώσει στον εκτυπωτή την οδηγία να σταµατήσει και να περιµένει µέχρι να γίνει αντικατάσταση της κασέτας συρραφής ή να επιτρέψει να συνεχιστεί η εκτύπωση χωρίς συρραφή. Αν το εξάρτηµα έχει ρυθµιστεί για διακοπή στην περίπτωση που αδειάσει η κασέτα, ενδέχεται να γίνει επεξεργασία µέχρι και δύο εργασιών χωρίς συρραφή πριν διακοπεί η εκτύπωση. Η προεπιλεγµένη ρύθµιση είναι CONTINUE. Το µενού OFFSET ορίζει το αν θα πρέπει να γίνει διαχωρισµός της εργασίας. Όταν αυτή η ρύθµιση γίνει από τον πίνακα ελέγχου, ισχύει για όλες τις επόµενες εργασίες. εν είναι δυνατό να ισχύσει για συγκεκριµένες εργασίες µόνο. Η προεπιλεγµένη ρύθµιση είναι ENABLED. Ο διαχωρισµός είναι δυνατός µόνο για τα υποστηριζόµενα µεγέθη χαρτιού. Μενού εισόδου/εξόδου (I/O) Το µενού αυτό σας επιτρέπει να διαµορφώνετε τις επιλογές εισόδου/εξόδου του εκτυπωτή. είτε Ρύθµιση δικτύου. 66 Κεφάλαιο 2 Πίνακας ελέγχου ELWW
83 Στοιχείο µενού Τιµές Περιγραφή I/O TIMEOUT PARALLEL INPUT EMBEDDED JETDIRECT MENU 15 SECONDS Range:5-300 HIGH SPEED ADVANCED FUNCTIONS Οι τιµές µπορεί να διαφέρουν. Οι πιθανές τιµές είναι: TCP/IP IPX/SPX APPLETALK DLC/LLC SECURE WEB DIAGNOSTICS RESET SECURITY LINK SPEED Σας επιτρέπει να επιλέγετε το χρονικό όριο εισόδου/εξόδου του εκτυπωτή, εκφρασµένο σε δευτερόλεπτα. Σας επιτρέπει να επιλέγετε την ταχύτητα επικοινωνίας της παράλληλης θύρας µε τον κεντρικό υπολογιστή και να ενεργοποιείτε ή να απενεργοποιείτε την αµφίδροµη παράλληλη επικοινωνία. Η προεπιλεγµένη ρύθµιση για την HIGH SPEED είναι YES. Η προεπιλεγµένη ρύθµιση για την ADVANCED FUNCTIONS είναι ON. TCP/IP: Επιλέξτε αν θα ενεργοποιηθούν ή απενεργοποιηθούν τα πρωτόκολλα της οµάδας TCP/IP. Μπορείτε να ορίσετε διάφορες παραµέτρους. Επιλέξτε CONFIGURE METHOD TCP/IP για να διαµορφώσετε την κάρτα EIO. Για την επιλογή MANUAL, επιλέξτε τιµές για IP ADDRESS, SUBNET MASK, LOCAL GATEWAY και DEFAULT GATEWAY. IPX/SPX: Επιλέξτε αν θα ενεργοποιηθούν ή απενεργοποιηθούν τα πρωτόκολλα της οµάδας IPX/SPX (για παράδειγµα σε δίκτυα Novell NetWare). APPLETALK: Ενεργοποίηση ή απενεργοποίηση δικτύων AppleTalk. DLC/LLC: Επιλέξτε αν θα ενεργοποιηθούν ή απενεργοποιηθούν τα πρωτόκολλα της οµάδας DLC/LLC. SECURE WEB: Καθορίστε αν ο ενσωµατωµένος διακοµιστής ιστού θα δέχεται δεδοµένα επικοινωνίας χρησιµοποιώντας HTTP και ασφαλές HTTP (HTTPS) ή µόνο HTTPS. DIAGNOSTICS: Παρέχει ελέγχους για τη διάγνωση προβληµάτων µε συσκευές του δικτύου ή µε τη σύνδεση στο δίκτυο TCP/ IP. RESET SECURITY: Καθορίζει αν οι τρέχουσες ρυθµίσεις ασφάλειας στο διακοµιστή εκτύπωσης θα αποθηκευτούν ή αν θα γίνει επαναφορά στις προεπιλεγµένες (εργοστασιακές) ρυθµίσεις. LINK SPEED: Επιλέγει την ταχύτητα σύνδεσης στο δίκτυο και τη λειτουργία επικοινωνίας για το διακοµιστή εκτύπωσης 10/100T. Για να εξασφαλιστεί σωστή επικοινωνία, οι ρυθµίσεις του ELWW Μενού διαµόρφωσης συσκευής 67
84 Στοιχείο µενού Τιµές Περιγραφή Jetdirect πρέπει να συµφωνούν µε αυτές του δικτύου. EIO X (Όπου X=1 ή 2) Οι τιµές µπορεί να διαφέρουν. Οι πιθανές τιµές είναι: TCP/IP IPX/SPX APPLETALK DLC/LLC SECURE WEB RESET SECURITY LINK SPEED TCP/IP: Επιλέξτε αν θα ενεργοποιηθούν ή απενεργοποιηθούν τα πρωτόκολλα της οµάδας TCP/IP. Μπορείτε να ορίσετε διάφορες παραµέτρους. Επιλέξτε CONFIGURE METHOD TCP/IP για να διαµορφώσετε την κάρτα EIO. Για την επιλογή MANUAL, επιλέξτε τιµές για IP ADDRESS, SUBNET MASK, LOCAL GATEWAY και DEFAULT GATEWAY. IPX/SPX: Επιλέξτε αν θα ενεργοποιηθούν ή απενεργοποιηθούν τα πρωτόκολλα της οµάδας IPX/SPX (για παράδειγµα σε δίκτυα Novell NetWare). APPLETALK: Ενεργοποίηση ή απενεργοποίηση δικτύων AppleTalk. DLC/LLC: Επιλέξτε αν θα ενεργοποιηθούν ή απενεργοποιηθούν τα πρωτόκολλα της οµάδας DLC/LLC. SECURE WEB: Καθορίστε αν ο ενσωµατωµένος διακοµιστής ιστού θα δέχεται δεδοµένα επικοινωνίας χρησιµοποιώντας HTTP και ασφαλές HTTP (HTTPS) ή µόνο HTTPS. DIAGNOSTICS: Παρέχει ελέγχους για τη διάγνωση προβληµάτων µε συσκευές του δικτύου ή µε τη σύνδεση στο δίκτυο TCP/ IP. RESET SECURITY: Καθορίζει αν οι τρέχουσες ρυθµίσεις ασφάλειας στο διακοµιστή εκτύπωσης θα αποθηκευτούν ή αν θα γίνει επαναφορά στις προεπιλεγµένες (εργοστασιακές) ρυθµίσεις. LINK SPEED: Επιλέγει την ταχύτητα σύνδεσης στο δίκτυο και τη λειτουργία επικοινωνίας για το διακοµιστή εκτύπωσης 10/100T. Για να εξασφαλιστεί σωστή επικοινωνία, οι ρυθµίσεις του Jetdirect πρέπει να συµφωνούν µε αυτές του δικτύου. Μενού επαναφοράς ρυθµίσεων Το µενού αυτό σας επιτρέπει να κάνετε επαναφορά των εργοστασιακών ρυθµίσεων, να ενεργοποιείτε ή να απενεργοποιείτε την κατάσταση αναµονής και να ενηµερώνετε τον εκτυπωτή µετά την εγκατάσταση νέων αναλώσιµων. 68 Κεφάλαιο 2 Πίνακας ελέγχου ELWW
85 Στοιχείο µενού Τιµές Περιγραφή RESTORE FACTORY SETTINGS Καµία. Σας επιτρέπει να καθαρίζετε την προσωρινή µνήµη αποθήκευσης σελίδων, να διαγράφετε όλα τα προσωρινά δεδοµένα οντότητας, να επαναφέρετε τις αρχικές ρυθµίσεις περιβάλλοντος εκτύπωσης και να επαναφέρετε όλες τις προεπιλεγµένες ρυθµίσεις στις τιµές που έχουν καθοριστεί από το εργοστάσιο. SLEEP MODE Οι τιµές είναι ON και OFF. Σας επιτρέπει να ενεργοποιείτε και να απενεργοποιείτε την κατάσταση αναµονής. Η προεπιλεγµένη ρύθµιση είναι ON. ELWW Μενού διαµόρφωσης συσκευής 69
86 Μενού διαγνωστικού ελέγχου Το µενού αυτό επιτρέπει τη διεξαγωγή ελέγχων για τον εντοπισµό και την επίλυση προβληµάτων του εκτυπωτή. Στοιχείο µενού PRINT EVENT LOG SHOW EVENT LOG PQ TROUBLESHOOTING PRINT DIAGNOSTICS PAGE DISABLE CARTRIDGE CHECK Paper Path SENSOR TEST PAPER PATH TEST MANUAL SENSOR TEST MANUAL SENSOR TEST 2 COMPONENT TEST PRINT/STOP TEST COLOR BAND TEST Περιγραφή Αυτό το στοιχείο τυπώνει ένα αρχείο καταγραφής συµβάντων που εµφανίζει τις τελευταίες 50 καταχωρήσεις στο αρχείο καταγραφής συµβάντων του εκτυπωτή, ξεκινώντας από τις πιο πρόσφατες. Το στοιχείο αυτό εµφανίζει τα τελευταία 50 συµβάντα στην οθόνη του πίνακα ελέγχου, ξεκινώντας από το πιο πρόσφατο. Με αυτό το στοιχείο εκτυπώνονται 8 σελίδες που περιλαµβάνουν οδηγίες, σελίδες για κάθε χρώµα, σελίδα επίδειξης και σελίδα ρυθµίσεων. Αυτές οι σελίδες βοηθούν στον εντοπισµό της αιτίας προβληµάτων µε την ποιότητα της εκτύπωσης. Με αυτό το στοιχείο µπορείτε να τυπώσετε µια σελίδα που µπορεί να βοηθήσει στη διάγνωση προβληµάτων του εκτυπωτή. Μέσω του στοιχείου αυτού µπορείτε να αφαιρέσετε µια κασέτα γραφίτη για να προσδιορίσετε ποια κασέτα δηµιουργεί κάποιο πρόβληµα. Αυτό το στοιχείο κάνει έναν έλεγχο σε καθέναν από τους αισθητήρες του εκτυπωτή για να καθορίσει αν λειτουργούν κανονικά και εµφανίζει την κατάσταση κάθε αισθητήρα. Μέσω του στοιχείου αυτού µπορείτε να ελέγξετε τις λειτουργίες χειρισµού του χαρτιού από τον εκτυπωτή, όπως είναι η ρύθµιση των δίσκων. Αυτό το στοιχείο εκτελεί ελέγχους για να διαπιστωθεί αν οι αισθητήρες της διαδροµής χαρτιού λειτουργούν κανονικά. Αυτό το στοιχείο εκτελεί ελέγχους για να διαπιστωθεί αν οι αισθητήρες της διαδροµής χαρτιού λειτουργούν κανονικά. Το στοιχείο αυτό ενεργοποιεί ανεξάρτητα τα µεµονωµένα εξαρτήµατα ώστε να αποµονωθούν τυχόν θόρυβοι, διαρροές και άλλα προβλήµατα του υλικού εξοπλισµού. Μέσω του στοιχείου αυτού µπορείτε να αποµονώσετε µε µεγαλύτερη ακρίβεια τα προβλήµατα ποιότητας εκτύπωσης, σταµατώντας τον εκτυπωτή στη µέση της εκτύπωσης. Αν διακοπεί ο εκτυπωτής στα µέσα της εκτύπωσης, µπορείτε να δείτε πού ξεκινά να υποβαθµίζεται η ποιότητα της εικόνας. Σταµατώντας τον εκτυπωτή στη µέση της εκτύπωσης θα προκληθεί εµπλοκή χαρτιού που ίσως θα χρειαστεί να αποκατασταθεί µη αυτόµατα. Αυτή η δοκιµή πρέπει να εκτελεστεί από προσωπικό σέρβις. Χρησιµοποιήστε τη σελίδα αυτή για την εκτύπωση µιας δοκιµαστικής σελίδας µε χρωµατιστές λωρίδες που χρησιµοποιείται για τον εντοπισµό τυχόν δηµιουργίας τόξου στο τροφοδοτικό υψηλής τάσης. 70 Κεφάλαιο 2 Πίνακας ελέγχου ELWW
87 Αλλαγή ρυθµίσεων διαµόρφωσης πίνακα ελέγχου εκτυπωτή Χρησιµοποιώντας τον πίνακα ελέγχου του εκτυπωτή µπορείτε να κάνετε αλλαγές στις προεπιλεγµένες ρυθµίσεις γενικής διαµόρφωσης του εκτυπωτή, όπως είναι το µέγεθος και ο τύπος των µέσων εκτύπωσης για το δίσκο χαρτιού, η κατάσταση αναµονής, η γλώσσα του εκτυπωτή και η αποκατάσταση εµπλοκής χαρτιού. Πρόσβαση στον πίνακα ελέγχου του εκτυπωτή µπορείτε να έχετε επίσης από έναν υπολογιστή χρησιµοποιώντας τη σελίδα ρυθµίσεων του ενσωµατωµένου διακοµιστή ιστού. Ο υπολογιστής δείχνει τις ίδιες πληροφορίες που δείχνει και ο πίνακας ελέγχου. Για περισσότερες πληροφορίες, δείτε Χρήση του ενσωµατωµένου διακοµιστή ιστού. ΠΡΟΣΟΧΗ Οι ρυθµίσεις διαµόρφωσης σπανίως χρειάζονται αλλαγή. Η Hewlett-Packard συνιστά η αλλαγή των ρυθµίσεων διαµόρφωσης να γίνεται µόνον από το διαχειριστή του συστήµατος. Όριο αποθήκευσης εργασιών Αυτή η επιλογή καθορίζει το µέγιστο αριθµό εργασιών που µπορούν να αποθηκευτούν στο σκληρό δίσκο του εκτυπωτή. Ο µέγιστος επιτρεπόµενος αριθµός είναι 100 και η προεπιλεγµένη τιµή είναι 32. Ρύθµιση του ορίου αποθήκευσης εργασιών 1. Πατήστε το κουµπί µενου για να µπείτε στα MENUS. 2. Πατήστε για να επισηµάνετε την επιλογή CONFIGURE DEVICE. 3. Πατήστε για να επιλέξετε CONFIGURE DEVICE. 4. Πατήστε για να επισηµάνετε την επιλογή SYSTEM SETUP. 5. Πατήστε για να επιλέξετε SYSTEM SETUP. 6. Πατήστε για να επισηµάνετε την επιλογή JOB STORAGE LIMIT. 7. Πατήστε για να επιλέξετε JOB STORAGE LIMIT. 8. Πατήστε ή για να αλλάξετε την τιµή. 9. Πατήστε για να ορίσετε την τιµή. 10. Πατήστε το κουµπί µενου. Χρονικό όριο διατήρησης εργασιών Αυτή η επιλογή καθορίζει το χρονικό διάστηµα κατά το οποίο το σύστηµα θα διατηρεί τα αρχεία αποθηκευµένα πριν τα διαγράψει από την ουρά εκτύπωσης. Η προεπιλεγµένη ρύθµιση για αυτήν την επιλογή είναι OFF. Οι άλλες διαθέσιµες ρυθµίσεις είναι 1 HOUR, 4 HOURS, 1 DAY και 1 WEEK. Για να ορίσετε το χρονικό όριο διατήρησης εργασιών 1. Πατήστε το κουµπί µενου για να µπείτε στα MENUS. 2. Πατήστε για να επισηµάνετε την επιλογή CONFIGURE DEVICE. ELWW Αλλαγή ρυθµίσεων διαµόρφωσης πίνακα ελέγχου εκτυπωτή 71
88 3. Πατήστε για να επιλέξετε CONFIGURE DEVICE. 4. Πατήστε για να επισηµάνετε την επιλογή SYSTEM SETUP. 5. Πατήστε για να επιλέξετε SYSTEM SETUP. 6. Πατήστε για να επισηµάνετε την επιλογή JOB HELD TIMEOUT. 7. Πατήστε για να επιλέξετε JOB HELD TIMEOUT. 8. Πατήστε ή το για να επιλέξετε την κατάλληλη χρονική διάρκεια. 9. Πατήστε για να ορίσετε τη χρονική διάρκεια. 10. Πατήστε το κουµπί µενου. Εµφάνιση διεύθυνσης IP Αυτό το στοιχείο καθορίζει αν η διεύθυνση IP του εκτυπωτή εµφανίζεται στην οθόνη µε το µήνυµα Ready. Οι τιµές είναι AUTO και OFF. Η προεπιλεγµένη ρύθµιση είναι OFF. Εάν έχουν τοποθετηθεί περισσότερες από µία κάρτες EIO, εµφανίζεται η διεύθυνση IP της κάρτας στην πρώτη υποδοχή. Εµφάνιση της διεύθυνσης IP 1. Πατήστε το κουµπί µενου για να µπείτε στα MENUS. 2. Πατήστε για να επισηµάνετε την επιλογή CONFIGURE DEVICE. 3. Πατήστε για να επιλέξετε CONFIGURE DEVICE. 4. Πατήστε για να επισηµάνετε την επιλογή SYSTEM SETUP. 5. Πατήστε για να επιλέξετε SYSTEM SETUP. 6. Πατήστε για να επισηµάνετε την επιλογή SHOW ADDRESS. 7. Πατήστε για να επιλέξετε SHOW ADDRESS. 8. Πατήστε το ή το για να επιλέξετε την επιλογή που θέλετε. 9. Πατήστε για να ενεργοποιήσετε την επιλογή. 10. Πατήστε το κουµπί µενου. Αναλογία έγχρωµων/ασπρόµαυρων Από αυτό το στοιχείο µπορείτε να αλλάξετε τις ρυθµίσεις του εκτυπωτή για βέλτιστη απόδοση του εκτυπωτή και των κασετών γραφίτη για το περιβάλλον εκτύπωσης. Αν ο εκτυπωτής χρησιµοποιείται κυρίως για ασπρόµαυρη εκτύπωση (περισσότερα από τα δύο τρίτα των σελίδων είναι ασπρόµαυρες µόνο), αλλάξτε τις ρυθµίσεις του εκτυπωτή σε MOSTLY BLACK PAGES. Αν ο εκτυπωτής χρησιµοποιείται κυρίως για έγχρωµη εκτύπωση, αλλάξτε τις ρυθµίσεις του εκτυπωτή σε MOSTLY COLOR PAGES. Αν ο εκτυπωτής χρησιµοποιείται για µείγµα ασπρόµαυρων και έγχρωµων εκτυπώσεων, συνιστάται να χρησιµοποιήσετε την προεπιλογή του εκτυπωτή, δηλαδή AUTO. Για να βρείτε το ποσοστό έγχρωµων σελίδων, εκτυπώστε µια σελίδα ρυθµίσεων. Για οδηγίες σχετικά µε την εκτύπωση µιας σελίδας ρυθµίσεων, δείτε Σελίδες πληροφοριών εκτυπωτή. Η σελίδα ρυθµίσεων εµφανίζει το συνολικό πλήθος σελίδων που τυπώνονται και το πλήθος των έγχρωµων σελίδων. Για να βρείτε το ποσοστό έγχρωµων σελίδων που τυπώνονται, διαιρέστε το πλήθος των έγχρωµων σελίδων δια το συνολικό πλήθος. 72 Κεφάλαιο 2 Πίνακας ελέγχου ELWW
89 Ρύθµιση της αναλογίας έγχρωµων/ασπρόµαυρων 1. Πατήστε το κουµπί µενου για να µπείτε στα MENUS. 2. Πατήστε για να επισηµάνετε την επιλογή CONFIGURE DEVICE. 3. Πατήστε για να επιλέξετε CONFIGURE DEVICE. 4. Πατήστε για να επισηµάνετε την επιλογή SYSTEM SETUP. 5. Πατήστε για να επιλέξετε SYSTEM SETUP. 6. Πατήστε για να επισηµάνετε την επιλογή COLOR/BLACK MIX. 7. Πατήστε για να επιλέξετε COLOR/BLACK MIX. 8. Πατήστε το ή το για να επιλέξετε την επιλογή που θέλετε. 9. Πατήστε για να ενεργοποιήσετε την επιλογή. 10. Πατήστε το κουµπί µενου. Επιλογές διαδικασίας επιλογής δίσκου Η διαδικασία επιλογής δίσκου επιτρέπει στο χρήστη εφτά επιλογές: USE REQUESTED TRAY. Αν επιλέξετε EXCLUSIVELY διασφαλίζετε ότι ο εκτυπωτής δεν θα επιλέξει αυτόµατα άλλο δίσκο όταν επισηµάνετε ότι πρέπει να χρησιµοποιηθεί ένας συγκεκριµένος δίσκος. Αν επιλέξετε FIRST ο εκτυπωτής έχει τη δυνατότητα να χρησιµοποιήσει ένα δεύτερο δίσκο αν ο συγκεκριµένος δίσκος είναι άδειος ή δεν ταιριάζει µε τις ρυθµίσεις της εκτύπωσης. Η προεπιλεγµένη ρύθµιση είναι EXCLUSIVELY. MANUALLY FEED PROMPT. Αν επιλέξετε ALWAYS (προεπιλεγµένη τιµή), το σύστηµα εµφανίζει πάντα µια προτροπή πριν τραβήξει χαρτί από το ίσκο 1 (το δίσκο πολλαπλών χρήσεων). Αν επιλέξετε UNLESS LOADED, το σύστηµα θα εµφανίζει την προτροπή µόνο αν ο ίσκος 1 είναι κενός. PS DEFER MEDIA. Αυτή η ρύθµιση επηρεάζει τον τρόπο µε τον οποίο τα προγράµµατα οδήγησης PostScript άλλων κατασκευαστών εκτός από τη HP θα συµπεριφέρονται µε τη συσκευή. εν είναι απαραίτητο να αλλάξετε τη ρύθµιση αν χρησιµοποιείτε τα προγράµµατα οδήγησης που διαθέτει η HP. Εάν πάρει την τιµή ENABLED, τα προγράµµατα οδήγησης PostScript άλλων κατασκευαστών εκτός της HP θα χρησιµοποιούν την ίδια µέθοδο επιλογής δίσκου HP µε τα προγράµµατα οδήγησης της HP. Εάν πάρει την τιµή DISABLED, ορισµένα προγράµµατα οδήγησης PostScript άλλων κατασκευαστών εκτός της HP θα χρησιµοποιούν τη µέθοδο επιλογής δίσκου PostScript αντί για τη µέθοδο HP. SIZE/TYPE PROMPT. Με αυτήν την επιλογή µπορείτε να ελέγξετε το εάν θα εµφανίζεται το µήνυµα ρύθµισης δίσκου (και η αντίστοιχη προτροπή αλλαγής τύπου ή µεγέθους) όταν ένας δίσκος κλείνει. Οι τιµές για την επιλογή αυτή είναι Display και DO NOT DISPLAY. USE ANOTHER TRAY. Με αυτό το στοιχείο µενού µπορείτε να ενεργοποιήσετε ή να απενεργοποιήσετε την προτροπή επιλογής διαφορετικού δίσκου. Οι τιµές για την επιλογή αυτή είναι ENABLED και DISABLED. Η προεπιλεγµένη τιµή είναι ENABLED. DUPLEX BLANK PAGES. Με αυτό το στοιχείο µπορείτε να καθορίσετε τον τρόπο µε τον οποίο θα γίνεται η εκτύπωση διπλής όψης για µια εργασία. Οι διαθέσιµες τιµές είναι AUTO, η οποία είναι η προεπιλεγµένη, και YES. Αν επιλέξετε AUTO, οι κενές σελίδες δεν θα υπολογίζονται στην ELWW Αλλαγή ρυθµίσεων διαµόρφωσης πίνακα ελέγχου εκτυπωτή 73
90 εργασία εκτύπωσης διπλής όψης. Αν επιλέξετε YES, οι κενές σελίδες θα υπολογίζονται στην εργασία εκτύπωσης διπλής όψης. IMAGE ROTATION. Αυτό το µενού είναι διαθέσιµο µόνο αν δεν έχει εγκατασταθεί κάποιος προαιρετικός δίσκος εξόδου, όπως το εξάρτηµα συρραφής/στοίβαξης. Ο εκτυπωτής εφαρµόζει περιστροφή 180 σε όλες τις σελίδες αν αυτό το στοιχείο µενού δεν είναι διαθέσιµο ή αν έχετε επιλέξει STANDARD. Με την επιλογή αυτή µπορείτε να τοποθετείτε το χαρτί στο δίσκο εισόδου µε τον ίδιο προσανατολισµό, ανεξάρτητα από τον προαιρετικό δίσκο εξόδου. Ρύθµιση του εκτυπωτή να χρησιµοποιεί το δίσκο που θέλετε 1. Πατήστε το κουµπί µενου για να µπείτε στα MENUS. 2. Πατήστε για να επισηµάνετε την επιλογή CONFIGURE DEVICE. 3. Πατήστε για να επιλέξετε CONFIGURE DEVICE. 4. Πατήστε για να επισηµάνετε την επιλογή SYSTEM SETUP. 5. Πατήστε για να επιλέξετε SYSTEM SETUP. 6. Πατήστε για να επισηµάνετε την επιλογή TRAY BEHAVIOR. 7. Πατήστε για να επιλέξετε TRAY BEHAVIOR. 8. Πατήστε για να επιλέξετε USE REQUESTED TRAY. 9. Πατήστε το ή το για να επιλέξετε EXCLUSIVELY ή FIRST. 10. Πατήστε για να ορίσετε τη διαδικασία επιλογής δίσκου. 11. Πατήστε το κουµπί µενου. Ρύθµιση της εµφάνισης του µηνύµατος προτροπής για τροφοδοσία µε το χέρι 1. Πατήστε το κουµπί µενου για να µπείτε στα MENUS. 2. Πατήστε για να επισηµάνετε την επιλογή CONFIGURE DEVICE. 3. Πατήστε για να επιλέξετε CONFIGURE DEVICE. 4. Πατήστε για να επισηµάνετε την επιλογή SYSTEM SETUP. 5. Πατήστε για να επιλέξετε SYSTEM SETUP. 6. Πατήστε για να επισηµάνετε την επιλογή TRAY BEHAVIOR. 7. Πατήστε για να επιλέξετε TRAY BEHAVIOR. 8. Πατήστε για να επισηµάνετε την επιλογή MANUALLY FEED PROMPT. 9. Πατήστε για να επιλέξετε MANUALLY FEED PROMPT. 10. Πατήστε το ή το για να επιλέξετε ALWAYS ή UNLESS LOADED. 11. Πατήστε για να ορίσετε τη διαδικασία επιλογής δίσκου. 12. Πατήστε το κουµπί µενου. 74 Κεφάλαιο 2 Πίνακας ελέγχου ELWW
91 Ρύθµιση της προεπιλογής του εκτυπωτή για την επιλογή PS Defer Media 1. Πατήστε το κουµπί µενου για να µπείτε στα MENUS. 2. Πατήστε για να επισηµάνετε την επιλογή CONFIGURE DEVICE. 3. Πατήστε για να επιλέξετε CONFIGURE DEVICE. 4. Πατήστε για να επισηµάνετε την επιλογή SYSTEM SETUP. 5. Πατήστε για να επιλέξετε SYSTEM SETUP. 6. Πατήστε για να επισηµάνετε την επιλογή TRAY BEHAVIOR. 7. Πατήστε για να επιλέξετε TRAY BEHAVIOR. 8. Πατήστε για να επισηµάνετε την επιλογή PS DEFER MEDIA. 9. Πατήστε για να επιλέξετε PS DEFER MEDIA. 10. Πατήστε για να επιλέξετε ENABLED ή DISABLED. 11. Πατήστε για να ορίσετε τη διαδικασία επιλογής δίσκου. 12. Πατήστε το κουµπί µενου. Ρύθµιση του εκτυπωτή να χρησιµοποιεί την προτροπή µεγέθους/τύπου 1. Πατήστε το κουµπί µενου για να µπείτε στα MENUS. 2. Πατήστε για να επισηµάνετε την επιλογή CONFIGURE DEVICE. 3. Πατήστε για να επιλέξετε CONFIGURE DEVICE. 4. Πατήστε για να επισηµάνετε την επιλογή SYSTEM SETUP. 5. Πατήστε για να επιλέξετε SYSTEM SETUP. 6. Πατήστε για να επισηµάνετε την επιλογή TRAY BEHAVIOR. 7. Πατήστε για να επιλέξετε TRAY BEHAVIOR. 8. Πατήστε για να επισηµάνετε την επιλογή SIZE/TYPE PROMPT. 9. Πατήστε το ή το για να επιλέξετε DISPLAY ή DO NOT DISPLAY. 10. Πατήστε για να ορίσετε τη διαδικασία. 11. Πατήστε το κουµπί µενου. Ρύθµιση του εκτυπωτή να χρησιµοποιεί άλλο δίσκο 1. Πατήστε το κουµπί µενου για να µπείτε στα MENUS. 2. Πατήστε για να επισηµάνετε την επιλογή CONFIGURE DEVICE. 3. Πατήστε για να επιλέξετε CONFIGURE DEVICE. 4. Πατήστε για να επισηµάνετε την επιλογή SYSTEM SETUP. 5. Πατήστε για να επιλέξετε SYSTEM SETUP. ELWW Αλλαγή ρυθµίσεων διαµόρφωσης πίνακα ελέγχου εκτυπωτή 75
92 6. Πατήστε για να επισηµάνετε την επιλογή TRAY BEHAVIOR. 7. Πατήστε για να επιλέξετε TRAY BEHAVIOR. 8. Πατήστε για να επισηµάνετε την επιλογή USE ANOTHER TRAY. 9. Πατήστε το ή το για να επιλέξετε ENABLED ή DISABLED. 10. Πατήστε για να ορίσετε τη διαδικασία. 11. Πατήστε το κουµπί µενου. Ρύθµιση του εκτυπωτή για εκτύπωση διπλής όψης µε κενές σελίδες 1. Πατήστε το κουµπί µενου για να µπείτε στα MENUS. 2. Πατήστε για να επισηµάνετε την επιλογή CONFIGURE DEVICE. 3. Πατήστε για να επιλέξετε CONFIGURE DEVICE. 4. Πατήστε για να επισηµάνετε την επιλογή SYSTEM SETUP. 5. Πατήστε για να επιλέξετε SYSTEM SETUP. 6. Πατήστε για να επισηµάνετε την επιλογή TRAY BEHAVIOR. 7. Πατήστε για να επιλέξετε TRAY BEHAVIOR. 8. Πατήστε για να επισηµάνετε την επιλογή DUPLEX BLANK PAGES. 9. Πατήστε το ή το για να επιλέξετε AUTO ή YES. 10. Πατήστε για να ορίσετε τη διαδικασία. 11. Πατήστε το κουµπί µενου. Ρύθµιση του εκτυπωτή για περιστροφή των εικόνων 1. Πατήστε το κουµπί µενου για να µπείτε στα MENUS. 2. Πατήστε για να επισηµάνετε την επιλογή CONFIGURE DEVICE. 3. Πατήστε για να επιλέξετε CONFIGURE DEVICE. 4. Πατήστε για να επισηµάνετε την επιλογή SYSTEM SETUP. 5. Πατήστε για να επιλέξετε SYSTEM SETUP. 6. Πατήστε για να επισηµάνετε την επιλογή TRAY BEHAVIOR. 7. Πατήστε για να επιλέξετε TRAY BEHAVIOR. 8. Πατήστε για να επισηµάνετε την επιλογή IMAGE ROTATION. 9. Πατήστε ή το για να επιλέξετε STANDARD ή ALTERNATE. 10. Πατήστε για να ορίσετε τη διαδικασία. 11. Πατήστε το κουµπί µενου. 76 Κεφάλαιο 2 Πίνακας ελέγχου ELWW
93 Καθυστέρηση αναµονής Η ρυθµιζόµενη επιλογή για την κατάσταση αναµονής µειώνει την κατανάλωση ισχύος όταν ο εκτυπωτής µείνει ανενεργός για µεγάλο χρονικό διάστηµα. Μπορείτε να επιλέξετε για τη χρονική διάρκεια µετά την οποία ο εκτυπωτής θα περάσει σε κατάσταση αναµονής τις τιµές 1 MINUTE, 15 MINUTES, 30 MINUTES, 45 MINUTES, 60 MINUTES, 90 MINUTES, 2 HOURS ή 4 HOURS. Η προεπιλεγµένη ρύθµιση είναι 1 MINUTES. Σηµείωση Η φωτεινότητα της οθόνης του εκτυπωτή µειώνεται όταν ο εκτυπωτής βρίσκεται στην κατάσταση αναµονής. Η κατάσταση αναµονής δεν επηρεάζει το χρόνο προθέρµανσης του εκτυπωτή. Ρύθµιση καθυστέρησης αναµονής 1. Πατήστε το κουµπί µενου για να µπείτε στα MENUS. 2. Πατήστε για να επισηµάνετε την επιλογή CONFIGURE DEVICE. 3. Πατήστε για να επιλέξετε CONFIGURE DEVICE. 4. Πατήστε για να επισηµάνετε την επιλογή SYSTEM SETUP. 5. Πατήστε για να επιλέξετε SYSTEM SETUP. 6. Πατήστε για να επισηµάνετε την επιλογή SLEEP DELAY. 7. Πατήστε για να επιλέξετε SLEEP DELAY. 8. Πατήστε ή το για να επιλέξετε την κατάλληλη χρονική διάρκεια. 9. Πατήστε για να ορίσετε τη χρονική διάρκεια. 10. Πατήστε το κουµπί µενου. ΠΡΟΣΟΧΗ Αν τοποθετηθεί χαρτί στους ίσκους 3 έως 6 ενώ ο εκτυπωτής βρίσκεται σε κατάσταση αναµονής, το καινούργιο χαρτί δεν θα ανιχνευθεί από τον εκτυπωτή όταν αυτός σταµατήσει να είναι σε κατάσταση αναµονής. Αυτό µπορεί να έχει ως αποτέλεσµα να χρησιµοποιηθεί λανθασµένο χαρτί για µια εργασία εκτύπωσης. Βεβαιωθείτε ότι ο εκτυπωτής δεν βρίσκεται σε κατάσταση αναµονής πριν τοποθετήσετε χαρτί σε αυτούς τους δίσκους. Απενεργοποίηση/ενεργοποίηση κατάστασης αναµονής 1. Πατήστε το κουµπί µενου για να µπείτε στα MENUS. 2. Πατήστε για να επισηµάνετε την επιλογή CONFIGURE DEVICE. 3. Πατήστε για να επιλέξετε CONFIGURE DEVICE. 4. Πατήστε για να επισηµάνετε την επιλογή RESETS. 5. Πατήστε για να επιλέξετε RESETS. 6. Πατήστε για να επισηµάνετε την επιλογή SLEEP MODE. 7. Πατήστε για να επιλέξετε SLEEP MODE. 8. Πατήστε το ή το για να επιλέξετε ON ή OFF. ELWW Αλλαγή ρυθµίσεων διαµόρφωσης πίνακα ελέγχου εκτυπωτή 77
94 9. Πατήστε για να ορίσετε την επιλογή. 10. Πατήστε το κουµπί µενου. Χρονική στιγµή τερµατισµού κατάστασης αναµονής Με αυτή τη λειτουργία, µπορείτε να ρυθµίσετε τον εκτυπωτή ώστε να τερµατίζει την κατάσταση αναµονής κάποια συγκεκριµένη στιγµή σε συγκεκριµένες µέρες, ώστε να µην υπάρχει αναµονή για προθέρµανση και βαθµονόµηση. Για ορίσετε τη χρονική στιγµή τερµατισµού της κατάστασης αναµονής, πρέπει να έχετε ενεργοποιήσει τη λειτουργία SLEEP MODE. Ακολουθήστε τα παρακάτω βήµατα για να ρυθµίσετε ή να αλλάξετε τη χρονική στιγµή τερµατισµού της κατάστασης αναµονής: Ρύθµιση της χρονικής στιγµής τερµατισµού της κατάστασης αναµονής 1. Πατήστε το κουµπί µενου για να µπείτε στα MENUS. 2. Πατήστε για να επισηµάνετε την επιλογή CONFIGURE DEVICE. 3. Πατήστε για να επιλέξετε CONFIGURE DEVICE. 4. Πατήστε για να επισηµάνετε την επιλογή SYSTEM SETUP. 5. Πατήστε για να επιλέξετε SYSTEM SETUP. 6. Πατήστε για να επισηµάνετε την επιλογή WAKE TIME. 7. Πατήστε για να επιλέξετε WAKE TIME. 8. Πατήστε ή για να επιλέξετε την ηµέρα της εβδοµάδας. 9. Πατήστε για να αποδεχτείτε την επιλογή. 10. Πατήστε ή το για να επιλέξετε CUSTOM ή Off. 11. Πατήστε για να αποδεχτείτε την επιλογή. 12. Πατήστε το ή το για να επιλέξετε την ώρα. 13. Πατήστε για να αποδεχτείτε την επιλογή. 14. Πατήστε ή το για να επιλέξετε τα λεπτά. 15. Πατήστε για να αποδεχτείτε την επιλογή. 16. Πατήστε ή για να επιλέξετε AM ή PM. 17. Πατήστε για να αποδεχτείτε την επιλογή. 18. Πατήστε για να επιλέξετε APPLY TO ALL DAYS. 19. Πατήστε ή για να επιλέξετε YES ή NO. 20. Πατήστε για να αποδεχτείτε την επιλογή. 21. Πατήστε ή για να επιλέξετε τις ηµέρες της εβδοµάδας για τις οποίες θα ισχύει η ρύθµιση WAKE TIME. 78 Κεφάλαιο 2 Πίνακας ελέγχου ELWW
95 22. Πατήστε για να αποδεχτείτε τις επιλογές. 23. Πατήστε το κουµπί µενου. Φωτεινότητα οθόνης Με αυτή τη λειτουργία µπορείτε να ρυθµίσετε το επίπεδο φωτεινότητας για την οθόνη του πίνακα ελέγχου. Οι επιτρεπόµενες τιµές είναι από 1 έως 10. Η προεπιλεγµένη τιµή είναι 5. Ακολουθήστε τα παρακάτω βήµατα για να αλλάξετε ή να ρυθµίσετε τη φωτεινότητα της οθόνης: Ρύθµιση της φωτεινότητας της οθόνης 1. Πατήστε το κουµπί µενου για να µπείτε στα MENUS. 2. Πατήστε για να επισηµάνετε την επιλογή CONFIGURE DEVICE. 3. Πατήστε για να επιλέξετε CONFIGURE DEVICE. 4. Πατήστε για να επισηµάνετε την επιλογή SYSTEM SETUP. 5. Πατήστε για να επιλέξετε SYSTEM SETUP. 6. Πατήστε για να επισηµάνετε την επιλογή DISPLAY BRIGHTNESS. 7. Πατήστε για να επιλέξετε DISPLAY BRIGHTNESS. 8. Πατήστε ή για να επισηµάνετε την τιµή που θέλετε. 9. Πατήστε για να αποδεχτείτε την επιλογή. 10. Πατήστε το κουµπί µενου. Γλώσσα Αυτός ο εκτυπωτής έχει τη δυνατότητα αυτόµατης εναλλαγής γλώσσας. Η προεπιλεγµένη τιµή είναι AUTO. AUTO: ρυθµίζει τον εκτυπωτή ώστε να ανιχνεύει αυτόµατα τον τύπο της εργασίας εκτύπωσης και να ρυθµίζει τη γλώσσα ώστε να αντιστοιχεί στη συγκεκριµένη εργασία. PCL: ρυθµίζει τον εκτυπωτή ώστε να χρησιµοποιεί τη γλώσσα PCL. PDF: ρυθµίζει τον εκτυπωτή ώστε να εκτυπώνει αρχεία PDF. PS: ρυθµίζει τον εκτυπωτή ώστε να χρησιµοποιεί εξοµοίωση PostScript. Ρύθµιση της γλώσσας 1. Πατήστε το κουµπί µενου για να µπείτε στα MENUS. 2. Πατήστε για να επισηµάνετε την επιλογή CONFIGURE DEVICE. 3. Πατήστε για να επιλέξετε CONFIGURE DEVICE. 4. Πατήστε για να επισηµάνετε την επιλογή SYSTEM SETUP. 5. Πατήστε για να επιλέξετε SYSTEM SETUP. 6. Πατήστε για να επισηµάνετε την επιλογή PERSONALITY. ELWW Αλλαγή ρυθµίσεων διαµόρφωσης πίνακα ελέγχου εκτυπωτή 79
96 7. Πατήστε για να επιλέξετε PERSONALITY. 8. Πατήστε το ή το για να επιλέξετε την κατάλληλη γλώσσα (AUTO, PCL, PDF ή PS). 9. Πατήστε για να ορίσετε τη γλώσσα. 10. Πατήστε το κουµπί µενου. ιαγράψιµες προειδοποιήσεις Μπορείτε να καθορίσετε το χρόνο εµφάνισης διαγράψιµων προειδοποιήσεων στον πίνακα ελέγχου επιλέγοντας ON ή JOB. Η προεπιλεγµένη τιµή είναι JOB. ON: εµφανίζει τις διαγράψιµες προειδοποιήσεις µέχρι να πατήσετε. JOB: εµφανίζει τις διαγράψιµες προειδοποιήσεις µέχρι το τέλος της εργασίας κατά την οποία προέκυψαν. Ορισµός των διαγράψιµων προειδοποιήσεων 1. Πατήστε το κουµπί µενου για να µπείτε στα MENUS. 2. Πατήστε για να επισηµάνετε την επιλογή CONFIGURE DEVICE. 3. Πατήστε για να επιλέξετε CONFIGURE DEVICE. 4. Πατήστε για να επισηµάνετε την επιλογή SYSTEM SETUP. 5. Πατήστε για να επιλέξετε SYSTEM SETUP. 6. Πατήστε για να επισηµάνετε την επιλογή CLEARABLE WARNINGS. 7. Πατήστε για να επιλέξετε CLEARABLE WARNINGS. 8. Πατήστε το ή το για να επιλέξετε την κατάλληλη ρύθµιση. 9. Πατήστε για να ορίσετε την επιλογή. 10. Πατήστε το κουµπί µενου. Αυτόµατη συνέχεια Μπορείτε να καθορίσετε τη συµπεριφορά του εκτυπωτή όταν το σύστηµα προκαλεί ένα σφάλµα που παρακάµπτεται αυτόµατα. Η προεπιλεγµένη ρύθµιση είναι ON. ON: εµφανίζει ένα µήνυµα σφάλµατος για δέκα δευτερόλεπτα πριν συνεχιστεί αυτόµατα η εκτύπωση. OFF: διακόπτει προσωρινά την εκτύπωση κάθε φορά που ο εκτυπωτής εµφανίζει ένα µήνυµα σφάλµατος και µέχρι να πατήσετε. Ρύθµιση της αυτόµατης συνέχειας 1. Πατήστε το κουµπί µενου για να µπείτε στα MENUS. 2. Πατήστε για να επισηµάνετε την επιλογή CONFIGURE DEVICE. 3. Πατήστε για να επιλέξετε CONFIGURE DEVICE. 80 Κεφάλαιο 2 Πίνακας ελέγχου ELWW
97 4. Πατήστε για να επισηµάνετε την επιλογή SYSTEM SETUP. 5. Πατήστε για να επιλέξετε SYSTEM SETUP. 6. Πατήστε για να επισηµάνετε την επιλογή AUTO CONTINUE. 7. Πατήστε για να επιλέξετε AUTO CONTINUE. 8. Πατήστε το ή το για να επιλέξετε την κατάλληλη ρύθµιση. 9. Πατήστε για να ορίσετε την επιλογή. 10. Πατήστε το κουµπί µενου. Αντικατάσταση αναλωσίµων Υπάρχουν τρεις επιλογές για τη συµπεριφορά του εκτυπωτή όταν η στάθµη µιας έγχρωµης κασέτας γραφίτη είναι χαµηλή και πρέπει να αντικατασταθεί. Η προεπιλεγµένη τιµή είναι STOP AT OUT. Με την επιλογή STOP AT LOW η εκτύπωση δεν θα συνεχιστεί αν δεν αντικαταστήσετε την κασέτα γραφίτη. Στον πίνακα ελέγχου εµφανίζεται µια προειδοποίηση σχετικά µε τη χαµηλή στάθµη και την ανάγκη αντικατάστασης της κασέτας. Η επιλογή STOP AT OUT επιτρέπει στον εκτυπωτή να συνεχίσει την εκτύπωση µέχρι να εξαντληθεί το αναλώσιµο. Στον πίνακα ελέγχου εµφανίζεται µια προειδοποίηση σχετικά µε την εξάντληση του αναλώσιµου και την ανάγκη αντικατάστασης της κασέτας. Με την επιλογή OVERRIDE AT OUT η εκτύπωση συνεχίζεται όταν έχει εξαντληθεί ένα αναλώσιµο, αλλά εµφανίζεται µια προειδοποίηση για την παράκαµψη του συγκεκριµένου χρώµατος και για την ανάγκη αντικατάστασης του αναλώσιµου. Σηµείωση Η χρήση της λειτουργίας παράκαµψης ενδέχεται να επηρεάσει αρνητικά την ποιότητα εκτύπωσης. Η HP συνιστά αντικατάσταση του αναλώσιµου όταν εµφανιστεί το µήνυµα REPLACE SUPPLY. Η κάλυψη εγγύησης ανώτερης προστασίας των αναλωσίµων HP λήγει όταν ένα αναλώσιµο χρησιµοποιηθεί σε λειτουργία παράκαµψης. Ρύθµιση της ενέργειας αντικατάστασης αναλωσίµων 1. Πατήστε το κουµπί µενου για να µπείτε στα MENUS. 2. Πατήστε για να επισηµάνετε την επιλογή CONFIGURE DEVICE. 3. Πατήστε για να επιλέξετε CONFIGURE DEVICE. 4. Πατήστε για να επισηµάνετε την επιλογή SYSTEM SETUP. 5. Πατήστε για να επιλέξετε SYSTEM SETUP. 6. Πατήστε για να επισηµάνετε την επιλογή REPLACE SUPPLIES. 7. Πατήστε για να επιλέξετε REPLACE SUPPLIES. 8. Πατήστε ή για να επιλέξετε την κατάλληλη ρύθµιση. 9. Πατήστε για να ορίσετε την επιλογή. 10. Πατήστε το κουµπί µενου. ELWW Αλλαγή ρυθµίσεων διαµόρφωσης πίνακα ελέγχου εκτυπωτή 81
98 Παραγγελία σε Με αυτήν την επιλογή µενού µπορείτε να ρυθµίσετε το σηµείο στο οποίο θα εµφανίζεται µια υπενθύµιση για την παραγγελία αναλωσίµων. Αυτό το σηµείο εκφράζεται ως υπολειπόµενο ποσοστό. Οι επιτρεπόµενες τιµές είναι Η προεπιλεγµένη ρύθµιση είναι 15. Ρύθµιση της υπενθύµισης παραγγελίας 1. Πατήστε το κουµπί µενου για να µπείτε στα MENUS. 2. Πατήστε για να επισηµάνετε την επιλογή CONFIGURE DEVICE. 3. Πατήστε για να επιλέξετε CONFIGURE DEVICE. 4. Πατήστε για να επισηµάνετε την επιλογή SYSTEM SETUP. 5. Πατήστε για να επιλέξετε SYSTEM SETUP. 6. Πατήστε για να επισηµάνετε την επιλογή ORDER AT. 7. Πατήστε για να επιλέξετε ORDER AT. 8. Πατήστε ή για να επιλέξετε την κατάλληλη ρύθµιση. 9. Πατήστε για να ορίσετε την επιλογή. 10. Πατήστε το κουµπί µενου. Εξάντληση έγχρωµου αναλώσιµου Υπάρχουν δύο επιλογές για αυτό το στοιχείο µενού. Η προεπιλεγµένη ρύθµιση είναι STOP. Με την επιλογή STOP διακόπτεται η εκτύπωση µέχρι να αντικατασταθεί το κενό έγχρωµο αναλώσιµο. Με την επιλογή AUTOCONTINUE BLACK ο εκτυπωτής συνεχίζει την εκτύπωση µε µαύρο γραφίτη µόνο, όταν έχει εξαντληθεί ένα έγχρωµο αναλώσιµο. Ένα µήνυµα προειδοποίησης εµφανίζεται στον πίνακα ελέγχου όταν ο εκτυπωτής βρίσκεται σε αυτή τη λειτουργία. Η εκτύπωση σε αυτή τη λειτουργία επιτρέπεται µόνο για συγκεκριµένο αριθµό σελίδων. Μετά από αυτόν, ο εκτυπωτής θα πάψει να εκτυπώνει µέχρι να αντικαταστήσετε το έγχρωµο αναλώσιµο. Ρύθµιση της συµπεριφοράς κατά την εξάντληση του έγχρωµου αναλώσιµου 1. Πατήστε το κουµπί µενου για να µπείτε στα MENUS. 2. Πατήστε για να επισηµάνετε την επιλογή CONFIGURE DEVICE. 3. Πατήστε για να επιλέξετε CONFIGURE DEVICE. 4. Πατήστε για να επισηµάνετε την επιλογή SYSTEM SETUP. 5. Πατήστε για να επιλέξετε SYSTEM SETUP. 6. Πατήστε για να επισηµάνετε την επιλογή COLOR SUPPLY OUT. 7. Πατήστε για να επιλέξετε COLOR SUPPLY OUT. 8. Πατήστε ή για να επιλέξετε την κατάλληλη ρύθµιση. 82 Κεφάλαιο 2 Πίνακας ελέγχου ELWW
99 9. Πατήστε για να ορίσετε την επιλογή. 10. Πατήστε το κουµπί µενου. Αποκατάσταση εµπλοκής Αυτή η επιλογή σάς επιτρέπει να διαµορφώσετε την ανταπόκριση του εκτυπωτή σε περίπτωση εµπλοκής χαρτιού, καθώς και τον τρόπο που ο εκτυπωτής χειρίζεται τις σελίδες που υπέστησαν εµπλοκή. AUTO είναι η προεπιλεγµένη τιµή. AUTO ο εκτυπωτής ενεργοποιεί αυτόµατα την αποκατάσταση εµπλοκής όταν υπάρχει επαρκής διαθέσιµη µνήµη. OFF ο εκτυπωτής δεν θα εκτυπώσει ξανά καµία σελίδα που υπέστη εµπλοκή. Εφόσον δεν χρησιµοποιείται µνήµη για την αποθήκευση των τελευταίων σελίδων, η απόδοση µπορεί να είναι βέλτιστη. ON ο εκτυπωτής εκτυπώνει ξανά τις σελίδες που υπέστησαν εµπλοκή. Εκχωρείται επιπλέον µνήµη για την αποθήκευση των τελευταίων υπό εκτύπωση σελίδων και αυτό µπορεί να µειώσει τη συνολική απόδοση του εκτυπωτή. Ρύθµιση της συµπεριφοράς του εκτυπωτή σε περίπτωση εµπλοκής 1. Πατήστε το κουµπί µενου για να µπείτε στα MENUS. 2. Πατήστε για να επισηµάνετε την επιλογή CONFIGURE DEVICE. 3. Πατήστε για να επιλέξετε CONFIGURE DEVICE. 4. Πατήστε για να επισηµάνετε την επιλογή SYSTEM SETUP. 5. Πατήστε για να επιλέξετε SYSTEM SETUP. 6. Πατήστε για να επισηµάνετε την επιλογή JAM RECOVERY. 7. Πατήστε για να επιλέξετε JAM RECOVERY. 8. Πατήστε ή για να επιλέξετε την κατάλληλη ρύθµιση. 9. Πατήστε για να ορίσετε την επιλογή. 10. Πατήστε το κουµπί µενου. ίσκος RAM Αυτή η επιλογή σας επιτρέπει να καθορίζετε πώς διαµορφώνεται ο δίσκος RAM. Οι τιµές είναι AUTO και OFF. Όταν επιλεγεί η ρύθµιση AUTO, ο εκτυπωτής καθορίζει το βέλτιστο µέγεθος RAM ανάλογα µε την ποσότητα διαθέσιµης µνήµης. Το µήνυµα εµφανίζεται µόνο σε µοντέλα χωρίς εγκατεστηµένο σκληρό δίσκο. Η προεπιλεγµένη ρύθµιση είναι AUTO. Αλλαγή της συµπεριφοράς δίσκου RAM Μπορείτε να αλλάξετε τη συµπεριφορά οποιαδήποτε στιγµή, ακολουθώντας τα παρακάτω βήµατα: 1. Πατήστε το κουµπί µενου για να µπείτε στα MENUS. 2. Πατήστε για να επισηµάνετε την επιλογή CONFIGURE DEVICE. 3. Πατήστε για να επιλέξετε CONFIGURE DEVICE. ELWW Αλλαγή ρυθµίσεων διαµόρφωσης πίνακα ελέγχου εκτυπωτή 83
100 4. Πατήστε για να επισηµάνετε την επιλογή SYSTEM SETUP. 5. Πατήστε για να επιλέξετε SYSTEM SETUP. 6. Πατήστε για να επισηµάνετε την επιλογή RAM DISK. 7. Πατήστε για να επιλέξετε RAM DISK. 8. Πατήστε το ή το για να επιλέξετε AUTO ή OFF. 9. Πατήστε για να ορίσετε την επιλογή. 10. Πατήστε το κουµπί µενου. Γλώσσα Σε ορισµένα προϊόντα, η επιλογή για τον καθορισµό της προεπιλεγµένης γλώσσας εµφανίζεται όταν ο εκτυπωτής τεθεί σε λειτουργία για πρώτη φορά. Χρησιµοποιήστε το ή για να µετακινηθείτε ανάµεσα στις διαθέσιµες επιλογές. Όταν επισηµανθεί η επιθυµητή γλώσσα, πατήστε για να ορίσετε την προεπιλεγµένη γλώσσα. Η προεπιλεγµένη γλώσσα είναι ENGLISH. Μπορείτε επίσης να αλλάξετε τη γλώσσα οποιαδήποτε στιγµή ακολουθώντας τα παρακάτω βήµατα: Επιλογή γλώσσας 1. Πατήστε το κουµπί µενου για να µπείτε στα MENUS. 2. Πατήστε για να επισηµάνετε την επιλογή CONFIGURE DEVICE. 3. Πατήστε για να επιλέξετε CONFIGURE DEVICE. 4. Πατήστε για να επισηµάνετε την επιλογή SYSTEM SETUP. 5. Πατήστε για να επιλέξετε SYSTEM SETUP. 6. Πατήστε για να επισηµάνετε την επιλογή LANGUAGE. 7. Πατήστε για να επιλέξετε LANGUAGE. 8. Πατήστε ή για να επιλέξετε την κατάλληλη γλώσσα. 9. Πατήστε για να ορίσετε την επιλογή. 10. Πατήστε το κουµπί µενου. Επιλογή γλώσσας αν η οθόνη βρίσκεται σε γλώσσα που δεν καταλαβαίνετε 1. Σβήστε τον εκτυπωτή. 2. Κρατήστε πατηµένο το πλήκτρο ενώ ανάβετε τον εκτυπωτή, µέχρι να µείνουν αναµµένες και οι τρεις ενδεικτικές λυχνίες. 3. Πατήστε ξανά. 4. Πατήστε ή για να µετακινηθείτε ανάµεσα στις διαθέσιµες γλώσσες. 5. Πατήστε για να αποθηκεύσετε την επιθυµητή γλώσσα ως τη νέα προεπιλογή. 84 Κεφάλαιο 2 Πίνακας ελέγχου ELWW
101 Χρήση του πίνακα ελέγχου του εκτυπωτή σε κοινόχρηστο περιβάλλον Επειδή ο εκτυπωτής χρησιµοποιείται και από άλλους χρήστες, τηρήστε τις ακόλουθες οδηγίες για την αποτελεσµατικότερη λειτουργία του εκτυπωτή: Ενηµερώστε το διαχειριστή του συστήµατός σας πριν προχωρήσετε σε αλλαγές των ρυθµίσεων του πίνακα ελέγχου. Η αλλαγή των ρυθµίσεων του πίνακα ελέγχου µπορεί να επηρεάσει άλλες εργασίες εκτύπωσης. Συνεννοηθείτε µε τους υπόλοιπους χρήστες πριν αλλάξετε την προεπιλεγµένη γραµµατοσειρά του εκτυπωτή και πριν φορτώσετε γραµµατοσειρές οθόνης. Με το συντονισµό αυτών των ενεργειών γίνεται εξοικονόµηση µνήµης και αποφεύγονται απρόβλεπτα προβλήµατα εκτύπωσης. Να θυµάστε ότι η αλλαγή της γλώσσας του εκτυπωτή, όπως Εξοµοιωµένη PostScript ή PCL, επηρεάζει το αποτέλεσµα των εκτυπώσεων των άλλων χρηστών. Σηµείωση Το λειτουργικό σύστηµα του δικτύου σας µπορεί να προστατεύει αυτόµατα τις εργασίες εκτύπωσης κάθε χρήστη από τις αλλαγές ρυθµίσεων των άλλων εργασιών εκτύπωσης. Για περισσότερες πληροφορίες, συµβουλευτείτε το διαχειριστή συστήµατος. ELWW Χρήση του πίνακα ελέγχου του εκτυπωτή σε κοινόχρηστο περιβάλλον 85
102 86 Κεφάλαιο 2 Πίνακας ελέγχου ELWW
103 3 Ρυθµίσεις I/O Αυτό το κεφάλαιο περιγράφει τον τρόπο ρύθµισης ορισµένων παραµέτρων δικτύου στον εκτυπωτή. Τα θέµατα που καλύπτονται είναι τα ακόλουθα: Ρύθµιση δικτύου Ρύθµιση για παράλληλη σύνδεση Σύνδεση USB Ρύθµιση βοηθητικής σύνδεσης ιακοµιστές εκτύπωσης HP Jetdirect Ασύρµατη εκτύπωση ELWW 87
104 Ρύθµιση δικτύου Μπορεί να χρειαστεί να ρυθµίσετε ορισµένες παραµέτρους του δικτύου στον εκτυπωτή. Μπορείτε να ρυθµίσετε αυτές τις παραµέτρους από το λογισµικό εγκατάστασης, τον πίνακα ελέγχου του εκτυπωτή, τον ενσωµατωµένο διακοµιστή ιστού ή από το HP Web Jetadmin ή το βοηθητικό πρόγραµµα HP LaserJet Utility για Macintosh. Σηµείωση Για περισσότερες πληροφορίες σχετικά µε τη χρήση του ενσωµατωµένου διακοµιστή ιστού, δείτε Χρήση του ενσωµατωµένου διακοµιστή ιστού. Για περισσότερες πληροφορίες σχετικά µε τα υποστηριζόµενα δίκτυα και τα εργαλεία ρύθµισης δικτύου, δείτε τον HP Jetdirect Print Server Administrator s Guide (Οδηγός διαχειριστή διακοµιστή εκτύπωσης HP Jetdirect). Ο οδηγός συνοδεύει εκτυπωτές στους οποίους είναι εγκατεστηµένος ένας διακοµιστής εκτύπωσης HP Jetdirect. Αυτή η ενότητα περιλαµβάνει τις παρακάτω οδηγίες για τη ρύθµιση των παραµέτρων δικτύου από τον πίνακα ελέγχου του εκτυπωτή: Ρύθµιση παραµέτρων TCP/IP. Απενεργοποίηση µη χρησιµοποιούµενων πρωτοκόλλων δικτύου. Ρύθµιση παραµέτρων TCP/IP Μπορείτε να χρησιµοποιήσετε τον πίνακα ελέγχου του εκτυπωτή για να ρυθµίσετε τις εξής παραµέτρους TCP/IP: διεύθυνση IP (4 bytes) Μάσκα subnet (4 bytes) Προεπιλεγµένη πύλη (4 bytes) Μη αυτόµατη ρύθµιση των παραµέτρων TCP/IP από τον πίνακα ελέγχου του εκτυπωτή Χρησιµοποιήστε τη µη αυτόµατη ρύθµιση για να ορίσετε διεύθυνση IP, µάσκα subnet, και προεπιλεγµένη πύλη. Ορισµός διεύθυνσης IP 1. Πατήστε το κουµπί µενού για να µπείτε στα MENUS. 2. Πατήστε το για να επιλέξετε το CONFIGURE DEVICE. 3. Πατήστε το για να επιλέξετε CONFIGURE DEVICE. 4. Πατήστε το για να επιλέξετε το I/O. 5. Πατήστε το για να επιλέξετε I/O. 6. Πατήστε το για να επιλέξετε το µενού JETDIRECT. 7. Πατήστε το για να επιλέξετε το µενού JETDIRECT. 8. Πατήστε το για να επιλέξετε το TCP/IP. 9. Πατήστε το για να επιλέξετε TCP/IP. 88 Κεφάλαιο 3 Ρυθµίσεις I/O ELWW
105 10. Πατήστε το για να επιλέξετε το MANUAL SETTINGS. 11. Πατήστε το για να επιλέξετε MANUAL SETTINGS. 12. Πατήστε το για να επιλέξετε το MANUAL. 13. Πατήστε το για να επιλέξετε το IP ADDRESS. 14. Πατήστε το για να επιλέξετε IP ADDRESS. Σηµείωση Τονίζεται η πρώτη από τρεις οµάδες αριθµών. Αν δεν είναι τονισµένος κάποιος αριθµός, εµφανίζεται ένας τονισµένος άδειος χαρακτήρας υπογράµµισης. 15. Πατήστε το ή το για να αυξήσετε ή να µειώσετε τον αριθµό ρύθµισης της διεύθυνσης IP. 16. Πατήστε το για να µετακινηθείτε στην επόµενη οµάδα αριθµών. 17. Επαναλάβετε τα βήµατα 15 και 16 έως ότου ολοκληρωθεί η εισαγωγή της σωστής διεύθυνσης IP. 18. Πατήστε το κουµπί µενου για να επαναφέρετε τον εκτυπωτή στην κατάσταση Ready. Ορισµός µάσκας subnet 1. Πατήστε το κουµπί µενού για να µπείτε στα MENUS. 2. Πατήστε το για να επιλέξετε το CONFIGURE DEVICE. 3. Πατήστε το για να επιλέξετε CONFIGURE DEVICE. 4. Πατήστε το για να επιλέξετε το I/O. 5. Πατήστε το για να επιλέξετε I/O. 6. Πατήστε το για να επιλέξετε το µενού JETDIRECT. 7. Πατήστε το για να επιλέξετε το µενού JETDIRECT. 8. Πατήστε το για να επιλέξετε το µενού TCP/IP. 9. Πατήστε το για να επιλέξετε TCP/IP. 10. Πατήστε το για να επιλέξετε το MANUAL SETTINGS. 11. Πατήστε το για να επιλέξετε MANUAL SETTINGS. 12. Πατήστε το για να επιλέξετε το SUBNET MASK. 13. Πατήστε το για να επιλέξετε SUBNET MASK. Σηµείωση Τονίζεται η πρώτη από τρεις οµάδες αριθµών. 14. Πατήστε το ή το για να αυξήσετε ή να ελαττώσετε τον αριθµό ρύθµισης της µάσκας subnet. 15. Πατήστε το για να µετακινηθείτε στην επόµενη οµάδα αριθµών. 16. Επαναλάβετε τα βήµατα 14 και 15 έως ότου ολοκληρωθεί η εισαγωγή της σωστής µάσκας subnet. 17. Πατήστε το κουµπί µενου για να επαναφέρετε τον εκτυπωτή στην κατάσταση Ready. ELWW Ρύθµιση δικτύου 89
106 Ορισµός της προεπιλεγµένης πύλης 1. Πατήστε το κουµπί µενού για να µπείτε στα MENUS. 2. Πατήστε το για να επιλέξετε το CONFIGURE DEVICE. 3. Πατήστε το για να επιλέξετε CONFIGURE DEVICE. 4. Πατήστε το για να επιλέξετε το I/O. 5. Πατήστε το για να επιλέξετε I/O. 6. Πατήστε το για να επιλέξετε το µενού JETDIRECT. 7. Πατήστε το για να επιλέξετε το µενού JETDIRECT. 8. Πατήστε το για να επιλέξετε το TCP/IP. 9. Πατήστε το για να επιλέξετε TCP/IP. 10. Πατήστε το για να επιλέξετε το MANUAL SETTINGS. 11. Πατήστε το για να επιλέξετε MANUAL SETTINGS. 12. Πατήστε το για να επιλέξετε το DEFAULT GATEWAY. 13. Πατήστε το για να επιλέξετε DEFAULT GATEWAY. Σηµείωση Τονίζεται η πρώτη από τις τρεις οµάδες αριθµών η οποία αποτελεί και τις προεπιλεγµένες ρυθµίσεις. Αν δεν υπάρχει κάποιος τονισµένος αριθµός, εµφανίζεται ένας τονισµένος άδειος χαρακτήρας υπογράµµισης. 14. Πατήστε το ή το για να επιλέξετε τη ρύθµιση DEFAULT GATEWAY. 15. Πατήστε το για να µετακινηθείτε στην επόµενη οµάδα αριθµών. 16. Επαναλάβετε τα βήµατα 15 και 16 έως ότου ολοκληρωθεί η εισαγωγή της σωστής µάσκας subnet. 17. Πατήστε το κουµπί µενου για να επαναφέρετε τον εκτυπωτή στην κατάσταση Ready. Απενεργοποίηση πρωτοκόλλων δικτύου (προαιρετικό) Από προεπιλογή, όλα τα υποστηριζόµενα πρωτόκολλα δικτύου είναι ενεργοποιηµένα. Η απενεργοποίηση των µη χρησιµοποιούµενων πρωτοκόλλων προσφέρει τα εξής πλεονεκτήµατα: Μειώνει την κυκλοφορία δικτύου που προκαλείται από τον εκτυπωτή. Εµποδίζει τους µη εξουσιοδοτηµένους χρήστες να εκτυπώνουν στον εκτυπωτή. Παρέχει µόνο τις πληροφορίες εκείνες που αφορούν το συγκεκριµένο θέµα για το οποίο εκτυπώνετε τη σελίδα ρυθµίσεων. Επιτρέπει στον πίνακα ελέγχου του εκτυπωτή να εµφανίζει µηνύµατα σφαλµάτων και µηνύµατα προειδοποίησης που αφορούν το χρησιµοποιούµενο πρωτόκολλο. Σηµείωση Το πρωτόκολλο TCP/IP δεν είναι δυνατόν να απενεργοποιηθεί στον εκτυπωτή HP Color LaserJet 4700 series. 90 Κεφάλαιο 3 Ρυθµίσεις I/O ELWW
107 Απενεργοποίηση IPX/SPX Σηµείωση Μην απενεργοποιείτε αυτό το πρωτόκολλο αν πρόκειται να εκτυπώσουν στον εκτυπωτή χρήστες Windows 95/98, Windows NT, Mε, 2000 και XP χρησιµοποιώντας απευθείας δικτυακή δύνσεση IPX/SPX. 1. Πατήστε το κουµπί µενού για να µπείτε στα MENUS. 2. Πατήστε το για να επιλέξετε το CONFIGURE DEVICE. 3. Πατήστε το για να επιλέξετε CONFIGURE DEVICE. 4. Πατήστε το για να επιλέξετε το I/O. 5. Πατήστε το για να επιλέξετε I/O. 6. Πατήστε το για να επιλέξετε το µενού JETDIRECT. 7. Πατήστε το για να επιλέξετε το µενού JETDIRECT. 8. Πατήστε το για να επιλέξετε το IPX/SPX. 9. Πατήστε το για να επιλέξετε IPX/SPX. 10. Πατήστε το για να επιλέξετε το ENABLE. 11. Πατήστε το για να επιλέξετε ENABLE. 12. Πατήστε το για να επιλέξετε το ON ή το OFF. 13. Πατήστε το για να επιλέξετε ON ή OFF. 14. Πατήστε το κουµπί µενου για να επαναφέρετε τον εκτυπωτή στην κατάσταση Ready. Απενεργοποίηση DLC/LLC 1. Πατήστε το κουµπί µενού για να µπείτε στα MENUS. 2. Πατήστε το για να επιλέξετε το CONFIGURE DEVICE. 3. Πατήστε το για να επιλέξετε CONFIGURE DEVICE. 4. Πατήστε το για να επιλέξετε το I/O. 5. Πατήστε το για να επιλέξετε I/O. 6. Πατήστε το για να επιλέξετε το µενού JETDIRECT. 7. Πατήστε το για να επιλέξετε το µενού JETDIRECT. 8. Πατήστε το για να επιλέξετε το DLC/LLC. 9. Πατήστε το για να επιλέξετε DLC/LLC. 10. Πατήστε το για να επιλέξετε το ENABLE. 11. Πατήστε το για να επιλέξετε ENABLE. 12. Πατήστε το για να επιλέξετε το ON ή το OFF. ELWW Ρύθµιση δικτύου 91
108 13. Πατήστε το για να επιλέξετε ON ή OFF. 14. Πατήστε το κουµπί µενου για να επαναφέρετε τον εκτυπωτή στην κατάσταση Ready. Απενεργοποίση AppleTalk 1. Πατήστε το κουµπί µενού για να µπείτε στα MENUS. 2. Πατήστε το για να επιλέξετε το CONFIGURE DEVICE. 3. Πατήστε το για να επιλέξετε CONFIGURE DEVICE. 4. Πατήστε το για να επιλέξετε το I/O. 5. Πατήστε το για να επιλέξετε I/O. 6. Πατήστε το για να επιλέξετε το µενού JETDIRECT. 7. Πατήστε το για να επιλέξετε JETDIRECT. 8. Πατήστε το για να επιλέξετε το APPLETALK. 9. Πατήστε το για να επιλέξετε APPLETALK. 10. Πατήστε το για να επιλέξετε το ENABLE. 11. Πατήστε το για να επιλέξετε ENABLE. 12. Πατήστε το για να επιλέξετε το ON ή το OFF. 13. Πατήστε το για να επιλέξετε ON ή OFF. 14. Πατήστε το κουµπί µενου για να επαναφέρετε τον εκτυπωτή στην κατάσταση Ready. 92 Κεφάλαιο 3 Ρυθµίσεις I/O ELWW
109 Ρύθµιση για παράλληλη σύνδεση Ο εκτυπωτής HP Color LaserJet 4700 υποστηρίζει συνδέσεις δικτύου και παράλληλες συνδέσεις ταυτόχρονα. Μια παράλληλη σύνδεση επιτυγχάνεται συνδέοντας τον εκτυπωτή στον υπολογιστή µε ένα αµφίδροµο παράλληλο καλώδιο (συµβατό µε IEEE-1284-C) µε βύσµα c τοποθετηµένο στην παράλληλη θύρα του εκτυπωτή. Το καλώδιο µπορεί να έχει µήκος το πολύ 10 µέτρα (30 πόδια). Ο όρος αµφίδροµο όταν χρησιµοποιείται για την περιγραφή µίας παράλληλης διασύνδεσης, δείχνει ότι ο εκτυπωτής έχει τη δυνατότητα τόσο να λαµβάνει δεδοµένα από τον υπολογιστή όσο και να αποστέλλει δεδοµένα στον υπολογιστή µέσω της παράλληλης θύρας. Εικόνα 3-1 Ρύθµιση παράλληλης θύρας 1 βύσµα c 2 Παράλληλη θύρα Σηµείωση Για περισσότερες πληροφορίες, βλ. Προγράµµατα οδήγησης εκτυπωτή ή Προγράµµατα οδήγησης εκτυπωτή για υπολογιστές Macintosh. Σηµείωση Οι εργοστασιακές ρυθµίσεις υποστηρίζουν την αυτόµατη αλλαγή µεταξύ της παράλληλης θύρας και µιας ή περισσότερων συνδέσεων δικτύου στον εκτυπωτή. Αν αντιµετωπίζετε προβλήµατα, δείτε Ρύθµιση δικτύου. ELWW Ρύθµιση για παράλληλη σύνδεση 93
110 Σύνδεση USB Αυτός ο εκτυπωτής υποστηρίζει σύνδεση USB 2,0. Η θύρα USB βρίσκεται στο πίσω µέρος του εκτυπωτή, όπως φαίνεται στο παρακάτω σχήµα. Πρέπει να χρησιµοποιήσετε καλώδιο USB τύπου A σε B. Εικόνα 3-2 Σύνδεση USB 1 Βύσµα USB 2 Θύρα USB Ο συγκεκριµένος εκτυπωτής περιλαµβάνει και µια θύρα για άλλα πρόσθετα εξαρτήµατα (ACC) που χρησιµοποιεί πρωτόκολλο USB κεντρικού υπολογιστή, η οποία απεικονίζεται στο παρακάτω σχήµα. 1 Θύρα ACC για πρόσθετα εξαρτήµατα 94 Κεφάλαιο 3 Ρυθµίσεις I/O ELWW
111 Ρύθµιση βοηθητικής σύνδεσης Αυτός ο εκτυπωτής υποστηρίζει µια βοηθητική σύνδεση συσκευές εισόδου χειρισµού χαρτιού. Η θύρα βρίσκεται στο πίσω µέρος του εκτυπωτή, όπως φαίνεται στο παρακάτω σχήµα. Εικόνα 3-3 Ρύθµιση βοηθητικής σύνδεσης 1 Βοηθητική σύνδεση ELWW Ρύθµιση βοηθητικής σύνδεσης 95
112 ιακοµιστές εκτύπωσης HP Jetdirect Οι διακοµιστές εκτύπωσης HP Jetdirect διευκολύνουν τη διαχείριση του δικτύου επιτρέποντας την απευθείας σύνδεση του εκτυπωτή µε το δίκτυο σε οποιαδήποτε θέση. Αυτοί οι διακοµιστές υποστηρίζουν πολλά πρωτόκολλα δικτύου και λειτουργικά συστήµατα. Οι διακοµιστές εκτύπωσης HP Jetdirect υποστηρίζουν επίσης το πρωτόκολλο Simple Network Management Protocol (SNMP), το οποίο δίνει στους διαχειριστές δικτύου τη δυνατότητα αποµακρυσµένης διαχείρισης του εκτυπωτή και αντιµετώπισης προβληµάτων µε τη βοήθεια του λογισµικού HP Web Jetadmin. Οι εκτυπωτές HP Color LaserJet 4700n, 4700dn, 4700dtn και 4700ph+ είναι εξοπλισµένοι µε ενσωµατωµένους διακοµιστές εκτύπωσης HP Jetdirect. Αυτοί οι διακοµιστές υποστηρίζουν συνδέσεις δικτύου Ethernet 10/100T για περιφερειακά. Ο διακοµιστής εκτύπωσης EIO HP Jetdirect µπορεί επίσης να εγκατασταθεί σε µία από τις υποδοχές EIO του εκτυπωτή HP Color LaserJet 4700 προκειµένου να υπάρχει δυνατότητα σύνδεσης σε δίκτυο. Σηµείωση Η εγκατάσταση ενός διακοµιστή εκτύπωσης EIO και η ρύθµιση του δικτύου θα πρέπει να πραγµατοποιηθούν από το διαχειριστή του δικτύου. Ρυθµίστε την κάρτα είτε από τον πίνακα ελέγχου είτε µέσα από το λογισµικό HP Web Jetadmin. ιαθέσιµες λύσεις λογισµικού Για µια συνοπτική περιγραφή των διαθέσιµων εφαρµογών λογισµικού, ανατρέξτε στον HP Jetdirect Print Server Administrator s Guide (Οδηγός διαχειριστή διακοµιστή εκτύπωσης HP Jetdirect) ή επισκεφθείτε τη διεύθυνση 96 Κεφάλαιο 3 Ρυθµίσεις I/O ELWW
113 Ασύρµατη εκτύπωση Τα ασύρµατα δίκτυα είναι µια ασφαλής, εξασφαλισµένη και οικονοµική εναλλακτική λύση σε σχέση µε τις παραδοσιακές λύσεις ενσύρµατης δικτύωσης. Για λίστα των διαθέσιµων ασύρµατων διακοµιστών εκτύπωσης, δείτε Αναλώσιµα και εξαρτήµατα. Πρότυπο IEEE Οι προαιρετικοί ασύρµατοι διακοµιστές εκτύπωσης HP Jetdirect υποστηρίζουν σύνδεση σε δίκτυο Αυτή η ασύρµατη τεχνολογία παρέχει µια λύση εκτύπωσης υψηλής ποιότητας χωρίς τους φυσικούς περιορισµούς της καλωδίωσης. Τα περιφερειακά µπορούν να τοποθετηθούν εύκολα οπουδήποτε σε ένα γραφείο ή σπίτι και να µετακινηθούν εύκολα, χωρίς αλλαγή καλωδίων δικτύου. Η εγκατάσταση είναι εύκολη µε το HP Install Network Printer Wizard. Σηµείωση Οι διακοµιστές εκτύπωσης HP Jetdirect έχουν δυνατότητα υποστήριξης συνδέσεων USB. Bluetooth Η ασύρµατη τεχνολογία Bluetooth είναι µια ασύρµατη τεχνολογία χαµηλής ισχύος και µικρής εµβέλειας που µπορεί να χρησιµοποιηθεί για την ασύρµατη σύνδεση υπολογιστών, εκτυπωτών, προσωπικών ψηφιακών βοηθών (PDA), κινητών τηλεφώνων και άλλων συσκευών. Σε αντίθεση µε την τεχνολογία υπέρυθρων ακτινών, η τεχνολογία Bluetooth βασίζεται στα ασύρµατα σήµατα, κι έτσι οι συσκευές δεν χρειάζεται να βρίσκονται στο ίδιο δωµάτιο, γραφείο ή διαχωριστικό µε οπτική επαφή µεταξύ τους για να επικοινωνούν. Αυτή η ασύρµατη τεχνολογία αυξάνει τη φορητότητα και την αποδοτικότητα στις επαγγελµατικές δικτυακές εφαρµογές. Ο εκτυπωτής HP Color LaserJet 4700 series χρησιµοποιεί έναν προσαρµογέα Bluetooth (HP bt1300) για τη χρήση της ασύρµατης τεχνολογίας Bluetooth. Ο προσαρµογέας διατίθεται για συνδέσεις USB ή παράλληλες. Ο προσαρµογέας έχει εµβέλεια λειτουργίας 10 µέτρων µε οπτική επαφή στη ζώνη των 2,5 GHz ISM και µπορεί να φτάσει σε ταχύτητες µεταγωγής δεδοµένων µέχρι και 723 Kbps. Η συσκευή υποστηρίζει τα παρακάτω προφίλ Bluetooth: Hardcopy Cable Replacement Profile (HCRP) Serial Port Profile (SPP) Object Push Profile (OPP) Basic Imaging Profile (BIP) Basic Printing Profile (BPP) µε XHTML-Print ELWW Ασύρµατη εκτύπωση 97
114 98 Κεφάλαιο 3 Ρυθµίσεις I/O ELWW
115 4 Βασικές εργασίες µε τον εκτυπωτή Αυτό το κεφάλαιο περιγράφει τον τρόπο εκτέλεσης των βασικών εργασιών µε τον εκτυπωτή. Τα θέµατα που καλύπτονται είναι τα ακόλουθα: Έλεγχος εργασιών εκτύπωσης Επιλογή µέσων εκτύπωσης Αυτόµατη ανίχνευση µέσων εκτύπωσης (λειτουργία αυτόµατης ανίχνευσης) ιαµόρφωση δίσκων εισόδου χαρτιού Εκτύπωση σε ειδικά µέσα εκτύπωσης Χρήση λειτουργιών του προγράµµατος οδήγησης εκτυπωτή Χρήση των λειτουργιών του προγράµµατος οδήγησης εκτυπωτή Εκτύπωση διπλής όψης (duplex) Χρήση του εξαρτήµατος συρραφής/στοίβαξης Ειδικές περιπτώσεις εκτύπωσης Λειτουργίες αποθήκευσης εργασιών ιαχείριση µνήµης ELWW 99
116 Έλεγχος εργασιών εκτύπωσης Στο λειτουργικό σύστηµα Microsoft Windows υπάρχουν τρεις ρυθµίσεις του τρόπου µε τον οποίο το πρόγραµµα οδήγησης του εκτυπωτή προσπαθεί να τραβήξει χαρτί από το δίσκο όταν στέλνετε µια εργασία εκτύπωσης. Οι ρυθµίσεις Source (Προέλευση ή Πηγή) Type (Τύπος) και Size (Μέγεθος) εµφανίζονται στα παράθυρα διαλόγου Page Setup ( ιαµόρφωση σελίδας), Print (Εκτύπωση), ή Print Properties (Ιδιότητες εκτύπωσης) στα περισσότερα προγράµµατα λογισµικού. Αν δεν αλλάξετε αυτές τις ρυθµίσεις, ο εκτυπωτής επιλέγει αυτόµατα ένα δίσκο βάσει των προεπιλεγµένων ρυθµίσεων εκτυπωτή. Source (Προέλευση) Εκτύπωση µε τη ρύθµιση Source σηµαίνει ότι επιλέγετε ένα συγκεκριµένο δίσκο από τον οποίο θέλετε να πάρει χαρτί ο εκτυπωτής. Ο εκτυπωτής προσπαθεί να εκτυπώσει από αυτόν το δίσκο, ανεξάρτητα από τον τύπο και το µέγεθος του χαρτιού που έχετε τοποθετήσει. Αν επιλέξετε ένα δίσκο που έχει ρυθµιστεί για τύπο ή µέγεθος χαρτιού που δεν είναι κατάλληλο για τη συγκεκριµένη εργασία εκτύπωσης, ο εκτυπωτής δεν εκτυπώνει αυτόµατα. Αντιθέτως, περιµένει να τοποθετήσετε, στο δίσκο που έχετε επιλέξει, µέσο εκτύπωσης τύπου ή µεγέθους κατάλληλου για τη συγκεκριµένη εργασία εκτύπωσης. Μόλις τοποθετήσετε το κατάλληλο µέσο εκτύπωσης στο δίσκο, ο εκτυπωτής αρχίζει να εκτυπώνει. Εάν πατήσετε το, ο εκτυπωτής εµφανίζει επιλογές για να κάνει εκτύπωση από άλλο δίσκο. Τύπος και µέγεθος Εκτύπωση µε τη ρύθµιση Type ή Size σηµαίνει ότι θέλετε ο εκτυπωτής να πάρει χαρτί ή άλλο µέσο εκτύπωσης από τον κατάλληλο δίσκο που περιέχει τον σωστό τύπο ή το σωστό µέγεθος. Η επιλογή µέσων εκτύπωσης µε βάση τον τύπο και όχι την πηγή παροχής τους (προέλευση) είναι παρόµοια µε το κλείδωµα των δίσκων και βοηθά στην προστασία των ειδικών µέσων εκτύπωσης από τυχαία χρήση. Για παράδειγµα, αν ένας δίσκος είναι ρυθµισµένος για χρήση σελίδων µε έντυπες επικεφαλίδες και προσδιορίσετε από το πρόγραµµα οδήγησης ότι θέλετε να εκτυπώσετε σε απλό χαρτί, ο εκτυπωτής δεν θα τραβήξει σελίδες µε έντυπες επικεφαλίδες από αυτόν το δίσκο. Αντιθέτως, θα πάρει χαρτί από το δίσκο στον οποίο έχει τοποθετηθεί απλό χαρτί και ο οποίος έχει διαµορφωθεί για απλό χαρτί από τον πίνακα ελέγχου του εκτυπωτή. Η επιλογή µέσου εκτύπωσης χρησιµοποιώντας τις ρυθµίσεις Type και Size, δίνει πολύ καλύτερη ποιότητα εκτύπωσης για εργασίες σε χοντρό χαρτί, γυαλιστερό χαρτί και διαφάνειες. Η χρήση λανθασµένων ρυθµίσεων ίσως έχει ως αποτέλεσµα µη ικανοποιητική ποιότητα εκτύπωσης. Για ειδικά µέσα εκτύπωσης, όπως ετικέτες ή βαριά µέσα εκτύπωσης, εκτυπώνετε πάντοτε µε τη ρύθµιση Type. Για φακέλους, εκτυπώνετε µε τη ρύθµιση Size, αν αυτό είναι δυνατό. Αν θέλετε να κάνετε εκτύπωση χρησιµοποιώντας τη ρύθµιση Type ή Size, επιλέξτε τον τύπο ή το µέγεθος από το παράθυρο διαλόγου Page Setup ( ιαµόρφωση σελίδας), το παράθυρο διαλόγου Print (Εκτύπωση) ή το παράθυρο διαλόγου Print Properties (Ιδιότητες εκτύπωσης), ανάλογα µε την εφαρµογή. Αν γίνεται συχνά εκτύπωση σε έναν ορισµένο τύπο ή µέγεθος µέσου εκτύπωσης, ο διαχειριστής του εκτυπωτή (σε περίπτωση εκτυπωτή δικτύου) ή ο χρήστης (σε περίπτωση τοπικού εκτυπωτή) µπορεί να ρυθµίσει ένα δίσκο για το συγκεκριµένο τύπο ή µέγεθος. Με αυτόν τον τρόπο, όταν επιλέγετε το συγκεκριµένο τύπο ή µέγεθος καθώς εκτυπώνετε µια εργασία, ο εκτυπωτής τροφοδοτείται µε µέσα εκτύπωσης από το δίσκο που έχει διαµορφωθεί για το συγκεκριµένο τύπο ή µέγεθος µέσων εκτύπωσης. Προτεραιότητες ρυθµίσεων εκτύπωσης Οι αλλαγές που γίνονται στις ρυθµίσεις εκτύπωσης κατατάσσονται κατά προτεραιότητα ανάλογα µε το πού γίνονται αυτές οι αλλαγές, ως εξής: 100 Κεφάλαιο 4 Βασικές εργασίες µε τον εκτυπωτή ELWW
117 Σηµείωση Τα ονόµατα των εντολών και των πλαισίων διαλόγου µπορεί να διαφέρουν, ανάλογα µε το πρόγραµµα που χρησιµοποιείτε. Παράθυρο διαλόγου Page Setup. Αυτό το παράθυρο διαλόγου ανοίγει όταν κάνετε κλικ στο Page Setup ( ιαµόρφωση σελίδας) ή σε µια παρόµοια εντολή στο µενού File (Αρχείο) του προγράµµατος που χρησιµοποιείτε. Οι ρυθµίσεις που αλλάζετε εδώ, υπερισχύουν των ρυθµίσεων που αλλάζετε οπουδήποτε αλλού. Παράθυρο διαλόγου Print. Αυτό το παράθυρο διαλόγου ανοίγει όταν κάνετε κλικ στο Print (Εκτύπωση), στο Print Setup (Ρυθµίσεις εκτύπωσης) ή σε µια παρόµοια εντολή στο µενού File (Αρχείο) του προγράµµατος που χρησιµοποιείτε. Οι ρυθµίσεις που αλλάζετε στο παράθυρο διαλόγου Print έχουν χαµηλότερη προτεραιότητα και δεν υπερισχύουν των αλλαγών που κάνετε στο παράθυρο διαλόγου Page Setup. Παράθυρο διαλόγου Printer Properties (πρόγραµµα οδήγησης εκτυπωτή). Το πρόγραµµα οδήγησης εκτυπωτή ανοίγει όταν κάνετε κλικ στο Properties στο παράθυρο διαλόγου Print. Οι ρυθµίσεις που αλλάζετε στο παράθυρο διαλόγου Printer Properties δεν υπερισχύουν των ρυθµίσεων που είναι διαθέσιµες οπουδήποτε αλλού. Προεπιλεγµένες ρυθµίσεις εκτυπωτή. Οι προεπιλεγµένες ρυθµίσεις εκτυπωτή καθορίζουν τις ρυθµίσεις που χρησιµοποιούνται σε όλες τις εργασίες εκτύπωσης εκτός αν οι ρυθµίσεις αλλάζονται στα παράθυρα διαλόγου Page Setup, Print ή Printer Properties, όπως περιγράφεται πιο πάνω. Υπάρχουν δύο τρόποι για να αλλάξετε τις προεπιλεγµένες ρυθµίσεις εκτυπωτή: 1. Κάντε κλικ στο Start (Έναρξη), Settings (Ρυθµίσεις), Printers (Εκτυπωτές) και κατόπιν κάντε δεξί κλικ στο εικονίδιο του εκτυπωτή και κλικ στο Properties (Ιδιότητες). 2. Κάντε κλικ στο Start (Έναρξη), Control Panel (Πίνακας Έλέγχου) και κατόπιν επιλέξτε το φάκελο Printers (Εκτυπωτές) κάντε δεξί κλικ στο εικονίδιο του εκτυπωτή και κλικ στο Properties (Ιδιότητες). Για περισσότερες πληροφορίες, βλ. Προγράµµατα οδήγησης εκτυπωτή ή Προγράµµατα οδήγησης εκτυπωτή για υπολογιστές Macintosh. ΠΡΟΣΟΧΗ Για να µην επηρεάζετε τις εργασίες εκτύπωσης των άλλων χρηστών, όποτε είναι δυνατόν, πραγµατοποιείτε τις αλλαγές των ρυθµίσεων του εκτυπωτή µέσω της εφαρµογής λογισµικού ή µέσω του προγράµµατος οδήγησης του εκτυπωτή. Οι αλλαγές των ρυθµίσεων του εκτυπωτή που πραγµατοποιούνται µέσω του πίνακα ελέγχου αντικαθιστούν τις προεπιλεγµένες ρυθµίσεις για τις επόµενες εργασίες εκτύπωσης. Οι αλλαγές που πραγµατοποιούνται µέσω της εφαρµογής ή µέσω του προγράµµατος οδήγησης του εκτυπωτή επηρεάζουν µόνο τη συγκεκριµένη εργασία εκτύπωσης. ELWW Έλεγχος εργασιών εκτύπωσης 101
118 Επιλογή µέσων εκτύπωσης Με αυτόν τον εκτυπωτή µπορείτε να χρησιµοποιήσετε πολλούς τύπους χαρτιού και άλλα µέσα εκτύπωσης. Στην ενότητα αυτή δίνονται οδηγίες και προδιαγραφές για την επιλογή και τη χρήση διαφορετικών µέσων εκτύπωσης. Για περισσότερες πληροφορίες σχετικά µε τα υποστηριζόµενα µέσα εκτύπωσης, δείτε Προδιαγραφές µέσων εκτύπωσης. Υπάρχει περίπτωση το µέσο εκτύπωσης να ανταποκρίνεται σε όλες τις προδιαγραφές που αναφέρονται σ αυτό το κεφάλαιο, αλλά η ποιότητα της εκτύπωσης να εξακολουθεί να µην είναι ικανοποιητική. Αυτό πιθανώς να συµβαίνει εξαιτίας ανωµαλιών του περιβάλλοντος εκτύπωσης ή λόγω άλλων παραγόντων τους οποίους δεν µπορεί να ελέγξει η HewlettPackard (για παράδειγµα, ακραίες συνθήκες θερµοκρασίας ή υγρασίας). Η Hewlett-Packard συνιστά τη δοκιµή όλων των µέσων εκτύπωσης πριν την αγορά τους σε µεγάλες ποσότητες. ΠΡΟΣΟΧΗ Η χρήση µέσων εκτύπωσης που δεν ανταποκρίνονται στις προδιαγραφές που αναφέρονται εδώ ή στον οδηγό προδιαγραφών χαρτιού πιθανώς να προκαλέσει προβλήµατα που απαιτούν σέρβις. Το σέρβις αυτό δεν καλύπτεται από την εγγύηση ή τα συµβόλαια συντήρησης της HewlettPackard. Μέσα εκτύπωσης που πρέπει να αποφεύγονται Ο εκτυπωτής µπορεί να χειριστεί πολλούς τύπους µέσων εκτύπωσης. Η χρήση µέσων εκτύπωσης που δεν ανταποκρίνονται στις προδιαγραφές του εκτυπωτή θα υποβαθµίσει την ποιότητα εκτύπωσης και θα αυξήσει τις πιθανότητες εµπλοκής χαρτιού. Μη χρησιµοποιείτε πολύ τραχύ χαρτί. Μη χρησιµοποιείτε χαρτί µε εγκοπές ή διάτρητο εκτός από το στάνταρτ χαρτί µε διάτρηση 3 οπών. Μη χρησιµοποιείτε πολυσέλιδες φόρµες. Μη χρησιµοποιείτε χαρτί το οποίο έχει ήδη χρησιµοποιηθεί σε εκτυπωτή ή φωτοτυπικό µηχάνηµα. Μη χρησιµοποιείτε χαρτί µε υδατόσηµο αν κάνετε εκτυπώσεις αµιγούς χρώµατος. Είδη και τύποι χαρτιού που µπορεί να προκαλέσουν ζηµιά στον εκτυπωτή Σε σπάνιες περιπτώσεις το χαρτί µπορεί να προκαλέσει ζηµιά στον εκτυπωτή. Τα παρακάτω είδη χαρτιού πρέπει να αποφεύγονται για να αποφευχθεί η πιθανή πρόκληση ζηµιάς στον εκτυπωτή: Μη χρησιµοποιείτε χαρτί µε συνδετήρες. Μην χρησιµοποιείτε διαφάνειες σχεδιασµένες για εκτυπωτές inkjet ή για άλλους εκτυπωτές χαµηλής θερµοκρασίας ή διαφάνειες σχεδιασµένες για µονόχρωµη εκτύπωση. Χρησιµοποιείτε µόνο διαφάνειες που προορίζονται για χρήση µε εκτυπωτές HP Color LaserJet. Μην χρησιµοποιείτε γυαλιστερό ή φωτογραφικό χαρτί το οποίο προορίζεται για εκτυπωτές inkjet. Μην χρησιµοποιείτε χαρτί µε ανάγλυφη υφή ή µε επικάλυψη, το οποίο δεν προορίζεται για τις θερµοκρασίες της µονάδας σταθεροποιητή γραφίτη. Επιλέξτε µέσο εκτύπωσης το οποίο αντέχει σε θερµοκρασία 190 C για 0,1 δευτερόλεπτο. 102 Κεφάλαιο 4 Βασικές εργασίες µε τον εκτυπωτή ELWW
119 Μην χρησιµοποιείτε χαρτί µε έντυπες επικεφαλίδες µε χρωστικές χαµηλής θερµοκρασίας ή θερµογράφηση. Στις προτυπωµένες φόρµες ή τα επιστολόχαρτα πρέπει να έχει χρησιµοποιηθεί µελάνη η οποία αντέχει σε θερµοκρασία 190 C για 0,1 δευτερόλεπτο. Μην χρησιµοποιείτε κανένα µέσο εκτύπωσης το οποίο εκλύει ανεπιθύµητα αέρια, λιώνει, µετατοπίζεται ή αποχρωµατίζεται όταν εκτίθεται σε θερµοκρασία 190 C για 0,1 δευτερόλεπτο. Για να παραγγείλετε αναλώσιµα για εκτυπωτές HP Color LaserJet, πηγαίνετε στη διεύθυνση για τις ΗΠΑ ή στη διεύθυνση για τις άλλες χώρες/περιοχές του κόσµου. ELWW Επιλογή µέσων εκτύπωσης 103
120 Αυτόµατη ανίχνευση µέσων εκτύπωσης (λειτουργία αυτόµατης ανίχνευσης) Οι εκτυπωτές HP Color LaserJet 4700 series µπορούν να κατατάξουν αυτόµατα τα µέσα εκτύπωσης στις εξής κατηγορίες: Απλό χαρτί ιαφάνεια Γυαλιστερό χαρτί Πολύ βαρύ γυαλιστερό χαρτί Γυαλιστερή διαφάνεια Βαρύ Ελαφρύ Η αυτόµατη ανίχνευση τύπων µέσων εκτύπωσης λειτουργεί µόνο όταν έχει επιλεχθεί για τον αντίστοιχο δίσκο η ρύθµιση Any Type Plain (Οποιοσδήποτε τύπος απλού χαρτιού). Αν επιλεχθεί κάποια άλλη ρύθµιση για το δίσκο, όπως Bond (Χαρτί τύπου bond) ή Glossy (Γυαλιστερό χαρτί), απενεργοποιείται στο δίσκο η δυνατότητα ανίχνευσης µέσων εκτύπωσης. Σηµείωση Για βέλτιστη απόδοση της λειτουργίας αυτόµατης ανίχνευσης µέσων εκτύπωσης, χρησιµοποιήστε τα αυθεντικά µέσα εκτύπωσης της HP που έχουν σχεδιαστεί για χρήση στους εκτυπωτές HP color LaserJet. Ανίχνευση ίσκου 1 Πλήρης ανίχνευση - FULL SENSING (προεπιλογή) Ο εκτυπωτής σταµατάει σε κάθε σελίδα και ανιχνεύει τον τύπο του µέσου εκτύπωσης. Αυτή είναι η καλύτερη λειτουργία όταν χρησιµοποιείτε περισσότερα από ένα µέσα στη ίδια εργασία εκτύπωσης. Εκτεταµένη ανίχνευση EXPANDED SENSING Κάθε φορά που ο εκτυπωτής ξεκινά µια εργασία εκτύπωσης, σταµατάει στην πρώτη σελίδα για να ανιχνεύσει τον τύπο του µέσου. Ο εκτυπωτής θεωρεί ότι η δεύτερη και όλες οι σελίδες που ακολουθούν είναι ίδιες µε την πρώτη. Αυτή είναι η δεύτερη πιο γρήγορη λειτουργία, και ενδείκνυται όταν χρησιµοποιείτε στοίβες µε µέσα εκτύπωσης του ίδιου τύπου. ιαφάνεια - TRANSPARENCY Ο εκτυπωτής δεν σταµατάει καµία σελίδα για ανίχνευση, αλλά κάνει διάκριση µεταξύ διαφάνειας (λειτουργία Transparency) και χαρτιού (λειτουργία Normal). Αυτή είναι η ταχύτερη λειτουργία και χρησιµεύει για εργασίες εκτύπωσης µεγάλου όγκου µε τη ρύθµιση Normal. 104 Κεφάλαιο 4 Βασικές εργασίες µε τον εκτυπωτή ELWW
121 Ανίχνευση ίσκου 2 άλλων προαιρετικών δίσκων Εκτεταµένη ανίχνευση Ο εκτυπωτής σταµατάει τις πρώτες πέντε σελίδες που τροφοδοτεί κάθε δίσκος για να ανιχνεύσει τον τύπο τους και συναθροίζει τις ενδείξεις από τις πέντε ανιχνεύσεις. Ο εκτυπωτής θεωρεί ότι η έκτη και όλες οι σελίδες που ακολουθούν είναι ίδιες, µέχρι να απενεργοποιηθεί ή να τεθεί σε κατάσταση αναµονής ή να ανοίξει ο δίσκος. Μόνο διαφάνεια - TRANSPARENCY ONLY (προεπιλογή) Ο εκτυπωτής δεν σταµατάει καµία σελίδα για ανίχνευση, αλλά κάνει διάκριση µεταξύ διαφάνειας (λειτουργία Transparency) και χαρτιού (λειτουργία Normal). Αυτή είναι η ταχύτερη λειτουργία και χρησιµεύει για εργασίες εκτύπωσης µεγάλου όγκου µε τη ρύθµιση Normal. ELWW Αυτόµατη ανίχνευση µέσων εκτύπωσης (λειτουργία αυτόµατης ανίχνευσης) 105
122 ιαµόρφωση δίσκων εισόδου χαρτιού Ο εκτυπωτής σάς επιτρέπει να ρυθµίσετε τους δίσκους εισόδου χαρτιού ανάλογα µε τον τύπο και το µέγεθος του χαρτιού. Μπορείτε να τοποθετήσετε διάφορα µέσα εκτύπωσης στους δίσκους εισόδου χαρτιού του εκτυπωτή και στη συνέχεια να τα ζητήσετε ανάλογα µε τον τύπο ή το µέγεθός τους από τον πίνακα ελέγχου. Σηµείωση Αν έχετε χρησιµοποιήσει άλλα µοντέλα εκτυπωτών HP LaserJet, µπορεί να είστε εξεικοιωµένοι µε τη ρύθµιση του ίσκου 1 σε κατάσταση λειτουργίας First ή κατάσταση λειτουργίας Cassette. Στους εκτυπωτές HP Color LaserJet 4700 series, η ρύθµιση του µεγέθους και του τύπου του ίσκου 1 στην τιµή ANY SIZE ισοδυναµεί µε την κατάσταση λειτουργίας First. Η ρύθµιση του µεγέθους ή του τύπου του ίσκου 1 σε άλλη τιµή από την ANY SIZE ισοδυναµεί µε την κατάσταση λειτουργίας Cassette. Σηµείωση Αν κάνετε εκτύπωση διπλής όψης, βεβαιωθείτε ότι το µέσο εκτύπωσης που έχει τοποθετηθεί στον εκτυπωτή ανταποκρίνεται στις προδιαγραφές για εκτύπωση διπλής όψης. ( είτε Βάρη και µεγέθη µέσων εκτύπωσης που υποστηρίζονται από τον εκτυπωτή). Σηµείωση Οι παρακάτω οδηγίες αφορούν τη διαµόρφωση των δίσκων από τον πίνακα ελέγχου του εκτυπωτή. Μπορείτε επίσης να διαµορφώσετε τους δίσκους από τον υπολογιστή σας µέσω του ενσωµατωµένου διακοµιστή Web. είτε Χρήση του ενσωµατωµένου διακοµιστή ιστού. ιαµόρφωση των δίσκων όταν ο εκτυπωτής εµφανίζει µια προτροπή Στις παρακάτω περιπτώσεις, ο εκτυπωτής σας προτρέπει αυτόµατα να ρυθµίσετε τον τύπο και το µέγεθος του δίσκου: Όταν τοποθετείτε χαρτί στο δίσκο Όταν επιλέγετε ένα συγκεκριµένο δίσκο ή τύπο µέσων εκτύπωσης για µια εκτύπωση µέσω του προγράµµατος οδήγησης του εκτυπωτή ή µιας εφαρµογής λογισµικού και ο δίσκος δεν έχει ρυθµιστεί µε τις ίδιες ρυθµίσεις της εκτύπωσης Ο πίνακας ελέγχου εµφανίζει το µήνυµα LOAD TRAY XX: [TYPE] [SIZE], To change type press. Οι παρακάτω οδηγίες εξηγούν τον τρόπο ρύθµισης του δίσκου αφού εµφανιστεί η προτροπή. Σηµείωση Η προτροπή δεν εµφανίζεται αν κάνετε εκτύπωση από το ίσκο 1 και αν ο ίσκος 1 έχει ρυθµιστεί για ANY SIZE και ANY TYPE. Ρύθµιση δίσκου κατά την τοποθέτηση χαρτιού ΠΡΟΣΟΧΗ Αν τοποθετηθεί χαρτί στους ίσκους 3 έως 6 ενώ ο εκτυπωτής βρίσκεται σε κατάσταση αναµονής, το καινούργιο χαρτί δεν θα ανιχνευθεί από τον εκτυπωτή όταν αυτός σταµατήσει να είναι σε κατάσταση αναµονής. Αυτό µπορεί να έχει ως αποτέλεσµα να χρησιµοποιηθεί λανθασµένος τύπος χαρτιού για µια εργασία εκτύπωσης. Βεβαιωθείτε ότι ο εκτυπωτής δεν βρίσκεται σε κατάσταση αναµονής πριν τοποθετήσετε χαρτί σε αυτούς τους δίσκους. 1. Τοποθετήστε χαρτί στο δίσκο. (Αν χρησιµοποιείτε το ίσκο 2 ή έναν από τους προαιρετικούς δίσκους, κλείστε τον.) 2. Ο εκτυπωτής εµφανίζει το µήνυµα ρύθµισης δίσκου To change size press. 106 Κεφάλαιο 4 Βασικές εργασίες µε τον εκτυπωτή ELWW
123 3. Πατήστε για να εµφανιστεί το µενού TRAY X SIZE=. 4. Για να αλλάξετε το µέγεθος 3 mm πατήστε το ή το για να επιλέξετε το σωστό µέγεθος. 5. Πατήστε για να επιλέξετε το µέγεθος. Εµφανίζεται το µήνυµα Setting saved και στη συνέχεια µια ένα µήνυµα προτροπής ότι πρέπει να γίνει ρύθµιση του τύπου χαρτιού. 6. Για να αλλάξετε τον τύπο, πατήστε ή για να επιλέξετε το σωστό τύπο χαρτιού. 7. Πατήστε το για να επιλέξετε τον τύπο χαρτιού. Θα εµφανιστεί ένα µήνυµα Setting saved και θα εµφανιστούν οι τρέχουσες ρυθµίσεις τύπου και µεγέθους. 8. Εάν το µέγεθος και ο τύπος είναι πλέον σωστά, πατήστε για να κλείσει το µήνυµα. Ρύθµιση δίσκου σύµφωνα µε τις ρυθµίσεις µιας εκτύπωσης 1. Στην εφαρµογή λογισµικού, προσδιορίστε το δίσκο προέλευσης, το µέγεθος χαρτιού και τον τύπο χαρτιού. 2. Στείλτε την εργασία στον εκτυπωτή. Εάν ο δίσκος χρειάζεται διαµόρφωση, θα εµφανιστεί το µήνυµα LOAD TRAY X:. 3. Τοποθετήστε στο δίσκο το κατάλληλο χαρτί. Όταν κλείσει ο δίσκος, θα εµφανιστεί το TRAY X SIZE=. 4. Αν το επιλεγµένο µέγεθος δεν είναι σωστό, πατήστε το ή το για να επιλέξετε το σωστό µέγεθος. 5. Πατήστε για να επιλέξετε το σωστό µέγεθος. Εµφανίζεται το µήνυµα Setting saved και στη συνέχεια µια ένα µήνυµα προτροπής ότι πρέπει να γίνει ρύθµιση του τύπου χαρτιού. 6. Αν ο επιλεγµένος τύπος χαρτιού δεν είναι σωστός, πατήστε ή για να επιλέξετε τον σωστό τύπο. 7. Πατήστε το για να επιλέξετε τον τύπο χαρτιού. Θα εµφανιστεί ένα µήνυµα Setting saved και θα εµφανιστούν οι τρέχουσες ρυθµίσεις τύπου και µεγέθους. Ρύθµιση των δίσκων από το µενού χειρισµού χαρτιού Μπορείτε επίσης να ρυθµίσετε τον τύπο και το µέγεθος για τους δίσκους χωρίς προτροπή από τον εκτυπωτή. Μπορείτε να ρυθµίσετε τους δίσκους από το µενού PAPER HANDLING, ως εξής: Ρύθµιση του µεγέθους χαρτιού 1. Πατήστε το κουµπί µενού για να µπείτε στα MENUS. 2. Πατήστε το για να επιλέξετε το PAPER HANDLING. 3. Πατήστε για να επιλέξετε PAPER HANDLING. ELWW ιαµόρφωση δίσκων εισόδου χαρτιού 107
124 4. Πατήστε το για να επιλέξετε το TRAY <N> SIZE. (Το N αντιπροσωπεύει τον αριθµό του δίσκου που ρυθµίζετε.) 5. Πατήστε για να επιλέξετε TRAY <N> SIZE. 6. Πατήστε το ή το για να επιλέξετε το σωστό µέγεθος. 7. Πατήστε για να επιλέξετε το σωστό µέγεθος. Ρύθµιση του τύπου χαρτιού 1. Πατήστε το κουµπί µενού για να µπείτε στα MENUS. 2. Πατήστε το για να επιλέξετε το PAPER HANDLING. 3. Πατήστε για να επιλέξετε PAPER HANDLING. 4. Πατήστε το για να επιλέξετε το TRAY <N> TYPE. (Το N αντιπροσωπεύει τον αριθµό του δίσκου που ρυθµίζετε.) 5. Πατήστε για να επιλέξετε TRAY <N> TYPE. 6. Πατήστε το ή το για να επιλέξετε τον σωστό τύπο χαρτιού. 7. Πατήστε το για να επιλέξετε τον σωστό τύπο χαρτιού. Θα εµφανιστεί ένα µήνυµα Setting saved και θα εµφανιστούν οι τρέχουσες ρυθµίσεις τύπου και µεγέθους. Ρύθµιση του ίσκου 2 και των προαιρετικών δίσκων για µη τυποποιηµένο µέγεθος χαρτιού Ο εκτυπωτής ανιχνεύει αυτόµατα πολλά µεγέθη χαρτιού, µπορείτε όµως να ρυθµίσετε τους δίσκους και για µη τυποποιηµένα µεγέθη χαρτιού. Πρέπει να ορίσετε τις παρακάτω παραµέτρους: Μονάδα µέτρησης (χιλιοστά ή ίντσες) ιάσταση X (το πλάτος της σελίδας που εισέρχεται στον εκτυπωτή) ιάσταση Υ (το µήκος της σελίδας που εισέρχεται στον εκτυπωτή) 108 Κεφάλαιο 4 Βασικές εργασίες µε τον εκτυπωτή ELWW
125 1 Οδηγοί πλάτους µέσων εκτύπωσης 2 Οδηγοί µήκους µέσων εκτύπωσης 3 Πλάτος σελίδας (διάσταση X) 4 Μήκος σελίδας (διάσταση Υ) Χρησιµοποιήστε την παρακάτω διαδικασία για να ρυθµίσετε ένα δίσκο για µη τυποποιηµένο µέγεθος. Το µη τυποποιηµένο µέγεθος που ορίζεται για έναν δίσκο, διατηρείται µέχρι να ρυθµιστούν ξανά οι οδηγοί µήκους των µέσων εκτύπωσης. Ρύθµιση τυποποιηµένου µεγέθους στο ίσκο 2 ή σε έναν προαιρετικό δίσκο 1. Ανοίξτε το δίσκο και τοποθετήστε τα µέσα εκτύπωσης µε την µπροστινή πλευρά προς τα επάνω. 2. Ρυθµίστε τους οδηγούς µήκους των µέσων εκτύπωσης προσαρµόζοντάς τους στην κατάλληλη θέση και κλείστε το δίσκο. 3. Όταν εµφανιστεί το µήνυµα διαµόρφωσης δίσκου, πατήστε. 4. Πατήστε για να αλλάξετε το ANY CUSTOM σε CUSTOM. 5. Πατήστε για να επιλέξετε CUSTOM. 6. Πατήστε το ή το για να επιλέξετε τη σωστή µονάδα (χιλιοστά ή ίντσες). 7. Πατήστε για να επιλέξετε την τιµή. Μετά τη σωστή ρύθµιση της µονάδας µέτρησης, ορίστε τη διάσταση X ως εξής: 8. Πατήστε το ή το για να επιλέξετε τη σωστή τιµή. 9. Πατήστε για να επιλέξετε την τιµή. Αν η τιµή που καταχωρήσατε βρίσκεται εκτός του αποδεκτού εύρους, θα εµφανιστεί η ένδειξη Invalid value για δύο δευτερόλεπτα. Θα σας ζητηθεί να καταχωρίσετε άλλη τιµή. Μετά τη σωστή ρύθµιση της διάστασης X, ορίστε τη διάσταση Υ ως εξής: ELWW ιαµόρφωση δίσκων εισόδου χαρτιού 109
126 10. Πατήστε το ή για να επιλέξετε τη σωστή τιµή. 11. Πατήστε για να επιλέξετε την τιµή. Αν η τιµή που καταχωρήσατε βρίσκεται εκτός του αποδεκτού εύρους, θα εµφανιστεί η ένδειξη Invalid value για δύο δευτερόλεπτα. Θα σας ζητηθεί να καταχωρίσετε άλλη τιµή. Ο εκτυπωτής θα εµφανίσει ένα µήνυµα µε τις διαστάσεις του µη τυποποιηµένου µεγέθους. Εκτύπωση από το ίσκο 1 (δίσκος πολλαπλών χρήσεων) Ο ίσκος 1 είναι ένας δίσκος πολλαπλών χρήσεων που δέχεται µέχρι 100 φύλλα χαρτιού 75 g/m 2 ή 20 φακέλους. Σας παρέχει τη δυνατότητα να τυπώνετε φακέλους, διαφάνειες, χαρτιά µη τυποποιηµένου µεγέθους, µέσα εκτύπωσης βαρύτερα των 32 lb ή άλλους τύπους µέσων εκτύπωσης χωρίς να χρειάζεται να αδειάζετε τους υπόλοιπους δίσκους. Τοποθέτηση χαρτιού στο ίσκο 1 ΠΡΟΣΟΧΗ Για να αποφύγετε τις εµπλοκές, ποτέ µην τοποθετείτε ή αφαιρείτε χαρτί από το ίσκο 1 κατά τη διάρκεια της εκτύπωσης. 1. Ανοίξτε το ίσκο Ρυθµίστε τους πλευρικούς οδηγούς στο επιθυµητό πλάτος. 3. Τοποθετήστε το χαρτί στο δίσκο µε την πλευρά που πρόκειται να εκτυπωθεί προς τα κάτω και το πάνω µέρος της σελίδας στραµµένο προς εσάς. Σηµείωση Ο ίσκος 1 χωρά έως και 100 φύλλα τυποποιηµένο χαρτί εγγράφων 75 g/m 2. Σηµείωση Εάν θέλετε να κάνετε εκτύπωση διπλής όψης, δείτε Εκτύπωση διπλής όψης (duplex) για οδηγίες σχετικά µε την τοποθέτηση του χαρτιού. 110 Κεφάλαιο 4 Βασικές εργασίες µε τον εκτυπωτή ELWW
127 4. Ρυθµίστε τους πλευρικούς οδηγούς ώστε να αγγίζουν ελαφρά τη στοίβα των χαρτιών, αλλά να µη λυγίζουν τα χαρτιά. Σηµείωση Βεβαιωθείτε ότι η στοίβα του χαρτιού βρίσκεται κάτω από τις γλωττίδες των οδηγών και όχι πάνω από τις ενδείξεις ύψους στοίβας. Εκτύπωση φακέλων από το ίσκο 1 Από το ίσκο 1 µπορείτε να τυπώσετε πολλά είδη φακέλων. Μπορείτε να τοποθετήσετε µέχρι και 20 φακέλους µέσα στο ίσκο. Η εκτύπωση εξαρτάται από την κατασκευή των φακέλων. Στην εφαρµογή λογισµικού, καθορίστε τα περιθώρια στα 15 mm τουλάχιστον από την άκρη του φακέλου. ΠΡΟΣΟΧΗ Οι φάκελοι µε άγκιστρα, κουµπώµατα, παραθυράκια, επενδύσεις, εκτεθειµένα αυτοκόλλητα ή άλλα συνθετικά υλικά µπορεί να προκαλέσουν σοβαρή βλάβη στον εκτυπωτή. Για να αποφύγετε τις εµπλοκές και την πιθανή βλάβη του εκτυπωτή, µην επιχειρήσετε ποτέ να εκτυπώσετε και στις δύο πλευρές ενός φακέλου. Πριν τοποθετήσετε τους φακέλους στο δίσκο, βεβαιωθείτε ότι είναι επίπεδοι, χωρίς φθορές και ότι δεν είναι κολληµένοι µεταξύ τους. Μη χρησιµοποιείτε φακέλους µε αυτοκόλλητα πίεσης. Τοποθέτηση φακέλων στο ίσκο 1 ΠΡΟΣΟΧΗ Για να αποφύγετε τις εµπλοκές, ποτέ µην τοποθετείτε ή αφαιρείτε φακέλους κατά τη διάρκεια της εκτύπωσης. 1. Ανοίξτε το ίσκο 1. ELWW ιαµόρφωση δίσκων εισόδου χαρτιού 111
128 2. Τοποθετήστε µέχρι 20 φακέλους στο κέντρο του ίσκου 1 µε την πλευρά που πρόκειται να εκτυπωθεί προς τα κάτω και τη γωνία όπου επικολλάται το γραµµατόσηµο προς τον εκτυπωτή. Σπρώξτε τους φακέλους µέσα στον εκτυπωτή µέχρι να συναντήσετε αντίσταση χωρίς να ασκήσετε υπερβολική δύναµη. 3. Ρυθµίστε τους οδηγούς ώστε να αγγίζουν τη στοίβα των φακέλων χωρίς να λυγίζουν οι φάκελοι. Βεβαιωθείτε ότι η στοίβα των φακέλων βρίσκεται κάτω από τις γλωττίδες των οδηγών. Εκτύπωση φακέλων 1. Προσδιορίστε ότι πρόκειται να χρησιµοποιήσετε το ίσκο 1 ή επιλέξτε την πηγή µέσω εκτύπωσης ανάλογα µε το µέγεθος από το πρόγραµµα οδήγησης του εκτυπωτή. 2. Αν η εφαρµογή λογισµικού σας δεν αναγνωρίζει αυτόµατα τη µορφή του φακέλου, επιλέξτε Landscape (Οριζόντιος) στον προσανατολισµό σελίδας από την εφαρµογή λογισµικού ή από το πρόγραµµα οδήγησης του εκτυπωτή. Χρησιµοποιήστε τις ακόλουθες κατευθυντήριες γραµµές για να καθορίσετε τα περιθώρια των διευθύνσεων αποστολέα και παραλήπτη για τους φακέλους τύπου Commercial #10 και DL. Τύπος διεύθυνσης Αριστερό περιθώριο Επάνω περιθώριο Αποστολέας 5 mm 5 mm Παραλήπτης 102 mm 51 mm Σηµείωση Για φακέλους άλλου µεγέθους, ρυθµίστε τα περιθώρια αναλόγως. 3. Επιλέξτε Print (Εκτύπωση) από την εφαρµογή λογισµικού ή από το πρόγραµµα οδήγησης του εκτυπωτή. 112 Κεφάλαιο 4 Βασικές εργασίες µε τον εκτυπωτή ELWW
129 Εκτύπωση από το ίσκο 2 ή τους προαιρετικούς δίσκους Ο ίσκος 2 και κάθε προαιρετικός δίσκος χωρά έως και 500 φύλλα τυποποιηµένου χαρτιού ή µια στοίβα από ετικέτες µε ύψος 50,8 mm. Ο ίσκος 2 τοποθετείται επάνω από τους προαιρετικούς δίσκους και, αν έχουν τοποθετηθεί σωστά όλοι, ο εκτυπωτής τους εντοπίζει και τους εµφανίζει ως επιλογές στο µενού CONFIGURE DEVICE του πίνακα ελέγχου. Οι δίσκοι ρυθµίζονται για τα ανιχνεύσιµα µεγέθη µέσων εκτύπωσης letter, legal, A4, A5, JIS B5 και executive, καθώς και για τα µη ανιχνεύσιµα µεγέθη µέσων εκτύπωσης 8,5 επί 13 και Executive (JIS), διπλή Ιαπωνική καρτ-ποστάλ και µη τυποποιηµένα µεγέθη. Ο εκτυπωτής ανιχνεύει αυτόµατα το µέγεθος του µέσου εκτύπωσης σε αυτούς τους δίσκους, µε βάση τη διαµόρφωση των οδηγών χαρτιού του κάθε δίσκου. ( είτε Βάρη και µεγέθη µέσων εκτύπωσης που υποστηρίζονται από τον εκτυπωτή). ΠΡΟΣΟΧΗ Η διαδροµή χαρτιού για τους προαιρετικούς δίσκους περνά µέσα από το ίσκο 2. Εάν ο ίσκος 2 έχει τραβηχτεί ελαφρώς προς τα έξω ή έχει αφαιρεθεί, δεν θα είναι δυνατή η τροφοδοσία χαρτιού από το ίσκο 3 στον εκτυπωτή. Ο εκτυπωτής σταµατάει και εµφανίζεται µήνυµα ότι πρέπει να τοποθετηθεί ο ίσκος 2. Οµοίως, κάθε δίσκος που είναι τοποθετηµένος πάνω από το δίσκο που χρησιµοποιείται, πρέπει να είναι κλειστός προκειµένου να τροφοδοτείται ο εκτυπωτής µε χαρτί. Τοποθέτηση µέσων εκτύπωσης ανιχνεύσιµου τυποποιηµένου µεγέθους στο ίσκο 2 και τους προαιρετικούς δίσκους ΠΡΟΣΟΧΗ Αν τοποθετηθεί χαρτί στους ίσκους 3 έως 6 ενώ ο εκτυπωτής βρίσκεται σε κατάσταση αναµονής, το καινούργιο χαρτί δεν θα ανιχνευθεί από τον εκτυπωτή όταν αυτός σταµατήσει να είναι σε κατάσταση αναµονής. Αυτό µπορεί να έχει ως αποτέλεσµα να χρησιµοποιηθεί λανθασµένος τύπος χαρτιού για µια εργασία εκτύπωσης. Βεβαιωθείτε ότι ο εκτυπωτής δεν βρίσκεται σε κατάσταση αναµονής πριν τοποθετήσετε χαρτί σε αυτούς τους δίσκους. Ο ίσκος 2 και οι προαιρετικοί δίσκοι υποστηρίζουν τα παρακάτω µέσα εκτύπωσης ανιχνεύσιµου τυποποιηµένου µεγέθους: Letter, legal, executive, A4, A5 και (JIS) B5. ELWW ιαµόρφωση δίσκων εισόδου χαρτιού 113
130 ΠΡΟΣΟΧΗ Μην εκτυπώνετε καρτέλες, φακέλους, βαρύ ή ιδιαίτερα βαρύ χαρτί ή µη υποστηριζόµενα µεγέθη µέσων εκτύπωσης από τους δίσκους των 500 φύλλων. Να εκτυπώνετε σε αυτά τα µέσα εκτύπωσης µόνο από το ίσκο 1. Μην γεµίζετε υπερβολικά το δίσκο εισόδου και µην τον ανοίγετε όταν χρησιµοποιείται. Κάτι τέτοιο µπορεί να προκαλέσει εµπλοκή του εκτυπωτή. 1. Αφαιρέστε το δίσκο από τον εκτυπωτή. Σηµείωση αφαιρέσετε. Αφού σύρετε το δίσκο προς τα έξω, ανασηκώστε τον ελαφρά για να τον 2. Ρυθµίστε τον πίσω οδηγό µήκους µέσου εκτύπωσης, πιέζοντας το µάνδαλο ρύθµισης οδηγού και σύροντας το πίσω µέρος του δίσκου στο µήκος του µέσου εκτύπωσης που χρησιµοποιείτε. 3. Σπρώξτε τους οδηγούς πλάτους του µέσου εκτύπωσης στο µέγεθος του µέσου εκτύπωσης που χρησιµοποιείτε. 114 Κεφάλαιο 4 Βασικές εργασίες µε τον εκτυπωτή ELWW
131 4. Τοποθετήστε τα µέσα εκτύπωσης στο δίσκο µε την µπροστινή πλευρά προς τα επάνω. Σηµείωση Για την καλύτερη δυνατή απόδοση, γεµίστε εντελώς το δίσκο µε χαρτί χωρίς να χωρίζετε ή να ξεφυλλίζετε τη δεσµίδα χαρτιού. Αν χωρίζετε ή ξεφυλλίζετε τη δεσµίδα, µπορεί να δηµιουργηθεί πρόβληµα πολλαπλής τροφοδοσίας, το οποίο ενδέχεται να προκαλέσει εµπλοκή χαρτιού. Η χωρητικότητα του δίσκου χαρτιού µπορεί να διαφέρει. Για παράδειγµα, εάν χρησιµοποιείτε χαρτί 75 g/m 2, ο δίσκος χωρά µια πλήρη δεσµίδα 500 φύλλων. Εάν τα µέσα εκτύπωσης είναι βαρύτερα από 75 g/m 2, ο δίσκος δεν θα χωράει µια πλήρη δεσµίδα και θα πρέπει να µειώσετε ανάλογα τον αριθµό των φύλλων. Μην γεµίζετε υπερβολικά το δίσκο, επειδή ο εκτυπωτής ενδέχεται να µην τραβήξει το χαρτί. Σηµείωση Αν ο δίσκος δεν είναι ρυθµισµένος σωστά, ο εκτυπωτής µπορεί να εµφανίσει µήνυµα σφάλµατος ή το µέσο εκτύπωσης µπορεί να µπλοκάρει. Σηµείωση Εάν θέλετε να κάνετε εκτύπωση διπλής όψης, δείτε Εκτύπωση διπλής όψης (duplex) για οδηγίες σχετικά µε την τοποθέτηση του χαρτιού. 5. Τοποθετήστε το δίσκο µέσα στον εκτυπωτή. Ο εκτυπωτής θα εµφανίσει τον τύπο και το µέγεθος του µέσου εκτύπωσης. Αν η ρύθµιση δεν είναι σωστή, πατήστε το πλήκτρο όταν ο εκτυπωτής σας ζητήσει να ρυθµίσετε τον τύπο και το µέγεθος για το δίσκο. (Για περισσότερες πληροφορίες, δείτε Ρύθµιση δίσκου κατά την τοποθέτηση χαρτιού.) 6. Αν η ρύθµιση είναι σωστή, πατήστε για να κλείσει το µήνυµα. Τοποθέτηση µέσων εκτύπωσης µη ανιχνεύσιµου τυποποιηµένου µεγέθους στο ίσκο 2 και τους προαιρετικούς δίσκους ΠΡΟΣΟΧΗ Αν τοποθετηθεί χαρτί στους ίσκους 3 έως 6 ενώ ο εκτυπωτής βρίσκεται σε κατάσταση αναµονής, το καινούργιο χαρτί δεν θα ανιχνευθεί από τον εκτυπωτή όταν αυτός σταµατήσει να είναι σε κατάσταση αναµονής. Αυτό µπορεί να έχει ως αποτέλεσµα να χρησιµοποιηθεί λανθασµένος τύπος χαρτιού για µια εργασία εκτύπωσης. Βεβαιωθείτε ότι ο εκτυπωτής δεν βρίσκεται σε κατάσταση αναµονής πριν τοποθετήσετε χαρτί σε αυτούς τους δίσκους. Τα µέσα εκτύπωσης µη ανιχνεύσιµου τυποποιηµένου µεγέθους δεν επισηµαίνονται στο δίσκο, αναφέρονται όµως στο µενού Μέγεθος του δίσκου. Οι δίσκοι των 500 φύλλων υποστηρίζουν τα παρακάτω µέσα εκτύπωσης µη ανιχνεύσιµου τυποποιηµένου µεγέθους: executive (JIS), 8,5 επί 13, διπλή Ιαπωνική καρτ-ποστάλ και 16K. ELWW ιαµόρφωση δίσκων εισόδου χαρτιού 115
132 ΠΡΟΣΟΧΗ Μην εκτυπώνετε καρτέλες, φακέλους, βαρύ ή ιδιαίτερα βαρύ χαρτί ή µη υποστηριζόµενα µεγέθη µέσων εκτύπωσης από τους δίσκους των 500 φύλλων. Να εκτυπώνετε σε αυτά τα µέσα εκτύπωσης µόνο από το ίσκο 1. Μην γεµίζετε υπερβολικά το δίσκο εισόδου και µην τον ανοίγετε όταν χρησιµοποιείται. Έτσι µπορεί να προκληθούν εµπλοκές χαρτιού. 1. Αφαιρέστε το δίσκο από τον εκτυπωτή. 2. Ρυθµίστε τον πίσω οδηγό µήκους µέσου εκτύπωσης, πιέζοντας το µάνδαλο ρύθµισης οδηγού και σύροντας το πίσω µέρος του δίσκου στο µήκος του µέσου εκτύπωσης που χρησιµοποιείτε. 3. Σπρώξτε τους οδηγούς πλάτους του µέσου εκτύπωσης στο µέγεθος του µέσου εκτύπωσης που χρησιµοποιείτε. 4. Τοποθετήστε τα µέσα εκτύπωσης στο δίσκο µε την µπροστινή πλευρά προς τα επάνω. 116 Κεφάλαιο 4 Βασικές εργασίες µε τον εκτυπωτή ELWW
133 Σηµείωση Για την καλύτερη δυνατή απόδοση, γεµίστε εντελώς το δίσκο µε χαρτί χωρίς να χωρίζετε ή να ξεφυλλίζετε τη δεσµίδα χαρτιού. Αν χωρίζετε ή ξεφυλλίζετε τη δεσµίδα, µπορεί να δηµιουργηθεί πρόβληµα πολλαπλής τροφοδοσίας, το οποίο ενδέχεται να προκαλέσει εµπλοκή χαρτιού. Η χωρητικότητα του δίσκου χαρτιού µπορεί να διαφέρει. Για παράδειγµα, εάν χρησιµοποιείτε χαρτί 75 g/m 2, ο δίσκος χωρά µια πλήρη δεσµίδα 500 φύλλων. Εάν τα µέσα εκτύπωσης είναι βαρύτερα από 75 g/m 2, ο δίσκος δεν θα χωράει µια πλήρη δεσµίδα και θα πρέπει να µειώσετε ανάλογα τον αριθµό των φύλλων. Μην γεµίζετε υπερβολικά το δίσκο, επειδή ο εκτυπωτής ενδέχεται να µην τραβήξει το χαρτί. Σηµείωση Αν ο δίσκος δεν είναι ρυθµισµένος σωστά, ο εκτυπωτής µπορεί να εµφανίσει µήνυµα σφάλµατος ή το µέσο εκτύπωσης µπορεί να µπλοκάρει. Σηµείωση Εάν θέλετε να κάνετε εκτύπωση διπλής όψης, δείτε Εκτύπωση διπλής όψης (duplex) για οδηγίες σχετικά µε την τοποθέτηση του χαρτιού. 5. Τοποθετήστε το δίσκο µέσα στον εκτυπωτή. Ο εκτυπωτής θα εµφανίσει τον τύπο και το µέγεθος του µέσου εκτύπωσης. Αν η ρύθµιση δεν είναι σωστή, πατήστε το πλήκτρο όταν ο εκτυπωτής σας ζητήσει να ρυθµίσετε τον τύπο και το µέγεθος για το δίσκο. (Για περισσότερες πληροφορίες, δείτε Ρύθµιση δίσκου κατά την τοποθέτηση χαρτιού.) 6. Αν η ρύθµιση είναι σωστή, πατήστε για να κλείσει το µήνυµα. Τοποθέτηση µέσων εκτύπωσης µη τυποποιηµένου µεγέθους στο ίσκο 2 και τους προαιρετικούς δίσκους Για να χρησιµοποιήσετε µέσα εκτύπωσης µη τυποποιηµένου µεγέθους πρέπει να αλλάξετε τη ρύθµιση µεγέθους στον πίνακα ελέγχου σε CUSTOM και να ορίσετε τη µονάδα µέτρησης, τη διάσταση Χ και τη ELWW ιαµόρφωση δίσκων εισόδου χαρτιού 117
134 διάσταση Υ. Για περισσότερες πληροφορίες, δείτε Ρύθµιση δίσκου σύµφωνα µε τις ρυθµίσεις µιας εκτύπωσης. 1. Αφαιρέστε το δίσκο από τον εκτυπωτή. 2. Ανοίξτε τους οδηγούς πλάτους του µέσου εκτύπωσης µέχρι τέρµα και ρυθµίστε τον πίσω οδηγό µήκους στο µήκος του χαρτιού που χρησιµοποιείτε. 3. Τοποθετήστε τα µέσα εκτύπωσης στο δίσκο µε την µπροστινή πλευρά προς τα επάνω. Σηµείωση Για την καλύτερη δυνατή απόδοση, γεµίστε εντελώς το δίσκο µε χαρτί χωρίς να χωρίζετε ή να ξεφυλλίζετε τη δεσµίδα χαρτιού. Αν χωρίζετε ή ξεφυλλίζετε τη δεσµίδα, µπορεί να δηµιουργηθεί πρόβληµα πολλαπλής τροφοδοσίας, το οποίο ενδέχεται να προκαλέσει εµπλοκή χαρτιού. Η χωρητικότητα του δίσκου χαρτιού µπορεί να διαφέρει. Για παράδειγµα, εάν χρησιµοποιείτε χαρτί 75 g/m 2, ο δίσκος χωρά µια πλήρη δεσµίδα 500 φύλλων. Εάν τα µέσα εκτύπωσης είναι βαρύτερα από 75 g/m 2, ο δίσκος δεν θα χωράει µια πλήρη δεσµίδα και θα πρέπει να µειώσετε ανάλογα τον αριθµό των φύλλων. Μην γεµίζετε υπερβολικά το δίσκο, επειδή ο εκτυπωτής ενδέχεται να µην τραβήξει το χαρτί. Σηµείωση Εάν θέλετε να κάνετε εκτύπωση διπλής όψης, δείτε Εκτύπωση διπλής όψης (duplex) για οδηγίες σχετικά µε την τοποθέτηση του χαρτιού. 4. Σπρώξτε προς τα µέσα τους οδηγούς πλάτους και βεβαιωθείτε ότι αγγίζουν ελαφρά το χαρτί. Τοποθετήστε το δίσκο µέσα στον εκτυπωτή. 118 Κεφάλαιο 4 Βασικές εργασίες µε τον εκτυπωτή ELWW
135 5. Τοποθετήστε το δίσκο µέσα στον εκτυπωτή. Ο εκτυπωτής θα εµφανίσει τις ρυθµίσεις τύπου και µεγέθους του δίσκου. Για να ορίσετε συγκεκριµένες µη τυποποιηµένες διαστάσεις ή αν ο τύπος δεν είναι σωστός, πατήστε το σηµάδι επιλογής και ακολουθήστε τα µηνύµατα προτροπής. Για να καταχωρήσετε συγκεκριµένες διαστάσεις ή να αλλάξετε την επιλογή µεγέθους από ANY CUSTOM σε CUSTOM, δείτε Ρύθµιση δίσκου σύµφωνα µε τις ρυθµίσεις µιας εκτύπωσης. 6. Αν η ρύθµιση είναι σωστή, πατήστε για να κλείσει το µήνυµα. ELWW ιαµόρφωση δίσκων εισόδου χαρτιού 119
136 Εκτύπωση σε ειδικά µέσα εκτύπωσης Ακολουθήστε τις παρακάτω οδηγίες σχετικά µε τα ειδικά µέσα εκτύπωσης. Σηµείωση Τα ειδικά µέσα εκτύπωσης όπως φάκελοι, διαφάνειες, χαρτιά µη τυποποιηµένου µεγέθους ή βαριά µέσα εκτύπωσης µεγαλύτερου βάρους από 120 g/m 2 πρέπει να τοποθετούνται στο ίσκο 1. Για να κάνετε εκτύπωση σε οποιοδήποτε ειδικό µέσο εκτύπωσης, χρησιµοποιήστε την εξής διαδικασία: 1. Τοποθετήστε το µέσο εκτύπωσης στο δίσκο χαρτιού. 2. Όταν ο εκτυπωτής σας ζητήσει τον τύπο του χαρτιού, επιλέξτε το σωστό τύπο χαρτιού ανάλογα µε το χαρτί που έχει τοποθετηθεί στο δίσκο. Για παράδειγµα, επιλέξτε GLOSSY όταν τοποθετείτε στο εκτυπωτή γυαλιστερό χαρτί φωτογραφιών HP Color Laser Glossy Photo. 3. Στην εφαρµογή λογισµικού ή στο πρόγραµµα οδήγησης εκτυπωτή, επιλέξτε το ίδιο µέσο εκτύπωσης µε αυτό που έχει τοποθετηθεί στο δίσκο χαρτιού. Σηµείωση Για την καλύτερη δυνατή ποιότητα εκτύπωσης, πάντα να βεβαιώνεστε ότι ο επιλεγµένος τύπος µέσου εκτύπωσης στον πίνακα ελέγχου του εκτυπωτή και ο τύπος µέσου εκτύπωσης στην εφαρµογή λογισµικού ή στο πρόγραµµα οδήγησης εκτυπωτή είναι ίδιοι µε τον τύπο µέσου εκτύπωσης που έχει τοποθετηθεί στο δίσκο. ιαφάνειες Όταν εκτυπώνετε σε διαφάνειες, ακολουθείτε τις παρακάτω οδηγίες: Κρατάτε τις διαφάνειες από τις άκρες. Το λίπος των δακτύλων που εναποτίθεται στη διαφάνεια µπορεί να προκαλέσει προβλήµατα στην ποιότητα εκτύπωσης. Χρησιµοποιείτε µόνο διαφάνειες προβολής που συνιστώνται για χρήση µε το συγκεκριµένο εκτυπωτή. Η Hewlett-Packard συνιστά τη χρήση των διαφανειών HP Color Laser Transparencies. Τα προϊόντα της HP είναι έτσι σχεδιασµένα ώστε συνδυαζόµενα να παρέχουν βέλτιστο αποτέλεσµα. Είτε στην εφαρµογή λογισµικού είτε στο πρόγραµµα οδήγησης του εκτυπωτή, επιλέξτε TRANSPARENCY ως µέσο εκτύπωσης ή εκτυπώστε από δίσκο ρυθµισµένο για διαφάνειες. Για περισσότερες πληροφορίες, βλ. Προγράµµατα οδήγησης εκτυπωτή ή Προγράµµατα οδήγησης εκτυπωτή για υπολογιστές Macintosh. ΠΡΟΣΟΧΗ ιαφάνειες που δεν είναι σχεδιασµένες για εκτύπωση LaserJet θα λιώσουν µέσα στον εκτυπωτή, προκαλώντας ζηµιά. 120 Κεφάλαιο 4 Βασικές εργασίες µε τον εκτυπωτή ELWW
137 Γυαλιστερό χαρτί Από την εφαρµογή λογισµικού ή από το πρόγραµµα οδήγησης, επιλέξτε GLOSSY, HEAVY GLOSSY ή EXTRA HEAVY GLOSSY για τον τύπο του µέσου εκτύπωσης ή εκτυπώστε από ένα δίσκο που έχει ρυθµιστεί για εκτύπωση σε γυαλιστερό χαρτί. Χρησιµοποιήστε τον πίνακα ελέγχου για να ορίσετε την επιλογή GLOSSY ως τύπο µέσου εκτύπωσης για το δίσκο εισόδου που χρησιµοποιείτε. Επειδή αυτή η επιλογή επηρεάζει όλες τις εργασίες εκτύπωσης, είναι σηµαντικό να επαναφέρετε τον εκτυπωτή στις αρχικές του ρυθµίσεις αφού ολοκληρωθεί η εκτύπωση. Για περισσότερες πληροφορίες, δείτε ιαµόρφωση δίσκων εισόδου χαρτιού. Σηµείωση Η Hewlett-Packard συνιστά τη χρήση του HP Color Laser Glossy Photo Paper και των µαλακών γυαλιστερών χαρτιών που έχουν σχεδιαστεί για χρήση σε έγχρωµους εκτυπωτές λέιζερ της HP. Τα προϊόντα της HP είναι έτσι σχεδιασµένα ώστε συνδυαζόµενα να παρέχουν βέλτιστο αποτέλεσµα. Αν χρησιµοποιηθούν άλλοι τύποι γυαλιστερών µέσων εκτύπωσης, η ποιότητα της εκτύπωσης µπορεί να υποβαθµιστεί. Έγχρωµο χαρτί Το έγχρωµο χαρτί πρέπει να είναι της ίδιας ποιότητας µε το λευκό ξηρογραφικό χαρτί. Οι χρωστικές που χρησιµοποιούνται στα έγχρωµα µέσα εκτύπωσης πρέπει να αντέχουν τη θερµοκρασία σταθεροποίησης γραφίτη των 190 C για 0,1 δευτερόλεπτο χωρίς να καταστρέφονται. Ο εκτυπωτής δηµιουργεί χρώµατα εκτυπώνοντας κηλίδες οι οποίες αλληλοκαλύπτονται και ποικίλλουν σε µέγεθος ώστε να προκύπτουν τα διάφορα χρώµατα. Η αλλαγές στην απόχρωση ή το χρώµα του χαρτιού επηρεάζουν την απόχρωση των εκτυπωµένων χρωµάτων. Φάκελοι Σηµείωση Φάκελοι µπορούν να εκτυπωθούν µόνον από το ίσκο 1. Ρυθµίστε το µέγεθος µέσου εκτύπωσης του δίσκου στο µέγεθος του φακέλου που επιθυµείτε να εκτυπώσετε. είτε Εκτύπωση φακέλων από το ίσκο 1. Η τήρηση των παρακάτω οδηγιών θα σας βοηθήσει να εξασφαλίσετε τη σωστή εκτύπωση των φακέλων και να αποτρέψετε το ενδεχόµενο εµπλοκής χαρτιού: Μην τοποθετείτε περισσότερους από 20 φακέλους στο ίσκο χαρτιού 1. Το βάρος των φακέλων δεν πρέπει να υπερβαίνει τα 90 g/m 2. Οι φάκελοι πρέπει να είναι επίπεδοι. Μην χρησιµοποιείτε φακέλους µε παράθυρα ή κουµπώµατα. Οι φάκελοι δεν πρέπει να είναι τσαλακωµένοι, κοµµένοι ή να έχουν άλλου είδους ελαττώµατα. Στους φακέλους µε αποκολλούµενες αυτοκόλλητες ταινίες πρέπει να χρησιµοποιείται κόλλα που αντέχει τη θερµότητα και τις πιέσεις που δηµιουργούνται κατά τη διαδικασία σταθεροποίησης του γραφίτη. Οι φάκελοι πρέπει να τοποθετούνται µε τη µπροστινή όψη προς τα κάτω και η πλευρά του γραµµατόσηµου να εισέρχεται πρώτη στον εκτυπωτή. ELWW Εκτύπωση σε ειδικά µέσα εκτύπωσης 121
138 Ετικέτες Σηµείωση Για την εκτύπωση ετικετών, επιλέξτε LABELS από τον πίνακα ελέγχου του εκτυπωτή ως τύπο µέσου εκτύπωσης του δίσκου. είτε ιαµόρφωση δίσκων εισόδου χαρτιού. Κατά την εκτύπωση ετικετών, ακολουθείτε τις παρακάτω οδηγίες: Βεβαιωθείτε ότι η κόλλα των ετικετών αντέχει τη θερµοκρασία των 190 C για 0,1 δευτερόλεπτο. Βεβαιωθείτε ότι δεν υπάρχει κόλλα ανάµεσα στις ετικέτες. Περιοχές µε εκτεθειµένη κόλλα µπορεί να έχουν ως αποτέλεσµα την αποκόλληση των ετικετών κατά τη διάρκεια της εκτύπωσης και την πρόκληση εµπλοκής χαρτιού. Η ύπαρξη εκτεθειµένης κόλλας µπορεί επίσης να προκαλέσει ζηµιά στα εξαρτήµατα του εκτυπωτή. Μην τοποθετείτε για δεύτερη φορά στον εκτυπωτή ένα φύλλο ετικετών. Βεβαιωθείτε ότι οι ετικέτες είναι επίπεδες. Μη χρησιµοποιείτε ετικέτες που είναι τσαλακωµένες, έχουν παγιδευµένες φυσαλίδες αέρα ή έχουν υποστεί άλλου είδους ζηµιά. Βαρύ χαρτί Με τον εκτυπωτή HP Color LaserJet 4700 series µπορούν να χρησιµοποιηθούν οι παρακάτω τύποι χαρτιών µεγάλου βάρους. Τύπος χαρτιού Βάρος χαρτιού Βαρύ ή πολύ βαρύ υλικό εκτύπωσης g/m ,50 kg Πακέτο καρτών g/m ,31 kg Ενδιάµεσο g/m lb Σκληρό χαρτί HP LaserJet 5 mil Όταν εκτυπώνετε σε βαρείς τύπους χαρτιού, ακολουθείτε τις παρακάτω οδηγίες: Χρησιµοποιήστε το ίσκο 1 για χαρτί βαρύτερο από 120 g/m 2. Για βέλτιστα αποτελέσµατα κατά την εκτύπωση σε σκληρό χαρτί, χρησιµοποιήστε τον πίνακα ελέγχου του εκτυπωτή για να ρυθµίσετε τον τύπο µέσου εκτύπωσης για το συγκεκριµένο δίσκο στο HEAVY. Από την εφαρµογή λογισµικού ή από το πρόγραµµα οδήγησης εκτυπωτή, επιλέξτε Heavy για τον τύπο του µέσου εκτύπωσης ή εκτυπώστε από δίσκο διαµορφωµένο για σκληρό χαρτί. Επειδή αυτή η επιλογή επηρεάζει όλες τις εργασίες εκτύπωσης, είναι σηµαντικό να επαναφέρετε τον εκτυπωτή στις αρχικές του ρυθµίσεις αφού ολοκληρωθεί η εκτύπωση. είτε ιαµόρφωση δίσκων εισόδου χαρτιού. 122 Κεφάλαιο 4 Βασικές εργασίες µε τον εκτυπωτή ELWW
139 ΠΡΟΣΟΧΗ Σε γενικές γραµµές, µην χρησιµοποιείτε χαρτί βαρύτερο από αυτό που συνιστάται στις προδιαγραφές του µέσου εκτύπωσης για το συγκεκριµένο εκτυπωτή. ιαφορετικά το αποτέλεσµα µπορεί να είναι αποτυχηµένη τροφοδοσία, εµπλοκές χαρτιού, υποβαθµισµένη ποιότητα εκτύπωσης και υπερβολική µηχανική φθορά. Σκληρό χαρτί HP LaserJet Όταν εκτυπώνετε σε σκληρό χαρτί HP LaserJet, ακολουθείτε τις παρακάτω οδηγίες: Κρατάτε το σκληρό χαρτί HP LaserJet από τις άκρες. Το λίπος των δακτύλων που εναποτίθεται στο σκληρό χαρτί HP LaserJet µπορεί να προκαλέσει προβλήµατα στην ποιότητα εκτύπωσης. Χρησιµοποιείτε µόνο σκληρό χαρτί HP LaserJet σε αυτόν τον εκτυπωτή. Τα προϊόντα της HP είναι έτσι σχεδιασµένα ώστε συνδυαζόµενα να παρέχουν βέλτιστο αποτέλεσµα. Στην εφαρµογή λογισµικού ή στο πρόγραµµα οδήγησης εκτυπωτή, επιλέξτε TOUGH PAPER (Σκληρό χαρτί) ως µέσο εκτύπωσης ή εκτυπώστε από δίσκο που έχει ρυθµιστεί για σκληρό χαρτί HP LaserJet. Προτυπωµένες φόρµες και σελίδες µε έντυπες επικεφαλίδες Για βέλτιστα αποτελέσµατα εκτύπωσης µε προτυπωµένες φόρµες και σελίδες µε έντυπες επικεφαλίδες, ακολουθήστε τις παρακάτω οδηγίες: Οι φόρµες και οι σελίδες µε έντυπες επικεφαλίδες πρέπει να είναι τυπωµένες µε µελάνη που αντέχει στη θερµότητα και δεν λιώνει, δεν εξατµίζεται και δεν εκλύει ανεπιθύµητα αέρια όταν βρίσκεται στη θερµοκρασία σταθεροποίησης γραφίτη των 190 C για 0,1 δευτερόλεπτο. Η µελάνη πρέπει να είναι άφλεκτη και δεν πρέπει να προκαλεί ζηµιά στους κυλίνδρους του εκτυπωτή. Φόρµες και σελίδες µε έντυπες επικεφαλίδες πρέπει να φυλάσσονται σε περιτύλιγµα που τις προστατεύει από την υγρασία, για να αποφευχθεί το ενδεχόµενο αλλοίωσής τους. Πριν τοποθετήσετε προτυπωµένο χαρτί, όπως φόρµες και σελίδες µε έντυπες επικεφαλίδες, βεβαιωθείτε ότι η µελάνη στο χαρτί έχει στεγνώσει. Κατά τα διάρκεια της σταθεροποίησης του γραφίτη, η υγρή µελάνη µπορεί να σβηστεί από το προτυπωµένο χαρτί. Για να τοποθετήσετε προ-εκτυπωµένες φόρµες και σελίδες µε έντυπες επικεφαλίδες στο ίσκο 1, τοποθετήστε τις µε την µπροστινή πλευρά προς τα κάτω και µε το πάνω άκρο της σελίδας στραµµένο προς εσάς. Για να τοποθετήσετε προ-εκτυπωµένες φόρµες και σελίδες µε έντυπες επικεφαλίδες στο ίσκο 2 ή σε έναν προαιρετικό δίσκο, τοποθετήστε τις µε την µπροστινή πλευρά προς τα πάνω και µε το πάνω άκρο της σελίδας στραµµένο προς την αντίθετη κατεύθυνση από εσάς. Για εκτύπωση διπλής όψης, τοποθετήσετε τις προ-εκτυπωµένες φόρµες και τις σελίδες µε έντυπες επικεφαλίδες στο ίσκο 2 ή σε έναν προαιρετικό δίσκο των 500 φύλλων µε την µπροστινή πλευρά προς τα κάτω και µε το πάνω άκρο της σελίδας στραµµένο προς εσάς Ανακυκλωµένο χαρτί Αυτός ο εκτυπωτής υποστηρίζει τη χρήση ανακυκλωµένου χαρτιού. Το ανακυκλωµένο χαρτί πρέπει να ανταποκρίνεται στις ίδιες προδιαγραφές µε το συµβατικό χαρτί. Η Hewlett-Packard συνιστά τη χρήση ανακυκλωµένου χαρτιού το οποίο δεν περιέχει περισσότερο από 5% πριονίδι. ELWW Εκτύπωση σε ειδικά µέσα εκτύπωσης 123
140 Χρήση λειτουργιών του προγράµµατος οδήγησης εκτυπωτή Όταν εκτυπώνετε από κάποιο πρόγραµµα λογισµικού, πολλές από τις λειτουργίες του προϊόντος είναι διαθέσιµες µέσω του προγράµµατος οδήγησης εκτυπωτή. Για πλήρεις πληροφορίες σχετικά µε τις λειτουργίες που διατίθενται στο πρόγραµµα οδήγησης εκτυπωτή, ανατρέξτε στη Βοήθεια του προγράµµατος οδήγησης εκτυπωτή. Σε αυτήν την ενότητα περιγράφονται οι παρακάτω λειτουργίες: ηµιουργία και χρήση γρήγορων ρυθµίσεων ηµιουργία και χρήση υδατογραφηµάτων Αλλαγή µεγέθους εγγράφων Ρύθµιση προσαρµοσµένου µεγέθους χαρτιού από το πρόγραµµα οδήγησης εκτυπωτή Χρήση διαφορετικού χαρτιού/εξωφύλλων Εκτύπωση κενής πρώτης σελίδας Εκτύπωση πολλαπλών σελίδων σε ένα φύλλο χαρτί Εκτύπωση και στις δύο όψεις του χαρτιού Ρύθµιση των επιλογών συρραφής Ρύθµιση των επιλογών χρώµατος Χρήση του παραθύρου διαλόγου Επιλογές ψηφιακής φωτογραφίας HP Χρήση της καρτέλας Υπηρεσίες Σηµείωση Γενικά, οι ρυθµίσεις που γίνονται στο πρόγραµµα οδήγησης εκτυπωτή και στο πρόγραµµα λογισµικού υπερισχύουν των ρυθµίσεων που γίνονται στον πίνακα ελέγχου. Γενικά, οι ρυθµίσεις του προγράµµατος λογισµικού παρακάµπτουν τις ρυθµίσεις του προγράµµατος οδήγησης εκτυπωτή. ηµιουργία και χρήση γρήγορων ρυθµίσεων Χρησιµοποιήστε τις γρήγορες ρυθµίσεις για να αποθηκεύσετε τις τρέχουσες ρυθµίσεις του προγράµµατος οδήγησης, προκειµένου να τις χρησιµοποιήσετε αργότερα. Για παράδειγµα, στις γρήγορες ρυθµίσεις µπορείτε να αποθηκεύσετε τις ρυθµίσεις προσανατολισµού της σελίδας, εκτύπωσης διπλής όψης και πηγής χαρτιού. Οι γρήγορες ρυθµίσεις είναι διαθέσιµες στις περισσότερες καρτέλες του προγράµµατος οδήγησης εκτυπωτή. Μπορείτε να αποθηκεύσετε έως 25 γρήγορες ρυθµίσεις εργασίας εκτύπωσης. Σηµείωση Το πρόγραµµα οδήγησης εκτυπωτή ενδέχεται να αναφέρει ότι έχουν οριστεί 25 γρήγορες ρυθµίσεις εργασίας εκτύπωσης, όταν εσείς βλέπετε λιγότερες από 25. Πιθανόν ορισµένες προεπιλεγµένες γρήγορες ρυθµίσεις εργασίας εκτύπωσης, οι οποίες δεν αφορούν το δικό σας προϊόν, να έχουν συµπεριληφθεί και υπολογιστεί στο συνολικό αριθµό. 124 Κεφάλαιο 4 Βασικές εργασίες µε τον εκτυπωτή ELWW
141 Για να δηµιουργήσετε µια γρήγορη ρύθµιση 1. Ανοίξτε το πρόγραµµα οδήγησης εκτυπωτή (βλ. Πρόσβαση στα προγράµµατα οδήγησης εκτυπωτή). 2. Επιλέξτε τις ρυθµίσεις εκτύπωσης που θέλετε να χρησιµοποιήσετε. 3. Στο πλαίσιο Γρήγορες ρυθµίσεις εργασίας εκτύπωσης, πληκτρολογήστε ένα όνοµα για τις επιλεγµένες ρυθµίσεις (π.χ. "Τριµηνιαία αναφορά" ή "Κατάσταση της εργασίας µου"). 4. Κάντε κλικ στην Αποθήκευση. Για να χρησιµοποιήσετε τις γρήγορες ρυθµίσεις 1. Ανοίξτε το πρόγραµµα οδήγησης εκτυπωτή (βλ. Πρόσβαση στα προγράµµατα οδήγησης εκτυπωτή). 2. Επιλέξτε τη γρήγορη ρύθµιση που θέλετε να χρησιµοποιήσετε από τον αναπτυσσόµενο κατάλογο Γρήγορες ρυθµίσεις εργασίας εκτύπωσης. 3. Κάντε κλικ στο ΟΚ. Το προϊόν είναι πλέον ρυθµισµένο σύµφωνα µε τις αποθηκευµένες ρυθµίσεις γρήγορης ρύθµισης. Σηµείωση Για να επαναφέρετε το πρόγραµµα οδήγησης εκτυπωτή στις προεπιλεγµένες ρυθµίσεις, επιλέξτε Προεπιλεγµένες ρυθµίσεις εκτύπωσης από τον αναπτυσσόµενο κατάλογο Γρήγορες ρυθµίσεις εργασίας εκτύπωσης. ηµιουργία και χρήση υδατογραφηµάτων Το υδατογράφηµα είναι µια σηµείωση, π.χ. "Εµπιστευτικό", η οποία εκτυπώνεται στο φόντο της κάθε σελίδας του εγγράφου. Για να χρησιµοποιήσετε ένα υπάρχον υδατογράφηµα 1. Ανοίξτε το πρόγραµµα οδήγησης εκτυπωτή (βλ. Πρόσβαση στα προγράµµατα οδήγησης εκτυπωτή). 2. Στην καρτέλα Εφέ, κάντε κλικ στον αναπτυσσόµενο κατάλογο Υδατογραφήµατα. 3. Κάντε κλικ στο υδατογράφηµα που θέλετε να χρησιµοποιήσετε. 4. Εάν θέλετε το υδατογράφηµα να εµφανίζεται µόνο στην πρώτη σελίδα του εγγράφου, κάντε κλικ στην επιλογή Μόνον στην πρώτη σελίδα. 5. Κάντε κλικ στο ΟΚ. Το προϊόν έχει πλέον ρυθµιστεί να εκτυπώσει το υδατογράφηµα που έχετε επιλέξει. Για να αφαιρέσετε το υδατογράφηµα, κάντε κλικ στο (κανένα), στον αναπτυσσόµενο κατάλογο Υδατογραφήµατα. Αλλαγή µεγέθους εγγράφων Χρησιµοποιήστε τις επιλογές αλλαγής διαστάσεων του εγγράφου για να αλλάξετε την κλίµακα του εγγράφου σε κάποιο ποσοστό του κανονικού του µεγέθους. Μπορείτε επίσης να επιλέξετε την εκτύπωση του εγγράφου σε χαρτί διαφορετικού µεγέθους, µε ή χωρίς αλλαγή κλίµακας. ELWW Χρήση λειτουργιών του προγράµµατος οδήγησης εκτυπωτή 125
142 Για να σµικρύνετε ή να µεγεθύνετε ένα έγγραφο 1. Ανοίξτε το πρόγραµµα οδήγησης εκτυπωτή (βλ. Πρόσβαση στα προγράµµατα οδήγησης εκτυπωτή). 2. Στην καρτέλα Εφέ, πληκτρολογήστε το ποσοστό κατά το οποίο θέλετε να σµικρύνετε ή να µεγεθύνετε το έγγραφο. Μπορείτε ακόµη να χρησιµοποιήσετε τη γραµµή κύλισης για να ρυθµίσετε το ποσοστό σµίκρυνσης ή µεγέθυνσης. 3. Κάντε κλικ στο ΟΚ. Το προϊόν έχει ρυθµιστεί πλέον να σµικρύνει ή να µεγεθύνει το έγγραφο κατά το ποσοστό που έχετε επιλέξει. Για να εκτυπώσετε ένα έγγραφο σε διαφορετικό µέγεθος χαρτιού 1. Ανοίξτε το πρόγραµµα οδήγησης εκτυπωτή (βλ. Πρόσβαση στα προγράµµατα οδήγησης εκτυπωτή). 2. Στην καρτέλα Εφέ, κάντε κλικ στην επιλογή Εκτύπωση εγγράφου σε. 3. Επιλέξτε το µέγεθος του χαρτιού στο οποίο θα γίνει η εκτύπωση. 4. Για να εκτυπώσετε το έγγραφο στο επιλεγµένο µέγεθος χαρτιού χωρίς αλλαγή κλίµακας, βεβαιωθείτε ότι η επιλογή Προσαρµογή στο µέγεθος της σελίδας δεν είναι επιλεγµένη. 5. Κάντε κλικ στο ΟΚ. Το προϊόν είναι πλέον έτοιµο να εκτυπώσει το έγγραφο, σύµφωνα µε τις ρυθµίσεις σας. Ρύθµιση προσαρµοσµένου µεγέθους χαρτιού από το πρόγραµµα οδήγησης εκτυπωτή Για να ρυθµίσετε ένα προσαρµοσµένο µέγεθος χαρτιού 1. Ανοίξτε το πρόγραµµα οδήγησης εκτυπωτή (βλ. Πρόσβαση στα προγράµµατα οδήγησης εκτυπωτή). 2. Στην καρτέλα Χαρτί ή Χαρτί/Ποιότητα, κάντε κλικ στην επιλογή Προσαρµογή. 3. Στο παράθυρο Προσαρµοσµένο µέγεθος χαρτιού, πληκτρολογήστε το όνοµα του προσαρµοσµένου µεγέθους χαρτιού. 4. Πληκτρολογήστε το µήκος και το πλάτος του χαρτιού. Εάν πληκτρολογήσετε υπερβολικά µικρό ή µεγάλο µέγεθος, το πρόγραµµα οδήγησης προσαρµόζει ανάλογα το µέγεθος στην ελάχιστη ή µέγιστη επιτρεπόµενη τιµή. 5. Εάν είναι απαραίτητο, κάντε κλικ στο κουµπί εναλλαγής της µονάδας µέτρησης µεταξύ χιλιοστών και ιντσών. 6. Κάντε κλικ στο Αποθήκευση. 7. Κάντε κλικ στο Κλείσιµο. Το προϊόν έχει πλέον ρυθµιστεί να εκτυπώνει στο προσαρµοσµένο µέγεθος χαρτιού που επιλέξατε. Το όνοµα µε το οποίο το αποθηκεύσατε εµφανίζεται στον κατάλογο µεγεθών χαρτιού, για µελλοντική χρήση. 126 Κεφάλαιο 4 Βασικές εργασίες µε τον εκτυπωτή ELWW
143 Χρήση διαφορετικού χαρτιού/εξωφύλλων Ακολουθήστε τις οδηγίες αυτές για να εκτυπώσετε πρώτη σελίδα που να διαφέρει από τις υπόλοιπες σελίδες στην εργασία εκτύπωσης. 1. Ανοίξτε το πρόγραµµα οδήγησης εκτυπωτή (βλ. Πρόσβαση στα προγράµµατα οδήγησης εκτυπωτή). 2. Στην καρτέλα Χαρτί ή Χαρτί/Ποιότητα, επιλέξτε το κατάλληλο χαρτί για την πρώτη σελίδα της εργασίας εκτύπωσης. 3. Κάντε κλικ στην επιλογή Χρήση διαφορετικού χαρτιού/εξωφύλλου. 4. Στο πλαίσιο καταλόγου, κάντε κλικ στις σελίδες ή τα εξώφυλλα που θέλετε να εκτυπώσετε σε διαφορετικό χαρτί. 5. Για να εκτυπώσετε εµπροσθόφυλλα ή οπισθόφυλλα, θα πρέπει επίσης να επιλέξετε Προσθήκη κενού ή προτυπωµένου εξωφύλλου. 6. Επιλέξτε τον κατάλληλο τύπο χαρτιού ή την πηγή για της υπόλοιπες σελίδες τής εργασίας εκτύπωσης. Το προϊόν έχει πλέον ρυθµιστεί να εκτυπώνει στο χαρτί που επιλέξατε. Σηµείωση εκτύπωσης. Το µέγεθος χαρτιού θα πρέπει να είναι το ίδιο για όλες τις σελίδες της εργασίας Εκτύπωση κενής πρώτης σελίδας Για να εκτυπώσετε την πρώτη σελίδα κενή 1. Ανοίξτε το πρόγραµµα οδήγησης εκτυπωτή (βλ. Πρόσβαση στα προγράµµατα οδήγησης εκτυπωτή). 2. Στην καρτέλα Χαρτί ή Χαρτί/Ποιότητα, κάντε κλικ στην επιλογή Χρήση διαφορετικού χαρτιού/ εξωφύλλου. 3. Στο πλαίσιο καταλόγου, κάντε κλικ στο Εµπροσθόφυλλο. 4. Κάντε κλικ στο Προσθήκη κενού ή προτυπωµένου εξωφύλλου. Εκτύπωση πολλαπλών σελίδων σε ένα φύλλο χαρτί Μπορείτε να εκτυπώσετε περισσότερες από µία σελίδα σε ένα φύλλο χαρτί. Η λειτουργία αυτή διατίθεται σε ορισµένα προγράµµατα οδήγησης και αποτελεί οικονοµικό τρόπο εκτύπωσης πρόχειρων σελίδων. Για να εκτυπώσετε περισσότερες από µία σελίδες σε ένα φύλλο χαρτί, αναζητήστε κάποια επιλογή διάταξης ή σελίδων ανά φύλλο στο πρόγραµµα οδήγησης. (Η επιλογή αυτή λέγεται και εκτύπωση ανά 2, ανά 4 ή ανά Ν). ELWW Χρήση λειτουργιών του προγράµµατος οδήγησης εκτυπωτή 127
144 Για να εκτυπώσετε πολλαπλές σελίδες σε ένα φύλλο χαρτί 1. Ανοίξτε το πρόγραµµα οδήγησης εκτυπωτή (βλ. Πρόσβαση στα προγράµµατα οδήγησης εκτυπωτή). 2. Κάντε κλικ στην καρτέλα Φινίρισµα. 3. Στην ενότητα Επιλογές εγγράφων, επιλέξτε τον αριθµό σελίδων που θέλετε να εκτυπώνονται σε κάθε φύλλο (1, 2, 4, 6, 9, ή 16). 4. Εάν ο αριθµός σελίδων είναι µεγαλύτερος από 1, κάντε τις κατάλληλες επιλογές για την Εκτύπωση περιθωρίων σελίδας και τη Σειρά σελίδων. Κάντε κλικ στην επιλογή Εκτύπωση περιθωρίων σελίδας εάν θέλετε να εκτυπώσετε περιθώριο γύρω από κάθε σελίδα στο φύλλο. Κάντε κλικ στην επιλογή Σειρά σελίδων για να επιλέξετε τη σειρά και τη θέση των σελίδων στο φύλλο. 5. Κάντε κλικ στο ΟΚ. Το προϊόν έχει πλέον ρυθµιστεί να εκτυπώνει τις σελίδες ανά φύλλο που έχετε επιλέξει. Εκτύπωση και στις δύο όψεις του χαρτιού Όταν έχετε τοποθετήσει εξάρτηµα εκτύπωσης διπλής όψης, µπορείτε να εκτυπώσετε αυτόµατα και στις δύο όψεις της σελίδας. Εάν δεν υπάρχει εξάρτηµα εκτύπωσης διπλής όψης, µπορείτε να εκτυπώσετε µη αυτόµατα και στις δύο όψεις της κάθε σελίδας, τροφοδοτώντας το χαρτί στο προϊόν για δεύτερη φορά. Σηµείωση Στο πρόγραµµα οδήγησης εκτυπωτή, η επιλογή Εκτύπωση και στις δύο όψεις (µη αυτόµατα) είναι διαθέσιµη µόνον όταν δεν έχει τοποθετηθεί στο προϊόν εξάρτηµα εκτύπωσης διπλής όψης ή όταν το εξάρτηµα εκτύπωσης διπλής όψης δεν υποστηρίζει τον τύπο µέσου εκτύπωσης που χρησιµοποιείται. 128 Κεφάλαιο 4 Βασικές εργασίες µε τον εκτυπωτή ELWW
145 Για να εκτυπώσετε και στις δύο όψεις µε τη χρήση του εξαρτήµατος εκτύπωσης διπλής όψης 1. Τοποθετήστε σε κάποιον από τους δίσκους αρκετό χαρτί για να ολοκληρωθεί η εργασία εκτύπωσης. Εάν τοποθετείτε ειδικό χαρτί, όπως επιστολόχαρτο, τοποθετήστε το µε έναν από τους παρακάτω τρόπους: Για το δίσκο 1, τοποθετήστε το επιστολόχαρτο µε την εµπρός όψη στραµµένη προς τα επάνω και την κάτω άκρη του πρώτα. Για όλους τους άλλους δίσκους, τοποθετήστε το επιστολόχαρτο µε την εµπρός όψη στραµµένη προς τα κάτω και την επάνω άκρη προς το πίσω µέρος του δίσκου. ΠΡΟΣΟΧΗ Μην τοποθετείτε χαρτί βαρύτερο από 105 g/m 2. Μπορεί να προκληθεί εµπλοκή χαρτιού στον εκτυπωτή. 2. Ανοίξτε το πρόγραµµα οδήγησης εκτυπωτή (βλ. Πρόσβαση στα προγράµµατα οδήγησης εκτυπωτή). 3. Για τα Windows, στην καρτέλα Φινίρισµα, κάντε κλικ στην επιλογή Εκτύπωση και στις δύο όψεις. 4. Κάντε κλικ στο ΟΚ. Το προϊόν είναι πλέον έτοιµο να εκτυπώσει και στις δύο όψεις του χαρτιού. Για να εκτυπώσετε και στις δύο όψεις µη αυτόµατα 1. Τοποθετήστε σε κάποιον από τους δίσκους αρκετό χαρτί για να ολοκληρωθεί η εργασία εκτύπωσης. Εάν τοποθετείτε ειδικό χαρτί, όπως επιστολόχαρτο, τοποθετήστε το µε έναν από τους παρακάτω τρόπους: Για το δίσκο 1, τοποθετήστε το επιστολόχαρτο µε την εµπρός όψη στραµµένη προς τα επάνω και την κάτω άκρη του πρώτα. Για όλους τους άλλους δίσκους, τοποθετήστε το επιστολόχαρτο µε την εµπρός όψη στραµµένη προς τα επάνω και το επάνω άκρο προς το πίσω µέρος του δίσκου. ΠΡΟΣΟΧΗ Μην τοποθετείτε χαρτί βαρύτερο από 105 g/m 2. Ενδέχεται να προκληθεί εµπλοκή χαρτιού. 2. Ανοίξτε το πρόγραµµα οδήγησης εκτυπωτή (βλ. Πρόσβαση στα προγράµµατα οδήγησης εκτυπωτή). 3. Στην καρτέλα Φινίρισµα, επιλέξτε Εκτύπωση και στις δύο όψεις (µη αυτόµατα). 4. Κάντε κλικ στο ΟΚ. 5. Στείλτε την εργασία εκτύπωσης στο προϊόν. 6. Πηγαίνετε στο προϊόν. Αφαιρέστε τυχόν λευκό χαρτί που βρίσκεται στο δίσκο 1. Τοποθετήστε την εκτυπωµένη δεσµίδα µε την εκτυπωµένη όψη στραµµένη προς τα επάνω και το κάτω άκρο να τροφοδοτείται στο προϊόν πρώτο. Πρέπει να εκτυπώσετε την δεύτερη όψη από το δίσκο 1. Ακολουθήστε τις οδηγίες του αναδυόµενου παραθύρου που εµφανίζεται προτού τοποθετήσετε τη δεσµίδα και πάλι στο δίσκο 1 για την εκτύπωση του δεύτερου µισού. 7. Ενδεχοµένως να εµφανιστεί µια ένδειξη στην οθόνη του πίνακα ελέγχου που να σας υποδεικνύει να πατήσετε ένα κουµπί για συνέχεια. ELWW Χρήση λειτουργιών του προγράµµατος οδήγησης εκτυπωτή 129
146 Επιλογές διάταξης για εκτύπωση και στις δύο όψεις Παρακάτω περιγράφονται οι τέσσερις επιλογές προσανατολισµού της εκτύπωσης διπλής όψης. Για τις επιλογές 1 έως 4, επιλέξτε Ξεφύλλισµα προς τα πάνω στο πρόγραµµα οδήγησης εκτυπωτή Οριζόντιος προσανατολισµός φαρδιάς πλευράς Η διάταξη αυτή χρησιµοποιείται συνήθως σε λογιστικά εργαλεία, προγράµµατα επεξεργασίας δεδοµένων και προγράµµατα υπολογιστικών φύλλων. Κάθε δεύτερη εικόνα εκτυπώνεται ανάποδα. Οι αντικριστές σελίδες διαβάζονται συνεχόµενα, από πάνω προς τα κάτω. 2. Οριζόντιος προσανατολισµός στενής πλευράς Κάθε εικόνα εκτυπώνεται µε την δεξιά πλευρά προς τα επάνω. Οι αντικριστές σελίδες διαβάζονται από επάνω προς τα κάτω στην αριστερή σελίδα και, έπειτα, από επάνω προς τα κάτω στη δεξιά σελίδα. 3. Κατακόρυφος προσανατολισµός φαρδιάς πλευράς Αυτή είναι η προεπιλεγµένη ρύθµιση και η διάταξη που χρησιµοποιείται συχνότερα, µε κάθε εικόνα να εκτυπώνεται µε τη δεξιά πλευρά προς τα επάνω. Οι αντικριστές σελίδες διαβάζονται από επάνω προς τα κάτω στην πρώτη σελίδα και, έπειτα, από επάνω προς τα κάτω στη δεύτερη σελίδα. 4. Κατακόρυφος προσανατολισµός στενής πλευράς Η διάταξη αυτή χρησιµοποιείται συνήθως για πινακίδες. Κάθε δεύτερη εικόνα εκτυπώνεται ανάποδα. Οι αντικριστές σελίδες διαβάζονται συνεχόµενα από πάνω προς τα κάτω. Ρύθµιση των επιλογών συρραφής Μπορείτε να επιλέξετε εάν θα συρράφεται η εργασία εκτύπωσης, χρησιµοποιώντας το πρόγραµµα οδήγησης εκτυπωτή. 130 Κεφάλαιο 4 Βασικές εργασίες µε τον εκτυπωτή ELWW
147 Για να ρυθµίσετε τις επιλογές συρραφής 1. Ανοίξτε τις ιδιότητες του προγράµµατος οδήγησης εκτυπωτή και κάντε κλικ στην καρτέλα ιαµόρφωση. (Η καρτέλα ιαµόρφωση δεν µπορεί να ανοιχθεί µέσα από τα προγράµµατα λογισµικού). Σηµείωση Η διαδικασία ανοίγµατος των ιδιοτήτων του προγράµµατος οδήγησης εκτυπωτή εξαρτάται από το λειτουργικό σύστηµα που χρησιµοποιείτε. Για πληροφορίες σχετικά µε το άνοιγµα των ιδιοτήτων του προγράµµατος οδήγησης εκτυπωτή για το λειτουργικό σας σύστηµα, βλ. Πρόσβαση στα προγράµµατα οδήγησης εκτυπωτή. Αναζητήστε τη στήλη µε τίτλο "Για να αλλάξετε τις ρυθµίσεις διαµόρφωσης". 2. Στην ενότητα διαµόρφωσης επιπλέον εξαρτηµάτων εξόδου, επιλέξτε το εξάρτηµα συρραφής/ στοίβαξης και, στη συνέχεια, κάντε κλικ στο OK. 3. Ανοίξτε το πρόγραµµα οδήγησης εκτυπωτή (βλ. Πρόσβαση στα προγράµµατα οδήγησης εκτυπωτή). 4. Κάντε κλικ στην καρτέλα Έξοδος. 5. Στο πλαίσιο Συρραφή, επιλέξτε την επιλογή συρραφής που θέλετε να χρησιµοποιήσετε για την εργασία εκτύπωσης. 6. Κάντε κλικ στο ΟΚ. Το προϊόν έχει πλέον ρυθµιστεί να χρησιµοποιεί την επιλογή συρραφής που θέσατε. Ρύθµιση των επιλογών χρώµατος Οι επιλογές στην καρτέλα Χρώµα ελέγχουν τον τρόπο µε τον οποίο τα χρώµατα επεξεργάζονται και εκτυπώνονται από τα προγράµµατα λογισµικού. Μπορείτε να επιλέξετε Αυτόµατη ή Μη αυτόµατη επιλογή χρώµατος. Για περισσότερες πληροφορίες, δείτε ιαχείριση επιλογών χρώµατος στον εκτυπωτή, σε υπολογιστές Windows. Επιλέξτε Αυτόµατη για τη βελτιστοποίηση του χρώµατος και των ενδιάµεσων τόνων που χρησιµοποιούνται για κάθε στοιχείο του εγγράφου (όπως κείµενο, γραφικά και φωτογραφίες). Η Αυτόµατη ρύθµιση δίνει περισσότερες επιλογές χρώµατος σε εφαρµογές και λειτουργικά συστήµατα που υποστηρίζουν συστήµατα διαχείρισης χρώµατος. Η ρύθµιση αυτή συνιστάται για την εκτύπωση όλων των έγχρωµων εγγράφων. Επιλέξτε Μη αυτόµατη για να ρυθµίσετε µη αυτόµατα το χρώµα και τους ενδιάµεσους τόνους για το κείµενο, τα γραφικά και τις φωτογραφίες. Εάν χρησιµοποιείτε πρόγραµµα οδήγησης PCL, µπορείτε να ρυθµίσετε τα δεδοµένα RGB. Εάν χρησιµοποιείτε πρόγραµµα οδήγησης PS, µπορείτε να ρυθµίσετε τα δεδοµένα RGB ή τα δεδοµένα CMYK. Για να ρυθµίσετε τις επιλογές χρώµατος 1. Ανοίξτε το πρόγραµµα οδήγησης εκτυπωτή (βλ. Πρόσβαση στα προγράµµατα οδήγησης εκτυπωτή). 2. Επιλέξτε την καρτέλα Χρώµα. 3. Στην περιοχή Επιλογές χρωµάτων, κάντε την επιλογή που θέλετε να χρησιµοποιήσετε. 4. Εάν επιλέξετε Μη αυτόµατη, κάντε κλικ στο Ρυθµίσεις για να ανοίξετε το παράθυρο διαλόγου Ρυθµίσεις χρωµάτων. Προσαρµόστε τις µεµονωµένες ρυθµίσεις για το κείµενο, τα γραφικά και τις φωτογραφίες. Μπορείτε ακόµη να προσαρµόσετε τις γενικές ρυθµίσεις εκτύπωσης. Κάντε κλικ στο ΟΚ. ELWW Χρήση λειτουργιών του προγράµµατος οδήγησης εκτυπωτή 131
148 5. Στην περιοχή Χρωµατικά θέµατα, κάντε την επιλογή Χρώµα RGB που θέλετε να χρησιµοποιήσετε. 6. Κάντε κλικ στο ΟΚ. Το προϊόν έχει πλέον ρυθµιστεί να χρησιµοποιεί τις χρωµατικές επιλογές που κάνατε. Χρήση του παραθύρου διαλόγου Επιλογές ψηφιακής φωτογραφίας HP Οι Επιλογές ψηφιακής φωτογραφίας HP διευκολύνουν τη λήψη καλύτερων φωτογραφιών και εικόνων. Σηµείωση Οι Επιλογές ψηφιακής φωτογραφίας HP διατίθενται σε Windows 2000, Windows XP, και Windows Server Οι παρακάτω επιλογές διατίθενται στο παράθυρο διαλόγου Επιλογές ψηφιακής φωτογραφίας HP: Βελτίωση της αντίθεσης: Αυτόµατη βελτίωση των χρωµάτων και της αντίθεσης για ξεθωριασµένες φωτογραφίες. Κάντε κλικ στην επιλογή Αυτόµατα ώστε το λογισµικό του εκτυπωτή να φωτίσει "έξυπνα" τη φωτογραφία σας, εστιάζοντας µόνο στις περιοχές που χρειάζονται επεξεργασία. Ψηφιακό φλας: Ρύθµιση της έκθεσης σε σκοτεινές περιοχές της φωτογραφίας, για την ανάδειξη των λεπτοµερειών. Κάντε κλικ στο Αυτόµατα, ώστε το λογισµικό του εκτυπωτή να ισοσταθµίσει αυτόµατα τη φωτεινότητα και τη σκουρότητα. SmartFocus: Βελτίωση της ποιότητας και της καθαρότητας εικόνων χαµηλής ανάλυσης, όπως αυτές που µεταφορτώνονται από το ιαδίκτυο. Κάντε κλικ στο Ενεργοποίηση, ώστε το λογισµικό του εκτυπωτή να τονίσει αυτόµατα τις λεπτοµέρειες στην εικόνα. Ευκρίνεια: Ρυθµίστε την ευκρίνεια της εικόνας, όπως επιθυµείτε. Κάντε κλικ στο Αυτόµατα, ώστε το λογισµικό του εκτυπωτή να ρυθµίσει αυτόµατα το επίπεδο ευκρίνειας της εικόνας. Εξοµάλυνση: Εξοµάλυνση µιας εικόνας. Κάντε κλικ στο Αυτόµατα ώστε το λογισµικό του εκτυπωτή να ρυθµίσει αυτόµατα το επίπεδο εξοµάλυνσης της εικόνας. Άνοιγµα του παραθύρου διαλόγου Επιλογές ψηφιακής φωτογραφίας HP 1. Ανοίξτε το παράθυρο διαλόγου Ιδιότητες εκτυπωτή. 2. Κάντε κλικ στην καρτέλα Χαρτί/Ποιότητα και, στη συνέχεια, κάντε κλικ στο κουµπί Ψηφιακή φωτογραφία HP. Σηµείωση Εάν έχετε εγκαταστήσει το λογισµικό HP Image Zone, µπορείτε να το χρησιµοποιήσετε για την περαιτέρω επεξεργασία και βελτίωση των ψηφιακών φωτογραφιών. Χρήση της καρτέλας Υπηρεσίες Σηµείωση Η καρτέλα Υπηρεσίες διατίθεται στα Windows XP. Εάν το προϊόν είναι συνδεδεµένο σε δίκτυο, χρησιµοποιήστε την καρτέλα Υπηρεσίες για να ανακτήσετε πληροφορίες σχετικά µε το προϊόν και την κατάσταση των αναλωσίµων. Κάντε κλικ στο εικονίδιο Κατάστασης συσκευής και αναλωσίµων για να ανοίξετε τη σελίδα Κατάσταση συσκευής του HP Embedded Web Server. Η σελίδα αυτή εµφανίζει την τρέχουσα κατάσταση του προϊόντος, το 132 Κεφάλαιο 4 Βασικές εργασίες µε τον εκτυπωτή ELWW
149 ποσοστό εναποµένουσας διάρκειας ζωής για κάθε αναλώσιµο, καθώς και πληροφορίες για την παραγγελία αναλωσίµων. ELWW Χρήση λειτουργιών του προγράµµατος οδήγησης εκτυπωτή 133
150 Χρήση των λειτουργιών του προγράµµατος οδήγησης εκτυπωτή Όταν εκτυπώνετε από κάποιο πρόγραµµα λογισµικού, πολλές από τις λειτουργίες του προϊόντος είναι διαθέσιµες µέσω του προγράµµατος οδήγησης εκτυπωτή. Για πλήρεις πληροφορίες σχετικά µε τις λειτουργίες που διατίθενται στο πρόγραµµα οδήγησης εκτυπωτή, ανατρέξτε στη Βοήθεια του προγράµµατος οδήγησης εκτυπωτή. Σε αυτήν την ενότητα περιγράφονται οι παρακάτω λειτουργίες: ηµιουργία και χρήση προρρυθµίσεων στο λειτουργικό σύστηµα Mac OS X Εκτύπωση εξωφύλλου Εκτύπωση πολλαπλών σελίδων σε ένα φύλλο χαρτί Εκτύπωση και στις δύο πλευρές του χαρτιού Ρύθµιση των επιλογών χρώµατος Σηµείωση Γενικά, οι ρυθµίσεις που γίνονται στο πρόγραµµα οδήγησης εκτυπωτή και στο πρόγραµµα λογισµικού υπερισχύουν των ρυθµίσεων που γίνονται στον πίνακα ελέγχου. Γενικά, οι ρυθµίσεις του προγράµµατος λογισµικού υπερισχύουν των ρυθµίσεων του προγράµµατος οδήγησης εκτυπωτή. ηµιουργία και χρήση προρρυθµίσεων στο λειτουργικό σύστηµα Mac OS X Χρησιµοποιήστε τις προρρυθµίσεις για να αποθηκεύσετε τις τρέχουσες ρυθµίσεις του προγράµµατος οδήγησης, προκειµένου να τις χρησιµοποιήσετε αργότερα. Για παράδειγµα, στις προρρυθµίσεις µπορείτε να αποθηκεύσετε τις ρυθµίσεις προσανατολισµού της σελίδας, εκτύπωσης διπλής όψης και τύπου χαρτιού. ηµιουργία προρρύθµισης 1. Ανοίξτε το πρόγραµµα οδήγησης εκτυπωτή (βλ. Πρόσβαση στα προγράµµατα οδήγησης εκτυπωτή). 2. Επιλέξτε τις ρυθµίσεις εκτύπωσης που θέλετε να χρησιµοποιήσετε. 3. Στο πλαίσιο Presets (Προρρυθµίσεις) κάντε κλικ στην επιλογή Save As... (Αποθήκευση ως) και πληκτρολογήστε ένα όνοµα για την προρρύθµιση (για παράδειγµα "Quarterly Report" ή "My Project Status"). 4. Κάντε κλικ στο ΟΚ. Χρήση προρρύθµισης 1. Ανοίξτε το πρόγραµµα οδήγησης εκτυπωτή (βλ. Πρόσβαση στα προγράµµατα οδήγησης εκτυπωτή). 2. Στο µενού Presets, επιλέξτε την προρρύθµιση που θέλετε να χρησιµοποιήσετε. Σηµείωση Για να επαναφέρετε τις προεπιλεγµένες ρυθµίσεις του προγράµµατος οδήγησης του εκτυπωτή, επιλέξτε Standard (Τυπικές) στο αναδυόµενο µενού Presets (Προρρυθµίσεις). 134 Κεφάλαιο 4 Βασικές εργασίες µε τον εκτυπωτή ELWW
151 Εκτύπωση εξωφύλλου Εάν το επιθυµείτε, µπορείτε να εκτυπώσετε ένα ξεχωριστό εξώφυλλο για το έγγραφό σας, που να περιλαµβάνει ένα µήνυµα (π.χ. "Εµπιστευτικό"). Εκτύπωση εξωφύλλου 1. Ανοίξτε το πρόγραµµα οδήγησης εκτυπωτή (βλ. Πρόσβαση στα προγράµµατα οδήγησης εκτυπωτή). 2. Στο αναδυόµενο µενού Cover Page (Εξώφυλλο) ή Paper/Quality (Χαρτί/Ποιότητα), επιλέξτε πότε θα εκτυπωθεί το εξώφυλλο Before Document (Πριν το έγγραφο) ή After Document (Μετά το έγγραφο). 3. Εάν χρησιµοποιείται Mac OS X, στο αναδυόµενο µενού Cover Page Type (Τύπος εξωφύλλου), επιλέξτε το µήνυµα που επιθυµείτε να εκτυπωθεί στο εξώφυλλο. Σηµείωση Για να τυπώσετε ένα λευκό, κενό εξώφυλλο, επιλέξτε Standard (Τυπικό) ως Cover Page Type. Εκτύπωση πολλαπλών σελίδων σε ένα φύλλο χαρτί Μπορείτε να εκτυπώσετε περισσότερες από µία σελίδα σε ένα φύλλο χαρτί. Το χαρακτηριστικό αυτό σας παρέχει έναν οικονοµικό τρόπο για να κάνετε πρόχειρες εκτυπώσεις. Για να εκτυπώσετε πολλαπλές σελίδες σε ένα φύλλο χαρτί 1. Ανοίξτε το πρόγραµµα οδήγησης εκτυπωτή (βλ. Πρόσβαση στα προγράµµατα οδήγησης εκτυπωτή). 2. Κάντε κλικ στο αναδυόµενο µενού Layout ( ιάταξη σελίδων). 3. ίπλα στο Pages per Sheet (Σελίδες ανά φύλλο) επιλέξτε των αριθµό των σελίδων που επιθυµείτε να τυπώσετε σε κάθε φύλλο (1, 2, 4, 6, 9, ή 16). 4. Εάν ο αριθµός των σελίδων είναι µεγαλύτερος από 1, δίπλα στο Layout Direction ( ιάταξη) επιλέξτε τη σειρά και την τοποθέτηση των σελίδων στο φύλλο. 5. ίπλα στα Borders (Περίγραµµα) επιλέξτε των τύπο του περιγράµµατος στο φύλλο, γύρω από κάθε σελίδα. Εκτύπωση και στις δύο πλευρές του χαρτιού Όταν έχετε τοποθετήσει εξάρτηµα εκτύπωσης διπλής όψης, µπορείτε να εκτυπώσετε αυτόµατα και στις δύο πλευρές της σελίδας. Εάν δεν υπάρχει εγκατεστηµένο εξάρτηµα εκτύπωσης διπλής όψης, µπορείτε ELWW Χρήση των λειτουργιών του προγράµµατος οδήγησης εκτυπωτή 135
152 να εκτυπώσετε µη αυτόµατα και στις δύο πλευρές της κάθε σελίδας, τροφοδοτώντας το χαρτί στο προϊόν για δεύτερη φορά. Για να εκτυπώσετε και στις δύο όψεις µε τη χρήση του εξαρτήµατος εκτύπωσης διπλής όψης 1. Τοποθετήστε σε κάποιον από τους δίσκους αρκετό χαρτί για να ολοκληρωθεί η εργασία εκτύπωσης. Εάν τοποθετείτε ειδικό χαρτί, όπως επιστολόχαρτο, τοποθετήστε το µε έναν από τους παρακάτω τρόπους: Στον δίσκο 1, τοποθετήστε το επιστολόχαρτο µε την εµπρός όψη στραµµένη προς τα επάνω και την κάτω άκρη να εισέρχεται πρώτη στον εκτυπωτή. Για όλους τους άλλους δίσκους, τοποθετήστε το επιστολόχαρτο µε την εµπρός όψη στραµµένη προς τα κάτω και την επάνω άκρη προς το πίσω µέρος του δίσκου. ΠΡΟΣΟΧΗ Μην τοποθετείτε χαρτί βαρύτερο από 105 g/m 2. Ενδέχεται να προκληθεί εµπλοκή χαρτιού. 2. Ανοίξτε το πρόγραµµα οδήγησης εκτυπωτή (βλ. Πρόσβαση στα προγράµµατα οδήγησης εκτυπωτή). 3. Κάντε κλικ στο αναδυόµενο µενού Layout ( ιάταξη) 4. ίπλα στο Two Sided Printing (Εκτύπωση και στις δύο πλευρές) επιλέξτε είτε Long-Edge Binding (Βιβλιοδεσία στην µακριά όψη) ή Short-Edge Binding (Βιβλιοδεσία στην κοντή όψη). 5. Κάντε κλικ στην επιλογή Print (Εκτύπωση). Για να εκτυπώσετε και στις δύο πλευρές µη αυτόµατα 1. Τοποθετήστε σε κάποιον από τους δίσκους αρκετό χαρτί για να ολοκληρωθεί η εργασία εκτύπωσης. Εάν τοποθετείτε ειδικό χαρτί, όπως επιστολόχαρτο, τοποθετήστε το µε έναν από τους παρακάτω τρόπους: Για τον δίσκο 1, τοποθετήστε το επιστολόχαρτο µε την εµπρός όψη στραµµένη προς τα επάνω και την κάτω άκρη να εισέρχεται πρώτη στον εκτυπωτή. Για όλους τους άλλους δίσκους, τοποθετήστε το επιστολόχαρτο µε την εµπρός όψη στραµµένη προς τα κάτω και την επάνω άκρη προς το πίσω µέρος του δίσκου. ΠΡΟΣΟΧΗ Μην τοποθετείτε χαρτί βαρύτερο από 105 g/m 2. Ενδέχεται να προκληθεί εµπλοκή χαρτιού. 2. Ανοίξτε το πρόγραµµα οδήγησης εκτυπωτή (βλ. Πρόσβαση στα προγράµµατα οδήγησης εκτυπωτή). 3. Στο αναδυόµενο µενού Finishing (Φινίρισµα) επιλέξτε Manual Duplex (Χειροκίνητη εκτύπωση διπλής όψης). Σηµείωση Εάν η επιλογή Manual Duplex δεν είναι διαθέσιµη, επιλέξτε Manually Print on 2nd Side (Χειροκίνητη εκτύπωση στη 2η πλευρά). 4. Κάντε κλικ στην επιλογή Print (Εκτύπωση). 5. Πηγαίνετε στον εκτυπωτή. Αφαιρέστε τυχόν λευκό χαρτί που υπάρχει στο δίσκο 1. Τοποθετήστε την εκτυπωµένη δεσµίδα µε την εκτυπωµένη όψη στραµµένη προς τα επάνω και το κάτω άκρο να τροφοδοτείται πρώτο. Πρέπει να εκτυπώσετε την δεύτερη όψη από το δίσκο 1. Προτού 136 Κεφάλαιο 4 Βασικές εργασίες µε τον εκτυπωτή ELWW
153 τοποθετήσετε τη δεσµίδα και πάλι στο δίσκο 1 για την εκτύπωση του δεύτερου µισού, ακολουθήστε τις οδηγίες του αναδυόµενου παραθύρου που εµφανίζεται. 6. Εάν εµφανιστεί κάποιο µήνυµα στην οθόνη του πίνακα ελέγχου, πατήστε ένα από τα κουµπιά του πίνακα ελέγχου για να συνεχίσετε. Ρύθµιση των επιλογών χρώµατος Χρησιµοποιήστε το αναδυόµενο µενού Color Options (Επιλογές χρώµατος) για να δείτε πώς απεικονίζονται και εκτυπώνονται τα χρώµατα από τα προγράµµατα λογισµικού. Σηµείωση Για περισσότερες πληροφορίες σχετικά µε τη χρήση των επιλογών χρώµατος, βλ. ιαχείριση επιλογών χρώµατος στον εκτυπωτή, σε υπολογιστές Macintosh. Για να ρυθµίσετε τις επιλογές χρώµατος 1. Ανοίξτε το πρόγραµµα οδήγησης εκτυπωτή (βλ. Πρόσβαση στα προγράµµατα οδήγησης εκτυπωτή). 2. Ανοίξτε το αναδυόµενο µενού Color Options (Επιλογές χρώµατος). 3. Εάν χρησιµοποιείτε λειτουργικό σύστηµα Mac OS X, κάντε κλικ στο Show Advanced Options (Επιλογές για προχωρηµένους). 4. Προσαρµόστε τις µεµονωµένες ρυθµίσεις για το κείµενο, τα γραφικά και τις φωτογραφίες. ELWW Χρήση των λειτουργιών του προγράµµατος οδήγησης εκτυπωτή 137
154 Εκτύπωση διπλής όψης (duplex) Ορισµένα µοντέλα εκτυπωτών έχουν τη δυνατότητα εκτύπωσης διπλής όψης (εκτύπωση και στις δύο πλευρές ενός φύλλου χαρτιού). Για να διαπιστώσετε ποια µοντέλα υποστηρίζουν την αυτόµατη εκτύπωση διπλής όψης, δείτε Βασικές πληροφορίες για τον εκτυπωτή. Όλα τα µοντέλα του εκτυπωτή υποστηρίζουν µη αυτόµατη εκτύπωση διπλής όψης. Σηµείωση Για να κάνετε εκτύπωση διπλής όψης πρέπει να καθορίσετε επιλογές εκτύπωσης διπλής όψης στην εφαρµογή λογισµικού ή στο πρόγραµµα οδήγησης του εκτυπωτή. Εάν αυτή η επιλογή δεν είναι ορατή στην εφαρµογή λογισµικού ή στο πρόγραµµα οδήγησης του εκτυπωτή, χρησιµοποιήστε τις πληροφορίες που ακολουθούν για να κάνετε διαθέσιµες τις επιλογές εκτύπωσης διπλής όψης. Για να χρησιµοποιήσετε την εκτύπωση διπλής όψης: Βεβαιωθείτε ότι το πρόγραµµα οδήγησης εκτυπωτή είναι ρυθµισµένο για να εµφανίζει τις επιλογές εκτύπωσης διπλής όψης: Αυτόµατης ή/και µη αυτόµατης. Για οδηγίες, ανατρέξτε στην ηλεκτρονική βοήθεια για το πρόγραµµα οδήγησης του εκτυπωτή. Για περισσότερες πληροφορίες, βλ. Προγράµµατα οδήγησης εκτυπωτή ή Προγράµµατα οδήγησης εκτυπωτή για υπολογιστές Macintosh. Αφού εµφανιστεί η επιλογή εκτύπωσης διπλής όψης, επιλέξτε τις κατάλληλες επιλογές εκτύπωσης διπλής όψης στο πρόγραµµα οδήγησης του εκτυπωτή. Οι επιλογές εκτύπωσης διπλής όψης περιλαµβάνουν τον προσανατολισµό σελίδας και επιλογές συρραφής. Για περισσότερες επιλογές συρραφής εργασιών εκτύπωσης διπλής όψης, δείτε Επιλογές συρραφής εργασιών εκτύπωσης διπλής όψης. Η αυτόµατη εκτύπωση διπλής όψης δεν υποστηρίζεται για ορισµένα είδη µέσων εκτύπωσης, όπως οι διαφάνειες, οι φάκελοι, οι ετικέτες, τα βαριά και τα πολύ βαριά χαρτιά, οι κάρτες και το σκληρό χαρτί HP Tough. (Το µέγιστο βάρος χαρτιού για αυτόµατη εκτύπωση διπλής όψης είναι 120 g/m 2 χαρτί τύπου bond.) Η αυτόµατη εκτύπωση διπλής όψης υποστηρίζει τα µεγέθη χαρτιού A4, 8,5 x 13, legal, executive και JIS B5 Η µη αυτόµατη εκτύπωση διπλής όψης υποστηρίζεται σε όλα τα µεγέθη και σε περισσότερους τύπους µέσων εκτύπωσης. ( εν υποστηρίζονται διαφάνειες, φάκελοι και ετικέτες.) Εάν είναι ενεργοποιηµένες τόσο η αυτόµατη όσο και η µη αυτόµατη εκτύπωση διπλής όψης, ο εκτυπωτής θα εκτυπώσει αυτόµατα σε δύο όψεις αν το µέγεθος και ο τύπος υποστηρίζονται από το εξάρτηµα εκτύπωσης διπλής όψης. Αλλιώς, θα εκτυπώσει µη αυτόµατα σε δύο όψεις. Για τα καλύτερα δυνατά αποτελέσµατα, µη χρησιµοποιείτε τραχύ, βαρύ χαρτί για εκτύπωση διπλής όψης. Για να τοποθετήσετε προ-εκτυπωµένες φόρµες και σελίδες µε έντυπες επικεφαλίδες στο ίσκο 1, τοποθετήστε τις µε την µπροστινή πλευρά προς τα πάνω και µε το πάνω άκρο της σελίδας στραµµένο στην αντίθετη κατεύθυνση από εσάς. Για εκτύπωση διπλής όψης, τοποθετήσετε τις προ-εκτυπωµένες φόρµες και τις σελίδες µε έντυπες επικεφαλίδες στο ίσκο 2 ή σε έναν προαιρετικό δίσκο των 500 φύλλων µε την µπροστινή πλευρά προς τα κάτω και µε το πάνω άκρο της σελίδας στραµµένο προς εσάς Σηµείωση Η διαδικασία τοποθέτησης χαρτιού για εκτύπωση διπλής όψης είναι διαφορετική από τη διαδικασία τοποθέτησης για εκτύπωση µονής όψης. 138 Κεφάλαιο 4 Βασικές εργασίες µε τον εκτυπωτή ELWW
155 Ρυθµίσεις πίνακα ελέγχου για αυτόµατη εκτύπωση διπλής όψης Πολλές εφαρµογές λογισµικού σας επιτρέπουν να αλλάζετε τις ρυθµίσεις εκτύπωσης διπλής όψης. Αν η εφαρµογή λογισµικού που χρησιµοποιείτε ή το πρόγραµµα οδήγησης του εκτυπωτή σας δεν σας επιτρέπει να αλλάξετε τις ρυθµίσεις εκτύπωσης διπλής όψης, µπορείτε να τις αλλάξετε µέσω του πίνακα ελέγχου. Η προεπιλεγµένη ρύθµιση είναι OFF. ΠΡΟΣΟΧΗ Μην χρησιµοποιείτε ετικέτες για εκτύπωση διπλής όψης. Μπορεί να προκληθεί σοβαρή ζηµιά. Για να ενεργοποιήσετε ή να απενεργοποιήσετε τη λειτουργία εκτύπωσης διπλής όψης από τον πίνακα ελέγχου του εκτυπωτή Σηµείωση Η αλλαγή των ρυθµίσεων εκτύπωσης διπλής όψης µέσω του πίνακα ελέγχου του εκτυπωτή επηρεάζει όλες τις εργασίες εκτύπωσης. Αλλάζετε τις ρυθµίσεις εκτύπωσης διπλής όψης µέσω της εφαρµογής λογισµικού ή µέσω του προγράµµατος οδήγησης του εκτυπωτή όποτε αυτό είναι δυνατόν. Σηµείωση Οι ρυθµίσεις που γίνονται στο πρόγραµµα οδήγησης του εκτυπωτή υπερισχύουν των ρυθµίσεων που γίνονται µέσω του πίνακα ελέγχου του εκτυπωτή. 1. Πατήστε το κουµπί µενού για να µπείτε στα MENUS. 2. Πατήστε το για να επιλέξετε το CONFIGURE DEVICE. 3. Πατήστε το για να επιλέξετε CONFIGURE DEVICE. 4. Πατήστε το για να επιλέξετε PRINTING. 5. Πατήστε το για να επιλέξετε το DUPLEX. 6. Πατήστε το για να επιλέξετε DUPLEX. 7. Πατήστε το ή το για να επιλέξετε ON για να ενεργοποιηθεί η αυτόµατη λειτουργία εκτύπωσης διπλής όψης ή OFF για να απενενεργοποιηθεί. 8. Πατήστε για να ορίσετε την τιµή. ELWW Εκτύπωση διπλής όψης (duplex) 139
156 9. Πατήστε το κουµπί µενου. 10. Επιλέξτε εκτύπωση διπλής όψης από την εφαρµογή λογισµικού ή από το πρόγραµµα οδήγησης εκτυπωτή. Σηµείωση Για να µπορέσετε να επιλέξετε εκτύπωση διπλής όψης από το πρόγραµµα οδήγησης του εκτυπωτή, πρέπει πρώτα να έχετε ρυθµίσει κατάλληλα το πρόγραµµα οδήγησης. Για οδηγίες, ανατρέξτε στην ηλεκτρονική βοήθεια για το πρόγραµµα οδήγησης του εκτυπωτή. Για περισσότερες πληροφορίες, βλ. Προγράµµατα οδήγησης εκτυπωτή ή Προγράµµατα οδήγησης εκτυπωτή για υπολογιστές Macintosh. Επιλογές συρραφής εργασιών εκτύπωσης διπλής όψης Πριν κάνετε εκτύπωση διπλής όψης, χρησιµοποιήστε το πρόγραµµα οδήγησης εκτυπωτή για να επιλέξετε το άκρο στο οποίο θα γίνει η συρραφή του ολοκληρωµένου εγγράφου. Η φαρδιά πλευρά της σελίδας ή "βιβλιοδεσία" είναι η συµβατική διάταξη που χρησιµοποιείται στη βιβλιοδεσία. Η στενή πλευρά της σελίδας ή "βιβλιοδεσία tablet" είναι η τυπική βιβλιοδεσία ηµερολογίου. Σηµείωση Η προεπιλεγµένη ρύθµιση συρραφής είναι η φαρδιά πλευρά της σελίδας όταν η σελίδα έχει κατακόρυφο προσανατολισµό. Για να αλλάξετε σε ρύθµιση στενής πλευράς της σελίδας, κάντε κλικ στο πλαίσιο επιλογής Ξεφύλλισµα προς τα πάνω. 1 Οριζόντιος προσανατολισµός, κατά µήκος της µεγάλης πλευράς 1 2 Οριζόντιος προσανατολισµός, κατά µήκος της µικρής πλευράς 3 Κατακόρυφος προσανατολισµός, κατά µήκος της µεγάλης πλευράς 4 Κατακόρυφος προσανατολισµός, κατά µήκος της µικρής πλευράς 1 Αυτή η διάταξη χρησιµοποιείται στη λογιστική, στην επεξεργασία δεδοµένων και στα προγράµµατα υπολογιστικών φύλλων. Κάθε δεύτερη εκτυπωµένη εικόνα έχει το επάνω µέρος της στραµµένο προς τα κάτω και το κάτω µέρος της προς τα επάνω. Οι αντικριστές σελίδες διαβάζονται συνεχόµενα από πάνω προς τα κάτω. Κάθε εκτυπωµένη εικόνα έχει προσανατολισµό προς την πανω δεξιά πλευρά. Οι αντικριστές σελίδες διαβάζονται από πάνω προς τα κάτω στην αριστερή σελίδα και µετά από πάνω προς τα κάτω στη δεξιά σελίδα. Αυτή είναι η προεπιλεγµένη ρύθµιση του εκτυπωτή και η συνηθέστερη διάταξη που χρησιµοποιείται, µε κάθε εκτυπωµένη εικόνα να έχει προσανατολισµό προς την πανω δεξιά πλευρά. Οι αντικριστές σελίδες διαβάζονται από πάνω προς τα κάτω στην αριστερή σελίδα και µετά από πάνω προς τα κάτω στη δεξιά σελίδα. Αυτή η διάταξη χρησιµοποιείται συχνά στα πρόχειρα. Κάθε δεύτερη εκτυπωµένη εικόνα έχει το επάνω µέρος της στραµµένο προς τα κάτω και το κάτω µέρος της προς τα επάνω. Οι αντικριστές σελίδες διαβάζονται συνεχόµενα από πάνω προς τα κάτω. 140 Κεφάλαιο 4 Βασικές εργασίες µε τον εκτυπωτή ELWW
157 1 Όταν χρησιµοποιείτε προγράµµατα οδήγησης των Windows, επιλέξτε Flip Pages (Ξεφύλλισµα) για να δείτε τις ενδεδειγµένες επιλογές συρραφής. Μη αυτόµατη εκτύπωση διπλής όψης Εάν θέλετε να κάνετε εκτύπωση διπλής όψης σε χαρτί µε µέγεθος ή βάρος διαφορετικό από αυτά που υποστηρίζονται (για παράδειγµα, σε χαρτί βαρύτερο από 120 g/m 2 ή σε πολύ λεπτό χαρτί), θα πρέπει να περιµένετε µέχρι να εκτυπωθεί η πρώτη όψη του χαρτιού για να το τοποθετήσετε πάλι εσείς στον εκτυπωτή. Σηµείωση Χαρτί που έχει καταστραφεί ή χρησιµοποιηθεί ξανά µπορεί να προκαλέσει εµπλοκή και γι' αυτό δεν πρέπει να χρησιµοποιείται. Σηµείωση Η µη αυτόµατη εκτύπωση διπλής όψης δεν υποστηρίζεται σε Windows 98 και στα συστήµατα που χρησιµοποιούν το πρόγραµµα οδήγησης PS. Για να κάνετε µη αυτόµατη εκτύπωση διπλής όψης 1. Βεβαιωθείτε ότι το πρόγραµµα οδήγησης έχει ρυθµιστεί ώστε να επιτρέπει τη µη αυτόµατη εκτύπωση διπλής όψης. Στο πρόγραµµα οδήγησης του εκτυπωτή, επιλέξτε Να επιτρέπεται η µη αυτόµατη εκτύπωση διπλής όψης. Για περισσότερες πληροφορίες, βλ. Προγράµµατα οδήγησης εκτυπωτή ή Προγράµµατα οδήγησης εκτυπωτή για υπολογιστές Macintosh. 2. Από την εφαρµογή, ανοίξτε το πρόγραµµα οδήγησης του εκτυπωτή. 3. Επιλέξτε το κατάλληλο µέγεθος και τον κατάλληλο τύπο. 4. Στην καρτέλα Φινίρισµα, κάντε κλικ στην επιλογή ή Εκτύπωση και στις δύο πλευρές Εκτύπωση και στις δύο πλευρές (Μη αυτόµατα). 5. Η προεπιλεγµένη ρύθµιση συρραφής είναι η φαρδιά πλευρά της σελίδας όταν η σελίδα έχει κατακόρυφο προσανατολισµό. Για να αλλάξετε αυτήν τη ρύθµιση, κάντε κλικ στην καρτέλα Φινίρισµα και επιλέξτε το πλαίσιο ελέγχου Ξεφύλλισµα προς τα πάνω. 6. Κάντε κλικ στο ΟΚ. Θα εµφανιστεί η οδηγία Εκτύπωση και στις δύο όψεις. Για να ολοκληρώσετε την εκτύπωσή σας, ακολουθήστε τις οδηγίες. Σηµείωση Εάν το σύνολο των φύλλων που πρόκειται να χρησιµοποιηθούν για την εκτύπωση διπλής όψης υπερβαίνει τη χωρητικότητα του ίσκου 1 για τις εργασίες µη αυτόµατης εκτύπωσης διπλής όψης, τοποθετήστε πρώτα τα επάνω 100 φύλλα και πατήστε. Όταν σας ζητηθεί, τοποθετήστε τα επόµενα 100 φύλλα και πατήστε. Επαναλάβετε όσες φορές χρειάζεται µέχρι να τοποθετηθούν όλα τα φύλλα από τη δεσµίδα εξόδου στο ίσκο 1. Για περισσότερες πληροφορίες, βλ. Προγράµµατα οδήγησης εκτυπωτή ή Προγράµµατα οδήγησης εκτυπωτή για υπολογιστές Macintosh. Εκτύπωση πολυσέλιδων φυλλαδίων Ορισµένες εκδόσεις του προγράµµατος οδήγησης του εκτυπωρτή σας επιτρέπουν να ελέγχετε την εκτύπωση πολυσέλιδων φυλλαδίων όταν κάνετε εκτύπωση διπλής όψης. Μπορείτε να επιλέξετε τη συρραφή στην αριστερή ή τη δεξιά πλευρά, σε χαρτιά µεγέθους letter, legal ή A4. Στα Windows 2000 και XP υποστηρίζεται η εκτύπωση πολυσέλιδων φυλλαδίων για όλα τα µεγέθη χαρτιού. Ανατρέξτε στην ηλεκτρονική Βοήθεια του προγράµµατος οδήγησης του εκτυπωτή για πληροφορίες σχετικά µε τη δυνατότητα εκτύπωσης πολυσέλιδων φυλλαδίων. ELWW Εκτύπωση διπλής όψης (duplex) 141
158 Χρήση του εξαρτήµατος συρραφής/στοίβαξης Το προαιρετικό εξάρτηµα συρραφής/στοίβαξης διαθέτει µια µονάδα συρραφής την οποία διαδέχεται µια µονάδα στοίβαξης που παρέχει δυνατότητα αυτόµατου διαχωρισµού των εργασιών εκτύπωσης. Το εξάρτηµα συρραφής/στοίβαξης µπορεί να χειριστεί χαρτί µε βάρος από 60 έως 220 g/m 2. Η θήκη εξόδου του εξαρτήµατος συρραφής/στοίβαξης χωράει έως 750 φύλλα χαρτιού µε βάρος 75 g/m 2 διαχωρίζοντας τις εργασίες εκτύπωσης. έχεται τυποποιηµένα και µη τυποποιηµένα µεγέθη χαρτιού, αλλά µπορεί να συρράψει µόνο τα µεγέθη χαρτιού letter, A4, JIS B5, 215,9 επί 330 mm και legal. Για περισσότερες πληροφορίες σχετικά µε το χαρτί που υποστηρίζει, ανατρέξτε στην ενότητα Βάρη και µεγέθη µέσων εκτύπωσης που υποστηρίζονται από τον εκτυπωτή. Σηµείωση Η πραγµατική χωρητικότητα του εξαρτήµατος συρραφής/στοίβαξης µπορεί να ποικίλλει ανάλογα µε τον τύπο και το βάρος των µέσων εκτύπωσης, τις περιβαλλοντικές συνθήκες και άλλους παράγοντες. Ο µέγιστος αριθµός φύλλων που συρράπτονται σε µία εργασία εκτύπωσης, ποικίλλει ανάλογα µε το βάρος και τον τύπο του χαρτιού που χρησιµοποιείται. Οι εργασίες εκτύπωσης που αποτελούνται έως και από 30 φύλλα χαρτιού µε βάρος από 60 έως 160 g/m 2 µπορούν να συρραφούν. Οι εργασίες εκτύπωσης που αποτελούνται έως και από 20 φύλλα χαρτιού µε βάρος από 160 έως 220 g/m 2 µπορούν να συρραφούν. Οι εργασίες που αποτελούνται έως και από 20 βαριά φύλλα χαρτιού, όπως το σκληρό χαρτί HP Tough και το γυαλιστερό χαρτί HP High-Gloss laser, µπορούν να συρραφούν. Αν µια εργασία αποτελείται µόνο από ένα φύλλο ή περισσότερα από 30 φύλλα, εκτυπώνεται και φτάνει στη θήκη εξόδου χωρίς να έχει συρραφεί. Σηµείωση Η µονάδα συρραφής υποστηρίζει µόνο χαρτί. Μην προσπαθήσετε να συρράψετε άλλα µέσα εκτύπωσης, όπως φάκελοι, διαφάνειες ή ετικέτες. Για να συρράψετε µία εργασία εκτύπωσης, επιλέξτε τη µονάδα συρραφής από την εφαρµογή. Μπορείτε να επιλέξετε τη µονάδα συρραφής από την εφαρµογή ή το πρόγραµµα οδήγησης του εκτυπωτή, αν και ορισµένες φορές κάποιες επιλογές µπορεί να είναι διαθέσιµες µόνο στο πρόγραµµα οδήγησης. Ίσως χρειαστεί να ρυθµίσετε το πρόγραµµα οδήγησης του εκτυπωτή ώστε να αναγνωρίζει το εξάρτηµα συρραφής/στοίβαξης. Αυτή η ρύθµιση γίνεται µόνο την πρώτη φορά. Αν δεν µπορείτε να επιλέξετε τη µονάδα συρραφής από την εφαρµογή ή το πρόγραµµα οδήγησης του εκτυπωτή, επιλέξτε την από τον πίνακα ελέγχου του εκτυπωτή. Ρύθµιση του προγράµµατος οδήγησης του εκτυπωτή ώστε να αναγνωρίζει το εξάρτηµα συρραφής/στοίβαξης Windows 1. Ανοίξτε το φάκελο Printers (Εκτυπωτές). 2. Επιλέξτε HP Color LaserJet Από το µενού File (Αρχείο), κάντε κλικ στην επιλογή Properties (Ιδιότητες). 142 Κεφάλαιο 4 Βασικές εργασίες µε τον εκτυπωτή ELWW
159 4. Επιλέξτε την καρτέλα Device Settings (Ρυθµίσεις συσκευής). 5. Για να επιλέξετε το εξάρτηµα συρραφής/στοίβαξης, χρησιµοποιήστε µία από τις δύο µεθόδους που περιγράφονται παρακάτω: Μετακινηθείτε στο κάτω µέρος της λίστας και βρείτε την επιλογή Automatic Configuration (Αυτόµατη διµόρφωση), επιλέξτε Update Now (Ενηµέρωση τώρα) και κάντε κλικ στο Apply (Εφαρµογή). Μετακινηθείτε στο κάτω µέρος της λίστας και βρείτε την επιλογή Accessory Output Bin (Θήκη εξόδου εξαρτήµατος), επιλέξτε HP 750 Sheet Stapler/Stacker (Εξάρτηµα συρραφής/ στοίβαξης 750 φύλλων της HP) και κάντε κλικ στο Apply (Εφαρµογή). Macintosh 1. Ανοίξτε το φάκελο Printer Center (Κέντρο Εκτύπωσης). 2. Επιλέξτε HP Color LaserJet Από το µενού File (Φάκελος), κάντε κλικ στην επιλογή Properties (Ιδιότητες). 4. Επιλέξτε την καρτέλα Installable Options (Επιλογές που µπορούν να εγκατασταθούν). 5. Μεταβείτε στην επιλογή Accessory Output Bins (Θήκη εξόδου εξαρτήµατος) και επιλέξτε HP 750 Sheet Stapler/Stacker (Εξάρτηµα συρραφής/στοίβαξης 750 φύλλων της HP). 6. Κάντε κλικ στο Apply Changes (Εφαρµογή αλλαγών). Επιλογή της συµπεριφοράς του εκτυπωτή σε περίπτωση που τελειώσουν οι συνδετήρες Όταν τελειώνουν οι συνδετήρες της κασέτας στη µονάδα συρραφής, οι εργασίες θα εκτυπώνονται στο εξάρτηµα συρραφής/στοίβαξης αν έχετε επιλέξει τη ρύθµιση CONTINUE. Αν έχετε επιλέξει τη ρύθµιση STOP για τη µονάδα συρραφής και αδειάσει η κασέτα της, ο εκτυπωτής θα διακόψει την εκτύπωση εργασιών µέχρι να αντικατασταθεί η κασέτα. Για περισσότερες πληροφορίες, δείτε Μενού εξαρτήµατος συρραφής/στοίβαξης. 1. Πατήστε το κουµπί Μενού για να µπείτε στα µενού. 2. Πατήστε το για να επιλέξετε CONFIGURE DEVICE και στη συνέχεια πατήστε το 3. Πατήστε το για να επιλέξετε STAPLER STACKER και στη συνέχεια πατήστε το. 4. Πατήστε το για να επιλέξετε STAPLES OUT και στη συνέχεια πατήστε το. 5. Πατήστε το για να επιλέξετε STOP ή CONTINUE και στη συνέχεια πατήστε. Εκτύπωση στο εξάρτηµα συρραφής/στοίβαξης Το εξάρτηµα συρραφής/στοίβαξης χωράει έως 750 φύλλα χαρτιού µε βάρος 75 g/m 2 διαχωρίζοντας τις εργασίες εκτύπωσης. έχεται τυποποιηµένα και µη τυποποιηµένα µεγέθη χαρτιού, αλλά µπορεί να συρράψει µόνο τα µεγέθη χαρτιού letter, A4, JIS Exec, 215,9 επί 330 mm και legal. Για περισσότερες πληροφορίες σχετικά µε το χαρτί που υποστηρίζει και γενικές πληροφορίες για τη διαδικασία συρραφής, δείτε Βάρη και µεγέθη µέσων εκτύπωσης που υποστηρίζονται από τον εκτυπωτή και Χρήση του εξαρτήµατος συρραφής/στοίβαξης. ELWW Χρήση του εξαρτήµατος συρραφής/στοίβαξης 143
160 Σηµείωση Η πραγµατική χωρητικότητα του εξαρτήµατος συρραφής/στοίβαξης µπορεί να ποικίλλει ανάλογα µε τον τύπο και το βάρος των µέσων εκτύπωσης, τις περιβαλλοντικές συνθήκες και άλλους παράγοντες. Για να εκτυπώσετε στο εξάρτηµα συρραφής/στοίβαξης, επιλέξτε το από την εφαρµογή λογισµικού, από το πρόγραµµα οδήγησης ή από τον πίνακα ελέγχου του εκτυπωτή. Σηµείωση Αν χρησιµοποιείτε µέσα εκτύπωσης που δεν πληρούν τις προδιαγραφές της HP, ενδέχεται να παρουσιαστούν προβλήµατα, για την επίλυση των οποίων µπορεί να απαιτείται επισκευή. Η επισκευή αυτού του είδους δεν καλύπτεται από την εγγύηση ή τα συµβόλαια συντήρησης του εκτυπωτή σας. Επιλογή της µονάδας συρραφής από µια εφαρµογή Windows 1. Από το µενού File (Αρχείο), κάντε κλικ στο Print (Εκτύπωση) και στη συνέχεια επιλέξτε Properties (Ιδιότητες) 2. Στην καρτέλα Output (Έξοδος), κάντε κλικ στην αναπτυσσόµενη λίστα κάτω από το στοιχείο Staple (Συρραφή) και κάντε κλικ στην επιλογή One Staple (Μία συρραφή). Macintosh 1. Στο µενού File (Φάκελος), επιλέξτε την εντολή Print (Εκτύπωση) (Command + P). 2. Επιλέξτε την καρτέλα Finishing (Φινίρισµα). 3. Στη ρύθµιση Output (Έξοδος), επιλέξτε ως προορισµό την επιλογή Stapler (Μονάδα συρραφής). 4. Στην καρτέλα Finishing (Φινίρισµα), επιλέξτε 1 Staple (Μία συρραφή). Επιλογή της µονάδας συρραφής από τον πίνακα ελέγχου 1. Πατήστε το κουµπί Μενού για να µπείτε στα µενού. 2. Πατήστετο για να επιλέξετε CONFIGURE DEVICE και στη συνέχεια πατήστε το. 3. Πατήστε το για να επιλέξετε STAPLER STACKER και στη συνέχεια πατήστε το. 4. Πατήστε το για να επιλέξετε STAPLES και στη συνέχεια πατήστε το. 5. Πατήστε το για να επιλέξετε 1-EDGE και στη συνέχεια πατήστε το. Σηµείωση Αν επιλέξετε τη µονάδα συρραφής από τον πίνακα ελέγχου του εκτυπωτή,η προεπιλεγµένη ρύθµιση αλλάζει σε STAPLE. Αυτό µπορεί να έχει ως αποτέλεσµα να συρράπτονται όλες οι εργασίες εκτύπωσης. Ωστόσο, οι αλλαγές που γίνονται στις ρυθµίσεις από το πρόγραµµα οδήγησης του εκτυπωτή, υπερισχύουν των αλλαγών που γίνονται από τον πίνακα ελέγχου. Σηµείωση Όταν επιλέγετε τη ρύθµιση STAPLES = 1-EDGE, ορίζεται η επιλογή DISABLED στο µενού OFFSET. Οι εργασίες που συρράπτονται δεν είναι δυνατό να διαχωριστούν και το αντίθετο. 144 Κεφάλαιο 4 Βασικές εργασίες µε τον εκτυπωτή ELWW
161 ιαχωρισµός εργασιών εκτώπωσης Όταν είναι ενεργοποιηµένη η λειτουργία διαχωρισµού, το εξάρτηµα συρραφής/στοίβαξης διαχωρίζει κάθε εργασία εκτύπωσης ώστε να είναι ευδιάκριτη. Ο διαχωρισµός είναι εφικτός για µεγέθη χαρτιού Letter, A4, JIS B5, 215,9 επί 330 mm και legal. Η ρύθµιση για το διαχωρισµό των εργασιών εκτύπωσης µπορεί να γίνει µόνο από τον πίνακα ελέγχου του εκτυπωτή. εν είναι δυνατό να ενεργοποιηθεί από το πρόγραµµα οδήγησης του εκτυπωτή. Από τη στιγµή που ενεργοποιείται αυτή η λειτουργία, κάθε εργασία που εκτυπώνεται, διαχωρίζεται. Σηµείωση Μια εργασία εκτύπωσης µπορεί είτε να συρραφεί είτε να διαχωριστεί. Αν ο διαχωρισµός εργασιών έχει οριστεί από τον πίνακα ελέγχου χωρίς να έχει οριστεί από το πρόγραµµα οδήγησης του εκτυπωτή, η εργασία διαχωρίζεται. Αν από τον πίνακα ελέγχου έχει οριστεί διαχωρισµός αλλά από το πρόγραµµα οδήγησης εκτυπωτή έχει οριστεί συρραφή της εργασίας, η λειτουργία διαχωρισµού υπερκαλύπτεται και το εκτυπωµένο έγγραφο θα συρραφεί. Ρύθµιση διαχωρισµού εργασιών από τον πίνακα ελέγχου 1. Πατήστε το κουµπί Μενού για να µπείτε στα µενού. 2. Πατήστε το για να επιλέξετε CONFIGURE DEVICE και στη συνέχεια πατήστε το. 3. Πατήστε το για να επιλέξετε STAPLER STACKER και στη συνέχεια πατήστε το. 4. Πατήστε το για να επιλέξετε OFFSET και στη συνέχεια πατήστε το. 5. Πατήστε το για να επιλέξετε ENABLED και στη συνέχεια πατήστε το. Προσανατολισµός χαρτιού αφού εγκατασταθεί ένα εξάρτηµα συρραφής/στοίβαξης Αφού εγκατασταθεί το εξάρτηµα συρραφής/στοίβαξης, ο εκτυπωτής περιστρέφει αυτόµατα τις εκτυπωµένες εικόνες κατά 180 σε όλα τα µεγέθη χαρτιού, ανεξάρτητα από το αν γίνεται συρραφή της εργασίας ή όχι. Αν εκτυπώνετε σε χαρτί για το οποίο απαιτείται ειδικός προσανατολισµός, όπως σελίδες µε έντυπες επικεφαλίδες, προτυπωµένο ή προτρυπηµένο χαρτί ή χαρτί µε υδατογραφήµατα, βεβαιωθείτε ότι το χαρτί έχει τοποθετηθεί σωστά στο δίσκο. Για εκτύπωση µονής όψης και συρραφή µε τροφοδοσία από το ίσκο 1, τοποθετήστε το χαρτί µε την µπροστινή πλευρά προς τα κάτω και µε το λογότυπο στραµµένο προς εσάς. Για εκτύπωση µονής όψης και συρραφή µε τροφοδοσία από όλους τους άλλους δίσκους, τοποθετήστε το χαρτί µε την µπροστινή πλευρά προς τα πάνω και µε το λογότυπο στραµµένο προς το πίσω µέρος του εκτυπωτή. Για εκτύπωση διπλής όψης και συρραφή µε τροφοδοσία από το ίσκο 1,τοποθετήστε το χαρτί µε την µπροστινή πλευρά προς τα πάνω και µε το λογότυπο στραµµένο προς το πίσω µέρος του εκτυπωτή. Για εκτύπωση διπλής όψης και συρραφή µε τροφοδοσία από όλους τους άλλους δίσκους, τοποθετήστε το χαρτί µε την µπροστινή πλευρά προς τα κάτω και µε το λογότυπο στραµµένο προς εσάς. ELWW Χρήση του εξαρτήµατος συρραφής/στοίβαξης 145
162 Ειδικές περιπτώσεις εκτύπωσης Ακολουθήστε τις παρακάτω οδηγίες σχετικά µε τα ειδικά µέσα εκτύπωσης. Εκτύπωση διαφορετικής πρώτης σελίδας Ακολουθήστε την παρακάτω διαδικασία για να εκτυπώσετε την πρώτη σελίδα ενός εγγράφου σε διαφορετικό µέσο εκτύπωσης από εκείνο στο οποίο θα εκτυπωθεί το υπόλοιπο έγγραφο (π.χ. για να εκτυπώσετε την πρώτη σελίδα ενός εγγράφου σε ένα προτυπωµένο έντυπο/επιστολόχαρτο και το υπόλοιπο έγγραφο σε απλό χαρτί). 1. Από την εφαρµογή λογισµικού ή το πρόγραµµα οδήγησης του εκτυπωτή ορίστε ένα δίσκο για την πρώτη σελίδα και έναν άλλο δίσκο για τις υπόλοιπες. Για περισσότερες πληροφορίες, βλ. Προγράµµατα οδήγησης εκτυπωτή ή Προγράµµατα οδήγησης εκτυπωτή για υπολογιστές Macintosh. 2. Τοποθετήστε το ειδικό µέσο εκτύπωσης στο δίσκο που έχετε ορίσει στο βήµα Τοποθετήστε το χαρτί για τις υπόλοιπες σελίδες του εγγράφου σε κάποιον άλλο δίσκο. Μπορείτε επίσης να εκτυπώσετε σε διαφορετικά µέσα εκτύπωσης χρησιµοποιώντας τον πίνακα ελέγχου του εκτυπωτή ή το πρόγραµµα οδήγησης του εκτυπωτή για να ορίσετε τους τύπους µέσων εκτύπωσης που είναι τοποθετηµένα στους δίσκους και κατόπιν να επιλέξετε την πρώτη και τις υπόλοιπες σελίδες ανά τύπο µέσου εκτύπωσης. Εκτύπωση κενού οπισθόφυλλου Για να εκτυπώσετε ένα κενό οπισθόφυλλο, ακολουθήστε την παρακάτω διαδικασία: Μπορείτε επίσης να χρησιµοποιήσετε διαφορετική προέλευση χαρτιού ή να να κάνετε εκτύπωση σε διαφορετικό µέσο εκτύπωσης από το υπόλοιπο έγγραφο. 1. Στην καρτέλα Χαρτί του προγράµµατος οδήγησης του εκτυπωτή, επιλέξτε Χρήση διαφορετικού χαρτιού και, από την αναπτυσσόµενη λίστα, επιλέξτε Οπισθόφυλλο, επιλέξτε το πλαίσιο ελέγχου Προσθήκη λευκού οπισθόφυλλου και κάντε κλικ στο κουµπί OK. 2. Για περισσότερες πληροφορίες, βλ. Προγράµµατα οδήγησης εκτυπωτή ή Προγράµµατα οδήγησης εκτυπωτή για υπολογιστές Macintosh. Μπορείτε επίσης να χρησιµοποιήσετε διαφορετική προέλευση χαρτιού ή να να κάνετε εκτύπωση ενός κενού οπισθόφυλλου σε διαφορετικό µέσο εκτύπωσης από το υπόλοιπο έγγραφο. Αν θέλετε, επιλέξτε διαφορετική προέλευση και τύπο από την αναπτυσσόµενη λίστα. Εκτύπωση σε µέσα µη τυποποιηµένου µεγέθους Ο εκτυπωτής υποστηρίζει εκτύπωση µονής όψης σε µέσα µη τυποποιηµένου µεγέθους. Ο ισκος 1 υποστηρίζει µεγέθη µέσων εκτύπωσης από 76 επί 127 mm έως 216 επί 356 mm. Ο ίσκος 2 και οι προαιρετικοί δίσκοι των 500 φύλλων υποστηρίζουν µεγέθη µέσων εκτύπωσης από 148 επί 210 mm (A5 size) έως 216 επί 356 mm. Όταν εκτυπώνετε σε µέσα εκτύπωσης µη τυποποιηµένου µεγέθους, αν ο ίσκος 1 είναι ρυθµισµένος στον πίνακα ελέγχου του εκτυπωτή ως TRAY X TYPE= ANY TYPE και TRAY X SIZE= ANY SIZE, o εκτυπωτής θα εκτυπώσει σε οποιοδήποτε µέσο εκτύπωσης βρίσκεται στο δίσκο. Όταν εκτυπώνετε σε µέσα µη τυποποιηµένου µεγέθους από το ίσκο 2 ή οποιονδήποτε από τους προαιρετικούς δίσκους, ρυθµίστε το διακόπτη του δίσκου στη θέση CUSTOM και από τον πίνακα ελέγχου ορίστε το µέγεθος µέσου εκτύπωσης σε CUSTOM ή ANY CUSTOM. 146 Κεφάλαιο 4 Βασικές εργασίες µε τον εκτυπωτή ELWW
163 Ορισµένες εφαρµογές λογισµικού και ορισµένα προγράµµατα οδήγησης εκτυπωτή σάς επιτρέπουν να ορίζετε τις διαστάσεις του χαρτιού µη τυποποιηµένου µεγέθους. Μπορείτε να ορίσετε µη τυποποιηµένα µεγέθη χαρτιού από την καρτέλα Χαρτί του προγράµµατος οδήγησης του εκτυπωτή ή από την καρτέλα Έντυπα (Windows 2000 και XP). Βεβαιωθείτε ότι έχετε ορίσει το σωστό µέγεθος χαρτιού τόσο στο παράθυρο διαλόγου διαµόρφωσης σελίδας όσο και στο παράθυρο διαλόγου εκτύπωσης. Για περισσότερες πληροφορίες σχετικά µε την πρόσβαση στα προγράµµατα οδήγησης εκτυπωτή, βλ. Προγράµµατα οδήγησης εκτυπωτή ή Προγράµµατα οδήγησης εκτυπωτή για υπολογιστές Macintosh. Αν η εφαρµογή λογισµικού που χρησιµοποιείτε σας ζητά να υπολογίσετε τα περιθώρια για χαρτί µη τυποποιηµένου µεγέθους, δείτε το ηλεκτρονικό σύστηµα Βοήθειας της εφαρµογής. ιακοπή αίτησης εκτύπωσης Μπορείτε να ακυρώσετε µια αίτηση εκτύπωσης είτε από τον πίνακα ελέγχου του εκτυπωτή είτε από την εφαρµογή λογισµικού. Για να ακυρώσετε µια αίτηση εκτύπωσης από έναν υπολογιστή σε δίκτυο, δείτε το ηλεκτρονικό σύστηµα βοήθειας του συγκεκριµένου λογισµικού δικτύου. Σηµείωση Μπορεί να χρειαστεί λίγος χρόνος για να διαγραφούν οι εργασίες εκτύπωσης. ιακοπή τρέχουσας εργασίας εκτύπωσης από τον πίνακα ελέγχου του εκτυπωτή 1. Πατήστε το κουµπί διακοπή στον πίνακα ελέγχου του εκτυπωτή για να διακόψετε προσωρινά την εργασία που εκτυπώνει εκείνη τη στιγµή ο εκτυπωτής. Από το µενού του πίνακα ελέγχου έχετε τη δυνατότητα να συνεχίσετε την εκτύπωση ή να ακυρώσετε την τρέχουσα εργασία. 2. Πατήστε µενου για έξοδο από το µενού και συνέχεια της εκτύπωσης. 3. Πατήστε για να ακυρώσετε την εργασία. Αν πατήσετε το πλήκτρο διακοπή δεν επηρεάζονται οι επόµενες εργασίες εκτύπωσης που είναι αποθηκευµένες στην προσωρινή µνήµη (buffer) του εκτυπωτή. ιακοπή της τρέχουσας εργασίας εκτύπωσης από εφαρµογή λογισµικού Στην οθόνη του πίνακα ελέγχου εµφανίζεται για λίγο ένα παράθυρο διαλόγου, το οποίο σας παρέχει τη δυνατότητα να ακυρώσετε την εργασία εκτύπωσης. Αν έχετε στείλει αρκετές εργασίες εκτύπωσης στον εκτυπωτή µέσω µιας εφαρµογής λογισµικού, ενδέχεται αυτές να περιµένουν σε ουρά εκτύπωσης (π.χ. στο Print Manager των Windows). Για οδηγίες σχετικά µε την ακύρωση µιας αίτησης εκτύπωσης από τον υπολογιστή, ανατρέξτε στην τεκµηρίωση της εφαρµογής που χρησιµοποιείτε. Εάν µια εργασία εκτύπωσης αναµένει στην ουρά εκτύπωσης (στη µνήµη του υπολογιστή) ή σε ένα πρόγραµµα εκτύπωσης σε ουρά (Windows 98, 2000, XP ή Me), διαγράψτε από 'δώ την εργασία εκτύπωσης. Στα Windows 98, 2000, XP ή Me, κάντε κλικ στο κουµπί Start (Έναρξη), επιλέξτε Settings (Ρυθµίσεις) και, στη συνέχεια, Printers. (Εκτυπωτές). Κάντε διπλό κλικ στο εικονίδιο του εκτυπωτή HP Color LaserJet 4700 για να ανοίξετε το πρόγραµµα εκτύπωσης σε ουρά. Επιλέξτε την εργασία εκτύπωσης που θέλετε να ακυρώσετε και, στη συνέχεια, πατήστε το πλήκτρο Delete. Εάν δεν ακυρωθεί η εργασία εκτύπωσης, ίσως χρειάζεται να τερµατίσετε και να επανεκκινήσετε τον υπολογιστή σας. ELWW Ειδικές περιπτώσεις εκτύπωσης 147
164 Λειτουργίες αποθήκευσης εργασιών Ο εκτυπωτής HP Color LaserJet 4700 series σάς επιτρέπει να αποθηκεύσετε µια εργασία στη µνήµη του εκτυπωτή για να εκτυπωθεί αργότερα. Οι δυνατότητες αποθήκευσης εργασιών χρησιµοποιούν µνήµη τόσο από το σκληρό δίσκο όσο και από τη µνήµη τυχαίας προσπέλασης(ram). Αυτές οι δυνατότητες αποθήκευσης εργασιών περιγράφονται παρακάτω. Για την υποστήριξη των δυνατοτήτων αποθήκευσης εργασιών για περίπλοκες εργασίες, ή αν τυπώνετε τακτικά περίπλοκα γραφικά, έγγραφα PostScript (PS) ή χρησιµοποιείτε πολλές γραµµατοσειρές που φορτώνονται στον εκτυπωτή, η HP συνιστά να εγκαταστήσετε πρόσθετη µνήµη. Με την πρόσθετη µνήµη θα έχετε µεγαλύτερη ευελιξία για την υποστήριξη των δυνατοτήτων αποθήκευσης εργασιών, όπως η γρήγορη αντιγραφή. Σηµείωση Για να χρησιµοποιήσετε τις δυνατότητες προσωπικής εργασίας, εκτύπωσης δοκιµίου και αναστολής εκτύπωσης και εκτύπωσης πολλαπλών πρωτοτύπων, ο εκτυπωτής πρέπει να έχει τουλάχιστον 256 MB µνήµης DDR συν 32 MB πρόσθετης µνήµης στην πλακέτα µορφοποιητή. Για να χρησιµοποιήσετε τη γρήγορη αντιγραφή και τις δυνατότητες αποθηκευµένων εργασιών, πρέπει να εγκαταστήσετε έναν προαιρετικό σκληρό δίσκο στον εκτυπωτή (στα µοντέλα HP Color LaserJet 4700, 4700n, 4700dn, 4700dtn) και να διαµορφώσετε κατάλληλα τα προγράµµατα οδήγησης. ΠΡΟΣΟΧΗ Πριν εκτυπώσετε, βεβαιωθείτε ότι αναγνωρίζετε τις εργασίες σας µέσα στο πρόγραµµα οδήγησης του εκτυπωτή. Η χρήση προεπιλεγµένων ονοµάτων ενδέχεται να αντικαταστήσει προηγούµενες εργασίες µε το ίδιο προεπιλεγµένο όνοµα ή να προκαλέσει τη διαγραφή της εργασίας. Για περισσότερες πληροφορίες, βλ. Προγράµµατα οδήγησης εκτυπωτή ή Προγράµµατα οδήγησης εκτυπωτή για υπολογιστές Macintosh. Εκτύπωση δοκιµίου και αναστολή εκτύπωσης Η δυνατότητα εκτύπωσης δοκιµίου και αναστολής εκτύπωσης αποτελεί έναν εύκολο και γρήγορο τρόπο για να εκτυπώσετε και να διορθώσετε ένα αντίτυπο µιας εργασίας και κατόπιν να εκτυπώσετε τα υπόλοιπα αντίτυπα. Αυτή η επιλογή αποθηκεύει την εργασία εκτύπωσης στο σκληρό δίσκο του εκτυπωτή ή στη µνήµη RAM του εκτυπωτή και τυπώνει µόνο το πρώτο αντίγραφο της εργασίας, ώστε να µπορείτε να ελέγξετε το πρώτο αντίγραφο. Αν το έγγραφο εκτυπωθεί σωστά, µπορείτε να εκτυπώσετε τα υπόλοιπα αντίγραφα της εκτύπωσης από τον πίνακα ελέγχου του εκτυπωτή. Μπορείτε να αλλάξετε, µέσω του πίνακα ελέγχου, τον αριθµό εργασιών δοκιµίου και αναστολής εκτύπωσης που µπορούν να αποθηκευτούν. Για να αποθηκεύσετε µόνιµα την εργασία και να αποτρέψετε τη διαγραφή της από τον εκτυπωτή, επιλέξτε Αποθήκευση εργασίας στο πρόγραµµα οδήγησης. Εκτύπωση αποθηκευµένων εργασιών 1. Πατήστε το κουµπί µενου για να µπείτε στα MENUS. Θα επιλεχθεί το RETRIEVE JOB. 2. Πατήστε το για να επιλέξετε RETRIEVE JOB. 3. Πατήστε το για να επιλέξετε το USER NAME. 4. Πατήστε το για να επιλέξετε USER NAME. 5. Πατήστε το για να επιλέξετε το JOB NAME. 148 Κεφάλαιο 4 Βασικές εργασίες µε τον εκτυπωτή ELWW
165 6. Πατήστε το για να επιλέξετε JOB NAME. Θα επιλεχθεί το PRINT. 7. Πατήστε το για να επιλέξετε PRINT. 8. Πατήστε το ή το για να επιλέξετε τον αριθµό αντιτύπων. 9. Πατήστε για να εκτυπώσετε την εργασία. ιαγραφή αποθηκευµένων εργασιών Όταν αποστέλλετε µια αποθηκευµένη εργασία, ο εκτυπωτής αντικαθιστά τυχόν προηγούµενες εργασίες µε το ίδιο όνοµα χρήστη και εργασίας. Αν δεν υπάρχει ήδη κάποια εργασία αποθηκευµένη µε το ίδιο όνοµα χρήστη και εργασίας και ο εκτυπωτής χρειάζεται επιπλέον χώρο, τότε ο εκτυπωτής ενδέχεται να διαγράψει τις άλλες αποθηκευµένες εργασίες αρχίζοντας από την παλαιότερη. Ο προεπιλεγµένος αριθµός των εργασιών που µπορούν να αποθηκευτούν είναι 32. Αν θέλετε, µπορείτε να τον αλλάξετε από τον πίνακα ελέγχου. Για περισσότερες πληροφορίες σχετικά µε τον καθορισµό ορίου αποθήκευσης εργασιών, δείτε Μενού διαµόρφωσης συσκευής. Μπορείτε να διαγράψετε µια εργασία από τον πίνακα ελέγχου, τον ενσωµατωµένο διακοµιστή Web ή το πρόγραµµα HP Web Jetadmin. Για να διαγράψετε µια εργασία από τον πίνακα ελέγχου, ακολουθήστε την παρακάτω διαδικασία: 1. Πατήστε το κουµπί µενου για να µπείτε στα MENUS. Θα επιλεχθεί το RETRIEVE JOB. 2. Πατήστε το για να επιλέξετε RETRIEVE JOB. 3. Πατήστε το για να επιλέξετε το USER NAME. 4. Πατήστε το για να επιλέξετε USER NAME. 5. Πατήστε το για να επιλέξετε το JOB NAME. 6. Πατήστε το για να επιλέξετε JOB NAME. 7. Πατήστε το για να επιλέξετε το DELETE. 8. Πατήστε το για να επιλέξετε DELETE. 9. Πατήστε για να διαγράψετε την εργασία. Προσωπικές εργασίες Αυτή η επιλογή σας επιτρέπει να στείλετε µια εκτύπωση απευθείας στη µνήµη του εκτυπωτή. Επιλέγοντας Private Job ενεργοποιείται το πεδίο για τον κωδικό PIN. Η εκτύπωση µπορεί να τυπωθεί µόνο αφού πληκτρολογήσετε ένα PIN στον πίνακα ελέγχου του εκτυπωτή. Αφού η εκτύπωση τυπωθεί, ο εκτυπωτής την καταργεί από τη µνήµη του. Αυτή η δυνατότητα είναι χρήσιµη αν τυπώνετε ευαίσθητα ή εµπιστευτικά έγγραφα τα οποία δεν θέλετε να παραµείνουν σε δίσκο εξόδου µετά την εκτύπωσή τους. Για τις προσωπικές εργασίες, η εκτύπωση αποθηκεύεται στο σκληρό δίσκο ή στη µνήµη RAM του εκτυπωτή. Αφού αποδεσµευτεί για εκτύπωση, η προσωπική εργασία διαγράφεται αµέσως από τον εκτυπωτή. Εάν χρειαστείτε περισσότερα αντίτυπα, θα χρειαστεί να εκτυπώσετε ξανά την εκτύπωση από το πρόγραµµα. Εάν στείλετε µια δεύτερη προσωπική εργασία στον εκτυπωτή µε το ίδιο όνοµα χρήστη και όνοµα εργασίας µε µια ήδη σταλµένη προσωπική εργασία (την οποία δεν έχετε αποδεσµεύσει για να τυπωθεί), η δεύτερη εργασία θα αντικαταστήσει την πρώτη, ανεξάρτητα από το PIN. Αν η τροφοδοσία του εκτυπωτή διακοπεί, οι προσωπικές εργασίες διαγράφονται. ELWW Λειτουργίες αποθήκευσης εργασιών 149
166 Σηµείωση Ένα σύµβολο λουκέτου δίπλα σε ένα όνοµα εργασίας υποδεικνύει ότι η εργασία είναι προσωπική. Καθορίστε από το πρόγραµµα οδήγησης ότι η εργασία είναι προσωπική. Επιλέξτε Private Job (Προσωπική εργασία) και πληκτρολογήστε έναν τετραψήφιο κωδικό PIN. Για να αποτρέψετε την αντικατάσταση εργασιών µε το ίδιο όνοµα, καθορίστε όνοµα χρήστη και όνοµα εργασίας. Εκτύπωση µιας προσωπικής εργασίας 1. Πατήστε το κουµπί µενου για να µπείτε στα MENUS. Θα επιλεχθεί το RETRIEVE JOB. 2. Πατήστε το για να επιλέξετε RETRIEVE JOB. 3. Πατήστε το για να επιλέξετε το USER NAME. 4. Πατήστε το για να επιλέξετε USER NAME. 5. Πατήστε το για να επιλέξετε το JOB NAME. 6. Πατήστε το για να επιλέξετε JOB NAME. Θα επιλεχθεί το PRINT. 7. Πατήστε το για να επιλέξετε PRINT. 8. Πατήστε ή για να επιλέξετε το πρώτο ψηφίο του PIN. 9. Πατήστε για να επιλέξετε το ψηφίο. Ο αριθµός µετατρέπεται σε αστερίσκο. 10. Επαναλάβετε τα βήµατα 8 και 9 για να καταχωρίσετε τα υπόλοιπα τρία ψηφία του κωδικού ΡΙΝ. 11. Πατήστε µόλις ολοκληρώσετε την πληκτρολόγηση του PIN. 12. Πατήστε το ή το για να επιλέξετε τον αριθµό αντιτύπων. 13. Πατήστε για να εκτυπώσετε την εργασία. ιαγραφή µιας προσωπικής εργασίας Μια προσωπική εργασία µπορεί να διαγραφεί µέσω του πίνακα ελέγχου του εκτυπωτή. Μπορείτε να διαγράψετε µια εργασία χωρίς να την εκτυπώσετε, ή, διαδορετικά, θα διαγραφεί αυτόµατα αφού την εκτυπώσετε. 1. Πατήστε το κουµπί µενου για να µπείτε στα MENUS. Θα επιλεχθεί το RETRIEVE JOB. 2. Πατήστε το για να επιλέξετε RETRIEVE JOB. 3. Πατήστε το για να επιλέξετε το USER NAME. 4. Πατήστε το για να επιλέξετε USER NAME. 5. Πατήστε το για να επιλέξετε το JOB NAME. 6. Πατήστε το για να επιλέξετε JOB NAME. 7. Πατήστε το για να επιλέξετε το DELETE. 150 Κεφάλαιο 4 Βασικές εργασίες µε τον εκτυπωτή ELWW
167 8. Πατήστε το για να επιλέξετε DELETE. 9. Πατήστε ή για να επιλέξετε το πρώτο ψηφίο του PIN. 10. Πατήστε για να επιλέξετε το ψηφίο. Ο αριθµός µετατρέπεται σε αστερίσκο. 11. Επαναλάβετε τα βήµατα 9 και 10 για να καταχωρίσετε τα υπόλοιπα τρία ψηφία του κωδικού ΡΙΝ. 12. Πατήστε µόλις ολοκληρώσετε την πληκτρολόγηση του PIN. 13. Πατήστε για να διαγράψετε την εργασία. Λειτουργία εκτύπωσης πολλαπλών πρωτοτύπων Όταν ενεργοποιείται η λειτουργία εκτύπωσης πολλαπλών πρωτοτύπων, ο εκτυπωτής παράγει πολλαπλά, συρραµµένα αντίτυπα της ίδιας εργασίας εκτύπωσης. Η εκτύπωση πολλαπλών πρωτοτύπων αντιγράφων (mopying) αυξάνει την απόδοση του εκτυπωτή και ελαττώνει την κυκλοφορία δεδοµένων στο δίκτυο, αφού η εκτύπωση στέλνεται στον εκτυπωτή µία φορά και αποθηκεύεται στη µνήµη RAM του εκτυπωτή. Τα υπόλοιπα αντίτυπα τυπώνονται µε τη µεγαλύτερη δυνατή ταχύτητα του εκτυπωτή. Έχετε δυνατότητα δηµιουργίας, ελέγχου και φινιρίσµατος εγγράφων από την επιφάνεια εργασίας, ώστε να µην χρειάζεται να χρησιµοποιήσετε φωτοτυπικό. Οι εκτυπωτές HP Color LaserJet 4700 series υποστηρίζουν τη λειτουργία εκτύπωσης πολλαπλών πρωτοτύπων, εφόσον διαθέτουν αρκετή συνολική µνήµη (160 MB µνήµης DDR συν 32 MB µνήµης στην πλακέτα µορφοποιητή). Η λειτουργία εκτύπωσης πολλαπλών πρωτοτύπων ενεργοποιείται ως προεπιλογή αν η ρύθµιση Λειτουργία εκτύπωσης πολλαπλών πρωτοτύπων είναι Ενεργοποιηµένη στην καρτέλα Ρυθµίσεις συσκευής. Αποθήκευση µιας εργασίας εκτύπωσης Μπορείτε να µεταφέρετε µια εργασία στον εκτυπωτή, χωρίς να την εκτυπώσετε. Στη συνέχεια µπορείτε να εκτυπώσετε την εργασία οποιαδήποτε στιγµή µέσω του πίνακα ελέγχου του εκτυπωτή. Για παράδειγµα, µπορεί να θέλετε να µεταφέρετε στον εκτυπωτή ένα έντυπο προσωπικού, ένα ηµερολόγιο, ένα χρονοδιάγραµµα ή ένα λογιστικό έντυπο το οποίο να µπορούν να προσπελάσουν και να εκτυπώσουν άλλοι χρήστες. Για να αποθηκεύσετε µόνιµα µια εργασία εκτύπωσης, επιλέξτε Αποθηκευµένη εργασία στο πρόγραµµα οδήγησης όταν εκτυπώνετε την εργασία. 1. Πατήστε το κουµπί µενου για να µπείτε στα MENUS. 2. Θα επιλεχθεί το RETRIEVE JOB. 3. Πατήστε το για να επιλέξετε RETRIEVE JOB. 4. Πατήστε το για να επιλέξετε το USER NAME. 5. Πατήστε το για να επιλέξετε USER NAME. 6. Πατήστε το για να επιλέξετε το JOB NAME. 7. Πατήστε το για να επιλέξετε JOB NAME. Θα επιλεχθεί το PRINT. 8. Πατήστε το για να επιλέξετε PRINT. ELWW Λειτουργίες αποθήκευσης εργασιών 151
168 9. Πατήστε ή για να επιλέξετε τον αριθµό αντιτύπων. 10. Πατήστε για να εκτυπώσετε την εργασία. Γρήγορη αντιγραφή µιας εργασίας Με τη γρήγορη αντιγραφή αποθηκεύεται ένα αντίγραφο µιας τυπωµένης εργασίας στο σκληρό δίσκο και µπορείτε να τυπώσετε πρόσθετα αντίγραφα µιας εργασίας εκτύπωσης από τον πίνακα ελέγχου. Μπορείτε να αλλάξετε, µέσω του πίνακα ελέγχου, τον αριθµό εργασιών γρήγορης αντιγραφής που µπορούν να αποθηκευτούν. Η δυνατότητα γρήγορης αντιγραφής ενεργοποιείται και απενεργοποιείται µέσω του προγράµµατος οδήγησης. 1. Πατήστε το κουµπί µενου για να µπείτε στα MENUS. 2. Θα επιλεχθεί το RETRIEVE JOB. 3. Πατήστε το για να επιλέξετε RETRIEVE JOB. 4. Πατήστε το για να επιλέξετε το USER NAME. 5. Πατήστε το για να επιλέξετε USER NAME. 6. Πατήστε το για να επιλέξετε το JOB NAME. 7. Πατήστε το για να επιλέξετε JOB NAME. Θα επιλεχθεί το PRINT. 8. Πατήστε το για να επιλέξετε PRINT. 9. Πατήστε το ή το για να επιλέξετε τον αριθµό αντιτύπων. 10. Πατήστε για να εκτυπώσετε την εργασία. 152 Κεφάλαιο 4 Βασικές εργασίες µε τον εκτυπωτή ELWW
169 ιαχείριση µνήµης Αυτός ο εκτυπωτής υποστηρίζει µνήµη έως 544 MB: 512 MB DDR συν 32 MB πρόσθετης µνήµης στην πλακέτα του διαµορφωτή. Μπορείτε να προσθέσετε µνήµη εγκαθιστώντας µνήµη διπλής ροής δεδοµένων (DDR). Για την επέκταση της µνήµης ο εκτυπωτής διαθέτει δύο υποδοχές DDR οι οποίες δέχονται 128 ή 256 MB µνήµης RAM η κάθε µία. Για πληροφορίες σχετικά µε την εγκατάσταση µνήµης, δείτε Μνήµη και κάρτες διακοµιστή εκτύπωσης. Σηµείωση Προδιαγραφές µνήµης: Οι εκτυπωτές HP Color LaserJet 4700 series χρησιµοποιούν υποδοχές 200 ακίδων διπλών εν σειρά στοιχείων µνήµης µικρού µεγέθους (SODIMM) που δέχονται 128 ή 256 MB µνήµης RAM. Ο εκτυπωτής διαθέτει Τεχνολογία Βελτίωσης Μνήµης (MEt) η οποία συµπιέζει αυτόµατα τα δεδοµένα σελίδας ώστε να διασφαλίζει την όσο το δυνατόν αποτελεσµατικότερη χρήση της µνήµης του εκτυπωτή. Ο εκτυπωτής χρησιµοποιεί DDR SODIMM. Ο εκτυπωτής δεν υποστηρίζει DIMM EDO (εκτεταµένης εξαγωγής δεδοµένων). Σηµείωση Αν παρουσιαστούν προβλήµατα µνήµης κατά τη διάρκεια της εκτύπωσης πολύπλοκων γραφικών, µπορείτε να εξοικονοµήσετε µνήµη διαγράφοντας γραµµατοσειρές, φύλλα στυλ και µακροεντολές από τη µνήµη του εκτυπωτή. Η ελάττωση της πολυπλοκότητας µιας εργασίας εκτύπωσης µέσα από µια εφαρµογή µπορεί να αποτρέψει την εµφάνιση προβληµάτων µνήµης. ELWW ιαχείριση µνήµης 153
170 154 Κεφάλαιο 4 Βασικές εργασίες µε τον εκτυπωτή ELWW
171 5 ιαχείριση του εκτυπωτή Αυτό το κεφάλαιο περιγράφει τον τρόπο διαχείρισης του εκτυπωτή. Τα θέµατα που καλύπτονται είναι τα ακόλουθα: Σελίδες πληροφοριών εκτυπωτή Χρήση του ενσωµατωµένου διακοµιστή ιστού Χρήση του HP Easy Printer Care Software ELWW 155
172 Σελίδες πληροφοριών εκτυπωτή Από τον πίνακα ελέγχου του εκτυπωτή µπορείτε να εκτυπώσετε σελίδες οι οποίες περιέχουν λεπτοµερείς πληροφορίες σχετικά µε τον εκτυπωτή και την τρέχουσα διαµόρφωση των ρυθµίσεών του. Εδώ περιγράφονται οι διαδικασίες εκτύπωσης που αφορούν τις παρακάτω σελίδες πληροφοριών: Χάρτης µενού (Menu map) Σελίδα ρυθµίσεων (Configuration) Σελίδα κατάστασης αναλωσίµων (Supplies status) Σελίδα χρήσης (Usage) Σελίδα επίδειξης Εκτύπωση δειγµάτων RGB Εκτύπωση δειγµάτων CMYK Κατάλογος αρχείων (File directory) Λίστα γραµµατοσειρών PCL ή PS Event log (Αρχείο καταγραφής συµβάντων) Χάρτης µενού (Menu map) Για να δείτε τις τρέχουσες ρυθµίσεις των µενού και των στοιχείων που είναι διαθέσιµα στον πίνακα ελέγχου, εκτυπώστε ένα χάρτη των µενού του πίνακα ελέγχου. 1. Πατήστε το κουµπί µενού για να µπείτε στα MENUS. 2. Πατήστε το για να επιλέξετε το INFORMATION. 3. Πατήστε το για να επιλέξετε INFORMATION. 4. Αν το PRINT MENU MAP δεν είναι τονισµένο, πατήστε το ή το έως ότου τονιστεί. 5. Πατήστε το για να επιλέξετε PRINT MENU MAP. Το µήνυµα Printing... MENU MAP εµφανίζεται στην οθόνη καθόλη τη διάρκεια εκτύπωσης του χάρτη µενού. Ο εκτυπωτής επιστρέφει στην κατάσταση Ready αφού εκτυπωθεί ο χάρτης µενού. Καλό είναι να φυλάτε το χάρτη µενού κοντά στον εκτυπωτή, για να ανατρέχετε σε αυτόν, όταν χρειάζεται. Τα περιεχόµενα του χάρτη µενού ποικίλλουν ανάλογα µε τις εκάστοτε επιλογές που είναι εγκατεστηµένες στον εκτυπωτή. (Πολλές από τις τιµές αυτές µπορούν να αντικατασταθούν µέσα από το πρόγραµµα οδήγησης ή την εφαρµογή λογισµικού). Για µια ολοκληρωµένη λίστα των µενού του πίνακα ελέγχου και των τιµών που είναι δυνατόν να πάρουν, δείτε Ιεραρχία των µενού. 156 Κεφάλαιο 5 ιαχείριση του εκτυπωτή ELWW
173 Σελίδα ρυθµίσεων (Configuration) Χρησιµοποιήστε τη σελίδα ρυθµίσεων για προβολή των τρεχουσών ρυθµίσεων του εκτυπωτή, για βοήθεια στην αντιµετώπιση προβληµάτων του εκτυπωτή ή για επαλήθευση της εγκατάστασης προαιρετικών εξαρτηµάτων όπως στοιχείων µνήµης (DIMM), δίσκων χαρτιού και γλωσσών εκτυπωτή. 1. Πατήστε το κουµπί µενού για να µπείτε στα MENUS. 2. Πατήστε το για να επιλέξετε το INFORMATION. 3. Πατήστε το για να επιλέξετε INFORMATION. 4. Πατήστε το για να επιλέξετε το PRINT CONFIGURATION. 5. Πατήστε το για να επιλέξετε PRINT CONFIGURATION. Το µήνυµα Printing... CONFIGURATION εµφανίζεται στην οθόνη καθόλη τη διάρκεια εκτύπωσης της σελίδας ρυθµίσεων. Ο εκτυπωτής επιστρέφει στην κατάσταση Ready αφού εκτυπωθεί η σελίδα ρυθµίσεων. Σηµείωση Σε περίπτωση που ο εκτυπωτής έχει ρυθµιστεί ώστε να χρησιµοποιεί διακοµιστή εκτύπωσης HP Jetdirect ή εξάρτηµα συρραφής/στοίβαξης, θα εκτυπωθεί µια πρόσθετη σελίδα µε πληροφορίες για αυτές τις συσκευές. Σελίδα κατάστασης αναλωσίµων (Supplies status) Η σελίδα κατάστασης αναλωσίµων δείχνει την υπολειπόµενη διάρκεια ζωής των παρακάτω αναλωσίµων εκτυπωτή: Κασέτες γραφίτη (όλων των χρωµάτων) Μονάδα µεταφοράς εικόνας Μονάδα σταθεροποιητή γραφίτη Για να εκτυπώσετε τη σελίδα κατάστασης αναλωσίµων: 1. Πατήστε το κουµπί µενού για να µπείτε στα MENUS. 2. Πατήστε το για να επιλέξετε το INFORMATION. 3. Πατήστε το για να επιλέξετε INFORMATION. 4. Πατήστε το για να επιλέξετε το PRINT SUPPLIES STATUS PAGE. 5. Πατήστε το για να επιλέξετε PRINT SUPPLIES STATUS PAGE. Το µήνυµα Printing... SUPPLIES STATUS εµφανίζεται στην οθόνη καθόλη τη διάρκεια εκτύπωσης της σελίδας κατάστασης αναλωσίµων. Ο εκτυπωτής επιστρέφει στην κατάσταση Ready αφού εκτυπωθεί η σελίδα κατάστασης αναλωσίµων. Σηµείωση Αν χρησιµοποιείτε αναλώσιµα άλλων κατασκευαστών και όχι της HP, η σελίδα κατάστασης αναλωσίµων δεν θα δείχνει την υπολειπόµενη διάρκεια ζωής αυτών των αναλωσίµων. Για περισσότερες πληροφορίες, δείτε Κασέτες γραφίτη άλλων κατασκευαστών. ELWW Σελίδες πληροφοριών εκτυπωτή 157
174 Σελίδα χρήσης (Usage) Η σελίδα χρήσης δείχνει τον αριθµό σελίδων για κάθε µέγεθος µέσου εκτύπωσης που έχει περάσει από τον εκτυπωτή. Αυτός ο αριθµός περιλαµβάνει και τις σελίδες που εκτυπώθηκαν από τη µία πλευρά, τις σελίδες που εκτυπώθηκαν και από τις δύο πλευρές (εκτύπωση διπλής όψης), καθώς και το σύνολο των σελίδων που εκτυπώθηκαν και µε τις δύο µεθόδους για κάθε µέγεθος µέσου εκτύπωσης. Η σελίδα δείχνει επίσης το µέσο όρο (σε ποσοστό %) κάλυψης σελίδας για κάθε χρώµα. 1. Πατήστε το κουµπί µενού για να µπείτε στα MENUS. 2. Πατήστε το για να επιλέξετε το INFORMATION. 3. Πατήστε το για να επιλέξετε INFORMATION. 4. Πατήστε το για να επιλέξετε το PRINT USAGE PAGE. 5. Πατήστε το για να επιλέξετε PRINT USAGE PAGE. Το µήνυµα Printing... USAGE PAGE εµφανίζεται στην οθόνη καθόλη τη διάρκεια εκτύπωσης της σελίδας χρήσης. Ο εκτυπωτής επιστρέφει στην κατάσταση Ready αφού εκτυπωθεί η σελίδα χρήσης. Σελίδα επίδειξης (Demo) Η σελίδα επίδειξης είναι απεικόνιση µιας έγχρωµης φωτογραφίας, η οποία δείχνει την ποιότητα εκτύπωσης. 1. Πατήστε το κουµπί µενού για να µπείτε στα MENUS. 2. Πατήστε το για να επιλέξετε το INFORMATION. 3. Πατήστε το για να επιλέξετε INFORMATION. 4. Πατήστε το για να επιλέξετε το PRINT DEMO. 5. Πατήστε το για να επιλέξετε PRINT DEMO. Το µήνυµα Printing... DEMO PAGE εµφανίζεται στην οθόνη καθόλη τη διάρκεια εκτύπωσης της σελίδας επίδειξης. Ο εκτυπωτής επιστρέφει στην κατάσταση Ready αφού εκτυπωθεί η σελίδα επίδειξης. Εκτύπωση δειγµάτων CMYK Χρησιµοποιήστε τη σελίδα PRINT CMYK SAMPLES για να εκτυπώσετε έγχρωµα δείγµατα CMYK για σύγκριση µε τις χρωµατικές τιµές στην εφαρµογή σας. 1. Πατήστε το κουµπί µενού για να µπείτε στα MENUS. 2. Πατήστε το για να επιλέξετε το INFORMATION. 3. Πατήστε το για να επιλέξετε INFORMATION. 4. Πατήστε το για να επιλέξετε το PRINT CMYK SAMPLES. 5. Πατήστε το για να επιλέξετε PRINT CMYK SAMPLES. Το µήνυµα Printing... CMYK Samples εµφανίζεται στην οθόνη µέχρι να εκτυπωθούν όλες οι σελίδες δειγµάτων. Ο εκτυπωτής επιστρέφει στην κατάσταση Ready αφού εκτυπωθούν οι σελίδες. 158 Κεφάλαιο 5 ιαχείριση του εκτυπωτή ELWW
175 Εκτύπωση δειγµάτων RGB Χρησιµοποιήστε τη σελίδα PRINT RGB SAMPLES για να εκτυπώσετε έγχρωµα δείγµατα RGB για σύγκριση µε τις χρωµατικές τιµές στην εφαρµογή σας. 1. Πατήστε το κουµπί µενού για να µπείτε στα MENUS. 2. Πατήστε το για να επιλέξετε το INFORMATION. 3. Πατήστε το για να επιλέξετε INFORMATION. 4. Πατήστε το για να επιλέξετε το PRINT RGB SAMPLES. 5. Πατήστε το για να επιλέξετε PRINT RGB SAMPLES. Το µήνυµα Printing... RGB Samples εµφανίζεται στην οθόνη µέχρι να εκτυπωθούν όλες οι σελίδες δειγµάτων. Ο εκτυπωτής επιστρέφει στην κατάσταση Ready αφού εκτυπωθούν οι σελίδες. Κατάλογος αρχείων (File directory) Η σελίδα καταλόγου αρχείων περιέχει πληροφορίες για όλες τις εγκατεστηµένες συσκευές µαζικής αποθήκευσης. Αυτή η επιλογή δεν εµφανίζεται αν δεν υπάρχουν εγκατεστηµένες συσκευές µαζικής αποθήκευσης. 1. Πατήστε το κουµπί µενού για να µπείτε στα MENUS. 2. Πατήστε το για να επιλέξετε το INFORMATION. 3. Πατήστε το για να επιλέξετε INFORMATION. 4. Πατήστε το για να επιλέξετε το PRINT FILE DIRECTORY. 5. Πατήστε το για να επιλέξετε PRINT FILE DIRECTORY. Το µήνυµα Printing... FILE DIRECTORY εµφανίζεται στην οθόνη καθόλη τη διάρκεια εκτύπωσης της σελίδας καταλόγου αρχείων. Ο εκτυπωτής επιστρέφει στην κατάσταση Ready αφού εκτυπωθεί η σελίδα καταλόγου αρχείων. PCL ή λίστα γραµµατοσειρών PS Χρησιµοποιήστε τις λίστες γραµµατοσειρών για να δείτε ποιες γραµµατοσειρές είναι εγκατεστηµένες στον εκτυπωτή κάθε στιγµή. (Οι λίστες γραµµατοσειρών δείχνουν επίσης ποιες γραµµατοσειρές παραµένουν σε κάποια προαιρετική µονάδα σκληρού δίσκου ή σε κάποια επαναπρογραµµατιζόµενη µνήµη DIMM.) 1. Πατήστε το κουµπί µενού για να µπείτε στα MENUS. 2. Πατήστε το για να επιλέξετε το INFORMATION. 3. Πατήστε το για να επιλέξετε INFORMATION. 4. Πατήστε το για να επιλέξετε το PRINT PCL FONT LIST ή το PRINT PS FONT LIST. 5. Πατήστε το για να επιλέξετε PRINT PCL FONT LIST ή PRINT PS FONT LIST. Το µήνυµα Printing... FONT LIST εµφανίζεται στην οθόνη καθόλη τη διάρκεια εκτύπωσης της σελίδας λίστας γραµµατοσειρών. Ο εκτυπωτής επιστρέφει στην κατάσταση Ready αφού εκτυπωθεί η σελίδα λίστας γραµµατοσειρών. ELWW Σελίδες πληροφοριών εκτυπωτή 159
176 Event log (Αρχείο καταγραφής συµβάντων) To αρχείο καταγραφής συµβάντων εµφανίζει τα συµβάντα εκτυπωτή (εµπλοκές χαρτιού, σφάλµατα λειτουργίας κ.λπ.). 1. Πατήστε το κουµπί µενού για να µπείτε στα MENUS. 2. Πατήστε το για να επιλέξετε το DIAGNOSTICS. 3. Πατήστε το για να επιλέξετε DIAGNOSTICS. 4. Πατήστε το για να επιλέξετε το PRINT EVENT LOG. 5. Πατήστε το για να επιλέξετε PRINT EVENT LOG. Το µήνυµα Printing... EVENT LOG εµφανίζεται στην οθόνη καθόλη τη διάρκεια εκτύπωσης του αρχείου καταγραφής συµβάντων. Ο εκτυπωτής επιστρέφει στην κατάσταση Ready αφού εκτυπωθεί το αρχείο καταγραφής συµβάντων. 160 Κεφάλαιο 5 ιαχείριση του εκτυπωτή ELWW
177 Χρήση του ενσωµατωµένου διακοµιστή ιστού Σηµείωση Όταν ο εκτυπωτής είναι απευθείας συνδεδεµένος σε υπολογιστή, χρησιµοποιήστε το HP Easy Printer Care Software για να προβάλετε την κατάσταση του εκτυπωτή. Όταν ο εκτυπωτής είναι απευθείας συνδεδεµένος στον υπολογιστή, ο ενσωµατωµένος διακοµιστής ιστού υποστηρίζεται από εκδόσεις Windows 98 και µεταγενέστερες. Όταν ο εκτυπωτής είναι συνδεδεµένος στο δίκτυο, ο ενσωµατωµένος διακοµιστής ιστού είναι αυτόµατα διαθέσιµος. Μπορείτε να έχετε πρόσβαση στον ενσωµατωµένο διακοµιστή ιστού από Windows 98 και µεταγενέστερες εκδόσεις, ή από το πρόγραµµα περιήγησης Apple Safari. Ο ενσωµατωµένος διακοµιστής ιστού σάς επιτρέπει να προβάλλετε πληροφορίες κατάστασης εκτυπωτή και δικτύου και να διαχειρίζεστε τις λειτουργίες εκτύπωσης από τον υπολογιστή σας αντί από τον πίνακα ελέγχου του εκτυπωτή. Ακολουθούν παραδείγµατα ενεργειών που είναι δυνατές µε τη χρήση του ενσωµατωµένου διακοµιστή ιστού: Προβολή πληροφοριών κατάστασης ελέγχου εκτυπωτή. Ορισµός τύπου χαρτιού σε κάθε δίσκο. Εξακρίβωση της υπολειπόµενης διάρκειας ζωής όλων των αναλωσίµων και παραγγελία νέων. Προβολή και αλλαγή ρυθµίσεων δίσκων. Προβολή και αλλαγή της διαµόρφωσης του µενού πίνακα ελέγχου εκτυπωτή. Προβολή και εκτύπωση εσωτερικών σελίδων. Εµφάνιση συµβάντων εκτυπωτή και αναλωσίµων. Προβολή και αλλαγή ρυθµίσεων δικτύου. Περιορισµός της πρόσβασης σε δυνατότητα έγχρωµης εκτύπωσης. ( είτε coloraccess για οδηγίες ρύθµισης.) Για να χρησιµοποιήσετε τον ενσωµατωµένο διακοµιστή ιστού πρέπει να έχετε Microsoft Internet Explorer 6.0 (ή νεότερη έκδοση) ή Netscape Navigator 6.2 (ή νεότερη έκδοση). Ο ενσωµατωµένος διακοµιστής ιστού λειτουργεί όταν ο εκτυπωτής είναι συνδεδεµένος σε δίκτυο βασισµένο σε IP. Ο ενσωµατωµένος διακοµιστής ιστού δεν υποστηρίζει συνδέσεις εκτυπωτή βασισµένες σε IPX. εν χρειάζεται να έχετε πρόσβαση στο Internet για να εκκινήσετε και να χρησιµοποιήσετε τον ενσωµατωµένο διακοµιστή ιστού. Για περισσότερες πληροφορίες για τον ενσωµατωµένο διακοµιστή ιστού της HP, ανατρέξτε στον οδηγό HP Embedded Web Server User Guide. Μπορείτε να βρείτε τον οδηγό αυτόν στο CD-ROM που συνοδεύει τον εκτυπωτή. Πρόσβαση στον ενσωµατωµένο διακοµιστή ιστού Στο πρόγραµµα περιήγησης Web του υπολογιστή σας πληκτρολογήστε τη διεύθυνση IP για τον εκτυπωτή. (Για να βρείτε τη διεύθυνση IP, εκτυπώστε µια σελίδα ρυθµίσεων. Για περισσότερες πληροφορίες σχετικά µε την εκτύπωση µιας σελίδας ρυθµίσεων δείτε Σελίδες πληροφοριών εκτυπωτή.) ELWW Χρήση του ενσωµατωµένου διακοµιστή ιστού 161
178 Σηµείωση Μόλις ανοίξετε το URL δηµιουργήστε ένα σελιδοδείκτη ώστε να µπορείτε να επιστρέφετε σε αυτήν την τοποθεσία ιστού γρήγορα. 1. Ο ενσωµατωµένος διακοµιστής ιστού διαθέτει τρεις καρτέλες οι οποίες περιέχουν ρυθµίσεις και πληροφορίες για τον εκτυπωτή: την καρτέλα Information (Πληροφορίες), την καρτέλα Settings (Ρυθµίσεις) και την καρτέλα Networking ( ίκτυο). Κάντε κλικ στην καρτέλα που θέλετε να προβάλετε. 2. Για περισσότερες πληροφορίες σχετικά µε κάθε µία από τις καρτέλες ανατρέξτε στις ακόλουθες ενότητες. Καρτέλα πληροφοριών (Information) Η οµάδα σελίδων πληροφοριών αποτελείται από τις ακόλουθες σελίδες: Κατάσταση συσκευής. Αυτή η σελίδα εµφανίζει την κατάσταση του εκτυπωτή και δείχνει την υπολειπόµενη διάρκεια ζωής των αναλωσίµων HP (το 0% σηµαίνει ότι ένα αναλώσιµο έχει τελειώσει). Η σελίδα δείχνει επίσης τον τύπο και το µέγεθος του µέσου εκτύπωσης για κάθε δίσκο. Για να αλλάξετε τις προεπιλεγµένες ρυθµίσεις, κάντε κλικ στο Change Settings (Αλλαγή ρυθµίσεων). Σελίδα ρυθµίσεων. Αυτή η σελίδα δείχνει τις πληροφορίες που βρίσκονται στη σελίδα ρυθµίσεων εκτυπωτή. Κατάσταση αναλωσίµων. Αυτή η σελίδα δείχνει την υπολειπόµενη διάρκεια ζωής των αναλωσίµων HP, µε το 0% να σηµαίνει ότι ένα αναλώσιµο έχει τελειώσει. Η σελίδα δείχνει επίσης τους κωδικούς παραγγελίας των αναλωσίµων. Για να παραγγείλετε καινούργια αναλώσιµα, κάντε κλικ στο Order Supplies (Παραγγελία αναλωσίµων) στην περιοχή Other Links (Άλλες συνδέσεις), στην αριστερή πλευρά του παραθύρου. Για να επισκεφθείτε µια τοποθεσία ιστού πρέπει να έχετε πρόσβαση στο Internet. Αρχείο καταγραφής συµβάντων. Αυτή η σελίδα εµφανίζει µια λίστα µε όλα τα συµβάντα και τα σφάλµατα του εκτυπωτή. Σελίδα χρήσης. Αυτή η σελίδα εµφανίζει τον αριθµό των σελίδων που έχει εκτυπώσει ο εκτυπωτής, οµαδοποιηµένες κατά µέγεθος και τύπο. Πληροφορίες συσκευής. Αυτή η σελίδα εµφανίζει το όνοµα και τη διεύθυνση του δικτύου του εκτυπωτή, καθώς και πληροφορίες σχετικά µε το µοντέλο του εκτυπωτή. Για να αλλάξετε αυτές τις καταχωρήσεις, κάντε κλικ στο Device Information στην καρτέλα Settings. Πίνακας ελέγχου. Αυτή η σελίδα παρουσιάζει µια εικόνα του κειµένου που εµφανίζεται προς το παρόν στην οθόνη του πίνακα ελέγχου του εκτυπωτή. Καρτέλα ρυθµίσεων (Settings) Αυτή η καρτέλα σάς επιτρέπει να ρυθµίσετε τον εκτυπωτή από τον υπολογιστή σας. Η καρτέλα Settings µπορεί να προστατευθεί µε κωδικό πρόσβασης. Αν ο εκτυπωτής σας είναι συνδεδεµένος σε δίκτυο, να συµβουλεύεστε πάντα το διαχειριστή του εκτυπωτή πριν κάνετε οποιαδήποτε αλλαγή στις ρυθµίσεις σε αυτήν την καρτέλα. 162 Κεφάλαιο 5 ιαχείριση του εκτυπωτή ELWW
179 Η καρτέλα Settings περιλαµβάνει τις ακόλουθες σελίδες. Ρύθµιση συσκευής. Από αυτή τη σελίδα µπορείτε να κάνετε όλες τις ρυθµίσεις του εκτυπωτή. Η σελίδα περιλαµβάνει τα παραδοσιακά µενού των εκτυπωτών οι οποίοι διαθέτουν οθόνη πίνακα ελέγχου. Τα µενού αυτά είναι τα εξής: Πληροφορίες, Χειρισµός χαρτιού και Ρύθµιση συσκευής. Μηνύµατα προειδοποίησης. Μόνο για δίκτυο. Ρυθµίστε το ώστε να λαµβάνετε µηνύµατα προειδοποίησης, µέσω ηλεκτρονικού ταχυδροµείου ( ), για διάφορα συµβάντα εκτυπωτή και αναλωσίµων. Τα µηνύµατα προειδοποίησης µπορούν να σταλούν και σε µια διεύθυνση URL. . Μόνο για δίκτυο. Χρησιµοποιήστε το σε συνδυασµό µε τη σελίδα "Alerts" για να ορίσετε εισερχόµενα και εξερχόµενα µηνύµατα , καθώς και µηνύµατα προειδοποίησης µέσω . Ασφάλεια. Ορίστε έναν κωδικό πρόσβασης (password) τον οποίο θα πρέπει να πληκτρολογείτε για να αποκτάτε πρόσβαση στις καρτέλες Settings και Networking. Μπορείτε να ενεργοποιείτε και να απενεργοποιείτε ορισµένες λειτουργίες του ενσωµατωµένου διακοµιστή ιστού. Άλλες συνδέσεις. Προσθέστε ή προσαρµόστε µια σύνδεση σε µια άλλη τοποθεσία ιστού. Η σύνδεση αυτή θα εµφανίζεται στην περιοχή Other Links όλων των σελίδων του ενσωµατωµένου διακοµιστή ιστού. Αυτές οι µόνιµες συνδέσεις εµφανίζονται πάντοτε στην περιοχή Other Links των συνδέσεων: HP Instant Support, Order Supplies και Product Support. Πληροφορίες συσκευής. ώστε ένα όνοµα στον εκτυπωτή και εκχωρήστε του έναν αριθµό. Πληκτρολογήστε το όνοµα και τη διεύθυνση του ατόµου που θα λάβει πληροφορίες σχετικά µε τον εκτυπωτή. Γλώσσα. Ορίστε τη γλώσσα στην οποία θέλετε να εµφανίζονται οι πληροφορίες του ενσωµατωµένου διακοµιστή ιστού. Υπηρεσίες συγχρονισµού ώρας. Καθορίστε τις ρυθµίσεις ώρας του εκτυπωτή. Restrict Color (Περιορισµός χρωµάτων) Ορίστε τους περιορισµούς χρωµάτων στις εργασίες εκτύπωσης χρήστη. Για περισσότερες πληροφορίες σχετικά µε τον περιορισµό και την αναφορά της χρήσης χρωµάτων, δείτε Ρύθµιση του χρονοµέτρου πραγµατικού χρόνου Χρησιµοποιήστε τη λειτουργία χρονοµέτρου πραγµατικού χρόνου για να ρυθµίσετε την ηµεροµηνία και την ώρα. Οι πληροφορίες ηµεροµηνίας και ώρας προσδιορίζουν τις αποθηκευµένες εργασίες εκτύπωσης ώστε να µπορείτε να εντοπίσετε τις πιο πρόσφατες εκδοχές αποθηκευµένων εργασιών εκτύπωσης. Κατά τη ρύθµιση του χρονοµέτρου, µπορείτε να επιλεξέτε τον τρόπο εµφάνισης της ηµεροµηνίας και της ώρας και να ρυθµίσετε την ηµεροµηνία και την ώρα. Καρτέλα δικτύου (Networking) Αυτή η καρτέλα επιτρέπει στο διαχειριστή δικτύου να ελέγχει τις ρυθµίσεις εκτυπωτή που έχουν σχέση µε το δίκτυο όταν ο εκτυπωτής είναι συνδεδεµένος σε ένα δίκτυο βασισµένο σε IP. Αυτή η καρτέλα δεν εµφανίζεται όταν ο εκτυπωτής είναι απευθείας συνδεδεµένος στον υπολογιστή ή όταν είναι συνδεδεµένος στο δίκτυο αλλά χρησιµοποιεί οποιαδήποτε άλλη κάρτα εκτός της κάρτας του διακοµιστή εκτύπωσης HP Jetdirect. Στην καρτέλα Networking ( ίκτυο), κάντε κλικ στο Help (Βοήθεια) για περισσότερες πληροφορίες σχετικά µε τις ρυθµίσεις δικτύου. ELWW Χρήση του ενσωµατωµένου διακοµιστή ιστού 163
180 Other Links (Άλλες συνδέσεις) Αυτή η ενότητα περιέχει συνδέσεις (links) οι οποίες σας συνδέουν στο Internet για την παραγγελία αναλωσίµων ή τη λήψη υποστήριξης προϊόντος. Για να χρησιµοποιήσετε αυτές τις συνδέσεις πρέπει να έχετε πρόσβαση στο Internet. Αν χρησιµοποιείτε σύνδεση µέσω τηλεφώνου (dialup) και δεν συνδεθήκατε όταν εκκινήσατε τον ενσωµατωµένο διακοµιστή ιστού, πρέπει να συνδεθείτε πριν προσπαθήσετε να επισκεφθείτε αυτές τις τοποθεσίες web. Μπορεί να χρειαστεί να τερµατίσετε τη λειτουργία του ενσωµατωµένου διακοµιστή ιστού και να τον εκκινήσετε ξανά. HP Instant Support. Σας συνδέει στην τοποθεσία ιστού της HP για να µπορέσετε να βρείτε λύσεις σε τυχόν προβλήµατα και απορίες σας. Αυτή η υπηρεσία αναλύει το αρχείο καταγραφής σφαλµάτων και τις πληροφορίες ρυθµίσεων του εκτυπωτή σας ώστε να µπορέσει να σας παράσχει υποστήριξη ειδικά για τον εκτυπωτή σας. Παραγγελία αναλωσίµων. Κάντε κλικ σε αυτή τη σύνδεση για να συνδεθείτε στην τοποθεσία ιστού της HP και να παραγγείλετε γνήσια αναλώσιµα HP (κασέτες γραφίτη και χαρτί). Υποστήριξη προϊόντων. Σας συνδέει στην τοποθεσία τεχνικής υποστήριξης για τον εκτυπωτή HP Color LaserJet Εκεί µπορείτε να αναζητήσετε βοήθεια σχετικά µε γενικά θέµατα. 164 Κεφάλαιο 5 ιαχείριση του εκτυπωτή ELWW
181 Χρήση του HP Easy Printer Care Software Το HP Easy Printer Care Software είναι µια εφαρµογή που µπορείτε να χρησιµοποιήσετε για τις παρακάτω εργασίες: Προβολή πληροφοριών χρήσης χρωµάτων. Έλεγχος της κατάστασης του εκτυπωτή. Έλεγχος της κατάστασης των αναλωσίµων. Ρύθµιση ειδοποιήσεων Πρόσβαση σε εργαλεία αντιµετώπισης προβληµάτων και συντήρησης. Μπορείτε να χρησιµοποιήσετε το HP Easy Printer Care Software όταν ο εκτυπωτής είναι απευθείας συνδεδεµένος στον υπολογιστή ή είναι συνδεδεµένος σε δίκτυο. Πρέπει να εκτελέσετε πλήρη εγκατάσταση λογισµικού για να χρησιµοποιήσετε το HP Easy Printer Care Software. Για περισσότερες πληροφορίες, δείτε Σηµείωση εν χρειάζεται να έχετε πρόσβαση στο Internet για να εκκινήσετε και να χρησιµοποιήσετε το HP Easy Printer Care Software. Ωστόσο, αν κάνετε κλικ σε µια σύνδεση στο Web, πρέπει να έχετε πρόσβαση στο Internet για να µεταβείτε στην τοποθεσία που σχετίζεται µε αυτή τη σύνδεση. Υποστηριζόµενα λειτουργικά συστήµατα Το HP Easy Printer Care Software υποστηρίζεται για Windows 2000, Windows XP και Windows 2003 server. Για να χρησιµοποιήσετε το HP Easy Printer Care Software Χρησιµοποιήστε µία από τις παρακάτω µεθόδους για να ανοίξετε το HP Easy Printer Care Software: Στο µενού Start (Έναρξη), επιλέξτε Programs (Προγράµµατα), επιλέξτε HP Easy Printer Care, και στη συνέχεια επιλέξτε Start HP Easy Printer Care. Στη γραµµή εργασιών των Windows (στην κάτω δεξιά γωνία της επιφάνειας εργασίας), κάντε διπλό κλικ στο εικονίδιο HP Easy Printer Care Software. Κάντε διπλό κλικ στο εικονίδιο της επιφάνειας εργασίας. ΕνότητεςHP Easy Printer Care Software Το HP Easy Printer Care Software περιέχει τις ενότητες που περιγράφονται στον παρακάτω πίνακα. Ενότητα Καρτέλα Overview (Επισκόπηση) Περιλαµβάνει βασικές πληροφορίες για την κατάσταση του εκτυπωτή. Περιγραφή Λίστα Device: Εµφανίζει τους εκτυπωτές που µπορείτε να επιλέξετε. Ενότητα Device Status (Κατάσταση συσκευής): είχνει πληροφορίες για την κατάσταση του εκτυπωτή. Η ενότητα αυτή δείχνει τις συνθήκες κατά τις οποίες εµφανίζεται ένα µήνυµα ειδοποίησης που αφορά τον εκτυπωτή, όπως όταν µια κασέτα γραφίτη έχει εξαντληθεί. είχνει ακόµη πληροφορίες σχετικά µε την αναγνώριση της συσκευής, τα µηνύµατα του πίνακα ελέγχου και τη στάθµη γραφίτη στις κασέτες. Αφού διορθώσετε ένα πρόβληµα του εκτυπωτή, κάντε κλικ στο κουµπί για να ενηµερώσετε τη συγκεκριµένη ενότητα. ELWW Χρήση του HP Easy Printer Care Software 165
182 Ενότητα Περιγραφή Ενότητα Supplies Status (Κατάσταση αναλωσίµων): Η ενότητα αυτή δείχνει την κατάσταση αναλωσίµων µε λεπτοµέρειες, όπως το ποσοστό του γραφίτη που αποµένει στις κασέτες και την κατάσταση των µέσων εκτύπωσης που είναι τοποθετηµένα σε κάθε δίσκο. Σύνδεσµος Supplies Details (Λεπτοµέρειες αναλωσίµων): Ανοίγει τη σελίδα κατάστασης αναλωσίµων, έτσι ώστε να µπορείτε να δείτε περισσότερες αναλυτικές πληροφορίες για τα αναλώσιµα του εκτυπωτή, τις παραγγελίες αναλωσίµων και την ανακύκλωσή τους. Καρτέλα Support (Υποστήριξη) Παρέχει πληροφορίες βοήθειας και συνδέσµους. Αναφορές χρήσης εκτυπωτή Ενηµερώσεις λογισµικού, συµπεριλαµβανοµένων αυτόµατων ενηµερώσεων για προγράµµατα οδήγησης της HP Ηλεκτρονικός διαγνωστικός έλεγχος Ηλεκτρονική τεκµηρίωση χρήστη Ηλεκτρονική υποστήριξη Σηµείωση Αν χρησιµοποιείτε σύνδεση µέσω τηλεφώνου (dialup) και δεν συνδεθήκατε στο Internet όταν εκκινήσατε το HP Easy Printer Care Software, πρέπει να συνδεθείτε για να µπορέσετε να επισκεφθείτε αυτές τις τοποθεσίες web. Παράθυρο Supplies Ordering (Παραγγελία αναλωσίµων) Παρέχει πρόσβαση στις παραγγελίες αναλωσίµων είτε online είτε µέσω . Ordering list (Λίστα παραγγελιών): Η λίστα αυτή δείχνει τα αναλώσιµα που µπορείτε να παραγγείλετε για κάθε εκτυπωτή. Αν θέλετε να παραγγείλετε ένα συγκεκριµένο αναλώσιµο, κάντε κλικ στο πλαίσιο επιλογής Order (Παραγγελία) που αφορά το συγκεκριµένο αναλώσιµο της λίστας. Κουµπί Shop Online for Supplies (Αγορές αναλωσίµων online): Mε το κουµπί αυτό ανοίγει η τοποθεσία Web αναλωσίµων της HP σε ένα νέο παράθυρο του προγράµµατος περιήγησης. Αν έχετε σηµειώσει το πλαίσιο επιλογής Order (Παραγγελία) κάποιου αναλωσίµου, οι πληροφορίες για αυτό το αναλώσιµο θα µεταφερθούν στην τοποθεσία Web. Κουµπί Print Shopping List (Εκτύπωση λίστας αγορών): Αν πατήσετε το κουµπί αυτό, θα εκτυπωθούν οι πληροφορίες για τα αναλώσιµα, για τα οποία έχετε σηµειώσει το πλαίσιο επιλογής Order (Παραγγελία). Κουµπί Shopping List (Λίστα αγορών µέσω ): Με το πάτηµα του κουµπιού αυτού δηµιουργείται µία λίστα αναλωσίµων σε µορφή κειµένου, για τα οποία έχετε σηµειώσει το πλαίσιο επιλογής Order (Παραγγελία). Η λίστα αυτή µπορεί να αντιγραφεί σε ένα µήνυµα e- mail το οποίο µπορείτε να στείλετε στον προµηθευτή σας. Παράθυρο Alert Settings (Ρυθµίσεις ειδοποιήσεων) Μέσω του παραθύρου αυτού µπορείτε να ρυθµίσετε τον εκτυπωτή, ώστε να σας ειδοποιεί αυτόµατα για θέµατα που αφορούν τον εκτυπωτή. Alerts on οr Alerts off: (Eνεργοποίηση ή απενεργοποίηση ειδοποιήσεων:) Ενεργοποιεί ή απενεργοποιεί τη δυνατότητα ειδοποιήσεων για έναν συγκεκριµένο εκτυπωτή. When alerts appear: (Όταν εµφανίζονται ειδοποιήσεις:) Ορίζεται ο χρόνος εµφάνισης των ειδοποιήσεων: είτε όταν εκτυπώνετε στον συγκεκριµένο εκτυπωτή είτε όποτε παρουσιάζεται ένα συµβάν που αφορά τον εκτυπωτή. Alert event type: (Tύπος συµβάντος ειδοποίησης:) Μέσω αυτής της επιλογής µπορείτε να ορίσετε αν επιθυµείτε να λαµβάνετε ειδοποιήσεις µόνο για κρίσιµα σφάλµατα ή για οποιοδήποτε σφάλµα, συµπεριλαµβανοµένων και των σφαλµάτων που επαναλαµβάνονται. Notification type: (Τύπος ειδοποίησης:) Μέσω αυτής της επιλογής µπορείτε να ορίσετε το είδος της ειδοποίησης που θα εµφανίζεται (ειδοποίηση µε αναδυόµενο µήνυµα ή ειδοποίηση στη γραµµή εργασιών ή ειδοποίηση µέσω µηνύµατος ). Καρτέλα Device List (Λίστα συσκευών) Η καρτέλα αυτή παρέχει πληροφορίες για κάθε εκτυπωτή που Εµφανίζει πληροφορίες για τον εκτυπωτή, συµπεριλαµβανοµένου του ονόµατος και του µοντέλου και την επωνυµία του κατασκευαστή Εµφανίζει ένα εικονίδιο [αν το αναπτυσσόµενο πλαίσιο View as (Προβολή ως) έχει ρυθµιστεί στο Tiles (Παράθεση), η οποία είναι η προεπιλεγµένη ρύθµιση] Εµφανίζει τυχόν τρέχουσες ειδοποιήσεις για τον εκτυπωτή 166 Κεφάλαιο 5 ιαχείριση του εκτυπωτή ELWW
183 Ενότητα αναφέρεται στη Devices List (Λίστα συσκευών). Περιγραφή Αν κάνετε κλικ σε έναν εκτυπωτή της λίστας, το HP Easy Printer Care Software ανοίγει την καρτέλα Overview για αυτόν τον εκτυπωτή. Στις πληροφορίες της καρτέλας Device List (Λίστα συσκευών), περιλαµβάνονται τα εξής: Παράθυρο Find Other Printers (Εύρεση άλλων εκτυπωτών) Από το παράθυρο αυτό µπορείτε να προσθέσετε περισσότερους εκτυπωτές στη λίστα εκτυπωτών σας. Αν κάνετε κλικ στο σύνδεσµο Find Other Printers (Εύρεση άλλων εκτυπωτών) στη λίστα Devices (Συσκευές), θα ανοίξει το παράθυρο Find Other Printers (Εύρεση άλλων εκτυπωτών). Το παράθυρο Find Other Printers (Εύρεση άλλων εκτυπωτών) προσφέρει ένα βοηθητικό πρόγραµµα το οποίο εντοπίζει άλλους εκτυπωτές δικτύου, έτσι ώστε να µπορέσετε να τους προσθέσετε στη λίστα Devices (Συσκευές) και στη συνέχεια να τους παρακολουθείτε από τον υπολογιστή σας. ELWW Χρήση του HP Easy Printer Care Software 167
184 168 Κεφάλαιο 5 ιαχείριση του εκτυπωτή ELWW
185 6 Χρώµα Αυτό το κεφάλαιο περιγράφει τον τρόπο µε τον οποίο ο εκτυπωτής HP Color LaserJet 4700 δίνει εξαιρετική έγχρωµη εκτύπωση. Το κεφάλαιο περιγράφει επίσης διάφορους τρόπους που θα σας βοηθήσουν να κάνετε τις καλύτερες δυνατές έγχρωµες εκτυπώσεις. Τα θέµατα που καλύπτονται είναι τα ακόλουθα: Χρήση χρώµατος Ταύτιση χρωµάτων ιαχείριση επιλογών χρώµατος στον εκτυπωτή, σε υπολογιστές Windows ιαχείριση επιλογών χρώµατος στον εκτυπωτή, σε υπολογιστές Macintosh ELWW 169
186 Χρήση χρώµατος Ο εκτυπωτής HP Color LaserJet 4700 προσφέρει άριστη ποιότητα χρώµατος αµέσως µόλις τον ρυθµίσετε για πρώτη φορά. ιαθέτει ένα συνδυασµό αυτόµατων ρυθµίσεων χρώµατος για εξαιρετικά αποτελέσµατα χρώµατος για τον απλό χρήστη συν προηγµένα εργαλεία για τον επαγγελµατία που είναι εξοικειωµένος µε τη χρήση χρώµατος. Ο εκτυπωτής HP Color LaserJet 4700 series διαθέτει προσεκτικά σχεδιασµένους και δοκιµασµένους πίνακες χρωµάτων για να παρέχει οµαλή και ακριβή απόδοση όλων των εκτυπώσιµων χρωµάτων. HP ImageREt 3600 Η τεχνολογία εκτύπωσης HP ImageREt 3600 είναι ένα σύστηµα πρωτοποριακών τεχνολογιών που αναπτύχθηκαν αποκλειστικά από τη HP για να διασφαλίζουν ανώτερη ποιότητα εκτύπωσης. Το σύστηµα HP ImageREt απέχει κατά πολύ από άλλα αντίστοιχα συστήµατα, αφού ενσωµατώνει τεχνολογικές εξελίξεις και βελτιστοποιεί όλα τα στοιχεία του συστήµατος εκτύπωσης. Ορισµένες κατηγορίες του HP ImageREt αναπτύχθηκαν για διάφορες ανάγκες των χρηστών. Τα θεµέλια του συστήµατος αποτελούνται από βασικές τεχνολογίες έγχρωµης εκτύπωσης λέιζερ, που περιλαµβάνουν βελτιώσεις εικόνας, ευφυή αναλώσιµα και απόδοση εικόνων υψηλής ανάλυσης. Καθώς το επίπεδο ή η κατηγορία του ImageREt αυξάνεται, αυτές οι ουσιώδεις τεχνολογίες βελτιώνονται για πιο εξελιγµένη χρήση του συστήµατος, ενώ ενσωµατώνονται κι άλλες τεχνολογίες. Η HP προσφέρει ανώτερες βελτιώσεις εικόνας για γενικά έγγραφα γραφείου και υλικό µάρκετινγκ. Έχοντας βελτιστοποιηθεί για εκτύπωση σε γυαλιστερά χαρτιά HP color laser high-gloss, το HP Image REt 3600 εξασφαλίζει άριστα αποτελέσµατα για όλα τα υποστηριζόµενα µέσα εκτύπωσης, κάτω από ποικίλλες περιβαλλοντικές συνθήκες. Επιλογή χαρτιού Για την καλύτερη δυνατή ποιότητα χρώµατος και εικόνας, είναι σηµαντικό να επιλέξετε τον κατάλληλο τύπο µέσου εκτύπωσης από το µενού του εκτυπωτή ή από τον µπροστινό πίνακα. είτε Επιλογή µέσων εκτύπωσης. Επιλογές χρώµατος Οι επιλογές χρώµατος παρέχουν αυτόµατα βέλτιστη απόδοση χρώµατος για διαφορετικούς τύπους εγγράφων. Οι επιλογές χρώµατος χρησιµοποιούν το µαρκάρισµα αντικειµένων το οποίο επιτρέπει τη χρήση των βέλτιστων ρυθµίσεων χρώµατος και ενδιάµεσων τόνων για διαφορετικά αντικείµενα (κείµενο, γραφικά και φωτογραφίες) σε µια σελίδα. Το πρόγραµµα οδήγησης εκτυπωτή αναγνωρίζει τα αντικείµενα που χρησιµοποιούνται σε µια σελίδα και χρησιµοποιεί τις ρυθµίσεις ενδιάµεσων τόνων και χρώµατος οι οποίες προσφέρουν την καλύτερη ποιότητα εκτύπωσης για κάθε αντικείµενο. Το µαρκάρισµα αντικειµένων, σε συνδυασµό µε βελτιστοποιηµένες προεπιλεγµένες ρυθµίσεις, παράγει εξαιρετική ποιότητα χρώµατος. Σε περιβάλλον Windows, οι ρυθµίσεις Automatic (Αυτόµατο) και Manual (Μη αυτόµατο) βρίσκονται στην καρτέλα Color (Χρώµα) στο πρόγραµµα οδήγησης του εκτυπωτή. Για περισσότερες πληροφορίες, βλ. Προγράµµατα οδήγησης εκτυπωτή ή Προγράµµατα οδήγησης εκτυπωτή για υπολογιστές Macintosh. 170 Κεφάλαιο 6 Χρώµα ELWW
187 srgb Το πρότυπο srgb (στάνταρντ κόκκινο-πράσινο-µπλε) είναι ένα παγκόσµιο πρότυπο χρώµατος που αναπτύχθηκε από την HP και τη Microsoft ως µια κοινή γλώσσα χρώµατος για οθόνες υπολογιστών, συσκευές εισόδου (σαρωτές, ψηφιακές φωτογραφικές µηχανές) και συσκευές εξόδου (εκτυπωτές, σχεδιογράφους). Πρόκειται για τον προεπιλεγµένο χρωµατικό χώρο, ο οποίος χρησιµοποιείται για προϊόντα HP, λειτουργικά συστήµατα της Microsoft, στο Web και στις περισσότερες εφαρµογές λογισµικού γραφείου που κυκλοφορούν σήµερα στο εµπόριο. Το πρότυπο srgb αποτελεί στις µέρες µας αντιπροσωπευτικό δείγµα της οθόνης ενός υπολογιστή µε Windows και θεωρείται πρότυπο σύγκλησης για τις τηλεοράσεις υψηλής ευκρίνειας. Σηµείωση Παράγοντες όπως ο τύπος της οθόνης που χρησιµοποιείτε και ο φωτισµός του δωµατίου, µπορούν να επηρεάσουν την εµφάνιση των χρωµάτων στην οθόνη σας. Για περισσότερες πληροφορίες, δείτε Ταύτιση χρωµάτων. Οι πιο πρόσφατες εκδόσεις των Adobe PhotoShop, CorelDRAW, Microsoft Office και πολλών άλλων εφαρµογών χρησιµοποιούν το πρότυπο srgb για επικοινωνία χρώµατος. Είναι πολύ σηµαντικό το γεγονός ότι, ως προεπιλεγµένος χρωµατικός χώρος για τα λειτουργικά συστήµατα της Microsoft, το srgb τυγχάνει ευρείας αποδοχής ως µέσο ανταλλαγής χρωµατικών πληροφοριών µεταξύ εφαρµογών και συσκευών χρησιµοποιώντας έναν κοινό ορισµό που εξασφαλίζει εξαιρετικά βελτιωµένη ταύτιση χρωµάτων για τους τυπικούς χρήστες. Το srgb ενισχύει σε µεγάλο βαθµό τη δυνατότητα ταύτισης χρωµάτων µεταξύ του εκτυπωτή, της οθόνης του υπολογιστή και άλλων συσκευών (σαρωτές, ψηφιακές φωτογραφικές µηχανές) µε αυτόµατο τρόπο, χωρίς να χρειάζεται να έχει κανείς ειδικές γνώσεις για τις ρυθµίσεις των χρωµάτων. Εκτύπωση σε τετραχρωµία CMYK Οι µελάνες που χρησιµοποιούνται από τις τυπογραφικές πρέσες είναι: κυανό, µατζέντα, κίτρινο και µαύρο (CMYK). Η διαδικασία αποκαλείται "εκτύπωση σε τετραχρωµία". Τα αρχεία δεδοµένων CMYK χρησιµοποιούνται κυρίως στις γραφικές τέχνες (τυπογραφία και εκδόσεις) και προέρχονται από αυτές. Ο εκτυπωτής δέχεται τα χρώµατα CMYK µέσω του προγράµµατος οδήγησης εκτυπωτή PS. Η απόδοση χρώµατος του CMYK από τον εκτυπωτή παρέχει πλούσια, γεµάτα χρώµατα για κείµενο και γραφικά. Εξοµοίωση οµάδας µελανών CMYK (µόνο για PostScript) Η απόδοση χρώµατος του CMYK από τον εκτυπωτή µπορεί να ρυθµιστεί ώστε να εξοµοιώνει διάφορες οµάδες τυπογραφικών µελανών. Σε ορισµένες περιπτώσεις, οι χρωµατικές τιµές CMYK σε µια εικόνα ή ένα έγγραφο µπορεί να µπορεί να µην αντιστοιχούν σε αυτές του εκτυπωτή. Για παράδειγµα, ένα έγγραφο µπορεί να έχει βελτιστοποιηθεί για εκτύπωση από άλλον εκτυπωτή. Για καλύτερα αποτελέσµατα, οι χρωµατικές τιµές CMYK θα πρέπει να προσαρµοστούν σε αυτές του HP Color LaserJet Επιλέξτε το κατάλληλο προφίλ εισαγωγής χρωµατικών δεδοµένων από το πρόγραµµα οδήγησης του εκτυπωτή. Προεπιλεγµένες χρωµατικές τιµές CMYK+. Η τεχνολογία HP CMYK+ εξασφαλίζει βέλτιστα αποτελέσµατα εκτύπωσης για τις περισσότερες εργασίες εκτύπωσης. Προδιαγραφές SWOP (Specifications for Web Offset Publications) για έντυπα offset µε µεµβράνη. Τυπικό πρότυπο µελανών που χρησιµοποιείται στις Η.Π.Α. και σε άλλες χώρες/ περιοχές. Euroscale (γνωστό επίσης και ως Euro Standard). Τυπικό πρότυπο µελανών που χρησιµοποιείται στην Ευρώπη και σε άλλες χώρες/περιοχές. ELWW Χρήση χρώµατος 171
188 DIC (Dainippon Ink and Chemical). Τυπικό πρότυπο µελανών που χρησιµοποιείται στην Ιαπωνία και σε άλλες χώρες/περιοχές. Custom profile (Προσαρµοσµένο προφίλ). Επιλέξτε αυτή τη ρύθµιση για να χρησιµοποιείτε ένα προσαρµοσµένο προφίλ εισαγωγής χρωµατικών δεδοµένων προκειµένου να ελέγχετε µε ακρίβεια την απόδοση των χρωµάτων, π.χ., για εξοµοίωση µε κάποιον άλλο εκτυπωτή HP color LaserJet. Μπορείτε να κάνετε λήψη προφίλ χρωµατικών δεδοµένων από τη διεύθυνση Κεφάλαιο 6 Χρώµα ELWW
189 Ταύτιση χρωµάτων Η διαδικασία ταύτισης των χρωµάτων της εκτύπωσης µε τα χρώµατα της οθόνης του υπολογιστή σας είναι αρκετά πολύπλοκη επειδή οι εκτυπωτές και οι οθόνες των υπολογιστών χρησιµοποιούν διαφορετικές µεθόδους παραγωγής χρώµατος. Οι οθόνες απεικονίζουν χρώµατα µέσω εικονοστοιχείων φωτός και µε τη χρήση της διαδικασίας χρώµατος RGB (κόκκινο, πράσινο, µπλε), αλλά οι εκτυπωτές εκτυπώνουν χρώµατα µε τη χρήση της διαδικασίας χρώµατος CMYK (κυανό, µατζέντα, κίτρινο και µαύρο). ιάφοροι παράγοντες µπορεί να επηρεάσουν την ταύτιση (αντιστοιχία) των χρωµάτων εκτύπωσης µε αυτά που εµφανίζονται στην οθόνη. Τέτοιοι παράγοντες είναι οι εξής: Μέσα εκτύπωσης Χρωµατικές ουσίες εκτυπωτή (π.χ. µελάνη, γραφίτης) ιαδικασία εκτύπωσης (π.χ. µε ψεκασµό µελάνης, µε πίεση ή µε τεχνολογία laser) Φωτισµός περιβάλλοντος ιαφορετική αντίληψη του χρώµατος από άτοµο σε άτοµο Εφαρµογές λογισµικού Προγράµµατα οδήγησης εκτυπωτή Λειτουργικό σύστηµα υπολογιστή Οθόνες Κάρτες και προγράµµατα οδήγησης βίντεο Περιβάλλον λειτουργίας (π.χ. υγρασία) Έχετε υπόψη σας τους πιο πάνω παράγοντες όταν τα χρώµατα στην οθόνη σας δεν ταιριάζουν απόλυτα µε τα χρώµατα της εκτύπωσης. Για τους περισσότερους χρήστες, η καλύτερη µέθοδος ταύτισης χρωµάτων µεταξύ οθόνης και εκτυπωτή είναι να εκτυπώνουν χρώµατα srgb. Ταύτιση χρωµάτων PANTONE Το σύστηµα PANTONE έχει πολλαπλά συστήµατα ταύτισης χρωµάτων. Το σύστηµα ταύτισης PANTONE είναι πολύ δηµοφιλές και χρησιµοποιεί αµιγή µελάνη για τη δηµιουργία µιας ευρείας γκάµας αποχρώσεων. Για λεπτοµέρειες σχετικά µε τη χρήση του συστήµατος ταύτισης PANTONE µε αυτόν τον εκτυπωτή, πηγαίνετε στη διεύθυνση Σηµείωση Τα χρώµατα που δηµιουργούνται από τα συστήµατα PANTONE µπορεί να µην ταυτίζονται µε τα πρότυπα PANTONE. Για τα ακριβή χρώµατα, ανατρέξτε στις πιο πρόσφατες εκδόσεις της PANTONE. Το PANTONE και τα άλλα εµπορικά σήµατα της Pantone, Inc. είναι ιδιοκτησία της Pantone, Inc. Pantone, Inc., Ταύτιση µε τα χρώµατα του δειγµατολογίου Η διαδικασία ταύτισης του αποτελέσµατος του εκτυπωτή µε τα προεκτυπωµένα δειγµατολόγια και τα τυπικά χρώµατα είναι πολύπλοκη. Γενικά, µπορείτε να επιτύχετε µια αρκετά καλή ταύτιση µε ένα ELWW Ταύτιση χρωµάτων 173
190 δειγµατολόγιο αν τα µελάνια που χρησιµοποιήθηκαν για τη δηµιουργία του δειγµατολογίου ήταν κυανό, µατζέντα, κίτρινο και µαύρο. Αυτά ονοµάζονται συνήθως "δειγµατολόγια χρωµάτων επεξεργασίας". Ορισµένα δειγµατολόγια δηµιουργούνται από αµιγή χρώµατα. Τα αµιγή χρώµατα είναι χρωστικές που δηµιουργούνται µε ειδικό τρόπο. Πολλά από αυτά τα αµιγή χρώµατα βρίσκονται έξω από τη χρωµατική κλίµακα του εκτυπωτή. Τα περισσότερα δειγµατολόγια αµιγών χρωµάτων έχουν συνοδευτικά δειγµατολόγια χρωµάτων επεξεργασίας τα οποία παρέχουν προσεγγίσεις CMYK στο αµιγές χρώµα. Τα περισσότερα δειγµατολόγια χρωµάτων επεξεργασίας αναφέρουν τα πρότυπα επεξεργασίας που χρησιµοποιήθηκαν για την εκτύπωση του δειγµατολογίου. Στις περισσότερες περιπτώσεις είναι τα SWOP, EURO ή DIC. Για βέλτιστη ταύτιση χρωµάτων µε το δειγµατολόγιο χρωµάτων επεξεργασίας, επιλέξτε την αντίστοιχη εξοµοίωση µελάνης από το µενού του εκτυπωτή. Αν δεν µπορείτε να εντοπίσετε το πρότυπο επεξεργασίας, χρησιµοποιήστε την εξοµοίωση µελάνης SWOP. Εκτύπωση έγχρωµων δειγµάτων Για να χρησιµοποιήσετε τα έγχρωµα δείγµατα, επιλέξτε το έγχρωµο δείγµα που ταιριάζει περισσότερο µε το χρώµα που θέλετε. Χρησιµοποιήστε την τιµή χρώµατος του δείγµατος στην εφαρµογή σας για να περιγράψετε το αντικείµενο που θέλετε να ταιριάξετε. Τα χρώµατα ίσως να ποικίλουν ανάλογα µε τον τύπο του χαρτιού και την εφαρµογή λογισµικού που χρησιµοποιείτε. Για περισσότερες πληροφορίες σχετικά µε τον τρόπο χρήσης των έγχρωµων δειγµάτων, επισκεφτείτε τη διεύθυνση support/clj4700. Για να εκτυπώσετε έγχρωµα δείγµατα στον εκτυπωτή από τον πίνακα ελέγχου χρησιµοποιήστε την παρακάτω διαδικασία: 1. Πατήστε το κουµπί µενού για να µπείτε στα MENUS. 2. Πατήστε το για να επιλέξετε το INFORMATION. 3. Πατήστε το για να επιλέξετε INFORMATION. 4. Πατήστε το για να επιλέξετε το PRINT CMYK SAMPLES ή το PRINT RGB SAMPLES. 5. Πατήστε το για να επιλέξετε PRINT CMYK SAMPLES ή PRINT RGB SAMPLES. 174 Κεφάλαιο 6 Χρώµα ELWW
191 ιαχείριση επιλογών χρώµατος στον εκτυπωτή, σε υπολογιστές Windows Η ρύθµιση των επιλογών χρώµατος στο Αυτόµατα αποδίδει συνήθως την καλύτερη δυνατή ποιότητα εκτύπωσης για τις συνηθέστερες απαιτήσεις εκτύπωσης. Ωστόσο, για ορισµένα έγγραφα, η µη αυτόµατη ρύθµιση των επιλογών χρώµατος µπορεί να βελτιώσει την εµφάνιση του εγγράφου. Παραδείγµατα αυτών των εγγράφων είναι τα διαφηµιστικά φυλλάδια που περιέχουν πολλές εικόνες ή τα έγγραφα που εκτυπώνονται σε µέσο εκτύπωσης που δεν περιέχεται στο πρόγραµµα οδήγησης εκτυπωτή. Σε περιβάλλον Windows, µπορείτε να εκτυπώσετε σε διαβαθµίσεις του γκρι ή να αλλάξετε τις επιλογές χρώµατος από τις ρυθµίσεις της καρτέλας Χρώµα, στο πρόγραµµα οδήγησης εκτυπωτή. Για περισσότερες πληροφορίες σχετικά µε την πρόσβαση στα προγράµµατα οδήγησης του εκτυπωτή, δείτε Πρόσβαση στα προγράµµατα οδήγησης εκτυπωτή Εκτύπωση σε κλίµακα του γκρι Επιλέξτε Εκτύπωση σε κλίµακα του γκρι από το πρόγραµµα οδήγησης εκτυπωτή, για να εκτυπώσετε ένα ασπρόµαυρο έγγραφο. Χρώµα RGB (Χρωµατικά θέµατα) Για τη ρύθµιση Χρώµα RGB υπάρχουν πέντε τιµές: Επιλέξτε Προεπιλογή (srgb) για τις περισσότερες περιπτώσεις εκτύπωσης. Η ρύθµιση αυτή δίνει εντολή στον εκτυπωτή να ερµηνεύσει το χρώµα RGB ως srgb, το αποδεκτό πρότυπο για την Microsoft και τον Οργανισµό του Παγκόσµιου Ιστού (www). Επιλέξτε Βελτιστοποίηση εικόνας (srgb) για τη βελτίωση εγγράφων, το περιεχόµενο των οποίων είναι κυρίως εικόνες bitmap, όπως αρχεία.gif και.jpeg. Η ρύθµιση αυτή δίνει εντολή στον εκτυπωτή να χρησιµοποιήσει την καλύτερη χρωµατική αντιστοίχιση για την φωτοαπόδοση εικόνων srgb, bitmap. Η ρύθµιση αυτή δεν επηρεάζει το κείµενο ή τα διανυσµατικά γραφικά. Η χρήση γυαλιστερού µέσου εκτύπωσης σε συνδυασµό µε αυτή τη ρύθµιση παρέχει τη µέγιστη βελτίωση. Επιλέξτε AdobeRGB για έγγραφα που χρησιµοποιούν χρωµατικό χώρο AdobeRGB αντί του srgb. Για παράδειγµα, ορισµένες ψηφιακές φωτογραφικές µηχανές λαµβάνουν φωτογραφίες σε AdobeRBG και τα έγγραφα που δηµιουργούνται µε το Adobe PhotoShop χρησιµοποιούν το χρωµατικό χώρο AdobeRGB. Όταν εκτυπώνετε από επαγγελµατικό πρόγραµµα λογισµικού που χρησιµοποιεί AdobeRGB, θα πρέπει να απενεργοποιήσετε τη διαχείριση χρώµατος στο πρόγραµµα λογισµικού και να επιτρέψετε στο λογισµικό του εκτυπωτή να διαχειριστεί το χρωµατικό χώρο. Επιλέξτε Κανένα για να δώσετε εντολή στον εκτυπωτή να εκτυπώσει δεδοµένα RGB σε κατάσταση µη τροποποιηµένης διάταξης. Για τη σωστή φωτοαπόδοση των εγγράφων µε αυτήν την επιλογή, θα πρέπει να επεξεργαστείτε το χρώµα στο πρόγραµµα µε το οποίο εργάζεστε ή στο λειτουργικό σύστηµα. ΠΡΟΣΟΧΗ Να χρησιµοποιείτε αυτήν την επιλογή µόνον εφόσον είστε εξοικειωµένος µε τις διαδικασίες διαχείρισης χρώµατος στο πρόγραµµα λογισµικού ή στο λειτουργικό σύστηµα. Όταν θέλετε να αντιγράψετε την έξοδο εκτύπωσης από άλλους εκτυπωτές ή για να χρησιµοποιήσετε ειδικά εφέ, όπως τόνους σέπιας, επιλέξτε Προσαρµοσµένο προφίλ. Η ρύθµιση αυτή δίνει εντολή στον εκτυπωτή να χρησιµοποιήσει ένα προσαρµοσµένο προφίλ εισόδου για την ELWW ιαχείριση επιλογών χρώµατος στον εκτυπωτή, σε υπολογιστές Windows 175
192 ακριβέστερη πρόβλεψη και τον έλεγχο της απόδοσης του χρώµατος. Μπορείτε να µεταφορτώσετε προσαρµοσµένα προφίλ από την διαδικτυακή τοποθεσία Αυτόµατη ή µη αυτόµατη ρύθµιση χρώµατος Η λειτουργία ρύθµισης χρώµατος Αυτόµατα βελτιστοποιεί την επεξεργασία του ουδέτερου γκρι χρώµατος, τους ενδιάµεσους τόνους και τις βελτιώσεις του περιγράµµατος που χρησιµοποιούνται σε κάθε στοιχείο του εγγράφου. Για περισσότερες πληροφορίες, συµβουλευτείτε το ηλεκτρονικό σύστηµα Βοήθειας του προγράµµατος οδήγησης του εκτυπωτή σας. Σηµείωση Το Αυτόµατα είναι η προεπιλεγµένη ρύθµιση και συνιστάται για την εκτύπωση όλων των έγχρωµων εγγράφων. Η λειτουργία ρύθµισης χρώµατος Manual (Μη αυτόµατη) σας επιτρέπει να ρυθµίζετε το χειρισµό του ουδέτερου γκρι χρώµατος, τους ενδιάµεσους τόνους και τις βελτιώσεις άκρων για κείµενο, γραφικά και φωτογραφίες. Για να αποκτήσετε πρόσβαση στις επιλογές της µη αυτόµατης ρύθµισης χρώµατος, στην καρτέλα Color επιλέξτε Manual και στη συνέχεια Settings. Επιλογές µη αυτόµατης ρύθµισης χρώµατος Μπορείτε να ρυθµίσετε µη αυτόµατα τις επιλογές χρώµατος για Έλεγχο άκρων, Ενδιάµεσους τόνους και Ουδέτερες αποχρώσεις του γκρι. Edge Control (Έλεγχος άκρων) Η ρύθµιση Έλεγχος άκρων καθορίζει τον τρόπο µε τον οποίο αποδίδεται το περίγραµµα. Η ρύθµιση Έλεγχος άκρων διαθέτει τρεις λειτουργίες: την προσαρµοστική απόδοση ενδιάµεσων τόνων, τη REt και την παγίδευση. Η προσαρµοστική απόδοση ενδιάµεσων τόνων αυξάνει την ευκρίνεια του περιγράµµατος. Η παγίδευση µειώνει τη λανθασµένη ευθυγράµµιση χρωµάτων, κάνοντας ελαφρά αλληλεπικάλυψη του περιγράµµατος γειτονικών αντικειµένων. Η επιλογή έγχρωµου REt εξοµαλύνει το περίγραµµα. Σηµείωση Εάν παρατηρήσετε λευκά κενά µεταξύ των αντικειµένων ή εάν παρατηρήσετε περιοχές που έχουν ελαφρές αποχρώσεις κυανού, µατζέντα ή κίτρινου στο περίγραµµα, επιλέξτε ρύθµιση ελέγχου άκρων που αυξάνει το επίπεδο παγίδευσης. Υπάρχουν τέσσερα επίπεδα ελέγχου άκρων: Το Maximum (Μέγιστη) είναι η πιο "επιθετική" ρύθµιση παγίδευσης. Είναι ενεργοποιηµένες οι ρυθµίσεις προσαρµοστικής δηµιουργίας ενδιάµεσων τόνων και έγχρωµου REt. Το Normal (Κανονική) είναι η προεπιλεγµένη ρύθµιση παγίδευσης. Η παγίδευση ρυθµίζεται σε µεσαίο επίπεδο. Είναι ενεργοποιηµένες οι ρυθµίσεις προσαρµοστικής δηµιουργίας ενδιάµεσων τόνων και έγχρωµου REt. Με την επιλογή Light (Ελαφρά) η παγίδευση ρυθµίζεται στο χαµηλότερο επίπεδο. Είναι ενεργοποιηµένες οι ρυθµίσεις προσαρµοστικής δηµιουργίας ενδιάµεσων τόνων και έγχρωµου REt. Το Απενεργοποίηση απενεργοποιεί την παγίδευση, την προσαρµοστική δηµιουργία ενδιάµεσων τόνων και το έγχρωµο REt. Halftone options (Επιλογές ενδιάµεσων τόνων) Οι επιλογές ενδιάµεσων τόνων επηρεάζουν την ανάλυση και την καθαρότητα των έγχρωµων εκτυπώσεων. Μπορείτε να επιλέξετε µεµονωµένες ρυθµίσεις ενδιάµεσων τόνων για κείµενο, γραφικά 176 Κεφάλαιο 6 Χρώµα ELWW
193 και φωτογραφίες. Οι δύο επιλογές ενδιάµεσων τόνων είναι οι εξής: Smooth (Εξοµάλυνση) και Detail (Λεπτοµέρειες). Η επιλογή Smooth δίνει καλύτερα αποτελέσµατα σε µεγάλες περιοχές τυπωµένες µε αµιγές χρώµα. Επίσης βελτιώνει τις φωτογραφίες εξοµαλύνοντας τις διαβαθµίσεις των χρωµάτων. Επιλέξτε Smooth αν θέλετε οµοιόµορφη εκτύπωση µε οµαλή διαβάθµιση χρωµάτων. Η επιλογή Λεπτοµέρεια είναι χρήσιµη για κείµενο και γραφικά που απαιτούν καθαρή διάκριση µεταξύ γραµµών ή χρωµάτων ή για εικόνες που περιέχουν µοτίβα ή λεπτοµέρειες. Επιλέξτε Λεπτοµέρεια αν θέλετε ευδιάκριτο περίγραµµα και λεπτοµέρειες σε µια εκτύπωση. Σηµείωση Ορισµένες εφαρµογές µετατρέπουν το κείµενο ή τα γραφικά σε εικόνες bitmap. Σε αυτές τις περιπτώσεις, η ρύθµιση των επιλογών χρώµατος για τις Φωτογραφίες επηρεάζουν την εµφάνιση του κειµένου και των γραφικών. Neutral Grays (Ουδέτερες διαβαθµίσεις του γκρι) Η ρύθµιση Ουδέτερες αποχρώσεις του γκρι καθορίζει τη µέθοδο που χρησιµοποιείται για τη δηµιουργία διαβαθµίσεων του γκρι σε κείµενο, γραφικά και φωτογραφίες. Για τη ρύθµιση Neutral Grays υπάρχουν δύο τιµές: Η τιµή Black Only (Μόνο µαύρο) παράγει ουδέτερα χρώµατα (διαβαθµίσεις του γκρι και µαύρο) χρησιµοποιώντας µόνο µαύρο γραφίτη. Έτσι διασφαλίζεται η δηµιουργία ουδέτερων χρωµάτων χωρίς ρίψη χρώµατος. Η τιµή 4-Color (Τετραχρωµία) παράγει ουδέτερα χρώµατα (διαβαθµίσεις του γκρι και µαύρο) συνδυάζοντας και τα τέσσερα χρώµατα γραφίτη. Αυτή η µέθοδος παράγει οµαλότερες διαβαθµίσεις και µεταβάσεις σε µη ουδέτερα χρώµατα και επίσης παράγει απόλυτο µαύρο. Σηµείωση Ορισµένες εφαρµογές µετατρέπουν το κείµενο ή τα γραφικά σε εικόνες raster. Σε αυτές τις περιπτώσεις, η ρύθµιση των επιλογών χρώµατος για τις Φωτογραφίες επηρεάζουν την εµφάνιση του κειµένου και των γραφικών. Περιορισµός έγχρωµης εκτύπωσης Οι εκτυπωτές HP Color LaserJet 4700 Series περιλαµβάνουν ρύθµιση RESTRICT COLOR USE για δικτυωµένους εκτυπωτές. Ένας διαχειριστής δικτύου µπορεί να χρησιµοποιήσει τη ρύθµιση για να περιορίσει την πρόσβαση των χρηστών στις δυνατότητες έγχρωµης εκτύπωσης, µε στόχο την εξοικονόµηση έγχρωµου γραφίτη. Αν δεν έχετε δυνατότητα έγχρωµης εκτύπωσης, απευθυνθείτε στο διαχειριστή του δικτύου σας. 1. Πατήστε Menu. 2. Πατήστε για να επιλέξετε PRINT QUALITY και, στη συνέχεια, πατήστε. 3. Πατήστε για να επιλέξετε SYSTEM SETUP και, στη συνέχεια, πατήστε. 4. Πατήστε για να επιλέξετε RESTRICT COLOR USE και, στη συνέχεια, πατήστε. ELWW ιαχείριση επιλογών χρώµατος στον εκτυπωτή, σε υπολογιστές Windows 177
194 5. Πατήστε για να επιλέξετε ένα από τα εξής: DISABLE COLOR: Η ρύθµιση αυτή απαγορεύει σε όλους τους χρήστες τη χρήση των δυνατοτήτων έγχρωµης εκτύπωσης του εκτυπωτή. ENABLE COLOR: Αυτή είναι η προεπιλεγµένη ρύθµιση, η οποία επιτρέπει σε όλους τους χρήστες να χρησιµοποιούν τις δυνατότητες έγχρωµης εκτύπωσης του εκτυπωτή. COLOR IF ALLOWED: Η ρύθµιση αυτή επιτρέπει στο διαχειριστή δικτύου την εκχώρηση αδειών έγχρωµης εκτύπωσης σε επιλεγµένους χρήστες. Χρησιµοποιήστε τον ενσωµατωµένο διακοµιστή Web για να ορίσετε τους χρήστες που έχουν δυνατότητα έγχρωµης εκτύπωσης. 6. Πατήστε για να αποθηκεύσετε τη ρύθµιση. Ο διαχειριστής δικτύου µπορεί να παρακολουθεί τη χρήση χρωµάτων για συγκεκριµένο εκτυπωτή HP Color LaserJet 4700 series εκτυπώνοντας ένα αρχείο καταγραφής εργασιών χρήσης χρωµάτων. Για περισσότερες πληροφορίες, δείτε Σελίδες πληροφοριών εκτυπωτή. Για περισσότερες πληροφορίες σχετικά µε τον περιορισµό και την αναφορά χρήσης χρωµάτων, µεταβείτε στη διεύθυνση Κεφάλαιο 6 Χρώµα ELWW
195 ιαχείριση επιλογών χρώµατος στον εκτυπωτή, σε υπολογιστές Macintosh Η ρύθµιση των επιλογών χρώµατος στο Automatic (Αυτόµατες) αποδίδει συνήθως την καλύτερη δυνατή ποιότητα εκτύπωσης για τις συνηθέστερες απαιτήσεις εκτύπωσης. Ωστόσο, για ορισµένα έγγραφα, η µη αυτόµατη ρύθµιση των επιλογών χρώµατος µπορεί να βελτιώσει την εµφάνιση του εγγράφου. Παραδείγµατα τέτοιων εγγράφων είναι τα διαφηµιστικά φυλλάδια, που περιέχουν πολλές εικόνες ή τα έγγραφα που εκτυπώνονται σε µέσο εκτύπωσης που δεν περιέχεται στο πρόγραµµα οδήγησης εκτυπωτή. Για να τυπώσετε το χρώµα ως γκρι ή να αλλάξετε τις ρυθµίσεις χρώµατος, χρησιµοποιήστε το αναδυόµενο µενού Color Options (Επιλογές χρώµατος) στο πλαίσιο διαλόγου Print (Εκτύπωση). Για περισσότερες πληροφορίες σχετικά µε την πρόσβαση στα προγράµµατα οδήγησης του εκτυπωτή, δείτε Πρόσβαση στα προγράµµατα οδήγησης εκτυπωτή. Εκτύπωση χρώµατος ως γκρι Με την επιλογή Print Color as Gray (Χρώµατα/γκρι) στο πρόγραµµα οδήγησης του εκτυπωτή, τυπώνει ένα έγγραφο σε µαύρο και αποχρώσεις του γκρι. Αυτή η επιλογή είναι χρήσιµη για τη γρήγορη προεπισκόπηση δοκιµαστικών αντιτύπων διαφανειών και εγγράφων σε χαρτί ή για την εκτύπωση έγχρωµων εγγράφων τα οποία πρόκειται να φωτοαντιγραφούν ή να σταλούν µε φαξ. Ρυθµίσεις χρώµατος για προχωρηµένους για κείµενο, γραφικά και φωτογραφίες Χρησιµοποιήστε τη χειροκίνητη ρύθµιση χρώµατος για να προσαρµόσετε τις ρυθµίσεις Color (ή Color Map) και Halftoning µιας εκτύπωσης. Ρυθµίσεις ενδιάµεσων τόνων Οι ρυθµίσεις ενδιάµεσων τόνων επηρεάζουν την ανάλυση και την καθαρότητα των έγχρωµων εκτυπώσεων. Μπορείτε να επιλέξετε µεµονωµένες ρυθµίσεις ενδιάµεσων τόνων για κείµενο, γραφικά και φωτογραφίες. Οι δύο επιλογές ενδιάµεσων τόνων είναι οι εξής: Smooth (Εξοµάλυνση) και Detail (Λεπτοµέρειες). Η επιλογή Smooth (Εξοµάλυνση) δίνει καλύτερα αποτελέσµατα σε µεγάλες περιοχές, τυπωµένες µε αµιγές χρώµα. Επίσης βελτιώνει τις φωτογραφίες, εξοµαλύνοντας τις διαβαθµίσεις των χρωµάτων. Κάνετε αυτή την επιλογή αν θέλετε οµοιόµορφη εκτύπωση µε οµαλή διαβάθµιση χρωµάτων. Η επιλογή Detail (Λεπτοµέρειες) είναι χρήσιµη για κείµενο και γραφικά που απαιτούν καθαρή διάκριση µεταξύ γραµµών ή χρωµάτων ή για εικόνες που περιέχουν µοτίβα ή λεπτοµέρειες. Επιλέξτε την αν σε µια εκτύπωση σας ενδιαφέρουν περισσότερο το ευδιάκριτο περίγραµµα και οι λεπτοµέρειες. Σηµείωση Ορισµένες εφαρµογές µετατρέπουν το κείµενο ή τα γραφικά σε εικόνες raster. Σε αυτές τις περιπτώσεις µπορείτε να χρησιµοποιήσετε τις φωτογραφικές ρυθµίσεις Photographs για κείµενο και γραφικά. Ουδέτερα γκρι Η ρύθµιση Neutral Grays καθορίζει τη µέθοδο που χρησιµοποιεί ο εκτυπωτής για τη δηµιουργία διαβαθµίσεων του γκρι σε κείµενο, γραφικά και φωτογραφίες. ELWW ιαχείριση επιλογών χρώµατος στον εκτυπωτή, σε υπολογιστές Macintosh 179
196 Για τη ρύθµιση Neutral Grays υπάρχουν δύο τιµές: Η τιµή Black Only (Μόνο µαύρο) παράγει ουδέτερα χρώµατα (διαβαθµίσεις του γκρι και µαύρου), χρησιµοποιώντας µόνο µαύρο γραφίτη. Έτσι διασφαλίζεται η δηµιουργία ουδέτερων χρωµάτων, χωρίς ρίψη χρώµατος. Η τιµή 4-Color (Τετραχρωµία) παράγει ουδέτερα χρώµατα (διαβαθµίσεις του γκρι και µαύρο) συνδυάζοντας και τα τέσσερα χρώµατα γραφίτη. Αυτή η µέθοδος παράγει οµαλότερες διαβαθµίσεις και µεταβάσεις σε µη ουδέτερα χρώµατα και επίσης παράγει απόλυτο µαύρο. Σηµείωση Ορισµένες εφαρµογές µετατρέπουν το κείµενο ή τα γραφικά σε εικόνες raster. Σε αυτές τις περιπτώσεις µπορείτε να χρησιµοποιήσετε τις ρυθµίσεις Photographs (Φωτογραφικής απεικόνισης), για κείµενο και γραφικά. RGB Color (Χρώµα RGB) Για τη ρύθµιση RGB Color (Χρώµα RGB) υπάρχουν πέντε τιµές: Επιλέξτε Default (srgb) (Προεπιλογή) για τις περισσότερες περιπτώσεις εκτύπωσης. Η ρύθµιση αυτή δίνει εντολή στον εκτυπωτή να ερµηνεύσει το χρώµα RGB ως srgb, το αποδεκτό πρότυπο για τη Microsoft και τον Οργανισµό του Παγκόσµιου ικτυακού Ιστού (www). Επιλέξτε Image optimization (srgb) (Βελτιστοποίηση εικόνας srgb) για τη βελτίωση εγγράφων το περιεχόµενο των οποίων είναι κυρίως εικόνες bitmap, όπως αρχεία.gif και.jpeg. Η ρύθµιση αυτή δίνει εντολή στον εκτυπωτή να χρησιµοποιήσει την καλύτερη χρωµατική αντιστοίχιση για τη φωτοαπόδοση εικόνων srgb, bitmap. Η ρύθµιση αυτή δεν επηρεάζει το κείµενο ή τα διανυσµατικά γραφικά. Η χρήση γυαλιστερού µέσου εκτύπωσης σε συνδυασµό µε αυτή τη ρύθµιση παρέχει τη µέγιστη βελτίωση. Επιλέξτε AdobeRGB για έγγραφα που χρησιµοποιούν τη χρωµατική παλέτα AdobeRGB αντί του srgb. Για παράδειγµα, ορισµένες ψηφιακές φωτογραφικές µηχανές λαµβάνουν φωτογραφίες σε AdobeRGB και τα έγγραφα που δηµιουργούνται µε το Adobe PhotoShop χρησιµοποιούν τη χρωµατική παλέτα AdobeRGB. Όταν εκτυπώνετε από επαγγελµατικό πρόγραµµα λογισµικού που χρησιµοποιεί AdobeRGB, θα πρέπει να απενεργοποιήσετε τη διαχείριση χρώµατος στο πρόγραµµα λογισµικού και να επιτρέψετε στο λογισµικό του εκτυπωτή να διαχειριστεί τη χρωµατική παλέτα. Επιλέξτε None (Κανένα) για να δώσετε εντολή στον εκτυπωτή να εκτυπώσει δεδοµένα RGB σε κατάσταση µη τροποποιηµένης διάταξης. Για τη σωστή απόδοση των εγγράφων µε αυτή την επιλογή, πρέπει να κάνετε τη διαχείριση του χρώµατος της εικόνας, είτε µέσω της εφαρµογής λογισµικού είτε µέσω του λειτουργικού συστήµατος που χρησιµοποιείτε. ΠΡΟΣΟΧΗ Να χρησιµοποιείτε αυτήν την επιλογή µόνον εφόσον είστε εξοικειωµένοι µε τις διαδικασίες διαχείρισης χρώµατος στο πρόγραµµα λογισµικού ή στο λειτουργικό σύστηµα. Όταν θέλετε να αντιγράψετε την έξοδο εκτύπωσης από άλλους εκτυπωτές ή για να χρησιµοποιήσετε ειδικά εφέ, όπως τόνους σέπιας, επιλέξτε Custom Profile (Προσαρµοσµένο προφίλ). Η ρύθµιση αυτή δίνει στον εκτυπωτή εντολή να χρησιµοποιήσει ένα προσαρµοσµένο προφίλ εισόδου για την ακριβέστερη πρόβλεψη και τον έλεγχο της απόδοσης του χρώµατος. Μπορείτε να µεταφορτώσετε προσαρµοσµένα προφίλ από Έλεγχος άκρων Η ρύθµιση Edge Control (Έλεγχος άκρων) καθορίζει τον τρόπο µε τον οποίο αποδίδεται το περίγραµµα. Η ρύθµιση Edge Control διαθέτει τρεις λειτουργίες: την προσαρµοστική απόδοση ενδιάµεσων τόνων, την τεχνολογία βελτίωσης της ανάλυσης (REt) και την παγίδευση. Η προσαρµοστική απόδοση 180 Κεφάλαιο 6 Χρώµα ELWW
197 ενδιάµεσων τόνων αυξάνει την ευκρίνεια του περιγράµµατος. Η παγίδευση µειώνει τη λανθασµένη ευθυγράµµιση χρωµάτων, κάνοντας ελαφρά αλληλεπικάλυψη του περιγράµµατος γειτονικών αντικειµένων. Η επιλογή REt χρώµατος εξοµαλύνει το περίγραµµα. Σηµείωση Εάν παρατηρήσετε λευκά κενά µεταξύ των αντικειµένων ή εάν παρατηρήσετε περιοχές που έχουν ελαφρές σκιάσεις κυανού, µατζέντα ή κίτρινου στο περίγραµµα, επιλέξτε µια ρύθµιση ελέγχου άκρων που να αυξάνει το επίπεδο παγίδευσης. Υπάρχουν τέσσερα επίπεδα ελέγχου άκρων: Το Maximum (Μέγιστη) είναι η πιο "επιθετική" ρύθµιση παγίδευσης. Είναι ενεργοποιηµένες οι ρυθµίσεις προσαρµοστικής δηµιουργίας ενδιάµεσων τόνων και έγχρωµου REt. Το Normal (Κανονική) είναι η προεπιλεγµένη ρύθµιση παγίδευσης. Η παγίδευση ρυθµίζεται σε µεσαίο επίπεδο. Είναι ενεργοποιηµένες οι ρυθµίσεις προσαρµοστικής δηµιουργίας ενδιάµεσων τόνων και έγχρωµου REt. Με την επιλογή Light (Ελαφρά) η παγίδευση ρυθµίζεται στο χαµηλότερο επίπεδο. Είναι ενεργοποιηµένες οι ρυθµίσεις προσαρµοστικής δηµιουργίας ενδιάµεσων τόνων και έγχρωµου REt. Το Off (Απενεργοποίηση) απενεργοποιεί την παγίδευση, την προσαρµοστική δηµιουργία ενδιάµεσων τόνων και το έγχρωµο REt. ELWW ιαχείριση επιλογών χρώµατος στον εκτυπωτή, σε υπολογιστές Macintosh 181
198 182 Κεφάλαιο 6 Χρώµα ELWW
199 7 Συντήρηση Αυτό το κεφάλαιο περιγράφει τους τρόπους συντήρησης του εκτυπωτή. Τα θέµατα που καλύπτονται είναι τα ακόλουθα: ιαχείριση των κασετών γραφίτη Αντικατάσταση κασετών γραφίτη Αντικατάσταση αναλωσίµων Χρήση της σελίδας καθαρισµού ιαµόρφωση προειδοποιήσεων ELWW 183
200 ιαχείριση των κασετών γραφίτη Για τα καλύτερα δυνατά αποτελέσµατα εκτύπωσης, χρησιµοποιείτε πάντα γνήσιες κασέτες γραφίτη της HP Αυτή η ενότητα παρέχει πληροφορίες για την κατάλληλη χρήση και φύλαξη των κασετών γραφίτη της HP. Παρέχει επίσης πληροφορίες για τη χρήση κασετών άλλων κατασκευαστών από τη HP. Κασέτες γραφίτη HP Όταν χρησιµοποιείτε µία γνήσια κασέτα γραφίτη της HP, µπορείτε να µπορείτε να λάβετε τις παρακάτω πληροφορίες σχετικά µε τα αναλώσιµα: Ποσοστό υπολειποµένων αναλωσίµων Εκτιµώµενος αριθµός υπολειποµένων σελίδων Αριθµός εκτυπωµένων σελίδων Σηµείωση Για πληροφορίες σχετικά µε την κασέτα γραφίτη, ανατρέξτε στην ενότητα Αριθµοί εξαρτηµάτων. Κασέτες γραφίτη άλλων κατασκευαστών Η Hewlett-Packard Company δεν µπορεί να συστήσει τη χρήση κασετών γραφίτη άλλου κατασκευαστή, είτε αυτές είναι καινούργιες είτε ανακατασκευασµένες. εδοµένου ότι δεν είναι γνήσια προϊόντα της HP, η HP δεν µπορεί να επηρεάσει το σχεδιασµό τους ούτε να ελέγξει την ποιότητά τους. Τυχόν σέρβις ή επισκευή που θα απαιτηθεί ως αποτέλεσµα της χρήσης κασέτας γραφίτη άλλου κατασκευαστή δεν καλύπτεται από την εγγύηση του εκτυπωτή. Όταν χρησιµοποιείτε κασέτες γραφίτη άλλου κατασκευαστή, ορισµένες λειτουργίες (όπως π.χ. οι πληροφορίες για την υπολειπόµενη ποσότητα γραφίτη) µπορεί να µην είναι διαθέσιµες. Αν η κασέτα γραφίτη άλλου κατασκευαστή πωλήθηκε σε σας ως γνήσιο προϊόν της ΗΡ, δείτε Γραµµή συνεχούς επικοινωνίας της ΗΡ για την αντιµετώπιση της απάτης. Αναγνώριση της γνησιότητας της κασέτας γραφίτη Ο εκτυπωτής HP Color LaserJet 4700 series αναγνωρίζει αυτόµατα τη γνησιότητα των κασετών γραφίτη µόλις τις τοποθετήσετε στον εκτυπωτή. Κατά τη διάρκεια της αναγνώρισης γνησιότητας ο εκτυπωτής θα σας πληροφορήσει αν µια κασέτα γραφίτη είναι γνήσια κασέτα γραφίτη HP. Αν το µήνυµα στον πίνακα ελέγχου του εκτυπωτή αναγράφει ότι δεν πρόκειται για γνήσια κασέτα γραφίτη ΗΡ και εσείς πιστεύετε ότι αγοράσατε κασέτα γραφίτη HP, καλέστε τη γραµµή συνεχούς επικοινωνίας της ΗΡ για την αντιµετώπιση της απάτης. Για να παρακάµψετε ένα µήνυµα σφάλµατος κασέτας γραφίτη άλλου κατασκευαστή από τη HP, πατήστε το κουµπί. Γραµµή συνεχούς επικοινωνίας της ΗΡ για την αντιµετώπιση της απάτης Αν εγκαταστήσετε µια κασέτα γραφίτη HP και το µήνυµα του εκτυπωτή αναφέρει ότι η κασέτα αυτή δεν είναι κασέτα γραφίτη ΗΡ, καλέστε τη γραµµή συνεχούς επικοινωνίας της HP για την αντιµετώπιση της απάτης ( , ατελώς στη Βόρεια Αµερική). Η ΗΡ θα σας βοηθήσει να διαπιστώσετε αν το προϊόν είναι γνήσιο και θα λάβει µέτρα για να λύσει το πρόβληµα. 184 Κεφάλαιο 7 Συντήρηση ELWW
201 Η κασέτα γραφίτη που αγοράσατε ενδέχεται να µην είναι γνήσια κασέτα γραφίτη ΗΡ αν διαπιστώσετε τα παρακάτω: Αντιµετωπίζετε ιδιαίτερα µεγάλο αριθµό προβληµάτων µε την κασέτα γραφίτη. ιαφορές από τη συνήθη εµφάνιση της κασέτας γραφίτη (π.χ., η συσκευασία διαφέρει από τη συσκευασία της HP). Φύλαξη της κασέτας γραφίτη Μην αφαιρείτε την κασέτα γραφίτη από τη συσκευασία της παρά µόνον αν πρόκειται να τη χρησιµοποιήσετε αµέσως. ΠΡΟΣΟΧΗ Για να αποτρέψετε πρόκληση ζηµιάς στην κασέτα γραφίτη, µην την εκθέτετε στο φως για περισσότερο από λίγα λεπτά. Αναµενόµενη διάρκεια ζωής κασέτας γραφίτη Η διάρκεια ζωής της κασέτας γραφίτη εξαρτάται από τη χρήση και την ποσότητα γραφίτη που απαιτούν οι εργασίες εκτύπωσης. Μια έγχρωµη κασέτα γραφίτη της HP διαρκεί κατά µέσο όρο σελίδες και µια µαύρη κασέτα γραφίτη της HP διαρκεί κατά µέσο όρο σελίδες όταν γίνεται εκτύπωση σε χαρτί µεγέθους letter ή A4 µε κάλυψη 5 τοις εκατό για κάθε κασέτα γραφίτη. Τα πραγµατικά αποτελέσµατα ποικίλλουν ανάλογα µε τις συνθήκες χρήσης και το είδος της εκτύπωσης. Μπορείτε να διαπιστώσετε την αναµενόµενη διάρκεια ζωής σε οποιαδήποτε στιγµή, ελέγχοντας τη στάθµη του γραφίτη, όπως περιγράφεται παρακάτω. Έλεγχος της υπολειπόµενης διάρκειας ζωής της κασέτας γραφίτη Μπορείτε να ελέγξετε τη στάθµη του γραφίτη µέσω του πίνακα ελέγχου του εκτυπωτή, του ενσωµατωµένου διακοµιστή Web, του λογισµικού του εκτυπωτή, HP Easy Printer Care Software, ή του λογισµικού HPWeb Jetadmin. Μέσω του πίνακα ελέγχου του εκτυπωτή 1. Πατήστε το κουµπί µενου για να µπείτε στα MENUS. 2. Πατήστε για να επισηµάνετε την επιλογή INFORMATION. 3. Πατήστε για να επιλέξετε INFORMATION. 4. Πατήστε για να επισηµάνετε την επιλογή PRINT SUPPLIES STATUS PAGE. 5. Πατήστε το για να εκτυπώσετε τη σελίδα κατάστασης αναλωσίµων. Χρήση του ενσωµατωµένου διακοµιστή ιστού 1. Στο πρόγραµµα περιήγησης, πληκτρολογήστε τη διεύθυνση ΙΡ της κεντρικής σελίδας της τοποθεσίας του εκτυπωτή στο Web. Θα µεταφερθείτε έτσι στη σελίδα κατάστασης του εκτυπωτή. είτε Χρήση του ενσωµατωµένου διακοµιστή ιστού. 2. Στην αριστερή πλευρά της οθόνης, κάντε κλικ στο Κατάσταση αναλωσίµων. Με τον τρόπο αυτό θα µεταφερθείτε στη σελίδα κατάστασης αναλωσίµων η οποία περιέχει πληροφορίες για την κασέτα γραφίτη. ELWW ιαχείριση των κασετών γραφίτη 185
202 Χρήση του HP Easy Printer Care Software Στην καρτέλα Overview, στην ενότητα Supplies Status, κάντε κλικ στην επιλογή Supplies Details για να ανοίξετε τη σελίδα κατάστασης αναλωσίµων. Για περισσότερες πληροφορίες σχετικά µε το λογισµικό HP Easy Printer Care, µεταβείτε στη διεύθυνση Μέσω του HP Web Jetadmin Στο HP Web Jetadmin, επιλέξτε τη συσκευή του εκτυπωτή. Η σελίδα κατάστασης της συσκευής περιέχει πληροφορίες για την κασέτα γραφίτη. 186 Κεφάλαιο 7 Συντήρηση ELWW
203 Αντικατάσταση κασετών γραφίτη Όταν µια κασέτα γραφίτη πλησιάζει στο τέλος της, στον πίνακα ελέγχου εµφανίζεται ένα µήνυµα που σας συνιστά να παραγγείλετε καινούργια κασέτα. Ο εκτυπωτής µπορεί να συνεχίζει να εκτυπώνει χρησιµοποιώντας την υπάρχουσα κασέτα γραφίτη έως ότου εµφανιστεί στον πίνακα ελέγχου ένα µήνυµα το οποίο σας συνιστά να αντικαταστήσετε την κασέτα. Ο εκτυπωτής χρησιµοποιεί τέσσερα χρώµατα και έχει διαφορετική κασέτα γραφίτη για κάθε χρώµα: µαύρο (K), µατζέντα (M), κυανό (C) και κίτρινο (Y). Αντικαταστήστε την κασέτα γραφίτη όταν στον πίνακα ελέγχου του εκτυπωτή εµφανιστεί το µήνυµα REPLACE <COLOR> CARTRIDGE. Στην οθόνη του πίνακα ελέγχου θα εµφανιστεί επίσης το χρώµα που πρέπει να αντικατασταθεί (εφόσον έχει εγκατασταθεί γνήσια κασέτα γραφίτη της HP). Αντικατάσταση κασέτας γραφίτη ΠΡΟΣΟΧΗ Αν τα ρούχα σας λερωθούν µε γραφίτη, σκουπίστε τα µε ένα στεγνό πανί και πλύντε τα µε κρύο νερό. Το ζεστό νερό επιτρέπει στο γραφίτη να εισχωρήσει στο ύφασµα. Σηµείωση Για περισσότερες πληροφορίες σχετικά µε την ανακύκλωση κασετών γραφίτη, δείτε Πληροφορίες σχετικά µε το Πρόγραµµα Ανακύκλωσης Αναλωσίµων Εκτύπωσης της HP ή επισκεφθείτε την τοποθεσία ιστού για τα αναλώσιµα του HP LaserJet στη διεύθυνση Για να αντικαταστήσετε την κασέτα γραφίτη 1. Ανασηκώστε το πάνω κάλυµµα του εκτυπωτή. ΠΡΟΣΟΧΗ Ο σταθεροποιητής µπορεί να είναι καυτός. ELWW Αντικατάσταση κασετών γραφίτη 187
204 2. Τραβήξτε προς τα κάτω το µπροστινό κάλυµµα και τη µονάδα µεταφοράς. ΠΡΟΣΟΧΗ Μην τοποθετείτε κανένα εξάρτηµα πάνω στη µονάδα µεταφοράς όταν είναι ανοιχτή. Αν η µονάδα µεταφοράς τρυπηθεί, µπορεί να προκύψουν προβλήµατα στην ποιότητα εκτύπωσης. 3. Αφαιρέστε τη χρησιµοποιηµένη κασέτα γραφίτη από τον εκτυπωτή. 4. Αφαιρέστε την καινούργια κασέτα γραφίτη από τη συσκευασία. Τοποθετήστε τη χρησιµοποιηµένη κασέτα γραφίτη στη συσκευασία για ανακύκλωση. 188 Κεφάλαιο 7 Συντήρηση ELWW
205 5. Ευθυγραµµίστε την κασέτα γραφίτη µε τις εγκοπές στο εσωτερικό του εκτυπωτή και σπρώξτε την κασέτα προς τα µέσα έως ότου εφαρµόσει εντελώς στη θέση της. Σηµείωση Η ταινία σφράγισης της κασέτας γραφίτη αφαιρείται αυτόµατα µόλις τοποθετηθεί η κασέτα στον εκτυπωτή. Σηµείωση Αν η κασέτα τοποθετηθεί σε λανθασµένη υποδοχή, στον πίνακα ελέγχου θα εµφανιστεί το µήνυµα INCORRECT [COLOR] CARTRIDGE. 6. Κλείστε το µπροστινό κάλυµµα και στη συνέχεια κλείστε το πάνω κάλυµµα. Μετά από λίγα δευτερόλεπτα, στον πίνακα ελέγχου θα εµφανιστεί η ένδειξη Ready. 7. Η τοποθέτηση ολοκληρώθηκε. Τοποθετήστε τη χρησιµοποιηµένη κασέτα γραφίτη στο κουτί της καινούργιας κασέτας. Για οδηγίες ανακύκλωσης, δείτε τον οδηγό ανακύκλωσης που εσωκλείεται. 8. Αν χρησιµοποιείτε κασέτα γραφίτη άλλη από αυτήν της HP, δείτε τον πίνακα ελέγχου για περαιτέρω οδηγίες. Για συµπληρωµατικές πληροφορίες, πηγαίνετε στη διεύθυνση ELWW Αντικατάσταση κασετών γραφίτη 189
206 Αντικατάσταση αναλωσίµων Όταν χρησιµοποιείτε γνήσια αναλώσιµα της HP, ο εκτυπωτής σας ενηµερώνει αυτόµατα όταν τα αναλώσιµα κοντεύουν να τελειώσουν. Η ειδοποίηση για παραγγελία αναλωσίµων σας δίνει αρκετό χρόνο να παραγγείλετε νέα αναλώσιµα πριν χρειαστούν να αντικατασταθούν. Εντοπισµός αναλωσίµων Τα αναλώσιµα αναγνωρίζονται από την ετικέτα τους και τις µπλε πλαστικές λαβές τους. Στο παρακάτω σχήµα εικονίζεται η θέση κάθε αναλώσιµου εξαρτήµατος. Εικόνα 7-1 Θέσεις αναλωσίµων 1 Μονάδα σταθεροποιητή γραφίτη 2 Κασέτες γραφίτη 3 Μονάδα µεταφοράς εικόνας Οδηγίες αντικατάστασης αναλωσίµων Για τη διευκόλυνση της αντικατάστασης αναλωσίµων, ακολουθήστε τις παρακάτω οδηγίες όταν κάνετε την εγκατάσταση του εκτυπωτή. Βεβαιωθείτε ότι υπάρχει αρκετός χώρος πάνω και µπροστά από τον εκτυπωτή για την εύκολη αφαίρεση των αναλωσίµων. Ο εκτυπωτής πρέπει να τοποθετηθεί σε µια επίπεδη, σταθερή επιφάνεια. Για οδηγίες σχετικά µε την εγκατάσταση αναλωσίµων, δείτε τους οδηγούς εγκατάστασης που παρέχονται µε κάθε αναλώσιµο εξάρτηµα ή επισκεφθείτε τη διεύθυνση clj4700 για περισσότερες πληροφορίες. Όταν συνδεθείτε, επιλέξτε Solve a Problem (Επίλυση προβλήµατος). ΠΡΟΣΟΧΗ Η Hewlett-Packard συνιστά τη χρήση γνήσιων προϊόντων HP σε αυτόν τον εκτυπωτή. Η χρήση προϊόντων άλλου κατασκευαστή πιθανώς να προκαλέσει προβλήµατα που απαιτούν σέρβις το οποίο δεν καλύπτεται από την εκτεταµένη εγγύηση ή τις συµβάσεις συντήρησης της Hewlett-Packard. 190 Κεφάλαιο 7 Συντήρηση ELWW
207 Χώρος γύρω από τον εκτυπωτή για εύκολη αντικατάσταση αναλωσίµων Στο παρακάτω σχήµα απεικονίζεται ο χώρος που πρέπει να υπάρχει µπροστά, από πάνω και στα πλάγια του εκτυπωτή για την αντικατάσταση αναλωσίµων Εικόνα 7-2 ιάγραµµα ελεύθερου χώρου απαραίτητου για την αντικατάσταση αναλωσίµων mm mm mm ιαστήµατα αντικατάστασης αναλωσίµων κατά προσέγγιση Στον παρακάτω πίνακα αναγράφονται τα εκτιµώµενα διαστήµατα αντικατάστασης αναλωσίµων και τα µηνύµατα του πίνακα ελέγχου που εµφανίζονται κατά την αντικατάσταση κάθε εξαρτήµατος. Οι συνθήκες χρήσης και το είδος της εκτύπωσης µπορεί να έχουν ποικίλλα αποτελέσµατα. Αναλώσιµο Μήνυµα εκτυπωτή Αριθµός σελίδων Χρόνος κατά προσέγγιση 2 Μαύρες κασέτες γραφίτη Έγχρωµες κασέτες γραφίτη REPLACE BLACK CARTRIDGE REPLACE <COLOR> CARTRIDGE σελίδες 1 3 µήνες σελίδες 1 2,7 µήνες Μονάδα µεταφοράς εικόνας REPLACE TRANSFER KIT σελίδες 40 µήνες Μονάδα σταθεροποιητή γραφίτη REPLACE FUSER KIT σελίδες 3 50 µήνες 1 Κατά προσέγγιση µέσος όρος αριθµού σελίδων µεγέθους A4/letter µε κάλυψη 5% για κάθε χρώµα. 2 Ο µέσος όρος διάρκειας ζωής υπολογίζεται µε βάση σελίδες ανά µήνα. 3 Ο µέσος όρος διάρκειας ζωής υπολογίζεται στις σελίδες σε συνθήκες ασυνεχούς εκτύπωσης τετρασέλιδων. ELWW Αντικατάσταση αναλωσίµων 191
208 Μπορείτε να χρησιµοποιήσετε τον ενσωµατωµένο διακοµιστή ιστού για να παραγγείλετε αναλώσιµα. Για περισσότερες πληροφορίες, δείτε Χρήση του ενσωµατωµένου διακοµιστή ιστού. Αντικατάσταση της κασέτας συνδετήρων Η κασέτα της µονάδας συρραφής περιέχει συνδετήρες. Όταν αδειάσει, αντικαταστήστε ολόκληρη την κασέτα. Αντικαταστήστε την κασέτα του συρραπτικού εάν στην οθόνη του πίνακα ελέγχου του εκτυπωτή εµφανίζεται το µήνυµα STAPLER LOW ON STAPLES (στο σηµείο αυτό, στην κασέτα του συρραπτικού υπάρχουν ακόµη 20 έως 50 συνδετήρες) ή το µήνυµα REPLACE STAPLER CARTRIDGE. Εάν τελειώσουν οι συνδετήρες από το συρραπτικό και το συρραπτικό/στοιβακτής έχει ρυθµιστεί να CONTINUE, οι εργασίες συνεχίζουν να εκτυπώνονται στο συρραπτικό/στοιβακτή, αλλά δεν συρράπτονται. Εάν το συρραπτικό/στοιβακτής έχει ρυθµιστεί να διακόπτεται, η εκτύπωση διακόπτεται µέχρι να τοποθετηθεί νέα κασέτα συρραπτικού. Σηµείωση Η HP συνιστά να αντικαταστήσετε την κασέτα συνδετήρων µόλις εµφανιστεί το µήνυµα REPLACE STAPLER CARTRIDGE. Μολονότι παραµένουν στην κασέτα µερικοί συνδετήρες που θα µπορούσαν να χρησιµοποιηθούν, ενδέχεται να µπλεχτούν στο µηχανισµό συρραφής και να δηµιουργηθεί βλάβη στο προϊόν. Τοποθέτηση καινούργιας κασέτας συνδετήρων 1. Στο αριστερό µέρος του εξαρτήµατος συρραφής/στοίβαξης, ανοίξτε το κάλυµµα της κασέτας συνδετήρων τραβώντας το απαλά. Σηµείωση Για πληροφορίες σχετικά µε την παραγγελία µιας καινούργιας κασέτας συνδετήρων (αριθµός εξαρτήµατος C8091A), ανατρέξτε στην ενότητα Αναλώσιµα και εξαρτήµατα. 192 Κεφάλαιο 7 Συντήρηση ELWW
209 2. Πιάστε τη λαβή της κασέτας και τραβήξτε την προς τα πάνω απαλά. 3. Με απαλές κινήσεις, περιστρέψτε την κασέτα προς τα αριστερά και τραβήξτε την προς τα έξω. ELWW Αντικατάσταση αναλωσίµων 193
210 4. Τοποθετήστε την καινούργια κασέτα συνδετήρων και σπρώξτε την προς τα κάτω µέχρι να ασφαλίσει στη θέση της. Σηµείωση Για να παραγγείλετε µια καινούργια κασέτα συνδετήρων, ζητήστε τον αριθµό εξαρτήµατος C8091A. 5. Κλείστε τη θύρα της κασέτας στη µονάδα συρραφής. 194 Κεφάλαιο 7 Συντήρηση ELWW
211 Χρήση της σελίδας καθαρισµού Κατά την εκτύπωση, µπορεί να µαζευτούν σωµατίδια γραφίτη και σκόνης στο εσωτερικό του εκτυπωτή. Με τον καιρό, η σταδιακή συγκέντρωση αυτών των σωµατιδίων µπορεί να δηµιουργήσει προβλήµατα στην εκτύπωση, όπως κηλίδες ή µουτζούρες γραφίτη. Ο συγκεκριµένος εκτυπωτής διαθέτει µια λειτουργία καθαρισµού που µπορεί να επιδιορθώσει ή να παρεµποδίσει αυτά τα προβλήµατα. Καθαρισµός των εκτυπωτών HP Color LaserJet 4700 και HP Color LaserJet 4700n από τον πίνακα ελέγχου 1. Πατήστε το κουµπί µενου για να µπείτε στα MENUS. 2. Πατήστε για να επισηµάνετε την επιλογή CONFIGURE DEVICE. 3. Πατήστε για να επιλέξετε CONFIGURE DEVICE. 4. Πατήστε για να επισηµάνετε την επιλογή PRINT QUALITY. 5. Πατήστε για να επιλέξετε PRINT QUALITY. 6. Πατήστε για να επισηµάνετε την επιλογή CREATE CLEANING PAGE. 7. Πατήστε για να επιλέξετε CREATE CLEANING PAGE. Σηµείωση Ο εκτυπωτής τυπώνει µια σελίδα καθαρισµού µε ένα µοτίβο. Η επιλογή PROCESS CLEANING PAGE (επεξεργασία σελίδας καθαρισµού) δεν είναι διαθέσιµη για αυτούς του εκτυπωτές µέχρι να δηµιουργηθεί η σελίδα καθαρισµού. 8. Πατήστε το κουµπί µενου για να µπείτε στα MENUS. 9. Πατήστε για να επισηµάνετε την επιλογή CONFIGURE DEVICE. 10. Πατήστε για να επιλέξετε CONFIGURE DEVICE. 11. Πατήστε για να επισηµάνετε την επιλογή PRINT QUALITY. 12. Πατήστε για να επιλέξετε PRINT QUALITY. ELWW Χρήση της σελίδας καθαρισµού 195
212 13. Πατήστε για να επισηµάνετε την επιλογή PROCESS CLEANING PAGE. 14. Πατήστε για να επιλέξετε PROCESS CLEANING PAGE. Καθαρισµός των εκτυπωτών HP Color LaserJet 4700dn, HP Color LaserJet 4700dtn και HP Color LaserJet 4700ph+ από τον πίνακα ελέγχου. 1. Πατήστε το κουµπί µενου για να µπείτε στα MENUS. 2. Πατήστε για να επισηµάνετε την επιλογή CONFIGURE DEVICE. 3. Πατήστε για να επιλέξετε CONFIGURE DEVICE. 4. Πατήστε για να επισηµάνετε την επιλογή PRINT QUALITY. 5. Πατήστε για να επιλέξετε PRINT QUALITY. 6. Πατήστε για να επισηµάνετε την επιλογή PROCESS CLEANING PAGE. 7. Πατήστε για να επιλέξετε PROCESS CLEANING PAGE. Εκτυπώνεται µια σελίδα µε ένα µοτίβο. Ρύθµιση αυτόµατου καθαρισµού Η επιλογή µενού AUTO CLEANING σας επιτρέπει να ενεργοποιείτε ή να απενεργοποιείτε τον αυτόµατο καθαρισµό. Όταν ο αυτόµατος καθαρισµός είναι ενεργοποιηµένος, ο εκτυπωτής τυπώνει µια σελίδα καθαρισµού όταν το πλήθος των εκτυπωµένων σελίδων φτάσει στην τιµή του διαστήµατος που έχει οριστεί για την εκτέλεση καθαρισµού. Αν έχετε απενεργοποιήσει τον καθαρισµό επιλέγοντας Off, το διάστηµα καθαρισµού δεν εµφανίζεται. Η προεπιλεγµένη τιµή για τον αυτόµατο καθαρισµό είναι Off. 1. Πατήστε το κουµπί µενου για να µπείτε στα MENUS. 2. Πατήστε για να επισηµάνετε την επιλογή CONFIGURE DEVICE. 3. Πατήστε για να επιλέξετε CONFIGURE DEVICE. 4. Πατήστε για να επισηµάνετε την επιλογή PRINT QUALITY. 5. Πατήστε για να επιλέξετε PRINT QUALITY. 6. Πατήστε για να επισηµάνετε την επιλογή AUTO CLEANING. 7. Πατήστε για να επιλέξετε AUTO CLEANING. 8. Πατήστε το για να επιλέξετε την επιθυµητή τιµή. 9. Πατήστε για να επιλέξετε την επιθυµητή τιµή. Ρύθµιση διαστήµατος καθαρισµού Η επιλογή µενού CLEANING INTERVAL σας επιτρέπει να ορίσετε το διάστηµα ανά το οποίο θα εκτελείται αυτόµατος καθαρισµός στον εκτυπωτή. Για το διάστηµα καθαρισµού µπορείτε να ορίσετε οποιαδήποτε τιµή από έως σελίδες. 1. Πατήστε το κουµπί µενου για να µπείτε στα MENUS. 2. Πατήστε για να επισηµάνετε την επιλογή CONFIGURE DEVICE. 3. Πατήστε για να επιλέξετε CONFIGURE DEVICE. 196 Κεφάλαιο 7 Συντήρηση ELWW
213 4. Πατήστε για να επισηµάνετε την επιλογή PRINT QUALITY. 5. Πατήστε για να επιλέξετε PRINT QUALITY. 6. Πατήστε για να επισηµάνετε την επιλογή CLEANING INTERVAL. 7. Πατήστε για να επιλέξετε CLEANING INTERVAL. 8. Πατήστε το για να επιλέξετε την επιθυµητή τιµή. 9. Πατήστε για να επιλέξετε την επιθυµητή τιµή. ELWW Χρήση της σελίδας καθαρισµού 197
214 ιαµόρφωση προειδοποιήσεων Μπορείτε να χρησιµοποιήσετε το λογισµικό HP Web Jetadmin ή τον ενσωµατωµένο διακοµιστή ιστού του εκτυπωτή για να διαµορφώσετε το σύστηµα έτσι ώστε να σας προειδοποιεί σχετικά µε προβλήµατα του εκτυπωτή. Οι προειδοποιήσεις αυτές γίνονται σε µορφή µηνυµάτων στο λογαριασµό ή τους λογαριασµούς που καθορίζετε. Μπορείτε να διαµορφώσετε τα παρακάτω: Τον εκτυπωτή/τους εκτυπωτές που θέλετε να παρακολουθείτε Τις προειδοποιήσεις που θα λαµβάνονται (για παράδειγµα, προειδοποιήσεις εµπλοκής χαρτιού, έλλειψης χαρτιού, κατάστασης αναλωσίµων και ανοιχτού καπακιού) Το λογαριασµό ηλεκτρονικού ταχυδροµείου ( ) στον οποίο θα πρέπει να προωθούνται οι προειδοποιήσεις Λογισµικό Θέση πληροφοριών HP Web Jetadmin είτε HP Web Jetadmin για γενικές πληροφορίες σχετικά µε το HP Web Jetadmin. είτε το ηλεκτρονικό σύστηµα βοήθειας του λογισµικού HP Web Jetadmin για λεπτοµέρειες σχετικά µε τις προειδοποιήσεις και τον τρόπο ρύθµισής τους. Ενσωµατωµένος διακοµιστής ιστού είτε Χρήση του ενσωµατωµένου διακοµιστή ιστού για γενικές πληροφορίες σχετικά µε τον ενσωµατωµένο διακοµιστή ιστού. είτε το ηλεκτρονικό σύστηµα βοήθειας του ενσωµατωµένου διακοµιστή ιστού για λεπτοµέρειες σχετικά µε τις προειδοποιήσεις και τον τρόπο ρύθµισής τους. 198 Κεφάλαιο 7 Συντήρηση ELWW
215 8 Αντιµετώπιση προβληµάτων Αυτό το κεφάλαιο δίνει οδηγίες για την αντιµετώπιση και την επίλυση προβληµάτων που µπορεί να προκύψουν µε τον εκτυπωτή σας. Τα θέµατα που καλύπτονται είναι τα ακόλουθα: Βασική λίστα ελέγχου αντιµετώπισης προβληµάτων Παράγοντες που επηρεάζουν την απόδοση του εκτυπωτή Σελίδες πληροφοριών αντιµετώπισης προβληµάτων Τύποι µηνυµάτων πίνακα ελέγχου Μηνύµατα πίνακα ελέγχου Εµπλοκές χαρτιού Συνήθεις αιτίες εµπλοκών χαρτιού Αποκατάσταση εµπλοκών Προβλήµατα χειρισµού του µέσου εκτύπωσης Προβλήµατα ανταπόκρισης εκτυπωτή Προβλήµατα πίνακα ελέγχου εκτυπωτή Λανθασµένο αποτέλεσµα εκτύπωσης Προβλήµατα εφαρµογών λογισµικού Αντιµετώπιση κοινών προβληµάτων Macintosh Προβλήµατα έγχρωµης εκτύπωσης Αντιµετώπιση προβληµάτων ποιότητας εκτύπωσης ELWW 199
216 Βασική λίστα ελέγχου αντιµετώπισης προβληµάτων Αν αντιµετωπίζετε προβλήµατα µε τον εκτυπωτή, αυτή η λίστα ελέγχου µπορεί να σας βοηθήσει να προσδιορίσετε την αιτία του προβλήµατος. Είναι συνδεδεµένος ο εκτυπωτής στην πηγή ισχύος; Βρίσκεται ο εκτυπωτής στην κατάσταση Ready; Είναι συνδεδεµένα όλα τα απαραίτητα καλώδια; Εµφανίζεται κάποιο µήνυµα στον πίνακα ελέγχου; Έχει εγκατασταθεί γνήσιο αναλώσιµο της HP; Οι κασέτες γραφίτη που αντικαταστήσατε πρόσφατα έχουν τοποθετηθεί σωστά; Τα αναλώσιµα που αντικαταστήσατε πρόσφατα (µονάδα σταθεροποιητή γραφίτη, µονάδα µεταφοράς εικόνας) έχουν τοποθετηθεί σωστά; Ο διακόπτης λειτουργίας βρίσκεται στη θέση on; Αν δεν µπορείτε να βρείτε λύσεις για τα προβλήµατα του εκτυπωτή σ αυτόν τον οδηγό, δείτε Για συµπληρωµατικές πληροφορίες όσον αφορά την εγκατάσταση και τη ρύθµιση του εκτυπωτή, δείτε τον οδηγό εκκίνησης για το συγκεκριµένο εκτυπωτή. 200 Κεφάλαιο 8 Αντιµετώπιση προβληµάτων ELWW
217 Παράγοντες που επηρεάζουν την απόδοση του εκτυπωτή Ο χρόνος που απαιτείται για την εκτύπωση µιας εργασίας εξαρτάται από διάφορους παράγοντες. Μεταξύ αυτών είναι και η µέγιστη ταχύτητα του εκτυπωτή, που µετράται σε σελίδες ανά λεπτό (σαλ). Άλλοι παράγοντες που επηρεάζουν την ταχύτητα εκτύπωσης είναι η χρήση ειδικών µέσων εκτύπωσης (όπως διαφάνειες, γυαλιστερό χαρτί, σκληρό χαρτί και µη τυποποιηµένο χαρτί), ο χρόνος επεξεργασίας του εκτυπωτή και ο χρόνος µεταφοράς. Ο χρόνος που απαιτείται για τη µεταφορά µιας εργασίας εκτύπωσης από τον υπολογιστή και για την επεξεργασία της εργασίας εξαρτάται από τις ακόλουθες µεταβλητές: Την πολυπλοκότητα και το µέγεθος των γραφικών Τη διαµόρφωση I/O του εκτυπωτή (σε δίκτυο ή παράλληλη σύνδεση) Την ταχύτητα του υπολογιστή που χρησιµοποιείτε Το µέγεθος της µνήµης που είναι εγκατεστηµένη στον εκτυπωτή Το λειτουργικό σύστηµα του δικτύου (αν υπάρχει) και τη διαµόρφωσή του Την οντότητα του εκτυπωτή (PCL ή εξοµοίωση PostScript 3) Σηµείωση Η προσθήκη συµπληρωµατικής µνήµης στον εκτυπωτή µπορεί να επιλύσει τα σχετικά προβλήµατα, να βελτιώσει την επεξεργασία πολύπλοκων γραφικών και να µειώσει το χρόνο µεταφοράς, δεν θα αυξήσει όµως τη µέγιστη ταχύτητα εκτύπωσης (σαλ). ELWW Παράγοντες που επηρεάζουν την απόδοση του εκτυπωτή 201
218 Σελίδες πληροφοριών αντιµετώπισης προβληµάτων Από τον πίνακα ελέγχου του εκτυπωτή, µπορείτε να τυπώνετε σελίδες που µπορούν να βοηθήσουν στη διάγνωση προβληµάτων του εκτυπωτή. Εδώ περιγράφονται οι διαδικασίες εκτύπωσης που αφορούν τις παρακάτω σελίδες πληροφοριών: Σελίδα ρυθµίσεων (Configuration) Σηµείωση Πριν ξεκινήσετε οποιαδήποτε διαδικασία διαγνωστικού ελέγχου του εκτυπωτή, συνιστάται να εκτυπώσετε µια σελίδα ρυθµίσεων. Σελίδα δοκιµής διαδροµής χαρτιού Σελίδα καταγραφής Event log (Αρχείο καταγραφής συµβάντων) Σελίδα ρυθµίσεων (Configuration) Χρησιµοποιήστε τη σελίδα ρυθµίσεων για προβολή ή επαναφορά των τρεχουσών ρυθµίσεων του εκτυπωτή, για βοήθεια στην αντιµετώπιση προβληµάτων του εκτυπωτή ή για επαλήθευση της εγκατάστασης προαιρετικών εξαρτηµάτων όπως διπλα εν σειρά στοιχεία µνήµης (DIMM), εξαρτήµατα χειρισµού χαρτιού, δίσκοι χαρτιού και γλώσσες εκτυπωτή. 1. Πατήστε το κουµπί µενου για να µπείτε στα MENUS. 2. Πατήστε το για να τονίσετε το INFORMATION. 3. Πατήστε το για να επιλέξετε INFORMATION. 4. Πατήστε το για να τονίσετε το PRINT CONFIGURATION. 5. Πατήστε το για να επιλέξετε PRINT CONFIGURATION. Το µήνυµα Printing... CONFIGURATION εµφανίζεται στην οθόνη καθόλη τη διάρκεια εκτύπωσης της σελίδας ρυθµίσεων. Ο εκτυπωτής επιστρέφει στην κατάσταση Ready µετά την εκτύπωση. Σηµείωση Σε περίπτωση που ο εκτυπωτής έχει ρυθµιστεί ώστε να χρησιµοποιεί διακοµιστή εκτύπωσης HP Jetdirect, εξάρτηµα εκτύπωσης διπλής όψης, ή εξάρτηµα συρραφής/στοίβαξης, θα εκτυπωθεί µια πρόσθετη σελίδα µε πληροφορίες για αυτές τις συσκευές. Σελίδα δοκιµής διαδροµής χαρτιού Η σελίδα δοκιµής διαδροµής χαρτιού είναι χρήσιµη για τον έλεγχο των λειτουργιών χειρισµού χαρτιού του εκτυπωτή. Μπορείτε να ορίσετε τη διαδροµή χαρτιού που θέλετε να δοκιµάσετε, επιλέγοντας την πηγή, τον προορισµό και οποιεσδήποτε άλλες από τις επιλογές που διαθέτει ο εκτυπωτής. 1. Πατήστε το κουµπί µενου για να µπείτε στα MENUS. 2. Πατήστε το για να τονίσετε το DIAGNOSTICS. 3. Πατήστε το για να επιλέξετε DIAGNOSTICS. 4. Πατήστε το για να τονίσετε το PAPER PATH TEST. 5. Πατήστε το για να επιλέξετε PAPER PATH TEST. 202 Κεφάλαιο 8 Αντιµετώπιση προβληµάτων ELWW
219 Το µήνυµα Performing... PAPER PATH TEST εµφανίζεται στην οθόνη µέχρι να ολοκληρωθεί από τον εκτυπωτή η εκτύπωση της σελίδας δοκιµής διαδροµής. Ο εκτυπωτής επιστρέφει στην κατάσταση Ready αφού εκτυπωθεί η σελίδα δοκιµής διαδροµής χαρτιού. Σελίδα καταγραφής Στη σελίδα καταγραφής εκτυπώνεται ένα οριζόντιο και ένα κατακόρυφο βέλος, τα οποία δείχνουν πόσο µακριά από το κέντρο της σελίδας µπορεί να εκτυπωθεί µια εικόνα. Μπορείτε να ορίσετε τις τιµές καταγραφής για ένα δίσκο, εάν θέλετε να στοιχίσετε µια εικόνα στο κέντρο της µπροστινής και της πίσω πλευράς ενός φύλλου. Ορίζοντας τις τιµές καταγραφής, θα µπορείτε να εκτυπώνετε από άκρη σε άκρη, ρυθµίζοντας τα όρια περίπου στα 2 mm από όλα τα άκρα της σελίδας. Η τοποθέτηση εικόνας διαφέρει ελαφρώς για κάθε δίσκο. Εκτελέστε τη διαδικασία καταγραφής για κάθε δίσκο. 1. Πατήστε το κουµπί µενου για να µπείτε στα MENUS. 2. Πατήστε το για να τονίσετε το CONFIGURE DEVICE. 3. Πατήστε το για να επιλέξετε CONFIGURE DEVICE. 4. Πατήστε το για να τονίσετε το PRINT QUALITY. 5. Πατήστε το για να επιλέξετε PRINT QUALITY. 6. Πατήστε το για να τονίσετε το SET REGISTRATION. 7. Πατήστε το για να επιλέξετε SET REGISTRATION. Σηµείωση Μπορείτε να επιλέξετε ένα δίσκο, ορίζοντας µια SOURCE. Η προεπιλεγµένη SOURCE είναι ο ίσκος 2. Για να ορίσετε την καταγραφή για το ίσκο 2, προχωρήστε στο βήµα 12. ιαφορετικά, συνεχίστε µε το επόµενο βήµα. 8. Πατήστε το για να τονίσετε το SOURCE. 9. Πατήστε το για να επιλέξετε SOURCE. 10. Πατήστε το ή το για να επιλέξετε ένα δίσκο. 11. Πατήστε το κουµπί για να επιλέξετε το δίσκο. Μόλις επιλέξετε το δίσκο, ο πίνακας ελέγχου του εκτυπωτή επιστρέφει στο µενού SET REGISTRATION. 12. Πατήστε το για να τονίσετε το PRINT TEST PAGE. 13. Πατήστε το για να επιλέξετε PRINT TEST PAGE. 14. Ακολουθήστε τις οδηγίες που αναγράφονται στην εκτυπωµένη σελίδα. Το µήνυµα Printing... REGISTRATION PAGE εµφανίζεται στην οθόνη καθ όλη τη διάρκεια εκτύπωσης της σελίδας καταγραφής. Ο εκτυπωτής επιστρέφει στην κατάσταση Ready αφού εκτυπωθεί η σελίδα καταγραφής. ELWW Σελίδες πληροφοριών αντιµετώπισης προβληµάτων 203
220 Event log (Αρχείο καταγραφής συµβάντων) To αρχείο καταγραφής συµβάντων εµφανίζει τα συµβάντα εκτυπωτή (εµπλοκές χαρτιού, σφάλµατα λειτουργίας κ.λπ.). 1. Πατήστε το κουµπί µενου για να µπείτε στα MENUS. 2. Πατήστε το για να τονίσετε το DIAGNOSTICS. 3. Πατήστε το για να επιλέξετε DIAGNOSTICS. 4. Πατήστε το για να τονίσετε το PRINT EVENT LOG. 5. Πατήστε το για να επιλέξετε PRINT EVENT LOG. Το µήνυµα Printing... EVENT LOG εµφανίζεται στην οθόνη καθόλη τη διάρκεια εκτύπωσης του αρχείου καταγραφής συµβάντων. Ο εκτυπωτής επιστρέφει στην κατάσταση Ready αφού εκτυπωθεί το αρχείο καταγραφής συµβάντων. 204 Κεφάλαιο 8 Αντιµετώπιση προβληµάτων ELWW
221 Τύποι µηνυµάτων πίνακα ελέγχου Υπάρχουν τρεις τύποι µηνυµάτων του πίνακα ελέγχου, ανάλογα µε τη σοβαρότητά τους. Μηνύµατα κατάστασης Μηνύµατα προειδοποίησης Μηνύµατα σφάλµατος Ανάµεσα στα µηνύµατα σφάλµατος της ίδιας κατηγορίας, ορισµένα ταξινοµούνται ως κρίσιµα µηνύµατα σφάλµατος. Αυτή η ενότητα εξηγεί τις διαφορές ανάµεσα στους τύπους µηνυµάτων του πίνακα ελέγχου. Μηνύµατα κατάστασης Τα µηνύµατα κατάστασης απεικονίζουν την τρέχουσα κατάσταση του εκτυπωτή. Σας ενηµερώνουν για την κανονική λειτουργία του εκτυπωτή και δεν απαιτούν καµία ενέργεια από σας για τη διαγραφή τους. Τα µηνύµατα κατάστασης αλλάζουν καθώς αλλάζει η κατάσταση του εκτυπωτή. Όταν ο εκτυπωτής είναι έτοιµος, µη απασχοληµένος και δεν έχει εκκρεµή µηνύµατα προειδοποίησης, εµφανίζεται το µήνυµα κατάστασης Ready εφόσον ο εκτυπωτής είναι online. Μηνύµατα προειδοποίησης Τα µηνύµατα προειδοποίησης σας ενηµερώνουν για σφάλµατα δεδοµένων και εκτύπωσης. Αυτά τα µηνύµατα συνήθως εναλλάσσονται µε τα µηνύµατα Ready ή Status και παραµένουν στην οθόνη έως ότου πατήσετε το. Αν στην επιλογή CLEARABLE WARNINGS του µενού ρύθµισης του εκτυπωτή έχετε ορίσει την τιµή JOB, αυτά τα µηνύµατα παύουν να εµφανίζονται όταν αποσταλεί η επόµενη εργασία εκτύπωσης. Μηνύµατα σφάλµατος Τα µηνύµατα σφάλµατος σας ενηµερώνουν ότι πρέπει να κάνετε κάποια ενέργεια (π.χ. να προσθέσετε χαρτί ή να αποκαταστήσετε µια εµπλοκή χαρτιού). Ορισµένα µηνύµατα σφάλµατος είναι αυτόµατα επαναλαµβανόµενα. Αν είναι ενεργοποιηµένη η επιλογή AUTO CONTINUE=ON, ο εκτυπωτής θα συνεχίσει να λειτουργεί κανονικά µετά την εµφάνιση, για 10 δευτερόλεπτα, ενός αυτόµατα επαναλαµβανόµενου µηνύµατος σφάλµατος. Σηµείωση Αν πατήσετε οποιοδήποτε κουµπί κατά τη διάρκεια των 10 δευτερολέπτων εµφάνισης ενός µηνύµατος σφάλµατος που παρακάµπτεται αυτόµατα, η λειτουργία αυτόµατης επανάληψης θα ακυρωθεί και θα ξεκινήσει η λειτουργία που αντιστοιχεί στο κουµπί που πατήσατε. Για παράδειγµα, αν πατήσετε το κουµπί µενου, θα εµφανιστεί το κεντρικό µενού. Κρίσιµα µηνύµατα σφάλµατος Τα κρίσιµα µηνύµατα σφάλµατος σας ενηµερώνουν για κάποια βλάβη της συσκευής. Ορισµένα από αυτά τα µηνύµατα µπορούν να διαγραφούν αν σβήσετε τον εκτυπωτή και τον ανάψετε ξανά. Αυτά τα µηνύµατα δεν επηρεάζονται από τη ρύθµιση AUTO CONTINUE. Αν ένα κρίσιµο µήνυµα σφάλµατος επιµένει, ο εκτυπωτής σας χρειάζεται σέρβις. Ο πίνακας που ακολουθεί αναγράφει και περιγράφει τα µηνύµατα του πίνακα ελέγχου κατά αλφαβητική σειρά. ELWW Τύποι µηνυµάτων πίνακα ελέγχου 205
222 Μηνύµατα πίνακα ελέγχου Λίστα µηνυµάτων Μήνυµα πίνακα ελέγχου Περιγραφή Συνιστώµενη ενέργεια [FS] DEVICE FAILURE To clear press εναλλάσσεται µε το µήνυµα Ready [FS] DEVICE WRITE PROTECTED To clear press εναλλάσσεται µε το µήνυµα Ready [FS] FILE OPERATION FAILED To clear press εναλλάσσεται µε το µήνυµα Ready [FS] FILE SYSTEM IS FULL To clear press εναλλάσσεται µε το µήνυµα Ready [FS] NOT INITIALIZED XY REPLACE COLOR CARTRIDGE εναλλάσσεται µε το µήνυµα For help press Παρουσιάστηκε βλάβη στη συγκεκριµένη µονάδα δίσκου. Μπορείτε να συνεχίσετε την εκτύπωση εργασιών που δεν απαιτούν τη µνήµη Flash. Η συσκευή συστήµατος αρχείων προστατεύεται και δεν µπορούν να εγγραφούν σε αυτήν νέα αρχεία. Ο εκτυπωτής έλαβε µια εντολή συστήµατος αρχείων PJL η οποία προσπάθησε να εκτελέσει µια µη λογική λειτουργία (π.χ. να µεταφέρει ένα αρχείο σε έναν ανύπαρκτο κατάλογο). Ο εκτυπωτής έλαβε µια εντολή συστήµατος αρχείων PJL η οποία προσπάθησε να αποθηκεύσει κάτι στο σύστηµα αρχείων αλλά η προσπάθεια αυτή ήταν ανεπιτυχής επειδή το σύστηµα αρχείων είναι γεµάτο. Η συσκευή δεν έχει τεθεί σε λειτουργία. Έχει τελειώσει ο γραφίτης µιας κασέτας έγχρωµου γραφίτη και πρέπει να αντικατασταθεί. 1. Για να διαγράψετε το µήνυµα, πατήστε το πλήκτρο. 2. Αν το µήνυµα επιµένει, καταργήστε την εγκατάσταση της µονάδας δίσκου EIO και εγκαταστήστε τη µονάδα ξανά. 3. Ανάψτε ξανά τον εκτυπωτή. 4. Αν το µήνυµα επιµένει, αντικαταστήστε τη µνήµη Flash. 1. Για να καταστήσετε δυνατή την εγγραφή στη µνήµη Flash, απενεργοποιήστε την προστασία εγγραφής µέσα από το λογισµικό HP Web Jetadmin. 2. Για να διαγράψετε το µήνυµα, πατήστε το πλήκτρο. 3. Εάν το µήνυµα συνεχίσει να εµφανίζεται, σβήστε και στη συνέχεια ανάψτε τον εκτυπωτή. 1. Για να διαγράψετε το µήνυµα, πατήστε το πλήκτρο. 2. Εάν το µήνυµα συνεχίσει να εµφανίζεται, σβήστε και στη συνέχεια ανάψτε τον εκτυπωτή. 3. Αν το µήνυµα εµφανιστεί ξανά, ίσως το πρόβληµα να οφείλεται στην εφαρµογή λογισµικού. 1. Χρησιµοποιήστε το λογισµικό HP Web Jetadmin για να διαγράψετε αρχεία από τη µνήµη Flash και προσπαθήστε ξανά. 2. Για να διαγράψετε το µήνυµα, πατήστε το πλήκτρο. 3. Εάν το µήνυµα συνεχίσει να εµφανίζεται, σβήστε και στη συνέχεια ανάψτε τον εκτυπωτή. Μπορείτε να χρησιµοποιήσετε το Web JetAdmin για να θέσετε τη συσκευή σε λειτουργία. Αντικαταστήστε την κασέτα έγχρωµου γραφίτη. 206 Κεφάλαιο 8 Αντιµετώπιση προβληµάτων ELWW
223 Μήνυµα πίνακα ελέγχου Περιγραφή Συνιστώµενη ενέργεια YY CARTRIDGES NOT ENGAGED 10.XX.YY SUPPLY MEMORY ERROR εναλλάσσεται µε το µήνυµα For help press Ο δείκτης αναλωσίµων δείχνει τη στάθµη του γραφίτη στις κασέτες. 11.X INTERNAL CLOCK ERROR To continue press 13.XX.YY EXTERNAL OUTPUT DEVICE PAPER JAM 13.XX.YY JAM IN DUPLEX PATH For help press Η κασέτα γραφίτη δεν έχει τοποθετηθεί σωστά στον εκτυπωτή. Ο εκτυπωτής δεν µπορεί να διαβάσει από ή να γράψει σε µία τουλάχιστον ετικέτα µνήµης κασέτας γραφίτη ή λείπει τουλάχιστον µία ετικέτα µνήµης. Τα παρακάτω µηνύµατα στον πίνακα ελέγχου αντιστοιχούν στο χρώµα της κασέτας γραφίτη: = κασέτα µαύρου γραφίτη = κασέτα κυανού γραφίτη = κασέτα γραφίτη µατζέντα = κασέτα κίτρινου γραφίτη Αυτό το µήνυµα εµφανίζεται ότι υπάρχει πρόβληµα µε το ρολόι πραγµατικού χρόνου στην πλακέτα του διαµορφωτή. XX=01 Η µπαταρία του ρολογιού έχει αδειάσει XX=02 Το ρολόι πραγµατικού χρόνου δεν λειτουργεί Υπάρχει εµπλοκή στο συρραπτικό/ στοιβακτή. Υπάρχει εµπλοκή στη διαδροµή εκτύπωσης διπλής όψης. Αφαιρέστε και τοποθετήστε ξανά την κασέτα γραφίτη. 1. Σβήστε τον εκτυπωτή και στη συνέχεια ανάψτε τον. 2. Πατήστε για περισσότερες πληροφορίες. 3. Αν το σφάλµα επιµένει, επικοινωνήστε µε το τµήµα υποστήριξης της HP στη διεύθυνση clj4700. Πατήστε για να συνεχίσετε. Εάν εµφανιστεί αυτό το σφάλµα, ο εκτυπωτής θα συνεχίσει να ανιχνεύει την ώρα και την ηµεροµηνία χρησιµοποιώντας το ρολόι του επεξεργαστή µέχρι να σβήσει ο εκτυπωτής. Εκτός και αν διορθωθεί το σφάλµα, θα σας ζητηθεί να ρυθµίζετε ξανά την ηµεροµηνία και την ώρα όταν σβήσετε και ανάψετε ξανά τον εκτυπωτή. 1. Πατήστε για αναλυτικότερες πληροφορίες σχετικά µε την αποκατάσταση της εµπλοκής. 2. Πατήστε και για να διαβάσετε τις οδηγίες. 3. Για περισσότερες πληροφορίες σχετικά µε την αποκατάσταση εµπλοκών, δείτε Εµπλοκές στο εξάρτηµα συρραφής/ στοίβαξης. 4. Αν το µήνυµα επιµένει, παρόλο που έχετε αφαιρέσει όλες τις σελίδες που προκάλεσαν την εµπλοκή, επικοινωνήστε µε το τµήµα υποστήριξης της HP στη διεύθυνση 1. Πατήστε για αναλυτικότερες πληροφορίες σχετικά µε την αποκατάσταση της εµπλοκής. 2. Πατήστε και για να διαβάσετε τις οδηγίες. 3. Για περισσότερες πληροφορίες, δείτε Αποκατάσταση εµπλοκών. 4. Αν το µήνυµα επιµένει, παρόλο που έχετε αφαιρέσει όλες τις σελίδες που προκάλεσαν την εµπλοκή, επικοινωνήστε µε το τµήµα ELWW Μηνύµατα πίνακα ελέγχου 207
224 Μήνυµα πίνακα ελέγχου Περιγραφή Συνιστώµενη ενέργεια υποστήριξης της HP στη διεύθυνση 13.XX.YY JAM IN OUTPUT DEVICE εναλλάσσεται µε το µήνυµα For help press Υπάρχει εµπλοκή χαρτιού σε εξωτερική συσκευή χειρισµού χαρτιού. Η κίτρινη ενδεικτική λυχνία στο συρραπτικό/στοιβακτή αναβοσβήνει. Ελέγξτε εάν υπάρχει εµπλοκή χαρτιού στο εξάρτηµα εκτύπωσης διπλής όψης ή στο συρραπτικό/στοιβακτή. Για περισσότερες πληροφορίες, δείτε Εµπλοκές στο εξάρτηµα συρραφής/στοίβαξης. 1. Πατήστε για αναλυτικότερες πληροφορίες σχετικά µε την αποκατάσταση της εµπλοκής. 2. Πατήστε και για να διαβάσετε τις οδηγίες. 3. Αν το µήνυµα επιµένει, παρόλο που έχετε αφαιρέσει όλες τις σελίδες που προκάλεσαν την εµπλοκή, επικοινωνήστε µε το τµήµα υποστήριξης της HP στη διεύθυνση 13.XX.YY JAM IN PAPER PATH For help press Υπάρχει εµπλοκή στη διαδροµή χαρτιού. 1. Πατήστε για αναλυτικότερες πληροφορίες σχετικά µε την αποκατάσταση της εµπλοκής. 2. Πατήστε και για να διαβάσετε τις οδηγίες. 13.XX.YY JAM IN STAPLER For help press Υπάρχει εµπλοκή συνδετήρα στο συρραπτικό. Ελέγξτε το συρραπτικό/ στοιβακτή για εµπλοκή συνδετήρων. 3. Για περισσότερες πληροφορίες, δείτε Αποκατάσταση εµπλοκών. 4. Αν το µήνυµα επιµένει, παρόλο που έχετε αφαιρέσει όλες τις σελίδες που προκάλεσαν την εµπλοκή, επικοινωνήστε µε το τµήµα υποστήριξης της HP στη διεύθυνση 1. Πατήστε για αναλυτικότερες πληροφορίες σχετικά µε την αποκατάσταση της εµπλοκής. 2. Πατήστε και για να διαβάσετε τις οδηγίες. 3. Για περισσότερες πληροφορίες σχετικά µε την αποκατάσταση εµπλοκών, δείτε Εµπλοκές στο εξάρτηµα συρραφής/ στοίβαξης. 4. Αν το µήνυµα επιµένει, παρόλο που έχετε αφαιρέσει όλες τις σελίδες που προκάλεσαν την εµπλοκή, επικοινωνήστε µε το τµήµα υποστήριξης της HP στη διεύθυνση Κεφάλαιο 8 Αντιµετώπιση προβληµάτων ELWW
225 Μήνυµα πίνακα ελέγχου Περιγραφή Συνιστώµενη ενέργεια 13.XX.YY JAM IN TRAY 1 Clear jam then press Υπάρχει εµπλοκή χαρτιού στο ίσκο Πατήστε για αναλυτικότερες πληροφορίες σχετικά µε την αποκατάσταση της εµπλοκής. 2. Πατήστε για να εµφανίσετε πληροφορίες βήµα προς βήµα. 3. Για περισσότερες πληροφορίες, δείτε Αποκατάσταση εµπλοκών. 13.XX.YY JAM IN TRAY X For help press 13.XX.YY JAM IN TOP COVER OR DUPLEX AREA For help press 13.XX.YY JAM INSIDE DUPLEXER For help press Υπάρχει εµπλοκή χαρτιού στο ίσκο 2 ή σε έναν ή περισσότερους από τους προαιρετικούς δίσκους. Υπάρχει εµπλοκή στην περιοχή του πάνω καλύµµατος. Υπάρχει εµπλοκή χαρτιού στο εξάρτηµα εκτύπωσης διπλής όψης. Ελέγξτε τη συσκευή για εµπλοκή χαρτιού. 4. Αν το µήνυµα επιµένει, παρόλο που έχετε αφαιρέσει όλες τις σελίδες που προκάλεσαν την εµπλοκή, επικοινωνήστε µε το τµήµα υποστήριξης της HP στη διεύθυνση 1. Πατήστε για αναλυτικότερες πληροφορίες σχετικά µε την αποκατάσταση της εµπλοκής. 2. Πατήστε και για να διαβάσετε τις οδηγίες. 3. Για περισσότερες πληροφορίες, δείτε Αποκατάσταση εµπλοκών. 4. Αν το µήνυµα επιµένει, παρόλο που έχετε αφαιρέσει όλες τις σελίδες που προκάλεσαν την εµπλοκή, επικοινωνήστε µε το τµήµα υποστήριξης της HP στη διεύθυνση 1. Πατήστε για αναλυτικότερες πληροφορίες σχετικά µε την αποκατάσταση της εµπλοκής. 2. Πατήστε και για να διαβάσετε τις οδηγίες. 3. Για περισσότερες πληροφορίες, δείτε Αποκατάσταση εµπλοκών. 4. Αν το µήνυµα επιµένει, παρόλο που έχετε αφαιρέσει όλες τις σελίδες που προκάλεσαν την εµπλοκή, επικοινωνήστε µε το τµήµα υποστήριξης της HP στη διεύθυνση 1. Πατήστε για αναλυτικότερες πληροφορίες σχετικά µε την αποκατάσταση της εµπλοκής. 2. Πατήστε και για να διαβάσετε τις οδηγίες. 3. Για περισσότερες πληροφορίες, δείτε Αποκατάσταση εµπλοκών. 4. Αν το µήνυµα επιµένει, παρόλο που έχετε αφαιρέσει όλες τις σελίδες που προκάλεσαν την εµπλοκή, ELWW Μηνύµατα πίνακα ελέγχου 209
226 Μήνυµα πίνακα ελέγχου Περιγραφή Συνιστώµενη ενέργεια επικοινωνήστε µε το τµήµα υποστήριξης της HP στη διεύθυνση 13.XX.YY MULTIPLE JAMS IN DUPLEX PATH For help press 13.XX.YY MULTIPLE JAMS IN PAPER PATH For help press 20 INSUFFICIENT MEMORY For help press εναλλάσσεται µε το µήνυµα 20 INSUFFICIENT MEMORY To continue press 22 EIO X BUFFER OVERFLOW To continue press Υπάρχουν πολλές εµπλοκές στη διαδροµή εκτύπωσης διπλής όψης. Σε αυτό περιλαµβάνεται και η περιοχή του πάνω καλύµµατος. Υπάρχουν πολλές εµπλοκές στη διαδροµή του χαρτιού. Σε αυτό περιλαµβάνεται και η περιοχή του πάνω καλύµµατος. Ο εκτυπωτής έλαβε περισσότερα δεδοµένα απ' όσα χωρούν στη διαθέσιµη µνήµη του. Η κάρτα EIO στην υποδοχή καρτών X έχει υπερχειλίσει την προσωρινή µνήµη εισόδουεξόδου. 1. Πατήστε για αναλυτικότερες πληροφορίες σχετικά µε την αποκατάσταση της εµπλοκής. 2. Πατήστε και για να διαβάσετε τις οδηγίες. 3. Για περισσότερες πληροφορίες, δείτε Αποκατάσταση εµπλοκών. 4. Αν το µήνυµα επιµένει, παρόλο που έχετε αφαιρέσει όλες τις σελίδες που προκάλεσαν την εµπλοκή, επικοινωνήστε µε το τµήµα υποστήριξης της HP στη διεύθυνση 1. Πατήστε για αναλυτικότερες πληροφορίες σχετικά µε την αποκατάσταση της εµπλοκής. 2. Πατήστε και για να διαβάσετε τις οδηγίες. 3. Για περισσότερες πληροφορίες, δείτε Αποκατάσταση εµπλοκών. 4. Αν το µήνυµα επιµένει, παρόλο που έχετε αφαιρέσει όλες τις σελίδες που προκάλεσαν την εµπλοκή, επικοινωνήστε µε το τµήµα υποστήριξης της HP στη διεύθυνση 1. Πατήστε για να συνεχίσετε την εκτύπωση. Σηµείωση Θα προκληθεί απώλεια δεδοµένων. 2. Μειώστε την πολυπλοκότητα της εργασίας εκτύπωσης για να αποφύγετε αυτό το σφάλµα στο µέλλον. 3. Η προσθήκη µνήµης στον εκτυπωτή µπορεί να επιτρέψει την εκτύπωση περισσότερο πολύπλοκων εργασιών. 1. Πατήστε για να συνεχίσετε την εκτύπωση. Σηµείωση Θα προκληθεί απώλεια δεδοµένων. 2. Αν το µήνυµα επιµένει, επικοινωνήστε µε το τµήµα υποστήριξης της HP στη διεύθυνση clj Κεφάλαιο 8 Αντιµετώπιση προβληµάτων ELWW
227 Μήνυµα πίνακα ελέγχου Περιγραφή Συνιστώµενη ενέργεια 22 EMBEDDED I/O BUFFER OVERFLOW εναλλάσσεται µε το µήνυµα To continue press 22 PARALLEL I/O BUFFER OVERFLOW For help press εναλλάσσεται µε το µήνυµα 22 PARALLEL I/O BUFFER OVERFLOW To continue press 22 USB I/O BUFFER OVERFLOW To continue press Ο ενσωµατωµένος server εκτύπωσης JetDirect έχει υπερχειλίσει. Η παράλληλη προσωρινή µνήµη έχει υπερχειλίσει. Η προσωρινή µνήµη USB του εκτυπωτή υπερχείλισε ενώ ο εκτυπωτής ήταν απασχοληµένος. Πατήστε για να συνεχίσετε. Όταν εµφανίζεται αυτό το σφάλµα, µπορεί να χαθούν δεδοµένα. Εάν είναι απαραίτητο, δώστε ξανά εντολή για εκτύπωση της εργασίας. 1. Πατήστε για να συνεχίσετε την εκτύπωση. Σηµείωση Θα προκληθεί απώλεια δεδοµένων. 2. Εάν το µήνυµα συνεχίσει να εµφανίζεται, αποσυνδέστε το καλώδιο παράλληλης σύνδεσης και από τα δύο του άκρα και συνδέστε το ξανά. 3. Αν το µήνυµα συνεχίσει και πάλι να εµφανίζεται, επικοινωνήστε µε το τµήµα υποστήριξης της HP στη διεύθυνση 1. Πατήστε για να συνεχίσετε την εκτύπωση. Σηµείωση Θα προκληθεί απώλεια δεδοµένων. 40 EIO X BAD TRANSMISSION To continue press Μια σύνδεση µε την κάρτα στην υποδοχή X της EIO διακόπηκε. 2. Αν το µήνυµα επιµένει, επικοινωνήστε µε το τµήµα υποστήριξης της HP στη διεύθυνση clj Πατήστε για να συνεχίσετε την εκτύπωση. Σηµείωση Θα προκληθεί απώλεια δεδοµένων. 40 EMBEDDED I/O BAD TRANSMISSION εναλλάσσεται µε το µήνυµα To continue press Η σύνδεση µε τον ενσωµατωµένο server εκτύπωσης JetDirect διακόπηκε. 2. Αν το µήνυµα επιµένει, επικοινωνήστε µε το τµήµα υποστήριξης της HP στη διεύθυνση clj4700. Σβήστε τον εκτυπωτή και στη συνέχεια ανάψτε τον. Πατήστε για περισσότερες πληροφορίες. Αν το µήνυµα επιµένει, επικοινωνήστε µε το τµήµα υποστήριξης της HP στη διεύθυνση ELWW Μηνύµατα πίνακα ελέγχου 211
228 Μήνυµα πίνακα ελέγχου Περιγραφή Συνιστώµενη ενέργεια 41.3 UNEXPECTED SIZE IN TRAY X For help press Στο δίσκο έχετε τοποθετήσει µέσα εκτύπωσης µεγαλύτερου ή µικρότερου µήκους προς την κατεύθυνση τροφοδοσίας από αυτό για το οποίο είναι ρυθµισµένος ο δίσκος. 1. Αν επιλέξατε ακατάλληλο µέγεθος, ακυρώστε την εργασία ή πατήστε βοήθεια. Ή για εναλλάσσεται µε το µήνυµα LOAD TRAY XX [TYPE] [SIZE] 2. Πατήστε για να επιλέξετε άλλο δίσκο. 3. Πατήστε και για να διαβάσετε τις οδηγίες. To use another tray press 41.5 UNEXPECTED TYPE IN TRAY X Ο εκτυπωτής ανίχνευσε, στη διαδροµή χαρτιού, τύπο χαρτιού διαφορετικό από εκείνον για τον οποίο έχει ρυθµιστεί ο δίσκος. 1. Αν επιλέξατε ακατάλληλο τύπο, ακυρώστε την εργασία ή πατήστε βοήθεια. για For help press Ή εναλλάσσεται µε το µήνυµα LOAD TRAY XX [TYPE] [SIZE] 2. Πατήστε για να επιλέξετε άλλο δίσκο. 3. Πατήστε και για να διαβάσετε τις οδηγίες. To use another tray press 44.1 USB ACCESSORY ERROR For help press 49.XXXX PRINTER ERROR To continue turn off then on 50.X FUSER ERROR For help press Το µήνυµα αυτό εµφανίζεται όταν ένα συνδεδεµένο εξάρτηµα USB αντλεί υπερβολική ποσότητα ρεύµατος. Όταν συµβαίνει αυτό, η θύρα ACC απενεργοποιείται και διακόπτεται η εκτύπωση. Παρουσιάστηκε κρίσιµο σφάλµα υλικολογισµικού. Παρουσιάστηκε σφάλµα στη µονάδα σταθεροποιητή γραφίτη. Τα παρακάτω σφάλµατα αναφέρονται αποκλειστικά στη µονάδα σταθεροποιητή γραφίτη: 50.1: Παρουσιάστηκε σφάλµα χαµηλής θερµοκρασίας της µονάδας σταθεροποίησης γραφίτη στο κύριο θερµίστορ. 50.2: Παρουσιάστηκε σφάλµα σέρβις προθέρµανσης στη µονάδα σταθεροποιητή γραφίτη. 50.3: Παρουσιάστηκε σφάλµα υψηλής θερµοκρασίας της µονάδας σταθεροποίησης γραφίτη στο κύριο θερµίστορ. Πατήστε για να εµφανίσετε πληροφορίες βήµα προς βήµα. 1. Σβήστε τον εκτυπωτή και στη συνέχεια ανάψτε τον. 2. Αν το µήνυµα επιµένει, επικοινωνήστε µε το τµήµα υποστήριξης της HP στη διεύθυνση clj Σβήστε τον εκτυπωτή και στη συνέχεια ανάψτε τον. 2. Πατήστε και για να διαβάσετε τις οδηγίες. 3. Αν το µήνυµα επιµένει, επικοινωνήστε µε το τµήµα υποστήριξης της HP στη διεύθυνση clj Κεφάλαιο 8 Αντιµετώπιση προβληµάτων ELWW
229 Μήνυµα πίνακα ελέγχου Περιγραφή Συνιστώµενη ενέργεια 50.6: Παρουσιάστηκε σφάλµα ανοικτής µονάδας σταθεροποιητή γραφίτη. 50.7: Παρουσιάστηκε σφάλµα του µηχανισµού απελευθέρωσης πίεσης της µονάδας σταθεροποιητή γραφίτη. Το σφάλµα µπορεί να οφείλεται σε ανεπαρκή τροφοδοσία, σε ανεπαρκή τάση τροφοδοσίας ή σε κάποιο πρόβληµα µε τη µονάδα σταθεροποιητή γραφίτη. 50.X FUSER ERROR To continue turn off then on 51.2Y PRINTER ERROR For help press εναλλάσσεται µε το µήνυµα 51.2Y PRINTER ERROR To continue turn off then on 52.XY PRINTER ERROR εναλλάσσεται µε το µήνυµα To continue turn off then on Παρουσιάστηκε σφάλµα σταθεροποιητή γραφίτη. Είτε κάποια ακτίνα λέιζερ ανιχνεύει ένα σφάλµα είτε προέκυψε ένα σφάλµα στο λέιζερ. Οι τιµές του Y είναι: Περιγραφή Υ 0 - Μαύρο 1 - Κυανό 2 - Ματζέντα 3 - Κίτρινο Παρουσιάστηκε σφάλµα εκτυπωτή. Σβήστε τον εκτυπωτή και στη συνέχεια ανάψτε τον. 1. Σβήστε τον εκτυπωτή και στη συνέχεια ανάψτε τον. 2. Αν το πρόβληµα επιµένει, επικοινωνήστε µε το τµήµα υποστήριξης της HP στη διεύθυνση Σβήστε τον εκτυπωτή και στη συνέχεια ανάψτε τον. Πατήστε για περισσότερες πληροφορίες. Αν το µήνυµα επιµένει, επικοινωνήστε µε το τµήµα υποστήριξης της HP στη διεύθυνση 53.XY.ZZ CHECK RAM DIMM SLOT X Παρουσιάστηκε σφάλµα µνήµης. Εάν σας ζητηθεί, πατήστε για να συνεχίσετε. Ο εκτυπωτής θα πρέπει να περάσει στην κατάσταση Ready, δεν θα κάνει όµως χρήση όλης της εγκατεστηµένης µνήµης. Αλλιώς: 1. Σβήστε τον εκτυπωτή. 2. Βεβαιωθείτε ότι όλη η µνήµη DDR SDRAM ανταποκρίνεται στις προδιαγραφές και είναι καλά στερεωµένη. 3. Ανάψτε τον εκτυπωτή. 4. Αν το πρόβληµα επιµένει, επικοινωνήστε µε το τµήµα υποστήριξης της HP στη διεύθυνση ELWW Μηνύµατα πίνακα ελέγχου 213
230 Μήνυµα πίνακα ελέγχου Περιγραφή Συνιστώµενη ενέργεια PRINTER ERROR To continue turn off then on 54.X PRINTER ERROR To continue turn off then on Η εκτύπωση δεν µπορεί να συνεχιστεί. Ο αισθητήρας υγρασίας στο περιβάλλον κατέγραψε αφύσικη τιµή. Η εκτύπωση δεν µπορεί να συνεχιστεί. Υπάρχει δυσλειτουργία του αισθητήρα. Οι τιµές του X είναι: 01 - Αισθητήρας υγρασίας 15 - Κίτρινο 16 - Ματζέντα 17 - Κυανό 18 - Μαύρο 1. Σβήστε τον εκτυπωτή και στη συνέχεια ανάψτε τον. 2. Αν το πρόβληµα επιµένει, επικοινωνήστε µε το τµήµα υποστήριξης της HP στη διεύθυνση 1. Σβήστε τον εκτυπωτή και στη συνέχεια ανάψτε τον. 2. Αν το πρόβληµα επιµένει, επικοινωνήστε µε το τµήµα υποστήριξης της HP στη διεύθυνση X.YY DC CONTROLLER ERROR For help press εναλλάσσεται µε το µήνυµα Παρουσιάστηκε σφάλµα εντολής εκτυπωτή. 1. Σβήστε τον εκτυπωτή και στη συνέχεια ανάψτε τον. 2. Αν το πρόβληµα επιµένει, επικοινωνήστε µε το τµήµα υποστήριξης της HP στη διεύθυνση X.YY PRINTER ERROR To continue turn off then on 56.XX PRINTER ERROR To continue turn off then on Παρουσιάστηκε σφάλµα εκτυπωτή. 1. Σβήστε τον εκτυπωτή και στη συνέχεια ανάψτε τον. 2. Αν το πρόβληµα επιµένει, επικοινωνήστε µε το τµήµα υποστήριξης της HP στη διεύθυνση X PRINTER ERROR To continue turn off then on Παρουσιάστηκε σφάλµα ανεµιστήρα εκτυπωτή. 1. Σβήστε τον εκτυπωτή και στη συνέχεια ανάψτε τον. 2. Αν το πρόβληµα επιµένει, επικοινωνήστε µε το τµήµα υποστήριξης της HP στη διεύθυνση X PRINTER ERROR For help press εναλλάσσεται µε το µήνυµα Ανιχνεύθηκε σφάλµα ετικέτας µνήµης. 1. Σβήστε τον εκτυπωτή και στη συνέχεια ανάψτε τον. 2. Αν το πρόβληµα επιµένει, επικοινωνήστε µε το τµήµα υποστήριξης της HP στη διεύθυνση X 214 Κεφάλαιο 8 Αντιµετώπιση προβληµάτων ELWW
231 Μήνυµα πίνακα ελέγχου Περιγραφή Συνιστώµενη ενέργεια PRINTER ERROR To continue turn off then on 59.XY PRINTER ERROR For help press εναλλάσσεται µε το µήνυµα 59.XY PRINTER ERROR To continue turn off then on Παρουσιάστηκε σφάλµα κινητήρα εκτυπωτή. 1. Σβήστε τον εκτυπωτή και στη συνέχεια ανάψτε τον. 2. Αν το πρόβληµα επιµένει, επικοινωνήστε µε το τµήµα υποστήριξης της HP στη διεύθυνση Σηµείωση: Αυτό το µήνυµα µπορεί επίσης να εµφανιστεί αν δεν υπάρχει µονάδα µεταφοράς εικόνας µέσα στον εκτυπωτή ή αν η µονάδα µεταφοράς εικόνας έχει εγκατασταθεί λανθασµένα. Βεβαιωθείτε ότι η µονάδα µεταφοράς εικόνας έχει εγκατασταθεί σωστά. 60.X PRINTER ERROR εναλλάσσεται µε το µήνυµα To continue turn off then on Παρουσιάστηκε σφάλµα ανύψωσης δίσκου, όπου XX είναι ο αριθµός του δίσκου. 1. Πατήστε για να εµφανίσετε πληροφορίες βήµα προς βήµα. 2. Εάν το σφάλµα παρουσιαστεί ξανά, σβήστε και στη συνέχεια ανάψτε τον εκτυπωτή. 3. Εάν δεν διαγραφεί το σφάλµα, καταγράψτε το µήνυµα και επικοινωνήστε µε το τµήµα υποστήριξης της HP στην τοποθεσία 62 NO SYSTEM To continue turn off then on εν βρέθηκε σύστηµα. 1. Σβήστε τον εκτυπωτή και στη συνέχεια ανάψτε τον. 2. Αν το πρόβληµα επιµένει, επικοινωνήστε µε το τµήµα υποστήριξης της HP στη διεύθυνση 65.X.X OUTPUT DEVICE CONDITION 65.X.X OUTPUT DEVICE DISCONNECTED 66.XX.X OUTPUT DEVICE FAILURE Μια εξωτερική συσκευή εξόδου παρουσιάζει συνθήκη που χρειάζεται έλεγχο για να συνεχιστεί η εκτύπωση. Η κίτρινη ενδεικτική λυχνία στο συρραπτικό/στοιβακτή αναβοσβήνει. Η επικοινωνία µεταξύ του εκτυπωτή και της συσκευής έχει διακοπεί. Η συσκευή µπορεί να έχει αποσυνδεθεί. Απέτυχε η λειτουργία του συρραπτικού/ στοιβακτή. Η ενδεικτική λυχνία στο συρραπτικό/στοιβακτή είναι σταθερά κίτρινη. Αφαιρέστε το µπλοκαρισµένο χαρτί και ανοίξτε και κλείστε το πάνω κάλυµµα. Εάν είναι απαραίτητο, στερεώστε ξανά τη συσκευή εξόδου. Σβήστε τον εκτυπωτή. Αντικαταστήστε το συρραπτικό/στοιβακτή στον εκτυπωτή. Ανάψτε τον εκτυπωτή. Εάν δεν διαγραφεί το σφάλµα, καταγράψτε το µήνυµα και επικοινωνήστε µε το τµήµα υποστήριξης της HP στην τοποθεσία 1. Σβήστε τον εκτυπωτή. 2. Ελέγξτε την υποδοχή των εργασιών προς συρραφή για εµπλοκή χαρτιού ή συνδετήρων. Βεβαιωθείτε ότι η κασέτα του συρραπτικού είναι άθικτη. ELWW Μηνύµατα πίνακα ελέγχου 215
232 Μήνυµα πίνακα ελέγχου Περιγραφή Συνιστώµενη ενέργεια 3. Ελέγξτε ότι τίποτα δεν εµποδίζει την κίνηση του συρραπτικού/στοιβακτή. 4. Ελέγξτε ότι ο δίσκος εξόδου έχει τοποθετηθεί σωστά. 5. Ανάψτε τον εκτυπωτή. 68.X PERMANENT STORAGE FULL For help press εναλλάσσεται µε το µήνυµα 68.X PERMANENT STORAGE FULL To continue press 68.X PERMANENT STORAGE WRITE FAIL To continue press 68.X STORAGE ERROR SETTINGS CHANGED For help press εναλλάσσεται µε το µήνυµα 68.X STORAGE ERROR SETTINGS CHANGED To continue press 69.X PRINTER ERROR For help press εναλλάσσεται µε το µήνυµα 69.X PRINTER ERROR To continue turn off then on Μια συσκευή µόνιµης αποθήκευσης είναι γεµάτη. Για να διαγράψετε το µήνυµα, πατήστε. Μπορείτε να συνεχίσετε την εκτύπωση, αλλά η συµπεριφορά του εκτυπωτή ενδέχεται να µην είναι κανονική. Περιγραφή Χ 0 για µνήµη NVRAM 1 για αφαιρούµενο δίσκο (Flash ή σκληρό) Μια συσκευή µόνιµης αποθήκευσης είναι γεµάτη. Για να διαγράψετε το µήνυµα, πατήστε. Μπορείτε να συνεχίσετε την εκτύπωση, αλλά η συµπεριφορά του εκτυπωτή ενδέχεται να µην είναι κανονική. Περιγραφή Χ 0 για µνήµη NVRAM 1 για αφαιρούµενο δίσκο (Flash ή σκληρό) Μία ή περισσότερες ρυθµίσεις εκτυπωτή που έχουν αποθηκευθεί στη συσκευή µόνιµης αποθήκευσης δεν είναι έγκυρες και έχουν επαναφερθεί στην εργοστασιακή προεπιλογή τους. Για να διαγράψετε το µήνυµα, πατήστε. Μπορείτε να συνεχίσετε την εκτύπωση, αλλά η συµπεριφορά του εκτυπωτή ενδέχεται να µην είναι κανονική. Παρουσιάστηκε σφάλµα εκτυπωτή. 1. Πατήστε για να συνεχίσετε. 2. Για σφάλµατα 68.0, σβήστε τον εκτυπωτή και ανάψτε τον ξανά. 3. Αν ένα σφάλµα 68.0 επιµένει, επικοινωνήστε µε το τµήµα υποστήριξης της HP. 4. Για σφάλµατα 68.1 χρησιµοποιήστε το λογισµικό HP Web Jetadmin για να διαγράψετε αρχεία από τη µονάδα δίσκου. 5. Αν ένα σφάλµα 68.1 επιµένει, επικοινωνήστε µε το τµήµα υποστήριξης της HP. 1. Πατήστε για να συνεχίσετε. 2. Εάν το µήνυµα συνεχίσει να εµφανίζεται, σβήστε και στη συνέχεια ανάψτε τον εκτυπωτή. 3. Αν το πρόβληµα επιµένει, επικοινωνήστε µε το τµήµα υποστήριξης της HP στη διεύθυνση 1. Πατήστε για να συνεχίσετε. 2. Εάν το µήνυµα συνεχίσει να εµφανίζεται, σβήστε και στη συνέχεια ανάψτε τον εκτυπωτή. 3. Αν το πρόβληµα επιµένει, επικοινωνήστε µε το τµήµα υποστήριξης της HP στη διεύθυνση Σβήστε τον εκτυπωτή και στη συνέχεια ανάψτε τον. Πατήστε για περισσότερες πληροφορίες. 216 Κεφάλαιο 8 Αντιµετώπιση προβληµάτων ELWW
233 Μήνυµα πίνακα ελέγχου Περιγραφή Συνιστώµενη ενέργεια 79.XXXX PRINTER ERROR To continue turn off then on Παρουσιάστηκε κρίσιµο σφάλµα υλικού. 1. Σβήστε τον εκτυπωτή και στη συνέχεια ανάψτε τον. 2. Αν το πρόβληµα επιµένει, επικοινωνήστε µε το τµήµα υποστήριξης της HP στη διεύθυνση 8X.YYYY EIO X ERROR 8X.YYYY EMBEDDED JETDIRECT ERROR ABCDEFGHIJ εναλλάσσεται µε το µήνυµα To exit press διακοπη Η κάρτα εισόδου/εξόδου στην υποδοχή X παρουσίασε κρίσιµο σφάλµα. Περιγραφή Χ 1: Σφάλµα στην υποδοχή 1 2: Σφάλµα στην υποδοχή 2 Το µήνυµα αυτό δηµιουργείται λόγω βλάβης του ενσωµατωµένου server εκτύπωσης JetDirect. Το µήνυµα αυτό εµφανίζεται όταν εκτελείται έλεγχος αισθητήρα διαδροµής χαρτιού ή έλεγχος διαδροµής χαρτιού. Η αλαφαβητική τιµή υποδεικνύει ποιος αισθητήρας ελέγχεται. 1. Σβήστε τον εκτυπωτή και στη συνέχεια ανάψτε τον. 2. Αν το πρόβληµα επιµένει, επικοινωνήστε µε το τµήµα υποστήριξης της HP στη διεύθυνση Σβήστε τον εκτυπωτή και στη συνέχεια ανάψτε τον. Πατήστε για περισσότερες πληροφορίες. Αν το µήνυµα επιµένει, επικοινωνήστε µε το τµήµα υποστήριξης της HP στη διεύθυνση εν χρειάζεται να επέµβετε. Access Denied MENUS LOCKED Προσπαθήσατε να τροποποιήσετε ένα στοιχείο µενού ενώ ο µηχανισµός ασφαλείας του πίνακα ελέγχου ήταν ενεργοποιηµένος από το διαχειριστή του εκτυπωτή. Το µήνυµα θα εξαφανιστεί σύντοµα και ο εκτυπωτής θα επιστρέψει στην κατάσταση Ready. Επικοινωνήστε µε το διαχειριστή του εκτυπωτή για αλλαγή ρυθµίσεων. BAD DUPLEXER CONNECTION εναλλάσσεται µε το µήνυµα For help press BAD OPTIONAL TRAY CONNECTION Το εξάρτηµα εκτύπωσης διπλής όψης δεν είναι σωστά συνδεδεµένο και πρέπει να τοποθετηθεί ξανά για να συνεχιστεί η εκτύπωση. Ο τροφοδότης χαρτιού 500 φύλλων δεν συνδέεται κανονικά µε τον εκτυπωτή. Σβήστε τον εκτυπωτή. Πατήστε για να εµφανίσετε πληροφορίες βήµα προς βήµα. 1. Βεβαιωθείτε ότι ο εκτυπωτής βρίσκεται σε επίπεδη επιφάνεια. 2. Σβήστε τον εκτυπωτή. 3. Στερεώστε ξανά τον εκτυπωτή επάνω στον τροφοδότη χαρτιού 500 φύλλων. 4. Ανάψτε ξανά τον εκτυπωτή αφού τον στερεώσετε επάνω στον τροφοδότη χαρτιού 500 φύλλων. Calibrating... Ο εκτυπωτής εκτελεί βαθµονόµηση. εν χρειάζεται να επέµβετε. Canceling... Ο εκτυπωτής ακυρώνει µια εργασία. Το µήνυµα θα συνεχίσει να εµφανίζεται για όσο διάστηµα η εργασία ακυρώνεται, η διαδροµή εν χρειάζεται να επέµβετε. ELWW Μηνύµατα πίνακα ελέγχου 217
234 Μήνυµα πίνακα ελέγχου Περιγραφή Συνιστώµενη ενέργεια του χαρτιού είναι γεµάτη και τα τυχόν υπολειπόµενα εισερχόµενα δεδοµένα στον ενεργό δίαυλο δεδοµένων λαµβάνονται και απορρίπτονται. CARD SLOT X NOT FUNCTIONAL Checking paper path Checking printer CHOSEN PERSONALITY NOT AVAILABLE To continue press εναλλάσσεται µε το µήνυµα CHOSEN PERSONALITY NOT AVAILABLE For help press CLEANING DISK X% COMPLETE Η κάρτα flash στην υποδοχή X δεν λειτουργεί κανονικά. Ο εκτυπωτής περιστρέφει τους κυλίνδρους του για να ελέγξει αν υπάρχει εµπλοκή χαρτιού. Ο εκτυπωτής κάνει έναν αυτοδιαγνωστικό έλεγχο. Το PJL συνάντησε µια αίτηση για µια οντότητα εκτυπωτή η οποία δεν υπάρχει στον εκτυπωτή. Η εργασία µαταιώνεται και δεν εκτυπώνεται καµία σελίδα. Γίνεται καθαρισµός συσκευής αποθήκευσης. Μη σβήσετε τον εκτυπωτή. Όταν ολοκληρωθεί η διαδικασία, ο εκτυπωτής θα επανεκκινηθεί αυτόµατα. 1. Σβήστε τον εκτυπωτή. 2. Αφαιρέστε την κάρτα από την υποδοχή που επισηµαίνεται και αντικαταστήστε την µε µια καινούργια κάρτα. εν χρειάζεται να επέµβετε. εν χρειάζεται να επέµβετε. 1. Πατήστε για περισσότερες πληροφορίες. 2. Πατήστε και για να διαβάσετε τις οδηγίες. 3. Επαναλάβετε την εκτύπωση µε το σωστό πρόγραµµα οδήγησης για τη συσκευή. εν χρειάζεται να επέµβετε. Cleaning... Γίνεται επεξεργασία σελίδας καθαρισµού. εν χρειάζεται να επέµβετε. Clearing event log Clearing paper path CLOSE FRONT COVERS For help press Αυτό το µήνυµα εµφανίζεται κατά τη διάρκεια διαγραφής του αρχείου καταγραφής συµβάντων. Ο εκτυπωτής θα εξέλθει από τα MENUS όταν ολοκληρωθεί η διαγραφή του αρχείου καταγραφής συµβάντων. Έγινε εµπλοκή χαρτιού ή ο εκτυπωτής ανίχνευσε λανθασµένη τοποθέτηση χαρτιού µόλις τον ανάψατε. Ο εκτυπωτής προσπαθεί να αποβάλει αυτόµατα τις σελίδες που προκάλεσαν την εµπλοκή. Πρέπει να κλείσετε το επάνω κάλυµµα. εν χρειάζεται να επέµβετε. εν χρειάζεται να επέµβετε. Κλείστε τα µπροστινά καλύµµατα. Σηµείωση Αυτό το µήνυµα µπορεί επίσης να εµφανιστεί αν δεν υπάρχει σταθεροποιητής γραφίτη µέσα στον εκτυπωτή ή αν ο σταθεροποιητής έχει εγκατασταθεί λανθασµένα. Βεβαιωθείτε ότι ο σταθεροποιητής έχει εγκατασταθεί σωστά. Close top cover. Το επάνω κάλυµµα του εκτυπωτή είναι ανοιχτό. Κλείστε το πάνω κάλυµµα. 218 Κεφάλαιο 8 Αντιµετώπιση προβληµάτων ELWW
235 Μήνυµα πίνακα ελέγχου Περιγραφή Συνιστώµενη ενέργεια Creating... CLEANING PAGE Το µήνυµα αυτό εµφανίζεται όταν δηµιουργείται σελίδα καθαρισµού. Όταν ολοκληρωθεί η σελίδα, η οθόνη του πίνακα ελέγχου πηγαίνει ένα βήµα πίσω στο µενού PRINT QUALITY. εν χρειάζεται να επέµβετε. Όταν εκτυπωθεί η σελίδα, ακολουθήστε τις οδηγίες στη σελίδα καθαρισµού για να επεξεργαστείτε τη σελίδα. DATA RECEIVED To print last page press εναλλάσσεται µε το µήνυµα Ο εκτυπωτής έχει λάβει δεδοµένα και περιµένει αλλαγή σελίδας. Όταν ο εκτυπωτής λάβει άλλο αρχείο, το µήνυµα πρέπει να εξαφανιστεί. Πατήστε για να συνεχίσετε την εκτύπωση. Ready To print last page press DATE/TIME DELETING PRIVATE JOBS Deleting... DISK DEVICE FAILURE To clear press εναλλάσσεται µε το µήνυµα Ready DISK FILE OPERATION FAILED To clear press εναλλάσσεται µε το µήνυµα Ready DISK FILE SYSTEM IS FULL To clear press εναλλάσσεται µε το µήνυµα Ready Προτροπή για ρύθµιση της ηµεροµηνίας και ώρας του εκτυπωτή. Η προεπιλεγµένη µορφή είναι [YYYY]/[MMM]/[DD] [HH]-[MM]. Ο εκτυπωτής διαγράφει µια προσωπική αποθηκευµένη εργασία. Χρειάζεται PIN για τη διαγραφή µιας προσωπικής εργασίας. Ο εκτυπωτής αυτή τη στιγµή διαγράφει την αποθηκευµένη εργασία. Παρουσιάστηκε βλάβη στη συγκεκριµένη µονάδα δίσκου. Μπορείτε να συνεχίσετε την εκτύπωση εργασιών που δεν απαιτούν πρόσβαση στο σκληρό δίσκο. Ο εκτυπωτής έλαβε µια εντολή συστήµατος αρχείων PJL η οποία προσπάθησε να εκτελέσει µια µη λογική λειτουργία (π.χ. να µεταφέρει ένα αρχείο σε έναν ανύπαρκτο κατάλογο). Μπορείτε να συνεχίσετε την εκτύπωση. Ο εκτυπωτής έλαβε µια εντολή συστήµατος αρχείων PJL η οποία προσπάθησε να αποθηκεύσει κάτι στο σύστηµα αρχείων αλλά η προσπάθεια αυτή ήταν ανεπιτυχής επειδή το σύστηµα αρχείων είναι γεµάτο. Για αλλαγή, πατήστε και ακολουθήστε τις προτροπές ηµεροµηνίας και ώρας. εν χρειάζεται να επέµβετε. εν χρειάζεται να επέµβετε. 1. Για να διαγράψετε το µήνυµα, πατήστε το πλήκτρο. 2. Αν το µήνυµα επιµένει, καταργήστε την εγκατάσταση της µονάδας δίσκου EIO και εγκαταστήστε τη µονάδα ξανά. 3. Ανάψτε ξανά τον εκτυπωτή. 4. Αν το µήνυµα επιµένει, αντικαταστήστε τη µονάδα δίσκου EIO. 1. Για να διαγράψετε το µήνυµα, πατήστε το πλήκτρο. 2. Εάν το µήνυµα συνεχίσει να εµφανίζεται, σβήστε και στη συνέχεια ανάψτε τον εκτυπωτή. 3. Αν το µήνυµα εµφανιστεί ξανά, ίσως το πρόβληµα να οφείλεται στην εφαρµογή λογισµικού. 1. Χρησιµοποιήστε το λογισµικό HP Web Jetadmin για να διαγράψετε αρχεία από τη µονάδα δίσκου EIO ή διαγράψτε την αποθηκευµένη εκτύπωση από τον πίνακα ελέγχου του εκτυπωτή. 2. Για να διαγράψετε το µήνυµα, πατήστε το πλήκτρο. 3. Εάν το µήνυµα συνεχίσει να εµφανίζεται, σβήστε και στη συνέχεια ανάψτε τον εκτυπωτή. ELWW Μηνύµατα πίνακα ελέγχου 219
236 Μήνυµα πίνακα ελέγχου Περιγραφή Συνιστώµενη ενέργεια DISK IS WRITE PROTECTED To clear press εναλλάσσεται µε το µήνυµα Ready EIO DISK X NOT FUNCTIONAL For help press EIO X disk initializing EIO X disk spinning up Event Log Empty Genuine HP supplies installed INCORRECT [COLOR] CARTRIDGE εναλλάσσεται µε το µήνυµα For help press Ο δείκτης αναλωσίµων δείχνει τη στάθµη του γραφίτη στις κασέτες. Incorrect PIN INCORRECT SUPPLIES For status press Ο δείκτης αναλωσίµων δείχνει τη στάθµη του γραφίτη στις κασέτες. Η συσκευή συστήµατος αρχείων προστατεύεται και δεν µπορούν να εγγραφούν σε αυτήν νέα αρχεία. Ο δίσκος ΕΙΟ στην υποδοχή X δεν λειτουργεί κανονικά. Η συσκευή δίσκου EIO στην υποδοχή X είναι υπό προετοιµασία. Η συσκευή δίσκου EIO στην υποδοχή X αρχίζει να περιστρέφεται. Έχετε επιλέξει SHOW EVENT LOG από τον πίνακα ελέγχου και το αρχείο καταγραφής συµβάντων είναι άδειο. Έχετε εγκαταστήσει καινούργια κασέτα γραφίτη HP. Ο εκτυπωτής επιστρέφει στην κατάσταση Ready µετά από 10 δευτερόλεπτα περίπου. Έχετε τοποθετήσει µια κασέτα γραφίτη σε λάθος υποδοχή και έχετε κλείσει το κάλυµµα του εκτυπωτή. Έχετε πληκτρολογήσει λανθασµένο κωδικό PIN. Μετά από τρεις εισαγωγές λανθασµένου κωδικού PIN, ο εκτυπωτής θα επιστρέψει στην κατάσταση Ready. Τουλάχιστον ένα αναλώσιµο έχει τοποθετηθεί λανθασµένα στον εκτυπωτή και ένα άλλο αναλώσιµο λείπει ή έχει τοποθετηθεί λανθασµένα ή έχει τελειώσει ή κοντεύει να τελειώσει. 1. Για να καταστήσετε δυνατή την εγγραφή στο δίσκο, απενεργοποιήστε την προστασία εγγραφής µέσα από το λογισµικό HP Web Jetadmin. 2. Για να διαγράψετε το µήνυµα, πατήστε το πλήκτρο. 3. Εάν το µήνυµα συνεχίσει να εµφανίζεται, σβήστε και στη συνέχεια ανάψτε τον εκτυπωτή. 1. Σβήστε τον εκτυπωτή. 2. Αφαιρέστε τη µονάδα δίσκου EIO από την υποδοχή Χ και τοποθετήστε µια καινούργια µονάδα δίσκου EIO. εν χρειάζεται να επέµβετε. εν χρειάζεται να επέµβετε. εν χρειάζεται να επέµβετε. εν χρειάζεται να επέµβετε. 1. Ανοίξτε το πάνω και τα µπροστινά καλύµµατα. ΠΡΟΣΟΧΗ Η µονάδα µεταφοράς εικόνας µπορεί εύκολα να πάθει βλάβη. 2. Ανοίξτε τη µονάδα µεταφοράς εικόνας. 3. Αφαιρέστε τη λάθος κασέτα γραφίτη. 4. Τοποθετήστε τη σωστή κασέτα γραφίτη. 5. Κλείστε τη µονάδα µεταφοράς εικόνας και, στη συνέχεια, κλείστε το πάνω και τα µπροστινά καλύµµατα. Πληκτρολογήστε το σωστό κωδικό PIN. 1. Πατήστε το για πρόσβαση στο µενού SUPPLIES STATUS. 2. Πατήστε και για να τονίσετε το συγκεκριµένο αναλώσιµο που παρουσίασε το πρόβληµα. 220 Κεφάλαιο 8 Αντιµετώπιση προβληµάτων ELWW
237 Μήνυµα πίνακα ελέγχου Περιγραφή Συνιστώµενη ενέργεια 3. Πατήστε το για να εµφανιστεί βοήθεια για το αναλώσιµο. 4. Πατήστε και για να διαβάσετε τις οδηγίες. Initializing permanent storage Initializing... INSERT OR CLOSE TRAY X For help press Αυτό το µήνυµα εµφανίζεται µόλις ανάψετε τον εκτυπωτή και δείχνει ότι γίνεται προετοιµασία της λειτουργίας µόνιµης αποθήκευσης. Αυτό το µήνυµα εµφανίζεται µόλις ανάψετε τον εκτυπωτή και αρχίσει η προετοιµασία των διαφόρων λειτουργιών του. Πρέπει να τοποθετήσετε ή να κλείσετε το δίσκο XX για να γίνει δυνατή η εκτύπωση της τρέχουσας εργασίας. εν χρειάζεται να επέµβετε. εν χρειάζεται να επέµβετε. Κλείστε το δίσκο που επισηµαίνεται. INSTALL FUSER Η µονάδα σταθεροποιητή γραφίτη δεν έχει εγκατασταθεί ή δεν έχει εγκατασταθεί σωστά. Βεβαιωθείτε ότι η µονάδα σταθεροποιητή γραφίτη έχει εγκατασταθεί στον εκτυπωτή και ότι έχει τοποθετηθεί σωστά. INSTALL SUPPLIES For status press Ο δείκτης αναλωσίµων δείχνει τη στάθµη του γραφίτη στις κασέτες. INSTALL TRANSFER UNIT INSUFFICIENT MEMORY TO LOAD FONTS/DATA For help press εναλλάσσεται µε το µήνυµα Device To continue press Τουλάχιστον ένα αναλώσιµο λείπει ή δεν εφαρµόζει σωστά στη θέση του στον εκτυπωτή και ένα άλλο αναλώσιµο λείπει ή έχει τοποθετηθεί λανθασµένα ή έχει τελειώσει ή κοντεύει να τελειώσει. Εγκαταστήστε το αναλώσιµο ή βεβαιωθείτε ότι το υπάρχον αναλώσιµο εφαρµόζει σωστά στη θέση του. Η µονάδα µεταφοράς δεν έχει εγκατασταθεί ή δεν έχει εγκατασταθεί σωστά. Η συσκευή δεν έχει αρκετή µνήµη για να φορτώσει τα δεδοµένα, όπως γραµµατοσειρές ή µακροεντολές από την επιλεγµένη θέση. Device µπορεί να είναι ένα από τα εξής: INTERNAL = ROM απευθείας στην πλακέτα µορφοποιητή CARD SLOT X = κάρτα γραµµατοσειρών στην υποδοχή Πατήστε για να εµφανίσετε πληροφορίες βήµα προς βήµα. 1. Πατήστε το για πρόσβαση στο µενού SUPPLIES STATUS. 2. Πατήστε και για να τονίσετε το συγκεκριµένο αναλώσιµο που παρουσίασε το πρόβληµα. 3. Πατήστε το για να εµφανιστεί βοήθεια για το αναλώσιµο. 4. Πατήστε και για να διαβάσετε τις οδηγίες. 1. Πατήστε το για πρόσβαση στο µενού SUPPLIES STATUS. 2. Πατήστε για να επισηµάνετε τη µονάδα µεταφοράς. 3. Πατήστε για να εµφανιστεί βοήθεια. 4. Πατήστε και για να διαβάσετε τις οδηγίες. 1. Για να χρησιµοποιήσετε τη συσκευή χωρίς τα δεδοµένα, πατήστε. 2. Για να λυθεί το πρόβληµα, προσθέστε µνήµη στη συσκευή. Μνήµη DDR SDRAM: 128MB (Q2630A) ή 256MB (Q2631A). ELWW Μηνύµατα πίνακα ελέγχου 221
238 Μήνυµα πίνακα ελέγχου Περιγραφή Συνιστώµενη ενέργεια DIMMS EIO X DISK = αφαιρούµενος σκληρός δίσκος εγκατεστηµένος στην υποδοχή EIO X Internal disk initializing Γίνεται προετοιµασία της εσωτερικής συσκευής δίσκου. εν χρειάζεται να επέµβετε. INTERNAL DISK NOT FUNCTIONAL Ο εσωτερικός δίσκος δεν λειτουργεί σωστά. Σβήστε τον εκτυπωτή και στη συνέχεια ανάψτε τον. Αν το σφάλµα επιµένει, επικοινωνήστε µε το τµήµα υποστήριξης της HP στη διεύθυνση support/clj4700. Internal disk spinning up LOAD TRAY 1: <TYPE> <SIZE> For help press LOAD TRAY 1: <TYPE> <SIZE> To continue press εναλλάσσεται µε το µήνυµα LOAD TRAY 1: <TYPE> <SIZE> For help press LOAD TRAY 1: <TYPE> <SIZE> To use another tray press Εναλλάσσεται µε το µήνυµα LOAD TRAY 1: <TYPE> <SIZE> Ο εσωτερικός δίσκος αρχίζει να περιστρέφεται. Το µήνυµα αυτό εµφανίζεται γενικά για περίπου 15 δευτερόλεπτα όταν ο εκτυπωτής επανέρχεται από τη λειτουργία αναµονής. Οι εργασίες µπορούν να συνεχίσουν να εκτυπώνονται, αλλά οι εργασίες εκείνες που απαιτούν πρόσβαση στο δίσκο, όπως είναι οι αποθηκευµένες εργασίες, πρέπει να περιµένουν µέχρι να ολοκληρωθεί η προετοιµασία του δίσκου. Το µήνυµα αυτό εµφανίζεται όταν έχει επιλεγεί ο ίσκος 1 αλλά δεν έχει χαρτί και δεν υπάρχουν άλλοι διαθέσιµοι δίσκοι χαρτιού για χρήση. Ο δίσκος 1 είναι τοποθετηµένος και ρυθµισµένος για τύπο και µέγεθος διαφορετικό από αυτό που ορίζεται στην εργασία. Το µήνυµα αυτό εµφανίζεται όταν έχει επιλεγεί ο ίσκος 1 αλλά δεν έχει χαρτί και υπάρχουν άλλοι διαθέσιµοι δίσκοι χαρτιού για χρήση. εν χρειάζεται να επέµβετε. Τοποθετήστε το σωστό χαρτί στο ίσκο 1 και πατήστε για να συνεχίσετε. Εάν σας ζητηθεί, επιβεβαιώστε το µέγεθος και τον τύπο του χαρτιού που έχει τοποθετηθεί. 1. Αν έχει τοποθετηθεί το σωστό µέγεθος χαρτιού, πατήστε. 2. Αλλιώς, αφαιρέστε το λάθος χαρτί και τοποθετήστε το επιλεγµένο χαρτί στο δίσκο Εάν σας ζητηθεί, επιβεβαιώστε το µέγεθος και τον τύπο του χαρτιού που έχει τοποθετηθεί. 4. Βεβαιωθείτε ότι οι οδηγοί µέσων εκτύπωσης βρίσκονται στη σωστή θέση. 5. Για να χρησιµοποιήσετε άλλο δίσκο, αφαιρέστε το χαρτί από το δίσκο 1 και πατήστε. 1. Τοποθετήστε το σωστό χαρτί στο δίσκο. 2. Εάν σας ζητηθεί, επιβεβαιώστε το µέγεθος και τον τύπο του χαρτιού που έχει τοποθετηθεί. 3. ιαφορετικά, επιλέξτε άλλο δίσκο. 222 Κεφάλαιο 8 Αντιµετώπιση προβληµάτων ELWW
239 Μήνυµα πίνακα ελέγχου Περιγραφή Συνιστώµενη ενέργεια For help press LOAD TRAY XX [TYPE] [SIZE] For help press LOAD TRAY XX [TYPE] [SIZE] To use another tray press εναλλάσσεται µε το µήνυµα LOAD TRAY XX [TYPE] [SIZE] For help press Το µήνυµα αυτό εµφανίζεται όταν έχει επιλεγεί ο ίσκος XX αλλά δεν έχει χαρτί και δεν υπάρχουν άλλοι διαθέσιµοι δίσκοι χαρτιού για χρήση. Ο δίσκος XX είναι είτε άδειος είτε ρυθµισµένος για τύπο και µέγεθος διαφορετικό από αυτό που ορίζεται στην εργασία. Επιπλέον ένα άλλος δίσκος χαρτιού είναι διαθέσιµος. Τοποθετήστε το σωστό χαρτί στο δίσκο και πατήστε για να συνεχίσετε. 1. Τοποθετήστε το επιλεγµένο µέσο εκτύπωσης στο δίσκο χαρτιού. 2. Βεβαιωθείτε ότι οι οδηγοί µέσων εκτύπωσης βρίσκονται στη σωστή θέση. 3. Εάν σας ζητηθεί, επιβεβαιώστε το µέγεθος και τον τύπο του χαρτιού που έχει τοποθετηθεί. 4. Για να χρησιµοποιήσετε άλλο δίσκο, πατήστε. Loading program X DO NOT POWER OFF Στο σύστηµα αρχείων του εκτυπωτή µπορείτε να αποθηκεύσετε προγράµµατα και γραµµατοσειρές που φορτώνονται στη µνήµη RAM µόλις ανάψετε τον εκτυπωτή. Ο αριθµός XX καθορίζει έναν αριθµό ακολουθίας ο οποίος υποδεικνύει το πρόγραµµα που φορτώνεται εκείνη τη στιγµή. εν χρειάζεται να επέµβετε. Μη σβήσετε τον εκτυπωτή. MANUALLY FEED [TYPE] [SIZE] To continue press MANUALLY FEED [TYPE] [SIZE] To continue press εναλλάσσεται µε το µήνυµα MANUALLY FEED [TYPE] [SIZE] For help press MANUALLY FEED [TYPE] [SIZE] To use another tray press εναλλάσσεται µε το µήνυµα MANUALLY FEED Στάλθηκε µια εργασία για την οποία έχει καθοριστεί MANUAL FEED και ο δίσκος 1 είναι κενός. εν υπάρχει άλλος δίσκος. Η εργασία ορίζει MANUAL FEED, αλλά ο ίσκος 1 περιέχει ήδη χαρτί και έχει ρυθµιστεί για τύπο ή µέγεθος διαφορετικό από αυτά που ορίζονται στην εργασία. Στάλθηκε µια εργασία για την οποία έχει καθοριστεί MANUAL FEED και ο δίσκος 1 είναι κενός. Another tray is available. 1. Τοποθετήστε το σωστό χαρτί στο ίσκο 1 και πατήστε για να συνεχίσετε. 2. Εάν σας ζητηθεί, επιβεβαιώστε το µέγεθος και τον τύπο του χαρτιού που έχει τοποθετηθεί. 1. Τοποθετήστε το σωστό χαρτί στο ίσκο Εάν σας ζητηθεί, επιβεβαιώστε το µέγεθος και τον τύπο του χαρτιού που έχει τοποθετηθεί. 3. ιαφορετικά, πατήστε για να επιλέξετε άλλο δίσκο. 1. Τοποθετήστε στο ίσκο 1 το κατάλληλο χαρτί. 2. Εάν σας ζητηθεί, επιβεβαιώστε το µέγεθος και τον τύπο του χαρτιού που έχει τοποθετηθεί. 3. ιαφορετικά, πατήστε για να επιλέξετε άλλο δίσκο. ELWW Μηνύµατα πίνακα ελέγχου 223
240 Μήνυµα πίνακα ελέγχου Περιγραφή Συνιστώµενη ενέργεια [TYPE] [SIZE] For help press MANUALLY FEED <TYPE> <SIZE> Η εργασία καθορίζει τροφοδοσία µε το χέρι αλλά ο ίσκος 1 είναι κενός. Υπάρχει άλλος δίσκος διαθέσιµος. Προσθέστε χαρτί στο ίσκο 1 ή πατήστε να επιλέξετε άλλο δίσκο. για εναλλάσσεται µε το µήνυµα To use another tray press MANUALLY FEED OUTPUT STACK εναλλάσσεται µε το µήνυµα Έχουν εκτυπωθεί οι ζυγές σελίδες µιας εργασίας µη αυτόµατης εκτύπωσης διπλής όψης και ο εκτυπωτής αναµένει να τοποθετήσετε τη στοίβα από το δίσκο εξόδου για να εκτυπώσει και τις µονές σελίδες. Ακολουθήστε τις οδηγίες στο παράθυρο διαλόγου οδηγιών Εκτύπωση και στις δύο πλευρές στον υπολογιστή. Ή Then press to Πατήστε το για βοήθεια στον εκτυπωτή. print second sides MIXED PAPER SIZES IN JOB TO STAPLE Moving solenoid To exit press διακοπη STOP KEY Moving solenoid and motor To exit press διακοπη No job to cancel NO STORED JOBS NON HP SUPPLY IN USE εναλλάσσεται µε το µήνυµα Ready Ο δείκτης αναλωσίµων δείχνει τη στάθµη του γραφίτη στις κασέτες, όχι όµως και τη στάθµη τυχόν αναπληρωµένης κεφαλής. Η εργασία περιέχει διαφορετικά µεγέθη χαρτιού και δεν είναι δυνατό να συρραφτεί. Η ενδεικτική λυχνία κατάστασης είναι σταθερά πράσινη. Ο εκτυπωτής εκτελεί τη διαδικασία ελέγχου και το εξάρτηµα που έχει επιλεγεί είναι µια ηλεκτροµαγνητική βαλβίδα. Ο εκτυπωτής εκτελεί τη διαδικασία ελέγχου και τα εξαρτήµατα που έχουν επιλεγεί είναι η ηλεκτροµαγνητική βαλβίδα και ο κινητήρας. εν υπάρχουν αποθηκευµένες εργασίες που µπορούν να ακυρωθούν. εν υπάρχουν εργασίες αποθηκευµένες στο δίσκο EIO. Αυτό το µήνυµα εµφανίζεται όταν ο χρήστης εισέρχεται στο µενού RETRIEVE JOB και δεν υπάρχουν εργασίες για να ανακτηθούν. Ο εκτυπωτής έχει ανιχνεύσει ότι είναι εγκατεστηµένη µία κασέτα γραφίτη άλλου κατασκευαστή. Χρησιµοποιήστε οµοιόµορφο µέγεθος χαρτιού όταν στέλνετε εργασίες στο συρραπτικό. εν χρειάζεται να επέµβετε. εν χρειάζεται να επέµβετε. εν χρειάζεται να επέµβετε. εν χρειάζεται να επέµβετε. Αν πιστεύετε ότι αγοράσατε κασέτα γραφίτη της ΗΡ, καλέστε τη γραµµή συνεχούς επικοινωνίας της ΗΡ για την αντιµετώπιση της απάτης ( , δωρεάν στη Βόρειο Αµερική). ΠΡΟΣΟΧΗ Τυχόν επισκευή του εκτυπωτή η οποία θα απαιτηθεί ως αποτέλεσµα της χρήσης κασετών γραφίτη που δεν είναι κατασκευής της HP, δεν καλύπτεται από την εγγύηση του εκτυπωτή. 224 Κεφάλαιο 8 Αντιµετώπιση προβληµάτων ELWW
241 Μήνυµα πίνακα ελέγχου Περιγραφή Συνιστώµενη ενέργεια ORDER [COLOR] CARTRIDGE Ο δείκτης αναλωσίµων δείχνει τη στάθµη του γραφίτη στις κασέτες. εναλλάσσεται µε το µήνυµα Ready Ο δείκτης αναλωσίµων δείχνει τη στάθµη του γραφίτη στις κασέτες. Η κασέτα γραφίτη πλησιάζει στο τέλος της διάρκειας ζωής της. Ο εκτυπωτής είναι έτοιµος και θα συνεχίσει την εκτύπωση των σελίδων που αποµένουν. Ο αριθµός των σελίδων ο οποίος αναγράφεται στο µήνυµα υπολογίζεται βάσει του ιστορικού κάλυψης σελίδας του εκτυπωτή. Η εκτύπωση θα συνεχιστεί µέχρι να χρειαστεί αντικατάσταση κάποιου αναλωσίµου. 1. Πατήστε το για να εµφανιστεί βοήθεια για το µήνυµα. 2. Μάθετε ποιος είναι ο αριθµός εξαρτήµατος της κασέτας γραφίτη που επισηµαίνεται. 3. Παραγγείλετε µια κασέτα γραφίτη Σηµείωση Πληροφορίες σχετικά µε την παραγγελία αναλωσίµων θα βρείτε επίσης και στον ενσωµατωµένο διακοµιστή Web. Για περισσότερες πληροφορίες, δείτε Χρήση του ενσωµατωµένου διακοµιστή ιστού. ORDER FUSER KIT LESS THAN XXX PAGES For help press εναλλάσσεται µε το µήνυµα Ready Ο σταθεροποιητής γραφίτη πλησιάζει στο τέλος της διάρκειας ζωής του. Ο εκτυπωτής είναι έτοιµος και θα συνεχίσει την εκτύπωση των σελίδων που αποµένουν. Η εκτύπωση θα συνεχιστεί µέχρι να χρειαστεί αντικατάσταση κάποιου αναλωσίµου. 1. Πατήστε το για να εµφανιστεί βοήθεια για το µήνυµα. 2. Μάθετε ποιος είναι ο αριθµός εξαρτήµατος της µονάδας σταθεροποιητή γραφίτη. 3. Παραγγείλετε τη µονάδα σταθεροποιητή γραφίτη. Σηµείωση Πληροφορίες σχετικά µε την παραγγελία αναλωσίµων θα βρείτε επίσης και στον ενσωµατωµένο διακοµιστή Web. Για περισσότερες πληροφορίες, δείτε Χρήση του ενσωµατωµένου διακοµιστή ιστού. ORDER SUPPLIES εναλλάσσεται µε το µήνυµα Ready For help press Ο δείκτης αναλωσίµων δείχνει τη στάθµη του γραφίτη στις κασέτες. Περισσότερα από ένα αναλώσιµα κοντεύουν να τελειώσουν. Η εκτύπωση θα συνεχιστεί µέχρι να χρειαστεί αντικατάσταση κάποιου αναλωσίµου. 1. Πατήστε το µενου για πρόσβαση στα µενού. 2. Πατήστε ή για να τονίσετε το INFORMATION και στη συνέχεια πατήστε. 3. Πατήστε ή για να τονίσετε το SUPPLIES STATUS και στη συνέχεια πατήστε. 4. Πατήστε ή για να τονίσετε ένα αναλώσιµο που χρειάζεται να παραγγελθεί. 5. Πατήστε το για να εµφανιστεί βοήθεια για το αναλώσιµο. 6. Μάθετε τον αριθµό εξαρτήµατος από τη βοήθεια. 7. Παραγγείλετε το αναλώσιµο. ELWW Μηνύµατα πίνακα ελέγχου 225
242 Μήνυµα πίνακα ελέγχου Περιγραφή Συνιστώµενη ενέργεια 8. Επαναλάβετε τα παραπάνω βήµατα για όλα τα αναλώσιµα που χρειάζεται να παραγγελθούν. 9. Πληροφορίες σχετικά µε την παραγγελία αναλωσίµων θα βρείτε επίσης και στον ενσωµατωµένο διακοµιστή Web. Για περισσότερες πληροφορίες, δείτε Χρήση του ενσωµατωµένου διακοµιστή ιστού. ORDER TRANSFER KIT LESS THAN XXX PAGES For help press εναλλάσσεται µε το µήνυµα Ready Η µονάδα µεταφοράς πλησιάζει στο τέλος της διάρκειας ζωής της. Η εκτύπωση µπορεί να συνεχιστεί. 1. Πατήστε το για να εµφανιστεί βοήθεια για το µήνυµα. 2. Μάθετε τον αριθµό εξαρτήµατος της µονάδας µεταφοράς από τη βοήθεια. 3. Παραγγείλετε µονάδα µεταφοράς. Σηµείωση Πληροφορίες σχετικά µε την παραγγελία αναλωσίµων θα βρείτε επίσης και στον ενσωµατωµένο διακοµιστή Web. Για περισσότερες πληροφορίες, δείτε Χρήση του ενσωµατωµένου διακοµιστή ιστού. Paused To return to Ready press RESUME key Performing PRINT/STOP TEST Performing upgrade Performing... PAPER PATH TEST Please wait Ο εκτυπωτής βρίσκεται στην κατάσταση παύσης και δεν υπάρχουν µηνύµατα σφάλµατος στην οθόνη. Η λήψη δεδοµένων συνεχίζεται έως ότου γεµίσει η µνήµη. Ο εκτυπωτής εκτελεί δοκιµή εκτύπωσης/ τερµατισµού. Ο εκτυπωτής βρίσκεται στη διαδικασία αναβάθµισης του υλικολογισµικού. Ο εκτυπωτής εκτελεί δοκιµή διαδροµής χαρτιού. Ο εκτυπωτής βρίσκεται στη διαδικασία διαγραφής δεδοµένων. Πατήστε το κουµπί διακοπη. εν χρειάζεται να επέµβετε. Μη σβήσετε τον εκτυπωτή αν πρώτα δεν επιστρέψει στην κατάσταση Ready. εν χρειάζεται να επέµβετε. εν χρειάζεται να επέµβετε. PRINTING STOPPED To continue press Αυτό το µήνυµα εµφανίζεται όταν εκτελείται δοκιµή εκτύπωσης/τερµατισµού και λήξει το χρονικό όριο. Πατήστε για να συνεχίσετε την εκτύπωση. Printing... CMYK Samples Printing... CONFIGURATION Printing... DEMO PAGE Αυτό το µήνυµα εµφανίζεται όταν τυπώνεται η σελίδα δειγµάτων CMYK του εκτυπωτή. Ο εκτυπωτής αυτή τη στιγµή εκτυπώνει τη σελίδα ρυθµίσεων. Ο εκτυπωτής θα επιστρέψει στην κατάσταση Ready µόλις ολοκληρωθεί η εκτύπωση της σελίδας. Ο εκτυπωτής αυτή τη στιγµή εκτυπώνει τη σελίδα επίδειξης. Ο εκτυπωτής θα επιστρέψει εν χρειάζεται να επέµβετε. εν χρειάζεται να επέµβετε. εν χρειάζεται να επέµβετε. 226 Κεφάλαιο 8 Αντιµετώπιση προβληµάτων ELWW
243 Μήνυµα πίνακα ελέγχου Περιγραφή Συνιστώµενη ενέργεια στην κατάσταση Ready µόλις ολοκληρωθεί η εκτύπωση της σελίδας. Printing... DIAGNOSTICS PAGE Printing... ENGINE TEST Printing... Event Log Printing... FILE DIRECTORY Printing... FONT LIST Printing... MENU MAP Printing... PQ TROUBLESHOOTING Printing... REGISTRATION PAGE Printing... RGB Samples Printing... SUPPLIES STATUS Printing... Usage Page Processing duplex Ο εκτυπωτής αυτή τη στιγµή εκτυπώνει τη σελίδα διαγνωστικών. Ο εκτυπωτής θα επιστρέψει στην κατάσταση Ready µόλις ολοκληρωθεί η εκτύπωση της σελίδας. Ο εκτυπωτής αυτή τη στιγµή εκτυπώνει τη σελίδα αυτοδιαγνωστικού ελέγχου. Ο εκτυπωτής θα επιστρέψει στην κατάσταση Ready µόλις ολοκληρωθεί η εκτύπωση της σελίδας. Ο εκτυπωτής αυτή τη στιγµή εκτυπώνει τη σελίδα αρχείου καταγραφής συµβάντων. Ο εκτυπωτής θα επιστρέψει στην κατάσταση Ready µόλις ολοκληρωθεί η εκτύπωση της σελίδας. Ο εκτυπωτής αυτή τη στιγµή εκτυπώνει τη σελίδα καταλόγου αρχείων. Ο εκτυπωτής θα επιστρέψει στην κατάσταση Ready µόλις ολοκληρωθεί η εκτύπωση της σελίδας. Ο εκτυπωτής αυτή τη στιγµή εκτυπώνει τη σελίδα γραµµατοσειρών PCL ή PS. Ο εκτυπωτής θα επιστρέψει στην κατάσταση Ready µόλις ολοκληρωθεί η εκτύπωση της σελίδας. Ο εκτυπωτής αυτή τη στιγµή εκτυπώνει τη σελίδα χάρτη µενού. Ο εκτυπωτής θα επιστρέψει στην κατάσταση Ready µόλις ολοκληρωθεί η εκτύπωση της σελίδας. Ο εκτυπωτής αυτή τη στιγµή εκτυπώνει τις σελίδες αντιµετώπισης προβληµάτων ποιότητας εκτύπωσης. Ο εκτυπωτής θα επιστρέψει στην κατάσταση Ready µόλις ολοκληρωθεί η εκτύπωση των σελίδων. Ο εκτυπωτής αυτή τη στιγµή εκτυπώνει τη σελίδα σύµπτωσης εκτύπωσης. Ο εκτυπωτής θα επιστρέψει στο µενού SET REGISTRATION µόλις ολοκληρωθεί η εκτύπωση της σελίδας. Αυτό το µήνυµα εµφανίζεται όταν τυπώνεται η σελίδα δειγµάτων RGB του εκτυπωτή. Ο εκτυπωτής αυτή τη στιγµή εκτυπώνει τη σελίδα κατάστασης αναλωσίµων. Ο εκτυπωτής θα επιστρέψει στην κατάσταση Ready µόλις ολοκληρωθεί η εκτύπωση της σελίδας. Ο εκτυπωτής αυτή τη στιγµή εκτυπώνει τη σελίδα χρήσης. Ο εκτυπωτής θα επιστρέψει στην κατάσταση Ready µόλις ολοκληρωθεί η εκτύπωση της σελίδας. Το χαρτί βγαίνει προσωρινά στο δίσκο εξόδου κατά τη διάρκεια εκτύπωσης της εν χρειάζεται να επέµβετε. εν χρειάζεται να επέµβετε. εν χρειάζεται να επέµβετε. εν χρειάζεται να επέµβετε. εν χρειάζεται να επέµβετε. εν χρειάζεται να επέµβετε. Ακολουθήστε τις οδηγίες που αναγράφονται στις εκτυπωµένες σελίδες. Ακολουθήστε τις οδηγίες που αναγράφονται στις εκτυπωµένες σελίδες. εν χρειάζεται να επέµβετε. εν χρειάζεται να επέµβετε. εν χρειάζεται να επέµβετε. Μην πιάνετε το χαρτί όταν αυτό βγαίνει προσωρινά στο δίσκο εξόδου. Το µήνυµα θα ELWW Μηνύµατα πίνακα ελέγχου 227
244 Μήνυµα πίνακα ελέγχου Περιγραφή Συνιστώµενη ενέργεια job Do not grab paper until job completes Processing... Processing... copy <X> of <Y> Processing... from tray xx Processing... INTERMITTENT MODE For help press RAM DISK SYSTEM IS FULL To clear press εναλλάσσεται µε το µήνυµα Ready εργασίας εκτύπωσης διπλής όψης. Μην προσπαθήσετε να αφαιρέσετε το χαρτί πριν ολοκληρωθεί η εκτύπωση της εργασίας. Ο εκτυπωτής εκτελεί µια εργασία εκτύπωσης αλλά δεν λαµβάνει ακόµα σελίδες. Μόλις αρχίσει η κίνηση του χαρτιού, αυτό το µήνυµα θα αντικατασταθεί από ένα µήνυµα που δείχνει από ποιο δίσκο εκτυπώνεται η εργασία. Ο εκτυπωτής αυτή τη στιγµή εκτυπώνει συρραµµένα (ταξινοµηµένα) αντίτυπα. Το µήνυµα δείχνει ότι εκτυπώνεται το αντίτυπο X από ένα σύνολο Y. Ο εκτυπωτής αυτή τη στιγµή εκτυπώνει µια εργασία από τον υποδεικνυόµενο δίσκο. Το µήνυµα αυτό µπορεί να εµφανίζεται σε περιόδους εντατικής χρήσης εάν υπερθερµανθεί ο εκτυπωτής. Εάν συµβεί αυτό, ο εκτυπωτής τίθεται σε µα κατάσταση κατά την οποία εκτυπώνει για ένα λεπτός και διακόπτει για ένα λεπτό. Η διαδικασία αυτή συνεχίζεται µέχρι να σταθεροποιηθεί η θερµοκρασία λειτουργίας. Ο εκτυπωτής έλαβε µια εντολή συστήµατος αρχείων PJL η οποία προσπάθησε να αποθηκεύσει κάτι στο σύστηµα αρχείων αλλά η προσπάθεια αυτή ήταν ανεπιτυχής επειδή το σύστηµα αρχείων είναι γεµάτο. εξαφανιστεί µόλις ολοκληρωθεί η εκτύπωση της εργασίας. εν χρειάζεται να επέµβετε. εν χρειάζεται να επέµβετε. εν χρειάζεται να επέµβετε. Πατήστε για να εµφανίσετε πληροφορίες βήµα προς βήµα. Για να διαγράψετε το µήνυµα, πατήστε το πλήκτρο. Εάν το µήνυµα συνεχίσει να εµφανίζεται, σβήστε και στη συνέχεια ανάψτε τον εκτυπωτή. Σηµείωση Αυτή η ενέργεια θα διαγράψει επίσης όσα αρχεία είναι αποθηκευµένα στη µνήµη RAM. RAM DISK DEVICE FAILURE To clear press εναλλάσσεται µε το µήνυµα Ready RAM DISK FILE OPERATION FAILED To clear press εναλλάσσεται µε το µήνυµα Ready Παρουσιάστηκε βλάβη στη συγκεκριµένη µονάδα δίσκου. Ο εκτυπωτής έλαβε µια εντολή συστήµατος αρχείων PJL η οποία προσπάθησε να εκτελέσει µια µη λογική λειτουργία (π.χ. να µεταφέρει ένα αρχείο σε έναν ανύπαρκτο κατάλογο). Μπορείτε να συνεχίσετε την εκτύπωση. 1. Για να διαγράψετε το µήνυµα, πατήστε το πλήκτρο. 2. Εάν το µήνυµα συνεχίσει να εµφανίζεται, σβήστε και στη συνέχεια ανάψτε τον εκτυπωτή. 3. Αν το µήνυµα συνεχίσει και πάλι να εµφανίζεται, επικοινωνήστε µε το τµήµα υποστήριξης της HP στη διεύθυνση 1. Για να διαγράψετε το µήνυµα, πατήστε το πλήκτρο. 2. Εάν το µήνυµα συνεχίσει να εµφανίζεται, σβήστε και στη συνέχεια ανάψτε τον εκτυπωτή. 3. Αν το µήνυµα εµφανιστεί ξανά, ίσως το πρόβληµα να οφείλεται στην εφαρµογή λογισµικού. 228 Κεφάλαιο 8 Αντιµετώπιση προβληµάτων ELWW
245 Μήνυµα πίνακα ελέγχου Περιγραφή Συνιστώµενη ενέργεια RAM DISK IS WRITE PROTECTED To clear press εναλλάσσεται µε το µήνυµα Ready Ready Ο δείκτης αναλωσίµων δείχνει τη στάθµη του γραφίτη στις κασέτες. Ready Diagnostics mode To exit press διακοπη Ready IP Address: Receiving upgrade REINSERT DUPLEXER REMOVE ALL PRINT CARTRIDGES To exit press διακοπη Remove at least one print cartridge. To exit press διακοπη REPLACE <COLOR> CARTRIDGE Ο δείκτης αναλωσίµων δείχνει τη στάθµη του γραφίτη στις κασέτες. εναλλάσσεται µε το µήνυµα To continue press Ο δείκτης αναλωσίµων δείχνει τη στάθµη του γραφίτη στις κασέτες. Η συσκευή συστήµατος αρχείων προστατεύεται και δεν µπορούν να εγγραφούν σε αυτήν νέα αρχεία. Ο εκτυπωτής είναι ενεργοποιηµένος και έτοιµος για λήψη δεδοµένων. εν υπάρχουν µηνύµατα κατάστασης ή προειδοποίησης στην οθόνη. Ο εκτυπωτής βρίσκεται σε µια ειδική κατάσταση διαγνωστικού ελέγχου. Ο εκτυπωτής είναι online και έτοιµος. Ο εκτυπωτής βρίσκεται στη διαδικασία αναβάθµισης του υλικολογισµικού. Το εξάρτηµα εκτύπωσης διπλής όψης έχει αφαιρεθεί. Ο εκτυπωτής εκτελεί τη διαδικασία ελέγχου του ιµάντα. Ο εκτυπωτής εκτελεί τη διαδικασία ελέγχου του κινητήρα κασετών γραφίτη. Η κασέτα γραφίτη έφτασε στο τέλος της διάρκειας ζωής της και η ρύθµιση COLOR SUPPLY OUT στο µενού SYSTEM SETUP έχει τεθεί στο STOP AT LOW. Η εκτύπωση µπορεί να συνεχιστεί. 1. Για να καταστήσετε δυνατή την εγγραφή στο δίσκο RAM, απενεργοποιήστε την προστασία εγγραφής µέσα από το λογισµικό HP Web Jetadmin. 2. Για να διαγράψετε το µήνυµα, πατήστε το πλήκτρο. 3. Εάν το µήνυµα συνεχίσει να εµφανίζεται, σβήστε και στη συνέχεια ανάψτε τον εκτυπωτή. εν χρειάζεται να επέµβετε. Πατήστε το κουµπί διακοπη για έξοδο από την ειδική κατάσταση διαγνωστικού ελέγχου. Ή εν χρειάζεται να κάνετε κάποια ενέργεια. εν χρειάζεται να επέµβετε. Μη σβήσετε τον εκτυπωτή αν πρώτα δεν επιστρέψει στην κατάσταση Ready. Πατήστε για να εµφανίσετε πληροφορίες βήµα προς βήµα. Αφαιρέστε όλες τις κασέτες γραφίτη. Αφαιρέστε µία κασέτα γραφίτη. 1. Παραγγείλετε την κατάλληλη κασέτα γραφίτη. 2. Για να συνεχίσετε, πατήστε. 3. Ανοίξτε το επάνω και τα µπροστινά καλύµµατα και, στη συνέχεια, ανοίξτε τη µονάδα µεταφοράς εικόνας. ΠΡΟΣΟΧΗ Η µονάδα µεταφοράς εικόνας µπορεί εύκολα να πάθει βλάβη. 4. Αφαιρέστε την κασέτα γραφίτη που επισηµαίνεται. 5. Τοποθετήστε µια νέα κασέτα γραφίτη. ELWW Μηνύµατα πίνακα ελέγχου 229
246 Μήνυµα πίνακα ελέγχου Περιγραφή Συνιστώµενη ενέργεια 6. Κλείστε τη µονάδα µεταφοράς εικόνας και το πάνω και τα µπροστινά καλύµµατα. 7. Πληροφορίες σχετικά µε την παραγγελία αναλωσίµων θα βρείτε επίσης και στον ενσωµατωµένο διακοµιστή Web. Για περισσότερες πληροφορίες, δείτε Χρήση του ενσωµατωµένου διακοµιστή ιστού. REPLACE FUSER KIT For help press REPLACE FUSER KIT For help press εναλλάσσεται µε το µήνυµα REPLACE FUSER KIT To continue press Η µονάδα σταθεροποιητή γραφίτη έφθασε στο τέλος της διάρκειας ζωής της. Αντικαταστήστε τη µονάδα σταθεροποιητή γραφίτη. Η εκτύπωση µπορεί να συνεχιστεί αν και η ποιότητα εκτύπωσης µπορεί να µειωθεί. Η µονάδα σταθεροποιητή γραφίτη πλησιάζει στο τέλος της διάρκειας ζωής της και η ρύθµιση REPLACE SUPPLIES στο µενού SYSTEM SETUP έχει τεθεί στο STOP AT LOW. Η εκτύπωση µπορεί να συνεχιστεί. 1. Ανοίξτε το πάνω κάλυµµα. 2. Πιάστε τις ροζ λαβές της µονάδας σταθεροποιητή γραφίτη. 3. Αφαιρέστε την παλιά µονάδα σταθεροποιητή γραφίτη από τον εκτυπωτή. 4. Τοποθετήστε µια νέα µονάδα σταθεροποιητή γραφίτη και στερεώστε την µε τις βίδες. 5. Κλείστε το πάνω κάλυµµα. 6. Πληροφορίες σχετικά µε την παραγγελία αναλωσίµων θα βρείτε επίσης και στον ενσωµατωµένο διακοµιστή Web. Για περισσότερες πληροφορίες, δείτε Χρήση του ενσωµατωµένου διακοµιστή ιστού. 1. Παραγγείλετε τη µονάδα σταθεροποιητή γραφίτη. 2. Για να συνεχίσετε την εκτύπωση, πατήστε. 3. Για να αντικαταστήσετε τη µονάδα σταθεροποιητή γραφίτη, ακολουθήστε τα εξής βήµατα: Ανοίξτε το πάνω κάλυµµα. Πιάστε τις ροζ λαβές της µονάδας σταθεροποιητή γραφίτη. Αφαιρέστε την παλιά µονάδα σταθεροποιητή γραφίτη από τον εκτυπωτή. Εγκαταστήστε τη νέα µονάδα. Κλείστε το πάνω κάλυµµα. Πληροφορίες σχετικά µε την παραγγελία αναλωσίµων θα βρείτε επίσης και στον ενσωµατωµένο διακοµιστή Web. Για περισσότερες πληροφορίες, δείτε Χρήση του ενσωµατωµένου διακοµιστή ιστού. 230 Κεφάλαιο 8 Αντιµετώπιση προβληµάτων ELWW
247 Μήνυµα πίνακα ελέγχου Περιγραφή Συνιστώµενη ενέργεια REPLACE STAPLER CARTRIDGE REPLACE SUPPLIES For status press Ο δείκτης αναλωσίµων δείχνει τη στάθµη του γραφίτη στις κασέτες. REPLACE SUPPLIES Override in use εναλλάσσεται µε το µήνυµα <Μήνυµα τρέχουσας κατάστασης> Η κασέτα του συρραπτικού περιέχει λιγότερους από 30 συνδετήρες και δεν πρέπει να χρησιµοποιηθεί. Η κασέτα του συρραπτικού πρέπει να αντικατασταθεί. εν έχει τοποθετηθεί κασέτα συρραπτικού. Περισσότερα από ένα αναλώσιµα έφθασαν στο τέλος της ωφέλιµης ζωής τους. Εάν τα αντίστοιχα αναλώσιµα είναι κασέτες γραφίτη µόνο, η εκτύπωση σταµάτησε γιατί η ρύθµιση REPLACE SUPPLIES στο µενού SYSTEM SETUP έχει τεθεί στο STOP AT OUT. Εάν τα αντίστοιχα αναλώσιµα είναι κασέτες γραφίτη µόνο, η εκτύπωση δεν θα συνεχιστεί. Ο εκτυπωτής έχει ρυθµιστεί να συνεχίσει την εκτύπωση ακόµη και αν η κασέτα γραφίτη έφτασε στο τέλος της διάρκειας ζωής της. ΠΡΟΣΟΧΗ Η χρήση της λειτουργίας παράκαµψης ενδέχεται να επηρεάσει αρνητικά την ποιότητα εκτύπωσης. Η HP συνιστά αντικατάσταση του αναλώσιµου όταν εµφανιστεί το µήνυµα REPLACE SUPPLY. Η κάλυψη εγγύησης ανώτερης προστασίας των αναλωσίµων HP λήγει όταν ένα αναλώσιµο χρησιµοποιηθεί σε λειτουργία παράκαµψης. Αντικαταστήστε την κασέτα συρραπτικού. Για περισσότερες πληροφορίες, δείτε Αντικατάσταση της κασέτας συνδετήρων. Εγκαταστήστε κασέτα συρραπτικού. 1. Πατήστε το για πρόσβαση στο µενού SUPPLIES STATUS. 2. Πατήστε και για να τονίσετε το συγκεκριµένο αναλώσιµο που παρουσίασε το πρόβληµα. 3. Πατήστε το για να εµφανιστεί βοήθεια για το αναλώσιµο. 4. Πατήστε και για να διαβάσετε τις οδηγίες. 5. Πληροφορίες σχετικά µε την παραγγελία αναλωσίµων θα βρείτε επίσης και στον ενσωµατωµένο διακοµιστή Web. Για περισσότερες πληροφορίες, δείτε Χρήση του ενσωµατωµένου διακοµιστή ιστού. Πατήστε για να εµφανίσετε πληροφορίες βήµα προς βήµα. REPLACE SUPPLIES To continue press Ο δείκτης αναλωσίµων δείχνει τη στάθµη του γραφίτη στις κασέτες. Περισσότερα από ένα αναλώσιµα βρίσκονται στο τέλος της διάρκειας ζωής τους και η ρύθµιση REPLACE SUPPLIES στο µενού SYSTEM SETUP έχει τεθεί στο STOP AT LOW. 1. Πατήστε το για πρόσβαση στο µενού SUPPLIES STATUS. 2. Πατήστε και για να τονίσετε το συγκεκριµένο αναλώσιµο που παρουσίασε το πρόβληµα. 3. Πατήστε το για να εµφανιστεί βοήθεια για το αναλώσιµο. 4. Πατήστε και για να διαβάσετε τις οδηγίες. 5. Πληροφορίες σχετικά µε την παραγγελία αναλωσίµων θα βρείτε επίσης και στον ενσωµατωµένο διακοµιστή Web. Για περισσότερες ELWW Μηνύµατα πίνακα ελέγχου 231
248 Μήνυµα πίνακα ελέγχου Περιγραφή Συνιστώµενη ενέργεια πληροφορίες, δείτε Χρήση του ενσωµατωµένου διακοµιστή ιστού. REPLACE SUPPLIES Using black only εναλλάσσεται µε το µήνυµα <Μήνυµα τρέχουσας κατάστασης> REPLACE TRANSFER KIT For help press REPLACE TRANSFER KIT For help press εναλλάσσεται µε το µήνυµα REPLACE TRANSFER KIT To continue press Το µήνυµα αυτό δηµιουργείται όταν µια κασέτα γραφίτη (ή κασέτες γραφίτη) έχει αδειάσει και ο εκτυπωτής έχει ρυθµιστεί σε AUTOCONTINUE BLACK. Η µονάδα µεταφοράς έφθασε στο τέλος της διάρκειας ζωής της. Η εκτύπωση µπορεί να συνεχιστεί αλλά η ποιότητα εκτύπωσης µπορεί να µειωθεί. Η µονάδα µεταφοράς εικόνας πλησιάζει στο τέλος της διάρκειας ζωής της και η ρύθµιση REPLACE SUPPLIES στο µενού SYSTEM SETUP έχει τεθεί στο STOP AT LOW. Πατήστε για να εµφανίσετε πληροφορίες βήµα προς βήµα. 1. Ανοίξτε το πάνω και το µπροστινό κάλυµµα. 2. Χαµηλώστε τη µονάδα µεταφοράς τραβώντας προς τα κάτω την πράσινη λαβή που βρίσκεται στο πάνω µέρος της µονάδας. 3. Απελευθερώστε τα µικρά µπλε µάνταλα που βρίσκονται αριστερά και δεξιά, στην κάτω πλευρά της µονάδας µεταφοράς, ανασηκώστε τη µονάδα και βγάλτε την από τον εκτυπωτή. 4. Τοποθετήστε τη νέα µονάδα µεταφοράς. 5. Κλείστε το µπροστινό και το πάνω κάλυµµα. 6. Πληροφορίες σχετικά µε την παραγγελία αναλωσίµων θα βρείτε επίσης και στον ενσωµατωµένο διακοµιστή Web. Για περισσότερες πληροφορίες, δείτε Χρήση του ενσωµατωµένου διακοµιστή ιστού. 1. Παραγγείλετε µονάδα µεταφοράς. 2. Για να συνεχίσετε την εκτύπωση, πατήστε. 3. Για να αντικαταστήσετε τη µονάδα µεταφοράς εικόνας, ακολουθήστε τα εξής βήµατα: Ανοίξτε το πάνω και το µπροστινό κάλυµµα. Χαµηλώστε τη µονάδα µεταφοράς τραβώντας προς τα κάτω την πράσινη λαβή που βρίσκεται στο πάνω µέρος της µονάδας. Απελευθερώστε τα µικρά µπλε µάνταλα που βρίσκονται αριστερά και δεξιά, στην κάτω πλευρά της µονάδας µεταφοράς, ανασηκώστε τη µονάδα και βγάλτε την από τον εκτυπωτή. Τοποθετήστε τη νέα µονάδα µεταφοράς. 232 Κεφάλαιο 8 Αντιµετώπιση προβληµάτων ELWW
249 Μήνυµα πίνακα ελέγχου Περιγραφή Συνιστώµενη ενέργεια Κλείστε το µπροστινό και το πάνω κάλυµµα. Πληροφορίες σχετικά µε την παραγγελία αναλωσίµων θα βρείτε επίσης και στον ενσωµατωµένο διακοµιστή Web. Για περισσότερες πληροφορίες, δείτε Χρήση του ενσωµατωµένου διακοµιστή ιστού. Request accepted please wait Resend upgrade Restoring... [εξάρτηµα #] Restoring... Restoring... factory settings RESTRICTED FROM PRINTING IN COLOR εναλλάσσεται µε το µήνυµα Ready Rotating <COLOR> motor To exit press διακοπη Rotating motor To exit press διακοπη SANITIZING DISK X% COMPLETE DO NOT POWER OFF Ο εκτυπωτής έχει αποδεχθεί µια αίτηση εκτύπωσης µιας εσωτερικής σελίδας, αλλά πρέπει πρώτα να ολοκληρωθεί η εκτύπωση της τρέχουσας εργασίας. Η αναβάθµιση του υλικολογισµικού δεν ολοκληρώθηκε µε επιτυχία. Ο εκτυπωτής κάνει επαναφορά των ρυθµίσεων του εξωτερικού εξαρτήµατος µετά από αίτηση χρήστη. Ο εκτυπωτής κάνει επαναφορά των ρυθµίσεων. Το µήνυµα αυτό εµφανίζεται κατά τη διάρκεια της εκτέλεσης µιας ενέργειας επαναφοράς, όπως RESTORE COLOR VALUES. Ο εκτυπωτής κάνει επαναφορά των εργοστασιακών ρυθµίσεων. Ο εκτυπωτής έχει ρυθµιστεί σε COLOR IF ALLOWED και εσείς ή το πρόγραµµα λογισµικού που χρησιµοποιείτε δεν έχετε εξουσιοδότηση για έγχρωµη εκτύπωση. Γίνεται έλεγχος του κινητήρα της <έγχρωµης> κασέτας γραφίτη. Ο εκτυπωτής εκτελεί τη διαδικασία ελέγχου και το εξάρτηµα που έχει επιλεγεί είναι ένας κινητήρας. Γίνεται καθαρισµός συσκευής αποθήκευσης. Μη σβήσετε τον εκτυπωτή. Όταν ολοκληρωθεί η διαδικασία, ο εκτυπωτής θα επανεκκινηθεί αυτόµατα. εν χρειάζεται να επέµβετε. Επιχειρήστε ξανά. εν χρειάζεται να επέµβετε. εν χρειάζεται να επέµβετε. εν χρειάζεται να επέµβετε. Ζητήστε από το διαχειριστή του δικτύου σας να ορίσει τα δικαιώµατα χρήστη ή προγράµµατος που θα σας επιτρέπουν την έγχρωµη εκτύπωση. Πατήστε το κουµπί διακοπη όταν θα είστε έτοιµοι να σταµατήσετε τη διαδικασία ελέγχου. Πατήστε το κουµπί διακοπη όταν θα είστε έτοιµοι να σταµατήσετε τη διαδικασία ελέγχου. εν χρειάζεται να επέµβετε. Setting saved Αποθηκεύθηκε µια επιλογή µενού. εν χρειάζεται να επέµβετε. SIZE MISMATCH TRAY XX=[SIZE] For help press εναλλάσσεται µε το µήνυµα Ready Στο δίσκο έχετε τοποθετήσει χαρτί µεγαλύτερου ή µικρότερου µήκους (προς την κατεύθυνση τροφοδοσίας) από αυτό για το οποίο είναι ρυθµισµένος ο δίσκος. 1. Ρυθµίστε τους πλευρικούς και τους πίσω οδηγούς χαρτιού σύµφωνα µε τις διαστάσεις του χαρτιού. 2. Εάν είναι απαραίτητο, πατήστε αφού κλείσετε το δίσκο για να αλλάξετε το µέγεθος ή τον τύπο χαρτιού ώστε να ταιριάζει µε το µέγεθος ή τον τύπο µέσα στο δίσκο. ELWW Μηνύµατα πίνακα ελέγχου 233
250 Μήνυµα πίνακα ελέγχου Περιγραφή Συνιστώµενη ενέργεια SLEEP MODE ON STACKER BIN FULL STACKER TOP COVER OPEN STACKER TOP COVER OPEN STAPLER DOOR OPEN STAPLER DOOR OPEN STAPLER LOW ON STAPLES TOO MANY PAGES IN JOB TO STAPLE Transfer unit can be easily damaged. εναλλάσσεται µε το µήνυµα For help press Ο δείκτης αναλωσίµων δείχνει τη στάθµη του γραφίτη στις κασέτες. Ο εκτυπωτής είναι σε λειτουργία αναµονής. Το πάτηµα ενός κουµπιού, η λήψη δεδοµένων ή µια συνθήκη σφάλµατος θα διαγράψει αυτό το µήνυµα. Ο δίσκος εξόδου του συρραπτικού/στοιβακτή είναι γεµάτος. Η κίτρινη ενδεικτική λυχνία στο συρραπτικό/στοιβακτή αναβοσβήνει. Η θύρα πρόσβασης εµπλοκής είναι ανοιχτή. Το συρραπτικό/στοιβακτής δεν µπορεί να λειτουργήσει στην κατάσταση αυτή. Η κίτρινη ενδεικτική λυχνία στο συρραπτικό/στοιβακτή αναβοσβήνει. Το επάνω κάλυµµα της µονάδας στοιβακτή είναι ανοιχτό. Η µονάδα δεν µπορεί να λειτουργήσει. Η θύρα κασέτας του συρραπτικού είναι ανοιχτή. Το συρραπτικό/στοιβακτής δεν µπορεί να λειτουργήσει στην κατάσταση αυτή. Η κίτρινη ενδεικτική λυχνία στο συρραπτικό/στοιβακτή αναβοσβήνει. Το επάνω κάλυµµα της µονάδας συρραπτικού είναι ανοιχτό. Η µονάδα δεν µπορεί να λειτουργήσει. Λιγότεροι από 20 χρησιµοποιήσιµοι συνδετήρες παραµένουν στην κασέτα συρραπτικού. Η ενδεικτική λυχνία κατάστασης είναι σταθερά πράσινη. Η εργασία περιέχει περισσότερα από τον καθορισµένο αριθµό φύλλα για τον τύπο µέσων που χρησιµοποιείται και δεν είναι δυνατό να συρραφτεί. Όταν επιτευχθεί ο µέγιστος αριθµός φύλλων για ένα συγκεκριµένο τύπο µέσων, η εργασία αποβάλλεται συρραµµένη. Είτε δεν έχετε εγκαταστήσει κασέτα γραφίτη είτε την έχετε εγκαταστήσει λανθασµένα. εν χρειάζεται να επέµβετε. Αφαιρέστε το χαρτί από τον δίσκο εξόδου του συρραπτικού/στοιβακτή. Κλείστε τη θύρα πρόσβασης εµπλοκής. Κλείστε το πάνω κάλυµµα και δώστε ξανά εντολή για εκτύπωση της εργασίας. Κλείστε τη θύρα κασέτας του συρραπτικού. Κλείστε το πάνω κάλυµµα και δώστε ξανά εντολή για εκτύπωση της εργασίας. Παραγγείλετε και εγκαταστήστε νέα κασέτα συρραπτικού. Για πληροφορίες σχετικά µε την αντικατάσταση της κασέτας συρραπτικού, δείτε Αντικατάσταση της κασέτας συνδετήρων Για να διασφαλίσετε τη σωστή συρραφή των εγγράφων, βεβαιωθείτε ότι η εργασία δεν ξεπερνά τον καθορισµένο αριθµό σελίδων για το επιλεγµένο µέσο. 1. Ανοίξτε το πάνω και τα µπροστινά καλύµµατα. ΠΡΟΣΟΧΗ Η µονάδα µεταφοράς εικόνας µπορεί εύκολα να πάθει βλάβη. 2. Ανοίξτε τη µονάδα µεταφοράς εικόνας. 3. Τοποθετήστε την κασέτα γραφίτη και βεβαιωθείτε ότι εφαρµόζει σωστά στη θέση της. 4. Κλείστε τη µονάδα µεταφοράς εικόνας και, στη συνέχεια, κλείστε το πάνω και τα µπροστινά καλύµµατα. 5. Αν το µήνυµα επιµένει, επικοινωνήστε µε το τµήµα υποστήριξης της HP στη 234 Κεφάλαιο 8 Αντιµετώπιση προβληµάτων ELWW
251 Μήνυµα πίνακα ελέγχου Περιγραφή Συνιστώµενη ενέργεια διεύθυνση clj4700. TRAY X EMPTY [TYPE] [SIZE] εναλλάσσεται µε το µήνυµα Ready TRAY X OPEN For help press εναλλάσσεται µε το µήνυµα Ready TRAY XX SIZE= <SIZE> Setting saved TYPE MISMATCH TRAY XX=[TYPE] For help press εναλλάσσεται µε το µήνυµα Ready Ο καθορισµένος δίσκος είναι άδειος και η τρέχουσα εργασία εκτύπωσης δεν χρειάζεται αυτόν το δίσκο για να εκτυπωθεί. Ο υποδεικνυόµενος δίσκος είναι ανοικτός ή δεν έχει κλείσει εντελώς. Το επιλεγµένο µέγεθος από το µενού αποθηκεύτηκε. Ο τύπος του χαρτιού που έχει τοποθετηθεί στο δίσκο δεν συµφωνεί µε τον τύπο χαρτιού που έχει ρυθµιστεί. Γεµίστε το δίσκο µε την πρώτη ευκαιρία. Κλείστε το δίσκο. εν χρειάζεται να κάνετε κάποια ενέργεια. 1. Ρυθµίστε τους πλευρικούς και τους πίσω οδηγούς σύµφωνα µε τις διαστάσεις του χαρτιού. 2. Εάν είναι απαραίτητο, πατήστε αφού κλείσετε το δίσκο για να αλλάξετε το µέγεθος ή τον τύπο χαρτιού ώστε να ταιριάζει µε το µέγεθος ή τον τύπο χαρτιού µέσα στο δίσκο. Unable to mopy job εναλλάσσεται µε το µήνυµα Processing... εν είναι δυνατή η εκτύπωση πολλαπλών πρωτοτύπων λόγω προβλήµατος µνήµης, δίσκου ή ρυθµίσεων. Θα εκτυπωθεί µόνο ένα αντίτυπο. Εγκαταστήστε πρόσθετη µνήµη ή µια µονάδα δίσκου στον εκτυπωτή. Unable to Store Job JOB NAME εναλλάσσεται µε το µήνυµα Processing... USE TRAY XX [TYPE] [SIZE] To change press / To use press Wait for printer to reinitialize εν είναι δυνατή η αποθήκευση της εργασίας λόγω προβλήµατος µνήµης, δίσκου ή ρυθµίσεων. Ο εκτυπωτής σάς προσφέρει τη δυνατότητα επιλογής µέσων για την εργασία εκτύπωσης. Αλλάξατε τις ρυθµίσεις του δίσκου RAM πριν ο εκτυπωτής κάνει αυτόµατη επανεκκίνηση ή αλλάξατε την κατάσταση της εξωτερικής συσκευής ή ο εκτυπωτής επανέρχεται από την κατάσταση διαγνωστικού ελέγχου και θα επανεκκινηθεί αυτόµατα. Εγκαταστήστε πρόσθετη µνήµη ή µια µονάδα δίσκου στον εκτυπωτή. Αν υπάρχει εγκατεστηµένη µονάδα δίσκου, διαγράψτε όσες εργασίες εκτύπωσης είχαν αποθηκευθεί προηγουµένως. 1. Κάντε προβολή των ρυθµίσεων των δίσκων (τύπος και µέγεθος) µε το και το. 2. Πατήστε το κουµπί για να επιλέξετε ποιος δίσκος θα χρησιµοποιηθεί. 3. Για να επιστρέψετε στο προηγούµενο µήνυµα, πατήστε Back. εν χρειάζεται να επέµβετε. ELWW Μηνύµατα πίνακα ελέγχου 235
252 Μήνυµα πίνακα ελέγχου Περιγραφή Συνιστώµενη ενέργεια Waiting for tray X to lift Warming up Ο εκτυπωτής περιµένει να ανασηκωθεί ο ίσκος 2 ή ένας προαιρετικός δίσκος. Ο εκτυπωτής βγαίνει από την κατάσταση αναµονής. Η εκτύπωση θα συνεχιστεί µόλις ολοκληρωθεί η προθέρµανση. εν χρειάζεται να επέµβετε. εν χρειάζεται να επέµβετε. 236 Κεφάλαιο 8 Αντιµετώπιση προβληµάτων ELWW
253 Εµπλοκές χαρτιού Συµβουλευτείτε την εικόνα για να αντιµετωπίσετε τις εµπλοκές χαρτιού στον εκτυπωτή. Για οδηγίες σχετικά µε την αποκατάσταση εµπλοκών χαρτιού, δείτε Αποκατάσταση εµπλοκών. Σηµείωση Όλα τα µέρη του εκτυπωτή που µπορεί να χρειαστεί να ανοιχτούν για την αποκατάσταση εµπλοκών, διαθέτουν πράσινες λαβές για να είναι ευδιάκριτα. 1 Περιοχή πάνω καλύµµατος 2 ιαδροµή εκτύπωσης διπλής όψης 3 ιαδροµή χαρτιού 4 ιαδροµή εισόδου 5 ίσκοι χαρτιών ELWW Εµπλοκές χαρτιού 237
254 Αποκατάσταση εµπλοκών χαρτιού Αυτός ο εκτυπωτής αποκαθιστά αυτόµατα τις εµπλοκές χαρτιού, κάτι που σας επιτρέπει να ορίσετε αν ο εκτυπωτής θα πρέπει να επιχειρήσει να επανεκτυπώσει αυτόµατα τις σελίδες στις οποίες παρουσιάστηκε η εµπλοκή. Οι επιλογές είναι οι εξής: AUTO Ο εκτυπωτής θα επιχειρήσει αυτόµατα να επανεκτυπώσει τις σελίδες στις οποίες παρουσιάστηκε η εµπλοκή. Αυτή είναι η προεπιλεγµένη ρύθµιση. OFF Ο εκτυπωτής δεν θα επιχειρήσει να επανεκτυπώσει τις σελίδες στις οποίες παρουσιάστηκε η εµπλοκή. On Ο εκτυπωτής θα επιχειρήσει να επανεκτυπώσει τις σελίδες στις οποίες παρουσιάστηκε η εµπλοκή. Σηµείωση Κατά τη διάρκεια της διαδικασίας αποκατάστασης ο εκτυπωτής µπορεί να επανεκτυπώσει αρκετές σελίδες που είχαν τυπωθεί πριν παρουσιαστεί η εµπλοκή. Σε αυτήν την περίπτωση, αφαιρέστε τις διπλές σελίδες. Για να απενεργοποιήσετε την αποκατάσταση εµπλοκών χαρτιού 1. Πατήστε το κουµπί µενου για να µπείτε στα MENUS. 2. Πατήστε το για να τονίσετε το CONFIGURE DEVICE. 3. Πατήστε το για να επιλέξετε CONFIGURE DEVICE. 4. Πατήστε το για να τονίσετε το SYSTEM SETUP. 5. Πατήστε το για να επιλέξετε SYSTEM SETUP. 6. Πατήστε το για να τονίσετε το JAM RECOVERY. 7. Πατήστε το για να επιλέξετε JAM RECOVERY. 8. Πατήστε το για να τονίσετε το OFF. 9. Πατήστε το για να επιλέξετε OFF. 10. Πατήστε το κουµπί µενου για να επαναφέρετε τον εκτυπωτή στην κατάσταση Ready. Για να βελτιώσετε την ταχύτητα εκτύπωσης και να αυξήσετε τους πόρους µνήµης, απενεργοποιήστε την αποκατάσταση εµπλοκών χαρτιού. Αν η αποκατάσταση εµπλοκών χαρτιού είναι απενεργοποιηµένη, οι σελίδες στις οποίες παρουσιάστηκε εµπλοκή δεν θα επανεκτυπωθούν. 238 Κεφάλαιο 8 Αντιµετώπιση προβληµάτων ELWW
255 Συνήθεις αιτίες εµπλοκών χαρτιού Ο πίνακας που ακολουθεί καταγράφει τις συνήθεις αιτίες εµπλοκών χαρτιού και τις συνιστώµενες λύσεις. Εµπλοκές χαρτιού Αιτία και επίλυση Αιτία Κατά την πρώτη εγκατάσταση του εκτυπωτή, το προστατευτικό εξάρτηµα δεν αποβάλλεται σωστά. Τα µέσα εκτύπωσης δεν πληρούν τις προδιαγραφές της HP. Κάποιο αναλώσιµο έχει εγκατασταθεί λανθασµένα και προκαλεί επανειληµµένες εµπλοκές. Έχετε τοποθετήσει χαρτί που έχει ήδη χρησιµοποιηθεί σε κάποιον εκτυπωτή ή φωτοαντιγραφικό. Τα µέσα εκτύπωσης έχουν τοποθετηθεί λανθασµένα σε ένα δίσκο εισόδου. Τα µέσα εκτύπωσης είναι στραβά. Τα µέσα εκτύπωσης κολλάνε µεταξύ τους. Αφαιρέσατε τα µέσα εκτύπωσης πριν εναποτεθούν στο δίσκο εξόδου. Κατά την εκτύπωση διπλής όψης το µέσο εκτύπωσης αφαιρείται πριν εκτυπωθεί η δεύτερη όψη του εγγράφου. Τα µέσα εκτύπωσης δεν είναι σε καλή κατάσταση. Τα µέσα εκτύπωσης δεν τραβιούνται από τους εσωτερικούς κυλίνδρους από το ίσκο 2 ή έναν προαιρετικό δίσκο. Τα µέσα εκτύπωσης έχουν τσαλακωµένα άκρα. Τα µέσα εκτύπωσης είναι διάτρητα ή ανάγλυφα. Τα αναλώσιµα του εκτυπωτή έφθασαν στο τέλος της ωφέλιµης ζωής τους. Λύση είτε Εµπλοκή στο ίσκο 1. Χρησιµοποιείτε µόνο µέσα εκτύπωσης που πληρούν τις προδιαγραφές της HP. είτε Βάρη και µεγέθη µέσων εκτύπωσης που υποστηρίζονται από τον εκτυπωτή. Βεβαιωθείτε ότι όλες οι κασέτες γραφίτη, η µονάδα µεταφοράς εικόνας και η µονάδα σταθεροποιητή γραφίτη είναι σωστά εγκατεστηµένα. Μη χρησιµοποιείτε µέσα εκτύπωσης που έχουν ήδη περάσει από τον εκτυπωτή ή από φωτοαντιγραφικό. Αφαιρέστε τα µέσα εκτύπωσης από το δίσκο εισόδου και τοποθετήστε τα ξανά στο δίσκο. Προσαρµόστε τον οδηγό πλάτους των µέσων εκτύπωσης ώστε να τα συγκρατεί καλά στη θέση τους χωρίς να τα λυγίζει. είτε ιαµόρφωση δίσκων εισόδου χαρτιού. Οι οδηγοί του δίσκου εισόδου δεν έχουν ρυθµιστεί σωστά. Ρυθµίστε τους οδηγούς του δίσκου εισόδου ώστε να συγκρατούν τα µέσα εκτύπωσης σταθερά στη θέση τους χωρίς να τα λυγίζουν. Αν τοποθετήσετε µέσα εκτύπωσης βαρύτερα των 105 g/m 2 στο ίσκο 2 και τους προαιρετικούς δίσκους, τα µέσα εκτύπωσης µπορεί να στραβώσουν. Αφαιρέστε τα µέσα εκτύπωσης, λυγίστε τα, περιστρέψτε τα κατά 180 µοίρες ή γυρίστε τα ανάποδα. Ξανατοποθετήστε τα µέσα εκτύπωσης στο δίσκο εισόδου. Μην ξεφυλλίζετε τα µέσα εκτύπωσης. Επανεκκινήστε τον εκτυπωτή. Περιµένετε έως ότου η σελίδα εναποτεθεί στο δίσκο εξόδου πριν την αφαιρέσετε. Επανεκκινήστε τον εκτυπωτή και ξανατυπώστε το έγγραφο. Περιµένετε έως ότου η σελίδα εναποτεθεί στο δίσκο εξόδου πριν την αφαιρέσετε. Αντικαταστήστε τα µέσα εκτύπωσης. Αφαιρέστε το πάνω φύλλο. Αν τα µέσα εκτύπωσης είναι βαρύτερα των 105 g/m 2, µπορεί να µην είναι δυνατή η έλξη τους από το δίσκο. Αντικαταστήστε τα µέσα εκτύπωσης. Αυτό το είδος µέσων εκτύπωσης καθιστά δύσκολο το διαχωρισµό των φύλλων. Μπορεί να χρειαστεί να τροφοδοτήσετε τον εκτυπωτή µε µονά φύλλα από το ίσκο 1. Ελέγξτε τον πίνακα ελέγχου του εκτυπωτή για µηνύµατα σχετικά µε την αντικατάσταση αναλωσίµων ή τυπώστε µια σελίδα κατάστασης αναλωσίµων για να διαπιστώσετε την ELWW Συνήθεις αιτίες εµπλοκών χαρτιού 239
256 Αιτία και επίλυση Αιτία Λύση υπολειπόµενη ζωή των αναλωσίµων. Για περισσότερες πληροφορίες, δείτε Αντικατάσταση αναλωσίµων. Τα µέσα εκτύπωσης δεν αποθηκεύτηκαν σωστά. Αντικαταστήστε τα µέσα εκτύπωσης. Φυλάσσετε τα µέσα εκτύπωσης στην αρχική τους συσκευασία, σε χώρο µε θερµοκρασία δωµατίου. Σηµείωση Αν ο εκτυπωτής συνεχίζει να παρουσιάζει εµπλοκές, επικοινωνήστε µε το Τµήµα Υποστήριξης Πελατών της HP ή µε τον εξουσιοδοτηµένο αντιπρόσωπο. Για περισσότερες πληροφορίες, δείτε clj Κεφάλαιο 8 Αντιµετώπιση προβληµάτων ELWW
257 Αποκατάσταση εµπλοκών Κάθε παράγραφος παρακάτω αντιστοιχεί σε ένα µήνυµα εµπλοκής το οποίο µπορεί να εµφανιστεί στον πίνακα ελέγχου. Ακολουθήστε αυτές τις οδηγίες για να αποκαταστήσετε την εµπλοκή. Εµπλοκή στο ίσκο 1 1. Ανοίξτε το ίσκο Αφαιρέστε το χαρτί που είναι τοποθετηµένο στο ίσκο Τοποθετήστε ξανά χαρτί στο ίσκο 1 και βεβαιωθείτε για τη σωστή τοποθέτησή του. Σηµείωση Μην τοποθετείτε µέσα εκτύπωσης πάνω από τις προεξοχές πλήρωσης. 4. Βεβαιωθείτε ότι οι οδηγοί βρίσκονται στη σωστή θέση. 5. Για να συνεχίσετε την εκτύπωση, πατήστε και στη συνέχεια πατήστε. ELWW Αποκατάσταση εµπλοκών 241
258 Εµπλοκή στο ίσκο 2 ή στους προαιρετικούς δίσκους 1. Αφαιρέστε το δίσκο που επισηµαίνεται και τοποθετήστε τον πάνω σε µια επίπεδη επιφάνεια. Βεβαιωθείτε ότι οι οδηγοί χαρτιού βρίσκονται στη σωστή θέση. 2. Αφαιρέστε τα µέσα εκτύπωσης που δεν τράβηξε ο εκτυπωτής. Πιάστε το µέσο εκτύπωσης και από τις δύο γωνίες και τραβήξτε το προς τα κάτω. Σηµείωση Για χαρτί µεγαλύτερου βάρους, χρησιµοποιήστε το ίσκο 1 για να αποφύγετε τις εµπλοκές. 3. Επιθεωρήστε τη διαδροµή χαρτιού για να βεβαιωθείτε ότι είναι ελεύθερη. Σηµείωση Αν το µέσο εκτύπωσης σκιστεί, βεβαιωθείτε ότι έχετε αφαιρέσει όλα τα κοµµάτια του από τη διαδροµή χαρτιού πριν επαναλάβετε την εκτύπωση. 4. Σε περίπτωση εµπλοκής σε έναν προαιρετικό δίσκο, να ελέγχετε αν υπάρχει εµπλοκή και στους πιο πάνω δίσκους. Για παράδειγµα, αν γίνει εµπλοκή στο ίσκο 4, ανοίξτε και το ίσκο 2 και το ίσκο 3 και αφαιρέστε τυχόν µπλοκαρισµένο χαρτί. 242 Κεφάλαιο 8 Αντιµετώπιση προβληµάτων ELWW
259 5. Βεβαιωθείτε ότι τα µέσα εκτύπωσης είναι σωστά τοποθετηµένα. Τοποθετήστε το δίσκο µέσα στον εκτυπωτή. Βεβαιωθείτε ότι όλοι οι δίσκοι είναι εντελώς κλειστοί. Εµπλοκές στην περιοχή του πάνω καλύµµατος Εµπλοκές στο πάνω κάλυµµα παρουσιάζονται στις περιοχές που υποδεικνύονται στις παρακάτω εικόνες. Ακολουθήστε τις οδηγίες αυτής της ενότητας για να αποκαταστήσετε εµπλοκές σε αυτές τις περιοχές. 1 Μπλοκαρισµένο χαρτί 2 Τσαλακωµένο χαρτί στη µονάδα σταθεροποιητή γραφίτη ELWW Αποκατάσταση εµπλοκών 243
260 Αποκατάσταση εµπλοκής στην περιοχή του πάνω καλύµµατος ΠΡΟΕΙ /ΣΗ! Μην αγγίζετε το σταθεροποιητή. Είναι καυτός και µπορεί να προκαλέσει εγκαύµατα. Η θερµοκρασία λειτουργίας του σταθεροποιητή είναι 190 C. Περιµένετε δέκα λεπτά να κρυώσει ο σταθεροποιητής πριν τον αγγίξετε. 1. Ανοίξτε το πάνω και το µπροστινό κάλυµµα. 2. Αν υπάρχει κάποιο µπλοκαρισµένο µέσο εκτύπωσης, πιάστε το και από τις δύο γωνίες και τραβήξτε το για να το αφαιρέσετε. 3. Πιάστε την πράσινη λαβή της µονάδας µεταφοράς και τραβήξτε προς τα κάτω. 244 Κεφάλαιο 8 Αντιµετώπιση προβληµάτων ELWW
261 4. Πιάστε το µέσο εκτύπωσης και από τις δύο γωνίες και τραβήξτε το προς τα κάτω. 5. Κλείστε τη µονάδα µεταφοράς. 6. Κλείστε το πάνω και το µπροστινό κάλυµµα. ELWW Αποκατάσταση εµπλοκών 245
262 Αποκατάσταση άλλων εµπλοκών 1. Χρησιµοποιώντας τις λαβές, ανοίξτε το πάνω και το κάτω κάλυµµα. 2. Αν υπάρχει εκεί κάποιο µέσο εκτύπωσης, πιάστε το και από τις δύο γωνίες και τραβήξτε το προς τα πάνω. 246 Κεφάλαιο 8 Αντιµετώπιση προβληµάτων ELWW
263 3. Αν υπάρχει εκεί κάποιο µέσο εκτύπωσης, πιάστε το και από τις δύο γωνίες και τραβήξτε το προς τα πάνω. Σηµείωση βήµα. Αν δεν βρίσκεται εκεί κανένα µέσο εκτύπωσης, προχωρήστε στο επόµενο 4. Πιάστε την πράσινη λαβή της µονάδας µεταφοράς και τραβήξτε προς τα κάτω. 5. Αν υπάρχει εκεί κάποιο µέσο εκτύπωσης, πιάστε το και από τις δύο γωνίες και τραβήξτε το προς τα κάτω. ELWW Αποκατάσταση εµπλοκών 247
264 6. Αν υπάρχει εκεί κάποιο µέσο εκτύπωσης, πιάστε το και από τις δύο γωνίες και τραβήξτε το προς τα πάνω. 7. Κλείστε τη µονάδα µεταφοράς. 8. Κλείστε το πάνω και το µπροστινό κάλυµµα. 248 Κεφάλαιο 8 Αντιµετώπιση προβληµάτων ELWW
265 Εµπλοκές στο εξάρτηµα συρραφής/στοίβαξης Σηµείωση Μετά από την αποκατάσταση εµπλοκών στο εξάρτηµα συρραφής/στοίβαξης, βεβαιωθείτε ότι δεν υπάρχουν εµπλοκές στον ίδιο τον εκτυπωτή. Για περισσότερες πληροφορίες, δείτε Αποκατάσταση εµπλοκών. Αποκατάσταση εµπλοκών στη διαδροµή χαρτιού 1. Αφαιρέστε τυχόν µπλοκαρισµένα φύλλα. ELWW Αποκατάσταση εµπλοκών 249
266 2. Πιάστε το εξάρτηµα συρραφής/στοίβαξης από τις λαβές του και ανασηκώστε το από τον εκτυπωτή. ΠΡΟΣΟΧΗ Το εξάρτηµα συρραφής/στοιβαξης ζυγίζει 9 kg. Για περισσότερη ασφάλεια, µπορείτε, αν θέλετε, να αφαιρέσετε το εξάρτηµα συρραφής/στοίβαξης ενώ βρίσκεστε πίσω από τον εκτυπωτή. 3. Τοποθετήστε το εξάρτηµα συρραφής/στοίβαξης δίπλα, σε µια επίπεδη επιφάνεια. 4. Αφαιρέστε τα φύλλα που µπορεί να έχουν µπλοκάρει κάτω από το µπροστινό κάλυµµα του εξαρτήµατος εκτύπωσης διπλής όψης. 250 Κεφάλαιο 8 Αντιµετώπιση προβληµάτων ELWW
267 5. Αφαιρέστε τα φύλλα που µπορεί να έχουν µπλοκάρει στο πίσω µέρος του εξαρτήµατος εκτύπωσης διπλής όψης. 6. Τοποθετήστε ξανά το εξάρτηµα συρραφής/στοίβαξης στον εκτυπωτή. Σηµείωση θέση της. Για να συνεχιστεί η εκτύπωση, πρέπει να σπρώξετε τη θήκη εξόδου στη χαµηλότερη ELWW Αποκατάσταση εµπλοκών 251
268 Αποκατάσταση εµπλοκών στο εσωτερικό του εξαρτήµατος συρραφής/στοίβαξης 1. Ανοίξτε το πάνω κάλυµµα του εξαρτήµατος συρραφής/στοίβαξης χρησιµοποιώντας τις λαβές. 2. Αν το µπλοκαρισµένο χαρτί φαίνεται, τραβήξτε το από το εξάρτηµα συρραφής/στοίβαξης. Κλείστε το κάλυµµα του εξαρτήµατος συρραφής/στοίβαξης. 252 Κεφάλαιο 8 Αντιµετώπιση προβληµάτων ELWW
269 3. Αν µια σελίδα που έχει µπλοκάρει δεν φαίνεται ολόκληρη και δεν µπορείτε να την αφαιρέσετε εύκολα, πιάστε το εξάρτηµα συρραφής/στοίβαξης από τις λαβές του και ανασηκώστε το από τον εκτυπωτή. ΠΡΟΣΟΧΗ Το εξάρτηµα συρραφής/στοιβαξης ζυγίζει 9 kg. Για περισσότερη ασφάλεια, µπορείτε, αν θέλετε, να αφαιρέσετε το εξάρτηµα συρραφής/στοίβαξης ενώ βρίσκεστε πίσω από τον εκτυπωτή. 4. Τοποθετήστε το εξάρτηµα συρραφής/στοίβαξης δίπλα, σε µια επίπεδη επιφάνεια. 5. Αν υπάρχει κάποιο µπλοκαρισµένο χαρτί στο εξάρτηµα συρραφής/στοίβαξης, αφαιρέστε το. ELWW Αποκατάσταση εµπλοκών 253
270 6. Τοποθετήστε ξανά το εξάρτηµα συρραφής/στοίβαξης στον εκτυπωτή. Εµπλοκές στη θήκη εξόδου Αν υπάρχει µπλοκαρισµένο χαρτί στη θήκη εξόδου, αφαιρέστε το. 254 Κεφάλαιο 8 Αντιµετώπιση προβληµάτων ELWW
271 Σηµείωση Σε κάθε εµπλοκή του εξαρτήµατος συρραφής/στοίβαξης, πρέπει να βεβαιώνεστε ότι δεν υπάρχει εµπλοκή µέσου εκτύπωσης στο εξάρτηµα εκτύπωσης διπλής όψης ή στο εσωτερικό του εξαρτήµατος συρραφής/στοίβαξης ή του εκτυπωτή. Για βοήθεια, ανατρέξτε στις άλλες διαδικασίες αποκατάστασης εµπλοκής που περιλαµβάνει αυτή η ενότητα. Εµπλοκές συνδετήρων Σηµείωση Προβείτε στην αποκατάσταση της εµπλοκής συνδετήρων όταν εµφανίζεται το µήνυµα 13.XX.X JAM IN STAPLER στην οθόνη του πίνακα ελέγχου. 1. Στο αριστερό µέρος του εξαρτήµατος συρραφής/στοίβαξης, ανοίξτε το κάλυµµα της κασέτας συνδετήρων τραβώντας το απαλά. 2. Πιάστε τη λαβή της κασέτας και τραβήξτε την προς τα πάνω απαλά. ELWW Αποκατάσταση εµπλοκών 255
272 3. Με απαλές κινήσεις, περιστρέψτε την κασέτα προς τα αριστερά και τραβήξτε την προς τα έξω. 4. Ανασηκώστε το κάλυµµα από την άκρη της κασέτας. 5. Αφαιρέστε το συνδετήρα που βλέπετε ότι έχει µπλοκάρει και κλείστε το κάλυµµα της κασέτας. 256 Κεφάλαιο 8 Αντιµετώπιση προβληµάτων ELWW
273 6. Τοποθετήστε την κασέτα στη µονάδα συρραφής Πιέστε την προς τα κάτω µέχρι να ασφαλίσει στη θέση της. 7. Κλείστε το κάλυµµα της κασέτας. Σηµείωση Μετά από την αποκατάσταση µιας εµπλοκής, η µονάδα συρραφής πρέπει να ξαναγεµίσει, πράγµα που σηµαίνει ότι τα µερικά από τα πρώτα έγγραφα (έως και πέντε) µπορεί να µην έχουν συρραφεί. Το εξάρτηµα συρραφής/στοίβαξης µπορεί να κάνει ένα θόρυβο καθώς γεµίζει η µονάδα συρραφής µε συνδετήρες. Ο θόρυβος θα σταµατήσει αφού συρραφούν µερικά έγγραφα. Αν σταλεί µια εργασία εκτύπωσης και υπάρχει εµπλοκή ή έχουν τελειώσει οι συνδετήρες στο εξάρτηµα συρραφής/στοίβαξης, η εργασία θα συνεχίσει να εκτυπώνεται εφόσον δεν υπάρχει κανένα εµπόδιο στη διαδροµή µέχρι τη θήκη της µονάδας συρραφής. ELWW Αποκατάσταση εµπλοκών 257
274 Προβλήµατα χειρισµού του µέσου εκτύπωσης Χρησιµοποιείτε µόνο µέσα εκτύπωσης που πληρούν τις προδιαγραφές της HP. Για τις προδιαγραφές χαρτιού που χρησιµοποιείται σε αυτόν τον εκτυπωτή, δείτε Βάρη και µεγέθη µέσων εκτύπωσης που υποστηρίζονται από τον εκτυπωτή. Για πληροφορίες παραγγελίας µέσων εκτύπωσης, δείτε Αναλώσιµα και εξαρτήµατα. Πολλά φύλλα Πίνακας 8-1 Ο εκτυπωτής παίρνει πολλές σελίδες Αιτία και επίλυση Αιτία Ο δίσκος εισόδου χαρτιού είναι πολύ γεµάτος. Οι σελίδες του µέσου εκτύπωσης κολλάνε µεταξύ τους. Λύση Αφαιρέστε την επιπλέον ποσότητα µέσου εκτύπωσης από το δίσκο εισόδου. Αφαιρέστε το µέσο εκτύπωσης, λυγίστε το, περιστρέψτε το κατά 180 µοίρες ή γυρίστε το ανάποδα και ξανατοποθετήστε το στο δίσκο. Σηµείωση Μην ξεφυλλίζετε τα µέσα εκτύπωσης. Το ξεφύλλισµα µπορεί να προκαλέσει στατικό ηλεκτρισµό, µε αποτέλεσµα οι σελίδες του µέσου εκτύπωσης να κολλήσουν µεταξύ τους. Τα µέσα εκτύπωσης δεν ανταποκρίνονται στις προδιαγραφές του συγκεκριµένου εκτυπωτή. Οι δίσκοι δεν έχουν ρυθµιστεί σωστά. Χρησιµοποιείτε µόνο µέσα εκτύπωσης της HP που ανταποκρίνονται στις προδιαγραφές γι' αυτόν τον εκτυπωτή. είτε Βάρη και µεγέθη µέσων εκτύπωσης που υποστηρίζονται από τον εκτυπωτή. Βεβαιωθείτε ότι ο πίσω οδηγός µήκους µέσου εκτύπωσης επισηµαίνει το σωστό µήκος για ρο µέσο εκτύπωσης που χρησιµοποιείτε. Εξάρτηµα συρραφής/στοίβαξης Πίνακας 8-2 Επίλυση συνηθέστερων ζητηµάτων του εξαρτήµατος συρραφής/στοίβαξης Αιτία και επίλυση Αιτία Το εξάρτηµα συρραφής/στοίβαξης δεν ενεργοποιείται. Το εξάρτηµα συρραφής/στοίβαξης δεν συρράπτει τις εργασίες εκτύπωσης. Ο εκτυπωτής δεν αναγνωρίζει το εξάρτηµα συρραφής/ στοίβαξης. Η φωτεινή ένδειξη στο εξάρτηµα συρραφής/στοίβαξης είναι σβηστή. Λύση Ο εκτυπωτής µπορεί να βρίσκεται σε κατάσταση αναµονής. Πατήστε οποιοδήποτε κουµπί του πίνακα ελέγχου για να βγει ο εκτυπωτής από την κατάσταση αναµονής. Βεβαιωθείτε ότι το εξάρτηµα συρραφής/στοίβαξης έχει εφαρµόσει σωστά στον εκτυπωτή. Απενεργοποιήστε τον εκτυπωτή, ελέγξτε όλες τις συνδέσεις καλωδίων και στη συνέχεια ενεργοποιήστε τον εκτυπωτή. Βεβαιωθείτε ότι το εξάρτηµα συρραφής/στοίβαξης έχει ρυθµιστεί στο πρόγραµµα οδήγησης του εκτυπωτή. 258 Κεφάλαιο 8 Αντιµετώπιση προβληµάτων ELWW
275 Πίνακας 8-2 Επίλυση συνηθέστερων ζητηµάτων του εξαρτήµατος συρραφής/στοίβαξης (συνέχεια) Αιτία και επίλυση Αιτία Λύση Εκτυπώστε µια σελίδα ρυθµίσεων για να βεβαιωθείτε ότι η συσκευή έχει ρυθµιστεί σωστά. Σε περίπτωση που εκτυπωτής εξακολουθεί να µην αναγνωρίζει το εξάρτηµα συρραφής/στοίβαξης, επικοινωνήστε µε την τεχνική υποστήριξη στη διεύθυνση Ο εκτυπωτής σταµάτησε να εκτυπώνει. Η θήκη εξόδου είναι γεµάτη. Αφαιρέστε µερικά ή όλα τα µέσα εκτύπωσης που βρίσκονται στη θήκη. Το εξάρτηµα συρραφής/στοίβαξης έχει ρυθµιστεί ώστε να σταµατάει όταν τελειώνουν οι συνδετήρες. Για να συνεχιστεί η εκτύπωση, αντικαταστήστε την κασέτα της µονάδας συρραφής. Για περισσότερες πληροφορίες, δείτε Επιλογή της συµπεριφοράς του εκτυπωτή σε περίπτωση που τελειώσουν οι συνδετήρες. Τα µέσα εκτύπωσης µπλοκάρουν. Παρουσιάζονται εµπλοκές κατ επανάληψη. Ελέγξτε αν τα µέσα εκτύπωσης που χρησιµοποιείτε υποστηρίζονται από τον εκτυπωτή. Για περισσότερες πληροφορίες, δείτε Βάρη και µεγέθη µέσων εκτύπωσης που υποστηρίζονται από τον εκτυπωτή. Σηµείωση Αν χρησιµοποιείτε µέσα εκτύπωσης εκτός των προδιαγραφών της HP, ενδέχεται να παρουσιαστούν προβλήµατα, για την επίλυση των οποίων µπορεί να απαιτείται επισκευή. Η επισκευή αυτού του είδους δεν καλύπτεται από την εγγύηση ή τα συµβόλαια συντήρησης της HewlettPackard. Λανθασµένο µέγεθος σελίδας Πίνακας 8-3 Ο εκτυπωτής παίρνει σελίδες λανθασµένου µεγέθους Αιτία και επίλυση Αιτία εν έχει τοποθετηθεί στο δίσκο εισόδου το σωστό µέγεθος µέσου εκτύπωσης. εν έχει επιλεχθεί το σωστό µέγεθος µέσου εκτύπωσης στην εφαρµογή λογισµικού ή στο πρόγραµµα οδήγησης του εκτυπωτή. εν έχει επιλεχθεί το σωστό µέγεθος µέσου εκτύπωσης για το ίσκο 1 στον πίνακα ελέγχου του εκτυπωτή. Λύση Τοποθετήστε µέσο εκτύπωσης σωστού µεγέθους στο δίσκο εισόδου. Βεβαιωθείτε ότι οι ρυθµίσεις στην εφαρµογή λογισµικού και στο πρόγραµµα οδήγησης εκτυπωτή είναι σωστές, γιατί οι ρυθµίσεις της εφαρµογής υπερισχύουν των ρυθµίσεων του προγράµµατος οδήγησης και του πίνακα ελέγχου του εκτυπωτή και οι ρυθµίσεις του προγράµµατος οδήγησης εκτυπωτή υπερισχύουν των ρυθµίσεων του πίνακα ελέγχου του εκτυπωτή.για περισσότερες πληροφορίες, βλ. Προγράµµατα οδήγησης εκτυπωτή ή Προγράµµατα οδήγησης εκτυπωτή για υπολογιστές Macintosh. Από τον πίνακα ελέγχου, επιλέξτε το σωστό µέγεθος µέσου εκτύπωσης για το ίσκο 1. ELWW Προβλήµατα χειρισµού του µέσου εκτύπωσης 259
276 Πίνακας 8-3 Ο εκτυπωτής παίρνει σελίδες λανθασµένου µεγέθους (συνέχεια) Αιτία και επίλυση Αιτία Το µέγεθος του µέσου εκτύπωσης δεν έχει διαµορφωθεί σωστά για το δίσκο εισόδου. Οι οδηγοί του δίσκου δεν ακουµπούν στο χαρτί. Λύση Εκτυπώστε µια σελίδα ρυθµίσεων ή χρησιµοποιήστε τον πίνακα ελέγχου για να καθορίσετε το µέγεθος του µέσου εκτύπωσης για το οποίο έχει ρυθµιστεί ο δίσκος. Βεβαιωθείτε ότι ο πίσω και οι πλαϊνοί οδηγοί µέσων εκτύπωσης ακουµπούν στο χαρτί. Λανθασµένος δίσκος Πίνακας 8-4 Ο εκτυπωτής παίρνει χαρτί από λάθος δίσκο Αιτία και επίλυση Αιτία Χρησιµοποιείτε πρόγραµµα οδήγησης για διαφορετικό εκτυπωτή. Για περισσότερες πληροφορίες, βλ. Προγράµµατα οδήγησης εκτυπωτή ή Προγράµµατα οδήγησης εκτυπωτή για υπολογιστές Macintosh. Ο επιλεγµένος δίσκος είναι κενός. Για τη διαδικασία επιλογής δίσκου του επιλεγµένου δίσκου έχει οριστεί η ρύθµιση FIRST στο υποµενού SYSTEM SETUP του µενού CONFIGURE DEVICE. Το µέγεθος του µέσου εκτύπωσης δεν έχει διαµορφωθεί σωστά για το δίσκο εισόδου. Οι οδηγοί του δίσκου δεν ακουµπούν στο χαρτί. Λύση Χρησιµοποιήστε πρόγραµµα οδήγησης για αυτόν τον εκτυπωτή. Τοποθετήστε µέσα εκτύπωσης στον επιλεγµένο δίσκο. Αλλάξτε τη ρύθµιση σε EXCLUSIVELY. Εκτυπώστε µια σελίδα ρυθµίσεων ή χρησιµοποιήστε τον πίνακα ελέγχου για να καθορίσετε το µέγεθος του µέσου εκτύπωσης για το οποίο έχει ρυθµιστεί ο δίσκος. Βεβαιωθείτε ότι οι οδηγοί ακουµπούν στο χαρτί. Σφάλµα αυτόµατης τροφοδοσίας Πίνακας 8-5 Η τροφοδοσία του µέσου εκτύπωσης δεν γίνεται αυτόµατα Αιτία και επίλυση Αιτία Έχει επιλεχθεί τροφοδοσία µε το χέρι στην εφαρµογή λογισµικού. εν έχει τοποθετηθεί το σωστό µέγεθος µέσου εκτύπωσης. Ο δίσκος εισόδου είναι κενός. Μέσο εκτύπωσης από προηγούµενη εµπλοκή δεν έχει αφαιρεθεί πλήρως από το δίσκο. Λύση Τοποθετήστε µέσο εκτύπωσης στο ίσκο 1 ή, αν έχετε ήδη τοποθετήσει το µέσο εκτύπωσης, πατήστε. Τοποθετήστε µέσο εκτύπωσης σωστού µεγέθους. Τοποθετήστε µέσο εκτύπωσης στο δίσκο εισόδου. Ανοίξτε τον εκτυπωτή και αφαιρέστε το µέσο εκτύπωσης που υπάρχει στη διαδροµή του χαρτιού. Επιθεωρήστε προσεκτικά την περιοχή της µονάδας σταθεροποιητή γραφίτη για ενδεχόµενη εµπλοκή. είτε Εµπλοκές χαρτιού. 260 Κεφάλαιο 8 Αντιµετώπιση προβληµάτων ELWW
277 Πίνακας 8-5 Η τροφοδοσία του µέσου εκτύπωσης δεν γίνεται αυτόµατα (συνέχεια) Αιτία και επίλυση Αιτία Το µέγεθος του µέσου εκτύπωσης δεν έχει διαµορφωθεί σωστά για το δίσκο εισόδου. Οι οδηγοί του δίσκου δεν ακουµπούν στο χαρτί. Λύση Εκτυπώστε µια σελίδα ρυθµίσεων ή χρησιµοποιήστε τον πίνακα ελέγχου για να καθορίσετε το µέγεθος του µέσου εκτύπωσης για το οποίο έχει ρυθµιστεί ο δίσκος. Βεβαιωθείτε ότι ο πίσω και οι πλαϊνοί οδηγοί µέσων εκτύπωσης ακουµπούν στο χαρτί. Σφάλµα τροφοδοσίας στο ίσκο 2 ή σε προαιρετικό δίσκο Πίνακας 8-6 εν γίνεται τροφοδοσία των µέσων εκτύπωσης από το ίσκο 2 ή από τους προαιρετικούς δίσκους Αιτία και επίλυση Αιτία Έχει επιλεχθεί τροφοδοσία µε το χέρι στην εφαρµογή λογισµικού. εν έχει τοποθετηθεί το σωστό µέγεθος µέσου εκτύπωσης. Ο δίσκος εισόδου είναι κενός. εν έχει επιλεχθεί ο σωστός τύπος µέσου εκτύπωσης για το δίσκο εισόδου στον πίνακα ελέγχου του εκτυπωτή. Μέσο εκτύπωσης από προηγούµενη εµπλοκή δεν έχει αφαιρεθεί πλήρως από το δίσκο. Κανένας από τους προαιρετικούς δίσκους δεν εµφανίζεται ως επιλογή δίσκου εισόδου. Κάποιος προαιρετικός δίσκος δεν έχει εγκατασταθεί σωστά. Το µέγεθος του µέσου εκτύπωσης δεν έχει διαµορφωθεί σωστά για το δίσκο εισόδου. Οι οδηγοί του δίσκου δεν ακουµπούν στο χαρτί. Λύση Τοποθετήστε µέσο εκτύπωσης στο ίσκο 1 ή, αν έχετε ήδη τοποθετήσει το µέσο εκτύπωσης, πατήστε. Τοποθετήστε µέσο εκτύπωσης σωστού µεγέθους. Τοποθετήστε µέσο εκτύπωσης στο δίσκο εισόδου. Από τον πίνακα ελέγχου, επιλέξτε το σωστό µέγεθος µέσου εκτύπωσης για το ίσκο 1. Ανοίξτε τον εκτυπωτή και αφαιρέστε το µέσο εκτύπωσης που υπάρχει στη διαδροµή του χαρτιού. Επιθεωρήστε προσεκτικά την περιοχή της µονάδας σταθεροποιητή γραφίτη για ενδεχόµενη εµπλοκή. είτε Εµπλοκές χαρτιού. Οι προαιρετικοί δίσκοι εµφανίζονται ως διαθέσιµοι µόνο αν έχουν εγκατασταθεί. Βεβαιωθείτε ότι κάθε προαιρετικός δίσκος έχει εγκατασταθεί σωστά. Βεβαιωθείτε ότι το πρόγραµµα οδήγησης του εκτυπωτή έχει ρυθµιστεί ώστε να αναγνωρίζει τους προαιρετικούς δίσκους. Για περισσότερες πληροφορίες, βλ. Προγράµµατα οδήγησης εκτυπωτή ή Προγράµµατα οδήγησης εκτυπωτή για υπολογιστές Macintosh. Εκτυπώστε µία σελίδα ρυθµίσεων για να βεβαιωθείτε ότι ο προαιρετικός δίσκος έχει εγκατασταθεί. Αν όχι, βεβαιωθείτε ότι ο δίσκος είναι σωστά συνδεδεµένος στον εκτυπωτή. Εκτυπώστε µια σελίδα ρυθµίσεων ή χρησιµοποιήστε τον πίνακα ελέγχου για να καθορίσετε το µέγεθος του µέσου εκτύπωσης για το οποίο έχει ρυθµιστεί ο δίσκος. Βεβαιωθείτε ότι οι οδηγοί ακουµπούν στο χαρτί. ELWW Προβλήµατα χειρισµού του µέσου εκτύπωσης 261
278 Σφάλµα τροφοδοσίας ειδικών µέσων εκτύπωσης Πίνακας 8-7 Ο εκτυπωτής δεν παίρνει διαφάνειες ή γυαλιστερό χαρτί Αιτία και επίλυση Αιτία εν έχει επιλεχθεί ο σωστός τύπος µέσου εκτύπωσης στην εφαρµογή λογισµικού ή στο πρόγραµµα οδήγησης εκτυπωτή. Ο δίσκος εισόδου χαρτιού είναι πολύ γεµάτος. Τα µέσα εκτύπωσης σε έναν άλλο δίσκο εισόδου έχουν το ίδιο µέγεθος µε τις διαφάνειες και ο εκτυπωτής επιλέγει εκείνο το δίσκο. Ο δίσκος που περιέχει τις διαφάνειες ή το γυαλιστερό χαρτί δεν έχει ρυθµιστεί σωστά όσον αφορά τον τύπο. Οι διαφάνειες ή το γυαλιστερό χαρτί ίσως να µην ικανοποιούν τις προδιαγραφές για τα υποστηριζόµενα µέσα εκτύπωσης. Λύση Βεβαιωθείτε ότι επιλέχθηκε ο σωστός τύπος µέσου εκτύπωσης στο λογισµικό ή στο πρόγραµµα οδήγησης του εκτυπωτή. Αφαιρέστε την επιπλέον ποσότητα µέσου εκτύπωσης από το δίσκο εισόδου. Μην τοποθετείτε περισσότερα από 200 φύλλα γυαλιστερού χαρτιού ή γυαλιστερής διαφάνειας ή περισσότερες από 100 διαφάνειες στο ίσκο 2 και τους προαιρετικούς δίσκους. Μην υπερβαίνετε το µέγιστο ύψος στοίβας για το ίσκο 1. Βεβαιωθείτε ότι ο δίσκος εισόδου που περιέχει τις διαφάνειες ή το γυαλιστερό χαρτί έχει επιλεχθεί στην εφαρµογή λογισµικού ή στο πρόγραµµα οδήγησης του εκτυπωτή. Για περισσότερες πληροφορίες, βλ. Προγράµµατα οδήγησης εκτυπωτή ή Προγράµµατα οδήγησης εκτυπωτή για υπολογιστές Macintosh. Χρησιµοποιήστε τον πίνακα ελέγχου του εκτυπωτή για να διαµορφώσετε το δίσκο σύµφωνα µε τον τύπο µέσου εκτύπωσης που έχει τοποθετηθεί. Βεβαιωθείτε ότι ο δίσκος εισόδου που περιέχει τις διαφάνειες ή το γυαλιστερό χαρτί έχει επιλεχθεί στην εφαρµογή λογισµικού ή στο πρόγραµµα οδήγησης του εκτυπωτή. Για περισσότερες πληροφορίες, βλ. Προγράµµατα οδήγησης εκτυπωτή ή Προγράµµατα οδήγησης εκτυπωτή για υπολογιστές Macintosh. Χρησιµοποιήστε τον πίνακα ελέγχου του εκτυπωτή για να διαµορφώσετε το δίσκο σύµφωνα µε τον τύπο µέσου εκτύπωσης που έχει τοποθετηθεί. είτε ιαµόρφωση δίσκων εισόδου χαρτιού. Χρησιµοποιείτε µόνο µέσα εκτύπωσης που ανταποκρίνονται στις προδιαγραφές της HP γι αυτόν τον εκτυπωτή. είτε Βάρη και µεγέθη µέσων εκτύπωσης που υποστηρίζονται από τον εκτυπωτή. Σφάλµα εκτύπωσης φακέλων Πίνακας 8-8 Παρουσιάζεται εµπλοκή φακέλων ή ο εκτυπωτής δεν παίρνει φακέλους Αιτία και επίλυση Αιτία Οι φάκελοι έχουν τοποθετηθεί σε λάθος δίσκο. Φάκελοι µπορούν να τοποθετηθούν µόνο στο ίσκο 1. Οι φάκελοι είναι παραµορφωµένοι ή κατεστραµµένοι. Οι φάκελοι κλείνουν εξαιτίας µεγάλης υγρασίας. Ο προσανατολισµός του φακέλου είναι λανθασµένος. Λύση Τοποθετήστε φακέλους στο ίσκο 1. Χρησιµοποιήστε άλλους φακέλους. Φυλάσσετε τους φακέλους σε προστατευµένο περιβάλλον. Χρησιµοποιήστε άλλους φακέλους. Φυλάσσετε τους φακέλους σε προστατευµένο περιβάλλον. Βεβαιωθείτε ότι ο φάκελος έχει τοποθετηθεί σωστά. είτε ιαµόρφωση δίσκων εισόδου χαρτιού. 262 Κεφάλαιο 8 Αντιµετώπιση προβληµάτων ELWW
279 Πίνακας 8-8 Παρουσιάζεται εµπλοκή φακέλων ή ο εκτυπωτής δεν παίρνει φακέλους (συνέχεια) Αιτία και επίλυση Αιτία Αυτός ο εκτυπωτής δεν υποστηρίζει τους φακέλους που χρησιµοποιούνται. Ο ίσκος 1 έχει διαµορφωθεί για µέγεθος διαφορετικό από αυτό των φακέλων. Λύση είτε Βάρη και µεγέθη µέσων εκτύπωσης που υποστηρίζονται από τον εκτυπωτή. ιαµορφώστε το µέγεθος του ίσκου 1 για φακέλους. Ποιότητα εκτύπωσης Πίνακας 8-9 Το χαρτί βγαίνει παραµορφωµένο ή τσαλακωµένο. Αιτία και επίλυση Αιτία Τα µέσα εκτύπωσης δεν ανταποκρίνονται στις προδιαγραφές του συγκεκριµένου εκτυπωτή. Το µέσο εκτύπωσης είναι κατεστραµµένο ή δεν είναι σε καλή κατάσταση. Ο εκτυπωτής λειτουργεί σε περιβάλλον µε πολλή υγρασία. Εκτυπώνετε µεγάλες περιοχές µε αµιγές χρώµα. Τα µέσα εκτύπωσης δεν είχαν αποθηκευθεί σωστά και µπορεί να απορρόφησαν υγρασία. Οι άκρες του µέσου εκτύπωσης δεν είναι σε καλή κατάσταση. Ο τύπος µέσου εκτύπωσης δεν έχει καθοριστεί για το δίσκο ή δεν έχει επιλεχθεί στην εφαρµογή λογισµικού. Λύση Χρησιµοποιείτε µόνο µέσα εκτύπωσης που ανταποκρίνονται στις προδιαγραφές της HP γι αυτόν τον εκτυπωτή. είτε Βάρη και µεγέθη µέσων εκτύπωσης που υποστηρίζονται από τον εκτυπωτή. Αποµακρύνετε το µέσο εκτύπωσης από το δίσκο εισόδου και τοποθετήστε µέσο εκτύπωσης που είναι σε καλή κατάσταση. Βεβαιωθείτε ότι το περιβάλλον λειτουργίας του εκτυπωτή ανταποκρίνεται στις προδιαγραφές όσον αφορά την υγρασία. είτε Προδιαγραφές εκτυπωτή. Μεγάλες περιοχές τυπωµένες µε αµιγές χρώµα µπορεί να προκαλέσουν µεγάλες παραµορφώσεις. Χρησιµοποιήστε διαφορετική εκτύπωση. Αφαιρέστε το µέσο εκτύπωσης και αντικαταστήστε το µε καινούργιο, σφραγισµένο πακέτο. Αφαιρέστε το µέσο εκτύπωσης, λυγίστε το, περιστρέψτε το κατά 180 µοίρες ή γυρίστε το ανάποδα και ξανατοποθετήστε το στο δίσκο. Μην ξεφυλλίζετε τα µέσα εκτύπωσης. Αν το πρόβληµα δεν λυθεί, αντικαταστήστε το µέσο εκτύπωσης. ιαµορφώστε το λογισµικό για το µέσο εκτύπωσης (δείτε το εγχειρίδιο του λογισµικού). ιαµορφώστε το δίσκο για το µέσο εκτύπωσης, δείτε ιαµόρφωση δίσκων εισόδου χαρτιού. Σφάλµα κατά την εκτύπωση δύο όψεων Πίνακας 8-10 Ο εκτυπωτής δεν εκτυπώνει σελίδες διπλής όψης ή εκτυπώνει σελίδες διπλής όψης λανθασµένα Αιτία και επίλυση Αιτία Προσπαθείτε να εκτυπώσετε σελίδες διπλής όψης σε µέσο εκτύπωσης που δεν υποστηρίζεται. Λύση Βεβαιωθείτε ότι το µέσο εκτύπωσης υποστηρίζεται για εκτύπωση διπλής όψης. είτε Βάρη και µεγέθη µέσων εκτύπωσης που υποστηρίζονται από τον εκτυπωτή. ELWW Προβλήµατα χειρισµού του µέσου εκτύπωσης 263
280 Πίνακας 8-10 Ο εκτυπωτής δεν εκτυπώνει σελίδες διπλής όψης ή εκτυπώνει σελίδες διπλής όψης λανθασµένα (συνέχεια) Αιτία και επίλυση Αιτία Το πρόγραµµα οδήγησης του εκτυπωτή δεν είναι ρυθµισµένο για εκτύπωση διπλής όψης. Η πρώτη σελίδα εκτυπώνεται στο πίσω µέρος της προτυπωµένης φόρµας ή της σελίδας µε έντυπη επικεφαλίδα. Λύση Ρυθµίστε το πρόγραµµα οδήγησης του εκτυπωτή για να ενεργοποιηθεί η δυνατότητα εκτύπωσης διπλής όψης. Τοποθετήστε τις προτυπωµένες φόρµες και τις σελίδες µε έντυπη επικεφαλίδα στο ίσκο 1 µε την έντυπη επικεφαλίδα ή την τυπωµένη πλευρά προς τα πάνω και το κάτω µέρος της σελίδας να εισέρχεται στον εκτυπωτή. Στο ίσκο 2 και στους προαιρετικούς δίσκους, τοποθετήστε αυτά τα µέσα εκτύπωσης µε την τυπωµένη πλευρά προς τα κάτω και το επάνω µέρος της σελίδας προς το πίσω µέρος του εκτυπωτή. 264 Κεφάλαιο 8 Αντιµετώπιση προβληµάτων ELWW
281 Προβλήµατα ανταπόκρισης εκτυπωτή Η οθόνη του πίνακα ελέγχου είναι κενή Πίνακας 8-11 εν εµφανίζεται µήνυµα Αιτία και επίλυση Αιτία Ο διακόπτης λειτουργίας του εκτυπωτή βρίσκεται στη θέση αναµονής. Τα DIMM της µνήµης του εκτυπωτή είναι ελαττωµατικά ή έχουν εγκατασταθεί λανθασµένα. Το καλώδιο τροφοδοσίας δεν έχει συνδεθεί σωστά στην υποδοχή του εκτυπωτή και στην υποδοχή τροφοδοσίας. Η τάση γραµµής δεν είναι κατάλληλη για τη διαµόρφωση ισχύος του εκτυπωτή. Το καλώδιο τροφοδοσίας είναι κατεστραµµένο ή υπερβολικά φθαρµένο. Η υποδοχή παροχής ρεύµατος δεν λειτουργεί κανονικά. Λύση Βεβαιωθείτε ότι ο εκτυπωτής είναι σε λειτουργία. Οι ανεµιστήρες µπορεί να λειτουργούν ενώ ο εκτυπωτής βρίσκεται σε κατάσταση αναµονής (off). Βεβαιωθείτε ότι τα DIMM της µνήµης του εκτυπωτή έχουν εγκατασταθεί σωστά και ότι δεν είναι ελαττωµατικά. Σβήστε τον εκτυπωτή, αποσυνδέστε το καλώδιο τροφοδοσίας και συνδέστε το ξανά. Ανάψτε ξανά τον εκτυπωτή. Συνδέστε τον εκτυπωτή σε πηγή κατάλληλης τάσης, σύµφωνα µε τις τιµές που αναγράφονται στην Ετικέτα Τιµών Ισχύος στο πίσω µέρος του εκτυπωτή. Αντικαταστήστε το καλώδιο τροφοδοσίας. Συνδέστε τον εκτυπωτή σε άλλη υποδοχή παροχής ρεύµατος. Ο εκτυπωτής δεν εκτυπώνει Πίνακας 8-12 Ο εκτυπωτής είναι σε λειτουργία, αλλά δεν εκτυπώνει τίποτε Αιτία και επίλυση Αιτία Η ενδεικτική λυχνία Ready του εκτυπωτή δεν ανάβει. Το πάνω κάλυµµα δεν είναι καλά κλεισµένο. Η ενδεικτική λυχνία εδοµένα αναβοσβήνει. Το µήνυµα REPLACE <COLOR> CARTRIDGE εµφανίζεται στην οθόνη του εκτυπωτή. Στον πίνακα ελέγχου του εκτυπωτή εµφανίζεται µια ένδειξη διαφορετική από την ένδειξη Ready. Η θήκη εξόδου είναι γεµάτη. Η κασέτα της µονάδας συρραφής είναι άδεια και ο εκτυπωτής έχει ρυθµιστεί ώστε να σταµατάει την εκτύπωση όταν η κασέτα είναι άδεια. Ενδέχεται να υπάρχει σφάλµα χρονικού ορίου DOS στην παράλληλη θύρα. Λύση Πατήστε το κουµπί διακοπη για να επαναφέρετε τον εκτυπωτή στην κατάσταση Ready. Κλείστε καλά το πάνω κάλυµµα. Ο εκτυπωτής πιθανώς εξακολουθεί να λαµβάνει δεδοµένα. Περιµένετε έως ότου σταµατήσει να αναβοσβήνει η ενδεικτική λυχνία εδοµένα. Αντικαταστήστε την κασέτα γραφίτη που προσδιορίζεται στην οθόνη του εκτυπωτή. είτε Μηνύµατα πίνακα ελέγχου. Αφαιρέστε µερικά ή όλα τα µέσα εκτύπωσης που βρίσκονται στη θήκη εξόδου. Αντικαταστήστε την κασέτα της µονάδας συρραφής. Προσθέστε µια εντολή MODE στο αρχείο AUTOEXEC.BAT. Για περισσότερες πληροφορίες, ανατρέξτε στο εγχειρίδιο οδηγιών χρήσης του DOS. ELWW Προβλήµατα ανταπόκρισης εκτυπωτή 265
282 Πίνακας 8-12 Ο εκτυπωτής είναι σε λειτουργία, αλλά δεν εκτυπώνει τίποτε (συνέχεια) Αιτία και επίλυση Αιτία εν έχει επιλεχθεί η οντότητα PS (Εξοµοίωση PostScript). εν έχει επιλεχθεί το σωστό πρόγραµµα οδήγησης για εξοµοίωση PostScript στην εφαρµογή λογισµικού ή στο πρόγραµµα οδήγησης εκτυπωτή. Ο εκτυπωτής δεν έχει ρυθµιστεί σωστά. Η θύρα του υπολογιστή δεν έχει ρυθµιστεί ή δεν λειτουργεί κανονικά. Ο εκτυπωτής δεν έχει τη σωστή ονοµασία για το δίκτυο ή για υπολογιστή Macintosh. Λύση Επιλέξτε PS ή AUTO για γλώσσα εκτυπωτή. Για περισσότερες πληροφορίες, δείτε Αλλαγή ρυθµίσεων διαµόρφωσης πίνακα ελέγχου εκτυπωτή. Επιλέξτε το πρόγραµµα οδήγησης για εξοµοίωση PostScript για το συγκεκριµένο εκτυπωτή στην εφαρµογή λογισµικού ή στο πρόγραµµα οδήγησης εκτυπωτή. Για περισσότερες πληροφορίες, βλ. Προγράµµατα οδήγησης εκτυπωτή ή Προγράµµατα οδήγησης εκτυπωτή για υπολογιστές Macintosh. είτε Αλλαγή ρυθµίσεων διαµόρφωσης πίνακα ελέγχου εκτυπωτή. οκιµάστε ένα άλλο περιφερειακό σε αυτή τη θύρα για να βεβαιωθείτε ότι η θύρα λειτουργεί κανονικά. Χρησιµοποιήστε το κατάλληλο βοηθητικό πρόγραµµα για να δώσετε ονοµασία δικτύου στον εκτυπωτή. Για υπολογιστές Macintosh OS 9.x, επιλέξτε τον εκτυπωτή µέσα από τον Επιλογέα. Για Macintosh OS 10.2 ή µεταγενέστερο, ανοίξτε την εφαρµογή Print Center, επιλέξτε τον τύπο σύνδεσης και στη συνέχεια επιλέξτε τον εκτυπωτή. Ο εκτυπωτής δεν λαµβάνει δεδοµένα Πίνακας 8-13 Ο εκτυπωτής είναι σε λειτουργία, αλλά δεν λαµβάνει δεδοµένα Αιτία και επίλυση Αιτία Η ενδεικτική λυχνία Ready του εκτυπωτή δεν ανάβει. Το πάνω κάλυµµα δεν είναι καλά κλεισµένο. Στον πίνακα ελέγχου του εκτυπωτή εµφανίζεται µια ένδειξη διαφορετική από την ένδειξη Ready. Το καλώδιο διασύνδεσης δεν είναι κατάλληλο για το συγκεκριµένο µοντέλο εκτυπωτή. Το καλώδιο διασύνδεσης δεν είναι καλά συνδεδεµένο στον εκτυπωτή και στον υπολογιστή. Ο εκτυπωτής δεν έχει ρυθµιστεί σωστά. Οι παράµετροι διαµόρφωσης του συστήµατος διασύνδεσης στη σελίδα ρυθµίσεων του εκτυπωτή δεν συµφωνούν µε τις παραµέτρους διαµόρφωσης του κεντρικού υπολογιστή. Ο υπολογιστής δεν λειτουργεί κανονικά. Λύση Πατήστε το κουµπί διακοπη για να επαναφέρετε τον εκτυπωτή στην κατάσταση Ready. Κλείστε καλά το πάνω κάλυµµα. είτε Μηνύµατα πίνακα ελέγχου. Επιλέξτε το κατάλληλο καλώδιο διασύνδεσης για το συγκεκριµένο µοντέλο εκτυπωτή. Βλ. Ρύθµιση για παράλληλη σύνδεση, ιακοµιστές εκτύπωσης HP Jetdirect ή Σύνδεση USB. Αποσυνδέστε και επανασυνδέστε το καλώδιο διασύνδεσης. Για συνδέσεις δικτύου Jetdirect, βεβαιωθείτε ότι η ενδεικτική λυχνία Link είναι αναµµένη. Η ενδεικτική λυχνία Link υποδεικνύει ότι ο εκτυπωτής είναι κανονικά συνδεδεµένος στο δίκτυο. Για πληροφορίες που αφορούν τα µοντέλα εκτυπωτών, δείτε Αλλαγή ρυθµίσεων διαµόρφωσης πίνακα ελέγχου εκτυπωτή. Ρυθµίστε τον εκτυπωτή ώστε να συµφωνεί µε τη ρύθµιση του υπολογιστή. Προσπαθήστε να χρησιµοποιήσετε µια εφαρµογή που γνωρίζετε ότι λειτουργεί κανονικά για να ελέγξετε τον 266 Κεφάλαιο 8 Αντιµετώπιση προβληµάτων ELWW
283 Πίνακας 8-13 Ο εκτυπωτής είναι σε λειτουργία, αλλά δεν λαµβάνει δεδοµένα (συνέχεια) Αιτία και επίλυση Αιτία Λύση υπολογιστή ή στο DOS, πληκτρολογήστε Dir>Prn στην εντολή DOS. Η θύρα του υπολογιστή στην οποία είναι συνδεδεµένος ο εκτυπωτής δεν έχει ρυθµιστεί ή δεν λειτουργεί κανονικά. Ο εκτυπωτής δεν έχει τη σωστή ονοµασία για το δίκτυο ή για υπολογιστή Macintosh. οκιµάστε ένα άλλο περιφερειακό σε αυτή τη θύρα για να βεβαιωθείτε ότι η θύρα λειτουργεί κανονικά. Χρησιµοποιήστε το κατάλληλο βοηθητικό πρόγραµµα για να δώσετε ονοµασία δικτύου στον εκτυπωτή. Για υπολογιστές Macintosh OS 9.x, επιλέξτε τον εκτυπωτή µέσα από τον Επιλογέα. Για Macintosh OS 10.2 ή µεταγενέστερο, ανοίξτε την εφαρµογή Print Center, επιλέξτε τον τύπο σύνδεσης και επιλέξτε τον εκτυπωτή. Επιλογή εκτυπωτή Πίνακας 8-14 Αδυναµία επιλογής του εκτυπωτή από τον υπολογιστή Αιτία και επίλυση Αιτία Αν χρησιµοποιείτε εξάρτηµα σύνδεσης πολλαπλών περιφερειακών συσκευών, ενδέχεται να µην έχει επιλεχθεί ο εκτυπωτής για τον υπολογιστή. Η ενδεικτική λυχνία Ready του εκτυπωτή δεν ανάβει. Στον πίνακα ελέγχου του εκτυπωτή εµφανίζεται µια ένδειξη διαφορετική από την ένδειξη Ready. εν έχει εγκατασταθεί στον υπολογιστή το σωστό πρόγραµµα οδήγησης εκτυπωτή. εν έχει επιλεχθεί ο σωστός εκτυπωτής και η σωστή θύρα στον υπολογιστή. Το δίκτυο δεν έχει ρυθµιστεί σωστά για το συγκεκριµένο εκτυπωτή. Η υποδοχή παροχής ρεύµατος δεν λειτουργεί κανονικά. Λύση Επιλέξτε τον κατάλληλο εκτυπωτή χρησιµοποιώντας το εξάρτηµα σύνδεσης πολλαπλών περιφερειακών συσκευών. Πατήστε το κουµπί διακοπη για να επαναφέρετε τον εκτυπωτή στην κατάσταση Ready. είτε Μηνύµατα πίνακα ελέγχου. Εγκαταστήστε το σωστό πρόγραµµα οδήγησης εκτυπωτή. Για περισσότερες πληροφορίες, βλ. Προγράµµατα οδήγησης εκτυπωτή ή Προγράµµατα οδήγησης εκτυπωτή για υπολογιστές Macintosh. Επιλέξτε το σωστό εκτυπωτή και τη σωστή θύρα. Χρησιµοποιήστε το λογισµικό του δικτύου για να επαληθεύσετε τη ρύθµιση δικτύου του εκτυπωτή ή συµβουλευτείτε το διαχειριστή δικτύου. Συνδέστε τον εκτυπωτή σε άλλη υποδοχή παροχής ρεύµατος. ELWW Προβλήµατα ανταπόκρισης εκτυπωτή 267
284 Προβλήµατα πίνακα ελέγχου εκτυπωτή Ρύθµιση πίνακα ελέγχου Πίνακας 8-15 Οι ρυθµίσεις του πίνακα ελέγχου δεν λειτουργούν κανονικά Αιτία και επίλυση Αιτία Η οθόνη του πίνακα ελέγχου του εκτυπωτή είναι κενή ή δεν ανάβει, ακόµη και όταν λειτουργεί ο ανεµιστήρας. Οι ρυθµίσεις του εκτυπωτή στην εφαρµογή του λογισµικού εκτύπωσης ή στο πρόγραµµα οδήγησης του εκτυπωτή διαφέρουν από τις ρυθµίσεις του πίνακα ελέγχου του εκτυπωτή. Οι ρυθµίσεις του πίνακα ελέγχου δεν αποθηκεύτηκαν σωστά µετά την αλλαγή τους. Η ενδεικτική λυχνία εδοµένα είναι αναµµένη, αλλά δεν εκτυπώνεται καµία σελίδα. Αν ο εκτυπωτής είναι σε δίκτυο, ενδέχεται να άλλαξε τις ρυθµίσεις του πίνακα ελέγχου του εκτυπωτή κάποιος άλλος χρήστης. Λύση Οι ανεµιστήρες µπορεί να λειτουργούν ενώ ο εκτυπωτής βρίσκεται σε κατάσταση αναµονής (off). Πατήστε το διακόπτη λειτουργίας του εκτυπωτή για να θέσετε σε λειτουργία τον εκτυπωτή. Βεβαιωθείτε ότι οι ρυθµίσεις στην εφαρµογή λογισµικού και στο πρόγραµµα οδήγησης εκτυπωτή είναι σωστές, γιατί οι ρυθµίσεις της εφαρµογής υπερισχύουν των ρυθµίσεων του προγράµµατος οδήγησης και του πίνακα ελέγχου του εκτυπωτή και οι ρυθµίσεις του προγράµµατος οδήγησης εκτυπωτή υπερισχύουν των ρυθµίσεων του πίνακα ελέγχου του εκτυπωτή. Για περισσότερες πληροφορίες, βλ. Προγράµµατα οδήγησης εκτυπωτή ή Προγράµµατα οδήγησης εκτυπωτή για υπολογιστές Macintosh. Επιλέξτε ξανά τις ρυθµίσεις του πίνακα ελέγχου και πατήστε. Στα δεξιά της ρύθµισης θα πρέπει να εµφανιστεί ένας αστερίσκος (*). Υπάρχουν δεδοµένα αποθηκευµένα στην προσωρινή µνήµη του εκτυπωτή. Πατήστε το για να εκτυπώσετε τα δεδοµένα που είναι αποθηκευµένα στην προσωρινή µνήµη, χρησιµοποιώντας τις τρέχουσες ρυθµίσεις του πίνακα ελέγχου και να ενεργοποιήσετε τις καινούργιες ρυθµίσεις του πίνακα ελέγχου. Συµβουλευτείτε το διαχειριστή δικτύου για να προσαρµόσετε τις ρυθµίσεις του πίνακα ελέγχου του εκτυπωτή στις αλλαγές. Επιλογή προαιρετικών δίσκων Πίνακας 8-16 Αδυναµία επιλογής προαιρετικών δίσκων Αιτία και επίλυση Αιτία Οι προαιρετικοί δίσκοι δεν εµφανίζονται ως επιλογή στη σελίδα ρυθµίσεων ή στον πίνακα ελέγχου. Οι προαιρετικοί δίσκοι δεν εµφανίζονται ως διαθέσιµοι στο πρόγραµµα οδήγησης του εκτυπωτή. Λύση Οι προαιρετικοί δίσκοι εµφανίζονται ως διαθέσιµοι µόνο αν έχουν εγκατασταθεί. Βεβαιωθείτε ότι κάθε προαιρετικός δίσκος έχει εγκατασταθεί σωστά. Βεβαιωθείτε ότι η ρύθµιση του προγράµµατος οδήγησης του εκτυπωτή αναγνωρίζει τον προαιρετικό δίσκο. Για περισσότερες πληροφορίες, βλ. Προγράµµατα οδήγησης εκτυπωτή ή Προγράµµατα οδήγησης εκτυπωτή για υπολογιστές Macintosh. 268 Κεφάλαιο 8 Αντιµετώπιση προβληµάτων ELWW
285 Λανθασµένο αποτέλεσµα εκτύπωσης Λανθασµένες γραµµατοσειρές Πίνακας 8-17 εν εκτυπώνεται η σωστή γραµµατοσειρά. Αιτία και επίλυση Αιτία εν έχει επιλεχθεί η σωστή γραµµατοσειρά στην εφαρµογή λογισµικού. Η γραµµατοσειρά δεν είναι διαθέσιµη στον εκτυπωτή. εν έχει επιλεχθεί το σωστό πρόγραµµα οδήγησης εκτυπωτή. Λύση Επιλέξτε και πάλι τη σωστή γραµµατοσειρά από την εφαρµογή λογισµικού. Φορτώστε τη γραµµατοσειρά στον εκτυπωτή ή χρησιµοποιήστε άλλη γραµµατοσειρά. (Στα Windows αυτό γίνεται αυτόµατα από το πρόγραµµα οδήγησης). Επιλέξτε το σωστό πρόγραµµα οδήγησης εκτυπωτή. Για περισσότερες πληροφορίες, βλ. Προγράµµατα οδήγησης εκτυπωτή ή Προγράµµατα οδήγησης εκτυπωτή για υπολογιστές Macintosh. Συµβολοσύνολα Πίνακας 8-18 Αδυναµία εκτύπωσης όλων των χαρακτήρων ενός συµβολοσυνόλου Αιτία και επίλυση Αιτία εν έχει επιλεχθεί η σωστή γραµµατοσειρά. εν έχει επιλεχθεί το σωστό συµβολοσύνολο. Ο επιλεγµένος χαρακτήρας ή το σύµβολο δεν υποστηρίζεται από την εφαρµογή λογισµικού. Λύση Επιλέξτε τη σωστή γραµµατοσειρά. Επιλέξτε το σωστό συµβολοσύνολο. Χρησιµοποιήστε γραµµατοσειρά που υποστηρίζει τον επιλεγµένο χαρακτήρα ή σύµβολο. Μετατόπιση κειµένου Πίνακας 8-19 Μετατόπιση κειµένου µεταξύ εκτυπώσεων Αιτία και επίλυση Αιτία Η εφαρµογή λογισµικού δεν επαναφέρει τον εκτυπωτή στην αρχή της σελίδας. Λύση Ανατρέξτε στα φυλλάδια οδηγιών που συνοδεύουν το λογισµικό ή το PCL/PJL Technical Reference Package για πιο λεπτοµερείς πληροφορίες. ELWW Λανθασµένο αποτέλεσµα εκτύπωσης 269
286 Σφάλµατα εκτύπωσης Πίνακας 8-20 Ακανόνιστοι, ελλιπείς χαρακτήρες ή διακεκοµµένη εκτύπωση Αιτία και επίλυση Αιτία Το καλώδιο διασύνδεσης είναι κακής ποιότητας. Το καλώδιο διασύνδεσης έχει λασκάρει. Το καλώδιο διασύνδεσης έχει υποστεί ζηµιά ή είναι ελαττωµατικό. Το καλώδιο τροφοδοσίας έχει λασκάρει. Επιχειρείτε να εκτυπώσετε µία εργασία PCL ενώ ο εκτυπωτής είναι ρυθµισµένος για εξοµοίωση PostScript. Επιχειρείτε να εκτυπώσετε µία εργασία PostScript ενώ ο εκτυπωτής είναι ρυθµισµένος για PCL. Λύση Χρησιµοποιήστε διαφορετικό καλώδιο, καλύτερης ποιότητας, συµβατό µε το πρότυπο IEEE. Τα παράλληλα καλώδια δεν πρέπει να είναι µακρύτερα από 10 µέτρα (30 πόδια). Αποσυνδέστε και επανασυνδέστε το καλώδιο διασύνδεσης. Χρησιµοποιήστε διαφορετικό καλώδιο. Αποσυνδέστε και επανασυνδέστε το καλώδιο τροφοδοσίας. Από τον πίνακα ελέγχου του εκτυπωτή, επιλέξτε τη σωστή οντότητα εκτυπωτή και ξαναδώστε εντολή για εκτύπωση. Από τον πίνακα ελέγχου του εκτυπωτή, επιλέξτε τη σωστή οντότητα εκτυπωτή και ξαναδώστε εντολή για εκτύπωση. Μερική εκτύπωση Πίνακας 8-21 Μερική εκτύπωση Αιτία και επίλυση Αιτία Μήνυµα σφάλµατος µνήµης εµφανίζεται στον πίνακα ελέγχου του εκτυπωτή. Λύση 1. Ελευθερώστε τµήµα της µνήµης του εκτυπωτή, διαγράφοντας άχρηστες γραµµατοσειρές που έχετε φορτώσει, φύλλα στυλ και µακροεντολές ή 2. Προσθέστε περισσότερη µνήµη στον εκτυπωτή. Το αρχείο που προσπαθείτε να εκτυπώσετε περιέχει σφάλµατα. Ελέγξτε την εφαρµογή λογισµικού και βεβαιωθείτε ότι το αρχείο δεν περιέχει σφάλµατα. Για να το κάνετε αυτό: 1. Εκτυπώστε, από την ίδια εφαρµογή, κάποιο άλλο αρχείο που γνωρίζετε ότι δεν περιέχει σφάλµατα ή 2. Εκτυπώστε το αρχείο από άλλη εφαρµογή. Οδηγίες για εκτύπωση µε διαφορετικές γραµµατοσειρές Οι 80 εσωτερικές γραµµατοσειρές είναι διαθέσιµες σε λειτουργία εξοµοίωσης PostScript (PS) και PCL. Για να κάνετε οικονοµία στη µνήµη του εκτυπωτή, φορτώνετε µόνο τις γραµµατοσειρές που χρειάζεστε. Αν χρειάζεται να φορτώσετε αρκετές γραµµατοσειρές, ίσως χρειάζεται να εγκαταστήσετε συµπληρωµατική µνήµη στον εκτυπωτή. 270 Κεφάλαιο 8 Αντιµετώπιση προβληµάτων ELWW
287 Ορισµένες εφαρµογές λογισµικού φορτώνουν αυτόµατα γραµµατοσειρές στην αρχή κάθε εργασίας εκτύπωσης. Μπορεί να είναι δυνατόν να ρυθµίσετε τις εφαρµογές αυτές ώστε να φορτώνουν µόνο γραµµατοσειρές οθόνης (soft fonts) οι οποίες δεν είναι ήδη εγκατεστηµένες στον εκτυπωτή. ELWW Λανθασµένο αποτέλεσµα εκτύπωσης 271
288 Προβλήµατα εφαρµογών λογισµικού Επιλογή συστήµατος από το λογισµικό Πίνακας 8-22 Αδυναµία αλλαγής επιλογών του συστήµατος από το λογισµικό. Αιτία και επίλυση Αιτία Οι αλλαγές του λογισµικού του συστήµατος έχουν κλειδωθεί από τον πίνακα ελέγχου του εκτυπωτή. Η εφαρµογή λογισµικού δεν υποστηρίζει τις αλλαγές του συστήµατος. εν έχει φορτωθεί το σωστό πρόγραµµα οδήγησης εκτυπωτή. εν έχει φορτωθεί το σωστό πρόγραµµα οδήγησης εφαρµογής. Λύση Συµβουλευθείτε το διαχειριστή του δικτύου σας. είτε τα εγχειρίδια οδηγιών χρήσης της εφαρµογής λογισµικού. Φορτώστε το σωστό πρόγραµµα οδήγησης εκτυπωτή. Για περισσότερες πληροφορίες, βλ. Προγράµµατα οδήγησης εκτυπωτή ή Προγράµµατα οδήγησης εκτυπωτή για υπολογιστές Macintosh. Φορτώστε το σωστό πρόγραµµα οδήγησης εφαρµογής. Επιλογή γραµµατοσειράς από το λογισµικό Πίνακας 8-23 Αδυναµία επιλογής γραµµατοσειράς από το λογισµικό. Αιτία και επίλυση Αιτία Η γραµµατοσειρά δεν είναι διαθέσιµη στην εφαρµογή λογισµικού. Λύση είτε τα εγχειρίδια οδηγιών χρήσης της εφαρµογής λογισµικού. Επιλογή χρωµάτων από το λογισµικό Πίνακας 8-24 Αδυναµία επιλογής χρωµάτων από το λογισµικό. Αιτία και επίλυση Αιτία Η εφαρµογή λογισµικού δεν υποστηρίζει χρώµα. εν έχει επιλεχθεί η λειτουργία Color στην εφαρµογή λογισµικού ή στο πρόγραµµα οδήγησης του εκτυπωτή. εν έχει φορτωθεί το σωστό πρόγραµµα οδήγησης εκτυπωτή. Λύση είτε τα εγχειρίδια οδηγιών χρήσης της εφαρµογής λογισµικού. Επιλέξτε Color και όχι διαβαθµίσεις του γκρι ή µονόχρωµο. Φορτώστε το σωστό πρόγραµµα οδήγησης εκτυπωτή. 272 Κεφάλαιο 8 Αντιµετώπιση προβληµάτων ELWW
289 Αναγνώριση προαιρετικών δίσκων και εξαρτήµατος εκτύπωσης διπλής όψης Πίνακας 8-25 Το πρόγραµµα οδήγησης του εκτυπωτή δεν αναγνωρίζει τους προαιρετικούς δίσκους ή το εξάρτηµα εκτύπωσης διπλής όψης Αιτία και επίλυση Αιτία Το πρόγραµµα οδήγησης του εκτυπωτή δεν έχει ρυθµιστεί ώστε να αναγνωρίζει τους προαιρετικούς δίσκους ή το εξάρτηµα εκτύπωσης διπλής όψης. Ενδέχεται να µην έχει εγκατασταθεί το εξάρτηµα. Λύση Ανατρέξτε στην online βοήθεια του προγράµµατος οδήγησης για οδηγίες σχετικά µε τον τρόπο διαµόρφωσης του προγράµµατος οδήγησης ώστε να αναγνωρίζει τα εξαρτήµατα του εκτυπωτή. Για περισσότερες πληροφορίες, βλ. Προγράµµατα οδήγησης εκτυπωτή ή Προγράµµατα οδήγησης εκτυπωτή για υπολογιστές Macintosh. Βεβαιωθείτε ότι το εξάρτηµα έχει εγκατασταθεί σωστά. ELWW Προβλήµατα εφαρµογών λογισµικού 273
290 Αντιµετώπιση κοινών προβληµάτων Macintosh Στην ενότητα αυτή αναγράφονται προβλήµατα που µπορούν να προκύψουν όταν χρησιµοποιείτε Mac OS 9.x ή Mac OS X. Αντιµετώπιση προβληµάτων µε Mac OS 9.x Σηµείωση Η ρύθµιση εκτύπωσης µέσω USB και IP, γίνεται µε το βοηθητικό πρόγραµµα Desktop Printer Utility. Ο εκτυπωτής δεν θα εµφανιστεί στον Chooser (Επιλογέα). Πίνακας 8-26 Προβλήµατα µε Mac OS 9.x Το όνοµα του εκτυπωτή ή η διεύθυνση IP δεν εµφανίζεται στο βοηθητικό πρόγραµµα Desktop Printer Utility. Αιτία Ο εκτυπωτής ενδέχεται να µην είναι έτοιµος. Ενδέχεται να επιλεγεί εσφαλµένος τύπος σύνδεσης. Ενδέχεται να χρησιµοποιείται εσφαλµένο όνοµα ή διεύθυνση IP εκτυπωτή. Το καλώδιο διασύνδεσης µπορεί να είναι ελαττωµατικό ή κακής ποιότητας. Λύση Βεβαιωθείτε πως τα καλώδια είναι σωστά συνδεδεµένα, πως ο εκτυπωτής είναι σε λειτουργία και η λυχνία ετοιµότητας είναι αναµµένη. Εάν συνδέεστε µέσω κόµβου (hub) USB ή Ethernet, προσπαθήστε να συνδεθείτε απευθείας στον υπολογιστή ή χρησιµοποιήστε διαφορετική θύρα. Βεβαιωθείτε πως στο βοηθητικό πρόγραµµα Desktop Printer Utility, είναι επιλεγµένο το Printer (USB) ή Printer (LPR), ανάλογα µε τον τύπο σύνδεσης µεταξύ του εκτυπωτή και του υπολογιστή. Για να ελέγξετε το όνοµα του εκτυπωτή ή τη διεύθυνση IP, εκτυπώστε µια σελίδα διαµόρφωσης. Επιβεβαιώστε πως το όνοµα του εκτυπωτή ή η διεύθυνση IP στη σελίδα διαµόρφωσης, αντιστοιχεί στο όνοµα του εκτυπωτή ή τη διεύθυνση IP στο βοηθητικό πρόγραµµα Desktop Printer Utility. Αντικαταστήστε το καλώδιο διασύνδεσης. Βεβαιωθείτε ότι χρησιµοποιείτε καλώδιο υψηλής ποιότητας. Το αρχείο PostScript Printer Description (PPD) του εκτυπωτή δεν εµφανίζεται ως επιλογή στο βοηθητικό πρόγραµµα Desktop Printer Utility. Αιτία Το λογισµικό του εκτυπωτή ενδέχεται να µην έχει εγκατασταθεί ή η εγκατάστασή του είναι εσφαλµένη. Το αρχείο PostScript Printer Description (PPD) είναι κατεστραµµένο. Λύση Βεβαιωθείτε πως το αρχείο PPD για τον εκτυπωτή LaserJet 4700 βρίσκεται στο φάκελο του σκληρού δίσκου που εµφανίζεται παρακάτω: System Folder/Extensions/Printer Descriptions. Εάν χρειάζεται, ξαναεγκαταστήστε το λογισµικό. Για οδηγίες εγκατάστασης, ανατρέξτε στον Οδηγό Εκκίνησης. ιαγράψτε το αρχείο PPD από τον ακόλουθο φάκελο του σκληρού δίσκου: System Folder/Extensions/Printer Descriptions. Εγκαταστήστε πάλι το λογισµικό. Για οδηγίες, ανατρέξτε στον οδηγό εκκίνησης. Μια εργασία εκτύπωσης δεν στάλθηκε στον εκτυπωτή που θέλατε. Αιτία Η ουρά εκτύπωσης ενδέχεται να έχει διακοπεί. Λύση Επανεκκινήστε την ουρά εκτύπωσης. Επιλέξτε το εικονίδιο του εκτυπωτή στο γραφείο, ανοίξτε το µενού Printing (Εκτύπωση) στην 274 Κεφάλαιο 8 Αντιµετώπιση προβληµάτων ELWW
291 Πίνακας 8-26 Προβλήµατα µε Mac OS 9.x (συνέχεια) Μια εργασία εκτύπωσης δεν στάλθηκε στον εκτυπωτή που θέλατε. Αιτία Λύση λωρίδα µενού στο επάνω µέρος της οθόνης και κάντε κλικ στην επιλογή Start Print Queue (Έναρξη εκτύπωσης εγγράφων). Ενδέχεται να χρησιµοποιείται εσφαλµένο όνοµα ή διεύθυνση IP εκτυπωτή. Ένας άλλος εκτυπωτής µε το ίδιο ή παρόµοιο όνοµα ή διεύθυνση IP ενδέχεται να έλαβε την εργασία εκτύπωσής σας. Ο εκτυπωτής ενδέχεται να µην είναι έτοιµος. Το καλώδιο διασύνδεσης µπορεί να είναι ελαττωµατικό ή κακής ποιότητας. Τυπώστε µια σελίδα διαµόρφωσης για να ελέγξετε το όνοµα του εκτυπωτή ή την διεύθυνση IP. Βεβαιωθείτε πως το όνοµα του εκτυπωτή ή η διεύθυνση IP στη σελίδα διαµόρφωσης, αντιστοιχεί στο όνοµα του εκτυπωτή ή τη διεύθυνση IP στο βοηθητικό πρόγραµµα Desktop Printer Utility. Βεβαιωθείτε πως τα καλώδια είναι σωστά συνδεδεµένα, πως ο εκτυπωτής είναι σε λειτουργία και ή λυχνία ετοιµότητας (Ready) είναι αναµµένη. Εάν συνδέεστε µέσω κόµβου (hub) USB ή Ethernet, προσπαθήστε να συνδεθείτε απευθείας στον υπολογιστή ή χρησιµοποιήστε διαφορετική θύρα. Αντικαταστήστε το καλώδιο διασύνδεσης. Βεβαιωθείτε ότι χρησιµοποιείτε καλώδιο υψηλής ποιότητας. εν µπορείτε να χρησιµοποιήσετε τον υπολογιστή όσο ο εκτυπωτής τυπώνει. Αιτία Παράλληλη εκτύπωση δεν έχει επιλεχθεί. Λύση Για εκτυπωτές LaserWriter 8.6 και νεότερους: Για να ενεργοποιήσετε την παράλληλη εκτύπωση, επιλέξτε Print Desktop (Εκτύπωση γραφείου) στο µενού File (Αρχείο) και, κατόπιν, στο αναδυόµενο µενού, κάντε κλικ στην επιλογή Background Printing (Παράλληλη εκτύπωση). Ένα αρχείο µορφής encapsulated PostScript (EPS) δεν εκτυπώνει µε τις σωστές γραµµατοσειρές. Αιτία Λύση Το πρόβληµα αυτό παρουσιάζεται µε ορισµένα προγράµµατα. Στείλτε το αρχείο µε µορφή ASCII και όχι µε δυαδική κωδικοποίηση. Προσπαθήστε να κάνετε λήψη των γραµµατοσειρών που περιέχονται στο αρχείο EPS στον εκτυπωτή πριν από την εκτύπωση. Το έγγραφό σας δεν εκτυπώνεται µε γραµµατοσειρές New York, Geneva ή Monaco. Αιτία Ο εκτυπωτής ενδέχεται να υποκαθιστά γραµµατοσειρές. Λύση Κάντε κλικ στο στοιχείο Options (Επιλογές) στο παράθυρο διαλόγου Page Setup ( ιαµόρφωση σελίδας), για να καταργήσετε την επιλογή των γραµµατοσειρών υποκατάστασης. ELWW Αντιµετώπιση κοινών προβληµάτων Macintosh 275
292 Πίνακας 8-26 Προβλήµατα µε Mac OS 9.x (συνέχεια) εν είναι δυνατή η εκτύπωση από µια κάρτα USB άλλων κατασκευαστών. Αιτία Αυτό το σφάλµα παρουσιάζεται όταν το λογισµικό για τους εκτυπωτές USB δεν είναι εγκατεστηµένο. Λύση Κατά την προσθήκη µιας κάρτας USB άλλων κατασκευαστών, ενδέχεται να χρειαστείτε το λογισµικό Apple USB Adapter Card Support. Η πιο πρόσφατη έκδοση αυτού του λογισµικού είναι διαθέσιµη από την τοποθεσία της Apple στο Web. Όταν είναι συνδεδεµένος µε ένα καλώδιο USB, ο εκτυπωτής δεν εµφανίζεται στο Desktop Printer Utility (Βοήθηµα εκτυπωτή γραφείου) ή στο Apple System Profiler µετά την επιλογή του προγράµµατος οδήγησης. Αιτία Αυτό το πρόβληµα οφείλεται σε ένα στοιχείο υλικού ή σε ένα στοιχείο λογισµικού. Λύση Αντιµετώπιση προβληµάτων λογισµικού Βεβαιωθείτε ότι ο υπολογιστής Macintosh που διαθέτετε υποστηρίζει USB. Βεβαιωθείτε ότι το λειτουργικό σας σύστηµα Macintosh είναι Mac OS 9.1 ή 9.2. Βεβαιωθείτε ότι ο υπολογιστής Macintosh διαθέτει το κατάλληλο λογισµικό USB από την Apple. Σηµείωση Τα συστήµατα Macintosh imac και Blue G3 ικανοποιούν όλες τις απαιτήσεις για σύνδεση µε µια συσκευή USB. Αντιµετώπιση προβληµάτων υλικού Βεβαιωθείτε ότι ο εκτυπωτής είναι αναµµένος. Βεβαιωθείτε ότι έχει συνδεθεί σωστά το καλώδιο USB. Βεβαιωθείτε ότι χρησιµοποιείτε το κατάλληλο καλώδιο USB υψηλής ταχύτητας. Βεβαιωθείτε ότι δεν υπάρχει υπερβολικός αριθµός συσκευών USB που τροφοδοτούνται από την αλυσίδα. Αποσυνδέστε όλες τις συσκευές από την αλυσίδα και συνδέστε το καλώδιο απευθείας στη θύρα USB του κεντρικού υπολογιστή. Βεβαιωθείτε ότι στην αλυσίδα δεν υπάρχουν σε σειρά περισσότεροι από δύο διανοµείς USB χωρίς τροφοδοσία. Αποσυνδέστε όλες τις συσκευές από την αλυσίδα και συνδέστε το καλώδιο απευθείας στη θύρα USB του κεντρικού υπολογιστή. Σηµείωση Το πληκτρολόγιο των υπολογιστών imac είναι διανοµέας USB χωρίς τροφοδοσία. 276 Κεφάλαιο 8 Αντιµετώπιση προβληµάτων ELWW
293 Επίλυση προβληµάτων στο Mac OS X Πίνακας 8-27 Προβλήµατα µε το Mac OS X Το πρόγραµµα οδήγησης του εκτυπωτή δεν εµφανίζεται στο Print Center ή στο βοηθητικό πρόγραµµα Printer Setup Utility. Αιτία Το λογισµικό του εκτυπωτή ενδέχεται να µην έχει εγκατασταθεί ή η εγκατάστασή του είναι εσφαλµένη. Το αρχείο Postscript Printer Description (PPD) είναι κατεστραµµένο. Λύση Βεβαιωθείτε ότι το αρχείο PPD του εκτυπωτή βρίσκεται στο φάκελο του σκληρού δίσκου που φαίνεται παρακάτω: Library/Printers/ PPDs/Contents/Resources/<lang>.lproj, όπου <lang> είναι ο διψήφιος κωδικός για τη γώσσα που χρησιµοποιείτε. Εάν χρειάζεται, ξαναεγκαταστήστε το λογισµικό. Για οδηγίες εγκατάστασης, ανατρέξτε στον Οδηγό Εκκίνησης. Αφαιρέστε το αρχείο PPD από τον παρακάτω φάκελο: Library/ Printers/PPDs/Contents/Resources/<lang>.lproj, όπου <lang> είναι ο διψήφιος κωδικός για τη γλώσσα που χρησιµοποιείτε. Επανεγκαταστήστε το λογισµικό. Για οδηγίες εγκατάστασης, ανατρέξτε στον Οδηγό Εκκίνησης. Το όνοµα του εκτυπωτή, η διεύθυνση IP ή το όνοµα του κεντρικού υπολογιστή Rendezvous, δεν εµφανίζεται στη λίστα του Print Center ή του βοηθητικού προγράµµατος Printer Setup Utility. Αιτία Ο εκτυπωτής ενδέχεται να µην είναι έτοιµος. Ενδέχεται να επιλεγεί εσφαλµένος τύπος σύνδεσης. Χρησιµοποιείται εσφαλµένο όνοµα εκτυπωτή, διεύθυνση IP ή όνοµα κεντρικού υπολογιστή Rendezvous. Το καλώδιο διασύνδεσης µπορεί να είναι ελαττωµατικό ή κακής ποιότητας. Λύση Βεβαιωθείτε ότι τα καλώδια είναι σωστά συνδεδεµένα, ο εκτυπωτής είναι σε λειτουργία και η φωτεινή ένδειξη Ready (Έτοιµος) είναι αναµµένη. Εάν συνδέεστε µέσω ενός διανοµέα USB ή Ethernet, δοκιµάστε να συνδεθείτε απευθείας µε τον υπολογιστή ή να χρησιµοποιήσετε διαφορετική θύρα. Βεβαιωθείτε ότι είναι επιλεγµένο το στοιχείο USB, IP Printing (Εκτύπωση IP) ή Rendezvous, ανάλογα µε τον τύπο της σύνδεσης που υπάρχει ανάµεσα στον εκτυπωτή και τον υπολογιστή. Τυπώστε µια σελίδα διαµόρφωσης για να ελέγξετε το όνοµα του εκτυπωτή, τη διεύθυνση IP address και το όνοµα του κεντρικού υπολογιστή Rendezvous. Βεβαιωθείτε πως το όνοµα, η διεύθυνση IP και το όνοµα του κεντρικού υπολογιστή Rendezvous στη σελίδα διαµόρφωσης αντιστοιχεί στα στοιχεία που υπάρχουν στο Print Center ή το βοηθητικό πρόγραµµα Printer Setup Utility. Αντικαταστήστε το καλώδιο διασύνδεσης. Βεβαιωθείτε ότι χρησιµοποιείτε καλώδιο υψηλής ποιότητας. Το πρόγραµµα οδήγησης δεν ρύθµισε αυτόµατα τον επιλεγµένο εκτυπωτή στο Print Center ή το βοηθητικό πρόγραµµα Printer Setup Utility. Αιτία Ο εκτυπωτής ενδέχεται να µην είναι έτοιµος. Το λογισµικό του εκτυπωτή ενδέχεται να µην έχει εγκατασταθεί ή η εγκατάστασή του είναι εσφαλµένη. Λύση Βεβαιωθείτε ότι τα καλώδια είναι σωστά συνδεδεµένα, ο εκτυπωτής είναι σε λειτουργία και η φωτεινή ένδειξη Ready (Έτοιµος) είναι αναµµένη. Εάν συνδέεστε µέσω ενός διανοµέα USB ή Ethernet, δοκιµάστε να συνδεθείτε απευθείας µε τον υπολογιστή ή να χρησιµοποιήσετε διαφορετική θύρα. Βεβαιωθείτε το αρχείο PPD του εκτυπωτή βρίσκεται στο φάκελο του σκληρού δίσκου που φαίνεται παρακάτω: Library/Printers/ PPDs/Contents/Resources/<lang>.lproj, όπου <lang> είναι ELWW Αντιµετώπιση κοινών προβληµάτων Macintosh 277
294 Πίνακας 8-27 Προβλήµατα µε το Mac OS X (συνέχεια) Το πρόγραµµα οδήγησης δεν ρύθµισε αυτόµατα τον επιλεγµένο εκτυπωτή στο Print Center ή το βοηθητικό πρόγραµµα Printer Setup Utility. Αιτία Λύση ο διψήφιος κωδικός για τη γλώσσα που χρησιµοποιείτε. Εάν χρειάζεται, ξαναεγκαταστήστε το λογισµικό. Για οδηγίες εγκατάστασης, ανατρέξτε στον Οδηγό Εκκίνησης. Το αρχείο Postscript Printer Description (PPD) είναι κατεστραµµένο. Ο εκτυπωτής ενδέχεται να µην είναι έτοιµος. Το καλώδιο διασύνδεσης µπορεί να είναι ελαττωµατικό ή κακής ποιότητας. Αφαιρέστε το αρχείο PPD από τον παρακάτω φάκελο: Library/ Printers/PPDs/Contents/Resources/<lang>.lproj, όπου <lang> είναι ο διψήφιος κωδικός για τη γλώσσα που χρησιµοποιείτε. Επανεγκαταστήστε το λογισµικό. Για οδηγίες εγκατάστασης, ανατρέξτε στον Οδηγό Εκκίνησης. Βεβαιωθείτε ότι τα καλώδια είναι σωστά συνδεδεµένα, ο εκτυπωτής είναι σε λειτουργία και η φωτεινή ένδειξη Ready (Έτοιµος) είναι αναµµένη. Εάν συνδέεστε µέσω ενός διανοµέα USB ή Ethernet, δοκιµάστε να συνδεθείτε απευθείας µε τον υπολογιστή ή να χρησιµοποιήσετε διαφορετική θύρα. Αντικαταστήστε το καλώδιο διασύνδεσης. Βεβαιωθείτε ότι χρησιµοποιείτε καλώδιο υψηλής ποιότητας. Μια εργασία εκτύπωσης δεν στάλθηκε στον εκτυπωτή που θέλατε. Αιτία Η ουρά εκτύπωσης ενδέχεται να διακοπεί. Ενδέχεται να χρησιµοποιείται εσφαλµένο όνοµα ή διεύθυνση IP εκτυπωτή. Ένας άλλος εκτυπωτής µε το ίδιο ή παρόµοιο όνοµα, διεύθυνση IP ή όνοµα κεντρικού υπολογιστή Rendezvous ενδέχεται να έχει λάβει την εργασία εκτύπωσής σας. Λύση Ξεκινήστε ξανά την ουρά εκτύπωσης. Ανοίξτε το πρόγραµµα print monitor (Εποπτεία εκτυπώσεων) και επιλέξτε το στοιχείο Start Jobs (Έναρξη εργασιών). Τυπώστε µια σελίδα διαµόρφωσης για να ελέγξετε το όνοµα του εκτυπωτή, τη διεύθυνση IP και το όνοµα του κεντρικού υπολογιστή Rendezvous. Βεβαιωθείτε πως το όνοµα, η διεύθυνση IP και το όνοµα του βασικού Rendezvous στη σελίδα διαµόρφωσης ταιριάζει µε τα αντίστοιχα στο Print Center ή το βοηθητικό πρόγραµµα Printer Setup Utility. Ένα αρχείο µορφής encapsulated PostScript (EPS) δεν εκτυπώνεται µε τις σωστές γραµµατοσειρές. Αιτία Λύση Αυτό το πρόβληµα παρουσιάζεται µε ορισµένα προγράµµατα. Προσπαθήστε να κάνετε λήψη των γραµµατοσειρών που περιέχονται στο αρχείο EPS στον εκτυπωτή πριν από την εκτύπωση. Στείλτε το αρχείο µε µορφή ASCII και όχι µε δυαδική κωδικοποίηση. εν είναι δυνατή η εκτύπωση από µια κάρτα USB άλλων κατασκευαστών. Αιτία Αυτό το σφάλµα παρουσιάζεται όταν το λογισµικό για τους εκτυπωτές USB δεν είναι εγκατεστηµένο. Λύση Κατά την προσθήκη µιας κάρτας USB άλλων κατασκευαστών, ενδέχεται να χρειαστείτε το λογισµικό Apple USB Adapter Card 278 Κεφάλαιο 8 Αντιµετώπιση προβληµάτων ELWW
295 Πίνακας 8-27 Προβλήµατα µε το Mac OS X (συνέχεια) εν είναι δυνατή η εκτύπωση από µια κάρτα USB άλλων κατασκευαστών. Αιτία Λύση Support. Η πιο πρόσφατη έκδοση αυτού του λογισµικού είναι διαθέσιµη από την τοποθεσία της Apple στο Web. Όταν συνδέετε µε καλώδιο USB, αφού επιλεγεί το πρόγραµµα οδήγησης, ο εκτυπωτής δεν εµφανίζεται στο Print Center ή στο βοηθητικό πρόγραµµα Printer Setup Utility. Αιτία Αυτό το πρόβληµα οφείλεται σε ένα στοιχείο υλικού ή σε ένα στοιχείο λογισµικού. Λύση Αντιµετώπιση προβληµάτων λογισµικού Βεβαιωθείτε ότι ο υπολογιστής Macintosh που διαθέτετε υποστηρίζει USB. Βεβαιωθείτε ότι το λειτουργικό σας σύστηµα Macintosh είναι Mac OS X v10.1, v ή v10.3. Βεβαιωθείτε ότι ο υπολογιστής Macintosh διαθέτει το κατάλληλο λογισµικό USB από την Apple. Αντιµετώπιση προβληµάτων υλικού Βεβαιωθείτε ότι ο εκτυπωτής είναι αναµµένος. Βεβαιωθείτε ότι έχει συνδεθεί σωστά το καλώδιο USB. Βεβαιωθείτε ότι χρησιµοποιείτε το κατάλληλο καλώδιο USB υψηλής ταχύτητας. Βεβαιωθείτε ότι δεν υπάρχει υπερβολικός αριθµός συσκευών USB που τροφοδοτούνται από την αλυσίδα. Αποσυνδέστε όλες τις συσκευές από την αλυσίδα και συνδέστε το καλώδιο απευθείας στη θύρα USB του υπολογιστή. Βεβαιωθείτε ότι στην αλυσίδα δεν υπάρχουν σε σειρά περισσότεροι από δύο διανοµείς USB χωρίς τροφοδοσία. Αποσυνδέστε όλες τις συσκευές από την αλυσίδα και συνδέστε το καλώδιο απευθείας στη θύρα USB του κεντρικού υπολογιστή. Σηµείωση Το πληκτρολόγιο των υπολογιστών imac είναι διανοµέας USB χωρίς τροφοδοσία. ELWW Αντιµετώπιση κοινών προβληµάτων Macintosh 279
296 Προβλήµατα έγχρωµης εκτύπωσης Σφάλµα εκτύπωσης χρωµάτων Πίνακας 8-28 Η εκτύπωση είναι ασπρόµαυρη αντί για έγχρωµη Αιτία και επίλυση Αιτία εν έχει επιλεχθεί η λειτουργία Color στην εφαρµογή λογισµικού ή στο πρόγραµµα οδήγησης του εκτυπωτή. εν έχει επιλεχθεί το σωστό πρόγραµµα οδήγησης εκτυπωτή στην εφαρµογή λογισµικού. Στη σελίδα ρυθµίσεων δεν εµφανίζεται κανένα χρώµα. Ο ρύθµιση του πίνακα ελέγχου για COLOR SUPPLY OUT έχει οριστεί σε AUTOCONTINUE BLACK και µία από τις κασέτες έγχρωµου γραφίτη έχει τελειώσει. Ο εκτυπωτής συνεχίζει να εκτυπώνει µόνο µε µαύρο γραφίτη. Η ρύθµιση του πίνακα ελέγχου για RESTRICT COLOR USE έχει οριστεί σε DISABLE COLOR ή σε COLOR IF ALLOWED και εσείς δεν έχετε άδεια για έγχρωµη εκτύπωση. Λύση Επιλέξτε τη λειτουργία Color αντί για τη λειτουργία εκτύπωσης σε διαβαθµίσεις του γκρίζου ή τη λειτουργία µονόχρωµης εκτύπωσης στην εφαρµογή λογισµικού ή στο πρόγραµµα οδήγησης του εκτυπωτή, δείτε Σελίδες πληροφοριών εκτυπωτή για να µάθετε πώς τυπώνεται µία σελίδα ρυθµίσεων. Επιλέξτε το σωστό πρόγραµµα οδήγησης εκτυπωτή. Απευθυνθείτε στην αντιπροσωπεία σέρβις. Αντικαταστήστε την κασέτα έγχρωµου γραφίτη. Αλλάξτε τη ρύθµιση του πίνακα ελέγχου σε ENABLE COLOR. Λανθασµένη απόχρωση Πίνακας 8-29 Λανθασµένη απόχρωση Αιτία και επίλυση Αιτία Το µέσο εκτύπωσης δεν ανταποκρίνεται στις προδιαγραφές του συγκεκριµένου εκτυπωτή. Ο εκτυπωτής λειτουργεί σε συνθήκες υπερβολικής υγρασίας. Λύση Για πληροφορίες σχετικά µε τις προδιαγραφές των µέσων εκτύπωσης, ανατρέξτε στην ενότητα Βάρη και µεγέθη µέσων εκτύπωσης που υποστηρίζονται από τον εκτυπωτή Βεβαιωθείτε ότι το περιβάλλον λειτουργίας του εκτυπωτή ανταποκρίνεται στις προδιαγραφές όσον αφορά την υγρασία. είτε Προδιαγραφές περιβάλλοντος. Σηµείωση Για περισσότερες πληροφορίες σχετικά µε προβλήµατα ποιότητας έγχρωµης εκτύπωσης, δείτε Αντιµετώπιση προβληµάτων ποιότητας εκτύπωσης. 280 Κεφάλαιο 8 Αντιµετώπιση προβληµάτων ELWW
297 Λείπει κάποιο χρώµα Πίνακας 8-30 Λείπει κάποιο χρώµα Αιτία και επίλυση Αιτία Ελαττωµατική κασέτα γραφίτη HP. Μπορεί να µην έχει τοποθετηθεί γνήσια κασέτα γραφίτη της HP. Λύση Αντικαταστήστε την κασέτα γραφίτη. Βεβαιωθείτε ότι χρησιµοποιείτε γνήσια κασέτα γραφίτη της HP. Σφάλµα κασέτας Πίνακας 8-31 Λανθασµένα χρώµατα µετά την τοποθέτηση κασέτας γραφίτη Αιτία και επίλυση Αιτία Ο γραφίτης κάποιας άλλης κασέτας κοντεύει να τελειώσει. Οι κασέτες γραφίτη µπορεί να µην έχουν τοποθετηθεί σωστά. Μπορεί να µην έχει τοποθετηθεί γνήσια κασέτα γραφίτη της HP. Λύση Ελέγξτε τον µετρητή αναλωσίµων στον πίνακα ελέγχου ή εκτυπώστε µία σελίδα κατάστασης αναλωσίµων. είτε Σελίδες πληροφοριών εκτυπωτή. Βεβαιωθείτε ότι όλες οι κασέτες γραφίτη έχουν εγκατασταθεί σωστά. Βεβαιωθείτε ότι χρησιµοποιείτε γνήσια κασέτα γραφίτη της HP. Σφάλµα ταύτισης χρωµάτων Πίνακας 8-32 Τα χρώµατα της εκτύπωσης δεν αντιστοιχούν στα χρώµατα της οθόνης Αιτία και επίλυση Αιτία Τα πολύ αχνά χρώµατα της οθόνης δεν εκτυπώνονται. Τα πολύ σκούρα χρώµατα της οθόνης εκτυπώνονται ως µαύρο. Τα χρώµατα στην οθόνη του υπολογιστή διαφέρουν από τα χρώµατα της εκτύπωσης. Λύση Η εφαρµογή λογισµικού µπορεί να αντιλαµβάνεται τα πολύ αχνά χρώµατα ως άσπρο. Αποφεύγετε να χρησιµοποιείτε πολύ αχνά χρώµατα. Η εφαρµογή λογισµικού µπορεί να αντιλαµβάνεται τα πολύ σκούρα χρώµατα ως µαύρο. Αποφεύγετε να χρησιµοποιείτε πολύ σκούρα χρώµατα. Στην καρτέλα του προγράµµατος οδήγησης του εκτυπωτή Έλεγχος χρώµατος, υπάρχουν αρκετές επιλογές που επηρεάζουν την ταύτιση χρωµάτων ανάµεσα στην οθόνη και την εκτυπωµένη σελίδα, όπως οι επιλογές Color Themes (Θέµατα χρωµάτων)και Color Options (Επιλογές χρωµάτων). Για περισσότερες πληροφορίες, δείτε Ταύτιση χρωµάτων. ELWW Προβλήµατα έγχρωµης εκτύπωσης 281
298 Πίνακας 8-32 Τα χρώµατα της εκτύπωσης δεν αντιστοιχούν στα χρώµατα της οθόνης (συνέχεια) Αιτία και επίλυση Αιτία Λύση Σηµείωση ιάφοροι παράγοντες µπορεί να επηρεάσουν την αντιστοιχία των χρωµάτων εκτύπωσης µε αυτά που εµφανίζονται στην οθόνη. Μεταξύ των παραγόντων αυτών είναι το µέσο εκτύπωσης, ο άνωθεν φωτισµός, οι διάφορες εφαρµογές λογισµικού, η παλέτα χρωµάτων του λειτουργικού συστήµατος, η οθόνη, η κάρτα οθόνης και το πρόγραµµα οδήγησης. 282 Κεφάλαιο 8 Αντιµετώπιση προβληµάτων ELWW
299 Αντιµετώπιση προβληµάτων ποιότητας εκτύπωσης Όταν προκύπτουν κάποια περιστασιακά προβλήµατα µε την ποιότητα εκτύπωσης, χρησιµοποιήστε τις πληροφορίες σε αυτήν την ενότητα για να επιλύσετε ευκολότερα το πρόβληµα. Προβλήµατα ποιότητας εκτύπωσης που σχετίζονται µε το µέσο εκτύπωσης Μερικά προβλήµατα ποιότητας εκτύπωσης προκύπτουν από τη χρήση ακατάλληλου µέσου εκτύπωσης. Χρησιµοποιείτε χαρτί που ανταποκρίνεται στις προδιαγραφές της HP. είτε Βάρη και µεγέθη µέσων εκτύπωσης που υποστηρίζονται από τον εκτυπωτή. Η επιφάνεια του µέσου εκτύπωσης είναι πολύ λεία. Χρησιµοποιήστε µέσο εκτύπωσης που ανταποκρίνεται στις προδιαγραφές της HP. είτε Βάρη και µεγέθη µέσων εκτύπωσης που υποστηρίζονται από τον εκτυπωτή. Η ρύθµιση του προγράµµατος οδήγησης εκτυπωτή µπορεί να είναι λανθασµένη. Βεβαιωθείτε ότι έχετε επιλέξει τη σωστή ρύθµιση στο πρόγραµµα οδήγησης εκτυπωτή για το χαρτί που χρησιµοποιείτε. Μπορεί να µην έχει ρυθµιστεί σωστά η λειτουργία εκτύπωσης ή το µπορεί το χαρτί να µην πληροί τις προδιαγραφές. Για περισσότερες πληροφορίες, δείτε Βάρη και µεγέθη µέσων εκτύπωσης που υποστηρίζονται από τον εκτυπωτή. Οι διαφάνειες που χρησιµοποιείτε δεν είναι σχεδιασµένες για σωστή σταθεροποίηση του γραφίτη. Χρησιµοποιείτε µόνο διαφάνειες σχεδιασµένες για εκτυπωτές HP Color LaserJet. Η περιεκτικότητα σε υγρασία του χαρτιού δεν είναι οµοιoγενής, είναι πολύ υψηλή ή πολύ χαµηλή. Χρησιµοποιήστε χαρτί από διαφορετική πηγή ή από σφραγισµένη δεσµίδα χαρτιού. Σε ορισµένες περιοχές του χαρτιού ο γραφίτης δεν σταθεροποιείται. Χρησιµοποιήστε χαρτί από διαφορετική πηγή ή από σφραγισµένη δεσµίδα χαρτιού. Η έντυπη επικεφαλίδα που χρησιµοποιείτε είναι εκτυπωµένη σε τραχύ χαρτί. Χρησιµοποιήστε πιο λείο, ξηρογραφικό χαρτί. Αν το πρόβληµα λυθεί µ αυτόν τον τρόπο, επικοινωνήστε µε τον τυπογράφο της έντυπης επικεφαλίδας για να βεβαιωθείτε ότι το χαρτί που χρησιµοποιήθηκε ανταποκρίνεται στις προδιαγραφές του εκτυπωτή σας. είτε Βάρη και µεγέθη µέσων εκτύπωσης που υποστηρίζονται από τον εκτυπωτή. Το χαρτί είναι πολύ τραχύ. Χρησιµοποιήστε πιο λείο, ξηρογραφικό χαρτί. Ελαττώµατα διαφάνειας προβολής Οι διαφάνειες προβολής µπορεί να παρουσιάσουν οποιοδήποτε από τα προβλήµατα ποιότητας εκτύπωσης των άλλων µέσων, καθώς και ελαττώµατα που παρουσιάζονται ειδικά σε διαφάνειες. Επίσης, επειδή οι διαφάνειες είναι εύκαµπτες ενώ βρίσκονται στη διαδροµή εκτύπωσης, µπορεί να χαραχτούν από τα εξαρτήµατα χειρισµού του µέσου εκτύπωσης. ELWW Αντιµετώπιση προβληµάτων ποιότητας εκτύπωσης 283
300 Σηµείωση Αφήστε τις διαφάνειες να κρυώσουν για 30 δευτερόλεπτα τουλάχιστον πριν τις χρησιµοποιήσετε. Στην καρτέλα Χαρτί του προγράµµατος οδήγησης του εκτυπωτή επιλέξτε ιαφάνεια ως τύπο µέσου εκτύπωσης. Επίσης, βεβαιωθείτε ότι ο δίσκος χαρτιού έχει ρυθµιστεί για διαφάνειες. Ελέγξτε αν οι διαφάνειες ανταποκρίνονται στις προδιαγραφές του συγκεκριµένου εκτυπωτή. είτε Βάρη και µεγέθη µέσων εκτύπωσης που υποστηρίζονται από τον εκτυπωτή. Για πληροφορίες παραγγελίας, δείτε Αριθµοί εξαρτηµάτων. Κρατάτε τις διαφάνειες από τις άκρες. Λίπος από το δέρµα των δακτύλων που εναποτίθεται στην επιφάνεια των διαφανειών µπορεί να δηµιουργήσει στίγµατα και λεκέδες. Μικρές, σκόρπιες σκούρες περιοχές στο πίσω άκρο σελίδων τυπωµένων µε αµιγές χρώµα µπορεί να προκαλούνται επειδή οι διαφάνειες κολλάνε µεταξύ τους στο δίσκο εξόδου. οκιµάστε να εκτυπώσετε την εργασία σε µικρότερες δεσµίδες. Η ποιότητα των επιλεγµένων χρωµάτων δεν είναι ικανοποιητική στην εκτύπωση. Επιλέξτε διαφορετικά χρώµατα στην εφαρµογή του λογισµικού ή στο πρόγραµµα οδήγησης του εκτυπωτή. Αν χρησιµοποιείτε ανακλαστικό επιδιασκόπιο (προτζέκτορα), χρησιµοποιήστε καλύτερα κανονικό επιδιασκόπιο. Προβλήµατα ποιότητας εκτύπωσης που σχετίζονται µε το περιβάλλον Ο εκτυπωτής λειτουργεί σε πολύ υγρό ή πολύ ξηρό περιβάλλον. Βεβαιωθείτε ότι το περιβάλλον εκτύπωσης ανταποκρίνεται στις προδιαγραφές. είτε Προδιαγραφές περιβάλλοντος. Προβλήµατα ποιότητας εκτύπωσης που σχετίζονται µε εµπλοκές χαρτιού Βεβαιωθείτε ότι έχει αφαιρεθεί όλο το µέσο εκτύπωσης από τη διαδροµή χαρτιού. είτε Αποκατάσταση εµπλοκών χαρτιού. Παρουσιάστηκε προσφάτως εµπλοκή χαρτιού στον εκτυπωτή. Εκτυπώστε 2-3 σελίδες για να καθαρίσετε τον εκτυπωτή. Το µέσο εκτύπωσης δεν περνάει από το σταθεροποιητή γραφίτη µε αποτέλεσµα ελαττωµατική εκτύπωση των εικόνων στις σελίδες που ακολουθούν. Εκτυπώστε 2-3 σελίδες για να καθαρίσετε τον εκτυπωτή. Αν, παρ όλα αυτά, το πρόβληµα παραµένει, δείτε την επόµενη ενότητα. Σελίδες αντιµετώπισης προβληµάτων ποιότητας εκτύπωσης Οι σελίδες αντιµετώπισης προβληµάτων ποιότητας εκτύπωσης δίνουν πληροφορίες σχετικά µε τους παράγοντες που επηρεάζουν την ποιότητα εκτύπωσης. 1. Πατήστε το κουµπί µενου για να µπείτε στα MENUS. 2. Πατήστε το για να τονίσετε το DIAGNOSTICS. 3. Πατήστε το για να επιλέξετε DIAGNOSTICS. 4. Πατήστε το για να τονίσετε το PQ TROUBLESHOOTING. 5. Πατήστε το για να επιλέξετε PQ TROUBLESHOOTING. 284 Κεφάλαιο 8 Αντιµετώπιση προβληµάτων ELWW
301 Το µήνυµα Printing... PQ troubleshooting εµφανίζεται στην οθόνη καθόλη τη διάρκεια εκτύπωσης της σελίδας αντιµετώπισης προβληµάτων ποιότητας εκτύπωσης. Ο εκτυπωτής επιστρέφει στην κατάσταση Ready αφού εκτυπωθούν οι σελίδες αντιµετώπισης προβληµάτων ποιότητας εκτύπωσης. Στις πληροφορίες αντιµετώπισης προβληµάτων ποιότητας εκτύπωσης περιλαµβάνονται µία σελίδα για κάθε χρώµα (µαύρο, µατζέντα, κυανό και κίτρινο), στατιστικά στοιχεία του εκτυπωτή σχετικά µε την ποιότητα εκτύπωσης, οδηγίες για την κατανόηση των πληροφοριών και διαδικασίες αντιµετώπισης προβληµάτων ποιότητας εκτύπωσης. Αν τα προβλήµατα ποιότητας εκτύπωσης παραµένουν και η ποιότητα εκτύπωσης δεν βελτιώνεται µετά την ολοκλήρωση των διαδικασιών που προτείνονται από τις σελίδες αντιµετώπισης προβληµάτων ποιότητας εκτύπωσης, πηγαίνετε στη διεύθυνση Εργαλείο για την αντιµετώπιση προβληµάτων ποιότητας εκτύπωσης Το εργαλείο για την αντιµετώπιση προβληµάτων ποιότητας εκτύπωσης σας βοηθά να εντοπίζετε και να αντιµετωπίζετε ζητήµατα ποιότητας εκτύπωσης για τον εκτυπωτή HP Color LaserJet Το εργαλείο περιλαµβάνει λύσεις για πολλά ζητήµατα ποιότητας εκτύπωσης, χρησιµοποιώντας τυπικές εικόνες για την παροχή κοινού διαγνωστικού περιβάλλοντος. Έχει σχεδιαστεί για να παρέχει διαισθητικές, βήµα προς βήµα οδηγίες για την εκτύπωση σελίδων αντιµετώπισης προβληµάτων που χρησιµοποιούνται για την αποµόνωση προβληµάτων ποιότητας εκτύπωσης και την παροχή πιθανών λύσεων. Για να εντοπίσετε το εργαλείο αντιµετώπισης προβληµάτων ποιότητας εκτύπωσης, µεταβείτε στην ακόλουθη διεύθυνση URL: Βαθµονόµηση του εκτυπωτή Ο εκτυπωτής HP Color LaserJet 4700 βαθµονοµείται και καθαρίζεται αυτόµατα σε διάφορες χρονικές στιγµές για να διατηρεί το ίδιο υψηλό επίπεδο εκτυπώσεων. Ο χρήστης µπορεί επίσης να ζητήσει τη βαθµονόµηση του εκτυπωτή, µέσω του πίνακα ελέγχου, µε τις επιλογές QUICK CALIBRATE NOW ή FULL CALIBRATE NOW του µενού CALIBRATION και PRINT QUALITY. Η επιλογή QUICK CALIBRATE NOW χρησιµοποιείται για βαθµονόµηση των χρωµατικών τόνων και χρειάζεται περίπου 65 δευτερόλεπτα. Εάν η πυκνότητα ή η απόχρωση των χρωµάτων δεν φαίνονται σωστές, µπορείτε να χρησιµοποιήσετε τη γρήγορη βαθµονόµηση. Η πλήρης βαθµονόµηση περιλαµβάνει τις διαδικασίες γρήγορης βαθµονόµησης, καθώς και τη βαθµονόµηση φάσης τυµπάνου και την καταγραφή επιπέδων των χρωµάτων (CPR). Αυτή η διαδικασία διαρκεί περίπου 4 λεπτά και 20 δευτερόλεπτα. Εάν τα χρωµατικά στρώµατα (µαύρο, µατζέντα, κυανό και κίτρινο) στην τυπωµένη σελίδα φαίνονται να µετακινούνται το ένα σε σχέση µε το άλλο, πρέπει να εκτελέσετε πλήρη βαθµονόµηση επιλέγοντας FULL CALIBRATE NOW. Ο εκτυπωτής HP Color LaserJet 4700 διαθέτει µια νέα δυνατότητα παράκαµψης της βαθµονόµησης όταν αυτό χρειάζεται, ώστε να γίνεται γρηγορότερα διαθέσιµος. Για παράδειγµα, αν ο εκτυπωτής απενεργοποιηθεί και ενεργοποιηθεί γρήγορα (µέσα σε 20 δευτερόλεπτα), δεν χρειάζεται βαθµονόµηση και θα παραλειφθεί. Σε αυτή την περίπτωση, ο εκτυπωτής θα τεθεί στην κατάσταση Ready περίπου ένα λεπτό νωρίτερα. Όταν ο εκτυπωτής βαθµονοµείται και καθαρίζεται, διακόπτει προσωρινά την εκτύπωση για όση ώρα διαρκεί η βαθµονόµηση ή ο καθαρισµός. Για τις περισσότερες εργασίες βαθµονόµησης και καθαρισµού, ο εκτυπωτής δεν διακόπτει κάποια εκτύπωση, αλλά περιµένει να ολοκληρωθεί η εκτύπωση προτού ολοκληρώσει τη βαθµονόµηση ή τον καθαρισµό. 1. Πατήστε το κουµπί µενου για να µπείτε στα MENUS. 2. Πατήστε το για να τονίσετε το CONFIGURE DEVICE. ELWW Αντιµετώπιση προβληµάτων ποιότητας εκτύπωσης 285
302 3. Πατήστε το για να επιλέξετε CONFIGURE DEVICE. 4. Πατήστε το για να τονίσετε το PRINT QUALITY. 5. Πατήστε το για να επιλέξετε PRINT QUALITY. 6. Πατήστε το για να τονίσετε το QUICK CALIBRATE NOW. 7. Πατήστε το για να επιλέξετε QUICK CALIBRATE NOW. Ή Για να εκτελέσετε πλήρη βαθµονόµηση, επιλέξτε FULL CALIBRATE NOW αντί για QUICK CALIBRATE NOW στα βήµατα 6 και 7. Μετρητής επαναλαµβανόµενων ελαττωµάτων Σε περίπτωση που τα ελαττώµατα εµφανίζονται πάντα στα ίδια σηµεία της σελίδας, χρησιµοποιήστε αυτόν τον µετρητή για να εντοπίσετε την αιτία του προβλήµατος. Ευθυγραµµίστε την κορυφή του µετρητή µε το πρώτο ελάττωµα. Η επισήµανση που βρίσκεται δίπλα από την επόµενη εµφάνιση του ελαττώµατος υποδεικύει το εξάρτηµα που πρέπει να αντικατασταθεί. 1 Πρώτη εµφάνιση του ελαττώµατος (η απόσταση του ελαττώµατος από την κορυφή της σελίδας µπορεί να διαφέρει) 2 Κασέτα γραφίτη (34,3 mm) 286 Κεφάλαιο 8 Αντιµετώπιση προβληµάτων ELWW
303 3 Κασέτα γραφίτη ή κύλινδρος µεταφοράς (αν το ελάττωµα εµφανίζεται µόνο σε ένα χρώµα, το ελαττωµατικό εξάρτηµα είναι η κασέτα γραφίτη, ενώ αν εµφανίζεται σε όλα τα χρώµατα, το ελαττωµατικό εξάρτηµα είναι η µονάδα µεταφοράς εικόνας) (37,7 mm) 4 Κασέτα γραφίτη (42,7 mm) 5 Μονάδα µεταφοράς εικόνας (ETB) (75 mm) 6 Μονάδα σταθεροποιητή γραφίτη (76,0 mm) 7 Μονάδα σταθεροποιητή γραφίτη (81,0 mm) 8 Κασέτα γραφίτη (94,2 mm) Για να βεβαιωθείτε ότι το πρόβληµα προκύπτει από κασέτα γραφίτη, τοποθετήστε µια κασέτα από άλλον εκτυπωτή HP Color LaserJet 4700, αν υπάρχει διαθέσιµος, πριν παραγγείλετε καινούργια κασέτα γραφίτη. Αν το ελάττωµα επαναλαµβάνεται κατά διαστήµατα των 94,0 mm, κάντε µια δοκιµή αντικαθιστώντας πρώτα την κασέτα γραφίτη αντί της µονάδας σταθεροποιητή γραφίτη. ιάγραµµα ελαττωµάτων στην ποιότητα εκτύπωσης Χρησιµοποιήστε τα παραδείγµατα στο διάγραµµα ελαττωµάτων στην ποιότητα εκτύπωσης για να διαπιστώσετε ποια προβλήµατα έχετε στην ποιότητα εκτύπωσης και στη συνέχεια ανατρέξτε στις αντίστοιχες σελίδες για να µάθετε πληροφορίες που µπορούν να σας βοηθήσουν να αντιµετωπίσετε το πρόβληµα. Για τις πιο πρόσφατες πληροφορίες και διαδικασίες αντιµετώπισης προβληµάτων, επισκεφθείτε τη διεύθυνση Σηµείωση Το διάγραµµα ελαττωµάτων στην ποιότητα εκτύπωσης κάνει την παραδοχή ότι χρησιµοποιείτε µέσα εκτύπωσης µεγέθους letter ή A4 που έχουν τροφοδοτηθεί στον εκτυπωτή µε τη µικρότερη ακµή (κατακόρυφος προσανατολισµός). Εικόνα χωρίς ελαττώµατα ELWW Αντιµετώπιση προβληµάτων ποιότητας εκτύπωσης 287
304 Οριζόντιες λωρίδες ή γραµµές Βεβαιωθείτε ότι τηρούνται οι απαιτήσεις λειτουργίας και τοποθέτησης. Κακή ευθυγράµµιση χρωµάτων Προβείτε σε βαθµονόµηση του εκτυπωτή. Εκτυπώστε τις σελίδες αντιµετώπισης προβληµάτων ποιότητας εκτύπωσης (δείτε Αντιµετώπιση προβληµάτων ποιότητας εκτύπωσης) και ακολουθήστε τη διαγνωστική διαδικασία που αναφέρεται στην πρώτη σελίδα για να αποµονώσετε ευκολότερα το ελάττωµα σε ένα συγκεκριµένο εξάρτηµα. Κατακόρυφες γραµµές Εκτυπώστε τις σελίδες αντιµετώπισης προβληµάτων ποιότητας εκτύπωσης (δείτε Αντιµετώπιση προβληµάτων ποιότητας εκτύπωσης) και ακολουθήστε τη διαγνωστική διαδικασία που αναφέρεται στην πρώτη σελίδα για να αποµονώσετε ευκολότερα το ελάττωµα σε ένα συγκεκριµένο εξάρτηµα. Ξεθωριασµένα χρώµατα σε όλα τα χρώµατα Βεβαιωθείτε ότι τηρούνται οι απαιτήσεις λειτουργίας και τοποθέτησης. Προβείτε σε βαθµονόµηση του εκτυπωτή. Επαναλαµβανόµενα ελαττώµατα Βεβαιωθείτε ότι τηρούνται οι απαιτήσεις λειτουργίας και τοποθέτησης. Εκτυπώστε τις σελίδες αντιµετώπισης προβληµάτων ποιότητας εκτύπωσης (δείτε Αντιµετώπιση προβληµάτων ποιότητας εκτύπωσης) και ακολουθήστε τη διαγνωστική διαδικασία που αναφέρεται στην πρώτη σελίδα για να αποµονώσετε ευκολότερα το ελάττωµα σε ένα συγκεκριµένο εξάρτηµα. Ξεθωριασµένα χρώµατα σε ένα χρώµα Βεβαιωθείτε ότι τηρούνται οι απαιτήσεις λειτουργίας και τοποθέτησης. Προβείτε σε βαθµονόµηση του εκτυπωτή. Εκτυπώστε τις σελίδες αντιµετώπισης προβληµάτων ποιότητας εκτύπωσης (δείτε Αντιµετώπιση προβληµάτων 288 Κεφάλαιο 8 Αντιµετώπιση προβληµάτων ELWW
305 ποιότητας εκτύπωσης) και ακολουθήστε τη διαγνωστική διαδικασία που αναφέρεται στην πρώτη σελίδα για να αποµονώσετε ευκολότερα το ελάττωµα σε ένα συγκεκριµένο εξάρτηµα. αχτυλιές και τσακίσµατα των µέσων εκτύπωσης Βεβαιωθείτε ότι χρησιµοποιείτε υποστηριζόµενα µέσα εκτύπωσης. Βεβαιωθείτε ότι τα µέσα εκτύπωσης που χρησιµοποιείτε δεν έχουν ζάρες ή τσακίσµατα από τη µεταφορά τους και ότι τα µέσα εκτύπωσης δεν έχουν µολυνθεί από δαχτυλιές ή άλλες ξένες ουσίες. Εκτυπώστε τις σελίδες αντιµετώπισης προβληµάτων ποιότητας εκτύπωσης (δείτε Αντιµετώπιση προβληµάτων ποιότητας εκτύπωσης) και ακολουθήστε τη διαγνωστική διαδικασία που αναφέρεται στην πρώτη σελίδα για να αποµονώσετε ευκολότερα το ελάττωµα σε ένα συγκεκριµένο εξάρτηµα. Μουτζούρες γραφίτη Βεβαιωθείτε ότι χρησιµοποιείτε υποστηριζόµενα µέσα εκτύπωσης. Ασταθής γραφίτης Βεβαιωθείτε ότι τηρούνται οι απαιτήσεις λειτουργίας και τοποθέτησης. Βεβαιωθείτε ότι χρησιµοποιείτε υποστηριζόµενα µέσα εκτύπωσης. Βεβαιωθείτε ότι ο τύπος και το µέγεθος των µέσων εκτύπωσης έχουν ρυθµιστεί σωστά στον πίνακα ελέγχου για τα µέσα εκτύπωσης που χρησιµοποιείτε. Βεβαιωθείτε ότι τα µέσα εκτύπωσης έχουν τοποθετηθεί σωστά και ότι οι οδηγοί µεγέθους εφάπτονται στα άκρα της δεσµίδας µέσων εκτύπωσης. Βεβαιωθείτε ότι τα µέσα εκτύπωσης που χρησιµοποιείτε δεν έχουν ζάρες ή τσακίσµατα από τη µεταφορά τους και ότι τα µέσα εκτύπωσης δεν έχουν µολυνθεί από δαχτυλιές ή άλλες ξένες ουσίες. Λευκές περιοχές (παραλείψεις κατά σηµεία) στη σελίδα Βεβαιωθείτε ότι τηρούνται οι απαιτήσεις λειτουργίας και τοποθέτησης. Βεβαιωθείτε ότι χρησιµοποιείτε υποστηριζόµενα µέσα εκτύπωσης. Βεβαιωθείτε ότι τα µέσα εκτύπωσης που χρησιµοποιείτε δεν ELWW Αντιµετώπιση προβληµάτων ποιότητας εκτύπωσης 289
306 έχουν ζάρες ή τσακίσµατα από τη µεταφορά τους και ότι τα µέσα εκτύπωσης δεν έχουν µολυνθεί από δαχτυλιές ή άλλες ξένες ουσίες. Βεβαιωθείτε ότι ο τύπος και το µέγεθος των µέσων εκτύπωσης έχουν ρυθµιστεί σωστά στον πίνακα ελέγχου για τα µέσα εκτύπωσης που χρησιµοποιείτε. Προβείτε σε βαθµονόµηση του εκτυπωτή. Εκτυπώστε τις σελίδες αντιµετώπισης προβληµάτων ποιότητας εκτύπωσης (δείτε Αντιµετώπιση προβληµάτων ποιότητας εκτύπωσης) και ακολουθήστε τη διαγνωστική διαδικασία που αναφέρεται στην πρώτη σελίδα για να αποµονώσετε ευκολότερα το ελάττωµα σε ένα συγκεκριµένο εξάρτηµα. Φθορές στα µέσα εκτύπωσης (τσαλακώµατα, κυρτώσεις, ρωγµές, σκισίµατα) Βεβαιωθείτε ότι τηρούνται οι απαιτήσεις λειτουργίας και τοποθέτησης. Βεβαιωθείτε ότι χρησιµοποιείτε υποστηριζόµενα µέσα εκτύπωσης. Βεβαιωθείτε ότι τα µέσα εκτύπωσης είναι κατάλληλα τοποθετηµένα. Βεβαιωθείτε ότι ο τύπος και το µέγεθος των µέσων εκτύπωσης έχουν ρυθµιστεί σωστά στον πίνακα ελέγχου για τα µέσα εκτύπωσης που χρησιµοποιείτε. Βεβαιωθείτε ότι τα µέσα εκτύπωσης που Κηλίδες ή στίγµατα γραφίτη Βεβαιωθείτε ότι τηρούνται οι απαιτήσεις λειτουργίας και τοποθέτησης. Βεβαιωθείτε ότι χρησιµοποιείτε υποστηριζόµενα µέσα εκτύπωσης. Βεβαιωθείτε ότι ο τύπος και το µέγεθος των µέσων εκτύπωσης έχουν ρυθµιστεί σωστά στον πίνακα ελέγχου για τα µέσα εκτύπωσης που χρησιµοποιείτε. Προβείτε σε βαθµονόµηση του εκτυπωτή. Εκτυπώστε τις σελίδες αντιµετώπισης προβληµάτων ποιότητας εκτύπωσης (δείτε Αντιµετώπιση προβληµάτων 290 Κεφάλαιο 8 Αντιµετώπιση προβληµάτων ELWW
HP Color LaserJet CP4005
 HP Color LaserJet CP4005 HP Color LaserJet CP4005 Οδηγός Χρήστη Πνευµατικά δικαιώµατα και άδεια 2006 Copyright Hewlett-Packard Development Company, L.P. Απαγορεύεται η αναπαραγωγή, προσαρµογή ή µετάφραση
HP Color LaserJet CP4005 HP Color LaserJet CP4005 Οδηγός Χρήστη Πνευµατικά δικαιώµατα και άδεια 2006 Copyright Hewlett-Packard Development Company, L.P. Απαγορεύεται η αναπαραγωγή, προσαρµογή ή µετάφραση
Σηµειώσεις εγκατάστασης του συστήµατος εκτύπωσης HP LaserJet σειράς P2015
 Σηµειώσεις εγκατάστασης του συστήµατος εκτύπωσης HP LaserJet σειράς P2015 Πνευµατικά δικαιώµατα και Άδεια χρήσης 2006 Copyright Hewlett-Packard Development Company, L.P. Απαγορεύεται η αναπαραγωγή, προσαρµογή
Σηµειώσεις εγκατάστασης του συστήµατος εκτύπωσης HP LaserJet σειράς P2015 Πνευµατικά δικαιώµατα και Άδεια χρήσης 2006 Copyright Hewlett-Packard Development Company, L.P. Απαγορεύεται η αναπαραγωγή, προσαρµογή
hp color LaserJet 4650, 4650n, 4650dn, 4650dtn, 4650hdn
 hp color LaserJet 4650, 4650n, 4650dn, 4650dtn, 4650hdn . µ µ HP Global Solutions Catalog ( µ HP) www.hp.com/go/gsc : µ ; ; web; HP. µ firmware µ. HP Global Solutions Catalog (GSC) Hewlett-Packard, µ µ
hp color LaserJet 4650, 4650n, 4650dn, 4650dtn, 4650hdn . µ µ HP Global Solutions Catalog ( µ HP) www.hp.com/go/gsc : µ ; ; web; HP. µ firmware µ. HP Global Solutions Catalog (GSC) Hewlett-Packard, µ µ
hp color LaserJet 5550, 5550n, 5550dn, 5550dtn, 5550hdn
 hp color LaserJet 5550, 5550n, 5550dn, 5550dtn, 5550hdn . µ µ HP Global Solutions Catalog ( µ HP) www.hp.com/go/gsc : µ ; ; web; HP. µ firmware µ. HP Global Solutions Catalog (GSC) Hewlett-Packard, µ µ
hp color LaserJet 5550, 5550n, 5550dn, 5550dtn, 5550hdn . µ µ HP Global Solutions Catalog ( µ HP) www.hp.com/go/gsc : µ ; ; web; HP. µ firmware µ. HP Global Solutions Catalog (GSC) Hewlett-Packard, µ µ
hp color LaserJet series
 hp color LaserJet 3500 3700 series Εκτυπωτές hp color LaserJet 3500 και 3700 series Οδηγός Χρήστη Πνευµατικά δικαιώµατα και άδεια 2003 Copyright Hewlett-Packard Development Company, LP Απαγορεύεται η
hp color LaserJet 3500 3700 series Εκτυπωτές hp color LaserJet 3500 και 3700 series Οδηγός Χρήστη Πνευµατικά δικαιώµατα και άδεια 2003 Copyright Hewlett-Packard Development Company, LP Απαγορεύεται η
Εξωτερικές συσκευές. Οδηγός χρήσης
 Εξωτερικές συσκευές Οδηγός χρήσης Copyright 2007 Hewlett-Packard Development Company, L.P. Η επωνυµία Windows είναι εµπορικό σήµα κατατεθέν της εταιρείας Microsoft Corporation στις Η.Π.Α. Οι πληροφορίες
Εξωτερικές συσκευές Οδηγός χρήσης Copyright 2007 Hewlett-Packard Development Company, L.P. Η επωνυµία Windows είναι εµπορικό σήµα κατατεθέν της εταιρείας Microsoft Corporation στις Η.Π.Α. Οι πληροφορίες
Ενηµερώσεις λογισµικού Οδηγός χρήσης
 Ενηµερώσεις λογισµικού Οδηγός χρήσης Copyright 2009 Hewlett-Packard Development Company, L.P. Η ονοµασία Windows είναι σήµα κατατεθέν της Microsoft Corporation στις Ηνωµένες Πολιτείες. Οι πληροφορίες στο
Ενηµερώσεις λογισµικού Οδηγός χρήσης Copyright 2009 Hewlett-Packard Development Company, L.P. Η ονοµασία Windows είναι σήµα κατατεθέν της Microsoft Corporation στις Ηνωµένες Πολιτείες. Οι πληροφορίες στο
Ενηµερώσεις λογισµικού Οδηγός χρήσης
 Ενηµερώσεις λογισµικού Οδηγός χρήσης Copyright 2007 Hewlett-Packard Development Company, L.P. Η ονοµασία Windows είναι κατοχυρωµένο εµπορικό σήµα της Microsoft Corporation στις Η.Π.Α. Οι πληροφορίες στο
Ενηµερώσεις λογισµικού Οδηγός χρήσης Copyright 2007 Hewlett-Packard Development Company, L.P. Η ονοµασία Windows είναι κατοχυρωµένο εµπορικό σήµα της Microsoft Corporation στις Η.Π.Α. Οι πληροφορίες στο
Εξωτερικές συσκευές Οδηγός χρήσης
 Εξωτερικές συσκευές Οδηγός χρήσης Copyright 2007 Hewlett-Packard Development Company, L.P. Η επωνυµία Windows είναι εµπορικό σήµα κατατεθέν της εταιρείας Microsoft Corporation στις Η.Π.Α. Οι πληροφορίες
Εξωτερικές συσκευές Οδηγός χρήσης Copyright 2007 Hewlett-Packard Development Company, L.P. Η επωνυµία Windows είναι εµπορικό σήµα κατατεθέν της εταιρείας Microsoft Corporation στις Η.Π.Α. Οι πληροφορίες
Εξωτερικές συσκευές. Οδηγός χρήσης
 Εξωτερικές συσκευές Οδηγός χρήσης Copyright 2007 Hewlett-Packard Development Company, L.P. Η ονοµασία Windows είναι εµπορικό σήµα κατατεθέν της εταιρείας Microsoft Corporation στις Η.Π.Α. Οι πληροφορίες
Εξωτερικές συσκευές Οδηγός χρήσης Copyright 2007 Hewlett-Packard Development Company, L.P. Η ονοµασία Windows είναι εµπορικό σήµα κατατεθέν της εταιρείας Microsoft Corporation στις Η.Π.Α. Οι πληροφορίες
Εξωτερικές συσκευές. Οδηγός χρήσης
 Εξωτερικές συσκευές Οδηγός χρήσης Copyright 2006 Hewlett-Packard Development Company, L.P. Οι επωνυµίες Microsoft και Windows είναι εµπορικά σήµατα της εταιρίας Microsoft Corporation. Οι πληροφορίες στο
Εξωτερικές συσκευές Οδηγός χρήσης Copyright 2006 Hewlett-Packard Development Company, L.P. Οι επωνυµίες Microsoft και Windows είναι εµπορικά σήµατα της εταιρίας Microsoft Corporation. Οι πληροφορίες στο
Ενηµερώσεις λογισµικού Οδηγός χρήσης
 Ενηµερώσεις λογισµικού Οδηγός χρήσης Copyright 2009 Hewlett-Packard Development Company, L.P. Η ονοµασία Windows είναι κατοχυρωµένο εµπορικό σήµα της Microsoft Corporation στις Η.Π.Α. Οι πληροφορίες στο
Ενηµερώσεις λογισµικού Οδηγός χρήσης Copyright 2009 Hewlett-Packard Development Company, L.P. Η ονοµασία Windows είναι κατοχυρωµένο εµπορικό σήµα της Microsoft Corporation στις Η.Π.Α. Οι πληροφορίες στο
Εξωτερικές συσκευές. Οδηγός χρήσης
 Εξωτερικές συσκευές Οδηγός χρήσης Copyright 2007 Hewlett-Packard Development Company, L.P. Η επωνυµία Windows είναι εµπορικό σήµα κατατεθέν της εταιρείας Microsoft Corporation στις Η.Π.Α. Οι πληροφορίες
Εξωτερικές συσκευές Οδηγός χρήσης Copyright 2007 Hewlett-Packard Development Company, L.P. Η επωνυµία Windows είναι εµπορικό σήµα κατατεθέν της εταιρείας Microsoft Corporation στις Η.Π.Α. Οι πληροφορίες
Λύσεις διαχείρισης υπολογιστών-πελατών και λύσεις εκτύπωσης Universal Printing Solutions
 Λύσεις διαχείρισης υπολογιστών-πελατών και λύσεις εκτύπωσης Universal Printing Solutions Οδηγός χρήσης Copyright 2007 Hewlett-Packard Development Company, L.P. Η ονοµασία Windows είναι εµπορικό σήµα κατατεθέν
Λύσεις διαχείρισης υπολογιστών-πελατών και λύσεις εκτύπωσης Universal Printing Solutions Οδηγός χρήσης Copyright 2007 Hewlett-Packard Development Company, L.P. Η ονοµασία Windows είναι εµπορικό σήµα κατατεθέν
Ενημερώσεις λογισμικού Οδηγός χρήσης
 Ενημερώσεις λογισμικού Οδηγός χρήσης Copyright 2008 Hewlett-Packard Development Company, L.P. Η ονομασία Windows είναι σήμα κατατεθέν της εταιρείας Microsoft Corporation στις Η.Π.Α. Οι πληροφορίες στο
Ενημερώσεις λογισμικού Οδηγός χρήσης Copyright 2008 Hewlett-Packard Development Company, L.P. Η ονομασία Windows είναι σήμα κατατεθέν της εταιρείας Microsoft Corporation στις Η.Π.Α. Οι πληροφορίες στο
Οδηγός τεχνικών προδιαγραφών
 Σταθμός εργασίας αποτύπωσης εγγράφων HP Digital Sender Flow 8500 fn2, Σαρωτής εγγράφων HP ScanJet Enterprise Flow N9120 fn2 Οδηγός τεχνικών προδιαγραφών 8500 fn2 N9120 fn2 www.hp.com/go/dsflow8500fn2 www.hp.com/support/sjflown9120fn2
Σταθμός εργασίας αποτύπωσης εγγράφων HP Digital Sender Flow 8500 fn2, Σαρωτής εγγράφων HP ScanJet Enterprise Flow N9120 fn2 Οδηγός τεχνικών προδιαγραφών 8500 fn2 N9120 fn2 www.hp.com/go/dsflow8500fn2 www.hp.com/support/sjflown9120fn2
Color LaserJet Pro MFP M178-M181. Οδηγός τεχνικών προδιαγραφών
 Color LaserJet Pro MFP M178-M181 Οδηγός τεχνικών προδιαγραφών Πνευματικά δικαιώματα και άδεια χρήσης Copyright 2017 HP Development Company, L.P. Απαγορεύεται η αναπαραγωγή, η προσαρμογή ή η μετάφραση χωρίς
Color LaserJet Pro MFP M178-M181 Οδηγός τεχνικών προδιαγραφών Πνευματικά δικαιώματα και άδεια χρήσης Copyright 2017 HP Development Company, L.P. Απαγορεύεται η αναπαραγωγή, η προσαρμογή ή η μετάφραση χωρίς
Ξεκινήστε από αυτό το σηµείο
 Ξεκινήστε από αυτό το σηµείο Ευθυγράµµιση των κασετών εκτύπωσης χωρίς υπολογιστή Ολοκληρώστε την εγκατάσταση του υλικού εξοπλισµού σύµφωνα µε τα βήµατα που περιγράφονται στο Φυλλάδιο εγκατάστασης. Συνεχίστε
Ξεκινήστε από αυτό το σηµείο Ευθυγράµµιση των κασετών εκτύπωσης χωρίς υπολογιστή Ολοκληρώστε την εγκατάσταση του υλικού εξοπλισµού σύµφωνα µε τα βήµατα που περιγράφονται στο Φυλλάδιο εγκατάστασης. Συνεχίστε
Ενημερώσεις λογισμικού Οδηγός χρήσης
 Ενημερώσεις λογισμικού Οδηγός χρήσης Copyright 2009 Hewlett-Packard Development Company, L.P. Η ονομασία Windows είναι σήμα κατατεθέν της Microsoft Corporation στις Η.Π.Α. Οι πληροφορίες στο παρόν έγγραφο
Ενημερώσεις λογισμικού Οδηγός χρήσης Copyright 2009 Hewlett-Packard Development Company, L.P. Η ονομασία Windows είναι σήμα κατατεθέν της Microsoft Corporation στις Η.Π.Α. Οι πληροφορίες στο παρόν έγγραφο
LASERJET ENTERPRISE 500 COLOR MFP. Συνοπτικές οδηγίες χρήσης M575
 LASERJET ENTERPRISE 500 COLOR MFP Συνοπτικές οδηγίες χρήσης M575 Εκτύπωση μιας αποθηκευμένης εργασίας Χρησιμοποιήστε την ακόλουθη διαδικασία για να εκτυπώσετε μια εργασία που είναι αποθηκευμένη στη μνήμη
LASERJET ENTERPRISE 500 COLOR MFP Συνοπτικές οδηγίες χρήσης M575 Εκτύπωση μιας αποθηκευμένης εργασίας Χρησιμοποιήστε την ακόλουθη διαδικασία για να εκτυπώσετε μια εργασία που είναι αποθηκευμένη στη μνήμη
Λύσεις διαχείρισης υπολογιστών-πελατών και φορητής εκτύπωσης
 Λύσεις διαχείρισης υπολογιστών-πελατών και φορητής εκτύπωσης Οδηγός χρήσης Copyright 2007 Hewlett-Packard Development Company, L.P. Η επωνυµία Windows είναι εµπορικό σήµα κατατεθέν της εταιρείας Microsoft
Λύσεις διαχείρισης υπολογιστών-πελατών και φορητής εκτύπωσης Οδηγός χρήσης Copyright 2007 Hewlett-Packard Development Company, L.P. Η επωνυµία Windows είναι εµπορικό σήµα κατατεθέν της εταιρείας Microsoft
HP Color LaserJet σειρά CM1312 MFP Οδηγός χαρτιού και μέσων εκτύπωσης
 HP Color LaserJet σειρά CM1312 MFP Οδηγός χαρτιού και μέσων εκτύπωσης Πνευματικά δικαιώματα και άδεια χρήσης 2008 Copyright Hewlett-Packard Development Company, L.P. Απαγορεύεται η αναπαραγωγή, η προσαρμογή
HP Color LaserJet σειρά CM1312 MFP Οδηγός χαρτιού και μέσων εκτύπωσης Πνευματικά δικαιώματα και άδεια χρήσης 2008 Copyright Hewlett-Packard Development Company, L.P. Απαγορεύεται η αναπαραγωγή, η προσαρμογή
Eλληνικά. Πληροφορίες σχετικά µε την ασφάλεια
 Aυτός ο οδηγός περιλαµβάνει: "Πληροφορίες σχετικά µε την ασφάλεια" στη σελίδα 23. "Αντιµετώπιση προβληµάτων εγκατάστασης" στη σελίδα 24. "Εύρεση περισσότερων πληροφοριών" στη σελίδα 28. Πληροφορίες σχετικά
Aυτός ο οδηγός περιλαµβάνει: "Πληροφορίες σχετικά µε την ασφάλεια" στη σελίδα 23. "Αντιµετώπιση προβληµάτων εγκατάστασης" στη σελίδα 24. "Εύρεση περισσότερων πληροφοριών" στη σελίδα 28. Πληροφορίες σχετικά
LASERJET ENTERPRISE MFP. Συνοπτικές οδηγίες χρήσης
 LASERJET ENTERPRISE MFP Συνοπτικές οδηγίες χρήσης M725dn M725f M725z M725z+ Εκτύπωση μιας αποθηκευμένης εργασίας Χρησιμοποιήστε την ακόλουθη διαδικασία για να εκτυπώσετε μια εργασία που είναι αποθηκευμένη
LASERJET ENTERPRISE MFP Συνοπτικές οδηγίες χρήσης M725dn M725f M725z M725z+ Εκτύπωση μιας αποθηκευμένης εργασίας Χρησιμοποιήστε την ακόλουθη διαδικασία για να εκτυπώσετε μια εργασία που είναι αποθηκευμένη
HP Color LaserJet σειρά CP2020 Οδηγός χαρτιού και μέσων εκτύπωσης
 HP Color LaserJet σειρά CP2020 Οδηγός χαρτιού και μέσων εκτύπωσης Πνευματικά δικαιώματα και άδεια χρήσης 2008 Copyright Hewlett-Packard Development Company, L.P. Απαγορεύεται η αναπαραγωγή, η προσαρμογή
HP Color LaserJet σειρά CP2020 Οδηγός χαρτιού και μέσων εκτύπωσης Πνευματικά δικαιώματα και άδεια χρήσης 2008 Copyright Hewlett-Packard Development Company, L.P. Απαγορεύεται η αναπαραγωγή, η προσαρμογή
LASERJET ENTERPRISE FLOW MFP. Συνοπτικές οδηγίες χρήσης M525
 LASERJET ENTERPRISE FLOW MFP Συνοπτικές οδηγίες χρήσης 2 M525 Εκτύπωση μιας αποθηκευμένης εργασίας Χρησιμοποιήστε την ακόλουθη διαδικασία για να εκτυπώσετε μια εργασία που είναι αποθηκευμένη στη μνήμη
LASERJET ENTERPRISE FLOW MFP Συνοπτικές οδηγίες χρήσης 2 M525 Εκτύπωση μιας αποθηκευμένης εργασίας Χρησιμοποιήστε την ακόλουθη διαδικασία για να εκτυπώσετε μια εργασία που είναι αποθηκευμένη στη μνήμη
Εξωτερικές συσκευές Οδηγός χρήσης
 Εξωτερικές συσκευές Οδηγός χρήσης Copyright 2008 Hewlett-Packard Development Company, L.P. Οι πληροφορίες στο παρόν έγγραφο µπορεί να αλλάξουν χωρίς προειδοποίηση. Οι µοναδικές εγγυήσεις για προϊόντα και
Εξωτερικές συσκευές Οδηγός χρήσης Copyright 2008 Hewlett-Packard Development Company, L.P. Οι πληροφορίες στο παρόν έγγραφο µπορεί να αλλάξουν χωρίς προειδοποίηση. Οι µοναδικές εγγυήσεις για προϊόντα και
ηµιουργία αντιγράφων ασφαλείας και επαναφορά
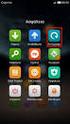 ηµιουργία αντιγράφων ασφαλείας και επαναφορά Οδηγός χρήσης Copyright 2007 Hewlett-Packard Development Company, L.P. Η ονοµασία Windows είναι εµπορικό σήµα κατατεθέν της εταιρείας Microsoft Corporation
ηµιουργία αντιγράφων ασφαλείας και επαναφορά Οδηγός χρήσης Copyright 2007 Hewlett-Packard Development Company, L.P. Η ονοµασία Windows είναι εµπορικό σήµα κατατεθέν της εταιρείας Microsoft Corporation
Εξωτερικές συσκευές Οδηγός χρήσης
 Εξωτερικές συσκευές Οδηγός χρήσης Copyright 2008 Hewlett-Packard Development Company, L.P. Οι πληροφορίες στο παρόν έγγραφο µπορεί να αλλάξουν χωρίς προειδοποίηση. Οι µοναδικές εγγυήσεις για προϊόντα και
Εξωτερικές συσκευές Οδηγός χρήσης Copyright 2008 Hewlett-Packard Development Company, L.P. Οι πληροφορίες στο παρόν έγγραφο µπορεί να αλλάξουν χωρίς προειδοποίηση. Οι µοναδικές εγγυήσεις για προϊόντα και
Ενηµερώσεις λογισµικού Οδηγός χρήσης
 Ενηµερώσεις λογισµικού Οδηγός χρήσης Copyright 2007 Hewlett-Packard Development Company, L.P. Η επωνυµία Windows είναι εµπορικό σήµα κατατεθέν της εταιρείας Microsoft Corporation στις Η.Π.Α. Οι πληροφορίες
Ενηµερώσεις λογισµικού Οδηγός χρήσης Copyright 2007 Hewlett-Packard Development Company, L.P. Η επωνυµία Windows είναι εµπορικό σήµα κατατεθέν της εταιρείας Microsoft Corporation στις Η.Π.Α. Οι πληροφορίες
Εξωτερικές συσκευές Οδηγός χρήσης
 Εξωτερικές συσκευές Οδηγός χρήσης Copyright 2008 Hewlett-Packard Development Company, L.P. Οι πληροφορίες στο παρόν έγγραφο µπορεί να αλλάξουν χωρίς προειδοποίηση. Οι µοναδικές εγγυήσεις για τα προϊόντα
Εξωτερικές συσκευές Οδηγός χρήσης Copyright 2008 Hewlett-Packard Development Company, L.P. Οι πληροφορίες στο παρόν έγγραφο µπορεί να αλλάξουν χωρίς προειδοποίηση. Οι µοναδικές εγγυήσεις για τα προϊόντα
Εξωτερικές συσκευές. Οδηγός χρήσης
 Εξωτερικές συσκευές Οδηγός χρήσης Copyright 2007 Hewlett-Packard Development Company, L.P. Οι πληροφορίες στο παρόν έγγραφο µπορεί να αλλάξουν χωρίς προειδοποίηση. Οι µοναδικές εγγυήσεις για προϊόντα και
Εξωτερικές συσκευές Οδηγός χρήσης Copyright 2007 Hewlett-Packard Development Company, L.P. Οι πληροφορίες στο παρόν έγγραφο µπορεί να αλλάξουν χωρίς προειδοποίηση. Οι µοναδικές εγγυήσεις για προϊόντα και
Κέντρο υποστήριξης HP. Εισαγωγή. Τι χρειάζεται να γνωρίζετε. Λήψη και εγκατάσταση της λύσης Vista στα Windows 8. 1 of 5 1/7/2014 2:09 μμ
 http://h2056wwwhp.com/portal/site/hpsc/template.page/public/psi... 1 of 5 1/7/2014 2:09 μμ Για το σπίτι Για την επιχείρηση Υποστήριξη Είσοδος Εγγραφή Βοήθεια ιστότοπου HP Color LaserJet 3600 Printer series
http://h2056wwwhp.com/portal/site/hpsc/template.page/public/psi... 1 of 5 1/7/2014 2:09 μμ Για το σπίτι Για την επιχείρηση Υποστήριξη Είσοδος Εγγραφή Βοήθεια ιστότοπου HP Color LaserJet 3600 Printer series
LASERJET PRO 400 MFP. Συνοπτικές οδηγίες χρήσης M425
 LASERJET PRO 400 MFP Συνοπτικές οδηγίες χρήσης M425 Βελτιστοποίηση ποιότητας αντιγραφής Διατίθενται οι ακόλουθες ρυθμίσεις ποιότητας αντιγράφων: Αυτόματη επιλογή: Χρησιμοποιήστε τη ρύθμιση αυτή όταν δεν
LASERJET PRO 400 MFP Συνοπτικές οδηγίες χρήσης M425 Βελτιστοποίηση ποιότητας αντιγραφής Διατίθενται οι ακόλουθες ρυθμίσεις ποιότητας αντιγράφων: Αυτόματη επιλογή: Χρησιμοποιήστε τη ρύθμιση αυτή όταν δεν
Αντιµετώπιση προβληµάτων MPEG
 MPEG Η ενότητα αυτή αφορά τους χρήστες καρδιολογίας που προβάλλουν αρχεία MPEG. Ανατρέξτε στα θέµατα που ακολουθούν για βοήθεια στα προβλήµατα που ενδεχοµένως αντιµετωπίζετε κατά την προβολή αρχείων MPEG.
MPEG Η ενότητα αυτή αφορά τους χρήστες καρδιολογίας που προβάλλουν αρχεία MPEG. Ανατρέξτε στα θέµατα που ακολουθούν για βοήθεια στα προβλήµατα που ενδεχοµένως αντιµετωπίζετε κατά την προβολή αρχείων MPEG.
ηµιουργία αντιγράφων ασφαλείας και επαναφορά Οδηγός χρήσης
 ηµιουργία αντιγράφων ασφαλείας και επαναφορά Οδηγός χρήσης Copyright 2008 Hewlett-Packard Development Company, L.P. Η ονοµασία Windows είναι κατοχυρωµένο εµπορικό σήµα της Microsoft Corporation στις Η.Π.Α.
ηµιουργία αντιγράφων ασφαλείας και επαναφορά Οδηγός χρήσης Copyright 2008 Hewlett-Packard Development Company, L.P. Η ονοµασία Windows είναι κατοχυρωµένο εµπορικό σήµα της Microsoft Corporation στις Η.Π.Α.
Εξωτερικές συσκευές Οδηγός χρήσης
 Εξωτερικές συσκευές Οδηγός χρήσης Copyright 2008 Hewlett-Packard Development Company, L.P. Οι πληροφορίες στο παρόν έγγραφο µπορεί να αλλάξουν χωρίς προειδοποίηση. Οι µοναδικές εγγυήσεις για προϊόντα και
Εξωτερικές συσκευές Οδηγός χρήσης Copyright 2008 Hewlett-Packard Development Company, L.P. Οι πληροφορίες στο παρόν έγγραφο µπορεί να αλλάξουν χωρίς προειδοποίηση. Οι µοναδικές εγγυήσεις για προϊόντα και
Εξωτερικές συσκευές Οδηγός χρήσης
 Εξωτερικές συσκευές Οδηγός χρήσης Copyright 2007 Hewlett-Packard Development Company, L.P. Οι πληροφορίες στο παρόν έγγραφο µπορεί να αλλάξουν χωρίς προειδοποίηση. Οι µοναδικές εγγυήσεις για προϊόντα και
Εξωτερικές συσκευές Οδηγός χρήσης Copyright 2007 Hewlett-Packard Development Company, L.P. Οι πληροφορίες στο παρόν έγγραφο µπορεί να αλλάξουν χωρίς προειδοποίηση. Οι µοναδικές εγγυήσεις για προϊόντα και
Πληροφοριες σχετικα µε την ασφαλεια
 Aυτος ο οδηγος περιλαµβανει: "Πληροφοριες σχετικα µε την ασφαλεια" στη σελιδα 23. "Αντιµετωπιση προβληµατων εγκαταστασης" στη σελιδα 24. "Ευρεση περισσοτερων πληροφοριων" στη σελιδα 28. Πληροφοριες σχετικα
Aυτος ο οδηγος περιλαµβανει: "Πληροφοριες σχετικα µε την ασφαλεια" στη σελιδα 23. "Αντιµετωπιση προβληµατων εγκαταστασης" στη σελιδα 24. "Ευρεση περισσοτερων πληροφοριων" στη σελιδα 28. Πληροφοριες σχετικα
Ασύρµατη λειτουργία (µόνο σε επιλεγµένα µοντέλα)
 Ασύρµατη λειτουργία (µόνο σε επιλεγµένα µοντέλα) Οδηγός χρήσης Copyright 2007 Hewlett-Packard Development Company, L.P. Η επωνυµία Windows είναι εµπορικό σήµα κατατεθέν της εταιρείας Microsoft Corporation.
Ασύρµατη λειτουργία (µόνο σε επιλεγµένα µοντέλα) Οδηγός χρήσης Copyright 2007 Hewlett-Packard Development Company, L.P. Η επωνυµία Windows είναι εµπορικό σήµα κατατεθέν της εταιρείας Microsoft Corporation.
Για περισσότερες πληροφορίες σχετικά με τη συμβατότητα του λογισμικού με άλλα λειτουργικά συστήματα, επικοινωνήστε με το τμήμα υποστήριξης πελατών.
 Σελίδα 1 από 7 Οδηγός σύνδεσης Υποστηριζόμενα λειτουργικά συστήματα Μπορείτε να πραγματοποιήσετε εγκατάσταση του λογισμικού του εκτυπωτή χρησιμοποιώντας το CD Λογισμικό και τεκμηρίωση για τα ακόλουθα λειτουργικά
Σελίδα 1 από 7 Οδηγός σύνδεσης Υποστηριζόμενα λειτουργικά συστήματα Μπορείτε να πραγματοποιήσετε εγκατάσταση του λογισμικού του εκτυπωτή χρησιμοποιώντας το CD Λογισμικό και τεκμηρίωση για τα ακόλουθα λειτουργικά
ηµιουργία αντιγράφων ασφαλείας και επαναφορά Οδηγός χρήσης
 ηµιουργία αντιγράφων ασφαλείας και επαναφορά Οδηγός χρήσης Copyright 2008 Hewlett-Packard Development Company, L.P. Οι ονοµασίες Windows και Windows Vista είναι εµπορικά σήµατα ή σήµατα κατατεθέντα της
ηµιουργία αντιγράφων ασφαλείας και επαναφορά Οδηγός χρήσης Copyright 2008 Hewlett-Packard Development Company, L.P. Οι ονοµασίες Windows και Windows Vista είναι εµπορικά σήµατα ή σήµατα κατατεθέντα της
HP LaserJet σειρά P2030. Οδηγός χαρτιού και μέσων εκτύπωσης
 HP LaserJet σειρά P2030 Οδηγός χαρτιού και μέσων εκτύπωσης Εκτυπωτής HP LaserJet σειρά P2030 Οδηγός χαρτιού και μέσων εκτύπωσης Πνευματικά δικαιώματα και άδεια χρήσης 2016 Copyright HP Development Company,
HP LaserJet σειρά P2030 Οδηγός χαρτιού και μέσων εκτύπωσης Εκτυπωτής HP LaserJet σειρά P2030 Οδηγός χαρτιού και μέσων εκτύπωσης Πνευματικά δικαιώματα και άδεια χρήσης 2016 Copyright HP Development Company,
Μόντεµ και τοπικό δίκτυο
 Μόντεµ και τοπικό δίκτυο Οδηγός χρήσης Copyright 2007 Hewlett-Packard Development Company, L.P. Οι πληροφορίες στο παρόν έγγραφο µπορεί να αλλάξουν χωρίς προειδοποίηση. Οι µοναδικές εγγυήσεις για προϊόντα
Μόντεµ και τοπικό δίκτυο Οδηγός χρήσης Copyright 2007 Hewlett-Packard Development Company, L.P. Οι πληροφορίες στο παρόν έγγραφο µπορεί να αλλάξουν χωρίς προειδοποίηση. Οι µοναδικές εγγυήσεις για προϊόντα
Αντίγραφα ασφαλείας και επαναφορά Οδηγίες χρήσης
 Αντίγραφα ασφαλείας και επαναφορά Οδηγίες χρήσης Copyright 2009 Hewlett-Packard Development Company, L.P. Η ονοµασία Windows είναι σήµα κατατεθέν της Microsoft Corporation στις Η.Π.Α. Οι πληροφορίες στο
Αντίγραφα ασφαλείας και επαναφορά Οδηγίες χρήσης Copyright 2009 Hewlett-Packard Development Company, L.P. Η ονοµασία Windows είναι σήµα κατατεθέν της Microsoft Corporation στις Η.Π.Α. Οι πληροφορίες στο
Εξωτερικές συσκευές Οδηγός χρήσης
 Εξωτερικές συσκευές Οδηγός χρήσης Copyright 2007 Hewlett-Packard Development Company, L.P. Οι πληροφορίες στο παρόν έγγραφο μπορεί να αλλάξουν χωρίς προειδοποίηση. Οι μοναδικές εγγυήσεις για προϊόντα και
Εξωτερικές συσκευές Οδηγός χρήσης Copyright 2007 Hewlett-Packard Development Company, L.P. Οι πληροφορίες στο παρόν έγγραφο μπορεί να αλλάξουν χωρίς προειδοποίηση. Οι μοναδικές εγγυήσεις για προϊόντα και
E HP Color LaserJet 3000/3600/3800 Series
 E HP Color LaserJet 3000/3600/3800 Series Eκτυπωτές HP Color LaserJet 3000, 3600 και 3800 Series Οδηγός Χρήσης Πνευµατικά δικαιώµατα και άδεια χρήσης 2006 Πνευµατικά δικαιώµατα Hewlett- Packard Development
E HP Color LaserJet 3000/3600/3800 Series Eκτυπωτές HP Color LaserJet 3000, 3600 και 3800 Series Οδηγός Χρήσης Πνευµατικά δικαιώµατα και άδεια χρήσης 2006 Πνευµατικά δικαιώµατα Hewlett- Packard Development
E HP LaserJet 5200 Series
 E HP LaserJet 5200 Series Eκτυπωτές HP LaserJet 5200 Series Οδηγός Χρήσης Πνευµατικά δικαιώµατα και άδεια χρήσης 2005 Copyright Hewlett-Packard Development Company, L.P. Απαγορεύεται η αναπαραγωγή, η
E HP LaserJet 5200 Series Eκτυπωτές HP LaserJet 5200 Series Οδηγός Χρήσης Πνευµατικά δικαιώµατα και άδεια χρήσης 2005 Copyright Hewlett-Packard Development Company, L.P. Απαγορεύεται η αναπαραγωγή, η
Εξωτερικές συσκευές. Οδηγός χρήσης
 Εξωτερικές συσκευές Οδηγός χρήσης Copyright 2006 Hewlett-Packard Development Company, L.P. Οι πληροφορίες στο παρόν έγγραφο µπορεί να αλλάξουν χωρίς προειδοποίηση. Οι µοναδικές εγγυήσεις για προϊόντα και
Εξωτερικές συσκευές Οδηγός χρήσης Copyright 2006 Hewlett-Packard Development Company, L.P. Οι πληροφορίες στο παρόν έγγραφο µπορεί να αλλάξουν χωρίς προειδοποίηση. Οι µοναδικές εγγυήσεις για προϊόντα και
Μονάδες µνήµης Οδηγός χρήσης
 Μονάδες µνήµης Οδηγός χρήσης Copyright 2007 Hewlett-Packard Development Company, L.P. Οι πληροφορίες στο παρόν έγγραφο µπορεί να αλλάξουν χωρίς προειδοποίηση. Οι µοναδικές εγγυήσεις για προϊόντα και υπηρεσίες
Μονάδες µνήµης Οδηγός χρήσης Copyright 2007 Hewlett-Packard Development Company, L.P. Οι πληροφορίες στο παρόν έγγραφο µπορεί να αλλάξουν χωρίς προειδοποίηση. Οι µοναδικές εγγυήσεις για προϊόντα και υπηρεσίες
HP LaserJet M5025 και HP LaserJet M5035 Series MFP
 HP LaserJet M5025 και HP LaserJet M5035 Series MFP Οδηγός Χρήσης Πνευµατικά δικαιώµατα και άδεια χρήσης 2006 Copyright Hewlett-Packard Development Company, L.P. Απαγορεύεται η αναπαραγωγή, η προσαρµογή
HP LaserJet M5025 και HP LaserJet M5035 Series MFP Οδηγός Χρήσης Πνευµατικά δικαιώµατα και άδεια χρήσης 2006 Copyright Hewlett-Packard Development Company, L.P. Απαγορεύεται η αναπαραγωγή, η προσαρµογή
Μονάδες µνήµης. Οδηγός χρήσης
 Μονάδες µνήµης Οδηγός χρήσης Copyright 2006 Hewlett-Packard Development Company, L.P. Οι πληροφορίες στο παρόν έγγραφο µπορεί να αλλάξουν χωρίς προειδοποίηση. Οι µοναδικές εγγυήσεις για προϊόντα και υπηρεσίες
Μονάδες µνήµης Οδηγός χρήσης Copyright 2006 Hewlett-Packard Development Company, L.P. Οι πληροφορίες στο παρόν έγγραφο µπορεί να αλλάξουν χωρίς προειδοποίηση. Οι µοναδικές εγγυήσεις για προϊόντα και υπηρεσίες
Modem και τοπικό δίκτυο
 Modem και τοπικό δίκτυο Οδηγός χρήσης Copyright 2006 Hewlett-Packard Development Company, L.P. Οι πληροφορίες στο παρόν έγγραφο µπορεί να αλλάξουν χωρίς προειδοποίηση. Οι µοναδικές εγγυήσεις για προϊόντα
Modem και τοπικό δίκτυο Οδηγός χρήσης Copyright 2006 Hewlett-Packard Development Company, L.P. Οι πληροφορίες στο παρόν έγγραφο µπορεί να αλλάξουν χωρίς προειδοποίηση. Οι µοναδικές εγγυήσεις για προϊόντα
Εξωτερικές συσκευές. Οδηγός χρήσης
 Εξωτερικές συσκευές Οδηγός χρήσης Copyright 2007 Hewlett-Packard Development Company, L.P. Οι πληροφορίες στο παρόν έγγραφο µπορεί να αλλάξουν χωρίς προειδοποίηση. Οι µοναδικές εγγυήσεις για προϊόντα και
Εξωτερικές συσκευές Οδηγός χρήσης Copyright 2007 Hewlett-Packard Development Company, L.P. Οι πληροφορίες στο παρόν έγγραφο µπορεί να αλλάξουν χωρίς προειδοποίηση. Οι µοναδικές εγγυήσεις για προϊόντα και
Πολυµέσα Οδηγός χρήσης
 Πολυµέσα Οδηγός χρήσης Copyright 2007 Hewlett-Packard Development Company, L.P. Η επωνυµία Windows είναι εµπορικό σήµα κατατεθέν της εταιρείας Microsoft Corporation στις Η.Π.Α. Οι πληροφορίες στο παρόν
Πολυµέσα Οδηγός χρήσης Copyright 2007 Hewlett-Packard Development Company, L.P. Η επωνυµία Windows είναι εµπορικό σήµα κατατεθέν της εταιρείας Microsoft Corporation στις Η.Π.Α. Οι πληροφορίες στο παρόν
HP Color LaserJet 4730mfp
 HP Color LaserJet 4730mfp Σειρά HP Color LaserJet 4730mfp Οδηγός Χρήσης Πνευµατικά ικαιώµατα και Άδεια Χρήσης 2005 Πνευµατικά δικαιώµατα Hewlett- Packard Development Company, L.P. Απαγορεύεται η αναπαραγωγή,
HP Color LaserJet 4730mfp Σειρά HP Color LaserJet 4730mfp Οδηγός Χρήσης Πνευµατικά ικαιώµατα και Άδεια Χρήσης 2005 Πνευµατικά δικαιώµατα Hewlett- Packard Development Company, L.P. Απαγορεύεται η αναπαραγωγή,
Μόντεµ και τοπικό δίκτυο Οδηγός χρήσης
 Μόντεµ και τοπικό δίκτυο Οδηγός χρήσης Copyright 2009 Hewlett-Packard Development Company, L.P. Οι πληροφορίες που περιέχονται στο παρόν έγγραφο µπορεί να αλλάξουν χωρίς προειδοποίηση. Οι µοναδικές εγγυήσεις
Μόντεµ και τοπικό δίκτυο Οδηγός χρήσης Copyright 2009 Hewlett-Packard Development Company, L.P. Οι πληροφορίες που περιέχονται στο παρόν έγγραφο µπορεί να αλλάξουν χωρίς προειδοποίηση. Οι µοναδικές εγγυήσεις
Εξωτερικές συσκευές. Οδηγός χρήσης
 Εξωτερικές συσκευές Οδηγός χρήσης Copyright 2006 Hewlett-Packard Development Company, L.P. Οι πληροφορίες στο παρόν έγγραφο µπορεί να αλλάξουν χωρίς προειδοποίηση. Οι µοναδικές εγγυήσεις για προϊόντα και
Εξωτερικές συσκευές Οδηγός χρήσης Copyright 2006 Hewlett-Packard Development Company, L.P. Οι πληροφορίες στο παρόν έγγραφο µπορεί να αλλάξουν χωρίς προειδοποίηση. Οι µοναδικές εγγυήσεις για προϊόντα και
Εκτυπωτής HP Color LaserJet CP1210 Series
 Εκτυπωτής HP Color LaserJet CP1210 Series Οδηγός χρήσης χαρτιού και μέσων εκτύπωσης Πνευματικά δικαιώματα και άδεια χρήσης 2007 Copyright Hewlett-Packard Development Company, L.P. Απαγορεύεται η αναπαραγωγή,
Εκτυπωτής HP Color LaserJet CP1210 Series Οδηγός χρήσης χαρτιού και μέσων εκτύπωσης Πνευματικά δικαιώματα και άδεια χρήσης 2007 Copyright Hewlett-Packard Development Company, L.P. Απαγορεύεται η αναπαραγωγή,
Πολυµέσα. Οδηγός χρήσης
 Πολυµέσα Οδηγός χρήσης Copyright 2007 Hewlett-Packard Development Company, L.P. Η επωνυµία Windows είναι εµπορικό σήµα κατατεθέν της εταιρείας Microsoft Corporation στις Η.Π.Α. Οι πληροφορίες στο παρόν
Πολυµέσα Οδηγός χρήσης Copyright 2007 Hewlett-Packard Development Company, L.P. Η επωνυµία Windows είναι εµπορικό σήµα κατατεθέν της εταιρείας Microsoft Corporation στις Η.Π.Α. Οι πληροφορίες στο παρόν
Μόντεµ και τοπικό δίκτυο Οδηγός χρήσης
 Μόντεµ και τοπικό δίκτυο Οδηγός χρήσης Copyright 2008 Hewlett-Packard Development Company, L.P. Οι πληροφορίες στο παρόν έγγραφο µπορεί να αλλάξουν χωρίς προειδοποίηση. Οι µοναδικές εγγυήσεις για τα προϊόντα
Μόντεµ και τοπικό δίκτυο Οδηγός χρήσης Copyright 2008 Hewlett-Packard Development Company, L.P. Οι πληροφορίες στο παρόν έγγραφο µπορεί να αλλάξουν χωρίς προειδοποίηση. Οι µοναδικές εγγυήσεις για τα προϊόντα
hp color LaserJet 5500 5500n, 5500dn, 5500dtn, 5500hdn
 hp color LaserJet 5500 5500n, 5500dn, 5500dtn, 5500hdn εκτυπωτής hp color LaserJet 5500 series Οδηγός Χρήστη Πνευ µατικά δικαιώ µατα και άδεια (c) Πνευµατικά δικαιώµατα της Hewlett-Packard Company,2002
hp color LaserJet 5500 5500n, 5500dn, 5500dtn, 5500hdn εκτυπωτής hp color LaserJet 5500 series Οδηγός Χρήστη Πνευ µατικά δικαιώ µατα και άδεια (c) Πνευµατικά δικαιώµατα της Hewlett-Packard Company,2002
LASERJET PRO 200 COLOR MFP. Συνοπτικές οδηγίες χρήσης M276
 LASERJET PRO 200 COLOR MFP Συνοπτικές οδηγίες χρήσης M276 Βελτιστοποίηση ποιότητας αντιγραφής Διατίθενται οι ακόλουθες ρυθμίσεις ποιότητας αντιγράφων: Αυτόματη επιλογή: Χρησιμοποιήστε τη ρύθμιση αυτή όταν
LASERJET PRO 200 COLOR MFP Συνοπτικές οδηγίες χρήσης M276 Βελτιστοποίηση ποιότητας αντιγραφής Διατίθενται οι ακόλουθες ρυθμίσεις ποιότητας αντιγράφων: Αυτόματη επιλογή: Χρησιμοποιήστε τη ρύθμιση αυτή όταν
PageWide Enterprise Color 556
 PageWide Enterprise Color 556 Οδηγός Χρήσης Officejet Enterprise Color X556 Officejet Enterprise Color X556 556dn 556xh www.hp.com/support/pagewidecolor556 HP PageWide Enterprise Color 556 Οδηγός χρήσης
PageWide Enterprise Color 556 Οδηγός Χρήσης Officejet Enterprise Color X556 Officejet Enterprise Color X556 556dn 556xh www.hp.com/support/pagewidecolor556 HP PageWide Enterprise Color 556 Οδηγός χρήσης
Συσκευές δείκτη και πληκτρολόγιο Οδηγός χρήσης
 Συσκευές δείκτη και πληκτρολόγιο Οδηγός χρήσης Copyright 2007 Hewlett-Packard Development Company, L.P. Οι ονοµασίες Microsoft και Windows είναι εµπορικά σήµατα κατατεθέντα της εταιρίας Microsoft Corporation.
Συσκευές δείκτη και πληκτρολόγιο Οδηγός χρήσης Copyright 2007 Hewlett-Packard Development Company, L.P. Οι ονοµασίες Microsoft και Windows είναι εµπορικά σήµατα κατατεθέντα της εταιρίας Microsoft Corporation.
Εξωτερικές συσκευές Οδηγός χρήσης
 Εξωτερικές συσκευές Οδηγός χρήσης Copyright 2008 Hewlett-Packard Development Company, L.P. Οι πληροφορίες στο παρόν έγγραφο μπορεί να αλλάξουν χωρίς προειδοποίηση. Οι μοναδικές εγγυήσεις για προϊόντα και
Εξωτερικές συσκευές Οδηγός χρήσης Copyright 2008 Hewlett-Packard Development Company, L.P. Οι πληροφορίες στο παρόν έγγραφο μπορεί να αλλάξουν χωρίς προειδοποίηση. Οι μοναδικές εγγυήσεις για προϊόντα και
Πολυµέσα Οδηγός χρήσης
 Πολυµέσα Οδηγός χρήσης Copyright 2008 Hewlett-Packard Development Company, L.P. Η ονοµασία Windows είναι εµπορικό σήµα κατατεθέν της εταιρείας Microsoft Corporation στις Η.Π.Α. Οι πληροφορίες στο παρόν
Πολυµέσα Οδηγός χρήσης Copyright 2008 Hewlett-Packard Development Company, L.P. Η ονοµασία Windows είναι εµπορικό σήµα κατατεθέν της εταιρείας Microsoft Corporation στις Η.Π.Α. Οι πληροφορίες στο παρόν
Μονάδες µνήµης. Οδηγός χρήσης
 Μονάδες µνήµης Οδηγός χρήσης Copyright 2006 Hewlett-Packard Development Company, L.P. Οι πληροφορίες στο παρόν έγγραφο µπορεί να αλλάξουν χωρίς προειδοποίηση. Οι µοναδικές εγγυήσεις για προϊόντα και υπηρεσίες
Μονάδες µνήµης Οδηγός χρήσης Copyright 2006 Hewlett-Packard Development Company, L.P. Οι πληροφορίες στο παρόν έγγραφο µπορεί να αλλάξουν χωρίς προειδοποίηση. Οι µοναδικές εγγυήσεις για προϊόντα και υπηρεσίες
Ασύρµατη λειτουργία( Μόνο σε επιλεγµένα µοντέλα)
 Ασύρµατη λειτουργία( Μόνο σε επιλεγµένα µοντέλα) Οδηγός χρήσης Copyright 2006 Hewlett-Packard Development Company, L.P. Οι επωνυµίες Microsoft και Windows είναι εµπορικά σήµατα της εταιρίας Microsoft Corporation.
Ασύρµατη λειτουργία( Μόνο σε επιλεγµένα µοντέλα) Οδηγός χρήσης Copyright 2006 Hewlett-Packard Development Company, L.P. Οι επωνυµίες Microsoft και Windows είναι εµπορικά σήµατα της εταιρίας Microsoft Corporation.
Εκτυπωτής HP Color LaserJet σειρά CP1510 Οδηγός χρήσης χαρτιού και μέσων εκτύπωσης
 Εκτυπωτής HP Color LaserJet σειρά CP1510 Οδηγός χρήσης χαρτιού και μέσων εκτύπωσης Πνευματικά δικαιώματα και άδεια χρήσης 2007 Copyright Hewlett-Packard Development Company, L.P. Απαγορεύεται η αναπαραγωγή,
Εκτυπωτής HP Color LaserJet σειρά CP1510 Οδηγός χρήσης χαρτιού και μέσων εκτύπωσης Πνευματικά δικαιώματα και άδεια χρήσης 2007 Copyright Hewlett-Packard Development Company, L.P. Απαγορεύεται η αναπαραγωγή,
Μόντεµ και τοπικό δίκτυο
 Μόντεµ και τοπικό δίκτυο Οδηγός χρήσης Copyright 2007 Hewlett-Packard Development Company, L.P. Οι πληροφορίες στο παρόν έγγραφο µπορεί να αλλάξουν χωρίς προειδοποίηση. Οι µοναδικές εγγυήσεις για προϊόντα
Μόντεµ και τοπικό δίκτυο Οδηγός χρήσης Copyright 2007 Hewlett-Packard Development Company, L.P. Οι πληροφορίες στο παρόν έγγραφο µπορεί να αλλάξουν χωρίς προειδοποίηση. Οι µοναδικές εγγυήσεις για προϊόντα
Εγκατάσταση του εκτυπωτή από το CD λογισμικού και τεκμηρίωσης
 Σελίδα 1 από 6 Οδηγός σύνδεσης Υποστηριζόμενα λειτουργικά συστήματα Μπορείτε να εγκαταστήσετε το λογισμικό του εκτυπωτή χρησιμοποιώντας το CD λογισμικού στα ακόλουθα λειτουργικά συστήματα: Windows 8.1
Σελίδα 1 από 6 Οδηγός σύνδεσης Υποστηριζόμενα λειτουργικά συστήματα Μπορείτε να εγκαταστήσετε το λογισμικό του εκτυπωτή χρησιμοποιώντας το CD λογισμικού στα ακόλουθα λειτουργικά συστήματα: Windows 8.1
Μονάδες µνήµης. Οδηγός χρήσης
 Μονάδες µνήµης Οδηγός χρήσης Copyright 2006 Hewlett-Packard Development Company, L.P. Οι πληροφορίες στο παρόν έγγραφο µπορεί να αλλάξουν χωρίς προειδοποίηση. Οι µοναδικές εγγυήσεις για προϊόντα και υπηρεσίες
Μονάδες µνήµης Οδηγός χρήσης Copyright 2006 Hewlett-Packard Development Company, L.P. Οι πληροφορίες στο παρόν έγγραφο µπορεί να αλλάξουν χωρίς προειδοποίηση. Οι µοναδικές εγγυήσεις για προϊόντα και υπηρεσίες
Κάρτες εξωτερικών µέσων Οδηγός χρήσης
 Κάρτες εξωτερικών µέσων Οδηγός χρήσης Copyright 2007 Hewlett-Packard Development Company, L.P. Η ονοµασία Java αποτελεί εµπορικό σήµα της Sun Microsystems στις ΗΠΑ. Το λογότυπο SD αποτελεί εµπορικό σήµα
Κάρτες εξωτερικών µέσων Οδηγός χρήσης Copyright 2007 Hewlett-Packard Development Company, L.P. Η ονοµασία Java αποτελεί εµπορικό σήµα της Sun Microsystems στις ΗΠΑ. Το λογότυπο SD αποτελεί εµπορικό σήµα
Εξωτερικές συσκευές. Οδηγός χρήσης
 Εξωτερικές συσκευές Οδηγός χρήσης Copyright 2007 Hewlett-Packard Development Company, L.P. Οι πληροφορίες στο παρόν έγγραφο µπορεί να αλλάξουν χωρίς προειδοποίηση. Οι µοναδικές εγγυήσεις για προϊόντα και
Εξωτερικές συσκευές Οδηγός χρήσης Copyright 2007 Hewlett-Packard Development Company, L.P. Οι πληροφορίες στο παρόν έγγραφο µπορεί να αλλάξουν χωρίς προειδοποίηση. Οι µοναδικές εγγυήσεις για προϊόντα και
HP Color LaserJet σειρά CM2320 MFP Οδηγός χαρτιού και μέσων εκτύπωσης
 HP Color LaserJet σειρά CM2320 MFP Οδηγός χαρτιού και μέσων εκτύπωσης Πνευματικά δικαιώματα και άδεια χρήσης 2008 Copyright Hewlett-Packard Development Company, L.P. Απαγορεύεται η αναπαραγωγή, η προσαρμογή
HP Color LaserJet σειρά CM2320 MFP Οδηγός χαρτιού και μέσων εκτύπωσης Πνευματικά δικαιώματα και άδεια χρήσης 2008 Copyright Hewlett-Packard Development Company, L.P. Απαγορεύεται η αναπαραγωγή, η προσαρμογή
TouchPad και πληκτρολόγιο
 TouchPad και πληκτρολόγιο Οδηγός χρήσης Copyright 2007 Hewlett-Packard Development Company, L.P. Η επωνυµία Windows είναι εµπορικό σήµα κατατεθέν της εταιρείας Microsoft Corporation στις Η.Π.Α. Οι πληροφορίες
TouchPad και πληκτρολόγιο Οδηγός χρήσης Copyright 2007 Hewlett-Packard Development Company, L.P. Η επωνυµία Windows είναι εµπορικό σήµα κατατεθέν της εταιρείας Microsoft Corporation στις Η.Π.Α. Οι πληροφορίες
Πολυμέσα Οδηγός χρήσης
 Πολυμέσα Οδηγός χρήσης Copyright 2007 Hewlett-Packard Development Company, L.P. Η ονομασία Windows είναι εμπορικό σήμα κατατεθέν της εταιρείας Microsoft Corporation στις Η.Π.Α. Οι πληροφορίες στο παρόν
Πολυμέσα Οδηγός χρήσης Copyright 2007 Hewlett-Packard Development Company, L.P. Η ονομασία Windows είναι εμπορικό σήμα κατατεθέν της εταιρείας Microsoft Corporation στις Η.Π.Α. Οι πληροφορίες στο παρόν
Τηλεχειριστήριο (µόνο σε επιλεγµένα µοντέλα)
 Τηλεχειριστήριο (µόνο σε επιλεγµένα µοντέλα) Οδηγός χρήσης Copyright 2006 Hewlett-Packard Development Company, L.P. Οι επωνυµίες Microsoft και Windows είναι εµπορικά σήµατα κατατεθέντα της εταιρίας Microsoft
Τηλεχειριστήριο (µόνο σε επιλεγµένα µοντέλα) Οδηγός χρήσης Copyright 2006 Hewlett-Packard Development Company, L.P. Οι επωνυµίες Microsoft και Windows είναι εµπορικά σήµατα κατατεθέντα της εταιρίας Microsoft
Πολυµέσα. Οδηγός χρήσης
 Πολυµέσα Οδηγός χρήσης Copyright 2007 Hewlett-Packard Development Company, L.P. Η ονοµασία Windows είναι εµπορικό σήµα κατατεθέν της εταιρείας Microsoft Corporation στις Η.Π.Α. Οι πληροφορίες στο παρόν
Πολυµέσα Οδηγός χρήσης Copyright 2007 Hewlett-Packard Development Company, L.P. Η ονοµασία Windows είναι εµπορικό σήµα κατατεθέν της εταιρείας Microsoft Corporation στις Η.Π.Α. Οι πληροφορίες στο παρόν
HP PageWide Enterprise Color 765. Οδηγός χρήσης
 HP PageWide Enterprise Color 765 Οδηγός χρήσης Πνευματικά δικαιώματα και άδεια χρήσης Copyright 2017 HP Development Company, L.P. Απαγορεύεται η αναπαραγωγή, η προσαρμογή ή η μετάφραση χωρίς προηγούμενη
HP PageWide Enterprise Color 765 Οδηγός χρήσης Πνευματικά δικαιώματα και άδεια χρήσης Copyright 2017 HP Development Company, L.P. Απαγορεύεται η αναπαραγωγή, η προσαρμογή ή η μετάφραση χωρίς προηγούμενη
Πολυµέσα Οδηγός χρήσης
 Πολυµέσα Οδηγός χρήσης Copyright 2008 Hewlett-Packard Development Company, L.P. Η ονοµασία Windows είναι σήµα κατατεθέν της Microsoft Corporation στις Ηνωµένες Πολιτείες. Οι πληροφορίες στο παρόν έγγραφο
Πολυµέσα Οδηγός χρήσης Copyright 2008 Hewlett-Packard Development Company, L.P. Η ονοµασία Windows είναι σήµα κατατεθέν της Microsoft Corporation στις Ηνωµένες Πολιτείες. Οι πληροφορίες στο παρόν έγγραφο
Εξωτερικές συσκευές Οδηγός χρήσης
 Εξωτερικές συσκευές Οδηγός χρήσης Copyright 2008 Hewlett-Packard Development Company, L.P. Οι πληροφορίες στο παρόν έγγραφο µπορεί να αλλάξουν χωρίς προειδοποίηση. Οι µοναδικές εγγυήσεις για προϊόντα και
Εξωτερικές συσκευές Οδηγός χρήσης Copyright 2008 Hewlett-Packard Development Company, L.P. Οι πληροφορίες στο παρόν έγγραφο µπορεί να αλλάξουν χωρίς προειδοποίηση. Οι µοναδικές εγγυήσεις για προϊόντα και
Μόντεµ και τοπικό δίκτυο Οδηγός χρήσης
 Μόντεµ και τοπικό δίκτυο Οδηγός χρήσης Copyright 2007 Hewlett-Packard Development Company, L.P. Οι πληροφορίες στο παρόν έγγραφο µπορεί να αλλάξουν χωρίς προειδοποίηση. Οι µοναδικές εγγυήσεις για τα προϊόντα
Μόντεµ και τοπικό δίκτυο Οδηγός χρήσης Copyright 2007 Hewlett-Packard Development Company, L.P. Οι πληροφορίες στο παρόν έγγραφο µπορεί να αλλάξουν χωρίς προειδοποίηση. Οι µοναδικές εγγυήσεις για τα προϊόντα
Πίνακας ελέγχου. Xerox AltaLink C8030/C8035/C8045/C8055/C8070 Έγχρωμος πολυλειτουργικός εκτυπωτής
 Πίνακας ελέγχου Οι διαθέσιμες εφαρμογές μπορεί να διαφέρουν ανάλογα με τη ρύθμιση του εκτυπωτή σας. Για λεπτομέρειες σχετικά με τις εφαρμογές και τις λειτουργίες, ανατρέξτε στον Οδηγό χρήσης. 5 9 8 7 6
Πίνακας ελέγχου Οι διαθέσιμες εφαρμογές μπορεί να διαφέρουν ανάλογα με τη ρύθμιση του εκτυπωτή σας. Για λεπτομέρειες σχετικά με τις εφαρμογές και τις λειτουργίες, ανατρέξτε στον Οδηγό χρήσης. 5 9 8 7 6
Σημείωση για το προϊόν
 Έναρξη από εδώ Copyright 2013 Hewlett-Packard Development Company, L.P. Η ονομασία Windows είναι σήμα κατατεθέν της Microsoft Corporation στις ΗΠΑ. Οι πληροφορίες στο παρόν έγγραφο μπορεί να αλλάξουν χωρίς
Έναρξη από εδώ Copyright 2013 Hewlett-Packard Development Company, L.P. Η ονομασία Windows είναι σήμα κατατεθέν της Microsoft Corporation στις ΗΠΑ. Οι πληροφορίες στο παρόν έγγραφο μπορεί να αλλάξουν χωρίς
Αντίγραφα ασφαλείας και επαναφορά Οδηγός χρήσης
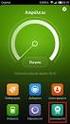 Αντίγραφα ασφαλείας και επαναφορά Οδηγός χρήσης Copyright 2007 Hewlett-Packard Development Company, L.P. Η ονοµασία Windows είναι κατοχυρωµένο εµπορικό σήµα της Microsoft Corporation στις Η.Π.Α. Οι πληροφορίες
Αντίγραφα ασφαλείας και επαναφορά Οδηγός χρήσης Copyright 2007 Hewlett-Packard Development Company, L.P. Η ονοµασία Windows είναι κατοχυρωµένο εµπορικό σήµα της Microsoft Corporation στις Η.Π.Α. Οι πληροφορίες
Εξωτερικές συσκευές. Οδηγός χρήσης
 Εξωτερικές συσκευές Οδηγός χρήσης Copyright 2006 Hewlett-Packard Development Company, L.P. Οι πληροφορίες που περιέχονται στο παρόν υπόκεινται σε αλλαγές χωρίς προειδοποίηση. Οι µοναδικές εγγυήσεις για
Εξωτερικές συσκευές Οδηγός χρήσης Copyright 2006 Hewlett-Packard Development Company, L.P. Οι πληροφορίες που περιέχονται στο παρόν υπόκεινται σε αλλαγές χωρίς προειδοποίηση. Οι µοναδικές εγγυήσεις για
Μονάδες µνήµης. Οδηγός χρήσης
 Μονάδες µνήµης Οδηγός χρήσης Copyright 2007 Hewlett-Packard Development Company, L.P. Οι πληροφορίες στο παρόν έγγραφο µπορεί να αλλάξουν χωρίς προειδοποίηση. Οι µοναδικές εγγυήσεις για προϊόντα και υπηρεσίες
Μονάδες µνήµης Οδηγός χρήσης Copyright 2007 Hewlett-Packard Development Company, L.P. Οι πληροφορίες στο παρόν έγγραφο µπορεί να αλλάξουν χωρίς προειδοποίηση. Οι µοναδικές εγγυήσεις για προϊόντα και υπηρεσίες
Ασύρµατη λειτουργία (µόνο σε επιλεγµένα µοντέλα)
 Ασύρµατη λειτουργία (µόνο σε επιλεγµένα µοντέλα) Οδηγός χρήσης Copyright 2006 Hewlett-Packard Development Company, L.P. Οι επωνυµίες Microsoft και Windows είναι εµπορικά σήµατα κατατεθέντα της εταιρίας
Ασύρµατη λειτουργία (µόνο σε επιλεγµένα µοντέλα) Οδηγός χρήσης Copyright 2006 Hewlett-Packard Development Company, L.P. Οι επωνυµίες Microsoft και Windows είναι εµπορικά σήµατα κατατεθέντα της εταιρίας
Τα Apple, Bonjour, Macintosh, Mac OS και Safari αποτελούν εµπορικά σήµατα της Apple Computer, Inc. στις Ηνωµένες Πολιτείες ή/και σε άλλες χώρες.
 Copyright 2007 Xerox Corporation. Με επιφύλαξη παντός δικαιώµατος. Τα µη δηµοσιευµένα δικαιώµατα προστατεύονται από το νόµο περί πνευµατικής ιδιοκτησίας των Ηνωµένων Πολιτειών. Τα XEROX, CentreWare, ControlCentre,
Copyright 2007 Xerox Corporation. Με επιφύλαξη παντός δικαιώµατος. Τα µη δηµοσιευµένα δικαιώµατα προστατεύονται από το νόµο περί πνευµατικής ιδιοκτησίας των Ηνωµένων Πολιτειών. Τα XEROX, CentreWare, ControlCentre,
Μονάδες µνήµης Οδηγός χρήσης
 Μονάδες µνήµης Οδηγός χρήσης Copyright 2009 Hewlett-Packard Development Company, L.P. Οι πληροφορίες στο παρόν έγγραφο µπορεί να αλλάξουν χωρίς προειδοποίηση. Οι µοναδικές εγγυήσεις για τα προϊόντα και
Μονάδες µνήµης Οδηγός χρήσης Copyright 2009 Hewlett-Packard Development Company, L.P. Οι πληροφορίες στο παρόν έγγραφο µπορεί να αλλάξουν χωρίς προειδοποίηση. Οι µοναδικές εγγυήσεις για τα προϊόντα και
Πολυµέσα Οδηγός χρήσης
 Πολυµέσα Οδηγός χρήσης Copyright 2007 Hewlett-Packard Development Company, L.P. Η ονοµασία Windows είναι σήµα κατατεθέν της Microsoft Corporation στις Ηνωµένες Πολιτείες. Οι πληροφορίες στο παρόν έγγραφο
Πολυµέσα Οδηγός χρήσης Copyright 2007 Hewlett-Packard Development Company, L.P. Η ονοµασία Windows είναι σήµα κατατεθέν της Microsoft Corporation στις Ηνωµένες Πολιτείες. Οι πληροφορίες στο παρόν έγγραφο
Παρουσίαση φορητού υπολογιστή Οδηγός χρήσης
 Παρουσίαση φορητού υπολογιστή Οδηγός χρήσης Copyright 2007 Hewlett-Packard Development Company, L.P. Οι ονοµασίες Microsoft και Windows είναι σήµατα κατατεθέντα της Microsoft Corporation στις ΗΠΑ. Η ονοµασία
Παρουσίαση φορητού υπολογιστή Οδηγός χρήσης Copyright 2007 Hewlett-Packard Development Company, L.P. Οι ονοµασίες Microsoft και Windows είναι σήµατα κατατεθέντα της Microsoft Corporation στις ΗΠΑ. Η ονοµασία
Πίνακας ελέγχου. Xerox AltaLink B8045/B8055/B8065/B8075/B8090 Πολυλειτουργικός εκτυπωτής
 Πίνακας ελέγχου Οι διαθέσιμες εφαρμογές μπορεί να διαφέρουν ανάλογα με τη ρύθμιση του εκτυπωτή σας. Για λεπτομέρειες σχετικά με τις εφαρμογές και τις λειτουργίες, ανατρέξτε στον Οδηγό χρήσης. 5 9 8 7 6
Πίνακας ελέγχου Οι διαθέσιμες εφαρμογές μπορεί να διαφέρουν ανάλογα με τη ρύθμιση του εκτυπωτή σας. Για λεπτομέρειες σχετικά με τις εφαρμογές και τις λειτουργίες, ανατρέξτε στον Οδηγό χρήσης. 5 9 8 7 6
Εξωτερικές συσκευές Οδηγός χρήσης
 Εξωτερικές συσκευές Οδηγός χρήσης Copyright 2008 Hewlett-Packard Development Company, L.P. Οι πληροφορίες στο παρόν έγγραφο μπορεί να αλλάξουν χωρίς προειδοποίηση. Οι μοναδικές εγγυήσεις για τα προϊόντα
Εξωτερικές συσκευές Οδηγός χρήσης Copyright 2008 Hewlett-Packard Development Company, L.P. Οι πληροφορίες στο παρόν έγγραφο μπορεί να αλλάξουν χωρίς προειδοποίηση. Οι μοναδικές εγγυήσεις για τα προϊόντα
Εξωτερικές κάρτες µέσων Οδηγός χρήσης
 Εξωτερικές κάρτες µέσων Οδηγός χρήσης Copyright 2008 Hewlett-Packard Development Company, L.P. Το λογότυπο SD είναι εµπορικό σήµα του κατόχου του. Η επωνυµία Java είναι εµπορικό σήµα κατατεθέν της εταιρείας
Εξωτερικές κάρτες µέσων Οδηγός χρήσης Copyright 2008 Hewlett-Packard Development Company, L.P. Το λογότυπο SD είναι εµπορικό σήµα του κατόχου του. Η επωνυµία Java είναι εµπορικό σήµα κατατεθέν της εταιρείας
Εξωτερικές συσκευές Οδηγός χρήσης
 Εξωτερικές συσκευές Οδηγός χρήσης Copyright 2008 Hewlett-Packard Development Company, L.P. Οι πληροφορίες στο παρόν έγγραφο μπορεί να αλλάξουν χωρίς προειδοποίηση. Οι μοναδικές εγγυήσεις για τα προϊόντα
Εξωτερικές συσκευές Οδηγός χρήσης Copyright 2008 Hewlett-Packard Development Company, L.P. Οι πληροφορίες στο παρόν έγγραφο μπορεί να αλλάξουν χωρίς προειδοποίηση. Οι μοναδικές εγγυήσεις για τα προϊόντα
Μονάδες µνήµης Οδηγός χρήσης
 Μονάδες µνήµης Οδηγός χρήσης Copyright 2007 Hewlett-Packard Development Company, L.P. Οι πληροφορίες στο παρόν έγγραφο µπορεί να αλλάξουν χωρίς προειδοποίηση. Οι µοναδικές εγγυήσεις για προϊόντα και υπηρεσίες
Μονάδες µνήµης Οδηγός χρήσης Copyright 2007 Hewlett-Packard Development Company, L.P. Οι πληροφορίες στο παρόν έγγραφο µπορεί να αλλάξουν χωρίς προειδοποίηση. Οι µοναδικές εγγυήσεις για προϊόντα και υπηρεσίες
Κάρτες εξωτερικών µέσων
 Κάρτες εξωτερικών µέσων Οδηγός χρήσης Copyright 2007 Hewlett-Packard Development Company, L.P. Η επωνυµία Java είναι εµπορικό σήµα κατατεθέν της εταιρείας Sun Microsystems, Inc στις Η.Π.Α. Οι πληροφορίες
Κάρτες εξωτερικών µέσων Οδηγός χρήσης Copyright 2007 Hewlett-Packard Development Company, L.P. Η επωνυµία Java είναι εµπορικό σήµα κατατεθέν της εταιρείας Sun Microsystems, Inc στις Η.Π.Α. Οι πληροφορίες
