2016 Mercury Marine VesselView 502 και M ell
|
|
|
- ÏἈχαϊκός Ιωάννου
- 7 χρόνια πριν
- Προβολές:
Transcript
1 2016 Mercury Marine VesselView 502 και 702 8M ell
2
3 ΠΊΝΑΚΑΣ ΠΕΡΙΕΧΟΜΈΝΩΝ Ενότητα 1 - Σύντομες οδηγίες Δήλωση συμμόρφωσης... 2 VesselView Αναφορές δοκιμών... 2 Εμπλεκόμενος Κοινοποιημένος Οργανισμός... 2 VesselView Αναφορές δοκιμών... 3 Εμπλεκόμενος Κοινοποιημένος Οργανισμός... 3 Επισκόπηση του VesselView... 3 Θέσεις και περιγραφές απεικόνισης οθόνης VesselView... 4 Μπροστινά στοιχεία ελέγχου του συστήματος VesselView Λειτουργίες μπροστινών στοιχείων ελέγχου του συστήματος VesselView Συνδέσεις πίσω πίνακα του συστήματος VesselView Μπροστινά στοιχεία ελέγχου του συστήματος VesselView Λειτουργίες μπροστινών στοιχείων ελέγχου του συστήματος VesselView Συνδέσεις πίσω πίνακα του συστήματος VesselView Επισκόπηση VesselView Link... 8 Συνδέσεις VesselView Link... 9 Οθόνη ασφαλούς χρήσης του σκάφους... 9 Τρόπος ενημέρωσης του λογισμικού του συστήματος VesselView που διαθέτετε... 9 Αυτόματο ερώτημα μέσω Wi Fi... 9 Χρήση της κάρτας Micro SD Λήψη τελευταίας έκδοσης λογισμικού Τρόπος ενημέρωσης του λογισμικού της μονάδας VesselView Link που διαθέτετε Δημιουργία στιγμιότυπων οθόνης Μενού που δεν είναι της Mercury Marine Βαθμονόμηση οθόνης αφής Εκκίνηση Προγραμματισμένη συντήρηση κινητήρα Συντήρηση συσκευής Καθαρισμός οθόνης Καθαρισμός θύρας μέσων Ενότητα 2 - Αρχικές οθόνες και οδηγός εγκατάστασης Συμβουλευτική οθόνη εκκίνησης συστήματος VesselView Αρχική οθόνη Οδηγός Ρύθμισης Εισαγωγή διαμόρφωσης Ρύθμιση κινητήρα Ρύθμιση οθόνης Ρύθμιση συσκευής Ρύθμιση Μονάδων Διαμόρφωση δεξαμενής Διαμόρφωση ταχύτητας Ολοκλήρωση οδηγού εγκατάστασης Διαμόρφωση πηγής δεδομένων Πηγές δεδομένων Μεγέθυνση οθονών δεδομένων Γραμμή οργάνων Ενότητα 3 - Χειρισμός και λειτουργίες αυτόματου πιλότου Κατάσταση λειτουργίας εξοικονόμησης καυσίμου ECO (Εξοικονόμηση καυσίμου) Κατάσταση λειτουργίας Smart Tow...53 Smart Tow Χαρακτηριστικά Απενεργοποίηση της λειτουργίας Smart Tow Κατάσταση λειτουργίας αυτόματης πλεύσης με σταθερή ταχύτητα (Cruise Control) Cruise Control (Έλεγχος πλεύσης με σταθερή ταχύτητα) Ενεργοποίηση της κατάστασης λειτουργίας αυτόματης πλεύσης με σταθερή ταχύτητα (Cruise Control) Κατάσταση λειτουργίας πλεύσης με χαμηλή ταχύτητα (Troll Control) Έλεγχος πλεύσης χαμηλής ταχύτητας Ενότητα 4 - Εγκατάσταση και βαθμονομήσεις Ρυθμίσεις συστήματος Πλοήγηση στο μενού Settings (Ρυθμίσεις) Θέσεις συσκευής και πηδαλίου Οδηγός Ρύθμισης Προσομοίωση Ρυθμίσεις σκάφους Αντιτίμονα Δεξαμενές Ταχύτητα...70 Steering (Διεύθυνση) Έλεγχος σκάφους Κάμερες εγκατεστημένες Genset ενεργοποιημένο...77 Ειδοποίηση συντήρησης Θερμοκρασία θαλάσσης Ρυθμίσεις κινητήρων Εμφανιζόμενοι κινητήρες Μοντέλο κινητήρα Όρια Υποστηριζόμενα δεδομένα Λειτουργία ECO M ell ΙΟΎΝΙΟΣ 2016 Σελίδα i
4 Τύπος αυτόματης πλεύσης με σταθερή ταχύτητα/smart Tow Σύστημα ρύθμισης ανύψωσης (Trim) Συναγερμοί Ρύθμιση Alarms (Συναγερμοί) Personality File (Χαρακτηριστικά στοιχεία σκάφους) Εξαγωγή Εισαγωγή Ενότητα 5 - Συναγερμοί προειδοποίησης Προειδοποιήσεις Σφάλματα και συναγερμοί Συναγερμοί για ρηχά νερά και χαμηλή στάθμη καυσίμου Σελίδα ii 90-8M ell ΙΟΎΝΙΟΣ 2016
5 Πίνακας περιεχομένων Ενότητα 1 - Σύντομες οδηγίες Ενότητα 1 - Σύντομες οδηγίες 1 Δήλωση συμμόρφωσης... 2 VesselView Αναφορές δοκιμών... 2 Εμπλεκόμενος Κοινοποιημένος Οργανισμός... 2 VesselView Αναφορές δοκιμών... 3 Εμπλεκόμενος Κοινοποιημένος Οργανισμός... 3 Επισκόπηση του VesselView... 3 Θέσεις και περιγραφές απεικόνισης οθόνης VesselView... 4 Μπροστινά στοιχεία ελέγχου του συστήματος VesselView Λειτουργίες μπροστινών στοιχείων ελέγχου του συστήματος VesselView Συνδέσεις πίσω πίνακα του συστήματος VesselView Μπροστινά στοιχεία ελέγχου του συστήματος VesselView Λειτουργίες μπροστινών στοιχείων ελέγχου του συστήματος VesselView Συνδέσεις πίσω πίνακα του συστήματος VesselView Επισκόπηση VesselView Link... 8 Συνδέσεις VesselView Link... 9 Οθόνη ασφαλούς χρήσης του σκάφους... 9 Τρόπος ενημέρωσης του λογισμικού του συστήματος VesselView που διαθέτετε... 9 Αυτόματο ερώτημα μέσω Wi Fi... 9 Χρήση της κάρτας Micro SD Λήψη τελευταίας έκδοσης λογισμικού Τρόπος ενημέρωσης του λογισμικού της μονάδας VesselView Link που διαθέτετε Δημιουργία στιγμιότυπων οθόνης Μενού που δεν είναι της Mercury Marine Βαθμονόμηση οθόνης αφής Εκκίνηση Προγραμματισμένη συντήρηση κινητήρα Συντήρηση συσκευής Καθαρισμός οθόνης Καθαρισμός θύρας μέσων M ell ΙΟΎΝΙΟΣ 2016 Σελίδα 1
6 Ενότητα 1 - Σύντομες οδηγίες Δήλωση συμμόρφωσης VesselView 502 Η Mercury Marine δηλώνει ότι το παρακάτω προϊόν, με το οποίο σχετίζεται η παρούσα δήλωση, είναι σε συμμόρφωση με τις απαιτήσεις της οδηγίας της ΕΕ 1999/5/EΚ/ΡΤΤΕ (Ραδιοεξοπλισμός και τηλεπικοινωνιακός τερματικός εξοπλισμός) και πληροί όλους τους ισχύοντες τεχνικούς κανονισμούς. Η αξιολόγηση έχει διεξαχθεί σε συμφωνία με το Παράρτημα IV της παραπάνω οδηγίας. Προϊόν VesselView 502 της Mercury Marine Το προϊόν αυτό έχει δοκιμαστεί σύμφωνα με τα ακόλουθα πρότυπα. Στάνταρ EN :2006 IEC 60945:2002 EN V1.9.2 EN V1.9.1 EN V1.4.1 Αναφορές δοκιμών Περιγραφή Εξοπλισμός πληροφορικής - Ασφάλεια - Μέρος 1: Γενικές απαιτήσεις που καλύπτουν τις ουσιώδεις απαιτήσεις του άρθρου 3.1 (α) της Οδηγίας περί ραδιοεξοπλισμού και τηλεπικοινωνιακού τερματικού εξοπλισμού Εξοπλισμός και συστήματα θαλάσσιας ναυσιπλοΐας και ραδιοεπικοινωνιών - Γενικές απαιτήσεις - Μέθοδοι δοκιμών και απαιτούμενα αποτελέσματα δοκιμών. Καλύπτει τις ουσιώδεις απαιτήσεις του άρθρου 3.1 (α) της Οδηγίας περί ραδιοεξοπλισμού και τηλεπικοινωνιακού τερματικού εξοπλισμού. Ζητήματα ηλεκτρομαγνητικής συμβατότητας και ραδιοφάσματος (ERM). Πρότυπο ηλεκτρομαγνητικής συμβατότητας (EMC) για τον ραδιοεξοπλισμό και τις ασύρματες υπηρεσίες, Μέρος 1: Κοινές τεχνικές απαιτήσεις [ΡΤΤΕ, Άρθρο 3(1)(β)]. Ζητήματα ηλεκτρομαγνητικής συμβατότητας και ραδιοφάσματος (ERM). Συστήματα μετάδοσης ευρείας ζώνης. Εξοπλισμός μετάδοσης δεδομένων που λειτουργεί στη ζώνη 2,4 GHz ISM και χρησιμοποιεί τεχνικές διαμόρφωσης ευρείας ζώνης. Εναρμονισμένο πρότυπο EN που καλύπτει τις ουσιώδεις απαιτήσεις υπό το άρθρο 3.2 της Οδηγίας περί ραδιοεξοπλισμού και τηλεπικοινωνιακού τερματικού εξοπλισμού. Ζητήματα ηλεκτρομαγνητικής συμβατότητας και ραδιοφάσματος (ERM). Συσκευές μικρής εμβέλειας. Ραδιοεξοπλισμός που πρόκειται να χρησιμοποιηθεί στο εύρος συχνοτήτων 1 GHz έως 40 GHz, Μέρος 2: Εναρμονισμένο πρότυπο EN που καλύπτει τις ουσιώδεις απαιτήσεις του άρθρου 3.2 της Οδηγίας περί ραδιοεξοπλισμού και τηλεπικοινωνιακού τερματικού εξοπλισμού. Αριθμός αναφοράς Εργαστήρια Austest 0419NAVGO5XSE_60950 EMC Technologies _1, _2 SPORTON LAB EH3N , ER4O2349 εργαστηρίου Εμπλεκόμενος Κοινοποιημένος Οργανισμός Όνομα Διεύθυνση Αριθμός Κοινοποιημένου Οργανισμού MET Laboratories, Inc. 914 West Patapsco Avenue, Baltimore, Maryland , United States Ο υπογεγραμμένος δηλώνω δια του παρόντος ότι ο εξοπλισμός που καθορίζεται παραπάνω συμμορφώνεται με την ανωτέρω Οδηγία και πρότυπα που σχετίζονται με τη σήμανση CE για πώληση στην Ευρωπαϊκή Κοινότητα. Εξουσιοδοτημένος αντιπρόσωπος Διεύθυνση Mercury Marine, W6250 Pioneer Road, P.O. Box 1939 Fond du Lac, WI John Pfeifer, Πρόεδρος, Mercury Marine Υπογραφή Ημερομηνία 7/6/2016 Εφιστάται η προσοχή του αγοραστή, του εγκαταστάτη ή του χρήστη σε ειδικά μέτρα και περιορισμούς χρήσης που πρέπει να τηρούνται κατά την πρώτη χρήση του προϊόντος, ώστε να διατηρείται η συμμόρφωση με τις παραπάνω Οδηγίες. Λεπτομέρειες σχετικά με αυτά τα ειδικά μέτρα και περιορισμούς χρήσης περιέχονται στα εγχειρίδια του αντίστοιχου προϊόντος. VesselView 702 Η Mercury Marine δηλώνει ότι το παρακάτω προϊόν, με το οποίο σχετίζεται η παρούσα δήλωση, είναι σε συμμόρφωση με τις απαιτήσεις της οδηγίας της ΕΕ 1999/5/EΚ/ΡΤΤΕ (Ραδιοεξοπλισμός και τηλεπικοινωνιακός τερματικός εξοπλισμός) και πληροί όλους τους ισχύοντες τεχνικούς κανονισμούς. Η αξιολόγηση έχει διεξαχθεί σε συμφωνία με το Παράρτημα IV της παραπάνω οδηγίας. Προϊόν VesselView 702 της Mercury Marine Το προϊόν αυτό έχει δοκιμαστεί σύμφωνα με τα ακόλουθα πρότυπα. Στάνταρ EN :2006 Περιγραφή Εξοπλισμός πληροφορικής - Ασφάλεια - Μέρος 1: Γενικές απαιτήσεις που καλύπτουν τις ουσιώδεις απαιτήσεις του άρθρου 3.1 (α) της Οδηγίας περί ραδιοεξοπλισμού και τηλεπικοινωνιακού τερματικού εξοπλισμού Σελίδα M ell ΙΟΎΝΙΟΣ 2016
7 Ενότητα 1 - Σύντομες οδηγίες Στάνταρ IEC 60945:2002 EN V1.4.1 Αναφορές δοκιμών Περιγραφή Εξοπλισμός και συστήματα θαλάσσιας ναυσιπλοΐας και ραδιοεπικοινωνιών - Γενικές απαιτήσεις - Μέθοδοι δοκιμών και απαιτούμενα αποτελέσματα δοκιμών. Καλύπτει τις ουσιώδεις απαιτήσεις του άρθρου 3.1 (α) της Οδηγίας περί ραδιοεξοπλισμού και τηλεπικοινωνιακού τερματικού εξοπλισμού. Ζητήματα ηλεκτρομαγνητικής συμβατότητας και ραδιοφάσματος (ERM). Συσκευές μικρής εμβέλειας. Ραδιοεξοπλισμός που πρόκειται να χρησιμοποιηθεί στο εύρος συχνοτήτων 1 GHz έως 40 GHz, Μέρος 2: Εναρμονισμένο πρότυπο EN που καλύπτει τις ουσιώδεις απαιτήσεις του άρθρου 3.2 της Οδηγίας περί ραδιοεξοπλισμού και τηλεπικοινωνιακού τερματικού εξοπλισμού. Αριθμός αναφοράς EMC Technologies (NZ) Ltd , Εργαστήρια Austest Εμπλεκόμενος Κοινοποιημένος Οργανισμός Όνομα εργαστηρίου 0519NAVNS57evo2_60950, 0409NAVN5S7evo2_529 Διεύθυνση Αριθμός Κοινοποιημένου Οργανισμού MET Laboratories, Inc. 914 West Patapsco Avenue, Baltimore, Maryland , United States Ο υπογεγραμμένος δηλώνω δια του παρόντος ότι ο εξοπλισμός που καθορίζεται παραπάνω συμμορφώνεται με την ανωτέρω Οδηγία και πρότυπα που σχετίζονται με τη σήμανση CE για πώληση στην Ευρωπαϊκή Κοινότητα. Εξουσιοδοτημένος αντιπρόσωπος Διεύθυνση Mercury Marine, W6250 Pioneer Road, P.O. Box 1939 Fond du Lac, WI John Pfeifer, Πρόεδρος, Mercury Marine Υπογραφή Ημερομηνία 7/6/2016 Εφιστάται η προσοχή του αγοραστή, του εγκαταστάτη ή του χρήστη σε ειδικά μέτρα και περιορισμούς χρήσης που πρέπει να τηρούνται κατά την πρώτη χρήση του προϊόντος, ώστε να διατηρείται η συμμόρφωση με τις παραπάνω Οδηγίες. Λεπτομέρειες σχετικά με αυτά τα ειδικά μέτρα και περιορισμούς χρήσης περιέχονται στα εγχειρίδια του αντίστοιχου προϊόντος. Επισκόπηση του VesselView ΣΗΜΑΝΤΙΚΟ: Το VesselView είναι μια οθόνη απεικόνισης πολλαπλών λειτουργιών (MFD) η οποία είναι συμβατή με προϊόντα τα οποία κατασκευάζονται από την Mercury Marine Outboards, την Mercury MerCruiser και την Mercury Diesel. Επιπλέον, το λογισμικό VesselView μπορεί να εγκατασταθεί σε συμβατές συσκευές απεικόνισης από τις Lowrance και Simrad. Κάποιες από τις λειτουργίες που περιγράφονται σε αυτό το εγχειρίδιο μπορεί να είναι απενεργοποιημένες, ανάλογα με το συγκρότημα κινητήρα στο οποίο είναι συνδεδεμένη η μονάδα. ΣΗΜΑΝΤΙΚΟ: Το σύστημα διαχείρισης σκάφους VesselView αποτελείται από δύο μέρη: τη μονάδα VesselView και τη μονάδα VesselView Link. Η μονάδα VesselView Link διαβάζει τα δεδομένα του συστήματος SmartCraft της Mercury και μεταδίδει αυτές τις πληροφορίες στο δίκτυο NMEA 2K. Το σύστημα VesselView είναι ένα ολοκληρωμένο κέντρο πληροφοριών σκάφους το οποίο μπορεί να εμφανίσει πληροφορίες για μέχρι και τέσσερις βενζινοκινητήρες ή πετρελαιοκινητήρες. Παρακολουθεί και αναφέρει συνεχώς δεδομένα λειτουργίας, συμπεριλαμβανομένων και λεπτομερών πληροφοριών όπως η θερμοκρασία και το βάθος του νερού, η κατάσταση τριμαρίσματος, η ταχύτητα και η γωνία διεύθυνσης του σκάφους, καθώς και η κατάσταση του καυσίμου, του λαδιού, του νερού και των δεξαμενών αποβλήτων. Το VesselView μπορεί να ενοποιηθεί πλήρως με το δορυφορικό σύστημα πλοήγησης (GPS) του σκάφους ή άλλη συσκευή συμβατή με NMEA, για να προβάλλει ακριβείς πληροφορίες σχετικά με την πλοήγηση, την ταχύτητα και την αναλογία καυσίμου/απόστασης. Το VesselView είναι μια επέκταση απεικόνισης για τις λειτουργίες του αυτόματου πιλότου και του χειριστηρίου (joystick). Όλες οι λειτουργίες αυτών των χαρακτηριστικών χειρισμού ελέγχονται μέσω του πίνακα δικτύου περιοχής ελέγχου (CAN) αυτόματου πιλότου της Mercury Marine. Το VesselView θα εμφανίζεται όταν κάποια λειτουργία ελέγχου είναι ενεργοποιημένη ή σε κατάσταση αναμονής. Όταν το σκάφος θα φτάνει σε σημεία πορείας, θα εμφανίζονται αναδυόμενα παράθυρα που θα ζητούν την επιβεβαίωση της στροφής. Μπορεί να χρησιμοποιείται και πρόσθετο κείμενο στην οθόνη για τη ρύθμιση των κινητήρων και των μονάδων μετάδοσης κίνησης για να επιτευχθεί η μέγιστη δυνατή απόδοση. Το σύστημα VesselView είναι εφοδιασμένο με θύρα κάρτας micro SD η οποία δίνει τη δυνατότητα εισαγωγής ή εξαγωγής της διαμόρφωσης των χαρακτηριστικών στοιχείων του σκάφους (vessel personality). Επίσης, μπορεί να χρησιμοποιηθεί από τον ιδιοκτήτη για την αναβάθμιση του λογισμικού στην τελευταία του έκδοση. Όταν χρησιμοποιούνται περισσότερα από ένα συστήματα VesselView, ως εφαρμογή είτε τριπλού ή τετραπλού κινητήρα, ή δεύτερο πηδάλιο, η ίδια κάρτα micro SD μπορεί να χρησιμοποιηθεί για τη λήψη αυτών των διαμορφώσεων σε κάθε μονάδα VesselView. 90-8M ell ΙΟΎΝΙΟΣ 2016 Σελίδα 3
8 Ενότητα 1 - Σύντομες οδηγίες Θέσεις και περιγραφές απεικόνισης οθόνης VesselView Το σύστημα VesselView έχει πολλά πεδία τα οποία εμφανίζουν συγκεκριμένες πληροφορίες για τον κινητήρα και συγκεκριμένες ενεργές καταστάσεις λειτουργίας. Για την ενεργοποίηση και την εμφάνιση πληροφοριών μέσω της οθόνης αφής, ο χειριστής μπορεί να πραγματοποιήσει τους παρακάτω χειρισμούς. a b c a - Δείχνει άγγιγμα της οθόνης b - Δείχνει σάρωση της οθόνης προς τα αριστερά ή τα δεξιά c - Δείχνει σάρωση της οθόνης προς τα πάνω ή προς τα κάτω Σελίδα M ell ΙΟΎΝΙΟΣ 2016
9 Ενότητα 1 - Σύντομες οδηγίες l a k b d c j h i g f e a - Με την καθοδική σάρωση της οθόνης αφής, που αρχίζει εξωτερικά της οθόνης αφής, θα αναδυθεί το μενού System Controls (Στοιχεία ελέγχου συστήματος). Από εδώ, οι χρήστες μπορούν να ορίσουν και να προσαρμόσουν τα στοιχεία System Settings (Ρυθμίσεις συστήματος), Standby mode (Κατάσταση λειτουργίας αναμονής), Brightness (Φωτεινότητα), Wireless options (Ασύρματες επιλογές) και να εμφανίσουν τη γραμμή οργάνων στη δεξιά πλευρά της οθόνης. b - Με το άγγιγμα αυτής της περιοχής της οθόνης τα απεικονιζόμενα δεδομένα μεγεθύνονται. c - Με το άγγιγμα αυτής της περιοχής της οθόνης τα δεδομένα θα μεγεθυνθούν ακόμη περισσότερα ώστε να καλύψουν την περιοχή απεικόνισης της οθόνης. d - Με το άγγιγμα αυτής της περιοχής ενώ η γραμμή εργαλείων είναι ενεργή, ο χρήστης μπορεί να τροποποιήσει ή να προσαρμόσει τα δεδομένα που απεικονίζονται στη γραμμή εργαλείων. Πάνω από τη γραμμή εργαλείων θα εμφανιστεί η καρτέλα MENU (Μενού). Από την καρτέλα MENU (Μενού) οι χρήστες μπορούν να ενεργοποιήσουν ή να απενεργοποιήσουν το πλακίδιο Autopilot (Αυτόματος πιλότος) και Audio (Ήχος), να ορίσουν τα δεδομένα στη Γραμμή 1 και τη Γραμμή 2, να θέσουν σε κίνηση και να ορίσουν τον κύκλο διάρκειας της κίνησης δεδομένων, καθώς και να επεξεργαστούν επιλογές απεικόνισης δεδομένων. e - Με το άγγιγμα αυτής της περιοχής της οθόνης τα δεδομένα επί της οθόνης μεγεθύνονται. f - Με το άγγιγμα αυτής της περιοχής της οθόνης τα δεδομένα τριμαρίσματος και αντιτίμονου επί της οθόνης μεγεθύνονται. g - Με το άγγιγμα αυτής της περιοχής της οθόνης τα δεδομένα επί της οθόνης μεγεθύνονται. h - Με το άγγιγμα οποιουδήποτε πλακιδίου σε αυτήν την περιοχή της οθόνης θα αναδυθεί η επιλεγμένη λειτουργία αυτόματου πιλότου. i - Με το άγγιγμα της καρτέλας Mercury θα εμφανιστούν τα δεδομένα κινητήρα και σκάφους στην αριστερή πλευρά του κινητήρα. Αυτό είναι χρήσιμο όταν η κύρια οθόνη περιέχει οθόνες δεδομένων αυτόματου πιλότου ή χρησιμοποιείται για τη μεγέθυνση συγκεκριμένων απεικονιζόμενων δεδομένων. j - Με το άγγιγμα της καρτέλας Vessel Control (Στοιχείο ελέγχου σκάφους) θα αναδυθούν οι λειτουργίες αυτόματου πιλότου που σχετίζονται με το VesselView. Οι επιλογές περιλαμβάνουν: Cruise Control (Αυτόματη πλεύση με σταθερή ταχύτητα), Troll Control (Πλεύση με χαμηλή ταχύτητα), Smart Tow και ECO Mode (Κατάσταση λειτουργίας εξοικονόμησης καυσίμου). k - Αν αγγίξετε το Χ, ο πίνακας του Vessel Control (Έλεγχος σκάφους) θα συμπτυχθεί. l - Αν αγγίξει την καρτέλα HOME (Αρχική οθόνη), ο χρήστης θα μεταφερθεί στην κύρια αρχική οθόνη (HOME) της μονάδας VesselView. Αυτή η οθόνη δείχνει στο χρήστη το τμήμα Navico της οθόνης MFD και των λειτουργιών, των επιλογών και των μενού ρυθμίσεών της. Μπορείτε να εκκινήσετε το σύστημα VesselView αγγίζοντας το πλακίδιο Mercury σε αυτήν την οθόνη. 90-8M ell ΙΟΎΝΙΟΣ 2016 Σελίδα 5
10 Ενότητα 1 - Σύντομες οδηγίες Μπροστινά στοιχεία ελέγχου του συστήματος VesselView 502 a - Οθόνη αφής b - Θύρα κάρτας Micro SD c - Ηλεκτρική τροφοδοσία-φωτεινότητα a c Λειτουργίες μπροστινών στοιχείων ελέγχου του συστήματος VesselView 502 Οθόνη αφής: Η οθόνη του συστήματος VesselView 702 έχει πολυάριθμες περιοχές που είναι ευαίσθητες στην αφή και λειτουργούν με ένα άγγιγμα ή με κατακόρυφη ή οριζόντια σάρωση. Θύρα κάρτας Micro SD: Επιτρέπει την αναβάθμιση του λογισμικού του συστήματος VesselView, τη φόρτωση χαρτών πλοήγησης και την αποθήκευση σημείων πορείας και ρυθμίσεων. Ηλεκτρική τροφοδοσία-φωτεινότητα: Πιέστε μια φορά για να εμφανίσετε το παράθυρο διαλόγου των στοιχείων ελέγχου του συστήματος. Επαναλάβετε σύντομα πατήματα για κυκλική λειτουργία της φωτεινότητας οπίσθιου φωτισμού. Πιέστε και κρατήστε πιεσμένο για να Ενεργοποιήσετε/Απενεργοποιήσετε τη μονάδα. Συνδέσεις πίσω πίνακα του συστήματος VesselView 502 b c a b Στοιχείο Λειτουργία Περιγραφή α Ηλεκτρική τροφοδοσία/nmea 2K Παρέχει τη σύνδεση ηλεκτρικής τροφοδοσίας/διενεργεί σύνδεση με το δίκτυο NMEA 2Κ β Θύρα κάρτας Micro SD Επιτρέπει τη μεταφορά και την αποθήκευση αρχείων γ Sonar Παρέχει είσοδο σόναρ Σελίδα M ell ΙΟΎΝΙΟΣ 2016
11 Ενότητα 1 - Σύντομες οδηγίες Μπροστινά στοιχεία ελέγχου του συστήματος VesselView 702 a STBY AUTO b c d e f a - Οθόνη αφής b - Κουμπί HOME (Αρχική οθόνη) c - Περιστροφικό κουμπί d - Κουμπί X e - Κουμπί αναμονής/αυτόματης λειτουργίας f - Ηλεκτρική τροφοδοσία-φωτεινότητα g - Θύρα κάρτας Micro SD g Λειτουργίες μπροστινών στοιχείων ελέγχου του συστήματος VesselView 702 Οθόνη αφής: Η οθόνη του συστήματος VesselView 702 έχει πολυάριθμες περιοχές που είναι ευαίσθητες στην αφή και λειτουργούν με ένα άγγιγμα ή με κατακόρυφη ή οριζόντια σάρωση. HOME (Αρχική οθόνη): Πιέστε μια φορά για να ενεργοποιήσετε την Αρχική σελίδα. Επαναλάβετε σύντομα πατήματα για κυκλική λειτουργία των αγαπημένων κουμπιών. Πιέστε και κρατήστε πιεσμένο για να εμφανίσετε τον πίνακα Favorite (Αγαπημένα) ως επικάλυψη σε ενεργή σελίδα. Επαναλάβετε σύντομα πατήματα για κυκλική λειτουργία των αγαπημένων κουμπιών. Περιστροφικό κουμπί: Περιστρέψτε για κύλιση μέσω των στοιχείων του μενού και, στη συνέχεια, πιέστε για επιβεβαίωση της επιλογής. Περιστρέψτε για να ρυθμίσετε μια τιμή: Περιστρέψτε για να κάνετε ζουμ σε ένα πίνακα στον οποίο μπορεί να γίνει ζουμ: X: Πιέστε μια φορά για να βγείτε από ένα παράθυρο διαλόγου, να επιστρέψετε στο προηγούμενο επίπεδο μενού και να απομακρύνετε το δρομέα από τον πίνακα. STBY/AUTO (Αναμονή/Αυτόματη λειτουργία): Με τον αυτόματο πιλότο σε οποιαδήποτε κατάσταση αυτόματης λειτουργίας: πιέστε για να θέσετε τον αυτόματο πιλότο στην κατάσταση λειτουργίας αναμονής. Με τον αυτόματο πιλότο στην κατάσταση λειτουργίας αναμονής: πιέστε για να εμφανιστεί το αναδυόμενο παράθυρο επιλογής της κατάστασης λειτουργίας αυτόματου πιλότου. Ηλεκτρική τροφοδοσία-φωτεινότητα: Πιέστε μια φορά για να εμφανίσετε το παράθυρο διαλόγου των στοιχείων ελέγχου του συστήματος. Επαναλάβετε σύντομα πατήματα για κυκλική λειτουργία της φωτεινότητας οπίσθιου φωτισμού. Πιέστε και κρατήστε πιεσμένο για να Ενεργοποιήσετε/Απενεργοποιήσετε τη μονάδα. Θύρα κάρτας Micro SD: Επιτρέπει την αναβάθμιση του λογισμικού του συστήματος VesselView, τη φόρτωση χαρτών πλοήγησης και την αποθήκευση σημείων πορείας και ρυθμίσεων M ell ΙΟΎΝΙΟΣ 2016 Σελίδα 7
12 Ενότητα 1 - Σύντομες οδηγίες Συνδέσεις πίσω πίνακα του συστήματος VesselView 702 a b c d Στοιχείο Λειτουργία Περιγραφή α Ethernet Διενεργεί σύνδεση με δίκτυο Ethernet β NMEA 2K Διενεργεί σύνδεση με το δίκτυο NMEA 2Κ γ Video in (Είσοδος Video) Προσφέρει δύο εισόδους composite video δ Ισχύς Παρέχει τη σύνδεση ηλεκτρικής τροφοδοσίας Επισκόπηση VesselView Link Η μονάδα VesselView Link ενοποιεί τα δεδομένα SmartCraft και το σύστημα ελέγχου ενός σκάφους που διαθέτει κινητήρα Mercury με συγκεκριμένα όργανα Simrad και Lowrance, παρέχοντας ένα πλήρως λειτουργικό περιβάλλον εργασίας χρήστη VesselView της Mercury στις οθόνες απεικόνισης αυτών των μονάδων. Η μονάδα VesselView Link της Mercury διατίθεται ως περιβάλλον εργασίας μονού κινητήρα ή πολλαπλών κινητήρων (δύο έως τέσσερις κινητήρες) και εγκαθίσταται εύκολα κάτω από το ταμπλό του σκάφους. Είναι σχεδιασμένη να λειτουργεί με τα παρακάτω όργανα: VesselView 502 VesselView 702 Simrad NSS evo2 Επεξεργαστές θαλάσσης NSO evo2 Lowrance HDS Gen 2 με οθόνη αφής Χαρτογράφοι/σόναρ ανίχνευσης ψαριών Lowrance HDS Gen 3 με οθόνη αφής Η νέα μονάδα VesselView Link της Mercury παρέχει στο χρήστη άμεση πρόσβαση σε προηγμένες λειτουργίες του συστήματος SmartCraft της Mercury, συμπεριλαμβανομένων των εξής: Κατάσταση λειτουργίας εξοικονόμησης καυσίμου (ECO mode) Πλεύση με χαμηλή ταχύτητα (Troll Control) σε διαστήματα των 10 σ.α.λ. Αυτόματη πλεύση με σταθερή ταχύτητα (Cruise Control) με βάση τις σ.α.λ. ή την ταχύτητα Σύστημα ελέγχου εκκίνησης για σπορ Smart Tow με βάση τις σ.α.λ. ή την ταχύτητα και με προσαρμόσιμα προφίλ εκκίνησης χρήστη και νέο διαισθητικό περιβάλλον εργασίας Περιγραφικό κείμενο βλαβών για οποιοδήποτε δυνητικό πρόβλημα πρόωσης που είναι διαθέσιμο σε 16 γλώσσες, επιλέξιμες από το χρήστη. Σελίδα M ell ΙΟΎΝΙΟΣ 2016
13 Ενότητα 1 - Σύντομες οδηγίες Συνδέσεις VesselView Link a a - Σύνδεση NMEA 2K b - Σύνδεση SmartCraft/ηλεκτρικής τροφοδοσίας c - Θύρα κάρτας Micro SD b c Οθόνη ασφαλούς χρήσης του σκάφους Κάθε φορά που ενεργοποιείται το VesselView, μετά από πλήρη τερματισμό λειτουργίας 30 ή περισσότερων δευτερολέπτων, εμφανίζεται μια οθόνη για το χειριστή η οποία περιέχει συμβουλές σχετικά με την ασφαλή χρήση του σκάφους. Αγγίξτε το κουμπί Accept (Αποδοχή) για να συνεχίσετε. Τρόπος ενημέρωσης του λογισμικού του συστήματος VesselView που διαθέτετε Υπάρχουν δυο τρόποι με τους οποίους μπορείτε να ενημερώσετε το λογισμικό VesselView. Αυτόματο ερώτημα μέσω Wi-Fi Η μονάδα VesselView 502 διαθέτει μονάδα wi-fi και συνδεσιμότητα Bluetooth. Όταν είναι ενεργοποιημένη, η μονάδα απευθύνει ένα ερώτημα μέσω διαδικτύου για να διαπιστώσει αν υπάρχει αρχείο ενημέρωσης διαθέσιμο από τον ιστότοπο της Mercury Marine. Μια οθόνη ειδοποιεί το χειριστή να επιβεβαιώσει τις ενημερώσεις και του ζητά να αποδεχθεί μια ενημέρωση M ell ΙΟΎΝΙΟΣ 2016 Σελίδα 9
14 Ενότητα 1 - Σύντομες οδηγίες Το σύστημα VesselView 702 διαθέτει συνδεσιμότητα στο διαδίκτυο, αλλά πρέπει να είναι εντός της εμβέλειας wi-fi hotspot ή κινητού τηλεφώνου που έχει ρυθμιστεί ως wi-fi hotspot, ώστε να απευθύνει ερώτημα μέσω διαδικτύου για τυχόν ενημερώσεις στον ιστότοπο της Mercury Marine. Αν ανιχνευθεί κάποια ενημέρωση, εμφανίζεται μια προτροπή στην οθόνη που καθοδηγεί το χειριστή καθ' όλη τη διάρκεια της διαδικασίας ενημέρωσης. Χρήση της κάρτας Micro SD Οι παρακάτω οδηγίες εξηγούν πώς μπορείτε να αναβαθμίσετε το λογισμικό του συστήματος VesselView. Απαιτείται πρόσβαση στο διαδίκτυο για να κατεβάσετε το αρχείο ενημέρωσης από τον ιστότοπο της Mercury. Απαιτείται επίσης η ικανότητα μεταφοράς του αρχείου ενημέρωσης σε κάρτα micro SD FAT ή FAT Γυρίστε τον διακόπτη της μίζας στη θέση on και βεβαιωθείτε ότι το VesselView είναι ενεργοποιημένο. 2. Βάλτε την κάρτα micro SD στη θύρα κάρτας micro SD του συστήματος VesselView μέχρι να κουμπώσει και να σταθεροποιηθεί στη θέση της. 3. Αγγίξτε την καρτέλα HOME (Αρχική οθόνη) στο επάνω μέρος της οθόνης για να εμφανιστεί η αρχική οθόνη απεικόνισης. 4. Από την αρχική οθόνη απεικόνισης, κάντε σάρωση στο αριστερό παράθυρο ώστε να εμφανιστεί το εικονίδιο Files (Αρχεία) Σελίδα M ell ΙΟΎΝΙΟΣ 2016
15 Ενότητα 1 - Σύντομες οδηγίες 5. Επιλέξτε My files (Τα αρχεία μου) από τις επιλογές που εμφανίζονται. 6. Επιλέξτε το αρχείο που κατεβάσατε από τον ιστότοπο της Mercury. Το αρχείο που φαίνεται στην παρακάτω εικόνα παρέχεται μόνο για σκοπούς απεικόνισης και δεν αντιπροσωπεύει το πραγματικό όνομα αρχείου που θα επιλέξετε Επιλέξτε την επιλογή Upgrade (Αναβάθμιση) στο παράθυρο Details (Λεπτομέρειες) M ell ΙΟΎΝΙΟΣ 2016 Σελίδα 11
16 Ενότητα 1 - Σύντομες οδηγίες 8. Επιλέξτε OK στο παράθυρο Upgrade This Display (Αναβάθμιση αυτής της οθόνης απεικόνισης). Το σύστημα VesselView θα εμφανίσει μια γραμμή προόδου, που δείχνει την πρόοδο της αναβάθμισης. Μην απενεργοποιείτε την οθόνη κατά τη διάρκεια αυτού του σταδίου της διαδικασίας αναβάθμισης. Στο σύστημα VesselView θα εμφανιστεί για σύντομο διάστημα μια οθόνη επανεκκίνησης. Μετά τη διαδικασία επανεκκίνησης, το σύστημα VesselView θα είναι έτοιμο για λειτουργία με το αναβαθμισμένο λογισμικό. Λήψη τελευταίας έκδοσης λογισμικού 1. Η τελευταία έκδοση λογισμικού για το σύστημα VesselView και τη μονάδα Link είναι διαθέσιμη online για γενική λήψη από τον ιστότοπο της Mercury, Για να καταλάβετε ποια έκδοση λογισμικού έχετε στο VesselView, ενεργοποιήστε το VesselView. Εάν το VesselView είναι ήδη ενεργοποιημένο, διενεργήστε καθοδική σάρωση της οθόνης αφής (η κίνηση σάρωσης αρχίζει από το επάνω μέρος της μονάδας), ώστε να αναδυθεί το μενού System Controls (Στοιχεία ελέγχου συστήματος). Επιλέξτε Settings>System>About (Ρυθμίσεις>Σύστημα>Πληροφορίες) για να δείτε την τρέχουσα λειτουργική έκδοση του λογισμικού του συστήματος VesselView Σελίδα M ell ΙΟΎΝΙΟΣ 2016
17 Ενότητα 1 - Σύντομες οδηγίες Επιλέξτε το προϊόν VesselView και κάντε κλικ στο Download VesselView Update (Λήψη ενημέρωσης VesselView). 3. Ανάλογα με τις ρυθμίσεις ασφάλειας του υπολογιστή σας, μπορεί να εμφανιστεί ένα μήνυμα ασφαλείας. Κάντε κλικ στο Allow (Αποδοχή) για να συνεχίσετε. 4. Δημιουργήστε έναν φάκελο στο σκληρό σας δίσκο και αποθηκεύστε το αρχείο σε αυτόν τον φάκελο. 5. Αν ερωτηθείτε αν θέλετε να κάνετε ΑΠΟΘΗΚΕΥΣΗ (SAVE) ή ΕΚΤΕΛΕΣΗ (RUN), επιλέξτε ΑΠΟΘΗΚΕΥΣΗ (SAVE) και αποθηκεύστε στον σκληρό σας δίσκο. ΣΗΜΕΙΩΣΗ: Το αρχείο έχει συνήθως μέγεθος MB. ΣΗΜΑΝΤΙΚΟ: Ορισμένα προγράμματα περιήγησης μπορεί να αλλάζουν την επέκταση αρχείου. Βεβαιωθείτε ότι δεν έχει αλλάξει το όνομα και η επέκταση του αρχείου. Η σωστή επέκταση μετά το όνομα αρχείου θα πρέπει να είναι.upd. Μην μετονομάσετε το αρχείο και μην αλλάζετε την επέκταση. 6. Αφού αποθηκεύσετε το αρχείο στο σκληρό δίσκο, αντιγράψτε το αρχείο στο ριζικό φάκελο μιας άδειας κάρτας micro SD χωρητικότητας 512 ΜΒ ή μεγαλύτερης, με σύστημα αρχείων FAT ή FAT 32. Ο ριζικός φάκελος του οδηγού είναι το ανώτερο επίπεδο, όπου το αρχείο δεν βρίσκεται μέσα σε άλλο φάκελο. Τρόπος ενημέρωσης του λογισμικού της μονάδας VesselView Link που διαθέτετε Η μονάδα VesselView Link μπορεί να ενημερωθεί μέσω της μονάδας VesselView. Μπορείτε να βρείτε ενημερώσεις λογισμικού της μονάδας VesselView Link στον ιστότοπο της Mercury, στην ίδια οθόνη όπου βρίσκονται οι ενημερώσεις λογισμικού του συστήματος VesselView. Δείτε την ενότητα Τρόπος ενημέρωσης του λογισμικού του συστήματος VesselView που διαθέτετε. Οι παρακάτω οδηγίες εξηγούν πώς μπορείτε να αναβαθμίσετε το λογισμικό του συστήματος VesselView. Απαιτείται πρόσβαση στο διαδίκτυο για να κατεβάσετε το αρχείο ενημέρωσης από τον ιστότοπο της Mercury. Απαιτείται επίσης η ικανότητα μεταφοράς του αρχείου ενημέρωσης σε κάρτα micro SD FAT ή FAT 32. ΣΗΜΕΙΩΣΗ: Το αρχείο έχει συνήθως μέγεθος 30 MB. 1. Γυρίστε τον διακόπτη της μίζας στη θέση on και βεβαιωθείτε ότι το VesselView είναι ενεργοποιημένο M ell ΙΟΎΝΙΟΣ 2016 Σελίδα 13
18 Ενότητα 1 - Σύντομες οδηγίες 2. Βάλτε την κάρτα micro SD στη θύρα κάρτας micro SD της μονάδας VesselView Link μέχρι να κουμπώσει και να σταθεροποιηθεί στη θέση της. a a - Σύνδεση NMEA 2K b - Σύνδεση SmartCraft/ηλεκτρικής τροφοδοσίας c - Θύρα κάρτας Micro SD b c Αγγίξτε την καρτέλα HOME (Αρχική οθόνη) στο επάνω μέρος της οθόνης για να εμφανιστεί η αρχική οθόνη απεικόνισης. Μετακινηθείτε στην επιλογή Settings (Ρυθμίσεις) στο αριστερό παράθυρο. Επιλέξτε την επιλογή Network (Δίκτυο). Επιλέξτε Device list (Λίστα συσκευών) Σελίδα M ell ΙΟΎΝΙΟΣ 2016
19 Ενότητα 1 - Σύντομες οδηγίες 4. Επιλέξτε τη μονάδα VesselView Link από τη λίστα με τις διαθέσιμες συσκευές. Η παρακάτω εικόνα παρέχεται μόνο για σκοπούς απεικόνισης. Η μονάδα VesselView Link ενδέχεται να εμφανίζεται ως Single (Μία μόνο), για εφαρμογή ενός μόνο κινητήρα. 5. Επιλέξτε την επιλογή Configure (Διαμόρφωση) Επιβεβαιώστε ότι η κάρτα SD έχει εισαχθεί σωστά στη μονάδα VesselView Link και επιλέξτε Yes (Ναι) M ell ΙΟΎΝΙΟΣ 2016 Σελίδα 15
20 Ενότητα 1 - Σύντομες οδηγίες 7. Επιλέξτε την επιλογή Upgrade (Αναβάθμιση) στο παράθυρο διαμόρφωση συσκευής. 8. Το σύστημα VesselView θα εμφανίσει μια γραμμή προόδου, που δείχνει την πρόοδο της αναβάθμισης της μονάδας VesselView Link. Μην απενεργοποιείτε την οθόνη κατά τη διάρκεια αυτού του σταδίου της διαδικασίας αναβάθμισης Σελίδα M ell ΙΟΎΝΙΟΣ 2016
21 Δημιουργία στιγμιότυπων οθόνης Ενότητα 1 - Σύντομες οδηγίες Το σύστημα VesselView έχει την ικανότητα να δημιουργεί στιγμιότυπα πλήρους οθόνης και να τα αποθηκεύει για λήψη σε κάρτα SD. Όταν η μονάδα είναι ενεργοποιημένη και θέλετε ένα στιγμιότυπο οθόνης, πιέστε το κουμπί ηλεκτρικής τροφοδοσίας και το κουμπί αρχικής οθόνης ταυτόχρονα. Θα εμφανιστεί μια καρτέλα ειδοποίησης στο κάτω μέρος της οθόνης, που περιέχει τον αριθμό εικόνας του στιγμιότυπου οθόνης. Αυτή η καρτέλα ειδοποίησης δεν θα είναι παρούσα στο στιγμιότυπο οθόνης. Το σύστημα VesselView διαθέτει εσωτερική μνήμη με χωρητικότητα που επαρκεί για έως 32 στιγμιότυπα οθόνης. Για αρχεία όπως τα στιγμιότυπα οθόνης, τα σημεία πορείας και οι διαδρομές, συνιστάται να δημιουργείτε αντίγραφα ασφαλείας σε κάρτα SD ή οποιαδήποτε άλλη εξωτερική συσκευή αποθήκευσης και να διατηρείτε την εσωτερική μνήμη όσο το δυνατόν πιο καθαρή. Από προεπιλογή, όλα τα στιγμιότυπα οθόνης αποθηκεύονται στο φάκελο Screenshots (Στιγμιότυπα οθόνης), στο φάκελο My Files (Τα αρχεία μου). Μπορείτε να αποκτήσετε πρόσβαση στο φάκελο My Files (Τα αρχεία μου), διενεργώντας καθοδική σάρωση της οθόνης (η κίνηση σάρωσης αρχίζει από το επάνω μέρος της μονάδας), ώστε να εμφανιστούν οι επιλογές στην αριστερή πλευρά. Επιλέξτε Files (Αρχεία) M ell ΙΟΎΝΙΟΣ 2016 Σελίδα 17
22 Ενότητα 1 - Σύντομες οδηγίες Ανοίξτε το φάκελο My files (Τα αρχεία μου) και μεταβείτε στο φάκελο Screenshots (Στιγμιότυπα οθόνης). Στο φάκελο Screenshots (Στιγμιότυπα οθόνης), θα εμφανιστούν όλα τα στιγμιότυπα οθόνης που καταγράφηκαν. Μπορείτε να αντιγράψετε τα στιγμιότυπα στην κάρτα SD, για μεταφορά σε υπολογιστή ή κινητό τηλέφωνο Μπορείτε να αποκτήσετε πρόσβαση στο στιγμιότυπο οθόνης που θέλετε, επιλέγοντάς το. Μπορείτε να αποκτήσετε πρόσβαση σε όλα τα στιγμιότυπα οθόνης ταυτόχρονα χρησιμοποιώντας το εικονίδιο στη δεξιά πλευρά του παραθύρου Files (Αρχεία). Επιλέγοντας αυτό το εικονίδιο, μπορείτε να προβάλετε λεπτομέρειες του στιγμιότυπου οθόνης, καθώς και να αντιγράψετε ή να διαγράψετε όλα τα στιγμιότυπα οθόνης Σελίδα M ell ΙΟΎΝΙΟΣ 2016
23 Ενότητα 1 - Σύντομες οδηγίες Αν επιλέξετε ένα συγκεκριμένο στιγμιότυπο οθόνης, θα εμφανιστεί ένα παράθυρο με τις εξής επιλογές: View (Προβολή), Set as wallpaper (Ορισμός ως ταπετσαρία), Copy (Αντιγραφή), Rename (Μετονομασία) ή Delete (Διαγραφή). Επιλέξτε Copy (Αντιγραφή) για να κάνετε λήψη της εικόνας από το σύστημα VesselView M ell ΙΟΎΝΙΟΣ 2016 Σελίδα 19
24 Ενότητα 1 - Σύντομες οδηγίες Με την κάρτα SD τοποθετημένη στο σύστημα VesselView, επιλέξτε το στοιχείο Memory card (Κάρτα Μνήμης) ως προορισμό για το αρχείο και επιλέξτε ΟΚ. Κλείστε το παράθυρο επιλέγοντας το X στην επάνω δεξιά γωνία. Με τον τρόπο αυτό θα επιστρέψετε στο φάκελο Screenshots (Στιγμιότυπα οθόνης). Για να κάνετε λήψη πρόσθετων εικόνων, ακολουθήστε αυτή τη διαδικασία. Μενού που δεν είναι της Mercury Marine Οι χειριστές ενδέχεται να βρεθούν εκτός των αναγνωρίσιμων μενού της Mercury Marine στο σύστημα VesselView. Αυτά τα μενού και οι επιλογές αναφέρονται ως η πλευρά Navico του συστήματος VesselView. Η Mercury Marine δεν υποστηρίζει αυτά τα μέρη της μονάδας. Για περισσότερες πληροφορίες σχετικά με αυτήν την πλευρά του συστήματος VesselView, επικοινωνήστε με την Navico. Για να επιστρέψετε στις οθόνες πλοήγησης της πλευράς της μονάδας που υποστηρίζεται από την Mercury Marine, πιέστε το κουμπί αρχικής οθόνης ώστε να εμφανιστεί το πλακίδιο Mercury Engine (Κινητήρας Mercury). Επιλέξτε αυτό το πλακίδιο για επιστροφή στην οθόνη του συστήματος VesselView Σελίδα M ell ΙΟΎΝΙΟΣ 2016
25 Ενότητα 1 - Σύντομες οδηγίες Μπορείτε να εμφανίσετε το παράθυρο System Controls (Στοιχεία ελέγχου συστήματος), διενεργώντας καθοδική σάρωση της οθόνης (η κίνηση σάρωσης αρχίζει από το επάνω μέρος της μονάδας). Με τον τρόπο αυτό ο χρήστης μπορεί να κάνει τα εξής: να χρησιμοποιήσει το μενού Mercury Settings (Ρυθμίσεις Mercury), να θέσει τη μονάδα σε κατάσταση λειτουργίας αναμονής, να ρυθμίσει τη φωτεινότητα της οθόνης, να χρησιμοποιήσει το σύστημα σε νυχτερινή λειτουργία, να συμπλέξει τη λειτουργία κλειδώματος αφής, να προσαρμόσει την ασύρματη συνδεσιμότητα και να ενεργοποιήσει τη γραμμή οργάνων στη δεξιά πλευρά της οθόνης. Από το μενού Settings (Ρυθμίσεις) του παραθύρου System Controls (Στοιχεία ελέγχου συστήματος), επιλέξτε το εικονίδιο Mercury για να πραγματοποιήσετε αλλαγές στις λειτουργίες του VesselView. Όλες οι προτιμήσεις και ρυθμίσεις που αφορούν το σύστημα VesselView περιέχονται στις ρυθμίσεις του εικονιδίου Mercury. Όλες οι άλλες επιλογές μενού αφορούν την πλευρά Navico της οθόνης απεικόνισης πολλαπλών λειτουργιών (MFD). Αν έχετε τυχόν ερωτήσεις σχετικά με αυτές τις λειτουργίες, πρέπει να απευθυνθείτε στη Navico M ell ΙΟΎΝΙΟΣ 2016 Σελίδα 21
26 Ενότητα 1 - Σύντομες οδηγίες Βαθμονόμηση οθόνης αφής Η οθόνη αφής μπορεί να βαθμονομείται κατά διαστήματα. Αν η οθόνη αφής δεν ανταποκρίνεται στις σαρώσεις ή τους χειρισμούς αφής, ενεργοποιήστε το μενού System Controls (Στοιχεία ελέγχου συστήματος), διενεργώντας καθοδική σάρωση της οθόνης (η κίνηση σάρωσης αρχίζει από το επάνω μέρος της μονάδας). Επιλέξτε την επιλογή Settings (Ρυθμίσεις). Επιλέξτε την επιλογή Advanced (Για προχωρημένους). Επιλέξτε την επιλογή μενού Hardware (Υλικό) για να εμφανιστεί το στοιχείο μενού βαθμονόμησης Touchscreen calibration (Βαθμονόμηση οθόνης αφής). Το σύστημα VesselView θα ζητήσει από το χειριστή να επιβεβαιώσει τη βαθμονόμηση της οθόνης αφής (Touchscreen Calibration). Για να συνεχίσετε με τη βαθμονόμηση, επιλέξτε Calibrate (Βαθμονόμηση) Σελίδα M ell ΙΟΎΝΙΟΣ 2016
27 Είναι σημαντικό να μην αγγίζετε την οθόνη κατά τη διάρκεια της διαδικασίας βαθμονόμησης. Ενότητα 1 - Σύντομες οδηγίες Θα εμφανιστεί μια γραμμή προόδου, που δείχνει στο χειριστή ότι η διαδικασία εκτελείται. Μετά την ολοκλήρωση της βαθμονόμησης, η οθόνη θα επιστρέψει στο μενού Advanced Settings (Ρυθμίσεις για προχωρημένους) Εκκίνηση Κατά την εκκίνηση με την ηλεκτρική τροφοδοσία ενεργοποιημένη και τους κινητήρες σβηστούς, μετά από την ακολουθία αρχικής οθόνης και οθόνης συμβουλών, φορτώνεται η κύρια οθόνη και όλα τα δεδομένα και γραφικά είναι ενεργοποιημένα M ell ΙΟΎΝΙΟΣ 2016 Σελίδα 23
28 Ενότητα 1 - Σύντομες οδηγίες Μετά την εκκίνηση του κινητήρα, το σύστημα VesselView θα διενεργήσει έλεγχο των συστημάτων. Θα ερωτηθούν όλα τα συστήματα όσον αφορά τα τρέχοντα δεδομένα λειτουργίας. Ο έλεγχος συστημάτων εμφανίζεται οπτικά στην οθόνη ανάμεσα στη σάρωση ταχύτητας και/ή τη σάρωση σ.α.λ Μετά τον έλεγχο συστημάτων, αν όλες οι παράμετροι είναι εντός προδιαγραφών, το σύστημα VesselView θα εμφανίσει το μήνυμα System OK (Σύστημα εντάξει) συνοδευόμενο από το πράσινο σημάδι ελέγχου Σελίδα M ell ΙΟΎΝΙΟΣ 2016
29 Ενότητα 1 - Σύντομες οδηγίες Αν το σύστημα κινητήρα δεν περάσει με επιτυχία τον έλεγχο συστημάτων, θα εμφανιστεί ένα σύντομο περιγραφικό κείμενο βλαβών και θα εμφανιστεί μια συνιστώμενη πορεία ενεργειών επί της οθόνης. Η καρτέλα Mercury στην κάτω αριστερή γωνία της οθόνης θα εμφανιστεί με κόκκινο χρώμα μαζί με το διεθνές σύμβολο προειδοποίησης. Αν εντοπιστούν περισσότερες από μία βλάβες κατά την εκκίνηση, ο χειριστής μπορεί να κάνει κύλιση μέσω της λίστας, να επισημάνει την επιλογή και να επιλέξει Details (Λεπτομέρειες). Με την επιλογή του στοιχείου Details (Λεπτομέρειες) θα εμφανιστεί ένα παράθυρο που ενδέχεται να έχει πρόσθετο περιγραφικό κείμενο βλαβών, ενημερώνοντας το χειριστή για το αν η βλάβη είναι κρίσιμη ή μη κρίσιμη, καθώς και για το τι να κάνει σχετικά με τη βλάβη. Προγραμματισμένη συντήρηση κινητήρα Αν ανιχνευτεί μήνυμα συντήρησης κατά τη διάρκεια σάρωσης συστήματος, θα εμφανιστεί η καρτέλα Mercury στην κάτω αριστερή γωνία της οθόνης με μπλε χρώμα. Να χρησιμοποιείτε την κοινή λογική για την προστασία της επένδυσής σας και να ελέγχετε το λάδι του κινητήρα σε τακτική βάση, κατά προτίμηση πριν από κάθε χρήση. Όταν έχει παρέλθει πλήρως το διάστημα προγραμματισμένης συντήρησης, θα εμφανιστεί ένα αναδυόμενο παράθυρο συντήρησης μετά τη σάρωση εκκίνησης. Ο χειριστής μπορεί να κλείσει το αναδυόμενο παράθυρο, αλλά η υπενθύμιση θα εμφανίζεται σε κάθε εκκίνηση του σκάφους. Όταν γίνει αποδοχή της υπενθύμισης συντήρησης, θα διενεργηθεί επαναφορά του πλαισίου χρόνου συντήρησης στο VesselView. Για να αποκτήσετε πρόσβαση στις συγκεκριμένες πληροφορίες σχετικά με την προγραμματισμένη συντήρηση, μετακινηθείτε στο περιγραφικό μήνυμα κειμένου χρησιμοποιώντας τις παρακάτω οδηγίες. Οι χρήστες μπορούν να προβάλουν τη γραμμή συντήρησης οποιαδήποτε στιγμή για να δουν το διάστημα που υπολείπεται μέχρι την επόμενη προγραμματισμένη συντήρηση. Αυτό μπορεί να είναι χρήσιμο για τον προγραμματισμό των μελλοντικών ραντεβού με τον αντιπρόσωπο, αν η συντήρηση δεν διενεργείται από τον ιδιοκτήτη. Επιλέξτε την καρτέλα Mercury στην κάτω αριστερή γωνία της οθόνης. Επιλέξτε το εικονίδιο Mercury με τη λέξη MORE (Περισσότερα) M ell ΙΟΎΝΙΟΣ 2016 Σελίδα 25
30 Ενότητα 1 - Σύντομες οδηγίες Επιλέξτε την επιλογή MAINTENANCE (Συντήρηση). Για να δείτε τον υπολειπόμενο χρόνο μέχρι την επόμενη προγραμματισμένη συντήρηση, επιλέξτε την επιλογή MAINTENANCE LIFE (Διάρκεια ζωής διαστήματος συντήρησης). Όσο μεγαλύτερο είναι το μπλε τμήμα της ράβδου προόδου, τόσο πιο γρήγορα απαιτείται προγραμματισμένη συντήρηση Σελίδα M ell ΙΟΎΝΙΟΣ 2016
31 Συντήρηση συσκευής Ενότητα 1 - Σύντομες οδηγίες ΣΗΜΑΝΤΙΚΟ: Όταν η μονάδα δεν είναι σε λειτουργία, συνίσταται να τοποθετείται το παρεχόμενο άσπρο, πλαστικό κάλυμμα ηλιοπροστασίας. Καθαρισμός οθόνης Συνιστάται ο τακτικός καθαρισμός της οθόνης για να αποφευχθεί η συσσώρευση αλάτων και άλλων υπολειμμάτων υλικών από το περιβάλλον. Όταν κρυσταλλωθεί, το αλάτι μπορεί να προκαλέσει γρατσουνιές στην επικάλυψη της οθόνης κατά τη χρήση στεγνού ή υγρού πανιού. Βεβαιωθείτε ότι το πανί έχει διαβραχεί επαρκώς με γλυκό νερό ώστε να μπορεί να διαλύσει και ν απομακρύνει τις εναποθέσεις αλατιού. Μη χρησιμοποιείτε έντονη πίεση πάνω στην οθόνη κατά τον καθαρισμό της. Όταν τα σημάδια του νερού δεν μπορούν να αφαιρεθούν με το πανί, φτιάξτε μίγμα χλιαρού νερού και ισοπροπυλικής αλκοόλης 50/50 για να καθαρίσετε την οθόνη. Μη χρησιμοποιείτε προϊόντα καθαρισμού που έχουν ως βάση τους ακετόνη (ασετόν), διαλυτικά, διαλύτες τύπου νέφτι ή αμμωνία. Η χρήση ισχυρών διαλυτών ή απορρυπαντικών μπορεί να προκαλέσει ζημιά στην αντιθαμβωτική επικάλυψη, τα πλαστικά μέρη και τα κουμπιά από καουτσούκ. Όταν η μονάδα δεν χρησιμοποιείται, συνίσταται η τοποθέτηση του καλύμματος ηλιοπροστασίας ώστε να αποτρέπεται η πρόκληση ζημιών λόγω υπεριώδους ακτινοβολίας στα πλαστικά στεφάνια συγκράτησης και τα κουμπιά από καουτσούκ. Καθαρισμός θύρας μέσων Η περιοχή της θύρας μέσων θα πρέπει να καθαρίζεται σε τακτική βάση ώστε να αποτρέπεται η συσσώρευση κρυσταλλοποιημένων αλάτων και άλλων υπολειμμάτων υλικών. 90-8M ell ΙΟΎΝΙΟΣ 2016 Σελίδα 27
32 Ενότητα 1 - Σύντομες οδηγίες Σημειώσεις: Σελίδα M ell ΙΟΎΝΙΟΣ 2016
33 Ενότητα 2 - Αρχικές οθόνες και οδηγός εγκατάστασης Ενότητα 2 - Αρχικές οθόνες και οδηγός εγκατάστασης Πίνακας περιεχομένων Συμβουλευτική οθόνη εκκίνησης συστήματος VesselView Αρχική οθόνη Οδηγός Ρύθμισης Εισαγωγή διαμόρφωσης Ρύθμιση κινητήρα Ρύθμιση οθόνης Ρύθμιση συσκευής Ρύθμιση Μονάδων Διαμόρφωση δεξαμενής Διαμόρφωση ταχύτητας Ολοκλήρωση οδηγού εγκατάστασης Διαμόρφωση πηγής δεδομένων Πηγές δεδομένων Μεγέθυνση οθονών δεδομένων Γραμμή οργάνων M ell ΙΟΎΝΙΟΣ 2016 Σελίδα 29
34 Ενότητα 2 - Αρχικές οθόνες και οδηγός εγκατάστασης Συμβουλευτική οθόνη εκκίνησης συστήματος VesselView Κατά την εκκίνηση του συστήματος VesselView, αναδύεται μια οθόνη προειδοποίησης η οποία ενημερώνει το χειριστή ότι δεν θα πρέπει να βασίζεται στο προϊόν ως κύρια πηγή πλοήγησης και ότι ο χρήστης αναλαμβάνει όλη την ευθύνη για τη λειτουργία και τους σχετιζόμενους κινδύνους. Αρχική οθόνη Όταν ο διακόπτης της μίζας είναι στη θέση on (ενεργοποίηση), θα εμφανιστεί η οθόνη εκκίνησης της Mercury. Το λογότυπο της Mercury θα εμφανιστεί στο κέντρο της οθόνης. Το λογότυπο θα παραμείνει κατά τη διάρκεια της διαδικασίας εκκίνησης. Μην προσπαθείτε να επισπεύσετε την εκκίνηση της μονάδας πιέζοντας κουμπιά κατά τη διάρκεια του σταδίου εκκίνησης. Συγκροτήματα κινητήρα που διαθέτουν έλεγχο εκπομπών θα εμφανίζουν ένα εικονίδιο οθόνης στην κάτω αριστερή γωνία της οθόνης Σελίδα M ell ΙΟΎΝΙΟΣ 2016
35 Οδηγός Ρύθμισης Ενότητα 2 - Αρχικές οθόνες και οδηγός εγκατάστασης Ο οδηγός εγκατάστασης του συστήματος VesselView σάς καθοδηγεί στα πρώτα βήματα της διαμόρφωσης του συστήματος VesselView. Η πρόσβαση στον οδηγό εγκατάστασης μπορεί να γίνει οποιαδήποτε στιγμή μέσα από το μενού Settings (Ρυθμίσεις). Ανοίξτε το παράθυρο System Controls (Στοιχεία ελέγχου συστήματος). Μπορείτε να εμφανίσετε το παράθυρο System Controls (Στοιχεία ελέγχου συστήματος), διενεργώντας καθοδική σάρωση της οθόνης (η κίνηση σάρωσης αρχίζει από το επάνω μέρος της μονάδας). Επιλέξτε το πλακίδιο Settings (Ρυθμίσεις). Επιλέξτε την επιλογή Mercury στην αριστερή πλευρά της οθόνης. Επιλέξτε την επιλογή System (Σύστημα) M ell ΙΟΎΝΙΟΣ 2016 Σελίδα 31
36 Ενότητα 2 - Αρχικές οθόνες και οδηγός εγκατάστασης Από το μενού System (Σύστημα), επιλέξτε την επιλογή Setup wizard (Οδηγός εγκατάστασης). Από την οθόνη καλωσορίσματος (WELCOME) της διαμόρφωσης συσκευής (Device Configuration), επιλέξτε Next (Επόμενο) για να ξεκινήσει ο οδηγός εγκατάστασης Σελίδα M ell ΙΟΎΝΙΟΣ 2016
37 Εισαγωγή διαμόρφωσης Ενότητα 2 - Αρχικές οθόνες και οδηγός εγκατάστασης Για να εισαγάγετε μια υπάρχουσα διαμόρφωση σκάφους, εισαγάγετε μια κάρτα micro SD με σύστημα αρχείων FAT ή FAT 32 με το αρχείο διαμόρφωσης και επιλέξτε αυτό το αρχείο στο κυλιόμενο μενού. Εάν δεν υπάρχει αρχείο εισαγωγής, επιλέξτε Next (Επόμενο) για να συνεχίσετε. Ρύθμιση κινητήρα 1. Στην οθόνη Engine Setup (Εγκατάσταση κινητήρα), χρησιμοποιήστε το περιστροφικό κουμπί ή αγγίξτε τα πεδία του μενού για να επιλέξετε τη σωστή επιλογή. 2. Ολοκληρώστε τις επιλογές στην οθόνη Engine Setup (Εγκατάσταση κινητήρα). Όταν ολοκληρώσετε τις επιλογές σας, επιλέξτε Next (Επόμενο) για να συνεχίσετε Τύπος κινητήρα M ell ΙΟΎΝΙΟΣ 2016 Σελίδα 33
38 Ενότητα 2 - Αρχικές οθόνες και οδηγός εγκατάστασης Επιλογή Μοντέλο κινητήρα Επιλογή Σελίδα M ell ΙΟΎΝΙΟΣ 2016
39 Ενότητα 2 - Αρχικές οθόνες και οδηγός εγκατάστασης Σκάφος με Joystick Επιλογή Αριθμός κινητήρων M ell ΙΟΎΝΙΟΣ 2016 Σελίδα 35
40 Ενότητα 2 - Αρχικές οθόνες και οδηγός εγκατάστασης Ρύθμιση οθόνης Επιλογή Ανάλογα με τον αριθμό κινητήρων που υποδεικνύονται στην οθόνη Engine Setup (Εγκατάσταση κινητήρα), επιλέξτε τους κινητήρες που θα εμφανίζονται από αυτήν τη μονάδα VesselView. Μπορείτε να επιλέξετε έως τέσσερις κινητήρες. Επιλέξτε Next (Επόμενο) για να συνεχίσετε Σελίδα M ell ΙΟΎΝΙΟΣ 2016
41 Ρύθμιση συσκευής Ενότητα 2 - Αρχικές οθόνες και οδηγός εγκατάστασης Στην οθόνη Device Setup (Εγκατάσταση συσκευής), χρησιμοποιήστε το περιστροφικό κουμπί ή αγγίξτε τα πεδία του μενού για να επιλέξετε τις σωστές επιλογές. Εάν χρησιμοποιείτε πολλαπλές συσκευές VesselView, φροντίστε να εκχωρήσετε μοναδικούς αριθμούς σε κάθε μονάδα, για να αποφευχθούν προβλήματα με τα δεδομένα. Οι αριθμοί πηδαλίου θα πρέπει να ταιριάζουν με τη θέση της κάθε επιμέρους μονάδας VesselView. Είναι σύνηθες να ορίζετε το κύριο πηδάλιο ως 1 και το δευτερεύον πηδάλιο ως 2. Επιλέξτε Next (Επόμενο) για να συνεχίσετε. a - Πεδίο ταυτοποίησης του VesselView b - Πεδίο ταυτοποίησης πηδαλίου a b Ρύθμιση Μονάδων Επιλέξτε τις μονάδες μέτρησης με τις οποίες το VesselView θα εμφανίζει δεδομένα στην οθόνη (ταχύτητα, απόσταση και όγκους). Ορισμένες μονάδες μέτρησης μπορούν να τροποποιηθούν αργότερα Διαμόρφωση δεξαμενής Από την οθόνη εγκατάστασης δεξαμενών (TANK SETUP), μπορείτε να αντιστοιχίσετε τύπο δεξαμενής, χωρητικότητα δεξαμενής και όνομα δεξαμενής για έως και 8 δεξαμενές. Η στήλη % θα εμφανίζει τον πραγματικό όγκο της δεξαμενής. Με την επιλογή του κουμπιού Refresh (Ανανέωση) απευθύνεται ερώτημα στους αισθητήρες δεξαμενής και ανανεώνονται οι μετρήσεις. Η μη παρακολουθούμενη δεξαμενή είναι μια δεξαμενή που δεν έχει κάποιον σχετικό με αυτήν αισθητήρα. 90-8M ell ΙΟΎΝΙΟΣ 2016 Σελίδα 37
42 Ενότητα 2 - Αρχικές οθόνες και οδηγός εγκατάστασης Επιλέξτε τη σειρά δεξαμενής που θέλετε να προσαρμόσετε Επιλέξτε τον τύπο δεξαμενής (tank type). Χρησιμοποιήστε το πληκτρολόγιο οθόνης για να εισαγάγετε τη χωρητικότητα. Όταν ολοκληρώσετε την εισαγωγή των δεδομένων χωρητικότητας δεξαμενής, επιλέξτε OK για να κλείσετε το πληκτρολόγιο Σελίδα M ell ΙΟΎΝΙΟΣ 2016
43 Ενότητα 2 - Αρχικές οθόνες και οδηγός εγκατάστασης Η θέση της δεξαμενής θα συμπληρωθεί μέσα στο πεδίο ονόματος. Για να αλλάξετε το όνομα της δεξαμενής, επιλέξτε το πεδίο και χρησιμοποιήστε το πληκτρολόγιο οθόνης για να προσαρμόσετε το όνομα της δεξαμενής. Μετά την είσοδο ονόματος δεξαμενής, επιλέξτε Enter στο πληκτρολόγιο για να συνεχίσετε στην επόμενη σειρά δεξαμενής στην οθόνη Tank Setup (Εγκατάσταση δεξαμενών). Όταν εισαχθούν όλα τα δεδομένα προσαρμογής δεξαμενής, επιλέξτε το κουμπί Refresh (Ανανέωση) στην κάτω γωνία. Ελέγξτε όλα τα πεδία δεδομένων για ακρίβεια και επιλέξτε Next (Επόμενο) για να συνεχίσετε με τον οδηγό εγκατάστασης. Διαμόρφωση ταχύτητας Στα μενού Speed Setup (Εγκατάσταση ταχύτητας) υπάρχουν τρεις επιλογές για να καθοριστεί ο τρόπος με τον οποίο το σύστημα VesselView θα λαμβάνει τις πληροφορίες ταχύτητας. Εάν το σκάφος είναι εφοδιασμένο με GPS, το κυλιόμενο μενού θα επιτρέπει την επιλογή των διαθέσιμων συσκευών. Εάν το σκάφος είναι εφοδιασμένο με αισθητήρα pitot, η επιλογή αυτή θα είναι επιλεγμένη. Εάν το σκάφος είναι εφοδιασμένο με τροχό με πτερύγια, τότε θα εμφανίζεται μια κυλιόμενη επιτρεπόμενη επιλογή. Μετά την επιλογή της πηγής ταχύτητας, επιλέξτε Next (Επόμενο) για να συνεχίσετε M ell ΙΟΎΝΙΟΣ 2016 Σελίδα 39
44 Ενότητα 2 - Αρχικές οθόνες και οδηγός εγκατάστασης Η επιλογή πηγής τροχού με πτερύγια και αισθητήρα pitot εμφανίζεται στην παρακάτω απεικόνιση. Επιλέξτε τον κινητήρα ή τη μονάδα μετάδοσης κίνησης που μεταδίδει τα δεδομένα ταχύτητας στο σύστημα VesselView. a b a b c a b d c a a - PCM0 = δεξιά εξωτερική b - PCM1 = αριστερή εξωτερική c - PCM2 = δεξιά εσωτερική ή κεντρική d - PCM3 = αριστερή εσωτερική Ολοκλήρωση οδηγού εγκατάστασης Επιλέξτε Finish (Ολοκλήρωση) για να ολοκληρωθεί ο οδηγός εγκατάστασης στο σύστημα VesselView. Μη σβήνετε τη μονάδα παρά μόνον εφόσον η οθόνη Finish (Ολοκλήρωση) αντικατασταθεί από την οθόνη δραστηριότητας σκάφους. Διαμόρφωση πηγής δεδομένων Πηγές δεδομένων Για να εγκαταστήσετε πηγές δεδομένων, επιλέξτε την καρτέλα HOME (Αρχική οθόνη) στο επάνω μέρος της οθόνης Σελίδα M ell ΙΟΎΝΙΟΣ 2016
45 Ενότητα 2 - Αρχικές οθόνες και οδηγός εγκατάστασης Ενεργοποιήστε όλα τα προϊόντα και θέστε σε λειτουργία όλους τους κινητήρες για να διασφαλιστεί ότι μπορούν να εντοπιστούν όλες οι πηγές δημιουργίας δεδομένων. Ανοίξτε το παράθυρο System Controls (Στοιχεία ελέγχου συστήματος). Μπορείτε να εμφανίσετε το παράθυρο System Controls (Στοιχεία ελέγχου συστήματος), διενεργώντας καθοδική σάρωση της οθόνης (η κίνηση σάρωσης αρχίζει από το επάνω μέρος της μονάδας). Επιλέξτε το πλακίδιο Settings (Ρυθμίσεις). Επιλέξτε την επιλογή Network (Δίκτυο) στην αριστερή πλευρά της οθόνης. Επιλέξτε Sources...(Πηγές...). Sources... Το σύστημα VesselView θα εμφανίσει πολυάριθμες πηγές συσκευών δημιουργίας δεδομένων. Για ένα απευθύνετε ένα γενικό ερώτημα για όλες τις ανιχνεύσιμες συσκευές επί του σκάφους, επιλέξτε το στοιχείο Auto Select (Αυτόματη επιλογή) Auto Select M ell ΙΟΎΝΙΟΣ 2016 Σελίδα 41
46 Ενότητα 2 - Αρχικές οθόνες και οδηγός εγκατάστασης Το στοιχείο αυτόματης επιλογής θα διενεργήσει αναζήτηση στο δίκτυο και θα συντάξει μια λίστα με όλες τις συσκευές που ανιχνεύονται κατά τη διάρκεια της διαδικασίας αυτόματης επιλογής. Όταν ολοκληρωθεί η γραμμή προόδου, μπορείτε να κλείσετε το μενού Settings (Ρυθμίσεις) επιλέγοντας το X στο επάνω δεξιό άκρο της οθόνης. Μεγέθυνση οθονών δεδομένων Για να μεγεθύνετε οποιαδήποτε πεδία δεδομένων στην κύρια οθόνη του VesselView, επιλέξτε το πεδίο Σελίδα M ell ΙΟΎΝΙΟΣ 2016
47 Με την ενέργεια αυτή τα δεδομένα θα εμφανίζονται με μεσαίο μέγεθος στην οθόνη. Ενότητα 2 - Αρχικές οθόνες και οδηγός εγκατάστασης Αν επιλέξετε το πεδίο πληροφοριών δεδομένων ακόμη μια φορά, θα εμφανιστεί η πλήρης οθόνη επιλεγμένων δεδομένων. Αυτό μπορεί να είναι χρήσιμο για την προβολή της οθόνης από μεγαλύτερη απόσταση, όπως για παράδειγμα κατά την πλοήγηση από θέση βοηθητικού joystick. Με την επιλογή του Χ, το σύστημα VesselView θα επιστρέψει στην κύρια οθόνη πλοήγησης M ell ΙΟΎΝΙΟΣ 2016 Σελίδα 43
48 Ενότητα 2 - Αρχικές οθόνες και οδηγός εγκατάστασης Γραμμή οργάνων Για να ενεργοποιήσετε τη γραμμή οργάνων, διενεργήστε σάρωση της απεικόνισης με κατεύθυνση από το επάνω μέρος της απεικόνισης προς το επάνω μέρος της περιοχής της οθόνης. Με την ενέργεια αυτή εμφανίζεται το παράθυρο System Controls (Στοιχεία ελέγχου συστήματος). Επιλέξτε το πλακίδιο Instrument bar (Γραμμή οργάνων) για να ενεργοποιήσετε τη γραμμή οργάνων. Η γραμμή οργάνων βρίσκεται στη δεξιά πλευρά της οθόνης απεικόνισης. Η γραμμή οργάνων περιέχει κείμενο και αριθμητικά δεδομένα σε πολυάριθμα πλακίδια. Ο χειριστής μπορεί να αλλάξει οποιοδήποτε πλακίδιο στη γραμμή οργάνων. Υπάρχουν επίσης επιλογές που αφορούν τον τρόπο χρήσης του σκάφους οι οποίες θα εμφανίζουν χρήσιμες πληροφορίες στα πλακίδια δεδομένων για τον δικό σας τρόπο χρήσης του σκάφους Σελίδα M ell ΙΟΎΝΙΟΣ 2016
49 Ενότητα 2 - Αρχικές οθόνες και οδηγός εγκατάστασης Για να αποκτήσετε πρόσβαση στη γραμμή οργάνων, επιλέξτε τη γραμμή αγγίζοντας οπουδήποτε εντός της γραμμής οργάνων. Με την ενέργεια αυτή η καρτέλα MENU (Μενού) θα έρθει στο επάνω μέρος της γραμμής. Από την οθόνη μενού, μπορείτε να επιλέξετε τις επιλογές Bar 1 (Γραμμή 1) και Bar 2 (Γραμμή 2). Αυτές οι επιλογές γεμίζουν τη γραμμή οργάνων με τα δεδομένα κινητήρα και σκάφους τα οποία είναι σημαντικά για τον τρόπο χρήσης του σκάφους που είναι επιλεγμένος M ell ΙΟΎΝΙΟΣ 2016 Σελίδα 45
50 Ενότητα 2 - Αρχικές οθόνες και οδηγός εγκατάστασης Αν επιλέξετε General (Γενικά) στο Bar 1 (Γραμμή 1) και Fishing (Ψάρεμα) στο Bar 2 (Γραμμή 2), η γραμμή οργάνων θα γεμίσει με γενικά δεδομένα σκάφους και κινητήρα, καθώς και με σχετικά δεδομένα ψαρέματος, όπως η θερμοκρασία νερού, η θερμοκρασία δεξαμενής ζωντανού δολώματος και οι συντεταγμένες του GPS. Με την επιλογή Edit...(Επεξεργασία...) στη γραμμή MENU (Μενού) ο χειριστής θα έχει τη δυνατότητα να επιλέξει οποιαδήποτε από τα πλακίδια δεδομένων και να αλλάξει το περιεχόμενο των δεδομένων Θα εμφανιστεί μια κυλιόμενη οθόνη μενού με επιλογές. Επιλέξτε την καταχώριση που αντιστοιχεί στον τύπο δεδομένων που θέλετε να εμφανιστούν στο πλακίδιο επιλεγμένων δεδομένων στη γραμμή οργάνων a - Πλακίδιο ενεργών επιλεγμένων δεδομένων b - Καταχώριση και τύπος δεδομένων που θα αντικαταστήσουν τα ενεργά δεδομένα στο επιλεγμένο πλακίδιο b b a Σελίδα M ell ΙΟΎΝΙΟΣ 2016
51 Ενότητα 2 - Αρχικές οθόνες και οδηγός εγκατάστασης Επαναλάβετε αυτή τη διαδικασία για να ολοκληρώσετε την προσαρμογή της γραμμής οργάνου. Όταν είναι ενεργές και οι δύο γραμμές οργάνου στην οθόνη, η κύρια οθόνη απεικόνισης θα εμφανίζεται μικρότερη. Για να μικρύνει το μέγεθος της γραμμής οργάνων, ο χειριστής μπορεί να επιλέξει την επιλογή Animate (Κίνηση). Με την ενέργεια αυτή, η γραμμή οργάνων θα επιστρέψει σε μία στήλη απεικονιζόμενων δεδομένων ενώ διενεργείται εναλλαγή μεταξύ των δύο επιλογών, Bar 1 (Γραμμή 1) και Bar 2 (Γραμμή 2), που ορίστηκαν από το χειριστή. Όταν επιλεχθεί το στοιχείο Animate (Κίνηση), θα εμφανιστεί ένα παράθυρο πληκτρολογίου. Η διάρκεια της περιόδου απεικόνισης μπορεί να ρυθμιστεί για έως και 10 δευτερόλεπτα, μεταξύ της εναλλαγής δεδομένων. Χρησιμοποιήστε το πληκτρολόγιο για να εισαγάγετε την προτιμώμενη διάρκεια σε δευτερόλεπτα. Όταν ολοκληρώσετε την εισαγωγή μιας τιμής στο πληκτρολόγιο, επιλέξτε OK για να επιστρέψετε στην κύρια οθόνη M ell ΙΟΎΝΙΟΣ 2016 Σελίδα 47
52 Ενότητα 2 - Αρχικές οθόνες και οδηγός εγκατάστασης Σημειώσεις: Σελίδα M ell ΙΟΎΝΙΟΣ 2016
53 Ενότητα 3 - Χειρισμός και λειτουργίες αυτόματου πιλότου Ενότητα 3 - Χειρισμός και λειτουργίες αυτόματου πιλότου Πίνακας περιεχομένων Κατάσταση λειτουργίας εξοικονόμησης καυσίμου ECO (Εξοικονόμηση καυσίμου) Κατάσταση λειτουργίας Smart Tow Smart Tow Χαρακτηριστικά Απενεργοποίηση της λειτουργίας Smart Tow Κατάσταση λειτουργίας αυτόματης πλεύσης με σταθερή ταχύτητα (Cruise Control) Cruise Control (Έλεγχος πλεύσης με σταθερή ταχύτητα) Ενεργοποίηση της κατάστασης λειτουργίας αυτόματης πλεύσης με σταθερή ταχύτητα (Cruise Control) Κατάσταση λειτουργίας πλεύσης με χαμηλή ταχύτητα (Troll Control) Έλεγχος πλεύσης χαμηλής ταχύτητας M ell ΙΟΎΝΙΟΣ 2016 Σελίδα 49
54 Ενότητα 3 - Χειρισμός και λειτουργίες αυτόματου πιλότου Κατάσταση λειτουργίας εξοικονόμησης καυσίμου ECO (Εξοικονόμηση καυσίμου) Η κατάσταση λειτουργίας ECO mode (Εξοικονόμηση καυσίμου) εμφανίζει πληροφορίες που καθοδηγούν το χειριστή να ορίσει τη βέλτιστη θέση τριμαρίσματος και στροφών κινητήρα για βέλτιστη οικονομία καυσίμου. Η μονάδα ελέγχου κινητήρα (ECM) ή η μονάδα ελέγχου προώθησης (PCM) υπολογίζει τη βέλτιστη εξοικονόμηση καυσίμου βάσει πληροφοριών από διάφορους αισθητήρες στο συγκρότημα του κινητήρα και το σκάφος. Η κατάσταση λειτουργίας ECO mode (Εξοικονόμηση καυσίμου) λειτουργεί συνεχώς. Οι παράμετροι ECO αξιολογούνται ανά πάσα στιγμή κατά τη διάρκεια της λειτουργίας του κινητήρα και ο χειριστής θα δει την καρτέλα Vessel Control (Στοιχείο ελέγχου σκάφους) στην αριστερή πλευρά της οθόνης να γίνεται πράσινη και να φέρει την ένδειξη ECO Optimized (Βελτιστοποιημένη λειτουργία ECO) αν οι σ.α.λ. κινητήρα και η θέση τριμαρίσματος βρίσκονται στο σωστό εύρος Σελίδα M ell ΙΟΎΝΙΟΣ 2016
55 Ενότητα 3 - Χειρισμός και λειτουργίες αυτόματου πιλότου Για την ενεργή παρακολούθηση της λειτουργίας ECO του συστήματος VesselView, επιλέξτε την καρτέλα Vessel Control στην αριστερή πλευρά της οθόνης. Με την ενέργεια αυτή, θα ανοίξει η γραμμή λειτουργιών αυτόματου πιλότου. Επιλέξτε την επιλογή ECO MODE (Κατάσταση λειτουργίας εξοικονόμησης καυσίμου) M ell ΙΟΎΝΙΟΣ 2016 Σελίδα 51
56 Ενότητα 3 - Χειρισμός και λειτουργίες αυτόματου πιλότου Στον πίνακα ECO Mode (Κατάσταση λειτουργίας εξοικονόμησης καυσίμου), το σύστημα VesselView δείχνει στο χειριστή την τιμή σ.α.λ. και τη θέση τριμαρίσματος. Αν η μία ή και οι δύο αυτές παράμετροι λειτουργίας είναι εκτός βελτιστοποίησης, το σύστημα VesselView θα εμφανίσει ένα πορτοκαλί βέλος και/ή πορτοκαλί ρυθμιστικά στα πλακίδια σ.α.λ. και τριμαρίσματος. Η κατεύθυνση των πορτοκαλί βελών δείχνει προς τα που πρέπει να προσαρμόσετε τις σ.α.λ. και τη θέση τριμαρίσματος ώστε να πετύχετε βέλτιστη εξοικονόμηση καυσίμου. Εφόσον ακολουθήσετε τις οδηγίες του συστήματος VesselView, οι σ.α.λ. και η θέση τριμαρίσματος θα βελτιστοποιηθούν. Όταν αυτά τα στοιχεία είναι βελτιστοποιημένα, η καρτέλα Vessel Control (Στοιχείο ελέγχου σκάφους) θα εμφανίσει την ένδειξη ECO Optimized (Βελτιστοποιημένη λειτουργία ECO) με πράσινο χρώμα, το ρυθμιστικό τριμαρίσματος θα γίνει πράσινο και ένα εικονίδιο με ένα πράσινο φύλλο με τη λέξη Optimized (Βελτιστοποιημένη) θα εμφανιστεί στο επάνω μέρος της γραμμής Eco Mode (Κατάσταση λειτουργίας εξοικονόμησης καυσίμου) Σελίδα M ell ΙΟΎΝΙΟΣ 2016
57 Ενότητα 3 - Χειρισμός και λειτουργίες αυτόματου πιλότου Για να ελαχιστοποιήσετε τη γραμμή Eco Mode (Κατάσταση λειτουργίας εξοικονόμησης καυσίμου), επιλέξτε το εικονίδιοβέλος στην επάνω αριστερή γωνία της γραμμής. Με την ενέργεια αυτή η γραμμή Vessel Control (Στοιχείο ελέγχου σκάφους) θα έρθει στα κύρια πλακίδια. Επιλέξτε το X στο επάνω μέρος της αριστερής γωνίας της γραμμής ή κάντε σάρωση της γραμμής Vessel Control (Στοιχείο ελέγχου σκάφους) προς τα αριστερά για να την κλείσετε Κατάσταση λειτουργίας Smart Tow Smart Tow Η λειτουργία Smart Tow είναι ένα εύχρηστο πρόγραμμα για τη διαχείριση της επιτάχυνσης του σκάφους και την επίτευξη στοχευόμενης ταχύτητας για την έλξη σκιέρ, φουσκωτών ή εξοπλισμό θαλασσίων σπορ όλων των ειδών. Η λειτουργία Smart Tow σάς βοηθά να λύσετε τυχόν προβλήματα όσον αφορά την επιτάχυνση του σκάφους, όπως για παράδειγμα υπερβολική ταχύτητα κατά την εκκίνηση (hole shot), υπερβολική υπέρβαση στοχευόμενης απόστασης (overshoot), επιβράδυνση και στοχευόμενη σταθερή ταχύτητα. Επιλέξτε προφίλ, επιλέξτε enable (ενεργοποίηση) και τοποθετήστε το μοχλό του χειριστηρίου σε τελείως ανοικτό γκάζι: η λειτουργία Smart Tow θα αναλάβει τα υπόλοιπα M ell ΙΟΎΝΙΟΣ 2016 Σελίδα 53
58 Ενότητα 3 - Χειρισμός και λειτουργίες αυτόματου πιλότου Η οθόνη Smart Tow σάς επιτρέπει να επιλέγετε, να ορίζετε και να τροποποιείτε ρυθμίσεις στις λειτουργίες του Smart Tow. Η κουκκίδα του γραφήματος εκκίνησης κινείται όταν το Smart Tow είναι ενεργοποιημένο και εκτελεί κάποια ακολουθία εκκίνησης. Η κουκκίδα θα μετακινείται κατά μήκος της διαδρομής εκκίνησης παρουσιάζοντας το μέρος της ακολουθίας εκκίνησης που εκτελεί το σύστημα. Η λειτουργία Smart Tow βασίζεται στις Σ.Α.Λ. του κινητήρα εκτός αν το σκάφος έχει εγκατεστημένο GPS και είναι συνδεδεμένο στο δίκτυο περιοχής ελέγχου. Όταν το σκάφος περιέχει GPS, μπορείτε να επιλέξετε είτε τους στόχους ταχύτητας ή τους στόχους Σ.Α.Λ. κινητήρα για τις επιλογές ελέγχου Smart Tow. Μπορείτε επίσης να δημιουργήσετε προσαρμοσμένα προφίλ έναρξης. Χαρακτηριστικά Το Smart Tow χρησιμοποιεί την περιοχή δεδομένων που επιλέγονται από το χρήστη και το τμήμα του υποσέλιδου ώστε να σας δώσει τη δυνατότητα να προσαρμόζετε τις ρυθμίσεις. Πατήστε ή διενεργήστε σάρωση ώστε να μετακινηθείτε στα πεδία του πλαισίου επιλογής. Το τμήμα του υποσέλιδου σάς επιτρέπει να ενεργοποιείτε ή να απενεργοποιείτε τη λειτουργία Smart Tow, να αποθηκεύετε ή να πραγματοποιείτε έξοδο. Για τα στοιχεία που βρίσκονται στην περιοχή δεδομένων του υποσέλιδου, απαιτείται το άγγιγμα της επιλογής ή η χρήση του περιστροφικού κουμπιού για επισήμανση και επιλογή. Η λειτουργία Smart Tow προσφέρει πέντε προεπιλεγμένα προφίλ εκκίνησης, ενώ ο χειριστής μπορεί να δημιουργήσει νέα προσαρμοσμένα προφίλ εκκίνησης. Τα προσαρμοσμένα προφίλ είναι χρήσιμα όταν υπάρχουν στο σκάφος άτομα με διαφορετικά επίπεδα εμπειρίας όσον αφορά τον εξοπλισμό θαλάσσιων σπορ. Ο χειριστής μπορεί να δημιουργήσει πιο επιθετικές εκκινήσεις για έμπειρους σκιέρ, καθώς και πιο ήπιες εκκινήσεις για παιδιά ή έλξη φουσκωτών a Υπάρχουν πέντε πεδία επιλογής σε κάθε προφίλ. Χρησιμοποιήστε το περιστροφικό κουμπί ή αγγίξτε για να αλλάξετε τις επιλογές προφίλ. Σ.α.λ. και ταχύτητα. Ο χειριστής μπορεί να προσαρμόσει τις σ.α.λ. ή την ταχύτητα επιλέγοντας την περιοχή της οθόνης δεδομένων. Κλιμάκωση (Ramp) είναι ο χρόνος που θα χρειαστεί το σκάφος για να φτάσει στο ρυθμισμένο σημείο. Υπέρβαση στοχευόμενης απόστασης (Overshoot) είναι το ποσοστό κατά το οποίο το σκάφος υπερβαίνει το ρυθμισμένο σημείο Σελίδα M ell ΙΟΎΝΙΟΣ 2016
59 Ενότητα 3 - Χειρισμός και λειτουργίες αυτόματου πιλότου Χρόνος (Time) είναι η χρονική κατά την οποία το σκάφος θα παραμείνει πάνω από την επιλεγμένη ταχύτητα. Πέντε πεδία επιλογής για τη δημιουργία προφίλ Για τη δημιουργία νέου προφίλ, επιλέξτε Add profile (Προσθήκη προφίλ) Χρησιμοποιώντας το πληκτρολόγιο επί της οθόνης, δώστε όνομα στο νέο προφίλ εκκίνησης M ell ΙΟΎΝΙΟΣ 2016 Σελίδα 55
60 Ενότητα 3 - Χειρισμός και λειτουργίες αυτόματου πιλότου Από την οθόνη New Profile (Νέο προφίλ), ο χειριστής μπορεί να επεξεργαστεί κάθε ένα από τα πέντε πεδία επιλογής. Αφού έχετε επεξεργαστεί όλες τις επιλογές, επιλέξτε το κουμπί Use (Χρήση) για να χρησιμοποιήσετε το νέο προφίλ εκκίνησης Smart Tow. Για να ενεργοποιήσετε οποιοδήποτε προφίλ εκκίνησης Smart Tow. Επιλέξτε το στοιχείο Enable (Ενεργοποίηση) και βάλτε τους μοχλούς γκαζιού σε τελείως ανοικτό γκάζι στην πρόσω. Η λειτουργία Smart Tow θα αναλάβει τα υπόλοιπα Σελίδα M ell ΙΟΎΝΙΟΣ 2016
61 Απενεργοποίηση της λειτουργίας Smart Tow Ενότητα 3 - Χειρισμός και λειτουργίες αυτόματου πιλότου Για να βγείτε από το Smart Tow, πρέπει να επιλέξετε Disable (Απενεργοποίηση). Το σύστημα VesselView θα μεταφέρει τον έλεγχο του γκαζιού πίσω στο χειριστή. Όταν είναι ενεργοποιημένη η λειτουργία Smart Tow, η ταχύτητα του σκάφους θα μειωθεί αν μετακινήσετε το μοχλό γκαζιού σε οποιοδήποτε σημείο κάτω από τη στοχευόμενη ταχύτητα. Ωστόσο, η μέγιστη ταχύτητα του σκάφους δεν θα αυξηθεί πέρα από τη στοχευόμενη ταχύτητα Κατάσταση λειτουργίας αυτόματης πλεύσης με σταθερή ταχύτητα (Cruise Control) Cruise Control (Έλεγχος πλεύσης με σταθερή ταχύτητα). Η λειτουργία αυτόματης πλεύσης με σταθερή ταχύτητα επιτρέπει στον χειριστή να επιλέγει ένα σημείο ρύθμισης και να προσαρμόζει την τιμή έτσι ώστε το σκάφος να διατηρεί συγκεκριμένη ταχύτητα ή στροφές κινητήρα. Η αυτόματη πλεύση με σταθερή ταχύτητα βασίζεται στις σ.α.λ. εκτός αν το σκάφος είναι εφοδιασμένο με GPS της Mercury Marine στο δίκτυο περιοχής ελέγχου. Αν το σκάφος είναι εφοδιασμένο με GPS της Mercury Marine, η ταχύτητα του σκάφους θα είναι η προεπιλεγμένη ρύθμιση. Ο χειριστής μπορεί να επιλέξει μεταξύ σημείων ρύθμισης με βάση τις σ.α.λ. ή σημείων ρύθμισης με βάση την ταχύτητα. Μπορείτε να αλλάξετε τον τύπο της επιλογής αυτόματης πλεύσης με σταθερή ταχύτητα μέσα από το μενού Settings (Ρυθμίσεις). ΣΗΜΕΙΩΣΗ: Η αυτόματη πλεύση με σταθερή ταχύτητα (Cruise Control) μπορεί να απενεργοποιηθεί θέτοντας τους μοχλούς του χειριστηρίου στη νεκρά. Ενεργοποίηση της κατάστασης λειτουργίας αυτόματης πλεύσης με σταθερή ταχύτητα (Cruise Control) Για να ενεργοποιήσετε την επιλογή αυτόματου πιλότου Cruise (Αυτόματη πλεύση με σταθερή ταχύτητα), επιλέξτε την καρτέλα Vessel Control (Στοιχείο ελέγχου σκάφους) στην αριστερή πλευρά της οθόνης M ell ΙΟΎΝΙΟΣ 2016 Σελίδα 57
62 Ενότητα 3 - Χειρισμός και λειτουργίες αυτόματου πιλότου Επιλέξτε το πλακίδιο Cruise Control (Αυτόματη πλεύση με σταθερή ταχύτητα) στη γραμμή Vessel Control (Στοιχείο ελέγχου σκάφους). Επιλέξτε το πάνω ή κάτω βέλος για να πετύχετε την επιθυμητή ταχύτητα Σελίδα M ell ΙΟΎΝΙΟΣ 2016
63 Ενότητα 3 - Χειρισμός και λειτουργίες αυτόματου πιλότου Ενώ έχετε ορίσει την επιθυμητή ταχύτητα αυτόματης πλεύσης, επιλέξτε το πλακίδιο Enable (Ενεργοποίηση) στη γραμμή Cruise (Αυτόματη πλεύση με σταθερή ταχύτητα). Βάλτε τους μοχλούς ελέγχου του χειριστηρίου στην πρόσω και βάλτε τους μοχλούς σε τελείως ανοικτό γκάζι. Το σύστημα VesselView θα αυξήσει την ταχύτητα του σκάφους στο επιλεγμένο σημείο ρύθμισης που επέλεξε ο χειριστής. Όταν είναι ενεργό το στοιχείο Cruise, η καρτέλα Vessel Control (Στοιχείο ελέγχου σκάφους) θα είναι πορτοκαλί, ειδοποιώντας το χειριστή ότι το σκάφος είναι σε κατάσταση ελέγχου με αυτόματο πιλότο Η κατάσταση λειτουργίας αυτόματης πλεύσης με σταθερή ταχύτητα μπορεί να ακυρωθεί τοποθετώντας τους μοχλούς του χειριστηρίου στη νεκρά ή επιλέγοντας το πλακίδιο Disable (Απενεργοποίηση) στο κάτω μέρος της γραμμής Cruise Control (Αυτόματη πλεύσης με σταθερή ταχύτητα). Για να αποκτήσετε πρόσβαση στο πλακίδιο Disable (Απενεργοποίηση), επιλέξτε την καρτέλα Vessel Control (Στοιχείο ελέγχου σκάφους) στην αριστερή πλευρά της οθόνης. Με την ενέργεια αυτή θα εμφανιστεί η γραμμή Cruise Control (Αυτόματη πλεύση με σταθερή ταχύτητα) και η επιλογή Disable (Απενεργοποίηση). Κατάσταση λειτουργίας πλεύσης με χαμηλή ταχύτητα (Troll Control) Έλεγχος πλεύσης χαμηλής ταχύτητας Οι σ.α.λ. πλεύσης με χαμηλή ταχύτητα εξαρτώνται από το συγκρότημα κινητήρα, αλλά οι μέγιστες σ.α.λ. για όλους τους κινητήρες ή τις εξωλέμβιες είναι 1000 σ.α.λ M ell ΙΟΎΝΙΟΣ 2016 Σελίδα 59
64 Ενότητα 3 - Χειρισμός και λειτουργίες αυτόματου πιλότου Για να ενεργοποιήσετε τη λειτουργία πλεύσης με χαμηλή ταχύτητα (Troll Control), επιλέξτε την καρτέλα Vessel Control (Στοιχείο ελέγχου σκάφους) στην αριστερή πλευρά της οθόνης. Επιλέξτε το πλακίδιο Troll Control (Πλεύση με χαμηλή ταχύτητα) στη γραμμή Vessel Control (Στοιχείο ελέγχου σκάφους) Στο σκάφος πρέπει να έχει επιλεχθεί ταχύτητα και το γκάζι πρέπει να είναι στο ρελαντί. Αν το σκάφος δεν πληροί αυτές τις συνθήκες, ένα εικονίδιο προειδοποίησης μαζί με συνοδευτικό κείμενο θα δώσει καθοδηγήσουν το χειριστή πώς να καταστήσει διαθέσιμη τη λειτουργία πλεύσης με χαμηλή ταχύτητα (Troll Control) Σελίδα M ell ΙΟΎΝΙΟΣ 2016
65 Ενότητα 3 - Χειρισμός και λειτουργίες αυτόματου πιλότου Όταν πληρούνται οι συνθήκες γκαζιού και έχετε βάλει ταχύτητα, η γραμμή Vessel Control (Στοιχείο ελέγχου σκάφους) θα εμφανίσει τις επιλογές πλεύσης με χαμηλή ταχύτητα (Troll Control). Τα βέλη αύξησης και μείωσης είναι απενεργοποιημένα όταν έχει επιλεχθεί η ελάχιστη ή η μέγιστη τιμή σ.α.λ. Επιλέξτε τα εικονίδια + ή στην οθόνη για να προσαρμόσετε την τιμή των σ.α.λ Όταν έχει επιλεχθεί η επιθυμητή τιμή σ.α.λ., επιλέξτε το πλακίδιο Enable (Ενεργοποίηση). Με τον τρόπο αυτό θα ξεκινήσει η λειτουργία πλεύσης με χαμηλή ταχύτητα και οι κινητήρες θα φτάσουν στις επιθυμητές σ.α.λ M ell ΙΟΎΝΙΟΣ 2016 Σελίδα 61
66 Ενότητα 3 - Χειρισμός και λειτουργίες αυτόματου πιλότου Το πλακίδιο Enable (Ενεργοποίηση) θα γίνει πορτοκαλί και η ένδειξη θα αλλάξει σε Disable (Απενεργοποίηση). Η καρτέλα Vessel Control (Στοιχείο ελέγχου σκάφους) θα γίνει πορτοκαλί και θα εμφανίσει ένα σύμβολο προειδοποίησης και την ένδειξη Troll Active (Ενεργοποιημένη λειτουργία πλεύσης με χαμηλή ταχύτητα). Κατά τη διάρκεια της λειτουργίας πλεύσης με χαμηλή ταχύτητα μπορείτε να ελαχιστοποιήσετε τη γραμμή Vessel Control (Στοιχείο ελέγχου σκάφους) χωρίς να επηρεαστεί η λειτουργία του αυτόματου πιλότου πλεύσης με χαμηλή ταχύτητα. Επιλέξτε το βέλος στην επάνω αριστερή γωνία της γραμμής Vessel Control (Στοιχείο ελέγχου σκάφους) για να ενεργοποιήσετε τη γραμμή Σελίδα M ell ΙΟΎΝΙΟΣ 2016
67 Ενότητα 3 - Χειρισμός και λειτουργίες αυτόματου πιλότου Η κύρια οθόνη επιστρέφει στο κανονικό μέγεθος και η καρτέλα Troll Active (Ενεργοποιημένη λειτουργία πλεύσης με χαμηλή ταχύτητα) είναι ορατή με πορτοκαλί χρώμα στην αριστερή πλευρά της οθόνης. Για να απενεργοποιήσετε τη λειτουργία πλεύσης με χαμηλή ταχύτητα, επιλέξτε την καρτέλα Troll Active (Ενεργοποιημένη λειτουργία πλεύσης με χαμηλή ταχύτητα) η οποία θα εμφανίσει τη γραμμή επιλογών πλεύσης με χαμηλή ταχύτητα (Troll Control). Επιλέξτε Disable (Απενεργοποίηση) για να απενεργοποιήσετε τη λειτουργία πλεύσης με χαμηλή ταχύτητα M ell ΙΟΎΝΙΟΣ 2016 Σελίδα 63
68 Ενότητα 3 - Χειρισμός και λειτουργίες αυτόματου πιλότου Σημειώσεις: Σελίδα M ell ΙΟΎΝΙΟΣ 2016
69 Ενότητα 4 - Εγκατάσταση και βαθμονομήσεις Ενότητα 4 - Εγκατάσταση και βαθμονομήσεις Πίνακας περιεχομένων Ρυθμίσεις συστήματος Πλοήγηση στο μενού Settings (Ρυθμίσεις) Θέσεις συσκευής και πηδαλίου Οδηγός Ρύθμισης Προσομοίωση Ρυθμίσεις σκάφους Αντιτίμονα Δεξαμενές Ταχύτητα...70 Steering (Διεύθυνση) Έλεγχος σκάφους Κάμερες εγκατεστημένες Genset ενεργοποιημένο...77 Ειδοποίηση συντήρησης Θερμοκρασία θαλάσσης Ρυθμίσεις κινητήρων Εμφανιζόμενοι κινητήρες Μοντέλο κινητήρα Όρια Υποστηριζόμενα δεδομένα Λειτουργία ECO Τύπος αυτόματης πλεύσης με σταθερή ταχύτητα/smart Tow Σύστημα ρύθμισης ανύψωσης (Trim) Συναγερμοί Ρύθμιση Alarms (Συναγερμοί) Personality File (Χαρακτηριστικά στοιχεία σκάφους) Εξαγωγή Εισαγωγή M ell ΙΟΎΝΙΟΣ 2016 Σελίδα 65
70 Ενότητα 4 - Εγκατάσταση και βαθμονομήσεις Ρυθμίσεις συστήματος Πλοήγηση στο μενού Settings (Ρυθμίσεις) Τυχόν αλλαγές σε οποιαδήποτε από τις ρυθμίσεις μπορεί να γίνουν οποιαδήποτε στιγμή χρησιμοποιώντας το μενού Settings (ρυθμίσεις). Σε όλα τα κυλιόμενα και πτυσσόμενα μενού η πλοήγηση είναι δυνατή αγγίζοντας την οθόνη ή χρησιμοποιώντας το περιστροφικό κουμπί. Η πρόσβαση στο μενού Settings (Ρυθμίσεις) είναι δυνατή με καθοδική σάρωση προς το επάνω τμήμα της οθόνης (η κίνηση σάρωσης αρχίζει έξω από την οθόνη). Με την ενέργεια αυτή εμφανίζεται το παράθυρο System Controls (Στοιχεία ελέγχου συστήματος). Επιλέξτε το πλακίδιο Settings (Ρυθμίσεις). Ένα μενού θα αναδυθεί στην αριστερή πλευρά της οθόνης. Επιλέξτε Mercury από τη λίστα επιλογών. Θα εμφανιστεί το παράθυρο των ρυθμίσεων VesselView για το τμήμα της οθόνης MFD που ελέγχεται από τη Mercury Θέσεις συσκευής και πηδαλίου Από το System Settings (Ρυθμίσεις συστήματος ο χειριστής μπορεί να ορίσει τη θέση και τον αριθμό των συσκευών VesselView. Αυτό είναι σημαντικό όταν υπάρχουν πολλαπλές συσκευές VesselView εγκατεστημένες σε ένα σκάφος. Με την αντιστοίχιση μοναδικών θέσεων πηδαλίου και αριθμών συσκευής αποτρέπονται τα σφάλματα επικοινωνίας στο δίκτυο ελέγχου Σελίδα M ell ΙΟΎΝΙΟΣ 2016
71 Οδηγός Ρύθμισης Ενότητα 4 - Εγκατάσταση και βαθμονομήσεις Ο οδηγός εγκατάστασης καλύπτεται στην Ενότητα 2. Μπορείτε να πραγματοποιήσετε αλλαγές στον οδηγό εγκατάστασης οποιαδήποτε στιγμή, αποκτώντας πρόσβαση στο πρόγραμμα μέσω αυτού του μενού Προσομοίωση Η λειτουργία προσομοίωσης χρησιμοποιείται σε επίπεδο αντιπροσώπου, ώστε ο αντιπρόσωπος να δείξει στους καταναλωτές τα χαρακτηριστικά απεικόνισης της οθόνης. Για το διάστημα που η μονάδα είναι σε κατάσταση λειτουργίας προσομοίωσης (Simulate), τα δεδομένα που εμφανίζονται στην οθόνη δεν πρέπει να χρησιμοποιούνται ως πληροφορίες πλοήγησης. Όλα τα δεδομένα που εμφανίζονται κατά τη διάρκεια της λειτουργίας προσομοίωσης (Simulate) δημιουργούνται με τυχαία σειρά. Ρυθμίσεις σκάφους Αντιτίμονα Η πρόσβαση στο μενού Settings (Ρυθμίσεις) είναι δυνατή με καθοδική σάρωση προς το επάνω τμήμα της οθόνης (η κίνηση σάρωσης αρχίζει έξω από την οθόνη). Με την ενέργεια αυτή εμφανίζεται το παράθυρο System Controls (Στοιχεία ελέγχου συστήματος). Επιλέξτε το πλακίδιο Settings (Ρυθμίσεις). Ένα μενού θα αναδυθεί στην αριστερή πλευρά της οθόνης. Επιλέξτε Mercury από τη λίστα επιλογών. Θα εμφανιστεί το παράθυρο των ρυθμίσεων VesselView για το τμήμα της οθόνης MFD που ελέγχεται από τη Mercury M ell ΙΟΎΝΙΟΣ 2016 Σελίδα 67
72 Ενότητα 4 - Εγκατάσταση και βαθμονομήσεις Επιλέξτε το στοιχείο ρυθμίσεων Vessel (Σκάφος) Επιλέξτε την καρτέλα Tabs (Αντιτίμονα). Οι ρυθμίσεις αντιτίμονων επιτρέπουν στο χειριστή να εμφανίζει τις θέσεις αντιτίμονων στην οθόνη επιλέγοντας το πλαίσιο επιλογής Show (Εμφάνιση). Η επιλογή Source (Πηγή) επιτρέπει την επιλογή της εξωλέμβιας ή της μονάδας μετάδοσης κίνησης που μεταφέρει τα δεδομένα αισθητήρα αντιτίμονου στο δίκτυο. Τα δεδομένα αισθητήρα αντιτίμονου αποστέλλονται από μία από τις εξωλέμβιες ή τις μονάδες μετάδοσης κίνησης του σκάφους. Χρησιμοποιήστε την παρακάτω εικόνα για να προσδιορίσετε τη σωστή επιλογή. Εκτός από τις επιλογές της μονάδας PCM, μπορείτε να επιλέξετε είτε τη μονάδα TAB (μονάδα διασύνδεσης αντιτίμονου) ή τη μονάδα TVM (μονάδα ανυσματικής ώσης), για την αποστολή δεδομένων αντιτίμονου στο σύστημα VesselView a b a b c a b d c a Επιλογές αντιστοίχισης μονάδας μετάδοσης κίνησης a - PCM0 = δεξιά ή δεξιά εξωτερική b - PCM1 = αριστερή ή αριστερή εξωτερική c - PCM2 = δεξιά εσωτερική ή κεντρική d - PCM3 = αριστερή εσωτερική Σελίδα M ell ΙΟΎΝΙΟΣ 2016
73 Ενότητα 4 - Εγκατάσταση και βαθμονομήσεις Η βαθμονόμηση αντιτίμονων επιτρέπει στο χειριστή να βάζει τα αντιτίμονα στις πλέον άνω και κάτω θέσεις και να καταγράφει τα ποσοστά. Αυτό είναι χρήσιμο για τον προσδιορισμό της πραγματικής θέσης τριμαρίσματος 0 το σημείο όπου τα αντιτίμονα είναι παράλληλα με τον πυθμένα του σκάφους. Τα αντιτίμονα που είναι σωστά βαθμονομημένα θα εμφανίσουν μια ακριβή θέση των ρυθμιστικών στην οθόνη. Για να βαθμονομήσετε τα αντιτίμονα, τριμάρετε το αντιτίμονο παράλληλα με το κύτος και καταγράψτε τη μέτρηση. Η μέτρηση αυτή θα είναι η πραγματική θέση 0% των αντιτίμονων. Τριμάρετε το αντιτίμονο τελείως κάτω και καταγράψτε τη μέτρηση. Η μέτρηση αυτή θα είναι η πραγματική θέση τριμαρίσματος 100% των αντιτίμονων. Επιλέξτε Save (Αποθήκευση) για να διατηρήσετε τα νέα βαθμονομημένα δεδομένα αντιτίμονου a a - Επιλέξτε τον αριθμό σημείων βαθμονόμησης που επιθυμείτε b - Θέση των αντιτίμονων για το σκοπό της καταγραφής c - Επιλέξτε Save (Αποθήκευση) για να διατηρήσετε τη βαθμονόμηση b c Ο ορισμός της εξωλέμβιας ή της μονάδας μετάδοσης κίνησης στο Μηδέν είναι η πραγματική θέση αντιτίμονου που θα εμφανίζεται ως 0% στην οθόνη απεικόνισης. Οι χειριστές μπορούν να προσδιορίσουν σε ποιο σημείο το σκάφος κινείται επίπεδα στο νερό. Σε αυτήν τη θέση λειτουργίας, τα αντιτίμονα μπορεί στην πραγματικότητα να είναι σε ποσοστό καθοδικής γωνίας. Χάρη στην επιλογή Set to Zero (Ορισμός σε Μηδέν), ο χειριστής μπορεί να βλέπει τη βέλτιστη επίπεδη πλευρά του σκάφους ως 0% στο μετρητή. Για παράδειγμα, πραγματική θέση αντιτίμονου 10% είναι εκεί όπου το σκάφος κινείται επίπεδα, οπότε το σύστημα VesselView θα την εμφανίσει ως 0. Αν πάτε κάτω από το 10%, το σύστημα θα εμφανίσει αρνητικούς αριθμούς. Δεξαμενές Η διαμόρφωση δεξαμενών περιγράφεται στον οδηγό εγκατάστασης, αλλά πρόσθετες αλλαγές και ρυθμίσεις μπορούν να πραγματοποιηθούν μέσω του μενού Tanks (Δεξαμενές) οποιαδήποτε στιγμή M ell ΙΟΎΝΙΟΣ 2016 Σελίδα 69
74 Ενότητα 4 - Εγκατάσταση και βαθμονομήσεις Οι ρυθμίσεις και βαθμονομήσεις δεξαμενής επιτρέπουν την επιλογή του τύπου δεξαμενής, της χωρητικότητας δεξαμενής, καθώς και της μεθόδου βαθμονόμησης δεξαμενών. Διενέργεια βαθμονόμησης δεξαμενής: Υπάρχουν πολλές καταστάσεις στις οποίες μια δεξαμενή ενδέχεται να χρειάζεται βαθμονόμηση: δεξαμενές με παράξενο σχήμα, δεξαμενές με πυθμένα σχήματος V, κλιμακωτές πλευρικές δεξαμενές, καθώς και περιπτώσεις όπου χρειάζεται βαθμονόμηση μια πλευρά της δεξαμενής όταν το σκάφος είναι στο νερό. Οι πλωτήρες και οι πομποί μπορεί να αποστείλουν ανακριβή δεδομένα στο χειριστή, προκαλώντας προβλήματα στην απεικόνιση καυσίμου ή άλλου όγκου. Ο πιο ακριβής τρόπος για να πετύχετε τη βαθμονόμηση της δεξαμενής είναι να ξεκινήσετε με άδεια δεξαμενή με γνωστή χωρητικότητα. Αντλήστε ένα τέταρτο της χωρητικότητας και καταγράψτε τη θέση του πλωτήρα ή του πομπού. Επαναλάβετε αυτή τη διαδικασία σε διαστήματα του ενός τετάρτου, καταγράφοντας τη θέση του πλωτήρα ή του πομπού κάθε φορά, μέχρι να γεμίσει πλήρως η δεξαμενή. Η βαθμονόμηση δεξαμενής επιτρέπει στο χειριστή να προσαρμόσει τις μετρήσεις «από γεμάτη έως άδεια» μιας δεξαμενής. Όταν μια δεξαμενή είναι επισημασμένη, επιλέξτε το βέλος στη δεξιά πλευρά της καρτέλας για να ενεργοποιήσετε την οθόνη βαθμονόμησης. Οι προεπιλεγμένες μετρήσεις είναι στη δεύτερη στήλη και μπορούν να επιλεχθούν. Στο παρακάτω παράδειγμα, γνωρίζουμε ότι η δεξαμενή καυσίμου είναι πλήρως γεμάτη, αλλά λαμβάνουμε μέτρηση 79 τοις εκατό γεμάτη. Επιλέξτε το κουμπί καταγραφής στη σειρά με το 100 τοις εκατό. Το σύστημα VesselView θα θεωρήσει τώρα τη μέτρηση του 79 τοις εκατό ως «πλήρως γεμάτη» και θα προσαρμόσει ανάλογα τις ρυθμίσεις «γεμάτη κατά το ήμισυ» και «άδεια». Όταν η στάθμη μιας δεξαμενής είναι γνωστή στο χειριστή, η βαθμονόμηση δεξαμενής μπορεί να χρησιμοποιηθεί για τη διόρθωση της ένδειξης του μετρητή ώστε να ταιριάζει με τη γνωστή στάθμη ανά πάσα στιγμή a a - Τρέχουσα μέτρηση πλήρως γεμάτης δεξαμενής πριν τη βαθμονόμηση b - Πεδία καταγραφής βαθμονόμησης c - Αποθήκευση των τρεχόντων δεδομένων βαθμονόμησης b Όταν η βαθμονόμηση δεξαμενής έχει ολοκληρωθεί, επιλέξτε Save (Αποθήκευση) και η μονάδα θα επιστρέψει στην οθόνη πλοήγησης. Ταχύτητα c Οι ρυθμίσεις ταχύτητας επιτρέπουν στο χειριστή να επιλέξει τον τύπο του αισθητήρα ή του πομπού από τον οποίο το σύστημα VesselView θα δεχθεί δεδομένα ταχύτητας Σελίδα M ell ΙΟΎΝΙΟΣ 2016
75 Μπορείτε να διαμορφώσετε τις ρυθμίσεις ταχύτητας χρησιμοποιώντας αυτό το μενού. Ενότητα 4 - Εγκατάσταση και βαθμονομήσεις Για την πηγή ταχύτητας (Speed source) μπορείτε να επιλέξετε GPS και την πηγή GPS, το δίκτυο CAN P ή το δίκτυο CAN H. Μπορείτε επίσης να επιλέξετε μια στρατηγική χρήσης αισθητήρα pitot και/ή τροχού με πτερύγια. Με την επιλογή του pitot ή του τροχού με πτερύγια θα εμφανιστεί μια επιλογή πηγών Τα δεδομένα αισθητήρα pitot αποστέλλονται από μία από τις εξωλέμβιες ή τις μονάδες μετάδοσης κίνησης του σκάφους. Χρησιμοποιήστε τις παρακάτω εικόνες για να προσδιορίσετε τη σωστή επιλογή M ell ΙΟΎΝΙΟΣ 2016 Σελίδα 71
76 Ενότητα 4 - Εγκατάσταση και βαθμονομήσεις a b a b c a b d c a Επιλογές αντιστοίχισης μονάδας μετάδοσης κίνησης a - PCM0 = δεξιά ή δεξιά εξωτερική b - PCM1 = αριστερή ή αριστερή εξωτερική c - PCM2 = δεξιά εσωτερική ή κεντρική d - PCM3 = αριστερή εσωτερική Οι επιλογές τύπου Pitot περιλαμβάνουν τις επιλογές 100 psi και 200 psi. Η επιλογή 200 psi ισχύει μόνο για την επιλογή εξωλέμβιων μοντέλων της Mercury. Για τον πολλαπλασιαστή pitot, η προεπιλεγμένη ρύθμιση είναι 1,00 και μπορεί να αυξηθεί ή να μειωθεί για τη διόρθωση των ενδείξεων της οθόνης ταχύτητας όταν αυτές είναι υπερβολικά υψηλές ή χαμηλές. Για χαμηλή μέτρηση ταχύτητας, αυξήστε τον πολλαπλασιαστή pitot επιλέγοντας το παράθυρο πολλαπλασιαστή και χρησιμοποιήστε το πληκτρολόγιο επί της οθόνης για να εισαγάγετε έναν αριθμό. Για υψηλή μέτρηση ταχύτητας, μειώστε τον πολλαπλασιαστή pitot επιλέγοντας το παράθυρο πολλαπλασιαστή και χρησιμοποιήστε το πληκτρολόγιο επί της οθόνης για να εισαγάγετε έναν αριθμό. Επιλέξτε την εξωλέμβια ή τη μονάδα μετάδοσης κίνησης που θα μεταδίδει τα δεδομένα τροχού με πτερύγια στο σύστημα VesselView. Χρησιμοποιήστε τις παρακάτω εικόνες για να προσδιορίσετε τη σωστή επιλογή a b a b c a b d c a Επιλογές αντιστοίχισης μονάδας μετάδοσης κίνησης a - PCM0 = δεξιά ή δεξιά εξωτερική b - PCM1 = αριστερή ή αριστερή εξωτερική c - PCM2 = δεξιά εσωτερική ή κεντρική d - PCM3 = αριστερή εσωτερική Ο τύπος τροχού με πτερύγια μπορεί να επιλεχθεί είτε ως Legacy (Παλαιότερος) είτε ως Current (Τρέχων). Σελίδα M ell ΙΟΎΝΙΟΣ 2016
77 Ενότητα 4 - Εγκατάσταση και βαθμονομήσεις Μπορείτε να αλλάξετε τη συχνότητα τροχού με πτερύγια ώστε να συμφωνεί με τις απαιτήσεις του εκάστοτε αισθητήρα. Η συχνότητα του αισθητήρα ταχύτητας τροχού με πτερύγια που προσφέρεται από την Mercury Marine είναι 4,9 Hz ανά μίλι ή 5,7 Hz ανά κόμβο. Ελέγξτε τις οδηγίες που συνοδεύουν τον τροχό με πτερύγια για συγκεκριμένες πληροφορίες για την έξοδο συχνότητας τροχού με πτερύγια. Επιλέξτε το παράθυρο πολλαπλασιαστή και χρησιμοποιήστε το πληκτρολόγιο επί της οθόνης για να εισαγάγετε έναν αριθμό. Με την επιλογή του Auto correct (Αυτόματη διόρθωση) ο τροχός με πτερύγια θα συγχρονιστεί με την έξοδο του GPS. Μπορείτε επίσης να χρησιμοποιήσετε τη γραμμή ρυθμιστικού για να πετύχετε το ίδιο αποτέλεσμα. Η βαθμονόμηση του τροχού με πτερύγια επιτυγχάνεται χρησιμοποιώντας συσκευή με δυνατότητα GPS που βοηθά το χειριστή να προσαρμόσει τη μέτρηση του τροχού με πτερύγια. Με τη χρήση του ρυθμιστικού ο χειριστής μπορεί να αυξήσει ή να μειώσει τα δεδομένα πομπού του τροχού με πτερύγια. Με την επιλογή του Auto correct (Αυτόματη διόρθωση) ο τροχός με πτερύγια θα συγχρονιστεί με την έξοδο του GPS (αν είναι εγκατεστημένο στο δίκτυο). Μπορείτε επίσης να χρησιμοποιήσετε τη γραμμή ρυθμιστικού για να πετύχετε το ίδιο αποτέλεσμα M ell ΙΟΎΝΙΟΣ 2016 Σελίδα 73
78 Ενότητα 4 - Εγκατάσταση και βαθμονομήσεις Steering (Διεύθυνση) Μπορείτε να επιλέξετε τα δεδομένα πηγής διεύθυνσης να έρχονται είτε από τη μονάδα PCM ή τη μονάδα TVM μονάδα ανυσματικής ώσης, με επιλογές για εμφάνιση των δεδομένων επί της οθόνης, αντιστροφή των πληροφοριών διεύθυνσης και δημιουργία μοιρών αντιστάθμισης διεύθυνσης a b a b c a b d c a Επιλογές αντιστοίχισης μονάδας μετάδοσης κίνησης a - PCM0 = δεξιά ή δεξιά εξωτερική b - PCM1 = αριστερή ή αριστερή εξωτερική c - PCM2 = δεξιά εσωτερική ή κεντρική d - PCM3 = αριστερή εσωτερική Η επιλογή Invert steering (Αντιστροφή διεύθυνσης) είναι χρήσιμη όπου υπάρχει σύστημα VesselView που βλέπει προς τα πίσω. Στην περίπτωση αυτή τα δεδομένα διεύθυνσης θα ταιριάζουν με το οπτικό πεδίο του χειριστή Σελίδα M ell ΙΟΎΝΙΟΣ 2016
79 Ενότητα 4 - Εγκατάσταση και βαθμονομήσεις Η επιλογή Steering Offset (Αντιστάθμιση διεύθυνσης) χρησιμοποιείται για την ευθυγράμμιση της εξωλέμβιας, της εσωεξωλέμβιας ή της εσωλέμβιας σε μηδέν μοίρες. Όταν η μονάδα μετάδοσης κίνησης είναι τοποθετημένη κάθετα ως προς το κύτος, η γωνία διεύθυνσης που εμφανίζεται στην οθόνη μπορεί να μην ταιριάζει με τον αισθητήρα διεύθυνσης επί της μονάδας μετάδοσης κίνησης. Για να αντισταθμίσετε αυτήν την απόκλιση, επιλέξτε το παράθυρο Offset (Αντιστάθμιση). Εμφανίζεται το πλαίσιο Steering Angle Calibration (Βαθμονόμηση γωνίας διεύθυνσης). Η αντιστάθμιση εφαρμόζεται με την επιλογή του κουμπιού Zero (Μηδέν) στη σειρά Calibrated (Βαθμονομημένη). Παρατηρήστε ότι η αντιστάθμιση δεν αλλάζει στην οθόνη απεικόνισης αν δεν επιλέξετε πρώτα το κουμπί Save (Αποθήκευση) Έλεγχος σκάφους Οι ρυθμίσεις Vessel Control (Στοιχείο ελέγχου σκάφους) επιτρέπουν στο χειριστή να ενεργοποιήσει τη διαθεσιμότητα των λειτουργιών αυτόματου πιλότου M ell ΙΟΎΝΙΟΣ 2016 Σελίδα 75
80 Ενότητα 4 - Εγκατάσταση και βαθμονομήσεις Οι επιλογές για τις λειτουργίες αυτόματου πιλότου είναι Cruise (Πλεύση με σταθερή ταχύτητα), Troll (Αργή πλεύση), Smart Tow, και Eco Mode (Κατάσταση λειτουργίας εξοικονόμησης καυσίμου). Αν επιλέξετε Reset to defaults (Επαναφορά σε προεπιλεγμένες τιμές), θα αποεπιλεχθούν όλες οι λειτουργίες αυτόματου πιλότου που δεν είναι διαθέσιμες με βάση το συγκρότημα κινητήρα του σκάφους που επιλέξατε στον οδηγό εγκατάστασης. ΣΗΜΕΙΩΣΗ: Αν όλα τα πλαίσια είναι αποεπιλεγμένα, ενώ έχετε επιλέξει το στοιχείο Reset to defaults (Επαναφορά σε προεπιλεγμένες τιμές), αυτό σημαίνει ότι ο κινητήρας σας δεν υποστηρίζει τις λειτουργίες αυτόματου πιλότου του συστήματος VesselView. Κάμερες εγκατεστημένες Το στοιχείο Cameras installed (Κάμερες εγκατεστημένες) επιτρέπει στο χρήστη να προβάλει βίντεο ή πηγές κάμερας στην οθόνη του συστήματος VesselView. Το σύστημα VesselView υποστηρίζει δύο κανάλια βίντεο. Μπορείτε να επιλέξετε να προβάλετε ένα μόνο κανάλι ή να κάνετε κυκλική εναλλαγή της οθόνης μεταξύ των διαθέσιμων βιντεοκαμερών. Η περίοδος κυκλικής εναλλαγής μπορεί να ρυθμιστεί από 5 έως 120 δευτερόλεπτα. Η οθόνη απεικόνισης μπορεί να βελτιστοποιηθεί προσαρμόζοντας τις ρυθμίσεις βίντεο. Οι προσαρμογές είναι ξεχωριστές για κάθε πηγή ΣΗΜΑΝΤΙΚΟ: Αν το σκάφος δεν διαθέτει εγκατεστημένες κάμερες, βεβαιωθείτε ότι αυτή η επιλογή είναι αποεπιλεγμένη. Σε συγκεκριμένες περιπτώσεις, το σύστημα VesselView μπορεί να παρουσιάσει διαταραχές στην απεικόνιση δεδομένων αν το πλαίσιο Cameras installed (Κάμερες εγκατεστημένες) είναι επιλεγμένο και το σύστημα VesselView δεν μπορεί να εντοπίσει τις πηγές κάμερας Σελίδα M ell ΙΟΎΝΙΟΣ 2016
81 Genset ενεργοποιημένο Ενότητα 4 - Εγκατάσταση και βαθμονομήσεις Το στοιχείο Genset enabled (Genset ενεργοποιημένο) επιτρέπει στο σύστημα VesselView να υποβάλει ερωτήματα στο δίκτυο για δεδομένα genset Ειδοποίηση συντήρησης Το πλαίσιο επιλογής Maintenance notification (Ειδοποίηση συντήρησης) επιτρέπει στο σύστημα VesselView να εμφανίζει αναδυόμενα παράθυρα προγραμματισμένης συντήρησης στην οθόνη M ell ΙΟΎΝΙΟΣ 2016 Σελίδα 77
82 Ενότητα 4 - Εγκατάσταση και βαθμονομήσεις Θερμοκρασία θαλάσσης Το στοιχείο Sea Temperature Source (Πηγή θερμοκρασίας θαλάσσης) μπορεί να επιλεχθεί επιλέγοντας τον κινητήρα ο οποίος θα στέλνει τα δεδομένα ή επιλέγοντας τον κατάλληλο αισθητήρα από τη λίστα. Η παρακάτω απεικόνιση δείχνει τη φυσική θέση των μονάδων PCM a b a b c a b d c a Θέσεις PCM a - PCM0 = δεξιά ή δεξιά εξωτερική b - PCM1 = αριστερή ή αριστερή εξωτερική c - PCM2 = δεξιά εσωτερική ή κεντρική d - PCM3 = αριστερή εσωτερική Ρυθμίσεις κινητήρων Εμφανιζόμενοι κινητήρες Η πρόσβαση στο μενού Settings (Ρυθμίσεις) είναι δυνατή με καθοδική σάρωση προς το επάνω τμήμα της οθόνης (η κίνηση σάρωσης αρχίζει έξω από την οθόνη). Με την ενέργεια αυτή εμφανίζεται το παράθυρο System Controls (Στοιχεία ελέγχου συστήματος). Επιλέξτε το πλακίδιο Settings (Ρυθμίσεις). Ένα μενού θα αναδυθεί στην αριστερή πλευρά της οθόνης. Επιλέξτε Mercury από τη λίστα επιλογών. Θα εμφανιστεί το παράθυρο των ρυθμίσεων VesselView για το τμήμα της οθόνης MFD που ελέγχεται από τη Mercury. Σελίδα M ell ΙΟΎΝΙΟΣ 2016
83 Ενότητα 4 - Εγκατάσταση και βαθμονομήσεις Το στοιχείο Engines shown (Εμφανιζόμενοι κινητήρες) περιγράφεται κατά τη διάρκεια της διαδικασίας οδηγού εγκατάστασης, αλλά μπορούν να πραγματοποιηθούν αλλαγές στις επιλογές απεικόνισης μέσω του στοιχείου Engines (Κινητήρες) του μενού Settings (Ρυθμίσεις) οποιαδήποτε στιγμή. Το σύστημα VesselView μπορεί να εμφανίσει έως και τέσσερις κινητήρες, ανάλογα με τον αριθμό κινητήρων που επιλέχτηκε κατά τη διάρκεια της διαδικασίας οδηγού εγκατάστασης. Ο χειριστής μπορεί να επιλέξει ποιοι κινητήρες θα απεικονίζονται. Με την επιλογή ή αποεπιλογή της επιλογής κινητήρα καθορίζεται ποιοι κινητήρες απεικονίζονται στο σύστημα VesselView Μοντέλο κινητήρα Η επιλογή Engine model (Μοντέλο κινητήρα) επιτρέπει στο χρήστη να αλλάξει τις περιγραφές του συγκροτήματος κινητήρα. Τα μοντέλα κινητήρων περιγράφονται κατά τη διάρκεια της διαδικασίας οδηγού εγκατάστασης, αλλά αλλαγές μπορούν να πραγματοποιηθούν οποιαδήποτε στιγμή. Οποιεσδήποτε αλλαγές πραγματοποιούνται εδώ ενδέχεται να καταστήσουν άλλες ρυθμίσεις και επιλογές απεικόνισης μη διαθέσιμες στο σύστημα VesselView M ell ΙΟΎΝΙΟΣ 2016 Σελίδα 79
84 Ενότητα 4 - Εγκατάσταση και βαθμονομήσεις Όρια Το στοιχείο Limits (Όρια) βοηθά στον ορισμό συγκεκριμένων ορίων για πολλές παραμέτρους δεδομένων κινητήρα, όπως οι εξής: σ.α.λ., θερμοκρασία ψυκτικού υγρού, θερμοκρασία λαδιού, τάση μπαταρίας και πίεση υπερπλήρωσης. Οι αλλαγές που πραγματοποιούνται στα όρια δεν θα επηρεάσουν το συγκρότημα κινητήρα ή τη λειτουργία του προγραμματισμού του συστήματος προστασίας κινητήρα Guardian της Mercury. Τα πραγματικά όρια του κινητήρα προσδιορίζονται από τη μονάδα ελέγχου επί του κινητήρα που είναι προγραμματισμένη από το εργοστάσιο. Η παρακάτω εικόνα δείχνει μια τυπική οθόνη ορίων κινητήρα Ρύθμιση Min: (Ελάχ.) Max: (Μέγ.) Warning low: (Προειδοποίηση για χαμηλή τιμή) Warning high: (Προειδοποίηση για υψηλή τιμή) Περιγραφή Η τιμή της βάσης του γραφήματος επί της οθόνης Η τιμή του επάνω μέρους του γραφήματος επί της οθόνης Η τιμή στο επάνω μέρος του κάτω έγχρωμου τμήματος του γραφήματος επί της οθόνης Η τιμή στο κάτω μέρος του επάνω έγχρωμου τμήματος του γραφήματος επί της οθόνης Οι προεπιλεγμένες ελάχιστες και μέγιστες τιμές είναι προκαθορισμένες από το εργοστάσιο για το συγκρότημα κινητήρα που επιλέχτηκε κατά τη διάρκεια της διαδικασίας του οδηγού εγκατάστασης ή μέσω του στοιχείου Engines (Κινητήρες) του μενού Settings (Ρυθμίσεις). Η αύξηση ή μείωση των προειδοποιητικών ελάχιστων και μέγιστων τιμών θεωρείται γενικά ως προσωπική προτίμηση του χρήστη του σκάφους. ΣΗΜΕΙΩΣΗ: Αν ο χειριστής χρησιμοποιεί το τμήμα Navico της οθόνης απεικόνισης πολλαπλών λειτουργιών (MFD) και έχει πραγματοποιηθεί υπέρβαση τυχόν ελάχιστων/μέγιστων προειδοποιητικών ορίων στο τμήμα Mercury της οθόνης, θα ακουστεί ένα ηχητικό σήμα προειδοποίησης. Σελίδα M ell ΙΟΎΝΙΟΣ 2016
85 Υποστηριζόμενα δεδομένα Ενότητα 4 - Εγκατάσταση και βαθμονομήσεις Το στοιχείο Supported Data (Υποστηριζόμενα δεδομένα) επιτρέπει στο χειριστή να επιλέξει τους τύπους δεδομένων που θα εμφανίσει το σύστημα VesselView. Η λίστα πηγών δεδομένων εξαρτάται από το συγκρότημα κινητήρα που επιλέχτηκε κατά τη διάρκεια της διαδικασίας του οδηγού εγκατάστασης. Επιλέξτε το πλαίσιο επιλογής για κάθε στοιχείο δεδομένων το οποίο θέλετε να μπορεί να εμφανιστεί στο VesselView Τα επιλεγμένα στοιχεία δεδομένων φαίνονται εντός κύκλου M ell ΙΟΎΝΙΟΣ 2016 Σελίδα 81
86 Ενότητα 4 - Εγκατάσταση και βαθμονομήσεις Λειτουργία ECO Η επιλογή μενού ECO Mode (Κατάσταση λειτουργίας εξοικονόμησης καυσίμου) δείχνει τις τρέχουσες παραμέτρους λειτουργίας ώστε ο κινητήρας να διατηρείται βελτιστοποιημένος για μέγιστη αποδοτικότητα καυσίμου. Ο χειριστής μπορεί να αλλάξει αυτές τις παραμέτρους ECO χωρίς να βρίσκεται στην κατάσταση λειτουργίας εξοικονόμησης καυσίμου (ECO Mode). Με την επιλογή του στοιχείου Refresh (Ανανέωση) διενεργείται αξιολόγηση των δεδομένων κινητήρα και οι συστάσεις για σ.α.λ. προσαρμόζονται όπως απαιτείται Σελίδα M ell ΙΟΎΝΙΟΣ 2016
87 Τύπος αυτόματης πλεύσης με σταθερή ταχύτητα/smart Tow Ενότητα 4 - Εγκατάσταση και βαθμονομήσεις Η ρύθμιση Cruise/Smart Tow (Τύπος αυτόματης πλεύσης με σταθερή ταχύτητα/smart Tow) επιτρέπει στο χειριστή να επιλέξει τον αισθητήρα από τον οποίο το προφίλ εκκίνησης προγράμματος αυτόματου πιλότου Cruise (Αυτόματη πλεύση με σταθερή ταχύτητα) και το προφίλ εκκίνησης προγράμματος Smart Tow λαμβάνουν τα δεδομένα ταχύτητας. Οι επιλογές είναι δεδομένα σ.α.λ. (RPM) κινητήρα ή δεδομένα ταχύτητας (Speed) GPS. Αν επιλέξετε Auto (Αυτόματα), το σύστημα VesselView θα υποβάλει ερώτημα στο δίκτυο για πηγή δεδομένων που βασίζονται στην ταχύτητα και θα χρησιμοποιήσει την επιλογή αυτή για τις λειτουργίες Cruise (Αυτόματη πλεύση με σταθερή ταχύτητα) και Smart Tow Σύστημα ρύθμισης ανύψωσης (Trim) Οι ρυθμίσεις του στοιχείου Trim επιτρέπουν στο χειριστή να ενεργοποιήσει το πλαίσιο επιλογής Show (Εμφάνιση), ώστε να εμφανίζεται το γραφικό κατάστασης τριμαρίσματος στην οθόνη. Το πλαίσιο επιλογής Has Trim (Έχει σύστημα ρύθμισης ανύψωσης) πρέπει να είναι επιλεγμένο ώστε η κατάσταση λειτουργίας εξοικονόμησης καυσίμου (ECO Mode) να παρέχει καθοδήγηση στο χειριστή σχετικά με τη σωστή θέση τριμαρίσματος για την επίτευξη βέλτιστης εξοικονόμησης καυσίμου. Η βαθμονόμηση του συστήματος ρύθμισης ανύψωσης (Trim) επιτρέπει στο χειριστή να θέτει το σύστημα ρύθμισης ανύψωσης (Trim) στις πλέον έσω και έξω θέσεις και να καταγράφει τα ποσοστά. Αυτό είναι χρήσιμο για τον προσδιορισμό της πραγματικής θέσης τριμαρίσματος 0 το σημείο όπου το σύστημα ρύθμισης ανύψωσης (Trim) είναι παράλληλο με τον πυθμένα του σκάφους. Το σύστημα ρύθμισης ανύψωσης (Trim) που είναι σωστά βαθμονομημένο θα εμφανίσει μια ακριβή θέση των ρυθμιστικών στην οθόνη M ell ΙΟΎΝΙΟΣ 2016 Σελίδα 83
88 Ενότητα 4 - Εγκατάσταση και βαθμονομήσεις Για να βαθμονομήσετε το σύστημα ρύθμισης ανύψωσης (Trim), τριμάρετε τους κινητήρες τελείως προς τα μέσα και καταγράψτε τη μέτρηση σειρά 1. Η μέτρηση αυτή θα είναι η πραγματική θέση 0% του συστήματος ρύθμισης ανύψωσης (Trim). Τριμάρετε τους κινητήρες τελείως προς τα έξω και καταγράψτε τη μέτρηση σειρά 3. Η μέτρηση αυτή θα είναι η πραγματική θέση τριμαρίσματος 100% του συστήματος ρύθμισης ανύψωσης (Trim). Το σημείο μηδέν (Zero point) είναι όταν οι κινητήρες είναι τοποθετημένοι παράλληλα με τον πυθμένα του σκάφους. Καταγράψτε τη θέση αυτή. Επιλέξτε Save (Αποθήκευση) ώστε να διατηρηθούν τα νέα βαθμονομημένα δεδομένα του συστήματος ρύθμισης ανύψωσης (Trim). Συναγερμοί Ρύθμιση Alarms (Συναγερμοί) Μπορείτε να επιλέξετε το στοιχείο Show all Helm alarms (Εμφάνιση όλων των συναγερμών πηδαλίου) για να εμφανίζονται όλοι οι συναγερμοί σε όλες τις οθόνες του συστήματος VesselView. Αν αποεπιλέξετε το στοιχείο αυτό δεν θα εμφανίζονται ειδοποιήσεις σε πρόσθετα συστήματα VesselView που που αφορούν εγκαταστάσεις πολλαπλών συσκευών Σελίδα M ell ΙΟΎΝΙΟΣ 2016
89 Personality File (Χαρακτηριστικά στοιχεία σκάφους) Εξαγωγή Ενότητα 4 - Εγκατάσταση και βαθμονομήσεις Το Personality file (Χαρακτηριστικά στοιχεία σκάφους) του σκάφους αποτελείται από όλες τις ρυθμίσεις που έχουν πραγματοποιηθεί εντός συσκευής VesselView. Για την εξαγωγή αυτών των χαρακτηριστικών στοιχείων σκάφους, εισαγάγετε μια κάρτα SD στην υποδοχή θύρας κάρτας και επιλέξτε Export (Εξαγωγή). Αφαιρέστε την κάρτα SD και μεταφέρετε αυτό το αρχείο σε κάποια άλλη συσκευή VesselView χρησιμοποιώντας την επιλογή Import (Εισαγωγή) Επιλέξτε Export (Εξαγωγή) Επιλέξτε To new file...(προς νέο αρχείο...) M ell ΙΟΎΝΙΟΣ 2016 Σελίδα 85
90 Ενότητα 4 - Εγκατάσταση και βαθμονομήσεις Επιλέξτε Yes (Ναι) Το νέο Personality file (Χαρακτηριστικά στοιχεία σκάφους) θα εγγραφεί στο επάνω επίπεδο της κάρτας μνήμης. Δεν θα τοποθετηθεί στο εσωτερικό οποιουδήποτε φακέλου στην κάρτας SD. Εισαγωγή Για την εισαγωγή (Import) του Personality file (Χαρακτηριστικά στοιχεία σκάφους), εισαγάγετε μια κάρτα SD στη θύρα κάρτας η οποία έχει αποθηκευμένο ένα Personality file το οποίο είναι εγγεγραμμένο από σύστημα VesselView. Επιλέξτε Import (Εισαγωγή). Μια λίστα ανιχνευμένων αρχείων θα εμφανιστεί στην οθόνη. Επιλέξτε το αρχείο και αρχίστε την εισαγωγή. Personality File (Χαρακτηριστικά στοιχεία σκάφους) Σελίδα M ell ΙΟΎΝΙΟΣ 2016
91 Ενότητα 4 - Εγκατάσταση και βαθμονομήσεις Θα σας ζητηθεί ακόμη μια φορά να αντικαταστήσετε όλες τις υπάρχουσες ρυθμίσεις. Επιλέξτε Yes (Ναι). Το σύστημα VesselView θα εισαγάγει το νέο Personality file (Χαρακτηριστικά στοιχεία σκάφους) και θα διενεργηθεί επανεκκίνηση της μονάδας M ell ΙΟΎΝΙΟΣ 2016 Σελίδα 87
92 Ενότητα 4 - Εγκατάσταση και βαθμονομήσεις Σημειώσεις: Σελίδα M ell ΙΟΎΝΙΟΣ 2016
93 Ενότητα 5 - Συναγερμοί προειδοποίησης Ενότητα 5 - Συναγερμοί προειδοποίησης Πίνακας περιεχομένων Προειδοποιήσεις Σφάλματα και συναγερμοί Συναγερμοί για ρηχά νερά και χαμηλή στάθμη καυσίμου M ell ΙΟΎΝΙΟΣ 2016 Σελίδα 89
94 Ενότητα 5 - Συναγερμοί προειδοποίησης Προειδοποιήσεις Σφάλματα και συναγερμοί Όλες οι προειδοποιήσεις, συναγερμοί και σφάλματα της Mercury θα εμφανίζονται, ανεξάρτητα από το ποια οθόνη απεικονίζεται τη στιγμή του συναγερμού. Όταν ενεργοποιηθεί ένας συναγερμός, η οθόνη θα εμφανίσει ένα παράθυρο που δείχνει το κείμενο και την προειδοποίηση του συναγερμού, μαζί με μια σύντομη περιγραφή των ενεργειών που πρέπει να ληφθούν. Όταν ενεργοποιηθεί ένα σφάλμα συναγερμού, η καρτέλα Mercury στην αριστερή γωνία της οθόνης θα εμφανιστεί με κόκκινο χρώμα και θα περιέχει το διεθνές σύμβολο προειδοποίησης. Όταν ενεργοποιηθεί ένας συναγερμός, η οθόνη θα εμφανίσει ένα παράθυρο που δείχνει το κείμενο και την προειδοποίηση του συναγερμού, μαζί με μια σύντομη περιγραφή των ενεργειών που πρέπει να ληφθούν. Οι παρακάτω εικόνες δείχνουν το παράθυρο συναγερμού να απεικονίζεται στο κεντρικό τμήμα της οθόνης, με την αριστερή γραμμή στην κλειστή και ανοικτή κατάσταση Οι κρίσιμοι συναγερμοί συνοδεύονται συνήθως από ανταπόκριση από το σύστημα προστασίας κινητήρα Guardian της Mercury, η οποία μπορεί να περιλαμβάνει μειωμένη ισχύ, μειωμένες μέγιστες σ.α.λ. ή κατάσταση αναγκαστικού ρελαντί. Όλες τα κρίσιμα σφάλματα παρέχουν ηχητική ειδοποίηση στο χειριστή. Ένα κρίσιμο σφάλμα θα ηχήσει την προειδοποιητική κόρνα για έξι συνεχόμενα δευτερόλεπτα Σελίδα M ell ΙΟΎΝΙΟΣ 2016
95 Ενότητα 5 - Συναγερμοί προειδοποίησης Οι μη κρίσιμοι συναγερμοί απεικονίζονται όπως και οι κρίσιμοι συναγερμοί, αλλά συνοδεύονται από έξι σύντομα ηχητικά σήματα (μπιπ) από την προειδοποιητική κόρνα. Τα αναδυόμενα παράθυρα σφαλμάτων επιτρέπουν στο χειριστή να λαμβάνει πρόσθετες πληροφορίες σχετικά με κάθε ξεχωριστό σφάλμα. Επιλέξτε την επιλογή Details (Λεπτομέρειες) για να προβάλετε μια πιο περιγραφική επεξήγηση του σφάλματος M ell ΙΟΎΝΙΟΣ 2016 Σελίδα 91
96 Ενότητα 5 - Συναγερμοί προειδοποίησης Για αποδοχή του σφάλματος και επιστροφή στην κύρια οθόνη του συστήματος VesselView, επιλέξτε το X στην επάνω δεξιά γωνία του παραθύρου Active alarms (Ενεργοί συναγερμοί) ή επιλέξτε το στοιχείο Close (Κλείσιμο) στο αρχικό αναδυόμενο παράθυρο. Τυχόν ενεργοί συναγερμοί και προειδοποιητικά σφάλματα θα παραμείνουν προσβάσιμα μέσω της καρτέλας Mercury στην αριστερή πλευρά της οθόνης. Για την απαλοιφή ενεργού συναγερμού, διενεργήστε επιθεώρηση, επισκευή ή αντικατάσταση του ελαττωματικού εξαρτήματος, εκκινήστε τους κινητήρες και τη συσκευή VesselView και αφήστε τη μονάδα να ολοκληρώσει τη σάρωση εκκίνησης συστήματος. Αν το σκάφος περάσει με επιτυχία τη σάρωση εκκίνησης, θα εμφανιστεί η καρτέλα Mercury στην αριστερή πλευρά της οθόνης με πράσινο χρώμα. Μπορείτε πάντα να προβάλετε το ιστορικό συναγερμών επιλέγοντας την οθόνη κύριου μενού και, στη συνέχεια, την επιλογή Alarms (Συναγερμοί). Από εδώ, μπορείτε να προβάλετε το ιστορικό σφαλμάτων. Συναγερμοί για ρηχά νερά και χαμηλή στάθμη καυσίμου Για μη κρίσιμα σφάλματα, όπως τα ρηχά νερά και η χαμηλή στάθμη καυσίμου, θα ηχήσουν τα έξι σύντομα ηχητικά σήματα (μπιπ) και θα εμφανιστεί ένα αναδυόμενο παράθυρο με μια σύντομη περιγραφή κειμένου του σφάλματος. Η καρτέλα Mercury δεν θα γίνει κόκκινη από σφάλματα αυτού του τύπου. Αντίθετα, η επάνω γραμμή κεφαλίδας θα γίνει κόκκινη και θα εμφανίσει το διεθνές σύμβολο προειδοποίησης Σελίδα M ell ΙΟΎΝΙΟΣ 2016
97 Ενότητα 5 - Συναγερμοί προειδοποίησης Για να δείτε το σφάλμα, επιλέξτε την οθόνη κύριου μενού και, στη συνέχεια, επιλέξτε την επιλογή Alarms (Συναγερμοί). Εδώ, μπορείτε να προβάλετε το σφάλμα και να αλλάξετε τις ρυθμίσεις που προκάλεσαν το σφάλμα αυτό M ell ΙΟΎΝΙΟΣ 2016 Σελίδα 93
2016 Mercury Marine VesselView 4. 8M ell
 2016 Mercury Marine VesselView 4 8M0126156 316 ell ΠΊΝΑΚΑΣ ΠΕΡΙΕΧΟΜΈΝΩΝ Ενότητα 1 - Σύντομες οδηγίες Επισκόπηση VesselView 4... 2 Κουμπιά... 2 Πίσω πίνακας... 3 Θέσεις οθόνης και περιγραφές VesselView
2016 Mercury Marine VesselView 4 8M0126156 316 ell ΠΊΝΑΚΑΣ ΠΕΡΙΕΧΟΜΈΝΩΝ Ενότητα 1 - Σύντομες οδηγίες Επισκόπηση VesselView 4... 2 Κουμπιά... 2 Πίσω πίνακας... 3 Θέσεις οθόνης και περιγραφές VesselView
2013 Mercury Marine VesselView 7 *8M * 90-8M
 2013 Mercury Marine VesselView 7 *8M0083821* 90-8M0083821 513 ΠΊΝΑΚΑΣ ΠΕΡΙΕΧΟΜΈΝΩΝ Ενότητα 1 - Γενικές πληροφορίες Γενική περιγραφή VesselView 7... 2 Μπροστινά χειριστήρια...2 Λειτουργίες μπροστινών χειριστηρίων...
2013 Mercury Marine VesselView 7 *8M0083821* 90-8M0083821 513 ΠΊΝΑΚΑΣ ΠΕΡΙΕΧΟΜΈΝΩΝ Ενότητα 1 - Γενικές πληροφορίες Γενική περιγραφή VesselView 7... 2 Μπροστινά χειριστήρια...2 Λειτουργίες μπροστινών χειριστηρίων...
2015 Mercury Marine VesselView 4 8M ell
 2015 Mercury Mrine VesselView 4 8M0102717 1214 ell ΠΊΝΑΚΑΣ ΠΕΡΙΕΧΟΜΈΝΩΝ Ενότητα 1 - Σύντομες οδηγίες Επισκόπηση VesselView 4... 2 Κουμπιά... 2 Επιλογή γλώσσας απεικόνισης... 2 Πίσω πίνακας... 3 Θέσεις
2015 Mercury Mrine VesselView 4 8M0102717 1214 ell ΠΊΝΑΚΑΣ ΠΕΡΙΕΧΟΜΈΝΩΝ Ενότητα 1 - Σύντομες οδηγίες Επισκόπηση VesselView 4... 2 Κουμπιά... 2 Επιλογή γλώσσας απεικόνισης... 2 Πίσω πίνακας... 3 Θέσεις
2013 Mercury Marine VesselView 4 *8M * 90-8M
 2013 Mercury Marine VesselView 4 *8M0083807* 90-8M0083807 513 ΠΊΝΑΚΑΣ ΠΕΡΙΕΧΟΜΈΝΩΝ Ενότητα 1 - Γενικές πληροφορίες Επισκόπηση... 2 Κουμπιά... 2 Θέσεις και περιγραφές απεικόνισης οθόνης VesselView... 3
2013 Mercury Marine VesselView 4 *8M0083807* 90-8M0083807 513 ΠΊΝΑΚΑΣ ΠΕΡΙΕΧΟΜΈΝΩΝ Ενότητα 1 - Γενικές πληροφορίες Επισκόπηση... 2 Κουμπιά... 2 Θέσεις και περιγραφές απεικόνισης οθόνης VesselView... 3
2015 Mercury Marine VesselView 7 8M ell
 2015 Mercury Mrine VesselView 7 8M0102731 1214 ell ΠΊΝΑΚΑΣ ΠΕΡΙΕΧΟΜΈΝΩΝ Ενότητα 1 - Σύντομες οδηγίες Γενική περιγραφή VesselView 7... 2 Μπροστινά χειριστήρια...2 Λειτουργίες μπροστινών χειριστηρίων...
2015 Mercury Mrine VesselView 7 8M0102731 1214 ell ΠΊΝΑΚΑΣ ΠΕΡΙΕΧΟΜΈΝΩΝ Ενότητα 1 - Σύντομες οδηγίες Γενική περιγραφή VesselView 7... 2 Μπροστινά χειριστήρια...2 Λειτουργίες μπροστινών χειριστηρίων...
NSS evo3 Οδηγός γρήγορης εκκίνησης
 NSS evo3 Οδηγός γρήγορης εκκίνησης ΠΡΟΣΟΨΗ Νο Περιγραφή 1 Οθόνη αφής 2 Σελίδες/Πλήκτρο Αρχικών επιλογών - Πιέστε για να ανοίξετε την αρχική σελίδα επιλογών και ρυθµίσεων. 3 Πλήκτρο τιµονιού- Με δυνατότητα
NSS evo3 Οδηγός γρήγορης εκκίνησης ΠΡΟΣΟΨΗ Νο Περιγραφή 1 Οθόνη αφής 2 Σελίδες/Πλήκτρο Αρχικών επιλογών - Πιέστε για να ανοίξετε την αρχική σελίδα επιλογών και ρυθµίσεων. 3 Πλήκτρο τιµονιού- Με δυνατότητα
Archive Player Divar Series. Εγχειρίδιο χειρισμού
 Archive Player Divar Series el Εγχειρίδιο χειρισμού Archive Player Πίνακας περιεχομένων el 3 Πίνακας περιεχομένων 1 Εισαγωγή 4 2 Λειτουργία 5 2.1 Εκκίνηση του προγράμματος 5 2.2 Παρουσίαση του κύριου
Archive Player Divar Series el Εγχειρίδιο χειρισμού Archive Player Πίνακας περιεχομένων el 3 Πίνακας περιεχομένων 1 Εισαγωγή 4 2 Λειτουργία 5 2.1 Εκκίνηση του προγράμματος 5 2.2 Παρουσίαση του κύριου
Οδηγός Χρήσης για Windows
 Οδηγός Χρήσης για Windows Περιεχόμενα Γρήγορο ξεκίνημα... 1 Εγκατάσταση του λογισμικού... 1 Χρήση του Εικονιδίου στην Περιοχή Ειδοποιήσεων... 6 Επαναφορά του εικονιδίου στην Περιοχή ειδοποιήσεων... 8 Διαχείριση
Οδηγός Χρήσης για Windows Περιεχόμενα Γρήγορο ξεκίνημα... 1 Εγκατάσταση του λογισμικού... 1 Χρήση του Εικονιδίου στην Περιοχή Ειδοποιήσεων... 6 Επαναφορά του εικονιδίου στην Περιοχή ειδοποιήσεων... 8 Διαχείριση
Οδηγός γρήγορης εκκίνησης του PowerSuite
 Το PowerSuite είναι η ολοκληρωμένη λύση απόδοσης για τον υπολογιστή σας. Ενσωματώνοντας το RegistryBooster, το DriverScanner και το SpeedUpMyPC σε ένα ενιαίο περιβάλλον εργασίας σάρωσης, το PowerSuite
Το PowerSuite είναι η ολοκληρωμένη λύση απόδοσης για τον υπολογιστή σας. Ενσωματώνοντας το RegistryBooster, το DriverScanner και το SpeedUpMyPC σε ένα ενιαίο περιβάλλον εργασίας σάρωσης, το PowerSuite
Boot Camp Οδηγός εγκατάστασης και διαμόρφωσης
 Boot Camp Οδηγός εγκατάστασης και διαμόρφωσης Περιεχόμενα 3 Εισαγωγή 4 Επισκόπηση εγκατάστασης 4 Βήμα 1: Έλεγχος για ενημερώσεις 4 Βήμα 2: Προετοιμασία του Mac για τα Windows 4 Βήμα 3: Εγκατάσταση των
Boot Camp Οδηγός εγκατάστασης και διαμόρφωσης Περιεχόμενα 3 Εισαγωγή 4 Επισκόπηση εγκατάστασης 4 Βήμα 1: Έλεγχος για ενημερώσεις 4 Βήμα 2: Προετοιμασία του Mac για τα Windows 4 Βήμα 3: Εγκατάσταση των
Οδηγός αναβάθμισης των Windows 8 βήμα προς βήμα ΕΜΠΙΣΤΕΥΤ ΚΟ 1/53
 Οδηγός αναβάθμισης των Windows 8 βήμα προς βήμα ΕΜΠΙΣΤΕΥΤ ΚΟ 1/53 Περιεχόμενα 1. 1. Διαδικασία των Windows 8 2. Απαιτήσεις συστήματος 3. Προετοιμασία 2. 3. 4. 5. με τη 6. 1. Εξατομίκευση 2. Ασύρματο 3.
Οδηγός αναβάθμισης των Windows 8 βήμα προς βήμα ΕΜΠΙΣΤΕΥΤ ΚΟ 1/53 Περιεχόμενα 1. 1. Διαδικασία των Windows 8 2. Απαιτήσεις συστήματος 3. Προετοιμασία 2. 3. 4. 5. με τη 6. 1. Εξατομίκευση 2. Ασύρματο 3.
DVR-422. DVR 422 ver 1.1 www.tele.gr
 Συσκευή καταγραφής εικόνας DVR-422 Οδηγίες χρήσης 1 Χειριστήρια και µέρη της συσκευής Ενδεικτικό φόρτισης Ενδεικτικό λειτουργίας Οθόνη Έναρξη λειτουργίας Ακροδέκτης τροφοδοσίας Κουµπί ΟΚ Κουµπί Μενού Μικρόφωνο
Συσκευή καταγραφής εικόνας DVR-422 Οδηγίες χρήσης 1 Χειριστήρια και µέρη της συσκευής Ενδεικτικό φόρτισης Ενδεικτικό λειτουργίας Οθόνη Έναρξη λειτουργίας Ακροδέκτης τροφοδοσίας Κουµπί ΟΚ Κουµπί Μενού Μικρόφωνο
MASTER-MID GPS. Εγχειρίδιο. Mobility, Versatility, Flexibility MT7000
 MASTER-MID GPS Mobility, Versatility, Flexibility MT7000 Εγχειρίδιο GR Εισαγωγή...2 Περιεχόμενα συσκευασίας...2 Επισκόπηση...2 Κουμπιά...3 Ενεργοποίηση συσκευής...3 Απενεργοποίηση συσκευής...3 Κατάσταση
MASTER-MID GPS Mobility, Versatility, Flexibility MT7000 Εγχειρίδιο GR Εισαγωγή...2 Περιεχόμενα συσκευασίας...2 Επισκόπηση...2 Κουμπιά...3 Ενεργοποίηση συσκευής...3 Απενεργοποίηση συσκευής...3 Κατάσταση
Copyright 2016 HP Development Company, L.P.
 Οδηγός χρήσης Copyright 2016 HP Development Company, L.P. Η ονομασία AMD είναι εμπορικό σήμα της Advanced Micro Devices, Inc. 2012 Google Inc. Με επιφύλαξη κάθε νόμιμου δικαιώματος. Η ονομασία Google είναι
Οδηγός χρήσης Copyright 2016 HP Development Company, L.P. Η ονομασία AMD είναι εμπορικό σήμα της Advanced Micro Devices, Inc. 2012 Google Inc. Με επιφύλαξη κάθε νόμιμου δικαιώματος. Η ονομασία Google είναι
Οδηγός χρήσης Connection Manager
 Οδηγός χρήσης Connection Manager Τεύχος 1.0 2 Περιεχόμενα Σχετικά με την εφαρμογή διαχείρισης συνδέσεων 3 Ξεκινώντας 3 Άνοιγμα της εφαρμογής διαχείρισης συνδέσεων 3 Προβολή της τρέχουσας κατάστασης σύνδεσης
Οδηγός χρήσης Connection Manager Τεύχος 1.0 2 Περιεχόμενα Σχετικά με την εφαρμογή διαχείρισης συνδέσεων 3 Ξεκινώντας 3 Άνοιγμα της εφαρμογής διαχείρισης συνδέσεων 3 Προβολή της τρέχουσας κατάστασης σύνδεσης
MultiBoot Οδηγός χρήσης
 MultiBoot Οδηγός χρήσης Copyright 2008 Hewlett-Packard Development Company, L.P. Οι πληροφορίες στο παρόν έγγραφο μπορεί να αλλάξουν χωρίς προειδοποίηση. Οι μοναδικές εγγυήσεις για προϊόντα και υπηρεσίες
MultiBoot Οδηγός χρήσης Copyright 2008 Hewlett-Packard Development Company, L.P. Οι πληροφορίες στο παρόν έγγραφο μπορεί να αλλάξουν χωρίς προειδοποίηση. Οι μοναδικές εγγυήσεις για προϊόντα και υπηρεσίες
Stellarium Εγχειρίδιο Οδηγιών
 Προϋποθέσεις συστήματος: Windows (XP, Vista, 7) με DirectX 9.x και τελευταίες ServicePack ή MacOS X 10.3.x (ή υψηλότερη), κάρτα γραφικών 3D με υποστήριξη OpenGL, ελάχ. 512 MB RAM, 1 GB διαθέσιμος χώρος
Προϋποθέσεις συστήματος: Windows (XP, Vista, 7) με DirectX 9.x και τελευταίες ServicePack ή MacOS X 10.3.x (ή υψηλότερη), κάρτα γραφικών 3D με υποστήριξη OpenGL, ελάχ. 512 MB RAM, 1 GB διαθέσιμος χώρος
Ελληνική Έκδ ση. Εισαγωγή. Περιεχόμενα της συσκευασίας. Τεχνικές προδιαγραφές BT100. Πρόσθετες τεχνικές προδιαγραφές ΒΤ100 S W E E X.
 BT100 - Sweex Bluetooth Class II Adapter USB BT110 - Sweex Bluetooth Class I Adapter USB Εισαγωγή Αρχικά, σας ευχαριστούμε που αγοράσατε το Sweex Bluetooth Adapter. Με αυτό τον προσαρμογέα μπορείτε να
BT100 - Sweex Bluetooth Class II Adapter USB BT110 - Sweex Bluetooth Class I Adapter USB Εισαγωγή Αρχικά, σας ευχαριστούμε που αγοράσατε το Sweex Bluetooth Adapter. Με αυτό τον προσαρμογέα μπορείτε να
CL7 ΟΘΟΝΗ ΕΓΧΕΙΡΊΔΙΟ ΓΡΉΓΟΡΗΣ ΕΚΚΊΝΗΣΗΣ 6YD-2819U-R0
 CL7 ΟΘΟΝΗ ΕΓΧΕΙΡΊΔΙΟ ΓΡΉΓΟΡΗΣ ΕΚΚΊΝΗΣΗΣ 6YD-2819U-R0 Παρουσίαση ΠΡΟΕΙΔΟΠΟΙΗΣΗ Ανατρέξτε στον οδηγό Σημαντικές πληροφορίες για την ασφάλεια και το προϊόν που περιλαμβάνεται στη συσκευασία του προϊόντος,
CL7 ΟΘΟΝΗ ΕΓΧΕΙΡΊΔΙΟ ΓΡΉΓΟΡΗΣ ΕΚΚΊΝΗΣΗΣ 6YD-2819U-R0 Παρουσίαση ΠΡΟΕΙΔΟΠΟΙΗΣΗ Ανατρέξτε στον οδηγό Σημαντικές πληροφορίες για την ασφάλεια και το προϊόν που περιλαμβάνεται στη συσκευασία του προϊόντος,
Εισαγωγή. Εγκατάσταση του εξοπλισμού. Ελληνική έκδοση. PU013 Sweex - Κάρτα PCI 1 παράλληλης & 2 σειριακών θυρών
 PU013 Sweex - Κάρτα PCI 1 παράλληλης & 2 σειριακών θυρών Εισαγωγή Μην εκθέσετε την κάρτα PU013 σε ακραίες θερμοκρασίες. Μην τοποθετείτε τη συσκευή σε άμεση ηλιακή ακτινοβολία ή κοντά σε στοιχεία θέρμανσης.
PU013 Sweex - Κάρτα PCI 1 παράλληλης & 2 σειριακών θυρών Εισαγωγή Μην εκθέσετε την κάρτα PU013 σε ακραίες θερμοκρασίες. Μην τοποθετείτε τη συσκευή σε άμεση ηλιακή ακτινοβολία ή κοντά σε στοιχεία θέρμανσης.
ΟΔΗΓΌΣ ΓΡΉΓΟΡΗΣ ΕΚΚΊΝΗΣΗΣ
 ΟΔΗΓΌΣ ΓΡΉΓΟΡΗΣ ΕΚΚΊΝΗΣΗΣ KA-DM0 ΟΔΗΓΌΣ ΓΡΉΓΟΡΗΣ ΕΚΚΊΝΗΣΗΣ ΣΑΣ ΕΥΧΑΡΙΣΤΟΎΜΕ ΠΟΥ ΕΠΙΛΈΞΑΤΕ ΑΥΤΌ ΤΟ ΠΡΟΪΌΝ, ΔΙΑΒΆΣΤΕ ΜΕ ΠΡΟΣΟΧΉ ΤΟ ΠΑΡΌΝ ΕΓΧΕΙΡΊΔΙΟ ΠΡΟΤΟΎ ΧΡΗΣΙΜΟΠΟΙΉΣΕΤΕ ΤΟ ΠΡΟΪΌΝ ΚΑΙ ΦΥΛΆΞΤΕ ΤΟ ΓΙΑ ΜΕΛΛΟΝΤΙΚΉ
ΟΔΗΓΌΣ ΓΡΉΓΟΡΗΣ ΕΚΚΊΝΗΣΗΣ KA-DM0 ΟΔΗΓΌΣ ΓΡΉΓΟΡΗΣ ΕΚΚΊΝΗΣΗΣ ΣΑΣ ΕΥΧΑΡΙΣΤΟΎΜΕ ΠΟΥ ΕΠΙΛΈΞΑΤΕ ΑΥΤΌ ΤΟ ΠΡΟΪΌΝ, ΔΙΑΒΆΣΤΕ ΜΕ ΠΡΟΣΟΧΉ ΤΟ ΠΑΡΌΝ ΕΓΧΕΙΡΊΔΙΟ ΠΡΟΤΟΎ ΧΡΗΣΙΜΟΠΟΙΉΣΕΤΕ ΤΟ ΠΡΟΪΌΝ ΚΑΙ ΦΥΛΆΞΤΕ ΤΟ ΓΙΑ ΜΕΛΛΟΝΤΙΚΉ
Βοηθητικό πρόγραμμα Setup Utility Οδηγός χρήσης
 Βοηθητικό πρόγραμμα Setup Utility Οδηγός χρήσης Copyright 2009 Hewlett-Packard Development Company, L.P. Η επωνυμία Windows είναι εμπορικό σήμα κατατεθέν της εταιρείας Microsoft Corporation. Οι πληροφορίες
Βοηθητικό πρόγραμμα Setup Utility Οδηγός χρήσης Copyright 2009 Hewlett-Packard Development Company, L.P. Η επωνυμία Windows είναι εμπορικό σήμα κατατεθέν της εταιρείας Microsoft Corporation. Οι πληροφορίες
Οδηγός ρυθμίσεων Wi-Fi
 Οδηγός ρυθμίσεων Wi-Fi Συνδέσεις Wi-Fi με τον Εκτυπωτή Σύνδεση με έναν υπολογιστή μέσω δρομολογητή Wi-Fi Σύνδεση με ένα υπολογιστή απευθείας Σύνδεση με μια έξυπνη συσκευή μέσω δρομολογητή Wi-Fi Σύνδεση
Οδηγός ρυθμίσεων Wi-Fi Συνδέσεις Wi-Fi με τον Εκτυπωτή Σύνδεση με έναν υπολογιστή μέσω δρομολογητή Wi-Fi Σύνδεση με ένα υπολογιστή απευθείας Σύνδεση με μια έξυπνη συσκευή μέσω δρομολογητή Wi-Fi Σύνδεση
MΠΑΤΑΡΙΑ ΚΑΛΩΔΙΟ USB
 ΠΙΝΑΚΑΣ ΠΕΡΙΕΧΟΜΕΝΩΝ Περιεχόμενα πακέτου Ξεκινώντας Περιγραφή συσκευής Εισαγωγή κάρτας SIM & MicroSD Συνδέσεις 3G και Wi-Fi Το περιβάλλον Android Εργασία με το Android Επίλυση προβλημάτων για περισσότερες
ΠΙΝΑΚΑΣ ΠΕΡΙΕΧΟΜΕΝΩΝ Περιεχόμενα πακέτου Ξεκινώντας Περιγραφή συσκευής Εισαγωγή κάρτας SIM & MicroSD Συνδέσεις 3G και Wi-Fi Το περιβάλλον Android Εργασία με το Android Επίλυση προβλημάτων για περισσότερες
ΠΑΝΕΠΙΣΤΗΜΙΟ ΜΑΚΕΔΟΝΙΑΣ ΟΙΚΟΝΟΜΙΚΩΝ ΚΑΙ ΚΟΙΝΩΝΙΚΩΝ ΕΠΙΣΤΗΜΩΝ ΤΜΗΜΑ ΟΙΚΟΝΟΜΙΚΩΝ ΕΠΙΣΤΗΜΩΝ
 ΠΑΝΕΠΙΣΤΗΜΙΟ ΜΑΚΕΔΟΝΙΑΣ ΟΙΚΟΝΟΜΙΚΩΝ ΚΑΙ ΚΟΙΝΩΝΙΚΩΝ ΕΠΙΣΤΗΜΩΝ ΤΜΗΜΑ ΟΙΚΟΝΟΜΙΚΩΝ ΕΠΙΣΤΗΜΩΝ ΜΑΘΗΜΑ : Η/Υ I (ενότητα WINDOWS) ΥΠΕΥΘΥΝΟΣ : ΑΝΑΣΤΑΣΙΟΣ ΟΙΚΟΝΟΜΙΔΗΣ, Καθηγητής ΕΡΓΑΣΤΗΡΙΑ : ΘΕΑΝΩ ΧΑΤΖΙΔΑΚΗ, Εργαστηριακό
ΠΑΝΕΠΙΣΤΗΜΙΟ ΜΑΚΕΔΟΝΙΑΣ ΟΙΚΟΝΟΜΙΚΩΝ ΚΑΙ ΚΟΙΝΩΝΙΚΩΝ ΕΠΙΣΤΗΜΩΝ ΤΜΗΜΑ ΟΙΚΟΝΟΜΙΚΩΝ ΕΠΙΣΤΗΜΩΝ ΜΑΘΗΜΑ : Η/Υ I (ενότητα WINDOWS) ΥΠΕΥΘΥΝΟΣ : ΑΝΑΣΤΑΣΙΟΣ ΟΙΚΟΝΟΜΙΔΗΣ, Καθηγητής ΕΡΓΑΣΤΗΡΙΑ : ΘΕΑΝΩ ΧΑΤΖΙΔΑΚΗ, Εργαστηριακό
Marmitek UltraViewPro 1
 IP CAMERA SERIES IP Eye Anywhere 10 11 20 21 470 IP RoboCam 10 11 21 541 641 ULTRAVIEW PRO ΠΕΡΙΕΧΟΜΕΝΑ ΚΕΦΑΛΑΙΟ 1..1 ΕΙΣΑΓΩΓΗ....1 ΚΕΦΑΛΑΙΟ 2.. 2 ΕΓΚΑΤΑΣΤΑΣΗ... 2 ΚΕΦΑΛΑΙΟ......3 ΧΡΗΣΗ MARMITEK Ultraview
IP CAMERA SERIES IP Eye Anywhere 10 11 20 21 470 IP RoboCam 10 11 21 541 641 ULTRAVIEW PRO ΠΕΡΙΕΧΟΜΕΝΑ ΚΕΦΑΛΑΙΟ 1..1 ΕΙΣΑΓΩΓΗ....1 ΚΕΦΑΛΑΙΟ 2.. 2 ΕΓΚΑΤΑΣΤΑΣΗ... 2 ΚΕΦΑΛΑΙΟ......3 ΧΡΗΣΗ MARMITEK Ultraview
Ενημέρωση του υλικολογισμικού της φωτογραφικής μηχανής
 Ενημέρωση του υλικολογισμικού της φωτογραφικής μηχανής Σας ευχαριστούμε που επιλέξατε προϊόν της Nikon. Ο οδηγός περιγράφει τον τρόπο ενημέρωσης του υλικολογισμικού αυτού. Εάν δεν είστε βέβαιοι ότι μπορείτε
Ενημέρωση του υλικολογισμικού της φωτογραφικής μηχανής Σας ευχαριστούμε που επιλέξατε προϊόν της Nikon. Ο οδηγός περιγράφει τον τρόπο ενημέρωσης του υλικολογισμικού αυτού. Εάν δεν είστε βέβαιοι ότι μπορείτε
Ενημέρωση του Firmware για Ασύρματα Τηλεχειριστήρια WR-R10
 Ενημέρωση του Firmware για Ασύρματα Τηλεχειριστήρια WR-R10 Ευχαριστούμε που επιλέξατε ένα προϊόν Nikon. Ο παρών οδηγός περιγράφει τον τρόπο ενημέρωσης του firmware για ασύρματα τηλεχειριστήρια WR-R10.
Ενημέρωση του Firmware για Ασύρματα Τηλεχειριστήρια WR-R10 Ευχαριστούμε που επιλέξατε ένα προϊόν Nikon. Ο παρών οδηγός περιγράφει τον τρόπο ενημέρωσης του firmware για ασύρματα τηλεχειριστήρια WR-R10.
Ελληνική Έκδ ση. Εισαγωγή. Περιεχόμενα της συσκευασίας. Τεχνικές προδιαγραφές. Πρόσθετες τεχνικές προδιαγραφές
 BT210 - Sweex Bluetooth 2.0 Class I Adapter USB Εισαγωγή Αρχικά, σας ευχαριστούμε που αγοράσατε το Sweex Bluetooth 2.0 Adapter. Με αυτό τον προσαρμογέα μπορείτε να συνδεθείτε εύκολα σε μια άλλη συσκευή
BT210 - Sweex Bluetooth 2.0 Class I Adapter USB Εισαγωγή Αρχικά, σας ευχαριστούμε που αγοράσατε το Sweex Bluetooth 2.0 Adapter. Με αυτό τον προσαρμογέα μπορείτε να συνδεθείτε εύκολα σε μια άλλη συσκευή
Συσκευές δείκτη και πληκτρολόγιο Οδηγός χρήσης
 Συσκευές δείκτη και πληκτρολόγιο Οδηγός χρήσης Copyright 2007 Hewlett-Packard Development Company, L.P. Οι ονοµασίες Microsoft και Windows είναι εµπορικά σήµατα κατατεθέντα της εταιρίας Microsoft Corporation.
Συσκευές δείκτη και πληκτρολόγιο Οδηγός χρήσης Copyright 2007 Hewlett-Packard Development Company, L.P. Οι ονοµασίες Microsoft και Windows είναι εµπορικά σήµατα κατατεθέντα της εταιρίας Microsoft Corporation.
Ενημέρωση του Firmware της Ψηφιακής Φωτογραφικής Μηχανής SLR
 Ενημέρωση του Firmware της Ψηφιακής Φωτογραφικής Μηχανής SLR Σας ευχαριστούμε που επιλέξατε προϊόν της Nikon. Ο οδηγός περιγράφει τον τρόπο ενημέρωσης του firmware αυτού. Εάν δεν είστε βέβαιοι ότι μπορείτε
Ενημέρωση του Firmware της Ψηφιακής Φωτογραφικής Μηχανής SLR Σας ευχαριστούμε που επιλέξατε προϊόν της Nikon. Ο οδηγός περιγράφει τον τρόπο ενημέρωσης του firmware αυτού. Εάν δεν είστε βέβαιοι ότι μπορείτε
Υποστήριξη. Σας ευχαριστούμε που επιλέξατε τα προϊόντα NETGEAR.
 Έναρξη χρήσης Υποστήριξη Σας ευχαριστούμε που επιλέξατε τα προϊόντα NETGEAR. Αφού εγκαταστήσετε τη συσκευή σας, εντοπίστε τον σειριακό αριθμό στην ετικέτα του προϊόντος και χρησιμοποιήστε τον για να δηλώσετε
Έναρξη χρήσης Υποστήριξη Σας ευχαριστούμε που επιλέξατε τα προϊόντα NETGEAR. Αφού εγκαταστήσετε τη συσκευή σας, εντοπίστε τον σειριακό αριθμό στην ετικέτα του προϊόντος και χρησιμοποιήστε τον για να δηλώσετε
Οδηγός αναβάθμισης των Windows 8 βήμα προς βήμα ΕΜΠΙΣΤΕΥΤΙΚΟ 1/53
 Οδηγός αναβάθμισης των Windows 8 βήμα προς βήμα ΕΜΠΙΣΤΕΥΤΙΚΟ 1/53 Περιεχόμενα 1. 1. Διαδικασία των Windows 8 2. Απαιτήσεις συστήματος 3. Προετοιμασία 2. 3. 4. 5. με τη 6. 1. Εξατομίκευση 2. Ασύρματο 3.
Οδηγός αναβάθμισης των Windows 8 βήμα προς βήμα ΕΜΠΙΣΤΕΥΤΙΚΟ 1/53 Περιεχόμενα 1. 1. Διαδικασία των Windows 8 2. Απαιτήσεις συστήματος 3. Προετοιμασία 2. 3. 4. 5. με τη 6. 1. Εξατομίκευση 2. Ασύρματο 3.
Συσκευές κατάδειξης και πληκτρολόγιο Οδηγός χρήσης
 Συσκευές κατάδειξης και πληκτρολόγιο Οδηγός χρήσης Copyright 2007 Hewlett-Packard Development Company, L.P. Οι ονοµασίες Microsoft και Windows είναι εµπορικά σήµατα κατατεθέντα της εταιρίας Microsoft Corporation.
Συσκευές κατάδειξης και πληκτρολόγιο Οδηγός χρήσης Copyright 2007 Hewlett-Packard Development Company, L.P. Οι ονοµασίες Microsoft και Windows είναι εµπορικά σήµατα κατατεθέντα της εταιρίας Microsoft Corporation.
Οδηγός εγκατάστασης της επέκτασης εμβέλειας WiFi WN2000RPT
 Οδηγός εγκατάστασης της επέκτασης εμβέλειας WiFi WN2000RPT Έναρξη χρήσης Η Επέκταση εμβέλειας WiFi της NETGEAR αυξάνει την απόσταση κάλυψης ενός δικτύου WiFi ενισχύοντας το υπάρχον σήμα WiFi και βελτιώνοντας
Οδηγός εγκατάστασης της επέκτασης εμβέλειας WiFi WN2000RPT Έναρξη χρήσης Η Επέκταση εμβέλειας WiFi της NETGEAR αυξάνει την απόσταση κάλυψης ενός δικτύου WiFi ενισχύοντας το υπάρχον σήμα WiFi και βελτιώνοντας
Ενημερώσεις λογισμικού Οδηγός χρήσης
 Ενημερώσεις λογισμικού Οδηγός χρήσης Copyright 2008 Hewlett-Packard Development Company, L.P. Η ονομασία Windows είναι σήμα κατατεθέν της εταιρείας Microsoft Corporation στις Η.Π.Α. Οι πληροφορίες στο
Ενημερώσεις λογισμικού Οδηγός χρήσης Copyright 2008 Hewlett-Packard Development Company, L.P. Η ονομασία Windows είναι σήμα κατατεθέν της εταιρείας Microsoft Corporation στις Η.Π.Α. Οι πληροφορίες στο
GK6915 FAQ (Συχνές ερωτήσεις) για το Eee Pad TF201
 GK6915 FAQ (Συχνές ερωτήσεις) για το Eee Pad TF201 Διαχείριση αρχείων... 2 Πώς να μπω στα δεδομένα μου που είναι αποθηκευμένα στο microsd, στην κάρτα SD και τη συσκευή USB;... 2 Πώς να μετακινήσω το επιλεγμένο
GK6915 FAQ (Συχνές ερωτήσεις) για το Eee Pad TF201 Διαχείριση αρχείων... 2 Πώς να μπω στα δεδομένα μου που είναι αποθηκευμένα στο microsd, στην κάρτα SD και τη συσκευή USB;... 2 Πώς να μετακινήσω το επιλεγμένο
CL7 ΟΘΟΝΗ ΕΓΧΕΙΡΊΔΙΟ ΓΡΉΓΟΡΗΣ ΕΚΚΊΝΗΣΗΣ 6YD-F819U-R0
 CL7 ΟΘΟΝΗ ΕΓΧΕΙΡΊΔΙΟ ΓΡΉΓΟΡΗΣ ΕΚΚΊΝΗΣΗΣ 6YD-F819U-R0 Παρουσίαση ΠΡΟΕΙΔΟΠΟΙΗΣΗ Ανατρέξτε στον οδηγό Σημαντικές πληροφορίες για την ασφάλεια και το προϊόν που περιλαμβάνεται στη συσκευασία του προϊόντος,
CL7 ΟΘΟΝΗ ΕΓΧΕΙΡΊΔΙΟ ΓΡΉΓΟΡΗΣ ΕΚΚΊΝΗΣΗΣ 6YD-F819U-R0 Παρουσίαση ΠΡΟΕΙΔΟΠΟΙΗΣΗ Ανατρέξτε στον οδηγό Σημαντικές πληροφορίες για την ασφάλεια και το προϊόν που περιλαμβάνεται στη συσκευασία του προϊόντος,
Εξωτερικές συσκευές Οδηγός χρήσης
 Εξωτερικές συσκευές Οδηγός χρήσης Copyright 2008 Hewlett-Packard Development Company, L.P. Οι πληροφορίες στο παρόν έγγραφο μπορεί να αλλάξουν χωρίς προειδοποίηση. Οι μοναδικές εγγυήσεις για προϊόντα και
Εξωτερικές συσκευές Οδηγός χρήσης Copyright 2008 Hewlett-Packard Development Company, L.P. Οι πληροφορίες στο παρόν έγγραφο μπορεί να αλλάξουν χωρίς προειδοποίηση. Οι μοναδικές εγγυήσεις για προϊόντα και
Οδηγός Σύνδεσης (για Φωτογραφικές Μηχανές D-SLR)
 SB7J01(1J)/ 6MB4121J-01 Οδηγός Σύνδεσης (για Φωτογραφικές Μηχανές D-SLR) Gr Πίνακας περιεχομένων Εισαγωγή...2 Το Περιβάλλον Εργασίας...2 Προβλήματα με τη Σύνδεση;...2 Περισσότερα για το SnapBridge...2
SB7J01(1J)/ 6MB4121J-01 Οδηγός Σύνδεσης (για Φωτογραφικές Μηχανές D-SLR) Gr Πίνακας περιεχομένων Εισαγωγή...2 Το Περιβάλλον Εργασίας...2 Προβλήματα με τη Σύνδεση;...2 Περισσότερα για το SnapBridge...2
ΟΔΗΓΌΣ ΓΡΉΓΟΡΗΣ ΕΚΚΊΝΗΣΗΣ
 ΟΔΗΓΌΣ ΓΡΉΓΟΡΗΣ ΕΚΚΊΝΗΣΗΣ KA-PT04 ΟΔΗΓΌΣ ΓΡΉΓΟΡΗΣ ΕΚΚΊΝΗΣΗΣ ΣΑΣ ΕΥΧΑΡΙΣΤΟΎΜΕ ΠΟΥ ΕΠΙΛΈΞΑΤΕ ΑΥΤΌ ΤΟ ΠΡΟΪΌΝ, ΔΙΑΒΆΣΤΕ ΜΕ ΠΡΟΣΟΧΉ ΤΟ ΠΑΡΌΝ ΕΓΧΕΙΡΊΔΙΟ ΠΡΟΤΟΎ ΧΡΗΣΙΜΟΠΟΙΉΣΕΤΕ ΤΟ ΠΡΟΪΌΝ ΚΑΙ ΦΥΛΆΞΤΕ ΤΟ ΓΙΑ ΜΕΛΛΟΝΤΙΚΉ
ΟΔΗΓΌΣ ΓΡΉΓΟΡΗΣ ΕΚΚΊΝΗΣΗΣ KA-PT04 ΟΔΗΓΌΣ ΓΡΉΓΟΡΗΣ ΕΚΚΊΝΗΣΗΣ ΣΑΣ ΕΥΧΑΡΙΣΤΟΎΜΕ ΠΟΥ ΕΠΙΛΈΞΑΤΕ ΑΥΤΌ ΤΟ ΠΡΟΪΌΝ, ΔΙΑΒΆΣΤΕ ΜΕ ΠΡΟΣΟΧΉ ΤΟ ΠΑΡΌΝ ΕΓΧΕΙΡΊΔΙΟ ΠΡΟΤΟΎ ΧΡΗΣΙΜΟΠΟΙΉΣΕΤΕ ΤΟ ΠΡΟΪΌΝ ΚΑΙ ΦΥΛΆΞΤΕ ΤΟ ΓΙΑ ΜΕΛΛΟΝΤΙΚΉ
Εγχειρίδιο Χρήσης V3.0
 ΕΦΑΡΜΟΓΗ ΔΙΑΧΕΙΡΙΣΗΣ ΠΕΡΙΕΧΟΜΕΝΟΥ Εγχειρίδιο Χρήσης V3.0 Πίνακας Περιεχομένων: 1. Σύνδεση με την συσκευή 3 1.1 Σύνδεση μέσω Wi-Fi Direct.... 3 1.2 Ενσύρματη σύνδεση (LAN) 3 1.3 Ασύρματη σύνδεση (WiFi).
ΕΦΑΡΜΟΓΗ ΔΙΑΧΕΙΡΙΣΗΣ ΠΕΡΙΕΧΟΜΕΝΟΥ Εγχειρίδιο Χρήσης V3.0 Πίνακας Περιεχομένων: 1. Σύνδεση με την συσκευή 3 1.1 Σύνδεση μέσω Wi-Fi Direct.... 3 1.2 Ενσύρματη σύνδεση (LAN) 3 1.3 Ασύρματη σύνδεση (WiFi).
HDD Password Tool. Εγχειρίδιο χρήσης. Ελληνικά
 HDD Password Tool Εγχειρίδιο χρήσης Ελληνικά 1 Πίνακας περιεχομένων Κεφάλαιο 1: Εισαγωγή... 3 Εμπορικά σήματα... 4 Κεφάλαιο 2: Απαιτούμενο λειτουργικό σύστημα... 5 - HDD Password Tool για Windows... 5
HDD Password Tool Εγχειρίδιο χρήσης Ελληνικά 1 Πίνακας περιεχομένων Κεφάλαιο 1: Εισαγωγή... 3 Εμπορικά σήματα... 4 Κεφάλαιο 2: Απαιτούμενο λειτουργικό σύστημα... 5 - HDD Password Tool για Windows... 5
Σειρά GPSMAP 800/1000 Εγχειρίδιο γρήγορης εκκίνησης
 Σειρά GPSMAP 800/1000 Εγχειρίδιο γρήγορης εκκίνησης Ιανουάριος 2014 190-01658-67_0A Εκτυπώθηκε στην Ταϊβάν Παρουσίαση ΠΡΟΕΙΔΟΠΟΙΗΣΗ Ανατρέξτε στον οδηγό Σημαντικές πληροφορίες για την ασφάλεια και το προϊόν
Σειρά GPSMAP 800/1000 Εγχειρίδιο γρήγορης εκκίνησης Ιανουάριος 2014 190-01658-67_0A Εκτυπώθηκε στην Ταϊβάν Παρουσίαση ΠΡΟΕΙΔΟΠΟΙΗΣΗ Ανατρέξτε στον οδηγό Σημαντικές πληροφορίες για την ασφάλεια και το προϊόν
Εξωτερικές συσκευές Οδηγός χρήσης
 Εξωτερικές συσκευές Οδηγός χρήσης Copyright 2007 Hewlett-Packard Development Company, L.P. Οι πληροφορίες στο παρόν έγγραφο μπορεί να αλλάξουν χωρίς προειδοποίηση. Οι μοναδικές εγγυήσεις για προϊόντα και
Εξωτερικές συσκευές Οδηγός χρήσης Copyright 2007 Hewlett-Packard Development Company, L.P. Οι πληροφορίες στο παρόν έγγραφο μπορεί να αλλάξουν χωρίς προειδοποίηση. Οι μοναδικές εγγυήσεις για προϊόντα και
Σύντομη περιγραφή 5. Για να ξεκινήσετε 6. Οι οθόνες του προγράμματος 8. Εγκατάσταση προγράμματος 6 Δημιουργία κωδικών χρήστη 7
 Σύντομη περιγραφή 5 Για να ξεκινήσετε 6 Εγκατάσταση προγράμματος 6 Δημιουργία κωδικών χρήστη 7 Οι οθόνες του προγράμματος 8 Αρχική οθόνη 8 Στοιχεία ασθενή 9 Εργασίες - Ραντεβού 10 Εικόνες 11 Ημερολόγιο
Σύντομη περιγραφή 5 Για να ξεκινήσετε 6 Εγκατάσταση προγράμματος 6 Δημιουργία κωδικών χρήστη 7 Οι οθόνες του προγράμματος 8 Αρχική οθόνη 8 Στοιχεία ασθενή 9 Εργασίες - Ραντεβού 10 Εικόνες 11 Ημερολόγιο
Ενημέρωση του Υλικολογισμικού για Επιλεγμένες Φωτογραφικές Μηχανές με Υποστήριξη Δεδομένων Τοποθεσίας
 Ενημέρωση του Υλικολογισμικού για Επιλεγμένες Φωτογραφικές Μηχανές με Υποστήριξη Δεδομένων Τοποθεσίας Σας ευχαριστούμε που επιλέξατε προϊόν της Nikon. Ο παρών οδηγός περιγράφει τον τρόπο ενημέρωσης του
Ενημέρωση του Υλικολογισμικού για Επιλεγμένες Φωτογραφικές Μηχανές με Υποστήριξη Δεδομένων Τοποθεσίας Σας ευχαριστούμε που επιλέξατε προϊόν της Nikon. Ο παρών οδηγός περιγράφει τον τρόπο ενημέρωσης του
SMART Ink. Λογισμικό λειτ ουργικού συστ ήματ ος Mac OS X. Οδηγός χρήστ η
 SMART Ink Λογισμικό λειτ ουργικού συστ ήματ ος Mac OS X Οδηγός χρήστ η Δήλωση προϊόντος Αν δηλώσετε το προϊόν SMART, θα σας ειδοποιήσουμε για νέα χαρακτηριστικά και αναβαθμίσεις λογισμικού. Κάντε τη δήλωση
SMART Ink Λογισμικό λειτ ουργικού συστ ήματ ος Mac OS X Οδηγός χρήστ η Δήλωση προϊόντος Αν δηλώσετε το προϊόν SMART, θα σας ειδοποιήσουμε για νέα χαρακτηριστικά και αναβαθμίσεις λογισμικού. Κάντε τη δήλωση
PRESTIGIO GEOVISION 150/450
 ΕΛΛΗΝΙΚΑ PRESTIGIO GEOVISION 150/450 ΕΓΧΕΙΡΙΔΙΟ ΧΡΗΣΤΗ Prestigio GeoVision 150 - Θέση των στοιχείων χειρισμού 1. Κουμπί ενεργοποίησης/απενεργοποίησης 2. Υποδοχή κάρτας SD 3. Οθόνη αφής 4. Κουμπί Menu (Μενού)
ΕΛΛΗΝΙΚΑ PRESTIGIO GEOVISION 150/450 ΕΓΧΕΙΡΙΔΙΟ ΧΡΗΣΤΗ Prestigio GeoVision 150 - Θέση των στοιχείων χειρισμού 1. Κουμπί ενεργοποίησης/απενεργοποίησης 2. Υποδοχή κάρτας SD 3. Οθόνη αφής 4. Κουμπί Menu (Μενού)
Σημείωση για το προϊόν
 Έναρξη από εδώ Copyright 2013 Hewlett-Packard Development Company, L.P. Η ονομασία Windows είναι σήμα κατατεθέν της Microsoft Corporation στις ΗΠΑ. Οι πληροφορίες στο παρόν έγγραφο μπορεί να αλλάξουν χωρίς
Έναρξη από εδώ Copyright 2013 Hewlett-Packard Development Company, L.P. Η ονομασία Windows είναι σήμα κατατεθέν της Microsoft Corporation στις ΗΠΑ. Οι πληροφορίες στο παρόν έγγραφο μπορεί να αλλάξουν χωρίς
ΟΔΗΓΟΣ ΓΡΗΓΟΡΗΣ ΕΝΑΡΞΗΣ
 ΟΔΗΓΟΣ ΓΡΗΓΟΡΗΣ ΕΝΑΡΞΗΣ ΟΔΗΓΟΣ ΓΡΗΓΟΡΗΣ ΕΝΑΡΞΗΣ Σημειώσεις και ειδοποιήσεις ΣΗΜΕΙΩΣΗ: Η ΣΗΜΕΙΩΣΗ υποδεικνύει σημαντικές πληροφορίες που σας βοηθούν να χρησιμοποιείτε καλύτερα τον υπολογιστή σας. ΠΡΟΣΟΧΗ:
ΟΔΗΓΟΣ ΓΡΗΓΟΡΗΣ ΕΝΑΡΞΗΣ ΟΔΗΓΟΣ ΓΡΗΓΟΡΗΣ ΕΝΑΡΞΗΣ Σημειώσεις και ειδοποιήσεις ΣΗΜΕΙΩΣΗ: Η ΣΗΜΕΙΩΣΗ υποδεικνύει σημαντικές πληροφορίες που σας βοηθούν να χρησιμοποιείτε καλύτερα τον υπολογιστή σας. ΠΡΟΣΟΧΗ:
Αναλυτικός οδηγός της ενημέρωσης των Windows 8.1
 Αναλυτικός οδηγός της ενημέρωσης των Windows 8.1 Εγκατάσταση και ενημέρωση των Windows 8.1 Ενημερώστε το BIOS, εφαρμογές, προγράμματα οδήγησης και εκτελέστε το Windows Update Επιλέξτε τον τύπο εγκατάστασης
Αναλυτικός οδηγός της ενημέρωσης των Windows 8.1 Εγκατάσταση και ενημέρωση των Windows 8.1 Ενημερώστε το BIOS, εφαρμογές, προγράμματα οδήγησης και εκτελέστε το Windows Update Επιλέξτε τον τύπο εγκατάστασης
Εξωτερικές συσκευές. Οδηγός χρήσης
 Εξωτερικές συσκευές Οδηγός χρήσης Copyright 2007 Hewlett-Packard Development Company, L.P. Η επωνυµία Windows είναι εµπορικό σήµα κατατεθέν της εταιρείας Microsoft Corporation στις Η.Π.Α. Οι πληροφορίες
Εξωτερικές συσκευές Οδηγός χρήσης Copyright 2007 Hewlett-Packard Development Company, L.P. Η επωνυµία Windows είναι εµπορικό σήµα κατατεθέν της εταιρείας Microsoft Corporation στις Η.Π.Α. Οι πληροφορίες
Συσκευές δείκτη και πληκτρολόγιο Οδηγός χρήσης
 Συσκευές δείκτη και πληκτρολόγιο Οδηγός χρήσης Copyright 2008 Hewlett-Packard Development Company, L.P. Οι ονομασίες Microsoft και Windows είναι σήματα κατατεθέντα της Microsoft Corporation στις Η.Π.Α.
Συσκευές δείκτη και πληκτρολόγιο Οδηγός χρήσης Copyright 2008 Hewlett-Packard Development Company, L.P. Οι ονομασίες Microsoft και Windows είναι σήματα κατατεθέντα της Microsoft Corporation στις Η.Π.Α.
Γρήγορη έναρξη. Επέκταση εμβέλειας WiFi N300 Μοντέλο EX2700
 Γρήγορη έναρξη Επέκταση εμβέλειας WiFi N300 Μοντέλο EX2700 Έναρξη χρήσης Η Επέκταση εμβέλειας WiFi της NETGEAR αυξάνει την απόσταση κάλυψης ενός δικτύου WiFi ενισχύοντας το υπάρχον σήμα WiFi και βελτιώνοντας
Γρήγορη έναρξη Επέκταση εμβέλειας WiFi N300 Μοντέλο EX2700 Έναρξη χρήσης Η Επέκταση εμβέλειας WiFi της NETGEAR αυξάνει την απόσταση κάλυψης ενός δικτύου WiFi ενισχύοντας το υπάρχον σήμα WiFi και βελτιώνοντας
Smart TV stick D2. GR Εγχειρίδιο χρήστη. Android HDMI SmartTV dongle
 Smart TV stick D2 Android HDMI SmartTV dongle Διπύρηνο έως 1.6 GHz - RAM: 1 GB, ROM: 4 GB - Android JellyBean 4.2 - WiFi 802.11 b/g/n - Υποστήριξη για κάρτα microsdhc - Google Play - Υποστήριξη ασύρματου
Smart TV stick D2 Android HDMI SmartTV dongle Διπύρηνο έως 1.6 GHz - RAM: 1 GB, ROM: 4 GB - Android JellyBean 4.2 - WiFi 802.11 b/g/n - Υποστήριξη για κάρτα microsdhc - Google Play - Υποστήριξη ασύρματου
GK7211 FAQ (Συχνές ερωτήσεις) για το Transformer TF201
 GK7211 FAQ (Συχνές ερωτήσεις) για το Transformer TF201 Διαχείριση αρχείων... 2 Πώς να μπω στα δεδομένα μου που είναι αποθηκευμένα στο microsd, στην κάρτα SD και τη συσκευή USB;... 2 Πώς να μετακινήσω το
GK7211 FAQ (Συχνές ερωτήσεις) για το Transformer TF201 Διαχείριση αρχείων... 2 Πώς να μπω στα δεδομένα μου που είναι αποθηκευμένα στο microsd, στην κάρτα SD και τη συσκευή USB;... 2 Πώς να μετακινήσω το
Εγκατάσταση μεθόδου στο Maxwell CSC
 ΤΕΧΝΙΚΌ ΕΓΧΕΙΡΊΔΙΟ Εγκατάσταση μεθόδου στο Maxwell CSC Αναθεώρηση 11/16 TM401 Εγκατάσταση μεθόδου στο Maxwell CSC Όλη η τεχνική τεκμηρίωση είναι διαθέσιμη στη διεύθυνση: www.promega.com/protocols/ Επισκεφτείτε
ΤΕΧΝΙΚΌ ΕΓΧΕΙΡΊΔΙΟ Εγκατάσταση μεθόδου στο Maxwell CSC Αναθεώρηση 11/16 TM401 Εγκατάσταση μεθόδου στο Maxwell CSC Όλη η τεχνική τεκμηρίωση είναι διαθέσιμη στη διεύθυνση: www.promega.com/protocols/ Επισκεφτείτε
GK6915 FAQ (Συχνές ερωτήσεις) για το Eee Pad TF201
 GK6915 FAQ (Συχνές ερωτήσεις) για το Eee Pad TF201 Διαχείριση αρχείων... 2 Πώς να μπω στα δεδομένα μου που είναι αποθηκευμένα στο microsd, στην κάρτα SD και τη συσκευή USB;... 2 Πώς να μετακινήσω το επιλεγμένο
GK6915 FAQ (Συχνές ερωτήσεις) για το Eee Pad TF201 Διαχείριση αρχείων... 2 Πώς να μπω στα δεδομένα μου που είναι αποθηκευμένα στο microsd, στην κάρτα SD και τη συσκευή USB;... 2 Πώς να μετακινήσω το επιλεγμένο
Field Service Management ΕΓΧΕΙΡΙΔΙΟ ΧΡΗΣΗΣ
 Field Service Management ΕΓΧΕΙΡΙΔΙΟ ΧΡΗΣΗΣ 1 ΠΕΡΙΕΧΟΜΕΝΑ 1. ΑΝΑΛΥΣΗ ΜΕΝΟΥ ΕΦΑΡΜΟΓΗΣ... 4 2. ΕΠΕΞΗΓΗΣΗ ΚΕΝΤΡΙΚΟΥ ΜΕΝΟΥ ΚΑΡΤΕΛΑΣ... 5 3. ΔΗΜΙΟΥΡΓΙΑ ΠΕΛΑΤΗ... 6 4. ΑΝΑΖΗΤΗΣΗ ΠΕΛΑΤΗ... 6 5. ΕΠΕΞΕΡΓΑΣΙΑ/ΔΙΑΓΡΑΦΗ
Field Service Management ΕΓΧΕΙΡΙΔΙΟ ΧΡΗΣΗΣ 1 ΠΕΡΙΕΧΟΜΕΝΑ 1. ΑΝΑΛΥΣΗ ΜΕΝΟΥ ΕΦΑΡΜΟΓΗΣ... 4 2. ΕΠΕΞΗΓΗΣΗ ΚΕΝΤΡΙΚΟΥ ΜΕΝΟΥ ΚΑΡΤΕΛΑΣ... 5 3. ΔΗΜΙΟΥΡΓΙΑ ΠΕΛΑΤΗ... 6 4. ΑΝΑΖΗΤΗΣΗ ΠΕΛΑΤΗ... 6 5. ΕΠΕΞΕΡΓΑΣΙΑ/ΔΙΑΓΡΑΦΗ
Συσκευές δείκτη και πληκτρολόγιο Οδηγός χρήσης
 Συσκευές δείκτη και πληκτρολόγιο Οδηγός χρήσης Copyright 2007 Hewlett-Packard Development Company, L.P. Οι ονομασίες Microsoft και Windows είναι εμπορικά σήματα κατατεθέντα της εταιρίας Microsoft Corporation
Συσκευές δείκτη και πληκτρολόγιο Οδηγός χρήσης Copyright 2007 Hewlett-Packard Development Company, L.P. Οι ονομασίες Microsoft και Windows είναι εμπορικά σήματα κατατεθέντα της εταιρίας Microsoft Corporation
Εγχειρίδιο Χρήσης Ενημέρωσης Λογισμικού Bluetooth Windows 7 IVE-W530BT
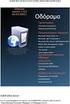 Εγχειρίδιο Χρήσης Ενημέρωσης Λογισμικού Bluetooth Windows 7 IVE-W530BT 1 Εισαγωγή Αυτό το εγχειρίδιο περιγράφει τα βήματα που απαιτούνται για την ενημέρωση του λογισμικού Bluetooth Κεντρικών Μονάδων. Διαβάστε
Εγχειρίδιο Χρήσης Ενημέρωσης Λογισμικού Bluetooth Windows 7 IVE-W530BT 1 Εισαγωγή Αυτό το εγχειρίδιο περιγράφει τα βήματα που απαιτούνται για την ενημέρωση του λογισμικού Bluetooth Κεντρικών Μονάδων. Διαβάστε
Xerox ColorQube 8700 / 8900 Πίνακας ελέγχου
 Πίνακας ελέγχου Οι διαθέσιμες υπηρεσίες μπορεί να διαφέρουν ανάλογα με τη ρύθμιση του εκτυπωτή σας. Για λεπτομέρειες σχετικά με τις υπηρεσίες και τις ρυθμίσεις, ανατρέξτε στον Oδηγό χρήσης. 3 5 Απασφάλιση
Πίνακας ελέγχου Οι διαθέσιμες υπηρεσίες μπορεί να διαφέρουν ανάλογα με τη ρύθμιση του εκτυπωτή σας. Για λεπτομέρειες σχετικά με τις υπηρεσίες και τις ρυθμίσεις, ανατρέξτε στον Oδηγό χρήσης. 3 5 Απασφάλιση
TPC-703 3G. AL Udhëzime për shfrytëzim User manual / Service points. HR Upute za uporabu Jamstveni list / Servisna mjesta. EN User manual BIH
 TPC-703 3G HR Upute za uporabu Jamstveni list / Servisna mjesta BIH Garantni list / Servisna mjesta AL Udhëzime për shfrytëzim User manual / Service points EN User manual SR Garantni list / Servisna mesta
TPC-703 3G HR Upute za uporabu Jamstveni list / Servisna mjesta BIH Garantni list / Servisna mjesta AL Udhëzime për shfrytëzim User manual / Service points EN User manual SR Garantni list / Servisna mesta
 http://www.advanced-ip-scanner.com/gr/ Σο Advanced IP Scanner είναι μια γρήγορη και αξιόπιστη λύση σάρωσης δικτύου. ας επιτρέπει εύκολα και γρήγορα να ανακτήσετε όλες τις απαιτούμενες πληροφορίες για τους
http://www.advanced-ip-scanner.com/gr/ Σο Advanced IP Scanner είναι μια γρήγορη και αξιόπιστη λύση σάρωσης δικτύου. ας επιτρέπει εύκολα και γρήγορα να ανακτήσετε όλες τις απαιτούμενες πληροφορίες για τους
Πολυμέσα Οδηγός χρήσης
 Πολυμέσα Οδηγός χρήσης Copyright 2007 Hewlett-Packard Development Company, L.P. Η ονομασία Windows είναι εμπορικό σήμα κατατεθέν της εταιρείας Microsoft Corporation στις Η.Π.Α. Οι πληροφορίες στο παρόν
Πολυμέσα Οδηγός χρήσης Copyright 2007 Hewlett-Packard Development Company, L.P. Η ονομασία Windows είναι εμπορικό σήμα κατατεθέν της εταιρείας Microsoft Corporation στις Η.Π.Α. Οι πληροφορίες στο παρόν
Εξωτερικές συσκευές Οδηγός χρήσης
 Εξωτερικές συσκευές Οδηγός χρήσης Copyright 2007 Hewlett-Packard Development Company, L.P. Οι πληροφορίες στο παρόν έγγραφο µπορεί να αλλάξουν χωρίς προειδοποίηση. Οι µοναδικές εγγυήσεις για προϊόντα και
Εξωτερικές συσκευές Οδηγός χρήσης Copyright 2007 Hewlett-Packard Development Company, L.P. Οι πληροφορίες στο παρόν έγγραφο µπορεί να αλλάξουν χωρίς προειδοποίηση. Οι µοναδικές εγγυήσεις για προϊόντα και
Profitstore.gr ΡΟΛΟΙ ΚΑΜΕΡΑ KJ402. Εισαγωγή: Περιγραφή Ψηφιακού Ρολογιού:
 Εισαγωγή: ΡΟΛΟΙ ΚΑΜΕΡΑ KJ402 Το ρολόι είναι ιδανικό για ασφάλεια και κρυφή παρακολούθηση. Μια κάμερα και ένας αναγνώστης καρτών Micro SD (η κάρτα Micro SD δεν περιλαμβάνεται) για εγγραφή είναι κρυμμένα
Εισαγωγή: ΡΟΛΟΙ ΚΑΜΕΡΑ KJ402 Το ρολόι είναι ιδανικό για ασφάλεια και κρυφή παρακολούθηση. Μια κάμερα και ένας αναγνώστης καρτών Micro SD (η κάρτα Micro SD δεν περιλαμβάνεται) για εγγραφή είναι κρυμμένα
Ενημέρωση του Υλικολογισμικού για Επιλεγμένες Φωτογραφικές Μηχανές με Υποστήριξη Δεδομένων Τοποθεσίας
 Ενημέρωση του Υλικολογισμικού για Επιλεγμένες Φωτογραφικές Μηχανές με Υποστήριξη Δεδομένων Τοποθεσίας Σας ευχαριστούμε που επιλέξατε προϊόν της Nikon. Ο παρών οδηγός περιγράφει τον τρόπο ενημέρωσης του
Ενημέρωση του Υλικολογισμικού για Επιλεγμένες Φωτογραφικές Μηχανές με Υποστήριξη Δεδομένων Τοποθεσίας Σας ευχαριστούμε που επιλέξατε προϊόν της Nikon. Ο παρών οδηγός περιγράφει τον τρόπο ενημέρωσης του
Εξωτερικές συσκευές Οδηγός χρήσης
 Εξωτερικές συσκευές Οδηγός χρήσης Copyright 2008 Hewlett-Packard Development Company, L.P. Οι πληροφορίες στο παρόν έγγραφο μπορεί να αλλάξουν χωρίς προειδοποίηση. Οι μοναδικές εγγυήσεις για τα προϊόντα
Εξωτερικές συσκευές Οδηγός χρήσης Copyright 2008 Hewlett-Packard Development Company, L.P. Οι πληροφορίες στο παρόν έγγραφο μπορεί να αλλάξουν χωρίς προειδοποίηση. Οι μοναδικές εγγυήσεις για τα προϊόντα
Sricam R CONCEPTUM. SricamPC. Εγχειρίδιο εφαρμογής
 Sricam Sricam Sricam Sricam Εγχειρίδιο εφαρμογής SricamPC 1. Τι μπορείτε να κάνετε με το SricamPC Το SricamPC είναι δωρεάν λογισμικό συμβατό με Microsoft Windows 7, 8 και 10. Το SricamPC σας επιτρέπει:
Sricam Sricam Sricam Sricam Εγχειρίδιο εφαρμογής SricamPC 1. Τι μπορείτε να κάνετε με το SricamPC Το SricamPC είναι δωρεάν λογισμικό συμβατό με Microsoft Windows 7, 8 και 10. Το SricamPC σας επιτρέπει:
Ενημέρωση σε Windows 8.1 από τα Windows 8
 Ενημέρωση σε Windows 8.1 από τα Windows 8 Τα Windows 8.1 και τα Windows RT 8.1 είναι βασισμένα στα Windows 8 και στα Windows RT, για να σας προσφέρουν βελτιώσεις στην εξατομίκευση, την αναζήτηση, τις εφαρμογές,
Ενημέρωση σε Windows 8.1 από τα Windows 8 Τα Windows 8.1 και τα Windows RT 8.1 είναι βασισμένα στα Windows 8 και στα Windows RT, για να σας προσφέρουν βελτιώσεις στην εξατομίκευση, την αναζήτηση, τις εφαρμογές,
Ξεκινώντας NSZ-GS7. Network Media Player. Οι εικόνες επί της οθόνης, οι λειτουργίες και οι προδιαγραφές μπορεί να αλλάξουν χωρίς προειδοποίηση.
 Ξεκινώντας EL Network Media Player NSZ-GS7 Οι εικόνες επί της οθόνης, οι λειτουργίες και οι προδιαγραφές μπορεί να αλλάξουν χωρίς προειδοποίηση. Ξεκινώντας: ON/STANDBY Ενεργοποιεί ή απενεργοποιεί τη συσκευή
Ξεκινώντας EL Network Media Player NSZ-GS7 Οι εικόνες επί της οθόνης, οι λειτουργίες και οι προδιαγραφές μπορεί να αλλάξουν χωρίς προειδοποίηση. Ξεκινώντας: ON/STANDBY Ενεργοποιεί ή απενεργοποιεί τη συσκευή
Ενημέρωση του υλικολογισμικού της φωτογραφικής μηχανής
 Ενημέρωση του υλικολογισμικού της φωτογραφικής μηχανής Σας ευχαριστούμε που επιλέξατε προϊόν της Nikon. Ο οδηγός περιγράφει τον τρόπο ενημέρωσης του υλικολογισμικού αυτού. Εάν δεν είστε βέβαιοι ότι μπορείτε
Ενημέρωση του υλικολογισμικού της φωτογραφικής μηχανής Σας ευχαριστούμε που επιλέξατε προϊόν της Nikon. Ο οδηγός περιγράφει τον τρόπο ενημέρωσης του υλικολογισμικού αυτού. Εάν δεν είστε βέβαιοι ότι μπορείτε
Εξωτερικές συσκευές Οδηγός χρήσης
 Εξωτερικές συσκευές Οδηγός χρήσης Copyright 2008 Hewlett-Packard Development Company, L.P. Οι πληροφορίες στο παρόν έγγραφο µπορεί να αλλάξουν χωρίς προειδοποίηση. Οι µοναδικές εγγυήσεις για προϊόντα και
Εξωτερικές συσκευές Οδηγός χρήσης Copyright 2008 Hewlett-Packard Development Company, L.P. Οι πληροφορίες στο παρόν έγγραφο µπορεί να αλλάξουν χωρίς προειδοποίηση. Οι µοναδικές εγγυήσεις για προϊόντα και
ΠΡΟΣΑΡΜΟΓΕΑ ΙΑΣ ΥΝ ΕΣΗΣ ΣΥΣΚΕΥ ΗΣ ΑΝΑΠΑΡΑΓΩΓΗΣ D. KS-PD500 Πριν χρησιμοποιήσετε αυτόν τον προσαρμογέα
 ΠΡΟΣΑΡΜΟΓΕΑ ΙΑΣ ΥΝ ΕΣΗΣ ΣΥΣΚΕΥ ΗΣ ΑΝΑΠΑΡΑΓΩΓΗΣ D. KS-PD500 Πριν χρησιμοποιήσετε αυτόν τον προσαρμογέα 1 Υποστηριζόμενοι δέκτες αυτοκινήτου της JVC Αυτός ο προσαρμογέας υποστηρίζει τους παρακάτω δέκτες
ΠΡΟΣΑΡΜΟΓΕΑ ΙΑΣ ΥΝ ΕΣΗΣ ΣΥΣΚΕΥ ΗΣ ΑΝΑΠΑΡΑΓΩΓΗΣ D. KS-PD500 Πριν χρησιμοποιήσετε αυτόν τον προσαρμογέα 1 Υποστηριζόμενοι δέκτες αυτοκινήτου της JVC Αυτός ο προσαρμογέας υποστηρίζει τους παρακάτω δέκτες
Ενημερώσεις λογισμικού Οδηγός χρήσης
 Ενημερώσεις λογισμικού Οδηγός χρήσης Copyright 2009 Hewlett-Packard Development Company, L.P. Η ονομασία Windows είναι σήμα κατατεθέν της Microsoft Corporation στις Η.Π.Α. Οι πληροφορίες στο παρόν έγγραφο
Ενημερώσεις λογισμικού Οδηγός χρήσης Copyright 2009 Hewlett-Packard Development Company, L.P. Η ονομασία Windows είναι σήμα κατατεθέν της Microsoft Corporation στις Η.Π.Α. Οι πληροφορίες στο παρόν έγγραφο
Ελληνική Έκδ ση. Εισαγωγή. Υλισμικό. Ενεργοποίηση επιλογών RAID. PU103 Sweex 2 Port Serial ATA RAID PCI Card
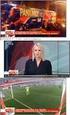 PU103 Sweex 2 Port Serial ATA RAID PCI Card Εισαγωγή Αρχικά, σας ευχαριστούμε που αγοράσατε το προϊόν Sweex 2 Port Serial ATA RAID PCI Card. Αυτή η κάρτα σας επιτρέπει να προσθέσετε εύκολα δυο Σειριακές
PU103 Sweex 2 Port Serial ATA RAID PCI Card Εισαγωγή Αρχικά, σας ευχαριστούμε που αγοράσατε το προϊόν Sweex 2 Port Serial ATA RAID PCI Card. Αυτή η κάρτα σας επιτρέπει να προσθέσετε εύκολα δυο Σειριακές
Βιντεοπροβολέας δικτύου - Οδηγός χρήσης
 Βιντεοπροβολέας δικτύου - Οδηγός χρήσης Πίνακας περιεχομένων Προετοιμασία...3 Σύνδεση του βιντεοπροβολέα με τον υπολογιστή σας...3 Ενσύρματη σύνδεση... 3 Εξ αποστάσεως έλεγχος του βιντεοπροβολέα μέσω προγράμματος
Βιντεοπροβολέας δικτύου - Οδηγός χρήσης Πίνακας περιεχομένων Προετοιμασία...3 Σύνδεση του βιντεοπροβολέα με τον υπολογιστή σας...3 Ενσύρματη σύνδεση... 3 Εξ αποστάσεως έλεγχος του βιντεοπροβολέα μέσω προγράμματος
Συσκευές δείκτη και πληκτρολόγιο Οδηγός χρήσης
 Συσκευές δείκτη και πληκτρολόγιο Οδηγός χρήσης Copyright 2009 Hewlett-Packard Development Company, L.P. Οι πληροφορίες στο παρόν έγγραφο µπορεί να αλλάξουν χωρίς προειδοποίηση. Οι µοναδικές εγγυήσεις για
Συσκευές δείκτη και πληκτρολόγιο Οδηγός χρήσης Copyright 2009 Hewlett-Packard Development Company, L.P. Οι πληροφορίες στο παρόν έγγραφο µπορεί να αλλάξουν χωρίς προειδοποίηση. Οι µοναδικές εγγυήσεις για
Γρήγορη έναρξη. Model: 5800d-1. Nokia 5800 XpressMusic 9211300, Τεύχος 1 EL
 Γρήγορη έναρξη Model: 5800d-1 Nokia 5800 XpressMusic 9211300, Τεύχος 1 EL Πλήκτρα και µέρη 9 ευτερεύουσα κάµερα 10 Πλήκτρο Έντασης/Ζουµ 11 Πλήκτρο πολυµέσων 12 ιακόπτης κλειδώµατος οθόνης και πλήκτρων
Γρήγορη έναρξη Model: 5800d-1 Nokia 5800 XpressMusic 9211300, Τεύχος 1 EL Πλήκτρα και µέρη 9 ευτερεύουσα κάµερα 10 Πλήκτρο Έντασης/Ζουµ 11 Πλήκτρο πολυµέσων 12 ιακόπτης κλειδώµατος οθόνης και πλήκτρων
mybigo app - Οδηγός Εγκατάστασης Android
 mybigo app - Οδηγός Εγκατάστασης Android Εγκατάσταση εφαρμογής BigO στο κινητό τηλέφωνο Προϋποθέσεις Android OS 5.0 και νεότερο Λογαριασμό Google για πρόσβαση στο Play Store Ενεργοποιημένο Bluetooth Σύνδεση
mybigo app - Οδηγός Εγκατάστασης Android Εγκατάσταση εφαρμογής BigO στο κινητό τηλέφωνο Προϋποθέσεις Android OS 5.0 και νεότερο Λογαριασμό Google για πρόσβαση στο Play Store Ενεργοποιημένο Bluetooth Σύνδεση
Μονάδες µνήµης Οδηγός χρήσης
 Μονάδες µνήµης Οδηγός χρήσης Copyright 2009 Hewlett-Packard Development Company, L.P. Οι πληροφορίες στο παρόν έγγραφο µπορεί να αλλάξουν χωρίς προειδοποίηση. Οι µοναδικές εγγυήσεις για τα προϊόντα και
Μονάδες µνήµης Οδηγός χρήσης Copyright 2009 Hewlett-Packard Development Company, L.P. Οι πληροφορίες στο παρόν έγγραφο µπορεί να αλλάξουν χωρίς προειδοποίηση. Οι µοναδικές εγγυήσεις για τα προϊόντα και
Εγκατάσταση. Επέκταση εμβέλειας WiFi N300. Μοντέλο EX2700
 Εγκατάσταση Επέκταση εμβέλειας WiFi N300 Μοντέλο EX2700 Έναρξη χρήσης Η Επέκταση εμβέλειας WiFi της NETGEAR αυξάνει την απόσταση κάλυψης ενός δικτύου WiFi ενισχύοντας το υπάρχον σήμα WiFi και βελτιώνοντας
Εγκατάσταση Επέκταση εμβέλειας WiFi N300 Μοντέλο EX2700 Έναρξη χρήσης Η Επέκταση εμβέλειας WiFi της NETGEAR αυξάνει την απόσταση κάλυψης ενός δικτύου WiFi ενισχύοντας το υπάρχον σήμα WiFi και βελτιώνοντας
Κέντρο υποστήριξης HP. Εισαγωγή. Τι χρειάζεται να γνωρίζετε. Λήψη και εγκατάσταση της λύσης Vista στα Windows 8. 1 of 5 1/7/2014 2:09 μμ
 http://h2056wwwhp.com/portal/site/hpsc/template.page/public/psi... 1 of 5 1/7/2014 2:09 μμ Για το σπίτι Για την επιχείρηση Υποστήριξη Είσοδος Εγγραφή Βοήθεια ιστότοπου HP Color LaserJet 3600 Printer series
http://h2056wwwhp.com/portal/site/hpsc/template.page/public/psi... 1 of 5 1/7/2014 2:09 μμ Για το σπίτι Για την επιχείρηση Υποστήριξη Είσοδος Εγγραφή Βοήθεια ιστότοπου HP Color LaserJet 3600 Printer series
Δικτυακή κρυφή κάμερα Συνοπτικός οδηγός λειτουργίας-ελληνικά
 Δικτυακή κρυφή κάμερα Συνοπτικός οδηγός λειτουργίας-ελληνικά Ο παρών συνοπτικός οδηγός αφορά στα εξής μοντέλα: DS-2CD6412FWD-10, DS-2CD6412FWD-20, DS-2CD6412FWD-30 UD.6L0201B1295A01EU 1 Κανονιστικές πληροφορίες
Δικτυακή κρυφή κάμερα Συνοπτικός οδηγός λειτουργίας-ελληνικά Ο παρών συνοπτικός οδηγός αφορά στα εξής μοντέλα: DS-2CD6412FWD-10, DS-2CD6412FWD-20, DS-2CD6412FWD-30 UD.6L0201B1295A01EU 1 Κανονιστικές πληροφορίες
ΕΛΛΗΝΙΚΑ. Διαχειριστής Πλήκτρων Μacro Εγχειρίδιο Χρήστη
 ΕΛΛΗΝΙΚΑ Διαχειριστής Πλήκτρων Μacro Εγχειρίδιο Χρήστη Εισαγωγή Η Διαχείριση Πλήκτρων Μacro αποτελεί ένα ειδικό λογισμικό εφαρμογής της ταμπλέτας. Χρησιμοποιώντας το Διαχειριστή Πλήκτρων Μacro, μπορείτε
ΕΛΛΗΝΙΚΑ Διαχειριστής Πλήκτρων Μacro Εγχειρίδιο Χρήστη Εισαγωγή Η Διαχείριση Πλήκτρων Μacro αποτελεί ένα ειδικό λογισμικό εφαρμογής της ταμπλέτας. Χρησιμοποιώντας το Διαχειριστή Πλήκτρων Μacro, μπορείτε
Εγχειρίδιο Έναρξης. Vodafone Mobile Broadband Hotspot Vodafone MiFi 2352
 Εγχειρίδιο Έναρξης Vodafone Mobile Broadband Hotspot Vodafone MiFi 2352 Καλώς ήρθατε στον κόσμο των κινητών επικοινωνιών 1 Καλώς ήρθατε 1 Απαιτήσεις συστήματος 2 Γενική επισκόπηση συσκευής 3 Γρήγορο ξεκίνημα
Εγχειρίδιο Έναρξης Vodafone Mobile Broadband Hotspot Vodafone MiFi 2352 Καλώς ήρθατε στον κόσμο των κινητών επικοινωνιών 1 Καλώς ήρθατε 1 Απαιτήσεις συστήματος 2 Γενική επισκόπηση συσκευής 3 Γρήγορο ξεκίνημα
Εξωτερικές συσκευές Οδηγός χρήσης
 Εξωτερικές συσκευές Οδηγός χρήσης Copyright 2008 Hewlett-Packard Development Company, L.P. Οι πληροφορίες στο παρόν έγγραφο μπορεί να αλλάξουν χωρίς προειδοποίηση. Οι μοναδικές εγγυήσεις για τα προϊόντα
Εξωτερικές συσκευές Οδηγός χρήσης Copyright 2008 Hewlett-Packard Development Company, L.P. Οι πληροφορίες στο παρόν έγγραφο μπορεί να αλλάξουν χωρίς προειδοποίηση. Οι μοναδικές εγγυήσεις για τα προϊόντα
Πίνακας ελέγχου. Έγχρωμος πολυλειτουργικός εκτυπωτής Xerox WorkCentre 6655 Τεχνολογία Xerox ConnectKey 2.0
 Τεχνολογία Xerox ConnectKey.0 Πίνακας ελέγχου Οι διαθέσιμες υπηρεσίες μπορεί να διαφέρουν ανάλογα με τη ρύθμιση του εκτυπωτή σας. Για λεπτομέρειες σχετικά με τις υπηρεσίες και τις ρυθμίσεις, ανατρέξτε
Τεχνολογία Xerox ConnectKey.0 Πίνακας ελέγχου Οι διαθέσιμες υπηρεσίες μπορεί να διαφέρουν ανάλογα με τη ρύθμιση του εκτυπωτή σας. Για λεπτομέρειες σχετικά με τις υπηρεσίες και τις ρυθμίσεις, ανατρέξτε
MyAlarm ifob Control Οδηγίες Χρήσης V1.4
 Διάγραμμα Διαδικασίας Το παρακάτω διάγραμμα, δείχνει τα βασικά βήματα που απαιτούνται για να δημιουργήσετε ένα λογαριασμό MyAlarm και να ρυθμίσετε την εφαρμογή ifob Control για κινητά τηλέφωνα και έξυπνες
Διάγραμμα Διαδικασίας Το παρακάτω διάγραμμα, δείχνει τα βασικά βήματα που απαιτούνται για να δημιουργήσετε ένα λογαριασμό MyAlarm και να ρυθμίσετε την εφαρμογή ifob Control για κινητά τηλέφωνα και έξυπνες
Computer Setup Οδηγός χρήσης
 Computer Setup Οδηγός χρήσης Copyright 2007 Hewlett-Packard Development Company, L.P. Η ονομασία Windows είναι σήμα κατατεθέν της Microsoft Corporation στις Η.Π.Α. Οι πληροφορίες στο παρόν έγγραφο μπορεί
Computer Setup Οδηγός χρήσης Copyright 2007 Hewlett-Packard Development Company, L.P. Η ονομασία Windows είναι σήμα κατατεθέν της Microsoft Corporation στις Η.Π.Α. Οι πληροφορίες στο παρόν έγγραφο μπορεί
Εγχειρίδιο Χρήσης Ενημέρωσης Λογισμικού Bluetooth με Android Phones IVE-W530BT
 Εγχειρίδιο Χρήσης Ενημέρωσης Λογισμικού Bluetooth με Android Phones IVE-W530BT 1 Εισαγωγή Αυτό το εγχειρίδιο περιγράφει τα βήματα που απαιτούνται για την ενημέρωση του λογισμικού Bluetooth Κεντρικών Μονάδων.
Εγχειρίδιο Χρήσης Ενημέρωσης Λογισμικού Bluetooth με Android Phones IVE-W530BT 1 Εισαγωγή Αυτό το εγχειρίδιο περιγράφει τα βήματα που απαιτούνται για την ενημέρωση του λογισμικού Bluetooth Κεντρικών Μονάδων.
Εισαγωγή & Αφαίρεση κάρτας SΙΜ
 Γρήγορο Οδηγό 4G ομή Ε 1 2 3 4 5 6 7 Γ χ σ ε η Γ α Ε 8 9 10 11 12 13 14 15 1 Συρτάρι υποδοχή SIM 2 Πίσω Κάμερα 3 Πίσω Φλα 4 Μπροστά Φλα 5 Ακουστικό 6 Μπροστινή κάμερα 7 Πλήκτρα αυξομείωση ένταση ήχου 8
Γρήγορο Οδηγό 4G ομή Ε 1 2 3 4 5 6 7 Γ χ σ ε η Γ α Ε 8 9 10 11 12 13 14 15 1 Συρτάρι υποδοχή SIM 2 Πίσω Κάμερα 3 Πίσω Φλα 4 Μπροστά Φλα 5 Ακουστικό 6 Μπροστινή κάμερα 7 Πλήκτρα αυξομείωση ένταση ήχου 8
Κάρτες εξωτερικών μέσων Οδηγός χρήσης
 Κάρτες εξωτερικών μέσων Οδηγός χρήσης Copyright 2007 Hewlett-Packard Development Company, L.P. Το λογότυπο SD είναι εμπορικό σήμα του κατόχου του. Οι πληροφορίες στο παρόν έγγραφο μπορεί να αλλάξουν χωρίς
Κάρτες εξωτερικών μέσων Οδηγός χρήσης Copyright 2007 Hewlett-Packard Development Company, L.P. Το λογότυπο SD είναι εμπορικό σήμα του κατόχου του. Οι πληροφορίες στο παρόν έγγραφο μπορεί να αλλάξουν χωρίς
GPS NAVIGATION SYSTEM QUICK START USER MANUAL
 GPS NAVIGATION SYSTEM QUICK START USER MANUAL GREEK Πώς να ξεκινήσετε Την πρώτη φορά που θα χρησιμοποιήσετε το λογισμικό πλοήγησης, θα ξεκινήσει αυτόματα μια διαδικασία αρχικών ρυθμίσεων. Κάντε τα εξής:
GPS NAVIGATION SYSTEM QUICK START USER MANUAL GREEK Πώς να ξεκινήσετε Την πρώτη φορά που θα χρησιμοποιήσετε το λογισμικό πλοήγησης, θα ξεκινήσει αυτόματα μια διαδικασία αρχικών ρυθμίσεων. Κάντε τα εξής:
Κεφάλαιο 2.3: Ρυθμίσεις των Windows
 Κεφάλαιο 2.3: Ρυθμίσεις των Windows 2.3.1 Βασικές πληροφορίες συστήματος Για να δούμε βασικές πληροφορίες για τον υπολογιστή μας, πατάμε το κουμπί «Έναρξη» και επιλέγουμε διαδοχικά «Πίνακας Ελέγχου», «Σύστημα
Κεφάλαιο 2.3: Ρυθμίσεις των Windows 2.3.1 Βασικές πληροφορίες συστήματος Για να δούμε βασικές πληροφορίες για τον υπολογιστή μας, πατάμε το κουμπί «Έναρξη» και επιλέγουμε διαδοχικά «Πίνακας Ελέγχου», «Σύστημα
GMI 10. εγχειρίδιο γρήγορης εκκίνησης
 GMI 10 εγχειρίδιο γρήγορης εκκίνησης Εισαγωγή Δείτε τον οδηγό Σημαντικές πληροφορίες για την ασφάλεια και το προϊόν στη συσκευασία του προϊόντος, για προειδοποιήσεις που αφορούν το προϊόν και άλλες σημαντικές
GMI 10 εγχειρίδιο γρήγορης εκκίνησης Εισαγωγή Δείτε τον οδηγό Σημαντικές πληροφορίες για την ασφάλεια και το προϊόν στη συσκευασία του προϊόντος, για προειδοποιήσεις που αφορούν το προϊόν και άλλες σημαντικές
MANAGER SIDE BAR. Μία άλλη λειτουργία είναι το ξυπνητήρι. Μπορείτε να ορίσετε τον χρόνο υπενθύμισης. Μετά την λήξη του χρόνου θα ειδοποιηθείτε ηχητικά
 MANAGER SIDE BAR Η Manager side bar είναι μία εφαρμογή σχεδιασμένη να προσφέρει μια σειρά από λειτουργίες και ευκολίες σε κάθε χρήστη Η/Υ προχωρημένο ή αρχάριο. Βασική λειτουργία της εφαρμογής είναι ότι
MANAGER SIDE BAR Η Manager side bar είναι μία εφαρμογή σχεδιασμένη να προσφέρει μια σειρά από λειτουργίες και ευκολίες σε κάθε χρήστη Η/Υ προχωρημένο ή αρχάριο. Βασική λειτουργία της εφαρμογής είναι ότι
Εξωτερικές συσκευές Οδηγός χρήσης
 Εξωτερικές συσκευές Οδηγός χρήσης Copyright 2008 Hewlett-Packard Development Company, L.P. Οι πληροφορίες στο παρόν έγγραφο μπορεί να αλλάξουν χωρίς προειδοποίηση. Οι μοναδικές εγγυήσεις για τα προϊόντα
Εξωτερικές συσκευές Οδηγός χρήσης Copyright 2008 Hewlett-Packard Development Company, L.P. Οι πληροφορίες στο παρόν έγγραφο μπορεί να αλλάξουν χωρίς προειδοποίηση. Οι μοναδικές εγγυήσεις για τα προϊόντα
