Κεφάλαιο 1 : Ο Υπολογιστής. Υπολογιστική Φυσική Ι. Αναγνωστόπουλος Κωνσταντίνος
|
|
|
- Νικίας Κομνηνός
- 8 χρόνια πριν
- Προβολές:
Transcript
1 Σχολή Εφαρμοσμένων Μαθηματικών και Φυσικών Επιστημών Εθνικό Μετσόβιο Πολυτεχνείο Υπολογιστική Φυσική Ι Κεφάλαιο 1 : Ο Υπολογιστής Αναγνωστόπουλος Κωνσταντίνος
2 Άδεια Χρήσης Το παρόν εκπαιδευτικό υλικό υπόκειται σε άδειες χρήσης Crea%ve Commons. Για εκπαιδευτικό υλικό, όπως εικόνες, που υπόκειται σε άδεια χρήσης άλλου τύπου, αυτή πρέπει να αναγράφεται ρητώς.
3 ΚΕΦΑΛΑΙΟ 1 Ο Υπολογιστής Σκοπός του κεφαλαίου αυτού είναι να θέσει τα θεμέλια για την ανάπτυξη δεξιοτήτων χρήσης των υπολογιστικών εργαλείων που θα χρησιμοποιήσουμε στη μελέτη των υπολογιστικών προβλημάτων που παρουσιάζονται στα επόμενα κεφάλαια. Δεν έχει σκοπό να κάνει πλήρη και εις βάθος παρουσίαση, είναι μάλλον πρακτική εκμάθηση μέσω παραδειγμάτων. Άλλωστε υπάρχουν πολλές πλήρης και παιδαγωγικές παρουσιάσεις του υλικού που θα παρουσιάσουμε σε πολλά βιβλία ελεύθερα διαθέσιμα στο διαδίκτυο ή/και σε βιβλία τα οποία... έχουν κάποιο τίμημα. Παρακολουθήστε τη βιβλιογραφία και την ιστοσελίδα του μαθήματος¹. Όπως σε κάθε περιβάλλον εργασίας ενός υπολογιστικού προγράμματος, είναι ανάγκη να γίνουν επιλογές. Αυτές εξαρτώνται από τις συγκεκριμένες ανάγκες του προγράμματος: Απαιτήσεις αριθμητικής αποτελεσματικότητας, μικρή/μεγάλη ομάδα εργασίας, πολυπλοκότητα κώδικα, ανάγκες για αναβαθμίσεις... αναμνήσεις από το μέλλον. Εμείς εδώ θα διαλέξουμε να πάρουμε ένα άρωμα από τις ανάγκες ενός προγράμματος με κατεύθυνση επιστημονική/υπολογιστική. Ενός προγράμματος με μεγάλες ανάγκες σε εκμετάλλευση των υπολογιστικών πόρων για γρήγορους αριθμητικούς υπολογισμούς και για ευέλικτη ανάλυση (...πολλών) δεδομένων. Ένα τέτοιο περιβάλλον που προσφέρει ευελιξία, αξιοπιστία, απλότητα², δυνατά εργαλεία για ανάλυση δεδομένων και μεταγλώττιση προγραμμάτων και που να προσφέρει στο χρήστη να κάνει αποδοτικότερη χρήση των υπολογιστικών πόρων του συστήματός του είναι η ομάδα λειτουργικών συστημάτων Unix. Η σύγ- ¹ (Προγραμματισμός με Εφαρμογές στην Επιστήμη του Μηχανικού), (Υπολογιστική Φυσική I). ²Ο συγγραφέας ποτέ δεν μπόρεσε να κατανοήσει γιατί άλλα δημοφιλή λειτουργικά συστήματα θεωρούνται...απλούστερα. 1
4 2 ΚΕΦΑΛΑΙΟ 1. Ο ΥΠΟΛΟΓΙΣΤΗΣ χρονη, δημοφιλής και ελεύθερα διαθέσιμη έκδοση τέτοιου συστήματος είναι το GNU/Linux³, μια προσπάθεια η οποία πραγματοποιήθηκε χάρη στην εθελοντική δουλειά εκατομμυρίων προγραμματιστών παγκοσμίως και που βασίστηκε στην ιδέα του Ελεύθερου Λογισμικού (όχι με την έννοια τσάμπα αλλά με την έννοια της ελεύθερης διακίνησης ιδεών στο λογισμικό) που θεμελίωσε ο Richard Stallman⁴. Η γλώσσα προγραμματισμού που θα διαλέξουμε είναι η Fortran 77. Μερικοί λόγοι για την επιλογή είναι ότι η γλώσσα (ή οι εξελίξεις αυτής Fortran 90, 95,...) αυτή είναι προσανατολισμένη σε αριθμητικές εφαρμογές και χρησιμοποιείται ευρέως σε επιστημονικές και μηχανικές συνεργασίες. Είναι απλή και οι μεταγλωττιστές κάνουν βελτιστοποίηση, παραλληλοποίηση και διανυσματοποίηση αποτελεσματικότερα. Υπάρχουν πολλές, καλές και δοκιμασμένες βιβλιοθήκες με μαθηματικό λογισμικό από τις οποίες μερικές είναι ελεύθερα διαθέσιμες. Φυσικά η γλώσσα αυτή δεν προσφέρεται για πολύπλοκες διεργασίες που έχουν σχέση με το λειτουργικό σύστημα (διαχείριση αρχείων, επεξεργασία δεδομένων κλπ) και επεξεργασία κειμένου αλλά το κενό καλύπτεται εύκολα με το συνδυασμό χρήσης των εργαλείων του συστήματος. Επίσης είναι απλή στη δομή της, οπότε ο αναγνώστης δε θα δυσκολευτεί να κάνει απλούς υπολογισμούς ακόμα και αν δεν έχει προηγούμενη εμπειρία προγραμματισμού. Τέλος είναι μαθηματικά προσανατολισμένη: Έχει απλή, κτισμένη μέσα της, χρήση μιγαδικών αριθμών και μαθηματικών συναρτήσεων, βιβλιοθήκες διαθέσιμες για υπολογισμούς διαφορετικής ακρίβειας και αποτελεσματικότερη διαχείριση της μνήμης του υπολογιστή. Μπορεί κανείς εύκολα να διαχειριστεί αριθμητικά δεδομένα σε ψηφιακή μορφή (unformatted) που είναι γρηγορότερο και διατηρεί την ακρίβεια των πραγματικών αριθμών. Η απλότητά της και η... ηλικία της κάνει τους αντίστοιχους μεταγλωττιστές να κάνουν την καλύτερη διαθέσιμη βελτιστοποίηση και παραλληλοποίηση του κώδικα σε σύγκριση με όλες τις άλλες γλώσσες. Έχει το μειονέκτημα ότι η μνήμη καθορίζεται στατικά και δε διαθέτει pointers, κάτι όμως που δεν αποτελεί συνήθως σοβαρό εμπόδιο σε αριθμητικούς υπολογισμούς. Είναι γλώσσα δομημένου (procedural) και όχι αντικειμενοστραφούς (object oriented) προγραμματισμού, κάτι όμως που δεν είναι μειονέκτημα σε αριθμητικούς υπολογισμούς καθώς ο πολύπλοκος αντικειμενοστραφής προγραμματισμός μπορεί να οδηγήσει εύκολα σε προγραμματιστικά λάθη ως προς τη βελτιστοποίηση εκτέλεσης του προγράμματος από τον προγραμματιστή ή/και τον μεταγλωττιστή (compiler). Γλώσσες αντικειμενοστραφείς ³ ⁴
5 1.1. ΤΟ ΛΕΙΤΟΥΡΓΙΚΟ ΣΥΣΤΗΜΑ 3 όπως οι C++/Java θα προτιμηθούν σε προγράμματα που ο χρόνος/μνήμη δεν είναι σημαντικοί περιορισμοί αλλά όπου ο χρόνος προγραμματισμού λόγω μεγέθους του προγράμματος ή/και της ομάδας προγραμματισμού ή λόγω φορητότητας (portability) σε διαφορετικές πλατφόρμες είναι σημαντικότερος. Η Fortran77 όπως και οι Fortran90, C, C++, Java είναι γλώσσες που μεταγλωττίζονται από ένα μεταγλωττιστή. Μια άλλη κατηγορία γλωσσών προγραμματισμού είναι οι ερμηνευόμενες (interpreted) όπως είναι οι perl, Basic, awk, shell programming, Macsyma, Mathematica, Matlab, Octave, Maple,... Οι ερμηνευτές των γλωσσών αυτών ερμηνεύουν το πρόγραμμα γραμμή-γραμμή κάτι που δεν επιτρέπει την ανάλυση του προγράμματος που κάνει ο μεταγλωττιστής που οδηγεί σε βελτιστοποιήσεις που κάνουν το πρόγραμμα να τρέχει γρηγορότερα. Οι γλώσσες αυτές είναι απλούστερες στη χρήση (λ.χ. με μία εντολή Inverse[A] ή 1/A παίρνουμε τον αντίστροφο ενός πίνακα κάτι που χρειάζεται περισσότερη δουλειά σε μία γλώσσα όπως η Fortran, C,...) αλλά γίνονται απαγορευτικά αργές για απαιτητικά προβλήματα. Ο χρόνος προγραμματισμού τους όμως είναι πολύ μικρότερος και ο προγραμματιστής θα πρέπει να θεωρήσει αν μπορεί να λύσει το πρόβλημά του με τη βοήθειά τους προτού αρχίσει να σχεδιάζει ένα πρόγραμμα σε μία γλώσσα όπως η Fortran. Τέλος αρκετές από τις εντολές του λειτουργικού συστήματος που θα συζητήσουμε παρακάτω, ερμηνεύονται έτσι μόνο από το φλοιό tcsh. Αυτή είναι μία ακόμα από τις επιλογές μας και δε θα αναλύσουμε τις διαφορές με άλλους φλοιούς έτσι ώστε η παρουσίαση να μη γίνει πολυπλοκότερη από όσο χρειάζεται. 1.1 Το Λειτουργικό Σύστημα Έχετε βρεθεί στην κατάσταση να θέλετε να λύστε ένα πρόβλημα και το πολυδιαφημισμένο και ακριβοπληρωμένο λογισμικό σας που ψήνει και καφέ να μην μπορεί να κάνει αυτό που αρχικά δεν προβλέψατε ότι θα ήταν αναγκαίο να γίνει? Η λύση σε αυτό το πρόβλημα είναι ένα περιβάλλον όπου οι διεργασίες που απλές ή πολύπλοκες επαναλαμβάνονται συχνά, να καταμερίζονται σε διαφορετικά εργαλεία. Το περιβάλλον αυτό επιτρέπει εύκολα το συνδυασμό των δυνατοτήτων όλων αυτών των εργαλείων οπότε κάθε φορά που θέλετε να κάνετε κάτι καινούργιο αρκεί να συνδυάσετε με διαφορετικό τρόπο τα εργαλεία αυτά για να πετύχετε τον σκοπό σας. Και αν πάλι βρεθείτε στην κατάσταση να σας λείπει ένα εργαλείο τότε να χρειαστείτε απλά να δημιουργή-
6 4 ΚΕΦΑΛΑΙΟ 1. Ο ΥΠΟΛΟΓΙΣΤΗΣ σετε/αποκτήσετε μόνο το εργαλείο αυτό και όχι... ολόκληρο το γκαράζ! Αυτή είναι η βασική φιλοσοφία των λειτουργικών συστημάτων τύπου Unix. Ένα άλλο χαρακτηριστικό του συστήματος είναι ότι οτιδήποτε στο σύστημα είναι... αρχείο. Είτε πρόκειται για δεδομένα σε μορφή κειμένου, είτε εκτελέσιμο πρόγραμμα σε γλώσσα μηχανής, είτε σκληρός δίσκος, συσκευή, οθόνη, κάρτα ήχου... Άρα το πρώτο που πρέπει να κατανοήσουμε είναι πως δομείται το σύστημα αρχείων (filesystem) Filesystem Καταρχήν σε κάθε αρχείο μας οδηγεί ένα... μονοπάτι (path). Υπάρχουν δύο τρόποι να γράψουμε ένα path. Το σχετικό (relative) και το απόλυτο (absolute). Δύο παραδείγματα είναι: bin/rungekutta/rk.exe /home/george/bin/rungekutta/rk.exe Στα παραπάνω και τα δύο μπορεί να αναφέρονται στο ίδιο αρχείο, μπορεί όμως και σε διαφορετικό. Εξαρτάται που είμαστε. Αν είμαστε στον κατάλογο /home/george/ τότε αναφερόμαστε στο ίδιο αρχείο. Αν είμαστε στον κατάλογο /home/john/ ή /home/george/compphys/ τότε όχι. Στις τελευταίες περιπτώσεις από το relative path γίνεται αναφορά στα αρχεία /home/john/bin/rungekutta/rk.exe και /home/george/compphys/bin/rungekutta/rk.exe αντίστοιχα. Πώς τα ξεχωρίζουμε? Το absolute path αρχίζει πάντα από τον χαρακτήρα / ενώ το relative path όχι. Παραπάνω το είμαστε αναφέρεται σε μια θέση στο σύστημα των αρχείων που ονομάζεται τρέχων κατάλογος (current or working directory). Σε κάθε διεργασία στο λειτουργικό σύστημα αντιστοιχεί ένας τρέχων κατάλογος. Το σύστημα αρχείων στο Unix είναι ενιαίο. Ακόμα και αν πρόκειται για διαφορετικούς σκληρούς δίσκους, συστήματα αρχείων που συνδέονται στον υπολογιστή μας μέσω δικτύου, το CD/DVD, ο εξωτερικός USB δίσκος, τα αρχεία για αλληλεπίδραση με hardware (οθόνη, ποντίκι, modem,...) όλα αναρτώνται στο ίδιο λογικά σύστημα αρχείων. Ο χρήστης/διαχειριστής έχει απόλυτη ελευθερία να τα βάλει εκεί που αυτή/ός θέλει⁵. ⁵Αυτό δίνει μια δυνατή αίσθηση ελευθερίας, από την άλλη είναι η αρχή του... χάους. Ιστορικά αυτό δημιούργησε ένα πύργο της Βαβέλ για συστήματα Unix που αποτέλεσε και έναν από τους κύριους λόγους που άλλα, σαφώς κατώτερης ποιότητας, λειτουργικά συστήματα επικράτησαν στην αγορά των PC
7 1.1. ΤΟ ΛΕΙΤΟΥΡΓΙΚΟ ΣΥΣΤΗΜΑ 5 Το filesystem χτίζεται πάνω στη ρίζα του (root) σαν ένα ανάποδο δέντρο. Το σύμβολο του root είναι η / Δηλ. έχουμε, ξεκινώντας από Σχήμα 1.1: To filesystem στο Unix. Στην κορυφή έχουμε τη ρίζα (root directory) του συστήματος αρχείων, τον κατάλογο /. Κάθε κατάλογος περιέχει αρχεία, μεταξύ των οποίων και υποκαταλόγους. Έχει ένα και μοναδικό γονεϊκό κατάλογο (parent directory) που συμβολίζεται με.. (δύο τελείες). Ο / έχει για γονεϊκό κατάλογο τον εαυτό του. το root φτιάχνουμε καταλόγους και μέσα στους καταλόγους υποκαταλόγους κ.ο.κ. Κάθε κατάλογος χρειάζεται να γνωρίζει το... γονιό του (parent directory) και τα αρχεία που περιέχει (και από αυτά μερικά μπορεί να είναι υποκατάλογοι - κι αυτοί αρχεία είναι). Όπως είπαμε στο Unix έχουμε ελευθερία να βάλουμε τα αρχεία μας όπου θέλουμε, αλλά ευτυχώς υπάρχουν μερικές συμβάσεις που μπορούμε να περιμένουμε ότι στα περισσότερα συστήματα θα ακολουθούνται. Έτσι στον κατάλογο /home συνήθως βρίσκουμε τις προσωπικές περιοχές (home directories) των χρηστών, στον /etc αρχεία παραμετροποίησης λειτουργίας συστήματος (system configuration files), σε καταλόγους με όνομα bin τα εκτελέσιμα αρχεία προγραμμάτων binaries, σε καταλόγους με όνομα lib βιβλιοθήκες προγραμμάτων.
8 6 ΚΕΦΑΛΑΙΟ 1. Ο ΥΠΟΛΟΓΙΣΤΗΣ Μερικές σημαντικές συμβάσεις για θέσεις στο filesystem είναι η. (τελεία = ο τρέχων κατάλογος - current directory), η.. (δύο τελείες = ο γονεϊκός κατάλογος - parent directory) και η ~ (περισπωμένη = προσωπική περιοχή χρήστη - home directory). Έστω για παράδειγμα ότι είμαστε ο χρήστης john στον τρέχοντα κατάλογο /home/john/mail/kostas. Τότε τα παρακάτω paths αναφέρονται στο ίδιο αρχείο /home/john/books/comp.doc:../../books/comp.doc ~/Books/Comp.doc ~john/books/comp.doc./../../books/comp.doc Εισάγουμε τώρα παρακάτω τις βασικές εντολές για να πλοηγούμαστε στο filesystem⁶. Η εντολή cd (change directory) μας αλλάζει τοποθεσία στο filesystem ενώ η pwd μας αναφέρει πού βρισκόμαστε: > cd /usr/bin > pwd /usr/bin > cd /usr/local/lib > pwd /usr/local/lib > cd > pwd /home/konstant > cd - > pwd /usr/local/lib > cd../../ > pwd /usr Το όρισμα της εντολής cd είναι ένα absolute ή relative path στο οποίο (αν είναι σωστό και έχουμε την άδεια πρόσβασης) μεταβαίνουμε ⁷. Εξαιρέσεις είναι να μη δοθεί όρισμα (πάμε στο home directory) ή ο χαρακτήρας - (πάμε εκεί που βρισκόμασταν πριν). Η εντολή mkdir δημιουργεί καινούργιους καταλόγους ενώ η rmdir τους σβήνει αν είναι άδειοι. Δοκιμάστε: ⁶Οι εντολές που αρχίζουν με > είναι εντολές που δίνονται από τη γραμμή εντολών και φυσικά ο αρχικός χαρακτήρας > δεν είναι μέρος της εντολής. Οι γραμμές χωρίς > είναι το κείμενο που τυπώνει η εντολή στο stdout (τερματικό) ⁷Δηλαδή αλλάζει τον current directory της διεργασίας.
9 1.1. ΤΟ ΛΕΙΤΟΥΡΓΙΚΟ ΣΥΣΤΗΜΑ 7 > mkdir new > mkdir new/01 > mkdir new/01/02/03 mkdir: cannot create directory `new/01/02/03': No such file or directory > mkdir -p new/01/02/03 > rmdir new rmdir: `new': Directory not empty > rmdir new/01/02/03 > rmdir new/01/02 > rmdir new/01 > rmdir new Προσέξτε πως η mkdir δεν μπορεί να δημιουργήσει καταλόγους δύο επίπεδα πιο κάτω ενώ η mkdir -p μπορεί. Ο διακόπτης -p αλλάζει τον τρόπο λειτουργίας της εντολής αυτής. Για να δούμε τα περιεχόμενα ενός καταλόγου χρησιμοποιούμε την εντολή ls: > ls BE.eps Byz.eps Programs srbe_xyz.eps srb_xyz.eps B.eps Bzy.eps srbd_xyz.eps srb_xy.eps > ls Programs Backup rk3_byz.f rk3.f plot-commands rk3_bz.f rk3_g.f Με την πρώτη εντολή βλέπουμε τα περιεχόμενα του καταλόγου που βρισκόμαστε, ενώ στη δεύτερη (προφανώς το αρχείο Programs είναι υποκατάλογος) τα περιεχόμενα του καταλόγου που βάζουμε στην εντολή σαν όρισμα. Ένας άλλος τρόπος να δώσουμε την εντολή είναι > ls -l total 252 -rw-r--r-- 1 konstant users May 1 12:08 BE.eps -rw-r--r-- 1 konstant users May 1 11:53 B.eps -rw-r--r-- 1 konstant users May 1 13:02 Byz.eps -rw-r--r-- 1 konstant users May 1 12:41 Bzy.eps drwxr-xr-x 4 konstant users 4096 May 1 23:38 Programs -rw-r--r-- 1 konstant users May 1 22:56 srbd_xyz.eps -rw-r--r-- 1 konstant users May 1 21:13 srbe_xyz.eps -rw-r--r-- 1 konstant users May 1 20:29 srb_xy.eps -rw-r--r-- 1 konstant users May 1 20:29 srb_xyz.eps
10 8 ΚΕΦΑΛΑΙΟ 1. Ο ΥΠΟΛΟΓΙΣΤΗΣ O διακόπτης (switch) -l κάνει την εντολή ls να συμπεριφερθεί διαφορετικά. Μας δίνει τα περιεχόμενα του current directory μαζί με χρήσιμες πληροφορίες για τα αρχεία που περιέχει. Η πρώτη στήλη έχει κωδικοποιημένες τις άδειες χρήσης για κάθε αρχείο (βλ. παρακάτω). Η δεύτερη των αριθμό των συνδέσμων (links) των αρχείων. Η τρίτη το όνομα του χρήστη στον οποίο ανήκουν τα αρχεία. Η τέταρτη την ομάδα (group) του αρχείου⁸. Η πέμπτη το μέγεθος του αρχείου σε bytes = 8 bits. Οι επόμενες 3 το χρόνο τελευταίας μετατροπής του αρχείου. Και τέλος το όνομα του αρχείου. Οι άδειες πρόσβασης r, w, x είναι άδειες πρόσβασης για read, write, execute. Όποιος έχει άδεια r έχει άδεια να διαβάσει και αντιγράψει ένα αρχείο. Όποιος έχει άδεια w μπορεί να μεταβάλλει τα περιεχόμενα ενός αρχείου. Όποιος έχει άδεια x μπορεί να εκτελέσει ένα αρχείο ως πρόγραμμα⁹. Ειδικά για τους καταλόγους, για να μπορεί ο χρήστης/ομάδα/κόσμος να μπει σε έναν κατάλογο με την εντολή cd πρέπει να έχει άδεια x. Για να μπορέσει να σβήσει ένα αρχείο πρέπει να έχει άδεια w στον κατάλογο που ανήκει. Οι άδειες χωρίζονται σε τρεις ομάδες: Ο χρήστης (user- θέσεις 2-4), η ομάδα (group- θέσεις 5-7) και ο υπόλοιπος κόσμος (others-θέσεις 8-10). Έτσι για παράδειγμα -rw-r--r-- -rwxr----- drwx--x--x Στην πρώτη περίπτωση ο χρήστης έχει άδεια read, write αλλά όχι execute και η ομάδα/κόσμος έχει μόνο άδεια read. Στη δεύτερη ο χρήστης έχει άδεια read, write, execute, η ομάδα άδεια read και ο κόσμος τίποτα. Στην τρίτη ο χρήστης έχει άδεια read, write, execute, η ομάδα/κόσμος άδεια execute. Ειδικά στην τρίτη βρίσκουμε το χαρακτήρα d στην πρώτη θέση που δηλώνει ότι το αρχείο είναι κατάλογος (directory). Η πρώτη αυτή θέση όταν είναι κατειλημμένη δηλώνει αρχείο ειδικού τύπου. Οι άδειες πρόσβασης αλλάζουν με την εντολή chmod: > chmod u+x file > chmod og-w file1 file2 > chmod a+r file ⁸Ένας χρήστης μπορεί να ανήκει σε πολλές ομάδες για να διευκολύνεται η συνεργασία με διαφορετικές ομάδες χρηστών. Φυσικά κάθε ομάδα μπορεί να έχει πολλούς χρήστες για μέλη. ⁹Φυσικά το αν θα μπορέσει να εκτελεστεί σωστά είναι ευθύνη του χρήστη
11 1.1. ΤΟ ΛΕΙΤΟΥΡΓΙΚΟ ΣΥΣΤΗΜΑ 9 Με την πρώτη εντολή ο χρήστης (u user) παίρνει (+) άδεια x στο αρχείο file. Με τη δεύτερη ο κόσμος (o others) και η ομάδα (g group) χάνουν (-) άδεια w ενώ στην τρίτη όλοι (a all) αποκτούν άδεια πρόσβασης r. Τελειώνουμε την παράγραφο αυτή αναφέροντας μερικές ακόμα βασικές εντολές που αναφέρονται στη διαχείριση των αρχείων. Η εντολή cp (copy) φτιάχνει αντίγραφα αρχείων: > cp file1.f file2.f > cp file1.f file2.f file3.f Programs Η πρώτη εντολή αντιγράφει τα δεδομένα του αρχείου file1.f σε ένα καινούργιο αρχείο file2.f αν αυτό δεν υπάρχει ήδη, ή αντικαθιστά το αρχείο file2.f από ένα καινούργιο με τα περιεχόμενα του file1.f. Η δεύτερη αντιγράφει τα αρχεία file1.f file2.f file3.f στον κατάλογο Programs (αν δεν είναι κατάλογος εισπράττουμε... παράπονα). Η εντολή mv (move) μετακινεί ή μετονομάζει αρχεία: > mv file1.f file2.f > mv file1.f file2.f file3.f Programs Η πρώτη εντολή έχει ως αποτέλεσμα να μετονομάσει το αρχείο file1.f σε file2.f. Η δεύτερη εντολή μετακινεί τα αρχεία file1.f file2.f file3.f στον κατάλογο Programs Τέλος η εντολή rm (remove) διαγράφει αρχεία¹⁰. Η εντολή αυτή δε χαρίζει κάστανα. Όταν το αρχείο διαγράφεται, το λειτουργικό σύστημα δεν μπορεί να το επαναφέρει. Προσοχή λοιπόν > ls file1.f file2.f file3.f file4.csh > rm file1.f file2.f file3.f > ls file4.csh τα αρχεία file1.f file2.f file3.f δεν υπάρχουν πια για το λειτουργικό σύστημα¹¹. Για να είμαστε πιο προσεκτικοί μπορούμε να χρησιμοποιήσουμε το διακόπτη -i. Τότε η εντολή ζητάει επιβεβαίωση πριν την καταστροφή: ¹⁰Στην πραγματικότητα αφαιρεί links (συνδέσεις στο filesystem μιάς διαμέρισηςpartition) αρχείων. Ένα αρχείο μπορεί να έχει ένα ή περισσότερα links στην ίδια διαμέριση ενός filesystem. Ένα αρχείο θεωρείται διαγραμμένο όταν αφαιρεθούν όλα τα links του. ¹¹Αυτό δε σημαίνει ότι τα δεδομένα τους δεν υπάρχουν πια στο δίσκο...
12 10 ΚΕΦΑΛΑΙΟ 1. Ο ΥΠΟΛΟΓΙΣΤΗΣ > rm -i * rm: remove regular file `file1.f'? y rm: remove regular file `file2.f'? y rm: remove regular file `file3.f'? y rm: remove regular file `file4.csh'? n > ls file4.csh Στην τελευταία γραμμή απαντήσαμε αρνητικά και έτσι το αρχείο file4.csh δεν διαγράφτηκε. Η εντολή rm δε διαγράφει καταλόγους. Χρησιμοποιήστε την εντολή rmdir για τη διαγραφή άδειων καταλόγων. Για να διαγράψετε καταλόγους με περιεχόμενα χρησιμοποιήστε την εντολή¹² rm -r. Λ.χ. έστω ότι έχουμε στους καταλόγους dir1 και dir1/dir2 τα αρχεία:./dir1./dir1/file2.f./dir1/file1.f./dir1/dir2./dir1/dir2/file3.f Οι εντολές > rm dir1 rm: cannot remove `dir1': Is a directory > rm dir1/dir2 rm: cannot remove `dir1/dir2': Is a directory > rmdir dir1 rmdir: dir1: Directory not empty > rmdir dir1/dir2 rmdir: dir1/dir2: Directory not empty > rm -r dir1 Με την τελευταία εντολή όλα τα παραπάνω αρχεία διαγράφονται Εντολές x Οι εντολές στο Unix είναι, όπως είπαμε, αρχεία με άδεια πρόσβασης (execute). Όταν στη γραμμή εντολών γράψουμε μία πρόταση λ.χ. > ls -l test.f test.dat ¹²Ένα rm -r * και τα δεδομένα σας αποτελούν ιστορία...
13 1.1. ΤΟ ΛΕΙΤΟΥΡΓΙΚΟ ΣΥΣΤΗΜΑ 11 ο φλοιός (το πρόγραμμα με το οποίο ο χρήστης αλληλεπιδρά με το λειτ. σύστημα) την ερμηνεύει ως εξής: Η πρόταση χωρίζεται σε λέξεις και πρώτη λέξη (ls) ερμηνεύεται ως εντολή. Οι υπόλοιπες περνάνε στην εντολή ως τα ορίσματά της. Κατά σύμβαση, λέξεις που αρχίζουν από το χαρακτήρα - (λ.χ. -l, --help, --version, -O3) έχουν συνήθως ειδική ερμηνεία και ονομάζονται διακόπτες (options, switches) και κάνουνε το πρόγραμμα να εκτελείται με διαφορετικό τρόπο ανάλογα με τις τιμές τους. Είδαμε ήδη τη διαφορά με το πρόγραμμα ls που ανάλογα με το αν το καλούμε ως ls ή ls -l τα αποτελέσματα τυπώνονται με διαφορετικό τρόπο. Για να εκτελεστεί η εντολή ls ο φλοιός αναζητεί ένα αρχείο με το όνομα ls που να έχει άδεια πρόσβασης x. Για να καταλάβουμε πώς γίνεται η αναζήτηση αυτή πρέπει να εξηγήσουμε τι είναι οι μεταβλητές φλοιού και οι μεταβλητές περιβάλλοντος. Αυτές έχουν ένα όνομα που δίνεται από μια ακολουθία χαρακτήρων και οι τιμές τους λαμβάνονται προτάσσοντας το χαρακτήρα $ στο όνομά τους. Έτσι η μεταβλητή με το όνομα PATH έχει τιμή $PATH. Οι τιμές των μεταβλητών περιβάλλοντος τίθενται με την εντολή¹³ setenv για τις μεταβλητές περιβάλλοντος και με την εντολή set για τις μεταβλητές φλοιού: > setenv MYVAR test-env > set myvar = test-shell > echo $MYVAR $myvar test-env test-shell Δύο μεταβλητές των οποίων αναλαμβάνει ο φλοιός να τις ορίσει σωστά στο περιβάλλον του χρήστη είναι οι PATH και path: >echo $path /usr/local/bin /usr/bin /bin /usr/x11/bin >echo $PATH /usr/local/bin:/usr/bin:/bin:/usr/x11/bin Βλέπουμε ότι η τιμή τους (που ο χρήστης μπορεί να αλλάξει!) αποτελείται από συνιστώσες που είναι διαδρομές στο σύστημα αρχείων. Στην πρώτη περίπτωση οι συνιστώσες χωρίζονται από κενό ενώ στη δεύτερη από : (άνω-κάτω τελεία). Έτσι, επιστρέφοντας στην ερώτηση πώς βρίσκει ο φλοιός την εντολή ls, θα είναι ήδη φανερό πως ψάχνει κάθε συνιστώσα της τιμής της μεταβλητής path μέχρι να τη βρει. Αν είστε περίεργοι, δώστε τις εντολές ¹³Η εντολή setenv είναι ειδική για το φλοιό tcsh. Στο φλοιό bash αρκεί να καθορίσετε την τιμή με ένα =: MYVAR=test-env.
14 12 ΚΕΦΑΛΑΙΟ 1. Ο ΥΠΟΛΟΓΙΣΤΗΣ > which ls /bin/ls > ls -l /bin/ls -rwxr-xr-x 1 root root Sep /bin/ls από όπου είναι προφανές ότι το ζητούμενο αρχείο είναι το /bin/ls. Αν η διαδικασία αποτύχει, ο φλοιός δίνει μήνυμα σφάλματος. Αν πετύχει, το πρόγραμμα φορτώνεται από το λειτουργικό σύστημα στη μνήμη για εκτέλεση. Τα ορίσματα περνάνε στην εντολή ώστε αυτή να τα ερμηνεύσει όπως έχει προγραμματιστεί. Στην εντολή > ls -l test.f test.dat το όρισμα -l είναι διακόπτης που ερμηνεύεται από την εντολή να δώσει long listing των αρχείων. Τα ορίσματα test.f και test.dat ερμηνεύονται από την εντολή ως τα αρχεία που θα αναζητήσει για να μας δώσει πληροφορίες. Μία σημαντική πληροφορία στην ερμηνεία των ορισμάτων είναι η χρήση μπαλαντέρ (wildcard): > ls -l *.f *.dat θα κάνει το φλοιό να αναπτύξει τα αστεράκια πριν να περάσει τα ορίσματα στο πρόγραμμα σε οποιαδήποτε ακολουθία χαρακτήρων δίνει ένα υπάρχον αρχείο. Έτσι αν ο κατάλογος που βρισκόμαστε περιέχει τα αρχεία test.f, test1.f, myprog.f, test.dat, hello.dat η εντολή που θα δει το λειτουργικό είναι > ls -l myprog.f test1.f test.f hello.dat test.dat Αυτό συμβαίνει για οποιαδήποτε άλλη εντολή. Σε κάθε εντολή συναρτάται η καθιερωμένη είσοδος stdin (standard input) η καθιερωμένη έξοδος stdout ( standard output) και η καθιερωμένη έξοδος σφαλμάτων stderr (standard error). Αυτές είναι συμβάσεις για αρχεία στα οποία το πρόγραμμα μπορεί να διαβάζει ή να τυπώνει δεδομένα. Όταν ο χρήστης δουλεύει σε ένα τερματικό, όλες οι παραπάνω θεωρούνται αρχικά να είναι το τερματικό¹⁴. Δηλ. μια εντολή που διαβάζει δεδομένα από το stdin, αυτά ο χρήστης θα τα εισάγει μέσω του τερματικού τυπώνοντάς τα με το πληκτρολόγιο. Αν μια εντολή τυπώνει στο stdout ή στο stderr αυτά τυπώνονται στο τερματικό. Η δυνατότητα που δίνει μεγάλη ευελιξία στο χρήστη να χειριστεί τις εντολές είναι η δυνατότητα επαναορισμού των παραπάνω αρχείων. Ο χρήστης μπορεί να τα ορίσει να είναι οποιοδήποτε αρχείο. Ο επαναορισμός του stdout γίνεται με το σύμβολο >. ¹⁴Σας θυμίζουμε ότι για το Unix τα πάντα είναι αρχεία.
15 1.1. ΤΟ ΛΕΙΤΟΥΡΓΙΚΟ ΣΥΣΤΗΜΑ 13 > ls file1.f file2.f file3.f file4.csh > ls > results > ls file1.f file2.f file3.f file4.csh results Στην πρώτη εντολή βλέπουμε τα περιεχόμενα του καταλόγου. Στη δεύτερη επαναορίζουμε το stdout να είναι το αρχείο results. Μετά την εκτέλεση της εντολής παρατηρούμε τη δημιουργία του αρχείου results το οποίο περιέχει σα δεδομένα τα ονόματα των αρχείων file1.f file2.f file3.f file4.csh. Αν το αρχείο results δεν υπάρχει δημιουργείται, αν υπάρχει τα περιεχόμενα του καταστρέφονται και αντικαθίστανται από το stdout της εντολής. Για να επισυνάψουμε (append) τα δεδομένα του stdout στο τέλος ενός ήδη υπάρχοντος αρχείου, χρησιμοποιούμε το σύμβολο. Έτσι αν μετά από τις παραπάνω εντολές εκτελέσουμε > ls >> results τότε τα περιεχόμενα του αρχείου results θα είναι file1.f file2.f file3.f file4.csh file1.f file2.f file3.f file4.csh results Ο επαναορισμός του stdin γίνεται με το σύμβολο < ενώ του stderr με το σύμβολο >&¹⁵. Σχετικά παραδείγματα θα δούμε στη παράγραφο 1.2. Είναι δυνατόν το stdin/stdout μιας εντολής να οριστεί να είναι το stdout/stdin μιας άλλης εντολής. Με τον τρόπο αυτό μπορούν να συνδυαστούν οι λειτουργίες διαφορετικών εντολών έτσι ώστε να παράγουν αποτελέσματα για τα οποία θα χρειαζόταν να γράψουμε ένα αρκετά πολύπλοκο πρόγραμμα για να τα πάρουμε. Η διαδικασία αυτή λέγεται διασωλήνωση (piping) και χρησιμοποιείται κυρίως για τη δημιουργία ισχυρών φίλτρων. Για το σκοπό αυτό χρησιμοποιείται το σύμβολο > cmd1 cmd2 cmd3... cmdn Με την παραπάνω πρόταση το stdout της εντολής cmd1 γίνεται stdin της εντολής cmd2, το stdout της εντολής cmd2 γίνεται stdin της εντολής cmd3 κοκ. Σχετικά παραδείγματα θα δούμε στη παράγραφο 1.2. ¹⁵Το >& ισχύει μόνο για το φλοιό tcsh. Για άλλους φλοιούς (bash,sh,...) διαβάστε τη σχετική βοήθεια.
16 14 ΚΕΦΑΛΑΙΟ 1. Ο ΥΠΟΛΟΓΙΣΤΗΣ Αναζητώντας Βοήθεια Το Unix απέκτησε τη φήμη λειτουργικού συστήματος μη φιλικού προς το χρήστη. Τίποτα δεν απέχει περισσότερο από την πραγματικότητα. Παρόλο που έχει μια αρχική δυσκολία, η οποία λύνεται αν ο χρήστης μεθοδικά διαβάσει και εξασκηθεί στις βασικές εντολές του συστήματος, στη συνέχεια όλες οι πληροφορίες για να κάνει ο χρήστης οτιδήποτε είναι διαθέσιμη online¹⁶. Το κλειδί για άνετη πλεύση σε αυτό το ταξίδι είναι να μάθει ο χρήστης να χρησιμοποιεί το σύστημα βοήθειας που παρέχεται εντός και εκτός συστήματος. Οι περισσότερες εντολές παρέχουν βασικές πληροφορίες από μόνες τους. Από τη γραμμή εντολών, για τυχαία εντολή cmd δοκιμάστε: > cmd --help > cmd -h > cmd -help > cmd -\? Για παράδειγμα δώστε την εντολή ls --help. Αν είναι εφαρμογή παραθυρική αρχίστε από το σχεδόν πάντοτε διαθέσιμο menu Help. Μη φοβηθείτε να διαβάσετε... Ας υποθέσουμε πως έχουμε ακούσει κάτι για μια εντολή που λέγεται printf ή κάτι τέτοιο τέλος πάντων. Το πρώτο σύστημα βοήθειας είναι τα man pages. Αυτό είναι ένα σύστημα από help files που τις αναζητούμε με την εντολή man: > man printf Η εντολή info δίνει περισσότερες πληροφορίες σε μορφή βιβλίου με βασικές δυνατότητες ξεφυλλίσματος (browsing). > info printf οι εντολές > man -k printf > whatis printf μας πληροφορούν ότι υπάρχουν και άλλες, πιθανώς σχετιζόμενες εντολές fprintf, fwprintf, wprintf, sprintf... Ειδικά το αποτέλεσμα της δεύτερης το παραθέτουμε γιατί είναι διδακτικό: ¹⁶Σε αντίθεση με άλλα δημοφιλή λειτουργικά συστήματα τα οποία είναι μαύρα κουτιά.
17 1.1. ΤΟ ΛΕΙΤΟΥΡΓΙΚΟ ΣΥΣΤΗΜΑ 15 > whatis printf printf (1) - format and print data printf (1p) - write formatted output printf (3) - formatted output conversion printf (3p) - print formatted output printf [builtins] (1) - bash built-in commands, see bash(1) Η δεύτερη στήλη είναι το τμήμα (section) των man pages στο οποίο αναφέρεται η εντολή. Η πρόσβαση στα τμήματα γίνεται δίνοντας το σαν όρισμα στην εντολή: > man 1 printf > man 1p printf > man 3 printf > man 3p printf > man bash δίνει πρόσβαση στις αντίστοιχες πληροφορίες. Στο τμήμα ένα βρίσκουμε το printf ως κοινή εντολή, στο τμήμα 3 ως συνάρτηση της γλώσσας C. Άλλα τμήματα είναι το 2 (εντολές διαχείρισης συστήματος), 4, 5, 8 κλπ. Περιηγηθείτε στον κατάλογο /usr/share/man/ για να δείτε με τα μάτια σας περισσότερα. Δίνοντας την εντολή > printf --help παίρνουμε πάλι αρκετή πληροφορία. Η εντολή > locate printf μας δείχνει πολλά σχετικά αρχεία στο σύστημα. Οι εντολές > which printf > where printf μας δίνει πληροφορία για το πού βρίσκονται τα αρχεία-προγράμματα που εκτελούνται όταν δίνεται η εντολή printf. Μια άλλη σημαντική ευκολία που μας προσφέρει ο φλοιός είναι η συμπλήρωση εντολών. Μπορούμε να γράψουμε μέρος του ονόματος μιας εντολής και να πατήσουμε το συνδυασμό πλήκτρων [Ctrl-d]¹⁷ (δηλ. ταυτόχρονα το πλήκτρο Ctrl και το πλήκτρο d). Τότε ο φλοιός θα μας συμπληρώσει όλες τις εντολές των οποίων το όνομα αρχίζει με τα γράμματα που έχουμε ήδη γράψει¹⁸: ¹⁷Στο φλοιό bash πατήστε ένα ή δύο [Tab]. ¹⁸Με τον ίδιο τρόπο γίνεται και συμπλήρωση ονομάτων αρχείων. Γράψτε μερικώς το όνομα ενός αρχείου στο όρισμα μιας εντολής και πατήστε [Tab] ή [Ctrl-d].
18 16 ΚΕΦΑΛΑΙΟ 1. Ο ΥΠΟΛΟΓΙΣΤΗΣ > pri[ctrl-d] printafm printf printenv printnodetest Δοκιμάστε λ.χ. την εντολή x[ctrl-d] και θα μάθετε (σχεδόν) τα πάντα για τις εντολές διαθέσιμες στο παραθυρικό σύστημα X: xterm, xeyes, xclock, xcalc,... Τέλος, μεγάλη πηγή πληροφοριών είναι το διαδίκτυο. Google your blues... και θα εκπλαγείτε πόσοι άλλοι έχουν ασχοληθεί με το πρόβλημά σας. 1.2 Εργαλεία Επεξεργασίας Κειμένου Φίλτρα Για την ανάλυση των δεδομένων που θα παράγουμε χρειαζόμαστε εργαλεία τα οποία να επεξεργάζονται ευέλικτα αρχεία κειμένου. Μερικά εργαλεία που μπορούν να φτιάξουν περίπλοκα και ισχυρά φίλτρα είναι τα προγράμματα cat, less, head, tail, grep, sort και awk. Ας αναφέρουμε και τα προγράμματα perl και sed για τον αναγνώστη που ενδιαφέρεται να πλουτίσει το οπλοστάσιό του παρόλο που δε θα τα περιγράψουμε εδώ λόγω χώρου. Ας υποθέσουμε ότι έχουμε το αρχείο με δεδομένα με όνομα data με τα περιεχόμενα μιας αποθήκης τροφίμων και το κοστολόγιό τους: bananas 100 pieces 1.45 apples 325 boxes 1.18 pears 34 kilos 2.46 bread 62 kilos 0.60 ham 85 kilos 3.56 Η εντολή > cat data απλά τυπώνει τα περιεχόμενα στο stdout. Η εντολή παίρνει τα αρχεία από το όρισμα της εντολής ή αν δε δοθούν το stdin και τυπώνει τα περιεχόμενά τους στο stdout. Αφού αυτά μπορεί να επαναοριστούν η εντολή > cat < data > data1 παίρνει τα περιεχόμενα του αρχείου data από το stdin και τα τυπώνει στο stdout που εδώ έχει επαναοριστεί να είναι το αρχείο data1. Η εντολή έχει ισοδύναμο αποτέλεσμα με την
19 1.2. ΕΡΓΑΛΕΙΑ ΕΠΕΞΕΡΓΑΣΙΑΣ ΚΕΙΜΕΝΟΥ ΦΙΛΤΡΑ 17 > cp data data1 Η εντολή > cat data data1 > data2 τυπώνει πρώτα τα περιεχόμενα του data και μετά του data1 μέσα στο αρχείο data2. Η εντολή > less data τυπώνει στο stdout τα περιεχόμενα του data σελίδα-σελίδα. Φυσικά εδώ τα αρχείο είναι μικρό, δοκιμάστε με ένα μεγαλύτερο του οποίου τα περιεχόμενα δεν χωρούν σε μια οθόνη του τερματικού. Πατήστε [space] για να προχωρήστε μια σελίδα, [b] για να γυρίστε πίσω μια σελίδα και τα πάνω/κάτω βελάκια για να προχωρήστε μια γραμμή. Με [g] πάτε στην αρχή του αρχείου και με [G] στο τέλος. Με [h] παίρνετε βοήθεια και με [q]... αναχωρείτε (quit). Με τις εντολές > head -n 1 data bananas 100 pieces 1.45 > tail -n 2 data bread 62 kilos 0.60 ham 85 kilos 3.56 > tail -n 2 data head -n 1 bread 62 kilos 0.60 παίρνουμε την πρώτη γραμμή του αρχείου data, τις δύο τελευταίες και την δεύτερη από το τέλος αντίστοιχα. Προσέξτε πώς με piping των δύο εντολών τις συνδυάσαμε για να φτιάξουμε το φίλτρο τύπωσε τη δεύτερη γραμμή από το τέλος. Η εντολή sort τυπώνει τα περιεχόμενα του αρχείου κατά αύξουσα διάταξη των γραμμών, όπου η σύγκριση γίνεται χαρακτήρα χαρακτήρα (όχι αριθμητικά): > sort data apples 325 boxes 1.18 bananas 100 pieces 1.45 bread 62 kilos 0.60 ham 85 kilos 3.56 pears 34 kilos 2.46
20 18 ΚΕΦΑΛΑΙΟ 1. Ο ΥΠΟΛΟΓΙΣΤΗΣ Για αντίστροφη διάταξη δοκιμάστε την εντολή sort -r data. Για να διατάξουμε τα περιεχόμενα συγκρίνοντας τους αριθμούς στη δεύτερη στήλη χρησιμοποιούμε το διακόπτη -k 2 (=δεύτερη στήλη) και -n (=αριθμητική numerical διάταξη): > sort -k 2 -n data pears 34 kilos 2.46 bread 62 kilos 0.60 ham 85 kilos 3.56 bananas 100 pieces 1.45 apples 325 boxes 1.18 Αν αμελήσω το διακόπτη -n οι γραμμές συγκρίνονται με βάση τους χαρακτήρες της λέξης στη δεύτερη στήλη: > sort -k 2 data bananas 100 pieces 1.45 apples 325 boxes 1.18 pears 34 kilos 2.46 bread 62 kilos 0.60 ham 85 kilos 3.56 Η τελευταία στήλη έχει αριθμούς με υποδιαστολή (όχι ακεραίους). Για να κάνουμε τη διάταξη με βάση την αξία τέτοιων αριθμών βάζουμε το διακόπτη -g: > sort -k 4 -g data bread 62 kilos 0.60 apples 325 boxes 1.18 bananas 100 pieces 1.45 pears 34 kilos 2.46 ham 85 kilos 3.56 Η εντολή grep αναλύει ένα αρχείο κειμένου γραμμή γραμμή αναζητώντας μια ακολουθία χαρακτήρων που έχουμε ζητήσει. Κάθε τέτοια γραμμή που βρίσκει την τυπώνει στο stdout: > grep kilos data pears 34 kilos 2.46 bread 62 kilos 0.60 ham 85 kilos 3.56 τυπώνει κάθε γραμμή που έχει το kilos. Αν θέλουμε να τυπώνει κάθε γραμμή που δεν περιέχει το kilos προσθέτουμε το διακόπτη -v:
21 1.2. ΕΡΓΑΛΕΙΑ ΕΠΕΞΕΡΓΑΣΙΑΣ ΚΕΙΜΕΝΟΥ ΦΙΛΤΡΑ 19 > grep -v kilos data bananas 100 pieces 1.45 apples 325 boxes 1.18 Η ακολουθία χαρακτήρων που αναζητούμε μπορεί να είναι ένα regular expression. Για να περιγράψουμε τα θηρία αυτά, θέλουμε μισό βιβλίο... Μερικά παραδείγματα: > grep ^b data bananas 100 pieces 1.45 bread 62 kilos 0.60 > grep '0$' data bread 62 kilos 0.60 > grep '3[24]' data apples 325 boxes 1.18 pears 34 kilos 2.46 Η πρώτη τυπώνει τις γραμμές που αρχίζουν από b (αγνοεί την 2η γραμμή), η δεύτερη αυτές που τελειώνουν σε 0 (αγνοεί την πρώτη γραμμή) ενώ η τρίτη γραμμές που περιέχουν τις ακολουθίες χαρακτήρων 32 ή 34 (αγνοεί την τελευταία γραμμή). Το πιο δυνατό όμως εργαλείο για ανάλυση είναι το πρόγραμμα awk. Στην πιο απλή του χρήση, αναλύει το αρχείο γραμμή γραμμή και ορίζει μεταβλητές $1, $2,... στις οποίες αποθηκεύει την τιμή της πρώτης, δεύτερης,... λέξης της γραμμής. Στη μεταβλητή $0 αποθηκεύει όλη τη γραμμή ενώ η μεταβλητή NF μετράει τον αριθμό των λέξεων στη γραμμή. Η μεταβλητή NR μετράει τις γραμμές που έχει επεξεργαστεί μέχρι στιγμής. Ένα πρόγραμμα awk μπορεί να γραφτεί στη γραμμή εντολών. Είναι εντολές που περικλείονται ανάμεσα σε αγκύλες {... } εκτελούνται για κάθε γραμμή του αρχείου. Ειδική περίπτωση αποτελούν οι εντολές που γράφονται μέσα στο κατασκεύμασμα BEGIN{... } και END{... } που είναι εντολές που εκτελούνται μια φορά πριν την επεξεργασία και μετά την επεξεργασία των γραμμών του αρχείου. Για παράδειγμα η εντολή: > awk '{print $1,"total value= ",$2*$4}' data bananas total value= 145 apples total value= pears total value= bread total value= 37.2 ham total value= 302.6
22 20 ΚΕΦΑΛΑΙΟ 1. Ο ΥΠΟΛΟΓΙΣΤΗΣ τυπώνει το είδος (1η στήλη= $1) και την συνολική αξία του ποσότητα (2η στήλη= $2) αξία μονάδας (4η στήλη= $4). Άλλα παραδείγματα είναι > awk '{value += $2*$4}END{print "Total= ",value}' data Total= > awk '{av += $4}END{print "Average Price= ",av/nr}' data Average Price= 1.85 > awk '{print $2^2 * sin($4) + exp(-$4)}' data Στην πρώτη εντολή υπολογίζουμε τη συνολική αξία των προϊόντων: Σε κάθε γραμμή προσθέτουμε (+=) στη μεταβλητή value την συνολική αξία του προϊόντος. Στο τέλος (END{... }) τυπώνουμε το άθροισμα που συσσωρεύσαμε στο τέλος του αρχείου. Η δεύτερη εντολή τυπώνει τη μέση τιμή των τιμών. Με τον ίδιο τρόπο προσθέτουμε στη μεταβλητή av την τιμή κάθε προϊόντος (2η στήλη= $2) και στο τέλος τυπώνουμε το σύνολο δια τον αριθμό των προϊόντων (=αρ. γραμμών = NR). Η τελευταία εντολή κάνει μια αυθαίρετη αριθμητική πράξη: Τυπώνει το τετράγωνο της δεύτερης στήλης επί το ημίτονο της τέταρτης και προσθέτει το εκθετικό της -4ης στήλης. Οι δυνατότητες των παραπάνω εργαλείων δεν εξαντλείται σε ένα μικρό κεφάλαιο. Διαβάστε τις man και info pages και θα μάθετε να τις κάνετε να ψήνουν και... καφέ! 1.3 Ο Καλύτερος Φίλος του Ανθρώπου Όχι, δεν είμαστε της φιλοζωικής, για editors¹⁹ μιλάμε... Δεν υπερβάλλουμε όμως, για έναν προγραμματιστή που προγραμματίζει αρκετές ώρες κάθε μέρα, το περιβάλλον και τα εργαλεία επεξεργασίας του κειμένου των εντολών προγραμματισμού καθορίζουν κατά ένα σημαντικό ποσοστό τη συνολική...ποιότητα της ζωής του/της. Και όπως βλέπετε είμαστε αρκετά προσεκτικοί στη διατύπωση: Δε μιλάμε για προγράμματα επεξεργασίας κειμένου εγγράφων (λ.χ. Open Office²⁰) που δίνουν έμφαση στη φόρμα του κειμένου αλλά για επεξεργαστές απλού κειμένου που αποτελείται από σκέτους (χωρίς φόρμα) χαρακτήρες που διαβάζονται. Παραδείγματα απλών τέτοιων επεξεργαστών στο Linux είναι οι επεξεργαστές gedit, vi, pico, nano κλπ που θα μπορούσε κανείς να χρησιμοποιήσει εναλλακτικά για την επεξεργασία του κώδικα ¹⁹editor= πρόγραμμα επεξεργασίας κειμένου ²⁰Υπάρχει κι άλλο?
23 1.3. Ο ΚΑΛΥΤΕΡΟΣ ΦΙΛΟΣ ΤΟΥ ΑΝΘΡΩΠΟΥ 21 στα προγράμματα που παρουσιάζουμε στο μάθημα. Με αυτούς μπορεί κάποιος εύκολα να επεξεργαστεί απλά προγράμματα έχοντας βασικές λειτουργίες επεξεργασίας κειμένου (editing). Υπάρχουν λειτουργίες σε ένα επεξεργαστή κειμένου που κάνει τον προγραμματισμό ανετότερο και βοηθά στην... υγιεινή κρατώντας μακριά τα ενοχλητικά... έντομα! Λ.χ. η αναγνώριση από τον επεξεργαστή των εντολών της γλώσσας προγραμματισμού, των μεταβλητών, των δομικών στοιχείων επιτρέπει την όμορφη παρουσίασή τους με κατάλληλο χρωματισμό ή/και font, επισημαίνει σφάλματα όταν δεν κλείνουν παρενθέσεις ή οι εντολές δεν μπαίνουν στο σωστό σημείο στο αρχείο του προγράμματος κλπ. Ένας πολύγλωσσος και πολυμορφικός επεξεργαστής κειμένου με πολλές δυνατότητες και ευκολίες για τον προγραμματιστή είναι ο GNU Emacs editor²¹. Ο Emacs είναι ανοιχτό λογισμικό, διατίθεται ελεύθερα και μπορεί να εγκατασταθεί σε λειτουργικό σύστημα Linux, Mac και MS Windows. Ο χρήστης μπορεί να τον προγραμματίσει²² να εκτελεί απλές αλλά και σύνθετες λειτουργίες της αρεσκείας του/της καθώς και να έχει μια σχεδόν ολοκληρωμένη αλληλεπίδραση με το λειτουργικό σύστημα και πολλές από τις εφαρμογές που βρίσκονται σε αυτό. Ο πιο προχωρημένος χρήστης μπορεί λ.χ. να επεξεργαστεί ένα αρχείο σε γλώσσα Fortran να το μεταγλωττίσει και να το διορθώσει με τη βοήθεια του debugger δίνοντας εντολές μέσα από τον Emacs. Για τον προγραμματισμό πολύπλοκων προγραμμάτων με πολλές χιλιάδες γραμμές κώδικα και πολύπλοκο συσχετισμό διεργασιών είναι συνηθισμένο να χρησιμοποιούνται εξειδικευμένα περιβάλλοντα προγραμματισμού. Αυτά προσφέρουν στον προγραμματιστή ολοκληρωμένες λύσεις για τον προγραμματισμό σε μια γλώσσα (λ.χ. C++, Java κλπ) ενσωματώνοντας σε ένα απλό interface και τις λειτουργίες μεταγλωττισμού, debugging, βοήθειας κλπ. Το μειονέκτημα σε αυτά είναι η εξειδίκευση που περιορίζει την ελευθερία του προγραμματιστή ως προς την επιλογή γλώσσας, βιβλιοθηκών, λειτουργικού συστήματος και συνήθως έχουν ακριβές άδειες χρήσης. Είναι επίσης δύσχρηστη η μεταφορά των εργασιών ενός προγραμματιστή από έναν υπολογιστή σε έναν άλλο και φυσικά η επεξεργασία του προγράμματος από διαφορετικά περιβάλλοντα προγραμματισμού. Η πολύπλοκη και εξειδικευμένη παραμετροποίησή τους συνήθως δένει τον προγραμματιστή και το πρόγραμμα ²¹ (main site), (expert tips), (general info) ²²Ο Emacs είναι γραμμένος σε μια διάλεκτο της γλώσσας προγραμματισμού Lisp που λέγεται Elisp. Για προγραμματισμό απλών λειτουργιών δεν απαιτείται λεπτομερής γνώση της γλώσσας αυτής.
24 22 ΚΕΦΑΛΑΙΟ 1. Ο ΥΠΟΛΟΓΙΣΤΗΣ με το συγκεκριμένο πακέτο περιβάλλοντος προγραμματισμού Καλώντας τον Emacs Στη γραμμή εντολών πληκτρολογήστε: > emacs & Προσέξτε το χαρακτήρα & στο τέλος της εντολής. Χωρίς αυτόν το prompt του φλοιού δεν επιστρέφει και δεν μπορούμε να δώσουμε άλλη εντολή από το φλοιό. Με αυτόν η εντολή (όπως και κάθε εντολή την οποία τελειώνουμε με το &) πάει στο υπόβαθρο (background) δηλ. ξεκινάει μία διεργασία ανεξάρτητη από το φλοιό η οποία λειτουργεί ακόμα και αν η διεργασία του φλοιού τερματιστεί. Τα παραπάνω ισχύουν όταν έχουμε παραθυρικό περιβάλλον και τότε ο Emacs ξεκινάει στο δικό του ανεξάρτητο παράθυρο. Μπορούμε όμως να τρέχουμε τον Emacs και σε ένα απλό τερματικό, είτε για γρήγορη επεξεργασία κειμένου είτε γιατί δε διαθέτουμε παραθυρικό περιβάλλον²³ αλλά μόνο κονσόλα. Στην τελευταία περίπτωση απλά παραλείπουμε το & στο τέλος της εντολής, ενώ αν έχουμε παραθυρικό περιβάλλον και θέλουμε ο Emacs να τρέξει στην κονσόλα δίνουμε την εντολή > emacs -nw και ο Emacs θα ξεκινήσει μέσα στην κονσόλα Αλληλεπιδρώντας με τον Emacs Με τον Emacs αλληλεπιδρούμε με διάφορους τρόπους. Οι νεοσύλλεκτοι θα προτιμήσουν τα κουμπιά και τα μενού που προσφέρει που συνήθως έχουν διαισθητική μορφή και ονόματα που συναντά στους περισσότερους επεξεργαστές κειμένου. Αλλά για να χρησιμοποιήσει κανείς τις προχωρημένες δυνατότητες του Emacs είναι καλό να συνηθίσει τις άλλες μορφές αλληλεπίδρασης που είναι συντομεύσεις πλήκτρων και εκτέλεση εντολών με το όνομά τους από τη γραμμή εντολών του Emacs, το minibuffer²⁴. ²³Αυτό μπορούμε να το καταλάβουμε δίνοντας την εντολή echo $DISPLAY και αν πάρουμε το μήνυμα σφάλματος DISPLAY: Undefined variable. τότε δεν έχουμε σύνδεση με παραθυρικό περιβάλλον (X server). Αλλιώς θα πάρουμε την τιμή :0.0, localhost:10.0 κλπ. ²⁴Είναι και ο πιο απλός τρόπος αλληλεπίδρασης όταν καλούμε τον Emacs στην κονσόλα.
25 1.3. Ο ΚΑΛΥΤΕΡΟΣ ΦΙΛΟΣ ΤΟΥ ΑΝΘΡΩΠΟΥ 23 Σχήμα 1.2: Το παράθυρο του Emacs σε ένα παραθυρικό περιβάλλον. Φαίνονται και επεξηγούνται τα βασικά κουμπιά λειτουργίας του. Η εντολές που δίνονται με συντομεύσεις από το πληκτρολόγιο είναι συνδυασμός πλήκτρων που πατά κάποιος σε συνδυασμό με τα πλήκτρα Ctrl (Control key) και Alt. Θα ακολουθήσουμε την εξής σύμβαση: Όταν γράφουμε ένα συνδυασμό πλήκτρων αρχίζοντας με C- θα εννοούμε ότι τα πλήκτρα που ακολουθούν πατιούνται ταυτόχρονα με το Control key, ενώ αν γράφουμε M- θα εννοούμε ότι τα πλήκτρα που ακολουθούν πατιούνται ταυτόχρονα με το Alt key²⁵. Μερικές εντολές συντομεύονται από μια ακολουθία από δύο η παραπάνω χαρακτήρες. Λ.χ. πατώντας C-x C-c (δηλ. κρατάμε πατημένο το Ctrl key και ταυτόχρονα πατάμε το x και μετά κρατώντας πατημένο το Ctrl key πατάμε το c) δίνουμε την εντολή να βγούμε από τον Emacs ενώ πατώντας C-x 2 (δηλ. κρατάμε ²⁵Στη γλώσσα του Emacs το M- είναι το Meta key το οποίο βρίσκεται εκτός από το Alt και στο Esc (Escape key). Στην περίπτωση αυτή, σε αντίθεση με το Alt, το Esc το πατάμε πρώτα και το αφήνουμε και μετά πατάμε τα επόμενα πλήκτρα. Αυτό μπορεί να είναι και η πιο απλή μας επιλογή σε ορισμένα χαζά τερματικά. Αν και αυτό δε δουλεύει μάλλον σπάνιο στην εποχή μας δοκιμάστε το C-[
26 24 ΚΕΦΑΛΑΙΟ 1. Ο ΥΠΟΛΟΓΙΣΤΗΣ Σχήμα 1.3: Ο Emacs στην κονσόλα. Στην εικόνα έχουμε μεταβεί στο minibuffer πληκτρολογώντας M-x και έχουμε γράψει την εντολή save-buffers-exit-emacs η οποία τερματίζει τον Emacs αφού σώσει τα μεταβληθέντα από την επεξεργασία buffers. Η ίδια εντολή δίνεται ισοδύναμα πληκτρολογώντας C-x C-c. Φαίνεται η mode line στην οποία, ανάμεσα σε άλλα, είναι γραμμένο το όνομα του αρχείου/buffer (toy.f), το ποσοστό του buffer που είναι ορατό στο παράθυρο (6%), η γραμμή και η στήλη που βρίσκεται το σημείο που επεξεργαζόμαστε (33,0) και το editing mode που βρίσκεται ο buffer (Fortran mode (Fortran), Abbreviation mode (Abbrev), Auto Fill mode (Fill)). πατημένο το Ctrl key και ταυτόχρονα πατάμε το x και μετά αφήνουμε το Ctrl key και πατάμε το 2) δίνουμε την εντολή να χωριστεί το παράθυρο του buffer που βρισκόμαστε σε δύο ίσα μέρη. Οι πιο χρήσιμες συντομεύσεις είναι οι M-x (πατάμε το Alt και κρατώντας το πατημένο πατάμε το x) και η C-g. Η πρώτη μας οδηγεί στο minibuffer από όπου μπορούμε να δώσουμε μία εντολή με το όνομά της. Για παράδειγμα δώστε την εντολή save-buffers-exit-emacs που απλά θα τερματίσει τη συνεδρία του Emacs. Η δεύτερη είναι το κουμπί SOS που διακόπτει οτιδήποτε κάνει ο Emacs (λ.χ. αν κάποια εντολή κολλήσει, δώσουμε λάθος εντολή κλπ): Πατώντας C-g ο Emacs σταματάει οποιαδήποτε διεργασία κάνει και επιστρέφει στο buffer που εργαζόμαστε. Λ.χ. αν πατήστε κατά λάθος M-x και βρεθείτε στο minibuffer χωρίς να το θέλετε πατήστε C-g για να ακυρώσετε τη διαδικασία και
27 1.3. Ο ΚΑΛΥΤΕΡΟΣ ΦΙΛΟΣ ΤΟΥ ΑΝΘΡΩΠΟΥ 25 να επιστρέψετε στο buffer που επεξεργαζόσαστε. Σχήμα 1.4: Τα βασικά μενού που συναντά κανείς στον Emacs σε παραθυρικό περιβάλλον. Βλέπουμε τις βασικές εντολές και σε παρένθεση μας υπενθυμίζεται η αντίστοιχη συντόμευση πληκτρολογίου. Λ.χ. η εντολή File Visit New File μπορεί να δοθεί από το πληκτρολόγιο πληκτρολογώντας C-x C-f. Σημειώστε τις εντολές File Visit New File (άνοιγμα αρχείου), File Save (εγγραφή αλλαγών του buffer στο αντίστοιχο αρχείο, File Exit Emacs (κλείσιμο Emacs), File Split Window (χωρισμός παραθύρου στα δύο), File New Frame (άνοιγμα νέου παραθύρου) και φυσικά τις γνωστές εντολές Cut, Copy, Paste, Undo από το Edit menu. Από το μενού Buffers μπορούμε να επιλέξουμε διαφορετικά buffers με τα περιεχόμενα των άλλων αρχείων που επεξεργαζόμαστε. Στους καινούργιους χρήστες συστήνουμε να δουν το Emacs Tutorial και Read Emacs Manual στο Help menu. Είναι επίσης χρήσιμο να ορίσουμε συμβάσεις που να υποδηλώνουν τι κάνουμε με το ποντίκι. Με Mouse-1, Mouse-2, Mouse-3 υποδηλώνουμε ένα απλό κλικ με το αριστερό, μεσαίο²⁶, και δεξί κουμπί αντίστοιχα. Με Drag-Mouse-1 υποδηλώνουμε ότι κρατάμε το αριστερό κουμπί διαρκώς κρατημένο και ταυτόχρονα σέρνουμε το ποντίκι. Ανακεφαλαιώνουμε συνοψίζοντας τους δυνατούς τρόπους να δίνουμε μία εντολή στον Emacs. Θεωρούμε λ.χ. την εντολή που ανοίγει ένα καινούργιο αρχείο σε ένα buffer: Από το εικονίδιο που μοιάζει με λευκό χαρτί επάνω αριστερά στη γραμμή των κουμπιών του Σχήματος 1.2 ²⁶Αν το ποντίκι δεν έχει μεσαίο κουμπί πατάμε τη ροδέλα. Αν δεν έχει ροδέλα τότε το αριστερό και το δεξί κουμπί ταυτόχρονα.
28 26 ΚΕΦΑΛΑΙΟ 1. Ο ΥΠΟΛΟΓΙΣΤΗΣ Από την εντολή μενού File Visit New File. Από τη συντόμευση πληκτρολογίου C-x C-f Από εντολή στο minibuffer: M-x find-file Ο πρώτος τρόπος είναι διαθέσιμος για τις πολύ βασικές εντολές, ο δεύτερος για περισσότερες, ο τρίτος για τις περισσότερες (αλλά όχι όλες) και ο τέταρτος για όλες τις εντολές που είναι διαθέσιμες για διαδραστική χρήση Βασική Επεξεργασία Κειμένου Για να επεξεργαστούμε ένα αρχείο, ο Emacs τοποθετεί τα περιεχόμενά του σε ένα buffer. Το buffer είναι ένα κομμάτι της μνήμης όπου αντιγράφονται τα περιεχόμενα ενός αρχείου και όχι το ίδιο το αρχείο. Για να καταγραφούν οι αλλαγές στα περιεχόμενα ενός buffer πρέπει να τις σώσουμε, δηλ. ο Emacs να γράψει το buffer πίσω στο αρχείο. Μέχρι να γίνει αυτό το αρχικό αρχείο μένει ανέπαφο²⁷. Ο Emacs μπορεί να έχει ανοιχτά πολλά buffers τα οποία όταν συνδέονται με ένα αρχείο έχουν από προεπιλογή το ίδιο όνομα του αρχείου²⁸. Το όνομα ενός buffer φαίνεται στη mode line του Emacs όπως φαίνεται στο Σχήμα 1.3. Ο κύκλος επεξεργασίας ενός αρχείου συνοψίζεται στα εξής σημεία: Διάβασμα των περιεχομένων του αρχείου σε ένα buffer. Αλλαγή από το χρήστη των περιεχομένων του buffer. Εγγραφή των δεδομένων του buffer πίσω στο αρχείο. Φυσικά αν το αρχείο δεν υπάρχει και δημιουργείται εξ αρχής, το πρώτο βήμα παραλείπεται. Το σημείο στο οποίο βρισκόμαστε νοητά και εισάγουμε κείμενο λέγεται το σημείο (point). Αυτό καταδεικνύεται από το δρομέα (cursor) ²⁷Αν χάσουμε μία συνεδρία του Emacs είναι δυνατόν να ανακτήσουμε μέρος των αλλαγών που κάναμε. Μπορούμε να χρησιμοποιήσουμε την εντολή M-x recover-file ή να αναζητήσουμε ένα αρχείο στο δίσκο με όνομα ίδιο με αυτό του αρχείου που επεξεργαζόμαστε ανάμεσα σε δύο #. Λ.χ. το buffer του αρχείου file.f σώζεται αυτόματα και περιοδικά στο αρχείο #file.f# ²⁸Αυτό δεν είναι αναγκαστικό. Μπορεί ο χρήστης να αλλάξει το όνομα ενός buffer χωρίς να αλλάξει το αρχείο με το οποίο συνδέεται. Επίσης αν ανοίξουμε αρχεία που έχουν το ίδιο όνομα (λ.χ. index.html) που βρίσκονται σε διαφορετικούς καταλόγους, τότε αυτά ονομάζονται από προεπιλογή index.html, index.html<2>, index.html<3>,...
29 1.3. Ο ΚΑΛΥΤΕΡΟΣ ΦΙΛΟΣ ΤΟΥ ΑΝΘΡΩΠΟΥ 27 που τυπικά είναι ένα κόκκινο τετραγωνάκι που αναμοσβήνει²⁹. Κάθε buffer έχει μία θέση που ονομάζεται το σημάδι (the mark) το οποίο μαζί με το σημείο ορίζει σε κάθε παράθυρο την περιοχή (the region). Αυτή είναι μια νοητή περιοχή κειμένου σε κάθε παράθυρο όπου μπορούν να δράσουν οι συναρτήσεις του Emacs (λ.χ. αποκοπή, αντιγραφή, αλλαγή κεφαλαίων σε μικρά γράμματα, έλεγχος ορθογραφίας κλπ). Την περιοχή τη θέτουμε ορίζοντας το σημάδι (mark) επιλέγοντας ένα σημείο και πληκτρολογώντας C-SPC³⁰ (ή στο minibuffer M-x set-mark-command). Μετακινώντας το δρομέα στο σημείο που θέλουμε ορίζουμε την επιθυμητή περιοχή. Εναλλακτικά με το Drag-Mouse-1 (κρατάμε αριστερό κουμπί ποντικιού πατημένο και σέρνουμε το ποντίκι) μαρκάρουμε μία περιοχή. Το σημάδι μπορεί να τεθεί και με Mouse-3 δηλ με απλό κλικ του δεξιού πλήκτρου του ποντικιού (άρα Mouse-1 Mouse-3 ορίζει μία περιοχή θέτοντας πρώτα το σημείο και μετά το σημάδι). Ανοίγουμε ένα αρχείο με την εντολή C-x C-f και πληκτρολογώντας το όνομά του. Αν το αρχείο υπάρχει βλέπουμε τα περιεχόμενά του στο buffer που δημιουργείται, αλλιώς παίρνουμε ένα άδειο buffer. Τότε: Πλοηγούμαστε στο buffer με τα βελάκια του πληκτρολόγιου. Εναλλακτικά με τις εντολές C-n, C-p, C-f και C-b. Αν έχουμε πολλές σελίδες προχωράμε μία-μία σελίδα με Page Up, Page Dn από το πληκτρολόγιο. Εναλλακτικά με τις εντολές C-v, M-v Εισάγουμε κείμενο απλά πληκτρολογώντας το. Σβήνουμε τους χαρακτήρες που βρίσκονται πίσω από το σημείο με το Backspace και αυτούς που είναι μπροστά με το Delete. Με την εντολή C-d σβήνουμε τον μπροστινό χαρακτήρα. Σβήνουμε ολόκληρη τη γραμμή που είναι μπροστά από το σημείο με C-k Ανοίγουμε μια καινούργια γραμμή με Enter ή C-o Πάμε στην αρχή της γραμμής με το πλήκτρο Home και στο τέλος της με το πλήκτρο End. Εναλλακτικά με C-a και C-e αντίστοιχα. ²⁹Το σημείο είναι πάντα μεταξύ χαρακτήρων όχι πάνω σε αυτούς. Ο δρομέας είναι πάνω στο χαρακτήρα αμέσως δεξιά από το σημείο. Κάθε παράθυρο έχει ένα σημείο οπότε κάθε buffer μπορεί να έχει περισσότερα από ένα σημεία αν εμφανίζεται σε διαφορετικά παράθυρα. ³⁰Πατάμε ταυτόχρονα το Control key και το Space bar
30 28 ΚΕΦΑΛΑΙΟ 1. Ο ΥΠΟΛΟΓΙΣΤΗΣ Πάμε στην αρχή του buffer με το πλήκτρο C-Home και στο τέλος με C-End. Εναλλακτικά με τις εντολές στο minibuffer: M-x beginning-of-buffer και M-x end-of-buffer. Πάμε σε μια γραμμή που θέλουμε με M-x goto-line. Στην προτροπή της εντολής δίνουμε τον αριθμό της γραμμής που θέλουμε να πάμε. Αναζητούμε κείμενο μπροστά από το σημείο με την εντολή C-s. Πληκτρολογούμε το κείμενο μέχρι να το βρούμε. Για να βρούμε το ίδιο κείμενο ξανά (και ξανά) πληκτρολογούμε C-s όσες φορές χρειαστεί. Το ίδιο κάνουμε με το C-r για να αναζητήσουμε κείμενο πίσω από το σημείο. Αν θέλουμε να γράψουμε Ελληνικά, διαβάζουμε την Παράγραφο , σελ. 36 Μόλις τελειώσουμε σώζουμε τις αλλαγές που κάναμε με την εντολή C-s ή από το εικονίδιο δισκέτα ή από το μενού File Save. Επίσης η εντολή στο minibuffer είναι M-x save-buffer Κόβοντας και ράβοντας Για πιο προχωρημένη επεξεργασία ακολουθούμε τις παρακάτω οδηγίες: SOS: Undo!. Πολλές από τις παρακάτω αλλαγές μπορεί να είναι καταστροφικές. Ο Emacs έχει επαναλαμβανόμενο undo με μεγάλη μνήμη. Πατώντας C-/ επανειλημμένα προσεγγίζουμε την προηγούμενη κατάσταση που βρισκόμαστε. Εναλλακτικά με C-x u και από το μενού Edit Undo. Θυμίζουμε ότι το C-g σταματάει οποιαδήποτε λειτουργία του Emacs και έτσι μπορεί να μας γλυτώσει από μέρος μίας καταστροφής αν διακόψουμε το έγκλημα κατά τη διάρκεια που εκτελείται. Αποκοπή κειμένου με το ποντίκι: Κάνουμε κλικ Mouse-1 στην αρχή του κειμένου που θέλουμε να αποκόψουμε μετά κλικ Mouse-3 στο τέλος του κειμένου. Αμέσως μετά ένα δεύτερο κλικ Mouse-3 και... πάει (στην πραγματικότητα το κείμενο αντιγράφεται στο Kill ring³¹ και είναι διαθέσιμο για επικόλληση). ³¹Ας πούμε το clipboard του Emacs
31 1.3. Ο ΚΑΛΥΤΕΡΟΣ ΦΙΛΟΣ ΤΟΥ ΑΝΘΡΩΠΟΥ 29 Αποκοπή κειμένου από το πληκτρολόγιο: Επιλέγουμε το αρχικό σημείο και θέτουμε το σημάδι (mark) με C-SPC. Μετακινούμε το δρομέα αμέσως μετά το σημείο που θέλουμε να θέσουμε ως τέλος της περιοχής. Πληκτρολογούμε C-w. Αντιγραφή κειμένου με το ποντίκι: Σέρνουμε το ποντίκι Drag-Mouse-1 από την αρχή ως το τέλος. Η περιοχή φωτίζεται. Εναλλακτικά όπως στην αποκοπή χωρίς το δεύτερο κλικ στο τέλος: Mouse-1 στην αρχή και Mouse-3 στο τέλος. Αντιγραφή κειμένου με το πληκτρολόγιο: C-SPC στην αρχή, μετακινούμαστε το τέλος της περιοχής και μετά M-w. Επικόλληση κειμένου με το ποντίκι: Στο σημείο που θέλουμε να κάνουμε την εισαγωγή, πατάμε το μεσαίο κουμπί³². Επικόλληση κειμένου με το πληκτρολόγιο: Στο σημείο που θέλουμε να κάνουμε εισαγωγή C-y Επικόλληση κειμένου που είχαμε αντιγράψει παλιότερα: Μία εύκολη επιλογή είναι από το μενού Edit Paste from kill menu και επιλέγουμε το κείμενο που θέλουμε να επικολλήσουμε. Από το πληκτρολόγιο όπως πριν C-y και αμέσως μετά M-y επανειλημμένα μέχρι να εμφανιστεί το κείμενο που θέλουμε. Εισαγωγή ολόκληρου αρχείου: Αν θέλουμε να εισάγουμε τα περιεχόμενα ενός ολόκληρου αρχείου πληκτρολογούμε C-x i στο σημείο που θέλουμε να γίνει η εισαγωγή. Εναλλακτικά με την εντολή M-x insert-file. Εισαγωγή ολόκληρου buffer: Αν θέλουμε να εισάγουμε τα περιεχόμενα ενός ολόκληρου buffer το κάνουμε με την εντολή M-x insert-buffer. Αντικατάσταση κειμένου: Με την εντολή M-x query-replace αντικαθιστούμε διαδραστικά μία ακολουθία χαρακτήρων με μία άλλη. Στην ερώτηση αν θέλουμε να γίνει η αντικατάσταση απαντούμε y (ναι), n (όχι), q (στοπ). Με, (κόμμα) γίνεται μία αντικατάσταση και σταματάει. Αν είμαστε σίγουροι ότι θέλουμε να γίνουν όλες οι αντικαταστάσεις εκτελούμε την εντολή M-x replace-string. ³²Αν δεν έχει, τη ροδέλα ή αριστερό και δεξί ταυτόχρονα.
32 30 ΚΕΦΑΛΑΙΟ 1. Ο ΥΠΟΛΟΓΙΣΤΗΣ Αντικατάσταση κεφαλαίων-μικρών γραμμάτων: Επιλέγουμε μία περιοχή που θέλουμε να γίνει η αλλαγή και εκτελούμε μία από τις εντολές M-x upcase-region, M-x capitalize-region, M-x downcase-region. Το Edit μενού έχει πολλές από τις παραπάνω λειτουργίες για τους νεοσύλλεκτους. Τίποτα επίσης δε μας εμποδίζει οι αποκοπές, αντιγραφές, επικολλήσεις να γίνονται από το ένα παράθυρο στο άλλο ακόμα και αν πρόκειται για buffer συνδεδεμένα με διαφορετικά αρχεία Παράθυρα Πολλές φορές είναι βολικό να επεξεργαζόμαστε το ίδιο ή διαφορετικά αρχεία σε διαφορετικά παράθυρα. Το παράθυρο (window) στον Emacs αναφέρεται σε διαφορετικές περιοχές του ίδιου παράθυρου με την έννοια που δίνουμε σε ένα παραθυρικό περιβάλλον. Ο Emacs μπορεί να χωρίσει ένα παράθυρο σε ένα ή περισσότερα παράθυρα οριζόντια ή κάθετα. Μελετήστε το Σχήμα 1.5 στη σελίδα 63 στο οποίο επεξηγούνται οι βασικές έννοιες. Επίσης μπορεί να ανοίξει ένα διαφορετικό παράθυρο με την έννοια του παραθυρικού περιβάλλοντος τα οποία λέγονται πλαίσια (frames)³³. Θα κρατήσουμε αυτή την ορολογία όταν αναφερόμαστε στον Emacs. Τοποθέτηση δρομέα στο κέντρο παραθύρου και καθαρισμός παράθυρου από σκουπίδια: C-l Χωρισμός παράθυρου στα δύο οριζόντια: C-x 2 Χωρισμός παράθυρου στα δύο κάθετα: C-x 3 Κατάργηση των άλλων παράθυρων: C-x 1 Κατάργηση του τρέχοντος παράθυρου: C-x 0 Μετακίνηση δρομέα σε άλλο παράθυρο: Με Mouse-1 ή C-x o Αλλαγή μεγέθους παράθυρων: Με το ποντίκι Drag-Mouse-1 στις διαχωριστικές γραμμές τους. Με το πληκτρολόγιο C-^ αλλάζει την οριζόντια διάσταση και C-} την κάθετη. ³³Να σημειώσουμε πως όταν θέλετε να επεξεργαστείτε ένα ή περισσότερα αρχεία είναι καλό να ανοίγετε καινούργια πλαίσια στην ίδια συνεδρία του Emacs και όχι να ξεκινάτε κάθε φορά τον Emacs από την αρχή. Μια καινούργια διαδικασία Emacs τραβάει πόρους από το σύστημά σας και δεν επικοινωνεί με μία άλλη.
33 1.3. Ο ΚΑΛΥΤΕΡΟΣ ΦΙΛΟΣ ΤΟΥ ΑΝΘΡΩΠΟΥ 31 Καινούργιο πλαίσιο: C-x 5 2 Κατάργηση πλαισίου: C-x 5 0 Μετακίνηση δρομέα σε άλλο πλαίσιο: Με το ποντίκι Mouse-1 ή με C-x 5 o. Διαφορετικά παράθυρα μπορείτε να έχετε και όταν ο Emacs τρέχει στην κονσόλα, κάτι που μπορεί να είναι η μεγαλύτερη ευλογία για προχωρημένη επεξεργασία κειμένου όταν δε βρίσκεστε σε παραθυρικό περιβάλλον. Φυσικά τότε δεν μπορείτε να έχετε διαφορετικά πλαίσια Αρχεία και Buffers Άνοιγμα αρχείου: C-x C-f ή M-x find-file. Σώσιμο αλλαγών του buffer σε αρχείο: C-x C-s ή M-x save-buffer. Αν θέλουμε ταυτόχρονα να βγούμε από τον Emacs C-x C-c ή M-x save-buffers-kill-emacs (στο μενού File Save ή εικονίδιο με δισκέτα). Σώσιμο αλλαγών σε buffer σε άλλο αρχείο: C-x C-w ή M-x write-file (στο μενού File Save As ή στο εικονίδιο με δισκέτα και μολύβι). Σώσιμο όλων των buffers στα αρχεία τους: C-x s ή M-x save-some-buffers. Σύνδεση ενός buffer με ένα (άλλο) αρχείο: M-x set-visited-file-name. Κατάργηση buffer: C-x k Αλλαγή buffer στο παράθυρο που βρισκόμαστε: C-x b Προβολή λίστας buffer: Από το μενού Buffers ή με την εντολή C-x C-b. Στη δεύτερη περίπτωση πατώντας Enter δίπλα σε ένα buffer το εμφανίζουμε στο παράθυρο. Υπάρχουν εντολές διαχείρισης των buffers που μπορείτε να βρείτε από τη βοήθεια του Emacs (αν βάλετε το δρομέα στο παράθυρο αυτό πληκτρολογήστε C-h m) Ανάκτηση δεδομένων από επεξεργασμένο buffer: Αν χάσατε τη συνεδρία ενός Emacs μην απελπίζεστε. Στην καινούργια συνεδρία πληκτρολογήστε M-x recover-file και ακολουθήστε τις οδηγίες. Η εντολή M-x recover-session επαναφέρει όλα τα αρχεία που επεξεργαζόσαστε μαζί.
34 32 ΚΕΦΑΛΑΙΟ 1. Ο ΥΠΟΛΟΓΙΣΤΗΣ Αρχεία ασφαλείας: Όταν σώζετε ένα buffer σε ένα αρχείο, το παλιό αρχείο γίνεται αντίγραφο ασφάλειας. Αν το αρχείο έχει όνομα myfile το αντίγραφο ασφαλείας έχει όνομα myfile. Είναι δυνατόν να παραμετροποιήσετε τον Emacs να κρατάει πολλές εκδόσεις (versions) των αλλαγών που κάνετε. Σας παραπέμπουμε στην τεκμηρίωση. Πλοήγηση και δράσεις σε καταλόγους: C-x d ή M-x dired. Μπορείτε να δράσετε στα αρχεία του καταλόγου (άνοιγμα, διαγραφή, αλλαγή ονομασίας, αντιγραφή κλπ) με τις ανάλογες εντολές (μέσα από το παράθυρο του dired δώστε την εντολή C-h m και διαβάστε τη σχετική τεκμηρίωση) Modes Σε κάθε buffer που επισκεπτόμαστε ο Emacs μπορεί να βρίσκεται σε διαφορετικά modes (όχι ένα, αλλά πολλά). Σε διαφορετικά modes οι συντομεύσεις των εντολών από το πληκτρολόγιο μπορεί αν είναι διαφορετικές, ο χρωματισμός των δομικών στοιχείων του buffer διαφορετικός κλπ. Υπάρχουν major modes που είναι μοναδικές για κάθε buffer αλλά και minor modes που μπορεί να συνυπάρχουν αρμονικά μαζί με άλλες major και minor modes. Ο Emacs μπορεί να ξεκινά αυτόματα μία major και μία ή περισσότερες minor modes ανάλογα με το όνομα ή/και το περιεχόμενο του αρχείου που επισκεπτόμαστε. Μπορούμε όμως και εμείς ρητά να επιλέξουμε και να επιβάλλουμε τις modes που επιθυμούμε με τις κατάλληλες εντολές. Οι modes οι οποίες είναι ενεργές σε ένα buffer σημειώνονται μέσα σε παρένθεση στη mode line (βλ. Σχήμα 1.3 και 1.5). M-x fortran-mode: Μας ενδιαφέρει ιδιαίτερα στο μάθημα αυτό. Αφορά αρχεία με εντολές στη γλώσσα Fortran και τα πιο χρήσιμα χαρακτηριστικά τις είναι η τοποθέτηση του δρομέα στο κατάλληλο σημείο πατώντας το πλήκτρο TAB, ο χρωματισμός των εντολών και των μεταβλητών, η αναγνώριση των δομικών στοιχείων του προγράμματος (subroutines, if, do loops, comments, statement labels κλπ). Μια άλλη ενδιαφέρουσα λειτουργία είναι να πάρει τις εντολές μιας ολόκληρης περιοχής και να τις κάνει σχόλια (comments) δηλ. ανενεργές. M-x c-mode: Για κώδικα γραμμένο στη γλώσσα C. Ανάλογες modes για γλώσσες προγραμματισμού είναι οι java-mode, perl-mode, awk-
35 1.3. Ο ΚΑΛΥΤΕΡΟΣ ΦΙΛΟΣ ΤΟΥ ΑΝΘΡΩΠΟΥ 33 mode, python-mode, makefile-mode, octave-mode, mathematica-mode και άλλες. M-x latex-mode: Για την επεξεργασία αρχείων που έχουν κείμενο σε LATEX. M-x text-mode: Για την επεξεργασία απλών (.txt) αρχείων κειμένου. M-x fundamental-mode: Η βασική mode, όταν δεν υπάρχει καλύτερη... Minor modes που παρουσιάζουν ενδιαφέρον είναι οι M-x auto-fill-mode: Όταν μία γραμμή γίνεται πολύ μακριά την κόβει αυτόματα. Σχετική είναι η εντολή M-x fill-paragraph. M-x overwrite-mode: Αντί να εισάγονται οι χαρακτήρες ανάμεσα στους υπάρχοντες, γράφονται από πάνω τους. Δίνοντας την εντολή ξανά αλλάζουμε στην προηγούμενη κατάσταση. read-only mode: Όταν θέλουμε να επισκεφτούμε ένα πολύτιμο αρχείο που δε θέλουμε να αλλάξουμε κατά λάθος τα περιεχόμενά του μπαίνοντας σε αυτή τη mode ο Emacs απαγορεύει τις αλλαγές. Αυτό μπορεί να γίνει ανοίγοντας ένα αρχείο με την εντολή C-x C-r (M-x find-file-read-only) ή/και να εναλλάσσουμε τη mode με την εντολή C-x C-q (M-x toggle-read-only). Βλέπε Σχήμα 1.5, το buffer jack.c που σημειώνεται στο mode line με %%. M-x flyspell-mode: Άμεσος έλεγχος ορθογραφίας. M-x font-lock-mode: Χρωματισμός δομικών στοιχείων του buffer. Συνήθως είναι η προεπιλογή, αν όχι την ενεργοποιούμε (ή την απενεργοποιούμε) με την εντολή. Σε παραθυρικό περιβάλλον έχουμε τη δυνατότητα να επιλέξουμε modes από την mode line. Με το Mouse-3 πάνω στο όνομα μιας mode μας δίνονται επιλογές για την (απ)ενεργοποίηση minor modes. Με το Mouse-1 μπορούμε να (απ)ενεργοποιήσουμε την read-only mode κάνοντας κλικ αριστερά στο :%% ή :-- αντίστοιχα. Βλέπε Σχήμα 1.5.
36 34 ΚΕΦΑΛΑΙΟ 1. Ο ΥΠΟΛΟΓΙΣΤΗΣ Βοήθεια στον Emacs Ο Emacs έχει πολύ λεπτομερή online τεκμηρίωση. Στους νέους χρήστες συστήνεται να ακολουθήσουν τις οδηγίες στο emacs tutorial το οποίο εκπαιδεύει το χρήστη στης βασικές εντολές χρήσης και επεξεργασίας κειμένου. Αυτό γίνεται με την εντολή C-h t ή από το μενού Help Emacs Tutorial. Αφεθείτε στις οδηγίες και είναι... διασκεδαστικό. Η man page του (εντολή man emacs) έχει συνοπτικές πληροφορίες, κυρίως για τον τρόπο που καλείται ο Emacs από τη γραμμή εντολών. Πολύ εκτενής τεκμηρίωση βρίσκεται στις info pages³⁴. Η χρήση του info είναι κεφάλαιο βιβλίου από μόνη της, αλλά στο παραθυρικό περιβάλλον του Emacs είναι σχετικά απλή. Με την εντολή C-h r (μενού Help Read the Emacs Manual) ανοίγουμε απευθείας τη σελίδα του Emacs. Πατώντας τα πλήκτρα SPC και Backspace διαβάζουμε την τεκμηρίωση σελίδα σελίδα. Αλλά στο info έχουμε υπερσυνδέσμους όπως στην πλοήγηση στο διαδίκτυο. Με Mouse-1 επιλέγετε ένα σύνδεσμο και με τα βελάκια στα εικονίδια μπορείτε να πάτε στον προηγούμενο/επόμενο σύνδεσμο όπως και στην προηγούμενη θέση που είσαστε. Πατώντας πλήκτρα δίνετε εντολές στο info, λ.χ. πατώντας d βρίσκεστε στον κεντρικό κατάλογο του info και μπορείτε να δείτε όλες τις εφαρμογές που έχουν info τεκμηρίωση. Με την εντολή g (info) (πληκτρολογήστε τους χαρακτήρες όπως τους βλέπετε με τις παρενθέσεις) βρίσκεστε στην τεκμηρίωση του info και εκεί μπορείτε να μάθετε την προχωρημένη χρήση της για να διαβάζετε αποτελεσματικά την τεκμηρίωση των εφαρμογών. Ο Emacs είναι δομημένος διαισθητικά και φιλικά προς το χρήστη. Τα περισσότερα θα τα μάθετε όχι από προσεκτική μελέτη του εγχειρίδιου χρήσης αλλά από τα ίδια τα ονόματα των εντολών και τη συνοπτική τεκμηρίωσή τους. Όλες οι εντολές του Emacs αποτελούνται από ολόκληρες λέξεις που χωρίζονται με ένα - που σχεδόν σχηματίζουν πλήρεις προτάσεις. auto completion εντολών: Οι εντολές αυτοσυμπληρώνονται στο minibuffer πατώντας το πλήκτρο TAB. Για παράδειγμα, μεταβείτε στο minibuffer πληκτρολογώντας M-x. Πληκτρολογήστε λ.χ. capi[tab] και η εντολή συμπληρώνεται σε capitalize-. Πατώντας το [TAB] άλλη μια φορά ανοίγει ένα buffer με τις δυνατές επιλογές: capitalize-region και capitalize-word. Πληκτρολογήστε r[tab] και η εντολή συμπληρώνεται στη μοναδική capitalize-region. Για να δείτε όλες ³⁴Αν προτιμάτε έγγραφα βιβλία σε μορφή PDF επισκεφτείτε την ιστοσελίδα του Emacs και επιλέξτε Documentation. Αυτός ο σύνδεσμος τώρα είναι ο από όπου μπορείτε να κατεβάσετε το εγχειρίδιο χρήσης των 600 περίπου σελίδων!
37 1.3. Ο ΚΑΛΥΤΕΡΟΣ ΦΙΛΟΣ ΤΟΥ ΑΝΘΡΩΠΟΥ 35 της εντολές που αρχίζουν από s (...πολλές) πληκτρολογήστε M-x s[tab][ταβ]. Επιλέξτε με το ποντίκι το buffer *Completions* και πλοηγηθείτε στις δυνατότητες. Από τα ονόματα των εντολών θα πάρετε ιδέες. Αν έχετε χρόνο πληκτρολογήστε M-x [TAB][TAB] και όλες οι διαθέσιμες εντολές θα είναι στο... buffer σας! Τεκμηρίωση συντομεύσεων πληκτρολογίου: Δεν ξέρετε τι κάνει η εντολή C-s? Κανένα πρόβλημα... Πληκτρολογήστε C-h k και μετά C-s. Αντίστροφα, ξεχάσατε με ποια πλήκτρα συντομεύεται η εντολή save-buffers? Πληκτρολογήστε C-h w και μετά την εντολή. Τεκμηρίωση συναρτήσεων: Ψάχνετε μια εντολή λ.χ. save-κάτιπου-ξέχασα? Πληκτρολογήστε C-h f και μετά save-[tab] να δείτε τις επιλογές. Με Mouse-2 επιλέξτε την εντολή που σας ενδιαφέρει ή πληκτρολογήστε/συμπληρώστε με [TAB] το υπόλοιπο όνομα (λ.χ. save-buffers-kill-emacs) και στο buffer *Help* θα διαβάσετε την τεκμηρίωση της εντολής. Τεκμηρίωση μεταβλητών: Με C-h v μπορείτε να μάθετε την τιμή και τη λειτουργία των μεταβλητών στον Emacs. Τεκμηρίωση apropos: Δεν θυμάστε ακριβώς το όνομα της εντολής? Κανένα πρόβλημα... Πληκτρολογήστε C-h a και μια λέξη (λ.χ. save) και θα δείτε όλες τις εντολές που περιέχουν τη λέξη αυτή. Περισσότερες πληροφορίες θα πάρετε με C-h d Τεκμηρίωση modes: Πληκτρολογώντας C-h m μέσα από ένα buffer παίρνετε πληροφορίες για τις modes που είναι ενεργοποιημένες για το buffer. Θα δείτε εκεί τις ειδικές εντολές που δένονται με τις συντομεύσεις πληκτρολογίου. Τεκμηρίωση info: C-h i Ξεχάσατε τα παραπάνω ή θέλετε να μάθετε και άλλα? Πληκτρολογήστε C-h? και πλοηγηθείτε στις επιλογές που σας δίνονται Παραμετροποίηση του Emacs Ο Emacs έχει δυνατότητα παραμετροποίησης σε οποιοδήποτε βάθος: Από την απλή σύνδεση πλήκτρων με εντολές που θέλουμε να συντομεύσουμε μέχρι τον προγραμματισμό πολύπλοκων λειτουργιών στη γλώσσα Elisp. Ο πιο διαδεδομένος τρόπος για τον μέσο χρήστη είναι να εισάγει
38 36 ΚΕΦΑΛΑΙΟ 1. Ο ΥΠΟΛΟΓΙΣΤΗΣ τις κατάλληλες εντολές στο αρχείο /.emacs στην προσωπική του περιοχή. Ο Emacs διαβάζει και εκτελεί τις εντολές αυτές πριν ξεκινήσει. Παράδειγμα ενός τέτοιου αρχείου με ενδεικτικές λειτουργίες είναι το παρακάτω: ; Define F1 key to save the buffer (global-set-key [f1] 'save-buffer) ; Define Control-c s to save the buffer (global-set-key "\C-cs" 'save-buffer) ; Define Meta-s (Alt-s) to interactively search forward (global-set-key "\M-s" 'isearch-forward) ; Define M-x is to interactively search forward (defalias 'is 'isearch-forward) ; Define M-x fm to set fortran-mode for the buffer (defun fm() (interactive) (fortran-mode)) ; Define M-x sign to sign my name (defun sign() (interactive) (insert "Konstantinos Anagnostopoulos")) Στα περιεχόμενα του παραπάνω αρχείου τα ελληνικά ερωτηματικά ; ορίζουν το υπόλοιπο της γραμμής να είναι σχόλια. Οι πρώτες τρεις εντολές δεσμεύουν τα πλήκτρα F1, C-c s και M-s σε συγκεκριμένες συναρτήσεις-εντολές. Η επόμενη δείχνει πώς να ορίσουμε ψευδώνυμo (alias) μιας εντολής που χρησιμοποιούμε συχνά. Οι τελευταίες δύο ορίζουν δύο πολύ απλές συναρτήσεις (fm) και (sign) που μπορούμε να τις καλέσουμε από το minibuffer όπως αναφέρεται στα σχετικά σχόλια. Για περισσότερα παραδείγματα αναζητήστε στο Google: emacs.emacs file για να δείτε τα αρχεία που χρησιμοποιούν άλλοι χρήστες. Επίσης είναι δυνατόν να παραμετροποιήσετε τον Emacs από το μενού Options Customize Emacs. Για τη σε βάθος εκμάθηση της γλώσσας Elisp σας παραπέμπουμε στο Emacs Lisp Reference Manual στη διεύθυνση: Ελληνικά στον Emacs Με πολλή συντομία περιγράφουμε πώς γίνεται να επεξεργαστούμε αρχεία με ελληνικούς χαρακτήρες. Εδώ ο χρήστης πρέπει να προσδιορίσει αν οι ελληνικοί χαρακτήρες θα αναπαρίστανται από τους 8-bit χαρακτήρες του συστήματος iso8859-7³⁵ ή από τους πιο διαδεδομένους 16-bit Unicode χαρακτήρες. ³⁵Χρήσιμοι σε προγράμματα όπως το LATEXμε τη χρήση του Babel.
39 1.4. Η ΓΛΩΣΣΑ ΠΡΟΓΡΑΜΜΑΤΙΣΜΟΥ: FORTRAN Για να μπορέσουμε να διαβάσουμε αρχεία με χαρακτήρες Unicode πρέπει ο Emacs σε ένα παραθυρικό περιβάλλον να ξεκινήσει με μία κατάλληλη γραμματοσειρά Unicode (UTF)³⁶. Αν αυτό δεν είναι η προεπιλογή επιλέγουμε εμείς μία γραμματοσειρά³⁷. Μια επιλογή δίνεται από την παρακάτω εντολή: > emacs -fn -misc-fixed-medium-r-normal c-90-iso & Στη συνέχεια μπορούμε να εισάγουμε ελληνικούς χαρακτήρες χρησιμοποιώντας την αλλαγή της μεθόδου πληκτρολογίου του παραθυρικού περιβάλλοντος (λ.χ. πληκτρολογώντας Alt-Shift) όπως και σε οποιαδήποτε άλλη εφαρμογή. Εναλλακτικά (αν λ.χ. δεν είμαστε σε UTF περιβάλλον) με την εντολή C-\ (M-x toggle-input-method) και εισάγοντας μόνο την πρώτη φορά greek στο minibuffer εναλλάσσουμε από αγγλικά σε ελληνικά. Για τους 8-bit χαρακτήρες τύπου ISO καλούμε τον Emacs με την ανάλογη γραμματοσειρά. Μία επιλογή είναι emacs -fn -misc-fixed-medium-r-normal c-90-iso & Αφού ανοίξουμε το αρχείο που επιθυμούμε σε ένα buffer μπορούμε από το μενού να διαλέξουμε περιβάλλον γλώσσας Options->Mule(Multilingual environment)->set Language Environment->Greek (ή στο minibuffer M-x set-language-environment) και επιλέγει μέθοδο εισαγωγής χαρακτήρων Options->Mule(Multilingual environment)->select Input Method-> ``greek'' (ή στο minibuffer M-x toggle-input-method). Στη συνέχεια με τη συντόμευση εντολής C-\ εναλλάσσουμε από αγγλικά σε ελληνικά. 1.4 Η Γλώσσα Προγραμματισμού: Fortran 77 Στην παράγραφο αυτή θα αναφέρουμε τα απολύτως απαραίτητα που χρειάζεται να ξέρετε προκειμένου να αρχίσετε να γράφετε και να τρέχετε προγράμματα σε γλώσσα Fortran 77. Δεν πρόκειται για συστηματική εκμάθηση της γλώσσας, αλλά για μια πρακτική προσέγγιση μέσω παραδειγμάτων. ³⁶Αν καλούμε τον Emacs στην κονσόλα, θα πρέπει η κονσόλα να εμφανίζει χαρακτήρες Unicode ³⁷Με την εντολή xlsfonts grep iso10646 less βλέπουμε τις διαθέσιμες γραμματοσειρές Unicode ενώ με την εντολή xlsfonts grep iso less τις διαθέσιμες ελληνικές 8-bit γραμματοσειρές ISO
40 38 ΚΕΦΑΛΑΙΟ 1. Ο ΥΠΟΛΟΓΙΣΤΗΣ Για να ωφεληθεί ο/η αναγνώστης/τρια από το κεφάλαιο αυτό πρέπει απαραίτητα να γράφει τα προγράμματα και να τα εκτελεί στον υπολογιστή του/της Τα Στοιχειώδη Το πρώτο πρόγραμμα που γράφει κανείς σε μια καινούργια γλώσσα ή/και υπολογιστικό περιβάλλον, είναι ένα Hello World πρόγραμμα, το οποίο απλά τυπώνει στο stdout αυτή τη φράση. Καταφέρνοντας να δει τη φράση αυτή τυπωμένη, έχει κάνει τη μισή δουλειά που χρειάζεται για να προγραμματίσει στο περιβάλλον αυτό. Το εν λόγω πρόγραμμα σε Fortran 77 το γράφουμε σε ένα αρχείο hello.f ως εξής: program hello_world C print a message print *,'Hello world!' end!this is the end Οι εντολές στη Fortran 77 είναι ακολουθίες χαρακτήρων που γράφουμε από την 7η μέχρι και την 72η στήλη. Η γλώσσα αυτή έχει στο συντακτικό της αυτή την ιδιομορφία³⁸ όπου είναι σημαντικό σε ποια στήλη γράφουμε κάτι. Οτιδήποτε γραφτεί μετά την 72η στήλη αγνοείται. Αν γράψετε το χαρακτήρα³⁹ C στην πρώτη στήλη, τότε όλη η γραμμή αγνοείται από το μεταγλωττιστή και μπορείτε να γράψετε οτιδήποτε ως σχόλιο (comment). Η τρίτη σειρά του παραπάνω προγράμματος είναι ένα σχόλιο σύμφωνα με αυτό το συντακτικό. Οι στήλες 2-5 καθώς και η 6η έχουν και αυτές ειδικό ρόλο τον οποίο θα δούμε αργότερα. Η κύρια είσοδος σε ένα πρόγραμμα καθορίζεται από την εντολή program name όπου name είναι ό,τι θέλουμε αρκεί να αποτελείται από αλφαριθμητικούς χαρακτήρες και ορισμένους άλλους, όπως ο _. Το τέλος του προγράμματος, όπως και κάθε αυτοδύναμης ενότητας του προγράμματος (υπορουτίνες, συναρτήσεις), καθορίζεται από την εντολή end. Στη σχετική γραμμή παραπάνω παρατηρούμε ότι γράψαμε!this is the end. Αυτός είναι ένας άλλος τρόπος να γράφουμε σχόλια στο πρόγραμμα, οτιδήποτε μετά το! αγνοείται οπότε γράφουμε ότι θέλουμε. Στην τέταρτη γραμμή είναι το ζουμί : Η εντολή print είναι ο απλούστερος τρόπος να τυπώσουμε κάτι στο stdout. Προσέξτε το *, που ³⁸Αυτό προέρχεται από την αρχαιότητα όπου οι εντολές εισάγονταν στη μνήμη του υπολογιστή γραμμένες σε ξεχωριστές κάρτες με τρύπες! ³⁹ή *.
41 1.4. Η ΓΛΩΣΣΑ ΠΡΟΓΡΑΜΜΑΤΙΣΜΟΥ: FORTRAN είναι μέρος του συντακτικού και φυσικά δεν τυπώνεται... Για τη Fortran 77 τα κεφαλαία/μικρά γράμματα είναι ισοδύναμα και θα μπορούσαμε να γράψουμε PRINT, Print,... Η φράση που θέλουμε να τυπώσουμε είναι μια ακολουθία χαρακτήρων που περικλείεται από μονά εισαγωγικά. Για να τρέξει το πρόγραμμα, πρέπει να μεταφραστεί σε γλώσσα μηχανής. Τη δουλειά αυτή την αναλαμβάνει ο μεταγλωττιστής (compiler)⁴⁰. Σε κάθε σύστημα το πρόγραμμα αυτό μπορεί να έχει διαφορετικό όνομα ή ακόμα και ο προγραμματιστής να έχει περισσότερες από μία επιλογές. Πρέπει να ενημερωθείτε από το διαχειριστή του συστήματος ή τα σχετικά εγχειρίδια. Τυπικά ονόματα τέτοιων προγραμμάτων είναι f77, f90, g77, ifort, gfortran,... Η πρώτη μας δουλειά είναι να μελετήσουμε με προσοχή τα εγχειρίδια χρήσης. Εκεί μαθαίνουμε πώς να χρησιμοποιήσουμε τις δυνατότητές του με τον καλύτερο τρόπο για το δικό μας πρόγραμμα (λ.χ. βελτιστοποίηση - optimization) Στο δικό μας σύστημα θα χρησιμοποιήσουμε τον f77. Η εντολή που θα δώσουμε για τη μεταγλώττιση είναι⁴¹ > f77 hello.f -o hello Ο διακόπτης -o ορίζει ο μεταγλωττισμένος κώδικας να γραφτεί στο αρχείο hello. Αν η μεταγλώττιση είναι επιτυχής τότε το πρόγραμμα τρέχει με την εντολή: >./hello Hello world! όπου το./ το βάλαμε για να προσδιορίσουμε ρητά πως εκτελούμε το πρόγραμμα στο αρχείο hello που βρίσκεται στον τρέχοντα κατάλογο (.). Ας δοκιμάσουμε τώρα να κάνουμε ένα απλό υπολογισμό, την περίμετρο και το εμβαδόν ενός κύκλου ακτίνας R. Για το λόγο αυτό θα χρειαστούμε να χρησιμοποιήσουμε μεταβλητές τύπου REAL. Στο αρχείο area_01.f πληκτρολογούμε C file: area_01.f program circle_area PI = ⁴⁰Στην πραγματικότητα αυτή η δουλειά γίνεται σε διάφορα στάδια και από διαφορετικά προγράμματα. Περισσότερα στην τάξη... ⁴¹Θυμίζουμε στον αναγνώστη ότι γραμμές που αρχίζουν με > είναι εντολές που δίνουμε στη γραμμή εντολών. Οτιδήποτε άλλο είναι output του προγράμματος.
42 40 ΚΕΦΑΛΑΙΟ 1. Ο ΥΠΟΛΟΓΙΣΤΗΣ R = 4.0 print *,'Perimeter= ',2.0*PI*R print *,'Area= ',PI*R**2 end Στο παραπάνω πρόγραμμα ορίσαμε τις τιμές των δύο μεταβλητών R, PI στη 3η και 4η γραμμή. Το ότι οι μεταβλητές είναι τύπου REAL καθορίζεται από το όνομα της μεταβλητής. Η Fortran 77 έχει implicit rules για να το καθορίζει. Σύμφωνα με αυτούς, μεταβλητές που το όνομά τους αρχίζει από i, j, k, l είναι τύπου INTEGER (ακέραιοι) ενώ κάθε άλλη είναι τύπου REAL. Αλλαγή γίνεται μόνο αν δηλώσουμε ρητά τον τύπο μιας μεταβλητής όπως θα δείξουμε αργότερα⁴². Στην 5η και 6η γραμμή κάνουμε τον υπολογισμό 2πR και πr 2 κατευθείαν στο όρισμα της εντολής print. Οι τελεστές πολλαπλασιασμού και δύναμης είναι * και ** αντίστοιχα. Προσέξτε ότι στις σταθερές 2.0 και 4.0 βάλαμε ρητά την υποδιαστολή. Αν τις παραλείψουμε οι σταθερές είναι τύπου INTEGER και αν δεν είναι αυτό που θέλουμε το αποτέλεσμα μπορεί να μας... καταπλήξει⁴³. Αν υποθέσουμε ότι το πρόγραμμα είναι αποθηκευμένο στο αρχείο area_01.f, οι εντολές μεταγλωττισμού και εκτέλεσης του προγράμματος είναι > f77 area_01.f -o area >./area Perimeter= Area= Ας δοκιμάσουμε τώρα μια επαναλαμβανόμενη διεργασία. Ας κάνουμε τον παραπάνω υπολογισμό για 10 διαφορετικούς κύκλους ακτίνας R i = i, i = 1,..., 10. Τις ακτίνες θα τις αποθηκεύσουμε σε ένα array R(10) τύπου REAL. Το αρχείο area_02.f: C file: area_02.f program circle_area dimension R(10) PI = R(1) = 2.28 do i = 2, 10 ⁴²Μπορούμε να αλλάξουμε τους κανόνες αυτούς με την εντολή implicit. ⁴³Δοκιμάστε την εντολή print *, 2.0/4.0, 2/4 στο παραπάνω πρόγραμμα.
43 1.4. Η ΓΛΩΣΣΑ ΠΡΟΓΡΑΜΜΑΤΙΣΜΟΥ: FORTRAN R(i) = R(i-1) enddo do i = 1,10 perimeter = 2*PI*R(i) area = PI*R(i)**2 print *,i,') R= ',R(i),' area= ',area,' perimeter= ',perimeter enddo end Η εντολή dimension R(10) ορίζει ένα array με διάσταση 10. Στη Fortran τα στοιχεία arrays αναφέρονται με ένα δείκτη που παίρνει τιμές από 1 μέχρι τη διάσταση του array (εδώ 10). Άρα R(4) είναι το τέταρτο στοιχείο του R. Μεταξύ των εντολών do i = 2, enddo περιέχονται εντολές που εκτελούνται επαναληπτικά με την ακέραια μεταβλητή i να παίρνει τιμή από 2 έως 10 με βήμα 1⁴⁴. Η εντολή R(i) = R(i-1) ορίζει την ακτίνα με δείκτη i να είναι κατά 1 μεγαλύτερη από την προηγούμενη. Για να είναι σωστή η επαγωγή θα πρέπει να ορίσουμε την τιμή της R(1) πριν αρχίσει το do loop. Μετά από αυτή την εξήγηση, νομίζω πως μπορεί εύκολα να γίνει κατανοητό τι γίνεται στο δεύτερο do loop του προγράμματος. Ο αναγνώστης θα πρέπει να δοκιμάσει το παραπάνω πρόγραμμα και να πειραματιστεί κάνοντας μικροαλλαγές. Ας μετατρέψουμε τώρα το παραπάνω πρόγραμμα έτσι ώστε ο χρήστης να δίνει τις ακτίνες του κύκλου, το πρόγραμμα να υπολογίζει τις ακτίνες και τα εμβαδά και να γράφει το αποτέλεσμα σε ένα αρχείο. Άρα το πρόγραμμα πρέπει να πάρει input από το χρήστη τα μέτρα των ακτίνων R i, i = 1,..., 10. Γράφουμε στο αρχείο area_03.f: C file: area_03.f program circle_area ⁴⁴Το βήμα μπορεί να αλλάξει λ.χ. do i=0,12,4 τρέχει για i=0,4,8,12 και η do i=10,6,-2 για i=10,8,6 αντίστοιχα.
44 42 ΚΕΦΑΛΑΙΟ 1. Ο ΥΠΟΛΟΓΙΣΤΗΣ implicit none integer N real PI parameter(n=10) parameter(pi= ) real R(N) real area,perimeter integer i do i=1,n print*,'enter radius of circle: ' read(5,*)r(i) print*,'i= ',i,' R(i)= ',R(i) enddo open(unit=13,file='area.dat') do i = 1,N perimeter = 2*PI*R(i) area = PI*R(i)**2 write(13,*)i,') R= ',R(i),' area= ',area, * ' perimeter= ',perimeter enddo close(13) end Παρατηρήστε τώρα ότι η πρώτη εντολή που δίνουμε είναι η implicit none. Αυτό δηλώνει ότι δε θέλουμε να χρησιμοποιήσουμε τους implicit κανόνες της Fortran αλλά θέλουμε να υποχρεώσουμε τον εαυτό μας να δηλώσει ρητά κάθε μεταβλητή του προγράμματος. Αυτό σημαίνει πως θα μας πάρει λίγο παραπάνω χρόνο να πληκτρολογήσουμε τους ορισμούς αλλά σας υπόσχομαι ότι αυτός ο κόπος δεν συγκρίνεται με τίποτα με τον πόνο να βρει κάποιος δύσκολα σφάλματα στο πρόγραμμα που οφείλονται σε μικρά ορθογραφικά λάθη στα ονόματα των μεταβλητών⁴⁵. Θα ακολουθήσουμε αυτή την πρακτική σε ολόκληρο το βιβλίο. ⁴⁵Ποια η διαφορά στο όνομα της μεταβλητής pl1 από την p11?
45 1.4. Η ΓΛΩΣΣΑ ΠΡΟΓΡΑΜΜΑΤΙΣΜΟΥ: FORTRAN Μετά από αυτή την εντολή ακολουθούν οι δηλώσεις των μεταβλητών. Οι μεταβλητές N, i δηλώνονται ως integer ενώ οι PI, area, perimeter, R(N) ως real. Οι N, PI δηλώνονται να είναι παράμετροι (parameter) των οποίων η τιμή δεν μπορεί να αλλάξει στη ροή του προγράμματος. Μετά τις δηλώσεις των μεταβλητών ακολουθούν οι εκτελέσιμες εντολές. Το πρώτο do loop δεν έχει τίποτα καινούργιο εκτός από την εντολή read(5,*)r(i) Με την εντολή αυτή διαβάζουμε από το stdin την τιμή της μεταβλητής R(i). Ο χρήστης πρέπει να την τυπώσει στο τερματικό και να πατήσει το πλήκτρο [Enter]. Μπορούμε με την ίδια εντολή να διαβάσουμε περισσότερες από μία μεταβλητές. Για να τυπώσουμε δεδομένα σε ένα αρχείο στο σκληρό δίσκο πρέπει να συναρτήσουμε στο όνομα του αρχείου ένα UNIT που μπορεί να είναι οποιοσδήποτε ακέραιος μέσα σε κάποια όρια που καθορίζονται από το σύστημα⁴⁶. Η συνάρτηση αυτή γίνεται με την εντολή open και μετά μπορούμε να γράφουμε με την εντολή write(unit_number,*)...⁴⁷. Όταν τελειώσουμε κλείνουμε το αρχείο με την εντολή close και μπορούμε να χρησιμοποιήσουμε τον ίδιο αριθμό για άλλο αρχείο. Η λογική ροή είναι δηλαδή open(unit=13,file='area.dat')... write(13,*) close(13) Το όνομα του αρχείου καθορίζεται από το όρισμα FILE='AREA.DAT' της εντολής open. Το τελευταίο που παρατηρούμε είναι η γραμμή write(13,*)i,') R= ',R(i),' area= ',area, * ' perimeter= ',perimeter που μας δείχνει πώς να συνεχίζουμε μια μακριά εντολή στην επόμενη γραμμή. Αρκεί να βάλουμε οποιοδήποτε χαρακτήρα μας αρέσει στην 5η στήλη (εδώ το *) και η ζωή... συνεχίζεται (και μάλιστα όσο μας αρέσει!). ⁴⁶Μπορείτε με ασφάλεια να χρησιμοποιήσετε από Το 5 είναι το stdin, το 6 το stdout και το 0 το stderr. ⁴⁷Δοκιμάστε τι γίνεται αν γράψετε σε ένα UNIT χωρίς να έχετε ανοίξει ένα αρχείο...
46 44 ΚΕΦΑΛΑΙΟ 1. Ο ΥΠΟΛΟΓΙΣΤΗΣ Το επόμενο βήμα είναι να μάθουμε πώς να χωρίζουμε το πρόγραμμά μας σε λογικά διαφορετικές διαδικασίες οι οποίες μπορεί να επαναλαμβάνονται πολλές φορές στο πρόγραμμά μας. Θα δείξουμε τη διαδικασία της υπορουτίνας (subroutine) ορίζοντας τον υπολογισμό του εμβαδού και της περιφέρειας του κύκλου να γίνεται από την subroutine area_of_circle. Ορίστε τι γράφουμε μέσα στο αρχείο area_04.f: C file: area_04.f program circle_area implicit none integer N real PI parameter(n=10) parameter(pi= ) real R(N) real area,perimeter integer i do i=1,n print*,'enter radius of circle: ' read(5,*)r(i) print*,'i= ',i,' R(i)= ',R(i) enddo open(unit=13,file='area.dat') do i = 1,N call area_of_circle(r(i),perimeter,area) write(13,*)i,') R= ',R(i),' area= ',area, * 'perimeter= ',perimeter enddo close(13) end subroutine area_of_circle(r,l,a) implicit none
47 1.4. Η ΓΛΩΣΣΑ ΠΡΟΓΡΑΜΜΑΤΙΣΜΟΥ: FORTRAN real R,L,A real PI,PI2 parameter(pi= ) parameter(pi2 = 2.0*PI) L= PI2*R A= PI*R*R return end Οι αλλαγές που κάναμε αφορούν καταρχήν το κυρίως πρόγραμμα. Οι υπολογισμοί της περιμέτρου και του εμβαδού αντικαταστάθηκαν από τη γραμμή call area_of_circle(r(i),perimeter,area) Η εντολή call κάνει αυτό που λέει: καλεί τη διαδικασία που ορίζεται στην υπορουτίνα area_of_circle. Τα (R(i),perimeter,area) είναι τα ορίσματα της υπορουτίνας. Το R(i) είναι μεταβλητή εισόδου η οποία παρέχει δεδομένα για να κάνει τον υπολογισμό η υπορουτίνα. Οι perimeter,area είναι οι μεταβλητές εξόδου στις οποίες κατά την έξοδό της η υπορουτίνα μας δίνει τα αποτελέσματα. Ο προγραμματιστής της υπορουτίνας πρέπει να μας δώσει σαφείς οδηγίες για τις μεταβλητές εισόδου/εξόδου έτσι ώστε να χρησιμοποιήσουμε σωστά την υπορουτίνα. Η υπορουτίνα προγραμματίζεται ανάμεσα στις δηλώσεις subroutine area_of_circle(r,l,a)... end Τα ορίσματα R,L,A ορίζονται στην υπορουτίνα και τα ονόματά τους δεν είναι αναγκαστικό να είναι τα ίδια με αυτά που χρησιμοποιούμε για να καλέσουμε την υπορουτίνα. Δηλώνονται ρητά με τις δηλώσεις real R,L,A. Οι μεταβλητές περνούν by reference το οποίο σε απλά ελληνικά σημαίνει πως οποιαδήποτε αλλαγή στις τιμές τους μέσα στην υπορουτίνα, αλλάζει και τις αντίστοιχες τιμές στο πρόγραμμα που την κάλεσε. Άρα με τις εντολές L= PI2*R, A= PI*R*R πετυχαίνουμε αυτό που θέλουμε, δηλ. να επιστρέψουμε στο χρήστη της υπορουτίνας την περίμετρο και το εμβαδόν κύκλου ακτίνας R. Τέλος με την εντολή return επιστρέφουμε τον έλεγχο στο πρόγραμμα που κάλεσε την υπορουτίνα. Οι μεταβλητές PI, PI2 είναι ιδιωτικές της area_of_circle και δεν
48 46 ΚΕΦΑΛΑΙΟ 1. Ο ΥΠΟΛΟΓΙΣΤΗΣ φαίνονται από το κυρίως πρόγραμμα. Το ίδιο και οι μεταβλητές του κυρίως προγράμματος (i, N,...) δεν είναι γνωστές στην υπορουτίνα. Τέλος ας δώσουμε χωρίς πολλά λόγια και ένα πρόγραμμα trionymo.f που υπολογίζει τις ρίζες ενός τριωνύμου: C C file: trionymo.f Program to compute roots of 2nd order polynomial program trionymo implicit none real a,b,c,d real x1,x2 real Discriminant print*,'enter a,b,c:' read(5,*)a,b,c C C C Test if we have a well defined polynomial of 2nd degree: if( a.eq. 0.0) stop 'trionymo: a=0' Compute the discriminant (= diakrinousa) D = Discriminant(a,b,c) print *, 'Discriminant: D= ',D Compute the roots in each case: D>0, D=0, D<0 (no roots) if(d.gt. 0.0 )then call roots(a,b,c,x1,x2) print *,'Roots: x1= ',x1,' x2= ',x2 else if (D.eq. 0.0) then call roots(a,b,c,x1,x2) print *,'Double Root: x1= ',x1 else print *,'No real roots' endif end C C C C C CCCCCCCCCCCCCCCCCCCCCCCCCCCCCCCCCCCCCCC This is the function that computes the discriminant (diakrinousa) A function returns a value. This value is assigned with the statement:
49 1.4. Η ΓΛΩΣΣΑ ΠΡΟΓΡΑΜΜΑΤΙΣΜΟΥ: FORTRAN C Discriminant = <value> C i.e. we simply assign anywhere in the program a variable with the C name of the function. C C CCCCCCCCCCCCCCCCCCCCCCCCCCCCCCCCCCCCCCC real function Discriminant(a,b,c) implicit none real a,b,c Discriminant = b**2-4.0 * a * c end C C C C C CCCCCCCCCCCCCCCCCCCCCCCCCCCCCCCCCCCCCCC The subroutine that computes the roots. CCCCCCCCCCCCCCCCCCCCCCCCCCCCCCCCCCCCCCC subroutine roots(a,b,c,x1,x2) implicit none real a,b,c real x1,x2 real D, Discriminant if(a.eq. 0.0) stop 'roots: a=0' D = Discriminant(a,b,c) if(d.ge.0.0)then D = sqrt(d) else print *,'roots: Sorry, cannot compute roots, D<0=',D stop endif x1 = (-b + D)/(2.0*a) x2 = (-b - D)/(2.0*a) end Το πρόγραμμα ζητάει τους συντελεστές του τριωνύμου ax 2 +bx+c. Ελέγχει ότι είναι καλά ορισμένο a > 0 και αν όχι σταματάει το πρόγραμμα με
50 48 ΚΕΦΑΛΑΙΟ 1. Ο ΥΠΟΛΟΓΙΣΤΗΣ την εντολή stop. Στη συνέχεια υπολογίζει τη διακρίνουσα (discriminant) D = b 2 4ac καλώντας τη συνάρτηση Discriminant(a,b,c). Η συνάρτηση (function) διαφέρει από τη subroutine στο ότι καλείται απευθείας (χωρίς την εντολή call) και επιστρέφει μια τιμή της οποίας ο τύπος πρέπει να δηλωθεί όπως οποιαδήποτε άλλη μεταβλητή (real Discriminant). Στη συνέχεια ξεχωρίζουμε τις γνωστές περιπτώσεις με τη δομή if(d.gt. 0.0 )then... else if (D.eq. 0.0) then... else... endif όπου παρατηρούμε και τους τελεστές σύγκρισης.gt. (greater thanαυστηρά μεγαλύτερο) και.eq. (equal-ίσο)⁴⁸. Η συνάρτηση Discriminant πρέπει να δηλωθεί τι τύπου τιμή επιστρέφει (εδώ real) καθώς και τα ορίσματά της όπως και για τη subroutine. Η τιμή που επιστρέφει καθορίζεται τοποθετώντας την σε μια μεταβλητή με όνομα ίδιο με αυτό της συνάρτησης: real function Discriminant(a,b,c)... Discriminant = b**2-4.0 * a * c... end Οι λεπτομέρειες Την παράγραφο αυτή μπορείτε να την αγνοήσετε την πρώτη φορά που διαβάζετε αυτό το κεφάλαιο. Σκοπός είναι περισσότερο να χρησιμεύσει σαν αναφορά όταν θα έχετε απορίες στα επόμενα κεφάλαιο. Ξεκινάμε αναφέροντας και άλλους ενδιαφέροντες τύπους μεταβλητών. Στο παρακάτω πρόγραμμα δείχνουμε πώς να χρησιμοποιήσετε μεταβλητές τύπου CHARACTER, πραγματικούς διπλής ακρίβειας REAL*8 και μιγαδικούς αριθμούς μονής COMPLEX και διπλής ακρίβειας COMPLEX*16: ⁴⁸Παρόμοιοι τελεστές είναι.lt.,.ge.,.le. (μικρότερο, μεγαλύτερο ή ίσο, μικρότερο ή ίσο) και.ne.,.and.,.or. (μη ίσο, λογικό και, λογικό ή)
51 1.4. Η ΓΛΩΣΣΑ ΠΡΟΓΡΑΜΜΑΤΙΣΜΟΥ: FORTRAN program f77_vars implicit none character *10 string C C C C C real x real*8 x8!equivalent to: double precision x8 Complex Numbers: complex z complex*16 z16!double precision A string array: string = 'Hello World!'!string smaller size than necessary print *,'A string: ', string Reals with increasing accuracy: Determine PI x = 4.0 *atan(1.0 ) x8 = 4.0D0*atan(1.0D0)!Use D for double precision exponent print *,'x4= ',x,' x8= ',x8 Complex numbers: z = (2.0,1.0)*cexp((3.0,-1.0))! z= (2 + i) * e^(3-i) print *,'z= ',z,' Re(z)= ',REAL(z),' Im(z)= ',AIMAG(z), * ' z = ',ABS(z),' z*= ',CONJG(z) Complex numbers of double precision: z16 = (2.0D0,1.0D0)*cdexp((3.0D0,-1.0D0)) print *,'z= ',z16,' Re(z)= ',DBLE(z16),' Im(z)= ',DIMAG(z16), * ' z = ',CDABS(z16),' z*= ',DCONJG(z16) end Τα σημεία που πρέπει να προσέξουμε στο παραπάνω πρόγραμμα είναι: Οι μεταβλητές τύπου CHARACTER δηλώνονται με το μέγεθός τους, εδώ 10 χαρακτήρες βάζοντας *10. Αν περάσουμε το όριο αυτό οι παραπάνω χαρακτήρες... κόβονται. Όταν χρησιμοποιούμε σταθερές στις μεταβλητές διπλής ακρίβειας βάζουμε πάντα τον εκθέτη έστω και αν είναι 0. Ο εκθέτης υποδηλώνεται με το γράμμα D αντί του E που χρησιμοποιείται για τις μεταβλητές REAL. Αλλιώς η σταθερά χάνει την επιθυμητή ακρίβεια.
52 50 ΚΕΦΑΛΑΙΟ 1. Ο ΥΠΟΛΟΓΙΣΤΗΣ Οι συναρτήσεις για μεταβλητές διπλής ακρίβειας συνήθως παίρνουν ένα έξτρα D στο όνομά τους (exp dexp, ABS DABS) ενώ οι αντίστοιχες για μιγαδικούς ένα έξτρα C (DABS CDABS, exp cexp κλπ). Τρέξτε το πρόγραμμα και παρατηρήστε την αυξημένη ακρίβεια υπολογισμού του π και του z = (2 + i)e 3 i χρησιμοποιώντας μεταβλητές διπλής ακρίβειας. Ένα άλλο σημαντικό στοιχείο της γλώσσας που παραλείψαμε στην προηγούμενη παράγραφο είναι η κοινή χρήση μεταβλητών από διαφορετικά μέρη του προγράμματος. Μία μεταβλητή που ορίζεται σε ένα υποπρόγραμμα (main program, subroutine, function) είναι τοπική και διαφορετικά υποπρογράμματα δεν μπορούν να έχουν πρόσβαση σε αυτή. Για να αποκτήσουμε πρόσβαση σε κοινό σημείο της μνήμης όπου αποθηκεύουμε τις τιμές των μεταβλητών χρησιμοποιούμε την εντολή COMMON. Δείτε το παρακάτω παράδειγμα: C program f77_common implicit none real k1,k2,k3 common /CONSTANTS/k1,k2 k1=1.0 k2=1.0 k3=1.0 print *,'main: k1= ',k1,' k2= ',k2,' k3= ',k3 call s1!prints k1 and k2 but not k3 call s2!changes the value of k2 but not k3 print *,'main: k1= ',k1,' k2= ',k2,' k3= ',k3 end C subroutine s1() implicit none real k1,k2,k3 common /CONSTANTS/k1,k2 print *,'s1: k1= ',k1,' k2= ',k2,' k3= ',k3 end C subroutine s2() implicit none
53 1.4. Η ΓΛΩΣΣΑ ΠΡΟΓΡΑΜΜΑΤΙΣΜΟΥ: FORTRAN real k1,k2,k3 common /CONSTANTS/k1,k2 k2 = 2.0 k3 = 2.0 end Το COMMON block εδώ έχει το όνομα CONSTANTS και μπορούμε να αναφερόμαστε σε αυτό από οποιαδήποτε υπορουτίνα ή συνάρτηση του προγράμματος. Στην πραγματικότητα δείχνει σε ένα συγκεκριμένο σημείο της μνήμης και εδώ δεσμεύουμε το χώρο για δύο μεταβλητές τύπου REAL τις k1, k2. Οι μεταβλητές αυτές διαβάζονται και αλλάζουν τιμές από τις υπορουτίνες s1 και s2 ενώ η k3 παρόλο που έχει κοινό όνομα και στο κύριο πρόγραμμα και στις υπορουτίνες, αναφέρεται σε διαφορετικές μεταβλητές κάθε φορά. Το προγράμματος τυπώνει: main: k1= k2= k3= s1: k1= k2= k3= E-05 main: k1= k2= k3= Ένα από τα αδύναμα σημεία της Fortran είναι η περιορισμένη δυνατότητα να χειριστούμε ευέλικτα το Input/Output (I/O). Για το λόγο αυτό θα χρησιμοποιήσουμε άλλα προγράμματα όπως awk, perl ή προγράμματα στη γλώσσα C. Ακόμα όμως και η Fortran έχει χειρισμό του I/O αλλά όντας επιστημονικά προσανατολισμένη αυτός αφορά κυρίως την ακρίβεια παρουσίασης των αριθμών. Αν έχετε να χειρισθείτε κείμενο καλύτερα διαλέξτε μια άλλη γλώσσα προγραμματισμού... Μέχρι στιγμής οι μόνες εντολές που χρησιμοποιήσαμε για I/O είναι οι προκαθορισμένες χρησιμοποιώντας print *, write(,*), read(,*). Αλλά το * μπορεί να αντικατασταθεί με εντολές φορμά σύμφωνα με το παρακάτω παράδειγμα: program f77_format implicit none integer i real x, a(10) real*8 x8 i = x = 2.0 *atan2(1.0,0.0) print '(A5,I6,F12.7)','x,i= ',i,x x8 = 2.0D0*atan2(1.0D0,0.0D0)
54 52 ΚΕΦΑΛΑΙΟ 1. Ο ΥΠΟΛΟΓΙΣΤΗΣ write(6,'(f18.16,e24.17,g24.17,g24.17)') x8,x8, * 1.0D15*x8,1.0D18*x8 write(6,'(3f20.16)') x8,x8/2.0,cos(x8) write(6,'(200f12.6)')(a(i), i=1,10) end Προσέξτε τις παρενθέσεις μέσα στα εισαγωγικά: (A5,I6,F12.7) είναι εντολή φορμά για την εντολή print και δίνει οδηγίες για την εκτύπωση τριών μεταβλητών: A είναι για CHARACTER, I για INTEGER και F για REAL. Οι αριθμοί αμέσως μετά το γράμμα υποδηλώνουν των αριθμό των χαρακτήρων που θα χρησιμοποιηθούν για την εκτύπωση. Προσοχή! Αν δεν είναι αρκετές οι θέσεις εκτύπωσης η Fortran θα αρνηθεί να κάνει την εκτύπωση και θα τυπώσει μια σειρά από *, τα αστεράκια του τρόμου⁴⁹. Και στις θέσεις αυτές πρέπει να συνυπολογίσετε των αριθμό των δεκαδικών ψηφίων, την υποδιαστολή, το πρόσημο, τα ψηφία και το πρόσημο του εκθέτη... Μην είστε τσιγκούνηδες λοιπόν, δώστε άπλετο χώρο και μπορεί να σας χρειαστεί... Εδώ A5 υποδηλώνει CHARACTER που θα τυπωθεί σε 5 θέσεις χαρακτήρων, I6 INTEGER 6 θέσεων και F12 REAL 12 χαρακτήρων. Μετά την υποδιαστολή στο F12.7 υποδηλώνουμε πόσα δεκαδικά ψηφία θέλουμε να τυπωθούν. Στην εντολή φορμά (F18.16,E24.17,G24.17,G24.17) δίνουμε οδηγίες για την εκτύπωση μιας μεταβλητής διπλής ακρίβειας. Στην καλύτερη περίπτωση έχουμε περίπου 16 δεκαδικά ψηφία ακρίβεια οπότε δεν έχει νόημα να κρατάμε παραπάνω (σε ένα υπολογισμό συνήθως χάνουμε ακρίβεια). Με την εντολή F θέλει προσοχή: Αν χρειαστεί εκθέτης για την αναπαράσταση, ο αριθμός δε θα τυπωθεί και συνήθως το αποφεύγουμε εκτός αν είμαστε σίγουροι ότι δε χρειάζεται εκθέτης. Η επιλογή E γράφει τον αριθμό πάντα σε επιστημονική μορφή με εκθέτη. Η επιλογή G γράφει τον αριθμό χωρίς εκθέτη αν δε χρειάζεται και με εκθέτη αν χρειάζεται. Οι αριθμοί έχουν την ίδια έννοια όπως και πριν. Στην εντολή φορμά (3F20.16) δείχνουμε πώς δίνουμε ένα πολλαπλασιαστικό παράγοντα 3 στην εκτύπωση των REAL*8. Και στην τελευταία δείχνουμε πώς να τυπώνουμε ένα μεγάλο διάνυσμα σε μία γραμμή: write(6,'(200f12.6)')(a(i), i=1,10). Ο πολλαπλασιαστικός παράγοντας μπορεί να είναι μεγαλύτερος από αυτόν που θα χρησιμοποιήσουμε. Το πρόγραμμα τυπώνει (τη δεύτερη γραμμή τη διπλώσαμε για να φαίνεται): x,i= ⁴⁹Σκεφτείτε μετά από ένα επίπονο υπολογισμό να πάτε να δείτε τα πολυπόθητα αποτελέσματα μόνο για να ανακαλύψετε ότι κάνατε λάθος στην εντολή του φορμά...
55 1.4. Η ΓΛΩΣΣΑ ΠΡΟΓΡΑΜΜΑΤΙΣΜΟΥ: FORTRAN E E Οι εντολές φορμά μπορούν να μοιράζονται με... παραπομπές. Αν βάλουμε έναν αριθμό από τη 1η έως και την 5η στήλη αυτός είναι μία ετικέτα στην εντολή που ακολουθεί (labeled statement). Αν η εντολή αυτή είναι εντολή FORMAT τότε μπορούμε να αναφερθούμε σε αυτή με τον αριθμό της από τις εντολές PRINT, WRITE και READ. Έτσι πολλές εντολές I/O μπορούν να χρησιμοποιούν την ίδια εντολή FORMAT αν τυπώνουν με τον ίδιο τρόπο. Το παρακάτω πρόγραμμα κάνει ακριβώς ό,τι και το παραπάνω με τη μόνη διαφορά ότι χρησιμοποιούμε labeled statements και εντολές FORMAT: program f77_format implicit none integer i real x, a(10) real*8 x8 i = x = 2.0 *atan2(1.0,0.0) print 100,'x,i= ',i,x x8 = 2.0D0*atan2(1.0D0,0.0D0) write(6,123) x8,x8, * 1.0D15*x8,1.0D18*x8 write(6,4444) x8,x8/2.0,cos(x8) write(6,9999)(a(i), i=1,10) 100 FORMAT(A5,I6,F12.7) 123 FORMAT(F18.16,E24.17,G24.17,G24.17) 4444 FORMAT(3F20.16) 9999 FORMAT(200F12.6) end Τέλος ο/η αναγνώστης/τρια θα πρέπει να μελετήσει τις διαθέσιμες συναρτήσεις της Fortran 77 (intrinsic functions) που δίνονται στον Πίνακα 1.2 της σελίδας 65.
56 54 ΚΕΦΑΛΑΙΟ 1. Ο ΥΠΟΛΟΓΙΣΤΗΣ 1.5 Κοιτάζοντας τα Αποτελέσματα Η γραφική απεικόνιση των δεδομένων είναι αναπόσπαστο μέρος της ποιοτικής αλλά και ποσοτικής κατανόησης της πληροφορίας που περιέχουν. Ένα καλό και ελεύθερα διαθέσιμο πρόγραμμα που παράγει γραφήματα υψηλής ποιότητας στις δύο και τρεις διαστάσεις είναι το gnuplot. Τα ειδικότερα πλεονεκτήματά του έναντι άλλων εφαρμογών είναι η ευελιξία στη χρήση του από τη γραμμή εντολών αλλά και μέσα από άλλα προγράμματα και οι μεγάλες δυνατότητες στο χειρισμό και μετασχηματισμό των δεδομένων. Έχει τη δικιά του στοιχειώδη γλώσσα προγραμματισμού του και, όπου αυτή δε φτάνει, πολύπλοκες διαδικασίες μπορούν να γίνουν χρησιμοποιώντας άλλες εφαρμογές. Ο χρήστης έχει απευθείας πρόσβαση σε πολλές μαθηματικές συναρτήσεις και σε συνάρτηση προσαρμογής των δεδομένων (fitting). Διαθέτει διαδραστικά τερματικά όπου με το ποντίκι ο χρήστης μπορεί να μετασχηματίζει τα γραφήματα. Η παράγραφος αυτή είναι εξαιρετικά συνοπτική παρουσιάζοντας τα εργαλεία που είναι απολύτως απαραίτητα για τα παρακάτω κεφάλαια. Για περισσότερες πληροφορίες παραπέμπουμε στην ιστοσελίδα του gnuplot και ειδικότερα στη σελίδα με την Demo Gallery όπου θα βρείτε αμέσως πώς γίνεται η εργασία που σας ενδιαφέρει. Για να ξεκινήσετε το gnuplot δίνετε την εντολή όπως φαίνεται παρακάτω: > gnuplot G N U P L O T Version 4.2 patchlevel 2 last modified 31 Aug 2007 System: Linux generic Copyright (C) , 1998, 2004, 2007 Thomas Williams, Colin Kelley and many others Type `help` to access the on-line reference manual. The gnuplot FAQ is available from Send bug reports and suggestions to <
57 1.5. ΚΟΙΤΑΖΟΝΤΑΣ ΤΑ ΑΠΟΤΕΛΕΣΜΑΤΑ 55 Terminal type set to 'wxt' gnuplot> Παραπάνω δείχνεται το μήνυμα καλωσορίσματος και στην τελευταία γραμμή φαίνεται το prompt του προγράμματος από το οποίο περιμένει να του πληκτρολογήσουμε μία εντολή και να τη δώσουμε πατώντας το Enter. Στη συνέχεια όταν θα γράφουμε το prompt αυτό θα υπονοούμε πως το ακολουθούν εντολές που δίνονται στο gnuplot. Το γράφημα μιας συνάρτησης δίνεται απλά με την εντολή plot. Το σύμβολο x εννοείται πως είναι η ανεξάρτητη μεταβλητή⁵⁰. Έτσι η εντολή gnuplot> plot x κάνει τη γραφική παράσταση της y = f(x) = x (ευθεία κλίσης 1). Για να κάνουμε ταυτόχρονα τις γραφικές παραστάσεις περισσοτέρων συναρτήσεων απλά τις γράφουμε μαζί ως εξής: gnuplot> plot [-5:5][-2:4] x, x**2, sin(x),besj0(x) Παραπάνω γίνεται το γράφημα των συναρτήσεων x, x 2, sin x, J 0 (x). Στις αγκύλες [:] βάζουμε τα όρια της γραφικής παράστασης στον άξονα x και y αντίστοιχα. Το [-5:5] καθορίζει το x να μεταβάλλεται από 5 έως +5, ενώ το [-2:4] καθορίζει το y να μεταβάλλεται από 2 έως +4. Αν σε κάποιες θέσεις δε βάλουμε αριθμό, τότε το gnuplot βάζει τα όρια αυτόματα: [1:][:5] καθορίζει το κάτω όριο το x να είναι το 1 και το άνω όριο στο y να είναι το 5, ενώ τα απροσδιόριστα άνω και κάτω όρια αφήνονται στα... χέρια του gnuplot. Συχνά θα θέλουμε να κάνουμε τη γραφική παράσταση δεδομένων που δίνονται από διακριτά ζεύγη (x i, y i ). Τα δεδομένα αυτά τα τοποθετούμε σε αρχεία σε στήλες. Ας υποθέσουμε πως το αρχείο με τα δεδομένα μας ονομάζεται data και τα περιεχόμενά του είναι: # x y1 y Η πρώτη γραμμή αρχίζει με το χαρακτήρα # και το gnuplot την αγνοεί (σχόλια για μας). Για να κάνουμε τη γραφική παράσταση της 2ης στήλης συναρτήσει της 1ης δίνουμε απλά την εντολή: ⁵⁰Αλλάζει με την εντολή set dummy t για να γίνει λ.χ. t η ανεξάρτητη μεταβλητή.
58 56 ΚΕΦΑΛΑΙΟ 1. Ο ΥΠΟΛΟΓΙΣΤΗΣ gnuplot> plot "data" using 1:2 with points Το όνομα του αρχείου data δίνεται ανάμεσα σε εισαγωγικά ενώ μετά την εντολή using δίνουμε τις στήλες που θα αντιστοιχούν στον άξονα x και y αντίστοιχα (1:2= στήλη 1 τα x i και στήλη 2 τα y i ). Η εντολή with points αναπαριστά τα ζεύγη (x i, y i ) με σημεία. Η εντολή gnuplot> plot "data" using 1:3 with lines κάνει τη γραφική παράσταση της 3ης στήλης συναρτήσει της 1ης και τα ζεύγη (x i, y i ) ενώνονται με ευθύγραμμα τμήματα. Οι γραφικές παραστάσεις μπορούν να συνδυαστούν: gnuplot> plot "data" using 1:3 with points, exp(-0.5*x) gnuplot> replot "data" using 1:2 gnuplot> replot 2*x Στην πρώτη γραμμή κάνουμε μαζί τη γραφική παράσταση της 1ης και 3ης στήλης του αρχείου data μαζί με τη συνάρτηση e x/2. Στη δεύτερη γραμμή προσθέτουμε με την εντολή replot στην ίδια γραφική παράσταση τα σημεία της 1ης και 3ης στήλης. Και στην 3η βάζουμε μαζί και τη γραφική παράσταση της συνάρτησης 2x. Η εντολή using έχει πολλές δυνατότητες. Αν αντί για αριθμούς βάλουμε μαθηματικές εκφράσεις ανάμεσα σε παρενθέσεις (δηλ using (...):(...)) τότε το gnuplot τις υπολογίζει για κάθε σημείο και βάζει τα αποτελέσματα στη γραφική παράσταση. Για να μπει η τιμή μιας στήλης στη μαθηματική έκφραση χρησιμοποιούμε το ίδιο συντακτικό με την awk, δηλ $i αναφέρεται στη στήλη i=1,2,3,... Παραδείγματα: gnuplot> plot "data" using 1:($2*sin($1)*$3) with points gnuplot> replot 2*x*sin(x)*exp(-x/2) Κάνει τη γραφική παράσταση της 1ης στήλης με την αντίστοιχη τιμή της έκφρασης y i sin(x i )z i, όπου x i, y i, z i οι τιμές της 1ης, 2ης και 3ης στήλης αντίστοιχα. Η δεύτερη γραμμή τοποθετεί στο σχήμα και τη γραφική παράσταση της συνάρτησης 2x sin(x)e x/2. gnuplot> plot "data" using (log($1)):(log($2**2)) gnuplot> replot 2*x+log(4) Κάνει τη γραφική παράσταση του φυσικού λογάριθμου της 1ης στήλης με το φυσικό λογάριθμο του τετραγώνου της 2ης.
59 1.5. ΚΟΙΤΑΖΟΝΤΑΣ ΤΑ ΑΠΟΤΕΛΕΣΜΑΤΑ 57 Από το gnuplot μπορούμε να κάνουμε τη γραφική παράσταση των δεδομένων που τυπώνει στο stdout οποιοδήποτε πρόγραμμα εκτελείται από το φλοιό. Έστω ότι έχουμε ένα πρόγραμμα με όνομα area που τυπώνει στο stdout την ακτίνα και το εμβαδόν ενός κύκλου: >./area R= area= R= area= R= area= R= area= Τα δεδομένα είναι στην 2η και 4η στήλη του stdout και μπορούμε να τα δούμε γραφικά από το gnuplot με την εντολή: gnuplot> plot "<./area" using 2:4 Δηλαδή στη θέση του ονόματος του αρχείου βάζουμε το όνομα της εντολής με το χαρακτήρα < να προηγείται. Μπορούμε να συνδυάσουμε εντολές μέσω piping και να παράγουμε πολύπλοκα αποτελέσματα. Λ.χ. gnuplot> plot "<./area sort -g -k 2 awk '{print log($2),log($4)}'"\ using 1:2 όπου τα δεδομένα που αναπαρίστανται γραφικά είναι το αποτέλεσμα ενός φίλτρου τριών εντολών: Αυτή που παράγει τα δεδομένα ακτίνα εμβαδόν όπως παραπάνω, η δεύτερη sort που τα διατάσσει ανάλογα με την αριθμητική τιμή της 2ης στήλης και η τρίτη awk που τυπώνει το λογάριθμο της 2ης στήλης και το λογάριθμο της 4ης. Παρατηρήστε πώς τώρα χρησιμοποιούμε την εντολή using 1:2 αφού η τελευταία εντολή τυπώνει τα δεδομένα σε δύο μόνο στήλες. Για να σώσουμε τις γραφικές μας παραστάσεις σε αρχεία που μπορούμε να φυλάξουμε και πιθανώς να δημοσιεύσουμε, πρέπει να αλλάξουμε το terminal που χρησιμοποιεί ο gnuplot σε ένα οδηγό που μεταφράζει τη γραφική παράσταση σε μία γλώσσα που καταλαβαίνουν άλλα προγράμματα που δείχνουν εικόνες (λ.χ. PDF, postscript, jpeg, png, gif κλπ). Κατευθύνοντας την έξοδο του terminal σε ένα αρχείο πετυχαίνουμε το ζητούμενο. Για παράδειγμα gnuplot> plot "data" using 1:3 gnuplot> set terminal jpeg gnuplot> set output "data.jpg" gnuplot> replot gnuplot> set output gnuplot> set terminal wxt
60 58 ΚΕΦΑΛΑΙΟ 1. Ο ΥΠΟΛΟΓΙΣΤΗΣ Η πρώτη γραμμή κάνει τη γραφική παράσταση στο τερματικό ώστε να τη δούμε. Η δεύτερη καθορίζει πως το γράφημα θα σωθεί σε μορφή JPEG και η τρίτη το όνομα του αρχείου που θα το αποθηκεύσουμε. Στην τέταρτη επαναλαμβάνουμε το τελευταίο γράφημα (εδώ αυτό της 1ης γραμμής) και στην πέμπτη κλείνουμε το αρχείο data.jpg (μην το ξεχάσετε!). Η τελευταία γραμμή επιβάλλει η επόμενη γραφική παράσταση να γίνει πάλι στο τερματικό. Συνήθως γραφικές παραστάσεις υψηλής ποιότητας αποθηκεύονται στη γλώσσα Postscript. Επιλέξτε set terminal postscript και set output "data.ps" στην περίπτωση αυτή. Λίγα λόγια για τις τρισδίαστατες γραφικές παραστάσεις. Οι επόμενες εντολές δείχνουν πώς με την εντολή splot μπορείτε να δείτε τη γραφική παράσταση της συνάρτησης f(x, y) = e x2 y 2. Με το ποντίκι μπορείτε να την περιστρέψετε και να τη δείτε υπό διαφορετική γωνία. gnuplot> set pm3d gnuplot> set hidden3d gnuplot> set size ratio 1 gnuplot> set isosamples 50 gnuplot> splot [-2:2][-2:2] exp(-x**2-y**2) Αν έχετε δεδομένα στη μορφή (x i, y i, z i ) και θέλετε να τα αναπαραστήσετε γραφικά στη μορφή z i = f(x i, y i ) τακτοποιήστε τα σε ένα αρχείο της μορφής Προσέξτε πώς βάζουμε μία κενή γραμμή κάθε φορά που αλλάζει η τιμή του x. Αν ονομάσετε το αρχείο αυτό data3, δείτε τη γραφική παράσταση με τις εντολές: gnuplot> set pm3d gnuplot> set hidden3d
61 1.6. TURBO: ΣΕΝΑΡΙΑ ΦΛΟΙΟΥ 59 gnuplot> set size ratio 1 gnuplot> splot "data3" with lines Κλείνουμε με δύο λόγια για τη γραφική παράσταση που δίνεται από παραμετρικές εξισώσεις. Στις δύο διαστάσεις θεωρούμε τις καμπύλες (x(t), y(t)) και στις τρεις επιφάνειες (x(u, v), y(u, v), z(u, v)). Με τις παρακάτω εντολές κάνουμε τη γραφική παράσταση του κύκλου (sin t, cos t) και της σφαίρας (cos u cos v, cos u sin v, sin u): gnuplot> set parametric gnuplot> plot sin(t),cos(t) gnuplot> splot cos(u)*cos(v),cos(u)*sin(v),sin(u) 1.6 Turbo: Σενάρια Φλοιού Η γλώσσα Fortran θα φανεί σε κάποιον που έχει συνηθίσει κάποια γλώσσα με περισσότερες δυνατότητες (C, C++, Java,...) πως είναι δύσχρηστη όταν κάποιος θέλει να κάνει πολύπλοκες διαδικασίες που αφορούν το σύστημα και δε θα είχε άδικο. Όταν όμως χρησιμοποιήσει τα προγράμματα που γράφει σε Fortran σε συνδυασμό με τα πανίσχυρα εργαλεία που του παρέχει το λειτουργικό σύστημα τα προβλήματα αυτά ξεπερνιόνται και έτσι μπορεί κανείς να χρησιμοποιήσει τα πλεονεκτήματα της γλώσσας χωρίς να ανησυχεί για διαχειριστικές και συχνά τετριμμένες εργασίες. Για να αποφύγει κανείς την επαναλαμβανόμενη διαδικασία εκτέλεσης των ίδιων εντολών (που εμπεριέχει και τον κίνδυνο σφάλματος), μπορεί τις εντολές που θέλει να δώσει να τις κωδικοποιήσει μέσα σε ένα αρχείο. Αυτό ονομάζεται σενάριο φλοιού (shell script) και την πιο απλή μορφή του μπορεί να είναι απλά μια σειρά από εντολές. Γράφουμε στο αρχείο script01.csh: #!/bin/tcsh -f f77 area_01.f -o area./area f77 area_02.f -o area./area f77 area_03.f -o area./area f77 area_04.f -o area./area
62 60 ΚΕΦΑΛΑΙΟ 1. Ο ΥΠΟΛΟΓΙΣΤΗΣ Η πρώτη γραμμή (ακριβώς!!) αρχίζει με #!/bin/tcsh -f που ερμηνεύεται από το λειτουργικό σύστημα ώστε να εκτελεστούν οι εντολές από το φλοιό /bin/tcsh. Στη συνέχεια απλά γράφουμε τις εντολές μεταγλώττισης και εκτέλεσης των προγραμμάτων που μελετήσαμε στην προηγούμενη παράγραφο. Για να τρέχουμε τις εντολές στο αρχείο αυτό δίνουμε τις εντολές: > chmod u+x script01.csh >./script.csh Την πρώτη εντολή τη δίνουμε μόνο την πρώτη φορά που γράφουμε το αρχείο έτσι ώστε να δώσουμε άδεια πρόσβασης εκτελέσιμου αρχείου στο χρήστη. Όλα ωραία, εκτός του ότι πρέπει να δίνουμε τις 10 ακτίνες του κύκλου στα προγράμματα που τις ζητούν. Μια λύση είναι να γράψουμε τα δεδομένα σε ένα αρχείο Input και να δίνουμε την εντολή./area < Input οπότε δεν χρειάζεται να παρέχουμε τα δεδομένα διαδραστικά. Υπάρχει και πιο συμπαγής λύση, να βάλουμε τα περιεχόμενα των δεδομένων σε ένα Here Document, ένα αρχείο το οποίο ο χρήστης μπορεί να φανταστεί ότι υπάρχει αλλά δεν χρειάζεται να ανησυχεί για τη διαχείρησή του. Το συντακτικό, λίγο στρυφνό για αρχή αλλά συνηθίζεται (και γίνεται και εθισμός...) είναι ως εξής (στο αρχείο script02.csh): #!/bin/tcsh -f f77 area_04.f -o area./area <<EOF EOF δηλ. το πρόγραμμα./area παίρνει stdin από τα περιεχόμενα μεταξύ των γραμμών⁵¹: ⁵¹Το EOF μπορεί να είναι οποιαδήποτε ακολουθία χαρακτήρων.
63 1.6. TURBO: ΣΕΝΑΡΙΑ ΦΛΟΙΟΥ 61./area <<EOF... EOF Η δύναμη του shell scripting είναι οι ικανότητες προγραμματισμού που παρέχει: Ορισμός μεταβλητών, loops, conditionals,... Οι μεταβλητές ορίζονται όπως οι μεταβλητές φλοιού που αναφέραμε στην παράγραφο Η τιμή μιας μεταβλητής name είναι $name και μπορούμε να τη θέσουμε με την εντολή set name = value. Ένα array μπορεί να οριστεί με την εντολή set R = ( ) και η πρόσβαση στα δεδομένα γίνεται με το συντακτικό $R[1]... $R[10] Ας δούμε τώρα ένα πιο... προχωρημένο σενάριο: #!/bin/tcsh -f set files = (area_01.f area_02.f area_03.f area_04.f) set R = ( ) echo "Hello $USER Today is " `date` foreach file ($files) echo "# Working on file $file " f77 $file -o area./area <<EOF $R[1] $R[2] $R[3] $R[4] $R[5] $R[6] $R[7] $R[8] $R[9] $R[10] EOF echo "# Done " if( -f AREA.DAT ) cat AREA.DAT end
64 62 ΚΕΦΑΛΑΙΟ 1. Ο ΥΠΟΛΟΓΙΣΤΗΣ Οι πρώτες γραμμές με τις εντολές set θέτουν τις τιμές των μεταβλητών files (4 τιμές) και R (10 τιμές). Η εντολή echo απλά αντηχεί στο stdout το όρισμά της. Εδώ o φλοιός αναπτύσσει στο όρισμα "Hello $USER Today is " `date` την τιμή της μεταβλητής USER η οποία είναι μεταβλητή περιβάλλοντος που το λειτουργικό σύστημα θέτει να είναι το όνομα χρήστη. Στη συνέχεια στη το `date` αντικαθίσταται από το stdout της εντολής date, λ.χ. Thu May 24 22:01:40 EEST Στη συνέχεια αρχίζει το foreach loop: foreach file ($files)... end Η μεταβλητή $files αναπτύσσεται στις 4 τιμές της (τα ονόματα των αρχείων Fortran area_01.f, area_02.f, area_03.f, area_04.f) και ο βρόχος εκτελείται μια φορά για κάθε τιμή. Κάθε φορά η τιμή της μεταβλητής file είναι η εκάστοτε τιμή της files. Άρα η εντολή f77 $file -o area θα μεταγλωττίσει κάθε φορά ένα από τα παραπάνω 4 αρχεία και στη συνέχεια θα εκτελέσει το εκάστοτε πρόγραμμα./area. Η τελευταία γραμμή στο βρόχο if( -f AREA.DAT ) cat AREA.DAT είναι ένα if-conditional: Εκτελεί την εντολή cat AREA.DAT μόνο αν η συνθήκη -f AREA.DAT είναι αληθής, δηλ. το αρχείο AREA.DAT υπάρχει.
65 1.6. TURBO: ΣΕΝΑΡΙΑ ΦΛΟΙΟΥ 63 Σχήμα 1.5: Το παράθυρο του Emacs χωρίστηκε εδώ σε τρία παράθυρα. Ο χωρισμός έγινε πρώτα οριζόντια (C-x 2) και μετά κάθετα (C-x 3). Σέρνοντας το ποντίκι Drag-Mouse-1 πάνω στις οριζόντιες (mode lines) και κάθετη διαχωριστικές γραμμές μπορούμε να αλλάξουμε τα μεγέθη των παραθύρων. Τονίζουμε τις χρήσιμες πληροφορίες που βρίσκει κανείς στο mode line κάθε παράθυρου. Κάθε παράθυρο έχει το σημείο του (point) και ο δρομέας (cursor) βρίσκεται στο ενεργό παράθυρο (εδώ στο ELines.f). Παρατηρήστε πώς σημειώνεται το ανέπαφο buffer (--), το επεξεργασμένο (**) και αυτό που είναι σε read only mode (%%). Με κλικ με Mouse-1 πάνω στα %% τα αλλάζουμε σε -- και το αντίστροφο. Με δεξί κλικ Mouse-3 πάνω στο όνομα της mode μπορούμε να ενεργοποιήσουμε επιλογή από minor modes. Με αριστερό κλικ Mouse-1 έχουμε πρόσβαση σε εντολές σχετικές με την mode.
66 64 ΚΕΦΑΛΑΙΟ 1. Ο ΥΠΟΛΟΓΙΣΤΗΣ awk cat cd chmod cp date df diff du echo find grep gzip head kill locate less ln lpr ls man mkdir more mv ps pwd rm rmdir sort tee tail tar top wc whatis where which who zip unzip search for and process patterns in a file, display, or join, files change working directory change the access mode of a file copy files display current time and date display the amount of available disk space display the differences between two files display information on disk usage echo a text string to output find files search for a pattern in files compress files in the gzip (.gz) format (gunzip to uncompress) display the first few lines of a file send a signal (like KILL) to a precess search for files stored on the system (faster than find) display a file one screen at a time create a link to a file print files list information about files search information about comman in man pages create a directory display a file one screen at a time move and/or rename a file report information on the processes run on the system print the working directory remove (delete) files remove (delete) a directory sort and/or merge files copy stdout to one or more files display the last few lines of a file store or retrieve files from an archive file dynamic real-time view of processes counts lines, words and characters in a file list man page entries for a command show where a command is located in the path (alternatively: whereis) locate an executable program using path report who is logged in and what processes are running create compressed archive in the zip format (.zip) get contents of zip archive Πίνακας 1.1: Περίληψη βασικών εντολών στο Unix.
67 1.6. TURBO: ΣΕΝΑΡΙΑ ΦΛΟΙΟΥ 65 Πίνακας 1.2: Βασικές συναρτήσεις (intrinsic functions) της Fortran 77. Η δεύτερη και τρίτη στήλη του πίνακα αναφέρονται στον τύπο μεταβλητής που δέχεται/επιστρέφει η συνάρτηση αντίστοιχα. Το C αντιστοιχεί σε μεταβλητή τύπου CHARACTER, το D αντιστοιχεί σε μεταβλητή τύπου REAL*8, το I αντιστοιχεί σε μεταβλητή τύπου INTEGER, το L αντιστοιχεί σε μεταβλητή τύπου LOGICAL, το R αντιστοιχεί σε μεταβλητή τύπου REAL, το X αντιστοιχεί σε μεταβλητή τύπου COMPLEX. Αν είναι πολλά γράμματα μαζί σημαίνει ότι μπορεί να έχουμε περισσότερους από ένα τύπους μεταβλητής. Αν τα γράμματα χωρίζονται με κόμμα, τότε η συνάρτηση παίρνει περισσότερα του ενός ορίσματα. Έτσι λ.χ. η συνάρτηση ABS παίρνει σαν όρισμα REAL*8, INTEGER ή REAL (DIR), και το αποτέλεσμα είναι αντίστοιχα REAL*8, INTEGER, REAL (DIR). Η συνάρτηση CMPLX όταν παίρνει δύο ορίσματα τύπου REAL*8, INTEGER ή REAL (DIR,DIR), επιστρέφει στην έξοδο έναν COMPLEX (X). Οταν παίρνει ένα όρισμα τύπου REAL*8, INTEGER, REAL ή COMPLEX (DIRX), επιστρέφει στην έξοδο έναν COMPLEX (X). Από την ιστοσελίδα Συνάρτηση Όρισμα(τα) Αποτέλεσμα Περιγραφή ABS X R modulus of a complex number ABS DIR DIR absolute value of a number ACOS DR DR arccosine of a number AIMAG X R imaginary part of a complex number AINT DR DR truncates fractional part but preserves data type ANINT DR DR rounds to nearest whole number but preserves data type ASIN DR DR arcsine of a number ATAN DR DR arctangent of a number ATAN2 DR,DR DR arctangent of arg1 divided by arg2 resolved into the correct quadrant CMPLX DIRX X converts to the COMPLEX data type CMPLX DIR,DIR X converts to the COMPLEX data type arg1 + i arg2 CONJG X X complex conjugate of a complex number COS DRX DRX cosine of an angle in radians COSH DR DR hyperbolic cosine DBLE DIRX D converts to the DOUBLE PRECISION data type DIM DIR,DIR DIR if arg1 > arg2, then returns arg1 - arg2; otherwise 0 Συνεχίζεται στην επόμενη σελίδα...
68 66 ΚΕΦΑΛΑΙΟ 1. Ο ΥΠΟΛΟΓΙΣΤΗΣ Πίνακας 1.2: Συνέχεια... Συνάρτηση Όρισμα(τα) Αποτέλεσμα Περιγραφή DPROD R,R D double precision product of two single precision numbers EXP DRX DRX exponential INT DIRX I converts to the INTEGER data type by truncation LOG DRX DRX natural logarithm LOG10 DRX DRX common logarithm MAX DIR,DIR,... DIR maximum value of arguments MIN DIR,DIR,... DIR minimum value of arguments MOD DIR,DIR DIR,DIR arg1 modulo arg2 NINT DR I converts to the INTEGER data type by rounding REAL X R real part of a complex number REAL DIR R converts to the REAL data type SIGN DIR,DIR DIR if arg2 < 0, then returns -arg1; else +arg1 SIN DRX DRX sine of an angle in radians SINH DR DR hyperbolic sine SQRT DRX DRX square root TAN DR DR tangent of an angle in radians TANH DR DR hyperbolic tangent
69 1.6. TURBO: ΣΕΝΑΡΙΑ ΦΛΟΙΟΥ 67 Πίνακας 1.3: Περίληψη βασικών εντολών στο Emacs. Leaving Emacs suspend Emacs (or iconify it under X) exit Emacs permanently Files read a file into Emacs save a file back to disk save all files insert contents of another file into this buffer replace this file with the file you really want write buffer to a specified file toggle read-only status of buffer Getting Help C-z C-x C-c C-x C-f C-x C-s C-x s C-x i C-x C-v C-x C-w C-x C-q The help system is simple. Type C-h (or F1) and follow the directions. If you are a first-time user, type C-h t for a tutorial. remove help window C-x 1 scroll help window apropos: show commands matching a string describe the function a key runs describe a function get mode-specific information Error Recovery abort partially typed or executing command recover files lost by a system crash undo an unwanted change restore a buffer to its original contents redraw garbaged screen Incremental Search search forward search backward regular expression search exit incremental search abort current search C-M-v C-h a C-h k C-h f C-h m C-g M-x recover-session C-x u, C-_ or C-/ M-x revert-buffer C-l C-s C-r C-M-s Use C-s or C-r again to repeat the search in either direction. If Emacs is still searching, C-g cancels only the part not matched. Motion entity to move over backward forward character C-b C-f RET C-g Συνεχίζεται στην επόμενη σελίδα...
70 68 ΚΕΦΑΛΑΙΟ 1. Ο ΥΠΟΛΟΓΙΣΤΗΣ Πίνακας 1.3: Συνέχεια... word M-b M-f line C-p C-n go to line beginning (or end) C-a C-e sentence M-a M-e paragraph M-{ M-} page C-x [ C-x ] sexp C-M-b C-M-f function C-M-a C-M-e go to buffer beginning (or end) M-< M-> scroll to next screen C-v scroll to previous screen M-v scroll left C-x < scroll right C-x > scroll current line to center of screen C-u C-l Killing and Deleting entity to kill backward forward character (delete, not kill) DEL C-d word M-DEL M-d line (to end of) M-0 C-k C-k kill region C-w copy region to kill ring M-w yank back last thing killed C-y replace last yank with previous kill M-y Marking set mark here C-@ or C-SPC exchange point and mark C-x C-x mark paragraph M-h mark page C-x C-p mark entire buffer C-x h Query Replace interactively replace a text string M-% or M-x query-replace using regular expressions M-x query-replace-regexp Valid responses in query-replace mode are: replace this one, go on to next SPC replace this one, don t move, skip to next without replacing DEL Συνεχίζεται στην επόμενη σελίδα...
71 1.6. TURBO: ΣΕΝΑΡΙΑ ΦΛΟΙΟΥ 69 Πίνακας 1.3: Συνέχεια... replace all remaining matches! exit query-replace Buffers select another buffer list all buffers kill a buffer Multiple Windows RET C-x b C-x C-b C-x k When two commands are shown, the second is a similar command for a frame instead of a window. delete all other windows C-x 1 C-x 5 1 split window, above and below C-x 2 C-x 5 2 delete this window C-x 0 C-x 5 0 split window, side by side C-x 3 scroll other window C-M-v switch cursor to another window C-x o C-x 5 o select buffer in other window C-x 4 b C-x 5 b display buffer in other window C-x 4 C-o C-x 5 C-o find file in other window C-x 4 f C-x 5 f find file read-only in other window C-x 4 r C-x 5 r run Dired in other window C-x 4 d C-x 5 d find tag in other window C-x 4. C-x 5. grow window taller C-x ^ shrink window narrower C-x { grow window wider C-x } Formatting indent current line (mode-dependent) insert newline after point fill paragraph set fill column Case Change uppercase word lowercase word capitalize word uppercase region lowercase region The Minibuffer TAB C-o M-q C-x f M-u M-l M-c C-x C-u C-x C-l Συνεχίζεται στην επόμενη σελίδα...
72 70 ΚΕΦΑΛΑΙΟ 1. Ο ΥΠΟΛΟΓΙΣΤΗΣ Πίνακας 1.3: Συνέχεια... The following keys are defined in the minibuffer. complete as much as possible complete up to one word complete and execute show possible completions? fetch previous minibuffer input fetch later minibuffer input or default abort command Type C-x ESC ESC to edit and repeat the last command that used the minibuffer. Type F10 to activate menu bar items on text terminals. Spelling Check check spelling of current word check spelling of all words in region check spelling of entire buffer Shells execute a shell command run a shell command on the region filter region through a shell command start a shell in window *shell* TAB SPC RET M-p M-n C-g M-$ M-x ispell-region M-x ispell-buffer M-! M- C-u M- M-x shell Info Getting Help Within Emacs enter the Info documentation reader find specified function or variable in Info Moving within a node: scroll forward scroll reverse Moving between nodes: next node previous node move up select menu item by name follow cross reference (return with l) return to last node you saw return to directory node go to top node of Info file go to any node by name Other: C-h i C-h S SPC DEL n p u m f l d t g Συνεχίζεται στην επόμενη σελίδα...
73 1.6. TURBO: ΣΕΝΑΡΙΑ ΦΛΟΙΟΥ 71 Πίνακας 1.3: Συνέχεια... run Info tutorial look up a subject in the indices search nodes for regexp quit Info h i s q
74 Χρηματοδότηση Το παρόν εκπαιδευτικό υλικό έχει αναπτυχθεί στα πλαίσια του εκπαιδευτικόυ έργου του διδάσκοντα Το έργο «Ανοικτά Ακαδημαϊκά Μαθήματα Ε.Μ.Π.» έχει χρηματοδοτήσει μόνο την αναδιαμόρφωση του εκπαιδευτικού υλικού. Το έργο υλοποιείται στο πλαίσιο του Επιχειρησιακού Προγράμματος «Εκπαίδευση και Δια Βίου Μάθηση» και συγχρηματοδοτείται από την Ευρωπαϊκή Ένωση (Ευρωπαϊκό Κοινωνικό Ταμείο) και από εθνικού πόρους.
Ενότητα 1. Προγραμματισμός με Εφαρμογές στην Επιστήμη του Μηχανικού. Αναγνωστόπουλος Κωνσταντίνος
 Σχολή Εφαρμοσμένων Μαθηματικών και Φυσικών Επιστημών Εθνικό Μετσόβιο Πολυτεχνείο Προγραμματισμός με Εφαρμογές στην Επιστήμη του Μηχανικού Ενότητα 1 Αναγνωστόπουλος Κωνσταντίνος Άδεια Χρήσης Το παρόν εκπαιδευτικό
Σχολή Εφαρμοσμένων Μαθηματικών και Φυσικών Επιστημών Εθνικό Μετσόβιο Πολυτεχνείο Προγραμματισμός με Εφαρμογές στην Επιστήμη του Μηχανικού Ενότητα 1 Αναγνωστόπουλος Κωνσταντίνος Άδεια Χρήσης Το παρόν εκπαιδευτικό
ΚΕΦΑΛΑΙΟ 1. Ο Υπολογιστής
 ΚΕΦΑΛΑΙΟ 1 Ο Υπολογιστής Σκοπός του κεφαλαίου αυτού είναι να θέσει τα θεμέλια για την ανάπτυξη δεξιοτήτων χρήσης των υπολογιστικών εργαλείων που θα χρησιμοποιήσουμε στη μελέτη των υπολογιστικών προβλημάτων
ΚΕΦΑΛΑΙΟ 1 Ο Υπολογιστής Σκοπός του κεφαλαίου αυτού είναι να θέσει τα θεμέλια για την ανάπτυξη δεξιοτήτων χρήσης των υπολογιστικών εργαλείων που θα χρησιμοποιήσουμε στη μελέτη των υπολογιστικών προβλημάτων
Προγραμματισμός με Εφαρμογές στην Επιστήμη του Μηχανικού Μέρος Α
 Προγραμματισμός με Εφαρμογές στην Επιστήμη του Μηχανικού Μέρος Α Για το αντίστοιχο μάθημα του 4ου εξαμήνου της Σχολής ΕΜΦΕ Εθνικό Μετσόβιο Πολυτεχνείο Κωνσταντίνος Ν. Αναγνωστόπουλος 31 Αυγούστου 2010
Προγραμματισμός με Εφαρμογές στην Επιστήμη του Μηχανικού Μέρος Α Για το αντίστοιχο μάθημα του 4ου εξαμήνου της Σχολής ΕΜΦΕ Εθνικό Μετσόβιο Πολυτεχνείο Κωνσταντίνος Ν. Αναγνωστόπουλος 31 Αυγούστου 2010
Υπολογιστική Φυσική Ι. Για το μάθημα Υπολογιστικής Φυσικής Ι 7ο εξάμηνο Σχολής ΕΜΦΕ Εθνικό Μετσόβιο Πολυτεχνείο Κωνσταντίνος Ν.
 Υπολογιστική Φυσική Ι Για το μάθημα Υπολογιστικής Φυσικής Ι 7ο εξάμηνο Σχολής ΕΜΦΕ Εθνικό Μετσόβιο Πολυτεχνείο Κωνσταντίνος Ν. Αναγνωστόπουλος 13 Ιανουαρίου 2012 ii Ο τόμος αυτός έχει γραφτεί με την υπόθεση
Υπολογιστική Φυσική Ι Για το μάθημα Υπολογιστικής Φυσικής Ι 7ο εξάμηνο Σχολής ΕΜΦΕ Εθνικό Μετσόβιο Πολυτεχνείο Κωνσταντίνος Ν. Αναγνωστόπουλος 13 Ιανουαρίου 2012 ii Ο τόμος αυτός έχει γραφτεί με την υπόθεση
Μερικές άλλες χρήσιμες εντολές
 1 Μερικές άλλες χρήσιμες εντολές whoami (Εμφανίζει το όνομα του τρέχοντος χρήστη) pwd (Εμφανίζει το όνομα του τρέχοντος καταλόγου) cat text file name (Παρουσιάζει στην οθόνη το περιεχόμενο ενός αρχείου
1 Μερικές άλλες χρήσιμες εντολές whoami (Εμφανίζει το όνομα του τρέχοντος χρήστη) pwd (Εμφανίζει το όνομα του τρέχοντος καταλόγου) cat text file name (Παρουσιάζει στην οθόνη το περιεχόμενο ενός αρχείου
Εισαγωγή στην Επιστήμη της Πληροφορικής Εργαστήριο. UNIX Μέρος 1
 Πανεπιστήμιο Κύπρου Τμήμα Πληροφορικής Εισαγωγή στην Επιστήμη της Πληροφορικής και Πληροφοριακά Συστήματα Εργαστήριο - ΕΠΛ003 Εισαγωγή στην Επιστήμη της Πληροφορικής Εργαστήριο UNIX Μέρος 1 Παναγιώτης
Πανεπιστήμιο Κύπρου Τμήμα Πληροφορικής Εισαγωγή στην Επιστήμη της Πληροφορικής και Πληροφοριακά Συστήματα Εργαστήριο - ΕΠΛ003 Εισαγωγή στην Επιστήμη της Πληροφορικής Εργαστήριο UNIX Μέρος 1 Παναγιώτης
1. Τα τμήματα της επιφάνειας εργασίας των Windows
 1. Τα τμήματα της επιφάνειας εργασίας των Windows Εικονίδια συντομεύσεων (αρχείου-φακέλου) Εικονίδια Ανενεργά Ενεργό Επιφάνεια (αρχείου-φακέλου) παράθυρα παράθυρο εργασίας Γραμμή μενού Γραμμή εργαλείων
1. Τα τμήματα της επιφάνειας εργασίας των Windows Εικονίδια συντομεύσεων (αρχείου-φακέλου) Εικονίδια Ανενεργά Ενεργό Επιφάνεια (αρχείου-φακέλου) παράθυρα παράθυρο εργασίας Γραμμή μενού Γραμμή εργαλείων
ΕΡΓΑΣΤΗΡΙΟ 3: Προγραμματιστικά Περιβάλλοντα και το Πρώτο Πρόγραμμα C
 ΕΡΓΑΣΤΗΡΙΟ 3: Προγραμματιστικά Περιβάλλοντα και το Πρώτο Πρόγραμμα C Στο εργαστήριο αυτό, θα ασχοληθούμε με δύο προγραμματιστικά περιβάλλοντα της γλώσσας C, το Dev-C++, το οποίο είναι εφαρμογή που τρέχει
ΕΡΓΑΣΤΗΡΙΟ 3: Προγραμματιστικά Περιβάλλοντα και το Πρώτο Πρόγραμμα C Στο εργαστήριο αυτό, θα ασχοληθούμε με δύο προγραμματιστικά περιβάλλοντα της γλώσσας C, το Dev-C++, το οποίο είναι εφαρμογή που τρέχει
Linux με τη χρήση κονσόλας
 Linux με τη χρήση κονσόλας Κεφάλαιο 2 Κείμενα Χρυσούλα Παπάζογλου Πανεπιστήμιο Μακεδονίας, Βιβλιοθήκη και Κέντρο Πληροφόρησης Υπηρεσία Ασύγχρονης Τηλεκπαίδευσης Θεσσαλονίκη, Μάρτης 2009 Το υλικό διατίθεται
Linux με τη χρήση κονσόλας Κεφάλαιο 2 Κείμενα Χρυσούλα Παπάζογλου Πανεπιστήμιο Μακεδονίας, Βιβλιοθήκη και Κέντρο Πληροφόρησης Υπηρεσία Ασύγχρονης Τηλεκπαίδευσης Θεσσαλονίκη, Μάρτης 2009 Το υλικό διατίθεται
ΑΝΤΙΓΡΑΦΗ ΑΡΧΕΙΟΥ ΣΕ ΔΙΣΚΕΤΑ ΑΝΤΙΓΡΑΦΗ ΑΡΧΕΙΟΥ ΑΠΟ ΔΙΣΚΕΤΑ. Από τον κατάλογο που εμφανίζεται επιλέγω: Αποστολή προς Δισκέτα (3,5)
 ΑΝΤΙΓΡΑΦΗ ΑΡΧΕΙΟΥ ΣΕ ΔΙΣΚΕΤΑ ΑΝΤΙΓΡΑΦΗ ΑΡΧΕΙΟΥ ΑΠΟ ΔΙΣΚΕΤΑ Τοποθετώ μια δισκέτα στον οδηγό τη δισκέτας του υπολογιστή. Τοποθετώ τη δισκέτα που έχει το αρχείο μου στον οδηγό τη δισκέτας του υπολογιστή.
ΑΝΤΙΓΡΑΦΗ ΑΡΧΕΙΟΥ ΣΕ ΔΙΣΚΕΤΑ ΑΝΤΙΓΡΑΦΗ ΑΡΧΕΙΟΥ ΑΠΟ ΔΙΣΚΕΤΑ Τοποθετώ μια δισκέτα στον οδηγό τη δισκέτας του υπολογιστή. Τοποθετώ τη δισκέτα που έχει το αρχείο μου στον οδηγό τη δισκέτας του υπολογιστή.
ΠΡΟΓΡΑΜΜΑΤΙΣΤΙΚΕΣ ΤΕΧΝΙΚΕΣ Σύντομη εισαγωγή στο εργαστήριο
 ΠΡΟΓΡΑΜΜΑΤΙΣΤΙΚΕΣ ΤΕΧΝΙΚΕΣ Σύντομη εισαγωγή στο εργαστήριο Στο φετινό εργαστήριο του μαθήματος, έχετε τη δυνατότητα να δουλέψετε σε 2 περιβάλλοντα. Ένα σε περιβάλλον UNIX μέσω απομακρυσμένης σύνδεσης σε
ΠΡΟΓΡΑΜΜΑΤΙΣΤΙΚΕΣ ΤΕΧΝΙΚΕΣ Σύντομη εισαγωγή στο εργαστήριο Στο φετινό εργαστήριο του μαθήματος, έχετε τη δυνατότητα να δουλέψετε σε 2 περιβάλλοντα. Ένα σε περιβάλλον UNIX μέσω απομακρυσμένης σύνδεσης σε
3ο Εργαστήριο Βασικές εντολές διαχείρισης αρχείων σε LINUX
 ΤΕΙ ΔΥΤΙΚΗΣ ΕΛΛΑΔΑΣ Τμήμα Μηχανικών Πληροφορικής ΤΕ Λειτουργικά Συστήματα (Εργαστήριο) Διδάσκων: I. Τσακνάκης 3ο Εργαστήριο Βασικές εντολές διαχείρισης αρχείων σε LINUX Αρχικός φάκελος χρήστη Home directory
ΤΕΙ ΔΥΤΙΚΗΣ ΕΛΛΑΔΑΣ Τμήμα Μηχανικών Πληροφορικής ΤΕ Λειτουργικά Συστήματα (Εργαστήριο) Διδάσκων: I. Τσακνάκης 3ο Εργαστήριο Βασικές εντολές διαχείρισης αρχείων σε LINUX Αρχικός φάκελος χρήστη Home directory
Εισαγωγή στον Προγραμματισμό Εργαστήριο 3: Βοηθητικά προγράμματα του Linux CLI. Οκτώβριος 2014 Χ. Αλεξανδράκη Γ. Δημητρακάκης
 Εισαγωγή στον Προγραμματισμό Εργαστήριο 3: Βοηθητικά προγράμματα του Linux CLI Οκτώβριος 2014 Χ. Αλεξανδράκη Γ. Δημητρακάκης Περίληψη Προηγούμενου Επισκόπηση αρχείων και επεξεργασία κειμένου Εντολές file,
Εισαγωγή στον Προγραμματισμό Εργαστήριο 3: Βοηθητικά προγράμματα του Linux CLI Οκτώβριος 2014 Χ. Αλεξανδράκη Γ. Δημητρακάκης Περίληψη Προηγούμενου Επισκόπηση αρχείων και επεξεργασία κειμένου Εντολές file,
Τα Windows Πολύ Απλά και Πολύ Σύντομα
 Σαχπατζίδης Αβραάμ Καθηγητής Πληροφορικής Π.Ε 20 Master of Arts (M.A) in "Gender, New Forms of Education, New Forms of Employment and New Technologies in the Information Age". Τα Windows Πολύ Απλά και
Σαχπατζίδης Αβραάμ Καθηγητής Πληροφορικής Π.Ε 20 Master of Arts (M.A) in "Gender, New Forms of Education, New Forms of Employment and New Technologies in the Information Age". Τα Windows Πολύ Απλά και
ΕΡΓΑΣΤΗΡΙΟ 3: Προγραμματιστικά Περιβάλλοντα και το Πρώτο Πρόγραμμα C
 ΕΡΓΑΣΤΗΡΙΟ 3: Προγραμματιστικά Περιβάλλοντα και το Πρώτο Πρόγραμμα C Στο εργαστήριο αυτό, θα ασχοληθούμε με δύο προγραμματιστικά περιβάλλοντα της γλώσσας C, το Dev-C++, το οποίο είναι εφαρμογή που τρέχει
ΕΡΓΑΣΤΗΡΙΟ 3: Προγραμματιστικά Περιβάλλοντα και το Πρώτο Πρόγραμμα C Στο εργαστήριο αυτό, θα ασχοληθούμε με δύο προγραμματιστικά περιβάλλοντα της γλώσσας C, το Dev-C++, το οποίο είναι εφαρμογή που τρέχει
Προγραμματισμός Διαχείρισης Συστημάτων Ι
 Προγραμματισμός Διαχείρισης Συστημάτων Ι Μάθημα 3ο Επεξεργαστές κειμένου Μιχαηλίδης Παναγιώτης Επεξεργαστές κειμένου Στα προηγούμενα μαθήματα είδαμε εντολές για τον χειρισμό αρχείων στο σύστημα αρχείων
Προγραμματισμός Διαχείρισης Συστημάτων Ι Μάθημα 3ο Επεξεργαστές κειμένου Μιχαηλίδης Παναγιώτης Επεξεργαστές κειμένου Στα προηγούμενα μαθήματα είδαμε εντολές για τον χειρισμό αρχείων στο σύστημα αρχείων
Λειτουργικά Συστήματα
 Λειτουργικά Συστήματα Ενότητα: ΕΡΓΑΣΤΗΡΙΑΚΗ ΑΣΚΗΣΗ No:03 Δρ. Μηνάς Δασυγένης mdasyg@ieee.org Τμήμα Μηχανικών Πληροφορικής και Τηλεπικοινωνιών Εργαστήριο Ψηφιακών Συστημάτων και Αρχιτεκτονικής Υπολογιστών
Λειτουργικά Συστήματα Ενότητα: ΕΡΓΑΣΤΗΡΙΑΚΗ ΑΣΚΗΣΗ No:03 Δρ. Μηνάς Δασυγένης mdasyg@ieee.org Τμήμα Μηχανικών Πληροφορικής και Τηλεπικοινωνιών Εργαστήριο Ψηφιακών Συστημάτων και Αρχιτεκτονικής Υπολογιστών
ΕΡΓΑΣΤΗΡΙΟ 3: Προγραμματιστικά Περιβάλλοντα και το Πρώτο Πρόγραμμα C
 ΕΡΓΑΣΤΗΡΙΟ 3: Προγραμματιστικά Περιβάλλοντα και το Πρώτο Πρόγραμμα C Στο εργαστήριο αυτό, θα ασχοληθούμε με δύο προγραμματιστικά περιβάλλοντα για τη γλώσσα C: τον gcc μεταγλωττιστή της C σε περιβάλλον
ΕΡΓΑΣΤΗΡΙΟ 3: Προγραμματιστικά Περιβάλλοντα και το Πρώτο Πρόγραμμα C Στο εργαστήριο αυτό, θα ασχοληθούμε με δύο προγραμματιστικά περιβάλλοντα για τη γλώσσα C: τον gcc μεταγλωττιστή της C σε περιβάλλον
Αρχιτεκτονικές Δικτύων & Πρωτόκολλα Ι
 Αρχιτεκτονικές Δικτύων & Πρωτόκολλα Ι Ενότητα : Διαχείριση αρχείων και καταλόγων στο Linux. Όνομα Καθηγητή : Δημήτριος Λυμπερόπουλος, Σπύρος Δενάζης Τμήμα : Ηλεκτρολόγων Μηχανικών και Τεχνολογίας Υπολογιστών
Αρχιτεκτονικές Δικτύων & Πρωτόκολλα Ι Ενότητα : Διαχείριση αρχείων και καταλόγων στο Linux. Όνομα Καθηγητή : Δημήτριος Λυμπερόπουλος, Σπύρος Δενάζης Τμήμα : Ηλεκτρολόγων Μηχανικών και Τεχνολογίας Υπολογιστών
[11] Υπολογιστικά συστήματα: Στρώματα. Περιεχόμενα. Εισαγωγή. επικοινωνία εφαρμογές λειτουργικό σύστημα προγράμματα υλικό
![[11] Υπολογιστικά συστήματα: Στρώματα. Περιεχόμενα. Εισαγωγή. επικοινωνία εφαρμογές λειτουργικό σύστημα προγράμματα υλικό [11] Υπολογιστικά συστήματα: Στρώματα. Περιεχόμενα. Εισαγωγή. επικοινωνία εφαρμογές λειτουργικό σύστημα προγράμματα υλικό](/thumbs/25/5288218.jpg) Υπολογιστικά συστήματα: Στρώματα 1 ΕΠΛ 003: ΕΙΣΑΓΩΓΗ ΣΤΗΝ ΕΠΙΣΤΗΜΗ ΤΗς ΠΛΗΡΟΦΟΡΙΚΗΣ επικοινωνία εφαρμογές λειτουργικό σύστημα προγράμματα υλικό δεδομένα Εισαγωγή στο Unix Περιεχόμενα Εισαγωγή 2 Εισαγωγή
Υπολογιστικά συστήματα: Στρώματα 1 ΕΠΛ 003: ΕΙΣΑΓΩΓΗ ΣΤΗΝ ΕΠΙΣΤΗΜΗ ΤΗς ΠΛΗΡΟΦΟΡΙΚΗΣ επικοινωνία εφαρμογές λειτουργικό σύστημα προγράμματα υλικό δεδομένα Εισαγωγή στο Unix Περιεχόμενα Εισαγωγή 2 Εισαγωγή
Εισαγωγή στον Προγραμματισμό Εργαστήριο 3: Βοηθητικά προγράμματα του Linux CLI. Οκτώβριος 2014 Χ. Αλεξανδράκη Γ. Δημητρακάκης
 Εισαγωγή στον Προγραμματισμό Εργαστήριο 3: Βοηθητικά προγράμματα του Linux CLI Οκτώβριος 2014 Χ. Αλεξανδράκη Γ. Δημητρακάκης Περίληψη Προηγούμενου Επισκόπηση αρχείων και επεξεργασία κειμένου Εντολές file,
Εισαγωγή στον Προγραμματισμό Εργαστήριο 3: Βοηθητικά προγράμματα του Linux CLI Οκτώβριος 2014 Χ. Αλεξανδράκη Γ. Δημητρακάκης Περίληψη Προηγούμενου Επισκόπηση αρχείων και επεξεργασία κειμένου Εντολές file,
Εργαστήριο ΤΟ ΛΕΙΤΟΥΡΓΙΚΟ ΣΥΣΤΗΜΑ UNIX
 Εργαστήριο ΤΟ ΛΕΙΤΟΥΡΓΙΚΟ ΣΥΣΤΗΜΑ UNIX Εισαγωγή Ξεκινάμε την εργαστηριακή μελέτη των Λειτουργικών Συστημάτων των Υπολογιστικών Συστημάτων εξετάζοντας αρχικά το λειτουργικό σύστημα Unix. Σκοπός του εργαστηρίου
Εργαστήριο ΤΟ ΛΕΙΤΟΥΡΓΙΚΟ ΣΥΣΤΗΜΑ UNIX Εισαγωγή Ξεκινάμε την εργαστηριακή μελέτη των Λειτουργικών Συστημάτων των Υπολογιστικών Συστημάτων εξετάζοντας αρχικά το λειτουργικό σύστημα Unix. Σκοπός του εργαστηρίου
ΣΕΛΙ Α 1 ΚΕΦΑΛΑΙΟ 1 - ΑΡΧΙΚΑ
 ΣΕΛΙ Α 1 ΚΕΦΑΛΑΙΟ 1 - ΑΡΧΙΚΑ Πως αλλάζω γλώσσα; 1 ος τρόπος Συνδυασµός πλήκτρων αριστερό Ctrl + Shift 2 ος τρόπος Από την ένδειξη γλώσσας στην γραµµή εργασιών Πως βάζω τον τόνο ; (Εφόσον βρίσκοµαι στα
ΣΕΛΙ Α 1 ΚΕΦΑΛΑΙΟ 1 - ΑΡΧΙΚΑ Πως αλλάζω γλώσσα; 1 ος τρόπος Συνδυασµός πλήκτρων αριστερό Ctrl + Shift 2 ος τρόπος Από την ένδειξη γλώσσας στην γραµµή εργασιών Πως βάζω τον τόνο ; (Εφόσον βρίσκοµαι στα
Εισαγωγή στην Επιστήμη Υπολογιστών. Εισαγωγή στο Λ.Σ. UNIX
 Εισαγωγή στην Επιστήμη Υπολογιστών Εισαγωγή στο Λ.Σ. UNIX Εργαστηριακές Σημειώσεις Εισαγωγή στο UNIX Αρμοδιότητες των Λ.Σ. Διαχείριση πόρων o o Συσκευές I/O (disk, keyboard, mouse, terminal) Μνήμη Διαχείριση
Εισαγωγή στην Επιστήμη Υπολογιστών Εισαγωγή στο Λ.Σ. UNIX Εργαστηριακές Σημειώσεις Εισαγωγή στο UNIX Αρμοδιότητες των Λ.Σ. Διαχείριση πόρων o o Συσκευές I/O (disk, keyboard, mouse, terminal) Μνήμη Διαχείριση
Λειτουργικό σύστημα Unix
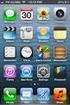 Εθνικό Μετσόβιο Πολυτεχνείο Σχολή Ηλεκτρολόγων Μηχανικών και Μηχανικών Υπολογιστών ΠΡΟΓΡΑΜΜΑΤΙΣΜΟΣ ΗΛΕΚΤΡΟΝΙΚΩΝ ΥΠΟΛΟΓΙΣΤΩΝ Διδάσκοντες: Στάθης Ζάχος (zachos@cs.ntua.gr) Νίκος Παπασπύρου (nickie@softlab.ntua.gr)
Εθνικό Μετσόβιο Πολυτεχνείο Σχολή Ηλεκτρολόγων Μηχανικών και Μηχανικών Υπολογιστών ΠΡΟΓΡΑΜΜΑΤΙΣΜΟΣ ΗΛΕΚΤΡΟΝΙΚΩΝ ΥΠΟΛΟΓΙΣΤΩΝ Διδάσκοντες: Στάθης Ζάχος (zachos@cs.ntua.gr) Νίκος Παπασπύρου (nickie@softlab.ntua.gr)
Η ΕΞΕΡΕΥΝΗΣΗ ΤΩΝ WINDOWS (WINDOWS EXPLORER)
 Η ΕΞΕΡΕΥΝΗΣΗ ΤΩΝ WINDOWS (WINDOWS EXPLORER) Επιλογή αρχείων και φακέλων Αν τα αρχεία είναι συνεχόμενα κάνω κλικ στο πρώτο αρχείο μετά πατάω διαρκώς το πλήκτρο Shift και κάνω κλικ στο τελευταίο αρχείο.
Η ΕΞΕΡΕΥΝΗΣΗ ΤΩΝ WINDOWS (WINDOWS EXPLORER) Επιλογή αρχείων και φακέλων Αν τα αρχεία είναι συνεχόμενα κάνω κλικ στο πρώτο αρχείο μετά πατάω διαρκώς το πλήκτρο Shift και κάνω κλικ στο τελευταίο αρχείο.
SPSS Statistical Package for the Social Sciences
 SPSS Statistical Package for the Social Sciences Ξεκινώντας την εφαρμογή Εισαγωγή εδομένων Ορισμός Μεταβλητών Εισαγωγή περίπτωσης και μεταβλητής ιαγραφή περιπτώσεων ή και μεταβλητών ΣΤΑΤΙΣΤΙΚΗ Αθανάσιος
SPSS Statistical Package for the Social Sciences Ξεκινώντας την εφαρμογή Εισαγωγή εδομένων Ορισμός Μεταβλητών Εισαγωγή περίπτωσης και μεταβλητής ιαγραφή περιπτώσεων ή και μεταβλητών ΣΤΑΤΙΣΤΙΚΗ Αθανάσιος
ΠΛΗΡΟΦΟΡΙΚΗ Ι Εργαστήριο 1 MATLAB ΠΛΗΡΟΦΟΡΙΚΗ Ι ΕΡΓΑΣΤΗΡΙΟ 1. Θέμα εργαστηρίου: Εισαγωγή στο MATLAB και στο Octave
 ΠΛΗΡΟΦΟΡΙΚΗ Ι ΕΡΓΑΣΤΗΡΙΟ 1 Θέμα εργαστηρίου: Εισαγωγή στο MATLAB και στο Octave Περιεχόμενο εργαστηρίου: - Το περιβάλλον ανάπτυξης προγραμμάτων Octave - Διαδικασία ανάπτυξης προγραμμάτων MATLAB - Απλά
ΠΛΗΡΟΦΟΡΙΚΗ Ι ΕΡΓΑΣΤΗΡΙΟ 1 Θέμα εργαστηρίου: Εισαγωγή στο MATLAB και στο Octave Περιεχόμενο εργαστηρίου: - Το περιβάλλον ανάπτυξης προγραμμάτων Octave - Διαδικασία ανάπτυξης προγραμμάτων MATLAB - Απλά
ΕΠΛ 003: ΕΠΙΣΤΗΜΗ ΤΗΣ ΠΛΗΡΟΦΟΡΙΚΗΣ ΚΑΙ ΠΛΗΡΟΦΟΡΙΑΚΑ ΣΥΣΤΗΜΑΤΑ. Εισαγωγή στο Unix
 ΕΠΛ 003: ΕΠΙΣΤΗΜΗ ΤΗΣ ΠΛΗΡΟΦΟΡΙΚΗΣ ΚΑΙ ΠΛΗΡΟΦΟΡΙΑΚΑ ΣΥΣΤΗΜΑΤΑ Εισαγωγή στο Unix Υπολογιστικά συστήματα: Στρώματα 1 επικοινωνία εφαρμογές λειτουργικό σύστημα προγράμματα υλικό δεδομένα Περιεχόμενα 2 Εισαγωγή
ΕΠΛ 003: ΕΠΙΣΤΗΜΗ ΤΗΣ ΠΛΗΡΟΦΟΡΙΚΗΣ ΚΑΙ ΠΛΗΡΟΦΟΡΙΑΚΑ ΣΥΣΤΗΜΑΤΑ Εισαγωγή στο Unix Υπολογιστικά συστήματα: Στρώματα 1 επικοινωνία εφαρμογές λειτουργικό σύστημα προγράμματα υλικό δεδομένα Περιεχόμενα 2 Εισαγωγή
Unity Editor #02 Κεντρικό Μενού: File, Build Settings και Build & Run
 Unity Editor #02 Κεντρικό Μενού: File, Build Settings και Build & Run Καλώς ήλθες. Στο προηγούμενο μάθημα είδαμε τις λειτουργίες του μενού File του Editor της Unity. Όπως είπαμε οι δύο επιλογές που διαφέρουν
Unity Editor #02 Κεντρικό Μενού: File, Build Settings και Build & Run Καλώς ήλθες. Στο προηγούμενο μάθημα είδαμε τις λειτουργίες του μενού File του Editor της Unity. Όπως είπαμε οι δύο επιλογές που διαφέρουν
Πως δημιουργούμε ένα νέο αρχείο κειμένου; Με τρεις τρόπους:
 Αρχεία Πως δημιουργούμε ένα νέο αρχείο κειμένου; Με τρεις τρόπους: Με την εντολή touch: touch test.txt δημιουργούμε ένα κενό αρχείο test.txt. Mε την εντολή echo: Η echo λειτουργεί σαν αντίλαλος, δηλαδή
Αρχεία Πως δημιουργούμε ένα νέο αρχείο κειμένου; Με τρεις τρόπους: Με την εντολή touch: touch test.txt δημιουργούμε ένα κενό αρχείο test.txt. Mε την εντολή echo: Η echo λειτουργεί σαν αντίλαλος, δηλαδή
Λειτουργικά Συστήματα Ι - Εργαστήριο
 1. Εισαγωγικά Τι είναι το DOS (Disk Operating System); «Το DOS είναι ένα αρκτικόλεξο (Disk Operating System, λειτουργικό σύστημα δίσκου) που αναφέρεται σε μία ομάδα λειτουργικών συστημάτων (δες στο http://en.wikipedia.org/wiki/list_of_dos_operating_systems),
1. Εισαγωγικά Τι είναι το DOS (Disk Operating System); «Το DOS είναι ένα αρκτικόλεξο (Disk Operating System, λειτουργικό σύστημα δίσκου) που αναφέρεται σε μία ομάδα λειτουργικών συστημάτων (δες στο http://en.wikipedia.org/wiki/list_of_dos_operating_systems),
Μερικές άλλες χρήσιμες εντολές
 1 Μερικές άλλες χρήσιμες εντολές whoami (Εμφανίζει το όνομα του τρέχοντος χρήστη) pwd (Εμφανίζει το όνομα του τρέχοντος καταλόγου) less (Το ίδιο με την εντολή «cat», αλλά επιτρέπει την κύλιση στο κείμενο.
1 Μερικές άλλες χρήσιμες εντολές whoami (Εμφανίζει το όνομα του τρέχοντος χρήστη) pwd (Εμφανίζει το όνομα του τρέχοντος καταλόγου) less (Το ίδιο με την εντολή «cat», αλλά επιτρέπει την κύλιση στο κείμενο.
Εισαγωγή στους Ηλεκτρονικούς Υπολογιστές Σχολή Θετικών Επιστημών Τμ. Πληροφορικής. Διδάσκων: Ι. Η. Λαγαρής. Εισαγωγή
 Εισαγωγή στους Ηλεκτρονικούς Υπολογιστές Σχολή Θετικών Επιστημών Τμ. Πληροφορικής Διδάσκων: Ι. Η. Λαγαρής 1.0 Solaris και UNIX Εισαγωγή Το UNIX είναι ένα λειτουργικό σύστημα που αναπτύχθηκε τις δεκαετίες
Εισαγωγή στους Ηλεκτρονικούς Υπολογιστές Σχολή Θετικών Επιστημών Τμ. Πληροφορικής Διδάσκων: Ι. Η. Λαγαρής 1.0 Solaris και UNIX Εισαγωγή Το UNIX είναι ένα λειτουργικό σύστημα που αναπτύχθηκε τις δεκαετίες
Εισαγωγή στον Προγραμματισμό Μάθημα 1: Βασική Πλοήγηση σε Linux CLI. Οκτώβριος 2016 Χ. Αλεξανδράκη
 Εισαγωγή στον Προγραμματισμό Μάθημα 1: Βασική Πλοήγηση σε Linux CLI Οκτώβριος 2016 Χ. Αλεξανδράκη Command Line Interface Τα περισσότερα λειτουργικά συστήματα είναι φτιαγμένα ώστε να παρέχουν δύο περιβάλλοντα
Εισαγωγή στον Προγραμματισμό Μάθημα 1: Βασική Πλοήγηση σε Linux CLI Οκτώβριος 2016 Χ. Αλεξανδράκη Command Line Interface Τα περισσότερα λειτουργικά συστήματα είναι φτιαγμένα ώστε να παρέχουν δύο περιβάλλοντα
ΕΠΛ : Εισαγωγή στην Επιστήμη της Πληροφορικής Σημειώσεις Εργαστηρίων (2009)
 Κεφάλαιο 1: Windows ΕΠΛ 001-002: Εισαγωγή στην Επιστήμη της Πληροφορικής Σημειώσεις Εργαστηρίων (2009) Τα Windows είναι ένα λειτουργικό περιβάλλον, τo οποίo κάνει τη λειτουργία του ηλεκτρονικού υπολογιστή
Κεφάλαιο 1: Windows ΕΠΛ 001-002: Εισαγωγή στην Επιστήμη της Πληροφορικής Σημειώσεις Εργαστηρίων (2009) Τα Windows είναι ένα λειτουργικό περιβάλλον, τo οποίo κάνει τη λειτουργία του ηλεκτρονικού υπολογιστή
Τυπικές χρήσεις της Matlab
 Matlab Μάθημα 1 Τι είναι η Matlab Ολοκληρωμένο Περιβάλλον Περιβάλλον ανάπτυξης Διερμηνευμένη γλώσσα Υψηλή επίδοση Ευρύτητα εφαρμογών Ευκολία διατύπωσης Cross platform (Wintel, Unix, Mac) Τυπικές χρήσεις
Matlab Μάθημα 1 Τι είναι η Matlab Ολοκληρωμένο Περιβάλλον Περιβάλλον ανάπτυξης Διερμηνευμένη γλώσσα Υψηλή επίδοση Ευρύτητα εφαρμογών Ευκολία διατύπωσης Cross platform (Wintel, Unix, Mac) Τυπικές χρήσεις
Βασικές Έννοιες Υπολογιστών
 Άδεια Χρήσης Creative Commons, Αναφορά Προέλευσης 3.0 Ελλάδα 2009-2010, Βουρλάκος Μιχαήλ Βασικές Έννοιες Υπολογιστών Οι Ηλεκτρονικοί Υπολογιστές στις μέρες μας, μας βοηθούν να κάνουμε πάρα πολλές εργασίες
Άδεια Χρήσης Creative Commons, Αναφορά Προέλευσης 3.0 Ελλάδα 2009-2010, Βουρλάκος Μιχαήλ Βασικές Έννοιες Υπολογιστών Οι Ηλεκτρονικοί Υπολογιστές στις μέρες μας, μας βοηθούν να κάνουμε πάρα πολλές εργασίες
Το Λειτουργικό Σύστημα MS-DOS
 Γενικά για το MS-DOS Το Λειτουργικό Σύστημα (ΛΣ) MS-DOS είναι σήμερα το πιο δημοφιλές ανάμεσα στους προσωπικούς Η/Υ και χρησιμοποιείται από τους περισσότερους απ' αυτούς. Τα αρχικά MS σημαίνουν την εταιρεία
Γενικά για το MS-DOS Το Λειτουργικό Σύστημα (ΛΣ) MS-DOS είναι σήμερα το πιο δημοφιλές ανάμεσα στους προσωπικούς Η/Υ και χρησιμοποιείται από τους περισσότερους απ' αυτούς. Τα αρχικά MS σημαίνουν την εταιρεία
Οδηγίες για την εγκατάσταση του πακέτου Cygwin
 Οδηγίες για την εγκατάσταση του πακέτου Cygwin Ακολουθήστε τις οδηγίες που περιγράφονται σε αυτό το file μόνο αν έχετε κάποιο laptop ή desktop PC που τρέχουν κάποιο version των Microsoft Windows. 1) Copy
Οδηγίες για την εγκατάσταση του πακέτου Cygwin Ακολουθήστε τις οδηγίες που περιγράφονται σε αυτό το file μόνο αν έχετε κάποιο laptop ή desktop PC που τρέχουν κάποιο version των Microsoft Windows. 1) Copy
Η πρώτη παράμετρος είναι ένα αλφαριθμητικό μορφοποίησης
 Η συνάρτηση printf() Η συνάρτηση printf() χρησιμοποιείται για την εμφάνιση δεδομένων στο αρχείο εξόδου stdout (standard output stream), το οποίο εξ ορισμού συνδέεται με την οθόνη Η συνάρτηση printf() δέχεται
Η συνάρτηση printf() Η συνάρτηση printf() χρησιμοποιείται για την εμφάνιση δεδομένων στο αρχείο εξόδου stdout (standard output stream), το οποίο εξ ορισμού συνδέεται με την οθόνη Η συνάρτηση printf() δέχεται
Δίκτυα Η/Υ στην Επιχείρηση
 Δίκτυα Η/Υ στην Επιχείρηση Εισαγωγή στο λειτουργικό σύστημα Unix Γκάμας Βασίλειος, Εργαστηριακός Συνεργάτης Λειτουργικό Σύστημα (ΛΣ) Λογισμικό συστήματος, το οποίο αποτελεί τη διασύνδεση μεταξύ του υλικού
Δίκτυα Η/Υ στην Επιχείρηση Εισαγωγή στο λειτουργικό σύστημα Unix Γκάμας Βασίλειος, Εργαστηριακός Συνεργάτης Λειτουργικό Σύστημα (ΛΣ) Λογισμικό συστήματος, το οποίο αποτελεί τη διασύνδεση μεταξύ του υλικού
ΟΔΗΓΙΕΣ ΓΙΑ ΤΟ ΠΑΙΧΝΙΔΙ.
 ΟΔΗΓΙΕΣ ΓΙΑ ΤΟ ΠΑΙΧΝΙΔΙ. Το πρώτο πράγμα που βλέπουμε μόλις ξεκινάμε το παιχνίδι είναι μια λίστα με όλα τα διαθέσιμα βίντεο με τα οποία μπορούμε να εξασκηθούμε. Σε αυτή περιλαμβάνονται επίσης πληροφορίες
ΟΔΗΓΙΕΣ ΓΙΑ ΤΟ ΠΑΙΧΝΙΔΙ. Το πρώτο πράγμα που βλέπουμε μόλις ξεκινάμε το παιχνίδι είναι μια λίστα με όλα τα διαθέσιμα βίντεο με τα οποία μπορούμε να εξασκηθούμε. Σε αυτή περιλαμβάνονται επίσης πληροφορίες
ΕΡΓΑΣΤΗΡΙΟ 1: 1 Εισαγωγή, Χρήσιμες Εφαρμογές
 ΕΡΓΑΣΤΗΡΙΟ 1: 1 Εισαγωγή, Χρήσιμες Εφαρμογές Σκοπός του εργαστηρίου αυτού είναι η εξοικείωση με κάποιες εφαρμογές που θα μας φανούν πολύ χρήσιμες κατά τη διάρκεια του μαθήματος της Εισαγωγής στον Προγραμματισμό.
ΕΡΓΑΣΤΗΡΙΟ 1: 1 Εισαγωγή, Χρήσιμες Εφαρμογές Σκοπός του εργαστηρίου αυτού είναι η εξοικείωση με κάποιες εφαρμογές που θα μας φανούν πολύ χρήσιμες κατά τη διάρκεια του μαθήματος της Εισαγωγής στον Προγραμματισμό.
ΠΛΗΚΤΡΟΛΟΓΙΟ. Η ελληνική διάταξη πλήκτρων είναι η παρακάτω (δεν υπάρχουν άλλες διατάξεις για το ελληνικό αλφάβητο):
 ΠΛΗΚΤΡΟΛΟΓΙΟ Διατάξεις χαρακτήρων Το πληκτρολόγιο περιλαμβάνει όλους τους χαρακτήρες κάποιου αλφάβητου π.χ. του λατινικού, και πολλά σημεία στίξης, διακριτικά σύμβολα, και βοηθητικά πλήκτρα. Ανάλογα με
ΠΛΗΚΤΡΟΛΟΓΙΟ Διατάξεις χαρακτήρων Το πληκτρολόγιο περιλαμβάνει όλους τους χαρακτήρες κάποιου αλφάβητου π.χ. του λατινικού, και πολλά σημεία στίξης, διακριτικά σύμβολα, και βοηθητικά πλήκτρα. Ανάλογα με
ΧΑΡΟΚΟΠΕΙΟ ΠΑΝΕΠΙΣΤΗΜΙΟ
 ΧΑΡΟΚΟΠΕΙΟ ΠΑΝΕΠΙΣΤΗΜΙΟ Τμημα Πληροφορικης και Τηλεματικης Τσάμη Παναγιώτα ΑΜ: 20833 ΚΑΤΑΝΕΜΗΜΕΝΑ ΣΥΣΤΗΜΑΤΑ Άσκηση 1 Αθήνα 13-12-2011 Αναφορά Ενότητα 1 A Δημιουργήστε στο φλοιό 3 εντολές (alias) που η
ΧΑΡΟΚΟΠΕΙΟ ΠΑΝΕΠΙΣΤΗΜΙΟ Τμημα Πληροφορικης και Τηλεματικης Τσάμη Παναγιώτα ΑΜ: 20833 ΚΑΤΑΝΕΜΗΜΕΝΑ ΣΥΣΤΗΜΑΤΑ Άσκηση 1 Αθήνα 13-12-2011 Αναφορά Ενότητα 1 A Δημιουργήστε στο φλοιό 3 εντολές (alias) που η
Σύντομη εισαγωγή στο λειτουργικό σύστημα Linux
 1 Σύντομη εισαγωγή στο λειτουργικό σύστημα Linux Το Linux είναι ένα λειτουργικό σύστημα όμοιο με το Unix που αναπτύχθηκε από έναν πυρήνα (kernel, Εικ.1) τον οποίο δημιούργησε το 1991 ο Linus Torvalds όντας
1 Σύντομη εισαγωγή στο λειτουργικό σύστημα Linux Το Linux είναι ένα λειτουργικό σύστημα όμοιο με το Unix που αναπτύχθηκε από έναν πυρήνα (kernel, Εικ.1) τον οποίο δημιούργησε το 1991 ο Linus Torvalds όντας
Computing and Information Systems Service. ιαχείριση Αρχείων
 ιαχείριση Αρχείων Η διαχείριση αρχείων είναι πολύ σηµαντική για την οργάνωση των αρχείων σας σε φακέλους και την αποθήκευση των αρχείων που συσχετίζονται µεταξύ τους στον ίδιο φάκελο. Αν έχετε πολλά αρχεία,
ιαχείριση Αρχείων Η διαχείριση αρχείων είναι πολύ σηµαντική για την οργάνωση των αρχείων σας σε φακέλους και την αποθήκευση των αρχείων που συσχετίζονται µεταξύ τους στον ίδιο φάκελο. Αν έχετε πολλά αρχεία,
«Αβάκιο» Οδηγός χρήσης Μικρόκοσμου που αποτελείται από τις ψηφίδες Καμβάς, Χελώνα, Γλώσσα, Μεταβολέας, Χρώματα.
 «Αβάκιο» Οδηγός χρήσης Μικρόκοσμου που αποτελείται από τις ψηφίδες Καμβάς, Χελώνα, Γλώσσα, Μεταβολέας, Χρώματα. Πώς θα δουλέψεις με το Χελωνόκοσμο την πρώτη φορά 1. Θα χρησιμοποιήσεις το αριστερό πλήκτρο
«Αβάκιο» Οδηγός χρήσης Μικρόκοσμου που αποτελείται από τις ψηφίδες Καμβάς, Χελώνα, Γλώσσα, Μεταβολέας, Χρώματα. Πώς θα δουλέψεις με το Χελωνόκοσμο την πρώτη φορά 1. Θα χρησιμοποιήσεις το αριστερό πλήκτρο
Κάθε ένα κελί θα πρέπει να περιέχει ένα μόνο στοιχείο δεδομένων, για παράδειγμα το όνομα σε ένα κελί, το επίθετο σε άλλο κελί.
 ΜΑΘΗΜΑ 2 ΣΤΟΧΟΙ: 1. Εισαγωγή Δεδομένων Σε Κελιά 2. Αλλαγή Προβολής Φύλλου Εργασίας 3. Επιλογή Κελιών 4. Επιλογή Όλου Του Φύλλου Εργασίας 5. Μετακίνηση Στο Φύλλο Εργασίας 6. Επεξεργασία Δεδομένων Σε Ένα
ΜΑΘΗΜΑ 2 ΣΤΟΧΟΙ: 1. Εισαγωγή Δεδομένων Σε Κελιά 2. Αλλαγή Προβολής Φύλλου Εργασίας 3. Επιλογή Κελιών 4. Επιλογή Όλου Του Φύλλου Εργασίας 5. Μετακίνηση Στο Φύλλο Εργασίας 6. Επεξεργασία Δεδομένων Σε Ένα
7.Α.1 Παρουσιάσεις. 7.Α.2 Περιγραφή περιεχομένων της εφαρμογής
 Μάθημα 7ο Πολυμέσα 7.Α.1 Παρουσιάσεις Οι παρουσιάσεις είναι μια εφαρμογή που χρησιμεύει στην παρουσίαση των εργασιών μας. Αποτελούν μια συνοπτική μορφή των εργασιών μας. Μέσω δημιουργίας διαφανειών, μορφοποιήσεων
Μάθημα 7ο Πολυμέσα 7.Α.1 Παρουσιάσεις Οι παρουσιάσεις είναι μια εφαρμογή που χρησιμεύει στην παρουσίαση των εργασιών μας. Αποτελούν μια συνοπτική μορφή των εργασιών μας. Μέσω δημιουργίας διαφανειών, μορφοποιήσεων
ΤΕΙΘ ΣΤΕΦ - ΤΜΗΜΑ ΠΛΗΡΟΦΟΡΙΚΗΣ ΜΑΘΗΜΑ: ΕΙΣΑΓΩΓΗ ΣΤΑ ΛΕΙΤΟΥΡΓΙΚΑ ΣΥΣΤΗΜΑΤΑ (UNIX) ΕΡΓΑΣΤΗΡΙΟ. 6o ΕΡΓΑΣΤΗΡΙΟ
 6o ΕΡΓΑΣΤΗΡΙΟ ΣΤΟΧΟΣ Διεργασίες, ανακατεύθυνση, διασωλήνωση, φίλτρα. ΑΣΚΗΣΗ 1 1. Να χρησιμοποιήσετε την εντολή ps για να δείτε τις διεργασίες που εκτελούνται στο σύστημα με όλες τις δυνατές επιλογές (π.χ.
6o ΕΡΓΑΣΤΗΡΙΟ ΣΤΟΧΟΣ Διεργασίες, ανακατεύθυνση, διασωλήνωση, φίλτρα. ΑΣΚΗΣΗ 1 1. Να χρησιμοποιήσετε την εντολή ps για να δείτε τις διεργασίες που εκτελούνται στο σύστημα με όλες τις δυνατές επιλογές (π.χ.
Προτεινόμενες εργασίες Προγραμματισμού Διαδικτύου
 Προτεινόμενες εργασίες Προγραμματισμού Διαδικτύου Ιωάννης Γ. Τσούλος Εργασία Πρώτη - Αριθμομηχανή Με την χρήση του περιβάλλοντος AWT ή του SWING θα πρέπει να δημιουργηθεί αριθμομηχανή για την εκτέλεση
Προτεινόμενες εργασίες Προγραμματισμού Διαδικτύου Ιωάννης Γ. Τσούλος Εργασία Πρώτη - Αριθμομηχανή Με την χρήση του περιβάλλοντος AWT ή του SWING θα πρέπει να δημιουργηθεί αριθμομηχανή για την εκτέλεση
Περιεχόμενα. Λίγα λόγια από το συγγραφέα... 7 Κεφάλαιο 1: Windows XP Κεφάλαιο 2: Επιφάνεια εργασίας (desktop)... 15
 Περιεχόμενα Λίγα λόγια από το συγγραφέα... 7 Κεφάλαιο 1: Windows XP... 9 Κεφάλαιο 2: Επιφάνεια εργασίας (desktop)... 15 Κεφάλαιο 3: Γραμμή εργασιών (taskbar)... 26 Κεφάλαιο 4: Χειρισμός παραθύρων... 44
Περιεχόμενα Λίγα λόγια από το συγγραφέα... 7 Κεφάλαιο 1: Windows XP... 9 Κεφάλαιο 2: Επιφάνεια εργασίας (desktop)... 15 Κεφάλαιο 3: Γραμμή εργασιών (taskbar)... 26 Κεφάλαιο 4: Χειρισμός παραθύρων... 44
ΜΕΤΑΦΟΡΑ ΑΡΧΕΙΩΝ FTP
 ΜΕΤΑΦΟΡΑ ΑΡΧΕΙΩΝ FTP Το FTP (File Transfer Protocol) είναι το εξειδικευμένο πρωτόκολλο μεταφοράς αρχείων στα σύγχρονα δίκτυα δεδομένων όπως το Διαδίκτυο. Δίνει τη δυνατότητα μεταφοράς αρχείων από τον υπολογιστή
ΜΕΤΑΦΟΡΑ ΑΡΧΕΙΩΝ FTP Το FTP (File Transfer Protocol) είναι το εξειδικευμένο πρωτόκολλο μεταφοράς αρχείων στα σύγχρονα δίκτυα δεδομένων όπως το Διαδίκτυο. Δίνει τη δυνατότητα μεταφοράς αρχείων από τον υπολογιστή
Χρήση του πληκτρολογίου
 Χρήση του πληκτρολογίου Τρόπος οργάνωσης των πλήκτρων... 2 Πληκτρολόγηση κειμένου... 3 Χρήση συντομεύσεων πληκτρολογίου... 3 Χρήση των πλήκτρων περιήγησης... 5 Χρήση του αριθμητικού πληκτρολογίου... 5
Χρήση του πληκτρολογίου Τρόπος οργάνωσης των πλήκτρων... 2 Πληκτρολόγηση κειμένου... 3 Χρήση συντομεύσεων πληκτρολογίου... 3 Χρήση των πλήκτρων περιήγησης... 5 Χρήση του αριθμητικού πληκτρολογίου... 5
Κεφάλαιο 16: Ο κειμενογράφος Vi
 Κεφάλαιο 16: Ο κειμενογράφος Vi Ο vi(1) είναι ο κατεξοχήν κειμενογράφος όπου μπορείτε να βρείτε στα συστήματα Unix, και χωρίς να είναι πλέον τόσο σημαντικός όσο κάποτε ήταν, αξίζε ι να πουμε μερικά λόγια
Κεφάλαιο 16: Ο κειμενογράφος Vi Ο vi(1) είναι ο κατεξοχήν κειμενογράφος όπου μπορείτε να βρείτε στα συστήματα Unix, και χωρίς να είναι πλέον τόσο σημαντικός όσο κάποτε ήταν, αξίζε ι να πουμε μερικά λόγια
1. Άνοιγμα Και Κλείσιμο Της Εφαρμογής Φυλλομετρητή Ιστού (Internet Explorer)
 ΔΙΑΔΙΚΤΥΟ (INTERNET) ΣΤΟΧΟΙ: 1. Άνοιγμα Και Κλείσιμο Μιας Εφαρμογής Φυλλομετρητή Ιστού (Internet Explorer) 2. Παρουσίαση Μιας Ιστοσελίδας 3. Διακοπή Και Ανανέωση Μιας Ιστοσελίδας (Stop and Refresh) 4.
ΔΙΑΔΙΚΤΥΟ (INTERNET) ΣΤΟΧΟΙ: 1. Άνοιγμα Και Κλείσιμο Μιας Εφαρμογής Φυλλομετρητή Ιστού (Internet Explorer) 2. Παρουσίαση Μιας Ιστοσελίδας 3. Διακοπή Και Ανανέωση Μιας Ιστοσελίδας (Stop and Refresh) 4.
Field Service Management ΕΓΧΕΙΡΙΔΙΟ ΧΡΗΣΗΣ
 Field Service Management ΕΓΧΕΙΡΙΔΙΟ ΧΡΗΣΗΣ 1 ΠΕΡΙΕΧΟΜΕΝΑ 1. ΑΝΑΛΥΣΗ ΜΕΝΟΥ ΕΦΑΡΜΟΓΗΣ... 4 2. ΕΠΕΞΗΓΗΣΗ ΚΕΝΤΡΙΚΟΥ ΜΕΝΟΥ ΚΑΡΤΕΛΑΣ... 5 3. ΔΗΜΙΟΥΡΓΙΑ ΠΕΛΑΤΗ... 6 4. ΑΝΑΖΗΤΗΣΗ ΠΕΛΑΤΗ... 6 5. ΕΠΕΞΕΡΓΑΣΙΑ/ΔΙΑΓΡΑΦΗ
Field Service Management ΕΓΧΕΙΡΙΔΙΟ ΧΡΗΣΗΣ 1 ΠΕΡΙΕΧΟΜΕΝΑ 1. ΑΝΑΛΥΣΗ ΜΕΝΟΥ ΕΦΑΡΜΟΓΗΣ... 4 2. ΕΠΕΞΗΓΗΣΗ ΚΕΝΤΡΙΚΟΥ ΜΕΝΟΥ ΚΑΡΤΕΛΑΣ... 5 3. ΔΗΜΙΟΥΡΓΙΑ ΠΕΛΑΤΗ... 6 4. ΑΝΑΖΗΤΗΣΗ ΠΕΛΑΤΗ... 6 5. ΕΠΕΞΕΡΓΑΣΙΑ/ΔΙΑΓΡΑΦΗ
Unix: Εντολές, οργάνωση και χειρισµός αρχείων, διεργασίες
 Unix: Εντολές, οργάνωση και χειρισµός αρχείων, διεργασίες Σύνταξη εντολών Περιεχόµενα Οργάνωση και χειρισµός αρχείων Μπαλαντέρ ικαιώµατα χρήσης αρχείων και οµάδες χρηστών Έλεγχος διεργασιών Σύνταξη εντολών
Unix: Εντολές, οργάνωση και χειρισµός αρχείων, διεργασίες Σύνταξη εντολών Περιεχόµενα Οργάνωση και χειρισµός αρχείων Μπαλαντέρ ικαιώµατα χρήσης αρχείων και οµάδες χρηστών Έλεγχος διεργασιών Σύνταξη εντολών
Εισαγωγή στην Αριθμητική Ανάλυση
 Εισαγωγή στην Αριθμητική Ανάλυση Εισαγωγή στη MATLAB ΔΙΔΑΣΚΩΝ: ΓΕΩΡΓΙΟΣ ΑΚΡΙΒΗΣ ΒΟΗΘΟΙ: ΔΗΜΗΤΡΙΑΔΗΣ ΣΩΚΡΑΤΗΣ, ΣΚΟΡΔΑ ΕΛΕΝΗ E-MAIL: SDIMITRIADIS@CS.UOI.GR, ESKORDA@CS.UOI.GR Τι είναι Matlab Είναι ένα περιβάλλον
Εισαγωγή στην Αριθμητική Ανάλυση Εισαγωγή στη MATLAB ΔΙΔΑΣΚΩΝ: ΓΕΩΡΓΙΟΣ ΑΚΡΙΒΗΣ ΒΟΗΘΟΙ: ΔΗΜΗΤΡΙΑΔΗΣ ΣΩΚΡΑΤΗΣ, ΣΚΟΡΔΑ ΕΛΕΝΗ E-MAIL: SDIMITRIADIS@CS.UOI.GR, ESKORDA@CS.UOI.GR Τι είναι Matlab Είναι ένα περιβάλλον
Οδηγός Εγκατάστασης και Χρήσης του Arebas Easy
 Σ ε λ ί δ α 1 Οδηγός Εγκατάστασης και Χρήσης του Arebas Easy Περιεχόμενα 1. Download Arebas Easy... 2 2. Εγκατάσταση Arebas Easy... 3 3. Εγγραφή στον Arebas Server... 7 4. Παραμετροποίηση Arebas Easy...
Σ ε λ ί δ α 1 Οδηγός Εγκατάστασης και Χρήσης του Arebas Easy Περιεχόμενα 1. Download Arebas Easy... 2 2. Εγκατάσταση Arebas Easy... 3 3. Εγγραφή στον Arebas Server... 7 4. Παραμετροποίηση Arebas Easy...
Αλληλεπίδραση με το Matlab
 Αλληλεπίδραση με το Matlab Περιγραφή της διαδικασίας πως εργαζόμαστε με το Matlab, και της προετοιμασίας και παρουσίασης των αποτελεσμάτων μιας εργασίας με το Matlab. Ειδικότερα θα συζητήσουμε μερικά στοιχεία
Αλληλεπίδραση με το Matlab Περιγραφή της διαδικασίας πως εργαζόμαστε με το Matlab, και της προετοιμασίας και παρουσίασης των αποτελεσμάτων μιας εργασίας με το Matlab. Ειδικότερα θα συζητήσουμε μερικά στοιχεία
SMPcache. Ένα εργαλείο για προσομοίωση-οπτικοποίηση κρυφής μνήμης (Cache)
 SMPcache Ένα εργαλείο για προσομοίωση-οπτικοποίηση κρυφής μνήμης (Cache) 1. Βασικές ρυθμίσεις του συστήματος: δημιουργία μια δικής μας σύνθεσης συστήματος. Το SMPcache είναι ένα εργαλείο με το οποίο μπορούμε
SMPcache Ένα εργαλείο για προσομοίωση-οπτικοποίηση κρυφής μνήμης (Cache) 1. Βασικές ρυθμίσεις του συστήματος: δημιουργία μια δικής μας σύνθεσης συστήματος. Το SMPcache είναι ένα εργαλείο με το οποίο μπορούμε
Εργαστήριο Εφαρμοσμένης Πληροφορικής
 Τμήμα Φυσικής - Αριστοτέλειο Πανεπιστήμιο Θεσσαλονίκης Εργαστήριο Εφαρμοσμένης Πληροφορικής Ομάδα Α. Προετοιμασία Αναφοράς Εργασία-2: Σύνθεση αναφοράς Σύνθεση Αναφοράς http://eep.physics.auth.gr Τι περιέχει
Τμήμα Φυσικής - Αριστοτέλειο Πανεπιστήμιο Θεσσαλονίκης Εργαστήριο Εφαρμοσμένης Πληροφορικής Ομάδα Α. Προετοιμασία Αναφοράς Εργασία-2: Σύνθεση αναφοράς Σύνθεση Αναφοράς http://eep.physics.auth.gr Τι περιέχει
Εισαγωγή στην Επιστήμη της Πληροφορικής Εργαστήριο. UNIX Μέρος 2
 Πανεπιστήμιο Κύπρου Τμήμα Πληροφορικής Εισαγωγή στην Επιστήμη της Πληροφορικής και Πληροφοριακά Συστήματα Εργαστήριο - ΕΠΛ003 Εισαγωγή στην Επιστήμη της Πληροφορικής Εργαστήριο UNIX Μέρος 2 Παναγιώτης
Πανεπιστήμιο Κύπρου Τμήμα Πληροφορικής Εισαγωγή στην Επιστήμη της Πληροφορικής και Πληροφοριακά Συστήματα Εργαστήριο - ΕΠΛ003 Εισαγωγή στην Επιστήμη της Πληροφορικής Εργαστήριο UNIX Μέρος 2 Παναγιώτης
Λειτουργικά Συστήματα
 Λειτουργικά Συστήματα Ενότητα: ΕΡΓΑΣΤΗΡΙΑΚΗ ΑΣΚΗΣΗ No:01 Δρ. Μηνάς Δασυγένης mdasyg@ieee.org Τμήμα Μηχανικών Πληροφορικής και Τηλεπικοινωνιών Εργαστήριο Ψηφιακών Συστημάτων και Αρχιτεκτονικής Υπολογιστών
Λειτουργικά Συστήματα Ενότητα: ΕΡΓΑΣΤΗΡΙΑΚΗ ΑΣΚΗΣΗ No:01 Δρ. Μηνάς Δασυγένης mdasyg@ieee.org Τμήμα Μηχανικών Πληροφορικής και Τηλεπικοινωνιών Εργαστήριο Ψηφιακών Συστημάτων και Αρχιτεκτονικής Υπολογιστών
ΕΡΓΑΣΤΗΡΙΟ 1: Εισαγωγή, Χρήσιμες Εφαρμογές
 ΕΡΓΑΣΤΗΡΙΟ 1: Εισαγωγή, Χρήσιμες Εφαρμογές Σκοπός του εργαστηρίου αυτού είναι η χρησιμοποίηση κάποιων εφαρμογών που θα μας φανούν πολύ χρήσιμες κατά τη διάρκεια του μαθήματος της Εισαγωγής στον Προγραμματισμό.
ΕΡΓΑΣΤΗΡΙΟ 1: Εισαγωγή, Χρήσιμες Εφαρμογές Σκοπός του εργαστηρίου αυτού είναι η χρησιμοποίηση κάποιων εφαρμογών που θα μας φανούν πολύ χρήσιμες κατά τη διάρκεια του μαθήματος της Εισαγωγής στον Προγραμματισμό.
Περιεχόμενα. Κεφάλαιο 1 Γνωριμία με το Excel...9
 Περιεχόμενα Κεφάλαιο 1 Γνωριμία με το Excel...9 Τα στοιχεία του παραθύρου του Excel... 10 Κελιά και διευθύνσεις... 13 Σε ποιο κελί θα τοποθετηθούν τα δεδομένα;... 14 Καταχώριση δεδομένων... 15 Τι καταλαβαίνει
Περιεχόμενα Κεφάλαιο 1 Γνωριμία με το Excel...9 Τα στοιχεία του παραθύρου του Excel... 10 Κελιά και διευθύνσεις... 13 Σε ποιο κελί θα τοποθετηθούν τα δεδομένα;... 14 Καταχώριση δεδομένων... 15 Τι καταλαβαίνει
Εισαγωγή στο Dir Me Up
 Εισαγωγή στο Dr Me Up V2.00 / 2013-05-18 [Τα νέα χαρακτηριστικά από την προηγούμενη 1.30 έκδοση εμφανίζονται με μπλέ χρώμα] Bong Atttude 2013 Εισαγωγή 1/ Επιστρέψτε στην προηγούμενη τοποθεσία. 2/ Πηγαίνετε
Εισαγωγή στο Dr Me Up V2.00 / 2013-05-18 [Τα νέα χαρακτηριστικά από την προηγούμενη 1.30 έκδοση εμφανίζονται με μπλέ χρώμα] Bong Atttude 2013 Εισαγωγή 1/ Επιστρέψτε στην προηγούμενη τοποθεσία. 2/ Πηγαίνετε
FTP - (File Transfer Protocol ) Πρωτόκολλο Μεταφοράς Αρχείων
 FTP - (File Transfer Protocol ) Πρωτόκολλο Μεταφοράς Αρχείων Το File Transfer Protocol (FTP), (Πρωτόκολλο Μεταφοράς Αρχείων) είναι ένα ευρέως χρησιμοποιούμενο πρωτόκολλο σε δίκτυα τα οποία υποστηρίζουν
FTP - (File Transfer Protocol ) Πρωτόκολλο Μεταφοράς Αρχείων Το File Transfer Protocol (FTP), (Πρωτόκολλο Μεταφοράς Αρχείων) είναι ένα ευρέως χρησιμοποιούμενο πρωτόκολλο σε δίκτυα τα οποία υποστηρίζουν
Πρακτικές οδηγίες για την Επεξεργασία Κειμένου
 11 Εργαλεία έκφρασης και δημιουργίας Επεξεργασία Κειμένου Α Γυμνασίου Πρακτικές οδηγίες για την Επεξεργασία Κειμένου Ένα πρόγραμμα επεξεργασίας κειμένου μας προσφέρει τη δυνατότητα να: προσθέτουμε, να
11 Εργαλεία έκφρασης και δημιουργίας Επεξεργασία Κειμένου Α Γυμνασίου Πρακτικές οδηγίες για την Επεξεργασία Κειμένου Ένα πρόγραμμα επεξεργασίας κειμένου μας προσφέρει τη δυνατότητα να: προσθέτουμε, να
Περιεχόμενα. Κεφάλαιο 1 Γνωριμία με το Excel... 9
 Περιεχόμενα Κεφάλαιο 1 Γνωριμία με το Excel... 9 Τα στοιχεία του παραθύρου του Excel... 10 Κελιά και διευθύνσεις... 13 Σε ποιο κελί θα τοποθετηθούν τα δεδομένα;... 14 Καταχώριση δεδομένων... 15 Τι καταλαβαίνει
Περιεχόμενα Κεφάλαιο 1 Γνωριμία με το Excel... 9 Τα στοιχεία του παραθύρου του Excel... 10 Κελιά και διευθύνσεις... 13 Σε ποιο κελί θα τοποθετηθούν τα δεδομένα;... 14 Καταχώριση δεδομένων... 15 Τι καταλαβαίνει
ΜΑΘΗΜΑ Προσθήκη Κειμένου. 2. Ελληνική Διάταξη Πληκτρολογίου ΣΤΟΧΟΙ:
 ΜΑΘΗΜΑ 2 ΣΤΟΧΟΙ: 1. Προσθήκη Κειμένου 2. Ελληνική Διάταξη Πληκτρολογίου 3. Αλλαγή Παρουσίασης Σελίδας 4. Εισαγωγή Συμβόλων/Ειδικών Χαρακτήρων 5. Παρουσίαση Και Απόκρυψη Μη Εκτυπώσιμων Χαρακτήρων 6. Επιλογή
ΜΑΘΗΜΑ 2 ΣΤΟΧΟΙ: 1. Προσθήκη Κειμένου 2. Ελληνική Διάταξη Πληκτρολογίου 3. Αλλαγή Παρουσίασης Σελίδας 4. Εισαγωγή Συμβόλων/Ειδικών Χαρακτήρων 5. Παρουσίαση Και Απόκρυψη Μη Εκτυπώσιμων Χαρακτήρων 6. Επιλογή
Εγχειρίδιο Φοιτητή. Course Management Platform. Εισαγωγή. for Universities Ομάδα Ασύγχρονης Τηλεκπαίδευσης Παν. Μακεδονίας Σεπτέμβριος 2004
 Εγχειρίδιο Φοιτητή Εισαγωγή Η ηλεκτρονική πλατφόρμα, αποτελεί ένα ολοκληρωμένο σύστημα Ασύγχρονης Τηλεκπαίδευσης. Στόχος της είναι η παροχή υποδομών εκπαίδευσης και κατάρτισης ανεξάρτητα από τους περιοριστικούς
Εγχειρίδιο Φοιτητή Εισαγωγή Η ηλεκτρονική πλατφόρμα, αποτελεί ένα ολοκληρωμένο σύστημα Ασύγχρονης Τηλεκπαίδευσης. Στόχος της είναι η παροχή υποδομών εκπαίδευσης και κατάρτισης ανεξάρτητα από τους περιοριστικούς
ΕΙΣΑΓΩΓΗ ΣΤΗΝ ΠΛΗΡΟΦΟΡΙΚΗ (TP-105)
 ΕΙΣΑΓΩΓΗ ΣΤΗΝ ΠΛΗΡΟΦΟΡΙΚΗ (TP-105) ΣΗΜΕΙΩΣΕΙΣ MS-DOS WINDOWS Διδάσκων: Γιάννης Χρυσάκης Εργαστηριακό Μάθημα 2012-2013 Τμήμα Εφαρμοσμένης Πληροφορικής & Πολυμέσων Εισαγωγή DOS: Disk Operating System Το
ΕΙΣΑΓΩΓΗ ΣΤΗΝ ΠΛΗΡΟΦΟΡΙΚΗ (TP-105) ΣΗΜΕΙΩΣΕΙΣ MS-DOS WINDOWS Διδάσκων: Γιάννης Χρυσάκης Εργαστηριακό Μάθημα 2012-2013 Τμήμα Εφαρμοσμένης Πληροφορικής & Πολυμέσων Εισαγωγή DOS: Disk Operating System Το
Προγραμματισμός Διαχείρισης Συστημάτων Ι
 Προγραμματισμός Διαχείρισης Συστημάτων Ι Μάθημα 2ο Βασικές Εντολές Διαχείρισης Αρχείων και Καταλόγων Μιχαηλίδης Παναγιώτης Περιεχόμενα Σύστημα αρχείων Αρχεία και κατάλογοι Διαδρομές αρχείων και καταλόγων
Προγραμματισμός Διαχείρισης Συστημάτων Ι Μάθημα 2ο Βασικές Εντολές Διαχείρισης Αρχείων και Καταλόγων Μιχαηλίδης Παναγιώτης Περιεχόμενα Σύστημα αρχείων Αρχεία και κατάλογοι Διαδρομές αρχείων και καταλόγων
Περιεχόμενα. Λίγα λόγια από το συγγραφέα Windows Vista Επιφάνεια εργασίας Γραμμή εργασιών... 31
 Περιεχόμενα Λίγα λόγια από το συγγραφέα... 7 91 Windows Vista... 9 92 Επιφάνεια εργασίας... 18 93 Γραμμή εργασιών... 31 94 Χειρισμός παραθύρων... 53 95 Το παράθυρο Υπολογιστής... 77 96 Το μενού Έναρξη...
Περιεχόμενα Λίγα λόγια από το συγγραφέα... 7 91 Windows Vista... 9 92 Επιφάνεια εργασίας... 18 93 Γραμμή εργασιών... 31 94 Χειρισμός παραθύρων... 53 95 Το παράθυρο Υπολογιστής... 77 96 Το μενού Έναρξη...
Χρήσιμες Ρυθμίσεις του Windows 7 στον Η/Υ σας
 Χρήσιμες Ρυθμίσεις του Windows 7 στον Η/Υ σας Πώς να δημιουργήσουμε ένα νέο λογαριασμό χρήστη (User Account) στα Windows 7 Αρκετές φορές τυχαίνει να χρησιμοποιούν διάφορα άτομα τον Η/Υ σας. Σε τέτοιες
Χρήσιμες Ρυθμίσεις του Windows 7 στον Η/Υ σας Πώς να δημιουργήσουμε ένα νέο λογαριασμό χρήστη (User Account) στα Windows 7 Αρκετές φορές τυχαίνει να χρησιμοποιούν διάφορα άτομα τον Η/Υ σας. Σε τέτοιες
Πανεπιστήμιο Δυτικής Μακεδονίας. Τμήμα Μηχανικών Πληροφορικής & Τηλεπικοινωνιών. Ηλεκτρονική Υγεία. Εργαστήριο 4 ο : MATLAB
 Τμήμα Μηχανικών Πληροφορικής & Τηλεπικοινωνιών Ηλεκτρονική Υγεία Εργαστήριο 4 ο : MATLAB Αν. καθηγητής Αγγελίδης Παντελής e-mail: paggelidis@uowm.gr Τμήμα Μηχανικών Πληροφορικής και Τηλεπικοινωνιών Άδειες
Τμήμα Μηχανικών Πληροφορικής & Τηλεπικοινωνιών Ηλεκτρονική Υγεία Εργαστήριο 4 ο : MATLAB Αν. καθηγητής Αγγελίδης Παντελής e-mail: paggelidis@uowm.gr Τμήμα Μηχανικών Πληροφορικής και Τηλεπικοινωνιών Άδειες
Τοποθετήστε τη δισκέτα στο drive B και σε περιβάλλον MS-DOS πληκτρολογήστε: B:
 Συστήματα floppy disk Τοποθετήστε τη δισκέτα στο drive B και σε περιβάλλον MS-DOS πληκτρολογήστε: B: Συστήματα σκληρού δίσκου Οι χρήστες σκληρού δίσκου θα πρέπει να δημιουργήσουν ένα directory με το όνομα
Συστήματα floppy disk Τοποθετήστε τη δισκέτα στο drive B και σε περιβάλλον MS-DOS πληκτρολογήστε: B: Συστήματα σκληρού δίσκου Οι χρήστες σκληρού δίσκου θα πρέπει να δημιουργήσουν ένα directory με το όνομα
Microsoft Excel Κεφάλαιο 1. Εισαγωγή. Βιβλίο εργασίας
 Περιεχόμενα Κεφάλαιο 1 Microsoft Excel 2010... 7 Κεφάλαιο 2 Η δομή ενός φύλλου εργασίας... 19 Κεφάλαιο 3 ημιουργία νέου βιβλίου εργασίας και καταχώριση δεδομένων... 24 Κεφάλαιο 4 Συμβουλές για την καταχώριση
Περιεχόμενα Κεφάλαιο 1 Microsoft Excel 2010... 7 Κεφάλαιο 2 Η δομή ενός φύλλου εργασίας... 19 Κεφάλαιο 3 ημιουργία νέου βιβλίου εργασίας και καταχώριση δεδομένων... 24 Κεφάλαιο 4 Συμβουλές για την καταχώριση
To περιβάλλον Ανάπτυξης εφαρμογών της Visual Basic 2008 Express Edition
 To περιβάλλον Ανάπτυξης εφαρμογών της Visual Basic 2008 Express Edition Πίνακας Περιεχομένων To περιβάλλον Ανάπτυξης εφαρμογών της Visual Basic 2008 Express Edition... 1 Εκτέλεση του περιβάλλοντος ανάπτυξης
To περιβάλλον Ανάπτυξης εφαρμογών της Visual Basic 2008 Express Edition Πίνακας Περιεχομένων To περιβάλλον Ανάπτυξης εφαρμογών της Visual Basic 2008 Express Edition... 1 Εκτέλεση του περιβάλλοντος ανάπτυξης
Αρχιτεκτονικές Δικτύων & Πρωτόκολλα Ι
 Αρχιτεκτονικές Δικτύων & Πρωτόκολλα Ι Ενότητα : Εισαγωγή στο λειτουργικό σύστημα Linux. Όνομα Καθηγητή : Δημήτριος Λυμπερόπουλος, Σπύρος Δενάζης Τμήμα : Ηλεκτρολόγων Μηχανικών και Τεχνολογίας Υπολογιστών
Αρχιτεκτονικές Δικτύων & Πρωτόκολλα Ι Ενότητα : Εισαγωγή στο λειτουργικό σύστημα Linux. Όνομα Καθηγητή : Δημήτριος Λυμπερόπουλος, Σπύρος Δενάζης Τμήμα : Ηλεκτρολόγων Μηχανικών και Τεχνολογίας Υπολογιστών
ΛΕΙΤΟΥΡΓΙΚΑ ΣΥΣΤΗΜΑΤΑ Ι
 ΛΕΙΤΟΥΡΓΙΚΑ ΣΥΣΤΗΜΑΤΑ Ι Λύβας Χρήστος chrislibas@ssl-unipi.gr Μανουσόπουλος Χρήστος cman@unipi.gr Αρχική επιμέλεια Πιτροπάκης Νικόλαος και Υφαντόπουλος Νικόλαος >_ ΔΕΣΜΕΥΜΕΝΑ ΟΝΟΜΑΤΑ +- Υπάρχουν ορισμένες
ΛΕΙΤΟΥΡΓΙΚΑ ΣΥΣΤΗΜΑΤΑ Ι Λύβας Χρήστος chrislibas@ssl-unipi.gr Μανουσόπουλος Χρήστος cman@unipi.gr Αρχική επιμέλεια Πιτροπάκης Νικόλαος και Υφαντόπουλος Νικόλαος >_ ΔΕΣΜΕΥΜΕΝΑ ΟΝΟΜΑΤΑ +- Υπάρχουν ορισμένες
ΕΠΙΣΚΟΠΗΣΗ ΕΦΑΡΜΟΓΩΝ ΓΡΑΦΕΙΩΝ
 Υπουργείο Υγείας και Κοινωνικής Αλληλεγγύης Επιχειρησιακό Πρόγραμμα «Υγεία-Πρόνοια» Κ.Ε.Κ. Σωματείου «ΕΡΜΗΣ» Πρόγραμμα Κατάρτισης Εργαζόμενων σε Υπηρεσίες Κοινωνικής Φροντίδας στις Νέες Τεχνολογίες ΘΕΜΑΤΙΚΗ
Υπουργείο Υγείας και Κοινωνικής Αλληλεγγύης Επιχειρησιακό Πρόγραμμα «Υγεία-Πρόνοια» Κ.Ε.Κ. Σωματείου «ΕΡΜΗΣ» Πρόγραμμα Κατάρτισης Εργαζόμενων σε Υπηρεσίες Κοινωνικής Φροντίδας στις Νέες Τεχνολογίες ΘΕΜΑΤΙΚΗ
ΕΙΣΑΓΩΓΗ ΣΤΗΝ ΠΛΗΡΟΦΟΡΙΚΗ ΙΙ. Δρ. Π. Νικολαΐδου
 ΕΙΣΑΓΩΓΗ ΣΤΗΝ ΠΛΗΡΟΦΟΡΙΚΗ ΙΙ Δρ. Π. Νικολαΐδου Γνωριμία με τον προγραμματισμό μέσω της γλώσσας R Εργαστηριακό Μάθημα Η παρουσία στο εργαστήριο είναι υποχρεωτική. Δικαιούστε μέχρι 3 απουσίες Θα χωριστείτε
ΕΙΣΑΓΩΓΗ ΣΤΗΝ ΠΛΗΡΟΦΟΡΙΚΗ ΙΙ Δρ. Π. Νικολαΐδου Γνωριμία με τον προγραμματισμό μέσω της γλώσσας R Εργαστηριακό Μάθημα Η παρουσία στο εργαστήριο είναι υποχρεωτική. Δικαιούστε μέχρι 3 απουσίες Θα χωριστείτε
Περιεχόμενα. Κεφάλαιο 1 Εισαγωγή στην Access...9. Κεφάλαιο 2 Χειρισμός πινάκων... 25
 Περιεχόμενα Κεφάλαιο 1 Εισαγωγή στην Access...9 Γνωριμία με την Access... 12 Δημιουργία βάσης δεδομένων... 18 Άνοιγμα και κλείσιμο βάσης δεδομένων... 21 Ερωτήσεις ανακεφαλαίωσης... 22 Πρακτική εξάσκηση...
Περιεχόμενα Κεφάλαιο 1 Εισαγωγή στην Access...9 Γνωριμία με την Access... 12 Δημιουργία βάσης δεδομένων... 18 Άνοιγμα και κλείσιμο βάσης δεδομένων... 21 Ερωτήσεις ανακεφαλαίωσης... 22 Πρακτική εξάσκηση...
Δημιουργία μιας εφαρμογής Java με το NetBeans
 Δημιουργία μιας εφαρμογής Java με το NetBeans Για να δημιουργήσετε μια εφαρμογή Java πρέπει να ακολουθήσετε τα εξής βήματα : Αρχικά πρέπει να δημιουργηθεί ένα project το οποίο θα περιέχει όλα τα αρχεία
Δημιουργία μιας εφαρμογής Java με το NetBeans Για να δημιουργήσετε μια εφαρμογή Java πρέπει να ακολουθήσετε τα εξής βήματα : Αρχικά πρέπει να δημιουργηθεί ένα project το οποίο θα περιέχει όλα τα αρχεία
Σύντομη εισαγωγή στο Unix
 Σύντομη εισαγωγή στο Unix Λίγη Ιστορία 1960: Bell Laboratories, MIT, GE: Multiplexed Information and Computing Service (Multics, GE- 645 mainframe) 1969: Ken Thompson, Dennis Ritchie et al: Unics, PDP-7
Σύντομη εισαγωγή στο Unix Λίγη Ιστορία 1960: Bell Laboratories, MIT, GE: Multiplexed Information and Computing Service (Multics, GE- 645 mainframe) 1969: Ken Thompson, Dennis Ritchie et al: Unics, PDP-7
Χρονικές σειρές 1 ο μάθημα: Εισαγωγή στη MATLAB
 Χρονικές σειρές 1 ο μάθημα: Εισαγωγή στη MATLAB Εαρινό εξάμηνο 2018-2019 Τμήμα Μαθηματικών ΑΠΘ Διδάσκουσα: Αγγελική Παπάνα Μεταδιδακτορική Ερευνήτρια Πολυτεχνική σχολή, Α.Π.Θ. & Οικονομικό Τμήμα, Πανεπιστήμιο
Χρονικές σειρές 1 ο μάθημα: Εισαγωγή στη MATLAB Εαρινό εξάμηνο 2018-2019 Τμήμα Μαθηματικών ΑΠΘ Διδάσκουσα: Αγγελική Παπάνα Μεταδιδακτορική Ερευνήτρια Πολυτεχνική σχολή, Α.Π.Θ. & Οικονομικό Τμήμα, Πανεπιστήμιο
Οδηγίες για προσθήκη Web Frames Tools to the Quick Access Bar σε μεταγενέστερη έκδοση του Word
 Οδηγίες για προσθήκη Web Frames Tools to the Quick Access Bar σε μεταγενέστερη έκδοση του Word Επειδή οι μεταγενέστερες εκδόσεις του Word δεν περιλαμβάνουν στο μενού τη δυνατότητα δημιουργίας πολλαπλών
Οδηγίες για προσθήκη Web Frames Tools to the Quick Access Bar σε μεταγενέστερη έκδοση του Word Επειδή οι μεταγενέστερες εκδόσεις του Word δεν περιλαμβάνουν στο μενού τη δυνατότητα δημιουργίας πολλαπλών
αντίστοιχο γεγονός. Όταν όντως το κουμπί
 Εισαγωγή στην αλληλεπίδραση Τα έργα που έχουμε αναπτύξει έως τώρα τρέχουν ένα σενάριο και σταματούν. Τα αντικείμενά μας αλλάζουν θέση και ενδυμασίες, παίζουν διαφορετικούς ήχους και ζωγραφίζουν διάφορα
Εισαγωγή στην αλληλεπίδραση Τα έργα που έχουμε αναπτύξει έως τώρα τρέχουν ένα σενάριο και σταματούν. Τα αντικείμενά μας αλλάζουν θέση και ενδυμασίες, παίζουν διαφορετικούς ήχους και ζωγραφίζουν διάφορα
Επεξεργασία πολλαπλών φύλλων εργασίας - Γραφημάτων Excel
 Επεξεργασία πολλαπλών φύλλων εργασίας - Γραφημάτων Excel 11.1. Πολλαπλά φύλλα εργασίας Στο προηγούμενο κεφάλαιο δημιουργήσαμε ένα φύλλο εργασίας με τον προϋπολογισμό δαπανών του προσωπικού που θα συμμετάσχει
Επεξεργασία πολλαπλών φύλλων εργασίας - Γραφημάτων Excel 11.1. Πολλαπλά φύλλα εργασίας Στο προηγούμενο κεφάλαιο δημιουργήσαμε ένα φύλλο εργασίας με τον προϋπολογισμό δαπανών του προσωπικού που θα συμμετάσχει
Συνοπτικό εγχειρίδιο χρήσης του Microsoft Visual Studio 2010
 Τμήμα Πληροφορικής & Επικοινωνιών Τομέας Υπολογιστικών Τεχνικών & Συστημάτων Συνοπτικό εγχειρίδιο χρήσης του Microsoft Visual Studio 2010 Ιωάννης Γεωργουδάκης - Πάρις Μαστοροκώστας Σεπτέμβριος 2011 ΠΕΡΙΕΧΟΜΕΝΑ
Τμήμα Πληροφορικής & Επικοινωνιών Τομέας Υπολογιστικών Τεχνικών & Συστημάτων Συνοπτικό εγχειρίδιο χρήσης του Microsoft Visual Studio 2010 Ιωάννης Γεωργουδάκης - Πάρις Μαστοροκώστας Σεπτέμβριος 2011 ΠΕΡΙΕΧΟΜΕΝΑ
Βασικές εντολές του Unix-Linux
 Εισαγωγή-Ο Φλοιός (Shell) Βασικές εντολές του Unix-Linux Μόλις συνδεθούμε στο Unix, εμφανίζεται στην οθόνη μας η προτροπή (prompt), σημάδι ότι το λειτουργικό σύστημα περιμένει τις εντολές μας. Το prompt
Εισαγωγή-Ο Φλοιός (Shell) Βασικές εντολές του Unix-Linux Μόλις συνδεθούμε στο Unix, εμφανίζεται στην οθόνη μας η προτροπή (prompt), σημάδι ότι το λειτουργικό σύστημα περιμένει τις εντολές μας. Το prompt
Ανακαλύπτω. Ο υπολογιστής στην πράξη!
 ΔΗΜΟΣΙΑ ΚΕΝΤΡΙΚΗ ΒΙΒΛΙΟΘΗΚΗ ΛΕΒΑΔΕΙΑΣ ΣΥΛΛΟΓΟΣ «ΦΙΛΟΙ ΒΙΒΛΙΟΘΗΚΗΣ ΛΙΒΑΔΕΙΑΣ» Κατερίνα Κεράστα 2014 Α Μαθαίνω τον υπολογιστή μου Ανακαλύπτω Ο υπολογιστής στην πράξη! Ο υπολογιστής στην πράξη! Επιφάνεια
ΔΗΜΟΣΙΑ ΚΕΝΤΡΙΚΗ ΒΙΒΛΙΟΘΗΚΗ ΛΕΒΑΔΕΙΑΣ ΣΥΛΛΟΓΟΣ «ΦΙΛΟΙ ΒΙΒΛΙΟΘΗΚΗΣ ΛΙΒΑΔΕΙΑΣ» Κατερίνα Κεράστα 2014 Α Μαθαίνω τον υπολογιστή μου Ανακαλύπτω Ο υπολογιστής στην πράξη! Ο υπολογιστής στην πράξη! Επιφάνεια
2.1. Οι λογαριασµοί χρηστών Σύνδεση (login) και αποσύνδεση (logout)
 Πανεπιστήµιο Θεσσαλίας Τµήµα Πληροφορικής µε Εφαρµογές στην Βιοϊατρική Εισαγωγή στον Προγραµµατισµό (εργαστήριο) Εισαγωγή στο λειτουργικό σύστηµα UNIX 1. Σύνδεση στο Εικονικό Ιδιωτικό Δίκτυο (VPN) 1.1.
Πανεπιστήµιο Θεσσαλίας Τµήµα Πληροφορικής µε Εφαρµογές στην Βιοϊατρική Εισαγωγή στον Προγραµµατισµό (εργαστήριο) Εισαγωγή στο λειτουργικό σύστηµα UNIX 1. Σύνδεση στο Εικονικό Ιδιωτικό Δίκτυο (VPN) 1.1.
ΠΛΗΡΟΦΟΡΙΚΗ ΙΙ Python. 1η Ομάδα Ασκήσεων
 ΠΛΗΡΟΦΟΡΙΚΗ ΙΙ Python 1η Ομάδα Ασκήσεων Περιεχόμενο εργαστηρίου: - Το περιβάλλον ανάπτυξης προγραμμάτων IDLE - Διαδικασία ανάπτυξης προγραμμάτων Python - Εισαγωγικά προγράμματα / print / μεταβλητές / input
ΠΛΗΡΟΦΟΡΙΚΗ ΙΙ Python 1η Ομάδα Ασκήσεων Περιεχόμενο εργαστηρίου: - Το περιβάλλον ανάπτυξης προγραμμάτων IDLE - Διαδικασία ανάπτυξης προγραμμάτων Python - Εισαγωγικά προγράμματα / print / μεταβλητές / input
Open eclass 2.2 - Πλατφόρμα Ασύγχρονης Τηλεκπαίδευσης
 Open eclass 2.2 - Πλατφόρμα Ασύγχρονης Τηλεκπαίδευσης Οδηγίες Αναβάθμισης (Upgrade) Ομάδα Εργασίας: Τσιμπάνης Κωνσταντίνος, Εξηνταρίδης Γιάννης Αθήνα, 30 Σεπτεμβρίου 2009 Εισαγωγή Η πλατφόρμα Open eclass
Open eclass 2.2 - Πλατφόρμα Ασύγχρονης Τηλεκπαίδευσης Οδηγίες Αναβάθμισης (Upgrade) Ομάδα Εργασίας: Τσιμπάνης Κωνσταντίνος, Εξηνταρίδης Γιάννης Αθήνα, 30 Σεπτεμβρίου 2009 Εισαγωγή Η πλατφόρμα Open eclass
