Κεφάλαιο 4: Αντικείμενα
|
|
|
- Άνεμονη Παπανικολάου
- 10 χρόνια πριν
- Προβολές:
Transcript
1 Κεφάλαιο 4: Αντικείμενα... Σε αυτό το κεφάλαιο: 4.1 Το σκηνικό του Scratch 4.2 Σχεδιάζοντας ένα σκηνικό 4.3 Σχεδιάζοντας αντικείμενα... «Το κρίσιμο στοιχείο της δημιουργικότητας, είναι το να μη φοβάσαι να αποτύχεις» (Edwin Herbert Land) 4.1 Το σκηνικό του Scratch Στο κεφάλαιο αυτό θα ασχοληθούμε σε μεγαλύτερο βάθος με τη σχεδίαση σκηνικών και αντικειμένων. Θα μάθετε πώς να δημιουργείτε σκηνικά, χρησιμοποιώντας έτοιμες εικόνες ή ζωγραφίζοντας από την αρχή το δικό σας σκηνικό, θα μάθετε να δημιουργείτε αντικείμενα, και διαφορετικές ενδυμασίες. Τέλος θα δούμε πώς μπορείτε να συνδυάζετε τα παραπάνω με διάφορους ήχους, για ένα πιο ζωντανό αποτέλεσμα. Κάθε φορά που συναντάτε κάτι καινούργιο, καλό θα ήταν, να το δοκιμάζετε στην πράξη. Θα έχετε τη δυνατότητα έτσι, να κατανοήσετε καλύτερα τις λειτουργίες του Scratch αλλά και να πειραματιστείτε με τις πολλές δυνατότητες του. Εμφανίζονται 3 επιλογές με 3 εικονίδια, η «ζωγραφική», η «εισαγωγή» και η «κάμερα». 4.2 Σχεδιάζοντας ένα σκηνικό Το σκηνικό είναι στην ουσία το φόντο που βρίσκεται στην σκηνή μας το οποίο είναι αρχικά λευκό. Το Scratch μας δίνει τη δυνατότητα να εισάγουμε είτε ένα έτοιμο σκηνικό είτε να ζωγραφίσουμε ένα νέο από την αρχή, όπως είδαμε στο προηγούμενο κεφάλαιο. Παρατηρείστε προσεκτικά ότι στην κάτω αριστερή πλευρά, της εικόνας που ακολουθεί, εμφανίζεται το εικονίδιο σκηνικό. Αυτό θα πρέπει να επιλέγετε όταν θέλετε να επεξεργαστείτε τη σκηνή πάνω στην οποία θα διαδραματιστεί το παιχνίδι σας. Πατώντας το εικονίδιο ζωγραφική εμφανίζεται στην οθόνη μας ένα νέο παράθυρο με τίτλο Επεξεργαστής Ζωγραφικής, που μας δίνει τη δυνατότητα να σχεδιάσουμε τα σκηνικά του έργου μας από μηδενική βάση. Αν έχετε δουλέψει με άλλα προγράμματα επεξεργασίας εικόνων, όπως με τη Ζωγραφική των Windows, οι δυνατότητές του θα σας φανούν οικείες Δημιουργώντας το δικό μας σκηνικό Για να αρχίσουμε να δημιουργούμε το πρώτο δικό μας σκηνικό, πατήστε το εικονίδιο Σκηνικό και στη συνέχεια πατήστε το εικονίδιο Υπόβαθρα. Στο λευκό φόντο (δεξιά) είναι ο χώρος στον οποίο μπορείτε να ζωγραφίσετε τα σκηνικά σας. Η μαύρη κουκίδα που εμφανίζεται δείχνει τη θέση του ποντικιού. Οι δυνατότητες επεξεργασίας που έχουμε, εμφανίζονται στην αριστερή πλευρά του παραθύρου. Κάθε φορά που τοποθετείτε το ποντίκι σας πάνω 4-1
2 από κάθε επιλογή, εμφανίζεται η ονομασία αυτής της επιλογής ώστε να μπορείτε να την αναγνωρίζετε ευκολότερα. χρήση της βούρτσας με πράσινο χρώμα. Υποτίθεται ότι οι πράσινες περιοχές είναι τα λιβάδια μας. Βούρτσα ζωγραφικής: επιλέξτε τη βούρτσα και δημιουργήστε ελεύθερα το δικό σας σχέδιο, έχοντας επιλέξει το επιθυμητό χρώμα από την παλέτα των χρωμάτων. Αν επιθυμείτε διαφορετικό πάχος στη βούρτσα σας, μπορείτε να επιλέξετε το μέγεθος του πινέλου. Στην επόμενη εικόνα έχοντας επιλέξει την βούρτσα, ένα συγκεκριμένο μέγεθος πινέλου και ως χρώμα το καφέ δημιουργούμε ένα μονοπάτι. Δοκιμάστε το και εσείς, είναι πολύ εύκολο και μια καλή αρχή για να αρχίσετε να κατανοείτε τις λειτουργίες του Επεξεργαστή Ζωγραφικής του Scratch. Εργαλείο παραλληλογράμμου: Επιλέγοντας το εργαλείο του παραλληλογράμμου μπορείτε να δημιουργήσετε παραλληλόγραμμα είτε γεμισμένα με χρώμα είτε σχεδιάζοντας μόνο το περίγραμμά τους. Στην επόμενη εικόνα έχοντας επιλέξει να δημιουργήσουμε το περίγραμμα ενός παραλληλογράμμου και προσδιορίζοντας ως χρώμα το κόκκινο δημιουργήσαμε ένα σπιτάκι. Δοκιμάστε το και εσείς. Σβηστήρα: με αυτή μπορείτε να σβήσετε ότι έχετε ζωγραφίσει εφόσον δεν σας ικανοποιεί. Το μέγεθος της σβηστήρας καθορίζεται από το αντίστοιχο εικονίδιο (παρατηρήστε ότι ανάλογα το επιλεγμένο εργαλείο, διαφοροποιούνται οι επιλογές κάτω από την μπάρα εργαλείων) Επιλέξτε τη σβήστρα και κατάλληλο μέγεθος και σβήστε ένα κομμάτι στο οποίο έχετε κάνει λάθος. Στην επόμενη εικόνα φαίνεται ότι έχοντας επιλέξει ένα μικρό μέγεθος σβήστρας, σβήνουμε μία γραμμή που είχαμε τοποθετήσει σε λάθος θέση. Εργαλείο έλλειψης : Το εργαλείο της έλλειψης λειτουργεί ακριβώς όπως και το εργαλείο του παραλληλογράμμου με την διαφορά ότι μπορείτε να δημιουργείτε ελλείψεις γεμισμένες ή όχι με χρώμα. Στην επόμενη εικόνα δημιουργήσαμε μια κίτρινη έλλειψη γεμισμένη με κίτρινο χρώμα για να αναπαραστήσουμε τον ήλιο. Εργαλείο γεμίσματος : μπορείτε να γεμίσετε με χρώμα μια κλειστή περιοχή του σκηνικού που οριοθετείται από γραμμές. Δείτε στην επόμενη εικόνα πως χρωματίστηκε το εσωτερικό των δύο περιοχών που οριοθετήσαμε προηγουμένως με τη 4-2
3 Εργαλείο γραμμής : απλά, σχεδιάζουμε γραμμές κρατώντας πατημένο το αριστερό κουμπί του ποντικιού όσο προσπαθούμε να επιλέξουμε κατάλληλη θέση και μέγεθος. Στο δικό μας παράδειγμα, επιλέξτε κάποιο μέγεθος γραμμής από το την επιλογή «μέγεθος πινέλου», διαλέξτε το κόκκινο χρώμα για τη γραμμή μας και στην συνέχεια τοποθετήστε μια σκεπή στο σπιτάκι σχεδιάζοντας δυο γραμμές. Επιπρόσθετα, αλλάξτε τα στοιχεία του πάχους και του χρώματος της γραμμής για να δημιουργήσετε έναν ουρανό. Μήπως να προσθέσουμε και στον ήλιο ηλιαχτίδες; Εργαλείο επιλογής : Με αυτό το εργαλείο μπορείτε να επιλέξετε ένα τμήμα του σκηνικού σας και στη συνέχεια είτε να το διαγράψετε πατώντας απλά delete, είτε να το μετακινήσετε σέρνοντάς το σε άλλο σημείο της οθόνης. Όπως μπορείτε να δείτε στην επόμενη εικόνα μετακινήσαμε το σπιτάκι λίγο πιο δεξιά. Εργαλείο σφραγίδας : Επιλέγοντας αυτό το εργαλείο μπορούμε να φτιάξουμε πολλά αντίγραφα ενός τμήματος του σκηνικού μας. Σέρνοντας το ποντίκι, επιλέγετε την περιοχή που θέλετε να αντιγράψετε. Μόλις αφήσετε το αριστερό κουμπί του ποντικιού, το τμήμα αυτό ακολουθεί το δείκτη του ποντικιού (σαν να είναι σφραγίδα ). Κάθε φορά που πατάμε ένα απλό κλικ, το επιλεγμένο τμήμα «τυπώνεται» πάνω στο σκηνικό μας. Αυτός είναι ένας εύκολος τρόπος για να δημιουργήσουμε πολλά σπιτάκια! Μη ξεχνάτε ότι πρέπει να επιλέξετε άλλο εργαλείο για να σταματήσει η συγκεκριμένη λειτουργία της σφραγίδας. Εργαλείο κειμένου : Επιλέγοντας αυτό το εργαλείο μπορείτε να εισάγετε κείμενο στο σκηνικό σας. Στην επόμενη εικόνα δημιουργήσαμε μια ταμπέλα STOP η οποία μας απαγορεύει να πατάμε στην πράσινη περιοχή! Δοκιμάστε και εσείς να γράψετε κάτι στο σκηνικό που έχετε δημιουργήσει μέχρι τώρα. Κάτω από την μπάρα των εργαλείων σας δίνεται η δυνατότητα να αλλάξετε τον τύπο αλλά και το μέγεθος της γραμματοσειράς. 4-3
4 Εργαλείο επιλογής χρωμάτων ή σταγονόμετρο : Έχουν υπάρξει φορές στο παρελθόν που θέλατε να επαναχρησιμοποιήσετε ένα χρώμα που είχατε επιλέξει προηγουμένως και δε θυμάστε ποιο ακριβώς είναι; Ή να χρησιμοποιήσετε ένα χρώμα το οποίο ήδη υπάρχει πάνω στην εικόνα που επεξεργάζεστε; Δεν είναι τις περισσότερες φορές σχεδόν αδύνατο να βρείτε το αντίστοιχο χρώμα ψάχνοντας μόνο στην παλέτα των χρωμάτων; Με το εργαλείο επιλογής χρωμάτων, μπορούμε να ορίσουμε ως χρώμα οποιοδήποτε χρώμα βρίσκεται πάνω στο σκηνικό, αρκεί να πατήσουμε ένα κλικ πάνω σε αυτό. Αμέσως, μετά μπορούμε να χρησιμοποιήσουμε το συγκεκριμένο χρώμα για να δημιουργήσουμε μια γραμμή ή να γεμίσουμε με χρώμα μια κλειστή περιοχή. Ας ολοκληρώνουμε το σκηνικό μας με τρία ακόμα βήματα. Στην πρώτη από τις επόμενες εικόνες χρησιμοποιώντας το εργαλείο γεμίσματος χρωματίζουμε τα δύο νέα σπιτάκια μας με μπλε και πράσινο χρώμα αντίστοιχα. Στην δεύτερη εικόνα χρησιμοποιώντας το εργαλείο γεμίσματος χρωματίζουμε το μονοπάτι με χρώμα καφέ. Τέλος, χρησιμοποιώντας, τη βούρτσα και το εργαλείο γεμίσματος δημιουργούμε άλλα τρία μονοπάτια. Τι λέτε για ένα ακόμη παράδειγμα; Στην εικόνα που ακολουθεί δημιουργούμε έναν πίνακα και ένα θρανίο (με κύκλους σημειώνονται τα εργαλεία που απαιτούνται για τη συγκεκριμένη δημιουργία). Πατήστε το εικονίδιο μεγέθυνσης που βρίσκεται πάνω αριστερά στον επεξεργαστή ζωγραφικής. Μεγαλώνει όλο το σκηνικό μας! Δηλαδή έχουμε τη δυνατότητα να σχεδιάσουμε κάτι σε μικρογραφία και στη συνέχεια να το μεγαλώσουμε. Αν θέλετε να επανέλθει το σκηνικό σας στην αρχική του κατάσταση, πατήστε το εικονίδιο της αναίρεσης. Είναι πραγματικά το πιο «χρήσιμο» εικονίδιο κατά τη διάρκεια του σχεδιασμού μας! Μας επιτρέπει να αναιρέσουμε τις αλλαγές που έχουμε κάνει στο σχέδιό μας και να το επαναφέρουμε σε προηγούμενή του κατάσταση. Δεν είναι και λίγες οι φορές που κάνουμε λάθη όταν ζωγραφίζουμε Πατήστε το εικονίδιο της σμίκρυνσης για να μειώσετε το μέγεθος του σκηνικού σας. Έχει δηλαδή την ακριβώς αντίθετη λειτουργία με το εικονίδιο της μεγέθυνσης. Πατήστε το εικονίδιο της αριστερόστροφης περιστροφής για να «στρίψετε» το σκηνικό προς τα αριστερά. Αν δείτε ότι κάτι δεν πάει καλά, πατήστε το εικονίδιο της αναίρεσης. Δείτε πως μετατρέπεται το σκηνικό μας: 4-4
5 του σκηνικού και κάνουμε «κλικ» στο εικονίδιο. για να εμφανιστεί το παράθυρο της εισαγωγής υποβάθρου από τη βιβλιοθήκη. Πατήστε το εικονίδιο της δεξιόστροφης περιστροφής για «στρίψετε» το σκηνικό προς τα δεξιά: η αντίθετη εργασία από την αριστερόστροφη περιστροφή. Πατήστε το εικονίδιο της οριζόντιας αναστροφής: για να δείτε τον «καθρέπτη» της εικόνας που έχετε δημιουργήσει. Παρατηρήστε στην επόμενη εικόνα ότι το θρανίο μετακινήθηκε στα δεξιά και ο πίνακας στα αριστερά. Έστω ότι θέλουμε ως υπόβαθρο ένα γήπεδο στο οποίο στη συνέχεια θα δημιουργήσουμε ένα παιχνίδι ποδοσφαίρου. Πηγαίνουμε στο φάκελο Sports (αθλητικά), «εξερευνούμε» τις εναλλακτικές μας, επιλέγουμε την επιθυμητή και κάνουμε κλικ στο «Εντάξει». Το σκηνικό μας είναι πλέον έτοιμο για εισάγουμε τα υπόλοιπα αντικείμενα του έργου μας. Πατήστε το εικονίδιο της κάθετης αναστροφής για να αναποδογυρίσετε το σκηνικό σας (σα να βάλαμε το καθρέπτη από πάνω!). Δείτε πως μετατράπηκε το σκηνικό μας: {Σημείωση: Ένας άλλος τρόπος για να εισάγετε ένα έτοιμο σκηνικό είναι να εκκινήσετε τον Επεξεργαστή ζωγραφικής και να κάνετε "κλικ" στην επιλογή. Στη συνέχεια αρκεί να ακολουθήσετε τα ίδια βήματα. Επιπλέον όμως μπορείτε κατευθείαν να αλλάξετε το προεπιλεγμένο σκηνικό} Με το παράδειγμα αυτό ολοκληρώσαμε μια πρώτη περιήγηση στον επεξεργαστή ζωγραφικής. Θα δούμε επιπλέον παραδείγματα παρακάτω Εισαγωγή έτοιμου σκηνικού Όπως είδαμε και στο προηγούμενο κεφάλαιο, το Scratch παρέχει επίσης μία πληθώρα από έτοιμα σκηνικά. Για να εισάγουμε ένα έτοιμο σκηνικό, πηγαίνουμε στην καρτέλα Υπόβαθρα Τι συμβαίνει όμως αν θέλουμε το παιχνίδι μας να εκτυλιχθεί σε πολλά σκηνικά; Αυτό δε συμβαίνει στο Pacman; Ένα παιχνίδι ράλι δεν περιέχει πολλές πίστες; Καταρχάς μπορούμε να δημιουργήσουμε νέα σκηνικά χρησιμοποιώντας τις προηγούμενες επιλογές (ζωγραφική, εισαγωγή και κάμερα). Τα νέα υπόβαθρα εμφανίζονται στο τέλος της λίστας. Αν όμως θέλετε να βασίσετε τα νέα υπόβαθρα σε κάποια που έχετε ήδη δημιουργήσει, πατήστε το κουμπί της Αντιγραφής (Α) στο υπόβαθρο που θέλετε να αντιγράψετε και στη 4-5
6 συνέχεια πατήστε τη κουμπί της Διόρθωσης (Β) για να το αλλάξετε. Το κουμπί της διόρθωσης, σας δίνει τη δυνατότητα να αλλάξετε ανά πάσα στιγμή όλα τα υπόβαθρα που έχουν εισαχθεί στο έργο σας. Τέλος αν θέλετε να διαγράψετε ένα σκηνικό, αρκεί να πατήσετε το εικονίδιο Χ που βρίσκεται δίπλα από το κουμπί της αντιγραφής. Προφανώς, μπορείτε να χρησιμοποιήσετε την κάμερα για να εισάγετε ως σκηνικό το δωμάτιό σας, ένα προσωπικό σας αντικείμενο, το πρόσωπο των φίλων σας ή και τους γονείς σας! Ακόμη ένα παράδειγμα δημιουργίας σκηνικού Ας περάσουμε πάλι από τη θεωρία στην πράξη και ας σχεδιάσουμε ένα δικό μας, λίγο πιο σύνθετο, σκηνικό αξιοποιώντας όλες τις προηγούμενες εντολές. Έστω λοιπόν ότι θέλουμε να σχεδιάσουμε ως σκηνικό έναν δρόμο με μία διάβαση. Κάνουμε «κλικ» στο εικονίδιο Σκηνικό, κατόπιν επιλέγουμε Υπόβαθρα και στη συνέχεια επιλέγουμε Ζωγραφική για να δημιουργήσουμε από την αρχή το σκηνικό μας. Εμφανίζεται το παράθυρο του Επεξεργαστή Ζωγραφικής. Αρχικά θα τραβήξουμε με τη βοήθεια του εργαλείου γραμμή και με γκρι χρώμα τέσσερις γραμμές ανά δύο παράλληλες μεταξύ τους για να χαράξουμε τα όρια του δρόμου με το πεζοδρόμιο. Φροντίστε οι γραμμές να εκτείνονται μέχρι τις άκρες του καμβά έτσι ώστε να μπορείτε να «γεμίσετε» με χρώματα τις διάφορες κλειστές περιοχές που σχηματίζονται Βγάζοντας φωτογραφίες για σκηνικό Αν έχετε κάμερα στον υπολογιστή σας, μπορείτε να βγάλετε μια φωτογραφία μέσω του Scratch και να την προσθέσετε ως σκηνικό στο έργο σας. Επιλέξτε για τη δημιουργία του νέου υποβάθρου το κουμπί. Εμφανίζεται ένα νέο παράθυρο που παρουσιάζει την εικόνα που λαμβάνει η κάμερα. Έστω ότι γυρνάμε την κάμερά μας προς ένα χιονισμένο τοπίο. Με το εργαλείο γεμίσματος και επιλέγοντας δύο άλλες αποχρώσεις του γκρι θα «γεμίσουμε» με χρώμα τον δρόμο και την άκρη του πεζοδρομίου. Πατώντας «Έγινε» έχουμε εισάγει ως σκηνικό τη συγκεκριμένη φωτογραφία. Στη συνέχεια επιλέγουμε το εργαλείο παραλληλογράμμου, κάνουμε «κλικ» στο γέμισμα (ώστε το παραλληλόγραμμο να είναι χρωματισμένο στο εσωτερικό του) και επιλέγουμε χρώμα άσπρο προκειμένου να κάνουμε τη διαγράμμιση του δρόμου. Δημιουργούμε παραλληλόγραμμα στο κέντρο του δρόμου, το ένα πάνω από το άλλο, μειώνοντας το μήκος και το πλάτος τους καθώς φτάνουμε στην κορυφή του καμβά για να δημιουργήσουμε της αίσθηση του βάθους στο υπόβαθρό μας. Ας σχεδιάσουμε τώρα την διάβαση. Επιλέγοντας πάλι το εργαλείο γραμμής με το ίδιο μέγεθος πινέλου αλλά αυτή τη φορά με χρώμα άσπρο, θα σχεδιάσουμε περίπου στη μέση του δρόμου ένα τραπέζιο το οποίο θα μας βοηθήσει να ζωγραφίσουμε τη διάβαση. Τραβάμε δύο γραμμές οι οποίες θα είναι παράλληλες με τα δύο πεζοδρόμια και τις ενώνουμε μεταξύ τους με δύο άλλες οριζόντιες παράλληλες γραμμές. Έπειτα θα τραβήξουμε ορισμένες νέες γραμμές από την μεγάλη βάση του τραπεζίου στην μικρή για να μπορέσει να πάρει η διάβαση την τελική της μορφή. 4-6
7 Κατόπιν γεμίζουμε με μπλε και κίτρινο χρώμα εναλλάξ τα κουτιά που δημιουργήθηκαν με χρήση του εργαλείου γεμίσματος. Τέλος, «γεμίζουμε» τις άσπρες γραμμές που «περίσσεψαν» με το γκρι χρώμα του δρόμου. Ο δρόμος μας με την διάβαση μόλις τελείωσε! Για να «στολίσετε» τώρα και την δεξιά πλευρά του πεζοδρομίου δεν χρειάζεται να ζωγραφίσετε ξανά τα δέντρα. Το μόνο που χρειάζεται είναι να δημιουργήσετε από μία σφραγίδα των δέντρων, να επιλέξετε το κάθε αντίγραφο χωριστά και να κάνετε κλικ στην επιλογή Αναστροφή οριζόντια ούτως ώστε να υπάρχει μία συμμετρία των αριστερών δέντρων με τα δεξιά. Σας μένει να τα τοποθετείτε στο σημείο που θέλετε και το σκηνικό του πεζοδρομίου είναι έτοιμο. Ας κάνουμε όμως λίγο πιο «πλούσιο» το σκηνικό μας. Στα α- ριστερά και στα δεξιά του δρόμου μπορούμε να ζωγραφίσουμε δέντρα. Αυτό μπορεί να γίνει χρησιμοποιώντας το εργαλείο βούρτσα για να σχεδιάσουμε τον κορμό και τα φύλλα των δέντρων -με τα κατάλληλα χρώματα- και το εργαλείο γεμίσματος, όπως προηγουμένως. Με αυτόν τον τρόπο, μπορείτε να δημιουργήσετε πολλά αντίγραφα από οτιδήποτε υπάρχει πάνω στον καμβά και να επεξεργαστείτε τα αντίγραφα αυτά κατάλληλα (π.χ. μεγέθυνση, σμίκρυνση, αναστροφή, περιστροφή). Εναλλακτικά, υπάρχει ένας πιο εύκολος και γρήγορος τρόπος για να «εμπλουτίσετε» το σκηνικό με τα δέντρα. Αρχικά ζωγραφίστε ένα δέντρο. Στη συνέχεια κάντε «κλικ» στο εργαλείο σφραγίδας και επιλέξτε το δέντρο όπως φαίνεται στην επόμενη εικόνα. Μία ενδιαφέρουσα επιλογή για την δημιουργία σκηνικών είναι το κουμπί Εισαγωγή με το οποίο μπορούμε να εισάγουμε μία εικόνα από τον υπολογιστή μας στον τρέχοντα καμβά. Έτσι μπορούμε για παράδειγμα να εισάγουμε ένα αυτοκίνητο και να το τοποθετήσουμε πάνω στον δρόμο (προσοχή! όχι πάνω στην διάβαση!) αλλά και ένα σήμα που προειδοποιεί τους διερχόμενους οδηγούς ότι περνούν μαθητές κατά μήκος της διάβασης. Έπειτα, κάντε «κλικ» στο εργαλείο Επέλεξε για να επιλέξετε το αντίγραφο του δέντρου. Κάντε σμίκρυνση του επιλεγμένου δέντρου με τη βοήθεια της αντίστοιχης επιλογής. Όσες περισσότερες φορές πατήσετε δεξί κλικ πάνω του τόσο πιο μικρό θα γίνει. Τοποθετείστε το ποντίκι πάνω στο αντίγραφο και σύρετε το δέντρο όπου εσείς θέλετε. Το σκηνικό μας είναι έτοιμο! Για να ξεχωρίζετε τα διάφορα σκηνικά που σχεδιάζετε μπορείτε να τα μετονομάζετε κάνοντας «κλικ» στον τίτλο του υποβάθρου και πληκτρολογώντας τη δική σας ονομασία για το δημιούργημά σας. Στην παρακάτω εικόνα μετονομάζουμε το υπόβαθρο 2 σε Δρόμος-Διάβαση. 4-7
8 Δημιουργία νέων αντικειμένων Υπάρχουν τρεις διαφορετικοί τρόποι για να δημιουργήσουμε ένα νέο αντικείμενο, παραπλήσιοι με αυτούς της δημιουργίας νέων υποβάθρων. 4.3 Σχεδιάζοντας αντικείμενα Εισαγωγή στο περιβάλλον των αντικειμένων Όπως συζητήσαμε και στο προηγούμενο κεφάλαιο, τα αντικείμενα στο Scratch αποτελούν τους πρωταγωνιστές των έργων μας. Το πρώτο βήμα κατά τη δημιουργία τους είναι να τους δίνουμε ένα κατάλληλο όνομα ώστε να μπορούμε να τα αναγνωρίζουμε στη συνέχεια. Θυμηθείτε ότι είναι καλό να επιλέγουμε ονόματα σχετικά με το πρόβλημα που έχουμε να επιλύσουμε ώστε εμμέσως να βοηθήσουμε τον τρόπο σκέψης μας. Ας μετονομάσουμε τη γάτα που εμφανίζεται μόλις ανοίγουμε το Scratch. Επιλέγουμε το εικονίδιο Μορφή1 που βρίσκεται στη λίστα αντικειμένων. Ζωγράφισε νέα μορφή: Φτιάχνουμε λοιπόν ένα μουσικό παιχνίδι και αποφασίζουμε να σχεδιάσουμε μια κιθάρα στην οποία θα προσθέσουμε στη συνέχεια κατάλληλους ήχους. Αρχικά, επειδή για το σκοπό του έργου μας δεν χρειαζόμαστε τη γάτα θα πρέπει να την διαγράψουμε. Αυτό το πετυχαίνουμε κάνοντας δεξί κλικ πάνω στο αντικείμενο-γάτα στη λίστα αντικειμένων, στο κάτω δεξιά μέρος της οθόνης μας, και στη συνέχεια επιλέγοντας διαγραφή. Κάτω από τη σκηνή μας βρίσκονται οι τρεις επιλογές για τη νέα μορφή. Για τη σχεδίαση του αντικειμένου μας επιλέγουμε Ζωγράφισε νέα μορφή. Όπως θα δείτε ανοίγει ο Επεξεργαστής Ζωγραφικής του Scratch. Πάμε να ζωγραφίσουμε την κιθάρα μας! Στη συνέχεια, μεταφέρουμε το δείκτη του ποντικιού στο πάνω τμήμα της οθόνης και κάνουμε κλικ στον υπάρχον όνομα Μορφή1. Πατάμε delete και γράφουμε γάτα, όπως φαίνεται στις εικόνες παρακάτω εικόνες. Επιλέγουμε, από την παλέτα των εργαλείων, το εργαλείο της Έλλειψης και στη συνέχεια από τις δυο προτεινόμενες μορφές έλλειψης διαλέγουμε αυτήν που δεν περιέχει χρώμα στο εσωτερικό της. Έτσι σχεδιάζουμε στη βάση του καμβά μας μια μεγάλη έλλειψη, και ακριβώς από πάνω της, μια έλλειψη μικρότερου μεγέθους. Κάθε αντικείμενο που δημιουργούμε, όπως και το σκηνικό, αποτελείται από τρία στοιχεία: τα Σενάρια, τις Ενδυμασίες και τους Ήχους. Επιλέγοντας το εικονίδιο Σενάρια και μεταφέροντας τις κατάλληλες εντολές από την παλέτα εντολών, προσδιορίζουμε τη συμπεριφορά του αντικειμένου σας. Πατώντας το εικονίδιο Ενδυμασίες μπορούμε να δούμε και να επεξεργαστούμε τις διαθέσιμες ενδυμασίες του αντικειμένου σας ή να δημιουργήσουμε νέες. Οι ενδυμασίες αναφέρονται στις εναλλακτικές μορφές εμφάνισης ενός αντικειμένου. Τέλος, από την επιλογή Ήχοι διαχειριζόμαστε τους ήχους που μπορούν να αναπαράγει κάθε αντικείμενο ξεχωριστά. Στη συνέχεια με τη βοήθεια του εργαλείου Σβηστήρας διαγράφουμε την τομή των δυο ελλείψεων όπως φαίνεται στην πα- 4-8
9 ρακάτω εικόνα. Πολύ γρήγορα σχεδιάσαμε το εξωτερικό περίγραμμα μιας κιθάρας. Έπειτα, χρησιμοποιώντας πάλι το εργαλείο της έλλειψης, σχεδιάζουμε έναν κύκλο στο εσωτερικό του περιγράμματος μας, περίπου στο κέντρο του. Στη συνέχεια, επιλέγουμε η έλλειψή μας να περιέχει χρώμα στο εσωτερικό της και ζωγραφίζουμε στο εσωτερικό του κύκλου που πριν λίγο δημιουργήσαμε ένα μικρότερο κύκλο μαύρου χρώματος. Έτσι δημιουργείται ο τυπικός λευκός δακτύλιος που έχουν οι περισσότερες κιθάρες. Κατόπιν με το εργαλείο Επιλογή, μαρκάρουμε την περιοχή με το παραλληλόγραμμο και την έλλειψη που μόλις ζωγραφίσαμε. Περιστρέφουμε την επιλογή μας με Δεξιόστροφη περιστροφή κάνοντας κλικ στο ανάλογο εικονίδιο. Χρησιμοποιώντας πάλι το εργαλείο Επιλογή, μετακινούμε το νέο τμήμα στο εσωτερικό του περιγράμματος της κιθάρας. Με αυτόν τον τρόπο προσπαθούμε να δώσουμε λεπτομέρειες, στο σώμα της κιθάρας, έτσι ώστε να είναι πιο κοντά στη μορφή μιας πραγματικής κιθάρας. Με τη βοήθεια του εργαλείου Παραλληλόγραμμο και επιλέγοντας να είναι γεμάτο με μαύρο χρώμα, σχεδιάζουμε ένα μαύρο ορθογώνιο παραλληλόγραμμο. Αυτό το κάνουμε εξωτερικά του περιγράμματος της κιθάρας για να μπορέσουμε να το επεξεργαστούμε ευκολότερα. Στη συνέχεια, με το εργαλείο Έλλειψη και επιλέγοντας η έλλειψη να είναι γεμάτη με μαύρο χρώμα, ζωγραφίζουμε ακριβώς πάνω στο παραλληλόγραμμο ένα κύκλο με τέτοιο τρόπο ώστε να εξέχει στη κάτω πλευρά του, ένα ημικύκλιο. Οι επόμενες εικόνες δείχνουν το αποτέλεσμα των ενεργειών μας. Ας σχεδιάσουμε τώρα το μπράτσο της κιθάρας. Με το εργαλείο γραμμής σχεδιάζουμε δυο παράλληλες γραμμές ξεκινώντας από τον δακτύλιο που βρίσκεται στο εσωτερικό του περιγ- 4-9
10 ράμματος της κιθάρας και κατευθυνόμενοι προς το εξωτερικό και πάνω μέρος του. Έπειτα, ενώνουμε τις δυο παράλληλες γραμμές με δυο κάθετες, προς αυτές, γραμμές χρησιμοποιώντας το ίδιο εργαλείο. Θα έχουμε σχηματίσει έτσι ένα μικρότερο ορθογώνιο παραλληλόγραμμο στο πάνω μέρος του μπράτσου. Δείτε τις επόμενες εικόνες. Πάμε να σχεδιάσουμε τις χορδές. Αφού επιλέξουμε το λευκό χρώμα από την παλέτα χρωμάτων τραβάμε με τη βοήθεια του εργαλείου Γραμμή παράλληλες ευθείες, από το κάτω μέρος του σώματος της κιθάρας μέχρι το πάνω μέρος του μπράτσου της. Τι θα λέγατε να προσθέσουμε χρώμα στο αντικείμενό μας; Με το εργαλείο επιλογής χρωμάτων διαλέγουμε το ανοιχτό πορτοκαλί και με το Εργαλείο Γεμίσματος χρωματίζουμε το σώμα της κιθάρας και το επάνω μέρος του μπράτσου. Τέλος δίνουμε όνομα στο αντικείμενό μας. Με αυτόν τον τρόπο ολοκληρώσαμε τη δημιουργία του αντικειμένου μας με τη χρήση του Επεξεργαστή Ζωγραφικής. Διάλεξε νέα μορφή από αρχείο: Εκτός από το να σχεδιάσετε από μόνοι σας μια μορφή, μπορείτε να εισάγετε έτοιμα αντικείμενα από τη βιβλιοθήκη του Scratch. Ακόμη, θα μπορούσατε να χρησιμοποιήσετε εικόνες από το προσωπικό σας αρχείο ή το διαδίκτυο. Φανταστείτε την έκπληξη που θα προκαλέσετε, εάν φτιάξετε ένα πρόγραμμα στο Scratch χρησιμοποιώντας ως αντικείμενα τους φίλους σας με φωτογραφίες από το Facebook! Με τον ίδιο τρόπο γεμίζουμε με καφέ σκούρο χρώμα το υπόλοιπο μπράτσο της κιθάρας. Έστω ότι θέλουμε να δημιουργήσουμε ένα παιχνίδι ερωταποκρίσεων. Ο πρωταγωνιστής μας θα κάνει μια ερώτηση και αν η απάντηση του χρήστη είναι σωστή θα παίρνει μια χαρούμενη όψη, ενώ εάν είναι λανθασμένη θα παίρνει μια θυμωμένη όψη, ενώ μετά από συγκεκριμένο αριθμό λαθών το παιχνίδι θα τερματίζεται. Συνεπώς, για το παιχνίδι μας χρειαζόμαστε ένα αντικείμενο το όποιο θα κάνει κάποιες ερωτήσεις και ανάλογα με το αν η απάντηση είναι σωστή ή λάθος θα αλλάζει όψη κάνοντας αντίστοιχες γκριμάτσες. Χρησιμοποιήσαμε μια φιγούρα από τα γνωστά μας καρτούν, αυτή του Ντάφι Ντάκ. Βρήκαμε εικόνες του γνωστού μας ή- 4-10
11 ρωα κινουμένων σχεδίων στο διαδίκτυο και στη συνεχεία τις αποθηκεύσαμε στον υπολογιστή μας. Μπορείτε να κάνετε και εσείς το ίδιο, χρησιμοποιώντας την αγαπημένη σας μηχανή αναζήτησης (π.χ. Αρχικά πατήστε πάνω στην καρτέλα Ενδυμασίες και παρατηρήστε πως στο μεσαίο τμήμα της οθόνης υπάρχει μια ενδυμασία για το αντικείμενο μας. Η πρώτη ενδυμασία είναι η εικόνα που εισάγαμε προηγουμένως. Για να εισάγουμε την εικόνα στο έργο μας, επιλεγούμε Διάλεξε νέα μορφή από αρχείο, όπως φαίνεται στην επόμενη εικόνα. Αυτός είναι ο δεύτερος τρόπος με τον οποίο μπορούμε να δημιουργήσουμε αντικείμενα στο Scratch. Όπως θα δείτε στην οθόνη σας, ανοίγει ένα παράθυρο με τα διαθέσιμα από τη βιβλιοθήκη του Scratch αντικείμενα. Εμείς κατευθυνόμαστε στο φάκελο που έχουμε αποθηκεύσει την εικόνα μας και συγκεκριμένα στο φάκελο «Οι εικόνες μου». Μετονομάζουμε την πρώτη ενδυμασία του αντικείμενου μας σε Νταφι Ντακ_ερωτήσεις, μιας και επιλέξαμε αυτήν την ενδυμασία να εμφανίζεται ως αρχική. Αφού ονομάσουμε το αντικείμενο μας, έχουμε ολοκληρώσει τη δημιουργία του. Όπως μπορείτε να διαπιστώσετε, πάνω ακριβώς από την ενδυμασία του αντικείμενου, το Scratch μας παρέχει τρεις διαφορετικούς τρόπους για να εισάγουμε νέες ενδυμασίες. Επιλέγοντας το εικονίδιο Ζωγραφική μπορείτε να σχεδιάσετε μια νέα ενδυμασία για το αντικείμενό σας, χρησιμοποιώντας τον Επεξεργαστή Ζωγραφικής. Πατώντας το εικονίδιο Εισαγωγή, μπορείτε να εισάγετε μια ενδυμασία από τη βιβλιοθήκη του Scratch ή επιλέγοντας κάποιο αρχείο σας όπως κάναμε σε αυτή την περίπτωση. Πατώντας το εικονίδιο Κάμερα, μπορείτε να τραβήξετε μια φωτογραφία και στη συνέχεια να την εισάγετε ως ενδυμασία. Δηλαδή, όλες οι επιλογές που είναι διαθέσιμες για τα υπόβαθρα είναι διαθέσιμες και για τα αντικείμενα. Παραπάνω αναφέραμε ότι θα προσθέσουμε τρεις νέες ενδυμασίες. Αρχικά θα προσθέσουμε την ενδυμασία με την χαρούμενη όψη του αντικείμενου μας για την περίπτωση της σωστής απάντησης. Για να το κάνουμε αυτό επιλεγούμε Εισαγωγή και επιλέγουμε τη δεύτερη εικόνα του Ντάφυ που βρήκαμε για τη σωστή απάντηση. Πως όμως ένα αντικείμενο μπορεί να έχει διαφορετικές όψεις; Ενδυμασίες Κάθε αντικείμενο στο Scratch μπορεί να έχει μια ή και περισσότερες ενδυμασίες. Οι ενδυμασίες ενός αντικείμενου, είναι τα διαφορετικά κοστούμια που θα θέλαμε να φοράει ο χαρακτήρας μας σε διαφορετικές στιγμές στο έργο μας. Εμείς θα προσθέσουμε τρεις ενδυμασίες στο αντικείμενό μας. Οι δυο θα α- φορούν τις γκριμάτσες που θα κάνει αναλόγως με την απάντηση του χρήστη και η τελευταία θα αφορά τον τερματισμό του παιχνιδιού. Μετονομάζουμε την νέα ενδυμασία του αντικείμενου μας και έχουμε ολοκληρώσει τη δημιουργία της. 4-11
12 Σε αυτό το σημείο πρέπει να παρατηρήσετε πως η ενδυμασία με την οποία το αντικείμενο μας εμφανίζεται στη σκηνή του Scratch, είναι αυτή που είναι επιλεγμένη με μπλε περίγραμμα στη λίστα των ενδυμασιών. Πατώντας σε διαφορετικές ενδυμασίες, αλλάζει αντίστοιχα η ενδυμασία του αντικειμένου και στη σκηνή. Με τον ίδιο τρόπο, πατώντας το εικονίδιο Εισαγωγή, δημιουργούμε την τρίτη ενδυμασία του αντικειμένου μας. Την χρειαζόμαστε για την περίπτωση της λανθασμένης απάντησης. Κάθε λάθος απάντηση φέρνει το χρήστη κάθε φορά ένα βήμα πιο κοντά στο τέλος. Σε περίπτωση λάθους λοιπόν, η ενδυμασία μας θα είναι η κρεμάλα! Και έτσι ο χαρακτήρας μας θα είναι πολύ θυμωμένος στον παράδεισο! Αυτή τη φορά αφού μετονομάσουμε την νέα ενδυμασία του αντικειμένου μας θα την επεξεργαστούμε για το σκοπό του παιχνιδιού μας. Θα ανοίξει το παράθυρο του Επεξεργαστή Ζωγραφικής και στον καμβά του θα εμφανιστεί η ενδυμασία που επιλέξαμε να επεξεργαστούμε. Για να σχεδιάσουμε το φωτοστέφανο δεν έχουμε παρά να κάνουμε δυο απλές κινήσεις. Αρχικά διαλέγουμε το κίτρινο χρώμα από την παλέτα χρωμάτων και στη συνεχεία επιλεγούμε το εργαλείο έλλειψης (χωρίς γέμισμα)για να σχεδιάσουμε μια έλλειψη γύρω από το κεφάλι του Ντάφυ. Χρειαζόμαστε τα αναγκαία φτερά. Χρησιμοποιώντας τη βούρτσα ζωγραφικής, προσπαθήστε να σχεδιάσετε ένα περίγραμμα όπως φαίνεται στην επόμενη εικόνα. Εδώ σας προκαλούμε να δείξετε την καλλιτεχνική σας φύση. Μη φοβάστε να κάνετε λάθος. Υπάρχει πάντα το εικονίδιο της Αναίρεσης και έτσι μπορείτε να προσπαθήστε ξανά και ξανά, μέχρι να πετύχετε το επιθυμητό αποτέλεσμα. Αν παρ όλα αυτά δεν τα καταφέρετε, μπορείτε να αναζητήσετε έτοιμες εικόνες στο διαδίκτυο.. Επιλέγοντας το εικονίδιο Διόρθωσε μπορούμε να αλλάξουμε κάθε ενδυμασία των αντικειμένων μας χρησιμοποιώντας τον Επεξεργαστή Ζωγραφικής. Για να δώσουμε έμφαση στη λάθος απάντηση αλλά και μια δόση χιούμορ, θα σχεδιάσουμε ένα φωτοστέφανο συνοδευόμενο από τα χαρακτηριστικά φτερά των αγγέλων. Επιλέγουμε Διόρθωσε στην τελευταία ενδυμασία μας. Στη συνεχεία, με τη βοήθεια του εργαλείου γεμίσματος γεμίζουμε με κίτρινο το περίγραμμα του φτερού. 4-12
13 Το επόμενο βήμα είναι να δημιουργήσουμε το δεύτερο φτερό. Για να το πετύχουμε αυτό θα μας βοηθήσει το εργαλείο σφραγίδα. Πατάμε πάνω στο εργαλείο σφραγίδα και επιλέγουμε την περιοχή που θέλουμε να αντιγράψουμε, δηλαδή το φτερό. Στη συνέχεια με ένα απλό κλικ στο κατάλληλο σημείο, το αρχικό φτερό αντιγράφεται. Αφήνουμε το δεύτερο φτερό στη δεξιά πλευρά του Ντάφυ. Ας κάνουμε λίγο πιο κωμικοτραγική την εικόνα με μια θηλιά! Αρχικά, διαλέγουμε το σκούρο καφέ χρώμα με το εργαλείο επιλογής χρωμάτων, για το χρώμα του σχοινιού και στη συνέχεια τραβάμε μια κάθετη ευθεία γραμμή, από το κεφάλι του Ντάφυ προς τα επάνω. Τέλος, χρησιμοποιώντας τη βούρτσα σχεδιάζουμε ένα ατελή κύκλο γύρω από το λαιμό του αντικειμένου μας. Για να αναστρέψουμε το πρώτο φτερό ώστε να έχει τη σωστή θέση και κατεύθυνση, θα χρησιμοποιήσουμε δυο εντολές. Αρχικά, επιλέγουμε το φτερό με τη χρήση του εργαλείου επιλογής. Πάμε να δώσουμε την τελική πινελιά στο παιχνίδι μας και να εξηγήσουμε παράλληλα, με ποιο τρόπο μπορούμε να επεξεργαστούμε μια ενδυμασία που προήλθε από κάποια έτοιμη εικόνα ή φωτογραφία. Θα προσθέσουμε στο αντικείμενο μας μια τελευταία ενδυμασία. Η ενδυμασία αυτή θα είναι το τέλος παιχνιδιού, κάτι σαν το game over που έχετε δει στα παιχνίδια που παίζετε. Αποφασίσαμε να χρησιμοποιήσουμε το γνωστό τίτλο τέλους των καρτούν Looney Tunes, έτσι ώστε το παιχνίδι μας να έχει το τέλος που του αρμόζει. Μετά από μια μικρή αναζήτηση στο διαδίκτυο καταλήξαμε στην επόμενη εικόνα. Στη συνέχεια πατώντας το εικονίδιο οριζόντιας αναστροφής το φτερό αντιστρέφεται οριζόντια και έχει αποκτήσει την κατάλληλη κατεύθυνση. Μπορούμε, εάν θέλουμε, να μετακινήσουμε πιο πάνω ή κάτω το φτερό, χρησιμοποιώντας το εργαλείο επιλογής. Για να δημιουργήσουμε τη νέα ενδυμασία πατάμε Εισαγωγή και κατευθυνόμαστε στο φάκελο που έχουμε αποθηκεύσει την εικόνα μας. 4-13
14 Με τη βοήθεια της σβηστήρας μπορείτε να σβήσετε τα τμήματα της φωτογραφίας που δεν χρειάζεστε. Το μόνο που έχουμε να κάνουμε είναι να τοποθετήσουμε τη φωτογραφία στο σωστό σημείο. Μπορείτε επίσης να περιστρέψετε την φωτογραφία σας αριστερόστροφα ή δεξιόστροφα ώστε να καταφέρετε το επιθυμητό αποτέλεσμα. Σκεφτήκαμε ότι θα ήταν πιο ενδιαφέρον να εμφανίζεται στο τέλος του παιχνιδιού μας, ο δημιουργός του έργου. Μπορείτε να φανταστείτε τα σχόλια των φίλων σας εάν στην παραπάνω εικόνα εμφανιζόσασταν εσείς αντί του γνωστού καρτούν Αρχικά επιλεγούμε το εικονίδιο Διόρθωσε, όπως είδατε και παραπάνω, έτσι ώστε να ανοίξει ο Επεξεργαστής Ζωγραφικής. Στη συνεχεία πατάμε το εικονίδιο Εισαγωγή. Μπορούμε να προσθέσουμε μια τελευταία λεπτομέρεια χρησιμοποιώντας το εργαλείο κειμένου. Έτσι επιλέξαμε το κίτρινο χρώμα, για να διακρίνεται πάνω στο σκούρο φόντο και γράψαμε «Τέλος παιχνιδιού». Θα ανοίξει το παράθυρο εισαγωγής εικόνας, με τη χρήση του οποίου θα επιλέξτε τη φωτογραφία σας. Θυμηθείτε ότι αν το μέγεθός της είναι είτε μεγάλο είτε μικρό, ο επεξεργαστής ζωγραφικής παρέχει αντίστοιχα τα εργαλεία σμίκρυνσης και μεγέθυνσης για την φέρετε σε κατάλληλο μέγεθος. Μετά από όλα αυτά τα παραδείγματα, γνωρίζουμε πλέον να προσθέτουμε ενδυμασίες σε ένα αντικείμενο ποικιλοτρόπως! Μήπως ήρθε η ώρα να προσθέσουμε μελωδίες στην κιθάρα μας; 4.4 Ήχοι Χρήση ήχων Ήρθε η ώρα να δώσουμε ζωή στα αντικείμενα ηχογραφώντας ήχους ή αναπαράγοντας έτοιμους ήχους ή αγαπημένα μας 4-14
15 τραγούδια. Κάθε αντικείμενο έχει τους δικούς του ήχους και μόνο αυτό μπορεί να τους αναπαράγει με τη χρήση κατάλληλων εντολών. Τι ήχους θα μπορούσε να χρειάζεται ένα αντικείμενο; Ήχους ειδοποιήσεων, μουσικά κομμάτια, ηχογραφημένες εκφράσεις, κραυγές νίκης, κτλ. Ο πιο εύκολος τρόπος για να εισάγουμε ήχους στο Scratch είναι μέσω του μικροφώνου μας. Είτε θέλουμε να εισάγουμε συγκεκριμένες εκφωνήσεις, είτε θέλουμε να εισάγουμε φυσικούς ήχους όπως τον ήχο του αέρα ή της βροχής, μπορούμε να αξιοποιήσουμε το μικρόφωνο του υπολογιστή μας. Αφού έχουμε προνοήσει να υπάρχει ένα συνδεδεμένο μικρόφωνο στον ηλεκτρονικό υπολογιστή μας, δημιουργούμε ένα νέο έργο και επιλέγουμε από το μεσαίο παράθυρο του Scratch την καρτέλα «Ήχοι». Παρατηρήστε ότι το αντικείμενό μας περιέχει ήδη έναν ήχο, «μιάου». Αν πατήσουμε το «παίξε» θα ακούσουμε τον συγκεκριμένο ήχο. Η γάτα του Scratch δηλαδή έχει και μιλιά! Πως μπορούμε να εισάγουμε ήχο στο παράδειγμα με την κιθάρα της προηγούμενης ενότητας; Ανοίγουμε το αντίστοιχο έργο και επιλέγουμε το αντικείμενο «κιθάρα». Για να ηχογραφήσουμε τους ήχους μας επιλέγουμε την καρτέλα ήχοι και στη συνέχεια το κουμπί «Ηχογράφηση», Καλό είναι να φτάνει κατά τη διάρκεια της ηχογράφησης ως τη μέση περίπου. Αυτό το επίπεδο έντασης αρκεί για μια ικανοποιητική ηχογράφηση. Αν μετακινείται πολύ λίγο από το αρχικό της σημείο, μάλλον η πηγή του ήχου είναι μακριά από το μικρόφωνο ενώ αν διαρκώς βρίσκεται στη στο δεξί άκρο, μάλλον πρέπει να απομακρύνουμε το μικρόφωνο από την πηγή. Ενδιαφέρον είναι ότι Scratch ξεκινά την καταγραφή τη στιγμή που έχει αντιληφθεί κάποιον ήχο και όχι όταν απλά πατάμε το κουμπί της εγγραφής! Αφού ακούσουμε την ηχογράφηση που κάναμε, και εφόσον είμαστε ικανοποιημένοι, πατάμε το «εντάξει» και η ηχογράφησή μας εμφανίζεται στη λίστα των ηχογραφήσεων. Τα περισσότερα προγράμματα, χρησιμοποιούν ήχους για να δηλώσουν διάφορα συμβάντα και γεγονότα. Πολύ συχνός ήχος είναι ο ήχος «προειδοποίησης» όταν βγαίνουμε από ένα πρόγραμμα και δεν έχουμε κάνει αποθήκευση του αρχείου μας, ή όταν το λειτουργικό σύστημα εμφανίζει κάποιο πρόβλημα. Ορισμένα παιχνίδια αναπαράγουν διαρκώς μουσική π.χ. το «Bubble Bubble». Είναι πολλές οι περιπτώσεις λοιπόν που θέλουμε να χρησιμοποιήσουμε έτοιμους ήχους. Να βάλουμε ήχο σε ένα παιχνίδι; Θα χρησιμοποιήσουμε ένα έτοιμο παραδειγματικό έργο του Scratch. Επιλέγουμε «Αρχείο» μετά «Άνοιγμα..» και μετά «Παραδείγματα». Πατάμε διπλό κλικ στον κατάλογο «Games» και επιλέγουμε το παιχνίδι «5 MarbleRacer» και πατάμε «Εντάξει». Η οθόνη του Scratch πρέπει να είναι παρόμοια με αυτήν της εικόνας που ακολουθεί. Αν πατήσουμε στη σημαία για να ξεκινήσει η εκτέλεση του έργου, θα παρατηρήσουμε ότι μπορούμε να οδηγήσουμε την κόκκινη μπάλα με τα βελάκια του πληκτρολογίου χωρίς όμως να ακούγεται κάποια μουσική. Ας δούμε πως μπορούμε να την προσθέσουμε εμείς! Αφού θέλουμε ο ήχος να ακούγεται σε όλη τη διάρκεια εκτέλεσης του παιχνιδιού θα τον εισάγουμε στο σκηνικό του έργου. με αποτέλεσμα να εμφανιστεί η παρακάτω εικόνα: Θα πρέπει τώρα να ηχογραφήσουμε τον ήχο μιας κανονικής κιθάρας. Πατώντας το κουμπί ξεκινάμε την ηχογράφηση μας και όταν τελειώσουμε πατάμε το κουμπί. Για να ακούσουμε την ηχογράφηση που πραγματοποιήσαμε πατάμε το. Επιλέγουμε το σκηνικό και στη συνέχεια την καρτέλα «Ήχοι» και πατάμε στο κουμπί εισαγωγή. Η μπάρα που φαίνεται να μετακινείται, κατά τη διάρκεια της ηχογράφησης δείχνει την ένταση του ήχου που ηχογραφούμε. 4-15
16 Από το παράθυρο που εμφανίζεται, μπορούμε είτε να εισάγουμε ένα ήχο που έχουμε στον υπολογιστή μας, είτε πατώντας στο αριστερό μέρος «Ήχοι» να αξιοποιήσουμε τη βιβλιοθήκη ήχων που μας παρέχει το Scratch. Εμείς θα κάνουμε το δεύτερο. Μπείτε στο φάκελο «Music Loops» και επιλέξτε τον ήχο «Triumph». Τέλος, πατήστε «εντάξει». Ομοίως, μεταφέρετε την εντολή «για πάντα» μέσα στα σενάρια και ενώστε την με την προηγούμενη. Ο ήχος που προσθέσαμε, εμφανίζεται στη λίστα ήχων του σκηνικού. Από την παλέτα εντολών «Ήχοι» μεταφέρετε την εντολή παίξε ήχο «Triumph» μέχρι τέλους μέσα στην εντολή για πάντα όπως δείχνει η επόμενη εικόνα. Με αυτόν τον τρόπο εισάγουμε ήχους στο σκηνικό. Ας πάμε όμως λίγο παραπέρα. Ακολουθήστε την επόμενη διαδικασία παρότι μπορεί να μην κατανοήσετε το νόημα ορισμένων βημάτων της. Θα πρέπει τώρα μέσα στα σενάρια του σκηνικού να βλέπετε δυο ομάδες εντολών όπως παρουσιάζονται στην επόμενη εικόνα: Επιλέξτε την καρτέλα «Σενάρια». Εκεί θα δείτε ότι υπάρχει ήδη ένα σύνολο εντολών: Επιλέξτε την παλέτα εντολών «Έλεγχος» και σύρετε με το ποντίκι την εντολή Όταν στη πράσινη σημαία γίνει κλικ μέσα στο χώρο των σεναρίων του σκηνικού. Δεν είναι δύσκολο να καταλάβουμε τη λειτουργία των εντολών που προσθέσαμε: Όταν ο χρήστης πατήσει στην πράσινη σημαία, θέλουμε για πάντα να παίζεται ολόκληρος ο ήχος Triumph. Τρέξτε το έργο για να δείτε τα αποτελέσματά του. 4-16
17 Περίληψη Στο κεφάλαιο αυτό είδαμε πως μπορούμε να δημιουργήσουμε αντικείμενα, σκηνικά, ενδυμασίες και ήχους. Πρέπει να θυμόμαστε ότι το Scratch μας δίνει τέσσερεις κατευθύνσεις εργασίας: α) μπορούμε να δημιουργούμε-σχεδιάζουμε μόνοι μας αντικείμενα, σκηνικά, ενδυμασίες, ήχους κτλ. β) μπορούμε να χρησιμοποιούμε τη βιβλιοθήκη του Scratch για να εισάγουμε αντικείμενα, σκηνικά, ενδυμασίες, ήχους κτλ γ) μπορούμε να εισάγουμε εικόνες αρχεία από το προσωπικό μας υπολογιστή ή το διαδίκτυο ως αντικείμενα, σκηνικά, ενδυμασίες, ήχους κτλ. δ) μπορούμε να εισάγουμε αρχεία είτε από τη βιβλιοθήκη του Scratch είτε από τον υπολογιστή μας αλλά στη συνέχεια να τα επεξεργαζόμαστε στο Scratch Συνεπώς, οι τεχνικές δυνατότητες που μας δίνει το Scratch για να δημιουργήσουμε τους πρωταγωνιστές των παιχνιδιών μας είναι πολλές. Το μόνο που έχετε να κάνετε είναι να χρησιμοποιήσετε τη φαντασία σας. Ερωτήσεις 1) Περιγράψτε τη χρησιμότητα των σκηνικών και των αντικειμένων. 2) Για ποιο λόγο μπορούμε να προσδιορίσουμε διαφορετικές ενδυμασίες για τα αντικείμενά μας; 3) Ποια είναι η διαφορά ανάμεσα στο σκηνικό και στα αντικείμενα. 4) Πως εισάγουμε ήχους σε ένα αντικείμενο; Δραστηριότητες 1) Κάντε τον εαυτό σας ήρωα μιας ιστορίας δημιουργώντας ένα αντικείμενο και τοποθετώντας για κύρια ενδυμασία τη δική σας φωτογραφία. Στη συνέχεια εισάγετε στους ήχους του αντικειμένου ένα μουσικό κομμάτι της αρεσκείας σας, ή ηχογραφήστε το από το μικρόφωνο. Δημιουργήστε το περιβάλλον στο οποίο θέλετε ο χαρακτήρας σας να χορεύει. 4) Προσπαθήστε χρησιμοποιώντας τις εντολές "για πάντα", "επόμενη ενδυμασία" καθώς και την παίξε ήχο μέχρι τέλους να κάνετε το χαρακτήρα σας να χορεύει! 5) Περιγράψτε εν συντομία, πως θα συνδυάζατε αντικείμενα, ενδυμασίες και ήχο για να δημιουργήσετε ένα παιχνίδι που σας αρέσει. 6) Αντιστοιχίστε τα παρακάτω εικονίδια με τις λειτουργίες που επιτελούν Αναστροφή οριζόντια Επέλεξε εργαλείο Αναστροφή κάθετα Εργαλείο επιλογής χρωμάτων Δεξιόστροφη περιστροφή Εργαλείο σφραγίδας Σβηστήρα Αριστερόστροφη περιστροφή Εργαλείο γραμμής Εργαλείο κειμένου Βούρτσα Εργαλείο παραλληλογράμμου Εργαλείο έλλειψης Εργαλείο γεμίσματος 2) Φτιάξτε 5 διαφορετικές ενδυμασίες του αγαπημένου σας ήρωα κινουμένων σχεδίων και ηχογραφήστε ατάκες που συχνά χρησιμοποιεί. 3) Δημιουργήστε ένα αντικείμενο που θα χορεύει! Σχεδιάστε ένα αντικείμενο και μια ενδυμασία του. Το αντικείμενο και η ενδυμασία πρέπει να είναι τέτοια ώστε όταν εναλλάσσονται να φαίνεται ότι το αντικείμενο χορεύει. Παράδειγμα εικόνας. 4-17
18 4-18
19 4-19
Το σκηνικό μας είναι πλέον έτοιμο για εισάγουμε τα υπόλοιπα αντικείμενα του έργου μας.
 Εισαγωγή έτοιμου σκηνικού Όπως είδαμε και στο προηγούμενο κεφάλαιο, το Scratch παρέχει επίσης μία πληθώρα από έτοιμα σκηνικά. Για να εισάγουμε ένα έτοιμο σκηνικό, πηγαίνουμε στην καρτέλα Υπόβαθρα του σκηνικού
Εισαγωγή έτοιμου σκηνικού Όπως είδαμε και στο προηγούμενο κεφάλαιο, το Scratch παρέχει επίσης μία πληθώρα από έτοιμα σκηνικά. Για να εισάγουμε ένα έτοιμο σκηνικό, πηγαίνουμε στην καρτέλα Υπόβαθρα του σκηνικού
Εμφανίζονται 3 επιλογές με 3 εικονίδια, η «ζωγραφική», η «εισαγωγή» και η «κάμερα».
 Σχεδιάζοντας ένα σκηνικό Το σκηνικό είναι στην ουσία το φόντο που βρίσκεται στην σκηνή μας το οποίο είναι αρχικά λευκό. Το Scratch μας δίνει τη δυνατότητα να εισάγουμε είτε ένα έτοιμο σκηνικό είτε να ζωγραφίσουμε
Σχεδιάζοντας ένα σκηνικό Το σκηνικό είναι στην ουσία το φόντο που βρίσκεται στην σκηνή μας το οποίο είναι αρχικά λευκό. Το Scratch μας δίνει τη δυνατότητα να εισάγουμε είτε ένα έτοιμο σκηνικό είτε να ζωγραφίσουμε
Ενδυμασίες. Μετονομάζουμε την νέα ενδυμασία του αντικείμενου μας και έχουμε ολοκληρώσει τη δημιουργία της.
 Ενδυμασίες Κάθε αντικείμενο στο Scratch μπορεί να έχει μια ή και περισσότερες ενδυμασίες. Οι ενδυμασίες ενός αντικείμενου, είναι τα διαφορετικά κοστούμια που θα θέλαμε να φοράει ο χαρακτήρας μας σε διαφορετικές
Ενδυμασίες Κάθε αντικείμενο στο Scratch μπορεί να έχει μια ή και περισσότερες ενδυμασίες. Οι ενδυμασίες ενός αντικείμενου, είναι τα διαφορετικά κοστούμια που θα θέλαμε να φοράει ο χαρακτήρας μας σε διαφορετικές
Ας μετονομάσουμε τη γάτα που εμφανίζεται μόλις ανοίγουμε το Scratch. Επιλέγουμε το εικονίδιο Μορφή1 που βρίσκεται στη λίστα αντικειμένων.
 Σχεδιάζοντας αντικείμενα Εισαγωγή στο περιβάλλον των αντικειμένων Όπως συζητήσαμε και στο προηγούμενο κεφάλαιο, τα αντικείμενα στο Scratch αποτελούν τους πρωταγωνιστές των έργων μας. Το πρώτο βήμα κατά
Σχεδιάζοντας αντικείμενα Εισαγωγή στο περιβάλλον των αντικειμένων Όπως συζητήσαμε και στο προηγούμενο κεφάλαιο, τα αντικείμενα στο Scratch αποτελούν τους πρωταγωνιστές των έργων μας. Το πρώτο βήμα κατά
Δημιουργώντας τα δικά μας αντικείμενα
 Δημιουργώντας τα δικά μας αντικείμενα Πως δημιουργούμε ένα αντικείμενο-χαρακτήρα-μορφή; (στο βιβλίο αυτό είτε χρησιμοποιούμε τον όρο «μορφή», είτε αναφερόμαστε στο «αντικείμενο», ή στο «χαρακτήρα», θα
Δημιουργώντας τα δικά μας αντικείμενα Πως δημιουργούμε ένα αντικείμενο-χαρακτήρα-μορφή; (στο βιβλίο αυτό είτε χρησιμοποιούμε τον όρο «μορφή», είτε αναφερόμαστε στο «αντικείμενο», ή στο «χαρακτήρα», θα
Προγραμματισμός. Το περιβάλλον του scratch
 Προγραμματισμός Η τέχνη του να μπορούμε να γράφουμε τα δικά μας προγράμματα ονομάζεται προγραμματισμός. Γενικότερα ως προγραμματιστικό πρόβλημα θεωρούμε κάθε ζήτημα που τίθεται προς επίλυση, κάθε κατάσταση
Προγραμματισμός Η τέχνη του να μπορούμε να γράφουμε τα δικά μας προγράμματα ονομάζεται προγραμματισμός. Γενικότερα ως προγραμματιστικό πρόβλημα θεωρούμε κάθε ζήτημα που τίθεται προς επίλυση, κάθε κατάσταση
Η Δραστηριότητα 1 του Φύλλου Εργασίας 1 έχει ως στόχο την εξοικείωση με το περιβάλλον του scratch και πιο συγκεκριμένα με τις μορφές και τα σκηνικά.
 ΦΥΛΛΟ ΕΡΓΑΣΙΑΣ 1 Δραστηριότητα 1 Η Δραστηριότητα 1 του Φύλλου Εργασίας 1 έχει ως στόχο την εξοικείωση με το περιβάλλον του scratch και πιο συγκεκριμένα με τις μορφές και τα σκηνικά. Αρχικά θα μάθουμε να
ΦΥΛΛΟ ΕΡΓΑΣΙΑΣ 1 Δραστηριότητα 1 Η Δραστηριότητα 1 του Φύλλου Εργασίας 1 έχει ως στόχο την εξοικείωση με το περιβάλλον του scratch και πιο συγκεκριμένα με τις μορφές και τα σκηνικά. Αρχικά θα μάθουμε να
A7.2 Δημιουργία Απλής Γραφικής Εφαρμογής σε Περιβάλλον Scratch
 A7.2 Δημιουργία Απλής Γραφικής Εφαρμογής σε Περιβάλλον Scratch Τι θα μάθουμε σήμερα: Να ενεργοποιούμε το λογισμικό Scratch Να αναγνωρίζουμε τα κύρια μέρη του περιβάλλοντος του Scratch Να δημιουργούμε/εισάγουμε/τροποποιούμε
A7.2 Δημιουργία Απλής Γραφικής Εφαρμογής σε Περιβάλλον Scratch Τι θα μάθουμε σήμερα: Να ενεργοποιούμε το λογισμικό Scratch Να αναγνωρίζουμε τα κύρια μέρη του περιβάλλοντος του Scratch Να δημιουργούμε/εισάγουμε/τροποποιούμε
ΤΟ ΠΕΡΙΒΑΛΛΟΝ ΤΗΣ. Εργαλειοθήκη Παρουσιάζετε το έργο σας Εκκινείτε τα σενάριά σας Σταματάτε όλα τα σενάρια. Οι 8 ομάδες της Παλέτας εντολών
 ΤΟ ΠΕΡΙΒΑΛΛΟΝ ΤΗΣ Οι 8 ομάδες της Παλέτας εντολών Εργαλειοθήκη Παρουσιάζετε το έργο σας Εκκινείτε τα σενάριά σας Σταματάτε όλα τα σενάρια Σκηνή Εδώ ζωντανεύει το σενάριό σας Εντολές κάθε ομάδας Αυτή είναι
ΤΟ ΠΕΡΙΒΑΛΛΟΝ ΤΗΣ Οι 8 ομάδες της Παλέτας εντολών Εργαλειοθήκη Παρουσιάζετε το έργο σας Εκκινείτε τα σενάριά σας Σταματάτε όλα τα σενάρια Σκηνή Εδώ ζωντανεύει το σενάριό σας Εντολές κάθε ομάδας Αυτή είναι
Σχετική κίνηση αντικειμένων
 Σχετική κίνηση αντικειμένων Πως θα μπορούσε να κινηθεί ένας χαρακτήρας προς την έξοδο ενός λαβύρινθου; Πως θα μπορούσε το αυτοκινητάκι μας να κινείται μέσα στην πίστα; Πως θα μπορούσαμε να αναπαραστήσουμε
Σχετική κίνηση αντικειμένων Πως θα μπορούσε να κινηθεί ένας χαρακτήρας προς την έξοδο ενός λαβύρινθου; Πως θα μπορούσε το αυτοκινητάκι μας να κινείται μέσα στην πίστα; Πως θα μπορούσαμε να αναπαραστήσουμε
Κεφάλαιο 6: Ζωγραφική
 Κεφάλαιο 6: Ζωγραφική... Σε αυτό το κεφάλαιο: 6.1 Ζωγραφική 6.2 Απλά ζωγράφισε 6.3 Χρώμα, σκιά και μέγεθος 6.4 Παράδειγμα... «Ζωγραφίζω πράγματα που σκέφτομαι, όχι πράγματα που βλέπω!» (Πικάσο) 6.1 Ζωγραφική
Κεφάλαιο 6: Ζωγραφική... Σε αυτό το κεφάλαιο: 6.1 Ζωγραφική 6.2 Απλά ζωγράφισε 6.3 Χρώμα, σκιά και μέγεθος 6.4 Παράδειγμα... «Ζωγραφίζω πράγματα που σκέφτομαι, όχι πράγματα που βλέπω!» (Πικάσο) 6.1 Ζωγραφική
Εισαγωγή στην επανάληψη
 Εισαγωγή στην επανάληψη Στο κεφάλαιο αυτό ήρθε η ώρα να μελετήσουμε την επανάληψη στον προγραμματισμό λίγο πιο διεξοδικά! Έχετε ήδη χρησιμοποιήσει, χωρίς πολλές επεξηγήσεις, σε προηγούμενα κεφάλαια τις
Εισαγωγή στην επανάληψη Στο κεφάλαιο αυτό ήρθε η ώρα να μελετήσουμε την επανάληψη στον προγραμματισμό λίγο πιο διεξοδικά! Έχετε ήδη χρησιμοποιήσει, χωρίς πολλές επεξηγήσεις, σε προηγούμενα κεφάλαια τις
7.Α.1 Παρουσιάσεις. 7.Α.2 Περιγραφή περιεχομένων της εφαρμογής
 Μάθημα 7ο Πολυμέσα 7.Α.1 Παρουσιάσεις Οι παρουσιάσεις είναι μια εφαρμογή που χρησιμεύει στην παρουσίαση των εργασιών μας. Αποτελούν μια συνοπτική μορφή των εργασιών μας. Μέσω δημιουργίας διαφανειών, μορφοποιήσεων
Μάθημα 7ο Πολυμέσα 7.Α.1 Παρουσιάσεις Οι παρουσιάσεις είναι μια εφαρμογή που χρησιμεύει στην παρουσίαση των εργασιών μας. Αποτελούν μια συνοπτική μορφή των εργασιών μας. Μέσω δημιουργίας διαφανειών, μορφοποιήσεων
αντίστοιχο γεγονός. Όταν όντως το κουμπί
 Εισαγωγή στην αλληλεπίδραση Τα έργα που έχουμε αναπτύξει έως τώρα τρέχουν ένα σενάριο και σταματούν. Τα αντικείμενά μας αλλάζουν θέση και ενδυμασίες, παίζουν διαφορετικούς ήχους και ζωγραφίζουν διάφορα
Εισαγωγή στην αλληλεπίδραση Τα έργα που έχουμε αναπτύξει έως τώρα τρέχουν ένα σενάριο και σταματούν. Τα αντικείμενά μας αλλάζουν θέση και ενδυμασίες, παίζουν διαφορετικούς ήχους και ζωγραφίζουν διάφορα
1ο Φύλλο Εργασίας. της παλέτας Ήχος. Πώς μπορούμε να εισάγουμε και να αναπαράγουμε έναν ήχο;
 1ο Φύλλο Εργασίας της παλέτας Ήχος Πώς μπορούμε να εισάγουμε και να αναπαράγουμε έναν ήχο; Για να εισάγουμε ένα ή περισσότερα μουσικά κλιπ σε ένα αντικείμενο, επιλέγουμε από το μεσαίο παράθυρο του Scratch
1ο Φύλλο Εργασίας της παλέτας Ήχος Πώς μπορούμε να εισάγουμε και να αναπαράγουμε έναν ήχο; Για να εισάγουμε ένα ή περισσότερα μουσικά κλιπ σε ένα αντικείμενο, επιλέγουμε από το μεσαίο παράθυρο του Scratch
Κεφάλαιο 3: To περιβάλλον
 Κεφάλαιο 3: To περιβάλλον... Σε αυτό το κεφάλαιο: 3.1 Γρήγορη ξενάγηση 3.2 Πρωταγωνιστές τα αντικείμενα 3.3 Η σκηνή είναι δική μας 3.4 Εντολές... «Το να είσαι ικανός σημαίνει να μπορείς να ελέγχεις και
Κεφάλαιο 3: To περιβάλλον... Σε αυτό το κεφάλαιο: 3.1 Γρήγορη ξενάγηση 3.2 Πρωταγωνιστές τα αντικείμενα 3.3 Η σκηνή είναι δική μας 3.4 Εντολές... «Το να είσαι ικανός σημαίνει να μπορείς να ελέγχεις και
ΑΝΤΙΓΡΑΦΗ ΑΡΧΕΙΟΥ ΣΕ ΔΙΣΚΕΤΑ ΑΝΤΙΓΡΑΦΗ ΑΡΧΕΙΟΥ ΑΠΟ ΔΙΣΚΕΤΑ. Από τον κατάλογο που εμφανίζεται επιλέγω: Αποστολή προς Δισκέτα (3,5)
 ΑΝΤΙΓΡΑΦΗ ΑΡΧΕΙΟΥ ΣΕ ΔΙΣΚΕΤΑ ΑΝΤΙΓΡΑΦΗ ΑΡΧΕΙΟΥ ΑΠΟ ΔΙΣΚΕΤΑ Τοποθετώ μια δισκέτα στον οδηγό τη δισκέτας του υπολογιστή. Τοποθετώ τη δισκέτα που έχει το αρχείο μου στον οδηγό τη δισκέτας του υπολογιστή.
ΑΝΤΙΓΡΑΦΗ ΑΡΧΕΙΟΥ ΣΕ ΔΙΣΚΕΤΑ ΑΝΤΙΓΡΑΦΗ ΑΡΧΕΙΟΥ ΑΠΟ ΔΙΣΚΕΤΑ Τοποθετώ μια δισκέτα στον οδηγό τη δισκέτας του υπολογιστή. Τοποθετώ τη δισκέτα που έχει το αρχείο μου στον οδηγό τη δισκέτας του υπολογιστή.
Εφαρμογή δημιουργίας σεναρίων Sctatch
 Εφαρμογή δημιουργίας σεναρίων Sctatch Δημιουργία Σεναρίων με το Scratch - τάξη Β Το Scratch είναι μια γλώσσα οπτικού προγραμματισμού οδηγούμενου από γεγονότα. Τα έργα (project) στο Scratch οικοδομούνται
Εφαρμογή δημιουργίας σεναρίων Sctatch Δημιουργία Σεναρίων με το Scratch - τάξη Β Το Scratch είναι μια γλώσσα οπτικού προγραμματισμού οδηγούμενου από γεγονότα. Τα έργα (project) στο Scratch οικοδομούνται
Αριστείδης Παλιούρας Ανακαλύψτε το Scratch 2
 Παιχνίδι Bounce Ball Στη δραστηριότητα αυτή θα δημιουργήσεις το παιχνίδι Bounce Ball στο οποίο η μπάλα κινείται συνεχώς και ο χρήστης προσπαθεί με το ποντίκι του να μετακινεί την πράσινη μπάρα για να χτυπήσει
Παιχνίδι Bounce Ball Στη δραστηριότητα αυτή θα δημιουργήσεις το παιχνίδι Bounce Ball στο οποίο η μπάλα κινείται συνεχώς και ο χρήστης προσπαθεί με το ποντίκι του να μετακινεί την πράσινη μπάρα για να χτυπήσει
Αναπαραγωγή και stop/pause έτοιμων ηχητικών clips
 Αναπαραγωγή και stop/pause έτοιμων ηχητικών clips Το scratch διαθέτει αρκετά μεγάλη ποικιλία έτοιμων ενσωματωμένων ηχητικών clips τα οποία θα βρείτε πολύ ενδιαφέροντα και θα σας βάλουν σε πειρασμό να πειραματιστείτε
Αναπαραγωγή και stop/pause έτοιμων ηχητικών clips Το scratch διαθέτει αρκετά μεγάλη ποικιλία έτοιμων ενσωματωμένων ηχητικών clips τα οποία θα βρείτε πολύ ενδιαφέροντα και θα σας βάλουν σε πειρασμό να πειραματιστείτε
Ο Μπούκλας παίζει και μουσική όταν στην πράσινη σημαία γί νει κλικ. αίξε ήχο _ χρι τέλους περίμενε για _ χρόνους. περίμενε για δευτερόλεπτα.
 Παραδείγματα εφαρμογών μουσικής Ο Μπούκλας παίζει και μουσική Στο παράδειγμα «Δοκιμαστήριο» του κεφαλαίου 7, είχαμε 3 αντικείμενα: δυο χαρακτήρες, τον Μπούκλα και το Σορτσάκια και το Παραβάν πίσω από το
Παραδείγματα εφαρμογών μουσικής Ο Μπούκλας παίζει και μουσική Στο παράδειγμα «Δοκιμαστήριο» του κεφαλαίου 7, είχαμε 3 αντικείμενα: δυο χαρακτήρες, τον Μπούκλα και το Σορτσάκια και το Παραβάν πίσω από το
Γνωριμία με το περιβάλλον
 Γνωριμία με το περιβάλλον 1.Τι είναι http://www.makolas.blogspot.gr/ 2. Που και πως θα το βρω. Πως το εγκαθιστώ http://scratch.mit.edu/ 3. Γνωριμία με το περιβάλλον Εργασία με σκηνικά Διαγράψτε τη φιγούρα:
Γνωριμία με το περιβάλλον 1.Τι είναι http://www.makolas.blogspot.gr/ 2. Που και πως θα το βρω. Πως το εγκαθιστώ http://scratch.mit.edu/ 3. Γνωριμία με το περιβάλλον Εργασία με σκηνικά Διαγράψτε τη φιγούρα:
Η εντολή «επανέλαβε Χ»
 Η εντολή «επανέλαβε Χ» Όπως είδαμε πιο πάνω, η εντολή για πάντα είναι χρήσιμη σε διάφορα προγράμματα όταν π.χ. θέλουμε να δείξουμε την κίνηση της γης γύρω από τον ήλιο ή για να αναπαραστήσουμε το δίλημμα
Η εντολή «επανέλαβε Χ» Όπως είδαμε πιο πάνω, η εντολή για πάντα είναι χρήσιμη σε διάφορα προγράμματα όταν π.χ. θέλουμε να δείξουμε την κίνηση της γης γύρω από τον ήλιο ή για να αναπαραστήσουμε το δίλημμα
Αγώνες αυτοκινήτου Παιχνίδι για 2 παίκτες
 Αγώνες αυτοκινήτου Παιχνίδι για 2 παίκτες Άνοιξε το προγραμματιστικό περιβάλλον του Scratch 2.0. Επίλεξε το Σκηνικό. Επίλεξε την καρτέλα Υπόβαθρα. Επίλεξε το πινέλο, αύξησε το πλάτος της γραμμής του πινέλου
Αγώνες αυτοκινήτου Παιχνίδι για 2 παίκτες Άνοιξε το προγραμματιστικό περιβάλλον του Scratch 2.0. Επίλεξε το Σκηνικό. Επίλεξε την καρτέλα Υπόβαθρα. Επίλεξε το πινέλο, αύξησε το πλάτος της γραμμής του πινέλου
21. ΦΥΛΛΟ ΕΡΓΑΣΙΑΣ 4 - ΔΗΜΙΟΥΡΓΩΝΤΑΣ ΜΕ ΤΟ BYOB BYOB. Αλγόριθμος Διαδικασία Παράμετροι
 21. ΦΥΛΛΟ ΕΡΓΑΣΙΑΣ 4 - ΔΗΜΙΟΥΡΓΩΝΤΑΣ ΜΕ ΤΟ BYOB BYOB Αλγόριθμος Διαδικασία Παράμετροι Τι είναι Αλγόριθμος; Οι οδηγίες που δίνουμε με λογική σειρά, ώστε να εκτελέσουμε μια διαδικασία ή να επιλύσουμε ένα
21. ΦΥΛΛΟ ΕΡΓΑΣΙΑΣ 4 - ΔΗΜΙΟΥΡΓΩΝΤΑΣ ΜΕ ΤΟ BYOB BYOB Αλγόριθμος Διαδικασία Παράμετροι Τι είναι Αλγόριθμος; Οι οδηγίες που δίνουμε με λογική σειρά, ώστε να εκτελέσουμε μια διαδικασία ή να επιλύσουμε ένα
1. Τα τμήματα της επιφάνειας εργασίας των Windows
 1. Τα τμήματα της επιφάνειας εργασίας των Windows Εικονίδια συντομεύσεων (αρχείου-φακέλου) Εικονίδια Ανενεργά Ενεργό Επιφάνεια (αρχείου-φακέλου) παράθυρα παράθυρο εργασίας Γραμμή μενού Γραμμή εργαλείων
1. Τα τμήματα της επιφάνειας εργασίας των Windows Εικονίδια συντομεύσεων (αρχείου-φακέλου) Εικονίδια Ανενεργά Ενεργό Επιφάνεια (αρχείου-φακέλου) παράθυρα παράθυρο εργασίας Γραμμή μενού Γραμμή εργαλείων
Στην επόμενη σελίδα μπορούμε πια να ξεκινήσουμε να δημιουργούμε.
 Μπορείτε να περιηγηθείτε στο βασικό μενού επιλογών (Toons, Books, Dooers, Tools κλπ). Δείτε επίσης το μενού γρήγορων επιλογών ακριβώς από κάτω που σας δίνει τη δυνατότητα να δημιουργήσετε κατευθείαν ένα
Μπορείτε να περιηγηθείτε στο βασικό μενού επιλογών (Toons, Books, Dooers, Tools κλπ). Δείτε επίσης το μενού γρήγορων επιλογών ακριβώς από κάτω που σας δίνει τη δυνατότητα να δημιουργήσετε κατευθείαν ένα
Movie Maker (Δημιουργία βίντεο)
 Movie Maker (Δημιουργία βίντεο) - Με πόσους τρόπους μπορούμε να διηγηθούμε μια ιστορία; - Μπορούμε να την πούμε ο ένας στον άλλο. - Μπορούμε να την γράψουμε. - Μπορούμε να τη ζωγραφίσουμε κομμάτι-κομμάτι.
Movie Maker (Δημιουργία βίντεο) - Με πόσους τρόπους μπορούμε να διηγηθούμε μια ιστορία; - Μπορούμε να την πούμε ο ένας στον άλλο. - Μπορούμε να την γράψουμε. - Μπορούμε να τη ζωγραφίσουμε κομμάτι-κομμάτι.
Ταυτότητα εκπαιδευτικού σεναρίου
 Ταυτότητα εκπαιδευτικού σεναρίου Τίτλος: Συμβάντα και ενέργειες - Το πολύχρωμο σκαθάρι Σύντομη περιγραφή: Ένα εκπαιδευτικό σενάριο για την διδασκαλία των συμβάντων και ενεργειών στον προγραμματισμό, με
Ταυτότητα εκπαιδευτικού σεναρίου Τίτλος: Συμβάντα και ενέργειες - Το πολύχρωμο σκαθάρι Σύντομη περιγραφή: Ένα εκπαιδευτικό σενάριο για την διδασκαλία των συμβάντων και ενεργειών στον προγραμματισμό, με
Λίγα λόγια από το συγγραφέα Κεφάλαιο 1: PowerPoint Κεφάλαιο 2: Εκκίνηση του PowerPoint... 13
 Περιεχόμενα Λίγα λόγια από το συγγραφέα... 7 Κεφάλαιο 1: PowerPoint... 9 Κεφάλαιο 2: Εκκίνηση του PowerPoint... 13 Κεφάλαιο 3: Δημιουργία νέας παρουσίασης... 27 Κεφάλαιο 4: Μορφοποίηση κειμένου παρουσίασης...
Περιεχόμενα Λίγα λόγια από το συγγραφέα... 7 Κεφάλαιο 1: PowerPoint... 9 Κεφάλαιο 2: Εκκίνηση του PowerPoint... 13 Κεφάλαιο 3: Δημιουργία νέας παρουσίασης... 27 Κεφάλαιο 4: Μορφοποίηση κειμένου παρουσίασης...
Λεπτομέριες τοιχοποιίας Σχεδίαση κάτοψης
 1 Λεπτομέριες τοιχοποιϊας Σχεδίαση κάτοψης Λεπτομέριες τοιχοποιίας Σχεδίαση κάτοψης Ξεκινώντας το πρόγραμμα εμφανίζονται οι επιλογές σχετικά με το τι θέλετε να κάνετε. Δημιουργώντας Νέο Δωμάτιο Όταν ο
1 Λεπτομέριες τοιχοποιϊας Σχεδίαση κάτοψης Λεπτομέριες τοιχοποιίας Σχεδίαση κάτοψης Ξεκινώντας το πρόγραμμα εμφανίζονται οι επιλογές σχετικά με το τι θέλετε να κάνετε. Δημιουργώντας Νέο Δωμάτιο Όταν ο
Σημειώσεις στο PowerPoint
 Σημειώσεις στο PowerPoint Τι είναι το PowerPoint; Το PowerPoint 2010 είναι μια οπτική και γραφική εφαρμογή που χρησιμοποιείται κυρίως για τη δημιουργία παρουσιάσεων. Με το PowerPoint, μπορείτε να δημιουργήσετε
Σημειώσεις στο PowerPoint Τι είναι το PowerPoint; Το PowerPoint 2010 είναι μια οπτική και γραφική εφαρμογή που χρησιμοποιείται κυρίως για τη δημιουργία παρουσιάσεων. Με το PowerPoint, μπορείτε να δημιουργήσετε
Εισαγωγή 6. Δημιουργία λογαριασμού 13. Εγκατάσταση και λειτουργία του Skype 28. Βασικές λειτουργίες 32. Επιλογές συνομιλίας 48
 ΠΕΡΙΕΧΟΜΕΝΑ Εισαγωγή 6 Δημιουργία λογαριασμού 13 Εγκατάσταση και λειτουργία του Skype 28 Βασικές λειτουργίες 32 Επιλογές συνομιλίας 48 Γενικές ρυθμίσεις Skype 64 Το Skype σε φορητές συσκευές 78 Εγγραφή
ΠΕΡΙΕΧΟΜΕΝΑ Εισαγωγή 6 Δημιουργία λογαριασμού 13 Εγκατάσταση και λειτουργία του Skype 28 Βασικές λειτουργίες 32 Επιλογές συνομιλίας 48 Γενικές ρυθμίσεις Skype 64 Το Skype σε φορητές συσκευές 78 Εγγραφή
Μάθημα 1: Εισαγωγή. Κάνε κλικ την εντολή "κινήσου" και με το ποντίκι πατημένο μετέφερε τη στη περιοχή σεναρίων.
 Μάθημα : Εισαγωγή 2 Κάνε κλικ την εντολή "κινήσου" και με το ποντίκι πατημένο μετέφερε τη στη περιοχή σεναρίων. Κάνοντας διπλό κλικ στην εντολή μπορείς να δεις ότι η γάτα κινείται στη σκηνή. Επίλεξε την
Μάθημα : Εισαγωγή 2 Κάνε κλικ την εντολή "κινήσου" και με το ποντίκι πατημένο μετέφερε τη στη περιοχή σεναρίων. Κάνοντας διπλό κλικ στην εντολή μπορείς να δεις ότι η γάτα κινείται στη σκηνή. Επίλεξε την
Τιμή Τιμή. σκορ. ζωές
 Εισαγωγή στην έννοια των μεταβλητών Οι μεταβλητές Θα πρέπει να έχετε παρατηρήσει ότι έχουμε φτιάξει τόσα παιχνίδια μέχρι αυτό το σημείο και δεν έχουμε αναφερθεί πουθενά για το πως μπορούμε να δημιουργήσουμε
Εισαγωγή στην έννοια των μεταβλητών Οι μεταβλητές Θα πρέπει να έχετε παρατηρήσει ότι έχουμε φτιάξει τόσα παιχνίδια μέχρι αυτό το σημείο και δεν έχουμε αναφερθεί πουθενά για το πως μπορούμε να δημιουργήσουμε
Πρακτικές συμβουλές κατά την πληκτρολόγηση ., ; :! ( ) " " Άνοιγμα και αποθήκευση εγγράφου Αρχείο, Άνοιγμα. Αρχείο / Αποθήκευση
 Επεξεργαστής κειμένου Word 2003 Πρακτικές συμβουλές κατά την πληκτρολόγηση Για να αλλάξουμε παράγραφο πατάμε Enter. Για να αφήσουμε μία κενή γραμμή, πατάμε μία φορά το Enter. Για να γράψουμε την επόμενη
Επεξεργαστής κειμένου Word 2003 Πρακτικές συμβουλές κατά την πληκτρολόγηση Για να αλλάξουμε παράγραφο πατάμε Enter. Για να αφήσουμε μία κενή γραμμή, πατάμε μία φορά το Enter. Για να γράψουμε την επόμενη
Vodafone Business Connect
 Vodafone Business Connect Vodafone Business WebHosting Αναλυτικός Οδηγός Χρήσης Photo Album Αναλυτικός οδηγός χρήσης: Photo Album Vodafone Business Connect - Υπηρεσίες φιλοξενίας εταιρικού e-mail & web
Vodafone Business Connect Vodafone Business WebHosting Αναλυτικός Οδηγός Χρήσης Photo Album Αναλυτικός οδηγός χρήσης: Photo Album Vodafone Business Connect - Υπηρεσίες φιλοξενίας εταιρικού e-mail & web
Αντικείμενα, συμπεριφορές, γεγονότα
 Αντικείμενα, συμπεριφορές, γεγονότα O προγραμματισμός αποτελεί ένα τρόπο επίλυσης προβλημάτων κατά τον οποίο συνθέτουμε μια ακολουθία εντολών με σκοπό την επίτευξη συγκεκριμένων στόχων. Ας ξεκινήσουμε
Αντικείμενα, συμπεριφορές, γεγονότα O προγραμματισμός αποτελεί ένα τρόπο επίλυσης προβλημάτων κατά τον οποίο συνθέτουμε μια ακολουθία εντολών με σκοπό την επίτευξη συγκεκριμένων στόχων. Ας ξεκινήσουμε
Ορισμός του χρώματος όρισε το χρώμα πένας σε [06_π03.sb] άλλαξε χρώμα πένας κατά. άλλαξε χρώμα πένας κατά άλλαξε χρώμα πένας κατά [06_π04.
![Ορισμός του χρώματος όρισε το χρώμα πένας σε [06_π03.sb] άλλαξε χρώμα πένας κατά. άλλαξε χρώμα πένας κατά άλλαξε χρώμα πένας κατά [06_π04. Ορισμός του χρώματος όρισε το χρώμα πένας σε [06_π03.sb] άλλαξε χρώμα πένας κατά. άλλαξε χρώμα πένας κατά άλλαξε χρώμα πένας κατά [06_π04.](/thumbs/54/35146166.jpg) Ορισμός του χρώματος Δεν θα ήταν πιο ενδιαφέρον να μπορούμε να προσδιορίσουμε το χρώμα της πένας κατά τη διάρκεια του έργου σας; Δεν είναι πιθανό να θέλετε να σχεδιάσετε ένα κόκκινο αυτοκίνητο και ένα
Ορισμός του χρώματος Δεν θα ήταν πιο ενδιαφέρον να μπορούμε να προσδιορίσουμε το χρώμα της πένας κατά τη διάρκεια του έργου σας; Δεν είναι πιθανό να θέλετε να σχεδιάσετε ένα κόκκινο αυτοκίνητο και ένα
Scratch 2.0 Προκλήσεις
 Scratch 2.0 Προκλήσεις Οι µαθητές, εκτός από τα φύλλα εργασίας και τις ασκήσεις, προτείνεται να υλοποιούν και µία προγραµµατιστική πρόκληση σε κάθε ένα από τα 12 µαθήµατα. Οι προγραµµατιστικές προκλήσεις
Scratch 2.0 Προκλήσεις Οι µαθητές, εκτός από τα φύλλα εργασίας και τις ασκήσεις, προτείνεται να υλοποιούν και µία προγραµµατιστική πρόκληση σε κάθε ένα από τα 12 µαθήµατα. Οι προγραµµατιστικές προκλήσεις
Οδηγίες για το CABRI - GEOMETRY II Μωυσιάδης Πολυχρόνης - Δόρτσιος Κώστας
 Οδηγίες για το CABRI - GEOMETRY II Μωυσιάδης Πολυχρόνης - Δόρτσιος Κώστας Εκτελώντας το πρόγραμμα παίρνουμε ένα παράθυρο εργασίας Γεωμετρικών εφαρμογών. Τα βασικά κουμπιά και τα μενού έχουν την παρακάτω
Οδηγίες για το CABRI - GEOMETRY II Μωυσιάδης Πολυχρόνης - Δόρτσιος Κώστας Εκτελώντας το πρόγραμμα παίρνουμε ένα παράθυρο εργασίας Γεωμετρικών εφαρμογών. Τα βασικά κουμπιά και τα μενού έχουν την παρακάτω
Ποιές εντολές του Scratch πρέπει να ξέρω;
 Ποιές εντολές του Scratch πρέπει να ξέρω; ΕΝΤΟΛΕΣ ΚΙΝΗΣΗΣ κινήσου χ βήματα στρίψε χ μοίρες στρίψε χ μοίρες στρίψε προς την κατεύθυνση των χ μοιρών στρίψε προς το [] πήγαινε στη θέση χ:[] και y:[] πήγαινε
Ποιές εντολές του Scratch πρέπει να ξέρω; ΕΝΤΟΛΕΣ ΚΙΝΗΣΗΣ κινήσου χ βήματα στρίψε χ μοίρες στρίψε χ μοίρες στρίψε προς την κατεύθυνση των χ μοιρών στρίψε προς το [] πήγαινε στη θέση χ:[] και y:[] πήγαινε
Κεφάλαιο 1 Χρήση προτύπου 2. Κεφάλαιο 2 Τροποποίηση μιας παρουσίασης 9. Κεφάλαιο 4 Προσθήκη αντικειμένων 26. Κεφάλαιο 5 Ειδικά εφέ 35
 Περιεχόμενα Κεφάλαιο 1 Χρήση προτύπου 2 Κεφάλαιο 2 Τροποποίηση μιας παρουσίασης 9 Κεφάλαιο 3 Εφαρμογή σχεδίων 19 Κεφάλαιο 4 Προσθήκη αντικειμένων 26 Κεφάλαιο 5 Ειδικά εφέ 35 Κεφάλαιο 6 Κουμπιά ενεργειών
Περιεχόμενα Κεφάλαιο 1 Χρήση προτύπου 2 Κεφάλαιο 2 Τροποποίηση μιας παρουσίασης 9 Κεφάλαιο 3 Εφαρμογή σχεδίων 19 Κεφάλαιο 4 Προσθήκη αντικειμένων 26 Κεφάλαιο 5 Ειδικά εφέ 35 Κεφάλαιο 6 Κουμπιά ενεργειών
Πώς εισάγουμε μια νέα έννοια χρησιμοποιώντας το εργαλείο Create
 Inspiration 8 IE Β ήμα προς Βήμα Για μαθητές Έναρξη Προγράμματος Inspiration 1. Κάνουμε κλικ στο κουμπί Start, επιλέγουμε Programs και κάνουμε κλικ στο Inspiration 8 IE. 2. Στην αρχική οθόνη του προγράμματος
Inspiration 8 IE Β ήμα προς Βήμα Για μαθητές Έναρξη Προγράμματος Inspiration 1. Κάνουμε κλικ στο κουμπί Start, επιλέγουμε Programs και κάνουμε κλικ στο Inspiration 8 IE. 2. Στην αρχική οθόνη του προγράμματος
αντιστοιχίζεται με την εντολή περίμενε 0.5 (120/60=2 χτύποι ανά δευτερόλεπτο). Στην
 Προγραμματίζοντας ήχους Το Scratch μας παρέχει εντολές για να προγραμματίσουμε ήχους, δηλαδή να ζητήσουμε την αναπαραγωγή συγκεκριμένων νοτών από διαφορετικά μουσικά όργανα σε διαφορετικές χρονικές στιγμές
Προγραμματίζοντας ήχους Το Scratch μας παρέχει εντολές για να προγραμματίσουμε ήχους, δηλαδή να ζητήσουμε την αναπαραγωγή συγκεκριμένων νοτών από διαφορετικά μουσικά όργανα σε διαφορετικές χρονικές στιγμές
Φύλλο Εργασίας: Παιχνίδι Λαβύρινθος (MAZE) Προγραμματιστικό Εργαλείο: SCRATCH. Ονοματεπώνυμο:
 Φύλλο Εργασίας: Παιχνίδι Λαβύρινθος (MAZE) Προγραμματιστικό Εργαλείο: SCRATCH Ονοματεπώνυμο: Τμήμα: Σκοπός σας είναι να φτιάξετε ένα ηλεκτρονικό παιχνίδι για έξοδο από Λαβύρινθο (MAZE) χρησιμοποιώντας
Φύλλο Εργασίας: Παιχνίδι Λαβύρινθος (MAZE) Προγραμματιστικό Εργαλείο: SCRATCH Ονοματεπώνυμο: Τμήμα: Σκοπός σας είναι να φτιάξετε ένα ηλεκτρονικό παιχνίδι για έξοδο από Λαβύρινθο (MAZE) χρησιμοποιώντας
Καροτοκυνηγός. Αντικείμενα
 Καροτοκυνηγός Το παιχνίδι λαμβάνει χώρα σε ένα κτήμα, όπου στη δεξιά του πλευρά του υπάρχει ένα χωράφι με καρότα τα οποία οριοθετούνται από μια λευκή ευθεία γραμμή αριστερά τους (βλ. επόμενη εικόνα). Το
Καροτοκυνηγός Το παιχνίδι λαμβάνει χώρα σε ένα κτήμα, όπου στη δεξιά του πλευρά του υπάρχει ένα χωράφι με καρότα τα οποία οριοθετούνται από μια λευκή ευθεία γραμμή αριστερά τους (βλ. επόμενη εικόνα). Το
Πρακτικές οδηγίες για την Επεξεργασία Κειμένου
 11 Εργαλεία έκφρασης και δημιουργίας Επεξεργασία Κειμένου Α Γυμνασίου Πρακτικές οδηγίες για την Επεξεργασία Κειμένου Ένα πρόγραμμα επεξεργασίας κειμένου μας προσφέρει τη δυνατότητα να: προσθέτουμε, να
11 Εργαλεία έκφρασης και δημιουργίας Επεξεργασία Κειμένου Α Γυμνασίου Πρακτικές οδηγίες για την Επεξεργασία Κειμένου Ένα πρόγραμμα επεξεργασίας κειμένου μας προσφέρει τη δυνατότητα να: προσθέτουμε, να
 Ξεκινώντας µε το Το SCRATCH είναι µια νέα γλώσσα προγραµµατισµού που σας επιτρέπει να δηµιουργήσετε τις δικές σας διαλογικές ιστορίες, κινούµενα σχέδια, παιχνίδια, µουσική, και τέχνη. Σύρε ένα τουβλάκι
Ξεκινώντας µε το Το SCRATCH είναι µια νέα γλώσσα προγραµµατισµού που σας επιτρέπει να δηµιουργήσετε τις δικές σας διαλογικές ιστορίες, κινούµενα σχέδια, παιχνίδια, µουσική, και τέχνη. Σύρε ένα τουβλάκι
Εγχειρίδιο Χρήσης Draw for Children. Περιεχόμενα
 Περιεχόμενα 1. Πως ανοίγουμε το πρόγραμμα ζωγραφικής Drawing for children...3 2. Οι λειτουργίες του Drawing for children...3 3. Άνοιγμα νέας σελίδας...4 4. Αναίρεση...4 5. Σβήσιμο...4 6. Μολυβοθήκη εργαλεία
Περιεχόμενα 1. Πως ανοίγουμε το πρόγραμμα ζωγραφικής Drawing for children...3 2. Οι λειτουργίες του Drawing for children...3 3. Άνοιγμα νέας σελίδας...4 4. Αναίρεση...4 5. Σβήσιμο...4 6. Μολυβοθήκη εργαλεία
Δώστε χρώμα και σύσταση στις διαφάνειες
 Δώστε χρώμα και σύσταση στις διαφάνειες Άσκηση 1: Επιλέξτε ένα πρότυπο σχεδίασης Τώρα μπορείτε να προσθέσετε χρώματα. Ακολουθώντας αυτά τα βήματα, ανοίξτε το παράθυρο εργασιών Σχεδίαση διαφάνειας και επιλέξτε
Δώστε χρώμα και σύσταση στις διαφάνειες Άσκηση 1: Επιλέξτε ένα πρότυπο σχεδίασης Τώρα μπορείτε να προσθέσετε χρώματα. Ακολουθώντας αυτά τα βήματα, ανοίξτε το παράθυρο εργασιών Σχεδίαση διαφάνειας και επιλέξτε
«Αβάκιο» Οδηγός χρήσης Μικρόκοσμου που αποτελείται από τις ψηφίδες Καμβάς, Χελώνα, Γλώσσα, Μεταβολέας, Χρώματα.
 «Αβάκιο» Οδηγός χρήσης Μικρόκοσμου που αποτελείται από τις ψηφίδες Καμβάς, Χελώνα, Γλώσσα, Μεταβολέας, Χρώματα. Πώς θα δουλέψεις με το Χελωνόκοσμο την πρώτη φορά 1. Θα χρησιμοποιήσεις το αριστερό πλήκτρο
«Αβάκιο» Οδηγός χρήσης Μικρόκοσμου που αποτελείται από τις ψηφίδες Καμβάς, Χελώνα, Γλώσσα, Μεταβολέας, Χρώματα. Πώς θα δουλέψεις με το Χελωνόκοσμο την πρώτη φορά 1. Θα χρησιμοποιήσεις το αριστερό πλήκτρο
Τα αλφαριθμητικά αποτελούνται από γράμματα, λέξεις ή άλλους χαρακτήρες (π.χ. μήλο, Ιούλιος 2009, You win!).
 ΑΛΦΑΡΙΘΜΗΤΙΚΑ Τα αλφαριθμητικά αποτελούνται από γράμματα, λέξεις ή άλλους χαρακτήρες (π.χ. μήλο, Ιούλιος 2009, You win!). Αποθηκεύονται σε μεταβλητές ή σε λίστες (όπως ή ). Μπορείτε να ενώσετε δυο αλφαριθμητικά
ΑΛΦΑΡΙΘΜΗΤΙΚΑ Τα αλφαριθμητικά αποτελούνται από γράμματα, λέξεις ή άλλους χαρακτήρες (π.χ. μήλο, Ιούλιος 2009, You win!). Αποθηκεύονται σε μεταβλητές ή σε λίστες (όπως ή ). Μπορείτε να ενώσετε δυο αλφαριθμητικά
Ο ΗΓΟΣ ΧΡΗΣΗΣ Kidspiration 2.1
 Ο ΗΓΟΣ ΧΡΗΣΗΣ Kidspiration 2.1 Το Κidspiration είναι ένα πρόγραμμα το οποίο σας βοηθά να κατασκευάζετε διαγράμματα-χάρτες εννοιών. Μπορείτε να εμπλουτίσετε τα σχεδιαγράμματά σας με ήχους και εικόνες. Ας
Ο ΗΓΟΣ ΧΡΗΣΗΣ Kidspiration 2.1 Το Κidspiration είναι ένα πρόγραμμα το οποίο σας βοηθά να κατασκευάζετε διαγράμματα-χάρτες εννοιών. Μπορείτε να εμπλουτίσετε τα σχεδιαγράμματά σας με ήχους και εικόνες. Ας
Κεφαλίδες και υποσέλιδα
 Κεφαλίδες και υποσέλιδα Διασκεδάστε με τις επιλογές κεφαλίδων και υποσέλιδων δοκιμάζοντας τις ασκήσεις που ακολουθούν. Άσκηση 1: Εισαγωγή υποσέλιδων σε διαφάνειες Η παρουσίαση αποτελείται από πέντε διαφάνειες.
Κεφαλίδες και υποσέλιδα Διασκεδάστε με τις επιλογές κεφαλίδων και υποσέλιδων δοκιμάζοντας τις ασκήσεις που ακολουθούν. Άσκηση 1: Εισαγωγή υποσέλιδων σε διαφάνειες Η παρουσίαση αποτελείται από πέντε διαφάνειες.
Οδηγίες Εγκατάστασης της εφαρμογής Readium και Readium για μαθητές με αμβλυωπία για την ανάγνωση βιβλίων epub σε Υπολογιστή.
 Οδηγίες Εγκατάστασης της εφαρμογής Readium και Readium για μαθητές με αμβλυωπία για την ανάγνωση βιβλίων epub σε Υπολογιστή. Βήμα 1 ο : Εγκατάσταση εφαρμογής ανάγνωσης Readium και Readium για μαθητές με
Οδηγίες Εγκατάστασης της εφαρμογής Readium και Readium για μαθητές με αμβλυωπία για την ανάγνωση βιβλίων epub σε Υπολογιστή. Βήμα 1 ο : Εγκατάσταση εφαρμογής ανάγνωσης Readium και Readium για μαθητές με
Αλλαγή της εμφάνισης κειμένου: μέγεθος γραμματοσειράς, είδος γραμματοσειράς
 3.3.1.1 Αλλαγή της εμφάνισης κειμένου: μέγεθος γραμματοσειράς, είδος γραμματοσειράς Γραμματοσειρές Η λέξη γραμματοσειρά αναφέρεται στο στυλ που εμφανίζονται τα γράμματα. Παρακάτω ακολουθούν κάποια παραδείγματα,
3.3.1.1 Αλλαγή της εμφάνισης κειμένου: μέγεθος γραμματοσειράς, είδος γραμματοσειράς Γραμματοσειρές Η λέξη γραμματοσειρά αναφέρεται στο στυλ που εμφανίζονται τα γράμματα. Παρακάτω ακολουθούν κάποια παραδείγματα,
Οδηγός ξεκινήματος. έκδοση 2.0.
 Οδηγός ξεκινήματος έκδοση 2.0 Το SCRATCH είναι μια γλώσσα προγραμματισμού, που σου επιτρέπει να δημιουργείς τις δικές σου διαδραστικές ιστορίες, κινούμενα σχέδια, παιχνίδια, μουσική και τέχνη. Αυτός ο
Οδηγός ξεκινήματος έκδοση 2.0 Το SCRATCH είναι μια γλώσσα προγραμματισμού, που σου επιτρέπει να δημιουργείς τις δικές σου διαδραστικές ιστορίες, κινούμενα σχέδια, παιχνίδια, μουσική και τέχνη. Αυτός ο
Μελέτη προβλήματος και δημιουργία παρουσίασης Φύλλο εργασίας
 Μελέτη προβλήματος και δημιουργία παρουσίασης Φύλλο εργασίας Δραστηριότητα Οι μαθητές πρέπει να χωριστούν σε ομάδες των 2-3 ατόμων και να μελετήσουν τουλάχιστον μια μορφή μόλυνσης του περιβάλλοντος. Θα
Μελέτη προβλήματος και δημιουργία παρουσίασης Φύλλο εργασίας Δραστηριότητα Οι μαθητές πρέπει να χωριστούν σε ομάδες των 2-3 ατόμων και να μελετήσουν τουλάχιστον μια μορφή μόλυνσης του περιβάλλοντος. Θα
Ας κάνουμε μια γάτα να περπατάει στο Scratch 2.0
 Ας κάνουμε μια γάτα να περπατάει στο Scratch 2.0 Ας ξεκινήσουμε! Άνοιξε το προγραμματιστικό περιβάλλον του Scratch 2.0 κάνοντας κλικ στο εικονίδιο στην επιφάνεια εργασίας. Αν το μενού και οι εντολές δεν
Ας κάνουμε μια γάτα να περπατάει στο Scratch 2.0 Ας ξεκινήσουμε! Άνοιξε το προγραμματιστικό περιβάλλον του Scratch 2.0 κάνοντας κλικ στο εικονίδιο στην επιφάνεια εργασίας. Αν το μενού και οι εντολές δεν
Scratch Δημοτικό 2 : Εισαγωγή στις βασικές εντολές και λειτουργίες της Scratch
 Scratch Δημοτικό 2 : Εισαγωγή στις βασικές εντολές και λειτουργίες της Scratch Εκτιμώμενη διάρκεια: Δύο διδακτικές ώρες Ένταξη στο πρόγραμμα σπουδών Στο Πρόγραμμα Σπουδών του Ολοήμερου Δημοτικού (ΦΕΚ 1139/28-7-2010)
Scratch Δημοτικό 2 : Εισαγωγή στις βασικές εντολές και λειτουργίες της Scratch Εκτιμώμενη διάρκεια: Δύο διδακτικές ώρες Ένταξη στο πρόγραμμα σπουδών Στο Πρόγραμμα Σπουδών του Ολοήμερου Δημοτικού (ΦΕΚ 1139/28-7-2010)
Εισαγωγή στην επανάληψη
 Εισαγωγή στην επανάληψη Στο κεφάλαιο αυτό ήρθε η ώρα να μελετήσουμε την επανάληψη στον προγραμματισμό λίγο πιο διεξοδικά! Έχετε ήδη χρησιμοποιήσει, χωρίς πολλές επεξηγήσεις, σε προηγούμενα κεφάλαια τις
Εισαγωγή στην επανάληψη Στο κεφάλαιο αυτό ήρθε η ώρα να μελετήσουμε την επανάληψη στον προγραμματισμό λίγο πιο διεξοδικά! Έχετε ήδη χρησιμοποιήσει, χωρίς πολλές επεξηγήσεις, σε προηγούμενα κεφάλαια τις
ΣΗΜΕΙΩΣΕΙΣ. στη γλώσσα προγραμματισμού. Γκέτσιος Βασίλειος
 ΣΗΜΕΙΩΣΕΙΣ στη γλώσσα προγραμματισμού Microsoft Worlds Pro Γκέτσιος Βασίλειος Σημειώσεις στη γλώσσα προγραμματισμού Microsoft Worlds Pro σελ. 1 Το περιβάλλον προγραμματισμού Microsoft Worlds Pro Μενού
ΣΗΜΕΙΩΣΕΙΣ στη γλώσσα προγραμματισμού Microsoft Worlds Pro Γκέτσιος Βασίλειος Σημειώσεις στη γλώσσα προγραμματισμού Microsoft Worlds Pro σελ. 1 Το περιβάλλον προγραμματισμού Microsoft Worlds Pro Μενού
Δημιουργία η-μαθήματος με τη. 3 ο Μέρος Εισαγωγή πληροφοριών: δημιουργία ιστοσελίδας
 Δημιουργία η-μαθήματος με τη χρήση του Moodle 3 ο Μέρος Εισαγωγή πληροφοριών: δημιουργία ιστοσελίδας Δημιουργία η-μαθήματος με τη χρήση του Moodle 3 ο Μέρος Εισαγωγή πληροφοριών: δημιουργία ιστοσελίδας
Δημιουργία η-μαθήματος με τη χρήση του Moodle 3 ο Μέρος Εισαγωγή πληροφοριών: δημιουργία ιστοσελίδας Δημιουργία η-μαθήματος με τη χρήση του Moodle 3 ο Μέρος Εισαγωγή πληροφοριών: δημιουργία ιστοσελίδας
Παράδειγμα «Ημίτονο και ζωγραφική!»: Έχει δει στα μαθηματικά τη γραφική παράσταση της συνάρτησης του ημιτόνου; Σας θυμίζει κάτι η παρακάτω εικόνα;
 Τελεστές, συνθήκες και άλλα! Όπως έχει διαφανεί από όλα τα προηγούμενα παραδείγματα, η κατασκευή κατάλληλων συνθηκών στις εντολές εάν, εάν αλλιώς, για πάντα εάν, περίμενε ώσπου, επανέλαβε ώσπου, είναι
Τελεστές, συνθήκες και άλλα! Όπως έχει διαφανεί από όλα τα προηγούμενα παραδείγματα, η κατασκευή κατάλληλων συνθηκών στις εντολές εάν, εάν αλλιώς, για πάντα εάν, περίμενε ώσπου, επανέλαβε ώσπου, είναι
ΣΚΟΠΟΙ ΒΗΜΑ 1 Ο. Θα εμφανιστεί το λογότυπο του προγράμματος.. ..και μετά από λίγο ένα παράθυρο με τίτλο Προβολές CMap Tools. [1]
![ΣΚΟΠΟΙ ΒΗΜΑ 1 Ο. Θα εμφανιστεί το λογότυπο του προγράμματος.. ..και μετά από λίγο ένα παράθυρο με τίτλο Προβολές CMap Tools. [1] ΣΚΟΠΟΙ ΒΗΜΑ 1 Ο. Θα εμφανιστεί το λογότυπο του προγράμματος.. ..και μετά από λίγο ένα παράθυρο με τίτλο Προβολές CMap Tools. [1]](/thumbs/26/9028172.jpg) ΦΥΛΛΟ ΔΡΑΣΤΗΡΙΟΤΗΤΑΣ 2 Κεφάλαιο: 1 ο ΒΑΣΙΚΕΣ ΕΝΝΟΙΕΣ ΤΗΣ ΠΛΗΡΟΦΟΡΙΚΗΣ, Ενότητα: 1.5 ΜΕ ΤΙ ΑΣΧΟΛΕΙΤΑΙ Η ΠΛΗΡΟΦΟΡΙΚΗ Εμπλεκόμενες έννοιες: Πληροφορική Ονοματεπώνυμο: Τμήμα: Ομάδα: ΣΚΟΠΟΙ Να μάθετε πως θα
ΦΥΛΛΟ ΔΡΑΣΤΗΡΙΟΤΗΤΑΣ 2 Κεφάλαιο: 1 ο ΒΑΣΙΚΕΣ ΕΝΝΟΙΕΣ ΤΗΣ ΠΛΗΡΟΦΟΡΙΚΗΣ, Ενότητα: 1.5 ΜΕ ΤΙ ΑΣΧΟΛΕΙΤΑΙ Η ΠΛΗΡΟΦΟΡΙΚΗ Εμπλεκόμενες έννοιες: Πληροφορική Ονοματεπώνυμο: Τμήμα: Ομάδα: ΣΚΟΠΟΙ Να μάθετε πως θα
Οδηγίες για τη Χρήση του Google Drive
 Οδηγίες για τη Χρήση του Google Drive Χαρπαντίδου Ζαχαρούλα Επιμορφώτρια Β επιπέδου ΠΕ 19-20 Υπεύθυνη ΚΕ.ΠΛΗ.ΝΕ.Τ. Δράμας 2013 Περιεχόμενα Δημιουργία λογαριασμού στο Google Drive. 3 Διαχείριση του GoogleDrive..
Οδηγίες για τη Χρήση του Google Drive Χαρπαντίδου Ζαχαρούλα Επιμορφώτρια Β επιπέδου ΠΕ 19-20 Υπεύθυνη ΚΕ.ΠΛΗ.ΝΕ.Τ. Δράμας 2013 Περιεχόμενα Δημιουργία λογαριασμού στο Google Drive. 3 Διαχείριση του GoogleDrive..
Διαγραφή και Εισαγωγή χαρακτήρα
 Διαγραφή και Εισαγωγή χαρακτήρα Εξαφάνισε τη γάτα Κάνε δεξί κλικ πάνω στη γάτα που βρίσκεται στο γκρι πλαίσιο κάτω από τη σκηνή και επίλεξε διαγραφή. Διάλεξε νέα μορφή α. Κάνε κλικ στο ανθρωπάκι που βρίσκεται
Διαγραφή και Εισαγωγή χαρακτήρα Εξαφάνισε τη γάτα Κάνε δεξί κλικ πάνω στη γάτα που βρίσκεται στο γκρι πλαίσιο κάτω από τη σκηνή και επίλεξε διαγραφή. Διάλεξε νέα μορφή α. Κάνε κλικ στο ανθρωπάκι που βρίσκεται
«DIGITAL STORY TELLING» PROJECT
 «DIGITAL STORY TELLING» PROJECT ΕΙΣΑΓΩΓΗ: Στα πλαίσια της εξοικείωσής μας με τα «πολυμέσα» θα ασχοληθούμε με το project «digital story telling». Το project αυτό θα μας μάθει πώς να «αφηγούμαστε» ψηφιακά
«DIGITAL STORY TELLING» PROJECT ΕΙΣΑΓΩΓΗ: Στα πλαίσια της εξοικείωσής μας με τα «πολυμέσα» θα ασχοληθούμε με το project «digital story telling». Το project αυτό θα μας μάθει πώς να «αφηγούμαστε» ψηφιακά
Τι θα απαντούσατε αλήθεια στην ίδια ερώτηση για την περίπτωση της επόμενης εικόνας;
 Κίνηση με συντεταγμένες Στην προηγούμενη υποενότητα είδαμε πως μπορούμε να κάνουμε το χαρακτήρα σας να κινηθεί με την εντολή κινήσου...βήματα που αποτελεί και την απλούστερη εντολή της αντίστοιχης παλέτας
Κίνηση με συντεταγμένες Στην προηγούμενη υποενότητα είδαμε πως μπορούμε να κάνουμε το χαρακτήρα σας να κινηθεί με την εντολή κινήσου...βήματα που αποτελεί και την απλούστερη εντολή της αντίστοιχης παλέτας
Άλλαξε Χρώμα. Άλλαξε Χρώμα ΠΡΟΕΤΟΙΜΑΣΙΑ. Κάνε κλικ για να αλλάξεις το χρώμα ενός αντικειμένου. Διάλεξε ένα αντικέιμενο από τη βιβλιοθήκη.
 Άλλαξε Χρώμα Άλλαξε Χρώμα Κάνε κλικ για να αλλάξεις το χρώμα ενός αντικειμένου Διάλεξε ένα αντικέιμενο από τη βιβλιοθήκη. Ή ζωγράφισε ένα δικό σου. Πάτα το πλήκτρο διαστήματος για να αλλάξεις χρώματα.
Άλλαξε Χρώμα Άλλαξε Χρώμα Κάνε κλικ για να αλλάξεις το χρώμα ενός αντικειμένου Διάλεξε ένα αντικέιμενο από τη βιβλιοθήκη. Ή ζωγράφισε ένα δικό σου. Πάτα το πλήκτρο διαστήματος για να αλλάξεις χρώματα.
Βιωματικό εργαστήριο ηλεκτρονικών υπολογιστών. Οργάνωση εκπαιδευτικού υλικού με Η/Υ από δραστηριότητες στο Δημοτικό και στο Νηπιαγωγείο.
 Βιωματικό εργαστήριο ηλεκτρονικών υπολογιστών. Οργάνωση εκπαιδευτικού υλικού με Η/Υ από δραστηριότητες στο Δημοτικό και στο Νηπιαγωγείο. Εισηγητής : Χρήστος Μανώλης δάσκαλος Θεσσαλονίκη Οκτώβριος - Δεκέμβριος
Βιωματικό εργαστήριο ηλεκτρονικών υπολογιστών. Οργάνωση εκπαιδευτικού υλικού με Η/Υ από δραστηριότητες στο Δημοτικό και στο Νηπιαγωγείο. Εισηγητής : Χρήστος Μανώλης δάσκαλος Θεσσαλονίκη Οκτώβριος - Δεκέμβριος
Εισαγωγή στο Libre Office Παρουσιάσεις με το Impress. Bάιος Κολοφωτιάς Επιστημονικός Συνεργάτης Sweng Lab A.Π.Θ
 Εισαγωγή στο Libre Office Παρουσιάσεις με το Impress Bάιος Κολοφωτιάς Επιστημονικός Συνεργάτης Sweng Lab A.Π.Θ Εισαγωγικά Οι παρουσιάσεις είναι μια εφαρμογή που χρησιμεύει στην παρουσίαση των εργασιών
Εισαγωγή στο Libre Office Παρουσιάσεις με το Impress Bάιος Κολοφωτιάς Επιστημονικός Συνεργάτης Sweng Lab A.Π.Θ Εισαγωγικά Οι παρουσιάσεις είναι μια εφαρμογή που χρησιμεύει στην παρουσίαση των εργασιών
Οδηγός για Αρχάριους. έκδοση 1.4.
 Οδηγός για Αρχάριους έκδοση 1.4 Το Scratch είναι μια νέα γλώσσα προγραμματισμού, που σου επιτρέπει να δημιουργείς τις δικές σου διαδραστικές ιστορίες, κινούμενα σχέδια, παιχνίδια, μουσική και τέχνη. Σύρε
Οδηγός για Αρχάριους έκδοση 1.4 Το Scratch είναι μια νέα γλώσσα προγραμματισμού, που σου επιτρέπει να δημιουργείς τις δικές σου διαδραστικές ιστορίες, κινούμενα σχέδια, παιχνίδια, μουσική και τέχνη. Σύρε
Δημιουργία προσαρμοσμένης διαδρομής κίνησης και αλλαγή του μεγέθους της με χρήση σημείων επεξεργασίας
 Δημιουργία προσαρμοσμένης διαδρομής κίνησης και αλλαγή του μεγέθους της με χρήση σημείων επεξεργασίας Αυτό μοιάζει πανεύκολο μετά την άσκηση που έχετε κάνει στο Μάθημα 1. Θα προσθέσετε μια προσαρμοσμένη
Δημιουργία προσαρμοσμένης διαδρομής κίνησης και αλλαγή του μεγέθους της με χρήση σημείων επεξεργασίας Αυτό μοιάζει πανεύκολο μετά την άσκηση που έχετε κάνει στο Μάθημα 1. Θα προσθέσετε μια προσαρμοσμένη
ΤΟ MICROSOFT WORD XP. Ας ξεκινήσουμε λοιπόν!
 XP ΚΑΡΤΕΛΑ ΕΡΓΑΣΙΑΣ 1 Το Microsoft Word είναι ένα πρόγραμμα στον υπολογιστή που σας βοηθά να γράφετε όμορφα κείμενα στα οποία μπορείτε να προσθέσετε εικόνες, γραφικά ακόμα και ήχους. Aφού γράψετε ένα κείμενο,
XP ΚΑΡΤΕΛΑ ΕΡΓΑΣΙΑΣ 1 Το Microsoft Word είναι ένα πρόγραμμα στον υπολογιστή που σας βοηθά να γράφετε όμορφα κείμενα στα οποία μπορείτε να προσθέσετε εικόνες, γραφικά ακόμα και ήχους. Aφού γράψετε ένα κείμενο,
Από σήµερα οι φωτογραφίες σας αλλάζουν τον κόσµο DIGITAL PHOTO WORLD. Photo Book Editor v2.5. οδηγίες χρήσεως
 DIGITAL PHOTO WOLD Photo Book Editor v2.5 οδηγίες χρήσεως περιεχόµενα κεφάλαιο 1 κεφάλαιο 2 κεφάλαιο 3 κεφάλαιο 4 κεφάλαιο 5 εγκατάσταση περιγραφή της εφαρµογής γενική περιγραφή τα µενού επεξήγηση εικονιδίων
DIGITAL PHOTO WOLD Photo Book Editor v2.5 οδηγίες χρήσεως περιεχόµενα κεφάλαιο 1 κεφάλαιο 2 κεφάλαιο 3 κεφάλαιο 4 κεφάλαιο 5 εγκατάσταση περιγραφή της εφαρµογής γενική περιγραφή τα µενού επεξήγηση εικονιδίων
Γεωργάκης Αριστείδης ΠΕ20
 1 Εκκίνηση για πρώτη φορά Όπως συμβαίνει και με τις υπόλοιπες εφαρμογές του OpenOffice, έτσι και το Impress μπορούμε να το εκκινήσουμε μέσω της συντόμευσης που εγκαθίσταται αυτόματα στην επιφάνεια εργασίας
1 Εκκίνηση για πρώτη φορά Όπως συμβαίνει και με τις υπόλοιπες εφαρμογές του OpenOffice, έτσι και το Impress μπορούμε να το εκκινήσουμε μέσω της συντόμευσης που εγκαθίσταται αυτόματα στην επιφάνεια εργασίας
Ευ ομή. Εγχειρίδιο χρήσης του περιβάλλοντος LT125-dp
 Ευ ομή Εγχειρίδιο χρήσης του περιβάλλοντος LT125-dp Περιεχόμενα 1. Χειρισμός του περιβάλλοντος LT125-dp Εγκατάσταση & Τρέξιμο Χειρισμός της ψηφιακής εφαρμογής Πλοήγηση στο περιεχόμενο Αλλαγή του μεγέθους
Ευ ομή Εγχειρίδιο χρήσης του περιβάλλοντος LT125-dp Περιεχόμενα 1. Χειρισμός του περιβάλλοντος LT125-dp Εγκατάσταση & Τρέξιμο Χειρισμός της ψηφιακής εφαρμογής Πλοήγηση στο περιεχόμενο Αλλαγή του μεγέθους
Lego WeDo - Αεροπλάνο
 Lego WeDo - Αεροπλάνο Το σετ κατασκευής Lego WeDo δίνει τη δυνατότητα στους μαθητές του δημοτικού (ηλικίες 7 11) να κατασκευάσουν απλά μοντέλα Lego και στη συνέχεια να τα συνδέσουν με έναν υπολογιστή για
Lego WeDo - Αεροπλάνο Το σετ κατασκευής Lego WeDo δίνει τη δυνατότητα στους μαθητές του δημοτικού (ηλικίες 7 11) να κατασκευάσουν απλά μοντέλα Lego και στη συνέχεια να τα συνδέσουν με έναν υπολογιστή για
Παλέτα Κίνηση. Για να μετακινήσουμε ένα αντικείμενο χρησιμοποιούμε την εντολή ΚΙΝΗΣΟΥ
 Παλέτα Κίνηση Σε αυτό το φύλλο εργασίας θα εξοικειωθείτε με τις εντολές του Scratch που βρίσκονται στην παλέτα Κίνηση. Για τον σκοπό αυτό διαβάστε προσεκτικά τις οδηγίες, δοκιμάστε να χρησιμοποιήσετε τις
Παλέτα Κίνηση Σε αυτό το φύλλο εργασίας θα εξοικειωθείτε με τις εντολές του Scratch που βρίσκονται στην παλέτα Κίνηση. Για τον σκοπό αυτό διαβάστε προσεκτικά τις οδηγίες, δοκιμάστε να χρησιμοποιήσετε τις
Η εργασία που επέλεξες θα σου δώσει τη δυνατότητα να συνεργαστείς με συμμαθητές σου και να σχεδιάσετε μια εικονική εκδρομή με το Google Earth.
 Μια εικονική εκδρομή με το Google Earth Αγαπητέ μαθητή, Η εργασία που επέλεξες θα σου δώσει τη δυνατότητα να συνεργαστείς με συμμαθητές σου και να σχεδιάσετε μια εικονική εκδρομή με το Google Earth. Εσύ
Μια εικονική εκδρομή με το Google Earth Αγαπητέ μαθητή, Η εργασία που επέλεξες θα σου δώσει τη δυνατότητα να συνεργαστείς με συμμαθητές σου και να σχεδιάσετε μια εικονική εκδρομή με το Google Earth. Εσύ
Μάθημα 4ο. Προγράμματα
 Μάθημα 4ο Προγράμματα Σελίδα 47 από 106 4.1 Εγκατάσταση προγραμμάτων Όπως έχουμε πει στο πρώτο μάθημα (Σημειώσεις 1ου Μαθήματος 1.3.3.Β σελ. 12) τα προγράμματα ή αλλιώς εφαρμογές αποτελούν μέρος του λογισμικού
Μάθημα 4ο Προγράμματα Σελίδα 47 από 106 4.1 Εγκατάσταση προγραμμάτων Όπως έχουμε πει στο πρώτο μάθημα (Σημειώσεις 1ου Μαθήματος 1.3.3.Β σελ. 12) τα προγράμματα ή αλλιώς εφαρμογές αποτελούν μέρος του λογισμικού
Βασικές Εντολές MicroWorlds Pro.
 Βασικές Εντολές MicroWorlds Pro. 1. μπροστά (μπ) αριθμός Μετακινεί τη χελώνα προς τα εμπρός. π.χ. μπροστά 100 2. πίσω (πι) αριθμός Μετακινεί τη χελώνα προς τα πίσω. π.χ. πι 30 3. δεξιά (δε) αριθμός Στρέφει
Βασικές Εντολές MicroWorlds Pro. 1. μπροστά (μπ) αριθμός Μετακινεί τη χελώνα προς τα εμπρός. π.χ. μπροστά 100 2. πίσω (πι) αριθμός Μετακινεί τη χελώνα προς τα πίσω. π.χ. πι 30 3. δεξιά (δε) αριθμός Στρέφει
Οδηγός Χρήσης της Εφαρμογής Web based Video Conference
 Οδηγός Χρήσης της Εφαρμογής Web based Video Conference Περιεχόμενα Περιβάλλον Εφαρμογής... 3 1. Σύνδεση... 3 2. Κατάσταση Σύνδεσης... 3 3. Συνδεδεμένοι Χρήστες... 4 4. Συμμετέχοντες... 4 Διάταξη Push to
Οδηγός Χρήσης της Εφαρμογής Web based Video Conference Περιεχόμενα Περιβάλλον Εφαρμογής... 3 1. Σύνδεση... 3 2. Κατάσταση Σύνδεσης... 3 3. Συνδεδεμένοι Χρήστες... 4 4. Συμμετέχοντες... 4 Διάταξη Push to
Επεξεργασία Κειμένου Open Office. Κείμενο: Δραστηριότητα Ανοίξτε τον κειμενογράφο OpenOffice.writer ακολουθώντας την διαδρομή:
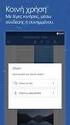 Τάξη: Γ Μάθημα: Γλώσσα Απόσπασμα - σελ.36 Μίκης Θεοδωράκης 1 Επεξεργασία Κειμένου Open Office Κείμενο: Δραστηριότητα 1 1. Ανοίξτε τον κειμενογράφο OpenOffice.writer ακολουθώντας την διαδρομή: Έναρξη Όλα
Τάξη: Γ Μάθημα: Γλώσσα Απόσπασμα - σελ.36 Μίκης Θεοδωράκης 1 Επεξεργασία Κειμένου Open Office Κείμενο: Δραστηριότητα 1 1. Ανοίξτε τον κειμενογράφο OpenOffice.writer ακολουθώντας την διαδρομή: Έναρξη Όλα
Περιεχόμενα ΓΕΩΠΥΛΗ ΟΔΗΓΙΕΣ ΧΡΗΣΗΣ ΚΕΝΤΡΙΚΟ SITE. ΧΑΡΤΗΣ... 2 Είσοδος στην εφαρμογή «Χάρτης»... 2 Λειτουργίες εφαρμογής «Χάρτης»...
 Περιεχόμενα ΧΑΡΤΗΣ... 2 Είσοδος στην εφαρμογή «Χάρτης»... 2 Λειτουργίες εφαρμογής «Χάρτης»....2 Πλοήγηση στο χάρτη... 3 Σχεδίαση στο χάρτη... 4 Εκτύπωση του χάρτη... 6 Μετρήσεις επάνω στο χάρτη... 9 Εμφάνιση
Περιεχόμενα ΧΑΡΤΗΣ... 2 Είσοδος στην εφαρμογή «Χάρτης»... 2 Λειτουργίες εφαρμογής «Χάρτης»....2 Πλοήγηση στο χάρτη... 3 Σχεδίαση στο χάρτη... 4 Εκτύπωση του χάρτη... 6 Μετρήσεις επάνω στο χάρτη... 9 Εμφάνιση
Inspiration 7 ΕΓΧΕΙΡΙΔΙΟ ΧΡΗΣΗΣ ΜΕ ΠΑΡΑΔΕΙΓΜΑ
 Inspiration 7 ΕΓΧΕΙΡΙΔΙΟ ΧΡΗΣΗΣ ΜΕ ΠΑΡΑΔΕΙΓΜΑ Εισαγωγή Κύριας Ιδέας ή Γενικού Θέματος: Όταν ανοίγει το Inspiration, εμφανίζεται ένα σύμβολο στο κέντρο της οθόνης με τις λέξεις: Main Idea (Κύρια Ιδέα).
Inspiration 7 ΕΓΧΕΙΡΙΔΙΟ ΧΡΗΣΗΣ ΜΕ ΠΑΡΑΔΕΙΓΜΑ Εισαγωγή Κύριας Ιδέας ή Γενικού Θέματος: Όταν ανοίγει το Inspiration, εμφανίζεται ένα σύμβολο στο κέντρο της οθόνης με τις λέξεις: Main Idea (Κύρια Ιδέα).
Πατώντας την επιλογή αυτή, ανοίγει ένα παράθυρο που έχει την ίδια μορφή με αυτό που εμφανίζεται όταν δημιουργούμε μία μεταβλητή.
 Λίστες Τι είναι οι λίστες; Πολλές φορές στην καθημερινή μας ζωή, χωρίς να το συνειδητοποιούμε, χρησιμοποιούμε λίστες. Τέτοια παραδείγματα είναι η λίστα του super market η οποία είναι ένας κατάλογος αντικειμένων
Λίστες Τι είναι οι λίστες; Πολλές φορές στην καθημερινή μας ζωή, χωρίς να το συνειδητοποιούμε, χρησιμοποιούμε λίστες. Τέτοια παραδείγματα είναι η λίστα του super market η οποία είναι ένας κατάλογος αντικειμένων
Τροποποίηση συνδυασμών κίνησης
 Τροποποίηση συνδυασμών κίνησης Σε αυτήν την πρακτική εξάσκηση, θα τροποποιήσετε τους συνδυασμούς που έχουν εφαρμοστεί στην παρουσίαση της εταιρείας σας. Βήμα 1: Αλλαγή του εφέ για το κείμενο του τίτλου
Τροποποίηση συνδυασμών κίνησης Σε αυτήν την πρακτική εξάσκηση, θα τροποποιήσετε τους συνδυασμούς που έχουν εφαρμοστεί στην παρουσίαση της εταιρείας σας. Βήμα 1: Αλλαγή του εφέ για το κείμενο του τίτλου
Βασικές Έννοιες Υπολογιστών
 Άδεια Χρήσης Creative Commons, Αναφορά Προέλευσης 3.0 Ελλάδα 2009-2010, Βουρλάκος Μιχαήλ Βασικές Έννοιες Υπολογιστών Οι Ηλεκτρονικοί Υπολογιστές στις μέρες μας, μας βοηθούν να κάνουμε πάρα πολλές εργασίες
Άδεια Χρήσης Creative Commons, Αναφορά Προέλευσης 3.0 Ελλάδα 2009-2010, Βουρλάκος Μιχαήλ Βασικές Έννοιες Υπολογιστών Οι Ηλεκτρονικοί Υπολογιστές στις μέρες μας, μας βοηθούν να κάνουμε πάρα πολλές εργασίες
ΦΥΛΛΟ ΕΡΓΑΣΙΑΣ: Εντολές κίνησης και στροφής στο προγραμματιστικό περιβάλλον Scratch. ΟΝΟΜΑΤΕΠΩΝΥΜΟ:
 ΦΥΛΛΟ ΕΡΓΑΣΙΑΣ: Εντολές κίνησης και στροφής στο προγραμματιστικό περιβάλλον Scratch. ΟΝΟΜΑΤΕΠΩΝΥΜΟ: 1. Ανοίξτε τον φυλλομετρητή Mozilla Firefox και στην γραμμή διευθύνσεων πληκτρολογήστε την διεύθυνση:
ΦΥΛΛΟ ΕΡΓΑΣΙΑΣ: Εντολές κίνησης και στροφής στο προγραμματιστικό περιβάλλον Scratch. ΟΝΟΜΑΤΕΠΩΝΥΜΟ: 1. Ανοίξτε τον φυλλομετρητή Mozilla Firefox και στην γραμμή διευθύνσεων πληκτρολογήστε την διεύθυνση:
ΙΔΕΟΚΑΤΑΣΚΕΥΕΣ: ΣΚΕΦΤΟΜΑΙ ΚΑΙ ΓΡΑΦΩ
 1 ΙΔΕΟΚΑΤΑΣΚΕΥΕΣ: ΣΚΕΦΤΟΜΑΙ ΚΑΙ ΓΡΑΦΩ Κώστας Κύρος 2 ΦΥΛΛΟ ΕΡΓΑΣΙΑΣ 1 3 ΦΥΛΛΟ ΕΡΓΑΣΙΑΣ 2 Γίνε και εσύ ένας συγγραφέας! Γράψε τη δική σου μικρή ιστορία. Εκτύπωσέ την και δώσ την στους φίλους σου για να
1 ΙΔΕΟΚΑΤΑΣΚΕΥΕΣ: ΣΚΕΦΤΟΜΑΙ ΚΑΙ ΓΡΑΦΩ Κώστας Κύρος 2 ΦΥΛΛΟ ΕΡΓΑΣΙΑΣ 1 3 ΦΥΛΛΟ ΕΡΓΑΣΙΑΣ 2 Γίνε και εσύ ένας συγγραφέας! Γράψε τη δική σου μικρή ιστορία. Εκτύπωσέ την και δώσ την στους φίλους σου για να
Δημιουργία ενός κενού πίνακα
 3.4.1.1 Δημιουργία ενός κενού πίνακα Ένας πίνακας αποτελείται από έναν αριθμό γραμμών και στηλών που δημιουργούν ένα πλέγμα. Σε αυτό το πλέγμα είναι πιθανή η ύπαρξη ή μη περιθωρίων. Κάθε κελί του πίνακα
3.4.1.1 Δημιουργία ενός κενού πίνακα Ένας πίνακας αποτελείται από έναν αριθμό γραμμών και στηλών που δημιουργούν ένα πλέγμα. Σε αυτό το πλέγμα είναι πιθανή η ύπαρξη ή μη περιθωρίων. Κάθε κελί του πίνακα
ΣΧΗΜΑΤΑ-ΕΙΚΟΝΕΣ-ΕΞΙΣΩΣΕΙΣ
 ΤΕΙ Ηρακλείου Τμήμα Λογιστικής Πληροφορική I 5 η Εργαστηριακή άσκηση (WORD) ΣΧΗΜΑΤΑ-ΕΙΚΟΝΕΣ-ΕΞΙΣΩΣΕΙΣ ΜΑΘΗΜΑ 5 ο : ΣΧΗΜΑΤΑ-ΕΙΚΟΝΕΣ-ΕΞΙΣΩΣΕΙΣ 1 ΔΗΜΙΟΥΡΓΙΑ ΣΧΗΜΑΤΩΝ Για τη δημιουργία σχημάτων στο WORD χρησιμοποιείται
ΤΕΙ Ηρακλείου Τμήμα Λογιστικής Πληροφορική I 5 η Εργαστηριακή άσκηση (WORD) ΣΧΗΜΑΤΑ-ΕΙΚΟΝΕΣ-ΕΞΙΣΩΣΕΙΣ ΜΑΘΗΜΑ 5 ο : ΣΧΗΜΑΤΑ-ΕΙΚΟΝΕΣ-ΕΞΙΣΩΣΕΙΣ 1 ΔΗΜΙΟΥΡΓΙΑ ΣΧΗΜΑΤΩΝ Για τη δημιουργία σχημάτων στο WORD χρησιμοποιείται
Slalom Race Computer Game on Scratch
 Slalom Race Computer Game on Scratch Μπογιατζή Ελισάβετ ¹, Μεταξά Παυλίνα², Νεστοροπούλου Ευσεβεία³, Μαρόγλου Ευαγγελία 4 1 boelisabet@gmail.com 2 pavlinamet2@gmail.com 3 makis.nestoro@hotmail.com 4 euaggeliam2000@gmail.com
Slalom Race Computer Game on Scratch Μπογιατζή Ελισάβετ ¹, Μεταξά Παυλίνα², Νεστοροπούλου Ευσεβεία³, Μαρόγλου Ευαγγελία 4 1 boelisabet@gmail.com 2 pavlinamet2@gmail.com 3 makis.nestoro@hotmail.com 4 euaggeliam2000@gmail.com
Εφαρμογή Ηλεκτρονικής Υποβολής Δηλώσεων Ε9. Οδηγίες Χρήσης
 Εφαρμογή Ηλεκτρονικής Υποβολής Δηλώσεων Ε9 Οδηγίες Χρήσης Πίνακας Περιεχομένων 1. Αρχική οθόνη... 3 2. Αρχική Οθόνη Πιστοποιημένου Χρήστη... 4 2.1. Οριστικοποίηση της Περιουσιακής Εικόνας... 5 2.2. Καρτέλες
Εφαρμογή Ηλεκτρονικής Υποβολής Δηλώσεων Ε9 Οδηγίες Χρήσης Πίνακας Περιεχομένων 1. Αρχική οθόνη... 3 2. Αρχική Οθόνη Πιστοποιημένου Χρήστη... 4 2.1. Οριστικοποίηση της Περιουσιακής Εικόνας... 5 2.2. Καρτέλες
Μορφοποίηση εικόνων. Εισαγωγή. Στόχος κεφαλαίου
 Περιεχόμενα Κεφάλαιο 1: Προετοιμασία παρουσίασης...1 Κεφάλαιο 2: Διαχείριση διαφανειών...18 Κεφάλαιο 3: Διαχείριση γραφικών...31 Κεφάλαιο 4: Επεξεργασία εικόνων με το Adobe Photoshop...56 Κεφάλαιο 5: Μορφοποίηση
Περιεχόμενα Κεφάλαιο 1: Προετοιμασία παρουσίασης...1 Κεφάλαιο 2: Διαχείριση διαφανειών...18 Κεφάλαιο 3: Διαχείριση γραφικών...31 Κεφάλαιο 4: Επεξεργασία εικόνων με το Adobe Photoshop...56 Κεφάλαιο 5: Μορφοποίηση
ΔΗΜΙΟΥΡΓΙΑ ΣΧΗΜΑΤΩΝ. 1) Προβολή Γραμμές εργαλείων Σχεδίαση. ΜΑΘΗΜΑ 5 ο : ΣΧΗΜΑΤΑ-ΕΙΚΟΝΕΣ-ΕΞΙΣΩΣΕΙΣ 1
 ΣΧΗΜΑΤΑ-ΕΙΚΟΝΕΣ-ΕΞΙΣΩΣΕΙΣ ΔΗΜΙΟΥΡΓΙΑ ΣΧΗΜΑΤΩΝ Για τη δημιουργία σχημάτων στο WORD χρησιμοποιείται η γραμμή εργαλείων της σχεδίασης. Τα βήματα που μπορεί να ακολουθήσετε για να εμφανίσετε τη γραμμή εργαλείων
ΣΧΗΜΑΤΑ-ΕΙΚΟΝΕΣ-ΕΞΙΣΩΣΕΙΣ ΔΗΜΙΟΥΡΓΙΑ ΣΧΗΜΑΤΩΝ Για τη δημιουργία σχημάτων στο WORD χρησιμοποιείται η γραμμή εργαλείων της σχεδίασης. Τα βήματα που μπορεί να ακολουθήσετε για να εμφανίσετε τη γραμμή εργαλείων
Εργασία-3: Παρουσίαση Εργασίας. Ομάδα Α. Προετοιμασία Αναφοράς
 Εργασία-3: Παρουσίαση Εργασίας Ομάδα Α. Προετοιμασία Αναφοράς Αρκετοί πιστεύουν πως η επιτυχία μιας παρουσίασης είναι δεδομένη εάν ο παρουσιαστής κατέχει το θέμα που πρόκειται να παρουσιάσει και είναι
Εργασία-3: Παρουσίαση Εργασίας Ομάδα Α. Προετοιμασία Αναφοράς Αρκετοί πιστεύουν πως η επιτυχία μιας παρουσίασης είναι δεδομένη εάν ο παρουσιαστής κατέχει το θέμα που πρόκειται να παρουσιάσει και είναι
