Δημιουργία προσαρμοσμένης διαδρομής κίνησης και αλλαγή του μεγέθους της με χρήση σημείων επεξεργασίας
|
|
|
- Άφροδίτη Δαμασκηνός
- 8 χρόνια πριν
- Προβολές:
Transcript
1 Δημιουργία προσαρμοσμένης διαδρομής κίνησης και αλλαγή του μεγέθους της με χρήση σημείων επεξεργασίας Αυτό μοιάζει πανεύκολο μετά την άσκηση που έχετε κάνει στο Μάθημα 1. Θα προσθέσετε μια προσαρμοσμένη διαδρομή κίνησης, χρησιμοποιώντας έναν τύπο καμπύλης, σε μια κινούμενη εικόνα (αρχείο GIF) και κατόπιν θα την επεξεργαστείτε. Μέρος 1: Δημιουργία της διαδρομής κίνησης 1. Σε κανονική προβολή, με ορατό το παράθυρο εργασιών Προσαρμοσμένη κίνηση, επιλέξτε τη μικρογραφία της διαφάνειας 3 και κάντε κλικ στο κουμπί Αναπαραγωγή στο παράθυρο εργασιών, για να δείτε τα εφέ σε αυτή τη διαφάνεια. Η πεταλούδα κινείται αλλά παραμένει σε μια θέση. 2. Για να κάνετε την πεταλούδα να κινείται σε διαδρομή κίνησης, πρώτα σύρετέ τη έξω από τη διαφάνεια: Στη διαφάνεια, κάντε κλικ στην εικόνα της πεταλούδας για να την επιλέξετε. Θα δείτε τις λαβές αλλαγές μεγέθους γύρω της. 3. Τοποθετήστε το δείκτη του ποντικιού στο κέντρο της πεταλούδας και αναζητήστε το τετραπλό βέλος. Σύρετε την εικόνα έξω από τη διαφάνεια, περίπου στο ίδιο επίπεδο με την τελευταία γραμμή του κειμένου της διαφάνειας ("Δύση"). (Εάν είναι δύσκολο να μετακινήσετε την εικόνα έξω από τη διαφάνεια, σύρετέ τη όσο πιο μακριά γίνεται στο γκρι χώρο, αφήστε το ποντίκι και σύρετε ξανά, μέχρι να βγάλετε την εικόνα έξω από τη διαφάνεια. Επίσης, δοκιμάστε να μεγαλώσετε το παράθυρο της διαφάνειας, ώστε να εμφανίζεται περισσότερος γκρι χώρος.) Η πεταλούδα κάθεται έξω από την διαφάνεια, κάπως έτσι: 4. Θέλετε να δημιουργήσετε μια καμπύλη διαδρομή για την πεταλούδα, σαν να πετά, μέχρι το τέλος της λέξης "Προορισμός". Έτσι, με την πεταλούδα επιλεγμένη, μεταβείτε στο στο παράθυρο εργασιών Προσαρμοσμένη κίνηση. Κάντε κλικ επάνω του, τοποθετήστε το δείκτη του ποντικιού στο στοιχείο Διαδρομές κίνησης, κατόπιν στην επιλογή Σχεδίαση προσαρμοσμένης διαδρομής στο κάτω μέρος και κάντε κλικ στην επιλογή Καμπύλη. 5. Στη διαφάνεια, ο δείκτης σας είναι τώρα σταυρόνημα. Τοποθετήστε τον ακριβώς στο κέντρο της εικόνας της πεταλούδας. Σύρετε για να ξεκινήσετε τη διαδρομή, μετακινούμενη αριστερά στη διαφάνεια. Θέλετε η διαδρομή να ανεβαίνει καμπυλωτά γύρω από το κείμενο, στα δεξιά. Για να σχεδιάσετε την πρώτη καμπύλη, αφήστε το κουμπί του ποντικιού, κατόπιν σύρετε ξανά τη διαδρομή, προς τα επάνω, μέχρι να θελήσετε κι άλλη καμπύλη, και αφήστε ξανά το κουμπί του ποντικιού. Βεβαιωθείτε ότι το σημείο λήξης της διαδρομής είναι το γράμμα "n" στο τέλος της λέξης "Destination". Κάντε διπλό κλικ στη διαδρομή για να την τερματίσετε. (Στη διαφάνεια 5 μπορείτε να δείτε πώς μοιάζει αυτή η διαδρομή.) 1
2 6. Κάντε κλικ στο κουμπί Αναπαραγωγή στο παράθυρο εργασιών, για να δείτε όλα τα εφέ. Εάν δεν σας αρέσει καθόλου η διαδρομή και θέλετε να την ξαναφτιάξετε, στη διαφάνεια, κάντε κλικ στη διαδρομή για να την επιλέξετε (οι λαβές αλλαγής μεγέθους σχηματίζουν ένα τετράγωνο γύρω της) και, στο παράθυρο εργασιών, κάντε κλικ στο κουμπί Αλλαγή. Επιλέξτε ξανά το εφέ προσαρμοσμένης Καμπύλης (από την περιοχή Σχεδίαση προσαρμοσμένης διαδρομής), όπως κάνατε στο βήμα 4, και σχεδιάστε ξανά τη διαδρομή όπως στο βήμα 5. (Σημειώστε ότι η παλιά διαδρομή παραμένει εκεί μέχρι να σχεδιάσετε την καινούργια. Εάν θέλετε πρώτα να την εξαφανίσετε, ένας άλλος τρόπος να αλλάξετε τη διαδρομή είναι να την επιλέξετε, να κάνετε κλικ στο κουμπί Κατάργηση στο παράθυρο εργασιών, και κατόπιν να προσθέσετε ξανά τη γραμμή χρησιμοποιώντας το κουμπί Προσθήκη εφέ.) 7. Κάντε κλικ στο κουμπί Προβολή παρουσίασης για να προβάλετε τα εφέ. Θα πρέπει να κάνετε κλικ για να δείτε το εφέ της πεταλούδας στην προβολή παρουσίασης. (Μπορείτε επίσης να χρησιμοποιήσετε το κουμπί Αναπαραγωγή, στο παράθυρο εργασιών, αλλά η προβολή παρουσίασης παρέχει ακριβέστερη εικόνα του σημείου λήξης.) Εάν η διαδρομή είναι περίπου όπως τη θέλετε, αφήστε την όπως είναι και κάντε μικρές διορθώσεις με τα σημεία επεξεργασίας (επόμενη άσκηση). Πιέστε το πλήκτρο ESC για να επιστρέψετε στην κανονική προβολή. 8. Για να αποθηκεύσετε τη μέχρι τώρα εργασία σας, από το μενού Αρχείο, κάντε κλικ στο κουμπί Αποθήκευση ως. Αποθηκεύστε το αρχείο σε μια βολική θέση στον υπολογιστή σας. Μέρος 2: Χρήση σημείων επεξεργασίας για την προσθήκη καμπύλης και ρύθμιση του σημείου λήξης 1. Τώρα επεξεργαστείτε τη διαδρομή χρησιμοποιώντας σημεία επεξεργασίας. Βεβαιωθείτε ότι είναι επιλεγμένη η διαδρομή (βλέπετε τις λαβές αλλαγής μεγέθους), τοποθετήστε το δείκτη του ποντικιού επάνω στη διαδρομή, αναζητήστε το τετραπλό βέλος (εάν δεν φαίνεται ήδη) και κάντε δεξιό κλικ. Στο μενού συντόμευσης, κάντε κλικ στην εντολή Επεξεργασία σημείων. Εμφανίζονται μικρά μαύρα τετραγωνάκια σε κάθε καμπύλη της διαδρομής, στην αρχή και στο τέλος της. Τοποθετήστε το δείκτη στη διαδρομή και διατρέξτε τη. Σημειώστε ότι όταν ο δείκτης περνά επάνω από ένα σημείο επεξεργασίας, μετατρέπεται σε ρόμβο. Αυτό σημαίνει ότι μπορείτε να σύρετε το τρέχον σημείο επεξεργασίας. Τώρα τοποθετήστε το δείκτη στη διαδρομή μακριά από κάποιο σημείο επεξεργασίας, για να ο δείκτης σαν σταυρός. Εάν σύρετε το ποντίκι σε αυτό το σημείο, θα δημιουργήσετε μια νέα καμπύλη και ένα σημείο επεξεργασίας. Προσέξτε αυτούς τους δυο διαφορετικούς δείκτες, ειδικά εάν μετακινείτε την αρχή ή το τέλος της διαδρομής, επειδή εάν έχετε μια περίπλοκη διαδρομή με πολλά σημεία επεξεργασίας, μπορεί κατά λάθος να δημιουργήσετε ένα νέο σημείο, ενώ θέλατε απλώς να μετακινήσετε ένα υπάρχον σημείο. 2. Τώρα αλλάξτε μια καμπύλη στη διαδρομή σας. Τοποθετήστε το δείκτη του ποντικιού επάνω από ένα σημείο επεξεργασίας σε κάποια από τις καμπύλες, 2
3 προσέξτε το δείκτη που αλλάζει σε διαμάντι και σύρετε το δείκτη για να κάνετε την καμπύλη πιο μυτερή. (Κάντε κλικ στην εντολή Αναίρεση από το μενού Επεξεργασία, εάν δεν θέλετε να διατηρήσετε κάποια αλλαγή.) 3. Τώρα προσθέστε ένα σημείο: Τοποθετήστε το δείκτη του ποντικιού στη διαδρομή, κοντά στο σημείο που μόλις επεξεργαστήκατε, αλλά όχι επάνω του. Προσέξτε το δείκτη σε σχήμα σταυρωτού βέλους έτσι ώστε η καμπύλη να γίνει λιγότερο μυτερή. 4. Αλλάξτε το σημείο λήξης της διαδρομής. και τραβήξτε τη διαδρομή Υπόδειξη Για να αλλάξετε το σημείο λήξης, τοποθετήστε το δείκτη στο κόκκινο βέλος λήξης, αναζητήστε το δείκτη σε σχήμα ρόμβου και σύρετε το σημείο λήξης εκεί που το θέλετε. Για να κάνετε την πεταλούδα να προσγειωθεί δεξιά, η λήξη της διαδρομής δεν θα πρέπει να αγγίζει το "n" της λέξης "Destination". Κάντε κλικ στο κουμπί Προβολή παρουσίασης για να δείτε το ακριβές σημείο λήξης. (Θυμηθείτε να κάνετε κλικ στην προβολή παρουσίασης για να δείτε το εφέ της πεταλούδας.) 5. Τέλος, εμφανίστε το μενού επεξεργασίας της διαδρομής και δείτε τις επιλογές που εμφανίζονται εκεί. Δείτε τον τρόπο Τοποθετήστε ξανά το δείκτη του ποντικιού σε ένα σημείο επεξεργασίας, αναζητήστε το δείκτη σε σχήμα ρόμβου και κάντε δεξιό κλικ. Δοκιμάστε μερικές από αυτές τις επιλογές. Αναιρέστε οτιδήποτε δεν σας αρέσει. Τώρα τοποθετήστε το δείκτη στη διαδρομή, αλλά μακριά από κάποιο σημείο, αναζητήστε το σταυρωτό δείκτη και κάντε δεξιό κλικ. Οι επιλογές μενού είναι κάπως διαφορετικές. Πειραματιστείτε με τις επιλογές Καμπύλο τμήμα και Ευθύγραμμο τμήμα. 6. Όταν ολοκληρωθεί η διαδρομή, τερματίστε την επεξεργασία σημείων. Υπόδειξη Κάντε κλικ οπουδήποτε έξω από τη διαδρομή ή, στο μενού Επεξεργασία σημείων, κάντε κλικ στην εντολή Τέλος επεξεργασίας σημείων. 7. Αλλάξτε τη ρύθμιση έναρξης της διαδρομής κίνησης, έτσι ώστε να ξεκινά αυτόματα μετά το προηγούμενο εφέ. Υπόδειξη Κάντε κλικ στην εντολή Έναρξη μετά το προηγούμενο από το μενού εφέ στο παράθυρο εργασιών. Το αποτέλεσμα έχει την εξής μορφή: Η πεταλούδα θα ξεκινήσει τη διαδρομή της αυτόματα, τελευταία στη σειρά. 8. Εάν θέλετε, χρησιμοποιήστε τις επιλογές του πλαισίου Ταχύτητα, επάνω από τη λίστα εφέ, για να επιταχύνετε ή να επιβραδύνετε την κίνηση της πεταλούδας. Κάντε κλικ στην επιλογή Αναπαραγωγή για να δείτε αμέσως την ακολουθία. 9. Εάν θέλετε να αποθηκεύσετε την εργασία σας, από το μενού Αρχείο, κάντε κλικ στην εντολή Αποθήκευση. 3
4 Συμβουλές για τις διαδρομές κίνησης Άσκηση 1: Αντιστροφή της κατεύθυνσης διαδρομής και κλείδωμα διαδρομής 1. Σε κανονική προβολή, εμφανίστε το παράθυρο εργασιών Προσαρμοσμένη κίνηση. 2. Κάντε κλικ στη μικρογραφία της διαφάνειας 1. Ο τίτλος της είναι "Δοκιμαστική διαφάνεια". Έχει επάνω της μια σφαίρα με διαδρομή κίνησης σκαριφήματος που κινείται έξω από τη διαφάνεια (σημειώστε πού βρίσκονται τα πράσινα και τα κόκκινα βέλη). Κάντε κλικ στο κουμπί Προβολή παρουσίασης στο παράθυρο εργασιών, για να αναπαραγάγετε το εφέ. (Εφόσον έχετε επιλέξει εφέ με κλικ του ποντικιού, θα πρέπει να κάνετε κλικ στη διαφάνεια.) 3. Επιστρέφοντας σε κανονική προβολή, επιλέξτε το εφέ στη λίστα εφέ. Επάνω του, κάντε κλικ στο βέλος κάτω από το στοιχείο Διαδρομή και επιλέξτε Αντιστροφή της κατεύθυνσης διαδρομής. Στη διαφάνεια, σημειώστε ότι η διαδρομή κίνησης έχει αντιστραμμένο το πράσινο και το κόκκινο βέλος: Η έναρξη της διαδρομής έχει μεταφερθεί στο τέλος που βρισκόταν έξω από τη διαφάνεια και το σημείο λήξης βρίσκεται τώρα μέσα στη διαφάνεια, στο κέντρο της σφαίρας. 4. Κάντε κλικ στο κουμπί Προβολή παρουσίασης, για να δείτε πώς αναπαράγεται στην πραγματικότητα το εφέ. (Θυμηθείτε να κάνετε κλικ στη διαφάνεια για να ξεκινήσει το εφέ.) Βλέπετε πώς η σφαίρα μένει στη θέση της στη διαφάνεια μέχρι να κάνετε κλικ και κατόπιν πώς εισέρχεται στη διαφάνεια; 5. Δείτε εάν θυμάστε πώς διορθώνεται αυτό. Υπόδειξη Πρέπει πρώτα να κλειδώσετε τη διαδρομή. Δείτε τον τρόπο Σε κανονική προβολή, στη λίστα εφέ του παραθύρου εργασιών, επιλέξτε ξανά το "Οβάλ 2" και κάντε κλικ στο βέλος στην περιοχή Διαδρομή. Κάντε κλικ στην επιλογή Κλειδωμένο. Στη διαφάνεια, κάντε κλικ στη σφαίρα για να την επιλέξετε, αναζητήστε το τετραπλό βέλος και σύρετε τη σφαίρα έξω από τη διαφάνεια. 6. Κάντε κλικ στο κουμπί Προβολή παρουσίασης και, όταν εμφανιστεί η διαφάνεια, κάντε κλικ για να ξεκινήσει η είσοδος. Δεν θα πρέπει να υπάρχει ίχνος της σφαίρας μέχρι να κάνετε κλικ για την είσοδό της. Αφήστε τη διαδρομή κλειδωμένη, έτσι ώστε να μην επηρεαστεί εάν μετακινήσετε τη σφαίρα. 7. Για να αποθηκεύσετε την εργασία σας, από το μενού Αρχείο, κάντε κλικ στο κουμπί Αποθήκευση ως και αποθηκεύστε το αρχείο σε μια βολική θέση στον υπολογιστή σας. 4
5 Άσκηση 2: Χρήση των επιλογών "Ομαλή έναρξη", "Ομαλή λήξη" και "Αυτόματη αντιστροφή" 1. Σε κανονική προβολή, επιλέξτε τη μικρογραφία της διαφάνειας 2 και κάντε κλικ στο κουμπί Αναπαραγωγή για να δείτε το εφέ της διαδρομής κίνησης. Προσέξτε πώς η σφαίρα επιταχύνει προς το κάτω μέρος της καμπύλης και κατόπιν επιβραδύνει προς το σημείο λήξης. Αυτό οφείλεται στα εφέ Ομαλή έναρξη και Ομαλή λήξη. 2. Δοκιμάστε το εξής: Στη λίστα εφέ, επιλέξτε το "Οβάλ 2", κάντε κλικ στο κάτω βέλος και κατόπιν στο στοιχείο Επιλογές εφέ. Βλέπετε το παράθυρο επιλογών για το εφέ Τόξο προς τα κάτω, το εφέ διαδρομής κίνησης. Σημειώστε ότι είναι επιλεγμένα τα εφέ Ομαλή έναρξη και Ομαλή λήξη. Τώρα επιλέξτε Αυτόματη αντιστροφή και κάντε κλικ στο κουμπί ΟΚ. 3. Στο παράθυρο εργασιών, κάντε κλικ στο κουμπί Αναπαραγωγή. Η διαδρομή κίνησης θα αντιστραφεί αυτόματα μια φορά. 4. Ανοίξτε ξανά το παράθυρο διαλόγου Επιλογές εφέ για το εφέ "Οβάλ 2". 5. Κάντε κλικ στην καρτέλα Χρονισμός. Στη λίστα Επανάληψη, κάντε κλικ στην επιλογή Μέχρι το τέλος της διαφάνειας. Κάντε κλικ στο κουμπί OK. Το τόξο θα αναπαράγεται και θα αντιστρέφεται αυτόματα, μέχρι να κάνετε κλικ για να μεταβείτε στην επόμενη διαφάνεια. 6. Κάντε κλικ στο κουμπί Προβολή παρουσίασης για να δείτε το εφέ. Όταν είστε έτοιμοι, κάντε κλικ για να προχωρήσετε στο τέλος της παρουσίασης. Κατόπιν κάντε κλικ για να επανέλθετε στην κανονική προβολή. 7. Σε κανονική προβολή, με ορατή ξανά τη διαφάνεια 2, ανοίξτε το παράθυρο διαλόγου Επιλογές εφέ και καταργήστε την επιλογή των πλαισίων ελέγχου Ομαλή έναρξη και Ομαλή λήξη και κάντε κλικ στο κουμπί ΟΚ. Κάντε κλικ στο κουμπί Προβολή παρουσίασης. Η σφαίρα κινείται με εντελώς ομαλό τρόπο, χωρίς αίσθηση βάρους ή επιτάχυνση. Πιέστε το κουμπί ESC για να επιστρέψετε στην κανονική προβολή. 5
6 Κατανόηση των διαδρομών κίνησης Σε αυτή την άσκηση, θα χρησιμοποιήσετε προκαθορισμένες και προσαρμοσμένες διαδρομές για να κάνετε το κείμενο να μετακινείται προς τα έξω και κατόπιν να επανέρχεται σε μια διαφάνεια, μέσα σε ένα οβάλ σχήμα που συμπτύσσεται και αναπτύσσεται. Επειδή είναι εύκολο να επιλέξετε λάθος στοιχεία στη διαφάνεια, διαβάστε προσεκτικά τις οδηγίες πριν κάνετε κάποια ενέργεια. Μέρος 1: Εξέταση των διαδρομών κίνησης που έχουν εφαρμοστεί 1. Έχοντας ανοιχτή την παρουσίαση εξάσκησης στο PowerPoint, βεβαιωθείτε ότι βρίσκεστε σε κανονική προβολή (μενού Προβολή, εντολή Κανονική) και ότι εμφανίζεται η καρτέλα Διαφάνειες (μικρογραφίες διαφανειών). 2. Κάντε κλικ στη μικρογραφία της διαφάνειας 2. Έχει τίτλο "Τρεις συμβουλές του ταξιδιωτικού γραφείου Margie για επιτυχημένα ταξίδια". 3. Εμφανίστε το παράθυρο εργασιών Προσαρμογή κίνησης (μενού Προβολή παρουσίασης, εντολή Προσαρμογή κίνησης ή, εάν υπάρχει ανοιχτό κάποιο άλλο παράθυρο εργασιών, κάντε κλικ στο βέλος στην επάνω δεξιά γωνία και κάντε κλικ στο στοιχείο Προσαρμογή κίνησης). 4. Στο παράθυρο εργασιών, κάντε κλικ στο κουμπί Αναπαραγωγή για να δείτε τις τρέχουσες κινήσεις (ή, για ευρύτερη προβολή, κάντε κλικ στο κουμπί Προβολή παρουσίασης και χρησιμοποιήστε το ESC για να επιστρέψετε σε κανονική προβολή). Στη διαφάνεια, θα δείτε το πρώτο στοιχείο κειμένου, "Ευελιξία", να μετακινείται προς τα δεξιά και κατόπιν προς τα μέσα, καθώς το οβάλ σχήμα γύρω του συρρικνώνεται. Αυτό το κείμενο μετακινείται σε δύο διαδρομές κίνησης. 5. Για να εξοικειωθείτε με την εμφάνιση των διαδρομών κίνησης στη λίστα εφέ του παραθύρου εργασιών, μετακινηθείτε προς τα επάνω στη λίστα για να βρείτε το εφέ διαδρομής κίνησης που εφαρμόζεται στο στοιχείο "Ευελιξία" (τρίτο στη λίστα). Τοποθετήστε το δείκτη του ποντικιού επάνω του για να δείτε τη συμβουλή οθόνης. Η οριζόντια γραμμή δίπλα στο στοιχείο "Ευελιξία" σάς λέει ότι πρόκειται για διαδρομή γραμμής. Η συμβουλή οθόνης αναφέρει ότι η διεύθυνση της γραμμής είναι "Δεξιά". 6. Για να δείτε πώς μπορείτε να επιλέξετε τη διαδρομή στη διαφάνεια επιλέγοντας το εφέ στο παράθυρο εργασιών, κάντε κλικ σε αυτό το εφέ στο παράθυρο εργασιών. Τώρα κοιτάξτε το στοιχείο "Ευελιξία" στη διαφάνεια. Έχει δύο διαδρομές κίνησης, μία προς τα δεξιά και μία προς τα αριστερά. Σημειώστε ότι εκείνη που πάει προς τα δεξιά, την οποία επιλέξατε στο παράθυρο εργασιών, είναι επιλεγμένη στη διαφάνεια: εμφανίζονται λαβές αλλαγής μεγέθους στην αρχή (πράσινο δεξιό βέλος) και στο τέλος (κόκκινο δεξιό βέλος). 6
7 Είναι χρήσιμο να επιλέγετε διαδρομές με αυτό τον τρόπο, όταν υπάρχουν πολλά στοιχεία στη διαφάνεια που μπορεί να δυσκολεύουν την επιλογή. Στόχος σας στο επόμενο βήμα είναι να εφαρμόσετε παρόμοιους τύπους διαδρομών κίνησης στα υπόλοιπα πλαίσια κειμένου της διαφάνειας, "Υπομονή" και "Ανοιχτό μυαλό". Μέρος 2: Προσθήκη προκαθορισμένης διαδρομής γραμμής και επιμήκυνσή της 1. Στη διαφάνεια, κάντε κλικ στο δεύτερο στοιχείο κειμένου, "Υπομονή". Με τον τρόπο αυτό θα επιλεγεί το πλαίσιο κειμένου για τη λέξη. Θα δείτε το περίγραμμα του πλαισίου κειμένου (σημάδια πλέγματος), τις λαβές αλλαγής μεγέθους και τη λαβή περιστροφής. 2. Θέλετε αυτό το πλαίσιο κειμένου να μετακινηθεί πρώτα αριστερά. Για να εφαρμόσετε προκαθορισμένη διαδρομή γραμμής, κάντε κλικ στο κουμπί Προσθήκη εφέ στο παράθυρο εργασιών, τοποθετήστε το δείκτη του ποντικιού στο στοιχείο Διαδρομές κίνησης, κάντε κλικ στην εντολή Περισσότερες διαδρομές κίνησης του μενού και εφαρμόστε μια Αριστερή γραμμή από την ενότητα Γραμμές & καμπύλες. (Εάν το εφέ Αριστερής γραμμής εμφανίζεται ήδη στο προεπιλεγμένο μενού, κάντε κλικ επάνω του.) Κάντε κλικ στο κουμπί OK, για να κλείσετε το παράθυρο διαλόγου. Στη διαφάνεια, κάντε κλικ κάπου έξω από το πλαίσιο κειμένου και θα δείτε το εξής: 3. Να θυμάστε ότι τα νέα εφέ προστίθενται στο κάτω μέρος της λίστας εφέ. Στο κάτω μέρος της λίστας θα εμφανίζεται τώρα το εξής: Το εφέ διαδρομής κίνησης γραμμής Αριστερά που μόλις προσθέσατε, με το όνομα "Σχήμα 4: Υπομονή" στη σειρά "1," είναι στο κάτω μέρος και πρέπει να μετακινηθεί επάνω ώστε να αναπαραχθεί πρώτο. 4. παράθυρο εργασιών, μετακινήστε (σύρετε ή χρησιμοποιήστε το βέλος Αναδιάταξης) το εφέ διαδρομής κίνησης για το "Σχήμα 4: Υπομονή" προς τα επάνω, έτσι ώστε να ακολουθεί τα εφέ εισόδου και έμφασης για το στοιχείο "Σχήμα 4: Υπομονή". Θα έπρεπε να καταλήγει στην έκτη σειρά στη λίστα. 7
8 5. Κάντε κλικ στο βέλος στα δεξιά για να εμφανίσετε το αναπτυσσόμενο μενού και αλλάξτε τη ρύθμιση έναρξης από Έναρξη με κλικ σε Έναρξη μετά το προηγούμενο. Τώρα έχει ένα εικονίδιο ρολογιού αντί ποντικιού: 6. Κάντε κλικ στο κουμπί Αναπαραγωγή για να δείτε πώς δείχνουν τα πράγματα μέχρι εδώ. Θα δείτε το στοιχείο "Υπομονή" στη διαφάνεια να μετακινείται προς τα αριστερά, αφού το στοιχείο "Ευελιξία" έχει μετακινηθεί προς τα δεξιά. 7. Στη διαφάνεια, επιμηκύνετε τη διαδρομή κίνησης που προσθέσατε στο στοιχείο "Υπομονή", έτσι ώστε να τραβάει τη λέξη πιο αριστερά. Πρώτα, τοποθετήστε το δείκτη κοντά στην αρχή της διαδρομής (πράσινο βέλος) και αναζητήστε το τετραπλό βέλος. Τοποθετήστε το οριζόντιο τμήμα του τετραπλού βέλους ακριβώς επάνω στη διαδρομή και κάντε κλικ. Θα πρέπει να βλέπετε λαβές αλλαγής μεγέθους σε κάθε άκρο της διαδρομής, που δηλώνουν ότι η διαδρομή είναι επιλεγμένη. Σημειώστε Είναι εύκολο να επιλέξετε κατά λάθος το οβάλ σχήμα στη διαφάνεια, το οποίο βρίσκεται πίσω από τα πλαίσια κειμένου, όταν προσπαθείτε να επιλέξετε τη διαδρομή. Απλώς έχετε υπόψη ότι οι λαβές αλλαγής μεγέθους εμφανίζονται στη διαδρομή, αφού έχετε κάνει κλικ επάνω της, και όχι γύρω από το οβάλ σχήμα. Εναλλακτικά, εάν το βρίσκετε ευκολότερο, αντί να κάνετε κλικ στη διαφάνεια, κάντε κλικ στο εφέ διαδρομής κίνησης στη λίστα του παραθύρου εργασιών. Κατόπιν πιέστε SHIFT+F6 για να μεταβείτε στο παράθυρο διαφανειών. 8. Τοποθετήστε το δείκτη στο αριστερό άκρο της διαδρομής, στο κόκκινο βέλος, μέχρι να δείτε ένα δείκτη διπλού βέλους (το βέλος έχει διαγώνια κλίση). Κάντε κλικ και κρατήστε πατημένο το κουμπί του ποντικιού. Ο δείκτης βέλους μετατρέπεται σε σταυρόνημα. Σύρετε τη γραμμή προς τα αριστερά, μέχρι τη μέση της απόστασης ανάμεσα στο αρχικό σημείο λήξης της και στο περίγραμμα του οβάλ σχήματος. Συμβουλή Για να διατηρήσετε τη διαδρομή οριζόντια, πιέστε το πλήκτρο SHIFT καθώς σύρετε τη γραμμή. 8
9 9. Για να αποθηκεύσετε τη μέχρι τώρα εργασία σας, από το μενού Αρχείο, κάντε κλικ στο κουμπί Αποθήκευση ως. Αποθηκεύστε το αρχείο σε μια βολική θέση στον υπολογιστή σας. Μέρος 3: Προσθήκη προσαρμοσμένης διαδρομής γραμμής 1. Τώρα προσθέστε μια διαδρομή γραμμής στο τρίτο πλαίσιο κειμένου της διαφάνειας, "Ανοιχτό μυαλό", η οποία θα μετακινεί το πλαίσιο κειμένου προς τα δεξιά, παρόμοια με τη διαδρομή δεξιάς γραμμής για το στοιχείο "Ευελιξία". Αυτή τη φορά, ωστόσο, χρησιμοποιήστε προσαρμοσμένη γραμμή. Με το στοιχείο "Ανοιχτό μυαλό" επιλεγμένο στη διαφάνεια (το περίγραμμα μοιάζει με πλέγμα), κάντε κλικ στο μενού Προσθήκη εφέ, τοποθετήστε το δείκτη του ποντικιού στην επιλογή Διαδρομές κίνησης, κατόπιν στην επιλογή Σχεδίαση προσαρμοσμένης διαδρομής και κάντε κλικ στην επιλογή Γραμμή. Στη διαφάνεια, ο δείκτης μετατρέπεται σε σταυρόνημα. Τοποθετήστε τον στο πλαίσιο κειμένου "Ανοιχτό μυαλό". Πιέστε το πλήκτρο SHIFT για να κρατήσετε τη γραμμή ευθεία και, ξεκινώντας από το μέσο του πλαισίου κειμένου, σύρετέ το ποντίκι προς τα δεξιά. Κάντε το σημείο λήξης της διαδρομής να ισαπέχει (σε σχετική απόσταση) από το σημείο λήξης της διαδρομής του στοιχείου "Ευελιξία" επάνω από αυτό. Σημειώστε ότι θα μπορούσατε να σχεδιάσετε αυτή την προσαρμοσμένη γραμμή όσο μακριά θέλετε εξαρχής, αντί να πρέπει να την εφαρμόσετε και κατόπιν να την επιμηκύνετε, όπως συμβαίνει με τις προκαθορισμένες διαδρομές γραμμής. 2. Στη λίστα εφέ του παραθύρου εργασιών, σύρετε το νέο εφέ διαδρομής "Σχήμα 5: Ανοιχτό μυαλό" προς τα επάνω, μέχρι να φτάσει ακριβώς κάτω από τα εφέ εισόδου και έμφασης του στοιχείου "Σχήμα 5: Ανοιχτό μυαλό". Τώρα θα είναι στην εξής σειρά: Χρησιμοποιήστε το αναπτυσσόμενο μενού για να αλλάξετε την έναρξη αυτού του εφέ σε Έναρξη μετά το προηγούμενο. Το εικονίδιο ποντικιού θα μετατραπεί σε ρολόι. Σημειώστε το σύμβολο καμπύλης για την προσαρμοσμένη διαδρομή. 3. Για να δείτε ένα παράδειγμα του πώς θα πρέπει να δείχνει η διαφάνεια σε αυτό το σημείο, κάντε κλικ στη διαφάνεια 3. Τα πλαίσια κειμένου στα οποία προσθέσατε διαδρομές μετακινούνται αντίστοιχα προς τα αριστερά και προς τα δεξιά μετά την κίνηση του πρώτου πλαισίου κειμένου. Κατόπιν, θα εφαρμόσετε σε αυτά διαδρομές που θα τα επαναφέρουν στο οβάλ σχήμα. 4. Στο μενού Αρχείο, κάντε κλικ στην εντολή Αποθήκευση. Μέρος 4: Εφαρμογή περισσότερων διαδρομών 9
10 Τώρα θα εφαρμόσετε περισσότερες προκαθορισμένες διαδρομές για να μετακινήσετε τα δύο πλαίσια κειμένου σε αντίθετες κατευθύνσεις. Θα αλλάξετε τη θέση αυτών των πρόσθετων διαδρομών. 1. Κάντε ξανά κλικ στη μικρογραφία της διαφάνειας 2. Στο πλαίσιο κειμένου "Υπομονή" στη διαφάνεια, εφαρμόστε μια διαδρομή κίνησης γραμμής Δεξιά. Υπόδειξη Επιλέξτε το πλαίσιο κειμένου, κάντε κλικ στο στοιχείο Προσθήκη εφέ, τοποθετήστε το δείκτη του ποντικιού στην επιλογή Διαδρομές κίνησης και επιλέξτε τη διαδρομή κίνησης γραμμής Δεξιά. Μια νέα διαδρομή εκτείνεται προς τα δεξιά από το στοιχείο "Υπομονή" στη διαφάνεια. 2. Τώρα θα αλλάξετε τη θέση αυτής της διαδρομής, επειδή ο σκοπός είναι να επαναφέρετε το κείμενο που έχει μετακινηθεί προς τα έξω. (Εάν αφήνατε τη γραμμή εκεί που ήταν, το κείμενο θα μεταπηδούσε στο μέσο της διαφάνειας και κατόπιν προς τα δεξιά.) Επιλέξτε τη διαδρομή τοποθετώντας το δείκτη επάνω της στη διαφάνεια και, όταν δείτε το τετραπλό βέλος, κάντε κλικ (βεβαιωθείτε ότι βλέπετε τις λαβές αλλαγής μεγέθους σε κάθε άκρο της γραμμής). Σύρετε τη διαδρομή (βεβαιωθείτε ότι έχετε ακόμη το τετραπλό βέλος) ευθεία αριστερά μέχρι να βρεθεί το σημείο έναρξής της (πράσινο βέλος) ακριβώς επάνω από το σημείο λήξης (κόκκινο βέλος) της πρώτης διαδρομής που εφαρμόσατε (αναζητήστε την κόκκινη κατακόρυφη γραμμή του αρχικού σημείου λήξης ως σημείο τερματισμού). Οι διαδρομές θα πρέπει να δείχνουν κάπως έτσι (είναι επιλεγμένη αυτή που μόλις μετακινήσατε): Το πράσινο βέλος της δεύτερης διαδρομής βρίσκεται εντελώς αριστερά, ενώ το κόκκινο βέλος και το σημείο λήξης της εκτείνονται προς τα δεξιά, πίσω προς το πλαίσιο κειμένου (αν και το κόκκινο βέλος για το σημείο λήξης κρύβεται σχεδόν ολόκληρο από τον αριθμό στο εφέ). Εάν θέλετε να βελτιώσετε τη θέση της διαδρομής, χρησιμοποιήστε το πλήκτρο δεξιού ή αριστερού βέλους. 3. Θυμηθείτε ότι στο παράθυρο εργασιών η νέα διαδρομή κίνησης Δεξιά του στοιχείου "Σχήμα 4: Υπομονή" εμφανίζεται στο κάτω μέρος της λίστας εφέ. Μετακινήστε τη τρεις θέσεις επάνω για να ακολουθεί το εφέ γραμμής Αριστερά του στοιχείου "Σχήμα 3: Ευελιξία" (θυμηθείτε, η συμβουλή οθόνης θα λέει ποιος τύπος διαδρομής είναι), έτσι ώστε η σειρά να είναι η εξής: 4. Αλλάξτε τη ρύθμιση έναρξης του εφέ σε Έναρξη με το προηγούμενο. Θέλετε αυτά τα πλαίσια κειμένου να τίθενται σε κίνηση ταυτόχρονα με το εφέ έμφασης του "Οβάλ 1", που βρίσκεται επάνω από αυτά στη λίστα του παραθύρου εργασιών. 10
11 5. Η αρχική διαδρομή κίνησης του πλαισίου "Ανοιχτό μυαλό" μετακίνησε το στοιχείο προς τα δεξιά. Τώρα, προσθέστε σε αυτό μια διαδρομή κίνησης Αριστερά, και μετακινήστε τη διαδρομή προς τα αριστερά, έτσι ώστε το σημείο έναρξής της (πράσινο βέλος) να είναι επάνω από το σημείο λήξης (κόκκινο βέλος) της πρώτης διαδρομής που εφαρμόζεται σε αυτό το πλαίσιο κειμένου. Δείτε τον τρόπο Επιλέξτε το στοιχείο "Ανοιχτό μυαλό", κάντε κλικ στο στοιχείο Προσθήκη εφέ, τοποθετήστε το δείκτη του ποντικιού στην επιλογή Διαδρομές κίνησης και επιλέξτε Δεξιά (γραμμή) από το μενού. Για να επιλέξετε τη νέα διαδρομή προκειμένου να τη μετακινήσετε, κάντε κλικ στο εφέ ("Σχήμα 5: Ανοιχτό μυαλό") στο κάτω μέρος της λίστας εφέ ή τοποθετήστε το δείκτη του ποντικιού στη διαδρομή και αναζητήστε το τετραπλό βέλος. Κάντε κλικ και βεβαιωθείτε ότι εμφανίζονται οι λαβές αλλαγής μεγέθους της διαδρομής. Σύρετε τη διαδρομή ευθεία δεξιά προς την κόκκινη κατακόρυφη γραμμή που δηλώνει το σημείο λήξης της προηγούμενης διαδρομής. 6. Τοποθετήστε στη σωστή θέση το νέο εφέ αριστερής γραμμής, "Σχήμα 5: Ανοιχτό μυαλό", έτσι ώστε να ακολουθεί τη διαδρομή κίνησης γραμμής Δεξιά για το "Σχήμα 4: Υπομονή" και επιλέξτε τη ρύθμιση Έναρξη με το προηγούμενο. Η λίστα έχει την εξής μορφή: 7. Κάντε κλικ στο κουμπί Αναπαραγωγή για να προβάλετε σε προεπισκόπηση ολόκληρη την ακολουθία. Κάθε γραμμή κειμένου θα πρέπει τώρα να μετακινείται προς τα έξω σε ακολουθία και κατόπιν να επανέρχεται καθώς συμπτύσσεται το οβάλ σχήμα. Επίσης, παρατηρήστε την ακολουθία σε λειτουργία Προβολής παρουσίασης. Εάν έχετε αμφιβολίες ή απορίες σχετικά με τον τρόπο αναπαραγωγής της ακολουθίας, κάντε κλικ στη μικρογραφία της διαφάνειας 4 για να δείτε ένα ολοκληρωμένο παράδειγμα. 8. Εάν θέλετε να αποθηκεύσετε ό,τι έχετε κάνει μέχρι τώρα, από το μενού Αρχείο κάντε κλικ στην εντολή Αποθήκευση. 11
Τροποποίηση συνδυασμών κίνησης
 Τροποποίηση συνδυασμών κίνησης Σε αυτήν την πρακτική εξάσκηση, θα τροποποιήσετε τους συνδυασμούς που έχουν εφαρμοστεί στην παρουσίαση της εταιρείας σας. Βήμα 1: Αλλαγή του εφέ για το κείμενο του τίτλου
Τροποποίηση συνδυασμών κίνησης Σε αυτήν την πρακτική εξάσκηση, θα τροποποιήσετε τους συνδυασμούς που έχουν εφαρμοστεί στην παρουσίαση της εταιρείας σας. Βήμα 1: Αλλαγή του εφέ για το κείμενο του τίτλου
Αναπαραγωγή με αρχεία ήχου
 Αναπαραγωγή με αρχεία ήχου Ανοίγει η παρουσίαση και εμφανίζεται η διαφάνεια τίτλου, "Πειράματα με αρχεία ήχου". Άσκηση 1: Εισαγωγή ήχου για συνεχή αναπαραγωγή Βήμα 1: Εισαγωγή ήχου Στη διαφάνεια 1, με
Αναπαραγωγή με αρχεία ήχου Ανοίγει η παρουσίαση και εμφανίζεται η διαφάνεια τίτλου, "Πειράματα με αρχεία ήχου". Άσκηση 1: Εισαγωγή ήχου για συνεχή αναπαραγωγή Βήμα 1: Εισαγωγή ήχου Στη διαφάνεια 1, με
Ελέγξτε την ταινία σας
 Ελέγξτε την ταινία σας Σε αυτές τις ασκήσεις, θα κάνετε εισαγωγή μιας ταινίας και θα χρησιμοποιήσετε τις επιλογές που παρουσιάστηκαν στο μάθημα. Άσκηση 1: Εισαγωγή αρχείου ταινίας 1. Κάντε κλικ στη μικρογραφία
Ελέγξτε την ταινία σας Σε αυτές τις ασκήσεις, θα κάνετε εισαγωγή μιας ταινίας και θα χρησιμοποιήσετε τις επιλογές που παρουσιάστηκαν στο μάθημα. Άσκηση 1: Εισαγωγή αρχείου ταινίας 1. Κάντε κλικ στη μικρογραφία
Εφέ επικάλυψης χρησιμοποιώντας χρονικές καθυστερήσεις
 Εφέ επικάλυψης χρησιμοποιώντας χρονικές καθυστερήσεις Καθορίστε χρονικές καθυστερήσεις και αλλάξτε ταχύτητες για να δημιουργήσετε εφέ που επικαλύπτονται. 1. Όταν έχετε ανοικτό το δείγμα παρουσίασης στο
Εφέ επικάλυψης χρησιμοποιώντας χρονικές καθυστερήσεις Καθορίστε χρονικές καθυστερήσεις και αλλάξτε ταχύτητες για να δημιουργήσετε εφέ που επικαλύπτονται. 1. Όταν έχετε ανοικτό το δείγμα παρουσίασης στο
Κεφαλίδες και υποσέλιδα
 Κεφαλίδες και υποσέλιδα Διασκεδάστε με τις επιλογές κεφαλίδων και υποσέλιδων δοκιμάζοντας τις ασκήσεις που ακολουθούν. Άσκηση 1: Εισαγωγή υποσέλιδων σε διαφάνειες Η παρουσίαση αποτελείται από πέντε διαφάνειες.
Κεφαλίδες και υποσέλιδα Διασκεδάστε με τις επιλογές κεφαλίδων και υποσέλιδων δοκιμάζοντας τις ασκήσεις που ακολουθούν. Άσκηση 1: Εισαγωγή υποσέλιδων σε διαφάνειες Η παρουσίαση αποτελείται από πέντε διαφάνειες.
Σημειώσεις στο PowerPoint
 Σημειώσεις στο PowerPoint Τι είναι το PowerPoint; Το PowerPoint 2010 είναι μια οπτική και γραφική εφαρμογή που χρησιμοποιείται κυρίως για τη δημιουργία παρουσιάσεων. Με το PowerPoint, μπορείτε να δημιουργήσετε
Σημειώσεις στο PowerPoint Τι είναι το PowerPoint; Το PowerPoint 2010 είναι μια οπτική και γραφική εφαρμογή που χρησιμοποιείται κυρίως για τη δημιουργία παρουσιάσεων. Με το PowerPoint, μπορείτε να δημιουργήσετε
Δώστε χρώμα και σύσταση στις διαφάνειες
 Δώστε χρώμα και σύσταση στις διαφάνειες Άσκηση 1: Επιλέξτε ένα πρότυπο σχεδίασης Τώρα μπορείτε να προσθέσετε χρώματα. Ακολουθώντας αυτά τα βήματα, ανοίξτε το παράθυρο εργασιών Σχεδίαση διαφάνειας και επιλέξτε
Δώστε χρώμα και σύσταση στις διαφάνειες Άσκηση 1: Επιλέξτε ένα πρότυπο σχεδίασης Τώρα μπορείτε να προσθέσετε χρώματα. Ακολουθώντας αυτά τα βήματα, ανοίξτε το παράθυρο εργασιών Σχεδίαση διαφάνειας και επιλέξτε
Λίγα λόγια από το συγγραφέα Κεφάλαιο 1: PowerPoint Κεφάλαιο 2: Εκκίνηση του PowerPoint... 13
 Περιεχόμενα Λίγα λόγια από το συγγραφέα... 7 Κεφάλαιο 1: PowerPoint... 9 Κεφάλαιο 2: Εκκίνηση του PowerPoint... 13 Κεφάλαιο 3: Δημιουργία νέας παρουσίασης... 27 Κεφάλαιο 4: Μορφοποίηση κειμένου παρουσίασης...
Περιεχόμενα Λίγα λόγια από το συγγραφέα... 7 Κεφάλαιο 1: PowerPoint... 9 Κεφάλαιο 2: Εκκίνηση του PowerPoint... 13 Κεφάλαιο 3: Δημιουργία νέας παρουσίασης... 27 Κεφάλαιο 4: Μορφοποίηση κειμένου παρουσίασης...
Δημιουργία παρουσιάσεων με το PowerPoint
 Δημιουργία παρουσιάσεων με το PowerPoint Οι νέες Τεχνολογίες αλλάζουν ριζικά το τοπίο της εκπαίδευσης. Αλλάζουν τον τρόπο διδασκαλίας και μάθησης, τον τρόπο μελέτης αλλά και τον τρόπο έρευνας και αξιολόγησης,
Δημιουργία παρουσιάσεων με το PowerPoint Οι νέες Τεχνολογίες αλλάζουν ριζικά το τοπίο της εκπαίδευσης. Αλλάζουν τον τρόπο διδασκαλίας και μάθησης, τον τρόπο μελέτης αλλά και τον τρόπο έρευνας και αξιολόγησης,
Επιλογή ενός στοιχείου γραφήματος από μια λίστα στοιχείων γραφήματος
 - 217 - Το στοιχείο που θέλετε να επιλέξετε επισημαίνεται ξεκάθαρα με λαβές επιλογής. Συμβουλή: Για να σας βοηθήσει να εντοπίσετε το στοιχείο γραφήματος που θέλετε να επιλέξετε, το Microsoft Office Excel
- 217 - Το στοιχείο που θέλετε να επιλέξετε επισημαίνεται ξεκάθαρα με λαβές επιλογής. Συμβουλή: Για να σας βοηθήσει να εντοπίσετε το στοιχείο γραφήματος που θέλετε να επιλέξετε, το Microsoft Office Excel
Γεωργάκης Αριστείδης ΠΕ20
 1 Εκκίνηση για πρώτη φορά Όπως συμβαίνει και με τις υπόλοιπες εφαρμογές του OpenOffice, έτσι και το Impress μπορούμε να το εκκινήσουμε μέσω της συντόμευσης που εγκαθίσταται αυτόματα στην επιφάνεια εργασίας
1 Εκκίνηση για πρώτη φορά Όπως συμβαίνει και με τις υπόλοιπες εφαρμογές του OpenOffice, έτσι και το Impress μπορούμε να το εκκινήσουμε μέσω της συντόμευσης που εγκαθίσταται αυτόματα στην επιφάνεια εργασίας
Κεφάλαιο 1 Χρήση προτύπου 2. Κεφάλαιο 2 Τροποποίηση μιας παρουσίασης 9. Κεφάλαιο 4 Προσθήκη αντικειμένων 26. Κεφάλαιο 5 Ειδικά εφέ 35
 Περιεχόμενα Κεφάλαιο 1 Χρήση προτύπου 2 Κεφάλαιο 2 Τροποποίηση μιας παρουσίασης 9 Κεφάλαιο 3 Εφαρμογή σχεδίων 19 Κεφάλαιο 4 Προσθήκη αντικειμένων 26 Κεφάλαιο 5 Ειδικά εφέ 35 Κεφάλαιο 6 Κουμπιά ενεργειών
Περιεχόμενα Κεφάλαιο 1 Χρήση προτύπου 2 Κεφάλαιο 2 Τροποποίηση μιας παρουσίασης 9 Κεφάλαιο 3 Εφαρμογή σχεδίων 19 Κεφάλαιο 4 Προσθήκη αντικειμένων 26 Κεφάλαιο 5 Ειδικά εφέ 35 Κεφάλαιο 6 Κουμπιά ενεργειών
Γνωρίστε το χώρο εργασίας του PowerPoint
 Γνωρίστε το χώρο εργασίας του PowerPoint Για να εκκινήσουμε το Office PowerPoint 2007 ακολουθούμε τα εξής βήματα: Έναρξη à Όλα τα προγράμματα PowerPoint 2007. à Microsoft Office à Microsoft Office Όταν
Γνωρίστε το χώρο εργασίας του PowerPoint Για να εκκινήσουμε το Office PowerPoint 2007 ακολουθούμε τα εξής βήματα: Έναρξη à Όλα τα προγράμματα PowerPoint 2007. à Microsoft Office à Microsoft Office Όταν
Μορφοποίηση εικόνων. Εισαγωγή. Στόχος κεφαλαίου
 Περιεχόμενα Κεφάλαιο 1: Προετοιμασία παρουσίασης...1 Κεφάλαιο 2: Διαχείριση διαφανειών...18 Κεφάλαιο 3: Διαχείριση γραφικών...31 Κεφάλαιο 4: Επεξεργασία εικόνων με το Adobe Photoshop...56 Κεφάλαιο 5: Μορφοποίηση
Περιεχόμενα Κεφάλαιο 1: Προετοιμασία παρουσίασης...1 Κεφάλαιο 2: Διαχείριση διαφανειών...18 Κεφάλαιο 3: Διαχείριση γραφικών...31 Κεφάλαιο 4: Επεξεργασία εικόνων με το Adobe Photoshop...56 Κεφάλαιο 5: Μορφοποίηση
Εργασία-3: Παρουσίαση Εργασίας. Ομάδα Α. Προετοιμασία Αναφοράς
 Εργασία-3: Παρουσίαση Εργασίας Ομάδα Α. Προετοιμασία Αναφοράς Αρκετοί πιστεύουν πως η επιτυχία μιας παρουσίασης είναι δεδομένη εάν ο παρουσιαστής κατέχει το θέμα που πρόκειται να παρουσιάσει και είναι
Εργασία-3: Παρουσίαση Εργασίας Ομάδα Α. Προετοιμασία Αναφοράς Αρκετοί πιστεύουν πως η επιτυχία μιας παρουσίασης είναι δεδομένη εάν ο παρουσιαστής κατέχει το θέμα που πρόκειται να παρουσιάσει και είναι
Microsoft PowerPoint 2010 Πανεπιστήμιο Κύπρου
 Microsoft PowerPoint 2010 Πανεπιστήμιο Κύπρου Ιούλιος 2017 Copyright 2017 Πανεπιστήμιο Κύπρου. Όλα τα πνευματικά δικαιώματα κατοχυρωμένα. Δημιουργός: Λευτέρης Γ. Ζαχαρία Πίνακας Περιεχομένων 1. Εισαγωγή....
Microsoft PowerPoint 2010 Πανεπιστήμιο Κύπρου Ιούλιος 2017 Copyright 2017 Πανεπιστήμιο Κύπρου. Όλα τα πνευματικά δικαιώματα κατοχυρωμένα. Δημιουργός: Λευτέρης Γ. Ζαχαρία Πίνακας Περιεχομένων 1. Εισαγωγή....
MICROSOFT OFFICE 2003
 MICROSOFT OFFICE 2003 MICROSOFT EXCEL 2003 Επεξεργασία δεδοµένων Εισαγωγή κενών κελιών, γραµµών ή στηλών 1. Κάντε ένα από τα εξής: Εισαγωγή νέων κενών κελιών Επιλέξτε µια περιοχή (περιοχή: ύο ή περισσότερα
MICROSOFT OFFICE 2003 MICROSOFT EXCEL 2003 Επεξεργασία δεδοµένων Εισαγωγή κενών κελιών, γραµµών ή στηλών 1. Κάντε ένα από τα εξής: Εισαγωγή νέων κενών κελιών Επιλέξτε µια περιοχή (περιοχή: ύο ή περισσότερα
ΕΙΣΑΓΩΓΗ ΣΤΟ MICROSOFT POWERPOINT
 ΕΙΣΑΓΩΓΗ ΣΤΟ MICROSOFT POWERPOINT 1 Εισαγωγή Το PowerPoint είναι µια ισχυρή εφαρµογή για τη δηµιουργία παρουσιάσεων και µπορεί να χρησιµεύσει στη δηµιουργία διαφανειών, καθώς και συνοδευτικών σηµειώσεων
ΕΙΣΑΓΩΓΗ ΣΤΟ MICROSOFT POWERPOINT 1 Εισαγωγή Το PowerPoint είναι µια ισχυρή εφαρµογή για τη δηµιουργία παρουσιάσεων και µπορεί να χρησιµεύσει στη δηµιουργία διαφανειών, καθώς και συνοδευτικών σηµειώσεων
Πρακτικές συμβουλές κατά την πληκτρολόγηση ., ; :! ( ) " " Άνοιγμα και αποθήκευση εγγράφου Αρχείο, Άνοιγμα. Αρχείο / Αποθήκευση
 Επεξεργαστής κειμένου Word 2003 Πρακτικές συμβουλές κατά την πληκτρολόγηση Για να αλλάξουμε παράγραφο πατάμε Enter. Για να αφήσουμε μία κενή γραμμή, πατάμε μία φορά το Enter. Για να γράψουμε την επόμενη
Επεξεργαστής κειμένου Word 2003 Πρακτικές συμβουλές κατά την πληκτρολόγηση Για να αλλάξουμε παράγραφο πατάμε Enter. Για να αφήσουμε μία κενή γραμμή, πατάμε μία φορά το Enter. Για να γράψουμε την επόμενη
Microsoft PowerPoint 2007
 Information Technology Services and Solutions Σύμβουλοι Μηχανογράφησης και Εκπαίδευσης Στεφ. Σκουλούδη 27, Καλλίπολη, Πειραιάς 210 45 38 177 http://www.itss.gr/ Microsoft PowerPoint 2007 Κωνσταντίνος Κωβαίος
Information Technology Services and Solutions Σύμβουλοι Μηχανογράφησης και Εκπαίδευσης Στεφ. Σκουλούδη 27, Καλλίπολη, Πειραιάς 210 45 38 177 http://www.itss.gr/ Microsoft PowerPoint 2007 Κωνσταντίνος Κωβαίος
Δημιουργία ενός κενού πίνακα
 3.4.1.1 Δημιουργία ενός κενού πίνακα Ένας πίνακας αποτελείται από έναν αριθμό γραμμών και στηλών που δημιουργούν ένα πλέγμα. Σε αυτό το πλέγμα είναι πιθανή η ύπαρξη ή μη περιθωρίων. Κάθε κελί του πίνακα
3.4.1.1 Δημιουργία ενός κενού πίνακα Ένας πίνακας αποτελείται από έναν αριθμό γραμμών και στηλών που δημιουργούν ένα πλέγμα. Σε αυτό το πλέγμα είναι πιθανή η ύπαρξη ή μη περιθωρίων. Κάθε κελί του πίνακα
ΕΡΓΑΣΤΗΡΙΟ ΠΛΗΡΟΦΟΡΙΚΗ I. 3o ΕΡΓΑΣΤΗΡΙΟ ΕΠΕΞΕΡΓΑΣΙΑ ΜΕ ΤΟ WORD
 ΠΕΡΙΕΧΟΜΕΝΟ ΜΑΘΗΜΑΤΟΣ ΕΡΓΑΣΤΗΡΙΟ ΠΛΗΡΟΦΟΡΙΚΗ I 3o ΕΡΓΑΣΤΗΡΙΟ ΕΠΕΞΕΡΓΑΣΙΑ ΜΕ ΤΟ WORD 1. Προσθήκη στηλών σε τμήμα εγγράφου 2. Εσοχή παραγράφου 3. Εισαγωγή Κεφαλίδας, Υποσέλιδου και Αριθμού Σελίδας 4. Εισαγωγή
ΠΕΡΙΕΧΟΜΕΝΟ ΜΑΘΗΜΑΤΟΣ ΕΡΓΑΣΤΗΡΙΟ ΠΛΗΡΟΦΟΡΙΚΗ I 3o ΕΡΓΑΣΤΗΡΙΟ ΕΠΕΞΕΡΓΑΣΙΑ ΜΕ ΤΟ WORD 1. Προσθήκη στηλών σε τμήμα εγγράφου 2. Εσοχή παραγράφου 3. Εισαγωγή Κεφαλίδας, Υποσέλιδου και Αριθμού Σελίδας 4. Εισαγωγή
Πίνακες, περιγράµµατα και σκίαση
 Πίνακες, περιγράµµατα και σκίαση Οι πίνακες Οι πίνακες είναι ορθογώνια πλαίσια που χωρίζονται σε γραµµές και στήλες. Η τοµή µιας γραµµής µε µια στήλη προσδιορίζει ένα κελί. Τα στοιχεία, που παρουσιάζουµε,
Πίνακες, περιγράµµατα και σκίαση Οι πίνακες Οι πίνακες είναι ορθογώνια πλαίσια που χωρίζονται σε γραµµές και στήλες. Η τοµή µιας γραµµής µε µια στήλη προσδιορίζει ένα κελί. Τα στοιχεία, που παρουσιάζουµε,
Λεπτομέριες τοιχοποιίας Σχεδίαση κάτοψης
 1 Λεπτομέριες τοιχοποιϊας Σχεδίαση κάτοψης Λεπτομέριες τοιχοποιίας Σχεδίαση κάτοψης Ξεκινώντας το πρόγραμμα εμφανίζονται οι επιλογές σχετικά με το τι θέλετε να κάνετε. Δημιουργώντας Νέο Δωμάτιο Όταν ο
1 Λεπτομέριες τοιχοποιϊας Σχεδίαση κάτοψης Λεπτομέριες τοιχοποιίας Σχεδίαση κάτοψης Ξεκινώντας το πρόγραμμα εμφανίζονται οι επιλογές σχετικά με το τι θέλετε να κάνετε. Δημιουργώντας Νέο Δωμάτιο Όταν ο
Αλλαγή της εμφάνισης κειμένου: μέγεθος γραμματοσειράς, είδος γραμματοσειράς
 3.3.1.1 Αλλαγή της εμφάνισης κειμένου: μέγεθος γραμματοσειράς, είδος γραμματοσειράς Γραμματοσειρές Η λέξη γραμματοσειρά αναφέρεται στο στυλ που εμφανίζονται τα γράμματα. Παρακάτω ακολουθούν κάποια παραδείγματα,
3.3.1.1 Αλλαγή της εμφάνισης κειμένου: μέγεθος γραμματοσειράς, είδος γραμματοσειράς Γραμματοσειρές Η λέξη γραμματοσειρά αναφέρεται στο στυλ που εμφανίζονται τα γράμματα. Παρακάτω ακολουθούν κάποια παραδείγματα,
Ο Οδηγός γρήγορης εκκίνησης
 Ο Οδηγός γρήγορης εκκίνησης του Microsoft PowerPoint 2013 έχει διαφορετική εμφάνιση από προηγούμενες εκδόσεις. Γι αυτό το λόγο, δημιουργήσαμε αυτόν τον οδηγό για να ελαχιστοποιήσουμε την καμπύλη εκμάθησης.
Ο Οδηγός γρήγορης εκκίνησης του Microsoft PowerPoint 2013 έχει διαφορετική εμφάνιση από προηγούμενες εκδόσεις. Γι αυτό το λόγο, δημιουργήσαμε αυτόν τον οδηγό για να ελαχιστοποιήσουμε την καμπύλη εκμάθησης.
Εισαγωγή στο πρόγραμμα Microsoft word 2003
 Εισαγωγή στο πρόγραμμα Microsoft word 2003 Έναρξη 1. Εκκίνηση του προγράμματος Για να ξεκινήσουμε το Word, πατάμε στο κουμπί Εναρξη και από το μενού που εμφανίζεται επιλέγουμε Προγράμματα και Microsoft
Εισαγωγή στο πρόγραμμα Microsoft word 2003 Έναρξη 1. Εκκίνηση του προγράμματος Για να ξεκινήσουμε το Word, πατάμε στο κουμπί Εναρξη και από το μενού που εμφανίζεται επιλέγουμε Προγράμματα και Microsoft
Βασικά Στοιχεία Μορφοποίησης
 Βασικά Στοιχεία Μορφοποίησης Φύλλων Εργασίας 3 ΚΥΡΙΑ ΣΗΜΕΙΑ ΤΟΥ ΚΕΦΑΛΑΙΟΥ Επιλογή διαφόρων στοιχείων ενός φύλλου Αλλαγή μεγέθους γραμμών και στηλών Εισαγωγή και διαγραφή γραμμών και στηλών Εισαγωγή και
Βασικά Στοιχεία Μορφοποίησης Φύλλων Εργασίας 3 ΚΥΡΙΑ ΣΗΜΕΙΑ ΤΟΥ ΚΕΦΑΛΑΙΟΥ Επιλογή διαφόρων στοιχείων ενός φύλλου Αλλαγή μεγέθους γραμμών και στηλών Εισαγωγή και διαγραφή γραμμών και στηλών Εισαγωγή και
Οδηγός γρήγορης εκκίνησης
 Οδηγός γρήγορης εκκίνησης Το Microsoft Word 2013 έχει διαφορετική εμφάνιση από προηγούμενες εκδόσεις. Γι αυτό το λόγο, δημιουργήσαμε αυτόν τον οδηγό για να ελαχιστοποιήσουμε την καμπύλη εκμάθησης. Γραμμή
Οδηγός γρήγορης εκκίνησης Το Microsoft Word 2013 έχει διαφορετική εμφάνιση από προηγούμενες εκδόσεις. Γι αυτό το λόγο, δημιουργήσαμε αυτόν τον οδηγό για να ελαχιστοποιήσουμε την καμπύλη εκμάθησης. Γραμμή
Σύντομος οδηγός αναφοράς Για Windows Έκδοση 4.0
 Σύντομος οδηγός αναφοράς Για Windows Έκδοση 4.0 Παράθυρα των εγγράφων Επιφάνεια του σχεδίου. Σχεδιάστε εδώ νέα αντικείμενα με τα εργαλεία σημείων, διαβήτη, σχεδίασης ευθύγραμμων αντικειμένων και κειμένου.
Σύντομος οδηγός αναφοράς Για Windows Έκδοση 4.0 Παράθυρα των εγγράφων Επιφάνεια του σχεδίου. Σχεδιάστε εδώ νέα αντικείμενα με τα εργαλεία σημείων, διαβήτη, σχεδίασης ευθύγραμμων αντικειμένων και κειμένου.
Movie Maker (Δημιουργία βίντεο)
 Movie Maker (Δημιουργία βίντεο) - Με πόσους τρόπους μπορούμε να διηγηθούμε μια ιστορία; - Μπορούμε να την πούμε ο ένας στον άλλο. - Μπορούμε να την γράψουμε. - Μπορούμε να τη ζωγραφίσουμε κομμάτι-κομμάτι.
Movie Maker (Δημιουργία βίντεο) - Με πόσους τρόπους μπορούμε να διηγηθούμε μια ιστορία; - Μπορούμε να την πούμε ο ένας στον άλλο. - Μπορούμε να την γράψουμε. - Μπορούμε να τη ζωγραφίσουμε κομμάτι-κομμάτι.
1. Βασικές Λειτουργίες των Windows
 1. Βασικές Λειτουργίες των Windows Α - Εκκίνηση του Υπολογιστή και των Windows XP Για να εκκινήσουμε τον υπολογιστή μας πατάμε το κουμπί ανοίγματος της μονάδας συστήματος και το αντίστοιχο κουμπί της οθόνης.
1. Βασικές Λειτουργίες των Windows Α - Εκκίνηση του Υπολογιστή και των Windows XP Για να εκκινήσουμε τον υπολογιστή μας πατάμε το κουμπί ανοίγματος της μονάδας συστήματος και το αντίστοιχο κουμπί της οθόνης.
ΕΙΣΑΓΩΓΗ ΣΤΟ POWER POINT
 1 ΕΙΣΑΓΩΓΗ ΣΤΟ POWER POINT To Power Point είναι ένα πολύ δυναμικό πρόγραμμα παρουσίασης γραφικών. Ο σκοπός είναι να βοηθήσει τους χρήστες των υπολογιστών να δημιουργούν εντυπωσιακά έγγραφα, επιστολές και
1 ΕΙΣΑΓΩΓΗ ΣΤΟ POWER POINT To Power Point είναι ένα πολύ δυναμικό πρόγραμμα παρουσίασης γραφικών. Ο σκοπός είναι να βοηθήσει τους χρήστες των υπολογιστών να δημιουργούν εντυπωσιακά έγγραφα, επιστολές και
Τμήμα Επιστήμης Φυσικής Αγωγής & Αθλητισμού. Μάθημα: Ηλεκτρονικοί Υπολογιστές (ΜΚ0203) Μάθημα 1: Δημιουργία παρουσιάσεων - Μέρος Α
 Πανεπιστήμιο Θεσσαλίας Τμήμα Επιστήμης Φυσικής Αγωγής & Αθλητισμού Μάθημα: Ηλεκτρονικοί Υπολογιστές (ΜΚ0203) PowerPoint Μάθημα 1: Δημιουργία παρουσιάσεων - Μέρος Α Μαρίνα Παπαστεργίου, Επίκουρος Καθηγήτρια
Πανεπιστήμιο Θεσσαλίας Τμήμα Επιστήμης Φυσικής Αγωγής & Αθλητισμού Μάθημα: Ηλεκτρονικοί Υπολογιστές (ΜΚ0203) PowerPoint Μάθημα 1: Δημιουργία παρουσιάσεων - Μέρος Α Μαρίνα Παπαστεργίου, Επίκουρος Καθηγήτρια
Δημιουργία βασικής παρουσίασης στο PowerPoint 2007
 - 17 - PowerPoint 2007 Δημιουργία παρουσίασης Δημιουργία βασικής παρουσίασης στο PowerPoint 2007 Σε αυτή την ενότητα θα βρείτε πληροφορίες σχετικά με τη γρήγορη και εύκολη δημιουργία βασικής παρουσίασης
- 17 - PowerPoint 2007 Δημιουργία παρουσίασης Δημιουργία βασικής παρουσίασης στο PowerPoint 2007 Σε αυτή την ενότητα θα βρείτε πληροφορίες σχετικά με τη γρήγορη και εύκολη δημιουργία βασικής παρουσίασης
2.9.3 Χρήση λογισμικού παρουσιάσεων για τη δημιουργία απλών παρουσιάσεων ρουτίνας
 2.9 Δεξιότητες Τεχνολογίας Πληροφοριών και Επικοινωνιών 2.9.3 Χρήση λογισμικού παρουσιάσεων για τη δημιουργία απλών παρουσιάσεων ρουτίνας Να επιδεικνύει ικανότητα στη χρήση λογισμικού παρουσιάσεων, ακίνδυνα
2.9 Δεξιότητες Τεχνολογίας Πληροφοριών και Επικοινωνιών 2.9.3 Χρήση λογισμικού παρουσιάσεων για τη δημιουργία απλών παρουσιάσεων ρουτίνας Να επιδεικνύει ικανότητα στη χρήση λογισμικού παρουσιάσεων, ακίνδυνα
MICROSOFT OFFICE 2003 MICROSOFT WORD 2003
 MICROSOFT OFFICE 2003 MICROSOFT WORD 2003 Εµφάνιση των γραµµών εργαλείων "Βασική" και "Μορφοποίηση" σε δύο γραµµές Από προεπιλογή, οι γραµµές εργαλείων Βασική και Μορφοποίηση εµφανίζονται µε αγκύρωση (σταθεροποίηση:
MICROSOFT OFFICE 2003 MICROSOFT WORD 2003 Εµφάνιση των γραµµών εργαλείων "Βασική" και "Μορφοποίηση" σε δύο γραµµές Από προεπιλογή, οι γραµµές εργαλείων Βασική και Μορφοποίηση εµφανίζονται µε αγκύρωση (σταθεροποίηση:
PowerPoint Ένα εργαλείο παρουσίασης
 Εργασία 7η 2 Αρκετοί πιστεύουν πως η επιτυχία μιας παρουσίασης είναι δεδομένη εάν ο παρουσιαστής κατέχει το θέμα που πρόκειται να παρουσιάσει και είναι σε θέση να χειρίζεται ί ά άνετα έ ένα πρόγραμμα ό
Εργασία 7η 2 Αρκετοί πιστεύουν πως η επιτυχία μιας παρουσίασης είναι δεδομένη εάν ο παρουσιαστής κατέχει το θέμα που πρόκειται να παρουσιάσει και είναι σε θέση να χειρίζεται ί ά άνετα έ ένα πρόγραμμα ό
ΕΙΔΙΚΟΤΗΤΑ: ΤΕΧΝΙΚΟΣ ΕΦΑΡΜΟΓΩΝ ΠΛΗΡΟΦΟΡΙΚΗΣ ΜΑΘΗΜΑ: ΕΙΣΑΓΩΓΗ ΣΤΗΝ ΠΛΗΡΟΦΟΡΙΚΗ
 ΕΙΔΙΚΟΤΗΤΑ: ΤΕΧΝΙΚΟΣ ΕΦΑΡΜΟΓΩΝ ΠΛΗΡΟΦΟΡΙΚΗΣ ΜΑΘΗΜΑ: ΕΙΣΑΓΩΓΗ ΣΤΗΝ ΠΛΗΡΟΦΟΡΙΚΗ (Σημειώσεις Powerpoint) ΕΚΠΑΙΔΕΥΤΕΣ: ΒΑΡΕΛΑΣ ΙΩΑΝΝΗΣ, ΠΟΖΟΥΚΙΔΗΣ ΚΩΝΣΤΑΝΤΙΝΟΣ MICROSOFT POWERPOINT (ΕΚΠΑΙΔΕΥΤΙΚΕΣ ΣΗΜΕΙΩΣΕΙΣ)
ΕΙΔΙΚΟΤΗΤΑ: ΤΕΧΝΙΚΟΣ ΕΦΑΡΜΟΓΩΝ ΠΛΗΡΟΦΟΡΙΚΗΣ ΜΑΘΗΜΑ: ΕΙΣΑΓΩΓΗ ΣΤΗΝ ΠΛΗΡΟΦΟΡΙΚΗ (Σημειώσεις Powerpoint) ΕΚΠΑΙΔΕΥΤΕΣ: ΒΑΡΕΛΑΣ ΙΩΑΝΝΗΣ, ΠΟΖΟΥΚΙΔΗΣ ΚΩΝΣΤΑΝΤΙΝΟΣ MICROSOFT POWERPOINT (ΕΚΠΑΙΔΕΥΤΙΚΕΣ ΣΗΜΕΙΩΣΕΙΣ)
ΕΝΟΤΗΤΑ 6: «Microsoft PowerPoint 2007» Κεφάλαιο 6.15 : Προβολή παρουσίασης και εφέ
 Πρόγραμμα Πιστοποίησης Γνώσεων και Δεξιοτήτων ΕΝΟΤΗΤΑ 6: «Microsoft PowerPoint 2007» Κεφάλαιο 6.15 : Προβολή παρουσίασης και εφέ Αντώνης Χατζηνούσκας 2 ΠΕΡΙΕΧΟΜΕΝΑ Α. Σκοπός του Μαθήματος Β. Θεωρία 1.
Πρόγραμμα Πιστοποίησης Γνώσεων και Δεξιοτήτων ΕΝΟΤΗΤΑ 6: «Microsoft PowerPoint 2007» Κεφάλαιο 6.15 : Προβολή παρουσίασης και εφέ Αντώνης Χατζηνούσκας 2 ΠΕΡΙΕΧΟΜΕΝΑ Α. Σκοπός του Μαθήματος Β. Θεωρία 1.
ΕΡΩΤΗΣΕΙΣ στην επεξεργασία κειμένου (Word)
 1. Πώς δημιουργούμε ένα νέο έγγραφο; 2. Πώς αποθηκεύουμε ένα έγγραφο στη δισκέτα μας; 3. Μπορείτε να περιγράψετε τη βασική οθόνη του Word;. 4. Τι ακριβώς κάνει το εργαλείο ζουμ; 5. Ποιους κανόνες ακολουθεί
1. Πώς δημιουργούμε ένα νέο έγγραφο; 2. Πώς αποθηκεύουμε ένα έγγραφο στη δισκέτα μας; 3. Μπορείτε να περιγράψετε τη βασική οθόνη του Word;. 4. Τι ακριβώς κάνει το εργαλείο ζουμ; 5. Ποιους κανόνες ακολουθεί
Εισαγωγή στην Πληροφορική
 Α.Τ.Ε.Ι ΙΟΝΙΩΝ ΝΗΣΩΝ Εισαγωγή στην Πληροφορική Εισαγωγή στα Windows ΔΗΜΗΤΡΑ ΤΖΙΓΚΟΥ 10 ΚΕΦΑΛΑΙΟ Ξεκινώντας με τα MS Windows Ασκήσεις Ερώτηση 1 Επιλέξτε από τις παρακάτω ενέργειες αυτή που θα τερματίσει
Α.Τ.Ε.Ι ΙΟΝΙΩΝ ΝΗΣΩΝ Εισαγωγή στην Πληροφορική Εισαγωγή στα Windows ΔΗΜΗΤΡΑ ΤΖΙΓΚΟΥ 10 ΚΕΦΑΛΑΙΟ Ξεκινώντας με τα MS Windows Ασκήσεις Ερώτηση 1 Επιλέξτε από τις παρακάτω ενέργειες αυτή που θα τερματίσει
Περιεχόμενα. Κεφάλαιο 1 Εισαγωγή στο PowerPoint...9. Κεφάλαιο 2 Εργασία με κείμενο... 39
 Περιεχόμενα Κεφάλαιο 1 Εισαγωγή στο PowerPoint...9 Βασικές έννοιες... 10 Το παράθυρο του PowerPoint... 13 Δημιουργία νέας παρουσίασης... 15 Βασικές εργασίες με διαφάνειες... 22 Προβολές παρουσίασης...
Περιεχόμενα Κεφάλαιο 1 Εισαγωγή στο PowerPoint...9 Βασικές έννοιες... 10 Το παράθυρο του PowerPoint... 13 Δημιουργία νέας παρουσίασης... 15 Βασικές εργασίες με διαφάνειες... 22 Προβολές παρουσίασης...
Πρόλογος...9. Κεφάλαιο 1: Microsoft Word Κεφάλαιο 2: Microsoft Excel Κεφάλαιο 3: Microsoft Power Point...73
 Περιεχόμενα Πρόλογος...9 Κεφάλαιο 1: Microsoft Word...11 Κεφάλαιο 2: Microsoft Excel...45 Κεφάλαιο 3: Microsoft Power Point...73 Κεφάλαιο 4: Microsoft Access...103 Κεφάλαιο 5: Microsoft Outlook...133 Τρόπος
Περιεχόμενα Πρόλογος...9 Κεφάλαιο 1: Microsoft Word...11 Κεφάλαιο 2: Microsoft Excel...45 Κεφάλαιο 3: Microsoft Power Point...73 Κεφάλαιο 4: Microsoft Access...103 Κεφάλαιο 5: Microsoft Outlook...133 Τρόπος
Χρήση του Office 365 σε iphone ή ipad
 Χρήση του Office 365 σε iphone ή ipad Οδηγός γρήγορης εκκίνησης Έλεγχος ηλεκτρονικού ταχυδρομείου Ρυθμίστε το iphone ή το ipad για αποστολή και λήψη ηλεκτρονικού ταχυδρομείου από το λογαριασμό του Office
Χρήση του Office 365 σε iphone ή ipad Οδηγός γρήγορης εκκίνησης Έλεγχος ηλεκτρονικού ταχυδρομείου Ρυθμίστε το iphone ή το ipad για αποστολή και λήψη ηλεκτρονικού ταχυδρομείου από το λογαριασμό του Office
Παράδειγμα Σάρωσης εγγράφου με ένα σαρωτή Epson (Epson Scan)
 Τελευταία ενημέρωση: Δευτέρα 11 Φεβρουαρίου 2013 Παράδειγμα Σάρωσης εγγράφου με ένα σαρωτή Epson (Epson Scan) 1. Εισαγωγή Όταν εκκινείτε το Epson Scan για πρώτη φορά, αυτό εκτελείται σε λειτουργία Full
Τελευταία ενημέρωση: Δευτέρα 11 Φεβρουαρίου 2013 Παράδειγμα Σάρωσης εγγράφου με ένα σαρωτή Epson (Epson Scan) 1. Εισαγωγή Όταν εκκινείτε το Epson Scan για πρώτη φορά, αυτό εκτελείται σε λειτουργία Full
Οδηγός χρήσης λογισμικού οργάνωσης γραφείου: PowerPoint 2007 Επιμέλεια κειμένων: Ελένη Καραγεώργου-Βράντζα
 - 317-2. Στην περιοχή Εργαλεία SmartArt, στην καρτέλα Μορφή, της ομάδας Στυλ WordArt, κάντε κλικ στο βέλος που βρίσκεται δίπλα από την επιλογή Γέμισμα κειμένου, και στη συνέχεια κάντε ένα από τα εξής:
- 317-2. Στην περιοχή Εργαλεία SmartArt, στην καρτέλα Μορφή, της ομάδας Στυλ WordArt, κάντε κλικ στο βέλος που βρίσκεται δίπλα από την επιλογή Γέμισμα κειμένου, και στη συνέχεια κάντε ένα από τα εξής:
Vodafone Business Connect
 Vodafone Business Connect Vodafone Business WebHosting Αναλυτικός Οδηγός Χρήσης Photo Album Αναλυτικός οδηγός χρήσης: Photo Album Vodafone Business Connect - Υπηρεσίες φιλοξενίας εταιρικού e-mail & web
Vodafone Business Connect Vodafone Business WebHosting Αναλυτικός Οδηγός Χρήσης Photo Album Αναλυτικός οδηγός χρήσης: Photo Album Vodafone Business Connect - Υπηρεσίες φιλοξενίας εταιρικού e-mail & web
Δραστηριότητα 9 Δημιουργία και διαχείριση blog μέσω του Blogger. Δημιουργία ιστολογίου
 Δραστηριότητα 9 Δημιουργία και διαχείριση blog μέσω του Blogger Δημιουργία ιστολογίου 1. Ανοίξτε το φυλλομετρητή Google Chrome, πληκτρολογήστε στη γραμμή διευθύνσεων τη διεύθυνση www.blogger.com και πατήστε
Δραστηριότητα 9 Δημιουργία και διαχείριση blog μέσω του Blogger Δημιουργία ιστολογίου 1. Ανοίξτε το φυλλομετρητή Google Chrome, πληκτρολογήστε στη γραμμή διευθύνσεων τη διεύθυνση www.blogger.com και πατήστε
ΣΧΗΜΑΤΑ-ΕΙΚΟΝΕΣ-ΕΞΙΣΩΣΕΙΣ
 ΤΕΙ Ηρακλείου Τμήμα Λογιστικής Πληροφορική I 5 η Εργαστηριακή άσκηση (WORD) ΣΧΗΜΑΤΑ-ΕΙΚΟΝΕΣ-ΕΞΙΣΩΣΕΙΣ ΜΑΘΗΜΑ 5 ο : ΣΧΗΜΑΤΑ-ΕΙΚΟΝΕΣ-ΕΞΙΣΩΣΕΙΣ 1 ΔΗΜΙΟΥΡΓΙΑ ΣΧΗΜΑΤΩΝ Για τη δημιουργία σχημάτων στο WORD χρησιμοποιείται
ΤΕΙ Ηρακλείου Τμήμα Λογιστικής Πληροφορική I 5 η Εργαστηριακή άσκηση (WORD) ΣΧΗΜΑΤΑ-ΕΙΚΟΝΕΣ-ΕΞΙΣΩΣΕΙΣ ΜΑΘΗΜΑ 5 ο : ΣΧΗΜΑΤΑ-ΕΙΚΟΝΕΣ-ΕΞΙΣΩΣΕΙΣ 1 ΔΗΜΙΟΥΡΓΙΑ ΣΧΗΜΑΤΩΝ Για τη δημιουργία σχημάτων στο WORD χρησιμοποιείται
7.Α.1 Παρουσιάσεις. 7.Α.2 Περιγραφή περιεχομένων της εφαρμογής
 Μάθημα 7ο Πολυμέσα 7.Α.1 Παρουσιάσεις Οι παρουσιάσεις είναι μια εφαρμογή που χρησιμεύει στην παρουσίαση των εργασιών μας. Αποτελούν μια συνοπτική μορφή των εργασιών μας. Μέσω δημιουργίας διαφανειών, μορφοποιήσεων
Μάθημα 7ο Πολυμέσα 7.Α.1 Παρουσιάσεις Οι παρουσιάσεις είναι μια εφαρμογή που χρησιμεύει στην παρουσίαση των εργασιών μας. Αποτελούν μια συνοπτική μορφή των εργασιών μας. Μέσω δημιουργίας διαφανειών, μορφοποιήσεων
Δημιουργία η-μαθήματος με τη. 3 ο Μέρος Εισαγωγή πληροφοριών: δημιουργία ιστοσελίδας
 Δημιουργία η-μαθήματος με τη χρήση του Moodle 3 ο Μέρος Εισαγωγή πληροφοριών: δημιουργία ιστοσελίδας Δημιουργία η-μαθήματος με τη χρήση του Moodle 3 ο Μέρος Εισαγωγή πληροφοριών: δημιουργία ιστοσελίδας
Δημιουργία η-μαθήματος με τη χρήση του Moodle 3 ο Μέρος Εισαγωγή πληροφοριών: δημιουργία ιστοσελίδας Δημιουργία η-μαθήματος με τη χρήση του Moodle 3 ο Μέρος Εισαγωγή πληροφοριών: δημιουργία ιστοσελίδας
Σχετική κίνηση αντικειμένων
 Σχετική κίνηση αντικειμένων Πως θα μπορούσε να κινηθεί ένας χαρακτήρας προς την έξοδο ενός λαβύρινθου; Πως θα μπορούσε το αυτοκινητάκι μας να κινείται μέσα στην πίστα; Πως θα μπορούσαμε να αναπαραστήσουμε
Σχετική κίνηση αντικειμένων Πως θα μπορούσε να κινηθεί ένας χαρακτήρας προς την έξοδο ενός λαβύρινθου; Πως θα μπορούσε το αυτοκινητάκι μας να κινείται μέσα στην πίστα; Πως θα μπορούσαμε να αναπαραστήσουμε
Περιεχόμενα. Κεφάλαιο 1 Γνωριμία με το Excel...9
 Περιεχόμενα Κεφάλαιο 1 Γνωριμία με το Excel...9 Τα στοιχεία του παραθύρου του Excel... 10 Κελιά και διευθύνσεις... 13 Σε ποιο κελί θα τοποθετηθούν τα δεδομένα;... 14 Καταχώριση δεδομένων... 15 Τι καταλαβαίνει
Περιεχόμενα Κεφάλαιο 1 Γνωριμία με το Excel...9 Τα στοιχεία του παραθύρου του Excel... 10 Κελιά και διευθύνσεις... 13 Σε ποιο κελί θα τοποθετηθούν τα δεδομένα;... 14 Καταχώριση δεδομένων... 15 Τι καταλαβαίνει
MICROSOFT OFFICE 2003 MICROSOFT WORD 2003
 MICROSOFT OFFICE 2003 MICROSOFT WORD 2003 ΜΟΡΦΟΠΟΙΗΣΗ ΕΓΓΡΑΦΩΝ Πληροφορίες για την εφαρµογή της µορφοποίησης Μπορείτε εύκολα να εφαρµόσετε µορφοποίηση για να δώσετε στα έγγραφά σας µια συνεπή εµφάνιση.
MICROSOFT OFFICE 2003 MICROSOFT WORD 2003 ΜΟΡΦΟΠΟΙΗΣΗ ΕΓΓΡΑΦΩΝ Πληροφορίες για την εφαρµογή της µορφοποίησης Μπορείτε εύκολα να εφαρµόσετε µορφοποίηση για να δώσετε στα έγγραφά σας µια συνεπή εµφάνιση.
OpenOffice.org Impress
 OpenOffice.org Impress Πνευματικά δικαιώματα Μπορείτε να το διανείμετε ή/και να το τροποποιήσετε είτε υπό τους όρους της άδειας GNU General Public License έκδοση 2 ή νεότερη (http://www.gnu.org/licenses/gpl.html),
OpenOffice.org Impress Πνευματικά δικαιώματα Μπορείτε να το διανείμετε ή/και να το τροποποιήσετε είτε υπό τους όρους της άδειας GNU General Public License έκδοση 2 ή νεότερη (http://www.gnu.org/licenses/gpl.html),
Είσοδος. Καλωσορίσατε στο Ενιαίο Σύστημα Πληρωμών Δαπανών Ηλεκτρονικών Υπηρεσιών.
 «Οδηγίες χρήσης εφαρμογής Ενιαίου Συστήματος Πληρωμών» έκδοση v.1.2, 10/09/2014 Περιεχόμενα Είσοδος... 3 Οικονομικά Υπεύθυνος... 4 Αρχική Οθόνη... 4 Διαχείριση Χρηστών... 4 Αναζήτηση Χρήστη... 4 Δημιουργία
«Οδηγίες χρήσης εφαρμογής Ενιαίου Συστήματος Πληρωμών» έκδοση v.1.2, 10/09/2014 Περιεχόμενα Είσοδος... 3 Οικονομικά Υπεύθυνος... 4 Αρχική Οθόνη... 4 Διαχείριση Χρηστών... 4 Αναζήτηση Χρήστη... 4 Δημιουργία
ιαµόρφωση σελίδας Προεπισκόπηση Εκτύπωση
 ιαµόρφωση σελίδας Προεπισκόπηση Εκτύπωση Η µορφοποίηση των σελίδων ενός εγγράφου Πριν ξεκινήσετε να δηµιουργείτε ένα έγγραφο, είναι χρήσιµο να έχετε σχεδιάσει ή να έχετε κατά νου πώς περίπου θέλετε να
ιαµόρφωση σελίδας Προεπισκόπηση Εκτύπωση Η µορφοποίηση των σελίδων ενός εγγράφου Πριν ξεκινήσετε να δηµιουργείτε ένα έγγραφο, είναι χρήσιµο να έχετε σχεδιάσει ή να έχετε κατά νου πώς περίπου θέλετε να
Περιεχόμενα. Κεφάλαιο 1 Γνωριμία με το Excel... 9
 Περιεχόμενα Κεφάλαιο 1 Γνωριμία με το Excel... 9 Τα στοιχεία του παραθύρου του Excel... 10 Κελιά και διευθύνσεις... 13 Σε ποιο κελί θα τοποθετηθούν τα δεδομένα;... 14 Καταχώριση δεδομένων... 15 Τι καταλαβαίνει
Περιεχόμενα Κεφάλαιο 1 Γνωριμία με το Excel... 9 Τα στοιχεία του παραθύρου του Excel... 10 Κελιά και διευθύνσεις... 13 Σε ποιο κελί θα τοποθετηθούν τα δεδομένα;... 14 Καταχώριση δεδομένων... 15 Τι καταλαβαίνει
Βιωματικό εργαστήριο ηλεκτρονικών υπολογιστών. Οργάνωση εκπαιδευτικού υλικού με Η/Υ από δραστηριότητες στο Δημοτικό και στο Νηπιαγωγείο.
 Βιωματικό εργαστήριο ηλεκτρονικών υπολογιστών. Οργάνωση εκπαιδευτικού υλικού με Η/Υ από δραστηριότητες στο Δημοτικό και στο Νηπιαγωγείο. Εισηγητής : Χρήστος Μανώλης δάσκαλος Θεσσαλονίκη Οκτώβριος - Δεκέμβριος
Βιωματικό εργαστήριο ηλεκτρονικών υπολογιστών. Οργάνωση εκπαιδευτικού υλικού με Η/Υ από δραστηριότητες στο Δημοτικό και στο Νηπιαγωγείο. Εισηγητής : Χρήστος Μανώλης δάσκαλος Θεσσαλονίκη Οκτώβριος - Δεκέμβριος
ΔΗΜΙΟΥΡΓΙΑ ΣΧΗΜΑΤΩΝ. 1) Προβολή Γραμμές εργαλείων Σχεδίαση. ΜΑΘΗΜΑ 5 ο : ΣΧΗΜΑΤΑ-ΕΙΚΟΝΕΣ-ΕΞΙΣΩΣΕΙΣ 1
 ΣΧΗΜΑΤΑ-ΕΙΚΟΝΕΣ-ΕΞΙΣΩΣΕΙΣ ΔΗΜΙΟΥΡΓΙΑ ΣΧΗΜΑΤΩΝ Για τη δημιουργία σχημάτων στο WORD χρησιμοποιείται η γραμμή εργαλείων της σχεδίασης. Τα βήματα που μπορεί να ακολουθήσετε για να εμφανίσετε τη γραμμή εργαλείων
ΣΧΗΜΑΤΑ-ΕΙΚΟΝΕΣ-ΕΞΙΣΩΣΕΙΣ ΔΗΜΙΟΥΡΓΙΑ ΣΧΗΜΑΤΩΝ Για τη δημιουργία σχημάτων στο WORD χρησιμοποιείται η γραμμή εργαλείων της σχεδίασης. Τα βήματα που μπορεί να ακολουθήσετε για να εμφανίσετε τη γραμμή εργαλείων
MICROSOFT OFFICE 2003 MICROSOFΤ POWERPOINT 2003
 MICROSOFT OFFICE 2003 MICROSOFΤ POWERPOINT 2003 Παρουσίαση του Microsoft Office PowerPoint 2003 Το Microsoft Office PowerPoint 2003 είναι το πρόγραµµα γραφικών παρουσίασης που σας βοηθά να εντυπωσιάσετε
MICROSOFT OFFICE 2003 MICROSOFΤ POWERPOINT 2003 Παρουσίαση του Microsoft Office PowerPoint 2003 Το Microsoft Office PowerPoint 2003 είναι το πρόγραµµα γραφικών παρουσίασης που σας βοηθά να εντυπωσιάσετε
Ενότητα. Παρουσιάσεις. εκδόσεις ΚΛΕΙΔΑΡΙΘΜΟΣ
 Ενότητα Παρουσιάσεις Κεφάλαιο 82. PowerPoint 2007 Απαντήσεις ερωτήσεων και ασκήσεων επανάληψης 1. Η εφαρμογή Microsoft PowerPoint είναι ειδικά κατασκευασμένη για την αποτελεσματική παρουσίαση δεδομένων
Ενότητα Παρουσιάσεις Κεφάλαιο 82. PowerPoint 2007 Απαντήσεις ερωτήσεων και ασκήσεων επανάληψης 1. Η εφαρμογή Microsoft PowerPoint είναι ειδικά κατασκευασμένη για την αποτελεσματική παρουσίαση δεδομένων
ΣΚΟΠΟΙ ΒΗΜΑ 1 Ο. Θα εμφανιστεί το λογότυπο του προγράμματος.. ..και μετά από λίγο ένα παράθυρο με τίτλο Προβολές CMap Tools. [1]
![ΣΚΟΠΟΙ ΒΗΜΑ 1 Ο. Θα εμφανιστεί το λογότυπο του προγράμματος.. ..και μετά από λίγο ένα παράθυρο με τίτλο Προβολές CMap Tools. [1] ΣΚΟΠΟΙ ΒΗΜΑ 1 Ο. Θα εμφανιστεί το λογότυπο του προγράμματος.. ..και μετά από λίγο ένα παράθυρο με τίτλο Προβολές CMap Tools. [1]](/thumbs/26/9028172.jpg) ΦΥΛΛΟ ΔΡΑΣΤΗΡΙΟΤΗΤΑΣ 2 Κεφάλαιο: 1 ο ΒΑΣΙΚΕΣ ΕΝΝΟΙΕΣ ΤΗΣ ΠΛΗΡΟΦΟΡΙΚΗΣ, Ενότητα: 1.5 ΜΕ ΤΙ ΑΣΧΟΛΕΙΤΑΙ Η ΠΛΗΡΟΦΟΡΙΚΗ Εμπλεκόμενες έννοιες: Πληροφορική Ονοματεπώνυμο: Τμήμα: Ομάδα: ΣΚΟΠΟΙ Να μάθετε πως θα
ΦΥΛΛΟ ΔΡΑΣΤΗΡΙΟΤΗΤΑΣ 2 Κεφάλαιο: 1 ο ΒΑΣΙΚΕΣ ΕΝΝΟΙΕΣ ΤΗΣ ΠΛΗΡΟΦΟΡΙΚΗΣ, Ενότητα: 1.5 ΜΕ ΤΙ ΑΣΧΟΛΕΙΤΑΙ Η ΠΛΗΡΟΦΟΡΙΚΗ Εμπλεκόμενες έννοιες: Πληροφορική Ονοματεπώνυμο: Τμήμα: Ομάδα: ΣΚΟΠΟΙ Να μάθετε πως θα
Παρατηρώντας την κίνηση των παιδιών Πλοήγηση
 Παρατηρώντας την κίνηση των παιδιών Πλοήγηση Η ενότητα αυτή παρουσιάζει το λογισμικό και σας εξηγεί πώς μπορείτε να πλοηγηθείτε σε αυτό. Παρέχει πληροφορίες για κάθε οθόνη, επεξηγεί όλα τα κουμπιά και
Παρατηρώντας την κίνηση των παιδιών Πλοήγηση Η ενότητα αυτή παρουσιάζει το λογισμικό και σας εξηγεί πώς μπορείτε να πλοηγηθείτε σε αυτό. Παρέχει πληροφορίες για κάθε οθόνη, επεξηγεί όλα τα κουμπιά και
Εμφανίζονται 3 επιλογές με 3 εικονίδια, η «ζωγραφική», η «εισαγωγή» και η «κάμερα».
 Σχεδιάζοντας ένα σκηνικό Το σκηνικό είναι στην ουσία το φόντο που βρίσκεται στην σκηνή μας το οποίο είναι αρχικά λευκό. Το Scratch μας δίνει τη δυνατότητα να εισάγουμε είτε ένα έτοιμο σκηνικό είτε να ζωγραφίσουμε
Σχεδιάζοντας ένα σκηνικό Το σκηνικό είναι στην ουσία το φόντο που βρίσκεται στην σκηνή μας το οποίο είναι αρχικά λευκό. Το Scratch μας δίνει τη δυνατότητα να εισάγουμε είτε ένα έτοιμο σκηνικό είτε να ζωγραφίσουμε
Επεξεργασία Κειμένου Open Office. Κείμενο: Δραστηριότητα Ανοίξτε τον κειμενογράφο OpenOffice.writer ακολουθώντας την διαδρομή:
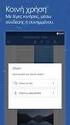 Τάξη: Γ Μάθημα: Γλώσσα Απόσπασμα - σελ.36 Μίκης Θεοδωράκης 1 Επεξεργασία Κειμένου Open Office Κείμενο: Δραστηριότητα 1 1. Ανοίξτε τον κειμενογράφο OpenOffice.writer ακολουθώντας την διαδρομή: Έναρξη Όλα
Τάξη: Γ Μάθημα: Γλώσσα Απόσπασμα - σελ.36 Μίκης Θεοδωράκης 1 Επεξεργασία Κειμένου Open Office Κείμενο: Δραστηριότητα 1 1. Ανοίξτε τον κειμενογράφο OpenOffice.writer ακολουθώντας την διαδρομή: Έναρξη Όλα
Περιεχόμενα. Κεφάλαιο 1 Εισαγωγή στο Outlook Κεφάλαιο 2 Βασικές εργασίες με μηνύματα 33
 Περιεχόμενα Κεφάλαιο 1 Εισαγωγή στο Outlook 2007 9 Διευθέτηση και εκκίνηση του Outlook... 10 Το περιβάλλον του Outlook... 17 Οι προσωπικοί φάκελοι του Outlook... 22 Η Λίστα φακέλων... 23 Το Outlook Σήμερα...
Περιεχόμενα Κεφάλαιο 1 Εισαγωγή στο Outlook 2007 9 Διευθέτηση και εκκίνηση του Outlook... 10 Το περιβάλλον του Outlook... 17 Οι προσωπικοί φάκελοι του Outlook... 22 Η Λίστα φακέλων... 23 Το Outlook Σήμερα...
Openoffice.org Chart. Πνευματικά δικαιώματα
 Openoffice.org Chart Πνευματικά δικαιώματα Μπορείτε να το διανείμετε ή/και να το τροποποιήσετε είτε υπό τους όρους της άδειας GNU General Public License έκδοση 2 ή νεότερη (http://www.gnu.org/licenses/gpl.html),
Openoffice.org Chart Πνευματικά δικαιώματα Μπορείτε να το διανείμετε ή/και να το τροποποιήσετε είτε υπό τους όρους της άδειας GNU General Public License έκδοση 2 ή νεότερη (http://www.gnu.org/licenses/gpl.html),
ΑΝΤΙΓΡΑΦΗ ΑΡΧΕΙΟΥ ΣΕ ΔΙΣΚΕΤΑ ΑΝΤΙΓΡΑΦΗ ΑΡΧΕΙΟΥ ΑΠΟ ΔΙΣΚΕΤΑ. Από τον κατάλογο που εμφανίζεται επιλέγω: Αποστολή προς Δισκέτα (3,5)
 ΑΝΤΙΓΡΑΦΗ ΑΡΧΕΙΟΥ ΣΕ ΔΙΣΚΕΤΑ ΑΝΤΙΓΡΑΦΗ ΑΡΧΕΙΟΥ ΑΠΟ ΔΙΣΚΕΤΑ Τοποθετώ μια δισκέτα στον οδηγό τη δισκέτας του υπολογιστή. Τοποθετώ τη δισκέτα που έχει το αρχείο μου στον οδηγό τη δισκέτας του υπολογιστή.
ΑΝΤΙΓΡΑΦΗ ΑΡΧΕΙΟΥ ΣΕ ΔΙΣΚΕΤΑ ΑΝΤΙΓΡΑΦΗ ΑΡΧΕΙΟΥ ΑΠΟ ΔΙΣΚΕΤΑ Τοποθετώ μια δισκέτα στον οδηγό τη δισκέτας του υπολογιστή. Τοποθετώ τη δισκέτα που έχει το αρχείο μου στον οδηγό τη δισκέτας του υπολογιστή.
Εισαγωγή στο Libre Office Παρουσιάσεις με το Impress. Bάιος Κολοφωτιάς Επιστημονικός Συνεργάτης Sweng Lab A.Π.Θ
 Εισαγωγή στο Libre Office Παρουσιάσεις με το Impress Bάιος Κολοφωτιάς Επιστημονικός Συνεργάτης Sweng Lab A.Π.Θ Εισαγωγικά Οι παρουσιάσεις είναι μια εφαρμογή που χρησιμεύει στην παρουσίαση των εργασιών
Εισαγωγή στο Libre Office Παρουσιάσεις με το Impress Bάιος Κολοφωτιάς Επιστημονικός Συνεργάτης Sweng Lab A.Π.Θ Εισαγωγικά Οι παρουσιάσεις είναι μια εφαρμογή που χρησιμεύει στην παρουσίαση των εργασιών
Λίγα λόγια από το συγγραφέα Microsoft Excel Η δομή ενός φύλλου εργασίας... 21
 Περιεχόμενα Λίγα λόγια από το συγγραφέα... 7 91 Microsoft Excel 2007... 9 92 Η δομή ενός φύλλου εργασίας... 21 93 Δημιουργία νέου βιβλίου εργασίας και καταχώριση δεδομένων... 32 94 Συμβουλές για την καταχώριση
Περιεχόμενα Λίγα λόγια από το συγγραφέα... 7 91 Microsoft Excel 2007... 9 92 Η δομή ενός φύλλου εργασίας... 21 93 Δημιουργία νέου βιβλίου εργασίας και καταχώριση δεδομένων... 32 94 Συμβουλές για την καταχώριση
Δημιουργώντας εφέ φωτισμού στο περιβάλλον 3Ds Max χρησιμοποιώντας βασικά εργαλεία
 Δημιουργώντας εφέ φωτισμού στο περιβάλλον 3Ds Max χρησιμοποιώντας βασικά εργαλεία Στην επαναληπτική αυτή άσκηση θα θυμηθείτε πώς να χρησιμοποιήσετε βασικά εργαλεία στο περιβάλλον 3Ds Max για να δημιουργήσετε
Δημιουργώντας εφέ φωτισμού στο περιβάλλον 3Ds Max χρησιμοποιώντας βασικά εργαλεία Στην επαναληπτική αυτή άσκηση θα θυμηθείτε πώς να χρησιμοποιήσετε βασικά εργαλεία στο περιβάλλον 3Ds Max για να δημιουργήσετε
Περιεχόμενα. Περιεχόμενα...v
 Περιεχόμενα Περιεχόμενα...v Κεφάλαιο 1: Ρυθμίσεις γραμμών εργαλείων και μενού...1 Κεφάλαιο 2: Διαχείριση παραθύρων και προβολές...18 Κεφάλαιο 3: Εύρεση, αντικατάσταση, και μετάβαση σε συγκεκριμένο στοιχείο...35
Περιεχόμενα Περιεχόμενα...v Κεφάλαιο 1: Ρυθμίσεις γραμμών εργαλείων και μενού...1 Κεφάλαιο 2: Διαχείριση παραθύρων και προβολές...18 Κεφάλαιο 3: Εύρεση, αντικατάσταση, και μετάβαση σε συγκεκριμένο στοιχείο...35
Κατασκευή µοντέλου και προσοµοίωσης: Μελέτη ελεύθερης πτώσης
 ραστηριότητα Εκµάθησης Κατασκευή µοντέλου και προσοµοίωσης: Μελέτη ελεύθερης πτώσης Στο πλαίσιο της δραστηριότητας αυτής, θα κατασκευάσετε ένα µαθηµατικό µοντέλο που συσχετίζει τη θέση, την ταχύτητα και
ραστηριότητα Εκµάθησης Κατασκευή µοντέλου και προσοµοίωσης: Μελέτη ελεύθερης πτώσης Στο πλαίσιο της δραστηριότητας αυτής, θα κατασκευάσετε ένα µαθηµατικό µοντέλο που συσχετίζει τη θέση, την ταχύτητα και
Ενεργοποίηση ή απενεργοποίηση της Αυτόματης προσαρμογής κειμένου
 - 117-2. Στο παράθυρο διαλόγου Επιλογές, κάντε κλικ στην καρτέλα Επεξεργασία και κατόπιν επιλέξτε ή απαλείψτε το πλαίσιο ελέγχου Να επιτρέπεται η μεταφορά και η απόθεση κελιών. Ενεργοποίηση ή απενεργοποίηση
- 117-2. Στο παράθυρο διαλόγου Επιλογές, κάντε κλικ στην καρτέλα Επεξεργασία και κατόπιν επιλέξτε ή απαλείψτε το πλαίσιο ελέγχου Να επιτρέπεται η μεταφορά και η απόθεση κελιών. Ενεργοποίηση ή απενεργοποίηση
Εργαστήριο Γραφικών. Βοηθητικό Υλικό για την εκπόνηση των εργασιών Αφορά την 1 η Εργαστηριακή Άσκηση
 1 Εργαστήριο Γραφικών Βοηθητικό Υλικό για την εκπόνηση των εργασιών Αφορά την 1 η Εργαστηριακή Άσκηση Μέρος B Σπύρος Συρμακέσης Καθηγητής syrma@teimes.gr Εύη Φαλιάγκα Δρ. Μηχανικός Η/Υ efaliaga@teimes.gr
1 Εργαστήριο Γραφικών Βοηθητικό Υλικό για την εκπόνηση των εργασιών Αφορά την 1 η Εργαστηριακή Άσκηση Μέρος B Σπύρος Συρμακέσης Καθηγητής syrma@teimes.gr Εύη Φαλιάγκα Δρ. Μηχανικός Η/Υ efaliaga@teimes.gr
Περιεχόμενα. Κεφάλαιο 1 Εισαγωγή στο Outlook Κεφάλαιο 2 Βασικές εργασίες με μηνύματα 31
 Περιεχόμενα Κεφάλαιο 1 Εισαγωγή στο Outlook 2003 9 Διευθέτηση και εκκίνηση του Outlook... 10 Το περιβάλλον του Outlook... 16 Οι προσωπικοί φάκελοι του Outlook... 20 Η Λίστα φακέλων... 21 Ο φάκελος Το Outlook
Περιεχόμενα Κεφάλαιο 1 Εισαγωγή στο Outlook 2003 9 Διευθέτηση και εκκίνηση του Outlook... 10 Το περιβάλλον του Outlook... 16 Οι προσωπικοί φάκελοι του Outlook... 20 Η Λίστα φακέλων... 21 Ο φάκελος Το Outlook
«Οδηγίες χρήσης εφαρμογής Ενιαίου Συστήματος Πληρωμών»
 «Οδηγίες χρήσης εφαρμογής Ενιαίου Συστήματος Πληρωμών» έκδοση v.1.2, 10/09/2014 Περιεχόμενα Είσοδος... 3 Οικονομικά Υπεύθυνος... 4 Αρχική Οθόνη... 4 Διαχείριση Χρηστών... 4 Αναζήτηση Χρήστη... 4 Δημιουργία
«Οδηγίες χρήσης εφαρμογής Ενιαίου Συστήματος Πληρωμών» έκδοση v.1.2, 10/09/2014 Περιεχόμενα Είσοδος... 3 Οικονομικά Υπεύθυνος... 4 Αρχική Οθόνη... 4 Διαχείριση Χρηστών... 4 Αναζήτηση Χρήστη... 4 Δημιουργία
Στο παράθυρο που θα εµφανιστεί πατήστε το κουµπί Unzip.
 Το αρχείο EstateWeb 4.0.2.exe περιέχει την εγκατάσταση της εφαρµογής σε συµπιεσµένη µορφή. Για αυτό το λόγο θα πρέπει πρώτα να αποσυµπιέσετε τα αρχεία της εγκατάστασης στον σκληρό σας δίσκο. Κάντε διπλό
Το αρχείο EstateWeb 4.0.2.exe περιέχει την εγκατάσταση της εφαρµογής σε συµπιεσµένη µορφή. Για αυτό το λόγο θα πρέπει πρώτα να αποσυµπιέσετε τα αρχεία της εγκατάστασης στον σκληρό σας δίσκο. Κάντε διπλό
Λίγα λόγια από το συγγραφέα Κεφάλαιο 1: Microsoft Excel Κεφάλαιο 2: Η δομή ενός φύλλου εργασίας... 26
 Περιεχόμενα Λίγα λόγια από το συγγραφέα... 7 Κεφάλαιο 1: Microsoft Excel 2002... 9 Κεφάλαιο 2: Η δομή ενός φύλλου εργασίας... 26 Κεφάλαιο 3: Δημιουργία νέου βιβλίου εργασίας και καταχώριση δεδομένων...
Περιεχόμενα Λίγα λόγια από το συγγραφέα... 7 Κεφάλαιο 1: Microsoft Excel 2002... 9 Κεφάλαιο 2: Η δομή ενός φύλλου εργασίας... 26 Κεφάλαιο 3: Δημιουργία νέου βιβλίου εργασίας και καταχώριση δεδομένων...
ΤΟ ΠΕΡΙΒΑΛΛΟΝ ΤΗΣ. Εργαλειοθήκη Παρουσιάζετε το έργο σας Εκκινείτε τα σενάριά σας Σταματάτε όλα τα σενάρια. Οι 8 ομάδες της Παλέτας εντολών
 ΤΟ ΠΕΡΙΒΑΛΛΟΝ ΤΗΣ Οι 8 ομάδες της Παλέτας εντολών Εργαλειοθήκη Παρουσιάζετε το έργο σας Εκκινείτε τα σενάριά σας Σταματάτε όλα τα σενάρια Σκηνή Εδώ ζωντανεύει το σενάριό σας Εντολές κάθε ομάδας Αυτή είναι
ΤΟ ΠΕΡΙΒΑΛΛΟΝ ΤΗΣ Οι 8 ομάδες της Παλέτας εντολών Εργαλειοθήκη Παρουσιάζετε το έργο σας Εκκινείτε τα σενάριά σας Σταματάτε όλα τα σενάρια Σκηνή Εδώ ζωντανεύει το σενάριό σας Εντολές κάθε ομάδας Αυτή είναι
[συνέχεια του εγγράφου Word 2]
![[συνέχεια του εγγράφου Word 2] [συνέχεια του εγγράφου Word 2]](/thumbs/79/79810750.jpg) [συνέχεια του εγγράφου Word 2] Συνεχίζουμε την πρακτική μας άσκηση πάνω στο έγγραφο που δημιουργήσαμε την προηγούμενη εβδομάδα και το οποίο αποθηκεύσαμε στον φάκελο με το όνομά μας, με το όνομα: Word 2x.
[συνέχεια του εγγράφου Word 2] Συνεχίζουμε την πρακτική μας άσκηση πάνω στο έγγραφο που δημιουργήσαμε την προηγούμενη εβδομάδα και το οποίο αποθηκεύσαμε στον φάκελο με το όνομά μας, με το όνομα: Word 2x.
Microsoft Excel Κεφάλαιο 1. Εισαγωγή. Βιβλίο εργασίας
 Περιεχόμενα Κεφάλαιο 1 Microsoft Excel 2010... 7 Κεφάλαιο 2 Η δομή ενός φύλλου εργασίας... 19 Κεφάλαιο 3 ημιουργία νέου βιβλίου εργασίας και καταχώριση δεδομένων... 24 Κεφάλαιο 4 Συμβουλές για την καταχώριση
Περιεχόμενα Κεφάλαιο 1 Microsoft Excel 2010... 7 Κεφάλαιο 2 Η δομή ενός φύλλου εργασίας... 19 Κεφάλαιο 3 ημιουργία νέου βιβλίου εργασίας και καταχώριση δεδομένων... 24 Κεφάλαιο 4 Συμβουλές για την καταχώριση
ΕΝΟΤΗΤΑ 6: «Microsoft PowerPoint 2007» Κεφάλαιο 6.6: Εικόνες και Γραφικά
 Πρόγραμμα Πιστοποίησης Γνώσεων και Δεξιοτήτων ΕΝΟΤΗΤΑ 6: «Microsoft PowerPoint 2007» Κεφάλαιο 6.6: Εικόνες και Γραφικά Αντώνης Χατζηνούσκας 2 ΠΕΡΙΕΧΟΜΕΝΑ Α. Σκοπός του Μαθήματος Β. Θεωρία 1. Εισαγωγή γραφικού
Πρόγραμμα Πιστοποίησης Γνώσεων και Δεξιοτήτων ΕΝΟΤΗΤΑ 6: «Microsoft PowerPoint 2007» Κεφάλαιο 6.6: Εικόνες και Γραφικά Αντώνης Χατζηνούσκας 2 ΠΕΡΙΕΧΟΜΕΝΑ Α. Σκοπός του Μαθήματος Β. Θεωρία 1. Εισαγωγή γραφικού
Pixlr: Ας περικόψουμε τα περιττά
 Pixlr: Ας περικόψουμε τα περιττά Σκοπός Στην δραστηριότητα αυτή θα γνωρίσετε πώς να περικόπτετε μια εικόνα Διδακτικοί στόχοι Στο τέλος της ενότητας/δραστηριότητας θα είστε σε θέση να: να τροποποιείτε μια
Pixlr: Ας περικόψουμε τα περιττά Σκοπός Στην δραστηριότητα αυτή θα γνωρίσετε πώς να περικόπτετε μια εικόνα Διδακτικοί στόχοι Στο τέλος της ενότητας/δραστηριότητας θα είστε σε θέση να: να τροποποιείτε μια
Αλλαγή μεταξύ τρόπων εμφάνισης της σελίδας
 1. 3.1.2.1. Αλλαγή μεταξύ τρόπων εμφάνισης της σελίδας 2. Πλήρης οθόνη Εάν επιθυμείτε να εργάζεστε σε ένα έγγραφο, το οποίο δε θα εμφανίζει τη γραμμή μενού, τις γραμμές εργαλείων και αντικειμένων ή τις
1. 3.1.2.1. Αλλαγή μεταξύ τρόπων εμφάνισης της σελίδας 2. Πλήρης οθόνη Εάν επιθυμείτε να εργάζεστε σε ένα έγγραφο, το οποίο δε θα εμφανίζει τη γραμμή μενού, τις γραμμές εργαλείων και αντικειμένων ή τις
Βασικές Εντολές MicroWorlds Pro.
 Βασικές Εντολές MicroWorlds Pro. 1. μπροστά (μπ) αριθμός Μετακινεί τη χελώνα προς τα εμπρός. π.χ. μπροστά 100 2. πίσω (πι) αριθμός Μετακινεί τη χελώνα προς τα πίσω. π.χ. πι 30 3. δεξιά (δε) αριθμός Στρέφει
Βασικές Εντολές MicroWorlds Pro. 1. μπροστά (μπ) αριθμός Μετακινεί τη χελώνα προς τα εμπρός. π.χ. μπροστά 100 2. πίσω (πι) αριθμός Μετακινεί τη χελώνα προς τα πίσω. π.χ. πι 30 3. δεξιά (δε) αριθμός Στρέφει
( Απάντηση: Ο τόνος βρίσκεται δεξιά από το γράμμα Λ. ) ( Απάντηση: Κρατάμε πατημένο το πλήκτρο Shift και πατάμε το πλήκτρο 8. )
 1 Επεξεργασία Κειμένου OpenOffice writer Απόσπασμα Μάθημα: Γλώσσα, Τάξη: Δ Ενότητα 2: «Ρώτα το νερό τι τρέχει» Θυμόμαστε: Ποιο πλήκτρο είναι ο τόνος; ( Απάντηση: Ο τόνος βρίσκεται δεξιά από το γράμμα Λ.
1 Επεξεργασία Κειμένου OpenOffice writer Απόσπασμα Μάθημα: Γλώσσα, Τάξη: Δ Ενότητα 2: «Ρώτα το νερό τι τρέχει» Θυμόμαστε: Ποιο πλήκτρο είναι ο τόνος; ( Απάντηση: Ο τόνος βρίσκεται δεξιά από το γράμμα Λ.
A7.2 Δημιουργία Απλής Γραφικής Εφαρμογής σε Περιβάλλον Scratch
 A7.2 Δημιουργία Απλής Γραφικής Εφαρμογής σε Περιβάλλον Scratch Τι θα μάθουμε σήμερα: Να ενεργοποιούμε το λογισμικό Scratch Να αναγνωρίζουμε τα κύρια μέρη του περιβάλλοντος του Scratch Να δημιουργούμε/εισάγουμε/τροποποιούμε
A7.2 Δημιουργία Απλής Γραφικής Εφαρμογής σε Περιβάλλον Scratch Τι θα μάθουμε σήμερα: Να ενεργοποιούμε το λογισμικό Scratch Να αναγνωρίζουμε τα κύρια μέρη του περιβάλλοντος του Scratch Να δημιουργούμε/εισάγουμε/τροποποιούμε
Οδηγίες Εγκατάστασης της εφαρμογής Readium και Readium για μαθητές με αμβλυωπία για την ανάγνωση βιβλίων epub σε Υπολογιστή.
 Οδηγίες Εγκατάστασης της εφαρμογής Readium και Readium για μαθητές με αμβλυωπία για την ανάγνωση βιβλίων epub σε Υπολογιστή. Βήμα 1 ο : Εγκατάσταση εφαρμογής ανάγνωσης Readium και Readium για μαθητές με
Οδηγίες Εγκατάστασης της εφαρμογής Readium και Readium για μαθητές με αμβλυωπία για την ανάγνωση βιβλίων epub σε Υπολογιστή. Βήμα 1 ο : Εγκατάσταση εφαρμογής ανάγνωσης Readium και Readium για μαθητές με
Χρήση του Office 365 σε τηλέφωνο Android
 Χρήση του Office 365 σε τηλέφωνο Android Οδηγός γρήγορης εκκίνησης Έλεγχος ηλεκτρονικού ταχυδρομείου Ρυθμίστε το τηλέφωνο Android για αποστολή και λήψη ηλεκτρονικού ταχυδρομείου από το λογαριασμό του Office
Χρήση του Office 365 σε τηλέφωνο Android Οδηγός γρήγορης εκκίνησης Έλεγχος ηλεκτρονικού ταχυδρομείου Ρυθμίστε το τηλέφωνο Android για αποστολή και λήψη ηλεκτρονικού ταχυδρομείου από το λογαριασμό του Office
Γραφήματα. Excel 2003
 Γραφήματα Excel 2003 Ορολογία Τίτλος γραφήματος Σειρά δεδομένων Υπόμνημα Κατηγορίες Ετικέτες Δείκτες Περιοχή γραφήματος Περιοχή σχεδίασης γραφήματος Γραμμές πλέγματος Οδηγός γραφημάτων Για τη δημιουργία
Γραφήματα Excel 2003 Ορολογία Τίτλος γραφήματος Σειρά δεδομένων Υπόμνημα Κατηγορίες Ετικέτες Δείκτες Περιοχή γραφήματος Περιοχή σχεδίασης γραφήματος Γραμμές πλέγματος Οδηγός γραφημάτων Για τη δημιουργία
Marmitek UltraViewPro 1
 IP CAMERA SERIES IP Eye Anywhere 10 11 20 21 470 IP RoboCam 10 11 21 541 641 ULTRAVIEW PRO ΠΕΡΙΕΧΟΜΕΝΑ ΚΕΦΑΛΑΙΟ 1..1 ΕΙΣΑΓΩΓΗ....1 ΚΕΦΑΛΑΙΟ 2.. 2 ΕΓΚΑΤΑΣΤΑΣΗ... 2 ΚΕΦΑΛΑΙΟ......3 ΧΡΗΣΗ MARMITEK Ultraview
IP CAMERA SERIES IP Eye Anywhere 10 11 20 21 470 IP RoboCam 10 11 21 541 641 ULTRAVIEW PRO ΠΕΡΙΕΧΟΜΕΝΑ ΚΕΦΑΛΑΙΟ 1..1 ΕΙΣΑΓΩΓΗ....1 ΚΕΦΑΛΑΙΟ 2.. 2 ΕΓΚΑΤΑΣΤΑΣΗ... 2 ΚΕΦΑΛΑΙΟ......3 ΧΡΗΣΗ MARMITEK Ultraview
1 Εξερεύνηση του Word Επεξεργασία και έλεγχος εγγράφων Αλλαγή της εμφάνισης του κειμένου...171
 Περιεχόμενα Ξενάγηση στη διασύνδεση χρήστη του Office 2007... 13 Χρήση της Κορδέλας... 13 Το νέο μενού Αρχείο... 19 Γραμμή εργαλείων Γρήγορης Πρόσβασης... 19 Νέα χειριστήρια προβολών... 20 Κύρια σημεία...
Περιεχόμενα Ξενάγηση στη διασύνδεση χρήστη του Office 2007... 13 Χρήση της Κορδέλας... 13 Το νέο μενού Αρχείο... 19 Γραμμή εργαλείων Γρήγορης Πρόσβασης... 19 Νέα χειριστήρια προβολών... 20 Κύρια σημεία...
Περιεχόμενα. Κεφάλαιο 1 Εισαγωγή στο PowerPoint 9. Κεφάλαιο 2 Εργασία με κείμενο 41
 Περιεχόμενα Κεφάλαιο 1 Εισαγωγή στο PowerPoint 9 Βασικές έννοιες... 10 Το παράθυρο του PowerPoint... 13 Δημιουργία νέας παρουσίασης... 18 Βασικές εργασίες με διαφάνειες... 24 Προβολές παρουσίασης... 28
Περιεχόμενα Κεφάλαιο 1 Εισαγωγή στο PowerPoint 9 Βασικές έννοιες... 10 Το παράθυρο του PowerPoint... 13 Δημιουργία νέας παρουσίασης... 18 Βασικές εργασίες με διαφάνειες... 24 Προβολές παρουσίασης... 28
Word 3: Δημιουργία πίνακα
 Word 3: Δημιουργία πίνακα Θα ολοκληρώσουμε την πρακτική μας άσκηση πάνω στο περιβάλλον του Microsoft Word 2013 πειραματιζόμενοι με την καταχώρηση ενός πίνακα στο εσωτερικό ενός εγγράφου. Πολλές φορές απαιτείται
Word 3: Δημιουργία πίνακα Θα ολοκληρώσουμε την πρακτική μας άσκηση πάνω στο περιβάλλον του Microsoft Word 2013 πειραματιζόμενοι με την καταχώρηση ενός πίνακα στο εσωτερικό ενός εγγράφου. Πολλές φορές απαιτείται
GreekLUG Ελεύθερο Λογισμικό & Λογισμικό Ανοικτού Κώδικα
 GreekLUG Ελεύθερο Λογισμικό & Λογισμικό Ανοικτού Κώδικα Μάθημα 6ο Σουίτα Γραφείου LibreOffice 2 Ύλη Μαθημάτων V Μαθ. 5/6 : Σουίτα Γραφείου LibreOffice LibreOffice Γενικά, Κειμενογράφος - LibreOffice Writer,
GreekLUG Ελεύθερο Λογισμικό & Λογισμικό Ανοικτού Κώδικα Μάθημα 6ο Σουίτα Γραφείου LibreOffice 2 Ύλη Μαθημάτων V Μαθ. 5/6 : Σουίτα Γραφείου LibreOffice LibreOffice Γενικά, Κειμενογράφος - LibreOffice Writer,
ΦΥΛΛΟ ΕΡΓΑΣΙΑΣ: Εντολές κίνησης και στροφής στο προγραμματιστικό περιβάλλον Scratch. ΟΝΟΜΑΤΕΠΩΝΥΜΟ:
 ΦΥΛΛΟ ΕΡΓΑΣΙΑΣ: Εντολές κίνησης και στροφής στο προγραμματιστικό περιβάλλον Scratch. ΟΝΟΜΑΤΕΠΩΝΥΜΟ: 1. Ανοίξτε τον φυλλομετρητή Mozilla Firefox και στην γραμμή διευθύνσεων πληκτρολογήστε την διεύθυνση:
ΦΥΛΛΟ ΕΡΓΑΣΙΑΣ: Εντολές κίνησης και στροφής στο προγραμματιστικό περιβάλλον Scratch. ΟΝΟΜΑΤΕΠΩΝΥΜΟ: 1. Ανοίξτε τον φυλλομετρητή Mozilla Firefox και στην γραμμή διευθύνσεων πληκτρολογήστε την διεύθυνση:
MICROSOFT OFFICE 2003 MICROSOFT WORD 2003
 MICROSOFT OFFICE 2003 MICROSOFT WORD 2003 Το Microsoft Office Word 2003 είναι το πρόγραµµα επεξεργασίας κειµένου που κάνει ευκολότερη τη δηµιουργία, την κοινή χρήση και την ανάγνωση εγγράφων. Οι λειτουργίες
MICROSOFT OFFICE 2003 MICROSOFT WORD 2003 Το Microsoft Office Word 2003 είναι το πρόγραµµα επεξεργασίας κειµένου που κάνει ευκολότερη τη δηµιουργία, την κοινή χρήση και την ανάγνωση εγγράφων. Οι λειτουργίες
