Έκδοση 1.1 εκέμβριος Xerox Phaser 3320DN/3320DNI Οδηγός χρήσης
|
|
|
- Διώνη Μεταξάς
- 8 χρόνια πριν
- Προβολές:
Transcript
1 Έκδοση 1.1 εκέμβριος 2013 Xerox Phaser 3320DN/3320DNI
2 2012 Xerox Corporation. Με την επιφύλαξη παντός δικαιώματος. Το XEROX και το XEROX με το εικονιστικό σήμα αποτελούν εμπορικά σήματα της Xerox Corporation στις Ηνωμένες Πολιτείες ή/και σε άλλες χώρες. Έκδοση εγγράφου 1.1: εκέμβριος 2013 Μετάφραση από: Xerox Ltd CDLS Europe & Asia GDO Global Shared Services Bessemer Road, Welwyn Garden City Hertfordshire, AL7 1BU United Kingdom
3 Πίνακας περιεχομένων 1 Γνωριμία με το μηχάνημα Επισκόπηση μηχανήματος Ενεργοποίηση του μηχανήματος Επισκόπηση του Πίνακα ελέγχου Επισκόπηση μενού Αναφορές λογισμικό Τοποθέτηση χαρτιού θέσεις εξόδου μέσων εκτύπωσης Γενικές εργασίες φροντίδας και Αναλώσιμα Περαιτέρω βοήθεια Εκτύπωση Εκτύπωση με χρήση Windows Xerox Easy Printer Manager (EPM) Πρόγραμμα ρύθμισης ασύρματου (Phaser 3320DNI) SetIP Εκτύπωση με χρήση Macintosh Εκτύπωση με χρήση Linux Εκτύπωση με χρήση Unix CentreWare Internet Services Χρήση των υπηρεσιών CentreWare Internet Services Κατάσταση Εργασίες Εκτύπωση Ιδιότητες Υποστήριξη Χαρτί και Mέσα εκτύπωσης Τοποθέτηση χαρτιού Ρύθμιση είδους και μεγέθους χαρτιού Οδηγίες και προδιαγραφές μέσων εκτύπωσης Ρυθμίσεις και Λειτουργίες μηχανήματος Πρόσβαση στις Επιλογές ρύθμισης και Λειτουργιών Επιλογές λειτουργιών Επιλογές ρύθμισης
4 6 Γενικές εργασίες φροντίδας και Αντιμετώπιση προβλημάτων Γενικές εργασίες φροντίδας Αντιμετώπιση προβλημάτων Περαιτέρω βοήθεια Προδιαγραφές Προδιαγραφές μηχανήματος Ηλεκτρικές προδιαγραφές Προδιαγραφές εκτύπωσης Απαιτήσεις συστήματος Περιβάλλον δικτύου Ασφάλεια Ειδοποιήσεις και ασφάλεια Ετικέτες ασφαλείας και σύμβολα Πληροφορίες σχετικά με την ασφάλεια λειτουργίας Βασικοί κανονισμοί Φύλλα δεδομένων ασφάλειας υλικού Ανακύκλωση και απόρριψη προϊόντος Συμμόρφωση με το πρόγραμμα εξοικονόμησης ενέργειας Πληροφορίες επικοινωνίας για θέματα περιβάλλοντος, υγείας και ασφαλείας Ευρετήριο 4
5 Γνωριμία με το 1 μηχάνημα Αυτό το κεφάλαιο περιλαμβάνει: Επισκόπηση μηχανήματος στη σελίδα 6 Ενεργοποίηση του μηχανήματος στη σελίδα 8 Επισκόπηση του Πίνακα ελέγχου στη σελίδα 9 Επισκόπηση μενού στη σελίδα 10 Αναφορές στη σελίδα 13 λογισμικό στη σελίδα 14 Τοποθέτηση χαρτιού στη σελίδα 15 θέσεις εξόδου μέσων εκτύπωσης στη σελίδα 19 Γενικές εργασίες φροντίδας και Αναλώσιμα στη σελίδα 21 Περαιτέρω βοήθεια στη σελίδα 22 5
6 Επισκόπηση μηχανήματος Επισκόπηση μηχανήματος Πριν χρησιμοποιήσετε το μηχάνημα, αφιερώστε λίγο χρόνο για να εξοικειωθείτε με τις διάφορες λειτουργίες και τις επιλογές. Προβολή μπροστινής πλευράς ίσκος εξόδου ίσκος χαρτιού Πίνακας ελέγχου 8 3 Κάλυμμα πίνακα ελέγχου 9 4 Μπροστινό κάλυμμα 10 5 Ένδειξη στάθμης χαρτιού 11 ίσκος Bypass Επέκταση δίσκου Bypass Οδηγοί πλάτους δίσκου Bypass Υποστήριξη δίσκου εξόδου 6 ίσκος χαρτιού 2 (Προαιρετικός) 6
7 Επισκόπηση μηχανήματος Προβολή πίσω πλευράς Θύρα δικτύου 5 2 Θύρα USB 6 3 ιακόπτης λειτουργίας 7 Μονάδα Duplex (εκτύπωσης διπλής όψης) Πίσω θύρα Πίσω κάλυμμα δίσκου χαρτιού 4 υποδοχή τροφοδοσίας ηλ. ρεύματος Μοντέλα προϊόντος Εξοπλισμός Phaser 3320DNI Phaser 3320DN ίσκος χαρτιού 1 (250 φύλλων) Βασικός Βασικός ίσκος Bypass (50 φύλλων) Βασικός Βασικός ίσκος χαρτιού 2 (520 φύλλων) Προαιρετικός Προαιρετικός Εκτύπωση δικτύου Βασική Βασική Θύρα USB Βασική Βασική Μνήμη 128MB Βασική Βασική Πρόσθετη επέκταση μνήμης 256MB Προαιρετικός Προαιρετικός υνατότητα ασύρματου Βασική εν διατίθεται 7
8 Ενεργοποίηση του μηχανήματος Ενεργοποίηση του μηχανήματος Ο διακόπτης ενεργοποίησης/απενεργοποίησης και η υποδοχή του καλωδίου τροφοδοσίας βρίσκονται στο πίσω τμήμα του μηχανήματος. 1. Σύνδεση του Καλωδίου τροφοδοσίας ηλ. ρεύματος 1 στο μηχάνημα και σε μια πρίζα. Το καλώδιο τροφοδοσίας πρέπει να έχει συνδεθεί σε μια γειωμένη 2 πρίζα. 2. Πατήστε το διακόπτη ενεργοποίησης/απενεργοποίησης 2 στη θέση 1 ενεργοποίησης (I). Εξοικονόμηση ενέργειας Αυτό το μηχάνημα διαθέτει προηγμένη τεχνολογία εξοικονόμησης ενέργειας που μειώνει την κατανάλωση ενέργειας όταν δεν είναι ενεργό. Όταν ο εκτυπωτής δεν λαμβάνει δεδομένα για ένα παρατεταμένο χρονικό διάστημα, ενεργοποιείται η λειτουργία Εξοικονόμηση ενέργειας και η κατανάλωση ενέργειας αυτόματα μειώνεται. Πατήστε το κουμπί Εξοικονόμηση ενέργειας για να επιλέξετε άμεσα τη λειτουργία Εξοικονόμηση ενέργειας. Για να επαναφέρετε το μηχάνημα σε κανονική κατάσταση, πατήστε το κουμπί Εξοικονόμηση ενέργειας. Απενεργοποίηση του μηχανήματος Υπάρχουν δύο τρόποι για να απενεργοποιήσετε το μηχάνημα: Πατήστε το διακόπτη ενεργοποίησης/απενεργοποίησης στη θέση απενεργοποίησης (O). Πατήστε το κουμπί Εξοικονόμηση ενέργειας και χρησιμοποιήστε τα πλήκτρα με τα βέλη στον πίνακα ελέγχου για να επιλέξετε Power Down (Απενεργοποίηση) και μετά πατήστε OK. 8
9 Επισκόπηση του Πίνακα ελέγχου Επισκόπηση του Πίνακα ελέγχου 1 2 Οθόνη ενδείξεων: Εμφανίζει την τρέχουσα κατάσταση του μηχανήματος και μηνύματα προς το χρήστη στη διάρκεια μιας λειτουργίας. Βέλη: Τα βέλη επάνω/κάτω και αριστερά/δεξιά χρησιμοποιούνται για την κύλιση ανάμεσα στις διαθέσιμες επιλογές στο επιλεγμένο μενού, και για την αύξηση ή τη μείωση τιμών OK: Επιβεβαιώνει την επιλογή στην οθόνη. Μενού: Εισέρχεται στη Λειτουργία μενού και επιτρέπει την πρόσβαση σε επιλογές και ρυθμίσεις Πίσω: Επαναφορά στο προηγούμενο επίπεδο μενού Εξοικονόμηση ενέργειας: Ενεργοποιεί την λειτουργία Εξοικονόμηση ενέργειας ή Απενεργοποίηση στο μηχάνημα. Πατήστε πάλι το πλήκτρο για να γίνει επανεκκίνηση του μηχανήματος Τερματισμός: Πατώντας το πλήκτρο Τερματισμός διακόπτεται μια λειτουργία οποιαδήποτε στιγμή. 8 8 Ενδεικτική λυχνία Κατάσταση / Ασύρματο: Το χρώμα των λυχνιών δηλώνει την τρέχουσα κατάσταση του μηχανήματος. Για περισσότερες πληροφορίες, ανατρέξτε στην ενότητα Ενδεικτική λυχνία Κατάσταση / Ασύρματο στη σελίδα 102. Σημείωση: Η ενδεικτική λυχνία Ασύρματο υπάρχει μόνο στο μοντέλο Phaser 3320DNI. 9
10 Επισκόπηση μενού Επισκόπηση μενού Ο Πίνακας ελέγχου παρέχει πρόσβαση σε διάφορα μενού. Η πρόσβαση σε αυτά τα μενού γίνεται πατώντας το πλήκτρο Μενού και χρησιμοποιώντας τα πλήκτρα με τα βέλη για να μεταβείτε στο στοιχείο μενού που θέλετε και πατώντας OK. Επιλογή στοιχείων μενού Πατήστε το κουμπί Μενού στον πίνακα ελέγχου. Πατήστε τα πλήκτρα με τα βέλη Πάνω/Κάτω για να μετακινηθείτε ανάμεσα στα στοιχεία μενού. Πατήστε OK για να επιλέξετε το στοιχείο μενού. Πατήστε τα πλήκτρα με τα βέλη εξιά/αριστερά για να μετακινηθείτε σε μια επιλογή μενού στο επιλεγμένο στοιχείο μενού. Πατήστε OK για να επιλέξετε την επιλογή μενού. Εισαγωγή αλφαριθμητικών χαρακτήρων Καθώς εκτελείτε διάφορες εργασίες, μπορεί να χρειάζεται να εισαγάγετε αλφαριθμητικούς χαρακτήρες. Για παράδειγμα, κατά την καταχώριση μιας μέτρησης περιθωρίου. Όταν πρέπει να γίνει αυτό, τα πλήκτρα με τα βέλη χρησιμοποιούνται ως εξής: Πλήκτρο Επάνω: Αυξάνει τον κωδικό χαρακτήρα (A -> B -> C ) Πλήκτρο Κάτω: Μειώνει τον κωδικό χαρακτήρα (C -> B -> A ) Πλήκτρο εξιά: Μετακινείται στο επόμενο πεδίο εισαγωγής Πλήκτρο Αριστερά: ιαγράφει τον τελευταίο χαρακτήρα Πλήκτρο OK: Καταχωρεί την τρέχουσα τιμή εισαγωγής Μενού λειτουργιών Μπορείτε να αλλάξετε τις ρυθμίσεις για διάφορες επιλογές λειτουργιών στο περιβάλλον εκτύπωσης ώστε να ικανοποιούν τις προτιμήσεις και τις ανάγκες σας. Μπορεί να απαιτείται ένας κωδικός πρόσβασης για την πρόσβαση σε και την αλλαγή αυτών των ρυθμίσεων. 10
11 Επισκόπηση μενού Ο ακόλουθος πίνακας εμφανίζει τις διαθέσιμες επιλογές για κάθε στοιχείο μενού. Για περισσότερες πληροφορίες, ανατρέξτε στην ενότητα Ρυθμίσεις και Λειτουργίες μηχανήματος στη σελίδα 79. Information (πληροφορίες) Layout ( ιάταξη) Paper (Χαρτί) Graphic (Γραφικά) Job Manage ( ιαχείριση εργασιών) Menu Map (Χάρτης μενού) Configuration (Ρύθμιση παραμέτρων) Supplies Info (Πληροφορίες αναλωσίμων) Demo Page ( οκιμαστική σελίδα) PCL Font (Γραμματοσειρά PCL) PS Font (Γραμματοσειρά PS) EPSON Font (Γραμματοσειρά EPSON) Stored Job (Αποθηκευμένες εργασίες) Usage Counters (Μετρητές χρήσης) Orientation (Προσανατολισμός) Common Margin: (Κοινό περιθώριο) - Simplex Margin (Περιθώριο μονής όψης) - Duplex Margin (Περιθώριο διπλής όψης) - Binding Margin (Περιθώριο βιβλιοδεσίας) Bypass Tray ( ίσκος Bypass) Tray X ( ίσκος Χ) Emulation Margin (Περιθώριο εξομοίωσης) Duplex ( ιπλής όψης) Quantity (Ποσότητα) Bypass Tray/Tray 1 & 2: Paper Size and Type ( ίσκος Bypass/ ίσκος 1 & 2: Μέγεθος και Είδος χαρτιού) Paper Source (Προέλευση χαρτιού) Bypass Mode (Λειτουργία Bypass) Resolution (Ανάλυση) Darken Text (Σκούρο κείμενο) Active Job (Ενεργή εργασία) Stored Job (Αποθηκευμένη εργασία) File Policy (Πολιτική αρχειοθέτησης) Σημείωση: Ορισμένες επιλογές μενού μπορεί να μην είναι διαθέσιμες ανάλογα με το μοντέλο του μηχανήματός σας και αν το μηχάνημα βρίσκεται σε κατάσταση Έτοιμο. Μενού Setup (Ρύθμιση) Το μενού Setup (Ρύθμιση) σας επιτρέπει να προσαρμόσετε επιλογές που είναι συγκεκριμένες για το μηχάνημα, όπως οι ρυθμίσεις Language (Γλώσσα), Power Save (Εξοικονόμηση ενέργειας) και Emulation (Εξομοίωση). Μπορεί να απαιτείται ένας κωδικός πρόσβασης για την πρόσβαση σε και την αλλαγή των ρυθμίσεων Setup (Ρύθμιση). Μπορείτε επίσης να ρυθμίσετε το δίκτυο χρησιμοποιώντας την οθόνη του μηχανήματος. Πριν από αυτό, θα πρέπει να διαθέτετε τις σχετικές πληροφορίες που αφορούν στο είδος των πρωτοκόλλων δικτύου και του συστήματος υπολογιστή που χρησιμοποιείτε. Εάν δεν είστε βέβαιοι για το ποια ρύθμιση να χρησιμοποιήσετε, επικοινωνήστε με τον ιαχειριστή συστήματος για να διαμορφώσετε αυτό το μηχάνημα στο δίκτυο. Μπορεί να απαιτείται ένας κωδικός πρόσβασης για την πρόσβαση σε και την αλλαγή των ρυθμίσεων Network Setups (Ρυθμίσεις δικτύου). 11
12 Επισκόπηση μενού Ο ακόλουθος πίνακας εμφανίζει τις διαθέσιμες επιλογές για κάθε στοιχείο μενού. Για περισσότερες πληροφορίες, ανατρέξτε στην ενότητα Ρυθμίσεις και Λειτουργίες μηχανήματος στη σελίδα 79. System Setup (Ρύθμιση συστήματος) Language (Γλώσσα) Εξοικονόμηση ενέργειας Wakeup Event (Συμβάν αφύπνισης) Auto Continue (Αυτόματη συνέχιση) Paper Subst. (Υποκατάστατο χαρτιού) Paper Mismatch (Ασυμφωνία χαρτιού) Tray Chaining (Αλυσιδωτοί δίσκοι) Default Paper (Προεπιλεγμένο χαρτί) Metric Default (Προεπιλεγμένο μετρικό σύστημα) Altitude Adj. (Προσαρμογή υψόμετρου) Line Term. (Τερματισμός γραμμής) Job Timeout (Χρονικό περιθώριο εργασίας) Config. Page (Σελίδα διαμόρφωσης) Maintenance (Συντήρηση) - Supplies Info (Πληροφορίες αναλωσίμων) - Toner Low Alert (Προειδοποίηση χαμηλής στάθμης γραφίτη) Toner Save (Εξοικονόμηση γραφίτη) Earth Smart (Οικολογικές ρυθμίσεις) Clear Setting (Εκκαθάριση ρυθμίσεων) Emulation (Εξομοίωση) Emulation Type (Είδος εξομοίωσης) Setup: (Ρύθμιση) Setup-PCL (Ρύθμιση-PCL) - Typeface (Οικογένεια γραμμ/σειράς) - Symbol (Σύμβολο) - Courier - Pitch - Lines (Γραμμές) - Wide A4 (Ευρύ Α4) Setup-Postscript (Ρύθμιση-Postscript) Setup-EPSON/IBM (Ρύθμιση EPSON/IBM) - Font (Γραμματοσειρά) - Character Set (Σύνολο χαρακτήρων) - Character Tab ( ιαχωριστικό χαρακτήρων) - Pitch - LPI - Autowrap (Αυτόματη αναδίπλωση) Network Setup (Ρύθμιση δικτύου) TCP/IP(IPv4) TCP/IP(IPv6) Ethernet Speed (Ταχύτητα Ethernet) 802.1x - Off (Όχι) - On (Ναι) Wireless (Ασύρματο) (Μόνο στο Phaser 3320DNI) Clear Setting (Εκκαθάριση ρυθμίσεων) Network Conf. (Ρυθμίσεις δικτύου) Net. Activate (Ενεργοποίηση δικτύου) HTTP Activate (Ενεργοποίηση HTTP) Σημείωση: Μερικές επιλογές μενού μπορεί να μην είναι διαθέσιμες ανάλογα με το μοντέλο του μηχανήματός σας. Μπορεί να απαιτείται ένας κωδικός πρόσβασης προκειμένου να κάνετε αλλαγές στις ρυθμίσεις. 12
13 Αναφορές Αναφορές Μπορείτε να εκτυπώσετε διάφορες αναφορές που παρέχουν πληροφορίες σχετικά με το μηχάνημά σας. 1. Πατήστε το κουμπί Μενού στον πίνακα ελέγχου. 2. Χρησιμοποιήστε τα βέλη επάνω/κάτω για να μεταβείτε στο μενού Information (Πληροφορίες) και επιλέξτε OK. 3. Χρησιμοποιήστε τα επάνω/κάτω βέλη μέχρι να εμφανιστεί η αναφορά που θέλετε και επιλέξτε OK. 4. Πατήστε OK για την εκτύπωση της αναφοράς. Μπορείτε να εκτυπώσετε τις ακόλουθες αναφορές: Αναφορά Menu Map (Χάρτης μενού) Configuration ( ιαμόρφωση) Supplies Info (Πληροφορίες αναλωσίμων) Demo Page ( οκιμαστική σελίδα) PCL Font (Γραμματοσειρά PCL) PS Font (Γραμματοσειρά PS) EPSON Font (Γραμματοσειρά EPSON) Stored Job (Αποθηκευμένη εργασία) Usage Counters (Μετρητές χρήσης) Περιγραφή Εκτυπώνει το χάρτη μενού που δείχνει τη διάταξη και τις τρέχουσες ρυθμίσεις αυτού του μηχανήματος. Αυτή η αναφορά παρέχει πληροφορίες για τη διαμόρφωση του μηχανήματος, όπως σειριακό αριθμό, διεύθυνση IP, εγκατεστημένες επιλογές και την έκδοση λογισμικού. Εκτυπώνει τη σελίδα με τις πληροφορίες αναλωσίμων. Η δοκιμαστική σελίδα εκτυπώνεται για να ελέγξετε την ποιότητα της εκτύπωσης. Εκτυπώνει τη λίστα γραμματοσειρών PCL. Εκτυπώνει τη λίστα γραμματοσειρών PS. Εκτυπώνει τη λίστα γραμματοσειρών EPSON. Εκτυπώνει τη λίστα με τις αποθηκευμένες εργασίες. Αυτή η λίστα εμφανίζει τον αριθμό των αποτυπώσεων που έγιναν στο μηχάνημα. Η λίστα περιλαμβάνει: Total Impressions (Σύνολο αποτυπώσεων) Black Impressions (Ασπρόμαυρες αποτυπώσεις) Black Printed Impressions (Ασπρόμαυρες εκτυπωμένες αποτυπώσεις) Sheets (Φύλλα) 2 Sided Sheets (Φύλλα διπλής όψης) Printed Sheets (Εκτυπωμένα φύλλα) Printed 2 Sided Sheets (Εκτυπωμένα φύλλα διπλής όψης) Black Printed Sheets (Ασπρόμαυρα εκτυπωμένα φύλλα) Black Printed 2 Sided Sheets (Ασπρόμαυρα εκτυπωμένα φύλλα διπλής όψης) Maintenance Impressions (Αποτυπώσεις συντήρησης) Black Maintenance Impressions (Ασπρόμαυρες αποτυπώσεις συντήρησης) Σημείωση: Μερικές επιλογές μπορεί να μην είναι διαθέσιμες ανάλογα με το μοντέλο του μηχανήματός σας. 13
14 λογισμικό λογισμικό Αφού ρυθμίσετε το μηχάνημα και το συνδέσετε με τον υπολογιστή σας, πρέπει να εγκαταστήσετε το λογισμικό του εκτυπωτή. Αυτό το λογισμικό παρέχεται με το CD που συνοδεύει το μηχάνημά σας, ή μπορείτε να το λάβετε από τη διεύθυνση ιατίθεται το ακόλουθο λογισμικό: CD Λειτουργικό σύστημα Περιεχόμενα Λογισμικό εκτυπωτή CD Λογισμικό εκτυπωτή Λογισμικό εκτυπωτή Λογισμικό εκτυπωτή CD Windows Οδηγός εκτυπωτή: Χρησιμοποιήστε τον οδηγό εκτυπωτή για να εκμεταλλευθείτε στο έπακρο τις λειτουργίες του εκτυπωτή σας. Παρέχονται οδηγοί PCL6, Postscript και XPS. Xerox Easy Printer Manager (EPM): Παρέχει εύκολη πρόσβαση σε ρυθμίσεις συσκευών, περιβάλλοντα εκτύπωσης καθώς και εύκολη έναρξη εφαρμογών όπως οι υπηρεσίες Xerox CentreWare Internet Services σε μία θέση. Σημείωση: Απαιτείται σύνδεση για να αλλάξετε τις Ρυθμίσεις εκτυπωτή. Πρόγραμμα ρύθμισης ασύρματου: Όταν εγκαθιστάτε το Phaser 3320DNI μπορείτε να χρησιμοποιήσετε το πρόγραμμα Ρύθμιση ασύρματου που εγκαταστάθηκε αυτόματα με τον οδηγό εκτυπωτή για να ρυθμίσετε τις ασύρματες ρυθμίσεις. Πρόγραμμα SetIP: Ένα βοηθητικό πρόγραμμα που σας επιτρέπει να επιλέξετε ένα περιβάλλον δικτύου και να ρυθμίσετε μη αυτόματα τις διευθύνσεις για χρήση με το πρωτόκολλο TCP/IP. Linux Οδηγός εκτυπωτή: Χρησιμοποιήστε τον οδηγό εκτυπωτή για να εκμεταλλευθείτε στο έπακρο τις λειτουργίες του εκτυπωτή σας. Σημείωση: Το λογισμικό Linux είναι διαθέσιμο μόνο στη διεύθυνση xerox.com. Unix Οδηγός εκτυπωτή: Χρησιμοποιήστε τον οδηγό εκτυπωτή για να εκμεταλλευθείτε στο έπακρο τις λειτουργίες του εκτυπωτή σας. Σημείωση: Το λογισμικό Unix είναι διαθέσιμο μόνο στη διεύθυνση xerox.com. Macintosh Οδηγός εκτυπωτή: Χρησιμοποιήστε τον οδηγό εκτυπωτή για να εκμεταλλευθείτε στο έπακρο τις λειτουργίες του εκτυπωτή σας. Πρόγραμμα SetIP: Ένα βοηθητικό πρόγραμμα που σας επιτρέπει να επιλέξετε ένα περιβάλλον δικτύου και να ρυθμίσετε μη αυτόματα τις διευθύνσεις για χρήση με το πρωτόκολλο TCP/IP. Smart Panel: Αυτό το βοηθητικό πρόγραμμα επιτρέπει την απομακρυσμένη διαχείριση, την εμφάνιση της στάθμης γραφίτη, της κατάστασης του εκτυπωτή καθώς και ειδοποιήσεων για προβλήματα. 14
15 Τοποθέτηση χαρτιού Τοποθέτηση χαρτιού ίσκος χαρτιού 1 και ίσκος χαρτιού 2 (προαιρετικός) Η ένδειξη στάθμης χαρτιού στο μπροστινό μέρος του δίσκου 1 και του δίσκου 2 δείχνει την ποσότητα χαρτιού που απομένει στο δίσκο. Όταν ο δίσκος είναι άδειος, η ένδειξη είναι εντελώς χαμηλή όπως φαίνεται στην εικόνα: 1 εμφανίζεται πλήρης, 2 εμφανίζεται άδειος. Ο δίσκος χαρτιού 1 μπορεί να χωρέσει έως και 250 φύλλα και ο δίσκος χαρτιού 2 (προαιρετικός) μπορεί να χωρέσει έως και 520 φύλλα χαρτιού 80 g/m². Για περισσότερα χαρακτηριστικά μέσων, ανατρέξτε στην ενότητα Προδιαγραφές μέσων εκτύπωσης στη σελίδα Για να τοποθετήσετε το χαρτί: 1. Τραβήξτε προς τα έξω το δίσκο χαρτιού και τοποθετήστε χαρτί στο δίσκο, με την όψη εκτύπωσης προς τα κάτω. Μην γεμίσετε με χαρτί πάνω από τη γραμμή Μέγιστη πλήρωση που επισημαίνεται με το σύμβολο. 2. Σύρετε τον οδηγό μήκους χαρτιού μέχρι να αγγίξει ελαφρά το τέλος της στοίβας χαρτιού. 15
16 Τοποθέτηση χαρτιού 3. Τοποθετήστε τον πλευρικό οδηγό πιέζοντας το μοχλό και σύροντάς τον προς τη δέσμη του χαρτιού, μέχρι να έρθει σε επαφή με τη δέσμη. 4. Εισαγάγετε και πάλι το δίσκο χαρτιού στο μηχάνημα. 5. Μετά την τοποθέτηση χαρτιού στο δίσκο χαρτιού, ρυθμίστε το μέγεθος και το είδος χαρτιού χρησιμοποιώντας τον πίνακα ελέγχου. Για πληροφορίες σχετικά με τη ρύθμιση του είδους και του μεγέθους χαρτιού στον πίνακα ελέγχου, ανατρέξτε στην ενότητα Ρύθμιση είδους και μεγέθους χαρτιού στη σελίδα Κατά την εκτύπωση από τον υπολογιστή σας, βεβαιωθείτε ότι επιλέξατε Size (Μέγεθος) στην καρτέλα του οδηγού Paper (Χαρτί) για να καθορίσετε το σωστό μέγεθος και είδος χαρτιού. Εάν δεν επιβεβαιώσετε τις λεπτομέρειες του χαρτιού μπορεί να έχετε καθυστερήσεις στην εκτύπωση. Για πληροφορίες σχετικά με τη ρύθμιση του είδους και του μεγέθους χαρτιού στον οδηγό εκτυπωτή, ανατρέξτε στην ενότητα Καρτέλα Paper (Χαρτί) στη σελίδα 38. Σημείωση: Οι ρυθμίσεις που πραγματοποιήθηκαν στον οδηγό εκτυπωτή αντικαθιστούν τις ρυθμίσεις που πραγματοποιήθηκαν στον πίνακα ελέγχου. Για περισσότερες πληροφορίες σχετικά με την τοποθέτηση χαρτιού, ανατρέξτε στην ενότητα Χαρτί και Mέσα εκτύπωσης στη σελίδα 69. ίσκος Bypass Ο δίσκος bypass βρίσκεται στο μπροστινό μέρος του μηχανήματος. Μπορείτε να τον κλείσετε όταν δεν χρησιμοποιείτε, κάνοντας έτσι το μηχάνημα πιο μικρών διαστάσεων. Χρησιμοποιήστε το δίσκο bypass για να εκτυπώσετε διαφάνειες, ετικέτες, φακέλους ή κάρτες και επιπλέον για μικρά τιράζ από είδη ή μεγέθη χαρτιού που δεν έχει τοποθετηθεί στον κύριο δίσκο χαρτιού. Ο δίσκος bypass μπορεί να χωρέσει έως και 50 φύλλα το μέγιστο από χαρτί 80 g/m² bond, 5 φύλλα διαφανειών ή 5 φακέλους. 1. Χαμηλώστε το δίσκο bypass 1 και ανοίξτε την επέκταση υποστήριξης χαρτιού Προετοιμάστε μια δέσμη χαρτιού για τοποθέτηση, αερίζοντάς την μπροστά και πίσω. Ισιώστε τις άκρες 2 πάνω σε μια επίπεδη επιφάνεια. Ισιώστε τυχόν καμπυλώσεις σε κάρτες, φακέλους και ετικέτες πριν τα τοποθετήσετε στο δίσκο bypass. 1 Όταν χρησιμοποιείτε το δίσκο bypass για ειδικά μέσα ίσως είναι απαραίτητο να χρησιμοποιήσετε την πίσω θύρα για την έξοδο. Για περαιτέρω πληροφορίες, ανατρέξτε στην ενότητα θέσεις εξόδου μέσων εκτύπωσης στη σελίδα 19. Σημείωση: Η πίσω θύρα μπορεί να χρησιμοποιηθεί μόνο για εργασίες εκτύπωσης μίας όψης. Η εκτύπωση διπλής όψης με ανοιχτή την πίσω θύρα θα προκαλέσει εμπλοκές χαρτιού. 16
17 Τοποθέτηση χαρτιού 3. Τοποθετήστε το υλικό εκτύπωσης ανάμεσα στους οδηγούς πλάτους με την όψη εκτύπωσης προς τα πάνω. Σημείωση: Κρατάτε τις διαφάνειες από τις άκρες και αποφύγετε να αγγίξετε την όψη εκτύπωσης. 4. Προσαρμόστε τον οδηγό χαρτιού στο πλάτος της δέσμης του υλικού εκτύπωσης. Βεβαιωθείτε ότι δεν έχετε τοποθετήσει πάρα πολλά μέσα εκτύπωσης. Η δέσμη πρέπει να φτάνει μέχρι κάτω από τη γραμμή Μέγιστη πλήρωση που επισημαίνεται με το σύμβολο. 5. Κατά την εκτύπωση από τον υπολογιστή σας, βεβαιωθείτε ότι επιλέξατε Size (Μέγεθος) στην καρτέλα του οδηγού Paper (Χαρτί) για να καθορίσετε το σωστό μέγεθος και είδος χαρτιού. Εάν δεν επιβεβαιώσετε τις λεπτομέρειες του χαρτιού μπορεί να έχετε καθυστερήσεις στην εκτύπωση. Για πληροφορίες σχετικά με τη ρύθμιση του είδους και του μεγέθους χαρτιού στον οδηγό εκτυπωτή, ανατρέξτε στην ενότητα Καρτέλα Paper (Χαρτί) στη σελίδα 38. Σημείωση: Οι ρυθμίσεις που πραγματοποιήθηκαν στον οδηγό εκτυπωτή αντικαθιστούν τις ρυθμίσεις που πραγματοποιήθηκαν στον πίνακα ελέγχου. 6. Μετά την εκτύπωση, αφαιρέστε το χαρτί που περίσσεψε και κλείστε το δίσκο bypass. Μονάδα Duplex (εκτύπωσης διπλής όψης) Η μονάδα duplex έχει ρυθμιστεί από πριν είτε σε μέγεθος Letter είτε σε A4 ανάλογα με τη χώρα σας. Για να αλλάξετε το μέγεθος της μονάδας duplex, ακολουθήστε τις παρακάτω οδηγίες. 1. Τραβήξτε τη μονάδα duplex έξω από το μηχάνημα. 17
18 Τοποθέτηση χαρτιού 2. Προσαρμόστε τους οδηγούς ώστε να ταιριάζουν στο μέγεθος χαρτιού που θα χρησιμοποιήσετε. 3. Τοποθετήστε τη μονάδα duplex πίσω στο μηχάνημα, ευθυγραμμίζοντας τις άκρες της μονάδας με τα αυλάκια τροφοδοσίας στο εσωτερικό του μηχανήματος. Βεβαιωθείτε ότι η μονάδα duplex έχει φθάσει μέχρι το τέρμα. 18
19 θέσεις εξόδου μέσων εκτύπωσης θέσεις εξόδου μέσων εκτύπωσης Το μηχάνημα έχει δύο θέσεις εξόδου: ίσκος εξόδου (με την μπροστινή όψη προς τα κάτω) 1 έως και το πολύ 150 φύλλα χαρτιού 80 g/m². 1 Πίσω θύρα (μπροστινή όψη προς τα πάνω) 2 ένα φύλλο κάθε φορά για έξοδο μίας όψης μόνο. 2 Το μηχάνημα στέλνει τα έγγραφα εξόδου στο δίσκο εξόδου ως προεπιλογή. Εάν ειδικά μέσα, όπως φάκελοι, εκτυπωθούν με ζάρες, τσακίσεις, καμπυλώσεις ή μαύρες έντονες γραμμές, πρέπει να χρησιμοποιηθεί η πίσω θύρα για την έξοδο. Ανοίξτε την πίσω θύρα και κρατήστε την ανοιχτή κατά την εκτύπωση ενός φύλλου κάθε φορά. Σημείωση: Η πίσω θύρα μπορεί να χρησιμοποιηθεί μόνο για εργασίες εκτύπωσης μίας όψης. Η εκτύπωση διπλής όψης με ανοιχτή την πίσω θύρα θα προκαλέσει εμπλοκές χαρτιού. Χρήση του ίσκου εξόδου Ο δίσκος εξόδου συλλέγει το εκτυπωμένο χαρτί με την όψη προς τα κάτω, με τη σειρά που εκτυπώνονται τα φύλλα χαρτιού. Ο δίσκος εξόδου πρέπει να χρησιμοποιείται για τις περισσότερες εργασίες. Όταν ο δίσκος εξόδου είναι γεμάτος, εμφανίζεται ένα μήνυμα στον πίνακα ελέγχου. 19
20 θέσεις εξόδου μέσων εκτύπωσης Για να χρησιμοποιήσετε το δίσκο εξόδου, βεβαιωθείτε ότι η πίσω θύρα είναι κλειστή. Σημειώσεις: Για να μειωθούν οι εμπλοκές χαρτιού, μην ανοίγετε ή κλείνετε την πίσω θύρα ενώ ο εκτυπωτής εκτυπώνει. Εάν το χαρτί που εξέρχεται από το δίσκο εξόδου έχει προβλήματα, όπως υπερβολικές ζάρες, δοκιμάστε να εκτυπώσετε στην πίσω θύρα. Η πίσω θύρα μπορεί να χρησιμοποιηθεί μόνο για εργασίες εκτύπωσης μίας όψης. Η εκτύπωση διπλής όψης με ανοιχτή την πίσω θύρα θα προκαλέσει εμπλοκές χαρτιού. Χρήση της Πίσω θύρας Όταν χρησιμοποιείτε την πίσω θύρα, το χαρτί εξέρχεται από το μηχάνημα με την μπροστινή όψη προς τα πάνω. Η εκτύπωση από το δίσκο bypass στην πίσω θύρα παρέχει μια ευθεία διαδρομή χαρτιού και μπορεί να βελτιώσει την ποιότητα εξόδου όταν εκτυπώνετε σε ειδικά μέσα. Όταν η πίσω θύρα είναι ανοιχτή, τα έγγραφα εξόδου παραδίδονται εκεί. Σημείωση: Η πίσω θύρα μπορεί να χρησιμοποιηθεί μόνο για εργασίες εκτύπωσης μίας όψης. Η εκτύπωση διπλής όψης με ανοιχτή την πίσω θύρα θα προκαλέσει εμπλοκές χαρτιού. ΠΡΟΣΟΧΗ: Η περιοχή του φούρνου στο εσωτερικό της πίσω θύρας του μηχανήματος έχει πολύ υψηλή θερμοκρασία όταν χρησιμοποιείται. Πρέπει να προσέχετε όταν χρησιμοποιείτε αυτή την περιοχή. 20
21 Γενικές εργασίες φροντίδας και Αναλώσιμα Γενικές εργασίες φροντίδας και Αναλώσιμα Στο μηχάνημα υπάρχει μία Μονάδα αντικαθιστώμενη από τον πελάτη, η κασέτα εκτύπωσης. Για να παραγγείλετε αναλώσιμα Xerox, επικοινωνήστε με τον Αντιπρόσωπο της Xerox και δώστε του το όνομα της εταιρείας σας, τον αριθμό του προϊόντος και το σειριακό αριθμό του μηχανήματος. Μπορείτε επίσης να παραγγείλετε αναλώσιμα από τη διεύθυνση ανατρέξτε στην ενότητα Υποστήριξη στη σελίδα 67 για περαιτέρω πληροφορίες. Ο σειριακός αριθμός του μηχανήματος βρίσκεται στο εσωτερικό της μπροστινής θύρας του μηχανήματος και εκτυπώνεται στην αναφορά διαμόρφωσης. Για περισσότερες πληροφορίες σχετικά με τον εντοπισμό του σειριακού αριθμού, ανατρέξτε στην ενότητα Εντοπισμός του σειριακού αριθμού στη σελίδα 129. κασέτα εκτύπωσης Για να αποφύγετε προβλήματα στην ποιότητα εκτύπωσης που οφείλονται σε φθαρμένα εξαρτήματα και για να διατηρήσετε το μηχάνημα σε άριστη κατάσταση λειτουργίας, η κασέτα εκτύπωσης θα πρέπει να αντικατασταθεί μετά την εκτύπωση του καθορισμένου αριθμού σελίδων ή όταν λήξει η διάρκεια ζωής της κασέτας. Όταν πρέπει να αντικατασταθεί η κασέτα εκτύπωσης, θα εμφανιστεί ένα σχετικό μήνυμα στο μηχάνημα. Να αντικαθιστάτε την κασέτα μόνο όταν σας προτρέπει σχετικά ένα μήνυμα, ή όταν σας δοθεί σχετική οδηγία από κάποιον αντιπρόσωπο της Xerox. Για να αντικαταστήσετε την κασέτα εκτύπωσης, ακολουθήστε τις οδηγίες που παρέχονται στον παρόντα οδηγό ή με το αναλώσιμο. Για να αντικαταστήσετε την κασέτα εκτύπωσης, ανατρέξτε στην ενότητα Γενικές εργασίες φροντίδας και Αντιμετώπιση προβλημάτων στη σελίδα 95. Για να αγοράσετε μια νέα κασέτα εκτύπωσης, επικοινωνήστε με τον τοπικό Αντιπρόσωπο της Xerox ή τον εξουσιοδοτημένο αντιπρόσωπο. Μπορείτε επίσης να παραγγείλετε αναλώσιμα από τη διεύθυνση ανατρέξτε στην ενότητα Υποστήριξη στη σελίδα 67 για περαιτέρω πληροφορίες. Εργασίες καθαρισμού Εκτελώντας τακτικά τις εργασίες καθαρισμού εξασφαλίζετε ότι το μηχάνημά σας παραμένει καθαρό από σκόνη και ακαθαρσίες. Τα καλύμματα του μηχανήματος και ο πίνακας ελέγχου πρέπει να καθαρίζονται με ένα μαλακό πανί που δεν αφήνει χνούδι, ελαφρά νοτισμένο με νερό. Απομακρύνετε τυχόν κατάλοιπα με ένα καθαρό πανί ή χάρτινη πετσέτα. Για περισσότερες πληροφορίες σχετικά με τις εργασίες συντήρησης, ανατρέξτε στην ενότητα Γενικές εργασίες φροντίδας και Αντιμετώπιση προβλημάτων στη σελίδα
22 Περαιτέρω βοήθεια Περαιτέρω βοήθεια Για πρόσθετη βοήθεια, επισκεφτείτε τον ιστότοπο εξυπηρέτησης πελατών στη διεύθυνση ή επικοινωνήστε με το Κέντρο Υποστήριξης Πελατών της Xerox, αναφέροντας το σειριακό αριθμό του μηχανήματος. Ο σειριακός αριθμός του μηχανήματος βρίσκεται στο εσωτερικό της μπροστινής θύρας του μηχανήματος και εκτυπώνεται στην αναφορά διαμόρφωσης. Για περισσότερες πληροφορίες σχετικά με τον εντοπισμό του σειριακού αριθμού, ανατρέξτε στην ενότητα Εντοπισμός του σειριακού αριθμού στη σελίδα 129. Κέντρο Υποστήριξης Πελατών της Xerox Εάν ένα σφάλμα δεν μπορεί να διορθωθεί ακολουθώντας τις οδηγίες επί της οθόνης, ελέγξτε το Μηνύματα σφάλματος στη σελίδα 111. Εάν το πρόβλημα παραμένει, επικοινωνήστε με το Κέντρο Υποστήριξης Πελατών της Xerox. Το Κέντρο Υποστήριξης Πελατών της Xerox θα θελήσει να ενημερωθεί για τη φύση του προβλήματος, το σειριακό αριθμό του μηχανήματος, τον κωδικό σφάλματος (αν υπάρχει), καθώς και το όνομα και την τοποθεσία της εταιρείας σας. Συνοδευτικά έντυπα Τις περισσότερες απαντήσεις στις ερωτήσεις σας θα τις βρείτε στα εγχειρίδια και τα έγγραφα πελάτη που παρέχονται μαζί με το μηχάνημά σας ή στο Software and Documentation CD (CD λογισμικού και συνοδευτικών εγγράφων) που παρέχεται με το μηχάνημά σας. Εναλλακτικά, μπορείτε να αποκτήσετε πρόσβαση σε αυτά τα έντυπα από τη διεύθυνση Οδηγός εγκατάστασης - περιέχει πληροφορίες σχετικά με την εγκατάσταση του μηχανήματος. (το παρόν έγγραφο) - περιέχει οδηγίες και πληροφορίες για όλες τις λειτουργίες του μηχανήματος. System Administration Guide (Οδηγός διαχείρισης συστήματος) - περιέχει λεπτομερείς οδηγίες και πληροφορίες για τη σύνδεση του μηχανήματος στο δίκτυο και για την εγκατάσταση των προαιρετικών λειτουργιών. 22
23 Εκτύπωση 2 Το μηχάνημα Xerox Phaser 3320DN/DNI παράγει υψηλής ποιότητας εκτυπώσεις από ηλεκτρονικά έγγραφα. Μπορείτε να χρησιμοποιήσετε τον εκτυπωτή από τον υπολογιστή σας, εγκαθιστώντας τον κατάλληλο οδηγό εκτυπωτή. Για πρόσβαση τους πολλούς οδηγούς εκτυπωτή που μπορούν να χρησιμοποιηθούν με το μηχάνημά σας, ανατρέξτε στο CD Οδηγών ή λάβετε τις πιο πρόσφατες εκδόσεις από τον ιστότοπο της Xerox στη διεύθυνση Αυτό το κεφάλαιο περιλαμβάνει: Εκτύπωση με χρήση Windows στη σελίδα 24 Xerox Easy Printer Manager (EPM) στη σελίδα 46 Πρόγραμμα ρύθμισης ασύρματου (Phaser 3320DNI) στη σελίδα 47 SetIP στη σελίδα 49 Εκτύπωση με χρήση Macintosh στη σελίδα 50 Εκτύπωση με χρήση Linux στη σελίδα 54 Εκτύπωση με χρήση Unix στη σελίδα 56 Xerox Phaser 3320DN/DNI 23
24 Εκτύπωση με χρήση Windows Εκτύπωση με χρήση Windows Ακολουθεί μια επισκόπηση της διαδικασίας εκτύπωσης και των διαθέσιμων λειτουργιών κατά την εκτύπωση με χρήση των Windows. Εγκατάσταση λογισμικού εκτυπωτή Μπορείτε να εγκαταστήσετε το λογισμικό του εκτυπωτή για τοπικές εκτυπώσεις και εκτυπώσεις δικτύου. Για να εγκαταστήσετε το λογισμικό εκτυπωτή στον υπολογιστή, εκτελέστε την κατάλληλη διαδικασία εγκατάστασης, ανάλογα με τον εκτυπωτή που χρησιμοποιείται. Ο οδηγός εκτυπωτή είναι λογισμικό που επιτρέπει στον υπολογιστή σας να επικοινωνεί με τον εκτυπωτή σας. Η διαδικασία για την εγκατάσταση οδηγών ενδέχεται να διαφέρει, ανάλογα με το λειτουργικό σύστημα που χρησιμοποιείτε. Όλες οι εφαρμογές πρέπει να είναι κλειστές στον υπολογιστή σας πριν από την έναρξη της εγκατάστασης. Μπορείτε να εγκαταστήσετε το λογισμικό εκτυπωτή για έναν τοπικό, δικτυακό ή ασύρματο εκτυπωτή χρησιμοποιώντας την συνήθη ή μια ειδική μέθοδο. Για περισσότερες πληροφορίες, ανατρέξτε στο System Administrator Guide (Οδηγός διαχειριστή συστήματος). Τοπικός εκτυπωτής Ένας τοπικός εκτυπωτής συνδέεται απευθείας στον υπολογιστή σας με τη χρήση καλωδίου εκτυπωτή, όπως το καλώδιο USB. Εάν ο εκτυπωτής σας είναι συνδεδεμένος σε δίκτυο, ανατρέξτε στην ενότητα ικτυακός εκτυπωτής στη σελίδα 26. Σημείωση: Εάν εμφανιστεί το παράθυρο «New Hardware Wizard» (Οδηγός νέου υλικού) κατά τη διαδικασία της εγκατάστασης, πατήστε τα κουμπιά Close (Κλείσιμο) ή Cancel (Άκυρο). 1. Βεβαιωθείτε ότι ο εκτυπωτής είναι συνδεδεμένος με τον υπολογιστή και ενεργοποιημένος. 2. Τοποθετήστε το παρεχόμενο CD-ROM στη μονάδα δίσκου CD-ROM. Θα πραγματοποιηθεί αυτόματη εκτέλεση του CD και θα εμφανιστεί ένα παράθυρο εγκατάστασης. Αν δεν εμφανιστεί το παράθυρο εγκατάστασης, επιλέξτε Start (Έναρξη) και μετά Run (Εκτέλεση). Πληκτρολογήστε X:\Setup.exe, αντικαθιστώντας το «X» με το αντίστοιχο γράμμα για τη μονάδα δίσκου και πατήστε OK. 24 Xerox Phaser 3320DN/DNI
25 Εκτύπωση με χρήση Windows Εάν χρησιμοποιείτε Windows Vista, κάντε κλικ στα Start (Έναρξη) > All programs (Όλα τα προγράμματα) > Accessories (Βοηθήματα) > Run (Εκτέλεση) και πληκτρολογήστε X:\Setup.exe. Εάν εμφανιστεί το παράθυρο AutoPlay (Αυτόματη Εκτέλεση) στα Windows Vista, κάντε κλικ στο Run Setup.exe στο πεδίο Install or run program (Εγκατάσταση ή εκτέλεση του προγράμματος) και κάντε κλικ στο Continue (Συνέχεια) στο παράθυρο User Account Control (Έλεγχος λογαριασμού χρήστη). 3. Επιλέξτε Install Software (Εγκατάσταση λογισμικού). 4. Κάντε κλικ στην Typical installation for a local printer (Τυπική εγκατάσταση για τοπικό εκτυπωτή) και ακολουθήστε τις οδηγίες του οδηγού για την εγκατάσταση του τοπικού εκτυπωτή. Εάν ο εκτυπωτής σας δεν έχει ήδη συνδεθεί στον υπολογιστή, θα εμφανιστεί η οθόνη Connect Device (Σύνδεση συσκευής). Μετά τη σύνδεση του εκτυπωτή, κάντε κλικ στο Next (Επόμενο). Σημείωση: Αν δεν θέλετε να συνδέσετε τον εκτυπωτή ακόμη, κάντε κλικ στο Next (Επόμενο) και επιλέξτε No (Όχι) στην επόμενη οθόνη. Με αυτόν τον τρόπο θα ξεκινήσει η εγκατάσταση χωρίς να εκτυπωθεί δοκιμαστική σελίδα στο τέλος της εγκατάστασης. Xerox Phaser 3320DN/DNI 25
26 Εκτύπωση με χρήση Windows 5. Αφού ολοκληρωθεί η εγκατάσταση, κάντε κλικ στο Finish (Τέλος). Εάν ο εκτυπωτής σας είναι συνδεδεμένος με τον υπολογιστή, θα εκτυπωθεί μια οκιμαστική εκτύπωση. Αν η λειτουργία οκιμαστική εκτύπωση ολοκληρωθεί με επιτυχία, συνεχίστε με την ενότητα ιαδικασία εκτύπωσης στη σελίδα 34 στο παρόν έγγραφο. Αν η λειτουργία εκτύπωσης δεν είναι επιτυχής, ανατρέξτε στην ενότητα Αντιμετώπιση προβλημάτων στη σελίδα 102. ικτυακός εκτυπωτής Όταν συνδέετε τον εκτυπωτή σας σε δίκτυο, πρέπει πρώτα να διαμορφώσετε τις ρυθμίσεις TCP/IP για τον εκτυπωτή. Αφού εκχωρήσετε και επιβεβαιώσετε τις ρυθμίσεις TCP/IP, είστε έτοιμοι να εγκαταστήσετε το λογισμικό σε κάθε υπολογιστή του δικτύου. 1. Βεβαιωθείτε ότι ο εκτυπωτής έχει συνδεθεί στο δίκτυό σας και έχει ενεργοποιηθεί. Για λεπτομέρειες σχετικά με τη σύνδεση στο δίκτυο, ανατρέξτε στο System Administrator Guide (Οδηγός ιαχειριστή συστήματος). 2. Τοποθετήστε το παρεχόμενο CD-ROM στη μονάδα δίσκου CD-ROM. Θα πραγματοποιηθεί αυτόματη εκτέλεση του CD και θα εμφανιστεί ένα παράθυρο εγκατάστασης. Αν δεν εμφανιστεί το παράθυρο εγκατάστασης, επιλέξτε Start (Έναρξη) και μετά Run (Εκτέλεση). Πληκτρολογήστε X:\Setup.exe, αντικαθιστώντας το «X» με το αντίστοιχο γράμμα για τη μονάδα δίσκου και πατήστε OK. 26 Xerox Phaser 3320DN/DNI
27 Εκτύπωση με χρήση Windows Εάν χρησιμοποιείτε Windows Vista, κάντε κλικ στα Start (Έναρξη) > All programs (Όλα τα προγράμματα) > Accessories (Βοηθήματα) > Run (Εκτέλεση) και πληκτρολογήστε X:\Setup.exe. Εάν εμφανιστεί το παράθυρο AutoPlay (Αυτόματη Εκτέλεση) στα Windows Vista, κάντε κλικ στο Run Setup.exe στο πεδίο Install or run program (Εγκατάσταση ή εκτέλεση του προγράμματος) και κάντε κλικ στο Continue (Συνέχεια) στο παράθυρο User Account Control (Έλεγχος λογαριασμού χρήστη). 3. Επιλέξτε Install Software (Εγκατάσταση λογισμικού). 4. Επιλέξτε Typical installation for a network printer (Συνήθης εγκατάσταση για έναν εκτυπωτή δικτύου) και πατήστε Next (Επόμενο). Σημείωση: Για οδηγίες σχετικά με την προσαρμοσμένη εγκατάσταση, ανατρέξτε στην ενότητα Προσαρμοσμένη εγκατάσταση στη σελίδα Επιλέξτε την απαιτούμενη Printer Port (Θύρα εκτυπωτή). Εάν έχει επιλεγεί TCP/IP Port (Θύρα TCP/IP), επιλέξτε τον εκτυπωτή σας από τη λίστα και πατήστε Next (Επόμενο). Πατήστε Update (Ανανέωση) για να ανανεώσετε τη λίστα. Για να επιλέξετε μια διαφορετική θύρα μεταβείτε στο επόμενο βήμα, διαφορετικά ακολουθήστε τις οδηγίες στον οδηγό εγκατάστασης για να εγκαταστήσετε τον εκτυπωτή. Xerox Phaser 3320DN/DNI 27
28 Εκτύπωση με χρήση Windows 6. Επιλέξτε την απαιτούμενη Printer Port (Θύρα εκτυπωτή). Εάν έχει επιλεγεί Shared Printer (UNC) (Κοινόχρηστος εκτυπωτής), πληκτρολογήστε το όνομα του κοινόχρηστου εκτυπωτή δικτύου και επιλέξτε Next (Επόμενο). Για να επιλέξετε μια διαφορετική θύρα μεταβείτε στο επόμενο βήμα, διαφορετικά ακολουθήστε τις οδηγίες του οδηγού εγκατάστασης για να εγκαταστήσετε τον εκτυπωτή. 7. Εάν έχει επιλεγεί Add TCP/IP Port (Προσθήκη θύρας TCP/IP), εισάγετε το Printer Name (Όνομα εκτυπωτή) ή την εκχωρημένη IP address ( ιεύθυνση IP) και ένα όνομα θύρας για την ζητούμενη συσκευή. Πατήστε Next (Επόμενο) και ακολουθήστε τις οδηγίες του οδηγού εγκατάστασης για να εγκαταστήσετε τον εκτυπωτή. 28 Xerox Phaser 3320DN/DNI
29 Εκτύπωση με χρήση Windows 8. Αφού ολοκληρωθεί η εγκατάσταση, κάντε κλικ στο Finish (Τέλος). Εάν ο εκτυπωτής σας είναι συνδεδεμένος στο δίκτυο, θα εκτυπωθεί μια οκιμαστική εκτύπωση. Αν η λειτουργία οκιμαστική εκτύπωση ολοκληρωθεί με επιτυχία, συνεχίστε με την ενότητα ιαδικασία εκτύπωσης στη σελίδα 34 στο παρόν έγγραφο. Αν η λειτουργία εκτύπωσης δεν είναι επιτυχής, ανατρέξτε στην ενότητα Αντιμετώπιση προβλημάτων στη σελίδα 102. Προσαρμοσμένη εγκατάσταση Με την προσαρμοσμένη εγκατάσταση, μπορείτε να επιλέξετε μεμονωμένα λειτουργικά τμήματα για εγκατάσταση. 1. Βεβαιωθείτε ότι ο εκτυπωτής είναι συνδεδεμένος με τον υπολογιστή και ενεργοποιημένος. 2. Τοποθετήστε το παρεχόμενο CD-ROM στη μονάδα CD-ROM. Το CD-ROM θα πρέπει να εκτελεστεί αυτόματα, και θα εμφανιστεί ένα παράθυρο εγκατάστασης. Αν δεν εμφανιστεί το παράθυρο εγκατάστασης, επιλέξτε Start (Έναρξη) και μετά Run (Εκτέλεση). Πληκτρολογήστε X:\Setup.exe, αντικαθιστώντας το «X» με το αντίστοιχο γράμμα για τη μονάδα δίσκου και πατήστε OK. Εάν χρησιμοποιείτε Windows Vista, κάντε κλικ στα Start (Έναρξη) > All programs (Όλα τα προγράμματα) > Accessories (Βοηθήματα) > Run (Εκτέλεση) και πληκτρολογήστε X:\Setup.exe. Εάν εμφανιστεί το παράθυρο AutoPlay (Αυτόματη Εκτέλεση) στα Windows Vista, κάντε κλικ στο Run Setup.exe στο πεδίο Install or run program (Εγκατάσταση ή εκτέλεση του προγράμματος) και κάντε κλικ στο Continue (Συνέχεια) στο παράθυρο User Account Control (Έλεγχος λογαριασμού χρήστη). 3. Επιλέξτε Install Software (Εγκατάσταση λογισμικού). Xerox Phaser 3320DN/DNI 29
30 Εκτύπωση με χρήση Windows 4. Επιλέξτε Custom installation (Προσαρμοσμένη εγκατάσταση). 5. Επιλέξτε Next (Επόμενο). 6. Επιλέξτε την επιθυμητή θύρα εκτυπωτή και ακολουθήστε τις οδηγίες για να επιλέξετε τον εκτυπωτή σας ή εισάγετε τις λεπτομέρειες του εκτυπωτή. Επιλέξτε Next (Επόμενο). Σημείωση: Εάν ο εκτυπωτής σας δεν είναι ήδη συνδεδεμένος στον υπολογιστή σας, θα εμφανιστεί το παράθυρο Connect Device (Σύνδεση συσκευής), ανατρέξτε στο επόμενο βήμα. 30 Xerox Phaser 3320DN/DNI
31 Εκτύπωση με χρήση Windows 7. Συνδέστε τον εκτυπωτή σας και επιλέξτε Next (Επόμενο). Αν δεν θέλετε να συνδέσετε τον εκτυπωτή ακόμη, κάντε κλικ στο Next (Επόμενο) και επιλέξτε No (Όχι) στην επόμενη οθόνη. Με αυτόν τον τρόπο θα ξεκινήσει η εγκατάσταση χωρίς να εκτυπωθεί δοκιμαστική σελίδα στο τέλος της εγκατάστασης. Σημείωση: Το παράθυρο εγκατάστασης που εμφανίζεται σε αυτό τον Οδηγό χρήσης μπορεί να διαφέρει ανάλογα με τον εκτυπωτή και το περιβάλλον χρήσης που χρησιμοποιείται. 8. Επιλέξτε τα λειτουργικά τμήματα που θα εγκατασταθούν και πατήστε Next (Επόμενο). Μπορείτε να αλλάξετε τον επιθυμητό φάκελο εγκατάστασης επιλέγοντας Browse (Αναζήτηση). 9. Όταν η εγκατάσταση ολοκληρωθεί, εμφανίζεται ένα παράθυρο που σας ρωτά εάν θέλετε να εκτυπώσετε μια δοκιμαστική σελίδα. Εάν επιλέξετε να εκτυπώσετε μια δοκιμαστική σελίδα, επιλέξτε το πλαίσιο ελέγχου και πατήστε Next (Επόμενο). ιαφορετικά, επιλέξτε απλά Next (Επόμενο). 10. Εάν η δοκιμαστική σελίδα εκτυπωθεί σωστά, επιλέξτε Yes (Ναι). Εάν όχι, επιλέξτε No (Όχι) για να την επανεκτυπώσετε. Xerox Phaser 3320DN/DNI 31
32 Εκτύπωση με χρήση Windows 11. Επιλέξτε Finish (Τέλος). Ασύρματος εκτυπωτής (Phaser 3320DNI) Όταν συνδέετε τον εκτυπωτή σας σε δίκτυο, πρέπει πρώτα να διαμορφώσετε τις ρυθμίσεις TCP/IP για τον εκτυπωτή. Αφού εκχωρήσετε και επιβεβαιώσετε τις ρυθμίσεις TCP/IP, είστε έτοιμοι να εγκαταστήσετε το λογισμικό σε κάθε υπολογιστή του δικτύου. Σημείωση: Εάν επιλέξετε μια ασύρματη σύνδεση για τον εκτυπωτή σας, δεν μπορείτε να χρησιμοποιήσετε μια ενσύρματη σύνδεση ταυτόχρονα. 1. Βεβαιωθείτε ότι ο εκτυπωτής είναι συνδεδεμένος με τον υπολογιστή σας μέσω του καλωδίου USB και είναι ενεργοποιημένος. Για λεπτομέρειες σχετικά με τη σύνδεση στο δίκτυο, ανατρέξτε στο System Administrator Guide (Οδηγός ιαχειριστή συστήματος). 2. Τοποθετήστε το παρεχόμενο CD-ROM στη μονάδα δίσκου CD-ROM. Θα πραγματοποιηθεί αυτόματη εκτέλεση του CD και θα εμφανιστεί ένα παράθυρο εγκατάστασης. Αν δεν εμφανιστεί το παράθυρο εγκατάστασης, επιλέξτε Start (Έναρξη) και μετά Run (Εκτέλεση). Πληκτρολογήστε X:\Setup.exe, αντικαθιστώντας το «X» με το αντίστοιχο γράμμα για τη μονάδα δίσκου και πατήστε OK. 32 Xerox Phaser 3320DN/DNI
33 Εκτύπωση με χρήση Windows Εάν χρησιμοποιείτε Windows Vista, κάντε κλικ στα Start (Έναρξη) > All programs (Όλα τα προγράμματα) > Accessories (Βοηθήματα) > Run (Εκτέλεση) και πληκτρολογήστε X:\Setup.exe. Εάν εμφανιστεί το παράθυρο AutoPlay (Αυτόματη Εκτέλεση) στα Windows Vista, κάντε κλικ στο Run Setup.exe στο πεδίο Install or run program (Εγκατάσταση ή εκτέλεση του προγράμματος) και κάντε κλικ στο Continue (Συνέχεια) στο παράθυρο User Account Control (Έλεγχος λογαριασμού χρήστη). 3. Επιλέξτε Install Software (Εγκατάσταση λογισμικού). 4. Επιλέξτε Wireless Setup (Εγκατάσταση ασύρματου) και ακολουθήστε τις οδηγίες για να επιλέξετε και να εγκαταστήσετε τον εκτυπωτή. Εάν ο εκτυπωτής σας δεν έχει ήδη συνδεθεί στον υπολογιστή, θα εμφανιστεί η οθόνη Connect Device (Σύνδεση συσκευής). Αφού συνδέσετε τον εκτυπωτή, επιλέξτε Next (Επόμενο) και ακολουθήστε τις οδηγίες για να εγκαταστήσετε τον εκτυπωτή. Xerox Phaser 3320DN/DNI 33
34 Εκτύπωση με χρήση Windows 5. Αφού ολοκληρωθεί η εγκατάσταση, κάντε κλικ στο Finish (Τέλος). Εάν ο εκτυπωτής σας είναι συνδεδεμένος στο δίκτυο, θα εκτυπωθεί μια οκιμαστική εκτύπωση. Αν η λειτουργία οκιμαστική εκτύπωση ολοκληρωθεί με επιτυχία, συνεχίστε με την ενότητα ιαδικασία εκτύπωσης στη σελίδα 34 στο παρόν έγγραφο. Αν η λειτουργία εκτύπωσης δεν είναι επιτυχής, ανατρέξτε στην ενότητα Αντιμετώπιση προβλημάτων στη σελίδα 102. Για περισσότερες πληροφορίες, ανατρέξτε στο System Administrator Guide (Οδηγός ιαχειριστή συστήματος). ιαδικασία εκτύπωσης Μπορείτε να εκτυπώσετε έγγραφα από τον υπολογιστή σας χρησιμοποιώντας τους παρεχόμενους οδηγούς εκτυπωτή. Ο οδηγός εκτυπωτή πρέπει να έχει εγκατασταθεί σε κάθε υπολογιστή που χρησιμοποιεί το μηχάνημα για εκτύπωση. Σημείωση: Μερικές επιλογές μπορεί να μην είναι διαθέσιμες ανάλογα με το μοντέλο του μηχανήματός σας. 1. Επιλέξτε Print (Εκτύπωση) στην εφαρμογή σας. 2. Από το αναπτυσσόμενο μενού Printer: Name (Εκτυπωτής: Όνομα), επιλέξτε το μηχάνημά σας. 3. Επιλέξτε Properties (Ιδιότητες) ή Preferences (Προτιμήσεις) για να κάνετε τις επιλογές εκτύπωσης σε κάθε καρτέλα. Για περισσότερες πληροφορίες, ανατρέξτε στις ακόλουθες ενότητες: Καρτέλα Basic (Βασικές ρυθμίσεις) στη σελίδα 35 Καρτέλα Paper (Χαρτί) στη σελίδα 38 Καρτέλα Graphics (Γραφικά) στη σελίδα 39 Καρτέλα Advanced (Προηγμένες ρυθμίσεις) στη σελίδα Xerox Phaser 3320DN/DNI
35 Εκτύπωση με χρήση Windows Καρτέλα Earth Smart στη σελίδα 44 Καρτέλα Xerox στη σελίδα Επιλέξτε OK για επιβεβαίωση των επιλογών σας. 5. Επιλέξτε OK για να εκτυπώσετε το έγγραφό σας. Καρτέλα Basic (Βασικές ρυθμίσεις) Η καρτέλα Basic (Βασικές ρυθμίσεις) παρέχει επιλογές για την λειτουργία εκτύπωσης για να τις χρησιμοποιήσετε και άλλες για να προσαρμόσετε πώς θα εμφανίζεται το έγγραφο στην εκτυπωμένη σελίδα. Αυτές οι επιλογές περιλαμβάνουν ρυθμίσεις προσανατολισμού, ρυθμίσεις ποιότητας, επιλογές διάταξης και ρυθμίσεις για την εκτύπωση διπλής όψης. Σημείωση: Μερικές επιλογές μπορεί να μην είναι διαθέσιμες ανάλογα με το μοντέλο του μηχανήματός σας. Τρόπος λειτουργίας εκτύπωσης Το αναπτυσσόμενο μενού Print Mode (Λειτουργία εκτύπωσης) επιτρέπει την επιλογή διαφόρων ειδών εργασίας. Σημείωση: εν είναι όλα τα είδη εργασιών διαθέσιμα, ανάλογα με το μοντέλο και τις ρυθμίσεις του μηχανήματος. Normal (Κανονική): Αυτή είναι η προεπιλεγμένη λειτουργία εκτύπωσης και χρησιμοποιείται για εκτύπωση χωρίς αποθήκευση του αρχείου εκτύπωσης στη μνήμη. Sample ( είγμα): Χρήσιμη επιλογή όταν εκτυπώνετε περισσότερα από ένα αντίγραφα. Σας επιτρέπει να εκτυπώσετε ένα αντίγραφο πρώτα, και τα υπόλοιπα αντίγραφα αργότερα όταν έχουν ελεγχθεί. Secure (Ασφαλής): Αυτή η λειτουργία χρησιμοποιείται για την εκτύπωση εμπιστευτικών εγγράφων. Μια αναδυόμενη οθόνη σας επιτρέπει να εισάγετε ένα όνομα εργασίας, τον κωδικό χρήστη και έναν 4-ψήφιο κωδικό πρόσβασης. Στο μηχάνημα, εισάγετε πάλι τον κωδικό πρόσβασης για να αποδεσμευτεί η εργασία για εκτύπωση. Εκτύπωση μιας ασφαλούς εργασίας Στο μηχάνημα: 1. Πατήστε το κουμπί Μενού στον πίνακα ελέγχου. Xerox Phaser 3320DN/DNI 35
36 Εκτύπωση με χρήση Windows 2. Πατήστε το πλήκτρο με το κάτω βέλος για να μεταβείτε στην επιλογή Job Manage ( ιαχείριση εργασιών) και πατήστε OK. 3. Πατήστε το πλήκτρο με το κάτω βέλος για να μεταβείτε στην επιλογή Stored Job (Αποθηκευμένη εργασία) και πατήστε OK. 4. Πατήστε το πλήκτρο με το κάτω βέλος για να μεταβείτε στην εργασία σας και πατήστε OK για να την επιλέξετε. 5. Εισάγετε τον 4-ψήφιο κωδικό πατώντας το πλήκτρο με το πάνω βέλος για να επιλέξετε τον απαιτούμενο αριθμό, και μετά επιλέξτε το πλήκτρο με το δεξί βέλος για να πάτε στον δεύτερο αριθμό στον κωδικό σας. 6. Συνεχίστε να πατάτε το επάνω βέλος για να επιλέξετε τον αριθμό και το δεξί βέλος για να μετακινηθείτε στον κωδικό σας μέχρι να εισάγετε και τους 4 αριθμούς. 7. Επιλέξτε ΟΚ. 8. Εμφανίζεται η επιλογή Print (Εκτύπωση). Εάν επιλέξετε το κάτω βέλος μπορείτε να κάνετε ιαγραφή της εργασίας, εάν το επιθυμείτε. 9. Για να εκτυπώσετε την εργασία, επιλέξτε Print (Εκτύπωση) και πατήστε OK. 10. Εμφανίζεται το μενού Copies (Αντίγραφα). Πατήστε το επάνω βέλος για να εισάγετε τον απαιτούμενο αριθμό αντιγράφων και πατήστε OK. 11. Εμφανίζεται το μενού Print (Εκτύπωση) με την επιλογή No (Όχι) - πατήστε το κάτω βέλος για να επιλέξετε Yes (Ναι). 12. Πατήστε OK. Το έγγραφό σας εκτυπώνεται. Προσανατολισμός Η ρύθμιση Orientation (Προσανατολισμός) σας επιτρέπει να επιλέξετε την κατεύθυνση με την οποία εκτυπώνονται οι πληροφορίες σε μια σελίδα. Portrait (Κατακόρυφος): Γίνεται εκτύπωση κατά πλάτος της σελίδας, σαν επιστολή. Landscape (Οριζόντιος): Γίνεται εκτύπωση κατά μήκος της σελίδας, σαν φύλλο εργασίας. Rotate 180 Degrees (Περιστροφή 180 μοίρες): Σας επιτρέπει να περιστρέψετε τη σελίδα κατά 180 μοίρες. Επιλογές διάταξης Οι επιλογές Layout ( ιάταξη) σας επιτρέπουν να επιλέξετε μια διαφορετική διάταξη για το αποτέλεσμα της εκτύπωσης και ένα περίγραμμα σελίδας. Είδος: Μπορείτε να επιλέξετε τον αριθμό σελίδων που θα εκτυπωθούν σε ένα μοναδικό φύλλο χαρτιού. Για να εκτυπώσετε περισσότερες από μία σελίδες ανά φύλλο, οι σελίδες θα μειωθούν σε μέγεθος και θα διευθετηθούν με τη σειρά που ορίζετε. Single Page Per Side (Μία σελίδα ανά όψη): Χρησιμοποιήστε αυτή την επιλογή εάν η διάταξη δεν απαιτεί αλλαγές. 36 Xerox Phaser 3320DN/DNI
37 Εκτύπωση με χρήση Windows Multiple Pages Per Side (Πολλές σελίδες ανά όψη): Χρησιμοποιήστε αυτή την επιλογή για να εκτυπώσετε πολλές σελίδες σε κάθε όψη του χαρτιού. Μπορείτε να εκτυπώσετε έως και 16 σελίδες σε ένα φύλλο. Επιλέξτε τον αριθμό των ειδώλων που απαιτούνται σε κάθε όψη, τη σειρά των σελίδων και εάν απαιτούνται περιγράμματα. Poster Printing (Εκτύπωση αφίσας): Χρησιμοποιήστε αυτή την επιλογή για να διαιρέσετε ένα μονοσέλιδο έγγραφο σε 4, 9 ή 16 τμήματα. Κάθε τμήμα θα εκτυπωθεί σε ένα μοναδικό φύλλο χαρτιού με σκοπό να επικολλήσετε τα φύλλα μεταξύ τους για να δημιουργήσετε ένα έγγραφο μεγέθους αφίσας. Επιλέξτε Poster 2x2 (Αφίσα 2x2) για 4 σελίδες, Poster 3x3 (Αφίσα 3x3) για 9 σελίδες ή Poster 4x4 (Αφίσα 4x4) για 16 σελίδες. Μετά επιλέξτε το ποσό επικάλυψης σε χιλιοστά ή ίντσες. Booklet Printing (Εκτύπωση φυλλαδίου): Σας επιτρέπει να εκτυπώσετε το έγγραφό σας και στις δύο όψεις του χαρτιού και διευθετεί τις σελίδες ώστε το χαρτί να μπορεί να διπλωθεί στη μέση μετά την εκτύπωση για τη δημιουργία φυλλαδίου. Περίγραμμα σελίδας Μπορείτε να επιλέξετε να εκτυπωθεί ένα περίγραμμα γύρω από κάθε σελίδα. ιατίθενται διάφορα στυλ γραμμής από το αναπτυσσόμενο μενού, μαζί με σημάδια γωνίας ή σημάδια περικοπής. Εκτύπωση διπλής όψης Μπορείτε να κάνετε εκτύπωση και των δύο όψεων ενός φύλλου χαρτιού. Πριν την εκτύπωση, αποφασίστε για τον προσανατολισμό του εγγράφου. Printer Default (Προεπιλογή εκτυπωτή): Εάν επιλέξετε αυτή τη ρύθμιση, αυτή η λειτουργία καθορίζεται από τις ρυθμίσεις που έχουν γίνει στον πίνακα ελέγχου του εκτυπωτή. None (Καμία): Το έγγραφο εκτυπώνεται μίας όψης. Long Edge (Μεγάλη πλευρά): Πρόκειται για την παραδοσιακή διάταξη που χρησιμοποιείται στη βιβλιοδεσία. Short Edge (Μικρή πλευρά): Πρόκειται για το είδος που χρησιμοποιείται συχνά στα ημερολόγια. Xerox Phaser 3320DN/DNI 37
38 Εκτύπωση με χρήση Windows Reverse Double-Sided Printing (Αντίστροφη εκτύπωση διπλής όψης): Το έγγραφο εκτυπώνεται διπλής όψης και τα είδωλα της δεύτερης όψης περιστρέφονται κατά 180 μοίρες. Καρτέλα Paper (Χαρτί) Χρησιμοποιήστε τις επιλογές της καρτέλας Paper (Χαρτί) για να ρυθμίσετε τις βασικές προδιαγραφές χειρισμού χαρτιού κατά την πρόσβαση στις ιδιότητες του εκτυπωτή. Copies (Αντίγραφα) Σας επιτρέπει να επιλέξετε τον αριθμό των αντιγράφων που θα εκτυπωθούν. Μπορείτε να επιλέξετε 1 έως 999 αντίγραφα. Επιλογές χαρτιού Size (Μέγεθος): Σας επιτρέπει να ρυθμίσετε το μέγεθος χαρτιού που απαιτείται για εκτύπωση. Εάν το απαιτούμενο μέγεθος δεν υπάρχει στη λίστα του πλαισίου Size (Μέγεθος), επιλέξτε Edit (Επεξεργασία). Όταν εμφανιστεί το παράθυρο Custom Paper Setting (Ειδική ρύθμιση χαρτιού), ρυθμίστε το μέγεθος χαρτιού και επιλέξτε OK. Η ρύθμιση εμφανίζεται στη λίστα ώστε να μπορείτε να την επιλέξετε. Source (Προέλευση): Χρησιμοποιήστε αυτή την επιλογή για να επιλέξετε τον απαιτούμενο δίσκο χαρτιού. Χρησιμοποιήστε το δίσκο bypass κατά την εκτύπωση σε ειδικά υλικά, όπως οι φάκελοι και οι διαφάνειες. Εάν η προέλευση χαρτιού έχει ρυθμιστεί σε Auto Select (Αυτόματη επιλογή), ο εκτυπωτής επιλέγει αυτόματα την προέλευση χαρτιού με βάση το απαιτούμενο μέγεθος. Type (Είδος): Ρυθμίστε το Είδος ώστε να αντιστοιχεί στο χαρτί που έχει τοποθετηθεί στον επιλεγμένο δίσκο. Έτσι θα έχετε την καλύτερη ποιότητα εκτύπωσης. Εάν εκτυπώνετε φακέλους, βεβαιωθείτε ότι έχει επιλεγεί η καρτέλα Envelope (Φάκελος) και οι φάκελοι έχουν τοποθετηθεί στο δίσκο bypass. Advanced (Προηγμένες ρυθμίσεις): Σας επιτρέπουν να επιλέξετε μια διαφορετική προέλευση χαρτιού για την πρώτη σελίδα του εγγράφου σας. Από το αναπτυσσόμενο μενού, επιλέξτε το δίσκο χαρτιού που περιέχει το απαιτούμενο χαρτί. Επιλογές κλίμακας Σας επιτρέπουν να προσαρμόσετε αυτόματα ή μη αυτόματα την εργασία εκτύπωσης σε μια σελίδα. Fit to Page (Προσαρμογή στη σελίδα): Σας επιτρέπει να προσαρμόσετε την εργασία εκτύπωσης σε οποιοδήποτε επιλεγμένο μέγεθος χαρτιού, ανεξάρτητα από το μέγεθος του ψηφιακού εγγράφου. 38 Xerox Phaser 3320DN/DNI
Xerox WorkCentre 3655 Πολυλειτουργικός εκτυπωτής Πίνακας ελέγχου
 Πίνακας ελέγχου Οι διαθέσιμες υπηρεσίες μπορεί να διαφέρουν ανάλογα με τη διαμόρφωση του εκτυπωτή σας. Για λεπτομέρειες σχετικά με τις υπηρεσίες και τις ρυθμίσεις, ανατρέξτε στον Οδηγό χρήσης. 3 4 5 Οθόνη
Πίνακας ελέγχου Οι διαθέσιμες υπηρεσίες μπορεί να διαφέρουν ανάλογα με τη διαμόρφωση του εκτυπωτή σας. Για λεπτομέρειες σχετικά με τις υπηρεσίες και τις ρυθμίσεις, ανατρέξτε στον Οδηγό χρήσης. 3 4 5 Οθόνη
Πίνακας ελέγχου. Έγχρωμος πολυλειτουργικός εκτυπωτής Xerox WorkCentre 6655 Τεχνολογία Xerox ConnectKey 2.0
 Τεχνολογία Xerox ConnectKey.0 Πίνακας ελέγχου Οι διαθέσιμες υπηρεσίες μπορεί να διαφέρουν ανάλογα με τη ρύθμιση του εκτυπωτή σας. Για λεπτομέρειες σχετικά με τις υπηρεσίες και τις ρυθμίσεις, ανατρέξτε
Τεχνολογία Xerox ConnectKey.0 Πίνακας ελέγχου Οι διαθέσιμες υπηρεσίες μπορεί να διαφέρουν ανάλογα με τη ρύθμιση του εκτυπωτή σας. Για λεπτομέρειες σχετικά με τις υπηρεσίες και τις ρυθμίσεις, ανατρέξτε
Πίνακας ελέγχου. Xerox AltaLink B8045/B8055/B8065/B8075/B8090 Πολυλειτουργικός εκτυπωτής
 Πίνακας ελέγχου Οι διαθέσιμες εφαρμογές μπορεί να διαφέρουν ανάλογα με τη ρύθμιση του εκτυπωτή σας. Για λεπτομέρειες σχετικά με τις εφαρμογές και τις λειτουργίες, ανατρέξτε στον Οδηγό χρήσης. 5 9 8 7 6
Πίνακας ελέγχου Οι διαθέσιμες εφαρμογές μπορεί να διαφέρουν ανάλογα με τη ρύθμιση του εκτυπωτή σας. Για λεπτομέρειες σχετικά με τις εφαρμογές και τις λειτουργίες, ανατρέξτε στον Οδηγό χρήσης. 5 9 8 7 6
Xerox ColorQube 8700 / 8900 Πίνακας ελέγχου
 Πίνακας ελέγχου Οι διαθέσιμες υπηρεσίες μπορεί να διαφέρουν ανάλογα με τη ρύθμιση του εκτυπωτή σας. Για λεπτομέρειες σχετικά με τις υπηρεσίες και τις ρυθμίσεις, ανατρέξτε στον Oδηγό χρήσης. 3 5 Απασφάλιση
Πίνακας ελέγχου Οι διαθέσιμες υπηρεσίες μπορεί να διαφέρουν ανάλογα με τη ρύθμιση του εκτυπωτή σας. Για λεπτομέρειες σχετικά με τις υπηρεσίες και τις ρυθμίσεις, ανατρέξτε στον Oδηγό χρήσης. 3 5 Απασφάλιση
Έκδοση 1.0 Φεβρουαρίου Έγχρωμο πιεστήριο C75 της Xerox Συνοπτικός Οδηγός Έναρξης
 Έκδοση 1.0 Φεβρουαρίου 2013 2012 Xerox Corporation. Με την επιφύλαξη παντός δικαιώματος Το Xerox και το Xerox με το εικονιστικό σήμα αποτελούν εμπορικά σήματα της Xerox Corporation στις Ηνωμένες Πολιτείες
Έκδοση 1.0 Φεβρουαρίου 2013 2012 Xerox Corporation. Με την επιφύλαξη παντός δικαιώματος Το Xerox και το Xerox με το εικονιστικό σήμα αποτελούν εμπορικά σήματα της Xerox Corporation στις Ηνωμένες Πολιτείες
Πίνακας ελέγχου. Xerox AltaLink C8030/C8035/C8045/C8055/C8070 Έγχρωμος πολυλειτουργικός εκτυπωτής
 Πίνακας ελέγχου Οι διαθέσιμες εφαρμογές μπορεί να διαφέρουν ανάλογα με τη ρύθμιση του εκτυπωτή σας. Για λεπτομέρειες σχετικά με τις εφαρμογές και τις λειτουργίες, ανατρέξτε στον Οδηγό χρήσης. 5 9 8 7 6
Πίνακας ελέγχου Οι διαθέσιμες εφαρμογές μπορεί να διαφέρουν ανάλογα με τη ρύθμιση του εκτυπωτή σας. Για λεπτομέρειες σχετικά με τις εφαρμογές και τις λειτουργίες, ανατρέξτε στον Οδηγό χρήσης. 5 9 8 7 6
Xerox WorkCentre 5845 / 5855 / 5865 / 5875 / 5890 Πίνακας ελέγχου
 8 / 8 / 86 / 87 / 890 Πίνακας ελέγχου Οι διαθέσιμες υπηρεσίες μπορεί να διαφέρουν ανάλογα με τη ρύθμιση του εκτυπωτή σας. Για λεπτομέρειες σχετικά με τις υπηρεσίες και τις ρυθμίσεις, ανατρέξτε στον Oδηγό
8 / 8 / 86 / 87 / 890 Πίνακας ελέγχου Οι διαθέσιμες υπηρεσίες μπορεί να διαφέρουν ανάλογα με τη ρύθμιση του εκτυπωτή σας. Για λεπτομέρειες σχετικά με τις υπηρεσίες και τις ρυθμίσεις, ανατρέξτε στον Oδηγό
Για περισσότερες πληροφορίες σχετικά με τη συμβατότητα του λογισμικού με άλλα λειτουργικά συστήματα, επικοινωνήστε με το τμήμα υποστήριξης πελατών.
 Σελίδα 1 από 7 Οδηγός σύνδεσης Υποστηριζόμενα λειτουργικά συστήματα Μπορείτε να πραγματοποιήσετε εγκατάσταση του λογισμικού του εκτυπωτή χρησιμοποιώντας το CD Λογισμικό και τεκμηρίωση για τα ακόλουθα λειτουργικά
Σελίδα 1 από 7 Οδηγός σύνδεσης Υποστηριζόμενα λειτουργικά συστήματα Μπορείτε να πραγματοποιήσετε εγκατάσταση του λογισμικού του εκτυπωτή χρησιμοποιώντας το CD Λογισμικό και τεκμηρίωση για τα ακόλουθα λειτουργικά
Xerox ColorQube 9301 / 9302 / 9303 Πίνακας ελέγχου
 Xerox ColorQube 90 / 90 / 90 Πίνακας ελέγχου Οι διαθέσιμες υπηρεσίες μπορεί να διαφέρουν ανάλογα με τη ρύθμιση του εκτυπωτή σας. Για λεπτομέρειες σχετικά με τις υπηρεσίες και τις ρυθμίσεις, ανατρέξτε στον
Xerox ColorQube 90 / 90 / 90 Πίνακας ελέγχου Οι διαθέσιμες υπηρεσίες μπορεί να διαφέρουν ανάλογα με τη ρύθμιση του εκτυπωτή σας. Για λεπτομέρειες σχετικά με τις υπηρεσίες και τις ρυθμίσεις, ανατρέξτε στον
Οδηγός εγκατάστασης λογισμικού NPD4758-00 EL
 Οδηγός εγκατάστασης λογισμικού NPD4758-00 EL Εγκατάσταση λογισμικού Σημείωση για τη σύνδεση USB: Μην συνδέσετε το καλώδιο USB μέχρι να εμφανιστεί η σχετική ειδοποίηση. Εάν εμφανιστεί αυτή η οθόνη, κάντε
Οδηγός εγκατάστασης λογισμικού NPD4758-00 EL Εγκατάσταση λογισμικού Σημείωση για τη σύνδεση USB: Μην συνδέσετε το καλώδιο USB μέχρι να εμφανιστεί η σχετική ειδοποίηση. Εάν εμφανιστεί αυτή η οθόνη, κάντε
Κέντρο υποστήριξης HP. Εισαγωγή. Τι χρειάζεται να γνωρίζετε. Λήψη και εγκατάσταση της λύσης Vista στα Windows 8. 1 of 5 1/7/2014 2:09 μμ
 http://h2056wwwhp.com/portal/site/hpsc/template.page/public/psi... 1 of 5 1/7/2014 2:09 μμ Για το σπίτι Για την επιχείρηση Υποστήριξη Είσοδος Εγγραφή Βοήθεια ιστότοπου HP Color LaserJet 3600 Printer series
http://h2056wwwhp.com/portal/site/hpsc/template.page/public/psi... 1 of 5 1/7/2014 2:09 μμ Για το σπίτι Για την επιχείρηση Υποστήριξη Είσοδος Εγγραφή Βοήθεια ιστότοπου HP Color LaserJet 3600 Printer series
Τοποθέτηση τυπικής θήκης 250 φύλλων
 Γρήγορη αναφορά Τοποθέτηση χαρτιού και ειδικών μέσων εκτύπωσης Σε αυτήν την ενότητα περιγράφεται ο τρόπος τοποθέτησης χαρτιού σε θήκες 250 και 550 φύλλων καθώς και στον μη αυτόματο τροφοδότη. Περιλαμβάνονται
Γρήγορη αναφορά Τοποθέτηση χαρτιού και ειδικών μέσων εκτύπωσης Σε αυτήν την ενότητα περιγράφεται ο τρόπος τοποθέτησης χαρτιού σε θήκες 250 και 550 φύλλων καθώς και στον μη αυτόματο τροφοδότη. Περιλαμβάνονται
Εγκατάσταση του εκτυπωτή από το CD λογισμικού και τεκμηρίωσης
 Σελίδα 1 από 6 Οδηγός σύνδεσης Υποστηριζόμενα λειτουργικά συστήματα Μπορείτε να εγκαταστήσετε το λογισμικό του εκτυπωτή χρησιμοποιώντας το CD λογισμικού στα ακόλουθα λειτουργικά συστήματα: Windows 8.1
Σελίδα 1 από 6 Οδηγός σύνδεσης Υποστηριζόμενα λειτουργικά συστήματα Μπορείτε να εγκαταστήσετε το λογισμικό του εκτυπωτή χρησιμοποιώντας το CD λογισμικού στα ακόλουθα λειτουργικά συστήματα: Windows 8.1
Ξεκινήστε από αυτό το σηµείο
 Ξεκινήστε από αυτό το σηµείο Ευθυγράµµιση των κασετών εκτύπωσης χωρίς υπολογιστή Ολοκληρώστε την εγκατάσταση του υλικού εξοπλισµού σύµφωνα µε τα βήµατα που περιγράφονται στο Φυλλάδιο εγκατάστασης. Συνεχίστε
Ξεκινήστε από αυτό το σηµείο Ευθυγράµµιση των κασετών εκτύπωσης χωρίς υπολογιστή Ολοκληρώστε την εγκατάσταση του υλικού εξοπλισµού σύµφωνα µε τα βήµατα που περιγράφονται στο Φυλλάδιο εγκατάστασης. Συνεχίστε
Πώς να δημιουργήσετε ένα αντίγραφο
 Xerox WorkCentre 8/8/8/87/890 Πώς να δημιουργήσετε ένα αντίγραφο Αρχική σελίδα υπηρεσιών Κατάσταση εργασίας Οθόνη αφής Έναρξη Καθαρισμός όλων Τερματισμός. Τοποθετήστε τα έγγραφά σας με την όψη προς τα
Xerox WorkCentre 8/8/8/87/890 Πώς να δημιουργήσετε ένα αντίγραφο Αρχική σελίδα υπηρεσιών Κατάσταση εργασίας Οθόνη αφής Έναρξη Καθαρισμός όλων Τερματισμός. Τοποθετήστε τα έγγραφά σας με την όψη προς τα
Αντιγραφή με χρήση της γυάλινης επιφάνειας σάρωσης
 Γρήγορη αναφορά Αντιγραφή Δημιουργία αντιγράφων Γρήγορη δημιουργία αντιγράφου 3 Στον πίνακα ελέγχου του εκτυπωτή πατήστε το κουμπί αντίγραφο 4 Εάν τοποθετήσατε το έγγραφο στη γυάλινη επιφάνεια σάρωσης
Γρήγορη αναφορά Αντιγραφή Δημιουργία αντιγράφων Γρήγορη δημιουργία αντιγράφου 3 Στον πίνακα ελέγχου του εκτυπωτή πατήστε το κουμπί αντίγραφο 4 Εάν τοποθετήσατε το έγγραφο στη γυάλινη επιφάνεια σάρωσης
ΞΕΚΙΝΗΣΤΕ. Θέλετε να συνδέσετε τον εκτυπωτή σε ασύρµατο δίκτυο; Χρησιµοποιήστε την ενότητα. Εγκατάσταση και σύνδεση ενσύρµατης. λειτουργίας.
 ΞΕΚΙΝΗΣΤΕ Ε Ω Εάν απαντήσετε «Ναι» σε κάποια από τις παρακάτω ερωτήσεις, προχωρήστε στην ενότητα που υποδεικνύεται για οδηγίες σχετικά µε την εγκατάσταση και τις συνδέσεις. Θέλετε να συνδέσετε τον εκτυπωτή
ΞΕΚΙΝΗΣΤΕ Ε Ω Εάν απαντήσετε «Ναι» σε κάποια από τις παρακάτω ερωτήσεις, προχωρήστε στην ενότητα που υποδεικνύεται για οδηγίες σχετικά µε την εγκατάσταση και τις συνδέσεις. Θέλετε να συνδέσετε τον εκτυπωτή
Οδηγός ρυθμίσεων Wi-Fi
 Οδηγός ρυθμίσεων Wi-Fi Συνδέσεις Wi-Fi με τον Εκτυπωτή Σύνδεση με έναν υπολογιστή μέσω δρομολογητή Wi-Fi Σύνδεση με ένα υπολογιστή απευθείας Σύνδεση με μια έξυπνη συσκευή μέσω δρομολογητή Wi-Fi Σύνδεση
Οδηγός ρυθμίσεων Wi-Fi Συνδέσεις Wi-Fi με τον Εκτυπωτή Σύνδεση με έναν υπολογιστή μέσω δρομολογητή Wi-Fi Σύνδεση με ένα υπολογιστή απευθείας Σύνδεση με μια έξυπνη συσκευή μέσω δρομολογητή Wi-Fi Σύνδεση
Πώς να δημιουργήσετε ένα αντίγραφο
 Πολυλειτουργικός εκτυπωτής Xerox WorkCentre 9/9 Πώς να δημιουργήσετε ένα αντίγραφο. Τοποθετήστε τα έγγραφά σας με την όψη προς τα επάνω στο δίσκο εισόδου του τροφοδότη εγγράφων. Ρυθμίστε τον. Πατήστε το
Πολυλειτουργικός εκτυπωτής Xerox WorkCentre 9/9 Πώς να δημιουργήσετε ένα αντίγραφο. Τοποθετήστε τα έγγραφά σας με την όψη προς τα επάνω στο δίσκο εισόδου του τροφοδότη εγγράφων. Ρυθμίστε τον. Πατήστε το
(Αντιγραφή) ή χρησιμοποιήστε το πληκτρολόγιο για να καταχωρίσετε τους αριθμούς των αντιγράφων. Αντιγραφή με χρήση της γυάλινης επιφάνειας σάρωσης
 Σύντομη αναφορά Αντιγραφή Δημιουργία αντιγράφων Γρήγορη δημιουργία αντιγράφου 3 Στον πίνακα ελέγχου του εκτυπωτή πατήστε το κουμπί αντίγραφο 4 Εάν τοποθετήσατε το έγγραφο στη γυάλινη επιφάνεια σάρωσης
Σύντομη αναφορά Αντιγραφή Δημιουργία αντιγράφων Γρήγορη δημιουργία αντιγράφου 3 Στον πίνακα ελέγχου του εκτυπωτή πατήστε το κουμπί αντίγραφο 4 Εάν τοποθετήσατε το έγγραφο στη γυάλινη επιφάνεια σάρωσης
Σηµειώσεις εγκατάστασης του συστήµατος εκτύπωσης HP LaserJet σειράς P2015
 Σηµειώσεις εγκατάστασης του συστήµατος εκτύπωσης HP LaserJet σειράς P2015 Πνευµατικά δικαιώµατα και Άδεια χρήσης 2006 Copyright Hewlett-Packard Development Company, L.P. Απαγορεύεται η αναπαραγωγή, προσαρµογή
Σηµειώσεις εγκατάστασης του συστήµατος εκτύπωσης HP LaserJet σειράς P2015 Πνευµατικά δικαιώµατα και Άδεια χρήσης 2006 Copyright Hewlett-Packard Development Company, L.P. Απαγορεύεται η αναπαραγωγή, προσαρµογή
Eλληνικά. Πληροφορίες σχετικά µε την ασφάλεια
 Aυτός ο οδηγός περιλαµβάνει: "Πληροφορίες σχετικά µε την ασφάλεια" στη σελίδα 23. "Αντιµετώπιση προβληµάτων εγκατάστασης" στη σελίδα 24. "Εύρεση περισσότερων πληροφοριών" στη σελίδα 28. Πληροφορίες σχετικά
Aυτός ο οδηγός περιλαµβάνει: "Πληροφορίες σχετικά µε την ασφάλεια" στη σελίδα 23. "Αντιµετώπιση προβληµάτων εγκατάστασης" στη σελίδα 24. "Εύρεση περισσότερων πληροφοριών" στη σελίδα 28. Πληροφορίες σχετικά
LASERJET ENTERPRISE FLOW MFP. Συνοπτικές οδηγίες χρήσης M525
 LASERJET ENTERPRISE FLOW MFP Συνοπτικές οδηγίες χρήσης 2 M525 Εκτύπωση μιας αποθηκευμένης εργασίας Χρησιμοποιήστε την ακόλουθη διαδικασία για να εκτυπώσετε μια εργασία που είναι αποθηκευμένη στη μνήμη
LASERJET ENTERPRISE FLOW MFP Συνοπτικές οδηγίες χρήσης 2 M525 Εκτύπωση μιας αποθηκευμένης εργασίας Χρησιμοποιήστε την ακόλουθη διαδικασία για να εκτυπώσετε μια εργασία που είναι αποθηκευμένη στη μνήμη
ρομολογητής WiFi N300 (N300R)
 Easy, Reliable & Secure Οδηγός εγκατάστασης ρομολογητής WiFi N300 (N300R) Εμπορικά σήματα Οι επωνυμίες και τα ονόματα προϊόντων είναι εμπορικά σήματα ή σήματα κατατεθέντα των αντίστοιχων κατόχων τους.
Easy, Reliable & Secure Οδηγός εγκατάστασης ρομολογητής WiFi N300 (N300R) Εμπορικά σήματα Οι επωνυμίες και τα ονόματα προϊόντων είναι εμπορικά σήματα ή σήματα κατατεθέντα των αντίστοιχων κατόχων τους.
Εγκατάσταση λειτουργίας Σάρωση σε e-mail
 Οδηγός γρήγορης εγκατάστασης λειτουργιών σάρωσης XE3024EL0-2 Αυτό το εγχειρίδιο περιέχει οδηγίες για: Εγκατάσταση λειτουργίας Σάρωση σε e-mail στη σελίδα 1 Εγκατάσταση της λειτουργίας Σάρωση σε θυρίδα
Οδηγός γρήγορης εγκατάστασης λειτουργιών σάρωσης XE3024EL0-2 Αυτό το εγχειρίδιο περιέχει οδηγίες για: Εγκατάσταση λειτουργίας Σάρωση σε e-mail στη σελίδα 1 Εγκατάσταση της λειτουργίας Σάρωση σε θυρίδα
Ιούλιος 2014. Xerox Phaser 3020BI Οδηγός χρήσης
 Ιούλιος 2014 BI 2014 Xerox Corporation. Με την επιφύλαξη παντός δικαιώματος. Το XEROX και το XEROX με το εικονιστικό σήμα αποτελούν σήματα κατατεθέντα της Xerox Corporation στις Ηνωμένες Πολιτείες ή/και
Ιούλιος 2014 BI 2014 Xerox Corporation. Με την επιφύλαξη παντός δικαιώματος. Το XEROX και το XEROX με το εικονιστικό σήμα αποτελούν σήματα κατατεθέντα της Xerox Corporation στις Ηνωμένες Πολιτείες ή/και
Οδηγίες εγκατάστασης Δορυφορικής κάρτας Technisat
 Οδηγίες εγκατάστασης Δορυφορικής κάρτας Technisat Απαιτήσεις συστήματος IBM συμβατό PC με επεξεργαστή Pentium III 700 MHz ή ανώτερο Τουλάχιστον 256 MB RAM Τουλάχιστον 30 MB ελεύθερος χώρος στον σκληρό
Οδηγίες εγκατάστασης Δορυφορικής κάρτας Technisat Απαιτήσεις συστήματος IBM συμβατό PC με επεξεργαστή Pentium III 700 MHz ή ανώτερο Τουλάχιστον 256 MB RAM Τουλάχιστον 30 MB ελεύθερος χώρος στον σκληρό
Τα Apple, Bonjour, Macintosh, Mac OS και Safari αποτελούν εµπορικά σήµατα της Apple Computer, Inc. στις Ηνωµένες Πολιτείες ή/και σε άλλες χώρες.
 Copyright 2007 Xerox Corporation. Με επιφύλαξη παντός δικαιώµατος. Τα µη δηµοσιευµένα δικαιώµατα προστατεύονται από το νόµο περί πνευµατικής ιδιοκτησίας των Ηνωµένων Πολιτειών. Τα XEROX, CentreWare, ControlCentre,
Copyright 2007 Xerox Corporation. Με επιφύλαξη παντός δικαιώµατος. Τα µη δηµοσιευµένα δικαιώµατα προστατεύονται από το νόµο περί πνευµατικής ιδιοκτησίας των Ηνωµένων Πολιτειών. Τα XEROX, CentreWare, ControlCentre,
Δρομολογητής Smart WiFi AC1600
 Εμπορικά σήματα Το NETGEAR, το λογότυπο NETGEAR και το Connect with Innovation είναι εμπορικά σήματα ή/και σήματα κατατεθέντα της NETGEAR, Inc. ή/και των θυγατρικών της στις Ηνωμένες Πολιτείες Αμερικής
Εμπορικά σήματα Το NETGEAR, το λογότυπο NETGEAR και το Connect with Innovation είναι εμπορικά σήματα ή/και σήματα κατατεθέντα της NETGEAR, Inc. ή/και των θυγατρικών της στις Ηνωμένες Πολιτείες Αμερικής
Έκδοση /10. Xerox ColorQube 9301/9302/9303 Υπηρεσίες ιαδικτύου
 Έκδοση 1.0 09/10 Xerox ColorQube 9301/9302/9303 2010 Xerox Corporation. Με επιφύλαξη παντός δικαιώματος. Τα μη δημοσιευμένα δικαιώματα προστατεύονται από το νόμο περί πνευματικής ιδιοκτησίας των Ηνωμένων
Έκδοση 1.0 09/10 Xerox ColorQube 9301/9302/9303 2010 Xerox Corporation. Με επιφύλαξη παντός δικαιώματος. Τα μη δημοσιευμένα δικαιώματα προστατεύονται από το νόμο περί πνευματικής ιδιοκτησίας των Ηνωμένων
Περιεχόμενα συσκευασίας
 Εμπορικά σήματα Το NETGEAR, το λογότυπο NETGEAR και το Connect with Innovation είναι εμπορικά σήματα ή/και σήματα κατατεθέντα της NETGEAR, Inc. ή/και των θυγατρικών της στις Ηνωμένες Πολιτείες Αμερικής
Εμπορικά σήματα Το NETGEAR, το λογότυπο NETGEAR και το Connect with Innovation είναι εμπορικά σήματα ή/και σήματα κατατεθέντα της NETGEAR, Inc. ή/και των θυγατρικών της στις Ηνωμένες Πολιτείες Αμερικής
LASERJET PRO 400 MFP. Συνοπτικές οδηγίες χρήσης M425
 LASERJET PRO 400 MFP Συνοπτικές οδηγίες χρήσης M425 Βελτιστοποίηση ποιότητας αντιγραφής Διατίθενται οι ακόλουθες ρυθμίσεις ποιότητας αντιγράφων: Αυτόματη επιλογή: Χρησιμοποιήστε τη ρύθμιση αυτή όταν δεν
LASERJET PRO 400 MFP Συνοπτικές οδηγίες χρήσης M425 Βελτιστοποίηση ποιότητας αντιγραφής Διατίθενται οι ακόλουθες ρυθμίσεις ποιότητας αντιγράφων: Αυτόματη επιλογή: Χρησιμοποιήστε τη ρύθμιση αυτή όταν δεν
Οδηγός Χρήσης για Windows
 Οδηγός Χρήσης για Windows Περιεχόμενα Γρήγορο ξεκίνημα... 1 Εγκατάσταση του λογισμικού... 1 Χρήση του Εικονιδίου στην Περιοχή Ειδοποιήσεων... 6 Επαναφορά του εικονιδίου στην Περιοχή ειδοποιήσεων... 8 Διαχείριση
Οδηγός Χρήσης για Windows Περιεχόμενα Γρήγορο ξεκίνημα... 1 Εγκατάσταση του λογισμικού... 1 Χρήση του Εικονιδίου στην Περιοχή Ειδοποιήσεων... 6 Επαναφορά του εικονιδίου στην Περιοχή ειδοποιήσεων... 8 Διαχείριση
Αντιγραφή πολλών σελίδων σε ένα φύλλο. Αποστολή/λήψη φαξ. Χρήση του πίνακα ελέγχου
 Σύντομη αναφορά Αντιγραφή Δημιουργία αντιγράφων 1 Τοποθετήστε ένα πρωτότυπο έγγραφο στη θήκη του αυτόματου τροφοδότη εγγράφων (ADF) ή στη γυάλινη επιφάνεια του σαρωτή. Σημειώσεις: Για να αποφύγετε την
Σύντομη αναφορά Αντιγραφή Δημιουργία αντιγράφων 1 Τοποθετήστε ένα πρωτότυπο έγγραφο στη θήκη του αυτόματου τροφοδότη εγγράφων (ADF) ή στη γυάλινη επιφάνεια του σαρωτή. Σημειώσεις: Για να αποφύγετε την
Λογισμικό εκτυπωτή. Πληροφορίες σχετικά με το λογισμικό εκτυπωτή
 Λογισμικό εκτυπωτή Πληροφορίες σχετικά με το λογισμικό εκτυπωτή Το λογισμικό EPSON περιλαμβάνει το λογισμικό του προγράμματος οδήγησης του εκτυπωτή και το EPSON Status Monitor 3. Το πρόγραμμα οδήγησης
Λογισμικό εκτυπωτή Πληροφορίες σχετικά με το λογισμικό εκτυπωτή Το λογισμικό EPSON περιλαμβάνει το λογισμικό του προγράμματος οδήγησης του εκτυπωτή και το EPSON Status Monitor 3. Το πρόγραμμα οδήγησης
Δρομολογητής WiFi N150 (N150R)
 Easy, Reliable & Secure Οδηγός εγκατάστασης Δρομολογητής WiFi N150 (N150R) Εμπορικά σήματα Οι επωνυμίες και τα ονόματα προϊόντων είναι εμπορικά σήματα ή σήματα κατατεθέντα των αντίστοιχων κατόχων τους.
Easy, Reliable & Secure Οδηγός εγκατάστασης Δρομολογητής WiFi N150 (N150R) Εμπορικά σήματα Οι επωνυμίες και τα ονόματα προϊόντων είναι εμπορικά σήματα ή σήματα κατατεθέντα των αντίστοιχων κατόχων τους.
Για τους πελάτες που πραγματοποιούν συνδέσεις δικτύου σε λειτουργικό σύστημα Windows
 Για τους πελάτες που πραγματοποιούν συνδέσεις δικτύου σε λειτουργικό σύστημα Windows Όταν χρησιμοποιείτε διαφορετικό λειτουργικό σύστημα ή αρχιτεκτονική για τον server και τον client, οι συνδέσεις δικτύου
Για τους πελάτες που πραγματοποιούν συνδέσεις δικτύου σε λειτουργικό σύστημα Windows Όταν χρησιμοποιείτε διαφορετικό λειτουργικό σύστημα ή αρχιτεκτονική για τον server και τον client, οι συνδέσεις δικτύου
Οδηγός Χρήστη για τον "RICOH Printer"
 series Οδηγός Χρήστη για τον "RICOH Printer" Επισκόπηση Έκδοση για Windows Έκδοση για Mac Αντιμετώπιση προβλημάτων ΠΙΝΑΚΑΣ ΠΕΡΙΕΧΟΜΕΝΩΝ Πώς θα διαβάσετε το εγχειρίδιο... 2 1. Επισκόπηση Εισαγωγή στο «RICOH
series Οδηγός Χρήστη για τον "RICOH Printer" Επισκόπηση Έκδοση για Windows Έκδοση για Mac Αντιμετώπιση προβλημάτων ΠΙΝΑΚΑΣ ΠΕΡΙΕΧΟΜΕΝΩΝ Πώς θα διαβάσετε το εγχειρίδιο... 2 1. Επισκόπηση Εισαγωγή στο «RICOH
LASERJET ENTERPRISE MFP. Συνοπτικές οδηγίες χρήσης
 LASERJET ENTERPRISE MFP Συνοπτικές οδηγίες χρήσης M725dn M725f M725z M725z+ Εκτύπωση μιας αποθηκευμένης εργασίας Χρησιμοποιήστε την ακόλουθη διαδικασία για να εκτυπώσετε μια εργασία που είναι αποθηκευμένη
LASERJET ENTERPRISE MFP Συνοπτικές οδηγίες χρήσης M725dn M725f M725z M725z+ Εκτύπωση μιας αποθηκευμένης εργασίας Χρησιμοποιήστε την ακόλουθη διαδικασία για να εκτυπώσετε μια εργασία που είναι αποθηκευμένη
Εγκατάσταση. Επέκταση εμβέλειας WiFi N300. Μοντέλο WN3000RPv3
 Εγκατάσταση Επέκταση εμβέλειας WiFi N300 Μοντέλο WN3000RPv3 Έναρξη χρήσης Η Επέκταση εμβέλειας WiFi της NETGEAR αυξάνει την απόσταση κάλυψης ενός δικτύου WiFi ενισχύοντας το υπάρχον σήμα WiFi και βελτιώνοντας
Εγκατάσταση Επέκταση εμβέλειας WiFi N300 Μοντέλο WN3000RPv3 Έναρξη χρήσης Η Επέκταση εμβέλειας WiFi της NETGEAR αυξάνει την απόσταση κάλυψης ενός δικτύου WiFi ενισχύοντας το υπάρχον σήμα WiFi και βελτιώνοντας
Οδηγός εγκατάστασης της επέκτασης εμβέλειας WiFi WN2000RPT
 Οδηγός εγκατάστασης της επέκτασης εμβέλειας WiFi WN2000RPT Έναρξη χρήσης Η Επέκταση εμβέλειας WiFi της NETGEAR αυξάνει την απόσταση κάλυψης ενός δικτύου WiFi ενισχύοντας το υπάρχον σήμα WiFi και βελτιώνοντας
Οδηγός εγκατάστασης της επέκτασης εμβέλειας WiFi WN2000RPT Έναρξη χρήσης Η Επέκταση εμβέλειας WiFi της NETGEAR αυξάνει την απόσταση κάλυψης ενός δικτύου WiFi ενισχύοντας το υπάρχον σήμα WiFi και βελτιώνοντας
Εγχειρίδιο εγκατάστασης Turbo-X Digital TV Tuner
 Εγχειρίδιο εγκατάστασης Turbo-X Digital TV Tuner Περιεχόμενα V1.1 Κεφάλαιο 1 : Εγκατάσταση hardware Turbo-X Digital TV Tuner... 1 1.1 Περιεχόμενα συσκευασίας... 1 1.2 Απαιτήσεις συστήματος... 1 1.3 Εγκατάσταση
Εγχειρίδιο εγκατάστασης Turbo-X Digital TV Tuner Περιεχόμενα V1.1 Κεφάλαιο 1 : Εγκατάσταση hardware Turbo-X Digital TV Tuner... 1 1.1 Περιεχόμενα συσκευασίας... 1 1.2 Απαιτήσεις συστήματος... 1 1.3 Εγκατάσταση
Ενημερώσεις λογισμικού Οδηγός χρήσης
 Ενημερώσεις λογισμικού Οδηγός χρήσης Copyright 2008 Hewlett-Packard Development Company, L.P. Η ονομασία Windows είναι σήμα κατατεθέν της εταιρείας Microsoft Corporation στις Η.Π.Α. Οι πληροφορίες στο
Ενημερώσεις λογισμικού Οδηγός χρήσης Copyright 2008 Hewlett-Packard Development Company, L.P. Η ονομασία Windows είναι σήμα κατατεθέν της εταιρείας Microsoft Corporation στις Η.Π.Α. Οι πληροφορίες στο
Πληροφοριες σχετικα µε την ασφαλεια
 Aυτος ο οδηγος περιλαµβανει: "Πληροφοριες σχετικα µε την ασφαλεια" στη σελιδα 23. "Αντιµετωπιση προβληµατων εγκαταστασης" στη σελιδα 24. "Ευρεση περισσοτερων πληροφοριων" στη σελιδα 28. Πληροφοριες σχετικα
Aυτος ο οδηγος περιλαµβανει: "Πληροφοριες σχετικα µε την ασφαλεια" στη σελιδα 23. "Αντιµετωπιση προβληµατων εγκαταστασης" στη σελιδα 24. "Ευρεση περισσοτερων πληροφοριων" στη σελιδα 28. Πληροφοριες σχετικα
Stellarium Εγχειρίδιο Οδηγιών
 Προϋποθέσεις συστήματος: Windows (XP, Vista, 7) με DirectX 9.x και τελευταίες ServicePack ή MacOS X 10.3.x (ή υψηλότερη), κάρτα γραφικών 3D με υποστήριξη OpenGL, ελάχ. 512 MB RAM, 1 GB διαθέσιμος χώρος
Προϋποθέσεις συστήματος: Windows (XP, Vista, 7) με DirectX 9.x και τελευταίες ServicePack ή MacOS X 10.3.x (ή υψηλότερη), κάρτα γραφικών 3D με υποστήριξη OpenGL, ελάχ. 512 MB RAM, 1 GB διαθέσιμος χώρος
Αποστολή/λήψη φαξ. Χρήση του πίνακα ελέγχου. 1 Τοποθετήστε το πρωτότυπο έγγραφο στη θήκη του ADF ή στη γυάλινη επιφάνεια του σαρωτή.
 Σύντομη αναφορά Αντιγραφή Δημιουργία αντιγράφων 1 Τοποθετήστε ένα πρωτότυπο έγγραφο στη θήκη του αυτόματου τροφοδότη εγγράφων (ADF) ή στη γυάλινη επιφάνεια του σαρωτή. Σημ.: Για να αποφύγετε τυχόν περικοπή
Σύντομη αναφορά Αντιγραφή Δημιουργία αντιγράφων 1 Τοποθετήστε ένα πρωτότυπο έγγραφο στη θήκη του αυτόματου τροφοδότη εγγράφων (ADF) ή στη γυάλινη επιφάνεια του σαρωτή. Σημ.: Για να αποφύγετε τυχόν περικοπή
LASERJET PRO 200 COLOR MFP. Συνοπτικές οδηγίες χρήσης M276
 LASERJET PRO 200 COLOR MFP Συνοπτικές οδηγίες χρήσης M276 Βελτιστοποίηση ποιότητας αντιγραφής Διατίθενται οι ακόλουθες ρυθμίσεις ποιότητας αντιγράφων: Αυτόματη επιλογή: Χρησιμοποιήστε τη ρύθμιση αυτή όταν
LASERJET PRO 200 COLOR MFP Συνοπτικές οδηγίες χρήσης M276 Βελτιστοποίηση ποιότητας αντιγραφής Διατίθενται οι ακόλουθες ρυθμίσεις ποιότητας αντιγράφων: Αυτόματη επιλογή: Χρησιμοποιήστε τη ρύθμιση αυτή όταν
Οδηγός Γρήγορης Εκκίνησης
 Οδηγός Γρήγορης Εκκίνησης Γρήγορη Εκκίνηση 1 Γρήγορη Εκκίνηση Βεβαιωθείτε ότι έχετε όλα τα αντικείμενα που παρουσιάζονται στην Εικόνα 1. (Οι ετικέτες που συμπεριλαμβάνονται στη συσκευασία μπορεί να ποικίλουν.)
Οδηγός Γρήγορης Εκκίνησης Γρήγορη Εκκίνηση 1 Γρήγορη Εκκίνηση Βεβαιωθείτε ότι έχετε όλα τα αντικείμενα που παρουσιάζονται στην Εικόνα 1. (Οι ετικέτες που συμπεριλαμβάνονται στη συσκευασία μπορεί να ποικίλουν.)
Γρήγορη έναρξη. Επέκταση εμβέλειας WiFi N300 Μοντέλο EX2700
 Γρήγορη έναρξη Επέκταση εμβέλειας WiFi N300 Μοντέλο EX2700 Έναρξη χρήσης Η Επέκταση εμβέλειας WiFi της NETGEAR αυξάνει την απόσταση κάλυψης ενός δικτύου WiFi ενισχύοντας το υπάρχον σήμα WiFi και βελτιώνοντας
Γρήγορη έναρξη Επέκταση εμβέλειας WiFi N300 Μοντέλο EX2700 Έναρξη χρήσης Η Επέκταση εμβέλειας WiFi της NETGEAR αυξάνει την απόσταση κάλυψης ενός δικτύου WiFi ενισχύοντας το υπάρχον σήμα WiFi και βελτιώνοντας
Βασικές οδηγίες ασύρματης δικτύωσης
 Βασικές οδηγίες ασύρματης δικτύωσης Το εγχειρίδιο αυτό σας βοηθά να εγκαταστήσετε μια ασύρματη σύνδεση μεταξύ του εκτυπωτή και των υπολογιστών σας. Ανατρέξτε στον "Οδηγό Δικτύωσης" στις ηλεκτρονικές Οδηγίες
Βασικές οδηγίες ασύρματης δικτύωσης Το εγχειρίδιο αυτό σας βοηθά να εγκαταστήσετε μια ασύρματη σύνδεση μεταξύ του εκτυπωτή και των υπολογιστών σας. Ανατρέξτε στον "Οδηγό Δικτύωσης" στις ηλεκτρονικές Οδηγίες
ΟΔΗΓΙΕΣ ΚΑΤΑΧΩΡΗΣΗΣ ΣΥΝΑΛΛΑΓΩΝ ΜΕ ΧΡΗΣΗ ΚΑΡΤΑΣ (P.O.S.)
 ΣΥΝΕΤΑΙΡΙΣΜΟΣ ΕΠΑΓΓΕΛΜΑΤΙΩΝ ΠΡΑΚΤΟΡΩΝ ΠΑΙΧΝΙΔΙΩΝ ΠΡΟΓΝΩΣΗΣ ΟΔΗΓΙΕΣ ΚΑΤΑΧΩΡΗΣΗΣ ΣΥΝΑΛΛΑΓΩΝ ΜΕ ΧΡΗΣΗ ΚΑΡΤΑΣ (P.O.S.) σε συνεργασία με την Εθνική Τράπεζα ΜΑΪΟΣ 2018 Περιεχόμενα Αρχικές ρυθμίσεις της συσκευής
ΣΥΝΕΤΑΙΡΙΣΜΟΣ ΕΠΑΓΓΕΛΜΑΤΙΩΝ ΠΡΑΚΤΟΡΩΝ ΠΑΙΧΝΙΔΙΩΝ ΠΡΟΓΝΩΣΗΣ ΟΔΗΓΙΕΣ ΚΑΤΑΧΩΡΗΣΗΣ ΣΥΝΑΛΛΑΓΩΝ ΜΕ ΧΡΗΣΗ ΚΑΡΤΑΣ (P.O.S.) σε συνεργασία με την Εθνική Τράπεζα ΜΑΪΟΣ 2018 Περιεχόμενα Αρχικές ρυθμίσεις της συσκευής
Εγχειρίδιο Χρήσης V3.0
 ΕΦΑΡΜΟΓΗ ΔΙΑΧΕΙΡΙΣΗΣ ΠΕΡΙΕΧΟΜΕΝΟΥ Εγχειρίδιο Χρήσης V3.0 Πίνακας Περιεχομένων: 1. Σύνδεση με την συσκευή 3 1.1 Σύνδεση μέσω Wi-Fi Direct.... 3 1.2 Ενσύρματη σύνδεση (LAN) 3 1.3 Ασύρματη σύνδεση (WiFi).
ΕΦΑΡΜΟΓΗ ΔΙΑΧΕΙΡΙΣΗΣ ΠΕΡΙΕΧΟΜΕΝΟΥ Εγχειρίδιο Χρήσης V3.0 Πίνακας Περιεχομένων: 1. Σύνδεση με την συσκευή 3 1.1 Σύνδεση μέσω Wi-Fi Direct.... 3 1.2 Ενσύρματη σύνδεση (LAN) 3 1.3 Ασύρματη σύνδεση (WiFi).
Εξωτερικές συσκευές. Οδηγός χρήσης
 Εξωτερικές συσκευές Οδηγός χρήσης Copyright 2007 Hewlett-Packard Development Company, L.P. Η επωνυµία Windows είναι εµπορικό σήµα κατατεθέν της εταιρείας Microsoft Corporation στις Η.Π.Α. Οι πληροφορίες
Εξωτερικές συσκευές Οδηγός χρήσης Copyright 2007 Hewlett-Packard Development Company, L.P. Η επωνυµία Windows είναι εµπορικό σήµα κατατεθέν της εταιρείας Microsoft Corporation στις Η.Π.Α. Οι πληροφορίες
Περιεχόμενα συσκευασίας
 Εμπορικά σήματα Το NETGEAR, το λογότυπο NETGEAR και το Connect with Innovation είναι εμπορικά σήματα ή/και σήματα κατατεθέντα της NETGEAR, Inc. ή/και των θυγατρικών της στις Ηνωμένες Πολιτείες Αμερικής
Εμπορικά σήματα Το NETGEAR, το λογότυπο NETGEAR και το Connect with Innovation είναι εμπορικά σήματα ή/και σήματα κατατεθέντα της NETGEAR, Inc. ή/και των θυγατρικών της στις Ηνωμένες Πολιτείες Αμερικής
Ενεργοποίηση λειτουργίας Αδράνειας ή Αδρανοποίησης.
 Σύντομη αναφορά Γνωριμία με τον εκτυπωτή Χρήση του πίνακα ελέγχου του εκτυπωτή 3 4 5 Στοιχείο 5 Κουμπί Αναστολή λειτουργίας Σκοπός Ενεργοποίηση λειτουργίας Αδράνειας ή Αδρανοποίησης. Εάν πατήσετε οποιουδήποτε
Σύντομη αναφορά Γνωριμία με τον εκτυπωτή Χρήση του πίνακα ελέγχου του εκτυπωτή 3 4 5 Στοιχείο 5 Κουμπί Αναστολή λειτουργίας Σκοπός Ενεργοποίηση λειτουργίας Αδράνειας ή Αδρανοποίησης. Εάν πατήσετε οποιουδήποτε
ΟΔΗΓΌΣ ΓΡΉΓΟΡΗΣ ΕΚΚΊΝΗΣΗΣ
 ΟΔΗΓΌΣ ΓΡΉΓΟΡΗΣ ΕΚΚΊΝΗΣΗΣ KA-PT04 ΟΔΗΓΌΣ ΓΡΉΓΟΡΗΣ ΕΚΚΊΝΗΣΗΣ ΣΑΣ ΕΥΧΑΡΙΣΤΟΎΜΕ ΠΟΥ ΕΠΙΛΈΞΑΤΕ ΑΥΤΌ ΤΟ ΠΡΟΪΌΝ, ΔΙΑΒΆΣΤΕ ΜΕ ΠΡΟΣΟΧΉ ΤΟ ΠΑΡΌΝ ΕΓΧΕΙΡΊΔΙΟ ΠΡΟΤΟΎ ΧΡΗΣΙΜΟΠΟΙΉΣΕΤΕ ΤΟ ΠΡΟΪΌΝ ΚΑΙ ΦΥΛΆΞΤΕ ΤΟ ΓΙΑ ΜΕΛΛΟΝΤΙΚΉ
ΟΔΗΓΌΣ ΓΡΉΓΟΡΗΣ ΕΚΚΊΝΗΣΗΣ KA-PT04 ΟΔΗΓΌΣ ΓΡΉΓΟΡΗΣ ΕΚΚΊΝΗΣΗΣ ΣΑΣ ΕΥΧΑΡΙΣΤΟΎΜΕ ΠΟΥ ΕΠΙΛΈΞΑΤΕ ΑΥΤΌ ΤΟ ΠΡΟΪΌΝ, ΔΙΑΒΆΣΤΕ ΜΕ ΠΡΟΣΟΧΉ ΤΟ ΠΑΡΌΝ ΕΓΧΕΙΡΊΔΙΟ ΠΡΟΤΟΎ ΧΡΗΣΙΜΟΠΟΙΉΣΕΤΕ ΤΟ ΠΡΟΪΌΝ ΚΑΙ ΦΥΛΆΞΤΕ ΤΟ ΓΙΑ ΜΕΛΛΟΝΤΙΚΉ
Γρήγορη έναρξη. Επέκταση εμβέλειας WiFi N300 Μοντέλο WN3000RPv3
 Γρήγορη έναρξη Επέκταση εμβέλειας WiFi N300 Μοντέλο WN3000RPv3 Έναρξη χρήσης Η Επέκταση εμβέλειας WiFi της NETGEAR αυξάνει την απόσταση κάλυψης ενός δικτύου WiFi ενισχύοντας το υπάρχον σήμα WiFi και βελτιώνοντας
Γρήγορη έναρξη Επέκταση εμβέλειας WiFi N300 Μοντέλο WN3000RPv3 Έναρξη χρήσης Η Επέκταση εμβέλειας WiFi της NETGEAR αυξάνει την απόσταση κάλυψης ενός δικτύου WiFi ενισχύοντας το υπάρχον σήμα WiFi και βελτιώνοντας
LASERJET PRO CM1410 COLOR ΣΕΙΡΑ MFP. Συνοπτικές οδηγίες χρήσης
 LASERJET PRO CM1410 COLOR ΣΕΙΡΑ MFP Συνοπτικές οδηγίες χρήσης Εκτύπωση σε ειδικό χαρτί, ετικέτες ή διαφάνειες 1. Στο μενού File (Αρχείο) του προγράμματος λογισμικού, κάντε κλικ στο Print (Εκτύπωση). 2.
LASERJET PRO CM1410 COLOR ΣΕΙΡΑ MFP Συνοπτικές οδηγίες χρήσης Εκτύπωση σε ειδικό χαρτί, ετικέτες ή διαφάνειες 1. Στο μενού File (Αρχείο) του προγράμματος λογισμικού, κάντε κλικ στο Print (Εκτύπωση). 2.
Εξωτερικές συσκευές. Οδηγός χρήσης
 Εξωτερικές συσκευές Οδηγός χρήσης Copyright 2007 Hewlett-Packard Development Company, L.P. Η ονοµασία Windows είναι εµπορικό σήµα κατατεθέν της εταιρείας Microsoft Corporation στις Η.Π.Α. Οι πληροφορίες
Εξωτερικές συσκευές Οδηγός χρήσης Copyright 2007 Hewlett-Packard Development Company, L.P. Η ονοµασία Windows είναι εµπορικό σήµα κατατεθέν της εταιρείας Microsoft Corporation στις Η.Π.Α. Οι πληροφορίες
Εγκατάσταση. Επέκταση εμβέλειας WiFi N300. Μοντέλο EX2700
 Εγκατάσταση Επέκταση εμβέλειας WiFi N300 Μοντέλο EX2700 Έναρξη χρήσης Η Επέκταση εμβέλειας WiFi της NETGEAR αυξάνει την απόσταση κάλυψης ενός δικτύου WiFi ενισχύοντας το υπάρχον σήμα WiFi και βελτιώνοντας
Εγκατάσταση Επέκταση εμβέλειας WiFi N300 Μοντέλο EX2700 Έναρξη χρήσης Η Επέκταση εμβέλειας WiFi της NETGEAR αυξάνει την απόσταση κάλυψης ενός δικτύου WiFi ενισχύοντας το υπάρχον σήμα WiFi και βελτιώνοντας
LASERJET ENTERPRISE 500 COLOR MFP. Συνοπτικές οδηγίες χρήσης M575
 LASERJET ENTERPRISE 500 COLOR MFP Συνοπτικές οδηγίες χρήσης M575 Εκτύπωση μιας αποθηκευμένης εργασίας Χρησιμοποιήστε την ακόλουθη διαδικασία για να εκτυπώσετε μια εργασία που είναι αποθηκευμένη στη μνήμη
LASERJET ENTERPRISE 500 COLOR MFP Συνοπτικές οδηγίες χρήσης M575 Εκτύπωση μιας αποθηκευμένης εργασίας Χρησιμοποιήστε την ακόλουθη διαδικασία για να εκτυπώσετε μια εργασία που είναι αποθηκευμένη στη μνήμη
Οδηγός αναβάθμισης των Windows 8 βήμα προς βήμα ΕΜΠΙΣΤΕΥΤ ΚΟ 1/53
 Οδηγός αναβάθμισης των Windows 8 βήμα προς βήμα ΕΜΠΙΣΤΕΥΤ ΚΟ 1/53 Περιεχόμενα 1. 1. Διαδικασία των Windows 8 2. Απαιτήσεις συστήματος 3. Προετοιμασία 2. 3. 4. 5. με τη 6. 1. Εξατομίκευση 2. Ασύρματο 3.
Οδηγός αναβάθμισης των Windows 8 βήμα προς βήμα ΕΜΠΙΣΤΕΥΤ ΚΟ 1/53 Περιεχόμενα 1. 1. Διαδικασία των Windows 8 2. Απαιτήσεις συστήματος 3. Προετοιμασία 2. 3. 4. 5. με τη 6. 1. Εξατομίκευση 2. Ασύρματο 3.
Εισαγωγή. Εγκατάσταση του εξοπλισμού. Ελληνική έκδοση. PU013 Sweex - Κάρτα PCI 1 παράλληλης & 2 σειριακών θυρών
 PU013 Sweex - Κάρτα PCI 1 παράλληλης & 2 σειριακών θυρών Εισαγωγή Μην εκθέσετε την κάρτα PU013 σε ακραίες θερμοκρασίες. Μην τοποθετείτε τη συσκευή σε άμεση ηλιακή ακτινοβολία ή κοντά σε στοιχεία θέρμανσης.
PU013 Sweex - Κάρτα PCI 1 παράλληλης & 2 σειριακών θυρών Εισαγωγή Μην εκθέσετε την κάρτα PU013 σε ακραίες θερμοκρασίες. Μην τοποθετείτε τη συσκευή σε άμεση ηλιακή ακτινοβολία ή κοντά σε στοιχεία θέρμανσης.
Αντιγραφή με χρήση του αυτόματου τροφοδότη εγγράφων (ADF)
 Σελίδα 1 από 5 Οδηγός αντιγραφής Γρήγορη δημιουργία αντιγράφου 1 Τοποθετήστε ένα πρωτότυπο έγγραφο με την όψη προς τα επάνω, και τη μικρή πλευρά του πρώτη στη θήκη του αυτόματου τροφοδότη εγγράφων ή με
Σελίδα 1 από 5 Οδηγός αντιγραφής Γρήγορη δημιουργία αντιγράφου 1 Τοποθετήστε ένα πρωτότυπο έγγραφο με την όψη προς τα επάνω, και τη μικρή πλευρά του πρώτη στη θήκη του αυτόματου τροφοδότη εγγράφων ή με
Εγκατάσταση. Επέκταση εμβέλειας WiFi N600. Μοντέλο WN3500RP
 Εγκατάσταση Επέκταση εμβέλειας WiFi N600 Μοντέλο WN3500RP Έναρξη χρήσης Η Επέκταση εμβέλειας WiFi της NETGEAR αυξάνει την απόσταση κάλυψης ενός δικτύου WiFi ενισχύοντας το υπάρχον σήμα WiFi και βελτιώνοντας
Εγκατάσταση Επέκταση εμβέλειας WiFi N600 Μοντέλο WN3500RP Έναρξη χρήσης Η Επέκταση εμβέλειας WiFi της NETGEAR αυξάνει την απόσταση κάλυψης ενός δικτύου WiFi ενισχύοντας το υπάρχον σήμα WiFi και βελτιώνοντας
D4600 Duplex Photo Printer
 Εκτυπωτής KODAK D4000 Duplex Photo Printer D4600 Duplex Photo Printer Οδηγός χρήστη για το πρόγραμμα οδήγησης του εκτυπωτή Ιανουάριος 2015 TM/MC/MR με αδειοδότηση από την Eastman Kodak Company: Kodak Kodak
Εκτυπωτής KODAK D4000 Duplex Photo Printer D4600 Duplex Photo Printer Οδηγός χρήστη για το πρόγραμμα οδήγησης του εκτυπωτή Ιανουάριος 2015 TM/MC/MR με αδειοδότηση από την Eastman Kodak Company: Kodak Kodak
Εισαγωγή. Περιεχόμενα της συσκευασίας. Τεχνικές Προδιαγραφές. Απαιτήσεις συστήματος. Ελληνική Έκδοση. IP002 Sweex USB Internet Phone
 Εισαγωγή IP002 Sweex USB Internet Phone Αρχικά, σας ευχαριστούμε που αγοράσατε το Sweex USB Internet Phone. Με αυτό το τηλέφωνο εύκολης σύνδεσης μπορείτε να πραγματοποιήσετε κλήσεις μέσω Διαδικτύου. Για
Εισαγωγή IP002 Sweex USB Internet Phone Αρχικά, σας ευχαριστούμε που αγοράσατε το Sweex USB Internet Phone. Με αυτό το τηλέφωνο εύκολης σύνδεσης μπορείτε να πραγματοποιήσετε κλήσεις μέσω Διαδικτύου. Για
Γρήγορη έναρξη. Επέκταση εμβέλειας WiFi N300. Μοντέλο WN3100RPv2
 Γρήγορη έναρξη Επέκταση εμβέλειας WiFi N300 Μοντέλο WN3100RPv2 Έναρξη χρήσης Η Επέκταση εμβέλειας WiFi της NETGEAR αυξάνει την απόσταση κάλυψης ενός δικτύου WiFi ενισχύοντας το υπάρχον σήμα WiFi και βελτιώνοντας
Γρήγορη έναρξη Επέκταση εμβέλειας WiFi N300 Μοντέλο WN3100RPv2 Έναρξη χρήσης Η Επέκταση εμβέλειας WiFi της NETGEAR αυξάνει την απόσταση κάλυψης ενός δικτύου WiFi ενισχύοντας το υπάρχον σήμα WiFi και βελτιώνοντας
Εξωτερικές συσκευές Οδηγός χρήσης
 Εξωτερικές συσκευές Οδηγός χρήσης Copyright 2007 Hewlett-Packard Development Company, L.P. Η επωνυµία Windows είναι εµπορικό σήµα κατατεθέν της εταιρείας Microsoft Corporation στις Η.Π.Α. Οι πληροφορίες
Εξωτερικές συσκευές Οδηγός χρήσης Copyright 2007 Hewlett-Packard Development Company, L.P. Η επωνυµία Windows είναι εµπορικό σήµα κατατεθέν της εταιρείας Microsoft Corporation στις Η.Π.Α. Οι πληροφορίες
Welcome to the World of PlayStation Σύντομος οδηγός έναρξης
 Welcome to the World of PlayStation Σύντομος οδηγός έναρξης Ελληνικά PCH-2016 7025579 Χρήση του συστήματος PlayStation Vita για πρώτη φορά Πατήστε για 5 δευτερόλεπτα Ενεργοποιήστε το σύστημα PS Vita. Κατά
Welcome to the World of PlayStation Σύντομος οδηγός έναρξης Ελληνικά PCH-2016 7025579 Χρήση του συστήματος PlayStation Vita για πρώτη φορά Πατήστε για 5 δευτερόλεπτα Ενεργοποιήστε το σύστημα PS Vita. Κατά
Κεφάλαιο 2.3: Ρυθμίσεις των Windows
 Κεφάλαιο 2.3: Ρυθμίσεις των Windows 2.3.1 Βασικές πληροφορίες συστήματος Για να δούμε βασικές πληροφορίες για τον υπολογιστή μας, πατάμε το κουμπί «Έναρξη» και επιλέγουμε διαδοχικά «Πίνακας Ελέγχου», «Σύστημα
Κεφάλαιο 2.3: Ρυθμίσεις των Windows 2.3.1 Βασικές πληροφορίες συστήματος Για να δούμε βασικές πληροφορίες για τον υπολογιστή μας, πατάμε το κουμπί «Έναρξη» και επιλέγουμε διαδοχικά «Πίνακας Ελέγχου», «Σύστημα
Οδηγός εγκατάστασης έγχρωµου εκτυπωτή laser
 Οδηγός εγκατάστασης έγχρωµου εκτυπωτή laser ΠΕΡΙΕΧΟΜΕΝΑ Βήµα 1. Άνοιγµα συσκευασίας... 3 Βήµα 2. Κατανόηση λειτουργίας του εκτυπωτή... 5 Βήµα 3. Τοποθέτηση του ιµάντα µεταφοράς και των κασετών γραφίτη...
Οδηγός εγκατάστασης έγχρωµου εκτυπωτή laser ΠΕΡΙΕΧΟΜΕΝΑ Βήµα 1. Άνοιγµα συσκευασίας... 3 Βήµα 2. Κατανόηση λειτουργίας του εκτυπωτή... 5 Βήµα 3. Τοποθέτηση του ιµάντα µεταφοράς και των κασετών γραφίτη...
Εισαγωγή. Εγκατάσταση του εξοπλισμού. Ελληνική έκδοση. PU007V2 Sweex - Κάρτα PCI 1 παράλληλης & 2 σειριακών θυρών
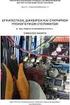 PU007V2 Sweex - Κάρτα PCI 1 παράλληλης & 2 σειριακών θυρών Εισαγωγή Μην εκθέσετε την κάρτα PU007V2 σε ακραίες θερμοκρασίες. Μην τοποθετείτε τη συσκευή σε άμεση ηλιακή ακτινοβολία ή κοντά σε στοιχεία θέρμανσης.
PU007V2 Sweex - Κάρτα PCI 1 παράλληλης & 2 σειριακών θυρών Εισαγωγή Μην εκθέσετε την κάρτα PU007V2 σε ακραίες θερμοκρασίες. Μην τοποθετείτε τη συσκευή σε άμεση ηλιακή ακτινοβολία ή κοντά σε στοιχεία θέρμανσης.
Εξωτερικές συσκευές Οδηγός χρήσης
 Εξωτερικές συσκευές Οδηγός χρήσης Copyright 2007 Hewlett-Packard Development Company, L.P. Οι πληροφορίες στο παρόν έγγραφο μπορεί να αλλάξουν χωρίς προειδοποίηση. Οι μοναδικές εγγυήσεις για προϊόντα και
Εξωτερικές συσκευές Οδηγός χρήσης Copyright 2007 Hewlett-Packard Development Company, L.P. Οι πληροφορίες στο παρόν έγγραφο μπορεί να αλλάξουν χωρίς προειδοποίηση. Οι μοναδικές εγγυήσεις για προϊόντα και
Προσαρμογέας USB N150 Wireless Micro WNA1000M Οδηγός εγκατάστασης
 Προσαρμογέας USB N150 Wireless Micro WNA1000M Οδηγός εγκατάστασης Αυτός ο οδηγός περιγράφει την γρήγορη εγκατάσταση με τον οδηγό Smart Wizard της NETGEAR καθώς και την εγκατάσταση μεμονωμένου προγράμματος
Προσαρμογέας USB N150 Wireless Micro WNA1000M Οδηγός εγκατάστασης Αυτός ο οδηγός περιγράφει την γρήγορη εγκατάσταση με τον οδηγό Smart Wizard της NETGEAR καθώς και την εγκατάσταση μεμονωμένου προγράμματος
Οδηγίες EQL Desktop (rev.1.0.23) ΣΥΝ ΕΣΗ S-710 ΜΕ ΚΑΛΩ ΙΟ USB ΠΡΟΚΑΤΑΡΚΤΙΚΕΣ ΕΡΓΑΣΙΕΣ
 Οδηγίες EQL Desktop (rev.1.0.23) Πρόγραμμα για τον Προγραμματισμό των Μηχανών D.P.S. S-800, Open Cash και S-710 μέσω Ηλεκτρονικού Υπολογιστή ΣΥΝ ΕΣΗ S-710 ΜΕ ΚΑΛΩ ΙΟ USB Εγκατάσταση ΠΡΟΚΑΤΑΡΚΤΙΚΕΣ ΕΡΓΑΣΙΕΣ
Οδηγίες EQL Desktop (rev.1.0.23) Πρόγραμμα για τον Προγραμματισμό των Μηχανών D.P.S. S-800, Open Cash και S-710 μέσω Ηλεκτρονικού Υπολογιστή ΣΥΝ ΕΣΗ S-710 ΜΕ ΚΑΛΩ ΙΟ USB Εγκατάσταση ΠΡΟΚΑΤΑΡΚΤΙΚΕΣ ΕΡΓΑΣΙΕΣ
Ενότητα 17 Εκτύπωση Φύλλων Εργασίας και Γραφικών Παραστάσεων
 Ενότητα 17 Εκτύπωση Φύλλων Εργασίας και Γραφικών Παραστάσεων 17.1 Το παράθυρο Print Preview Θέλουμε να τυπώσουμε το φύλλο εργασίας μας. Πρέπει όμως να σιγουρευτούμε ότι οι σωστές γραμμές και στήλες θα
Ενότητα 17 Εκτύπωση Φύλλων Εργασίας και Γραφικών Παραστάσεων 17.1 Το παράθυρο Print Preview Θέλουμε να τυπώσουμε το φύλλο εργασίας μας. Πρέπει όμως να σιγουρευτούμε ότι οι σωστές γραμμές και στήλες θα
Εξωτερικές συσκευές Οδηγός χρήσης
 Εξωτερικές συσκευές Οδηγός χρήσης Copyright 2008 Hewlett-Packard Development Company, L.P. Οι πληροφορίες στο παρόν έγγραφο μπορεί να αλλάξουν χωρίς προειδοποίηση. Οι μοναδικές εγγυήσεις για προϊόντα και
Εξωτερικές συσκευές Οδηγός χρήσης Copyright 2008 Hewlett-Packard Development Company, L.P. Οι πληροφορίες στο παρόν έγγραφο μπορεί να αλλάξουν χωρίς προειδοποίηση. Οι μοναδικές εγγυήσεις για προϊόντα και
XEROX - ΕΛΤΙΟ ΑΣΦΑΛΕΙΑΣ XRX05-004
 XEROX - ΕΛΤΙΟ ΑΣΦΑΛΕΙΑΣ XRX05-004 Η ευπάθεια του διακοµιστή MicroServer της Xerox πιθανόν να µην επιτρέψει την πρόσβαση στην υπηρεσία. Το ακόλουθο λογισµικό και οι οδηγίες χρήστη παρέχονται για τα προϊόντα
XEROX - ΕΛΤΙΟ ΑΣΦΑΛΕΙΑΣ XRX05-004 Η ευπάθεια του διακοµιστή MicroServer της Xerox πιθανόν να µην επιτρέψει την πρόσβαση στην υπηρεσία. Το ακόλουθο λογισµικό και οι οδηγίες χρήστη παρέχονται για τα προϊόντα
ΕΓΚΑΤΑΣΤΑΣΗ & ΔΙΑΧΕΙΡΙΣΗ ΚΟΙΝΟΧΡΗΣΤΩΝ ΕΚΤΥΠΩΤΩΝ
 ΕΓΚΑΤΑΣΤΑΣΗ & ΔΙΑΧΕΙΡΙΣΗ ΚΟΙΝΟΧΡΗΣΤΩΝ ΕΚΤΥΠΩΤΩΝ Στόχοι Μετά την ολοκλήρωση της άσκησης θα είσαι σε θέση: 1. Να εγκαθιστάς έναν εκτυπωτή σε υπολογιστή. 2. Να καθιστάς κοινόχρηστο έναν εκτυπωτή. 3. Να εντοπίζεις
ΕΓΚΑΤΑΣΤΑΣΗ & ΔΙΑΧΕΙΡΙΣΗ ΚΟΙΝΟΧΡΗΣΤΩΝ ΕΚΤΥΠΩΤΩΝ Στόχοι Μετά την ολοκλήρωση της άσκησης θα είσαι σε θέση: 1. Να εγκαθιστάς έναν εκτυπωτή σε υπολογιστή. 2. Να καθιστάς κοινόχρηστο έναν εκτυπωτή. 3. Να εντοπίζεις
Εγκατάσταση για Windows XP και Vista
 LW311 Sweex - Ασύρματος προσαρμογέας LAN Cardbus 300 Mbps Μην εκθέτετε τον ασύρματο προσαρμογέα LAN Cardbus 300 Mbps της Sweex σε ακραίες θερμοκρασίες. Μην τοποθετείτε τη συσκευή σε άμεση ηλιακή ακτινοβολία
LW311 Sweex - Ασύρματος προσαρμογέας LAN Cardbus 300 Mbps Μην εκθέτετε τον ασύρματο προσαρμογέα LAN Cardbus 300 Mbps της Sweex σε ακραίες θερμοκρασίες. Μην τοποθετείτε τη συσκευή σε άμεση ηλιακή ακτινοβολία
Σημείο πρόσβασης WiFi Powerline 500 XWN5001 Οδηγός εγκατάστασης
 Σημείο πρόσβασης WiFi Powerline 500 XWN5001 Οδηγός εγκατάστασης Τεχνική υποστήριξη Σας ευχαριστούμε που επιλέξατε τα προϊόντα NETGEAR. Αφού εγκαταστήσετε τη συσκευή σας, εντοπίστε τον αριθμό σειράς στην
Σημείο πρόσβασης WiFi Powerline 500 XWN5001 Οδηγός εγκατάστασης Τεχνική υποστήριξη Σας ευχαριστούμε που επιλέξατε τα προϊόντα NETGEAR. Αφού εγκαταστήσετε τη συσκευή σας, εντοπίστε τον αριθμό σειράς στην
Σημείο πρόσβασης WiFi Powerline 500 XWNB5201 Οδηγός εγκατάστασης
 Σημείο πρόσβασης WiFi Powerline 500 XWNB5201 Οδηγός εγκατάστασης Τεχνική υποστήριξη Σας ευχαριστούμε που επιλέξατε τα προϊόντα NETGEAR. Αφού εγκαταστήσετε τη συσκευή σας, εντοπίστε τον αριθμό σειράς στην
Σημείο πρόσβασης WiFi Powerline 500 XWNB5201 Οδηγός εγκατάστασης Τεχνική υποστήριξη Σας ευχαριστούμε που επιλέξατε τα προϊόντα NETGEAR. Αφού εγκαταστήσετε τη συσκευή σας, εντοπίστε τον αριθμό σειράς στην
Ενηµερώσεις λογισµικού Οδηγός χρήσης
 Ενηµερώσεις λογισµικού Οδηγός χρήσης Copyright 2009 Hewlett-Packard Development Company, L.P. Η ονοµασία Windows είναι σήµα κατατεθέν της Microsoft Corporation στις Ηνωµένες Πολιτείες. Οι πληροφορίες στο
Ενηµερώσεις λογισµικού Οδηγός χρήσης Copyright 2009 Hewlett-Packard Development Company, L.P. Η ονοµασία Windows είναι σήµα κατατεθέν της Microsoft Corporation στις Ηνωµένες Πολιτείες. Οι πληροφορίες στο
Σημείωση για το προϊόν
 Έναρξη από εδώ Copyright 2013 Hewlett-Packard Development Company, L.P. Η ονομασία Windows είναι σήμα κατατεθέν της Microsoft Corporation στις ΗΠΑ. Οι πληροφορίες στο παρόν έγγραφο μπορεί να αλλάξουν χωρίς
Έναρξη από εδώ Copyright 2013 Hewlett-Packard Development Company, L.P. Η ονομασία Windows είναι σήμα κατατεθέν της Microsoft Corporation στις ΗΠΑ. Οι πληροφορίες στο παρόν έγγραφο μπορεί να αλλάξουν χωρίς
CashConcepts CCE 112 NEO
 CashConcepts CCE 112 NEO Μπορείτε να κατεβάσετε το εγχειρίδιο δωρεάν και σε διάφορες γλώσσες από τη διεύθυνση www.cce.tm, από την καρτέλα FAQ. Περιγραφή Μπροστινή όψη 1 Γραμμή LED Πράσινη = Τα χαρτονομίσματα
CashConcepts CCE 112 NEO Μπορείτε να κατεβάσετε το εγχειρίδιο δωρεάν και σε διάφορες γλώσσες από τη διεύθυνση www.cce.tm, από την καρτέλα FAQ. Περιγραφή Μπροστινή όψη 1 Γραμμή LED Πράσινη = Τα χαρτονομίσματα
Optional : Parallel, Wireless LAN, Gigabit Ethernet, USB Host
 ΠΑΡΟΥΣΙΑΣΗ ΤΟΥ LASER ΕΚΤΥΠΩΤΗ SP 4310N Μοναδική Ποιότητα Εκτύπωσης µε Απεριόριστες υνατότητες Η RICOH σας παρουσιάζει τον standalone δικτυακό εκτυπωτή SP 4310N ιδανικό για οµάδες εργασίας σε µια εταιρία.
ΠΑΡΟΥΣΙΑΣΗ ΤΟΥ LASER ΕΚΤΥΠΩΤΗ SP 4310N Μοναδική Ποιότητα Εκτύπωσης µε Απεριόριστες υνατότητες Η RICOH σας παρουσιάζει τον standalone δικτυακό εκτυπωτή SP 4310N ιδανικό για οµάδες εργασίας σε µια εταιρία.
Ενημερώσεις λογισμικού Οδηγός χρήσης
 Ενημερώσεις λογισμικού Οδηγός χρήσης Copyright 2009 Hewlett-Packard Development Company, L.P. Η ονομασία Windows είναι σήμα κατατεθέν της Microsoft Corporation στις Η.Π.Α. Οι πληροφορίες στο παρόν έγγραφο
Ενημερώσεις λογισμικού Οδηγός χρήσης Copyright 2009 Hewlett-Packard Development Company, L.P. Η ονομασία Windows είναι σήμα κατατεθέν της Microsoft Corporation στις Η.Π.Α. Οι πληροφορίες στο παρόν έγγραφο
ίσκος 5 (προαιρετικός) ίσκος 6 (εισαγωγέας) (προαιρετικός) Πίνακας ελέγχου Τελικός επεξεργαστής μεγάλου όγκου (προαιρετικός) Πίνακας ελέγχου
 Xerox ColorQube 90/ 90/ 90 Επισκόπηση μηχανήματος Επισκόπηση μηχανήματος Λειτουργίες Ανάλογα με τη διαμόρφωση της συσκευής σας, αυτή διαθέτει τις παρακάτω δυνατότητες: 8 Αντιγραφή E-mail ιαδικτυακό φαξ
Xerox ColorQube 90/ 90/ 90 Επισκόπηση μηχανήματος Επισκόπηση μηχανήματος Λειτουργίες Ανάλογα με τη διαμόρφωση της συσκευής σας, αυτή διαθέτει τις παρακάτω δυνατότητες: 8 Αντιγραφή E-mail ιαδικτυακό φαξ
Εξωτερικές συσκευές. Οδηγός χρήσης
 Εξωτερικές συσκευές Οδηγός χρήσης Copyright 2007 Hewlett-Packard Development Company, L.P. Η επωνυµία Windows είναι εµπορικό σήµα κατατεθέν της εταιρείας Microsoft Corporation στις Η.Π.Α. Οι πληροφορίες
Εξωτερικές συσκευές Οδηγός χρήσης Copyright 2007 Hewlett-Packard Development Company, L.P. Η επωνυµία Windows είναι εµπορικό σήµα κατατεθέν της εταιρείας Microsoft Corporation στις Η.Π.Α. Οι πληροφορίες
Εγχειρίδιο Χρήσης Online Åêêßíçóç
 Εγχειρίδιο Χρήσης Online Åêêßíçóç Κάντε click στο πλήκτρο "Εκκίνηση". Εισαγωγή Το εγχειρίδιο χρήσης περιγράφει τις λειτουργίες εκτύπωσης του ψηφιακού πολυµηχανήµατος e-studio6. Για περισσότερες πληροφορίες
Εγχειρίδιο Χρήσης Online Åêêßíçóç Κάντε click στο πλήκτρο "Εκκίνηση". Εισαγωγή Το εγχειρίδιο χρήσης περιγράφει τις λειτουργίες εκτύπωσης του ψηφιακού πολυµηχανήµατος e-studio6. Για περισσότερες πληροφορίες
Γρήγορη έναρξη. Επέκταση εμβέλειας WiFi N300. Μοντέλο WN2000RPTv3
 Γρήγορη έναρξη Επέκταση εμβέλειας WiFi N300 Μοντέλο WN2000RPTv3 Έναρξη χρήσης Η Επέκταση εμβέλειας WiFi της NETGEAR αυξάνει την απόσταση κάλυψης ενός δικτύου WiFi ενισχύοντας το υπάρχον σήμα WiFi και βελτιώνοντας
Γρήγορη έναρξη Επέκταση εμβέλειας WiFi N300 Μοντέλο WN2000RPTv3 Έναρξη χρήσης Η Επέκταση εμβέλειας WiFi της NETGEAR αυξάνει την απόσταση κάλυψης ενός δικτύου WiFi ενισχύοντας το υπάρχον σήμα WiFi και βελτιώνοντας
Σύντομη αναφορά. Τοποθέτηση χαρτιού. Τοποθέτηση μέσων εκτύπωσης στον τροφοδότη διαφορετικών μεγεθών. Τοποθέτηση χαρτιού στις θήκες
 Σύντομη αναφορά Τοποθέτηση χαρτιού Τοποθέτηση χαρτιού στις θήκες Αν τοποθετήσετε τύπο χαρτιού διαφορετικό από απλό, ρυθμίστε το μέγεθος και τον τύπο χαρτιού ώστε να αντιστοιχεί με το χαρτί που έχει τοποθετηθεί
Σύντομη αναφορά Τοποθέτηση χαρτιού Τοποθέτηση χαρτιού στις θήκες Αν τοποθετήσετε τύπο χαρτιού διαφορετικό από απλό, ρυθμίστε το μέγεθος και τον τύπο χαρτιού ώστε να αντιστοιχεί με το χαρτί που έχει τοποθετηθεί
Κάντε περισσότερα. Δρομολογητής Smart WiFi Nighthawk X10 AD7200. Μοντέλο R9000
 Κάντε περισσότερα Δρομολογητής Smart WiFi Nighthawk X10 AD7200 Μοντέλο R9000 Όνομα και κωδικός πρόσβασης δικτύου WiFi Το προκαθορισμένο όνομα δικτύου WiFi (SSID) και το κλειδί δικτύου (κωδικός πρόσβασης)
Κάντε περισσότερα Δρομολογητής Smart WiFi Nighthawk X10 AD7200 Μοντέλο R9000 Όνομα και κωδικός πρόσβασης δικτύου WiFi Το προκαθορισμένο όνομα δικτύου WiFi (SSID) και το κλειδί δικτύου (κωδικός πρόσβασης)
Βιντεοπροβολέας δικτύου - Οδηγός χρήσης
 Βιντεοπροβολέας δικτύου - Οδηγός χρήσης Πίνακας περιεχομένων Προετοιμασία...3 Σύνδεση του βιντεοπροβολέα με τον υπολογιστή σας...3 Ενσύρματη σύνδεση... 3 Εξ αποστάσεως έλεγχος του βιντεοπροβολέα μέσω προγράμματος
Βιντεοπροβολέας δικτύου - Οδηγός χρήσης Πίνακας περιεχομένων Προετοιμασία...3 Σύνδεση του βιντεοπροβολέα με τον υπολογιστή σας...3 Ενσύρματη σύνδεση... 3 Εξ αποστάσεως έλεγχος του βιντεοπροβολέα μέσω προγράμματος
Εξωτερικές συσκευές Οδηγός χρήσης
 Εξωτερικές συσκευές Οδηγός χρήσης Copyright 2008 Hewlett-Packard Development Company, L.P. Οι πληροφορίες στο παρόν έγγραφο μπορεί να αλλάξουν χωρίς προειδοποίηση. Οι μοναδικές εγγυήσεις για τα προϊόντα
Εξωτερικές συσκευές Οδηγός χρήσης Copyright 2008 Hewlett-Packard Development Company, L.P. Οι πληροφορίες στο παρόν έγγραφο μπορεί να αλλάξουν χωρίς προειδοποίηση. Οι μοναδικές εγγυήσεις για τα προϊόντα
Εγκατάσταση. Σημείο ασύρματης πρόσβασης NETGEAR ac WAC120. Περιεχόμενα συσκευασίας. NETGEAR, Inc. 350 East Plumeria Drive San Jose, CA USA
 Εμπορικά σήματα Το NETGEAR, το λογότυπο NETGEAR και το Connect with Innovation είναι εμπορικά σήματα ή/και σήματα κατατεθέντα της NETGEAR, Inc. ή/και των θυγατρικών της στις Ηνωμένες Πολιτείες Αμερικής
Εμπορικά σήματα Το NETGEAR, το λογότυπο NETGEAR και το Connect with Innovation είναι εμπορικά σήματα ή/και σήματα κατατεθέντα της NETGEAR, Inc. ή/και των θυγατρικών της στις Ηνωμένες Πολιτείες Αμερικής
Οδηγός Εγκατάστασης
 www.athenaschool.net Οδηγός Εγκατάστασης Αθηνά 2012 Μάρτιος 2013 Copyright Πόλυς Γεωργίου, 2013 Με επιφύλαξη παντός δικαιώματος. All rights reserved. Απαγορεύεται η αντιγραφή ή διανομή του παρόντος εγχειριδίου,
www.athenaschool.net Οδηγός Εγκατάστασης Αθηνά 2012 Μάρτιος 2013 Copyright Πόλυς Γεωργίου, 2013 Με επιφύλαξη παντός δικαιώματος. All rights reserved. Απαγορεύεται η αντιγραφή ή διανομή του παρόντος εγχειριδίου,
Εξωτερικές συσκευές Οδηγός χρήσης
 Εξωτερικές συσκευές Οδηγός χρήσης Copyright 2008 Hewlett-Packard Development Company, L.P. Οι πληροφορίες στο παρόν έγγραφο µπορεί να αλλάξουν χωρίς προειδοποίηση. Οι µοναδικές εγγυήσεις για προϊόντα και
Εξωτερικές συσκευές Οδηγός χρήσης Copyright 2008 Hewlett-Packard Development Company, L.P. Οι πληροφορίες στο παρόν έγγραφο µπορεί να αλλάξουν χωρίς προειδοποίηση. Οι µοναδικές εγγυήσεις για προϊόντα και
Οδηγός χρήσης. Linksys PLEK500. Προσαρμογέας δικτύου Powerline
 Οδηγός χρήσης Linksys PLEK500 Προσαρμογέας δικτύου Powerline Πίνακας περιεχομένων Επισκόπηση.............. 3 Χαρακτηριστικά.................. 3 Πώς λειτουργεί το δίκτυο Powerline........... 4 Παράδειγμα
Οδηγός χρήσης Linksys PLEK500 Προσαρμογέας δικτύου Powerline Πίνακας περιεχομένων Επισκόπηση.............. 3 Χαρακτηριστικά.................. 3 Πώς λειτουργεί το δίκτυο Powerline........... 4 Παράδειγμα
