Ιούλιος Xerox Phaser 3020BI Οδηγός χρήσης
|
|
|
- Θαδδαῖος Βαμβακάς
- 10 χρόνια πριν
- Προβολές:
Transcript
1 Ιούλιος 2014 BI
2 2014 Xerox Corporation. Με την επιφύλαξη παντός δικαιώματος. Το XEROX και το XEROX με το εικονιστικό σήμα αποτελούν σήματα κατατεθέντα της Xerox Corporation στις Ηνωμένες Πολιτείες ή/και σε άλλες χώρες. Τα Phaser, CentreWare, WorkCentre, FreeFlow, SMARTsend, Scan to PC Desktop, MeterAssistant, SuppliesAssistant, Xerox Secure Access Unified ID System και Xerox Extensible Interface Platform αποτελούν εμπορικά σήματα της Xerox Corporation στις Ηνωμένες Πολιτείες ή/και σε άλλες χώρες. Τα Adobe Reader και PostScript αποτελούν εμπορικά σήματα της Adobe Systems Incorporated στις Ηνωμένες Πολιτείες και/ή σε άλλες χώρες. Οι ονομασίες Macintosh και Mac OS αποτελούν σήματα κατατεθέντα της Apple Inc. στις Ηνωμένες Πολιτείες και σε άλλες χώρες. Η ονομασία AirPrint και ο λογότυπος AirPrint είναι εμπορικά σήματα της Apple Inc. Η ονομασία PCL αποτελεί εμπορικό σήμα της Hewlett-Packard Corporation στις Ηνωμένες Πολιτείες ή/και σε άλλες χώρες. Οι ονομασίες IBM και AIX είναι εμπορικά σήματα της International Business Machines Corporation στις Ηνωμένες Πολιτείες και/ή σε άλλες χώρες. Οι ονομασίες Microsoft, Windows Vista, Windows και Windows Server είναι εμπορικά σήματα της Microsoft Corporation στις Ηνωμένες Πολιτείες και άλλες χώρες. Οι ονομασίες Novell, NetWare, NDPS, NDS, IPX και Novell Distributed Print Services είναι εμπορικά σήματα της Novell, Inc. στις Ηνωμένες Πολιτείες και άλλες χώρες. Οι ονομασίες Sun, Sun Microsystems και Solaris είναι εμπορικά σήματα της Oracle ή/και των συνεργατών της στις Ηνωμένες Πολιτείες και άλλες χώρες. Η ονομασία UNIX είναι εμπορικό σήμα στις Ηνωμένες Πολιτείες και σε άλλες χώρες και χορηγείται αποκλειστικά από την X/ Open Company Limited. Το Linux είναι σήμα κατατεθέν της Linus Torvalds. Το Red Hat είναι σήμα κατατεθέν της Red Hat, Inc. Το Fedora είναι εμπορικό σήμα της Red Hat, Inc. Το Ubuntu είναι σήμα κατατεθέν της Canonical Ltd. Το Debian είναι σήμα κατατεθέν της Software in the Public Interest, Inc.
3 Περιεχόμενα 1 Γνωριμία με το μηχάνημα Επισκόπηση μηχανήματος Προβολή μπροστινής πλευράς Προβολή πίσω πλευράς μοντέλα προϊόντος Πίνακας ελέγχου Ενεργοποίηση του μηχανήματος Εξοικονόμηση ενέργειας λογισμικό σελίδες πληροφοριών αναφορά διαμόρφωσης Xerox CentreWare Internet Services Περισσότερες πληροφορίες περαιτέρω βοήθεια Κέντρο Υποστήριξης Πελατών της Xerox Συνοδευτικά έντυπα Εγκατάσταση και Ρύθμιση Ασύρματη συνδεσιμότητα Εκτύπωση αναφοράς ρύθμισης παραμέτρων CentreWare Internet Services Πρόσβαση διαχειριστή στο CentreWare Internet Services Αλλαγή του κωδικού πρόσβασης ιαχειριστή Ρύθμιση της ταχύτητας Ethernet με το CentreWare Internet Services Προσαρμογή του υψόμετρου Εγκατάσταση δικτύου TCP/IP οδηγοί εκτυπωτή επισκόπηση Οδηγοί για Windows Εγκατάσταση οδηγών για Windows πρόγραμμα ρύθμισης ασύρματου ιαμόρφωση του Wi-Fi Direct χρησιμοποιώντας το CentreWare Internet Services Απεγκατάσταση οδηγού Windows Οδηγοί Macintosh ιαδικασία Απεγκατάσταση οδηγού Macintosh Οδηγοί Linux iii
4 Περιεχόμενα Κοινή χρήση του μηχανήματος τοπικά Windows Macintosh εκτύπωση Windows Εκτύπωση LPR Θύρα Internet Printing Protocol (IPP) Εκτύπωση μέσω Raw TCP/IP (Port 9100) ιαμόρφωση του οδηγού εκτυπωτή Windows AirPrint Google Cloud Print Χαρτί και Mέσα εκτύπωσης τοποθέτηση χαρτιού Προετοιμασία χαρτιού για τοποθέτηση Χρήση του ίσκου ρύθμιση είδους και μεγέθους χαρτιού προδιαγραφές μέσων εκτύπωσης Οδηγίες για τα μέσα εκτύπωσης είδη μέσων εκτύπωσης Θέση εξόδου μέσων εκτύπωσης Χρήση του ίσκου εξόδου Print (Εκτύπωση) Εκτύπωση με χρήση Windows διαδικασία εκτύπωσης καρτέλα Favorites (Αγαπημένα) Printer Status (Κατάσταση εκτυπωτή) καρτέλα Basic (Βασικές ρυθμίσεις) καρτέλα Paper (Χαρτί) καρτέλα Graphics (Γραφικά) καρτέλα Advanced (Προηγμένες ρυθμίσεις) Earth Smart (Οικολογικές ρυθμίσεις) καρτέλα Xerox Xerox Easy Printer Manager (EPM) Εκτύπωση με Macintosh Εκτύπωση εγγράφου αλλαγή των ρυθμίσεων εκτυπωτή Χρήση του AirPrint Χρήση του Google Cloud Print Εκτύπωση με Linux Εκτύπωση από Εφαρμογές Εκτύπωση αρχείων Ρύθμιση ιδιοτήτων εκτυπωτή Εκτύπωση με Unix Εκτύπωση αρχείων Ρύθμιση ιδιοτήτων εκτυπωτή iv
5 Περιεχόμενα 5 Ασφάλεια Ασφάλεια στη Xerox Ρυθμίσεις ασφαλείας Λογαριασμοί διαχειριστή ιαχείριση λειτουργιών Επανεκκίνηση συσκευής ιαχείριση ψηφιακού πιστοποιητικού μηχανήματος SNMP SNMPv IP Sec Φιλτράρισμα IP επισκόπηση Ενεργοποίηση της λειτουργίας Φιλτράρισμα IP Πιστοποίηση ταυτότητας 802.1X επισκόπηση Λίστα ελέγχου πληροφοριών Maintenance (Συντήρηση) αναλώσιμα Παραγγελία αναλωσίμων Xerox: Έλεγχος της κατάστασης των αναλωσίμων Αποθήκευση και χειρισμός αναλωσίμων γενικές εργασίες φροντίδας Αναδιανομή του γραφίτη Αντικατάσταση της Κασέτας εκτύπωσης Ανακύκλωση αναλωσίμων καθαρισμός του μηχανήματος μεταφορά του μηχανήματος Ενημέρωση λογισμικού Η διαδικασία αναβάθμισης λογισμικού ιαδικασία Αντιμετώπιση προβλημάτων επισκόπηση Ένδειξη κατάστασης μηχανήματος Αποφυγή εμπλοκών χαρτιού Αποκατάσταση εμπλοκών χαρτιού Κοινά προβλήματα προβλήματα στην τροφοδοσία χαρτιού Προβλήματα με την ποιότητα εκτύπωσης περαιτέρω βοήθεια εντοπισμός του σειριακού αριθμού Εκτύπωση Αναφοράς ρύθμισης παραμέτρων v
6 Περιεχόμενα 8 Προδιαγραφές Προδιαγραφές μηχανήματος Μοντέλα μηχανήματος προδιαγραφές εκτύπωσης προδιαγραφές μέσων εκτύπωσης περιβάλλον δικτύου απαιτήσεις συστήματος Microsoft Windows Macintosh Linux ηλεκτρικές προδιαγραφές Περιβαλλοντικές προδιαγραφές Ασφάλεια Ηλεκτρική ασφάλεια Γενικές οδηγίες Καλώδιο τροφοδοσίας Απενεργοποίηση σε έκτακτη ανάγκη Ασφάλεια κατά τη χρήση λέιζερ ασφάλεια κατά τη λειτουργία Οδηγίες λειτουργίας Έκλυση όζοντος Θέση εκτυπωτή Αναλώσιμα εκτυπωτή Ασφάλεια κατά τη συντήρηση Σύμβολα στον εκτυπωτή Πληροφορίες επικοινωνίας για θέματα περιβάλλοντος, υγείας και ασφαλείας Ρυθμιστικές πληροφορίες βασικοί κανονισμοί Ηνωμένες Πολιτείες [(Κανονισμοί Ομοσπονδιακής Επιτροπής Επικοινωνιών (FCC)] Καναδάς Ευρωπαϊκή Ένωση Ευρωπαϊκή ένωση, Παρτίδα 4, Περιβαλλοντικές πληροφορίες συμφωνίας εξοπλισμού απεικόνισης Γερμανία Τουρκία - Κανονισμός RoHS Ρυθμιστικές πληροφορίες που αφορούν σε μονάδα ασύρματου τοπικού δικτύου 2,4 Ghz φύλλα δεδομένων ασφάλειας υλικού vi
7 Περιεχόμενα 11 Ανακύκλωση και απόρριψη Όλες οι χώρες Υλικό υπερχλωρικού Βόρεια Αμερική Ευρωπαϊκή Ένωση Οικιακό περιβάλλον Επαγγελματικό περιβάλλον Συλλογή και απόρριψη εξοπλισμού και μπαταριών Σημείωση για το Σύμβολο Μπαταρίας Αφαίρεση μπαταριών Άλλες χώρες vii
8 Περιεχόμενα viii
9 Γνωριμία με το μηχάνημα 1 Αυτό το κεφάλαιο περιλαμβάνει: επισκόπηση μηχανήματος μοντέλα προϊόντος Πίνακας ελέγχου Ενεργοποίηση του μηχανήματος λογισμικό σελίδες πληροφοριών Περισσότερες πληροφορίες περαιτέρω βοήθεια 1
10 Επισκόπηση μηχανήματος Επισκόπηση μηχανήματος Πριν χρησιμοποιήσετε το μηχάνημα, αφιερώστε λίγο χρόνο για να εξοικειωθείτε με τις διάφορες λειτουργίες και τις επιλογές. Προβολή μπροστινής πλευράς 1 δίσκος εξόδου 2 Πίνακας ελέγχου 3 δίσκος χαρτιού 1 4 Υποστήριξη εξόδου 5 Επάνω κάλυμμα 6 κασέτα εκτύπωσης 7 Οδηγός πλάτους χαρτιού 2
11 Επισκόπηση μηχανήματος Προβολή πίσω πλευράς 1 Θύρα USB 2 υποδοχή τροφοδοσίας ηλ. ρεύματος 3
12 μοντέλα προϊόντος μοντέλα προϊόντος Εξοπλισμός ίσκος χαρτιού 1 (150 φύλλων) ίσκος εξόδου (100 φύλλων) Εκτύπωση δικτύου AirPrint Google Cloud Print Συσκευή USB Κεντρικός υπολογιστής USB Wi-Fi Wi-Fi Direct Phaser 3020BI Πρότυπο Πρότυπο εν διατίθεται Πρότυπο Πρότυπο Πρότυπο εν διατίθεται Πρότυπο Πρότυπο 4
13 Πίνακας ελέγχου Πίνακας ελέγχου Ο πίνακας ελέγχου αποτελείται από τα πλήκτρα που πατάτε για τον έλεγχο των λειτουργιών που διατίθενται στον εκτυπωτή.. Αριθμός Πλήκτρο Περιγραφή 1 Ενδεικτική λυχνία LED γραφίτη: Εμφανίζει την κατάσταση του γραφίτη. Παρουσιάζεται μια λυχνία που αναβοσβήνει όταν η στάθμη του γραφίτη είναι χαμηλή. Παρουσιάζεται μια σταθερή λυχνία όταν ο γραφίτης έχει τελειώσει. 2 WPS: ιαμορφώνει τη σύνδεση ασύρματου δικτύου χωρίς υπολογιστή. Φύλλο διαμόρφωσης: Πατήστε παρατεταμένα αυτό το πλήκτρο για περίπου 10 δευτερόλεπτα μέχρι η πράσινη ενδεικτική λυχνία LED να αναβοσβήνει αργά. Αναφορά πληροφοριών αναλωσίμων/αναφορά μετρητή χρήσης: Πατήστε παρατεταμένα αυτό το πλήκτρο για περίπου 15 δευτερόλεπτα μέχρι η πράσινη ενδεικτική λυχνία LED να ανάψει. Μη αυτόματη εκτύπωση: Πατήστε αυτό το πλήκτρο κάθε φορά που τοποθετείτε ένα φύλλο χαρτιού στο δίσκο αν επιλέξατε τον μη αυτόματο τροφοδότη ως προέλευση στον οδηγό εκτυπωτή. 5
14 Πίνακας ελέγχου Αριθμός Πλήκτρο Περιγραφή 3 Τροφοδοσία: Απενεργοποιεί την τροφοδοσία ή ενεργοποιεί το μηχάνημα από την κατάσταση αδράνειας. 4 Κατάσταση: Εμφανίζει την κατάσταση του μηχανήματος. 6
15 Ενεργοποίηση του μηχανήματος Ενεργοποίηση του μηχανήματος Το πλήκτρο τροφοδοσίας βρίσκεται στον πίνακα ελέγχου. Η υποδοχή του καλωδίου τροφοδοσίας βρίσκεται στο πίσω μέρος του εκτυπωτή. 1. Συνδέστε το καλώδιο τροφοδοσίας ηλ. ρεύματος στο μηχάνημα και σε μια πρίζα. Το καλώδιο τροφοδοσίας πρέπει να έχει συνδεθεί σε μια γειωμένη πρίζα. 2. Πατήστε το πλήκτρο τροφοδοσίας στον πίνακα ελέγχου. Εξοικονόμηση ενέργειας Αυτό το μηχάνημα διαθέτει προηγμένη τεχνολογία εξοικονόμησης ενέργειας που μειώνει την κατανάλωση ενέργειας όταν δεν είναι ενεργό. Όταν ο εκτυπωτής δεν λαμβάνει δεδομένα για ένα παρατεταμένο χρονικό διάστημα, ενεργοποιείται η λειτουργία Εξοικονόμηση ενέργειας και η κατανάλωση ενέργειας αυτόματα μειώνεται. Για να επαναφέρετε το μηχάνημα σε κανονική κατάσταση, πατήστε το πλήκτρο Εξοικονόμηση ενέργειας. 7
16 λογισμικό λογισμικό Αφού ρυθμίσετε το μηχάνημα και το συνδέσετε με τον υπολογιστή σας, πρέπει να εγκαταστήσετε το λογισμικό του εκτυπωτή. Το λογισμικό που απαιτείται για Windows ή Macintosh παρέχεται στο CD που συνοδεύει το μηχάνημα. Μπορείτε να λάβετε πρόσθετο λογισμικό από την τοποθεσία ιατίθεται το ακόλουθο λογισμικό: CD Λειτουργικό σύστημα Περιεχόμενα Λογισμικό εκτυπωτή Λογισμικό εκτυπωτή Λογισμικό εκτυπωτή Windows Οδηγός εκτυπωτή: Χρησιμοποιήστε τον οδηγό εκτυπωτή για να εκμεταλλευθείτε στο έπακρο τις λειτουργίες του εκτυπωτή σας. Xerox Easy Printer Manager (EPM): Παρέχει εύκολη πρόσβαση σε ρυθμίσεις συσκευών, περιβάλλοντα εκτύπωσης, ρυθμίσεις/ενέργειες, καθώς και εύκολη έναρξη εφαρμογών όπως το CentreWare Internet Services σε μία θέση. Σημείωση: Απαιτείται σύνδεση για να αλλάξετε τις Ρυθμίσεις εκτυπωτή. πρόγραμμα ρύθμισης ασύρματου:όταν εγκαθιστάτε τον εκτυπωτή, μπορείτε να χρησιμοποιήσετε το πρόγραμμα Ρύθμιση ασύρματου που εγκαταστάθηκε αυτόματα με τον οδηγό εκτυπωτή για να ρυθμίσετε τις ασύρματες επιλογές. Πρόγραμμα SetIP: Ένα βοηθητικό πρόγραμμα που σας επιτρέπει να επιλέξετε ένα περιβάλλον δικτύου και να ρυθμίσετε μη αυτόματα τις διευθύνσεις για χρήση με το πρωτόκολλο TCP/IP. Linux Οδηγός εκτυπωτή: Χρησιμοποιήστε τον οδηγό εκτυπωτή για να εκμεταλλευθείτε στο έπακρο τις λειτουργίες του εκτυπωτή σας. Σημείωση: Το λογισμικό Linux είναι διαθέσιμο μόνο στην τοποθεσία Macintosh Οδηγός εκτυπωτή: Χρησιμοποιήστε τον οδηγό εκτυπωτή για να εκμεταλλευθείτε στο έπακρο τις λειτουργίες του εκτυπωτή σας. Πρόγραμμα SetIP: Ένα βοηθητικό πρόγραμμα που σας επιτρέπει να επιλέξετε ένα περιβάλλον δικτύου και να ρυθμίσετε μη αυτόματα τις διευθύνσεις για χρήση με το πρωτόκολλο TCP/IP. 8
17 σελίδες πληροφοριών σελίδες πληροφοριών Αυτή η επιλογή επιτρέπει στο χρήστη να εκτυπώνει τις ακόλουθες αναφορές: Αναφορά Configuration (Ρύθμιση παραμέτρων) Demo Page ( οκιμαστική σελίδα) Supplies Info (Πληροφορίες αναλωσίμων) Network Configuration ( ιαμόρφωση δικτύου) Usage Counter (Μετρητές χρήσης) Περιγραφή Αυτή η αναφορά παρέχει πληροφορίες για τη διαμόρφωση του μηχανήματος, όπως σειριακό αριθμό, διεύθυνση IP, εγκατεστημένες επιλογές και την έκδοση λογισμικού. Η δοκιμαστική σελίδα εκτυπώνεται για να ελέγξετε την ποιότητα της εκτύπωσης. Εκτυπώνει τη σελίδα με τις πληροφορίες αναλωσίμων. Αυτή η λίστα εμφανίζει πληροφορίες σχετικά με τη σύνδεση δικτύου και τη διαμόρφωση δικτύου του μηχανήματος. Αυτή η λίστα εμφανίζει τον αριθμό των αποτυπώσεων που έγιναν στο μηχάνημα. Η λίστα περιλαμβάνει: Total Impressions (Σύνολο αποτυπώσεων) Black Impressions (Ασπρόμαυρες αποτυπώσεις) Maintenance Impressions (Αποτυπώσεις συντήρησης) Sheets (Φύλλα) αναφορά διαμόρφωσης Στην Αναφορά ρύθμισης παραμέτρων παρατίθενται πληροφορίες για τον εκτυπωτή, όπως προεπιλεγμένες ρυθμίσεις, ρυθμίσεις δικτύου μεταξύ των οποίων και διεύθυνση IP και ρυθμίσεις γραμματοσειρών. Χρησιμοποιήστε τις πληροφορίες στη σελίδα διαμόρφωσης προκειμένου να διαμορφώσετε τις ρυθμίσεις δικτύου του εκτυπωτή σας και να δείτε αριθμούς σελίδων και ρυθμίσεις συστήματος. Εκτύπωση αναφοράς διαμόρφωσης: Πατήστε παρατεταμένα το πλήκτρο WPS για 10 δευτερόλεπτα. Η πράσινη ενδεικτική λυχνία LED αναβοσβήνει, μετά ανάβει σταθερά και μετά αναβοσβήνει ξανά. Στη συνέχεια, ελευθερώστε το. Μπορείτε να προβάλετε τη διεύθυνση ΙΡ του εκτυπωτή στην Αναφορά διαμόρφωσης. Οι πληροφορίες σχετικά με τις διευθύνσεις IPv4 και IPv6 βρίσκονται στην ενότητα Ρύθμιση δικτύου της Αναφοράς διαμόρφωσης υπό τους τίτλους IPv4 και IPv6. Σημείωση: Μπορείτε, επίσης, να εκτυπώσετε την Αναφορά ρύθμισης παραμέτρων με το CentreWare Internet Services επιλέγοντας Status (Κατάσταση) > Print Information (Εκτύπωση πληροφοριών). 9
18 σελίδες πληροφοριών Xerox CentreWare Internet Services Το Xerox CentreWare Internet Services είναι το λογισμικό διαχείρισης και διαμόρφωσης που έχει εγκατασταθεί στο Embedded Web Server του εκτυπωτή. Επιτρέπει τη ρύθμιση παραμέτρων και τη διαχείριση του εκτυπωτή από ένα πρόγραμμα περιήγησης Web. Το Xerox CentreWare Internet Services απαιτεί τα εξής: Μια σύνδεση TCP/IP μεταξύ του εκτυπωτή και του δικτύου σε περιβάλλοντα Windows, Macintosh ή Linux. Την ενεργοποίηση των TCP/IP και HTTP στον εκτυπωτή. Έναν εκτυπωτή με σύνδεση στο δίκτυο και με πρόγραμμα περιήγησης Web που υποστηρίζει JavaScript. Πρόσβαση στο Xerox CentreWare Internet Services Στον υπολογιστή σας, ανοίξτε το πρόγραμμα περιήγησης Web, πληκτρολογήστε τη διεύθυνση ΙΡ του εκτυπωτή στο πεδίο διευθύνσεων και πατήστε Εισαγωγή ή Επιστροφή. 10
19 Περισσότερες πληροφορίες Περισσότερες πληροφορίες Μπορείτε να λάβετε περισσότερες πληροφορίες σχετικά με τον εκτυπωτή σας από αυτές τις πηγές: Πόρος Άλλη τεκμηρίωση εκτυπωτή Πληροφορίες τεχνικής υποστήριξης για τον εκτυπωτή σας, περιλαμβανομένης διαδικτυακής τεχνικής υποστήριξης και λήψεις οδηγών. Demo Page ( οκιμαστική σελίδα) σελίδες πληροφοριών Τεκμηρίωση του Xerox CentreWare Internet Services Παραγγελία αναλωσίμων για τον εκτυπωτή σας Μια πηγή εργαλείων και πληροφοριών, όπως διαδραστικά σεμινάρια, πρότυπα εκτύπωσης, χρήσιμες συμβουλές και ειδικές λειτουργίες για την ικανοποίηση των ιδιαίτερων αναγκών σας. Τοπικό κέντρο πωλήσεων και υποστήριξης Καταχώριση εκτυπωτή Ηλεκτρονικό κατάστημα Xerox Direct Βάση πληροφοριών διαχείρισης (MIB) Θέση Η δοκιμαστική σελίδα εκτυπώνεται για να ελέγξετε την ποιότητα της εκτύπωσης. Από το Xerox CentreWare Internet Services, κάντε κλικ στις επιλογές Status (Κατάσταση) > Print Information (Εκτύπωση πληροφοριών). Στο Xerox CentreWare Internet Services, κάντε κλικ στην επιλογή Help (Βοήθεια) Η MIB είναι μια βάση δεδομένων των αντικειμένων στην οποία μπορείτε να έχετε πρόσβαση από ένα σύστημα διαχείρισης δικτύου. Οι δημόσιες MIB της Xerox βρίσκονται στη διεύθυνση: Οι πελάτες μπορούν να πραγματοποιήσουν λήψη των MIB και να χρησιμοποιήσουν το εργαλείο SNMP για να λάβουν τις απαιτούμενες πληροφορίες. Σημείωση: Όλες οι πληροφορίες που παρουσιάζονται στο τοπικό περιβάλλον εργασίας χρήστη, παρουσιάζονται επίσης στο MIB και στο CentreWare Internet Services. Αυτές οι πληροφορίες περιλαμβάνουν αριθμούς τηλεφώνων και κωδικούς πρόσβασης όπως εισαγάγονται. Αν υπάρχει προβληματισμός για την ασφάλεια, η Xerox συνιστά την ενεργοποίηση του SNMPv3 και της λειτουργίας ασφάλειας Φιλτράρισμα IP προκειμένου να ελέγχετε την απομακρυσμένη πρόσβαση στη συσκευή. 11
20 περαιτέρω βοήθεια περαιτέρω βοήθεια Για πρόσθετη βοήθεια, επισκεφτείτε την τοποθεσία Web εξυπηρέτησης πελατών στη διεύθυνση ή επικοινωνήστε με την Τεχνική υποστήριξη πελατών της Xerox, αναφέροντας το σειριακό αριθμό του μηχανήματος. Κέντρο Υποστήριξης Πελατών της Xerox Εάν ένα σφάλμα δεν μπορεί να διορθωθεί ακολουθώντας τις οδηγίες επί της οθόνης, ελέγξτε το κεφάλαιο «Αντιμετώπιση προβλημάτων» σε αυτόν τον οδηγό. Εάν το πρόβλημα παραμένει, επικοινωνήστε με το Κέντρο Υποστήριξης Πελατών της Xerox. Η Τεχνική υποστήριξη πελατών της Xerox θα θελήσει να ενημερωθεί για τη φύση του προβλήματος, το σειριακό αριθμό του μηχανήματος, τον κωδικό σφάλματος (αν υπάρχει), καθώς και το όνομα και την τοποθεσία της εταιρείας σας. Μπορείτε να βρείτε το σειριακό αριθμό του μηχανήματος στην Αναφορά ρύθμισης παραμέτρων στην ενότητα «Device Profile» (Προφίλ συσκευής). Επίσης, ο σειριακός αριθμός βρίσκεται στην ετικέτα δεδομένων στο πίσω κάλυμμα της συσκευής. Συνοδευτικά έντυπα Οι περισσότερες απαντήσεις στις ερωτήσεις σας θα δοθούν από αυτόν τον οδηγό χρήσης. Εναλλακτικά, μπορείτε να έχετε πρόσβαση στην τοποθεσία για πρόσθετη υποστήριξη και τα εξής έγγραφα: Οδηγός εγκατάστασης - περιέχει πληροφορίες σχετικά με την εγκατάσταση του μηχανήματος. Εγχειρίδιο άμεσης χρήσης - παρέχει βασικές πληροφορίες σχετικά με τη χρήση του μηχανήματος. 12
21 Εγκατάσταση και 2 Ρύθμιση Αυτό το κεφάλαιο προσδιορίζει τις κύριες ρυθμίσεις που μπορείτε να προσαρμόσετε για να ικανοποιούν τις απαιτήσεις σας. Η αλλαγή αυτών των ρυθμίσεων είναι εύκολη και θα σας εξοικονομήσει χρόνο κατά τη χρήση του μηχανήματος. Σημείωση: Μερικές επιλογές μπορεί να μην είναι διαθέσιμες ανάλογα με το μοντέλο του μηχανήματός σας. Αυτό το κεφάλαιο περιλαμβάνει: Ασύρματη συνδεσιμότητα CentreWare Internet Services Εγκατάσταση δικτύου οδηγοί εκτυπωτή Οδηγοί Windows πρόγραμμα ρύθμισης ασύρματου Οδηγοί Macintosh Οδηγοί Linux Κοινή χρήση του μηχανήματος τοπικά εκτύπωση Windows AirPrint Google Cloud Print 13
22 Ασύρματη συνδεσιμότητα Ασύρματη συνδεσιμότητα Το Phaser 3020BI είναι συμβατό με ασύρματα δίκτυα (Wi-Fi ). Η θέση όπου το μηχάνημα είναι εγκατεστημένο πρέπει να καλύπτεται από ένα ασύρματο δίκτυο Αυτό τυπικά παρέχεται από ένα κοντινό σημείο ή δρομολογητή ασύρματης πρόσβασης, το οποίο έχει φυσική σύνδεση με το ενσύρματο Ethernet που εξυπηρετεί το κτίριο. Το μηχάνημα υποστηρίζει συνδεσιμότητα μόνο μέσω ασύρματης σύνδεσης. Σημείωση: Η εκτέλεση της εγκατάστασης του οδηγού αυτήν τη στιγμή μπορεί να βοηθήσει τη ρύθμιση ασύρματης σύνδεσης. Ανατρέξτε στην ενότητα Οδηγοί του εκτυπωτή. Για να διαμορφώσετε την ασύρματη συνδεσιμότητα, χρησιμοποιήστε το Xerox Easy Wireless Setup. Για οδηγίες, ανατρέξτε στην ενότητα Πρόγραμμα ρύθμισης ασύρματης σύνδεσης. Για να ρυθμίσετε την Ταχύτητα Ethernet με το CentreWare Internet Services, ανατρέξτε στην ενότητα Ρύθμιση της ταχύτητας Ethernet με το CentreWare Internet Services. Εκτύπωση αναφοράς ρύθμισης παραμέτρων Η Αναφορά ρύθμισης παραμέτρων παρέχει λεπτομέρειες για τις εκδόσεις λογισμικού του μηχανήματος και τις ρυθμίσεις δικτύου που έχουν διαμορφωθεί για το μηχάνημα. Στον πίνακα ελέγχου του εκτυπωτή, πατήστε το πλήκτρο WPS για 10 δευτερόλεπτα. 14
23 CentreWare Internet Services CentreWare Internet Services Το CentreWare Internet Services χρησιμοποιεί την εφαρμογή ενσωματωμένου διακομιστή HTTP που βρίσκεται στο μηχάνημα. Το CentreWare Internet Services επιτρέπει σε έναν διαχειριστή να αλλάζει τις ρυθμίσεις δικτύου και συστήματος στο μηχάνημα πολύ εύκολα από το σταθμό εργασίας του. Πολλές λειτουργίες που είναι διαθέσιμες στο μηχάνημά σας θα πρέπει να ρυθμιστούν μέσω του μηχανήματος και του CentreWare Internet. Πολλές από τις λειτουργίες που είναι διαθέσιμες στο CentreWare Internet Services απαιτούν ένα όνομα χρήστη και κωδικό πρόσβασης ιαχειριστή. Το προεπιλεγμένο όνομα χρήστη είναι admin και ο προεπιλεγμένος κωδικός πρόσβασης είναι Πρόσβαση διαχειριστή στο CentreWare Internet Services Για να έχετε πρόσβαση στις ιδιότητες του CentreWare Internet Services και να αλλάξετε τις ρυθμίσεις, θα πρέπει να συνδεθείτε ως ιαχειριστής. 1. Στο σταθμό εργασίας σας, ανοίξτε το πρόγραμμα περιήγησης Web και εισαγάγετε τη διεύθυνση IP του μηχανήματος στη γραμμή διευθύνσεων. 2. Πατήστε Enter. Εμφανίζεται η Αρχική σελίδα. Υπάρχουν δύο τρόποι για να έχετε πρόσβαση στο CentreWare Internet Services με τη σύνδεση διαχειριστή: Επιλέξτε Login (Σύνδεση) στο επάνω μέρος της οθόνης, ή Επιλέξτε το εικονίδιο Properties (Ιδιότητες). Στη συνέχεια, θα σας ζητηθεί το αναγνωριστικό (ID) και ο κωδικός πρόσβασης. 3. Εισαγάγετε admin για το ID (Αναγνωριστικό) και 1111 για το Password (Κωδικός πρόσβασης). 15
24 CentreWare Internet Services Αλλαγή του κωδικού πρόσβασης ιαχειριστή Συνιστάται να αλλάξετε τον προεπιλεγμένο κωδικό πρόσβασης διαχειριστή σε έναν πιο ασφαλή κωδικό πρόσβασης, ώστε αυτό το μηχάνημα Xerox να μην παραβιάζεται. 1. Στο σταθμό εργασίας σας, ανοίξτε το πρόγραμμα περιήγησης Web και εισαγάγετε τη διεύθυνση IP του μηχανήματος στη γραμμή διευθύνσεων. 2. Πατήστε Enter. 3. Επιλέξτε το εικονίδιο Properties (Ιδιότητες). 4. Εάν σας ζητηθεί, εισαγάγετε admin στο πεδίο «ID» (Αναγνωριστικό) και και 1111 στο πεδίο «Password» (Κωδικός πρόσβασης) και μετά επιλέξτε Login (Σύνδεση). 5. Κάντε κλικ στο στοιχείο Properties (Ιδιότητες). 6. Στην περιοχή Security (Ασφάλεια) στα αριστερά, επιλέξτε System Security (Ασφάλεια συστήματος). 7. Επιλέξτε System Administrator ( ιαχειριστής συστήματος). 8. Στην περιοχή Access Control (Έλεγχος πρόσβασης): a. Βεβαιωθείτε ότι το πλαίσιο ελέγχουweb UI Access Control Enable (Ενεργοποίηση ελέγχου πρόσβασης στο περιβάλλον χρήστη Web) είναι επιλεγμένο. b. Στο πεδίο Login ID (Αναγνωριστικό σύνδεσης), εισαγάγετε ένα νέο όνομα σύνδεσης. c. Επιλέξτε το πλαίσιο Change password (Αλλαγή κωδικού πρόσβασης) για να αλλάξετε τον κωδικό πρόσβασης. Στο πεδίο Password (Κωδικός πρόσβασης), πληκτρολογήστε έναν νέο αριθμητικό κωδικό πρόσβασης. d. Πληκτρολογήστε ξανά τον κωδικό πρόσβασης στο πεδίο Confirm Password (Επιβεβαίωση κωδικού πρόσβασης). ΠΡΟΣΟΧΗ: Μην ξεχάσετε τον κωδικό πρόσβασης, διαφορετικά μπορεί να κλειδωθείτε έξω από το σύστημα και να πρέπει να καλέσετε την τεχνική υποστήριξη. 9. Επιλέξτε Apply (Εφαρμογή) για να αποθηκεύσετε τις αλλαγές. 10. Επιλέξτε OK όταν εμφανιστεί το μήνυμα επιβεβαίωσης. 11. Επιλέξτε το πλήκτρο Advanced (Προηγμένες ρυθμίσεις). Εμφανίζεται η οθόνη Advanced Access Control (Προηγμένος έλεγχος πρόσβασης). 12. Επιλέξτε Protect Login IPv4 Address (Προστασία διεύθυνσης IPv4 σύνδεσης) για να ενεργοποιήσετε αυτήν τη λειτουργία και να εισαγάγετε μια ιεύθυνση IPv4 στο πλαίσιο. 13. Ορίστε την απαιτούμενη επιλογή για το Login Failure Policy (Πολιτική ανεπιτυχούς σύνδεσης), για τους χρήστες με πολλαπλές αποτυχίες σύνδεσης. Οι επιλογές είναι οι εξής: Off (Όχι), 3 times (3 φορές) ή 5 times (5 φορές). 14. Ορίστε την απαιτούμενη επιλογή για το Auto Logout (Αυτόματη αποσύνδεση). Οι επιλογές είναι 5, 10, 15 ή 30 λεπτά. 15. Επιλέξτε Security Settings Reset (Επαναφορά ρυθμίσεων ασφαλείας), αν χρειάζεται. 16. Επιλέξτε Save (Αποθήκευση) για να αποθηκεύσετε τις αλλαγές. 16
25 CentreWare Internet Services Ρύθμιση της ταχύτητας Ethernet με το CentreWare Internet Services 1. Στο σταθμό εργασίας σας, ανοίξτε το πρόγραμμα περιήγησης Web και εισαγάγετε τη διεύθυνση IP του μηχανήματος στη γραμμή διευθύνσεων. 2. Πατήστε Enter. 3. Κάντε κλικ στο Properties (Ιδιότητες). 4. Εάν σας ζητηθεί, εισαγάγετε admin στο πεδίο «ID» (Αναγνωριστικό) και και 1111 στο πεδίο «Password» (Κωδικός πρόσβασης) και μετά επιλέξτε Login (Σύνδεση). 5. Κάντε κλικ στο στοιχείο Properties (Ιδιότητες). 6. Στο σύνδεσμο Network Settings (Ρυθμίσεις δικτύου), επιλέξτε το σύνδεσμο General (Γενικά). 7. Επιλέξτε μία από τις παρακάτω ταχύτητες από το αναπτυσσόμενο μενού Ethernet Speed (Ταχύτητα Ethernet): Automatic (Αυτόματη) 10 Mbps (Half Duplex) 10 Mbps (Full Duplex) 100 Mbps (Half Duplex) 100 Mbps (Full Duplex) 8. Επιλέξτε Apply (Εφαρμογή) για να αποθηκεύσετε τις αλλαγές. Η αλλαγή στο Ethernet Speed (Ταχύτητα Ethernet) θα εφαρμοστεί αφού εμφανιστεί η οθόνη System Reboot (Επανεκκίνηση συστήματος). 9. Επιλέξτε ΟΚ. 10. Όταν εμφανιστεί η οθόνη Acknowledgement (Επιβεβαίωση), επιλέξτε OK. 11. Πραγματοποιήστε επανεκκίνηση του μηχανήματος. Προσαρμογή του υψόμετρου Η ποιότητα εκτύπωσης επηρεάζεται από την ατμοσφαιρική πίεση, η οποία καθορίζεται από το ύψος του μηχανήματος πάνω από τη στάθμη της θάλασσας. Οι παρακάτω πληροφορίες θα σας καθοδηγήσουν στον τρόπο ρύθμισης του μηχανήματος για τη βέλτιστη ποιότητα εκτύπωσης. Το Wi-Fi πρέπει να διαμορφωθεί πριν από τη ρύθμιση του υψόμετρου. Ανατρέξτε στην ενότητα Πρόγραμμα ρύθμισης ασύρματου. 17
26 CentreWare Internet Services Προτού ρυθμίσετε την τιμή υψόμετρου, προσδιορίστε το υψόμετρο όπου βρίσκεστε. Υψόμετρο μ πόδια μ πόδια μ πόδια μ πόδια μ πόδια Τιμή Normal (Κανονικό) High 1 (Υψηλή 1) High 2 (Υψηλή 2) High 3 (Υψηλή 3) Υψηλό 4 1. Εισαγάγετε τη διεύθυνση ΙΡ του εκτυπωτή στο πρόγραμμα περιήγησης. 2. Επιλέξτε Login (Σύνδεση) και εισαγάγετε το ID (Αναγνωριστικό) (είναι admin) και το Password (Κωδικός πρόσβασης) (είναι 1111). 3. Επιλέξτε Properties (Ιδιότητες) > System (Σύστημα) > Setup (Ρύθμιση). 4. Επιλέξτε μια τιμή για το Altitude Adjustment (Προσαρμογή υψόμετρου), με βάση το υψόμετρό σας στον παρακάτω πίνακα. 5. Επιλέξτε Apply (Εφαρμογή). 18
27 Εγκατάσταση δικτύου Εγκατάσταση δικτύου TCP/IP Αυτές οι οδηγίες σας δείχνουν πώς να διαμορφώσετε τα παρακάτω μέσω του CentreWare Internet Services: TCP/IP v4 και v6 Όνομα τομέα DNS ικτύωση με μηδενική διαμόρφωση Το μηχάνημα υποστηρίζει TCP/IP εκδόσεων 4 και 6. Το IPv6 μπορεί να χρησιμοποιηθεί αντί ή επιπρόσθετα του IPv4. Οι ρυθμίσεις του IPv4 και του IPv6 μπορούν να διαμορφωθούν μέσω ενός προγράμματος περιήγησης Web χρησιμοποιώντας το CentreWare Internet Services. Για να διαμορφώσετε τις ρυθμίσεις του TCP/IP χρησιμοποιώντας το CentreWare Internet Services, ανατρέξτε στην ενότητα ιαμόρφωση ρυθμίσεων TCP/IP με το CentreWare CentreWare Internet Services. ιαμόρφωση ρυθμίσεων TCP/IP με το CentreWare Internet Services IPv4 1. Στο σταθμό εργασίας σας, ανοίξτε το πρόγραμμα περιήγησης Web και εισαγάγετε τη διεύθυνση IP του μηχανήματος στη γραμμή διευθύνσεων. 2. Πατήστε Enter. 3. Κάντε κλικ στο Properties (Ιδιότητες). 4. Εάν σας ζητηθεί, εισαγάγετε το Administrator User Name (Όνομα χρήστη του διαχειριστή) (είναι admin) και το Password (Κωδικός πρόσβασης) (είναι 1111) και μετά επιλέξτε Login (Σύνδεση). Κάντε κλικ στο στοιχείο Properties (Ιδιότητες). 5. Στο σύνδεσμο Network Settings (Ρυθμίσεις δικτύου), επιλέξτε TCP/IPv4 από το δέντρο καταλόγου. Εμφανίζεται η σελίδα TCP/IPv4. 6. Στο μενού Assign IPv4 Address (Αντιστοίχιση διεύθυνσης IPv4), επιλέξτε Automatically (Αυτόματα) ή Manually (Μη αυτόματα). 7. Αν επιλέξτε Manually (Μη αυτόματα), στην περιοχή TCP/IP Settings (Ρυθμίσεις TCP/IP) εισαγάγετε τις πληροφορίες του μηχανήματος στα ακόλουθα πεδία: a. IPv4 Address ( ιεύθυνση IPv4) b. Subnet Mask (Μάσκα υποδικτύου) c. ιεύθυνση πύλης Αν επιλέξατε Automatically (Αυτόματα), επιλέξτε BOOTP ή DHCP. Σημειώσεις: Αν έχετε επιλέξει τη λειτουργία BOOTP ή DHCP, δεν μπορείτε να αλλάξετε τα στοιχεία στα πεδία IP Address ( ιεύθυνση IP), Network Mask (Μάσκα δικτύου) ή Router/Gateway Address ( ιεύθυνση δρομολογητή/πύλης). Επιλέξτε Auto IP (Αυτόματη IP) αν χρειάζεται. 19
28 Εγκατάσταση δικτύου Οι νέες ρυθμίσεις θα εφαρμοστούν μόνο μετά από την επανεκκίνηση του μηχανήματος. Η αλλαγή της ρύθμισης TCP/IP του μηχανήματος μπορεί να προκαλέσει την απώλεια της σύνδεσή σας με το μηχάνημα. 8. Στην περιοχή Domain Name (Όνομα τομέα): a. Εισαγάγετε ένα όνομα τομέα στο πεδίο Domain Name. b. Εισαγάγετε μια διεύθυνση IP στα πεδία Primary DNS Server (Πρωτεύων διακομιστής DNS) και Secondary DNS Server ( ευτερεύων διακομιστής DNS). c. Επιλέξτε το πλαίσιο ελέγχου Enable (Ενεργοποίηση) για να ενεργοποιήσετε την επιλογή Dynamic DNS Registration ( υναμική καταχώριση DNS), αν χρειάζεται. Σημείωση: Σε περίπτωση που ο διακομιστής DNS δεν υποστηρίζει δυναμικές ενημερώσεις, δεν χρειάζεται να επιλέξετε Enable (Ενεργοποίηση). 9. Στην περιοχή WINS, επιλέξτε το πλαίσιο ελέγχου για να ενεργοποιήσετε το WINS και εισαγάγετε στοιχεία στα εξής πεδία: a. Primary WINS Server (Πρωτεύων διακομιστής WINS) b. Secondary WINS Server ( ευτερεύων διακομιστής WINS) 10. Επιλέξτε Apply (Εφαρμογή) για να αποθηκεύσετε τις αλλαγές. 11. Επιλέξτε OK όταν εμφανιστεί το μήνυμα επιβεβαίωσης. IPv6 1. Στο σταθμό εργασίας σας, ανοίξτε το πρόγραμμα περιήγησης Web και εισαγάγετε τη διεύθυνση IP του μηχανήματος στη γραμμή διευθύνσεων. 2. Πατήστε Enter. 3. Κάντε κλικ στο Properties (Ιδιότητες). 4. Εάν σας ζητηθεί, εισαγάγετε το Administrator User Name (Όνομα χρήστη του διαχειριστή) (είναι admin) και το Password (Κωδικός πρόσβασης) (είναι 1111) και μετά επιλέξτε Login (Σύνδεση). Επιλέξτε Properties (Ιδιότητες). 5. Στο σύνδεσμο Network Settings (Ρυθμίσεις δικτύου), επιλέξτε TCP/IPv6 από το δέντρο καταλόγου. 6. Επιλέξτε το πλαίσιο ελέγχου Enable (Ενεργοποίηση) για να ενεργοποιήσετε το πρωτόκολλο IPv6 και επιλέξτε OK. 7. Για να ορίσετε μια μη αυτόματη διεύθυνση, επιλέξτε Enable Manual Address (Ενεργοποίηση μη αυτόματης διεύθυνσης) και εισαγάγετε τη διεύθυνση και το πρόθεμα στην περιοχή Address/Prefix ( ιεύθυνση/πρόθεμα). Οι πληροφορίες στο πεδίο Assigned IPv6 Addresses (Εκχωρημένες διευθύνσεις IPv6) συμπληρώνονται αυτόματα. 8. Το μηχάνημα πραγματοποιεί διαμόρφωση αυτόματης διεύθυνσης DHCPv6 κάθε φορά που ενεργοποιείται. Αυτή η διαδικασία χρησιμοποιείται για εντοπισμό γειτονικού και επίλυση διευθύνσεων στο τοπικό υποδίκτυο IPv6. στόσο, μπορείτε να επιλέξετε να χρησιμοποιείται μη αυτόματη διαμόρφωση, αυτόματη διαμόρφωση ή συνδυασμός αυτόματης και μη αυτόματης διαμόρφωσης. Στην περιοχή Dynamic Host Configuration Protocol Version 6 (DHCPv6) (Πρωτόκολλο δυναμικής ρύθμισης παραμέτρων κεντρικών υπολογιστών, έκδοση 6 (DHCPv6)), ορίστε μία από τις παρακάτω επιλογές: Use DHCP as directed by a router (Χρήση DHCP σύμφωνα με δρομολογητή) - αυτή η επιλογή είναι πλήρως αυτόματη. Θα γίνει λήψη της διεύθυνσης DHCPv6 και θα εμφανιστεί στην οθόνη. 20
29 Εγκατάσταση δικτύου Always Enable DHCP (Πάντα ενεργοποίηση DHCP) - αυτή η επιλογή είναι πλήρως αυτόματη. Θα γίνει λήψη της διεύθυνσης DHCPv6 και θα εμφανιστεί στην οθόνη. Never use DHCP (Να μην χρησιμοποιείται ποτέ DHCP) - όταν είναι ενεργοποιημένη αυτή η επιλογή, πρέπει να διαμορφώσετε ξεχωριστά τις επιλογές μη αυτόματης διεύθυνσης και DNS. 9. Στην περιοχή Domain Name System Version 6 (DNSv6) (Σύστημα ονομάτων τομέα, έκδοση 6 (DNSv6)): a. Εισαγάγετε μια έγκυρη διεύθυνση στο πεδίο IPv6 Domain Name (Όνομα τομέα IPv6). b. Εισαγάγετε μια διεύθυνση IP για τα πεδία Primary DNS Server Address ( ιεύθυνση πρωτεύοντα διακομιστή DNSv6) και Secondary DNSv6 Server Address ( ιεύθυνση δευτερεύοντα διακομιστή DNSv6). c. Επιλέξτε το πλαίσιο ελέγχου Dynamic DNSv6 Registration ( υναμική καταχώριση DNSv6) για αν ενεργοποιήσετε αυτήν την επιλογή. Σημείωση: Σε περίπτωση που ο διακομιστής DNS δεν υποστηρίζει δυναμικές ενημερώσεις, δεν χρειάζεται να ενεργοποιήσετε το DDNS. 10. Επιλέξτε Apply (Εφαρμογή) για να αποθηκεύσετε τις αλλαγές. 11. Επιλέξτε OK όταν εμφανιστεί το μήνυμα επιβεβαίωσης. Σημείωση: Η ενεργοποίηση ή η απενεργοποίηση του πρωτοκόλλου TCP/IPv6 θα τεθεί σε ισχύ μετά την επανεκκίνηση του συστήματος. Η ενεργοποίηση ή η απενεργοποίηση του πρωτοκόλλου TCP/IPv6 θα επηρεάσει και άλλα πρωτόκολλα όπως, για παράδειγμα, το LPR/LPD, το SNMP, το Raw TCP/IP Printing και το DHCPv6 μέσω TCP/IPv6. οκιμή πρόσβασης 1. Στο σταθμό εργασίας σας, ανοίξτε το πρόγραμμα περιήγησης Web και εισαγάγετε τη διεύθυνση TCP/IP του μηχανήματος στη γραμμή διευθύνσεων. Πατήστε Enter. Αν χρησιμοποιείτε το όνομα τομέα για τον καθορισμό του μηχανήματος, χρησιμοποιήστε την ακόλουθη μορφή. Αν χρησιμοποιείτε τη διεύθυνση IP για τον καθορισμό του μηχανήματος, χρησιμοποιήστε μία από τις ακόλουθες μορφές ανάλογα με τη διαμόρφωση του μηχανήματός σας. Η διεύθυνση IPv6 πρέπει να περικλείεται σε αγκύλες. IPv4: IPv6: Σημείωση: Αν έχετε αλλάξει τον αριθμό θύρας από την προεπιλογή 80, προσαρτήστε τον αριθμό στη διεύθυνση Internet ως εξής. Στα παρακάτω παραδείγματα, ο αριθμός θύρας είναι Όνομα τομέα: IPv4: IPv6: 2. Βεβαιωθείτε ότι εμφανίζεται η αρχική σελίδα του CentreWare Internet Services. Η διαδικασία εγκατάστασης του CentreWare Internet Services ολοκληρώθηκε. Σημείωση: Αν η πρόσβασή σας στο CentreWare Internet Services είναι κρυπτογραφημένη, εισαγάγετε και μετά τη διεύθυνση Internet, αντί να εισαγάγετε 21
30 οδηγοί εκτυπωτή οδηγοί εκτυπωτή Αυτή η ενότητα επεξηγεί τον τρόπο εγκατάστασης των οδηγών εκτυπωτή στον υπολογιστή σας και καλύπτει τα εξής θέματα: επισκόπηση Το Software and Documentation CD (CD λογισμικού και συνοδευτικών εγγράφων) παρέχεται μαζί με το μηχάνημά σας. Το CD περιλαμβάνει τους οδηγούς εκτυπωτή για διάφορες ρυθμίσεις συνδεσιμότητας, καλύπτοντας πολλά λειτουργικά συστήματα. Το μηχάνημα υποστηρίζει τα παρακάτω λειτουργικά συστήματα: Windows Πλατφόρμα Λειτουργικά συστήματα Windows 7 & 8 (32/64 bit) Windows Vista (32/64 bit) Windows XP (32/64 bit) Windows 2003 Server (32/64 bit) Windows 2008 Server (32/64 bit) Windows 2008R2 (64 bit) Macintosh Macintosh OS Linux Ubuntu 10.04, 10.10, 11.04, 11.10, 12.04, 12.10, Red Hat Enterprise Linux 5, 6 Fedora Debian 5.0, 6.0, 7.0, 7.1 Mint 13, 14, 15 SUSE Linux Enterprise Desktop 10, 11 opensuse 11.0, 11.1, 11.2, 11.3, 11.4, 12.1, 12.2,
31 Οδηγοί για Windows Οδηγοί για Windows Ο οδηγός εκτυπωτή είναι λογισμικό που επιτρέπει στον υπολογιστή σας να επικοινωνεί με τον εκτυπωτή σας για να είναι δυνατή η εκτύπωση. Μπορείτε να χρησιμοποιήσετε τον εκτυπωτή από τον υπολογιστή σας, εγκαθιστώντας τον κατάλληλο οδηγό εκτυπωτή στον υπολογιστή σας. Η διαδικασία για την εγκατάσταση οδηγών ενδέχεται να διαφέρει, ανάλογα με το λειτουργικό σύστημα που χρησιμοποιείτε. Όλες οι εφαρμογές πρέπει να είναι κλειστές στον υπολογιστή σας πριν από την έναρξη της εγκατάστασης. Για πρόσβαση στους πολλούς οδηγούς εκτυπωτή που μπορούν να χρησιμοποιηθούν με το μηχάνημά σας, ανατρέξτε στο CD Οδηγών ή λάβετε τις πιο πρόσφατες εκδόσεις από την τοποθεσία Web της Xerox στη διεύθυνση Εγκατάσταση οδηγών για Windows Ακολουθεί μια επισκόπηση της διαδικασίας εκτύπωσης και των διαθέσιμων λειτουργιών κατά την εκτύπωση με χρήση των Windows. εγκατάσταση λογισμικού εκτυπωτή Μπορείτε να εγκαταστήσετε το λογισμικό του εκτυπωτή για τοπικές εκτυπώσεις και εκτυπώσεις δικτύου. Για να εγκαταστήσετε το λογισμικό εκτυπωτή στον υπολογιστή, εκτελέστε την κατάλληλη διαδικασία εγκατάστασης, ανάλογα με τον εκτυπωτή που χρησιμοποιείται. Σημείωση: Όλες οι εφαρμογές πρέπει να είναι κλειστές στον υπολογιστή σας πριν από την έναρξη της εγκατάστασης. Μπορείτε να εγκαταστήσετε το λογισμικό εκτυπωτή για έναν τοπικό, δικτυακό ή ασύρματο εκτυπωτή χρησιμοποιώντας τη συνιστώμενη ή μια ειδική μέθοδο. τοπικός εκτυπωτής Ένας τοπικός εκτυπωτής συνδέεται απευθείας στον υπολογιστή σας με τη χρήση καλωδίου εκτυπωτή, όπως το καλώδιο USB. Σημείωση: Εάν εμφανιστεί το παράθυρο «New Hardware Wizard» (Οδηγός νέου υλικού) κατά τη διαδικασία της εγκατάστασης, επιλέξτε Close (Κλείσιμο) ή Cancel (Άκυρο). 1. Βεβαιωθείτε ότι ο εκτυπωτής είναι συνδεδεμένος με τον υπολογιστή και ενεργοποιημένος. 2. Τοποθετήστε το παρεχόμενο CD-ROM στη μονάδα δίσκου CD-ROM. Θα πραγματοποιηθεί αυτόματη εκτέλεση του CD-ROM και θα εμφανιστεί ένα παράθυρο εγκατάστασης. Αν δεν εμφανιστεί το παράθυρο εγκατάστασης, επιλέξτε Start (Έναρξη) και μετά Run (Εκτέλεση). Πληκτρολογήστε X:\Setup.exe, αντικαθιστώντας το «X» με το αντίστοιχο γράμμα για τη μονάδα δίσκου και πατήστε OK. 23
32 Οδηγοί για Windows Εάν χρησιμοποιείτε Windows Vista, κάντε κλικ στα Start (Έναρξη) > All programs (Όλα τα προγράμματα) > Accessories (Βοηθήματα) > Run (Εκτέλεση) και πληκτρολογήστε X:\Setup.exe. Εάν εμφανιστεί το παράθυρο AutoPlay (Αυτόματη Εκτέλεση) στα Windows Vista, κάντε κλικ στο Run Setup.exe στο πεδίο Install or run program (Εγκατάσταση ή εκτέλεση του προγράμματος) και κάντε κλικ στο Continue (Συνέχεια) στο παράθυρο User Account Control (Έλεγχος λογαριασμού χρήστη). 3. Επιλέξτε Install Software (Εγκατάσταση λογισμικού). Εμφανίζεται το παράθυρο «Printer Connection Type» (Τύπος σύνδεσης εκτυπωτή). 4. Επιλέξτε USB connection (Σύνδεση USB). Εμφανίζεται το παράθυρο «Select Software to Install» (Επιλογή λογισμικού για εγκατάσταση). 5. Αφήστε τις προεπιλογές και επιλέξτε Next (Επόμενο). Εμφανίζεται το παράθυρο «Installing Software» (Εγκατάσταση λογισμικού). 6. Αφού ολοκληρωθεί η εγκατάσταση, εμφανίζεται το παράθυρο «Setup Completed» (Η εγκατάσταση ολοκληρώθηκε). 7. Επιλέξτε Print a test page (Εκτύπωση δοκιμαστικής σελίδας) και Finish (Τέλος). Εάν ο εκτυπωτής σας είναι συνδεδεμένος με τον υπολογιστή, θα εκτυπωθεί μια οκιμαστική εκτύπωση. Αν η λειτουργία Test Print ( οκιμαστική εκτύπωση) ολοκληρωθεί με επιτυχία, ανατρέξτε στο κεφάλαιο Εκτύπωση σε αυτό το εγχειρίδιο. Αν η λειτουργία εκτύπωσης αποτύχει, ανατρέξτε στο κεφάλαιο Αντιμετώπιση προβλημάτων σε αυτό το εγχειρίδιο. Προσαρμοσμένη εγκατάσταση Με την προσαρμοσμένη εγκατάσταση, μπορείτε να επιλέξετε μεμονωμένα λειτουργικά τμήματα για εγκατάσταση. 1. Βεβαιωθείτε ότι ο εκτυπωτής είναι συνδεδεμένος με τον υπολογιστή και ενεργοποιημένος. 2. Τοποθετήστε το παρεχόμενο CD-ROM στη μονάδα δίσκου CD-ROM. Θα πραγματοποιηθεί αυτόματη εκτέλεση του CD και θα εμφανιστεί ένα παράθυρο εγκατάστασης. Αν δεν εμφανιστεί το παράθυρο εγκατάστασης, επιλέξτε Start (Έναρξη) και μετά Run (Εκτέλεση). Πληκτρολογήστε X:\Setup.exe, αντικαθιστώντας το «X» με το αντίστοιχο γράμμα για τη μονάδα δίσκου και πατήστε OK. Εάν χρησιμοποιείτε Windows Vista, επιλέξτε διαδοχικά Start (Έναρξη) >All programs (Όλα τα προγράμματα) >Accessories (Βοηθήματα) >Run (Εκτέλεση) και πληκτρολογήστε X:\Setup.exe. Σημείωση: Εάν εμφανιστεί το παράθυρο «AutoPlay» (Αυτόματη Εκτέλεση) στα Windows Vista, επιλέξτε Run Setup.exe στο πεδίο Install or run program (Εγκατάσταση ή εκτέλεση του προγράμματος) και επιλέξτε Continue (Συνέχεια) στο παράθυρο User Account Control (Έλεγχος λογαριασμού χρήστη). 3. Επιλέξτε Install Software (Εγκατάσταση λογισμικού). Εμφανίζεται το παράθυρο «Printer Connection Type» (Τύπος σύνδεσης εκτυπωτή). 4. Επιλέξτε τον τύπο σύνδεσης και μετά επιλέξτε Next (Επόμενο). Εμφανίζεται το παράθυρο «Select Software to Install» (Επιλογή λογισμικού για εγκατάσταση). 5. Επιλέξτε Custom (Προσαρμοσμένη) από το αναπτυσσόμενο πλαίσιο Setup type (Τύπος εγκατάστασης). 24
33 Οδηγοί για Windows 6. Επιλέξτε τα λειτουργικά τμήματα που θα εγκατασταθούν και πατήστε Next (Επόμενο). Σημείωση: Όταν ορίσετε μια επιλογή, εμφανίζεται η περιγραφή της επιλογής στο κάτω μέρος της οθόνης. 7. Επιλέξτε Advanced Options (Επιλογές για προχωρημένους) αν θέλετε να κάνετε κάτι από τα παρακάτω: Αλλαγή του ονόματος του εκτυπωτή Αλλαγή του προεπιλεγμένου εκτυπωτή Κοινή χρήση του εκτυπωτή με άλλους χρήστες στο δίκτυο Αλλαγή της διαδρομής προορισμού όπου τα αρχεία των οδηγών και τα αρχεία του οδηγού χρήσης θα αντιγραφούν. Κάντε κλικ στην επιλογή Browse (Αναζήτηση) για να αλλάξετε τη διαδρομή. 8. Επιλέξτε OK για να συνεχίσετε και μετά επιλέξτε Next (Επόμενο). Εμφανίζεται το παράθυρο «Copying Files» (Αντιγραφή αρχείων) και μετά το παράθυρο «Installing Software» (Εγκατάσταση λογισμικού). 9. Αφού ολοκληρωθεί η εγκατάσταση, εμφανίζεται το παράθυρο «Setup Completed» (Η εγκατάσταση ολοκληρώθηκε). 10. Επιλέξτε Print a test page (Εκτύπωση δοκιμαστικής σελίδας) και Finish (Τέλος). Εάν ο εκτυπωτής σας είναι συνδεδεμένος με τον υπολογιστή, θα εκτυπωθεί μια οκιμαστική εκτύπωση. Αν η λειτουργία Test Print ( οκιμαστική εκτύπωση) ολοκληρωθεί με επιτυχία, συνεχίστε στο κεφάλαιο Εκτύπωση σε αυτόν τον οδηγό χρήσης. Αν η λειτουργία εκτύπωσης αποτύχει, ανατρέξτε στο κεφάλαιο Αντιμετώπιση προβλημάτων. Ασύρματος εκτυπωτής Ακολουθήστε τα παρακάτω βήματα για να εγκαταστήσετε τους οδηγούς των Windows για ασύρματη εκτύπωση. 1. Βεβαιωθείτε ότι ο εκτυπωτής είναι συνδεδεμένος με τον υπολογιστή σας μέσω του καλωδίου USB και είναι ενεργοποιημένος. 2. Τοποθετήστε το παρεχόμενο CD-ROM στη μονάδα δίσκου CD-ROM. Θα πραγματοποιηθεί αυτόματη εκτέλεση του CD και θα εμφανιστεί ένα παράθυρο εγκατάστασης. Αν δεν εμφανιστεί το παράθυρο εγκατάστασης, επιλέξτε Start (Έναρξη) και μετά Run (Εκτέλεση). Πληκτρολογήστε X:\Setup.exe, αντικαθιστώντας το «X» με το αντίστοιχο γράμμα για τη μονάδα δίσκου και πατήστε OK. Εάν χρησιμοποιείτε Windows Vista, κάντε κλικ στα Start (Έναρξη) > All programs (Όλα τα προγράμματα) > Accessories (Βοηθήματα) > Run (Εκτέλεση) και πληκτρολογήστε X:\Setup.exe. Εάν εμφανιστεί το παράθυρο AutoPlay (Αυτόματη Εκτέλεση) στα Windows Vista, κάντε κλικ στο Run Setup.exe στο πεδίο Install or run program (Εγκατάσταση ή εκτέλεση του προγράμματος) και κάντε κλικ στο Continue (Συνέχεια) στο παράθυρο User Account Control (Έλεγχος λογαριασμού χρήστη). 3. Επιλέξτε Install Software (Εγκατάσταση λογισμικού). Εμφανίζεται το παράθυρο «Printer Connection Type» (Τύπος σύνδεσης εκτυπωτή). 4. Επιλέξτε Wireless network connection (Ασύρματη σύνδεση δικτύου). 25
34 Οδηγοί για Windows 5. Σε περίπτωση που ερωτηθείτε αν εγκαθιστάτε τον εκτυπωτή για πρώτη φορά, επιλέξτε Yes, I will set up my printer s wireless network (Ναι, θα εγκαταστήσω το ασύρματο δίκτυο του εκτυπωτή μου) και επιλέξτε Next (Επόμενο). 6. Επιλέξτε το ασύρματο δίκτυο από τη λίστα και πατήστε Next (Επόμενο). 7. Εισαγάγετε ή επιβεβαιώστε το Network Key (Κλειδί δικτύου). 8. Κάντε κλικ στο Next (Επόμενο). Εμφανίζεται το παράθυρο «Select Software to Install» (Επιλογή λογισμικού για εγκατάσταση). 9. Αφού ολοκληρωθεί η εγκατάσταση, επιλέξτε Print a test page (Εκτύπωση δοκιμαστικής σελίδας) και Finish (Τέλος). Εάν ο εκτυπωτής σας είναι συνδεδεμένος με τον υπολογιστή, θα εκτυπωθεί μια οκιμαστική εκτύπωση. Αν η λειτουργία Test Print ( οκιμαστική εκτύπωση) ολοκληρωθεί με επιτυχία, ανατρέξτε στο κεφάλαιο Εκτύπωση σε αυτόν τον οδηγό χρήσης. Αν η λειτουργία εκτύπωσης αποτύχει, ανατρέξτε στο κεφάλαιο Αντιμετώπιση προβλημάτων σε αυτόν τον οδηγό χρήσης. 26
35 πρόγραμμα ρύθμισης ασύρματου πρόγραμμα ρύθμισης ασύρματου Όταν εγκαθιστάτε το Phaser 3020BI, μπορείτε να χρησιμοποιήσετε το πρόγραμμα Xerox Easy Wireless Setup που εγκαταστάθηκε αυτόματα με τον οδηγό εκτυπωτή για να διαμορφώσετε τις ρυθμίσεις ασύρματης σύνδεσης. Για να ανοίξετε το πρόγραμμα: 1. Επιλέξτε Start (Έναρξη) > Programs (Προγράμματα) ή All Programs (Όλα τα προγράμματα) > Xerox Printers (Εκτυπωτές Xerox) > Xerox Phaser 3020 > Xerox Easy Wireless Setup. 2. Συνδέστε το μηχάνημα με τον υπολογιστή σας χρησιμοποιώντας το καλώδιο USB. Σημείωση: Κατά την εγκατάσταση, ο εκτυπωτής πρέπει να είναι προσωρινά συνδεδεμένος με το καλώδιο USB. 3. Επιλέξτε Next (Επόμενο). 4. Όταν το μηχάνημα είναι συνδεδεμένο στον υπολογιστή με το καλώδιο USB, το πρόγραμμα αναζητά δεδομένα WLAN. 5. Όταν η αναζήτηση ολοκληρωθεί, εμφανίζεται το παράθυρο «Select Wireless Network» (Επιλογή ασύρματου δικτύου). Επιλέξτε το δίκτυό σας από τη λίστα. 6. Κάντε κλικ στην επιλογή Advanced Setting (Προηγμένη ρύθμιση) για να ορίσετε τις ρυθμίσεις ασύρματου δικτύου. 7. Επιλέξτε Next (Επόμενο). Εμφανίζεται η οθόνη «Wireless Network Security» (Ασφάλεια ασύρματου δικτύου). 8. Εισαγάγετε το Network Password (Κωδικός πρόσβασης δικτύου) και επιλέξτε Next (Επόμενο). 9. Όταν η ρύθμιση ολοκληρωθεί, πατήστε Finish (Τέλος). ιαμόρφωση του Wi-Fi Direct χρησιμοποιώντας το CentreWare Internet Services Το Wi-Fi Direct σας επιτρέπει να ενεργοποιήσετε τις ασύρματες συσκευές σας, όπως notebook, κινητά τηλέφωνα και υπολογιστές, ώστε να δημιουργηθεί ασύρματη συνδεσιμότητα χωρίς να χρειάζεται ασύρματος δρομολογητής, σημείο πρόσβασης ή ενεργά σημεία Wi-Fi. 1. Στο σταθμό εργασίας σας, ανοίξτε το πρόγραμμα περιήγησης Web και εισαγάγετε τη διεύθυνση IP του μηχανήματος στη γραμμή διευθύνσεων. 2. Πατήστε Enter. 3. Κάντε κλικ στο Properties (Ιδιότητες). 4. Εάν σας ζητηθεί, εισαγάγετε το Administrator User Name (Όνομα χρήστη του διαχειριστή) (είναι admin) και το Password (Κωδικός πρόσβασης) (είναι 1111) και μετά επιλέξτε Login (Σύνδεση). Επιλέξτε Properties (Ιδιότητες). 5. Στο σύνδεσμο Network Settings (Ρυθμίσεις δικτύου), επιλέξτε το σύνδεσμο Wi-Fi. Στη συνέχεια, επιλέξτε το σύνδεσμο Wi-Fi Direct που υπάρχει παρακάτω. 6. Επιλέξτε On (Ναι) για το Wi-Fi Direct. 27
36 πρόγραμμα ρύθμισης ασύρματου 7. Εισαγάγετε τις παρακάτω πληροφορίες: Device Name (Όνομα συσκευής) IP Address ( ιεύθυνση IP) Ενεργοποιήστε ή απενεργοποιήστε τον κάτοχο ομάδας Network Key (Κλειδί δικτύου) 8. Επιλέξτε Apply (Εφαρμογή), και στη συνέχεια Apply. Απεγκατάσταση οδηγού Windows Ακολουθήστε τα παρακάτω βήματα για να απεγκαταστήσετε τον οδηγό. 1. Βεβαιωθείτε ότι το μηχάνημα είναι συνδεδεμένο με τον υπολογιστή και ενεργοποιημένο. 2. Από το μενού Start (Έναρξη), επιλέξτε Programs (Προγράμματα) ή All Programs (Όλα τα προγράμματα) > Xerox Printers (Εκτυπωτές Xerox) > Uninstall Xerox Printer Software (Απεγκατάσταση λογισμικού εκτυπωτή Xerox). Εμφανίζεται το παράθυρο «Uninstall Xerox Printer Software» (Απεγκατάσταση λογισμικού εκτυπωτή Xerox). 3. Κάντε κλικ στο Next (Επόμενο). Εμφανίζεται το παράθυρο «Select Software» (Επιλογή λογισμικού). 4. Επιλέξτε τα λειτουργικά τμήματα που θέλετε να καταργήσετε και μετά επιλέξτε Next (Επόμενο) και Yes (Ναι) για επιβεβαίωση. 5. Όταν σας ζητηθεί από τον υπολογιστή σας να επιβεβαιώσετε την επιλογή σας, επιλέξτε Yes (Ναι). Εμφανίζεται το παράθυρο «Uninstallation» (Απεγκατάσταση). 6. Αφού καταργηθεί το λογισμικό, επιλέξτε Finish (Τέλος). Αν θέλετε να εγκαταστήσετε ξανά τον οδηγό πάνω από τον εκάστοτε εγκατεστημένο οδηγό μέσω του παρεχόμενου Software and Documentation CD (CD λογισμικού και συνοδευτικών εγγράφων), εισαγάγετε το CD. Εμφανίζεται το παράθυρο με ένα μήνυμα επιβεβαίωσης επεγγραφής. Απλώς επιβεβαιώστε για να προχωρήσετε στο επόμενο βήμα. Τα επόμενα βήματα είναι ίδια με την πρώτη εγκατάσταση που πραγματοποιήσατε. 28
37 Οδηγοί Macintosh Οδηγοί Macintosh Το Software and Documentation CD (CD λογισμικού και συνοδευτικών εγγράφων) που συνοδεύει το μηχάνημα σάς παρέχει τα αρχεία οδηγών τα οποία σας δίνουν τη δυνατότητα να χρησιμοποιείτε τον Οδηγό CUPS ή τον Οδηγό PostScript (διαθέσιμοι μόνο όταν χρησιμοποιείτε μηχάνημα που υποστηρίζει τον Οδηγό PostScript) για εκτύπωση σε υπολογιστή Macintosh. Επίσης, παρέχεται ένας οδηγός TWAIN για σάρωση σε υπολογιστή Macintosh. Λίστα ελέγχου πληροφοριών Προτού ξεκινήσετε, βεβαιωθείτε ότι το μηχάνημα είναι συνδεδεμένο στον υπολογιστή σας και ενεργοποιημένο. ιαδικασία Αυτά τα βήματα πραγματοποιήθηκαν χρησιμοποιώντας Macintosh έκδοσης Οι οδηγίες μπορεί να διαφέρουν ανάλογα με την έκδοση του λειτουργικού συστήματος. 1. Τοποθετήστε το Software and Documentation CD (CD λογισμικού και συνοδευτικών εγγράφων) στη μονάδα CD-ROM. 2. Επιλέξτε το εικονίδιο CD-ROM που εμφανίζεται στην επιφάνεια εργασίας Macintosh. 3. Επιλέξτε το φάκελο MAC_Installer. 4. Επιλέξτε το εικονίδιο Installer (Πρόγραμμα εγκατάστασης). 5. Ανοίγει το παράθυρο Install (Εγκατάσταση). Επιλέξτε Continue (Συνέχεια). 6. Επιλέξτε Install (Εγκατάσταση). Η προεπιλογή είναι Standard Install (Τυπική εγκατάσταση) και συνιστάται για τους περισσότερους χρήστες. Πραγματοποιείται εγκατάσταση όλων των στοιχείων που είναι απαραίτητα για τις λειτουργίες του μηχανήματος. Αν επιλέξετε Customize (Προσαρμογή), μπορείτε να ορίσετε μεμονωμένα στοιχεία για εγκατάσταση. 7. Εισαγάγετε τον κωδικό πρόσβασης και επιλέξτε Install Software (Εγκατάσταση λογισμικού). 8. Επιλέξτε πώς ο εκτυπωτής θα συνδέεται με τον υπολογιστή σας. Οι επιλογές είναι οι εξής: Εκτυπωτής συνδεδεμένος μέσω USB ιαμόρφωση ασύρματου δικτύου 9. Επιλέξτε Continue (Συνέχεια). 10. Επιλέξτε Add Printer (Προσθήκη εκτυπωτή), κάντε κλικ στην επιλογή Continue (Συνέχεια) και ακολουθήστε τις οδηγίες στον οδηγό εγκατάστασης. 11. Ορίστε τις επιλογές που θέλετε να προσθέσετε, όπως Φαξ. 12. Ορίστε την επιλογή Add Easy Printer Manager to Dock (Προσθήκη του Easy Printer Manager στο σταθμό), αν χρειάζεται. 13. Αφού ολοκληρωθεί η εγκατάσταση, επιλέξτε Close (Κλείσιμο). 14. Επιλέξτε Applications (Εφαρμογές) > System Preferences (Προτιμήσεις συστήματος) > Print & Scan (Εκτύπωση & Σάρωση). 29
38 Οδηγοί Macintosh 15. Επιλέξτε το σύμβολο + στη λίστα εκτυπωτών για να επιλέξετε τον εκτυπωτή ή να εισαγάγετε τη διεύθυνση IP του εκτυπωτή. 16. Επιλέξτε Add (Προσθήκη). Απεγκατάσταση οδηγού Macintosh Αν ο οδηγός εκτυπωτή δεν λειτουργεί σωστά, απεγκαταστήστε τον και εγκαταστήστε τον ξανά. Ακολουθήστε τα παρακάτω βήματα για να απεγκαταστήσετε τον οδηγό για Macintosh. 1. Βεβαιωθείτε ότι το μηχάνημα είναι συνδεδεμένο με τον υπολογιστή και ενεργοποιημένο. 2. Επιλέξτε το φάκελο Applications (Εφαρμογές). 3. Επιλέξτε το φάκελο Xerox. 4. Επιλέξτε Printer Software Uninstaller (Απεγκατάσταση λογισμικού εκτυπωτή). 5. Επιλέξτε τα προγράμματα που θέλετε να απεγκαταστήσετε και επιλέξτε Uninstall (Απεγκατάσταση). 6. Εισάγετε τον κωδικό πρόσβασης. 7. Επιλέξτε Close (Κλείσιμο). 30
39 Οδηγοί Linux Οδηγοί Linux Πρέπει να λάβετε το πακέτο λογισμικού Linux από την τοποθεσία Web της Xerox για να εγκαταστήσετε το λογισμικό του εκτυπωτή. ιαδικασία για την εγκατάσταση του Ενιαίου Οδηγού Linux 1. Βεβαιωθείτε ότι το μηχάνημα είναι συνδεδεμένο με τον υπολογιστή και ενεργοποιημένο. Για να εγκαταστήσετε το λογισμικό του μηχανήματος πρέπει να συνδεθείτε ως υπερχρήστης (δικαιώματα ρίζας). Αν δεν είστε υπερχρήστης, επικοινωνήστε με το διαχειριστή του συστήματός σας. 2. Όταν εμφανιστεί το παράθυρο Administrator Login (Σύνδεση διαχειριστή), πληκτρολογήστε root στο πεδίο Login (Σύνδεση) και εισαγάγετε τον κωδικό πρόσβασης συστήματος. 3. Από την τοποθεσία Web της Xerox, πραγματοποιήστε λήψη του πακέτου Ενιαίος Οδηγός Linux στον υπολογιστή σας. 4. Επιλέξτε το πακέτο Ενιαίος Οδηγός Linux και πραγματοποιήστε εξαγωγή του πακέτου. 5. Επιλέξτε cdroot > autorun (Αυτόματη εκτέλεση). 6. Όταν εμφανιστεί η οθόνη Welcome (Καλώς ήλθατε), επιλέξτε Next (Επόμενο). 7. Όταν ολοκληρωθεί η εγκατάσταση, επιλέξτε Finish (Τέλος). Το πρόγραμμα εγκατάστασης έχει προσθέσει το εικονίδιο Unified Driver Configuration ( ιαμόρφωση Ενιαίου Οδηγού) στην επιφάνεια εργασίας και την ομάδα Unified Driver (Ενιαίος Οδηγός) στο μενού συστήματος για τη δική σας ευκολία. Αν αντιμετωπίζετε τυχόν δυσκολίες, συμβουλευτείτε τη βοήθεια οθόνης που είναι διαθέσιμη μέσω του μενού συστήματος ή από το πακέτο οδηγού, όπως Unified Driver Configurator (Πρόγραμμα ρύθμισης ενιαίου οδηγού) ή Image Manager ( ιαχείριση ειδώλων). 31
40 Κοινή χρήση του μηχανήματος τοπικά Κοινή χρήση του μηχανήματος τοπικά Αν ένας κεντρικός υπολογιστής είναι απευθείας συνδεδεμένος με το μηχάνημα μέσω καλωδίου USB και είναι επίσης συνδεδεμένος στο περιβάλλον τοπικού δικτύου, ο υπολογιστής-πελάτης που είναι συνδεδεμένος στο τοπικό δίκτυο μπορεί να χρησιμοποιήσει το κοινόχρηστο μηχάνημα μέσω του κεντρικού υπολογιστή για να πραγματοποιήσει εκτύπωση. Ακολουθήστε τα παρακάτω βήματα για να ρυθμίσετε τους υπολογιστές ώστε να έχουν κοινόχρηστο το μηχάνημα τοπικά. Windows Ρύθμιση κεντρικού υπολογιστή 1. Εγκαταστήστε τον οδηγό του εκτυπωτή. Ανατρέξτε στην ενότητα Εγκατάσταση οδηγών για Windows. 2. Ανάλογα με το λειτουργικό σας σύστημα, μεταβείτε στις ρυθμίσεις Printers (Εκτυπωτές), Printers and Faxes (Εκτυπωτές και Φαξ), ή Devices and Printers (Συσκευές και εκτυπωτές) από το μενού Start (Έναρξη) των Windows ή μέσω του πίνακα ελέγχου: 3. Επιλέξτε το εικονίδιο του εκτυπωτή σας και μετά επιλέξτε Printer Properties (Ιδιότητες εκτυπωτή). Σημείωση Αν το στοιχείο Printer properties (Ιδιότητες εκτυπωτή) έχει?, μπορείτε να επιλέξετε τους οδηγούς εκτυπωτή που είναι συνδεδεμένοι με τον επιλεγμένο εκτυπωτή. 4. Επιλέξτε την καρτέλα Sharing (Κοινή χρήση). 5. Επιλέξτε το πλαίσιο ελέγχου Change Sharing Options (Αλλαγή επιλογών κοινής χρήσης). 6. Επιλέξτε το πλαίσιο ελέγχου Share this printer (Κοινή χρήση αυτού του εκτυπωτή). 7. Εισαγάγετε λεπτομέρειες στο πεδίο Share Name (Κοινόχρηστο όνομα). 8. Επιλέξτε OK ή Next (Επόμενο). Ρύθμιση υπολογιστή-πελάτη 1. Εγκαταστήστε τον οδηγό του εκτυπωτή. Ανατρέξτε στην ενότητα Εγκατάσταση οδηγών για Windows. 2. Από το μενού Start (Έναρξη) των Windows, επιλέξτε All Programs (Όλα τα προγράμματα) > Accessories (Βοηθήματα) > Windows Explorer (Εξερεύνηση των Windows). 3. Εισαγάγετε τη ιεύθυνση IP του κεντρικού υπολογιστή και πατήστε Enter. 4. Αν ο κεντρικός υπολογιστής απαιτεί Όνομα χρήστη και Κωδικό πρόσβασης, εισαγάγετε τα στοιχεία στα πεδία User ID (Αναγνωριστικό χρήστη) και password (Κωδικός πρόσβασης) του λογαριασμού του κεντρικού υπολογιστή. 5. Επιλέξτε το εικονίδιο του εκτυπωτή που θέλετε να έχετε κοινόχρηστο και επιλέξτε Connect (Σύνδεση). Αν εμφανιστεί ένα μήνυμα setup complete (ολοκλήρωση ρύθμισης), επιλέξτε OK. 6. Ανοίξτε το αρχείο που θέλετε να εκτυπώσετε και ξεκινήστε την εκτύπωση. 32
41 Κοινή χρήση του μηχανήματος τοπικά Macintosh Τα παρακάτω βήματα αφορούν Macintosh OS X Ανατρέξτε στη Βοήθεια του Macintosh για άλλες εκδόσεις του OS. Ρύθμιση κεντρικού υπολογιστή 1. Εγκαταστήστε τον οδηγό του εκτυπωτή. Ανατρέξτε στην ενότητα Εγκατάσταση οδηγού για Macintosh. 2. Ανοίξτε το φάκελο Applications (Εφαρμογές), επιλέξτε System Preferences (Προτιμήσεις συστήματος) και μετά επιλέξτε Print & Fax (Εκτύπωση & Φαξ) ή Print & Scan (Εκτύπωση & Σάρωση). 3. Από τη λίστα Printers (Εκτυπωτές), επιλέξτε τον εκτυπωτή που θα έχετε κοινόχρηστο. 4. Επιλέξτε Share this printer (Κοινή χρήση αυτού του εκτυπωτή). Ρύθμιση υπολογιστή-πελάτη 1. Εγκαταστήστε τον οδηγό του εκτυπωτή. Ανατρέξτε στην ενότητα Εγκατάσταση οδηγού για Macintosh. 2. Ανοίξτε το φάκελο Applications (Εφαρμογές), επιλέξτε System Preferences (Προτιμήσεις συστήματος) και μετά επιλέξτε Print & Fax (Εκτύπωση & Φαξ) ή Print & Scan (Εκτύπωση & Σάρωση). 3. Επιλέξτε Add (Προσθήκη) ή το σύμβολο +. Εμφανίζεται ένα παράθυρο με το όνομα του κοινόχρηστου εκτυπωτή σας. 4. Επιλέξτε το μηχάνημά σας και επιλέξτε Add (Προσθήκη). 33
42 εκτύπωση Windows εκτύπωση Windows Εκτύπωση LPR Εγκατάσταση οδηγού εκτυπωτή 1. Στα Windows, από το μενού Start (Έναρξη), μεταβείτε στις ρυθμίσεις Devices and Printers (Συσκευές και εκτυπωτές) ή Printers (Εκτυπωτές). 2. Επιλέξτε Add a Printer (Προσθήκη εκτυπωτή). 3. Επιλέξτε Local Printer (Τοπικός εκτυπωτής). Ανάλογα με το λειτουργικό σύστημα που διαθέτετε, επιλέξτε Automatically detect and install my Plug and Play printer (Αυτόμ. εντοπισμός/εγκατάσταση εκτυπωτή Τοποθέτησης και Άμεσης λειτουργίας) για να καταργήσετε την επιλογή του αν είναι ήδη επιλεγμένο. 4. Επιλέξτε τον τοπικό εκτυπωτή και κάντε κλικ στην επιλογή Next (Επόμενο). 5. Επιλέξτε Create a new port ( ημιουργία νέας θύρας). 6. Ορίστε την επιλογή LPR από το αναπτυσσόμενο μενού Type of Port (Τύπος θύρας). 7. Επιλέξτε το πλήκτρο Next (Επόμενο). 8. Εισαγάγετε τη ιεύθυνση IP του εκτυπωτή. 9. Εισαγάγετε ένα όνομα για τον εκτυπωτή. 10. Επιλέξτε το πλήκτρο OK. 11. Θα σας ζητηθεί να ορίσετε έναν οδηγό εκτυπωτή (Printer Driver). Επιλέξτε Have Disk (Από δίσκο). 12. Επιλέξτε το πλήκτρο Browse (Αναζήτηση). 13. Επιλέξτε το απαιτούμενο αρχείο οδηγού εκτυπωτή.inf. 14. Επιλέξτε το πλήκτρο Open (Άνοιγμα). 15. Επιλέξτε το πλήκτρο OK. 16. Επιλέξτε το μοντέλο εκτυπωτή από τη λίστα. 17. Επιλέξτε το πλήκτρο Next (Επόμενο). 18. Εμφανίζεται η οθόνη Name your Printer (Όνομα του εκτυπωτή σας). 19. Εισαγάγετε λεπτομέρειες στο πεδίο Printer name (Όνομα εκτυπωτή). 20. Επιλέξτε το πλήκτρο Next (Επόμενο). Εμφανίζεται η οθόνη Printer Sharing (Κοινή χρήση εκτυπωτή). 21. Ενεργοποιήστε την επιλογή Do not share (Χωρίς κοινή χρήση) ή Share (Κοινή χρήση) και εισαγάγετε το όνομα, τη θέση και σχόλια, αν απαιτείται. 22. Επιλέξτε το πλήκτρο Next (Επόμενο). 23. Επιλέξτε Set as the default printer (Ορισμός ως προεπιλεγμένου εκτυπωτή), αν χρειάζεται. 24. Επιλέξτε Print Test Page (Εκτύπωση δοκιμαστικής σελίδας) για να εκτυπώσετε μια δοκιμαστική σελίδα. 25. Επιλέξτε το πλήκτρο Finish (Τέλος). Γίνεται εγκατάσταση του οδηγού εκτυπωτή. 26. Βεβαιωθείτε ότι η δοκιμαστική σελίδα εκτυπώνεται στο μηχάνημα. 34
43 εκτύπωση Windows Θύρα Internet Printing Protocol (IPP) Το Internet Printing Protocol (IPP) (Πρωτόκολλο διαδικτυακής εκτύπωσης) ορίζει ένα βασικό πρωτόκολλο για εκτύπωση καθώς και για διαχείριση εργασιών εκτύπωσης, μεγέθους χαρτιού, ανάλυσης και άλλων. Το πρωτόκολλο IPP μπορεί να χρησιμοποιηθεί τοπικά ή μέσω Internet και επίσης υποστηρίζει έλεγχο πρόσβασης, πιστοποίηση ταυτότητας και κρυπτογράφηση, καθιστώντας το μια λύση με περισσότερες δυνατότητες και πιο ασφαλούς εκτύπωσης από τα παλαιότερα πρωτόκολλα. Σημείωση Η λειτουργία «IPP Printing» (Εκτύπωση μέσω IPP) είναι ενεργοποιημένη από προεπιλογή. Τρόπος ενεργοποίησης της θύρας IPP 1. Στο σταθμό εργασίας σας, ανοίξτε το πρόγραμμα περιήγησης Web και εισαγάγετε τη διεύθυνση IP του μηχανήματος στη γραμμή διευθύνσεων. 2. Επιλέξτε Properties (Ιδιότητες). 3. Εάν σας ζητηθεί, εισαγάγετε το Administrator User Name (Όνομα χρήστη του διαχειριστή) (είναι admin) και το Password (Κωδικός πρόσβασης) (είναι 1111) και μετά επιλέξτε Login (Σύνδεση). Επιλέξτε Properties (Ιδιότητες). 4. Στο σύνδεσμο Network Settings (Ρυθμίσεις δικτύου), επιλέξτε Raw TCP/IP, LPR, IPP από το δέντρο καταλόγου. 5. Στην περιοχή Internet Printing Protocol (IPP) (Θύρα Internet Printing Protocol (IPP)): a. Για το στοιχείο IPP Protocol (Πρωτόκολλο IPP), επιλέξτε Enable (Ενεργοποίηση) από το αναπτυσσόμενο μενού. Στην περιοχή Printer URI (URI εκτυπωτή) εμφανίζεται η διεύθυνση IP του μηχανήματος και η διεύθυνση IP ipp:// IP του μηχανήματος. Εισαγάγετε το απαιτούμενο όνομα εκτυπωτή στην περιοχή Printer Name (Όνομα εκτυπωτή). b. Επιλέξτε το πλήκτρο Advanced (Προηγμένες ρυθμίσεις). Εισαγάγετε τις απαιτούμενες πληροφορίες για το στοιχείο IPP Attribute (Ιδιότητα IPP). Εγκατάσταση οδηγού εκτυπωτή 1. Ακολουθήστε τα παρακάτω βήματα ειδικά για το δικό σας λειτουργικό σύστημα: Windows 2003 Από το σταθμό εργασίας: a. Επιλέξτε το εικονίδιο My Network Places (Θέσεις δικτύου). b. Επιλέξτε Properties (Ιδιότητες). Windows 7 Από το σταθμό εργασίας: a. Επιλέξτε Control Panel (Πίνακας ελέγχου). b. Επιλέξτε Network and Internet ( ίκτυο και Internet). c. Επιλέξτε Network and Sharing Center (Κέντρο δικτύου και κοινής χρήσης). d. Επιλέξτε Change adapter settings (Αλλαγή ρυθμίσεων προσαρμογέα). 35
44 εκτύπωση Windows Windows 2008 Από το σταθμό εργασίας: a. Επιλέξτε Start (Έναρξη) και μετά Control Panel (Πίνακας ελέγχου). b. Επιλέξτε Printers (Εκτυπωτές). c. Επιλέξτε File (Αρχείο) και μετά Run as administrator (Εκτέλεση ως διαχειριστής). Προχωρήστε στο βήμα Επιλέξτε το εικονίδιο Local Area Connection (Σύνδεση τοπικού δικτύου). 3. Επιλέξτε Properties (Ιδιότητες). 4. Βεβαιωθείτε ότι το πρωτόκολλο Internet Protocol (TCP/IP) έχει φορτωθεί και ελέγξτε ότι το πλαίσιο ελέγχου είναι επιλεγμένο. Επιλέξτε OK. 5. Για: Windows επιλέξτε Settings (Ρυθμίσεις) και μετά Printers (Εκτυπωτές). Windows Vista - επιλέξτε Add a Local Printer (Προσθήκη τοπικού εκτυπωτή). Windows 7 - επιλέξτε διαδοχικά Start (Έναρξη), Control Panel (Πίνακας ελέγχου), Hardware and Sound (Υλικό και Ήχος) και μετά Devices and Printers (Συσκευές και εκτυπωτές). 6. Επιλέξτε Add a Printer (Προσθήκη εκτυπωτή) από την αριστερή στήλη. Για τα Windows 7, επιλέξτε Add a network, wireless or Bluetooth printer (Προσθήκη εκτυπωτή δικτύου, ασύρματου ή Bluetooth). 7. Εμφανίζεται το παράθυρο Add Printer Wizard (Οδηγός προσθήκης εκτυπωτή). Επιλέξτε το πλήκτρο Next (Επόμενο). 8. Επιλέξτε The Printer that I want isn t listed ( εν εμφανίζεται ο εκτυπωτής που θέλω). 9. Επιλέξτε έναν κοινόχρηστο εκτυπωτή κατά όνομα. 10. Πληκτρολογήστε και μετά το πλήρως προσδιορισμένο όνομα τομέα του εκτυπωτή ή τη διεύθυνση IP στο πεδίο «URL». Το όνομα εκτυπωτή μπορεί να είναι το όνομα κεντρικού υπολογιστή (Host Name) ή το όνομα κεντρικού υπολογιστή SMB (SMB Host Name) όπως εμφανίζεται στην Αναφορά ρύθμισης παραμέτρων του μηχανήματος, ανάλογα με την επίλυση ονομάτων που χρησιμοποιείται από το δίκτυό σας (WINS ή DNS). 11. Επιλέξτε το πλήκτρο Next (Επόμενο). 12. Επιλέξτε το πλήκτρο Have Disk (Από δίσκο), μεταβείτε στη θέση του οδηγού εκτυπωτή και επιλέξτε το πλήκτρο OK. 13. Επιλέξτε το μοντέλο εκτυπωτή και μετά επιλέξτε το πλήκτρο OK. 14. Επιλέξτε Yes (Ναι) αν θέλετε να τον ορίσετε ως τον προεπιλεγμένο εκτυπωτή. 15. Επιλέξτε Next (Επόμενο). 16. Επιλέξτε Finish (Τέλος). 36
45 εκτύπωση Windows Εκτύπωση μέσω Raw TCP/IP (Port 9100) Το Raw TCP/IP είναι ένα πρωτόκολλο εκτύπωσης παρόμοιο με την εκτύπωση LPR. Επίσης γνωστό και ως απευθείας σύνδεση TCP/IP ή διασύνδεση υποδοχών, αποστέλλει πληροφορίες απευθείας στο μηχάνημα και δεν απαιτεί το πρωτόκολλο Line Printer Daemon (LPD). Τα πλεονεκτήματα είναι ότι οι συνδέσεις παραμένουν ανοιχτές για πολλαπλά αρχεία εκτύπωσης και δεν χρειάζεται παροχέτευση, συνεπώς η εκτύπωση είναι ταχύτερη και πιο αξιόπιστη από την εκτύπωση LPD. Η εκτύπωση μέσω Raw TCP/IP περιέχεται στα Windows και άλλες εφαρμογές και λειτουργικά συστήματα άλλων προμηθευτών. Σημείωση Η εκτύπωση μέσω Raw TCP/IP είναι ενεργοποιημένη από προεπιλογή για τη θύρα Τρόπος διαμόρφωσης της θύρας Στο σταθμό εργασίας σας, ανοίξτε το πρόγραμμα περιήγησης Web και εισαγάγετε τη διεύθυνση IP του μηχανήματος στη γραμμή διευθύνσεων. 2. Κάντε κλικ στο Properties (Ιδιότητες). 3. Εάν σας ζητηθεί, εισαγάγετε admin στο πεδίο «ID» (Αναγνωριστικό) και και 1111 στο πεδίο «Password» (Κωδικός πρόσβασης) και μετά επιλέξτε Login (Σύνδεση). Επιλέξτε Properties (Ιδιότητες). 4. Στο σύνδεσμο Network Settings (Ρυθμίσεις δικτύου), επιλέξτε Raw TCP/IP, LPR, IPP από το δέντρο καταλόγου. 5. Στην περιοχή Raw TCP/IP Printing (Εκτύπωση μέσω Raw TCP/IP): a. Επιλέξτε Enable (Ενεργοποίηση). b. Στο πεδίο Port Number (Αριθμός θύρας), εισαγάγετε τον απαραίτητο αριθμό θύρας ( ). 6. Επιλέξτε Apply (Εφαρμογή) για την αποθήκευση των αλλαγών ή Undo (Αναίρεση) για επαναφορά των ρυθμίσεων στις προηγούμενες τιμές τους. Σημείωση Οι ρυθμίσεις δεν εφαρμόζονται μέχρι να κάνετε επανεκκίνηση του μηχανήματος. Εγκατάσταση οδηγού εκτυπωτή Ανατρέξτε στην ενότητα Οδηγοί για Windows. ιαμόρφωση του οδηγού εκτυπωτή Windows Μη αυτόματη διαμόρφωση οδηγού εκτυπωτή Για να διαμορφώσετε τον οδηγό εκτυπωτή χωρίς να χρησιμοποιήσετε αμφίδρομη επικοινωνία: Ακολουθήστε τα παρακάτω βήματα: 1. Επιλέξτε το μενού Start (Έναρξη) των Windows. 2. Ανάλογα με το λειτουργικό σύστημα, μεταβείτε στη ρύθμιση Printers (Εκτυπωτές) ή Devices and Printers (Συσκευές και εκτυπωτές). 37
46 εκτύπωση Windows 3. Επιλέξτε το εικονίδιο εκτυπωτή και μετά επιλέξτε Printing preferences (Προτιμήσεις εκτύπωσης). 4. Επιλέξτε κάθε καρτέλα και αλλάξτε τις προεπιλεγμένες ρυθμίσεις του εκτυπωτή όπως απαιτείται. 5. Επιλέξτε Apply (Εφαρμογή). 6. Επιλέξτε ΟΚ. Αμφίδρομη υποστήριξη Ακολουθήστε τα παρακάτω βήματα ειδικά για το δικό σας λειτουργικό σύστημα: 1. Επιλέξτε το μενού Start (Έναρξη) των Windows. 2. Ανάλογα με το λειτουργικό σύστημα, μεταβείτε στη ρύθμιση Printers (Εκτυπωτές) ή Devices and Printers (Συσκευές και εκτυπωτές). 3. Επιλέξτε το εικονίδιο εκτυπωτή και μετά επιλέξτε Printer properties (Ιδιότητες εκτυπωτή). 4. Επιλέξτε την καρτέλα Ports (Θύρες). 5. Επιλέξτε το πλαίσιο ελέγχου Enable bidirectional support (Ενεργοποίηση αμφίδρομης υποστήριξης). Η αμφίδρομη επικοινωνία ενημερώνει αυτόματα το πρόγραμμα οδήγησης εκτυπωτή με τις εγκατεστημένες επιλογές του εκτυπωτή. Στην περιοχή Printing Preferences (Προτιμήσεις εκτύπωσης) του οδηγού θα γίνεται αναφορά πληροφοριών σχετικά με τη λειτουργική κατάσταση του εκτυπωτή, τις ενεργές εργασίες, τις ολοκληρωμένες εργασίες και την κατάσταση του χαρτιού. 6. Επιλέξτε OK. 38
47 AirPrint AirPrint Το AirPrint είναι μια δυνατότητα λογισμικού για εκτύπωση χωρίς οδηγό από κινητές συσκευές που βασίζονται στο Apple ios και συσκευές που βασίζονται στο Macintosh OS. Οι εκτυπωτές με δυνατότητα AirPrint σας επιτρέπουν να εκτυπώνετε απευθείας από Macintosh ή από iphone, ipad ή ipod touch. Σημειώσεις: Η δυνατότητα AirPrint δεν υποστηρίζεται από όλες τις εφαρμογές. Οι ασύρματες συσκευές πρέπει να συμμετέχουν στο ίδιο ασύρματο δίκτυο με τον εκτυπωτή. Για να λειτουργήσει η δυνατότητα AirPrint, πρέπει να είναι ενεργοποιημένα τα πρωτόκολλα IPP και Bonjour (mdns). Η συσκευή που υποβάλλει την εργασία AirPrint πρέπει να βρίσκεται στο ίδιο υποδίκτυο με τον εκτυπωτή. Για να επιτρέψετε σε συσκευές την εκτύπωση από διαφορετικά υποδίκτυα, ρυθμίστε τις παραμέτρους του δικτύου σας ώστε να περνάει πληροφορίες DNS πολλαπλής διανομής σε υποδίκτυα. Οι εκτυπωτές με δυνατότητα AirPrint συνεργάζονται με ipad (όλα τα μοντέλα), iphone (3GS ή νεότερο) και ipod touch (3ης γενιάς ή νεότερο) που διαθέτουν την τελευταία έκδοση του ios. Η συσκευή με Macintosh OS πρέπει να διαθέτει Macintosh OS 10.7 ή νεότερης έκδοσης. 1. Ανοίξτε ένα πρόγραμμα περιήγησης Web, πληκτρολογήστε τη διεύθυνση ΙΡ του εκτυπωτή στο πεδίο διευθύνσεων και μετά πατήστε Enter ή Return. 2. Επιλέξτε Login (Σύνδεση) και εισαγάγετε το ID (Αναγνωριστικό) (είναι admin) και το Password (Κωδικός πρόσβασης) (είναι 1111). 3. Επιλέξτε Properties (Ιδιότητες) > Network Settings (Ρυθμίσεις δικτύου) > AirPrint. 4. Για να ενεργοποιήσετε το AirPrint, επιλέξτε Enable (Ενεργοποίηση). Σημείωση: Το AirPrint είναι ενεργοποιημένο από προεπιλογή αν έχετε ενεργοποιήσει και το IPP και το Bonjour (mdns). Ενεργοποιήστε αυτές τις ρυθμίσεις επιλέγοντας Properties (Ιδιότητες) > Network Settings (Ρυθμίσεις δικτύου) > Raw TCP/IP, LPR, IPP και Properties (Ιδιότητες) > Network Settings (Ρυθμίσεις δικτύου) > mdns. 5. Για να αλλάξετε το όνομα του εκτυπωτή, στο πεδίο Friendly Name (Φιλικό όνομα), εισάγετε ένα νέο όνομα. 6. Για να εισαγάγετε μια τοποθεσία για τον εκτυπωτή, στο πεδίο Location (Τοποθεσία) εισαγάγετε την τοποθεσία του εκτυπωτή. 7. Για να εισαγάγετε μια φυσική τοποθεσία για τον εκτυπωτή, στο πεδίο «Geographical Location» (Γεωγραφική τοποθεσία) εισαγάγετε τις γεωγραφικές συντεταγμένες Latitude (Γεωγραφικό πλάτος) και Longitude (Γεωγραφικό μήκος) σε δεκαδική μορφή. Για παράδειγμα, χρησιμοποιήστε συντεταγμένες όπως και για μια τοποθεσία. 8. Κάντε κλικ στην Εφαρμογή. 9. Προκειμένου να ισχύσουν οι νέες ρυθμίσεις, επανεκκινήστε τον εκτυπωτή σας. 39
48 Google Cloud Print Google Cloud Print Το Google Cloud Print είναι μια υπηρεσία που σας επιτρέπει να εκτυπώνετε σε έναν εκτυπωτή χρησιμοποιώντας smartphone, tablet ή οποιεσδήποτε άλλες συσκευές συνδεδεμένες στο Web. Απλώς πραγματοποιήστε καταχώριση του λογαριασμού σας Google με τον εκτυπωτή και είστε έτοιμοι να χρησιμοποιήσετε την υπηρεσία Google Cloud Print. Μπορείτε να εκτυπώσετε το έγγραφό σας ή με το Chrome OS, το πρόγραμμα περιήγησης Chrome ή μια εφαρμογή Gmail / Google Docs στην κινητή συσκευή σας και έτσι δεν χρειάζεται να εγκαταστήσετε τον οδηγό εκτυπωτή στην κινητή συσκευή. Ανατρέξτε στην τοποθεσία Web της Google στη διεύθυνση or για περισσότερες πληροφορίες σχετικά με το Google Cloud Print. Σημειώσεις: Βεβαιωθείτε ότι ο εκτυπωτής είναι ενεργοποιημένος και συνδεδεμένος σε ενσύρματο ή ασύρματο δίκτυο που έχει πρόσβαση στο Internet. Ανάλογα με τη διαμόρφωση ασφαλείας, το τείχος προστασίας ενδέχεται να μην υποστηρίζει το Google Cloud Print. ημιουργήστε ένα λογαριασμό της Google. ιαμόρφωση ρυθμίσεων εκτυπωτή για χρήση του πρωτοκόλλου IPv4. ιαμορφώστε τις ρυθμίσεις του διακομιστή μεσολάβησης, όπως απαιτείται. 1. Ανοίξτε ένα πρόγραμμα περιήγησης Web, πληκτρολογήστε τη διεύθυνση ΙΡ του εκτυπωτή στο πεδίο διευθύνσεων και μετά πατήστε Enter ή Return. 2. Επιλέξτε Login (Σύνδεση) και εισαγάγετε το ID (Αναγνωριστικό) (είναι admin) και το Password (Κωδικός πρόσβασης) (είναι 1111). 3. Επιλέξτε Properties (Ιδιότητες) > Network Settings (Ρυθμίσεις δικτύου) > Google Cloud Print. 4. Για να αλλάξετε το όνομα του εκτυπωτή, εισάγετε ένα νέο όνομα στο πεδίο Printer Name (Όνομα εκτυπωτή). 5. Αν πρέπει να ενεργοποιήσετε ένα διακομιστή διαμεσολάβησης, επιλέξτε Proxy Setting (Ρύθμιση διακομιστή μεσολάβησης) και εισαγάγετε τις πληροφορίες του διακομιστή μεσολάβησης. 6. Επιλέξτε Test Connection ( οκιμή σύνδεσης) για να βεβαιωθείτε ότι η σύνδεσή σας με τον εκτυπωτή είναι επιτυχής. 7. Επιλέξτε Register (Καταχώριση) για να καταχωρήσετε τη συσκευή στο Google Cloud Print. Σημείωση: Αν ο σύνδεσμος Claim Url ( ιεύθυνση URL απαίτησης) δεν εμφανιστεί όταν επιλέξετε Register (Καταχώριση), ανανεώστε τη σελίδα του CentreWare Internet Services και επιλέξτε Register (Καταχώριση). 8. Επιλέξτε τη διεύθυνση URL απαίτησης (Claim Url) που εμφανίζεται. Με αυτόν τον τρόπο μεταβαίνετε στην τοποθεσία Web του Google Cloud Print για να ολοκληρώσετε την καταχώριση. 9. Επιλέξτε Finish printer registration (Ολοκλήρωση καταχώρισης εκτυπωτή). 10. Τώρα ο εκτυπωτής σας είναι καταχωρισμένος με το Google Cloud Print. Επιλέξτε Manage your printer ( ιαχείριση του εκτυπωτή σας). Οι συσκευές με την υπηρεσία Google Cloud Print εμφανίζονται στη λίστα. 40
49 Χαρτί και Mέσα εκτύπωσης 3 Αυτό το κεφάλαιο περιέχει πληροφορίες σχετικά με τα διαφορετικά είδη μέσων εκτύπωσης και τα μεγέθη τους που μπορούν να χρησιμοποιηθούν στο μηχάνημά σας, τους διαθέσιμους δίσκους χαρτιού και τα είδη και τα μεγέθη μέσων εκτύπωσης που υποστηρίζονται από κάθε δίσκο. Αυτό το κεφάλαιο περιλαμβάνει: τοποθέτηση χαρτιού ρύθμιση είδους και μεγέθους χαρτιού προδιαγραφές μέσων εκτύπωσης Θέσεις εξόδου μέσων εκτύπωσης 41
50 τοποθέτηση χαρτιού τοποθέτηση χαρτιού Ο ίσκος 1 ανήκει στο βασικό εξοπλισμό του μηχανήματός σας. Στο δίσκο μπορούν να χρησιμοποιηθούν διάφορα μεγέθη και είδη μέσων εκτύπωσης. Για περισσότερα χαρακτηριστικά μέσων, ανατρέξτε στην ενότητα Προδιαγραφές μέσων εκτύπωσης. Προετοιμασία χαρτιού για τοποθέτηση Πριν τοποθετήσετε το χαρτί στο δίσκο, αερίστε τις άκρες της δέσμης χαρτιού. Με αυτήν τη διαδικασία, διαχωρίζονται τα φύλλα χαρτιού που έχουν κολλήσει και ελαττώνονται οι πιθανότητες πρόκλησης εμπλοκών χαρτιού. Σημείωση: Για την αποφυγή πρόκλησης εμπλοκών χαρτιού και εσφαλμένων τροφοδοσιών, μην αφαιρείτε το χαρτί από τη συσκευασία του έως ότου είστε έτοιμοι να το χρησιμοποιήσετε. Χρήση του ίσκου 1 Ο ίσκος 1 βρίσκεται στο μπροστινό μέρος του μηχανήματος. Μπορείτε να τον κλείσετε όταν δεν χρησιμοποιείτε, κάνοντας έτσι το μηχάνημα πιο μικρών διαστάσεων. Χρησιμοποιήστε το δίσκο για εκτύπωση σε βασικά μέσα εκτύπωσης, καθώς και σε διαφάνειες, ετικέτες, φακέλους και postcard. Χρησιμοποιήστε τη μη αυτόματη λειτουργία για όλα τα ειδικά μέσα εκτύπωσης. Τα αποδεκτά μέσα εκτύπωσης είναι κοινό χαρτί από 3,0 x 5,0 ίντσες έως 8,5 x 14 ίντσες Legal (76 χλστ. x 127 χλστ. έως 216 χλστ. x 356 χλστ.) και με βάρος μεταξύ 16 lb και 43 lb (60 g/m² και 163 g/m²). Τοποθέτηση χαρτιού στο ίσκο 1 1. Κατεβάστε το ίσκο 1, που βρίσκεται στο μπροστινό μέρος του μηχανήματος. 2. Προετοιμάστε μια δέσμη χαρτιού για τοποθέτηση, αερίζοντάς την μπροστά και πίσω. Ισιώστε τις άκρες πάνω σε μια επίπεδη επιφάνεια. Ισιώστε τυχόν καμπυλώσεις σε postcard, φακέλους και ετικέτες πριν τα τοποθετήσετε στο δίσκο. Σημείωση: Στην αυτόματη λειτουργία, ο δίσκος μπορεί να χωρέσει έως και 150 φύλλα χαρτιού bond 20 lb (80 g/m²), 1 φύλλο διαφανειών ή 1 φάκελο. Στη λειτουργία «Χειροκίνητος τροφοδότης», που επιλέγεται στην καρτέλα «Χαρτί» του οδηγού εκτύπωσης, ο δίσκος μπορεί να χωρέσει 1 φύλλο όλων των ειδών μέσων εκτύπωσης. Η χρήση της λειτουργίας «Χειροκίνητος τροφοδότης» συνιστάται για ειδικά μέσα εκτύπωσης. 42
51 τοποθέτηση χαρτιού 3. Τοποθετήστε το υλικό εκτύπωσης ανάμεσα στους οδηγούς πλάτους με την όψη εκτύπωσης προς τα πάνω. Σημείωση: Κρατήστε μια διαφάνεια από την άκρη και αποφύγετε να αγγίξετε την όψη εκτύπωσης. 4. Προσαρμόστε τον οδηγό χαρτιού στο πλάτος της δέσμης του υλικού εκτύπωσης. Σπρώξτε για να μετακινήσετε τον οδηγό προς το κέντρο του δίσκου. Πιέστε για να απασφαλίσετε τον οδηγό και να τον μετακινήσετε προς την εξωτερική άκρη του δίσκου. Βεβαιωθείτε ότι δεν έχετε τοποθετήσει πάρα πολλά μέσα εκτύπωσης. 5. Μετά την τοποθέτηση του χαρτιού στο δίσκο, πρέπει να επιλέξετε την καρτέλα Χαρτί στον οδηγό εκτύπωσης για να καθορίσετε το σωστό μέγεθος και είδος χαρτιού. Εάν δεν επιβεβαιώσετε τις λεπτομέρειες του χαρτιού μπορεί να έχετε καθυστερήσεις στην εκτύπωση. λειτουργία Φακέλων 1. Ισιώστε τυχόν καμπυλώσεις στο φάκελο πριν τον τοποθετήσετε στο δίσκο. Σημειώσεις: Μπορείτε να τοποθετήσετε ένα φάκελο. Κατά την εκτύπωση φακέλων και άλλων ειδικών μέσων εκτύπωσης, η λειτουργία Χειροκίνητος τροφοδότης πρέπει να είναι επιλεγμένος ως η προέλευση στην καρτέλα Χαρτί του οδηγού εκτύπωσης. Για περισσότερες πληροφορίες σχετικά με τα χαρακτηριστικά των μέσων εκτύπωσης, ανατρέξτε στην ενότητα Προδιαγραφές μέσων εκτύπωσης. 2. Τοποθετήστε το φάκελο με τροφοδοσία της μικρής πλευράς και με το πτερύγιο στραμμένο προς τα κάτω, όπως φαίνεται στην εικόνα. 3. Προσαρμόστε τον οδηγό χαρτιού στο πλάτος του υλικού εκτύπωσης. 4. Μετά την τοποθέτηση του μέσου εκτύπωσης, πρέπει να επιλέξετε την καρτέλα Χαρτί στον οδηγό εκτύπωσης για να καθορίσετε το σωστό μέγεθος και είδος χαρτιού. Για την προέλευση, πρέπει να επιλέξετε «Χειροκίνητος τροφοδότης». Εάν δεν επιβεβαιώσετε τις λεπτομέρειες του χαρτιού μπορεί να έχετε καθυστερήσεις στην εκτύπωση. 43
52 ρύθμιση είδους και μεγέθους χαρτιού ρύθμιση είδους και μεγέθους χαρτιού Για εκτύπωση από τον υπολογιστή, επιλέξτε το μέγεθος και το είδος χαρτιού από το πρόγραμμα εφαρμογής που χρησιμοποιείτε στον υπολογιστή σας. Εναλλακτικά, για να αλλάξετε το μέγεθος και το είδος χαρτιού στον υπολογιστή, επιλέξτε Xerox Easy Printer Manager > [Switch to advanced mode (Μετάβαση στη λειτουργία για προχωρημένους)] > Device Settings (Ρυθμίσεις συσκευής). 44
53 προδιαγραφές μέσων εκτύπωσης προδιαγραφές μέσων εκτύπωσης Οδηγίες για τα μέσα εκτύπωσης Όταν επιλέγετε ή τοποθετείτε χαρτί, φακέλους ή άλλα ειδικά μέσα εκτύπωσης, ακολουθήστε τις παρακάτω οδηγίες: Εάν επιχειρήσετε να εκτυπώσετε σε νοτισμένο, ζαρωμένο ή σκισμένο χαρτί μπορεί να προκληθούν εμπλοκές χαρτιού και κακή ποιότητα εκτύπωσης. Χρησιμοποιείτε μόνο χαρτί για αντιγραφή υψηλής ποιότητας. Αποφεύγετε χαρτί με ανάγλυφα γράμματα, διατρήσεις ή υφή που είναι πολύ απαλή ή πολύ τραχιά. ιατηρείτε το χαρτί αποθηκευμένο στη συσκευασία δέσμης μέχρι να είστε έτοιμοι να το χρησιμοποιήσετε. Τοποθετείτε τις συσκευασίες σε παλέτες ή ράφια και όχι στο πάτωμα. Μην τοποθετείτε βαριά αντικείμενα πάνω στο χαρτί, είτε είναι συσκευασμένο είτε όχι. Φυλάσσετε το χαρτί μακριά από υγρασία ή άλλες συνθήκες που μπορεί να προκαλέσουν ζάρες ή καμπυλώσεις στο χαρτί. Κατά την αποθήκευση, πρέπει να χρησιμοποιείτε συσκευασία που αντέχει στην υγρασία (οποιαδήποτε πλαστική τσάντα ή συσκευασία) για να αποφύγετε την έκθεση του χαρτιού σε σκόνη και υγρασία. Χρησιμοποιείτε πάντα χαρτί και άλλα μέσα εκτύπωσης που πληρούν τις προδιαγραφές. Χρησιμοποιείτε μόνο καλά κατασκευασμένους φακέλους με καθαρά, καλά τσακισμένα πτερύγια: ΜΗΝ χρησιμοποιείτε φακέλους με κουμπώματα οποιουδήποτε είδους. ΜΗΝ χρησιμοποιείτε φακέλους με ανοίγματα, επένδυση με επίστρωση, αυτοκόλλητο κλείσιμο ή άλλα συνθετικά υλικά. ΜΗΝ χρησιμοποιείτε κατεστραμμένους ή κακής ποιότητας φακέλους. Χρησιμοποιείτε μόνο ειδικά μέσα εκτύπωσης που συνιστώνται για χρήση με εκτυπωτές λέιζερ. Για να αποφύγετε τα ειδικά μέσα εκτύπωσης, όπως διαφάνειες και φύλλα με ετικέτες, να κολλήσουν μεταξύ τους, αφαιρέστε τα από το δίσκο εξόδου καθώς εκτυπώνονται. Τοποθετήστε τις διαφάνειες σε μια επίπεδη επιφάνεια αφού τις αφαιρέσετε από το μηχάνημα. Μην αφήνετε τα ειδικά μέσα εκτύπωσης στο δίσκο για μεγάλα χρονικά διαστήματα. Μπορεί να συγκεντρώσουν σκόνη και ακαθαρσίες με αποτέλεσμα εκτύπωση με κηλίδες. Για να αποφύγετε τους λεκέδες που αφήνουν τα δαχτυλικά αποτυπώματα, να μεταχειρίζεστε τις διαφάνειες και το επιστρωμένο χαρτί με προσοχή. Για να αποφύγετε το ξεθώριασμα, μην εκθέτετε τις εκτυπωμένες διαφάνειες σε παρατεταμένο ηλιακό φως. Αποθηκεύετε τα αχρησιμοποίητα μέσα εκτύπωσης σε θερμοκρασίες μεταξύ 15 C έως 30 C. Η σχετική υγρασία πρέπει να είναι μεταξύ 10% και 70%. Κατά την τοποθέτηση, μην γεμίσετε με χαρτί πάνω από τη γραμμή μέγιστης πλήρωσης που επισημαίνεται με το σύμβολο. Βεβαιωθείτε ότι η κόλλα των ετικετών σας μπορεί να αντέξει τη θερμοκρασία του φούρνου 200 C για 0,1 του δευτερολέπτου. 45
54 προδιαγραφές μέσων εκτύπωσης Βεβαιωθείτε ότι δεν υπάρχει κόλλα ανάμεσα στις ετικέτες. ΠΡΟΣΟΧΗ: Οι εκτεθειμένες περιοχές με κόλλα μπορεί να κάνουν τις ετικέτες να ξεκολλήσουν κατά την εκτύπωση, που μπορεί να προκαλέσει εμπλοκές χαρτιού. Η εκτεθειμένη κόλλα μπορεί επίσης να προκαλέσει ζημιά σε τμήματα του μηχανήματος. Μην τροφοδοτείτε περισσότερες από μία φορές ένα φύλλο ετικετών στο μηχάνημα. Η αυτοκόλλητη πλευρά έχει σχεδιαστεί μόνο για ένα πέρασμα από το μηχάνημα. Μην χρησιμοποιείτε ετικέτες που διαχωρίζονται από το πίσω φύλλο (αυτοκόλλητο) ή που είναι ζαρωμένες, έχουν κενά αέρος ή είναι κατεστραμμένες με οποιονδήποτε τρόπο. είδη μέσων εκτύπωσης Σημείωση: Ορισμένες λειτουργίες μπορεί να μην είναι διαθέσιμες στο δικό σας μοντέλο. Ελέγξτε τον τύπο του μηχανήματος στην ενότητα Γνωριμία με το μηχάνημα. Ο παρακάτω πίνακας δείχνει τα είδη μέσων εκτύπωσης που υποστηρίζονται για Αντιγραφή για κάθε δίσκο με τα ακόλουθα μεγέθη χαρτιού: A4 8,27 x 11,69 ίντσες (210 x 297 χλστ.) Letter 8,5 x 11,0 ίντσες (216 x 279 χλστ.) Legal 8,5 x 14,0 ίντσες (216 x 355 χλστ.) Oficio 8,5 x 13,5 ίντσες (216 x 343 χλστ.) Folio 8,5 x 13,0 ίντσες (216 x 330 χλστ.) Πλήκτρο: O Υποστηρίζεται X εν υποστηρίζεται Είδη Υποστηριζόμενα βάρη ίσκος 1 Αυτόματη τροφοδοσία ίσκος 1 Χειροκίνητη τροφοδοσία Κοινό 19 έως 24 lb (70 έως 90 g/m²) O O Παχύ 24 έως 28 lb (91 έως 105 g/m²) O O Λεπτό 16 έως 18 lb (60 έως 70 g/m²) O O Βαμβάκι 20 έως 24 lb (75 έως 90 g/m²) X O Έγχρωμο 20 έως 24 lb (75 έως 90 g/m²) X O Προτυπωμένο 20 έως 24 lb (75 έως 90 g/m²) X O Ανακυκλωμένο 19 έως 24 lb (70 έως 90 g/m²) O O ιαφάνεια (A4 / Μόνο Letter) 37 έως 39 lb (138 έως 146 g/m²) X O 46
55 προδιαγραφές μέσων εκτύπωσης Είδη Υποστηριζόμενα βάρη ίσκος 1 Αυτόματη τροφοδοσία ίσκος 1 Χειροκίνητη τροφοδοσία Ετικέτες 32 έως 40 lb (120 έως 150 g/m²) X O Χαρτόνι 32 έως 43 lb (121 έως 163 g/m²) O O Bond 28 έως 32 lb (105 έως 120 g/m²) X O Αρχειοθέτησης 28 έως 32 lb (105 έως 120 g/m²) εάν πρέπει να διατηρήσετε την εκτύπωση για μεγάλο χρονικό διάστημα, όπως για αρχειοθέτηση, επιλέξτε αυτή την επιλογή O O Ο παρακάτω πίνακας δείχνει τα είδη μέσων εκτύπωσης που υποστηρίζονται για Αντιγραφή για κάθε δίσκο με τα ακόλουθα μεγέθη χαρτιού: JIS B5 7,17 x 10,12 ίντσες (182 x 257 χλστ.) ISO B5 6,93 x 9,84 ίντσες (176 x 250 χλστ.) Executive 7,25 x 10,50 ίντσες (184,2 x 266,7 χλστ.) A5 5,85 x 8,27 ίντσες (148,5 x 210 χλστ.) A6 4,13 x 5,85 ίντσες (105 x 148,5 χλστ.) Postcard 4 x 6 ίντσες (101,6 x 152,4 χλστ.) Φάκελοι Monarch 3,88 x 7,5 ίντσες (98,4 x 190,5 χλστ.) Φάκελοι DL 4,33 x 8,66 ίντσες (110 x 220 χλστ.) Φάκελοι C5 6,38 x 9,02 ίντσες (162,0 x 229 χλστ.) Φάκελοι C6 4,49 x 6,38 ίντσες (114 x 162 χλστ.) Φάκελοι No.10 4,12 x 9,5 ίντσες (105 x 241 χλστ.) 47
56 προδιαγραφές μέσων εκτύπωσης Πλήκτρο: O Υποστηρίζεται X εν υποστηρίζεται Είδη Υποστηριζόμενα βάρη ίσκος 1 Αυτόματη τροφοδοσία ίσκος 1 Χειροκίνητη τροφοδοσία Κοινό 19 έως 24 lb (70 έως 90 g/m²) O O Παχύ 24 έως 28 lb (91 έως 105 g/m²) O O Λεπτό 16 έως 18 lb (60 έως 70 g/m²) O O Βαμβάκι 20 έως 24 lb (75 έως 90 g/m²) X O Έγχρωμο 20 έως 24 lb (75 έως 90 g/m²) X O Προτυπωμένο 20 έως 24 lb (75 έως 90 g/m²) X O Ανακυκλωμένο 19 έως 24 lb (70 έως 90 g/m²) O O Postcard 32 έως 43 lb (121 έως 163 g/m²) χαρτί καρτών/εξωφύλλων X O φάκελοι 20 έως 24 lb (75 έως 90 g/m²) X O 48
57 Θέση εξόδου μέσων εκτύπωσης Θέση εξόδου μέσων εκτύπωσης δίσκος εξόδου Το μηχάνημα έχει μία θέση εξόδου: ίσκος εξόδου (όψη προς τα κάτω) για έως και 100 φύλλα χαρτιού 20 lb (80 g/m²), 10 διαφάνειες και 10 φύλλα ετικετών. Χρήση του ίσκου εξόδου Ο δίσκος εξόδου συλλέγει το εκτυπωμένο χαρτί με την όψη προς τα κάτω, με τη σειρά που εκτυπώνονται τα φύλλα χαρτιού. 49
58 Θέση εξόδου μέσων εκτύπωσης 50
59 Print (Εκτύπωση) 4 Αυτό το προϊόν παράγει υψηλής ποιότητας εκτυπώσεις από ηλεκτρονικά έγγραφα. Μπορείτε να χρησιμοποιήσετε τον εκτυπωτή από τον υπολογιστή σας, εγκαθιστώντας τον κατάλληλο οδηγό εκτυπωτή. Για πρόσβαση στους πολλούς οδηγούς εκτυπωτή που μπορούν να χρησιμοποιηθούν με το μηχάνημά σας, ανατρέξτε στο CD του οδηγού ή λάβετε τις πιο πρόσφατες εκδόσεις από την τοποθεσία Web της Xerox στη διεύθυνση Αυτό το κεφάλαιο περιλαμβάνει: Εκτύπωση με Windows Xerox Easy Printer Manager (EPM) Εκτύπωση με Macintosh Εκτύπωση με Linux Εκτύπωση με Unix 51
60 Εκτύπωση με χρήση Windows Εκτύπωση με χρήση Windows Ακολουθεί μια επισκόπηση της διαδικασίας εκτύπωσης και των διαθέσιμων λειτουργιών κατά την εκτύπωση με χρήση των Windows. Σημειώσεις: Μερικές επιλογές μπορεί να μην είναι διαθέσιμες ανάλογα με το μοντέλο του μηχανήματός σας. Οι εικόνες είναι μόνο αντιπροσωπευτικές. διαδικασία εκτύπωσης Μπορείτε να εκτυπώσετε έγγραφα από τον υπολογιστή σας χρησιμοποιώντας τους παρεχόμενους οδηγούς εκτυπωτή. Ο οδηγός εκτυπωτή πρέπει να έχει εγκατασταθεί σε κάθε υπολογιστή που χρησιμοποιεί το μηχάνημα για εκτύπωση. Σημείωση: Όταν ενεργοποιείτε μια επιλογή στις ιδιότητες εκτύπωσης (Printing Properties) ή στις προτιμήσεις (Preferences), μπορεί να δείτε μια προειδοποιητική ένδειξη ή. Η ένδειξη σημαίνει ότι μπορείτε να επιλέξετε τη συγκεκριμένη επιλογή αλλά δεν συνιστάται και η ένδειξη σημαίνει ότι δεν μπορείτε να επιλέξετε αυτήν την επιλογή εξαιτίας της ρύθμισης ή του περιβάλλοντος του μηχανήματος. 1. Επιλέξτε Print (Εκτύπωση) στην εφαρμογή σας. 2. Από το αναπτυσσόμενο μενού Printer: Name (Εκτυπωτής: Όνομα), επιλέξτε το μηχάνημά σας. 3. Επιλέξτε Properties (Ιδιότητες) ή Preferences (Προτιμήσεις) για να κάνετε τις επιλογές εκτύπωσης σε κάθε καρτέλα. Για περισσότερες πληροφορίες, ανατρέξτε στις ακόλουθες ενότητες: καρτέλα Favorites (Αγαπημένα) καρτέλα Basic (Βασικές ρυθμίσεις) καρτέλα Paper (Χαρτί) καρτέλα Graphics (Γραφικά) καρτέλα Advanced (Προηγμένες ρυθμίσεις) καρτέλα Xerox 4. Επιλέξτε OK για επιβεβαίωση των επιλογών σας. 5. Επιλέξτε OK για να εκτυπώσετε το έγγραφό σας. καρτέλα Favorites (Αγαπημένα) Στην καρτέλα Favorites (Αγαπημένα) παρουσιάζονται τα προεπιλεγμένα αγαπημένα και τα αγαπημένα που δημιουργούνται από το χρήστη. Η επιλογή Favorites (Αγαπημένα), η οποία εμφανίζεται σε κάθε καρτέλα εκτός από την καρτέλα Xerox, σας δίνει τη δυνατότητα να αποθηκεύσετε τις τρέχουσες προτιμήσεις για μελλοντική χρήση. 52
61 Εκτύπωση με χρήση Windows Για να αποθηκεύσετε ένα στοιχείο στα Αγαπημένα, ακολουθήστε τα εξής βήματα: 1. Αλλάξτε τις ρυθμίσεις όπως απαιτείται σε κάθε καρτέλα. 2. Κάντε κλικ στην επιλογή Save (Αποθήκευση). 3. Εισαγάγετε ένα όνομα και μια περιγραφή και μετά επιλέξτε το επιθυμητό εικονίδιο. 4. Κάντε κλικ στο πλήκτρο OK. Όταν αποθηκεύετε Αγαπημένα, πραγματοποιείται αποθήκευση και όλων των τρεχόντων ρυθμίσεων του οδηγού. Για να χρησιμοποιήσετε μια αποθηκευμένη ρύθμιση, επιλέξτε την στην καρτέλα Favorites (Αγαπημένα). Τώρα το μηχάνημα είναι ρυθμισμένο να εκτυπώνει σύμφωνα με τις ρυθμίσεις που έχετε επιλέξει. Για να διαγράψετε μια αποθηκευμένη ρύθμιση, επιλέξτε τη στην καρτέλα Favorites (Αγαπημένα) και κάντε κλικ στην επιλογή Delete ( ιαγραφή). Σημείωση: Η διαγραφή είναι δυνατή μόνο για τα αγαπημένα που δημιουργούνται από το χρήστη. Καρτέλα Preview (Προεπισκόπηση) Η καρτέλα Preview (Προεπισκόπηση), στο δεξί τμήμα παραθύρου, εμφανίζεται μόνο στην καρτέλα Favorites (Αγαπημένα). Παρουσιάζει μια γραφική σύνοψη των επιλογών σας. Καρτέλα Details (Λεπτομέρειες) Η καρτέλα Details (Λεπτομέρειες), στο δεξί τμήμα παραθύρου, εμφανίζεται μόνο στην καρτέλα Favorites (Αγαπημένα). Παρουσιάζει μια σύνοψη του επιλεγμένου Αγαπημένου και επισημαίνει τις μη συμβατές επιλογές. καρτέλα Paper (Χαρτί) Η καρτέλα Paper (Χαρτί), στο δεξί τμήμα παραθύρου, εμφανίζεται σε κάθε κύρια καρτέλα, εκτός από τις καρτέλες Favorites (Αγαπημένα) και Xerox. Παρουσιάζει μια γραφική σύνοψη των επιλογών σας. Καρτέλα Device (Συσκευή) Η καρτέλα Device (Συσκευή), στο δεξί τμήμα παραθύρου, εμφανίζεται σε κάθε κύρια καρτέλα, εκτός από τις καρτέλες Favorites (Αγαπημένα) και Xerox. Παρουσιάζει μια σύνοψη των ρυθμίσεων της συσκευής. Printer Status (Κατάσταση εκτυπωτή) Σημείωση: Το παράθυρο «Printer Status» (Κατάσταση εκτυπωτή) και τα περιεχόμενά του που παρουσιάζονται σε αυτόν τον οδηγό χρήσης μπορεί να διαφέρουν ανάλογα με το μηχάνημα και το λειτουργικό σύστημα που χρησιμοποιείται. Η επιλογή Printer Status (Κατάσταση εκτυπωτή), η οποία εμφανίζεται σε κάθε καρτέλα, παρακολουθεί την κατάσταση του μηχανήματος και σας ενημερώνει για αυτήν. Το παράθυρο διαλόγου «Xerox Printer Status» (Κατάσταση εκτυπωτή Xerox) περιλαμβάνει τις εξής επιλογές: 53
62 Εκτύπωση με χρήση Windows στάθμη γραφίτη Μπορείτε να δείτε τη στάθμη του γραφίτη που απομένει σε κάθε κασέτα γραφίτη. Το μηχάνημα και ο αριθμός των κασετών γραφίτη που εμφανίζονται στο παράθυρο μπορεί να διαφέρουν ανάλογα με το μηχάνημα που χρησιμοποιείται. Ορισμένα μηχανήματα δεν διαθέτουν αυτήν τη λειτουργία. Επιλογή Μπορείτε να ορίσετε ρυθμίσεις σχετικά με την ειδοποίηση εργασίας εκτύπωσης. Παραγγελία αναλωσίμων Μπορείτε να παραγγείλετε ανταλλακτικές κασέτες γραφίτη μέσω ιαδικτύου. Αυτό το πλήκτρο ανοίγει τον οδηγό χρήσης όταν παρουσιαστεί κάποιο σφάλμα. Στη συνέχεια, μπορείτε να ανοίξετε την ενότητα αντιμετώπισης προβλημάτων στον οδηγό χρήσης. καρτέλα Basic (Βασικές ρυθμίσεις) Η καρτέλα Basic (Βασικές ρυθμίσεις) παρέχει επιλογές για την λειτουργία εκτύπωσης για να τις χρησιμοποιήσετε και άλλες για να προσαρμόσετε πώς θα εμφανίζεται το έγγραφο στην εκτυπωμένη σελίδα. Αυτές οι επιλογές περιλαμβάνουν ρυθμίσεις προσανατολισμού, ρυθμίσεις ποιότητας, επιλογές διάταξης και ρυθμίσεις για την εκτύπωση διπλής όψης. Σημείωση: Μερικές επιλογές μπορεί να μην είναι διαθέσιμες ανάλογα με το μοντέλο του μηχανήματός σας. Orientation (Προσανατολισμός) Η ρύθμιση Orientation (Προσανατολισμός) σας επιτρέπει να επιλέξετε την κατεύθυνση με την οποία εκτυπώνονται οι πληροφορίες σε μια σελίδα. Κατακόρυφος προσανατολισμός: Γίνεται εκτύπωση κατά πλάτος της σελίδας, σαν επιστολή. Landscape (Οριζόντιος): Γίνεται εκτύπωση κατά μήκος της σελίδας, σαν φύλλο εργασίας. Rotate 180 Degrees: (Περιστροφή 180 μοίρες) Σας επιτρέπει να περιστρέψετε τη σελίδα κατά 180 μοίρες. 54
63 Εκτύπωση με χρήση Windows επιλογές διάταξης Οι επιλογές Layout ( ιάταξη) σας επιτρέπουν να επιλέξετε μια διαφορετική διάταξη για το αποτέλεσμα της εκτύπωσης. Μπορείτε να επιλέξετε τον αριθμό σελίδων που θα εκτυπωθούν σε ένα μοναδικό φύλλο χαρτιού. Για να εκτυπώσετε περισσότερες από μία σελίδες ανά φύλλο, οι σελίδες θα μειωθούν σε μέγεθος και θα διευθετηθούν με τη σειρά που ορίζετε. Single Page Per Side: (Μία σελίδα ανά όψη) Χρησιμοποιήστε αυτή την επιλογή εάν η διάταξη δεν απαιτεί αλλαγές. Multiple Pages Per Side: (Πολλές σελίδες ανά όψη) Χρησιμοποιήστε αυτή την επιλογή για να εκτυπώσετε πολλές σελίδες σε κάθε όψη του χαρτιού. Μπορείτε να εκτυπώσετε έως και 16 σελίδες σε ένα φύλλο. Επιλέξτε τον αριθμό των ειδώλων που απαιτούνται σε κάθε όψη, τη σειρά των σελίδων και εάν απαιτούνται περιγράμματα. Poster Printing: (Εκτύπωση αφίσας) Χρησιμοποιήστε αυτή την επιλογή για να διαιρέσετε ένα μονοσέλιδο έγγραφο σε 4, 9 ή 16 τμήματα. Κάθε τμήμα θα εκτυπωθεί σε ένα μοναδικό φύλλο χαρτιού με σκοπό να επικολλήσετε τα φύλλα μεταξύ τους για να δημιουργήσετε ένα έγγραφο μεγέθους αφίσας. Επιλέξτε Poster 2x2 (Αφίσα 2x2) για 4 σελίδες, Poster 3x3 (Αφίσα 3x3) για 9 σελίδες ή Poster 4x4 (Αφίσα 4x4) για 16 σελίδες. Μετά επιλέξτε το ποσό επικάλυψης σε χιλιοστά ή ίντσες. Εκτύπωση φυλλαδίων: Σας επιτρέπει να εκτυπώσετε το έγγραφό σας και στις δύο όψεις του χαρτιού και διευθετεί τις σελίδες ώστε το χαρτί να μπορεί να διπλωθεί στη μέση μετά την εκτύπωση για τη δημιουργία φυλλαδίου. Περίγραμμα σελίδας: Χρησιμοποιήστε αυτήν την επιλογή για να διαλέξετε από διάφορα περιγράμματα για την εκτύπωσή σας. Εκτύπωση διπλής όψης Μπορείτε να κάνετε εκτύπωση και των δύο όψεων ενός φύλλου χαρτιού. Πριν την εκτύπωση, αποφασίστε για τον προσανατολισμό του εγγράφου. Σημείωση: Ορισμένες λειτουργίες μπορεί να μην είναι διαθέσιμες στο δικό σας μοντέλο. Προεπιλογή εκτυπωτή: Εάν επιλέξετε αυτή τη ρύθμιση, η συγκεκριμένη λειτουργία καθορίζεται από τις ρυθμίσεις που έχουν γίνει στον πίνακα ελέγχου του εκτυπωτή. Κανένα: Το έγγραφο εκτυπώνεται ως μονής όψης. Long Edge (Μεγάλη πλευρά): Πρόκειται για την παραδοσιακή διάταξη που χρησιμοποιείται στη βιβλιοδεσία. Short Edge (Μικρή πλευρά): Πρόκειται για το είδος που χρησιμοποιείται συχνά στα ημερολόγια. Reverse Double-Sided Printing: (Αντίστροφη εκτύπωση διπλής όψης) Το έγγραφο εκτυπώνεται ως διπλής όψης και τα είδωλα της δεύτερης όψης περιστρέφονται κατά 180 μοίρες. καρτέλα Paper (Χαρτί) Χρησιμοποιήστε τις επιλογές της καρτέλας Paper (Χαρτί) για να ρυθμίσετε τις βασικές προδιαγραφές χειρισμού χαρτιού κατά την πρόσβαση στις ιδιότητες του εκτυπωτή. 55
64 Εκτύπωση με χρήση Windows Αντίγραφα Σας επιτρέπει να επιλέξετε τον αριθμό των αντιγράφων που θα εκτυπωθούν. Μπορείτε να επιλέξετε 1 έως 999 αντίγραφα. επιλογές χαρτιού Original Size (Μέγεθος πρωτοτύπου): Σας επιτρέπει να ρυθμίσετε το μέγεθος του πρωτοτύπου που εκτυπώνετε. Αν το απαιτούμενο μέγεθος δεν εμφανίζεται στο πλαίσιο Size (Μέγεθος), επιλέξτε Edit: (Επεξεργασία). Όταν εμφανιστεί το παράθυρο «Custom Paper Size Settings» (Ρυθμίσεις ειδικού μεγέθους χαρτιού), ρυθμίστε το μέγεθος χαρτιού και επιλέξτε OK. Η ρύθμιση εμφανίζεται στη λίστα ώστε να μπορείτε να την επιλέξετε. Output Size: (Μέγεθος χαρτιού εξόδου) Σας επιτρέπει να ρυθμίσετε το μέγεθος χαρτιού που απαιτείται για εκτύπωση. Percentage: (Ποσοστό) Χρησιμοποιήστε αυτή την επιλογή για να αλλάξετε τα περιεχόμενα μιας σελίδας ώστε να εμφανίζεται μεγαλύτερη ή μικρότερη στην εκτυπωμένη σελίδα. Εισάγετε το ποσοστό προσαρμογής στο πλαίσιο εισόδου Percentage (Ποσοστό). Source: (Προέλευση) Χρησιμοποιήστε αυτή την επιλογή για να επιλέξετε τον απαιτούμενο δίσκο χαρτιού. Χρησιμοποιήστε την επιλογή «Manual Feeder» (Μη αυτόματη τροφοδοσία) κατά την εκτύπωση σε ειδικά υλικά, όπως οι φάκελοι και οι διαφάνειες. Εάν η προέλευση χαρτιού έχει ρυθμιστεί σε Auto Select (Αυτόματη επιλογή), ο εκτυπωτής επιλέγει αυτόματα την προέλευση χαρτιού με βάση το απαιτούμενο μέγεθος. Είδος: Ρυθμίστε το Type (Είδος) ώστε να αντιστοιχεί στο χαρτί που έχει τοποθετηθεί στον επιλεγμένο δίσκο. Έτσι θα έχετε την καλύτερη ποιότητα εκτύπωσης. Εάν εκτυπώνετε σε Φακέλους, βεβαιωθείτε ότι έχει οριστεί η επιλογή Envelope (Φάκελος). Προηγμένες ρυθμίσεις: Σας επιτρέπουν να επιλέξετε μια διαφορετική προέλευση χαρτιού για την πρώτη σελίδα του εγγράφου σας. First Page: (Πρώτη σελίδα) Για να εκτυπώσετε την πρώτη σελίδα σε ένα διαφορετικό είδος χαρτιού από το υπόλοιπο έγγραφο επιλέξτε το δίσκο χαρτιού που περιέχει το απαιτούμενο χαρτί. Πηγή: Χρησιμοποιήστε αυτή την επιλογή για να επιλέξετε τον απαιτούμενο δίσκο χαρτιού. Χρησιμοποιήστε την επιλογή «Manual Feeder» (Μη αυτόματη τροφοδοσία) κατά την εκτύπωση σε ειδικά υλικά, όπως οι φάκελοι και οι διαφάνειες. Εάν η προέλευση χαρτιού έχει ρυθμιστεί σε Auto Select (Αυτόματη επιλογή): Ο εκτυπωτής επιλέγει αυτόματα την προέλευση χαρτιού με βάση το απαιτούμενο μέγεθος. καρτέλα Graphics (Γραφικά) Χρησιμοποιήστε τις ακόλουθες επιλογές για να προσαρμόσετε την ποιότητα εκτύπωσης στις συγκεκριμένες ανάγκες εκτύπωσης. ποιότητα Αυτή η επιλογή σας επιτρέπει να επιλέξετε γραφικά ποιότητας Standard (Βασική) ή High Resolution (Υψηλή ανάλυση). 56
65 Εκτύπωση με χρήση Windows γραμματοσειρά/κείμενο All Text Black: (Όλο το κείμενο μαύρο) Επιλέξτε αυτό το πλαίσιο ελέγχου για να εκτυπωθεί όλο το κείμενο στο έγγραφο σε σκέτο μαύρο, ανεξάρτητα από το χρώμα που εμφανίζεται στην οθόνη. Advanced: (Προηγμένες ρυθμίσεις) Χρησιμοποιήστε αυτή την επιλογή για να ρυθμίσετε επιλογές γραμματοσειρών. Οι γραμματοσειρές True Type μπορούν να ληφθούν ως Outline ή Bitmap Images (Εικόνες με περίγραμμα ή Bitmap) ή να εκτυπωθούν ως Graphics (Γραφικά). Επιλέξτε τη ρύθμιση Use Printer Fonts (Χρήση των γραμματοσειρών του εκτυπωτή) εάν δεν απαιτείται λήψη των γραμματοσειρών και πρέπει να χρησιμοποιηθούν οι γραμματοσειρές του εκτυπωτή. Graphic Controller (Ελεγκτής γραφικών) Προηγμένες ρυθμίσεις: Χρησιμοποιήστε αυτήν την επιλογή για να προσαρμόσετε τα επίπεδα φωτεινότητας και αντίθεσης. Εξοικονόμηση γραφίτη Επιλέξτε On (Ναι) για εξοικονόμηση γραφίτη. καρτέλα Advanced (Προηγμένες ρυθμίσεις) Μπορείτε να επιλέξετε Advanced (Προηγμένες ρυθμίσεις) για τις επιλογές εξόδου του εγγράφου σας, όπως υδατογραφήματα ή κείμενο επικάλυψης. υδατογράφημα Αυτή η επιλογή σας επιτρέπει να εκτυπώσετε κείμενο πάνω σε ένα υπάρχον έγγραφο. Υπάρχουν διάφορα προκαθορισμένα υδατογραφήματα που παρέχονται με τον εκτυπωτή και μπορούν να τροποποιηθούν, ή μπορείτε να προσθέσετε νέα στη λίστα. Χρήση υπάρχοντος υδατογραφήματος Επιλέξτε το απαιτούμενο υδατογράφημα από την αναπτυσσόμενη λίστα Watermark (Υδατογράφημα). Θα δείτε το επιλεγμένο υδατογράφημα στην προεπισκόπηση ειδώλου. ημιουργία υδατογραφήματος 1. Επιλέξτε Edit (Επεξεργασία) από την αναπτυσσόμενη λίστα Watermark (Υδατογράφημα). Εμφανίζεται το παράθυρο Edit Watermark (Επεξεργασία υδατογραφήματος). 2. Εισάγετε ένα μήνυμα κειμένου στο πλαίσιο Watermark Message (Μήνυμα υδατογραφήματος). Μπορείτε να καταχωρίσετε έως και 40 χαρακτήρες. Το μήνυμα εμφανίζεται στο παράθυρο προεπισκόπησης. Όταν επιλεγεί το πλαίσιο First Page Only (Μόνο στην πρώτη σελίδα), το υδατογράφημα εκτυπώνεται μόνο στην πρώτη σελίδα. 3. Προβείτε στις επιλογές υδατογραφήματος. Μπορείτε να επιλέξετε το όνομα, στυλ και μέγεθος γραμματοσειράς ή σκίαση από την ενότητα Font Attributes (Ιδιότητες γραμματοσειράς) και να ορίσετε τη γωνία του υδατογραφήματος από την ενότητα Message Angle (Γωνία μηνύματος). 4. Επιλέξτε Add (Προσθήκη) για να προσθέσετε το νέο υδατογράφημα στη λίστα. 5. Όταν ολοκληρώσετε την επεξεργασία, επιλέξτε OK. 57
66 Εκτύπωση με χρήση Windows Επεξεργασία υδατογραφήματος 1. Επιλέξτε Edit (Επεξεργασία) από την αναπτυσσόμενη λίστα «Watermark» (Υδατογράφημα). Εμφανίζεται το παράθυρο Edit Watermark (Επεξεργασία υδατογραφήματος). 2. Επιλέξτε το υδατογράφημα που θέλετε να επεξεργαστείτε από τη λίστα Current Watermarks (Τρέχοντα υδατογραφήματα) και αλλάξτε τις επιλογές μηνύματος υδατογραφήματος. 3. Επιλέξτε Update (Ενημέρωση) για να αποθηκεύσετε τις αλλαγές. 4. Όταν ολοκληρώσετε την επεξεργασία, επιλέξτε OK. ιαγραφή υδατογραφήματος 1. Επιλέξτε Edit (Επεξεργασία) από την αναπτυσσόμενη λίστα Watermark (Υδατογράφημα). Εμφανίζεται το παράθυρο Edit Watermark (Επεξεργασία υδατογραφήματος). 2. Επιλέξτε το υδατογράφημα που θέλετε να διαγράψετε από τη λίστα Current Watermarks (Τρέχοντα υδατογραφήματα) και επιλέξτε Delete ( ιαγραφή). 3. Επιλέξτε ΟΚ. επικάλυψη Η επικάλυψη είναι κείμενο ή/και εικόνες αποθηκευμένα στη μονάδα σκληρού δίσκου του υπολογιστή σε μια ειδική μορφή αρχείου που μπορούν να εκτυπωθούν πάνω σε οποιοδήποτε έγγραφο. Οι επικαλύψεις χρησιμοποιούνται συχνά στη θέση προεκτυπωμένων φορμών και επιστολόχαρτου. Σημείωση: Αυτή η επιλογή είναι διαθέσιμη μόνο όταν χρησιμοποιείτε τον οδηγό εκτυπωτή PCL6. ημιουργία μιας νέας επικάλυψης σελίδας Για να χρησιμοποιήσετε μια επικάλυψη σελίδας, πρέπει πρώτα να δημιουργήσετε μία που να περιέχει το λογότυπό σας ή μια άλλη εικόνα. 1. ημιουργήστε ή ανοίξτε ένα έγγραφο που περιέχει κείμενο ή μια εικόνα για χρήση σε μια νέα επικάλυψη σελίδας. Τοποθετήστε τα στοιχεία ακριβώς όπως θέλετε να εμφανίζονται όταν εκτυπωθούν ως επικάλυψη. 2. Επιλέξτε Edit (Επεξεργασία) από την αναπτυσσόμενη λίστα «Overlay» (Επικάλυψη). Εμφανίζεται το παράθυρο Edit Overlay (Επεξεργασία επικάλυψης). 3. Επιλέξτε Create ( ημιουργία) και πληκτρολογήστε ένα όνομα στο πλαίσιο «File name» (Όνομα αρχείου). Επιλέξτε τη διαδρομή προορισμού, αν χρειάζεται. 4. Επιλέξτε Save (Αποθήκευση). Το όνομα εμφανίζεται στο πλαίσιο Overlay List (Λίστα επικαλύψεων). 5. Επιλέξτε ΟΚ. Σημείωση: Το μέγεθος του εγγράφου επικάλυψης πρέπει να είναι ίδιο με των εγγράφων που εκτυπώνετε την επικάλυψη. Μην δημιουργείτε επικάλυψη με υδατογράφημα. 6. Επιλέξτε OK στη σελίδα της καρτέλα Advanced (Προηγμένες ρυθμίσεις). 7. Επιλέξτε OK στο κύριο παράθυρο Print (Εκτύπωση). 8. Εμφανίζεται ένα μήνυμα «Are you Sure?» (Είστε βέβαιοι;). Επιλέξτε Yes (Ναι) για επιβεβαίωση. 58
67 Εκτύπωση με χρήση Windows Χρήση μιας επικάλυψης σελίδας 1. Επιλέξτε την απαιτούμενη επικάλυψη από την αναπτυσσόμενη λίστα Overlay (Επικάλυψη). Εάν το αρχείο επικάλυψης που θέλετε δεν εμφανίζεται στη λίστα επικαλύψεων, επιλέξτε το πλήκτρο Edit (Επεξεργασία) και Load Overlay (Φόρτωση επικάλυψης), και επιλέξτε το αρχείο επικάλυψης. Εάν έχετε αποθηκεύσει το αρχείο επικάλυψης που θέλετε σε μια εξωτερική πηγή, μπορείτε να φορτώσετε επίσης το αρχείο όταν χρησιμοποιείτε το παράθυρο «Load Overlay» (Φόρτωση επικάλυψης). Αφού επιλέξετε το αρχείο, επιλέξτε Open (Άνοιγμα). Το αρχείο εμφανίζεται στο πλαίσιο «Overlay List» (Λίστα επικαλύψεων) και είναι διαθέσιμο για εκτύπωση. Επιλέξτε την επικάλυψη από το πλαίσιο «Overlay List» (Λίστα επικαλύψεων). 2. Εάν είναι απαραίτητο, επιλέξτε Confirm Page Overlay When Printing (Επιβεβαίωση επικάλυψης σελίδας κατά την εκτύπωση). Εάν είναι επιλεγμένο αυτό το πλαίσιο ελέγχου, εμφανίζεται ένα μήνυμα κάθε φορά που υποβάλετε ένα έγγραφο για εκτύπωση, που σας ζητά να επιβεβαιώσετε ότι θέλετε να εκτυπώσετε μια επικάλυψη στο έγγραφό σας. Εάν δεν είναι επιλεγμένο αυτό το πλαίσιο ελέγχου και έχει επιλεγεί μια επικάλυψη, τότε αυτή εκτυπώνεται αυτόματα με το έγγραφό σας. 3. Επιλέξτε ΟΚ. ιαγραφή μιας επικάλυψης σελίδας 1. Επιλέξτε Edit (Επεξεργασία) από την αναπτυσσόμενη λίστα «Overlay» (Επικάλυψη). Εμφανίζεται το παράθυρο Edit Overlay (Επεξεργασία επικάλυψης). 2. Επιλέξτε την επικάλυψη που θέλετε να διαγράψετε από το πλαίσιο Overlay List (Λίστα επικαλύψεων). 3. Επιλέξτε Delete Overlay ( ιαγραφή επικάλυψης). Όταν εμφανιστεί ένα παράθυρο με ένα μήνυμα επιβεβαίωσης, επιλέξτε Yes (Ναι). 4. Επιλέξτε ΟΚ. επιλογές εξόδου Επιλέξτε την απαιτούμενη σειρά εκτύπωσης από το πλαίσιο αναπτυσσόμενης λίστας: Normal (Κανονικό): Εκτυπώνονται όλες οι σελίδες. Reverse All Pages: (Αντιστροφή όλων των σελίδων) Ο εκτυπωτής σας εκτυπώνει όλες τις σελίδες από την τελευταία σελίδα προς την πρώτη σελίδα. Print Odd Pages: (Εκτύπωση των μονών σελίδων) Ο εκτυπωτής εκτυπώνει μόνο τις σελίδες με μονή αρίθμηση. Print Even Pages: (Εκτύπωση των ζυγών σελίδων) Ο εκτυπωτής εκτυπώνει μόνο τις σελίδες με ζυγή αρίθμηση. Επιλέξτε το πλαίσιο ελέγχου Skip Blank Pages (Παράκαμψη κενών σελίδων) αν δεν θέλετε να εκτυπώνονται οι κενές σελίδες. Για να προσθέσετε ένα περιθώριο βιβλιοδεσίας, επιλέξτε το πλαίσιο ελέγχου Manual Margin (Μη αυτόματο περιθώριο) και επιλέξτε Details (Λεπτομέρειες) για να επιλέξετε τη θέση και το πλάτος περιθωρίου. 59
68 Εκτύπωση με χρήση Windows Earth Smart (Οικολογικές ρυθμίσεις) Η λειτουργία Earth Smart παρέχει επιλογές για τη μείωση της ποσότητας ενέργειας και χαρτιού που χρησιμοποιούνται στη διαδικασία εκτύπωσης. Οι προεπιλεγμένες ρυθμίσεις της λειτουργίας Earth Smart στο CWIS είναι οι εξής: N-Up (Πολλαπλά είδωλα/σελίδα): 2Up Toner Save (Εξοικονόμηση γραφίτη): On (Ναι) Ενεργοποίηση ρυθμίσεων Earth Smart στο CWIS 1. Στο σταθμό εργασίας σας, ανοίξτε το πρόγραμμα περιήγησης Web και εισαγάγετε τη διεύθυνση IP του μηχανήματος στη γραμμή διευθύνσεων. 2. Πατήστε το πλήκτρο Enter στο πληκτρολόγιο. 3. Επιλέξτε Login (Σύνδεση) στο επάνω μέρος της οθόνης CentreWare Internet Services. 4. Εισάγετε το ID (Αναγνωριστικό) (είναι admin) και το Password (Κωδικός πρόσβασης) (είναι 1111) και επιλέξτε Login (Σύνδεση). 5. Επιλέξτε Earth Smart OFF(Earth Smart ΑΠΕΝΕΡΓ.) [ή ON (ΕΝΕΡΓ.)] στο πάνω μέρος της οθόνης για πρόσβαση στη λειτουργία Earth Smart. 6. Στο παράθυρο διαλόγου «Earth Smart Mode» (Λειτουργία Earth Smart), επιλέξτε On (Ενεργοποίηση). 7. Επιλέξτε ΟΚ. καρτέλα Xerox Αυτή η καρτέλα παρέχει πληροφορίες πνευματικών δικαιωμάτων και έκδοσης καθώς και συνδέσμους σε οδηγούς και λήψεις, παραγγελία αναλωσίμων και την τοποθεσία Web της Xerox. 60
69 Xerox Easy Printer Manager (EPM) Xerox Easy Printer Manager (EPM) Το Xerox Easy Printer Manager είναι μια εφαρμογή με βάση τα Windows που συνδυάζει ρυθμίσεις μηχανημάτων Xerox σε μία τοποθεσία. Η εφαρμογή Xerox Easy Printer Manager συνδυάζει εύκολα ρυθμίσεις συσκευών καθώς και περιβάλλοντα εκτύπωσης/σάρωσης, ρυθμίσεις/ενέργειες, Scan to PC (Σάρωση σε υπολογιστή) και Fax to PC (Φαξ σε υπολογιστή). Όλες αυτές οι λειτουργίες παρέχουν μια πύλη για την εύκολη χρήση των συσκευών Xerox. Το Xerox Easy Printer Manager εγκαθίσταται αυτόματα κατά την εγκατάσταση του οδηγού. 61
70 Εκτύπωση με Macintosh Εκτύπωση με Macintosh Αυτή η ενότητα εξηγεί πώς να εκτυπώσετε χρησιμοποιώντας Macintosh. Θα πρέπει να ρυθμίσετε το περιβάλλον εκτύπωσης πριν την εκτύπωση. Ανατρέξτε στην ενότητα Εγκατάσταση και ρύθμιση. Εκτύπωση εγγράφου Όταν εκτυπώνετε με Macintosh, πρέπει να ελέγχετε τις ρυθμίσεις του οδηγού εκτυπωτή σε κάθε εφαρμογή που χρησιμοποιείτε. Ακολουθήστε τα παρακάτω βήματα για να εκτυπώσετε από ένα Macintosh. 1. Ανοίξτε το έγγραφο που θέλετε να εκτυπώσετε. 2. Ανοίξτε το μενού File (Αρχείο) και επιλέξτε Page Setup (Ρύθμιση σελίδας) (Document Setup (Ρύθμιση εγγράφου) σε μερικές εφαρμογές). 3. Ορίστε μέγεθος, προσανατολισμό και κλίμακα χαρτιού, καθώς και τις άλλες επιλογές. Βεβαιωθείτε ότι το μηχάνημα είναι επιλεγμένο και πατήστε OK. 4. Ανοίξτε το μενού File (Αρχείο) και επιλέξτε Print (Εκτύπωση). 5. Επιλέξτε τον αριθμό των αντιγράφων που θέλετε και επισημάνετε ποιες σελίδες θέλετε να εκτυπωθούν. 6. Επιλέξτε Print (Εκτύπωση). αλλαγή των ρυθμίσεων εκτυπωτή Μπορείτε να χρησιμοποιήσετε τις προηγμένες λειτουργίες εκτύπωσης που παρέχονται από το μηχάνημά σας. Ανοίξτε μια εφαρμογή και επιλέξτε Print (Εκτύπωση) από το μενού File (Αρχείο). Το όνομα μηχανήματος, που εμφανίζεται στο παράθυρο ιδιοτήτων εκτυπωτή μπορεί να διαφέρει ανάλογα με το μηχάνημα που χρησιμοποιείται. Εκτός από το όνομα, η σύνθεση του παραθύρου ιδιοτήτων εκτυπωτή είναι παρόμοια με την παρακάτω. Σημείωση: Οι επιλογές ρυθμίσεων μπορεί να διαφέρουν ανάλογα με τον εκτυπωτή και την έκδοση του λειτουργικού συστήματος Macintosh. TextEdit Αυτή η επιλογή σας επιτρέπει να εκτυπώνετε μια κεφαλίδα και ένα υποσέλιδο. λειτουργίες εκτύπωσης Ρυθμίστε το Media Type (Είδος χαρτιού) για να αντιστοιχεί στο χαρτί που έχει τοποθετηθεί στο δίσκο από τον οποίο θέλετε να εκτυπώσετε. Έτσι θα έχετε την καλύτερη ποιότητα εκτύπωσης. Εάν τοποθετήσετε ένα διαφορετικό είδος υλικού εκτύπωσης, επιλέξτε το αντίστοιχο είδος χαρτιού. 62
71 Εκτύπωση με Macintosh Layout ( ιάταξη) Η επιλογή Layout ( ιάταξη) παρέχει επιλογές για να προσαρμόσετε πώς θα εμφανίζεται το έγγραφο στην εκτυπωμένη σελίδα. Μπορείτε να εκτυπώσετε πολλαπλές σελίδες σε ένα φύλλο χαρτιού. Two-Sided ( ιπλής όψης): Σας επιτρέπει να εκτυπώνετε ένα έγγραφο διπλής όψης. Reverse page orientation (Αντιστροφή προσανατολισμού σελίδας): Σας επιτρέπει να αντιστρέψετε τον προσανατολισμό σελίδας (περιστροφή κατά 180 μοίρες). Για παράδειγμα, για να εκτυπώσετε το επάνω μέρος του εγγράφου στην αριστερή πλευρά του χαρτιού, επιλέξτε οριζόντιο προσανατολισμό και επιλέξτε «Reverse Page Orientation» (Αντιστροφή προσανατολισμού σελίδας). Paper Handling (Χειρισμός χαρτιού) Αυτή η επιλογή σας επιτρέπει να ρυθμίσετε αυτές τις βασικές προδιαγραφές χειρισμού χαρτιού: Collate Pages (Ταξινόμηση σελίδων), Pages to Print (Σελίδες για εκτύπωση), Page Order (Σειρά σελίδων), Scale to fit paper size (Προσαρμογή στο μέγεθος χαρτιού). Cover Page (Εξώφυλλο) Αυτή η επιλογή σας επιτρέπει να εκτυπώνετε ένα εξώφυλλο πριν ή μετά το έγγραφο. Supply Levels (Επίπεδα τροφοδοσίας) Αυτή η επιλογή εμφανίζει την τρέχουσα στάθμη του γραφίτη. γραφικά Αυτή η επιλογή σας επιτρέπει να επιλέξετε την ανάλυση εκτύπωσης. Όσο πιο υψηλή η ρύθμιση, τόσο μεγαλύτερη ευκρίνεια θα έχουν οι εκτυπωμένοι χαρακτήρες και τα γραφικά. Όσο πιο υψηλή η ρύθμιση επίσης, τόσο μπορεί να αυξηθεί ο χρόνος εκτύπωσης ενός εγγράφου. Εκτύπωση πολλαπλών σελίδων σε ένα φύλλο Μπορείτε να εκτυπώνετε περισσότερες από μία σελίδες σε ένα μοναδικό φύλλο χαρτιού. Αυτή η λειτουργία παρέχει έναν οικονομικό τρόπο για να εκτυπώνετε πρόχειρες σελίδες. 1. Ανοίξτε μια εφαρμογή και επιλέξτε Print (Εκτύπωση) από το μενού File (Αρχείο). 2. Επιλέξτε Layout ( ιάταξη) από την αναπτυσσόμενη λίστα Pages (Σελίδες). Στην αναπτυσσόμενη λίστα Pages per Sheet (Σελίδες ανά φύλλο), επιλέξτε τον αριθμό των σελίδων που θέλετε να εκτυπώσετε σε ένα φύλλο χαρτιού. 3. Κάντε τις άλλες επιλογές που θέλετε. 4. Επιλέξτε Print (Εκτύπωση). Το μηχάνημα εκτυπώνει τον επιλεγμένο αριθμό σελίδων που θέλετε να εκτυπώσετε σε ένα φύλλο χαρτιού. 63
72 Εκτύπωση με Macintosh Εκτύπωση διπλής όψης Μπορείτε να κάνετε εκτύπωση και στις δύο όψεις ενός φύλλου χαρτιού. 1. Από την εφαρμογή Macintosh, επιλέξτε Print (Εκτύπωση) από το μενού File (Αρχείο). 2. Επιλέξτε Layout ( ιάταξη) από την αναπτυσσόμενη λίστα Orientation (Προσανατολισμός). 3. Επιλέξτε On (Ναι) από την επιλογή Two Sided Printing (Εκτύπωση διπλής όψης): 4. Κάντε τις άλλες επιλογές που θέλετε και επιλέξτε Print (Εκτύπωση). Χρήση του AirPrint Το AirPrint είναι μια δυνατότητα λογισμικού για εκτύπωση χωρίς οδηγό από κινητές συσκευές που βασίζονται στο Apple ios και συσκευές που βασίζονται στο Macintosh OS. Οι εκτυπωτές με δυνατότητα AirPrint σας επιτρέπουν να εκτυπώνετε απευθείας από Macintosh ή από iphone, ipad ή ipod touch. Για περισσότερες πληροφορίες, ανατρέξτε στο θέμα AirPrint στην ενότητα Εγκατάσταση και ρύθμιση σε αυτόν τον οδηγό χρήσης. Χρήση του Google Cloud Print Το Google Cloud Print είναι μια υπηρεσία που σας επιτρέπει να εκτυπώνετε σε έναν εκτυπωτή χρησιμοποιώντας smartphone, tablet ή οποιεσδήποτε άλλες συσκευές συνδεδεμένες στο Web. Για περισσότερες πληροφορίες, ανατρέξτε στο θέμα Google Cloud Print στην ενότητα Εγκατάσταση και ρύθμιση σε αυτόν τον οδηγό χρήσης. 64
73 Εκτύπωση με Linux Εκτύπωση με Linux Εκτύπωση από Εφαρμογές Υπάρχουν πολλές εφαρμογές Linux που σας επιτρέπουν να εκτυπώσετε χρησιμοποιώντας το Common Unix Printing System (CUPS). Μπορείτε να εκτυπώσετε στο μηχάνημά σας από οποιαδήποτε τέτοια εφαρμογή. 1. Ανοίξτε μια εφαρμογή και επιλέξτε Print (Εκτύπωση) από το μενού File (Αρχείο). 2. Επιλέξτε Print (Εκτύπωση) απευθείας χρησιμοποιώντας το lpr. 3. Στο παράθυρο του περιβάλλοντος χρήσης LPR, επιλέξτε το μηχάνημα από τη λίστα εκτυπωτών και επιλέξτε Properties (Ιδιότητες). 4. Αλλάξτε τις ιδιότητες της εργασίας εκτύπωσης χρησιμοποιώντας τις ακόλουθες τέσσερις καρτέλες που εμφανίζονται στο επάνω τμήμα του παραθύρου. General: (Γενικά) Αυτές οι επιλογές σας επιτρέπουν να αλλάξετε το μέγεθος χαρτιού, το είδος χαρτιού και τον προσανατολισμό των εγγράφων. Ενεργοποιεί τη λειτουργία διπλής όψης, προσθέτει διαχωριστικές σελίδες στην αρχή και στο τέλος του εγγράφου και αλλάζει τον αριθμό των σελίδων ανά φύλλο χαρτιού. Text: (Κείμενο) Σας επιτρέπει να ορίσετε τα περιθώρια της σελίδας και να ρυθμίσετε τις επιλογές κειμένου, όπως διάστιχο ή στήλες. γραφικά: Σας επιτρέπει να ορίσετε επιλογές εικόνων που χρησιμοποιούνται κατά την εκτύπωση αρχείων εικόνων, όπως επιλογές χρώματος, μέγεθος εικόνας, ή θέση εικόνας. Προηγμένες ρυθμίσεις: Σας επιτρέπει να ρυθμίσετε την ανάλυση εκτύπωσης, την προέλευση χαρτιού και τον προορισμό. 5. Επιλέξτε Apply (Εφαρμογή) για να εφαρμοστούν οι αλλαγές και κλείστε το παράθυρο Properties (Ιδιότητες). 6. Επιλέξτε OK στο παράθυρο LPR για να αρχίσει η εκτύπωση. Εμφανίζεται το παράθυρο εκτύπωσης, που σας επιτρέπει να παρακολουθείτε την κατάσταση της εργασίας εκτύπωσης. Εκτύπωση αρχείων Μπορείτε να εκτυπώσετε πολλά διαφορετικά είδη αρχείων στο μηχάνημά σας χρησιμοποιώντας το βασικό βοηθητικό πρόγραμμα CUPS, απευθείας από το περιβάλλον της γραμμής εντολών. στόσο, το πακέτο των οδηγών αντικαθιστά το βασικό εργαλείο lpr με ένα πιο φιλικό περιβάλλον χρήσης LPR. Για να εκτυπώσετε ένα οποιοδήποτε αρχείο εγγράφου: 1. Πληκτρολογήστε lpr <όνομα_αρχείου> από τη γραμμή εντολών του κελύφους Linux και πατήστε Enter. Εμφανίζεται το παράθυρο LPR GUI. 2. Όταν πληκτρολογήσετε only lpr και πατήσετε Enter, εμφανίζεται πρώτα το παράθυρο Select file(s) to print (Επιλέξτε αρχεία για εκτύπωση). Επιλέξτε τα αρχεία που θέλετε να εκτυπώσετε και επιλέξτε Open (Άνοιγμα). 3. Στο παράθυρο LPR GUI, επιλέξτε το μηχάνημά σας από τη λίστα και αλλάξτε τις ιδιότητες της εργασίας εκτύπωσης. 4. Επιλέξτε OK για να αρχίσει η εκτύπωση. 65
74 Εκτύπωση με Linux Ρύθμιση ιδιοτήτων εκτυπωτή Χρησιμοποιώντας το παράθυρο «Printer Properties» (Ιδιότητες εκτυπωτή) που παρέχεται από το «Printers configuration» (Ρύθμιση εκτυπωτών), μπορείτε να αλλάξετε τις διάφορες ιδιότητες του μηχανήματός σας ως εκτυπωτή. 1. Ανοίξτε το Unified Driver Configurator (Πρόγραμμα ρύθμισης ενιαίου οδηγού). Εάν είναι απαραίτητο, μεταβείτε στη ρύθμιση εκτυπωτών. 2. Επιλέξτε το μηχάνημά σας από τη λίστα των διαθέσιμων εκτυπωτών και επιλέξτε Properties (Ιδιότητες). 3. Ανοίγει το παράθυρο Printer Properties (Ιδιότητες εκτυπωτή). Οι ακόλουθες πέντε καρτέλες εμφανίζονται στο πάνω τμήμα του παραθύρου: General: (Γενικά) Αυτές οι επιλογές σας επιτρέπουν να αλλάξετε τη θέση και το όνομα εκτυπωτή. Το όνομα που εισάγετε σε αυτή την καρτέλα εμφανίζεται στη λίστα εκτυπωτών στο «Printers configuration» (Ρύθμιση εκτυπωτών). Connection: (Σύνδεση) Αυτή η επιλογή σας επιτρέπει να δείτε ή να επιλέξετε μια άλλη θύρα. Εάν αλλάξετε τη θύρα του μηχανήματος από USB σε παράλληλη ή αντίστροφα ενώ χρησιμοποιείται, πρέπει να ρυθμίσετε πάλι τη θύρα του μηχανήματος σε αυτή την καρτέλα. Οδηγός: Αυτή η επιλογή σας επιτρέπει να δείτε ή να επιλέξετε έναν άλλο οδηγό για το μηχάνημα. Επιλέγοντας Options (Επιλογές), μπορείτε να ρυθμίσετε τις προεπιλογές της συσκευής. Jobs: (Εργασίες) Αυτή η επιλογή εμφανίζει τη λίστα με τις εργασίες Εκτύπωσης. Επιλέξτε Cancel job (Ακύρωση εργασίας) για να ακυρώσετε την επιλεγμένη εργασία και επιλέξτε το πλαίσιο ελέγχου Show completed jobs (Εμφάνιση ολοκληρωμένων εργασιών) για να δείτε τις προηγούμενες εργασίες στη λίστα εργασιών. Classes: (Κλάσεις) Αυτή η επιλογή εμφανίζει την κλάση που ανήκει το μηχάνημά σας. Επιλέξτε Add to Class (Προσθήκη σε κλάση) για να προσθέσετε το μηχάνημα σε μια συγκεκριμένη κλάση ή επιλέξτε Remove from Class (Αφαίρεση από κλάση) για να αφαιρέσετε το μηχάνημα από την επιλεγμένη κλάση. 4. Επιλέξτε OK για να εφαρμοστούν οι αλλαγές και κλείστε το παράθυρο «Printer Properties» (Ιδιότητες εκτυπωτή). 66
75 Εκτύπωση με Unix Εκτύπωση με Unix Εκτύπωση αρχείων Αφού εγκαταστήσετε τον εκτυπωτή, επιλέξτε οποιαδήποτε εικόνα, κείμενο, PS για εκτύπωση. 1. Εκτελέστε την εντολή «printui <όνομα_αρχείου_για_εκτύπωση>». Για παράδειγμα, εάν εκτυπώνετε το «document1» χρησιμοποιήστε την εντολή printui document1. Αυτή η εντολή θα ανοίξει το Print Job Manager ( ιαχείριση εργασιών εκτύπωσης) του οδηγού εκτυπωτή Unix όπου ο χρήστης μπορεί να ορίσει διάφορες επιλογές εκτύπωσης. 2. Επιλέξτε έναν εκτυπωτή που έχει ήδη προστεθεί. 3. Επιλέξτε τις ρυθμίσεις εκτύπωσης από το παράθυρο, όπως Page Selection (Επιλογή σελίδας). 4. Επιλέξτε πόσα αντίγραφα χρειάζονται στο Number of Copies (Αριθμός αντιγράφων). 5. Πατήστε OK για να αρχίσει η εκτύπωση της εργασίας. Ρύθμιση ιδιοτήτων εκτυπωτή Το Print Job Manager ( ιαχείριση εργασιών εκτύπωσης) του οδηγού εκτυπωτή Unix σας επιτρέπει να ρυθμίσετε διάφορες επιλογές εκτύπωσης χρησιμοποιώντας την επιλογή Properties (Ιδιότητες) του εκτυπωτή. Μπορείτε επίσης να χρησιμοποιήσετε τα ακόλουθα πλήκτρα συντόμευσης: H για το Help (Βοήθεια), O για το OK, A για το Apply (Εφαρμογή) και C για το Cancel (Ακύρωση). Καρτέλα General (Γενικά) Paper Size (Μέγεθος χαρτιού): Ρυθμίστε το μέγεθος χαρτιού ως A4, Letter, ή άλλα μεγέθη χαρτιού, σύμφωνα με τις απαιτήσεις σας. Paper Type (Είδος χαρτιού): Επιλέξτε το είδος του χαρτιού. Οι διαθέσιμες επιλογές στο πλαίσιο λίστας είναι Printer Default (Προεπιλογή εκτυπωτή), Plain (Κοινό) και Thick (Παχύ). Paper Source (Προέλευση χαρτιού): Επιλέξτε από ποιο δίσκο χρησιμοποιείται χαρτί. Η προεπιλογή είναι Auto Selection (Αυτόματη επιλογή). Orientation (Προσανατολισμός): Σας επιτρέπει να επιλέξετε την κατεύθυνση με την οποία εκτυπώνονται οι πληροφορίες σε μια σελίδα. Duplex ( ιπλής όψης): Εκτυπώστε και στις δύο όψεις του χαρτιού για να εξοικονομήσετε χαρτί. Multiple pages (Πολλαπλές σελίδες): Εκτυπώστε αρκετές σελίδες στη μία όψη του χαρτιού. Περίγραμμα σελίδας: Επιλέξτε οποιοδήποτε στυλ περιγράμματος (π.χ., απλό περίγραμμα, διπλό περίγραμμα) Καρτέλα Image (Εικόνα) Σε αυτή την καρτέλα, μπορείτε να αλλάξετε τη φωτεινότητα, την ανάλυση ή τη θέση της εικόνας στο έγγραφό σας. 67
76 Εκτύπωση με Unix Καρτέλα Text (Κείμενο) Χρησιμοποιήστε αυτή την καρτέλα για να ρυθμίσετε το περιθώριο χαρακτήρων, το διάστιχο, ή τις στήλες της πραγματικής εκτύπωσης. Καρτέλα Margins (Περιθώρια) Use Margins: (Χρήση περιθωρίων) Ρυθμίστε τα περιθώρια του εγγράφου. ς προεπιλογή, τα περιθώρια δεν είναι ενεργοποιημένα. Ο χρήστης μπορεί να αλλάξει τις ρυθμίσεις περιθωρίων, αλλάζοντας τις τιμές στα αντίστοιχα πεδία. ς προεπιλογή, αυτές οι τιμές εξαρτώνται από το επιλεγμένο μέγεθος σελίδας. Unit: (Μονάδα) Αλλάξτε τις μονάδες σε στιγμές, ίντσες ή εκατοστά. Καρτέλα Printer-Specific Settings (Ρυθμίσεις που εξαρτώνται από τον εκτυπωτή) Επιλέξτε διάφορες ρυθμίσεις στα πλαίσια JCL και General (Γενικά) για να τις προσαρμόσετε. Αυτές οι επιλογές είναι συγκεκριμένες για τον εκτυπωτή και εξαρτώνται από το αρχείο PPD. 68
77 Ασφάλεια 5 Σε αυτό το κεφάλαιο περιγράφεται ο τρόπος διαμόρφωσης των λειτουργιών ασφάλειας για το μηχάνημα. Σε αυτό το κεφάλαιο καλύπτονται τα παρακάτω θέματα: Ασφάλεια στη Xerox Ρυθμίσεις ασφαλείας ιαχείριση ψηφιακού πιστοποιητικού μηχανήματος SNMP SNMPv3 IP Sec Φιλτράρισμα IP Πιστοποίηση ταυτότητας 802.1X 69
78 Ασφάλεια στη Xerox Ασφάλεια στη Xerox Για τις τελευταίες πληροφορίες σχετικά με την ασφαλή εγκατάσταση, τη ρύθμιση και τη λειτουργία του μηχανήματος, ανατρέξτε στην τοποθεσία Web με τις τοποθεσίες ασφαλείας της Xerox, η οποία βρίσκεται στη διεύθυνση Ρυθμίσεις ασφαλείας Για να αποτρέψετε μη επιτρεπτές αλλαγές στις ρυθμίσεις του εκτυπωτή, βεβαιωθείτε ότι έχετε εισαγάγει login ID (Αναγνωριστικό σύνδεσης) και password (Κωδικός πρόσβασης) στην περιοχή System Administrator ( ιαχειριστής συστήματος). Λογαριασμοί διαχειριστή 1. Στο σταθμό εργασίας σας, ανοίξτε το πρόγραμμα περιήγησης Web και εισαγάγετε τη διεύθυνση IP του μηχανήματος στη γραμμή διευθύνσεων. 2. Πατήστε Enter. 3. Κάντε κλικ στο Properties (Ιδιότητες). 4. Εάν σας ζητηθεί, εισαγάγετε το Administrator User Name (Όνομα χρήστη του διαχειριστή) (είναι admin) και το Password (Κωδικός πρόσβασης) (είναι 1111) και μετά επιλέξτε Login (Σύνδεση). Επιλέξτε Properties (Ιδιότητες). 5. Στην περιοχή Security (Ασφάλεια) στα αριστερά, επιλέξτε System Security (Ασφάλεια συστήματος). 6. Επιλέξτε System Administrator ( ιαχειριστής συστήματος). 7. Αν απαιτείται, εισαγάγετε στοιχεία διαχειριστή για τα πεδία: Όνομα Αριθμός τηλεφώνου Θέση διεύθυνση Εmail 8. Το πλαίσιο ελέγχου WebUI Access Control (Έλεγχος πρόσβασης WebUI) πραγματοποιεί έλεγχο πρόσβασης στην οθόνη Internet Services (Υπηρεσίες Internet). Επιλέξτε Enable (Ενεργοποίηση), αν χρειάζεται. 9. Για να αλλάξετε το Administrator Password (Κωδικός πρόσβασης διαχειριστή), επιλέξτε το πλαίσιο Change Password (Αλλαγή κωδικού πρόσβασης) και εισαγάγετε τα απαιτούμενα στοιχεία για Login ID (Αναγνωριστικό σύνδεσης) και Password (Κωδικός πρόσβασης). Οι προεπιλογές είναι admin και 1111 αντίστοιχα. 10. Επιλέξτε το πλήκτρο Advanced (Προηγμένος) για το στοιχείο Advanced Access Control (Προηγμένος έλεγχος πρόσβασης). 11. Επιλέξτε Protect Login IPv4 Address (Προστασία διεύθυνσης IPv4 σύνδεσης) αν χρειάζεται και εισαγάγετε την απαιτούμενη διεύθυνση IP σύνδεσης που θέλετε να προστατεύσετε στο πλαίσιο IPv4 Address ( ιεύθυνση IPv4). 70
79 Ρυθμίσεις ασφαλείας 12. Ορίστε την απαραίτητη επιλογή για το στοιχείο Login Failure Policy (Πολιτική ανεπιτυχούς σύνδεσης). Οι επιλογές είναι οι εξής: Off (Όχι), 3 times (3 φορές) και 5 times (5 φορές). 13. Επιλέξτε τον απαιτούμενο αριθμό λεπτών από το μενού Auto Logout (Αυτόματη αποσύνδεση). 14. Επιλέξτε Security Settings Reset (Επαναφορά ρυθμίσεων ασφάλειας) για να ενεργοποιήσετε αυτήν την επιλογή, αν χρειάζεται. 15. Επιλέξτε Save (Αποθήκευση). 16. Επιλέξτε Apply (Εφαρμογή) για να αποθηκεύσετε τις αλλαγές. 17. Επιλέξτε OK όταν εμφανιστεί το μήνυμα επιβεβαίωσης. ιαχείριση λειτουργιών Η οθόνη «Feature Management» ( ιαχείριση λειτουργιών) επιτρέπει τον έλεγχο των λειτουργιών Services (Υπηρεσίες), Physical Ports (Φυσικές θύρες), PC Scan Security (Ασφάλεια σάρωσης σε υπολογιστή) και Network Protocols (Πρωτόκολλα δικτύου) που είναι διαθέσιμες στο μηχάνημα. 1. Στο σταθμό εργασίας σας, ανοίξτε το πρόγραμμα περιήγησης Web και εισαγάγετε τη διεύθυνση IP του μηχανήματος στη γραμμή διευθύνσεων. 2. Πατήστε Enter. 3. Κάντε κλικ στο Properties (Ιδιότητες). 4. Εάν σας ζητηθεί, εισαγάγετε το Administrator User Name (Όνομα χρήστη του διαχειριστή) (είναι admin) και το Password (Κωδικός πρόσβασης) (είναι 1111) και μετά επιλέξτε Login (Σύνδεση). Επιλέξτε Properties (Ιδιότητες). 5. Στην περιοχή Security (Ασφάλεια) στα αριστερά, επιλέξτε System Security (Ασφάλεια συστήματος). 6. Επιλέξτε το σύνδεσμο Feature Management ( ιαχείριση λειτουργιών) στο δέντρο καταλόγου. 7. Για να ενεργοποιήσετε ή να απενεργοποιήσετε μια λειτουργία, επιλέξτε το απαιτούμενο πλαίσιο ελέγχου Enable (Ενεργοποίηση) ή Disable (Απενεργοποίηση). Για το στοιχείο LPR/LPD Protocol (Πρωτόκολλο LPR/LPD), εισαγάγετε τον απαιτούμενο αριθμό θύρας. Η προεπιλογή είναι 515. Για το στοιχείο Raw TCP/IP Printing Protocol (Πρωτόκολλο εκτύπωσης μέσω Raw TCP/IP), εισαγάγετε τον απαιτούμενο αριθμό θύρας. Η προεπιλογή είναι Επιλέξτε Apply (Εφαρμογή) για να αποθηκεύσετε τις αλλαγές. 9. Επιλέξτε το πλήκτρο OK. 71
80 Ρυθμίσεις ασφαλείας Επανεκκίνηση συσκευής Η οθόνη Restart Device (Επανεκκίνηση συσκευής) σας επιτρέπει να πραγματοποιήσετε απομακρυσμένη επανεκκίνηση του μηχανήματος από την επιφάνεια εργασίας. Σημείωση: Όταν εκτελεστεί η επανεκκίνηση του μηχανήματος, θα χρειαστεί λίγος χρόνος για την επανεκκίνηση του Network Controller (Ελεγκτή δικτύου). Κατά τη διάρκεια αυτής της διαδικασίας, η συνδεσιμότητα δικτύου δεν θα είναι διαθέσιμη. 1. Στο σταθμό εργασίας σας, ανοίξτε το πρόγραμμα περιήγησης Web και εισαγάγετε τη διεύθυνση IP του μηχανήματος στη γραμμή διευθύνσεων. 2. Πατήστε Enter. 3. Κάντε κλικ στο Properties (Ιδιότητες). 4. Εάν σας ζητηθεί, εισαγάγετε το Administrator User Name (Όνομα χρήστη του διαχειριστή) (είναι admin) και το Password (Κωδικός πρόσβασης) (είναι 1111) και μετά επιλέξτε Login (Σύνδεση). Επιλέξτε Properties (Ιδιότητες). 5. Στην περιοχή Security (Ασφάλεια) στα αριστερά, επιλέξτε System Security (Ασφάλεια συστήματος). 6. Επιλέξτε το σύνδεσμο Restart Device (Επανεκκίνηση συσκευής) στο δέντρο καταλόγου. 7. Για να κάνετε επανεκκίνηση του μηχανήματος, επιλέξτε το απαιτούμενο πλήκτρο Restart Now (Επανεκκίνηση τώρα). 8. Εμφανίζεται η οθόνη Do you really want to restart the device (Θέλετε πράγματι να επανεκκινήσετε τη συσκευή;). Επιλέξτε Yes (Ναι). Γίνεται επανεκκίνηση του μηχανήματος. Το CentreWare Internet Services ενδέχεται να μην είναι διαθέσιμο για μερικά λεπτά μετά την επανεκκίνηση του μηχανήματος. 72
81 ιαχείριση ψηφιακού πιστοποιητικού μηχανήματος ιαχείριση ψηφιακού πιστοποιητικού μηχανήματος επισκόπηση Το μηχάνημα μπορεί να διαμορφωθεί για ασφαλή πρόσβαση με το πρωτόκολλο SSL (Secure Socket Layer) μέσω των Ψηφιακών πιστοποιητικών. Το SSL ενεργοποιεί την ασφαλή πρόσβαση στο μηχάνημα. Για να ενεργοποιήσετε το πρωτόκολλο SSL σε ένα μηχάνημα, αυτό πρέπει να διαθέτει το δικό του ψηφιακό πιστοποιητικό. Όταν οι υπολογιστές-πελάτες υποβάλλουν ένα αίτημα στο μηχάνημα, εξάγει το πιστοποιητικό ώστε να παρέχει ένα κρυπτογραφημένο κανάλι. Υπάρχουν δύο διαθέσιμες επιλογές για τη λήψη πιστοποιητικού διακομιστή για το μηχάνημα: Να δώσετε εντολή στο μηχάνημα να δημιουργήσει ένα αυτο-υπογεγραμμένο πιστοποιητικό Να δημιουργήσετε ένα αίτημα ώστε μια αρχή έκδοσης πιστοποιητικών να υπογράψει ένα πιστοποιητικό που μπορεί να αποσταλεί στο μηχάνημα. Ένα αυτο-υπογεγραμμένο πιστοποιητικό σημαίνει ότι το μηχάνημα υπογράφει το δικό του πιστοποιητικό ως αξιόπιστο και δημιουργεί το δημόσιο κλειδί για το πιστοποιητικό που θα χρησιμοποιηθεί στην κρυπτογράφηση SSL. Ένα πιστοποιητικό από μια αρχή έκδοσης πιστοποιητικών ή ένα διακομιστή που λειτουργεί ως αρχή έκδοσης πιστοποιητικών (για παράδειγμα, τα Windows 2000 που εκτελούν Υπηρεσίες πιστοποιητικών) μπορεί να αποσταλεί στο μηχάνημα. Σημείωση: Για κάθε μηχάνημα Xerox απαιτείται ένα ξεχωριστό αίτημα. Λίστα ελέγχου πληροφοριών Βεβαιωθείτε ότι το μηχάνημα έχει διαμορφωθεί με τα εξής στοιχεία: Μια διεύθυνση IP ή ένα όνομα κεντρικού υπολογιστή πρέπει να είναι διαμορφωμένο στο μηχάνημα. Το DNS πρέπει να είναι ενεργοποιημένο και διαμορφωμένο στο μηχάνημα. Σημείωση: Χρησιμοποιείται για τη ρύθμιση της ώρας έναρξης για αυτο-υπογεγραμμένα πιστοποιητικά. Πρόσβαση στην οθόνη διαχείρισης ψηφιακού πιστοποιητικού μηχανήματος 1. Στο σταθμό εργασίας σας, ανοίξτε το πρόγραμμα περιήγησης Web και εισαγάγετε τη διεύθυνση IP του μηχανήματος στη γραμμή διευθύνσεων. 2. Πατήστε Enter. 3. Επιλέξτε το εικονίδιο Properties (Ιδιότητες). 73
82 ιαχείριση ψηφιακού πιστοποιητικού μηχανήματος 4. Εάν σας ζητηθεί, εισαγάγετε το Administrator User Name (Όνομα χρήστη του διαχειριστή) (είναι admin) και το Password (Κωδικός πρόσβασης) (είναι 1111) και μετά επιλέξτε Login (Σύνδεση). Επιλέξτε Properties (Ιδιότητες). 5. Στην περιοχή Security (Ασφάλεια) στα αριστερά, επιλέξτε Network Security (Ασφάλεια δικτύου). 6. Επιλέξτε το σύνδεσμο Digital Certificate (Ψηφιακό πιστοποιητικό). Εμφανίζεται η σελίδα Certificate Management ( ιαχείριση πιστοποιητικού). 7. Επιλέξτε Add (Προσθήκη). Κάντε μία από τις παρακάτω επιλογές: Εγκαταστήστε/ ημιουργήστε πιστοποιητικό συσκευής ή CSR. ιατίθενται οι παρακάτω επιλογές: Create a Self-signed Device Certificate ( ημιουργία αυτο-υπογεγραμμένου πιστοποιητικού συσκευής) Install CA signed Device Certificate (Εγκατάσταση πιστοποιητικού συσκευής με υπογραφή CA) Create Certificate Signing Request (CSR) ( ημιουργία αιτήματος υπογραφής πιστοποιητικού) Install Root Certificate (Εγκατάσταση πιστοποιητικού ρίζας) ημιουργία αυτο-υπογεγραμμένου πιστοποιητικού 1. Στην περιοχή Install/Create New Certificate (Εγκατάσταση/ ημιουργία νέου πιστοποιητικού), επιλέξτε Create a Self Signed Device Certificate ( ημιουργία αυτο-υπογεγραμμένου πιστοποιητικού συσκευής). 2. Επιλέξτε Next (Επόμενο). 3. Στην περιοχή Self-signed Certificate (Αυτο-υπογεγραμμένο πιστοποιητικό): a. Εισαγάγετε ένα φιλικό όνομα (Friendly Name). b. Στο πεδίο 2 Letter Country Code ( ιψήφιος κωδικός χώρας), εισαγάγετε τον Κωδικό χώρας που αντιπροσωπεύει τη χώρα στην οποία βρίσκεται το μηχάνημα. Η εισαγωγή του πρέπει να γίνει ως κωδικός χώρας δύο χαρακτήρων ISO c. Αν χρειάζεται, εισαγάγετε στοιχεία στα παρακάτω πεδία: State/Province Name (Όνομα Πολιτείας/Επαρχίας) Locality Name (Όνομα τοποθεσίας) Organization Name (Όνομα οργανισμού) Organization Unit (Οργανωτική μονάδα) Οι πληροφορίες που εισάγετε για αυτές τις επιλογές πρέπει να περιγράφουν το μηχάνημα ως προς το μοτίβο καταλόγου X500, αλλά μπορεί να είναι οποιαδήποτε τιμή που είναι χαρακτηριστική για τον πελάτη και προσδιορίζει το μηχάνημα. Σημείωση: Το Common Name (Κοινό όνομα) λαμβάνεται από τη ιεύθυνση IP/Όνομα κεντρικού υπολογιστή του μηχανήματος και το Όνομα τομέα. d. Στο πλαίσιο Valid Period (Περίοδος ισχύος), εισαγάγετε τον αριθμό των ημερών που το πιστοποιητικό θα πρέπει να είναι έγκυρο. Όταν φτάσει το καθορισμένο χρονικό διάστημα, το πιστοποιητικό θα λήξει. Η ώρα έναρξης βασίζεται στην τρέχουσα ώρα συστήματος του μηχανήματος και συνεπώς είναι σημαντικό να έχει γίνει σωστή ρύθμιση της ώρας στο μηχάνημα. e. Εισαγάγετε τη διεύθυνση ( Address) του διαχειριστή που είναι υπεύθυνος για την ασφαλή διαχείριση του μηχανήματος. 74
83 ιαχείριση ψηφιακού πιστοποιητικού μηχανήματος 4. Επιλέξτε το πλήκτρο Next (Επόμενο). Εμφανίζεται ένα μήνυμα που δηλώνει την επιτυχή δημιουργία του πιστοποιητικού. 5. Κάντε κλικ στο πλήκτρο Close (Κλείσιμο). Το πιστοποιητικό εμφανίζεται στην περιοχή Certificate Management ( ιαχείριση πιστοποιητικού). 6. Ακολουθήστε τα βήματα της ενότητας Ενεργοποίηση ασφαλούς σύνδεσης. ημιουργία αιτήματος υπογραφής πιστοποιητικού 1. Στην περιοχή Install/Create New Certificate (Εγκατάσταση/ ημιουργία νέου πιστοποιητικού), επιλέξτε Create Certificate Signing Request ( ημιουργία αιτήματος υπογραφής πιστοποιητικού). 2. Επιλέξτε το πλήκτρο Next (Επόμενο). 3. Στην περιοχή «Certificate Signing Request (CSR)» (Αίτημα υπογραφής πιστοποιητικού (CSR)): a. Εισαγάγετε ένα φιλικό όνομα (Friendly Name) για τον προσδιορισμό του αιτήματος. b. Στο πεδίο 2 Letter Country Code ( ιψήφιος κωδικός χώρας), εισαγάγετε τον κωδικό χώρας που αντιπροσωπεύει τη χώρα στην οποία βρίσκεται το μηχάνημα. Η εισαγωγή του πρέπει να γίνει ως κωδικός χώρας δύο χαρακτήρων ISO c. Αν χρειάζεται, εισαγάγετε στοιχεία στα παρακάτω πεδία: State/Province Name (Όνομα Πολιτείας/Επαρχίας) Locality Name (Όνομα τοποθεσίας) Organization Name (Όνομα οργανισμού) Organization Unit (Οργανωτική μονάδα) Οι πληροφορίες που εισάγετε για αυτές τις επιλογές πρέπει να περιγράφουν το μηχάνημα ως προς το μοτίβο καταλόγου X500, αλλά μπορεί να είναι οποιαδήποτε τιμή που είναι χαρακτηριστική για τον πελάτη και προσδιορίζει το μηχάνημα. Σημείωση: Το Common Name (Κοινό όνομα) λαμβάνεται από τη ιεύθυνση IP/Όνομα κεντρικού υπολογιστή του μηχανήματος και το Όνομα τομέα. d. Εισαγάγετε τη διεύθυνση ( Address) του διαχειριστή που είναι υπεύθυνος για την ασφαλή διαχείριση του μηχανήματος. 4. Κάντε κλικ στο πλήκτρο Next (Επόμενο). 5. Στην περιοχή «Certificate Signing Request (CSR)» (Αίτημα υπογραφής πιστοποιητικού (CSR)), κάντε κλικ στην επιλογή Download (Λήψη). 6. Στείλτε το αρχείο που λάβατε στην αρχή πιστοποιητικών για ψηφιακή υπογραφή. 7. Όταν λάβετε πίσω το υπογεγραμμένο πιστοποιητικό από την αρχή πιστοποιητικών, ακολουθήστε τα παρακάτω βήματα για Εγκατάσταση πιστοποιητικού συσκευής με υπογραφή CA. Εγκατάσταση πιστοποιητικού συσκευής με υπογραφή CA 1. Στην περιοχή Install/Create New Certificate (Εγκατάσταση/ ημιουργία νέου πιστοποιητικού), επιλέξτε Install CA Signed Device Certificate (Εγκατάσταση πιστοποιητικού συσκευής με υπογραφή CA). 2. Επιλέξτε Next (Επόμενο). 75
84 ιαχείριση ψηφιακού πιστοποιητικού μηχανήματος 3. Στην περιοχή Certificate Information (Πληροφορίες πιστοποιητικού): a. Εισαγάγετε ένα φιλικό όνομα (Friendly Name) για τον προσδιορισμό του πιστοποιητικού b. Εισαγάγετε τα απαιτούμενα στοιχεία Private Password (Ιδιωτικός κωδικός πρόσβασης) και Confirm Password (Επιβεβαίωση κωδικού πρόσβασης). c. Στην περιοχή CA Signed Certificate (Πιστοποιητικό με υπογραφή CA), κάντε κλικ στο πλήκτρο Browse (Αναζήτηση) για να βρείτε το αρχείο πιστοποιητικού στον υπολογιστή σας. Επιλέξτε το αρχείο. d. Κάντε κλικ στο Next (Επόμενο). 4. Επιλέξτε το πλήκτρο Apply (Εφαρμογή) για να αποδεχθείτε τις αλλαγές. Εάν σας ζητηθεί, εισαγάγετε το Administrator User Name (Όνομα χρήστη του διαχειριστή) (είναι admin) και το Password (Κωδικός πρόσβασης) (είναι 1111) και μετά επιλέξτε OK. 5. Αν η διαδικασία είναι επιτυχής, στην περιοχή Current Status (Τρέχουσα κατάσταση) εμφανίζεται ένα μήνυμα επιβεβαίωσης. 6. Ακολουθήστε τα βήματα της ενότητας Ενεργοποίηση ασφαλούς σύνδεσης. Εγκατάσταση πιστοποιητικού ρίζας 1. Στην περιοχή Install Root Certificate (Εγκατάσταση πιστοποιητικού ρίζας), επιλέξτε Install new Root Certificate (Εγκατάσταση νέου πιστοποιητικού ρίζας). 2. Επιλέξτε Next (Επόμενο). 3. Στην περιοχή Certificate Information (Πληροφορίες πιστοποιητικού), εισαγάγετε ένα φιλικό όνομα (Friendly Name) για τον προσδιορισμό του πιστοποιητικού. 4. Στην περιοχή Root Certificate (Πιστοποιητικό ρίζας), κάντε κλικ στο πλήκτρο Browse (Αναζήτηση) για να βρείτε το αρχείο πιστοποιητικού στον υπολογιστή σας. Επιλέξτε το αρχείο. 5. Κάντε κλικ στο Next (Επόμενο). 6. Επιλέξτε το πλήκτρο Apply (Εφαρμογή) για να αποδεχθείτε τις αλλαγές. Εάν σας ζητηθεί, εισαγάγετε το Administrator User Name (Όνομα χρήστη του διαχειριστή) (είναι admin) και το Password (Κωδικός πρόσβασης) (είναι 1111) και μετά επιλέξτε Login (Σύνδεση). 7. Αν η διαδικασία είναι επιτυχής, στην περιοχή Current Status (Τρέχουσα κατάσταση) εμφανίζεται ένα μήνυμα επιβεβαίωσης. 8. Ακολουθήστε τα βήματα της ενότητας Ενεργοποίηση ασφαλούς σύνδεσης. Ενεργοποίηση ασφαλούς σύνδεσης Μόλις το μηχάνημα αποκτήσει ένα πιστοποιητικό διακομιστή, μπορείτε να ενεργοποιήσετε την ασφαλή σύνδεση. 1. Στο σταθμό εργασίας σας, ανοίξτε το πρόγραμμα περιήγησης Web και εισαγάγετε τη διεύθυνση IP του μηχανήματος στη γραμμή διευθύνσεων. 2. Πατήστε Enter. 3. Επιλέξτε το εικονίδιο Properties (Ιδιότητες). 4. Εάν σας ζητηθεί, εισαγάγετε το Administrator User Name (Όνομα χρήστη του διαχειριστή) (είναι admin) και το Password (Κωδικός πρόσβασης) (είναι 1111) και μετά επιλέξτε Login (Σύνδεση). Επιλέξτε Properties (Ιδιότητες). 76
85 ιαχείριση ψηφιακού πιστοποιητικού μηχανήματος 5. Στην περιοχή Security (Ασφάλεια) στα αριστερά, επιλέξτε Network Security (Ασφάλεια δικτύου). 6. Επιλέξτε το σύνδεσμο Secure Connection (Ασφαλής σύνδεση). 7. Κάντε κλικ στο πλήκτρο Select Certificate (Επιλογή πιστοποιητικού) και ορίστε το απαραίτητο πιστοποιητικό. Κάντε κλικ στο στοιχείο Select (Επιλογή). Το πιστοποιητικό εμφανίζεται στην περιοχή Certificate for Secure Connection (Πιστοποιητικό για ασφαλή σύνδεση). 8. Στην περιοχή Secure HTTP (Ασφαλές HTTP), ορίστε την απαιτούμενη επιλογή στο μενού HTTPs. Επιλέξτε Both HTTP and HTTPs (HTTP και HTTPs) για να ενεργοποιήσετε την επιλογή Secure IPP (Ασφαλές IPP) ή επιλέξτε HTTPs Only (Μόνο HTTPs). 9. Αν χρειάζεται, επιλέξτε Import and Export Functions (Λειτουργίες εισαγωγής και εξαγωγής). 10. Αν επιλέξατε Both HTTP and HTTPs (HTTP και HTTPs), από το μενού IPPs επιλέξτε On (Ναι), αν χρειάζεται. 11. Επιλέξτε Apply (Εφαρμογή) για να αποθηκεύσετε τις αλλαγές. Επεξεργασία ή διαγραφή πιστοποιητικού 1. Στο σταθμό εργασίας σας, ανοίξτε το πρόγραμμα περιήγησης Web και εισαγάγετε τη διεύθυνση IP του μηχανήματος στη γραμμή διευθύνσεων. 2. Πατήστε Enter. 3. Επιλέξτε το εικονίδιο Properties (Ιδιότητες). 4. Εάν σας ζητηθεί, εισαγάγετε το Administrator User Name (Όνομα χρήστη του διαχειριστή) (είναι admin) και το Password (Κωδικός πρόσβασης) (είναι 1111) και μετά επιλέξτε Login (Σύνδεση). Επιλέξτε Properties (Ιδιότητες). 5. Στο σύνδεσμο Security (Ασφάλεια) στα αριστερά, επιλέξτε το σύνδεσμο Network Security (Ασφάλεια δικτύου). 6. Επιλέξτε το σύνδεσμο Digital Certificate (Ψηφιακό πιστοποιητικό). Στη σελίδα Certificate Management ( ιαχείριση πιστοποιητικού) εμφανίζεται μια λίστα με τα πιστοποιητικά που είναι εγκατεστημένα σε αυτό το μηχάνημα. 7. Επιλέξτε το πλαίσιο ελέγχου δίπλα στο στοιχείο Friendly Name (Φιλικό όνομα) του πιστοποιητικού που θέλετε να επεξεργαστείτε ή να διαγράψετε. Επιλέξτε το πλήκτρο Edit (Επεξεργασία) για να επεξεργαστείτε το πιστοποιητικό. Κάντε τις απαραίτητες αλλαγές και κάντε κλικ στο πλήκτρο Apply (Εφαρμογή). Επιλέξτε το πλήκτρο Delete ( ιαγραφή) για να διαγράψετε το πιστοποιητικό και κάντε κλικ στην επιλογή Yes (Ναι) για επιβεβαίωση. 77
86 SNMP SNMP Οι ρυθμίσεις του SNMP (Simple Network Management Protocol) μπορούν να διαμορφωθούν μέσω του CentreWare Internet Services. 1. Στο σταθμό εργασίας σας, ανοίξτε το πρόγραμμα περιήγησης Web και εισαγάγετε τη διεύθυνση IP του μηχανήματος στη γραμμή διευθύνσεων. 2. Πατήστε Enter. 3. Επιλέξτε το εικονίδιο Properties (Ιδιότητες). 4. Εάν σας ζητηθεί, εισαγάγετε το Administrator User Name (Όνομα χρήστη του διαχειριστή) (είναι admin) και το Password (Κωδικός πρόσβασης) (είναι 1111) και μετά επιλέξτε Login (Σύνδεση). Επιλέξτε Properties (Ιδιότητες). 5. Στην περιοχή Network Settings (Ρυθμίσεις δικτύου), επιλέξτε SNMP. 6. Επιλέξτε SNMPv1/v2. a. Επιλέξτε το πλαίσιο ελέγχου Enable (Ενεργοποίηση) για να ενεργοποιήσετε το SNMPv1/v2 Protocol (Πρωτόκολλο SNMPv1/v2). b. Από τη λίστα, επιλέξτε το απαιτούμενο όνομα κοινότητας (Community Name) ή κάντε κλικ στο πλήκτρο Add για να προσθέσετε μια νέα Κοινότητα SNMP. Εμφανίζεται το αναδυόμενο μενού Add (Προσθήκη). Εισαγάγετε το απαιτούμενο όνομα για την Κοινότητα SNMP. Επιλέξτε το απαραίτητο δικαίωμα πρόσβασης. 7. Επιλέξτε Apply (Εφαρμογή) για να αποθηκεύσετε τις αλλαγές. 8. Επιλέξτε OK όταν εμφανιστεί το μήνυμα επιβεβαίωσης. Παγιδεύσεις SNMP Μπορείτε να καθορίσετε διευθύνσεις προορισμού παγιδεύσεων IPv4. 1. Από τη σελίδα SNMP, στην περιοχή SNMP Traps (Παγιδεύσεις SNMP), επιλέξτε Add (Προσθήκη). 2. Στην περιοχή Trap Destination Address ( ιεύθυνση προορισμού παγίδευσης), εισαγάγετε στοιχεία στα πεδία IPv4 Address ( ιεύθυνση IPv4) και Port Number (Αριθμός θύρας). 3. Στην περιοχή Traps (Παγιδεύσεις), εισαγάγετε το όνομα στο πεδίο TRAP Community Name (Όνομα κοινότητας παγίδευσης). 4. Για το στοιχείο Traps to be received (Παγιδεύσεις προς λήψη), κάντε κλικ στα πλαίσια για να επιλέξετε τις παρακάτω παγιδεύσεις: Παγιδεύσεις Εκτυπωτή Παγιδεύσεις ψυχρής εκκίνησης Παγιδεύσεις θερμής εκκίνησης 5. Επιλέξτε Apply (Εφαρμογή) για να αποθηκεύσετε τις αλλαγές. 6. Επιλέξτε OK όταν εμφανιστεί το μήνυμα επιβεβαίωσης. 78
87 SNMP Για επεξεργασία ονομάτων κοινότητας ή παγιδεύσεων SNMP 1. Από τη σελίδα SNMP, στην περιοχή Community Names (Ονόματα κοινότητας) ή SNMP Traps (Παγιδεύσεις SNMP), επιλέξτε το όνομα της διεύθυνσης που θέλετε να επεξεργαστείτε. 2. Επιλέξτε Edit (Επεξεργασία). 3. Αλλάξτε τις απαιτούμενες επιλογές και επιλέξτε Apply (Εφαρμογή) για να αποθηκεύσετε τις αλλαγές. 4. Επιλέξτε το πλήκτρο OK. Για διαγραφή ονομάτων κοινότητας ή παγιδεύσεων SNMP 1. Από τη σελίδα SNMP, στην περιοχή Community Names (Ονόματα κοινότητας) ή SNMP Traps (Παγιδεύσεις SNMP), επιλέξτε το όνομα της διεύθυνσης που θέλετε να διαγράψετε. 2. Επιλέξτε Delete ( ιαγραφή). 3. Επιλέξτε Yes (Ναι). Σημείωση: Οι αλλαγές που γίνονται στα ονόματα κοινότητας GET ή SET για αυτό το μηχάνημα απαιτούν αντίστοιχες αλλαγές στα ονόματα κοινότητας GET ή SET για κάθε εφαρμογή που χρησιμοποιεί το πρωτόκολλο SNMP για την επικοινωνία με αυτό το μηχάνημα (π.χ. Xerox CentreWare Web, οποιεσδήποτε εφαρμογές διαχείρισης δικτύου άλλων προμηθευτών κ.λπ.). 79
88 SNMPv3 SNMPv3 Το πρωτόκολλο SNMPv3 μπορεί να ενεργοποιηθεί για να δημιουργηθεί ένα κρυπτογραφημένο κανάλι για την ασφαλή διαχείριση του μηχανήματος. 1. Στο σταθμό εργασίας σας, ανοίξτε το πρόγραμμα περιήγησης Web και εισαγάγετε τη διεύθυνση IP του μηχανήματος στη γραμμή διευθύνσεων. 2. Πατήστε Enter. 3. Επιλέξτε το εικονίδιο Properties (Ιδιότητες). 4. Εάν σας ζητηθεί, εισαγάγετε το Administrator User Name (Όνομα χρήστη του διαχειριστή) (είναι admin) και το Password (Κωδικός πρόσβασης) (είναι 1111) και μετά επιλέξτε Login (Σύνδεση). Επιλέξτε Properties (Ιδιότητες). 5. Στην περιοχή Network Settings (Ρυθμίσεις δικτύου), επιλέξτε SNMP. 6. Επιλέξτε SNMPv3. Εμφανίζεται η σελίδα SNMPv3. 7. Στην περιοχή Setup (Ρύθμιση): a. Επιλέξτε το πλαίσιο ελέγχου Enable (Ενεργοποίηση) για να ενεργοποιήσετε το SNMPv3 Protocol (Πρωτόκολλο SNMPv3). b. Στην περιοχή Authentication (Πιστοποίηση ταυτότητας), εισαγάγετε το απαραίτητο User Name (Όνομα χρήστη). c. Πληκτρολογήστε έναν κωδικό πρόσβασης στο πεδίο Authentication Password (Κωδικός πρόσβασης πιστοποίησης ταυτότητας). d. Πληκτρολογήστε ξανά τον κωδικό πρόσβασης στο πεδίο Confirm Password (Επιβεβαίωση κωδικού πρόσβασης). e. Για τη ρύθμιση Authentication Algorithm (Αλγόριθμος πιστοποίησης ταυτότητας), επιλέξτε είτε MD5 ή SHA. f. Πληκτρολογήστε έναν κωδικό πρόσβασης στο πεδίο Privacy Password (Κωδικός πρόσβασης ιδιωτικού απορρήτου). g. Πληκτρολογήστε ξανά τον κωδικό πρόσβασης στο πεδίο Confirm Password (Επιβεβαίωση κωδικού πρόσβασης). h. Εμφανίζεται το Privacy Algorithm (Αλγόριθμος ιδιωτικού απορρήτου). 8. Επιλέξτε Apply (Εφαρμογή) για να αποθηκεύσετε τις αλλαγές. 9. Επιλέξτε OK όταν εμφανιστεί το μήνυμα επιβεβαίωσης. 80
89 IP Sec IP Sec Το πρωτόκολλο IP Sec (IP Security) αποτελείται από τα πρωτόκολλα IP Authentication Header και IP Encapsulating Security Payload που προστατεύουν τις επικοινωνίες IP σε επίπεδο δικτύου της στοίβας πρωτοκόλλου, χρησιμοποιώντας τεχνικές πιστοποίησης ταυτότητας και κρυπτογράφησης δεδομένων. Η δυνατότητα για αποστολή κρυπτογραφημένων δεδομένων με το πρωτόκολλο IP Sec στον εκτυπωτή παρέχεται με τη χρήση ενός δημόσιου κλειδιού κρυπτογράφησης, ακολουθώντας μια περίοδο λειτουργίας διαπραγμάτευσης δικτύου μεταξύ του εκκινητή (σταθμός εργασίας-πελάτη) και του αποκριτή (εκτυπωτής ή διακομιστής). Για την αποστολή κρυπτογραφημένων δεδομένων στον εκτυπωτή, ο σταθμός εργασίας και ο εκτυπωτής πρέπει να δημιουργήσουν έναν συσχετισμό ασφαλείας (SA) μεταξύ τους, επαληθεύονται ο ένας με τον άλλον έναν κωδικό πρόσβασης που ταιριάζει (κοινόχρηστος μυστικός κωδικός). Αν αυτή η πιστοποίηση ταυτότητας είναι επιτυχής, θα χρησιμοποιηθεί ένα δημόσιο κλειδί περιόδου λειτουργίας για την αποστολή κρυπτογραφημένων δεδομένων με το πρωτόκολλο IP Sec μέσω του δικτύου TCP/IP στον εκτυπωτή. Για την παροχή πρόσθετης προστασίας στη διαδικασία διαπραγμάτευσης, χρησιμοποιούνται πρωτόκολλα SSL (Secure Sockets Layer) για να βεβαιώνονται οι ταυτότητες των μερών επικοινωνίας με ψηφιακές υπογραφές (εξατομικευμένα αθροίσματα ελέγχου που επαληθεύουν την ακεραιότητα των δεδομένων), εμποδίζοντας την εκτίμηση των κωδικών πρόσβασης από λαγωνικά του δικτύου. Ενεργοποίηση του IP Sec Αυτή η διαδικασία απαιτεί να έχετε διαθέσιμο έναν κοινόχρηστο μυστικό κωδικό. Η ενεργοποίηση του IP Sec δεν είναι δυνατή μέχρι να ενεργοποιηθεί η ασφαλής σύνδεση στο μηχάνημα. Για οδηγίες, ανατρέξτε στην ενότητα «Ενεργοποίηση ασφαλούς σύνδεσης». 1. Στο σταθμό εργασίας σας, ανοίξτε το πρόγραμμα περιήγησης Web και εισαγάγετε τη διεύθυνση IP του μηχανήματος στη γραμμή διευθύνσεων. 2. Πατήστε Enter. 3. Επιλέξτε το εικονίδιο Properties (Ιδιότητες). 4. Εάν σας ζητηθεί, εισαγάγετε το Administrator User Name (Όνομα χρήστη του διαχειριστή) (είναι admin) και το Password (Κωδικός πρόσβασης) (είναι 1111) και μετά επιλέξτε Login (Σύνδεση). Επιλέξτε Properties (Ιδιότητες). 5. Στο σύνδεσμο Security (Ασφάλεια) στα αριστερά, επιλέξτε το σύνδεσμο Network Security (Ασφάλεια δικτύου). 6. Επιλέξτε το σύνδεσμο IP Security (Ασφάλεια IP). Εμφανίζεται η σελίδα IP Security (Ασφάλεια IP). 7. Κάντε κλικ στην επιλογή Enable (Ενεργοποίηση) για να ενεργοποιήσετε το πρωτόκολλο IP Sec. 8. Εισαγάγετε το Shared Secret (Κοινόχρηστο μυστικό κωδικό) και το Confirm Shared Secret (Επιβεβαίωση κοινόχρηστου μυστικού κωδικού). 9. Επιλέξτε Apply (Εφαρμογή) για να αποθηκεύσετε τις ρυθμίσεις. Επιλέξτε OK όταν εμφανιστεί το μήνυμα επιβεβαίωσης. 10. Στην οθόνη IP Sec Current Status (Τρέχουσα κατάσταση του IP Sec) επιβεβαιώνεται η κατάσταση του πρωτοκόλλου IP Sec. 11. Για να αλλάξετε τον κοινόχρηστο μυστικό κωδικό, κάντε κλικ στο πλήκτρο Change Shared Secret (Αλλαγή κοινόχρηστου μυστικού κωδικού) και εισαγάγετε τις νέες πληροφορίες του. 12. Επιλέξτε Apply (Εφαρμογή) για να αποθηκεύσετε τις αλλαγές. 81
90 Φιλτράρισμα IP Φιλτράρισμα IP επισκόπηση Το Φιλτράρισμα IP είναι μια λειτουργίας ασφαλείας που σας επιτρέπει να ελέγχετε την πρόσβαση στο CentreWare Internet Services. Το Φιλτράρισμα IP σας δίνει τη δυνατότητα να αποτρέπετε τη μη εξουσιοδοτημένη πρόσβαση με το πρωτόκολλο IP (Internet Protocol). Η λειτουργία Φιλτράρισμα IP παρέχει ασφάλεια στο μηχάνημα, επιτρέποντάς σας να καταχωρίζετε τις διευθύνσεις IP που επιτρέπεται να επικοινωνούν με το μηχάνημα. Αυτή η λειτουργία χρησιμοποιείται για εμποδίζεται η πρόσβαση σε μη εξουσιοδοτημένους χρήστες στις λειτουργίες Raw TCP/IP Printing, LPR/LPD, HTTP, Fax to PC, IPP, SNMP and Scan Manager for Network. Ενεργοποίηση της λειτουργίας Φιλτράρισμα IP 1. Στο σταθμό εργασίας σας, ανοίξτε το πρόγραμμα περιήγησης Web και εισαγάγετε τη διεύθυνση IP του μηχανήματος στη γραμμή διευθύνσεων. 2. Πατήστε Enter. 3. Κάντε κλικ στο εικονίδιο Properties (Ιδιότητες). 4. Εάν σας ζητηθεί, εισαγάγετε admin στο πεδίο «Administrator User ID» (Αναγνωριστικό διαχειριστή) και 1111 στο πεδίο «Password» (Κωδικός πρόσβασης) και μετά επιλέξτε Login (Σύνδεση). 5. Κάντε κλικ στο σύνδεσμο Security (Ασφάλεια). 6. Κάντε κλικ στο σύνδεσμο Network Security (Ασφάλεια δικτύου). Για τη λειτουργία Φιλτράρισμα IPv4 1. Επιλέξτε IPv4 Filtering (Φιλτράρισμα IPv4). 2. Επιλέξτε το πλαίσιο ελέγχου Enable (Ενεργοποίηση) για το Φιλτράρισμα IPv4. 3. Εισαγάγετε τις διευθύνσεις IP που επιτρέπεται να έχουν πρόσβαση στη συσκευή. 4. Εισαγάγετε τη διεύθυνση IP ή ένα εύρος διευθύνσεων IP χρησιμοποιώντας αστερίσκο (*) ως χαρακτήρα μπαλαντέρ. Για παράδειγμα: * χρησιμοποιείται για αναφορά σε ένα υποδίκτυο διευθύνσεων κεντρικών υπολογιστών * χρησιμοποιείται για αναφορά σε ένα ευρύτερο υποδίκτυο διευθύνσεων κεντρικών υπολογιστών 192.* χρησιμοποιείται για αναφορά στο ευρύτατο υποδίκτυο διευθύνσεων κεντρικών υπολογιστών 5. Επίσης, υποστηρίζεται η δυνατότητα για φιλτράρισμα σε θύρα ή θύρες. Εισαγάγετε τις πληροφορίες θύρας. 6. Επιλέξτε Apply (Εφαρμογή) για να αποδεχθείτε τις αλλαγές. 7. Κάντε κλικ στο OK. 82
91 Φιλτράρισμα IP Για τη λειτουργία Φιλτράρισμα IPv6 1. Επιλέξτε IPv6 Filtering (Φιλτράρισμα IPv6). 2. Επιλέξτε το πλαίσιο ελέγχου Enable (Ενεργοποίηση) για το Φιλτράρισμα IPv6. 3. Εισαγάγετε τις διευθύνσεις IP που επιτρέπεται να έχουν πρόσβαση στη συσκευή. 4. Εισαγάγετε τη διεύθυνση IPv6 με τη μορφή μιας σύμβασης CIDR. Το πρόθεμα υποδεικνύει τον αριθμό των αριστερότερων bit στα οποία γίνεται αναφορά. Για παράδειγμα: 2001:DB8:1234:215:215:99FF:FE04:D345 / 128 χρησιμοποιείται για αναφορά σε μια πλήρη διεύθυνση. 2001:DB8:1234:215:215:99FF:FE04:D345 / 64 χρησιμοποιείται για αναφορά σε μια διεύθυνση με πρόθεμα που αποτελείται μόνο από τα αριστερότερα 64 bit. 2001:DB8:1234:215:215:99FF:: / 80 χρησιμοποιείται για αναφορά σε μια διεύθυνση με πρόθεμα που αποτελείται μόνο από τα αριστερότερα 80 bit. 5. Επίσης, υποστηρίζεται η δυνατότητα για φιλτράρισμα σε θύρα ή θύρες. Εισαγάγετε τις πληροφορίες θύρας. 6. Επιλέξτε Apply (Εφαρμογή) για να αποδεχθείτε τις αλλαγές. 7. Επιλέξτε OK όταν εμφανιστεί το μήνυμα επιβεβαίωσης. Ενεργοποίηση της λειτουργίας Φιλτράρισμα MAC 1. Επιλέξτε MAC Filtering (Φιλτράρισμα MAC) στο δέντρο καταλόγου. Εμφανίζεται η σελίδα MAC Filtering. 2. Επιλέξτε το πλαίσιο ελέγχου Enable (Ενεργοποίηση) για το Φιλτράρισμα MAC. 3. Στην περιοχή MAC Address to Filter Out ( ιεύθυνση MAC για φιλτράρισμα), επιλέξτε Add (Προσθήκη). 4. Εισαγάγετε τη διεύθυνση MAC που θέλετε να φιλτραριστεί. 5. Επιλέξτε Apply (Εφαρμογή) για να αποθηκεύσετε τις αλλαγές. 6. Επιλέξτε OK όταν εμφανιστεί το μήνυμα επιβεβαίωσης. 83
92 Πιστοποίηση ταυτότητας 802.1X Πιστοποίηση ταυτότητας 802.1X Η διαδικασία που πρέπει να ακολουθήσετε για την εγκατάσταση και τη ρύθμιση της Πιστοποίησης ταυτότητας 802.1X είναι η εξής: επισκόπηση Το μηχάνημα Xerox υποστηρίζει Πιστοποίηση ταυτότητας IEEE 802.1X μέσω του πρωτοκόλλου EAP (Extensible Authentication Protocol). Το IEEE 802.1X διασφαλίζει ότι πιστοποιείται η ταυτότητα για όλα τα μηχανήματα στο δίκτυο και τους επιτρέπεται η χρήση του δικτύου. Το 802.1X μπορεί να ενεργοποιηθεί για μηχανήματα που είναι συνδεδεμένα μέσω ενσύρματων δικτύων Ethernet. Ο διαχειριστής μπορεί να διαμορφώσει το μηχάνημα ώστε να χρησιμοποιεί έναν τύπο EAP. Οι τύποι EAP που υποστηρίζονται στο μηχάνημα είναι οι εξής: EAP-MD5 PEAP EAP-MSCHAPv2 EAP-TLS Λίστα ελέγχου πληροφοριών Προτού ξεκινήσετε, βεβαιωθείτε ότι τα παρακάτω στοιχεία είναι διαθέσιμα ή/και οι εργασίες έχουν πραγματοποιηθεί: Η πιστοποίηση ταυτότητας 802.1X πρέπει να υποστηρίζεται στο δίκτυο όπου το μηχάνημα είναι συνδεδεμένο. Βεβαιωθείτε ότι ο διακομιστής πιστοποίησης ταυτότητας 802.1X και ο διακόπτης πιστοποίησης ταυτότητας είναι διαθέσιμοι στο δίκτυο. ημιουργήστε ένα User Name (Όνομα χρήστη) και ένα Password (Κωδικός πρόσβασης) στο διακομιστή πιστοποίησης ταυτότητας που θα χρησιμοποιηθεί για την πιστοποίηση ταυτότητας του μηχανήματος. Ενεργοποίηση του 802.1X με το CentreWare Internet Services Η πιστοποίηση ταυτότητας μέσω TLS απαιτεί τη διαμόρφωση ή την αποστολή ενός πιστοποιητικού συσκευής στο μηχάνημα. Για οδηγίες, ανατρέξτε στην ενότητα Πρόσβαση στην οθόνη διαχείρισης ψηφιακού πιστοποιητικού μηχανήματος. Η πιστοποίηση ταυτότητας μέσω PEAP και TLS απαιτεί την αποστολή ενός πιστοποιητικού ρίζας στο μηχάνημα. Για οδηγίες, ανατρέξτε στην ενότητα «Εγκατάσταση πιστοποιητικού ρίζας». 1. Στο σταθμό εργασίας σας, ανοίξτε το πρόγραμμα περιήγησης Web και εισαγάγετε τη διεύθυνση IP του μηχανήματος στη γραμμή διευθύνσεων. 2. Πατήστε Enter. 3. Επιλέξτε το εικονίδιο Properties (Ιδιότητες). 84
93 Πιστοποίηση ταυτότητας 802.1X 4. Εάν σας ζητηθεί, εισαγάγετε το Administrator User Name (Όνομα χρήστη του διαχειριστή) (είναι admin) και το Password (Κωδικός πρόσβασης) (είναι 1111) και μετά επιλέξτε Login (Σύνδεση). Επιλέξτε Properties (Ιδιότητες). 5. Στο σύνδεσμο Security (Ασφάλεια) στα αριστερά, επιλέξτε το σύνδεσμο Network Security (Ασφάλεια δικτύου). 6. Επιλέξτε 802.1X στο δέντρο καταλόγου. Εμφανίζεται η σελίδα 802.1x Security (Ασφάλεια 802.1x). a. Για τη ρύθμιση 802.1x Security, επιλέξτε το πλαίσιο ελέγχου Enable (Ενεργοποίηση). b. Από την περιοχή Authentication Methods (Μέθοδοι πιστοποίησης ταυτότητας), επιλέξτε μία από τις παρακάτω μεθόδους: EAP-MD5 EAP-MSCHAPv2 PEAP TLS 7. Αν επιλέξετε EAP-MD5, EAP-MSCHAPv2 ή PEAP, εμφανίζεται η επιλογή Credentials ( ιαπιστευτήρια). Εισαγάγετε τα απαραίτητα στοιχεία στα πεδία Username (Όνομα χρήστη) και Password (Κωδικός πρόσβασης). 8. Αν επιλέξετε PEAP ή TLS, εμφανίζεται η επιλογή Server Validation (Επικύρωση διακομιστή). Κάντε κλικ στο πλήκτρο Select Certificate (Επιλογή πιστοποιητικού) και επιλέξτε το απαιτούμενο πιστοποιητικό ρίζας για την επικύρωση διακομιστή. 9. Αν επιλέξετε TLS, εμφανίζεται η επιλογή Device Validation (Επικύρωση συσκευής). Κάντε κλικ στο πλήκτρο Select Certificate (Επιλογή πιστοποιητικού) και επιλέξτε το απαιτούμενο πιστοποιητικό για την επικύρωση συσκευής. 10. Επιλέξτε το πλήκτρο Apply (Εφαρμογή) για να αποδεχθείτε τις αλλαγές. 11. Επιλέξτε OK όταν εμφανιστεί το μήνυμα επιβεβαίωσης. 85
94 Πιστοποίηση ταυτότητας 802.1X 86
95 Maintenance 6 (Συντήρηση) Αυτό το κεφάλαιο περιλαμβάνει: αναλώσιμα γενικές εργασίες φροντίδας Ενημέρωση λογισμικού 87
96 αναλώσιμα αναλώσιμα Τα αναλώσιμα αυτού του εκτυπωτή περιλαμβάνουν τα παρακάτω: Κασέτα εκτύπωσης βασικής χωρητικότητας Xerox Phaser 3020 Παραγγελία αναλωσίμων Xerox: Μπορείτε να παραγγείλετε αναλώσιμα Xerox για τον εκτυπωτή σας με διάφορους τρόπους: Επικοινωνήστε με τον τοπικό αντιπρόσωπο ή μεταπωλητή της Xerox. ώστε το όνομα της εταιρείας σας, τον αριθμό προϊόντος και τον σειριακό αριθμό του μηχανήματος. Σημείωση: Ο σειριακός αριθμός του μηχανήματος βρίσκεται στην ετικέτα δεδομένων στο πίσω κάλυμμα του μηχανήματος, είναι προσπελάσιμος με το πλήκτρο «Κατάσταση μηχανήματος» στο μενού «Ρύθμιση συστήματος» και επίσης είναι εκτυπωμένος στην Αναφορά ρύθμισης παραμέτρων. Παραγγείλετε αναλώσιμα ηλεκτρονικά στην τοποθεσία Μεταβείτε στην ιστοσελίδα της Xerox μέσω του Easy Printer Manager: 1. Επιλέξτε τον εκτυπωτή για τον οποίο θέλετε να παραγγείλετε αναλώσιμα. 2. Κάντε κλικ στο πλήκτρο Order Supplies (Παραγγελία αναλωσίμων). 3. Όταν εμφανιστεί ένα άλλο παράθυρο, επιλέξτε Order Supplies (Παραγγελία αναλωσίμων). Όταν εμφανιστεί η ιστοσελίδα της Xerox για την παραγγελία αναλωσίμων, πραγματοποιήστε την παραγγελία σας. Μεταβείτε στην ιστοσελίδα της Xerox μέσω του CentreWare: Από τη σελίδα CWIS του εκτυπωτή σας, κάντε κλικ στην καρτέλα Support (Υποστήριξη) και μετά στο στοιχείο Support Links (Σύνδεσμοι υποστήριξης) στο αριστερό παράθυρο περιήγησης. Στη συνέχεια, κάντε κλικ στο σύνδεσμο Order Supplies (Παραγγελία αναλωσίμων) στο κάτω μέρος της σελίδας για να μεταβείτε στην τοποθεσία Web της Xerox και κάντε ηλεκτρονικά την παραγγελία. ΠΡΟΕΙ ΟΠΟΙΗΣΗ: εν συνιστάται η χρήση αναλωσίμων που δεν είναι Xerox. Η χρήση γραφίτη και κασετών εκτύπωσης που δεν είναι γνήσιος γραφίτης Xerox μπορεί να επηρεάσει την ποιότητα εκτύπωσης και την αξιοπιστία του εκτυπωτή. Ο γραφίτης Xerox είναι ο μόνος γραφίτης που έχει σχεδιαστεί και κατασκευαστεί υπό τους αυστηρούς ελέγχους ποιότητας της Xerox για χρήση ειδικά με το συγκεκριμένο εκτυπωτή. Η Εγγύηση της Xerox, η Συμφωνία τεχνικής υποστήριξης και η Total Satisfaction Guarantee (Εγγύηση Ολικής Ικανοποίησης) δεν καλύπτουν βλάβες, δυσλειτουργίες ή μείωση της απόδοσης που έχουν προκληθεί από χρήση αναλωσίμων που δεν είναι της Xerox, ή από τη χρήση αναλωσίμων της Xerox που δεν προβλέπονται για τον συγκεκριμένο εκτυπωτή. Η Total Satisfaction Guarantee (Εγγύηση Ολικής Ικανοποίησης) διατίθεται στις Ηνωμένες Πολιτείες και στον Καναδά. Η κάλυψη έξω από αυτές τις περιοχές μπορεί να διαφέρει. Επικοινωνήστε με τον αντιπρόσωπο της Xerox για λεπτομέρειες. 88
97 αναλώσιμα Έλεγχος της κατάστασης των αναλωσίμων Μπορείτε να ελέγξετε την κατάσταση των αναλωσίμων που είναι εγκατεστημένα στον εκτυπωτή οποιαδήποτε στιγμή. Από τον εκτυπωτή: Αν ενεργοποιήσατε την ένδειξη χαμηλής στάθμης γραφίτη (συνήθως κατά τη ρύθμιση του εκτυπωτή σας), ένα σύμβολο ενδεικτικής λυχνίας LED στο πάνω τμήμα του πίνακα ελέγχου υποδεικνύει την κατάσταση της στάθμης γραφίτη στην κασέτα εκτύπωσης. Όταν αυτή η ένδειξη συμβόλου είναι απενεργοποιημένη, η κασέτα γραφίτη έχει ακόμα κανονική ποσότητα. Όταν το σύμβολο αναβοσβήνει πορτοκαλί, μια μικρή ποσότητα γραφίτη έχει απομείνει μέσα στην κασέτα. Η κασέτα πλησιάζει στο εκτιμώμενο όριο χρήσης. Ελέγξτε ότι η νέα ανταλλακτική κασέτα εκτύπωσης της Xerox είναι διαθέσιμη και παραγγείλετέ την σε περίπτωση που δεν είναι διαθέσιμη. Μπορείτε να βελτιώσετε προσωρινά την ποιότητα εκτύπωσης κάνοντας αναδιανομή του γραφίτη. Ανατρέξτε στην ενότητα Αναδιανομή του γραφίτη. Όταν το σύμβολο του γραφίτη ανάβει σταθερά πορτοκαλί, πρέπει να αντικαταστήσετε την κασέτα εκτύπωσης. Ανατρέξτε στην ενότητα Αντικατάσταση της κασέτας εκτύπωσης. Για την ενεργοποίηση της ένδειξης χαμηλής στάθμης γραφίτη: 1. Στον υπολογιστή σας, ανοίξτε το Easy Printer Manager από το μενού Start (Έναρξη). 2. Επιλέξτε τον εκτυπωτή. 3. Κάντε κλικ στο Properties (Ιδιότητες). Θα μεταφερθείτε στη σελίδα του CentreWare Internet Services για τον εκτυπωτή. 4. Αν σας ζητηθεί, εισαγάγετε το ID (Αναγνωριστικό) (είναι admin) και το Password (Κωδικός πρόσβασης) (είναι 1111). 5. Επιλέξτε Properties (Ιδιότητες) > System (Σύστημα) > Setup (Ρύθμιση). 6. Ορίστε τη ρύθμιση Low Toner Alert (Ειδοποίηση για χαμηλή στάθμη γραφίτη) στην επιλογή On (Ναι). 7. Εισαγάγετε ένα ποσοστό για το Toner Low Alert Level (Επίπεδο ειδοποίησης για χαμηλή στάθμη γραφίτη) από 1-50%. 8. Επιλέξτε τις πρόσθετες λειτουργίες που θέλετε να ενεργοποιήσετε για τη ρύθμιση Alert (Ειδοποίηση). Αν επιλέξετε « Alert» (Ειδοποίηση μέσω ) θα σας αποσταλεί ένα όταν ο εκτυπωτής έχει χαμηλή στάθμη γραφίτη ή χρειάζεται νέα κασέτα εκτύπωσης. Ανατρέξτε στις πληροφορίες ειδοποιήσεων στην ενότητα Εγκατάσταση και ρύθμιση του παρόντος οδηγού χρήσης. 9. Επιλέξτε Apply (Εφαρμογή). Τώρα οι χρήστες θα ειδοποιούνται με διάφορους τρόπους όταν θα απαιτείται προσοχή για τα αναλώσιμα του εκτυπωτή. Έλεγχος της κατάστασης αναλωσίμων από τον υπολογιστή σας Χρησιμοποιήστε το Easy Printer Manager για να δείτε τη σελίδα κατάστασης αναλωσίμων: 1. Στον υπολογιστή σας, ανοίξτε το Easy Printer Manager από το μενού Start (Έναρξη) (στα Windows). 2. Επιλέξτε τον εκτυπωτή. 89
98 αναλώσιμα 3. Από τη σελίδα «Basic mode» (Βασική λειτουργία) (το μικρότερο παράθυρο), μπορείτε να δείτε το επίπεδο αποθέματος γραφίτη στην καρτέλα «Supplies» (Αναλώσιμα). Αν ανοίξετε το EPM στο Advanced mode (Προηγμένη λειτουργία) (μεγάλο παράθυρο), θα δείτε την ενότητα Supplies Information (Πληροφορίες αναλωσίμων) ακριβώς κάτω από την εικόνα της συσκευής. Σημείωση: Χρησιμοποιήστε το εικονίδιο εναλλαγής στην κεφαλίδα του EPM για να μετακινηθείτε μεταξύ των λειτουργιών Basic (Βασική) και Advanced (Προηγμένη). Χρησιμοποιήστε το CentreWare Information Services (CWIS) για να ελέγξετε την κατάσταση των αναλωσίμων. Σημείωση: Για να έχετε πρόσβαση στο CWIS, πρέπει να έχετε συνδέσει τον εκτυπωτή με το δίκτυο. εν θα είναι διαθέσιμο μέσω μιας σύνδεσης USB. 1. Εισαγάγετε τη διεύθυνση ΙΡ του εκτυπωτή στο πρόγραμμα περιήγησης Internet. 2. Αν σας ζητηθεί από τη σελίδα του CentreWare, εισαγάγετε το ID (Αναγνωριστικό) (είναι admin) και το Password (Κωδικός πρόσβασης) (είναι 1111). 3. Επιλέξτε την καρτέλα Status (Κατάσταση). 4. Κάντε κλικ στην επιλογή Supplies (Αναλώσιμα) στο αριστερό παράθυρο περιήγησης για να δείτε τα επίπεδα του γραφίτη στον εκτυπωτή. Αποθήκευση και χειρισμός αναλωσίμων Η κασέτα εκτύπωσης περιέχει εξαρτήματα που είναι ευαίσθητα στο φως, τη θερμοκρασία και την υγρασία. Ακολουθήστε τις συστάσεις που παρέχονται για να εξασφαλίσετε την βέλτιστη απόδοση, την υψηλότερη ποιότητα και τη μεγαλύτερη διάρκεια ζωής από τη νέα σας κασέτα εκτύπωσης. Ακολουθήστε τις παρακάτω οδηγίες για την αποθήκευση και το χειρισμό των αναλωσίμων: Αποθηκεύετε πάντα τις κασέτες εκτύπωσης κλειστές και εντός της αρχικής τους συσκευασίας. Αποθηκεύετε τη σωστή πλευρά επάνω σε οριζόντια θέση (και όχι όρθια στο άκρο της). Μην αποθηκεύετε αναλώσιμα σε: Θερμοκρασίες μεγαλύτερες από 40 C (104 F). Εύρος υγρασίας μικρότερο από 20% και μεγαλύτερο από 80%. Ένα περιβάλλον με ακραίες αλλαγές στην υγρασία ή τη θερμοκρασία. Απευθείας ηλιακό φως ή φωτισμό δωματίου. Σκονισμένα μέρη. Οχήματα για μεγάλη χρονική περίοδο. Ένα περιβάλλον όπου υπάρχουν διαβρωτικά αέρια. Ένα περιβάλλον με αλμυρό αέρα. Μην αποθηκεύετε τα αναλώσιμα απευθείας πάνω στο πάτωμα. Μην αγγίζετε την επιφάνεια του φωτοευαίσθητου τυμπάνου στην κασέτα εκτύπωσης. Μην εκθέτετε την κασέτα εκτύπωσης σε περιττούς κραδασμούς ή χτυπήματα. Μην περιστρέφετε ποτέ με τα χέρια το τύμπανο στην κασέτα εκτύπωσης, ειδικά προς την αντίστροφη κατεύθυνση. Μπορεί να προκαλέσετε εσωτερική ζημιά και να χυθεί ο γραφίτης. 90
99 γενικές εργασίες φροντίδας γενικές εργασίες φροντίδας Αναδιανομή του γραφίτη Όταν η κασέτα εκτύπωσης είναι κοντά στο τέλος της διάρκειας ζωής της: Εμφανίζονται άσπρες λωρίδες στις εκτυπώσεις ή αχνή εκτύπωση. Αναβοσβήνει η πορτοκαλί ενδεικτική λυχνία LED γραφίτη στον πίνακα ελέγχου. Εάν συμβεί αυτό, μπορείτε να βελτιώσετε προσωρινά την ποιότητα εκτύπωσης αναδιανέμοντας τον υπόλοιπο γραφίτη στην κασέτα. Σε μερικές περιπτώσεις, θα εμφανιστούν άσπρες λωρίδες ή αχνή εκτύπωση ακόμα και αφού έχετε κάνει αναδιανομή του γραφίτη. Ακολουθήστε αυτά τα βήματα για την αναδιανομή του γραφίτη στην κασέτα εκτύπωσης και συνεπώς την προσωρινή βελτίωση της ποιότητας εκτύπωσης. 1. Ανοίξτε το επάνω κάλυμμα. 2. Τραβήξτε την κασέτα εκτύπωσης προς τα έξω. 91
100 γενικές εργασίες φροντίδας 3. Ανακινήστε αργά την κασέτα πέντε με έξι φορές για να κατανεμηθεί ομοιόμορφα ο γραφίτης μέσα σε αυτή. Σημείωση: Εάν πέσει γραφίτης στα ρούχα σας, σκουπίστε τον με ένα στεγνό πανί και πλύνετε τα ρούχα με κρύο νερό. Το ζεστό νερό διατηρεί το γραφίτη στο ύφασμα. 4. Τοποθετήστε ξανά την κασέτα εκτύπωσης εισάγοντάς την αργά μέσα στο μηχάνημα. 5. Κλείστε το κάλυμμα του εκτυπωτή. Η λυχνία κατάστασης του μηχανήματος στον πίνακα ελέγχου πρέπει να είναι πράσινη, υποδεικνύοντας ότι το μηχάνημα είναι έτοιμο για εκτύπωση. Η ενδεικτική λυχνία LED γραφίτη πρέπει να είναι σβηστή, υποδεικνύοντας ότι η κασέτα εκτύπωσης έχει αρκετό γραφίτη για εκτύπωση. ΠΡΟΣΟΧΗ: Μην αγγίζετε την πράσινη κάτω πλευρά της κασέτας εκτύπωσης. Χρησιμοποιήστε τη λαβή στην κασέτα για να αποφύγετε να ακουμπίσετε αυτή την περιοχή. Αντικατάσταση της Κασέτας εκτύπωσης Όταν η ενδεικτική λυχνία LED γραφίτη στο επάνω μέρος του πίνακα ελέγχου του εκτυπωτή ανάβει σταθερά πορτοκαλί, πρέπει να αντικαταστήσετε την κασέτα εκτύπωσης. Αντικαταστήστε την κασέτα εκτύπωσης ακολουθώντας τις παρακάτω οδηγίες. 1. Ανοίξτε το επάνω κάλυμμα. 92
101 γενικές εργασίες φροντίδας 2. Τραβήξτε προς τα έξω την κασέτα εκτύπωσης. ΠΡΟΣΟΧΗ: Μην αγγίζετε την πράσινη κάτω πλευρά της κασέτας εκτύπωσης. Χρησιμοποιήστε τη λαβή στην κασέτα για να αποφύγετε να ακουμπίσετε αυτή την περιοχή. ΠΡΟΕΙ ΟΠΟΙΗΣΗ: Κατά την αντικατάσταση αναλωσίμων, ΜΗΝ αφαιρείτε τα καλύμματα ή τις διατάξεις ασφαλείας του μηχανήματος που είναι βιδωμένα. εν είναι δυνατή η συντήρηση ή η επισκευή των εξαρτημάτων που βρίσκονται πίσω από αυτά τα καλύμματα και τις διατάξεις ασφαλείας. ΜΗΝ επιχειρήσετε καμία διαδικασία συντήρησης, η οποία ΕΝ περιγράφεται με ακρίβεια στα έντυπα που συνοδεύουν το μηχάνημά σας. 3. Αφαιρέστε τη νέα κασέτα εκτύπωσης από τη συσκευασία. ιαβάστε και ακολουθήστε τις οδηγίες στη συσκευασία για να αφαιρέσετε τα προστατευτικά υλικά όπως περιγράφεται. 4. Ανακινήστε αργά την κασέτα πέντε με έξι φορές για να κατανεμηθεί ομοιόμορφα ο γραφίτης μέσα σε αυτή. Σημείωση: Εάν πέσει γραφίτης στα ρούχα σας, σκουπίστε τον με ένα στεγνό πανί και πλύνετε τα ρούχα με κρύο νερό. Το ζεστό νερό διατηρεί το γραφίτη στο ύφασμα. 5. Κρατάτε την νέα κασέτα εκτύπωσης από τη λαβή και εισάγετέ την αργά μέσα στο μηχάνημα. Τα πτερύγια στα πλάγια της κασέτας και τα αντίστοιχα αυλάκια εντός του μηχανήματος θα οδηγήσουν την κασέτα στη σωστή θέση μέχρι να ασφαλίσει στη θέση της. 6. Κλείστε το επάνω κάλυμμα. Η λυχνία κατάστασης του μηχανήματος στον πίνακα ελέγχου πρέπει να είναι πράσινη, υποδεικνύοντας ότι το μηχάνημα είναι έτοιμο για εκτύπωση. Η ενδεικτική λυχνία LED γραφίτη πρέπει να είναι σβηστή, υποδεικνύοντας ότι η κασέτα εκτύπωσης έχει αρκετό γραφίτη για εκτύπωση. Ανακύκλωση αναλωσίμων Για πληροφορίες σχετικά με τα προγράμματα ανακύκλωσης των αναλωσίμων της Xerox, επισκεφτείτε τη διεύθυνση 93
Οδηγός ρυθμίσεων Wi-Fi
 Οδηγός ρυθμίσεων Wi-Fi Συνδέσεις Wi-Fi με τον Εκτυπωτή Σύνδεση με έναν υπολογιστή μέσω δρομολογητή Wi-Fi Σύνδεση με ένα υπολογιστή απευθείας Σύνδεση με μια έξυπνη συσκευή μέσω δρομολογητή Wi-Fi Σύνδεση
Οδηγός ρυθμίσεων Wi-Fi Συνδέσεις Wi-Fi με τον Εκτυπωτή Σύνδεση με έναν υπολογιστή μέσω δρομολογητή Wi-Fi Σύνδεση με ένα υπολογιστή απευθείας Σύνδεση με μια έξυπνη συσκευή μέσω δρομολογητή Wi-Fi Σύνδεση
Για περισσότερες πληροφορίες σχετικά με τη συμβατότητα του λογισμικού με άλλα λειτουργικά συστήματα, επικοινωνήστε με το τμήμα υποστήριξης πελατών.
 Σελίδα 1 από 7 Οδηγός σύνδεσης Υποστηριζόμενα λειτουργικά συστήματα Μπορείτε να πραγματοποιήσετε εγκατάσταση του λογισμικού του εκτυπωτή χρησιμοποιώντας το CD Λογισμικό και τεκμηρίωση για τα ακόλουθα λειτουργικά
Σελίδα 1 από 7 Οδηγός σύνδεσης Υποστηριζόμενα λειτουργικά συστήματα Μπορείτε να πραγματοποιήσετε εγκατάσταση του λογισμικού του εκτυπωτή χρησιμοποιώντας το CD Λογισμικό και τεκμηρίωση για τα ακόλουθα λειτουργικά
Εγκατάσταση του εκτυπωτή από το CD λογισμικού και τεκμηρίωσης
 Σελίδα 1 από 6 Οδηγός σύνδεσης Υποστηριζόμενα λειτουργικά συστήματα Μπορείτε να εγκαταστήσετε το λογισμικό του εκτυπωτή χρησιμοποιώντας το CD λογισμικού στα ακόλουθα λειτουργικά συστήματα: Windows 8.1
Σελίδα 1 από 6 Οδηγός σύνδεσης Υποστηριζόμενα λειτουργικά συστήματα Μπορείτε να εγκαταστήσετε το λογισμικό του εκτυπωτή χρησιμοποιώντας το CD λογισμικού στα ακόλουθα λειτουργικά συστήματα: Windows 8.1
Γρήγορη έναρξη. Επέκταση εμβέλειας WiFi N300 Μοντέλο EX2700
 Γρήγορη έναρξη Επέκταση εμβέλειας WiFi N300 Μοντέλο EX2700 Έναρξη χρήσης Η Επέκταση εμβέλειας WiFi της NETGEAR αυξάνει την απόσταση κάλυψης ενός δικτύου WiFi ενισχύοντας το υπάρχον σήμα WiFi και βελτιώνοντας
Γρήγορη έναρξη Επέκταση εμβέλειας WiFi N300 Μοντέλο EX2700 Έναρξη χρήσης Η Επέκταση εμβέλειας WiFi της NETGEAR αυξάνει την απόσταση κάλυψης ενός δικτύου WiFi ενισχύοντας το υπάρχον σήμα WiFi και βελτιώνοντας
Περιεχόμενα συσκευασίας
 Εμπορικά σήματα Το NETGEAR, το λογότυπο NETGEAR και το Connect with Innovation είναι εμπορικά σήματα ή/και σήματα κατατεθέντα της NETGEAR, Inc. ή/και των θυγατρικών της στις Ηνωμένες Πολιτείες Αμερικής
Εμπορικά σήματα Το NETGEAR, το λογότυπο NETGEAR και το Connect with Innovation είναι εμπορικά σήματα ή/και σήματα κατατεθέντα της NETGEAR, Inc. ή/και των θυγατρικών της στις Ηνωμένες Πολιτείες Αμερικής
Οδηγός εγκατάστασης της επέκτασης εμβέλειας WiFi WN2000RPT
 Οδηγός εγκατάστασης της επέκτασης εμβέλειας WiFi WN2000RPT Έναρξη χρήσης Η Επέκταση εμβέλειας WiFi της NETGEAR αυξάνει την απόσταση κάλυψης ενός δικτύου WiFi ενισχύοντας το υπάρχον σήμα WiFi και βελτιώνοντας
Οδηγός εγκατάστασης της επέκτασης εμβέλειας WiFi WN2000RPT Έναρξη χρήσης Η Επέκταση εμβέλειας WiFi της NETGEAR αυξάνει την απόσταση κάλυψης ενός δικτύου WiFi ενισχύοντας το υπάρχον σήμα WiFi και βελτιώνοντας
Εγκατάσταση. Σημείο ασύρματης πρόσβασης NETGEAR ac WAC120. Περιεχόμενα συσκευασίας. NETGEAR, Inc. 350 East Plumeria Drive San Jose, CA USA
 Εμπορικά σήματα Το NETGEAR, το λογότυπο NETGEAR και το Connect with Innovation είναι εμπορικά σήματα ή/και σήματα κατατεθέντα της NETGEAR, Inc. ή/και των θυγατρικών της στις Ηνωμένες Πολιτείες Αμερικής
Εμπορικά σήματα Το NETGEAR, το λογότυπο NETGEAR και το Connect with Innovation είναι εμπορικά σήματα ή/και σήματα κατατεθέντα της NETGEAR, Inc. ή/και των θυγατρικών της στις Ηνωμένες Πολιτείες Αμερικής
Δρομολογητής Smart WiFi AC1600
 Εμπορικά σήματα Το NETGEAR, το λογότυπο NETGEAR και το Connect with Innovation είναι εμπορικά σήματα ή/και σήματα κατατεθέντα της NETGEAR, Inc. ή/και των θυγατρικών της στις Ηνωμένες Πολιτείες Αμερικής
Εμπορικά σήματα Το NETGEAR, το λογότυπο NETGEAR και το Connect with Innovation είναι εμπορικά σήματα ή/και σήματα κατατεθέντα της NETGEAR, Inc. ή/και των θυγατρικών της στις Ηνωμένες Πολιτείες Αμερικής
Οδηγός σύνδεσης. Υποστηριζόμενα λειτουργικά συστήματα. Σελίδα 1 από 5
 Σελίδα 1 από 5 Οδηγός σύνδεσης Υποστηριζόμενα λειτουργικά συστήματα Μπορείτε να πραγματοποιήσετε εγκατάσταση του λογισμικού του εκτυπωτή χρησιμοποιώντας το CD Λογισμικό και τεκμηρίωση για τα ακόλουθα λειτουργικά
Σελίδα 1 από 5 Οδηγός σύνδεσης Υποστηριζόμενα λειτουργικά συστήματα Μπορείτε να πραγματοποιήσετε εγκατάσταση του λογισμικού του εκτυπωτή χρησιμοποιώντας το CD Λογισμικό και τεκμηρίωση για τα ακόλουθα λειτουργικά
Περιεχόμενα συσκευασίας
 Εμπορικά σήματα Το NETGEAR, το λογότυπο NETGEAR και το Connect with Innovation είναι εμπορικά σήματα ή/και σήματα κατατεθέντα της NETGEAR, Inc. ή/και των θυγατρικών της στις Ηνωμένες Πολιτείες Αμερικής
Εμπορικά σήματα Το NETGEAR, το λογότυπο NETGEAR και το Connect with Innovation είναι εμπορικά σήματα ή/και σήματα κατατεθέντα της NETGEAR, Inc. ή/και των θυγατρικών της στις Ηνωμένες Πολιτείες Αμερικής
Εγκατάσταση. Επέκταση εμβέλειας WiFi N300. Μοντέλο WN3000RPv3
 Εγκατάσταση Επέκταση εμβέλειας WiFi N300 Μοντέλο WN3000RPv3 Έναρξη χρήσης Η Επέκταση εμβέλειας WiFi της NETGEAR αυξάνει την απόσταση κάλυψης ενός δικτύου WiFi ενισχύοντας το υπάρχον σήμα WiFi και βελτιώνοντας
Εγκατάσταση Επέκταση εμβέλειας WiFi N300 Μοντέλο WN3000RPv3 Έναρξη χρήσης Η Επέκταση εμβέλειας WiFi της NETGEAR αυξάνει την απόσταση κάλυψης ενός δικτύου WiFi ενισχύοντας το υπάρχον σήμα WiFi και βελτιώνοντας
Εγκατάσταση. Επέκταση εμβέλειας WiFi N600. Μοντέλο WN3500RP
 Εγκατάσταση Επέκταση εμβέλειας WiFi N600 Μοντέλο WN3500RP Έναρξη χρήσης Η Επέκταση εμβέλειας WiFi της NETGEAR αυξάνει την απόσταση κάλυψης ενός δικτύου WiFi ενισχύοντας το υπάρχον σήμα WiFi και βελτιώνοντας
Εγκατάσταση Επέκταση εμβέλειας WiFi N600 Μοντέλο WN3500RP Έναρξη χρήσης Η Επέκταση εμβέλειας WiFi της NETGEAR αυξάνει την απόσταση κάλυψης ενός δικτύου WiFi ενισχύοντας το υπάρχον σήμα WiFi και βελτιώνοντας
Γρήγορη έναρξη. Επέκταση εμβέλειας WiFi AC750. Μοντέλο EX3700
 Γρήγορη έναρξη Επέκταση εμβέλειας WiFi AC750 Μοντέλο EX3700 Έναρξη χρήσης Η Επέκταση εμβέλειας WiFi της NETGEAR αυξάνει την απόσταση κάλυψης ενός δικτύου WiFi ενισχύοντας το υπάρχον σήμα WiFi και βελτιώνοντας
Γρήγορη έναρξη Επέκταση εμβέλειας WiFi AC750 Μοντέλο EX3700 Έναρξη χρήσης Η Επέκταση εμβέλειας WiFi της NETGEAR αυξάνει την απόσταση κάλυψης ενός δικτύου WiFi ενισχύοντας το υπάρχον σήμα WiFi και βελτιώνοντας
Εγκατάσταση. Επέκταση εμβέλειας WiFi N300. Μοντέλο EX2700
 Εγκατάσταση Επέκταση εμβέλειας WiFi N300 Μοντέλο EX2700 Έναρξη χρήσης Η Επέκταση εμβέλειας WiFi της NETGEAR αυξάνει την απόσταση κάλυψης ενός δικτύου WiFi ενισχύοντας το υπάρχον σήμα WiFi και βελτιώνοντας
Εγκατάσταση Επέκταση εμβέλειας WiFi N300 Μοντέλο EX2700 Έναρξη χρήσης Η Επέκταση εμβέλειας WiFi της NETGEAR αυξάνει την απόσταση κάλυψης ενός δικτύου WiFi ενισχύοντας το υπάρχον σήμα WiFi και βελτιώνοντας
Γρήγορη έναρξη. Επέκταση εμβέλειας WiFi N300 Μοντέλο WN3000RPv3
 Γρήγορη έναρξη Επέκταση εμβέλειας WiFi N300 Μοντέλο WN3000RPv3 Έναρξη χρήσης Η Επέκταση εμβέλειας WiFi της NETGEAR αυξάνει την απόσταση κάλυψης ενός δικτύου WiFi ενισχύοντας το υπάρχον σήμα WiFi και βελτιώνοντας
Γρήγορη έναρξη Επέκταση εμβέλειας WiFi N300 Μοντέλο WN3000RPv3 Έναρξη χρήσης Η Επέκταση εμβέλειας WiFi της NETGEAR αυξάνει την απόσταση κάλυψης ενός δικτύου WiFi ενισχύοντας το υπάρχον σήμα WiFi και βελτιώνοντας
ρομολογητής WiFi N300 (N300R)
 Easy, Reliable & Secure Οδηγός εγκατάστασης ρομολογητής WiFi N300 (N300R) Εμπορικά σήματα Οι επωνυμίες και τα ονόματα προϊόντων είναι εμπορικά σήματα ή σήματα κατατεθέντα των αντίστοιχων κατόχων τους.
Easy, Reliable & Secure Οδηγός εγκατάστασης ρομολογητής WiFi N300 (N300R) Εμπορικά σήματα Οι επωνυμίες και τα ονόματα προϊόντων είναι εμπορικά σήματα ή σήματα κατατεθέντα των αντίστοιχων κατόχων τους.
Γρήγορη έναρξη. NETGEAR Trek Δρομολογητής ταξιδίου N300 και Επέκταση εμβέλειας Μοντέλο PR2000 NETGEAR LAN. Power. WiFi USB USB. Reset Internet/LAN
 Γρήγορη έναρξη NETGEAR Trek Δρομολογητής ταξιδίου N300 και Επέκταση εμβέλειας Μοντέλο PR2000 NETGEAR Reset Internet/LAN LAN USB WiFi Internet Power USB Έναρξη χρήσης Σας ευχαριστούμε που αγοράσατε το Δρομολογητή
Γρήγορη έναρξη NETGEAR Trek Δρομολογητής ταξιδίου N300 και Επέκταση εμβέλειας Μοντέλο PR2000 NETGEAR Reset Internet/LAN LAN USB WiFi Internet Power USB Έναρξη χρήσης Σας ευχαριστούμε που αγοράσατε το Δρομολογητή
Τα Apple, Bonjour, Macintosh, Mac OS και Safari αποτελούν εµπορικά σήµατα της Apple Computer, Inc. στις Ηνωµένες Πολιτείες ή/και σε άλλες χώρες.
 Copyright 2007 Xerox Corporation. Με επιφύλαξη παντός δικαιώµατος. Τα µη δηµοσιευµένα δικαιώµατα προστατεύονται από το νόµο περί πνευµατικής ιδιοκτησίας των Ηνωµένων Πολιτειών. Τα XEROX, CentreWare, ControlCentre,
Copyright 2007 Xerox Corporation. Με επιφύλαξη παντός δικαιώµατος. Τα µη δηµοσιευµένα δικαιώµατα προστατεύονται από το νόµο περί πνευµατικής ιδιοκτησίας των Ηνωµένων Πολιτειών. Τα XEROX, CentreWare, ControlCentre,
Κάντε περισσότερα. Δρομολογητής Smart WiFi Nighthawk X10 AD7200. Μοντέλο R9000
 Κάντε περισσότερα Δρομολογητής Smart WiFi Nighthawk X10 AD7200 Μοντέλο R9000 Όνομα και κωδικός πρόσβασης δικτύου WiFi Το προκαθορισμένο όνομα δικτύου WiFi (SSID) και το κλειδί δικτύου (κωδικός πρόσβασης)
Κάντε περισσότερα Δρομολογητής Smart WiFi Nighthawk X10 AD7200 Μοντέλο R9000 Όνομα και κωδικός πρόσβασης δικτύου WiFi Το προκαθορισμένο όνομα δικτύου WiFi (SSID) και το κλειδί δικτύου (κωδικός πρόσβασης)
Πίνακας ελέγχου. Έγχρωμος πολυλειτουργικός εκτυπωτής Xerox WorkCentre 6655 Τεχνολογία Xerox ConnectKey 2.0
 Τεχνολογία Xerox ConnectKey.0 Πίνακας ελέγχου Οι διαθέσιμες υπηρεσίες μπορεί να διαφέρουν ανάλογα με τη ρύθμιση του εκτυπωτή σας. Για λεπτομέρειες σχετικά με τις υπηρεσίες και τις ρυθμίσεις, ανατρέξτε
Τεχνολογία Xerox ConnectKey.0 Πίνακας ελέγχου Οι διαθέσιμες υπηρεσίες μπορεί να διαφέρουν ανάλογα με τη ρύθμιση του εκτυπωτή σας. Για λεπτομέρειες σχετικά με τις υπηρεσίες και τις ρυθμίσεις, ανατρέξτε
Γρήγορη έναρξη. Επέκταση εμβέλειας WiFi N300. Μοντέλο WN3100RPv2
 Γρήγορη έναρξη Επέκταση εμβέλειας WiFi N300 Μοντέλο WN3100RPv2 Έναρξη χρήσης Η Επέκταση εμβέλειας WiFi της NETGEAR αυξάνει την απόσταση κάλυψης ενός δικτύου WiFi ενισχύοντας το υπάρχον σήμα WiFi και βελτιώνοντας
Γρήγορη έναρξη Επέκταση εμβέλειας WiFi N300 Μοντέλο WN3100RPv2 Έναρξη χρήσης Η Επέκταση εμβέλειας WiFi της NETGEAR αυξάνει την απόσταση κάλυψης ενός δικτύου WiFi ενισχύοντας το υπάρχον σήμα WiFi και βελτιώνοντας
Xerox ColorQube 8700 / 8900 Πίνακας ελέγχου
 Πίνακας ελέγχου Οι διαθέσιμες υπηρεσίες μπορεί να διαφέρουν ανάλογα με τη ρύθμιση του εκτυπωτή σας. Για λεπτομέρειες σχετικά με τις υπηρεσίες και τις ρυθμίσεις, ανατρέξτε στον Oδηγό χρήσης. 3 5 Απασφάλιση
Πίνακας ελέγχου Οι διαθέσιμες υπηρεσίες μπορεί να διαφέρουν ανάλογα με τη ρύθμιση του εκτυπωτή σας. Για λεπτομέρειες σχετικά με τις υπηρεσίες και τις ρυθμίσεις, ανατρέξτε στον Oδηγό χρήσης. 3 5 Απασφάλιση
Γρήγορη έναρξη. Επέκταση εμβέλειας WiFi N300. Μοντέλο WN2000RPTv3
 Γρήγορη έναρξη Επέκταση εμβέλειας WiFi N300 Μοντέλο WN2000RPTv3 Έναρξη χρήσης Η Επέκταση εμβέλειας WiFi της NETGEAR αυξάνει την απόσταση κάλυψης ενός δικτύου WiFi ενισχύοντας το υπάρχον σήμα WiFi και βελτιώνοντας
Γρήγορη έναρξη Επέκταση εμβέλειας WiFi N300 Μοντέλο WN2000RPTv3 Έναρξη χρήσης Η Επέκταση εμβέλειας WiFi της NETGEAR αυξάνει την απόσταση κάλυψης ενός δικτύου WiFi ενισχύοντας το υπάρχον σήμα WiFi και βελτιώνοντας
Δρομολογητής Wifi Smart R6300v2 Οδηγός εγκατάστασης
 Εμπορικά σήματα Το NETGEAR, το λογότυπο NETGEAR και το Connect with Innovation είναι εμπορικά σήματα ή/και σήματα κατατεθέντα της NETGEAR, Inc. ή/και των θυγατρικών της στις Ηνωμένες Πολιτείες Αμερικής
Εμπορικά σήματα Το NETGEAR, το λογότυπο NETGEAR και το Connect with Innovation είναι εμπορικά σήματα ή/και σήματα κατατεθέντα της NETGEAR, Inc. ή/και των θυγατρικών της στις Ηνωμένες Πολιτείες Αμερικής
Xerox WorkCentre 3655 Πολυλειτουργικός εκτυπωτής Πίνακας ελέγχου
 Πίνακας ελέγχου Οι διαθέσιμες υπηρεσίες μπορεί να διαφέρουν ανάλογα με τη διαμόρφωση του εκτυπωτή σας. Για λεπτομέρειες σχετικά με τις υπηρεσίες και τις ρυθμίσεις, ανατρέξτε στον Οδηγό χρήσης. 3 4 5 Οθόνη
Πίνακας ελέγχου Οι διαθέσιμες υπηρεσίες μπορεί να διαφέρουν ανάλογα με τη διαμόρφωση του εκτυπωτή σας. Για λεπτομέρειες σχετικά με τις υπηρεσίες και τις ρυθμίσεις, ανατρέξτε στον Οδηγό χρήσης. 3 4 5 Οθόνη
Δρομολογητής WiFi N150 (N150R)
 Easy, Reliable & Secure Οδηγός εγκατάστασης Δρομολογητής WiFi N150 (N150R) Εμπορικά σήματα Οι επωνυμίες και τα ονόματα προϊόντων είναι εμπορικά σήματα ή σήματα κατατεθέντα των αντίστοιχων κατόχων τους.
Easy, Reliable & Secure Οδηγός εγκατάστασης Δρομολογητής WiFi N150 (N150R) Εμπορικά σήματα Οι επωνυμίες και τα ονόματα προϊόντων είναι εμπορικά σήματα ή σήματα κατατεθέντα των αντίστοιχων κατόχων τους.
Περιεχόμενα συσκευασίας
 Εμπορικά σήματα Το NETGEAR, το λογότυπο NETGEAR και το Connect with Innovation είναι εμπορικά σήματα ή/και σήματα κατατεθέντα της NETGEAR, Inc. ή/και των θυγατρικών της στις Ηνωμένες Πολιτείες Αμερικής
Εμπορικά σήματα Το NETGEAR, το λογότυπο NETGEAR και το Connect with Innovation είναι εμπορικά σήματα ή/και σήματα κατατεθέντα της NETGEAR, Inc. ή/και των θυγατρικών της στις Ηνωμένες Πολιτείες Αμερικής
Εγκατάσταση λειτουργίας Σάρωση σε e-mail
 Οδηγός γρήγορης εγκατάστασης λειτουργιών σάρωσης XE3024EL0-2 Αυτό το εγχειρίδιο περιέχει οδηγίες για: Εγκατάσταση λειτουργίας Σάρωση σε e-mail στη σελίδα 1 Εγκατάσταση της λειτουργίας Σάρωση σε θυρίδα
Οδηγός γρήγορης εγκατάστασης λειτουργιών σάρωσης XE3024EL0-2 Αυτό το εγχειρίδιο περιέχει οδηγίες για: Εγκατάσταση λειτουργίας Σάρωση σε e-mail στη σελίδα 1 Εγκατάσταση της λειτουργίας Σάρωση σε θυρίδα
Κέντρο υποστήριξης HP. Εισαγωγή. Τι χρειάζεται να γνωρίζετε. Λήψη και εγκατάσταση της λύσης Vista στα Windows 8. 1 of 5 1/7/2014 2:09 μμ
 http://h2056wwwhp.com/portal/site/hpsc/template.page/public/psi... 1 of 5 1/7/2014 2:09 μμ Για το σπίτι Για την επιχείρηση Υποστήριξη Είσοδος Εγγραφή Βοήθεια ιστότοπου HP Color LaserJet 3600 Printer series
http://h2056wwwhp.com/portal/site/hpsc/template.page/public/psi... 1 of 5 1/7/2014 2:09 μμ Για το σπίτι Για την επιχείρηση Υποστήριξη Είσοδος Εγγραφή Βοήθεια ιστότοπου HP Color LaserJet 3600 Printer series
Ιούλιος 2014. Xerox WorkCentre 3215NI Xerox WorkCentre 3225DN/ 3225DNI Οδηγός χρήσης
 Ιούλιος 2014 Xerox WorkCentre 3215NI Xerox WorkCentre 3225DN/ 3225DNI 2014 Xerox Corporation. Με την επιφύλαξη παντός δικαιώματος. Τα Xerox και Xerox με το εικονιστικό σήμα αποτελούν σήματα κατατεθέντα
Ιούλιος 2014 Xerox WorkCentre 3215NI Xerox WorkCentre 3225DN/ 3225DNI 2014 Xerox Corporation. Με την επιφύλαξη παντός δικαιώματος. Τα Xerox και Xerox με το εικονιστικό σήμα αποτελούν σήματα κατατεθέντα
Για περισσότερες πληροφορίες σχετικά με τη συμβατότητα του λογισμικού με άλλα λειτουργικά συστήματα, επικοινωνήστε με το τμήμα υποστήριξης πελατών.
 Σελίδα 1 από 5 Οδηγός σύνδεσης Υποστηριζόμενα λειτουργικά συστήματα Μπορείτε να πραγματοποιήσετε εγκατάσταση του λογισμικού του εκτυπωτή χρησιμοποιώντας το CD Λογισμικό και τεκμηρίωση για τα ακόλουθα λειτουργικά
Σελίδα 1 από 5 Οδηγός σύνδεσης Υποστηριζόμενα λειτουργικά συστήματα Μπορείτε να πραγματοποιήσετε εγκατάσταση του λογισμικού του εκτυπωτή χρησιμοποιώντας το CD Λογισμικό και τεκμηρίωση για τα ακόλουθα λειτουργικά
Γρήγορη έναρξη. Επέκταση εμβέλειας WiFi AC1200. Μοντέλο EX6150
 Γρήγορη έναρξη Επέκταση εμβέλειας WiFi AC1200 Μοντέλο EX6150 Έναρξη χρήσης Η Επέκταση εμβέλειας WiFi της NETGEAR αυξάνει την απόσταση κάλυψης ενός δικτύου WiFi ενισχύοντας το υπάρχον σήμα WiFi και βελτιώνοντας
Γρήγορη έναρξη Επέκταση εμβέλειας WiFi AC1200 Μοντέλο EX6150 Έναρξη χρήσης Η Επέκταση εμβέλειας WiFi της NETGEAR αυξάνει την απόσταση κάλυψης ενός δικτύου WiFi ενισχύοντας το υπάρχον σήμα WiFi και βελτιώνοντας
Ξεκινήστε από αυτό το σηµείο
 Ξεκινήστε από αυτό το σηµείο Ευθυγράµµιση των κασετών εκτύπωσης χωρίς υπολογιστή Ολοκληρώστε την εγκατάσταση του υλικού εξοπλισµού σύµφωνα µε τα βήµατα που περιγράφονται στο Φυλλάδιο εγκατάστασης. Συνεχίστε
Ξεκινήστε από αυτό το σηµείο Ευθυγράµµιση των κασετών εκτύπωσης χωρίς υπολογιστή Ολοκληρώστε την εγκατάσταση του υλικού εξοπλισµού σύµφωνα µε τα βήµατα που περιγράφονται στο Φυλλάδιο εγκατάστασης. Συνεχίστε
Οδηγός χρήσης. Linksys PLEK500. Προσαρμογέας δικτύου Powerline
 Οδηγός χρήσης Linksys PLEK500 Προσαρμογέας δικτύου Powerline Πίνακας περιεχομένων Επισκόπηση.............. 3 Χαρακτηριστικά.................. 3 Πώς λειτουργεί το δίκτυο Powerline........... 4 Παράδειγμα
Οδηγός χρήσης Linksys PLEK500 Προσαρμογέας δικτύου Powerline Πίνακας περιεχομένων Επισκόπηση.............. 3 Χαρακτηριστικά.................. 3 Πώς λειτουργεί το δίκτυο Powerline........... 4 Παράδειγμα
Σημείο πρόσβασης WiFi Powerline 500 XWN5001 Οδηγός εγκατάστασης
 Σημείο πρόσβασης WiFi Powerline 500 XWN5001 Οδηγός εγκατάστασης Τεχνική υποστήριξη Σας ευχαριστούμε που επιλέξατε τα προϊόντα NETGEAR. Αφού εγκαταστήσετε τη συσκευή σας, εντοπίστε τον αριθμό σειράς στην
Σημείο πρόσβασης WiFi Powerline 500 XWN5001 Οδηγός εγκατάστασης Τεχνική υποστήριξη Σας ευχαριστούμε που επιλέξατε τα προϊόντα NETGEAR. Αφού εγκαταστήσετε τη συσκευή σας, εντοπίστε τον αριθμό σειράς στην
Ιούλιος 2014. Xerox WorkCentre 3025BI Xerox WorkCentre 3025NI Οδηγός χρήσης
 Ιούλιος 2014 BI NI 2014 Xerox Corporation. Με την επιφύλαξη παντός δικαιώματος. Τα Xerox και Xerox με το εικονιστικό σήμα αποτελούν σήματα κατατεθέντα της Xerox Corporation στις Ηνωμένες Πολιτείες ή/και
Ιούλιος 2014 BI NI 2014 Xerox Corporation. Με την επιφύλαξη παντός δικαιώματος. Τα Xerox και Xerox με το εικονιστικό σήμα αποτελούν σήματα κατατεθέντα της Xerox Corporation στις Ηνωμένες Πολιτείες ή/και
Βασικές οδηγίες ασύρματης δικτύωσης
 Βασικές οδηγίες ασύρματης δικτύωσης Το εγχειρίδιο αυτό σας βοηθά να εγκαταστήσετε μια ασύρματη σύνδεση μεταξύ του εκτυπωτή και των υπολογιστών σας. Ανατρέξτε στον "Οδηγό Δικτύωσης" στις ηλεκτρονικές Οδηγίες
Βασικές οδηγίες ασύρματης δικτύωσης Το εγχειρίδιο αυτό σας βοηθά να εγκαταστήσετε μια ασύρματη σύνδεση μεταξύ του εκτυπωτή και των υπολογιστών σας. Ανατρέξτε στον "Οδηγό Δικτύωσης" στις ηλεκτρονικές Οδηγίες
Γρήγορη έναρξη. Επέκταση εμβέλειας WiFi AC750. Μοντέλο EX3800
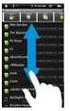 Γρήγορη έναρξη Επέκταση εμβέλειας WiFi AC750 Μοντέλο EX3800 Έναρξη χρήσης Η Επέκταση εμβέλειας WiFi της NETGEAR αυξάνει την απόσταση κάλυψης ενός δικτύου WiFi ενισχύοντας το υπάρχον σήμα WiFi και βελτιώνοντας
Γρήγορη έναρξη Επέκταση εμβέλειας WiFi AC750 Μοντέλο EX3800 Έναρξη χρήσης Η Επέκταση εμβέλειας WiFi της NETGEAR αυξάνει την απόσταση κάλυψης ενός δικτύου WiFi ενισχύοντας το υπάρχον σήμα WiFi και βελτιώνοντας
Κάντε περισσότερα. Nighthawk X6 Δρομολογητής WiFi AC3200 Tri-Band Μοντέλο R8000
 Κάντε περισσότερα Nighthawk X6 Δρομολογητής WiFi AC3200 Tri-Band Μοντέλο R8000 Όνομα δικτύου WiFi και κωδικός πρόσβασης Το ήδη εκχωρημένο όνομα και ο κωδικός πρόσβασης (κλειδί δικτύου) του δικτύου WiFi
Κάντε περισσότερα Nighthawk X6 Δρομολογητής WiFi AC3200 Tri-Band Μοντέλο R8000 Όνομα δικτύου WiFi και κωδικός πρόσβασης Το ήδη εκχωρημένο όνομα και ο κωδικός πρόσβασης (κλειδί δικτύου) του δικτύου WiFi
Σημείο πρόσβασης WiFi Powerline 500 XWNB5201 Οδηγός εγκατάστασης
 Σημείο πρόσβασης WiFi Powerline 500 XWNB5201 Οδηγός εγκατάστασης Τεχνική υποστήριξη Σας ευχαριστούμε που επιλέξατε τα προϊόντα NETGEAR. Αφού εγκαταστήσετε τη συσκευή σας, εντοπίστε τον αριθμό σειράς στην
Σημείο πρόσβασης WiFi Powerline 500 XWNB5201 Οδηγός εγκατάστασης Τεχνική υποστήριξη Σας ευχαριστούμε που επιλέξατε τα προϊόντα NETGEAR. Αφού εγκαταστήσετε τη συσκευή σας, εντοπίστε τον αριθμό σειράς στην
Xerox WorkCentre 5845 / 5855 / 5865 / 5875 / 5890 Πίνακας ελέγχου
 8 / 8 / 86 / 87 / 890 Πίνακας ελέγχου Οι διαθέσιμες υπηρεσίες μπορεί να διαφέρουν ανάλογα με τη ρύθμιση του εκτυπωτή σας. Για λεπτομέρειες σχετικά με τις υπηρεσίες και τις ρυθμίσεις, ανατρέξτε στον Oδηγό
8 / 8 / 86 / 87 / 890 Πίνακας ελέγχου Οι διαθέσιμες υπηρεσίες μπορεί να διαφέρουν ανάλογα με τη ρύθμιση του εκτυπωτή σας. Για λεπτομέρειες σχετικά με τις υπηρεσίες και τις ρυθμίσεις, ανατρέξτε στον Oδηγό
Γρήγορη έναρξη Επέκταση εμβέλειας WiFi AC1200. Μοντέλο EX6150
 Γρήγορη έναρξη Επέκταση εμβέλειας WiFi AC1200 Μοντέλο EX6150 Έναρξη χρήσης Η Επέκταση εμβέλειας WiFi της NETGEAR αυξάνει την απόσταση κάλυψης ενός δικτύου WiFi ενισχύοντας το υπάρχον σήμα WiFi και βελτιώνοντας
Γρήγορη έναρξη Επέκταση εμβέλειας WiFi AC1200 Μοντέλο EX6150 Έναρξη χρήσης Η Επέκταση εμβέλειας WiFi της NETGEAR αυξάνει την απόσταση κάλυψης ενός δικτύου WiFi ενισχύοντας το υπάρχον σήμα WiFi και βελτιώνοντας
Κάντε περισσότερα Δρομολογητής μόντεμ VDSL/ADSL AC1600 WiFi. Μοντέλο D6400
 Κάντε περισσότερα Δρομολογητής μόντεμ VDSL/ADSL AC1600 WiFi Μοντέλο D6400 Όνομα και κωδικός πρόσβασης δικτύου WiFi Το προκαθορισμένο όνομα του δικτύου WiFi (SSID) και ο κωδικός πρόσβασης (κλειδί δικτύου)
Κάντε περισσότερα Δρομολογητής μόντεμ VDSL/ADSL AC1600 WiFi Μοντέλο D6400 Όνομα και κωδικός πρόσβασης δικτύου WiFi Το προκαθορισμένο όνομα του δικτύου WiFi (SSID) και ο κωδικός πρόσβασης (κλειδί δικτύου)
Πίνακας ελέγχου. Xerox AltaLink B8045/B8055/B8065/B8075/B8090 Πολυλειτουργικός εκτυπωτής
 Πίνακας ελέγχου Οι διαθέσιμες εφαρμογές μπορεί να διαφέρουν ανάλογα με τη ρύθμιση του εκτυπωτή σας. Για λεπτομέρειες σχετικά με τις εφαρμογές και τις λειτουργίες, ανατρέξτε στον Οδηγό χρήσης. 5 9 8 7 6
Πίνακας ελέγχου Οι διαθέσιμες εφαρμογές μπορεί να διαφέρουν ανάλογα με τη ρύθμιση του εκτυπωτή σας. Για λεπτομέρειες σχετικά με τις εφαρμογές και τις λειτουργίες, ανατρέξτε στον Οδηγό χρήσης. 5 9 8 7 6
Περιεχόμενα συσκευασίας
 Εμπορικά σήματα Το NETGEAR, το λογότυπο NETGEAR και το Connect with Innovation είναι εμπορικά σήματα ή/και σήματα κατατεθέντα της NETGEAR, Inc. ή/και των θυγατρικών της στις Ηνωμένες Πολιτείες Αμερικής
Εμπορικά σήματα Το NETGEAR, το λογότυπο NETGEAR και το Connect with Innovation είναι εμπορικά σήματα ή/και σήματα κατατεθέντα της NETGEAR, Inc. ή/και των θυγατρικών της στις Ηνωμένες Πολιτείες Αμερικής
(Αντιγραφή) ή χρησιμοποιήστε το πληκτρολόγιο για να καταχωρίσετε τους αριθμούς των αντιγράφων. Αντιγραφή με χρήση της γυάλινης επιφάνειας σάρωσης
 Σύντομη αναφορά Αντιγραφή Δημιουργία αντιγράφων Γρήγορη δημιουργία αντιγράφου 3 Στον πίνακα ελέγχου του εκτυπωτή πατήστε το κουμπί αντίγραφο 4 Εάν τοποθετήσατε το έγγραφο στη γυάλινη επιφάνεια σάρωσης
Σύντομη αναφορά Αντιγραφή Δημιουργία αντιγράφων Γρήγορη δημιουργία αντιγράφου 3 Στον πίνακα ελέγχου του εκτυπωτή πατήστε το κουμπί αντίγραφο 4 Εάν τοποθετήσατε το έγγραφο στη γυάλινη επιφάνεια σάρωσης
Xerox ColorQube 9301 / 9302 / 9303 Πίνακας ελέγχου
 Xerox ColorQube 90 / 90 / 90 Πίνακας ελέγχου Οι διαθέσιμες υπηρεσίες μπορεί να διαφέρουν ανάλογα με τη ρύθμιση του εκτυπωτή σας. Για λεπτομέρειες σχετικά με τις υπηρεσίες και τις ρυθμίσεις, ανατρέξτε στον
Xerox ColorQube 90 / 90 / 90 Πίνακας ελέγχου Οι διαθέσιμες υπηρεσίες μπορεί να διαφέρουν ανάλογα με τη ρύθμιση του εκτυπωτή σας. Για λεπτομέρειες σχετικά με τις υπηρεσίες και τις ρυθμίσεις, ανατρέξτε στον
Κάντε περισσότερα. Επέκταση εμβέλειας WiFi AC1200. Μοντέλο EX6200
 Κάντε περισσότερα Επέκταση εμβέλειας WiFi AC1200 Μοντέλο EX6200 Απολαύστε το WiFi επόμενης γενιάς Η νέα επέκταση εμβέλειας WiFi υποστηρίζει το πρότυπο δικτύωσης 802.11ac. Αυτό το νέο πρότυπο προσφέρει
Κάντε περισσότερα Επέκταση εμβέλειας WiFi AC1200 Μοντέλο EX6200 Απολαύστε το WiFi επόμενης γενιάς Η νέα επέκταση εμβέλειας WiFi υποστηρίζει το πρότυπο δικτύωσης 802.11ac. Αυτό το νέο πρότυπο προσφέρει
Προσαρμογέας USB N150 Wireless Micro WNA1000M Οδηγός εγκατάστασης
 Προσαρμογέας USB N150 Wireless Micro WNA1000M Οδηγός εγκατάστασης Αυτός ο οδηγός περιγράφει την γρήγορη εγκατάσταση με τον οδηγό Smart Wizard της NETGEAR καθώς και την εγκατάσταση μεμονωμένου προγράμματος
Προσαρμογέας USB N150 Wireless Micro WNA1000M Οδηγός εγκατάστασης Αυτός ο οδηγός περιγράφει την γρήγορη εγκατάσταση με τον οδηγό Smart Wizard της NETGEAR καθώς και την εγκατάσταση μεμονωμένου προγράμματος
Γρήγορη έναρξη. Δρομολογητής μόντεμ VDSL/ADSL AC1600 Wi-Fi Μοντέλο D6400. Περιεχόμενα συσκευασίας
 Υποστήριξη Σας ευχαριστούμε για την αγορά αυτού του προϊόντος της NETGEAR. Αφού εγκαταστήσετε τη συσκευή, βρείτε το σειριακό αριθμό στην ετικέτα του προϊόντος και χρησιμοποιήστε τον για να δηλώσετε το
Υποστήριξη Σας ευχαριστούμε για την αγορά αυτού του προϊόντος της NETGEAR. Αφού εγκαταστήσετε τη συσκευή, βρείτε το σειριακό αριθμό στην ετικέτα του προϊόντος και χρησιμοποιήστε τον για να δηλώσετε το
Αντιγραφή με χρήση της γυάλινης επιφάνειας σάρωσης
 Γρήγορη αναφορά Αντιγραφή Δημιουργία αντιγράφων Γρήγορη δημιουργία αντιγράφου 3 Στον πίνακα ελέγχου του εκτυπωτή πατήστε το κουμπί αντίγραφο 4 Εάν τοποθετήσατε το έγγραφο στη γυάλινη επιφάνεια σάρωσης
Γρήγορη αναφορά Αντιγραφή Δημιουργία αντιγράφων Γρήγορη δημιουργία αντιγράφου 3 Στον πίνακα ελέγχου του εκτυπωτή πατήστε το κουμπί αντίγραφο 4 Εάν τοποθετήσατε το έγγραφο στη γυάλινη επιφάνεια σάρωσης
Πίνακας ελέγχου. Xerox AltaLink C8030/C8035/C8045/C8055/C8070 Έγχρωμος πολυλειτουργικός εκτυπωτής
 Πίνακας ελέγχου Οι διαθέσιμες εφαρμογές μπορεί να διαφέρουν ανάλογα με τη ρύθμιση του εκτυπωτή σας. Για λεπτομέρειες σχετικά με τις εφαρμογές και τις λειτουργίες, ανατρέξτε στον Οδηγό χρήσης. 5 9 8 7 6
Πίνακας ελέγχου Οι διαθέσιμες εφαρμογές μπορεί να διαφέρουν ανάλογα με τη ρύθμιση του εκτυπωτή σας. Για λεπτομέρειες σχετικά με τις εφαρμογές και τις λειτουργίες, ανατρέξτε στον Οδηγό χρήσης. 5 9 8 7 6
Τεχνική υποστήριξη. Περιεχόμενα συσκευασίας. Οδηγός εγκατάστασης δρομολογητή μόντεμ ασύρματου δικτύου ADSL2+ N300 DGN2200v4
 Τεχνική υποστήριξη Σας ευχαριστούμε που επιλέξατε προϊόντα NETGEAR. Η NETGEAR συνιστά να χρησιμοποιείτε αποκλειστικά τους επίσημους πόρους υποστήριξης της NETGEAR. Αφού εγκαταστήσετε τη συσκευή σας, εντοπίστε
Τεχνική υποστήριξη Σας ευχαριστούμε που επιλέξατε προϊόντα NETGEAR. Η NETGEAR συνιστά να χρησιμοποιείτε αποκλειστικά τους επίσημους πόρους υποστήριξης της NETGEAR. Αφού εγκαταστήσετε τη συσκευή σας, εντοπίστε
Οδηγός εγκατάστασης λογισμικού NPD4758-00 EL
 Οδηγός εγκατάστασης λογισμικού NPD4758-00 EL Εγκατάσταση λογισμικού Σημείωση για τη σύνδεση USB: Μην συνδέσετε το καλώδιο USB μέχρι να εμφανιστεί η σχετική ειδοποίηση. Εάν εμφανιστεί αυτή η οθόνη, κάντε
Οδηγός εγκατάστασης λογισμικού NPD4758-00 EL Εγκατάσταση λογισμικού Σημείωση για τη σύνδεση USB: Μην συνδέσετε το καλώδιο USB μέχρι να εμφανιστεί η σχετική ειδοποίηση. Εάν εμφανιστεί αυτή η οθόνη, κάντε
Ρύθμιση Stylitis-10+ WiFi
 Ρύθμιση Stylitis-10+ WiFi Ο Stylitis-10+WiFi για να λειτουργήσει, πρέπει να συνδεθεί σε ένα access point. Η μονάδα WiFi έχει την προκαθορισμένη IP: 169.254.228.4. Για να είναι στο ίδιο υποδίκτυο με το
Ρύθμιση Stylitis-10+ WiFi Ο Stylitis-10+WiFi για να λειτουργήσει, πρέπει να συνδεθεί σε ένα access point. Η μονάδα WiFi έχει την προκαθορισμένη IP: 169.254.228.4. Για να είναι στο ίδιο υποδίκτυο με το
Οδηγίες Ρύθμισης ΖΤΕ ΖΧΗΝ Η108Ν
 Οδηγίες Ρύθμισης ΖΤΕ ΖΧΗΝ Η108Ν ΤΙ ΠΡΕΠΕΙ ΝΑ ΠΡΟΣΕΞΕΤΕ ΠΡΙΝ ΤΗΝ ΕΓΚΑΤΑΣΤΑΣΗ ΚΑΙ ΤΗ ΣΥΝΔΕΣΜΟΛΟΓΙΑ ΤΟΥ ΕΞΟΠΛΙΣΜΟΥ ΣΑΣ. Πριν ξεκινήσετε την εγκατάσταση του εξοπλισμού βεβαιωθείτε για τα παρακάτω: 1. Ο υπολογιστής
Οδηγίες Ρύθμισης ΖΤΕ ΖΧΗΝ Η108Ν ΤΙ ΠΡΕΠΕΙ ΝΑ ΠΡΟΣΕΞΕΤΕ ΠΡΙΝ ΤΗΝ ΕΓΚΑΤΑΣΤΑΣΗ ΚΑΙ ΤΗ ΣΥΝΔΕΣΜΟΛΟΓΙΑ ΤΟΥ ΕΞΟΠΛΙΣΜΟΥ ΣΑΣ. Πριν ξεκινήσετε την εγκατάσταση του εξοπλισμού βεβαιωθείτε για τα παρακάτω: 1. Ο υπολογιστής
Εισαγωγή. Εγκατάσταση για Windows XP και Vista. Ελληνική έκδοση. LW056V2 Sweex - Ασύρματος προσαρμογέας LAN Cardbus 54 Mbps
 LW056V2 Sweex - Ασύρματος προσαρμογέας LAN Cardbus 54 Mbps Εισαγωγή Μην εκθέτετε τον ασύρματο προσαρμογέα LAN Cardbus 54 Mbps της Sweex σε ακραίες θερμοκρασίες. Μην τοποθετείτε τη συσκευή σε άμεση ηλιακή
LW056V2 Sweex - Ασύρματος προσαρμογέας LAN Cardbus 54 Mbps Εισαγωγή Μην εκθέτετε τον ασύρματο προσαρμογέα LAN Cardbus 54 Mbps της Sweex σε ακραίες θερμοκρασίες. Μην τοποθετείτε τη συσκευή σε άμεση ηλιακή
Εγχειρίδιο Έναρξης. Vodafone Mobile Broadband Hotspot Vodafone MiFi 2352
 Εγχειρίδιο Έναρξης Vodafone Mobile Broadband Hotspot Vodafone MiFi 2352 Καλώς ήρθατε στον κόσμο των κινητών επικοινωνιών 1 Καλώς ήρθατε 1 Απαιτήσεις συστήματος 2 Γενική επισκόπηση συσκευής 3 Γρήγορο ξεκίνημα
Εγχειρίδιο Έναρξης Vodafone Mobile Broadband Hotspot Vodafone MiFi 2352 Καλώς ήρθατε στον κόσμο των κινητών επικοινωνιών 1 Καλώς ήρθατε 1 Απαιτήσεις συστήματος 2 Γενική επισκόπηση συσκευής 3 Γρήγορο ξεκίνημα
Οδηγός χρήσης AE6000. Ασύρματος προσαρμογέας Mini USB AC580 Dual Band
 Οδηγός χρήσης AE6000 Ασύρματος προσαρμογέας Mini USB AC580 Dual Band a Περιεχόμενα Επισκόπηση προϊόντος Χαρακτηριστικά 1 Εγκατάσταση Εγκατάσταση 2 Ρύθμιση παραμέτρων ασύρματου δικτύου Wi-Fi Protected Setup
Οδηγός χρήσης AE6000 Ασύρματος προσαρμογέας Mini USB AC580 Dual Band a Περιεχόμενα Επισκόπηση προϊόντος Χαρακτηριστικά 1 Εγκατάσταση Εγκατάσταση 2 Ρύθμιση παραμέτρων ασύρματου δικτύου Wi-Fi Protected Setup
Γενικός αναμεταδότης WiFi - Έκδοση Powerline (XAVNB2001) Οδηγός εγκατάστασης
 Γενικός αναμεταδότης WiFi - Έκδοση Powerline (XAVNB2001) Οδηγός εγκατάστασης Τεχνική υποστήριξη Σας ευχαριστούμε που επιλέξατε τα προϊόντα NETGEAR. Αφού εγκαταστήσετε τη συσκευή σας, εντοπίστε τον αριθμό
Γενικός αναμεταδότης WiFi - Έκδοση Powerline (XAVNB2001) Οδηγός εγκατάστασης Τεχνική υποστήριξη Σας ευχαριστούμε που επιλέξατε τα προϊόντα NETGEAR. Αφού εγκαταστήσετε τη συσκευή σας, εντοπίστε τον αριθμό
Εγκατάσταση για Windows XP και Vista
 LW311 Sweex - Ασύρματος προσαρμογέας LAN Cardbus 300 Mbps Μην εκθέτετε τον ασύρματο προσαρμογέα LAN Cardbus 300 Mbps της Sweex σε ακραίες θερμοκρασίες. Μην τοποθετείτε τη συσκευή σε άμεση ηλιακή ακτινοβολία
LW311 Sweex - Ασύρματος προσαρμογέας LAN Cardbus 300 Mbps Μην εκθέτετε τον ασύρματο προσαρμογέα LAN Cardbus 300 Mbps της Sweex σε ακραίες θερμοκρασίες. Μην τοποθετείτε τη συσκευή σε άμεση ηλιακή ακτινοβολία
Υποστήριξη. Περιεχόμενα συσκευασίας. Δρομολογητής μόντεμ Wi-Fi DSL D6200 Οδηγός εγκατάστασης
 Υποστήριξη Σας ευχαριστούμε που επιλέξατε προϊόντα NETGEAR. Αφού εγκαταστήσετε τη συσκευή σας, εντοπίστε τον σειριακό αριθμό στην ετικέτα του προϊόντος και χρησιμοποιήστε τον για να δηλώσετε το προϊόν
Υποστήριξη Σας ευχαριστούμε που επιλέξατε προϊόντα NETGEAR. Αφού εγκαταστήσετε τη συσκευή σας, εντοπίστε τον σειριακό αριθμό στην ετικέτα του προϊόντος και χρησιμοποιήστε τον για να δηλώσετε το προϊόν
Οδηγός γρήγορης εγκατάστασης. (Για Windows και MAC) Ασύρματη κάμερα IP HD περιστροφής / κλισης για εσωτερικούς χώρους v3.14
 Οδηγός γρήγορης εγκατάστασης (Για Windows και MAC) Ασύρματη κάμερα IP HD περιστροφής / κλισης για εσωτερικούς χώρους v3.14 Περιεχόμενα συσκευασίας 1 Εισαγωγή στο υλικό Εξωτερική περιγραφή ΔΙΑΦΟΡΕΣ Μοντέλο
Οδηγός γρήγορης εγκατάστασης (Για Windows και MAC) Ασύρματη κάμερα IP HD περιστροφής / κλισης για εσωτερικούς χώρους v3.14 Περιεχόμενα συσκευασίας 1 Εισαγωγή στο υλικό Εξωτερική περιγραφή ΔΙΑΦΟΡΕΣ Μοντέλο
Τεχνική υποστήριξη. Περιεχόμενα συσκευασίας. Δρομολογητής Dual Band 11ac WiFi R6200 Οδηγός εγκατάστασης
 Τεχνική υποστήριξη Σας ευχαριστούμε που επιλέξατε προϊόντα NETGEAR. Αφού εγκαταστήσετε τη συσκευή σας, εντοπίστε το σειριακό αριθμό στην ετικέτα του προϊόντος και χρησιμοποιήστε τον για να δηλώσετε το
Τεχνική υποστήριξη Σας ευχαριστούμε που επιλέξατε προϊόντα NETGEAR. Αφού εγκαταστήσετε τη συσκευή σας, εντοπίστε το σειριακό αριθμό στην ετικέτα του προϊόντος και χρησιμοποιήστε τον για να δηλώσετε το
Βιντεοπροβολέας δικτύου - Οδηγός χρήσης
 Βιντεοπροβολέας δικτύου - Οδηγός χρήσης Πίνακας περιεχομένων Προετοιμασία...3 Σύνδεση του βιντεοπροβολέα με τον υπολογιστή σας...3 Ενσύρματη σύνδεση... 3 Εξ αποστάσεως έλεγχος του βιντεοπροβολέα μέσω προγράμματος
Βιντεοπροβολέας δικτύου - Οδηγός χρήσης Πίνακας περιεχομένων Προετοιμασία...3 Σύνδεση του βιντεοπροβολέα με τον υπολογιστή σας...3 Ενσύρματη σύνδεση... 3 Εξ αποστάσεως έλεγχος του βιντεοπροβολέα μέσω προγράμματος
Έκδοση /10. Xerox ColorQube 9301/9302/9303 Υπηρεσίες ιαδικτύου
 Έκδοση 1.0 09/10 Xerox ColorQube 9301/9302/9303 2010 Xerox Corporation. Με επιφύλαξη παντός δικαιώματος. Τα μη δημοσιευμένα δικαιώματα προστατεύονται από το νόμο περί πνευματικής ιδιοκτησίας των Ηνωμένων
Έκδοση 1.0 09/10 Xerox ColorQube 9301/9302/9303 2010 Xerox Corporation. Με επιφύλαξη παντός δικαιώματος. Τα μη δημοσιευμένα δικαιώματα προστατεύονται από το νόμο περί πνευματικής ιδιοκτησίας των Ηνωμένων
Σηµειώσεις εγκατάστασης του συστήµατος εκτύπωσης HP LaserJet σειράς P2015
 Σηµειώσεις εγκατάστασης του συστήµατος εκτύπωσης HP LaserJet σειράς P2015 Πνευµατικά δικαιώµατα και Άδεια χρήσης 2006 Copyright Hewlett-Packard Development Company, L.P. Απαγορεύεται η αναπαραγωγή, προσαρµογή
Σηµειώσεις εγκατάστασης του συστήµατος εκτύπωσης HP LaserJet σειράς P2015 Πνευµατικά δικαιώµατα και Άδεια χρήσης 2006 Copyright Hewlett-Packard Development Company, L.P. Απαγορεύεται η αναπαραγωγή, προσαρµογή
Κορυφαίες λειτουργίες
 Κορυφαίες λειτουργίες Περιεχόμενα Κοινή χρήση συσκευής USB στο δίκτυο...3 Κοινή χρήση εκτυπωτή USB...5 Δημιουργία αντιγράφων ασφαλείας του υπολογιστή Mac με το Time Machine...6 Εφαρμογή NETGEAR genie...8
Κορυφαίες λειτουργίες Περιεχόμενα Κοινή χρήση συσκευής USB στο δίκτυο...3 Κοινή χρήση εκτυπωτή USB...5 Δημιουργία αντιγράφων ασφαλείας του υπολογιστή Mac με το Time Machine...6 Εφαρμογή NETGEAR genie...8
Π Ε Ρ Ι Ε Χ Ό Μ Ε Ν Α Τ Η Σ Σ Υ Σ Κ Ε Υ Α Σ Ί Α Σ 4 Τ Ε Χ Ν Ι Κ Ά Χ Α Ρ Α Κ Τ Η Ρ Ι Σ Τ Ι Κ Ά 5 Ε Ύ Ρ Ο Σ Ε Φ Α Ρ Μ Ο Γ Ώ Ν 6 Κ Ά Ρ Τ Α P C / P C I 6
 Ε Γ Χ Ε Ι Ρ Ί Δ Ι Ο N I - 7 0 7 5 0 3 N I - 7 0 7 5 0 7 N I - 7 0 7 5 0 8 1 Π Ε Ρ Ι Ε Χ Ό Μ Ε Ν Α Τ Η Σ Σ Υ Σ Κ Ε Υ Α Σ Ί Α Σ 4 Τ Ε Χ Ν Ι Κ Ά Χ Α Ρ Α Κ Τ Η Ρ Ι Σ Τ Ι Κ Ά 5 Ε Ύ Ρ Ο Σ Ε Φ Α Ρ Μ Ο Γ Ώ Ν 6
Ε Γ Χ Ε Ι Ρ Ί Δ Ι Ο N I - 7 0 7 5 0 3 N I - 7 0 7 5 0 7 N I - 7 0 7 5 0 8 1 Π Ε Ρ Ι Ε Χ Ό Μ Ε Ν Α Τ Η Σ Σ Υ Σ Κ Ε Υ Α Σ Ί Α Σ 4 Τ Ε Χ Ν Ι Κ Ά Χ Α Ρ Α Κ Τ Η Ρ Ι Σ Τ Ι Κ Ά 5 Ε Ύ Ρ Ο Σ Ε Φ Α Ρ Μ Ο Γ Ώ Ν 6
Απολαύστε το WiFi επόμενης γενιάς
 Κάντε περισσότερα Απολαύστε το WiFi επόμενης γενιάς Η νέα επέκταση εμβέλειας WiFi υποστηρίζει το πρότυπο δικτύωσης 802.11ac. Αυτό το νέο πρότυπο προσφέρει καλύτερη ταχύτητα, βελτιωμένη αξιοπιστία και μεγαλύτερη
Κάντε περισσότερα Απολαύστε το WiFi επόμενης γενιάς Η νέα επέκταση εμβέλειας WiFi υποστηρίζει το πρότυπο δικτύωσης 802.11ac. Αυτό το νέο πρότυπο προσφέρει καλύτερη ταχύτητα, βελτιωμένη αξιοπιστία και μεγαλύτερη
Siemens CL-110 & CL-110i - Συνδεσμολογία μέσω θύρας ETHERNET
 Siemens CL-110 & CL-110i - Συνδεσμολογία μέσω θύρας ETHERNET Το Siemens CL-110 είναι ADSL2+ router. Για την εγκατάσταση του router στον υπολογιστή σας ακολουθήστε τα παρακάτω βήματα. Προτείνουμε να ακολουθήσετε
Siemens CL-110 & CL-110i - Συνδεσμολογία μέσω θύρας ETHERNET Το Siemens CL-110 είναι ADSL2+ router. Για την εγκατάσταση του router στον υπολογιστή σας ακολουθήστε τα παρακάτω βήματα. Προτείνουμε να ακολουθήσετε
Υποστήριξη. Σας ευχαριστούμε που επιλέξατε τα προϊόντα NETGEAR.
 Έναρξη χρήσης Υποστήριξη Σας ευχαριστούμε που επιλέξατε τα προϊόντα NETGEAR. Αφού εγκαταστήσετε τη συσκευή σας, εντοπίστε τον σειριακό αριθμό στην ετικέτα του προϊόντος και χρησιμοποιήστε τον για να δηλώσετε
Έναρξη χρήσης Υποστήριξη Σας ευχαριστούμε που επιλέξατε τα προϊόντα NETGEAR. Αφού εγκαταστήσετε τη συσκευή σας, εντοπίστε τον σειριακό αριθμό στην ετικέτα του προϊόντος και χρησιμοποιήστε τον για να δηλώσετε
Εγχειρίδιο Χρήστη. AirPrint
 Εγχειρίδιο Χρήστη AirPrint ΠΡΟΛΟΓΟΣ Έχει καταβληθεί κάθε προσπάθεια, για να διασφαλιστεί ότι οι πληροφορίες αυτού του εγγράφου είναι πλήρεις, ακριβείς και ενημερωμένες. Ο κατασκευαστής δεν αναλαμβάνει
Εγχειρίδιο Χρήστη AirPrint ΠΡΟΛΟΓΟΣ Έχει καταβληθεί κάθε προσπάθεια, για να διασφαλιστεί ότι οι πληροφορίες αυτού του εγγράφου είναι πλήρεις, ακριβείς και ενημερωμένες. Ο κατασκευαστής δεν αναλαμβάνει
Eλληνικά. Πληροφορίες σχετικά µε την ασφάλεια
 Aυτός ο οδηγός περιλαµβάνει: "Πληροφορίες σχετικά µε την ασφάλεια" στη σελίδα 23. "Αντιµετώπιση προβληµάτων εγκατάστασης" στη σελίδα 24. "Εύρεση περισσότερων πληροφοριών" στη σελίδα 28. Πληροφορίες σχετικά
Aυτός ο οδηγός περιλαµβάνει: "Πληροφορίες σχετικά µε την ασφάλεια" στη σελίδα 23. "Αντιµετώπιση προβληµάτων εγκατάστασης" στη σελίδα 24. "Εύρεση περισσότερων πληροφοριών" στη σελίδα 28. Πληροφορίες σχετικά
Έκδοση 1.1 εκέμβριος Xerox Phaser 3320DN/3320DNI Οδηγός χρήσης
 Έκδοση 1.1 εκέμβριος 2013 Xerox Phaser 3320DN/3320DNI 2012 Xerox Corporation. Με την επιφύλαξη παντός δικαιώματος. Το XEROX και το XEROX με το εικονιστικό σήμα αποτελούν εμπορικά σήματα της Xerox Corporation
Έκδοση 1.1 εκέμβριος 2013 Xerox Phaser 3320DN/3320DNI 2012 Xerox Corporation. Με την επιφύλαξη παντός δικαιώματος. Το XEROX και το XEROX με το εικονιστικό σήμα αποτελούν εμπορικά σήματα της Xerox Corporation
MD-4100 ADSL MODEM-ROUTER. Πληροφορίες προϊόντος I J K L M N O ADSL
 Πληροφορίες προϊόντος A B C D E F G H I J K L M N O P A: Ένδειξη ισχύος B: Λυχνία θύρας LAN C: Λυχνία θύρας LAN D: Λυχνία θύρας LAN E: Λυχνία θύρας LAN 4 F: Λυχνία δεδοµένων ADSL G: Λυχνία σύνδεσης ADSL
Πληροφορίες προϊόντος A B C D E F G H I J K L M N O P A: Ένδειξη ισχύος B: Λυχνία θύρας LAN C: Λυχνία θύρας LAN D: Λυχνία θύρας LAN E: Λυχνία θύρας LAN 4 F: Λυχνία δεδοµένων ADSL G: Λυχνία σύνδεσης ADSL
Ε Γ Χ Ε Ι Ρ Ί Δ Ι Ο N I
 Ε Γ Χ Ε Ι Ρ Ί Δ Ι Ο N I - 7 0 7 5 1 3 1 Π Ε Ρ Ι Ε Χ Ό Μ Ε Ν Α Τ Η Σ Σ Υ Σ Κ Ε Υ Α Σ Ί Α Σ 4 Τ Ε Χ Ν Ι Κ Ά Χ Α Ρ Α Κ Τ Η Ρ Ι Σ Τ Ι Κ Ά 4 Χ Ρ Ή Σ Η 4 Ε Γ Κ Α Τ Ά Σ Τ Α Σ Η Ε Ξ Ο Π Λ Ι Σ Μ Ο Ύ 5 Δ Ι Α Μ Ό
Ε Γ Χ Ε Ι Ρ Ί Δ Ι Ο N I - 7 0 7 5 1 3 1 Π Ε Ρ Ι Ε Χ Ό Μ Ε Ν Α Τ Η Σ Σ Υ Σ Κ Ε Υ Α Σ Ί Α Σ 4 Τ Ε Χ Ν Ι Κ Ά Χ Α Ρ Α Κ Τ Η Ρ Ι Σ Τ Ι Κ Ά 4 Χ Ρ Ή Σ Η 4 Ε Γ Κ Α Τ Ά Σ Τ Α Σ Η Ε Ξ Ο Π Λ Ι Σ Μ Ο Ύ 5 Δ Ι Α Μ Ό
Πώς να δημιουργήσετε ένα αντίγραφο
 Xerox WorkCentre 8/8/8/87/890 Πώς να δημιουργήσετε ένα αντίγραφο Αρχική σελίδα υπηρεσιών Κατάσταση εργασίας Οθόνη αφής Έναρξη Καθαρισμός όλων Τερματισμός. Τοποθετήστε τα έγγραφά σας με την όψη προς τα
Xerox WorkCentre 8/8/8/87/890 Πώς να δημιουργήσετε ένα αντίγραφο Αρχική σελίδα υπηρεσιών Κατάσταση εργασίας Οθόνη αφής Έναρξη Καθαρισμός όλων Τερματισμός. Τοποθετήστε τα έγγραφά σας με την όψη προς τα
Για χρήση με εφαρμογές σάρωσης/ανάγνωσης κωδικού QR
 Εφαρμογή κωδικού QR της Xerox Οδηγός γρήγορης εκκίνησης 702P03999 Για χρήση με εφαρμογές σάρωσης/ανάγνωσης κωδικού QR Χρησιμοποιήστε την εφαρμογή κωδικού QR (Ταχείας απόκρισης) με τις ακόλουθες εφαρμογές:
Εφαρμογή κωδικού QR της Xerox Οδηγός γρήγορης εκκίνησης 702P03999 Για χρήση με εφαρμογές σάρωσης/ανάγνωσης κωδικού QR Χρησιμοποιήστε την εφαρμογή κωδικού QR (Ταχείας απόκρισης) με τις ακόλουθες εφαρμογές:
Οδηγός εγκατάστασης της επέκτασης εμβέλειας Wi-Fi N300RE
 Easy, Reliable & Secure Οδηγός εγκατάστασης Οδηγός εγκατάστασης της επέκτασης εμβέλειας Wi-Fi N300RE Έναρξη χρήσης Η Επέκταση εμβέλειας Wi-Fi επεκτείνει το δίκτυο Wi-Fi, ώστε να περιλαμβάνει την περιοχή
Easy, Reliable & Secure Οδηγός εγκατάστασης Οδηγός εγκατάστασης της επέκτασης εμβέλειας Wi-Fi N300RE Έναρξη χρήσης Η Επέκταση εμβέλειας Wi-Fi επεκτείνει το δίκτυο Wi-Fi, ώστε να περιλαμβάνει την περιοχή
Γρήγορη έναρξη. Δρομολογητής WiFi Nighthawk X6 AC3200 Tri-Band Μοντέλο R8000. Περιεχόμενα συσκευασίας. Βίντεο εγκατάστασης
 Υποστήριξη Σας ευχαριστούμε για την αγορά αυτού του προϊόντος της NETGEAR. Αφού εγκαταστήσετε τη συσκευή, βρείτε το σειριακό αριθμό στην ετικέτα του προϊόντος και χρησιμοποιήστε τον για να δηλώσετε το
Υποστήριξη Σας ευχαριστούμε για την αγορά αυτού του προϊόντος της NETGEAR. Αφού εγκαταστήσετε τη συσκευή, βρείτε το σειριακό αριθμό στην ετικέτα του προϊόντος και χρησιμοποιήστε τον για να δηλώσετε το
Γρήγορη έναρξη. Περιεχόμενα συσκευασίας. Nighthawk Δρομολογητής μόντεμ VDSL/ADSL AC1900 Wi-Fi Μοντέλο D7000
 Υποστήριξη Σας ευχαριστούμε για την αγορά αυτού του προϊόντος της NETGEAR. Αφού εγκαταστήσετε τη συσκευή, βρείτε το σειριακό αριθμό στην ετικέτα του προϊόντος και χρησιμοποιήστε τον για να δηλώσετε το
Υποστήριξη Σας ευχαριστούμε για την αγορά αυτού του προϊόντος της NETGEAR. Αφού εγκαταστήσετε τη συσκευή, βρείτε το σειριακό αριθμό στην ετικέτα του προϊόντος και χρησιμοποιήστε τον για να δηλώσετε το
ADSL USB MODEM. Εγχειρίδιο Χρήστη
 F201 ADSL USB MODEM Εγχειρίδιο Χρήστη Περιεχόμενα Περιεχόμενα...1 1 Περιεχόμενα Συσκευασίας...2 2 Το F201 ADSL USB Modem...2 2.1 Χαρακτηριστικά Προϊόντος... 2 2.2 Θύρες συσκευής και φωτεινές ενδείξεις...
F201 ADSL USB MODEM Εγχειρίδιο Χρήστη Περιεχόμενα Περιεχόμενα...1 1 Περιεχόμενα Συσκευασίας...2 2 Το F201 ADSL USB Modem...2 2.1 Χαρακτηριστικά Προϊόντος... 2 2.2 Θύρες συσκευής και φωτεινές ενδείξεις...
ΣΥΝΔΕΣΗ ΚΑΤΑΓΡΑΦΙΚΟΥ ΣΤΟ INTERNET
 ΣΥΝΔΕΣΗ ΚΑΤΑΓΡΑΦΙΚΟΥ ΣΤΟ INTERNET 1) Συνδέουμε το καταγραφικό και τον Η/Υ με το ίδιο ADSL Router. 2) Έπειτα θα πρέπει να βρούμε την IP διεύθυνση που έχει το Router. Για να το κάνουμε αυτό, ακολουθούμε
ΣΥΝΔΕΣΗ ΚΑΤΑΓΡΑΦΙΚΟΥ ΣΤΟ INTERNET 1) Συνδέουμε το καταγραφικό και τον Η/Υ με το ίδιο ADSL Router. 2) Έπειτα θα πρέπει να βρούμε την IP διεύθυνση που έχει το Router. Για να το κάνουμε αυτό, ακολουθούμε
Πώς να δημιουργήσετε ένα αντίγραφο
 Πολυλειτουργικός εκτυπωτής Xerox WorkCentre 9/9 Πώς να δημιουργήσετε ένα αντίγραφο. Τοποθετήστε τα έγγραφά σας με την όψη προς τα επάνω στο δίσκο εισόδου του τροφοδότη εγγράφων. Ρυθμίστε τον. Πατήστε το
Πολυλειτουργικός εκτυπωτής Xerox WorkCentre 9/9 Πώς να δημιουργήσετε ένα αντίγραφο. Τοποθετήστε τα έγγραφά σας με την όψη προς τα επάνω στο δίσκο εισόδου του τροφοδότη εγγράφων. Ρυθμίστε τον. Πατήστε το
Σημείωση για το προϊόν
 Έναρξη από εδώ Copyright 2013 Hewlett-Packard Development Company, L.P. Η ονομασία Windows είναι σήμα κατατεθέν της Microsoft Corporation στις ΗΠΑ. Οι πληροφορίες στο παρόν έγγραφο μπορεί να αλλάξουν χωρίς
Έναρξη από εδώ Copyright 2013 Hewlett-Packard Development Company, L.P. Η ονομασία Windows είναι σήμα κατατεθέν της Microsoft Corporation στις ΗΠΑ. Οι πληροφορίες στο παρόν έγγραφο μπορεί να αλλάξουν χωρίς
Οδηγός εγκατάστασης δρομολογητή μόντεμ ασύρματου δικτύου ADSL D6300
 Τεχνική υποστήριξη Σας ευχαριστούμε που επιλέξατε προϊόντα NETGEAR. Αφού εγκαταστήσετε τη συσκευή σας, εντοπίστε το σειριακό αριθμό στην ετικέτα του προϊόντος και χρησιμοποιήστε τον για να δηλώσετε το
Τεχνική υποστήριξη Σας ευχαριστούμε που επιλέξατε προϊόντα NETGEAR. Αφού εγκαταστήσετε τη συσκευή σας, εντοπίστε το σειριακό αριθμό στην ετικέτα του προϊόντος και χρησιμοποιήστε τον για να δηλώσετε το
Γρήγορη έναρξη. Περιεχόμενα συσκευασίας. Nighthawk X4S Δρομολογητής μόντεμ VDSL/ADSL AC2600 WiFi Μοντέλο D7800
 Υποστήριξη Σας ευχαριστούμε για την αγορά αυτού του προϊόντος της NETGEAR. Αφού εγκαταστήσετε τη συσκευή, βρείτε το σειριακό αριθμό στην ετικέτα του προϊόντος και χρησιμοποιήστε τον για να δηλώσετε το
Υποστήριξη Σας ευχαριστούμε για την αγορά αυτού του προϊόντος της NETGEAR. Αφού εγκαταστήσετε τη συσκευή, βρείτε το σειριακό αριθμό στην ετικέτα του προϊόντος και χρησιμοποιήστε τον για να δηλώσετε το
Πληροφοριες σχετικα µε την ασφαλεια
 Aυτος ο οδηγος περιλαµβανει: "Πληροφοριες σχετικα µε την ασφαλεια" στη σελιδα 23. "Αντιµετωπιση προβληµατων εγκαταστασης" στη σελιδα 24. "Ευρεση περισσοτερων πληροφοριων" στη σελιδα 28. Πληροφοριες σχετικα
Aυτος ο οδηγος περιλαµβανει: "Πληροφοριες σχετικα µε την ασφαλεια" στη σελιδα 23. "Αντιµετωπιση προβληµατων εγκαταστασης" στη σελιδα 24. "Ευρεση περισσοτερων πληροφοριων" στη σελιδα 28. Πληροφοριες σχετικα
Οδηγός γρήγορης εγκατάστασης. (Για Windows και MAC) Ασύρματη κάμερα IP HD για εξωτερικούς χώρους v3.14
 Οδηγός γρήγορης εγκατάστασης (Για Windows και MAC) Ασύρματη κάμερα IP HD για εξωτερικούς χώρους v3.14 Περιεχόμενα συσκευασίας 1 Εισαγωγή στο υλικό Εξωτερική περιγραφή ΔΙΑΦΟΡΕΣ Μοντέλο Κεραία PoE Alarm
Οδηγός γρήγορης εγκατάστασης (Για Windows και MAC) Ασύρματη κάμερα IP HD για εξωτερικούς χώρους v3.14 Περιεχόμενα συσκευασίας 1 Εισαγωγή στο υλικό Εξωτερική περιγραφή ΔΙΑΦΟΡΕΣ Μοντέλο Κεραία PoE Alarm
Οδηγίες εγκατάστασης Δορυφορικής κάρτας Technisat
 Οδηγίες εγκατάστασης Δορυφορικής κάρτας Technisat Απαιτήσεις συστήματος IBM συμβατό PC με επεξεργαστή Pentium III 700 MHz ή ανώτερο Τουλάχιστον 256 MB RAM Τουλάχιστον 30 MB ελεύθερος χώρος στον σκληρό
Οδηγίες εγκατάστασης Δορυφορικής κάρτας Technisat Απαιτήσεις συστήματος IBM συμβατό PC με επεξεργαστή Pentium III 700 MHz ή ανώτερο Τουλάχιστον 256 MB RAM Τουλάχιστον 30 MB ελεύθερος χώρος στον σκληρό
Κάντε περισσότερα Δρομολογητής μόντεμ VDSL2/ADSL WiFi Nighthawk X4S AC2600. Μοντέλο D7800
 Κάντε περισσότερα Δρομολογητής μόντεμ VDSL2/ADSL WiFi Nighthawk X4S AC2600 Μοντέλο D7800 Όνομα και κωδικός πρόσβασης δικτύου WiFi Το προκαθορισμένο όνομα του δικτύου WiFi (SSID) και ο κωδικός πρόσβασης
Κάντε περισσότερα Δρομολογητής μόντεμ VDSL2/ADSL WiFi Nighthawk X4S AC2600 Μοντέλο D7800 Όνομα και κωδικός πρόσβασης δικτύου WiFi Το προκαθορισμένο όνομα του δικτύου WiFi (SSID) και ο κωδικός πρόσβασης
Φόρμες και Αγαπημένα. Έκδοση 5.2. Οδηγός διαχειριστή
 Φόρμες και Αγαπημένα Έκδοση 5.2 Οδηγός διαχειριστή Αύγουστος 2017 www.lexmark.com Περιεχόμενα 2 Περιεχόμενα Ιστορικό αλλαγών...3 Επισκόπηση... 4 Διαμόρφωση της εφαρμογής... 5 Πρόσβαση στον Embedded Web
Φόρμες και Αγαπημένα Έκδοση 5.2 Οδηγός διαχειριστή Αύγουστος 2017 www.lexmark.com Περιεχόμενα 2 Περιεχόμενα Ιστορικό αλλαγών...3 Επισκόπηση... 4 Διαμόρφωση της εφαρμογής... 5 Πρόσβαση στον Embedded Web
Ελληνική έκδoση. Περιεχόμενα της συσκευασίας. Κατάλογος ορολογίας. Powerline Adapter
 Powerline Adapter Παρακαλούμε σημειώστε! Μην εκθέτετε τον Powerline Adapter σε ακραίες θερμοκρασίες. Μην τοποθετείτε τη συσκευή σε άμεση επαφή με το φως του ηλίου ή σε άμεση εγγύτητα με συσκευές ακτινοβολίας.
Powerline Adapter Παρακαλούμε σημειώστε! Μην εκθέτετε τον Powerline Adapter σε ακραίες θερμοκρασίες. Μην τοποθετείτε τη συσκευή σε άμεση επαφή με το φως του ηλίου ή σε άμεση εγγύτητα με συσκευές ακτινοβολίας.
Γρήγορη έναρξη. Δρομολογητής WiFi Nighthawk X6 AC3200 Tri-Band Μοντέλο R8000. Περιεχόμενα συσκευασίας. Βίντεο εγκατάστασης
 Υποστήριξη Σας ευχαριστούμε για την αγορά αυτού του προϊόντος της NETGEAR. Αφού εγκαταστήσετε τη συσκευή, βρείτε το σειριακό αριθμό στην ετικέτα του προϊόντος και χρησιμοποιήστε τον για να δηλώσετε το
Υποστήριξη Σας ευχαριστούμε για την αγορά αυτού του προϊόντος της NETGEAR. Αφού εγκαταστήσετε τη συσκευή, βρείτε το σειριακό αριθμό στην ετικέτα του προϊόντος και χρησιμοποιήστε τον για να δηλώσετε το
Γρήγορη έναρξη. Powerline 1200 + Επιπλέον πρίζα. Μοντέλο PLP1200
 Γρήγορη έναρξη Powerline 1200 + Επιπλέον πρίζα Μοντέλο PLP1200 Περιεχόμενα συσκευασίας Σε ορισμένες περιοχές, το προϊόν συνοδεύεται από ένα CD πόρων. 2 Έναρξη χρήσης Οι προσαρμογείς Powerline προσφέρουν
Γρήγορη έναρξη Powerline 1200 + Επιπλέον πρίζα Μοντέλο PLP1200 Περιεχόμενα συσκευασίας Σε ορισμένες περιοχές, το προϊόν συνοδεύεται από ένα CD πόρων. 2 Έναρξη χρήσης Οι προσαρμογείς Powerline προσφέρουν
ΕΓΚΑΤΑΣΤΑΣΗ & ΔΙΑΧΕΙΡΙΣΗ ΚΟΙΝΟΧΡΗΣΤΩΝ ΕΚΤΥΠΩΤΩΝ
 ΕΓΚΑΤΑΣΤΑΣΗ & ΔΙΑΧΕΙΡΙΣΗ ΚΟΙΝΟΧΡΗΣΤΩΝ ΕΚΤΥΠΩΤΩΝ Στόχοι Μετά την ολοκλήρωση της άσκησης θα είσαι σε θέση: 1. Να εγκαθιστάς έναν εκτυπωτή σε υπολογιστή. 2. Να καθιστάς κοινόχρηστο έναν εκτυπωτή. 3. Να εντοπίζεις
ΕΓΚΑΤΑΣΤΑΣΗ & ΔΙΑΧΕΙΡΙΣΗ ΚΟΙΝΟΧΡΗΣΤΩΝ ΕΚΤΥΠΩΤΩΝ Στόχοι Μετά την ολοκλήρωση της άσκησης θα είσαι σε θέση: 1. Να εγκαθιστάς έναν εκτυπωτή σε υπολογιστή. 2. Να καθιστάς κοινόχρηστο έναν εκτυπωτή. 3. Να εντοπίζεις
Σύνδεση σε κάρτες απομακρυσμένης πρόσβασης κεντρικού υπολογιστή PCoIP στους σταθμούς εργασίας Dell Precision. Οδηγός γρήγορης αναφοράς
 Σύνδεση σε κάρτες απομακρυσμένης πρόσβασης κεντρικού υπολογιστή PCoIP στους σταθμούς εργασίας Dell Precision Οδηγός γρήγορης αναφοράς Σημείωση, προσοχή και προειδοποίηση ΣΗΜΕΙΩΣΗ Η ΣΗΜΕΙΩΣΗ υποδεικνύει
Σύνδεση σε κάρτες απομακρυσμένης πρόσβασης κεντρικού υπολογιστή PCoIP στους σταθμούς εργασίας Dell Precision Οδηγός γρήγορης αναφοράς Σημείωση, προσοχή και προειδοποίηση ΣΗΜΕΙΩΣΗ Η ΣΗΜΕΙΩΣΗ υποδεικνύει
Εισαγωγή. Πρόσοψη. Ελληνική έκδοση. RO003/RO003UK Sweex - Ευρυζωνικός δρομολογητής
 RO003/RO003UK Sweex - Ευρυζωνικός δρομολογητής Σημαντικό! Ο Βοηθός διαμόρφωσης ρυθμίσεων (Setup Wizard) υπάρχει στο CD-ROM της Sweex. Αυτή η διαδικασία εγκατάστασης θα σας δείξει βήμα με βήμα πώς να εγκαταστήσετε
RO003/RO003UK Sweex - Ευρυζωνικός δρομολογητής Σημαντικό! Ο Βοηθός διαμόρφωσης ρυθμίσεων (Setup Wizard) υπάρχει στο CD-ROM της Sweex. Αυτή η διαδικασία εγκατάστασης θα σας δείξει βήμα με βήμα πώς να εγκαταστήσετε
Γρήγορη έναρξη. Nighthawk X4 Δρομολογητής Smart WiFi AC2350 Μοντέλο R7500v2. Περιεχόμενα συσκευασίας. Βίντεο εγκατάστασης
 Υποστήριξη Σας ευχαριστούμε για την αγορά αυτού του προϊόντος της NETGEAR. Αφού εγκαταστήσετε τη συσκευή, βρείτε το σειριακό αριθμό στην ετικέτα του προϊόντος και χρησιμοποιήστε τον για να δηλώσετε το
Υποστήριξη Σας ευχαριστούμε για την αγορά αυτού του προϊόντος της NETGEAR. Αφού εγκαταστήσετε τη συσκευή, βρείτε το σειριακό αριθμό στην ετικέτα του προϊόντος και χρησιμοποιήστε τον για να δηλώσετε το
